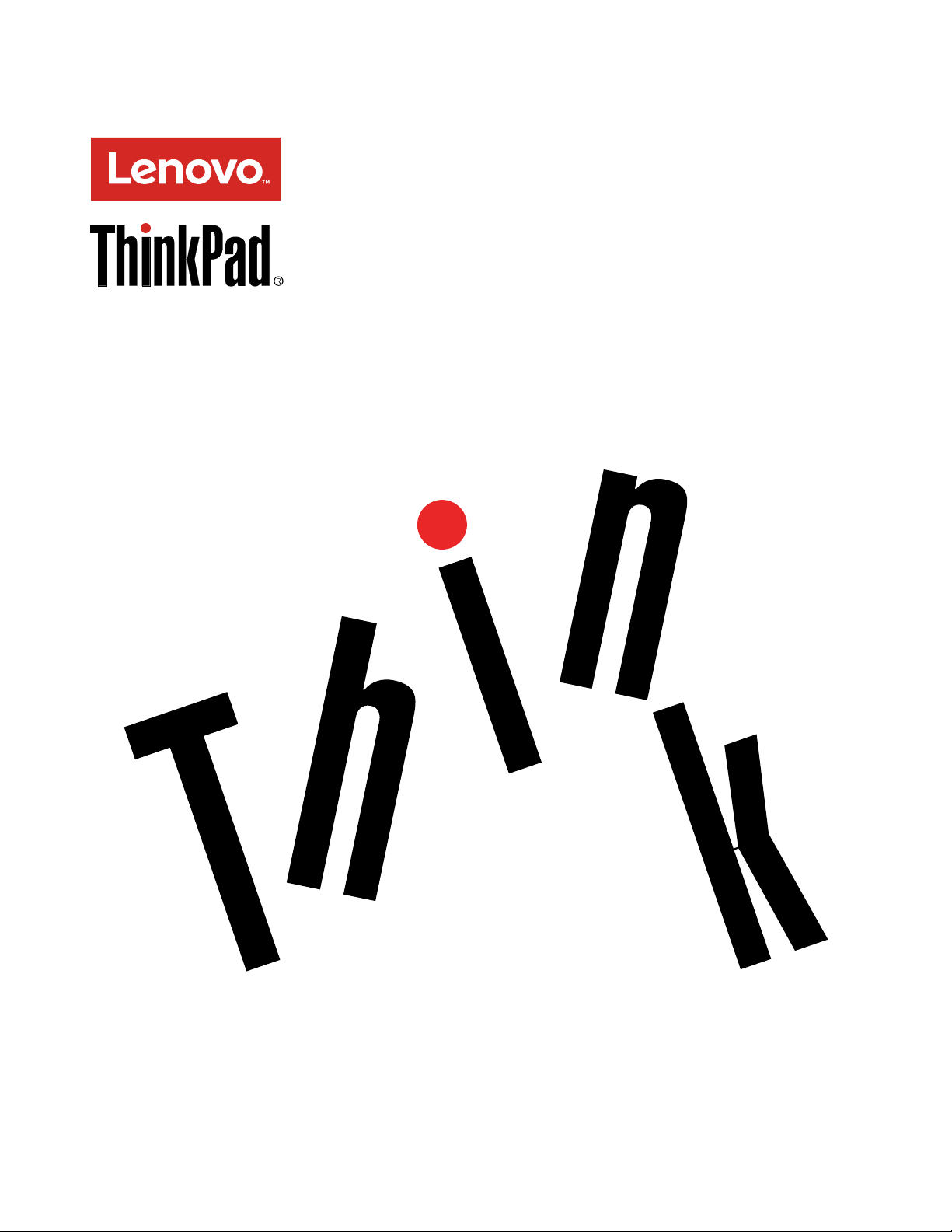
ThinkPadWiGigDock用户指南
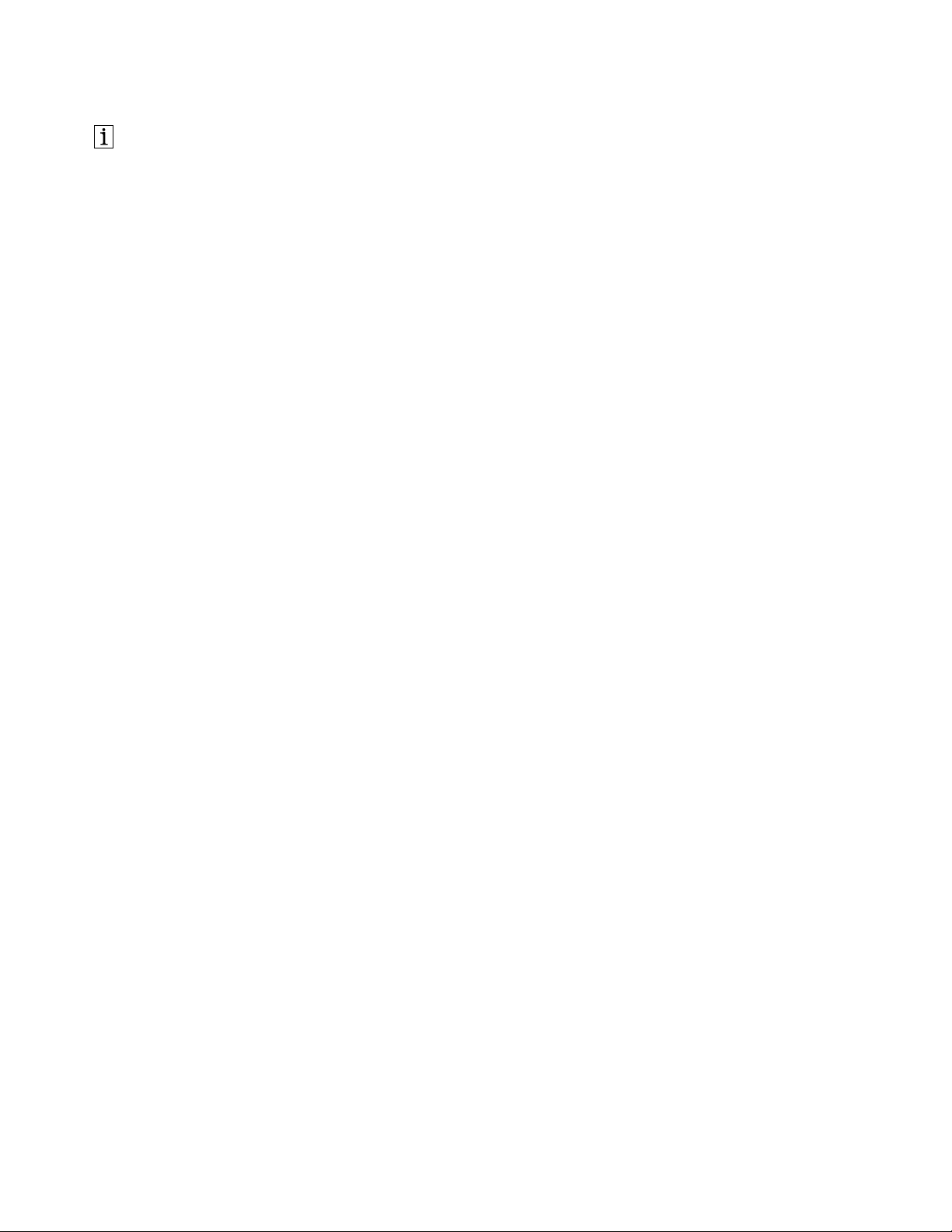
http://www.lenovo.com/safety
注:在安装产品之前,请务必阅读第19页附录B“Lenovo有限保证声明”中的保修信息。
第三版(2016年12月)
©CopyrightLenovo2016.
有限权利声明:如果数据或软件依照美国总务署(GSA)合同提供,则其使用、复制或披露将受到GS-35F-05925号合
同的约束。
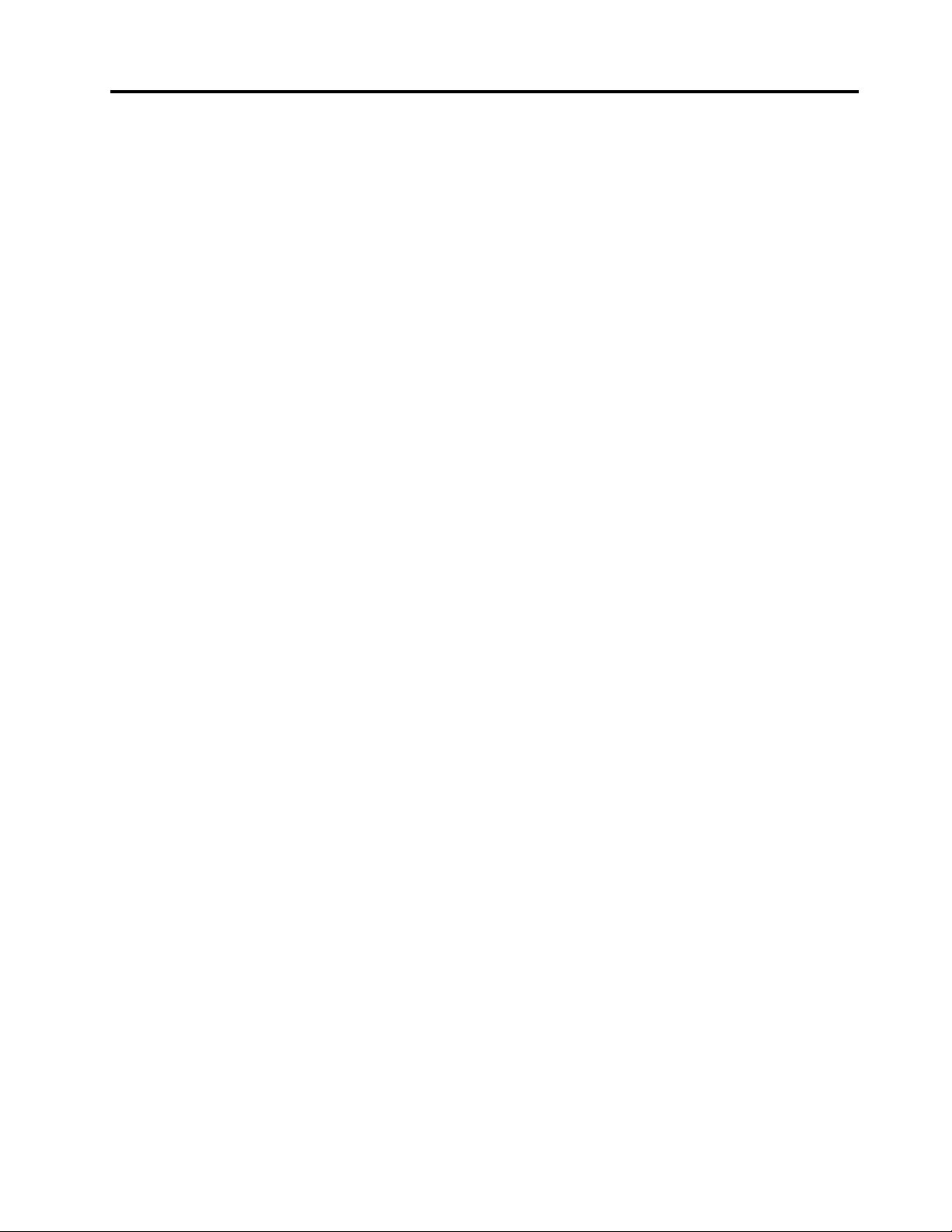
目录
第1章关于扩展坞..........1
产品描述.................1
扩展坞上的接口和控件的位置........2
系统需求.................3
第2章安装扩展坞..........5
设置扩展坞................5
安装所需的软件..............6
通过SystemUpdate安装更新包.......7
第3章使用扩展坞..........9
第4章用扩展坞工作........11
视频输出方式..............11
有关使用扩展坞的重要提示........11
进入视频输出方式............11
设置外接显示器的分辨率.........12
第5章常见问题...........13
附录A服务与支持.........17
在线技术支持..............17
电话技术支持..............17
辅助功能选项信息............17
第一部分-通用条款...........19
第二部分-国家或地区特别条款......21
第三部分-保修服务信息.........24
SuplementodeGarantíaparaMéxico....25
附录C合规性信息.........27
电子辐射声明..............27
附录D声明.............39
回收和环境信息.............39
中国的回收信息.............39
巴西的回收信息.............40
出口分类声明..............40
重要WEEE信息.............40
商标..................41
附录E危险物质限制(RoHS)指
令...................43
欧盟RoHS...............43
中国RoHS...............43
土耳其RoHS..............43
乌克兰RoHS..............43
印度RoHS...............44
附录BLenovo有限保证声明...19
©CopyrightLenovo2016
i

iiThinkPadWiGigDock用户指南
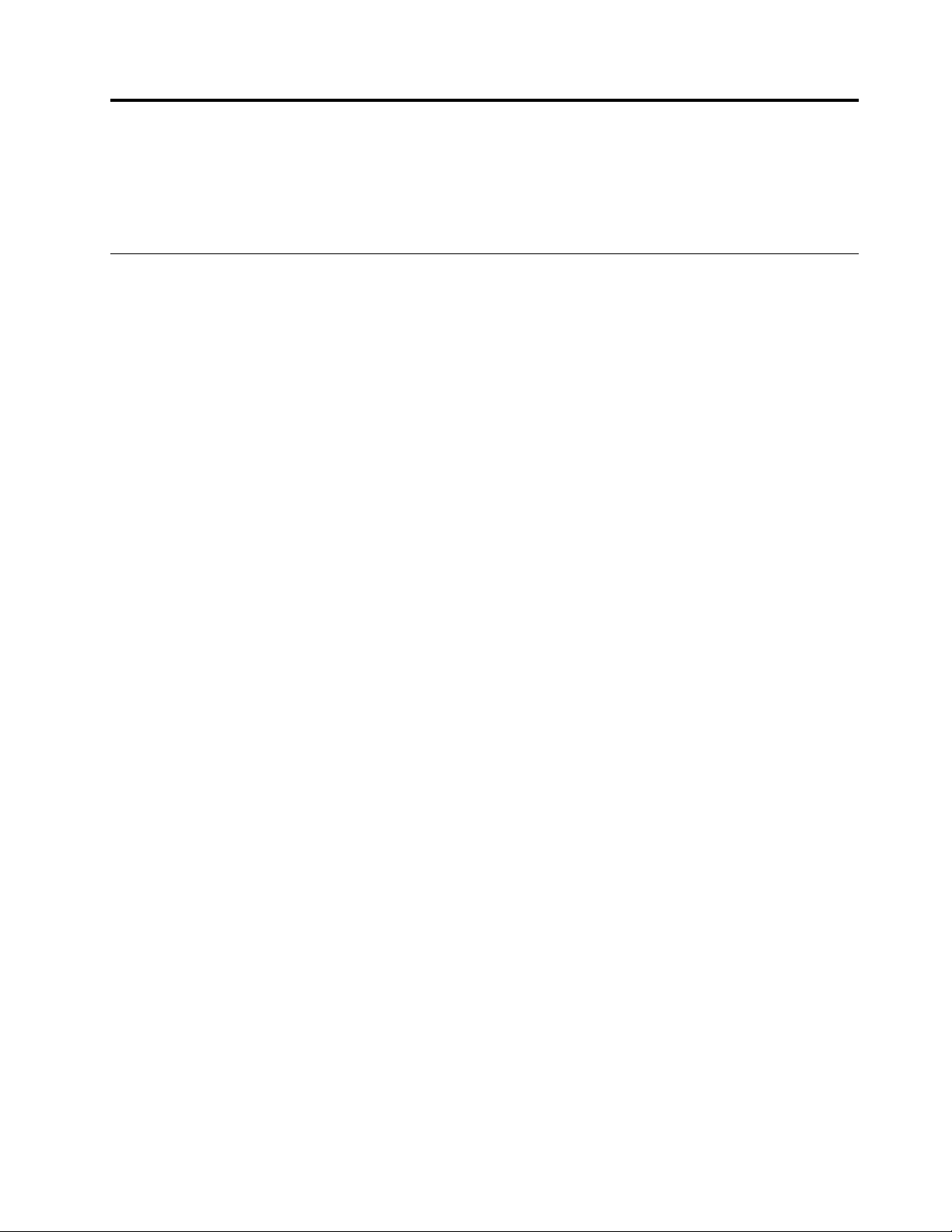
第1章关于扩展坞
本章包含ThinkPad
®
WiGigDock(以下简称扩展坞)的产品说明、接口和控制装置的位置
以及系统要求。
产品描述
扩展坞基于无线千兆(WiGig)技术。它是一个便携式扩展模块,通过它,可轻松地将笔记本
计算机连接到以太网和多种设备,如DisplayPort
显示器、耳机或麦克风以及通用串行总线(USB)设备。扩展坞提供三个USB3.0接口以支持
更高的带宽和更强的性能以及两个USB2.0接口用于普通USB设备。扩展坞连接到网络后
还支持千兆以太网速度。
设置工作区域时可将笔记本计算机连接到扩展坞,将多个设备连接到扩展坞,并在笔记本计算机上
设置扩展坞;然后,每次将笔记本计算机连接到扩展坞,即可使用多个设备。
选件包由以下项组成:
•ThinkPadWiGigDock
•电源适配器
•电源线
•保修手册
如果缺少任何部件或有部件损坏,请联系供应商。请确保保留购买凭证以及包装物。在享受保修
服务时可能需要这些材料。
®
(DP)或高清晰度多媒体接口(HDMI
®
)
©CopyrightLenovo2016
1
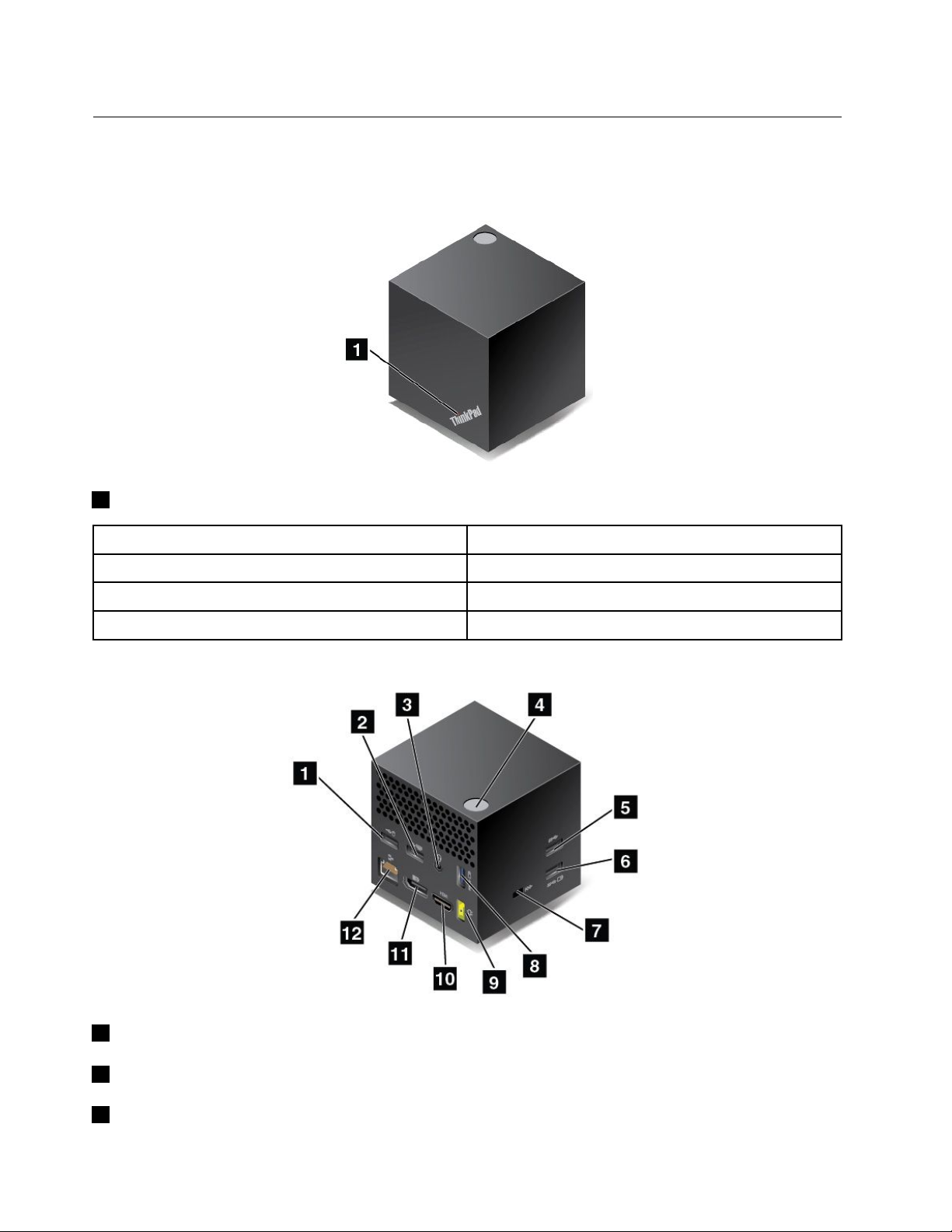
扩展坞上的接口和控件的位置
下图可帮助您找到扩展坞上的接口和控制装置。
前视图
1状态指示灯:ThinkPad徽标中的指示灯显示扩展坞的状态。
指示灯活动扩展坞状态
呼吸式闪烁已打开电源,但未连接到笔记本计算机
快速闪烁正在连接到笔记本计算机
发出红光
已连接到笔记本计算机
侧视图
1USB2.0接口:连接与USB2.0兼容的设备,如USB鼠标。
2USB2.0接口:连接与USB2.0兼容的设备,如USB键盘。
3音频接口:连接耳机、麦克风或扬声器。
2ThinkPadWiGigDock用户指南
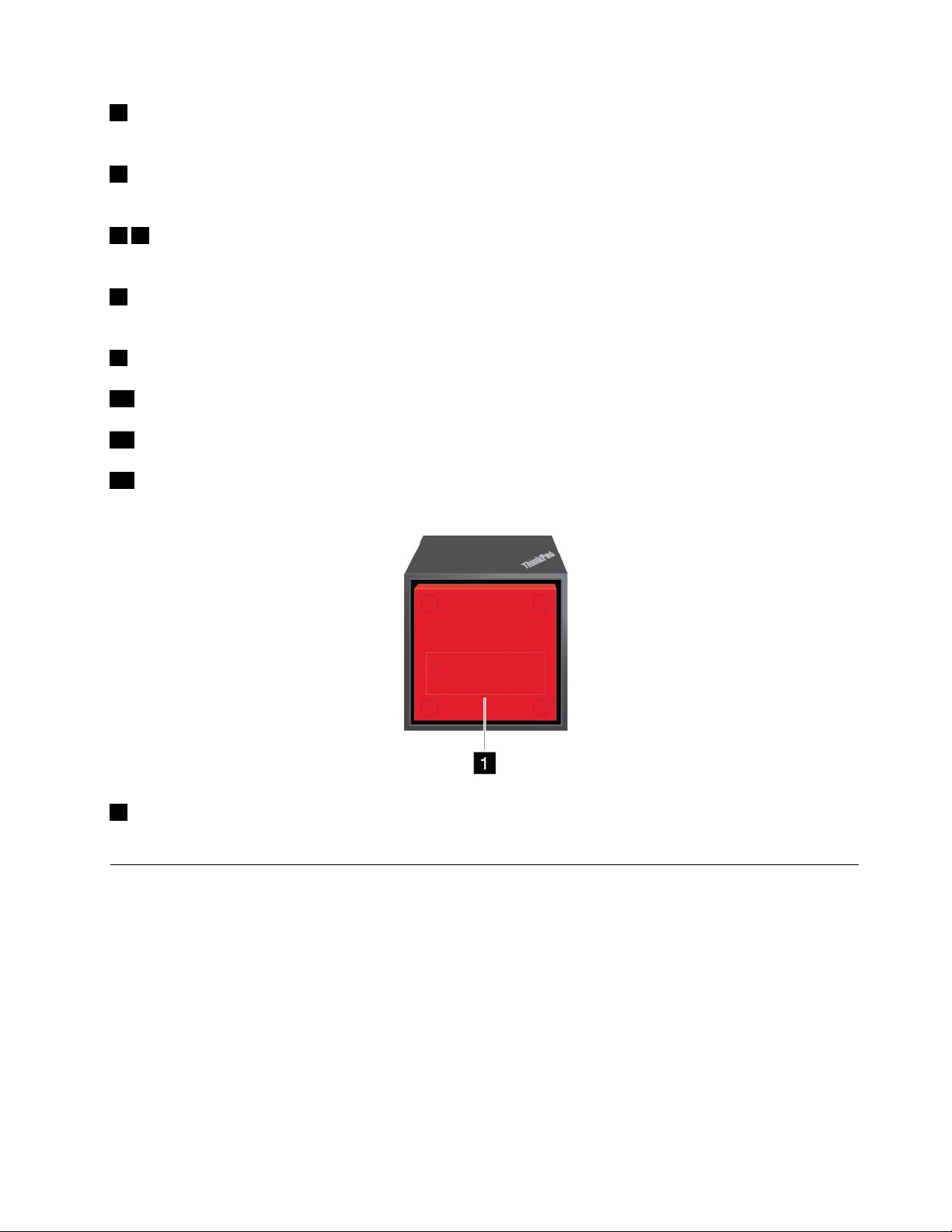
4电源/连接按钮:开启或关闭扩展坞。打开扩展坞的电源后,该按钮上的指示灯发出绿光。按此
按钮还可确认连接。
5USB3.0接口:连接与USB3.0兼容的设备,如USB存储设备。为提高数据传输速度并达到最
佳效果,务必将USB3.0设备连接到USB3.0接口。
68AlwaysOnUSB3.0接口:连接与USB兼容的设备,或在扩展坞未连接到笔记本计算机或
扩展坞关闭但连接到电源适配器时为某些移动数字设备和智能手机充电。
7安全锁插槽:为防止扩展坞失窃,可使用适合此安全锁插槽的安全钢缆锁(如Kensington式钢
缆锁),将您的扩展坞锁在书桌、工作台或其他非永久固定物上。
9交流电源接口:连接交流电源适配器。
10HDMI接口:连接高清电视。
11DP接口:连接使用DP接口的高性能显示器、直接驱动型显示器或其他设备。
12以太网接口:将扩展坞连接到以太局域网。
底视图
1复位孔:如果在执行更新固件或其他操作后扩展坞停止响应,则按住电源按钮四秒以上以关闭
扩展坞。将拉直的曲别针插入复位孔,然后打开扩展坞的电源以使扩展坞复位。
系统需求
使用扩展坞之前,确保笔记本计算机符合以下要求。
操作系统:
•Microsoft
®
Windows
•MicrosoftWindows8.1
•MicrosoftWindows10
硬件:Intel
®
WiGig卡
®
7
第1章.关于扩展坞3

软件:IntelWirelessDockManager程序、IntelWirelessGigabit驱动程序、ThinkPadWiGig
Dock音频驱动程序和ThinkPadWiGigDock以太网驱动程序
4ThinkPadWiGigDock用户指南
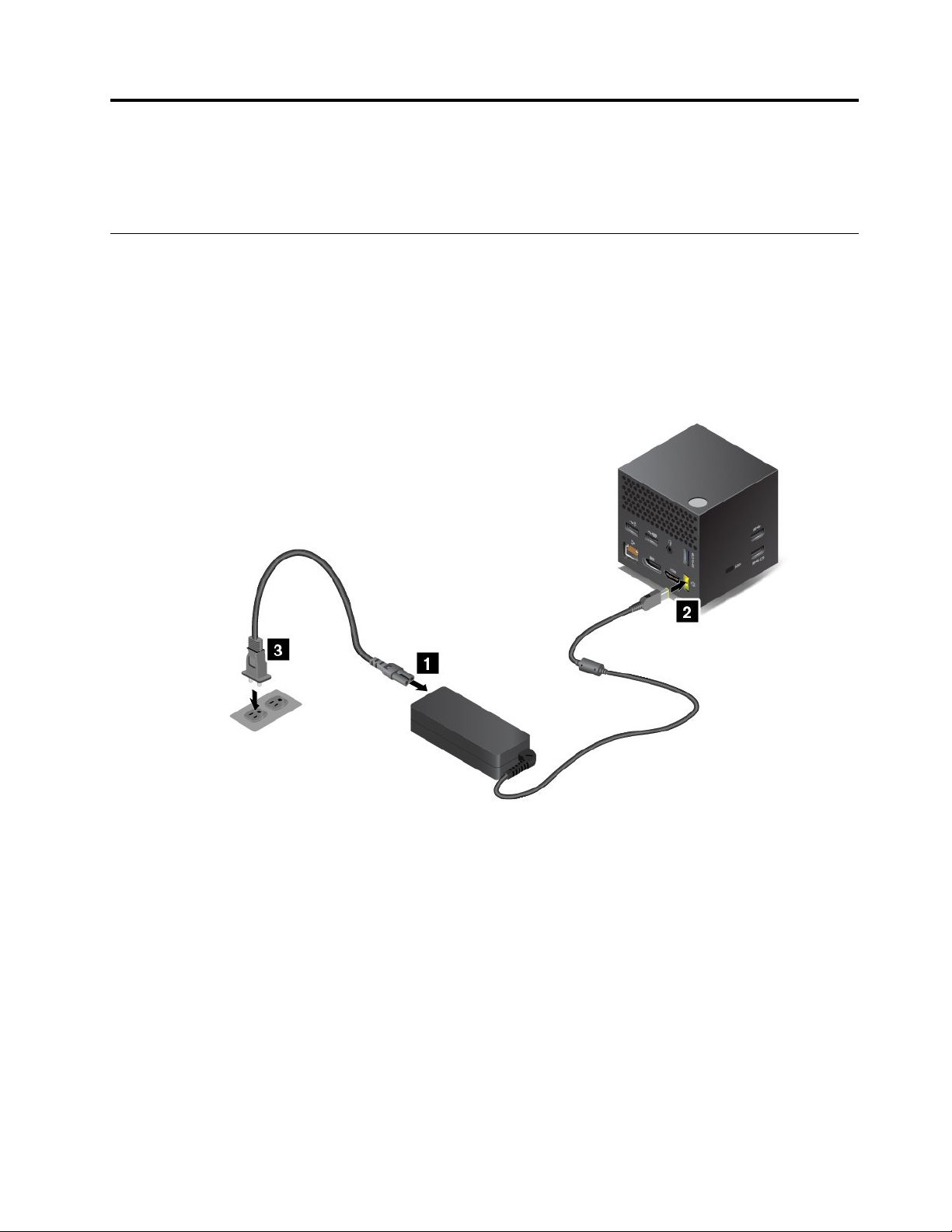
第2章安装扩展坞
本章说明如何设置扩展坞、手动安装所需的软件以及通过SystemUpdate程序安装更新包。
设置扩展坞
要设置扩展坞,请执行以下操作:
1.将电源线连接到交流电源适配器。
2.将交流电源适配器连接到扩展坞的电源接口。
3.将电源线连接到电源插座上。
4.通过按电源按钮,开启扩展坞。
5.如有外接显示器,则将该外接显示器连接到扩展坞上的相应接口(HDMI或DP接口)。将
笔记本计算机连接到扩展坞时,该外接显示器将显示某些无线配对说明。
©CopyrightLenovo2016
5
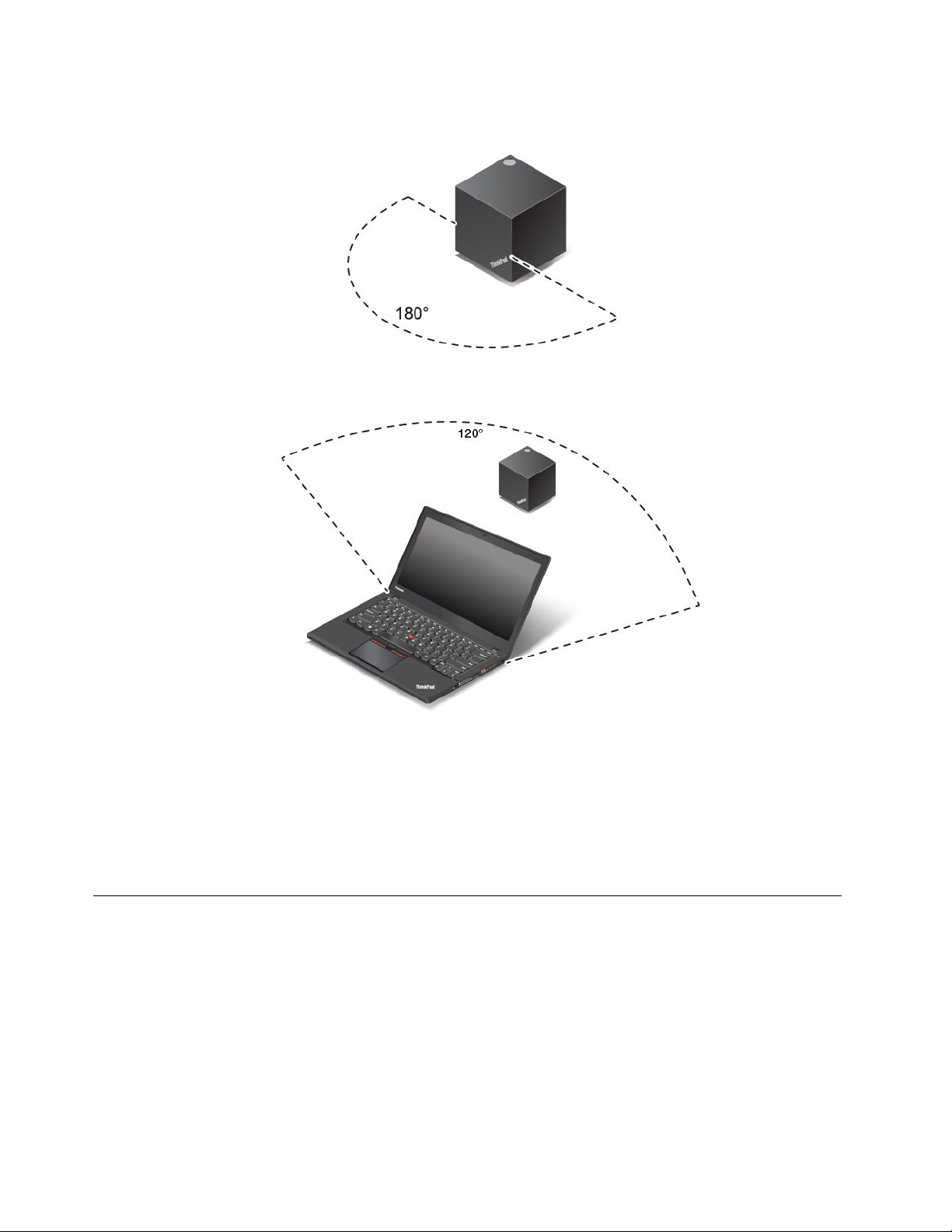
6.将笔记本计算机放置在扩展坞附近,相对于扩展坞正面呈180度角的扇形区域内。
建议将扩展坞放在相对于笔记本计算机背面呈120度角的扇形区域内。
7.可将笔记本计算机放置在距扩展坞最多1.8米(6英尺)的距离内。但还是建议将笔记本计算
机放置在距扩展坞正面0.6米(2英尺)至0.9米(3英尺)之间的范围内。
根据型号的不同,笔记本计算机中的WiGig卡及其天线可能有所不同,或者可能安装在不同
的位置。因此,WiGig信号的覆盖范围可能因计算机型号而异。您可稍微调整笔记本计算机与
扩展坞之间的距离以获得最佳的信号。有关详细信息,请参阅计算机的《用户指南》。
注:确保扩展坞与笔记本计算机之间无任何物体。
安装所需的软件
使用扩展坞之前,请确保笔记本计算机装有IntelWirelessDockManager程序、IntelWireless
Gigabit驱动程序以及扩展坞的音频和以太网驱动程序。
对于预装了IntelWirelessDockManager程序的Lenovo笔记本计算机型号,也预装了所需的驱
动程序。在这种情况下,将扩展坞成功连接到交流电源或笔记本计算机后,即可使用该扩展坞。
有关详细的计算机型号信息,请访问http://support.lenovo.com/docs/wigigdock。
对于没有IntelWirelessDockManager程序的笔记本计算机型号,可在
http://support.lenovo.com下载程序包(一个包同时含有该程序和IntelWirelessGigabit驱动程
6ThinkPadWiGigDock用户指南
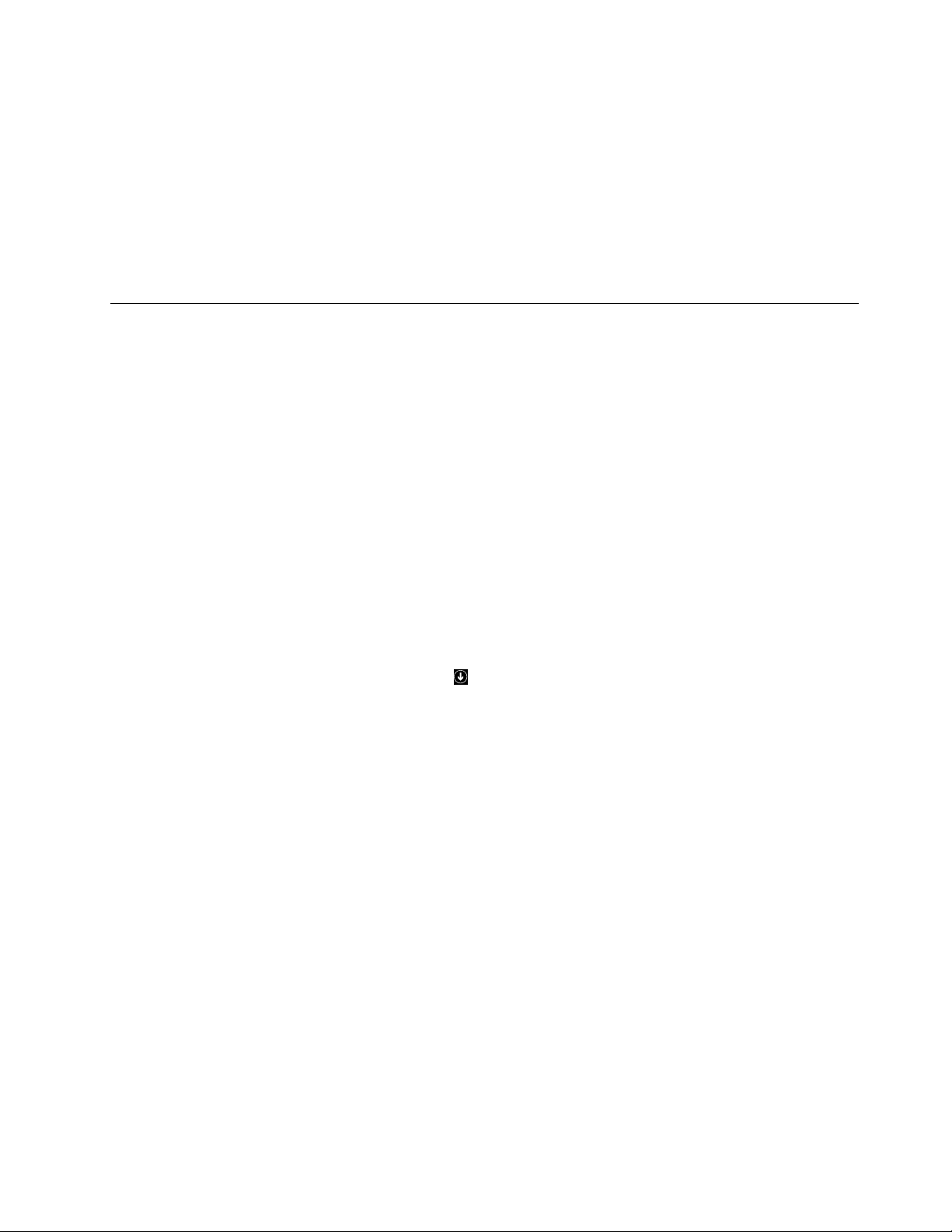
序)。在Enterproductname字段中输入计算机型号以转到计算机的相应Web页面。按照该
Web页面上的说明查找、下载并安装该程序。
注:如果笔记本计算机未装有IntelWiGig卡,则在安装IntelWirelessDockManager程序时,
可能会提示未安装WiGig设备。
还可从LenovoWeb站点下载扩展坞的最新音频和以太网驱动程序。访问
http://support.lenovo.com/docs/wigigdock,然后下载驱动程序安装文件。然后按照屏幕上的
说明安装设备驱动程序。
通过SystemUpdate安装更新包
SystemUpdate程序(某些笔记本计算机上已预装)可使计算机上的软件保持最新。您可以通过
SystemUpdate轻松下载并安装各种系统更新包,包括扩展坞驱动程序和固件的更新。
要通过SystemUpdate安装扩展坞的更新包,请执行以下操作:
对于Windows7操作系统:
1.单击开始并在搜索框中搜索SystemUpdate。
2.在屏幕上启动SystemUpdate。
3.单击获取新更新。
4.选择IntelWirelessGigabitdriver、DriversforThinkPadWiGigDocks、ThinkPadWiGig
DocksSynapticsFirmware或ThinkPadWiGigDocksVIAFirmware。
5.按屏幕上的说明完成安装。
对于Windows8.1操作系统:
1.单击开始并单击屏幕左下角的箭头图标转到“应用”屏幕。
2.在“应用”屏幕上启动SystemUpdate。
3.单击获取新更新。
4.选择IntelWirelessGigabitdriver、DriversforThinkPadWiGigDocks、ThinkPadWiGig
DocksSynapticsFirmware或ThinkPadWiGigDocksVIAFirmware。
5.按屏幕上的说明完成安装。
对于Windows10操作系统:
1.从桌面上,在任务栏上的搜索框中搜索LenovoCompanion。
2.在屏幕上启动LenovoCompanion。
3.单击SYSTEMUPDATE,并单击检查新更新。
4.选择IntelWirelessGigabitdriver、DriversforThinkPadWiGigDocks、ThinkPadWiGig
DocksSynapticsFirmware或ThinkPadWiGigDocksVIAFirmware。
5.按屏幕上的说明完成安装。
如果计算机上未预装SystemUpdate程序,请访问http://support.lenovo.com。在Enter
productname字段中输入计算机型号以转到计算机的相应Web页面。按照该Web页面上的说
明查找、下载并安装SystemUpdate程序。
第2章.安装扩展坞7
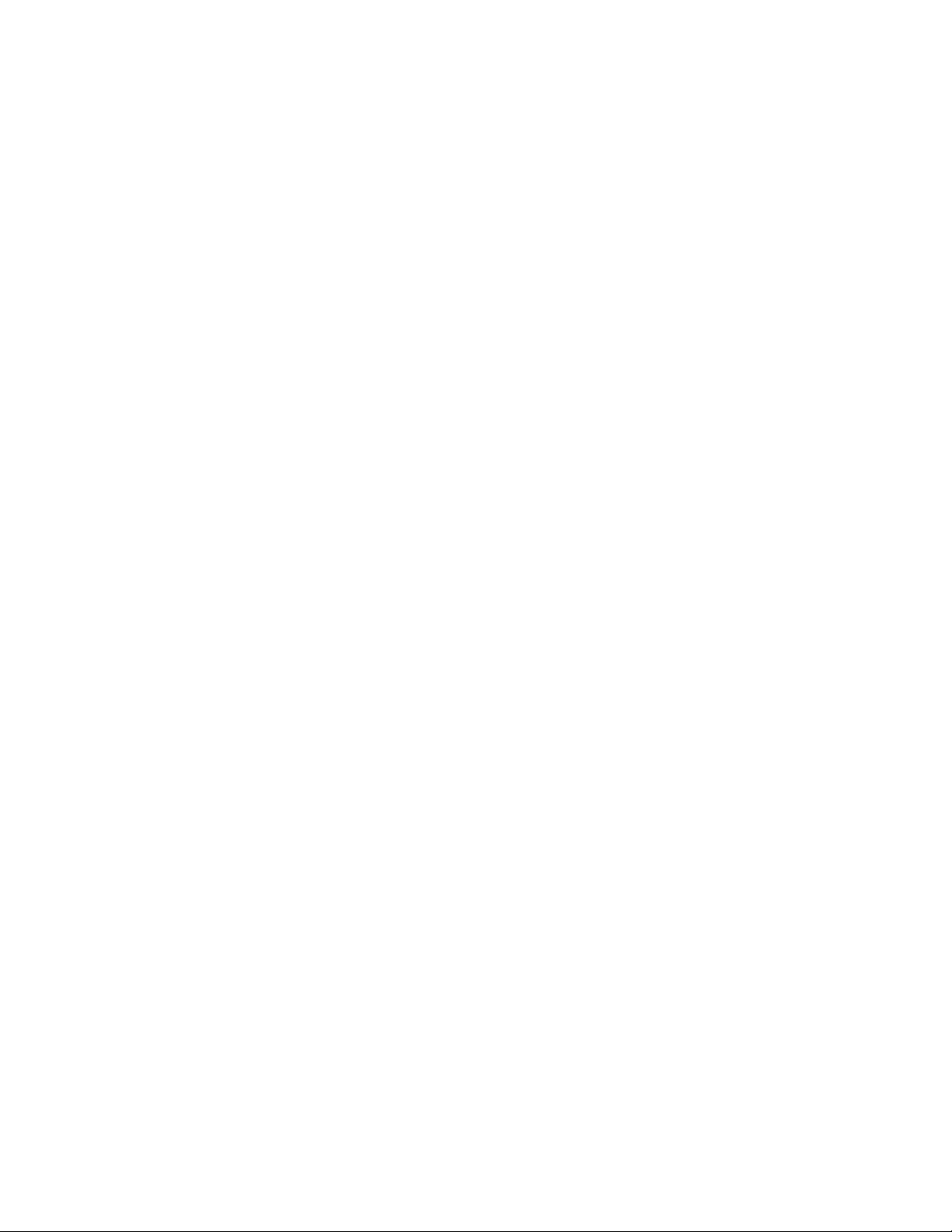
8ThinkPadWiGigDock用户指南

第3章使用扩展坞
本节介绍如何使用和管理扩展坞。
连接到扩展坞
要将计算机连接到扩展坞,请执行以下操作:
1.在完成设置和准备后,开启计算机和扩展坞。然后执行以下操作:
•对于Windows7:在任务栏上单击开始,搜索IntelWirelessDockManager程序,然后
单击启动它。按照屏幕上的说明将扩展坞连接到笔记本计算机。
•对于Windows10:单击任务栏上的操作中心图标
2.从可用设备的列表中选择您的扩展坞。
注:缺省扩展坞名称为“ThinkPadWiGigDock”与产品标签上WiGigMAC最后四位数的
组合。
3.出现提示后,按扩展坞上的电源/连接按钮以确认为首次连接进行的配对。
。单击Connect。
4.按照屏幕上的说明完成连接。
建立初始连接后,可选择自动连接到扩展坞,以使计算机只要进入所需范围即自动连接到扩展坞。
注:如果以前未连接过扩展坞,则在出现提示后更新扩展坞驱动程序。
与扩展坞断开连接
要将计算机与扩展坞断开连接,请执行以下操作:
1.请执行以下操作:
•对于Windows7:在任务栏上单击开始,搜索IntelWirelessDockManager程序,然后
单击启动它。按照屏幕上的说明将扩展坞连接到笔记本计算机。
•对于Windows10:单击任务栏上的操作中心图标
©CopyrightLenovo2016
。单击Connect以打开设备列表。
9
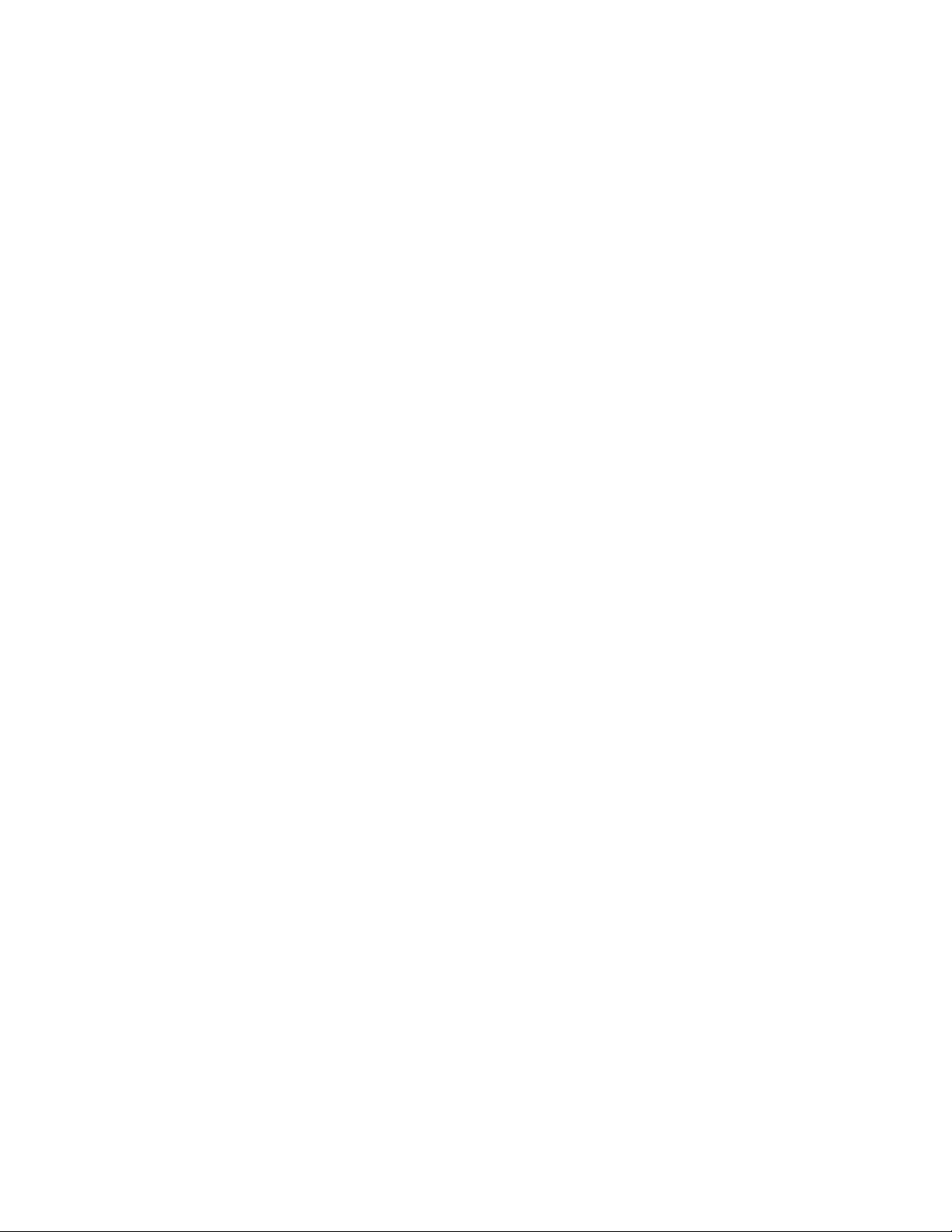
2.查找ThinkPadWiGigDock,然后单击Disconnect。
3.按住扩展坞上的电源按钮几秒,直至关闭扩展坞。
管理扩展坞
可通过IntelWirelessDockManager程序管理扩展坞。可更改扩展坞的名称、更改通信通道以优
化信号强度以及设置密码以管理扩展坞设置。
要管理扩展坞,请执行以下操作:
1.在任务栏上单击开始,搜索预装在电脑中的IntelWirelessDockManager程序,然后单击启
动它。
2.单击DockManagement。
3.按屏幕上的说明配置所需的设置。
10ThinkPadWiGigDock用户指南
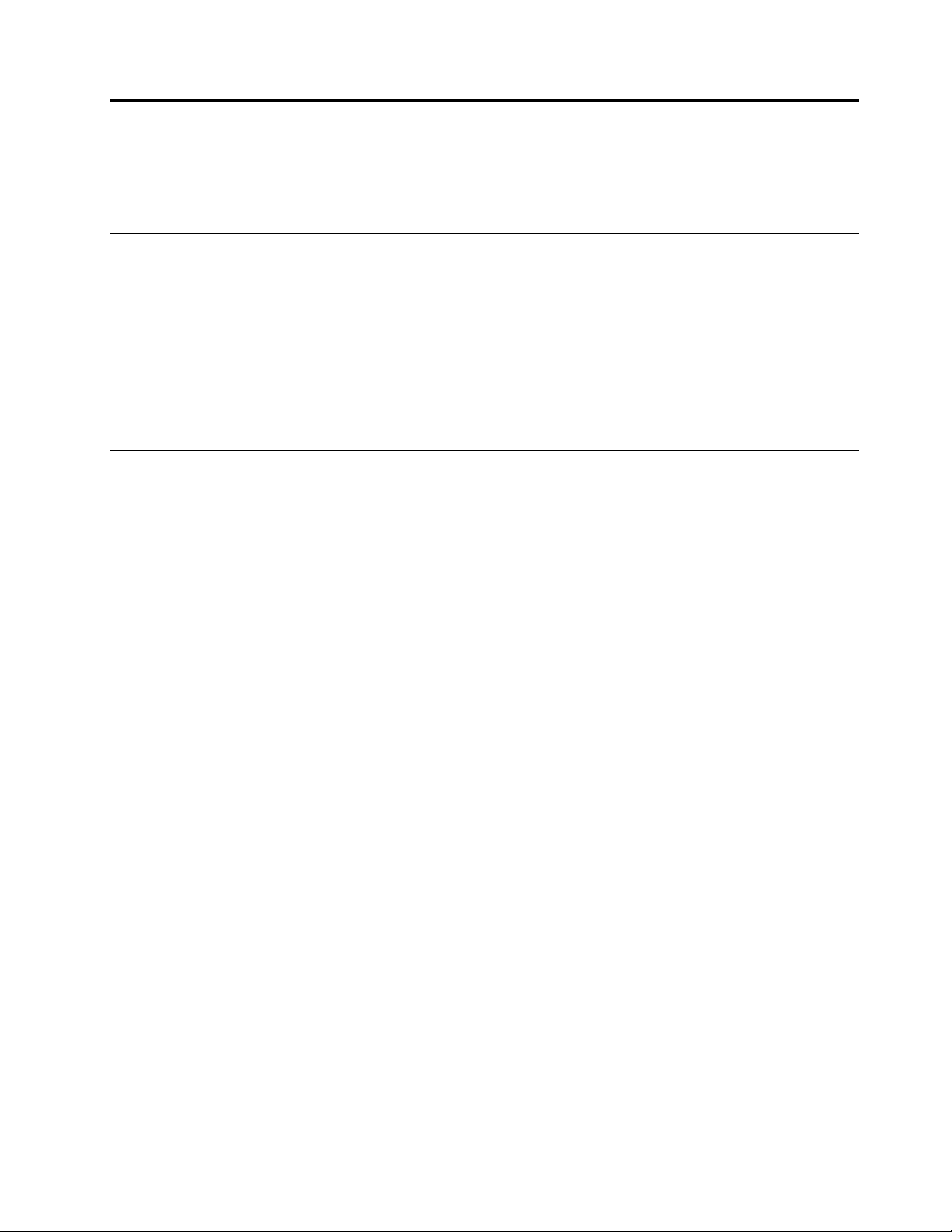
第4章用扩展坞工作
本章提供有关扩展坞的视频输出功能的信息,以及如何根据需要配置扩展坞的说明。
视频输出方式
扩展坞可在以下两种视频输出方式下工作:
•扩展方式
此方式将桌面从笔记本计算机扩展到外接显示器。在扩展方式下,可以将窗口从一个显示屏拖
放到另一个显示屏。
•克隆方式
此方式将笔记本计算机屏幕上显示的内容克隆到外接显示器上。
有关使用扩展坞的重要提示
在使用扩展坞之前,请遵循以下提示:
•要进入视频输出方式并调整外接显示器分辨率,请右键单击桌面上的任意位置,然后选择Graphics
options。有关详细信息,请转到第11页“进入视频输出方式”和第12页“设置外接显示
器的分辨率”。
•扩展坞连接到一台显示器时,支持的最大分辨率为2560x1600像素(60Hz),连接到两台显
示器时为1920x1200像素(60Hz)。
•将笔记本计算机同时连接到两台外接显示器时:
–情况:一台显示器连接到笔记本计算机的HDMI接口,另一台连接到扩展坞的HDMI接口。
结果:笔记本计算机桌面显示在连接到笔记本计算机的显示器上。
–情况:一台显示器连接到有线扩展坞(如ThinkPadOneLink+Dock)的接口,另一台连接
到无线ThinkPadWiGigDock的接口。
结果:笔记本计算机桌面显示在连接到有线扩展坞的显示器上。
•笔记本计算机最多可支持两台外接显示器,其中包括连接到笔记本计算机、有线扩展坞和无线
ThinkPadWiGigDock的显示器。
进入视频输出方式
本节说明如何进入您偏爱的视频输出方式。
要进入扩展或克隆方式,请执行以下操作:
1.右键单击桌面上的任意位置。
2.选择Graphicsoptions➙OutputTo。
•选择ExtendedDesktop以将笔记本计算机显示屏的内容扩展到外接显示器。
•选择ExtendedDesktop3以将笔记本计算机显示屏的内容扩展到两个外接显示器。
•选择CloneDisplays以将笔记本计算机显示屏的内容克隆到外接显示器。
©CopyrightLenovo2016
11

•选择CloneDisplays3以将笔记本计算机显示屏的内容克隆到两个外接显示器。
3.按屏幕上的说明完成设置。
设置外接显示器的分辨率
通过扩展坞,可设置外接显示器的分辨率。
要设置外接显示器的分辨率,请执行以下操作:
1.右键单击桌面上的任意位置。
2.选择Graphicsoptions➙Resolution➙DigitalDisplay或DigitalDisplay2以选择要调整
的显示器分辨率。
3.按屏幕上的说明完成设置。
12ThinkPadWiGigDock用户指南

第5章常见问题
以下提示将帮助您充分利用扩展坞。
扩展坞的电源/连接按钮有什么功能?
•按该按钮可打开扩展坞的电源。
•按该按钮可确认首次连接到笔记本计算机。
•当扩展坞未连接到笔记本计算机超过三分钟时,按该按钮可唤醒扩展显示器。
•当连接了扩展坞且笔记本计算机正在工作时,按该按钮可使系统进入睡眠方式。
•当连接了扩展坞时,按该按钮可将系统从睡眠方式或休眠方式唤醒。移动鼠标或按键盘上的任
意键也可唤醒系统。
•按住该按钮超过四秒可关闭扩展坞的电源。
•当扩展坞未连接到笔记本计算机时,按住该按钮二至四秒可显示有关外接显示器的诊断信息。
注:移动鼠标或按键盘上的任意键也可将笔记本计算机从睡眠方式或休眠方式唤醒。
如何放置扩展坞和笔记本计算机?
将笔记本计算机放置在扩展坞附近,相对于扩展坞正面呈180度角的扇形区域内。
©CopyrightLenovo2016
13

建议将扩展坞放在相对于笔记本计算机背面呈120度角的扇形区域内。
要获取最佳性能,请确保:
•将笔记本计算机放在距扩展坞0.6米(2英尺)至0.9米(3英尺)之间的范围内。有关详细
信息,请参阅计算机的《用户指南》。
•扩展坞与笔记本计算机之间无任何物体。
•将笔记本计算机放置在相对于扩展坞正面呈130度角的扇形区域内。
14ThinkPadWiGigDock用户指南
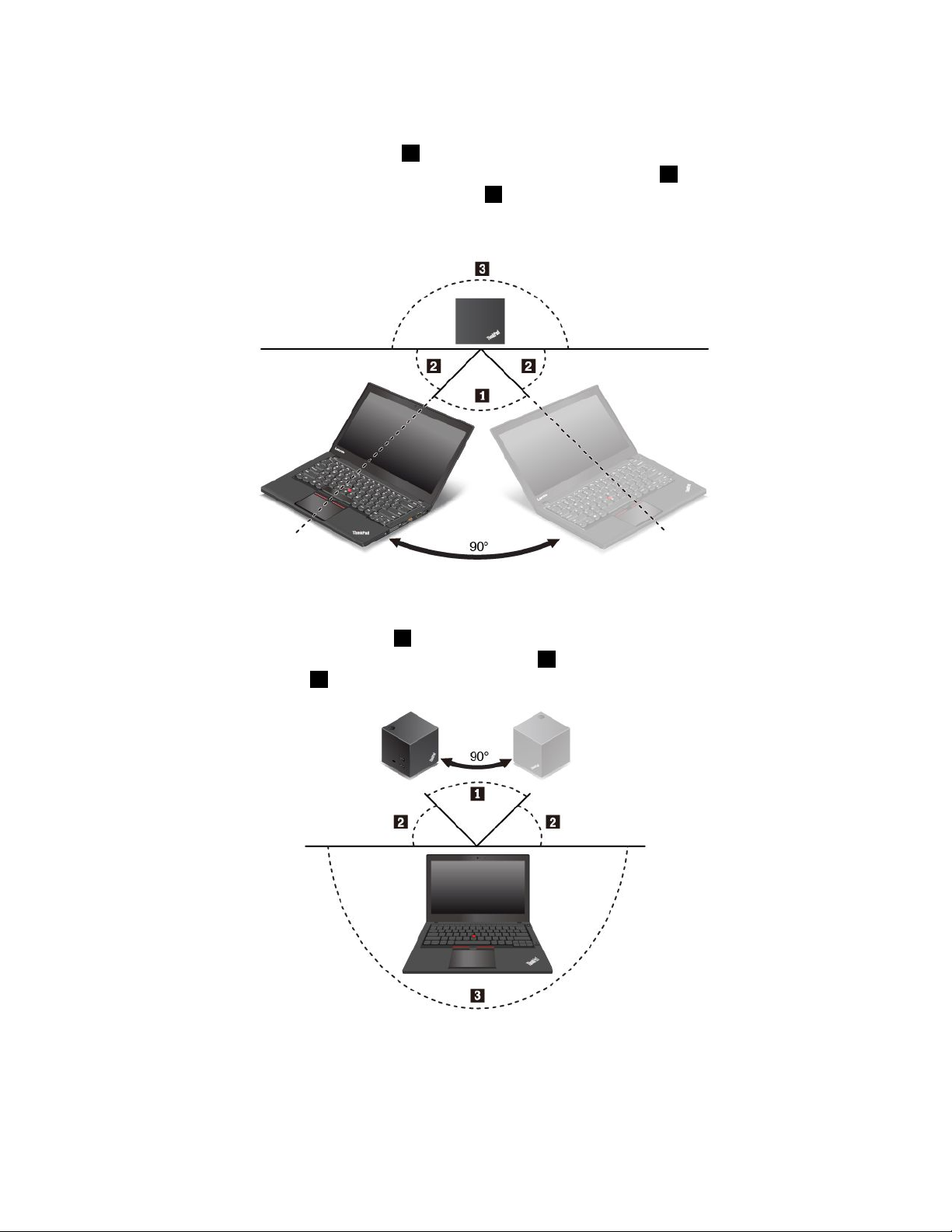
笔记本计算机连接到扩展坞时能否移动笔记本计算机?
可以。建议在一个90度的扇形区域
1内移动笔记本计算机。确保朝向扩展坞的前视图(带有
ThinkPad徽标)放置笔记本计算机显示屏。将笔记本计算机移至区域2时,无线信号将变弱,
可能导致连接不稳定。将笔记本计算机移至区域3时,笔记本计算机可能无法连接到扩展坞。
注:这些角度相对于笔记本计算机的中轴线。
扩展坞连接到笔记本计算机时能否移动扩展坞?
可以。建议在一个90度的扇形区域1内移动扩展坞。确保朝向笔记本计算机显示屏放置扩展坞
的前视图(带有ThinkPad徽标)。将扩展坞移至区域
2时,无线信号将变弱,可能导致连接不
稳定。将扩展坞移至区域3时,笔记本计算机可能无法连接到扩展坞。
扩展坞与笔记本计算机之间能否放置任何物体?
不能,请勿在扩展坞与笔记本计算机之间放置任何物体以确保性能更佳。WiGig技术基于60GHz
无线信号,产生阻挡的物体很容易影响此类信号。
第5章.常见问题15
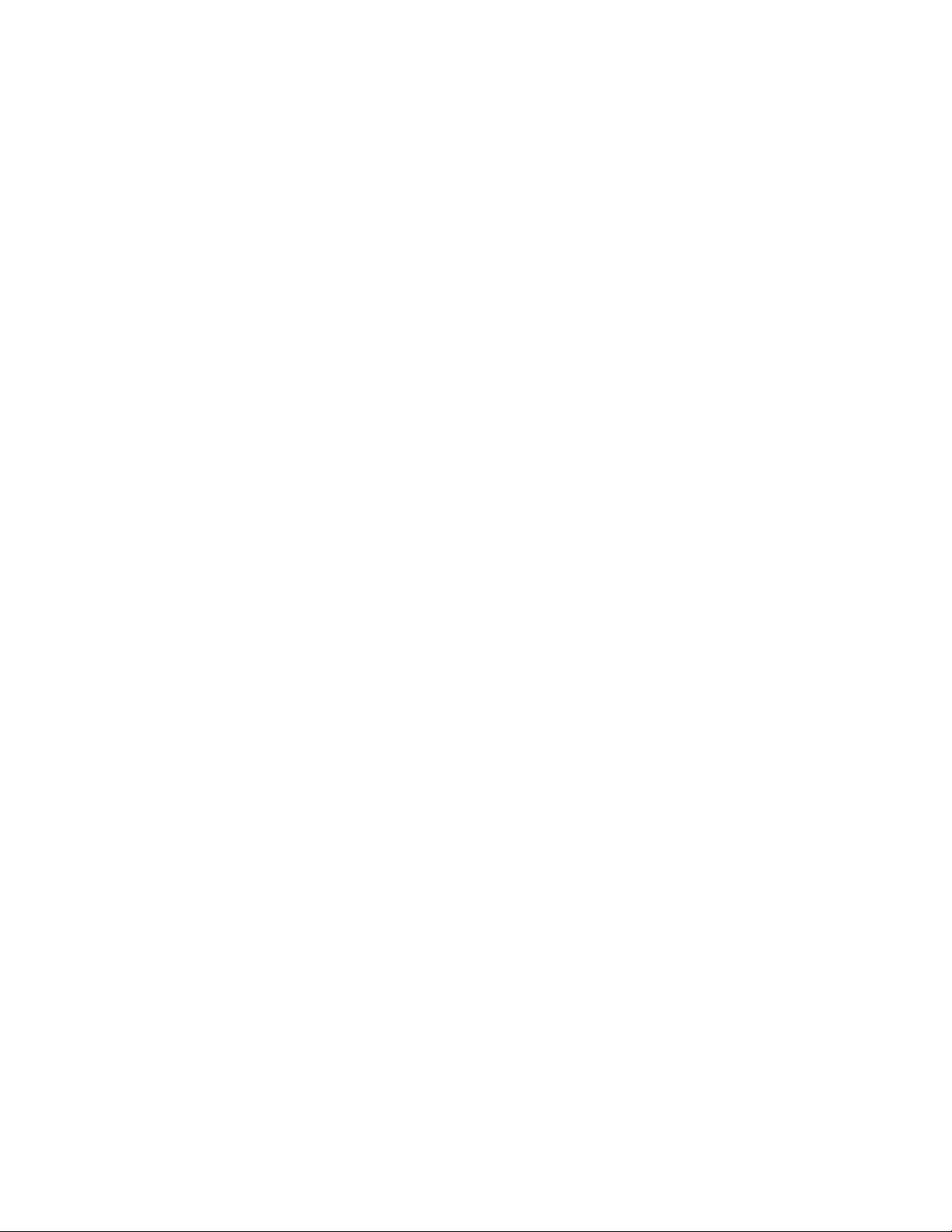
通过扩展坞上的USB3.0接口与闪存驱动器传输数据时,发现比笔记本计算机上执行同样操作的
速度慢。怎样才能处理这种情况?
扩展坞的带宽小于USB3.0技术的带宽。使用视频接口、音频接口、USB接口和以太网接口都会
占用扩展坞的带宽。要更快速地传输数据,建议使用笔记本计算机上的USB3.0接口。
为什么无法从Windows屏幕分辨率选项中调整外接显示器分辨率?
从Windows屏幕分辨率选项中调整显示器分辨率时,此操作可能不会立即生效。建议右键单击桌
面上的任意位置,然后选择Graphicsoptions➙Resolution以调整分辨率。
为什么当扩展坞未连接到笔记本计算机几分钟后,外接显示器变为黑屏?
这是扩展坞的一种省电功能。按扩展坞上的电源/连接按钮即可唤醒外接显示器。
如果将以太网线缆连接到扩展坞上的以太网接口,则无法远程控制或唤醒笔记本计算机。怎样才能
处理这种情况?
将以太网线缆连接到笔记本计算机上的以太网接口。
为什么笔记本计算机上可播放视频,但外接显示器上无法播放?
如果视频具有高带宽数字内容保护(HDCP),则扩展坞无法支持播放HDCP视频。可在笔记本
计算机上播放此类视频。也可通过笔记本计算机上的视频输出接口(包括HDMI、MiniDP或DP
接口),将画面扩展到外接显示器。该外接显示器也应支持HDCP。
为什么连接到扩展坞的超高清电视(4K电视)达不到它的最大分辨率3840x2160像素?
扩展坞支持的最大分辨率为2560x1600像素。
为什么连接到扩展坞的4K电视达不到2560x1600像素的分辨率?
您的4K电视可能不支持2560x1600像素的分辨率。有关4K电视支持的分辨率的信息,请参阅
电视用户手册或与电视维修技术人员联系。
有人穿过笔记本计算机与扩展坞之间的空间时,笔记本计算机与扩展坞断开连接。如何处理这种
情况?
确保笔记本计算机与扩展坞之间无任何物体。否则,它将导致与扩展坞断开连接。
16ThinkPadWiGigDock用户指南
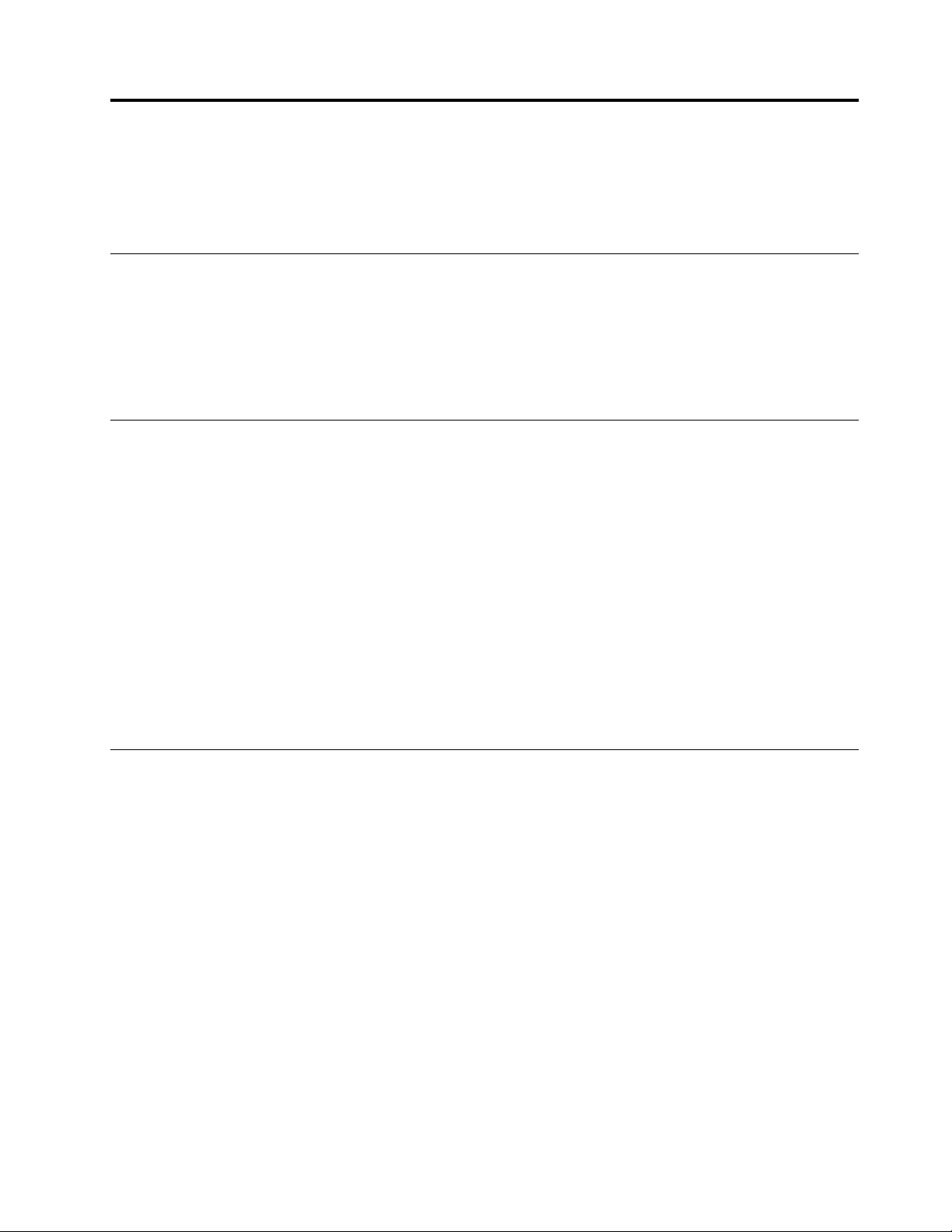
附录A服务与支持
以下信息说明产品在保修期内或整个使用期内可以获得的技术支持。有关Lenovo保修条款的完整
说明,请参阅“Lenovo有限保证声明”。
在线技术支持
在产品的整个使用期内,均可通过以下站点获得在线技术支持:
http://think.lenovo.com.cn
在保修期内还可以获得产品更换帮助或调换有缺陷的组件。Lenovo技术支持代表可以帮助您确定
最佳选择。
电话技术支持
在选件停止销售90天后,您将无法获得客户支持中心的安装和配置支持。自那时起,该支持将被
取消或需要付费才能获得,具体情况取决于Lenovo的决定。不过,也可以支付象征性的费用来
获得其他支持。
在联系Lenovo技术支持代表之前,请先准备好以下信息:选件名称和编号、购买凭证、计算机
制造商、型号、序列号和手册、所有错误消息的准确表述、问题描述以及系统的硬件和软件配置
信息。
在通话过程中,如果您在计算机旁,技术支持代表可能会逐步为您提供指导,帮您解决问题。
电话号码如有更改,恕不另行通知。始终可在http://www.lenovo.com.cn/Public/public_bottom/
contact.shtml找到Lenovo支持的最新电话号码列表。如果您所在国家或地区的电话号码没有列
出,请致电Lenovo经销商或Lenovo销售代表。
辅助功能选项信息
采用可访问格式的文档
Lenovo提供的电子文档格式具有辅助功能,如加有适当标记的PDF文件或超文本标记语言
(HTML)文件。Lenovo电子文档旨在确保有视觉障碍的用户可通过屏幕阅读器阅读文档。
文档中的每个图像还包含充足的替代文本以解释该图像,以使视力有碍的用户在使用屏幕阅
读器时可理解图像。
要打开和查看PDF文件,计算机必须装有AdobeReader程序。还可从以下网址下载Adobe
Reader程序:
http://www.adobe.com
©CopyrightLenovo2016
17
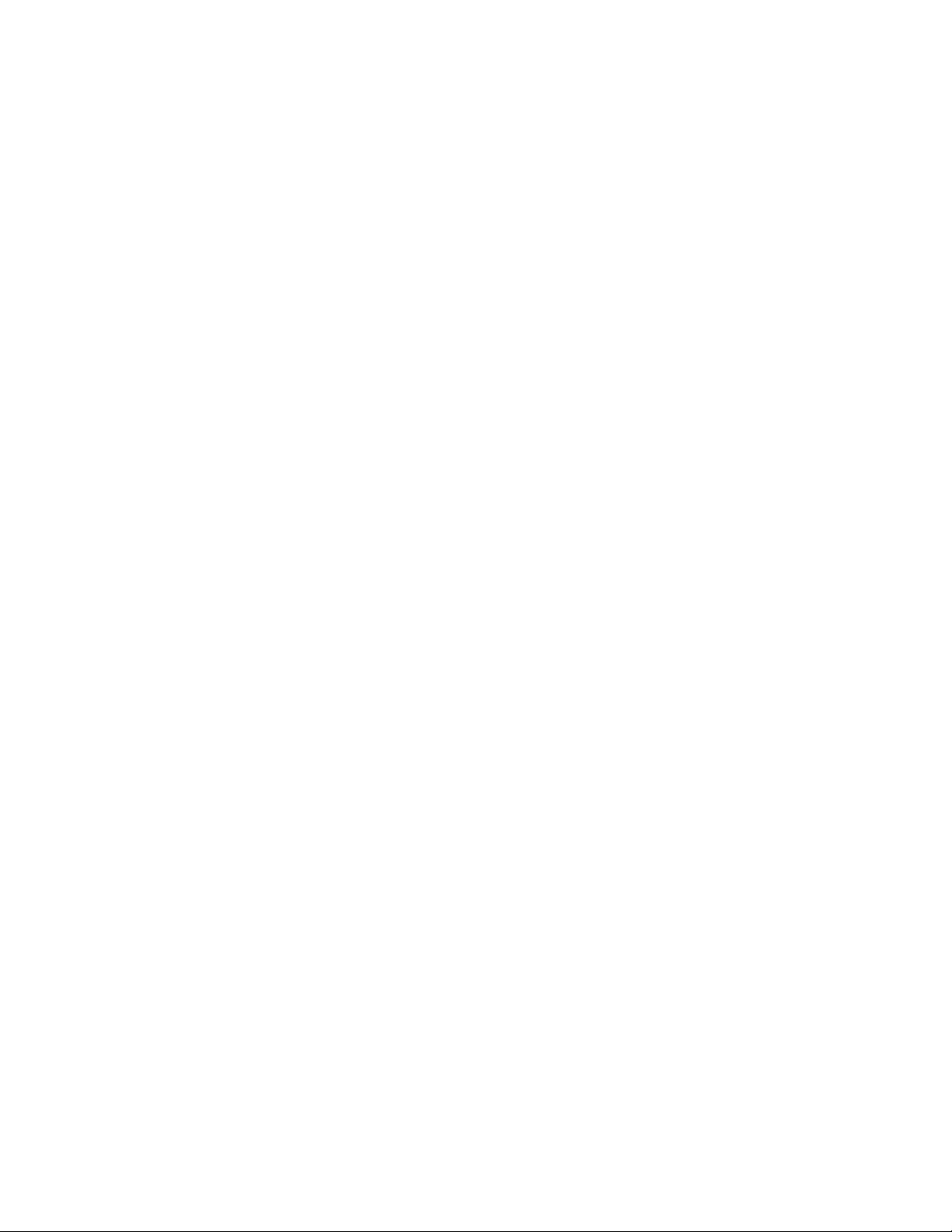
18ThinkPadWiGigDock用户指南
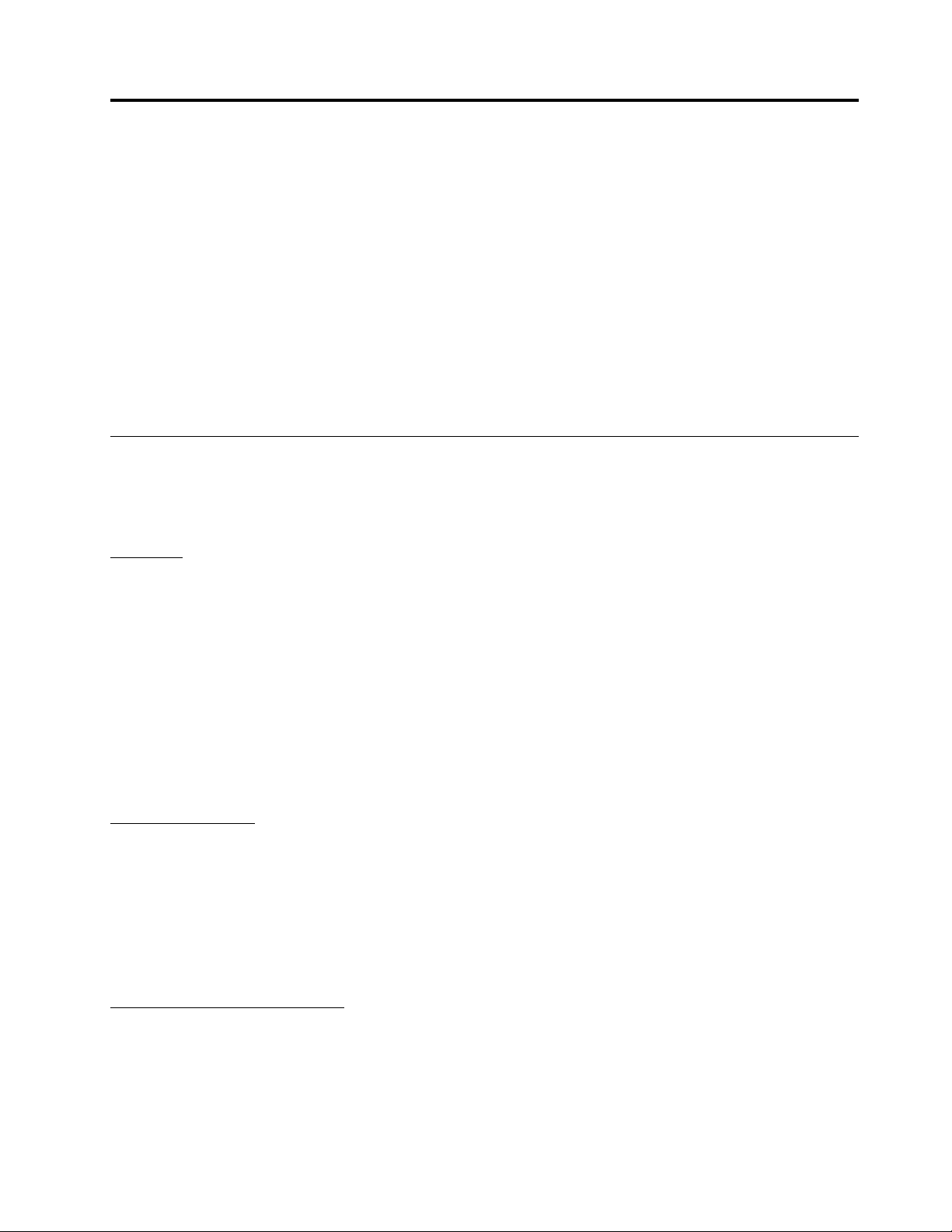
附录BLenovo有限保证声明
L505-0010-0208/2011
本Lenovo有限保证声明包含下列部分:
第一部分-通用条款
第二部分-国家或地区特别条款
第三部分-保修服务信息
第二部分的条款是针对特定国家或地区规定的,用于取代或修改第一部分的相应条款。
第一部分-通用条款
本Lenovo有限保证声明仅适用于您购买自用而非转售的Lenovo硬件产品。可从
www.lenovo.com/warranty获得本Lenovo有限保证声明的其他语言版本。
保修范围
Lenovo保证,在正常使用情况下,您购买的Lenovo硬件产品在保修期内没有材料和工艺上的缺
陷。本产品的保修期从销售收据或发票上注明的初始购买日算起,或由Lenovo另行指定。下面在
“第三部分-保修服务信息”中指定了适用于您所持产品的保修期和保修服务类型。本保修仅在产
品购买地所在的国家或地区有效。
本保修声明是给予您的唯一保证,将替代所有其他明示或默示担保或条件,包括但不限于任何默示
的关于适销性或适用于某种特定用途的担保或条件。某些国家/地区或司法辖区不允许排除明示或
默示的担保,因此上述排除条款可能并不适用于您。在此情况下,此类保修将仅适用于法律要求的
范围,并在法律要求的期限内有效,但最长不超过保修期。某些国家/地区或司法辖区不允许限制
默示保修的有效期,因此上述有效期限制条款可能不适用于您。
如何获得保修服务
在保修期内,如果产品不能提供所保证的功能,请联系Lenovo或Lenovo授权的服务供应商获取
保修服务。经授权的服务供应商及其联系电话的列表可从http://www.lenovo.com/support/phone
和http://think.lenovo.com.cn获得。
在某些地区可能不提供保修服务,并且在不同地区,保修服务内容也可能存在差异。服务供应商常
规服务范围外的服务可能要收费。如欲了解本地的信息,请与本地服务供应商联系。
客户在获取保修服务时的责任
在享受保修服务之前,您必须采取下列步骤:
•遵守服务供应商指定的服务请求流程;
•备份产品中包含的所有程序和数据或确保它们的安全;
•向服务供应商提供所有系统密钥或密码;
•保证服务供应商能够充分、自由和安全地使用您的设施履行服务;
©CopyrightLenovo2016
19
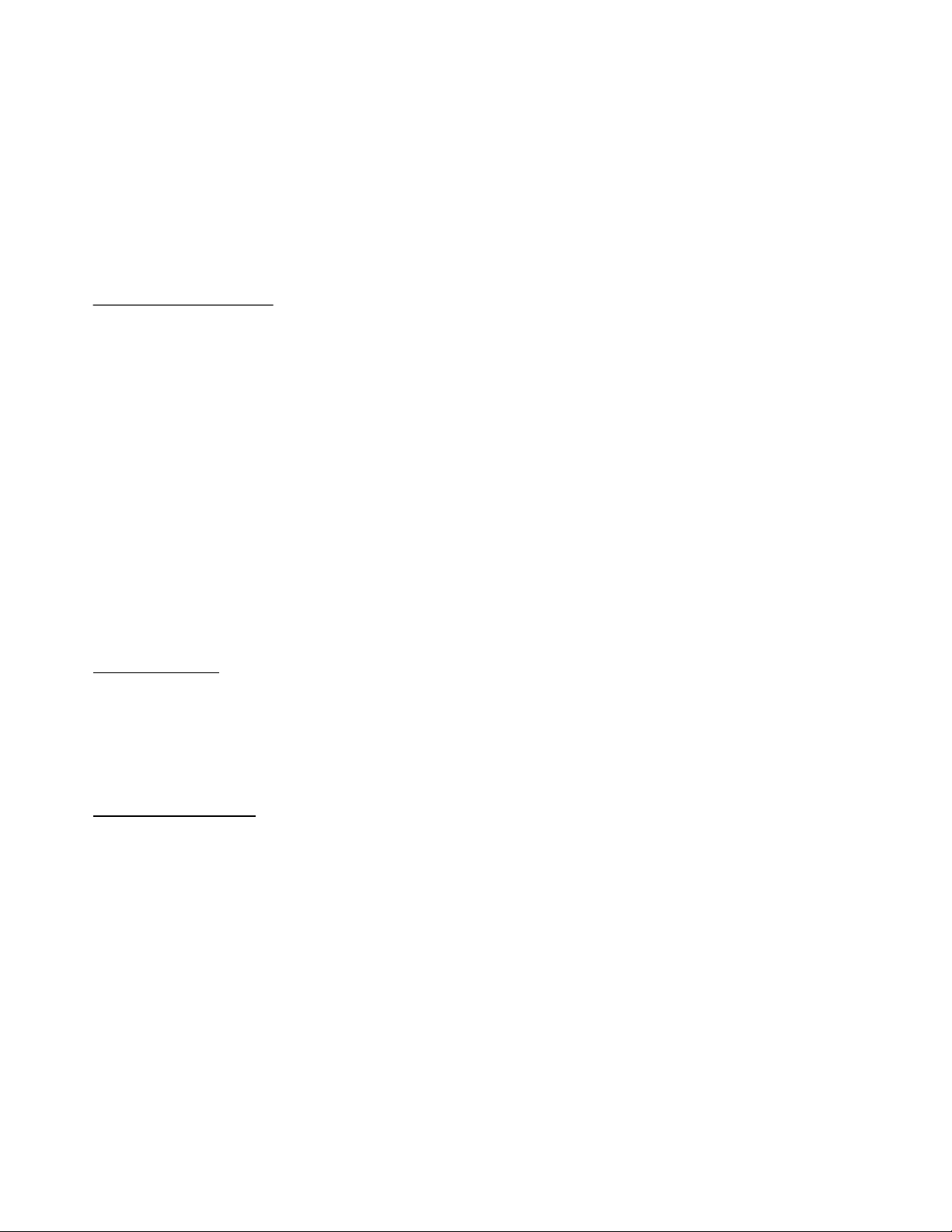
•删除产品中的所有数据,包括机密信息、专有信息和个人信息;如果有任何此类信息无法删除,
请修改这些信息,防止其他方获取或使其不构成适用法律所定义的个人数据。对于退还的产品
或接受保修服务处理的产品,服务供应商不对丢失或泄露其中的任何数据(包括机密信息、专
有信息或个人信息)负责;
•去除不在保修服务范围内的所有功能、部件、选件、改装件和附件;
•确保产品或部件没有妨碍其更换的任何法律限制;
•如果产品或部件非您所有,则要从产品或部件的所有者获得授权,服务供应商才能提供保修服
务。
服务供应商的解决措施
当您联系服务供应商时,您必须遵守相应的问题确定和解决流程。
服务供应商将尝试通过电话、电子邮件或远程协助来诊断和解决您的问题。服务供应商可指导您下
载和安装指定的软件更新。
自行安装替换部件可解决某些问题,此类部件称为“客户可更换部件”,简称“CRU”。如果是
这样,服务供应商会将CRU运送给您以供安装。
如果通过电话、应用软件更新或安装CRU无法解决您的问题,服务供应商会按产品享有的保修服
务类型安排服务,具体类型在下面“第三部分-保修服务信息”中规定。
如果服务供应商确定他们无法修复您的产品,则会用至少功能上相当的产品进行更换。
如果服务供应商确定无法修复或更换您的产品,您在本有限保证声明项下的唯一补救方法是将产
品退回给销售商或Lenovo后要求退款。
更换产品和部件
如果保修服务涉及更换产品或部件,那么被更换的产品或部件将成为Lenovo的财产,而更换的产
品或部件将成为您的财产。只有未经改动的Lenovo产品和部件可进行更换。Lenovo提供的产品
或部件替换品可能不是新的,但它们肯定处于良好的工作状态,并且至少在功能上与被替换件等
同。替换上去的产品或部件在初始产品剩余的保修期内享有同等的服务。
个人联系信息的使用
如果您根据本保修条款获取服务,即表示您授权Lenovo存储、使用和处理与您保修服务相关的信
息以及您的联系信息,包括姓名、电话号码、地址和电子邮件地址。Lenovo可利用这些信息开展
本保修声明项下的服务。我们可能会联系您,询问您对我们的保修服务是否满意,或就任何产品
召回或安全问题向您发出通知。为实现上述目标,您授权Lenovo将您的信息转移到我们开展业务
的任何国家或地区,并可以将其提供给代表我们的机构。如果法律要求,我们也可能会披露这些
信息。如欲了解Lenovo的隐私政策,请访问www.lenovo.com/。
20ThinkPadWiGigDock用户指南
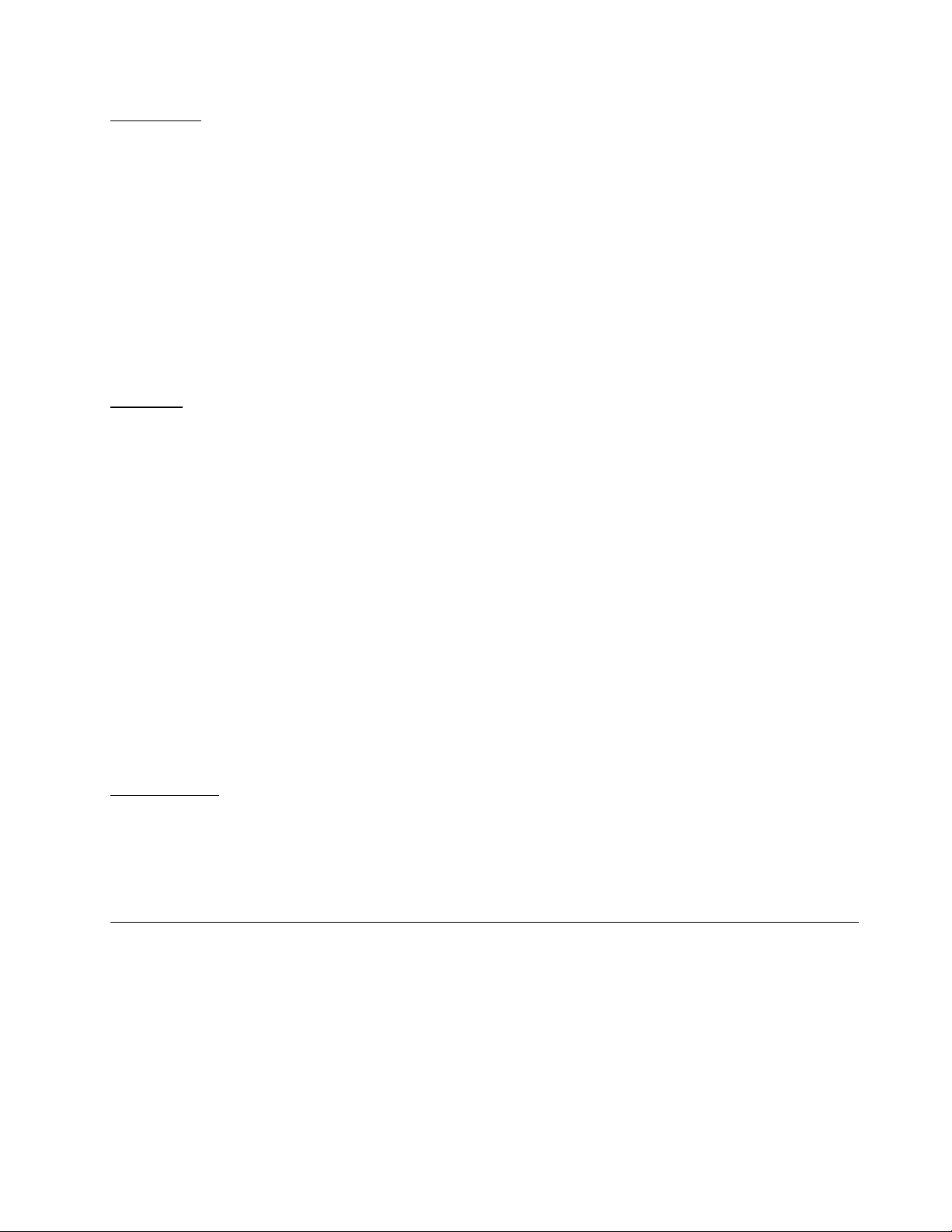
非保修范围
本保修声明不涵盖以下情况:
•产品不间断或无错误工作;
•因产品而造成数据丢失或受损;
•任何软件程序,无论是机器附带还是随后安装的;
•因以下情况导致故障或受损:误用、滥用、意外事故、改装、自然环境或运行环境不合适、自
然灾害、电涌、维护不当或用法与产品信息材料不符;
•非授权服务供应商造成的损坏;
•任何第三方产品(包括那些按您的要求由Lenovo提供或集成在Lenovo产品中的产品)所导
致的故障或损坏;
•任何技术或其他支持,例如,对“基本操作”问题和产品设置及安装的协助;
•改动或撕下识别标签的产品或部件。
责任限制
如果服务供应商负责运输,则Lenovo仅在产品处于服务供应商掌管下或运送途中对产品的丢失或
损坏负责。
Lenovo或服务供应商均不对产品中包含的任何数据的丢失或泄露负责,其中包括机密信息、专有
信息或个人信息。
对于以下情况,无论本文规定的任何补救方法是否达到其根本目的,也不论索赔是基于合同、保
证、疏忽、严格责任或其他责任理论,Lenovo及其关联企业、供应商、经销商或服务供应商概不
负责,即使已获知发生这些情况的可能性,情况也不例外:1)第三方向您提出损害索赔;2)您的数
据丢失、损坏或泄露;3)特别的、附带的、间接的或继发的损害,包括但不限于利润、业务收入、
商誉或预期可节省金额方面的损失。无论损害基于任何原因,Lenovo及其关联企业、供应商、经
销商或服务供应商的全部责任仅限于您实际遭受的直接损失,并且不多于您购买产品付出的金额。
上述限制不适用于Lenovo应依法负责的人身伤害(包括死亡),以及不动产和有形动产的损失
赔偿。某些国家或司法管辖区域不允许对附带的或继发的损害赔偿做排除或限制,则在此情况下
上述排除或限制可能不适用于您。
您的其他权利
本保修声明赋予您特定的法律权利。您还可能拥有其他权利,具体取决于您所在国家/地区或司法
辖区的适用法律。依据您与Lenovo签订的书面协议,您可能还享有其他权利。本保修声明中的任
何内容都不影响那些不可通过合同予以免除或限制的法定权利,包括规范消费品销售的法律或法
规授予消费者的权利。
第二部分-国家或地区特别条款
澳大利亚
此处“Lenovo”指的是Lenovo(Australia&NewZealand)PtyLimitedABN70112394
411。地址:Level10,NorthTower,1-5RailwayStreet,Chatswood,NSW,2067。电话:+612
80038200。电子邮件:lensyd_au@lenovo.com
以 下 内 容 取 代 第 一 部 分 中 的 同 一 小 节 :
附录B.Lenovo有限保证声明21

保修范围:
Lenovo保证,在正常使用和正常环境下,您购买的硬件产品在保修期内没有材料和工艺上的缺陷。
在保修期内,如果产品因保修范围内的缺陷而发生故障,Lenovo将依照本有限保证声明提供补救
方法。除非Lenovo另外有书面通知,否则本产品的保修期从销售收据或发票上注明的初始购买日
算起。下面在第三部分-保修服务信息中详尽解释了适用于您所持产品的保修期和保修服务类型。
本保修声明提供的权益是您依法享有的权利和补救方法(包括澳大利亚消费者保护法规定的权利和
补救方法)之外的附加权益。
以 下 内 容 取 代 第 一 部 分 中 的 同 一 小 节 :
更换产品和部件:
如果保修服务涉及更换产品或部件,那么被更换的产品或部件将成为Lenovo的财产,而更换的产
品或部件将成为您的财产。只有未经改动的Lenovo产品和部件可进行更换。Lenovo提供的产品
或部件替换品可能不是新的,但它们肯定处于良好的工作状态,并且至少在功能上与被替换件等
同。替换上去的产品或部件在初始产品剩余的保修期内享有同等的服务。交由修理的产品和部件可
能会被更换为翻新的同款产品或部件,而不进行修理。在产品修理中可使用翻新的部件;对于能够
保存用户生成的数据的产品,修理可能导致数据丢失。
以 下 内 容 添 加 至 第 一 部 分 中 的 同 一 小 节 :
个人联系信息的使用:
如果您拒绝提供您的信息,或不希望我们将您的信息转交我们的代理或承包商,Lenovo将无法依
照本保修声明履行服务。根据1988年颁布的隐私法,您有权联系Lenovo以获取您的个人联系信
息并要求更正其中的任何错误。
以 下 内 容 取 代 第 一 部 分 中 的 同 一 小 节 :
责任限制:
如果服务供应商负责运输,则Lenovo仅在产品处于服务供应商掌管下或运送途中对产品的丢失或
损坏负责。
Lenovo或服务供应商均不对产品中包含的任何数据的丢失或泄露负责,其中包括机密信息、专有
信息或个人信息。
在法律允许的范围内,对于以下情况,无论本文规定的任何补救方法是否达到其根本目的,也不论
索赔是基于合同、保证、疏忽、严格责任或其他责任理论,Lenovo及其关联企业、供应商、经销
商或服务供应商概不负责,即使已获知发生这些情况的可能性,情况也不例外:1)第三方向您提
出损害索赔;2)您的数据丢失、损坏或泄露;3)特别的、附带的、间接的或继发的损害,包括但
不限于利润、业务收入、商誉或预期可节省金额方面的损失。无论损害基于任何原因,Lenovo及
其关联企业、供应商、经销商或服务供应商的全部责任仅限于您实际遭受的直接损失,并且不多
于您购买产品付出的金额。
上述限制不适用于Lenovo应依法负责的人身伤害(包括死亡),以及不动产和有形动产的损失
赔偿。
22ThinkPadWiGigDock用户指南

以 下 内 容 取 代 第 一 部 分 中 的 同 一 小 节 :
您的其他权利:
本保修声明赋予您特定的法律权利。您还拥有法律规定的其他权利,包括澳大利亚消费者保护法规
定的权利。本保修声明中的任何内容都不影响法定权利,包括不可通过合同免除或限制的权利。
例如,我们的产品附有依照澳大利亚消费者保护法而无法排除的担保。对于存在严重缺陷的产品,
您有权要求更换或退款,并有权就任何其他合理预见的损失或损害获得赔偿。如果产品未达到可接
受的质量水平,而缺陷又不属于严重缺陷,则您也有权要求对产品进行修理或更换。
新西兰
以 下 内 容 添 加 至 第 一 部 分 中 的 同 一 小 节 :
个人信息的使用:
如果您拒绝提供您的信息,或不希望我们将您的信息转交我们的代理或承包商,Lenovo将无法依
照本保修声明履行服务。根据1993年颁布的隐私法,您有权联系Lenovo(Australia&New
Zealand)PtyLimitedABN70112394411,以获取您的个人信息并要求更正其中的任何错误。
地址:Level10,NorthTower,1-5RailwayStreet,Chatswood,NSW,2067。电话:6128003
8200。电子邮件:lensyd_au@lenovo.com
孟加拉国、柬埔寨、印度、印度尼西亚、尼泊尔、菲律宾、越南和斯里兰卡
以 下 内 容 添 加 到 第 一 部 分 :
争议解决
因本保修声明引起或与之有关的争议将在新加坡通过仲裁加以最终解决。无论是否与新加坡法律有
冲突,本保修声明受新加坡法律管辖,并根据新加坡法律进行解释和执行。如果您是在印度购买本
产品,则由本保修声明引起的或与此有关的争议将在印度班加罗尔通过仲裁加以最终解决。在新加
坡的仲裁将依据当时有效的新加坡国际仲裁中心的仲裁规则(“SIAC规则”)进行。在印度的仲裁
将依据印度法律进行并生效。该仲裁裁决是最终结果,对于双方均有约束力,而且不得提出上诉。
所有裁决都应为书面形式,其中阐明对事实的认定和法律结论。所有仲裁程序(包括这些程序中的
所有文件)均应使用英语。在仲裁程序中,本保修声明的英语版本效力优先于任何其他语言版本。
欧洲经济区(EEA)
以 下 内 容 添 加 到 第 一 部 分 :
EEA的客户可通过以下地址联系Lenovo:EMEAServiceOrganisation,Lenovo(International)
B.V.,Floor2,Einsteinova21,85101,Bratislava,Slovakia。对于在EEA国家/地区购买的Lenovo
硬件产品,可从任何Lenovo已宣布并开始供应产品的EEA国家/地区获得此保修声明规定的服务。
俄罗斯
以 下 内 容 添 加 到 第 一 部 分 :
产品的服务支持期限
附录B.Lenovo有限保证声明23

产品的服务支持期限为四(4)年,自最初购买之日起计算。
第三部分-保修服务信息
如果需要,您的服务供应商将根据您机器享有的保修服务类型及可用服务,向您提供维修或更换服
务。服务安排将取决于您来电的时间、部件的可用性及其他因素。
保修服务类型
(
1.客户可更换部件( (
在提供CRU服务时,服务供应商会自担费用为您运送CRU,以便由您自己安装。CRU信息
和更换说明随同产品一起提供,并且Lenovo应请求可随时提供。可由您轻松安装的CRU称
为“自助服务CRU”。“可选服务CRU”是指可能需要某种技能和工具才能安装的CRU。
自助服务CRU由您负责安装。您可以根据自己的产品所享有的其他类型保修服务,要求服务
供应商为您安装可选服务CRU。您可以从服务供应商或Lenovo购买由服务供应商或Lenovo
代您安装自助服务CRU的附加服务。可在产品随附的出版物中或www.lenovo.com/CRUs上
找到CRU列表以及指定的CRU服务。如有退还缺陷CRU的要求,将在CRU更换件随附的
说明中指明。如果需要退还:1)会随CRU更换件一起提供退还说明、预付费的退还运送标签
及容器;2)在您收到CRU更换件后三十(30)天内,如果服务供应商未收到换下来的缺陷
CRU,可能会要求您支付CRU更换件的费用。
“CRU”
“CRU” “CRU”
)
) )
服务
2.现场服务
在提供现场服务时,服务供应商将在现场进行产品的修理或更换。您必须提供适当的工作场所以
便拆卸和重新组装产品。某些产品的修理工作可能需要在服务中心完成,在此情况下,服务供应
商会将产品送往服务中心。
3.专人送取服务
在提供专人送取服务时,将在指定的服务中心对您的产品进行修理或更换,产品送取费用由服务供
应商承担。将产品送交指定的服务中心时,您应负责断开产品的线路连接并使用提供给您的装运
包装将产品包装妥当。快递人员将收取您的产品并将它交付给指定的服务中心。服务中心会自担
费用将产品退还给您。
4.客户送修服务
在提供客户送修服务时,将在指定的服务中心对您送修的产品进行修理或更换,将产品交付服务中
心的相关风险和费用由您承担。在完成产品修理或更换后,将安排您前来收取。如果您不能前来取
回,服务供应商将按照其认为合理的方式处置该产品,且不对您承担任何责任。
5.客户寄送服务
在提供客户邮寄送修服务时,将在指定的服务中心对您送修的产品进行修理或更换,将产品交付服
务中心的相关风险和费用由您承担。在完成产品修理或更换后,Lenovo将在自担风险和费用的情
况下将产品发还给您,服务供应商另有规定的情况除外。
6.客户双向寄送服务
24ThinkPadWiGigDock用户指南

在提供客户双向寄送服务时,将在指定的服务中心对您送修的产品进行修理或更换,将产品交付服
务中心的相关风险和费用由您承担。在完成产品修理或更换后,您可安排运输以提取产品,相关
风险和费用由您承担。如果您不能安排产品运输事宜,服务供应商可按照其认为合理的方式处置
该产品,且不对您承担任何责任。
7.产品调换服务
依据产品调换服务的规定,Lenovo会将产品替换件运送到您那里。您将负责安装并验证该产品能
否正常工作。产品替换件将成为您的财产,而换下来的缺陷产品将成为Lenovo的财产。您必须将
缺陷产品装入更换产品的装运箱并返还给Lenovo。往返运费由Lenovo承担。因未使用更换产品
的装运箱运送缺陷产品而导致该产品在运输过程中受损,将由您负责赔偿。如果Lenovo在您收到
产品替换件后三十(30)天内未收到换下来的缺陷产品,可能会向您收取替换件费用。
SuplementodeGarantíaparaMéxico
EsteSuplementodeGarantíaseconsideraparteintegrantedelaGarantíaLimitadadeLenovoy
seráefectivoúnicayexclusivamenteparalosproductosdistribuidosycomercializadosdentro
delTerritoriodelosEstadosUnidosMexicanos.Encasodeconflicto,seaplicaránlostérminos
deesteSuplemento.
ElcomercializadorresponsabledelproductoesLenovoMéxicoSdeRLdeCVyparaefectosde
estagarantíaenlaRepúblicaMexicanasudomicilioesPaseodeTamarindosNo.400-APiso27
ArcosT orrePoniente,BosquesdeLasLomas,DelegaciónMiguelHidalgo,C.P .05120México,
D.F .Enelcasodequesepreciseunareparacióncubiertaporlagarantíaoprecisedepartes,
componentes,consumiblesoaccesoriosdiríjaseaestedomicilio.
SinoexistieseningúnCentrodeservicioautorizadoensuciudad,poblaciónoenunradiode70
kilómetrosdesuciudadopoblación,lagarantíaincluirácualquiergastodeentregarazonable
relacionadoconeltransportedelproductoasuCentrodeservicioautorizadomáscercano.
Porfavor,llamealCentrodeservicioautorizadomáscercanoparaobtenerlasaprobaciones
necesariasolainformaciónrelacionadaconelenvíodelproductoyladireccióndeenvío.
Estagarantíaamparatodaslaspiezasdehardwaredelproductoeincluyemanodeobra.
Elprocedimientoparahacerefectivalagarantíaconsisteenlapresentacióndelproducto,
acompañadodelapólizacorrespondiente,debidamenteselladaporelestablecimientoquelo
vendió,olafactura,oreciboocomprobante,enelqueconstenlosdatosespecíficosdelproducto
objetodelacompraventa.
Lenovosólopuedeneximirsedehacerefectivalagarantíaenlossiguientescasos:a)Cuandoel
productosehubieseutilizadoencondicionesdistintasalasnormales.b)Cuandoelproductono
hubiesesidooperadodeacuerdoconelinstructivodeusoqueseleacompaña.c)Cuandoel
productohubiesesidoalteradooreparadoporpersonasnoautorizadasporelfabricantenacional,
importadorocomercializadorresponsablerespectivo.
Todoslosprogramasdesoftwareprecargadosenelequiposólotendránunagarantíadenoventa
(90)díaspordefectosdeinstalacióndesdelafechadecompra.Lenovonoesresponsablede
lainformaciónincluidaendichosprogramasdesoftwarey/ocualquierprogramadesoftware
adicionalinstaladoporUstedoinstaladodespuésdelacompradelproducto.
附录B.Lenovo有限保证声明25

Lagarantíacubrelaatención,revisiónycorreccióndeerrores,defectosoinconsistenciasque
impidaneldesempeñonormaldeunequipodecómputoencuantoasuhardwareysoftware.
Losserviciosnocubiertosporlagarantíasecargaránalusuariofinal,previaobtencióndeuna
autorización.
Estagarantíatieneunaduracióndeunañoapartirdelmomentodelacompraeincluyelamano
deobra,porloqueencasodeaplicarselagarantía,estanocausaraningúngastoocostopara
elcliente.
CentrosdeServiciosautorizadosparahacerefectivalagarantía:
•LenovoMéxicocondomicilioenPaseodeT amarindosNo.400-APiso27Arcos,TorrePoniente,
BosquesdeLasLomas,DelegaciónMiguelHidalgo,C.P.05120México,D.F.T eléfono01800083-4916,http://support.lenovo.com/es_MX/product-service/service-provider/default.page
•LenovoMonterreycondomicilioenBoulevardEscobedoNo.316,ApodacaT echnology
Park,Apodaca,C.P .66601,NuevoLeón,México.Teléfono01800-083-4916,
http://support.lenovo.com/es_MX/product-service/service-provider/default.page
Impor
Impor Impor
L LLenovo enovo
A AAv vv. ..Santa Santa
Col.
Col. Col.
Cuajimalpa,
Cuajimalpa, Cuajimalpa,
C.P
C.P C.P
T TTel. el.
tado
por:
tado tado
por: por:
enovo
el.
Mé
xico
S.
de
R.L.
de
C.V
Mé Mé
xico xico
S. S.
de de
R.L. R.L.
de de
Santa
Cruz
Cruz Cruz
05349
. ..05349 05349
(55)
(55) (55)
505,
F FFe ee505, 505,
Manca
Manca Manca
D DD.F .F.F., .,.,Mé Mé
5000
5000 5000
iso
15
P PPiso iso
15 15
Mé
xico
xico xico
8500
8500 8500
.
C.V C.V
. .
26ThinkPadWiGigDock用户指南

附录C合规性信息
可从以下网址获得最新的合规性信息:
http://www.lenovo.com/compliance
电子辐射声明
以下信息适用于ThinkPadWiGigDock。
FederalCommunicationsCommissionDeclarationofConformity
ThinkPadWiGigDock-W123
ThisequipmenthasbeentestedandfoundtocomplywiththelimitsforaClassBdigital
device,pursuanttoPart15oftheFCCRules.Theselimitsaredesignedtoprovidereasonable
protectionagainstharmfulinterferenceinaresidentialinstallation.Thisequipment
generates,uses,andcanradiateradiofrequencyenergyand,ifnotinstalledandusedin
accordancewiththeinstructions,maycauseharmfulinterferencetoradiocommunications.
However,thereisnoguaranteethatinterferencewillnotoccurinaparticularinstallation.If
thisequipmentdoescauseharmfulinterferencetoradioortelevisionreception,whichcan
bedeterminedbyturningtheequipmentoffandon,theuserisencouragedtotrytocorrect
theinterferencebyoneormoreofthefollowingmeasures:
•Reorientorrelocatethereceivingantenna.
•Increasetheseparationbetweentheequipmentandreceiver.
•Connecttheequipmentintoanoutletonacircuitdifferentfromthattowhichthereceiver
isconnected.
•Consultanauthorizeddealerorservicerepresentativeforhelp.
Lenovoisnotresponsibleforanyradioortelevisioninterferencecausedbyusingotherthan
specifiedorrecommendedcablesandconnectorsorbyunauthorizedchangesormodifications
tothisequipment.Unauthorizedchangesormodificationscouldvoidtheuser'sauthorityto
operatetheequipment.
ThisdevicecomplieswithPart15oftheFCCRules.Operationissubjecttothefollowing
twoconditions:(1)thisdevicemaynotcauseharmfulinterference,and(2)thisdevicemust
acceptanyinterferencereceived,includinginterferencethatmaycauseundesiredoperation.
ResponsibleParty:
Lenovo(UnitedStates)Incorporated
1009ThinkPlace-BuildingOne
Morrisville,NC27560
PhoneNumber:919-294-5900
USA—FederalCommunicationsCommission(FCC)
©CopyrightLenovo2016
27

IntegratedWLANfunction-Model:13100NGW
FCCID:PD913100NG
RFExposureComplianceStatement
TheradiatedoutputpoweroftheThinkPadWiGigDockisbelowtheFCCRFexposurelimits.
TocomplywithFCCRFexposurecompliancerequirements,aseparationdistanceofatleast
20cmmustbemaintainedbetweentheantennaofthisdeviceandallpersons.
FCCIDLocation
TheFCCIDfortheIntegratedWLANfunctionisindicatedonthelabelaffixedontheThinkPad
WiGigDock.
RadioFrequencyinterferencerequirements
ThisproducthasbeentestedandfoundtocomplywiththelimitsforaClassBdigitaldevice
pursuanttoFCCPart15SubpartBandC.
Canada—IndustryCanada(IC)
ICCertificationnumber
Integrated
Integrated Integrated
WLAN
WLAN WLAN
function-
function- function-
Model:
Model: Model:
13100NGW
13100NGW 13100NGW
IC:1000M-13100NG
TheICIDfortheIntegratedWLANfunctionisindicatedonthelabelaffixedontheThinkPad
WiGigDock.
Lowpowerlicense-exemptradiocommunicationdevices(RSS-210)
Operationissubjecttothefollowingtwoconditions:
1.Thisdevicemaynotcauseinterference.
2.Thisdevicemustacceptanyinterference,includinginterferencethatmaycauseundesired
operationofthedevice.
ExposureofhumanstoRFfields(RSS-102)
ThedeviceemployslowgainintegralantennasthatdonotemitRFfieldinexcessof
HealthCanadalimitsforthegeneralpopulation;consultSafetyCode6,obtainablefrom
HealthCanada'sWebsiteathttp://www.hc-sc.gc.ca.Theradiatedenergyfromtheantennas
connectedtothewirelessadaptersconformstotheIClimitoftheRFexposurerequirement
regardingICRSS-102,Issue5.
TocomplywithICRFexposurecompliancerequirements,aseparationdistanceofatleast
20cm(8inches)mustbemaintainedbetweentheantennasofthisdeviceandallpersons.
28ThinkPadWiGigDock用户指南
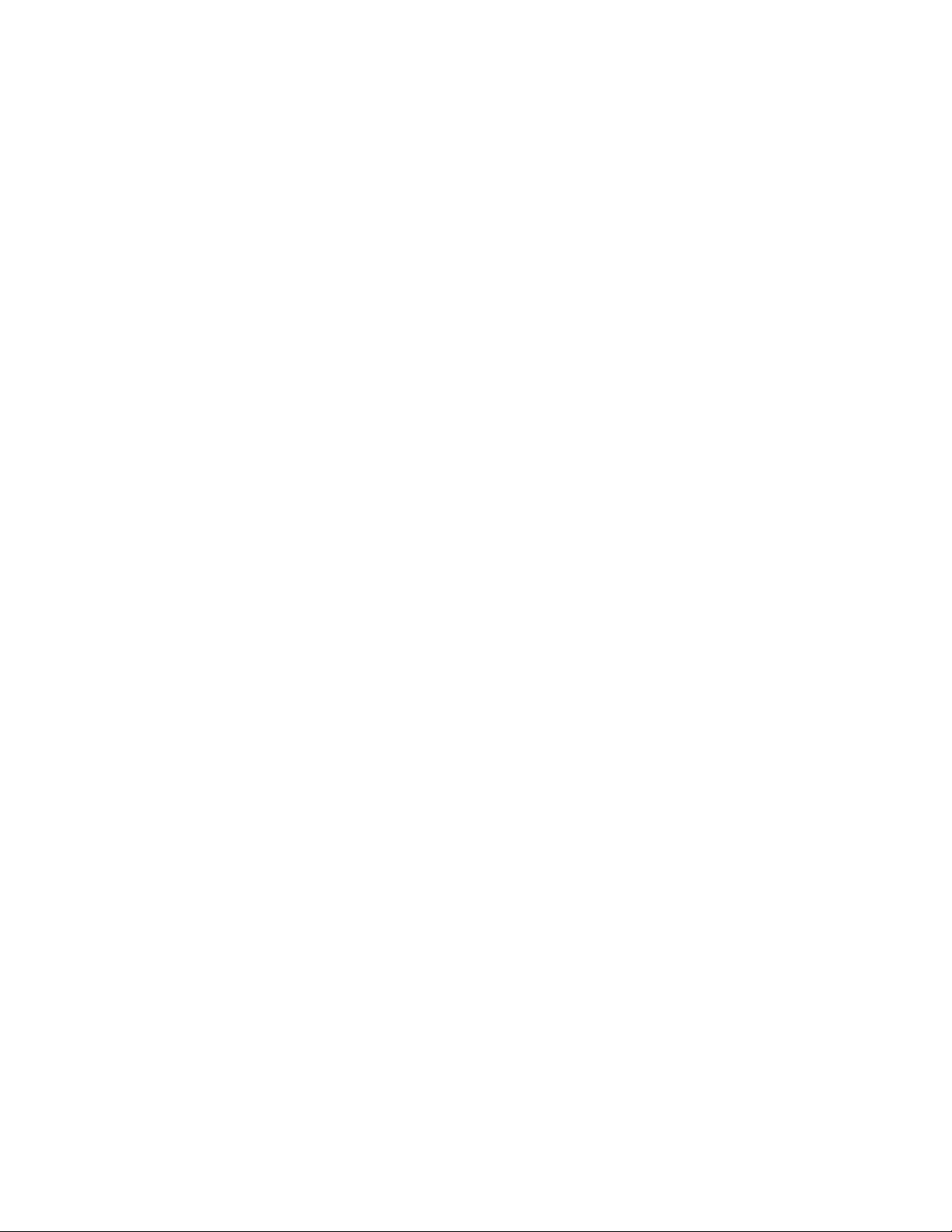
NumérodecertificationIC
Réseaulocalsansfilintégré–Modèle:13100NGW
IC:1000M-13100NG
Lenumérod’IndustrieCanadapourlafonctionderéseaulocalsansfilintégréest
indiquésurl’étiquettequisetrouvesurleThinkPadWiGigDock.
Appareilsderadiocommunicationbassetensionsanslicenced’utilisation(CNR-210)
L’utilisationdel’appareilestsoumiseauxdeuxconditionssuivantes:
1.Cetappareilnedoitpascauserd’interférence.
2.Cetappareildoitacceptertouteinterférencereçue,ycomprislesinterférencespouvant
provoquerunfonctionnementnondésiré.
Expositionhumaineauxradiofréquences(RF)(CNR-102)
L’appareilutilisedesantennesintégralesàfaiblegainquin’émettentpasunchampde
radiofréquencessupérieurauxnormesimposéesparleMinistèredelasantécanadien
pourlapopulation.Consultezlecodedesécurité6surlesiteWebduMinistèredela
santécanadienàl’adressehttp://www.hc-sc.gc.ca.
L’énergieémiseparlesantennesconnectéesauxadaptateurssansfilestconformeaux
limitesd’expositionauxradiofréquencestellesquedéfiniesparIndustrieCanadadansle
documentCNR-102,5eédition.
Pourassurerlaconformitéauxnormesd’expositionauxradiofréquencesd’Industrie
Canada,unedistanced’aumoins20cm(8pouces)doitêtremaintenueentrelesantennes
decetappareilettouteslespersonnes.
Europe—EUDeclarationofConformity
ProductsintendedforsalewithintheEuropeanUnionaremarkedwiththeConformité
Européenne(CE)Marking,whichindicatescompliancewiththeapplicableDirectivesand
EuropeanNorms,andamendments,identifiedbelow.
ForThinkPadWiGigDockanditsintegratedWLANmodule:13100NGW
English
Hereby,Lenovo(Singapore)Pte.Ltd.,declaresthatthewirelessequipmentlistedinthis
sectionareincompliancewiththeessentialrequirementsandotherrelevantprovisionsof
Directive1999/5/EC.
Bulgarian
附录C.合规性信息29
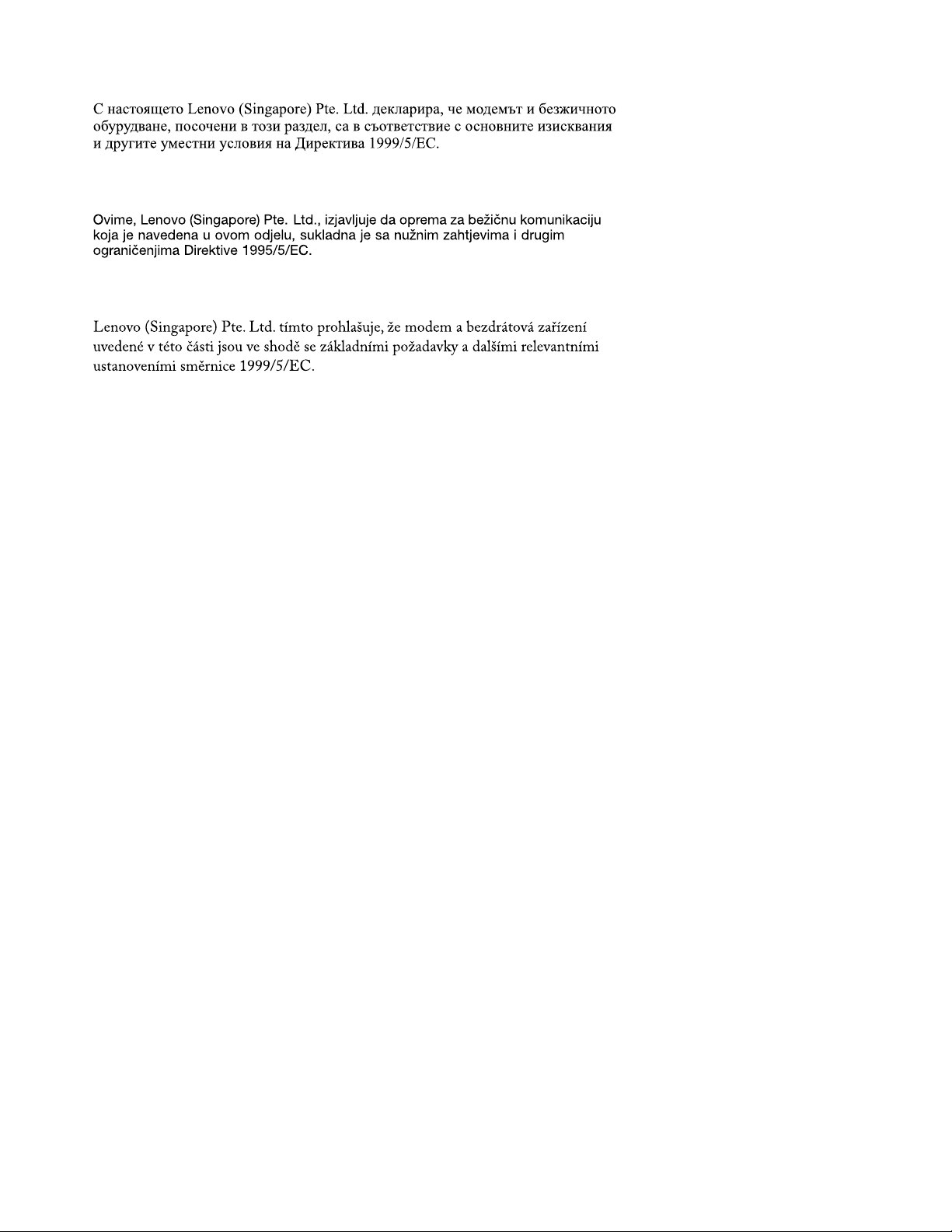
Croatia
Czech
Danish
Lenovo(Singapore)Pte.Ltd.erklærerhermed,atdettrådløstudstyr,derernævnti
detteafsnit,overholderdevæsentligekravogandrerelevantebestemmelseriEU-direktiv
1999/5/EC.
Dutch
HierbijverklaartLenovo(Singapore)Pte.Ltd.,datdedraadlozeapparatuurdieinditgedeelte
wordengenoemd,voldoenaandeessenti
¨
elevereistenenandererelevantebepalingenvan
Directive1999/5/EC.
Estonian
Lenovo(Singapore)Pte.Ltd.kinnitabsellesjaotisesnimetatudtraaditasideseadmete
vastavustdirektiivi1999/5/E
¨
Upõhinõuetelejanimetatuddirektiivisttulenevatelemuudele
asjakohasteles¨atetele.
Finnish
Lenovo(Singapore)Pte.Ltd.ilmoittaat¨aten,ett
¨
¨
at¨ass
ajaksossamainittulangatonlaitteisto
ovatdirektiivin1999/5/EYpakollistenvaatimustenjadirektiivinmuidenasiaankuuluvien
¨a¨
¨
m
ar
aystenmukaiset.
French
Parlaprésente,Lenovo(Singapore)Pte.Ltd.déclarequelematérielsansfilrépertoriés
danscettesectionsontconformesauxexigencesessentiellesainsiqu'auxautresdispositions
applicablesdelaDirective1999/5/CE.
German
Hiermiterkl
¨
artLenovo(Singapur)Pte.Ltd.,dassdiedrahtlosenGer
¨
ate,dieindiesem
Abschnittaufgeführtsind,dieVoraussetzungenundandererelevantenRichtliniender
Direktive1999/5/ECerfüllen.
30ThinkPadWiGigDock用户指南
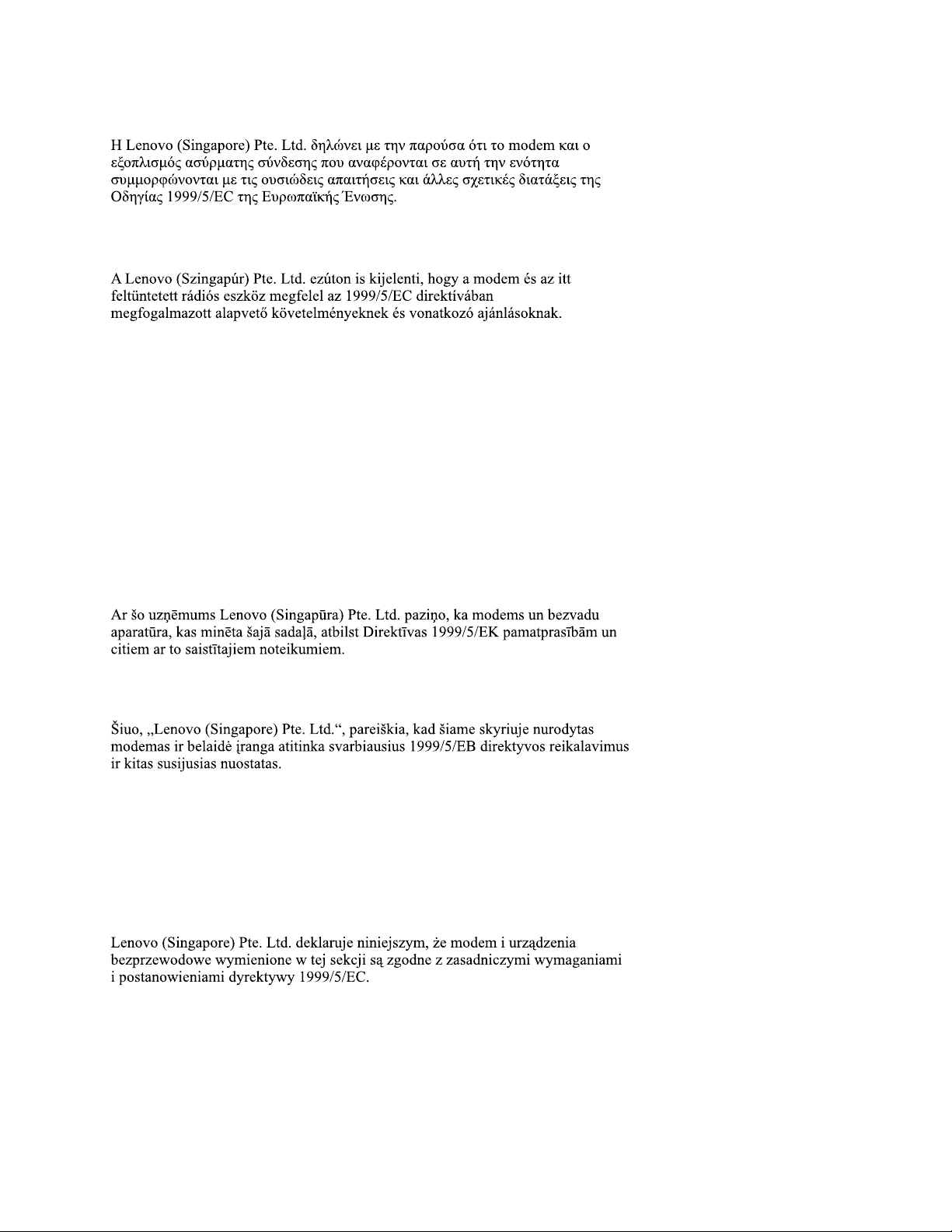
Greek
Hungarian
Icelandic
Hérmeðl´ ysirLenovo(Singapore)Pte.Ltd.þvíyfiraðþráðlausibúnaðurinnsemgetiðer
íþessumhlutauppfyllaallarkr
¨
ofurog
¨
onnnurviðkomandiákvæðitilskipunar1999/5/EC.
Italian
Conlapresente,Lenovo(Singapore)Pte.Ltd.,dichiarachel'equipaggiamentowireless
elencatoinquestasezioneèconformeairequisitiessenzialieadaltredisposizionirilevanti
delladirettiva1999/5/EC.
Latvian
Lithuaninan
Norwegian
Lenovo(Singapore)Pte.Ltd.erklærerhervedatdettrådløseutstyreterisamsvarmedde
viktigstekraveneogandrerelevantebestemmelseriEU-direktiv1999/5/EØF.
Polish
Portuguese
Pelopresente,Lenovo(Singapore)Pte.Ltd.,declaraqueoequipamentosemfioslistadonesta
secçãoestáemconformidadecomosrequisitosessenciaiseoutrasprovisõesrelevantesda
Directiva1999/5/EC.
附录C.合规性信息31
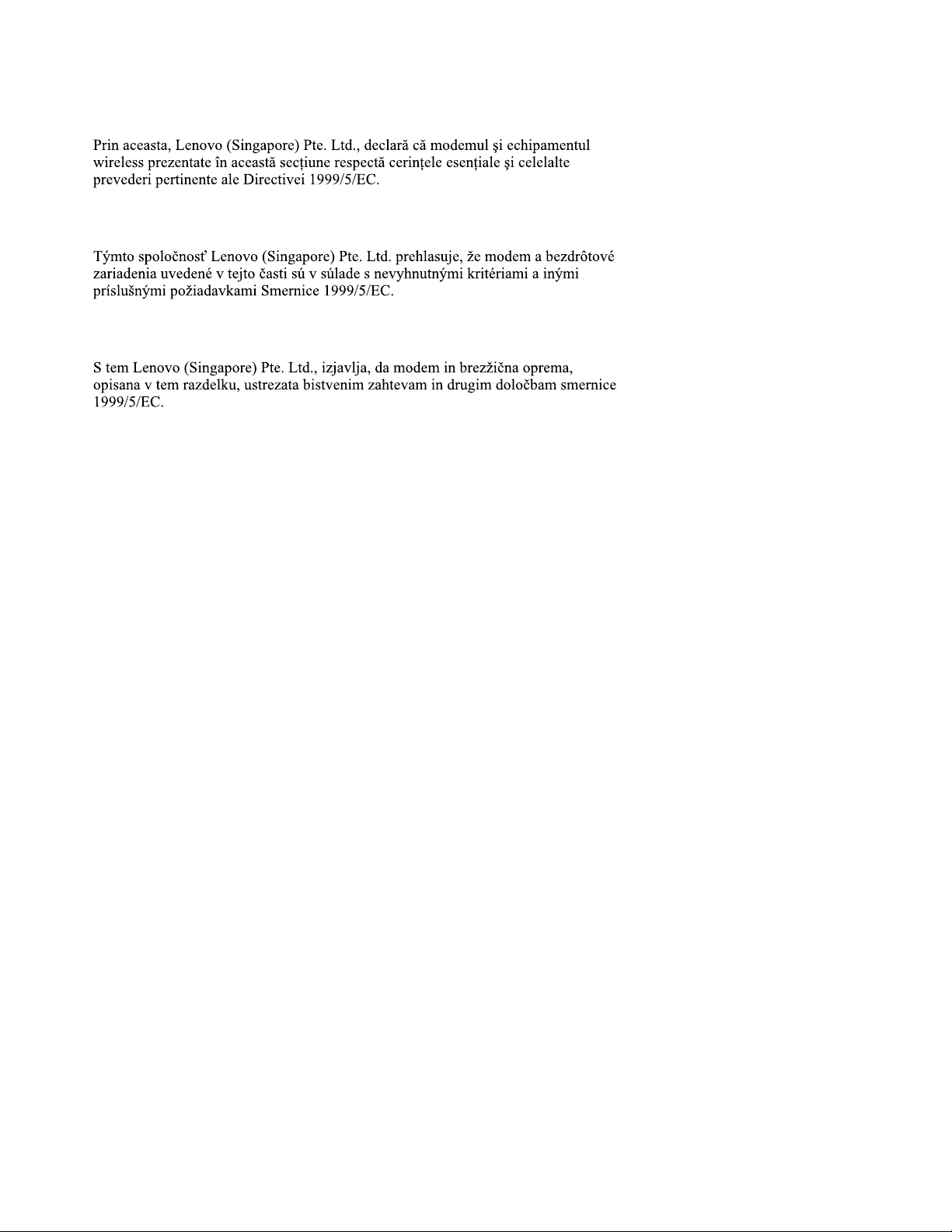
Romanian
Slovakian
Slovenian
Spanish
Enestedocumento,Lenovo(Singapore)Pte.Ltd.,declaraqueelequipoinalámbricoque
aparecenenestaseccióncumplenlosrequisitosesencialesyotrasexigenciasrelevantesde
laDirectiva1999/5/EC.
Swedish
H¨armedintygarLenovo(Singapore)Pte.Ltdattdentrådl
avsnitt
¨
overensst
¨
ammermedv¨asentligakravochandrarelevantabest
1999/5/EG.
CompliancetotheElectromagneticCompatibilityDirective
¨
osautrustningsomangesidetta
¨
ammelseridirektiv
32ThinkPadWiGigDock用户指南
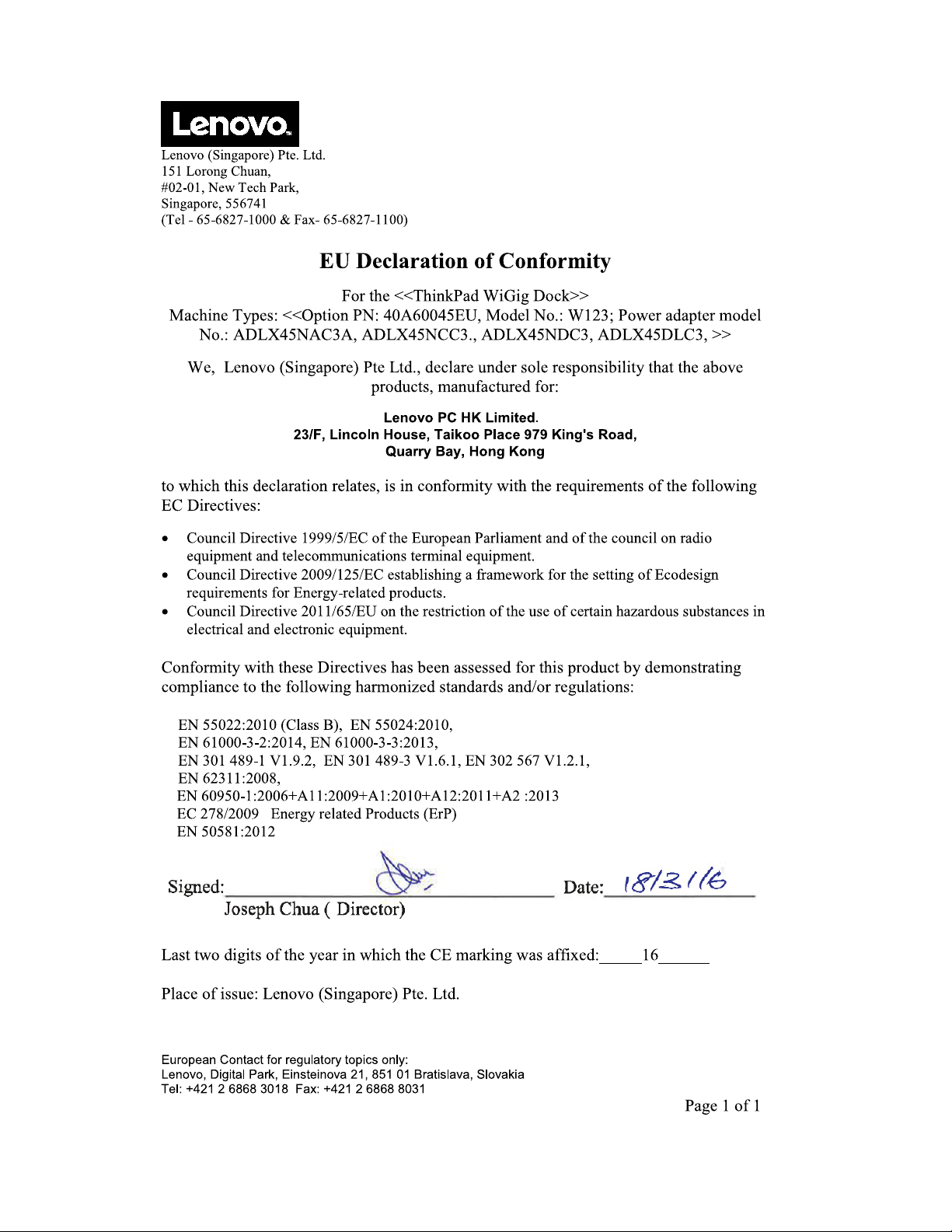
Lenovo (Singapore) Pte. Ltd.
151 Lorong Chuan,
#02-01, New Tech Park,
Singapore, 556741
(Tel - 65-6827-1000 & Fax- 65-6827-1100)
Eu rop e a n C on ta c t for re gula tory to pics only:
Len o vo, Digital P a rk, Eins teinova 21, 851 0 1 Bra tis lava, S lova kia
Te l: +42 1 2 68 68 3 01 8 F a x: +4 2 1 2 6 868 8 03 1
Page 1 of 1
EU Decla r ation of Confor mity
For the <<ThinkPad WiGig Dock>>
Machine Types: <<Option PN: 40A60045EU, Model No.: W123; Power adapter model
No.: ADLX45NAC3A, ADLX45NCC3., ADLX45NDC3, ADLX45DLC3, >>
We, Lenovo (Singapore) Pte Ltd., declare under sole responsibility that the above
products, manufactured for:
Le no vo P C HK Lim it e d .
23 /F, Lin co ln Ho u s e , Ta iko o P la c e 979 King 's Ro a d,
Qu arr y Bay, Ho ng Kong
to which this declaration relates, is in conformity with the requirements of the following
EC Directives:
• Council Directive 1999/5/EC of the European Parliament and of the council on radio
equipment and telecommunications terminal equipment.
• Council Directive 2009/125/EC establishing a framework for the setting of Ecodesign
requirements for Energy-related products.
• Council Directive 2011/65/EU on the restriction of the use of certain hazardous substances in
electrical and electronic equipment.
Conformity with these Directives has been assessed for this product by demonstrating
compliance to the following harmonized standards and/or regulations:
EN 55022:2010 (Class B), EN 55024:2010,
EN 61000-3-2:2014, EN 61000-3-3:2013,
EN 301 489-1 V1.9.2, EN 301 489-3 V1.6.1, EN 302 567 V1.2.1,
EN 62311:2008,
EN 60950-1:2006+A11:2009+A1:2010+A12:2011+A2 :2013
EC 278/2009 Energy related Products (ErP)
EN 50581:2012
Last two digits of the year in which the CE marking was affixed:_____16______
Place of issue: Lenovo (Singapore) Pte. Ltd.
附录C.合规性信息33
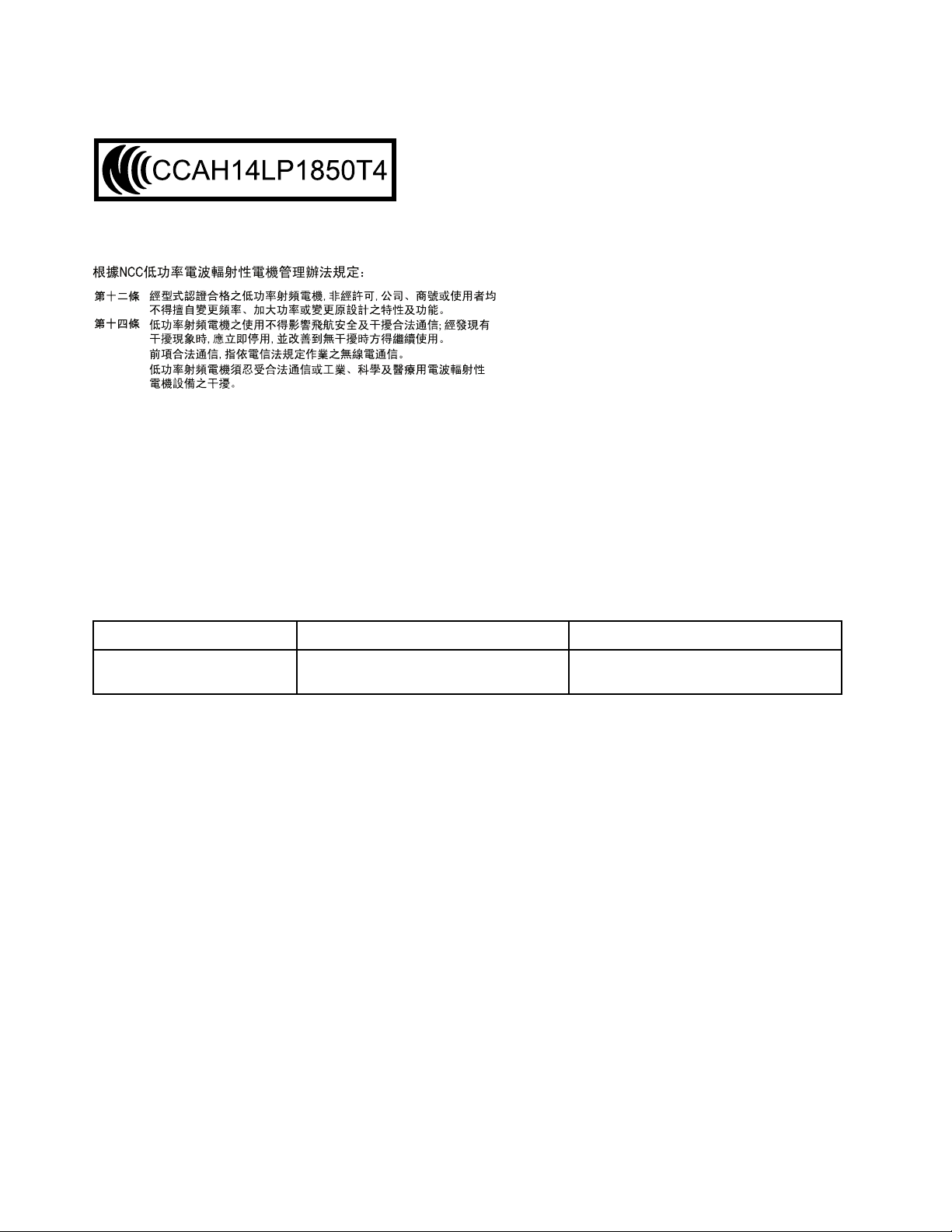
NoticeforusersinTaiwan
Formodels:13100NGW
NoticeforusersinJapan
日本国内で無線LAN、WiGigおよびBluetoothアダプターをご使用になる場合の注意
本製品が装備する無線アダプターは、電波法および電気通信事業法により技術基準認証を下記の
とおり取得しています。本製品に組み込まれた無線設備を他の機器で使用する場合は、当該機器
が上記と同じく認証を受けていることをご確認ください。認証されていない機器での使用は、
電波法の規定により認められていません。
表 1. 無 線 LAN/WiGig/Bluetooth ア ダ プ タ ー
認証申請者名認証製品名認証番号
IntelMobile
CommunicationsS.A.S
13100NGW;13100NGWLC003-140231;D140182003
無線LANでは、LANケーブルを使用する代わりに、電波を利用してパソコン等と無線アクセ
スポイント間で情報のやり取りを行うため、電波の届く範囲であれば自由にLAN接続が可能で
あるという利点があります。その反面、電波はある範囲内であれば障害物(壁等)を越えてすべ
ての場所に届くため、セキュリティに関する設定を行っていない場合、以下のような問題が発
生する可能性があります。
•通信内容を盗み見られる悪意ある第三者が、電波を故意に傍受し、
–IDやパスワード又はクレジットカード番号等の個人情報
–メールの内容
等の通信内容を盗み見られる可能性があります。
•不正に侵入される悪意ある第三者が、無断で個人や会社内のネットワークへアクセスし、
–個人情報や機密情報を取り出す(情報漏洩)
–特定の人物になりすまして通信し、不正な情報を流す(なりすまし)
–傍受した通信内容を書き換えて発信する(改ざん)
–コンピュータウィルスなどを流しデータやシステムを破壊する(破壊)
などの行為をされてしまう可能性があります。
本来、無線LANカードや無線アクセスポイントは、これらの問題に対応するためのセキュリ
ティの仕組みを持っていますので、無線LAN製品のセキュリティに関する設定を行って製品を
34ThinkPadWiGigDock用户指南

使用することで、その問題が発生する可能性は少なくなります。
セキュリティの設定を行わないで使用した場合の問題を充分理解した上で、お客様自身の判断と
責任においてセキュリティに関する設定を行い、製品を使用することをお奨めします。
使用環境および快適に使用するために
ワイヤレスLANカード、WiGigおよびBluetoothデバイスは、ほかの無線装置のように無線周
波数電磁波を発します。しかしながら、これらの無線装置が発する電磁波が人体へ与える影響
は、頭部等へ直接接触して使用される携帯電話などの機器とは異なり、とても弱いレベルのも
のです。
ワイヤレスLANカード、WiGigおよびBluetoothデバイスは、無線周波数に関する安全基準や勧
告などのガイドラインに従って動作するもので、Lenovo®は、消費者が内蔵ワイヤレス・カー
ドを使用しても安全であると考えます。これらの標準および勧告は、科学者団体の合意や広範な
研究文献を頻繁に検討、調査している科学者のパネルや委員会の審議の結果を反映しています
状況や環境によって、建物の所有者や組織の代表責任者がワイヤレスLANカード、WiGigおよび
Bluetoothデバイスの使用を制限することがあります。たとえば、次のような場合や場所です。
•飛行機の搭乗中、病院内、あるいはガソリンスタンド、(電気式発火装置のある)爆発の危険
のある場所、医療用インプラント、またはペースメーカーなどの装着式医療用電子機器の近
くで、内蔵ワイヤレス・カードを使用すること。
•他の装置や機能に対して有害と認識または確認されている妨害を起こす危険性がある場合。
特定の場所で(たとえば空港や病院など)ワイヤレス・デバイスの使用が許可されているかど
うかがわからない場合は、Lenovoの電源を入れる前に、ワイヤレスLANカード、WiGigおよび
Bluetoothデバイスを使用してもよいかどうかをお尋ねください。
JapanVCCIClassBcompliancestatement
Japancompliancestatementforproductswhichconnecttothepowermainswithratedcurrent
lessthanorequalto20Aperphase
Japannoticeforacpowercord
Theacpowercordshippedwithyourproductcanbeusedonlyforthisspecificproduct.Do
notusetheacpowercordforotherdevices.
附录C.合规性信息35
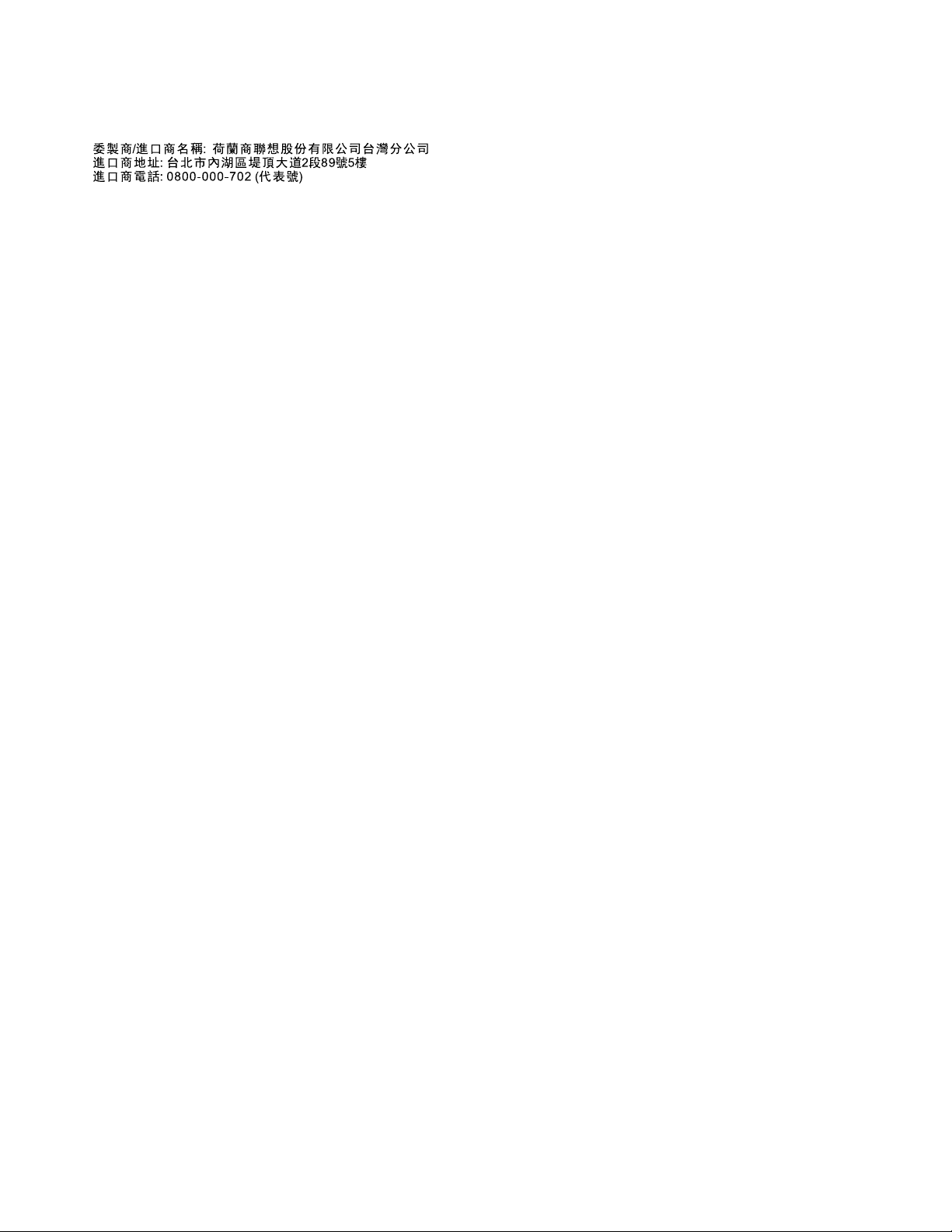
LenovoproductserviceinformationforTaiwan
36ThinkPadWiGigDock用户指南

NoticeforusersinSerbia
4240-14-4423
Themodel:13100NGWiscertifiedbyRatel.
NoticeforusersinMorocco
Model:{ThinkPadWiGigDock/W123}isapprovedforMoroccobyANRT.
AGREEPARL'ANRTMAROC
Numérod'agrémentMR12519ANRT2016
Dated'agrément15/09/2016
Inaddition,thefollowingwirelessmodulesusedinthisproductareallapprovedforMorocco
byANRT:13100NGW
NoticeforUsersinChile(NotaparaUsoenChile)
Modelo:Lenovo,W123
Equipo:ThinkPadWiGigDock
SUBTEL:9270/DO33792/F26
NoticeforusersinBrazil(AvisoparausuariosnoBrasil)
Formodel:13100NGW
Esteequipamentooperaemcarátersecundário,istoé,nãotemdireitoaproteçãocontra
interferênciaprejudicial,mesmodeestaçõesdomesmotipo,enãopodecausarinterferência
asistemasoperandoemcaráterprimário.
Thisequipmentisasecondarytypedevice,thatis,itisnotprotectedagainstharmful
interference,eveniftheinterferenceiscausedbyadeviceofthesametype,anditalso
cannotcauseanyinterferencetoprimarytypedevices.
NoticeforUsersinMexico(NotaparaUsoenMexico)
Modelo:Intel,13100NGW
Equipo:AdaptadorIntel13100NGW(IntelWirelessGigabitSinkW13100)
IFT:RCPIN1315-0169
Advertensia:
附录C.合规性信息37

EnMexicolaoperacióndeesteequipoestásujetaalassiguientesdoscondiciones:(1)
TRA
REGISTERED No:
ER37776/15
DEALER No:
0018841/09
esposiblequeesteequipoodispositivonocauseinterferenciaperjudicialy(2)esteequipoo
dispositivodebeaceptarcualquierinterferencia,incluyendolaquepuedacausarsuoperación
nodeseada
NoticeforusersintheUnitedArabEmirates
Formodel:13100NGW
TelecommunicationsRegulatoryAuthority(TRA)approved
NoticeforusersinSouthAfrica
Formodel:13100NGW
38ThinkPadWiGigDock用户指南

附录D声明
Lenovo可能不在所有国家或地区提供本文档中讨论的产品、服务或功能特性。有关您当前所在地
区的产品和服务的信息,请向您当地的Lenovo代表咨询。任何对Lenovo产品、程序或服务的引
用并非意在明示或默示只能使用Lenovo的产品、程序或服务。只要不侵犯Lenovo的知识产权,
任何同等功能的产品、程序或服务,都可以代替Lenovo产品、程序或服务。但是,评估和验证
任何其他产品、程序或服务,则由用户自行负责。
Lenovo公司可能已拥有或正在申请与本文档内容有关的各项专利。提供本文档并未授予用户使用
这些专利的任何许可。您可以用书面方式将许可查询寄往:
Lenovo (United States), Inc.
1009 Think Place - Building One
Morrisville, NC 27560
U.S.A.
Attention: Lenovo Director of Licensing
Lenovo“按现状”提供本出版物,不附有任何种类的(无论是明示的还是默示的)保证,包括但
不限于默示的有关非侵权、适销和适用于某种特定用途的保证。某些管辖区域在某些交易中不允许
免除明示或默示的保证,因此本条款可能不适用于您。
本信息中可能包含技术方面不够准确的地方或印刷错误。此处的信息将定期更改;这些更改将编入
本出版物的新版本中。Lenovo可以随时对本出版物中描述的产品和/或程序进行改进和/或更改,
而不另行通知。
回收和环境信息
Lenovo鼓励信息技术(IT)设备的所有者负责回收不再使用的设备。Lenovo提供多种计划和服
务,以帮助设备所有者对他们的IT产品进行回收。有关回收Lenovo产品的信息,请访问:
http://www.lenovo.com/recycling
日本的回收和处理信息位于:
http://www.lenovo.com/recycling/japan
可在以下网址找到有关我们产品的最新环境信息:
http://www.lenovo.com/ecodeclaration
中国的回收信息
©CopyrightLenovo2016
39

巴西的回收信息
DeclaraçõesdeReciclagemnoBrasil
Descar
Descar Descar
Equipamentoselétricoseeletrônicosnãodevemserdescartadosemlixocomum,masenviados
àpontosdecoleta,autorizadospelofabricantedoprodutoparaquesejamencaminhadose
processadosporempresasespecializadasnomanuseioderesíduosindustriais,devidamente
certificadaspelosorgãosambientais,deacordocomalegislaçãolocal.
ALenovopossuiumcanalespecíficoparaauxiliá-lonodescartedessesprodutos.Casovocê
possuaumprodutoLenovoemsituaçãodedescarte,ligueparaonossoSACouencaminheum
e-mailpara:reciclar@lenovo.com,informandoomodelo,númerodesérieecidade,afimde
enviarmosasinstruçõesparaocorretodescartedoseuprodutoLenovo.
de
um
t tte eede de
odut
um um
P PPr rrodut odut
enovo
o ooL LLenovo enovo
F FFor orora aade de
de
Uso
Uso Uso
出口分类声明
本产品受美国出口管理条例(EAR)的管制,其出口控制分类编号(ECCN)为EAR99。本产品
可以再出口到EARE1国家或地区列表中的所有禁运国家或地区以外的国家或地区。
重要WEEE信息
Lenovo产品上的WEEE标记适用于执行WEEE和电子废弃物法规(如欧洲WEEE指令、印度
电子废弃物管理与处理条例)的国家或地区。贴有此标签的设备符合当地关于废弃电子电气设
备(WEEE)的法规。这些法规根据每个地区的适用情况,确定有关回收和再利用废旧电器的
法律框架。此标签贴在多种产品上,表示不得随意丢弃产品,而应将产品送往已建立的收集系
统以回收这些使用期结束的产品。
对于标有WEEE标记的电子电气设备(EEE),用户不得在其使用期结束后将其不加分类直接作
为城市废物处理,而应依照适用的收集机制对WEEE进行回收、再利用和再生,以尽可能降
低EEE因可能存在有害物质而对环境和人类健康造成的任何潜在影响。Lenovo电子电气设备
(EEE)可能包含在使用期结束时可能成为有害废弃物的部件和组件。
可免费将EEE和废弃电子电气设备(WEEE)运送到将同等性质和功能的电子电气设备作为二手
EEE或WEEE出售的销售处或任何分销商处。
有关其他WEEE信息,请访问:http://www.lenovo.com/recycling
适用于匈牙利的WEEE信息
40ThinkPadWiGigDock用户指南

作为制造商,Lenovo需要承担因履行匈牙利197/2014号法律(VIII.1.)第12条(1)至(5)
款所规定的Lenovo义务而产生的费用。
商标
下列术语是Lenovo在美国和/或其他国家或地区的商标:
Lenovo
ThinkPad
HDMI和HDMI高清晰度多媒体接口这两个用语是HDMILicensingLLC在美国和其他国家或地
区的商标或注册商标。
Microsoft和Windows是Microsoft公司集团的商标。
DisplayPort是视频电子标准协会的商标。
Intel是IntelCorporation或其子公司在美国和/或其他国家/地区的商标。
其他公司、产品或服务名称可能是其他公司的商标或者服务标记。
附录D.声明41

42ThinkPadWiGigDock用户指南

附录E危险物质限制(RoHS)指令
欧盟RoHS
ThisLenovoproduct,withincludedparts(cables,cords,andsoon)meetstherequirementsof
Directive2011/65/EUontherestrictionoftheuseofcertainhazardoussubstancesinelectricaland
electronicequipment(“RoHSrecast”or“RoHS2”).
FormoreinformationaboutLenovoworldwidecomplianceonRoHS,goto:
http://www.lenovo.com/social_responsibility/us/en/RoHS_Communication.pdf
中国RoHS
为满足中国电子电气产品有害物质限制相关的法律法规和其他要求,联想公司对本产品中有害物
质,按部件分类,声明如下。
土耳其RoHS
TheLenovoproductmeetstherequirementsoftheRepublicofTurkeyDirectiveonthe
RestrictionoftheUseofCertainHazardousSubstancesinWasteElectricalandElectronic
Equipment(WEEE).
乌克兰RoHS
©CopyrightLenovo2016
43

印度RoHS
RoHScompliantasperE-Waste(Management&Handling)Rules.
44ThinkPadWiGigDock用户指南


 Loading...
Loading...