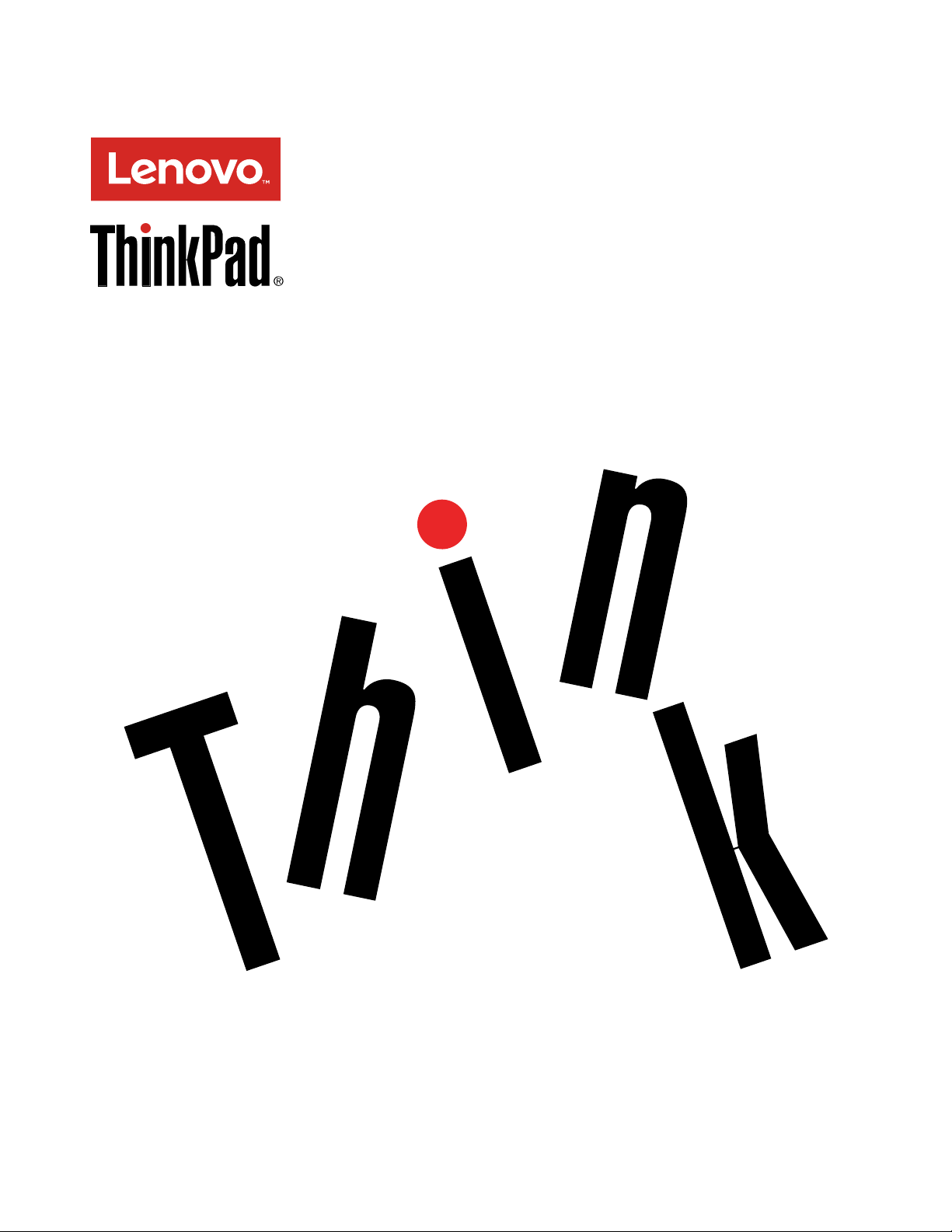
ThinkPadWiGigDockKullanmaKılavuzu
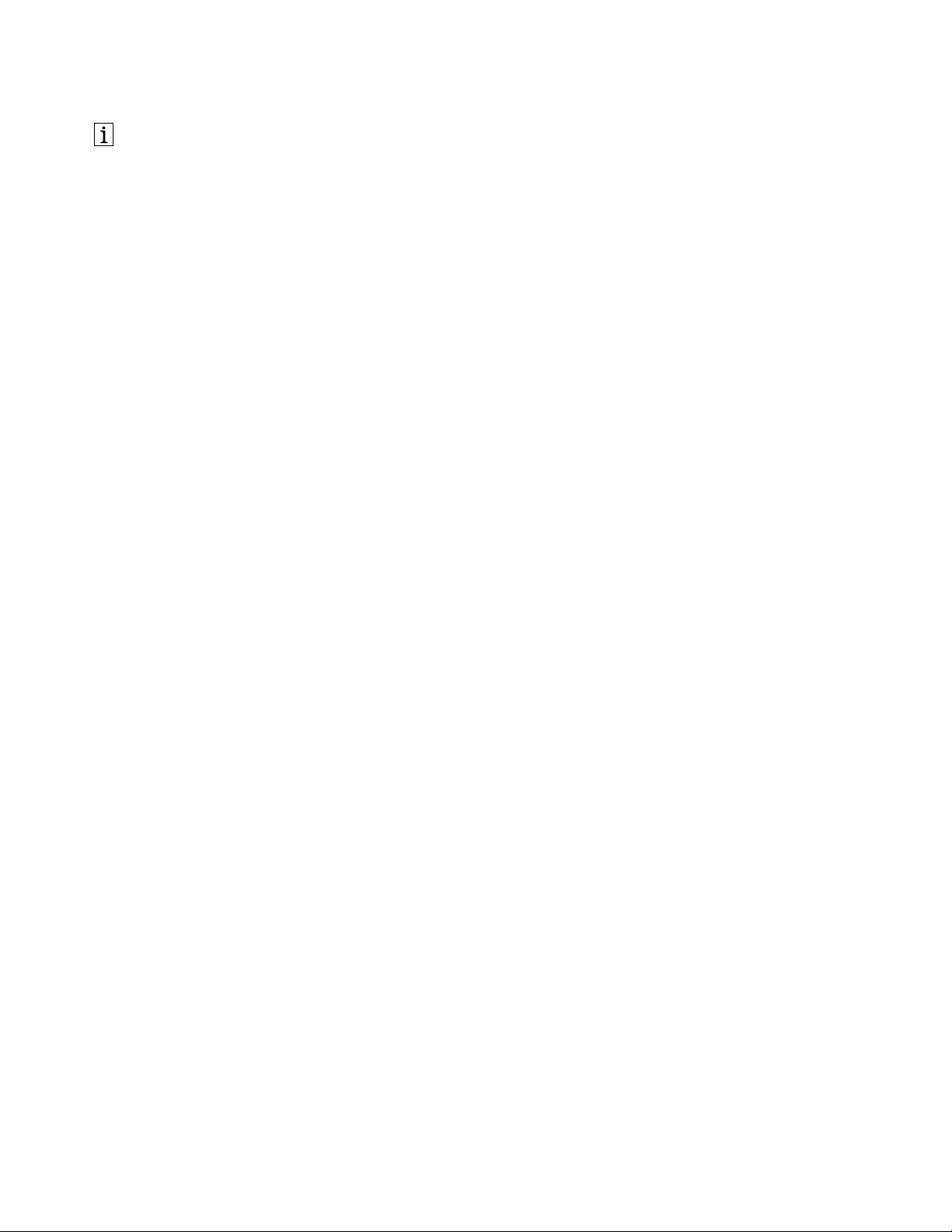
http://www.lenovo.com/safety
Not:ÜrünükurmadanönceEkB“LenovoUluslararasıGarantiBildirimi”sayfa:19
okuduğunuzdaneminolun.
içindekigarantibilgilerini
ÜçüncüBasım(Aralık2016)
©CopyrightLenovo2016.
SINIRLIVEKISITLIHAKLARBİLDİRİMİ:VerileryadabilgisayaryazılımıGeneralServicesAdministration“GSA”
sözleşmesineuygunolaraksağlandıysa,bunlarınkullanımı,çoğaltılmasıyadaaçıklanmasıGS-35F-05925numaralı
sözleşmedeyeralankısıtlamalaratabidir.
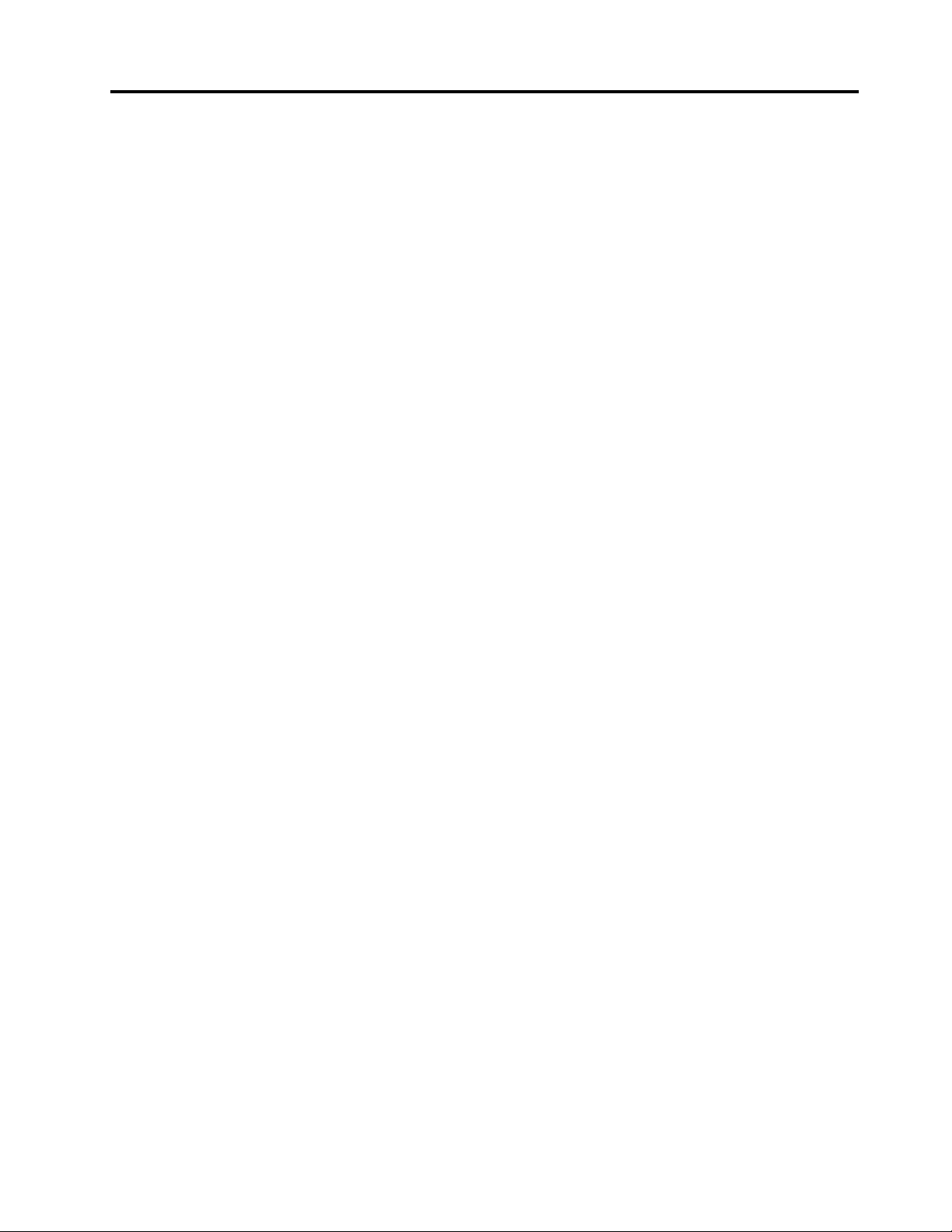
İçerik
Bölüm1.Bağlantıbirimihakkında...1
Ürüntanımı.................1
Bağlantıbirimindebağlaçlarınvedenetimlerin
bulunması.................2
Sistemgereksinimleri.............3
Bölüm2.Bağlantıbiriminin
kurulması................5
Bağlantıbirimininayarlanması..........5
Gerekliyazılımınkurulması...........6
SystemUpdateyoluylagüncellemepaketlerini
kurma...................7
Bölüm3.BağlantıBiriminin
Kullanılması...............9
Bölüm4.Bağlantıbirimiyle
çalışma................11
Videoçıkışıkipleri.............11
Bağlantıbiriminiçalıştırmayailişkinönemli
ipuçları..................11
Videoçıkışıkipinegirilmesi..........11
Dışmonitörünçözünürlüğününayarlanması...12
Bölüm5.Sıksorulansorular.....13
EkA.HizmetveDestek.......17
ÇevrimiçiTeknikDestek...........17
TelefonlaT eknikDestek...........17
Erişilebilirlikbilgileri.............17
EkB.LenovoUluslararasıGaranti
Bildirimi................19
Bölüm1-GenelKoşullar..........19
Bölüm2-ÜlkeyeÖzgüKoşullar........22
Bölüm3-GarantiHizmetiBilgileri.......24
SuplementodeGarantíaparaMéxico......26
EkC.Uyumlulukbilgileri.......29
Elektronikyayılımnotları...........29
EkD.ÖzelNotlar...........39
Geridönüşümveçevreileilgilibilgiler.....39
Çiniçingeridönüşümbilgileri.........39
Brezilyaiçingeridönüşümbilgileri.......40
İhracatSınıflandırmaBildirimi.........40
ÖnemliWEEEbilgileri............40
TicariMarkalar...............41
EkE.ZararlıMaddeKullanımının
Sınırlandırılması(RoHS)Yönergesi..43
AvrupaBirliğiiçinRoHSBildirimi.......43
ÇiniçinRoHSBildirimi...........43
TürkiyeiçinRoHSBildirimi..........43
UkraynaiçinRoHSBildirimi.........43
HindistaniçinRoHSBildirimi.........44
EkF.İthalatçı–İmalatçı/Üretici
FirmaBilgileriveDiğerBilgiler....45
EkG.Servisİstasyonlarıve
YedekParçaMalzemelerininTemin
EdileceğiAdresler...........49
©CopyrightLenovo2016
i
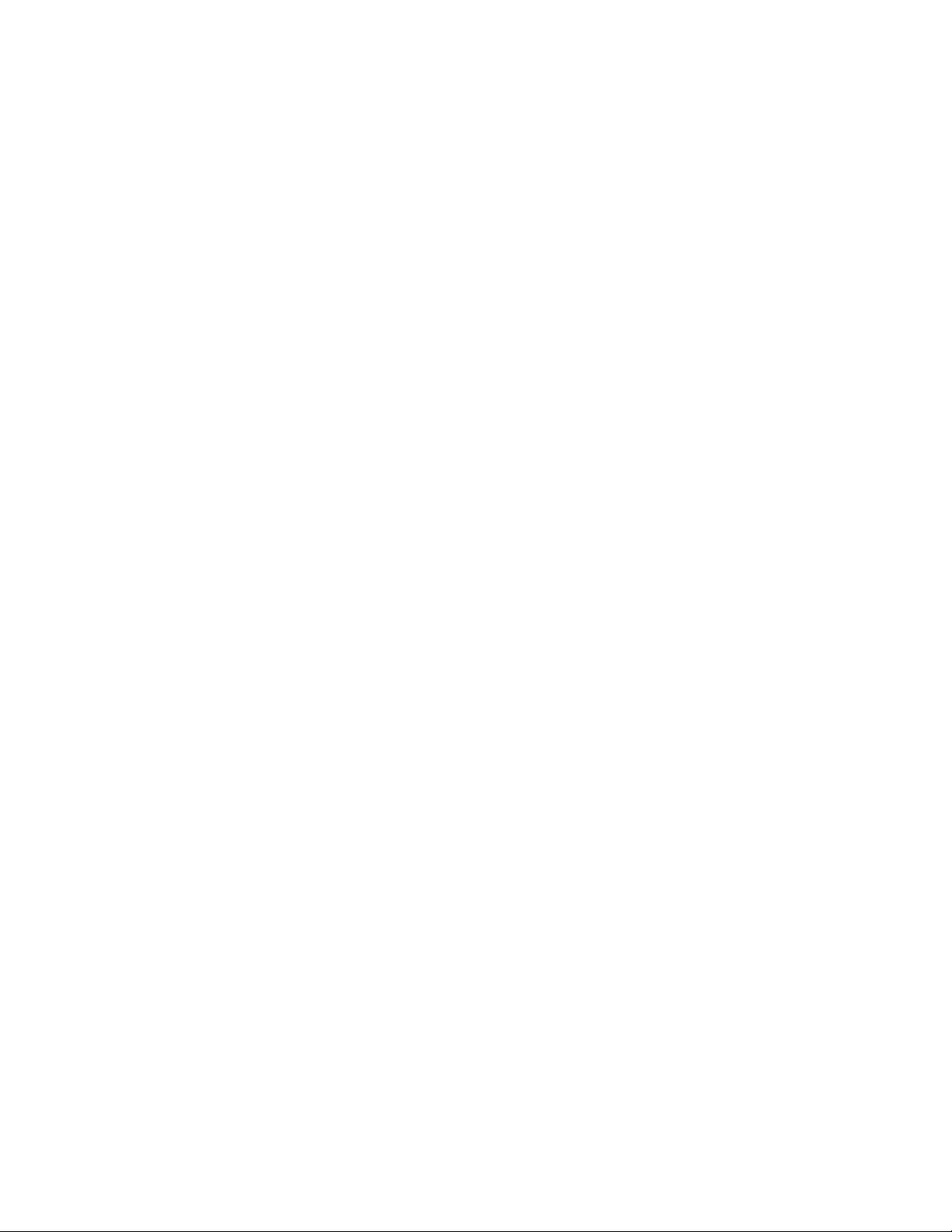
iiThinkPadWiGigDockKullanmaKılavuzu
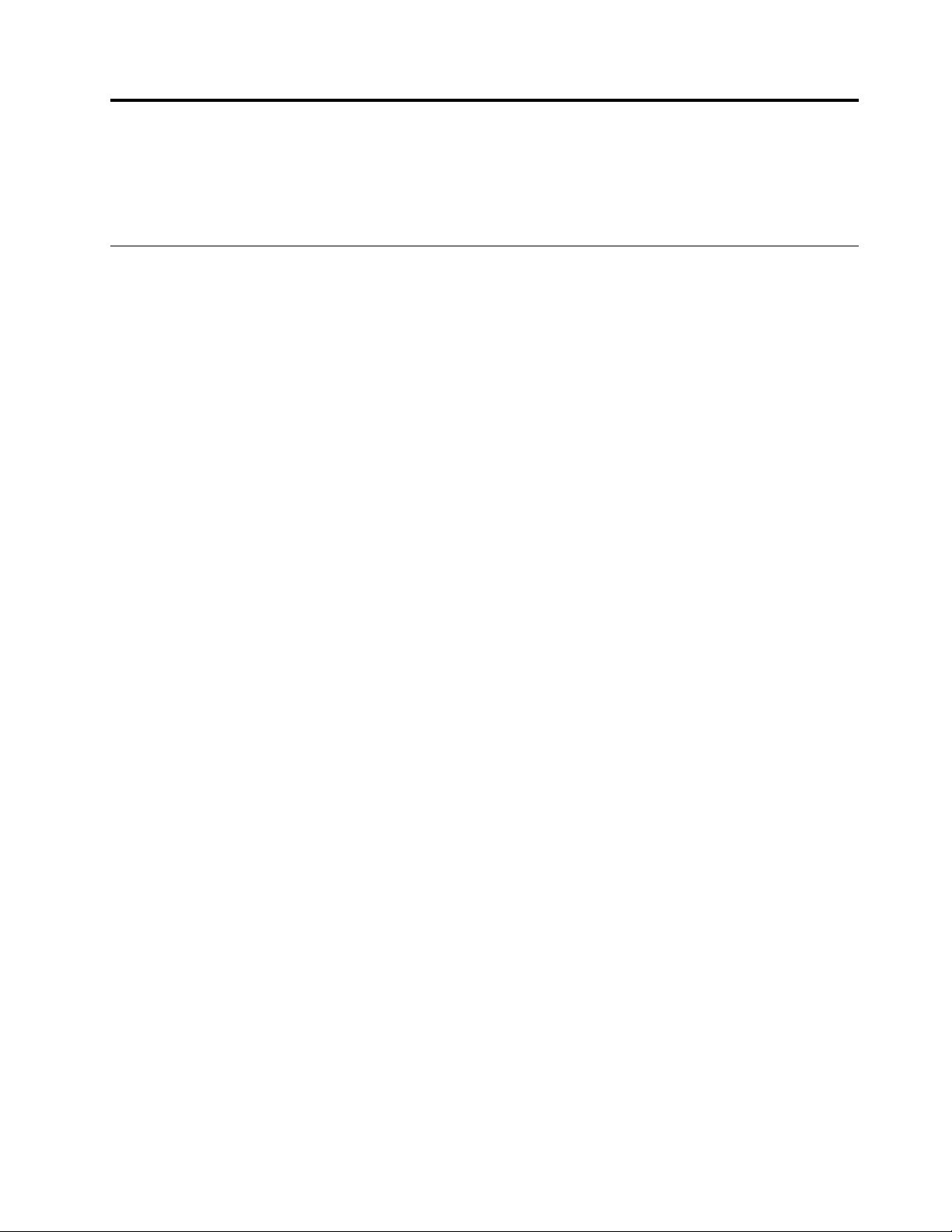
Bölüm1.Bağlantıbirimihakkında
BubölümdeThinkPad
bağlaçvedenetimlerinkonumlarıvesistemgereksinimleriaçıklanmaktadır.
®
WiGigDock(bundansonrabağlantıbirimiolarakanılacaktır)içinürünaçıklaması,
Ürüntanımı
BağlantıbirimiWirelessGigabit(WiGig)teknolojisinitemelalmaktadır.Bağlantıbirimi,dizüstübilgisayarınızı
DisplayPort®(DP)veyaHigh-DefinitionMultimediaInterface(HDMI
EvrenselDiziselVeriyolu(USB)cihazlarıgibibirdençokcihazaveEthernet'ekolaylıklabağlamanızısağlayan
taşınabilirbirgenişletmemodülüdür.Bağlantıbirimi,dahayüksekbantgenişliğivedahaüstünperformans
içinikiUSB3.0bağlacıvegenelUSBcihazlarıiçinüçadetUSB2.0bağlacısağlar.Bağlantıbirimi,ağlara
bağlandığınızdaGigabitEthernethızınıdestekler.
Dizüstübilgisayarınızıbağlantıbiriminebağlayarak,birdençokcihazıbağlantıbiriminebağlayarakve
dizüstübilgisayarınızdakibağlantıbiriminiayarlayarakçalışmaalanınızıoluşturabilirsiniz;böylecedizüstü
bilgisayarınızıbağlantıbirimineherbağlayışınızdabirdençokcihazıkullanmayahazırolursunuz.
Aksampaketinizdeaşağıdakiöğelerbulunur:
•ThinkPadWiGigDock
•Güçbağdaştırıcısı
•Elektrikkablosu
•Garantibilgileri
Biröğeninkaybolmasıyadazarargörmesidurumundaürünüsatınaldığınızyerebaşvurun.Satınalma
belgenizivepaketlememalzemelerinizisakladığınızdaneminolun.Bunlar,garantihizmetialmakiçingerekli
olabilir.
®
)monitör,birkulaklıkveyamikrofonve
©CopyrightLenovo2016
1
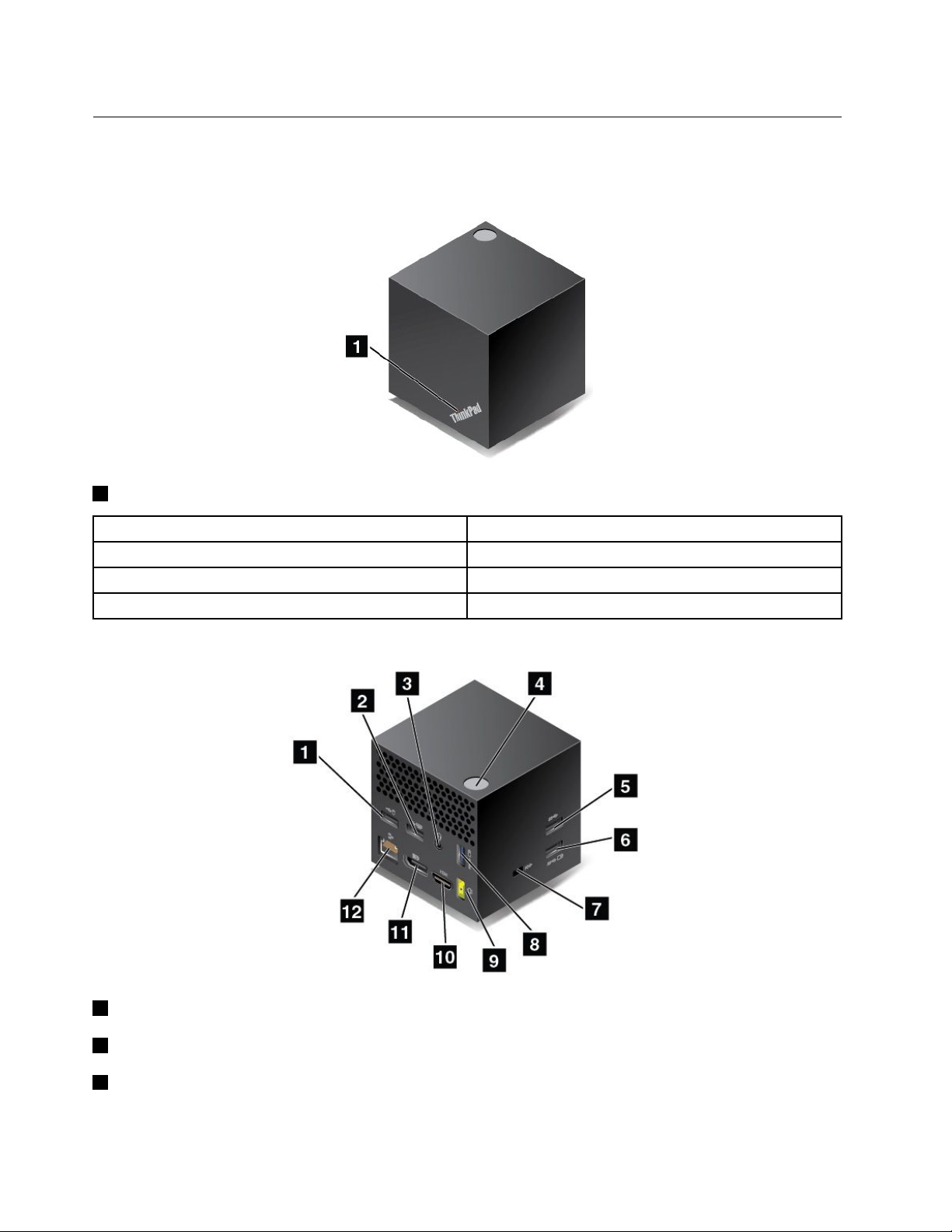
Bağlantıbirimindebağlaçlarınvedenetimlerinbulunması
Aşağıdakişekiller,bağlantıbirimindekibağlaçlarınvedenetimlerinyerlerinibulmanızayardımcıolur.
Öndengörünüm
1Durumgöstergesi:ThinkPadlogosundakigöstergebağlantıbiriminindurumunugösterir.
GöstergeetkinliğiBağlantıbiriminindurumu
Aralıklıyanıpsönme
Hızlıyanıpsönme
Kırmızı
Açıkancakdizüstübilgisayarabağlıdeğil
Dizüstübilgisayarabağlanıyor
Dizüstübilgisayarabağlı
Yandangörünüm
1USB2.0bağlacı:USBfaregibiUSB2.0ileuyumlucihazlarıbağlar.
2USB2.0bağlacı:USBklavyegibiUSB2.0ileuyumlucihazlarıbağlar.
3Sesbağlacı:Kulaklık,mikrofonveyahoparlörbağlar.
2ThinkPadWiGigDockKullanmaKılavuzu
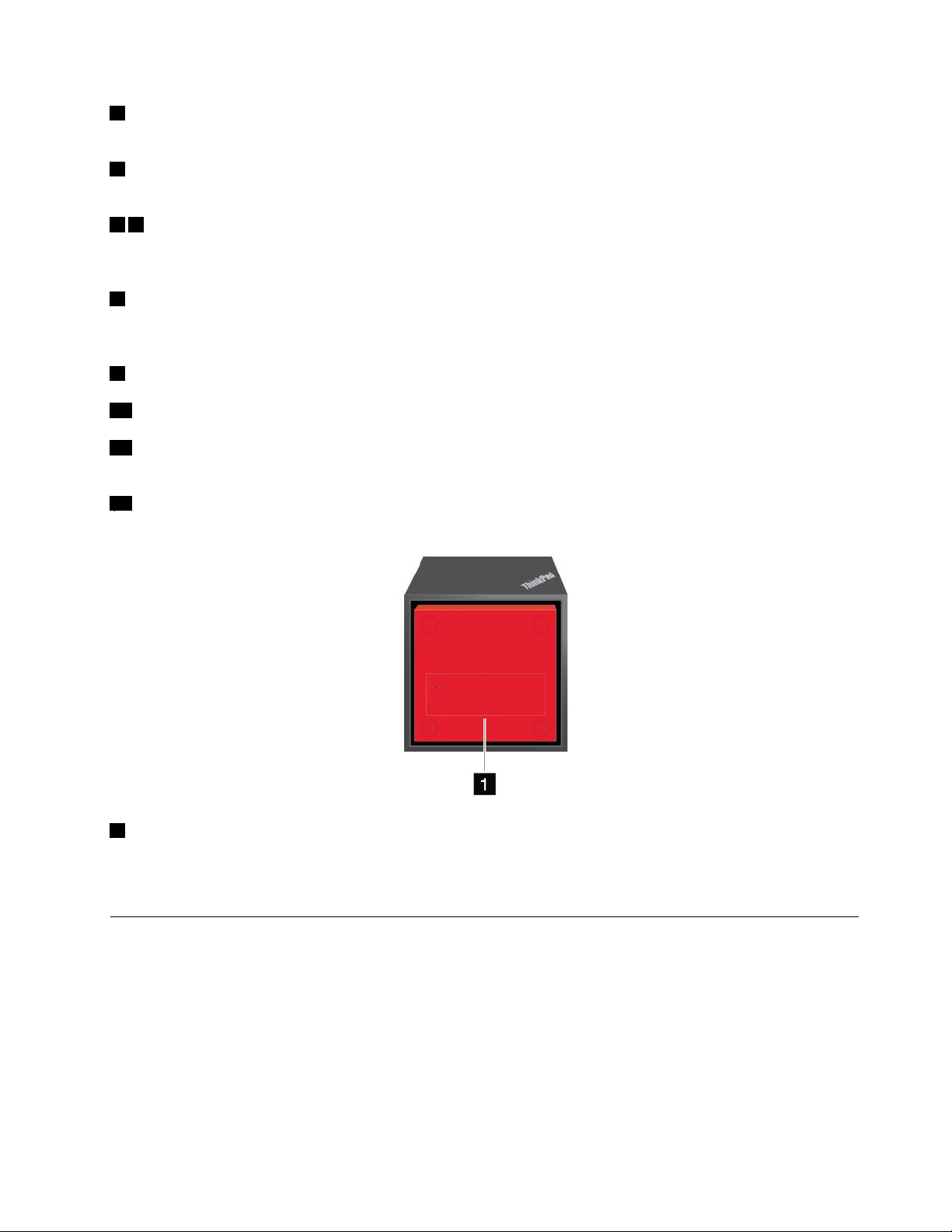
4Açma/Kapama/Bağlantıdüğmesi:Bağlantıbiriminiaçarveyakapatır.Bağlantıbirimiaçıkolduğunda
düğmeninüzerindekigöstergeyeşildir.Bağlantıyıonaylamakiçindedüğmeyebasabilirsiniz.
5USB3.0bağlacı:USBdepolamacihazıgibiUSB3.0ileuyumluolanUSBuyumlucihazlarıbağlar.Daha
hızlıveeniyişekildeveritransferiiçinUSB3.0bağlacınabirUSB3.0cihazıbağladığınızdaneminolun.
68AlwaysOnUSB3.0bağlacı:USBuyumlucihazlarıbağlarveyabağlantıbirimidizüstübilgisayarabağlı
olmadığındayadagüçbağdaştırıcısıbağlıykenbağlantıbirimikapalıolduğundabazımobildijitalcihazlarıve
akıllıtelefonlarıdoldurur.
7Güvenlikkilidiyuvası:Bağlantıbiriminiziçalınmayakarşıkorumakiçinbağlantıbiriminizibirsıraya,
masayayadasabitolmayanbaşkabiryerekilitleyecekbugüvenlikkilidiyuvasınauyanKensingtonstilikablo
kilidigibibirgüvenlikkablosukilidikullanabilirsiniz.
9ACgüçbağlacı:ACgüçbağdaştırıcısınıbağlayın.
10HDMIbağlacı:Yüksekçözünürlüklübirtelevizyonubağlar.
11DPbağlacı:Yüksekperformanslıbirmonitörü,birdoğrudanbağlı(direct-drive)monitörüyadaDP
bağlacınıkullanandiğercihazlarıbağlar.
12Ethernetbağlacı:BağlantıistasyonunuEthernetLAN'abağlar.
Alttangörünüm
1Sıfırlamadeliği:Bağlantıbiriminizyazılımgüncellemelerindenveyadiğerişlemlerdensonrayanıt
vermemeyebaşlarsa,bağlantıbiriminikapatmakiçinaçma/kapamadüğmesinienazdörtsaniyesüreyle
basılıtutun.Bağlantıbiriminisıfırlamakiçindüzleştirilmişbirkağıtataşınınucunusıfırlamadeliğineyerleştirin
vebağlantıbiriminiaçın.
Sistemgereksinimleri
Bağlantıbiriminikullanmadanöncedizüstübilgisayarınızınaşağıdakigereksinimlerikarşıladığındaneminolun.
İşletimsistemi:
•Microsoft
®
Windows
•MicrosoftWindows8.1
•MicrosoftWindows10
Donanım:Intel
®
®
WiGigkart
7
Bölüm1.Bağlantıbirimihakkında3
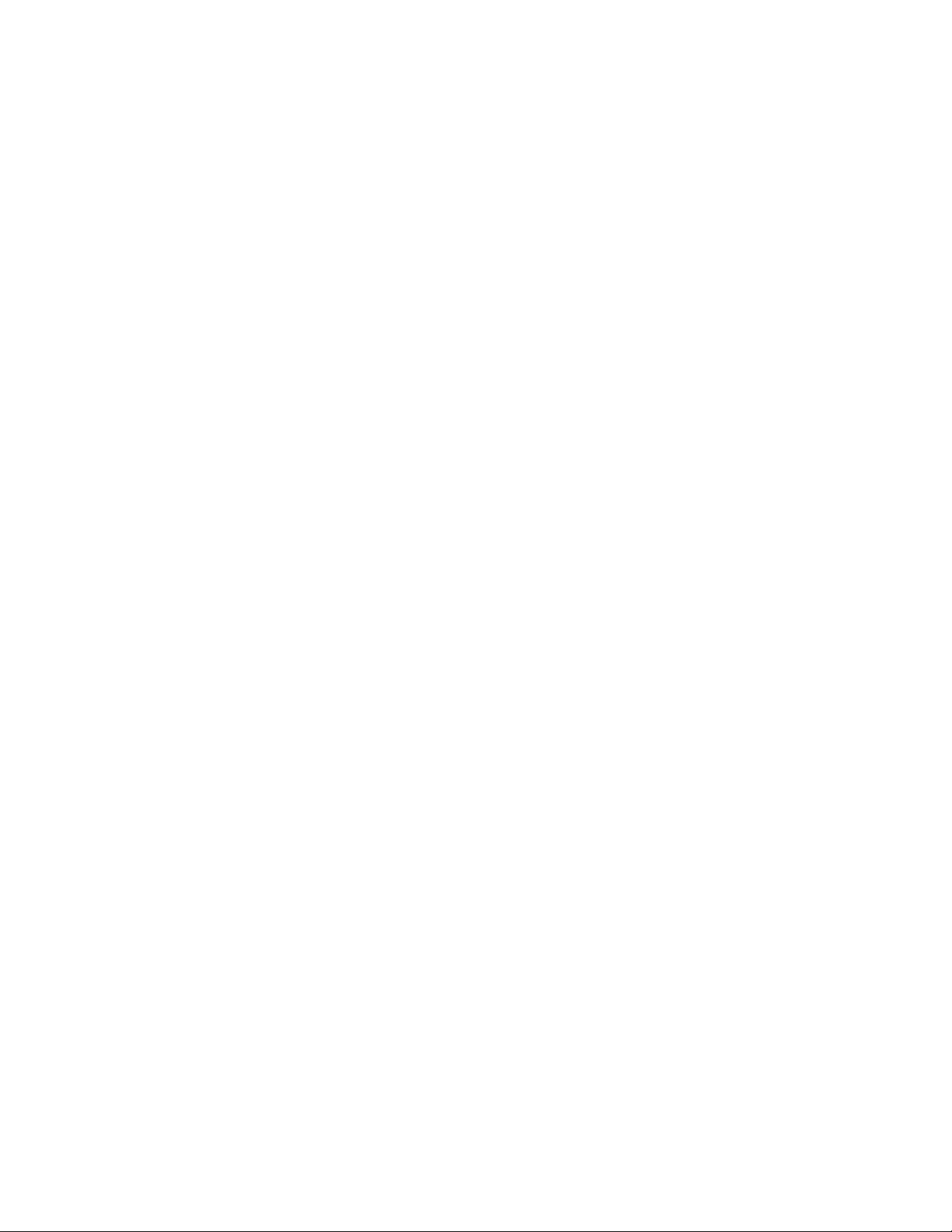
Yazılım:IntelWirelessDockManagerprogramı,IntelWirelessGigabitsürücüsü,ThinkPadWiGigDockses
sürücüsüveThinkPadWiGigDockEthernetsürücüsü
4ThinkPadWiGigDockKullanmaKılavuzu
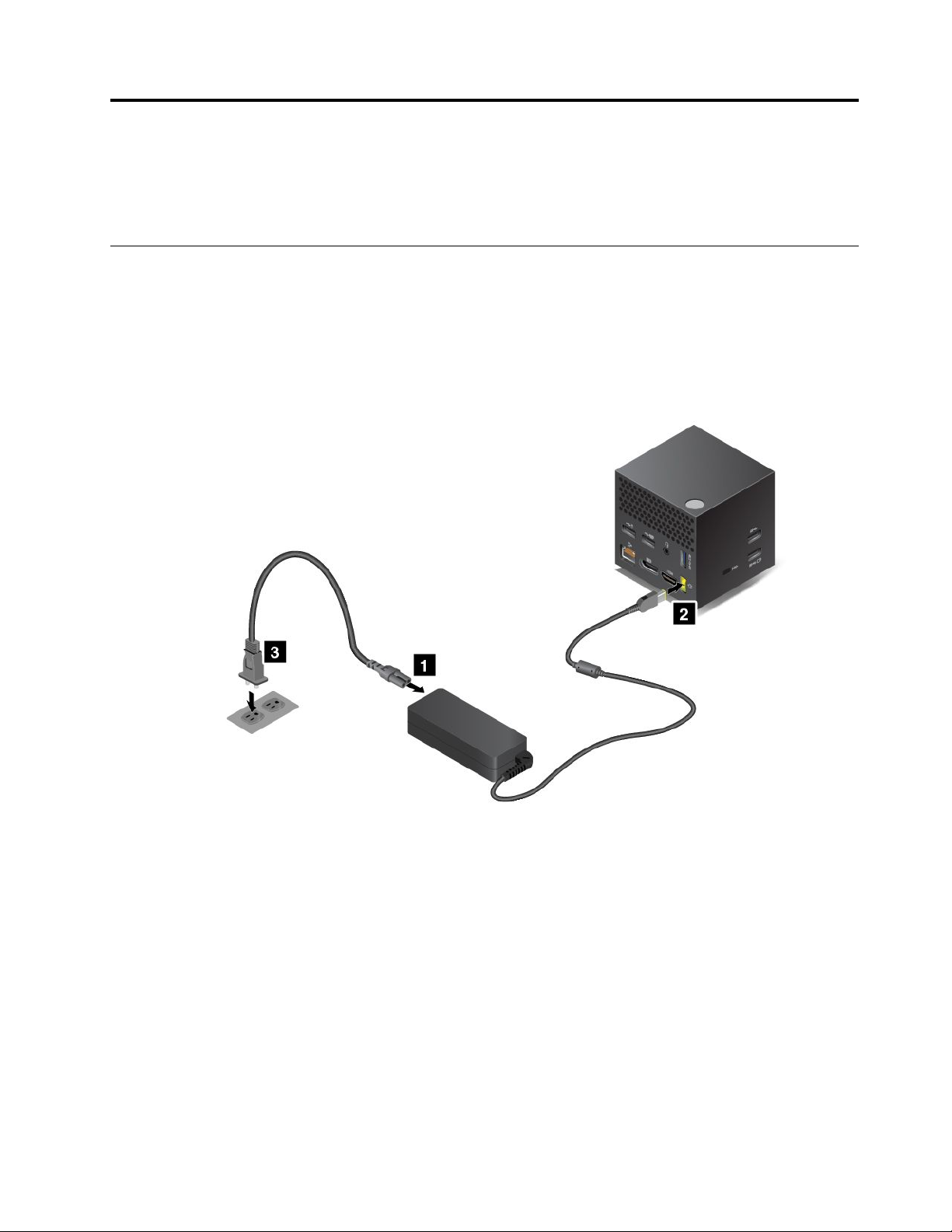
Bölüm2.Bağlantıbirimininkurulması
Bubölümdebağlantıbirimininnasılayarlanacağını,gerekliyazılımınmanuelolaraknasılkurulacağınıve
SystemUpdateprogramıylagüncellemepaketlerininnasılkurulacağınıaçıklayanyönergelerbulunmaktadır.
Bağlantıbirimininayarlanması
Bağlantıbiriminiayarlamakiçinaşağıdakileriyapın:
1.GüçkablosunuACgüçbağdaştırıcısınabağlayın.
2.ACgüçbağdaştırıcısınıbağlantıbiriminingüçbağlacınabağlayın.
3.Elektrikkablosunubirprizetakın.
4.Açma/kapamadüğmesinebasarakbağlantıbiriminiaçın.
5.Dışekranmevcutsa,dışmonitörübağlantıbirimininüzerindekiuygunbirbağlaca(HDMIveyaDP
bağlacı)bağlayın.Dizüstübilgisayarınızıbağlantıbiriminebağladığınızdadışmonitördebazıkablosuz
eşleştirmeyönergelerigörüntülenir.
©CopyrightLenovo2016
5
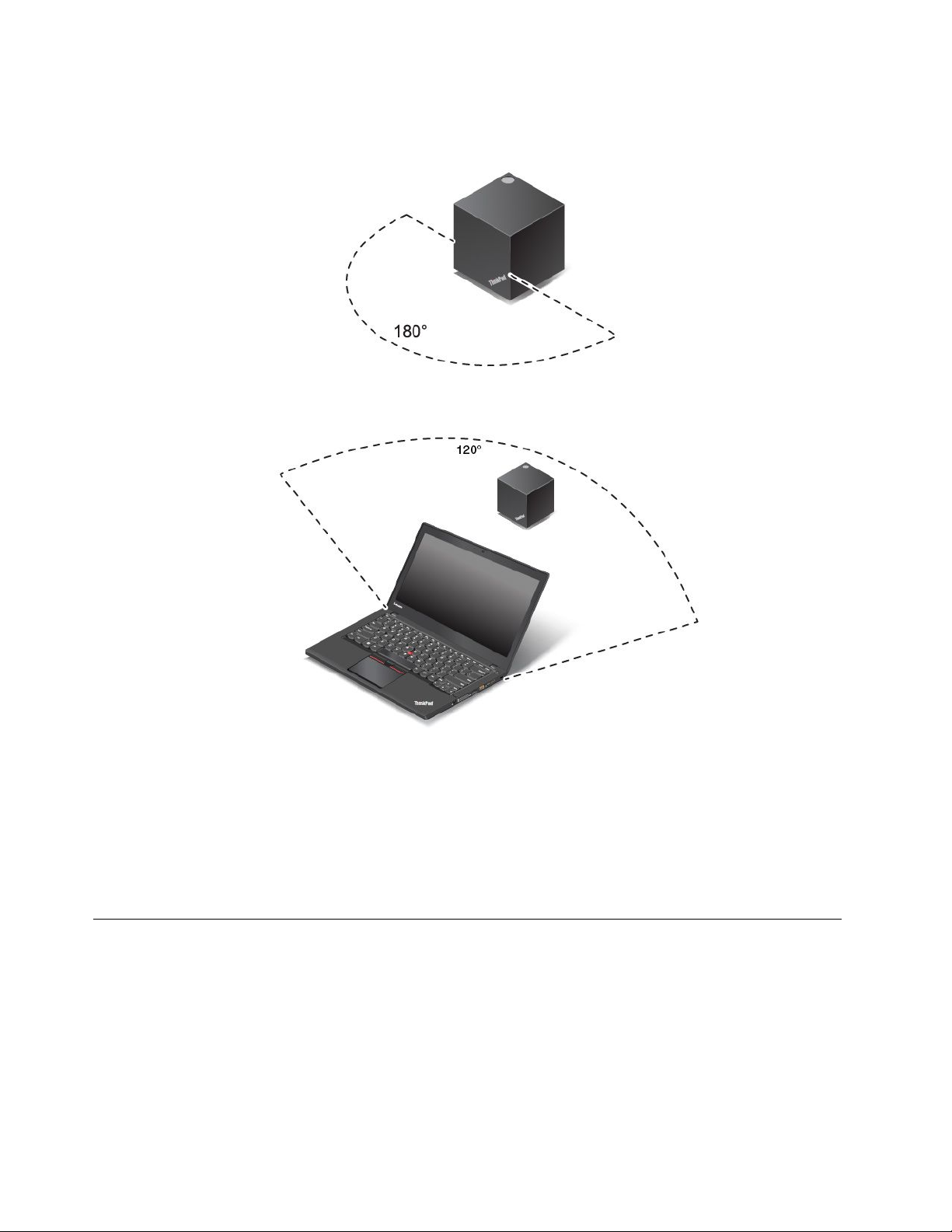
6.Dizüstübilgisayarınızı,bağlantıbirimininçokyakınınavebiriminönkısmınagöreenfazla180derece
açılıolacakşekildeyerleştirin.
Bağlantıbiriminidizüstübilgisayarınarkakısmına120derecelikalandahilindeyerleştirmenizönerilir.
7.Dizüstübilgisayarınızıbağlantıbirimindenenfazla1,8m(6ft)uzağayerleştirebilirsiniz.Ancak,dizüstü
bilgisayarınızbağlantıbirimininönünden0,6m(2ft)ile0,9m(3ft)arasıuzaklığayerleştirmenizönerilir.
Modelinebağlıolarak,dizüstübilgisayarınızdakiWiGigkartıveantenideğişiklikgösterebilirveyafarklı
konumlarayerleştirilmişolabilir.SonuçolarakWiGigsinyalininkapsamaalanıbilgisayarmodelinegöre
değişiklikgösterebilir.Eniyidüzeydesinyalalmakiçindizüstübilgisayarınızilebağlantıbirimiarasındaki
uzaklığıhafifçeayarlayın.Ayrıntılıbilgiiçinbilgisayarınızınkullanmakılavuzunabakın.
Not:Bağlantıbirimiiledizüstübilgisayararasındahiçbirnesneolmadığındaneminolun.
Gerekliyazılımınkurulması
BağlantıbiriminikullanmadanöncedizüstübilgisayarınızaIntelWirelessDockManagerprogramının,Intel
WirelessGigabitsürücününvebağlantıbirimininsesveEthernetsürücüsününkuruluolduğundaneminolun.
ÖncedenkurulmuşIntelWirelessDockManagerprogramıbulunanLenovodizüstübilgisayarmodelleri
içingereklisürücülerdeöncedenkurulur.Kuruluolmasıdurumunda,birACgüçkaynağınavedizüstü
bilgisayarınızabaşarılıbirbiçimdetakıldıktansonrabağlantıbirimikullanımahazırdır.Bilgisayarmodeli
konusundaayrıntılıbilgiiçinhttp://support.lenovo.com/docs/wigigdockadresinegidin.
6ThinkPadWiGigDockKullanmaKılavuzu
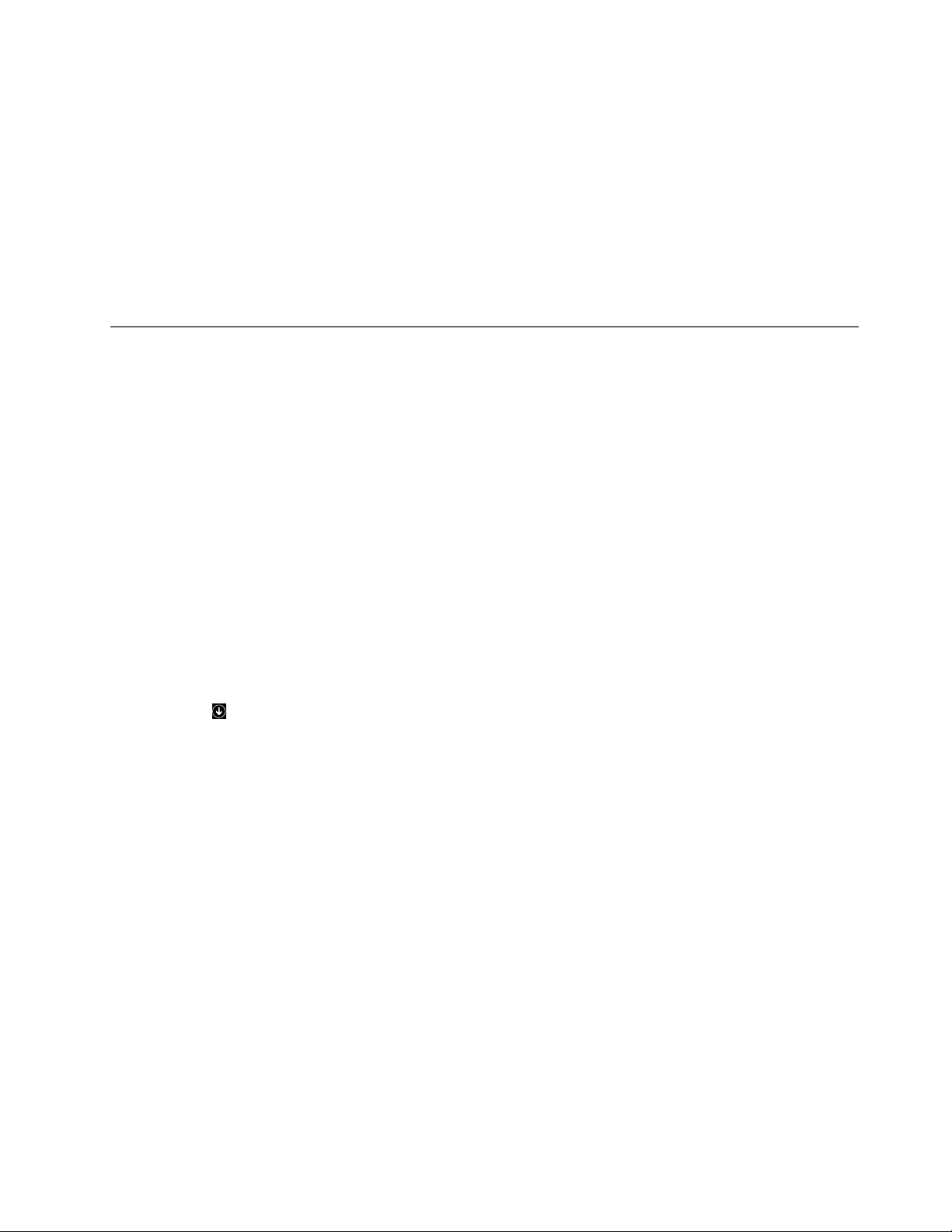
IntelWirelessDockManagerprogramıbulunmayandizüstübilgisayarmodelleriiçinprogrampaketini(hem
programhemdeIntelWirelessGigabitsürücüsüiçintekpaket)http://support.lenovo.comadresinden
indirebilirsiniz.BilgisayarınızınWebsayfasınagitmekiçinEnterproductnamealanınabilgisayarmodelinizi
yazın.Programıbulmak,indirmekvekurmakiçinWebsayfasındakiyönergeleriizleyin.
Not:DizüstübilgisayarınızdaIntelWiGigkartıkuruludeğilse,IntelWirelessDockManagerprogramını
kurduğunuzdasistembirWiGigcihazınınkuruluolmadığıuyarısınıverebilir.
BağlantıbirimiiçinenyenisesveEthernetsürücüsüaynızamandaLenovoWebsitesindendeindirilebilir.
http://support.lenovo.com/docs/wigigdockadresinegidinvesürücükurulumdosyasınıindirin.İndirdikten
sonracihazsürücüsünükurmakiçinekrandagörüntülenenyönergeleriizleyin.
SystemUpdateyoluylagüncellemepaketlerinikurma
SystemUpdateprogramı(bazıdizüstübilgisayarlardaöncedenkuruludur)bilgisayarınızdakiyazılımıgüncel
tutmanızaolanaksağlar.Bağlantıbirimivesabityazılımgüncellemeleridahilolmaküzere,SystemUpdate
yoluylaçeşitlisistemgüncellemepaketlerinikolaycaindirebilirvekurabilirsiniz.
SystemUpdateyoluylabağlantıbirimigüncellemepaketlerinikurmakiçinaşağıdakileriyapın:
Windows7işletimsistemiiçin:
1.Start'ı(Başlat)tıklayınvearamakutusundaSystemUpdate'iarayın.
2.EkrandaSystemUpdate'ibaşlatın.
3.Getnewupdates(Yenigüncelleştirmelerial)öğesinitıklayın.
4.IntelWirelessGigabitdriver,DriversforThinkPadWiGigDocks,ThinkPadWiGigDocksSynaptics
FirmwareveyaThinkPadWiGigDocksVIAFirmwareöğesiniseçin.
5.Kurulumişleminitamamlamakiçinekrandagörüntülenenyönergeleriizleyin.
Windows8.1işletimsistemiiçin:
1.Apps(Uygulamalar)ekranınagitmekiçinStart'ı(Başlat)tıklayınveekranınsolaltköşesindekiok
simgesinitıklayın.
2.Apps(Uygulamalar)ekranındaSystemUpdate'ibaşlatın.
3.Getnewupdates(Yenigüncelleştirmelerial)öğesinitıklayın.
4.IntelWirelessGigabitdriver,DriversforThinkPadWiGigDocks,ThinkPadWiGigDocksSynaptics
FirmwareveyaThinkPadWiGigDocksVIAFirmwareöğesiniseçin.
5.Kurulumişleminitamamlamakiçinekrandagörüntülenenyönergeleriizleyin.
Windows10işletimsistemiiçin:
1.Masaüstünde,görevçubuğundakiaramakutusundaLenovoCompanion'ıarayın.
2.EkrandaLenovoCompanion'ıbaşlatın.
3.SYSTEMUPDATEöğesinitıklayınveCheckfornewupdates(Yenigüncelleştirmeleridenetle)öğesini
tıklayın.
4.IntelWirelessGigabitdriver,DriversforThinkPadWiGigDocks,ThinkPadWiGigDocksSynaptics
FirmwareveyaThinkPadWiGigDocksVIAFirmwareöğesiniseçin.
5.Kurulumişleminitamamlamakiçinekrandagörüntülenenyönergeleriizleyin.
SystemUpdateprogramıbilgisayarınızaöncedenkurulmamışsa,http://support.lenovo.comadresinegidin.
BilgisayarınızınWebsayfasınagitmekiçinEnterproductnamealanınabilgisayarmodeliniziyazın.System
Updateprogramınıbulmak,indirmekvekurmakiçinWebsayfasındakiyönergeleriizleyin.
Bölüm2.Bağlantıbirimininkurulması7
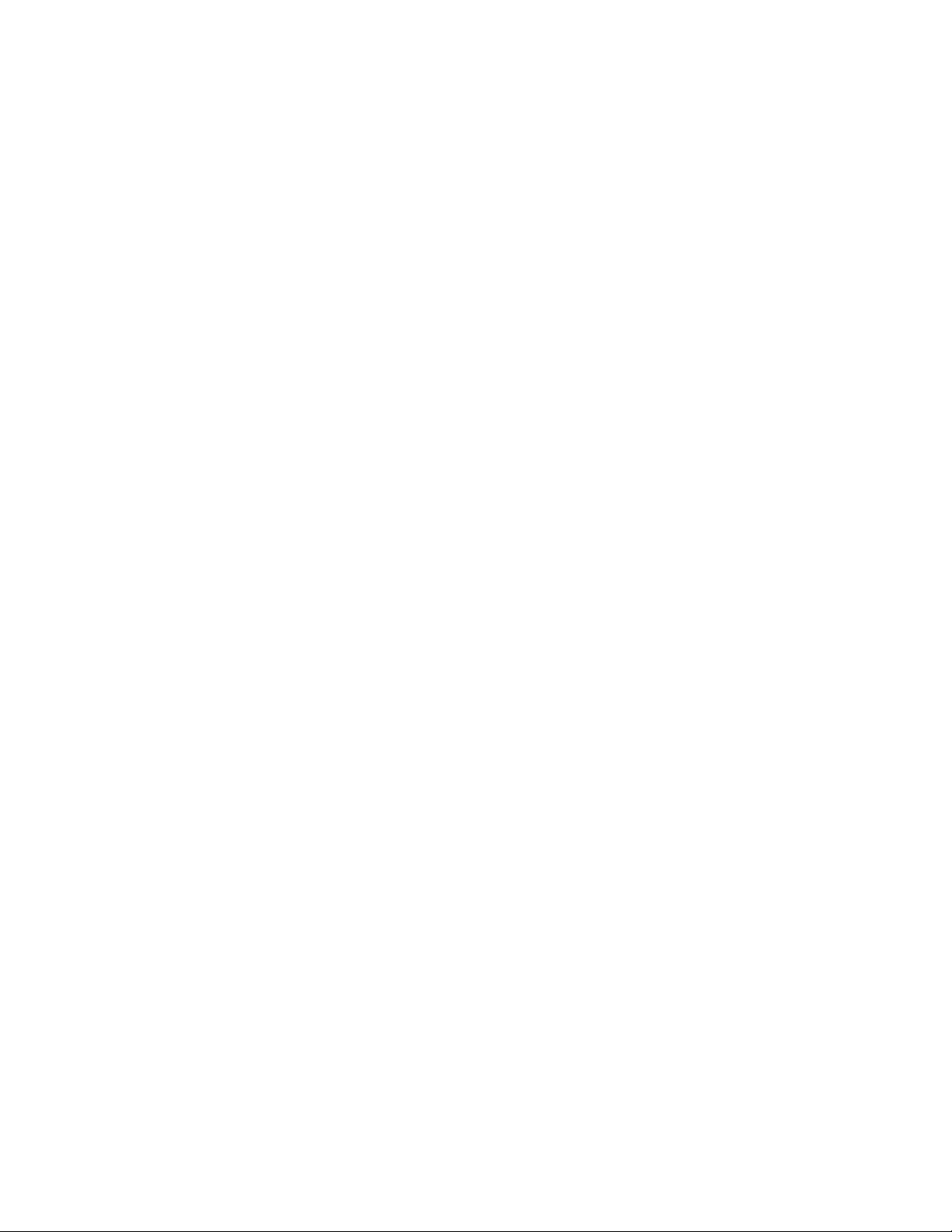
8ThinkPadWiGigDockKullanmaKılavuzu
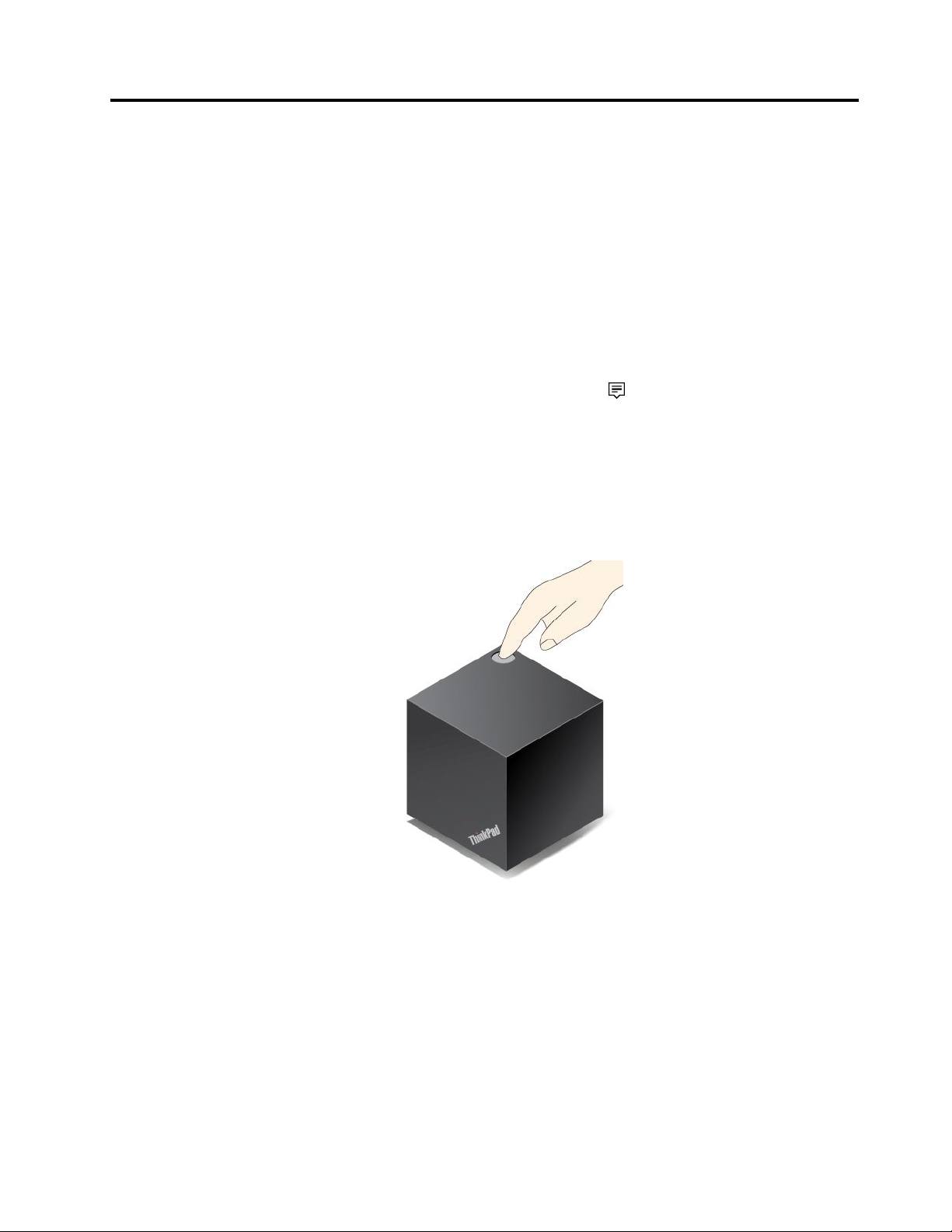
Bölüm3.BağlantıBirimininKullanılması
Bubölümde,bağlantıbirimininnasılkullanılacağınaveyayönetileceğineilişkinbilgilersunulmaktadır.
BağlantıBirimineBağlanma
Bilgisayarınızıbağlantıbiriminebağlamakiçinaşağıdakileriyapın:
1.Kurulumvehazırlıkişlemlerininardındanbilgisayarınızıvebağlantıbiriminiaçın.Dahasonraaşağıdaki
işlemlerigerçekleştirin:
•Windows7için:GörevçubuğundakiStart(Başlat)öğesinitıklayın,IntelWirelessDockManager
programınıarayınveardındanprogramıbaşlatmaseçeneğinitıklayın.Bağlantıbiriminidizüstü
bilgisayarınızabağlamakiçinekrandagörüntülenenyönergeleriizleyin.
•Windows10için:Görevçubuğundakieylemmerkezisimgesinitıklayın.Connectseçeneğini
tıklayın.
2.Kullanılabilircihazlarlistesindenbağlantıbiriminiziseçin.
Not:Varsayılanbağlantıbirimiadı“ThinkPadWiGigDock”veürünetiketindekiWiGigMACöğesininson
dörtdijitalsayısınınkombinasyonudur.
3.İstendiğinde,ilkbağlantıyıeşleştirmekiçinbağlantıbirimininüzerindekiaçma/kapama/bağlantı
düğmesinebasın.
4.Bağlantıyıtamamlamakiçinekrandagörüntülenenyönergeleriizleyin.
İlkbağlantıyıkurduktansonra,bilgisayarıngereklimenzilehergirdiğindeotomatikolarakbağlantıbirimine
bağlanmasıiçinbağlantıbirimineotomatikolarakbağlanmaseçeneğinibelirleyebilirsiniz.
Not:Bağlantıbirimidahaöncebağlanmamışsa,istendiğindebağlantıbirimisürücüsünügüncelleyin.
BağlantıBirimininBağlantısınıKesme
Bilgisayarınızınbağlantıbirimibağlantısınıkesmekiçinşunlarıyapın:
1.Aşağıdakiişlemlerigerçekleştirin:
©CopyrightLenovo2016
9
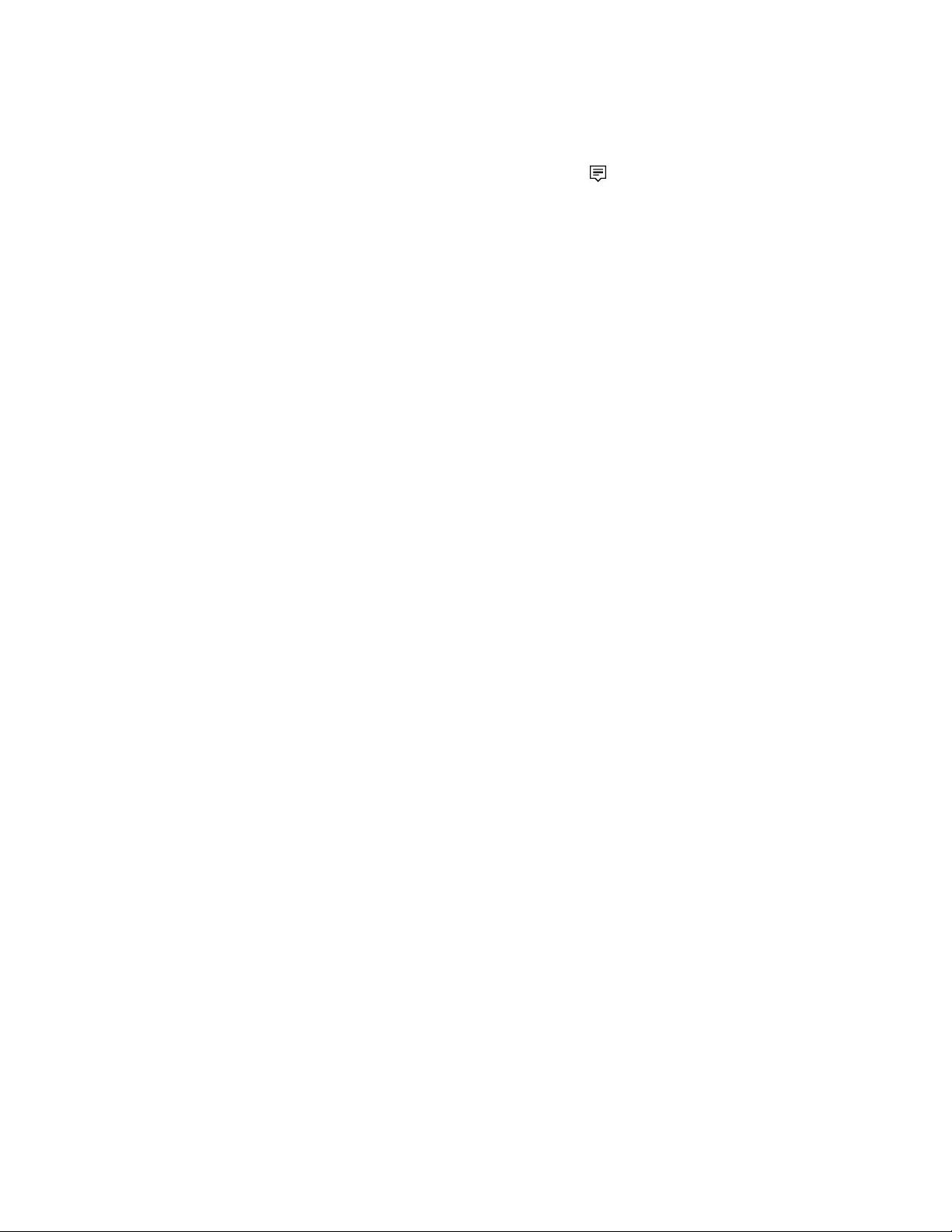
•Windows7için:GörevçubuğundakiStart(Başlat)öğesinitıklayın,IntelWirelessDockManager
programınıarayınveardındanprogramıbaşlatmaseçeneğinitıklayın.Bağlantıbiriminidizüstü
bilgisayarınızabağlamakiçinekrandagörüntülenenyönergeleriizleyin.
•Windows10için:Görevçubuğundakieylemmerkezisimgesini
tıklayın.Cihazlistesiniaçmak
içinConnectöğesinitıklayın.
2.ThinkPadWiGigDock'ubulunveDisconnectöğesinitıklayın.
3.Bağlantıbirimikapananadekbağlantıbirimininüzerindekiaçma/kapamadüğmesinibirkaçsaniye
süreylebasılıtutun.
Bağlantıbirimininyönetilmesi
IntelWirelessDockManagerprogramıbağlantıbiriminiyönetmenizisağlar.Bağlantıbirimininadını
değiştirebilir,sinyalgücünüiyileştirmekiçinradyokanalınıdeğiştirebilirvebağlantıbirimiayarlarınıyönetmek
içinbirparolabelirleyebilirsiniz.
Bağlantıbiriminiyönetmekiçinaşağıdakileriyapın:
1.GörevçubuğundakiStart(Başlat)öğesinitıklayın,bilgisayarınızaöncedenkurulmuşolanIntelWireless
DockManagerprogramınıarayınveprogramıbaşlatmaseçeneğinitıklayın.
2.DockManagementöğesinitıklayın.
3.Ayarlarıistediğinizgibiyapılandırmakiçinekrandakiyönergeleriizleyin.
10ThinkPadWiGigDockKullanmaKılavuzu
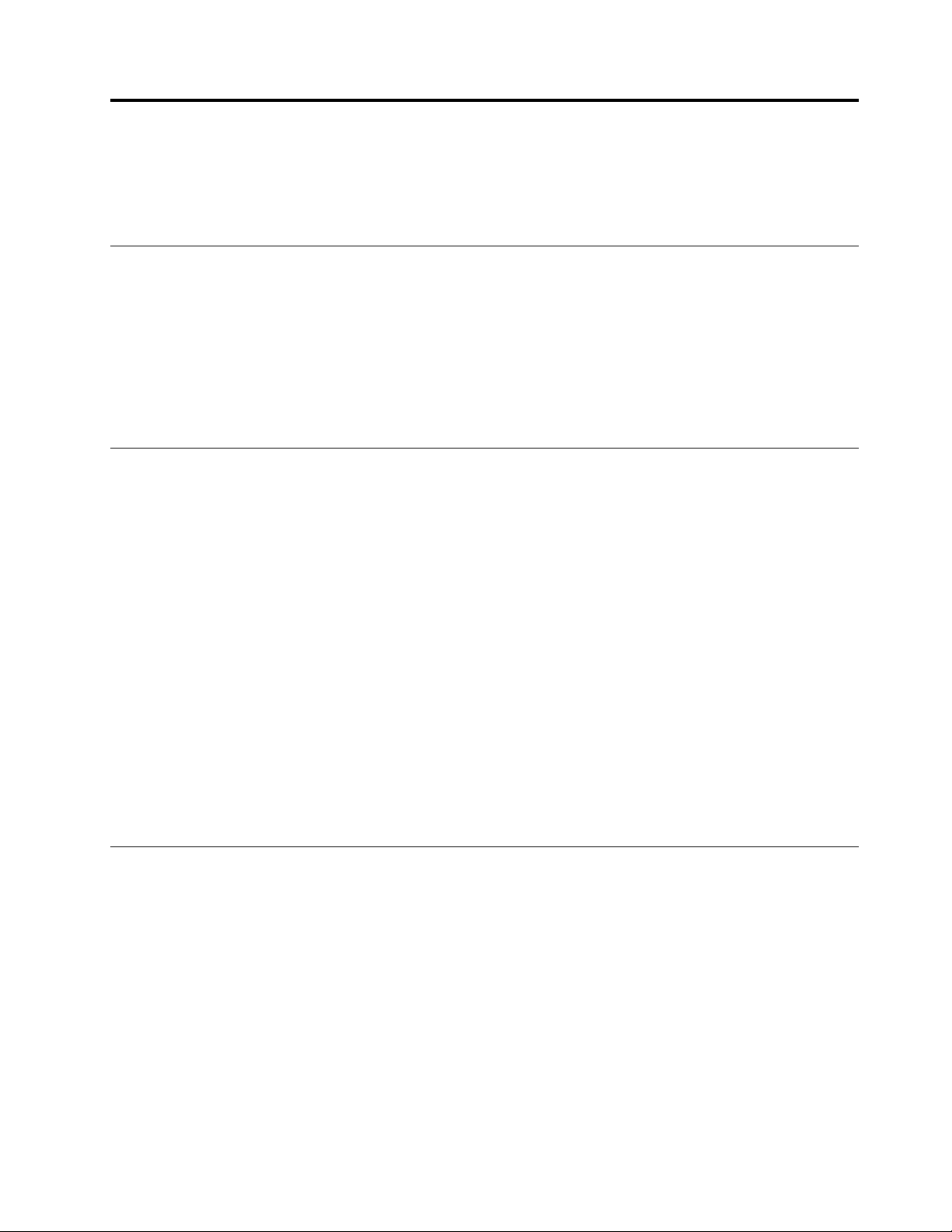
Bölüm4.Bağlantıbirimiyleçalışma
Bubölümde,bağlantıbirimininvideoçıkışıişleviyleilgilibilgilervebağlantıbiriminingereksinimlerinizegöre
yapılandırılmasınailişkinyönergeleryeralmaktadır.
Videoçıkışıkipleri
Bağlantıbirimiaşağıdakiikivideoçıkışıkipindeçalışır:
•GenişletmeKipi
Bukip,dizüstübilgisayarınızınmasaüstünüdışmonitöregenişletir.Genişletmekipinde,pencereleribir
görüntüdendiğerinesürükleyipbırakabilirsiniz.
•Kopyakipi
Bukip,dizüstübilgisayarınızınekranınıdışmonitörekopyalar.
Bağlantıbiriminiçalıştırmayailişkinönemliipuçları
Bağlantıbiriminiçalıştırmadanönceaşağıdakiipuçlarınıinceleyin:
•Videoçıkışkipinegirmekvedışekrançözünürlüğünüayarlamakiçinmasaüstündekiherhangibiryerisağ
tıklayınveGraphicsoptionsseçeneğinibelirleyin.Ayrıntılıbilgiiçinbkz.“Videoçıkışıkipinegirilmesi”
sayfa:11ve“Dışmonitörünçözünürlüğününayarlanması”sayfa:12.
•Birmonitörebağlandığındabağlantıbiriminindesteklediğiçözünürlüküstsınırı2560x1600piksel(60Hz),
ikimonitörebağlandığındaiseçözünürlüküstsınırı1920x1200pikseldir(60Hz).
•Dizüstübilgisayarınızaynıandaikidışmonitörebağlandığında:
-Durum:BirmonitördizüstübilgisayarınHDMIbağlacınabağlıvediğeribağlantıbirimininHDMI
bağlacınabağlıdır.
Sonuç:Dizüstübilgisayarınızınmasaüstü,dizüstübilgisayarınızabağlıolanmonitördegörüntülenir.
-Durum:Birmonitörkablolubirbağlantıbiriminin(örneğinThinkPadOneLink+Dock)bağlacınabağlıve
diğerikablosuzThinkPadWiGigDockbağlacınabağlıdır.
Sonuç:Dizüstübilgisayarınızınmasaüstü,kablolubağlantıbiriminebağlıolanmonitördegörüntülenir.
•Dizüstübilgisayar;dizüstübilgisayar,kablolubağlantıbirimivekablosuzThinkPadWiGigDock'abağlı
olanmonitördahil,enfazlaikidışmonitörüdestekleyebilir.
Videoçıkışıkipinegirilmesi
Bubölümde,tercihettiğinizvideoçıkışkipinenasılgirileceğineilişkinyönergeleryeralmaktadır.
Genişletmeveyakopyakipinegirmekiçinaşağıdakiişlemlerigerçekleştirin:
1.Masaüstündekiherhangibiryerisağtıklayın.
2.Graphicsoptions➙OutputToöğesiniseçin.
•DizüstübilgisayarınızınekranınıbirdışmonitöregenişletmekiçinExtendedDesktopseçeneğini
belirleyin.
•DizüstübilgisayarınızınekranınıikidışmonitöregenişletmekiçinExtendedDesktop3seçeneğini
belirleyin.
©CopyrightLenovo2016
11
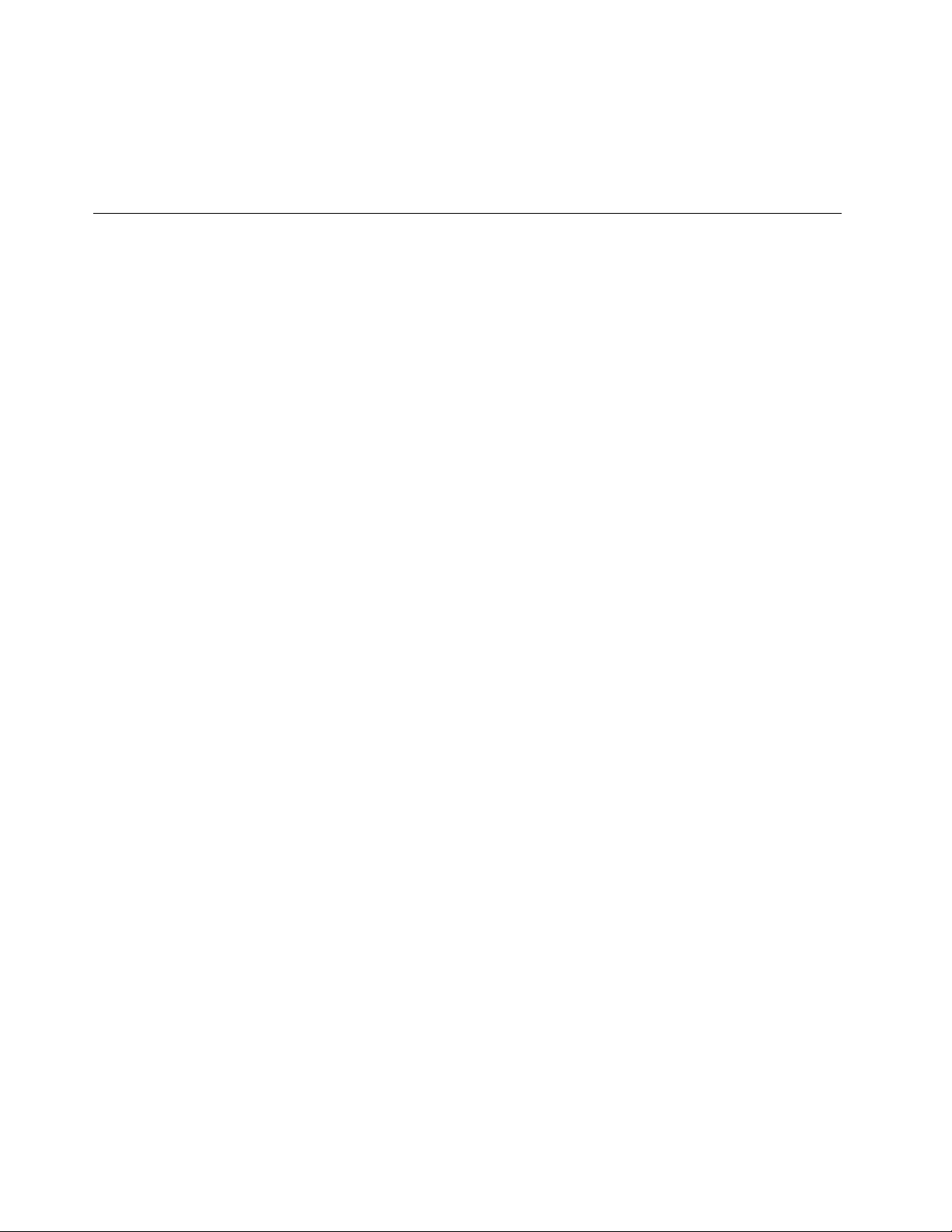
•DizüstübilgisayarınızınekranınıbirdışmonitörekopyalamakiçinCloneDisplaysseçeneğinibelirleyin.
•DizüstübilgisayarınızınekranınıikidışmonitörekopyalamakiçinCloneDisplays3seçeneğini
belirleyin.
3.Ayarıtamamlamakiçinekrandagörüntülenenyönergeleriizleyin.
Dışmonitörünçözünürlüğününayarlanması
Bağlantıbirimi,dışmonitörünçözünürlüğünüayarlamanızısağlar.
Dışmonitörünçözünürlüğünüayarlamakiçinaşağıdakileriyapın:
1.Masaüstündekiherhangibiryerisağtıklayın.
2.AyarlamakistediğinizmonitörçözünürlüğünüseçmekiçinGraphicsoptions➙Resolution➙Digital
DisplayveyaDigitalDisplay2seçeneğinibelirleyin.
3.Ayarıtamamlamakiçinekrandagörüntülenenyönergeleriizleyin.
12ThinkPadWiGigDockKullanmaKılavuzu
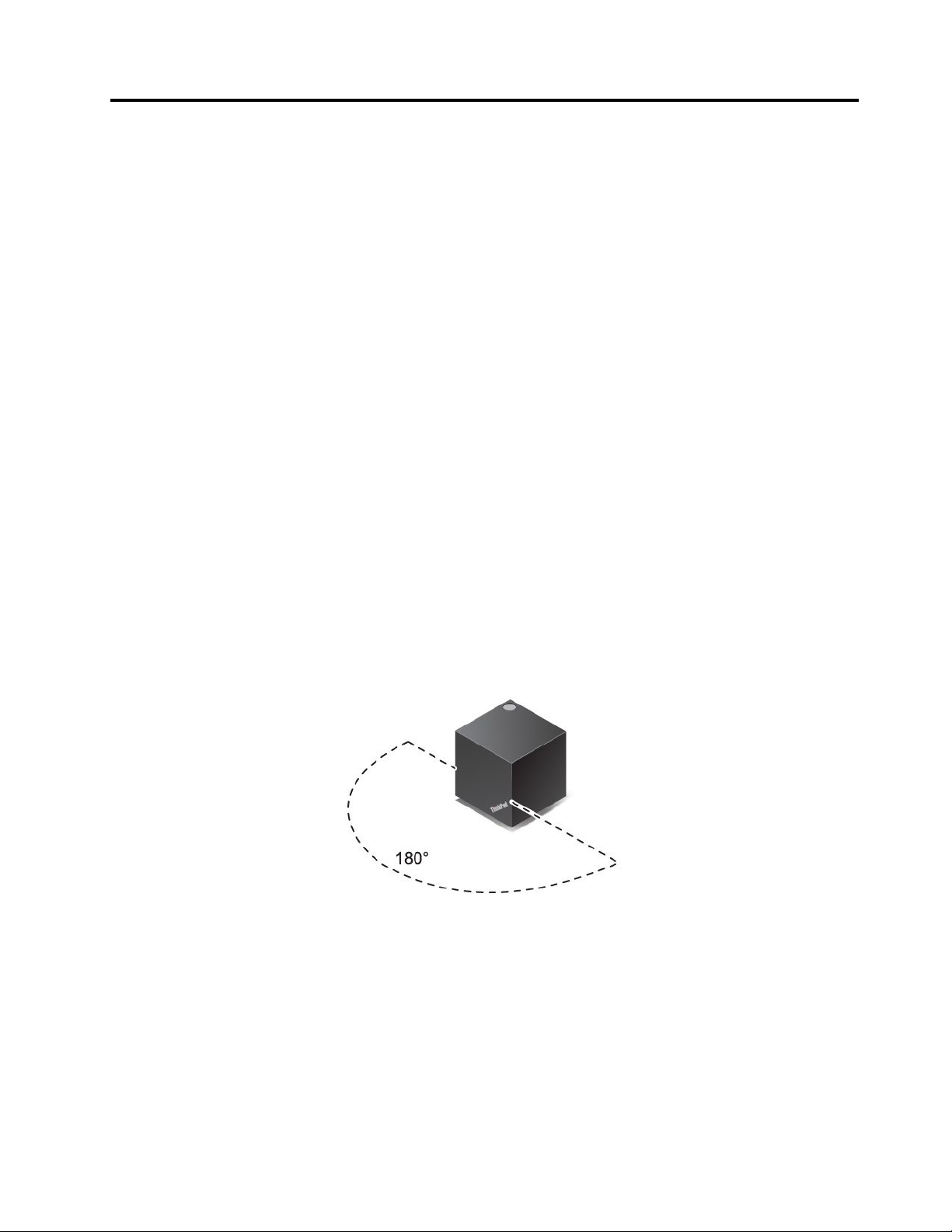
Bölüm5.Sıksorulansorular
Aşağıda,bağlantıbirimikullanımınıiyileştirmenizeyardımcıolacakbirkaçipucubulunmaktadır.
Bağlantıbirimininüzerindekiaçma/kapama/bağlantıdüğmesininişlevinedir?
•Bağlantıbirimininüzerindekiaçma/kapamadüğmesinebasın.
•Dizüstübilgisayarailkbağlantıyıonaylamakiçindüğmeyebasın.
•Bağlantıbirimidizüstübilgisayaraüçdakikadanuzunsüreylebağlıolmadığındadışmonitörüuyku
kipindençıkarmakiçindüğmeyebasın.
•Bağlantıbirimibağlıvedizüstübilgisayarçalışırdurumdaykensistemiuykukipinesokmakiçindüğmeye
basın.
•Bağlantıbirimibağlıdurumdaykensistemiuykuveyahazırdabeklemekipindençıkarmakiçindüğmeye
basın.Sistemiuykudançıkarmakiçinayrıcafareyioynatabilirveyaklavyeüzerindekiherhangibirtuşa
basabilirsiniz.
•Bağlantıbiriminikapatmakiçindüğmeyeenazdörtsaniyesüreylebasılıtutun.
•Bağlantıbirimidizüstübilgisayarabağlıdeğilkendışmonitörhakkındatanılamabilgilerinigörüntülemek
içinikiiladörtsaniyesüreyledüğmeyebasılıtutun.
Not:Ayrıca,dizüstübilgisayarıuykuyadahazırdabeklemekipindençıkarmakiçinfareyioynatabilirveya
klavyeüzerindekiherhangibirtuşabasabilirsiniz.
Bağlantıbiriminivedizüstübilgisayarınasılyerleştirebilirim?
Dizüstübilgisayarınızı,bağlantıbirimininçokyakınınavebiriminönkısmınagöreenfazla180dereceaçılı
olacakşekildeyerleştirin.
©CopyrightLenovo2016
13
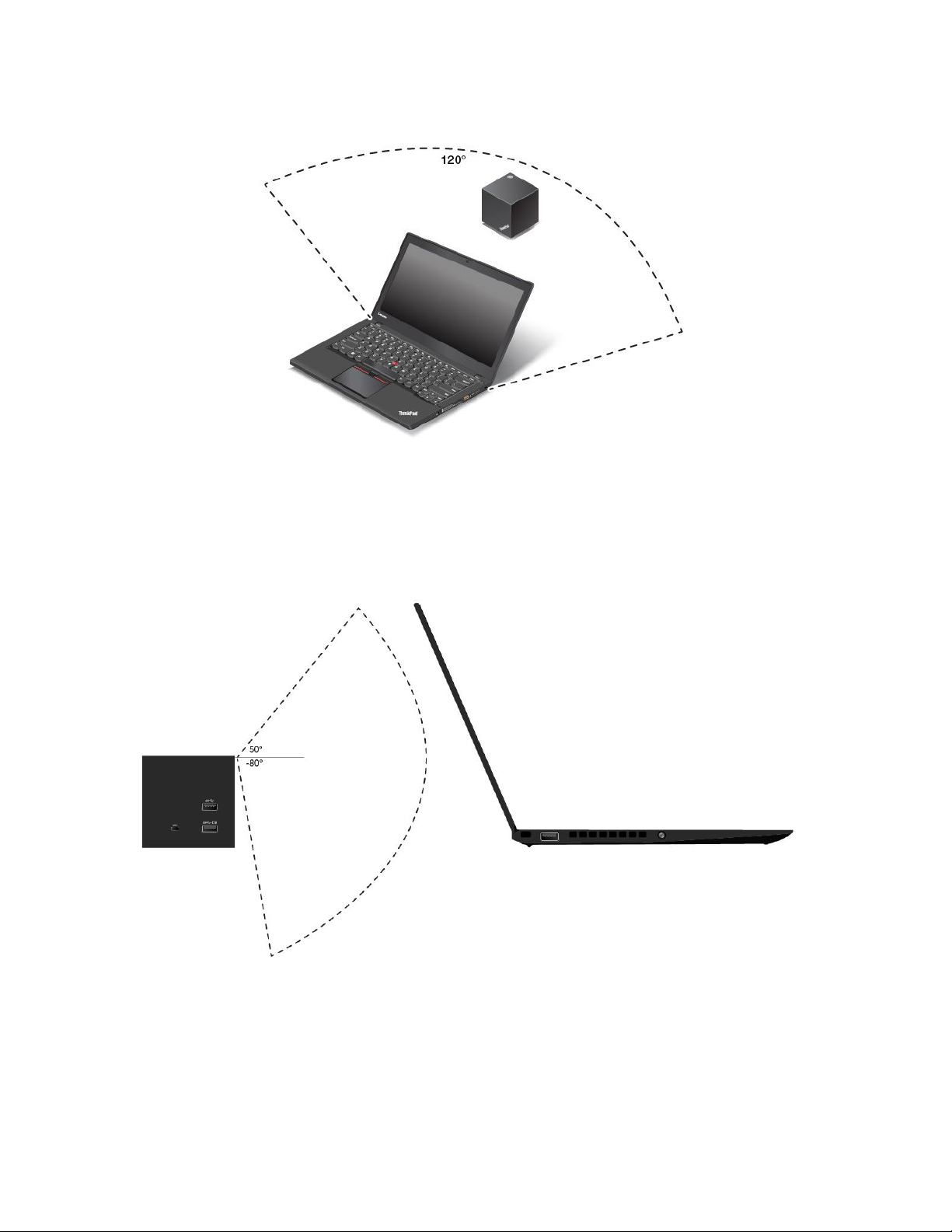
Bağlantıbiriminidizüstübilgisayarınarkakısmına120derecelikalandahilindeyerleştirmenizönerilir.
Eniyiperformansıeldeetmekiçinşunlardaneminolun:
•Dizüstübilgisayarınızbağlantıbiriminden0,6m(2ft)ile0,9m(3ft)arasıuzaklığayerleştirilmiştir.Ayrıntılı
bilgiiçinbilgisayarınızınkullanmakılavuzunabakın.
•Bağlantıbirimivedizüstübilgisayararasındahiçbirnesneyoktur.
•Dizüstübilgisayarınızı,bağlantıbirimininönkısmınagöreenfazla130dereceaçılıolacakşekildeyerleştirin.
14ThinkPadWiGigDockKullanmaKılavuzu

Bağlantıbiriminebağlıykendizüstübilgisayarımıhareketettirebilirmiyim?
Evet.Dizüstübilgisayarınızı90derecelikalandahilinde1hareketettirmenizönerilir.Dizüstübilgisayarınızın
ekranınınbağlantıbirimininöntarafına(ThinkPadlogosubulunantaraf)bakacakşekildeyerleştirildiğinden
eminolun.Dizüstübilgisayarınızıbölge
2'yehareketettirdiğinizdekablosuzsinyalizayıflarvedengesiz
bağlantıoluşabilir.Dizüstübilgisayarınızıbölge3'ehareketettirdiğinizdedizüstübilgisayarınızbağlantı
biriminebağlanmayabilir.
Not:Dereceler,dizüstübilgisayarınızınmerkeziekseninegöredir.
Dizüstübilgisayarımabağlıykenbağlantıbiriminihareketettirebilirmiyim?
Evet.Bağlantıbiriminizi90derecelikalandahilinde1hareketettirmenizönerilir.Bağlantıbirimininön
tarafının(ThinkPadlogosubulunantaraf)dizüstübilgisayarınızınekranınabakacakşekildeyerleştirildiğinden
eminolun.Bağlantıbiriminibölge
2'yehareketettirdiğinizdekablosuzsinyalizayıflarvedengesizbağlantı
oluşabilir.Bağlantıbiriminibölge3'ehareketettirdiğinizdedizüstübilgisayarınızbağlantıbirimine
bağlanmayabilir.
Bağlantıbirimivedizüstübilgisayararasınaherhangibirnesneyerleştirebilirmiyim?
Bölüm5.Sıksorulansorular15

Hayır,dahaiyibirperformanseldeetmekiçinbağlantıbirimivedizüstübilgisayararasınaherhangibir
nesneyerleştirmeyin.WiGigteknolojisi,engeloluşturannesnelerdenkolaycaetkilenen60GHz'likkablosuz
sinyalinebağlıdır.
BağlantıbirimindekiUSB3.0bağlacıaracılığıylabirflaşsürücükullanarakveritransferiyaptığımda
dizüstübilgisayardandahayavaşoluyor.Budurumunasıldüzeltebilirim?
BağlantıbirimininbantgenişliğiUSB3.0teknolojisininbantgenişliğindendahaazdır.Videobağlacı,ses
bağlacı,USBbağlacıveEthernetbağlacıkullanılmasıbağlantıbirimininbantgenişliğinikaplar.Dahahızlıveri
transferiyapmakiçindizüstübilgisayarınızdaUSB3.0bağlacıkullanmanızönerilir.
Windowsekrançözünürlüğüseçeneğindendışmonitörçözünürlüğününedenayarlayamıyorum?
Windowsekrançözünürlüğüseçeneğindendışmonitörçözünürlüğünüayarladığınızdahemen
uygulanmayabilir.ÇözünürlüğüayarlamakiçinmasaüstündekiherhangibiryerisağtıklamanızveGraphics
options➙Resolutionseçeneklerinibelirlemenizönerilir.
Birkaçdakikasüreylebağlantıbirimidizüstübiriminebağlıolmadığındadışmonitördenedenboş
ekrangörüntüleniyor?
Bu,bağlantıbiriminingüçtasarrufuişlevidir.Dışmonitörüuykudançıkarmakiçinbağlantıbirimininüzerindeki
açma/kapama/bağlantıdüğmesinebasın.
EthernetkablosubağlantıbirimindekiEthernetbağlacınabağlıolduğundadizüstübilgisayarım
uzaktankontroledilemiyorveyauykudançıkarılamıyor.Budurumunasıldüzeltebilirim?
EthernetkablosunudizüstübilgisayardakibirEthernetbağlacınabağlayın.
Nedenbirvideoyudizüstübilgisayarımdaoynatırkendışmonitördeoynatamıyorum?
VideonuzdaYüksekBantGenişlikliDijitalİçerikKoruma(HDCP)varsa,bağlantıbirimibirHDCP
videosununoynatılmasınıdestekleyemez.Videoyudizüstübilgisayarınızdaoynatabilirsiniz.Ayrıca,dizüstü
bilgisayarınızdakivideoçıkışbağlacı(HDMI,MiniDPveyaDPbağlacıdahil)aracılığıylabirdışmonitörede
bağlayabilirsiniz.DışmonitörHDCP'yidesteklemelidir.
Bağlantıbiriminebağlıolanultrayüksekçözünürlüklütelevizyonum(4Ktelevizyon)neden3840x2160
piksellikmaksimumçözünürlüğüneulaşamıyor?
Bağlantıbiriminindesteklediğienyüksekçözünürlük2560x1600pikseldir.
Bağlantıbiriminebağlıolan4Ktelevizyonumneden2560x1600piksellikçözünürlüğeulaşamıyor?
4Ktelevizyonunuz2560x1600piksellikçözünürlüğüdesteklemeyebilir.4Ktelevizyonundesteklenen
çözünürlüklerihakkındabilgialmakiçintelevizyonunkullanmakılavuzunabakınveyatelevizyonunservis
teknisyenleriileiletişimegeçin.
Dizüstübilgisayarımvebağlantıbirimiminarasındakialandanbirigeçtiğindedizüstübilgisayarımile
bağlantıbirimininbağlantısıkesiliyor.Budurumunasıldüzeltirim?
Dizüstübilgisayarilebağlantıbirimiarasındahiçbirnesneolmadığındaneminolun.Aksitakdirdebağlantı
birimininbağlantısıkesilir.
16ThinkPadWiGigDockKullanmaKılavuzu

EkA.HizmetveDestek
Aşağıdakibilgiler,ürününüziçin,garantisüresiyadaürününömrüboyuncageçerliolanteknikdesteği
açıklar.LenovogarantikoşullarınailişkinbilgileriçinLenovoUluslararasıGarantiBildiriminebaşvurun.
ÇevrimiçiTeknikDestek
Ürününüzünömrüboyuncaşuadrestençevrimiçiteknikdestekhizmetialabilirsiniz:
http://www.lenovo.com/support
Garantidönemiboyunca,arızalıbileşenleriçindeğiştirmeyadadeğiştirmeyardımıalabilirsiniz.Ayrıca,
aksamınızbirLenovobilgisayarındakuruluysa,yerinizdehizmetalmayahakkazanmışolabilirsiniz.Lenovo
teknikdestektemsilcinizeniyialternatifibelirlemenizeyardımcıolabilir.
TelefonlaTeknikDestek
MüşteriDestekMerkezikanalıylakuruluşveyapılandırmadesteği,aksamıpazarlamadankaldırılmasından
itibaren90günsonrasınakadarsağlanacaktır.BusüredensonradestekgeriçekilecekyadaLenovo'nun
kararınabağlıolarakbirücretkarşılığındasunulacaktır.Nominalbirücretkarşılığındaekdesteksağlanır.
Lenovoteknikdestektemsilcinizleiletişimkurmadanönceaşağıdakibilgilerihazırbulundurmayaçalışın:
aksamadıvenumarası,satınalmabelgesi,bilgisayarınüreticisi,modeli,serinumarasıveelkitabı,hata
iletisinintammetni,sorununtanımıvesisteminizeilişkindonanımveyazılımyapılandırmabilgileri.
Teknikdestektemsilcinizgörüşmesırasındasizdensorununadımlarınıbirerbirerbelirtmeniziisteyebilir.
Telefonnumaralarıöncedenbildirilmeksizindeğiştirilebilir.LenovoSupport(Destek)içinengünceltelefon
listesinihttp://www.lenovo.com/support/phoneadresindebulabilirsiniz.Ülkenizdeki/bölgenizdekitelefon
numarasılistedeyoksa,LenovoyetkilisatıcınızayadaLenovopazarlamatemsilcinizebaşvurun.
Erişilebilirlikbilgileri
Erişilebilirbiçimlerdebelgeler
LenovodüzgünşekildeetiketlenmişPDFdosyalarıveyaHyperTextMarkupLanguage(HTML)dosyaları
gibitümformatlardaerişilebilirelektronikbelgelersunmaktadır.Lenovoelektronikbelgelerigörmeengelli
kullanıcıların,belgeleribirekranokuyucusuyoluylaokuyabilmesinisağlamakiçingeliştirilmiştir.Ayrıca
belgelerdekiherbirresim,görmeengellikullanıcılarınekranokuyucusukullandıklarındaresmianlayabilmesi
içinresmiaçıklayanyeterlibiralternatifmetnedesahiptir.
PDFdosyalarınıaçmakvegörüntülemekiçinbilgisayarınızdaAdobeReaderprogramınınkuruluolması
gerekir.AdobeReaderprogramınışuadrestendeindirebilirsiniz:
http://www.adobe.com
EkA.HizmetveDestek17

18ThinkPadWiGigDockKullanmaKılavuzu

EkB.LenovoUluslararasıGarantiBildirimi
L505-0010-0208/2011
BuLenovoSınırlıGarantiBildirimiaşağıdakibölümlerdenoluşur:
Bölüm1-GenelKoşullar
Bölüm2-ÜlkeyeÖzgüKoşullar
Bölüm3-GarantiHizmetiBilgileri
Bölüm2'ninkoşulları,belirlibirülkeiçinbelirlenenşekildeBölüm1'deyeralankoşullarınyerinegeçerveya
bukoşullarıdeğiştirir.
Bölüm1-GenelKoşullar
BuLenovoSınırlıGarantiBildirimi,satmakamacıyladeğil,yalnızcakendikullanımınıziçinsatınaldığınız
Lenovodonanımürünleriiçingeçerlidir.BuLenovoSınırlıGarantiBildirimi'nindiğerdillerdehazırlanan
kopyalarınaşuadrestenerişebilirsinizwww.lenovo.com/warranty.
BuGarantininKapsamınaGirenler
Lenovo,satınaldığınızherLenovodonanımürününün,garantisüresiboyuncaolağankullanımdurumunda
malzemeveişçilikhatasıiçermeyeceğinigarantieder.Ürününgarantisüresi,satışmakbuzunuzdaveya
faturanızdabelirtilensatınalmatarihindeyadaLenovotarafındanbildirilebilecekolanbaşkabirtarihte
başlar.Ürününüziçingeçerliolangarantisüresivegarantihizmetitipiaşağıdaki“Bölüm3-Garanti
HizmetiBilgileri”başlıklıbölümdebelirtilmiştir.Bugarantiyalnızcaürünlerinsatınalındığıülkedeveya
bölgedegeçerlidir.
BUGARANTİSİZEMÜNHASIRGARANTİDİRVETİCARETEVEYABELİRLİBİRAMACAUYGUNLUK
İÇİNZIMNİGARANTİLERYADAKOŞULLARDADAHİL,ANCAKBUNLARLASINIRLIOLMAMAK
ÜZERE,DİĞERTÜMAÇIKYADAZIMNİGARANTİYADAKOŞULLARINYERİNEGEÇER.BAZI
ÜLKELERYADAHUKUKDÜZENLERİ,AÇIKYADAZIMNİGARANTİLERİNKAPSAMDIŞI
TUTULMASINAİZİNVERMEDİĞİNDEN,YUKARIDAKİKAPSAMDIŞITUTMASİZİNİÇİNGEÇERLİ
OLMAYABİLİR.BUDURUMDABUTÜRGARANTİLERYALNIZCAYASALARINGEREKTİRDİĞİ
SINIRLARÖLÇÜSÜNDEVESÜREBOYUNCAGEÇERLİDİRVEGARANTİSÜRESİYLESINIRLIDIR.
BAZIÜLKELERYADAHUKUKDÜZENLERİZIMNİGARANTİLERİNNEKADARSÜREYLEGEÇERLİ
OLACAĞIKONUSUNDASINIRLAMAYAPILMASINAİZİNVERMEDİĞİNDEN,YUKARIDAKİSÜRE
SINIRLAMASISİZİNİÇİNGEÇERLİOLMAYABİLİR.
GarantiHizmetininAlınması
Ürün,garantisüresiiçindegarantiedildiğigibiçalışmazsa,Lenovo'yayadayetkilibirLenovoGarantiHizmet
ÇözümOrtağı'nabaşvurarakgarantihizmetialabilirsiniz.YetkiliGarantiHizmetÇözümOrtaklarınınvebunların
telefonnumaralarınınbulunduğubirlisteyeşuadrestenerişebilirsiniz:www.lenovo.com/support/phone.
Garantihizmetitümbölgelerdemevcutolmayabilirvebölgedenbölgeyefarklılıkgösterebilir.BirGaranti
HizmetÇözümOrtağı'nınolağanhizmetalanıdışında,garantihizmetiiçinücrettalepedilebilir.Bölgenize
özgübilgileriçinyerelbirGarantiHizmetÇözümOrtağı'nabaşvurun.
GarantiHizmetiiçinMüşteriSorumlulukları
EkB.LenovoUluslararasıGarantiBildirimi19

Garantihizmetisağlanmadanönceaşağıdakiadımlarıizlemelisiniz:
•GarantiHizmetÇözümOrtağı'nınsağladığıhizmetisteğiprosedürleriniizleyin;
•Üründekitümprogramlarıveverileriyedeklemeyiyadagüvenlikaltınaalmayı;
•GarantiHizmetÇözümOrtağı'natümsistemşifreleriniveyaparolalarınısağlayın;
•HizmetinyerinegetirilebilmesiiçinGarantiHizmetÇözümOrtağı'nıntesislerinizeyeterli,ücretsizve
güvenliolarakerişmesineolanaktanıyın;
•Gizlibilgiler,sizeözelbilgilervekişiselbilgilerdahiltümverileriüründenkaldırınveyabutürbilgileri
kaldıramıyorsanız,başkabirtarafınbubilgilereerişiminiengellemekyadageçerliyasalarkapsamında
kişiselbilgisayılmamasınısağlamakiçinbubilgilerideğiştirin.GarantiHizmetÇözümOrtağıgaranti
hizmetiiçiniadeedilenveyaerişilenbirüründegizlibilgiler,sizeözelbilgileryadakişiselbilgilerdahil
herhangibirverininkaybındanveyaaçıklanmasındansorumluolmayacaktır;
•Garantikapsamındaolmayantümaksamları,parçaları,seçenekleri,değişikliklerivebağlantılarıçıkarın;
•Ürünyadaparçanın,değiştirilmesiniengelleyecekhiçbiryasalkısıtlamaaltındaolmamasınısağlayın;
•Ürününveyaparçanınsahibideğilseniz,GarantiHizmetÇözümOrtağı'nıngarantihizmetiverebilmesiiçin
ürününsahibindenyetkialın.
SorunlarınÇözülmesiİçinGarantiHizmetÇözümOrtağınızınYapacakları
HizmetalmakiçinbirGarantiHizmetÇözümOrtağı'nabaşvurduğunuzda,belirlenensorunsaptamave
çözmeprosedürleriniizlemenizgerekir.
GarantiHizmetÇözümOrtağısorununuzutelefonla,e-postaylayadauzaktandesteksağlayaraktanılamaya
veçözmeyeçalışır.GarantiHizmetÇözümOrtağısizibelirtilenyazılımgüncellemeleriniyüklemeyeve
kurmayayönlendirebilir.
Bazısorunlar,“MüşteriTarafındanDeğiştirilebilirBirim”veya“CRU”olarakadlandırılanbirparçayıtakmanızla
daçözümlenebilir.Böylebirdurumda,GarantiHizmetÇözümOrtağıCRU'yusizetakmanıziçingönderir.
Sorununuztelefonla,yazılımgüncellemeleriniuyguladığınızdayadabirCRU'yukurduğunuzdaçözülemiyorsa,
GarantiHizmetÇözümOrtağı,aşağıdaki“Bölüm3-GarantiHizmetiBilgileri”başlıklıbölümdeaçıklananve
ürününüziçinbelirlenengarantihizmetitipikapsamındahizmetalmanızısağlayacaktır.
GarantiHizmetÇözümOrtağıürününüzüonarmanınmümkünolmadığınakararverirse,ürününüzüişlevsel
olarakenazürününüzeeşdeğerolanbaşkabirürünledeğiştirir.
GarantiHizmetÇözümOrtağı,ürününüzüonarmanınyadadeğiştirmeninmümkünolmadığınakararverirse,
buSınırlıGarantikapsamındatekçözümyoluolarak,ürünüsatınalırkenödediğinizücretiniadeedilmesiiçin
ürünüsatınaldığınızyereyadaLenovo'yagötürmenizgerekir.
ÜrünveParçaDeğişimi
Garantihizmetikapsamındabirürünyadaparçadeğiştirildiğinde,değiştirileneskiürünyadaparça
Lenovo'nun,yerinekonanürünyadaparçaisesizinmalınızolur.Yalnızca,öncedendeğiştirilmemişolan
Lenovoürünveparçalarıdeğiştirilmeyehakkazanır.Lenovotarafındansağlanandeğiştirilecekürünveya
parçayeniolmayabilir,ancakiyiçalışırdurumdaveenazındanorijinalürünveyaparçaylaişlevselolarak
eşdeğerdeolacaktır.Orijinalürününkalangarantisüresinidengelemekaçısından,değiştirilenürünveya
parçayailişkingarantiverilir.
KişiselİletişimBilgilerininKullanılması
Bugarantikapsamındahizmetalırsanız,Lenovo'ya,garantihizmetinizleilgilibilgileriveadınız,telefon
numaralarınızvee-postaadresinizdeiçindeolmaküzereiletişimbilgilerinizisaklaması,kullanmasıveişlemesi
içinyetkiverirsiniz.Lenovo,bugarantikapsamındahizmetsağlamakiçinbubilgilerikullanabilir.Garanti
hizmetimizdenmemnunkalıpkalmadığınızıöğrenmekyadasizigeritoplanacakürünleryadagüvenlikleilgili
konulardabilgilendirmekiçinsizinleiletişimkurabiliriz.Buamaçlardoğrultusunda,bilgileriniziLenovo'nuniş
20ThinkPadWiGigDockKullanmaKılavuzu

yaptığıherhangibirülkeyeaktarmasıveLenovoadınahareketedentüzelkişilerevermesiiçinLenovo'ya
yetkiverirsiniz.Ayrıca,yasalarıngerekligördüğüdurumlardabilgileriniziaçıklayabiliriz.Lenovo'nungizlilik
ilkesinewww.lenovo.com/adresindenerişebilirsiniz.
BuGarantininKapsamıDışındakiler
Aşağıdakilerbugarantininkapsamıdışındadır:
•Birürününkesintisizyadahatasızçalışması;
•Birüründeyeralanverilerinizdekikayıpyadahasarlar;
•Ürünlebirliktesağlananyadasonradankurulanyazılımprogramları;
•Hatalıkullanım,kötüyekullanım,kaza,değişiklik,uygunolmayanfizikselortamyadaişletimortamı,doğal
afet,güçkesintileri,uygunolmayanbirbakımveyaürününbilgimalzemelerineuygunolmayankullanım
nedeniyleortayaçıkanarızalarveyahasarlar;
•YetkiliolmayanbirGarantiHizmetÇözümOrtağınınnedenolduğuzararlar;
•Lenovo'nunsizdengelenbiristeküzerineLenovoürünüilebirliktesağlayabileceğiyadaLenovoürünüile
bütünleştirebileceğiürünlerdedahilolmaküzere,herhangibirüçüncükişiürünündeortayaçıkanarızalar
veyabutürüçüncükişiürünlerininnedenolduğuhasarlar;
•Herhangibirtekniksoruyayada“nasılyapılır?”türüsorularaveürününhazırlığınavekuruluşunailişkin
destek;
•Tanıtımetiketideğiştirilenveyatanıtımetiketikaldırılanürünlerveyaparçalar.
SorumluluklarınSınırı
Lenovo,ürünyalnızcaGarantiHizmetÇözümOrtağı'nınzilyedliğindeykenyadanakliyesindenGarantiHizmet
ÇözümOrtağı'nınsorumluolduğudurumlardasevkedilirkendoğankayıpyadahasarlardansorumludur.
LenovoveyaGarantiHizmetÇözümOrtağıbirüründeyeralangizlibilgiler,sizeözelbilgileryadakişisel
bilgilerdahilherhangibirverininkaybındanveyaaçıklanmasındansorumludeğildir.
LENOVO,BAĞLIKURULUŞLARI,SAĞLAYICILARI,YETKİLİSATICILARIYADAGARANTİHİZMET
ÇÖZÜMORTAKLARI,OLASILIKLARIÖNCEDENBİLDİRİLMİŞOLSABİLEİDDİANINSÖZLEŞMEYE,
GARANTİYE,İHMALE,KUSURSUZSORUMLULUĞAVEYABAŞKABİRSORUMLULUKKURAMINA
BAĞLIOLUPOLMAMASINABAKILMAKSIZINHİÇBİRKOŞULDAVEBURADABELİRTİLENHERHANGİ
BİRÇÖZÜMYOLUİŞEY ARAMASADA,1)ÜÇÜNCÜKİŞİLERİNHASARLARNEDENİYLESİZE
YÖNEL TTİĞİİDDİALARDAN;2)VERİLERİNİZDEKİKAYIPTAN,HASARDANVEYAVERİLERİNİZİN
AÇIKLANMASINDAN;3)KÂRKAYBI,GELİRKAYBI,İTİBARKAYBIVEYABEKLENENTASARRUFUN
KAYBIDAHİLOLMAKANCAKTÜMÜBUNLARLASINIRLIOLMAMAKÜZEREÖZEL,ARIZİ,CEZAİ,
DOLAYLIZARARLARDANVEYASONUÇTAORT AYAÇIKANZARARLARDANSORUMLUOLMAZLAR.
HİÇBİRDURUMDALENOVO'NUN,BAĞLIKURULUŞLARININ,SAĞLAYICILARININ,YETKİLİ
SATICILARININYADAGARANTİHİZMETÇÖZÜMORTAKLARININHERHANGİBİRNEDENLEOLUŞAN
HASARLARAKARŞITOPLAMSORUMLULUĞUGERÇEKDOĞRUDANHASARLARINMİKTARINI
VEÜRÜNİÇİNÖDENENMİKTARIGEÇEMEZ.
YUKARIDABELİRTİLENSINIRLAMALAR,LENOVO'NUNYASALOLARAKYÜKÜMLÜOLDUĞU
BEDENSELYARALANMA(ÖLÜMDAHİL),TAŞINMAZMALLARVEYAKİŞİSELMADDİMALLARA
VERİLENHASARLARİÇİNGEÇERLİDEĞİLDİR.BAZIÜLKELERVEYAHUKUKDÜZENLERİ,ARIZİ
VEYASONUÇTAORT AYAÇIKANZARARLARINKAPSAMDIŞITUTULMASINAVEYAKISITLANMASINA
İZİNVERMEZ,BUDURUMDAYUKARIDAKİKISITLAMAVEYAKAPSAMDIŞITUTMALARSİZİNİÇİN
GEÇERLİOLMAZ.
DiğerHaklarınız
BUGARANTİSİZEBELİRLİYASALHAKLARVERİR.ÜLKENİZEVEYAHUKUKDÜZENİNİZİNGEÇERLi
YASALARINAGÖREBAŞKAHAKLARINIZDAOLABİLİR.AYRICA,LENOVOİLEYAPTIĞINIZYAZILI
SÖZLEŞMEKAPSAMINDABAŞKAHAKLARINIZDAOLABİLİR.BUGARANTİDEKİHİÇBİRHÜKÜM,
EkB.LenovoUluslararasıGarantiBildirimi21

SÖZLEŞMEİLEFERAGATEDİLEMEYENYADASINIRLANDIRILAMAYAN,TÜKETİMMALLARININ
SATIŞINIDÜZENLEYENYASALARVEYADÜZENLEMELERKAPSAMINDAKİTÜKETİCİHAKLARIDA
DAHİLOLMAKÜZEREYASALHAKLARIETKİLEMEZ.
Bölüm2-ÜlkeyeÖzgüKoşullar
Avustralya
“Lenovo”,Lenovo(AvustralyaveYeniZelanda)PtyLimitedABN70112394411anlamınagelir.Adres:
Level10,NorthTower,1-5RailwayStreet,Chatswood,NSW,2067.T elefon:+61280038200.E-posta:
lensyd_au@lenovo.com
AşağıdakiifadeBölüm1'dekiaynıbölümünyerinegeçer:
BuGarantininKapsamınaGirenler:
Lenovo,satınaldığınızherdonanımürününün,garantisüresiboyuncaolağankullanımdurumundave
koşullardamalzemeveişçilikhatasıiçermeyeceğinigarantieder.Ürüngarantisüresiboyuncagaranti
kapsamındabulunanbirarızanedeniyleçalışmazsa,LenovobuGarantikapsamındabirçözümyolu
sağlayacaktır.Ürününgarantisüresi,Lenovosizeyazılıolarakbaşkabirtarihbildirmediğitakdirde,satış
makbuzunuzdaveyafaturanızdabelirtilensatınalmatarihindebaşlar.Ürününüziçingeçerliolangaranti
süresivegarantihizmetitipiaşağıdakiBölüm3-GarantiHizmetiBilgileribaşlıklıbölümdebelirtilmiştir.
BUGARANTİNİNSAĞLADIĞIAVANTAJLAR,AVUSTRAL YATÜKETİCİYASALARIKAPSAMINDAYER
ALANHAKLARDADAHİLOLMAKÜZEREYASALARDAYERALANHAKLARINIZAVEÇÖZÜMLERE
EKNİTELİĞİNDEDİR.
AşağıdakiifadeBölüm1'dekiaynıbölümünyerinegeçer:
ÜrünveParçaDeğişimi:
Garantihizmetikapsamındabirürünyadaparçadeğiştirildiğinde,değiştirileneskiürünyadaparça
Lenovo'nun,yerinekonanürünyadaparçaisesizinmalınızolur.Yalnızca,öncedendeğiştirilmemişolan
Lenovoürünveparçalarıdeğiştirilmeyehakkazanır.Lenovotarafındansağlanandeğiştirilecekürünveya
parçayeniolmayabilir,ancakiyiçalışırdurumdaveenazındanorijinalürünveyaparçaylaişlevselolarak
eşdeğerdeolacaktır.Orijinalürününkalangarantisüresinidengelemekaçısından,değiştirilenürünveya
parçayailişkingarantiverilir.Onarımiçinsağlananürünlerveparçalaronarılmayıpaynıtürdenyenilenmiş
ürünlerveyaparçalarladeğiştirilebilir.Yenilenenparçalar,ürünüonarmakiçinkullanılabilirveürünkullanıcı
tarafındanoluşturulanverilerisaklayabiliyorsaürününonarılmasıverikaybınanedenolabilir.
AşağıdakiifadeBölüm1'dekiaynıbölümeeklenir:
KişiselİletişimBilgilerininKullanılması:
Bilgilerinizisağlamayıreddedersenizveyabilgilerinizitemsilcimizeveyayüklenicimizeaktarmakistemezseniz
Lenovobugarantikapsamındahizmetsağlayamayabilir.GizlilikYasası1988(PrivacyAct1988)
doğrultusundaLenovoileiletişimkurarakkişiseliletişimbilgilerineerişmevebubilgilerdeyeralanhatalariçin
düzeltmeistemehakkınızvardır.
AşağıdakiifadeBölüm1'dekiaynıbölümünyerinegeçer:
SorumluluklarınSınırı:
Lenovo,ürünyalnızcaGarantiHizmetÇözümOrtağı'nınzilyedliğindeykenyadanakliyesindenGarantiHizmet
ÇözümOrtağı'nınsorumluolduğudurumlardasevkedilirkendoğankayıpyadahasarlardansorumludur.
22ThinkPadWiGigDockKullanmaKılavuzu

LenovoveyaGarantiHizmetÇözümOrtağıbirüründeyeralangizlibilgiler,sizeözelbilgileryadakişisel
bilgilerdahilherhangibirverininkaybındanveyaaçıklanmasındansorumludeğildir.
GEÇERLİYASANINİZİNVERDİĞİÖLÇÜDE,LENOVO,BAĞLIKURULUŞLARI,SAĞLAYICILARI,YETKİLİ
SATICILARIYADAGARANTİHİZMETÇÖZÜMORTAKLARI,OLASILIKLARIÖNCEDENBİLDİRİLMİŞ
OLSABİLEİDDİANINSÖZLEŞMEYE,GARANTİYE,İHMALE,KUSURSUZSORUMLULUĞAVEYABAŞKA
BİRSORUMLULUKKURAMINABAĞLIOLUPOLMAMASINABAKILMAKSIZINHİÇBİRKOŞULDAVE
BURADABELİRTİLENHERHANGİBİRÇÖZÜMYOLUİŞEYARAMASADA,1)ÜÇÜNCÜKİŞİLERİN
ZARARNEDENİYLESİZEYÖNELTTİĞİİDDİALARDAN;2)VERİLERİNİZDEKİKAYIPTAN,HASARDAN
VEYAVERİLERİNAÇIKLANMASINDAN;3)KÂRKAYBI,GELİRKAYBI,İTİBARKAYBIVEYABEKLENEN
TASARRUFUNKAYBIDAHİLOLMAKANCAKTÜMÜBUNLARLASINIRLIOLMAMAKÜZEREÖZEL,
ARIZİ,CEZAİ,DOLAYLIZARARLARDANVEYASONUÇTAORTAYAÇIKANZARARLARDANSORUMLU
OLMAZLAR.HİÇBİRDURUMDALENOVO'NUN,BAĞLIKURULUŞLARININ,SAĞLAYICILARININ,
YETKİLİSATICILARININYADAGARANTİHİZMETÇÖZÜMORTAKLARININHERHANGİBİRNEDENLE
OLUŞANHASARLARAKARŞITOPLAMSORUMLULUĞUGERÇEKDOĞRUDANHASARLARIN
MİKTARINIVEÜRÜNİÇİNÖDENENMİKTARIGEÇEMEZ.
YUKARIDABELİRTİLENSINIRLAMALAR,LENOVO'NUNYASALOLARAKYÜKÜMLÜOLDUĞU
BEDENSELYARALANMA(ÖLÜMDAHİL),TAŞINMAZMALLARVEYAKİŞİSELMADDİMALLARA
VERİLENHASARLARİÇİNGEÇERLİDEĞİLDİR.
AşağıdakiifadeBölüm1'dekiaynıbölümünyerinegeçer:
DiğerHaklarınız:
BUGARANTİSİZEBELİRLİYASALHAKLARVERİR.AVUSTRAL YATÜKETİCİYASALARIDAHİLOLMAK
ÜZEREYASALARAGÖREBAŞKAHAKLARINIZDAVARDIR.BUGARANTİDEYERALANHİÇBİR
HÜKÜM,SÖZLEŞMEİLEFERAGATEDİLEMEYENVEYASINIRLANDIRILAMAYANHAKLARDAHİL
OLMAKÜZEREYASALHAKLARIETKİLEMEZ.
Örneğin,ürünlerimizAvustralyaTüketiciYasasıkapsamındançıkarılamayangarantilerlebirliktegönderilir.
Önemlibirarızaiçinürünündeğiştirilmesineveyailgiligeriödemeninyapılmasınavediğerhertürlümakul
veöngörülebilenkayıpvehasariçintazminatahakkazanabilirsiniz.Ayrıca,ürünlerkabuledilebilirnitelikte
olmazsavebudurumönemlibirarızaanlamınagelmezseürünlerinonarılmasınaveyadeğiştirilmesinede
hakkazanırsınız.
YeniZelanda
AşağıdakiifadeBölüm1'dekiaynıbölümeeklenir:
KişiselBilgilerinKullanılması:
Bilgilerinizisağlamayıreddedersenizveyabilgilerinizitemsilcimizeveyayüklenicimizeaktarmakistemezseniz
Lenovobugarantikapsamındahizmetsağlayamayabilir.GizlilikYasası1993(PrivacyAct1993)doğrultusunda
(AvustralyaveYeniZelanda)PtyLimitedABN70112394411ileiletişimkurarakkişiseliletişimbilgilerine
erişmevebubilgilerdeyeralanhatalariçindüzeltmeistemehakkınızvardır.Adres:Level10,NorthTower,
1-5RailwayStreet,Chatswood,NSW,2067.Telefon:61280038200.E-posta:lensyd_au@lenovo.com
Bangladeş,Kamboçya,Hindistan,Nepal,Filipinler,VietnamveSriLanka
AşağıdakiifadeBölüm1'eeklenir:
AnlaşmazlıklarınÇözümlenmesi
EkB.LenovoUluslararasıGarantiBildirimi23

GarantikonusundayadagarantiylebağlantılıolarakdoğantümanlaşmazlıklarSingapur'dagerçekleşecek
tahkimsonucundakararabağlanır.Bugaranti,kanunlarınihtilafıprensibidikkatealınmaksızın,Singapur
yasalarınatabiolacak,buyasalardoğrultusundayorumlanacakveuygulanacaktır.ÜrününüzüHindistan'da
satınaldıysanız,garantikonusundayadagarantiylebağlantılıolarakdoğantümanlaşmazlıklarHindistan'ın
Bangalorekentindegerçekleşecektahkimsonucundakararabağlanır.Singapur'dakitahkim,Singapur
UluslararasıTahkimMerkezi'ninosıradayürürlükteolanT ahkimKurallarına(“SIACKuralları”)uygun
olarakyürütülecektir.Hindistan'dakitahkim,Hindistan'daosıradayürürlükteolankanunlarauygunolarak
yürütülecektir.Hakemkararı,taraflarınitirazhakkıolmaksızınnihaivebağlayıcıdır.Herhangibirhakemkararı,
yazılıolmakkaydıylakonuyailişkinkararıvemer'ikanunhükümlerininuygulanmasıylavarılansonuçlarıbelirtir.
Tümtahkimişlemleri,sunulanbelgelerdedahilolmaküzere,İngilizceolarakyürütülür.BuGarantininİngilizce
olarakhazırlanankopyasıbutürişlemlerdediğertümdillerdekikopyalardanöncelikliolarakuygulanır.
AvrupaEkonomikAlanı(EEA)
AşağıdakiifadeBölüm1'eeklenir:
EEAiçindekimüşterilerLenovo'yaşuadrestenulaşabilirler:EMEAServiceOrganisation,Lenovo
(International)B.V.,Floor2,Einsteinova21,85101,Bratislava,Slovakya.EEAülkelerindesatınalınan
LenovodonanımürünlerineilişkingarantihizmetiürününLenovotarafındanduyurulduğuvesatışasunulduğu
tümEEAülkelerindealınabilir.
Rusya
AşağıdakiifadeBölüm1'eeklenir:
ÜrünServisSüresi
Ürünservissüresi,ilksatınalmatarihindenitibarendört(4)yıldır.
Bölüm3-GarantiHizmetiBilgileri
ÜrünTipiSatınAlındığıÜlkeyadaBölgeGarantiSüresiGarantiHizmetininTipi
ThinkPadWiGigDock
Talepedildiğitakdirde,GarantiHizmetÇözümOrtağınız,gerekirse,ürününüziçinbelirlenengarantihizmeti
tipinevesağlananhizmetegöreonarımyadaparçadeğiştirmehizmetisağlayacaktır.Hizmetinnezaman
sağlanacağı,hizmetiistediğinizzamana,parçalarınmevcutolupolmadığınavediğeretkenlerebağlıdır.
GarantiHizmetininTipi
1.MüşteriTarafındanDeğiştirilebilirBirim(“CRU”)Hizmeti
CRUHizmetinde,GarantiHizmetÇözümOrtağıCRU'larımasrafıkendisineaitolmaküzeresizetakmanıziçin
gönderir.CRUbilgilerivedeğiştirmeyönergeleri,ürününüzlebirliktesizegönderilirvebunlaristeküzerine
herzamanLenovo'danedinilebilir.SizinkolaycatakabileceğinizCRU'lara“KendikendinehizmetCRU'ları”
denir.KurulmasıiçinbazıteknikbecerilervearaçlargerektirenCRU'lara“İsteğebağlıhizmetCRU'ları”
denir.KendikendinehizmetCRU'larınınkurulmasısizinsorumluluğunuzdadır.Bazıİsteğebağlıhizmet
CRU'larınınkuruluşlarınıürününüziçinbelirlenenbirgarantihizmettipikapsamındaGarantiHizmetÇözüm
Ortağınızınyapmasınıisteyebilirsiniz.KendikendinehizmetCRU'larınınsiziniçinkurulmasınısağlamak
amacıylabirGarantiHizmetÇözümOrtağı'ndanveyaLenovo'danisteğebağlıbirhizmetolanağıdasatın
alabilirsiniz.CRU'laravebunlarınbelirtimlerineilişkinbirlisteyi,ürününüzlebirliktegönderilenyayında
veyawww.lenovo.com/CRUsadresindekiWebsitesindebulabilirsiniz.Varsa,arızalıbirCRU'yuiadeetme
koşulu,yerinekonanCRUilebirliktegönderilentalimatlardabelirtilecektir.İadegerekliyse:1)yerinekonan
CRUparçasıylabirlikteiadeyönergeleri,ücretiöncedenödenmişbiriadeetiketivetaşımaküzerebirkutu
Dünyaçapında3yıl1,4
24ThinkPadWiGigDockKullanmaKılavuzu

gönderilirve2)arızalıCRU'yuyerinekonanCRU'yualdıktansonraotuz(30)güniçindeGarantiHizmet
ÇözümOrtağı'naiadeetmezseniz,yerinekonanCRUiçinsizdenücrettalepedilebilir.
2.MüşteriYerindeHizmet
MüşteriYerindeHizmettipinde,GarantiHizmetÇözümOrtağıürünüsizinyerinizdeonarıryadadeğiştirir.
Ürünününsökülüptakılmasıiçinuygunbirçalışmaalanısağlamanızgerekir.Bazıonarımişlemlerininbir
hizmetmerkezindetamamlanmasıgerekebilir.Budurumda,GarantiHizmetÇözümOrtağıürünümasrafı
kendisineaitolmaküzerehizmetmerkezinegönderir.
3.KuryeyadaDepoHizmeti
KuryeyadaDepoHizmetinde,ürününüzbelirlibirhizmetmerkezindeonarılıryadadeğiştirilir;ürünün
ilgilihizmetmerkezinegönderilmesinimasrafıkendisineaitolmaküzereGarantiHizmetÇözümOrtağı
ayarlar.Ürününsökülmesindenveürününüzübelirlenenhizmetmerkezinegöndermeniziçinsizesağlanan
teslimatkutusunayerleştirmektensizsorumluolursunuz.Birkuryeürününüzügelipalacakvebelirlenen
hizmetmerkezineteslimedecektir.Ürününsizeiadeedilmesi,masrafıkendisineaitolmaküzere,hizmet
merkezitarafındanayarlanacaktır.
4.MüşteriTarafındanTeslimHizmeti
MüşteriTarafındanTeslimHizmetinde,ürününsizintarafınızdangönderilmesiüzerine,riskivemasrafısize
aitolmaküzere,ürününüzbelirlibirhizmetmerkezindeonarılıryadadeğiştirilir.Ürünonarıldıktanyada
değiştirildiktensonra,teslimalmanızahazırbulundurulacaktır.Ürünüteslimalmazsanız,GarantiHizmet
ÇözümOrtağı'nın,sizekarşıherhangibirsorumluluğubulunmaksızın,uygunbulduğundaürünüelden
çıkarabilir.
5.PostaileTeslimHizmeti
PostaileTeslimHizmetinde,ürününsizintarafınızdangönderilmesiüzerine,riskivemasrafısizeaitolmak
üzere,ürününüzbelirlibirhizmetmerkezindeonarılıryadadeğiştirilir.Ürünonarıldıktanyadadeğiştirildikten
sonra,GarantiHizmetÇözümOrtağıaksinibelirtmedikçe,riskivemasrafıLenovo'yaaitolmaküzere,ürün
postailesizegönderilir.
6.MüşteriİkiYönlüPostaHizmeti
MüşteriİkiYönlüPostaHizmetinde,ürününsizintarafınızdangönderilmesiüzerine,riskivemasrafısize
aitolmaküzere,ürününüzbelirlibirhizmetmerkezindeonarılıryadadeğiştirilir.Ürünonarıldıktanyada
değiştirildiktensonra,riskivemasrafısizeaitolmaküzere,ürüniadegönderimiiçinhazırbulundurulacaktır.
İadegönderimiayarlamazsanız,GarantiHizmetÇözümOrtağı'nın,sizekarşıherhangibirsorumluluğu
bulunmaksızın,uygunbulduğundaürünüeldençıkarabilir.
7.ÜrünDeğiştirmeHizmeti
Lenovo,ÜrünDeğiştirmeHizmetikapsamında,değiştirilecekürünüyerinizegönderecektir.Değiştirilecek
ürününkuruluşundanveçalışmasınındoğrulanmasındansizsorumluolursunuz.Arızalıürünile
değiştirildiğinde,değiştirilenürünsizinmalınızolurken,Lenovo'yaiadeettiğinizarızalıüründeLenovo'nun
malıolur.Arızalıürünü,yerinekonanürünüaldığınızsevkiyatkutusunayerleştirerekLenovo'yageri
göndermenizgerekir.HerikiyöneilişkinnakliyeücretiLenovotarafındanödenecektir.Arızalıürünüiade
etmekiçin,yerinekonanürününsizegönderildiğiambalajkutusunukullanmazsanız,arızalıürününsevkiyat
sırasındagörebileceğihasardansizsorumluolabilirsiniz.Y eniürününelinizegeçmesindensonrakiotuz
(30)güniçindearızalıürününLenovo'nunelinegeçmemesidurumunda,değiştirilecekürününücretisize
faturaedilebilir.
EkB.LenovoUluslararasıGarantiBildirimi25

SuplementodeGarantíaparaMéxico
EsteSuplementodeGarantíaseconsideraparteintegrantedelaGarantíaLimitadadeLenovoyserá
efectivoúnicayexclusivamenteparalosproductosdistribuidosycomercializadosdentrodelTerritoriode
losEstadosUnidosMexicanos.Encasodeconflicto,seaplicaránlostérminosdeesteSuplemento.
ElcomercializadorresponsabledelproductoesLenovoMéxicoSdeRLdeCVyparaefectosdeesta
garantíaenlaRepúblicaMexicanasudomicilioesPaseodeTamarindosNo.400-APiso27ArcosTorre
Poniente,BosquesdeLasLomas,DelegaciónMiguelHidalgo,C.P .05120México,D.F.Enelcasode
quesepreciseunareparacióncubiertaporlagarantíaoprecisedepartes,componentes,consumibles
oaccesoriosdiríjaseaestedomicilio.
SinoexistieseningúnCentrodeservicioautorizadoensuciudad,poblaciónoenunradiode70kilómetros
desuciudadopoblación,lagarantíaincluirácualquiergastodeentregarazonablerelacionadoconel
transportedelproductoasuCentrodeservicioautorizadomáscercano.Porfavor,llamealCentrode
servicioautorizadomáscercanoparaobtenerlasaprobacionesnecesariasolainformaciónrelacionada
conelenvíodelproductoyladireccióndeenvío.
Estagarantíaamparatodaslaspiezasdehardwaredelproductoeincluyemanodeobra.
Elprocedimientoparahacerefectivalagarantíaconsisteenlapresentacióndelproducto,acompañadodela
pólizacorrespondiente,debidamenteselladaporelestablecimientoquelovendió,olafactura,oreciboo
comprobante,enelqueconstenlosdatosespecíficosdelproductoobjetodelacompraventa.
Lenovosólopuedeneximirsedehacerefectivalagarantíaenlossiguientescasos:a)Cuandoelproducto
sehubieseutilizadoencondicionesdistintasalasnormales.b)Cuandoelproductonohubiesesido
operadodeacuerdoconelinstructivodeusoqueseleacompaña.c)Cuandoelproductohubiesesido
alteradooreparadoporpersonasnoautorizadasporelfabricantenacional,importadorocomercializador
responsablerespectivo.
Todoslosprogramasdesoftwareprecargadosenelequiposólotendránunagarantíadenoventa(90)
díaspordefectosdeinstalacióndesdelafechadecompra.Lenovonoesresponsabledelainformación
incluidaendichosprogramasdesoftwarey/ocualquierprogramadesoftwareadicionalinstaladoporUsted
oinstaladodespuésdelacompradelproducto.
Lagarantíacubrelaatención,revisiónycorreccióndeerrores,defectosoinconsistenciasqueimpidan
eldesempeñonormaldeunequipodecómputoencuantoasuhardwareysoftware.Losserviciosno
cubiertosporlagarantíasecargaránalusuariofinal,previaobtencióndeunaautorización.
Estagarantíatieneunaduracióndeunañoapartirdelmomentodelacompraeincluyelamanodeobra,por
loqueencasodeaplicarselagarantía,estanocausaraningúngastoocostoparaelcliente.
CentrosdeServiciosautorizadosparahacerefectivalagarantía:
•LenovoMéxicocondomicilioenPaseodeTamarindosNo.400-APiso27Arcos,TorrePoniente,Bosques
deLasLomas,DelegaciónMiguelHidalgo,C.P .05120México,D.F .Teléfono01800-083-4916,
http://support.lenovo.com/es_MX/product-service/service-provider/default.page
•LenovoMonterreycondomicilioenBoulevardEscobedoNo.316,ApodacaT echnology
Park,Apodaca,C.P .66601,NuevoLeón,México.T eléfono01800-083-4916,
http://support.lenovo.com/es_MX/product-service/service-provider/default.page
26ThinkPadWiGigDockKullanmaKılavuzu

Importadopor:
LenovoMéxicoS.deR.L.deC.V.
Av.SantaFe505,Piso15
Col.CruzManca
Cuajimalpa,D.F.,México
C.P.05349
Tel.(55)50008500
EkB.LenovoUluslararasıGarantiBildirimi27

28ThinkPadWiGigDockKullanmaKılavuzu

EkC.Uyumlulukbilgileri
Uyumlulukileilgiliensonbilgilereşuadrestenulaşılabilir:
http://www.lenovo.com/compliance
Elektronikyayılımnotları
AşağıdakibilgilerThinkPadWiGigDockiçingeçerlidir.
FederalCommunicationsCommissionDeclarationofConformity
ThinkPadWiGigDock-W123
ThisequipmenthasbeentestedandfoundtocomplywiththelimitsforaClassBdigitaldevice,pursuant
toPart15oftheFCCRules.Theselimitsaredesignedtoprovidereasonableprotectionagainstharmful
interferenceinaresidentialinstallation.Thisequipmentgenerates,uses,andcanradiateradiofrequency
energyand,ifnotinstalledandusedinaccordancewiththeinstructions,maycauseharmfulinterference
toradiocommunications.However,thereisnoguaranteethatinterferencewillnotoccurinaparticular
installation.Ifthisequipmentdoescauseharmfulinterferencetoradioortelevisionreception,whichcanbe
determinedbyturningtheequipmentoffandon,theuserisencouragedtotrytocorrecttheinterferenceby
oneormoreofthefollowingmeasures:
•Reorientorrelocatethereceivingantenna.
•Increasetheseparationbetweentheequipmentandreceiver.
•Connecttheequipmentintoanoutletonacircuitdifferentfromthattowhichthereceiverisconnected.
•Consultanauthorizeddealerorservicerepresentativeforhelp.
Lenovoisnotresponsibleforanyradioortelevisioninterferencecausedbyusingotherthanspecifiedor
recommendedcablesandconnectorsorbyunauthorizedchangesormodificationstothisequipment.
Unauthorizedchangesormodificationscouldvoidtheuser'sauthoritytooperatetheequipment.
ThisdevicecomplieswithPart15oftheFCCRules.Operationissubjecttothefollowingtwoconditions:(1)
thisdevicemaynotcauseharmfulinterference,and(2)thisdevicemustacceptanyinterferencereceived,
includinginterferencethatmaycauseundesiredoperation.
ResponsibleParty:
Lenovo(UnitedStates)Incorporated
1009ThinkPlace-BuildingOne
Morrisville,NC27560
PhoneNumber:919-294-5900
USA—FederalCommunicationsCommission(FCC)
IntegratedWLANfunction-Model:13100NGW
FCCID:PD913100NG
RFExposureComplianceStatement
EkC.Uyumlulukbilgileri29

TheradiatedoutputpoweroftheThinkPadWiGigDockisbelowtheFCCRFexposurelimits.T ocomply
withFCCRFexposurecompliancerequirements,aseparationdistanceofatleast20cmmustbemaintained
betweentheantennaofthisdeviceandallpersons.
FCCIDLocation
TheFCCIDfortheIntegratedWLANfunctionisindicatedonthelabelaffixedontheThinkPadWiGigDock.
RadioFrequencyinterferencerequirements
ThisproducthasbeentestedandfoundtocomplywiththelimitsforaClassBdigitaldevicepursuantto
FCCPart15SubpartBandC.
Canada—IndustryCanada(IC)
ICCertificationnumber
IntegratedWLANfunction-Model:13100NGW
IC:1000M-13100NG
TheICIDfortheIntegratedWLANfunctionisindicatedonthelabelaffixedontheThinkPadWiGigDock.
Lowpowerlicense-exemptradiocommunicationdevices(RSS-210)
Operationissubjecttothefollowingtwoconditions:
1.Thisdevicemaynotcauseinterference.
2.Thisdevicemustacceptanyinterference,includinginterferencethatmaycauseundesiredoperationof
thedevice.
ExposureofhumanstoRFfields(RSS-102)
ThedeviceemployslowgainintegralantennasthatdonotemitRFfieldinexcessofHealthCanada
limitsforthegeneralpopulation;consultSafetyCode6,obtainablefromHealthCanada'sWebsiteat
http://www.hc-sc.gc.ca.Theradiatedenergyfromtheantennasconnectedtothewirelessadapters
conformstotheIClimitoftheRFexposurerequirementregardingICRSS-102,Issue5.
TocomplywithICRFexposurecompliancerequirements,aseparationdistanceofatleast20cm(8
inches)mustbemaintainedbetweentheantennasofthisdeviceandallpersons.
NumérodecertificationIC
Réseaulocalsansfilintégré–Modèle:13100NGW
IC:1000M-13100NG
Lenumérod’IndustrieCanadapourlafonctionderéseaulocalsansfilintégréestindiquésurl’étiquettequi
setrouvesurleThinkPadWiGigDock.
Appareilsderadiocommunicationbassetensionsanslicenced’utilisation(CNR-210)
L’utilisationdel’appareilestsoumiseauxdeuxconditionssuivantes:
30ThinkPadWiGigDockKullanmaKılavuzu

1.Cetappareilnedoitpascauserd’interférence.
2.Cetappareildoitacceptertouteinterférencereçue,ycomprislesinterférencespouvantprovoquer
unfonctionnementnondésiré.
Expositionhumaineauxradiofréquences(RF)(CNR-102)
L’appareilutilisedesantennesintégralesàfaiblegainquin’émettentpasunchampderadiofréquences
supérieurauxnormesimposéesparleMinistèredelasantécanadienpourlapopulation.Consultezlecode
desécurité6surlesiteWebduMinistèredelasantécanadienàl’adressehttp://www.hc-sc.gc.ca.
L’énergieémiseparlesantennesconnectéesauxadaptateurssansfilestconformeauxlimitesd’exposition
auxradiofréquencestellesquedéfiniesparIndustrieCanadadansledocumentCNR-102,5eédition.
Pourassurerlaconformitéauxnormesd’expositionauxradiofréquencesd’IndustrieCanada,une
distanced’aumoins20cm(8pouces)doitêtremaintenueentrelesantennesdecetappareilet
touteslespersonnes.
Europe—EUDeclarationofConformity
ProductsintendedforsalewithintheEuropeanUnionaremarkedwiththeConformitéEuropéenne(CE)
Marking,whichindicatescompliancewiththeapplicableDirectivesandEuropeanNorms,andamendments,
identifiedbelow.
ForThinkPadWiGigDockanditsintegratedWLANmodule:13100NGW
English
Hereby,Lenovo(Singapore)Pte.Ltd.,declaresthatthewirelessequipmentlistedinthissectionarein
compliancewiththeessentialrequirementsandotherrelevantprovisionsofDirective1999/5/EC.
Bulgarian
Croatia
Czech
Danish
Lenovo(Singapore)Pte.Ltd.erklærerhermed,atdettrådløstudstyr,derernævntidetteafsnit,overholder
devæsentligekravogandrerelevantebestemmelseriEU-direktiv1999/5/EC.
Dutch
EkC.Uyumlulukbilgileri31

HierbijverklaartLenovo(Singapore)Pte.Ltd.,datdedraadlozeapparatuurdieinditgedeelteworden
genoemd,voldoenaandeessentiëlevereistenenandererelevantebepalingenvanDirective1999/5/EC.
Estonian
Lenovo(Singapore)Pte.Ltd.kinnitabsellesjaotisesnimetatudtraaditasideseadmetevastavustdirektiivi
1999/5/EÜpõhinõuetelejanimetatuddirektiivisttulenevatelemuudeleasjakohastelesätetele.
Finnish
Lenovo(Singapore)Pte.Ltd.ilmoittaatäten,ettätässäjaksossamainittulangatonlaitteistoovatdirektiivin
1999/5/EYpakollistenvaatimustenjadirektiivinmuidenasiaankuuluvienmääräystenmukaiset.
French
Parlaprésente,Lenovo(Singapore)Pte.Ltd.déclarequelematérielsansfilrépertoriésdanscettesection
sontconformesauxexigencesessentiellesainsiqu'auxautresdispositionsapplicablesdelaDirective
1999/5/CE.
German
HiermiterklärtLenovo(Singapur)Pte.Ltd.,dassdiedrahtlosenGeräte,dieindiesemAbschnittaufgeführt
sind,dieVoraussetzungenundandererelevantenRichtlinienderDirektive1999/5/ECerfüllen.
Greek
Hungarian
Icelandic
HérmeðlýsirLenovo(Singapore)Pte.Ltd.þvíyfiraðþráðlausibúnaðurinnsemgetiðeríþessumhluta
uppfyllaallarkröfurogönnnurviðkomandiákvæðitilskipunar1999/5/EC.
Italian
Conlapresente,Lenovo(Singapore)Pte.Ltd.,dichiarachel'equipaggiamentowirelesselencatoinquesta
sezioneèconformeairequisitiessenzialieadaltredisposizionirilevantidelladirettiva1999/5/EC.
Latvian
Lithuaninan
32ThinkPadWiGigDockKullanmaKılavuzu

Norwegian
Lenovo(Singapore)Pte.Ltd.erklærerhervedatdettrådløseutstyreterisamsvarmeddeviktigstekravene
ogandrerelevantebestemmelseriEU-direktiv1999/5/EØF.
Polish
Portuguese
Pelopresente,Lenovo(Singapore)Pte.Ltd.,declaraqueoequipamentosemfioslistadonestasecçãoestá
emconformidadecomosrequisitosessenciaiseoutrasprovisõesrelevantesdaDirectiva1999/5/EC.
Romanian
Slovakian
Slovenian
Spanish
Enestedocumento,Lenovo(Singapore)Pte.Ltd.,declaraqueelequipoinalámbricoqueaparecenenesta
seccióncumplenlosrequisitosesencialesyotrasexigenciasrelevantesdelaDirectiva1999/5/EC.
Swedish
HärmedintygarLenovo(Singapore)Pte.Ltdattdentrådlösautrustningsomangesidettaavsnitt
överensstämmermedväsentligakravochandrarelevantabestämmelseridirektiv1999/5/EG.
CompliancetotheElectromagneticCompatibilityDirective
EkC.Uyumlulukbilgileri33

Lenovo (Singapore) Pte. Ltd.
151 Lorong Chuan,
#02-01, New Tech Park,
Singapore, 556741
(Tel - 65-6827-1000 & Fax- 65-6827-1100)
Eu ro pe an Con ta c t for re gula tory top ics on ly:
Len o vo, Digital P a rk, Eins te inova 2 1, 8 5 1 01 Bra tis lava , S lova kia
Te l: +42 1 2 6 86 8 3 01 8 F a x: + 42 1 2 6 86 8 8 03 1
Page 1 of 1
EU Decla r a t ion of Confor mity
For the <<ThinkPad WiGig Dock>>
Machine Types: <<Option PN: 40A60045EU, Model No.: W123; Power adapter model
No.: ADLX45NAC3A, ADLX45NCC3., ADLX45NDC3, ADLX45DLC3, >>
We, Lenovo (Singapore) Pte Ltd., declare under sole responsibility that the above
products, manufactured for:
Le n o v o P C HK Lim it e d .
23 /F , Lin co ln Ho u s e , Ta iko o P la c e 97 9 Kin g 's Ro a d ,
Qu a r r y Ba y, Ho n g Ko ng
to which this declaration relates, is in conformity with the requirements of the following
EC Directives:
• Council Directive 1999/5/EC of the European Parliament and of the council on radio
equipment and telecommunications terminal equipment.
• Council Directive 2009/125/EC establishing a framework for the setting of Ecodesign
requirements for Energy-related products.
• Council Directive 2011/65/EU on the restriction of the use of certain hazardous substances in
electrical and electronic equipment.
Conformity with these Directives has been assessed for this product by demonstrating
compliance to the following harmonized standards and/or regulations:
EN 55022:2010 (Class B), EN 55024:2010,
EN 61000-3-2:2014, EN 61000-3-3:2013,
EN 301 489-1 V1.9.2, EN 301 489-3 V1.6.1, EN 302 567 V1.2.1,
EN 62311:2008,
EN 60950-1:2006+A11:2009+A1:2010+A12:2011+A2 :2013
EC 278/2009 Energy related Products (ErP)
EN 50581:2012
Last two digits of the year in which the CE marking was affixed:_____16______
Place of issue: Lenovo (Singapore) Pte. Ltd.
34ThinkPadWiGigDockKullanmaKılavuzu

NoticeforusersinT aiwan
Formodels:13100NGW
NoticeforusersinJapan
日本国内で無線LAN、WiGigおよびBluetoothアダプターをご使用になる場合の注意
本製品が装備する無線アダプターは、電波法および電気通信事業法により技術基準認証を下記のとお
り取得しています。本製品に組み込まれた無線設備を他の機器で使用する場合は、当該機器が上記と
同じく認証を受けていることをご確認ください。認証されていない機器での使用は、電波法の規定に
より認められていません。
Çizelge1.無線LAN/WiGig/Bluetoothアダプター
認証申請者名認証製品名認証番号
IntelMobileCommunications
S.A.S
13100NGW;13100NGWLC
003-140231;D140182003
無線LANでは、LANケーブルを使用する代わりに、電波を利用してパソコン等と無線アクセスポイント
間で情報のやり取りを行うため、電波の届く範囲であれば自由にLAN接続が可能であるという利点があ
ります。その反面、電波はある範囲内であれば障害物(壁等)を越えてすべての場所に届くため、セキュリ
ティに関する設定を行っていない場合、以下のような問題が発生する可能性があります。
•通信内容を盗み見られる悪意ある第三者が、電波を故意に傍受し、
-IDやパスワード又はクレジットカード番号等の個人情報
-メールの内容
等の通信内容を盗み見られる可能性があります。
•不正に侵入される悪意ある第三者が、無断で個人や会社内のネットワークへアクセスし、
-個人情報や機密情報を取り出す(情報漏洩)
-特定の人物になりすまして通信し、不正な情報を流す(なりすまし)
-傍受した通信内容を書き換えて発信する(改ざん)
-コンピュータウィルスなどを流しデータやシステムを破壊する(破壊)
などの行為をされてしまう可能性があります。
本来、無線LANカードや無線アクセスポイントは、これらの問題に対応するためのセキュリティの仕組
みを持っていますので、無線LAN製品のセキュリティに関する設定を行って製品を使用することで、そ
の問題が発生する可能性は少なくなります。
セキュリティの設定を行わないで使用した場合の問題を充分理解した上で、お客様自身の判断と責任にお
いてセキュリティに関する設定を行い、製品を使用することをお奨めします。
使用環境および快適に使用するために
EkC.Uyumlulukbilgileri35

ワイヤレスLANカード、WiGigおよびBluetoothデバイスは、ほかの無線装置のように無線周波数電磁波
を発します。しかしながら、これらの無線装置が発する電磁波が人体へ与える影響は、頭部等へ直接接触
して使用される携帯電話などの機器とは異なり、とても弱いレベルのものです。
ワイヤレスLANカード、WiGigおよびBluetoothデバイスは、無線周波数に関する安全基準や勧告などの
ガイドラインに従って動作するもので、Lenovo®は、消費者が内蔵ワイヤレス・カードを使用しても安全
であると考えます。これらの標準および勧告は、科学者団体の合意や広範な研究文献を頻繁に検討、調査
している科学者のパネルや委員会の審議の結果を反映しています
状況や環境によって、建物の所有者や組織の代表責任者がワイヤレスLANカード、WiGigおよびBluetooth
デバイスの使用を制限することがあります。たとえば、次のような場合や場所です。
•飛行機の搭乗中、病院内、あるいはガソリンスタンド、(電気式発火装置のある)爆発の危険のある
場所、医療用インプラント、またはペースメーカーなどの装着式医療用電子機器の近くで、内蔵ワ
イヤレス・カードを使用すること。
•他の装置や機能に対して有害と認識または確認されている妨害を起こす危険性がある場合。
特定の場所で(たとえば空港や病院など)ワイヤレス・デバイスの使用が許可されているかどうかがわか
らない場合は、Lenovoの電源を入れる前に、ワイヤレスLANカード、WiGigおよびBluetoothデバイス
を使用してもよいかどうかをお尋ねください。
JapanVCCIClassBcompliancestatement
Japancompliancestatementforproductswhichconnecttothepowermainswithratedcurrent
lessthanorequalto20Aperphase
Japannoticeforacpowercord
Theacpowercordshippedwithyourproductcanbeusedonlyforthisspecificproduct.Donotusetheac
powercordforotherdevices.
LenovoproductserviceinformationforTaiwan
36ThinkPadWiGigDockKullanmaKılavuzu

NoticeforusersinSerbia
4240-14-4423
Themodel:13100NGWiscertifiedbyRatel.
NoticeforusersinMorocco
Model:{ThinkPadWiGigDock/W123}isapprovedforMoroccobyANRT.
AGREEPARL'ANRTMAROC
Numérod'agrémentMR12519ANRT2016
Dated'agrément15/09/2016
Inaddition,thefollowingwirelessmodulesusedinthisproductareallapprovedforMoroccobyANRT:
13100NGW
NoticeforUsersinChile(NotaparaUsoenChile)
Modelo:Lenovo,W123
Equipo:ThinkPadWiGigDock
SUBTEL:9270/DO33792/F26
NoticeforusersinBrazil(AvisoparausuariosnoBrasil)
Formodel:13100NGW
Esteequipamentooperaemcarátersecundário,istoé,nãotemdireitoaproteçãocontrainterferência
prejudicial,mesmodeestaçõesdomesmotipo,enãopodecausarinterferênciaasistemasoperandoem
caráterprimário.
Thisequipmentisasecondarytypedevice,thatis,itisnotprotectedagainstharmfulinterference,even
iftheinterferenceiscausedbyadeviceofthesametype,anditalsocannotcauseanyinterferenceto
primarytypedevices.
NoticeforUsersinMexico(NotaparaUsoenMexico)
Modelo:Intel,13100NGW
Equipo:AdaptadorIntel13100NGW(IntelWirelessGigabitSinkW13100)
IFT:RCPIN1315-0169
Advertensia:
EnMexicolaoperacióndeesteequipoestásujetaalassiguientesdoscondiciones:(1)esposiblequeeste
equipoodispositivonocauseinterferenciaperjudicialy(2)esteequipoodispositivodebeaceptarcualquier
interferencia,incluyendolaquepuedacausarsuoperaciónnodeseada
EkC.Uyumlulukbilgileri37

NoticeforusersintheUnitedArabEmirates
TRA
REGISTERED No:
ER37776/15
DEALER No:
0018841/09
Formodel:13100NGW
TelecommunicationsRegulatoryAuthority(TRA)approved
NoticeforusersinSouthAfrica
Formodel:13100NGW
38ThinkPadWiGigDockKullanmaKılavuzu

EkD.ÖzelNotlar
Lenovo,bubelgedeanılanürünleri,hizmetleriveaksamlarıtümülkelerdesatışasunmamışolabilir.Ülkenizde
hangiürünvehizmetlerinsağlandığınıöğrenmekiçinyerelLenovotemsilcinizebaşvurun.Lenovolisanslı
ürünlerine,programlarınayadahizmetlerineyapılangöndermeler,yalnızcaoürünün,programınyada
hizmetinkullanılmasıgerektiğinigöstermez.Lenovo'nunfikrimülkiyethaklarıgözönündebulundurularak,
aynıişlevigörenfarklıürün,programyadahizmetlerdekullanılabilir.Ancakdiğerkaynaklardansağlanan
ürün,programyadahizmetlerlegerçekleştirilenişlemlerindeğerlendirilmesivedoğrulanmasıkullanıcının
sorumluluğundadır.
Lenovo'nun,buelkitabındakikonularlailgilipatentleriyadapatentbaşvurularıolabilir.Bubelgeninsize
verilmişolmasısizebupatentlerinlisansınınverildiğianlamınagelmez.Lisanssorgularınıziçinaşağıdaki
adreseyazılıolarakbaşvurabilirsiniz:
Lenovo(UnitedStates),Inc.
1009ThinkPlace-BuildingOne
Morrisville,NC27560
U.S.A.
Attention:LenovoDirectorofLicensing
LENOVO,BUYAYINI,HAKİHLALİYAPILMAYACAĞINADAİRZIMNİGARANTİLERLETİCARİLİKVEYA
BELİRLİBİRAMACAUYGUNLUKİÇİNZIMNİGARANTİLERDEDAHİLOLMAKVEFAKATBUNLARLA
SINIRLIOLMAMAKÜZEREAÇIKYADAZIMNİHİÇBİRGARANTİVERMEKSİZİN“OLDUĞUGİBİ”ESASIYLA
SAĞLAMAKTADIR.Bazıhukukdüzenleribelirliişlemlerdeaçıkyadazımnigarantilerinreddedilmesineizin
vermezler;bunedenlebuaçıklamasiziniçingeçerliolmayabilir.
Bubilgilerdeteknikyanlışlıklaryadayazımhatalarıolabilir.Buradakibilgilerdüzenliaralıklarlagüncellenir
vebelgeninyenibasımlarınaeklenir.Lenovo,bubelgedesözüedilenürünve/yadaprogramlardaistediği
zamanduyurudabulunmaksızıngeliştirmeve/yadadeğişiklikyapabilir.
Geridönüşümveçevreileilgilibilgiler
Lenovo,bilgiteknolojisi(BT)ekipmanısahiplerini,ekipmanlarınıartıkkullanmayacaklarızamanonları
sorumlubirşekildegeridönüştürmeleriiçinteşviketmektedir.Lenovo,donatısahiplerininBTürünlerinigeri
dönüştürmelerineyardımcıolmaküzereçeşitliprogramlarvehizmetlersunmaktadır.Lenovoürünleriningeri
dönüştürülmesineilişkinbilgiedinmekiçinbkz:
http://www.lenovo.com/recycling
Japonyaiçinatmavegeridönüşümbilgilerineşuadrestenulaşabilirsiniz:
http://www.lenovo.com/recycling/japan
Ürünlerimizeilişkinçevreyleilgiliensonbilgilereşuadrestenulaşılabilir:
http://www.lenovo.com/ecodeclaration
Çiniçingeridönüşümbilgileri
EkD.ÖzelNotlar39

Brezilyaiçingeridönüşümbilgileri
DeclaraçõesdeReciclagemnoBrasil
DescartedeumProdutoLenovoForadeUso
Equipamentoselétricoseeletrônicosnãodevemserdescartadosemlixocomum,masenviadosàpontosde
coleta,autorizadospelofabricantedoprodutoparaquesejamencaminhadoseprocessadosporempresas
especializadasnomanuseioderesíduosindustriais,devidamentecertificadaspelosorgãosambientais,de
acordocomalegislaçãolocal.
ALenovopossuiumcanalespecíficoparaauxiliá-lonodescartedessesprodutos.Casovocêpossua
umprodutoLenovoemsituaçãodedescarte,ligueparaonossoSACouencaminheume-mailpara:
reciclar@lenovo.com,informandoomodelo,númerodesérieecidade,afimdeenviarmosasinstruções
paraocorretodescartedoseuprodutoLenovo.
İhracatSınıflandırmaBildirimi
Buürün(EAR)(AmerikaİhracatYönetimidüzenlemeleri)kurallarınatabidirveİhracatSınıflandırmaDenetim
Numarası(ECCN)EAR99'dur.Buürün,EARE1ülkelistesindekiambargouygulananülkelerdışındakitüm
ülkelereyenidenihraçedilebilir.
ÖnemliWEEEbilgileri
LenovoürünlerindekiWEEEişareti,WEEEveelektronikatıkyönetmeliklerinin(örneğinAvrupaWEEE
Yönergesi,HindistanE-AtıkY önetimiveİşlemeKuralları)geçerliolduğuülkelereyöneliktir.Cihazlar,elektrikli
veelektronikatıkekipmanına(WEEE)ilişkinyerelyönetmelikleregöreetiketlenir.Buyönetmelikler,herbölge
içingeçerliolacakşekilde,kullanılmışcihazlarıniadesivegeridönüşümüyleilgiliçerçeveyibelirler.Buetiket,
ürününatılmayacağını,kullanımömrünüdolduranbuürünleringeritoplanmasıiçinoluşturulmuşkolektif
sistemlerekonulmasıgerektiğinibelirtmeküzereçeşitliürünlerinüzerineyapıştırılır.
WEEEişaretlielektrikliveelektronikekipman(EEE)kullanıcıları,kullanımömrübitenEEEcihazlarınınormal
çöplebirlikteatmamalıveiçindebulunantehlikelimaddelernedeniylebucihazlarınçevreyeveinsanlaraolası
etkileriniendüşükseviyeyeindirmekveiade,geridönüşümveyenidenyararlanılmasıiçinbelirtilençerçeve
dahilindehareketetmelidirler.Lenovoelektrikliveelektronikekipmanlar(EEE)kullanımömrününsonunda
tehlikeliatıkolaraknitelendirilebilecekparçavebileşenleriçerebilir.
EEEveelektrikliveelektronikatıkekipmanları(WEEE),satınalınanyereveyakullanılanEEEyadaWEEE
ileaynıyapıyaveişlevesahipelektrikliveelektronikekipmanlarısatanherhangibirdistribütöreücretsiz
olarakgönderilebilir.
WEEEileilgiliekbilgileriçinşuWebsitesiniziyaretedin:http://www.lenovo.com/recycling
MacaristaniçinWEEbilgileri
40ThinkPadWiGigDockKullanmaKılavuzu

BirüreticiolarakLenovo,197/2014(VIII.1.)numaralıMacaristanKanununun12.maddesinin(1)-(5)fıkraları
kapsamındaLenovo'nunyükümlülükleriningerçekleştirilmesiileilişkiliolarakortayaçıkanmasrafları
karşılamaktadır.
TicariMarkalar
Aşağıdakiterimler,Lenovo'nunABD'deve/veyadiğerülkelerdekiticarimarkalarıdır:
Lenovo
ThinkPad
HDMIveHDMIHigh-DefinitionMultimediaInterfaceterimleri,HDMILicensingLLC'ninABD'devediğer
ülkelerdekiticarimarkalarıyadatescilliticarimarkalarıdır.
MicrosoftveWindows,Microsoftşirketlergrubununticarimarkalarıdır.
DisplayPort,VideoElectronicsStandardsAssociation'ınticarimarkasıdır.
Intel,IntelCorporation'ınveyabağlıkuruluşlarınınABDve/veyadiğerülkelerdekiticarimarkasıdır.
Diğerşirket,ürünyadahizmetadlarıilgilişirketlerinticarimarkalarıyadahizmetmarkalarıolabilir.
EkD.ÖzelNotlar41

42ThinkPadWiGigDockKullanmaKılavuzu

EkE.ZararlıMaddeKullanımınınSınırlandırılması(RoHS) Yönergesi
AvrupaBirliğiiçinRoHSBildirimi
ThisLenovoproduct,withincludedparts(cables,cords,andsoon)meetstherequirementsofDirective
2011/65/EUontherestrictionoftheuseofcertainhazardoussubstancesinelectricalandelectronic
equipment(“RoHSrecast”or“RoHS2”).
FormoreinformationaboutLenovoworldwidecomplianceonRoHS,goto:
http://www.lenovo.com/social_responsibility/us/en/RoHS_Communication.pdf
ÇiniçinRoHSBildirimi
为满足中国电子电气产品有害物质限制相关的法律法规和其他要求,联想公司对本产品中有害物质,按
部件分类,声明如下。
TürkiyeiçinRoHSBildirimi
TheLenovoproductmeetstherequirementsoftheRepublicofT urkeyDirectiveontheRestrictionoftheUse
ofCertainHazardousSubstancesinWasteElectricalandElectronicEquipment(WEEE).
UkraynaiçinRoHSBildirimi
EkE.ZararlıMaddeKullanımınınSınırlandırılması(RoHS)Y önergesi43

HindistaniçinRoHSBildirimi
RoHScompliantasperE-Waste(Management&Handling)Rules.
44ThinkPadWiGigDockKullanmaKılavuzu

EkF.İthalatçı–İmalatçı/ÜreticiFirmaBilgileriveDiğerBilgiler
1.İmalatçıyadaithalatçıfirmayailişkinbilgiler:
Ürününithalatçıfirması,LenovoTechnologyB.V.MerkeziHollandaT ürkiyeİstanbulŞubesi’dir.Adresive
telefonuşöyledir:
PalladiumTowerİşMerkezi
BarbarosMah.KardelenSok.No:2Kat:3OfisNo:1334746Ataşehirİstanbul,Türkiye
Tel:902165700100
Faks:902165770100
2.Bakım,onarımvekullanımdauyulmasıgerekenkurallar:
Elektronikcihazlariçingösterilmesigerekenstandartözenigöstermenizyeterlidir.Cihazçalışırdurumda
ikentemizlikyapmayınız.Islakbezle,köpürtülmüşdeterjanlarla,sulusüngerlerletemizlikyapmayınız.
Sonkullanıcılaronarımkonusundayetkilideğildir.Arızasözkonusuolduğunainanıyorsanıztelefonla
danışabiliryadaürünübukitaptayeralanservisistasyonlarındanbirinegötürebilirsiniz.
3.Taşımavenakliyesırasındadikkatedilecekhususlar:
Ürününüzüvebağlıolduğuaygıtıtaşırkenyadanakliyesırasındadikkatetmenizgerekenbirkaçnokta
vardır.Aygıttaşımadanöncetümbağlıortamlarınçıkartılmışolması,bağlıaygıtlarınçözülmesive
kablolarınsökülmüşolmasıgerekir.Buaygıtınzarargörmemesiiçingereklidir.
Ayrıcaaygıtınızıtaşırkenuygunkorumasağlayanbirtaşımakutusukullanılmasınadikkatedin.Bakıma
ilişkindiğerekbilgileriçinkitabınilgilibölümünden(eğersağlanmışsa)yararlanabilirsiniz.
4.Aygıtailişkinbakım,onarımyadatemizliğeilişkinbilgiler:
Aygıtailişkinkullanıcınınyapabileceğibirbakımyadaonarımyoktur.Bakımyadaonarımagereksinim
duyarsanızbirÇözümOrtağı’ndandestekalabilirsiniz.Ayrıcaservisistasyonlarınailişkinbilgileri
kitabınızıneklerindebulabilirsiniz.
5.Kullanımsırasındainsanyadaçevresağlığınazararlıolabilecekdurumlar:
Butürdurumlarsözkonusuolduğundaürüneözelolarakbukitabınilgilibölümündedetaylıolarakele
alınmıştır.Kitabınızdabutürbiruyarıyoksa,kullanmaktaolduğunuzürüniçinböylebirdurumsöz
konusudeğildir.
6.Kullanımhatalarınailişkinbilgiler:
Buradabelirtilenlerilesınırlıolmamakkaydıilebubölümdebazıkullanıcıhatalarınailişkinörnekler
sunulmuştur.Buvebenzerikonularaözengöstermenizyeterlidir.Kılavuziçindedahaayrıntılıbilgiler
verilebilir.
Örnekler:
Kablolarınzorlaaitolmadıklarıyuvalaratakılması
Kumandabutonlarınagereğindenyüksekkuvvetuygulanması
Aletiçalışırdurumdataşımak,temizlemekvb.eylemler
Aletüzerinekatıyadasıvıgıdamaddesidökülmesi
Aletintaşımasırasındakorunmamasıvedarbealması
7.Ürününözelliklerineilişkintanıtıcıvetemelbilgiler:
Ürününüzeilişkintanıtıcıvetemelbilgilerikitabınızınilgilibölümlerindebulabilirsiniz.
8.Periyodikbakımailişkinbilgiler:
Ürünbiruzmanınyapmasıgerekenperiodikbakımıiçermez.
9.Bağlantıvemontajailişkinbilgiler:
EkF.İthalatçı–İmalatçı/ÜreticiFirmaBilgileriveDiğerBilgiler45

Aksamınızıçalışırhalegetirebilmeniziçingereklibağlantıvemontajbilgileribukılavuzdayeralmaktadır.
KuruluşişleminikendinizyapmakistemiyorsanızsatıcınızdanyadabirServisİstasyonu’ndanücret
karşılığıdestekalabilirsiniz.
10.TüketicininHakları
a.Garantisüresi,malınteslimtarihindenitibarenbaşlarve2yıldır.
b.Malınbütünparçalarıdahilolmaküzeretamamıgarantikapsamındadır.
c.Malınayıplıolduğununanlaşılmasıdurumundatüketici,6502sayılıTüketicininKorunmasıHakkında
Kanunun11incimaddesindeyeralan;
1)Sözleşmedendönme,
2)Satışbedelindenindirimisteme,
3)Ücretsizonarılmasınıisteme,
4)Satılanınayıpsızbirmisliiledeğiştirilmesiniisteme,haklarındanbirinikullanabilir.
d.T üketicininbuhaklardanücretsizonarımhakkınıseçmesidurumundasatıcı;işçilikmasrafı,değiştirilen
parçabedeliyadabaşkaherhangibiradaltındahiçbirücrettalepetmeksizinmalınonarımınıyapmak
veyayaptırmaklayükümlüdür.Tüketiciücretsizonarımhakkınıüreticiveyaithalatçıyakarşıda
kullanabilir.Satıcı,üreticiveithalatçıtüketicininbuhakkınıkullanmasındanmüteselsilensorumludur.
e.Tüketicinin,ücretsizonarımhakkınıkullanmasıhalindemalın;
1)Garantisüresiiçindetekrararızalanması,
2)Tamiriiçingerekenazamisüreninaşılması,
3)Tamirininmümkünolmadığının,yetkiliservisistasyonu,satıcı,üreticiveyaithalatçıtarafındanbir
raporlabelirlenmesidurumlarında;tüketicimalınbedeliadesini,ayıporanındabedelindirimini
veyaimkânvarsamalınayıpsızmisliiledeğiştirilmesinisatıcıdantalepedebilir.Satıcı,tüketicinin
talebinireddedemez.Butalebinyerinegetirilmemesidurumundasatıcı,üreticiveithalatçı
müteselsilensorumludur.
f.Malıntamirsüresi20işgününügeçemez.Busüre,garantisüresiiçerisindemalailişkinarızanınyetkili
servisistasyonunaveyasatıcıyabildirimitarihinde,garantisüresidışındaisemalınyetkiliservis
istasyonunateslimtarihindenitibarenbaşlar.Malınarızasının10işgünüiçerisindegiderilememesi
halinde,üreticiveyaithalatçı;malıntamiritamamlanıncayakadar,benzerözellikleresahipbaşkabir
malıtüketicininkullanımınatahsisetmekzorundadır.Malıngarantisüresiiçerisindearızalanması
durumunda,tamirdegeçensüregarantisüresineeklenir.
g.Malınkullanmakılavuzundayeralanhususlaraaykırıkullanılmasındankaynaklananarızalargaranti
kapsamıdışındadır.
h.Tüketici,garantidendoğanhaklarınınkullanılmasıileilgiliolarakçıkabilecekuyuşmazlıklardayerleşim
yerininbulunduğuveyatüketiciişlemininyapıldığıyerdekiTüketiciHakemHeyetineveyaTüketici
Mahkemesinebaşvurabilir.
i.SatıcıtarafındanbuGarantiBelgesininverilmemesidurumunda,tüketiciGümrükveTicaretBakanlığı
TüketicininKorunmasıvePiyasaGözetimiGenelMüdürlüğünebaşvurabilir.
11.Bakanlıkçatespitveilanedilenkullanımömrü:Bakanlıkçatespitveilanedilenkullanımömrü5
yıldır.
12.Enerjitüketenmallarda,malınenerjitüketimiaçısındanverimlikullanımınailişkinbilgiler:
Ürüneaitkullanmakılavuzundabelirtilmiştir.
13.Servisistasyonlarınailişkinbilgiler:
Bunlarkitabınızıaynıbaşlıklıbölümündebelirtilmiştir.Herhangibironarımyadayedekparçaihtiyacı
durumdabuistasyonlardanbirinebaşvurabilirsiniz.
14.İthaledilmişmallarda,yurtdışındakiüreticifirmanınunvanıveaçıkadresiilediğererişimbilgileri
(telefon,telefaksvee-postavb.):
46ThinkPadWiGigDockKullanmaKılavuzu

LenovoPCHKLimited
23/F,LincolnHouse,TaikooPlace
979King’sRoad,QuarryBay
HongKong
Tel:+852-25164700
Faks:+852-25165384
EkF.İthalatçı–İmalatçı/ÜreticiFirmaBilgileriveDiğerBilgiler47

48ThinkPadWiGigDockKullanmaKılavuzu

EkG.ServisİstasyonlarıveYedekParçaMalzemelerininTemin EdileceğiAdresler
Garantisüresiiçerisindemüşteriarızalıürünüaşağıdabelirtilenmerkezlereteslimederekgarantihizmetinden
yararlanır.Ürünyerindegarantihizmetiiçeriyorsa,bumerkezlerdenbirinetelefonedebilirsiniz.Y edekparça
malzemelerinidebumerkezlerdenteminedebilirsiniz.
GarantiHizmetininAlınabileceğiMerkezler
ArızalıIdeapad/IdeaCentre/LenovoBserisi/LenovoGserisi/LenovoHserisi/LenovoVserisiürünlerini
ücretsizservisegönderebilmeniziçinaşağıdakinumaralardanserviskaydıaçtırabilirsiniz.
LenovoÇağrıMerkezi:02129120134
GarantiHizmetininAlınabileceğiMerkezler
ADANA
BDHBilişimDestekHiz.San.VeTic.A.Ş.
MahfesığmazMahallesi,79021Sokak,ÖzdenApt.Zeminkat,No:15Çukurova/Adana
Web:http://www.BDH.com.tr
Tel:02123141010
AFYON
BDHBilişimDestekHiz.San.VeTic.A.Ş.
DumlupınarMah.KamilMirasCad.AfyonKaleAptNo:25/AMerkez/Afyon
Web:http://www.BDH.com.tr
Tel:02123141010
ANKARA
BDHBilişimDestekHiz.San.VeTic.A.Ş.
ÇETİNEMEÇBULVARI1324.CADDE(ESKİ7.CADDE)NO:37/5ÖVEÇLER/ÇANKAYA
Web:http://www.BDH.com.tr
Tel:02123141010
ANTAL YA
BDHBilişimDestekHiz.San.VeTic.A.Ş.
Çayırbaşımh.Değirmenönücd.No:129/6Muratpaşa/ANTAL YA
Web:http://www.BDH.com.tr
Tel:02123141010
AYDIN
BDHBilişimDestekHiz.San.VeTic.A.Ş.
EfelerMahallesi,AtatürkBulvarı,AlaçamCad.No:8Zemin/A/AYDIN
Web:http://www.BDH.com.tr
Tel:02123141010
EkG.ServisİstasyonlarıveY edekParçaMalzemelerininT eminEdileceğiAdresler49

BALIKESİR
BDHBilişimDestekHiz.San.VeTic.A.Ş.
2.SakaryaMH.BağlarSK.NO:223/1AZeminKatMERKEZ/BALIKESİRP.K.10020
Web:http://www.BDH.com.tr
Tel:02123141010
BURSA
BDHBilişimDestekHiz.San.VeTic.A.Ş.
FethiyeMah.MudanyaCad.No:327SolukçuİşMerkeziBodrumKatNilüfer/BURSA
Web:http://www.BDH.com.tr
Tel:02123141010
DENİZLİ
BDHBilişimDestekHiz.San.VeTic.A.Ş.
DeğirmenönüMah1539SkN:39/1Merkez/DENİZLİ
Web:http://www.BDH.com.tr
Tel:02123141010
DÜZCE
BDHBilişimDestekHiz.San.VeTic.A.Ş.
KoçyazıMah.ZahidElKevseriBulvarıZümrütApartmanıABlokN:3/DÜZCE
Web:http://www.BDH.com.tr
Tel:02123141010
ERZURUM
BDHBilişimDestekHiz.San.VeTic.A.Ş.
Vaniefendimah.ÇağlaişmerkeziKat:3no:13Yakutiye/ERZURUM
Web:http://www.BDH.com.tr
Tel:02123141010
GAZİANTEP
BDHBilişimDestekHiz.San.VeTic.A.Ş.
Atatürkmah.Adnanİnanıcıcad.No:26ŞehitKamil/Gaziantep
Web:http://www.BDH.com.tr
Tel:02123141010
İSTANBUL
BDHBilişimDestekHiz.San.VeTic.A.Ş.
GülbaharMahallesi.AvniDilligilSk.ÇelikİşMerkeziNo:2Mecidiyeköy/Şişliİstanbul
Web:http://www.BDH.com.tr
Tel:02123141010
BDHBilişimDestekHiz.San.VeTic.A.Ş.
FlatofisİstanbulOtakçılarCad.No:78Kat:1DBlokN:78Eyüp/İstanbul
Web:http://www.BDH.com.tr
Tel:02123141010
50ThinkPadWiGigDockKullanmaKılavuzu

İZMİR
BDHBilişimDestekHiz.San.VeTic.A.Ş.
GaziBulvarıNo:37/AÇankaya/İZMİR
Web:http://www.BDH.com.tr
Tel:02123141010
KOCAELİ
BDHBilişimDestekHiz.San.VeTic.A.Ş.
SanayiMah.ÇarşıYapıSitesi3416AdaCBlokNo:20İZMİT/KOCAELİ
Web:http://www.BDH.com.tr
Tel:02123141010
KONYA
BDHBilişimDestekHiz.San.VeTic.A.Ş.
MusallaBağlarıMh.MahşerSk.16/CSelçuklu/KONYA
Web:http://www.BDH.com.tr
Tel:02123141010
MERSİN
BDHBilişimDestekHiz.San.VeTic.A.Ş.
Menderesmah.35423SokakKaynakApt.No:32/12Mezitli/Mersin
Web:http://www.BDH.com.tr
Tel:02123141010
ORDU
BDHBilişimDestekHiz.San.VeTic.A.Ş.
AkyazımahallesiAhmetCemalMadenBulvarıNo:83Ordu
Web:http://www.BDH.com.tr
Tel:02123141010
SAMSUN
BDHBilişimDestekHiz.San.VeTic.A.Ş.
İsmetİnönüBulvarıY eniMh3146SK.No:2Dükkan:1Atakum/SAMSUN
Web:http://www.BDH.com.tr
Tel:02123141010
ŞANLIURFA
BDHBilişimDestekHiz.San.VeTic.A.Ş.
SarayyönüCad.KızılayİşHanı.ZeminkatNo:2/7Şanlıurfa
Web:http://www.BDH.com.tr
Tel:02123141010
TEKİRDAĞ
BDHBilişimDestekHiz.San.VeTic.A.Ş.
Bağlariçicad.4.Sok.No36/ADük:4-5Çorlu/Tekirdağ
Web:http://www.BDH.com.tr
Tel:02123141010
EkG.ServisİstasyonlarıveY edekParçaMalzemelerininT eminEdileceğiAdresler51

TRABZON
BDHBilişimDestekHiz.San.VeTic.A.Ş.
2NoluBeşirliMahallesiEşrefBitliscaddesiNo:17Ortahisar/Trabzon
Web:http://www.BDH.com.tr
Tel:02123141010
AşağıdakiservisistasyonlarımızsadeceTHINKserisiürünleredestekverebilmektedirler.
ADANA
MetroBilgisayarEğitimTic.veSan.Ltd.Şti.
BsdBilgisayarSan.Tic.Ltd.Şti.
CemalpaşaMah.63007Sok.No:7M.BerrinGökşenApt.AsmaKat01120Seyhan/Adana
Web:http://www.bsd.com.tr
Tel:03224582510
ANKARA
BDHBilişimDestekHizmetleriSan.VeTic.Aş.
Ehli-BeytMahallesi1242.Cadde,AykonPlazaNo:36/30Balgat/Ankara
Web:http://www.bilsistek.com
Tel:03124732393
DestekA.Ş.
Aşağıöveçlermah.1328.Sok.ABCPlazaCBlokNo:11Çankaya/Ankara
Web:http://www.destek.as
Tel:4443785
PrometBilgiSistemieriDanışmanlıkSanayiTic.Ltd.Şti.
EhlibeytMahallesi1242.CaddeAykonPlazaNo:36/17Balgat/Ankara
Web:http://www.prometbilisim.com
Tel:03124732500
İZMİR
AdapaSan.VeTicA.Ş.
AnkaraAsfaltıNo:26RodKar2İşMerkeziKat:3Daire:305-30935110Bornova/İzmir
Web:http://www.adapa.com.tr/
Tel:02324625959
EgebimtesBilgiT eknolojileriSan.veTic.A.Ş
1370Sokak,No:42YalayİşMerkeziD.40335230Montrö
Web:http://www.egebimtes.com.tr
Tel:02324890060
İSTANBUL
BilgiBirikimSistemleriElektronikveBilgisayarEndüstriMühendislikHizmetleriSan.TicLtdŞt
YeniSahraMah.FatihCad.No:8Ataşehir34746
Web:http://www.bilgibirikim.com
Tel:02163739800
DestekA.Ş.
Yeşilcemah.YunusEmrecad.NilTic.MrkNo:8Kat:2344184.Levent/İstanbul
Web:http://www.destek.as
Tel:4443785
52ThinkPadWiGigDockKullanmaKılavuzu

DevoteamBilişimT eknolojileriVeDan.Hiz.A.Ş..
EmniyetevlerMahallesi,YeniceriSokakGulerIsMerkezi,No:2/1344164.Levent/İstanbul
Web:http://www.devoteam.com.tr
Telefon:02123739393
İntercompBilgisayarSanayiVeHizmetleriLtd.Şti.
KaptanPaşaMahallesiPiyalePaşaBulvarıMemorialCenterABlokKat:734385Şişli/İstanbul
Web:http://www.intercomp.com.tr
Telefon:02122225745
NovatekBilgisayarSistemleriSan.veLtd.Şti.
BüyükdereCad.NoraminİşMerkeziNo:237/A11034398/Maslak
WebAdresi:http://www.novateknoloji.com
Tel:02123567577
PeritusBilgisayarSistemleriDışTic.veSan.Ltd.Şti
EğitimMah.PoyrazSok.SadıkoğluİşMerkeziID:1581040Ziverbey/İstanbul
WebAdresi:http://www.pbs.biz.tr/
Tel:02163450800
SeriBilgiT eknojileriDestekHizmetleriveTic.Ltd.Şti.
AlemdağCaddesimasaldanişMerkeziGBlk34696Çamlıcaİstanbul
Webhttp://www.seriltd.com.tr
Telefon:4440426
EkG.ServisİstasyonlarıveY edekParçaMalzemelerininT eminEdileceğiAdresler53

54ThinkPadWiGigDockKullanmaKılavuzu


 Loading...
Loading...