Page 1
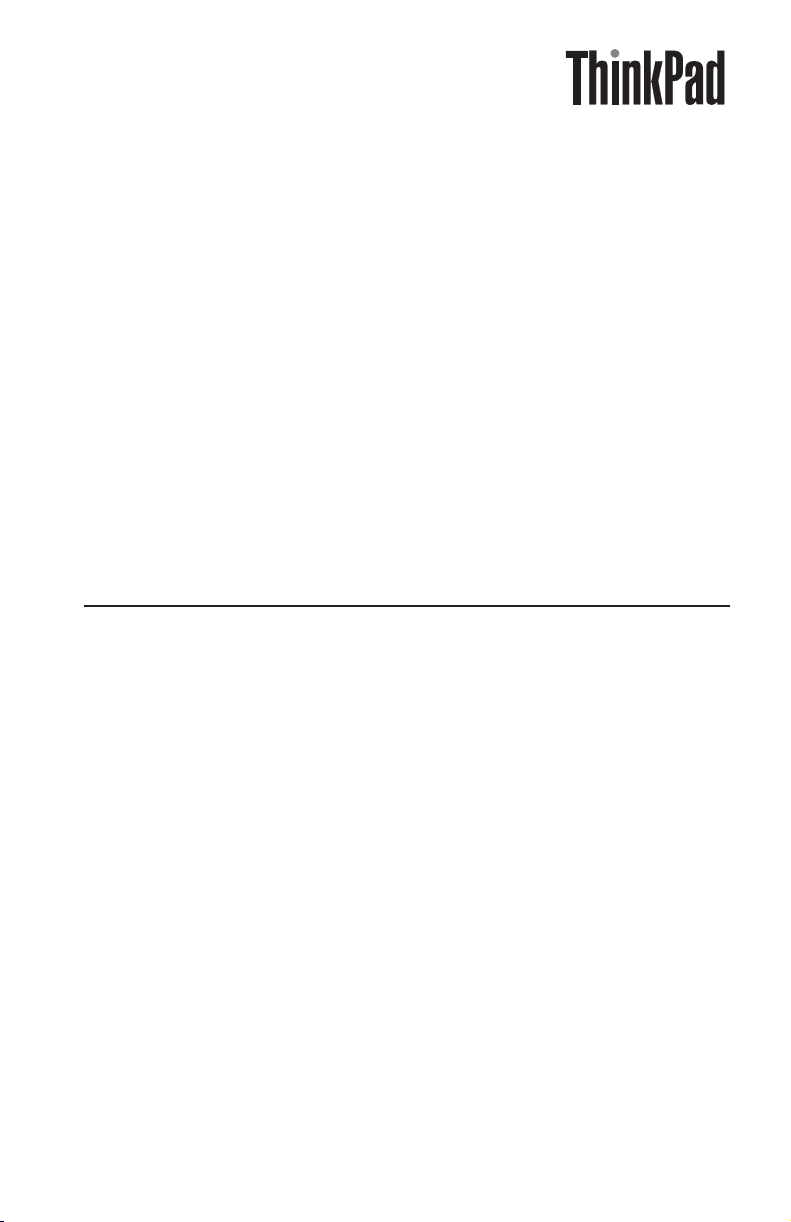
ThinkPad USB Portable Secure
Hard Drive User Guide
Page 2
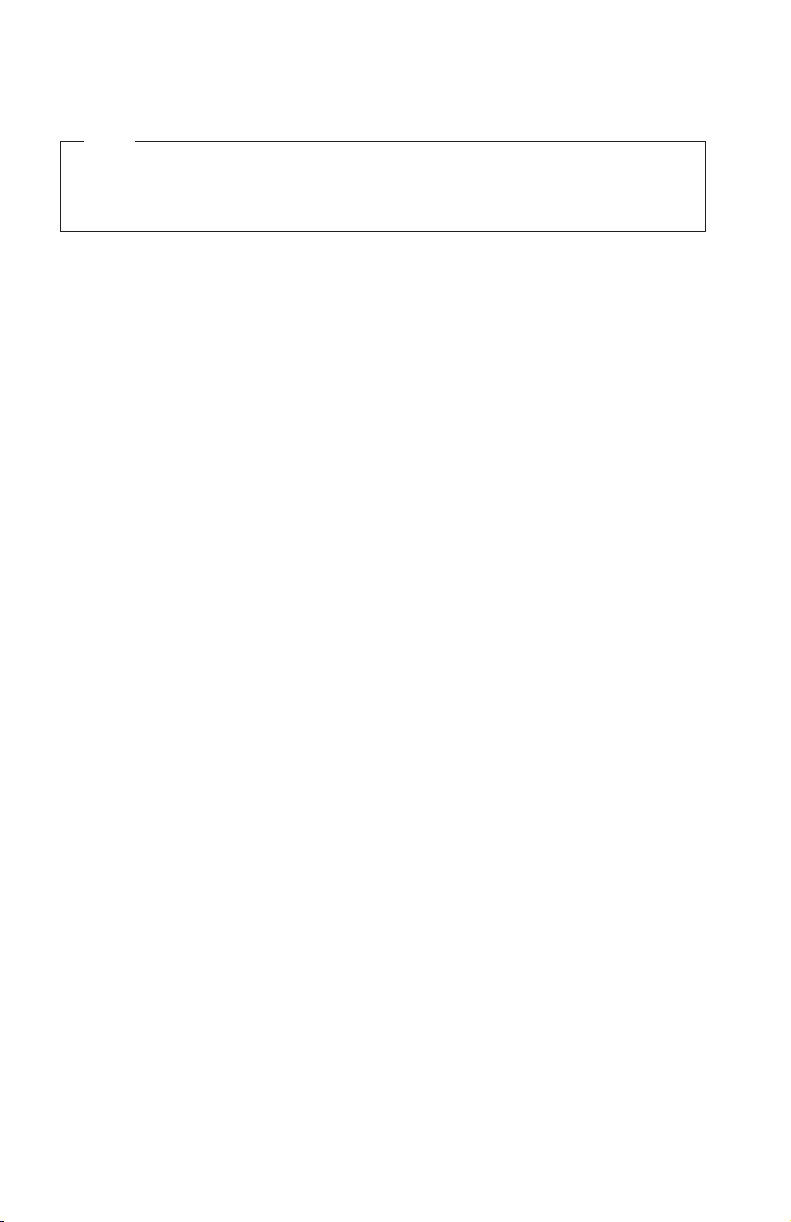
Note
Before installing the product, be sure to read the information in Lenovo Limited
Warranty on page B-1 and Before you begin the installation on page 3.
First Edition (November 2008)
© Copyright Lenovo 2008. All rights reserved.
LENOVO products, data, computer software, and services have been developed
exclusively at private expense and are sold to governmental entities as commercial items
as defined by 48 C.F.R. 2.101 with limited and restricted rights to use, reproduction and
disclosure.
LIMITED AND RESTRICTED RIGHTS NOTICE: If products, data, computer software, or
services are delivered pursuant a General Services Administration ″GSA″ contract, use,
reproduction, or disclosure is subject to restrictions set forth in Contract No.
GS-35F-05925.
Page 3
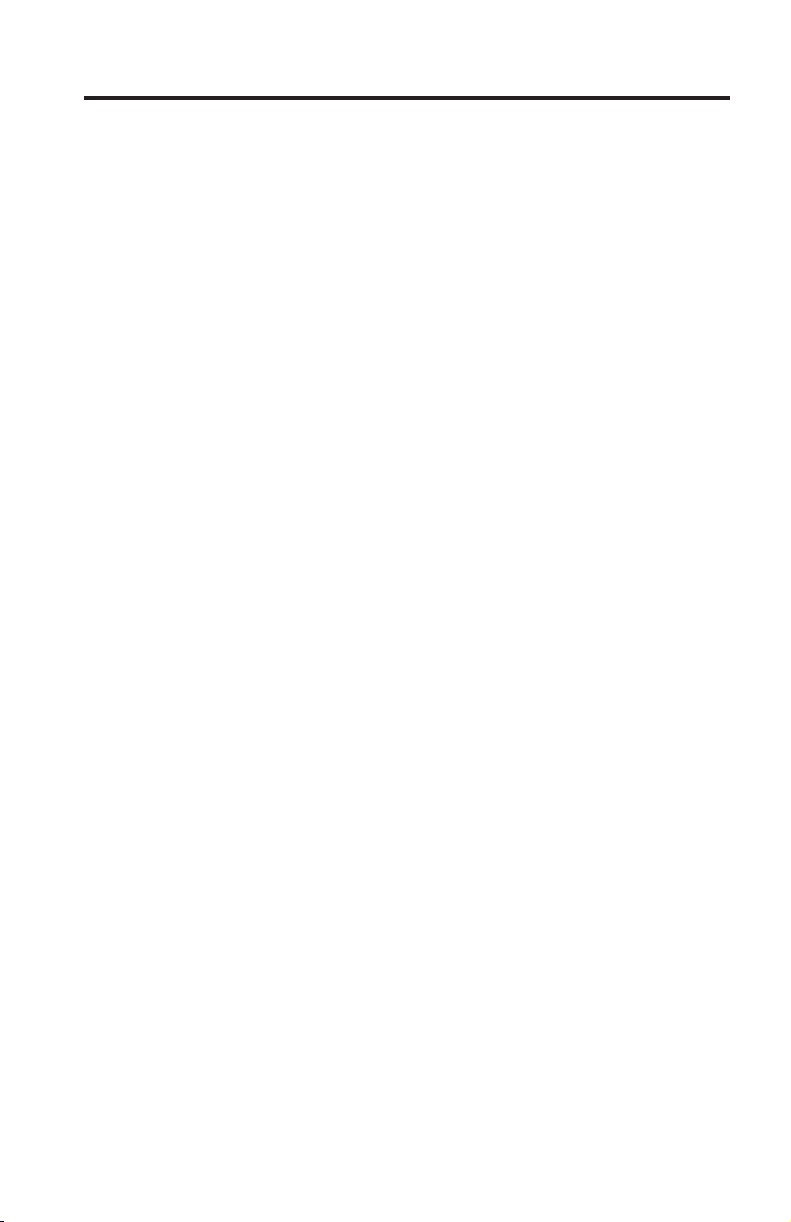
Contents
About the ThinkPad USB Portable Secure Hard Drive . . . . . . . 1
Product description . . . . . . . . . . . . . . . . . . . 1
Secure Hard Drive button panel . . . . . . . . . . . . . . . 2
Installing the Secure Hard Drive . . . . . . . . . . . . . . 3
Before you begin the installation . . . . . . . . . . . . . . . 3
Installing the Secure Hard Drive . . . . . . . . . . . . . . . 3
Using the Secure Hard Drive . . . . . . . . . . . . . . . . 5
Entering and exiting the Standby Mode, Admin Mode, and User Mode 5
Entering the Standby Mode . . . . . . . . . . . . . . . . 5
Entering the Admin Mode . . . . . . . . . . . . . . . . 5
Exiting the Admin Mode . . . . . . . . . . . . . . . . . 6
Entering the User Mode . . . . . . . . . . . . . . . . . 6
Exiting the User Mode . . . . . . . . . . . . . . . . . 6
Password
Completely resetting the Secure Hard Drive . . . . . . . . . . . 9
Initializing and formatting the Secure Hard Drive after a complete reset 9
Using the ThinkVantage Rescue and Recovery program with the Secure
Hibernating,
Management . . . . . . . . . . . . . . . . . . 6
Changing the Admin Password . . . . . . . . . . . . . . 6
Adding a new User Password . . . . . . . . . . . . . . . 7
Deleting the User Passwords . . . . . . . . . . . . . . . 8
Changing
the User Password . . . . . . . . . . . . . . . 8
Hard Drive . . . . . . . . . . . . . . . . . . . . . 10
Suspending, or Logging off from the operating system . . . 11
Troubleshooting . . . . . . . . . . . . . . . . . . . . 12
Appendix A. Service and Support . . . . . . . . . . . . . . A-1
Registering your option . . . . . . . . . . . . . . . . . . A-1
Online technical support . . . . . . . . . . . . . . . . . A-1
Telephone technical support . . . . . . . . . . . . . . . . A-1
Appendix B. Lenovo Limited Warranty . . . . . . . . . . . . B-1
Warranty Information . . . . . . . . . . . . . . . . . . B-5
Suplemento de Garantía para México . . . . . . . . . . . . . B-7
Appendix C. Notices . . . . . . . . . . . . . . . . . . C-1
Recycling information . . . . . . . . . . . . . . . . . . C-2
Trademarks . . . . . . . . . . . . . . . . . . . . . . C-3
Appendix D. Electronic emission notices . . . . . . . . . . . D-1
© Copyright Lenovo 2008 iii
Page 4
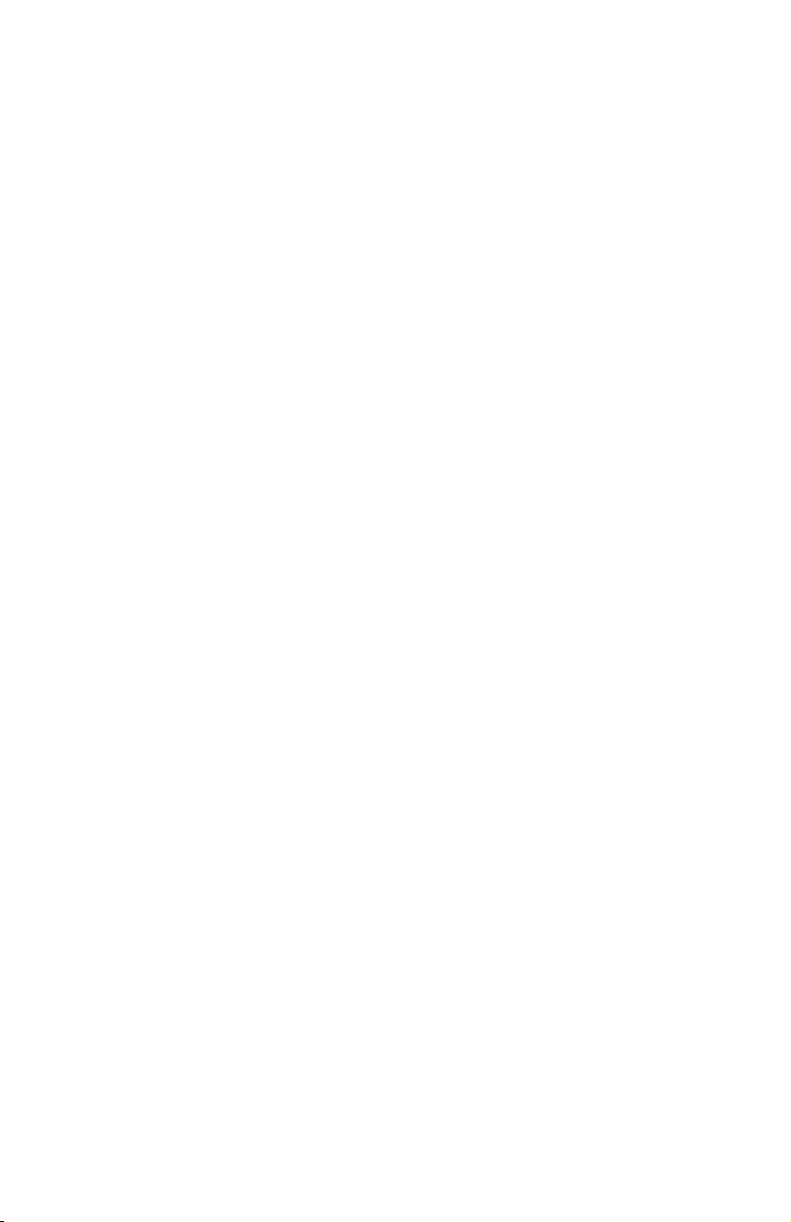
Federal Communications Commission (FCC) Declaration of Conformity D-1
Appendix E. Important information for the European Directive
2002/96/EC . . . . . . . . . . . . . . . . . . . . . E-1
Appendix F. China RoHS . . . . . . . . . . . . . . . . . F-1
iv ThinkPad USB Portable Secure Hard Drive User Guide
Page 5
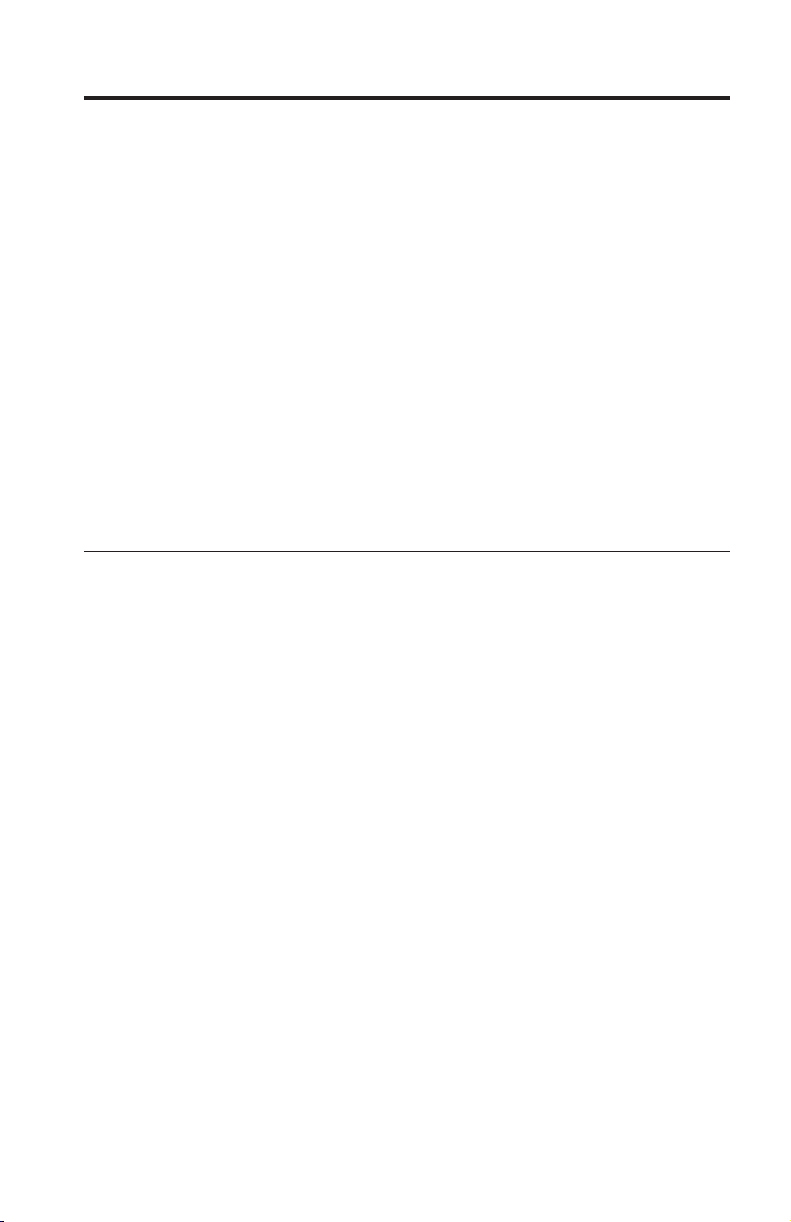
About the ThinkPad USB Portable Secure Hard Drive
This manual provides information about the ThinkPad® USB Portable Secure
Hard Drive.
The appendices of this guide contain warranty information and legal notices.
Note: Before you install and use the option, be sure to read Before you begin
the installation on page 3.
This option package includes:
v ThinkPad USB Portable Secure Hard Drive with a primary USB data cable
v Auxiliary power cable
v USB data extension cable
v Carrying case
v ThinkPad USB Portable Secure Hard Drive Setup Poster
Product description
The ThinkPad USB Portable Secure Hard Drive (hereafter called the Secure
Hard Drive) is a portable, light-weight, high-speed USB 2.0 standard option
that offers high level data security. In addition to all the regular USB hard disk
drive functions, it also provides you with an easy-to-use full disk encryption
solution. All the functions are integrated into the Secure Hard Drive, therefore,
you can manage passwords and access the Secure Hard Drive without using
other software applications.
The Secure Hard Drive has three working modes:
v Standby Mode (In this mode, the Secure Hard Drive is locked.)
v User Mode (In this mode, the Secure Hard Drive is unlocked.)
v Admin Mode (In this mode, the Secure Hard Drive is locked.)
Passwords are required for the Admin Mode and User Mode.
Note:
Accordingly, they are called Admin Password and User Password.
© Copyright Lenovo 2008 1
Page 6
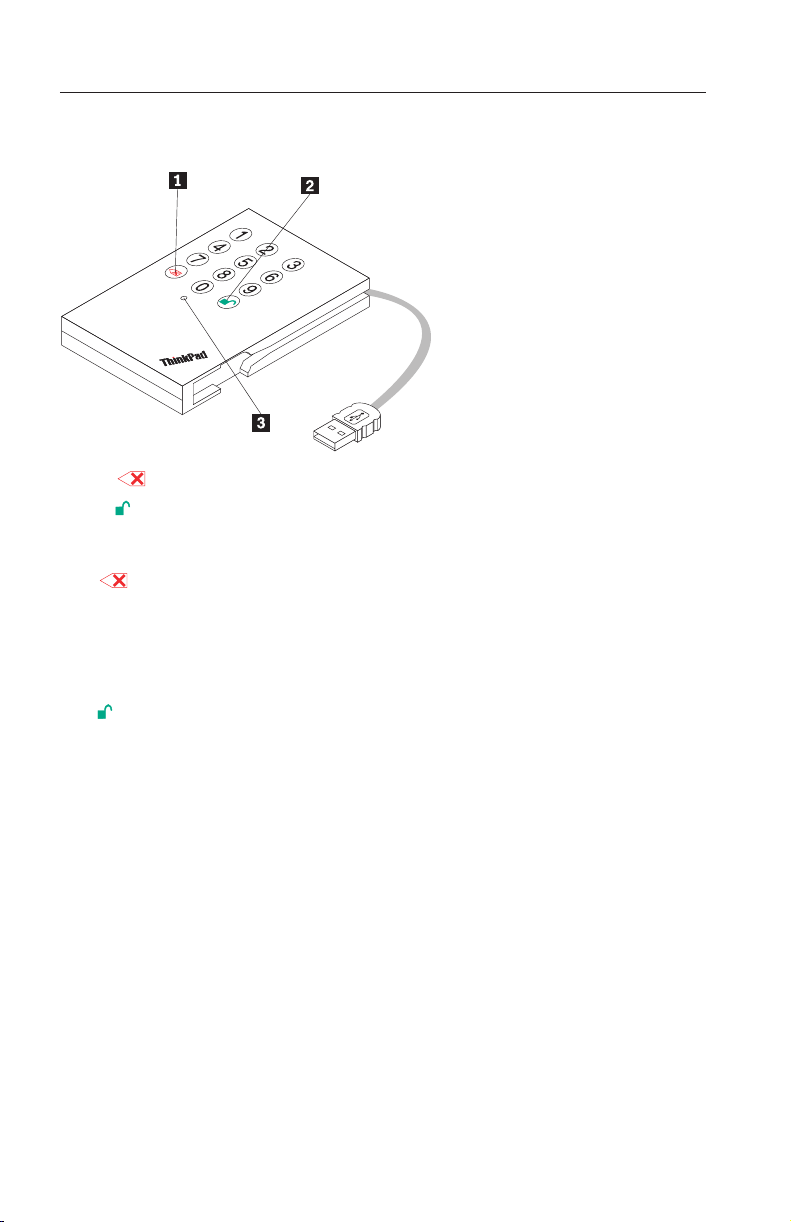
Secure Hard Drive button panel
The Secure Hard Drive button panel is shown as follows:
OK
1
2
3 Indicator light
The
v Cancel current operation
v Return to the previous step when you knowingly entered a wrong password
v Exit the Admin Mode
The
used as an OK acknowledgement in the following operations:
v Entering a password
v Confirming a new password
button
button
button can be used to:
button can be used to access the Secure Hard Drive and it can also be
indicator light displays the following colors to indicate the various modes
The
of operation:
v Red: Standby Mode
v Blue: Admin Mode
v Green: User Mode
indicator light has other display methods to indicate different status of the
The
Secure Hard Drive. Details are provided later in this chapter.
2 ThinkPad USB Portable Secure Hard Drive User Guide
Page 7

Installing the Secure Hard Drive
This chapter provides information about installing the Secure Hard Drive.
Before you begin the installation
Be sure to review the following information before you begin to install and use
the Secure Hard Drive.
Attention: Use only the cables that come with this option. Yo u might damage
the drive if you use a cable not included with the option package. The option
is designed for portable use without an AC power adapter. Do not attach an
AC power adapter to this drive.
v To avoid damaging your Secure Hard Drive, handle with care. When
transporting the drive or when it is not in use, place it in the carrying case
that comes with the option.
v For reliable performance of the Secure Hard Drive, make sure that both USB
cables are attached directly from the drive to the computer USB connectors
or to an AC-powered USB hub. Do not connect the USB cables to a
non-powered USB hub.
Installing the Secure Hard Drive
To install the Secure Hard Drive, do the following:
1. Attach one end of the auxiliary power cable to the Secure Hard Drive, and
then attach the other end to an available USB port on your computer, as
shown:
OK
]
Using the Secure Hard Drive 3
Page 8
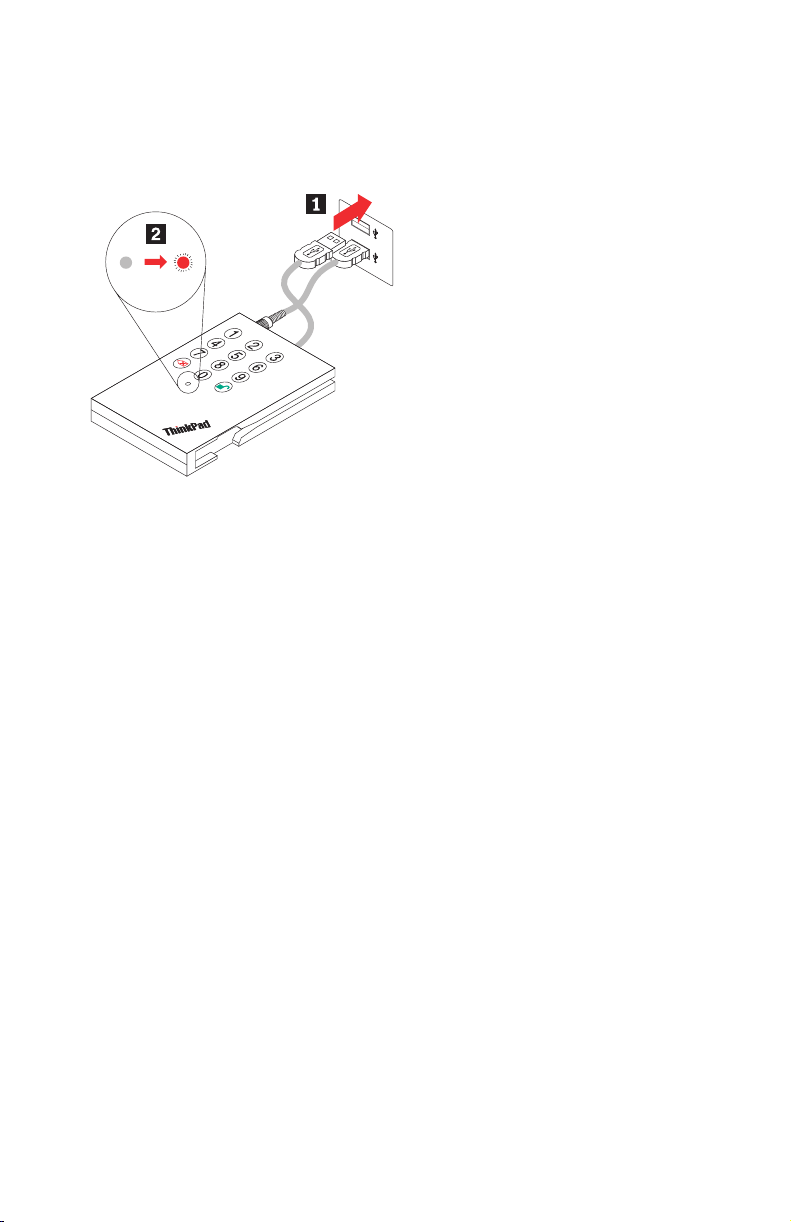
2. Depending on the distance between the Secure Hard Drive and your
computer, attach either the primary USB data cable or the USB data
extension cable to an available USB port. The indicator light turns red, as
shown:
OK
4 ThinkPad USB Portable Secure Hard Drive User Guide
Page 9
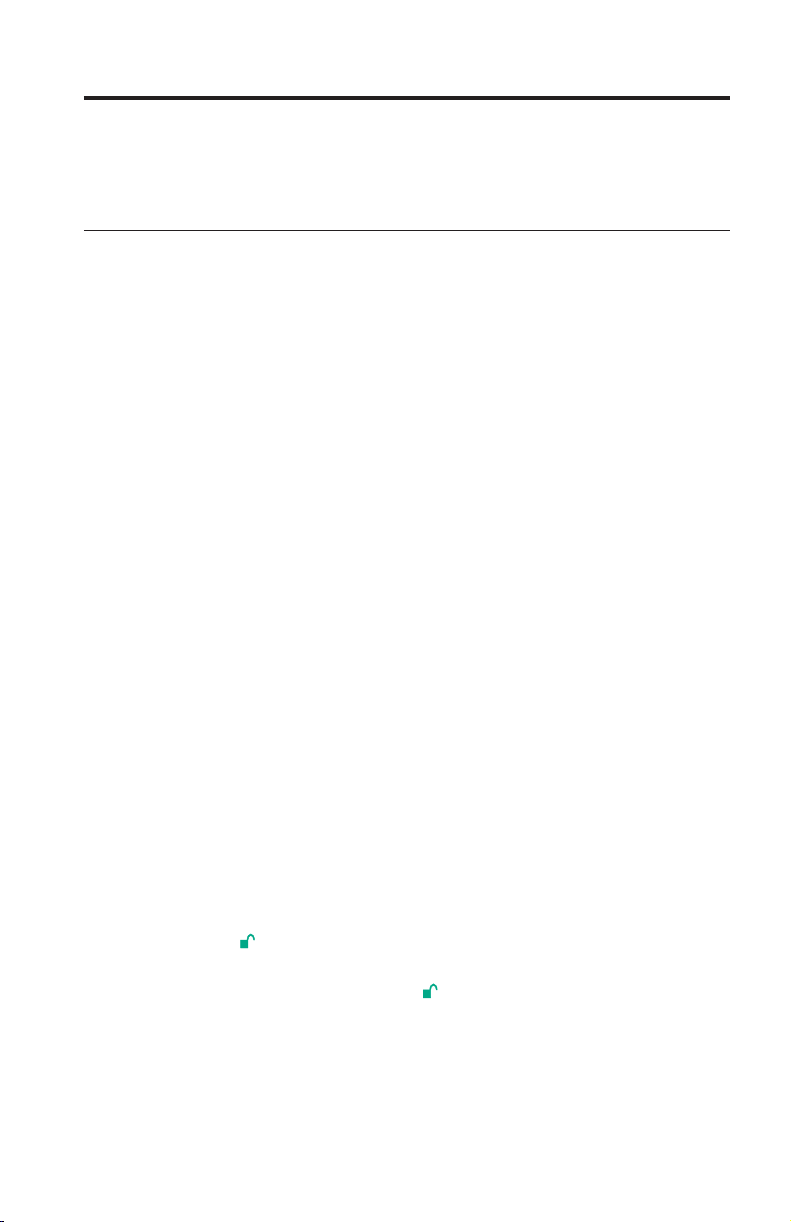
Using the Secure Hard Drive
This chapter provides information about using the Secure Hard Drive.
Entering and exiting the Standby Mode, Admin Mode, and User Mode
This section provides information about how to enter and exit the Standby
Mode, Admin Mode, and User Mode of your Secure Hard Drive.
Entering the Standby Mode
The Standby Mode is the default working mode of the Secure Hard Drive and
is the gateway to other working modes.
To enter the Standby Mode, attach the Secure Hard Drive to your computer.
The drive automatically goes into Standby Mode and the indicator light turns
red. In this mode, the Secure Hard Drive is locked. It cannot be recognized by
the operating system and it does not provide either the regular functions or the
encryption function. However, it enables you to enter and switch between the
Admin Mode and the User Mode.
Note: To switch between the Admin Mode and the User Mode, you are
required to switch to the Standby Mode first, and then you can enter the
mode of your choice.
Entering the Admin Mode
Note: The Secure Hard Drive cannot be recognized by the operating system in
the Admin Mode.
To enter the Admin Mode, do the following:
1. Attach the USB cable to an available USB port on your computer. The
Secure Hard Drive goes into the Standby Mode, and the indicator light
turns red.
2. Press and hold
This indicates that you can enter the Admin Password.
3. Enter the Admin Password and press . The default Admin Password is
123456. The Secure Hard Drive is in Admin Mode when the indicator light
has changed to blue.
+ 0 for five seconds until the indicator light flashes red.
Using the Secure Hard Drive 5
Page 10
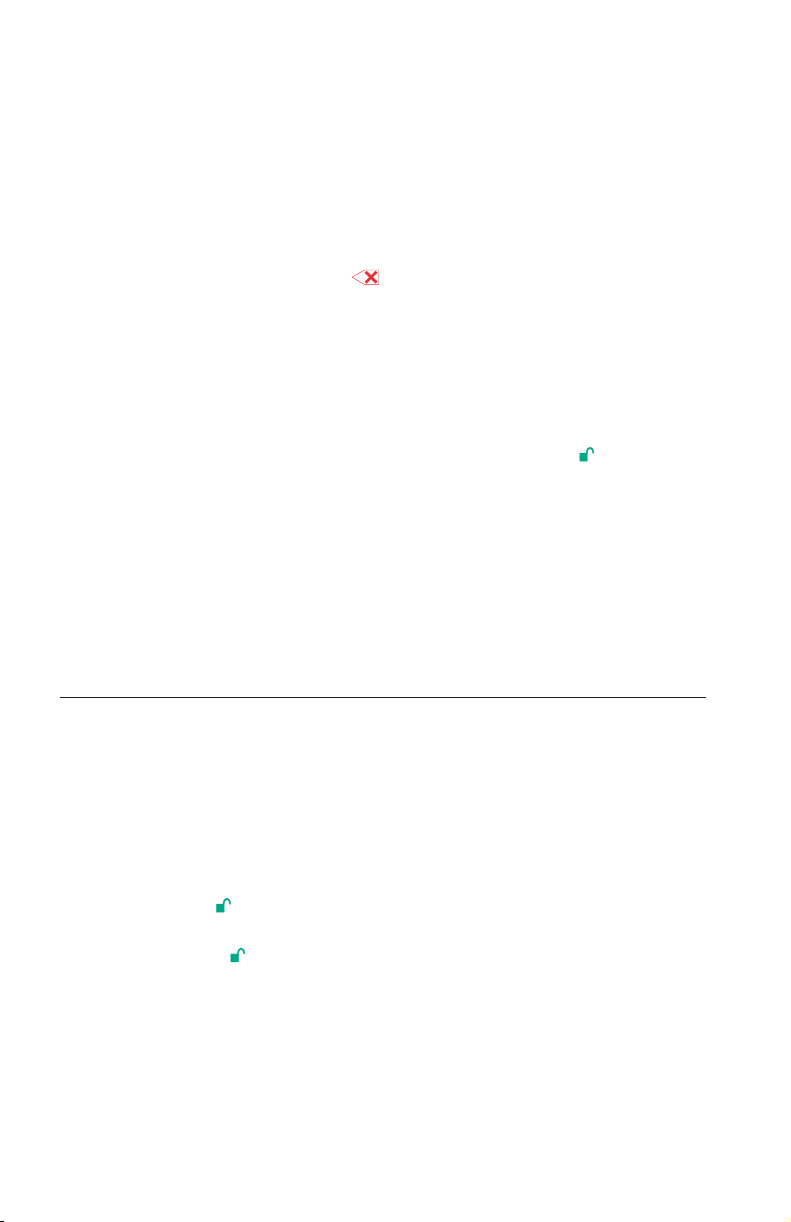
Note: If the indicator light flashes red for a few seconds, indicating the Secure
Hard Drive has returned to the Standby Mode, go back to Step 2. This is
due to one of the following conditions:
v You entered an incorrect Admin Password in Step 3.
v No activity was detected within two minutes in the Admin Mode.
Exiting the Admin Mode
To exit the Admin Mode, press the
button in the Admin Mode until the
indicator light turns red. This indicates that you are in the Standby Mode.
Entering the User Mode
To enter the User Mode, do the following:
1. Attach the Secure Hard Drive to your computer. It enters the Standby
Mode.
2. Enter the User Password or the Admin Password and press . The
indicator light turns green indicating that the drive is in the User Mode. If
the indicator light flashes red, you need to re-enter the correct password.
Exiting the User Mode
To exit the User Mode, double-click the Safely Remove Hardware icon from
the Microsoft® Windows® desktop, and then remove the Secure Hard Drive
from your computer. Attach the Secure Hard Drive to your computer again
and the indicator light turns red. This indicates that you are in the Standby
Mode.
Password Management
This section provides information about managing your password in the
Admin Mode and User Mode.
Changing the Admin Password
You can change the Admin Password by doing the following:
1. Enter Admin Mode.
2. Press and hold
3. Enter the new password (a minimum of 6 digits and a maximum of 16
digits) and press . The indicator light flashes green three times.
+ 9 until the indicator light flashes blue.
If the indicator light flashes red three times, this indicates that the
Note:
password is less than 6 digits or more than 16 digits. Enter a
password that contains 6 – 16 digits after the indicator light flashes
blue intermittently.
6 ThinkPad USB Portable Secure Hard Drive User Guide
Page 11
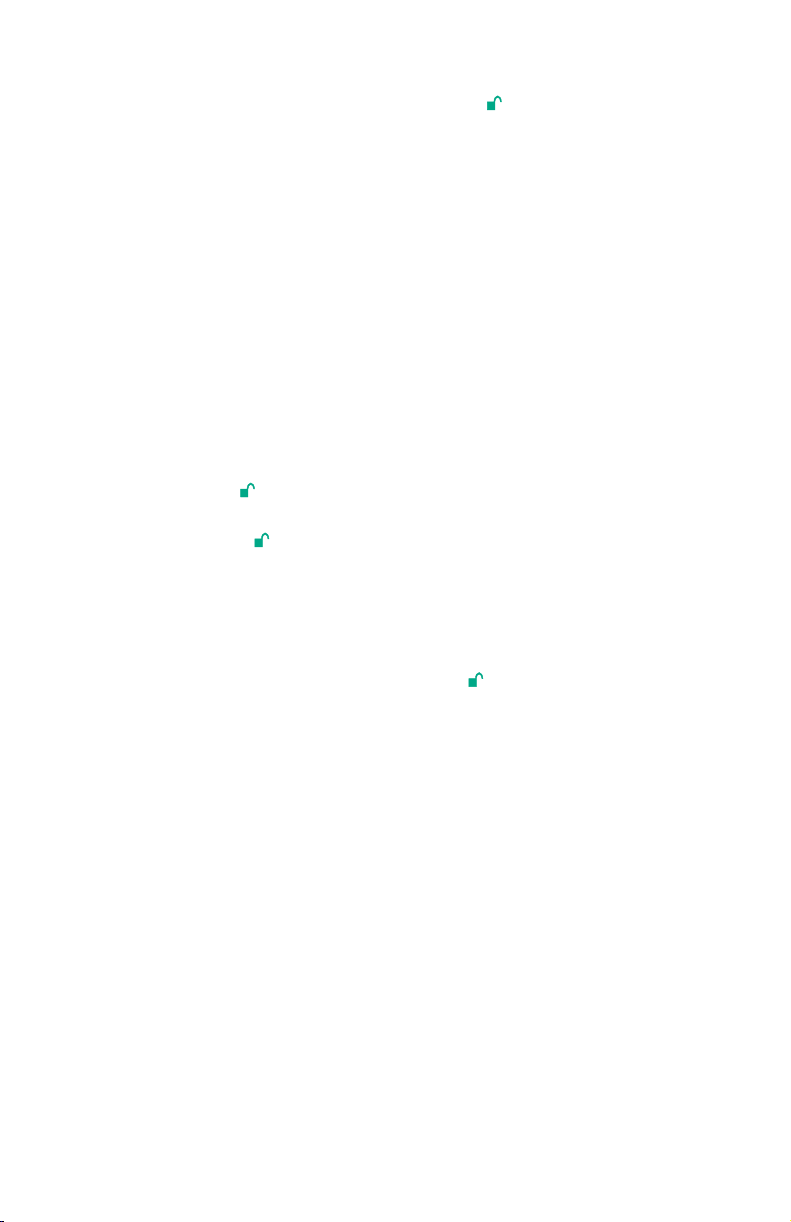
4. Re-enter the new Admin Password and press . The indicator light stays
solid green for three seconds and the Admin Password is changed
successfully.
Notes:
a. If the indicator light flashes red intermittently and then blue
intermittently, go back to step 3. This is due to one of the following
conditions:
v You waited longer than 10 seconds before entering a password.
v The new password was entered incorrectly.
If no activity is detected within two minutes in the Admin Mode, the
b.
Secure Hard Drive will return to the Standby Mode.
Adding a new User Password
You can add a new User Password by doing the following:
1. Enter the Admin Mode.
2. Press and hold
3. Enter a User Password (a minimum of 6 digits and a maximum of 16
digits) and press . The indicator light flashes green three times.
If the indicator light flashes red three times, this indicates that the
Note:
password is less than 6 digits or more than 16 digits. Enter a
password that contains 6 – 16 digits after the indicator light flashes
blue intermittently.
4. Re-enter the new User Password and press . If the indicator light stays
solid green for three seconds, the User Password was added successfully.
+ 1 until the indicator light flashes blue intermittently.
If the indicator light flashes red intermittently and then blue
Note:
intermittently, go back to step 3. This is due to one of the following
conditions:
v You waited longer than 10 seconds before entering a password.
v The new password was entered incorrectly.
Notes:
1. The Secure Hard Drive enables you to have up to 10 User Passwords in
Admin Mode. When the indicator light flashes red three times and then
returns to solid blue, this indicates that the limit has been reached, and no
additional User Passwords can be added.
2. If no activity is detected within two minutes in the Admin Mode, it will
return to the Standby Mode.
Using the Secure Hard Drive 7
Page 12
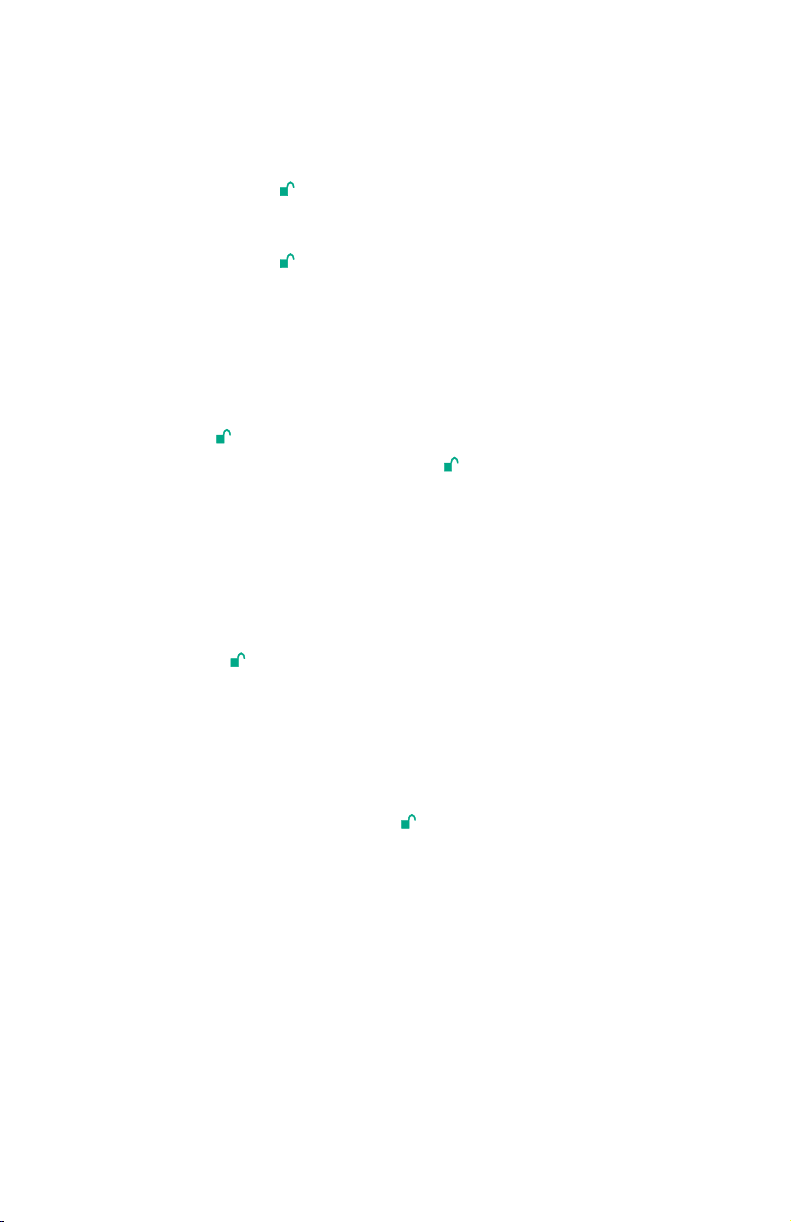
Deleting the User Passwords
You can delete all User Passwords by doing the following:
1. Enter the Admin Mode.
2. Press and hold 7 + 8 +
for five seconds until the indicator light flashes
blue intermittently. After the indicator light flashes green three times and
then blue intermittently.
3. Press and hold 7 + 8 +
a second time for five seconds until the indicator
light goes on solid green for three seconds and then back to solid blue, this
indicates that the User Passwords were deleted successfully.
Changing the User Password
You can change the User Password by doing the following:
1. Enter the User Mode.
2. Press and hold
3. Enter the current User Password and press . The indicator light turns
green for three seconds, and then it will flash blue intermittently.
If the indicator light flashes red intermittently, go back to Step 2.
Note:
This is due to one of the following conditions:
v You waited longer than 10 seconds before entering a password.
v The new password was entered incorrectly.
Enter the new password (a minimum of 6 digits and a maximum of 16
4.
digits) and press . The indicator light flashes green three times and then
blue intermittently.
+ 1 for five seconds until the indicator light flashes red.
If the indicator light flashes red three times, this indicates that the
Note:
password is less than 6 digits or more than 16 digits. Enter a
password that contains 6 – 16 digits after the indicator light flashes
blue intermittently.
5. Re-enter the new password and press . When the indicator light stays
solid green, this indicates that the User Password was changed successfully.
If the indicator light flashes red three times and then blue
Note:
intermittently, go back to Step 4. This is due to one of the following
conditions:
v You waited longer than 10 seconds before entering a password.
v The new password was entered incorrectly.
8 ThinkPad USB Portable Secure Hard Drive User Guide
Page 13
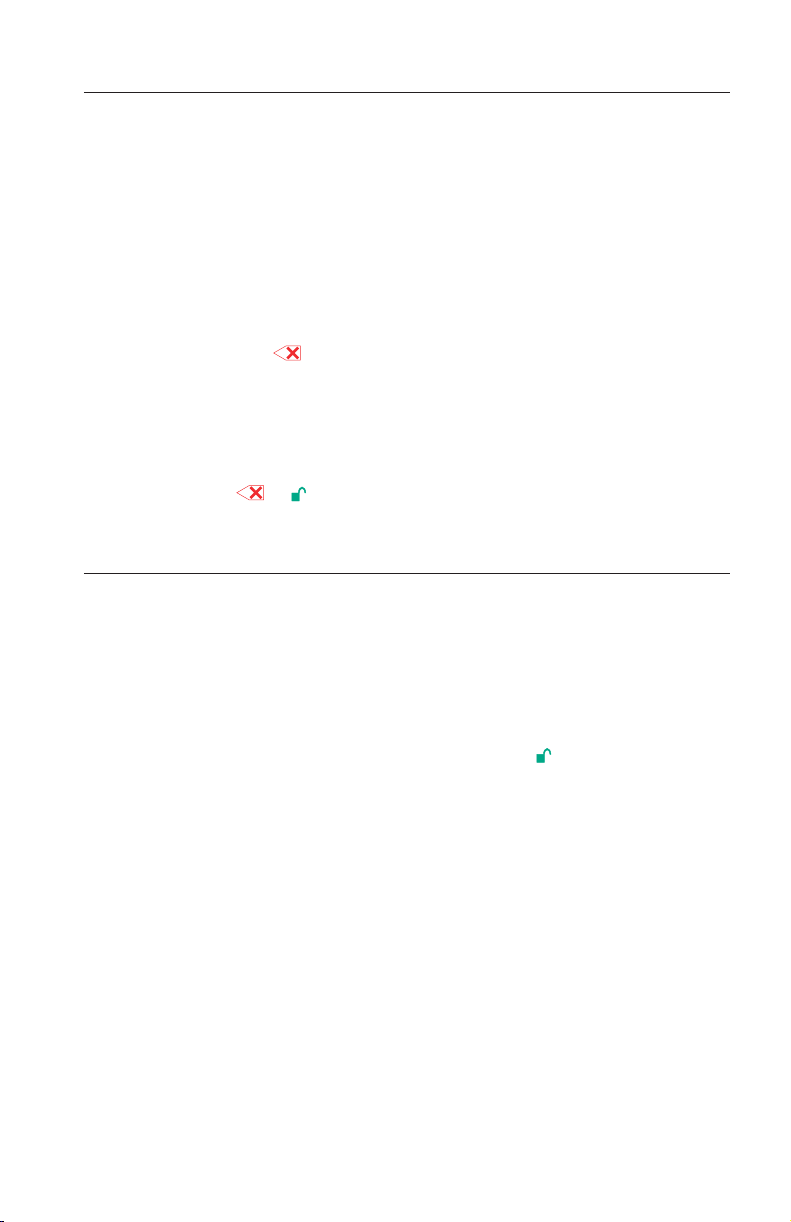
Completely resetting the Secure Hard Drive
If you forget all the User Passwords or Admin Passwords, you can perform a
complete reset to remove all the User Passwords, and restore the Admin
Password to the default 123456.
Attention: Completely resetting the Secure Hard Drive will erase all the data
on the drive. Yo u will need to partition and format the Secure Hard Drive with
disk management applications.
To perform a complete reset of the drive, do the following:
1. Press and hold the
button while you attach the Secure Hard Drive to
an available USB port on your computer. The indicator light will flash blue
and red alternately.
If no activity is detected for 30 seconds in this step, the Secure Hard
Note:
Drive will go into the Standby Mode.
2. Press and hold
+
+ 2 for 10 seconds until the indicator light turns
solid green for three seconds. You have successfully reset the Secure Hard
Drive.
Initializing and formatting the Secure Hard Drive after a complete reset
A complete reset of the Secure Hard Drive will erase all information and
partition settings. You will need to initialize and format the Secure Hard Drive.
To initialize your Secure Hard Drive, do the following:
1. After a complete reset, attach the Secure Hard Drive to the computer.
2. Enter the default User Password 123456 and press
Mode.
3. Wait until the operating system successfully installs all the USB device
drivers for the Secure Hard Drive.
4. Right-click My computer, and then click Manage from the Windows
desktop.
5. In the Computer Manage window, click Disk Management. In the Disk
Management window, the Secure Hard Drive is recognized as an
unknown device that is uninitialized and unallocated.
6. Do one of the following to make the drive recognized as a basic drive.
v If the Initialize and Convert Disk Wizard window opens, click Next →
Next → Finish.
v If the Initialize and Convert Disk Wizard window does not open:
a. Right-click Unknown Disk, and then select Initialize Disk.
b. In the Initialize Disk window, click OK.
to enter the User
Using the Secure Hard Drive 9 9
Page 14
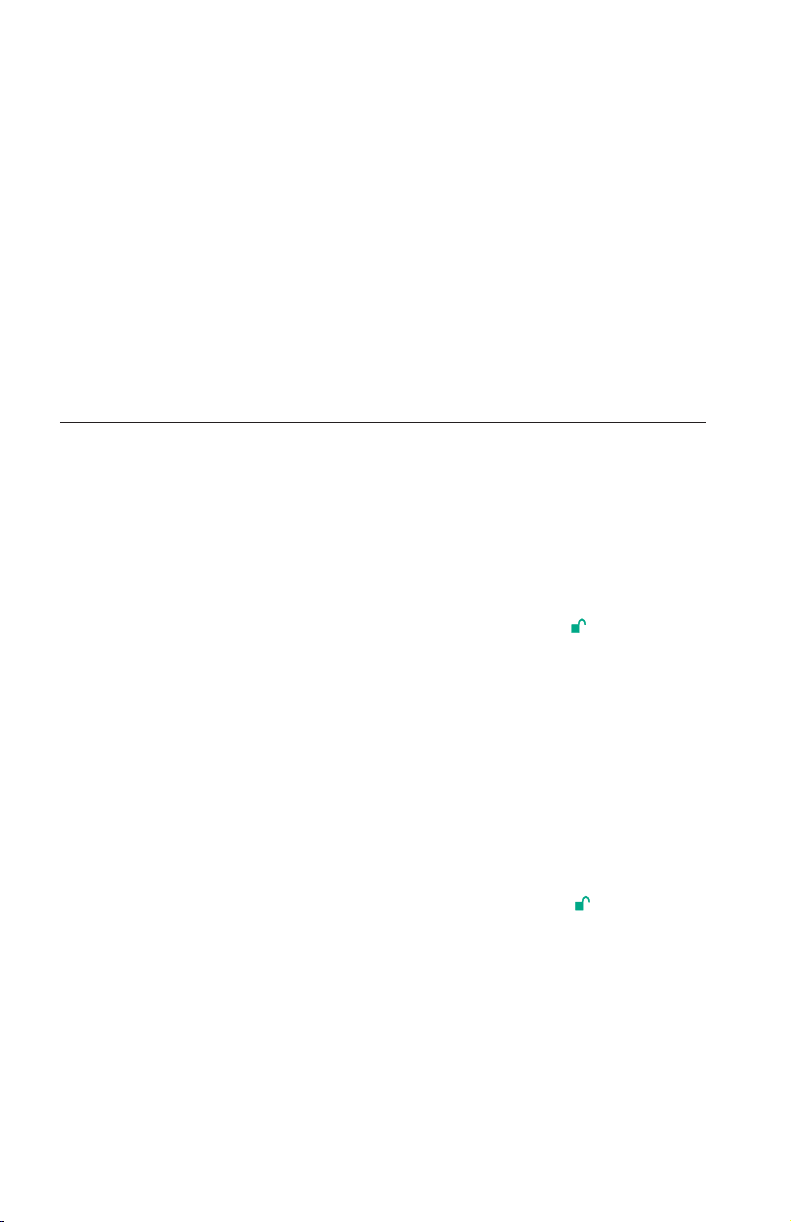
7. Right-click in the blank area under the Unallocated section, and then
select New Partition. The Welcome to the New Partition Wizard window
opens.
8. Click Next.
9. Select Primary partition and click Next.
10. If you need only one partition, accept the default partition size and click
Next.
11. Click Next.
12. Create a volume label, select Perform a quick format, and then click Next.
13. Click Finish.
14. Wait until the format process is complete. The Secure Hard Drive will be
recognized and it is available for use.
Using the ThinkVantage Rescue and Recovery program with the Secure Hard Drive
If the ThinkVantage® Rescue and Recovery® program is available on your
computer, you can use the Secure Hard Drive as a storage device. To use the
ThinkVantage Rescue and Recovery program with the Secure Hard Drive, do
the following:
1. Attach the Secure Hard Drive to an available USB port on your computer.
2. Enter your User Password or Admin Password and press
User mode.
3. Wait until the operating system recognizes the Secure Hard Drive.
4. Create backups and store them on the Secure Hard Drive using Rescue
and Recovery program.
5. Turn off your computer.
6. Restart your computer with the Secure Hard Drive attached to the
computer.
7. Press F12 to pause the start process, as the Secure Hard Drive needs
several seconds to unlock itself after entering the User Mode.
8. When the Secure Hard Drive is powered on and available, the indicator
light turns solid red. Enter your User password and press
User Mode.
9. If the Secure Hard Drive is not displayed in the boot list, restart the
computer by pressing Ctrl + Alt + Del while the Secure Hard Drive
remains attached to the computer.
10. Press F12 and select the Secure Hard Drive from the boot list. Your
computer will start from the Rescue and Recovery workspace on the
Secure Hard Drive.
to enter the
to enter the
10 ThinkPad USB Portable Secure Hard Drive User Guide
Page 15
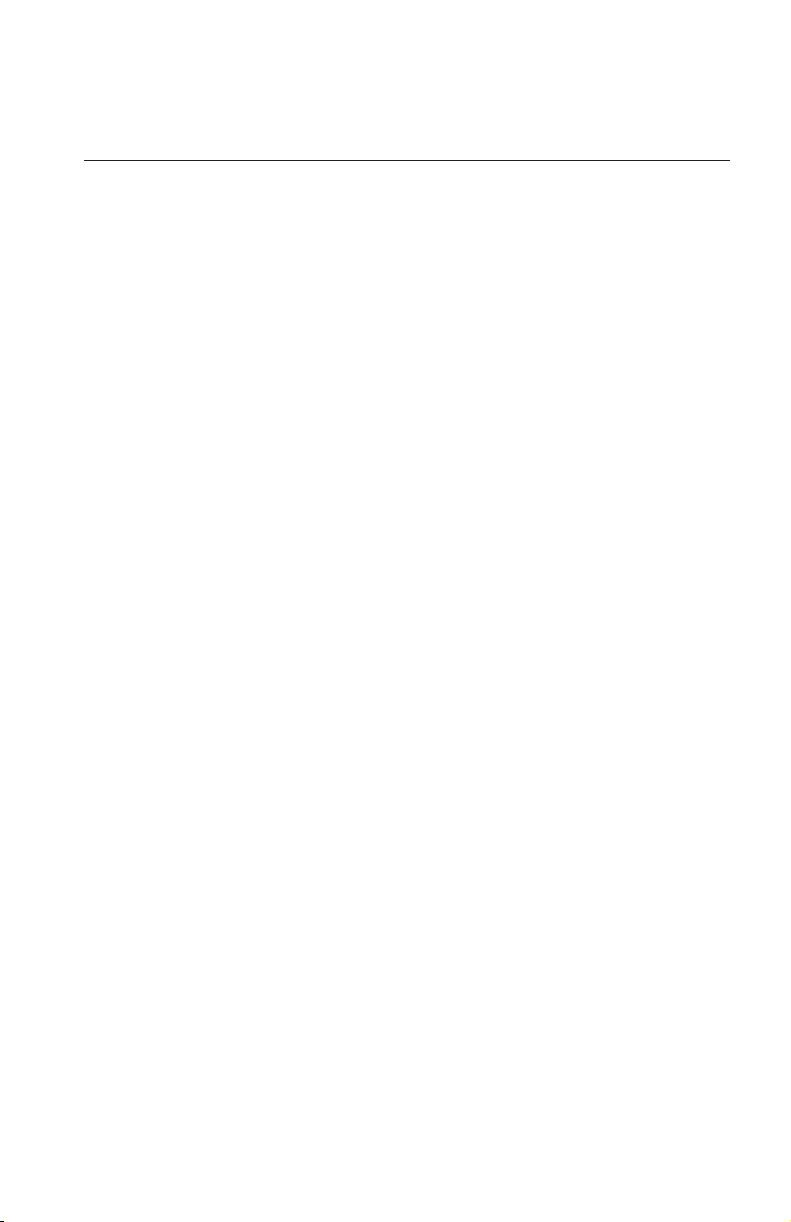
Note: For more information about the Rescue and Recovery program, go to
http://www.lenovo.com
Hibernating, Suspending, or Logging off from the operating system
Be sure to save and close all the files on your Secure Hard Drive before
hibernating, suspending, or logging off from the Windows operating system. It
is recommended that you log off the Secure Hard Drive manually before
hibernating, suspending, or logging off from your system. To log off the Secure
Hard Drive, double-click Safely Remove Hardware on the Windows desktop
and remove the Secure Hard Drive from your computer.
Attention: To ensure the data integrity of your Secure Hard Drive, be sure to
lock or log off your Secure Hard Drive if you are:
v away from your computer
v using the switching user function by sharing a computer with others
Using the Secure Hard Drive 11
Page 16
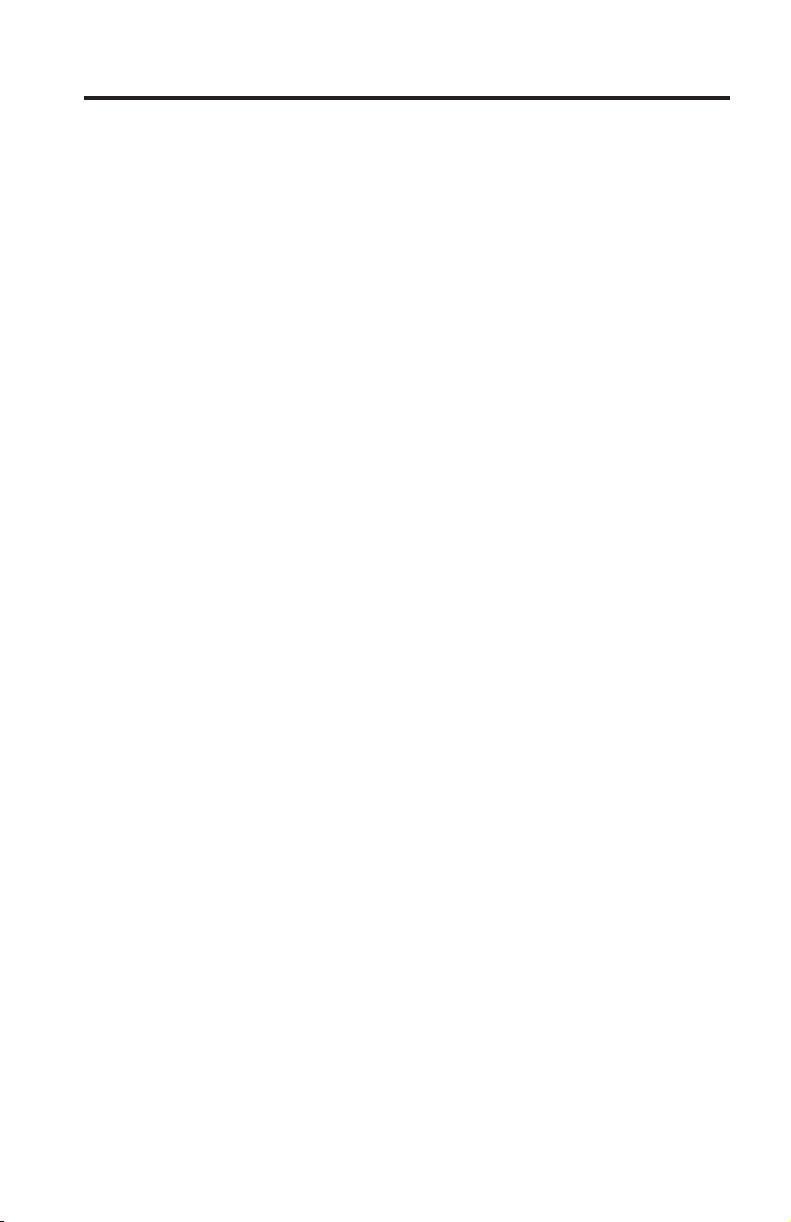
Troubleshooting
This section contains troubleshooting information for the Secure Hard Drive. If
you encounter any of the following problems when using the Secure Hard
Drive, refer to the corresponding answers.
Q: How do I use the Secure Hard Drive the first time?
A: You can use it in one of the following ways:
v Enter the Admin Mode with 123456 (default administrator password), and
then you are able to change the Admin Password or create a User Password
v Directly enter the Secure User Mode with 123456 (default Admin Password)
to use the Secure Hard Drive
What can I do if I forget the User Password?
Q:
A: Use your Admin Password to enter Admin Mode, and then create another
User Password in Admin Mode.
Q: What can I do if I forget the Admin Password?
A: There is no other way to retrieve the Admin Password except a complete
reset of the Secure Hard Drive. After a complete reset, all data will be lost and
you will need to initialize, allocate and format the Secure Hard Drive
manually. Then you will be able to use the default Admin Password 123456.
Q: Why did the operating system not recognize the Secure Hard Drive after I
enter the User Mode and completely reset the computer?
A: You need to initialize, allocate and format the Secure Hard Drive manually.
For more information, refer to Initializing and formatting the Hard Drive after
a complete reset.
Q: Can I initialize and format the Secure Hard Drive with Windows user
account?
A: No, this is a Windows limitation, you must use the Admin account to
initialize and format the Secure Hard Drive.
Q: How do I use the Secure Hard Drive without a password?
A: As a full disk encryption product, the Secure Hard Drive can never be used
without a password.
12 ThinkPad USB Portable Secure Hard Drive User Guide
Page 17
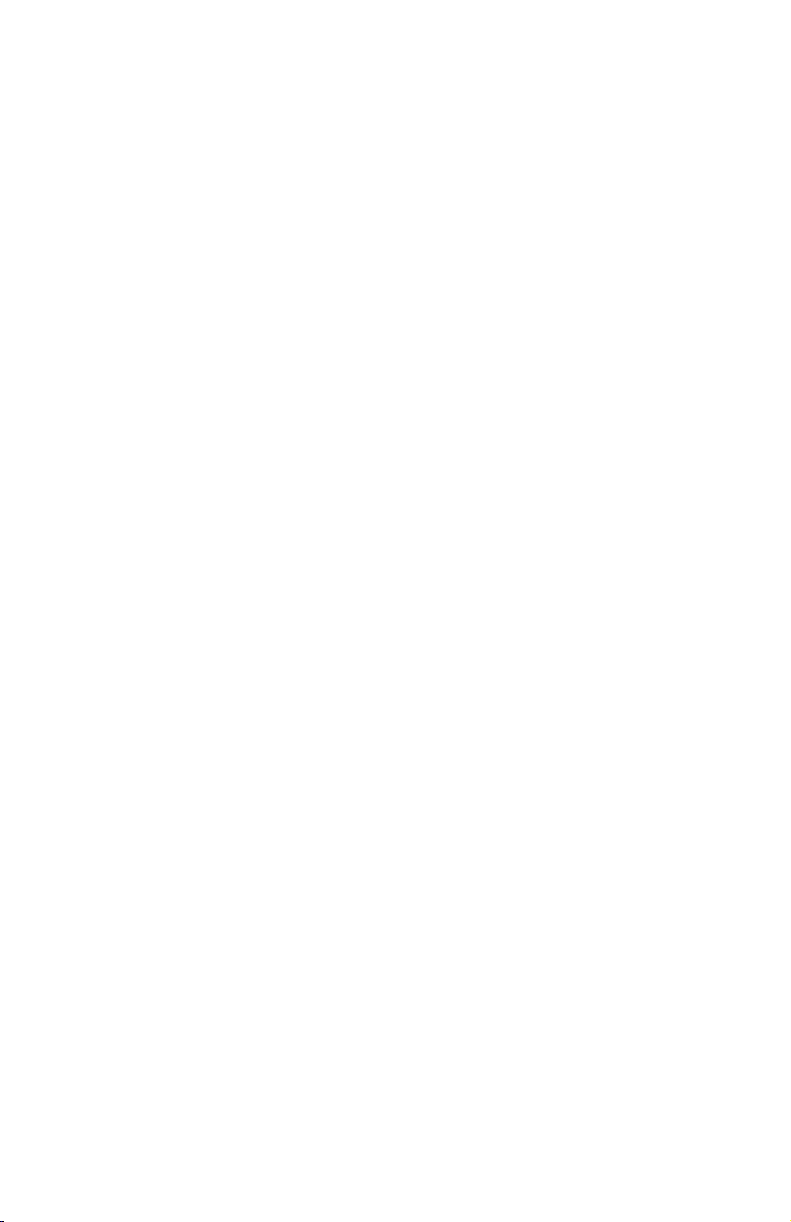
Q: What encryption algorithm is used in this product?
A: AES 128 bits algorithm.
Q: Why could I not change my User Password which has the same digits as
the Admin password?
A: You can change it only in the Admin Mode. In the User Mode, the User
Password which has the same digits is created in the Admin Mode cannot be
changed or deleted
Q: Why could I not create recovery media using the ThinkVantage Rescue and
Recovery software?
A: Ensure that your Secure Hard Drive could be accessed correctly. If you still
cannot create recovery media, format the Secure Hard Drive with NTFS file
system of your computer and try again.
Q: Why could I not initialize, partition or format the Secure Hard Drive?
A: Ensure that you have administrator privileges. You can use only the
administrator account to initialize, partition or format the Secure Hard Drive in
the Admin Mode.
Q: Why could the system not boot from the Secure Hard Drive after I entered
the User Password?
A: The Secure Hard Drive is a full disk encryption device that requires several
seconds to unlock after you enter the correct User Password.
1. Press F1 or F12 to pause the boot process to enable the Secure Hard Drive
several seconds to unlock itself.
2. Enter the correct User Password and the indicator light turns green.
3. Press Ctrl + Alt + Del and the Secure Hard Drive will remain in the User
Mode during the reset process and you can then boot from the drive.
Why could the system not boot from the Secure Hard Drive when it is
Q:
attached in a dock?
A: As the dock will shut down the power of USB port during warm boot, the
Secure Hard Drive could not unlock itself in limited time. An easy solution is
to attach the Secure Hard Drive directly to computer (not the dock), and this
will enable the computer to boot from the Secure Hard Drive during a
recovery process.
Troubleshooting 13
Page 18
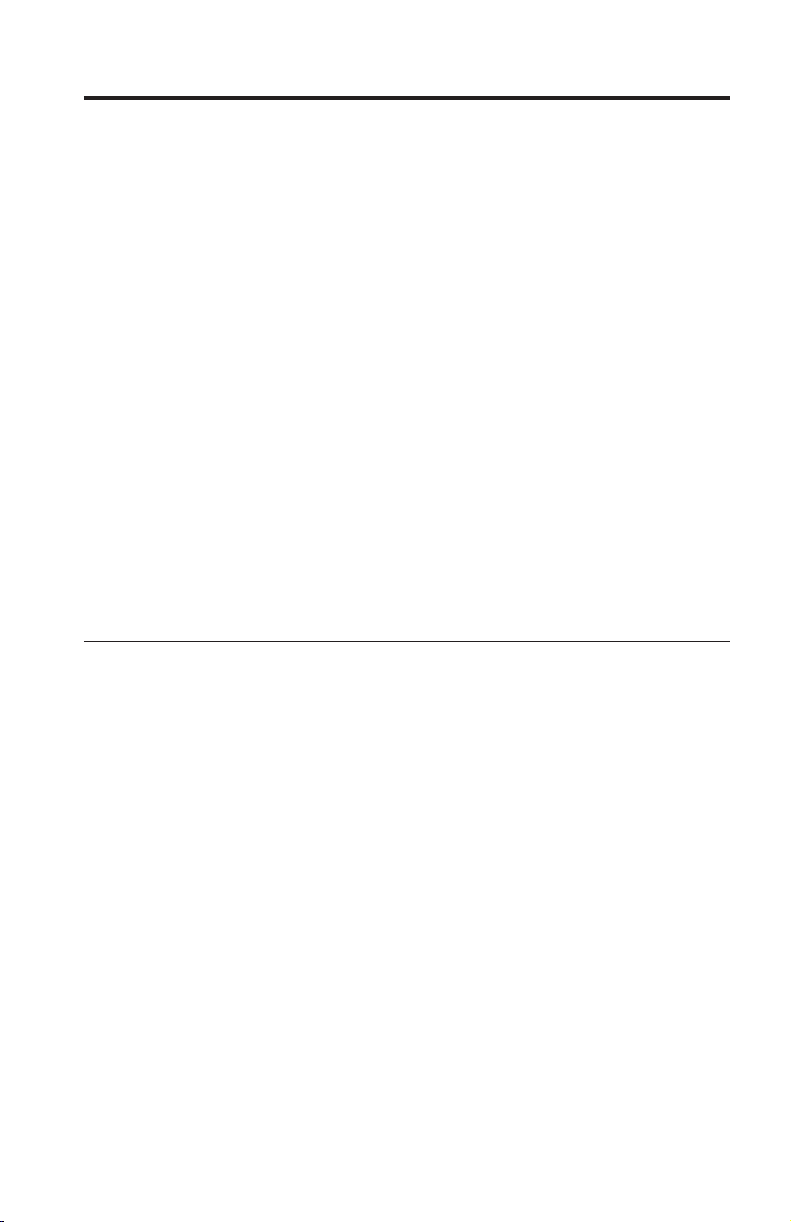
ThinkPad USB Portable Secure Hard Drive Présentation
Le présent document fournit des informations sur l’unité de disque dur
ThinkPad USB Portable Secure Hard Drive.
Les annexes contiennent les informations relatives à la garantie ainsi que des
mentions légales.
Remarque : Avant d’installer et d’utiliser l’option, veuillez prendre
connaissance des informations figurant à la section Avant de
commencer l’installation, à la page 16.
L’option comprend les éléments suivants :
v Unité de disque dur ThinkPad USB Portable Secure Hard Drive avec un
câble de transmission de données USB principal
v Cordon d’alimentation auxiliaire
v Rallonge pour câble de transmission de données USB
v Mallette de transport
v Livret d’installation ThinkPad USB Portable Secure Hard Drive Setup Poster
Description du produit
L’unité ThinkPad USB Portable Secure Hard Drive (ci-après appelée unité de
disque dur sécurisée) est une unité portable, légère et répondant aux standards
USB 2.0 qui offre un niveau de sécurité des données très élevé. En plus de
toutes les fonctions habituelles d’une unité de disque dur USB, elle fournit une
solution de chiffrement complet du disque facile à utiliser. Toutes les fonctions
sont intégrées à l’unité ; vous pouvez donc gérer les mots de passe et accéder à
l’unité de disque dur sécurisée sans avoir besoin d’autres logiciels.
Trois modes de fonctionnement sont possibles pour l’unité de disque dur
sécurisée :
v Mode Veille (l’unité est alors verrouillée)
v Mode Utilisateur (l’unité est déverrouillée)
v Mode Administrateur (l’unité est verrouillée)
Remarque : Des mots de passe sont requis pour les modes Administrateur et
Utilisateur. Ils sont appelés mot de passe administrateur et mot de
passe utilisateur.
14 ThinkPad USB Portable Secure Hard Drive User Guide
Page 19
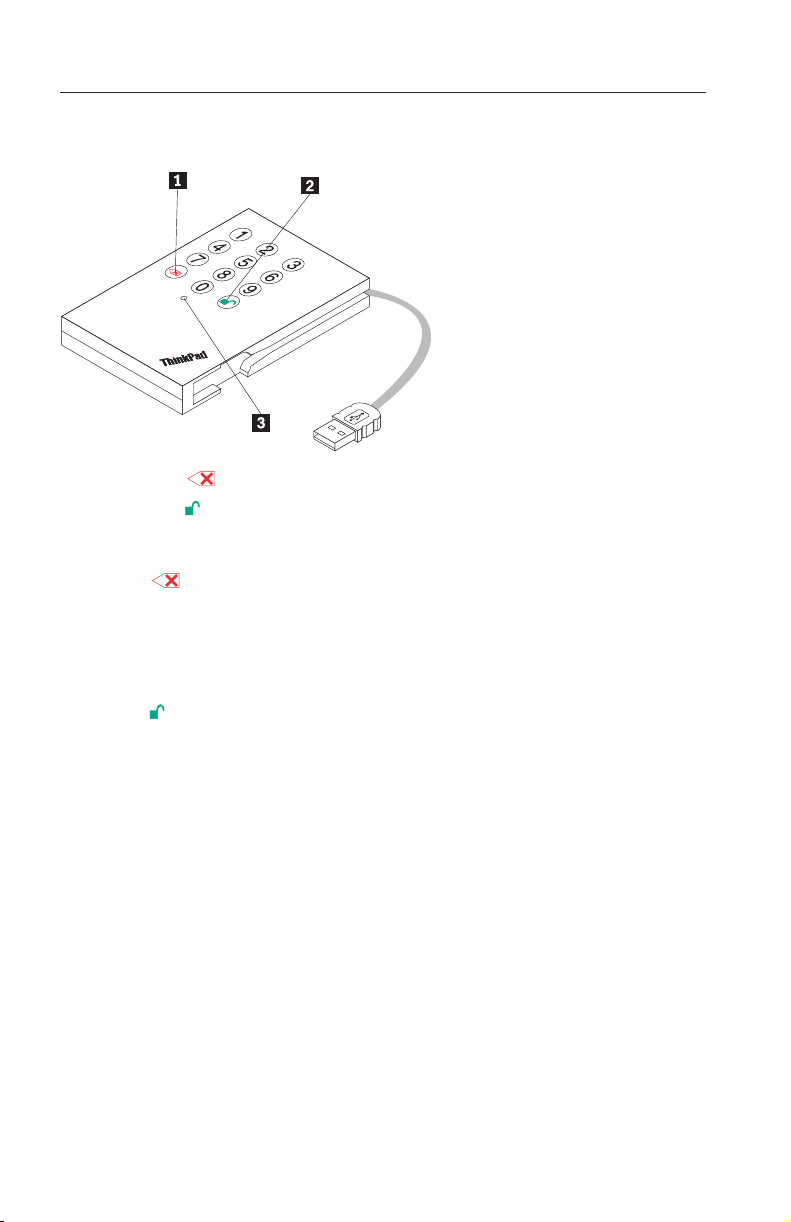
Boutons et voyant de l’unité de disque dur sécurisée
L’unité comporte les boutons et voyant suivants :
OK
1 Bouton
2 Bouton
3 Voyant
Le bouton
peut être utilisé pour :
v Annuler l’opération en cours
v Revenir à l’étape précédente lorsque vous avez entré un mot de passe erroné
v Quitter le mode Administrateur
Le bouton
peut être utilisé pour accéder à l’unité de disque sécurisée et
pour valider les opérations suivantes (il joue alors le rôle d’un bouton OK) :
v Saisie d’un mot de passe
v Confirmation d’un nouveau mot de passe
La couleur du voyant change pour indiquer les différents modes de
fonctionnement :
v Rouge : mode Veille
v Bleu : mode Administrateur
v Vert : mode Utilisateur
Le voyant peut également signaler différents états de l’unité de disque dur
sécurisée. Plus de détails sont fournis dans d’autres chapitres du présent
document.
ThinkPadUSBPortableSecureHardDrive-Présentation 15
Page 20
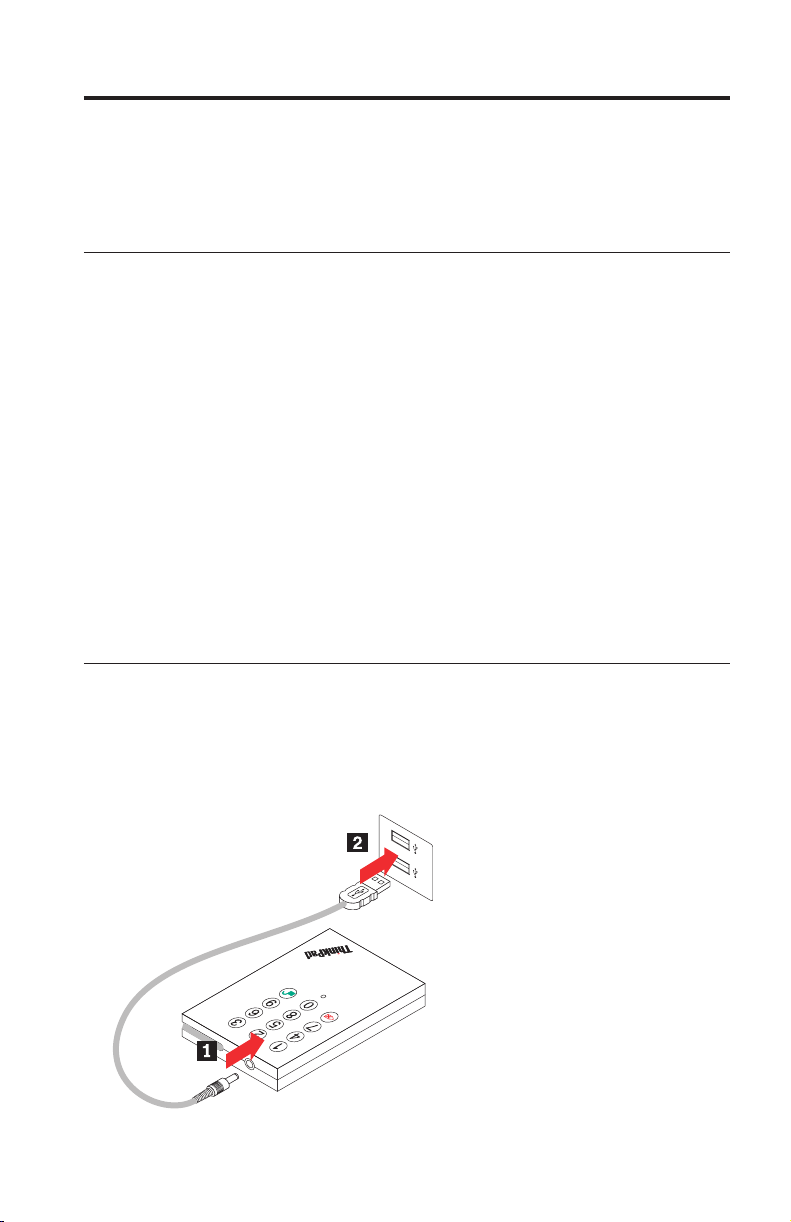
Installation de l’unité de disque dur sécurisée
Le présent chapitre fournit des informations sur l’installation de l’unité de
disque dur sécurisée.
Avant de démarrer l’installation
Veuillez lire attentivement les informations suivantes avant d’installer et
d’utiliser l’unité de disque dur sécurisée.
Avertissement : Utilisez uniquement les câbles fournis avec cette option. Vous
risquez d’endommager l’unité si vous utilisez un câble qui n’est pas inclus
dans le coffret de l’option. L’unité de disque dur sécurisée est conçue pour être
utilisée sans boîtier d’alimentation. Ne branchez pas de boîtier d’alimentation
sur l’option.
v Pour éviter d’endommager votre unité de disque dur sécurisée, manipulez-la
avec précaution. Lorsque vous transportez l’unité ou lorsque vous ne
l’utilisez pas, placez-la dans la mallette de transport qui est fournie.
v Pour obtenir des performances fiables, assurez-vous de brancher les deux
câbles USB de l’unité directement sur les ports USB de l’ordinateur ou sur
un concentrateur USB alimenté. Ne connectez pas les câbles USB à un
concentrateur USB qui n’est pas équipé d’un dispositif d’alimentation.
Installation de l’unité de disque dur sécurisée
Pour installer l’unité, procédez comme suit :
1. Branchez une des extrémités du cordon d’alimentation auxiliaire à l’unité
de disque dur sécurisée, puis l’autre à un port USB disponible de
l’ordinateur, comme illustré ci-après.
OK
16 ThinkPad USB Portable Secure Hard Drive User Guide
Page 21
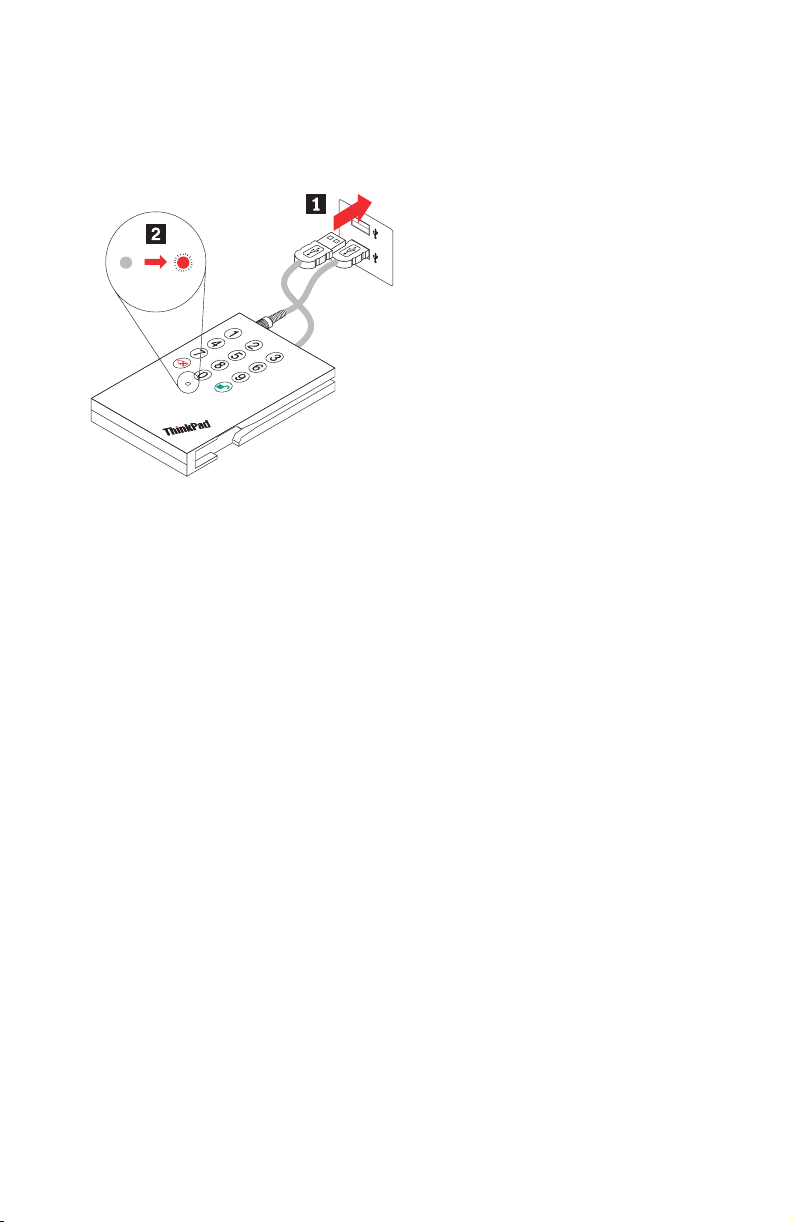
2. En fonction de la distance séparant l’unité de disque dur sécurisée de
l’ordinateur, branchez le câble de transmission de données USB principal
ou la rallonge à un port USB disponible. Le voyant de l’unité devient
rouge, comme illustré ci-dessous.
Installation de l’unité de disque dur sécurisée 17
Page 22
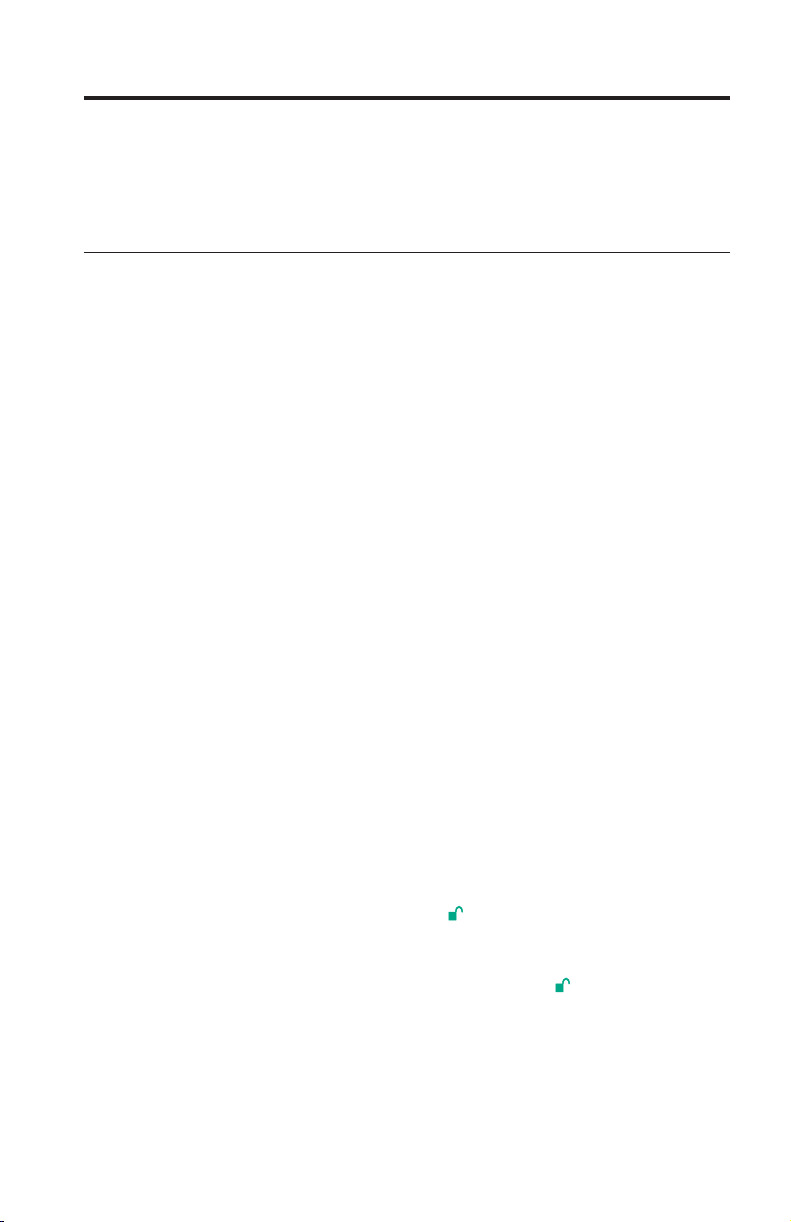
Utilisation de l’unité de disque dur sécurisée
Le présent chapitre fournit des informations sur l’utilisation de l’unité de
disque dur sécurisée.
Utilisation des modes Veille, Administrateur et Utilisateur
La présente section fournit des informations sur le passage en mode Veille,
Administrateur et Utilisateur et sur la façon de quitter ces modes.
Passage en mode Veille
Le mode Veille est le mode de fonctionnement par défaut de l’unité de disque
sécurisée. Il permet le passage dans les autres modes.
Pour passer en mode Veille, connectez l’unité à l’ordinateur. L’unité passe
automatiquement en mode Veille et le voyant devient rouge. En mode Veille,
l’unité est verrouillée. Elle ne peut pas être reconnue par le système
d’exploitation et aucune des fonctions de base ou de chiffrement n’est
disponible. Toutefois, ce mode permet de passer en mode Administrateur ou
Utilisateur et de basculer d’un de ces modes à l’autre.
Remarque : Pour basculer entre les modes Administrateur et Utilisateur, vous
devez tout d’abord passer en mode Veille puis passer au mode de
votre choix.
Passage en mode Administrateur
Remarque : En mode Administrateur, l’unité ne peut pas être reconnue par le
système d’exploitation.
Pour passer en mode Administrateur, procédez comme suit :
1. Connectez le câble USB à un port USB disponible de l’ordinateur. L’unité
passe en mode Veille et le voyant devient rouge.
2. Appuyez simultanément sur les boutons
pendant cinq secondes, jusqu’à ce que le voyant clignote en rouge. Cela
signifie que vous pouvez saisir le mot de passe administrateur.
3. Entrez le mot de passe administrateur et appuyez sur
administrateur par défaut est 123456. Lorsque le voyant devient bleu,
l’unité de disque dur sécurisée est passée en mode Administrateur.
+ 0 et maintenez-les enfoncés
. Le mot de passe
18 ThinkPad USB Portable Secure Hard Drive User Guide
Page 23
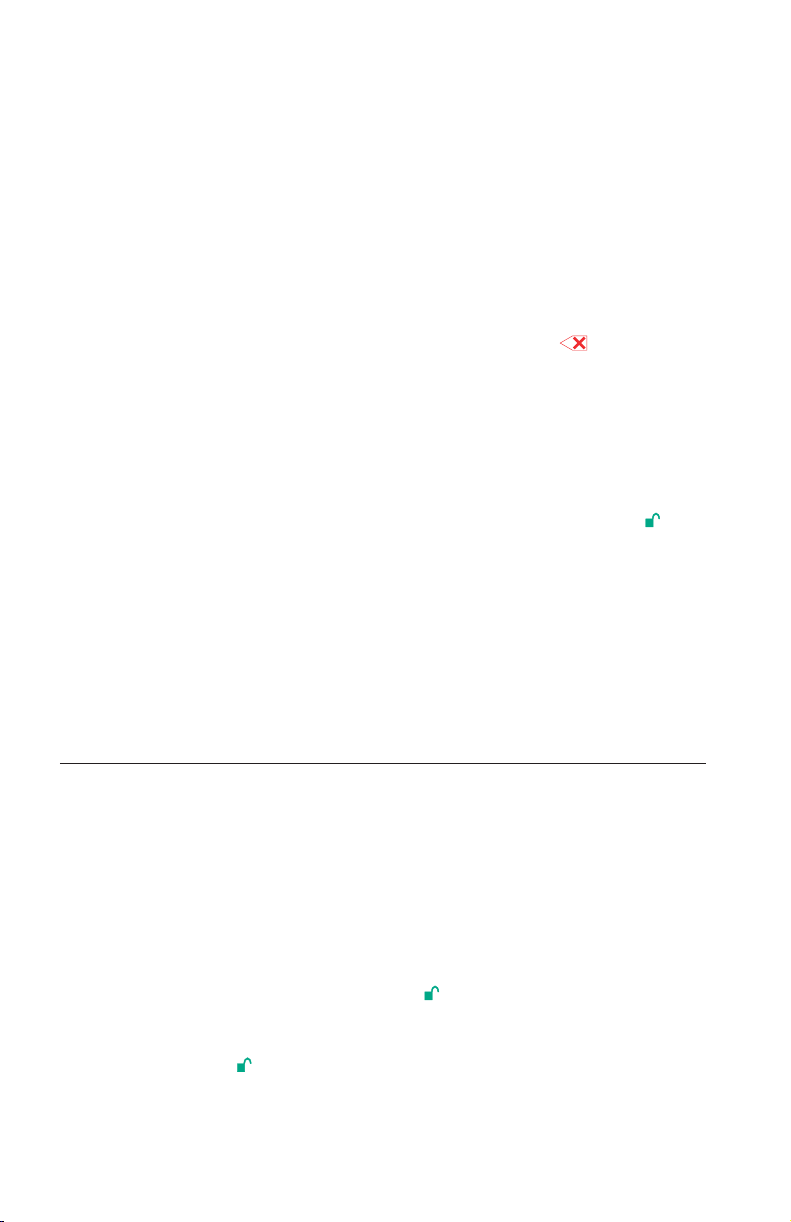
Remarque : Si le voyant clignote en rouge pendant quelques secondes, cela
signifie que l’unité est repassée en mode Veille. Reprenez la
procédure à l’étape 2. Cela signifie que l’une des situations
suivantes s’est produite :
v Vous avez saisi un mot de passe administrateur incorrect à
l’étape 3.
v Aucune activité n’a été détectée pendant deux minutes en mode
Administrateur.
Sortie du mode Administrateur
Pour quitter le mode Administrateur, appuyez sur le bouton jusqu’à ce
que le voyant devienne rouge. Cela signifie que l’unité est passée en mode
Veille.
Passage en mode Utilisateur
Pour passer en mode Utilisateur, procédez comme suit :
1. Connectez l’unité à l’ordinateur. Elle passe en mode Veille.
2. Entrez le mot de passe utilisateur ou administrateur et appuyez sur
voyant devient vert, ce qui signifie que l’unité est en mode Utilisateur. Si le
voyant clignote en rouge, vous devez ressaisir le mot de passe.
.Le
Sortie du mode Utilisateur
Pour quitter le mode Utilisateur, cliquez deux fois sur l’icône Supprimer le
périphérique en toute sécurité du bureau Microsoft Windows, puis
déconnectez l’unité de disque dur sécurisée de l’ordinateur. Reconnectez l’unité
à l’ordinateur. Le voyant devient rouge. Cela signifie que l’unité est passée en
mode Veille.
Gestion des mots de passe
La présente section fournit des informations sur la gestion des mots de passe
en mode Administrateur et Utilisateur.
Modification du mode de passe administrateur
Vous pouvez modifier le mot de passe administrateur en procédant comme
suit :
1. Passez en mode Administrateur.
2. Appuyez simultanément sur les boutons
jusqu’à ce que le voyant clignote en bleu.
3. Entrez le nouveau mot de passe (il doit comporter entre 6 et 16 chiffres)
puis appuyez sur
. Le voyant clignote trois fois en vert.
Utilisation de l’unité de disque dur sécurisée 19
+ 9 et maintenez-les enfoncés
Page 24
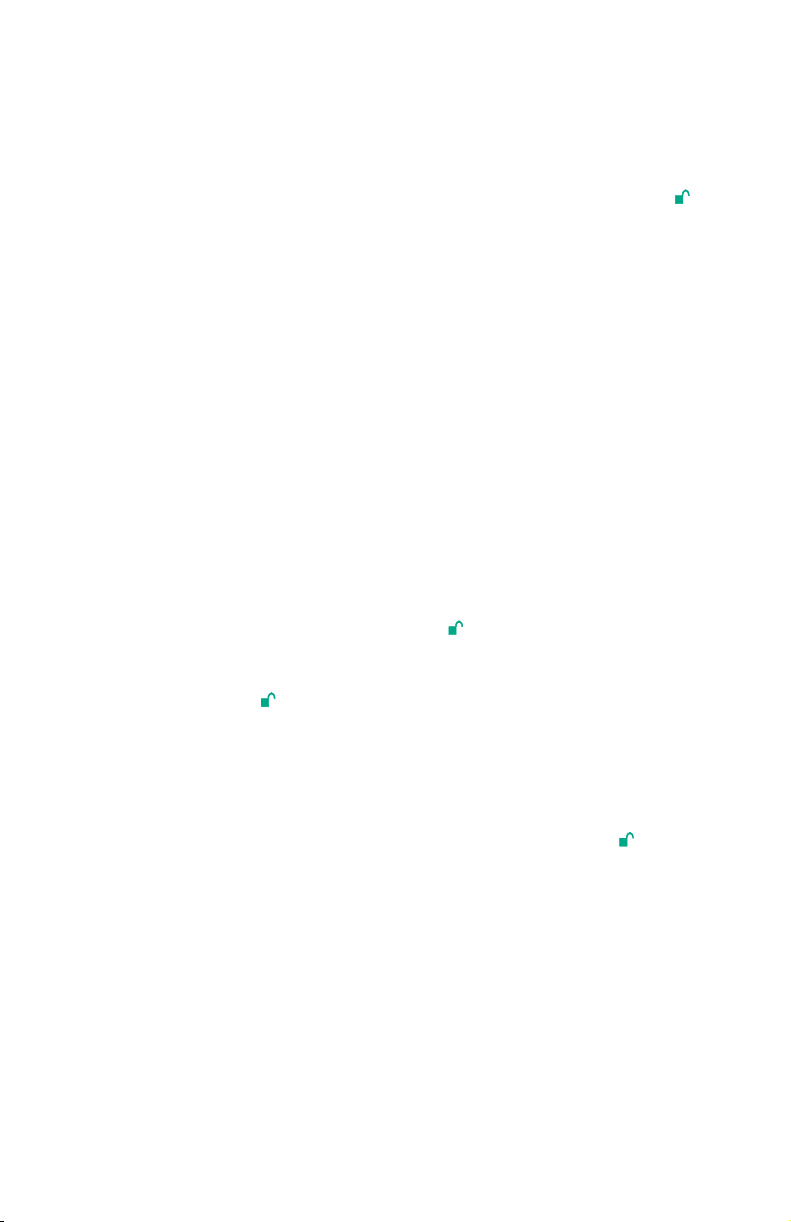
Remarque : Si le voyant clignote trois fois en rouge, cela signifie que le
mot de passe comporte moins de 6 caractères ou plus de 16
caractères. Entrez un mot de passe comprenant entre 6 et 16
caractères lorsque le voyant clignote par intermittence en bleu.
4. Ressaisissez le nouveau mot de passe administrateur et appuyez sur
voyant s’allume en vert pendant trois secondes et le mot de passe
administrateur est alors modifié.
Remarques :
a. Si le voyant clignote par intermittence en rouge puis en bleu, reprenez
la procédure à l’étape 3. Cela signifie que l’une des situations suivantes
s’est produite :
v Vous avez attendu plus de 10 secondes avant d’entrer un mot de
passe.
v Le nouveau mot de passe a été saisi de manière incorrecte.
b. Si aucune activité n’est détectée pendant deux minutes en mode
Administrateur, l’unité repasse en mode Veille.
.Le
Ajout d’un nouveau mot de passe utilisateur
Vous pouvez ajouter un nouveau mot de passe utilisateur en procédant comme
suit :
1. Passez en mode Administrateur.
2. Appuyez simultanément sur les boutons
jusqu’à ce que le voyant clignote en bleu par intermittence.
3. Entrez un mot de passe utilisateur (il doit comporter entre 6 et 16 chiffres)
puis appuyez sur
. Le voyant clignote trois fois en vert.
+ 1 et maintenez-les enfoncés
Remarque : Si le voyant clignote trois fois en rouge, cela signifie que le
mot de passe comporte moins de 6 caractères ou plus de 16
caractères. Entrez un mot de passe comprenant entre 6 et 16
caractères lorsque le voyant clignote par intermittence en bleu.
4. Entrez de nouveau le mot de passe utilisateur et appuyez sur
voyant s’allume en vert pendant trois secondes, cela signifie que le mot de
passe utilisateur a été ajouté.
Remarque : Si le voyant clignote par intermittence en rouge puis en bleu,
reprenez la procédure à l’étape 3. Cela signifie que l’une des
situations suivantes s’est produite :
v Vous avez attendu plus de 10 secondes avant d’entrer un
mot de passe.
v Le nouveau mot de passe a été saisi de manière incorrecte.
.Sile
20 ThinkPad USB Portable Secure Hard Drive User Guide
Page 25
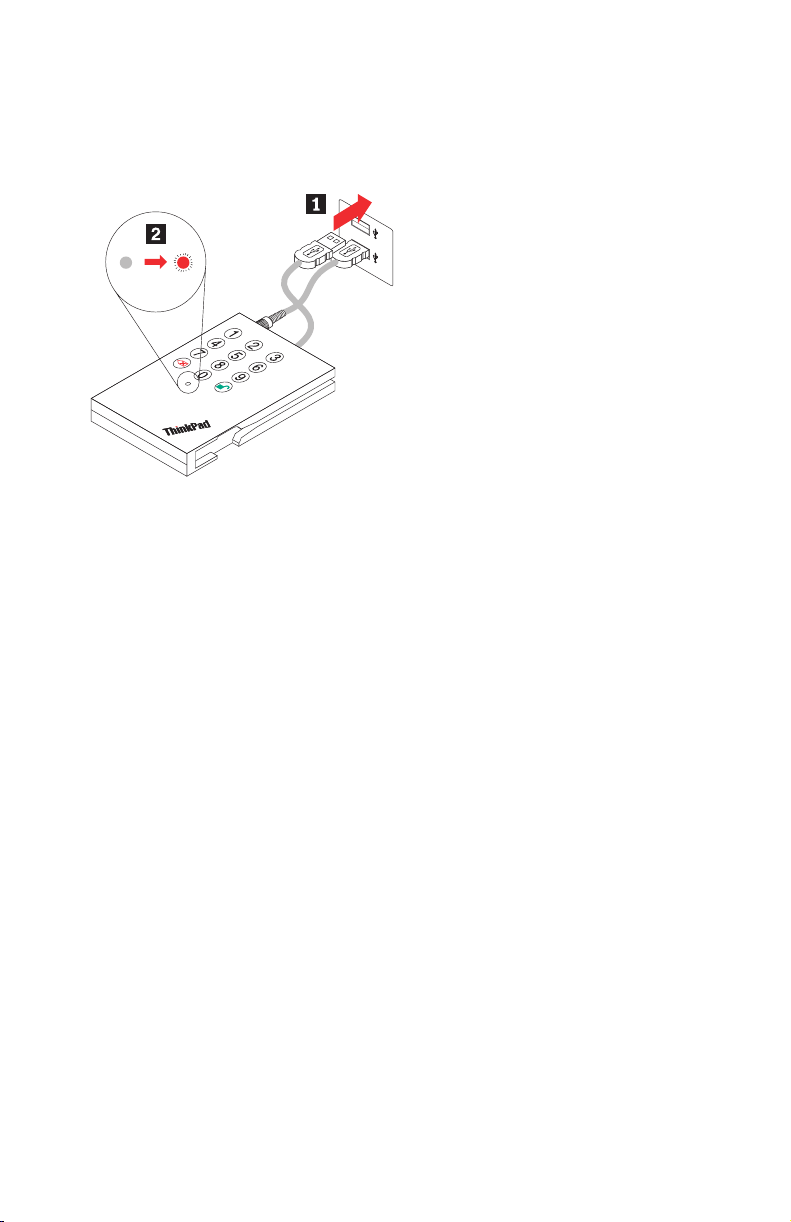
2. En fonction de la distance séparant l’unité de disque dur sécurisée de
l’ordinateur, branchez le câble de transmission de données USB principal
ou la rallonge à un port USB disponible. Le voyant de l’unité devient
rouge, comme illustré ci-dessous.
Utilisation de l’unité de disque dur sécurisée 21
Page 26
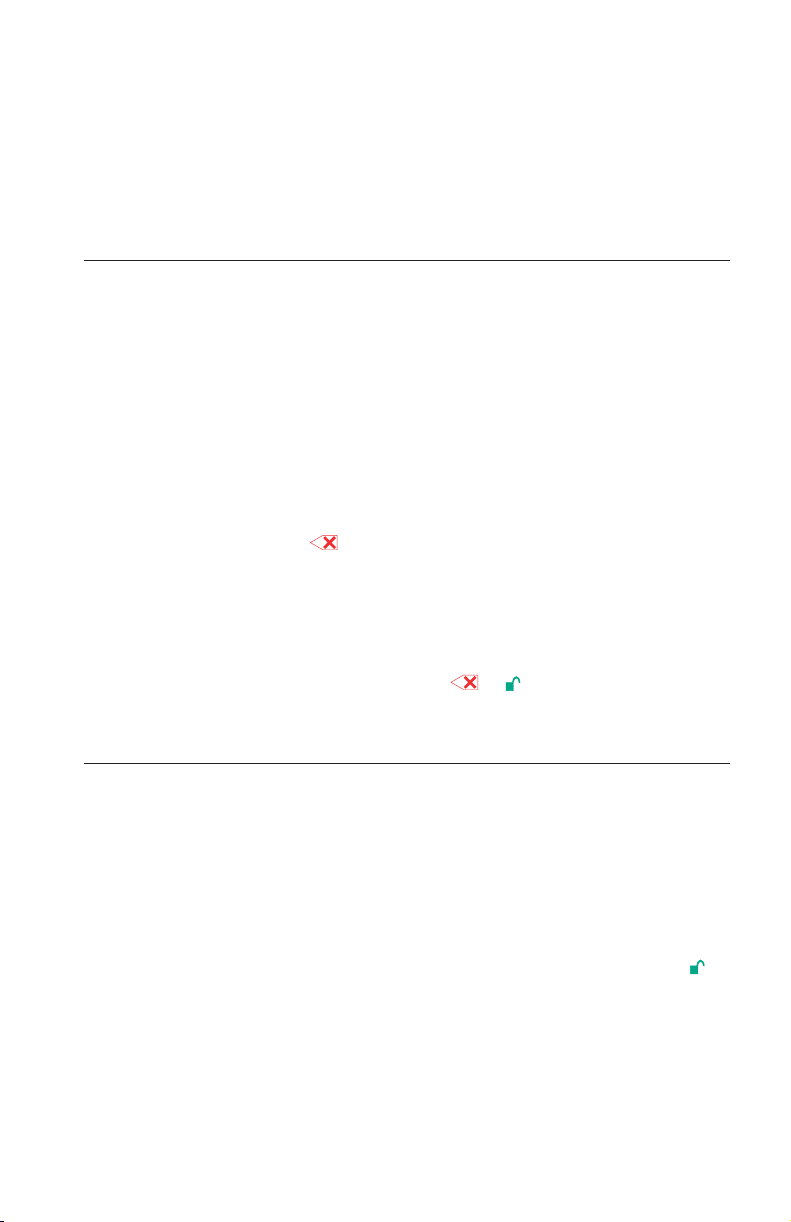
Remarque : Si le voyant clignote par intermittence trois fois en rouge puis
en bleu, reprenez la procédure à l’étape 4. Cela signifie que
l’une des situations suivantes s’est produite :
v Vous avez attendu plus de 10 secondes avant d’entrer un
mot de passe.
v Le nouveau mot de passe a été saisi de manière incorrecte.
Réinitialisation complète de l’unité de disque dur sécurisée
Si vous avez oublié tous les mots de passe utilisateur et administrateur, vous
pouvez effectuer une réinitialisation complète pour supprimer tous les mots de
passe utilisateur et restaurer le mot de passe administrateur à sa valeur par
défaut, 123456.
Avertissement : Une réinitialisation complète de l’unité supprime toutes les
données qu’elle contient. Vous devrez partitionner et formater l’unité de disque
dur sécurisée à l’aide des applications de gestion des disques.
Pour effectuer une réinitialisation complète de l’unité, procédez comme suit :
1. Appuyez sur le bouton
connectez l’unité à un port USB disponible de l’ordinateur. Le voyant
clignote par alternance en bleu et en rouge.
Remarque : Si aucune activité n’est détectée pendant 30 secondes au cours
de cette étape, l’unité repasse en mode Veille.
2. Appuyez simultanément sur les boutons
enfoncés pendant 10 secondes, jusqu’à ce que le voyant reste vert pendant
trois secondes. L’unité de disque dur sécurisée a alors été réinitialisée.
et maintenez-le enfoncé pendant que vous
+ + 2 et maintenez-les
Initialisation et formatage de l’unité après une réinitialisation
complète
Une réinitialisation complète de l’unité supprime toutes les informations et
tous les paramètres de partitionnement. Vous devrez initialiser et formater
l’unité de disque dur sécurisée. Pour initialiser l’unité, procédez comme suit :
1. Après une réinitialisation complète, connectez l’unité de disque sécurisée à
l’ordinateur.
2. Entrez le mot de passe utilisateur par défaut (123456) et appuyez sur
pour passer en mode Utilisateur.
3. Attendez que le système d’exploitation installe tous les pilotes de
périphérique USB pour l’unité.
4. A l’aide du bouton droit de la souris, cliquez sur Poste de travail puis
cliquez sur Gérer.
22 ThinkPad USB Portable Secure Hard Drive User Guide
Page 27
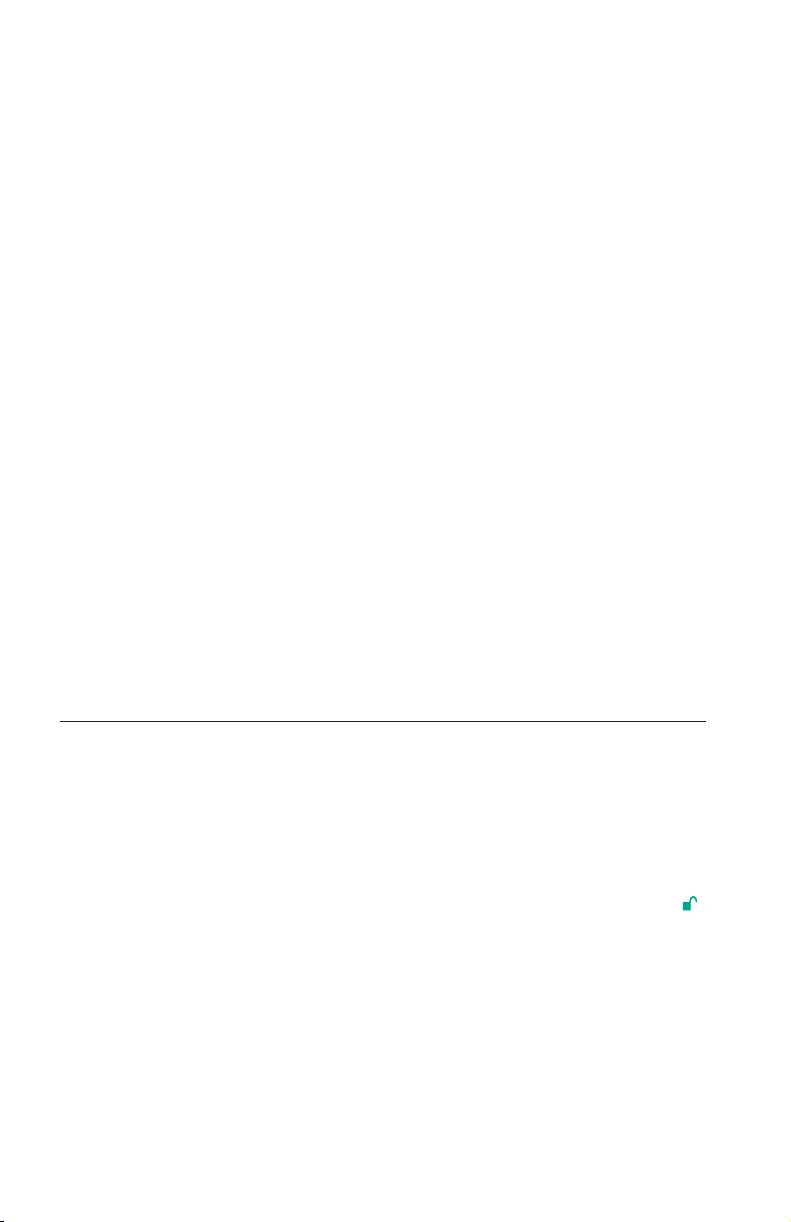
5. Dans la fenêtre Gestion de l’ordinateur, cliquez sur Gestion des disques.
Dans la fenêtre qui s’affiche, l’unité de disque dur sécurisée est reconnue
en tant que périphérique inconnu non initialisé et non alloué.
6. Procédez de l’une des manières suivantes pour que l’unité soit reconnue
en tant qu’unité de base.
v Si la fenêtre Assistant Initialisation et conversion de disque s’affiche,
cliquez sur Suivant → Suivant → Terminer.
v Si elle ne s’affiche pas :
a. A l’aide du bouton droit de la souris, cliquez sur Disque inconnu
puis sélectionnez Initialiser le disque.
b. Dans la fenêtre qui s’affiche, cliquez sur OK.
7. A l’aide du bouton droit de la souris, cliquez sur la zone vide se trouvant
sous la section Non alloué et sélectionnez Nouvelle partition. La fenêtre
Bienvenue dans l’Assistant Création d’une nouvelle partition s’affiche.
8. Cliquez sur Suivant.
9. Sélectionnez Partition principale puis cliquez sur Suivant.
10. Si vous n’avez besoin que d’une seule partition, acceptez la taille de
partition par défaut et cliquez sur Suivant.
11. Cliquez sur Suivant.
12. Créez un nom de volume, sélectionnez Effectuer un formatage rapide,
puis cliquez sur Suivant.
13. Cliquez sur Terminer.
14. Patientez jusqu’à la fin du formatage. L’unité de disque sécurisée sera
ensuite reconnue et pourra être utilisée.
Utilisation du programme ThinkVantage Rescue and
Recovery avec l’unité
Si le programme ThinkVantage Rescue and Recovery est installé sur
l’ordinateur, vous pouvez utiliser l’unité de disque dur sécurisée comme
périphérique d’archivage. Pour ce faire, procédez comme suit :
1. Connectez l’unité à un port USB disponible de l’ordinateur.
2. Entrez votre mot de passe utilisateur ou administrateur et appuyez sur
pour passer en mode Utilisateur.
3. Attendez que le système d’exploitation reconnaisse l’unité.
4. Créez des sauvegardes et archivez-les sur l’unité à l’aide du programme
Rescue and Recovery.
5. Mettez l’ordinateur hors tension.
6. Redémarrez l’ordinateur avec l’unité connectée.
Utilisation de l’unité de disque dur sécurisée 23
Page 28
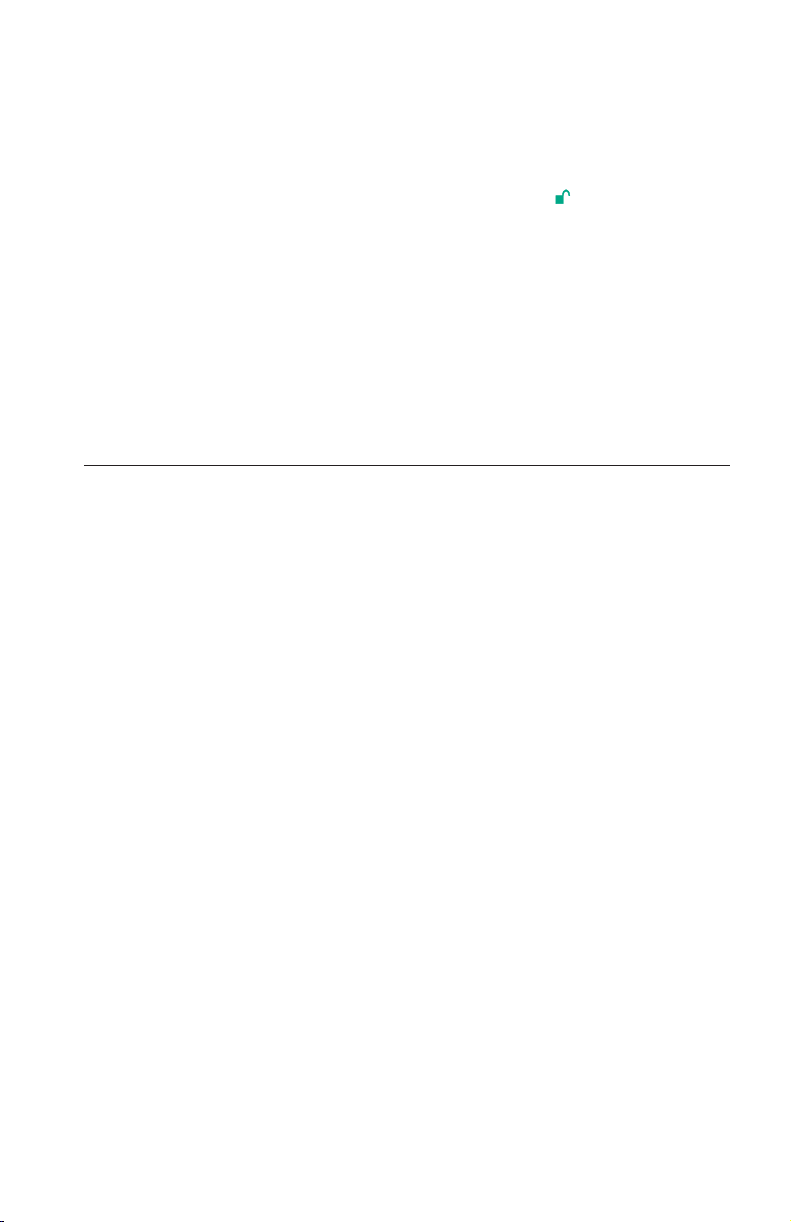
7. Appuyez sur F12 pour suspendre le processus de démarrage afin de
laisser à l’unité le temps de se déverrouiller après être passée en mode
Utilisateur.
8. Lorsque l’unité est sous tension et disponible, le voyant devient rouge.
Entrez votre mot de passe utilisateur et appuyez sur
mode Utilisateur.
9. Si l’unité n’est pas répertoriée dans la liste des unités d’amorçage,
redémarrez l’ordinateur en appuyant sur Ctrl + Alt + Suppr tout en
laissant l’unité connectée à l’ordinateur.
10. Appuyez sur F12 et sélectionnez l’unité dans la liste des unités
d’amorçage. L’ordinateur redémarrera à partir de l’espace de travail
Rescue and Recovery et à partir de l’unité de disque dur sécurisée.
Remarque : Pour plus d’informations sur le programme Rescue and Recovery,
accédez au site suivant : http://www.lenovo.com
pour passer en
Mise en hibernation, en suspens ou arrêt du système
d’exploitation
Sauvegardez et fermez tous les fichiers sur l’unité de disque dur sécurisée
avant de mettre en hibernation, en suspens ou d’arrêter le système
d’exploitation Windows. Il est recommandé de se déconnecter manuellement
de l’unité avant de mettre le système en hibernation, en suspens ou de
l’arrêter. Pour déconnecter l’unité, cliquez deux fois sur Supprimer le
périphérique en toute sécurité sur le bureau Windows, puis déconnectez
l’unité de l’ordinateur.
Avertissement : Pour veiller à l’intégrité des données stockées sur l’unité de
disque dur sécurisée, verrouillez ou déconnectez l’unité lorsque vous :
v n’utilisez pas l’ordinateur et vous en éloignez ;
v utilisez la fonction de changement d’utilisateur en partageant un ordinateur
avec d’autres personnes.
24 ThinkPad USB Portable Secure Hard Drive User Guide
Page 29
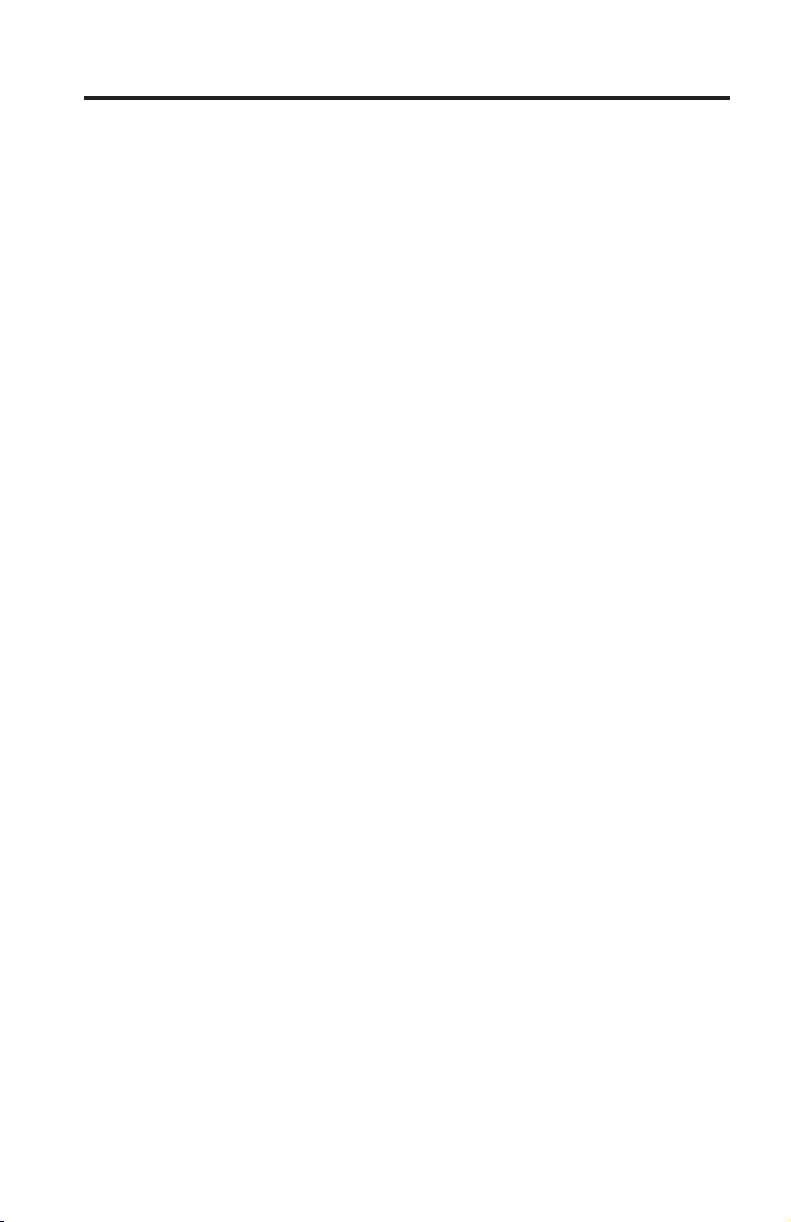
Identification et résolution des incidents
Le présent chapitre contient des informations relatives à l’identification et à la
résolution des incidents liés à l’unité de disque dur sécurisée. Si l’un des
incidents ci-après se produit lorsque vous utilisez l’unité, reportez-vous à la
solution préconisée.
Question : Comment utiliser l’unité de disque dur sécurisée pour la première
fois ?
Réponse : Vous pouvez l’utiliser de l’une des façons suivantes :
v Saisissez le mot de passe administrateur par défaut (123456) pour l’utiliser
en mode Administrateur. Vous pouvez ensuite modifier ce mot de passe ou
créer un mot de passe utilisateur.
v Saisissez le mot de passe administrateur par défaut (123456) pour l’utiliser
directement en mode Utilisateur.
Question : Que faire si j’oublie le mot de passe utilisateur ?
Réponse : Utilisez le mot de passe administrateur pour passer en mode
Administrateur et créer un autre mot de passe utilisateur.
Question : Que faire si j’oublie le mot de passe administrateur ?
Réponse : La seule solution consiste à réinitialiser complètement l’unité de
disque dur sécurisée. Une fois cette réinitialisation effectuée, toutes les données
seront perdues et vous devrez initialiser, allouer et formater l’unité
manuellement. Vous pourrez ensuite utiliser le mot de passe administrateur
par défaut (123456).
Question : Pourquoi le système d’exploitation ne reconnaît-il pas l’unité après
que je suis passé en mode Utilisateur et que j’ai complètement réinitialisé
l’ordinateur ?
Réponse : Vous devez initialiser, allouer et formater l’unité manuellement.
Pour plus d’informations, reportez-vous à la section Initialisation et formatage
de l’unité après une réinitialisation complète.
Question : Puis-je initialiser et formater l’unité avec un compte utilisateur
Windows ?
Réponse : Non, il s’agit d’une restriction Windows. Vous devez utiliser le
compte administrateur pour initialiser et formater l’unité.
Identification et résolution des incidents 25 4-1
Page 30
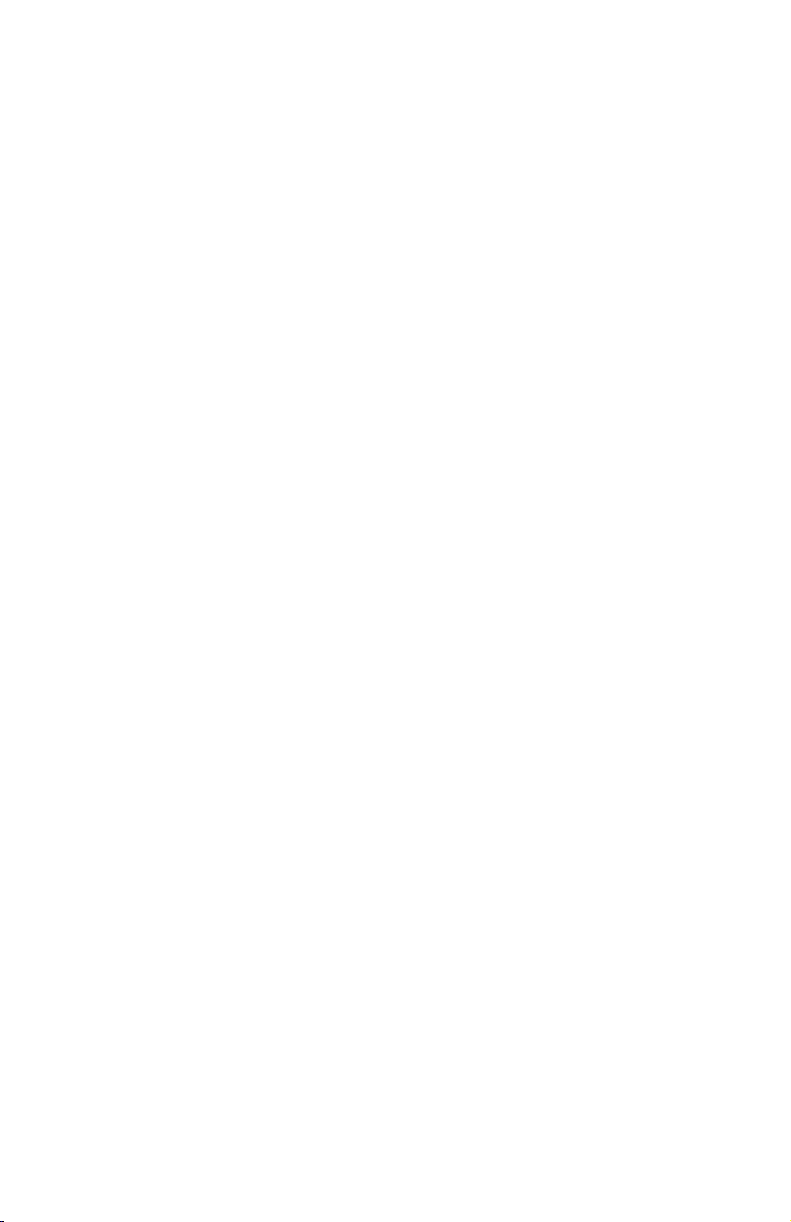
Question : Comment utiliser l’unité sans mot de passe ?
Réponse : L’unité étant un produit de chiffrement complet du disque, elle ne
peut pas être utilisée sans mot de passe.
Question : Quel est l’algorithme de chiffrement utilisé pour ce produit ?
Réponse : L’algorithme AES 128 bits.
Question : Pourquoi ne puis-je pas modifier mon mot de passe utilisateur
comportant les mêmes chiffres que le mot de passe administrateur ?
Réponse : Vous ne pouvez modifier ce mot de passe qu’en mode
Administrateur. En mode Utilisateur, un mot de passe utilisateur comportant
les mêmes chiffres que le mot de passe administrateur ne peut être ni modifié
ni supprimé.
Question : Pourquoi ne puis-je pas créer un support de récupération à l’aide
de ThinkVantage Rescue and Recovery ?
Réponse : Vérifiez qu’il est possible d’accéder correctement à votre unité de
disque dur sécurisée. Si vous n’arrivez toujours pas à créer un support de
récupération, formatez l’unité avec le système de fichiers NTFS de votre
ordinateur et faites une nouvelle tentative.
Question : Pourquoi ne puis-je pas initialiser, partitionner ou formater l’unité ?
Réponse : Vérifiez que vous disposez des droits d’administrateur. Seul le
compte administrateur peut être utilisé pour initialiser, partitionner ou
formater l’unité en mode Administrateur.
Question : Pourquoi le système n’a-t-il pas pu être initialisé à partir de l’unité
après avoir entré le mot de passe utilisateur ?
Réponse : L’unité est un périphérique de chiffrement complet du disque qui
requiert plusieurs secondes pour être déverrouillé après que vous avez saisi le
mot de passe utilisateur correct.
1. Appuyez sur F1 ou F12 pour suspendre le processus d’amorçage et
permettre à l’unité de se déverrouiller.
2. Entrez le mot de passe utilisateur correct et attendez que le voyant
devienne vert.
3. Appuyez sur Ctrl + Alt + Suppr. L’unité restera en mode Utilisateur
pendant le processus de réinitialisation et vous pourrez alors redémarrer à
partir de l’unité.
26 ThinkPad USB Portable Secure Hard Drive User Guide
Page 31

Question : Pourquoi le système ne peut-il pas être initialisé à partir de l’unité
lorsqu’il est connecté à une station d’accueil ?
Réponse : La station d’accueil met hors tension le port USB au cours d’un
démarrage à chaud ; l’unité ne peut pas se déverrouiller dans le délai imparti.
Vous pouvez facilement contourner ce problème en connectant l’unité
directement à l’ordinateur (et non à la station d’accueil). Ainsi, l’ordinateur
pourra redémarrer à partir de l’unité au cours du processus de récupération.
Identification et résolution des incidents 27
Page 32

Informazioni sull’unità disco fisso sicura USB ThinkPad
Questo manuale fornisce informazioni sull’unità disco fisso sicura portatile
USB ThinkPad
Le appendici di questo manuale contengono informazioni sulla garanzia e sui
marchi.
Nota: prima di installare e utilizzare l’opzione, leggere attentamente
Informazioni preliminari all’installazione a pag. 30.
Il pacchetto facoltativo include:
v Unità disco fisso ThinkPad USB Portable Secure con un cavo di dati USB
primario
v Cavo di alimentazione ausiliario
v Cavo di estensione dati USB
v Custodia per il trasporto
v Poster di configurazione dell’unità disco fisso sicura portatile USB ThinkPad
®
.
Descrizione del prodotto
L’unità disco fissa ThinkPad USB Portable Secure (d’ora in poi chiamata
ThinkPad USB Portable Secure) è un’opzione standard USB 2.0 ad elevata
velocità e dal peso contenuto, che offre una sicurezza dei dati di alto livello.
Oltre a tutte le funzioni standard di un’unità disco fisso USB, questa unità
fornisce una soluzione di codifica disco completa e semplice da utilizzare. Tutte
le funzioni sono integrate nell’unità disco fisso sicura; di conseguenza, è
possibile gestire le password e accedere alla suddetta unità senza utilizzare
altre applicazioni software.
L’unità disco fisso sicura dispone di tre modalità operative:
v Modalità Standby - In questa modalità, l’unità disco fisso sicura è bloccata.
v Modalità Utente - In questa modalità, l’unità disco fisso sicura è sbloccata.
v Modalità Amministratore - In questa modalità, l’unità disco fisso sicura è
bloccata.
Nota: per le modalità Amministratore e Utente, sono richieste delle password.
Di conseguenza, queste ultime vengono chiamate password
amministratore e password utente.
28 ThinkPadUSBPortableSecureHardDriveUserGuide
Page 33

Pannello di pulsanti dell’unità disco fisso sicura
Il pannello di pulsanti dell’unità disco fisso sicura è il seguente:
OK
1 Pulsante
Pulsante
2
3 Indicatore luminoso
Il pulsante
può essere utilizzato per:
v Annullare l’operazione corrente
v Tornare alla fase precedente nel caso in cui sia stata immessa una password
errata
v Uscire dalla modalità Amministratore
Il pulsante
può essere utilizzato per accedere all’unità disco fisso sicura e
per confermare l’esito positivo delle seguenti operazioni:
v Immissione di una password
v Conferma di una nuova password
L’indicatore luminoso assume i seguenti colori per indicare le varie modalità
operative:
v Rosso: modalità Standby
v Blu: modalità Amministratore
v Verde: modalità Utente
L’indicatore luminoso dispone di altri metodi di visualizzazione per indicare
uno stato differente dell’unità disco fisso sicura. Per i dettagli, si rimanda ai
paragrafi successivi del presente capitolo.
Pannello di pulsanti dell’unità disco fisso sicura 29
Page 34

Installazione dell’unità disco fisso sicura
Questo capitolo fornisce informazioni sull’installazione dell’unità disco fisso
sicura.
Prima di iniziare l’installazione
Accertarsi di consultare le seguenti informazioni prima di installare e utilizzare
l’unità disco fisso sicura.
Attenzione: utilizzare solo i cavi forniti con questa opzione. L’utilizzo di cavi
diversi da quelli forniti in questo pacchetto di opzioni, potrebbe danneggiare
l’unità. L’opzione è concepita per un uso portatile, senza l’adattatore di
alimentazione CA. Non collegare un adattatore CA a questa unità.
v Per evitare di danneggiare l’unità disco fisso sicura, maneggiarla con cautela.
Durante il trasporto dell’unità oppure quando non è in uso, posizionarla
nella custodia per il trasporto, fornita con l’opzione.
v Per ottenere prestazioni affidabili dell’unità disco fisso sicura, verificare che
entrambi i cavi USB siano collegati direttamente dall’unità ai connettori USB
del computer o ad un hub USB con alimentazione CA. Non collegare i cavi
USB ad un hub USB privo di alimentazione.
Installazione dell’unità disco fisso sicura
Per installare l’unità disco fisso sicura, effettuare le seguenti operazioni:
1. Collegare un’estremità del cavo di alimentazione ausiliario all’unità disco
fisso sicura e poi collegare l’altra estremità alla porta USB disponibile sul
computer, come mostrato:
OK
30 ThinkPad USB Portable Secure Hard Drive User Guide 2-1
Page 35

2. In base alla distanza tra l’unità disco fisso sicura e il computer, collegare il
cavo dei dati USB primario o il cavo di estensione dei dati USB ad una
porta USB disponibile. L’indicatore luminoso si accende di colore rosso,
come mostrato:
OK
Installazione dell’unità disco fisso sicura 31
Page 36

Utilizzo dell’unità disco fisso sicura
Questo capitolo fornisce informazioni sull’utilizzo dell’unità disco fisso sicura.
Attivazione e disattivazione della modalità Standby, Amministratore e Utente
Questa sezione fornisce informazioni sulla procedura di attivazione e
disattivazione delle modalità Standby, Amministratore e Utente della propria
unità disco fisso sicura.
Attivazione della modalità Standby
La modalità Standby è la modalità operativa predefinita dell’unità disco fisso
sicura ed è il gateway per altre modalità operative.
Per attivare la modalità Standby, collegare l’unità disco fisso sicura al proprio
computer. L’unità passa automaticamente alla modalità Standby e l’indicatore
luminoso diventa rosso. In questa modalità, l’unità disco fisso sicura è bloccata.
Non può essere riconosciuta dal sistema operativo e non fornisce le funzioni
standard o la funzione di codifica. Tuttavia, consente di attivare e alternare le
modalità Amministratore e Utente.
Nota: per alternare le modalità Amministratore e Utente, è necessario passare
prima alla modalità Standby e poi attivare la modalità desiderata.
Attivazione della modalità Amministratore
Nota: l’unità disco fisso sicura non può essere riconosciuta dal sistema
operativo nella modalità Amministratore.
Per attivare la suddetta modalità, procedere nel modo seguente:
1. Collegare il cavo USB ad una porta USB disponibile sul proprio computer.
L’unità disco fisso sicura passa automaticamente nella modalità Standby e
l’indicatore luminoso diventa rosso.
2. Tenere premuto
lampeggia di colore rosso. Ciò indica che è possibile immettere la password
amministratore.
3. Immettere la password amministratore e premere
amministratore predefinita è 123456. L’unità disco fisso sicura si trova nella
modalità Amministratore quando l’indicatore luminoso diventa blu.
32 ThinkPad USB Portable Secure Hard Drive User Guide
+ 0 per 5 secondi finché l’indicatore luminoso non
. La password
Page 37

Nota: se l’indicatore luminoso lampeggia di colore rosso per alcuni secondi, ad
indicare che l’unità disco fisso sicura è tornata alla modalità Standby,
tornare al passo 2. Ciò è causato da una delle seguenti condizioni:
v È stata immessa una password amministratore non corretta nel passo
3.
v Non è stata rilevata alcuna attività negli ultimi due minuti nella
modalità Amministratore.
Disattivazione della modalità Amministratore
Per uscire dalla modalità Amministratore, premere il pulsante nella
suddetta modalità finché l’indicatore luminoso non diventa rosso. Ciò indica
che ci si trova nella modalità Standby.
Attivazione della modalità Utente
Per attivare la suddetta modalità, procedere nel modo seguente:
1. Collegare l’unità disco fisso sicura al proprio computer. Viene attivata la
modalità Standby.
2. Immettere la password amministratore o utente e premere
luminoso diventa verde, ad indicare che l’unità si trova in modalità Utente.
Se l’indicatore lampeggia di colore rosso, è necessario immettere
nuovamente la password corretta.
. L’indicatore
Disattivazione della modalità Utente
Per uscire dalla modalità Utente, fare doppio clic sull’icona Rimozione sicura
dell’hardware dal desktop Microsoft
sicura dal proprio computer. Collegare l’unità disco fisso sicura al proprio
computer; l’indicatore luminoso diventerà rosso. Ciò indica che ci si trova nella
modalità Standby.
®
Windows®e rimuovere l’unità disco fisso
Gestione della password
Questa sezione fornisce informazioni sulla gestione della propria password
nelle modalità Amministratore e Utente.
Modifica della password amministratore
È possibile modificare la password amministratore nel seguente modo:
1. Accedere alla modalità Amministratore.
2. Tenere premuto
colore blu.
3. Immettere la nuova password (con lunghezza compresa tra6e16cifre) e
premere
Utilizzo dell’unità disco fisso sicura 33
. L’indicatore luminoso lampeggia per tre volte di color verde.
+ 9 finché l’indicatore luminoso non lampeggia di
Page 38

Remarque : Si le voyant clignote trois fois en rouge, cela signifie que le
mot de passe comporte moins de 6 caractères ou plus de 16
caractères. Entrez un mot de passe comprenant entre 6 et 16
caractères lorsque le voyant clignote par intermittence en bleu.
4. Ressaisissez le nouveau mot de passe administrateur et appuyez sur
voyant s’allume en vert pendant trois secondes et le mot de passe
administrateur est alors modifié.
Remarques :
a. Si le voyant clignote par intermittence en rouge puis en bleu, reprenez
la procédure à l’étape 3. Cela signifie que l’une des situations suivantes
s’est produite :
v Vous avez attendu plus de 10 secondes avant d’entrer un mot de
passe.
v Le nouveau mot de passe a été saisi de manière incorrecte.
b. Si aucune activité n’est détectée pendant deux minutes en mode
Administrateur, l’unité repasse en mode Veille.
.Le
Ajout d’un nouveau mot de passe utilisateur
Vous pouvez ajouter un nouveau mot de passe utilisateur en procédant comme
suit :
1. Passez en mode Administrateur.
2. Appuyez simultanément sur les boutons
jusqu’à ce que le voyant clignote en bleu par intermittence.
3. Entrez un mot de passe utilisateur (il doit comporter entre 6 et 16 chiffres)
puis appuyez sur
. Le voyant clignote trois fois en vert.
+ 1 et maintenez-les enfoncés
Remarque : Si le voyant clignote trois fois en rouge, cela signifie que le
mot de passe comporte moins de 6 caractères ou plus de 16
caractères. Entrez un mot de passe comprenant entre 6 et 16
caractères lorsque le voyant clignote par intermittence en bleu.
4. Entrez de nouveau le mot de passe utilisateur et appuyez sur
voyant s’allume en vert pendant trois secondes, cela signifie que le mot de
passe utilisateur a été ajouté.
Remarque : Si le voyant clignote par intermittence en rouge puis en bleu,
reprenez la procédure à l’étape 3. Cela signifie que l’une des
situations suivantes s’est produite :
v Vous avez attendu plus de 10 secondes avant d’entrer un
mot de passe.
v Le nouveau mot de passe a été saisi de manière incorrecte.
.Sile
34 ThinkPad USB Portable Secure Hard Drive User Guide
Page 39

Note:
1. L’unità disco fisso sicura consente di impostare fino a 10 password utente
nella modalità Amministratore. Quando l’indicatore luminoso lampeggia
per tre volte di colore rosso e ritorna poi ad un blu fisso, ciò indica che è
stato raggiunto il limite e che non è possibile aggiungere ulteriori password
utente.
2. Se non viene rilevata alcuna attività negli ultimi due minuti nella modalità
Amministratore, la suddetta unità tornerà alla modalità Standby.
Eliminazione delle password utente
È possibile eliminare tutte le password utente nel seguente modo:
1. Accedere alla modalità Amministratore.
2. Tenere premuti7+8+
non lampeggia a intermittenza di colore blu. L’indicatore luminoso
lampeggia poi per tre volte di color verde e a intermittenza di color blu.
3. Tenere premuti una seconda volta7+8+
l’indicatore luminoso non diventa di color verde fisso e poi di color blu
fisso; ciò indica che le password utente sono state eliminate correttamente.
per cinque secondi finché l’indicatore luminoso
per cinque secondi finché
Modifica della password utente
È possibile modificare la password utente nel seguente modo:
1. Accedere alla modalità Utente.
2. Tenere premuto
lampeggia di colore rosso.
3. Immettere la password utente corrente e premere
diventerà verde per tre secondi e poi lampeggerà a intermittenza di color
blu.
+ 1 per cinque secondi finché l’indicatore luminoso non
. L’indicatore luminoso
Nota: Se l’indicatore luminoso lampeggia a intermittenza di color rosso,
tornare al passo 2. Ciò è dovuto ad una delle seguenti condizioni:
v Sono passati più di 10 secondi dalla richiesta di inserimento di
una password.
v La nuova password immessa non è corretta.
4. Immettere la nuova password (con lunghezza compresa tra6e16cifre) e
premere
poi a intermittenza di color blu.
Nota: se il suddetto indicatore lampeggia per tre volte di color rosso, la
Utilizzo dell’unità disco fisso sicura 35
. L’indicatore luminoso lampeggia per tre volte di color verde e
password contiene meno di 6 cifre o più di 6 cifre. Immettere una
password che contenga un numero di cifre compreso tra6e16dopo
che l’indicatore luminoso ha lampeggiato a intermittenza di color
blu.
Page 40

5. Immettere ancora una volta la nuova password e premere . Quando
l’indicatore luminoso rimane fisso di color verde, la password utente è stata
modificata correttamente.
Nota: se l’indicatore luminoso lampeggia per tre volte di color rosso e poi
a intermittenza di color blu, tornare al passo 4. Ciò è dovuto ad una
delle seguenti condizioni:
v Sono passati più di 10 secondi dalla richiesta di inserimento di
una password.
v La nuova password immessa non è corretta.
Reimpostazione totale dell’unità disco fisso sicura
Se si dimenticano tutte le password utente o amministratore, è possibile
eseguire una reimpostazione completa per rimuovere tutte le password utente
e ripristinare la password amministratore al valore predefinito, ovvero 123456.
Attenzione: la reimpostazione completa dell’unità disco fisso sicura cancellerà
tutti i dati presenti al suo interno. Sarà necessario suddividere in partizioni e
formattare l’unità disco fisso sicura con le applicazioni di gestione disco.
Per eseguire una reimpostazione completa dell’unità, effettuare le seguenti
operazioni:
1. Tenere premuto il pulsante
ad una porta USB disponibile sul proprio computer. L’indicatore luminoso
lampeggerà di color blu e rosso alternati.
mentre si collega l’unità disco fisso sicura
Nota: se non viene rilevata alcuna attività per 30 secondi in questa fase,
l’unità disco fisso sicura passerà alla modalità Standby.
2. Tenere premuto
non diventa verde fisso per tre secondi. L’unità disco fisso sicura è stata
reimpostata correttamente.
+ + 2 per dieci secondi finché l’indicatore luminoso
Inizializzazione e formattazione dell’unità disco fisso sicura
dopo una reimpostazione completa
Una reimpostazione completa dell’unità disco fisso sicura cancellerà tutte le
informazioni e le impostazioni di partizione. Sarà necessario inizializzare e
formattare l’unità disco fisso sicura. Per inizializzare l’unità disco fisso sicura,
procedere nel modo seguente:
1. Dopo una reimpostazione completa, collegare l’unità disco fisso sicura al
computer.
2. Immettere la password utente predefinita 123456 e premere
accedere alla modalità utente.
36 ThinkPad USB Portable Secure Hard Drive User Guide
per
Page 41

3. Attendere finché il sistema operativo non avrà installato tutti i driver di
periferica USB per l’unità disco fisso sicura.
4. Fare clic con il tasto destro del mouse su Risorse del computer e quindi
su Gestione dal desktop Windows.
5. Nella finestra Gestione computer, fare clic su Gestione disco. Nella
finestra Gestione disco, l’unità disco fisso sicura viene riconosciuta come
periferica sconosciuta non inizializzata e non assegnata.
6. Effettuare una delle seguenti operazioni per riconoscere l’unità come unità
di base.
v Se si apre la finestra Inizializzazione e conversione guidata disco, fare
clic su Avanti → Avanti → Fine.
v Se la suddetta finestra non si apre:
a. Fare clic con il tasto destro del mouse su Disco sconosciuto e quindi
selezionare Inizializza disco.
b. Nella finestra Inizializza disco, fare clic su OK.
7. Fare clic con il tasto destro del mouse nell’area vuota nella sezione Non
assegnata e quindi selezionare Nuova partizione. Si apre la finestra
Creazione guidata nuova partizione.
8. Fare clic su Avanti.
9. Selezionare Partizione primaria e fare clic su Avanti.
10. Se è necessaria una sola partizione, accettare la dimensione partizione
predefinita e fare clic su Avanti.
11. Fare clic su Avanti.
12. Creare un’etichetta di volume, selezionare Esegui formattazione veloce e
quindi fare clic su Avanti.
13. Fare clic su Fine.
14. Attendere il completamento del processo di formattazione. L’unità disco
fisso sicura verrà riconosciuta ed è disponibile per l’uso.
Utilizzo del programma ThinkVantage Rescue and Recovery
con l’unità disco fisso sicura
Se il programma ThinkVantage®Rescue and Recovery®è disponibile sul
proprio computer, è possibile utilizzare l’unità disco fisso sicura come
periferica di archiviazione. Per utilizzare il programma ThinkVantage Rescue
and Recovery con l’unità disco fisso sicura, procedere nel modo seguente:
1. Collegare l’unità disco fisso sicura ad una porta USB disponibile sul
proprio computer.
2. Immettere la propria password utente o amministratore e premere
accedere alla modalità utente.
3. Attendere che il sistema operativo riconosca l’unità disco fisso sicura.
Utilizzo dell’unità disco fisso sicura 37
per
Page 42

4. Creare dei backup e memorizzarli sull’unità disco fisso sicura utilizzando
il programma Rescue and Recovery.
5. Spegnere il computer.
6. Riavviare il computer con l’unità disco fisso sicura collegata.
7. Premere F12 per sospendere il processo di avvio, poiché lo sblocco
dell’unità disco fisso sicura richiede diversi secondi dopo l’attivazione
della modalità Utente.
8. Quando l’unità disco fisso sicura viene accesa ed è disponibile, l’indicatore
luminoso diventa di colore rosso fisso. Immettere la password utente e
premere
9. Se l’unità disco fisso sicura non viene visualizzata nell’elenco di avvio,
riavviare il computer premendo Ctrl + Alt + Canc lasciando la suddetta
unità collegata al computer.
10. Premere F12 e selezionare l’unità disco fisso sicura dall’elenco di avvio. Il
computer verrà avviato dall’area di lavoro Rescue and Recovery sull’unità
disco fisso sicura.
Nota: per ulteriori informazioni sul programma Rescue and Recovery, accedere
all’indirizzo http://www.lenovo.com
per accedere alla modalità utente.
Sospensione o scollegamento dal sistema operativo
Accertarsi di avere salvato e chiuso tutti i file sulla propria unità disco fisso
sicura prima di eseguire una sospensione o uno scollegamento dal sistema
operativo Windows. Si consiglia di scollegare manualmente l’unità disco fisso
sicura prima di attivare la sospensione o lo scollegamento dal proprio sistema.
Per scollegare l’unità disco fisso sicura, fare doppio clic su Rimozione sicura
dell’hardware sul desktop Windows e rimuovere l’unità disco fisso sicura dal
proprio computer.
Attenzione: per garantire l’integrità dei dati presenti sull’unità disco fisso
sicura, accertarsi di bloccare o scollegare tale unità nelle seguenti situazioni:
v se ci si allontana dal computer
v se si utilizza la funzione di cambio utente in caso di condivisione del
computer con altri utenti
38 ThinkPad USB Portable Secure Hard Drive User Guide
Page 43

Risoluzione dei problemi
Questa sezione fornisce informazioni sulla risoluzione dei problemi relativi
all’unità disco fisso sicura. Se si incontrano uno o più dei seguenti problemi
durante l’utilizzo dell’unità disco fisso sicura, fare riferimento alle risposte
corrispondenti.
D: come utilizzare l’unità disco fisso sicura per la prima volta?
R: è possibile utilizzarla nei seguenti modi:
v Attivare la modalità Amministratore con 123456 (password amministratore
predefinita), per poter poi modificare la password amministratore o creare
una password utente
v Attivare direttamente la modalità utente sicura con 123456 (password
amministratore predefinita) per utilizzare l’unità disco fisso sicura
D: come comportarsi se ci si dimentica la password utente?
R: utilizzare la propria password amministratore per attivare la modalità
Amministratore e poi creare un’altra password utente in modalità
Amministratore.
D: come comportarsi se ci si dimentica la password amministratore?
R: l’unico modo per richiamare la password amministratore è la
reimpostazione completa dell’unità disco fisso sicura. Dopo una
reimpostazione completa, tutti i dati andranno persi e sarà necessario
inizializzare, assegnare e formattare manualmente l’unità disco fisso sicura. In
seguito, sarà possibile utilizzare la password amministratore predefinita
123456.
D: perché il sistema operativo non ha riconosciuto l’unità disco fisso sicura
dopo l’attivazione della modalità utente e la reimpostazione completa del
computer?
R: è necessario inizializzare, assegnare e formattare manualmente l’unità disco
fisso sicura. Per ulteriori informazioni, fare riferimento alla sezione
Inizializzazione e formattazione dell’unità disco fisso dopo una reimpostazione
completa.
D: è possibile inizializzare e formattare l’unità disco fisso sicura con un
account utente Windows?
Risoluzione dei problemi 39
Page 44

R: No, questa è una limitazione di Windows. Per inizializzare e formattare
l’unità disco fisso sicura, è necessario utilizzare l’account di amministratore.
D: come utilizzare l’unità disco fisso sicura senza una password?
R: in qualità di prodotto di codifica disco completo, l’unità disco fisso sicura
non può mai essere utilizzata senza una password.
D: quale algoritmo di codifica viene utilizzato in questo prodotto?
R: l’algoritmo AES a 128 bit.
D: perché non è stato possibile modificare la password utente con le stesse
cifre della password amministratore?
R: è possibile modificarla soltanto nella modalità Amministratore. Nella
modalità Utente, non è possibile modificare o eliminare la password utente,
con le stesse cifre, creata nella modalità Amministratore
D: perché non è stato possibile creare supporti di ripristino tramite il software
ThinkVantage Rescue and Recovery?
R: accertarsi che sia possibile accedere correttamente all’unità disco fisso sicura.
Se non è ancora possibile creare supporti di ripristino, formattare l’unità disco
fisso sicura con il file system NTFS del proprio computer e ripetere
l’operazione.
D: perché non è stato possibile inizializzare, suddividere in partizioni o
formattare l’unità disco fisso sicura?
R: accertarsi di disporre dei privilegi di amministratore. Per inizializzare,
suddividere in partizioni o formattare l’unità disco fisso sicura nella modalità
Amministratore, e possibile utilizzare soltanto l’account di amministratore.
D: perché non è stato possibile avviare il sistema dall’unità disco fisso sicura
dopo l’inserimento della password utente?
R: l’unità disco fisso sicura è una periferica di codifica disco completa il cui
sblocco richiede diversi secondi dopo l’inserimento della password utente
corretta.
1. Premere F1 o F12 per sospendere il processo di avvio e consentire lo
sblocco dell’unità disco fisso sicura.
2. Immettere la password utente corretta. L’indicatore luminoso diventerà
verde.
40 ThinkPad USB Portable Secure Hard Drive User Guide
Page 45

3. Premere Ctrl + Alt + Canc per consentire all’unità disco fisso sicura di
rimanere nella modalità Utente durante il processo di reimpostazione ed
eseguire un avvio dall’unità.
D: perché non è stato possibile avviare il sistema dall’unità disco fisso sicura
quando è collegata in un alloggiamento?
R: non appena l’alloggiamento interrompe l’alimentazione della porta USB
durante un avvio a caldo, non è possibile sbloccare l’unità disco fisso sicura in
un periodo di tempo limitato. Una soluzione semplice consiste nel collegare
l’unità disco fisso sicura direttamente al computer e non all’alloggiamento; in
questo modo, il computer verrà avviato dall’unità disco fisso sicura durante un
processo di ripristino.
Risoluzione dei problemi 41
Page 46

Informationen zum ThinkPad USB Portable Secure Hard Drive
Dieses Handbuch enthält Informationen zum ThinkPad®USB Portable Secure
Hard Drive.
Die Anhänge dieses Handbuchs enthalten Garantieinformationen und rechtliche Hinweise.
Anmerkung: Bevor Sie die Zusatzeinrichtung installieren und verwenden, sollten Sie den Abschnitt ″Vorbereitung der Installation″ auf Seite 44 lesen.
Im Lieferumfang dieser Zusatzeinrichtung sind folgende Komponenten enthalten:
v ThinkPad USB Portable Secure Hard Drive mit einem primären USB-Daten-
kabel
v Zusatznetzkabel
v USB-Verlängerungsdatenkabel
v Transportbehälter
v Installationsposter für das ThinkPad USB Portable Secure Hard Drive
Produktbeschreibung
Das ThinkPad USB Portable Secure Hard Drive (im Folgenden als ″Sicherheitsfestplattenlaufwerk″ bezeichnet) ist eine tragbare, leichte Hochgeschwindigkeits-USB-2.0-Standardzusatzeinrichtung, die Datensicherheit auf einer hohen
Ebene bietet. Zusätzlich zu den normalen Funktionen eines USB-Festplattenlaufwerks bietet sie eine benutzerfreundliche Lösung zur vollständigen Festplattenverschlüsselung. Alle Funktionen sind in das Sicherheitsfestplattenlaufwerk integriert. Aus diesem Grund können Sie die Kennwörter für und
den Zugriff auf das Sicherheitsfestplattenlaufwerk verwalten, ohne andere
Softwareanwendungen in Anspruch nehmen zu müssen.
Das Sicherheitsfestplattenlaufwerk verfügt über drei Betriebsmodi:
v Bereitschaftsmodus (In diesem Modus ist das Sicherheitsfestplattenlaufwerk
gesperrt.)
v Benutzermodus (In diesem Modus ist das Sicherheitsfestplattenlaufwerk ent-
sperrt.)
v Administratormodus (In diesem Modus ist das Sicherheits-
festplattenlaufwerk gesperrt.)
Anmerkung: Zur Verwendung des Administrator- und des Benutzermodus
sind Kennwörter erforderlich. Sie werden dementsprechend als
Administratorkennwort und als Benutzerkennwort bezeichnet.
42 ThinkPad USB Portable Secure Hard Drive User Guide
Page 47

Tastenfeld des Sicherheitsfestplattenlaufwerks
In der folgenden Abbilddung ist das Tastenfeld des Sicherheitsfestplattenlaufwerks dargestellt:
OK
1Taste
2Taste
3 Leuchtanzeige
Die Taste
kann für folgende Aufgaben verwendet werden:
v Laufenden Prozess abbrechen
v Zum vorherigen Schritt zurückkehren, wenn ein falsches Kennwort eingege-
ben (und vom Benutzer bemerkt wurde)
v Administratormodus verlassen
Die Taste
kann für den Zugriff auf das Sicherheitsfestplattenlaufwerk verwendet werden. Sie kann außerdem in folgenden Prozessen als Bestätigung
(″OK″) verwendet werden:
v Kennwort eingeben
v Neues Kennwort bestätigen
Die Leuchtanzeige verfügt über folgende Farben, die verschiedene Betriebsmodi anzeigen:
v Rot: Bereitschaftsmodus
v Blau: Administratormodus
v Grün: Benutzermodus
Außerdem werden durch die Leuchtanzeige auch noch andere Status des
Sicherheitsfestplattenlaufwerks angezeigt. Ausführliche Informationen dazu
erhalten Sie im weiteren Verlauf dieses Kapitels.
Tastenfeld des Sicherheitsfestplattenlaufwerks 43
Page 48

Sicherheitsfestplattenlaufwerk installieren
Dieses Kapitel enthält Informationen zur Installation des Sicherheitsfestplattenlaufwerks.
Vorbereitung der Installation
Lesen Sie die folgenden Informationen, bevor Sie das Sicherheitsfestplattenlaufwerk installieren und verwenden.
Achtung: Verwenden Sie nur die im Lieferumfang der Zusatzeinrichtung enthaltenen Kabel. Wenn Sie ein Kabel verwenden, das nicht im Lieferumfang der
Zusatzeinrichtung enthalten war, könnte das Laufwerk beschädigt werden.
Diese tragbare Zusatzeinrichtung verfügt nicht über ein Netzteil. Schließen Sie
daher kein Netzteil an das Laufwerk an.
v Achten Sie auf eine vorsichtige Handhabung des Sicherheitsfestplatten-
laufwerks, um Beschädigungen zu vermeiden. Bewahren Sie das Laufwerk
in dem im Lieferumfang enthaltenen Transportbehälter auf, wenn Sie es
transportieren oder nicht verwenden.
v Achten Sie für zuverlässige Leistung darauf, dass beide USB-Kabel direkt
vom Laufwerk zu den USB-Anschlüssen des Computers oder zu einem mit
Wechselstrom betriebenen USB-Hub führen. Schließen Sie die USB-Kabel
nicht an einen USB-Hub ohne Stromversorgung an.
44 ThinkPad USB Portable Secure Hard Drive User Guide
Page 49

Sicherheitsfestplattenlaufwerk installieren
Gehen Sie wie folgt vor, um das Sicherheitsfestplattenlaufwerk zu installieren:
1. Schließen Sie das eine Ende des Zusatznetzkabels an das Sicherheits-
festplattenlaufwerk und das andere Ende des Kabels an einen verfügbaren
USB-Anschluss an Ihrem Computer an, wie in der folgenden Abbildung
dargestellt:
OK
2. Je nachdem, wie groß der Abstand zwischen dem Sicherheitsfestplatten-
laufwerk und Ihrem Computer ist, schließen Sie entweder das primäre
USB-Datenkabel oder das USB-Verlängerungsdatenkabel an einen verfügbaren USB-Anschluss an. Die Leuchtanzeige leuchtet nun rot, wie in der folgenden Abbildung dargestellt:
Sicherheitsfestplattenlaufwerk installieren 45
Page 50

Sicherheitsfestplattenlaufwerk verwenden
Dieses Kapitel enthält Informationen zur Verwendung des Sicherheitsfestplattenlaufwerks.
Bereitschaftsmodus, Administratormodus und Benutzermodus aktivieren und verlassen
Dieser Abschnitt enthält Informationen dazu, wie Sie den Bereitschafts-, den
Administrator- und den Benutzermodus des Sicherheitsfestplattenlaufwerks
aktivieren und wieder verlassen können.
Bereitschaftsmodus aktivieren
Der Bereitschaftsmodus ist der Standardbetriebsmodus des Sicherheitsfestplattenlaufwerks; er dient als Ausgangsbasis für die anderen Betriebsmodi.
Schließen Sie das Sicherheitsfestplattenlaufwerk an Ihren Computer an, um den
Bereitschaftsmodus zu aktivieren. Das Laufwerk wechselt automatisch in den
Bereitschaftsmodus, und die Leuchtanzeige leuchtet rot. In diesem Modus ist
das Sicherheitsfestplattenlaufwerk gesperrt. Das Laufwerk wird nicht vom
Betriebssystem erkannt. Weder die normalen Funktionen noch die Verschlüsselungsfunktionen stehen zur Verfügung. Vom Bereitschaftsmodus ausgehend
können Sie jedoch den Administratormodus oder den Benutzermodus aktivieren und zwischen diesen beiden Modi wechseln.
Anmerkung: Um vom Administratormodus zum Benutzermodus (und umge-
kehrt) zu wechseln, ist es erforderlich, dass Sie zuerst in den
Bereitschaftsmodus wechseln. Anschließend können Sie in den
gewünschten anderen Modus wechseln.
Administratormodus aktivieren
Anmerkung: Das Sicherheitsfestplattenlaufwerk wird im Administratormodus
vom Betriebssystem nicht erkannt.
Gehen Sie wie folgt vor, um den Administratormodus zu aktivieren:
1. Schließen Sie das USB-Kabel an einen verfügbaren USB-Anschluss an Ihrem
Computer an. Das Sicherheitsfestplattenlaufwerk wechselt in den Bereitschaftsmodus, und die Leuchtanzeige leuchtet rot.
2. Drücken Sie die Tastenkombination ″
den lang gedrückt, bis die Leuchtanzeige rot blinkt. Dies bedeutet, dass Sie
nun das Administratorkennwort eingeben können.
46 ThinkPad USB Portable Secure Hard Drive User Guide
+0″, und halten Sie sie fünf Sekun-
Page 51

3. Geben Sie das Administratorkennwort ein, und drücken Sie die Taste .
Das Standardadministratorkennwort lautet ″123456″. Wenn die Leuchtanzeige blau leuchtet, befindet sich das Sicherheitsfestplattenlaufwerk im
Administratormodus.
Anmerkung: Wenn die Leuchtanzeige einige Sekunden lang rot blinkt, ist das
Sicherheitsfestplattenlaufwerk zurück in den Bereitschaftsmodus
gewechselt. Kehren Sie in diesem Fall zu Schritt 2 zurück. Diese
Situation kann unter folgenden Bedingungen eintreten:
v Sie haben in Schritt 3 ein falsches Administratorkennwort ein-
gegeben.
v Im Administratormodus fand innerhalb von zwei Minuten
keine Aktivität statt.
Administratormodus verlassen
Um den Administratormodus zu verlassen, drücken Sie im Administratormodus die Taste
tet, dass sich das Laufwerk nun im Bereitschaftsmodus befindet.
so lange, bis die Leuchtanzeige rot leuchtet. Dies bedeu-
Benutzermodus aktivieren
Gehen Sie wie folgt vor, um den Benutzermodus zu aktivieren:
1. Schließen Sie das Sicherheitsfestplattenlaufwerk an Ihren Computer an. Das
Laufwerk aktiviert den Bereitschaftsmodus.
2. Geben Sie das Benutzerkennwort oder das Administratorkennwort ein, und
drücken Sie die Taste
tet, dass sich das Laufwerk im Benutzermodus befindet. Wenn die Leuchtanzeige rot blinkt, müssen Sie das richtige Kennwort erneut eingeben.
. Die Leuchtanzeige leuchtet nun grün. Dies bedeu-
Benutzermodus verlassen
Um den Benutzermodus zu verlassen, klicken Sie im Microsoft®Windows®Desktop doppelt auf das Symbol Hardware sicher entfernen, und trennen Sie
das Sicherheitsfestplattenlaufwerk vom Computer. Schließen Sie das Sicherheitsfestplattenlaufwerk wieder an Ihren Computer an. Die Leuchtanzeige
leuchtet rot. Dies bedeutet, dass sich das Laufwerk nun im Bereitschaftsmodus
befindet.
Kennwortverwaltung
Dieser Abschnitt enthält Informationen zur Verwaltung Ihres Kennworts im
Administrator- und im Benutzermodus.
Administratorkennwort ändern
Gehen Sie wie folgt vor, um das Administratorkennwort zu ändern:
1. Aktivieren Sie den Administratormodus.
Sicherheitsfestplattenlaufwerk verwenden 47
Page 52

2. Drücken Sie die Tastenkombination ″ +9″, und halten Sie sie gedrückt,
bis die Leuchtanzeige blau blinkt.
3. Geben Sie das neue Kennwort ein (Minimum: 6 Ziffern; Maximum: 16 Ziffern), und drücken Sie die Taste
. Die Leuchtanzeige blinkt drei Mal
grün.
Anmerkung: Wenn die Leuchtanzeige drei Mal rot blinkt, besteht das
Kennwort aus weniger als 6 Ziffern oder mehr als 16 Ziffern.
Geben Sie unmittelbar nachdem die Leuchtanzeige blau zu
blinken begonnen hat, ein Kennwort ein, dass aus6–16Ziffern besteht.
4. Geben Sie das neue Administratorkennwort erneut ein, und drücken Sie
die Taste
. Die Leuchtanzeige leuchtet drei Sekunden lang durchgehend
grün, und das Administratorkennwort wird geändert.
Anmerkungen:
a. Wenn die Leuchtanzeige zuerst rot und dann blau blinkt, kehren Sie zu
Schritt 3 zurück. Diese Situation kann unter folgenden Bedingungen
eintreten:
v Sie haben länger als 10 Sekunden mit der Eingabe des Kennworts
gewartet.
v Das neue Kennwort wurde falsch eingegeben.
b. Wenn im Administratormodus länger als zwei Minuten keine Aktivität
festgestellt wird, wechselt das Sicherheitsfestplattenlaufwerk zurück in
den Bereitschaftsmodus.
Neues Benutzerkennwort hinzufügen
Gehen Sie wie folgt vor, um ein neues Benutzerkennwort hinzuzufügen:
1. Aktivieren Sie den Administratormodus.
2. Drücken Sie die Tastenkombination ″
bis die Leuchtanzeige blau blinkt.
3. Geben Sie ein Benutzerkennwort ein (Minimum: 6 Ziffern; Maximum:
16 Ziffern), und drücken Sie die Taste
Mal grün.
Anmerkung: Wenn die Leuchtanzeige drei Mal rot blinkt, besteht das
Kennwort aus weniger als 6 Ziffern oder mehr als 16 Ziffern.
Geben Sie unmittelbar nachdem die Leuchtanzeige blau zu
blinken begonnen hat, ein Kennwort ein, dass aus6–16Ziffern besteht.
4. Geben Sie das neue Benutzerkennwort erneut ein, und drücken Sie die
Taste
. Wenn die Leuchtanzeige drei Sekunden lang durchgehend grün
leuchtet, wurde das Benutzerkennwort erfolgreich hinzugefügt.
48 ThinkPad USB Portable Secure Hard Drive User Guide
+1″, und halten Sie sie gedrückt,
. Die Leuchtanzeige blinkt drei
Page 53

Anmerkung: Wenn die Leuchtanzeige zuerst rot und dann blau blinkt,
kehren Sie zu Schritt 3 zurück. Diese Situation kann unter folgenden Bedingungen eintreten:
v Sie haben länger als 10 Sekunden mit der Eingabe des
Kennworts gewartet.
v Das neue Kennwort wurde falsch eingegeben.
Anmerkungen:
1. Das Sicherheitsfestplattenlaufwerk bietet Ihnen die Möglichkeit, bis zu
10 Benutzerkennwörter im Administratormodus festzulegen. Wenn die
Leuchtanzeige drei Mal rot blinkt und anschließend durchgehend blau
leuchtet, wurde die maximale Anzahl an Kennwörtern erreicht, und es
können keine weiteren Benutzerkennwörter hinzugefügt werden.
2. Wenn im Administratormodus länger als zwei Minuten keine Aktivität festgestellt wird, wechselt das Sicherheitsfestplattenlaufwerk zurück in den
Bereitschaftsmodus.
Benutzerkennwörter löschen
Gehen Sie wie folgt vor, um alle Benutzerkennwörter zu löschen:
1. Aktivieren Sie den Administratormodus.
2. Drücken Sie die Tastenkombination ″7+8+
Sekunden lang gedrückt, bis die Leuchtanzeige blau blinkt. Anschließend
blinkt die Leuchtanzeige drei Mal grün und danach blau.
3. Drücken Sie die Tastenkombination ″7+8+
ten Sie sie fünf Sekunden lang gedrückt, bis die Leuchtanzeige drei Sekunden lang durchgehend grün und danach wieder blau leuchtet. Dies bedeutet, dass alle Benutzerkennwörter erfolgreich gelöscht wurden.
″, und halten Sie sie fünf
″ ein zweites Mal, und hal-
Benutzerkennwort ändern
Gehen Sie wie folgt vor, um das Benutzerkennwort zu ändern:
1. Aktivieren Sie den Benutzermodus.
2. Drücken Sie die Tastenkombination ″
den lang gedrückt, bis die Leuchtanzeige rot blinkt.
3. Geben Sie das aktuelle Benutzerkennwort ein, und drücken Sie die Taste
. Die Leuchtanzeige leuchtet zuerst drei Sekunden lang grün und blinkt
anschließend blau.
Anmerkung: Wenn die Leuchtanzeige rot blinkt, kehren Sie zu Schritt 2
zurück. Diese Situation kann unter folgenden Bedingungen
eintreten:
v Sie haben länger als 10 Sekunden mit der Eingabe des
Kennworts gewartet.
v Das neue Kennwort wurde falsch eingegeben.
Sicherheitsfestplattenlaufwerk verwenden 49
+1″, und halten Sie sie fünf Sekun-
Page 54

4. Geben Sie das neue Kennwort ein (Minimum: 6 Ziffern; Maximum: 16 Ziffern), und drücken Sie die Taste
. Die Leuchtanzeige blinkt drei Mal grün
und danach blau.
Anmerkung: Wenn die Leuchtanzeige drei Mal rot blinkt, besteht das
Kennwort aus weniger als 6 Ziffern oder mehr als 16 Ziffern.
Geben Sie unmittelbar nachdem die Leuchtanzeige blau zu
blinken begonnen hat, ein Kennwort ein, dass aus6–16Ziffern besteht.
5. Geben Sie das neue Kennwort erneut ein, und drücken Sie die Taste
.
Wenn die Leuchtanzeige durchgehend grün leuchtet, wurde das Benutzerkennwort erfolgreich geändert.
Anmerkung: Wenn die Leuchtanzeige drei Mal rot und dann blau blinkt,
kehren Sie zu Schritt 4 zurück. Diese Situation kann unter folgenden Bedingungen eintreten:
v Sie haben länger als 10 Sekunden mit der Eingabe des
Kennworts gewartet.
v Das neue Kennwort wurde falsch eingegeben.
Sicherheitsfestplattenlaufwerk vollständig zurücksetzen
Wenn Sie alle Benutzerkennwörter und das Administratorkennwort vergessen
haben, können Sie das Laufwerk vollständig zurücksetzen und damit alle
Benutzerkennwörter löschen und das Standardadministratorkennwort ″123456″
wiederherstellen.
Achtung: Durch das vollständige Zurücksetzen des Sicherheitsfestplattenlaufwerks werden alle auf dem Laufwerk gespeicherten Daten gelöscht. Außerdem müssen Sie das Sicherheitsfestplattenlaufwerk anschließend mit einer
Anwendung zur Festplattenverwaltung partitionieren und formatieren.
Gehen Sie wie folgt vor, um das Laufwerk vollständig zurückzusetzen:
1. Drücken Sie die Taste
, und halten Sie sie gedrückt, während Sie das
Sicherheitsfestplattenlaufwerk an einen verfügbaren USB-Anschluss an
Ihrem Computer anschließen. Die Leuchtanzeige blinkt abwechselnd blau
und rot.
Anmerkung: Wenn bei diesem Arbeitsschritt länger als 30 Sekunden keine
Aktivität festgestellt wird, wechselt das Sicherheitsfestplattenlaufwerk in den Bereitschaftsmodus.
2. Drücken Sie die Tastenkombination ″
+ +2″, und halten Sie sie
10 Sekunden lang gedrückt, bis die Leuchtanzeige drei Sekunden lang
durchgehend grün leuchtet. Das Sicherheitsfestplattenlaufwerk wurde
erfolgreich zurückgesetzt.
50 ThinkPad USB Portable Secure Hard Drive User Guide
Page 55

Sicherheitsfestplattenlaufwerk nach dem vollständigen Zurücksetzen initialisieren und formatieren
Durch das vollständige Zurücksetzen des Sicherheitsfestplattenlaufwerks werden alle Daten und alle Partitionseinstellungen auf dem Laufwerk gelöscht. Sie
müssen das Sicherheitsfestplattenlaufwerk initialisieren und formatieren, bevor
Sie es verwenden können. Gehen Sie wie folgt vor, um das Sicherheitsfestplattenlaufwerk zu initialisieren:
1. Schließen Sie das Sicherheitsfestplattenlaufwerk nach dem vollständigen
Zurücksetzen an Ihren Computer an.
2. Geben Sie das Standardbenutzerkennwort ″123456″ ein, und drücken Sie
die Taste
3. Warten Sie, bis das Betriebssystem die Installation aller USB-Einheitentreiber für das Sicherheitsfestplattenlaufwerk erfolgreich abgeschlossen
hat.
4. Klicken Sie auf dem Windows-Desktop mit der rechten Maustaste auf
Arbeitsplatz, und klicken Sie anschließend auf Verwalten.
5. Klicken Sie im Fenster ″Computerverwaltung″ auf Datenträger-
verwaltung. Im Fenster ″Datenträgerverwaltung″ wird das Sicherheits-
festplattenlaufwerk als unbekannte Einheit erkannt, die nicht initialisiert
und nicht zugeordnet ist.
6. Verwenden Sie eine der folgenden Methoden, damit das Laufwerk als allgemeines Laufwerk erkannt wird.
v Wenn das Fenster des Assistenten zum Initialisieren und Konvertieren
von Datenträgern geöffnet wird, klicken Sie auf Weiter → Weiter → Fertig
stellen.
v Gehen Sie wie folgt vor, wenn das Fenster des Assistenten zum Initiali-
sieren und Konvertieren von Datenträgern nicht geöffnet wird:
a. Klicken Sie mit der rechten Maustaste auf Unbekannter Datenträ-
b. Klicken Sie im Fenster zum Initialisieren des Datenträgers auf OK.
7. Klicken Sie mit der rechten Maustaste auf den leeren Bereich unter ″Nicht
zugeordnet″, und wählen Sie Neue Partition aus. Der Assistent zum
Erstellen einer neuen Partition wird geöffnet.
8. Klicken Sie auf Weiter.
9. Wählen Sie Primäre Partition aus, und klicken Sie auf Weiter.
10. Wenn Sie nur eine Partition erstellen möchten, akzeptieren Sie die
Standardpartitionsgröße, und klicken Sie auf Weiter.
11. Klicken Sie auf Weiter.
12. Erstellen Sie eine Datenträgerbezeichnung, wählen Sie Schnell-
formatierung durchführen aus, und klicken Sie auf Weiter.
13. Klicken Sie auf Fertig stellen.
Sicherheitsfestplattenlaufwerk verwenden 51
, um den Benutzermodus zu aktivieren.
ger, und wählen Sie Datenträger initialisieren aus.
Page 56

14. Warten Sie, bis der Formatierungsprozess abgeschlossen ist. Das
Sicherheitsfestplattenlaufwerk wird nun erkannt und kann verwendet
werden.
Programm ″ThinkVantage Rescue and Recovery″ mit dem
Sicherheitsfestplattenlaufwerk verwenden
Wenn das Programm ″ThinkVantage®Rescue and Recovery®″ auf Ihrem Computer verfügbar ist, können Sie das Sicherheitsfestplattenlaufwerk als Speichereinheit verwenden. Gehen Sie wie folgt vor, um das Programm ″ThinkVantage
Rescue and Recovery″ zusammen mit dem Sicherheitsfestplattenlaufwerk zu
verwenden:
1. Schließen Sie das Sicherheitsfestplattenlaufwerk an einen verfügbaren
USB-Anschluss an Ihrem Computer an.
2. Geben Sie Ihr Benutzerkennwort oder Administratorkennwort ein, und
drücken Sie die Taste
3. Warten Sie, bis das Betriebssystem das Sicherheitsfestplattenlaufwerk
erkennt.
4. Erstellen Sie mit dem Programm ″Rescue and Recovery″ Sicherungen, und
speichern Sie sie auf dem Sicherheitsfestplattenlaufwerk.
5. Schalten Sie den Computer aus.
6. Starten Sie Ihren Computer mit dem angeschlossenen Sicherheits-
festplattenlaufwerk erneut.
7. Drücken Sie die Taste F12, um den Startvorgang anzuhalten, da das
Sicherheitsfestplattenlaufwerk erst einige Sekunden nach dem Aktiveren
des Benutzermodus entsperrt wird.
8. Wenn das Sicherheitsfestplattenlaufwerk eingeschaltet und verfügbar ist,
leuchtet die Leuchtanzeige durchgehend rot. Geben Sie Ihr Benutzerkennwort ein, und drücken Sie die Taste
aktivieren.
9. Wenn das Sicherheitsfestplattenlaufwerk nicht in der Bootliste angezeigt
wird, starten Sie den Computer mit dem angeschlossenen Sicherheitsfestplattenlaufwerk durch Drücken der Tastenkombination ″Strg+Alt+Entf″
erneut.
10. Drücken Sie die Taste F12, und wählen Sie das Sicherheitsfestplattenlaufwerk in der Bootliste aus. Ihr Computer wird vom Arbeitsbereich
von Rescue and Recovery aus gestartet, der sich auf dem Sicherheitsfestplattenlaufwerk befindet.
, um den Benutzermodus zu aktivieren.
, um den Benutzermodus zu
Anmerkung: Weitere Informationen zum Programm ″Rescue and Recovery″
finden Sie unter der Adresse http://www.lenovo.com.
52 ThinkPad USB Portable Secure Hard Drive User Guide
Page 57

Computer in den Hibernationsmodus oder den Modus
″Betrieb aussetzen″ versetzen oder vom Betriebssystem
abmelden
Stellen Sie sicher, dass alle Dateien auf dem Sicherheitsfestplattenlaufwerk
gespeichert und geschlossen wurden, bevor Sie in den Hibernationsmodus
oder in den Modus ″Betrieb ausssetzen″ wechseln oder sich vom WindowsBetriebssystem abmelden. Sie sollten das Sicherheitsfestplattenlaufwerk manuell abmelden, bevor Sie in den Hibernationsmodus oder in den Modus ″Betrieb
ausssetzen″ wechseln oder sich vom Betriebssystem abmelden. Um das
Sicherheitsfestplattenlaufwerk abzumelden, klicken Sie auf dem WindowsDesktop doppelt auf Hardware sicher entfernen, und trennen Sie das
Sicherheitsfestplattenlaufwerk von Ihrem Computer.
Achtung: Um die Datenintegrität auf Ihrem Sicherheitsfestplattenlaufwerk
sicherzustellen, sollten Sie das Sicherheitsfestplattenlaufwerk in folgenden
Situationen sperren oder abmelden:
v Sie befinden sich für längere Zeit nicht in der Nähe Ihres Computers
v Sie nutzen den Computer gemeinsam mit anderen Benutzern mit der
Möglichkeit eines Benutzerwechsels über das Betriebssystem
Sicherheitsfestplattenlaufwerk verwenden 53
Page 58

Fehlerbehebung
Dieser Abschnitt enthält Fehlerbehebungsinformationen für das Sicherheitsfestplattenlaufwerk. Wenn einer der im Folgenden beschriebenen Fehler bei der
Verwendung des Sicherheitsfestplattenlaufwerks auftritt, führen Sie die in der
jeweiligen Antwort vorgeschlagenen Fehlerbehebungsmaßnahmen durch.
Frage: Wie soll ich vorgehen, wenn ich das Sicherheitsfestplattenlaufwerk zum
ersten Mal verwende?
Antwort: Sie können das Laufwerk wie folgt verwenden:
v Aktivieren Sie den Administratormodus durch Eingabe von ″123456″
(Standardadministratorkennwort). Nun können Sie das Administratorkennwort ändern oder ein Benutzerkennwort erstellen.
v Aktivieren Sie den gesicherten Benutzermodus direkt durch Eingabe von
″123456″ (Standardadministratorkennwort), um das Sicherheitsfestplattenlaufwerk zu verwenden.
Frage: Was mache ich, wenn ich das Benutzerkennwort vergessen habe?
Antwort: Verwenden Sie Ihr Administratorkennwort, um den Administrator-
modus zu aktivieren. Erstellen Sie nun ein anderes Benutzerkennwort im
Administratormodus.
Frage: Was mache ich, wenn ich das Administratorkennwort vergessen habe?
Antwort: Es ist nicht möglich, das Administratorkennwort wiederherzustellen.
Sie müssen das Sicherheitsfestplattenlaufwerk vollständig zurücksetzen. Beim
vollständigen Zurücksetzen des Laufwerks gehen alle Daten, die auf dem Laufwerk gespeichert sind, verloren. Anschließend müssen Sie das Sicherheitsfestplattenlaufwerk manuell initialisieren, zuordnen und formatieren. Danach
können Sie das Standardadministratorkennwort ″123456″ wieder verwenden.
Frage: Warum erkennt das Betriebssystem das Sicherheitsfestplattenlaufwerk
nicht, nachdem ich den Benutzermodus aktiviert und das Laufwerk vollständig
zurückgesetzt habe?
Antwort: Sie müssen das Sicherheitsfestplattenlaufwerk zuerst manuell initialisieren, zuordnen und formatieren. Weitere Informationen hierzu finden Sie im
Abschnitt ″Sicherheitsfestplattenlaufwerk nach dem vollständigen Zurücksetzen initialisieren und formatieren″.
54 ThinkPad USB Portable Secure Hard Drive User Guide
Page 59

Frage: Kann ich das Sicherheitsfestplattenlaufwerk mit einem WindowsBenutzerkonto initialisieren und formatieren?
Antwort: Nein, das ist nicht möglich. Dabei handelt es sich um eine Einschränkung unter Windows. Sie können das Sicherheitsfestplattenlaufwerk nur mit
einem Windows-Administratorkonto initialisieren und formatieren.
Frage: Wie kann ich das Sicherheitsfestplattenlaufwerk ohne Kennwort verwenden?
Antwort: Da es sich bei dem Sicherheitsfestplattenlaufwerk um ein Produkt
mit vollständiger Festplattenverschlüsselung handelt, kann es nur mit einem
Kennwort verwendet werden.
Frage: Welcher Verschlüsselungsalgorithmus wird für dieses Produkt verwendet?
Antwort: Der AES-128-Bit-Algorithmus.
Frage: Warum kann ich mein Benutzerkennwort, das dieselben Ziffern wie das
Administratorkennwort enthält, nicht ändern?
Antwort: Sie können das Kennwort nur im Administratormodus ändern. Im
Benutzermodus kann ein Benutzerkennwort, das im Administratormodus
erstellt wurde und dieselben Ziffern wie das Administratorkennwort enthält,
nicht geändert oder gelöscht werden.
Frage: Warum kann ich mit der Software ″ThinkVantage Rescue and Recovery″
keine Wiederherstellungsdatenträger erstellen?
Antwort: Stellen Sie sicher, dass der Zugriff auf das Sicherheitsfestplattenlaufwerk ordnungsgemäß erfolgen kann. Wenn Sie danach immer noch keine
Wiederherstellungsdatenträger erstellen können, formatieren Sie das Sicherheitsfestplattenlaufwerk mit dem NTFS-Dateisystem Ihres Computers, und
wiederholen Sie den Vorgang.
Frage: Warum kann ich das Sicherheitsfestplattenlaufwerk nicht initialisieren,
partitionieren oder formatieren?
Antwort: Stellen Sie sicher, dass Sie über eine (Windows-)Administratorberechtigung verfügen. Sie können nur mit einem Administratorkonto das
Sicherheitsfestplattenlaufwerk im Administratormodus initialisieren, partitionieren oder formatieren.
Frage: Warum kann das System nicht vom Sicherheitsfestplattenlaufwerk booten, nachdem ich das Benutzerkennwort eingegeben habe?
Fehlerbehebung 55
Page 60

Antwort: Das Sicherheitsfestplattenlaufwerk ist eine Einheit mit einer vollständigen Festplattenverschlüsselung, die erst einige Sekunden nach der Eingabe
des richtigen Benutzerkennworts entsperrt wird.
1. Drücken Sie die Taste F1 oder die Taste F12, um den Bootprozess anzuhal-
ten, da das Sicherheitsfestplattenlaufwerk erst nach einigen Sekunden entsperrt wird.
2. Geben Sie das richtige Benutzerkennwort ein. Die Leuchtanzeige leuchtet
nun grün.
3. Drücken Sie die Tastenkombination ″Strg+Alt+Entf″. Das Sicherheits-
festplattenlaufwerk bleibt während dem Zurücksetzungsvorgang im
Benutzermodus, und Sie können vom Laufwerk aus booten.
Frage: Warum kann das System nicht vom Sicherheitsfestplattenlaufwerk booten, wenn es an eine Andockstation angeschlossen ist?
Antwort: Da die Andockstation die Stromversorgung des USB-Anschlusses
während eines Warmstarts unterbricht, kann das Sicherheitsfestplattenlaufwerk
in dieser begrenzten Zeit nicht entsperrt werden. Sie können dieses Problem
auf einfache Weise lösen, indem Sie das Sicherheitsfestplattenlaufwerk direkt
an den Computer (und nicht an die Andockstation) anschließen. Dies ermöglicht dem Computer das Booten vom Sicherheitsfestplattenlaufwerk während
einem Wiederherstellungsprozess.
56 ThinkPad USB Portable Secure Hard Drive User Guide
Page 61

Acerca de ThinkPad USB Portable Secure Hard Drive
Este manual proporciona información acerca de ThinkPad® USB Portable
Secure Hard Drive.
Los apéndices de esta publicación contienen información sobre garantías y
avisos legales.
Nota: Antes de instalar y utilizar esta opción, asegúrese de leer Antes de
empezar la instalación en la página 59.
Este paquete de opciones incluye:
v ThinkPad USB Portable Secure Hard Drive con un cable de datos USB
principal
v Cable de alimentación auxiliar
v Cable de extensión de datos USB
v Maletín portátil
v Póster de configuración ThinkPad USB Portable Secure Hard Drive
Descripción del producto
ThinkPad USB Portable Secure Hard Drive (de aquí en adelante, unidad de
disco duro segura) es una opción estándar portátil, ligera y de alta velocidad
USB 2.0 que ofrece un elevado nivel de seguridad para los datos. Además de
todas las funciones habituales de una unidad de disco duro USB, también
ofrece una solución de cifrado de disco completa y fácil de utilizar. Todas las
funciones se integran en la unidad de disco duro segura, así, puede gestionar
contraseñas y acceder a la unidad de disco duro segura sin utilizar otras
aplicaciones de software.
La unidad de disco duro segura tiene tres modalidades de trabajo:
v Modalidad de espera (en esta modalidad, la unidad de disco duro segura
está bloqueada).
v Modalidad de usuario (en esta modalidad, la unidad de disco duro segura
no está bloqueada).
v Modalidad administrador (en esta modalidad, la unidad de disco duro
segura está bloqueada).
Para la modalidad de administrador y la modalidad de usuario son
Nota:
necesarias contraseñas. Dichas contraseñas se llaman contraseña de
administrador y contraseña de usuario, respectivamente.
Acerca de ThinkPad USB Portable Secure Hard Drive 57
Page 62

Panel del botón de la unidad de disco duro segura
El panel del botón de la unidad de disco duro segura se muestra de la manera
siguiente:
OK
1
2
3 luz del indicador
El
v Cancelar la operación actual
v Volver al paso anterior cuando especifique una contraseña incorrecta
deliberadamente
v Salir de la modalidad de administrador
El
también como acuse de recibo aceptado en las operaciones siguientes:
v Introducción de una contraseña
v Confirmación de una nueva contraseña
botón
botón
botón se puede utilizar para:
botón se puede utilizar para acceder a la unidad de disco duro segura y
luz del indicador muestra los colores siguientes para indicar las diversas
La
modalidades de operación:
v Rojo: modo en espera
v Azul: modalidad de administrador
v Verde: modalidad de usuario
luz del indicador se muestra de diversas maneras para indicar estados
La
diferentes de la unidad de disco duro segura. Se proporcionará información
detallada más adelante.
58 ThinkPad USB Portable Secure Hard Drive User Guide
Page 63

Instalación de la unidad de disco duro segura
En este capítulo se proporciona información acerca de la instalación de la
unidad de disco duro segura.
Antes de empezar la instalación
No olvide revisar la información siguiente antes de empezar a instalar y a
utilizar la unidad de disco duro segura.
Atención: Utilice únicamente los cables que se suministran con esta opción.
Podría dañar la unidad si utilizara un cable no incluido en el paquete de la
opción. La opción se ha diseñado para utilizarla como un PC portátil sin
adaptador de alimentación de CA. No conecte un adaptador CA a esta unidad.
v Para evitar dañar la unidad de disco duro segura, manipúlela con cuidado.
Cuando transporte la unidad o cuando no la esté utilizando, colóquela en el
estuche que viene con el producto.
v Para un rendimiento óptimo de la unidad de disco duro segura, asegúrese
de que los dos cables USB estén conectados directamente de la unidad a los
conectores USB del sistema o a un concentrador USB alimentado con CA.
No conecte los cables USB a un concentrador USB sin alimentación.
Instalación de la unidad de disco duro segura
Para instalar la unidad de disco duro segura, realice lo siguiente:
1. Conecte un extremo del cable de alimentación auxiliar a la unidad de disco
duro segura y a continuación conecte el otro extremo a un puerto USB
disponible en el sistema, como se muestra:
OK
Instalación de la unidad de disco duros egura 59
Page 64

2. En función de la distancia entre la unidad de disco duro segura y el
sistema, conecte el cable de datos USB principal o el cable de extensión de
datos USB a un puerto USB disponible. La luz del indicador se vuelve roja,
como se muestra:
OK
60 ThinkPad USB Portable Secure Hard Drive User Guide
Page 65

Utilización de la unidad de disco duro segura
En este capítulo se proporciona información acerca de la utilización de la
unidad de disco duro segura.
Cómo entrar y salir de las modalidades en espera, administrador y usuario
Esta sección proporciona información acerca de cómo entrar y salir de las
modalidades de espera, administrador y usuario de la unidad de disco duro
segura.
Cómo entrar al modo en espera
La modalidad de espera es la modalidad de trabajo predeterminado de la
unidad de disco duro segura y es la pasarela a otras modalidades de trabajo.
Para entrar al modo en espera, conecte la unidad de disco duro segura al
sistema. De manera automática, la unidad se establece en modo en espera y la
luz del indicador se vuelve roja. En esta modalidad, la unidad de disco duro
segura está bloqueada. El sistema operativo no puede reconocer la unidad y no
proporciona las funciones regulares ni la función de cifrado. Sin embargo, le
permite entrar y cambiar a la modalidad de administrador y a la modalidad de
usuario.
Nota: Para cambiar entre la modalidad de administrador y modalidad de
usuario, es necesario cambiar primero la modalidad de espera y, a
continuación entrar al modalidad que desee.
Cómo entrar a la modalidad de administrador
Nota: El sistema operativo no puede reconocer la unidad de disco duro segura
en modalidad de administrador.
Para entrar a la modalidad de administrador, realice lo siguiente:
1. Conecte el cable USB a un puerto USB disponible del sistema. La unidad de
disco duro segura se establece en modalidad de administrador y la luz del
indicador se vuelve roja.
2. Pulse y mantenga pulsado
del indicador parpadee en rojo. Esto indica que puede entrar a la
modalidad de administrador.
+ 0 durante cinco segundos hasta que la luz
Utilización de la unidad de disco duro segura 61
Page 66

3. Entre a la modalidad de administrador y pulse . El código de
administrador predeterminado es 123456. La unidad de disco duro segura
está en modalidad de administrador cuando la luz del indicador cambie a
azul.
Si la luz del indicador parpadea en rojo durante unos segundos, que
Nota:
indica que la unidad de disco duro segura ha vuelto a la modalidad de
espera, retroceda al paso 2. Esto se produce a causa de una de las
condiciones siguientes:
v Introdujo una contraseña de administrador incorrecta en el paso 3.
v No se detectó actividad durante dos minutos en la modalidad
administrador.
Cómo salir de la modalidad de administrador
Para salir de la modalidad de administrador, pulse el botón
en la
modalidad de administrador hasta que la luz del indicador pase a ser de color
rojo. Esto indica que está en modalidad de espera.
Cómo entrar a la modalidad de usuario
Para entrar a la modalidad de usuario, haga lo siguiente:
1. Conecte la unidad de disco duro segura al sistema. La unidad entra a la
modalidad de espera.
2. Introduzca la contraseña de usuario o la de administrador y pulse . La
luz del indicador se vuelve verde e indica que la unidad está en modalidad
de usuario. Si la luz del indicador parpadea en rojo, deberá reintroducir la
contraseña correcta.
Cómo salir de la modalidad de usuario
Para salir de la modalidad de usuario, efectúe una doble pulsación en el icono
Quitar hardware con seguridad del escritorio de Microsoft® Windows®, y, a
continuación extraiga la unidad de disco duro segura del sistema. Conecte la
unidad de disco duro segura otra vez a sus sistema y la luz del indicador se
volverá de color rojo. Esto indica que está en modalidad de espera.
Gestión de contraseñas
Esta sección proporciona información sobre la gestión de la contraseña en las
modalidades de administrador y de usuario.
Cambio de la contraseña de administrador
Puede cambiar la contraseña de administrador si realiza lo siguiente:
1. Acceda a la modalidad de administrador.
62 ThinkPad USB Portable Secure Hard Drive User Guide
Page 67

2. Puse y mantenga pulsado
+ 9 hasta que la luz del indicador parpadee
en azul.
3. Introduzca la nueva contraseña (debe contener un mínimo de 6 dígitos y
un máximo de 16) y pulse . La luz del indicador parpadea en verde tres
veces.
Si la luz del indicador parpadea en verde tres veces, indica que la
Nota:
contraseña contiene menos de 6 dígitos o más de 16. Introduzca una
contraseña que contenga de 6 a 16 dígitos después de que la luz del
indicador parpadee en azul de manera intermitente.
4. Vuelva a introducir la contraseña de administrador nueva y pulse . La
luz del indicador se permanece verde durante tres segundos y la contraseña
de administrador se cambia correctamente.
Notas:
a. Si la luz del indicador parpadea en rojo de manera intermitente y
después hace lo mismo en azul, retroceda al paso 3. Esto ocurre a causa
de una de las condiciones siguientes:
v Esperó más de 10 segundos antes de introducir una contraseña.
v La contraseña nueva no se introdujo correctamente.
Si no se detecta ningún tipo de actividad en la modalidad de
b.
administrador durante 2 minutos, la unidad de disco duro segura
volverá a la modalidad de espera.
Adición de una contraseña nueva
Para añadir una contraseña de usuario nueva, siga estos pasos:
1. Acceda a la modalidad de administrador.
2. Pulse y mantenga pulsado
en azul de manera intermitente.
3. Introduzca una contraseña de usuario (debe contener un mínimo de 6
dígitos y un máximo de 16) y pulse . La luz del indicador parpadea en
verde tres veces.
+ 1 hasta que la luz del indicador parpadee
Si la luz del indicador parpadea en verde tres veces, indica que la
Nota:
contraseña contiene menos de 6 dígitos o más de 16. Introduzca una
contraseña que contenga de 6 a 16 dígitos después de que la luz del
indicador parpadee en azul de manera intermitente.
4. Vuelva a introducir la nueva contraseña de usuario y pulse . Si la luz del
indicador permanece verde durante tres segundos, la contraseña de usuario
se habrá añadido correctamente.
Si la luz del indicador parpadea en rojo de manera intermitente y
Nota:
después hace lo mismo en azul, retroceda al paso 3. Esto ocurre a
causa de una de las condiciones siguientes:
Utilización de la unidad de disco duro segura 63
Page 68

v Esperó más de 10 segundos antes de introducir una contraseña.
v La contraseña nueva no se introdujo correctamente.
Notas:
1. La unidad de disco duro segura le permite disponer de hasta 10
contraseñas de usuario en modalidad de administrador. Cuando la luz del
indicador parpadea en rojo tres veces y después vuelve a azul permanente,
esto indica que se ha llegado al límite y que no se pueden añadir más
contraseñas de usuario.
2. Si no se detecta ningún tipo de actividad en la modalidad de administrador
durante 2 minutos, se volverá a la modalidad de espera.
Supresión de contraseñas de usuario
Para suprimir todas las contraseñas de usuario, siga estos pasos:
1. Acceda a la modalidad de administrador.
2. Pulse y mantenga pulsado 7 + 8 +
luz del indicador parpadee en azul de manera intermitente. Después la luz
del indicador parpadea en verde tres veces y después se vuelve azul de
manera intermitente.
3. Pulse y mantenga pulsado 7 + 8 +
hasta que la luz del indicador se vuelva verde permanente durante tres
segundos y después otra vez azul permanente. Esto indica que las
contraseñas de usuario se suprimieron correctamente.
durante cinco segundos hasta que la
otra vez durante cinco segundos
Cambio de la contraseña de usuario
Puede cambiar la contraseña de usuario si realiza lo siguiente:
1. Acceda a la modalidad de usuario.
2. Pulse y mantenga pulsado
del indicador parpadee en rojo.
3. Introduzca la contraseña de usuario y pulse . La luz del indicador se
volverá de color verde durante tres segundos y, a continuación, parpadeará
en azul de manera intermitente.
Si la luz del indicador parpadea en rojo de manera intermitente,
Nota:
vuelva al paso 2. Esto se produce a causa de una de las condiciones
siguientes:
v Esperó más de 10 segundos antes de introducir una contraseña.
v La contraseña nueva no se introdujo correctamente.
Introduzca la nueva contraseña (debe contener un mínimo de 6 dígitos y
4.
un máximo de 16) y pulse . La luz del indicador parpadea en verde tres
veces y después se vuelve azul de manera intermitente.
64 ThinkPad USB Portable Secure Hard Drive User Guide
+ 1 durante cinco segundos hasta que la luz
Page 69

Nota: Si la luz del indicador parpadea en verde tres veces, indica que la
contraseña contiene menos de 6 dígitos o más de 16. Introduzca una
contraseña que contenga de 6 a 16 dígitos después de que la luz del
indicador parpadee en azul de manera intermitente.
5. Vuelva a introducir la contraseña nueva y pulse . Cuando la luz del
indicador permanece de color verde, la contraseña de usuario se habrá
cambiado correctamente.
Si la luz del indicador parpadea en rojo tres veces y después
Nota:
parpadea en azul intermitente, retroceda al paso 4. Esto ocurre a
causa de una de las condiciones siguientes:
v Esperó más de 10 segundos antes de introducir una contraseña.
v La contraseña nueva no se introdujo correctamente.
Restablecimiento completo de la unidad de disco duro segura
Si olvida todas las contraseñas de usuario o de administrador, puede hacer un
restablecimiento completo de todas las contraseñas de usuario y restaurar la
contraseña de administrador a la contraseña predeterminada 123456.
Atención: El restablecimiento completo de la unidad de disco duro segura
borrará todos los datos de la unidad. Deberá particionar y formatear la unidad
de disco duro segura con aplicaciones de gestión de disco.
Para restablecer completamente la unidad, realice lo siguiente:
1. Pulse y mantenga pulsado el botón
mientras conecte la unidad de
disco duro segura a un puerto USB disponible del sistema. La luz del
indicador parpadeará en azul y rojo alternadamente.
Si no se detecta ningún tipo de actividad durante 30 segundos en
Nota:
este paso, la unidad de disco duro segura pasará al modo en espera.
2. Pulse y mantenga pulsado
+
+ 2 durante 10 segundos hasta que la
luz del indicador se vuelva verde de forma permanente durante tres
segundos. Ha restablecido la unidad de disco duro segura correctamente.
Inicialización y formateo de la unidad de disco duro segura después de un restablecimiento completo
Un restablecimiento completo de la unidad de disco duro segura borrará toda
la información y valores de partición. Deberá inicializar y formatear la unidad
de disco duro segura. Para inicializar la unidad de disco duro segura, realice lo
siguiente:
Utilización de la unidad de disco duro segura 65
Page 70

1. Después de un restablecimiento completo, conecte la unidad de disco duro
segura al sistema.
2. Introduzca la contraseña predeterminada 123456 y pulse
para acceder a
la modalidad usuario.
3. Espere hasta que el sistema operativo instale todos los controladores de
los dispositivos USB para la unidad de disco duro segura.
4. Pulse con el botón derecho del ratón sobre Mi PC, y a continuación pulse
Gestionar desde el escritorio de Windows.
5. En la ventana Administración del sistema, pulse Administración de
discos. En la ventana Administración de discos, la unidad de disco duro
segura se reconoce como dispositivo desconocido que no está inicializado
ni asignado.
6. Realice una de las acciones siguientes para hacer que la unidad se
reconozca como unidad básica.
v Si la ventana del Asistente de conversión de discos se abre, pulse
Siguiente → Siguiente → Finalizar.
v Si la ventana del asistente Inicializar y convertir disco no se abre:
a. Pulse con el botón derecho sobre Disco desconocido y, a
continuación, seleccione Inicializar disco.
b. En la ventana Inicializar disco, pulse Aceptar.
7. Pulse con el botón derecho del ratón sobre el área en blanco debajo de la
sección No asignada y a continuación seleccione Nueva partición. Se abre
el asistente de bienvenida a la nueva partición.
8. Pulse Siguiente.
9. Seleccione Partición principal y pulse Siguiente.
10. Si sólo necesita una partición, acepte el tamaño predeterminado de la
partición y pulse Siguiente.
11. Pulse Siguiente.
12. Cree una etiqueta de volumen, seleccione Realizar un formateo rápido, y
a continuación pulse Siguiente.
13. Pulse Finalizar.
14. Espere hasta que se complete el proceso de formateo. La unidad de disco
duro segura se reconocerá y podrá usarse.
Utilización del programa ThinkVantage Rescue and Recovery con la unidad de disco duro segura
Si el programa ® Rescue and Recovery® está disponible en su sistema, puede
utilizar la unidad de disco duro segura como dispositivo de almacenaje. Para
usar el programa ThinkVantage Rescue and Recovery con la unidad de disco
duro segura, realice lo siguiente:
66 ThinkPad USB Portable Secure Hard Drive User Guide
Page 71

1. Conecte la unidad de disco duro segura a un puerto USB disponible del
sistema.
2. Introduzca su contraseña de usuario o de administrador y pulse
para
entrar a la modalidad de Usuario.
3. Espere hasta que el sistema operativo reconozca la unidad de disco duro
segura.
4. Cree copias de seguridad y almacénelas en la unidad de disco duro
segura mediante el programa Rescue and Recovery.
5. Apague el sistema.
6. Reinicie el sistema con la unidad de disco duro segura conectada a él.
7. Pulse F12 para detener el proceso de inicio, ya que la unidad de disco
duro segura necesita varios segundos para desbloquearse después de
entrar a la modalidad de usuario.
8. Cuando la unidad de disco duro segura se activa y está disponible, la luz
del indicador se vuelve rojo permanente. Introduzca su contraseña de
usuario y pulse
9. Si la unidad de disco duro segura no se muestra en la lista de arranque,
para entrar a la modalidad de usuario.
rearranque el sistema con la combinación de teclas Ctrl + Alt + Supr con
la unidad de disco duro segura conectada al sistema.
10. Pulse F12 y seleccione la unidad de disco duro segura de la lista de
arranque. El sistema se iniciará desde el espacio de trabajo Rescue and
Recovery en la unidad de disco duro segura.
Para obtener más información acerca del programa Rescue and
Nota:
Recovery, vaya a http://www.lenovo.com
Cómo Hibernar, Suspender o Cerrar sesión en el sistema operativo
Asegúrese de guardar y cerrar todos los archivos de la unidad de disco duro
segura antes de hibernar, suspender o cerrar la sesión del sistema operativo
Windows. Se recomienda cerrar la sesión de la unidad de disco duro segura
manualmente antes de hibernar, suspender o cerrar sesión de su sistema. Para
cerrar la sesión de la unidad de disco duro segura, efectúe una doble pulsación
sobre Quitar hardware con seguridad en el escritorio de Windows y extraiga
la unidad de disco duro segura del sistema.
Atención: Para asegurar la integridad de los datos de la unidad de disco
duro segura, asegúrese de bloquear o cerrar sesión de la unidad de disco duro
segura si:
v se aleja de su sistema
v utiliza la función de cambio de usuario al compartir un sistema con otros
usuarios
Utilización de la unidad de disco duro segura 67
Page 72

Resolución de problemas
Esta sección contiene información para la resolución de problemas de la
unidad de disco duro segura. Si experimenta cualquier de los problemas
siguientes al utilizar la unidad de disco duro segura, consulte las respuestas
correspondientes.
P: ¿Cómo puedo utilizar la unidad de disco duro segura?
R: Puede utilizar la unidad de disco duro segura de una de estas maneras:
v Acceda a la modalidad de administrador con el número 123456 (contraseña
de administrador predeterminada) y a continuación cambie la contraseña de
administrador o cree una contraseña de usuario
v Acceda directamente a la modalidad de usuario seguro con el número
123456 (contraseña de administrador predeterminada) para utilizar la unidad
de disco duro segura
¿Qué puedo hacer si olvido la contraseña de usuario?
P:
R: Utilice la contraseña de administrador para acceder a la modalidad
deadministrador y, a continuación, cree otra contraseña de usuario en dicha
modalidad.
P: ¿Qué puedo hacer si olvido la contraseña de administrador?
R: No hay manera de recuperar la contraseña de administrador salvo
restableciendo completamente la unidad de disco duro segura. Después de
hacerlo, todos los datos se perderán y deberá inicializar, asignar y formatear la
unidad de disco duro segura manualmente. A continuación podrá utilizar la
contraseña de administrador predeterminada 123456.
P: ¿Por qué el sistema operativo no reconoce la unidad de disco duro segura
una vez he accedido a la modalidad de usuario y he restablecido totalmente el
sistema?
R: Debe inicializar, asignar y formatear la unidad de disco duro segura
manualmente. Para obtener más información, consulte el apartado Cómo
inicializar y formatear la unidad de disco duro después de restablecerla
completamente.
Q: ¿Puedo inicializar y formatear la unidad de disco duro con una cuenta de
usuario de Windows?
68 ThinkPad USB Portable Secure Hard Drive User Guide
Page 73

R: No, esta es una limitación de Windows. Debe utilizar la cuenta de
administrador para inicializar y formatear la unidad de disco duro segura.
P: ¿Cómo utilizo la unidad de disco duro segura sin contraseña?
R: Como producto de cifrado de disco completo, la unidad de disco duro
segura no se podrá utilizar nunca sin una contraseña.
P: ¿Qué algoritmo de cifrado se utiliza para este producto?
R: Se utiliza el algoritmo AES 128 bits.
P: ¿Por qué no puedo cambiar la contraseña de usuario que tiene los mismos
dígitos que la contraseña de administrador?
R: Puede cambiarla sólo en la modalidad de administrador. En la modalidad
de usuario, la contraseña de usuario que tiene los mismos dígitos y se crea en
la modalidad de administrador no se puede cambiar ni borrar
P: ¿Por qué no puedo crear los medios de recuperación mediante el software
ThinkVantage Rescue and Recovery?
R: Asegúrese de que puede acceder correctamente a la unidad de disco duro
segura. Si todavía no puede crear los medios de recuperación, formatee la
unidad de disco duro segura con el sistema de archivos NTFS e inténtelo de
nuevo.
P: ¿Por qué no puedo inicializar, particionar o formatear la unidad de disco
duro segura?
R: Asegúrese de que dispone de privilegios de administrador. Puede usar la
contraseña de administrador únicamente para inicializar, particionar o
formatear la unidad de disco duro segura en la modalidad de administrador.
P: ¿Por qué no se puedo arrancar el sistema de la unidad de disco duro segura
después de introducir la contraseña de usuario?
R: La unidad de disco duro segura es un dispositivo cifrado que requiere
varios segundos para desbloquearse después de introducir la contraseña de
usuario correcta.
1. Pulse F1 o F12 para detener el proceso de arranque y dar varios segundos a
la unidad de disco duro segura para desbloquearse.
2. Introduzca la contraseña de usuario correcta y la luz del indicador se
volverá verde.
Resolución de problemas 69
Page 74

3. Pulse Ctrl + Alt + Supr y la unidad de disco duro segura permanecerá en
modalidad de usuario durante el proceso de restablecimiento y a
continuación podrá arrancar desde el dispositivo.
¿Por qué el sistema no puede arrancar desde la unidad de disco duro segura
P:
cuando se conecta a un dock?
R: Puesto que el dock apagará la potencia del puerto USB durante el arranque,
la unidad de disco duro segura no puede desbloquearse en tiempo limitado.
Una solución sencilla es conectar la unidad de disco duro segura directamente
al sistema (no al dock) y esto permitirá al sistema arrancar desde la unidad de
disco duro segura durante un proceso de recuperación.
70 ThinkPad USB Portable Secure Hard Drive User Guide
Page 75

Sobre o ThinkPad USB Portable Secure Hard Drive
Este manual fornece informações sobre o ThinkPad® USB Portable Secure Hard
Drive.
Os apêndices deste guia contêm informações de garantia e avisos legais.
Nota: Antes de instalar e utilizar a opção, certifique-se de ler Antes de iniciar a
instalação na página 73.
Esta pacote de opção inclui:
v ThinkPad USB Portable Secure Hard Drive com um cabo de dados USB
primário
v Cabo de alimentação auxiliar
v Cabo de extensão de dados USB
v A caixa de transporte
v Poster de Configuração do ThinkPad USB Portable Secure Hard Drive
Descrição do Produto
O ThinkPad USB Portable Secure Hard Drive (de agora em diante chamado de
Unidade de Disco Rígido Segura) é uma opção padrão USB 2.0 de alta
velocidade portátil e leve que oferece segurança de dados de alto nível. Além
de todas as funções normais de uma unidade de disco rígido USB, ele também
fornece uma solução completa de criptografia de disco fácil de utilizar. Todas
as funções são integradas na Unidade de Disco Rígido Segura, assim você
pode gerenciar senhas e acesso à Unidade de Disco Rígido Segura sem utilizar
outros aplicativos de software.
A Unidade de Disco Rígido Segura possui três modos de funcionamento:
v Modo de Espera (neste modo, a Unidade de Disco Rígido Segura está
bloqueada).
v Modo de Usuário (neste modo, a Unidade de Disco Rígido Segura está
desbloqueada).
v Modo de Administração (neste modo, a Unidade de Disco Rígido Segura
está bloqueada).
Senhas são necessárias para o Modo de Administração e o Modo de
Nota:
Usuário. Respectivamente, elas são chamadas de Senha de
Administração e Senha de Usuário.
Sobre o ThinkPad USB Portable Secure Hard Drive 71
Page 76

Painel de Botões da Unidade de Disco Rígido Segura
O painel de botões da Unidade de Disco Rígido Segura é mostrado a seguir:
OK
Botão 1
Botão 2
Indicador luminoso 3
O botão
pode ser utilizado para:
v Cancelar a operação atual
v Retornar à etapa anterior quando você souber que digitou uma senha errada
v Sair do Modo de Administração
botão
O
pode ser utilizado para acessar a Unidade de Disco Rígido Segura
e também pode ser utilizado como um OK de confirmação nas seguintes
operações:
v Digitação de uma senha
v Confirmação de uma nova senha
indicador luminoso acende nas seguintes cores para indicar os diversos
O
modos de operação:
v Vermelho: Modo de Espera
v Azul: Modo de Administração
v Verde: Modo de Usuário
indicador luminoso possui outros métodos de exibição para indicar
O
diferentes status da Unidade de Disco Rígido Segura. Os detalhes serão
fornecidos posteriormente neste capítulo.
72 ThinkPad USB Portable Secure Hard Drive User Guide
Page 77

Instalando a Unidade de Disco Rígido Segura
Este capítulo fornece informações sobre a instalação da Unidade de Disco
Rígido Segura.
Antes de Iniciar a Instalação
Certifique-se de rever as informações a seguir antes de iniciar a instalação e o
uso da Unidade de Disco Rígido Segura.
Atenção: Utilize somente os cabos que acompanham esta opção. Você poderá
danificar a unidade se utilizar um cabo não incluído no pacote do opcional. A
opção é projetada para utilização portátil sem um adaptador de corrente
alternada. Não conecte um adaptador de corrente alternada a esta unidade.
v Para evitar danificar seu Unidade de Disco Rígido Segura, manuseie com
cuidado. Ao transportar a unidade ou quando ela não estiver em uso,
coloque-a na maleta para transporte fornecido com o opcional.
v Para obter um desempenho confiável da Unidade de Disco Rígido Segura,
certifique-se de que ambos os cabos USB estejam conectados diretamente da
unidade para os conectores USB ou a um hub USB alimentado por corrente
alternada. Não conecte os cabos USB a um hub USB não alimentado.
Instalando a Unidade de Disco Rígido Segura
Para instalar a Unidade de Disco Rígido Segura, faça o seguinte:
1. Conecte uma extremidade do cabo de alimentação auxiliar à Unidade de
Disco Rígido Segura e, em seguida, conecte a outra extremidade a uma
porta USB disponível em seu computador, como mostrado:
OK
Instalando a Unidade de Disco Rígido Segura 73
Page 78

2. Dependendo da distância entre a Unidade de Disco Rígido Segura e seu
computador, conecte o cabo de dados USB primário ou o cabo de extensão
de dados USB a uma porta USB disponível. Os indicadores luminosos
acendem na cor vermelha, como mostrado:
OK
74 ThinkPad USB Portable Secure Hard Drive User Guide
Page 79

Utilizando a Unidade de Disco Rígido Segura
Este capítulo fornece informações sobre a utilização da Unidade de Disco
Rígido Segura.
Entrando e Saindo dos Modos de Espera, Administração e Usuário
Esta seção fornece informações sobre como entrar e sair dos Modos de Espera,
Administração e Usuário de sua Unidade de Disco Rígido Segura.
Entrando no Modo de Espera
O Modo de Espera é o modo de trabalho padrão da Unidade de Disco Rígido
Segura e é o gateway para os outros modos de operação.
Para entrar no Modo de Espera, conecte a Unidade de Disco Rígido Segura ao
seu computador. A unidade automaticamente entra no Modo de Espera e o
indicador luminoso acende na cor vermelha. Neste modo, a Unidade de Disco
Rígido Segura está bloqueada. Ele não pode ser reconhecido pelo sistema
operacional e não fornece as funções normais ou as funções de criptografia.
Porém, ele permite que você entre e alterne entre o Modo de Administração e
o Modo de Usuário.
Nota: Para alternar entre o Modo de Administração e o Modo de Usuário,
você deve alternar para o Modo de Espera primeiro e, em seguida, você
pode entrar no modo de sua escolha.
Entrando no Modo de Administração
Nota: A Unidade de Disco Rígido Segura não pode ser reconhecida pelo
sistema operacional no Modo de Administração.
Para entrar no Modo de Administração, faça o seguinte:
1. Conecte o cabo USB a uma porta USB disponível em seu computador. A
Unidade de Disco Rígido Segura entra em Modo de Espera e o indicador
luminoso acende na cor vermelha.
2. Pressione e mantenha
indicador luminoso pisque na cor vermelha. Isto indica que você pode
entrar com a Senha de Administração.
3. Entre com a Senha de Administração e pressione . A Senha de
Administração é 123456. A Unidade de Disco Rígido Segura está no Modo
de Administração quando o indicador luminoso tiver mudado para azul.
+ 0 pressionado por cinco segundos até que o
Utilizando a Unidade de Disco Rígido Segura 75
Page 80

Nota: Se o indicador luminoso piscar na cor vermelha por alguns segundos,
indicando que a Unidade de Disco Rígido Segura retornou ao Modo de
Espera, vá para a Etapa 2. Isto é devido a uma das seguintes condições:
v Você digitou uma Senha de Administração incorreta na Etapa 3.
v Nenhuma atividade foi detectada dentro do intervalo de dois minutos
no Modo de Administração.
Saindo do Modo de Administração
Para sair do Modo de Administração, pressione o botão
no Modo de
Administração até que o indicador luminoso pisque na cor vermelha. Isto
indica que você está no Modo de Espera.
Entrando no Modo de Usuário
Para entrar no Modo de Usuário, faça o seguinte:
1. Conecte a Unidade de Disco Rígido Segura ao seu computador. Ela entra
no Modo de Espera.
2. Entre com a Senha de Usuário ou a Senha de Administração e pressione .
O indicador luminoso acende na cor verde indicando que a unidade está no
Modo de Usuário. Se o indicador luminoso piscar na cor vermelha, você
precisa redigitar a senha correta.
Saindo do Modo do Usuário
Para sair do Modo do Usuário, clique duas vezes no ícone Remover Hardware
com Segurança no desktop do Microsoft® Windows® e, em seguida, remova a
Unidade de Disco Rígido Segura de seu computador. Conecte a Unidade de
Disco Rígido Segura ao seu computador novamente e o indicador luminoso
acende na cor vermelha. Isto indica que você está no Modo de Espera.
Gerenciamento de Senha
Esta seção fornece informações sobre o gerenciamento de sua senha no Modo
de Administração e no Modo de Usuário.
Alterando a Senha de Administração
Você pode alterar a Senha de Administração fazendo o seguinte:
1. Entre no Modo de Administração.
2. Pressione e mantenha
pisque na cor azul.
3. Entre com a nova senha (um mínimo de 6 dígitos e um máximo de 16
dígitos) e pressione . O indicador luminoso pisca três vezes na cor verde.
Se o indicador luminoso piscar três vezes na cor vermelha, isto
Nota:
indica que a senha tem menos de 6 dígitos ou mais de 16 dígitos.
76 ThinkPad USB Portable Secure Hard Drive User Guide
+ 9 pressionadas até que o indicador luminoso
Page 81

Digite uma senha que contenha de 6 a 16 dígitos após o indicador
luminoso piscar intermitentemente na cor azul.
4. Redigite a nova Senha de Administração e pressione . O indicador
luminoso fica aceso na cor verde por três segundos e a Senha de
Administração é alterada com êxito.
Notas:
a. Se o indicador luminoso piscar intermitentemente na cor vermelha e,
em seguida, intermitentemente na cor azul, volte à etapa 3. Isto é
devido a uma das seguintes condições:
v Você esperou mais do que 10 segundos antes de digitar uma senha.
v A nova senha foi digitada incorretamente.
Se nenhuma atividade for detectada dentro de um intervalo de dois
b.
minutos no Modo de Administração, a Unidade de Disco Rígido Segura
retornará ao Modo de Espera.
Incluindo uma Nova Senha de Usuário
Você pode incluir uma nova Senha de Usuário fazendo o seguinte:
1. Entre no Modo de Administração.
2. Pressione e mantenha
pisque intermitentemente na cor azul.
3. Digite uma Senha de Usuário (um mínimo de 6 dígitos e um máximo de 16
dígitos) e pressione . O indicador luminoso pisca três vezes na cor verde.
+ 1 pressionadas até que o indicador luminoso
Se o indicador luminoso piscar três vezes na cor vermelha, isto
Nota:
indica que a senha tem menos de 6 dígitos ou mais de 16 dígitos.
Digite uma senha que contenha de 6 a 16 dígitos após o indicador
luminoso piscar intermitentemente na cor azul.
4. Redigite a nova Senha de Usuário e pressione . Se o indicador luminoso
ficar aceso na cor verde por três segundos, a Senha de Usuário foi incluída
com êxito.
Se o indicador luminoso piscar intermitentemente na cor vermelha e,
Nota:
em seguida, intermitentemente na cor azul, volte à etapa 3. Isto é
devido a uma das seguintes condições:
v Você esperou mais do que 10 segundos antes de digitar uma
senha.
v A nova senha foi digitada incorretamente.
Notas:
1. A Unidade de Disco Rígido Segura permite que você tenha até 10 Senhas
de Usuários no Modo de Administração. Quando o indicador luminoso
Utilizando a Unidade de Disco Rígido Segura 77
Page 82

piscar três vezes na cor vermelha e, em seguida, voltar a ficar aceso na cor
azul, isto indica que o limite foi atingido, e nenhuma Senha de Usuário
adicional pode ser incluída.
2. Se nenhuma atividade for detectada dentro do período de dois minutos no
Modo de Administração, ela retorna ao Modo de Espera.
Excluindo as Senhas de Usuário
Você pode excluir todas as Senhas de Usuário fazendo o seguinte:
1. Entre no Modo de Administração.
2. Pressione e mantenha 7 + 8 +
pressionadas por cinco segundos até que
o indicador luminoso pisque intermitentemente na cor azul. Depois o
indicador luminoso pisca na cor verde três vezes e, em seguida,
intermitentemente na cor azul.
3. Pressione e mantenha 7 + 8 +
pressionadas por cinco segundos até que
o indicador luminoso fique aceso na cor verde e, em seguida, volte a ficar
aceso na cor azul. Isto indica que as Senhas de Usuário foram excluídas
com êxito.
Alterando a Senha de Usuário
Você pode alterar a Senha de Usuário fazendo o seguinte:
1. Entre no Modo de Usuário.
2. Pressione e mantenha
indicador luminoso pisque na cor vermelha.
3. Entre com a Senha de Usuário e pressione . O indicador luminoso acende
em verde por três segundos e, em seguida, pisca em azul
intermitentemente.
+ 1 pressionado por cinco segundos até que o
Nota: Se o indicador luminoso piscar intermitentemente na cor vermelha,
volte para a Etapa 2. Isto é devido a uma das seguintes condições:
v Você esperou mais do que 10 segundos antes de digitar uma
senha.
v A nova senha foi digitada incorretamente.
Entre com a nova senha (um mínimo de 6 dígitos e um máximo de 16
4.
dígitos) e pressione
. O indicador luminoso pisca em verde três vezes e,
em seguida, em azul intermitentemente.
Nota: Se o indicador luminoso piscar três vezes na cor vermelha, isto
indica que a senha tem menos de 6 dígitos ou mais de 16 dígitos.
Digite uma senha que contenha de 6 a 16 dígitos após o indicador
luminoso piscar intermitentemente na cor azul.
5. Redigite a nova senha e pressione . Quando o indicador luminoso ficar
aceso na cor verde, isso indica que a Senha do Usuário foi alterada com
êxito.
78 ThinkPad USB Portable Secure Hard Drive User Guide
Page 83

Nota: Se o indicador luminoso piscar em vermelho três vezes e, em
seguida, em azul intermitentemente, volte para a Etapa 4. Isto é
devido a uma das seguintes condições:
v Você esperou mais do que 10 segundos antes de digitar uma
senha.
v A nova senha foi digitada incorretamente.
Reinicializando Completamente a Unidade de Disco Rígido Segura
Se você esquecer completamente as Senhas de Usuário e de Administração, é
possível executar uma reinicialização complete para remover todas as Senhas
de Usuários e restaurar a Senha de Administração para o padrão que é 123456.
Atenção: A reconfiguração completa da Unidade de Disco Rígido Segura
apagará todos os dados na unidade. Você precisará particionar e formatar a
Unidade de Disco Rígido Segura com os aplicativos de gerenciamento de disco.
Para executar uma reconfiguração completa da unidade, faça o seguinte:
1. Pressione e mantenha o botão
pressionado enquanto conecta a
Unidade de Disco Rígido Segura a uma porta USB disponível em seu
computador. O indicador luminoso piscará nas cores azul e vermelha
alternadamente.
Se nenhuma atividade for detectada por um período de 30 segundos
Nota:
nesta etapa, a Unidade de Disco Rígido Segura entrará em Modo de
Espera.
2. Pressione e suspenda
+
+ 2 para 10 segundos até que o indicador
luminoso fique aceso em verde por três segundos. Você reinicializou com
êxito a Unidade de Disco Rígido Segura.
Inicializando e Formatando a Unidade de Disco Rígido Segura Após uma Reconfiguração Completa
Uma reconfiguração completa da Unidade de Disco Rígido Segura apagará
todas as informações e configurações de partição. Você precisa inicializar e
formatar a Unidade de Disco Rígido Segura. Para inicializar sua Unidade de
Disco Rígido Segura, faça o seguinte:
1. Depois de uma reconfiguração completa, conecte a Unidade de Disco
Rígido Segura ao computador.
2. Digite a Senha de Usuário padrão 123456 e pressione
Modo de Usuário.
3. Aguarde até que o sistema operacional instale com êxito todos os drivers
de dispositivo USB para a Unidade de Disco Rígido Segura.
para entra no
Utilizando a Unidade de Disco Rígido Segura 79
Page 84

4. Clique com o botão direito em Meu Computador e, em seguida, clique em
Gerenciar no desktop do Windows.
5. Na janela Gerenciar Computador, clique em Gerenciamento de Disco. Na
janela Gerenciamento de Disco, a Unidade de Disco Rígido Segura é
reconhecida como um dispositivo desconhecido que não está inicializado e
alocado.
6. Execute uma das etapas a seguir para reconhecer a unidade como uma
unidade básica.
v Se a janela Assistente de Inicialização e Conversão de Disco se abrir,
clique em Avançar → Próximo → Concluir.
v Se a janela Assistente de Inicialização e Conversão de Disco não abrir:
a. Clique com o botão direito em Disco Desconhecido e, em seguida,
selecione Inicializar Disco.
b. Na janela Inicializar Disco, clique em OK.
7. Clique com o botão direito na área em branco sob a seção Não-alocado e,
em seguida, selecione Nova Partição. A janela do Assistente de
Boas-vindas à Nova Partição se abre.
8. Clique em Avançar.
9. Selecione Partição primária e clique em Avançar.
10. Se você precisar somente de uma partição, aceite o tamanho de partição
padrão e clique em Avançar.
11. Clique em Avançar.
12. Crie em um rótulo de volume, selecione Execute uma formatação rápida
e, então, clique em Avançar.
13. Clique em Concluir.
14. Aguarde até que o formatar de formatação esteja concluído. A Unidade de
Disco Rígido Segura será reconhecida e estará disponível para utilização.
Utilizando o Programa ThinkVantage Rescue and Recovery com a Unidade de Disco Rígido Segura
Se o programa ThinkVantage® Rescue and Recovery® estiver disponível em seu
computador, você pode utilizar a Unidade de Disco Rígido Segura como um
dispositivo de armazenamento. Para utilizar o programa ThinkVantage Rescue
and Recovery com a Unidade de Disco Rígido Segura, faça o seguinte:
1. Conecte a Unidade de Disco Rígido Segura a uma porta USB disponível
em seu computador.
2. Digite sua Senha de Usuário ou Senha de Administração e pressione
para entrar no Modo de Usuário.
3. Aguarde até que o sistema operacional reconheça a Unidade de Disco
Rígido Segura.
80 ThinkPad USB Portable Secure Hard Drive User Guide
Page 85

4. Crie os backups e armazene-os na Unidade de Disco Rígido Segura
utilizando o programa Rescue and Recovery.
5. Desligue o computador.
6. Reinicie seu computador com a Unidade de Disco Rígido Segura
conectada ao computador.
7. Pressione F12 para pausar o processo de inicialização, pois a Unidade de
Disco Rígido Segura precisa de alguns segundos para se desbloquear
depois de entrar no Modo de Usuário.
8. Quando a Unidade de Disco Rígido Segura está alimentada e disponível, o
indicador luminoso fica aceso na cor vermelha. Digite sua Senha de
Usuário e pressione
9. Se a Unidade de Disco Rígido Segura não for exibida na lista de
para entrar no Modo de Usuário.
inicialização, reinicie o computador pressionando Ctrl + Alt + Del
enquanto a Unidade de Disco Rígido Segura permanece conectada ao
computador.
10. Pressione F12 e selecione a Unidade de Disco Rígido Segura na lista de
inicialização. Seu computador inicializará a partir do espaço de trabalho
de Rescue and Recovery na Unidade de Disco Rígido Segura.
Para obter informações adicionais sobre o programa Rescue and
Nota:
Recovery, vá para http://www.lenovo.com
Hibernando, Suspendendo ou Cancelando Login do Sistema Operacional
Certifique-se de salvar e fechar todos os arquivos em sua Unidade de Disco
Rígido Segura antes de hibernar, suspender ou efetuar logoff do sistema
operacional Windows. Recomendamos que você efetue logoff da Unidade de
Disco Rígido Segura manualmente antes de hibernar, suspender ou efetuar
logoff de seu sistema. Para efetuar logoff da Unidade de Disco Rígido Segura,
clique duas vezes em Remover Hardware com Segurança no desktop do
Windows e remova a Unidade de Disco Rígido Segura de seu computador.
Atenção: Para assegurar a integridade dos dados de sua Unidade de Disco
Rígido Segura, certifique-se de bloquear ou efetuar logoff de sua Unidade de
Disco Rígido Segura se você estiver:
v longe de seu computador
v utilizando a função de comutação de usuário compartilhando um
computador com terceiros
Utilizando a Unidade de Disco Rígido Segura 81
Page 86

Resolução de Problemas
Esta seção contém informações para a Unidade de Disco Rígido Segura. Se
você encontrar qualquer um dos seguintes problemas ao utilizar a Unidade de
Disco Rígido Segura, consulte as respostas correspondentes.
P: Como eu utilizo a Unidade de Disco Rígido Segura pela primeira vez?
R: Você pode utilizá-la de uma das seguintes maneiras:
v Entrar no Modo de Administração com 123456 (Senha padrão de
Administração) e, em seguida, você pode alterar a Senha de Administração
ou criar uma Senha de Usuário
v Entre diretamente no Modo de Usuário Seguro com 123456 (Senha padrão
de Administração) para utilizar a Unidade de Disco Rígido Segura
O que eu faço se eu esquecer a Senha de Usuário?
P:
R: Utilize sua Senha de Administração para entrar no Modo de Administração
para entrar no Modo de Administração e, em seguida, crie outra Senha de
Usuário no Modo de Administração.
P: O que eu posso fazer se eu esquecer a Senha de Administração?
R: Não há outra forma de recuperar a Senha de Administração, exceto com
uma reinicialização completa da Unidade de Disco Rígido Segura. Depois de
uma reinicialização completa, todos os dados serão perdidos e você precisará
inicializar, alocar e formatar a Unidade de Disco Rígido Segura manualmente.
Em seguida, você poderá utilizar a Senha de Administração padrão 123456.
P: Por que o sistema operacional não reconheceu a Unidade de Disco Rígido
Segura depois de eu entrar no Modo de Usuário e reinicializar completamente
o computador?
R: Você precisa inicializar, alocar e formatar a Unidade de Disco Rígido Segura
manualmente. Para obter informações adicionais, consulte Inicializando e
formatando a Unidade de Disco Rígido após uma reinicialização completa.
P: Eu posso inicializar e formatar a Unidade de Disco Rígido Segura com uma
conta de usuário do Windows?
R: Não, está é uma limitação do Windows, você deve utilizar a conta de
Administração para inicializar e formatar a Unidade de Disco Rígido Segura.
82 ThinkPad USB Portable Secure Hard Drive User Guide
Page 87

P: Como utilizo a Unidade de Disco Rígido Segura sem uma senha?
R: Como um produto de criptografia completa de disco, a Unidade de Disco
Rígido Segura nunca pode ser utilizada sem uma senha.
P: Que algoritmo de criptografia é utilizado neste produto?
R: Algoritmo AES de 128 bits.
R: Por que eu não posso alterar minha Senha de Usuário que possui os
mesmos dígitos que a Senha de Administração?
R: Você pode alterá-la somente no Modo de Administração. No Modo de
Usuário, a Senha de Usuário que possui os mesmos dígitos é criada no Modo
de Administração mas não pode ser alterado ou excluída
P: Por que eu não pude criar a mídia de recuperação utilizando o software
ThinkVantage Rescue and Recovery?
R: Certifique-se de que sua Unidade de Disco Rígido Segura possa ser
corretamente acessada. Se você ainda não puder criar a mídia de recuperação,
formate a Unidade de Disco Rígido Segura com o sistema de arquivos NTFS
de seu computador e tente novamente.
R: Por que eu não consegui inicializar, particionar ou formatar a Unidade de
Disco Rígido Segura?
R: Certifique-se de ter privilégios de administrador. Você pode utilizar somente
a conta do administrador para inicializar, particionar ou formatar a Unidade de
Disco Rígido Segura no Modo de Administração.
P: Por que o sistema não pôde inicializar a partir da Unidade de Disco Rígido
Segura depois de eu digitar a Senha de Usuário?
R: A Unidade de Disco Rígido Segura é um dispositivo de criptografia de
disco que precisa de alguns segundos para desbloquear após você digitar a
Senha de Usuário correta.
1. Pressione F1 ou F12 para pausar o processo de inicialização para permitir
que a Unidade de Disco Rígido Segura aguarde alguns segundos para
desbloquear.
2. Digite a Senha de Usuário correta e o indicador luminoso ficará verde.
3. Pressione Ctrl + Alt + Del e a Unidade de Disco Rígido Segura
permanecerá no Modo de Usuário durante o processo de reconfiguração e
você poderá então iniciar a partir da unidade.
ResoluçãodeProblemas 83
Page 88

P: Por que o sistema pode não inicializar a partir da Unidade de Disco Rígido
Segura quando ela estiver conectada em uma base de acoplamento?
R: Como a base de acoplamento interromperá a alimentação da porta USB
durante o warm boot, a Unidade de Disco Rígido Segura pode não se
desbloquear em um tempo limitado. Uma solução fácil é conectar a Unidade
de Disco Rígido Segura diretamente ao computador (não à base de
acoplamento), e esta ativará o computador para inicializar a partir da Unidade
de Disco Rígido Segura durante um processo de recuperação.
84 ThinkPad USB Portable Secure Hard Drive User Guide
Page 89

Bezpečná přenosná jednotka ThinkPad USB Portable Secure Hard Drive
Tento příručka obsahuje informace o bezpečné přenosné jednotce ThinkPad® USB
Portable Secure Hard Drive.
Přílohy této příručky obsahuji informace o záruce a právní informace.
Poznámka: Před instalací a použitím jednotky si přečtěte část Než začnete s instalací
na stránce 2-1.
Dodávka obsahuje:
v bezpečnou přenosnou jednotku ThinkPad USB Portable Secure Hard Drive
s primárním datovým kabelem USB
v přídavný napájecí kabel
v prodlužovací datový kabel USB
v brašnu
v příručku Návod k nastavení bezpečné přenosné jednotky ThinkPad USB Portable
Secure Hard Drive
87
Popis produktu
Bezpečná přenosná jednotka ThinkPad USB Portable Secure Hard Drive (dále nazývaná
bezpečný pevný disk) je přenosná a lehká jednotka rychlého standardu USB 2.0, která
nabízí vysokou bezpečnost dat. Kromě obvyklých funkcí jednotek pevného disku USB
poskytuje snadno použitelné šifrování celého obsahu disku. Všechny tyto funkce jsou
zabudovány do bezpečného pevného disku, takže je možné spravovat hesla a přistupovat
k bezpečnému pevnému disku bez použití dalších softwarových aplikací.
Bezpečný pevný disk má tři pracovní režimy:
v pohotovostní režim (v tomto režimu je bezpečný pevný disk uzamknutý)
v uživatelský režim (v tomto režimu je bezpečný pevný disk odemknutý)
v administrátorský režim (v tomto režimu je bezpečný pevný disk uzamknutý)
Poznámka:
1-BezpenápenosnájednotkaThinkPadUSBPortableSecureHardDrive2 Uživatelská příručka jednotky ThinkPad USB Portable Secure Hard Drive
86
Pro uživatelský a administrátorský režim jsou potřeba hesla. Tato hesla se
nazývaji heslo uživatele a heslo administrátora.
85
Page 90

Panel tlačítek bezpečného pevného disku
Panel tlačítek bezpečného pevného disku vypadá takto:
OK
1 tlačítko
2 tlačítko
3 kontrolka
Tlačítko
slouží pro:
v zrušení aktuální operace
v návrat na předchozí krok po zadání nesprávného hesla
v ukončení administrátorského režimu
Tlačítko
slouží pro přístup k bezpečnému pevnému disku a pro potvrzení těchto
operací:
v zadání hesla
v potvrzení nového hesla
Kontrolka
ukazuje používaný režim těmito barvami:
v červená: pohotovostní režim
v modrá: administrátorský režim
v zelená: uživatelský režim
Kontrolka
ukazuje dalšími způsoby různé stavy bezpečného pevného disku. Podrobnosti
naleznete dále v této příručce.
1-BezpenápenosnájednotkaThinkPadUSBPortableSecureHardDrive2 Uživatelská příručka jednotky ThinkPad USB Portable Secure Hard Drive
86
Page 91

Instalace bezpečného pevného disku
Tato část obsahuje informace o instalaci bezpečného pevného disku.
Než začnete s instalací
Než začnete s instalací a používáním bezpečného pevného disku přečtěte si tyto pokyny.
Upozornění: Používejte pouze kabely dodané s tímto produktem. Použitím jiných
kabelů můžete disk poškodit. Disk nepotřebuje k provozu napájecí adaptér (~).
Nepřipojujte k tomuto disku napájecí adaptér (~).
v Abyste bezpečný pevný disk nepoškodili, zacházejte s ním opatrně. Když disk
přenášíte disku nebo když ho nepoužíváte, umístěte ho do dodané brašny.
v Aby bezpečný pevný disk fungoval správně, ověřte, že jsou oba kabely USB připojeny
přímo od disku ke konektorům USB na počítači nebo na napájeném rozbočovači USB.
Do nenapájeného rozbočovače USB kabely nepřipojujte.
Instalace bezpečného pevného disku
Bezpečný pevný disk instalujte takto:
1. Připojte jeden konec přídavného napájecího kabelu k bezpečnému pevnému disku
a druhý konec k dostupnému portu USB na počítači, jak ukazuje obrázek:
OK
1-BezpenápenosnájednotkaThinkPadUSBPortableSecureHardDrive2 Uživatelská příručka jednotky ThinkPad USB Portable Secure Hard Drive
86
87
Page 92

2. Podle vzdálenosti mezi bezpečným pevným diskem a počítačem připojte buď
primární datový kabel USB nebo prodlužovací datový kabel USB k dostupnému
portu USB. Kontrolka se rozsvítí červeně, jak ukazuje obrázek:
OK
2-2 Uživatelská příručka jednotky ThinkPad USB Portable Secure Hard Drive
88
Page 93

Používání bezpečného pevného disku
Tato část obsahuje informace o používání bezpečného pevného disku.
Přepnutí do pohotovostního, administrátorského nebo uživatelského režimu a jeho ukončení
Tato část obsahuje informace o přepnutí do pohotovostního, administrátorského nebo
uživatelského režimu bezpečného pevného disku a ukončení daného režimu.
Přepnutí do pohotovostního režimu
Pohotovostní režim je standardní provozní režim bezpečného pevného disku a umožňuje
přístup do dalších režimů.
Bezpečný pevný disk přejde do pohotovostního režimu po připojení k počítači. Disk
automaticky přejde do pohotovostního režimu a kontrolka svítí červeně. V tomto režimu
je bezpečný pevný disk uzamknutý. Není rozpoznán operačním systémem a neposkytuje
běžné funkce ani funkci šifrování. Umožňuje však přechod do administrátorského nebo
uživatelského režimu a přepínání mezi nimi.
Poznámka: Pro přepnutí mezi administrátorským a uživatelským režimem je nutné
napřed přejít do pohotovostního režimu a z něj přejít do požadovaného
režimu.
Přepnutí do administrátorského režimu
Poznámka: Bezpečný pevný disk není v administrátorském režimu rozpoznán
operačním systémem.
Do administrátorského režimu přepnete takto:
1. Připojte kabel USB k dostupnému portu USB na počítači. Bezpečný pevný disk
přejde do pohotovostního režimu a kontrolka se rozsvítí červeně.
2. Podržte tlačítka
blikat. To znamená, že můžete zadat heslo administrátora.
3. Zadejte heslo administrátora a stiskněte tlačítko . Standardní heslo administrátora
je 123456. Bezpečný pevný disk přepne do administrátorského režimu, až kontrolka
začne svítit modrě.
Poznámka:
+ 0 stisknutá na pět sekund, dokud kontrolka nezačne červeně
Pokud několik sekund kontrolka bliká červeně, čímž oznamuje, že se
bezpečný pevný disk vrátil do pohotovostního režimu, vraťte se na krok 2.
K tomu může dojít z těchto důvodů:
v Zadali jste nesprávné heslo administrátora v kroku 3.
Používání bezpečného pevného disku 3-3
89
Page 94

v V administrátorském režimu nedošlo po dvě minuty k žádné činnosti.
Ukončení administrátorského režimu
Administrátorský režim ukončíte stisknutím tlačítka , dokud nezačne kontrolka svítit
červeně. To znamená, že došlo k přepnutí do pohotovostního režimu.
Přepnutí do uživatelského režimu
Do uživatelského režimu přepnete takto:
1. Připojte bezpečný pevný disk k počítači. Disk přejde do pohotovostního režimu.
2. Zadejte heslo uživatele nebo administrátora a stiskněte tlačítko . Kontrolka bude
svítít zeleně, čímž oznamuje, že je disk v uživatelském režimu. Bude-li kontrolka
blikat červeně, je nutné znovu zadat správné heslo.
Ukončení uživatelského režimu
Uživatelský režim ukončíte tak, že poklepete na ikonu Bezpečně odebrat hardware na
pracovní ploše systému Microsoft® Windows® a odpojte bezpečný pevný disk od
počítače. Připojte bezpečný pevný disk k počítači a kontrolka začne svítit červeně. To
znamená, že došlo k přepnutí do pohotovostního režimu.
Správa hesel
Tato část obsahuje informace o správě hesel v administrátorském a uživatelském
režimu.
Změna hesla administrátora
Heslo administrátora změníte takto:
1. Přepněte do administrátorského režimu.
2. Podržte tlačítka
3. Zadejte nové heslo (nejméně 6 a nejvíce 16 číslic) a stiskněte tlačítko . Kontrolka
třikrát zeleně blikne.
Poznámka:
4. Znovu zadejte nové heslo administrátora a stiskněte tlačítko . Kontrolka se
rozsvítí zeleně na tři sekundy a heslo administrátora je úspěšně změněno.
Poznámky:
a. Pokud kontrolka bliká červeně a pak modře, vraťte se na krok 3. Tento stav
nastane, pokud došlo k jednomu z těchto případů:
v Uběhlo 10 sekund před zadáním hesla.
v Nové heslo nebylo zadáno správně.
3-2 Uživatelská příručka jednotky ThinkPad USB Portable Secure Hard Drive
90
+ 9 stisknutá, dokud kontrolka nezačne modře blikat.
Pokud kontrolka třikrát blikne červeně, oznamuje, že zadané heslo je
kratší než 6 číslic nebo delší než 16 číslic. Až bude kontrolka blikat
modře, zadejte heslo o délce 6 až 16 číslic.
Page 95

b. Pokud v administrátorském režimu nedojde po dvě minuty k žádné činnosti,
bezpečný pevný disk přejde do pohotovostního režimu.
Přidání hesla uživatele
Nové heslo uživatele přidáte takto:
1. Přepněte do administrátorského režimu.
2. Podržte tlačítka
3. Zadejte heslo uživatele (nejméně 6 a nejvíce 16 číslic) a stiskněte tlačítko .
Kontrolka třikrát zeleně blikne.
+ 1 stisknutá, dokud kontrolka nezačne modře blikat.
Poznámka:
Pokud kontrolka třikrát blikne červeně, oznamuje, že zadané heslo je
kratší než 6 číslic nebo delší než 16 číslic. Až bude kontrolka blikat
modře, zadejte heslo o délce 6 až 16 číslic.
4. Znovu zadejte nové heslo uživatele a stiskněte tlačítko . Pokud se kontrolka
rozsvítí zeleně na tři sekundy, je heslo uživatele úspěšně přidáno.
Poznámka:
Pokud kontrolka bliká červeně a pak modře, vraťte se na krok 3. Tento
stav nastane, pokud došlo k jednomu z těchto případů:
v Uběhlo 10 sekund před zadáním hesla.
v Nové heslo nebylo zadáno správně.
Poznámky:
1. Bezpečný pevný disk umožňuje zadat až 10 hesel uživatele v administrátorském
režimu. Pokud kontrolka třikrát červeně blikne a pak svítí modře, znamená to, že
byla dosažena tato mez a nelze přidat další heslo uživatele.
2. Pokud v administrátorském režimu nedojde po dvě minuty k žádné činnosti,
bezpečný pevný disk přejde do pohotovostního režimu.
Odstranění hesel uživatele
Všechna hesla uživatele odstraníte takto:
1. Přepněte do administrátorského režimu.
2. Podržte tlačítka 7 + 8 +
blikat. Poté kontrolka třikrát blikne zeleně a dále bude blikat modře.
3. Podržte tlačítka 7 + 8 +
nebude svítit tři sekundy zeleně a pak dále modře. To znamená, že hesla uživatele
byla úspěšně odstraněna.
stisknutá na pět sekund, dokud kontrolka nezačne modře
podruhé stisknutá na pět sekund, dokud se kontrolka
Změna hesla uživatele
Heslo uživatele změníte takto:
1. Přepněte do uživatelského režimu.
2. Podržte tlačítka
blikat.
+ 1 stisknutá na pět sekund, dokud kontrolka nezačne červeně
Používání bezpečného pevného disku 3-3
91
Page 96

3. Zadejte aktuální heslo uživatele a stiskněte tlačítko . Kontrolka se na tři sekundy
rozsvítí zeleně a dále bude blikat modře.
Poznámka:
Pokud kontrolka bliká červeně, vraťte se na krok 2. Tento stav nastane,
pokud došlo k jednomu z těchto případů:
v Uběhlo 10 sekund před zadáním hesla.
v Nové heslo nebylo zadáno správně.
Zadejte nové heslo (nejméně 6 a nejvíce 16 číslic) a stiskněte tlačítko
4.
. Kontrolka
třikrát blikne zeleně a dále bude blikat modře.
Poznámka: Pokud kontrolka třikrát blikne červeně, oznamuje, že zadané heslo je
kratší než 6 číslic nebo delší než 16 číslic. Až bude kontrolka blikat
modře, zadejte heslo o délce 6 až 16 číslic.
5. Znovu zadejte nové heslo a stiskněte tlačítko . Pokud se kontrolka rozsvítí zeleně,
je heslo uživatele úspěšně změněno.
Poznámka: Pokud kontrolka třikrát blikne červeně a pak bliká modře, vraťte se na
krok 4. Tento stav nastane, pokud došlo k jednomu z těchto případů:
v Uběhlo 10 sekund před zadáním hesla.
v Nové heslo nebylo zadáno správně.
Obnova původního stavu bezpečného pevného disku
Pokud zapomenete všechna hesla uživatele nebo administrátora, můžete provést obnovu
původního stavu, která odstraní všechna hesla uživatele a nastaví heslo administrátora na
standardní heslo 123456.
Upozornění: Obnova původního stavu odstraní všechna data na bezpečném pevném
disku. Bude nutné znovu rozdělit disk na oblasti a formátovat ho pomocí aplikací správy
disku.
Obnovu původního stavu provedete takto:
1. Držte stisknuté tlačítko
a připojte bezpečný pevný disk k dostupnému portu
USB počítače. Kontrolka bude blikat střídavě modře a červeně.
Poznámka:
2. Podržte tlačítka
Pokud v tomto kroku nedojde po 30 sekund k žádné činnosti, bezpečný
pevný disk přejde do pohotovostního režimu.
+
+ 2 stisknutá na 10 sekund, dokud se kontrolka nerozsvítí
zeleně. Obnova původního stavu bezpečného pevného disku proběhla.
3-4 Uživatelská příručka jednotky ThinkPad USB Portable Secure Hard Drive
92
Page 97

Inicializace a formátování bezpečného pevného disku po obnově původního stavu
Obnova původního stavu odstraní všechna data a rozdělení na diskové oblasti. Bude
nutné bezpečný pevný disk inicializovat a formátovat. Bezpečný pevný disk inicializujte
takto:
1. Po obnově původního stavu připojte bezpečný pevný disk k počítači.
2. Zadejte standardní heslo 123456 a stisknutím tlačítka
režimu.
3. Počkejte, až operační systém úspěšně instaluje všechny ovladače zařízení USB pro
bezpečný pevný disk.
4. Klepněte pravým tlačítkem myši na Tento počítač a klepněte na Spravovat
v místní nabídce.
5. V okně správy počítače klepněte na Správa disku. V okně správy disku bude
bezpečný pevný disk uveden jako neznámé zařízení, které není inicializováno
a přiřazeno.
6. Disk bude rozpoznán jako základní jednotka po provedení jednoho z následujících
postupů.
v Pokud se otevře průvodce inicializací disku klepněte na Další → Další →
Dokončit.
v Pokud se průvodce inicializací disku neotevře:
a. Klepněte pravým tlačítkem myši na Neznámý disk a použijte Inicializovat
disk.
b. V okně inicializace disku klepněte na OK.
7. Klepněte pravým tlačítkem myši do prázdné části pod názvem Nepřiřazená oblast
a použijte Nová oblast. Otevře se okno průvodce novou oblastí.
8. Klepněte na Další.
9. Vyberte Primární oblast a klepněte na Další.
10. Pokud potřebujete jednu diskovou oblast, ponechte nabídnutou velikost oblasti
a klepněte na Další.
11. Klepněte na Další.
12. Zadejte jmenovku disku, použijte Provést rychlé formátování a klepněte na Další.
13. Klepněte na Dokončit.
14. Počkejte, až proces formátování skončí. Bezpečný pevný disk bude rozpoznaný
a přístupný pro používání.
přejděte do uživatelského
Používání bezpečného pevného disku 3-5
93
Page 98

Použití programu ThinkVantage Rescue and Recovery s bezpečným pevným diskem
Je-li na vašem počítači program ThinkVantage® Rescue and Recovery®, je možné použít
bezpečný pevný disk jako úložné zařízení. Program ThinkVantage Rescue and Recovery
použijete s bezpečným pevným diskem takto:
1. Připojte bezpečný pevný disk k dostupnému portu USB počítače.
2. Zadejte heslo uživatele nebo administrátora a stisknutím tlačítka
uživatelského režimu.
3. Počkejte, až operační systém rozpozná bezpečný pevný disk.
4. Pomocí programu Rescue and Recovery vytvořte zálohy a uložte je na bezpečném
pevném disku.
5. Vypněte počítač.
6. Restartujte počítač s připojeným bezpečným pevným diskem.
7. Stisknutím klávesy F12 pozastavte proces spouštění, protože bezpečný pevný disk
potřebuje několik sekund, aby se odemknul po přechodu do uživatelského režimu.
8. Až bude bezpečný pevný disk zapnutý a dostupný, bude jeho kontrolka svítit
červeně. Zadejte heslo uživatele a stisknutím tlačítka
režimu.
9. Pokud se bezpečného pevného disku nezobrazí ve spouštěcí posloupnosti, restartujte
počítač stisknutím kombinace kláves Ctrl + Alt + Del, zatímco je bezpečný pevný
disk připojen k počítači.
10. Stiskněte klávesu F12 a vyberte bezpečný pevný disk ve spouštěcí posloupnosti.
Počítač se spustí z pracovní plochy Rescue and Recovery na bezpečném pevném
disku.
přejděte do
přejděte do uživatelského
Poznámka:
Další informace o programu Rescue and Recovery naleznete na webové
stránce http://www.lenovo.com
Hibernace, pozastavení a odhlášení z operačního systému
Předtím než převedete operační systém Windows do režimu hibernace, pozastavíte ho
nebo se z něj odhlásíte, uložte a uzavřete všechny soubory na bezpečném pevném disku.
Doporučuje se ručně odpojit bezpečný pevný disk dříve, než převedete operační systém
Windows do režimu hibernace, pozastavíte ho nebo se z něj odhlásíte. Bezpečný pevný
disk odpojíte poklepáním na ikonu Bezpečně odebrat hardware na pracovní ploše
Windows a odebráním bezpečného pevného disku ze systému.
Upozornění: Aby byla zaručena integrita dat bezpečného pevného disku, vždy odpojte
bezpečný pevný disk pokud:
v odcházíte od počítače
v přepínáte uživatele při sdílení počítače s jinými uživateli
3-6 Uživatelská příručka jednotky ThinkPad USB Portable Secure Hard Drive
94
Page 99

Odstraňování problémů
Tato část obsahuje informace o odstraňování problémů s bezpečným pevným diskem.
Pokud narazíte na některý z následujících problémů při používání bezpečného pevného
disku, postupujte podle příslušných odpovědí.
Otázka: Jak poprvé použít bezpečný pevný disk?
Odpověď: Lze ho použít jedním z těchto způsobů:
v Přepnout do administrátorského režimu pomocí hesla 123456 (standardní heslo
administrátora), kde můžete změnit heslo administrátora nebo vytvořit heslo uživatele.
v Přepnout přímo do uživatelského režimu pomocí hesla 123456 (standardní heslo
administrátora) a používat bezpečný pevný disk.
Otázka:
Co dělat po zapomenutí hesla uživatele?
Odpověď: Přepněte pomocí hesla administrátora do administrátorského režimu
a vytvořte v něm nové heslo uživatele.
Otázka: Co dělat po zapomenutí hesla administrátora?
Odpověď: Heslo administrátora lze obnovit pouze obnovou původního stavu bezpečného
pevného disku. Po obnově původního stavu budou ztracena všechna data a bude nutné
bezpečný pevný disk inicializovat, rozdělit na oblasti a formátovat. Pak bude možné
použít standardní heslo administrátora 123456.
Otázka: Proč operační systém nerozpozná bezpečný pevný disk po jeho obnově do
původního stavu?
Odpověď: Je nutné bezpečný pevný disk ručně inicializovat, rozdělit na oblasti
a formátovat. Další informace naleznete v části Inicializace a formátování bezpečného
pevného disku po obnově původního stavu.
Otázka: Je možné inicializovat a formátovat bezpečný pevný disk z uživatelského účtu
systému Windows?
Odpověď: Ne, jedná se o omezení systému Windows. Bezpečný pevný disk lze
inicializovat a formátovat pouze z účtu administrátora.
Otázka: Lze používat bezpečný pevný disk bez hesla?
Odpověď: Protože je bezpečný pevný disk šifrován, nelze ho bez hesla používat.
1-BezpenápenosnájednotkaThinkPadUSBPortableSecureHardDrive2 Uživatelská příručka jednotky ThinkPad USB Portable Secure Hard Drive
86
95
Page 100

Otázka: Jaký šifrovací algoritmus tento produkt využívá?
Odpověď: 128bitový algoritmus AES.
Otázka: Proč nemohu změnit heslo uživatele, které má stejné číslice jako heslo
administrátora?
Odpověď: Lze ho změnit pouze v administrátorském režimu. V uživatelském režimu
nelze změnit nebo odstranit heslo uživatele, které je stejné jako heslo administrátora.
Otázka: Proč nelze vytvořit média pro obnovu pomocí programu ThinkVantage Rescue
and Recovery?
Odpověď: Ověřte, že je možný správný přístup k bezpečnému pevnému disku. Pokud
stále nelze média pro obnovu vytvořit, formátujte bezpečný pevný disk systémem
souborů NTFS, který používá váš počítač a zkuste vytvořit média znovu.
Otázka: Proč nelze bezpečný pevný disk inicializovat, rozdělit na oblasti nebo
formátovat?
Odpověď: Ověřte, že máte oprávnění administrátora. Pouze z účtu administrátora lze
inicializovat, rozdělit na oblasti nebo formátovat bezpečný pevný disk
v administrátorském režimu.
Otázka: Proč nelze spustit systém z bezpečného pevného disku po zadání hesla
uživatele?
Odpověď: Bezpečný pevný disk je plně šifrované zařízení, které po zadání hesla
potřebuje několik sekund pro odemknutí.
1. Stisknutím klávesy F1 či F12 pozastavte proces spouštění, aby se bezpečný pevný
disk stačil odemknout.
2. Zadejte správné heslo uživatele a kontrolka se rozsvítí zeleně.
3. Stiskněte kombinaci kláves Ctrl + Alt + Del. Bezpečný pevný disk zůstane
v uživatelském režimu a bude z něj možné systém spustit.
Otázka:
Proč nelze spustit systém z bezpečného pevného disku připojeného k doku?
Odpověď: Protože dok přeruší napájení portů USB při teplém restartu, nemá bezpečný
pevný disk dostatek času na odemknutí. Nejsnadnější řešení je připojit bezpečný pevný
disk přímo k počítači (nikoliv k doku), čímž umožníte, aby se počítač po restartu spustil
z bezpečného pevného disku.
96
4-2 Uživatelská příručka jednotky ThinkPad USB Portable Secure Hard Drive
 Loading...
Loading...