
ThinkPadUSB-CDockユーザー・ガイド

http://www.lenovo.com/safety
第1版(2016年12⽉)
©CopyrightLenovo2016.
制限付き権利に関する通知:データまたはソフトウェアが米国一般調達局(GSA:GeneralServicesAdministration)契約に
準じて提供される場合、使用、複製、または開示は契約番号GS-35F-05925に規定された制限に従うものとします。

⽬次
第1章.ドックについて........1
製品説明.................1
主な機能.................1
最大解像度およびリフレッシュ・レート....1
コンポーネントの概要...........2
システム要件...............4
第2章.ドックのセットアップ....5
デバイス・ドライバーのWindowsオペレーティ
ング・システムへのインストール.......5
ドックのコンピューターへの接続.......5
デバイス・ドライバーのWindowsオペレーティ
ング・システムからのアンインストール....6
第3章.ドックの使⽤.........7
ヘッドセットおよびマイクロホン・コンボ・コネ
クターを使用する.............7
イーサネット・コネクターの使用.......7
USBコネクターの使用...........8
DPコネクターおよびVGAコネクターの使用..8
第4章.ドックの使⽤.........9
ビデオ出力モードの理解..........9
Extendmode..............9
ミラー・モード............10
シングルディスプレイ・モード......10
ドックの構成...............11
ヘッドセットおよびマイクロホン・コンボ・
コネクターを手動で使用可能にする....11
外付けモニター・ディスプレイの回転...12
外付けモニターのカラー品質の設定....12
外付けモニターの解像度の設定......13
第5章.問題判別...........15
付録A.ユーザー補助情報.......17
付録B.商標..............19
©CopyrightLenovo2016
i

iiThinkPadUSB-CDockユーザー・ガイド

第1章ドックについて
この章では、ThinkPad
®
USB-CDock(これ以降、ドックと呼びます)に関する製品説明を記載します。
製品説明
ドックは、ご使用のコンピューターをイーサネットや複数のデバイス(ヘッドセット、モニター、USB
(ユニバーサル・シリアル・バス)デバイスなど)に容易に接続できるようにするポータブルの拡張モ
ジュールです。
USB-Cケーブルを使用してコンピューターをドックに接続し、複数のデバイスをドックに接続し、コン
ピューターでドックを設定して、作業域をセットアップできます。こうすることで、コンピューターを
ドックに接続するたびに、複数のデバイスを使用する準備が整います。また、ドックはコンピューターに
接続したときにコンピューターに電源を供給できます。
オプション・パッケージには、以下が含まれます。
•ThinkPadUSB-CDock
•電源アダプター
•電源コード
•USB-Cケーブル
•保証・保守についての小冊子
欠落または損傷した品目がある場合は、ご購入先にご連絡ください。ご購入を証明するものと梱包材は保
存しておいてください。保証サービスを受ける際にそれらが必要になる場合があります。
主な機能
ドックには以下の主要機能があります。
•USBコネクター:USB3.0コネクター3個、USB2.0コネクター2個、およびUSB-Cコネクター1個
•ネットワーク接続:ギガビット・イーサネット速度
•サポートされる外付けモニター:DisplayPort
®
(DP)モニターおよびVGA(ビデオ・グラフィックス
配列)モニター
•サポートされる機能:
–ThinkVantage
®
AccessConnections
–プリブート実行環境(PXE)(一部のLenovo
TM
(Windows
®
7のみ)
®
コンピューターでサポート)
–メディア・アクセス制御(MAC)アドレス・パススルー
–WakeonLAN
サポートされる機能については、7ページの「イーサネット・コネクターの使用」を参照して
ください。
最大解像度およびリフレッシュ・レート
表示が最適になるようにするには、ドックに同時に接続する接続モニターを1つか2つにすることを
お勧めします。
•DP出力のみ:3840x2160ピクセル(30Hz)
©CopyrightLenovo2016
1

•VGA出力のみ:1920x1200ピクセル(60Hz)
•DPおよびVGA同時出力:1920x1080ピクセル(60Hz)
•DPおよびDP同時出力:1920x1080ピクセル(60Hz)
コンポーネントの概要
次の図は、ドック上のコネクターおよびコントロールの位置を確認し識別する役に立ちます。
図 1. コ ン ポ ー ネ ン ト の 概 要
1インジケーター付き電源ボタン
3ヘッドセットおよびマイクロホン・コンボ・コネク
ター
5USB-Cコネクター6DPコネクター
7AlwaysOnUSB3.0コネクター8USB3.0コネクター
9イーサネット・コネクター10USB2.0コネクター
11VGAコネクター12USB-Cコネクター
13電源コネクター
2セキュリティー・ロック・スロット
4USB3.0コネクター
1インジケーター付き電源ボタン
•電源ボタン
–ドックがコンピューターに接続されていない場合は、電源ボタンを押すとドックの電源がオ
フになります。
2ThinkPadUSB-CDockユーザー・ガイド

–ドックがコンピューターに接続されている場合は、ドックの電源ボタンはコンピューターの電源ボ
タンと同じように機能します。コンピューターで電源ボタンの動作を定義しておくと、ドックの電源
ボタンを使用してコンピューターの電源をオンやオフにしたり、スリープ状態または休止状態にし
たり、ウェイクアップしたりできます。電源ボタンの動作を変更するには、以下のようにします。
1.「コントロールパネル」に移動し、表示を「カテゴリ」から「大きいアイコン」または
「小さいアイコン」に変更します。
2.「電源オプション」➙「電源ボタンの動作を選択する」の順にクリックします。
3.画面の指示に従います。
•電源ボタンのインジケーター
インジケーターには、ドックの状況とコンピューターの状況が表示されます。
–オフ:ドックがオフになっているか、コンピューターがオフまたは休止状態になっています。
–⽩⾊:コンピューターの電源がオンになっています。
–⽩⾊で遅い点滅:コンピューターはスリープ状態です。
–⻩⾊:ドックの電源がオンであり、コンピューターに接続できます。
2セキュリティー・ロック・スロット
ドックを盗難から守るには、このセキュリティー・ロック・スロットに対応するセキュリティー・ケーブ
ル・ロックを使用して、ドックを机やテーブルなどの動かない物体に固定します。
注:セキュリティー・システム・ロック装置とセキュリティー機構の評価、選択、実装は、お客様の
責任で行っていただきます。Lenovoでは、その機能性、品質、および性能についての言及、評価、
および保証は行いません。
3ヘッドセットおよびマイクロホン・コンボ・コネクター
3.5mm(0.14インチ)4極プラグのヘッドホンまたはヘッドセットを接続します。
48USB3.0コネクター
USBストレージ・デバイスやUSBプリンターなどのUSB対応デバイスを接続します。最適なデータ転送を
実現するには、USB3.0デバイスはUSB2.0コネクターではなくUSB3.0コネクターに接続してください。
5USB-Cコネクター
USB-Cストレージ・デバイスなど、データ転送専用のUSB-C対応デバイスを接続します。
6DPコネクター
高性能モニター、ダイレクト・ドライブ・モニター、またはDPコネクターを使用するその他のデ
バイスを接続します。
7AlwaysOnUSB3.0コネクター
コンピューターが電源オフ状態、スリープ状態、または休止状態の場合でも、ドックがコンピューターか
ら切断されている場合でもデバイスを充電します。
9イーサネット・コネクター
イーサネット・ケーブルを使用してドックをイーサネットLANに接続します。
10USB2.0コネクター
第1章.ドックについて3

USBキーボード、USBマウス、USBストレージ・デバイス、USBプリンターなどのUSB2.0デバイス
を接続します。
注:
•USBキーボードやUSBマウスはUSB2.0コネクターに接続することをお勧めします。
•USB3.0デバイスを使用する場合は、より迅速なUSB伝送速度を得るために、USB3.0コネクターに接
続することをお勧めします。
11VGAコネクター
VGAモニターなどのVGA対応ビデオ・デバイスを接続します。
12USB-Cコネクター
USB-Cケーブルでドックをコンピューターに接続します。
13電源コネクター
ドックを電源アダプターに接続します。
システム要件
ドックを使用する前に、ご使用のコンピューターに以下のいずれかのMicrosoft
テムがインストールされていることを確認してください。
®
オペレーティング・シス
•Windows7
•Windows10
4ThinkPadUSB-CDockユーザー・ガイド
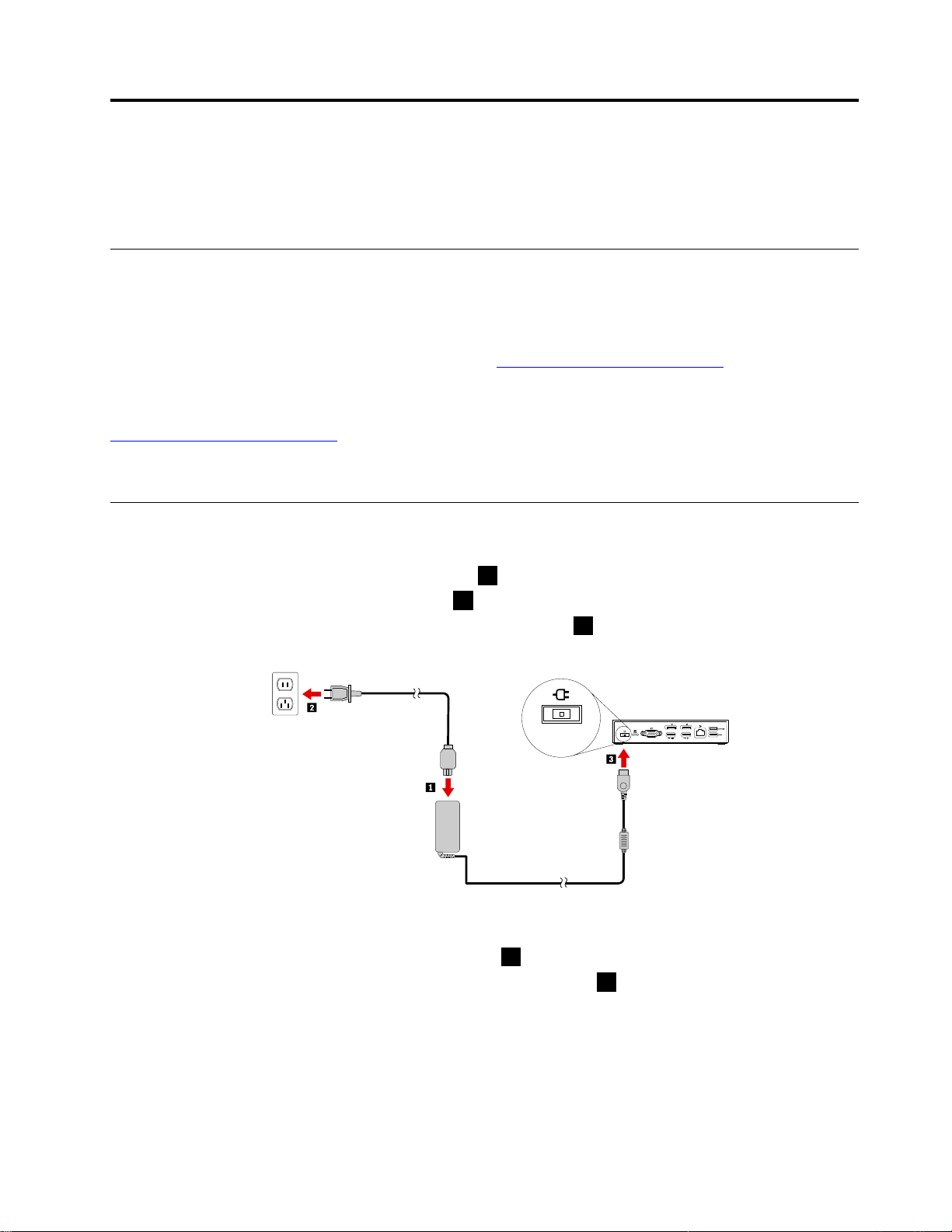
第2章ドックのセットアップ
このセクションでは、コンピューターにドックを接続する方法、およびデバイス・ドライバーをインス
トール/アンインストールする方法について説明します。
デバイス・ドライバーのWindowsオペレーティング・システムへのイ ンストール
USB-Cコネクターを装備したLenovoコンピューターには、ドックのデバイス・ドライバーが初期イン
ストールされています。この場合、ドックは、AC電源とコンピューターに接続するだけですぐに使
用できます。コンピューター・モデルの詳細情報は、http://www.lenovo.com/support/docks
「ThinkPadUSB-CDock」をクリックします。
ドックの最新デバイス・ドライバーも、LenovoWebサイトからダウンロードできます。
http://www.lenovo.com/support/docksにアクセスし、「ThinkPadUSB-CDock」をクリックして、ドライ
バー・インストール・ファイルをダウンロードします。そして、画面の指示に従ってデバイス・ドライ
バーをインストールします。
ドックのコンピューターへの接続
ドックをコンピューターに接続するには、次のようにします。
1.AC電源アダプターを電源コードに接続します
2.電源コードを電源コンセントに接続します
3.AC電源アダプターをドックの電源コネクターに接続します
1。
2。
3。
にアクセスし、
図 2. ド ッ ク の 電 源 機 構 へ の 接 続
4.USB-Cケーブルの1方の端をドックに接続します1。
5.USB-Cケーブルのもう1方の端をコンピューターに接続します
©CopyrightLenovo2016
2。
5

図 3. ド ッ ク の コ ン ピ ュ ー タ ー へ の 接 続
注:ドックは、コンピューターに接続したときにコンピューターに電源を供給します。
デバイス・ドライバーのWindowsオペレーティング・システムからのア
ンインストール
デバイス・ドライバーをアンインストールするには、次のように行います。
Windows7オペレーティング・システムの場合:
1.ドックを使用するアプリケーションをすべて終了します。
2.「スタート」➙「コントロールパネル」をクリックします。次に、コントロールパネルの表示を
「カテゴリ」に変更します。
3.「プログラムのアンインストール」➙「ThinkPadUSB-CDockUSBオーディオ」をクリックし
てから、右クリックして「アンインストール」を選択します。
4.画面の指示に従ってデバイス・ドライバーをアンインストールします。
5.必要に応じて、コンピューターを再起動します。
Windows10オペレーティング・システムの場合:
1.デスクトップから、ポインターを画面の左下に移動し、検索ボックスで「コントロールパネル」
を検索します。
2.「コントロールパネル」をクリックし、次にコントロールパネルの表示を「カテゴリ」に変
更します。
3.「プログラムのアンインストール」➙「ThinkPadUSB-CDockUSBオーディオ」をクリックし
てから、右クリックして「アンインストール」を選択します。
4.画面の指示に従ってデバイス・ドライバーをアンインストールします。
6ThinkPadUSB-CDockユーザー・ガイド

第3章ドックの使⽤
このセクションでは、ドック上のコネクターの使用方法について説明します。
•7ページの「ヘッドセットおよびマイクロホン・コンボ・コネクターを使用する」
•7ページの「イーサネット・コネクターの使用」
•8ページの「USBコネクターの使用」
•8ページの「DPコネクターおよびVGAコネクターの使用」
ドックを使用してコンピューターの接続機能を拡張できます。コンピューターの電源がオンにすると、
ドック上の適切なコネクターにデバイスを接続できます。コンピューターが新しいデバイスを認識
するには、通常数秒間かかります。
ドックは、コンピューターと複数のデバイスの接続を簡略化します。たとえば、USBデバイスおよび外付
けモニターをコンピューターではなくドックに接続できます。コンピューターを持ち出す場合、USB
デバイスおよび外付けモニターを取り外すのではなく、ドックからコンピューターを取り外すことが
できます。帰ってきたら、コンピューターをドックに接続するだけで、以前の接続がすべて復帰しす
ぐに作業を開始できます。
ヘッドセットおよびマイクロホン・コンボ・コネクターを使用する
ドックのヘッドセットおよびマイクロホン・コンボ・コネクターは、3.5mm(0.14インチ)マイクロホンを
併合したステレオ・ライン出力コネクターです。これは標準の3.5mm(0.14インチ)ヘッドセット、マ
イクロホン、またはスピーカーで動作します。
注:ドックをコンピューターに正しく接続し、デバイス・ドライバーをインストールすると、ドック上の
ヘッドセットおよびマイクロホン・コンボ・コネクターは自動的に有効になります。ドックに接続した
ヘッドセットから音が聞こえない場合は、ドックのヘッドセットおよびマイクロホン・コンボ・コネ
クターを手動で有効にできます。詳しくは、11ページの「ヘッドセットおよびマイクロホン・コン
ボ・コネクターを手動で使用可能にする」を参照してください。
イーサネット・コネクターの使用
ドックのイーサネット・コネクターを使用するには、ドックを標準の10Mbps、100Mbps、または
1000Mbpsネットワークに接続します。
ドックのイーサネット接続では、次の機能がサポートされています。
•ThinkVantageAccessConnections(Windows7のみ)
AccessConnectionsは、ロケーション・プロファイルを作成および管理する接続支援プログラムで
す。各ロケーション・プロファイルは、自宅や職場などの指定した場所からネットワークへの接続
に必要な構成設定を保管しています。コンピューターを移動させるときにロケーション・プロファ
イルの切り替えを行うことにより、毎回手動で再設定して起動し直すような手間をかけずに、素早
く簡単にネットワークへの接続ができます。
•プリブート実行環境(一部のLenovoコンピューターでサポート)
PXEテクノロジーは、コンピューターをサーバーから起動できるようにし、コンピューターの管理
をより効率的に行うことができます。PXEをサポートするコンピューターのリストについては、
www.lenovo.com/accessoriesguideを参照してください。
•MACアドレス・パススルー
©CopyrightLenovo2016
7

MACアドレス・パススルー機能を有効にすると、ドックのMACアドレスがコンピューターのもの
と同じになります。
•WakeonLAN
WakeonLAN機能を使用すると、ネットワーク管理者は、管理用コンソールからコンピューターの電源
を入れることができます。WakeonLAN機能を有効にすると、データ転送、ソフトウェア更新、UEFI
BIOSのフラッシュ更新など、さまざまな操作をリモート側から無人で実行できます。このような更新
処理は通常業務の後や週末に実行できるため、業務中に仕事を中断する必要がなく、またLANトラ
フィックを最小限に抑えることができます。時間の節約と生産性向上につながります。
注:PXE機能、MACアドレス・パススルー機能、WakeonLAN機能は、コンピューターのBIOSを構成
することで有効にできます。BIOSの構成について詳しくは、ご使用のコンピューターに付属のユー
ザー・ガイドを参照してください。
イーサネット・コネクターの上部に2つのインジケーターがあります。
インジケーターのアクティビティー
右のインジケーターが緑色で点灯します。
左のインジケーターが黄色に点滅し続けます。
動作状況
ドックがイーサネットに正常に接続しています。
ドックがデータを転送しています。
USBコネクターの使用
USBストレージ・デバイスやUSBプリンターなどのUSB対応デバイスをUSBコネクターに接続します。
注:
•USBキーボードやUSBマウスはUSB2.0コネクターに接続することをお勧めします。
•USB3.0デバイスを使用する場合は、より迅速なUSB伝送速度を得るために、USB3.0コネクターに接
続することをお勧めします。
•ドックには2つのタイプのUSB-Cコネクターがあります。
–
–
AlwaysOnUSB3.0コネクターの使⽤
AlwaysOnUSB3.0コネクター(
モバイル・デジタル・デバイスやスマートフォンを充電できます。
:コンピューターをドックのこのUSB-Cコネクターに接続します。
:USB-Cストレージ・デバイスなど、データ転送専用のUSB-C対応デバイスをドックのこの
USB-Cコネクターに接続します。
)ではデフォルトで、ドックが電源に接続されている場合は、一部の
AlwaysonUSB3.0コネクターは充電中に最大2.4Aの電源を供給できます。電源ボタンを押してドックの
電源をオフにすると、ドックは電力の供給を停止します。
DPコネクターおよびVGAコネクターの使用
DPコネクターを使用するには、DPケーブルを使用してドックに外付けモニターを接続します。VGAコ
ネクターを使用するには、VGAケーブルを使用して、外付けのVGAモニターをドックに接続します。
注:パフォーマンスを向上させるため、外付けモニターを時々調整し、その設定をドックのビデオ出力に
合わせてください。調整手順について詳しくは、外付けモニターに付属の資料を参照してください。
8ThinkPadUSB-CDockユーザー・ガイド

第4章ドックの使⽤
このセクションでは、ドックのビデオ出力モード、およびニーズに合わせてドックを構成する方法
について説明します。
ビデオ出力モードの理解
ドックは、次の3種類のビデオ出力モードで動作します。
•9ページの「Extendmode」
•10ページの「ミラー・モード」
•10ページの「シングルディスプレイ・モード」
デフォルトでは、ドックは拡張モードで動作します。コンピューターにドックを初めて接続する際、
コンピューターおよび接続されたモニターの解像度はデフォルトに変更されます。必要に応じて、解
像度を設定できます。
Extendmode
ドックが拡張モードで作動している場合、ディスプレイを2つのモニターに分割します。コンピュー
ター・モニターがプライマリー・ディスプレイとなり、外付けモニターがセカンダリー・ディスプレイ
となります。デフォルトでは、外付けモニターのディスプレイはコンピューター・モニターのディス
プレイの右側にあります。
拡張モードでは、一方のディスプレイからもう一方のディスプレイへとウィンドウをドラッグ・アンド・
ドロップできます。また、以下のようにすることで、生産性を向上させることができます。
•1台のディスプレイで電子メールを読み、別のディスプレイで添付ファイルを開く
•1つのスプレッドシートを2つのディスプレイにわたって表示する
•グラフィックス編集を行うとき、他のディスプレイにすべてのパレットやツールバーを置いて、
作業域を増やす
•1台のディスプレイにデスクトップを表示したままにし、別のディスプレイでビデオを鑑賞する
拡張モードにするには、次のようにします。
Windows7オペレーティング・システムの場合:
1.「スタート」➙「コントロールパネル」をクリックします。
2.「コントロールパネル」のモードに応じて、以下のいずれかを実行します。
•「ディスプレイ」➙「ディスプレイの設定の変更」をクリックします。
•「デスクトップのカスタマイズ」➙「ディスプレイ」➙「ディスプレイの設定の変更」をク
リックします。
3.「複数のディスプレイ」ドロップダウン・リスト・ボックスで、「表⽰画⾯を拡張する」を選
択します。
4.画面の指示に従って、設定を完了します。
Windows10オペレーティング・システムの場合:
1.デスクトップから、ポインターを画面の左下に移動し、検索ボックスで「コントロールパネル」
を検索します。
©CopyrightLenovo2016
9

2.「コントロールパネル」のモードに応じて、以下のいずれかを実行します。
•「ディスプレイ」➙「ディスプレイの設定の変更」をクリックします。
•「デスクトップのカスタマイズ」➙「ディスプレイ」➙「ディスプレイの設定の変更」をク
リックします。
3.「複数のディスプレイ」ドロップダウン・リスト・ボックスで、「表⽰画⾯を拡張する」を選
択します。
4.画面の指示に従って、設定を完了します。
ミラー・モード
ドックがミラー・モードで作動している場合、コンピューターの画面が外付けモニターに複製されます。
ドックは、自動的に外付けモニターの設定(画面解像度、カラー品質、およびリフレッシュ・レート)を選
択します。これにより、コンピューターの設定に基づき、最適な解像度が使用されます。
ミラー・モードにするには、次のようにします。
Windows7オペレーティング・システムの場合:
1.「スタート」➙「コントロールパネル」をクリックします。
2.「コントロールパネル」のモードに応じて、以下のいずれかを実行します。
•「ディスプレイ」➙「ディスプレイの設定の変更」をクリックします。
•「デスクトップのカスタマイズ」➙「ディスプレイ」➙「ディスプレイの設定の変更」をク
リックします。
3.「複数のディスプレイ」ドロップダウン・リスト・ボックスで、「表⽰画⾯を複製する」を選
択します。
4.画面の指示に従って、設定を完了します。
Windows10オペレーティング・システムの場合:
1.デスクトップから、ポインターを画面の左下に移動し、検索ボックスで「コントロールパネル」
を検索します。
2.「コントロールパネル」のモードに応じて、以下のいずれかを実行します。
•「ディスプレイ」➙「ディスプレイの設定の変更」をクリックします。
•「デスクトップのカスタマイズ」➙「ディスプレイ」➙「ディスプレイの設定の変更」をク
リックします。
3.「複数のディスプレイ」ドロップダウン・リスト・ボックスで、「表⽰画⾯を複製する」を選
択します。
4.画面の指示に従って、設定を完了します。
シングルディスプレイ・モード
ドックがシングルディスプレイ・モードで作動しているときは、1台のスクリーンにのみデスクトップを
表示できます。
10ThinkPadUSB-CDockユーザー・ガイド

シングルディスプレイ・モードを開始するには、次のようにします。
Windows7オペレーティング・システムの場合:
1.「スタート」➙「コントロールパネル」をクリックします。
2.「コントロールパネル」のモードに応じて、以下のいずれかを実行します。
•「ディスプレイ」➙「ディスプレイの設定の変更」をクリックします。
•「デスクトップのカスタマイズ」➙「ディスプレイ」➙「ディスプレイの設定の変更」をク
リックします。
3.「複数のディスプレイ」ドロップダウン・リスト・ボックスで、「デスクトップを1のみに表⽰す
る」または「デスクトップを2のみに表⽰する」を選択します。
4.画面の指示に従って、設定を完了します。
Windows10オペレーティング・システムの場合:
1.デスクトップから、ポインターを画面の左下に移動し、検索ボックスで「コントロールパネル」
を検索します。
2.「コントロールパネル」のモードに応じて、以下のいずれかを実行します。
•「ディスプレイ」➙「ディスプレイの設定の変更」をクリックします。
•「デスクトップのカスタマイズ」➙「ディスプレイ」➙「ディスプレイの設定の変更」をク
リックします。
3.「複数のディスプレイ」ドロップダウン・リスト・ボックスで、「デスクトップを1のみに表⽰す
る」または「デスクトップを2のみに表⽰する」を選択します。
4.画面の指示に従って、設定を完了します。
注:「デスクトップを1のみに表⽰する」を選択すると、コンピューター・ディスプレイがオンになり、
外付けモニターがオフになります。外付けモニターがオフになっても、オーディオ、イーサネット、USB
接続などの他の機能は動作します。「デスクトップを2のみに表⽰する」を選択すると、外付けモニター
がオンになり、コンピューター・ディスプレイがオフになります。
ドックの構成
必要に応じて、ドックのディスプレイの設定を構成できます。
•11ページの「ヘッドセットおよびマイクロホン・コンボ・コネクターを手動で使用可能にする」
•12ページの「外付けモニター・ディスプレイの回転」
•12ページの「外付けモニターのカラー品質の設定」
•13ページの「外付けモニターの解像度の設定」
注:ドックについて構成した設定は、コンピューターをドックに接続すると、その都度、保持されます。
ヘッドセットおよびマイクロホン・コンボ・コネクターを手動で使用 可能にする
ドック上のヘッドセットおよびマイクロホン・コンボ・コネクターを手動で使用可能にするには、次の
ようにします。
1.Windows通知領域にあるスピーカー・アイコンを右クリックします。ポップアップ・メニューが
開きます。
2.「再⽣のデバイス」をクリックしてUSBオーディオ・ライン出力デバイスを選択してから、「録
⾳」タブをクリックしてUSBオーディオ・ライン入力デバイスを選択します。
3.「OK」をクリックします。
第4章.ドックの使用11

注:新しい設定を適用するには、オーディオ・デバイスを使用しているアプリケーションを再起動します。
外付けモニター・ディスプレイの回転
ドックを使用して、外付けモニター・ディスプレイだけを回転させることができます。
外付けモニター・ディスプレイを回転させるには、次のようにします。
Windows7オペレーティング・システムの場合:
1.「スタート」➙「コントロールパネル」の順にクリックします。
2.「コントロールパネル」のモードに応じて、以下のいずれかを実行します。
•「ディスプレイ」➙「ディスプレイの設定の変更」をクリックします。
•「デスクトップのカスタマイズ」➙「ディスプレイ」➙「ディスプレイの設定の変更」をク
リックします。
3.「向き」ドロップダウン・リスト・ボックスから、次のいずれかのオプションを選択します。
•横:外付けモニター・ディスプレイは、コンピューター・モニターのディスプレイと同じ状
態になります。
•縦:外付けモニター・ディスプレイは左に90度回転します。
•横(反対向き):外付けモニター・ディスプレイの上下が逆転します。
•縦(反対向き):外付けモニター・ディスプレイは右に90度回転します。
4.画面の指示に従って、設定を完了します。
Windows10オペレーティング・システムの場合:
1.デスクトップから、ポインターを画面の左下に移動し、検索ボックスで「コントロールパネル」
を検索します。
2.「コントロールパネル」のモードに応じて、以下のいずれかを実行します。
•「ディスプレイ」➙「ディスプレイの設定の変更」をクリックします。
•「デスクトップのカスタマイズ」➙「ディスプレイ」➙「ディスプレイの設定の変更」をク
リックします。
3.「向き」ドロップダウン・リスト・ボックスから、次のいずれかのオプションを選択します。
•横:外付けモニター・ディスプレイは、コンピューター・モニターのディスプレイと同じ状
態になります。
•縦:外付けモニター・ディスプレイは左に90度回転します。
•横(反対向き):外付けモニター・ディスプレイの上下が逆転します。
•縦(反対向き):外付けモニター・ディスプレイは右に90度回転します。
4.画面の指示に従って、設定を完了します。
注:標準的なディスプレイでは、「縦」または「縦(反対向き)」を続けてクリックすると、ディスプレイ
の上下を逆転させることができます。
外付けモニターのカラー品質の設定
外付けモニターのカラー品質設定がサポートされているのは、Windows7オペレーティング・シス
テムのみです。
外付けモニターのカラー品質を設定するには、次のようにします。
1.「スタート」➙「コントロールパネル」をクリックします。
12ThinkPadUSB-CDockユーザー・ガイド

2.「コントロールパネル」のモードに応じて、以下のいずれかを実行します。
•「ディスプレイ」➙「ディスプレイの設定の変更」をクリックします。
•「デスクトップのカスタマイズ」➙「ディスプレイ」➙「ディスプレイの設定の変更」をク
リックします。
3.「詳細設定」をクリックし、「モニター」タブをクリックします。
4.「カラー」ドロップダウン・リスト・ボックスで、「HighColor(16ビット)」または「TrueColor
(32ビット)」を選択します。
注:デフォルトの推奨設定は、「TrueColor(32ビット)」です。
5.「OK」をクリックして、設定を保存します。
外付けモニターの解像度の設定
外付けモニターの解像度を設定するには、以下の手順を実行します。
Windows7オペレーティング・システムの場合:
1.「スタート」➙「コントロールパネル」の順にクリックします。
2.「コントロールパネル」のモードに応じて、以下のいずれかを実行します。
•「ディスプレイ」➙「ディスプレイの設定の変更」をクリックします。
•「デスクトップのカスタマイズ」➙「ディスプレイ」➙「ディスプレイの設定の変更」をク
リックします。
3.「解像度」ドロップダウン・リスト・ボックスで、スライダーを上下に動かして外付けモニターの解
像度を上げたり下げたりできます。
4.画面の指示に従って、設定を完了します。
Windows10オペレーティング・システムの場合:
1.デスクトップから、ポインターを画面の左下に移動し、検索ボックスで「コントロールパネル」
を検索します。
2.「コントロールパネル」のモードに応じて、以下のいずれかを実行します。
•「ディスプレイ」➙「ディスプレイの設定の変更」をクリックします。
•「デスクトップのカスタマイズ」➙「ディスプレイ」➙「ディスプレイの設定の変更」➙「ディ
スプレイの詳細設定」の順にクリックします。
3.「解像度」ドロップダウン・リスト・ボックスで、スライダーを上下に動かして外付けモニターの解
像度を上げたり下げたりできます。
4.画面の指示に従って、設定を完了します。
第4章.ドックの使用13

14ThinkPadUSB-CDockユーザー・ガイド
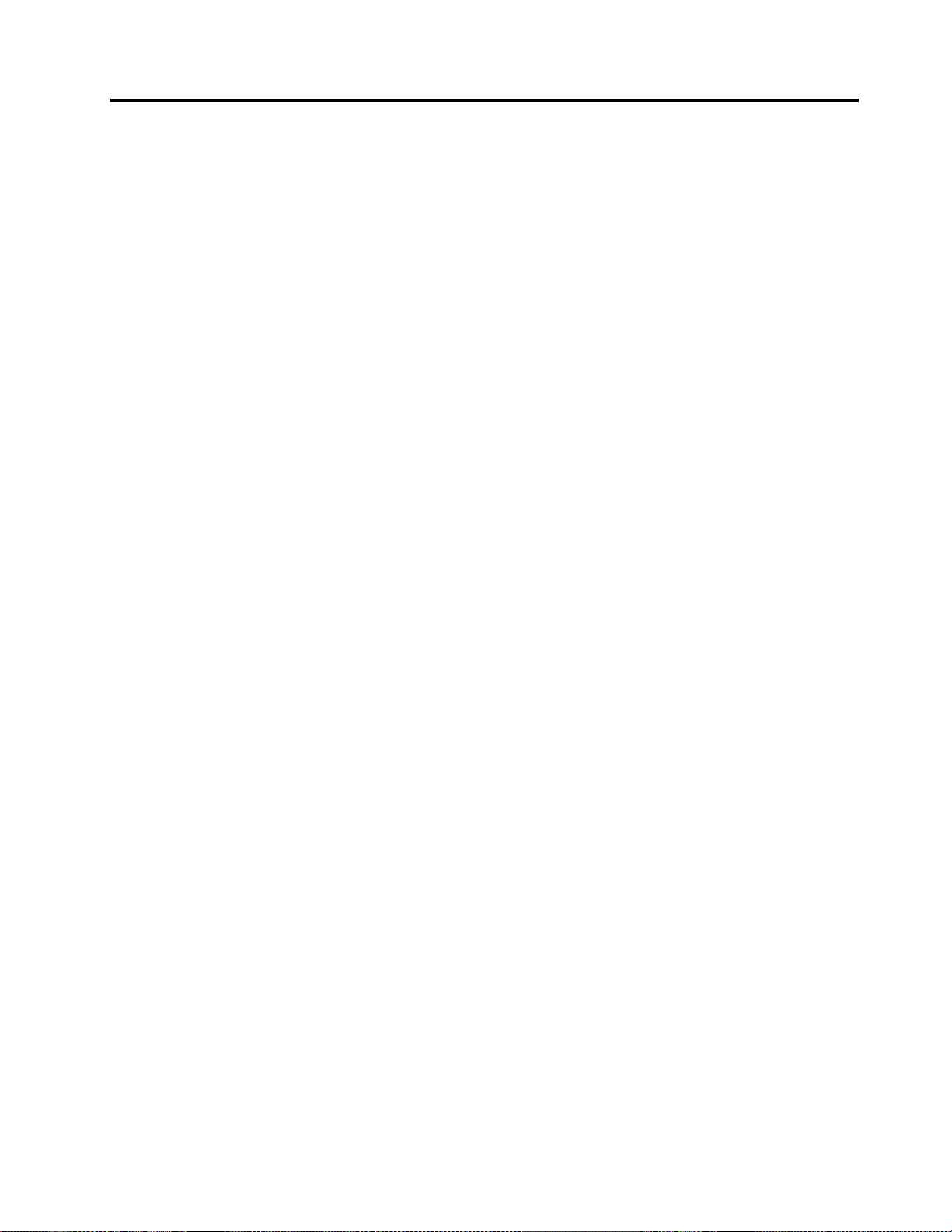
第5章問題判別
この章では、ドックの使用において問題が起きた場合に役立つトラブルシューティングのヒントをいくつ
か提供します。問題を解決しようとするときには、以下の項目を最初に確認してください。
⼀般
1.提供されたUSB-Cケーブルを使⽤してドックをコンピューターに接続したが、ドックが動作しない。
•ドックが電源アダプターに正しく接続されていることを確認します。コンピューターに接続され
ているUSBコネクターからは電源が供給されないため、ドックが動作するには必ず外部電
源アダプターが必要です。
•ドックのデバイス・ドライバーがインストールされていることを確認します。インストールされて
いない場合は、デバイス・ドライバーをインストールし、コンピューターを再起動してください。
2.2.4GHzワイヤレス・キーボードまたは2.4GHzワイヤレス・マウス機能が中断される。マウス・ポ
インターが遅延する、または動かない。キーボードで⼊⼒した⽂字の⼀部が失われる。
2.4GHzデバイス・レシーバーはドックの前面にあるUSB3.0コネクターに接続して、レシーバー
が取り付けられているコネクターの隣に別のUSB3.0デバイスを接続することは避けることを
お勧めします。
3.デバイス(携帯電話など)をドックに接続して充電すると、充電速度が遅くなる。
携帯電話をAlwaysOnUSB3.0コネクターに接続していることを確認してください。ドックをコン
ピューターから取り外すと、充電速度が早くなる場合があります。
4.AlwaysOnUSB3.0コネクターに接続すると、携帯電話やその他のUSBデバイスを充電できない。
コンピューターからドックを取り外すことをお勧めします。これで携帯電話やその他のUSBデバイ
スを充電できます。
5.AlwaysOnUSB3.0コネクターに接続したマウスやキーボードで、コンピューターをウェイク
アップできない。
キーボードやマウスは、AlwaysOnUSB3.0コネクターではなく、ドックの他のUSBコネクターに
接続してください。
6.ドックに接続するとコンピューターが充電されない。
必ずドックに付属の電源アダプターを使用してください。
ビデオ出⼒
1.外付けモニターのディスプレイに何も表⽰されない。
•ドックに接続されたコンピューターが、スタンバイまたは休止状態ではなく、正常に動作している
ことを確認してください。コンピューターがスタンバイまたは休止状態の場合は、外付けモニター
のディスプレイには何も表示されません。
•デバイス・ドライバーがインストール手順に従ってインストールされていることを確認します。
•次の接続が正しく行われていることを確認してください。
–USB-Cケーブルとコンピューターの接続
–USB-Cケーブルとドックの接続
–電源アダプター、ドック、電源コンセント間の接続
–ビデオ・ケーブル、ドック、外付けモニター間の接続
問題が解消されない場合は、ドックの接続をすべて取り外し、ドックのデバイス・ドライバーを
アンインストールします。そして、デバイス・ドライバーを再インストールし、ドックを取り
付け直します。
©CopyrightLenovo2016
15
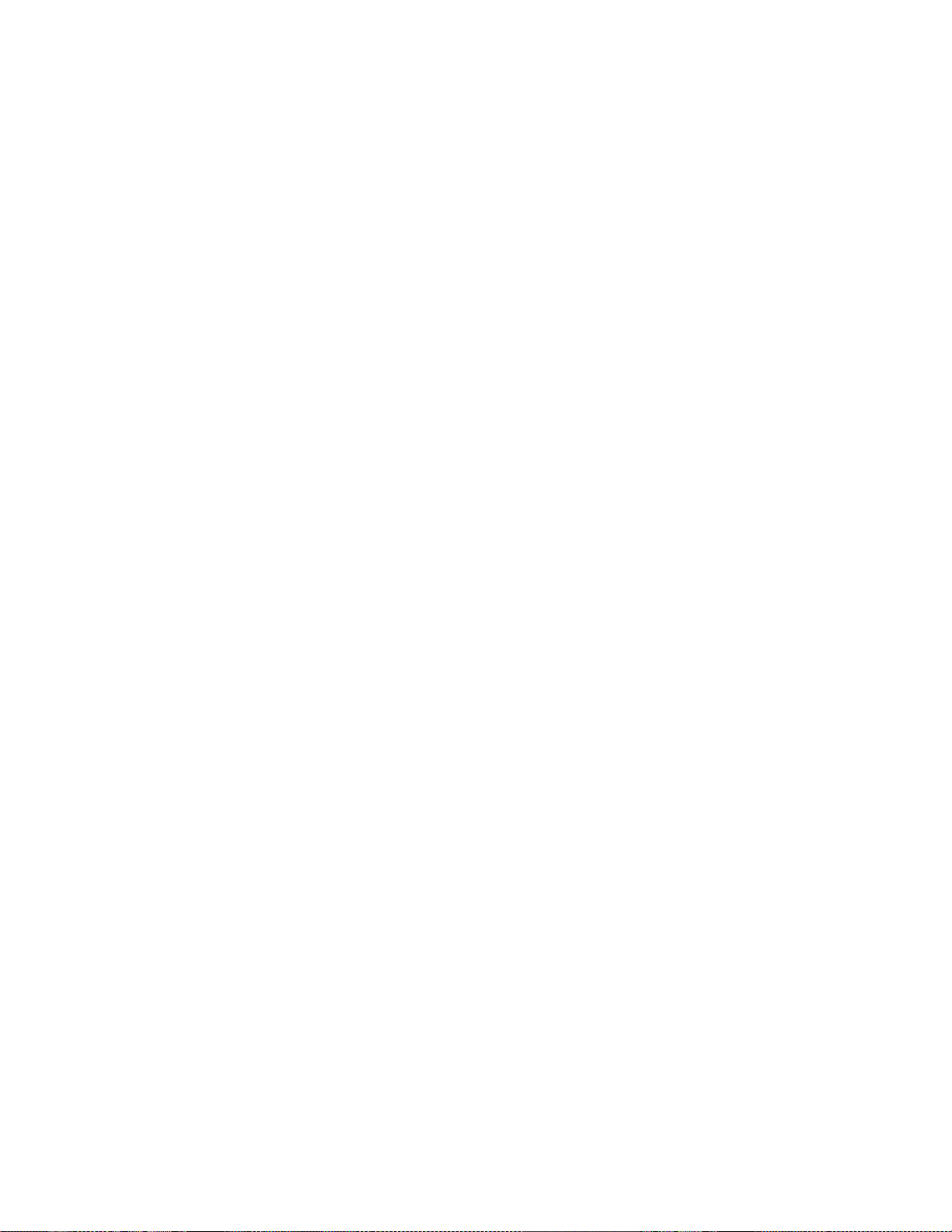
2.ビデオを外付けモニターでは再⽣できないが、コンピューターのモニターでは再⽣できる。
一部のコンピューターでは、CertifiedOutputProtectionProtocol(COPP)をサポートしていません。その
場合、ドックに接続された外付けモニターでは保護されたビデオを再生できません。
外付けモニターでビデオを再生するには、外付けモニターをコンピューター上のVGAまたはDPコネ
クターに接続して、ディスプレイを外付けモニターまで拡張できます。ディスプレイ設定の構成につ
いて詳しくは、9ページの第4章「ドックの使用」を参照してください。
3.外付けモニターの画⾯がちらつく。
コンピューターのディスプレイ解像度設定を調べ、その解像度がドックでサポートされている
ことを確認します。
4.外付けモニターの画⾯の⾊が正しく出⼒されない。
外付けモニターのカラー品質を確認して、正しい色に調整します。12ページの「外付けモニター
のカラー品質の設定」を参照してください。
5.コンピューターを使⽤してWebフラッシュを再⽣することはできる。ただし、ウィンドウを外付け
モニターにドラッグして再⽣ウィンドウを最⼤化すると、再⽣が停⽌する。
この問題を解消するには、AdobeFlashPlayerを最新バージョンに更新してください。
6.外付けモニターのディスプレイに何も表⽰されない、または外付けモニターの画⾯がちらつく。
1つまたは2つの外付けモニターを同時に接続します。3つの外付けモニターを接続すること
はお勧めしません。
オーディオ
コンピューターのスピーカーから何も聞こえない、またはコンピューターでオーディオ・コネクターを
使⽤できない。
ドックが接続されているとき、ThinkPadおよびその他のLenovoコンピューターは、デフォルトで、
ドック上のヘッドセットおよびマイクロホン・コンボ・コネクターを使用し、内蔵オーディオ・コ
ネクターを無効にします。
コンピューターの内蔵オーディオ・コネクターを有効にするには、以下の手順を実行します。
1.Windows通知領域にある「⾳量」アイコンを右クリックします。
2.「サウンド」を選択すると、「サウンド」ウィンドウが表示されます。
3.「再⽣」タブをクリックして組み込みオーディオ・デバイスを選択してから、「録⾳」タブをク
リックして、別の組み込みオーディオ・デバイスを選択します。
詳しくは、11ページの「ヘッドセットおよびマイクロホン・コンボ・コネクターを手動で使用可能にす
る」を参照してください。
注:
•新しい設定を適用するには、オーディオ・デバイスを使用しているアプリケーションを再起動します。
•調整した設定は、次回、設定に変更を加えるまで保存されます。
16ThinkPadUSB-CDockユーザー・ガイド
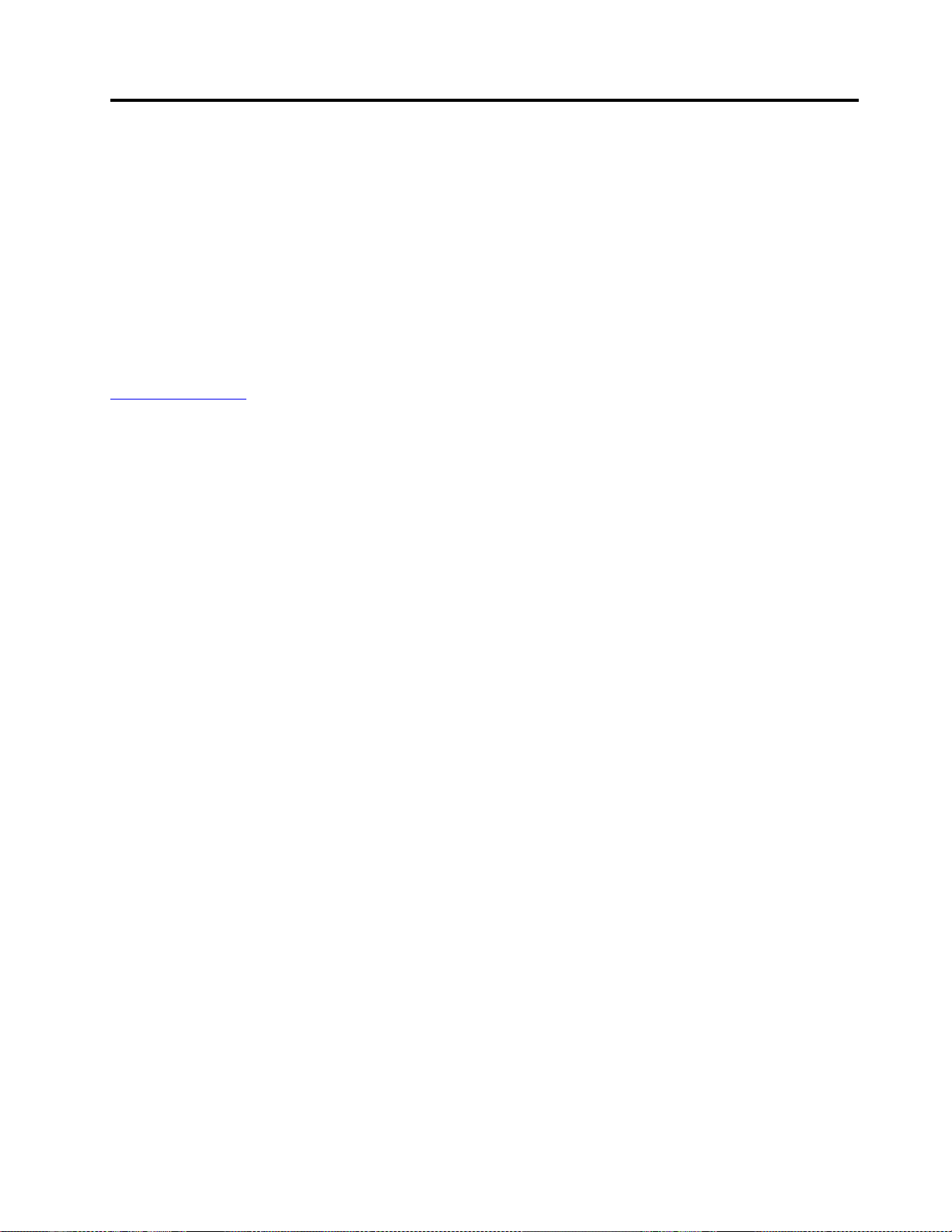
付録Aユーザー補助情報
アクセス可能な形式の資料
Lenovoは、適切にタグ付けされたPDFファイルやハイパー・テキスト・マークアップ言語(HTML)ファ
イルなど、アクセス可能な形式の電子資料を提供しています。Lenovoの電子資料は、視覚障害者がスク
リーン・リーダーを使用して確実に読めるようにするために開発されています。文書の各画像には、
視覚障害のあるユーザーが画面リーダーを使用する際に画像について理解できるように、画像を説
明する十分な代替テキストが含まれています。
PDFファイルを開いて表示するには、AdobeReaderがインストールされている必要があります。Adobe
Readerは、以下のWebサイトからダウンロードできます。
http://www.adobe.com
©CopyrightLenovo2016
17
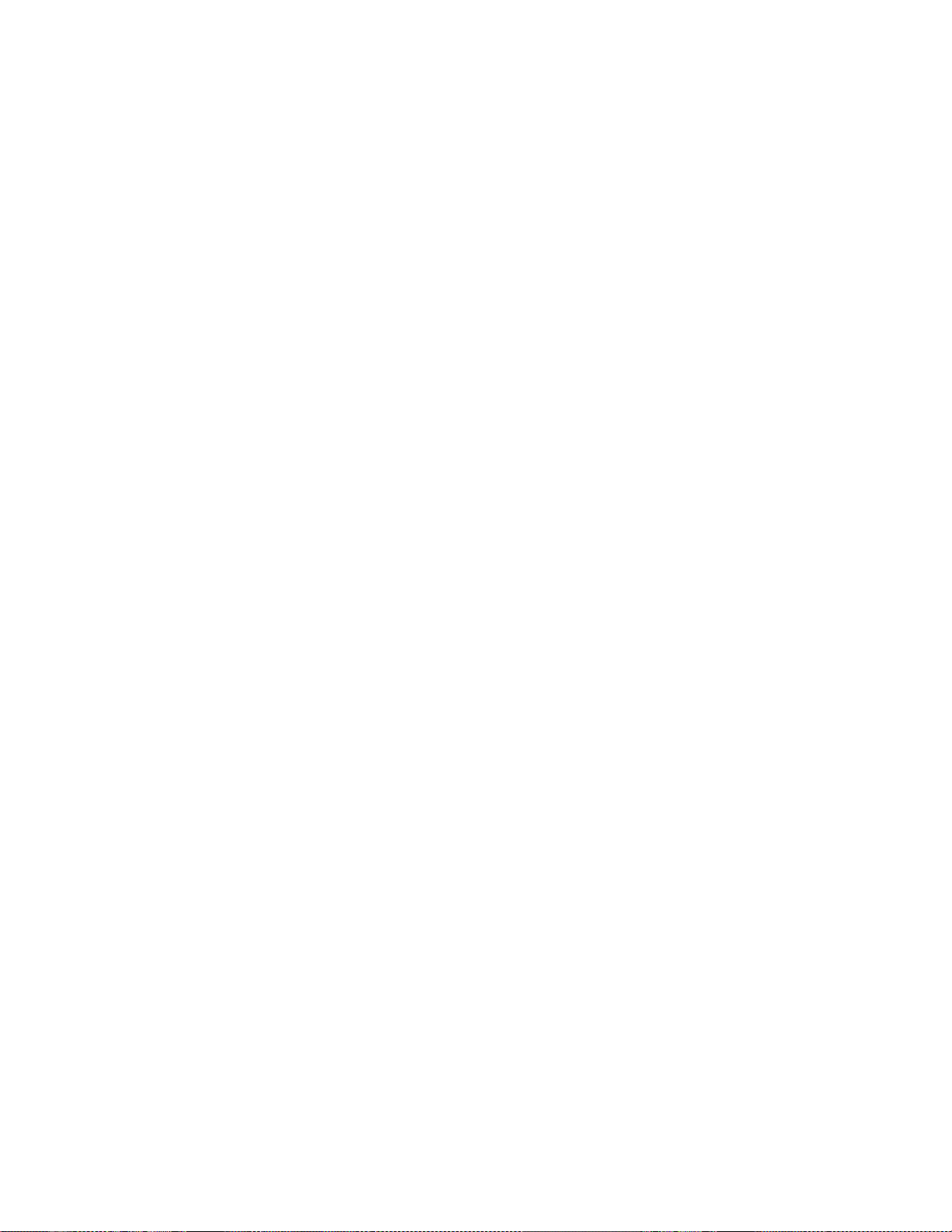
18ThinkPadUSB-CDockユーザー・ガイド
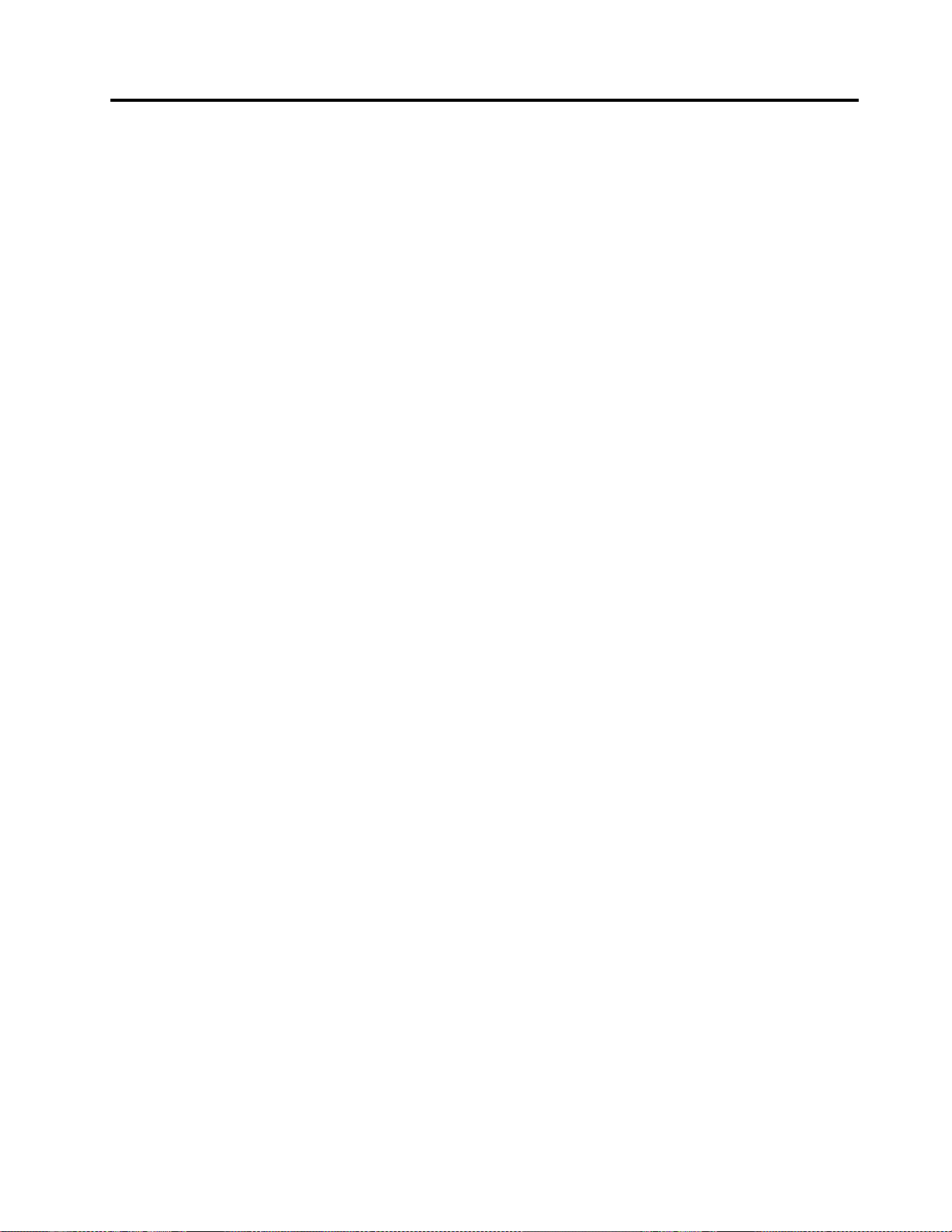
付録B商標
以下は、LenovoCorporationの米国およびその他の国における商標です。
AccessConnections
Lenovo
Lenovoロゴ
ThinkPad
ThinkVantage
MicrosoftおよびWindowsは、Microsoftグループの商標です。
DisplayPortは、VideoElectronicsStandardsAssociationの商標です。
他の会社名、製品名およびサービス名等はそれぞれ各社の商標です。
©CopyrightLenovo2016
19
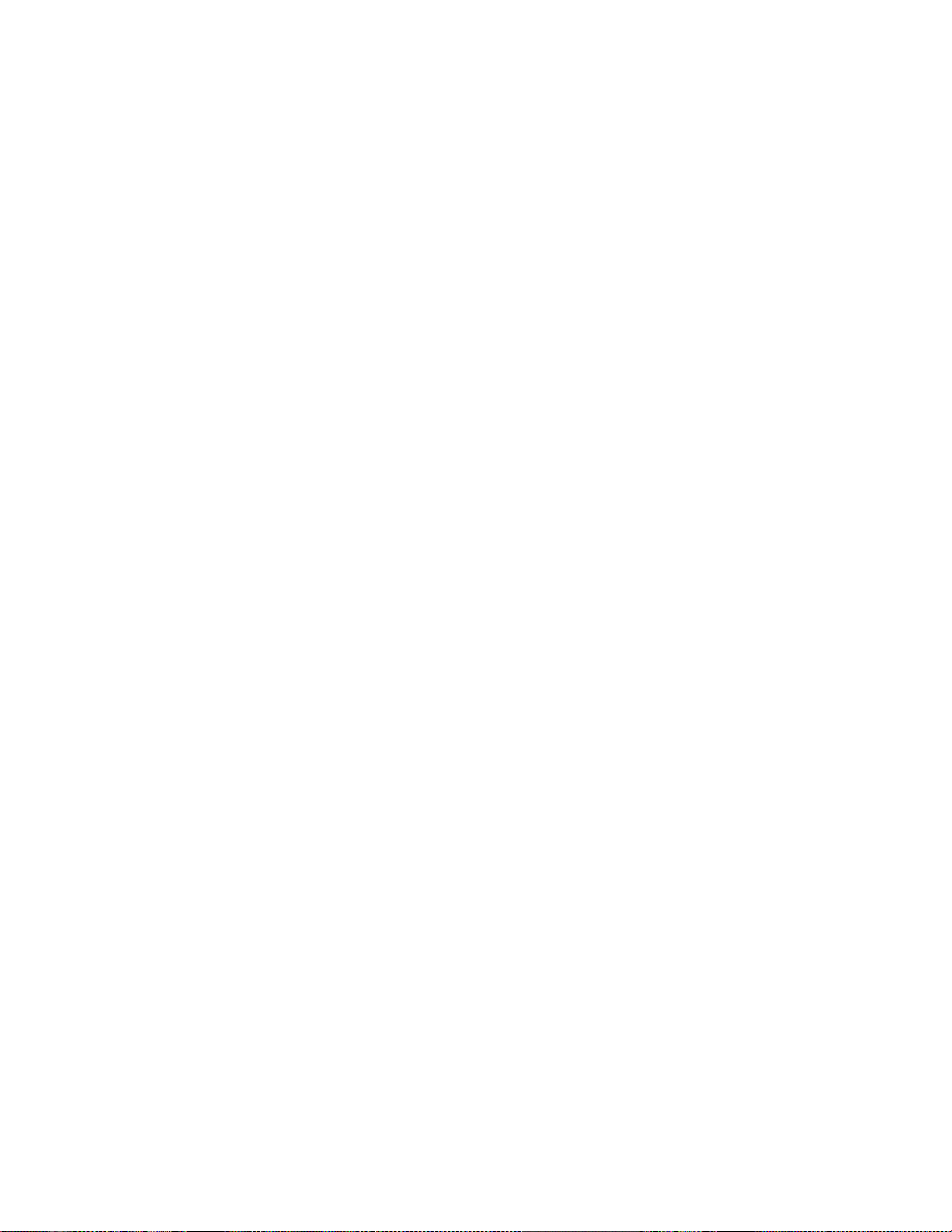
20ThinkPadUSB-CDockユーザー・ガイド
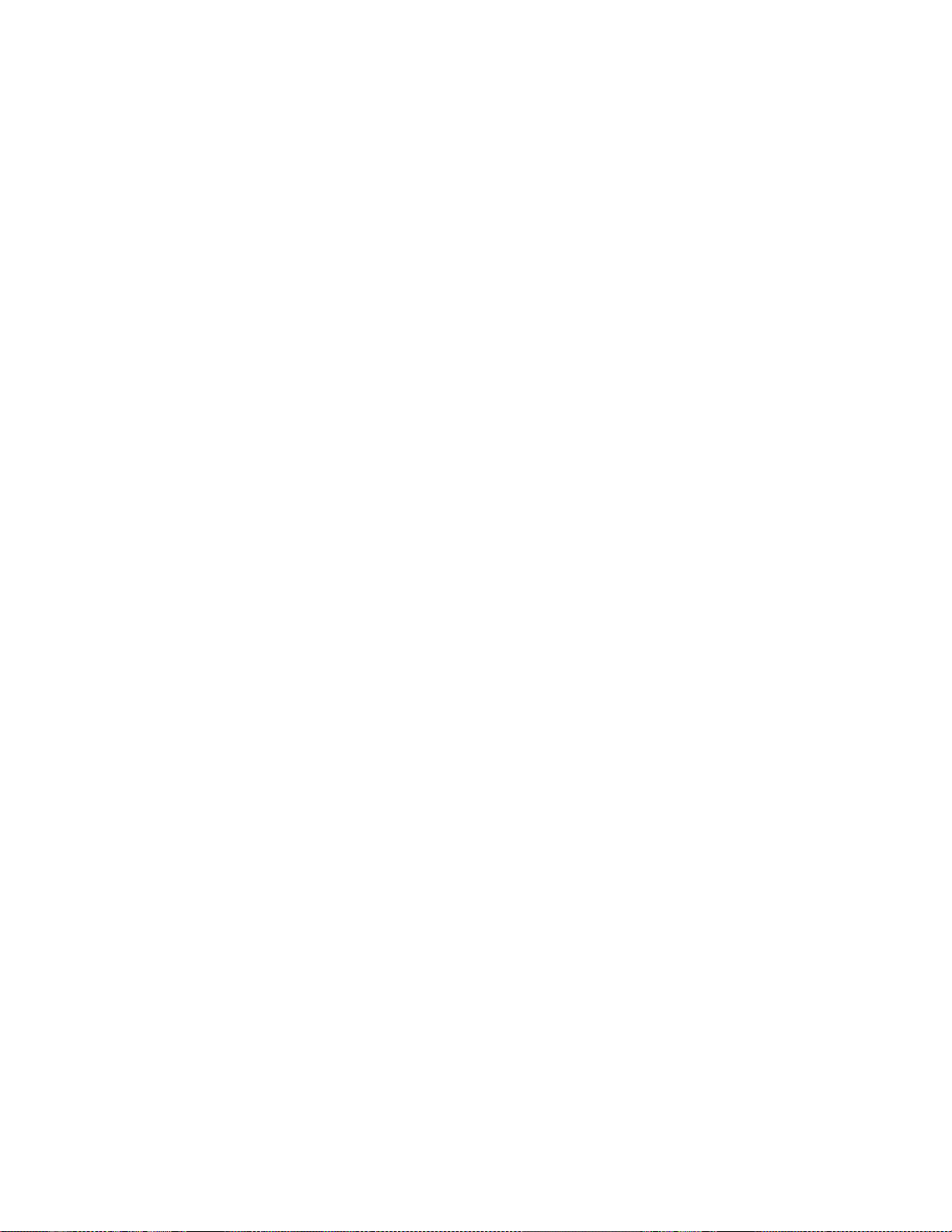

 Loading...
Loading...