
Посібник користувача док-станції ThinkPad
USB-C Dock

http://www.lenovo.com/safety
Перше видання (Грудень 2016)
© Copyright Lenovo 2016.
ПРИМІТКА ЩОДО ОБМЕЖЕННЯ ПРАВ. Якщо дані чи програмне забезпечення постачаються згідно з контрактом
Адміністрації загальних послуг (GSA), до використання, копіювання та розголошення застосовуються обмеження,
викладені в контракті № GS-35F-05925.

Вміст
Використання роз'ємів DP та VGA . . . . . . . . 8
Глава 1. Відомості про док-
станцію . . . . . . . . . . . . . . . . . 1
Опис виробу. . . . . . . . . . . . . . . . . 1
Головні функції. . . . . . . . . . . . . . . . 1
Максимальні роздільна здатність і частота
оновлення. . . . . . . . . . . . . . . . . . 1
Огляд компонентів . . . . . . . . . . . . . . 2
Вимоги до системи . . . . . . . . . . . . . . 4
Глава 2. Налаштування док-
станції . . . . . . . . . . . . . . . . . . 5
Інсталяція драйвера пристрою в операційних
системах Windows . . . . . . . . . . . . . . 5
Підключення док-станції до комп'ютера . . . . . 5
Видалення драйвера пристрою з операційних
систем Windows . . . . . . . . . . . . . . . 6
Глава 3. Експлуатація док-станції. . . 7
Використання комбінованого роз'єму для
гарнітури та мікрофона . . . . . . . . . . . . 7
Використання роз'єму Ethernet . . . . . . . . . 7
Використання роз'ємів USB . . . . . . . . . . 8
Глава 4. Робота з док-станціями . . 11
Режими виводу відеосигналу . . . . . . . . . 11
Режим двох дисплеїв . . . . . . . . . . 11
Режим дзеркального відображення . . . . 12
Режим одного дисплея . . . . . . . . . 12
Налаштування док-станції . . . . . . . . . . 13
Увімкнення комбінованого роз'єму для
гарнітури та мікрофона вручну . . . . . . 13
Повертання екрана зовнішнього
монітора . . . . . . . . . . . . . . . 13
Налаштування якості кольорів на екрані
зовнішнього монітора . . . . . . . . . . 14
Установлення роздільної здатності для
екрана зовнішнього монітора . . . . . . . 14
Глава 5. Виявлення та усунення
неполадок . . . . . . . . . . . . . . . 17
Додаток A. Спеціальні
можливості . . . . . . . . . . . . . . 19
Додаток B. Товарні знаки . . . . . . 21
© Copyright Lenovo 2016 i

ii Посібник користувача док-станції ThinkPad USB-C Dock

Глава 1. Відомості про док-станцію
У цьому розділі містяться відомості про док-станцію ThinkPad® USB-C Dock (далі — док-станція).
Опис виробу
Док-станція — це портативний модуль додаткових функцій, за допомогою якого можна легко
підключити комп'ютер до мережі Ethernet, а також підключати до нього різні пристрої (наприклад,
гарнітуру, монітор або пристрої USB).
Підготуйте робоче місце, з'єднавши комп'ютер із док-станцією за допомогою кабелю USB-C,
підключивши до неї потрібні пристрої та налаштувавши її на комп'ютері. Коли комп'ютер підключено
до док-станції, усі підключені до неї пристрої відразу готові до роботи. Коли док-станцію підключено
до комп'ютера, вона подає на нього живлення.
До пакета виробу входять такі компоненти:
• ThinkPad USB-C Dock
• Адаптер живлення
• Кабель живлення
• Кабель USB-C
• Гарантійна пам'ятка
Якщо будь-який з елементів відсутній або пошкоджений, зверніться до магазину, у якому було
придбано виріб. Обов'язково збережіть упаковку та документ, що підтверджує придбання вами цього
виробу. Вони можуть знадобитися для отримання гарантійного обслуговування.
Головні функції
Нижче перелічено основні функції док-станції.
• Роз'єми USB: три роз'єми USB 3.0, два роз'єми USB 2.0 та один роз'єм USB-C
• Підключення до мережі: швидкість на рівні Gigabit Ethernet
• Підтримувані зовнішні монітори: DisplayPort
• Підтримувані функції:
– ThinkVantage
– Preboot eXecution Environment (PXE) (підтримується на деяких комп'ютерах Lenovo
– Підключення за допомогою MAC-адреси
– Wake on LAN
Додаткову інформацію про підтримувані функції див. у розділі "Використання роз'єму Ethernet" на
сторінці 7.
®
Access Connections
TM
®
(DP) і VGA (графічний відеомасив)
(лише для ОС Windows® 7)
®
)
Максимальні роздільна здатність і частота оновлення
Щоб дані відображалися краще, рекомендується підключати до док-станції не більше одного або двох
зовнішніх моніторів за раз.
• Виведення тільки на монітор DP: 3840 x 2160 пікселів (30 Гц)
© Copyright Lenovo 2016 1

• Виведення тільки на монітор VGA: 1920 x 1200 пікселів (60 Гц)
• Виведення одночасно на монітори DP та VGA: 1920 x 1080 пікселів (60 Гц)
• Виведення одночасно на два пристрої DP: 1920 x 1080 пікселів (60 Гц)
Огляд компонентів
Наведена нижче ілюстрація допоможе знайти на док-станції роз'єми та елементи керування.
Малюнок 1. Огляд компонентів
1 Кнопка живлення з індикатором 2 Роз'єм для захисного замка
3 Комбінований роз'єм для гарнітури та мікрофона 4 Роз'єм USB 3.0
5 Роз'єм USB-C
7 Роз'єм Always On USB 3.0 8 Роз'єм USB 3.0
9 Роз'єм Ethernet
11 Роз'єм VGA 12 Роз'єм USB-C
13 Роз'єм живлення
1 Кнопка живлення з індикатором
6 Роз'єми DP
10 Роз'єми USB 2.0
• Кнопка живлення
– Якщо док-станцію відключено від комп'ютера, натисніть кнопку живлення, щоб вимкнути її.
– Якщо док-станцію підключено до комп'ютера, кнопка живлення на ній працює так само, як
аналогічна кнопка на комп'ютері. Якщо попередньо встановити на комп'ютері функцію кнопки
2
Посібник користувача док-станції ThinkPad USB-C Dock

живлення, кнопку живлення на док-станції можна використовувати для ввімкнення або
вимкнення комп'ютера, переведення його в режим сну або глибокого сну, а також виведення
його з цих режимів. Щоб змінити функцію кнопки живлення, виконайте наведені нижче дії.
1. Перейдіть на Панель керування та змініть її подання: "Категорія" на "Великі піктограми" або
"Дрібні піктограми".
2. Клацніть Електроживлення ➙ Вибрати дії для кнопок живлення.
3. Дотримуйтесь інструкцій на екрані.
• Індикатор кнопки живлення
Індикатор указує на стан док-станції та комп'ютера.
– Вимкнуто: док-станцію вимкнуто, комп'ютер вимкнутий або перебуває в режимі глибокого сну.
– Білий: комп'ютер увімкнуто.
– Повільно блимає білим: комп'ютер перебуває в режимі сну.
– Жовтий: док-станція ввімкнута й готова підключитися до комп'ютера.
2 Роз'єм для захисного замка
Щоб запобігти крадіжці док-станції, прикріпіть її до стола або іншої конструкції за допомогою
захисного замка для кабелю, що вставляється в роз'єм для захисного замка.
Примітка: Відповідальність за вибір і застосування замка із захисною функцією несе користувач.
Компанія Lenovo не коментує, не оцінює роботу, якість і продуктивність замка та захисної функції, а
також не надає жодних гарантій стосовно них.
3 Комбінований роз'єм для гарнітури та мікрофона
Використовується для підключення навушників або гарнітури з 4-полюсним штекером, що має
діаметр 3,5 мм.
4 8 Роз'єм USB 3.0
Використовується для підключення сумісних пристроїв USB (наприклад, накопичувача або принтера).
Для найефективнішого передавання даних слід підключати пристрої USB 3.0 до відповідного роз'єму,
а не до роз'єму USB 2.0.
5 Роз'єм USB-C
Використовується для підключення сумісних пристроїв USB-C, призначених для передавання даних,
як-от накопичувачів із роз'ємом USB-C.
6 Роз'єм DP
Використовується для підключення високопродуктивного монітора, монітора з безпосереднім
керуванням або інших пристроїв із роз'ємом DP.
7 Роз'єм Always On USB 3.0
Надає змогу заряджати різні пристрої, навіть коли комп'ютер вимкнутий, перебуває в режимі сну,
глибокого сну або коли док-станцію відключено від комп'ютера.
9 Роз'єм Ethernet
Використовується для підключення док-станції до локальної мережі типу Ethernet за допомогою
кабелю Ethernet.
Глава 1. Відомості про док-станцію 3

10 Роз'єми USB 2.0
Використовується для підключення пристроїв USB 2.0 (наприклад, клавіатури, миші, накопичувача або
принтера).
Примiтки:
• Рекомендується підключати до роз'ємів USB 2.0 мишу та клавіатуру USB.
• Якщо використовується пристрій USB 3.0, рекомендується підключити його до роз'єму USB 3.0 для
швидшого передавання даних.
11 Роз'єм VGA
Використовується для підключення відеопристроїв, що відповідають стандартам VGA (наприклад,
монітора VGA).
12 Роз'єм USB-C
Використовується для підключення док-станції до комп'ютера за допомогою кабелю USB-C.
13 Роз'єм живлення
Використовується для підключення док-станції до адаптера живлення.
Вимоги до системи
Перш ніж користуватися док-станцією, переконайтеся, що на вашому комп'ютері встановлено одну з
®
наведених нижче операційних систем Microsoft
.
• Windows 7
• Windows 10
4
Посібник користувача док-станції ThinkPad USB-C Dock

Глава 2. Налаштування док-станції
У цьому розділі містяться відомості про підключення док-станції до комп'ютера, а також встановлення
й видалення драйвера пристрою.
Інсталяція драйвера пристрою в операційних системах Windows
На комп'ютері Lenovo з роз'ємами USB-C попередньо встановлено драйвер док-станції. Таким чином,
док-станція готова до використання після її підключення до джерела живлення змінного струму й
комп'ютера. Щоб дізнатися докладніше про модель комп'ютера, перейдіть на веб-сторінку
www.lenovo.com/support/docks
і виберіть варіант ThinkPad USB-C Dock.
На веб-сайті Lenovo можна також завантажити останню версію драйвера док-станції. На веб-сторінці
http://www.lenovo.com/support/docks виберіть варіант ThinkPad USB-C Dock і завантажте файл для
встановлення драйвера. Потім установіть драйвер пристрою, дотримуючись інструкцій на екрані.
Підключення док-станції до комп'ютера
Щоб підключити док-станцію до комп'ютера, виконайте наведені нижче дії.
1. Підключіть кабель живлення до адаптера живлення змінного струму
2. Підключіть кабель живлення до електричної розетки
2 .
3. Підключіть адаптер змінного струму до роз'єму живлення на док-станції
1 .
3 .
http://
Малюнок 2. Підключення док-станції до джерела живлення
4. Один кінець кабелю USB-C підключіть до док-станції 1 .
5. Інший кінець кабелю USB-C підключіть до комп'ютера
© Copyright Lenovo 2016 5
2 .

Малюнок 3. Підключення док-станції до комп'ютера
Примітка: Коли док-станцію підключено до комп'ютера, вона подає на нього живлення.
Видалення драйвера пристрою з операційних систем Windows
Щоб видалити драйвер пристрою, виконайте наведені нижче дії.
В операційній системі Windows 7.
1. Вийдіть з усіх програм, що використовують док-станцію.
2. Натисніть кнопку Пуск ➙ Панель керування. Потім виберіть подання "Категорія" для Панелі
керування.
3. Клацніть посилання Видалити програму ➙ ThinkPad USB-C Dock USB Audio, а потім клацніть її
правою кнопкою миші й виберіть пункт Видалити.
4. Видаліть драйвер пристрою, дотримуючись інструкцій на екрані.
5. Якщо потрібно, перезавантажте комп'ютер.
В операційній системі Windows 10.
1. Перемістіть вказівник миші в нижній лівий кут робочого столу, а потім введіть Панель керування
в полі пошуку.
2. Перейдіть у розділ Панель керування та виберіть подання "Категорія".
3. Клацніть посилання Видалити програму ➙ ThinkPad USB-C Dock USB Audio, а потім клацніть її
правою кнопкою миші й виберіть пункт Видалити.
4. Видаліть драйвер пристрою, дотримуючись інструкцій на екрані.
6
Посібник користувача док-станції ThinkPad USB-C Dock

Глава 3. Експлуатація док-станції
У цьому розділі містяться інструкції щодо використання роз'ємів док-станції.
• "Використання комбінованого роз'єму для гарнітури та мікрофона" на сторінці 7
• "Використання роз'єму Ethernet" на сторінці 7
• "Використання роз'ємів USB" на сторінці 8
• "Використання роз'ємів DP та VGA" на сторінці 8
Док-станція надає додаткові можливості для підключення пристроїв до вашого комп'ютера.
Увімкнувши комп'ютер, до нього можна підключити потрібні пристрої через відповідні роз'єми на докстанції. Зазвичай комп'ютер розпізнає нові пристрої за кілька секунд.
Док-станція спрощує підключення кількох пристроїв до комп'ютера. Наприклад, пристрої USB та
зовнішні монітори можна підключити до док-станції, а не до комп'ютера. Коли потрібно перемістити
комп'ютер, відключіть його від док-станції, не від'єднуючи пристрої USB та зовнішні монітори.
Повернувшись на місце, просто підключіть комп'ютер до док-станції, щоб одразу відновити роботу з
усіма встановленими раніше підключеннями.
Використання комбінованого роз'єму для гарнітури та мікрофона
Комбінований роз'єм для гарнітури та мікрофона на док-станції — це роз'єм діаметром 3,5 мм, що
використовується для підключення стереовиходу й мікрофона. До нього можна підключати гарнітуру,
мікрофон або динамік зі стандартним штекером діаметром 3,5 мм.
Примітка: Після успішного підключення док-станції до комп'ютера та встановлення драйвера
пристрою комбінований роз'єм для гарнітури та мікрофона вмикається автоматично. Якщо гарнітуру
підключено через комбінований роз'єм для гарнітури та мікрофона на док-станції, а звук не
відтворюється, роз'єм можна ввімкнути вручну. Додаткову інформацію можна знайти в документі
"Увімкнення комбінованого роз'єму для гарнітури та мікрофона вручну" на сторінці 13.
Використання роз'єму Ethernet
Щоб можна було використовувати роз'єм Ethernet на док-станції, підключіть її до стандартної мережі
зі швидкістю 10, 100 або 1000 Мбіт/с.
Роз'єм Ethernet на док-станції підтримує вказані нижче функції.
• ThinkVantage Access Connections (лише для ОС Windows 7)
Access Connections — це програма для створення профілів місцезнаходження та керування ними,
яка покращує можливості підключення. У кожному профілі місцезнаходження зберігаються всі
настройки мережі та Інтернету, необхідні для підключення до мережевої інфраструктури з певного
місця (наприклад, з дому або офісу). Перемикаючись між профілями місцезнаходження під час
переміщення комп'ютера з одного місця в інше, ви можете швидко й легко підключитися до будьякої мережі, не змінюючи настройки й не перезавантажуючи щоразу комп'ютер.
• Preboot eXecution Environment (PXE) (підтримується на деяких комп'ютерах Lenovo)
Технологія PXE покращує процес керування комп'ютером, надаючи змогу запускати його через
сервер. Список комп'ютерів, на яких підтримується технологія PXE, див. на веб-сторінці
www.lenovo.com/accessoriesguide.
• Підключення за допомогою MAC-адреси
© Copyright Lenovo 2016 7

Після ввімкнення функції підключення за допомогою MAC-адреси док-станція та комп'ютер
матимуть однакову MAC-адресу.
• Wake on LAN
А за допомогою функції Wake on LAN адміністратор мережі може ввімкнути комп'ютер через
консоль керування. Коли ввімкнуто функцію Wake on LAN, багато операцій (наприклад,
передавання даних, оновлення програмного забезпечення, оновлення мікропрограми UEFI BIOS)
можна здійснювати дистанційно, при цьому користувачу не потрібно бути присутнім на іншому боці.
Процедуру оновлення можна виконувати після завершення стандартного робочого дня або у
вихідні, щоб не створювати користувачам незручності й мінімізувати трафік у локальній мережі. Це
заощаджує час і підвищує продуктивність.
Примітка: Увімкнути функції PXE, підключення за допомогою MAC-адреси та Wake on LAN можна за
допомогою BIOS на комп'ютері. Додаткові відомості про налаштування системи BIOS див. у посібнику
користувача, що входить до комплекту постачання вашого комп'ютера.
У верхній частині роз'єму Ethernet є два індикатори.
Індикатори Робочий стан
Індикатор праворуч світиться зеленим. Док-станцію успішно підключено до Ethernet.
Індикатор ліворуч блимає жовтим. Док-станція надсилає дані.
Використання роз'ємів USB
Підключайте сумісні пристрої USB (наприклад, накопичувач або принтер) через роз'єми USB.
Примiтки:
• Рекомендується підключати до роз'ємів USB 2.0 мишу та клавіатуру USB.
• Якщо використовується пристрій USB 3.0, рекомендується підключити його до роз'єму USB 3.0 для
швидшого передавання даних.
• Док-станція має два типи роз'ємів USB-C.
–
–
Використання роз'єму Always On USB 3.0
За замовчуванням через роз'єм Always On USB 3.0 (
пристрої та смартфони, коли док-станцію підключено до джерела живлення.
Під час заряджання через роз'єм Always On USB 3.0 може подаватися живлення до 2,4 А. Після
натискання кнопки живлення для вимкнення док-станції постачання живлення припиняється.
: використовується для підключення комп'ютера до док-станції.
: використовується для підключення сумісних пристроїв USB-C, призначених лише для
передавання даних (наприклад, накопичувачів із роз'ємом USB-C).
) можна заряджати деякі мобільні цифрові
Використання роз'ємів DP та VGA
Щоб скористатися роз'ємом DP, підключіть зовнішній монітор DP до док-станції за допомогою
відповідного кабелю. Щоб скористатися роз'ємом VGA, підключіть зовнішній монітор VGA до докстанції за допомогою відповідного кабелю.
8
Посібник користувача док-станції ThinkPad USB-C Dock

Примітка: Для покращення продуктивності час від часу змінюйте настройки зовнішнього монітора
відповідно до параметрів виводу відеосигналу. Додаткові відомості про процедуру налаштування див.
у документації, що входить до комплекту постачання зовнішнього монітора.
Глава 3. Експлуатація док-станції 9

10 Посібник користувача док-станції ThinkPad USB-C Dock
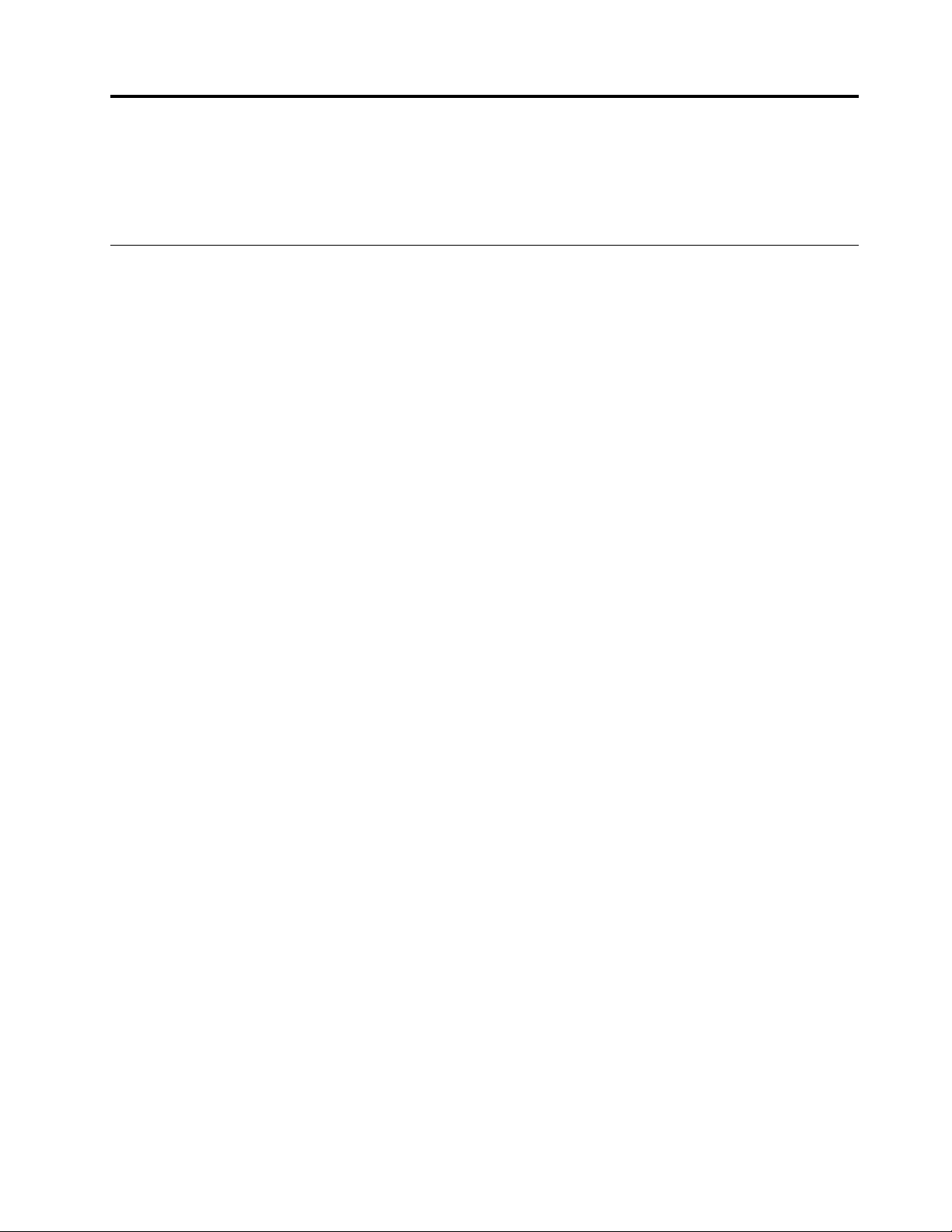
Глава 4. Робота з док-станціями
У цьому розділі містяться відомості про режими виводу відеосигналу док-станції та інструкції щодо її
налаштування відповідно до особистих потреб.
Режими виводу відеосигналу
Док-станція може працювати в трьох перелічених нижче режимах виводу відеосигналу.
• "Режим двох дисплеїв" на сторінці 11
• "Режим дзеркального відображення" на сторінці 12
• "Режим одного дисплея" на сторінці 12
За замовчуванням док-станція працює в режимі двох дисплеїв. Коли вона підключається до
комп'ютера вперше, для його екрана й екрана підключеного монітора встановлюється роздільна
здатність за замовчуванням. Але ви можете змінити це значення.
Режим двох дисплеїв
Коли док-станція працює в режимі двох дисплеїв, зображення на екрані відтворюється на двох
моніторах. Монітор комп'ютера виконує роль основного дисплея, а зовнішній монітор — додаткового.
За замовчуванням зовнішній монітор має бути розташовано праворуч від монітора комп'ютера.
У режимі двох дисплеїв можна перетягувати вікна з одного на інший. Крім того, можна виконувати
вказані нижче операції, щоб підвищити продуктивність своєї роботи.
• Читати електронні листи на одному дисплеї, а відкривати вкладення до них на іншому
• Відкривати таблицю на двох дисплеях одночасно
• Збільшити робочу область у редакторі зображень, розмістивши палітру й панелі інструментів на
окремому дисплеї
• Відкрити робочий стіл на одному дисплеї та переглядати відео на іншому
Щоб перейти в режим двох дисплеїв, виконайте наведені нижче дії.
В операційній системі Windows 7.
1. Натисніть кнопку Пуск ➙ Панель керування.
2. Залежно від режиму панелі керування виконайте одну з описаних нижче дій.
• Клацніть пункт Екран ➙ Змінити параметри дисплея.
• Клацніть Оформлення та персоналізація ➙ Екран ➙ Змінити параметри дисплея.
3. У розкривному списку Кілька дисплеїв виберіть варіант Зображення між двома дисплеями.
4. Дотримуйтесь інструкцій на екрані, щоб завершити налаштування.
В операційній системі Windows 10.
1. Перемістіть вказівник миші в нижній лівий кут робочого столу, а потім введіть Панель керування
в полі пошуку.
2. Залежно від режиму панелі керування виконайте одну з описаних нижче дій.
• Клацніть пункт Екран ➙ Змінити параметри дисплея.
• Клацніть Оформлення та персоналізація ➙ Екран ➙ Змінити параметри дисплея.
© Copyright Lenovo 2016 11
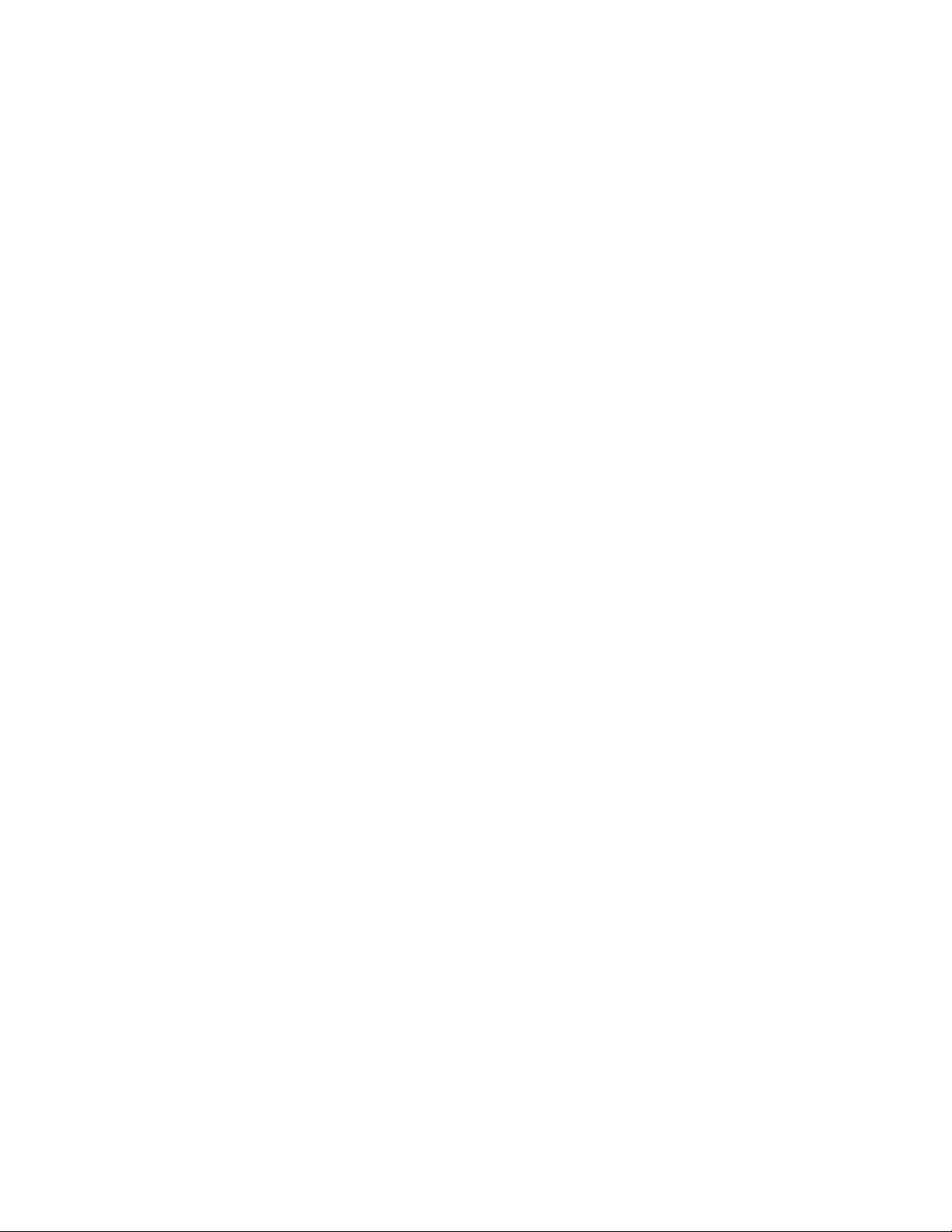
3. У розкривному списку Кілька дисплеїв виберіть варіант Зображення між двома дисплеями.
4. Дотримуйтесь інструкцій на екрані, щоб завершити налаштування.
Режим дзеркального відображення
Коли док-станція працює в режимі дзеркального відображення, зображення на екрані комп'ютера
дублюється на екрані зовнішнього монітора. Для екрана зовнішнього монітора автоматично
встановлюється оптимальна роздільна здатність (залежно від роздільної здатності екрана
комп'ютера), якість передавання кольорів і частота оновлення.
Щоб перейти в режим дзеркального відображення, виконайте наведені нижче дії.
В операційній системі Windows 7.
1. Натисніть кнопку Пуск ➙ Панель керування.
2. Залежно від режиму панелі керування виконайте одну з описаних нижче дій.
• Клацніть пункт Екран ➙ Змінити параметри дисплея.
• Клацніть Оформлення та персоналізація ➙ Екран ➙ Змінити параметри дисплея.
3. У розкривному списку Кілька дисплеїв виберіть варіант Дублювання зображення на дисплеях.
4. Дотримуйтесь інструкцій на екрані, щоб завершити налаштування.
В операційній системі Windows 10.
1. Перемістіть вказівник миші в нижній лівий кут робочого столу, а потім введіть Панель керування
в полі пошуку.
2. Залежно від режиму панелі керування виконайте одну з описаних нижче дій.
• Клацніть пункт Екран ➙ Змінити параметри дисплея.
• Клацніть Оформлення та персоналізація ➙ Екран ➙ Змінити параметри дисплея.
3. У розкривному списку Кілька дисплеїв виберіть варіант Дублювання зображення на дисплеях.
4. Дотримуйтесь інструкцій на екрані, щоб завершити налаштування.
Режим одного дисплея
Коли док-станція працює в режимі одного дисплея, виводити зображення можливо лише на один
екран.
Щоб перейти в режим одного дисплея, виконайте наведені нижче дії.
В операційній системі Windows 7.
1. Натисніть кнопку Пуск ➙ Панель керування.
2. Залежно від режиму панелі керування виконайте одну з описаних нижче дій.
• Клацніть пункт Екран ➙ Змінити параметри дисплея.
• Клацніть Оформлення та персоналізація ➙ Екран ➙ Змінити параметри дисплея.
3. У розкривному списку Кілька дисплеїв виберіть варіант Виводити зображення лише на 1 або
Виводити зображення лише на 2.
4. Дотримуйтесь інструкцій на екрані, щоб завершити налаштування.
В операційній системі Windows 10.
1. Перемістіть вказівник миші в нижній лівий кут робочого столу, а потім введіть Панель керування
в полі пошуку.
12
Посібник користувача док-станції ThinkPad USB-C Dock
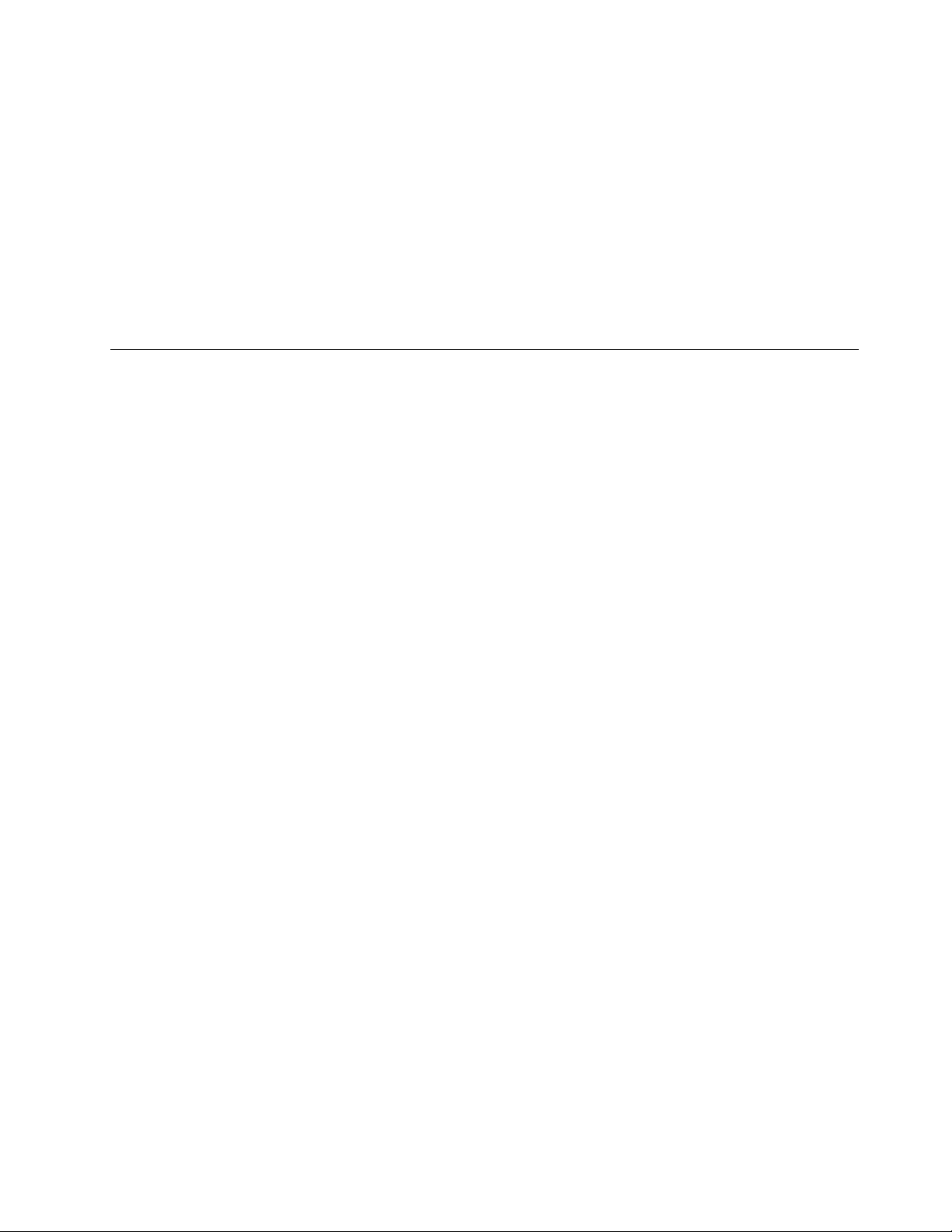
2. Залежно від режиму панелі керування виконайте одну з описаних нижче дій.
• Клацніть пункт Екран ➙ Змінити параметри дисплея.
• Клацніть Оформлення та персоналізація ➙ Екран ➙ Змінити параметри дисплея.
3. У розкривному списку Кілька дисплеїв виберіть варіант Виводити зображення лише на 1 або
Виводити зображення лише на 2.
4. Дотримуйтесь інструкцій на екрані, щоб завершити налаштування.
Примітка: Якщо вибрати варіант Виводити зображення лише на 1, екран комп'ютера залишиться
ввімкнутим, а зовнішній монітор вимкнеться. Але навіть із вимкнутим зовнішнім монітором будуть
доступні аудіовиходи, мережа Ethernet, інтерфейс USB тощо. Якщо вибрати варіант Виводити
зображення лише на 2, зовнішній монітор залишиться ввімкнутим, а екран комп'ютера вимкнеться.
Налаштування док-станції
Можна налаштувати параметри дисплея док-станції відповідно до власних потреб.
• "Увімкнення комбінованого роз'єму для гарнітури та мікрофона вручну" на сторінці 13
• "Повертання екрана зовнішнього монітора" на сторінці 13
• "Налаштування якості кольорів на екрані зовнішнього монітора" на сторінці 14
• "Установлення роздільної здатності для екрана зовнішнього монітора" на сторінці 14
Примітка: Установлені для док-станції настройки діятимуть завжди, коли до неї підключено
комп'ютер.
Увімкнення комбінованого роз'єму для гарнітури та мікрофона вручну
Щоб увімкнути комбінований роз'єм для гарнітури та мікрофона на док-станції вручну, виконайте
наведені нижче дії.
1. Клацніть правою кнопкою миші піктограму динаміка в області сповіщень Windows. Відкриється
спливаюче меню.
2. Перейдіть на вкладку Пристрої відтворення й виберіть вихідний аудіопристрій із роз'ємом USB, а
потім — на вкладку Запис і виберіть вхідний аудіопристрій із роз'ємом USB.
3. Натисніть кнопку ОК.
Примітка: Щоб застосувати нові настройки, перезапустіть програми, які використовують
аудіопристрої.
Повертання екрана зовнішнього монітора
За допомогою док-станції можна за необхідності повертати екран зовнішнього монітора.
Для цього виконайте наведені нижче дії.
В операційній системі Windows 7.
1. Натисніть кнопку Пуск ➙ Панель керування.
2. Залежно від режиму панелі керування виконайте одну з описаних нижче дій.
• Клацніть пункт Екран ➙ Змінити параметри дисплея.
• Клацніть Оформлення та персоналізація ➙ Екран ➙ Змінити параметри дисплея.
3. У розкривному списку Орієнтація виберіть один із наведених нижче параметрів.
Глава 4. Робота з док-станціями 13
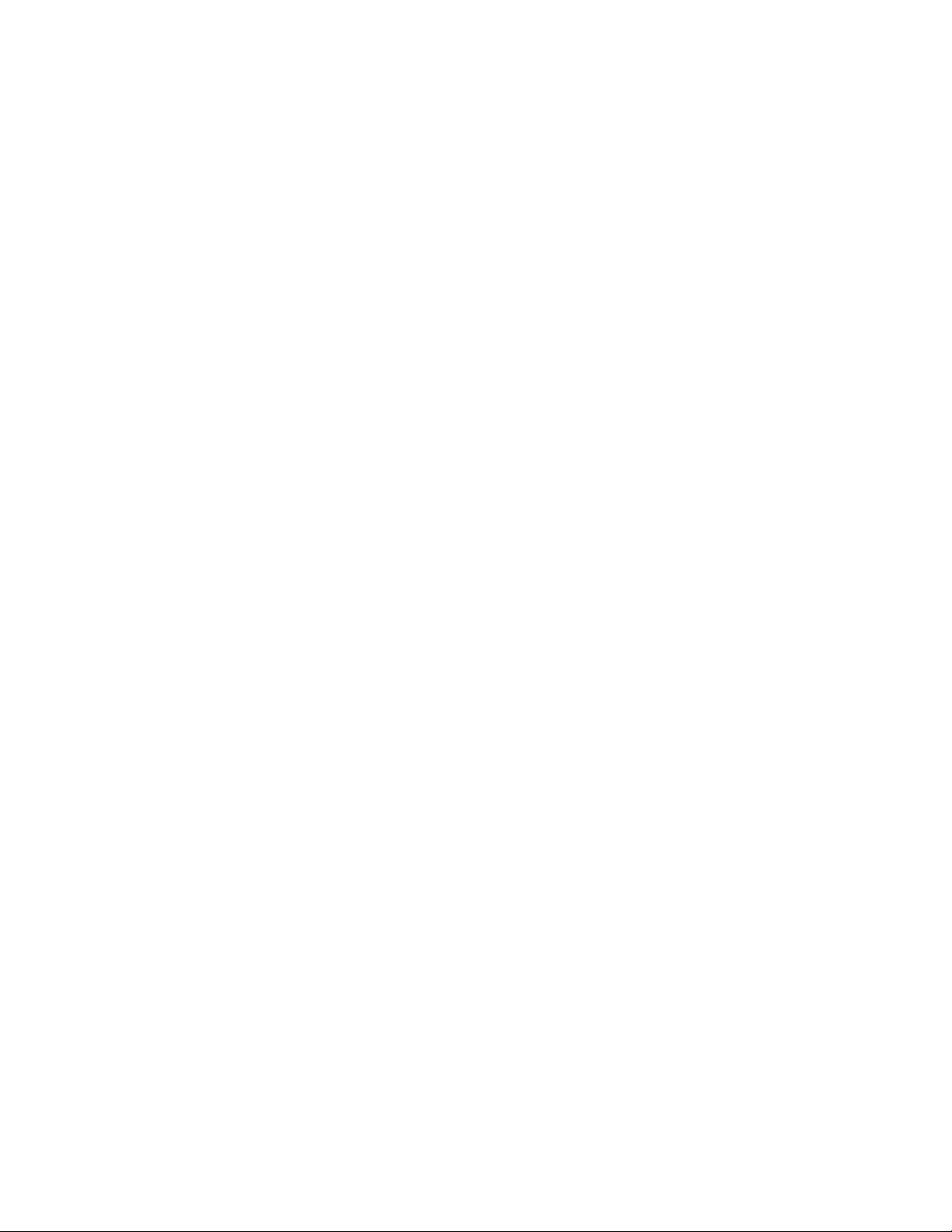
• Альбомна: зображення на екрані зовнішнього монітора відображається так само, як на екрані
монітора комп'ютера.
• Портретна: зображення на екрані зовнішнього монітора повертається на 90 градусів ліворуч.
• Альбомна (перевернута): зображення на екрані зовнішнього монітора перевертається догори
дном.
• Портретна (перевернута): зображення на екрані зовнішнього монітора повертається на
90 градусів праворуч.
4. Дотримуйтесь інструкцій на екрані, щоб завершити налаштування.
В операційній системі Windows 10.
1. Перемістіть вказівник миші в нижній лівий кут робочого столу, а потім введіть Панель керування
в полі пошуку.
2. Залежно від режиму панелі керування виконайте одну з описаних нижче дій.
• Клацніть пункт Екран ➙ Змінити параметри дисплея.
• Клацніть Оформлення та персоналізація ➙ Екран ➙ Змінити параметри дисплея.
3. У розкривному списку Орієнтація виберіть один із наведених нижче параметрів.
• Альбомна: зображення на екрані зовнішнього монітора відображається так само, як на екрані
монітора комп'ютера.
• Портретна: зображення на екрані зовнішнього монітора повертається на 90 градусів ліворуч.
• Альбомна (перевернута): зображення на екрані зовнішнього монітора перевертається догори
дном.
• Портретна (перевернута): зображення на екрані зовнішнього монітора повертається на
90 градусів праворуч.
4. Дотримуйтесь інструкцій на екрані, щоб завершити налаштування.
Примітка: Щоб повернути зображення, клацніть варіант Портретна або Портретна (перевернута)
потрібну кількість разів.
Налаштування якості кольорів на екрані зовнішнього монітора
Налаштування якості кольорів на екрані зовнішнього монітора підтримується лише в операційній
системі Windows 7.
Виконайте наведені нижче дії.
1. Натисніть кнопку Пуск ➙ Панель керування.
2. Залежно від режиму панелі керування виконайте одну з описаних нижче дій.
• Клацніть пункт Екран ➙ Змінити параметри дисплея.
• Клацніть Оформлення та персоналізація ➙ Екран ➙ Змінити параметри дисплея.
3. Перейдіть у розділ Додаткові настройки, а потім — на вкладку Монітор.
4. Виберіть варіант High Color (16 бітів) або True Color (32 біти) у розкривному списку Кольори.
Примітка: Рекомендоване значення за замовчуванням — це True Color (32 біти).
5. Натисніть кнопку OK, щоб зберегти настройки.
Установлення роздільної здатності для екрана зовнішнього монітора
Щоб налаштувати роздільну здатність екрана зовнішнього монітора, виконайте наведені нижче дії.
14
Посібник користувача док-станції ThinkPad USB-C Dock
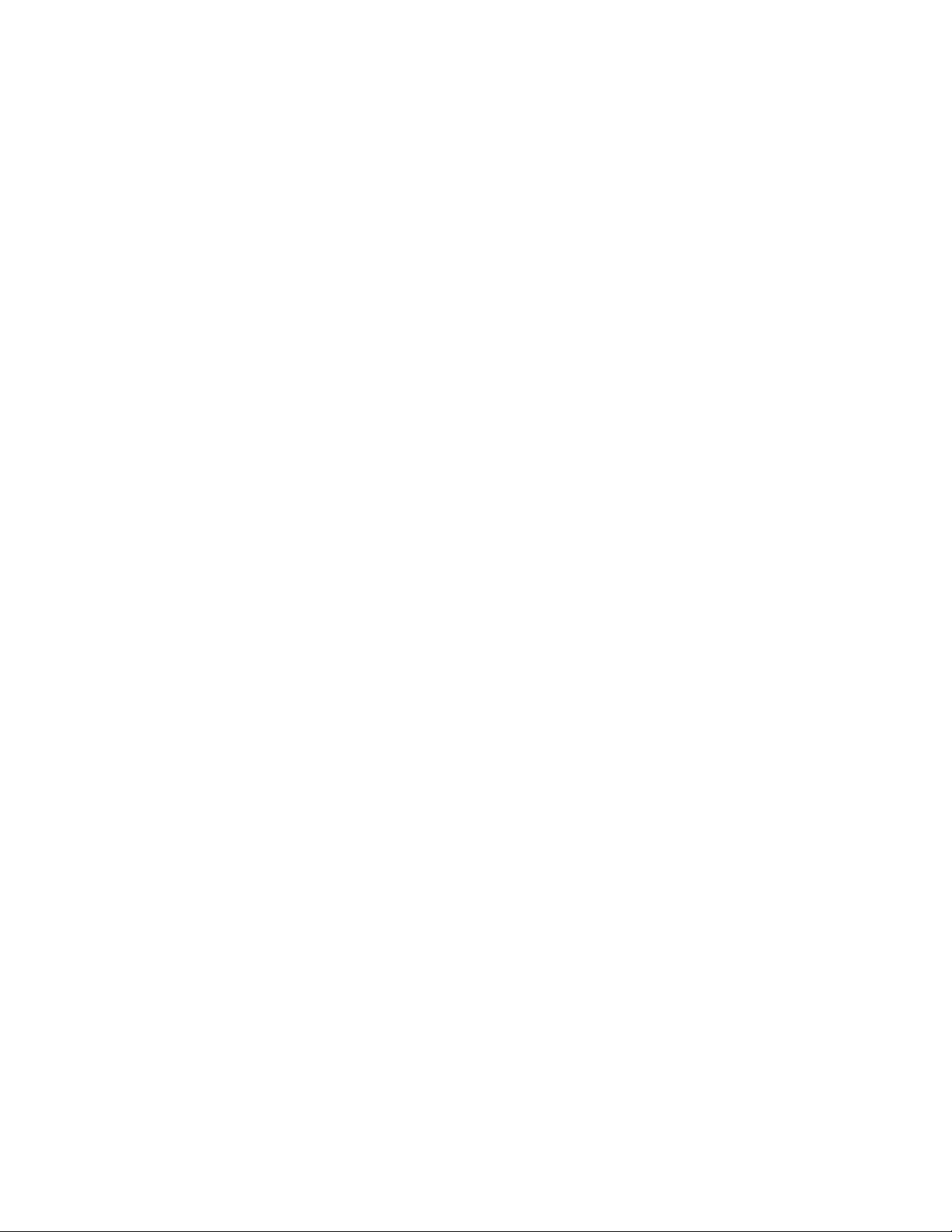
В операційній системі Windows 7.
1. Натисніть кнопку Пуск ➙ Панель керування.
2. Залежно від режиму панелі керування виконайте одну з описаних нижче дій.
• Клацніть пункт Екран ➙ Змінити параметри дисплея.
• Клацніть Оформлення та персоналізація ➙ Екран ➙ Змінити параметри дисплея.
3. У розкривному списку Роздільна здатність виберіть потрібне значення, переміщуючи повзунок
вгору або вниз.
4. Дотримуйтесь інструкцій на екрані, щоб завершити налаштування.
В операційній системі Windows 10.
1. Перемістіть вказівник миші в нижній лівий кут робочого столу, а потім введіть Панель керування
в полі пошуку.
2. Залежно від режиму панелі керування виконайте одну з описаних нижче дій.
• Клацніть пункт Екран ➙ Змінити параметри дисплея.
• Клацніть Оформлення та персоналізація ➙ Екран ➙ Змінити параметри дисплея ➙
Додаткові настройки відображення.
3. У розкривному списку Роздільна здатність виберіть потрібне значення, переміщуючи повзунок
вгору або вниз.
4. Дотримуйтесь інструкцій на екрані, щоб завершити налаштування.
Глава 4. Робота з док-станціями 15
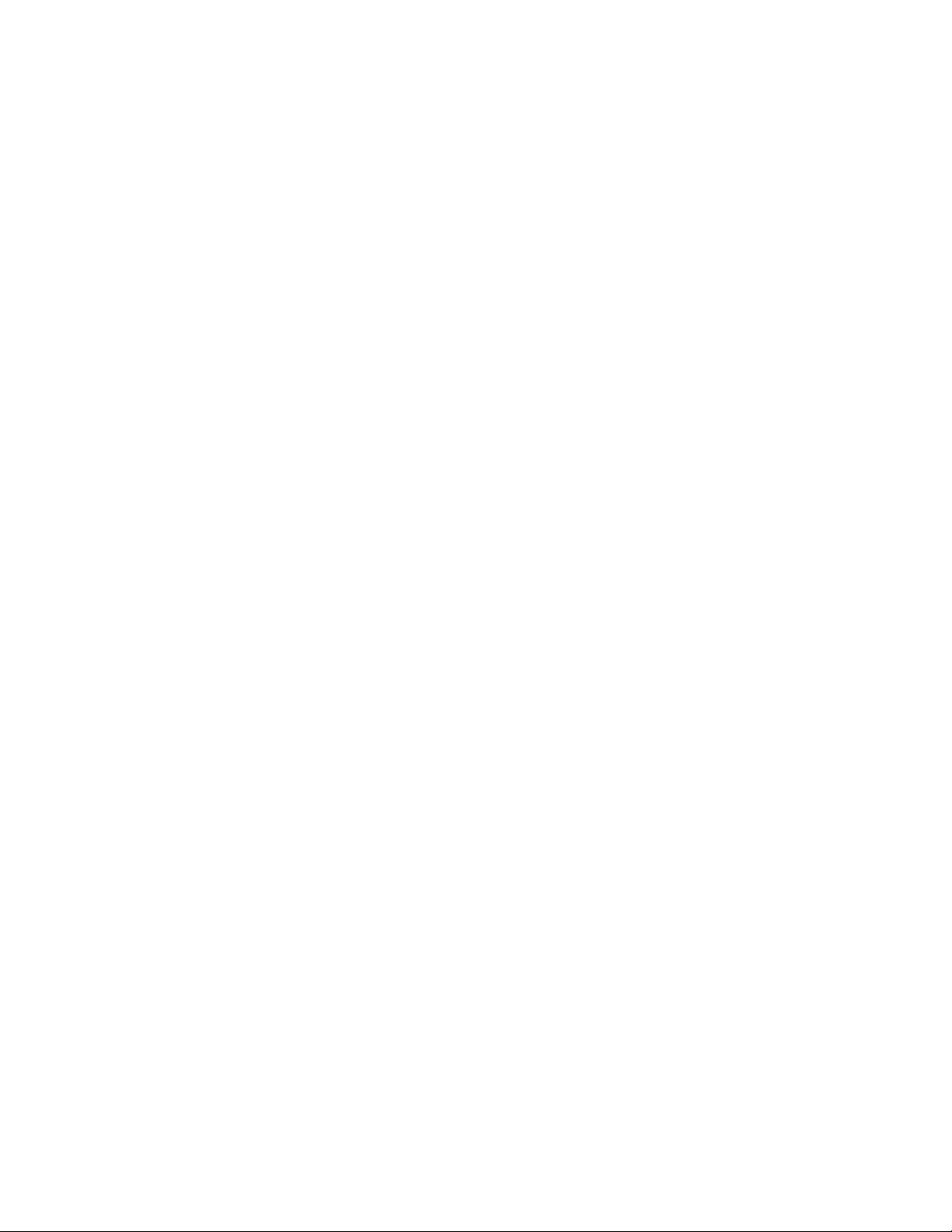
16 Посібник користувача док-станції ThinkPad USB-C Dock
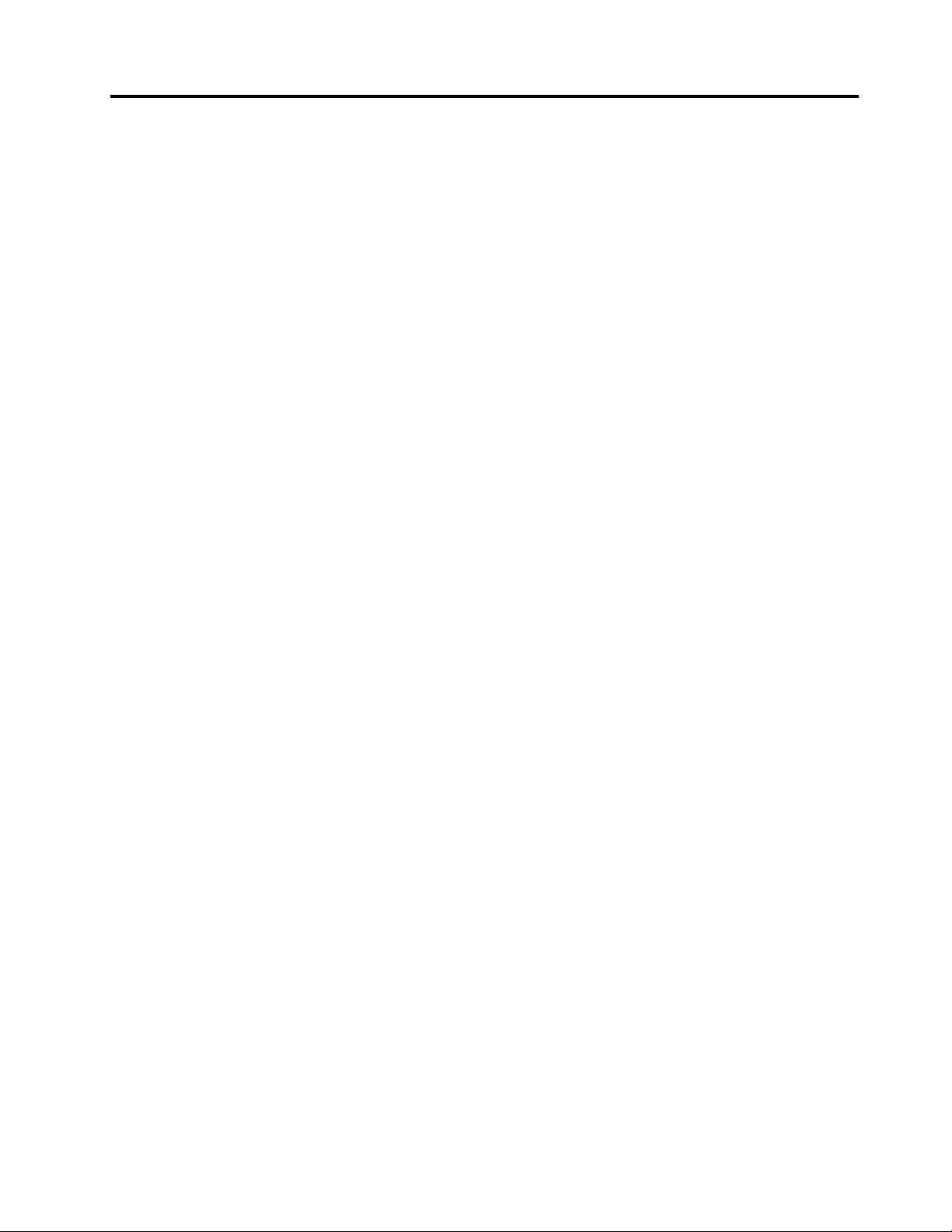
Глава 5. Виявлення та усунення неполадок
У цьому розділі ви знайдете поради й підказки, які допоможуть вирішити проблеми з док-станцією.
Щоб вирішити проблему, спершу прочитайте подану нижче інформацію.
Загальні
1. Ви підключили док-станцію до комп'ютера за допомогою кабелю USB-C з комплекту, але
вона не працює.
• Переконайтеся, що док-станцію належним чином підключено до адаптера живлення. Для
роботи док-станції завжди потрібен адаптер живлення, оскільки живлення через роз'єм USB
комп'ютера не відбувається.
• Переконайтеся, що драйвер док-станції встановлено належним чином. Якщо ні, встановіть його
й перезавантажте комп'ютер.
2. Безпровідна клавіатура або миша або з частотою 2,4 ГГц працюють із перериваннями.
Вказівник миші переміщається повільно або не рухається. Деякі символи не вводяться з
клавіатури.
Рекомендується підключити приймач пристрою з частотою 2,4 ГГц до переднього роз'єму USB
3.0 на док-станції. Не підключайте інший пристрій із підтримкою USB 3.0 поруч із роз'ємом, куди
вже вставлено приймач.
3. Коли я підключаю до док-станції пристрій (наприклад, мобільний телефон), заряджання
відбувається повільно.
Переконайтеся, що підключили мобільний телефон до роз'єму Always On USB 3.0. Відключіть докстанцію від комп'ютера — це може прискорити заряджання.
4. Мобільні телефони або інші USB-пристрої не заряджаються після підключення до роз'єму
Always On USB 3.0.
Рекомендується відключити док-станцію від комп'ютера, а потім заряджати мобільні телефони
або інші пристрої USB.
5. Не вдається вивести комп'ютер із режиму сну за допомогою миші та клавіатури,
підключених через роз'єм Always On USB 3.0.
Підключіть клавіатуру та мишу до інших роз'ємів USB на док-станції, відмінних від
Always On USB 3.0.
6. Комп'ютер не заряджається після підключення до док-станції.
Переконайтеся, що використовується адаптер живлення з комплекту постачання док-станції.
Виведення відеосигналу
1. На екрані зовнішнього монітора немає зображення.
• Переконайтеся, що підключений до док-станції комп'ютер працює коректно та не перебуває в
режимі очікування або глибокого сну. Якщо комп'ютер перебуває в одному з цих режимів, на
екрані зовнішнього монітора не буде зображення.
• Обов'язково дотримуйтесь інструкцій під час установлення драйвера пристрою.
• Переконайтеся, що правильно підключено між собою такі компоненти:
– кабель USB-C й комп'ютер;
– кабель USB-C й док-станція;
– адаптер живлення, док-станція та електрична розетка;
– відеокабель, док-станція та зовнішній монітор.
© Copyright Lenovo 2016 17
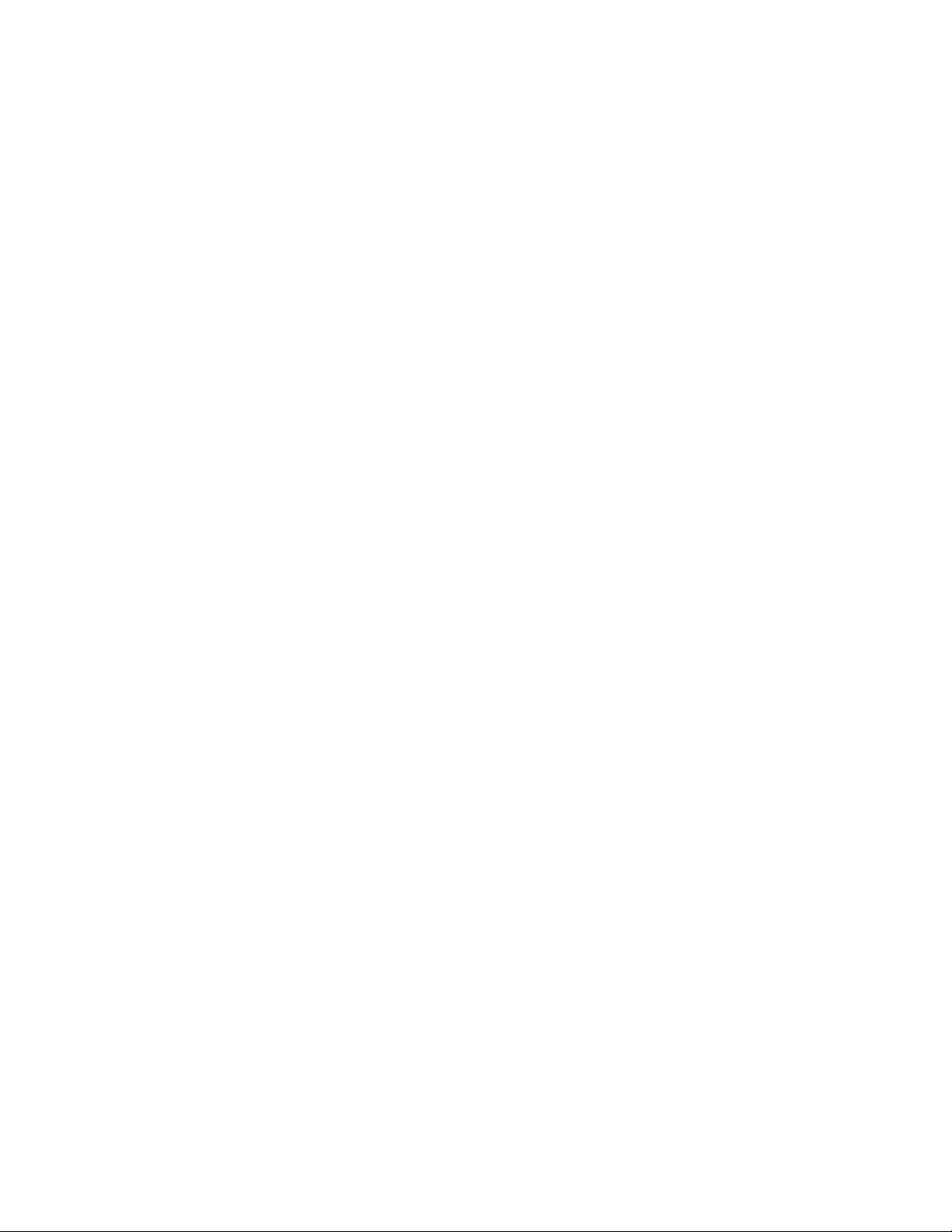
Якщо проблема не зникне, відключіть усі компоненти від док-станції та видаліть її драйвер. Потім
повторно інсталюйте драйвер пристрою.
2. Не вдається відтворювати відео на зовнішньому моніторі, лише на екрані комп'ютера.
Деякі комп'ютери не підтримують сертифікований протокол захисту виходу (COPP), тож ви не
зможете відтворити захищені відео на зовнішньому моніторі, підключеному до док-станції.
Щоб відтворювати відео на зовнішньому моніторі, можете підключити його до роз'єму VGA або
DP на комп'ютері, а потім передати зображення на зовнішній монітор. Додаткову інформацію про
зміну параметрів екрана див. в розділі Глава 4 "Робота з док-станціями" на сторінці 11.
3. Мерехтить зображення на зовнішньому моніторі.
Перевірте роздільну здатність комп'ютерного екрана та впевніться, що її підтримує док-станція.
4. Неправильно відображаються кольори зображення на зовнішньому моніторі.
Перевірте якість кольорів на екрані зовнішнього монітора й налаштуйте їх належним чином. Див.
"Налаштування якості кольорів на екрані зовнішнього монітора" на сторінці 14.
5. Комп'ютер відтворює Flash-анімацію. Однак якщо перетягнути вікно з такою анімацією на
екран зовнішнього монітора й розгорнути його, відтворення припиняється.
Щоб усунути проблему, інсталюйте найновішу версію Adobe Flash Player.
6. На екрані зовнішнього монітора немає зображення або воно мерехтить.
Одночасно можна підключити один або два зовнішніх монітори. Не рекомендується підключати
три зовнішніх монітори.
Звук
Через динаміки комп'ютера не відтворюється звук, або неможливо скористатись
аудіороз'ємами комп'ютера.
За замовчуванням на пристроях ThinkPad та інших комп'ютерах Lenovo використовується
комбінований роз'єм для гарнітури та мікрофона. У разі підключення док-станції вбудовані
аудіороз'єми відключаються.
Щоб увімкнути їх на комп'ютері, виконайте наведені нижче дії.
1. Клацніть правою кнопкою миші піктограму Гучність в області сповіщень Windows.
2. Виберіть пункт Звуки, і відкриється вікно "Звук".
3. Натисніть вкладку Відтворення, щоб вибрати вбудований аудіопристрій, а потім — вкладку
Запис, щоб вибрати інший вбудований аудіопристрій.
Додаткову інформацію можна знайти в документі "Увімкнення комбінованого роз'єму для гарнітури та
мікрофона вручну" на сторінці 13.
Примiтки:
• Щоб застосувати нові настройки, перезапустіть програми, які використовують аудіопристрої.
• Змінені настройки буде збережено, доки ви їх не зміните.
18
Посібник користувача док-станції ThinkPad USB-C Dock
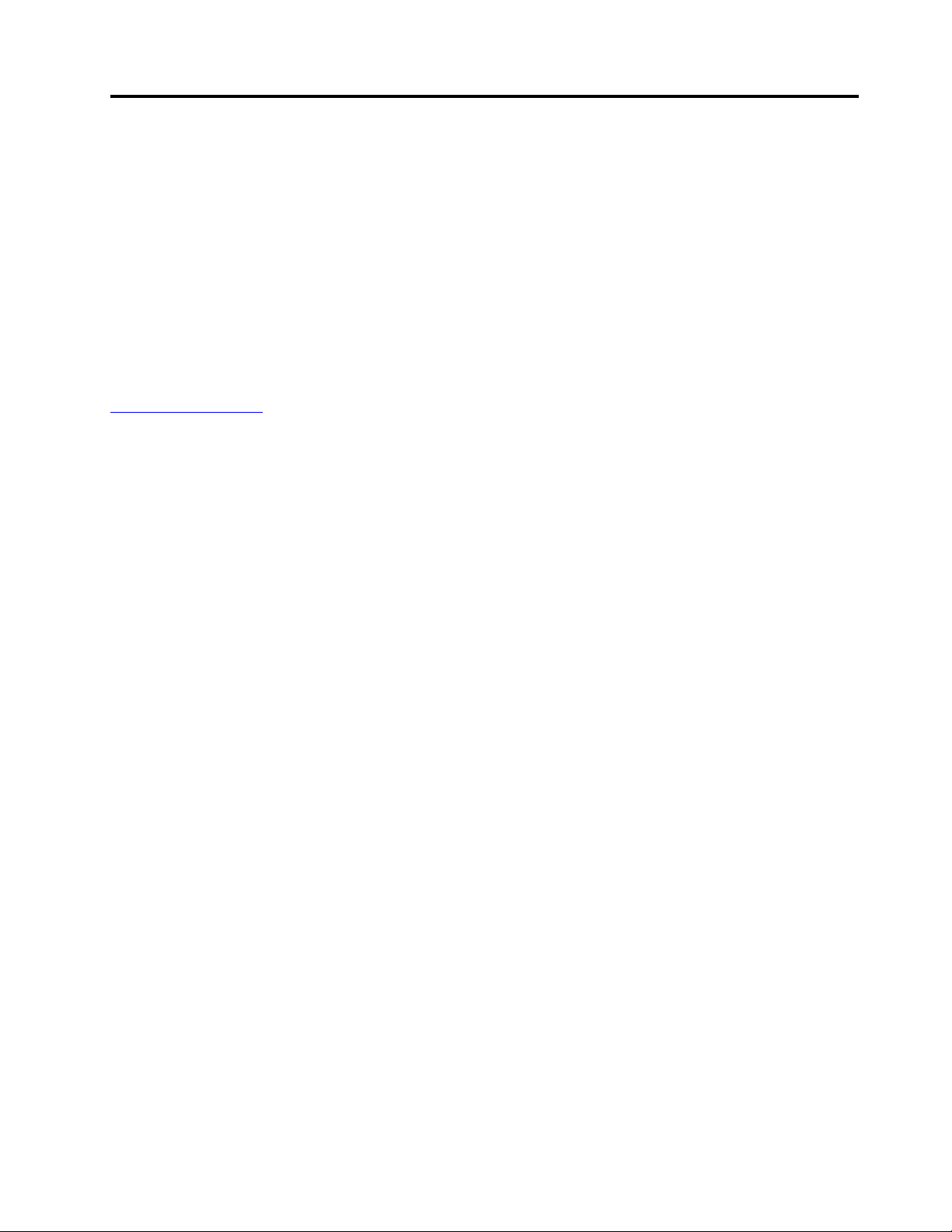
Додаток A. Спеціальні можливості
Документація в доступних форматах
Компанія Lenovo надає електронну документацію в таких доступних форматах, як файли PDF, у яких
належним чином розставлені теги, або HTML. Електронна документація компанії Lenovo розроблена
так, щоб користувачі з порушенням зору могли ознайомлюватися з нею за допомогою засобу для
зчитування з екрана. Кожне зображення в документації супроводжується зрозумілим роз'ясненням.
Завдяки цьому користувачі з порушенням зору можуть дізнатися значення зображень під час
зчитування з екрана.
Щоб можна було відкривати й переглядати файли PDF, на комп'ютері має бути встановлена програма
Adobe Reader. Програму Adobe Reader можна завантажити на цьому веб-сайті:
http://www.adobe.com
© Copyright Lenovo 2016 19
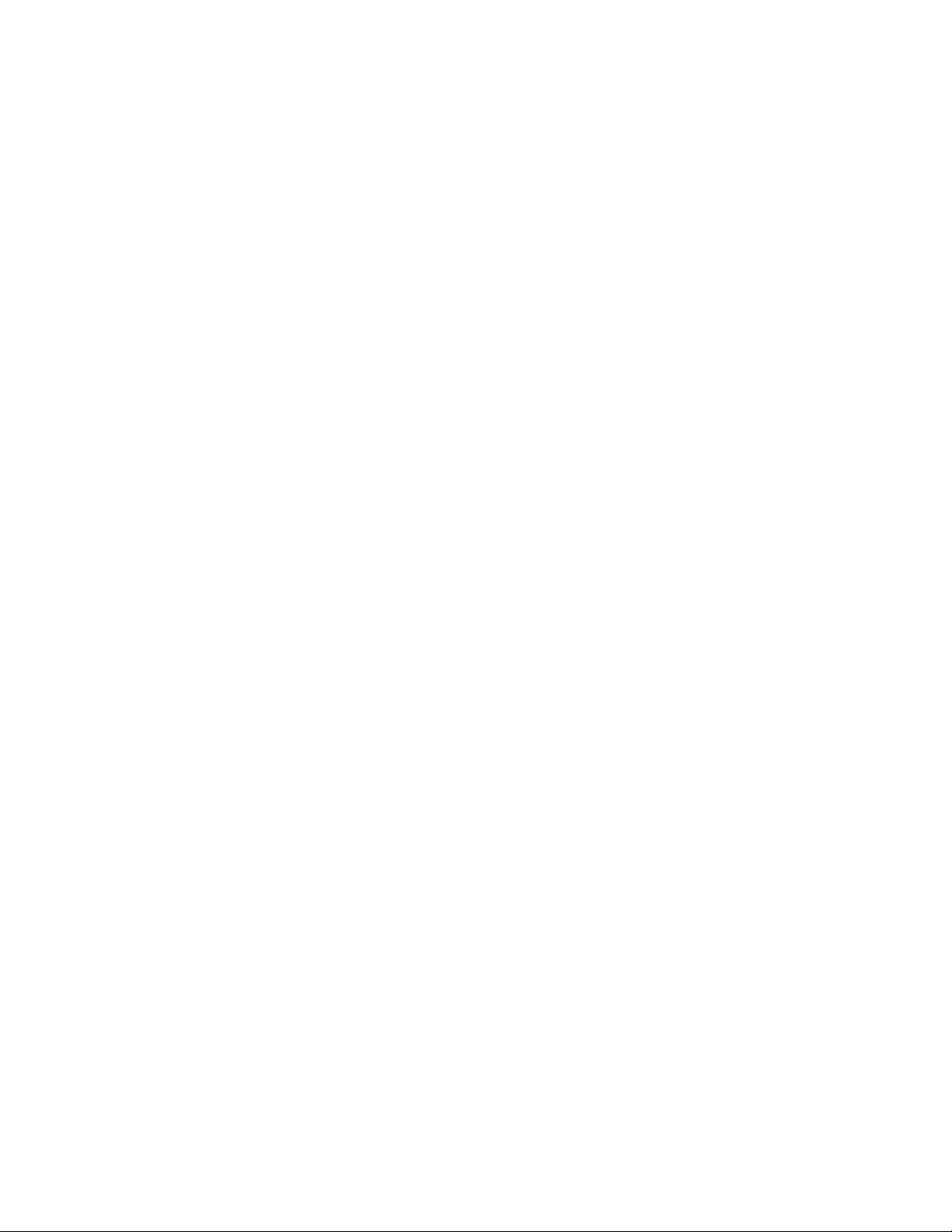
20 Посібник користувача док-станції ThinkPad USB-C Dock
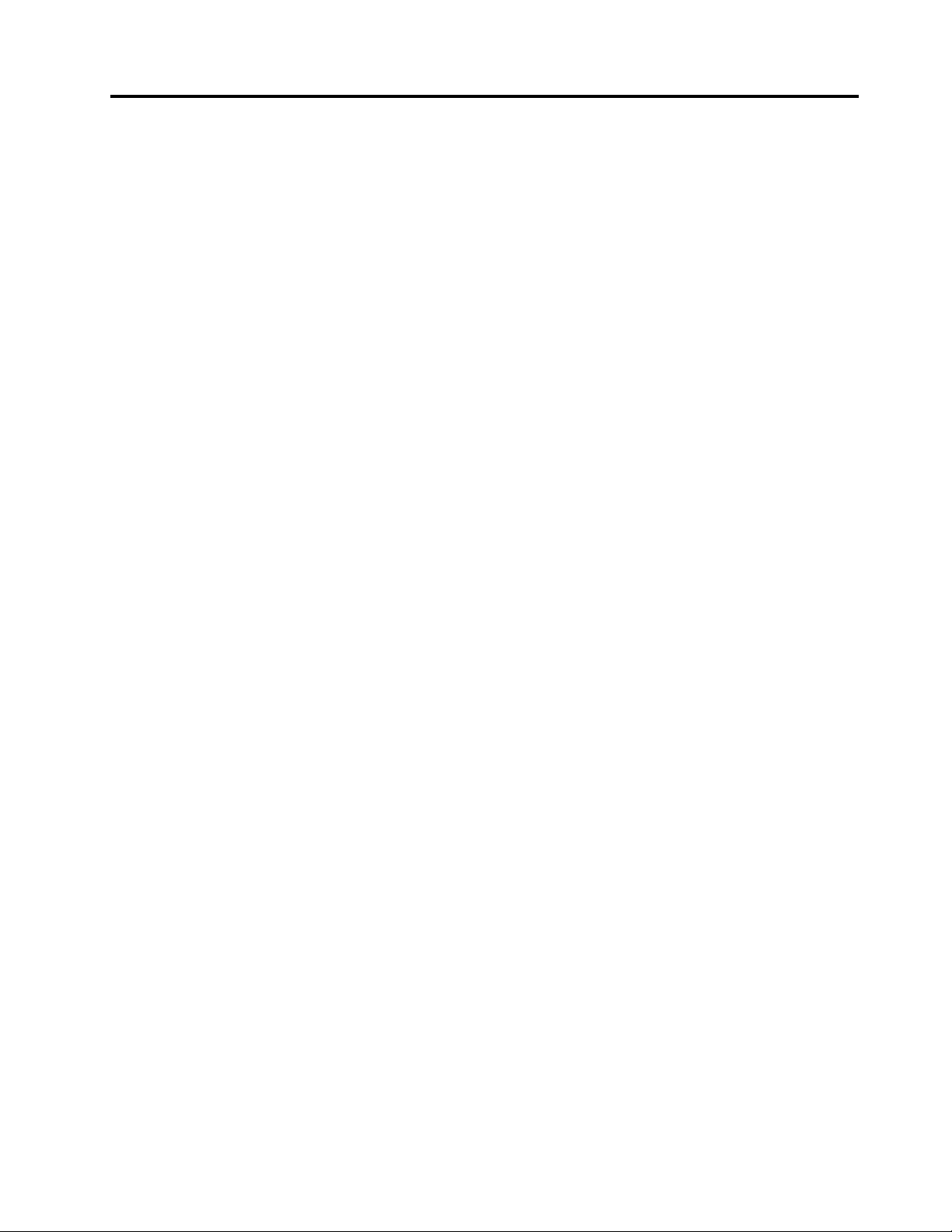
Додаток B. Товарні знаки
Наведені нижче терміни є товарними знаками компанії Lenovo у США та (або) інших країнах:
Access Connections
Lenovo
Логотип Lenovo
ThinkPad
ThinkVantage
Microsoft і Windows є товарними знаками групи компаній Microsoft.
DisplayPort є товарним знаком компанії Video Electronics Standards Association.
Назви інших компаній, продуктів або послуг можуть бути товарними знаками або знаками
обслуговування інших власників.
© Copyright Lenovo 2016 21

22 Посібник користувача док-станції ThinkPad USB-C Dock


 Loading...
Loading...