
ThinkPadUSB-CDock使用手冊

http://www.lenovo.com/safety
第⼀版(2016年12⽉)
©CopyrightLenovo2016.
有限及限制權利注意事項:倘若資料或軟體係依據美國聯邦總務署(GeneralServicesAdministration,GSA)的合約交付,其
使用、重製或揭露須符合合約編號GS-35F-05925之規定。

目錄
第1章.關於擴充基座.........1
產品說明.................1
主要特性.................1
最大解析度和更新頻率...........1
元件概觀.................2
系統需求.................4
第2章.設定擴充基座.........5
在Windows作業系統上安裝裝置驅動程式....5
將擴充基座連接到您的電腦.........5
從Windows作業系統解除安裝裝置驅動程式...6
第3章.使⽤擴充基座.........7
使用耳機和麥克風複合式接頭........7
使用乙太網路接頭.............7
使用USB接頭..............8
使用DP和VGA接頭............8
第4章.運⽤擴充基座.........9
瞭解視訊輸出模式.............9
延伸模式...............9
鏡映模式...............10
單一顯示模式.............10
配置擴充基座...............11
手動啟用耳機和麥克風複合式接頭.....11
旋轉外接式顯示器畫面.........11
設定外接式顯示器的色彩品質.......12
設定外接式顯示器的解析度........13
第5章.疑難排解...........15
附錄A.協助⼯具資訊.........17
附錄B.商標..............19
©CopyrightLenovo2016
i

iiThinkPadUSB-CDock使用手冊

第1章關於擴充基座
本章包含有關ThinkPad
®
USB-CDock(以下簡稱為擴充基座)的產品資訊。
產品說明
擴充基座是可攜式擴充模組,可讓您輕易連接電腦與乙太網路及多個裝置,例如,耳機、顯示器及通
用序列匯流排(USB)裝置。
您可以使用USB-C纜線將電腦連接到擴充基座、將多個裝置連接到擴充基座以及在電腦上配置擴充基座,
以建立您的工作區域。然後,每次您將電腦連接到擴充基座時,就可以使用多個裝置。當擴充基座連接
到電腦時,也可以為電腦供應電力。
您的選用套件包含下列品項:
•ThinkPadUSB-CDock
•電源整流器
•電源線
•USB-C纜線
•保固書
如果有任何品項遺漏或損壞,請洽詢購買處。請務必保留您的購買證明及包裝材料。日後在要求保固服務
時,可能會用到這些資料。
主要特性
擴充基座提供下列主要功能:
•USB接頭:三個USB3.0接頭、兩個USB2.0接頭和一個USB-C接頭
•網路連線:Gigabit乙太網路速度
•支援的外接式顯示器:DisplayPort
®
(DP)顯示器和視訊圖形陣列(VGA)顯示器
•支援的功能:
–ThinkVantage
®
AccessConnections
–開機前執行環境(PXE)(僅部分Lenovo
TM
(僅限Windows
®
電腦支援)
®
7)
–媒體存取控制(MAC)位址透通
–WakeonLAN
如需支援的功能的相關資訊,請參閱第7頁「使用乙太網路接頭」。
最大解析度和更新頻率
建議您一次將一或兩部外接式顯示器連接到擴充基座,以擁有更佳的顯示器體驗。
•DP單獨輸出:3840x2160像素(30Hz)
•VGA單獨輸出:1920x1200像素(60Hz)
•DP及VGA同時輸出:1920x1080像素(60Hz)
•DP及DP同時輸出:1920x1080像素(60Hz)
©CopyrightLenovo2016
1

元件概觀
下圖可協助您找出並識別擴充基座上的接頭和控制項。
圖 例 1. 元 件 概 觀
1具有指示燈的電源按鈕
3耳機和麥克風複合式接頭
5USB-C接頭6DP接頭
7AlwaysOnUSB3.0接頭8USB3.0接頭
9乙太網路接頭10USB2.0接頭
11VGA接頭12USB-C接頭
13電源接頭
2安全鎖插槽
4USB3.0接頭
1具有指⽰燈的電源按鈕
•電源按鈕
–當擴充基座中斷與電腦的連接時,按下電源按鈕以關閉擴充基座。
–當擴充基座連接到電腦時,擴充基座上的電源按鈕的功能與電腦的電源按鈕相同。在您定義電腦上的
電源按鈕的行為之後,可以使用擴充基座上的電源按鈕來開啟、關閉、睡眠、休眠或喚醒電腦。如果
要變更按下電源按鈕時的行為,請執行下列動作:
1.移至控制台,然後將控制台的檢視方式從「類別」變更為「大圖示」或「小圖示」。
2.按一下電源選項➙選擇按下電源按鈕時的⾏為。
2ThinkPadUSB-CDock使用手冊

3.遵循螢幕上的指示。
•電源按鈕指示燈
此指示燈會顯示擴充基座狀態和電腦狀態:
–熄滅:擴充基座已關閉、電腦已關閉或處於休眠模式。
–⽩⾊:電腦已開啟。
–⽩⾊慢速閃爍:電腦處於睡眠模式。
–琥珀⾊:擴充基座已開啟並準備連接到電腦。
2安全鎖插槽
如果要保護擴充基座避免遭竊,請透過符合此安全鎖插槽的安全鋼纜鎖,將擴充基座鎖到書桌、桌子或其
他固定物體上。
附註:您必須負責評估、選擇和實作裝置上鎖與安全特性。Lenovo對裝置上鎖及安全特性的功能、品質或
效能,不表示任何意見、判斷或保證。
3⽿機和⿆克⾵複合式接頭
連接有3.5公釐(0.14吋)4極插頭的耳機。
48USB3.0接頭
連接與USB相容的裝置,例如USB儲存裝置或USB印表機。為了獲得最佳的資料傳輸效能,請將USB3.0
裝置連接到USB3.0接頭,而不是USB2.0接頭。
5USB-C接頭
連接USB-C相容裝置而且僅用於資料傳輸,例如USB-C儲存裝置。
6DP接頭
連接高效能顯示器、直接驅動顯示器,或是其他使用DP接頭的裝置。
7AlwaysOnUSB3.0接頭
為裝置充電,無論電腦是否已關閉、處於睡眠模式或休眠模式,或擴充基座是否已中斷與電腦的連接。
9⼄太網路接頭
透過乙太網路纜線將擴充基座連接到乙太網路LAN。
10USB2.0接頭
連接USB2.0裝置,例如USB鍵盤、USB滑鼠、USB儲存裝置或USB印表機。
附註:
•建議您將USB鍵盤和USB滑鼠連接到USB2.0接頭。
•如果您使用USB3.0裝置,建議您將它連接到USB3.0接頭,以獲得較快的USB傳輸速度。
11VGA接頭
連接與VGA相容的視訊裝置,例如VGA顯示器。
第1章.關於擴充基座3

12USB-C接頭
使用USB-C纜線將擴充基座連接到電腦。
13電源接頭
將擴充基座連接到電源整流器。
系統需求
使用擴充基座之前,請確定電腦已安裝下列其中一個Microsoft
•Windows7
•Windows10
®
作業系統:
4ThinkPadUSB-CDock使用手冊

第2章設定擴充基座
本節提供如何將擴充基座連接到電腦的相關資訊,以及如何安裝與解除安裝裝置驅動程式。
在Windows作業系統上安裝裝置驅動程式
配備USB-C接頭的Lenovo電腦已預先安裝擴充基座裝置驅動程式。在此情況下,當您將擴充基座連接到AC
電源和電腦之後,即可開始使用。如需詳細的電腦型號資訊,請造訪http://www.lenovo.com/support/docks
然後按一下ThinkPadUSB-CDock。
,
擴充基座的最新裝置驅動程式也可以從Lenovo網站下載。請造訪http://www.lenovo.com/support/docks
下ThinkPadUSB-CDock,然後下載驅動程式安裝檔。然後遵循畫面上的指示來安裝裝置驅動程式。
將擴充基座連接到您的電腦
如果要將擴充基座連接到電腦,請執行下列動作:
1.將AC電源整流器連接到電源線
2.將電源線連接到電源插座
3.將AC電源整流器連接到擴充基座的電源接頭
2。
1。
3。
,按一
圖 例 2. 將 擴 充 基 座 連 接 到 電 源 供 應 器
4.將USB-C纜線的一端連接到擴充基座1。
5.將USB-C纜線的另一端連接到電腦
©CopyrightLenovo2016
2。
5

圖 例 3. 將 擴 充 基 座 連 接 到 電 腦
附註:當擴充基座連接到電腦時,可以為電腦供應電力。
從Windows作業系統解除安裝裝置驅動程式
若要解除安裝裝置驅動程式,請執行下列動作:
如果是Windows7作業系統:
1.結束使用擴充基座的所有應用程式。
2.按一下開始➙控制台。然後將控制台的檢視方式變更為「類別」。
3.按一下解除安裝程式➙ThinkPadUSB-CDockUSB⾳訊,然後按一下滑鼠右鍵以選取解除安裝。
4.遵循畫面上的指示來解除安裝裝置驅動程式。
5.如有需要,請重新啟動電腦。
如果是Windows10作業系統:
1.在桌面上,將指標移至螢幕左下角,然後在搜尋方塊中搜尋控制台。
2.按一下控制台,然後將控制台的檢視方式變更為「類別」。
3.按一下解除安裝程式➙ThinkPadUSB-CDockUSB⾳訊,然後按一下滑鼠右鍵以選取解除安裝。
4.遵循畫面上的指示來解除安裝裝置驅動程式。
6ThinkPadUSB-CDock使用手冊
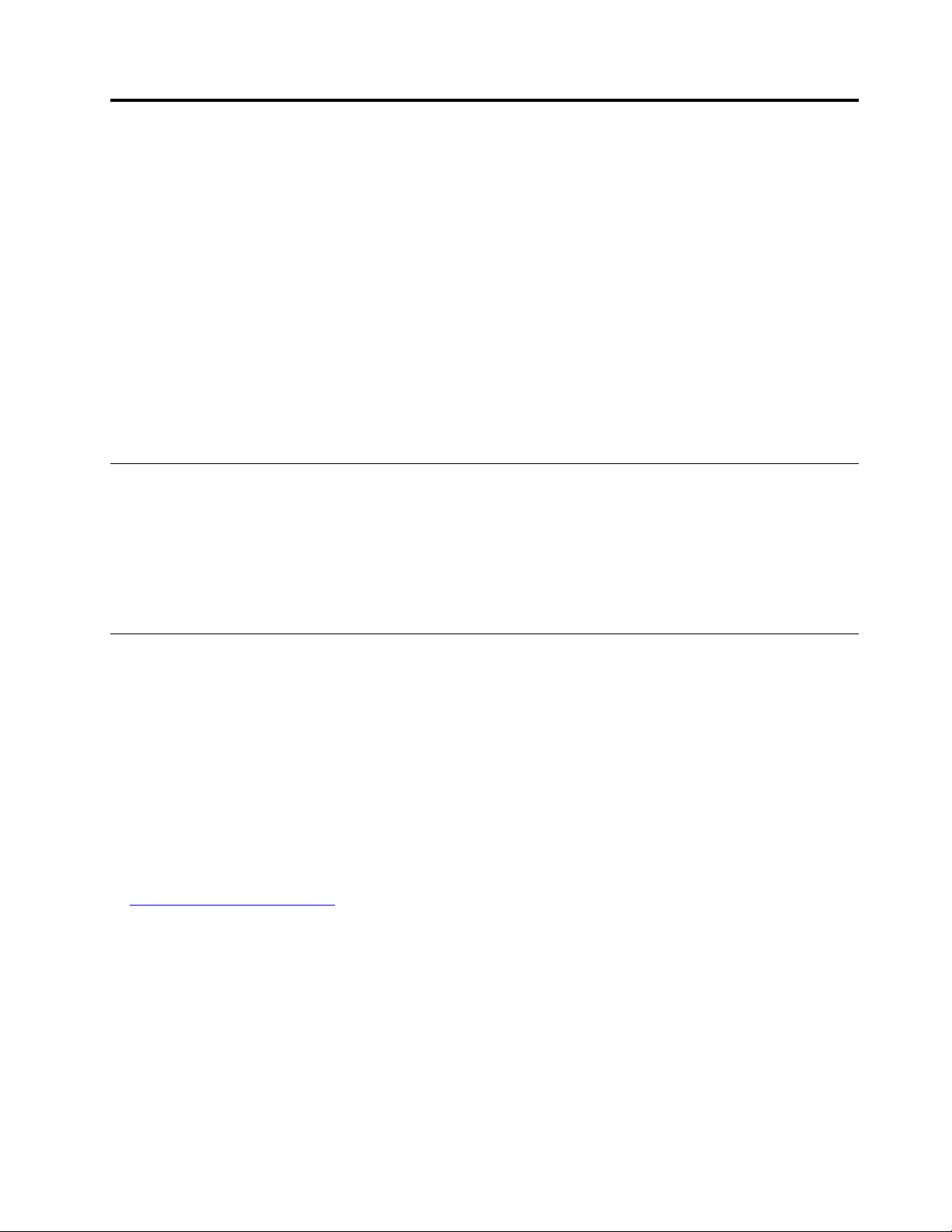
第3章使用擴充基座
本節提供如何使用擴充基座上的接頭的指示。
•第7頁「使用耳機和麥克風複合式接頭」
•第7頁「使用乙太網路接頭」
•第8頁「使用USB接頭」
•第8頁「使用DP和VGA接頭」
擴充基座可擴充您電腦的連接功能。您可以在電腦開啟之後,將裝置連接到擴充基座上的適當接頭。一般
而言,電腦需要數秒鐘的時間來辨識新的裝置。
擴充基座可簡化電腦與多個裝置之間的連接。例如,您可以將USB裝置和外接式顯示器連接到擴充基座,
而非電腦。想要帶走電腦時,您可以中斷電腦與擴充基座的連接,而不是移除USB裝置和外接式顯示器。
當您返回時,只要將電腦連接到擴充基座,即可恢復先前所有連接並立即開始工作。
使用耳機和麥克風複合式接頭
擴充基座上的耳機和麥克風複合式接頭,是一個合併了麥克風與立體聲輸出的3.5公釐(0.14吋)接頭。
這個接頭適用於標準的3.5公釐(0.14吋)耳機、麥克風或喇叭。
附註:在您成功將擴充基座連接到電腦並安裝了裝置驅動程式之後,擴充基座上的耳機和麥克風複合式接
頭便會自動啟用。然而,如果您無法從連接到擴充基座的耳機中聽到任何聲音,可以手動啟用擴充基座上的
耳機和麥克風複合式接頭。如需相關資訊,請參閱第11頁「手動啟用耳機和麥克風複合式接頭」。
使用乙太網路接頭
如果要使用擴充基座上的乙太網路接頭,請將擴充基座連接到標準10Mbps、100Mbps或1000Mbps網路。
擴充基座上的乙太網路連線支援下列功能:
•ThinkVantageAccessConnections(僅限Windows7)
AccessConnections是用來建立和管理位置設定檔的連線助理程式。每一個位置設定檔中儲存所有的網
路與網際網路配置設定,透過這些設定,您才能從特定位置(如住處或辦公室)連接網路架構。當您
帶著您的電腦往返各地時,您只需切換位置設定檔,即可快速輕鬆地連上網路,而不用每次都要手
動重新配置設定,再重新啟動電腦。
•開機前執行環境(僅部分Lenovo電腦支援)
PXE技術允許從伺服器啟動電腦,讓電腦更方便管理。如需PXE支援的電腦清單,請前往
www.lenovo.com/accessoriesguide
•MAC位址透通
在啟用MAC位址透通功能之後,您的擴充基座MAC位址便與電腦的MAC位址相同。
•WakeonLAN
網路管理者可以使用WakeonLAN功能,從管理主控台開啟電腦。當WakeonLAN功能啟用時,許
多作業(例如資料傳送、軟體更新及UEFIBIOS的Flash更新)都可以從遠端完成,而不需要人員在
場。更新程序可以在一般上班時間過後和週末執行,因此使用者的工作不會中斷,LAN流量也可
以保持在最低。既節省時間又能提高生產力。
附註:您可以配置電腦的BIOS來啟用PXE功能、MAC位址透通功能和WakeonLan功能。如需配置
BIOS的相關資訊,請參閱電腦隨附的使用手冊。
。
©CopyrightLenovo2016
7

乙太網路接頭上面有兩個指示燈。
指⽰燈活動運作狀態
右側指示燈會保持亮起綠色。
左側指示燈會持續閃爍琥珀色。
擴充基座成功連接至乙太網路。
擴充基座正在傳輸資料。
使用USB接頭
將與USB相容的裝置(例如USB儲存裝置或USB印表機)連接到USB接頭。
附註:
•建議您將USB鍵盤和USB滑鼠連接到USB2.0接頭。
•如果您使用USB3.0裝置,建議您將它連接到USB3.0接頭,以獲得較快的USB傳輸速度。
•擴充基座提供兩種類型的USB-C接頭:
–
–
使⽤AlwaysOnUSB3.0接頭
依預設,當擴充基座連接到電源供應器時,AlwaysOnUSB3.0接頭(
置和智慧型手機充電。
AlwaysOnUSB3.0接頭可以在充電過程中提供最高2.4A的電源。當您按下電源按鈕關閉擴充基座
時,擴充基座會停止供電。
:將電腦連接到擴充基座上的這個USB-C接頭。
:將與USB-C相容的裝置連接到擴充基座上的這個USB-C接頭,而且僅用於資料傳輸,例
如USB-C儲存裝置。
)可讓您為某些行動數位裝
使用DP和VGA接頭
如果要使用DP接頭,請使用DP接線將外接式DP顯示器連接到擴充基座。如果要使用VGA接頭,請使
用VGA接線將外接式VGA顯示器連接到擴充基座。
附註:為達到更好的效果,請偶爾調整外接式顯示器,以重新調整其設定,以便和擴充基座的視訊輸出配
合。如需調整程序的相關資訊,請參閱外接式顯示器隨附的說明文件。
8ThinkPadUSB-CDock使用手冊

第4章運用擴充基座
本節提供擴充基座的視訊輸出模式相關資訊,並指示如何配置擴充基座以符合您的需求。
瞭解視訊輸出模式
擴充基座有下列三種視訊輸出模式:
•第9頁「延伸模式」
•第10頁「鏡映模式」
•第10頁「單一顯示模式」
依預設,擴充基座是以延伸模式運作。當您初次將擴充基座連接到電腦時,電腦及所連接的顯示器的解析
度會變更為預設值。您可以視需求配置解析度。
延伸模式
當擴充基座處於延伸模式時,會將您的顯示畫面分割到兩個顯示器上。您的電腦顯示器會變成主要顯示畫
面,外接式顯示器則變成次要顯示畫面。依預設,外接式顯示器畫面會位於電腦顯示器畫面的右側。
在延伸模式中,您可以將視窗從一個顯示畫面拖放到另一個顯示畫面。您也可以透過執行下列動作來提
高生產力:
•在一個顯示畫面上閱讀電子郵件並在另一個顯示畫面上開啟附件
•將一個試算表展開到兩個顯示畫面上
•當您進行圖形編輯時,將所有調色板和工具列放在另一個顯示畫面上來增加工作區域
•將桌面保留在一個顯示畫面上,並在另一個顯示畫面上觀賞視訊
如果要進入延伸模式,請執行下列動作:
如果是Windows7作業系統:
1.按一下開始➙控制台。
2.根據您的控制台模式,執行下列一項:
•按一下顯⽰➙變更顯⽰設定。
•按一下外觀及個⼈化➙顯⽰➙變更顯⽰設定。
3.在多部顯⽰器下拉清單框中,選取延伸這些顯⽰器。
4.依照畫面上的指示完成設定。
如果是Windows10作業系統:
1.在桌面上,將指標移至螢幕左下角,然後在搜尋方塊中搜尋控制台。
2.根據您的控制台模式,執行下列一項:
•按一下顯⽰➙變更顯⽰設定。
•按一下外觀及個⼈化➙顯⽰➙變更顯⽰設定。
3.在多部顯⽰器下拉清單框中,選取延伸這些顯⽰器。
4.依照畫面上的指示完成設定。
©CopyrightLenovo2016
9

鏡映模式
當擴充基座處於鏡映模式時,會將電腦螢幕複製到外接式顯示器。擴充基座會根據電腦,自動為外接式顯示
器選取可達到最佳解析度的設定(螢幕解析度、色彩品質及更新頻率)。
如果要進入鏡映模式,請執行下列動作:
如果是Windows7作業系統:
1.按一下開始➙控制台。
2.根據您的控制台模式,執行下列一項:
•按一下顯⽰➙變更顯⽰設定。
•按一下外觀及個⼈化➙顯⽰➙變更顯⽰設定。
3.在多部顯⽰器下拉清單框中,選取在這些顯⽰器上同步顯⽰。
4.依照畫面上的指示完成設定。
如果是Windows10作業系統:
1.在桌面上,將指標移至螢幕左下角,然後在搜尋方塊中搜尋控制台。
2.根據您的控制台模式,執行下列一項:
•按一下顯⽰➙變更顯⽰設定。
•按一下外觀及個⼈化➙顯⽰➙變更顯⽰設定。
3.在多部顯⽰器下拉清單框中,選取在這些顯⽰器上同步顯⽰。
4.依照畫面上的指示完成設定。
單一顯示模式
當擴充基座處於單一顯示模式時,您只能在一個螢幕上顯示您的桌面。
如果要進入單一顯示模式,請執行下列動作:
如果是Windows7作業系統:
1.按一下開始➙控制台。
2.根據您的控制台模式,執行下列一項:
•按一下顯⽰➙變更顯⽰設定。
•按一下外觀及個⼈化➙顯⽰➙變更顯⽰設定。
3.在多部顯⽰器下拉清單框中,選取只在1上顯⽰桌⾯或只在2上顯⽰桌⾯。
4.依照畫面上的指示完成設定。
10ThinkPadUSB-CDock使用手冊
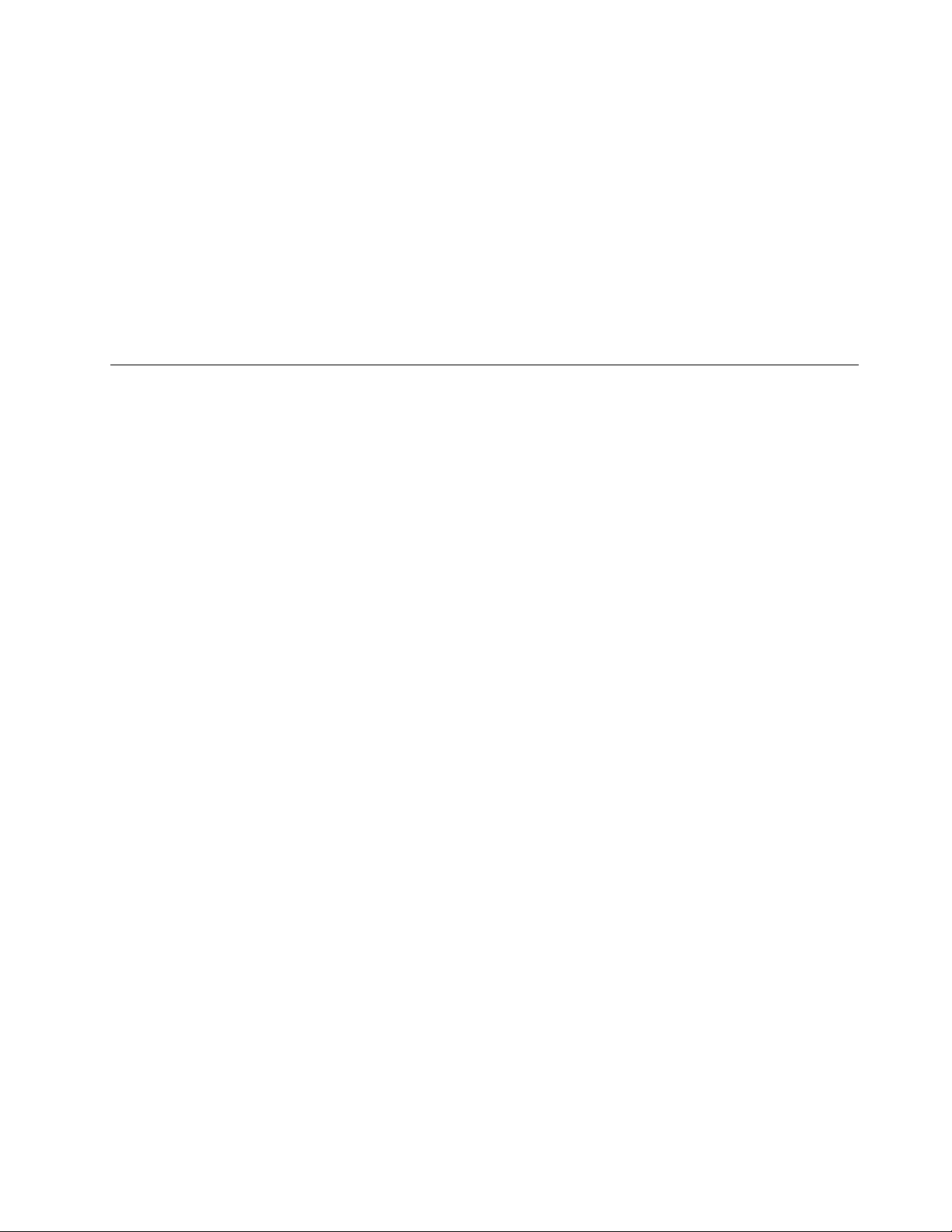
如果是Windows10作業系統:
1.在桌面上,將指標移至螢幕左下角,然後在搜尋方塊中搜尋控制台。
2.根據您的控制台模式,執行下列一項:
•按一下顯⽰➙變更顯⽰設定。
•按一下外觀及個⼈化➙顯⽰➙變更顯⽰設定。
3.在多部顯⽰器下拉清單框中,選取只在1上顯⽰桌⾯或只在2上顯⽰桌⾯。
4.依照畫面上的指示完成設定。
附註:如果您選取只在1上顯⽰桌⾯,電腦顯示器將會開啟,而外接式顯示器將會關閉。然而,雖然外接式
顯示器會關閉,音訊、乙太網路和USB連線等其他功能仍然可以繼續運作。如果您選取只在2上顯⽰桌
⾯,外接式顯示器將會開啟,而電腦顯示器將會關閉。
配置擴充基座
您可以視需求配置擴充基座的顯示設定:
•第11頁「手動啟用耳機和麥克風複合式接頭」
•第11頁「旋轉外接式顯示器畫面」
•第12頁「設定外接式顯示器的色彩品質」
•第13頁「設定外接式顯示器的解析度」
附註:每次將電腦連接到擴充基座時,都會保留您為擴充基座所配置的設定。
手動啟用耳機和麥克風複合式接頭
如果要手動啟用擴充基座上的耳機和麥克風複合式接頭,請執行下列動作:
1.用滑鼠右鍵按一下Windows通知區域中的喇叭圖示。隨即開啟蹦現功能表。
2.按一下播放裝置以選取USB音訊輸出裝置,然後按一下錄製標籤以選取USB音訊輸入裝置。
3.按一下確定。
附註:如果要套用新設定,請重新啟動目前正在使用該音訊裝置的應用程式。
旋轉外接式顯示器畫面
擴充基座可讓您依照想要的方式僅旋轉外接式顯示器畫面。
如果要旋轉外接式顯示器畫面,請執行下列動作:
如果是Windows7作業系統:
1.按一下開始➙控制台。
2.根據您的控制台模式,執行下列一項:
•按一下顯⽰➙變更顯⽰設定。
•按一下外觀及個⼈化➙顯⽰➙變更顯⽰設定。
3.在⽅向下拉清單框中,選取下列其中一個選項:
•橫向:外接式顯示器畫面會與您的電腦顯示器畫面相同。
•直向:外接式顯示器畫面會向左旋轉90度。
•橫向(翻轉):外接式顯示器畫面會上下顛倒。
•直向(翻轉):外接式顯示器畫面會向右旋轉90度。
第4章.運用擴充基座11
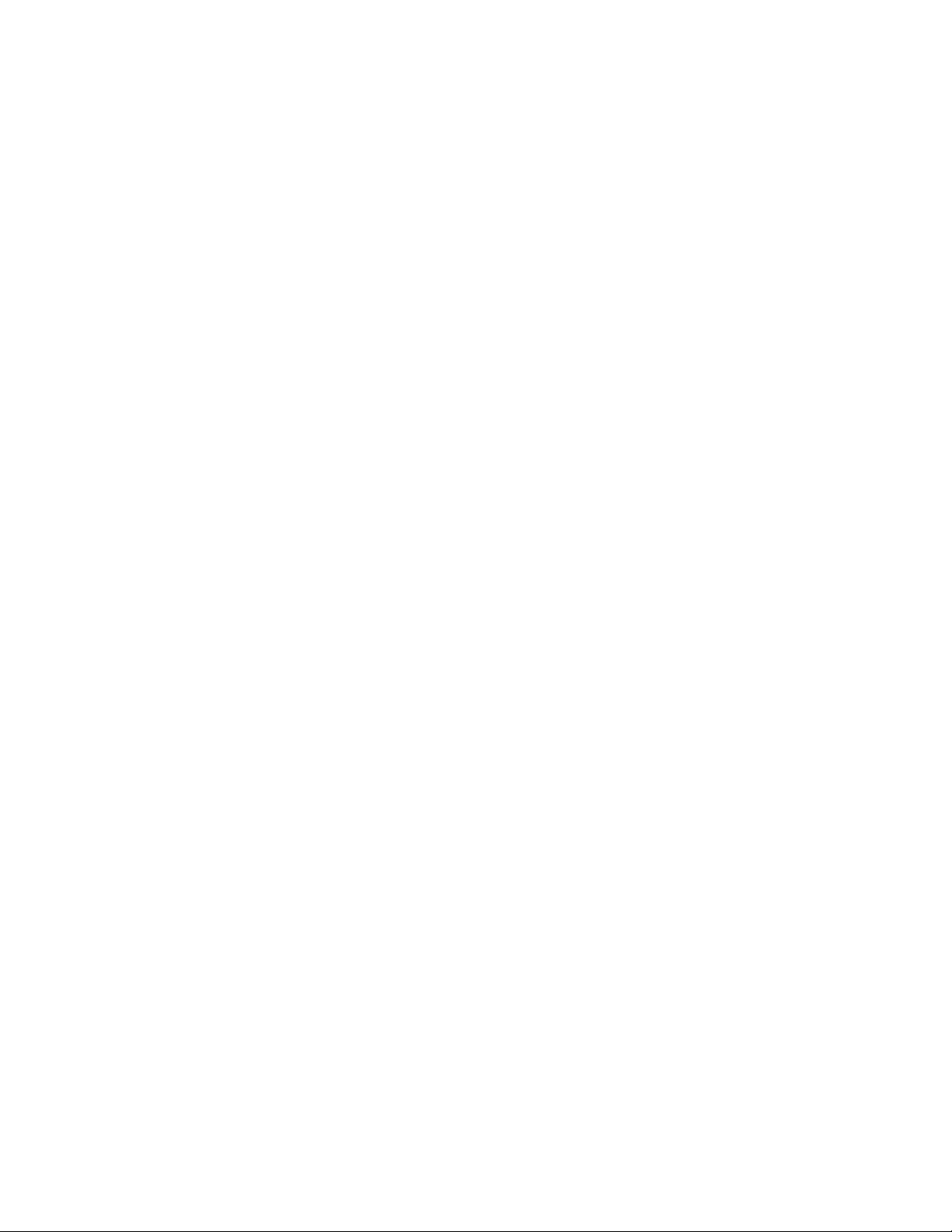
4.依照畫面上的指示完成設定。
如果是Windows10作業系統:
1.在桌面上,將指標移至螢幕左下角,然後在搜尋方塊中搜尋控制台。
2.根據您的控制台模式,執行下列一項:
•按一下顯⽰➙變更顯⽰設定。
•按一下外觀及個⼈化➙顯⽰➙變更顯⽰設定。
3.在⽅向下拉清單框中,選取下列其中一個選項:
•橫向:外接式顯示器畫面會與您的電腦顯示器畫面相同。
•直向:外接式顯示器畫面會向左旋轉90度。
•橫向(翻轉):外接式顯示器畫面會上下顛倒。
•直向(翻轉):外接式顯示器畫面會向右旋轉90度。
4.依照畫面上的指示完成設定。
附註:如果目前是正常顯示畫面,您可以連續按下直向或直向(翻轉),直到顯示畫面呈現上下顛倒。
設定外接式顯示器的色彩品質
只有Windows7作業系統支援外接式顯示器的色彩品質設定。
如果要設定外接式顯示器的色彩品質,請執行下列動作:
1.按一下開始➙控制台。
2.根據您的控制台模式,執行下列一項:
•按一下顯⽰➙變更顯⽰設定。
•按一下外觀及個⼈化➙顯⽰➙變更顯⽰設定。
3.按一下進階設定,然後按一下顯⽰器標籤。
4.從⾊彩下拉式清單方塊,選取⾼彩(16位元)或全彩(32位元)。
附註:預設及建議的設定為全彩(32位元)。
5.按一下確定以儲存設定。
12ThinkPadUSB-CDock使用手冊

設定外接式顯示器的解析度
如果要設定外接式顯示器的解析度,請執行下列動作:
如果是Windows7作業系統:
1.按一下開始➙控制台。
2.根據您的控制台模式,執行下列一項:
•按一下顯⽰➙變更顯⽰設定。
•按一下外觀及個⼈化➙顯⽰➙變更顯⽰設定。
3.在解析度下拉清單框中,向上移動調節器以增加,或向下以減少外接式顯示器的解析度。
4.依照畫面上的指示完成設定。
如果是Windows10作業系統:
1.在桌面上,將指標移至螢幕左下角,然後在搜尋方塊中搜尋控制台。
2.根據您的控制台模式,執行下列一項:
•按一下顯⽰➙變更顯⽰設定。
•按一下外觀及個⼈化➙顯⽰➙變更顯⽰設定➙進階顯⽰設定。
3.在解析度下拉清單框中,向上移動調節器以增加,或向下以減少外接式顯示器的解析度。
4.依照畫面上的指示完成設定。
第4章.運用擴充基座13

14ThinkPadUSB-CDock使用手冊

第5章疑難排解
本章提供一些疑難排解提示與要訣,以協助您解決使用擴充基座時可能遭遇的問題。請先檢查下列項
目,以嘗試解決問題。
⼀般
1.使⽤隨附的USB-C纜線將擴充基座連接到電腦之後,擴充基座無法運作。
•確定擴充基座已正確連接到電源整流器。您的擴充基座無法從連接到電腦的USB接頭獲得電源供
應,因此需要隨時具備外接式電源整流器才能進行操作。
•確定擴充基座的裝置驅動程式已安裝;如果沒有,請安裝裝置驅動程式並重新啟動電腦。
2.2.4GHz無線鍵盤或2.4GHz無線滑⿏功能中斷。滑⿏指標延遲或無法移動。當您使⽤鍵盤輸⼊
時,有些字元遺失。
建議您將2.4GHz裝置接收器連接到擴充基座正面的USB3.0接頭,並且避免在連接此接收器的
接頭旁邊連接其他USB3.0裝置。
3.當我將裝置(例如⾏動電話)連接到擴充基座充電之後,充電速度變得緩慢。
確定您是將行動電話連接到AlwaysOnUSB3.0接頭。從電腦拔除擴充基座,充電速度可能會變得較快。
4.⾏動電話或其他USB裝置無法在連接⾄AlwaysOnUSB3.0接頭時充電。
建議您從電腦拔除擴充基座;如此一來,就可以為行動電話或其他USB裝置充電。
5.滑⿏和鍵盤無法在連接到AlwaysOnUSB3.0接頭時喚醒電腦。
確定您將鍵盤和滑鼠連接到擴充基座上的其他USB接頭,而不是AlwaysonUSB3.0接頭。
6.電腦連接到擴充基座之後並未充電。
確定您使用擴充基座隨附的電源整流器。
視訊輸出
1.外接式顯⽰器畫⾯空⽩。
•確定電腦連接到擴充基座後運作正常,而且不是處於待命或休眠模式。當電腦處於待命或休眠模式
時,外接式顯示器的顯示畫面一律是空白的。
•確定已依照安裝指示,安裝裝置驅動程式。
•請確認下列連接正確:
–USB-C纜線與電腦之間的連接
–USB-C纜線與擴充基座之間的連接
–電源整流器、擴充基座和電源插座之間的連接
–視訊接線與擴充基座及外接式顯示器之間的連接
如果問題仍然存在,請取消擴充基座的所有連接,並解除安裝擴充基座裝置驅動程式。然後,重新安裝
裝置驅動程式和擴充基座。
2.我無法在外接式顯⽰器上播放視訊,但可以在電腦顯⽰器上播放。
部分電腦不支援已認證的輸出保護通訊協定(COPP),而且,在連接到擴充基座的外接式顯示器上,無
法播放受保護的視訊。
如果要在外接式顯示器上播放視訊,您可以將外接式顯示器連接到電腦上的VGA或DP接頭,然後將顯
示畫面延伸到外接式顯示器。如需配置顯示設定的相關資訊,請參閱第9頁第4章「運用擴充基座」。
3.外接式顯⽰器中的影像會閃爍。
請檢查電腦的畫面解析度設定,並確認擴充基座可支援該解析度。
©CopyrightLenovo2016
15

4.外接式顯⽰器中的影像⾊彩不正確。
檢查外接式顯示器的色彩品質,並將色彩調整為正確的色彩。請參閱第12頁「設定外接式顯示器
的色彩品質」。
5.電腦可以播放網⾴上的Flash。然⽽,當我將視窗拖曳⾄外接式顯⽰器並將播放視窗最⼤化時,
播放隨即停⽌。
若要解決此問題,請將AdobeFlashPlayer更新到最新版本。
6.外接式顯⽰器畫⾯空⽩,或是外接式顯⽰器上的影像會閃爍。
一次連接一或兩部外接式顯示器。不建議您連接三部外接式顯示器。
⾳訊
我無法透過電腦的喇叭聽到任何聲⾳,或我無法使⽤電腦上的⾳訊接頭。
依預設,ThinkPad和其他Lenovo電腦連接擴充基座時,會使用擴充基座上的耳機和麥克風複合式接
頭,並停用內建音訊接頭。
如果要啟用電腦上的內建音訊接頭,請執行下列動作:
1.用滑鼠右鍵按一下Windows通知區域中的⾳量圖示。
2.選取聲⾳,然後聲音視窗隨即顯示。
3.按一下播放標籤並選取內建音訊裝置,然後按一下錄製標籤以選取其他內建音訊裝置。
如需相關資訊,請參閱第11頁「手動啟用耳機和麥克風複合式接頭」。
附註:
•如果要套用新設定,請重新啟動目前正在使用該音訊裝置的應用程式。
•在下次變更設定之前,會一直儲存您已調整的設定。
16ThinkPadUSB-CDock使用手冊

附錄A協助工具資訊
使用可存取格式的文件
Lenovo提供了無障礙格式的電子文件,例如適當標記的PDF檔案或超文字標記語言(HTML)檔案。Lenovo
電子文件的開發,是為了確保有視覺障礙的使用者能夠透過螢幕閱讀器來閱讀文件。文件中的每個影像也包
含足以解說影像的替代文字,以便有視覺障礙的使用者在使用螢幕閱讀器時能夠瞭解這些影像。
如果要開啟並檢視PDF檔,您的電腦必須安裝AdobeReader程式。您也可以在網站下載AdobeReader程
式:
http://www.adobe.com
©CopyrightLenovo2016
17

18ThinkPadUSB-CDock使用手冊

附錄B商標
下列專有名詞是Lenovo在美國和(或)其他國家或地區的商標:
AccessConnections
Lenovo
Lenovo標誌
ThinkPad
ThinkVantage
Microsoft和Windows是Microsoft集團旗下公司的商標。
DisplayPort是VideoElectronicsStandardsAssociation的商標。
其他公司、產品或服務名稱,可能是第三者的商標或服務標誌。
©CopyrightLenovo2016
19

20ThinkPadUSB-CDock使用手冊


 Loading...
Loading...