Page 1
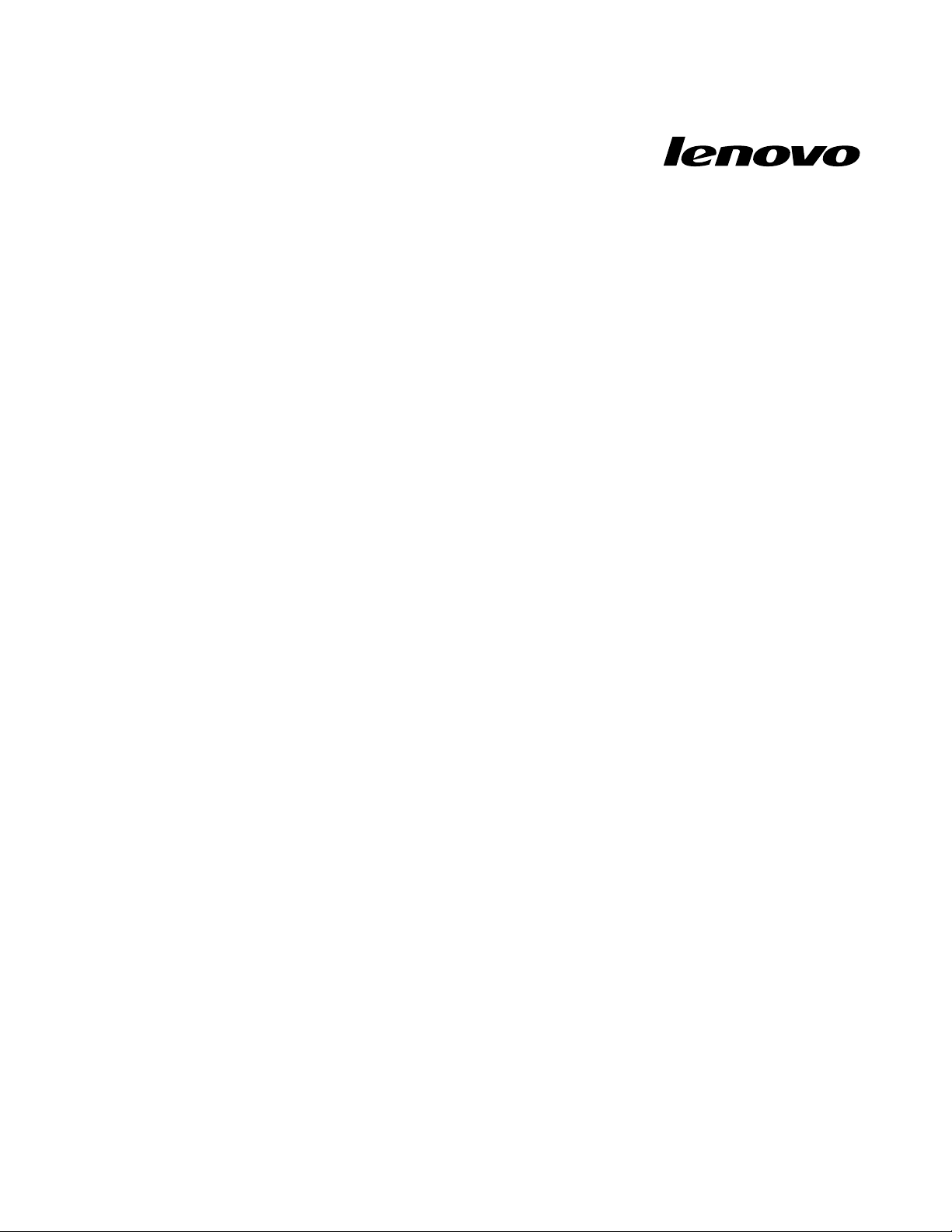
Uživatelskápříručka
ThinkPadUSB3.0UltraDockaThinkPadUSB3.0ProDock
Page 2
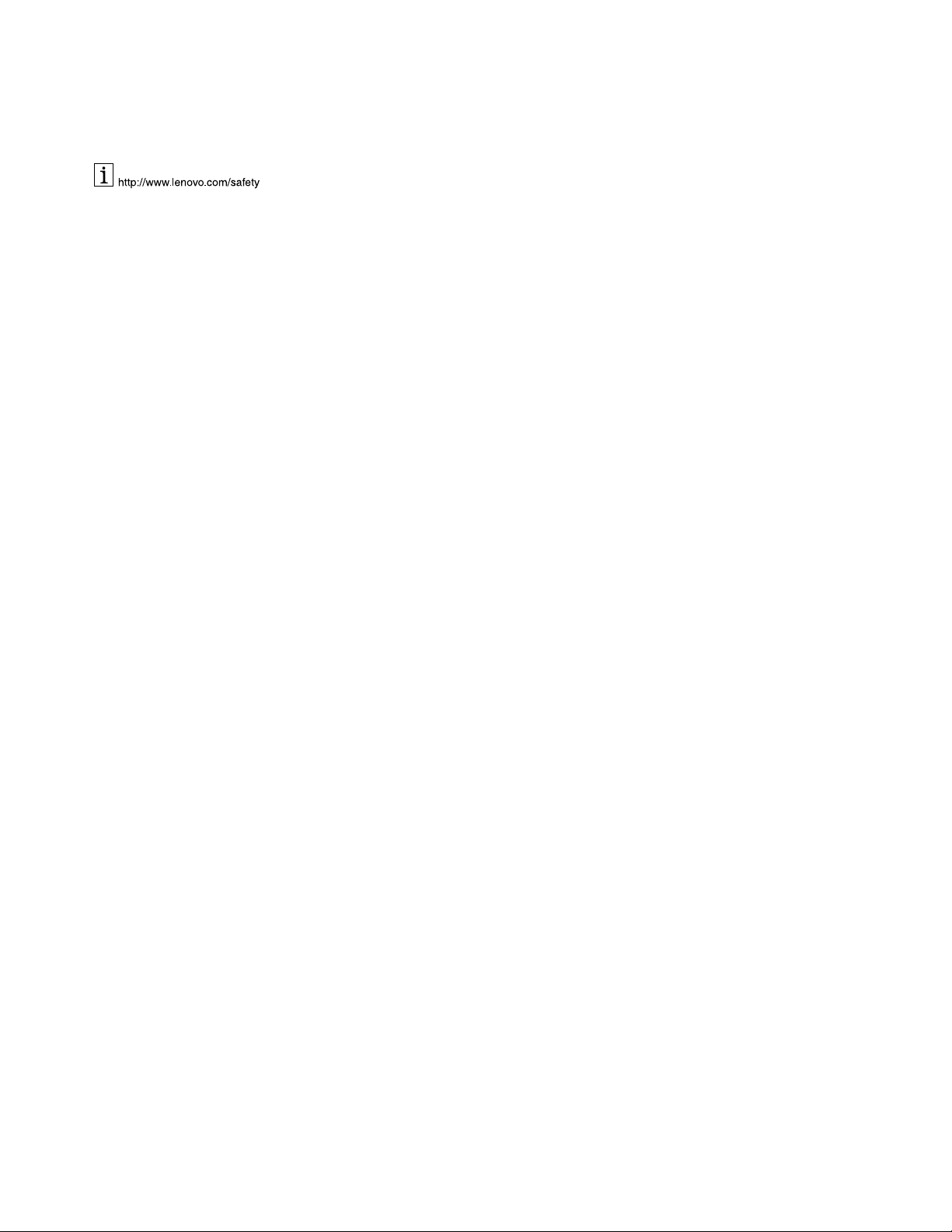
Poznámka:PředinstalacítohotoproduktusipřečtěteinformaceozárucevčástiDodatekB„Omezená
zárukaLenovo“nastránce41
.
Druhévydání(červen2015)
©CopyrightLenovo2015.
UPOZORNĚNÍNAOMEZENÁPRÁVA:PokudjsoudatanebosoftwaredodáványvsouladusesmlouvouGeneral
ServicesAdministration„GSA“,pakpoužívání,rozmnožovánínebozpřístupňováníjsoupředmětemomezeníuvedených
vesmlouvěč.GS-35F-05925.
Page 3
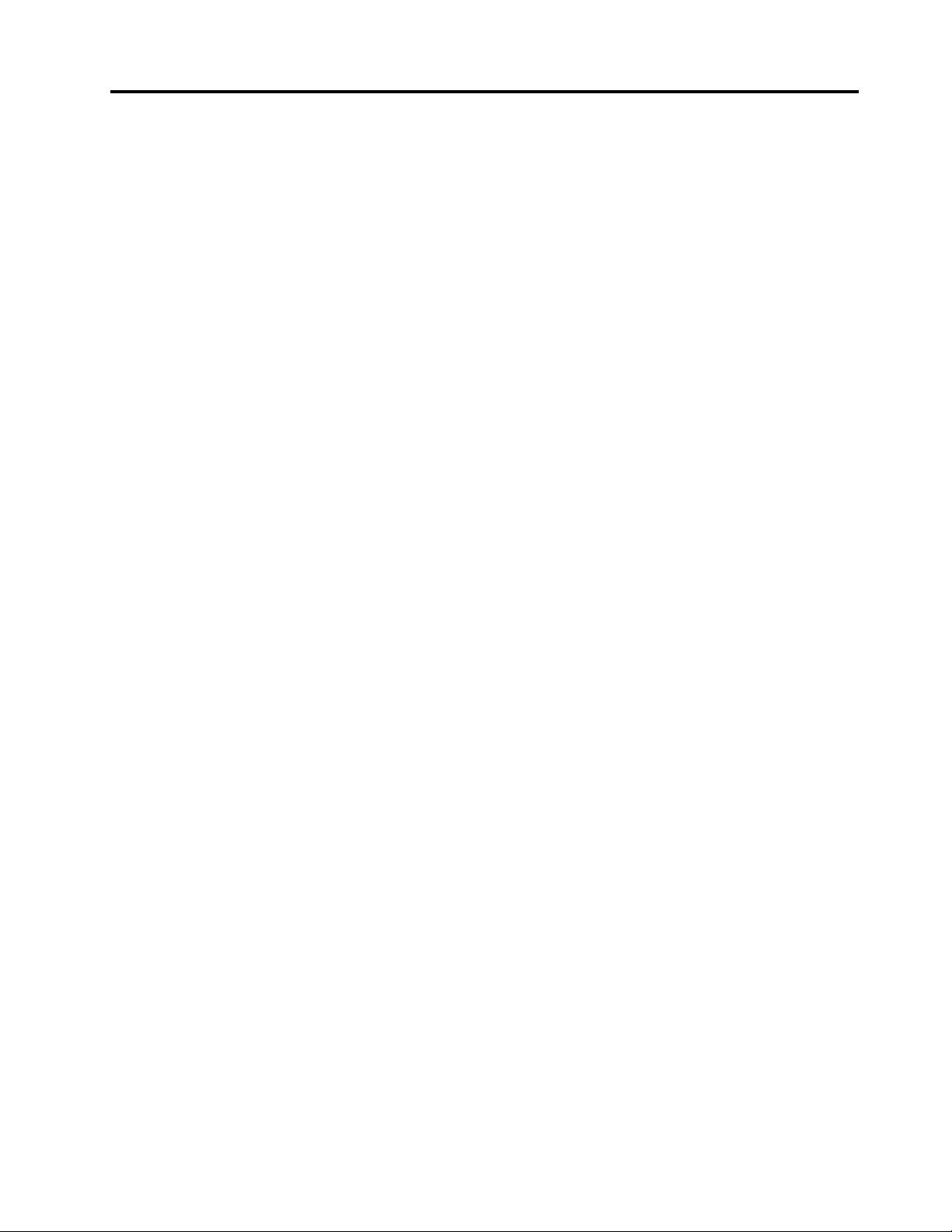
Obsah
Kapitola1.ThinkPadUSB3.0Ultra
Dock...................1
OdokovacístaniciUltra............1
Popisproduktu..............1
Hlavnífunkce..............1
Umístěníovládacíchprvků.........1
Systémovépožadavky...........3
InstalacedokovacístaniceUltra.........4
Instalaceovladačezařízenívsystémech
Windows................4
PřipojenídokovacístaniceUltraknotebooku..4
Odstraněníinstalaceovladačezařízenív
systémechWindows...........6
ZavěšenídokovacístaniceUltra.......7
PoužívánídokovacístaniceUltra.........7
Použitíkombinovanéhokonektorupro
sluchátkaamikrofon...........7
PoužitíkonektorugigabitovésítěEthernet...8
PoužitíkonektorůUSB...........8
PoužitívýstupníhokonektoruDP.......8
PoužitívýstupníhokonektoruHDMI......8
PrácesdokovacístanicíUltra..........9
Režimyvideovýstupu...........9
Používáníobslužnéhoprogramudokovací
staniceUltra..............11
Podporovanározlišeníaobnovovací
frekvence...............13
Řešeníproblémů..............16
Kapitola2.ThinkPadUSB3.0Pro
Dock..................19
OdokovacístaniciPro...........19
Popisproduktu.............19
Hlavnífunkce.............20
Umístěníovládacíchprvků........21
Systémovépožadavky..........22
InstalacedokovacístanicePro........23
Instalaceovladačezařízenívsystémech
Windows...............23
PřipojenídokovacístaniceProknotebooku.23
Odstraněníinstalaceovladačezařízenív
systémechWindows..........25
ZavěšenídokovacístanicePro......26
PoužívánídokovacístanicePro........26
Použitíkombinovanéhokonektorupro
sluchátkaamikrofon..........26
PoužitíkonektorugigabitovésítěEthernet..27
PoužitíkonektorůUSB..........27
PoužitívýstupníhokonektoruDP......27
PoužitíkonektorůprovýstupvideaDVI-I...27
PrácesdokovacístanicíPro.........28
Režimyvideovýstupu..........28
Používáníobslužnéhoprogramudokovací
stanicePro..............30
Podporovanározlišeníaobnovovací
frekvence...............33
Řešeníproblémů..............35
DodatekA.Servisapodpora.....39
Technickápodporaonline..........39
Technickápodporapotelefonu........39
Informaceopřístupnosti...........39
DodatekB.Omezenázáruka
Lenovo................41
Část1-Obecnáustanovení.........41
Část2-Ustanoveníspecifickáprojednotlivé
státy...................44
Část3-Informaceozáručnímservisu.....46
SuplementodeGarantíaparaMéxico......48
DodatekC.Upozorněnína
elektronickévyzařování........49
FederalCommunicationsCommissionDeclaration
ofConformity...............49
DodatekD.Upozornění.......53
Informaceorecyklaci............53
InformaceorecyklaciodpadůproČínu.....53
InformaceorecyklaciodpadůproBrazílii....54
Důležitéinformacetýkajícíselikvidaceodpaduz
elektrickýchaelektronickýchzařízení(OEEZ)...54
Upozorněnítýkajícíseklasifikacepřiexportu...54
Ochrannéznámky.............54
DodatekE.Směrniceoomezení
nebezpečnýchlátek(RoHS).....57
SměrniceRoHSproEvropskouunii......57
SměrniceRoHSproČínu..........57
SměrniceRoHSproTurecko.........57
SměrniceRoHSproUkrajinu.........57
SměrniceRoHSproIndii...........57
©CopyrightLenovo2015
i
Page 4
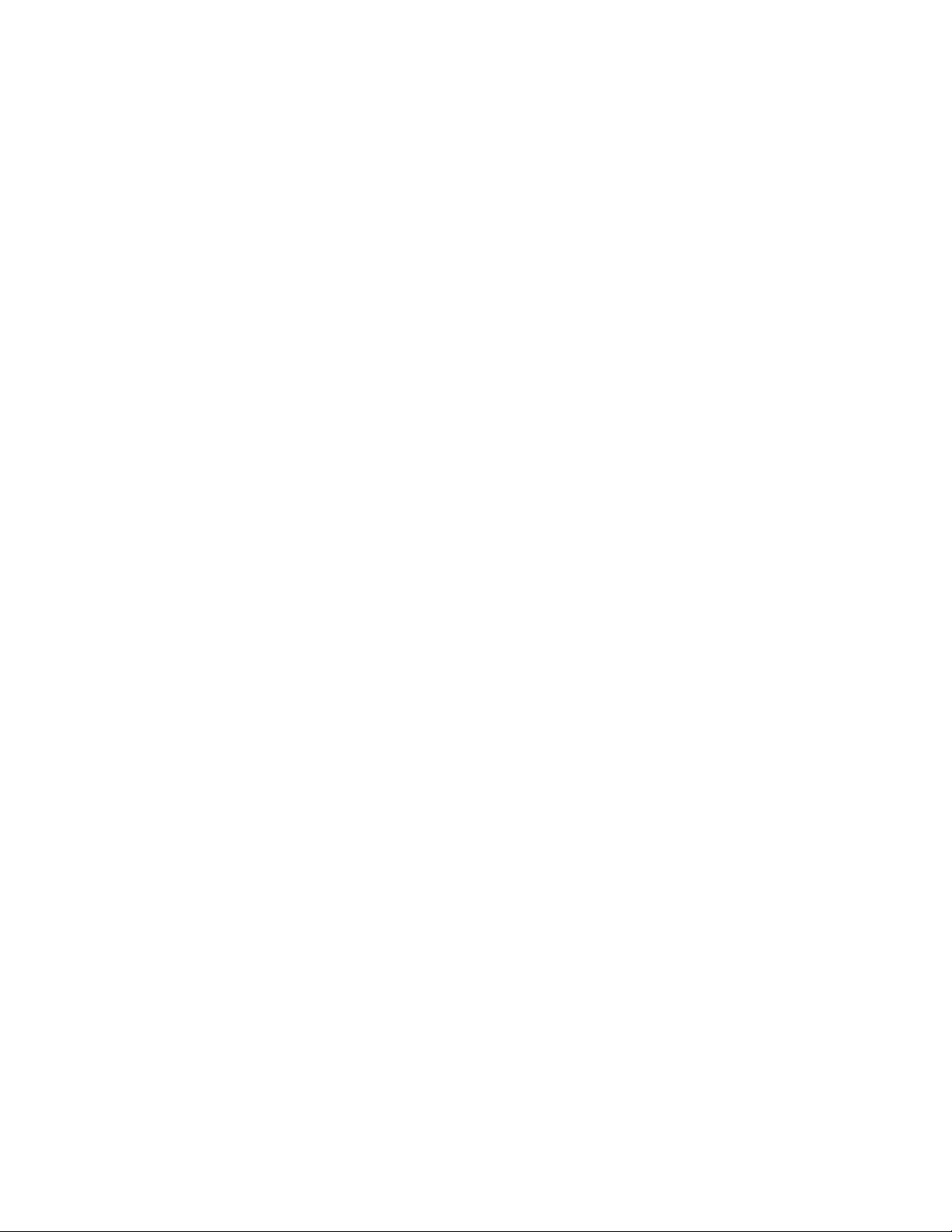
iiUživatelskápříručka
Page 5
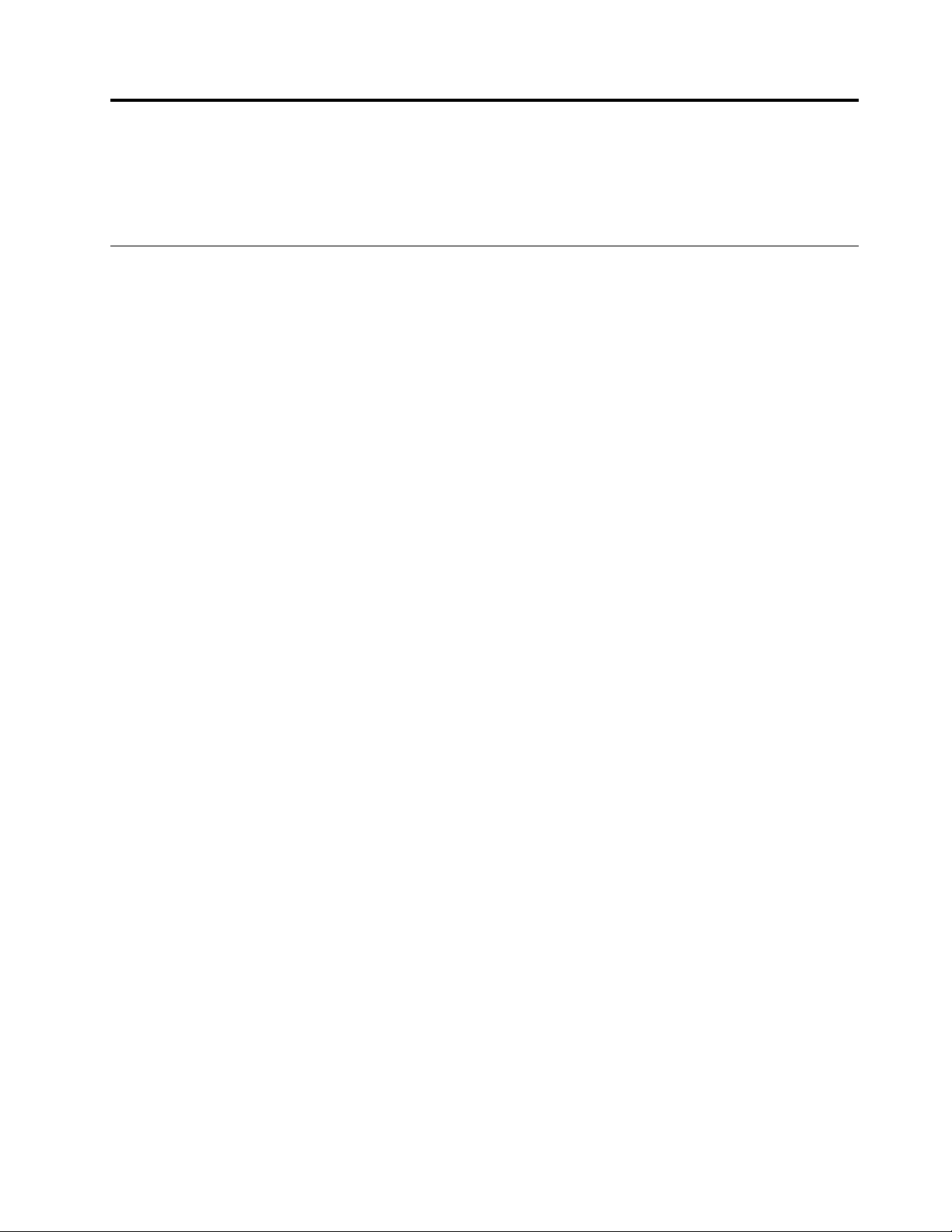
Kapitola1.ThinkPadUSB3.0UltraDock
TatokapitolaobsahujeinformaceoproduktuThinkPad
dokovacístaniceUltra).
®
USB3.0UltraDock(dálebudenazývánjen
OdokovacístaniciUltra
Tatokapitolaobsahujepopisproduktu,jehohlavnívlastnosti,umístěníovládacíchprvkůasystémové
požadavkytýkajícísedokovacístaniceUltra.
Popisproduktu
DokovacístaniceUltrajepřenosnýrozšiřujícímodul,kterýumožňujesnadnépřipojenínotebookukEthernetu
arůznýmzařízením,napříkladkesluchátkům,mikrofonuazařízenímUSB.
Dodávkaobsahuje:
•ThinkPadUSB3.0UltraDock
•Napájecíadaptér
•Napájecíkabel
•KabelUSB3.0odélce1metr(39,37palce)
•Záručníleták
Pokudněkterázuvedenýchpoložekchybínebojepoškozena,obraťtesenasvéhododavatele.Uschovejte
sidokladokoupiaobal.Můžesestát,žejebudetepotřebovatpropřípadzáručníhoservisu.
Hlavnífunkce
•KonektoryUSB:čtyřikonektoryUSB3.0advakonektoryUSB2.0
•Síťovépřipojení:gigabitovásíťEthernet
•Podporovanéexternímonitory:monitorDisplayPort®(DP)amonitorHDMI
Interface)
Maximálnírozlišeníaobnovovacífrekvence
1.PouzevýstupDP:3840x2160pixelů(30Hz)
2.PouzevýstupHDMI:2560x1440pixelů(50Hz)
3.VýstupyDPaHDMIsoučasně:2048x1152pixelů(60Hz)
Dalšíinformacenaleznetevčásti„Podporovanározlišeníaobnovovacífrekvence“nastránce13.
SvépracovníprostředísimůžetevytvořitpřipojenímnotebookukdokovacístaniciUltrapomocídodaného
kabeluUSB3.0anáslednýmpřipojenímrůznýchzařízeníkníajejímnastavenímnavašempočítači.Poté
budetetatozařízenímocivyužívatpokaždé,kdyžsvůjnotebookkdokovacístanicipřipojíte.
TM
(HighDefinitionMultimedia
Umístěníovládacíchprvků
NásledujícíobrázekukazujeumístěníovládacíchprvkůdokovacístaniceUltra.
©CopyrightLenovo2015
1
Page 6
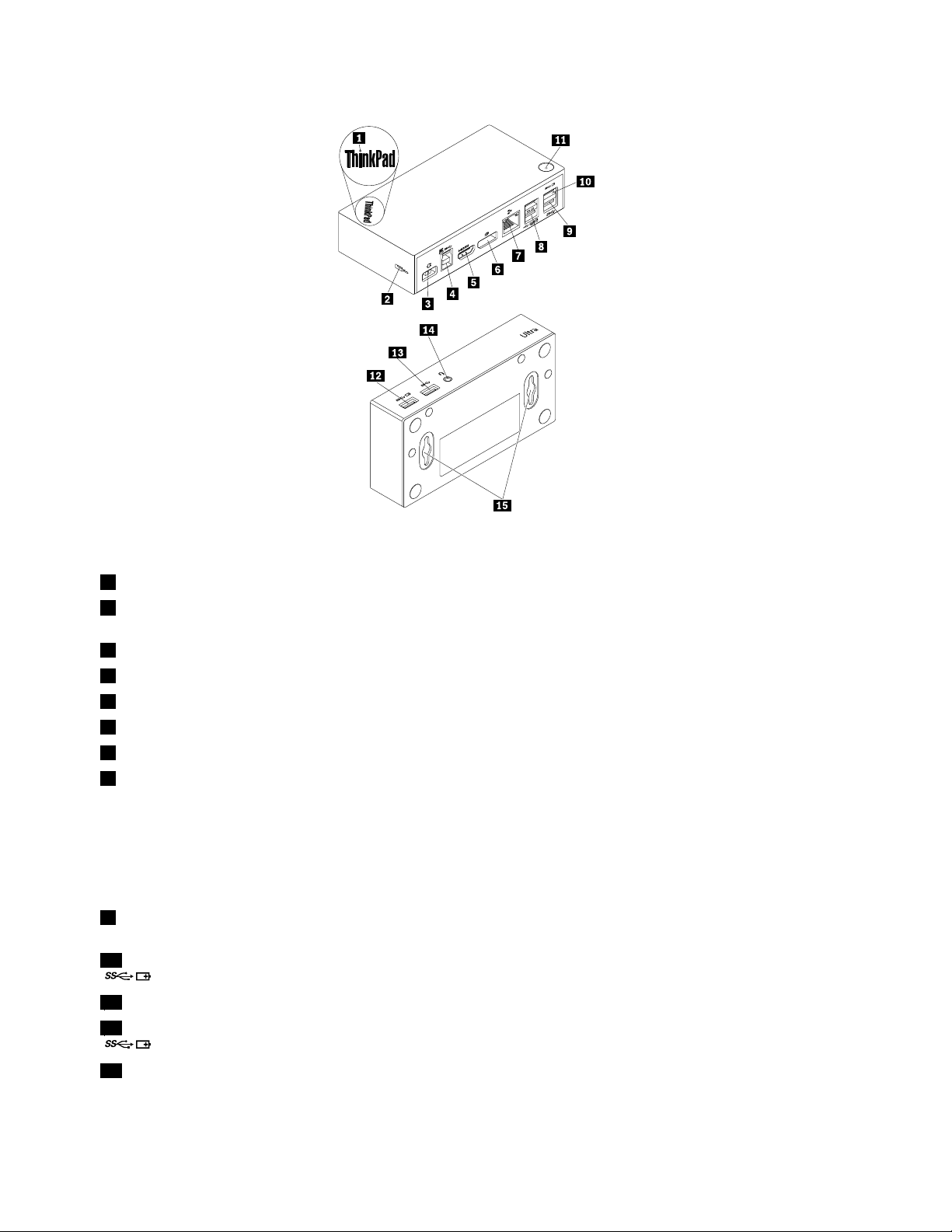
Obrázek1.PřehleddokovacístaniceUltra
1KontrolkanapájeníapřipojeníSloužíkurčení,zdajedokovacístaniceUltrazapnuta.
2SlotprobezpečnostnízámekSloužíkzabezpečenídokovacístaniceUltrapomocíbezpečnostního
kabelovéhozámku.
3NapájecíkonektorSloužípropřipojenínapájecíhoadaptéru.
4UpstreamkonektorUSB3.0Sloužípropřipojenípočítače(notebooku).
5VýstupníkonektorHDMISloužípropřipojeníexterníhomonitorupomocíkabeluHDMI.
6VýstupníkonektorDPSloužípropřipojeníexterníhomonitorupomocíkabeluDP.
7KonektorgigabitovésítěEthernetSloužípropřipojeníkabelumístnísítě(LAN).
8KonektoryUSB2.0SloužípropřipojenízařízeníUSB2.0,napříkladklávesniceUSB,myšiUSB,
skeneruUSBatiskárnyUSB.
Poznámky:
1.DoporučujemeknimpřipojitklávesniciUSBamyšUSB.
2.PokudpoužívátezařízeníUSB3.0,doporučujemepřipojithoke
konektoruUSB3.0anikolivUSB2.0.Dosáhnetetakvětšípřenosové
rychlosti.
9KonektorUSB3.0SloužípropřipojenízařízeníUSB3.0,napříkladskeneruUSB,reproduktoru
USBatiskárnyUSB.
10KonektorAlwaysOnUSB3.0
()
11HlavnívypínačSloužíkzapínáníavypínánídokovacístaniceUltra.
12KonektorAlwaysOnUSB3.0
()
13KonektorUSB3.0SloužípropřipojenízařízeníUSB3.0,napříkladskeneruUSB,reproduktoru
SloužíkpřipojenízařízeníUSB3.0anabíjeníněkterýchmobilníchzařízení
asmartphonů.
SloužíkpřipojenízařízeníUSB3.0anabíjeníněkterýchmobilníchzařízení
asmartphonů.
USBatiskárnyUSB.
2Uživatelskápříručka
Page 7
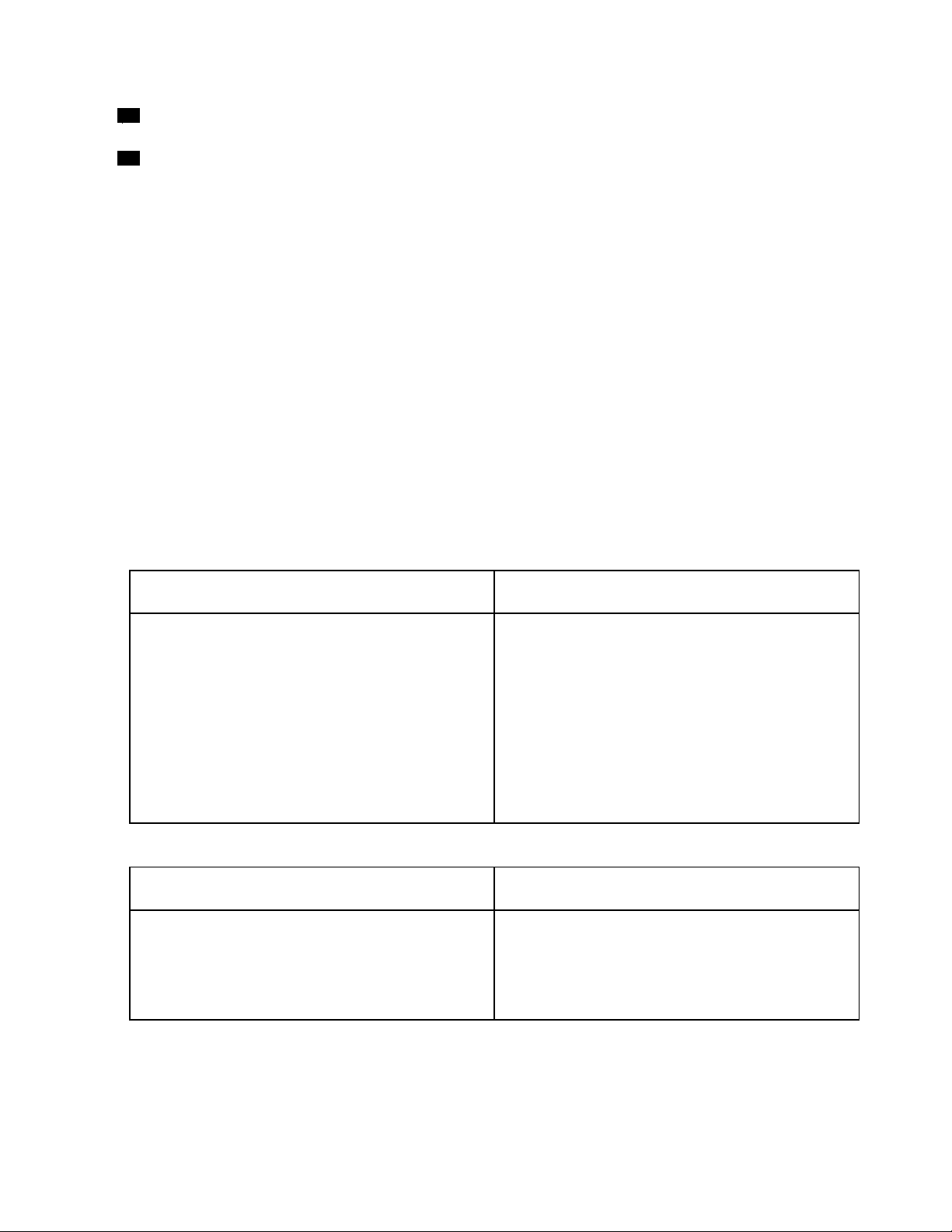
14Kombinovanýkonektorprosluchátka
Sloužípropřipojenímikrofonu,sluchátekneboreproduktoru.
amikrofon
15UpevňovacíotvorVESA
®
SloužíkzavěšenídokovacístaniceUltranadržákThinkCentre®Tiny
L-BracketMountingKitnebonazeď.
Systémovépožadavky
PředpoužitímdokovacístaniceUltraověřte,zdanotebooksplňujenejménětytoobecnépožadavky:
•OperačnísystémMicrosoft
®
Windows
•OperačnísystémMicrosoftWindows8.1(32bitovýnebo64bitový)
•OperačnísystémMicrosoftWindows10(32bitovýnebo64bitový)
•WindowsMediaPlayer(WMP),CyberLinkPowerDVD
•Schémanapájenísvysokýmvýkonem
•Ovladačzařízení
DalšíInformaceoovladačizařízenínaleznetevčásti„InstalaceovladačezařízenívsystémechWindows“na
stránce4.
VpřípaděobrazovéhovýstupupouzenakonektorDP,pouzenakonektorHDMInebovpřípaděsoučasného
výstupunaDP/HDMIdálezkontrolujte,zdanotebooksplňujenásledujícípožadavky:
•Systémovépožadavkyprorozlišení3840x2160přivýstupunajedenmonitorDPjsounásledující:
®
7(32bitovýnebo64bitový)
TM
aCorel
®
WinDVD
®
Minimálnípožadavky(proprohlíženídokumentůa
webů)
®
Procesor:Intel
Core
TM
i5neboi72+GHz/AMD
Trinitynebolepší
Paměť:4GB
Grafickákarta:IntelHD4000,ATIRadeonHD7xxx,
®
NVIDIA
GeForce
®
5xxMnebolepší
USB:USB2.0,nicménědoporučujemeUSB3.0
®
Doporučenépožadavky(propřehrávánívideana
celéobrazovce)
Procesor:IntelCorei72+GHz/AMDRichlandA
10–575x/AMDKaveriA10–7400Pnebolepší
Paměť:8GB
Grafickákarta:IntelHD4000,ATIRadeonHD8650,
NVIDIAGeForce7xxMnebolepší
USB:USB3.0
Pevnýdisk:jednotkapevnéhodiskunebojednotka
SSDorychlosti7200otáčekzaminutu
Poznámka:Pokudpřehrávátevideosrozlišením3840x
2160pixelů,musíbýtsystémschopendekódovatvideo
pomocígrafickékarty.
•Systémovépožadavkyprorozlišení2560x1440přivýstupunapouzenaHDMIjsounásledující:
Minimálnípožadavky(proprohlíženídokumentůa
webů)
Procesor:IntelCorei5neboi72+GHz/AMDLlano
nebolepší
Paměť:4GB
Grafickákarta:IntelGMAx4500/36x0,ATIRadeon
HD3xxx,NVIDIAGeForce9xxxxnebolepší
USB:USB2.0,nicménědoporučujemeUSB3.0
Doporučenépožadavky(propřehrávánívideana
celéobrazovce)
Procesor:IntelCorei5neboi72+GHz/AMDLlano
nebolepší
Paměť:8GB
Grafickákarta:IntelGMAx4500/36x0,ATIRadeon
HD3xxx,NVIDIAGeForce9xxxxnebolepší
USB:USB3.0
•Systémovépožadavkyprorozlišení2048x1152přisoučasnémvýstupunaDPaHDMIjsounásledující:
Kapitola1.ThinkPadUSB3.0UltraDock3
Page 8
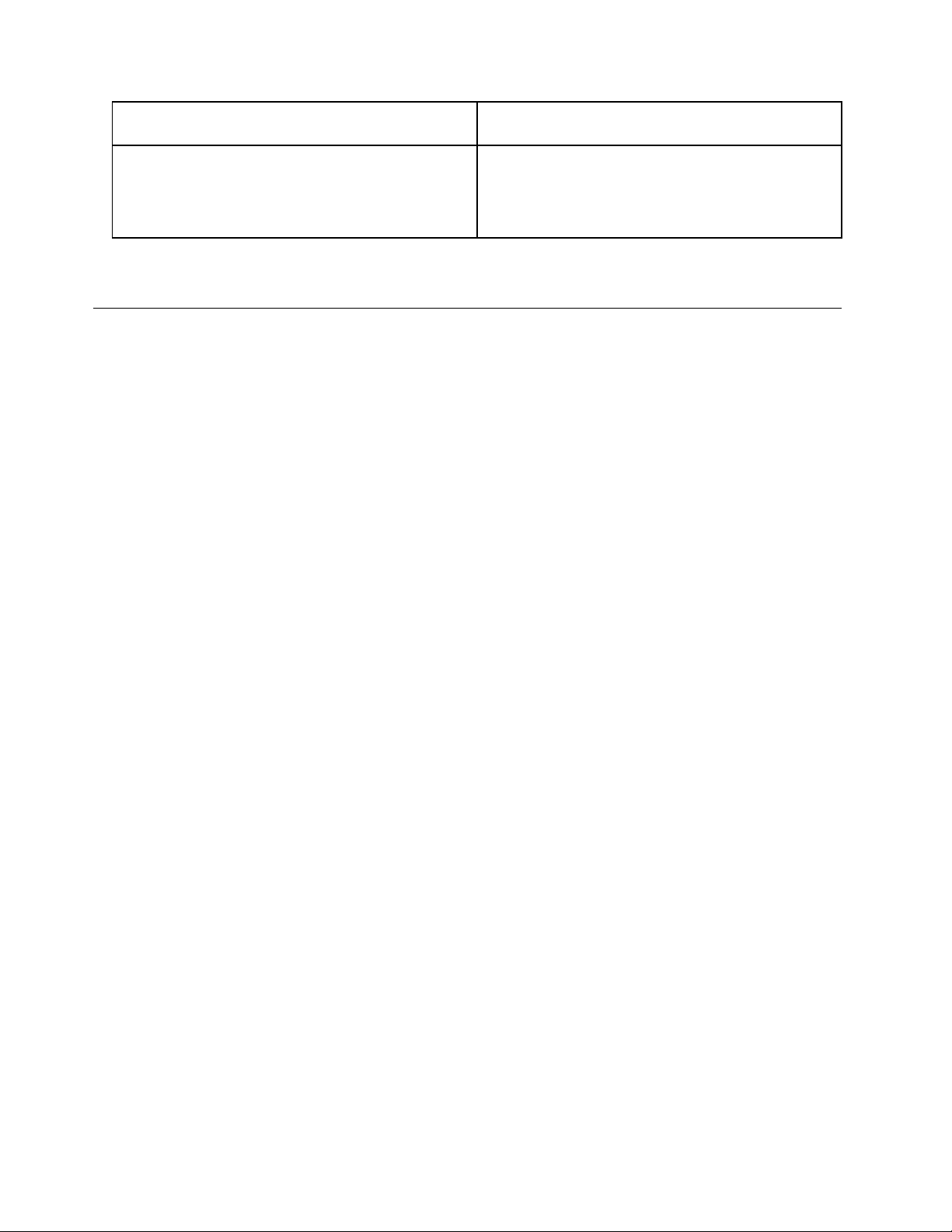
Minimálnípožadavky(proprohlíženídokumentůa
webů)
Procesor:1.4GhzIntelCore2Duo/AMDTurion
2nebolepší*
Paměť:2GB
Grafickákarta:Libovolnápodporovanágrafickákarta
uvedenánatrhpozáří2009.
TM
Doporučenépožadavky(propřehrávánívideana
celéobrazovce)
64x
Procesor:2,4GhzIntelCore2Duo/AMDT urionIInebo
lepší*
Paměť:2GB
Grafickákarta:IntelHD3000,ATIRadeonHD3xxx,
NVIDIAGeForce9xxxnebolepší.
*PožadavkysplňujívšechnyprocesoryIntelCore2Quad,i3,i5,i7,AMDPhenom,Fusion(Llano,Trinity&
Richland)aJaguar(T emash&Kabini).
InstalacedokovacístaniceUltra
TatokapitolaobsahujeinformacekpřipojenídokovacístaniceUltraknotebooku,pokynyproinstalacia
odinstalaciovladačezařízeníapostupzavěšenídokovacístanice.
InstalaceovladačezařízenívsystémechWindows
OvladačzařízeníinstalujtevsystémuWindows7,Windows8.1neboWindows10takto:
1.Přejdětenaadresuhttp://www.lenovo.com/support/docksavybertepoložkuThinkPadUSB3.0Ultra
Dock.
2.Vyhledejteastáhněteinstalačnísouborovladačezařízení.
3.Poklepejtenainstalačnísouborapotépodlepokynůnaobrazovcedokončeteinstalaci.
4.Podokončeníinstalacerestartujtepočítač.
PoinstalaciovladačezařízenímůžetedokovacístaniciUltrapřipojitknotebooku.
PřipojenídokovacístaniceUltraknotebooku
TatočástobsahujeinformaceopřipojenídokovacístaniceUltraknotebookupomocídodanéhonapájecího
adaptéru,napájecíhokabeluakabeluUSB3.0.
Poznámka:PředpřipojenímdokovacístaniceUltranejprvenainstalujteovladačzařízení.
DokovacístaniciUltrapřipojíteknotebookutakto:
1.Připojtenapájecíadaptérknapájecímukabelu.
2.Zapojtezástrčkunapájecíhoadaptérudoelektrickézásuvky.
4Uživatelskápříručka
Page 9
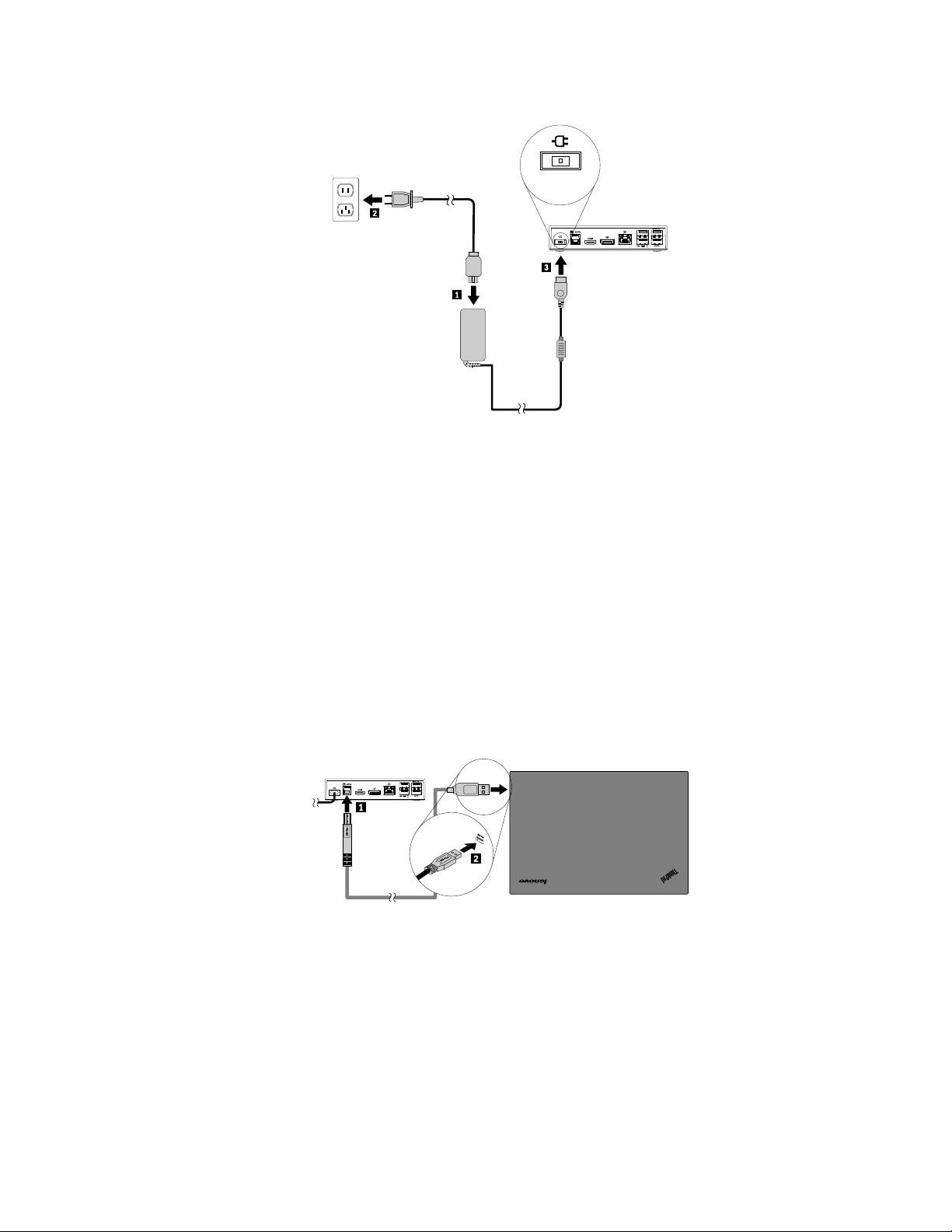
Obrázek2.Připojenínapájecíhoadaptéruknapájecímukabelu
3.Připojtekonektordc-innapájecíhoadaptérukdokovacístaniciUltra.DokovacístaniceUltrase
automatickyzapne.Vypnoutjilzestiskemjejíhovypínače.
Poznámky:
a.Je-lidokovacístaniceultrapřipojenaknapájení,automatickysezapnearozsvítíseindikátornapájení
aspojení.Vypnoutjilzestiskemjejíhovypínače.
b.Ujistětese,žejedokovacístaniceUltrasprávněpřipojenaknapájecímuzdroji.Není-lidokovací
staniceUltrazapnuta,nebudemožnéjipoužívat.
4.ZapojtezástrčkuUSB1kabeluUSB3.0doupstreamkonektoruUSB3.0nadokovacístaniciUltra.
5.ZapojtezástrčkuUSB2kabeluUSB3.0dovolnéhokonektoruUSB3.0nanotebooku.Systémdokovací
staniciUltraautomatickyrozpoznáanastaví.Podokončenínastavováníbudeautomatickyzpřístupněna
funkcevýstupuvideanadokovacístaniciUltra.
Obrázek3.PřipojenídokovacístaniceUltraknapájecímuzdrojianotebooku
Poznámky:
•Je-lidokovacístaniceUltrapřipojenaknotebooku,nenapájího.
•PokuddokovacístaniciUltrapřipojítepomocíjinéhokonektoručikabelunežUSB3.0,můžetonegativně
ovlivnitjejívýkon,zejménavoblastipřehrávánívideaapřipojeníksítiEthernet.Podporovanémaximální
rozlišenívšaknebudesníženo.
Kapitola1.ThinkPadUSB3.0UltraDock5
Page 10
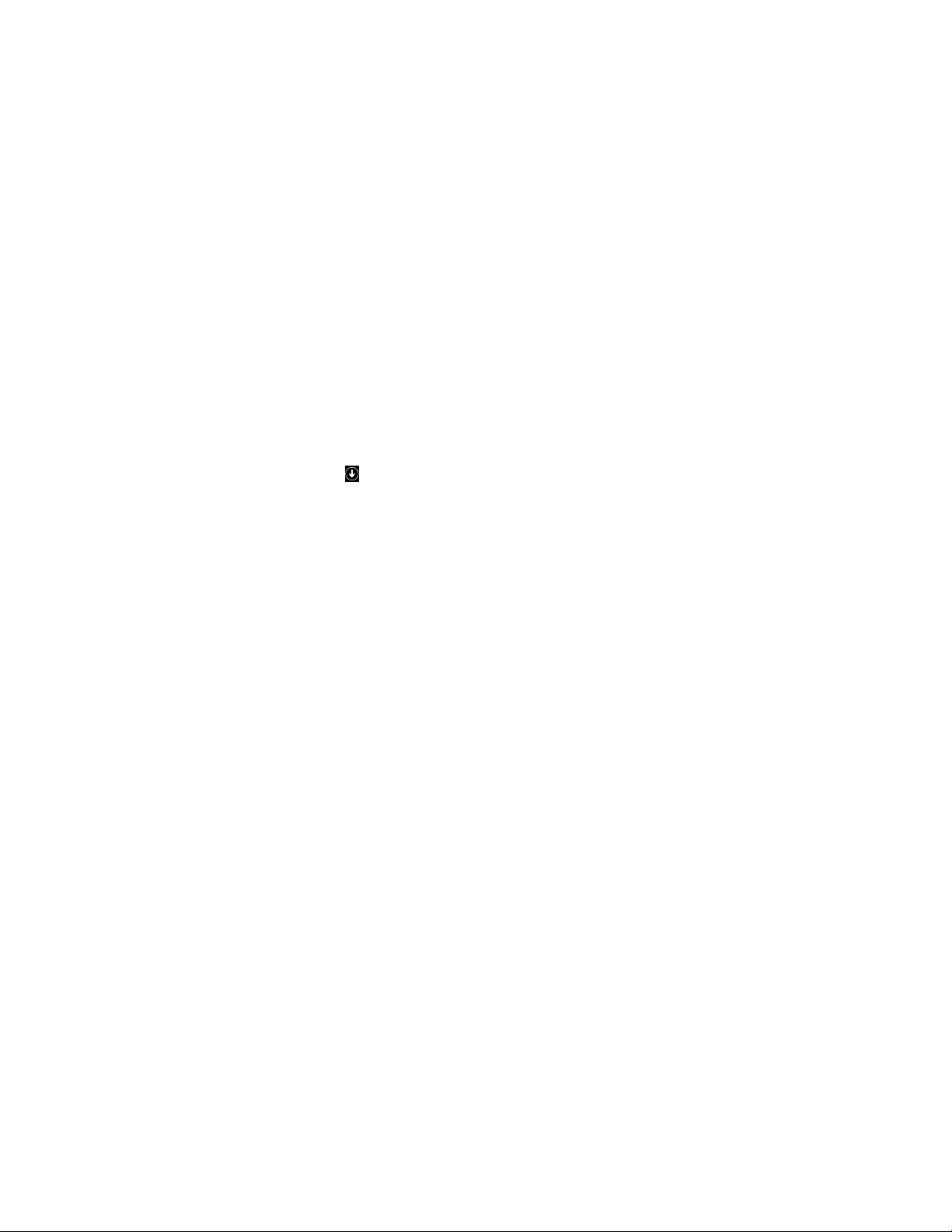
OdstraněníinstalaceovladačezařízenívsystémechWindows
TatočástpopisujeodstraněníinstalaceovladačezařízenívoperačníchsystémechWindows.
InstalaciovladačezařízeníodstranítevsystémuWindows7,Windows8.1neboWindows10takto:
OperačnísystémWindows7:
1.Ukončetevšechnyaplikace,kterévyužívajídokovacístaniciPro.
2.KlepnětenavolbuStart➙Všechnyprogramy➙LenovoUSBDisplay➙Odinstalovat.
3.Podlepokynůnaobrazovceodinstalujteovladačzařízení.
4.Vpřípaděpotřebyrestartujtepočítač.
OperačnísystémWindows8.1:
1.JednímztěchtozpůsobůpřejdětedonabídkyOvládacípanely:
•Přesunutímkurzorunaplošedopravéhohorníhonebodolníhorohuobrazovkyzobrazteovládací
tlačítka.PotéklepnětenamožnostNastavení➙Ovládacípanely.
•Naúvodníobrazovcepostupujtetakto:
a.KlepnutímnaikonušipkyvlevémdolnímrohuobrazovkypřejdětenaobrazovkuAplikace.
b.PosuňtesedopravéčástiaklepnětenaOvládacípanelyvčástiSystémWindows.
2.PodlerežimuOvládacíchpanelůproveďtejednuztěchtoakcí:
•KlepnětenapoložkuOdebratprogramvnabídceProgramy.
•KlepnětenaProgramyavlastnosti.
3.VybertepoložkuLenovoUSBDisplayapotéklepnětepravýmtlačítkemmyši.Zobrazísepoložka
Odinstalovat.
4.KlepnětenatlačítkoOdinstalovat.
5.Podlepokynůnaobrazovceodinstalujteovladačzařízení.
OperačnísystémWindows10:
1.Napracovníplošepřesuňteukazateldolevéhodolníhorohuobrazovkyadovyhledávacíhopolezadejte
Ovládacípanely.
2.PodlerežimuOvládacíchpanelůproveďtejednuztěchtoakcí:
•KlepnětenapoložkuOdebratprogramvnabídceProgramy.
•KlepnětenaProgramyavlastnosti.
3.VybertepoložkuLenovoUSBDisplayapotéklepnětepravýmtlačítkemmyši.Zobrazísepoložka
Odinstalovat.
4.KlepnětenatlačítkoOdinstalovat.
5.Podlepokynůnaobrazovceodinstalujteovladačzařízení.
6Uživatelskápříručka
Page 11
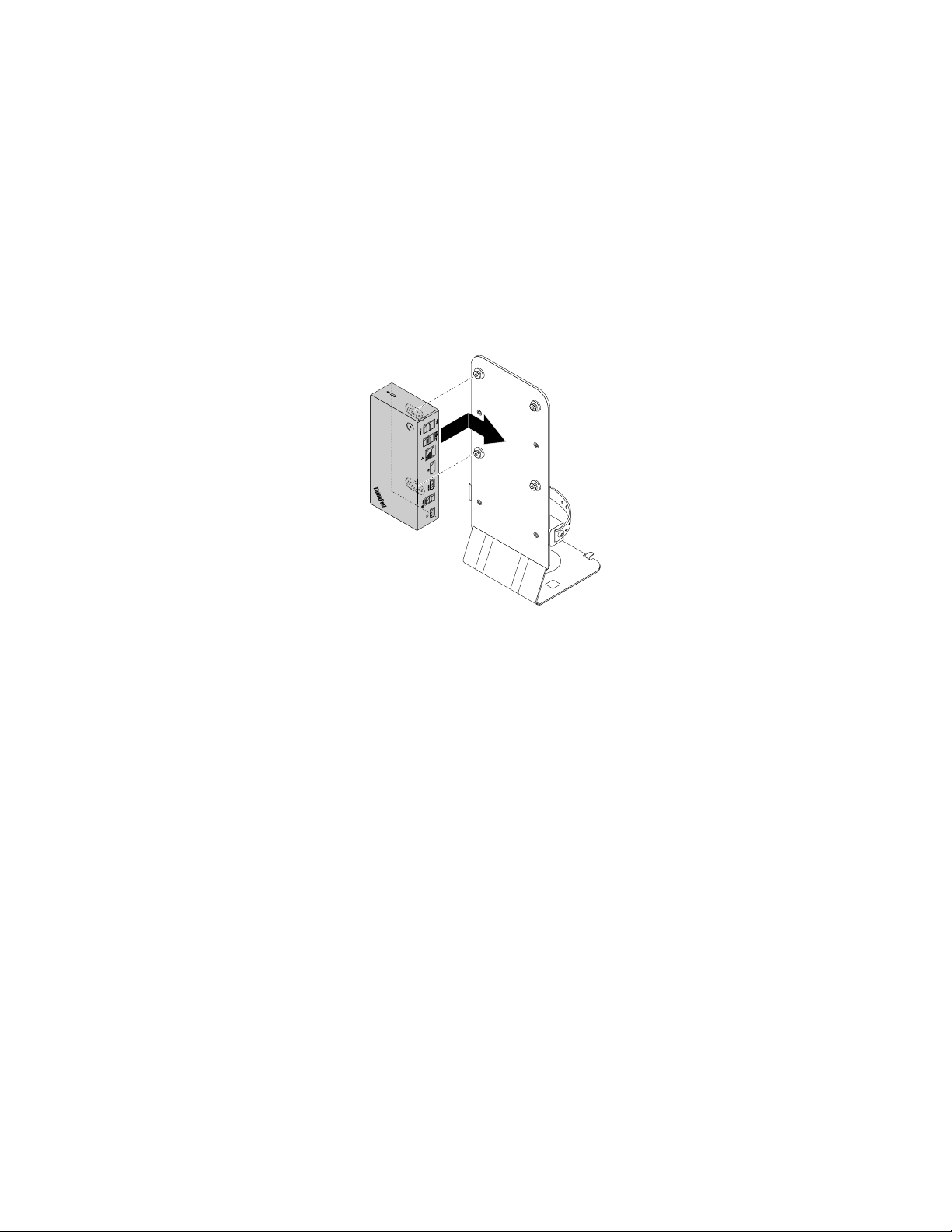
ZavěšenídokovacístaniceUltra
PokudpoužívátenotebookThinkPad,dokovacístaniciUltraasoučasněexternímonitor,můžetedokovací
stanicizavěsitpomocímontážnísadyThinkCentreTinyL-BracketMountingKit(dálenazývánajenDržákL).
Ušetřítetakprostornapracovnímstole.
DalšíinformaceodržákuLapodporovanýchmonitorechnalezetenaadrese:
www.lenovo.com/support/stands.
VyrovnejteupevňovacíotvoryVESAvdokovacístaniciUltrasodpovídajícímiotvoryvdržákuL.Potépodle
obrázkusvisleupevnětedokovacístaniciUltrakdržáku.
Obrázek4.ZavěšenídokovacístaniceUltranadržákL
DokovacístaniciUltralzepodobněupevnitinašroubyVESAvezdi.
PoužívánídokovacístaniceUltra
Tatokapitolaobsahujepokyny,jaknadokovacístaniciUltrapoužívatkombinovanýkonektorprosluchátkaa
mikrofon,konektorgigabitovésítěEthernet,konektoryprovýstupvideaDPaHDMIakonektoryUSB.
DokovacístaniceUltrarozšiřujemožnostipřipojenírůznýchzařízeníknotebooku.Zařízenílzekodpovídajícím
konektorůmnadokovacístaniciUltrapřipojovatzaběhupočítače.Novázařízeníjsouobvyklezaněkolik
sekundpočítačemrozpoznána.
DokovacístaniceUltrazjednodušujepropojenínotebookusněkolikazařízenímisoučasně.Kdokovacístanici
UltramůžetenapříkladpřipojitzařízeníUSBaexternímonitorynamístotoho,abystejepřipojovalipřímok
notebooku.Kdyžpakbudetepotřebovatnotebookodnést,stačíjejodpojitoddokovacístanice.Zařízení
USBaexternímonitoryknímohouzůstatpřipojeny.Ažsevrátíte,jednodušepřipojítenotebookkdokovací
staniciUltraaokamžitějsouobnovenavšechnapředchozípřipojeníamůžetezačítpracovat.
Použitíkombinovanéhokonektoruprosluchátkaamikrofon
KombinovanýkonektorprosluchátkaamikrofonnadokovacístaniciUltrajekombinovaný3,5mmkonektor
provstupzmikrofonuavýstupzvuku.Fungujepouzesestandardními3,5mmsluchátky,mikrofonem
neboreproduktory.
Chcete-litentokonektorpoužít,připojtekněmusluchátka,mikrofonneboreproduktory.
Kapitola1.ThinkPadUSB3.0UltraDock7
Page 12
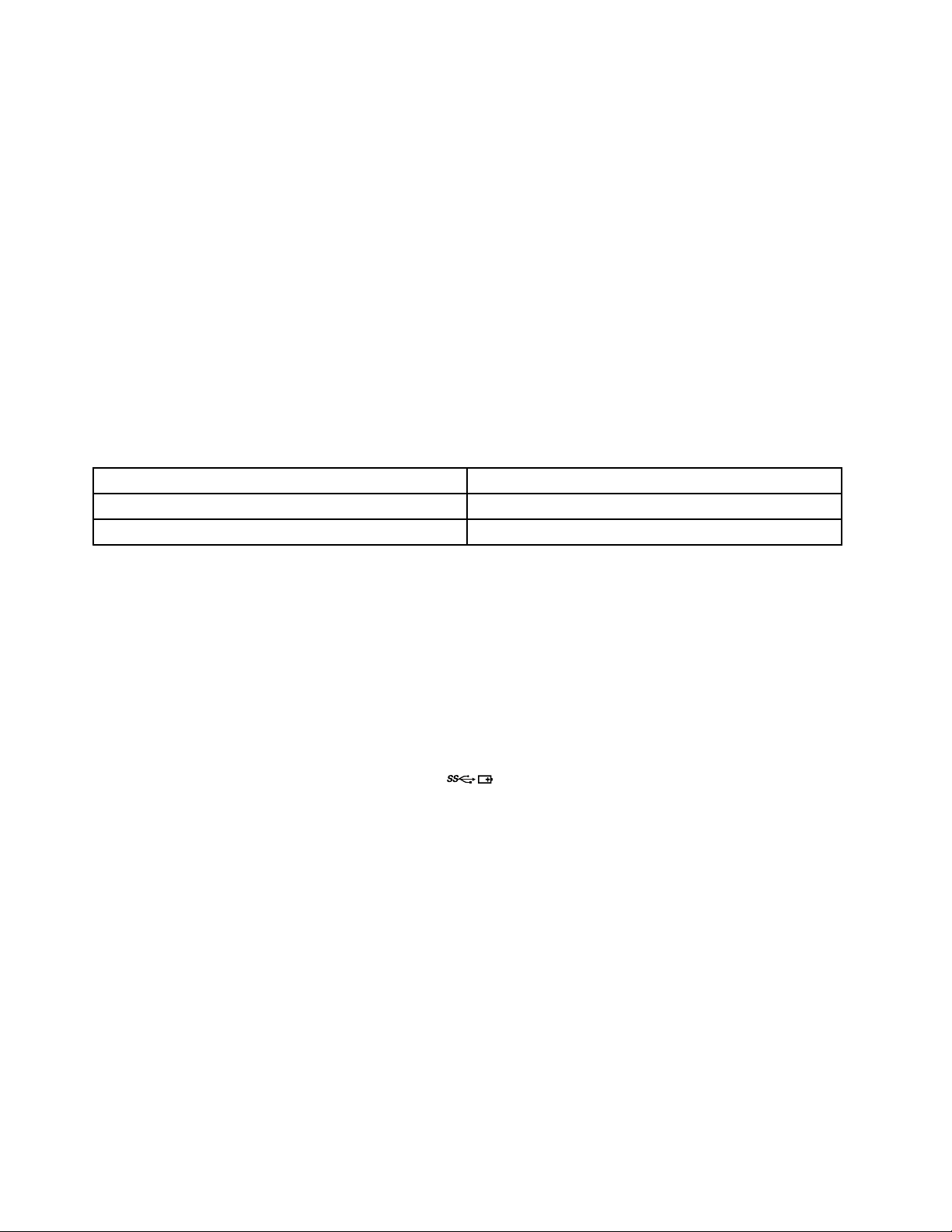
Poznámka:PokudjstesprávněpřipojilidokovacístaniciUltraknotebookuanainstalovaliovladačzařízení,
jsoutaktopřipojenásluchátkaamikrofonautomatickyzapnuty.Vpřípadě,ževesluchátkáchpřipojenýchdo
kombinovanéhokonektoruprosluchátkaamikrofonnadokovacístaniciUltranenínicslyšet,všakmůžete
používánítohotokonektorupovolitručně.Dalšíinformacenaleznetevčásti„Ručnínastavenízařízení
propřehráváníazáznam“nastránce11.
PoužitíkonektorugigabitovésítěEthernet
Chcete-lipoužítkonektorgigabitovésítěEthernetnadokovacístaniciUltra,připojtejejkestandardnísítio
rychlosti10Mb/s,100Mb/snebo1000Mb/sapočkejte,nežbudedokončenakonfiguracedokovacístanice
UltraoperačnímsystémemWindows.
PřipojeníkegigabitovésítiEthernetnadokovacístaniciUltraplněpodporujeprogramThinkVantage
Connections.
NadkonektoremgigabitovésítěEthernetjsoudvěkontrolky.
StavStavkontrolky
DokovacístaniceUltrajeúspěšněpřipojenakinternetu.Pravákontrolkazeleněsvítí.
DokovacístaniceUltrapř
enášídata.Levákontrolkaoranžověbliká.
®
Access
PoužitíkonektorůUSB
Chcete-lipoužítkonektoryUSB2.0dokovacístaniceUltra,připojtepomocíkabeluUSB2.0kekterémukoliz
nichzařízeníUSB2.0(napříkladklávesnicinebomyš).Chcete-lipoužítkonektoryUSB3.0dokovacístanice
Ultra,připojtepomocíkabeluUSB3.0kekterémukoliznichzařízeníUSB3.0(napříkladklávesnicinebomyš).
Je-lizařízeníUSBsprávněpřipojenokekonektoruUSBnadokovacístaniciUltra,zobrazísevoznamovací
oblastisystémuWindowszprávasinformací,žezařízeníUSBbylopřipojenokpočítači.
PoužíváníkonektorůAlwaysOnUSB3.0
Standardněplatí,žekonektorAlways-onUSB3.0(
smartphony,je-lipočítačvjednomznásledujícíchrežimů:
)umožňujenabíjetněkterámobilnízařízenía
•Je-lipočítačzapnutýnebojevespánkovémrežimu.
•Je-lipočítačvrežimuhibernacenebojevypnutý.
•Je-lidokovacístaniceUltraodpojenaodpočítače.
Běhemnabíjenídokážekonektordodávatproudaž2,4A.PokuddokovacístaniciUltravypnetestiskem
vypínače,př
estanezajišťovatnapájení.
PoužitívýstupníhokonektoruDP
ProstřednictvímvýstupníhokonektoruDPlzekdokovacístaniciUltrapřipojitjedenexternímonitor.
PoužitívýstupníhokonektoruHDMI
ProstřednictvímvýstupníhokonektoruHDMIlzekdokovacístaniciUltrapřipojitjedenexternímonitor.
8Uživatelskápříručka
Page 13
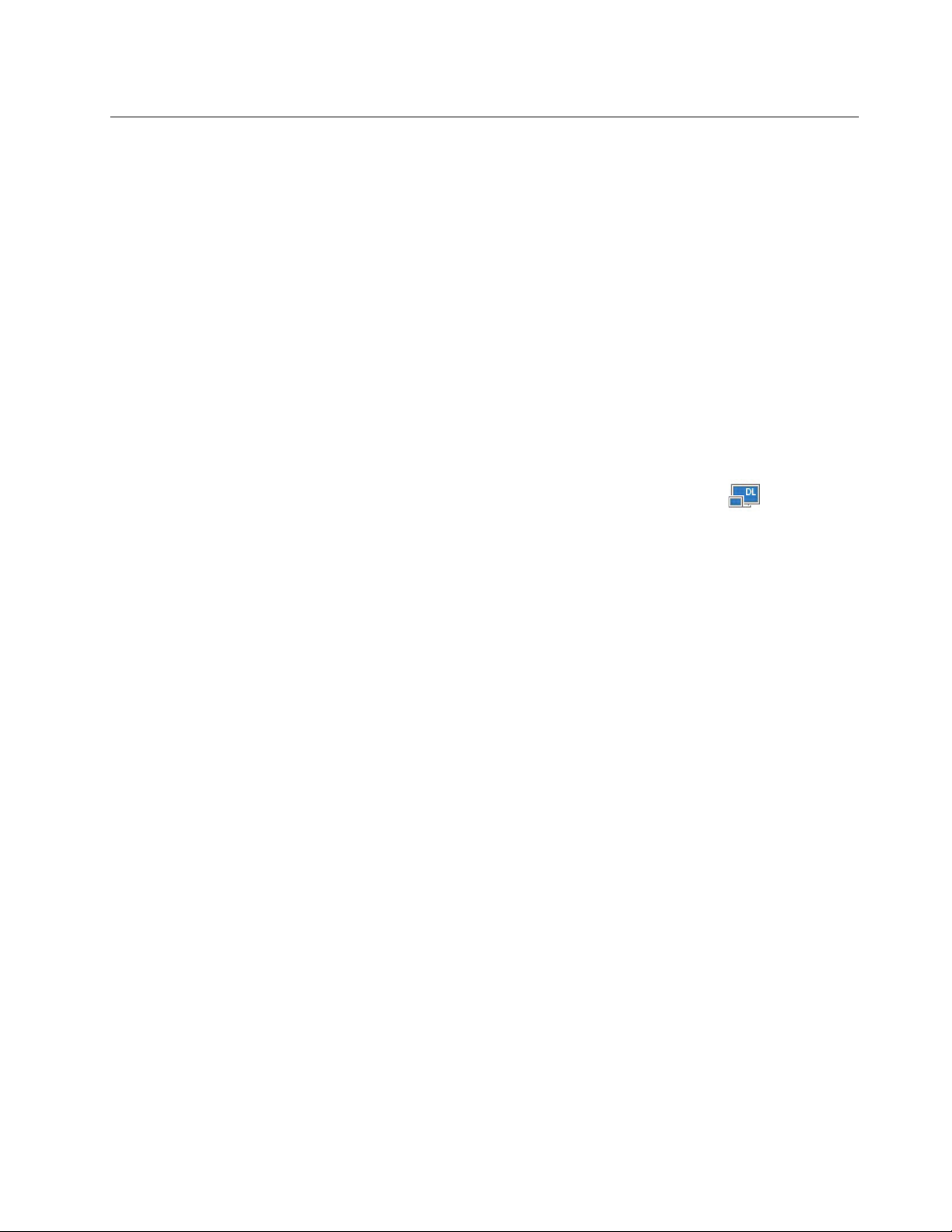
PrácesdokovacístanicíUltra
TatokapitolaobsahujeinformaceofunkcivideovýstupudokovacístaniceUltraapokynyproprácisjejím
obslužnýmprogramem,pomocínějžlzedokovacístanicinakonfigurovatdlevašichpotřeb.
Režimyvideovýstupu
VoperačnímsystémuWindows7neboWindows8.1pracujedokovacístaniceUltravnásledujícíchtřech
režimechvýstupuvidea:
•„Rozšířenýrežim“nastránce9
•„Zrcadlenýrežim“nastránce10
•„Režimjednohomonitoru“nastránce10
DokovacístaniceUltrastandardněpracujevrozšířenémrežimu.PřiprvnímpřipojenídokovacístaniceUltrak
notebookubuderozlišenínotebookuapřipojenéhomonitoruzměněnonavýchozíhodnotu.Potémůžete
rozlišenínastavitpodlevašichpotřeb.
OperačnísystémWindows10:
1.PravýmtlačítkemklepnětenaikonudokovacístaniceThinkPadUSB3.0UltraDockvoznamovací
oblastisystémuWindows.Otevřeseokno.
2.VybertepoložkuNastavenízobrazení.OtevřeseoknoNastavení.
3.ZrozevíracíhoseznamuVícemonitorůvybertepožadovanýzpůsobvýstupuvidea.
Rozšířenýrežim
Je-lidokovacístaniceUltravrozšířenémrežimu,rozdělípracovníplochunadvamonitory.
Vrozšířenémrežimujsoukdispozicitřivolby:
•Rozšířit:Pokudvyberetetutomožnost,budeprimárnímdisplejemobrazovkanotebookuasekundárním
displejembudeexternímonitor.Standardnějeobrazovkaexterníhomonitorunapravoodobrazovky
vašehonotebooku.
•Rozšířitna:Pokudvyberetetutomožnost,budeprimárnímdisplejemobrazovkanotebookua
sekundárnímdisplejembudeexternímonitor.Ukaždéhomonitorumůžetetakénastavitvyrovnávacípaměť
snímkupomocídílčínabídkyVpravo,Vlevo,NahoruaDolůnebopomocípřetažení.Pracovníplocha
displejepřecházízjednohomonitorunadruhý,protolzemezitěmitomonitorypřetahovatoknaaobjekty.
•Nastavitjakohlavnímonitor:Pokudvyberetetutomožnost,budeprimárnímdisplejemexternímonitora
sekundárnímdisplejembudeobrazovkanotebooku.
Vrozšířenémrežimujemožnépřetahovatoknazjednéobrazovkynadruhou.Zvýšitproduktivitupráce
lzetéžtakto:
•Můžetečíste-mailynajednéobrazovceaotevíratpřílohynadruhé
•Můžeteroztáhnouttabulkovýkalkulátorpřesdvamonitory
•Můžetezvětšitpracovníplochugrafickýchaplikacíumístěnímvšechpaletapanelůnástrojůnadruhou
obrazovku
•Můžetenajednéobrazovcezachovatpracovníplochuanadruhésledovatvideo
Kapitola1.ThinkPadUSB3.0UltraDock9
Page 14
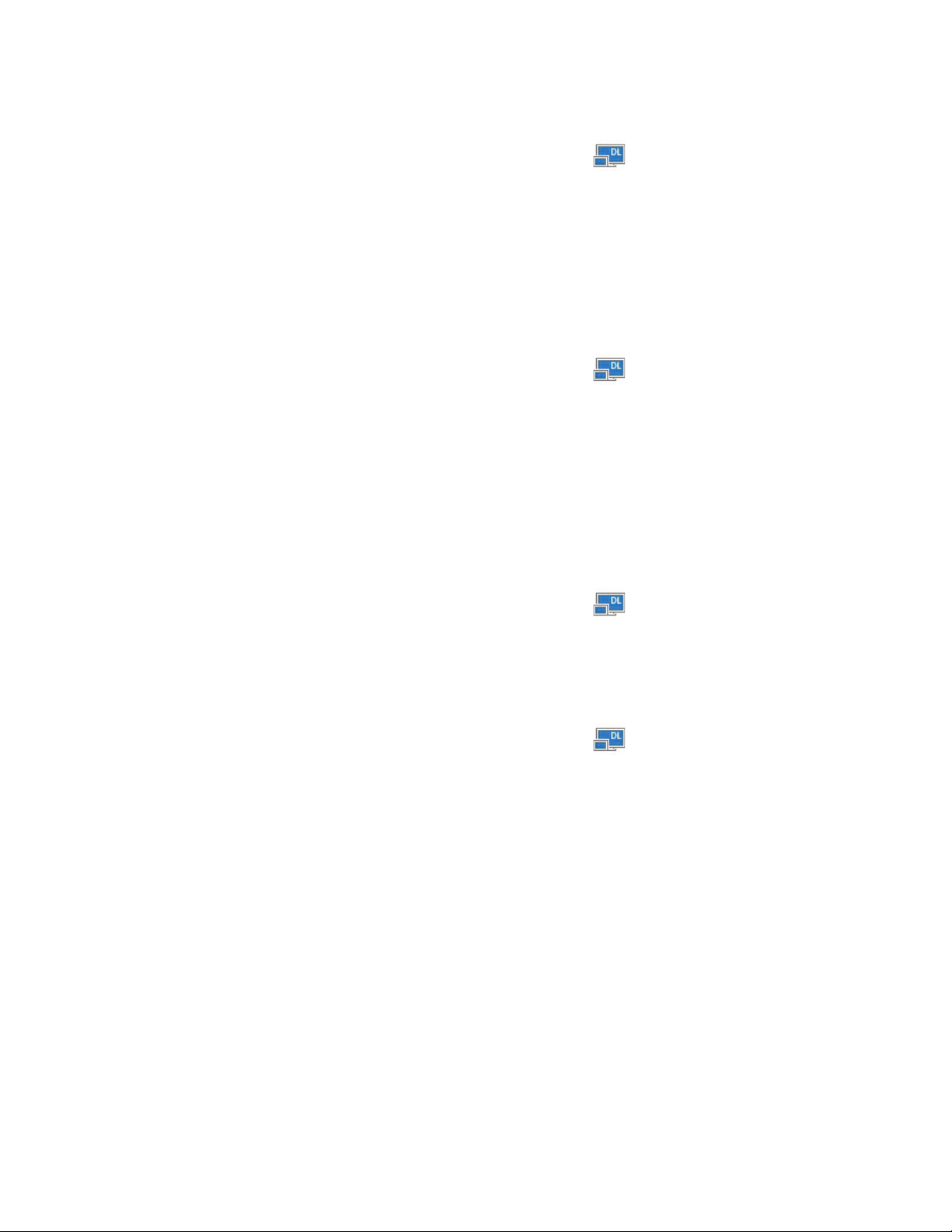
Dorozšířenéhorežimupřepnetetakto:
1.KlepnětenaikonudokovacístaniceThinkPadUSB3.0UltraDockvoznamovacíoblastisystému
Windows.Otevřeseokno.
2.VybertepoložkuThinkPadUSB3.0UltraDockazvoltejednuzmožností:
•Rozšířit
•Rozšířitna
•Nastavitjakohlavnímonitor
Rozšířenýrežimopustítetakto:
1.KlepnětenaikonudokovacístaniceThinkPadUSB3.0UltraDockvoznamovacíoblastisystému
Windows.Otevřeseokno.
2.VybertepoložkuThinkPadUSB3.0UltraDock➙Vypnutý.
Zrcadlenýrežim
Je-lidokovacístaniceUltravzrcadlenémrežimu,automatickyzobrazujenaexternímmonitorustejnýobraz
jakonaobrazovcenotebooku.Automatickypřitomvyberenastavení(rozlišení,početbarevaobnovovací
frekvenci)proexternímonitortak,abynejlépeodpovídalonastaveníobrazovkynotebooku.
Dozrcadlenéhorežimupřepnetetakto:
1.KlepnětenaikonudokovacístaniceThinkPadUSB3.0UltraDockvoznamovacíoblastisystému
Windows.Otevřeseokno.
2.VybertepoložkuThinkPadUSB3.0UltraDock➙Zrcadlený.
Zrcadlenýrežimopustítetakto:
1.KlepnětenaikonudokovacístaniceThinkPadUSB3.0UltraDockvoznamovacíoblastisystému
Windows.Otevřeseokno.
2.VybertepoložkuThinkPadUSB3.0UltraDock➙Vypnutý.
Režimjednohomonitoru
Je-lidokovacístaniceUltravrežimujednohomonitoru,umožnívámzobrazitplochupouzenajedné
obrazovce.
Vrežimujednohomonitorujsoukdispozicidvěvolby:
•Monitornotebookujevypnutý:Pokudzvolítetutomožnost,obrazovkanotebookubudevypnutáa
externímonitorbudezapnutý.
•Vypnutý:Pokudzvolítetutomožnost,externímonitorbudevypnutýaobrazovkanotebookubude
zapnutá.Přestožejedisplejvypnutý,ostatnífunkce,jakojezvuk,EthernetnebopřipojeníUSB,fungujídál.
10Uživatelskápříručka
Page 15
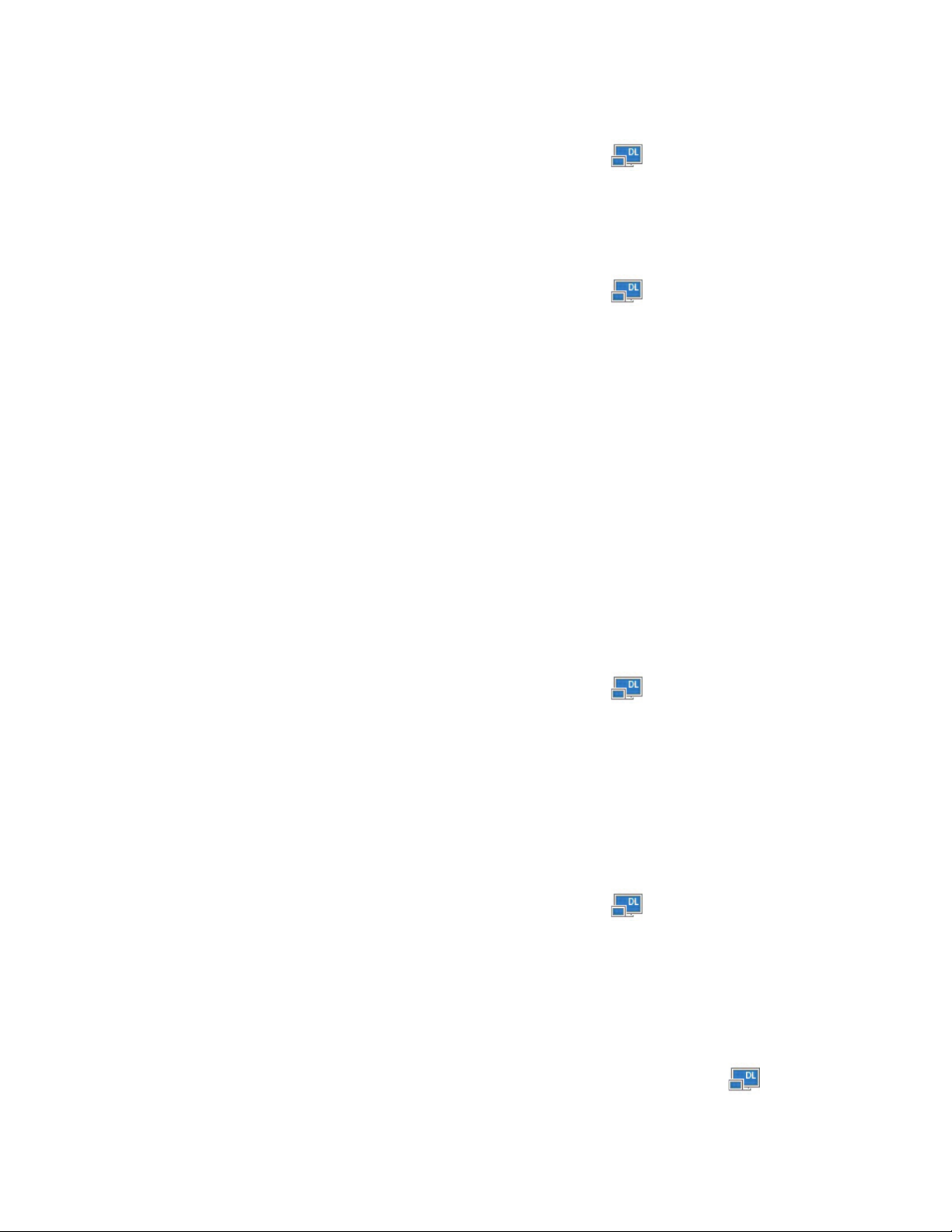
Dorežimujednohomonitorupřepnetetakto:
1.KlepnětenaikonudokovacístaniceThinkPadUSB3.0UltraDockvoznamovacíoblastisystému
Windows.Otevřeseokno.
2.VybertepoložkuThinkPadUSB3.0UltraDock➙MonitornotebookujevypnutýneboVypnutý.
Režimjednohomonitoruopustítetakto:
1.KlepnětenaikonudokovacístaniceThinkPadUSB3.0UltraDockvoznamovacíoblastisystému
Windows.Otevřeseokno.
2.VybertevolbuThinkPadUSB3.0UltraDockapotézvoltepožadovanýrežim.
PoužíváníobslužnéhoprogramudokovacístaniceUltra
ObslužnýprogramdokovacístaniceUltraumožňujekonfigurovatjejínastavenízobrazení.
Poznámka:DříveprovedenénastavenídokovacístaniceUltrabudepoužitopřikaždémpřipojenínotebooku
ktétodokovacístanici.Tatovlastnostvámumožnípoužívatpočítačsněkolikadokovacímistanicemi.Jestliže
napříkladpoužívátenotebookdomaivpráci,můžeteprodokovacístanicinastavitoběpracovníoblasti.
PotéstačípřipojitpočítačkdokovacístaniciUltranakterémkoliztěchtomístamůžetezačítpracovat.
Ručnínastavenízařízenípropřehráváníazáznam
NotebookyLenovopopřipojenídokovacístaniceUltrastandardněpoužívajíjejíkombinovanýkonektorpro
sluchátkaamikrofonadeaktivujísvévestavěnézvukovékonektory.
Chcete-liručněnastavitzařízenípropřehráváníazáznamnadokovacístaniciUltra,postupujtenásledovně:
OperačnísystémWindows7:
1.KlepnětenaikonudokovacístaniceThinkPadUSB3.0UltraDockvoznamovacíoblastisystému
Windows.Otevřeseokno.
2.VybertepoložkuNastavenízvuku.OtevřeseoknoZvukavlastnostizvukovýchzařízení.
3.KlepnětenakartuZvuk.
4.VybertezvukovézařízeníUSBLenovonebojinézvukovézařízenízpaneluPřehrávánízvukuazvukové
zařízeníUSBLenovonebojinézvukovézařízenízpaneluZáznamzvuku.
5.KlepnětenatlačítkoOK.
OperačnísystémWindows8.1:
1.KlepnětenaikonudokovacístaniceThinkPadUSB3.0UltraDockvoznamovacíoblastisystému
Windows.Otevřeseokno.
2.VybertepoložkuNastavenízvuku.OtevřeseoknoZvuk.
3.NakartěPřehrávánívybertevýstupnízařízeníUSB.NakartěZáznamvybertevstupnízařízeníUSB.
4.KlepnětenatlačítkoOK.
OperačnísystémWindows10:
1.PravýmtlačítkemklepnětenaikonudokovacístaniceThinkPadUSB3.0UltraDockvoznamovací
oblastisystémuWindows.Otevřeseokno.
Kapitola1.ThinkPadUSB3.0UltraDock11
Page 16
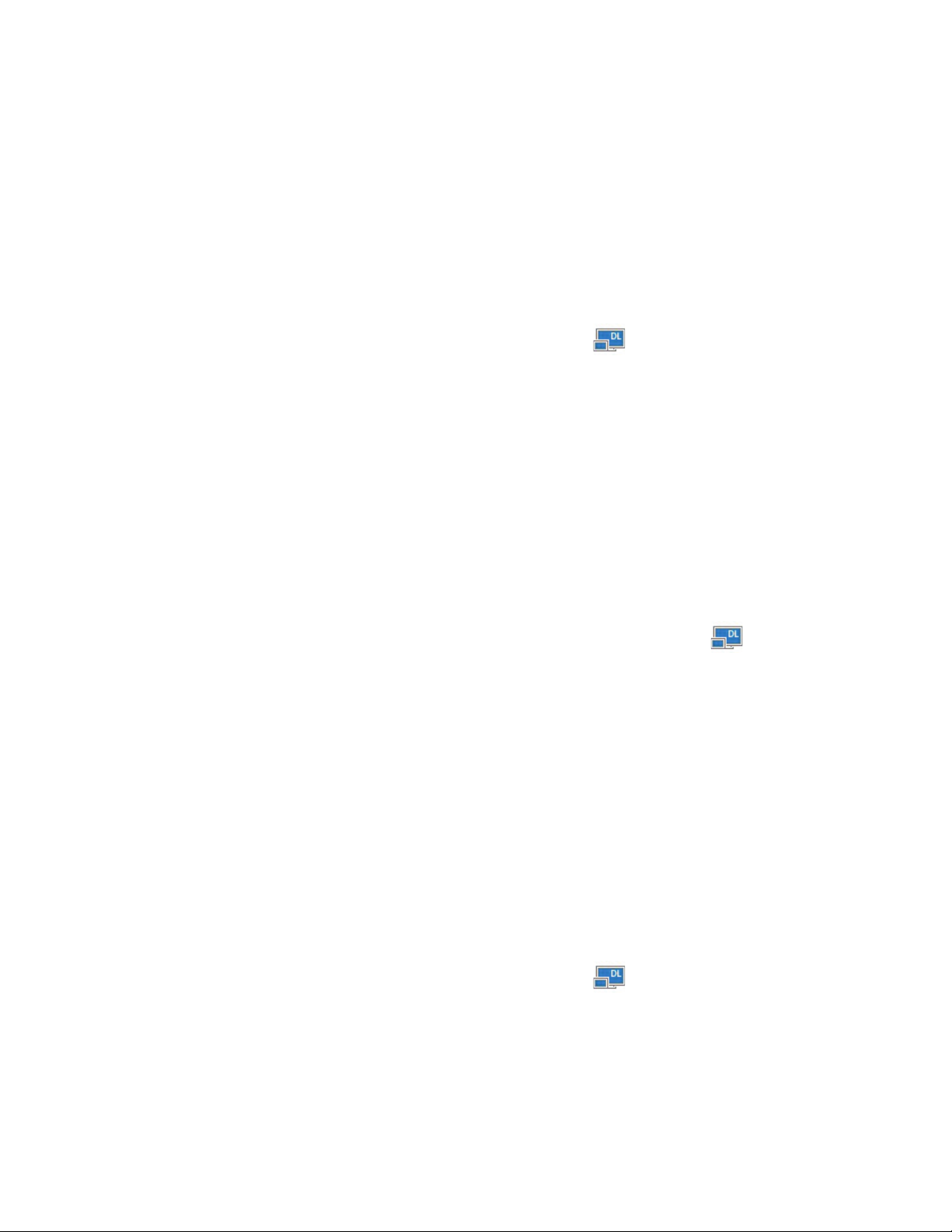
2.VybertepoložkuNastavenízvuku.OtevřeseoknoZvuk.
3.NakartěPřehrávánívybertevýstupnízařízeníUSB.NakartěZáznamvybertevstupnízařízeníUSB.
4.KlepnětenatlačítkoOK.
Otočenídisplejeexterníhomonitoru
DokovacístaniceUltraumožňujelibovolnéotočenídisplejepouzeuexterníhomonitoru.
OperačnísystémyWindows7aWindows8.1:
Obrazovkuexterníhomonitoruotočítetakto:
1.KlepnětenaikonudokovacístaniceThinkPadUSB3.0UltraDockvoznamovacíoblastisystému
Windows.Otevřeseokno.
2.VybertevolbuThinkPadUSB3.0UltraDock➙Otáčeníobrazovkyapotévybertejednuztěchto
možností:
•Normální:Displejexterníhomonitoruzůstanestejnýjakodisplejvašehonotebooku.
•Otočitdoleva:Displejexterníhomonitoruseotočío90stupňůdoleva.
•Otočitdoprava:Displejexterníhomonitoruseotočío90stupňůdoprava.
•Obráceně:Displejexterníhomonitoruseotočívzhůrunohama.
Poznámka:Normálníhozobrazenídosáhnete,kdyžněkolikrátklepnetenapoložkuOtočitdolevanebo
Otočitdoprava,dokudsedisplejneotočívzhůrunohama.
OperačnísystémWindows10:
1.PravýmtlačítkemklepnětenaikonudokovacístaniceThinkPadUSB3.0UltraDockvoznamovací
oblastisystémuWindows.Otevřeseokno.
2.VybertepoložkuNastavenízobrazení.OtevřeseoknoNastavení.
3.VrozbalovacínabídceOrientacezvoltejednuznásledujícíchmožností:
•Našířku:Displejexterníhomonitoruzůstanestejnýjakodisplejvašehopočítače(notebooku).
•Navýšku:Displejexterníhomonitoruseotočío90stupňůdoleva.
•Našířku(obráceně):Displejexterníhomonitoruseotočívzhůrunohama.
•Navýšku(obráceně):Displejexterníhomonitoruseotočío90stupňůdoprava.
4.Nastavenídokončetepodlepokynůnaobrazovce.
Nastavenírozlišeníexterníhomonitoru
DokovacístaniceUltraumožňujenastavitrozlišeníexterníhomonitoru.
Vrozšířenémrežimuavrežimujednohomonitorumůžetenastavitrozlišeníexterníhomonitorutakto:
1.KlepnětenaikonudokovacístaniceThinkPadUSB3.0UltraDockvoznamovacíoblastisystému
Windows.Otevřeseokno.
2.VybertepoložkuThinkPadUSB3.0UltraDock➙Rozlišeníobrazovkyapotézvoltepožadované
rozlišeníobrazovkyproexternímonitor.Příklad:„2048x1152“znamená,žerozlišenívideovýstupu
bude2048x1152pixelů.
12Uživatelskápříručka
Page 17
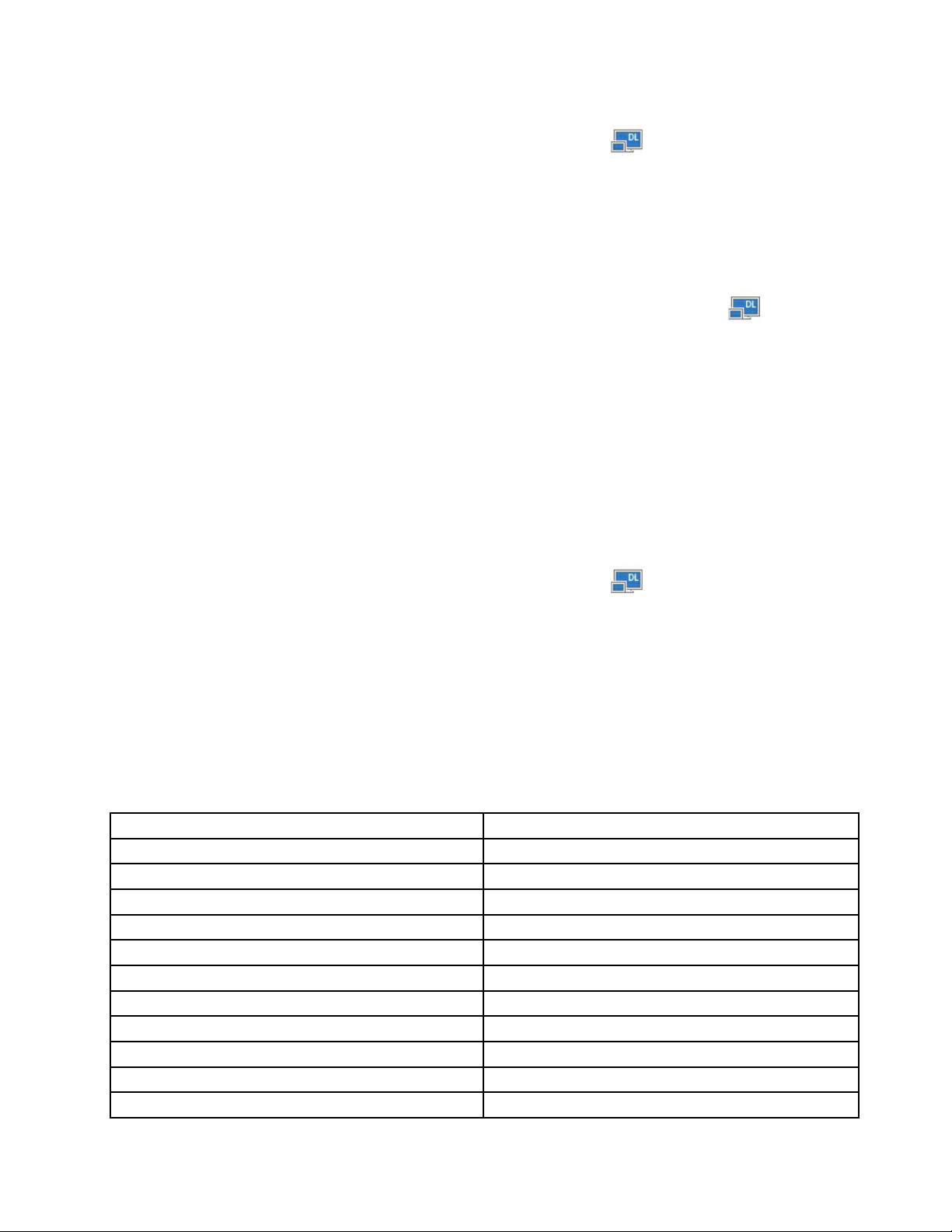
Vzrcadlenémrežimumůžetenastavitrozlišeníexterníhomonitorutakto:
1.KlepnětenaikonudokovacístaniceThinkPadUSB3.0UltraDockvoznamovacíoblastisystému
Windows.Otevřeseokno.
2.VybertepoložkuNastavenízobrazení.Otevřeseokno.
3.VrozbalovacínabídceRozlišenízvyšterozlišenímonitoruposunutímposuvníkunahorunebosnižte
rozlišeníposunutímposuvníkudolů.
OperačnísystémWindows10:
1.PravýmtlačítkemklepnětenaikonudokovacístaniceThinkPadUSB3.0UltraDockvoznamovací
oblastisystémuWindows.Otevřeseokno.
2.VybertepoložkuNastavenízobrazení.OtevřeseoknoNastavení.
3.Vpravéčástioknaposuňteposuvníkdolůažnakonec.
4.KlepnětenavolbuRozšířenénastavenízobrazení.
5.ZrozevíracíhoseznamuRozlišenívybertepožadovanérozlišeníexterníhomonitoru.
Přepínánírežimůvideovýstupu
OperačnísystémyWindows7aWindows8.1:
Zjednohovýstupuvideanajinýmůžetepřepínattakto:
1.KlepnětenaikonudokovacístaniceThinkPadUSB3.0UltraDockvoznamovacíoblastisystému
Windows.Otevřeseokno.
2.VybertevolbuThinkPadUSB3.0UltraDockapotézvoltepožadovanýrežimvýstupuvidea.
Víceinformacíorežimechvýstupuvideanaleznetevčásti„Režimyvideovýstupu“nastránce9.
Podporovanározlišeníaobnovovacífrekvence
Následujícítabulkyobsahujíseznamobnovovacíchfrekvencípodporovanýchprorůznározlišenívýstupu
videadokovacístaniceUltra.
tabulka1.Podporovanározlišeníaobnovovacífrekvence:pouzevýstupDP
RozlišeníObnovovacífrekvence(Jednotka:Hz)
640x48060,67,72,75,85
720x40070,85,88
720x48050,60
768x57650,60
800x60056,60,72,75,85
832x624
800x48060
848x48060
1024x60060
1024x76860,70,75,85
1152x864
75
75
Kapitola1.ThinkPadUSB3.0UltraDock13
Page 18
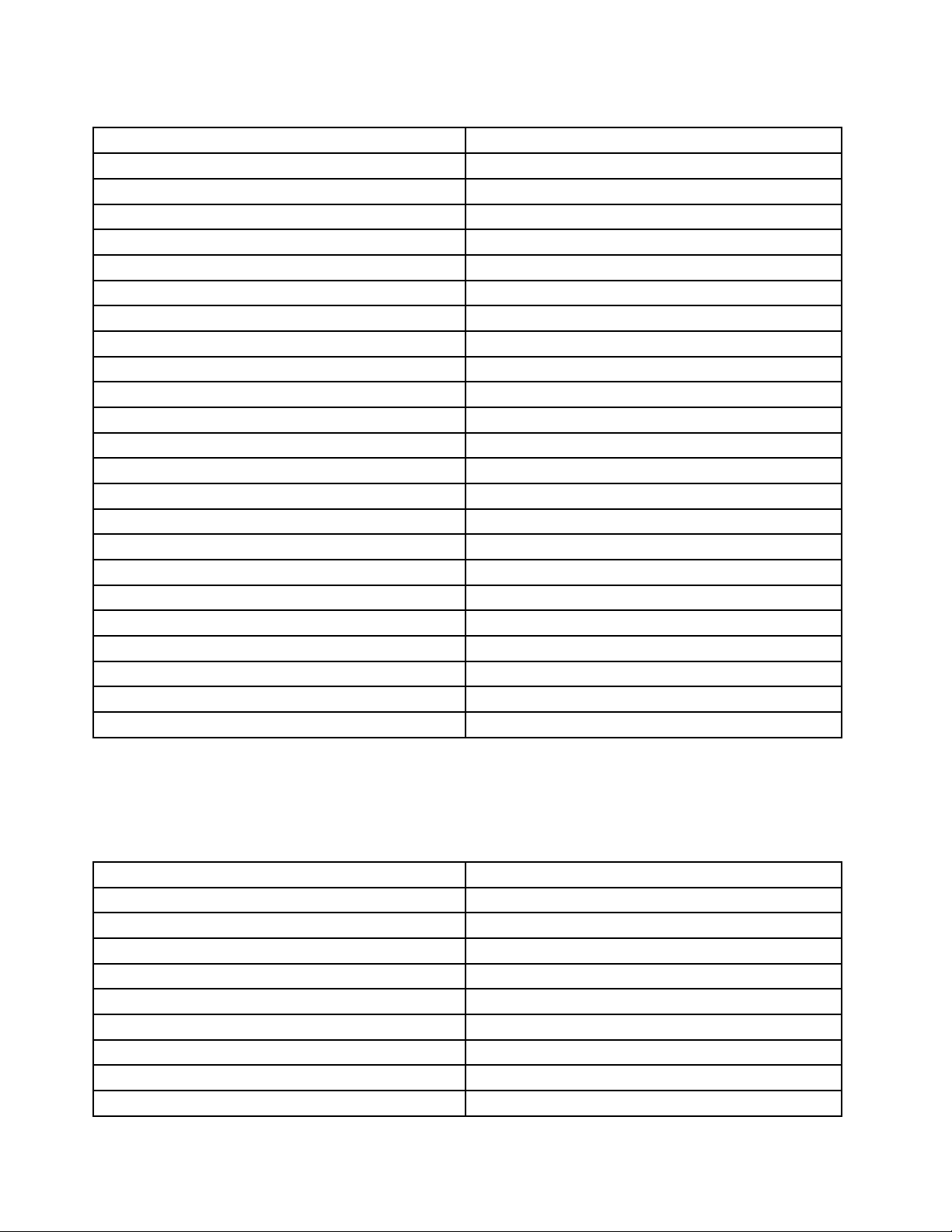
tabulka1.Podporovanározlišeníaobnovovacífrekvence:pouzevýstupDP(pokračování)
RozlišeníObnovovacífrekvence(Jednotka:Hz)
1152x870
1280x72050,60
1280x76860,75,85
1280x80060
1280x96060,85
1280x102460,75
1360x76860
1366x76850,60
1368x76860
1400x105060,75,85
1440x90060
1600x90060
1600x120060
1680x105060
1920x108050,60
1920x120060
2048x108060
2048x115260
2048x128060
2048x153660
2560x144050,60
2560x160060
3840x216030
75
Poznámky:
1.Rozlišeníznamenápočetpixelůzobrazenýchnaobrazovcevodorovněasvisle.
2.Obnovovacífrekvence(takénazývanávertikálnífrekvence)udávárychlostpřekresleníobrazovky.
tabulka2.Podporovanározlišeníaobnovovacífrekvence:pouzevýstupHDMI
RozlišeníObnovovacífrekvence(Jednotka:Hz)
640x48060,67,72,75,85
720x40070,85,88
720x48050,60
768x57650,60
800x60056,60,72,75,85
832x624
800x48060
848x48060
1024x60060
75
14Uživatelskápříručka
Page 19
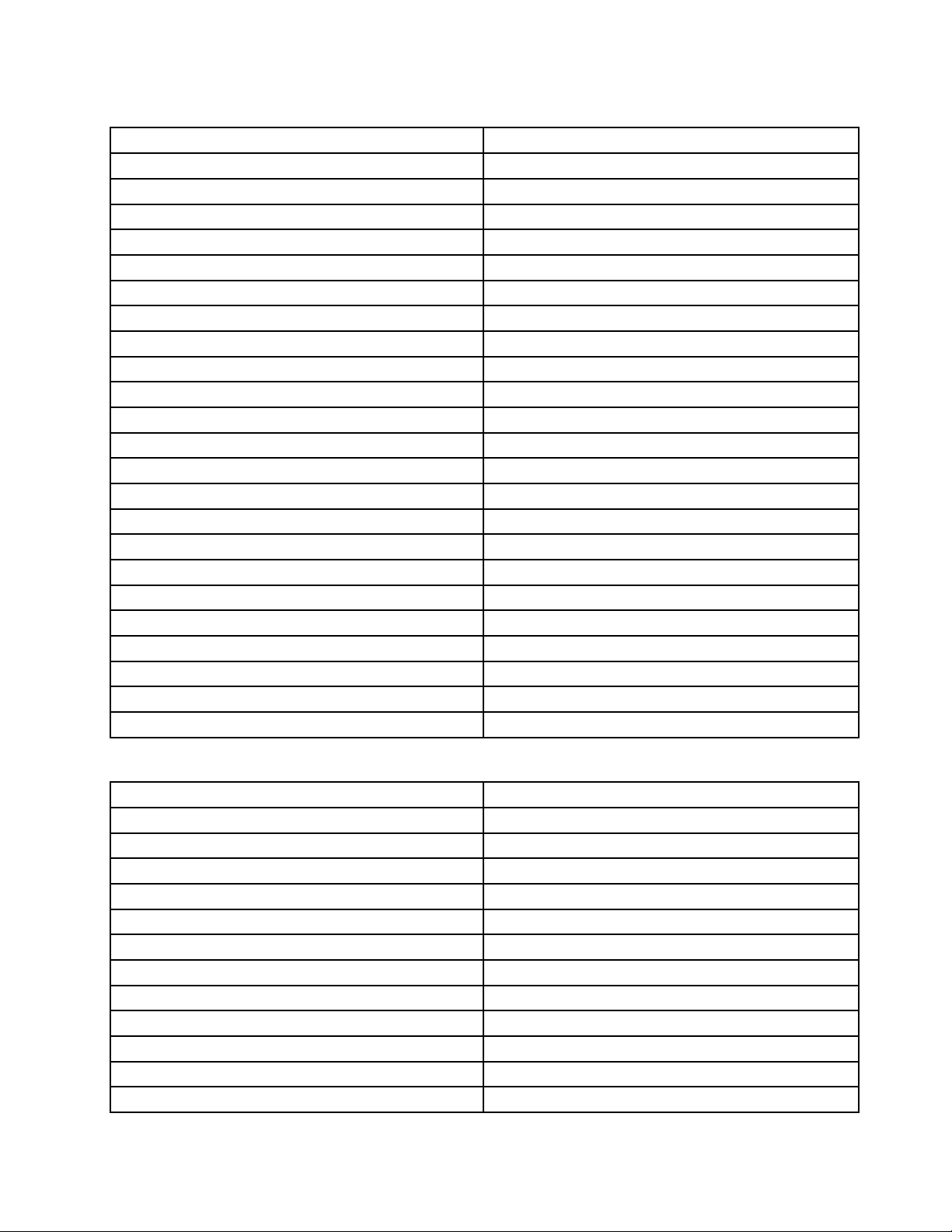
tabulka2.Podporovanározlišeníaobnovovacífrekvence:pouzevýstupHDMI(pokračování)
RozlišeníObnovovacífrekvence(Jednotka:Hz)
1024x76860,70,75,85
1152x864
1152x870
75
75
1280x72050,60
1280x76860,75,85
1280x80060
1280x96060,85
1280x102460,75
1360x76860
1366x76850,60
1368x76860
1400x105060,75,85
1440x90060
1600x90060
1600x120060
1680x105060
1920x108050,60
1920x120060
2048x108060
2048x115260
2048x128060
2048x153660
2560x144050
tabulka3.Podporovanározlišeníaobnovovacífrekvence:současnývýstupDPaHDMI
RozlišeníObnovovacífrekvence(Jednotka:Hz)
640x48060,67,72,75,85
720x40070,85,88
720x48050,60
768x57650,60
800x60056,60,72,75,85
832x624
75
800x48060
848x48060
1024x60060
1024x76860,70,75,85
1152x864
1152x870
75
75
Kapitola1.ThinkPadUSB3.0UltraDock15
Page 20
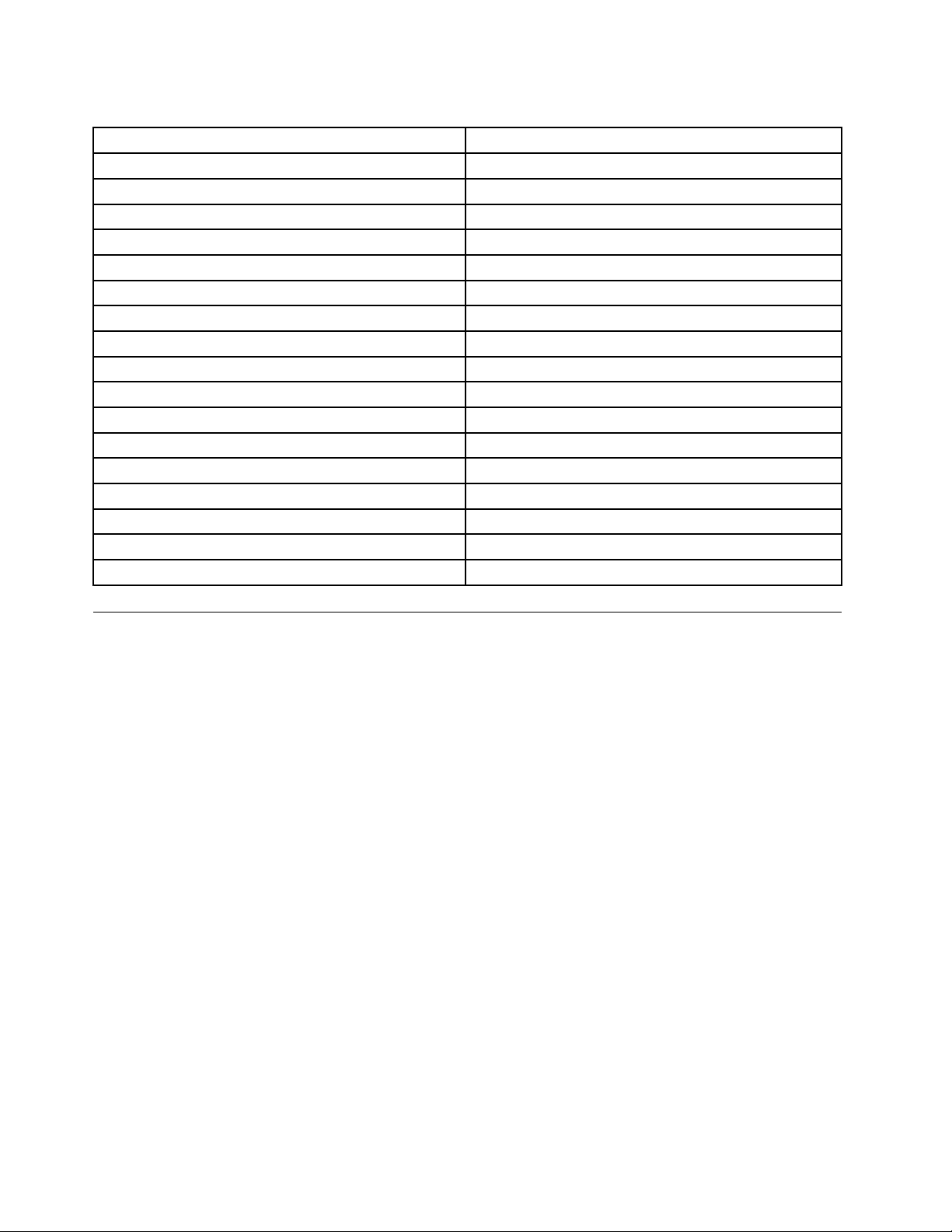
tabulka3.Podporovanározlišeníaobnovovacífrekvence:současnývýstupDPaHDMI(pokračování)
RozlišeníObnovovacífrekvence(Jednotka:Hz)
1280x72050,60
1280x76860,75,85
1280x80060
1280x96060,85
1280x102460,75
1360x76860
1366x76850,60
1368x76860
1400x105060,75,85
1440x90060
1600x90060
1600x120060
1680x105060
1920x108050,60
1920x120060
2048x108060
2048x115260
Řešeníproblémů
Tatokapitolaobsahujeradyatipy,kterévámmohoupomocipřiodstraňováníproblémůsdokovacístanicí
Ultra.Připokusuovyřešeníproblémusinejprvepřečtětenásledujícíbody.
Všeobecné
1.NezobrazujeseikonadokovacístaniceThinkPadUSB3.0UltraDock.
IkonaThinkPadUSB3.0UltraDockjezobrazenapouzetehdy,kdyžjekdokovacístaniciUltrapřipojen
externímonitor.Pokudjeexternímonitorpřipojen,zkontrolujte,zdajekabelvideazcelazasunut
vdokovacístaniciUltraivmonitoru.
2.IndikátornapájeníaspojenínadokovacístaniciUltranesvítí.
Ujistětese,žejenapájecíadaptérsprávnězapojendodokovacístaniceUltraidofunkčníelektrické
zásuvkyažejstestisklihlavnívypínač.Nepoužívejtejinýnapájecíadaptérnežtendodanýsdokovací
stanicíUltra.
3.PřipojilijstedokovacístaniciUltrakpočítačidodanýmkabelemUSB3.0,aledokovacístanice
nefunguje.
a.Zkontrolujte,zdajedokovacístaniceUltranapájecímadaptéremdostatečněnapájena:Dokovací
stanicekesvémuprovozuvždypotřebujeexternínapájecíadaptér.Prostřednictvímspojenís
notebookempomocíkonektoruUSBtotižnapájenanení.
b.Ujistětese,žeovladačdokovacístaniceUltrajesprávněnainstalován.Není-litomutak,nainstalujte
ovladačzařízeníarestartujtepočítač.
c.Ujistětese,žekonektorUSBnavašempočítačipracujesprávně;pokudne,nahraďtejejjinými
konektoryUSB.
16Uživatelskápříručka
Page 21

4.Docházíkpřerušeníčinnostibezdrátovéklávesnicenebomyšipracujícíchnafrekvenci2,4GHz.
Ukazatelmyšisezpožďujenebosenepohybuje.Klávesnicepřipsanívynecháváněkteréznaky.
Doporučujemepřipojitpřijímač2,4GHzkekonektoruUSB3.0napřednístranědokovacístaniceUltra.
Je-lipřijímačpřipojen,nepřipojujtežádnézařízenídovedlejšíhokonektoru.
5.Nabíjenízařízení(napříkladmobilníhotelefonu)připojenéhokdokovacístanicijepomalé.
Ujistětese,žemobilnítelefonvždypřipojujetekekonektoruAlwaysOnUSB3.0.Odpojtedokovací
staniciUltraodpočítače.Jemožné,žesepoténabíjenízrychlí.
6.MobilnítelefonyanijinázařízeníUSBpřipojenákekonektoruAlwaysOnUSB3.0senenabíjejí.
PřinabíjenímobilníchtelefonůajinýchzařízeníUSBdoporučujemedokovacístaniciUltraodpojitod
notebooku.
7.Je-limyšneboklávesnicepřipojenakekonektoruAlwaysOnUSB3.0,nelzepomocínichprobudit
notebookzrežimuspánku.
DoporučujemepřipojitklávesniciamyšdojinéhokonektoruUSB.
Videovýstup
1.Obrazovkaexterníhomonitorujeprázdná.
•Ujistětese,ženotebookpřipojenýkdokovacístaniciUltrafungujesprávněaženenívpohotovostním
režimuanivrežimuhibernace.Je-linotebookvpohotovostnímrežimunebovrežimuhibernace,
obrazovkaexterníhomonitorujevždyprázdná.
•Ujistětese,žeovladačzařízeníjesprávněnainstalovánpodleuvedenýchpokynůaževoznamovací
oblastisystémuWindowsjezobrazenaikonadokovacístaniceUltra.
•Ujistětese,ženásledujícípřipojeníjsouprovedenasprávně:
-PřipojeníkabeluUSB3.0anotebooku
-PřipojeníkabeluUSB3.0kdokovacístaniciUltra
-PřipojenínapájecíhoadaptérukdokovacístaniciUltraadoelektrickézásuvky
-PřipojenívideokabelukdokovacístaniciUltraakexternímumonitoru
•Pokudpotížepřetrvávají,odpojteoddokovacístaniceUltraveškerékabelyazařízeníaodinstalujte
jejíovladač.PotéovladačadokovacístaniciUltraznovunainstalujte.
2.Naexternímmonitorunelzepřehrávatvidea,avšaklzejepřehrávatnadisplejinotebooku.
NěkterénotebookynepodporujíprotokolCOPP(CertifiedOutputProtectionProtocol),takženaexterním
monitoru,kterýjepřipojenkdokovacístaniciUltra,nebudetemocipřehrávatchráněnávidea.Program
CorelWinDVD10márovněžurčitáomezenítýkajícísepřehrávanívideavoperačnímsystémuWindows
XP.
Chcete-lipřehrávatvideanaexternímmonitoru,můžetejejpřipojitdokonektoruHDMIneboDPna
počítačiarozšířitzobrazenínaexternímonitor.Dalšíinformaceokonfiguracinastavenízobrazení
naleznetevčásti„PoužíváníobslužnéhoprogramudokovacístaniceUltra“nastránce11.
3.Obrazexterníhomonitorusechvěje.
Zkontrolujtenastavenírozlišenídisplejenotebookuaujistětese,žedokovacístaniceUltratotorozlišení
podporuje.
4.Obrazexterníhomonitorunemásprávnébarvy.
Zkontrolujtenastavenírozlišenídisplejepočítačeaujistětese,žedokovacístaniceUltratotorozlišení
podporuje.
5.PočítačjeschopenpřehrávatwebovávideaveformátuFlash.Kdyžvšakoknopřetáhnetena
externímonitoramaximalizujeteoknopřehrávání,taksepřehrávánízastaví.
ProblémvyřešíteaktualizacíprogramuAdobeFlashPlayernanejnovějšíverzi.
Kapitola1.ThinkPadUSB3.0UltraDock17
Page 22

6.Přehrávánívideanaexternímmonitorusnastavenýmrozlišením3840x2160pixelů(30Hz)není
plynulé.
DokovacístaniceUltrapodporujevideasesnímkovoufrekvencínejvýše24snímkůzasekundu(FPS).
Přehrávánívideanaexternímmonitorusnastavenýmrozlišením3840x2160pixelů(30Hz)jevelmi
náročnénasystémovéprostředkynotebooku.Dalšíinformaceodoporučenýchparametrechsystému
naleznetevčásti„Systémovépožadavky“nastránce3
.Videosesnímkovourychlostívyššínež24FPS
nemusíbýtmožnopřehrátplynule.Lepšíhovýkonudosáhnetevpřípadě,žesnížíterozlišeníexterního
monitoru.
Zvuk
Neníslyšetzvukzreproduktorůpočítačenebonelzepoužítzvukovékonektorypočítače.
NotebookyThinkPadajinénotebookyznačkyLenovopopřipojenídokovacístaniceUltrastandardně
používajíjejíkombinovanýkonektorprosluchátkaamikrofonadeaktivujísvévestavěnézvukovékonektory.
Vestavěnézvukovékonektorypočítačezapnetetakto:
1.KlepnětepravýmtlačítkemnaikonuHlasitostvoznamovacíoblastisystémuWindows.
2.VybertepoložkuZvuky,čímžsezobrazíoknoZvuk.
3.NakartěPřehrávánívybertevýstupnízvukovézařízeníanakartěZáznamvybertevstupnízvukové
zařízení.
4.NakartěPřehrávánívybertevýstupnízvukovézařízení.NakartěZáznamvybertevstupnízvukové
zařízení.
Dalšíinformacenaleznetevčásti„Ručnínastavenízařízenípropřehráváníazáznam“nastránce11.
Poznámky:
1.Abysenovénastaveníprojevilo,restartujteaplikace,kterézvukovázařízenípoužívají.
2.Totonovénastaveníbudeuloženoaždodoby,dokudjejznovunezměníte.
18Uživatelskápříručka
Page 23

Kapitola2.ThinkPadUSB3.0ProDock
TatokapitolaobsahujeinformaceoproduktuThinkPadUSB3.0ProDock(dálebudenazývánjendokovací
stanicePro).
OdokovacístaniciPro
Tatokapitolaobsahujepopisproduktu,jehohlavnívlastnosti,umístěníovládacíchprvkůasystémové
požadavkytýkajícísedokovacístanicePro.
Popisproduktu
DokovacístaniceProjepřenosnýrozšiřujícímodul,kterýumožňujesnadnépřipojenínotebookukEthernetu
arůznýmzařízením,napříkladkesluchátkům,mikrofonuazařízenímUSB(UniversalSerialBus).
Dodávkaobsahuje:
•ThinkPadUSB3.0ProDock
•Napájecíadaptér
•Napájecíkabel
•KabelUSB3.0odélce1metr(39,37palce)
•AdaptérzDVI-InaVGA
•Záručníleták
Pokudněkterázuvedenýchpoložekchybínebojepoškozena,obraťtesenasvéhododavatele.Uschovejte
sidokladokoupiaobal.Můžesestát,žejebudetepotřebovatpropřípadzáručníhoservisu.
©CopyrightLenovo2015
19
Page 24

Hlavnífunkce
•KonektoryUSB:třikonektoryUSB3.0advakonektoryUSB2.0
•Síťovépřipojení:gigabitovásíťEthernet
•Podporovanéexternímonitory:monitorDP,monitorDVI-I(DigitalVisualInterface–Integrated)amonitor
VGA(VideoGraphicsArray)(vyžadujeredukciDVI-InaVGA)
Maximálnírozlišeníaobnovovacífrekvence
1.PouzevýstupDP:2560x1600pixelů(60Hz)
2.PouzevýstupDVI-IneboVGA:2048x1152pixelů(60Hz)
3.SoučasnývýstupDVI-I/DPneboVGA/DP:2048x1152pixelů(60Hz)
Dalšíinformacenaleznetevčásti„Podporovanározlišeníaobnovovacífrekvence“nastránce33.
SvépracovníprostředísimůžetevytvořitpřipojenímnotebookukdokovacístaniciPropomocídodaného
kabeluUSB3.0anáslednýmpřipojenímrůznýchzařízeníkníajejímnastavenímnavašempočítači.Poté
budetetatozařízenímocivyužívatpokaždé,kdyžsvůjnotebookkdokovacístanicipřipojíte.
20Uživatelskápříručka
Page 25

Umístěníovládacíchprvků
NásledujícíobrázekukazujeumístěníovládacíchprvkůdokovacístanicePro.
Obrázek5.PřehleddokovacístanicePro
1KontrolkanapájeníapřipojeníSloužíkurčení,zdajedokovacístaniceProzapnuta.
2SlotprobezpečnostnízámekSloužíkzabezpečenídokovacístanicePropomocíbezpečnostního
kabelovéhozámku.
3NapájecíkonektorSloužípropřipojenínapájecíhoadaptéru.
4UpstreamkonektorUSB3.0Sloužípropřipojenípočítače(notebooku).
5KonektorprovideovýstupDVI-ISloužípropřipojeníexterníhomonitorupomocíkabeluDVI.Dokonektoru
provideovýstupDVI-IlzetaképřipojitredukciDVI-InaVGAadotéto
redukcepakkabelempřipojitexternímonitorVGA.
6VýstupníkonektorDPSloužípropřipojeníexterníhomonitorupomocíkabeluDP.
7KonektorUSB3.0SloužípropřipojenízařízeníUSB3.0,napříkladskeneruUSB,reproduktoru
USBatiskárnyUSB.
8KonektorgigabitovésítěEthernetSloužípropřipojeníkabelumístnísítě(LAN).
9KonektoryUSB2.0SloužípropřipojenízařízeníUSB2.0,napříkladklávesniceUSB,myšiUSB,
skeneruUSBatiskárnyUSB.
Poznámky:
1.DoporučujemeknimpřipojitklávesniciUSBamyšUSB.
2.PokudpoužívátezařízeníUSB3.0,doporučujemepřipojithoke
konektoruUSB3.0anikolivUSB2.0.Dosáhnetetakvětšípřenosové
rychlosti.
10HlavnívypínačSloužíkzapínáníavypínánídokovacístanicePro.
11KonektorAlwaysOnUSB3.0
(
)
SloužíkpřipojenízařízeníUSB3.0anabíjeníněkterýchmobilníchzařízení
asmartphonů.
Kapitola2.ThinkPadUSB3.0ProDock21
Page 26
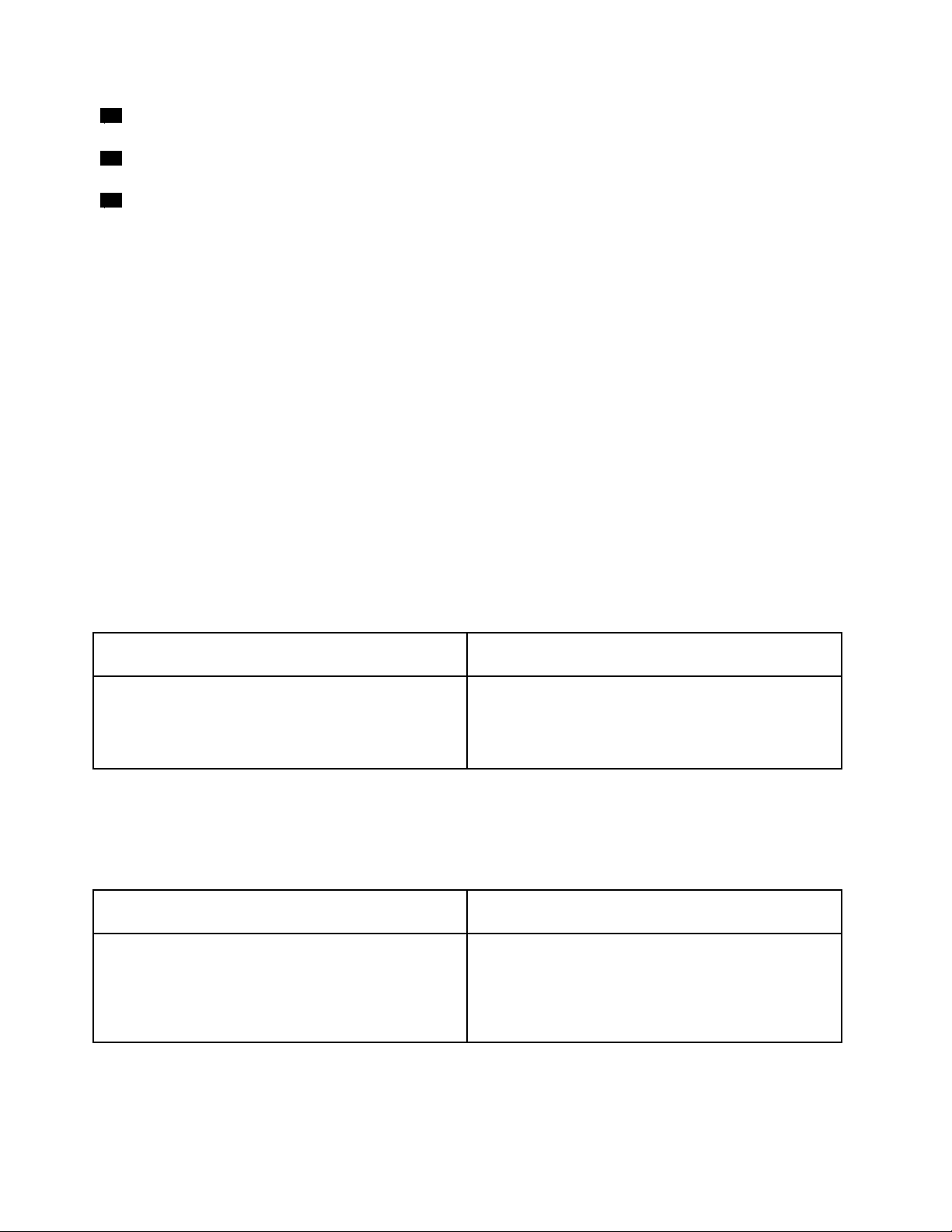
12KonektorUSB3.0SloužípropřipojenízařízeníUSB3.0,napříkladskeneruUSB,reproduktoru
USBatiskárnyUSB.
13Kombinovanýkonektorprosluchátka
amikrofon
14UpevňovacíotvorVESASloužíkzavěšenídokovacístanicePronadržákLnebonazeď.
Sloužípropřipojenímikrofonu,sluchátekneboreproduktoru.
Systémovépožadavky
PředpoužitímdokovacístaniceProověřte,zdanotebooksplňujenejménětytoobecnépožadavky:
•OperačnísystémMicrosoftWindows7(32bitovýnebo64bitový)
•OperačnísystémMicrosoftWindows8.1(32bitovýnebo64bitový)
•OperačnísystémMicrosoftWindows10(32bitovýnebo64bitový)
•WindowsMediaPlayer(WMP),CyberLinkPowerDVDaCorelWinDVD
•Schémanapájenísvysokýmvýkonem
•Ovladačzařízení
DalšíInformaceoovladačizařízenínaleznetevčásti„InstalaceovladačezařízenívsystémechWindows“na
stránce23
VpřípaděobrazovéhovýstupupouzenakonektorDP ,pouzenakonektorDVI-IneboVGAnebovpřípadě
současnéhovýstupunaDP/DVI-IneboDP/VGAdálezkontrolujte,zdanotebooksplňujenásledující
požadavky:
.
•Systémovépožadavkyprorozlišení2048x1152přivýstupupouzenaDVI-InebopouzenaVGAjsou
následující:
Minimálnípožadavky(proprohlíženídokumentůa
webů)
Procesor:1,4GhzIntelCore2Duo/AMDT urion64x2
nebolepší*
Paměť:2GB
Grafickákarta:Libovolnápodporovanágrafickákarta
uvedenánatrhpozáří2009.
Doporučenépožadavky(propřehrávánívideanacelé
obrazovce)
Procesor:2,4GhzIntelCore2Duo/AMDTurionIInebo
lepší*
Paměť:2GB
Grafickákarta:IntelHD3000,ATIRadeonHD3xxx,
NVIDIAGeForce9xxxnebolepší.
*PožadavkysplňujívšechnyprocesoryIntelCore2Quad,i3,i5,i7,AMDPhenom,Fusion(Llano,Trinity&
Richland)aJaguar(T emash&Kabini).
•Systémovépožadavkyprorozlišení2560x1440nebo2560x1600přivýstupupouzenaDPjsou
následující:
Minimálnípožadavky(proprohlíženídokumentůa
webů)
Procesor:IntelCorei5neboi72+GHz/AMDLlanonebo
lepší
Paměť:4GB
Grafickákarta:IntelGMAx4500/36x0,ATIRadeon
HD3xxx,NVIDIAGeForce9xxxxnebolepší
USB:USB2.0,nicménědoporučujemeUSB3.0
Doporučenépožadavky(propřehrávánívideanacelé
obrazovce)
Procesor:IntelCorei5neboi72+GHz/AMDLlanonebo
lepší
Paměť:8GB
Grafickákarta:IntelGMAx4500/36x0,ATIRadeon
HD3xxx,NVIDIAGeForce9xxxxnebolepší
USB:USB3.0
•Systémovépožadavkyprorozlišení2048x1152přivýstupusoučasněnaDPaVGAneboDPaDVI-I
jsounásledující:
22Uživatelskápříručka
Page 27

Minimálnípožadavky(proprohlíženídokumentůa
webů)
CelkovéskóreWEI:3,0nebolepší
Procesor:2.4GHzIntelCore2Guo/AMDTurionIInebo
lepší*
Paměť:2GB
Grafickákarta:IntelGMAx4500/36x0,ATIRadeon
HD3xxx,NVIDIAGeForce9xxxnebolepší
Doporučenépožadavky(propřehrávánívideanacelé
obrazovce)
CelkovéskóreWEI:6,0nebolepší
Procesor:IntelCorei5neboi72+GHz/AMDTurionII
nebolepší*
Paměť:4GB
Grafickákarta:IntelHD4000,ATIRadeonHD5/6xxx,
NVIDIAGeForce4xxMnebolepší
*PožadavkysplňujívšechnyprocesoryIntelCore2Quad,i3,i5,i7,AMDPhenom,Fusion(Llano,Trinity&
Richland)aJaguar(T emash&Kabini).
InstalacedokovacístanicePro
TatokapitolaobsahujeinformacekpřipojenídokovacístaniceProknotebooku,pokynyproinstalacia
odinstalaciovladačezařízeníapostupzavěšenídokovacístanice.
InstalaceovladačezařízenívsystémechWindows
OvladačzařízeníinstalujtevsystémuWindows7,Windows8.1neboWindows10takto:
1.Přejdětenaadresuhttp://www.lenovo.com/support/docksavybertepoložkuThinkPadUSB3.0Pro
Dock.
2.Vyhledejteastáhněteinstalačnísouborovladačezařízení.
3.Poklepejtenainstalačnísouborapotépodlepokynůnaobrazovcedokončeteinstalaci.
4.Podokončeníinstalacerestartujtepočítač.SystémdokovacístaniciProautomatickyrozpoznáanastaví.
PodokončenínastavováníbudeautomatickyzpřístupněnafunkcevýstupuvideanadokovacístaniciPro.
PoinstalaciovladačezařízenímůžetedokovacístaniciPropřipojitknotebooku.
PřipojenídokovacístaniceProknotebooku
TatočástobsahujeinformaceopřipojenídokovacístaniceProknotebookupomocídodanéhonapájecího
adaptéru,napájecíhokabeluakabeluUSB3.0.
Poznámka:PředpřipojenímdokovacístanicePronejprvenainstalujteovladačzařízení.
DokovacístaniciPropřipojíteknotebookutakto:
1.Připojtenapájecíadaptérknapájecímukabelu.
2.Zapojtezástrčkunapájecíhoadaptérudoelektrickézásuvky.
Kapitola2.ThinkPadUSB3.0ProDock23
Page 28

Obrázek6.Připojenínapájecíhoadaptéruknapájecímukabelu
3.Připojtekonektordc-innapájecíhoadaptérukdokovacístaniciPro.Dokovacístaniceseautomaticky
zapne.Vypnoutjilzestiskemjejíhovypínače.
Poznámky:
a.Je-lidokovacístanicePropřipojenaknapájení,automatickysezapnearozsvítíseindikátornapájení
aspojení.Chcete-lijivypnout,stisknětejejívypínač.
b.Ujistětese,žejedokovacístaniceProsprávněpřipojenaknapájecímuzdroji.Není-lidokovací
staniceProzapnuta,nebudemožnéjipoužívat.
4.ZapojtezástrčkuUSB1kabeluUSB3.0doupstreamkonektoruUSB3.0nadokovacístaniciPro.
5.ZapojtezástrčkuUSB2kabeluUSB3.0dovolnéhokonektoruUSB3.0nanotebooku.Systémdokovací
staniciProautomatickyrozpoznáanastaví.Podokončenínastavováníbudeautomatickyzpřístupněna
funkcevýstupuvideanadokovacístaniciPro.
Obrázek7.PřipojenídokovacístaniceProknapájecímuzdrojianotebooku
Poznámky:
•Je-lidokovacístanicePropřipojenaknotebooku,nenapájího.
•PokuddokovacístaniciPropřipojítepomocíjinéhokonektoručikabelunežUSB3.0,můžetonegativně
ovlivnitjejívýkon,zejménavoblastipřehrávánívideaapřipojeníksítiEthernet.Podporovanémaximální
rozlišenívšaknebudesníženo.
24Uživatelskápříručka
Page 29

OdstraněníinstalaceovladačezařízenívsystémechWindows
TatočástpopisujeodstraněníinstalaceovladačezařízenívoperačníchsystémechWindows.
InstalaciovladačezařízeníodstranítevsystémuWindows7,Windows8.1neboWindows10takto:
OperačnísystémWindows7:
1.Ukončetevšechnyaplikace,kterévyužívajídokovacístaniciPro.
2.KlepnětenavolbuStart➙Všechnyprogramy➙LenovoUSBDisplay➙Odinstalovat.
3.Podlepokynůnaobrazovceodinstalujteovladačzařízení.
4.Vpřípaděpotřebyrestartujtepočítač.
OperačnísystémWindows8.1:
1.JednímztěchtozpůsobůpřejdětedonabídkyOvládacípanely:
•Přesunutímkurzorunaplošedopravéhohorníhonebodolníhorohuobrazovkyzobrazteovládací
tlačítka.PotéklepnětenamožnostNastavení➙Ovládacípanely.
•Naúvodníobrazovcepostupujtetakto:
a.KlepnutímnaikonušipkyvlevémdolnímrohuobrazovkypřejdětenaobrazovkuAplikace.
b.PosuňtesedopravéčástiaklepnětenaOvládacípanelyvčástiSystémWindows.
2.PodlerežimuOvládacíchpanelůproveďtejednuztěchtoakcí:
•KlepnětenapoložkuOdebratprogramvnabídceProgramy.
•KlepnětenaProgramyavlastnosti.
3.VybertepoložkuLenovoUSBDisplayapotéklepnětepravýmtlačítkemmyši.Zobrazísepoložka
Odinstalovat.
4.KlepnětenatlačítkoOdinstalovat.
5.Podlepokynůnaobrazovceodinstalujteovladačzařízení.
OperačnísystémWindows10:
1.Napracovníplošepřesuňteukazateldolevéhodolníhorohuobrazovkyadovyhledávacíhopolezadejte
Ovládacípanely.
2.PodlerežimuOvládacíchpanelůproveďtejednuztěchtoakcí:
•KlepnětenapoložkuOdebratprogramvnabídceProgramy.
•KlepnětenaProgramyavlastnosti.
3.VybertepoložkuLenovoUSBDisplayapotéklepnětepravýmtlačítkemmyši.Zobrazísepoložka
Odinstalovat.
4.KlepnětenatlačítkoOdinstalovat.
5.Podlepokynůnaobrazovceodinstalujteovladačzařízení.
Kapitola2.ThinkPadUSB3.0ProDock25
Page 30

ZavěšenídokovacístanicePro
PokudpoužívátenotebookThinkPad,dokovacístaniciProasoučasněexternímonitor,můžetedokovací
stanicizavěsitpomocímontážnísadyThinkCentreTinyL-BracketMountingKit(dálenazývánajenDržákL).
Ušetřítetakprostornapracovnímstole.
DalšíinformaceodržákuLapodporovanýchmonitorechnalezetenaadrese:
www.lenovo.com/support/stands.
VyrovnejteupevňovacíotvoryVESAvdokovacístaniciProsodpovídajícímiotvoryvdržákuL.Potépodle
obrázkusvisleupevnětedokovacístaniciProkdržáku.
Obrázek8.ZavěšenídokovacístanicePronadržákL
DokovacístaniciProlzepodobněupevnitinašroubyVESAvezdi.
PoužívánídokovacístanicePro
Tatokapitolaobsahujepokyny,jaknadokovacístaniciPropoužívatkombinovanýkonektorprosluchátkaa
mikrofon,konektorgigabitovésítěEthernet,konektoryprovýstupvideaDPaDVI-IakonektoryUSB.
DokovacístaniceProrozšiřujemožnostipřipojenírůznýchzařízeníknotebooku.Zařízenílzekodpovídajícím
konektorůmnadokovacístaniciPropřipojovatzaběhupočítače.Novázařízeníjsouobvyklezaněkolik
sekundpočítačemrozpoznána.
DokovacístaniceProzjednodušujepropojenínotebookusezařízenímiUSBaexternímimonitory.Kdokovací
staniciPromůžetepřipojitzařízeníUSBaexternímonitorynamístotoho,abystejepřipojovalipřímok
notebooku.Kdyžpakbudetepotřebovatnotebookodnést,stačíjejodpojitoddokovacístanice.Zařízení
USBaexternímonitoryknímohouzůstatpřipojeny.Ažsevrátíte,jednodušepřipojítenotebookkdokovací
staniciProaokamžitějsouobnovenavšechnapředchozípřipojeníamůžetezačítpracovat.
Použitíkombinovanéhokonektoruprosluchátkaamikrofon
KombinovanýkonektorprosluchátkaamikrofonnadokovacístaniciProjekombinovaný3,5mmkonektor
provstupzmikrofonuavýstupzvuku.Fungujepouzesestandardními3,5mmsluchátky,mikrofonem
neboreproduktory.
Chcete-litentokonektorpoužít,připojtekněmusluchátka,mikrofonneboreproduktory.
26Uživatelskápříručka
Page 31

Poznámka:PokudjstesprávněpřipojilidokovacístaniciProknotebookuanainstalovaliovladačzařízení,
jsoutaktopřipojenásluchátkaamikrofonautomatickyzapnuty.Vpřípadě,ževesluchátkáchpřipojenýchdo
kombinovanéhokonektoruprosluchátkaamikrofonnadokovacístaniciPronenínicslyšet,všakmůžete
používánítohotokonektorupovolitručně.Dalšíinformacenaleznetevčásti„Ručnínastavenízařízení
propřehráváníazáznam“nastránce30.
PoužitíkonektorugigabitovésítěEthernet
Chcete-lipoužítkonektorgigabitovésítěEthernetnadokovacístaniciPro,připojtejejkestandardnísítio
rychlosti10Mb/s,100Mb/snebo1000Mb/sapočkejte,nežbudedokončenakonfiguracedokovacístanice
ProoperačnímsystémemWindows.
PřipojeníkegigabitovésítiEthernetnadokovacístaniciProplněpodporujeprogramThinkVantageAccess
Connections.
NadkonektoremgigabitovésítěEthernetjsoudvěkontrolky.
StavStavkontrolky
DokovacístaniceProjeúspěšněpřipojenakinternetu.Pravákontrolkazeleněsvítí.
DokovacístanicePropř
enášídata.Levákontrolkaoranžověbliká.
PoužitíkonektorůUSB
Chcete-lipoužítkonektoryUSB2.0dokovacístanicePro,připojtepomocíkabeluUSB2.0kekterémukoliz
nichzařízeníUSB2.0(napříkladklávesnicinebomyš).Chcete-lipoužítkonektoryUSB3.0dokovacístanice
Pro,připojtepomocíkabeluUSB3.0kekterémukoliznichzařízeníUSB3.0(napříkladklávesnicinebomyš).
Je-lizařízeníUSBsprávněpřipojenokekonektoruUSBnadokovacístaniciPro,zobrazísevoznamovací
oblastisystémuWindowszprávasinformací,žezařízeníUSBbylopřipojenokpočítači.
PoužíváníkonektorůAlwaysOnUSB3.0
Standardněplatí,žekonektorAlways-onUSB3.0(
smartphony,je-lipočítačvjednomznásledujícíchrežimů:
•Je-lipočítačzapnutýnebojevespánkovémrežimu.
•Je-lipočítačvrežimuhibernacenebojevypnutý.
•Je-lidokovacístaniceProodpojenaodpočítače.
Běhemnabíjenídokážekonektordodávatproudaž2,4A.PokuddokovacístaniciProvypnetestiskem
vypínače,př
estanezajišťovatnapájení.
)umožňujenabíjetněkterámobilnízařízenía
PoužitívýstupníhokonektoruDP
ProstřednictvímvýstupníhokonektoruDPlzekdokovacístaniciPropřipojitjedenexternímonitor.
PoužitíkonektorůprovýstupvideaDVI-I
ProstřednictvímkonektoruprovýstupvideaDVI-ImůžetekdokovacístaniciPropřipojitjedenexternímonitor.
Chcete-lipoužítkonektorprovýstupvideaDVI-I,připojtekabelDVIexterníhomonitorukekonektorupro
výstupvideaDVI-InadokovacístaniciPro.
Kapitola2.ThinkPadUSB3.0ProDock27
Page 32

PomocíredukceDVI-InaVGAlzektétodokovacístanicipřipojitiexternímonitorskonektoremVGA.
RedukciDVI-InaVGApoužijetetakto:
1.PřipojteredukciDVI-InaVGAkekonektoruvýstupuvideaDVI-InadokovacístaniciPro.
2.UtáhnětedvašroubkynaredukciDVI-InaVGA.
Obrázek9.PoužitíredukceDVI-InaVGA
3.DoredukceDVI-InaVGApřipojtepomocíkabeluVGAkonektorVGAodexterníhomonitoru.
NastavenízobrazenílzeupravitpropoužitísdokovacístanicíPro.Dalšíinformacenajdetevčásti„Používání
obslužnéhoprogramudokovacístanicePro“nastránce30
Poznámka:Časodčasujevhodnéupravitnastaveníexterníhomonitoru,abysesrovnalojehonastavení
svideovýstupemdokovacístanicePro.Dalšíinformaceopostupunastavenímonitorunaleznetev
dokumentacidodanésexternímmonitorem.
.
PrácesdokovacístanicíPro
TatokapitolaobsahujeinformaceofunkcivideovýstupudokovacístaniceProapokynyproprácisjejím
obslužnýmprogramem,pomocínějžlzedokovacístanicinakonfigurovatdlevašichpotřeb.
Režimyvideovýstupu
VoperačnímsystémuWindows7,Windows8neboWindows8.1pracujedokovacístaniceProv
následujícíchtřechrežimechvýstupuvidea:
•„Rozšířenýrežim“nastránce29
•„Zrcadlenýrežim“nastránce29
•„Režimjednohomonitoru“nastránce30
DokovacístaniceProstandardněpracujevrozšířenémrežimu.PřiprvnímpřipojenídokovacístaniceProk
notebookubuderozlišenínotebookuapřipojenéhomonitoruzměněnonavýchozíhodnotu.Potémůžete
rozlišenínastavitpodlevašichpotřeb.
OperačnísystémWindows10:
1.PravýmtlačítkemklepnětenaikonudokovacístaniceThinkPadUSB3.0UltraDockvoznamovací
oblastisystémuWindows.Otevřeseokno.
2.VybertepoložkuNastavenízobrazení.OtevřeseoknoNastavení.
3.ZrozevíracíhoseznamuVícemonitorůvybertepožadovanýzpůsobvýstupuvidea.
28Uživatelskápříručka
Page 33

Rozšířenýrežim
Je-lidokovacístaniceProvrozšířenémrežimu,rozdělípracovníplochunadvamonitory.
Vrozšířenémrežimujsoukdispozicitřivolby:
•Rozšířit:Pokudvyberetetutomožnost,budeprimárnímdisplejemobrazovkanotebookuasekundárním
displejembudeexternímonitor.Standardnějeobrazovkaexterníhomonitorunapravoodobrazovky
vašehonotebooku.
•Rozšířitna:Pokudvyberetetutomožnost,budeprimárnímdisplejemobrazovkanotebookua
sekundárnímdisplejembudeexternímonitor.Ukaždéhomonitorumůžetetakénastavitvyrovnávacípaměť
snímkupomocídílčínabídkyVpravo,Vlevo,NahoruaDolůnebopomocípřetažení.Pracovníplocha
displejepřecházízjednohomonitorunadruhý,protolzemezitěmitomonitorypřetahovatoknaaobjekty.
•Nastavitjakohlavnímonitor:Pokudvyberetetutomožnost,budeprimárnímdisplejemexternímonitora
sekundárnímdisplejembudeobrazovkanotebooku.
Vrozšířenémrežimujemožnépřetahovatoknazjednéobrazovkynadruhou.Zvýšitproduktivitupráce
lzetéžtakto:
•Můžetečíste-mailynajednéobrazovceaotevíratpřílohynadruhé
•Můžeteroztáhnouttabulkovýkalkulátorpřesdvamonitory
•Můžetezvětšitpracovníplochugrafickýchaplikacíumístěnímvšechpaletapanelůnástrojůnadruhou
obrazovku
•Můžetenajednéobrazovcezachovatpracovníplochuanadruhésledovatvideo
Dorozšířenéhorežimupřepnetetakto:
1.KlepnětenaikonudokovacístaniceThinkPadUSB3.0ProDockvoznamovacíoblastisystému
Windows.Otevřeseokno.
2.VybertepoložkuThinkPadUSB3.0ProDockazvoltejednuzmožností:
•Rozšířit
•Rozšířitna
•Nastavitjakohlavnímonitor
Rozšířenýrežimopustítetakto:
1.KlepnětenaikonudokovacístaniceThinkPadUSB3.0ProDockvoznamovacíoblastisystému
Windows.Otevřeseokno.
2.VybertepoložkuThinkPadUSB3.0ProDock➙Vypnutý.
Zrcadlenýrežim
Je-lidokovacístaniceProvzrcadlenémrežimu,automatickyzobrazujenaexternímmonitorustejnýobraz
jakonaobrazovcenotebooku.Automatickypřitomvyberenastavení(rozlišení,početbarevaobnovovací
frekvenci)proexternímonitortak,abynejlépeodpovídalonastaveníobrazovkynotebooku.
Dozrcadlenéhorežimupřepnetetakto:
1.KlepnětenaikonudokovacístaniceThinkPadUSB3.0ProDockvoznamovacíoblastisystému
Windows.Otevřeseokno.
2.VybertepoložkuThinkPadUSB3.0ProDock➙Zrcadlený.
Kapitola2.ThinkPadUSB3.0ProDock29
Page 34

Zrcadlenýrežimopustítetakto:
1.KlepnětenaikonudokovacístaniceThinkPadUSB3.0ProDockvoznamovacíoblastisystému
Windows.Otevřeseokno.
2.VybertepoložkuThinkPadUSB3.0ProDock➙Vypnutý.
Režimjednohomonitoru
Je-lidokovacístaniceProvrežimujednohomonitoru,umožnívámzobrazitplochupouzenajednéobrazovce.
Vrežimujednohomonitorujsoukdispozicidvěvolby:
•Monitornotebookujevypnutý:Pokudzvolítetutomožnost,obrazovkanotebookubudevypnutáa
externímonitorbudezapnutý.
•Vypnutý:Pokudzvolítetutomožnost,externímonitorbudevypnutýaobrazovkanotebookubude
zapnutá.Přestožejedisplejvypnutý,ostatnífunkce,jakojezvuk,EthernetnebopřipojeníUSB,fungujídál.
Dorežimujednohomonitorupřepnetetakto:
1.KlepnětenaikonudokovacístaniceThinkPadUSB3.0ProDockvoznamovacíoblastisystému
Windows.Otevřeseokno.
2.VybertepoložkuThinkPadUSB3.0ProDock➙MonitornotebookujevypnutýneboVypnutý.
Režimjednohomonitoruopustítetakto:
1.KlepnětenaikonudokovacístaniceThinkPadUSB3.0ProDockvoznamovacíoblastisystému
Windows.Otevřeseokno.
2.VybertevolbuThinkPadUSB3.0ProDockapotézvoltejinýrežim.
PoužíváníobslužnéhoprogramudokovacístanicePro
ObslužnýprogramdokovacístaniceProumožňujekonfigurovatjejínastavenízobrazení.
Poznámka:DříveprovedenénastavenídokovacístaniceProbudepoužitopřikaždémpřipojenínotebookuk
tétodokovacístanici.Tatovlastnostvámumožnípoužívatpočítačsněkolikadokovacímistanicemi.Jestliže
napříkladpoužívátenotebookdomaivpráci,můžeteprodokovacístanicinastavitoběpracovníoblasti.
PotéstačípřipojitpočítačkdokovacístaniciPronakterémkoliztěchtomístamůžetezačítpracovat.
Ručnínastavenízařízenípropřehráváníazáznam
NotebookyLenovopopřipojenídokovacístaniceProstandardněpoužívajíjejíkombinovanýkonektorpro
sluchátkaamikrofonadeaktivujísvévestavěnézvukovékonektory.
Chcete-liručněnastavitzařízenípropřehráváníazáznamnadokovacístaniciPro,postupujtenásledovně:
OperačnísystémWindows7:
1.KlepnětenaikonudokovacístaniceThinkPadUSB3.0ProDockvoznamovacíoblastisystému
Windows.Otevřeseokno.
2.VybertepoložkuNastavenízvuku.OtevřeseoknoZvukavlastnostizvukovýchzařízení.
3.KlepnětenakartuZvuk.
30Uživatelskápříručka
Page 35

4.VybertezvukovézařízeníUSBLenovonebojinézvukovézařízenízpaneluPřehrávánízvukuazvukové
zařízeníUSBLenovonebojinézvukovézařízenízpaneluZáznamzvuku.
5.KlepnětenatlačítkoOK.
OperačnísystémWindows8.1:
1.KlepnětenaikonudokovacístaniceThinkPadUSB3.0ProDockvoznamovacíoblastisystému
Windows.Otevřeseokno.
2.VybertepoložkuNastavenízvuku.OtevřeseoknoZvuk.
3.NakartěPřehrávánívybertevýstupnízařízeníUSB.NakartěZáznamvybertevstupnízařízeníUSB.
4.KlepnětenatlačítkoOK.
OperačnísystémWindows10:
1.PravýmtlačítkemklepnětenaikonudokovacístaniceThinkPadUSB3.0UltraDockvoznamovací
oblastisystémuWindows.Otevřeseokno.
2.VybertepoložkuNastavenízvuku.OtevřeseoknoZvuk.
3.NakartěPřehrávánívybertevýstupnízařízeníUSB.NakartěZáznamvybertevstupnízařízeníUSB.
4.KlepnětenatlačítkoOK.
Otočenídisplejeexterníhomonitoru
DokovacístaniceProumožňujeotočenídisplejepouzeuexterníhomonitoru.
OperačnísystémyWindows7,Windows8neboWindows8.1:
Obrazovkuexterníhomonitoruotočítetakto:
1.KlepnětenaikonudokovacístaniceThinkPadUSB3.0ProDockvoznamovacíoblastisystému
Windows.Otevřeseokno.
2.VybertevolbuThinkPadUSB3.0ProDock➙Otáčeníobrazovkyapotévybertejednuztěchto
možností:
•Normální:Displejexterníhomonitoruzůstanestejnýjakodisplejvašehonotebooku.
•Otočitdoleva:Displejexterníhomonitoruseotočío90stupňůdoleva.
•Otočitdoprava:Displejexterníhomonitoruseotočío90stupňůdoprava.
•Obráceně:Displejexterníhomonitoruseotočívzhůrunohama.
Poznámka:Normálníhozobrazenídosáhnete,kdyžněkolikrátklepnetenapoložkuOtočitdolevanebo
Otočitdoprava,dokudsedisplejneotočívzhůrunohama.
Kapitola2.ThinkPadUSB3.0ProDock31
Page 36

OperačnísystémWindows10:
1.PravýmtlačítkemklepnětenaikonudokovacístaniceThinkPadUSB3.0UltraDockvoznamovací
oblastisystémuWindows.Otevřeseokno.
2.VybertepoložkuNastavenízobrazení.OtevřeseoknoNastavení.
3.VrozbalovacínabídceOrientacezvoltejednuznásledujícíchmožností:
•Našířku:Displejexterníhomonitoruzůstanestejnýjakodisplejvašehopočítače(notebooku).
•Navýšku:Displejexterníhomonitoruseotočío90stupňůdoleva.
•Našířku(obráceně):Displejexterníhomonitoruseotočívzhůrunohama.
•Navýšku(obráceně):Displejexterníhomonitoruseotočío90stupňůdoprava.
4.Nastavenídokončetepodlepokynůnaobrazovce.
Nastavenírozlišeníexterníhomonitoru
DokovacístaniceProumožňujenastavitrozlišeníexterníhomonitoru.
OperačnísystémyWindows7,Windows8neboWindows8.1:
Vrozšířenémrežimuavrežimujednohomonitorumůžetenastavitrozlišeníexterníhomonitorutakto:
1.KlepnětenaikonudokovacístaniceThinkPadUSB3.0ProDockvoznamovacíoblastisystému
Windows.Otevřeseokno.
2.VybertepoložkuThinkPadUSB3.0ProDock➙Rozlišeníobrazovkyapotézvoltepožadované
rozlišeníobrazovkyproexternímonitor.Příklad:„2048x1152“znamená,žerozlišenívideovýstupu
bude2048x1152pixelů.
Vzrcadlenémrežimumůžetenastavitrozlišeníexterníhomonitorutakto:
1.KlepnětenaikonudokovacístaniceThinkPadUSB3.0ProDockvoznamovacíoblastisystému
Windows.Otevřeseokno.
2.VybertepoložkuNastavenízobrazení.Otevřeseokno.
3.VrozbalovacínabídceRozlišenízvyšterozlišenímonitoruposunutímposuvníkunahorunebosnižte
rozlišeníposunutímposuvníkudolů.
OperačnísystémWindows10:
1.PravýmtlačítkemklepnětenaikonudokovacístaniceThinkPadUSB3.0UltraDockvoznamovací
oblastisystémuWindows.Otevřeseokno.
2.VybertepoložkuNastavenízobrazení.OtevřeseoknoNastavení.
3.Vpravéčástioknaposuňteposuvníkdolůažnakonec.
4.KlepnětenavolbuRozšířenénastavenízobrazení.
5.ZrozevíracíhoseznamuRozlišenívybertepožadovanérozlišeníexterníhomonitoru.
Přepínánírežimůvideovýstupu
OperačnísystémyWindows7,Windows8neboWindows8.1:
Zjednohovýstupuvideanajinýmůžetepřepínattakto:
32Uživatelskápříručka
Page 37

1.KlepnětenaikonudokovacístaniceThinkPadUSB3.0ProDockvoznamovacíoblastisystému
Windows.Otevřeseokno.
2.VybertevolbuThinkPadUSB3.0ProDockapotézvoltepožadovanýrežimvýstupuvidea.
Víceinformacíorežimechvýstupuvideanaleznetevčásti„Režimyvideovýstupu“nastránce28.
Podporovanározlišeníaobnovovacífrekvence
Následujícítabulkaobsahujeseznamobnovovacíchfrekvencípodporovanýchprorůznározlišenívýstupu
videadokovacístanicePro.
tabulka4.Podporovanározlišeníaobnovovacífrekvence:pouzevýstupDP
RozlišeníObnovovacífrekvence(Jednotka:Hz)
640x48060,67,72,75,85
720x40070,85,88
720x48050,60
768x57650,60
800x60056,60,72,75,85
832x624
800x48060
848x48060
1024x60060
1024x76860,70,75,85
1152x864
1152x870
1280x72050,60
1280x76860,75,85
1280x80060
1280x96060,85
1280x102460,75
1360x76860
1366x76850,60
1368x76860
1400x105060,75,85
1440x90060
1600x90060
1600x120060
1680x105060
1920x108050,60
1920x120060
2048x108060
2048x115260
75
75
75
Kapitola2.ThinkPadUSB3.0ProDock33
Page 38

tabulka4.Podporovanározlišeníaobnovovacífrekvence:pouzevýstupDP(pokračování)
RozlišeníObnovovacífrekvence(Jednotka:Hz)
2048x128060
2048x153660
2560x144050,60
2560x160060
Poznámky:
1.Rozlišeníznamenápočetpixelůzobrazenýchnaobrazovcevodorovněasvisle.
2.Obnovovacífrekvence(takénazývanávertikálnífrekvence)udávárychlostpřekresleníobrazovky.
tabulka5.Podporovanározlišeníaobnovovacífrekvence:pouzevýstupDVI-InebopouzevýstupVGA
RozlišeníObnovovacífrekvence(Jednotka:Hz)
640x48060,67,72,75,85
720x40070,85,88
720x48050,60
768x57650,60
800x60056,60,72,75,85
832x624
800x48060
848x48060
1024x60060
1024x76860,70,75,85
1152x864
1152x870
1280x72050,60
1280x76860,75,85
1280x80060
1280x96060,85
1280x102460,75
1360x76860
1366x76850,60
1368x76860
1400x105060,75,85
1440x90060
1600x90060
1600x120060
1680x105060
1920x108050,60
1920x120060
75
75
75
34Uživatelskápříručka
Page 39

tabulka5.Podporovanározlišeníaobnovovacífrekvence:pouzevýstupDVI-InebopouzevýstupVGA(pokračování)
RozlišeníObnovovacífrekvence(Jednotka:Hz)
2048x108060
2048x115260
tabulka6.Podporovanározlišeníaobnovovacífrekvence:současnývýstupDVI-I/DPneboVGA/DP
RozlišeníObnovovacífrekvence(Jednotka:Hz)
640x48060,67,72,75,85
720x40070,85,88
720x48050,60
768x57650,60
800x60056,60,72,75,85
832x624
800x48060
848x48060
1024x60060
1024x76860,70,75,85
1152x864
1152x870
1280x72050,60
1280x76860,75,85
1280x80060
1280x96060,85
1280x102460,75
1360x76860
1366x76850,60
1368x76860
1400x105060,75,85
1440x90060
1600x90060
1600x120060
1680x105060
1920x108050,60
1920x120060
2048x108060
2048x115260
75
75
75
Řešeníproblémů
Tatokapitolaobsahujeradyatipy,kterévámmohoupomocipřiodstraňováníproblémůsdokovacístanicí
Pro.Připokusuovyřešeníproblémusinejprvepřečtětenásledujícíbody.
Kapitola2.ThinkPadUSB3.0ProDock35
Page 40

Všeobecné
1.NezobrazujeseikonadokovacístaniceThinkPadUSB3.0ProDock.
IkonaThinkPadUSB3.0ProDockjezobrazenapouzetehdy,kdyžjekdokovacístaniciPropřipojen
externímonitor.Pokudjeexternímonitorpřipojen,zkontrolujte,zdajekabelvideazcelazasunut
vdokovacístaniciProivmonitoru.
2.IndikátornapájeníaspojenínadokovacístaniciPronesvítí.
Ujistětese,žejenapájecíadaptérsprávnězapojendodokovacístaniceProidofunkčníelektrické
zásuvkyažejstestisklihlavnívypínač.Nepoužívejtejinýnapájecíadaptérnežtendodanýsdokovací
stanicíPro.
3.PřipojilijstedokovacístaniciProkpočítačidodanýmkabelemUSB3.0,aledokovacístanice
nefunguje.
a.Zkontrolujte,zdajedokovacístanicePronapájecímadaptéremdostatečněnapájena:Dokovací
stanicekesvémuprovozuvždypotřebujeexternínapájecíadaptér.Prostřednictvímspojenís
notebookempomocíkonektoruUSBtotižnapájenanení.
b.Ujistětese,žeovladačdokovacístaniceProjesprávněnainstalován.Není-litomutak,nainstalujte
ovladačzařízeníarestartujtepočítač.
c.Ujistětese,žekonektorUSBnavašempočítačipracujesprávně;pokudne,nahraďtejejjinými
konektoryUSB.
4.Docházíkpřerušeníčinnostibezdrátovéklávesnicenebomyšipracujícíchnafrekvenci2,4GHz.
Ukazatelmyšisezpožďujenebosenepohybuje.Klávesnicepřipsanívynecháváněkteréznaky.
Doporučujemepřipojitpřijímač2,4GHzkekonektoruUSB3.0napřednístranědokovacístanicePro.
Je-lipřijímačpřipojen,nepřipojujtežádnézařízenídovedlejšíhokonektoru.
5.Nabíjenízařízení(napříkladmobilníhotelefonu)připojenéhokdokovacístanicijepomalé.
Ujistětese,žemobilnítelefonvždypřipojujetekekonektoruAlwaysOnUSB3.0.Odpojtedokovací
staniciProodpočítače.Jemožné,žesepoténabíjenízrychlí.
6.MobilnítelefonyanijinázařízeníUSBpřipojenákekonektoruAlwaysOnUSB3.0senenabíjejí.
PřinabíjenímobilníchtelefonůajinýchzařízeníUSBdoporučujemedokovacístaniciProodpojitod
notebooku.
7.Je-limyšneboklávesnicepřipojenakekonektoruAlwaysOnUSB3.0,nelzepomocínichprobudit
notebookzrežimuspánku.
DoporučujemepřipojitklávesniciamyšdojinéhokonektoruUSB.
Videovýstup
1.Obrazovkaexterníhomonitorujeprázdná.
•Ujistětese,ženotebookpřipojenýkdokovacístaniciProfungujesprávněaženenívpohotovostním
režimuanivrežimuhibernace.Je-linotebookvpohotovostnímrežimunebovrežimuhibernace,
obrazovkaexterníhomonitorujevždyprázdná.
•Ujistětese,žeovladačzařízeníjesprávněnainstalovánpodleuvedenýchpokynůaževoznamovací
oblastisystémuWindowsjezobrazenaikonadokovacístanicePro.
•Ujistětese,ženásledujícípřipojeníjsouprovedenasprávně:
-PřipojeníkabeluUSB3.0anotebooku
-PřipojeníkabeluUSB3.0kdokovacístaniciPro
-PřipojenínapájecíhoadaptérukdokovacístaniciProadoelektrickézásuvky
-PřipojenívideokabelukdokovacístaniciProakexternímumonitoru
-PřipojeníkabeluvideaakonektoruprovýstupvideaDVI-I
36Uživatelskápříručka
Page 41

Poznámka:VpřípaděpřipojeníkonektoruVGAzajistěte,abybylaredukceDVI-InaVGAzajištěna
naoboustranáchšroubky.
•Pokudpotížepřetrvávají,odpojteoddokovacístaniceProveškerékabelyazařízeníaodinstalujtejejí
ovladač.PotéovladačadokovacístaniciProznovunainstalujte.
2.Naexternímmonitorunelzepřehrávatvidea,avšaklzejepřehrávatnadisplejinotebooku.
NěkterénotebookynepodporujíprotokolCOPP(CertifiedOutputProtectionProtocol),takženaexterním
monitoru,kterýjepřipojenkdokovacístaniciPro,nebudetemocipřehrávatchráněnávidea.Program
CorelWinDVD10márovněžurčitáomezenítýkajícísepřehrávanívideavoperačnímsystémuWindows
XP.
Chcete-lipřehrátvideanaexternímmonitoru,můžetepřipojitexternímonitordokonektoruVGAna
počítačiarozšířitzobrazenínaexternímonitor.Dalšíinformaceokonfiguracinastavenízobrazení
naleznetevčásti„PoužíváníobslužnéhoprogramudokovacístanicePro“nastránce30
.
3.Obrazexterníhomonitorusechvěje.
Chcete-liproblémvyřešit,postupujtetakto:
•Ujistětese,žejeexternímonitorsprávněpřipojenkekonektoruprovýstupvideaDVI-Inadokovací
staniciPro.
•Zkontrolujtenastavenírozlišenídisplejenotebookuaujistětese,žedokovacístanicePrototorozlišení
podporuje.
4.Obrazexterníhomonitorunemásprávnébarvy.
Postupujtetakto:
a.Ujistětese,žejeexternímonitorsprávněpřipojenkekonektoruprovýstupvideaDVI-Inadokovací
staniciPro.
b.Zkontrolujtenastavenírozlišenídisplejepočítačeaujistětese,žedokovacístanicePrototorozlišení
podporuje.
5.PočítačjeschopenpřehrávatwebovávideaveformátuFlash.Kdyžvšakoknopřetáhnetena
externímonitoramaximalizujeteoknopřehrávání,taksepřehrávánízastaví.
ProblémvyřešíteaktualizacíprogramuAdobeFlashPlayernanejnovějšíverzi.
6.Přehrávánívideanaobrazovceneníplynulé.
Vypnětepředpřehrávánímvideaprogramy,kterébymohlynegativněovlivňovatvýkonpočítače.
Zvuk
Neníslyšetzvukzreproduktorůpočítačenebonelzepoužítzvukovékonektorypočítače.
NotebookyThinkPadadalšínotebookyLenovo
®
popřipojenídokovacístaniceProstandardněpoužívajíjejí
kombinovanýkonektorprosluchátkaamikrofonadeaktivujísvévestavěnézvukovékonektory.
Vestavěnézvukovékonektorypočítačezapnetetakto:
1.KlepnětepravýmtlačítkemnaikonuHlasitostvoznamovacíoblastisystémuWindows.
2.VybertepoložkuZvuky,čímžsezobrazíoknoZvuk.
3.NakartěPřehrávánívybertevýstupnízvukovézařízeníanakartěZáznamvybertevstupnízvukové
zařízení.
4.NakartěPřehrávánívybertevýstupnízvukovézařízení.NakartěZáznamvybertevstupnízvukové
zařízení.
Dalšíinformacenaleznetevčásti„Ručnínastavenízařízenípropřehráváníazáznam“nastránce30.
Poznámky:
Kapitola2.ThinkPadUSB3.0ProDock37
Page 42

1.Abysenovénastaveníprojevilo,restartujteaplikace,kterézvukovázařízenípoužívají.
2.Totonovénastaveníbudeuloženoaždodoby,dokudjejznovunezměníte.
38Uživatelskápříručka
Page 43

DodatekA.Servisapodpora
Následujícíinformacepopisujítechnickoupodporuposkytovanouproproduktběhemzáručnídobyapo
celoudobujehoživotnosti.ÚplnévysvětlenívšechzáručníchpodmíneknajdetevdokumentuOmezená
zárukaLenovo.
Technickápodporaonline
Technickápodporaonlinejedostupnápodobuživotnostiproduktunawebovéstránce:
http://www.lenovo.com/support
Běhemzáručnídobylzevyužítpomocpřináhraděnebovýměněvadnýchsoučástí.Je-linavícsoučást
instalovánavpočítačiLenovo,můžetemítnároknaservisuvás,vevašemsídle.Zástupcetechnické
podporyvámpomůžeurčitpostup,kterýprovásbudenejvýhodnější.
Technickápodporapotelefonu
Podporainstalaceanastavenípomocístřediskazákaznicképodporybudeposkytovánaještě90dnípoté,co
bylasoučáststaženazprodeje.Pouplynutítétodobybudepodporazrušenaneboposkytovánazapoplatek,
podleuváženíspolečnostiLenovo.Dalšípodporajedostupnázamalýpoplatek.
PřivolánínatechnickoupodporuLenovomějtepřipravenynásledujícíúdaje:názevačíslosoučásti,doklad
okoupi,výrobce,model,sériovéčísloapříručkupočítače,přesnézněnípřípadnéchybovézprávy,popis
problémuaúdajeohardwarovéasoftwarovékonfiguracisystému.
Jemožné,žezástupcetechnicképodporysvámibudeběhemhovoruprocházetnavašempočítačikroky
vedoucíkurčeníproblému.
Telefonníčíslasemohouměnitbezpředchozíhoupozornění.Aktuálnítelefonníseznampodporyspolečnosti
Lenovojevždykdispozicinawebovéstráncehttp://www.lenovo.com/support/phone
provašizeminebooblastuvedeno,obraťtesenaprodejceneboobchodníhozástupcespolečnostiLenovo.
.Není-litelefonníčíslo
Informaceopřístupnosti
Dokumentacevpřístupnýchformátech
SpolečnostLenovoposkytujeelektronickoudokumentacivpřístupnýchformátech,napříkladjako
souboryPDFvybavenésprávnýmiznačkaminebosouboryvjazykuHTML(HyperTextMarkupLanguage).
Tatoelektronickádokumentacejevytvářenascílemumožnitzrakověpostiženýmuživatelůmpřečístsi
dokumentacipomocíčtečkyobrazovky.Každýobrázekvdokumentacitakéobsahujevhodnýalternativní
text,kterývysvětlujejehoobsah,takžezrakověpostiženíuživatelépoužívajícíčtečkuobrazovkyobrázku
porozumí.
Chcete-liotevřítaprohlížetsouboryPDF ,musítemítnainstalovanýprogramAdobeReader.ProgramAdobe
Readersirovněžmůžetestáhnoutnaadrese:
http://www.adobe.com.
DodatekA.Servisapodpora39
Page 44

40Uživatelskápříručka
Page 45

DodatekB.OmezenázárukaLenovo
L505-0010-0208/2011
TatoomezenázárukaLenovoseskládáznásledujícíchčástí:
Část1-Obecnáustanovení
Část2-Ustanoveníspecifickáprojednotlivéstáty
Část3-Informaceozáručnímservisu
VpřípaděněkterýchstátůustanoveníČásti2nahrazujíneboměníustanoveníČásti1.
Část1-Obecnáustanovení
TatoOmezenázárukaLenovosevztahujepouzenahardwarovéproduktyLenovo,kteréjstesizakoupili
prosvévlastnípoužití,anikoliproúčelydalšíhoprodeje.TatoomezenázárukaLenovojedostupnáv
jinýchjazycíchnaadresewww.lenovo.com/warranty.
Nacosevztahujetatozáruka
Lenovozaručuje,žekaždýhardwarovýproduktLenovo,kterýsizakoupíte,nebudepřiběžnémpoužívání
běhemzáručnídobyvykazovatvadymateriáluanivadyprovedení.Záručnídobavztahujícísenaprodukt
počínáběžetdatempůvodníhonákupu,kteréjeuvedenonaprodejnímdokladunebonafaktuře,nebokteré
Lenovomůžestanovitjinak.Záručnídobaatypzáručníhoservisu,kterésevztahujínavášprodukt,jsou
uvedenyv„Části3-Informaceozáručnímservisu“.T atozárukasevztahujepouzenaproduktyvzemi
neboregionu,kdebylytytoproduktyzakoupeny.
TATOZÁRUKAPŘEDSTAVUJEVAŠIVÝHRADNÍZÁRUKUANAHRAZUJEVEŠKERÉOST ATNÍZÁRUKY
NEBOPODMÍNKY ,VYJÁDŘENÉVÝSLOVNĚNEBOVYPL ÝVAJÍCÍZOKOLNOSTÍ,VČETNĚ–ATO
ZEJMÉNA–JAKÝCHKOLIZÁRUKČIPODMÍNEKPRODEJNOSTINEBOVHODNOSTIPROURČITÝ
ÚČELVYPL ÝVAJÍCÍCHZOKOLNOSTÍ.VZHLEDEMKTOMU,ŽENĚKTERÉSTÁTYNEBOJURISDIKCE
NEPŘIPOUŠTĚJÍVYLOUČENÍZÁRUKVYJÁDŘENÝCHVÝSLOVNĚNEBOVYPL ÝVAJÍCÍCHZ
OKOLNOSTÍ,NEMUSEJÍSENAVÁSVÝŠEUVEDENÉVÝJIMKYAOMEZENÍVZTAHOVAT.VTAKOVÉM
PŘÍPADĚJSOUTYTOZÁRUKYPOSKYTNUTYPOUZEVROZSAHUAPOTAKOVOUDOBU,JAK
VYŽADUJEPLATNÁLEGISLATIVA,AJSOUOMEZENYNATRVÁNÍZÁRUČNÍDOBY.VZHLEDEMK
TOMU,ŽENĚKTERÉSTÁTYNEBOJURISDIKCENEPŘIPOUŠTĚJÍOMEZENÍDOBYTRVÁNÍZÁRUKY
VYPLÝVAJÍCÍZOKOLNOSTÍ,NEMUSEJÍSENAVÁSVÝŠEUVEDENÁOMEZENÍDOBYTRVÁNÍ
VZTAHOVAT .
Jakzískatzáručníservis
Jestližeproduktběhemzáručnídobynefunguje,jakjezaručeno,obraťtesenaspolečnostLenovo
nebonaposkytovateleslužeb,kteréhoschválilaspolečnostLenovo,zaúčelemzískánízáručního
servisu.Seznamschválenýchposkytovatelůslužebajejichtelefonníchčíseljekdispozicinaadrese:
www.lenovo.com/support/phone.
Záručníservisnemusíbýtdostupnývevšechlokalitáchamůžeselokalituodlokalitylišit.Voblastechmimo
běžnouservisníoblastposkytovateleslužebmohoubýtvyúčtoványpříslušnépoplatky.Pokudmátezájemo
informaceovašíspecifickélokalitě,obraťtesenamístníhoposkytovateleslužeb.
DodatekB.OmezenázárukaLenovo41
Page 46

Povinnostizákazníkatýkajícísezáručníhoservisu
Předposkytnutímzáručníhoservisujetřebaprovéstnásledujícíkroky:
•budeteseříditservisnímipostupy,kteréstanovívášposkytovatelslužeb;
•budetezálohovatnebozabezpečítevšechnyprogramyadataobsaženávproduktu;
•zajistíteproposkytovateleslužebvšechnysystémovéklíčeapřístupováhesla;
•poskytnetevašemuposkytovatelislužebdostatečný,volnýabezpečnýpřístupkvašimzařízením,abyste
muumožnilisplnitpodmínkyproposkytováníservisu;
•odstranítezproduktuveškerádata,včetnědůvěrnýchinformací,chráněnýchinformacíasoukromých
informacínebo,vpřípadě,žetytoinformacenelzeodstranit,změnítetytoinformacetak,abystezabránili
přístuputřetíosoby,abysenejednalooosobníúdajezhlediskapříslušnélegislativy.Poskytovatel
služebneponeseodpovědnostzaztrátunebozpřístupněníjakýchkolidat,včetnědůvěrnýchinformací,
chráněnýchinformacíneboosobníchinformací,kteréjsousoučástíproduktu,ježbylvrácenanebok
němužbylposkytnutpřístupzaúčelemzáručníhoservisu;
•odstranítevšechnyprvky,díly,rozšíření,úpravyadoplňky,nakterésenevztahujezáruka;
•zajistíte,ženebudouexistovatžádnáprávníomezení,kterábybránilavýměněproduktunebodílu;
•pokudnejstevlastníkemproduktunebodílu,získáteodjehovlastníkaoprávněníkprovedenízáručního
servisuposkytovatelemslužeb.
Couděláposkytovatelslužebpronápravuproblémů
Obrátíte-lisenaposkytovateleslužeb,musítepostupovatvsouladusproceduramistanovenýmipro
diagnostikuařešeníproblému.
Poskytovatelslužebsepokusídiagnostikovatavyřešitvášproblémtelefonickyneboprostřednictvíme-mailu
čivzdálenépomoci.Poskytovatelslužebvásmůževyzvatkestaženíainstalacistanovenýchaktualizací
softwaru.
Některéproblémylzevyřešitvýměnoudíluzanáhradnídíl,kterýsimůžetesamiinstalovatakterýje
označovánjako„jednotkaCRU“neboli„CustomerReplaceableUnit“.Je-litomutak,zašleVámposkytovatel
služebjednotkuCRU,abystesijiinstalovali.
Pokudvášproblémnelzevyřešitpotelefonu,aktualizacísoftwarunebovýměnousoučástiCRU,poskytovatel
služebzařídíservispodletypuzáručníhoservisuprodanýprodukt,kteréjsouuvedenyv„Části3-
Informaceozáručnímservisu“níže.
Jestližeposkytovatelslužebrozhodne,žeproduktnenímožnéopravit,nahradíjejproduktem,kterýbude
přinejmenšímjehofunkčnímekvivalentem.
Jestližeposkytovatelslužebrozhodne,ževášproduktnelzeaniopravitanivyměnit,pakjevrámcitéto
omezenézárukyvašíjedinoualternativouvráceníproduktuvmístě,kdejstejejzakoupili,případnějeho
vráceníspolečnostiLenovo,přičemžvámbudevrácenakupnícena.
Výměnaproduktůadílů
Je-livrámcizáručníhoservisuposkytovánavýměnaproduktunebojehodílu,původníproduktnebodílse
stávámajetkemspolečnostiLenovoanověpoužitýnáhradníproduktnebodílsestávávašímmajetkem.
NároknavýměnulzeuplatnitpouzeunepozměněnýchproduktůadílůLenovo.Dodanýnáhradníprodukt
nebodílnemusíbýtnový,alebudevdobrémprovoznímstavuabudepřinejmenšímfunkčněrovnocenný
původnímudílu.Nanáhradníproduktnebodílbudeposkytovánazárukapozbývajícíčástzáručnídoby
původníhoproduktu.
Použitíosobníchkontaktníchúdajů
42Uživatelskápříručka
Page 47

Jestližezískáteservisnazákladětétozáruky,opravňujetetímspolečnostLenovokuložení,použitía
zpracováníinformacíovašemzáručnímservisuavašichkontaktníchúdajích,včetnějména,telefonních
čísel,poštovníadresyae-mailovéadresy.SpolečnostLenovomůžetytoinformacepoužítpřirealizaci
servisuvrámcitétozáruky.Můžemesenavásobrátitsdotazemohledněvašíspokojenostisnaším
záručnímservisemnebovásbudemeinformovatostaženíproduktůzprodejeneboobezpečnostních
otázkách.ZatímtoúčelemposkytnetespolečnostiLenovooprávněnípřevéstvašeinformacedojakékoliv
země,vnížpodnikáme,azpřístupnitjesubjektůmjednajícímnašímjménem.Zároveňjsmeoprávněnityto
informacezveřejnit,pokudtakpožadujezákon.Zásadyochranyosobníchúdajůplatnévespolečnosti
Lenovonaleznetenaadresewww.lenovo.com/.
Cotatozárukanepokrývá
Tatozárukanepokrývá:
•nepřerušovanýanibezchybnýprovozproduktu;
•ztrátu,škodutýkajícísevašichdatzpůsobenouproduktem;
•žádnésoftwarovéprogramy,aťjiždodanésproduktem,neboinstalovanénásledně;
•poruchučiškodyvzniklévdůsledkunesprávnéhopoužití,zneužití,nehody,úpravy,nevhodnéhofyzického
nebooperačníhoprostředí,přírodníchkatastrof,proudovýchnárazů,nesprávnéúdržbynebopoužívání
jinaknežvsouladusinformačnímimateriálytýkajícímiseproduktu;
•škodyzpůsobenéneautorizovanýmposkytovatelemslužeb;
•poruchučiškodyzpůsobenéproduktytřetíchosob,včetněproduktů,kterémůžeLenovonavašižádost
poříditnebointegrovatdoproduktuLenovo;
•žádnoutechnickounebojinoupodporu,jakojenapříkladpomocposkytovanápřiotázkáchtypu„jakna
to“nebodotazechtýkajícíchsenastaveníainstalaceproduktu;
•produktynebodílysezměněnýmidentifikačnímštítkemnebonatakové,znichžbylidentifikačníštítek
odstraněn.
Omezeníodpovědnosti
Lenovoneseodpovědnostzaztrátuneboškodunavašemproduktupouzevdobě,kdyjeproduktvdržbě
poskytovateleslužebneboběhempřepravyvpřípadech,kdypřepravnínákladyhradíposkytovatelslužeb.
SpolečnostLenovoaniposkytovatelslužebneponesouodpovědnostzaztrátunebozpřístupněníjakýchkoli
dat,včetnědůvěrnýchinformací,chráněnýchinformacíneboosobníchinformacíobsaženýchvproduktu.
ZAŽÁDNÝCHOKOLNOSTÍABEZOHLEDUNANEDODRŽENÍHLAVNÍHOÚČELUJAKÉKOLIV
NÁHRADYSTANOVENÉTÍMTODOKUMENTEM,SPOLEČNOSTLENOVO,JEJÍSESTERSKÉ
SPOLEČNOSTI,DODAVATELÉ,ZPROSTŘEDKOVATELÉ,ANIPOSKYTOVATELÉSLUŽEBNEPONESOU
ODPOVĚDNOSTVNÁSLEDUJÍCÍCHPŘÍPADECH,ATOANIVPŘÍPADĚINFORMOVANÉHO
SOUHLASUABEZOHLEDUNATO,ZDASENÁROKUPLATŇUJEPODLESMLOUVY,ZÁRUKY,V
DŮSLEDKUNEDBALOSTI,ABSOLUTNÍODPOVĚDNOSTINEBOJINAKVYKLÁDANÉODPOVĚDNOSTI:
1)VPŘÍPADĚNÁROKUNANÁHRADUŠKODYUPLA TNĚNÉHOVŮČIVÁMTŘETÍOSOBOU;2)V
PŘÍPADĚZTRÁTY,ŠKODYNEBOZPŘÍSTUPNĚNÍVAŠICHDAT;3)VPŘÍPADĚSPECIÁLNÍ,VEDLEJŠÍ
NÁHRADYŠKODY,NÁHRADYŠKODYSTRESTNÍFUNKCÍ,NÁHRADYŠKODYZANEPŘÍMOU,
NÁSLEDNOUŠKODU,VČETNĚALENEJENUŠLÉHOZISKU,ZTRÁTYVÝNOSUZOBCHODNÍ
ČINNOSTI,ZTRÁTYDOBRÉHOJMÉNAČIOČEKÁVANÝCHÚSPOR.VŽÁDNÉMPŘÍPADĚCELKOVÁ
ODPOVĚDNOSTSPOLEČNOSTILENOVO,JEJÍCHSESTERSKÝCHSPOLEČNOSTÍ,DODAVATELŮ,
ZPROSTŘEDKOVATELŮNEBOPOSKYTOVATELŮSLUŽEBZAŠKODYZJAKÉKOLIVPŘÍČINY
NEPŘEKROČÍČÁSTKUSKUTEČNĚUTRPĚNÉPŘÍMÉŠKODY,KTERÁNEPŘEKROČÍČÁSTKU
ZAPLACENOUZAPRODUKT.
VÝŠEUVEDENÁOMEZENÍSENEVZTAHUJÍNAŠKODUNAZDRAVÍ(VČETNĚSMRTI),NAŠKODUNA
NEMOVITÉMMAJETKUANINAŠKODUNAMOVITÉMMAJETKU,ZAKTERÉSPOLEČNOSTLENOVO
NESEODPOVĚDNOSTZEZÁKONA.VZHLEDEMKTOMU,ŽENĚKTERÉSTÁTYNEBOJURISDIKCE
DodatekB.OmezenázárukaLenovo43
Page 48

NEPŘIPOUŠTĚJÍVYLOUČENÍNEBOOMEZENÍNAHODILÝCHNEBONÁSLEDNÝCHŠKOD,NEMUSEJÍ
SENAVÁSVÝŠEUVEDENÁOMEZENÍNEBOVYLOUČENÍVZTAHOVAT.
Vašeostatnípráva
ZTÉTOZÁRUKYPROVÁSVYPLÝVAJÍKONKRÉTNÍPRÁVA.SOUČASNĚMÁTEIJINÁPRÁVADANÁ
PŘÍSLUŠNOULEGISLATIVOUVAŠEHOSTÁTUNEBOJURISDIKCE.DÁLEMŮŽETEMÍTROVNĚŽ
JINÁPRÁVAVYPLÝVAJÍCÍZPÍSEMNÉSMLOUVYUZAVŘENÉSESPOLEČNOSTÍLENOVO.ŽÁDNÉ
USTANOVENÍTÉTOZÁRUKYNEMÁVLIVNAZÁKONNÁPRÁVA,VČETNĚPRÁVSPOTŘEBITELŮ
VYPLÝVAJÍCÍZLEGISLA TIVYUPRAVUJÍCÍCHPRODEJSPOTŘEBNÍHOZBOŽÍ,KTERÁNELZE
VYLOUČITNEBOSMLUVNĚOMEZIT.
Část2-Ustanoveníspecifickáprojednotlivéstáty
Austrálie
„Lenovo“znamenáLenovo(Austrálie&NovýZéland)PtyLimitedABN70112394411.Adresa:Level
10,NorthTower,1-5RailwayStreet,Chatswood,NSW,2067.Telefon:+61280038200.E-mail:
lensyd_au@lenovo.com
NásledujícítextnahrazujestejnoučástvČásti1:
Nacosevztahujetatozáruka:
Lenovogarantuje,žehardwarovýprodukt,kterýsizakoupíte,nebudepřiběžnémpoužíváníazaběžných
podmínekběhemzáručnídobyvykazovatvadymateriáluanivadyprovedení.Dojde-liběhemzáručnídobyk
porušeproduktuvdůsledkuvady,společnostLenovovámposkytnenáhraduvsouladustoutoomezenou
zárukou.Záručnídobavztahujícísenaproduktpočínáběžetdatempůvodníhonákupu,kteréjeuvedeno
naprodejnímdokladunebonafaktuře,pokudVámLenovoneposkytnepísemnějinéinformace.Záruční
dobaatypzáručníhoservisu,kterésevztahujínavášprodukt,jsouuvedenyníževČásti3-Informaceo
záručnímservisu.
VÝHODYVYPL ÝVAJÍCÍZTÉTOZÁRUKYPLA TÍNADRÁMECVAŠICHPRÁVANÁHRADŠKODY
DANÝCHPŘÍSLUŠNOULEGISLATIVOU,VČETNĚPRÁVANÁHRADŠKODY,KTERÉVYPL ÝVAJÍZ
AUSTRALSKÉHOZÁKONAOOCHRANĚSPOTŘEBITELŮ.
NásledujícítextnahrazujestejnoučástvČásti1:
Výměnaproduktůadílů:
Je-livrámcizáručníhoservisuposkytovánavýměnaproduktunebojehodílu,původníproduktnebodílse
stávámajetkemspolečnostiLenovoanověpoužitýnáhradníproduktnebodílsestávávašímmajetkem.
NároknavýměnulzeuplatnitpouzeunepozměněnýchproduktůadílůLenovo.Dodanýnáhradníprodukt
nebodílnemusíbýtnový,alebudevdobrémprovoznímstavuabudepřinejmenšímfunkčněrovnocenný
původnímudílu.Nanáhradníproduktnebodílbudeposkytovánazárukapozbývajícíčástzáručnídoby
původníhoproduktu.Produktyadílypředloženékopravěmohoubýtvyměněnyzarepasovanéprodukty
nebodílytéhoždruhumístoopravy.Repasovanédílymohoubýtpoužityproopravuproduktu;aoprava
produktumůžemítzanásledekztrátudatvpřípadě,žeproduktjeschopenuchovávatdatagenerovaná
uživatelem.
NásledujícítextbyldoplněnkestejnéčástivČásti1:
Použitíosobníchkontaktníchúdajů:
44Uživatelskápříručka
Page 49

SpolečnostLenovoneprovedeservispodletétozáruky,jestližeodmítneteposkytnoutvašeinformace,nebo
pokudsinebudetepřát,abychomzpřístupnilivašeinformacenašemuzprostředkovatelinebododavateli.
Máteprávopřístupukesvýmosobnímkontaktnímúdajůmapožadovatopravujakýchkolichybvtěchto
údajíchvsouladusezákonemoochraněosobníchúdajůzroku1988tak,žeseobrátítenaspolečnost
Lenovo.
NásledujícítextnahrazujestejnoučástvČásti1:
Omezeníodpovědnosti:
Lenovoneseodpovědnostzaztrátuneboškodunavašemproduktupouzevdobě,kdyjeproduktvdržbě
poskytovateleslužebneboběhempřepravyvpřípadech,kdypřepravnínákladyhradíposkytovatelslužeb.
SpolečnostLenovoaniposkytovatelslužebneponesouodpovědnostzaztrátunebozpřístupněníjakýchkoli
dat,včetnědůvěrnýchinformací,chráněnýchinformacíneboosobníchinformacíobsaženýchvproduktu.
VROZSAHUDANÉMPLATNOULEGISLA TIVOU,ZAŽÁDNÝCHOKOLNOSTÍABEZOHLEDUNA
NEDODRŽENÍHLAVNÍHOÚČELUJAKÉKOLIVNÁHRADYSTANOVENÉTÍMTODOKUMENTEM,
SPOLEČNOSTLENOVO,JEJÍSESTERSKÉSPOLEČNOSTI,DODAVATELÉ,ZPROSTŘEDKOVATELÉ,
ANIPOSKYTOVATELÉSLUŽEBNEPONESOUODPOVĚDNOSTVNÁSLEDUJÍCÍCHPŘÍPADECH,ATO
ANIVPŘÍPADĚINFORMOVANÉHOSOUHLASUABEZOHLEDUNATO,ZDASENÁROKUPLATŇUJE
PODLESMLOUVY,ZÁRUKY,VDŮSLEDKUNEDBALOSTI,ABSOLUTNÍODPOVĚDNOSTINEBOJINAK
VYKLÁDANÉODPOVĚDNOSTI:1)VPŘÍPADĚNÁROKUNANÁHRADUŠKODYUPLA TNĚNÉHO
VŮČIVÁMTŘETÍOSOBOU;2)VPŘÍPADĚZTRÁTY,ŠKODYNEBOZPŘÍSTUPNĚNÍVAŠICHDAT;
3)VPŘÍPADĚSPECIÁLNÍ,VEDLEJŠÍNÁHRADYŠKODY,NÁHRADYŠKODYSTRESTNÍFUNKCÍ,
NÁHRADYŠKODYZANEPŘÍMOU,NÁSLEDNOUŠKODU,VČETNĚALENEJENUŠLÉHOZISKU,
ZTRÁTYVÝNOSUZOBCHODNÍČINNOSTI,ZTRÁTYDOBRÉHOJMÉNAČIOČEKÁVANÝCHÚSPOR.
VŽÁDNÉMPŘÍPADĚCELKOVÁODPOVĚDNOSTSPOLEČNOSTILENOVO,JEJÍCHSESTERSKÝCH
SPOLEČNOSTÍ,DODAVATELŮ,ZPROSTŘEDKOVATELŮNEBOPOSKYTOVATELŮSLUŽEBZAŠKODY
ZJAKÉKOLIVPŘÍČINYNEPŘEKROČÍČÁSTKUSKUTEČNĚUTRPĚNÉPŘÍMÉŠKODY,KTERÁ
NEPŘEKROČÍČÁSTKUZAPLACENOUZAPRODUKT.
VÝŠEUVEDENÁOMEZENÍSENEVZTAHUJÍNAŠKODUNAZDRAVÍ(VČETNĚSMRTI),NAŠKODU
NANEMOVITÉMMAJETKUANINAŠKODUNAMOVITÉMMAJETKU,ZAKTERÉSPOLEČNOST
LENOVONESEODPOVĚDNOSTZEZÁKONA.
NásledujícítextnahrazujestejnoučástvČásti1:
Vašeostatnípráva:
ZTÉTOZÁRUKYPROVÁSVYPL ÝVAJÍKONKRÉTNÍPRÁVA.DÁLEMŮŽETEMÍTROVNĚŽJINÁ
PRÁVAVYPL ÝVAJÍCÍZPŘÍSLUŠNÝCHPRÁVNÍCHPŘEDPISŮ,VČETNĚPRÁVVYPL ÝVAJÍCÍCHZ
AUSTRALSKÉHOZÁKONAOOCHRANĚSPOTŘEBITELŮ.NICVTÉTOZÁRUCENEMÁVLIVNA
ZÁKONNÁPRÁVAANINAPRÁVAVYPLÝVAJÍCÍZPŘÍSLUŠNÝCHPRÁVNÍCHPŘEDPISŮ,VČETNĚ
PRÁV,KTERÝCHSENELZEVZDÁTANIJENELZEOMEZITNAZÁKLADĚSMLOUVY .
Například,nanašeproduktysevztahujízáruky,kterénelzevyloučitpodleaustralskéhozákonaoochraně
spotřebitelů.Vpřípadězávažnéporuchymáteprávonavýměnunebovráceníkupnícenyavpřípadě
jakékolivjinépřiměřeněpředvídatelnéztrátyneboškodynakompenzaci.Mátetaképrávonaopravu
nebovýměnuproduktů,jestližeproduktynemajípřijatelnoukvalituajestližedanáporuchanepředstavuje
závažnouporuchu.
NovýZéland
NásledujícítextbyldoplněnkestejnéčástivČásti1:
DodatekB.OmezenázárukaLenovo45
Page 50

Použitíosobníchúdajů:
SpolečnostLenovoneprovedeservispodletétozáruky,jestližeodmítneteposkytnoutvašeinformace,nebo
pokudsinebudetepřát,abychomzpřístupnilivašeinformacenašemuzprostředkovatelinebododavateli.
Máteprávopřístupukesvýmosobnímkontaktnímúdajůmapožadovatopravujakýchkolichybvtěchto
údajíchvsouladusezákonemoochraněosobníchúdajůzroku1993tak,žeseobrátítenaspolečnost
Lenovo(Austrálie&NovýZéland)PtyLimitedABN70112394411.Adresa:Level10,NorthTower,1-5
RailwayStreet,Chatswood,NSW,2067.Telefon:61280038200.E-mail:lensyd_au@lenovo.com
Bangladéš,Kambodža,Indie,Indonésie,Nepál,Filipíny,VietnamaSríLanka
VČásti1jedoplněnnásledujícítext:
Řešenísporů
Sporyvyplývajícítétozárukynebovzniklévsouvislostisníbudoupravomocněvyřešenyrozhodčímřízením,
kterésebudekonatvSingapuru.Tatozárukaseřídí,jevykládánaavymáhánavsouladusezákony
Singapuru,bezohledunakoliziprávníchnorem.JestližejsteproduktzakoupilivIndii,budouspory
vzniklénazákladětétozárukynebovespojenístoutozárukouskonečnouplatnostířešenyvrozhodčím
řízení(arbitráž)smístemkonánívBangalorevIndii.RozhodčířízenívSingapurubudeprobíhatvsouladu
sarbitrážnímipravidlySIAC(SingaporeInternationalArbitrationCenter)(dálejen„pravidlaSIAC“)tédobě
účinnými.Rozhodčířízení(arbitráž)vIndiibudeprobíhatvsouladusprávnímipředpisyIndie,vtédobě
účinnými.Výrokrozhodčíhosoudubudekonečnýazávaznýprozúčastněnéstranybezmožnostiodvolání.
Výrokrozhodčíhosoudubudevydánvpísemnéforměabudeobsahovatshromážděnáfaktaaprávní
závěry.Všechnaarbitrážnířízení,včetněveškerédokumentacepředkládanépřitěchtořízeních,budou
vedenavanglickémjazyce.Vpřípaděarbitrážníchřízenímáanglickáverzetétozárukypřednostpředvšemi
ostatnímijazykovýmiverzemi.
Evropskýhospodářskýprostor(EHP)
VČásti1jedoplněnnásledujícítext:
ZákaznícizezemíEHPmohoukontaktovatLenovonanásledujícíadrese:EMEAServiceOrganisation,
Lenovo(International)B.V.,Floor2,Einsteinova21,85101,Bratislava,Slovensko.Službynazákladětéto
zárukynahardwarovéproduktyLenovozakoupenévzemíchEHPlzezískatvjakékolizemiEHP,vnížbyl
produktspolečnostíLenovoohlášenaučiněndostupným.
Rusko
VČásti1jedoplněnnásledujícítext:
Životnostproduktu
Životnostproduktuječtyři(4)rokyoddatapůvodníhonákupu.
Část3-Informaceozáručnímservisu
TypproduktuZeměneboregionnákupuZáručnídobaTypzáručníhoservisu
ThinkPadUSB3.0UltraDockCelosvětově
ThinkPadUSB3.0ProDockCelosvětově
3rok1,4
3rok1,4
46Uživatelskápříručka
Page 51

Je-litopotřeba,vášposkytovatelslužebprovedeopravunebovýměnuvzávislostinatypuzáručníhoservisu,
kterýjespecifikovánprovášprodukt,avzávislostinadostupnýchslužbách.Naplánováníprovedeníservisu
budezávisetnačasevašehotelefonickéhohovoru,nadostupnostináhradníchdílůanadalšíchfaktorech.
Typyzáručníhoservisu
1.ServistypuCRU(„CustomerReplaceableUnit“)
VpřípaděservisutypuCRUvámposkytovatelslužebdodánasvénákladysoučástiCRU,abystesijesami
instalovali.InformaceojednotceCRUapokynykjejívýměnějsoudodáványsproduktemajemožné
jekdykolivzískatnavyžádáníodspolečnostiLenovo.SoučástiCRU,kterésesnadnoinstalují,jsou
označoványjako„jednotkyCRUtypuSelf-service“.„JednotkyCRUtypuOptional-service“jsousoučásti
CRU,kterévyžadujíurčitouúroveňtechnickýchdovednostíanástroje.ZainstalacijednotekSelf-service
CRUneseteodpovědnostVysami.Můžetepožádatposkytovateleslužeb,abyVáminstalovaljednotky
Optional-serviceCRU,atonazákladějednohozdalšíchtypůzáručníhoservisu,kterýjeurčenproVáš
produkt.Vpřípadě,žemátezájemoto,abyvámspolečnostLenovoinstalovalasoučástiSelf-serviceCRU,
můžebýtdostupnávolitelnánabídkaservisu,kterousimůžeteodLenovozakoupit.SeznamsoučástíCRU
ajejichurčenínaleznetevpublikaci,kterávámbyladoručenaspolusvašímproduktem,nebonaadrese
www.lenovo.com/CRUs.PřípadnýpožadaveknavrácenízávadnésoučástiCRUbudespecifikovánv
pokynechzaslanýchspolusnáhradnísoučástíCRU.Pokudsepožadujevrácení:1)budouknáhradní
součástiCRUpřiloženypokynyprovrácení,štíteksezpátečníadresou(poštovnéuhrazeno)apřepravníobal;
a2)náhradnísoučástCRUvámmůžebýtnaúčtována,pokudodvásposkytovatelslužebneobdržívadnou
součástCRUdotřiceti(30)dnůodedne,kdyvámbyladodánanáhradnísoučástCRU.
2.ServistypuOn-site
NazákladěservisutypuOn-SiteServiceposkytovatelslužebbuďopraví,nebovyměnívadnýproduktu
zákazníka.Jstepovinnizajistitvhodnépracovnímístoprodemontážaopětovnoumontážproduktu.Některé
opravymohouvyžadovatpřevozdoservisníhostřediska.Vtakovémpřípaděposkytovatelslužebzašle
produktdoservisníhostřediskanasvénáklady.
3.ServistypuCourierneboDepot
NazákladěservisutypuCourierneboDepotServicebudevášproduktopravennebovyměněnvurčeném
servisnímstředisku,přičemžpřepravuzajistíposkytovatelslužebnasvénáklady.Vyneseteodpovědnostza
odpojeníproduktuajehozabalenídopřepravníhoobalu,pokudproduktvracítedourčenéhoservisního
střediska.KurýrvyzvedneVášproduktadodájejdourčenéhoservisníhostřediska.Servisnístřediskovám
produktvrátínasvénáklady.
4.ServistypuCustomerCarry-In
NazákladěservisutypuCustomerCarry-InServicebudevášproduktopravennebovyměněnvurčeném
servisnímstřediskunavašerizikoanavašenáklady,přičemždopravudoservisníhostřediskazajistítevy.Po
opravěnebovýměněproduktuprovásbudeproduktpřipravenkvyzvednutí.Nevyzvednete-lisiprodukt,
poskytovatelslužebmůžesproduktemnakládatpodlesvéhouváženíbezjakékolivodpovědnostivůčivám.
5.ServistypuMail-In
NazákladěservisutypuMail-Inbudevášproduktopravennebovyměněnvurčenémservisnímstřediskuna
vašerizikoanavašenáklady,přičemždopravudoservisníhostřediskazajistítevy.Poopravěnebovýměně
vámbudeproduktvrácennanákladyarizikospolečnostiLenovo,pokudposkytovatelslužebnestanovíjinak.
6.ServistypuCustomerTwo-wayMail-In
DodatekB.OmezenázárukaLenovo47
Page 52

NazákladěservisutypuCustomerTwo-WayMail-Inbudevášproduktopravennebovyměněnvurčeném
servisnímstřediskunavašerizikoanavašenáklady,přičemždopravudoservisníhostřediskazajistítevy.
Poopravěnebovýměněproduktuprovásbudeproduktpřipravenkzaslánízpětnavašerizikoanáklady.
Nezajistíte-lizpětnézasláníproduktu,poskytovatelslužebmůžesproduktemnakládatpodlesvéhouvážení
bezjakékolivodpovědnostivůčivám.
7.ServistypuProductExchange
VrámciservisutypuProductExchangezašleLenovonáhradníproduktnaadresuvašehopracoviště.Nesete
odpovědnostzajehoinstalaciaověřeníjehoprovozu.Náhradníproduktsestávávašímvlastnictvím
výměnouzavadnýprodukt,kterýnaopakpřecházídovlastnictvíspolečnostiLenovo.Jstepovinnivadný
produktzabalitdopřepravníhokartonu,vněmžjstenáhradníproduktobdrželi,avrátitjejspolečnosti
Lenovo.DopravnévobousměrechhradíspolečnostLenovo.Jestliženepoužijetekarton,vněmžvámbyl
náhradníproduktdoručen,poneseteodpovědnostzapřípadnépoškozenívadnéhoproduktu,kněmužmůže
dojítvprůběhupřepravy.PokudLenovoneobdržívadnýproduktdotřiceti(30)dníodedne,kdyVámbyl
dodánnáhradníprodukt,můževámbýtcenanáhradníhoproduktuvyúčtována.
SuplementodeGarantíaparaMéxico
EsteSuplementoseconsideraparteintegrantedelaGarantíaLimitadadeLenovoyseráefectivoúnicay
exclusivamenteparalosproductosdistribuidosycomercializadosdentrodelTerritoriodelosEstados
UnidosMexicanos.Encasodeconflicto,seaplicaránlostérminosdeesteSuplemento.
Todoslosprogramasdesoftwareprecargadosenelequiposólotendránunagarantíadetreinta(30)díaspor
defectosdeinstalacióndesdelafechadecompra.Lenovonoesresponsabledelainformaciónincluida
endichosprogramasdesoftwarey/ocualquierprogramadesoftwareadicionalinstaladoporUstedo
instaladodespuésdelacompradelproducto.
Losserviciosnocubiertosporlagarantíasecargaránalusuariofinal,previaobtencióndeunaautorización.
Enelcasodequesepreciseunareparacióncubiertaporlagarantía,porfavor,llamealCentrodesoporte
alclienteal001-866-434-2080,dondeledirigiránalCentrodeservicioautorizadomáscercano.Sino
existieseningúnCentrodeservicioautorizadoensuciudad,poblaciónoenunradiode70kilómetros
desuciudadopoblación,lagarantíaincluirácualquiergastodeentregarazonablerelacionadoconel
transportedelproductoasuCentrodeservicioautorizadomáscercano.Porfavor,llamealCentrode
servicioautorizadomáscercanoparaobtenerlasaprobacionesnecesariasolainformaciónrelacionada
conelenvíodelproductoyladireccióndeenvío.
ParaobtenerunalistadelosCentrosdeservicioautorizados,porfavor,visite:
http://www.lenovo.com/mx/es/servicios
Importadopor:
LenovoMéxicoS.deR.L.deC.V.
Av.SantaFe505,Piso15
Col.CruzManca
Cuajimalpa,D.F.,México
C.P.05349
Tel.(55)50008500
48Uživatelskápříručka
Page 53
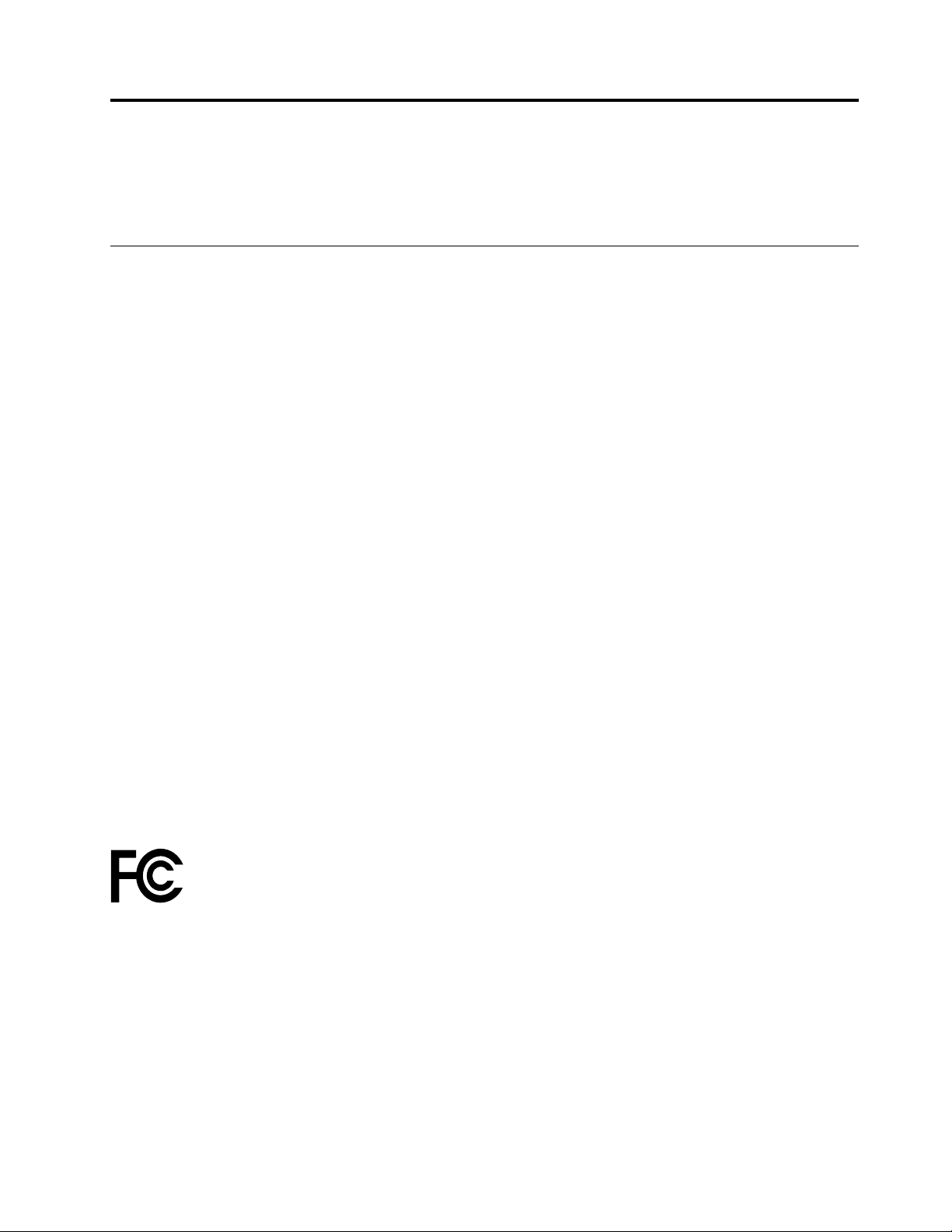
DodatekC.Upozorněnínaelektronickévyzařování
NásledujícíinformacesetýkajídokovacíchstanicThinkPadUSB3.0UltraDockaThinkPadUSB3.0Pro
Dock.
FederalCommunicationsCommissionDeclarationofConformity
ThinkPadUSB3.0UltraDock-DK1523
ThinkPadUSB3.0ProDock-DK1522
ThisequipmenthasbeentestedandfoundtocomplywiththelimitsforaClassBdigitaldevice,pursuant
toPart15oftheFCCRules.Theselimitsaredesignedtoprovidereasonableprotectionagainstharmful
interferenceinaresidentialinstallation.Thisequipmentgenerates,uses,andcanradiateradiofrequency
energyand,ifnotinstalledandusedinaccordancewiththeinstructions,maycauseharmfulinterference
toradiocommunications.However,thereisnoguaranteethatinterferencewillnotoccurinaparticular
installation.Ifthisequipmentdoescauseharmfulinterferencetoradioortelevisionreception,whichcanbe
determinedbyturningtheequipmentoffandon,theuserisencouragedtotrytocorrecttheinterferenceby
oneormoreofthefollowingmeasures:
•Reorientorrelocatethereceivingantenna.
•Increasetheseparationbetweentheequipmentandreceiver.
•Connecttheequipmentintoanoutletonacircuitdifferentfromthattowhichthereceiverisconnected.
•Consultanauthorizeddealerorservicerepresentativeforhelp.
Lenovoisnotresponsibleforanyradioortelevisioninterferencecausedbyusingotherthanspecifiedor
recommendedcablesandconnectorsorbyunauthorizedchangesormodificationstothisequipment.
Unauthorizedchangesormodificationscouldvoidtheuser'sauthoritytooperatetheequipment.
ThisdevicecomplieswithPart15oftheFCCRules.Operationissubjecttothefollowingtwoconditions:(1)
thisdevicemaynotcauseharmfulinterference,and(2)thisdevicemustacceptanyinterferencereceived,
includinginterferencethatmaycauseundesiredoperation.
ResponsibleParty:
Lenovo(UnitedStates)Incorporated
1009ThinkPlace-BuildingOne
Morrisville,NC27560
PhoneNumber:919-294-5900
IndustryCanadaComplianceStatement
CANICES-3(B)/NMB-3(B)
EuropeanUnion-CompliancetotheElectromagneticCompatibilityDirective
ThisproductisinconformitywiththeprotectionrequirementsofEUCouncilDirective2004/108/EConthe
approximationofthelawsoftheMemberStatesrelatingtoelectromagneticcompatibility.Lenovocannot
acceptresponsibilityforanyfailuretosatisfytheprotectionrequirementsresultingfromanon-recommended
modificationoftheproduct,includingtheinstallationofoptioncardsfromothermanufacturers.
DodatekC.Upozorněnínaelektronickévyzařování49
Page 54

ThisproducthasbeentestedandfoundtocomplywiththelimitsforClassBInformationTechnology
EquipmentaccordingtoEuropeanStandardEN55022.ThelimitsforClassBequipmentwerederived
fortypicalresidentialenvironmentstoprovidereasonableprotectionagainstinterferencewithlicensed
communicationdevices.
Lenovo,Einsteinova21,85101Bratislava,Slovakia
GermanClassBcompliancestatement
DeutschsprachigerEUHinweis:
HinweisfürGerätederKlasseBEU-RichtliniezurElektromagnetischenVerträglichkeit
DiesesProduktentsprichtdenSchutzanforderungenderEU-Richtlinie2004/108/EG(früher89/336/EWG)zur
AngleichungderRechtsvorschriftenüberdieelektromagnetischeVerträglichkeitindenEU-Mitgliedsstaaten
undhältdieGrenzwertederEN55022KlasseBein.
Umdiesessicherzustellen,sinddieGerätewieindenHandbüchernbeschriebenzuinstallierenundzu
betreiben.DesWeiterendürfenauchnurvonderLenovoempfohleneKabelangeschlossenwerden.
LenovoübernimmtkeineVerantwortungfürdieEinhaltungderSchutzanforderungen,wenndasProdukt
ohneZustimmungderLenovoverändertbzw.wennErweiterungskomponentenvonFremdherstellernohne
EmpfehlungderLenovogesteckt/eingebautwerden.
Deutschland:
EinhaltungdesGesetzesüberdieelektromagnetischeVerträglichkeitvonBetriebsmitteln
DiesesProduktentsprichtdem„GesetzüberdieelektromagnetischeVerträglichkeitvonBetriebsmitteln“
EMVG(früher„GesetzüberdieelektromagnetischeVerträglichkeitvonGeräten“).DiesistdieUmsetzungder
EU-Richtlinie2004/108/EG(früher89/336/EWG)inderBundesrepublikDeutschland.
ZulassungsbescheinigunglautdemDeutschenGesetzüberdieelektromagnetischeVerträglichkeit
vonBetriebsmitteln,EMVGvom20.Juli2007(früherGesetzüberdieelektromagnetische
VerträglichkeitvonGeräten),bzw.derEMVEGRichtlinie2004/108/EC(früher89/336/EWG),für
GerätederKlasseB.
DiesesGerätistberechtigt,inÜbereinstimmungmitdemDeutschenEMVGdasEG-Konformitätszeichen
-CE-zuführen.VerantwortlichfürdieKonformitätserklärungnachParagraf5desEMVGistdieLenovo
(Deutschland)GmbH,Gropiusplatz10,D-70563Stuttgart.
InformationeninHinsichtEMVGParagraf4Abs.(1)4:
DasGeräterfülltdieSchutzanforderungennachEN55024undEN55022KlasseB.
KoreaClassBcompliancestatement
JapanVCCIClassBcompliancestatement
50Uživatelskápříručka
Page 55

Japancompliancestatementforproductswhichconnecttothepowermainswithratedcurrent
lessthanorequalto20Aperphase
Japannoticeforacpowercord
Theacpowercordshippedwithyourproductcanbeusedonlyforthisspecificproduct.Donotusetheac
powercordforotherdevices.
LenovoproductserviceinformationforT aiwan
Ukrainecompliancemark
Eurasiancompliancemark
DodatekC.Upozorněnínaelektronickévyzařování51
Page 56

52Uživatelskápříručka
Page 57

DodatekD.Upozornění
Lenovonemusívevšechzemíchnabízetprodukty,službyafunkcepopsanévtomtodokumentu.Informace
oproduktechaslužbách,kteréjsoumomentálněvevašízemidostupné,můžetezískatodzástupceLenovo
provašioblast.Žádnýzodkazůnaprodukty,programovévybaveníneboslužbyLenovoneznamená,aniz
nějnelzevyvozovat,žesmíbýtpoužitpouzeuvedenýprodukt,programneboslužbaLenovo.Použítlze
jakýkolifunkčněekvivalentníprodukt,programčislužbuneporušujícíprávaLenovokduševnímuvlastnictví.
Zavyhodnoceníaověřeníčinnostilibovolnéhoproduktu,programučislužbyjinéhovýrobcenežLenovo
všakodpovídáuživatel.
Lenovomůžemítpatentynebopodanéžádostiopatent,kterézahrnujípředměttohotodokumentu.
Vlastnictvítohotodokumentuvámnedávážádnáprávaktěmtopatentům.Písemnédotazyohlednělicencí
můžetezaslatnaadresu:
Lenovo(UnitedStates),Inc.
1009ThinkPlace-BuildingOne
Morrisville,NC27560
U.S.A.
Attention:LenovoDirectorofLicensing
LENOVOPOSKYTUJETUTOPUBLIKACI„JAKJE“,BEZZÁRUKYJAKÉHOKOLIVDRUHU,VÝSLOVNĚ
VYJÁDŘENÉNEBOVYPLÝVAJÍCÍZOKOLNOSTÍ,VČETNĚ-ATOZEJMÉNA-ZÁRUKNEPORUŠENÍPRÁV,
PRODEJNOSTINEBOVHODNOSTIPROURČITÝÚČELVYPLÝVAJÍCÍCHZOKOLNOSTÍ.Právnířády
některýchzemínepřipouštějívyloučenízárukvyjádřenýchvýslovněnebovyplývajícíchzokolnostívurčitých
transakcích,aprotosenavásvýšeuvedenéomezenínemusívztahovat.
Tatopublikacemůžeobsahovattechnickénepřesnostinebotypografickéchyby.Informacezdeuvedené
jsoupravidelněaktualizoványavnovýchvydáníchtétopublikacejižbudoutytozměnyzahrnuty.Lenovomá
právokdykolivbezupozorněnízdokonalovatneboměnitproduktyaprogramypopsanévtétopublikaci.
Informaceorecyklaci
Lenovopodporujevlastníkyzařízeníinformačníchtechnologií(IT)vodpovědnérecyklacijižnepotřebných
zařízení.Lenovonabízířaduprogramůaslužebsběruproduktů,kterépomáhajívlastníkůmzařízenís
recyklacíjejichproduktůIT.InformaceorecyklaciproduktůLenovonaleznetenawebovéstránce:
http://www.lenovo.com/recycling
InformaceorecyklacialikvidaciodpadůproJaponskojsoudostupnénatétowebovéstránce:
http://www.lenovo.com/recycling/japan
InformaceorecyklaciodpadůproČínu
DodatekD.Upozornění53
Page 58

InformaceorecyklaciodpadůproBrazílii
DeclaraçõesdeReciclagemnoBrasil
DescartedeumProdutoLenovoForadeUso
Equipamentoselétricoseeletrônicosnãodevemserdescartadosemlixocomum,masenviadosàpontosde
coleta,autorizadospelofabricantedoprodutoparaquesejamencaminhadoseprocessadosporempresas
especializadasnomanuseioderesíduosindustriais,devidamentecertificadaspelosorgãosambientais,de
acordocomalegislaçãolocal.
ALenovopossuiumcanalespecíficoparaauxiliá-lonodescartedessesprodutos.Casovocêpossua
umprodutoLenovoemsituaçãodedescarte,ligueparaonossoSACouencaminheume-mailpara:
reciclar@lenovo.com,informandoomodelo,númerodesérieecidade,afimdeenviarmosasinstruções
paraocorretodescartedoseuprodutoLenovo.
Důležitéinformacetýkajícíselikvidaceodpaduzelektrickýcha elektronickýchzařízení(OEEZ)
ZnačkaOEEZnaproduktechLenovosetýkázemí,kdeplatínařízenítýkajícíseOEEZaelektronického
odpadu(napříkladevropskásměrniceoOEEZneboindickávyhláškaosprávěelektronickéhoodpadu
amanipulacisnímzroku2011).Zařízeníjsouoznačenavsouladusmístnímipředpisy,kterésetýkají
likvidacestarýchelektrickýchaelektronickýchzařízení(OEEZ).Tytopředpisystanovujípravidlaprovracení
arecyklacipoužitýchzařízení,kterájsouplatnávdanéoblasti.Tímtoštítkemseoznačujírůznázařízení.
Štítekoznačuje,žeproduktnesmíbýtvyhozendoběžnéhoodpadu,aleposkončeníživotnostijetřebajej
vrátitnapříslušnésběrnémísto.
Uživatelétakovýchzařízení(EEZ)označenýchznačkouOEEZnesmínakonciživotnostivyhoditzařízení
jakonetříděnýodpad,alemusípoužítdostupnousběrnousíť,abybylozařízenírecyklovánoaabybyly
minimalizoványmožnédopadyzařízenínaprostředíazdravílidí(zařízenímůžeobsahovatnebezpečnélátky).
Dalšíinformacetýkajícíselikvidaceodpaduzelektrickýchaelektronickýchzařízení(OEEZ)naleznetena
webovéstránce:http://www.lenovo.com/recycling
Upozorněnítýkajícíseklasifikacepřiexportu
TentoproduktpodléháadministrativnímnařízenímtýkajícímseexportuEAR(ExportAdministration
Regulations)SpojenýchstátůajehočísloECCN(ExportClassificationControlNumber)jeEAR99.Lzeho
znovuexportovatsvýjimkouzemí,naněžjeuvalenoembargo.TytozemějsouuvedenyvseznamuzemíE1
EAR.
Ochrannéznámky
NásledujícítermínyjsouochrannýmiznámkamispolečnostiLenovovUSAapřípadněvdalšíchjinýchzemích:
54Uživatelskápříručka
Page 59

Lenovo
LogoLenovo
ThinkPad
ThinkVantage
ThinkCentre
MicrosoftaWindowsjsouochrannéznámkyspolečnostískupinyMicrosoft.
InteljeochrannouznámkouIntelCorporationvUSAapřípadněvdalšíchjinýchzemích.
AMDjeregistrovanáochrannáznámkaspolečnostiAdvancedMicroDevices,Inc.
NázvyHDMIaHDMIHigh-DefinitionMultimediaInterfacejsouochrannéznámkyneboregistrovanéochranné
známkyspolečnostiHDMILincensingLLCveSpojenýchstátechapřípadněvdalšíchjinýchzemích.
DisplayPortaVESAjsouochrannéznámkysdruženíVideoElectronicsStandardsAssociation.
Dalšínázvyspolečností,produktůneboslužebmohoubýtochrannéznámkyneboservisníznámkyjiných
stran.
DodatekD.Upozornění55
Page 60

56Uživatelskápříručka
Page 61

DodatekE.Směrniceoomezenínebezpečnýchlátek(RoHS)
SměrniceRoHSproEvropskouunii
LenovoproductssoldintheEuropeanUnion,onorafter3January2013meettherequirementsofDirective
2011/65/EUontherestrictionoftheuseofcertainhazardoussubstancesinelectricalandelectronic
equipment(“RoHSrecast”or“RoHS2”).
FormoreinformationaboutLenovoprogressonRoHS,goto:
http://www.lenovo.com/social_responsibility/us/en/RoHS_Communication.pdf
SměrniceRoHSproČínu
为满足中国电子电气产品有害物质限制相关的法律法规和其他要求,联想公司对本产品中有害物质,按
部件分类,声明如下。
SměrniceRoHSproTurecko
TheLenovoproductmeetstherequirementsoftheRepublicofT urkeyDirectiveontheRestrictionoftheUse
ofCertainHazardousSubstancesinWasteElectricalandElectronicEquipment(WEEE).
SměrniceRoHSproUkrajinu
SměrniceRoHSproIndii
RoHScompliantasperE-Waste(Management&Handling)Rules,2011.
DodatekE.Směrniceoomezenínebezpečnýchlátek(RoHS)57
Page 62

58Uživatelskápříručka
Page 63

Page 64

 Loading...
Loading...