Page 1
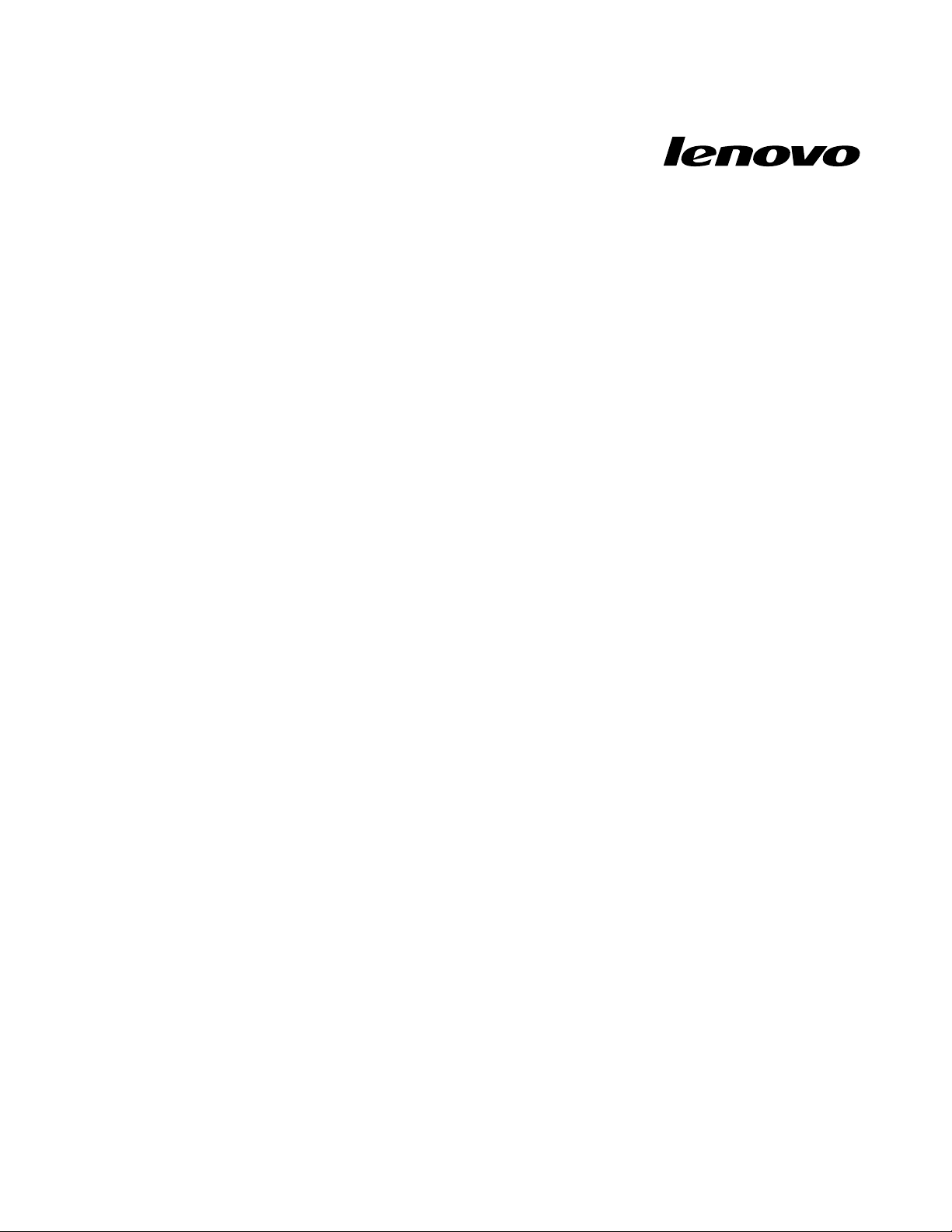
Benutzerhandbuch
ThinkPadUSB3.0UltraDockundThinkPadUSB3.0ProDock
Page 2
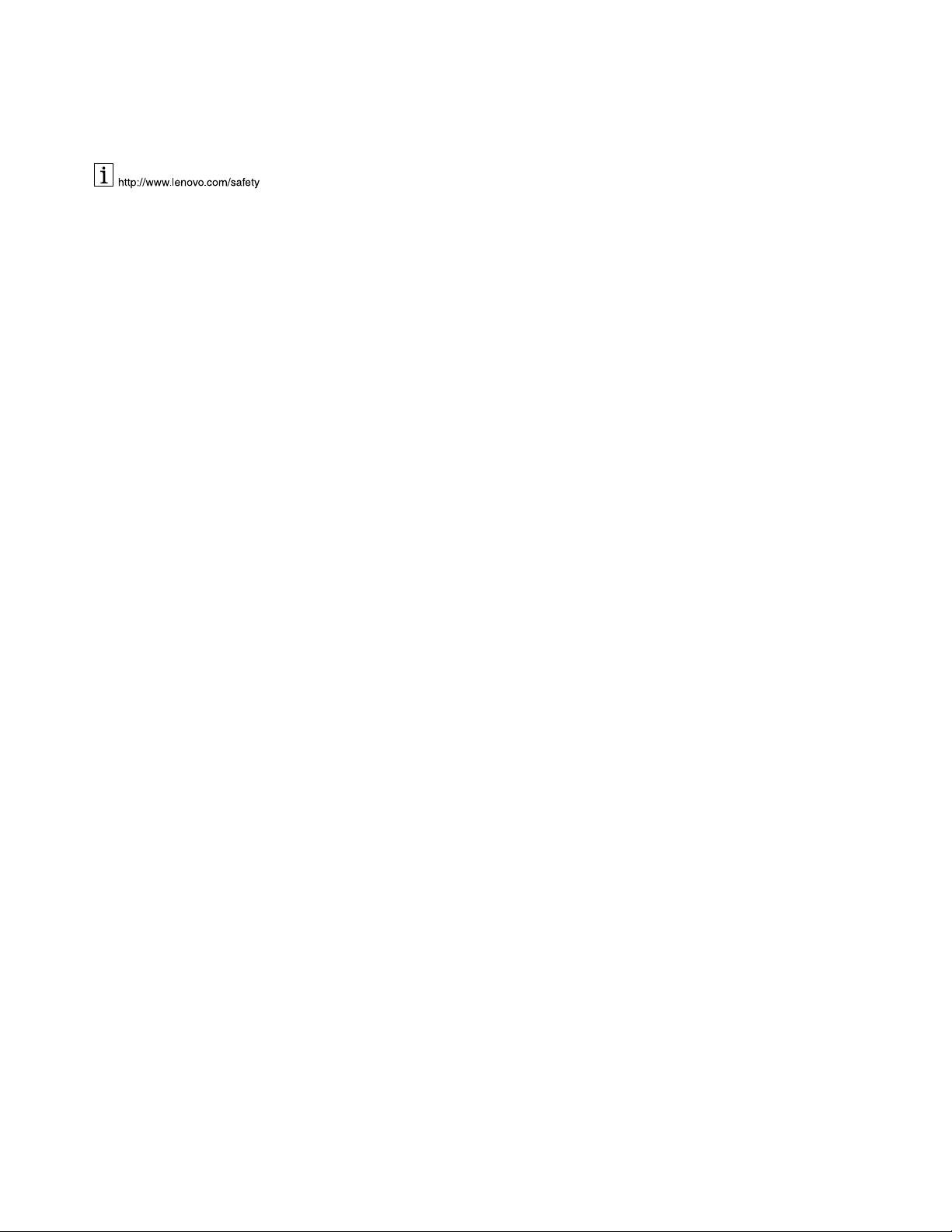
Anmerkung:LesenSievorderInstallationdesProduktsdieGarantieinformationeninAnhangB„Lenovo
Gewährleistung“aufSeite43
.
ZweiteAusgabe(Juni2015)
©CopyrightLenovo2015.
HINWEISZUEINGESCHRÄNKTENRECHTEN(LIMITEDANDRESTRICTEDRIGHTSNOTICE):WerdenDatenoder
SoftwaregemäßeinemGSA-Vertrag(GeneralServicesAdministration)ausgeliefert,unterliegtdieVerwendung,
VervielfältigungoderOffenlegungdeninVertragNr.GS-35F-05925festgelegtenEinschränkungen.
Page 3
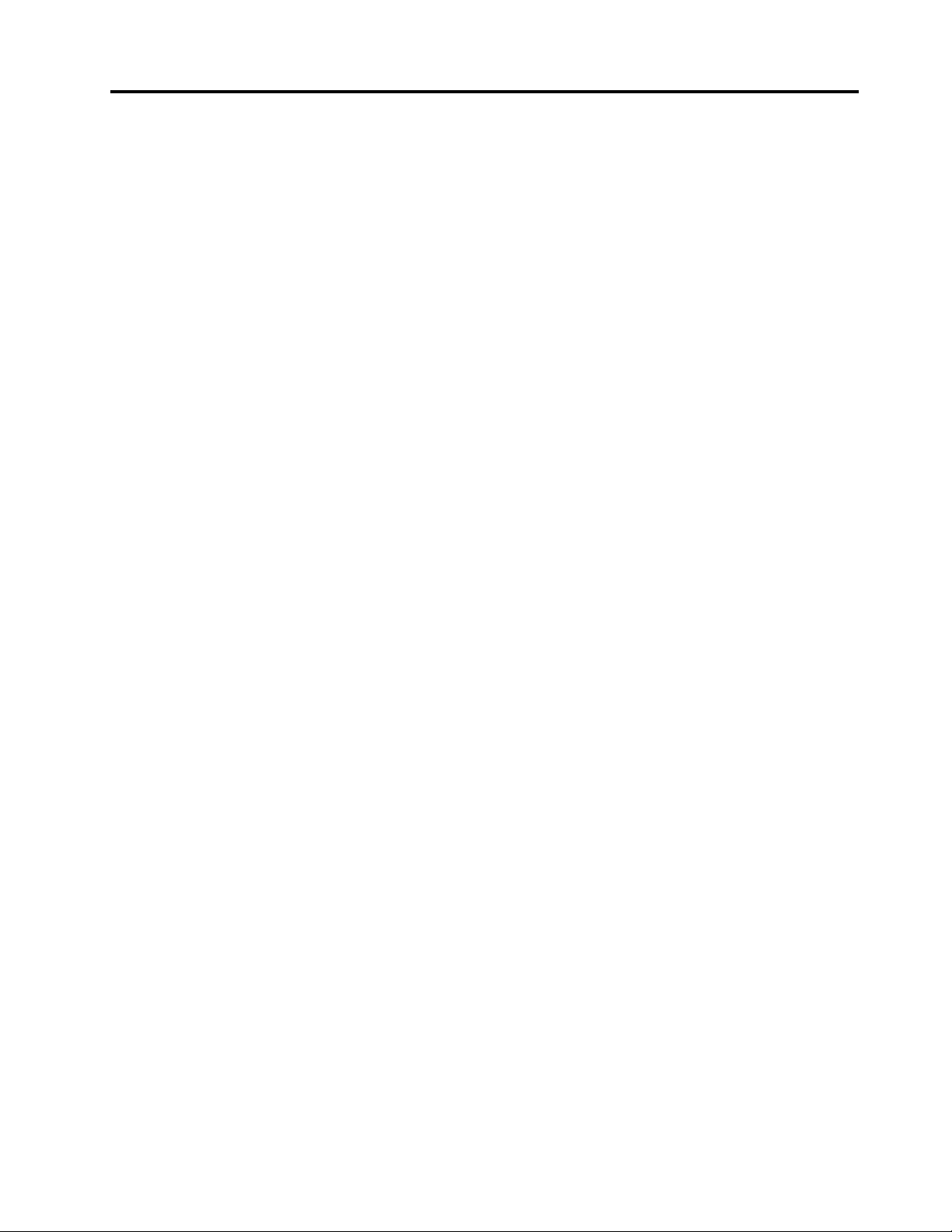
Inhaltsverzeichnis
Kapitel1.ThinkPadUSB3.0Ultra
Dock...................1
InformationenzumUltraDock..........1
Produktbeschreibung...........1
Hauptfunktionen.............1
PositionderSteuerelemente........1
Systemvoraussetzungen..........3
UltraDockinstallieren.............4
Einheitentreiberunter
Windows-Betriebssystemeninstallieren....4
UltraDockandenNotebook-Computer
anschließen...............4
Einheitentreiberunter
Windows-Betriebssystemendeinstallieren...6
AufhängendesUltraDocks.........7
VerwendendesUltraDock...........7
KombinationsanschlussfürHeadsetund
Mikrofonverwenden...........8
Gigabit-Ethernet-Anschlussverwenden....8
USB-Anschlüsseverwenden........8
DP-Anschlussverwenden.........9
HDMI-Anschlussverwenden........9
MitdemUltraDockarbeiten..........9
InformationenzudenVideoausgabemodi...9
MitdemUltraDock-Dienstprogramm
arbeiten...............11
UnterstützteAuflösungenund
Bildwiederholfrequenzen.........14
Fehlerbehebung..............16
Kapitel2.ThinkPadUSB3.0Pro
Dock..................21
InformationenzumProDock.........21
Produktbeschreibung..........21
Hauptfunktionen............22
PositionderSteuerelemente.......23
Systemvoraussetzungen.........24
ProDockinstallieren............25
Einheitentreiberunter
Windows-Betriebssystemeninstallieren...25
ProDockandenNotebook-Computer
anschließen..............25
Einheitentreiberunter
Windows-Betriebssystemendeinstallieren..27
AufhängendesProDocks........28
ProDockverwenden............28
KombinationsanschlussfürHeadsetund
Mikrofonverwenden..........28
Gigabit-Ethernet-Anschlussverwenden...29
USB-Anschlüsseverwenden.......29
DP-Anschlussverwenden........29
DVI-I-Videoausgabeanschlüsseverwenden.30
MitdemProDockarbeiten..........30
InformationenzudenVideoausgabemodi..30
MitdemProDock-Dienstprogrammarbeiten.33
UnterstützteAuflösungenund
Bildwiederholfrequenzen.........35
Fehlerbehebung..............38
AnhangA.Serviceund
Unterstützung.............41
TechnischeUnterstützungüberdasInternet...41
TechnischeUnterstützungperTelefon.....41
InformationenzurBarrierefreiheit.......41
AnhangB.LenovoGewährleistung..43
Teil1–AllgemeineBestimmungen.......43
Teil2–LänderspezifischeBestimmungen....46
SuplementodeGarantíaparaMéxico......50
AnhangC.Hinweisezur
elektromagnetischen
Verträglichkeit.............53
FederalCommunicationsCommissionDeclaration
ofConformity...............53
AnhangD.Bemerkungen.......57
Informationenzur
Wiederverwertung/Entsorgung........57
Recycling-InformationenfürChina.......57
InformationenzurWiederverwertung/Entsorgung
fürBrasilien................58
WichtigeInformationenzuElektro-und
Elektronikaltgeräten(WEEE).........58
Exportbestimmungen............58
Marken.................58
AnhangE.Richtliniezur
BeschränkungderVerwendung
gefährlicherStoffe(RoHS=
RestrictionofHazardousSubstances
Directive)...............61
EuropäischenUnionRoHS..........61
ChinaRoHS................61
TürkeiRoHS................61
UkraineRoHS...............61
IndienRoHS...............62
©CopyrightLenovo2015
i
Page 4
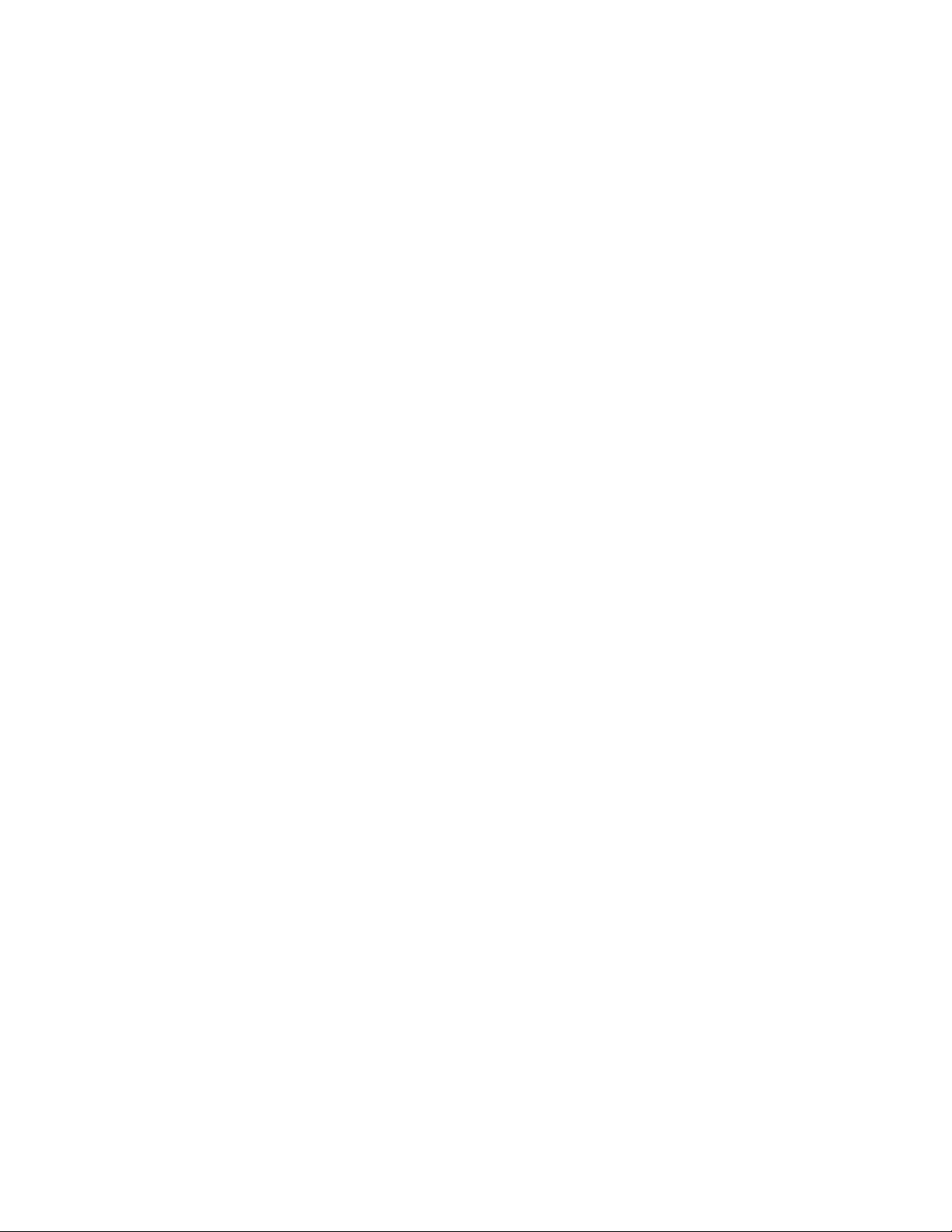
iiBenutzerhandbuch
Page 5
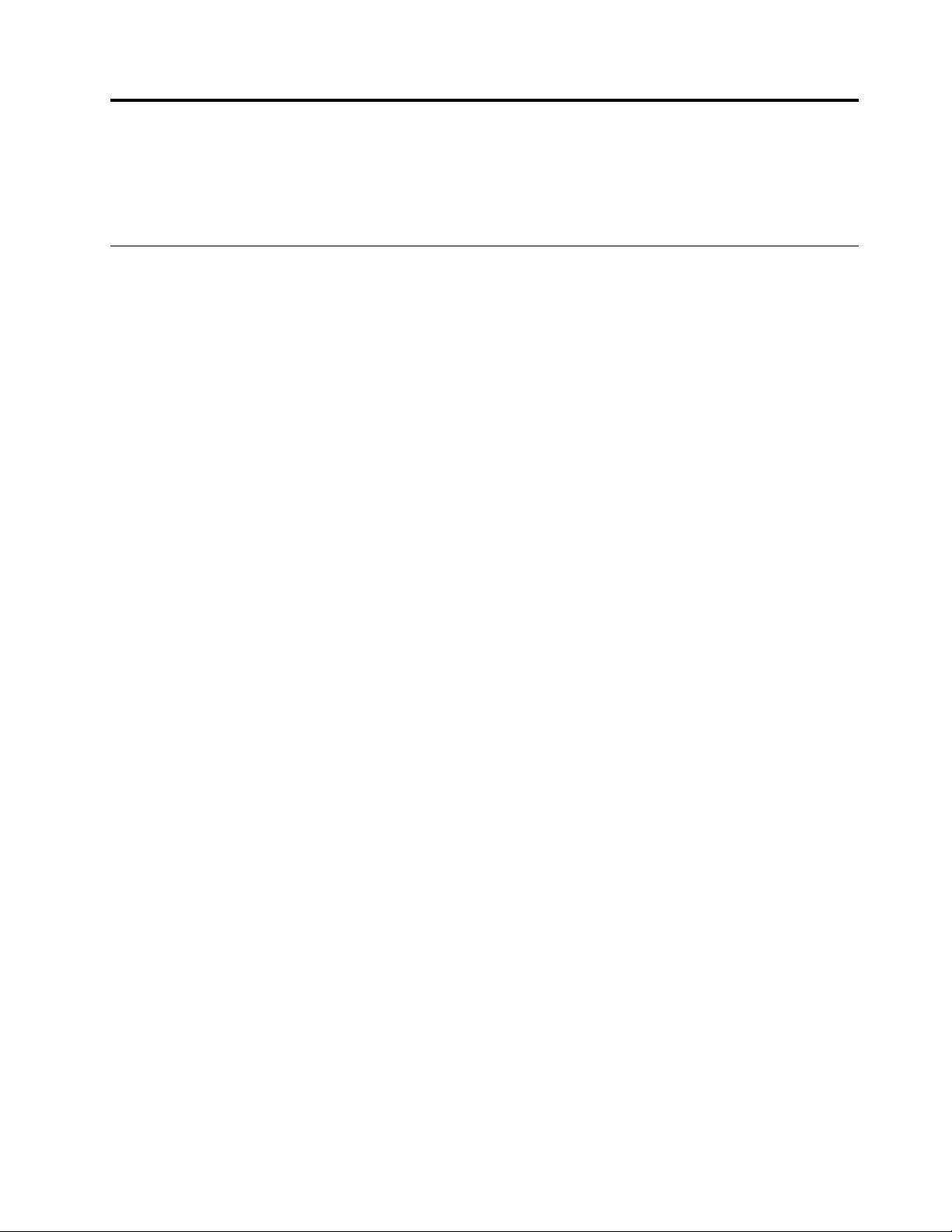
Kapitel1.ThinkPadUSB3.0UltraDock
DiesesKapitelenthältProduktinformationenzumThinkPad
Dockbezeichnet).
®
USB3.0UltraDock(imFolgendenalsUltra
InformationenzumUltraDock
IndiesemAbschnittfindenSiedieProduktbeschreibung,Hauptmerkmale,PositionenderSteuerelemente
undSystemanforderungendesUltraDocks.
Produktbeschreibung
DerUltraDockisteintragbaresErweiterungsmodul,mitdessenHilfeSieIhrenNotebook-Computerauf
einfacheWeisemitdemEthernetverbindenundanverschiedeneEinheiten,z.B.einHeadset,einMikrofon
oderUSB-Geräteanschließenkönnen.
DasZusatzpaketumfasstFolgendes:
•ThinkPadUSB3.0UltraDock
•Netzteil
•Netzkabel
•1Meter(39,37Zoll)USB3.0-Kabel
•Garantieposter
WendenSiesichandieVerkaufsstelle,wenneinT eilfehltoderbeschädigtist.BewahrenSiedenKaufbeleg
unddasVerpackungsmaterialauf.SiebenötigensiezurInanspruchnahmevonGarantieleistungen.
Hauptfunktionen
•USB-Anschlüsse:VierUSB3.0-AnschlüsseundzweiUSB2.0-Anschlüsse
•Netzverbindung:GigabitEthernet-Geschwindigkeit
•UnterstützteexterneBildschirme:DisplayPort®(DP)-BildschirmundHighDefinitionMultimediaInterface
MaximalauflösungundBildwiederholfrequenzen
1.AusschließlicheDP-Ausgabe:3840x2160Pixel(30Hz)
2.AusschließlicheHDMI-Ausgabe:2560x1440Pixel(50Hz)
3.SimultaneDP-undHDMI-Ausgabe:2048x1152Pixel(60Hz)
WeitereInformationenfindenSieunter„UnterstützteAuflösungenundBildwiederholfrequenzen“aufSeite14.
SiekönnenIhrenArbeitsplatzeinrichten,indemSiedenNotebook-Computerüberdasmitgelieferte
USB-3.0-KabelandenUltraDockanschließen,mehrereEinheitenmitdemUltraDockverbindenunddas
UltraDockaufIhremNotebook-Computereinrichten.AnschließendkönnenSiedieangeschlossenen
EinheitenbeijedemAnschließendesNotebook-ComputersandasUltraDockverwenden.
TM
(HDMI
)-Bildschirm
PositionderSteuerelemente
InderfolgendenAbbildungsinddiePositionenderSteuerelementedesUltraDocksdargestellt.
©CopyrightLenovo2015
1
Page 6
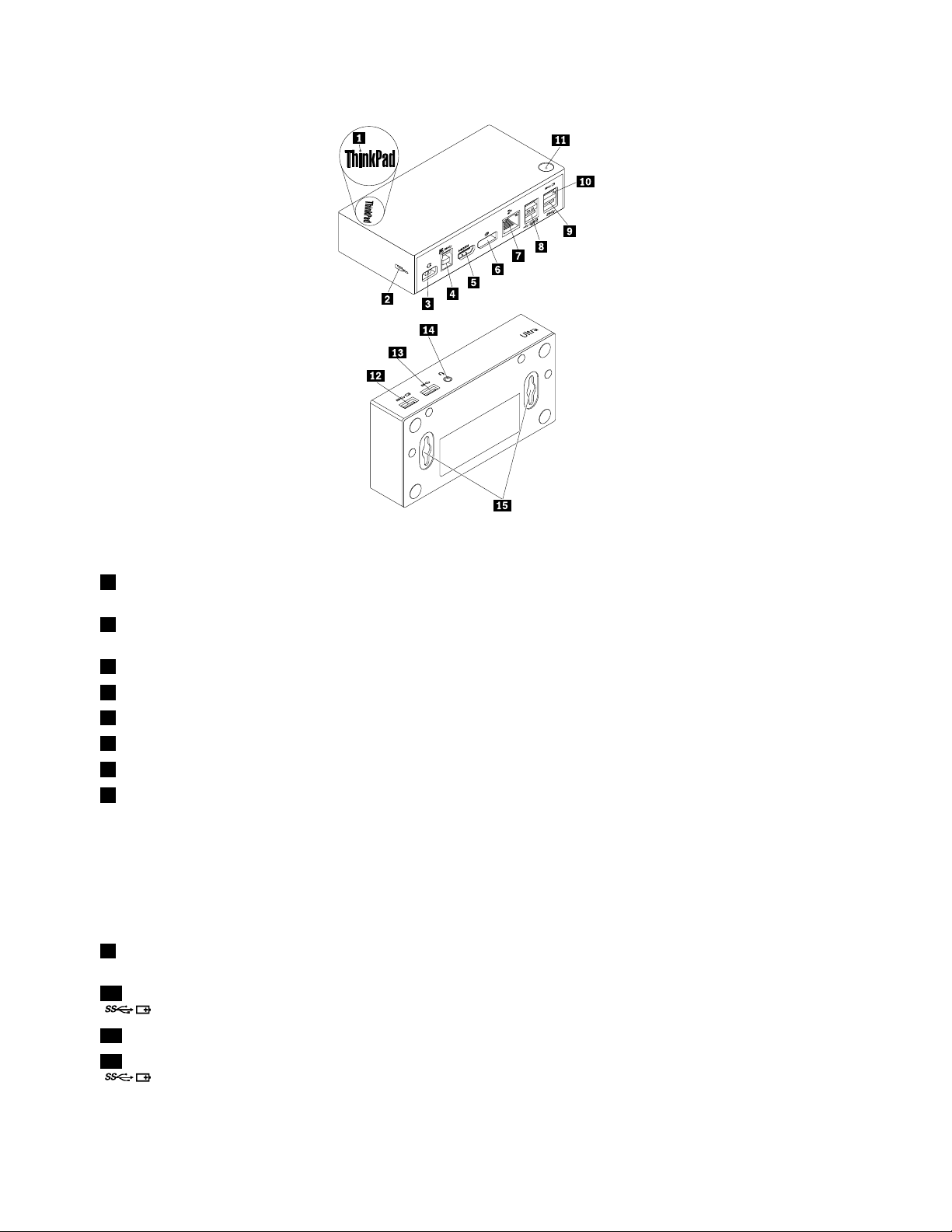
Abbildung1.ÜbersichtdesUltraDocks
1AnzeigefürStromversorgungund
ZeigtdieStromversorgungdesUltraDocksan.
Verbindung
2SchlitzfürSicherheitsschloss
Wirdverwendet,umdasUltraDockmithilfeeines
Sicherheitskabelschlossesabzusichern.
3Netzteilanschluss
4USB3.0-Upstream-AnschlussZumAnschließeneinesNotebook-Computers.
5HDMI-Ausgabeanschluss
6DP-Ausgabeanschluss
7Gigabit-Ethernet-AnschlussZumAnschließeneinesLAN-Kabels(LAN-LocalAreaNetwork).
8USB2.0-AnschlüsseWirdverwendet,umUSB2.0-Geräte,wieUSB- Tastatur,USB-Maus,
ZumAnschließendesNetzteils.
ZumAnschließeneinesexternenBildschirmsmiteinemHDMI-Kabel.
ZumAnschließeneinesexternenBildschirmsmiteinemDP-Kabel.
USB-LautsprecheroderUSB-Drucker,anzuschließen.
Anmerkungen:
1.Eswirdempfohlen,dassSieeineUSB-T astaturverwendenundeine
USB-Mausanschließen.
2.WennSieeinUSB3.0-Gerätverwenden,wirdempfohlen,dassSiees
füreineschnellereDatenübertragunganeinenUSB3.0-Anschluss
undnichtaneinenUSB2.0-Anschlussanschließen.
9USB3.0-AnschlussWirdverwendet,umUSB3.0-GerätewieUSB-Scanner,USB-Mausoder
USB-Druckeranzuschließen.
10AlwaysOnUSB3.0-Anschluss
(
(
)
11BetriebsspannungsschalterZumEin-oderAusschaltendesUltraDocks.
12AlwaysOnUSB3.0-Anschluss
)
Wirdverwendet,umUSB3.0-Geräteanzuschließenundeinigedigitale
MobileinheitenundSmartphonesaufzuladen.
Wirdverwendet,umUSB3.0-Geräteanzuschließenundeinigedigitale
MobileinheitenundSmartphonesaufzuladen.
2Benutzerhandbuch
Page 7
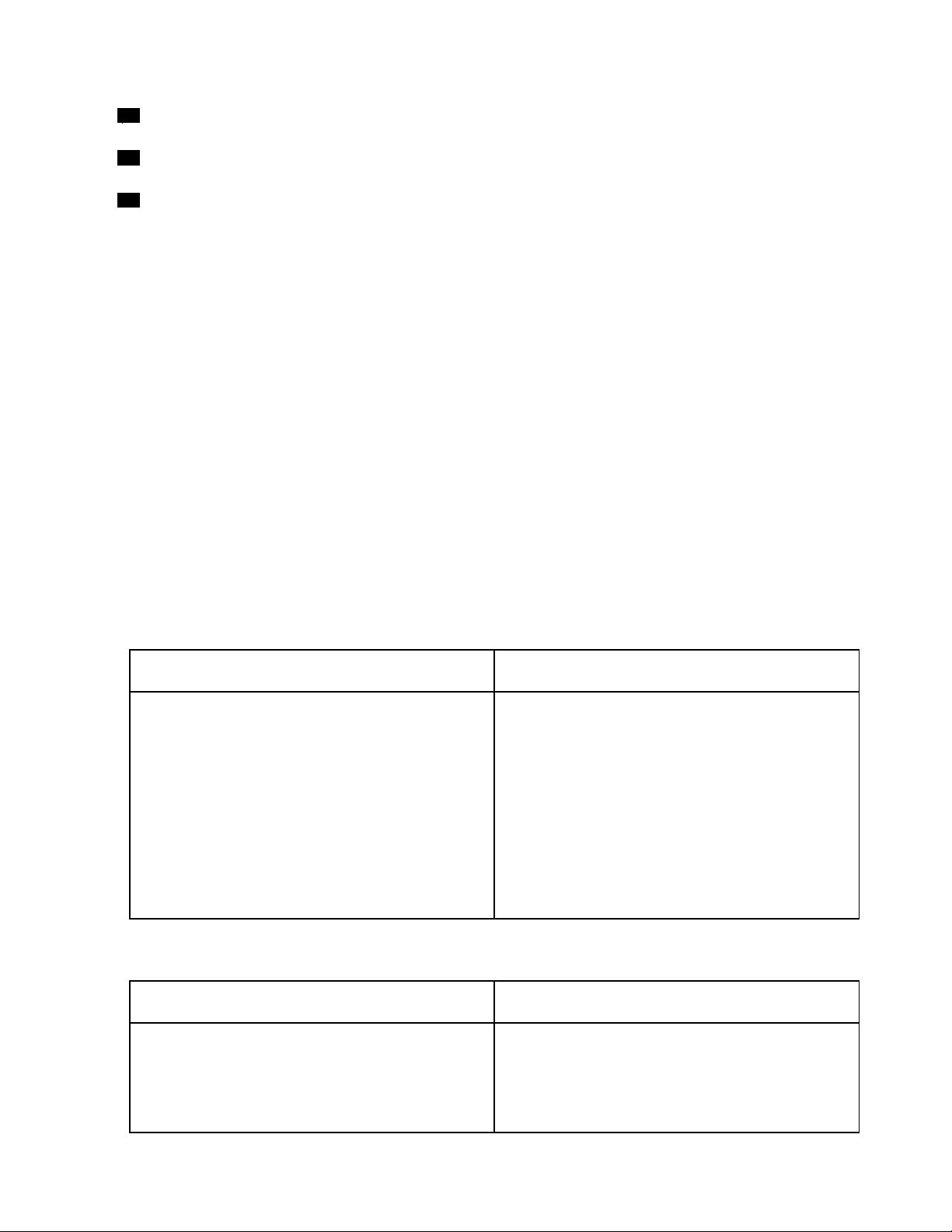
13USB3.0-AnschlussWirdverwendet,umUSB3.0-GerätewieUSB-Scanner,USB-Mausoder
USB-Druckeranzuschließen.
14KombinationsanschlussfürHeadset
ZumAnschließeneinesMikrofons,HeadsetsoderLautsprechers.
undMikrofon
15VESA
®
BefestigungslochWirdverwendet,umdasUltraDockandasThinkCentre®TinyL-Bracket
MountingKitanzuschließen.
Systemvoraussetzungen
StellenSievorderVerwendungdesUltraDockssicher,dassIhrNotebook-Computerdenfolgenden
allgemeinenAnforderungenentspricht:
•Microsoft
®
Windows
•MicrosoftWindows8.1(32Bitoder64Bit)
•MicrosoftWindows10(32Bitoder64Bit)
•WindowsMediaPlayer(WMP),CyberLinkPowerDVD
•MaximaleLeistungdesBatterie-Energieschemas
•EinEinheitentreiber
WeitereInformationenzumEinheitentreiberfindenSieunter„Einheitentreiberunter
Windows-Betriebssystemeninstallieren“aufSeite4
StellenSiefürdieausschließlicheDP-undHDMI-AusgabesowiefürdiesimultaneDP-/HDMI-Ausgabe
sicher,dassIhrNotebook-ComputeraußerdemfolgendeAnforderungenerfüllt:
®
7(32Bitoder64Bit)
TM
undCorel
®
WinDVD
®
.
•FolgendeBetriebssystemvoraussetzungensindbeieiner3840x2160-Auflösungmiteinerausschließlichen
DP-Ausgabenotwendig:
Mindestvoraussetzungen(zumAnzeigenvon
DokumentenundWebsites)
®
Prozessor:Intel
Core
TM
i5oderi72+GHz/AMD
Trinityoderhöher
Hauptspeicher:4GB
Grafikkarte:IntelHD4000,ATIRadeonHD7xxx,
®
NVIDIA
GeForce
®
5xxModerhöher
USB:USB2.0,eswirdjedochUSB3.0empfohlen
®
EmpfohleneAnforderungen(für
Vollbild-Videowiedergabe)
Prozessor:IntelCorei72+GHz/AMDRichlandA
10–575x/AMDKaveriA10–7400Poderhöher
Hauptspeicher:8GB
Grafikkarte:IntelHD4000,ATIRadeonHD8650,
NVIDIAGeForce7xxModerhöher
USB:USB3.0
Datenträger:7200UmdrehungenproMinute(RPM)des
FestplattenlaufwerksoderSolid-State-Laufwerk(SSD)
Anmerkung:BeimAbspieleneinerVideodateimitder
Auflösungvon3840x2160PixelnmussdasSystemdie
VideodateimithilfederGraphicProcessingUnit(GPU)
entschlüsselnkönnen.
•FolgendeBetriebssystemvoraussetzungensindbeieiner2560x1440-Auflösungmiteinerausschließlichen
HDMI-Ausgabenotwendig:
Mindestvoraussetzungen(zumAnzeigenvon
DokumentenundWebsites)
Prozessor:IntelCorei5oderi72+GHz/AMDLlanooder
höher
Hauptspeicher:4GB
Grafikkarte:IntelGMAx4500/36x0,ATIRadeon
HD3xxx,NVIDIAGeForce9xxxxoderhöher
USB:USB2.0,eswirdjedochUSB3.0empfohlen
EmpfohleneAnforderungen(für
Vollbild-Videowiedergabe)
Prozessor:IntelCorei5oderi72+GHz/AMDLlanooder
höher
Hauptspeicher:8GB
Grafikkarte:IntelGMAx4500/36x0,ATIRadeon
HD3xxx,NVIDIAGeForce9xxxxoderhöher
USB:USB3.0
Kapitel1.ThinkPadUSB3.0UltraDock3
Page 8
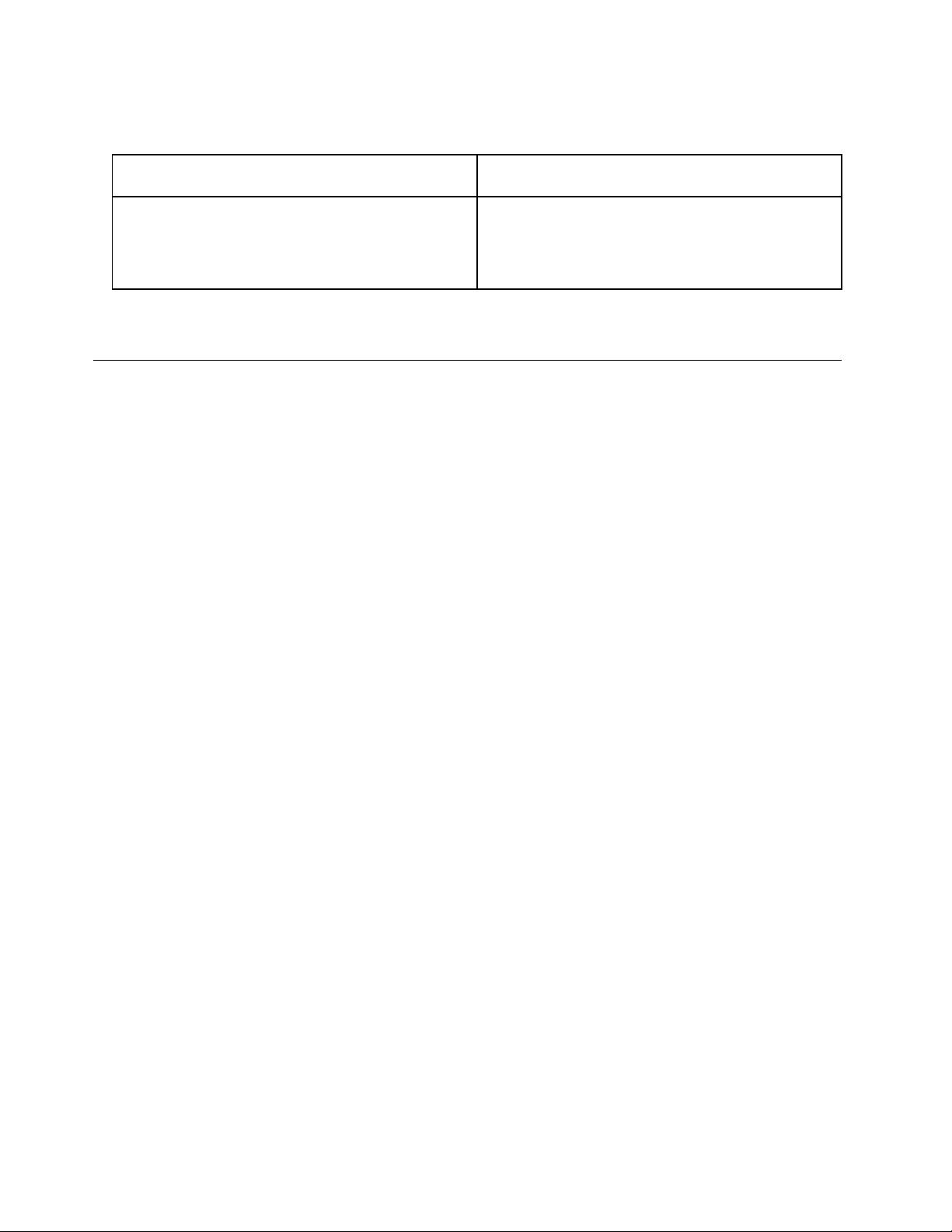
•FolgendeBetriebssystemvoraussetzungensindbeieiner2048x1152-Auflösungmiteinersimultanen
DP-undHDMI-Ausgabenotwendig:
Mindestvoraussetzungen(zumAnzeigenvon
DokumentenundWebsites)
Prozessor:1.4GhzIntelCore2Duo/AMDTurion
x2oderhöher*
Hauptspeicher:2GB
Grafikkarte:AlleunterstütztenGPUs,dienach
September2009freigegebenwurden.
TM
EmpfohleneAnforderungen(für
Vollbild-Videowiedergabe)
64
Prozessor:2.4GhzIntelCore2Duo/AMDT urionII
oderhöher*
Hauptspeicher:2GB
Grafikkarte:IntelHD3000,ATIRadeonHD3xxx,
NVIDIAGeForce9xxxoderhöher.
*AlleIntelCore2Quad,i3,i5,i7,AMDPhenom,Fusion(Llano,Trinity&Richland)oderJaguar(Temash&
Kabini)erfüllendieVoraussetzungendesProzessors.
UltraDockinstallieren
IndiesemAbschnittfindenSieInformationenzumAnschließendesUltraDocksanIhrenNotebook-Computer
sowiezumInstallierenundDeinstallierendesEinheitentreibersundzumAufhängendesUltraDocks.
EinheitentreiberunterWindows-Betriebssystemeninstallieren
GehenSiewiefolgtvor,umdenEinheitentreiberunterWindows7,Windows8.1oderWindows10zu
installieren:
1.RufenSiedieWebsitehttp://www.lenovo.com/support/docksaufundwählenSieThinkPadUSB
3.0UltraDock.
2.SuchenSiedieInstallationsdateifürdenEinheitentreiberundladenSiesieherunter.
3.KlickenSiedoppeltaufdieInstallationsdateiundbefolgenSieanschließenddieangezeigten
Anweisungen,umdieInstallationabzuschließen.
4.StartenSienachdemAnzeigenderBeendigungsnachrichtdenComputererneut.
NachdemSiedenEinheitentreiberinstallierthaben,könnenSiedasUltraDockandenNotebook-Computer
anschließen.
UltraDockandenNotebook-Computeranschließen
IndiesemAbschnittfindenSieInformationenzumAnschließendesUltraDocksandenNotebook-Computer
überdasNetzteil,dasNetzkabelunddasUSB3.0-Kabel.
Anmerkung:InstallierenSiedenEinheitentreiber,bevorSiedasUltraDockandenNotebook-Computer
anschließen.
GehenSiezumAnschließendesUltraDocksandenNotebook-Computerwiefolgtvor:
1.SchließenSiedasNetzteilandasNetzkabelan.
2.SchließenSiedenNetzsteckeramNetzkabelaneineSteckdosean.
4Benutzerhandbuch
Page 9
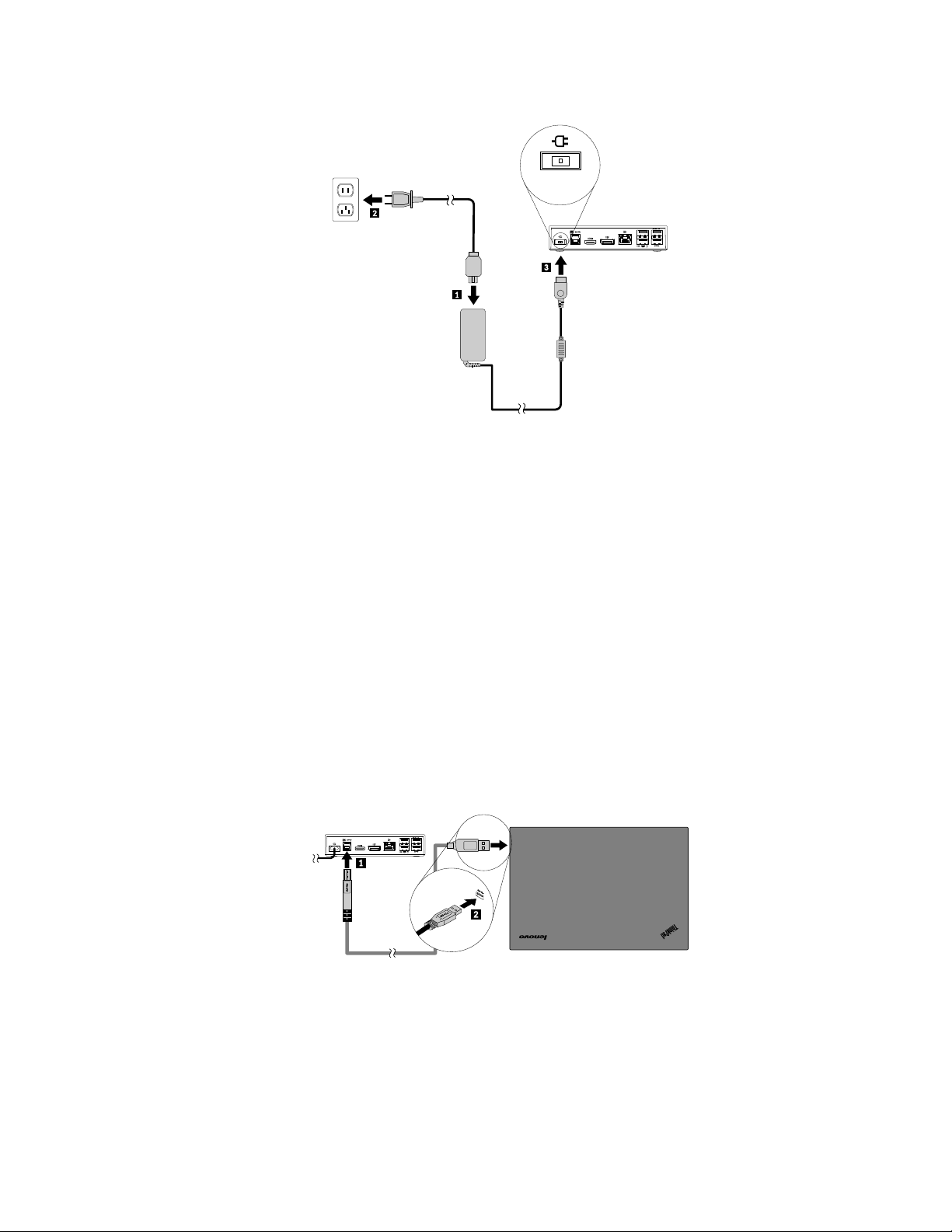
Abbildung2.NetzteilanNetzkabelanschließen
3.SchließenSiedieNetzeingangsbuchsedesNetzteilsandasUltraDockan.DasUltraDockwird
automatischeingeschaltet.DrückenSiedenNetzschalterdesUltraDocks,umdasUltraDock
auszuschalten.
Anmerkungen:
a.WenndasUltraDockmitStromversorgtist,wirdesautomatischeingeschaltetunddieAnzeigefür
dieStromversorgungundVerbindungleuchtet.DrückenSiedenNetzschalterdesUltraDocks,
umdasUltraDockauszuschalten.
b.StellenSiesicher,dassdasUltraDockordnungsgemäßandieStromversorgungangeschlossenist.
WirddasUltraDocknichteingeschaltet,könnenSieesnichtverwenden.
4.SchließenSiedenUSB-Anschluss1desUSB3.0-KabelsandenUSB3.0Upstream-Anschlussdes
UltraDocksan.
5.SchließenSiedenUSB-Stecker2desUSB3.0-KabelsandenverfügbarenUSB3.0-Anschlussam
Notebook-Computeran.DasSystemerkenntundkonfiguriertdasUltraDockautomatisch.Die
VideoausgabefunktiondesUltraDockswirdnachAbschlussderKonfigurationautomatischaktiviert.
Abbildung3.UltraDockanNetzteilundNotebook-Computeranschließen
Anmerkungen:
•DasUltraDockliefertinderZeit,inderesandenNotebook-Computerangeschlossenist,keine
Stromversorgung.
•WennSiedasUltraDockaneinenanderenAnschlussalsdenUSB3.0-Anschlussanschließenoder
einanderesUSB-KabelalseinUSB3.0-Kabelverwenden,kannsichdiesaufdieLeistungdesUltra
Kapitel1.ThinkPadUSB3.0UltraDock5
Page 10
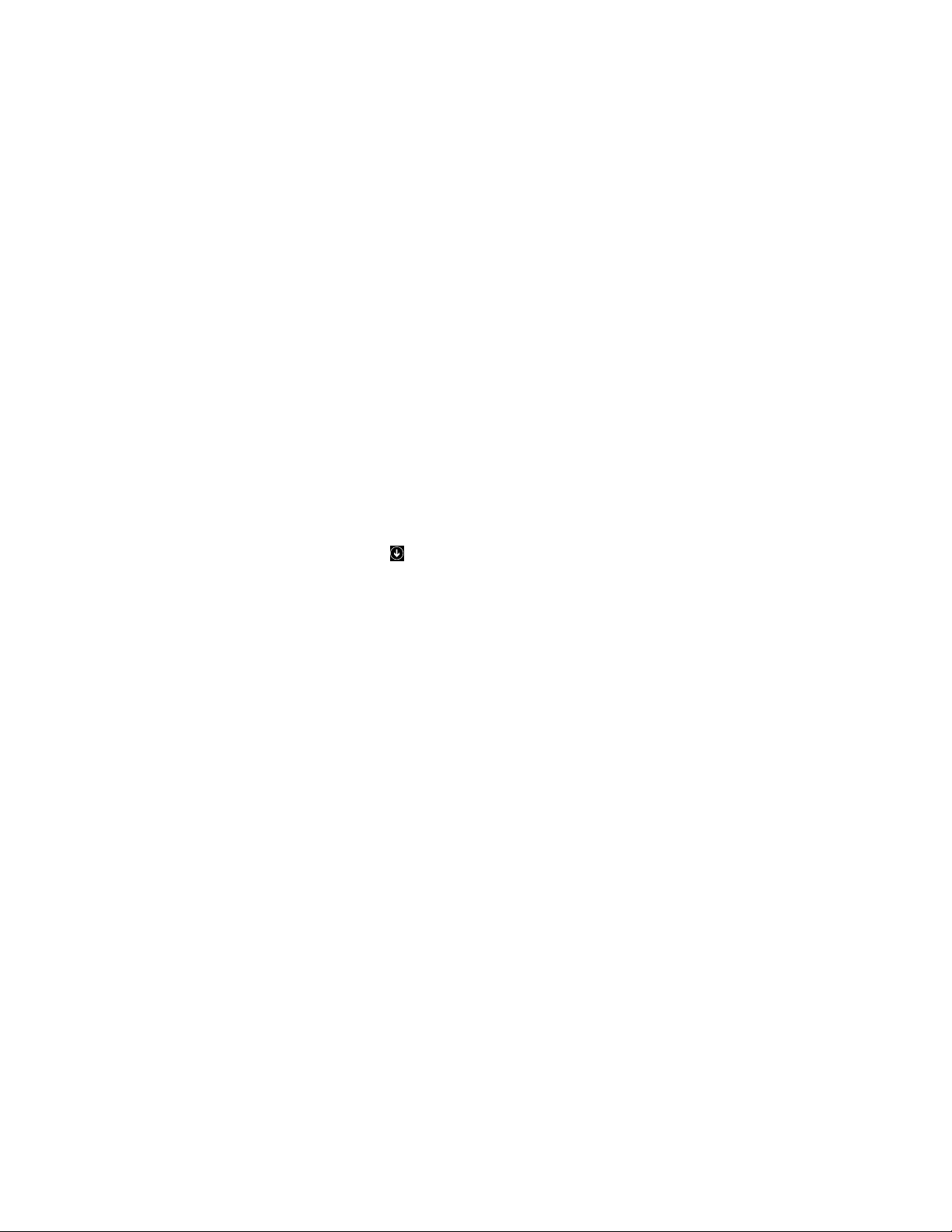
Docks–insbesonderebeiderVideowiedergabeoderfürdieEthernetleistung–auswirken.Diemaximal
unterstützteAuflösungwirdjedochnichtherabgesetzt.
EinheitentreiberunterWindows-Betriebssystemendeinstallieren
DieserAbschnittenthältAnweisungenzumDeinstallierendesEinheitentreibersunterWindows.
GehenSiezumDeinstallierendesEinheitentreibersunterWindows7,Windows8.1oderWindows10
wiefolgtvor:
UnterWindows7:
1.BeendenSiealleAnwendungen,diedasProDockverwenden.
2.KlickenSieaufStart➙AlleProgramme➙LenovoUSBDisplay➙Deinstallieren.
3.BefolgenSiedieangezeigtenAnweisungen,umdenEinheitentreiberzudeinstallieren.
4.StartenSiedenComputergegebenenfallserneut.
UnterWindows8.1:
1.WechselnSiezur„Systemsteuerung“,indemSieeinederfolgendenVorgehensweisenausführen:
•BewegenSieaufdemDesktopdenCursorindierechteobereoderuntereEckedesBildschirms,um
dieCharms-Leisteanzuzeigen,undklickenSiedannaufEinstellungen➙Systemsteuerung.
•FührenSievomStartbildschirmausfolgendeSchritteaus:
a.KlickenSieaufdasPfeilsymboluntenlinksaufdemBildschirm,umdenApps-Bildschirm
aufzurufen.
b.FührenSieeinenBildlaufnachrechtsausundklickenSieimAbschnittWindows-Systemauf
Systemsteuerung.
2.FührenSiejenachModusdesMenüs„Systemsteuerung“einederfolgendenVorgehensweisenaus:
•KlickenSieaufdieOptionProgrammdeinstallierenimMenüProgramme.
•KlickenSieaufProgrammeundFunktionen.
3.WählenSieLenovoUSBDisplayausundklickenSiemitderrechtenMaustaste.DieOption
Deinstallierenwirdangezeigt.
4.KlickenSieaufdieOptionDeinstallieren.
5.BefolgenSiedieangezeigtenAnweisungen,umdenEinheitentreiberzudeinstallieren.
UnterWindows10:
1.BewegenSieaufdemDesktopdenZeigerindielinkeuntereEckedesBildschirmsundsuchenSie
imSuchfeldnachSystemsteuerung.
2.FührenSiejenachModusdesMenüs„Systemsteuerung“einederfolgendenVorgehensweisenaus:
•KlickenSieaufdieOptionProgrammdeinstallierenimMenüProgramme.
•KlickenSieaufProgrammeundFunktionen.
3.WählenSieLenovoUSBDisplayausundklickenSiemitderrechtenMaustaste.DieOption
Deinstallierenwirdangezeigt.
4.KlickenSieaufdieOptionDeinstallieren.
5.BefolgenSiedieangezeigtenAnweisungen,umdenEinheitentreiberzudeinstallieren.
6Benutzerhandbuch
Page 11
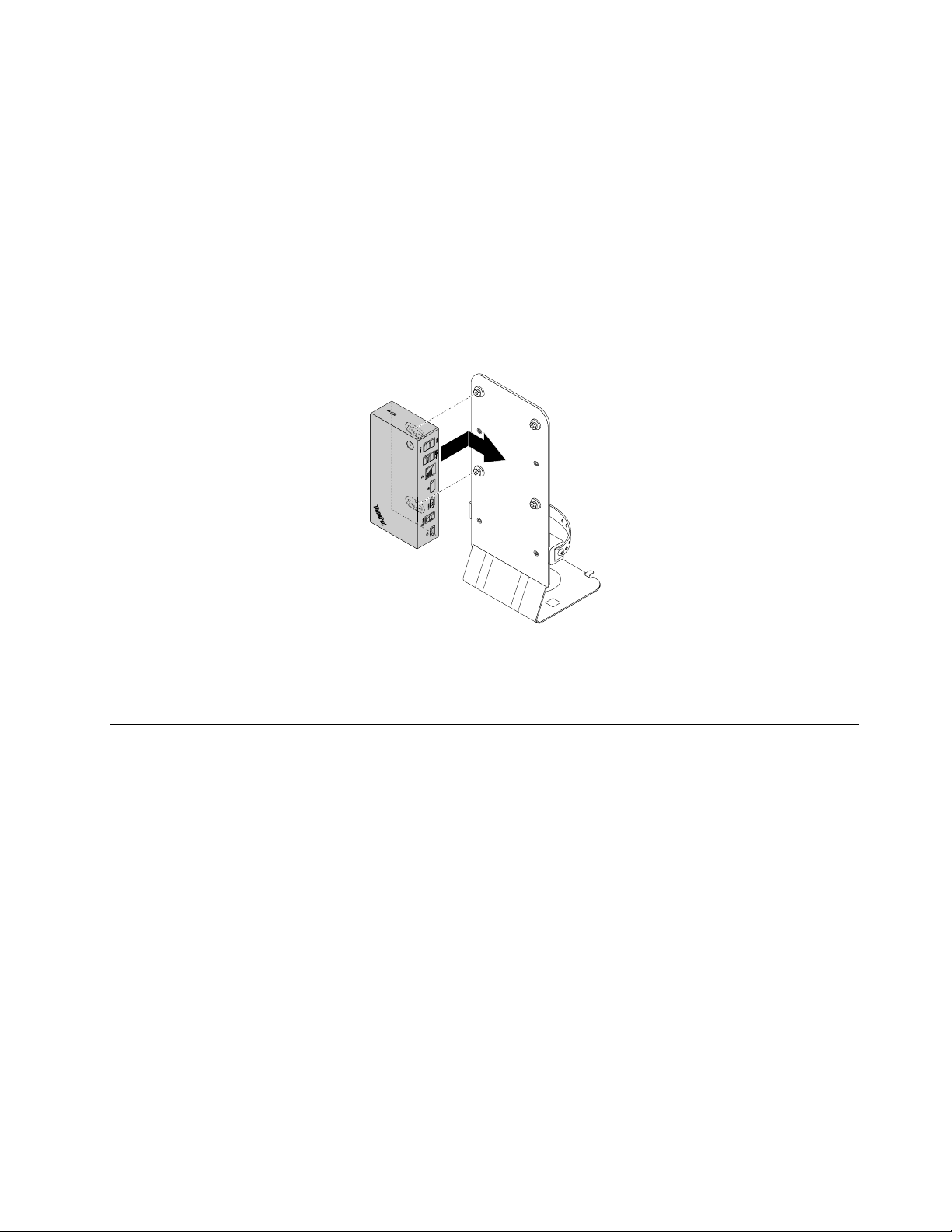
AufhängendesUltraDocks
WennSiemiteinemThinkPadNotebook-Computer,einemUltraDockundeinemexternenBildschirm
zusammenarbeiten,könnenSiedenUltraDockandemThinkCentreTinyL-BracketMountingKit(im
FolgendenalsL-Halterungbezeichnet)befestigen.AufdieseWeisestehtIhnenmehrArbeitsplatzzur
Verfügung.
WeitereInformationenzuderL-HalterungunddemunterstütztenBildschirmfindenSieunter:
www.lenovo.com/support/stands.
RichtenSiedieVESA-BefestigungslöcherdesUltraDockandenentsprechendenbeidenSchraubenander
L-Halterungaus.InstallierenSiedannanalogzurAbbildungdasUltraDockvertikalaufdieL-Halterung.
Abbildung4.DasUltraDockanderL-Halterungaufhängen
SiekönnendasUltraDockaufähnlicheWeisemithilfederVESA-SchraubenanderWandinstallieren.
VerwendendesUltraDock
IndiesemAbschnittfindenSieInformationenzurVerwendungdeskombiniertenAudioanschlusses
fürHeadsetundMikrofon,desGigabit-Ethernet-Anschlusses,desDP-Ausgabeanschlusses,des
HDMI-VideoausgabeanschlussesundderUSB-AnschlüssedesUltraDocks
DasUltraDockerweitertdieVerbindungsmöglichkeitIhresNotebook-Computers.SiekönnenEinheiten
andieentsprechendenAnschlüsseandasUltraDockanschließen,währendderNotebook-Computer
eingeschaltetist.NormalerweisedauerteseinigeSekunden,bisderNotebook-Computerdieneuen
Einheitenerkennt.
DasUltraDockvereinfachtdieVerbindungzwischenIhremNotebook-ComputerundverschiedenenGeräten.
SokönnenSiebeispielsweiseUSB-GeräteunddieexternenBildschirmeanstelledesNotebook-Computers
andasUltraDockanschließen.WennSieIhrenNotebook-Computermitnehmenmöchten,könnenSieden
Notebook-ComputervomUltraDocktrennenanstattdieUSB-GeräteundexternenBildschirmezuentfernen.
SobaldSiezurückkehren,schließenSieeinfachdenNotebook-ComputerandasUltraDockan,umalle
früherenVerbindungenwiederaufzunehmenundIhreArbeitfortzusetzen.
Kapitel1.ThinkPadUSB3.0UltraDock7
Page 12
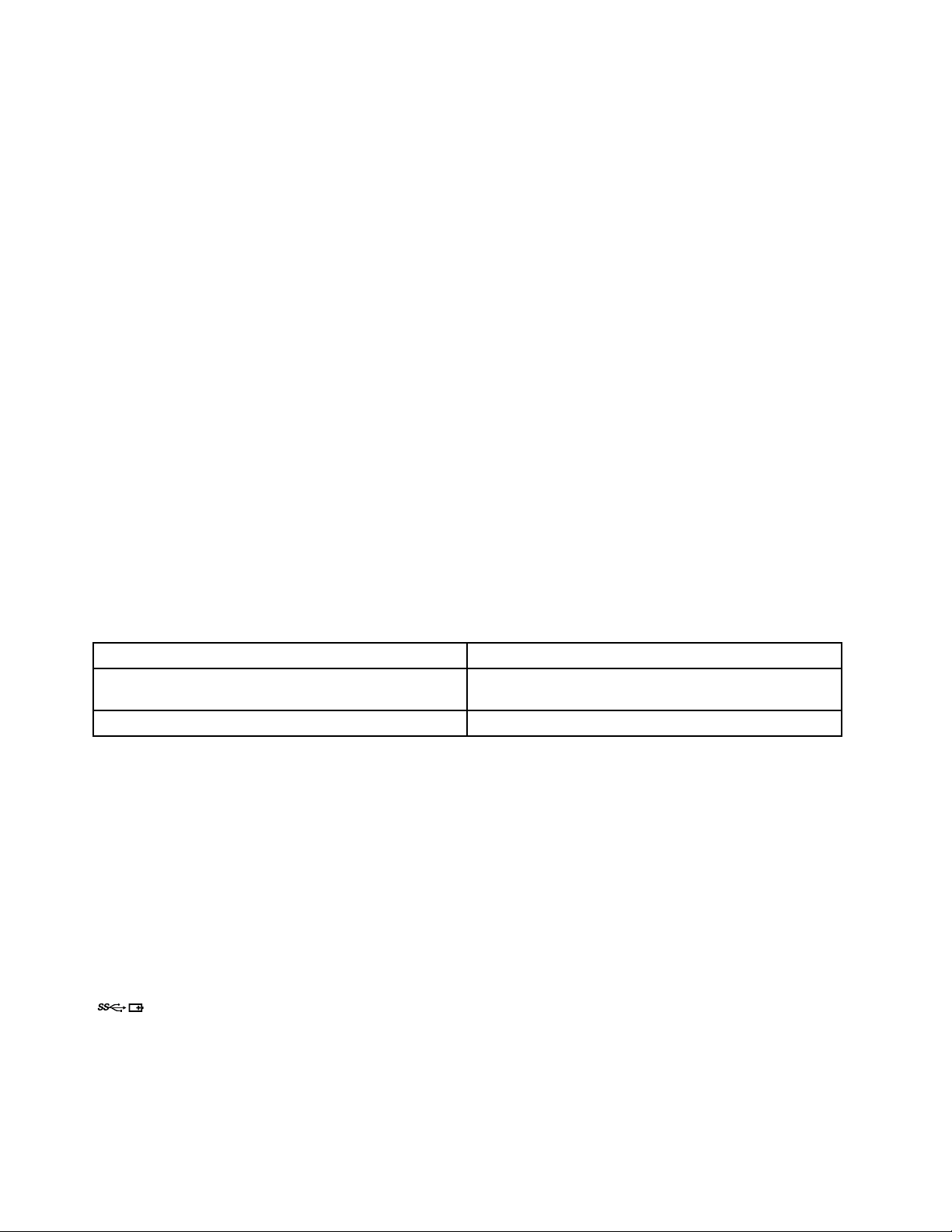
KombinationsanschlussfürHeadsetundMikrofonverwenden
AndemUltraDockbefindetsicheinStereoausgangs-KombinationsanschlussfürHeadsetundMikrofonmit
3,5mmDurchmesser.DieserAnschlusskannfürHeadset-,Mikrofon-oderLautsprechersteckermit3,5
mmDurchmesserverwendetwerden.
WennSiedenKombinationsanschlussfürHeadsetundMikrofonamUltraDockverwendenmöchten,
schließenSiedasHeadset,MikrofonoderdenLautsprecherandiesemKombinationsanschlussan.
Anmerkung:DerKombinationsanschlussfürHeadsetundMikrofonamUltraDockwirdautomatisch
aktiviert,wennSiedenUltraDockerfolgreichanIhrenNotebook-Computerangeschlossenundden
Einheitentreiberinstallierthaben.WennSiejedochkeineKlangausgabeausdemHeadsethören,dasan
denKombinationsanschlussfürHeadsetundMikrofondesUltraDockangeschlossenist,könnenSieden
KombinationsanschlussdesUltraDockmanuellaktivieren.WeitereInformationenhierzufindenSieim
Abschnitt„Wiedergabe-undAufnahmeeinheitmanuelleinstellen“aufSeite11.
Gigabit-Ethernet-Anschlussverwenden
WennSiedenGigabit-Ethernet-AnschlussdesUltraDocksverwendenmöchten,schließenSiedasUltra
DockaneinStandard-Ethernet-Netzwerkfür10Mb/s,100Mb/soder1000Mb/sanundwartenSie,bisdas
UltraDockvomWindows-Betriebssystemvollständigkonfiguriertwurde.
DieGigabit-Ethernet-VerbindungdesUltraDocksbietetvollständigeUnterstützungfürdasProgramm
ThinkVantage
DieOberseitedesGigabit-Ethernet-AnschlussesverfügtüberzweiAnzeigen.
FunktionszustandBetriebsanzeige
DasUltraDockisterfolgreichandasEthernet
angeschlossen.
DasUltraDocküberträgtDaten.DieAnzeigelinksblinktgelb.
®
AccessConnections.
DieAnzeigerechtsleuchtetdauerhaftgrün.
USB-Anschlüsseverwenden
UmdieUSB2.0-Anschlüssezunutzen,schließenSieeineUSB2.0-Einheit,wieeineMausoderTastaturan
dieUSB2.0-AnschlüssedesUltraDocks.UmdieUSB3.0-Anschlüssezunutzen,schließenSieeineUSB
3.0-EinheitandieUSB3.0-AnschlüssedesUltraDocks.
WenndieUSB-EinheitordnungsgemäßmitdemUSB-AnschlussdesUltraDocksverbundenist,wirdim
Windows-InfobereicheinInformationsfensterangezeigt,dasangibt,dassdieUSB-EinheitandenComputer
angeschlossenwurde.
VerwendendesAlwaysOnUSB3.0-Anschlusses
SiekönnenunterdenfolgendenBedingungenstandardmäßigüberdenAlwaysOnUSB3.0-Anschluss
(
•WennIhrComputereingeschaltetistodersichimEnergiesparmodusbefindet.
•WennsichderComputerimHibernationsmodusbefindetoderausgeschaltetist.
•WenndasUltraDocknichtmitIhremComputerverbundenist.
8Benutzerhandbuch
)einigedigitaleMobileinheitenundSmartphonesladen:
Page 13
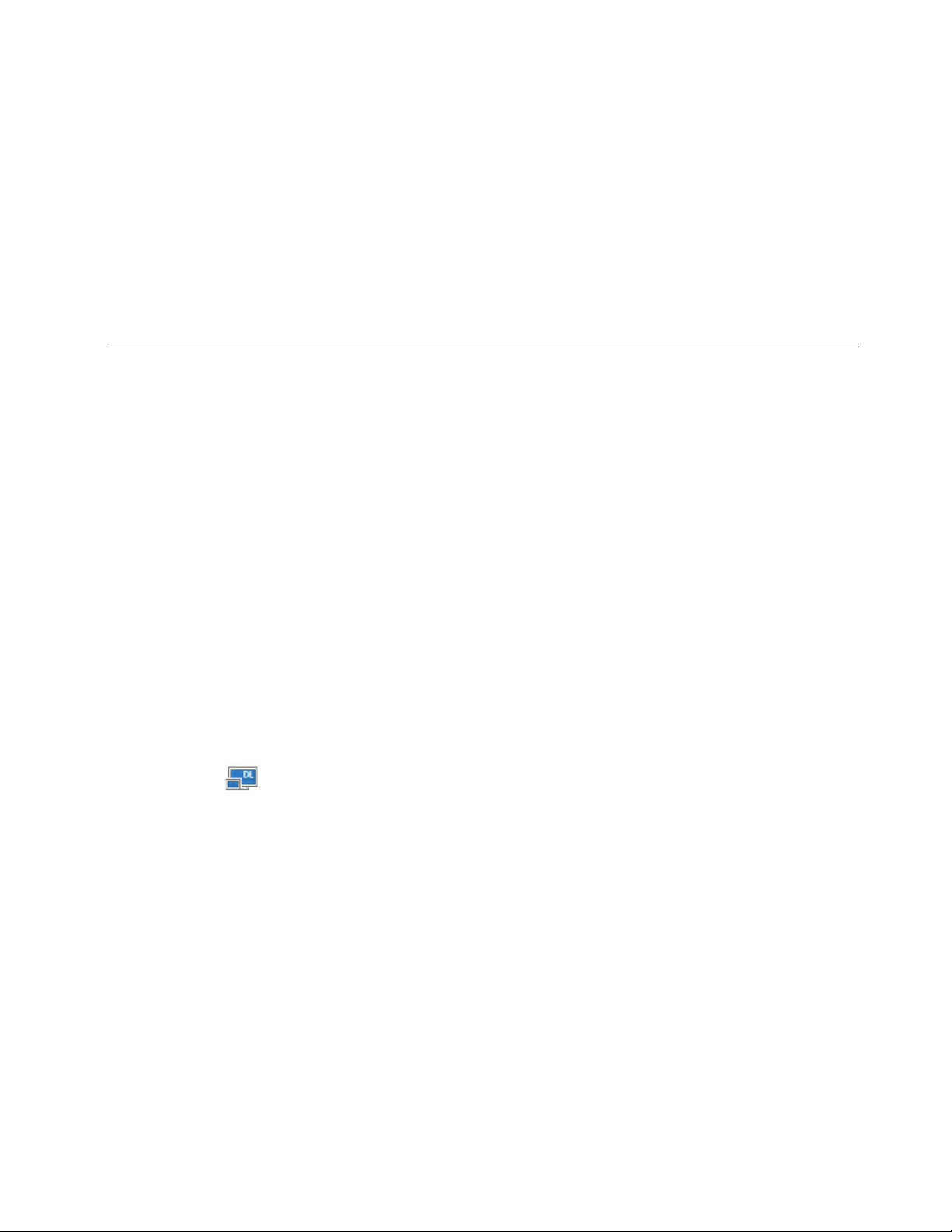
EskannwährenddesLadevorgangsbiszu2.4AStromerzeugen.WennSiedenNetzschalterdrücken,um
dasUltraDockauszuschalten,wirddieStromversorgungdesUltraDocksbeendet.
DP-Anschlussverwenden
SiekönneneinenexternenBildschirmandasUltraDockanschließen,indemSiedenDP-Ausgabeanschluss
verwenden.
HDMI-Anschlussverwenden
SiekönneneinenexternenBildschirmandasUltraDockanschließen,indemSieden
HDMI-Ausgabeanschlussverwenden.
MitdemUltraDockarbeiten
DieserAbschnittenthältInformationenzurVideoausgabefunktiondesUltraDockssowieAnweisungen
zumArbeitenmitdemUltraDock-Dienstprogramm,überdasSiedasUltraDockanIhreAnforderungen
anpassenkönnen.
InformationenzudenVideoausgabemodi
UnterWindows7oderWindows8.1kanndasUltraDockindenfolgendendreiVideoausgabemodi
verwendetwerden:
•„Erweiterungsmodus“aufSeite9
•„Spiegelungsmodus“aufSeite10
•„Einzelbildschirmmodus“aufSeite11
StandardmäßigwirddasUltraDockimErweiterungsmodusverwendet.WennSiedasUltraDockdaserste
MalmitIhremNotebook-Computerverbinden,wirddieAuflösungdesNotebook-Computersunddes
verbundenenBildschirmsdenStandardwertenangepasst.SiekönnendieAuflösungIhrenBedürfnissen
entsprechendkonfigurieren.
UnterWindows10:
1.KlickenSiemitderrechtenMaustasteimWindows-InfobereichaufdasSymbolfürThinkPadUSB3.0
UltraDock
2.WählenSieVideoSetupaus.DasFenstermitdenEinstellungenwirdgeöffnet.
3.WählenSieimDropdown-ListenfeldMehrereAnzeigeneinederfolgendenOptionenaus,umIhre
Anzeigenausgabefestzulegen.
.DaraufhinwirdeinPopup-Fensterangezeigt.
Erweiterungsmodus
WennsichdasUltraDockimErweiterungsmodusbefindet,wirddieAnzeigeaufzweiBildschirmeverteilt.
FürdieVerwendungdesErweiterungsmodussinddreiOptionenverfügbar:
•Erweitern:WennSiedieseOptionauswählen,wirdderBildschirmIhresNotebook-Computersdie
primäreAnzeigeeinheitundderexterneBildschirmwirddiesekundäreAnzeigeeinheit.Standardmäßig
befindetsichdieAnzeigedesexternenBildschirmsrechtsnebenderAnzeigedesNotebook-Computers.
•Erweiternauf:WennSiedieseOptionauswählen,wirdderBildschirmIhresNotebook-Computersdie
primäreAnzeigeeinheitundderexterneBildschirmwirddiesekundäreAnzeigeeinheit.Siekönnendem
BildschirmmithilfederOptionendesUntermenüsRechts,Links,ObenundUntenoderdurchZiehen
eineneigenenRahmenpufferzuweisen.DerAnzeigebereichistdurchgängig,sodassFensterundObjekte
Kapitel1.ThinkPadUSB3.0UltraDock9
Page 14
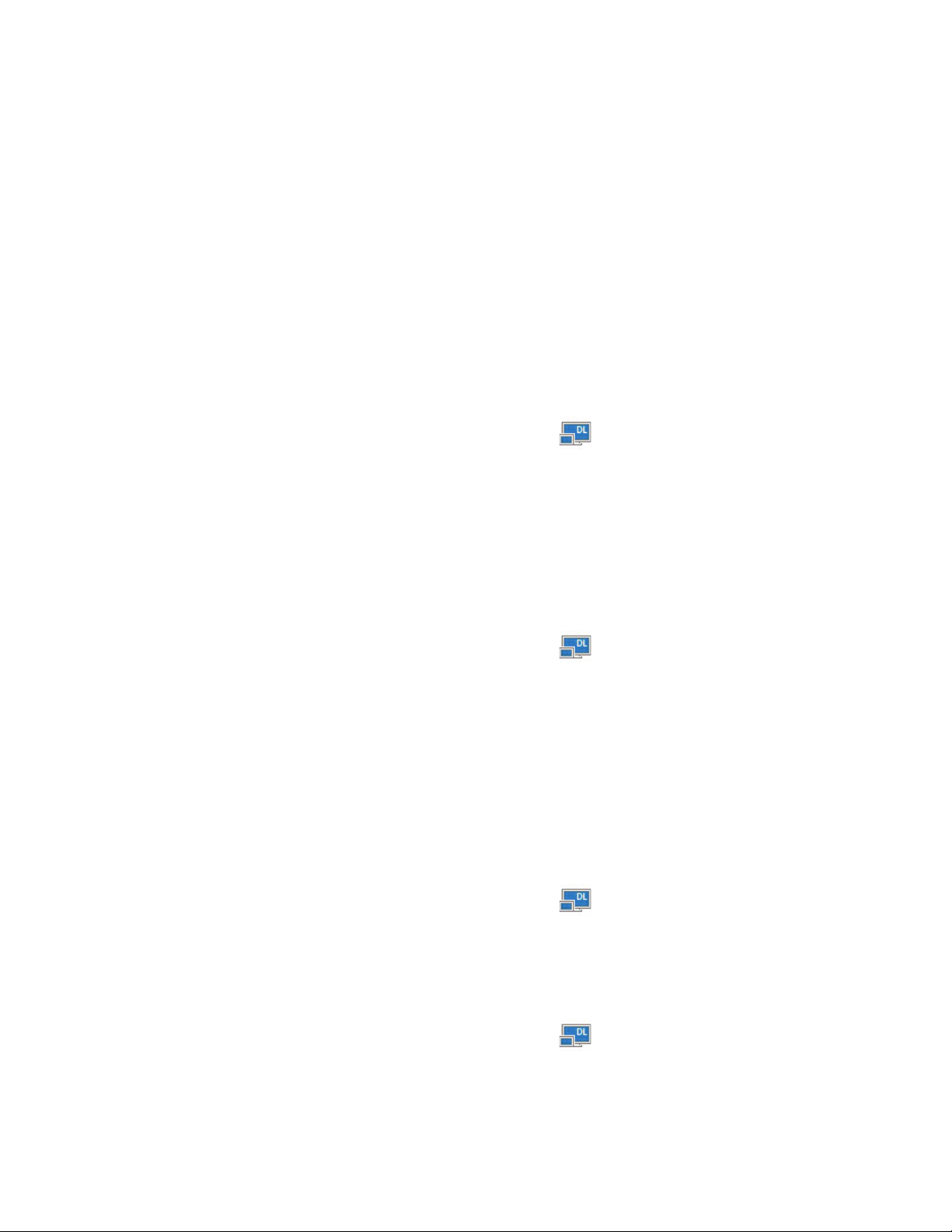
zwischenverschiedenenAnzeigenverschobenodersogarüberdieverschiedenenAnzeigenhinweg
gelegtwerdenkönnen.
•AlsHauptbildschirmfestlegen:WennSiedieseOptionauswählen,wirdderexterneBildschirmdie
primäreAnzeigeeinheitundderBildschirmdesNotebook-ComputerswirddiesekundäreAnzeigeeinheit.
ImErweiterungsmoduskönnenSieFenstervoneinerAnzeigeeinheitaufdieandereziehen.SiekönnenIhre
Produktivitätaußerdemsteigern,indemSiediefolgendenAktionenausführen:
•E-MailsaufeinemBildschirmlesenunddiedazugehörigenAnhängeaufdenanderenBildschirmenöffnen
•EinArbeitsblattaufzweiBildschirmenverteilen
•BeiderGrafikbearbeitungdenArbeitsbereichvergrößern,indemallePalettenundSymbolleistendem
anderenBildschirmangezeigtwerden
•AufeinemBildschirmdenDesktopanzeigenundaufdemandereneinVideoabspielen
GehenSiewiefolgtvor,umdenErweiterungsmoduszuaktivieren:
1.KlickenSieaufdasSymbolfürThinkPadUSB3.0UltraDockimWindows-Infobereich.Daraufhin
wirdeinPopup-Fensterangezeigt.
2.WählenSieThinkPadUSB3.0UltraDockunddanneinederfolgendenOptionenaus:
•Erweitern
•Erweiternzu
•AlsHauptbildschirmfestlegen
GehenSiewiefolgtvor,umdenErweiterungsmoduszubeenden:
1.KlickenSieaufdasSymbolfürThinkPadUSB3.0UltraDockimWindows-Infobereich.Daraufhin
wirdeinPopup-Fensterangezeigt.
2.WählenSieThinkPadUSB3.0UltraDock➙Aus.
Spiegelungsmodus
WennsichdasUltraDockimSpiegelmodusbefindet,erscheintdieAnzeigeIhres
Notebook-ComputerbildschirmaufdemexternenBildschirm.DasUltraDockbestimmtautomatischdie
Einstellungen(Bildschirmauflösung,FarbqualitätundBildwiederholfrequenz)fürdenexternenBildschirm,die
diebesteAuflösungbasierendaufdenEinstellungenIhresNotebook-Computersermöglichen.
GehenSiewiefolgtvor,umdenSpiegelmoduszuaktivieren:
1.KlickenSieaufdasSymbolfürThinkPadUSB3.0UltraDockimWindows-Infobereich.Daraufhin
wirdeinPopup-Fensterangezeigt.
2.WählenSieThinkPadUSB3.0UltraDock➙Spiegelmodus.
GehenSiewiefolgtvor,umdenSpiegelmoduszubeenden:
1.KlickenSieaufdasSymbolfürThinkPadUSB3.0UltraDockimWindows-Infobereich.Daraufhin
wirdeinPopup-Fensterangezeigt.
2.WählenSieThinkPadUSB3.0UltraDock➙Aus.
10Benutzerhandbuch
Page 15
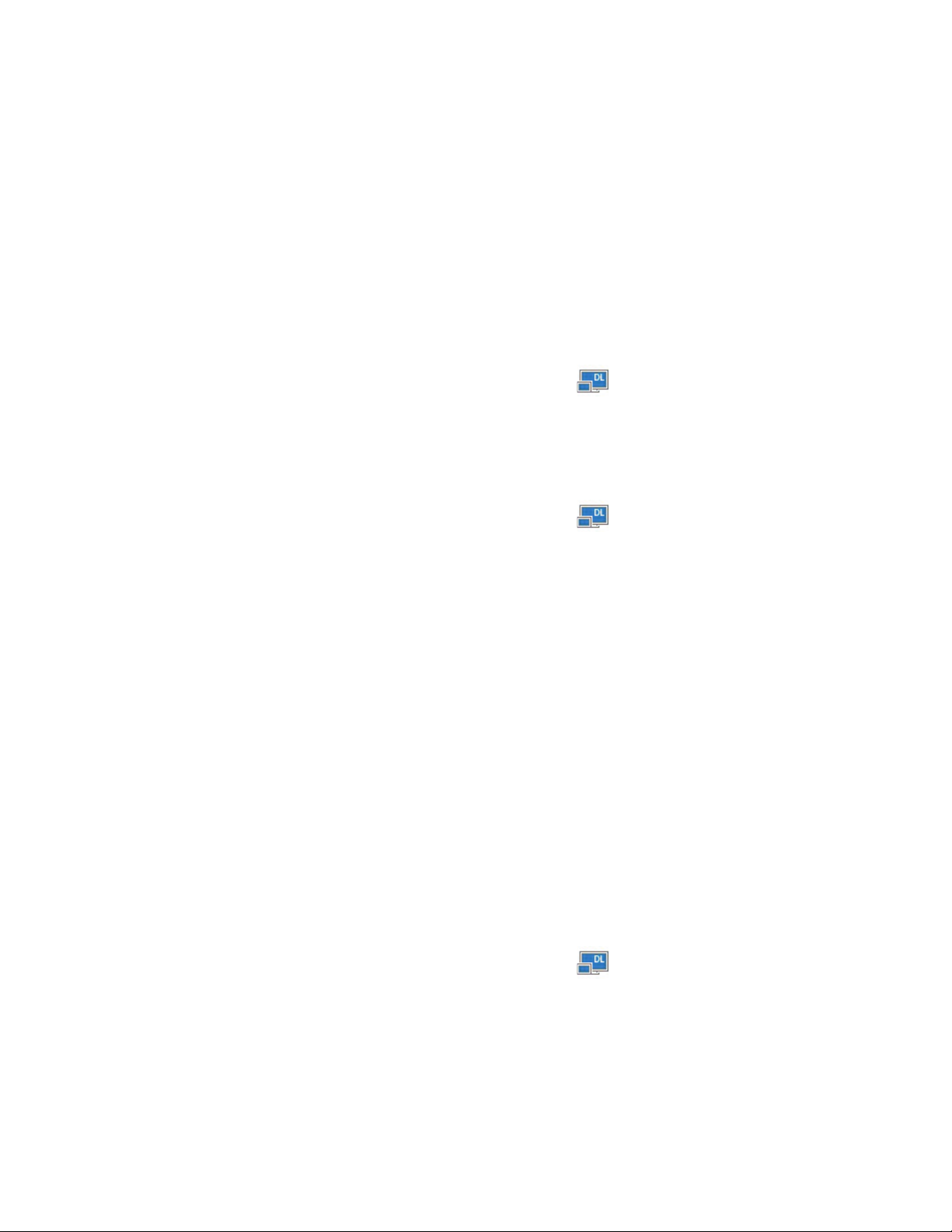
Einzelbildschirmmodus
WenndasUltraDockimEinzelbildschirmmodusverwendetwird,wirdIhrDesktopnuraufeinemBildschirm
angezeigt.
FürdieVerwendungimEinzelbildschirmmodussindzweiOptionenverfügbar:
•Notebook-BildschirmAus:BeidieserOptionwirddieAnzeigeIhresNotebook-Computers
ausgeschaltet,währenddieAnzeigeIhresexternenBildschirmseingeschaltetist.
•Aus:BeidieserOptionwirddieAnzeigedesexternenBildschirmsausgeschaltet,währenddieAnzeige
IhresNotebook-Bildschirmseingeschaltetist.ObwohldieAnzeigeausgeschaltetist,funktionierenin
diesemModusandereFunktionen,z.B.EthernetundUSB-Verbindung,weiterhin.
GehenSiewiefolgtvor,umdenEinzelbildschirmmoduszuaktivieren:
1.KlickenSieaufdasSymbolfürThinkPadUSB3.0UltraDockimWindows-Infobereich.Daraufhin
wirdeinPopup-Fensterangezeigt.
2.WählenSieThinkPadUSB3.0UltraDock➙Notebook-BildschirmAusoderAus.
GehenSiewiefolgtvor,umdenEinzelbildschirmmoduszubeenden:
1.KlickenSieaufdasSymbolfürThinkPadUSB3.0UltraDockimWindows-Infobereich.Daraufhin
wirdeinPopup-Fensterangezeigt.
2.WählenSiezuerstThinkPadUSB3.0UltraDockunddanneinenanderenModusaus.
MitdemUltraDock-Dienstprogrammarbeiten
MithilfedesDienstprogrammsfürdasUltraDockkönnenSiedieAnzeigeeinstellungendesUltraDocks
konfigurieren.
Anmerkung:DiefürdasUltraDockkonfiguriertenEinstellungenbleibenbeijedemAnschließendes
Notebook-ComputersandasUltraDockerhalten.DieseFunktionermöglichtIhnendieVerwendungIhres
Notebook-ComputersmitmehrerenAndockstationen.WennSiez.B.einenNotebook-Computerzu
HauseundimBüroverwenden,könnenSieinbeidenArbeitsbereichenAndockstationeneinrichten.Sie
müssendanndenNotebook-ComputernurandasjeweiligeUltraDockanschließenundkönnenmitder
Arbeitbeginnen.
Wiedergabe-undAufnahmeeinheitmanuelleinstellen
StandardmäßignutzenLenovo-Notebook-ComputerdenKombinationsanschlussfürHeadsetundMikrofon
desUltraDocks,d.h.dieintegriertenAudioanschlüssewerdenbeiangeschlossenemUltraDockdeaktiviert.
GehenSiewiefolgtvor,umdieWiedergabe-undAufnahmeeinheitdesUltraDocksmanuelleinzustellen:
UnterWindows7:
1.KlickenSieaufdasSymbolfürThinkPadUSB3.0UltraDockimWindows-Infobereich.Daraufhin
wirdeinPopup-Fensterangezeigt.
2.WählenSieAudioSetupaus.DasFensterEigenschaftenfürSound-undAudiogerätewirdgeöffnet.
3.KlickenSieaufdieRegisterkarteAudio.
4.WählenSiezunächsteineLenovoUSB-AudioeinheitodereineandereAudioeinheitausder
Soundwiedergabe-AnzeigeundanschließendeineLenovoUSB-Audioeinheitodereineandere
AudioeinheitausderSoundaufnahme-Anzeige.
Kapitel1.ThinkPadUSB3.0UltraDock11
Page 16
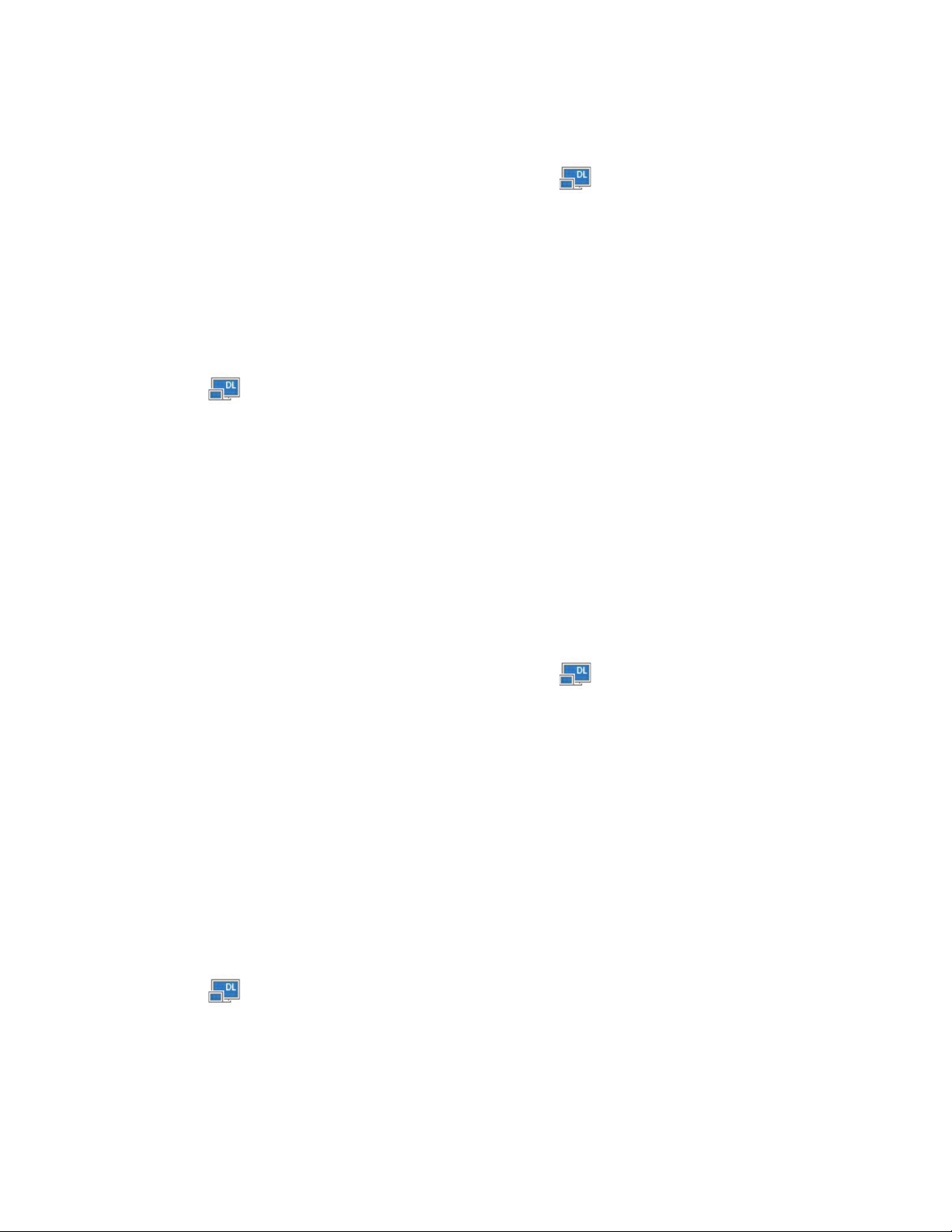
5.KlickenSieaufOK.
Windows8.1:
1.KlickenSieaufdasSymbolfürThinkPadUSB3.0UltraDockimWindows-Infobereich.Daraufhin
wirdeinPopup-Fensterangezeigt.
2.WählenSieAudioSetupaus.DasFensterSoundwirdgeöffnet.
3.WählenSieaufderRegisterkarteWiedergabeeineUSB-Audioausgangseinheitaus.WählenSieaufder
RegisterkarteAufzeichneneineUSB-Audioeingangseinheitaus.
4.KlickenSieaufOK.
Windows10:
1.KlickenSiemitderrechtenMaustasteimWindows-InfobereichaufdasSymbolfürThinkPadUSB3.0
UltraDock.DaraufhinwirdeinPopup-Fensterangezeigt.
2.WählenSieAudioSetupaus.DasFensterSoundwirdgeöffnet.
3.WählenSieaufderRegisterkarteWiedergabeeineUSB-Audioausgangseinheitaus.WählenSieaufder
RegisterkarteAufzeichneneineUSB-Audioeingangseinheitaus.
4.KlickenSieaufOK.
AnzeigedesexternenBildschirmsdrehen
MitdemUltraDockkönnenSiedieAnzeigeaufdemexternenBildschirmbeliebigdrehen.
UnterWindows7oderWindows8.1:
FührenSiefolgendeSchritteaus,umdieAnzeigedesexternenBildschirmszudrehen:
1.KlickenSieaufdasSymbolfürThinkPadUSB3.0UltraDockimWindows-Infobereich.Daraufhin
wirdeinPopup-Fensterangezeigt.
2.WählenSieThinkPadUSB3.0UltraDock➙AnzeigedrehenunddanneinederfolgendenOptionen
aus:
•Normal:DieAnzeigedesexternenBildschirmsentsprichtderAnzeigeIhresNotebook-Computers.
•Nachlinksgedreht:DieAnzeigedesexternenBildschirmswirdum90Gradnachlinksgedreht.
•Nachrechtsgedreht:DieAnzeigedesexternenBildschirmswirdum90Gradnachrechtsgedreht.
•Um180Gradgedreht:DieAnzeigedesexternenBildschirmswirdum180Gradgedreht.
Anmerkung:SiekönnendienormaleAnzeigeeinstellungwiederherstellen,indemSiemehrmalsaufNach
linksgedrehtoderNachrechtsgedrehtklicken,bisdieAnzeigeum180Gradgedrehtwurde.
UnterWindows10:
1.KlickenSiemitderrechtenMaustasteimWindows-InfobereichaufdasSymbolfürThinkPadUSB3.0
UltraDock.DaraufhinwirdeinPopup-Fensterangezeigt.
2.WählenSieVideoSetupaus.DasFenstermitdenEinstellungenwirdgeöffnet.
3.WählenSieimDropdown-ListenfeldAusrichtungeinederfolgendenOptionenaus:
•Querformat:DieAnzeigedesexternenBildschirmsentsprichtderAnzeigeIhres
Notebook-Computers.
•Hochformat:DieAnzeigedesexternenBildschirmswirdum90Gradnachlinksgedreht.
12Benutzerhandbuch
Page 17
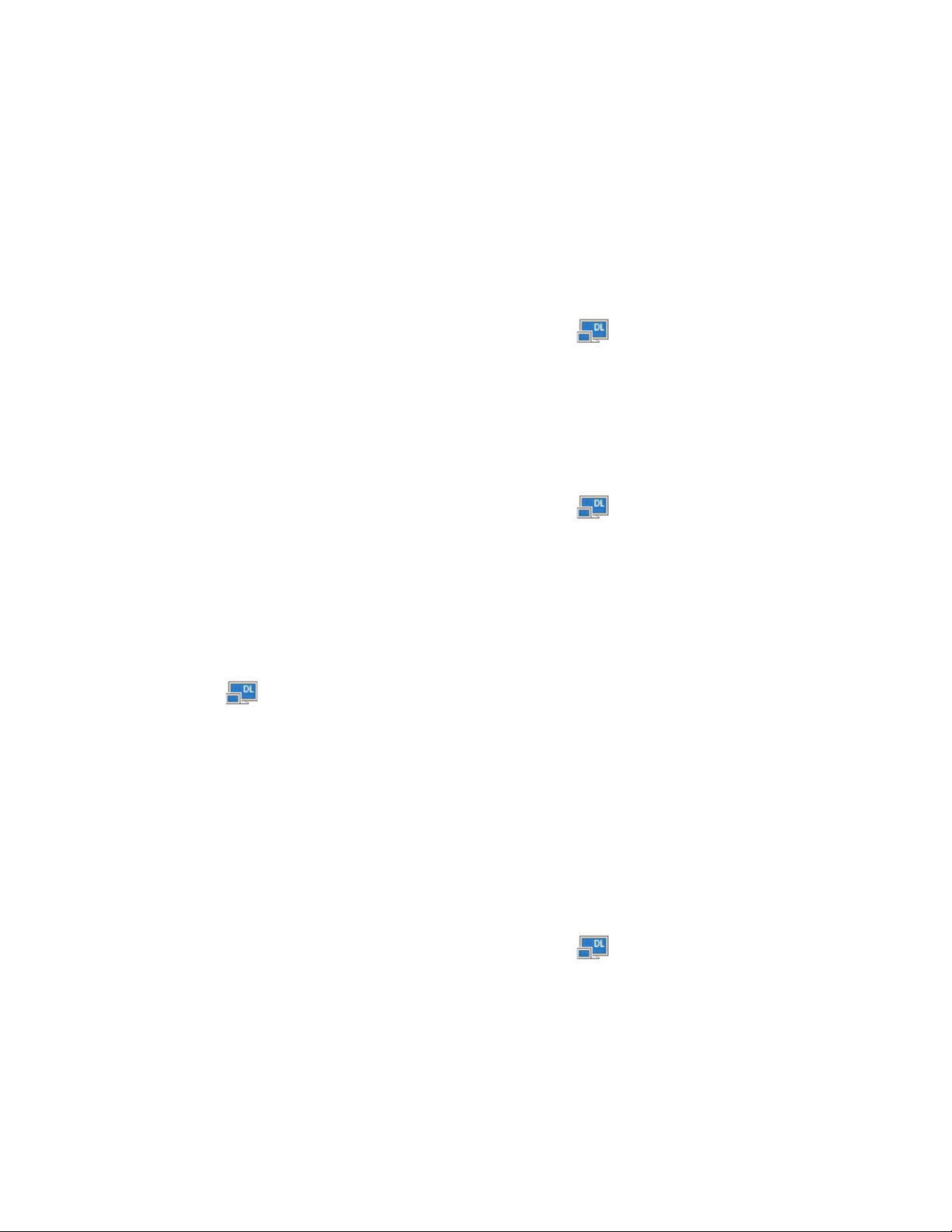
•Querformat(umgedreht):DieAnzeigedesexternenBildschirmswirdum180Gradgedreht.
•Hochformat(umgedreht):DieAnzeigedesexternenBildschirmswirdum90Gradnachrechts
gedreht.
4.BefolgenSiedieangezeigtenAnweisungen,umdieEinstellungabzuschließen.
AuflösungfürdenexternenBildschirmfestlegen
SiekönnenüberdasUltraDockdieAuflösungfürdenexternenBildschirmfestlegen.
SiekönnenimErweiterungsmodusbzw.imEinzelbildschirmmodusdieAuflösungdesexternenBildschirms
festlegen,indemSieFolgendesausführen:
1.KlickenSieaufdasSymbolfürThinkPadUSB3.0UltraDockimWindows-Infobereich.Daraufhin
wirdeinPopup-Fensterangezeigt.
2.WählenSieThinkPadUSB3.0UltraDock➙Bildschirmauflösungunddanndiegewünschte
BildschirmauflösungsoptionfürdenexternenBildschirmaus.DieOption„2048x1152“bedeutetz.B.,
dassdieAuflösungfürdieVideoausgabe2048Pixelmal1152Pixelbeträgt.
SiekönnenimSpiegelmodusdieAuflösungdesexternenBildschirmsfestlegen,indemSieFolgendes
ausführen:
1.KlickenSieaufdasSymbolfürThinkPadUSB3.0UltraDockimWindows-Infobereich.Daraufhin
wirdeinPopup-Fensterangezeigt.
2.WählenSieVideoSetupaus.DaraufhinwirdeinFensterangezeigt.
3.VerschiebenSieimDropdown-ListenfeldAuflösungdenReglernachobenodernachunten,umdie
AuflösungdesexternenBildschirmszuerhöhenbzw.zuverringern.
Windows10:
1.KlickenSiemitderrechtenMaustasteimWindows-InfobereichaufdasSymbolfürThinkPadUSB3.0
UltraDock.DaraufhinwirdeinPopup-Fensterangezeigt.
2.WählenSieVideoSetupaus.DasFenstermitdenEinstellungenwirdgeöffnet.
3.FührenSieimrechtenT eilfensterdesFenstersmitderSchiebeleisteeinenBildlaufbiszumEndedurch.
4.KlickenSieaufErweiterteAnzeigeneinstellungen.
5.WählenSieimDropdown-ListenfeldAuflösungdieAuflösungfürdenexternenBildschirmaus.
Videoausgabemoduswechseln
UnterWindows7oderWindows8.1:
GehenSiewiefolgtvor,umzwischendenVideoausgabemodizuwechseln:
1.KlickenSieaufdasSymbolfürThinkPadUSB3.0UltraDockimWindows-Infobereich.Daraufhin
wirdeinPopup-Fensterangezeigt.
2.WählenSieThinkPadUSB3.0UltraDockausundwählenSiedanndengewünschten
Videoausgabemodusaus.
WeitereInformationenzudenVideoausgabemodifindenSieunter„InformationenzudenVideoausgabemodi“
aufSeite9.
Kapitel1.ThinkPadUSB3.0UltraDock13
Page 18
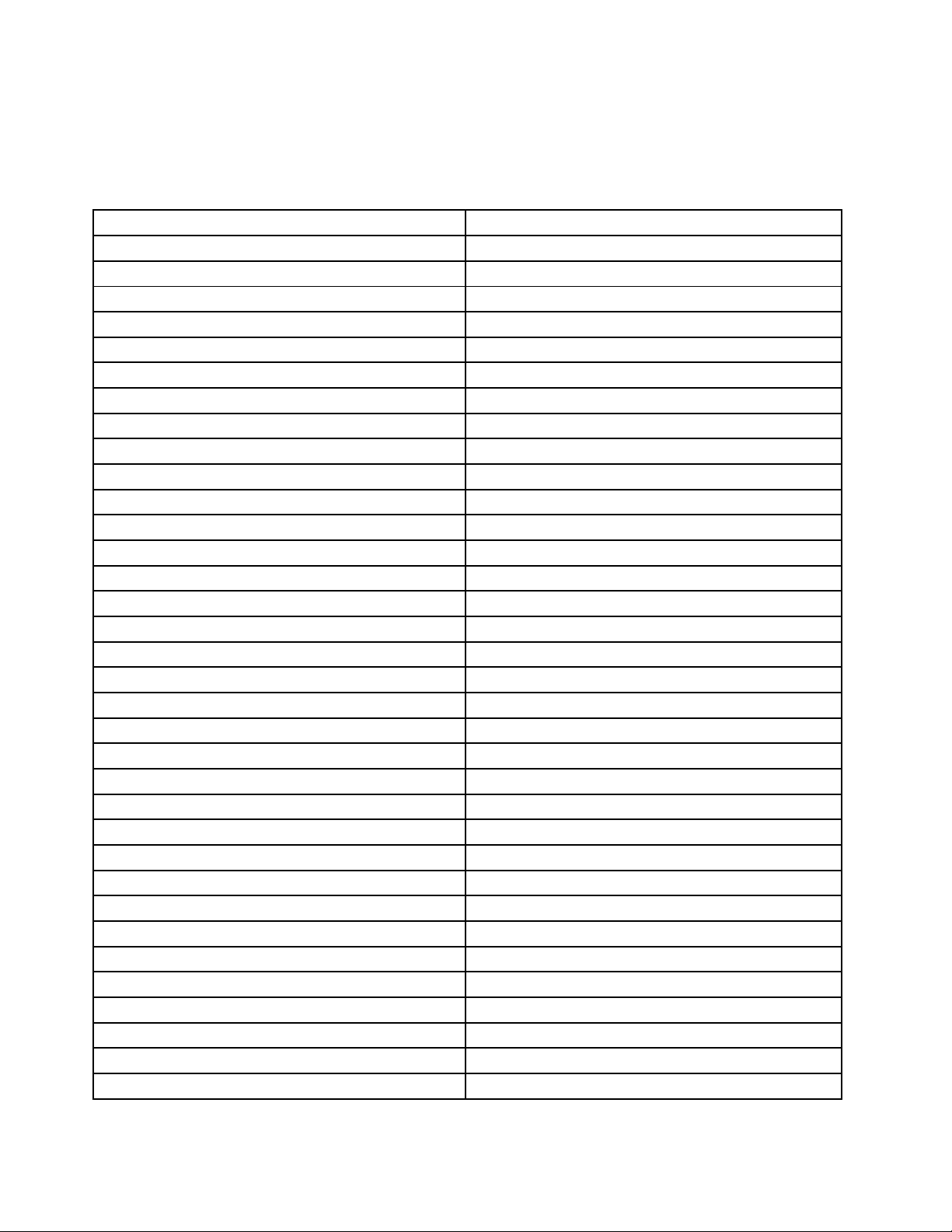
UnterstützteAuflösungenundBildwiederholfrequenzen
DiefolgendenT abellenenthalteneineListederunterstütztenBildwiederholfrequenzenfürdieVideoausgabe
desUltraDocksbeiverschiedenenBildschirmauflösungen.
Tabelle1.UnterstützteAuflösungenundBildwiederholfrequenzen:AusschließlichDP-Ausgabe
Auflösung
640x48060,67,72,75,85
720x40070,85,88
720x48050,60
768x57650,60
800x60056,60,72,75,85
832x624
800x48060
848x48060
1024x60060
1024x76860,70,75,85
1152x864
1152x870
1280x72050,60
1280x76860,75,85
1280x80060
1280x96060,85
1280x102460,75
1360x76860
1366x76850,60
1368x76860
1400x105060,75,85
1440x90060
1600x90060
1600x120060
1680x105060
1920x108050,60
1920x120060
2048x108060
2048x115260
2048x128060
2048x153660
2560x144050,60
2560x160060
3840x216030
Bildwiederholfrequenz(Einheit:Hz)
75
75
75
14Benutzerhandbuch
Page 19
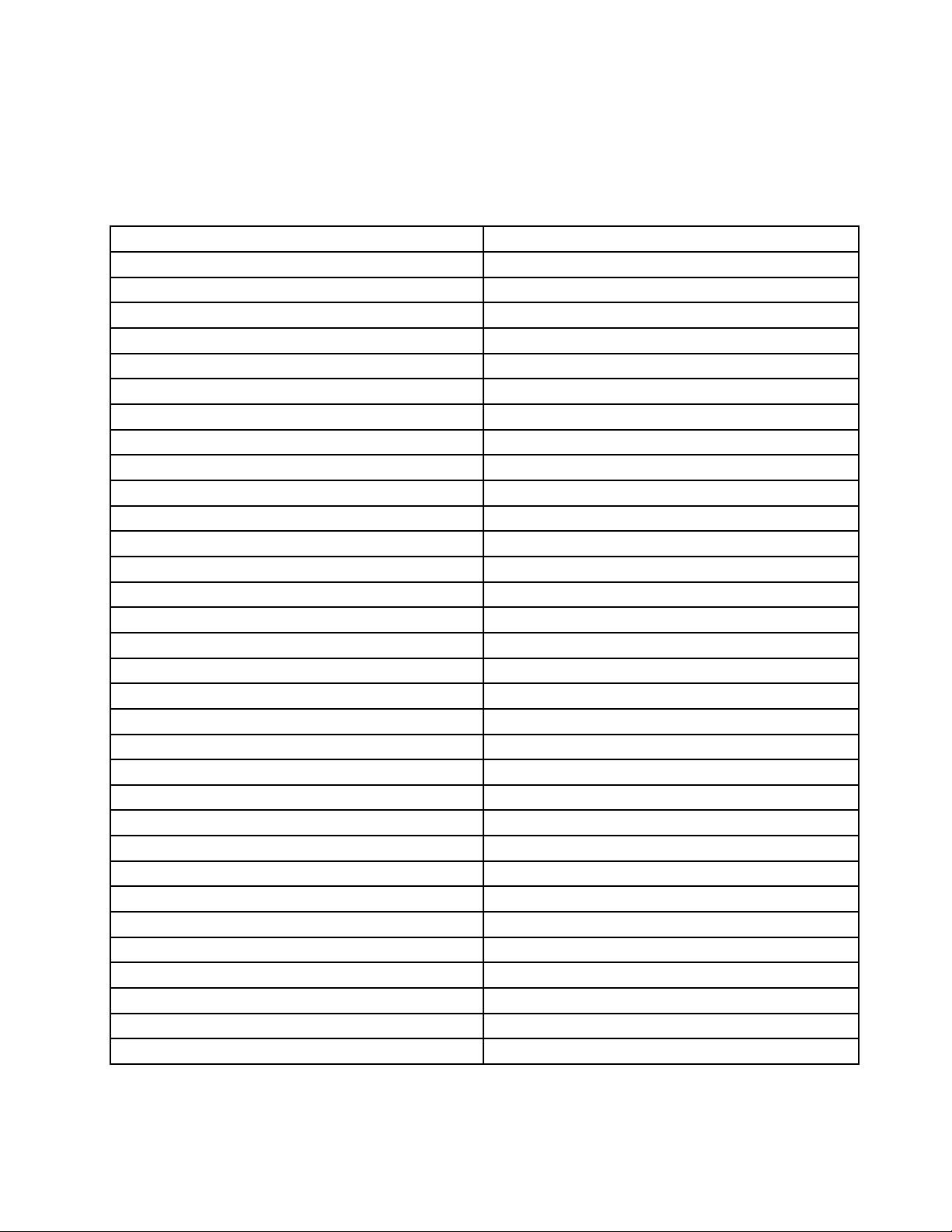
Anmerkungen:
1.DieAuflösungbeschreibtdieAnzahlderPixel,diehorizontalundvertikalaufdemBildschirmangezeigt
werden.
2.DieBildwiederholfrequenzmisstdieGeschwindigkeit,inderdiegesamteAnzeigeerneutaufgebautwird.
Tabelle2.UnterstützteAuflösungenundBildwiederholfrequenzen:AusschließlichHDMI-Ausgabe
Auflösung
640x48060,67,72,75,85
720x40070,85,88
720x48050,60
768x57650,60
800x60056,60,72,75,85
832x624
800x48060
848x48060
1024x60060
1024x76860,70,75,85
1152x864
1152x870
1280x72050,60
1280x76860,75,85
1280x80060
1280x96060,85
1280x102460,75
1360x76860
1366x76850,60
1368x76860
1400x105060,75,85
1440x90060
1600x90060
1600x120060
1680x105060
1920x108050,60
1920x120060
2048x108060
2048x115260
2048x128060
2048x153660
2560x144050
Bildwiederholfrequenz(Einheit:Hz)
75
75
75
Kapitel1.ThinkPadUSB3.0UltraDock15
Page 20
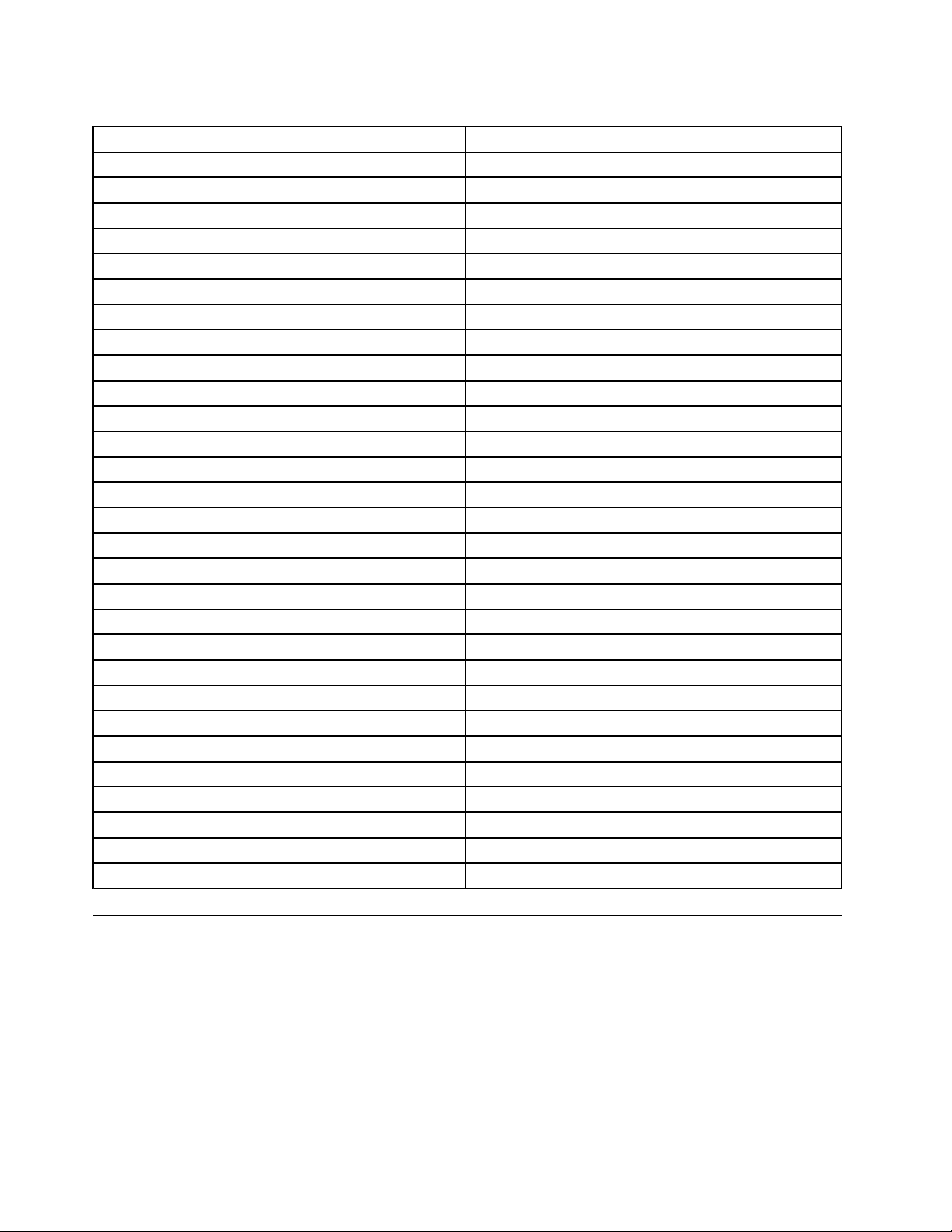
Tabelle3.UnterstützteAuflösungenundBildwiederholfrequenzen:SimultaneDP-undHDMI-Ausgabe
Auflösung
640x48060,67,72,75,85
720x40070,85,88
720x48050,60
768x57650,60
800x60056,60,72,75,85
832x624
800x48060
848x48060
1024x60060
1024x76860,70,75,85
1152x864
1152x870
1280x72050,60
1280x76860,75,85
1280x80060
1280x96060,85
1280x102460,75
1360x76860
1366x76850,60
1368x76860
1400x105060,75,85
1440x90060
1600x90060
1600x120060
1680x105060
1920x108050,60
1920x120060
2048x108060
2048x115260
Bildwiederholfrequenz(Einheit:Hz)
75
75
75
Fehlerbehebung
DiesesKapitelenthältHinweiseundTippszurFehlerbehebung,dieSieunterstützensollen,wennFehleram
UltraDockauftreten.ÜberprüfenSiezunächstdiefolgendenPunkte,umdenFehlerzubeheben.
Allgemein
1.AufIhremBildschirmwirdkeinThinkPadUSB3.0UltraDock-Symbolangezeigt.
DasThinkPadUSB3.0UltraDock-Symbolwirdnurangezeigt,wenneinexternerBildschirmandas
UltraDockangeschlossenist.IsteinexternerBildschirmangeschlossen,prüfenSie,obdasVideokabel
richtigindasUltraDockunddenBildschirmeingestecktist.
16Benutzerhandbuch
Page 21
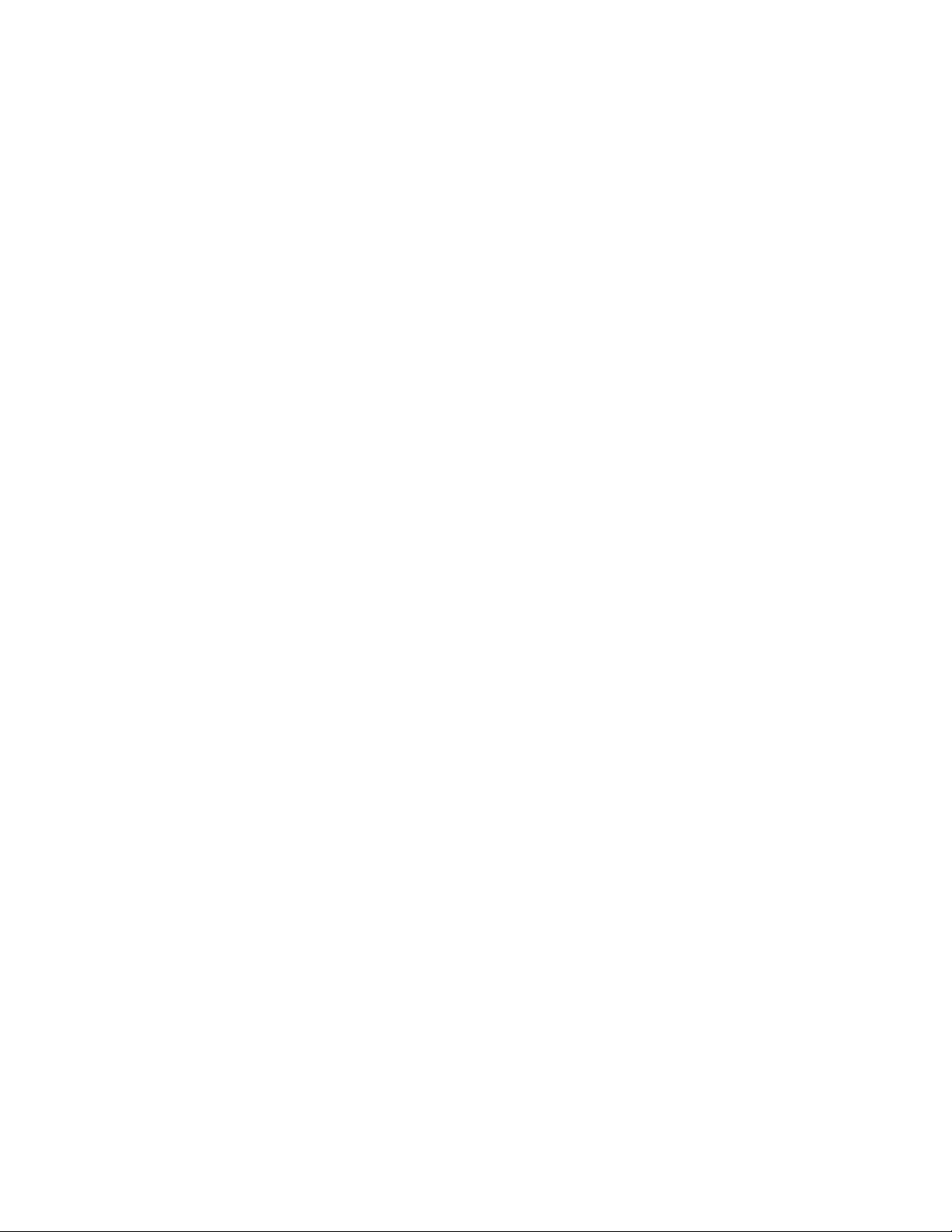
2.DieAnzeigedesUltraDocksfürStromversorgungundVerbindungleuchtetnicht.
StellenSiesicher,dassdasNetzteilrichtigandasUltraDockundaneinefunktionierendeNetzsteckdose
angeschlossenistunddassSiedenNetzschaltergedrückthaben.VerwendenSiekeinanderesalsdas
mitdemUltraDockgelieferteNetzteil.
3.SieschließendasUltraDockmitdemmitgeliefertenUSB3.0-KabelaneinenComputeran,aber
dasUltraDockfunktioniertnicht.
a.StellenSiesicher,dassdasUltraDocküberdasNetzteilordnungsgemäßmitStromversorgtwird.
DamitdasUltraDockfunktioniert,benötigtesstetseinexternesNetzteil,denneserhältkeinenStrom
überdenUSB-AnschlussIhresNotebook-Computers.
b.StellenSiesicher,dassderEinheitentreiberdesUltraDocksordnungsgemäßinstalliertist.Solltedies
nichtderFallsein,installierenSiedenEinheitentreiberundstartenSiedenComputergegebenenfalls
erneut.
c.StellenSiesicher,dassderUSB-AnschlussIhresComputersrichtigfunktioniert.Wenndiesnicht
derFallist,ersetzenSiedenUSB-Anschluss.
4.Diekabellose2,4-GHz- Tastaturoderkabellose2,4-GHz-Mausfunktionistunterbrochen.Problem:
DerMauszeigerfunktioniertnurverzögertoderlässtsichnichtbewegen.BeiTastatureingabe
geheneinigeZeichenverloren.
Eswirdempfohlen,dassSiedas2.4-GHz-EmpfangseinheitgerätandenUSB3.0-Anschlussander
VorderseitedesUltraDocksanschließenundvermeiden,einanderesUSB3.0-Gerätnebendem
AnschlussmitdemangeschlossenenEmpfängeranzuschließen.
5.WennSieIhrGerät(wiez.B.einMobiltelefon)zumAufladenandasDockanschließen,nimmt
dieLadegeschwindigkeitab.
StellenSiesicher,dassIhrMobiltelefonmitdemAlwaysOnUSB3.0-Anschlussverbundenist.Entfernen
SiedasUltraDockvonIhremComputer,damitdieLadegeschwindigkeitmöglicherweisezunimmt.
6.MobiltelefoneoderandereUSB-Gerätekönnennichtgeladenwerden,wennsiemitdemAlways
OnUSB3.0-Anschlussverbundensind.
Eswirdempfohlen,dasUltraDockvomNotebook-Computerzuentfernen,umMobiltelefoneoder
andereUSB-Gerätezuladen.
7.IhreMausoderTastaturkanndasComputersystemsnichtaktivieren,wennsiemitdemAlways
OnUSB3.0-Anschlussverbundensind.
Eswirdempfohlen,dassdieMausoderTastaturmitdemanderenUSB-Anschlussverbundenwird.
Videoausgabe
1.DieAnzeigeaufdemexternenAnzeigegerätistleer.
•StellenSiesicher,dassderandasUltraDockangeschlosseneNotebook-Computerordnungsgemäß
funktioniertundsichnichtimBereitschafts-oderHibernationsmodusbefindet.Befindetsichder
Notebook-ComputerimBereitschaftsmodusoderimRuhezustand,istdieexterneBildschirmanzeige
immerleer.
•StellenSiesicher,dassderEinheitentreibergemäßdenInstallationsanweisungeninstalliertwurde
unddasSymbolfürdasUltraDockimWindows-InfobereichderTaskleisteangezeigtwird.
•ÜberprüfenSiediefolgendenVerbindungen:
–DieVerbindungzwischendemUSB3.0-KabelundIhremNotebook-Computer
–DieVerbindungzwischendemUSB3.0-KabelunddemUltraDock
–DieVerbindungvonNetzteil,UltraDockundNetzsteckdose
–DieVerbindungzwischendemVideokabelzumUltraDockunddemexternenBildschirm.
Kapitel1.ThinkPadUSB3.0UltraDock17
Page 22

•T rittderFehlerweiterhinauf,trennenSiealleVerbindungenzumUltraDockunddeinstallierenSie
denEinheitentreiberdesUltraDocks.InstallierenSiedasUltraDockunddenEinheitentreiber
anschließenderneut.
2.SiekönnenaufdemexternenBildschirmkeineVideosabspielen.Siekönnensiejedochaufdem
BildschirmdesNotebook-Computersabspielen.
EinigeNotebook-ComputersindnichtCOPP-kompatibel(CertifiedOutputProtectionProtocol),daher
könnenSiediegeschütztenVideosnichtaufdemexternenBildschirmabspielen,derandasUltra
Dockangeschlossenist.DasProgrammCorelWinDVD10weistebenfallsEinschränkungenbeider
WiedergabevonVideosinderWindowsXP-Umgebungauf.
UmVideosaufdemexternenBildschirmabzuspielen,könnenSiedenexternenBildschirmanden
HDMI-oderDP-AnschlussIhresNotebook-ComputersanschließenunddieAnzeigeaufdemexternen
Bildschirmerweitern.WeitereInformationenzumKonfigurierenderAnzeigeeinstellungenfindenSieim
Abschnitt„MitdemUltraDock-Dienstprogrammarbeiten“aufSeite11
.
3.DieImagesaufdemexternenBildschirmflackern.
ÜberprüfenSiedieEinstellungenderBildschirmauflösungdesNotebook-ComputersundstellenSie
sicher,dassdieAuflösungvondemUltraDockunterstütztwird.
4.DieImagesaufdemexternenBildschirmwerdennichtindenrichtigenFarbenwiedergegeben.
ÜberprüfenSiedieEinstellungenderBildschirmauflösungdesComputersundstellenSiesicher,dass
dieAuflösungvomUltraDockunterstütztwird.
5.DerComputerkannWeb-Flash-Dateienwiedergeben.WennSiejedochdasFensteraufden
externenBildschirmziehenunddasWiedergabefenstermaximieren,wirddieWiedergabe
beendet.
SiekönnendasProblembeheben,indemSieeineAktualisierungaufdieneuesteVersionvonAdobe
FlashPlayerdurchzuführen.
6.DieVideodateienkönnenaufdemexternenBildschirmnichtmiteinerkonfiguriertenAuflösung
von3840x2160Pixeln(30Hz)fehlerfreiabgespieltwerden.
DasUltraDockunterstütztVideosmiteinerVollbildrateunterodergleich24RahmenproSekunde
(fps).DerNotebook-ComputerverbrauchtmehrRessourcen,wennSiedasVideoaufdemexternen
BildschirmmiteinerkonfiguriertenAuflösungvon3840x2160Pixelnwiedergeben(30Hz).Weitere
InformationenzuempfohlenenSystemvoraussetzungenfindenSieunter„Systemvoraussetzungen“
aufSeite3
.VideosmiteinerVollbildratevon24RahmenproSekunde(fps)könnenmöglicherweise
nichtfehlerfreiabgespieltwerden.SiekönnendieAuflösungdesexternenBildschirmsherabstufen,
umeinebessereLeistungzuerzielen.
Audio
ÜberdieLautsprecherIhresNotebook-ComputerserfolgtkeineT onausgabe,oderSiekönnendie
AudioanschlüsseamNotebook-Computernichtverwenden.
StandardmäßignutzenThinkPadundandereLenovo-Notebook-ComputerdenKombinationsanschlussfür
HeadsetundMikrofondesUltraDocks,d.h.dieintegriertenAudioanschlüssewerdenbeiangeschlossenem
UltraDockdeaktiviert.
18Benutzerhandbuch
Page 23

GehenSiewiefolgtvor,umdieintegriertenAudioanschlüsseIhresNotebook-Computerszuaktivieren:
1.KlickenSieimWindows-InfobereichmitderrechtenMaustasteaufdasLautsprecher-Symbol.
2.WählenSieSoundsaus,damitdasFenster„Sound“angezeigtwird.
3.KlickenSieaufdieRegisterkarteWiedergabe,umeinintegriertesAudiogerätauszuwählen,und
anschließendaufdieRegisterkarteAufnahme,umeinweiteresintegriertesAudiogerätauszuwählen.
4.WählenSieaufderRegisterkarteWiedergabeeinintegriertesAudiogerätaus.WählenSieaufder
RegisterkarteAufzeichneneinweiteresintegriertesAudiogerätaus.
WeitereInformationenhierzufindenSieimAbschnitt„Wiedergabe-undAufnahmeeinheitmanuelleinstellen“
aufSeite11.
Anmerkungen:
1.DamitdieneuenEinstellungenwirksamwerden,startenSiedieAnwendungen,diegeradedie
Audioeinheitenverwenden,erneut.
2.DievorgenommenenEinstellungenbleibensolangegespeichert,bisSieerneutÄnderungenanden
Einstellungenvornehmen.
Kapitel1.ThinkPadUSB3.0UltraDock19
Page 24

20Benutzerhandbuch
Page 25

Kapitel2.ThinkPadUSB3.0ProDock
DiesesKapitelenthältProduktinformationenzumThinkPadUSB3.0ProDock(imFolgendenalsProDock
bezeichnet).
InformationenzumProDock
IndiesemAbschnittfindenSiedieProduktbeschreibung,dieHauptmerkmale,diePositionender
SteuerelementeunddieSystemanforderungendesProDocks.
Produktbeschreibung
DasProDockisteintragbaresErweiterungsmodul,mitdessenHilfeSieIhrenNotebook-Computerauf
einfacheWeisemitdemEthernetverbindenundanverschiedeneEinheiten,z.B.einHeadset,einMikrofon
oderUSB-Geräte(USB-UniversalSerialBus),anschließenkönnen.
DasZusatzpaketumfasstFolgendes:
•ThinkPadUSB3.0ProDock
•Netzteil
•Netzkabel
•1Meter(39,37Zoll)USB3.0-Kabel
•DVI-I-zu-VGA-Adapter
•Garantieposter
WendenSiesichandieVerkaufsstelle,wenneinT eilfehltoderbeschädigtist.BewahrenSiedenKaufbeleg
unddasVerpackungsmaterialauf.SiebenötigensiezurInanspruchnahmevonGarantieleistungen.
©CopyrightLenovo2015
21
Page 26

Hauptfunktionen
•USB-Anschlüsse:DreiUSB3.0-AnschlüsseundzweiUSB2.0-Anschlüsse
•Netzverbindung:GigabitEthernet-Geschwindigkeit
•UnterstützteexterneBildschirme:DP-Bildschirm,DigitalVisualInterface-IntegrierterBildschirm(DVI-I)
undVideoGraphicsArray(VGA)-Bildschirm(erforderteinenzusätzlichenDVI-I-zu-VGA-Adapter)
MaximalauflösungundBildwiederholfrequenzen
1.AusschließlichDP-Ausgabe:2560x1600Pixel(60Hz)
2.AusschließlichDVI-I-AusgabeoderVGA-Ausgabe:2048x1152Pixel(60Hz)
3.SimultaneDP-/DVI-I-AusgabeundVGA-/DP-Ausgabe:2048x1152Pixel(60Hz)
WeitereInformationenfindenSieunter„UnterstützteAuflösungenundBildwiederholfrequenzen“aufSeite35.
SiekönnenIhrenArbeitsplatzeinrichten,indemSiedenNotebook-Computerüberdasbereitgestellte
USB-3.0-KabelandasProDockanschließen,mehrereEinheitenandasProDockanschließenunddasPro
DockaufIhremNotebook-Computereinrichten.DanachkönnenSiedieangeschlossenenEinheitenbei
jedemAnschließendesNotebook-ComputersandasProDockverwenden.
22Benutzerhandbuch
Page 27

PositionderSteuerelemente
InderfolgendenAbbildungsinddiePositionenderSteuerelementedesProDocksdargestellt.
Abbildung5.ÜberblicküberdasProDock
1AnzeigefürStromversorgungund
ZeigtdieStromversorgungdesProDocksan.
Verbindung
2SchlitzfürSicherheitsschlossWirdverwendet,umdasProDockmithilfeeinesSicherheitskabelschlosses
abzusichern.
3Netzteilanschluss
4USB3.0-Upstream-AnschlussZumAnschließeneinesNotebook-Computers.
5DVI-I-Videoausgabeanschluss
ZumAnschließendesNetzteils.
ZumAnschließeneinesexternenBildschirmsmiteinem
DVI-Kabel.SiekönnenaucheinenDVI-I-zu-VGA-Adapteranden
DVI-I-VideoausgabeanschlussunddanndenexternenBildschirmmit
einemVGA-KabelandenDVI-I-zu-VGA-Adapteranschließen.
6DP-Ausgabeanschluss
7USB3.0-AnschlussWirdverwendet,umUSB3.0-GerätewieUSB-Scanner,USB-Mausoder
ZumAnschließeneinesexternenBildschirmsmiteinemDP-Kabel.
USB-Druckeranzuschließen.
8Gigabit-Ethernet-AnschlussZumAnschließeneinesLAN-Kabels(LAN-LocalAreaNetwork).
9USB2.0-AnschlüsseWirdverwendet,umUSB2.0-Geräte,wieUSB- Tastatur,USB-Maus,
USB-LautsprecheroderUSB-Drucker,anzuschließen.
Anmerkungen:
1.Eswirdempfohlen,dassSieeineUSB-T astaturverwendenundeine
USB-Mausanschließen.
2.WennSieeinUSB3.0-Gerätverwenden,wirdempfohlen,dassSiees
füreineschnellereDatenübertragunganeinenUSB3.0-Anschluss
undnichtaneinenUSB2.0-Anschlussanschließen.
10BetriebsspannungsschalterZumEin-oderAusschaltendesProDocks.
Kapitel2.ThinkPadUSB3.0ProDock23
Page 28

11AlwaysOnUSB3.0-Anschluss
()
12USB3.0-AnschlussWirdverwendet,umUSB3.0-GerätewieUSB-Scanner,USB-Mausoder
13KombinationsanschlussfürHeadset
undMikrofon
14VESA-Befestigungsloch
Wirdverwendet,umUSB3.0-Geräteanzuschließenundeinigedigitale
MobileinheitenundSmartphonesaufzuladen.
USB-Druckeranzuschließen.
ZumAnschließeneinesMikrofons,HeadsetsoderLautsprechers.
Wirddazuverwendet,dasProDockanderL-HalterungoderanderWand
zubefestigen.
Systemvoraussetzungen
StellenSievorderVerwendungdesProDockssicher,dassIhrNotebook-Computerdenfolgenden
allgemeinenAnforderungenentspricht:
•MicrosoftWindows7(32Bitoder64Bit)
•MicrosoftWindows8.1(32Bitoder64Bit)
•MicrosoftWindows10(32Bitoder64Bit)
•WindowsMediaPlayer(WMP),CyberLinkPowerDVDundCorelWinDVD
•MaximaleLeistungdesBatterie-Energieschemas
•EinEinheitentreiber
WeitereInformationenzumEinheitentreiberfindenSieunter„Einheitentreiberunter
Windows-Betriebssystemeninstallieren“aufSeite25
FürausschließlicheDP-Ausgabe,ausschließlicheDVI-I-oderVGA-Ausgabeundsimultane
DP-/DVI-I-AusgabeundDP-/VGA-AusgabestellenSiesicher,dassIhrNotebook-Computeraußerdem
folgendeAnforderungenerfüllt:
•FolgendeBetriebssystemvoraussetzungensindbeieiner2048x1152-Auflösungmiteinerausschließlichen
DVI-I-AusgabeodereinerausschließlichenVGA-Ausgabenotwendig:
Mindestvoraussetzungen(zumAnzeigenvon
DokumentenundWebsites)
Prozessor:1.4GhzIntelCore2Duo/AMDTurion64x2
oderhöher*
Hauptspeicher:2GB
Grafikkarte:AlleunterstütztenGPUs,dienach
September2009freigegebenwurden.
EmpfohleneAnforderungen(für
Vollbild-Videowiedergabe)
Prozessor:2.4GhzIntelCore2Duo/AMDTurionIIoder
höher*
Hauptspeicher:2GB
Grafikkarte:IntelHD3000,A TIRadeonHD3xxx,NVIDIA
GeForce9xxxoderhöher.
*AlleIntelCore2Quad,i3,i5,i7,AMDPhenom,Fusion(Llano,Trinity&Richland)oderJaguar(Temash&
Kabini)erfüllendieVoraussetzungendesProzessors.
•FolgendeBetriebssystemvoraussetzungensindbeieinerAuflösungvon2560x1440oder2560x1600
PixelnmiteinerausschließlichenDP-Ausgabenotwendig:
Mindestvoraussetzungen(zumAnzeigenvon
DokumentenundWebsites)
Prozessor:IntelCorei5oderi72+GHz/AMDLlanooder
höher
Hauptspeicher:4GB
Grafikkarte:IntelGMAx4500/36x0,ATIRadeon
HD3xxx,NVIDIAGeForce9xxxxoderhöher
USB:USB2.0,eswirdjedochUSB3.0empfohlen
EmpfohleneAnforderungen(für
Vollbild-Videowiedergabe)
Prozessor:IntelCorei5oderi72+GHz/AMDLlanooder
höher
Hauptspeicher:8GB
Grafikkarte:IntelGMAx4500/36x0,ATIRadeon
HD3xxx,NVIDIAGeForce9xxxxoderhöher
USB:USB3.0
24Benutzerhandbuch
Page 29

•FolgendeBetriebssystemvoraussetzungensindbeieiner2048x1152-Auflösungmitsimultaner
DP-/DVI-I-AusgabeundDP-/VGA-Ausgabenotwendig:
Mindestvoraussetzungen(zumAnzeigenvon
DokumentenundWebsites)
GesamtesWEI-Ergebnis:3.0oderhöher
Prozessor:2.4GHzIntelCore2Guo/AMDT urionIIoder
höher*
Hauptspeicher:2GB
Grafikkarte:IntelGMAx4500/36x0,ATIRadeon
HD3xxx,NVIDIAGeForce9xxxoderhöher
EmpfohleneAnforderungen(für
Vollbild-Videowiedergabe)
GesamtesWEI-Ergebnis:6.0oderhöher
Prozessor:IntelCorei5ori72+GHz/AMDTurionII
oderhöher*
Hauptspeicher:4GB
Grafikkarte:IntelHD4000,ATIRadeonHD5/6xxx,
NVIDIAGeForce4xxModerhöher
*AlleIntelCore2Quad,i3,i5,i7,AMDPhenom,Fusion(Llano,Trinity&Richland)oderJaguar(Temash&
Kabini)erfüllendieVoraussetzungendesProzessors.
ProDockinstallieren
IndiesemAbschnittfindenSieInformationenzumAnschließendesProDocksanIhrenNotebook-Computer
sowiezumInstallierenundDeinstallierendesEinheitentreibersundzumAufhängendesProDocks.
EinheitentreiberunterWindows-Betriebssystemeninstallieren
GehenSiewiefolgtvor,umdenEinheitentreiberunterWindows7,Windows8.1oderWindows10zu
installieren:
1.RufenSiedieWebsitehttp://www.lenovo.com/support/docksaufundwählenSieThinkPadUSB3.0
ProDock.
2.SuchenSiedieInstallationsdateifürdenEinheitentreiberundladenSiesieherunter.
3.KlickenSiedoppeltaufdieInstallationsdateiundbefolgenSieanschließenddieangezeigten
Anweisungen,umdieInstallationabzuschließen.
4.StartenSienachdemAnzeigenderBeendigungsnachrichtdenComputererneut.DasSystemerkennt
undkonfiguriertdasProDockautomatisch.DieVideoausgabefunktiondesProDockswirdnach
AbschlussderKonfigurationautomatischaktiviert.
NachdemSiedenEinheitentreiberinstallierthaben,könnenSiedasProDockandenNotebook-Computer
anschließen.
ProDockandenNotebook-Computeranschließen
IndiesemAbschnittfindenSieInformationenzumAnschließendesProDockandenNotebook-Computer
überdasNetzteil,dasNetzkabelunddasUSB3.0-Kabel.
Anmerkung:InstallierenSiedenEinheitentreiber,bevorSiedasProDockandenNotebook-Computer
anschließen.
GehenSiezumAnschließendesProDocksandenNotebook-Computerwiefolgtvor:
1.SchließenSiedasNetzteilandasNetzkabelan.
2.SchließenSiedenNetzsteckeramNetzkabelaneineSteckdosean.
Kapitel2.ThinkPadUSB3.0ProDock25
Page 30

Abbildung6.NetzteilanNetzkabelanschließen
3.SchließenSiedieNetzeingangsbuchsedesNetzteilsandasProDockan.DasProDockwird
automatischeingeschaltet.DrückenSiedenNetzschalterdesProDocks,umdasProDock
auszuschalten.
Anmerkungen:
a.WenndasProDockmitStromversorgtist,wirddasProDockautomatischeingeschaltetunddie
AnzeigefürStromversorgungundVerbindungleuchtet.DrückenSiedenNetzschalterdesPro
Docks,umdasProDockauszuschalten.
b.StellenSiesicher,dassdasProDockordnungsgemäßandieStromversorgungangeschlossenist.
WirddasProDocknichteingeschaltet,könnenSieesnichtverwenden.
4.SchließenSiedenUSB-Anschluss1desUSB3.0-KabelandenUSB3.0Upstream-AnschlussdesPro
Docksan.
5.SchließenSiedenUSB-Stecker2desUSB3.0-KabelsandenverfügbarenUSB3.0-Anschluss
amNotebook-Computeran.DasSystemerkenntundkonfiguriertdasProDockautomatisch.Die
VideoausgabefunktiondesProDockswirdnachAbschlussderKonfigurationautomatischaktiviert.
Abbildung7.ProDockanNetzteilundNotebook-Computeranschließen
Anmerkungen:
•DasProDockversorgtdenNotebook-ComputerinderZeit,inderesandenNotebook-Computer
angeschlossenist,nichtmitStrom.
•WennSiedasProDockaneinenanderenAnschlussalsdenUSB3.0-Anschlussanschließenoder
einanderesUSB-KabelalseinUSB3.0-Kabelverwenden,kannsichdiesaufdieLeistungdesPro
26Benutzerhandbuch
Page 31

Docks–insbesonderebeiderVideowiedergabeoderfürdieEthernetleistung–auswirken.Diemaximal
unterstützteAuflösungwirdjedochnichtherabgesetzt.
EinheitentreiberunterWindows-Betriebssystemendeinstallieren
DieserAbschnittenthältAnweisungenzumDeinstallierendesEinheitentreibersunterWindows.
GehenSiezumDeinstallierendesEinheitentreibersunterWindows7,Windows8.1oderWindows10
wiefolgtvor:
UnterWindows7:
1.BeendenSiealleAnwendungen,diedasProDockverwenden.
2.KlickenSieaufStart➙AlleProgramme➙LenovoUSBDisplay➙Deinstallieren.
3.BefolgenSiedieangezeigtenAnweisungen,umdenEinheitentreiberzudeinstallieren.
4.StartenSiedenComputergegebenenfallserneut.
UnterWindows8.1:
1.WechselnSiezur„Systemsteuerung“,indemSieeinederfolgendenVorgehensweisenausführen:
•BewegenSieaufdemDesktopdenCursorindierechteobereoderuntereEckedesBildschirms,um
dieCharms-Leisteanzuzeigen,undklickenSiedannaufEinstellungen➙Systemsteuerung.
•FührenSievomStartbildschirmausfolgendeSchritteaus:
a.KlickenSieaufdasPfeilsymboluntenlinksaufdemBildschirm,umdenApps-Bildschirm
aufzurufen.
b.FührenSieeinenBildlaufnachrechtsausundklickenSieimAbschnittWindows-Systemauf
Systemsteuerung.
2.FührenSiejenachModusdesMenüs„Systemsteuerung“einederfolgendenVorgehensweisenaus:
•KlickenSieaufdieOptionProgrammdeinstallierenimMenüProgramme.
•KlickenSieaufProgrammeundFunktionen.
3.WählenSieLenovoUSBDisplayausundklickenSiemitderrechtenMaustaste.DieOption
Deinstallierenwirdangezeigt.
4.KlickenSieaufdieOptionDeinstallieren.
5.BefolgenSiedieangezeigtenAnweisungen,umdenEinheitentreiberzudeinstallieren.
UnterWindows10:
1.BewegenSieaufdemDesktopdenZeigerindielinkeuntereEckedesBildschirmsundsuchenSie
imSuchfeldnachSystemsteuerung.
2.FührenSiejenachModusdesMenüs„Systemsteuerung“einederfolgendenVorgehensweisenaus:
•KlickenSieaufdieOptionProgrammdeinstallierenimMenüProgramme.
•KlickenSieaufProgrammeundFunktionen.
3.WählenSieLenovoUSBDisplayausundklickenSiemitderrechtenMaustaste.DieOption
Deinstallierenwirdangezeigt.
4.KlickenSieaufdieOptionDeinstallieren.
5.BefolgenSiedieangezeigtenAnweisungen,umdenEinheitentreiberzudeinstallieren.
Kapitel2.ThinkPadUSB3.0ProDock27
Page 32

AufhängendesProDocks
WennSiemiteinemThinkPadNotebook-Computer,einemProDockundeinemexternenBildschirm
zusammenarbeiten,könnenSiedasProDockandemThinkCentreTinyL-BracketMountingKit(imFolgenden
alsL-Halterungbezeichnet)befestigen.AufdieseWeisestehtIhnenmehrArbeitsplatzzurVerfügung.
WeitereInformationenzuderL-HalterungunddemunterstütztenBildschirmfindenSieunter:
www.lenovo.com/support/stands.
RichtenSiedieVESA-BefestigungslöcherdesProDocksandenentsprechendenbeidenSchraubenander
L-Halterungaus.InstallierenSiedannanalogzurAbbildungdasProDockvertikalaufdieL-Halterung.
Abbildung8.DasProDockanderL-Halterungaufhängen
SiekönnendasProDockaufähnlicheWeisemithilfederVESA-SchraubenanderWandinstallieren.
ProDockverwenden
IndiesemAbschnittfindenSieInformationenzurVerwendungdeskombiniertenAudioanschlusses
fürHeadsetundMikrofon,desGigabit-Ethernet-Anschlusses,desDP-Ausgabeanschlusses,des
DVI-I-VideoausgabeanschlussesundderUSB-AnschlüssedesProDocks.
DasProDockerweitertdieVerbindungsmöglichkeitIhresNotebook-Computers.SiekönnenEinheitenandie
entsprechendenAnschlüssedesProDocksanschließen,währendderNotebook-Computereingeschaltet
ist.NormalerweisedauerteseinigeSekunden,bisderNotebook-ComputerdieneuenEinheitenerkennt.
DasUltraDockvereinfachtdieVerbindungzwischenIhremNotebook-ComputerunddenUSB-Gerätenoder
externenBildschirmen.SiekönnenUSB-GeräteundexterneBildschirmeanstelledesNotebook-Computers
andasProDockanschließen.WennSieIhrenNotebook-Computermitnehmenmöchten,könnenSieden
Notebook-ComputervomProDocktrennenanstattdieUSB-GeräteundexternenBildschirmezuentfernen.
SobaldSiezurückkehren,schließenSieeinfachdenNotebook-ComputerandasProDockan,umalle
früherenVerbindungenwiederaufzunehmenundIhreArbeitfortzusetzen.
KombinationsanschlussfürHeadsetundMikrofonverwenden
AndemProDockbefindetsicheinStereoausgangs-KombinationsanschlussfürHeadsetundMikrofonmit
3,5mmDurchmesser.DieserAnschlusskannfürHeadset-,Mikrofon-oderLautsprechersteckermit3,5
mmDurchmesserverwendetwerden.
28Benutzerhandbuch
Page 33

WennSiedenKombinationsanschlussfürHeadsetundMikrofondesProDocksverwendenmöchten,
schließenSiedasHeadset,MikrofonoderdenLautsprecherandiesemKombinationsanschlussan.
Anmerkung:DerKombinationsanschlussfürHeadsetundMikrofonamProDockwirdautomatisch
aktiviert,wennSiedasProUltraDockerfolgreichanIhrenNotebook-Computerangeschlossenundden
Einheitentreiberinstallierthaben.WennSiejedochkeineKlangausgabeausdemHeadsethören,dasan
denKombinationsanschlussfürHeadsetundMikrofondesProDocksangeschlossenist,könnenSieden
KombinationsanschlussdesProDocksmanuellaktivieren.WeitereInformationenhierzufindenSieim
Abschnitt„Wiedergabe-undAufnahmeeinheitmanuelleinstellen“aufSeite33.
Gigabit-Ethernet-Anschlussverwenden
WennSiedenGigabit-Ethernet-AnschlussdesProDocksverwendenmöchten,schließenSiedasProDock
aneinStandard-Ethernet-Netzwerkfür10Mb/s,100Mb/soder1000Mb/sanundwartenSie,bisdasPro
DockvomWindows-Betriebssystemvollständigkonfiguriertwurde.
DieGigabit-Ethernet-VerbindungdesProDocksbietetvollständigeUnterstützungfürdas
ThinkVantage®-ProgrammAccessConnections.
DieOberseitedesGigabit-Ethernet-AnschlussesverfügtüberzweiAnzeigen.
FunktionszustandBetriebsanzeige
DasProDockisterfolgreichandasEthernet
angeschlossen.
DasProDocküberträgtDaten.DieAnzeigelinksblinktgelb.
DieAnzeigerechtsleuchtetdauerhaftgrün.
USB-Anschlüsseverwenden
UmdieUSB2.0-Anschlüssezunutzen,verbindenSieeineUSB2.0-Einheit,wieeineMausoderT astatur,mit
denUSB2.0-AnschlüssendesProDocks.UmdieUSB3.0-Anschlüssezunutzen,verbindenSieeineUSB
3.0-EinheitmitdenUSB3.0-AnschlüssendesProDocks.
WenndieUSB-EinheitordnungsgemäßmitdemUSB-AnschlussdesProDocksverbundenist,wirdim
Windows-InfobereicheinInformationsfensterangezeigt,dasangibt,dassdieUSB-EinheitandenComputer
angeschlossenwurde.
VerwendendesAlwaysOnUSB3.0-Anschlusses
SiekönnenunterdenfolgendenBedingungenstandardmäßigüberdenAlwaysOnUSB3.0-Anschluss
(
•WennIhrComputereingeschaltetistodersichimEnergiesparmodusbefindet.
•WennsichderComputerimHibernationsmodusbefindetoderausgeschaltetist.
•WenndasProDocknichtmitIhremComputerverbundenist
EskannwährenddesLadevorgangsbiszu2.4AStromerzeugen.WennSiedenNetzschalterdrücken,um
dasProDockauszuschalten,wirddieStromversorgungdesProDocksbeendet.
)einigedigitaleMobileinheitenundSmartphonesladen:
DP-Anschlussverwenden
SiekönneneinenexternenBildschirmandasProDockanschließen,indemSiedenDP-Ausgabeanschluss
verwenden.
Kapitel2.ThinkPadUSB3.0ProDock29
Page 34

DVI-I-Videoausgabeanschlüsseverwenden
SiekönneneinenexternenBildschirmandasProDockanschließen,indemSiedenDVI-I-Ausgabeanschluss
verwenden.
WennSiedieDVI-I-Videoausgabeanschlüsseverwendenmöchten,schließenSiejeweilsdasDVI-Kabeldes
externenBildschirmsandenVideoausgabeanschlussdesProDocksan.
SiekönnendenexternenBildschirmauchüberdenVGA-AnschlussandasProDockanschließen,indem
SieeinenDVI-I-zu-VGA-Adapterverwenden.GehenSiezurVerwendungdesDVI-I-zu-VGA-Adapters
wiefolgtvor:
1.SchließenSiedenDVI-I-zu-VGA-AdapterandenDVI-I-VideoausgabeanschlussdesProDocksan.
2.ZiehenSiediebeidenSchraubenamDVI-I-zu-VGA-Adapterfest.
Abbildung9.DVI-I-zu-VGA-Adapterverwenden
3.SchließenSiedenVGA-AnschlussdesexternenBildschirmsüberdasVGA-Kabelanden
DVI-I-zu-VGA-Adapteran.
SiekönnendieVideoeinstellungenandieVerwendungdesProDocksanpassen.WeitereInformationen
hierzufindenSieunter„MitdemProDock-Dienstprogrammarbeiten“aufSeite33.
Anmerkung:UmeinebessereLeistungzuerzielen,stellenSiedenexternenBildschirmgelegentlichein,
umseineEinstellungenmitderVideoausgabedesProDocksabzugleichen.WeitereInformationenzum
AnpassenfindenSieinderDokumentationzumexternenBildschirm.
MitdemProDockarbeiten
DieserAbschnittenthältInformationenzurVideoausgabefunktiondesProDockssowieAnweisungenzum
ArbeitenmitdemDienstprogrammfürdasProDock,überdasSiedasProDockanIhreAnforderungen
anpassenkönnen.
InformationenzudenVideoausgabemodi
UnterWindows7,Windows8oderWindows8.1kanndasProDockindenfolgendendreiVideoausgabemodi
verwendetwerden:
•„Erweiterungsmodus“aufSeite31
•„Spiegelungsmodus“aufSeite32
•„Einzelbildschirmmodus“aufSeite32
StandardmäßigwirddasProDockimErweiterungsmodusverwendet.WennSiedasProDockzumersten
MalmitIhremNotebook-Computerverbinden,wirddieAuflösungdesNotebook-Computersunddes
30Benutzerhandbuch
Page 35

verbundenenBildschirmsdenStandardwertenangepasst.SiekönnendieAuflösungIhrenBedürfnissen
entsprechendkonfigurieren.
UnterWindows10:
1.KlickenSiemitderrechtenMaustasteimWindows-InfobereichaufdasSymbolfürThinkPadUSB3.0
UltraDock.DaraufhinwirdeinPopup-Fensterangezeigt.
2.WählenSieVideoSetupaus.DasFenstermitdenEinstellungenwirdgeöffnet.
3.WählenSieimDropdown-ListenfeldMehrereAnzeigeneinederfolgendenOptionenaus,umIhre
Anzeigenausgabefestzulegen.
Erweiterungsmodus
WennsichdasProDockimErweiterungsmodusbefindet,wirddieAnzeigeaufzweiBildschirmeverteilt.
FürdieVerwendungdesErweiterungsmodussinddreiOptionenverfügbar:
•Erweitern:WennSiedieseOptionauswählen,wirdderBildschirmIhresNotebook-Computersdie
primäreAnzeigeeinheitundderexterneBildschirmwirddiesekundäreAnzeigeeinheit.Standardmäßig
befindetsichdieAnzeigedesexternenBildschirmsrechtsnebenderAnzeigedesNotebook-Computers.
•Erweiternauf:WennSiedieseOptionauswählen,wirdderBildschirmIhresNotebook-Computersdie
primäreAnzeigeeinheitundderexterneBildschirmwirddiesekundäreAnzeigeeinheit.Siekönnendem
BildschirmmithilfederOptionendesUntermenüsRechts,Links,ObenundUntenoderdurchZiehen
eineneigenenRahmenpufferzuweisen.DerAnzeigebereichistdurchgängig,sodassFensterundObjekte
zwischenverschiedenenAnzeigenverschobenodersogarüberdieverschiedenenAnzeigenhinweg
gelegtwerdenkönnen.
•AlsHauptbildschirmfestlegen:WennSiedieseOptionauswählen,wirdderexterneBildschirmdie
primäreAnzeigeeinheitundderBildschirmdesNotebook-ComputerswirddiesekundäreAnzeigeeinheit.
ImErweiterungsmoduskönnenSieFenstervoneinerAnzeigeeinheitaufdieandereziehen.SiekönnenIhre
Produktivitätaußerdemsteigern,indemSiediefolgendenAktionenausführen:
•E-MailsaufeinemBildschirmlesenunddiedazugehörigenAnhängeaufdenanderenBildschirmenöffnen
•EinArbeitsblattaufzweiBildschirmenverteilen
•BeiderGrafikbearbeitungdenArbeitsbereichvergrößern,indemallePalettenundSymbolleistendem
anderenBildschirmangezeigtwerden
•AufeinemBildschirmdenDesktopanzeigenundaufdemandereneinVideoabspielen
GehenSiewiefolgtvor,umdenErweiterungsmoduszuaktivieren:
1.KlickenSieaufdasThinkPadUSB3.0ProDock-SymbolimWindows-Infobereich.Daraufhinwird
einPopup-Fensterangezeigt.
2.WählenSieThinkPadUSB3.0ProDockunddanneinederfolgendenOptionenaus:
•Erweitern
•Erweiternzu
•AlsHauptbildschirmfestlegen
Kapitel2.ThinkPadUSB3.0ProDock31
Page 36

GehenSiewiefolgtvor,umdenErweiterungsmoduszubeenden:
1.KlickenSieaufdasThinkPadUSB3.0ProDock-SymbolimWindows-Infobereich.Daraufhinwird
einPopup-Fensterangezeigt.
2.WählenSieThinkPadUSB3.0ProDock➙Aus.
Spiegelungsmodus
WennsichdasProDockimSpiegelmodusbefindet,erscheintdieAnzeigeIhres
Notebook-ComputerbildschirmsaufdemexternenBildschirm.DasProDockbestimmtautomatischdie
Einstellungen(Bildschirmauflösung,FarbqualitätundBildwiederholfrequenz)fürdenexternenBildschirm,die
diebesteAuflösungbasierendaufdenEinstellungenIhresNotebook-Computersermöglichen.
GehenSiewiefolgtvor,umdenSpiegelmoduszuaktivieren:
1.KlickenSieaufdasThinkPadUSB3.0ProDock-SymbolimWindows-Infobereich.Daraufhinwird
einPopup-Fensterangezeigt.
2.WählenSieThinkPadUSB3.0ProDock➙Spiegelmodus.
GehenSiewiefolgtvor,umdenSpiegelmoduszubeenden:
1.KlickenSieaufdasThinkPadUSB3.0ProDock-SymbolimWindows-Infobereich.Daraufhinwird
einPopup-Fensterangezeigt.
2.WählenSieThinkPadUSB3.0ProDock➙Aus.
Einzelbildschirmmodus
BeiVerwendungdesProDocksimEinzelbildschirmmoduswirdIhrDesktopnuraufeinemBildschirm
angezeigt.
FürdieVerwendungimEinzelbildschirmmodussindzweiOptionenverfügbar:
•Notebook-BildschirmAus:BeidieserOptionwirddieAnzeigeIhresNotebook-Computers
ausgeschaltet,währenddieAnzeigeIhresexternenBildschirmseingeschaltetist.
•Aus:BeidieserOptionwirddieAnzeigedesexternenBildschirmsausgeschaltet,währenddieAnzeige
IhresNotebook-Bildschirmseingeschaltetist.ObwohldieAnzeigeausgeschaltetist,funktionierenin
diesemModusandereFunktionen,z.B.EthernetundUSB-Verbindung,weiterhin.
GehenSiewiefolgtvor,umdenEinzelbildschirmmoduszuaktivieren:
1.KlickenSieaufdasThinkPadUSB3.0ProDock-SymbolimWindows-Infobereich.Daraufhinwird
einPopup-Fensterangezeigt.
2.WählenSieThinkPadUSB3.0ProDock➙Notebook-BildschirmAusoderAus.
GehenSiewiefolgtvor,umdenEinzelbildschirmmoduszubeenden:
1.KlickenSieaufdasThinkPadUSB3.0ProDock-SymbolimWindows-Infobereich.Daraufhinwird
einPopup-Fensterangezeigt.
2.WählenSiezuerstThinkPadUSB3.0ProDockunddanneinenanderenModusaus.
32Benutzerhandbuch
Page 37

MitdemProDock-Dienstprogrammarbeiten
MithilfedesDienstprogrammsfürdasProDockkönnenSiedieAnzeigeeinstellungendesProDocks
konfigurieren.
Anmerkung:DiefürdasProDockkonfiguriertenEinstellungenbleibenbeijedemAnschließendes
Notebook-ComputersandasProDockerhalten.DieseFunktionermöglichtIhnendieVerwendungIhres
Notebook-ComputersmitmehrerenAndockstationen.WennSiez.B.einenNotebook-ComputerzuHause
undimBüroverwenden,könnenSieinbeidenArbeitsbereichenAndockstationeneinrichten.Siemüssen
danndenNotebook-ComputernurandasProDockanschließenundkönnenmitderArbeitbeginnen.
Wiedergabe-undAufnahmeeinheitmanuelleinstellen
StandardmäßignutzenLenovo-Notebook-ComputerdenKombinationsanschlussfürHeadsetundMikrofon
desProDocks,d.h.dieintegriertenAudioanschlüssewerdenbeiangeschlossenemProDockdeaktiviert.
GehenSiewiefolgtvor,umdieWiedergabe-undAufnahmeeinheitdesProDocksmanuelleinzustellen:
UnterWindows7:
1.KlickenSieaufdasThinkPadUSB3.0ProDock-SymbolimWindows-Infobereich.Daraufhinwird
einPopup-Fensterangezeigt.
2.WählenSieAudioSetupaus.DasFensterEigenschaftenfürSound-undAudiogerätewirdgeöffnet.
3.KlickenSieaufdieRegisterkarteAudio.
4.WählenSiezunächsteineLenovoUSB-AudioeinheitodereineandereAudioeinheitausder
Soundwiedergabe-AnzeigeundanschließendeineLenovoUSB-Audioeinheitodereineandere
AudioeinheitausderSoundaufnahme-Anzeige.
5.KlickenSieaufOK.
Windows8.1:
1.KlickenSieaufdasThinkPadUSB3.0ProDock-SymbolimWindows-Infobereich.Daraufhinwird
einPopup-Fensterangezeigt.
2.WählenSieAudioSetupaus.DasFensterSoundwirdgeöffnet.
3.WählenSieaufderRegisterkarteWiedergabeeineUSB-Audioausgangseinheitaus.WählenSieaufder
RegisterkarteAufzeichneneineUSB-Audioeingangseinheitaus.
4.KlickenSieaufOK.
Windows10:
1.KlickenSiemitderrechtenMaustasteimWindows-InfobereichaufdasSymbolfürThinkPadUSB3.0
UltraDock.DaraufhinwirdeinPopup-Fensterangezeigt.
2.WählenSieAudioSetupaus.DasFensterSoundwirdgeöffnet.
3.WählenSieaufderRegisterkarteWiedergabeeineUSB-Audioausgangseinheitaus.WählenSieaufder
RegisterkarteAufzeichneneineUSB-Audioeingangseinheitaus.
4.KlickenSieaufOK.
AnzeigedesexternenBildschirmsdrehen
MitdemProDockkönnenSiedieAnzeigeaufdemexternenBildschirmbeliebigdrehen.
UnterWindows7,Windows8oderWindows8.1:
Kapitel2.ThinkPadUSB3.0ProDock33
Page 38

FührenSiefolgendeSchritteaus,umdieAnzeigedesexternenBildschirmszudrehen:
1.KlickenSieaufdasThinkPadUSB3.0ProDock-SymbolimWindows-Infobereich.Daraufhinwird
einPopup-Fensterangezeigt.
2.WählenSieThinkPadUSB3.0ProDock➙AnzeigedrehenunddanneinederfolgendenOptionenaus:
•Normal:DieAnzeigedesexternenBildschirmsentsprichtderAnzeigeIhresNotebook-Computers.
•Nachlinksgedreht:DieAnzeigedesexternenBildschirmswirdum90Gradnachlinksgedreht.
•Nachrechtsgedreht:DieAnzeigedesexternenBildschirmswirdum90Gradnachrechtsgedreht.
•Um180Gradgedreht:DieAnzeigedesexternenBildschirmswirdum180Gradgedreht.
Anmerkung:SiekönnendienormaleAnzeigeeinstellungwiederherstellen,indemSiemehrmalsaufNach
linksgedrehtoderNachrechtsgedrehtklicken,bisdieAnzeigeum180Gradgedrehtwurde.
UnterWindows10:
1.KlickenSiemitderrechtenMaustasteimWindows-InfobereichaufdasSymbolfürThinkPadUSB3.0
UltraDock
2.WählenSieVideoSetupaus.DasFenstermitdenEinstellungenwirdgeöffnet.
3.WählenSieimDropdown-ListenfeldAusrichtungeinederfolgendenOptionenaus:
•Querformat:DieAnzeigedesexternenBildschirmsentsprichtderAnzeigeIhres
Notebook-Computers.
•Hochformat:DieAnzeigedesexternenBildschirmswirdum90Gradnachlinksgedreht.
•Querformat(umgedreht):DieAnzeigedesexternenBildschirmswirdum180Gradgedreht.
•Hochformat(umgedreht):DieAnzeigedesexternenBildschirmswirdum90Gradnachrechts
gedreht.
4.BefolgenSiedieangezeigtenAnweisungen,umdieEinstellungabzuschließen.
.DaraufhinwirdeinPopup-Fensterangezeigt.
AuflösungfürdenexternenBildschirmfestlegen
SiekönnenüberdasProDockdieAuflösungfürdenexternenBildschirmfestlegen.
UnterWindows7,Windows8oderWindows8.1:
SiekönnenimErweiterungsmodusbzw.imEinzelbildschirmmodusdieAuflösungdesexternenBildschirms
festlegen,indemSieFolgendesausführen:
1.KlickenSieaufdasThinkPadUSB3.0ProDock-SymbolimWindows-Infobereich.Daraufhinwird
einPopup-Fensterangezeigt.
2.WählenSiezuerstThinkPadUSB3.0ProDock➙Bildschirmauflösungunddanndiegewünschte
BildschirmauflösungsoptionfürdenexternenBildschirmaus.DieOption„2048x1152“bedeutetz.B.,
dassdieAuflösungfürdieVideoausgabe2048Pixelmal1152Pixelbeträgt.
34Benutzerhandbuch
Page 39

SiekönnenimSpiegelmodusdieAuflösungdesexternenBildschirmsfestlegen,indemSieFolgendes
ausführen:
1.KlickenSieaufdasThinkPadUSB3.0ProDock-SymbolimWindows-Infobereich.Daraufhinwird
einPopup-Fensterangezeigt.
2.WählenSieVideoSetupaus.DaraufhinwirdeinFensterangezeigt.
3.VerschiebenSieimDropdown-ListenfeldAuflösungdenReglernachobenodernachunten,umdie
AuflösungdesexternenBildschirmszuerhöhenbzw.zuverringern.
Windows10:
1.KlickenSiemitderrechtenMaustasteimWindows-InfobereichaufdasSymbolfürThinkPadUSB3.0
UltraDock.DaraufhinwirdeinPopup-Fensterangezeigt.
2.WählenSieVideoSetupaus.DasFenstermitdenEinstellungenwirdgeöffnet.
3.FührenSieimrechtenT eilfensterdesFenstersmitderSchiebeleisteeinenBildlaufbiszumEndedurch.
4.KlickenSieaufErweiterteAnzeigeneinstellungen.
5.WählenSieimDropdown-ListenfeldAuflösungdieAuflösungfürdenexternenBildschirmaus.
Videoausgabemoduswechseln
UnterWindows7,Windows8oderWindows8.1:
GehenSiewiefolgtvor,umzwischendenVideoausgabemodizuwechseln:
1.KlickenSieaufdasThinkPadUSB3.0ProDock-SymbolimWindows-Infobereich.Daraufhinwird
einPopup-Fensterangezeigt.
2.WählenSiezuerstThinkPadUSB3.0ProDockunddanndengewünschtenVideoausgabemodusaus.
WeitereInformationenzudenVideoausgabemodifindenSieunter„InformationenzudenVideoausgabemodi“
aufSeite30.
UnterstützteAuflösungenundBildwiederholfrequenzen
DiefolgendeTabelleenthälteineListederunterstütztenBildwiederholfrequenzenfürdieVideoausgabedes
ProDocksbeiverschiedenenBildschirmauflösungen.
Tabelle4.UnterstützteAuflösungenundBildwiederholfrequenzen:AusschließlichDP-Ausgabe
Auflösung
640x48060,67,72,75,85
720x40070,85,88
720x48050,60
768x57650,60
800x60056,60,72,75,85
832x624
800x48060
848x48060
1024x60060
1024x76860,70,75,85
Bildwiederholfrequenz(Einheit:Hz)
75
Kapitel2.ThinkPadUSB3.0ProDock35
Page 40

Tabelle4.UnterstützteAuflösungenundBildwiederholfrequenzen:AusschließlichDP-Ausgabe(Forts.)
Auflösung
1152x864
1152x870
1280x72050,60
1280x76860,75,85
1280x80060
1280x96060,85
1280x102460,75
1360x76860
1366x76850,60
1368x76860
1400x105060,75,85
1440x90060
1600x90060
1600x120060
1680x105060
1920x108050,60
1920x120060
2048x108060
2048x115260
2048x128060
2048x153660
2560x144050,60
2560x160060
Bildwiederholfrequenz(Einheit:Hz)
75
75
Anmerkungen:
1.DieAuflösungbeschreibtdieAnzahlderPixel,diehorizontalundvertikalaufdemBildschirmangezeigt
werden.
2.DieBildwiederholfrequenzmisstdieGeschwindigkeit,inderdiegesamteAnzeigeerneutaufgebautwird.
Tabelle5.UnterstützteAuflösungenundBildwiederholfrequenzen:AusschließlichDVI-I-oderVGA-Ausgabe
Auflösung
640x48060,67,72,75,85
720x40070,85,88
720x48050,60
768x57650,60
800x60056,60,72,75,85
832x624
800x48060
848x48060
Bildwiederholfrequenz(Einheit:Hz)
75
36Benutzerhandbuch
Page 41

Tabelle5.UnterstützteAuflösungenundBildwiederholfrequenzen:AusschließlichDVI-I-oderVGA-Ausgabe(Forts.)
Auflösung
Bildwiederholfrequenz(Einheit:Hz)
1024x60060
1024x76860,70,75,85
1152x864
1152x870
75
75
1280x72050,60
1280x76860,75,85
1280x80060
1280x96060,85
1280x102460,75
1360x76860
1366x76850,60
1368x76860
1400x105060,75,85
1440x90060
1600x90060
1600x120060
1680x105060
1920x108050,60
1920x120060
2048x108060
2048x115260
Tabelle6.UnterstützteAuflösungenundBildwiederholfrequenzen:Simultane-I-/DP-oderVGA-/DP-Ausgabe
Auflösung
Bildwiederholfrequenz(Einheit:Hz)
640x48060,67,72,75,85
720x40070,85,88
720x48050,60
768x57650,60
800x60056,60,72,75,85
832x624
75
800x48060
848x48060
1024x60060
1024x76860,70,75,85
1152x864
1152x870
75
75
1280x72050,60
1280x76860,75,85
Kapitel2.ThinkPadUSB3.0ProDock37
Page 42

Tabelle6.UnterstützteAuflösungenundBildwiederholfrequenzen:Simultane-I-/DP-oderVGA-/DP-Ausgabe(Forts.)
Auflösung
1280x80060
1280x96060,85
1280x102460,75
1360x76860
1366x76850,60
1368x76860
1400x105060,75,85
1440x90060
1600x90060
1600x120060
1680x105060
1920x108050,60
1920x120060
2048x108060
2048x115260
Bildwiederholfrequenz(Einheit:Hz)
Fehlerbehebung
DiesesKapitelenthältHinweiseundTippszurFehlerbehebung,dieSieunterstützensollen,wennFehleram
ProDockauftreten.ÜberprüfenSiezunächstdiefolgendenPunkte,umdenFehlerzubeheben.
Allgemein
1.AufIhremBildschirmwirdkeinThinkPadUSB3.0ProDock-Symbolangezeigt.
DasThinkPadUSB3.0Dock-Symbolwirdnurangezeigt,wenneinexternerBildschirmandasPro
Dockangeschlossenist.IsteinexternerBildschirmangeschlossen,prüfenSie,obdasVideokabel
richtigindasProDockunddenBildschirmeingestecktist.
2.DieAnzeigedesProDocksfürStromversorgungundVerbindungleuchtetnicht.
StellenSiesicher,dassdasNetzteilrichtigandasProDockundaneinefunktionierendeNetzsteckdose
angeschlossenistunddassSiedenNetzschaltergedrückthaben.VerwendenSiekeinanderesNetzteil
alsdasmitdemProDockgelieferteNetzteil.
3.SieschließendasProDockmitdemmitgeliefertenUSB3.0-KabelaneinenComputeran,aber
dasProDockfunktioniertnicht.
a.StellenSiesicher,dassdasProDocküberdasNetzteilordnungsgemäßmitStromversorgtwird.
DamitdasProDockfunktioniert,benötigtesstetseinexternesNetzteil,denneserhältkeinenStrom
überdenUSB-AnschlussIhresNotebook-Computers.
b.StellenSiesicher,dassderEinheitentreiberdesProDocksordnungsgemäßinstalliertist.Solltedies
nichtderFallsein,installierenSiedenEinheitentreiberundstartenSiedenComputergegebenenfalls
erneut.
c.StellenSiesicher,dassderUSB-AnschlussIhresComputersrichtigfunktioniert.Wenndiesnicht
derFallist,ersetzenSiedenUSB-Anschluss.
4.Diekabellose2,4-GHz- Tastaturoderkabellose2,4-GHz-Mausfunktionistunterbrochen.Problem:
DerMauszeigerfunktioniertnurverzögertoderlässtsichnichtbewegen.BeiTastatureingabe
geheneinigeZeichenverloren.
38Benutzerhandbuch
Page 43

Eswirdempfohlen,dassSiedas2.4-GHz-EmpfangseinheitgerätandenUSB3.0-Anschlussander
VorderseitedesProDocksanschließenundvermeiden,einanderesUSB3.0-Gerätnebendem
AnschlussmitdemangeschlossenenEmpfängeranzuschließen.
5.WennSieIhrGerät(wiez.B.einMobiltelefon)zumAufladenandasDockanschließen,nimmt
dieLadegeschwindigkeitab.
StellenSiesicher,dassIhrMobiltelefonmitdemAlwaysOnUSB3.0-Anschlussverbundenist.Entfernen
SiedasProDockvonIhremComputer.DadurchnimmtdieLadegeschwindigkeitmöglicherweisezu.
6.MobiltelefoneoderandereUSB-Gerätekönnennichtgeladenwerden,wennsiemitdemAlways
OnUSB3.0-Anschlussverbundensind.
Eswirdempfohlen,dieVerbindungzwischenProDockundNotebook-Computerzutrennen,unddann
MobiltelefoneoderandereUSB-Einheitenaufzuladen.
7.IhreMausoderTastaturkanndasComputersystemsnichtaktivieren,wennsiemitdemAlways
OnUSB3.0-Anschlussverbundensind.
Eswirdempfohlen,dassdieMausoderTastaturmitdemanderenUSB-Anschlussverbundenwird.
Videoausgabe
1.DieAnzeigeaufdemexternenAnzeigegerätistleer.
•StellenSiesicher,dassderandasProDockangeschlosseneNotebook-Computerordnungsgemäß
funktioniertundsichnichtimBereitschafts-oderHibernationsmodusbefindet.Befindetsichder
Notebook-ComputerimBereitschaftsmodusoderimRuhezustand,istdieexterneBildschirmanzeige
immerleer.
•StellenSiesicher,dassderEinheitentreibergemäßdenInstallationsanweisungeninstalliertwurde
unddasSymbolfürdasProDockimWindows-Infobereichangezeigtwird.
•ÜberprüfenSiediefolgendenVerbindungen:
–DieVerbindungzwischendemUSB3.0-KabelundIhremNotebook-Computer
–DieVerbindungzwischendemUSB3.0-KabelunddemProDock
–DieVerbindungvonNetzteil,ProDockundNetzsteckdose
–DieVerbindungzwischendemVideokabelzumProDockunddemexternenBildschirm
–DieVerbindungzwischendemVideokabelunddenDVI-I-Videoausgabeanschluss
Anmerkung:BeimAnschließenandenVGA-AnschlussmüssenSiesicherstellen,dassder
DVI-I-zu-VGA-AdapteraußerdemmitdenSchraubenanbeidenSeitengesichertist.
•T rittderFehlerweiterhinauf,trennenSiealleVerbindungenzumProDockunddeinstallierenSieden
EinheitentreiberdesProDocks.InstallierenSiedenEinheitentreiberunddasProDockanschließend
erneut.
2.SiekönnenaufdemexternenBildschirmkeineVideosabspielen.Siekönnensiejedochaufdem
BildschirmdesNotebook-Computersabspielen.
EinigeNotebook-ComputersindnichtCOPP-kompatibel(CertifiedOutputProtectionProtocol),daher
könnenSiediegeschütztenVideosnichtaufdemexternenBildschirmabspielen,derandasPro
Dockangeschlossenist.DasProgrammCorelWinDVD10weistebenfallsEinschränkungenbeider
WiedergabevonVideosinderWindowsXP-Umgebungauf.
UmVideosaufdemexternenBildschirmabzuspielen,könnenSiedenexternenBildschirmanden
VGA-AnschlussIhresNotebook-ComputersanschließenunddieAnzeigeaufdenexternenBildschirm
erweitern.WeitereInformationenzumKonfigurierenderAnzeigeeinstellungenfindenSieimAbschnitt
„MitdemProDock-Dienstprogrammarbeiten“aufSeite33
.
3.DieImagesaufdemexternenBildschirmflackern.
ÜberprüfenSieFolgendes,umdenFehlerzubeheben:
Kapitel2.ThinkPadUSB3.0ProDock39
Page 44

•StellenSiesicher,dassderexterneBildschirmordnungsgemäßandenDVI-I-Videoausgabeanschluss
desProDocksangeschlossenist.
•ÜberprüfenSiedieEinstellungenderBildschirmauflösungdesNotebook-ComputersundstellenSie
sicher,dassdieAuflösungvomProDockunterstütztwird.
4.DieImagesaufdemexternenBildschirmwerdennichtindenrichtigenFarbenwiedergegeben.
GehenSiewiefolgtvor,umdenFehlerzubeheben:
a.StellenSiesicher,dassderexterneBildschirmordnungsgemäßandenDVI-I-Videoausgabeanschluss
desProDocksangeschlossenist.
b.ÜberprüfenSiedieEinstellungenderBildschirmauflösungdesComputersundstellenSiesicher,
dassdieAuflösungvomProDockunterstütztwird.
5.DerComputerkannWeb-Flash-Dateienwiedergeben.WennSiejedochdasFensteraufden
externenBildschirmziehenunddasWiedergabefenstermaximieren,wirddieWiedergabe
beendet.
SiekönnendasProblembeheben,indemSieeineAktualisierungaufdieneuesteVersionvonAdobe
FlashPlayerdurchzuführen.
6.DieVideodateienkönnennichtfehlerfreiaufdemBildschirmabgespieltwerden.
StellenSiesicher,dassSiedasProgrammbeenden,dasmöglicherweisedieCPU-Leistungwährend
derVideowiedergabebeeinträchtigt.
Audio
ÜberdieLautsprecherIhresNotebook-ComputerserfolgtkeineT onausgabe,oderSiekönnendie
AudioanschlüsseamNotebook-Computernichtverwenden.
StandardmäßignutzenThinkPadundandereLenovo
®
-Notebook-ComputerdenKombinationsanschlussfür
HeadsetundMikrofondesProDocks,d.h.dieintegriertenAudioanschlüssewerdenbeiangeschlossenem
ProDockdeaktiviert.
GehenSiewiefolgtvor,umdieintegriertenAudioanschlüsseIhresNotebook-Computerszuaktivieren:
1.KlickenSieimWindows-InfobereichmitderrechtenMaustasteaufdasLautsprecher-Symbol.
2.WählenSieSoundsaus,damitdasFenster„Sound“angezeigtwird.
3.KlickenSieaufdieRegisterkarteWiedergabe,umeinintegriertesAudiogerätauszuwählen,und
anschließendaufdieRegisterkarteAufnahme,umeinweiteresintegriertesAudiogerätauszuwählen.
4.WählenSieaufderRegisterkarteWiedergabeeinintegriertesAudiogerätaus.WählenSieaufder
RegisterkarteAufzeichneneinweiteresintegriertesAudiogerätaus.
WeitereInformationenhierzufindenSieimAbschnitt„Wiedergabe-undAufnahmeeinheitmanuelleinstellen“
aufSeite33
.
Anmerkungen:
1.DamitdieneuenEinstellungenwirksamwerden,startenSiedieAnwendungen,diegeradedie
Audioeinheitenverwenden,erneut.
2.DievorgenommenenEinstellungenbleibensolangegespeichert,bisSieerneutÄnderungenanden
Einstellungenvornehmen.
40Benutzerhandbuch
Page 45

AnhangA.ServiceundUnterstützung
ImFolgendenfindenSieInformationenzurtechnischenUnterstützung,diefürIhrProduktwährenddes
Garantiezeitraumsbzw.fürdiegesamteLebensdauerIhresProduktszurVerfügungsteht.Zurvollständigen
ErläuterungderbegrenztenLenovoHerstellergarantielesenSiebittedieLenovoBegrenzteHerstellergarantie.
TechnischeUnterstützungüberdasInternet
TechnischeUnterstützungüberdasInternetstehtIhnenfürdiegesamteLebensdauereinesProduktsunter
derfolgendenAdressezurVerfügung:
http://www.lenovo.com/support
WährenddesGarantiezeitraumserhaltenSieauchUnterstützungbeimProduktaustauschoderbeimErsetzen
vonfehlerhaftenKomponenten.WennIhreZusatzeinrichtungineinemLenovoComputerinstalliertist,sind
SiedarüberhinausmöglicherweisezuVor-Ort-Serviceberechtigt.EinzuständigerLenovoAnsprechpartner
fürtechnischeUnterstützungkannIhnenbeiderEntscheidungfürdiebestmöglicheLösungbehilflichsein.
TechnischeUnterstützungperTelefon
DieUnterstützungbeiderInstallationundKonfigurationdurchdasCustomerSupportCenterwirdbis90
TagenachZurückziehenderZusatzeinrichtungvomMarktangeboten.NachdiesemZeitraumwirddie
UnterstützungnachErmessenvonLenovoentwedereingestelltoderkostenpflichtigangeboten.Zusätzliche
UnterstützungistgegeneineSchutzgebührerhältlich.
WennSiesichandenLenovoAnsprechpartnerfürtechnischeUnterstützungwenden,haltenSiebittenach
MöglichkeitdiefolgendenInformationenbereit:NameundNummerderZusatzeinrichtung,Kaufnachweis,
Computerhersteller,Modell,SeriennummerunddaszugehörigeHandbuch,dengenauenWortlautder
Fehlernachricht(wenneinesolcheangezeigtwird),dieBeschreibungdesFehlerssowiedieInformationenzur
Hardware-undSoftwarekonfigurationfürIhrSystem.
IhrAnsprechpartnerfürtechnischeUnterstützungmöchtemöglicherweisewährenddesAnrufsdenFehler
SchrittfürSchrittmitIhnenamComputerdurchgehen.
TelefonnummernkönnenohnevorherigeAnkündigunggeändertwerden.DieaktuelleTelefonlistefürden
LenovoSupportistunterfolgenderAdressezufinden:http://www.lenovo.com/support/phone
fürIhrLandoderIhreRegionkeineT elefonnummerangegebenist,wendenSiesichanIhrenLenovo
VertriebspartneroderanIhrenLenovoVertriebsbeauftragten.
.Wenn
InformationenzurBarrierefreiheit
DokumentationindenzugänglichenFormaten
LenovostelltseineDokumentationinelektronischerundleichtzugänglicherFormzurVerfügung,z.B.mit
denkorrektenTagsversehenePDF-DateienoderDateienimHTML(HypertextMarkupLanguage)-Format.Die
elektronischeDokumentationvonLenovowurdeentwickelt,umsehbehindertenBenutzerndasLesender
DokumentationmithilfeeinesScreenreaderszuermöglichen.JedesBildineinerDokumentationbeinhaltet
auchdenadäquatenalternativenText,derdasBilderläutert,damitsehbehinderteBenutzerdasBildauch
beiVerwendungdesScreenreaderserfassenkönnen.
ZumÖffnenundAnzeigenvonPDF-DateienmussdasProgramm„AdobeReader“aufIhremComputer
installiertsein.DasProgrammeAdobeReaderkannebenfallsunterfolgenderAdresseheruntergeladen
©CopyrightLenovo2015
41
Page 46

werden:
http://www.adobe.com
42Benutzerhandbuch
Page 47

AnhangB.LenovoGewährleistung
L505-0010-0208/2011
DiebegrenzteHerstellergarantievonLenovoumfasstdiefolgendenTeile:
Teil1–AllgemeineBestimmungen
Teil2–LänderspezifischeBestimmungen
DieBestimmungeninTeil2dereinzelnenLänderersetzenoderergänzendiejenigeninTeil1.
Teil1–AllgemeineBestimmungen
DiesebegrenzteGarantievonLenovowirdnurfürHardwareproduktevonLenovoerbracht,diefürden
Eigenbedarferworbenwurden,undgiltnichtfürzumWiederverkauferworbeneMaschinen.Diesebegrenzte
HerstellergarantievonLenovostehtunterwww.lenovo.com/warrantyauchinanderenSprachenzur
Verfügung.
UmfangdieserGarantie
DIESEGARANTIEISTABSCHLIESSENDUNDERSETZTSÄMTLICHEETWAIGESONSTIGE
GARANTIEANSPRÜCHE.DAEINIGELÄNDERODERRECHTSORDNUNGENDENAUSSCHLUSS
AUSDRÜCKLICHERODERSTILLSCHWEIGENDERGARANTIENODERGEWÄHRLEISTUNGEN
NICHTERLAUBEN,SINDOBIGEEINSCHRÄNKUNGENMÖGLICHERWEISENICHTANWENDBAR.IN
DIESEMFALLSINDDERARTIGEGARANTIENUNDGEWÄHRLEISTUNGENAUFDIEGESETZLICHEN
BESTIMMUNGENSOWIEAUFDIEZEITDAUERDESGARANTIEZEITRAUMSBEGRENZT.
DAEINIGELÄNDERODERRECHTSORDNUNGENDIEBESCHRÄNKUNGDERZEITDAUER
EINERSTILLSCHWEIGENDEINGERÄUMTENGARANTIENICHTERLAUBEN,ISTDIEOBIGE
EINSCHRÄNKUNGDERZEITDAUERMÖGLICHERWEISENICHTANWENDBAR.
Garantieservice
FunktioniertdasProduktwährenddesGarantiezeitraumsnichtwiezugesagt,kannderKundevonLenovo
odervoneinemvonLenovoautorisiertenService-ProviderdenentsprechendenGarantieserviceerhalten.
EinVerzeichnisderautorisiertenService-ProviderundihrerjeweiligenTelefonnummernfindenSieunter:
www.lenovo.com/support/phone.
DerGewährleistungsserviceistmöglicherweisenichtanallenStandortenverfügbarundkannjenach
Standortunterschiedlichsein.AußerhalbdesüblichenServicebereichseinesService-Providerskönnen
zusätzlicheGebührenanfallen.DiefürseinenStandortrelevantenInformationenerhältderKundebeidem
fürihnzuständigenService-Provider.
©CopyrightLenovo2015
43
Page 48

VerpflichtungendesKundenimHinblickaufdenGarantieservice
VorErbringungdesGarantieservicehatderKunde:
•DievomService-ProvidervorgegebeneVorgehensweisezurServiceanforderungzubefolgen;
•AlleaufdemProduktbefindlichenProgrammeundDatenzusichern;
•DemService-ProvideralleSystemberechtigungenbzw.KennwörterzurVerfügungzustellen;
•DemService-ProviderdenfürdieErbringungdesServiceerforderlichenfreienundsicherenZugangzu
seinenRäumlichkeitenundSystemenzugewähren;
•AlleDaten,einschließlichvertraulicher,urheberrechtlichgeschützterundpersönlicherInformationen,vom
Produktzulöschenbzw.,wenndiesnichtmöglichist,solcheDatenderartzuverändernoderanzupassen,
dasseinunerlaubterZugriffdurcheinenDrittenunterbundenwirdoderdieseDatenrechtlichgesehen
nichtmehrpersönlichsind.DerService-ProviderhaftetnichtfürdenVerlustbzw.dieOffenlegungvon
Daten,wiez.B.vertrauliche,urheberrechtlichgeschützteoderpersönlicheDaten,dieaufeinemProdukt
vorhandensind,dasimRahmendesGarantieserviceeingeschicktbzw.überprüftwird;
•AllenichtdurchdieseGarantieabgedecktenFeatures,T eile,Optionen,ÄnderungenundZubehörteilezu
entfernen;
•Sicherzustellen,dasskeinerechtlichenEinschränkungenbestehen,diedemErsetzendesProduktsoder
einesTeilsentgegenstehen;
•DieGenehmigungdesEigentümersfürdenvomService-ProviderinBezugaufdasProduktzu
erbringendenGarantieserviceeinzuholen,sofernernichtselbstEigentümerdesProduktsbzw.eines
Teilshiervonist.
FehlerbehebungdurchdenService-Provider
WennsichderKundeaneinenService-Providerwendet,musserdieangegebenenFehlerbestimmungsundFehlerbehebungsverfahrenbefolgen.
DerService-Providerversucht,perTelefon,E-MailoderFernzugriffeineFehlerdiagnosevorzunehmenund
denFehlerzubeheben.DerKundewirdvomService-Providermöglicherweiseangewiesen,bestimmte
Software-Updatesherunterzuladenundzuinstallieren.
IneinigenFällenkannderFehlermithilfeeiner„durchdenKundenaustauschbarenFunktionseinheit“(„CRU“)
behobenwerden.FallsdiesderFallist,liefertderService-ProviderdemKundenCRUs,damitderKunde
dieInstallationselbstvornehmenkann.
StelltderService-Providerfest,dassdasProduktnichtrepariertwerdenkann,ersetztderService-Provider
dasProduktdurcheinfunktionellmindestensgleichwertigesProdukt.
StelltderService-Providerfest,dassesnichtmöglichist,dasProduktzureparierenodereinenErsatzzu
beschaffen,kannderKundedasProduktgemäßdervorliegendenbegrenztenHerstellergarantieandie
VerkaufsstelleoderanLenovozurückgeben.ErerhältdaraufhineineRückerstattungdesvonihmgeleisteten
Kaufpreises.WeitereRechtesindausgeschlossen.
AustauschvonProduktenundT eilen
MusseinProduktodereinTeildesProduktsimRahmendesGarantieserviceausgetauschtwerden,
gehtdasausgetauschteProduktbzw.dasausgetauschteTeilindasEigentumvonLenovoüber,
währenddasErsatzproduktoderdasErsatzteilindasEigentumdesKundenübergeht.Eskönnennur
unveränderteLenovoProdukteundT eiledesProduktsausgetauschtwerden.VonLenovozurVerfügung
gestellteErsatzprodukteoderErsatzteilesindunterUmständennichtneu,befindensichjedochineinem
44Benutzerhandbuch
Page 49

einwandfreienBetriebszustandundsinddemOriginalproduktoderOriginalteilfunktionellmindestens
gleichwertig.DasErsatzproduktoderdasErsatzteilerhältdenGarantiestatusdesOriginalprodukts.
NutzungvonpersönlichenKontaktdaten
ImRahmenderDurchführungvonGarantieservicesgestattetderKundeLenovo,Datenbezüglichder
FehlermeldungundKontaktdaten,darunterName,Adresse,RufnummerundE-Mail-Adresse,zuerheben,zu
verarbeiten,zuspeichernundzuverwenden.LenovokanndieseInformationenimHinblickaufdieErbringung
desServicegemäßdervorliegendenGarantieverwenden.LenovoistzurKontaktaufnahmeberechtigt,um
dieKundenzufriedenheitbezüglichdererbrachtenGarantieserviceszuerfragenunddenKundenaufetwaige
RückrufaktionenundSicherheitsproblemehinzuweisen.ZudiesenZweckenräumtderKundeLenovodas
Rechtein,seineDatenanUnternehmensstandorteinanderenLändernoderanimAuftragvonLenovotätige
Unternehmenweiterzugeben.LenovokanndieKontaktdatendesKundenoffenlegen,soferndiesgesetzlich
erforderlichist.DieDatenschutzrichtlinievonLenovostehtunterwww.lenovo.com/zurVerfügung.
Garantieausschluss
FolgendesistnichtBestandteildieserGewährleistung:
•UnterbrechungsfreieroderfehlerfreierBetriebeinesProdukts;
•VerlustodervomProdukthervorgerufeneBeschädigungvonDatendesKunden;
•VorinstallierteodernachträglichinstallierteSoftwareprogramme;
•StörungenoderSchäden,diedurchnichtsachgerechteVerwendung,Missbrauch,Unfälle,Änderungen,
ungeeigneteBetriebsumgebung,Naturkatastrophen,Spannungsschwankungen,unsachgemäßeWartung
odereinenichtdenProduktinformationenentsprechendeVerwendungverursachtwurden;
•Schäden,diedurcheinennichtautorisiertenService-Providerverursachtwurden;
•StörungenoderSchäden,diedurchProdukteandererHerstellerhervorgerufenwerden,einschließlichder
Produkte,dieLenovoaufKundenanfragehinzusammenmiteinemLenovoProduktbereitstelltoderin
einLenovoProduktintegriert;
•T echnischeoderandereUnterstützung,wiez.B.UnterstützungbeiFragenzu„Vorgehensweisen“und
solchenFragen,diesichaufdieEinrichtungundInstallationdesProduktsbeziehen;
•Produktebzw.TeilemitverändertenTypenschildernoderProduktebzw.Teile,vondenendie
Typenschilderentferntwurden.
Haftungsbeschränkung
LenovoträgtdieVerantwortungfürdenVerlustbzw.dieBeschädigungdesProdukts,währendessich
imBesitzdesService-ProvidersbefindetoderinFällen,indenenderService-ProviderfürdenTransport
verantwortlichist,währendessichaufdemTransportwegbefindet.
WederLenovonochderService-ProviderhaftenfürdenVerlustbzw.dieOffenlegungvonDaten,wiez.B.
vertrauliche,urheberrechtlichgeschützteoderpersönlicheDaten,dieaufeinemProduktvorhandensind.
UNTERKEINENUMST ÄNDEN,UNGEACHTETDESSEN,OBDERWESENTLICHEZWECKDER
HIERINFESTGELEGTENRECHTSMITTELERFÜLL TIST,SOWIEUNABHÄNGIGDAVON,OBSICH
DERSCHADENSERSATZANSPRUCHAUFDENVERTRAG,AUFFAHRLÄSSIGKEIT,GEFÄHRDUNG
BZW.SONSTIGEHAFTUNGSTATBESTÄNDESTÜTZT,SINDLENOVO,SEINEANGEGLIEDERTEN
UNTERNEHMEN,LIEFERANTEN,RESELLERODERSERVICE-PROVIDERINFOLGENDENFÄLLEN
HAFTBAR,AUCHWENNAUFDIEMÖGLICHKEITSOLCHERSCHÄDENHINGEWIESENWURDE:
1)ANSPRÜCHEDRITTERAUFSCHADENSERSATZGEGENÜBERDEMKUNDEN,2)VERLUST,
BESCHÄDIGUNGBZW.OFFENLEGUNGDERDATENDESKUNDEN,3)SPEZIELLE,MITTELBARE,
NEBEN-ODERFOLGESCHÄDEN,EINSCHLIESSLICHENTGANGENEGEWINNE,UMSÄTZE,
VERLUSTEDESFIRMENWERTSODERVERLUSTERWARTETEREINSPARUNGEN.AUFKEINEN
FALLÜBERSTEIGTDIEHAFTUNGVONLENOVO,SEINENANGEGLIEDERTENUNTERNEHMEN,
LIEFERANTEN,RESELLERNODERSERVICE-PROVIDERNBEIJEGLICHENANSPRÜCHENDIEHÖHE
AnhangB.LenovoGewährleistung45
Page 50

DERT ATSÄCHLICHENDIREKTENSCHÄDEN,DIEDERKUNDEERLITTENHA T,SOWIEDIEHÖHEDES
KAUFPREISES,DENDERKUNDEFÜRDASPRODUKTGEZAHL THA T.
DIEVORSTEHENDENHAFTUNGSBESCHRÄNKUNGENGEL TENNICHTFÜRKÖRPERVERLETZUNG
(EINSCHLIEßLICHTOD)UNDSCHÄDENANIMMOBILIENUNDBEWEGLICHENSACHEN,FÜR
DIELENOVORECHTLICHHAFTBARIST.DAEINIGELÄNDERODERRECHTSORDNUNGENDEN
AUSSCHLUSSODERDIEBEGRENZUNGVONFOLGESCHÄDENNICHTERLAUBEN,SINDOBIGE
EINSCHRÄNKUNGENUNDAUSSCHLÜSSEMÖGLICHERWEISENICHTANWENDBAR.
WeitereRechtedesKunden
DEMKUNDENWERDENMITDERVORLIEGENDENGARANTIEBESONDERERECHTEEINGERÄUMT.
UNTERUMSTÄNDENBESTEHENFÜRDENKUNDENGEMÄSSDENGELTENDENGESETZEN
SEINESHEIMATLANDESBZW.DERFÜRIHNGELTENDENRECHTSORDNUNGWEITERERECHTE.
DERKUNDEHATMÖGLICHERWEISEIMRAHMENEINERSCHRIFTLICHENVEREINBARUNGEN
MITLENOVOWEITERERECHTE.GESETZLICHUNABDINGBARERECHTE,EINSCHLIESSLICH
DERVERBRAUCHERSCHUTZRECHTEIMRAHMENVONGESETZENUNDRECHTLICHEN
BESTIMMUNGENFÜRDENVERKAUFVONKONSUMGÜTERN,DIEDURCHEINENVERTRAG
WEDERBESCHRÄNKTNOCHAUSGESCHLOSSENWERDENKÖNNEN,HABENVORRANGVORDEN
BESTIMMUNGENDERVORLIEGENDENGARANTIE.
Teil2–LänderspezifischeBestimmungen
Australien
„Lenovo“bedeutetLenovo(Australia&NewZealand)PtyLimitedABN70112394411.Adresse:Level
10,NorthTower,1-5RailwayStreet,Chatswood,NSW,2067.Telefon:+61280038200.E-Mail:
lensyd_au@lenovo.com
DergleicheAbschnittinT eil1wirdwiefolgtersetzt:
UmfangdieserGarantie:
DIEDEMKUNDENGEMÄSSDERVORLIEGENDENGARANTIEEINGERÄUMTENRECHTEVERSTEHEN
SICHZUSÄTZLICHZUDENGESETZLICHENRECHTENUNDANSPRÜCHENDESKUNDEN,
EINSCHLIESSLICHDERRECHTEGEMÄSSDEMAUSTRALISCHENVERBRAUCHERSCHUTZGESETZ.
DergleicheAbschnittinT eil1wirdwiefolgtersetzt:
AustauschvonProduktenundT eilen:
MusseinProduktodereinT eildesProduktsimRahmendesGarantieserviceausgetauschtwerden,geht
dasausgetauschteProduktbzw.dasausgetauschteTeilindasEigentumvonLenovoüber,währenddas
ErsatzproduktoderdasErsatzteilindasEigentumdesKundenübergeht.Eskönnennurunveränderte
LenovoProdukteundT eiledesProduktsausgetauschtwerden.VonLenovozurVerfügunggestellte
ErsatzprodukteoderErsatzteilesindunterUmständennichtneu,befindensichjedochineinemeinwandfreien
BetriebszustandundsinddemOriginalproduktoderOriginalteilfunktionellmindestensgleichwertig.Das
46Benutzerhandbuch
Page 51

ErsatzproduktoderdasErsatzteilerhältdenGarantiestatusdesOriginalprodukts.ProdukteundT eile,diezur
Reparaturgegebenwurden,könnenanstattrepariertdurchüberholteProduktebzw.TeiledesgleichenTyps
ausgetauschtwerden.BeiderReparaturdesProduktskönnenüberholteTeileverwendetwerden.Fallsdas
ProduktvomBenutzererstellteDatenspeichert,gehenbeiderReparaturmöglicherweiseDatenverloren.
DergleicheAbschnittinT eil1wirdwiefolgtergänzt:
NutzungvonpersönlichenKontaktdaten:
LenovoistnichtinderLage,dieServicesgemäßdervorliegendenGarantiezuerbringen,wennderKunde
seinepersönlichenInformationennichtzurVerfügungstelltbzw.Lenovountersagt,seineInformationenan
einenVertreteroderAuftragnehmervonLenovozuübermitteln.DerKundehatgemäßdemPrivacyActvon
1988(Datenschutzgesetz)dasRecht,aufseinepersönlichenInformationenundDatenzuzugreifenunddiese
imFallevonFehlernberichtigenzulassen.ZudiesenZweckenwendetsichderKundeanLenovo.
DergleicheAbschnittinT eil1wirdwiefolgtersetzt:
Haftungsbeschränkung:
LenovoträgtdieVerantwortungfürdenVerlustbzw.dieBeschädigungdesProdukts,währendessich
imBesitzdesService-ProvidersbefindetoderinFällen,indenenderService-ProviderfürdenTransport
verantwortlichist,währendessichaufdemTransportwegbefindet.
WederLenovonochderService-ProviderhaftenfürdenVerlustbzw.dieOffenlegungvonDaten,wiez.B.
vertrauliche,urheberrechtlichgeschützteoderpersönlicheDaten,dieaufeinemProduktvorhandensind.
SOWEITGESETZLICHZULÄSSIG,HAFTENLENOVO,SEINEANGEGLIEDERTENUNTERNEHMEN,
LIEFERANTEN,RESELLERODERSERVICE-PROVIDERUNTERKEINENUMSTÄNDEN,UNGEACHTET
DESSEN,OBDERWESENTLICHEZWECKJEGLICHERHIERINFESTGELEGTENRECHTSMITTEL
ERFÜLLTIST,SOWIEUNABHÄNGIGDAVON,OBSICHDERSCHADENSERSA TZANSPRUCH
AUFDENVERTRAG,AUFFAHRLÄSSIGKEIT,GEFÄHRDUNGSHAFTUNGBZW.SONSTIGE
HAFTUNGSTATBESTÄNDESTÜTZT ,INFOLGENDENFÄLLEN,AUCHWENNAUFDIEMÖGLICHKEIT
SOLCHERSCHÄDENHINGEWIESENWURDE:1)ANSPRÜCHEDRITTERAUFSCHADENSERSATZ
GEGENÜBERDEMKUNDEN,2)VERLUST ,BESCHÄDIGUNGBZW.OFFENLEGUNGDERDATEN
DESKUNDEN,3)SPEZIELLE,MITTELBARE,NEBEN-ODERFOLGESCHÄDEN,EINSCHLIESSLICH
ENTGANGENERGEWINNE,UMSÄTZE,VERLUSTEDESFIRMENWERTSODERVERLUST
ERWARTETEREINSPARUNGEN.AUFKEINENFALLÜBERSTEIGTDIEHAFTUNGVON
LENOVO,SEINENANGEGLIEDERTENUNTERNEHMEN,LIEFERANTEN,RESELLERNODER
SERVICE-PROVIDERNBEIJEGLICHENANSPRÜCHENDIEHÖHEDERTATSÄCHLICHENDIREKTEN
SCHÄDEN,DIEDERKUNDEERLITTENHAT,SOWIEDIEHÖHEDESKAUFPREISES,DENDERKUNDE
FÜRDASPRODUKTGEZAHL THAT .
DIEVORSTEHENDENHAFTUNGSBESCHRÄNKUNGENGEL TENNICHTFÜRKÖRPERVERLETZUNG
(EINSCHLIEßLICHTOD)UNDSCHÄDENANIMMOBILIENUNDBEWEGLICHENSACHEN,FÜRDIE
LENOVORECHTLICHHAFTBARIST .
DergleicheAbschnittinT eil1wirdwiefolgtersetzt:
WeitereRechtedesKunden:
DEMKUNDENWERDENMITDERVORLIEGENDENGARANTIEBESONDERERECHTEEINGERÄUMT.
DEMKUNDENSTEHENZUDEMGESETZLICHWEITERERECHTEZU,EINSCHLIESSLICHDER
RECHTEGEMÄSSDEMAUSTRALISCHENVERBRAUCHERSCHUTZGESETZ.GESETZLICH
UNABDINGBARERECHTE,EINSCHLIESSLICHDERRECHTE,DIEDURCHEINENVERTRAGWEDER
AnhangB.LenovoGewährleistung47
Page 52

BESCHRÄNKTNOCHAUSGESCHLOSSENWERDENKÖNNEN,GEHENDENBESTIMMUNGENDER
VORLIEGENDENGARANTIEVOR.
WirgewährenaufunsereProdukteGarantien,dienachdemaustralischenVerbraucherschutzgesetznicht
ausgeschlossenwerdenkönnen.DerKundehatAnspruchaufeinenErsatzbzw.eineRückerstattungim
FalleeinesschwerwiegendenFehlersundaufeineEntschädigungfürjeglichesonstigevernünftigerweise
vorhersehbarenVerlustebzw.Schäden.VerfügtdasProduktnichtübereineannehmbareQualitätund
handeltessichbeidemProduktfehlernichtumeinenschwerwiegendenFehler,hatderKundeebenfallsein
AnrechtaufdieReparaturbzw.denAustauschdesProdukts.
Neuseeland
DergleicheAbschnittinT eil1wirdwiefolgtergänzt:
NutzungvonpersönlichenInformationen:
LenovoistnichtinderLage,dieServicesgemäßdervorliegendenGarantiezuerbringen,wennderKunde
seinepersönlichenInformationennichtzurVerfügungstelltbzw.Lenovountersagt,seineInformationenan
einenVertreteroderAuftragnehmervonLenovozuübermitteln.DerKundehatgemäßdemPrivacyAct1993
(Datenschutzgesetz)dasRecht,aufseinepersönlichenInformationenundDatenzuzugreifenunddieseim
FallevonFehlernberichtigenzulassen.ZudiesenZweckenwendetsichderKundeanLenovo(Australia
&NewZealand)PtyLimitedABN70112394411.Adresse:Level10,NorthTower,1-5RailwayStreet,
Chatswood,NSW,2067.Telefon:61280038200.E-Mail:lensyd_au@lenovo.com
Bangladesch,Kambodscha,Indien,Indonesien,Nepal,Philippinen,VietnamundSriLanka
Teil1wirdwiefolgtergänzt:
Schlichtung
VerfahrenundStreitigkeiten,diesichausdervorliegendenGarantieergebenoderdamitinZusammenhang
stehen,werdeninSingapurdurchSchiedsspruchgeregeltbzw.beigelegt.DieseGarantiewirdin
ÜbereinstimmungmitdenGesetzenSingapursungeachtetkollisionsrechtlicherBestimmungengeregelt,
ausgelegtunddurchgesetzt.WennderKundedasProduktinIndienerworbenhat,werdenVerfahren
undStreitigkeiten,diesichausdieserVereinbarungergebenoderdamitinZusammenhangstehen,
inBangalore,Indien,durchSchiedsspruchgeregeltbzw.beigelegt.SchiedsverfahreninSingapur
werdeninÜbereinstimmungmitdengeltendenRichtliniendesSingaporeInternationalArbitrationCenter
(„SIAC-Richtlinien“)durchgeführt.SchiedsverfahreninIndienwerdeninÜbereinstimmungmitdengeltenden
GesetzenIndiensdurchgeführt.DerinSchriftformabzufassendeSchiedsspruchistendgültigundbindend
füralleParteienohneEinspruchsmöglichkeitundmusseineDarlegungderFaktensowieeineBegründung
enthalten.DieVerkehrssprachefürsämtlicheSchiedsverfahrenistEnglisch.DiezumVerfahrengehörenden
DokumentemüssenebenfallsinEnglischabgefasstsein.DieenglischeVersiondieserGarantieistinsolchen
VerfahrenverbindlichundhatVorrangvordenVersionenandererSprachen.
EuropäischerWirtschaftsraum(EWR)
Teil1wirdwiefolgtergänzt:
KundenimEuropäischenWirtschaftsraum(EWR)könnenüberdiefolgendeAdressemitLenovoKontakt
aufnehmen:EMEAServiceOrganisation,Lenovo(International)B.V.,Floor2,Einsteinova21,85101,
Bratislava,Slovakei.ServiceleistungenimRahmendieserGewährleistungfürLenovoHardwareprodukte,die
inEWR-Ländernerworbenwurden,könneninallenEWR-LänderninAnspruchgenommenwerden,indenen
dasProduktvonLenovoangekündigtundzurVerfügunggestelltwurde.
RussischeFöderation
48Benutzerhandbuch
Page 53

Teil1wirdwiefolgtergänzt:
Produktlebensdauer
DieProduktlebensdauerbeträgtvier(4)JahreabdemKaufdatum.
Produkttyp
ThinkPadUSB3.0UltraDock
ThinkPadUSB3.0ProDock
LandoderRegiondes
ErwerbsGarantiezeitraum
Weltweit3Jahr1,4
Weltweit3Jahr1,4
Artdes
Garantieservice
Fallserforderlich,leistetderService-ProviderReparatur-oderAustauschservice,abhängigvonderfür
dasProduktangegebenenArtdesGewährleistungsservicesowieabhängigvomverfügbarenService.
DerZeitrahmendesServiceistabhängigvonderUhrzeitdesAnrufs,derVerfügbarkeitderT eilesowie
vonanderenFaktoren.
ArtdesGarantieservice
1.CustomerReplaceableUnit(„CRU“)Service
ImRahmendesCRU-ServiceliefertderService-ProviderdemKundenaufeigeneKostenCRUs(Customer
ReplaceableUnits,durchdenKundenaustauschbareFunktionseinheit),damitderKundedieInstallation
selbstvornehmenkann.CRU-InformationensowieAnweisungenzumAustauschderCRUwerdenmit
demProduktgeliefertundsindaufAnfragejederzeitbeiLenovoerhältlich.CRUs,dieaufeinfache
WeisevomKundenselbstinstalliertwerdenkönnen,werdenals„Self-Service-CRUs“bezeichnet.Bei
„Optional-Service-CRUs“sindbestimmtetechnischeKenntnisseundWerkzeugeerforderlich.DieInstallation
vonSelf-Service-CRUsliegtinderVerantwortungdesKunden.ImRahmeneineranderenfürdasProdukt
geltendenArtvonGarantieservicekannderKundedieInstallationvonOptional-Service-CRUsvoneinem
Service-Providerdurchführenlassen.MöglicherweisebieteteinService-ProvideroderLenovozusätzliche
Servicesan,beidenenderKundegegeneineGebührSelf-Service-CRUsinstallierenlassenkann.Eine
ListederCRUsundihrerBezeichnungenistinderVeröffentlichungzufinden,dieimLieferumfangdes
Produktsenthaltenist,oderimInternetunterderAdressewww.lenovo.com/CRUs.Indenzusammenmit
derErsatz-CRUgeliefertenAnweisungenistangegeben,obdiefehlerhafteCRUanLenovozurückgegeben
werdenmuss.IsteineRückgabevorgesehen,1)sindimLieferumfangderErsatz-CRUAnweisungenfür
dieRückgabe,einbereitsfrankierterVersandaufkleberundeinVersandkartonenthalten,und2)kannder
Service-ProviderdemKundendieErsatz-CRUinRechnungstellen,fallsderKundediefehlerhafteCRUnicht
innerhalbvondreißig(30)TagennachErhaltderErsatz-CRUandenService-Providerzurückschickt.
2.Vor-Ort-Service
ImRahmendesVor-Ort-ServicewirddasProduktvoneinemService-ProvidervorOrt,d.h.am
Kundenstandort,repariertoderausgetauscht.DerKundemussdafürSorgetragen,dassamStandort
desProduktsausreichendPlatzzumZerlegenunderneutenZusammenbauendesLenovoProdukts
vorhandenist.EinigeReparaturenmüssenunterUmständenineinemService-Centervorgenommen
bzw.abgeschlossenwerden.IndiesemFallträgtderService-ProviderdieKostenfürdenTransportdes
ProduktszumService-Center.
3.Kurier-oderAufbewahrungsservice
AnhangB.LenovoGewährleistung49
Page 54

ImRahmendesKurier-oderAufbewahrungsservicewirddasProduktineinembestimmtenService-Center
repariertoderausgetauscht.DieKostenfürdenTransportwerdenvomService-Providerübernommen.
DieentsprechendeVorbereitungdesProduktsliegtinderZuständigkeitdesKunden.DerKundeschickt
dasProduktanschließendindemihmzurVerfügunggestelltenVersandkartonandasangegebene
Service-Center.EinKurierdienstholtdasProduktabundtransportierteszumangegebenenService-Center.
DieKostenfürdenRückversanddesProduktsandenKundenträgtdasService-Center.
4.AnlieferungdurchdenKunden
ImRahmenderAnlieferungdurchdenKundenwirddasProduktineinembestimmtenService-Center
repariertoderausgetauscht.DerTransporterfolgtaufGefahrundKostendesKunden.Nachdemdas
Produktrepariertoderausgetauschtwurde,wirdesfürdenKundenzumAbholenbereitgehalten.Holtder
KundedasProduktnichtab,entscheidetderService-ProvidernacheigenemErmessenüberdenweiteren
VerbleibdesProdukts,ohnedassgegenüberdemKundendadurchHaftungsansprücheentstehen.
5.AnlieferungperVersand
ImRahmendesVersandservicewirddasProduktineinembestimmtenService-Centerrepariertoder
ausgetauscht.DerVersanderfolgtaufGefahrundKostendesKunden.NachdemdasProduktrepariertoder
ausgetauschtwurde,wirdesaufGefahrundKostenvonLenovoandenKundenzurückgeschickt,sofernder
Service-Providernichtsanderesangegebenhat.
6.AnlieferungperZwei-Wege-Versand
ImRahmendesZwei-Wege-VersandservicewirddasProduktineinembestimmtenService-Centerrepariert
oderausgetauscht.DerVersanderfolgtaufGefahrundKostendesKunden.NachdemdasProduktrepariert
oderausgetauschtwurde,wirdesfürdenKundenzumRückversandbereitgehalten,deraufGefahrund
KostendesKundenerfolgt.VeranlasstderKundedenRückversanddesProduktsnicht,entscheidetder
Service-ProvidernacheigenemErmessenüberdenweiterenVerbleibdesProdukts,ohnedassgegenüber
demKundendadurchHaftungsansprücheentstehen.
7.AustauschservicefürdasProdukt
ImRahmendesAustauschservicefürdasProduktwirdLenovodieLieferungeinesErsatzproduktsanden
StandortdesKundenveranlassen.FürdieInstallationundÜberprüfungderMaschineistderKundeselbst
verantwortlich.DasErsatzproduktgehtindasEigentumdesKundenüber,währenddasfehlerhafteProdukt
indasEigentumvonLenovoübergeht.DerKundemussdasfehlerhafteProduktindemVersandkarton,
indemerdasErsatzprodukterhaltenhat,anLenovozurücksenden.DieTransportkosten(fürHin-und
Rücklieferung)gehenzuLenovosLasten.WirdderKarton,indemdasErsatzproduktgeliefertwurde,
nichtverwendet,übernimmtderKundedieVerantwortungfürjeglicheSchädenamfehlerhaftenProdukt,
diewährenddesVersandsentstehen.DasErsatzproduktkanndemKundeninRechnunggestelltwerden,
wennLenovodasfehlerhafteProduktnichtinnerhalbvondreißig(30)T agenerhält,nachdemderKunde
dasErsatzprodukterhaltenhat.
SuplementodeGarantíaparaMéxico
EsteSuplementoseconsideraparteintegrantedelaGarantíaLimitadadeLenovoyseráefectivoúnicay
exclusivamenteparalosproductosdistribuidosycomercializadosdentrodelT erritoriodelosEstados
UnidosMexicanos.Encasodeconflicto,seaplicaránlostérminosdeesteSuplemento.
Todoslosprogramasdesoftwareprecargadosenelequiposólotendránunagarantíadetreinta(30)díaspor
defectosdeinstalacióndesdelafechadecompra.Lenovonoesresponsabledelainformaciónincluida
endichosprogramasdesoftwarey/ocualquierprogramadesoftwareadicionalinstaladoporUstedo
instaladodespuésdelacompradelproducto.
50Benutzerhandbuch
Page 55

Losserviciosnocubiertosporlagarantíasecargaránalusuariofinal,previaobtencióndeunaautorización.
Enelcasodequesepreciseunareparacióncubiertaporlagarantía,porfavor,llamealCentrodesoporte
alclienteal001-866-434-2080,dondeledirigiránalCentrodeservicioautorizadomáscercano.Sino
existieseningúnCentrodeservicioautorizadoensuciudad,poblaciónoenunradiode70kilómetros
desuciudadopoblación,lagarantíaincluirácualquiergastodeentregarazonablerelacionadoconel
transportedelproductoasuCentrodeservicioautorizadomáscercano.Porfavor,llamealCentrode
servicioautorizadomáscercanoparaobtenerlasaprobacionesnecesariasolainformaciónrelacionada
conelenvíodelproductoyladireccióndeenvío.
ParaobtenerunalistadelosCentrosdeservicioautorizados,porfavor,visite:
http://www.lenovo.com/mx/es/servicios
Importadopor:
LenovoMéxicoS.deR.L.deC.V.
Av.SantaFe505,Piso15
Col.CruzManca
Cuajimalpa,D.F .,México
C.P.05349
Tel.(55)50008500
AnhangB.LenovoGewährleistung51
Page 56

52Benutzerhandbuch
Page 57

AnhangC.HinweisezurelektromagnetischenVerträglichkeit
DiefolgendenInformationenbeziehensichaufdasThinkPadUSB3.0UltraDockundThinkPadUSB3.0
ProDock.
FederalCommunicationsCommissionDeclarationofConformity
ThinkPadUSB3.0UltraDock-DK1523
ThinkPadUSB3.0ProDock-DK1522
ThisequipmenthasbeentestedandfoundtocomplywiththelimitsforaClassBdigitaldevice,pursuant
toPart15oftheFCCRules.Theselimitsaredesignedtoprovidereasonableprotectionagainstharmful
interferenceinaresidentialinstallation.Thisequipmentgenerates,uses,andcanradiateradiofrequency
energyand,ifnotinstalledandusedinaccordancewiththeinstructions,maycauseharmfulinterference
toradiocommunications.However,thereisnoguaranteethatinterferencewillnotoccurinaparticular
installation.Ifthisequipmentdoescauseharmfulinterferencetoradioortelevisionreception,whichcanbe
determinedbyturningtheequipmentoffandon,theuserisencouragedtotrytocorrecttheinterferenceby
oneormoreofthefollowingmeasures:
•Reorientorrelocatethereceivingantenna.
•Increasetheseparationbetweentheequipmentandreceiver.
•Connecttheequipmentintoanoutletonacircuitdifferentfromthattowhichthereceiverisconnected.
•Consultanauthorizeddealerorservicerepresentativeforhelp.
Lenovoisnotresponsibleforanyradioortelevisioninterferencecausedbyusingotherthanspecifiedor
recommendedcablesandconnectorsorbyunauthorizedchangesormodificationstothisequipment.
Unauthorizedchangesormodificationscouldvoidtheuser'sauthoritytooperatetheequipment.
ThisdevicecomplieswithPart15oftheFCCRules.Operationissubjecttothefollowingtwoconditions:(1)
thisdevicemaynotcauseharmfulinterference,and(2)thisdevicemustacceptanyinterferencereceived,
includinginterferencethatmaycauseundesiredoperation.
ResponsibleParty:
Lenovo(UnitedStates)Incorporated
1009ThinkPlace-BuildingOne
Morrisville,NC27560
PhoneNumber:919-294-5900
IndustryCanadaComplianceStatement
CANICES-3(B)/NMB-3(B)
EuropeanUnion-CompliancetotheElectromagneticCompatibilityDirective
ThisproductisinconformitywiththeprotectionrequirementsofEUCouncilDirective2004/108/EConthe
approximationofthelawsoftheMemberStatesrelatingtoelectromagneticcompatibility.Lenovocannot
acceptresponsibilityforanyfailuretosatisfytheprotectionrequirementsresultingfromanon-recommended
modificationoftheproduct,includingtheinstallationofoptioncardsfromothermanufacturers.
©CopyrightLenovo2015
53
Page 58

ThisproducthasbeentestedandfoundtocomplywiththelimitsforClassBInformationTechnology
EquipmentaccordingtoEuropeanStandardEN55022.ThelimitsforClassBequipmentwerederived
fortypicalresidentialenvironmentstoprovidereasonableprotectionagainstinterferencewithlicensed
communicationdevices.
Lenovo,Einsteinova21,85101Bratislava,Slovakia
GermanClassBcompliancestatement
DeutschsprachigerEUHinweis:
HinweisfürGerätederKlasseBEU-RichtliniezurElektromagnetischenVerträglichkeit
DiesesProduktentsprichtdenSchutzanforderungenderEU-Richtlinie2004/108/EG(früher89/336/EWG)zur
AngleichungderRechtsvorschriftenüberdieelektromagnetischeVerträglichkeitindenEU-Mitgliedsstaaten
undhältdieGrenzwertederEN55022KlasseBein.
Umdiesessicherzustellen,sinddieGerätewieindenHandbüchernbeschriebenzuinstallierenundzu
betreiben.DesWeiterendürfenauchnurvonderLenovoempfohleneKabelangeschlossenwerden.
LenovoübernimmtkeineVerantwortungfürdieEinhaltungderSchutzanforderungen,wenndasProdukt
ohneZustimmungderLenovoverändertbzw.wennErweiterungskomponentenvonFremdherstellernohne
EmpfehlungderLenovogesteckt/eingebautwerden.
Deutschland:
EinhaltungdesGesetzesüberdieelektromagnetischeVerträglichkeitvonBetriebsmitteln
DiesesProduktentsprichtdem„GesetzüberdieelektromagnetischeVerträglichkeitvonBetriebsmitteln“
EMVG(früher„GesetzüberdieelektromagnetischeVerträglichkeitvonGeräten“).DiesistdieUmsetzungder
EU-Richtlinie2004/108/EG(früher89/336/EWG)inderBundesrepublikDeutschland.
ZulassungsbescheinigunglautdemDeutschenGesetzüberdieelektromagnetischeVerträglichkeit
vonBetriebsmitteln,EMVGvom20.Juli2007(früherGesetzüberdieelektromagnetische
VerträglichkeitvonGeräten),bzw.derEMVEGRichtlinie2004/108/EC(früher89/336/EWG),für
GerätederKlasseB.
DiesesGerätistberechtigt,inÜbereinstimmungmitdemDeutschenEMVGdasEG-Konformitätszeichen
-CE-zuführen.VerantwortlichfürdieKonformitätserklärungnachParagraf5desEMVGistdieLenovo
(Deutschland)GmbH,Gropiusplatz10,D-70563Stuttgart.
InformationeninHinsichtEMVGParagraf4Abs.(1)4:
DasGeräterfülltdieSchutzanforderungennachEN55024undEN55022KlasseB.
KoreaClassBcompliancestatement
JapanVCCIClassBcompliancestatement
54Benutzerhandbuch
Page 59

Japancompliancestatementforproductswhichconnecttothepowermainswithratedcurrent
lessthanorequalto20Aperphase
Japannoticeforacpowercord
Theacpowercordshippedwithyourproductcanbeusedonlyforthisspecificproduct.Donotusetheac
powercordforotherdevices.
LenovoproductserviceinformationforTaiwan
Ukrainecompliancemark
Eurasiancompliancemark
AnhangC.HinweisezurelektromagnetischenVerträglichkeit55
Page 60

56Benutzerhandbuch
Page 61

AnhangD.Bemerkungen
MöglicherweisebietetLenovodieindieserDokumentationbeschriebenenProdukte,Servicesoder
FunktioneninanderenLändernnichtan.InformationenüberdiegegenwärtigimjeweiligenLandverfügbaren
ProdukteundServicessindbeimLenovoAnsprechpartnererhältlich.HinweiseaufLenovoLizenzprogramme
oderandereLenovoProduktebedeutennicht,dassnurProgramme,ProdukteoderServicesvonLenovo
verwendetwerdenkönnen.AnStellederLenovoProdukte,ProgrammeoderServiceskönnenauchandere
ihnenäquivalenteProdukte,ProgrammeoderServicesverwendetwerden,solangediesekeinegewerblichen
oderanderenSchutzrechtederLenovoverletzen.DieVerantwortungfürdenBetriebvonFremdprodukten,
FremdprogrammenundFremdservicesliegtbeimKunden.
FürindieserDokumentationbeschriebeneErzeugnisseundVerfahrenkannesLenovoPatenteoder
Patentanmeldungengeben.MitderAuslieferungdieserDokumentationistkeineLizenzierungdieserPatente
verbunden.LizenzanforderungensindschriftlichanfolgendeAdressezurichten(AnfragenandieseAdresse
müssenaufEnglischformuliertwerden):
Lenovo(UnitedStates),Inc.
1009ThinkPlace-BuildingOne
Morrisville,NC27560
U.S.A.
Attention:LenovoDirectorofLicensing
LENOVOSTELLTDIESEVERÖFFENTLICHUNGINDERVORLIEGENDENFORM(AUFAS-IS-BASIS)
ZURVERFÜGUNGUNDÜBERNIMMTKEINEGARANTIEFÜRDIEHANDELSÜBLICHKEIT,DIE
VERWENDUNGSFÄHIGKEITFÜREINENBESTIMMTENZWECKUNDDIEFREIHEITDERRECHTE
DRITTER.EinigeRechtsordnungenerlaubenkeineGarantieausschlüssebeibestimmtenTransaktionen,so
dassdieserHinweismöglicherweisenichtzutreffendist.
TrotzsorgfältigerBearbeitungkönnentechnischeUngenauigkeitenoderDruckfehlerindieser
Veröffentlichungnichtausgeschlossenwerden.DieAngabenindiesemHandbuchwerdeninregelmäßigen
Zeitabständenaktualisiert.LenovokannjederzeitVerbesserungenund/oderÄnderungenandenindieser
VeröffentlichungbeschriebenenProduktenund/oderProgrammenvornehmen.
InformationenzurWiederverwertung/Entsorgung
LenovofordertdieBesitzervonIT-Gerätenauf,dieseGerätenachihrerNutzungordnungsgemäßder
Wiederverwertungzuzuführen.LenovobietetKundenentsprechendeProgrammezurumweltgerechten
Wiederverwertung/EntsorgungihrerIT-Produktean.InformationenzurWiederverwertungvonLenovo
ProduktenfindenSieunterderAdresse:
http://www.lenovo.com/recycling
InformationenzurWiederverwertungundEntsorgunginJapanfindenSieunter:
http://www.lenovo.com/recycling/japan
Recycling-InformationenfürChina
©CopyrightLenovo2015
57
Page 62

InformationenzurWiederverwertung/EntsorgungfürBrasilien
DeclaraçõesdeReciclagemnoBrasil
DescartedeumProdutoLenovoForadeUso
Equipamentoselétricoseeletrônicosnãodevemserdescartadosemlixocomum,masenviadosàpontosde
coleta,autorizadospelofabricantedoprodutoparaquesejamencaminhadoseprocessadosporempresas
especializadasnomanuseioderesíduosindustriais,devidamentecertificadaspelosorgãosambientais,de
acordocomalegislaçãolocal.
ALenovopossuiumcanalespecíficoparaauxiliá-lonodescartedessesprodutos.Casovocêpossua
umprodutoLenovoemsituaçãodedescarte,ligueparaonossoSACouencaminheume-mailpara:
reciclar@lenovo.com,informandoomodelo,númerodesérieecidade,afimdeenviarmosasinstruções
paraocorretodescartedoseuprodutoLenovo.
WichtigeInformationenzuElektro-undElektronikaltgeräten(WEEE)
DieWEEE-KennzeichnunganLenovo-ProduktengiltfürLändermitWEEE-undElektroschrott-Richtlinien
(z.B.dieeuropäischeWEEE-Richtlinie,dieElektroschrott-Regeln(Verwaltung&Handhabung),2011,
fürIndien).GerätewerdengemäßderlokalgeltendenRichtlinienüberElektro-undElektronikaltgeräte
(WEEE)gekennzeichnet.AnhanddieserRichtlinienwirddieRückgabeundWiederverwertungvonAltgeräten
innerhalbderjeweiligenLänder/Regionengeregelt.MitdieserKennzeichnungverseheneAltgeräte
dürfengemäßdieserRichtlinienichtweggeworfenwerden,sondernmüssenzurRückgewinnungbeiden
entsprechendenSammelpunktenzurückgegebenwerden.
AnwendervonElektro-undElektronikgeräten(ElectricalandElectronicEquipment,EEE)mitder
WEEE-KennzeichnungdürfendiesegemäßAnnexIVderEEE-RichtlinienachihremGebrauchnichtals
allgemeinenHausmüllentsorgen.StattdessenmüssendieseGeräteimverfügbarenSammelsystem
zurückgegebenwerdenunddamiteinemRecycling-oderWiederherstellungsprozesszugeführtwerden,
beidemmöglicheAuswirkungenderGeräteaufdieUmweltunddenmenschlichenOrganismusaufgrund
gefährlicherSubstanzenminimiertwerden.WeitereInformationenzurEntsorgungvonElektro-und
ElektronikaltgerätenfindenSieunterderAdresse:http://www.lenovo.com/recycling.
Exportbestimmungen
DiesesProduktunterliegtdenExportAdministrationRegulations(EAR)derUSAundhatdieECCN-Kennung
EAR99(ECCN-ExportClassificationControlNumber).DasProduktkanninalleLänderexportiertwerden;
ausgenommendavonsinddieEmbargo-LänderderEAR-E1-Länderliste.
Marken
DiefolgendenAusdrückesindMarkenderLenovoGroupLimitedindenUSAund/oderanderenLändern:
58Benutzerhandbuch
Page 63

Lenovo
DasLenovoLogo
ThinkPad
ThinkVantage
ThinkCentre
MicrosoftundWindowssindMarkenderMicrosoft-Unternehmensgruppe.
IntelisteineMarkederIntelCorporationindenUSAund/oderanderenLändern.
AMDisteineeingetrageneMarkederAdvancedMicroDevices,Inc.
DieBegriffeHDMIundHDMIHigh-DefinitionMultimediaInterfacesindMarkenodereingetrageneMarken
vonHDMILicensingLLCindenUSAund/oderanderenLändern.
DisplayPortundVESAsindMarkenderVideoElectronicsStandardsAssociation.
WeitereUnternehmens-,Produkt-oderServicenamenkönnenMarkenandererHerstellersein.
AnhangD.Bemerkungen59
Page 64

60Benutzerhandbuch
Page 65

AnhangE.RichtliniezurBeschränkungderVerwendung gefährlicherStoffe(RoHS=RestrictionofHazardous SubstancesDirective)
EuropäischenUnionRoHS
LenovoproductssoldintheEuropeanUnion,onorafter3January2013meettherequirementsofDirective
2011/65/EUontherestrictionoftheuseofcertainhazardoussubstancesinelectricalandelectronic
equipment(“RoHSrecast”or“RoHS2”).
FormoreinformationaboutLenovoprogressonRoHS,goto:
http://www.lenovo.com/social_responsibility/us/en/RoHS_Communication.pdf
ChinaRoHS
为满足中国电子电气产品有害物质限制相关的法律法规和其他要求,联想公司对本产品中有害物质,按
部件分类,声明如下。
TürkeiRoHS
TheLenovoproductmeetstherequirementsoftheRepublicofTurkeyDirectiveontheRestrictionoftheUse
ofCertainHazardousSubstancesinWasteElectricalandElectronicEquipment(WEEE).
UkraineRoHS
©CopyrightLenovo2015
61
Page 66

IndienRoHS
RoHScompliantasperE-Waste(Management&Handling)Rules,2011.
62Benutzerhandbuch
Page 67

Page 68

 Loading...
Loading...