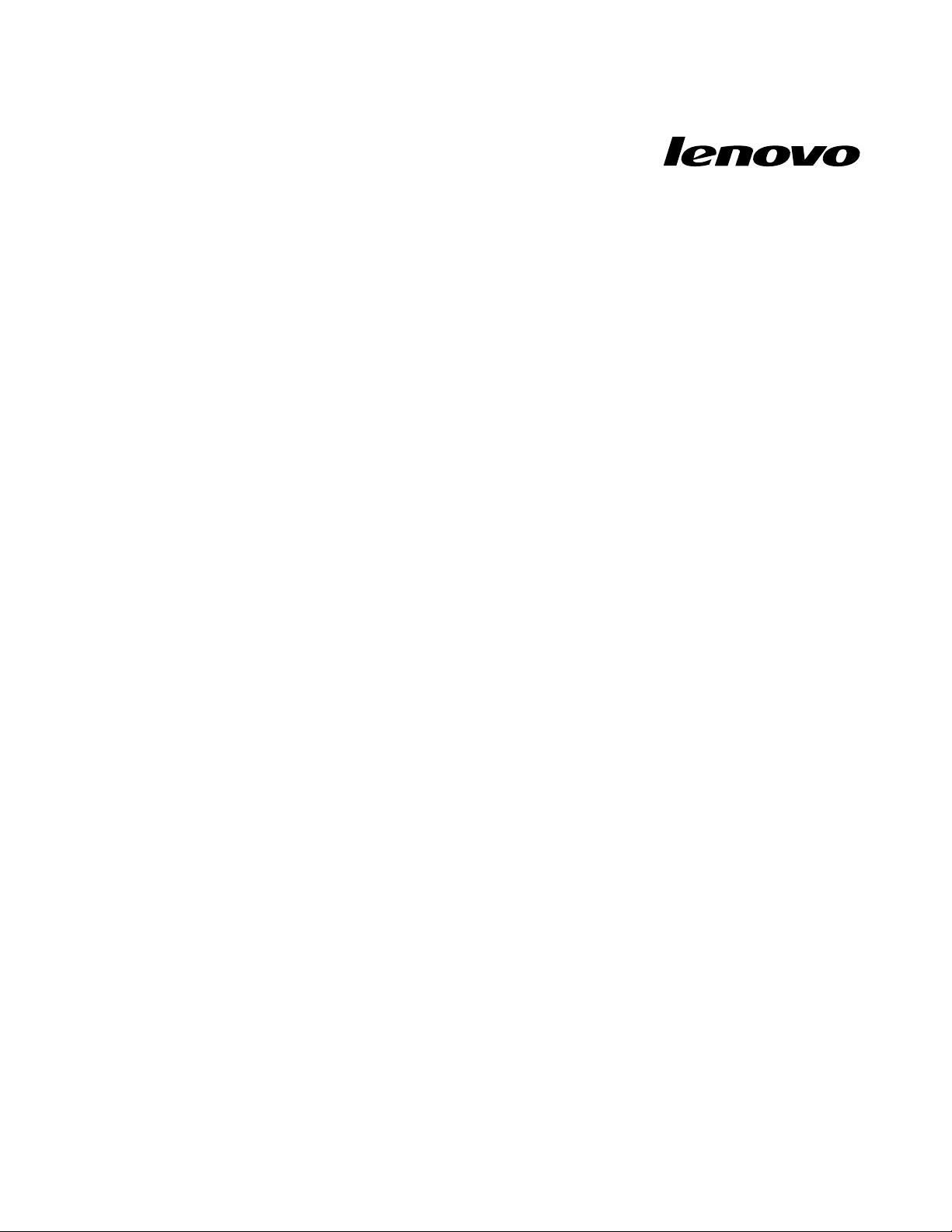
Guidaperl'utente
ThinkPadUSB3.0UltraDockeThinkPadUSB3.0ProDock
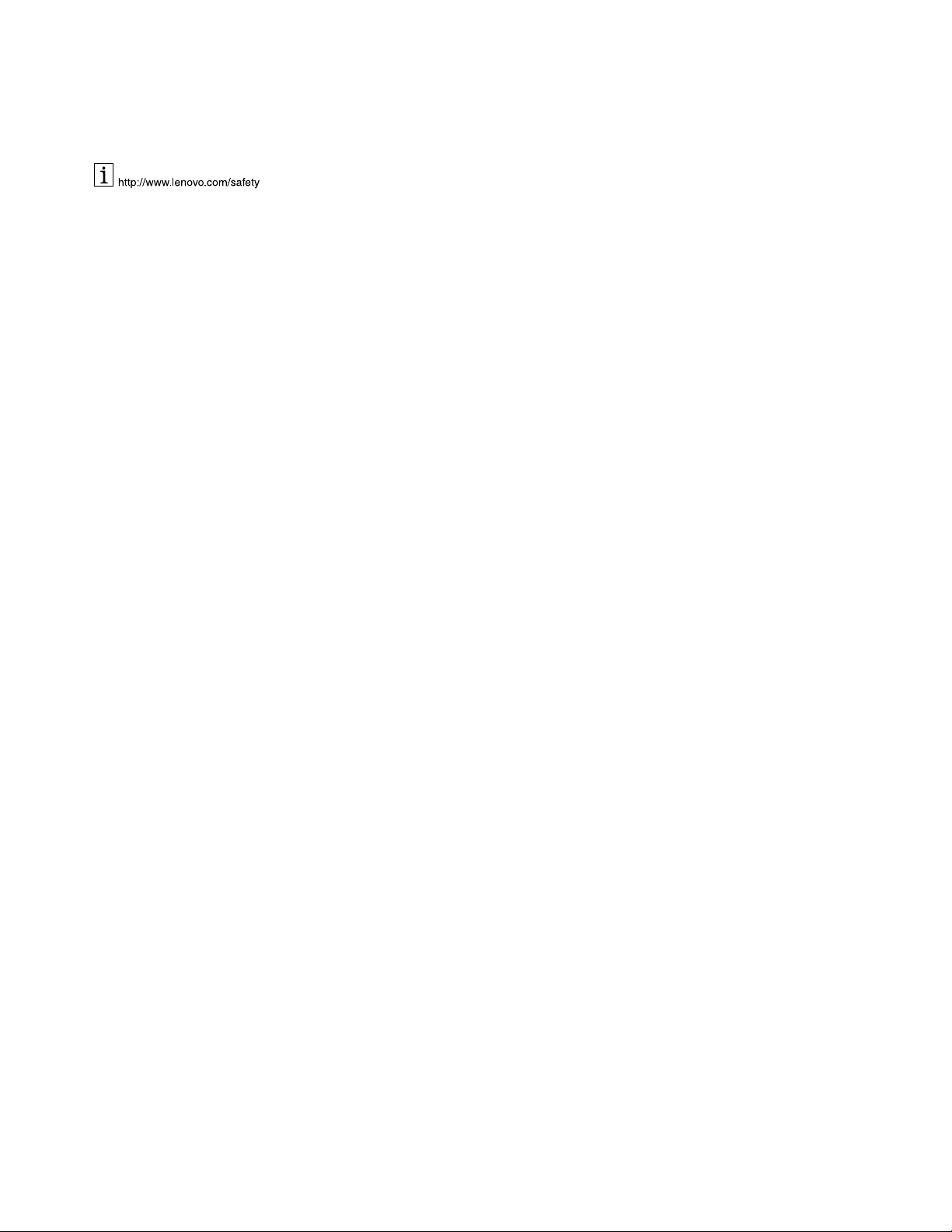
Nota:Primadell'installazionedelprodotto,accertarsidileggereleinformazionisullagaranziainAppendice
B“GaranzialimitataLenovo”apagina43
.
Secondaedizione(Giugno2015)
©CopyrightLenovo2015.
NOTASUIDIRITTILIMITATI:seidatioilsoftwaresonodistribuitisecondoledisposizionicheregolanoilcontratto
“GSA”(GeneralServicesAdministration),l'uso,lariproduzioneoladivulgazionesibasasullelimitazioniprevistedal
contratton.GS-35F-05925.
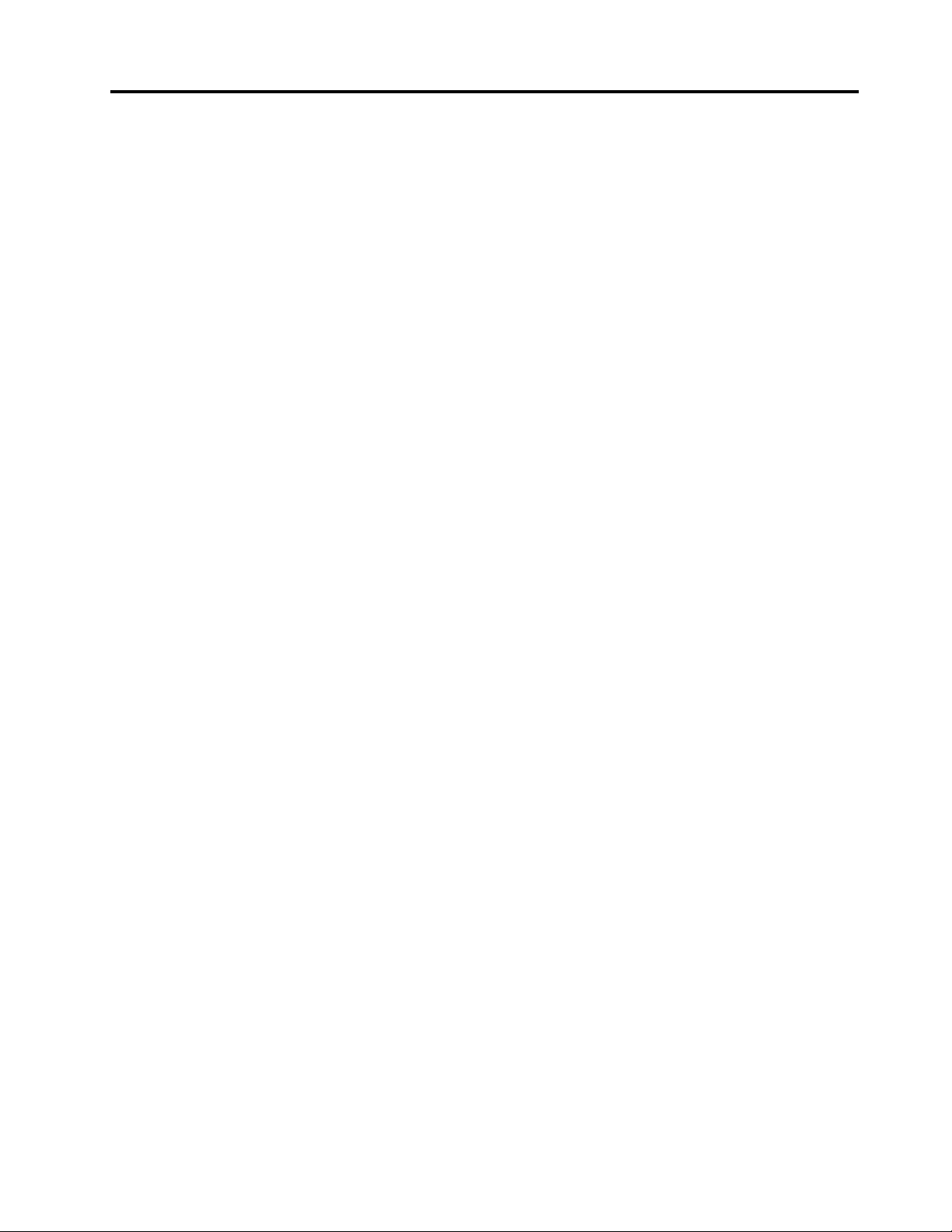
Contenuto
Capitolo1.ThinkPadUSB3.0Ultra
Dock...................1
Informazionisuldockultra...........1
Descrizionedelprodotto..........1
Funzioniprincipali............1
Posizionedeicontrolli...........1
Requisitidisistema............3
Installazionedeldockultra...........4
Installazionedeldriverdiperifericasusistemi
operativiWindows............4
Collegamentodeldockultraalcomputer
notebook................4
Disinstallazionedeldriverdiperifericada
sistemioperativiWindows.........6
Agganciodeldockultra..........7
Utilizzodeldockultra.............7
Utilizzodelconnettorecombinatopercuffiae
microfono................7
UtilizzodelconnettoreGigabitEthernet....8
UtilizzodeiconnettoriUSB.........8
UtilizzodelconnettoredioutputDP.....8
UtilizzodelconnettoredioutputHDMI....9
Utilizzodelprodock.............9
Informazionisullemodalitàdioutputvideo...9
Utilizzodelprogrammadiutilitàdeldock
ultra.................11
Risoluzioniefrequenzediaggiornamento
supportate..............13
Risoluzionedeiproblemi...........16
UtilizzodelconnettoreGigabitEthernet...29
UtilizzodeiconnettoriUSB........29
UtilizzodelconnettoredioutputDP....29
UtilizzodeiconnettoridioutputvideoDVI-I.30
Utilizzodeldockpro............30
Informazionisullemodalitàdioutputvideo..30
Utilizzodelprogrammadiutilitàdeldock
pro.................32
Risoluzioniefrequenzediaggiornamento
supportate..............35
Risoluzionedeiproblemi...........38
AppendiceA.Assistenzae
supporto................41
Supportotecnicoinlinea..........41
Supportotecnicopertelefono........41
Informazionirelativeall'accessofacilitato....41
AppendiceB.Garanzialimitata
Lenovo................43
Parte1-Condizionigenerali.........43
Parte2-Condizionispecificheperipaesi....46
Parte3-Informazionisulserviziodigaranzia...48
SuplementodeGarantíaparaMéxico......50
AppendiceC.Informazionisulle
emissionielettromagnetiche.....51
FederalCommunicationsCommissionDeclaration
ofConformity...............51
Capitolo2.ThinkPadUSB3.0Pro
Dock..................21
Informazionisuldockpro..........21
Descrizionedelprodotto.........21
Funzioniprincipali...........22
Posizionedeicontrolli..........23
Requisitidisistema...........24
Installazionedeldockpro..........25
Installazionedeldriverdiperifericasusistemi
operativiWindows...........25
Collegamentodeldockproalcomputer
notebook...............25
Disinstallazionedeldriverdiperifericada
sistemioperativiWindows........27
Agganciodelprodock..........28
Utilizzodeldockpro............28
Utilizzodelconnettorecombinatopercuffiae
microfono...............28
©CopyrightLenovo2015
AppendiceD.Informazioni
particolari...............55
Informazionisulriciclaggio..........55
InformazionisulriciclaggioperlaCina.....55
InformazionisulriciclaggioperilBrasile.....56
InformazioniWEEEimportanti.........56
Avvisosullaclassificazionedell'esportazione...56
Marchi..................56
AppendiceE.DirettivaRoHS
(RestrictionofHazardous
Substances)..............59
UnioneEuropeaRoHS...........59
CinaRoHS................59
TurcoRoHS................59
UcrainaRoHS...............59
IndiaRoHS................60
i
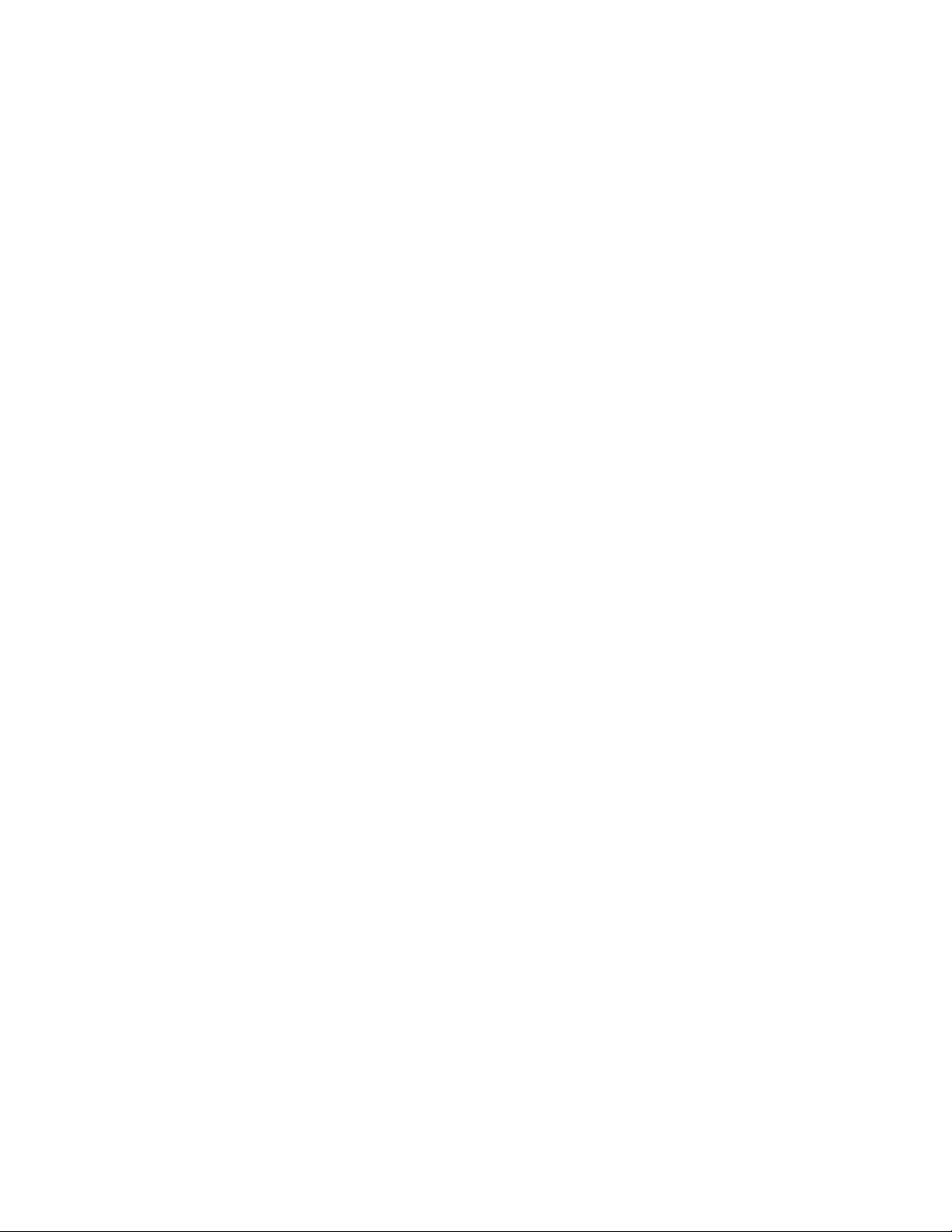
iiGuidaperl'utente
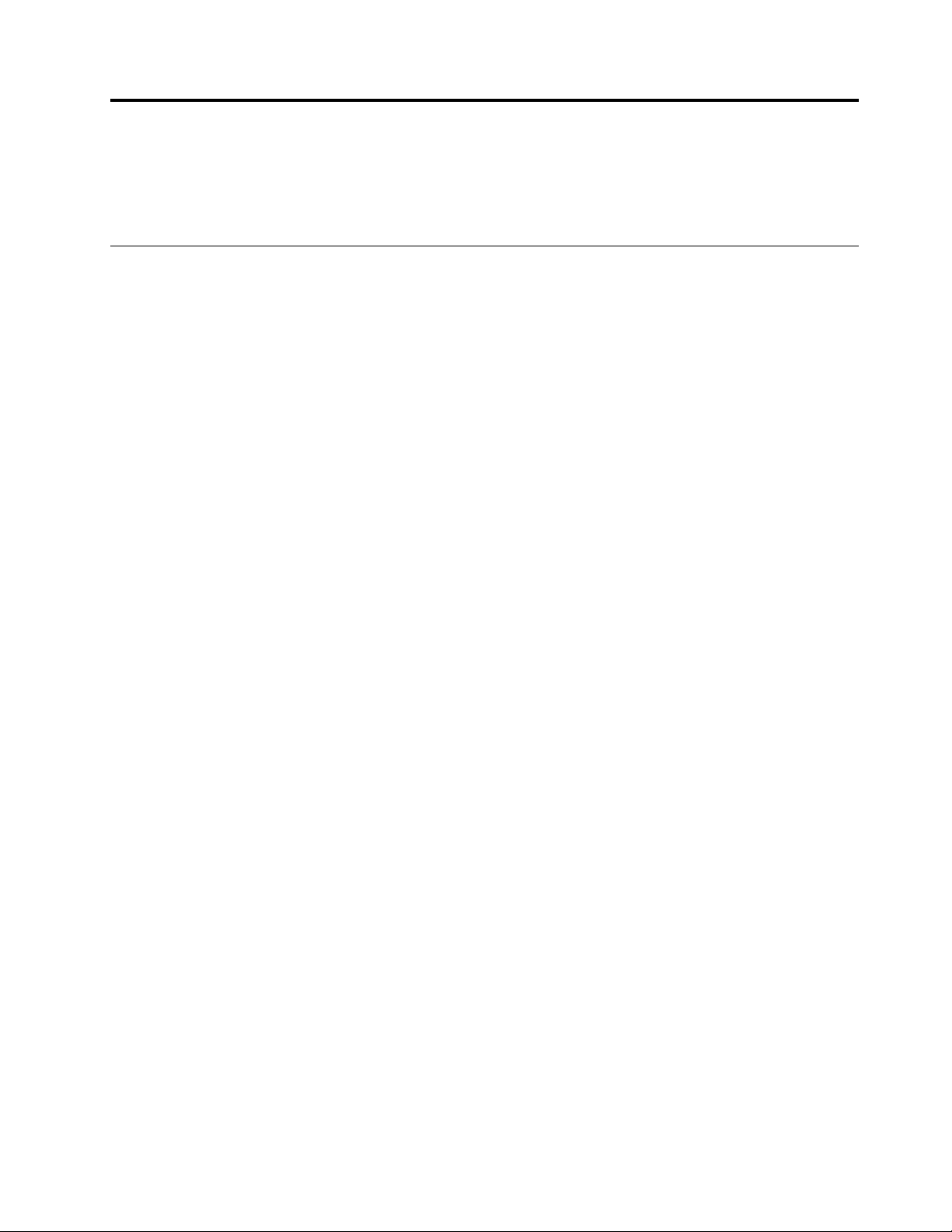
Capitolo1.ThinkPadUSB3.0UltraDock
QuestocapitolocontieneinformazionirelativeaThinkPad
dockultra).
®
USB3.0UltraDock(d'orainpoidenominato
Informazionisuldockultra
Questasezionecontieneladescrizionedelprodotto,lefunzioniprincipali,leposizionideicontrolliei
requisitidisistemadeldockultra.
Descrizionedelprodotto
Ildockultraèunmodulodiespansioneportatilecheconsentedicollegareilcomputernotebookconfacilità
aidispositiviEtherneteadaltridispositivi,tracuiunacuffia,unmicrofonoeidispositiviUSB.
Ilpacchettodiopzioniincludequantosegue:
•ThinkPadUSB3.0UltraDock
•Adattatoredialimentazione
•Cavodialimentazione
•CavoUSB3.0di1metro
•Posterdellagaranzia
Incasodielementimancantiodanneggiati,contattareilrivenditore.Accertarsididisporredelloscontrinoe
delmaterialediimballaggio.Potrebberoessereinfattirichiestiperilserviziodigaranzia.
Funzioniprincipali
•ConnettoriUSB:quattroconnettoriUSB3.0edueconnettoriUSB2.0
•Connessionedirete:velocitàGigabitEthernet
•Monitoresternisupportati:monitorDP(DisplayPort®)emonitorHDMI
Interface)
Risoluzioniefrequenzediaggiornamentomassime
1.OutputsoloDP:3840x2160pixel(30Hz)
2.OutputsoloHDMI:2560x1440pixel(50Hz)
3.OutputsimultaneoHDMIeDP:2048x1152pixel(60Hz)
Perulterioriinformazioni,vedere“Risoluzioniefrequenzediaggiornamentosupportate”apagina13.
ÈpossibileconfigurarelapropriaareadilavorocollegandoilcomputernotebookaldockultraconilcavoUSB
3.0fornito,collegandovipiùdispositivieimpostandoildockultrasulpropriocomputernotebook;aquesto
punto,èpossibileutilizzareivaridispositiviognivoltachesicollegailcomputernotebookaldockultra.
TM
(HighDefinitionMultimedia
Posizionedeicontrolli
Lafiguraseguentemostraleposizionideicontrollisuldockultra.
©CopyrightLenovo2015
1
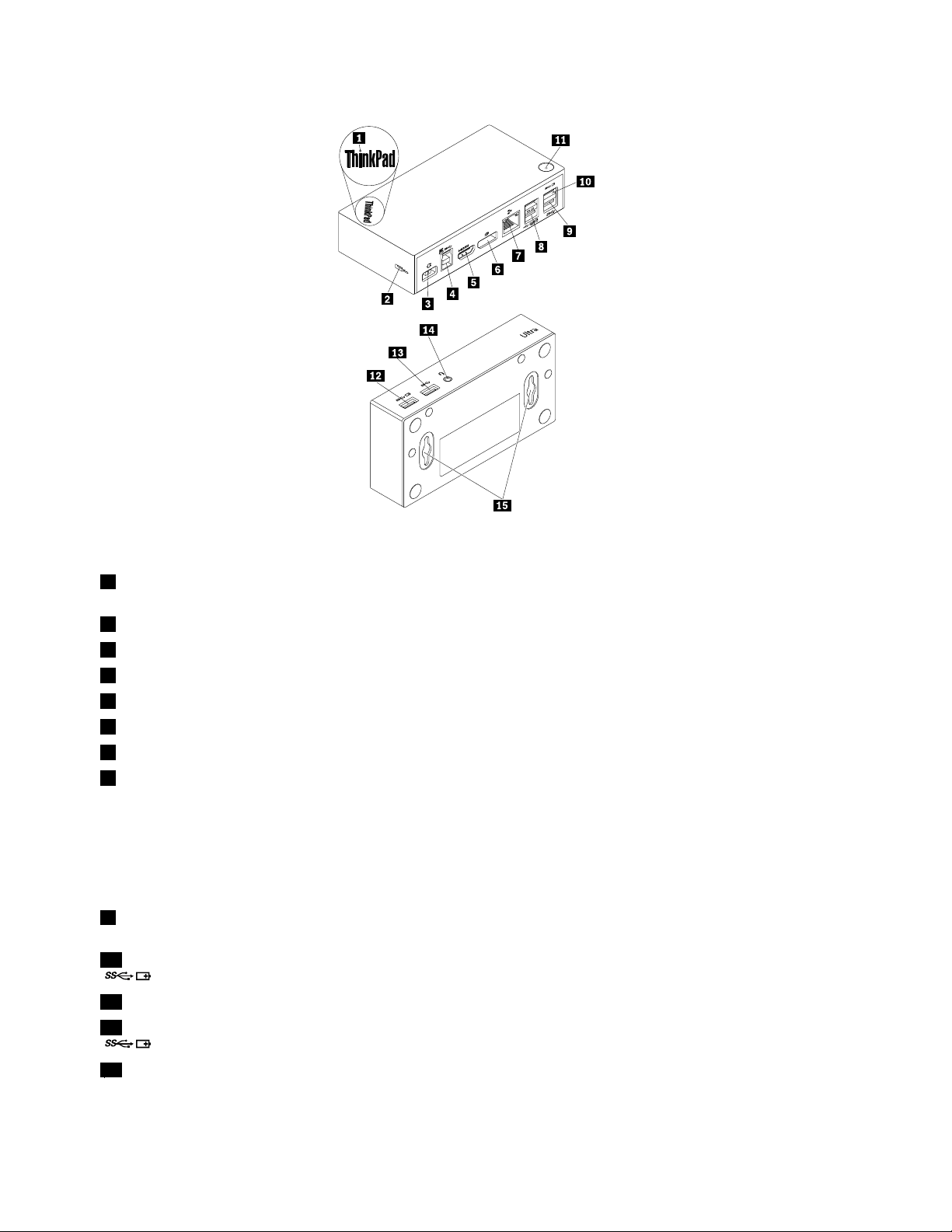
Figura1.Panoramicadeldockultra
1Indicatoredialimentazionee
Utilizzatoperindicareseildockultraèaccesonormalmente.
connessione
2Slotdelbloccodisicurezza
3Connettoredialimentazione
4ConnettoreupstreamUSB3.0
5ConnettoredioutputHDMI
6ConnettoredioutputDP
7ConnettoreGigabitEthernetUtilizzatopercollegareuncavoLAN(LocalAreaNetwork).
8ConnettoriUSB2.0UtilizzatipercollegaredispositiviUSB2.0,adesempiounatastiera,un
Utilizzatoperfissareildockultratramiteuncavodisicurezza.
Utilizzatopercollegarel'adattatoredialimentazione.
Utilizzatopercollegareuncomputernotebook.
UtilizzatopercollegareunmonitoresternoauncavoHDMI.
UtilizzatopercollegareunmonitoresternoauncavoDP.
mouse,unaltoparlanteounastampanteUSB.
Note:
1.SiconsigliadicollegareunatastieraeunmouseUSBaiconnettori.
2.SesiutilizzaundispositivoUSB3.0,siconsigliadicollegarloaun
connettoreUSB3.0anzichéalconnettoreUSB2.0perunavelocità
ditrasmissioneUSBmaggiore.
9ConnettoreUSB3.0UtilizzatopercollegaredispositiviUSB3.0,adesempiounoscanner,un
altoparlanteounastampanteUSB.
10ConnettoreAlwaysOnUSB3.0
()
11PulsantediaccensioneUtilizzatoperaccendereospegnereildockultra.
12ConnettoreAlwaysOnUSB3.0
()
13ConnettoreUSB3.0UtilizzatopercollegaredispositiviUSB3.0,adesempiounoscanner,un
UtilizzatopercollegaredispositiviUSB3.0ecaricarealcunismartphone
edispositividigitalimobili.
UtilizzatopercollegaredispositiviUSB3.0ecaricarealcunismartphone
edispositividigitalimobili.
altoparlanteounastampanteUSB.
2Guidaperl'utente
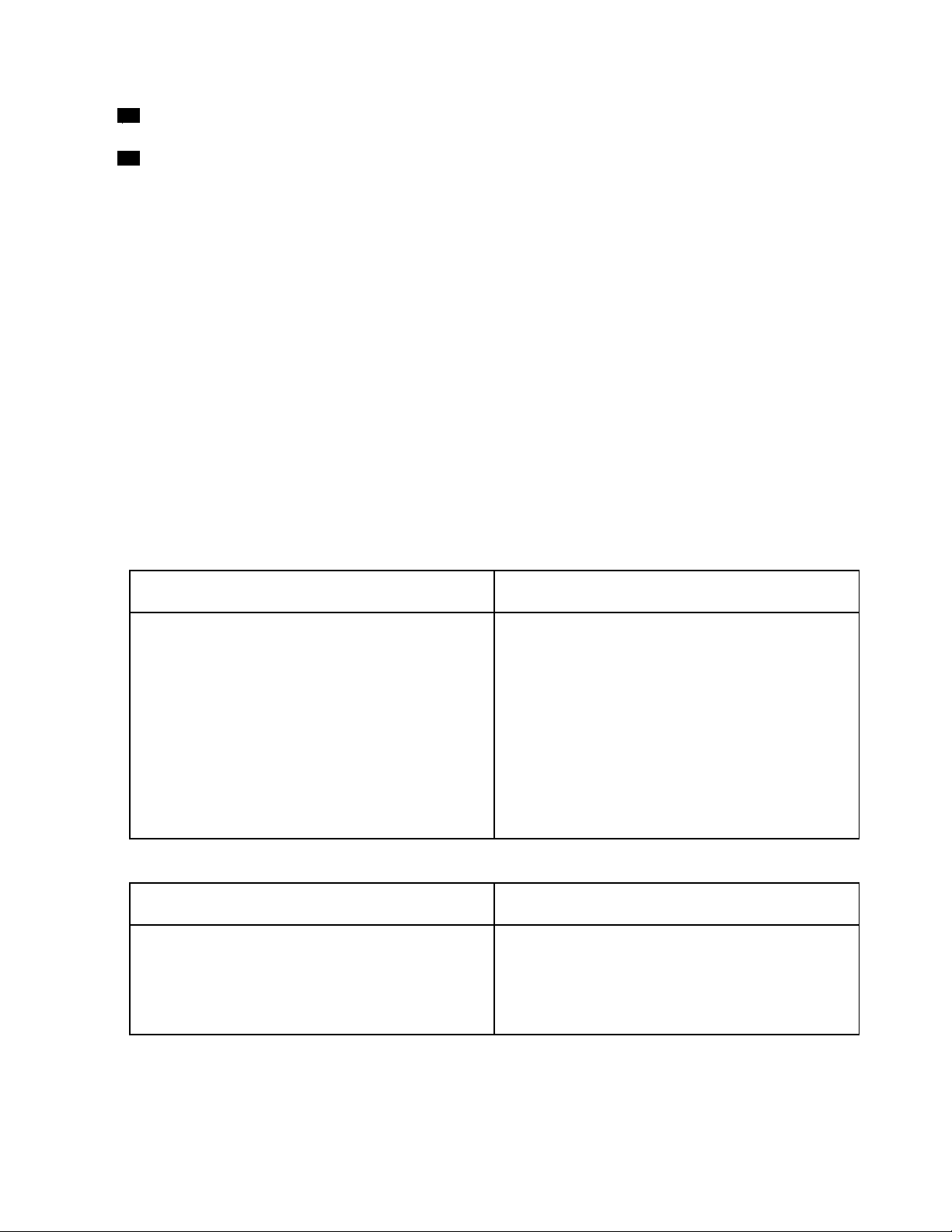
14Connettorecombinatopercuffiae
Utilizzatopercollegareunmicrofono,unacuffiaounaltoparlante.
microfono
15ForodimontaggioVESA
®
UtilizzatoperfissareildockultrasuThinkCentre®TinyL-BracketMounting
Kitosullaparete.
Requisitidisistema
Primadiutilizzareildockultra,verificarecheilcomputernotebooksoddisfiiseguentirequisitigenerali:
•Microsoft
®
Windows
•MicrosoftWindows8.1(32bito64bit)
•MicrosoftWindows10(32bito64bit)
•WindowsMediaPlayer(WMP),CyberLinkPowerDVD
•Prestazionielevatedelpianodialimentazionedellabatteria
•Undriverdidispositivo
Perulterioriinformazionisuldriverdidispositivo,vedere“Installazionedeldriverdiperifericasusistemi
operativiWindows”apagina4.
Perl'outputsoloDP,l'outputsoloHDMIel'outputsimultaneoDP/HDMI,assicurarsicheilpropriocomputer
notebooksoddisfiancheiseguentirequisiti:
•Irequisitidisistemaperunarisoluzionedi3840x2160conoutputsingoloDPsonoiseguenti:
®
7(32bito64bit)
TM
eCorel
®
WinDVD
®
Requisitiminimi(perlavisualizzazionedidocumenti
esitiWeb)
®
Processore:Intel
Core
TM
i5oi7aoltre2+GHz/AMD
Trinityosuperiore
Memoria:4GB
Schedavideo:IntelHD4000,ATIRadeonHD7xxx,
®
NVIDIA
GeForce
®
5xxMosuperiore
USB:USB2.0eUSB3.0(opzioneconsigliata)
Requisiticonsigliati(perlariproduzionevideoa
schermointero)
®
Processore:IntelCorei7aoltre2+GHz/AMDRichland
A10–575x/AMDKaveriA10–7400Posuperiore
Memoria:8GB
Schedavideo:IntelHD4000,A TIRadeonHD8650,
NVIDIAGeForce7xxMosuperiore
USB:USB3.0
Disco:7.200rpm(roundsperminute)dell'unitàdisco
fissoodell'unitàSSD
Nota:sesiriproduceilfilevideoconunarisoluzionedi
3840x2160pixel,ilsistemadeveessereingradodi
decodificareilfilevideonellaGPU(GraphicsProcessor
Unit).
•Irequisitidisistemaperunarisoluzionedi2560x1440conoutputsoloHDMIsonoiseguenti:
Requisitiminimi(perlavisualizzazionedidocumenti
esitiWeb)
Processore:IntelCorei5oi7aoltre2+GHz/AMD
Llanoosuperiore
Memoria:4GB
Schedavideo:IntelGMAx4500/36x0,ATIRadeon
HD3xxx,NVIDIAGeForce9xxxxosuperiore
USB:USB2.0eUSB3.0(opzioneconsigliata)
Requisiticonsigliati(perlariproduzionevideoa
schermointero)
Processore:IntelCorei5oi7aoltre2+GHz/AMD
Llanoosuperiore
Memoria:8GB
Schedavideo:IntelGMAx4500/36x0,ATIRadeon
HD3xxx,NVIDIAGeForce9xxxxosuperiore
USB:USB3.0
•Irequisitidisistemaperunarisoluzionedi2048x1152conoutputsimultaneoDPeHDMIsonoiseguenti:
Capitolo1.ThinkPadUSB3.0UltraDock3
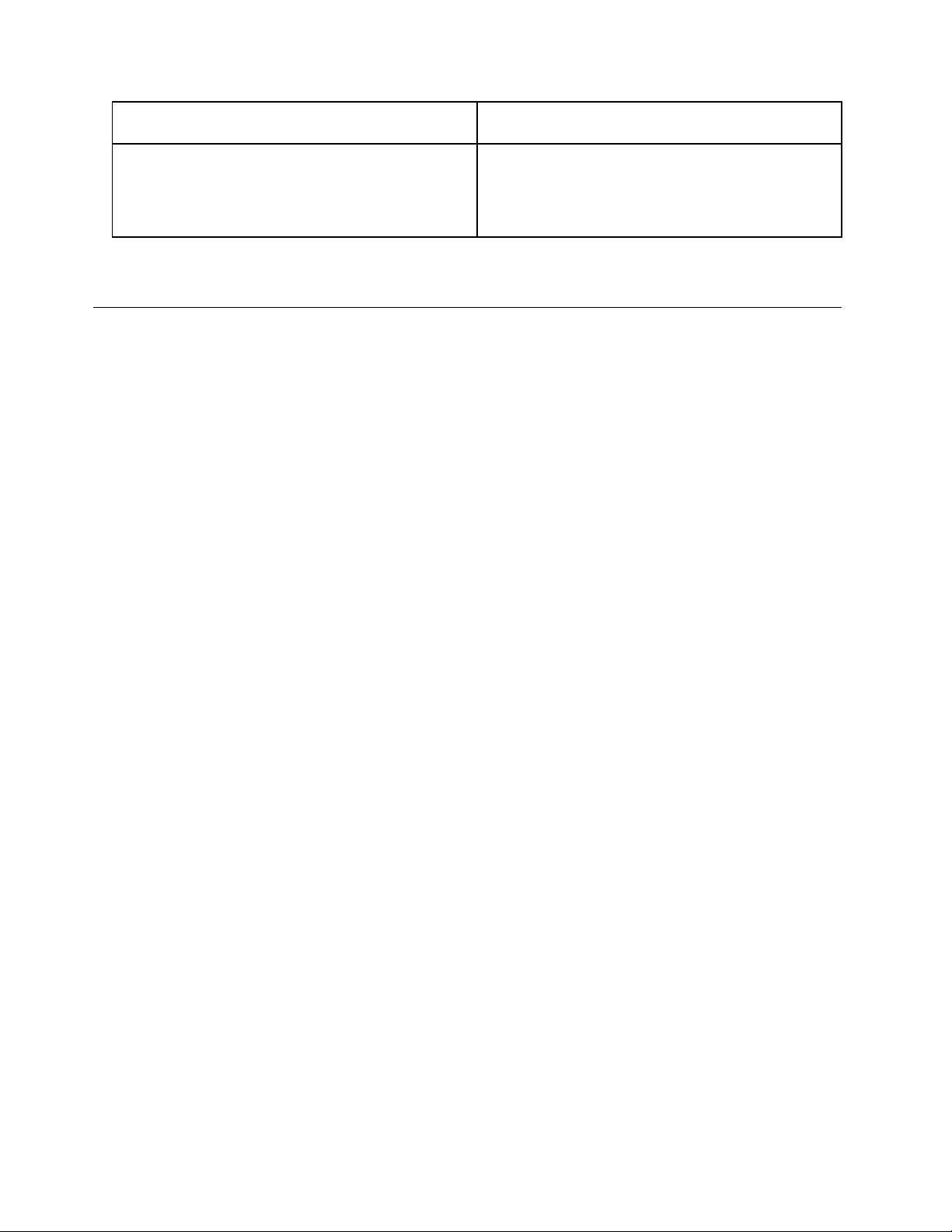
Requisitiminimi(perlavisualizzazionedidocumenti
esitiWeb)
Processore:IntelCore2Duoa1,4GHz/AMDT urion
64x2osuperiore*
Memoria:2GB
Schedavideo:qualsiasiGPUsupportatarilasciata
doposettembre2009
Requisiticonsigliati(perlariproduzionevideoa
schermointero)
TM
Processore:IntelCore2Duoa2,4GHz/AMDT urionIIo
superiore*
Memoria:2GB
Schedavideo:IntelHD3000,ATIRadeonHD3xxx,
NVIDIAGeForce9xxxosuperiore
*QualsiasitipoIntelCore2Quad,i3,i5,i7,AMDPhenom,Fusion(Llano,TrinityeRichland)oJaguar
(TemasheKabini)soddisfairequisitidelprocessore.
Installazionedeldockultra
Questasezionefornisceinformazionisullamodalitàdicollegamentodeldockultraalcomputernotebooke
sulleprocedurediinstallazioneedisinstallazionedeldriverdidispositivononchédiagganciodeldockultra.
InstallazionedeldriverdiperifericasusistemioperativiWindows
PerinstallareildriverdidispositivonelsistemaoperativoWindows7,Windows8.1oWindows10,attenersi
allaseguenteprocedura:
1.VisitareilsitoWebhttp://www.lenovo.com/support/dockseselezionareThinkPadUSB3.0UltraDock.
2.Individuareescaricareilfilediinstallazioneperildriverdidispositivo.
3.Faredoppioclicsulfilediinstallazione,quindiseguireleistruzionivisualizzatepercompletare
l'installazione.
4.Riavviareilcomputerunavoltacheilmessaggiodicompletamentoèstatovisualizzato.
Dopoaverinstallatoildriverdidispositivo,èpossibilecollegareildockultraalcomputernotebook.
Collegamentodeldockultraalcomputernotebook
Questasezionefornisceinformazionisulcollegamentodeldockultraalcomputernotebookconl'adattatore
dialimentazione,ilcavodialimentazioneeilcavoUSB3.0forniti.
Nota:installareildriverdidispositivoprimadicollegareildockultraalcomputernotebook.
Percollegareildockultraalcomputernotebook,procederenelmodoseguente:
1.Collegarel'adattatoredialimentazionealcavodialimentazione.
2.Collegarelapresadelcavodialimentazioneallapresaelettrica.
4Guidaperl'utente
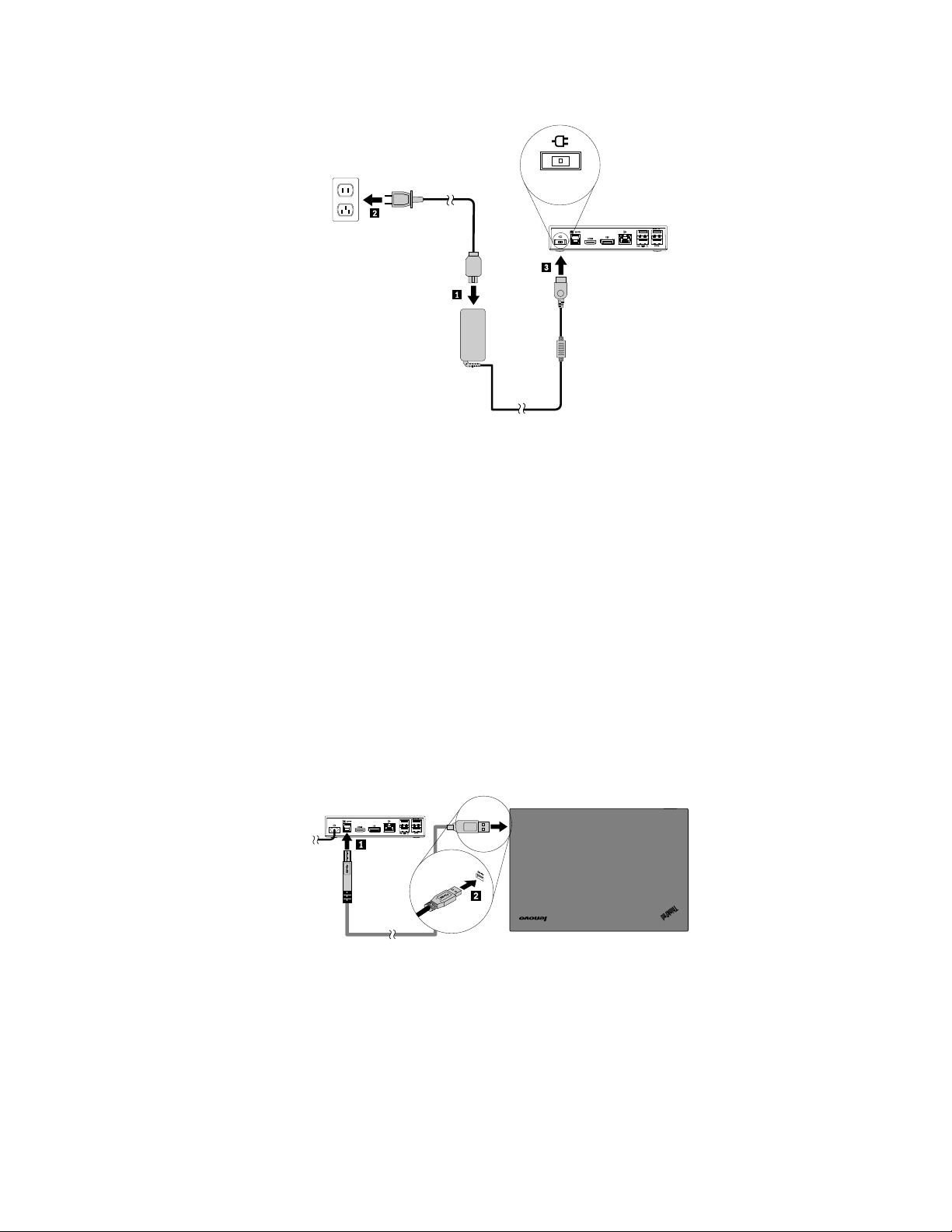
Figura2.Collegamentodell'adattatoredialimentazionealcavodialimentazione
3.CollegareilconnettorediingressoCCdell'adattatoredialimentazionealdockultra.Ildockultrasi
accendeautomaticamente.Perspegnereildockultra,premereilpulsantedialimentazionedeldock
stesso.
Note:
a.Quandoildockultraèalimentato,siaccendeautomaticamenteel'indicatoredialimentazionee
collegamentoèacceso.Perspegnereildockultra,premereilpulsantedialimentazionedeldock
stesso.
b.Verificarediaverecollegatocorrettamenteildockultraall'alimentatore.Seildockultranonè
acceso,nonsaràpossibileutilizzarlo.
4.CollegarelapresaUSB1delcavoUSB3.0alconnettoreupstreamUSB3.0suldockultra.
5.CollegarelapresaUSB2delcavoUSB3.0aunconnettoreUSB3.0disponibilesulcomputernotebook.
Ilsistemaidentificheràeconfigureràautomaticamenteildockultra.Lafunzionedioutputvideodeldock
ultraverràabilitataautomaticamenteunavoltacompletatalaconfigurazione.
Figura3.Collegamentodeldockultraall'alimentatoreealcomputernotebook
Note:
•Mentreècollegatoalcomputer,ildockultranonalimentailcomputernotebook.
•IlcollegamentodeldockultraaqualsiasiconnettorediversodalconnettoreUSB3.0ol'utilizzodi
qualsiasicavoUSBdiversodalcavoUSB3.0potrebbeavereunimpattosulleprestazionideldockultra,
inparticolaresullariproduzionedeivideoesulleprestazioniEthernet.Tuttavia,larisoluzionemassima
supportatanonsaràridotta.
Capitolo1.ThinkPadUSB3.0UltraDock5
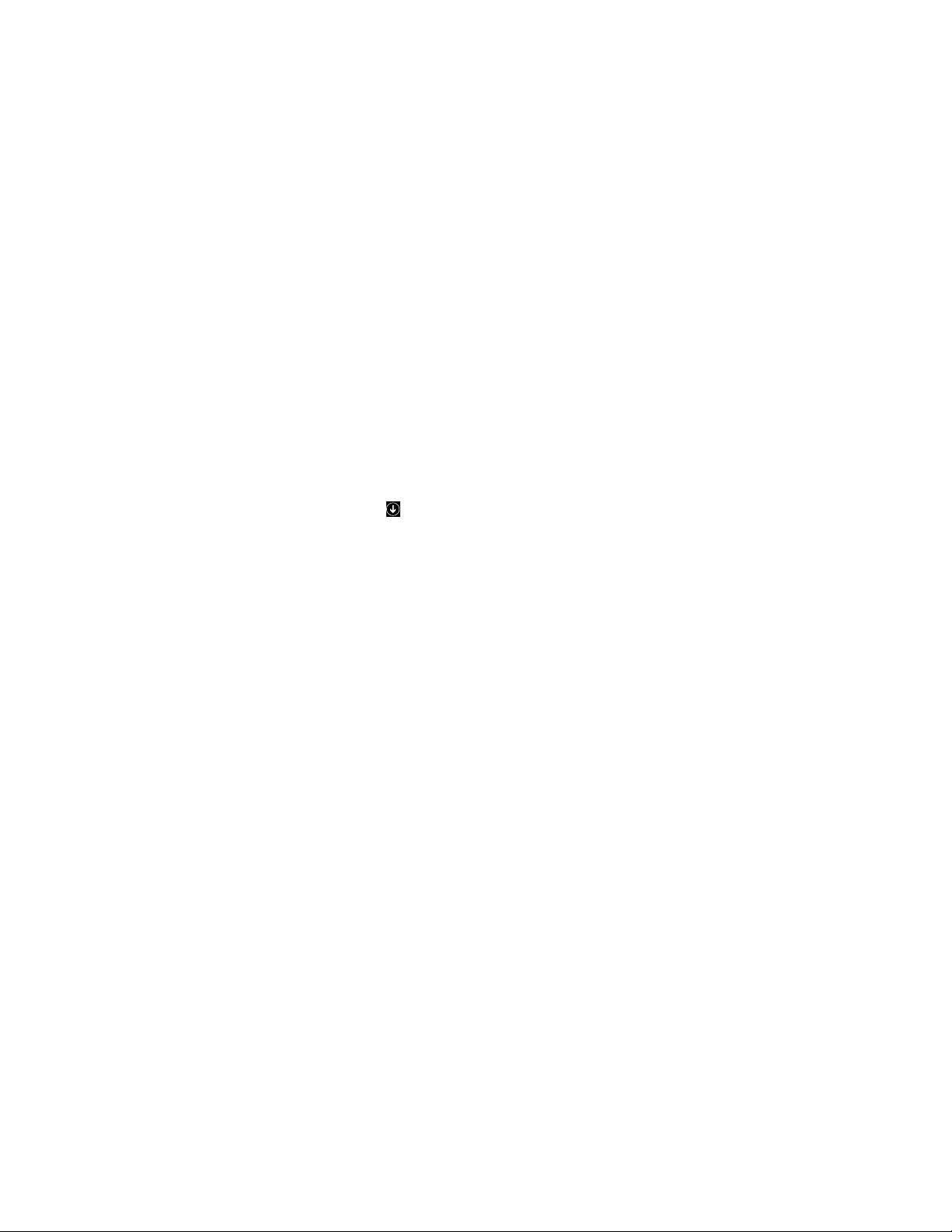
DisinstallazionedeldriverdiperifericadasistemioperativiWindows
Questasezionefornisceistruzioniperladisinstallazionedeldriverdidispositivodaisistemioperativi
Windows.
PerdisinstallareildriverdidispositivodalsistemaoperativoWindows7,Windows8.1oWindows10,
attenersiallaseguenteprocedura:
PerilsistemaoperativoWindows7:
1.Chiuderetutteleapplicazionicheutilizzanoildockpro.
2.FareclicsuStart➙Tuttiiprogrammi➙LenovoUSBDisplay➙Disinstalla.
3.Seguireleistruzionivisualizzatesulloschermoperdisinstallareildriverdidispositivo.
4.Senecessario,riavviareilcomputer.
PerilsistemaoperativoWindows8.1:
1.AccedereaPannellodicontrollomedianteunadelleseguentioperazioni:
•Daldesktop,spostareilpuntatorenell'angoloinaltoadestraoinbassoadestradelloschermoper
visualizzaregliaccessi,quindifareclicsuImpostazioni➙Pannellodicontrollo.
•DallaschermataStart,procederenelmodoseguente:
a.Fareclicsull'iconadellafreccianell'angoloinbassoasinistradelloschermopervisualizzarela
schermatadelleapplicazioni.
b.ScorrerelaschermataversodestraefareclicsuPannellodicontrollonellasezioneSistema
Windows.
2.AsecondadellamodalitàdelPannellodicontrollo,svolgereunadelleseguentioperazioni:
•Fareclicsull'opzioneDisinstallaunprogrammanelmenuProgrammi.
•FareclicsuProgrammiefunzionalità.
3.SelezionareLenovoUSBDisplay,quindifareclicconilpulsantedestrodelmouse.Vienevisualizzata
l'opzioneDisinstalla.
4.FareclicsuDisinstalla.
5.Seguireleistruzionivisualizzatesulloschermoperdisinstallareildriverdidispositivo.
PerilsistemaoperativoWindows10:
1.Daldesktop,spostareilcursorenell'angoloinbassoasinistradellaschermata,quindicercarePannello
dicontrollonellacaselladiricerca.
2.AsecondadellamodalitàdelPannellodicontrollo,svolgereunadelleseguentioperazioni:
•Fareclicsull'opzioneDisinstallaunprogrammanelmenuProgrammi.
•FareclicsuProgrammiefunzionalità.
3.SelezionareLenovoUSBDisplay,quindifareclicconilpulsantedestrodelmouse.Vienevisualizzata
l'opzioneDisinstalla.
4.FareclicsuDisinstalla.
5.Seguireleistruzionivisualizzatesulloschermoperdisinstallareildriverdidispositivo.
6Guidaperl'utente
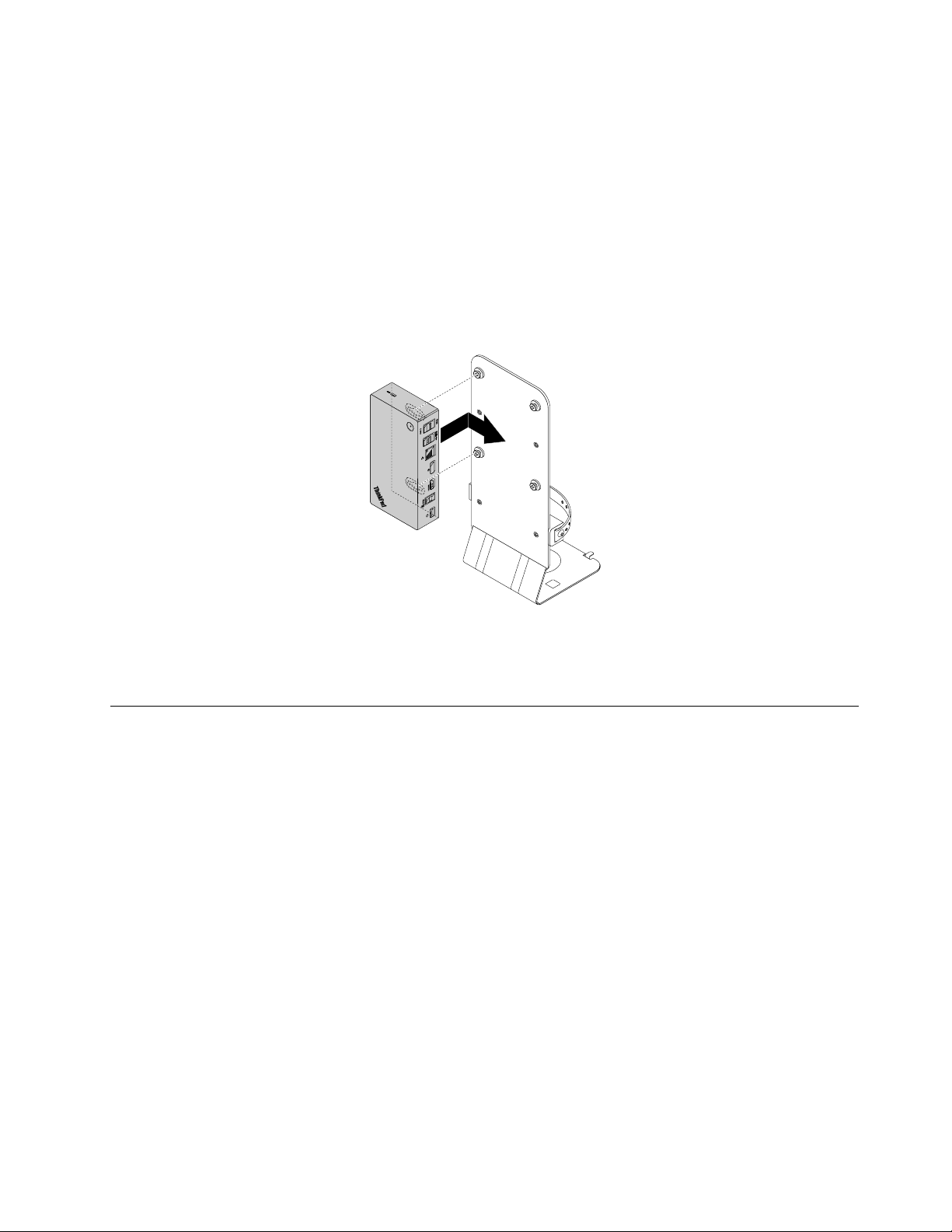
Agganciodeldockultra
QuandosiutilizzanoinsiemeuncomputernotebookThinkPad,undockultraeunmonitoresterno,è
possibilesceglierediagganciareildockultrasuThinkCentreTinyL-BracketMountingKit(d'orainpoi
denominatastaffaaL).Ciòconsentediridurrelospazionell'areadilavoro.
PerulterioriinformazionisullastaffaaLesulmonitorsupportato,visitareilsitoWeb
www.lenovo.com/support/stands.
AllineareiforidimontaggioVESAneldockultraconledueviticorrispondentinellastaffaaL.Installare
quindiverticalmenteildockultrasullastaffaaLcomemostrato.
Figura4.AgganciodeldockultrasullastaffaaL
ÈanchepossibileinstallareildockultrasullevitiVESAsullapareteinmodosimile.
Utilizzodeldockultra
Questasezionefornisceinformazionisull'utilizzodelconnettorecombinatopercuffiaemicrofono,del
connettoreGigabitEthernet,delconnettoredioutputDP ,delconnettoredioutputvideoHDMIedei
connettoriUSBsuldockultra.
Ildockultraespandelacapacitàdicollegamentodelcomputernotebook.Èpossibilecollegareidispositivi
agliappositiconnettorisuldockultramentreilcomputernotebookvieneavviato.Generalmente,ilcomputer
notebookimpiegheràdiversisecondiperriconoscereinuovidispositivi.
Ildockultrasemplificailcollegamentotrailcomputernotebookepiùdispositivi.Adesempio,èpossibile
collegareidispositiviUSBeimonitoresternialdockultrapiuttostochealcomputernotebook.Quandosi
desiderarimuovereilcomputernotebook,èpossibilescollegareilcomputernotebookdaldockultraanziché
rimuovereidispositiviUSBeimonitoresterni.Quandosidesiderautilizzarenuovamenteilcomputer
notebook,èsufficientecollegareilcomputernotebookaldockultraperripristinaretuttiicollegamenti
precedentieiniziarealavorareimmediatamente.
Utilizzodelconnettorecombinatopercuffiaemicrofono
Ilconnettorecombinatopercuffiaemicrofonosuldockultraèunconnettorestereoinuscitacombinatocon
microfonoda3,5mm.Funzionasoloconcuffia,microfonooaltoparlantestandardda3,5mm.
Capitolo1.ThinkPadUSB3.0UltraDock7
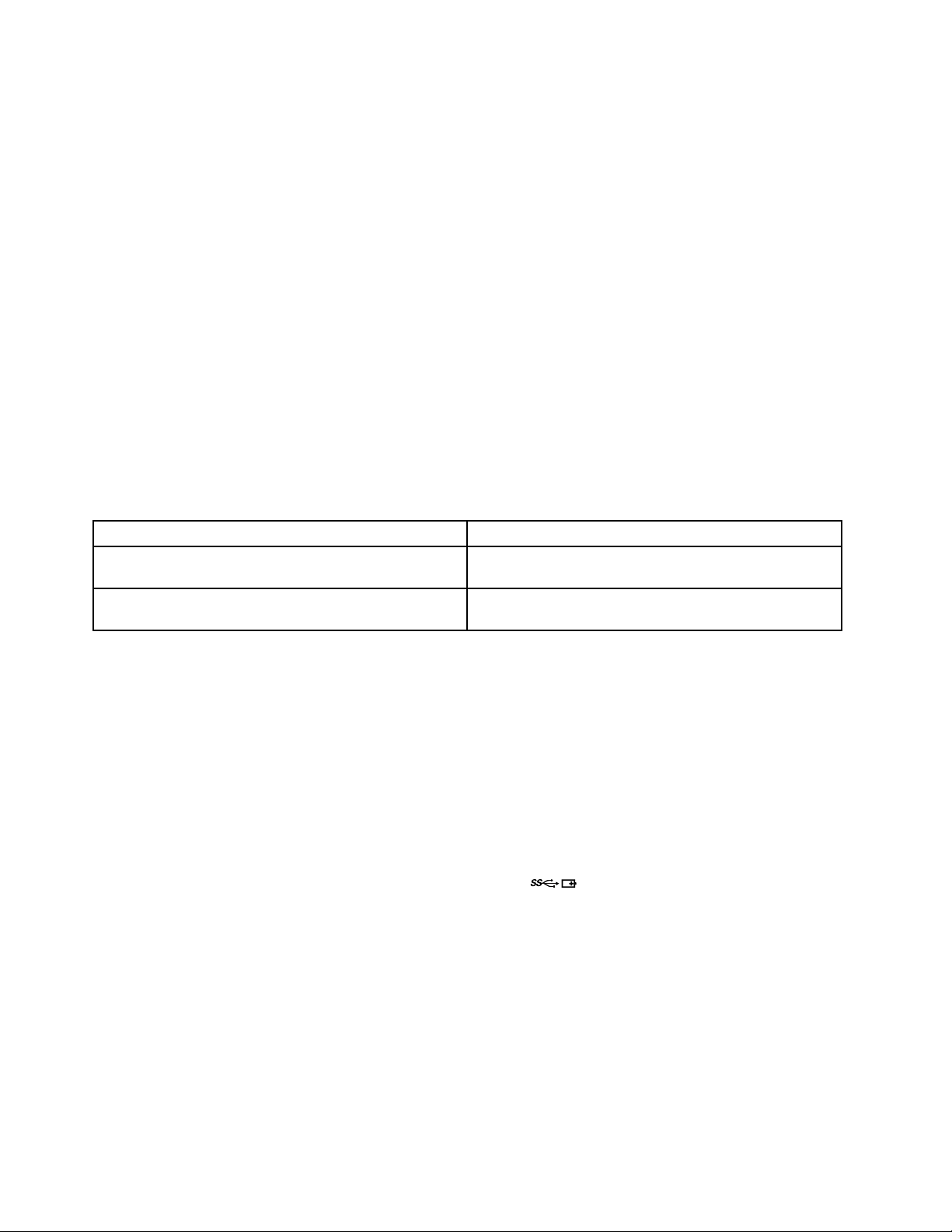
Perutilizzareilconnettorecombinatopercuffiaemicrofonosuldockultra,collegarelacuffia,ilmicrofonoo
l'altoparlantealconnettorecombinatopercuffiaemicrofono.
Nota:ilconnettorecombinatopercuffiaemicrofonosuldockultravieneabilitatoautomaticamentedopo
avercollegatoildockultraalcomputernotebookeinstallatoildriverdidispositivo.Se,tuttavia,nonsisente
alcunsuonoprovenientedallacuffiacollegataalconnettorecombinatopercuffiaemicrofonosuldockultra,
èpossibileabilitareilconnettorecombinatomanualmentesuldockultra.Vedere“Impostazionemanualedel
dispositivodiriproduzioneedeldispositivodiregistrazione”apagina11permaggioriinformazioni.
UtilizzodelconnettoreGigabitEthernet
PerutilizzareilconnettoreGigabitEthernetsuldockultra,collegareildockultraaunareteda10Mbps,
100Mbpso1000Mbpsstandardeattenderecheildispositivovengaconfiguratototalmentedalsistema
operativoWindows.
LaconnessioneGigabitEthernetsuldockultrasupportacompletamenteilprogrammaThinkVantage
AccessConnections.
SonopresentidueindicatorinellapartesuperioredelconnettoreGigabitEthernet.
StatooperativoIndicatoredell'attività
IldockultraècollegatocorrettamenteallaportaEthernet.
Ildockultrastatrasferendoidati.
L'indicatoreadestrarestaaccesoemettendounaluce
verde.
L'indicatoreasinistracontinuaalampeggiareemettendo
unalucegialla.
®
UtilizzodeiconnettoriUSB
PerutilizzareiconnettoriUSB2.0,collegareundispositivoUSB2.0,adesempioilmouseolatastiera,ai
connettoriUSB2.0suldockultra.PerutilizzareiconnettoriUSB3.0,collegareundispositivoUSB3.0
alconnettoreUSB3.0suldockultra.
QuandoildispositivoUSBècollegatocorrettamenteaunconnettoreUSBsuldockultra,nell'areadinotifica
diWindowsverràvisualizzataunafinestrainformativacheindicacheildispositivoUSBèstatocollegatoal
computer.
UtilizzodeiconnettoriAlwaysOnUSB3.0
Perimpostazionepredefinita,ilconnettoreAlwaysOnUSB3.0(
digitalimobiliesmartphonequandoilcomputerènelleseguentisituazioni:
•QuandoilcomputerèaccessooinmodalitàSospensione
•QuandoilcomputerèinmodalitàIbernazioneoèspento
•Quandoildockultraèscollegatodalcomputer
Puòfornirel'alimentazionefinoaunmassimodi2,4Aduranteilprocessodicaricamento.Quandosipreme
ilpulsantedialimentazioneperspegnereildockultra,ildockstessoarrestal'alimentatore.
)consentedicaricarealcunidispositivi
UtilizzodelconnettoredioutputDP
ÈpossibilecollegareunmonitoresternoaldockultrautilizzandoilconnettoredioutputDP .
8Guidaperl'utente
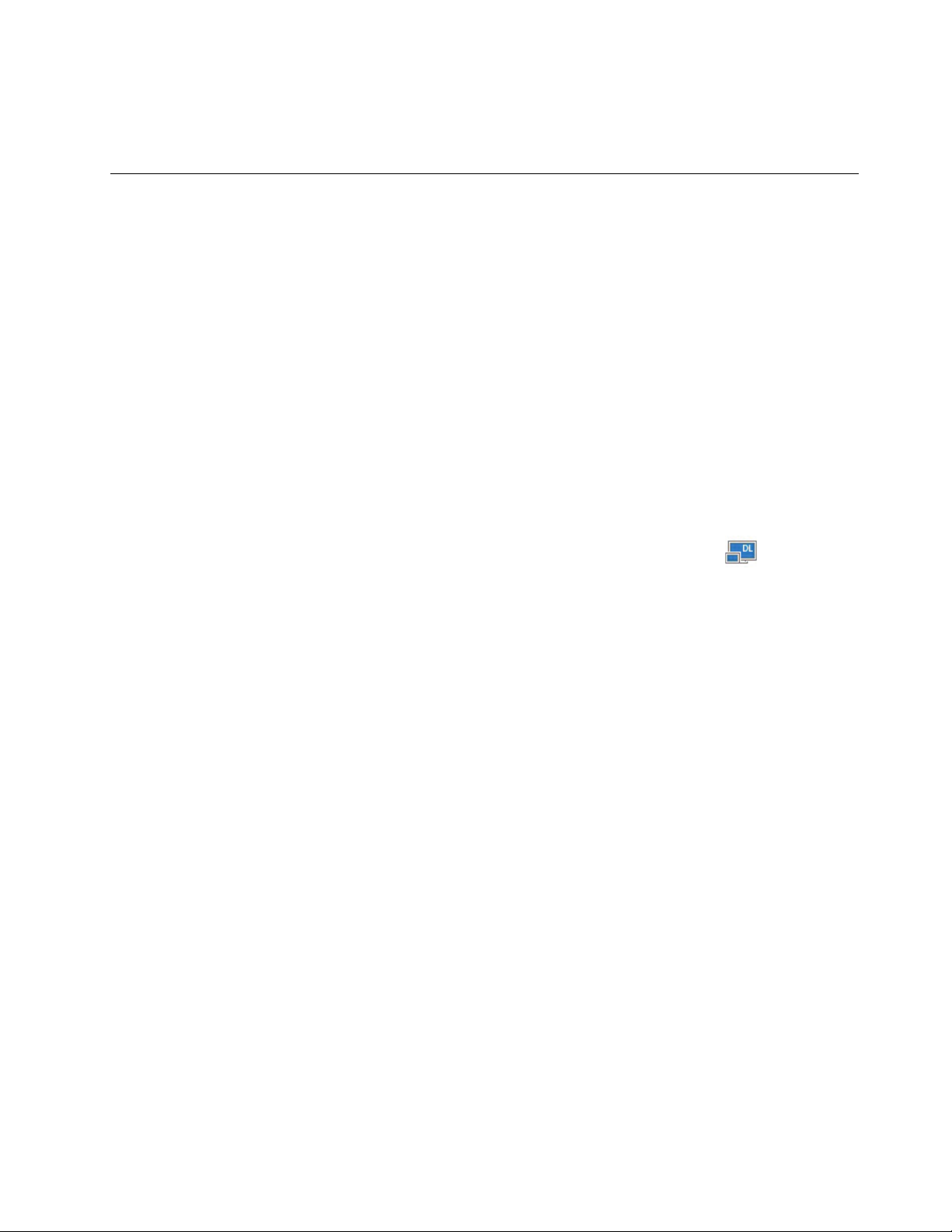
UtilizzodelconnettoredioutputHDMI
ÈpossibilecollegareunmonitoresternoaldockultrautilizzandoilconnettoredioutputHDMI.
Utilizzodelprodock
Questasezionefornisceinformazionisullafunzionedioutputvideodeldockultraeistruzionisull'utilizzodel
programmadiutilitàdeldockultracheconsentediconfigurarloinbasealleproprieesigenze.
Informazionisullemodalitàdioutputvideo
NelsistemaoperativoWindows7oWindows8.1,ildockultrasupportaletremodalitàdioutputvideo
seguenti:
•“Modalitàestesa”apagina9
•“Modalitàmirroring”apagina10
•“Modalitàvisualizzazionesingola”apagina10
Lamodalitàestesaèlamodalitàpredefinita.Laprimavoltachesicollegaildockultraalcomputernotebook,
anchelarisoluzionedelcomputernotebookedelmonitorcollegatoverràmodificatainbaseall'impostazione
predefinita.Èpossibileconfigurarelarisoluzioneinbasealleproprieesigenze.
PerilsistemaoperativoWindows10:
1.Fareclicconilpulsantedestrodelmousesull'iconaThinkPadUSB3.0UltraDocknell'areadi
notificadiWindows.Siapreunafinestraacomparsa.
2.SelezionareConfigurazionevideo.VienevisualizzatalafinestraImpostazioni.
3.Nell'elencoadiscesaPiùschermi,selezionareunadelleopzioniperimpostarel'uscitavideo.
Modalitàestesa
Seattivata,lamodalitàestesasuddividelavisualizzazionesuduemonitor.
Questamodalitàprevedetreopzioni:
•Estesa:conquestaopzione,ilmonitordelcomputernotebookdiventaildisplayprimariomentreil
monitoresternodiventaildisplaysecondario.Perimpostazionepredefinita,ildisplaydelmonitoresterno
sitrovasullatodestrodeldisplaydelmonitordelcomputernotebook.
•Estendia:conquestaopzione,ilmonitordelcomputernotebookdiventaildisplayprimariomentre
ilmonitoresternodiventaildisplaysecondario.Èpossibileassegnarealmonitorunproprioframe
bufferutilizzandoleopzionidelsottomenuDestra,Sinistra,SopraeSottoinsiemeall'operazionedi
trascinamento.Lospaziodeldisplayèun'areacontinuacheconsentedispostarefinestreeoggetti
tradiversidisplay.
•Impostacomemonitorprincipale:conquestaopzione,ilmonitoresternodiventaildisplayprimario
mentreilmonitordelcomputernotebookdiventaquellosecondario.
Inmodalitàestesa,èpossibiletrascinareerilasciarelefinestredaundisplayall'altro.Èanchepossibile
incrementarelaproduttivitànelmodoseguente:
•Leggendolee-mailsuunoschermoeaprendogliallegatisull'altro
•Espandendounfogliodicalcolosudueschermi
•Ingrandendol'areadilavorointroducendol'interatavolozzaelebarredeglistrumentisull'altrodisplay
durantelamodificagrafica
•Mantenendoildesktopsuunoschermoeguardandoivideosull'altro
Capitolo1.ThinkPadUSB3.0UltraDock9
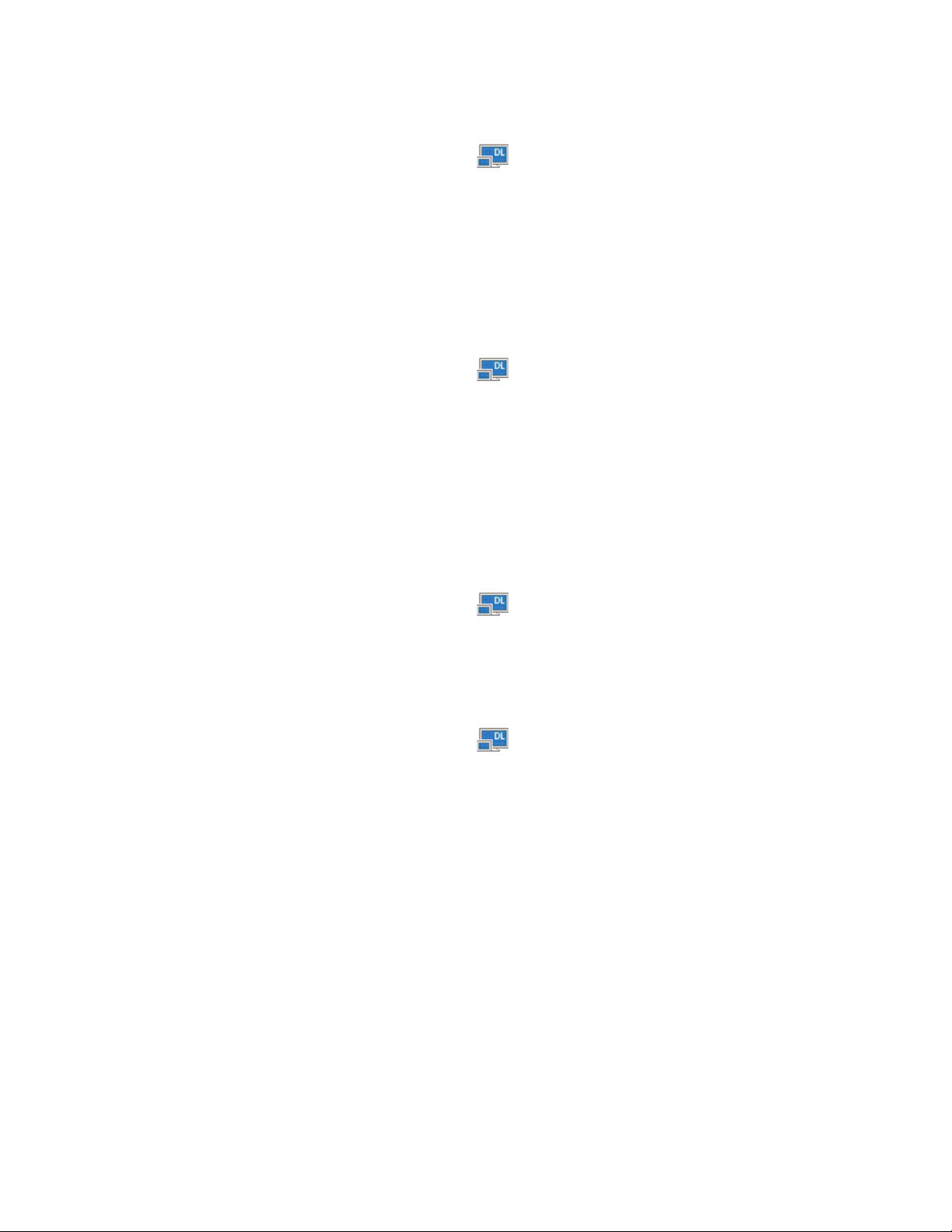
Perattivarelasuddettamodalità,procederenelmodoseguente:
1.Fareclicsull'iconaThinkPadUSB3.0UltraDocknell'areadinotificadiWindows.Siapreuna
finestraacomparsa.
2.SelezionareThinkPadUSB3.0UltraDock,quindiselezionareunadelleseguentiopzioni:
•Estesa
•Estendia
•Impostacomemonitorprincipale
Perusciredallasuddettamodalità,procederenelmodoseguente:
1.Fareclicsull'iconaThinkPadUSB3.0UltraDocknell'areadinotificadiWindows.Siapreuna
finestraacomparsa.
2.SelezionareThinkPadUSB3.0UltraDock➙Spento.
Modalitàmirroring
Quandoildockultraèinmodalitàmirroring,clonaloschermodelcomputernotebooksulmonitoresterno.Il
dockultraselezionaautomaticamenteleimpostazioni(risoluzionedelloschermo,qualitàdelcoloreevelocità
diaggiornamento)perilmonitoresterno,cheraggiungelarisoluzioneottimaleinbasealcomputernotebook.
Perattivarelasuddettamodalità,procederenelmodoseguente:
1.Fareclicsull'iconaThinkPadUSB3.0UltraDocknell'areadinotificadiWindows.Siapreuna
finestraacomparsa.
2.SelezionareThinkPadUSB3.0UltraDock➙Mirroring.
Perusciredallasuddettamodalità,procederenelmodoseguente:
1.Fareclicsull'iconaThinkPadUSB3.0UltraDocknell'areadinotificadiWindows.Siapreuna
finestraacomparsa.
2.SelezionareThinkPadUSB3.0UltraDock➙Spento.
Modalitàvisualizzazionesingola
Quandoildockultraèinmodalitàvisualizzazionesingola,consentedivisualizzareildesktopsuunsolo
schermo.
Questamodalitàprevededueopzioni:
•Monitornotebookspento:conquestaopzione,ildisplaydelmonitordelcomputernotebooksarà
spentoeildisplaydelmonitoresternosaràacceso.
•Spento:conquestaopzione,ildisplaydelmonitoresternosispegneeildisplaydelmonitordelcomputer
notebooksiaccende.T uttavia,lealtrefunzionicomeadesempiol'audio,ilcollegamentoEtherneteUSB
possonoancorafunzionareancheseildisplayèspento.
10Guidaperl'utente
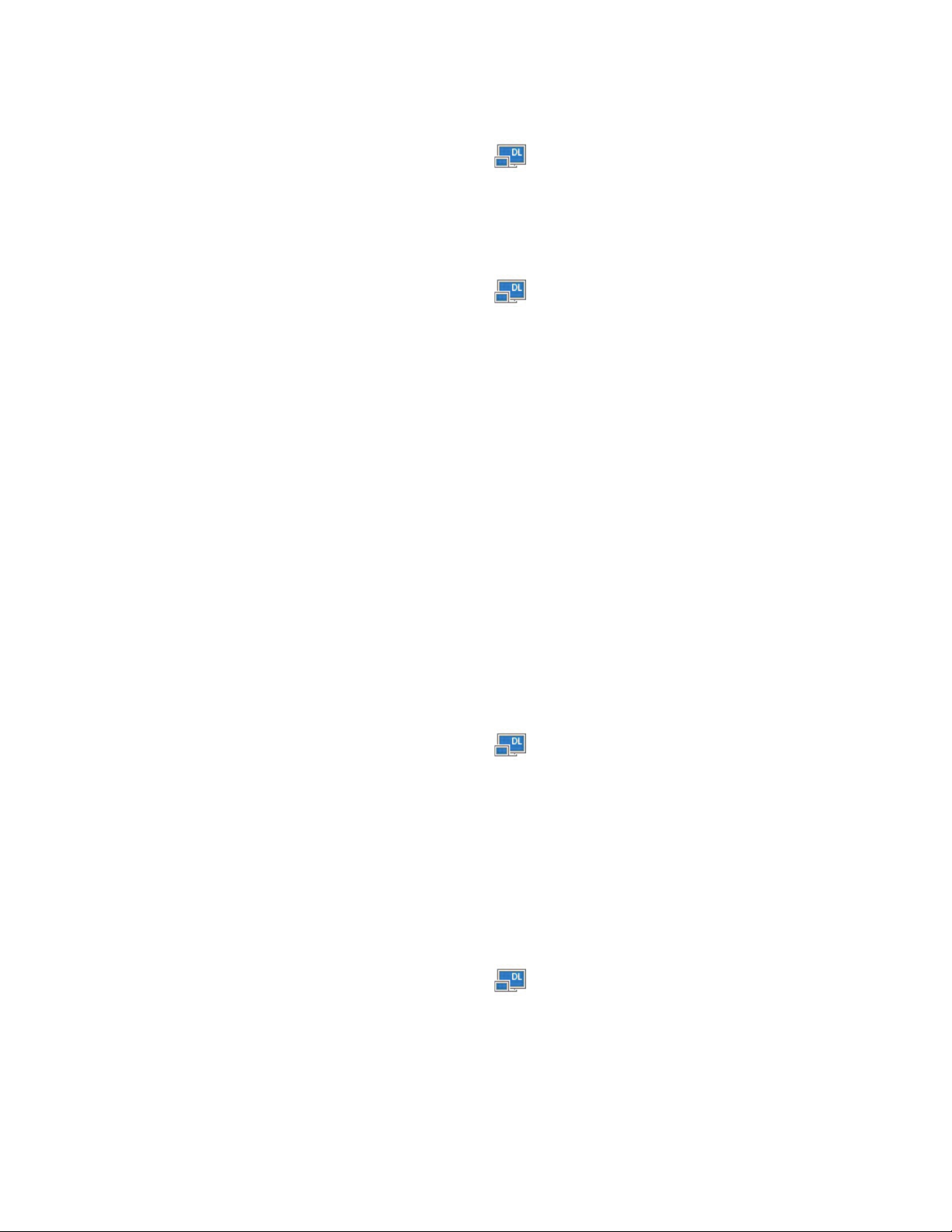
Perattivarelamodalitàdivisualizzazionesingola,procederenelmodoseguente:
1.Fareclicsull'iconaThinkPadUSB3.0UltraDocknell'areadinotificadiWindows.Siapreuna
finestraacomparsa.
2.SelezionareThinkPadUSB3.0UltraDock➙MonitornotebookspentooppureSpento.
Perusciredallamodalitàdivisualizzazionesingola,procederenelmodoseguente:
1.Fareclicsull'iconaThinkPadUSB3.0UltraDocknell'areadinotificadiWindows.Siapreuna
finestraacomparsa.
2.SelezionareThinkPadUSB3.0UltraDock,quindiselezionarelamodalitàdesiderata.
Utilizzodelprogrammadiutilitàdeldockultra
Ilprogrammadiutilitàdeldockultraconsentediconfigurareleimpostazionidivisualizzazionediquest'ultimo.
Nota:leimpostazioniconfigurateperildockultraverrannoconservateaognicollegamentodelcomputer
notebookaldockultra.Questafunzioneconsentediutilizzareilcomputernotebookconpiùdock.Se,ad
esempio,siutilizzauncomputernotebookacasaeinufficio,èpossibileconfigurareentrambeleareedi
lavoroconidock.Èquindisufficientecollegareilpropriocomputernotebookaldockultrainunaqualsiasi
delledueareeperpoterlavorare.
Impostazionemanualedeldispositivodiriproduzioneedeldispositivodi
registrazione
Perimpostazionepredefinita,icomputernotebookLenovoutilizzanoilconnettorecombinatopercuffiae
microfonosuldockultraeiconnettoriaudiointegrativengonodisabilitatiquandoildockultraècollegato.
Perimpostaremanualmenteildispositivodiriproduzioneeildispositivodiregistrazionesuldockultra,
procederenelmodoseguente:
PerilsistemaoperativoWindows7:
1.Fareclicsull'iconaThinkPadUSB3.0UltraDocknell'areadinotificadiWindows.Siapreuna
finestraacomparsa.
2.SelezionareConfigurazioneaudio.VienevisualizzatalafinestraImpostazionisuoniedispositiviaudio.
3.SelezionarelaschedaAudio.
4.SelezionareundispositivoaudioUSBLenovoounaltrodispositivoaudiodalpannelloRiproduzione
audio,quindiselezionareundispositivoaudioUSBLenovoounaltrodispositivoaudiodalpannello
Registrazioneaudio.
5.FareclicsuOK.
PerilsistemaoperativoWindows8.1:
1.Fareclicsull'iconaThinkPadUSB3.0UltraDocknell'areadinotificadiWindows.Siapreuna
finestraacomparsa.
2.SelezionareConfigurazioneaudio.VienevisualizzatalafinestraAudio.
3.NellaschedaRiproduzione,selezionareundispositivoaudioUSBinuscita.Nellascheda
Registrazione,selezionareundispositivoaudioUSBinentrata.
4.FareclicsuOK.
Capitolo1.ThinkPadUSB3.0UltraDock11
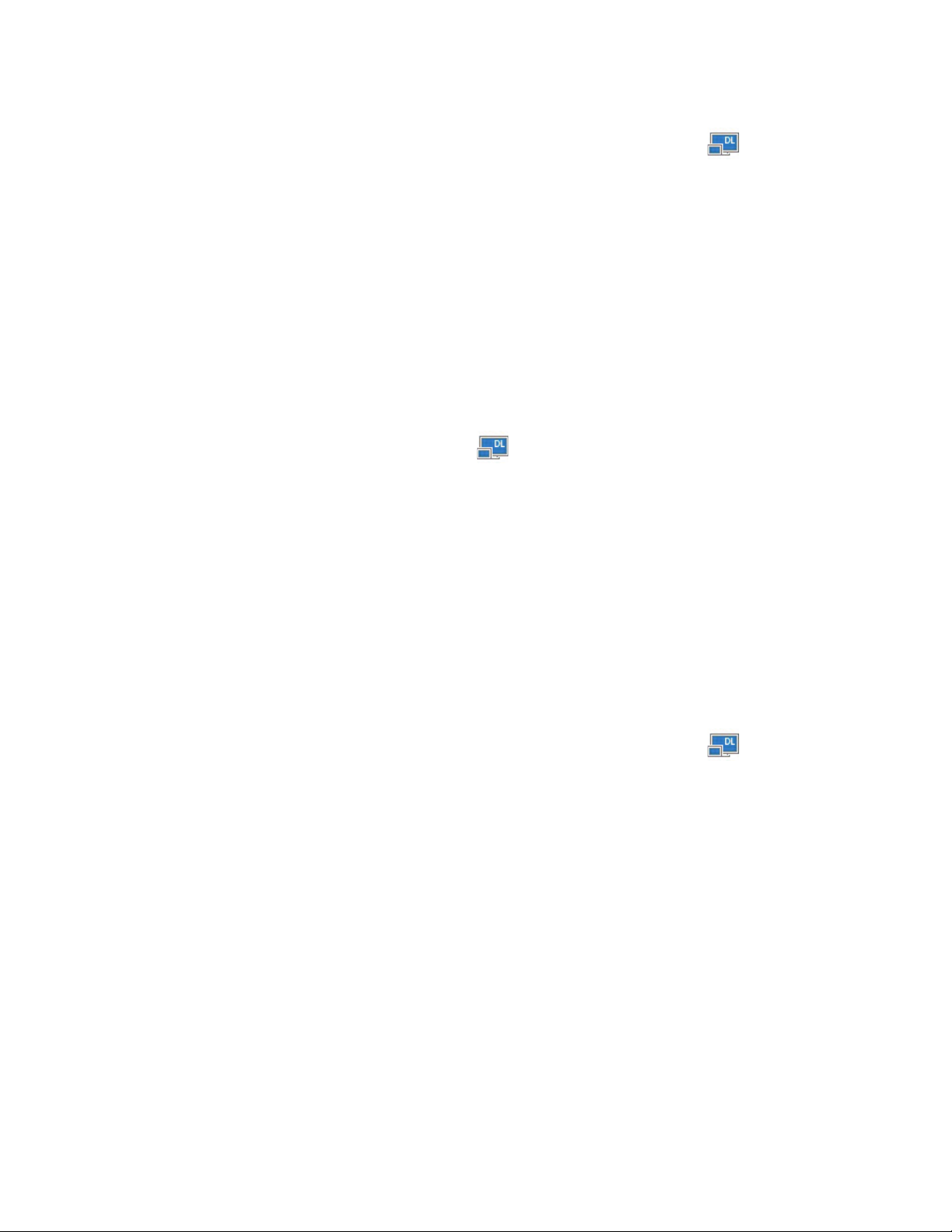
PerilsistemaoperativoWindows10:
1.Fareclicconilpulsantedestrodelmousesull'iconaThinkPadUSB3.0UltraDocknell'areadi
notificadiWindows.Siapreunafinestraacomparsa.
2.SelezionareConfigurazioneaudio.VienevisualizzatalafinestraAudio.
3.NellaschedaRiproduzione,selezionareundispositivoaudioUSBinuscita.Nellascheda
Registrazione,selezionareundispositivoaudioUSBinentrata.
4.FareclicsuOK.
Rotazionedeldisplaydelmonitoresterno
Ildockultraconsentediruotaresoloildisplaydelmonitoresternonellamodalitàdesiderata.
PerilsistemaoperativoWindows7oWindows8.1:
Perruotareildisplaydelmonitoresterno,procederenelmodoseguente:
1.Fareclicsull'iconaThinkPadUSB3.0UltraDocknell'areadinotificadiWindows.Siapreuna
finestraacomparsa.
2.SelezionareThinkPadUSB3.0UltraDock➙Rotazioneschermo,quindiselezionareunadelle
seguentiopzioni:
•Normale:ildisplaydelmonitoresternorestaugualealdisplaydelmonitordelcomputernotebook.
•Ruotatoasinistra:ildisplaydelmonitoresternovieneruotatodi90gradiasinistra.
•Ruotatoadestra:ildisplaydelmonitoresternovieneruotatodi90gradiadestra.
•Capovolgimento:ildisplaydelmonitoresternovienecapovolto.
Nota:Perlavisualizzazionenormale,èpossibilefareclicpiùvoltesuRuotatoasinistraoRuotatoadestra
piùvoltefinoacapovolgereildisplay.
PerilsistemaoperativoWindows10:
1.Fareclicconilpulsantedestrodelmousesull'iconaThinkPadUSB3.0UltraDocknell'areadi
notificadiWindows.Siapreunafinestraacomparsa.
2.SelezionareConfigurazionevideo.VienevisualizzatalafinestraImpostazioni.
3.Nell'elencoadiscesaOrientamentoselezionareunadelleseguentiopzioni:
•Orizzontale:ildisplaydelmonitoresternorestaugualealdisplaydelmonitordelcomputernotebook.
•Verticale:ildisplaydelmonitoresternovieneruotatodi90gradiasinistra.
•Orizzontale(capovolto):ildisplaydelmonitoresternovienecapovolto.
•Verticale(capovolto):ildisplaydelmonitoresternovieneruotatodi90gradiadestra.
4.Percompletarel'impostazione,attenersialleistruzionisulloschermo.
12Guidaperl'utente
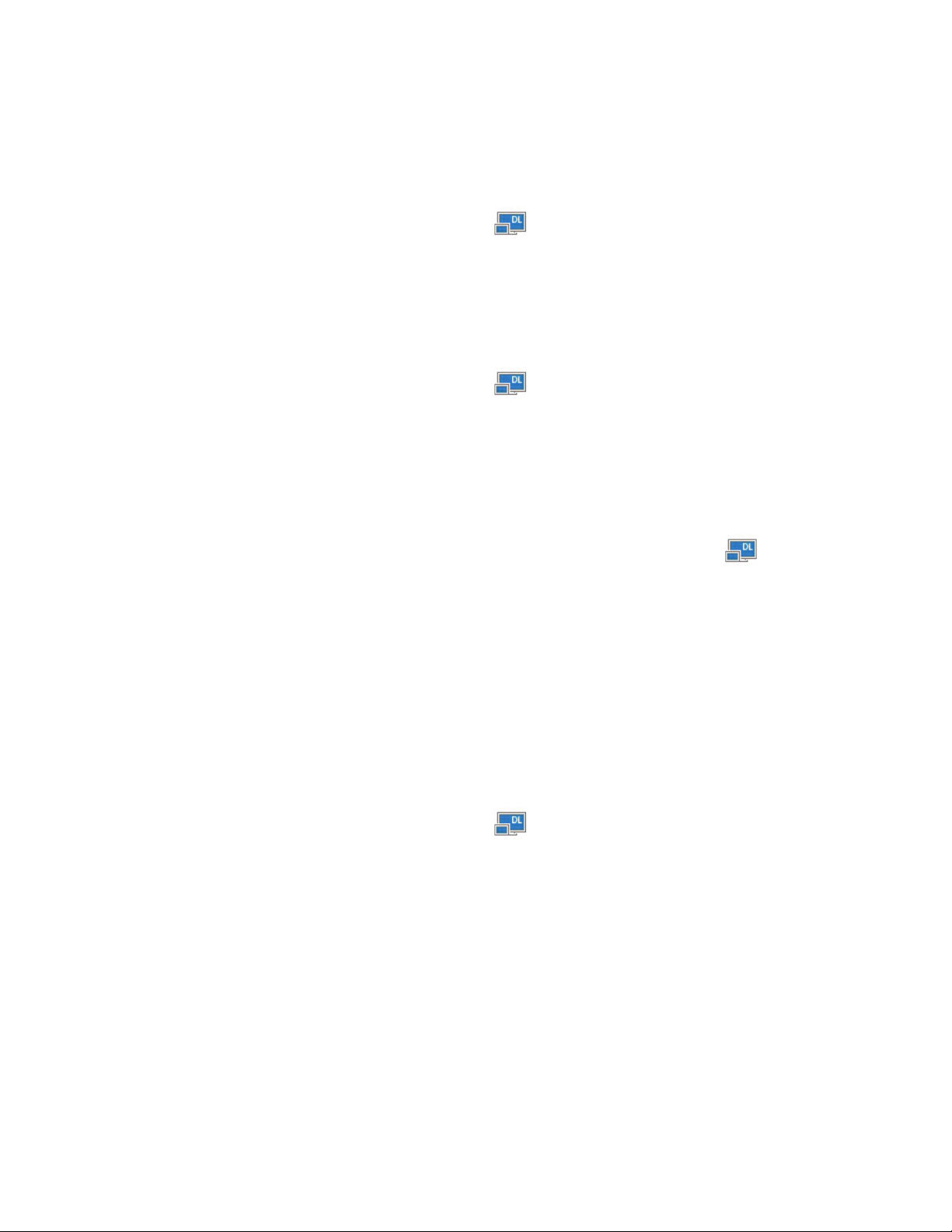
Impostazionedellarisoluzionedelmonitoresterno
Ildockultraconsentediimpostarelarisoluzionedelmonitoresterno.
Nellemodalitàestesaevisualizzazionesingola,èpossibileimpostarelarisoluzionedelmonitoresternonel
modoseguente:
1.Fareclicsull'iconaThinkPadUSB3.0UltraDocknell'areadinotificadiWindows.Siapreuna
finestraacomparsa.
2.SelezionareThinkPadUSB3.0UltraDock➙Risoluzionedelloschermo,quindiselezionarel'opzione
relativaallarisoluzionedelloschermodesiderataperilmonitoresterno.Adesempio,“2048x1152”
indicachelarisoluzionedell'outputvideosarà2048x1152pixel.
Inmodalitàmirroring,èpossibileimpostarelarisoluzionedelmonitoresternonelmodoseguente:
1.Fareclicsull'iconaThinkPadUSB3.0UltraDocknell'areadinotificadiWindows.Siapreuna
finestraacomparsa.
2.SelezionareConfigurazionevideo.Vienevisualizzataunafinestra.
3.Nell'elencoadiscesaRisoluzione,spostarel'indicatorediscorrimentoversol'altoperaumentareo
versoilbassoperdiminuirelarisoluzionedelmonitoresterno.
PerilsistemaoperativoWindows10:
1.Fareclicconilpulsantedestrodelmousesull'iconaThinkPadUSB3.0UltraDocknell'areadi
notificadiWindows.Siapreunafinestraacomparsa.
2.SelezionareConfigurazionevideo.VienevisualizzatalafinestraImpostazioni.
3.Nelriquadrodestrodellafinestra,farscorrerelabarradiscorrimentofinoallafine.
4.FareclicsuImpostazionidivisualizzazioneavanzate.
5.Nell'elencoadiscesaRisoluzione,impostarelarisoluzionedelmonitoresterno.
Alternanzadellemodalitàdioutputvideo
PerilsistemaoperativoWindows7oWindows8.1:
Perpassaredaunamodalitàdioutputvideoadun'altra,procederenelmodoseguente:
1.Fareclicsull'iconaThinkPadUSB3.0UltraDocknell'areadinotificadiWindows.Siapreuna
finestraacomparsa.
2.SelezionareThinkPadUSB3.0UltraDock,quindiselezionarelamodalitàdioutputvideodesiderata.
Perulterioriinformazionisullemodalitàdioutputvideo,fareriferimentoallasezione“Informazionisulle
modalitàdioutputvideo”apagina9.
Risoluzioniefrequenzediaggiornamentosupportate
Leseguentitabelleelencanolefrequenzediaggiornamentosupportateavarierisoluzioniperl'output
videodeldockultra.
Capitolo1.ThinkPadUSB3.0UltraDock13
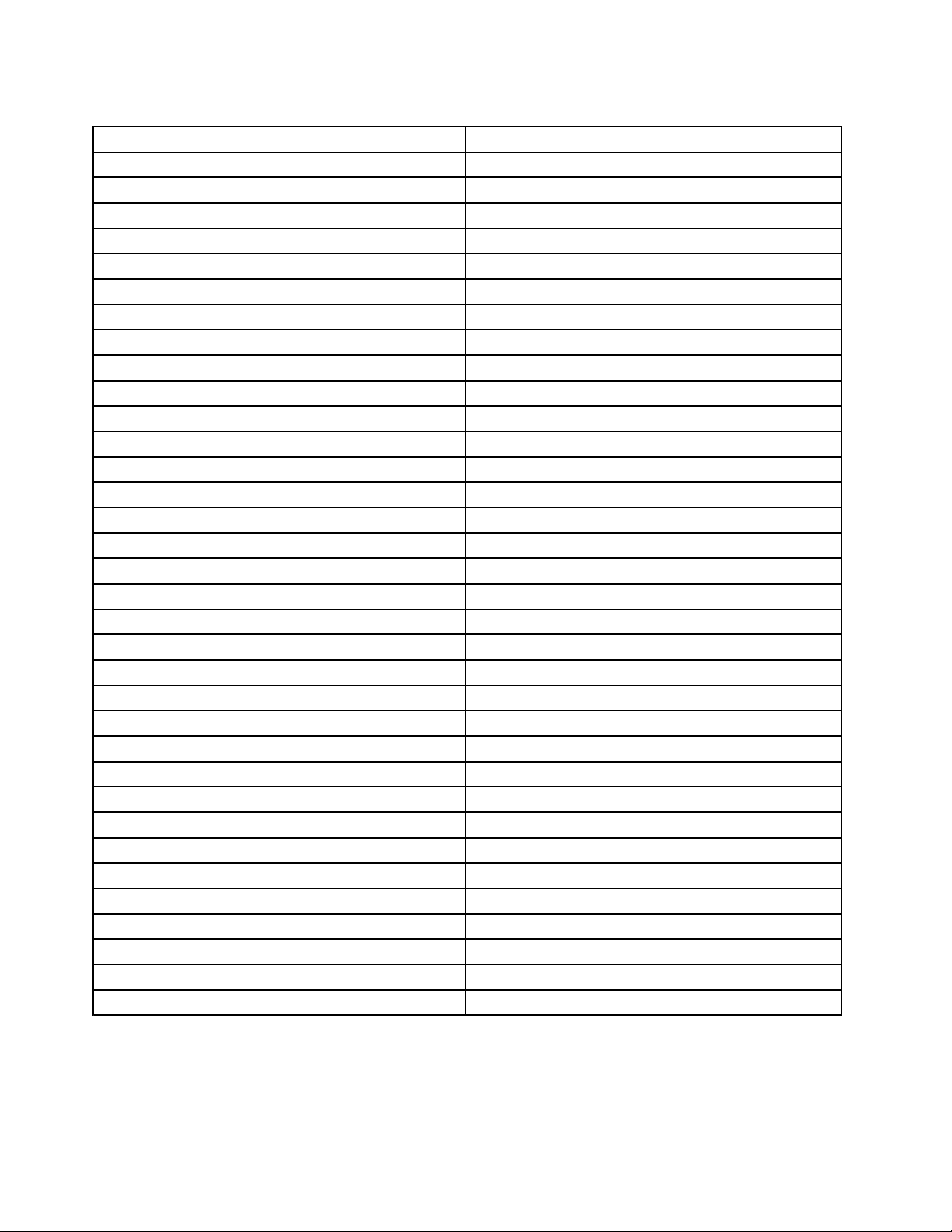
Tabella1.Risoluzioniefrequenzediaggiornamentosupportate:outputsoloDP
Risoluzione
640x48060,67,72,75,85
720x40070,85,88
720x48050,60
768x57650,60
800x60056,60,72,75,85
832x624
800x48060
848x48060
1024x60060
1024x76860,70,75,85
1152x864
1152x870
1280x72050,60
1280x76860,75,85
1280x80060
1280x96060,85
1280x102460,75
1360x76860
1366x76850,60
1368x76860
1400x105060,75,85
1440x90060
1600x90060
1600x120060
1680x105060
1920x108050,60
1920x120060
2048x108060
2048x115260
2048x128060
2048x153660
2560x144050,60
2560x160060
3840x216030
Frequenzadiaggiornamento(unità:Hz)
75
75
75
Note:
1.Risoluzionesiriferiscealnumerodipixelvisualizzatoinorizzontaleeverticalesullaschermata.
2.Frequenzadiaggiornamento(chiamataanchefrequenzaverticale)misuralavelocitàconlaqualel'intera
schermatavienesottopostaanuovascansione.
14Guidaperl'utente
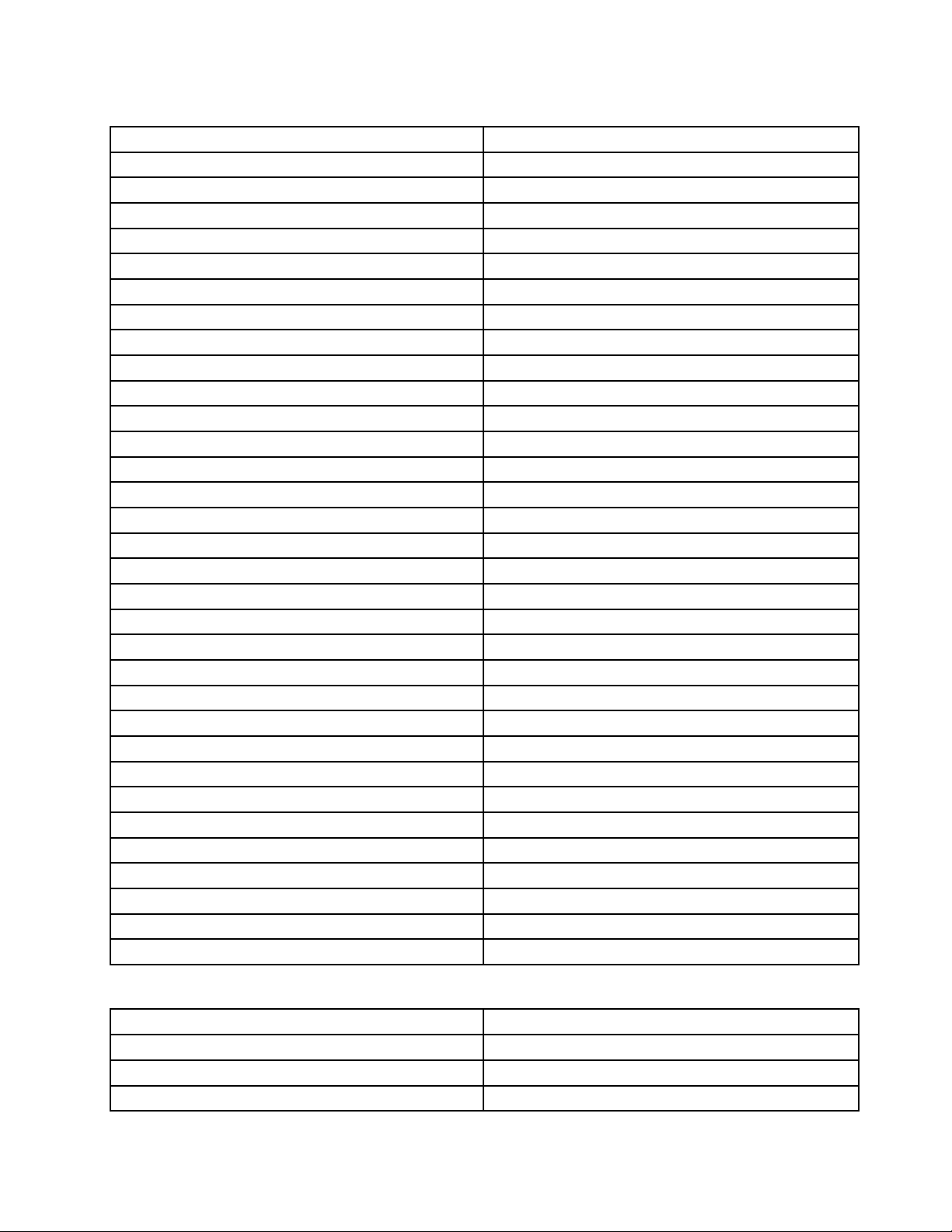
Tabella2.Risoluzioniefrequenzediaggiornamentosupportate:outputsoloHDMI
Risoluzione
Frequenzadiaggiornamento(unità:Hz)
640x48060,67,72,75,85
720x40070,85,88
720x48050,60
768x57650,60
800x60056,60,72,75,85
832x624
75
800x48060
848x48060
1024x60060
1024x76860,70,75,85
1152x864
1152x870
75
75
1280x72050,60
1280x76860,75,85
1280x80060
1280x96060,85
1280x102460,75
1360x76860
1366x76850,60
1368x76860
1400x105060,75,85
1440x90060
1600x90060
1600x120060
1680x105060
1920x108050,60
1920x120060
2048x108060
2048x115260
2048x128060
2048x153660
2560x144050
Tabella3.Risoluzioniefrequenzediaggiornamentosupportate:outputsimultaneoDPeHDMI
Risoluzione
Frequenzadiaggiornamento(unità:Hz)
640x48060,67,72,75,85
720x40070,85,88
720x48050,60
Capitolo1.ThinkPadUSB3.0UltraDock15
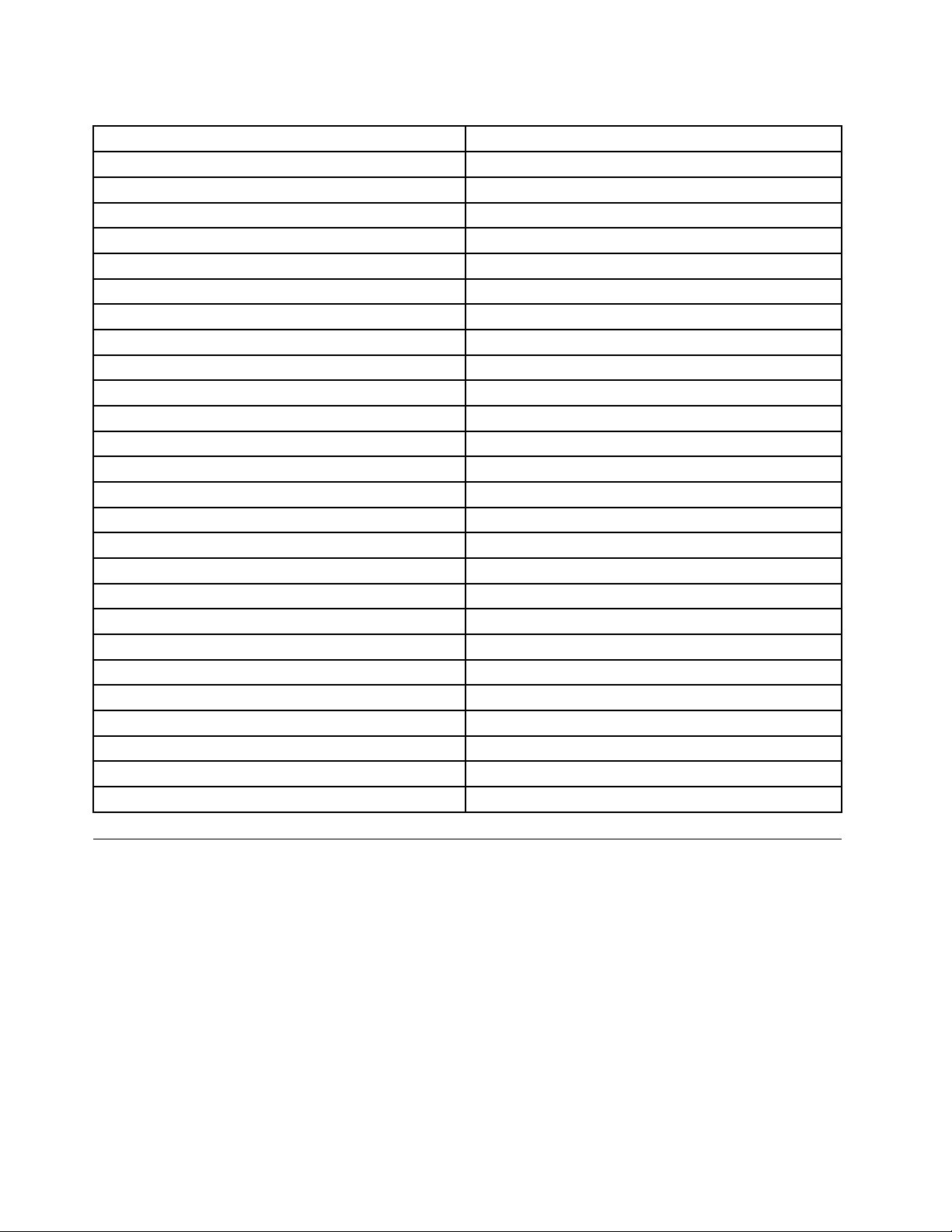
Tabella3.Risoluzioniefrequenzediaggiornamentosupportate:outputsimultaneoDPeHDMI(continua)
Risoluzione
768x57650,60
800x60056,60,72,75,85
832x624
800x48060
848x48060
1024x60060
1024x76860,70,75,85
1152x864
1152x870
1280x72050,60
1280x76860,75,85
1280x80060
1280x96060,85
1280x102460,75
1360x76860
1366x76850,60
1368x76860
1400x105060,75,85
1440x90060
1600x90060
1600x120060
1680x105060
1920x108050,60
1920x120060
2048x108060
2048x115260
Frequenzadiaggiornamento(unità:Hz)
75
75
75
Risoluzionedeiproblemi
Questocapitolofornisceinformazionirelativeaisuggerimentisullarisoluzionedeiproblemiperunsupporto
incasodiproblemiconildockultra.Controllareinnanzituttoiseguentielementipertentareunarisoluzione
delproblema.
Generale
1.L'iconaThinkPadUSB3.0UltraDocknonvienevisualizzatasulloschermo.
L'iconaThinkPadUSB3.0UltraDockvienevisualizzatasoloquandoaldockultraècollegatoun
monitoresterno.Seècollegatounmonitoresterno,verificarecheilcavovideosiacompletamente
inseritoneldockultraenelmonitor.
2.L'indicatoredialimentazioneecollegamentodeldockultranonèacceso.
16Guidaperl'utente
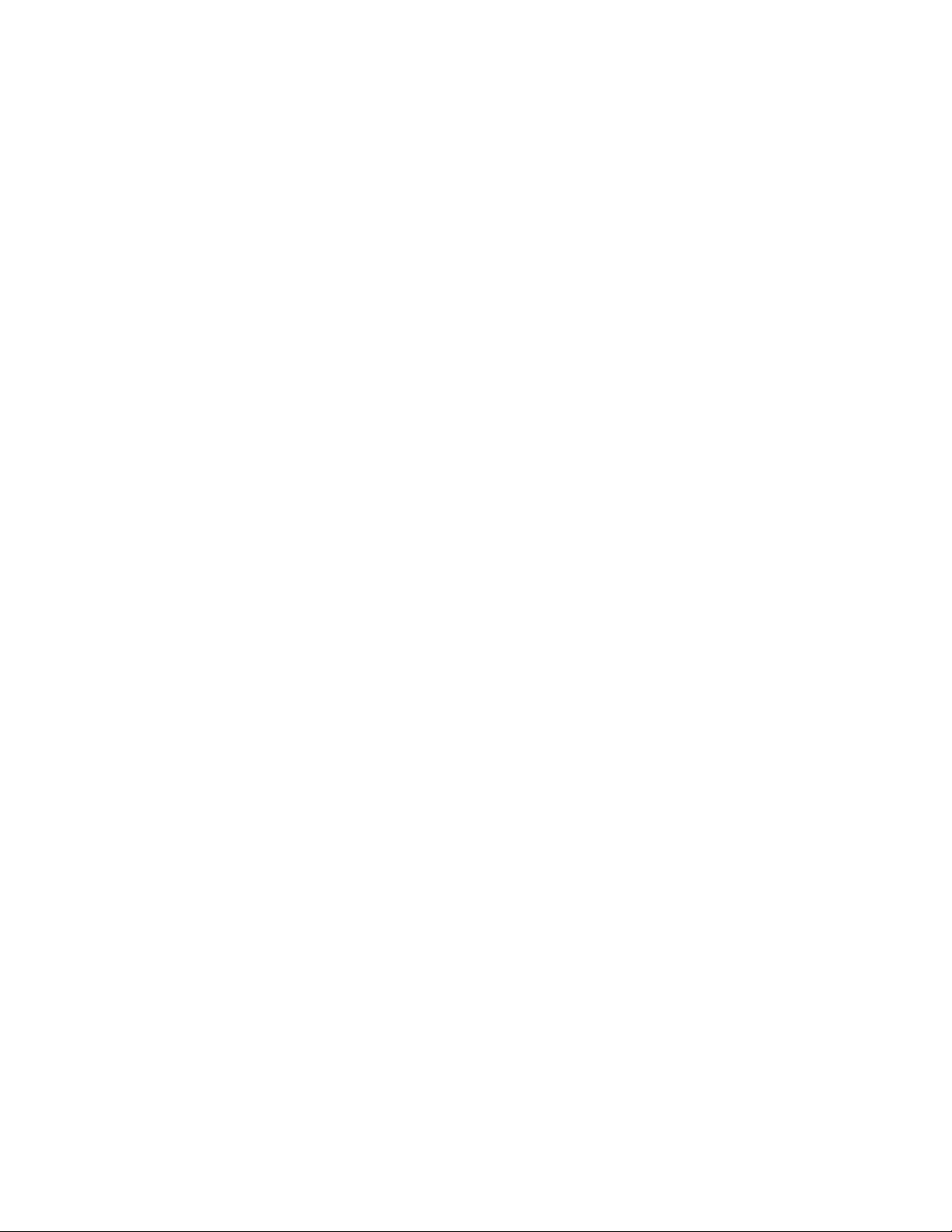
Assicurarsidiavercollegatocorrettamentel'adattatoredialimentazionealdockultraeaunapresa
elettricafunzionanteediaverpremutoilpulsantedialimentazione.Nonutilizzareunadattatoredi
alimentazionediversodaquellofornitoconildockultra.
3.IldockultraècollegatoauncomputertramiteilcavoUSB3.0fornito,manonfunziona.
a.Assicurarsicheildockultrasiacollegatocorrettamenteall'adattatoredialimentazione.Peril
funzionamentodeldockultraènecessariounadattatoredialimentazioneesternoperchénonviene
alimentatodalconnettoreUSBcollegatoalcomputernotebook.
b.Assicurarsidiaverinstallatocorrettamenteildriverdidispositivodeldockultra;incasocontrario
installareildriverdidispositivoeriavviareilcomputer.
c.AccertarsicheilconnettoreUSBdelcomputerfunzionicorrettamente;incasocontrario,sostituirlo
conaltriconnettoriUSB.
4.Ilfunzionamentodellatastierawirelessa2,4GHzodelmousewirelessa2,4GHzvieneinterrotto.
Ilpuntatoredelmousesimuoveinritardoononèpossibilespostarlo.Alcunicaratterivengono
persidurantel'inputdallatastiera.
Siconsigliadicollegareildispositivodiricezionea2,4GHzalconnettoreUSB3.0anterioresuldock
ultraedevitaredicollegareunaltrodispositivoUSB3.0accantoalconnettoreconildispositivo
diricezionecollegato.
5.Quandosicollegaildispositivo(adesempiountelefonocellulare)aldockperlaricarica,la
velocitàdicaricamentosiriduce.
AssicurarsidicollegareiltelefonocellularealconnettoreAlwaysOnUSB3.0.Scollegandoildockultra
dalcomputer,lavelocitàdicaricamentopuòrisultaremaggiore.
6.ItelefonicellularioaltridispositiviUSBnonpossonoesserecaricatiunavoltacollegatial
connettoreAlwaysOnUSB3.0.
Siconsigliadiscollegareildockultradalcomputernotebook,quindidicaricareitelefonicellulari
oaltridispositiviUSB.
7.Ilmouseelatastieranonpossonoriattivareilsistemadelcomputerunavoltacollegatial
connettoreAlwaysOnUSB3.0.
Siconsigliadicollegareilmouseolatastieraall'altroconnettoreUSB.
Outputvideo
1.Ildisplaydelmonitoresternoèvuoto.
•Assicurarsicheilcomputernotebookcollegatoaldockultrafunzionicorrettamenteenonsiain
modalitàstandbyoIbernazione.QuandoilcomputernotebookèinmodalitàstandbyoIbernazione,
ildisplaydelmonitoresternoèsemprevuoto.
•Assicurarsicheildriverdidispositivosiainstallatoinbasealleistruzionidiinstallazioneechel'icona
perildockultrasiavisibilenell'areadinotificadiWindows.
•Verificarecheiseguenticollegamentisianostatieffettuaticorrettamente:
–CollegamentotracavoUSB3.0ecomputernotebook
–CollegamentotracavoUSB3.0edockultra
–Collegamentotraadattatoredialimentazione,dockultraepresaelettrica
–Collegamentotracavovideo,dockultraemonitoresterno
•Seilproblemapersiste,scollegaretuttiicollegamentideldockultraedisinstallareilrelativodriverdi
dispositivo.Reinstallarequindiildriverdidispositivoeildockultra.
Capitolo1.ThinkPadUSB3.0UltraDock17
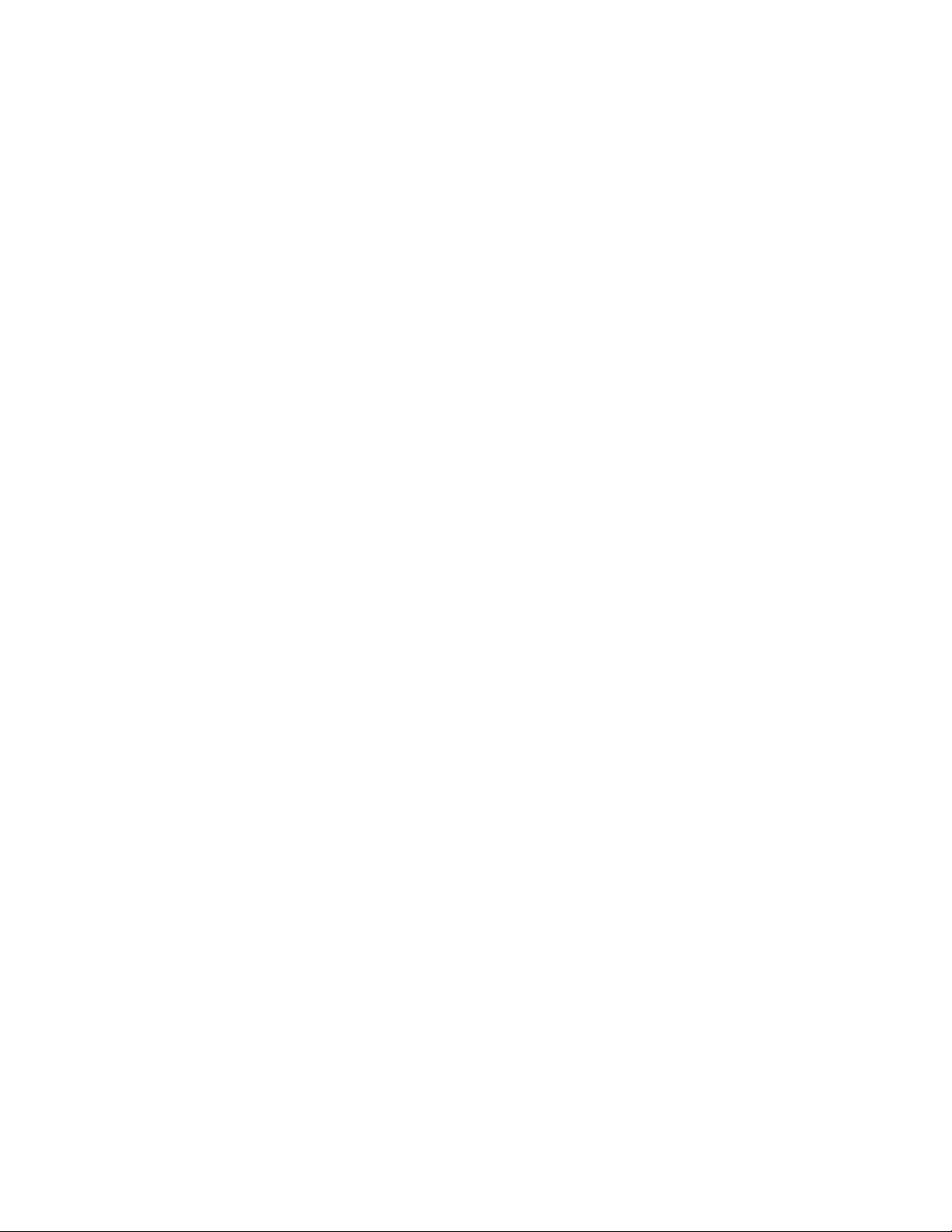
2.Nonèpossibileriprodurreivideosulmonitoresternomaèpossibileriprodurlisulmonitordel
computernotebook.
AlcunicomputernotebooknonsupportanoilprotocolloCOPP(CertifiedOutputProtectionProtocol)
enonsaràpossibileriprodurreivideoprotettisulmonitoresternocollegatoaldockultra.Ancheil
programmaCorelWinDVD10halimitinellariproduzionedivideosesiutilizzailsistemaoperativo
WindowsXP.
Perriprodurrevideosulmonitoresterno,èpossibilecollegareilmonitoresternoalconnettoreHDMIo
DPsulcomputernotebookedestenderelavisualizzazionealmonitoresterno.Perulterioriinformazioni
sullaconfigurazionedelleimpostazionidivisualizzazione,consultarelasezione“Utilizzodelprogramma
diutilitàdeldockultra”apagina11
.
3.Leimmaginisulmonitoresternosonotremolanti.
Controllarel'impostazionerelativaallarisoluzionedeldisplaydelcomputernotebookeassicurarsi
chelarisoluzionesiasupportatadaldockultra.
4.Icoloridelleimmaginisulmonitoresternononsonocorretti.
Controllarel'impostazionerelativaallarisoluzionedeldisplaydelcomputereassicurarsichesia
supportatadaldockultra.
5.IlcomputerriproducecontenutiWebinformatoFlash.Tuttavia,quandositrascinaesi
ingrandiscelafinestradiriproduzionesulmonitoresterno,lariproduzionesiinterrompe.
Perrisolvereilproblema,eseguireunaggiornamentoall'ultimaversionediAdobeFlashPlayer.
6.Ifilevideononpossonoessereriprodottiinmodocorrettosulmonitoresternoconuna
risoluzioneconfiguratadi3840x2160pixel(30Hz).
Ildockultrasupportaivideoconunafrequenzadifotogrammiminorediougualea24fotogrammial
secondo(fps).Consumamolterisorsedelcomputernotebookquandosiriproduceilvideosulmonitor
esternoconunarisoluzioneconfiguratadi3840x2160pixel(30hz).Perulterioriinformazionisui
requisitidisistemaconsigliati,vedere“Requisitidisistema”apagina3
.Ilvideoconunafrequenzadi
fotogrammimaggioredi24fpspotrebbenonessereriprodottoinmodocorretto.Èpossibileridurrela
risoluzionedelmonitoresternoperottenereprestazionimigliori.
Audio
Nonprovienealcunsuonodaglialtoparlantidelcomputernotebookononèpossibileutilizzarei
connettoriaudiosulcomputernotebook.
Perimpostazionepredefinita,icomputerThinkPadealtricomputernotebookLenovoutilizzanoilconnettore
combinatopercuffiaemicrofonosuldockultraeiconnettoriaudiointegrativengonodisabilitatiquandoil
dockultraècollegato.
Perabilitareiconnettoriaudiointegratidelcomputernotebook,procederenelmodoseguente:
1.Fareclicconilpulsantedestrodelmousesull'iconaVolumenell'areadinotificadiWindows.
2.SelezionareSuonipervisualizzarelafinestraAudio.
3.FareclicsullaschedaRiproduzioneperselezionareunaperifericaaudioincorporataesceglierela
schedaRegistrazioneperselezionareun'altraperifericaaudioincorporata.
4.NellaschedaRiproduzione,selezionareundispositivoaudiointegrato.NellaschedaRegistrazione,
selezionareunaltrodispositivoaudiointegrato.
Vedere“Impostazionemanualedeldispositivodiriproduzioneedeldispositivodiregistrazione”apagina
11permaggioriinformazioni.
Note:
1.Perapplicarelenuoveimpostazioni,riavviareleapplicazionicheattualmenteutilizzanoidispositiviaudio.
18Guidaperl'utente

2.Leimpostazionimodificateverrannosalvatefinoallaprossimamodifica.
Capitolo1.ThinkPadUSB3.0UltraDock19
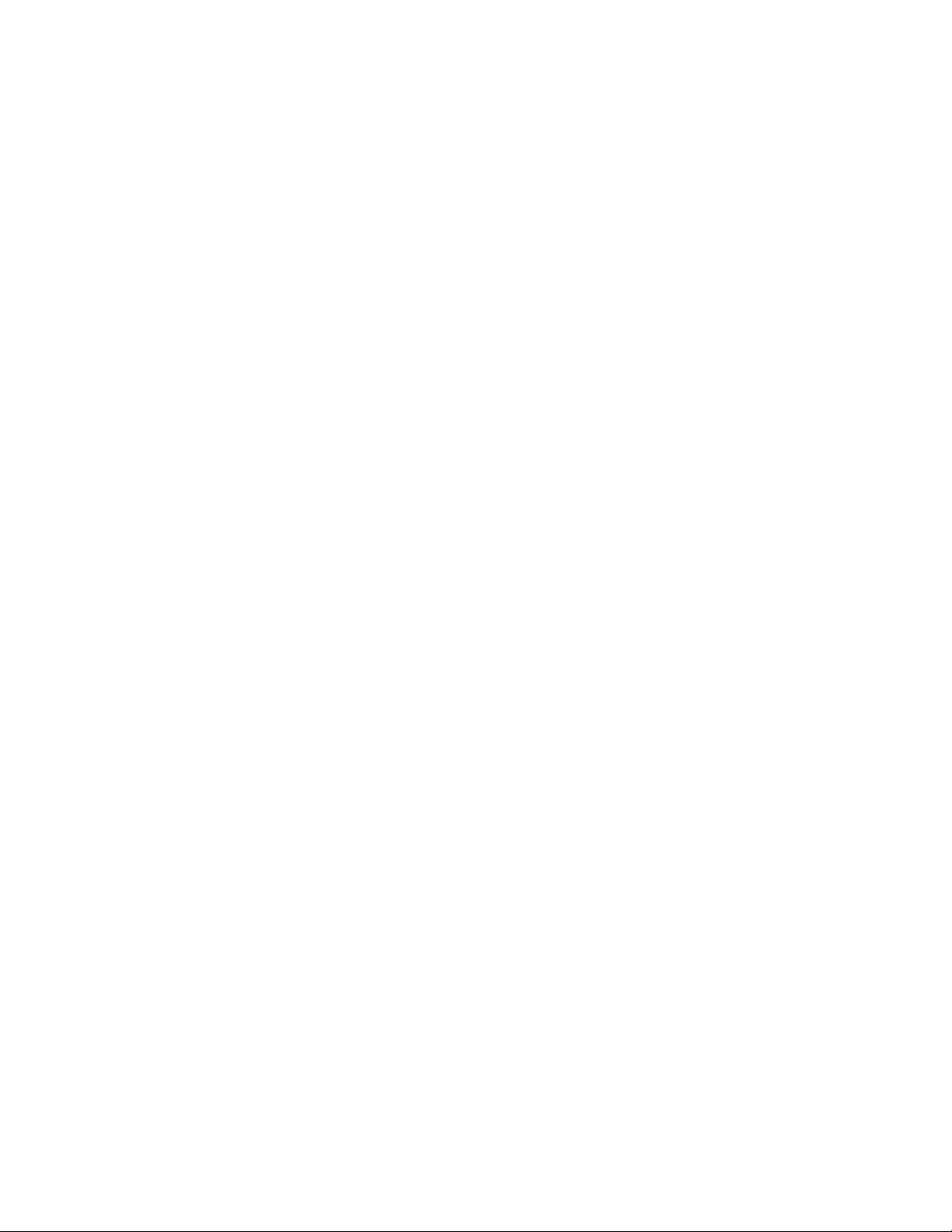
20Guidaperl'utente

Capitolo2.ThinkPadUSB3.0ProDock
QuestocapitolocontieneinformazionirelativeaThinkPadUSB3.0ProDock(d'orainpoidenominato
dockpro).
Informazionisuldockpro
Questasezionecontieneladescrizionedelprodotto,lefunzioniprincipali,leposizionideicontrolliei
requisitidisistemadeldockpro.
Descrizionedelprodotto
Ildockproèunmodulodiespansioneportatilecheconsentedicollegareilcomputernotebookconfacilità
aidispositiviEtherneteadaltridispositivi,tracuiunacuffia,unmicrofonoeidispositiviUSB(Universal
SerialBus).
Ilpacchettodiopzioniincludequantosegue:
•ThinkPadUSB3.0ProDock
•Adattatoredialimentazione
•Cavodialimentazione
•CavoUSB3.0di1metro
•AdattatoreDVI-ItoVGA
•Posterdellagaranzia
Incasodielementimancantiodanneggiati,contattareilrivenditore.Accertarsididisporredelloscontrinoe
delmaterialediimballaggio.Potrebberoessereinfattirichiestiperilserviziodigaranzia.
©CopyrightLenovo2015
21

Funzioniprincipali
•ConnettoriUSB:treconnettoriUSB3.0edueconnettoriUSB2.0
•Connessionedirete:velocitàGigabitEthernet
•Monitoresternisupportati:monitorDP,monitorDVI-I(DigitalVisualInterface-Integrated)emonitorVGA
(VideoGraphicsArray)(richiedeunulterioreadattatoreDVI-ItoVGA)
Risoluzioniefrequenzediaggiornamentomassime
1.OutputsoloDP:2560x1600pixel(60Hz)
2.OutputsoloDVI-IoppureoutputsoloVGA:2048x1152pixel(60Hz)
3.OutputsimultaneoDVI-I/DPoppureoutputsimultaneoVGA/DP:2048x1152pixel(60Hz)
Perulterioriinformazioni,vedere“Risoluzioniefrequenzediaggiornamentosupportate”apagina35.
ÈpossibileconfigurarelapropriaareadilavorocollegandoilcomputernotebookaldockproconilcavoUSB
3.0fornito,collegandovipiùdispositivieimpostandoildockprosulpropriocomputernotebook;aquesto
punto,èpossibileutilizzareivaridispositiviognivoltachesicollegailcomputernotebookaldockpro.
22Guidaperl'utente
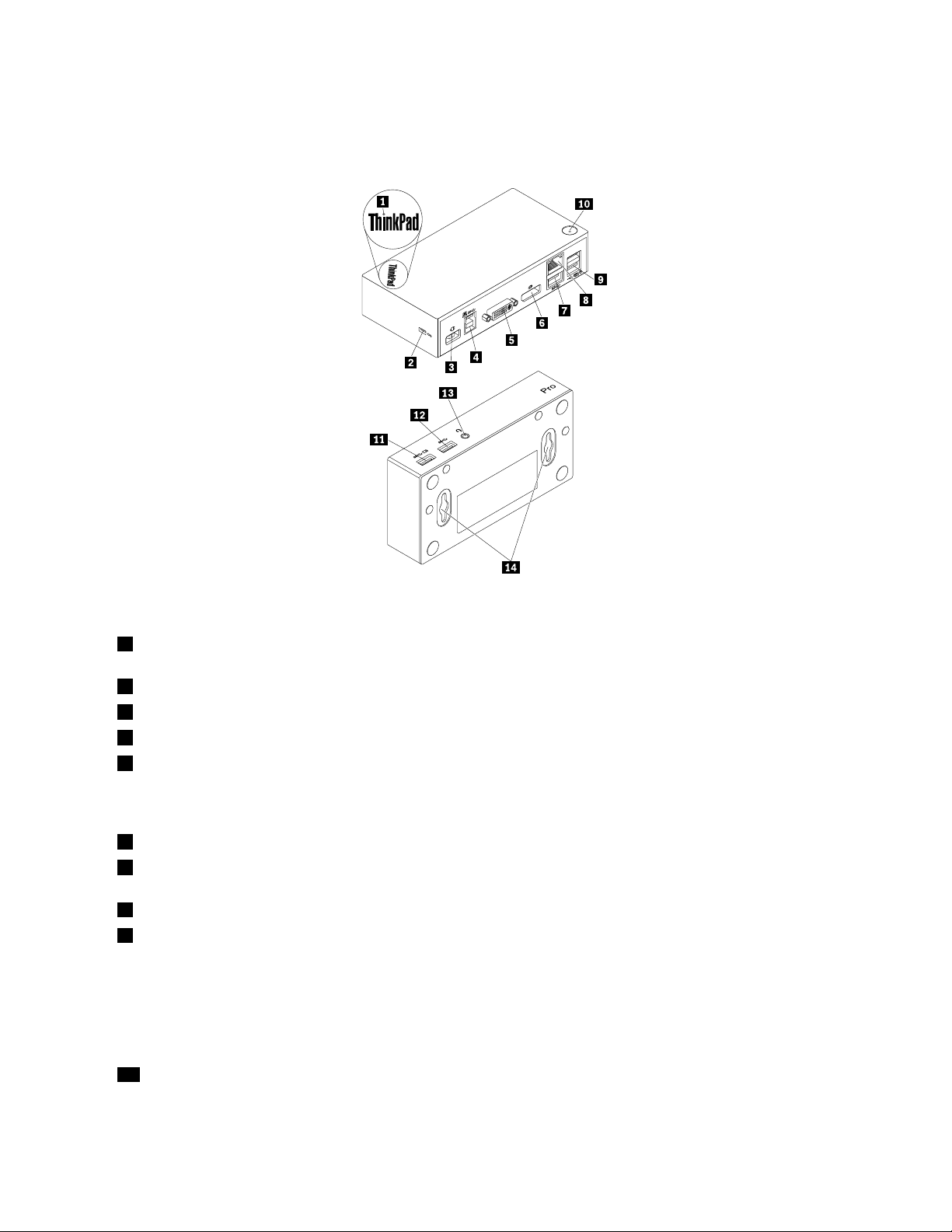
Posizionedeicontrolli
Lafiguraseguentemostraleposizionideicontrollisuldockpro.
Figura5.Panoramicadeldockpro
1Indicatoredialimentazionee
Utilizzatoperindicareseildockproèaccesonormalmente.
connessione
2Slotdelbloccodisicurezza
3Connettoredialimentazione
4ConnettoreupstreamUSB3.0
5ConnettoredioutputvideoDVI-I
Utilizzatoperfissareildockprotramiteuncavodisicurezza.
Utilizzatopercollegarel'adattatoredialimentazione.
Utilizzatopercollegareuncomputernotebook.
UtilizzatopercollegareunmonitoresternoaduncavoDVI.Èinoltre
possibilecollegareunadattatoreDVI-ItoVGAalconnettoredioutputvideo
DVI-Ie,medianteuncavoVGA,collegareilmonitoresternoall'adattatore
DVI-ItoVGA.
6ConnettoredioutputDP
7ConnettoreUSB3.0UtilizzatopercollegaredispositiviUSB3.0,adesempiounoscanner,un
UtilizzatopercollegareunmonitoresternoauncavoDP.
altoparlanteounastampanteUSB.
8ConnettoreGigabitEthernetUtilizzatopercollegareuncavoLAN(LocalAreaNetwork).
9ConnettoriUSB2.0UtilizzatipercollegaredispositiviUSB2.0,adesempiounatastiera,un
mouse,unaltoparlanteounastampanteUSB.
Note:
1.SiconsigliadicollegareunatastieraeunmouseUSBaiconnettori.
2.SesiutilizzaundispositivoUSB3.0,siconsigliadicollegarloaun
connettoreUSB3.0anzichéalconnettoreUSB2.0perunavelocità
ditrasmissioneUSBmaggiore.
10PulsantediaccensioneUtilizzatoperaccendereospegnereildockpro.
Capitolo2.ThinkPadUSB3.0ProDock23

11ConnettoreAlwaysOnUSB3.0
()
12ConnettoreUSB3.0UtilizzatopercollegaredispositiviUSB3.0,adesempiounoscanner,un
13Connettorecombinatopercuffiae
microfono
14ForodimontaggioVESA
UtilizzatopercollegaredispositiviUSB3.0ecaricarealcunismartphone
edispositividigitalimobili.
altoparlanteounastampanteUSB.
Utilizzatopercollegareunmicrofono,unacuffiaounaltoparlante.
UtilizzatoperfissareildockprosullastaffaaLosullaparete.
Requisitidisistema
Primadiutilizzareildockpro,verificarecheilcomputernotebooksoddisfiiseguentirequisitigenerali:
•MicrosoftWindows7(32bito64bit)
•MicrosoftWindows8.1(32bito64bit)
•MicrosoftWindows10(32bito64bit)
•WindowsMediaPlayer(WMP),CyberLinkPowerDVDeCorelWinDVD
•Prestazionielevatedelpianodialimentazionedellabatteria
•Undriverdidispositivo
Perulterioriinformazionisuldriverdidispositivo,vedere“Installazionedeldriverdiperifericasusistemi
operativiWindows”apagina25
.
Perl'outputsoloDP,l'outputsoloDVI-IoVGA,l'outputsimultaneoDP/DVI-Iel'outputsimultaneoDP/VGA,
assicurarsicheilpropriocomputernotebooksoddisfiancheiseguentirequisiti:
•Irequisitidisistemaperunarisoluzionedi2048x1152conoutputsoloDVI-IoppureoutputsoloVGA
sonoiseguenti:
Requisitiminimi(perlavisualizzazionedidocumentie
sitiWeb)
Processore:IntelCore2Duoa1,4GHz/AMDTurion64x
2osuperiore*
Memoria:2GB
Schedavideo:qualsiasiGPUsupportatarilasciatadopo
settembre2009
Requisiticonsigliati(perlariproduzionevideoa
schermointero)
Processore:IntelCore2Duoa2,4GHz/AMDT urionIIo
superiore*
Memoria:2GB
Schedavideo:IntelHD3000,ATIRadeonHD3xxx,
NVIDIAGeForce9xxxosuperiore
*QualsiasitipoIntelCore2Quad,i3,i5,i7,AMDPhenom,Fusion(Llano,T rinityeRichland)oJaguar(Temash
eKabini)soddisfairequisitidelprocessore.
•Irequisitidisistemaperunarisoluzionedi2560x1440o2560x1600conoutputsoloDPsonoiseguenti:
Requisitiminimi(perlavisualizzazionedidocumentie
sitiWeb)
Processore:IntelCorei5oi7aoltre2+GHz/AMDLlano
osuperiore
Memoria:4GB
Schedavideo:IntelGMAx4500/36x0,ATIRadeon
HD3xxx,NVIDIAGeForce9xxxxosuperiore
USB:USB2.0eUSB3.0(opzioneconsigliata)
Requisiticonsigliati(perlariproduzionevideoa
schermointero)
Processore:IntelCorei5oi7aoltre2+GHz/AMDLlano
osuperiore
Memoria:8GB
Schedavideo:IntelGMAx4500/36x0,ATIRadeon
HD3xxx,NVIDIAGeForce9xxxxosuperiore
USB:USB3.0
•Irequisitidisistemaperunarisoluzionedi2048x1152conoutputsimultaneoDP/VGAeoutput
simultaneoDP/DVI-Isonoiseguenti:
24Guidaperl'utente
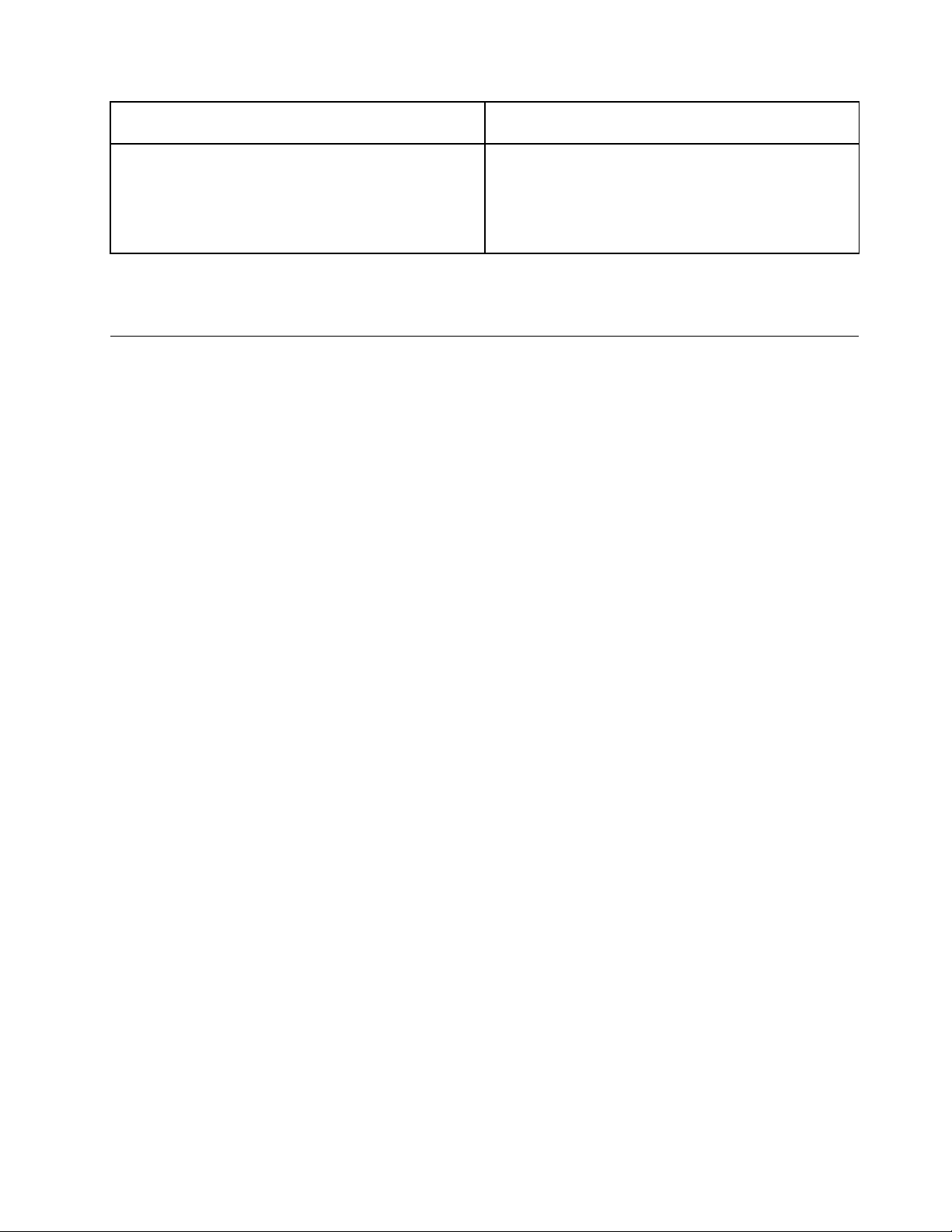
Requisitiminimi(perlavisualizzazionedidocumentie
sitiWeb)
PunteggioWEIcomplessivo:3.0osuperiore
Processore:IntelCore2Duoa2,4GHz/AMDTurionIIo
superiore*
Memoria:2GB
Schedavideo:IntelGMAx4500/36x0,ATIRadeon
HD3xxx,NVIDIAGeForce9xxxosuperiore
Requisiticonsigliati(perlariproduzionevideoa
schermointero)
PunteggioWEIcomplessivo:6.0osuperiore
Processore:IntelCorei5oi7aoltre2+GHz/AMDTurion
IIosuperiore*
Memoria:4GB
Schedavideo:IntelHD4000,ATIRadeonHD5/6xxx,
NVIDIAGeForce4xxMosuperiore
*QualsiasitipoIntelCore2Quad,i3,i5,i7,AMDPhenom,Fusion(Llano,T rinityeRichland)oJaguar(Temash
eKabini)soddisfairequisitidelprocessore.
Installazionedeldockpro
Questasezionefornisceinformazionisullamodalitàdicollegamentodeldockproalcomputernotebooke
sulleprocedurediinstallazioneedisinstallazionedeldriverdidispositivononchédiagganciodeldockpro.
InstallazionedeldriverdiperifericasusistemioperativiWindows
PerinstallareildriverdidispositivonelsistemaoperativoWindows7,Windows8.1oWindows10,attenersi
allaseguenteprocedura:
1.VisitareilsitoWebhttp://www.lenovo.com/support/dockseselezionareThinkPadUSB3.0ProDock.
2.Individuareescaricareilfilediinstallazioneperildriverdidispositivo.
3.Faredoppioclicsulfilediinstallazione,quindiseguireleistruzionivisualizzatepercompletare
l'installazione.
4.Riavviareilcomputerunavoltacheilmessaggiodicompletamentoèstatovisualizzato.Ilsistema
identificheràeconfigureràautomaticamenteildockpro.Lafunzionedioutputvideodeldockproverrà
abilitataautomaticamenteunavoltacompletatalaconfigurazione.
Dopoaverinstallatoildriverdidispositivo,èpossibilecollegareildockproalcomputernotebook.
Collegamentodeldockproalcomputernotebook
Questasezionefornisceinformazionisulcollegamentodeldockproalcomputernotebookconl'adattatore
dialimentazione,ilcavodialimentazioneeilcavoUSB3.0forniti.
Nota:installareildriverdidispositivoprimadicollegareildockproalcomputernotebook.
Percollegareildockproalcomputernotebook,procederenelmodoseguente:
1.Collegarel'adattatoredialimentazionealcavodialimentazione.
2.Collegarelapresadelcavodialimentazioneallapresaelettrica.
Capitolo2.ThinkPadUSB3.0ProDock25

Figura6.Collegamentodell'adattatoredialimentazionealcavodialimentazione
3.CollegareilconnettorediingressoCCdell'adattatoredialimentazionealdockpro.Ildockprosiaccende
automaticamente.Perspegnereildockpro,premereilpulsantedialimentazionedeldockstesso.
Note:
a.Quandoildockproèalimentato,siaccendeautomaticamenteel'indicatoredialimentazionee
collegamentoèacceso.Perspegnereildockpro,premereilpulsantedialimentazionedeldock
stesso.
b.Verificarediaverecollegatocorrettamenteildockproall'alimentatore.Seildockprononèacceso,
nonsaràpossibileutilizzarlo.
4.CollegarelapresaUSB1delcavoUSB3.0alconnettoreupstreamUSB3.0suldockpro.
5.CollegarelapresaUSB2delcavoUSB3.0aunconnettoreUSB3.0disponibilesulcomputernotebook.
Ilsistemaidentificheràeconfigureràautomaticamenteildockpro.Lafunzionedioutputvideodeldock
proverràabilitataautomaticamenteunavoltacompletatalaconfigurazione.
Figura7.Collegamentodeldockproall'alimentatoreealcomputernotebook
Note:
•Mentreècollegatoalcomputer,ildockprononalimentailcomputernotebook.
•IlcollegamentodeldockproaqualsiasiconnettorediversodalconnettoreUSB3.0ol'utilizzodi
qualsiasicavoUSBdiversodalcavoUSB3.0potrebbeavereunimpattosulleprestazionideldockpro,
inparticolaresullariproduzionedeivideoesulleprestazioniEthernet.Tuttavia,larisoluzionemassima
supportatanonsaràridotta.
26Guidaperl'utente
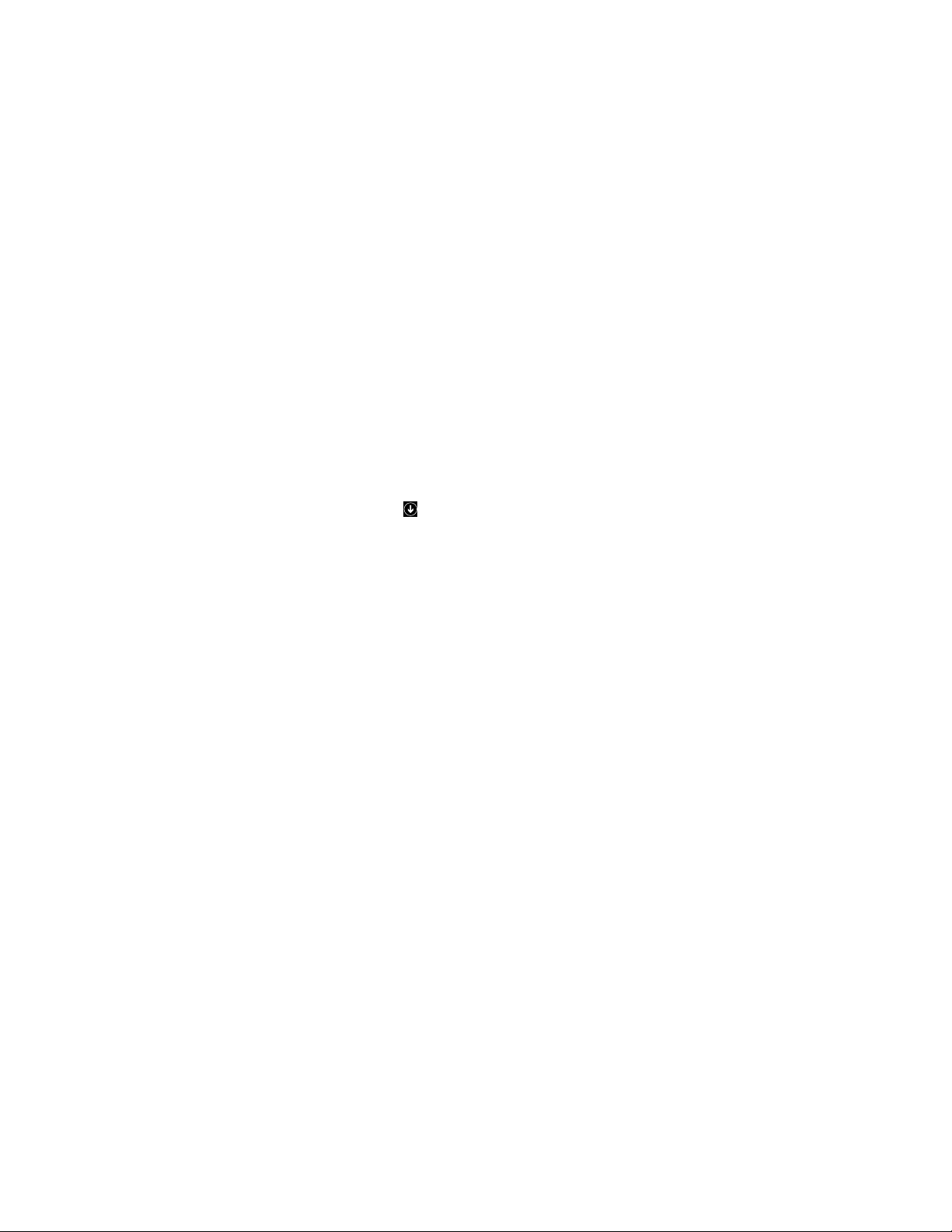
DisinstallazionedeldriverdiperifericadasistemioperativiWindows
Questasezionefornisceistruzioniperladisinstallazionedeldriverdidispositivodaisistemioperativi
Windows.
PerdisinstallareildriverdidispositivodalsistemaoperativoWindows7,Windows8.1oWindows10,
attenersiallaseguenteprocedura:
PerilsistemaoperativoWindows7:
1.Chiuderetutteleapplicazionicheutilizzanoildockpro.
2.FareclicsuStart➙Tuttiiprogrammi➙LenovoUSBDisplay➙Disinstalla.
3.Seguireleistruzionivisualizzatesulloschermoperdisinstallareildriverdidispositivo.
4.Senecessario,riavviareilcomputer.
PerilsistemaoperativoWindows8.1:
1.AccedereaPannellodicontrollomedianteunadelleseguentioperazioni:
•Daldesktop,spostareilpuntatorenell'angoloinaltoadestraoinbassoadestradelloschermoper
visualizzaregliaccessi,quindifareclicsuImpostazioni➙Pannellodicontrollo.
•DallaschermataStart,procederenelmodoseguente:
a.Fareclicsull'iconadellafreccianell'angoloinbassoasinistradelloschermopervisualizzarela
schermatadelleapplicazioni.
b.ScorrerelaschermataversodestraefareclicsuPannellodicontrollonellasezioneSistema
Windows.
2.AsecondadellamodalitàdelPannellodicontrollo,svolgereunadelleseguentioperazioni:
•Fareclicsull'opzioneDisinstallaunprogrammanelmenuProgrammi.
•FareclicsuProgrammiefunzionalità.
3.SelezionareLenovoUSBDisplay,quindifareclicconilpulsantedestrodelmouse.Vienevisualizzata
l'opzioneDisinstalla.
4.FareclicsuDisinstalla.
5.Seguireleistruzionivisualizzatesulloschermoperdisinstallareildriverdidispositivo.
PerilsistemaoperativoWindows10:
1.Daldesktop,spostareilcursorenell'angoloinbassoasinistradellaschermata,quindicercarePannello
dicontrollonellacaselladiricerca.
2.AsecondadellamodalitàdelPannellodicontrollo,svolgereunadelleseguentioperazioni:
•Fareclicsull'opzioneDisinstallaunprogrammanelmenuProgrammi.
•FareclicsuProgrammiefunzionalità.
3.SelezionareLenovoUSBDisplay,quindifareclicconilpulsantedestrodelmouse.Vienevisualizzata
l'opzioneDisinstalla.
4.FareclicsuDisinstalla.
5.Seguireleistruzionivisualizzatesulloschermoperdisinstallareildriverdidispositivo.
Capitolo2.ThinkPadUSB3.0ProDock27
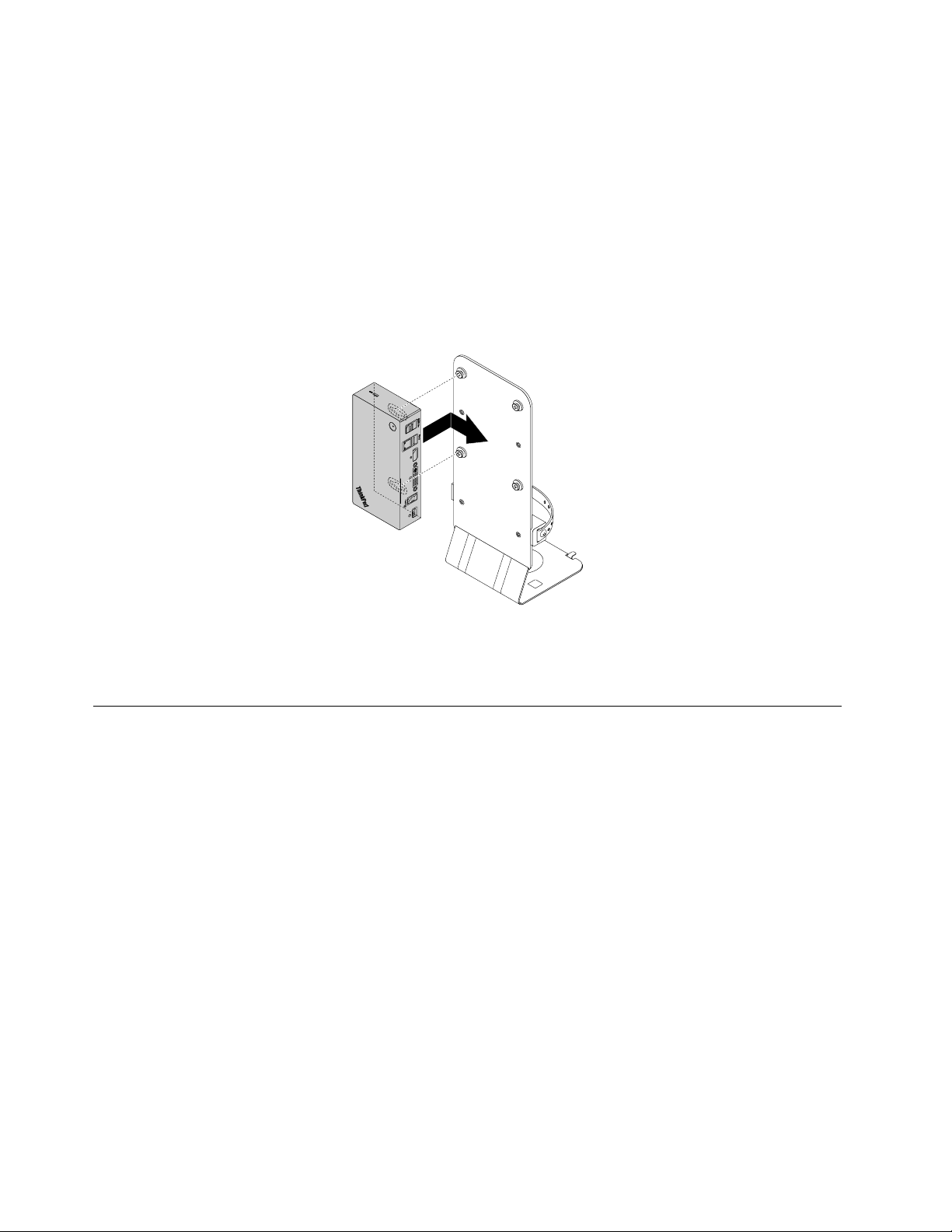
Agganciodelprodock
QuandosiutilizzanoinsiemeuncomputernotebookThinkPad,undockproeunmonitoresterno,èpossibile
sceglierediagganciareildockprosuThinkCentreTinyL-BracketMountingKit(d'orainpoidenominata
staffaaL).Ciòconsentediridurrelospazionell'areadilavoro.
PerulterioriinformazionisullastaffaaLesulmonitorsupportato,visitareilsitoWeb
www.lenovo.com/support/stands.
AllineareiforidimontaggioVESAneldockproconledueviticorrispondentinellastaffaaL.Installarequindi
verticalmenteildockprosullastaffaaLcomemostrato.
Figura8.AgganciodeldockprosullastaffaaL
ÈanchepossibileinstallareildockprosullevitiVESAsullapareteinmodosimile.
Utilizzodeldockpro
Questasezionefornisceinformazionisull'utilizzodelconnettorecombinatopercuffiaemicrofono,del
connettoreGigabitEthernet,delconnettoredioutputDP ,delconnettoredioutputvideoDVI-Iedei
connettoriUSBsuldockpro.
Ildockproespandelacapacitàdicollegamentodelcomputernotebook.Èpossibilecollegareidispositivi
agliappositiconnettorisuldockpromentreilcomputernotebookvieneavviato.Generalmente,ilcomputer
notebookimpiegheràdiversisecondiperriconoscereinuovidispositivi.
IldockprosemplificailcollegamentotrailcomputernotebookeidispositiviUSBoimonitoresterni.È
possibilecollegareidispositiviUSBeimonitoresternialdockpropiuttostochealcomputernotebook.
Quandosidesiderarimuovereilcomputernotebook,èpossibilescollegareilcomputerstessodaldock
proanzichérimuovereidispositiviUSBeimonitoresterni.Quandosidesiderautilizzarenuovamenteil
computernotebook,èsufficientecollegareilcomputerstessoaldockproperripristinaretuttiicollegamenti
precedentieiniziarealavorareimmediatamente.
Utilizzodelconnettorecombinatopercuffiaemicrofono
Ilconnettorecombinatopercuffiaemicrofonosuldockproèunconnettorestereoinuscitacombinatocon
microfonoda3,5mm.Funzionasoloconcuffia,microfonooaltoparlantestandardda3,5mm.
28Guidaperl'utente
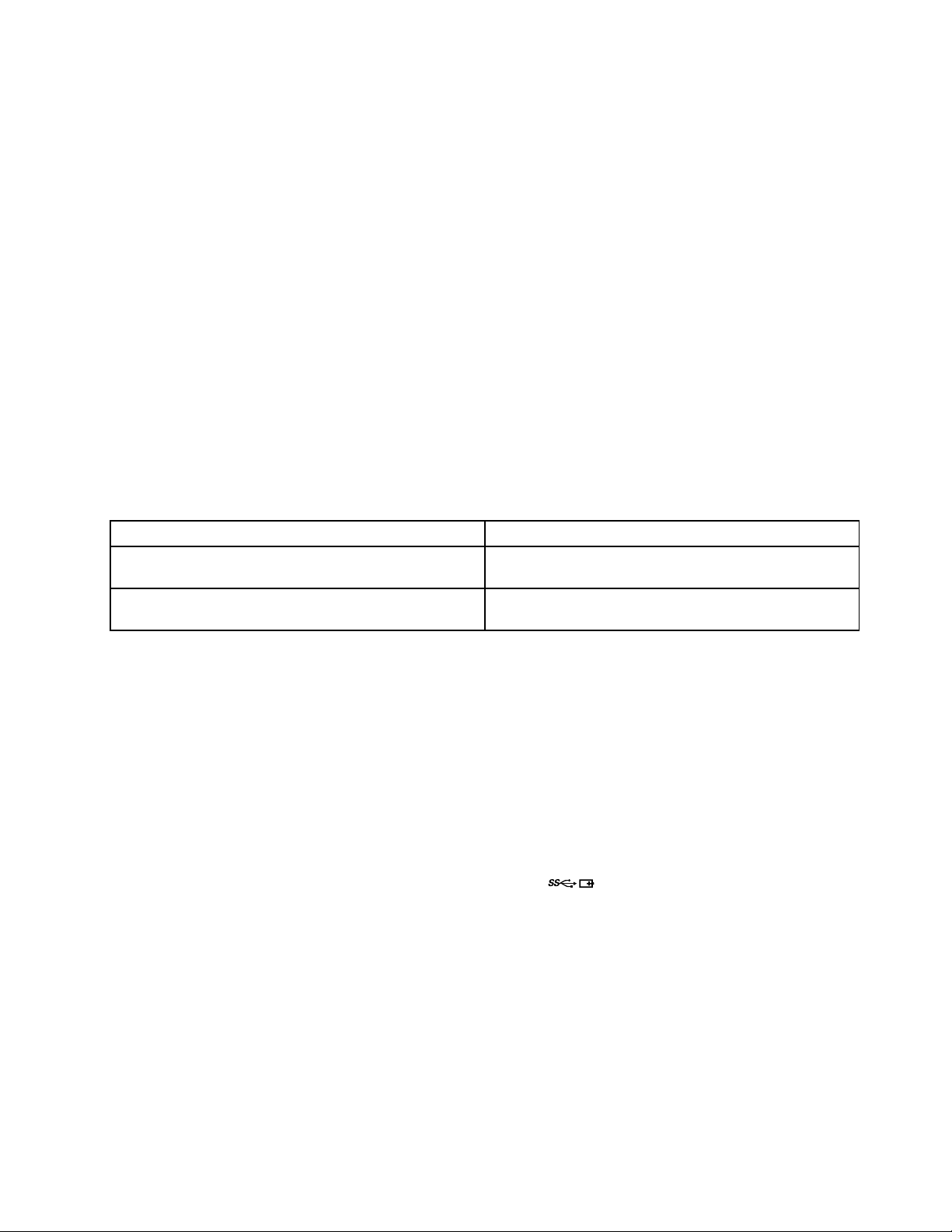
Perutilizzareilconnettorecombinatopercuffiaemicrofonosuldockpro,collegarelacuffia,ilmicrofonoo
l'altoparlantealconnettorecombinatopercuffiaemicrofono.
Nota:ilconnettorecombinatopercuffiaemicrofonosuldockprovieneabilitatoautomaticamentedopo
avercollegatoildockproalcomputernotebookeinstallatoildriverdidispositivo.Se,tuttavia,nonsisente
alcunsuonoprovenientedallacuffiacollegataalconnettorecombinatopercuffiaemicrofonosuldockpro,è
possibileabilitareilconnettorecombinatomanualmentesuldockpro.Vedere“Impostazionemanualedel
dispositivodiriproduzioneedeldispositivodiregistrazione”apagina33permaggioriinformazioni.
UtilizzodelconnettoreGigabitEthernet
PerutilizzareilconnettoreGigabitEthernetsuldockpro,collegareildockproaunareteda10Mbps,
100Mbpso1000Mbpsstandardeattenderecheildispositivovengaconfiguratototalmentedalsistema
operativoWindows.
LaconnessioneGigabitEthernetsuldockprosupportacompletamenteilprogrammaThinkVantageAccess
Connections.
SonopresentidueindicatorinellapartesuperioredelconnettoreGigabitEthernet.
StatooperativoIndicatoredell'attività
IldockproècollegatocorrettamenteallaportaEthernet.
Ildockprostatrasferendoidati.
L'indicatoreadestrarestaaccesoemettendounaluce
verde.
L'indicatoreasinistracontinuaalampeggiareemettendo
unalucegialla.
UtilizzodeiconnettoriUSB
PerutilizzareiconnettoriUSB2.0,collegareundispositivoUSB2.0,adesempioilmouseolatastiera,ai
connettoriUSB2.0suldockpro.PerutilizzareiconnettoriUSB3.0,collegareundispositivoUSB3.0al
connettoreUSB3.0suldockpro.
QuandoildispositivoUSBècollegatocorrettamenteaunconnettoreUSBsuldockpro,nell'areadinotifica
diWindowsverràvisualizzataunafinestrainformativacheindicacheildispositivoUSBèstatocollegatoal
computer.
UtilizzodeiconnettoriAlwaysOnUSB3.0
Perimpostazionepredefinita,ilconnettoreAlwaysOnUSB3.0(
digitalimobiliesmartphonequandoilcomputerènelleseguentisituazioni:
•QuandoilcomputerèaccessooinmodalitàSospensione
•QuandoilcomputerèinmodalitàIbernazioneoèspento
•Quandoildockproèscollegatodalcomputer
Puòfornirel'alimentazionefinoaunmassimodi2,4Aduranteilprocessodicaricamento.Quandosipreme
ilpulsantedialimentazioneperspegnereildockpro,ildockstessoarrestal'alimentatore.
)consentedicaricarealcunidispositivi
UtilizzodelconnettoredioutputDP
ÈpossibilecollegareunmonitoresternoaldockproutilizzandoilconnettoredioutputDP .
Capitolo2.ThinkPadUSB3.0ProDock29
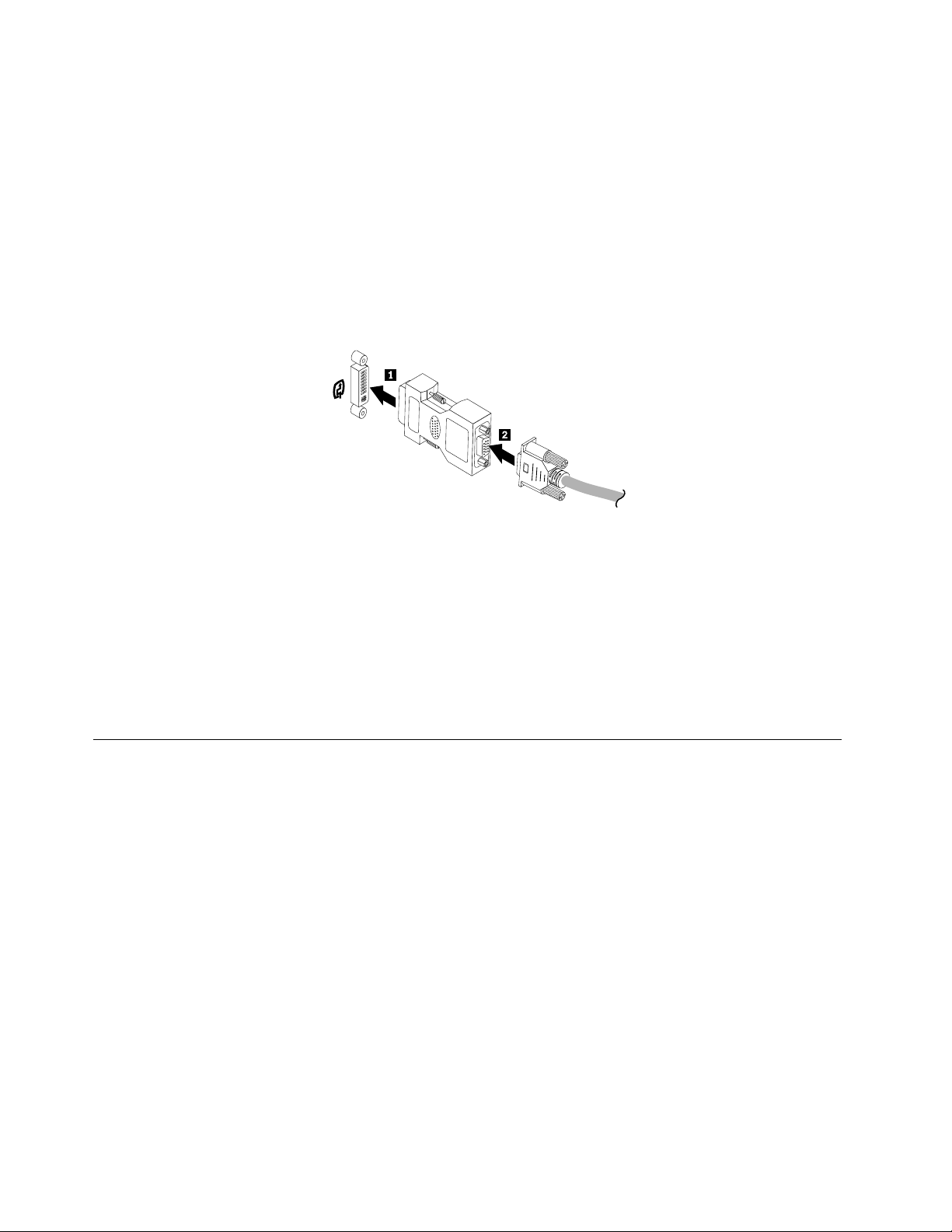
UtilizzodeiconnettoridioutputvideoDVI-I
ÈpossibilecollegareunmonitoresternoaldockproutilizzandoilconnettoredioutputvideoDVI-I.
PerutilizzareilconnettoredioutputvideoDVI-I,collegareilcavoDVIdelmonitoresternoalconnettoredi
outputvideoDVI-Isuldockpro.
ÈanchepossibilecollegareunmonitoresternoconunconnettoreVGAaldockproutilizzandounadattatore
DVI-ItoVGA.Perutilizzarel'adattatoreDVI-ItoVGA,completarelaseguenteprocedura:
1.Collegarel'adattatoreDVI-ItoVGAalconnettoredioutputvideoDVI-Isuldockpro.
2.Stringereleduevitisull'adattatoreDVI-ItoVGA.
Figura9.Utilizzodell'adattatoreDVI-ItoVGA
3.CollegareilconnettoreVGAdelmonitoresternoall'adattatoreDVI-ItoVGAutilizzandouncavoVGA.
Èpossibileregolareleimpostazionivideoperpersonalizzarel'utilizzodeldockpro.Perulterioriinformazioni,
consultare“Utilizzodelprogrammadiutilitàdeldockpro”apagina32.
Nota:perottenereprestazionimigliori,regolareilmonitoresternooccasionalmenteperriallinearnele
impostazioniconl'outputvideodeldockpro.Perulterioriinformazionisullaproceduradiregolazione,fare
riferimentoalladocumentazioneindotazioneconilmonitoresterno.
Utilizzodeldockpro
Questasezionefornisceinformazionisullafunzionedioutputvideodeldockproeistruzionisull'utilizzodel
programmadiutilitàdeldockprocheconsentediconfigurarloinbasealleproprieesigenze.
Informazionisullemodalitàdioutputvideo
NelsistemaoperativoWindows7,Windows8oWindows8.1,ildockprosupportaletremodalitàdi
outputvideoseguenti:
•“Modalitàestesa”apagina31
•“Modalitàmirroring”apagina32
•“Modalitàvisualizzazionesingola”apagina32
Lamodalitàestesaèlamodalitàpredefinita.Laprimavoltachesicollegaildockproalcomputernotebook,
anchelarisoluzionedelcomputernotebookedelmonitorcollegatoverràmodificatainbaseall'impostazione
predefinita.Èpossibileconfigurarelarisoluzioneinbasealleproprieesigenze.
PerilsistemaoperativoWindows10:
30Guidaperl'utente
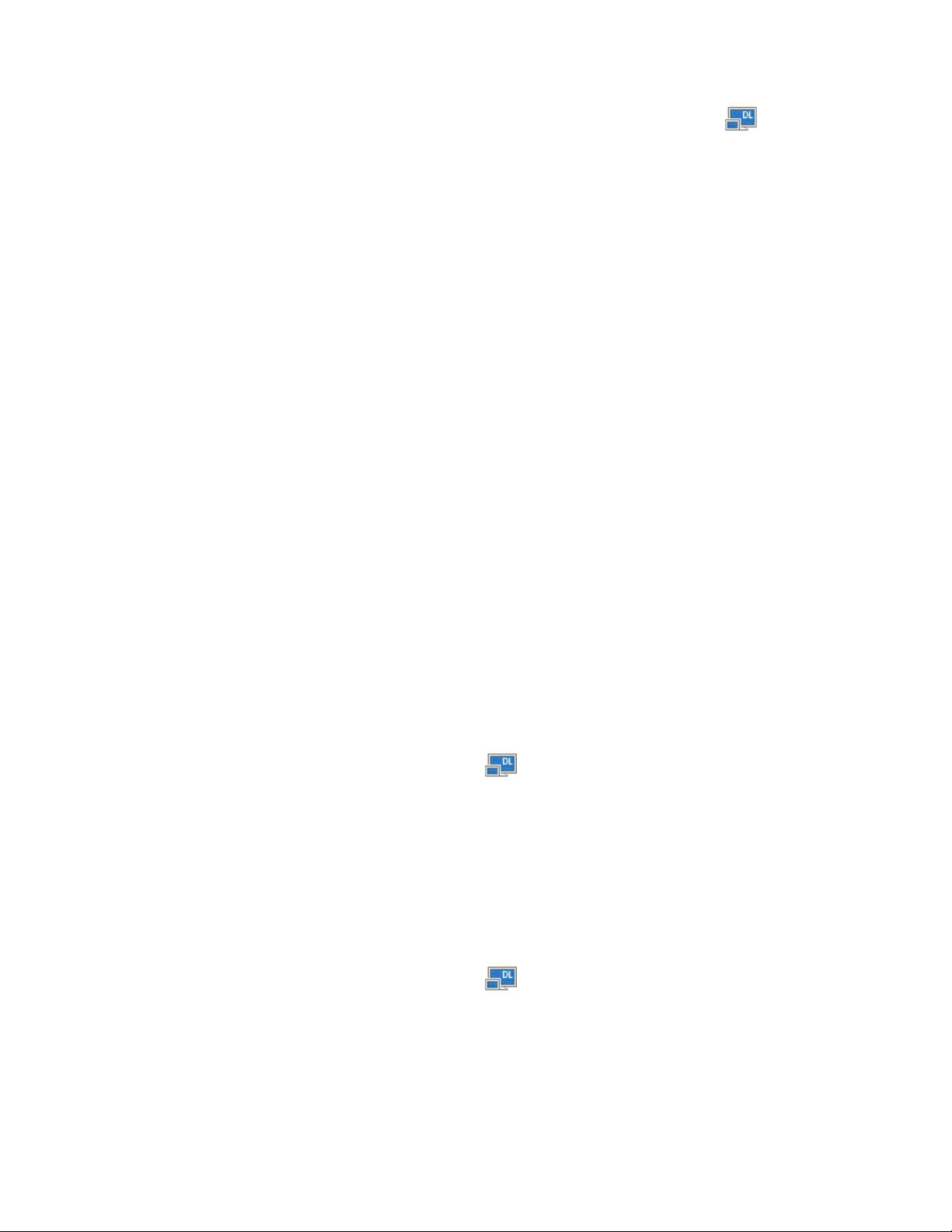
1.Fareclicconilpulsantedestrodelmousesull'iconaThinkPadUSB3.0UltraDocknell'areadi
notificadiWindows.Siapreunafinestraacomparsa.
2.SelezionareConfigurazionevideo.VienevisualizzatalafinestraImpostazioni.
3.Nell'elencoadiscesaPiùschermi,selezionareunadelleopzioniperimpostarel'uscitavideo.
Modalitàestesa
Seattivata,lamodalitàestesasuddividelavisualizzazionesuduemonitor.
Questamodalitàprevedetreopzioni:
•Estesa:conquestaopzione,ilmonitordelcomputernotebookdiventaildisplayprimariomentreil
monitoresternodiventaildisplaysecondario.Perimpostazionepredefinita,ildisplaydelmonitoresterno
sitrovasullatodestrodeldisplaydelmonitordelcomputernotebook.
•Estendia:conquestaopzione,ilmonitordelcomputernotebookdiventaildisplayprimariomentre
ilmonitoresternodiventaildisplaysecondario.Èpossibileassegnarealmonitorunproprioframe
bufferutilizzandoleopzionidelsottomenuDestra,Sinistra,SopraeSottoinsiemeall'operazionedi
trascinamento.Lospaziodeldisplayèun'areacontinuacheconsentedispostarefinestreeoggetti
tradiversidisplay.
•Impostacomemonitorprincipale:conquestaopzione,ilmonitoresternodiventaildisplayprimario
mentreilmonitordelcomputernotebookdiventaquellosecondario.
Inmodalitàestesa,èpossibiletrascinareerilasciarelefinestredaundisplayall'altro.Èanchepossibile
incrementarelaproduttivitànelmodoseguente:
•Leggendolee-mailsuunoschermoeaprendogliallegatisull'altro
•Espandendounfogliodicalcolosudueschermi
•Ingrandendol'areadilavorointroducendol'interatavolozzaelebarredeglistrumentisull'altrodisplay
durantelamodificagrafica
•Mantenendoildesktopsuunoschermoeguardandoivideosull'altro
Perattivarelasuddettamodalità,procederenelmodoseguente:
1.Fareclicsull'iconaThinkPadUSB3.0ProDocknell'areadinotificadiWindows.Siapreuna
finestraacomparsa.
2.SelezionareThinkPadUSB3.0ProDock,quindiselezionareunadelleseguentiopzioni:
•Estesa
•Estendia
•Impostacomemonitorprincipale
Perusciredallasuddettamodalità,procederenelmodoseguente:
1.Fareclicsull'iconaThinkPadUSB3.0ProDocknell'areadinotificadiWindows.Siapreuna
finestraacomparsa.
2.SelezionareThinkPadUSB3.0ProDock➙Spento.
Capitolo2.ThinkPadUSB3.0ProDock31

Modalitàmirroring
Quandoildockproèinmodalitàmirroring,clonaloschermodelcomputernotebooksulmonitoresterno.Il
dockproselezionaautomaticamenteleimpostazioni(risoluzionedelloschermo,qualitàdelcoloreevelocità
diaggiornamento)perilmonitoresterno,cheraggiungelarisoluzioneottimaleinbasealcomputernotebook.
Perattivarelasuddettamodalità,procederenelmodoseguente:
1.Fareclicsull'iconaThinkPadUSB3.0ProDocknell'areadinotificadiWindows.Siapreuna
finestraacomparsa.
2.SelezionareThinkPadUSB3.0ProDock➙Mirroring.
Perusciredallasuddettamodalità,procederenelmodoseguente:
1.Fareclicsull'iconaThinkPadUSB3.0ProDocknell'areadinotificadiWindows.Siapreuna
finestraacomparsa.
2.SelezionareThinkPadUSB3.0ProDock➙Spento.
Modalitàvisualizzazionesingola
Quandoildockproèinmodalitàvisualizzazionesingola,consentedivisualizzareildesktopsuunsolo
schermo.
Questamodalitàprevededueopzioni:
•Monitornotebookspento:conquestaopzione,ildisplaydelmonitordelcomputernotebooksarà
spentoeildisplaydelmonitoresternosaràacceso.
•Spento:conquestaopzione,ildisplaydelmonitoresternosispegneeildisplaydelmonitordelcomputer
notebooksiaccende.T uttavia,lealtrefunzionicomeadesempiol'audio,ilcollegamentoEtherneteUSB
possonoancorafunzionareancheseildisplayèspento.
Perattivarelamodalitàdivisualizzazionesingola,procederenelmodoseguente:
1.Fareclicsull'iconaThinkPadUSB3.0ProDocknell'areadinotificadiWindows.Siapreuna
finestraacomparsa.
2.SelezionareThinkPadUSB3.0ProDock➙MonitornotebookspentooppureSpento.
Perusciredallamodalitàdivisualizzazionesingola,procederenelmodoseguente:
1.Fareclicsull'iconaThinkPadUSB3.0ProDocknell'areadinotificadiWindows.Siapreuna
finestraacomparsa.
2.SelezionareThinkPadUSB3.0ProDock,quindiselezionarelamodalitàdesiderata.
Utilizzodelprogrammadiutilitàdeldockpro
Ilprogrammadiutilitàdeldockproconsentediconfigurareleimpostazionidivisualizzazionediquest'ultimo.
Nota:leimpostazioniconfigurateperildockproverrannoconservateaognicollegamentodelcomputer
notebookaldockpro.Questafunzioneconsentediutilizzareilcomputernotebookconpiùdock.Se,ad
esempio,siutilizzauncomputernotebookacasaeinufficio,èpossibileconfigurareentrambeleareedi
lavoroconidock.Èquindisufficientecollegareilpropriocomputernotebookaldockproinunaqualsiasi
delledueareeperpoterlavorare.
32Guidaperl'utente

Impostazionemanualedeldispositivodiriproduzioneedeldispositivodi
registrazione
Perimpostazionepredefinita,icomputernotebookLenovoutilizzanoilconnettorecombinatopercuffiae
microfonosuldockproeiconnettoriaudiointegrativengonodisabilitatiquandoildockproècollegato.
Perimpostaremanualmenteildispositivodiriproduzioneeildispositivodiregistrazionesuldockpro,
procederenelmodoseguente:
PerilsistemaoperativoWindows7:
1.Fareclicsull'iconaThinkPadUSB3.0ProDocknell'areadinotificadiWindows.Siapreuna
finestraacomparsa.
2.SelezionareConfigurazioneaudio.VienevisualizzatalafinestraImpostazionisuoniedispositiviaudio.
3.SelezionarelaschedaAudio.
4.SelezionareundispositivoaudioUSBLenovoounaltrodispositivoaudiodalpannelloRiproduzione
audio,quindiselezionareundispositivoaudioUSBLenovoounaltrodispositivoaudiodalpannello
Registrazioneaudio.
5.FareclicsuOK.
PerilsistemaoperativoWindows8.1:
1.Fareclicsull'iconaThinkPadUSB3.0ProDocknell'areadinotificadiWindows.Siapreuna
finestraacomparsa.
2.SelezionareConfigurazioneaudio.VienevisualizzatalafinestraAudio.
3.NellaschedaRiproduzione,selezionareundispositivoaudioUSBinuscita.Nellascheda
Registrazione,selezionareundispositivoaudioUSBinentrata.
4.FareclicsuOK.
PerilsistemaoperativoWindows10:
1.Fareclicconilpulsantedestrodelmousesull'iconaThinkPadUSB3.0UltraDocknell'areadi
notificadiWindows.Siapreunafinestraacomparsa.
2.SelezionareConfigurazioneaudio.VienevisualizzatalafinestraAudio.
3.NellaschedaRiproduzione,selezionareundispositivoaudioUSBinuscita.Nellascheda
Registrazione,selezionareundispositivoaudioUSBinentrata.
4.FareclicsuOK.
Rotazionedeldisplaydelmonitoresterno
Ildockproconsentediruotaresoloildisplaydelmonitoresternonellamodalitàdesiderata.
PerilsistemaoperativoWindows7,Windows8oWindows8.1:
Perruotareildisplaydelmonitoresterno,procederenelmodoseguente:
1.Fareclicsull'iconaThinkPadUSB3.0ProDocknell'areadinotificadiWindows.Siapreuna
finestraacomparsa.
Capitolo2.ThinkPadUSB3.0ProDock33

2.SelezionareThinkPadUSB3.0ProDock➙Rotazioneschermo,quindiselezionareunadelleseguenti
opzioni:
•Normale:ildisplaydelmonitoresternorestaugualealdisplaydelmonitordelcomputernotebook.
•Ruotatoasinistra:ildisplaydelmonitoresternovieneruotatodi90gradiasinistra.
•Ruotatoadestra:ildisplaydelmonitoresternovieneruotatodi90gradiadestra.
•Capovolgimento:ildisplaydelmonitoresternovienecapovolto.
Nota:Perlavisualizzazionenormale,èpossibilefareclicpiùvoltesuRuotatoasinistraoRuotatoadestra
piùvoltefinoacapovolgereildisplay.
PerilsistemaoperativoWindows10:
1.Fareclicconilpulsantedestrodelmousesull'iconaThinkPadUSB3.0UltraDocknell'areadi
notificadiWindows.Siapreunafinestraacomparsa.
2.SelezionareConfigurazionevideo.VienevisualizzatalafinestraImpostazioni.
3.Nell'elencoadiscesaOrientamentoselezionareunadelleseguentiopzioni:
•Orizzontale:ildisplaydelmonitoresternorestaugualealdisplaydelmonitordelcomputernotebook.
•Verticale:ildisplaydelmonitoresternovieneruotatodi90gradiasinistra.
•Orizzontale(capovolto):ildisplaydelmonitoresternovienecapovolto.
•Verticale(capovolto):ildisplaydelmonitoresternovieneruotatodi90gradiadestra.
4.Percompletarel'impostazione,attenersialleistruzionisulloschermo.
Impostazionedellarisoluzionedelmonitoresterno
Ildockproconsentediimpostarelarisoluzionedelmonitoresterno.
PerilsistemaoperativoWindows7,Windows8oWindows8.1:
Nellemodalitàestesaevisualizzazionesingola,èpossibileimpostarelarisoluzionedelmonitoresternonel
modoseguente:
1.Fareclicsull'iconaThinkPadUSB3.0ProDocknell'areadinotificadiWindows.Siapreuna
finestraacomparsa.
2.SelezionareThinkPadUSB3.0ProDock➙Risoluzionedelloschermo,quindiselezionarel'opzione
relativaallarisoluzionedelloschermodesiderataperilmonitoresterno.Adesempio,“2048x1152”
indicachelarisoluzionedell'outputvideosarà2048x1152pixel.
Inmodalitàmirroring,èpossibileimpostarelarisoluzionedelmonitoresternonelmodoseguente:
1.Fareclicsull'iconaThinkPadUSB3.0ProDocknell'areadinotificadiWindows.Siapreuna
finestraacomparsa.
2.SelezionareConfigurazionevideo.Vienevisualizzataunafinestra.
3.Nell'elencoadiscesaRisoluzione,spostarel'indicatorediscorrimentoversol'altoperaumentareo
versoilbassoperdiminuirelarisoluzionedelmonitoresterno.
PerilsistemaoperativoWindows10:
1.Fareclicconilpulsantedestrodelmousesull'iconaThinkPadUSB3.0UltraDocknell'areadi
notificadiWindows.Siapreunafinestraacomparsa.
34Guidaperl'utente
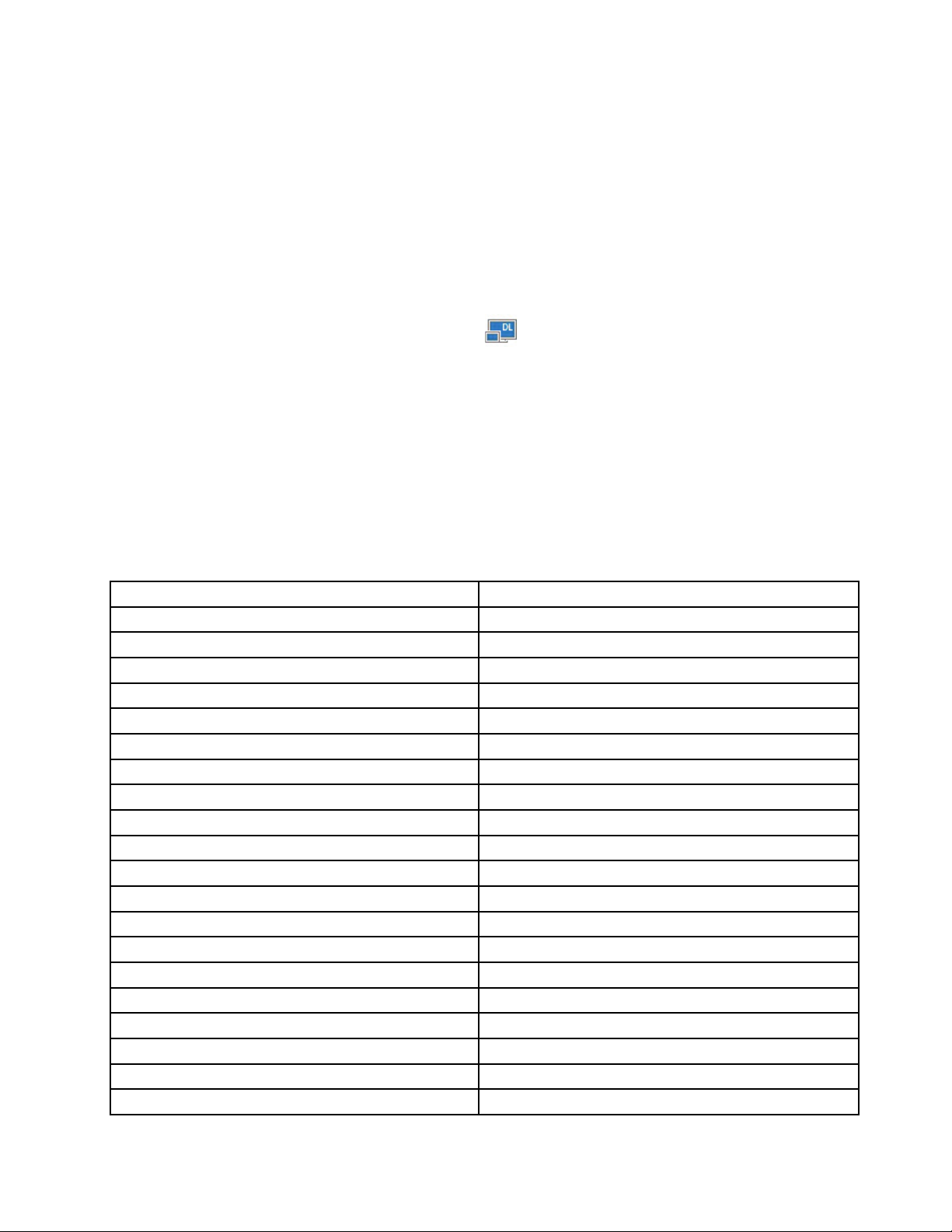
2.SelezionareConfigurazionevideo.VienevisualizzatalafinestraImpostazioni.
3.Nelriquadrodestrodellafinestra,farscorrerelabarradiscorrimentofinoallafine.
4.FareclicsuImpostazionidivisualizzazioneavanzate.
5.Nell'elencoadiscesaRisoluzione,impostarelarisoluzionedelmonitoresterno.
Alternanzadellemodalitàdioutputvideo
PerilsistemaoperativoWindows7,Windows8oWindows8.1:
Perpassaredaunamodalitàdioutputvideoadun'altra,procederenelmodoseguente:
1.Fareclicsull'iconaThinkPadUSB3.0ProDocknell'areadinotificadiWindows.Siapreuna
finestraacomparsa.
2.SelezionareThinkPadUSB3.0ProDock,quindiselezionarelamodalitàdioutputvideodesiderata.
Perulterioriinformazionisullemodalitàdioutputvideo,fareriferimentoallasezione“Informazionisulle
modalitàdioutputvideo”apagina30
.
Risoluzioniefrequenzediaggiornamentosupportate
Latabellaseguenteelencalefrequenzediaggiornamentosupportateavarierisoluzioniperl'outputvideo
deldockpro.
Tabella4.Risoluzioniefrequenzediaggiornamentosupportate:outputsoloDP
Risoluzione
640x48060,67,72,75,85
720x40070,85,88
720x48050,60
768x57650,60
800x60056,60,72,75,85
832x624
800x48060
848x48060
1024x60060
1024x76860,70,75,85
1152x864
1152x870
1280x72050,60
1280x76860,75,85
1280x80060
1280x96060,85
1280x102460,75
1360x76860
1366x76850,60
1368x76860
Frequenzadiaggiornamento(unità:Hz)
75
75
75
Capitolo2.ThinkPadUSB3.0ProDock35
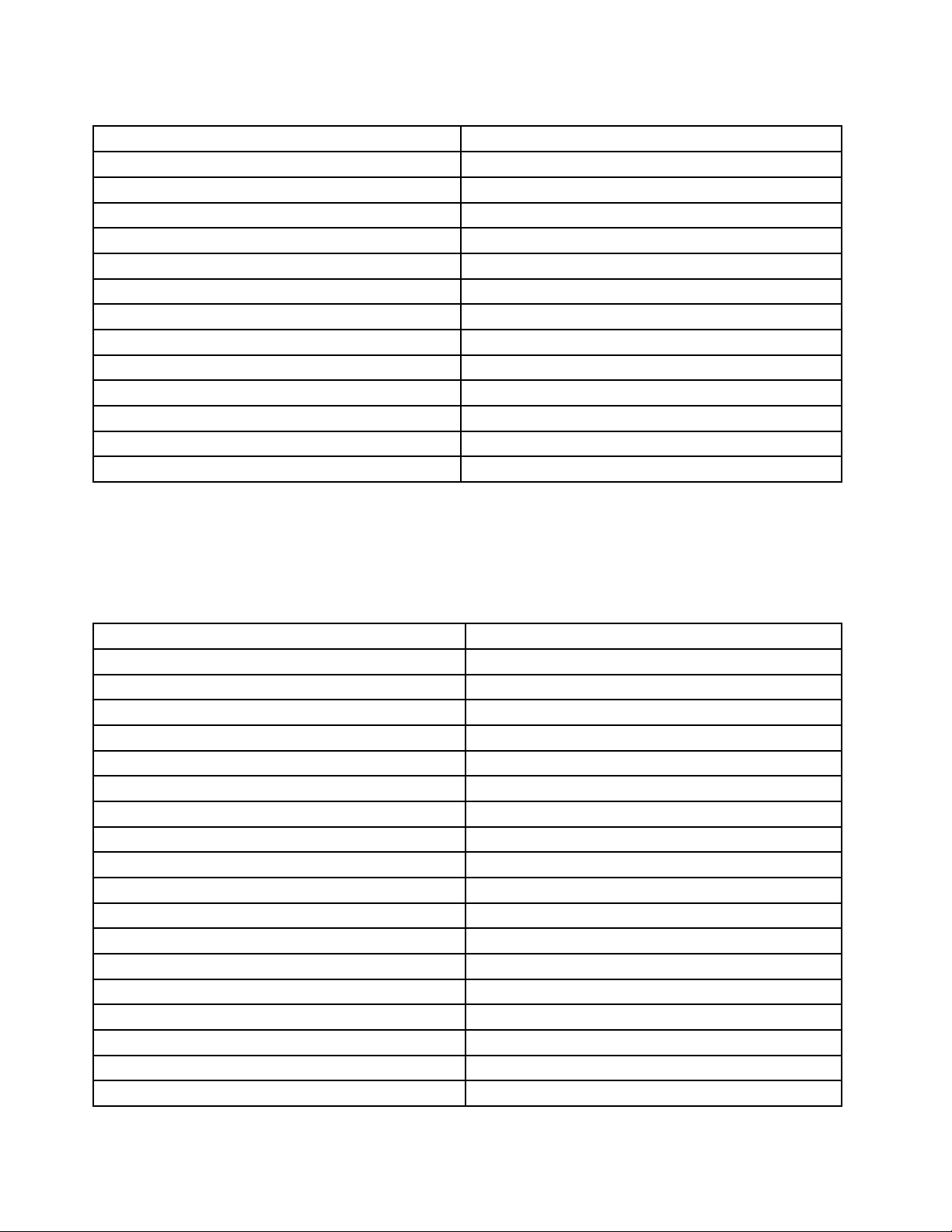
Tabella4.Risoluzioniefrequenzediaggiornamentosupportate:outputsoloDP(continua)
Risoluzione
1400x105060,75,85
1440x90060
1600x90060
1600x120060
1680x105060
1920x108050,60
1920x120060
2048x108060
2048x115260
2048x128060
2048x153660
2560x144050,60
2560x160060
Frequenzadiaggiornamento(unità:Hz)
Note:
1.Risoluzionesiriferiscealnumerodipixelvisualizzatoinorizzontaleeverticalesullaschermata.
2.Frequenzadiaggiornamento(chiamataanchefrequenzaverticale)misuralavelocitàconlaqualel'intera
schermatavienesottopostaanuovascansione.
Tabella5.Risoluzioniefrequenzediaggiornamentosupportate:outputsoloDPeoutputsoloVGA
Risoluzione
640x48060,67,72,75,85
720x40070,85,88
720x48050,60
768x57650,60
800x60056,60,72,75,85
832x624
800x48060
848x48060
1024x60060
1024x76860,70,75,85
1152x864
1152x870
1280x72050,60
1280x76860,75,85
1280x80060
1280x96060,85
1280x102460,75
1360x76860
Frequenzadiaggiornamento(unità:Hz)
75
75
75
36Guidaperl'utente
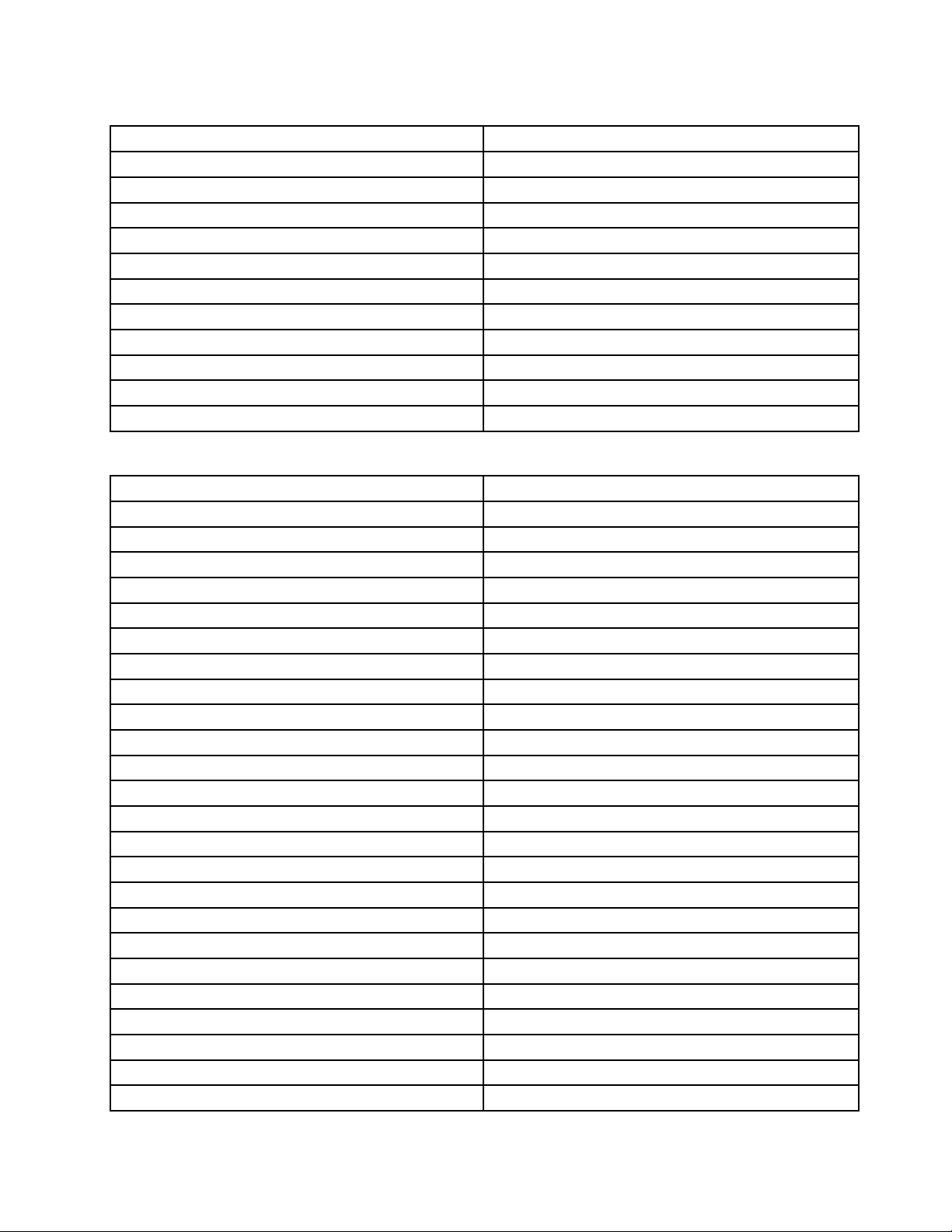
Tabella5.Risoluzioniefrequenzediaggiornamentosupportate:outputsoloDPeoutputsoloVGA(continua)
Risoluzione
Frequenzadiaggiornamento(unità:Hz)
1366x76850,60
1368x76860
1400x105060,75,85
1440x90060
1600x90060
1600x120060
1680x105060
1920x108050,60
1920x120060
2048x108060
2048x115260
Tabella6.Risoluzioniefrequenzediaggiornamentosupportate:outputsimultaneoDVI-I/DPooutputsimultaneoVGA/DP
Risoluzione
Frequenzadiaggiornamento(unità:Hz)
640x48060,67,72,75,85
720x40070,85,88
720x48050,60
768x57650,60
800x60056,60,72,75,85
832x624
75
800x48060
848x48060
1024x60060
1024x76860,70,75,85
1152x864
1152x870
75
75
1280x72050,60
1280x76860,75,85
1280x80060
1280x96060,85
1280x102460,75
1360x76860
1366x76850,60
1368x76860
1400x105060,75,85
1440x90060
1600x90060
1600x120060
Capitolo2.ThinkPadUSB3.0ProDock37

Tabella6.Risoluzioniefrequenzediaggiornamentosupportate:outputsimultaneoDVI-I/DPooutputsimultaneo
VGA/DP(continua)
Risoluzione
1680x105060
1920x108050,60
1920x120060
2048x108060
2048x115260
Frequenzadiaggiornamento(unità:Hz)
Risoluzionedeiproblemi
Questocapitolofornisceinformazionirelativeaisuggerimentisullarisoluzionedeiproblemiperunsupporto
incasodiproblemiconildockpro.Controllareinnanzituttoiseguentielementipertentareunarisoluzione
delproblema.
Generale
1.L'iconaThinkPadUSB3.0ProDocknonvienevisualizzatasulloschermo.
L'iconaThinkPadUSB3.0ProDockvienevisualizzatasoloquandoaldockproècollegatounmonitor
esterno.Seècollegatounmonitoresterno,verificarecheilcavovideosiacompletamenteinserito
neldockproenelmonitor.
2.L'indicatoredialimentazioneecollegamentodeldockprononèacceso.
Assicurarsidiavercollegatocorrettamentel'adattatoredialimentazionealdockproeaunapresa
elettricafunzionanteediaverpremutoilpulsantedialimentazione.Nonutilizzareunadattatoredi
alimentazionediversodaquellofornitoconildockpro.
3.IldockproècollegatoauncomputertramiteilcavoUSB3.0fornito,manonfunziona.
a.Assicurarsicheildockprosiacollegatocorrettamenteall'adattatoredialimentazione.Peril
funzionamentodeldockproènecessariounadattatoredialimentazioneesternoperchénonviene
alimentatodalconnettoreUSBcollegatoalcomputernotebook.
b.Assicurarsidiaverinstallatocorrettamenteildriverdidispositivodeldockpro;incasocontrario
installareildriverdidispositivoeriavviareilcomputer.
c.AccertarsicheilconnettoreUSBdelcomputerfunzionicorrettamente;incasocontrario,sostituirlo
conaltriconnettoriUSB.
4.Ilfunzionamentodellatastierawirelessa2,4GHzodelmousewirelessa2,4GHzvieneinterrotto.
Ilpuntatoredelmousesimuoveinritardoononèpossibilespostarlo.Alcunicaratterivengono
persidurantel'inputdallatastiera.
Siconsigliadicollegareildispositivodiricezionea2,4GHzalconnettoreUSB3.0anterioresuldock
proedevitaredicollegareunaltrodispositivoUSB3.0accantoalconnettoreconildispositivodi
ricezionecollegato.
5.Quandosicollegaildispositivo(adesempiountelefonocellulare)aldockperlaricarica,la
velocitàdicaricamentosiriduce.
AssicurarsidicollegareiltelefonocellularealconnettoreAlwaysOnUSB3.0.Scollegandoildockpro
dalcomputer,lavelocitàdicaricamentopuòrisultaremaggiore.
6.ItelefonicellularioaltridispositiviUSBnonpossonoesserecaricatiunavoltacollegatial
connettoreAlwaysOnUSB3.0.
Siconsigliadiscollegareildockprodalcomputernotebook,quindidicaricareitelefonicellularioaltri
dispositiviUSB.
38Guidaperl'utente
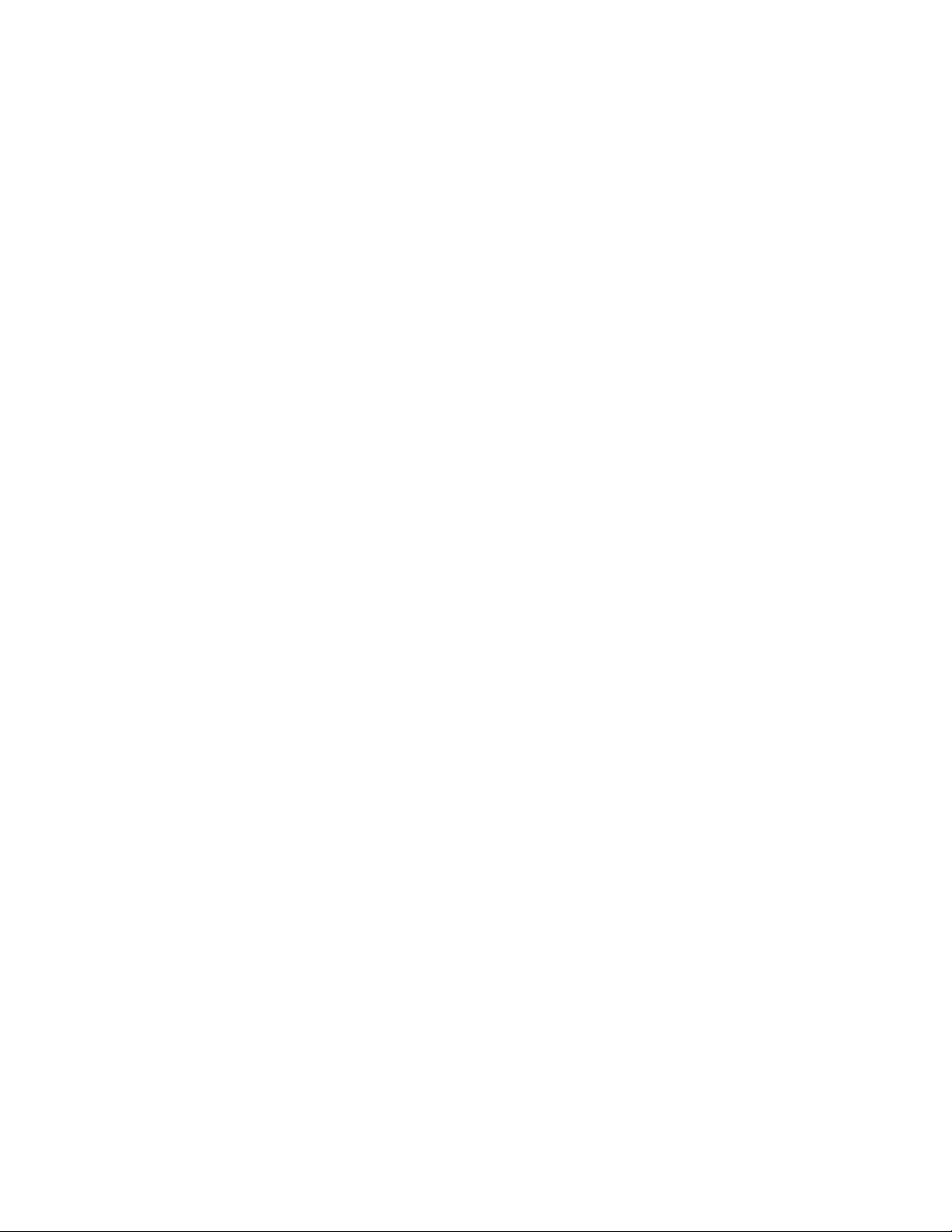
7.Ilmouseelatastieranonpossonoriattivareilsistemadelcomputerunavoltacollegatial
connettoreAlwaysOnUSB3.0.
Siconsigliadicollegareilmouseolatastieraall'altroconnettoreUSB.
Outputvideo
1.Ildisplaydelmonitoresternoèvuoto.
•Assicurarsicheilcomputernotebookcollegatoaldockprofunzionicorrettamenteenonsiain
modalitàstandbyoIbernazione.QuandoilcomputernotebookèinmodalitàstandbyoIbernazione,
ildisplaydelmonitoresternoèsemprevuoto.
•Assicurarsicheildriverdidispositivosiainstallatoinbasealleistruzionidiinstallazioneechel'icona
perildockprosiavisibilenell'areadinotificadiWindows.
•Verificarecheiseguenticollegamentisianostatieffettuaticorrettamente:
–CollegamentotracavoUSB3.0ecomputernotebook
–CollegamentotracavoUSB3.0edockpro
–Collegamentotraadattatoredialimentazione,dockproepresaelettrica
–Collegamentotracavovideo,dockproemonitoresterno
–CollegamentotracavovideoeconnettoredioutputvideoDVI-I
Nota:perilcollegamentodelconnettoreVGA,accertarsichel'adattatoreDVI-ItoVGAsiafissato
anchedallevitisuentrambiilati.
•Seilproblemapersiste,scollegaretuttiicollegamentideldockproedisinstallareilrelativodriverdi
dispositivo.Reinstallarequindiildriverdidispositivoeildockpro.
2.Nonèpossibileriprodurreivideosulmonitoresternomaèpossibileriprodurlisulmonitordel
computernotebook.
AlcunicomputernotebooknonsupportanoilprotocolloCOPP(CertifiedOutputProtectionProtocol)
enonsaràpossibileriprodurreivideoprotettisulmonitoresternocollegatoaldockpro.Ancheil
programmaCorelWinDVD10halimitinellariproduzionedivideosesiutilizzailsistemaoperativo
WindowsXP.
Perriprodurrevideosulmonitoresterno,èpossibilecollegareilmonitoresternoalconnettoreVGAsul
computernotebookedestenderelavisualizzazionealmonitoresterno.Perulterioriinformazionisulla
configurazionedelleimpostazionidivisualizzazione,consultarelasezione“Utilizzodelprogramma
diutilitàdeldockpro”apagina32
.
3.Leimmaginisulmonitoresternosonotremolanti.
Perrisolvereilproblema,verificarequantosegue:
•AssicurarsicheilmonitoresternosiacollegatocorrettamentealconnettoredioutputvideoDVI-Idel
dockpro.
•Controllarel'impostazionerelativaallarisoluzionedeldisplaydelcomputernotebookeassicurarsi
chelarisoluzionesiasupportatadaldockpro.
4.Icoloridelleimmaginisulmonitoresternononsonocorretti.
Perrisolvereilproblema,procederenelseguentemodo:
a.AssicurarsicheilmonitoresternosiacollegatocorrettamentealconnettoredioutputvideoDVI-Idel
dockpro.
b.Controllarel'impostazionerelativaallarisoluzionedeldisplaydelcomputereassicurarsichesia
supportatadaldockpro.
Capitolo2.ThinkPadUSB3.0ProDock39

5.IlcomputerriproducecontenutiWebinformatoFlash.Tuttavia,quandositrascinaesi
ingrandiscelafinestradiriproduzionesulmonitoresterno,lariproduzionesiinterrompe.
Perrisolvereilproblema,eseguireunaggiornamentoall'ultimaversionediAdobeFlashPlayer.
6.Ifilevideononpossonoessereriprodottiinmodocorrettosulloschermo.
Assicurarsidiinterromperel'esecuzionedelprogrammachepotrebbeinfluenzareleprestazionidella
CPUdurantelariproduzionevideo.
Audio
Nonprovienealcunsuonodaglialtoparlantidelcomputernotebookononèpossibileutilizzarei
connettoriaudiosulcomputernotebook.
Perimpostazionepredefinita,icomputerThinkPadealtricomputernotebookLenovo
®
utilizzanoilconnettore
combinatopercuffiaemicrofonosuldockproeiconnettoriaudiointegrativengonodisabilitatiquandoil
dockproècollegato.
Perabilitareiconnettoriaudiointegratidelcomputernotebook,procederenelmodoseguente:
1.Fareclicconilpulsantedestrodelmousesull'iconaVolumenell'areadinotificadiWindows.
2.SelezionareSuonipervisualizzarelafinestraAudio.
3.FareclicsullaschedaRiproduzioneperselezionareunaperifericaaudioincorporataesceglierela
schedaRegistrazioneperselezionareun'altraperifericaaudioincorporata.
4.NellaschedaRiproduzione,selezionareundispositivoaudiointegrato.NellaschedaRegistrazione,
selezionareunaltrodispositivoaudiointegrato.
Vedere“Impostazionemanualedeldispositivodiriproduzioneedeldispositivodiregistrazione”apagina
33permaggioriinformazioni.
Note:
1.Perapplicarelenuoveimpostazioni,riavviareleapplicazionicheattualmenteutilizzanoidispositiviaudio.
2.Leimpostazionimodificateverrannosalvatefinoallaprossimamodifica.
40Guidaperl'utente

AppendiceA.Assistenzaesupporto
Leinformazioniriportatediseguitodescrivonoilsupportotecnicodisponibileperilprodottoduranteil
periododigaranziaoperladuratadelprodotto.Perunacompletaspiegazionedeiterminidigaranzia
Lenovo,consultarelagaranzialimitataLenovo.
Supportotecnicoinlinea
Ilsupportotecnicoinlineaèdisponibilepertuttaladuratadelprodottoall'indirizzo:
http://www.lenovo.com/support
Duranteilperiododigaranzia,èdisponibilel'assistenzaperlasostituzionedelprodottooperlariparazione
deicomponentidifettosi.Inoltre,sel'opzioneèinstallatainuncomputerLenovo,sipotrebbeaverediritto
all'assistenzaadomicilio.IlpersonaletecnicoqualificatoLenovoconsentedistabilirelamigliorealternativa.
Supportotecnicopertelefono
Ilsupportoperl'installazioneelaconfigurazionetramiteilcentrodisupportotecnicosaràdisponibileper90
giornidopoilritirodell'opzionedalmercato.Trascorsotaleperiodo,ilsupportovienerevocatoofornitoa
pagamento,adiscrezionedellaLenovo.Èinoltredisponibileulterioresupportoapagamento.
PrimadirivolgersialrappresentantedelsupportotecnicoLenovo,tenereaportatadimanoleinformazioni
seguenti:nomeenumerodelcomponentesupplementare,scontrinodiacquisto,produttore,modello,
numerodiserieemanuale,testoesattodieventualimessaggidierrore,descrizionedelproblemae
informazionirelativeallaconfigurazionehardwareesoftwaredelsistema.
Èpossibilecheilrappresentantedelsupportotecnicorichiedadiriprodurreilproblemaalcomputerdurante
latelefonata.
Inumeriditelefonosonosoggettiamodificasenzapreavviso.L'elencodinumeriditelefonopiùaggiornato
perilsupportoLenovoèsempredisponibileall'indirizzohttp://www.lenovo.com/support/phone
numeroditelefonoperilpropriopaeseolapropriaareanonèelencato,contattareilrivenditoreLenovooil
concessionarioLenovodizona.
.Seil
Informazionirelativeall'accessofacilitato
Documentazioneneiformatiaccessibili
Lenovoforniscelapropriadocumentazioneelettronicainformatiaccessibili,tracuifilePDFoHTML
correttamenteetichettati.LadocumentazioneelettronicaLenovoèsviluppatapergarantirechegliutenticon
difettidivistapossanoleggerlautilizzandounlettoredischermo.Ancheperciascunaimmaginecontenuta
nelladocumentazioneèpresentetestoalternativocheillustral'immagineagliutenticondifettidivista
chesiservonodiunlettoredischermo.
PeraprireevisualizzareifilePDF,ènecessariochesulcomputersiastatoinstallatoilprogrammaAdobe
Reader.IlprogrammaAdobeReaderèinoltredisponibileperildownloadall'indirizzo:
http://www.adobe.com
©CopyrightLenovo2015
41

42Guidaperl'utente

AppendiceB.GaranzialimitataLenovo
L505-0010-0208/2011
LapresentegaranzialimitataLenovoècostituitadalleseguentiparti:
Parte1-Condizionigenerali
Parte2-Condizionispecificheperipaesi
Parte3-Informazionisulserviziodigaranzia
LedisposizionidellaParte2contengonolespecifichediundeterminatopaesechemodificanoo
sostituisconoquellecontenutenellaParte1.
Parte1-Condizionigenerali
LapresenteGaranzialimitataLenovosiapplicasoloaiprodottihardwareLenovoacquistatiperuso
personaleenonaquellidestinatiallarivendita.QuestagaranzialimitataLenovoèdisponibileinaltrelingue
all'indirizzowww.lenovo.com/warranty.
Coperturadellagaranzia
LenovogarantiscecheogniprodottohardwareLenovoacquistatononpresentadifettineimaterialienella
lavorazioneincondizionidiutilizzonormaliduranteilperiododigaranzia.Ilperiododigaranziadelprodotto
decorredalladatadiacquistooriginaria,indicatasullafatturaosulloscontrinodivendita,salvoquanto
diversamentespecificatodaLenovo.Ilperiododigaranziaeiltipodiserviziodigaranziaapplicatialprodotto
sonoindicatinellaseguente“Parte3-Informazionisulserviziodigaranzia”.Lapresentegaranziasi
applicasoloaiprodottinelpaeseonellaregioneincuisonostatiacquistati.
TALEGARANZIACOSTITUISCELAGARANZIAESCLUSIVADELL'UTENTEESOSTITUISCE
TUTTELEAL TREGARANZIEOCONDIZIONI,ESPRESSEOIMPLICITE,IVIINCLUSE,ATITOLO
ESEMPLIFICATIVO,LEGARANZIEOCONDIZIONIIMPLICITEDICOMMERCIABILITÀOIDONEITÀ
PERUNOSCOPOPARTICOLARE.POICHÉALCUNIPAESIOLEGISLAZIONINONCONSENTONO
L'ESCLUSIONEDELLEGARANZIEESPRESSEOIMPLICITE,LASUDDETTAESCLUSIONE
POTREBBENONESSEREAPPLICABILE.INTALCASO,TALIGARANZIEVERRANNOAPPLICATE
SOLONELL'AMBITOEPERILPERIODODITEMPOPREVISTIDALLALEGGE,INOL TRESARANNO
LIMITATEALLADURATADELPERIODODIGARANZIA.POICHÉALCUNIPAESIOLEGISLAZIONINON
CONSENTONOLIMITAZIONIDIDURA T ADELLEGARANZIEIMPLICITE,LASUDDETTALIMITAZIONE
POTREBBENONESSEREAPPLICABILE.
Comeottenereilserviziodigaranzia
Seilprodottononfunzionacorrettamenteduranteilperiododigaranzia,èpossibilerichiedereilserviziodi
garanziacontattandoLenovoounproviderdiserviziautorizzatodaLenovo.L'elencodeiproviderdiservizi
autorizzatiedeirelativinumeriditelefonoèdisponibileall'indirizzo:www.lenovo.com/support/phone.
Ilserviziodigaranziapotrebbenonesseredisponibileovunqueepotrebbevariaretralediverselocalità.
Esternamenteall'areadiserviziostandarddelproviderdiservizipotrebberoessereapplicatideicosti.Per
informazionispecifichedellaproprialocalità,contattareunproviderdiservizilocale.
Responsabilitàdelclienteperilserviziodigaranzia
©CopyrightLenovo2015
43
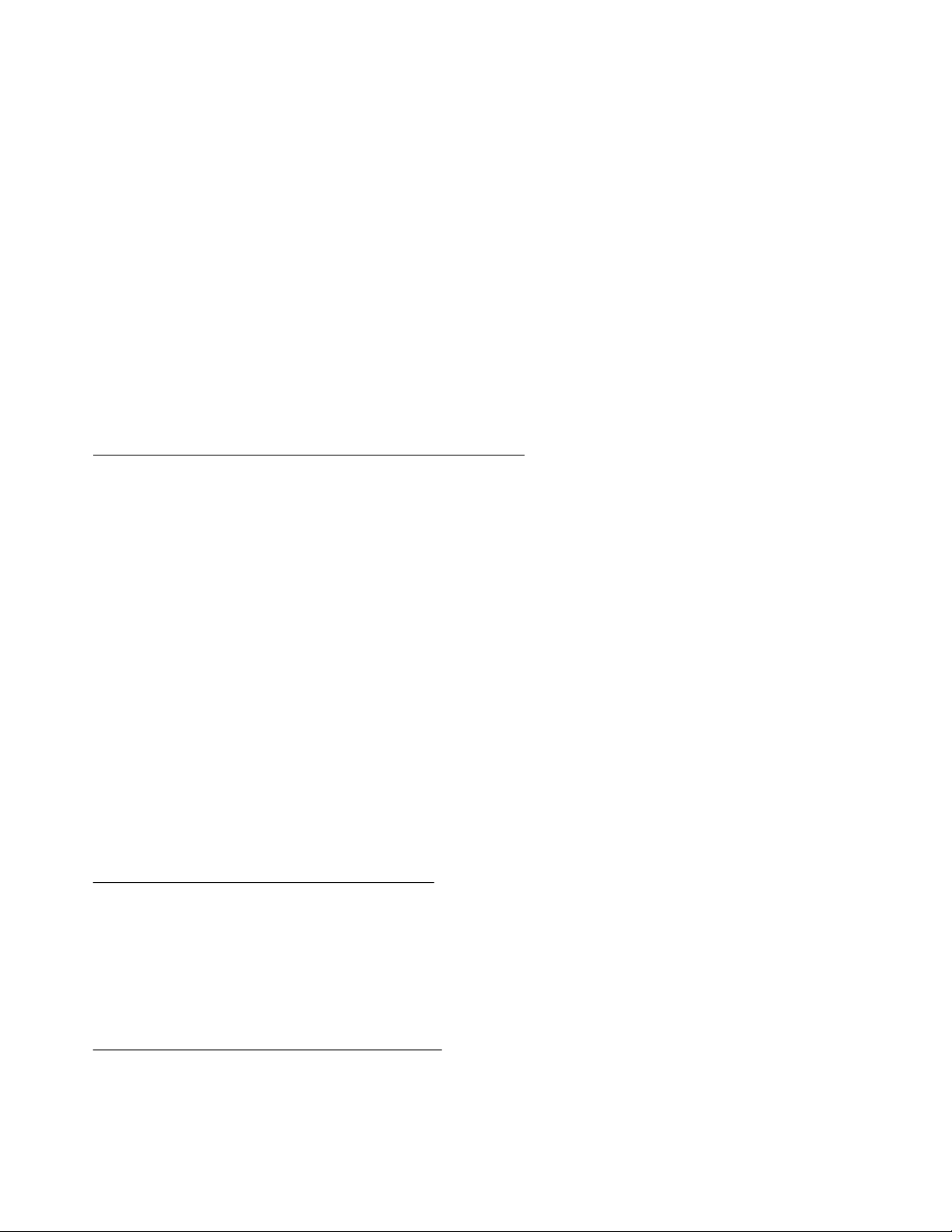
Primadiavvalersidelserviziodigaranzia,l'utentesiimpegnaa:
•seguireleproceduredirichiestadelserviziospecificatedalproviderdiservizi;
•effettuareilbackupoassicuraretuttiiprogrammieidaticontenutinelprodotto;
•fornirealproviderdiservizituttelepasswordolechiavidelsistema;
•fornirealproviderdiserviziunaccessosufficiente,gratuitoesicuroallepropriestruttureperconsentire
l'erogazionedelservizio;
•rimuoveretuttiidati,incluseleinformazioniriservate,proprietarieepersonali,dalprodottooppure,nel
casoincuiilclientenonsiaingradodirimuoveretaliinformazioni,modificareleinformazioniinmododa
impedirnel'accessoaterzepartioppureinmodochenonsianoconsiderateinformazionipersonaliai
sensidellaleggeapplicabile.Ilproviderdiservizinonsaràritenutoresponsabileperlaperditaola
divulgazionediqualsiasitipodidati,incluseleinformazioniriservate,proprietarieopersonali,presentisui
prodottirestituitioaiqualihaavutoaccessopererogareilserviziodigaranzia;
•rimuoveretutteleperiferiche,icomponenti,leopzioni,lemodificheegliaccessorinoncopertidalla
garanzia;
•verificarecheilprodottoolapartesiaesentedavincoligiuridicicheneimpediscanolasostituzione;
•seilclientenonèilproprietariodelprodottoodellapartedelprodotto,chiederealproprietario
un'autorizzazionecheconsentaalproviderdiservizidierogareilserviziodigaranzia.
RisoluzionedeiproblemidapartedelProviderdelservizio
Quandosicontattaunproviderdiservizi,ènecessarioseguireleproceduredideterminazioneerisoluzione
deiproblemispecificate.
Ilproviderdiservizitenteràdidiagnosticareerisolvereilproblemapertelefono,pere-mailotramite
assistenzaremota.Ilproviderdiservizipotrebberichiedereall'utentediscaricareeinstallaregli
aggiornamentisoftwaredesignati.
Alcuniproblemipossonoessererisolticonuncomponentesostituibile,denominato“CustomerReplaceable
Unit”o“CRU”chel'utentepuòinstallaredasé.Intalcaso,ilProviderdelserviziofornisceleCRUda
installare.
Seilproblemanonpuòessererisoltopertelefono,attraversol'applicazionediaggiornamentisoftwareo
l'installazionediunaCRU,ilproviderdiserviziorganizzeràilservizioinbasealtipodiserviziodigaranzia
indicatoperilprodottonella“Parte3-Informazionisulserviziodigaranzia”.
Seilproviderdiservizistabiliscechenonèpossibileriparareilprodotto,losostituiràconunaltroequivalente.
Seilproviderdiservizistabiliscechenonèpossibileriparareosostituireilprodotto,aisensidellapresente
garanzialimitata,l'utentedeverestituireilprodottoalrivenditoreoaLenovoevienerimborsatadelprezzo
dell'acquisto.
Sostituzionediunprodottoodiunasuaparte
Quandoilserviziodigaranziaprevedelasostituzionediunprodottoodiunasuaparte,laparteoil
prodottosostituitodiventaproprietàdiLenovomentreilprodottoolapartedisostituzionediventaproprietà
dell'utente.SoloiprodottielepartiLenovoinalteratepossonoesseresostituite.Laparteoilprodotto
disostituzionefornitidaLenovopotrebberononesserenuovi,masarannoperfettamentefunzionantie
funzionalmenteequivalentiallaparteoalprodottosostituito.Taleprodottooparteverràgarantitoperil
periodorestantesulprodottooriginale.
Utilizzodelleinformazionidicontattopersonali
Sebeneficiadelservizioaisensidellecondizionidiquestagaranzia,l'utenteautorizzaLenovoadarchiviare,
utilizzareedelaborareleinformazionisulserviziodigaranziaeleinformazionidicontattodell'utente,ivi
inclusinome,numeriditelefono,indirizzoeindirizzoe-mail.Lenovoutilizzeràquesteinformazioniper
44Guidaperl'utente

applicareilservizioingaranzia.Lenovopotrebbecontattarel'utentepersapereseèsoddisfattodel
serviziodigaranziaoperinformarlodieventualirichiamideiprodottioproblemidisicurezza.Alloscopo
direalizzaretaliobiettivi,l'utenteautorizzaLenovoatrasferireleinformazionidell'utenteneipaesiincuiè
presentesulmercatoeafornirleaentitàcheagisconopersuoconto.Lenovoèinoltreliberadidivulgarei
datidell'utentequaloraciòfosseprevistodallalegge.LenormedituteladellaprivacyapplicatedaLenovo
sonodisponibilisulsitoWebwww.lenovo.com/.
Cosanoncoprequestagaranzia
Questagaranzianoncomprendequantosegue:
•funzionamentoininterrottooprivodierroridiunprodotto;
•perditaodanniadaticausatidaunprodotto;
•programmisoftware,forniticonilprodottooinstallatisuccessivamente;
•guastiodannicausatidautilizzoerratooimproprio,incidente,modifica,ambienteoperativoofisiconon
appropriato,disastrinaturali,sovratensione,manutenzioneimpropriaoutilizzononconformeaquanto
indicatosuimaterialiinformativisulprodotto;
•dannicausatidaunProviderdelserviziononautorizzato;
•guastiodannicausatidaprodottiditerzeparti,inclusiquellifornitiointegratidaLenovoinprodotti
Lenovosurichiestadell'utente;
•qualsiasisupportotecnicoodialtrotipo,tracuiassistenzarelativaadomandesulle“procedure”da
seguireequellerelativeallaconfigurazioneeinstallazionedelprodotto;
•prodottiopartidiprodottilecuietichetteidentificativesianostatealterateorimosse.
Limitazionediresponsabilità
Lenovoèresponsabiledell'eventualeperditaodanneggiamentodelprodottoesclusivamenteseilprodotto
sitrovapressoilproviderdiserviziointransito(seilproviderdiservizièresponsabiledeltrasportodel
prodottostesso).
NéLenovonéilproviderdiservizisonoresponsabilidellaperditaodelladivulgazionedidati,inclusele
informazioniriservate,proprietarieopersonalipresentiinunprodotto.
INNESSUNCASOEINDIPENDENTEMENTEDALL'INEFFICACIADELLOSCOPOESSENZIALEDI
TUTTELEMISURECORRETTIVEST ABILITENELPRESENTEDOCUMENTO,LENOVO,ISUOI
AFFILIATI,FORNITORI,RIVENDITORIOPROVIDERDISERVIZISARANNORESPONSABILIDEGLI
EVENTIDISEGUITOINDICA TI,ANCHESEINFORMA TIDELPOSSIBILEVERIFICARSIDITALIEVENTIE
ANCHELADDOVELARICHIESTADIRISARCIMENTOSIAAFFERENTEACONTRATTI,GARANZIE,
NEGLIGENZE,RESPONSABILITÀOGGETTIVAOAL TREIPOTESIDIRESPONSABILITÀ:1)RICHIESTE
DIRISARCIMENTODANNIDAPARTEDITERZI;2)PERDITA,DANNOODIVULGAZIONEDEIDATI
DELL'UTENTE;3)DANNISPECIALI,ACCIDENTALI,PUNITIVI,INDIRETTIOCONSEQUENZIALI,
INCLUSITRAGLIAL TRIPERDITADIPROFITTI,GUADAGNI,CLIENTELAORISPARMIANTICIPATI.
LARESPONSABILITÀCOMPLESSIVADILENOVO,DEISUOIAFFILIATI,FORNITORI,RIVENDITORIO
PROVIDERDISERVIZIPERIDANNIDERIVANTIDAQUALUNQUECAUSAÈLIMITATAALPAGAMENTO
DIUNASOMMAEQUIVALENTEALVALOREDEIDANNIDIRETTIEFFETTIVIECOMUNQUENON
ECCEDENTEILPREZZODIACQUISTODELPRODOTTO.
LESUDDETTELIMITAZIONINONSONOAPPLICABILINELCASODILESIONIPERSONALI(INCLUSA
LAMORTE)EDIDANNIABENIMOBILIEIMMOBILIPERIQUALILENOVOSIALEGALMENTE
RESPONSABILE.POICHÉLALEGISLAZIONEDIALCUNIPAESINONCONSENTEL'ESCLUSIONE
OLALIMITAZIONEDIDANNIINCIDENTALIOCONSEQUENZIALI,LESUDDETTEESCLUSIONIO
LIMITAZIONIPOTREBBERONONESSEREAPPLICABILI.
Altridirittidell'utente
AppendiceB.GaranzialimitataLenovo45
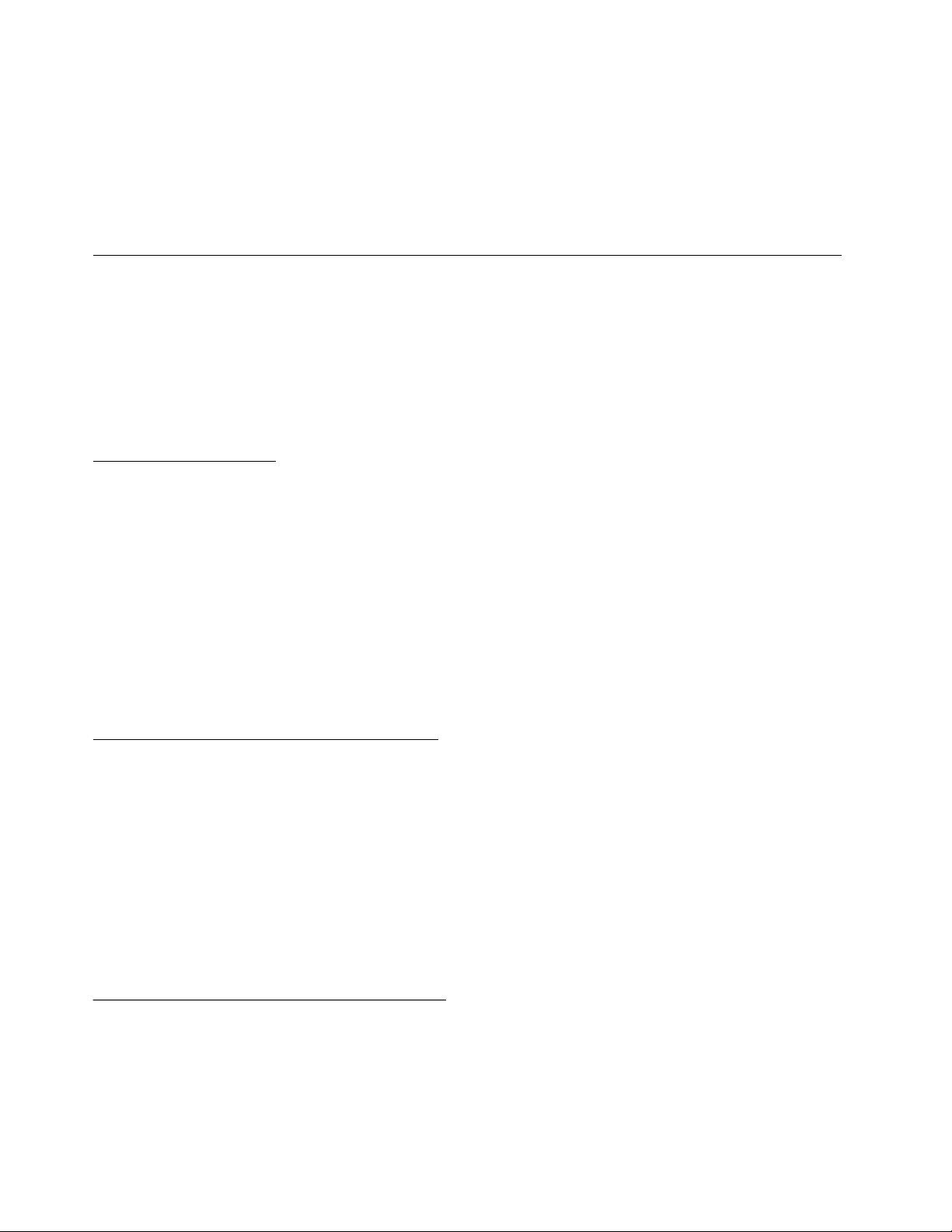
LAPRESENTEGARANZIACONFERISCEALL'UTENTESPECIFICIDIRITTILEGALI.L'UTENTE
PUÒGODEREDIAL TRIDIRITTICHEPOSSONOVARIAREASECONDADELPAESEEDELLA
LEGISLAZIONEAPPLICABILE.INOL TREL'UTENTEPUÒGODEREDIAL TRIDIRITTIINVIRTÙDI
ACCORDISCRITTICONLENOVO.LEDISPOSIZIONIDIQUESTAGARANZIANONPREGIUDICANOI
DIRITTIGARANTITIDANORMEIMPERATIVE,INCLUSIIDIRITTIDEICONSUMATORIREGOLATIDA
LEGGIOREGOLAMENTICHEDISCIPLINANOLAVENDITADIBENIAICONSUMATORIIQUALINON
POSSONOESSERELIMITATIEACUINONÈPOSSIBILERINUNCIAREPERCONTRATTO.
Parte2-Condizionispecificheperipaesi
Australia
Con“Lenovo”sifariferimentoaLenovo(Australia&NewZealand)PtyLimitedABN70112394411.
Indirizzo:Level10,NorthT ower,1-5RailwayStreet,Chatswood,NSW,2067.Telefono:+61280038200.
E-mail:lensyd_au@lenovo.com
LaseguentedisposizionesostituiscelacorrispondentesezionenellaParte1:
Coperturadellagaranzia
Lenovogarantiscecheogniprodottohardwareacquistatononpresentadifettineimaterialienella
lavorazioneincondizioninormalieconunutilizzostandardduranteilperiododigaranzia.Duranteilperiodo
digaranzia,seilprodottononfunzionaacausadiunguastocopertodallagaranzia,Lenovoadotteràuna
dellemisurecorrettivecontemplatedaquestagaranzialimitata.Ilperiododigaranziadelprodottohainizio
dalladatadiacquistospecificatasullafattura,senondiversamenteindicatoperiscrittodaLenovo.Il
periododigaranziaeiltipodiserviziodigaranziaapplicatialprodottosonostabilitinellaseguenteParte3-
Informazionisulserviziodigaranzia.
IBENEFICIPREVISTIDAQUEST AGARANZIASIAGGIUNGONOAIDIRITTIEAIRICORSILEGALI,IVI
COMPRESIQUELLIPREVISTIDALLALEGGEPERLATUTELADEICONSUMATORIAUSTRALIANA.
LaseguentedisposizionesostituiscelacorrispondentesezionenellaParte1:
Sostituzionediunprodottoodiunasuaparte:
Quandoilserviziodigaranziaprevedelasostituzionediunprodottoodiunasuaparte,laparteoil
prodottosostituitodiventaproprietàdiLenovomentreilprodottoolapartedisostituzionediventaproprietà
dell'utente.SoloiprodottielepartiLenovoinalteratepossonoesseresostituite.Laparteoilprodotto
disostituzionefornitidaLenovopotrebberononesserenuovi,masarannoperfettamentefunzionantie
funzionalmenteequivalentiallaparteoalprodottosostituito.Taleprodottooparteverràgarantitoperil
periodorestantesulprodottooriginale.Lepartieiprodottidaripararepossonoesseresostituitidaparti
oprodottirinnovatidellostessotipoinvecediessereriparati.Perriparareilprodottopotrebberoessere
utilizzatepartirinnovateelariparazionedelprodottopotrebbecausarelaperditadidatiseilprodotto
èingradodiconservaredatigeneratidall'utente.
LaseguentedisposizionesiaggiungeallacorrispondentesezionenellaParte1:
Utilizzodelleinformazionidicontattopersonali:
Lenovononsaràingradodierogareilservizioprevistodaquestagaranziasel'utenterifiutadifornire
informazionicheloriguardanoononaccettailtrasferimentodellesueinformazionipressogliagentioi
fornitoriesternidiLenovo.L'utentedisponedeldirittodiaccederealleinformazionidicontattopersonalie
richiederelarettificadieventualierroriinessecontenutiaisensidellaleggeperlatuteladellaprivacy
australianadel1988(PrivacyAct1988),contattandoLenovo.
46Guidaperl'utente

LaseguentedisposizionesostituiscelacorrispondentesezionenellaParte1:
Limitazionediresponsabilità:
Lenovoèresponsabiledell'eventualeperditaodanneggiamentodelprodottoesclusivamenteseilprodotto
sitrovapressoilproviderdiserviziointransito(seilproviderdiservizièresponsabiledeltrasportodel
prodottostesso).
NéLenovonéilproviderdiservizisonoresponsabilidellaperditaodelladivulgazionedidati,inclusele
informazioniriservate,proprietarieopersonalipresentiinunprodotto.
NELLAMISURAMASSIMACONSENTIT ADALLALEGGE,INNESSUNCASOEINDIPENDENTEMENTE
DALL'INEFFICACIADELLOSCOPOESSENZIALEDITUTTELEMISURECORRETTIVESTABILITENEL
PRESENTEDOCUMENTO,LENOVO,ISUOIAFFILIATI,FORNITORI,RIVENDITORIOPROVIDERDI
SERVIZISARANNORESPONSABILIDEGLIEVENTIDISEGUITOINDICATI,ANCHESEINFORMATI
DELPOSSIBILEVERIFICARSIDITALIEVENTIEANCHELADDOVELARICHIEST ADIRISARCIMENTO
SIAAFFERENTEACONTRATTI,GARANZIE,NEGLIGENZE,RESPONSABILIT ÀOGGETTIVAOAL TRE
IPOTESIDIRESPONSABILITÀ:1)RICHIESTEDIRISARCIMENTODANNIDAPARTEDITERZI;2)
PERDITA,DANNOODIVULGAZIONEDEIDATIDELL'UTENTE;3)DANNISPECIALI,ACCIDENTALI,
PUNITIVI,INDIRETTIOCONSEQUENZIALI,INCLUSITRAGLIAL TRIPERDITADIPROFITTI,
GUADAGNI,CLIENTELAORISPARMIANTICIPATI.LARESPONSABILITÀCOMPLESSIVADILENOVO,
DEISUOIAFFILIA TI,FORNITORI,RIVENDITORIOPROVIDERDISERVIZIPERIDANNIDERIVANTI
DAQUALUNQUECAUSAÈLIMITATAALPAGAMENTODIUNASOMMAEQUIVALENTEALVALORE
DEIDANNIDIRETTIEFFETTIVIECOMUNQUENONECCEDENTEILPREZZODIACQUISTODEL
PRODOTTO.
LESUDDETTELIMITAZIONINONSONOAPPLICABILINELCASODILESIONIPERSONALI(INCLUSA
LAMORTE)EDIDANNIABENIMOBILIEIMMOBILIPERIQUALILENOVOSIALEGALMENTE
RESPONSABILE.
LaseguentedisposizionesostituiscelacorrispondentesezionenellaParte1:
Altridirittidell'utente:
LAPRESENTEGARANZIACONFERISCEALL'UTENTESPECIFICIDIRITTILEGALI.L'UTENTEGODE
ANCHEDIAL TRIDIRITTIGARANTITIDALLALEGGEVIGENTEEAISENSIDELLALEGGEPER
LATUTELADEICONSUMA TORIAUSTRALIANA.LEDISPOSIZIONIDIQUEST AGARANZIANON
PREGIUDICANOIDIRITTIGARANTITIDANORMEIMPERATIVEOREGOLA TIDALEGGITRACUI
IDIRITTICHENONPOSSONOESSERELIMITATIEACUINONÈPOSSIBILERINUNCIAREPER
CONTRATTO.
Adesempio,iprodottiLenovoprevedonogaranziechenonpossonoessereescluseaisensidellalegge
perlatuteladeiconsumatoriaustraliana.L'utentehadirittoallasostituzionedelprodottooalrimborsodel
prezzodiacquistodelprodottoincasodiguastobloccanteealrisarcimentopertuttiglialtridannioperdite
ragionevolmenteprevedibili.L'utenteinoltrehadirittoallariparazioneoallasostituzionedelprodottosela
qualitàdelprodottononèaccettabile,mailguastononèclassificatocomeunguastobloccante.
NuovaZelanda
LaseguentedisposizionesiaggiungeallacorrispondentesezionenellaParte1:
Utilizzodelleinformazionipersonali:
Lenovononsaràingradodierogareilservizioprevistodaquestagaranziasel'utenterifiutadifornire
informazionicheloriguardanoononaccettailtrasferimentodellesueinformazionipressogliagentioi
AppendiceB.GaranzialimitataLenovo47
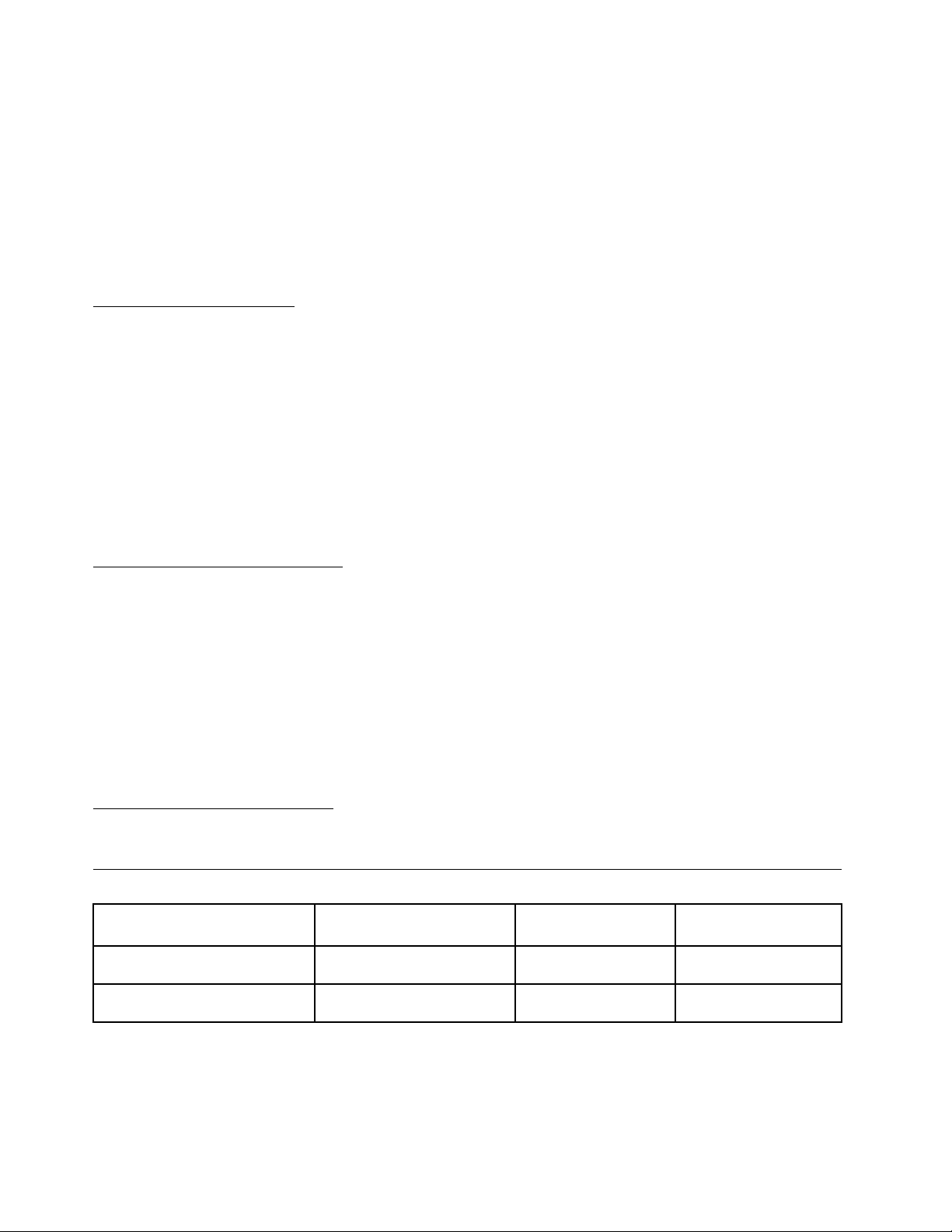
fornitoriesternidiLenovo.L'utentedisponedeldirittodiaccederealleinformazionidicontattopersonalie
richiederelarettificadieventualierroriinessecontenutiaisensidellaleggeperlatuteladellaprivacy
australianadel1993(PrivacyAct1993)contattandoLenovo(Australia&NewZealand)PtyLimitedABN70
112394411.Indirizzo:Level10,NorthTower,1-5RailwayStreet,Chatswood,NSW,2067.Telefono:
61280038200.E-mail:lensyd_au@lenovo.com
Bangladesh,Cambogia,India,Indonesia,Nepal,Filippine,VietnameSriLanka
LaseguentedisposizionesiaggiungeallaParte1:
Risoluzionedicontroversie
Lecontroversiederivantioassociateaquestagaranziasarannorisoltedefinitivamentemediantearbitrato
tenutoaSingapore.Questagaranziasaràgovernata,interpretataeapplicatainconformitàalleleggi
vigentiaSingapore,indipendentementedalconflittodileggi.SeilprodottoèstatoacquistatoinIndia,
ledisputerelativeaquestagaranziasarannodicompetenzadiBangalore,India.L'arbitratoconsedea
Singaporedovràessereregolatodalleregoledell'arbitratodelSingaporeInternationalArbitrationCenter
(“RegoleSIAC”)invigore.L'arbitratoinIndiavienestabilitoinaccordoconlenormeinvigoreinIndia.La
decisionedell'arbitratosaràdefinitivaevincolanteperlepartisenzaappello.T aledecisionedovràessere
messaperiscrittoedovrannoesserestabilitelesentenzeeleconclusionidilegge.Tuttiiprocedimentidi
arbitratosarannocondottiinlinguaingleseeladocumentazionepresentataintaliprocedimentidovrà
essereelaboratainlinguainglese.Intaliprocedimenti,laversioneinlinguainglesedellapresentegaranzia
prevarràsuqualunquealtraversione.
SEE(SpazioEconomicoEuropeo)
LaseguentedisposizionesiaggiungeallaParte1:
Iclientidell'AEEpossonocontattareLenovoalseguenteindirizzo:EMEAServiceOrganisation,Lenovo
(International)B.V.,Floor2,Einsteinova21,85101,Bratislava,Slovacchia.Ilserviziorelativoaquesta
garanzia,periprodottihardwareLenovoacquistatiinpaesiSEE,vienefornitoinqualsiasipaeseSEEincuiil
prodottoèstatoannunciatoeresodisponibiledaLenovo.
Russia
LaseguentedisposizionesiaggiungeallaParte1:
Duratadelservizioperiprodotti
Ilservizioperiprodottivieneerogatoperquattro(4)anniapartiredalladataoriginariadell'acquisto.
Parte3-Informazionisulserviziodigaranzia
Tipodiserviziodi
TipodiprodottoPaeseoregionediacquistoPeriododigaranzia
ThinkPadUSB3.0UltraDock
ThinkPadUSB3.0ProDock
Intuttoilmondo3anno1,4
Intuttoilmondo3anno1,4
garanzia
Serichiesto,ilProviderdelservizioforniràilserviziodiassistenzaosostituzioneasecondadeltipodi
garanziaspecificatoperilproprioprodottoeperilserviziodisponibile.Lapianificazionedelserviziodipende
dalmomentoincuivieneeffettuatalachiamata,dallepartidiricambiodisponibiliedaaltrifattori.
48Guidaperl'utente

Tipidiservizidigaranzia
1.ServizioCustomerReplaceableUnit(“CRU”)
IlproviderdiserviziinvieràasuespeseleCRUchel'utentedovràinstallare.InformazionisulleCRUe
istruzioniperlasostituzionevengonoinviateconilprodottoesonodisponibilisurichiestapressoLenovo
inqualsiasimomento.LeCRUchel'utentepuòinstallareautonomamentevengonochiamate“CRU
self-service”.Le“CRUdiserviziofacoltativo”potrebberorichiederestrumentiecompetenzetecniche.
L'installazionedelleCRUself-serviceèresponsabilitàdell'utente.ÈpossibilerichiederealProviderdel
serviziol'installazionediCRUdiserviziofacoltativoinbaseaunodeglialtritipidiserviziodigaranzia
previstiperilprodotto.IlclientepuòacquistareunserviziodiinstallazionedelleCRUself-serviceoffertoda
Lenovoedaisuoiproviderdiservizi.L'elencodelleunitàCRUelarelativadesignazionesonodisponibili
nellapubblicazionefornitaconilprodottooall'indirizzowww.lenovo.com/CRUs.Lenormedirestituzione
delleeventualiCRUdifettosesarannoindicatenelleistruzioniinviateconleCRUdisostituzione.Quando
vienerichiestalasostituzione:1)nellaconfezionedellaCRUdisostituzionevengonoincluseleistruzionidi
restituzioneunitamenteauncontenitoreeaun'etichettadispedizionepre-affrancatae2)lespesedella
CRUdisostituzionepotrebberoessereacaricodell'utenteseilfornitoredelserviziononricevelaCRU
malfunzionanteentrotrenta(30)giornidalladatadiricevimentodellaCRUdisostituzione.
2.Servizioadomicilio
Ilproviderdiserviziriparaosostituisceilprodottopressol'utente.L'utentedevemettereadisposizione
unambientedilavoroidoneoaldisassemblaggioealriassemblaggiodelprodotto.Potrebbeessere
necessariocompletarealcuneriparazionipressoilcentroassistenza.Inquesticasi,ilproviderdiservizi
inviailprodottoalcentroassistenzaasuespese.
3.Servizioditrasportoodeposito
Ilprodottovieneriparatoosostituitopressoilcentroassistenzaautorizzatoelaspedizioneèacarico
delproviderdiservizi.L'utenteèresponsabiledelladisconnessioneedell'imballaggiodelprodottonella
confezionefornitagliperlarestituzionedelprodottoalcentrodiassistenzaindicato.Uncorrierepreleverà
ilprodottoeloconsegneràalcentroassistenzadesignato.Ilprodottovienericonsegnatoall'utentea
spesedelcentroassistenza.
4.Servizioconconsegnapressoilcentroassistenzaacuradelcliente
Ilprodottovieneriparatoosostituitopressouncentroassistenzaautorizzatodovevienetrasportatoaspese
delclienteesottolaresponsabilitàdelcliente.Unavoltariparatoosostituito,ilprodottopuòessereritirato
dalcliente.Seilclientenonprovvedealritirodelprodotto,ilproviderdiservizinedisporrànelmodoritenuto
piùadatto,senzaalcunobbligoneiconfrontidell'utente.
5.Servizioconspedizionepostaleacuradelcliente
Ilprodottovieneriparatoosostituitopressouncentroassistenzaautorizzatodovevienetrasportatoacarico
delclienteesottolaresponsabilitàdelcliente.Unavoltariparatoosostituito,ilprodottovienerestituito
alclienteaspesediLenovoesottolaresponsabilitàdiLenovo,salvoquantodiversamentespecificato
dalproviderdiservizi.
6.Servizioconspedizionepostaledelprodottodariparareedelprodottoriparatoacaricodelcliente
Ilprodottovieneriparatoosostituitopressouncentroassistenzaautorizzatodovevienetrasportatoa
caricodelclienteesottolaresponsabilitàdelcliente.Unavoltariparatoosostituito,ilprodottoviene
messoadisposizionedelclienteilqualedovràorganizzareilritiroconspedizionepostaleasuespesee
sottolasuaresponsabilità.Seilclientenonprovvedeaorganizzareilritirotramitespedizionepostale
AppendiceB.GaranzialimitataLenovo49

delprodottoriparato,ilproviderdiservizinedisporrànelmodoritenutopiùadatto,senzaalcunobbligo
neiconfrontidelcliente.
7.Serviziodisostituzionedelprodotto
InbasealServiziodisostituzionedelprodotto,Lenovospediràunprodottoinsostituzioneall'utente.L'utente
èresponsabiledell'installazioneedellaverificadelfunzionamentoditaleprodotto.Ilprodottodisostituzione
diventadiproprietàdell'utenteincambiodelprodottomalfunzionante,chediventadiproprietàdiLenovo.
L'utentedovràimballareilprodottodifettatonellaconfezionedispedizionechecontenevailprodottodi
sostituzioneerestituirloaLenovo.Lespeseditrasporto,inentrambeledirezioni,sonoacaricodiLenovo.Se
nonutilizzalaconfezionedispedizionedelprodottodisostituzione,ilclientesaràresponsabiledieventuali
dannialprodottodifettatodurantelaspedizione.SeLenovononriceveilprodottomalfunzionanteentro
trenta(30)giornidallaricezionedelprodottodisostituzione,nepotràessereaddebitatoilcostoall'utente.
SuplementodeGarantíaparaMéxico
EsteSuplementoseconsideraparteintegrantedelaGarantíaLimitadadeLenovoyseráefectivoúnicay
exclusivamenteparalosproductosdistribuidosycomercializadosdentrodelTerritoriodelosEstados
UnidosMexicanos.Encasodeconflicto,seaplicaránlostérminosdeesteSuplemento.
Todoslosprogramasdesoftwareprecargadosenelequiposólotendránunagarantíadetreinta(30)díaspor
defectosdeinstalacióndesdelafechadecompra.Lenovonoesresponsabledelainformaciónincluida
endichosprogramasdesoftwarey/ocualquierprogramadesoftwareadicionalinstaladoporUstedo
instaladodespuésdelacompradelproducto.
Losserviciosnocubiertosporlagarantíasecargaránalusuariofinal,previaobtencióndeunaautorización.
Enelcasodequesepreciseunareparacióncubiertaporlagarantía,porfavor,llamealCentrodesoporte
alclienteal001-866-434-2080,dondeledirigiránalCentrodeservicioautorizadomáscercano.Sino
existieseningúnCentrodeservicioautorizadoensuciudad,poblaciónoenunradiode70kilómetros
desuciudadopoblación,lagarantíaincluirácualquiergastodeentregarazonablerelacionadoconel
transportedelproductoasuCentrodeservicioautorizadomáscercano.Porfavor,llamealCentrode
servicioautorizadomáscercanoparaobtenerlasaprobacionesnecesariasolainformaciónrelacionada
conelenvíodelproductoyladireccióndeenvío.
ParaobtenerunalistadelosCentrosdeservicioautorizados,porfavor,visite:
http://www.lenovo.com/mx/es/servicios
Importadopor:
LenovoMéxicoS.deR.L.deC.V.
Av.SantaFe505,Piso15
Col.CruzManca
Cuajimalpa,D.F.,México
C.P.05349
Tel.(55)50008500
50Guidaperl'utente
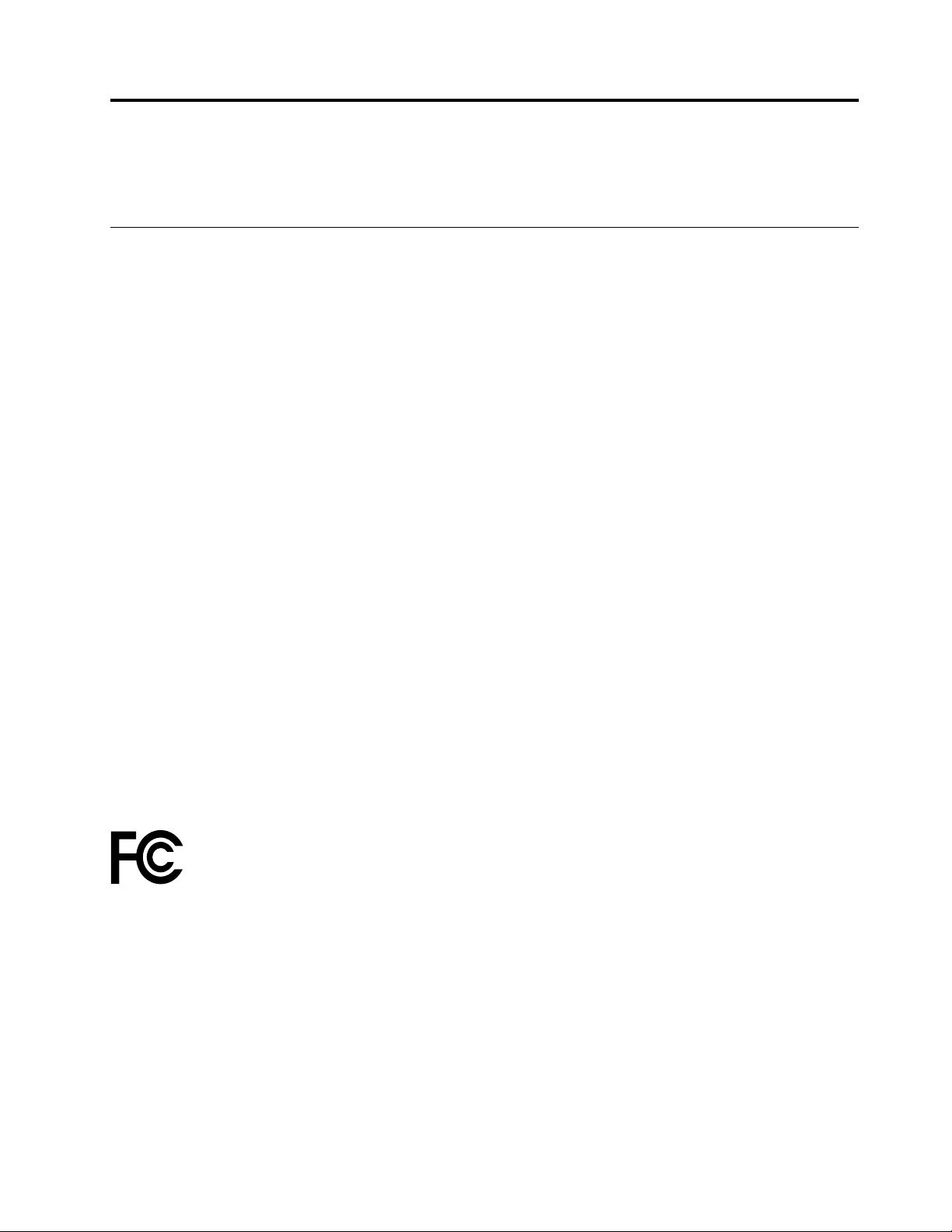
AppendiceC.Informazionisulleemissionielettromagnetiche
LeseguentiinformazionifannoriferimentoaThinkPadUSB3.0UltraDockeThinkPadUSB3.0ProDock.
FederalCommunicationsCommissionDeclarationofConformity
ThinkPadUSB3.0UltraDock-DK1523
ThinkPadUSB3.0ProDock-DK1522
ThisequipmenthasbeentestedandfoundtocomplywiththelimitsforaClassBdigitaldevice,pursuant
toPart15oftheFCCRules.Theselimitsaredesignedtoprovidereasonableprotectionagainstharmful
interferenceinaresidentialinstallation.Thisequipmentgenerates,uses,andcanradiateradiofrequency
energyand,ifnotinstalledandusedinaccordancewiththeinstructions,maycauseharmfulinterference
toradiocommunications.However,thereisnoguaranteethatinterferencewillnotoccurinaparticular
installation.Ifthisequipmentdoescauseharmfulinterferencetoradioortelevisionreception,whichcanbe
determinedbyturningtheequipmentoffandon,theuserisencouragedtotrytocorrecttheinterferenceby
oneormoreofthefollowingmeasures:
•Reorientorrelocatethereceivingantenna.
•Increasetheseparationbetweentheequipmentandreceiver.
•Connecttheequipmentintoanoutletonacircuitdifferentfromthattowhichthereceiverisconnected.
•Consultanauthorizeddealerorservicerepresentativeforhelp.
Lenovoisnotresponsibleforanyradioortelevisioninterferencecausedbyusingotherthanspecifiedor
recommendedcablesandconnectorsorbyunauthorizedchangesormodificationstothisequipment.
Unauthorizedchangesormodificationscouldvoidtheuser'sauthoritytooperatetheequipment.
ThisdevicecomplieswithPart15oftheFCCRules.Operationissubjecttothefollowingtwoconditions:(1)
thisdevicemaynotcauseharmfulinterference,and(2)thisdevicemustacceptanyinterferencereceived,
includinginterferencethatmaycauseundesiredoperation.
ResponsibleParty:
Lenovo(UnitedStates)Incorporated
1009ThinkPlace-BuildingOne
Morrisville,NC27560
PhoneNumber:919-294-5900
IndustryCanadaComplianceStatement
CANICES-3(B)/NMB-3(B)
EuropeanUnion-CompliancetotheElectromagneticCompatibilityDirective
ThisproductisinconformitywiththeprotectionrequirementsofEUCouncilDirective2004/108/EConthe
approximationofthelawsoftheMemberStatesrelatingtoelectromagneticcompatibility.Lenovocannot
acceptresponsibilityforanyfailuretosatisfytheprotectionrequirementsresultingfromanon-recommended
modificationoftheproduct,includingtheinstallationofoptioncardsfromothermanufacturers.
©CopyrightLenovo2015
51
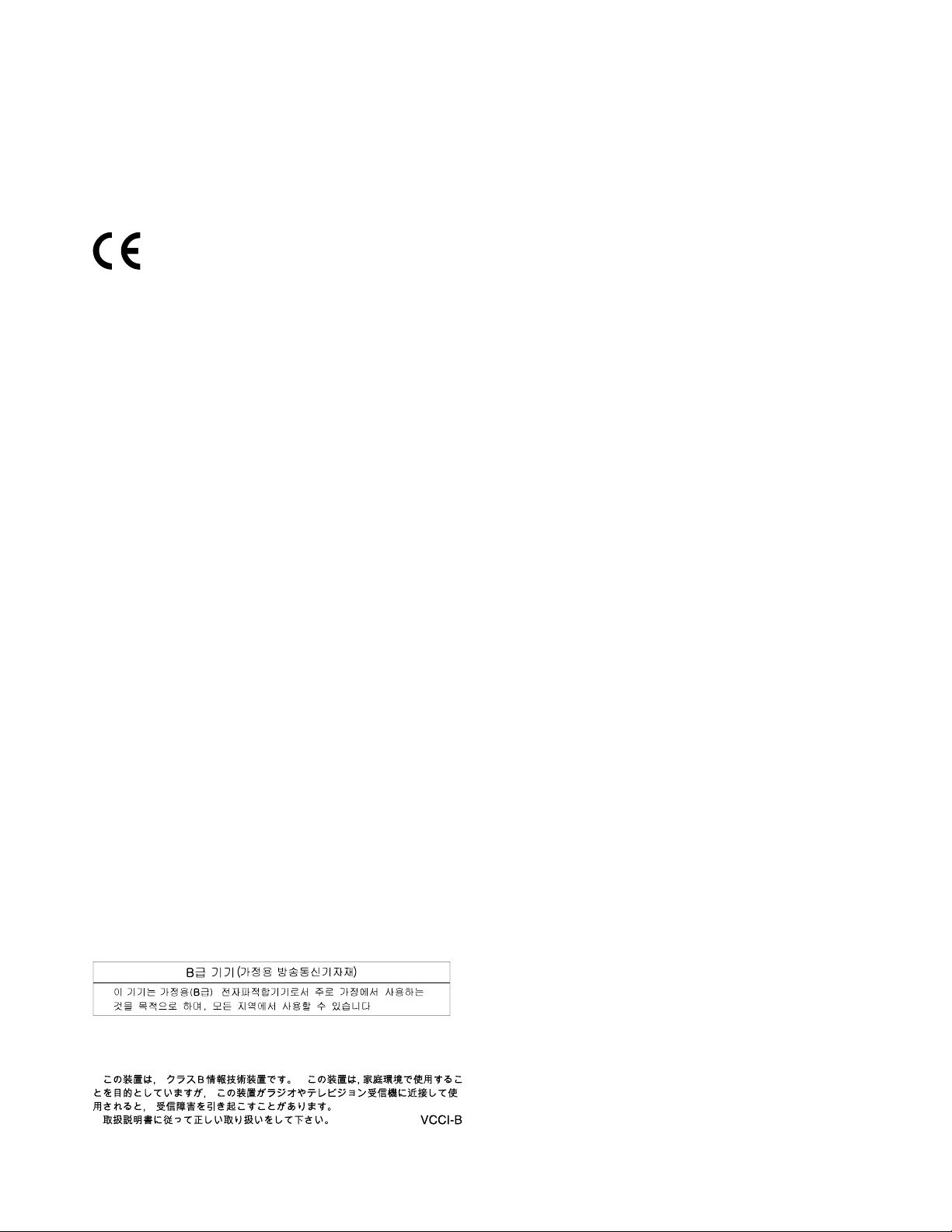
ThisproducthasbeentestedandfoundtocomplywiththelimitsforClassBInformationTechnology
EquipmentaccordingtoEuropeanStandardEN55022.ThelimitsforClassBequipmentwerederived
fortypicalresidentialenvironmentstoprovidereasonableprotectionagainstinterferencewithlicensed
communicationdevices.
Lenovo,Einsteinova21,85101Bratislava,Slovakia
GermanClassBcompliancestatement
DeutschsprachigerEUHinweis:
HinweisfürGerätederKlasseBEU-RichtliniezurElektromagnetischenVerträglichkeit
DiesesProduktentsprichtdenSchutzanforderungenderEU-Richtlinie2004/108/EG(früher89/336/EWG)zur
AngleichungderRechtsvorschriftenüberdieelektromagnetischeVerträglichkeitindenEU-Mitgliedsstaaten
undhältdieGrenzwertederEN55022KlasseBein.
Umdiesessicherzustellen,sinddieGerätewieindenHandbüchernbeschriebenzuinstallierenundzu
betreiben.DesWeiterendürfenauchnurvonderLenovoempfohleneKabelangeschlossenwerden.
LenovoübernimmtkeineVerantwortungfürdieEinhaltungderSchutzanforderungen,wenndasProdukt
ohneZustimmungderLenovoverändertbzw.wennErweiterungskomponentenvonFremdherstellernohne
EmpfehlungderLenovogesteckt/eingebautwerden.
Deutschland:
EinhaltungdesGesetzesüberdieelektromagnetischeVerträglichkeitvonBetriebsmitteln
DiesesProduktentsprichtdem„GesetzüberdieelektromagnetischeVerträglichkeitvonBetriebsmitteln“
EMVG(früher„GesetzüberdieelektromagnetischeVerträglichkeitvonGeräten“).DiesistdieUmsetzungder
EU-Richtlinie2004/108/EG(früher89/336/EWG)inderBundesrepublikDeutschland.
ZulassungsbescheinigunglautdemDeutschenGesetzüberdieelektromagnetischeVerträglichkeit
vonBetriebsmitteln,EMVGvom20.Juli2007(früherGesetzüberdieelektromagnetische
VerträglichkeitvonGeräten),bzw.derEMVEGRichtlinie2004/108/EC(früher89/336/EWG),für
GerätederKlasseB.
DiesesGerätistberechtigt,inÜbereinstimmungmitdemDeutschenEMVGdasEG-Konformitätszeichen
-CE-zuführen.VerantwortlichfürdieKonformitätserklärungnachParagraf5desEMVGistdieLenovo
(Deutschland)GmbH,Gropiusplatz10,D-70563Stuttgart.
InformationeninHinsichtEMVGParagraf4Abs.(1)4:
DasGeräterfülltdieSchutzanforderungennachEN55024undEN55022KlasseB.
KoreaClassBcompliancestatement
JapanVCCIClassBcompliancestatement
52Guidaperl'utente

Japancompliancestatementforproductswhichconnecttothepowermainswithratedcurrent
lessthanorequalto20Aperphase
Japannoticeforacpowercord
Theacpowercordshippedwithyourproductcanbeusedonlyforthisspecificproduct.Donotusetheac
powercordforotherdevices.
LenovoproductserviceinformationforTaiwan
Ukrainecompliancemark
Eurasiancompliancemark
AppendiceC.Informazionisulleemissionielettromagnetiche53
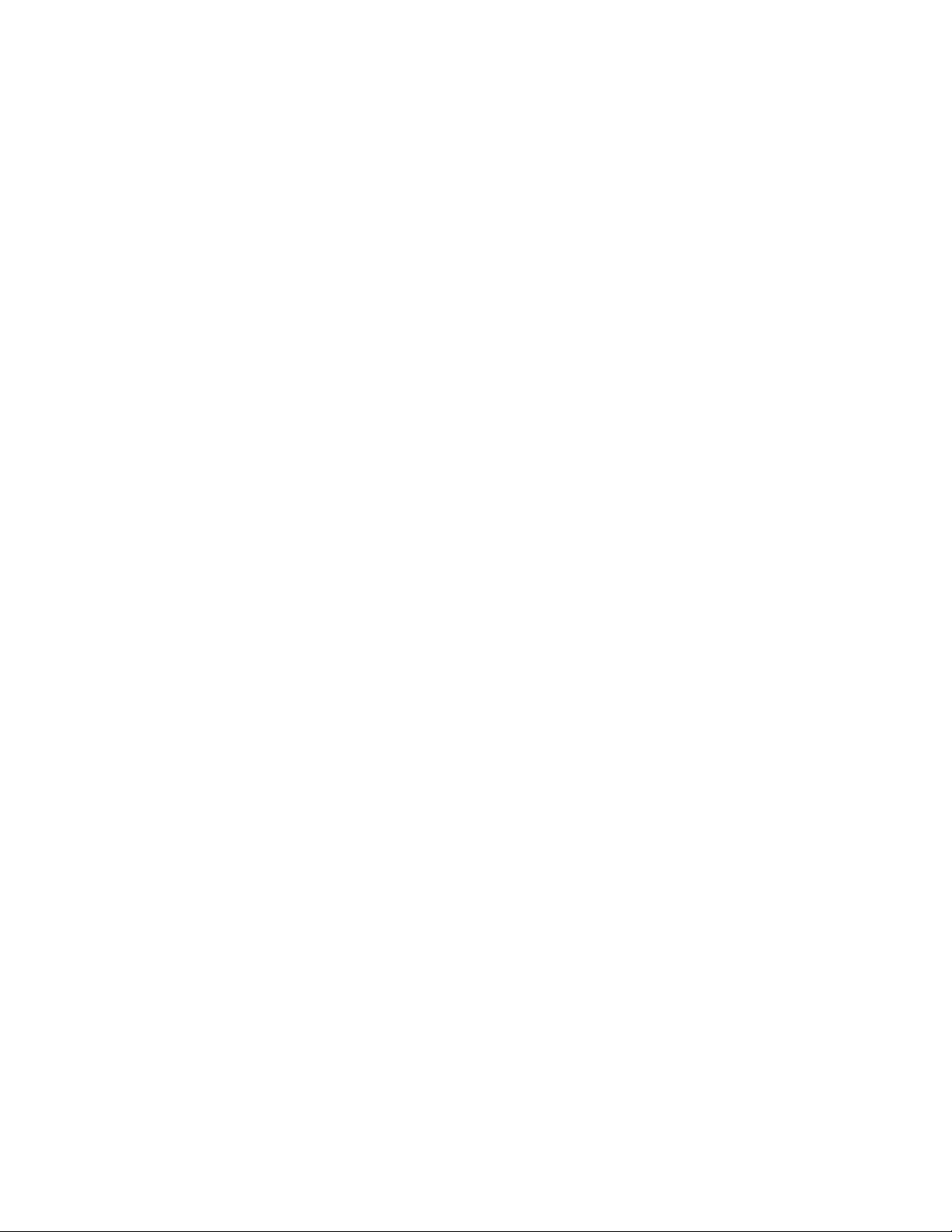
54Guidaperl'utente
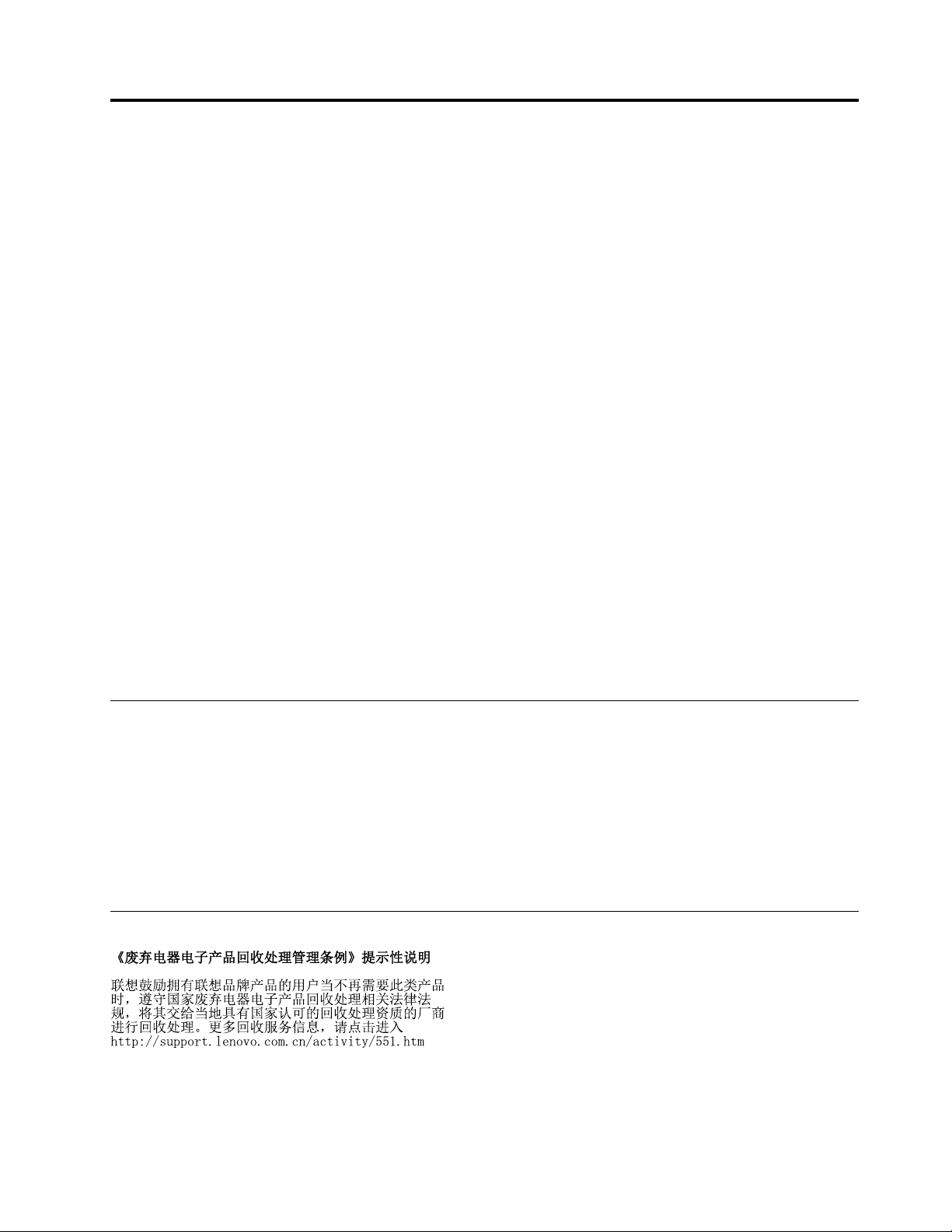
AppendiceD.Informazioniparticolari
ÈpossibilecheLenovononoffraiprodotti,iserviziolefunzioniillustrateinquestodocumentointuttiipaesi.
ConsultareilrappresentanteLenovolocaleperinformazionisuiprodottiesuiservizidisponibilinelproprio
paese.Qualsiasiriferimentoaprogrammi,prodottioserviziLenovoivicontenutononsignificachesoltanto
taliprodotti,programmioservizipossanoessereusati.InsostituzioneaquellifornitidallaLenovo,possono
essereusatiprodotti,programmioservizifunzionalmenteequivalentichenoncomportinoviolazionedidiritti
diproprietàintellettualeodialtridirittidellaLenovo.Valutazionieverificheoperativeinrelazioneadaltri
prodotti,programmioservizisonodiesclusivaresponsabilitàdell'utente.
LaLenovopuòaverebrevettiodomandedibrevettoincorsorelativiaquantotrattatonellapresente
pubblicazione.Lafornituradiquestapubblicazionenonimplicalaconcessionedialcunalicenzasudiessi.
Chidesiderassericevereinformazioniolicenze,puòrivolgersia:
Lenovo(UnitedStates),Inc.
1009ThinkPlace-BuildingOne
Morrisville,NC27560
U.S.A.
Attention:LenovoDirectorofLicensing
LENOVOFORNISCEQUESTAPUBBLICAZIONE“COSÌCOM'È”SENZAALCUNTIPODIGARANZIA,SIA
ESPRESSACHEIMPLICITA,INCLUSEEVENTUALIGARANZIEDICOMMERCIABILITÀEDIDONEITÀAUNO
SCOPOPARTICOLARE.Alcunegiurisdizioninonescludonolegaranzieimplicite;diconseguenzalasuddetta
esclusionepotrebbe,inquestocaso,nonessereapplicabile.
Questapubblicazionepotrebbecontenereimprecisionitecnicheoerroritipografici.Lecorrezionirelative
sarannoinclusenellenuoveedizionidellapubblicazione.LaLenovosiriservaildirittodiapportare
miglioramentie/omodifichealprodottooalprogrammadescrittonelmanualeinqualsiasimomentoe
senzapreavviso.
Informazionisulriciclaggio
Lenovoconsigliaaiproprietaridiapparecchiatura(IT)diriciclarleinmodoresponsabileeadeguatoquando
nonsonopiùutilizzabili.Lenovooffreunavarietàdiprogrammieserviziperassistereiproprietaridelle
apparecchiaturenelriciclaggiodeiprodottiIT.PerinformazionisulriciclaggiodiprodottiLenovo,visitareil
sitoWeb:
http://www.lenovo.com/recycling
PerinformazionisulriciclaggioelosmaltimentoperilGiappone,visitareilsitoWeb:
http://www.lenovo.com/recycling/japan
InformazionisulriciclaggioperlaCina
©CopyrightLenovo2015
55

InformazionisulriciclaggioperilBrasile
DeclaraçõesdeReciclagemnoBrasil
DescartedeumProdutoLenovoForadeUso
Equipamentoselétricoseeletrônicosnãodevemserdescartadosemlixocomum,masenviadosàpontosde
coleta,autorizadospelofabricantedoprodutoparaquesejamencaminhadoseprocessadosporempresas
especializadasnomanuseioderesíduosindustriais,devidamentecertificadaspelosorgãosambientais,de
acordocomalegislaçãolocal.
ALenovopossuiumcanalespecíficoparaauxiliá-lonodescartedessesprodutos.Casovocêpossua
umprodutoLenovoemsituaçãodedescarte,ligueparaonossoSACouencaminheume-mailpara:
reciclar@lenovo.com,informandoomodelo,númerodesérieecidade,afimdeenviarmosasinstruções
paraocorretodescartedoseuprodutoLenovo.
InformazioniWEEEimportanti
IlmarchioWEEEsuiprodottiLenovosiapplicaaipaesiconnormativeWEEEeperlosmaltimentodei
rifiutielettronici(adesempio,laDirettivaeuropeaWEEE,lenormesullosmaltimentodeirifiutielettroniciin
Indiadel2011).Leapparecchiaturesonoetichettateinconformitàallenormativelocaliriguardantiirifiuti
elettriciedelettronici(WEEE).Talinormativedeterminanolastrutturaperlarestituzioneeilriciclaggiodelle
apparecchiatureutilizzateinbaseaquantostabilitonellevarieareegeografiche.Questocontrassegnoviene
applicatoadiversiprodottiperindicarecheilprodottonondeveesseregettatovia,bensìdeveessere
raccoltoinsistemicollettiviperlosmaltimentodeiprodotti.
Gliutentidiapparecchiatureelettricheedelettroniche(EEE)conmarchioWEEEnondevonoeliminarel'EEE
comenormalerifiutourbano,madevonoutilizzarelastrutturadiraccoltaindicataperlarestituzione,il
ricicloeilrecuperodiWEEEeridurreglieffettipotenzialidiEEEsull'ambienteesullasalutedell'operatore
dovutiallapresenzadisostanzetossiche.PerulterioriinformazionisulladirettivaWEEE,visitareilsito
Weball'indirizzohttp://www.lenovo.com/recycling
Avvisosullaclassificazionedell'esportazione
QuestoprodottoèsoggettoallenormativeEAR(ExportAdministrationRegulation)degliStatiUnitiepresenta
l'ECCN(ExportClassificationControlNumber)EAR99.Puòessereriesportatoinqualunquepaese,a
eccezionediquellipresentinell'elencoEARE1incuivigel'embargo.
Marchi
IseguentiterminisonomarchidellaLenovonegliStatiUnitie/oinaltripaesi:
Lenovo
56Guidaperl'utente

IllogoLenovo
ThinkPad
ThinkVantage
ThinkCentre
MicrosofteWindowssonomarchidelgruppodisocietàMicrosoft.
IntelèunmarchiodiIntelCorporationnegliStatiUnitie/oinaltripaesi.
AMDèunmarchioregistratodiAdvancedMicroDevices,Inc.
IterminiHDMIeHDMIHigh-DefinitionMultimediaInterfacesonomarchiomarchiregistratidiHDMIconcessi
inlicenzaaLLCnegliStatiUnitieinaltripaesi.
DisplayPorteVESAsonomarchidiVideoElectronicsStandardsAssociation.
Altrinomidiservizi,prodottiosocietàsonomarchidialtresocietà.
AppendiceD.Informazioniparticolari57
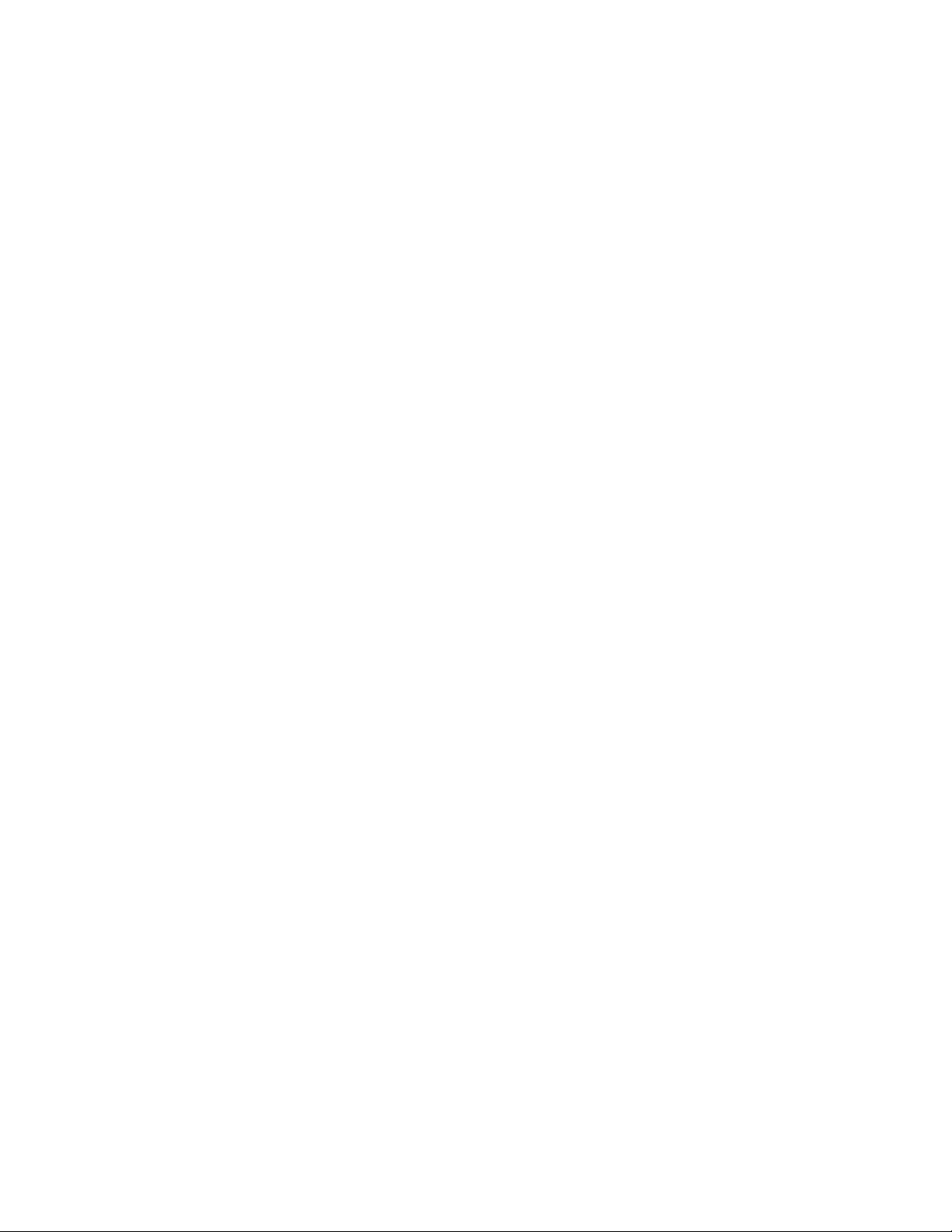
58Guidaperl'utente

AppendiceE.DirettivaRoHS(RestrictionofHazardous Substances)
UnioneEuropeaRoHS
LenovoproductssoldintheEuropeanUnion,onorafter3January2013meettherequirementsofDirective
2011/65/EUontherestrictionoftheuseofcertainhazardoussubstancesinelectricalandelectronic
equipment(“RoHSrecast”or“RoHS2”).
FormoreinformationaboutLenovoprogressonRoHS,goto:
http://www.lenovo.com/social_responsibility/us/en/RoHS_Communication.pdf
CinaRoHS
为满足中国电子电气产品有害物质限制相关的法律法规和其他要求,联想公司对本产品中有害物质,按
部件分类,声明如下。
TurcoRoHS
TheLenovoproductmeetstherequirementsoftheRepublicofTurkeyDirectiveontheRestrictionoftheUse
ofCertainHazardousSubstancesinWasteElectricalandElectronicEquipment(WEEE).
UcrainaRoHS
©CopyrightLenovo2015
59
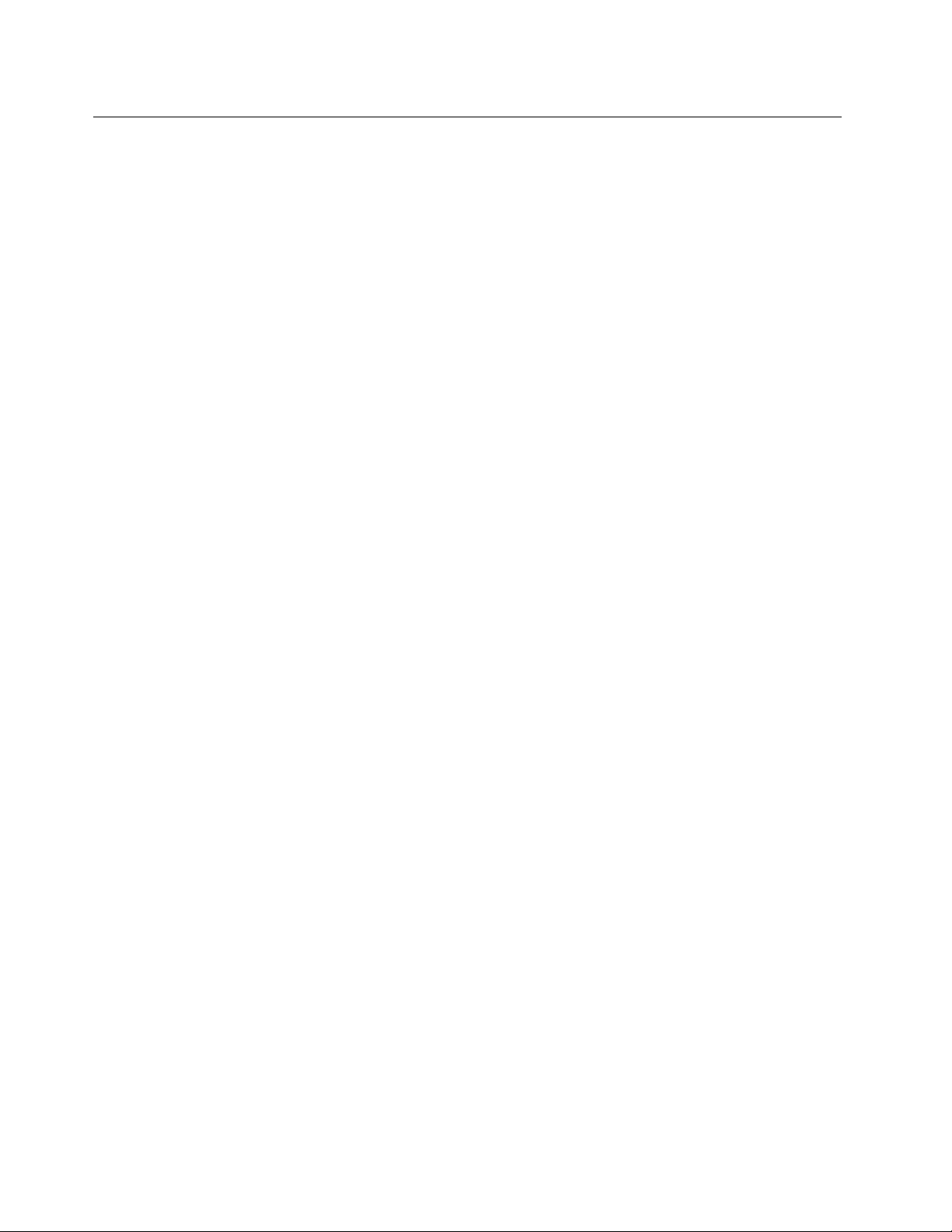
IndiaRoHS
RoHScompliantasperE-Waste(Management&Handling)Rules,2011.
60Guidaperl'utente

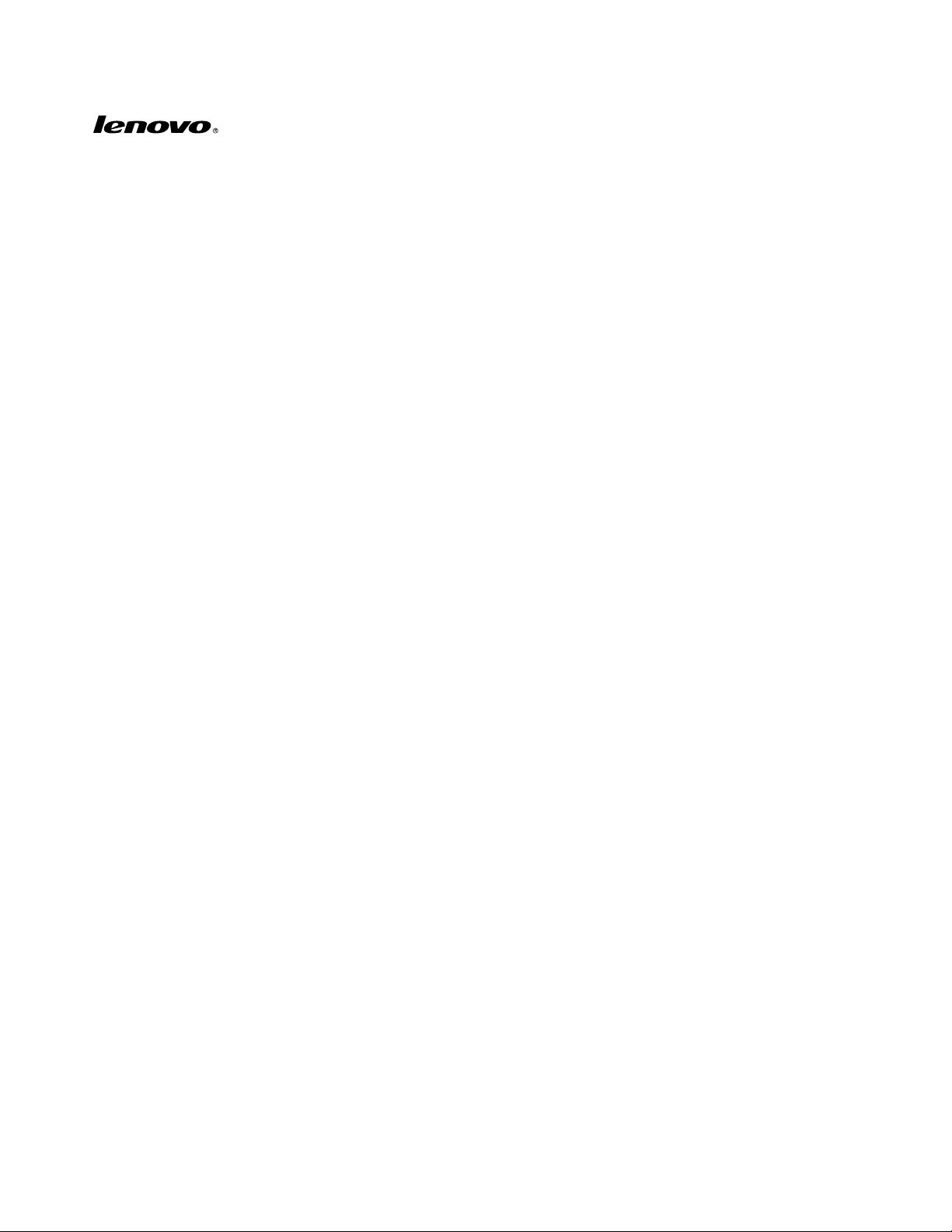
 Loading...
Loading...