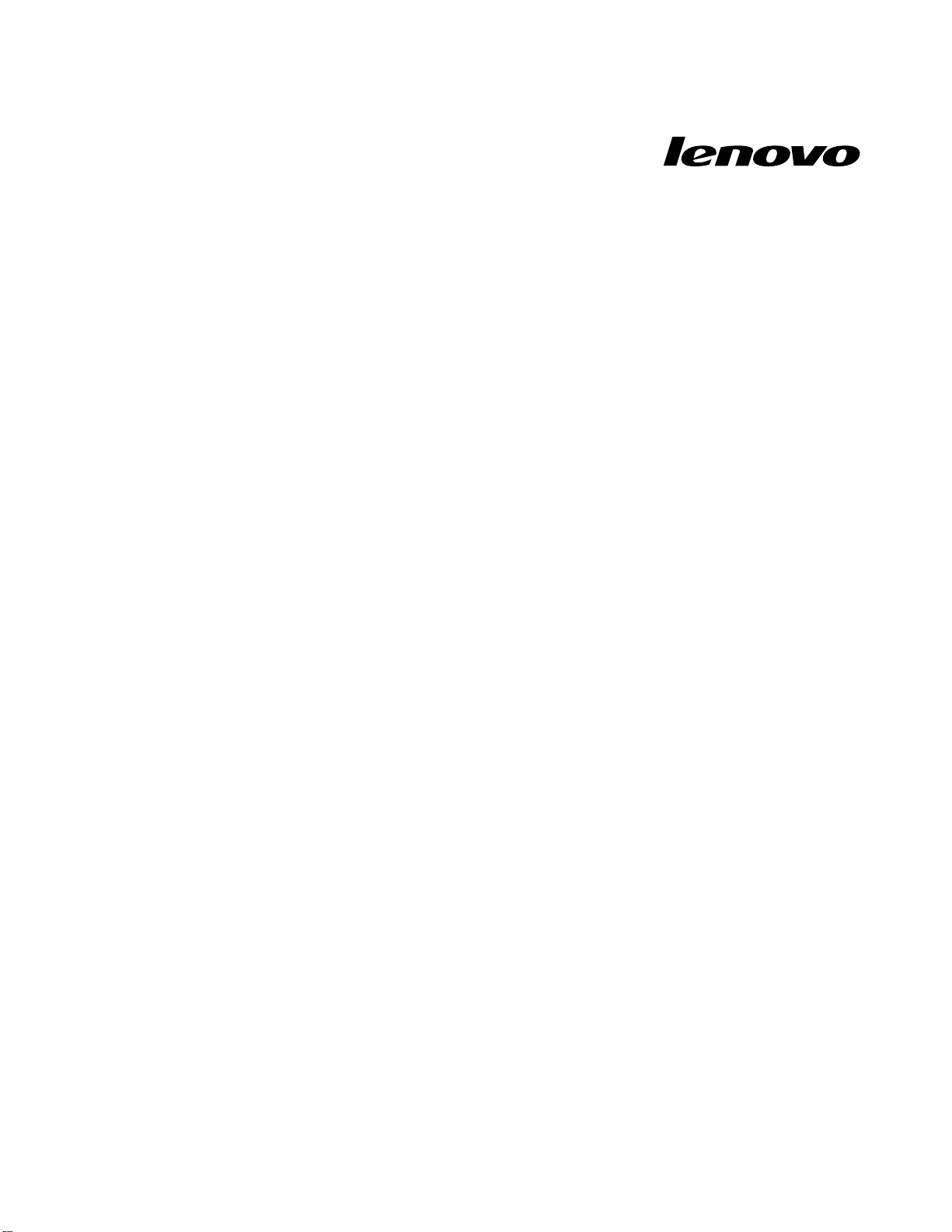
ユーザー・ガイド
ThinkPadUSB3.0UltraDockおよびThinkPadUSB3.0ProDock
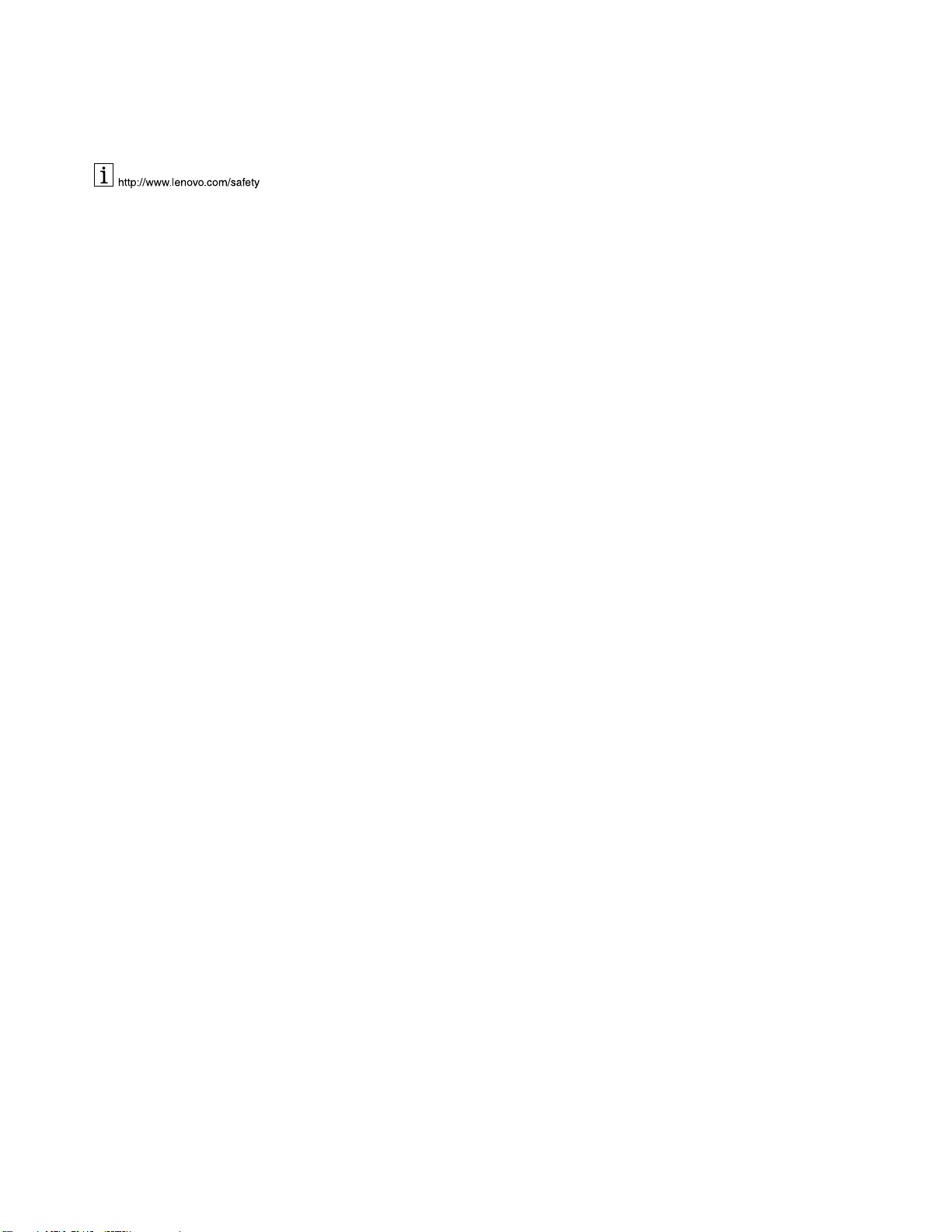
注 注注: ::本製品をインストールする前に、必ず41ページの付録B『Lenovo保証規定』の保証情報をお
読みください。
第
版
第 第
2版 版
©CopyrightLenovo2015.
制限付き権利に関する通知:データまたはソフトウェアが米国一般調達局(GSA:GeneralServicesAdministration)契約に準じて
提供される場合、使用、複製、または開示は契約番号GS-35F-05925に規定された制限に従うものとします。
(2015年 年
年
6月 月月)
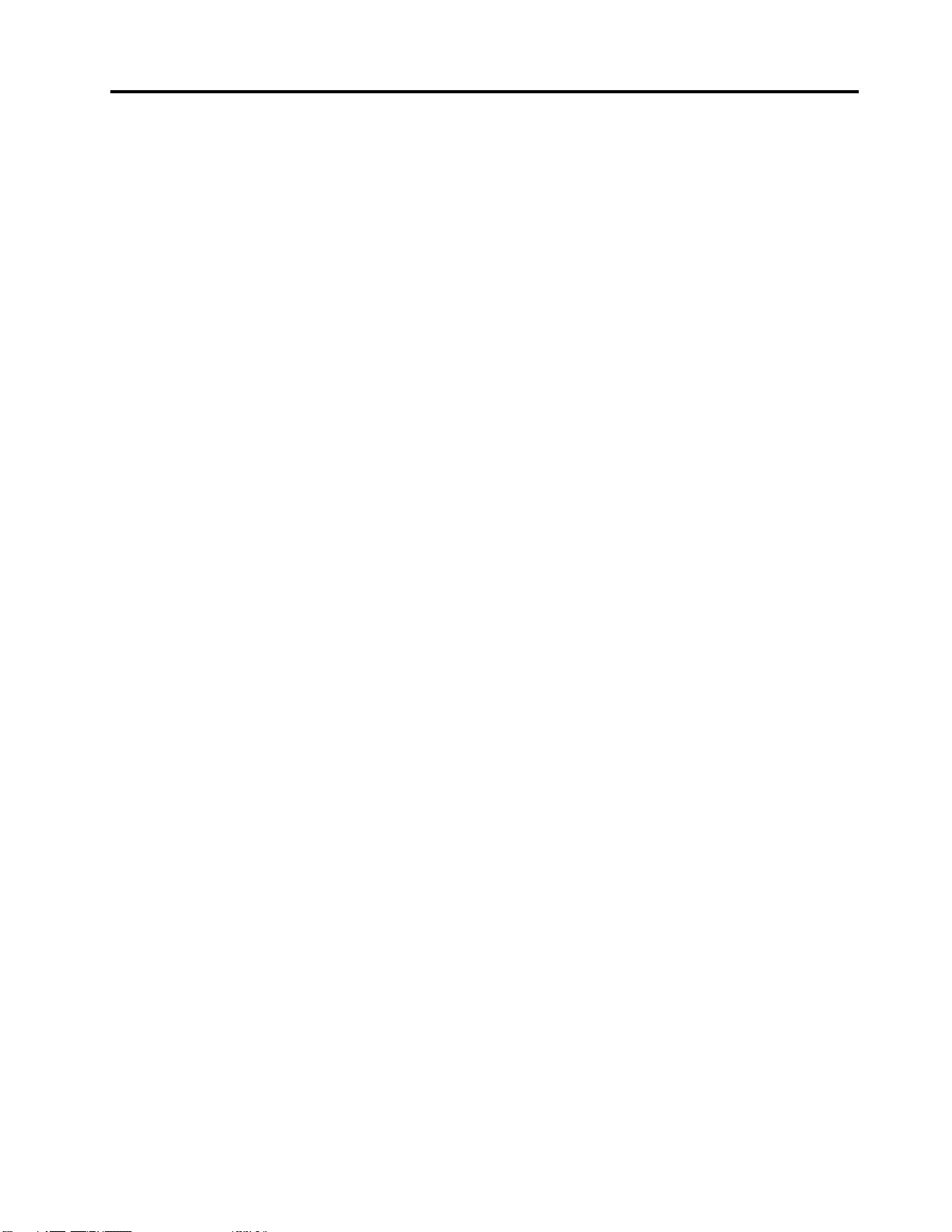
目
次
目 目
次 次
第
章
第 第
ウルトラ・ドックについて..........1
ウルトラ・ドックの取り付け.........4
ウルトラ・ドックの使用...........7
ウルトラ・ドックを使用した作業........9
問題判別.................16
第
第 第
プロ・ドックについて...........19
プロ・ドックの取り付け..........23
ThinkPad
1 11章 章
. ..ThinkPad ThinkPad
製品説明................1
主な機能................1
コントロールの位置...........1
システム要件..............3
デバイス・ドライバーのWindowsオペレー
ティング・システムへのインストール....4
ウルトラ・ドックのノートブック・コン
ピューターへの接続...........4
デバイス・ドライバーのWindowsオペレー
ティング・システムからのアンインストー
ル...................6
ウルトラ・ドックを吊り下げる.......7
ヘッドセットおよびマイクロホン・コンボ・
コネクターを使用する..........7
ギガビット・イーサネット・コネクターの使
用...................8
USBコネクターの使用..........8
DP出力コネクターの使用.........8
HDMI出力コネクターの使用........9
ビデオ出力モードの理解.........9
ウルトラ・ドック・ユーティリティーの使
用..................11
サポートされる解像度およびリフレッシュ・
レート................13
章
ThinkPad
2 22章 章
. ..ThinkPad ThinkPad
製品説明...............19
主な機能...............20
コントロールの位置..........21
システム要件.............22
デバイス・ドライバーのWindowsオペレー
ティング・システムへのインストール...23
プロ・ドックのノートブック・コンピュー
ターへの接続.............23
デバイス・ドライバーのWindowsオペレー
ティング・システムからのアンインストー
ル..................25
プロ・ドックを吊り下げる........26
USB
3.0
Ultra
USB USB
3.0 3.0
USB
3.0
USB USB
3.0 3.0
Dock
Ultra Ultra
Dock Dock
. ... ... ..1 1
Pro
Dock
Pro Pro
Dock Dock
. ... ... ..19 19
1
19
プロ・ドックの使用............26
ヘッドセットおよびマイクロホン・コンボ・
コネクターを使用する.........26
ギガビット・イーサネット・コネクターの使
用..................27
USBコネクターの使用.........27
DP出力コネクターの使用........27
DVI-Iビデオ出力コネクターの使用....28
プロ・ドックを使用した作業........28
ビデオ出力モードの理解........28
プロ・ドック・ユーティリティーの使用..30
サポートされる解像度およびリフレッシュ・
レート................33
問題判別.................36
付
録
A.
サ
ー
ビ
ス
お
よ
び
サ
ポ
ー
付 付
録 録
A. A.
サ サ
ー ー
ビ ビ
ス ス
お お
よ よ
び び
サ サ
オンライン技術サポート..........39
電話技術サポート.............39
ユーザー補助情報.............39
付
録
B.
付 付
第1章-共通条項.............41
第2章-各国固有の条項...........43
第3章-保証サービス情報..........46
SuplementodeGarantíaparaMéxico......47
付
付 付
FederalCommunicationsCommissionDeclarationof
Conformity................49
付
付 付
リサイクル情報..............53
リサイクル情報(中国)...........53
リサイクル情報(ブラジル).........54
重要なWEEE情報.............54
輸出種別に関する注意事項.........54
商標...................54
付
付 付
(RoHS)
(RoHS) (RoHS)
EU連合RoHS...............57
中国RoHS................57
トルコRoHS...............57
ウクライナRoHS.............57
インドRoHS...............57
Lenovo
録 録
B. B.
Lenovo Lenovo
録
C.
電
録 録
C. C.
電 電
録
D.
特
録 録
D. D.
特 特
録
E.
有
録 録
E. E.
有 有
. ... ... ... ... ... ... ... ... ... ... ... ... ... ... ... ... ..57 57
保
証
規
保 保
磁
波
放
磁 磁
波 波
放 放
記
事
項
記 記
事 事
項 項
害
物
質
害 害
物 物
質 質
定
証 証
規 規
定 定
出
の
注
出 出
記
の の
注 注
記 記
. ... ... ... ... ... ... ... ... ... ... ... ..53 53
の
使
用
の の
制
使 使
用 用
制 制
ト
ポ ポ
ー ー
ト ト
. ... ... ..39 39
. ... ... ... ... ... ... ... ..41 41
. ... ... ... ... ... ... ..49 49
限
指
令
限 限
指 指
令 令
39
41
49
53
57
©CopyrightLenovo2015
i
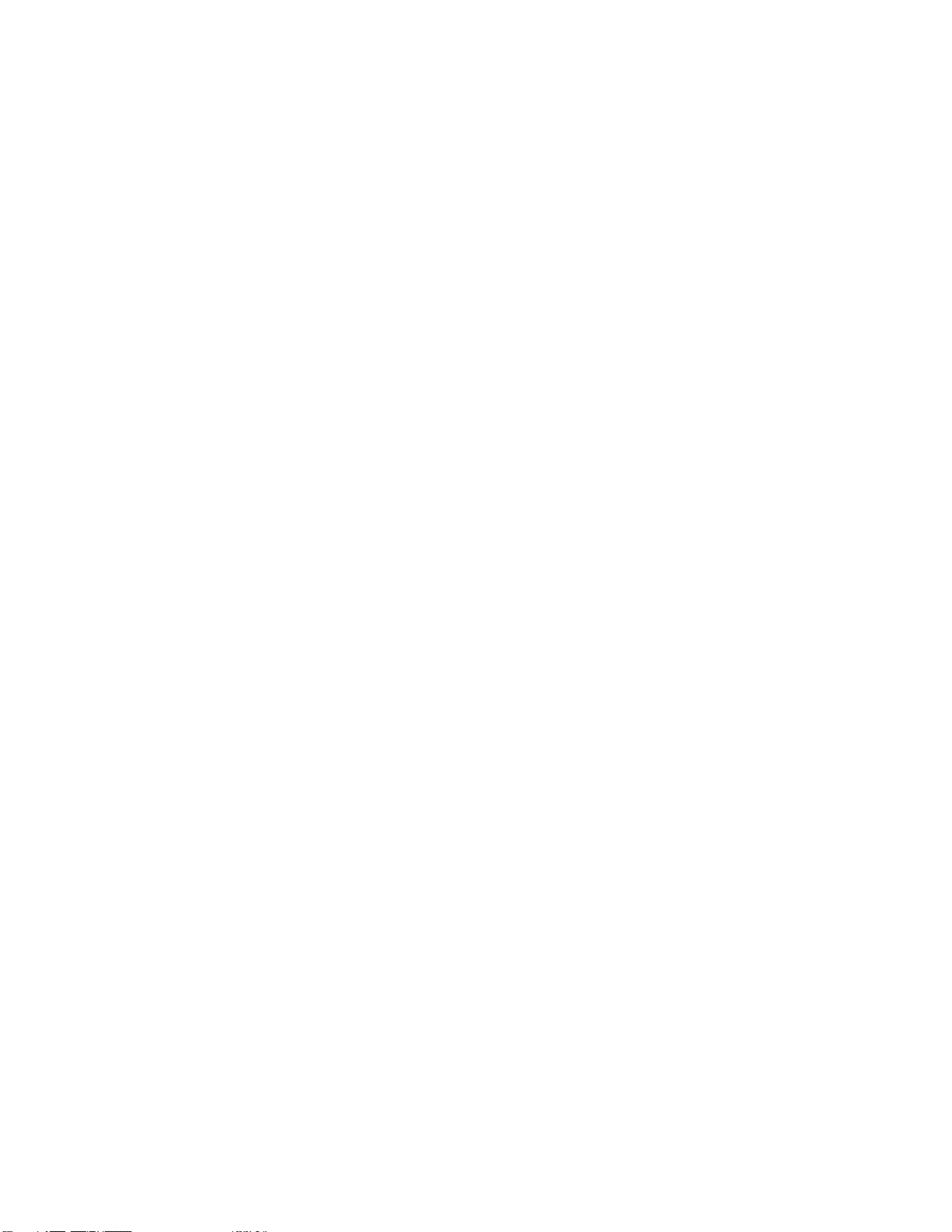
iiユーザー・ガイド
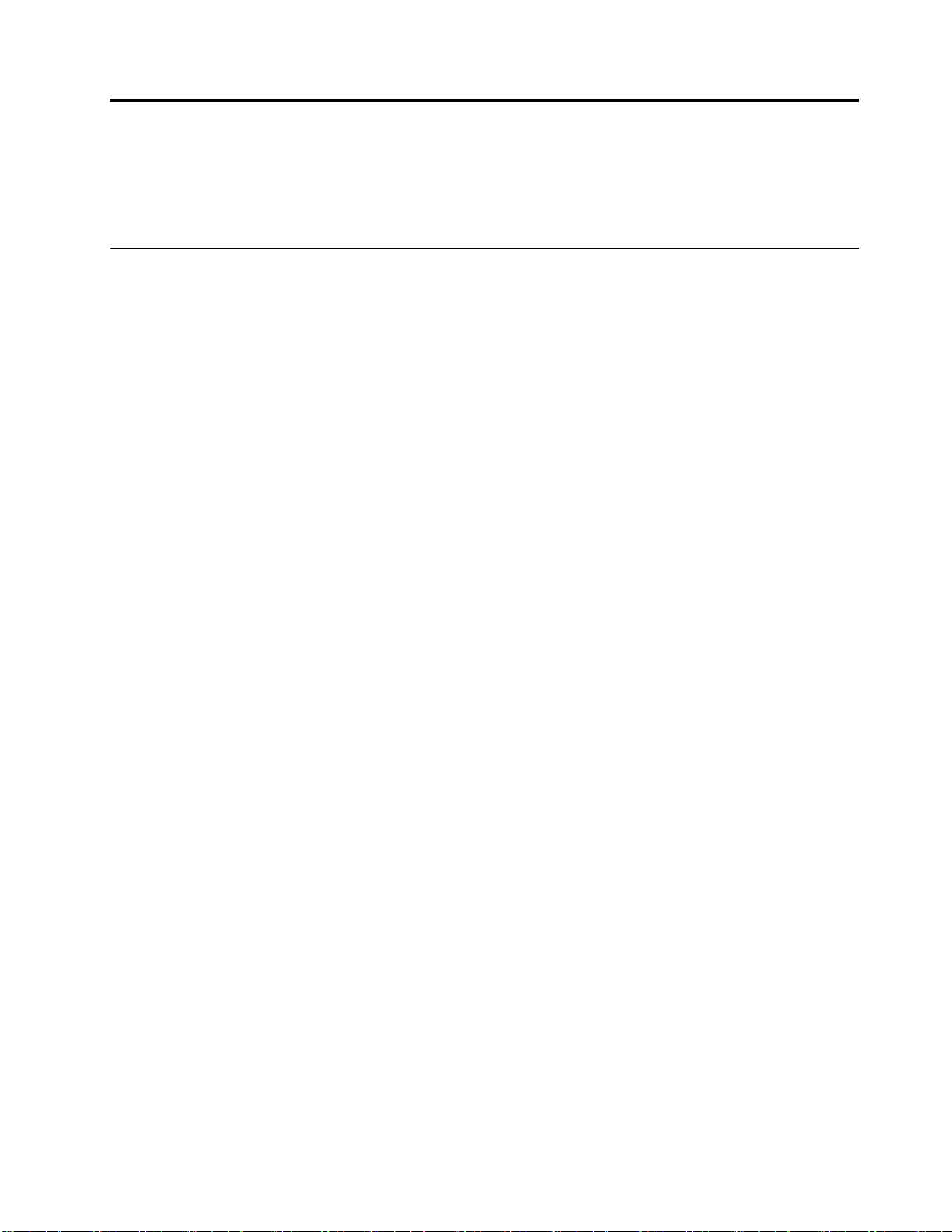
第
1
章
第 第
1 1
ThinkPad
章 章
ThinkPad ThinkPad
USB
USB USB
3.0
Ultra
3.0 3.0
Ultra Ultra
Dock
Dock Dock
この章では、ThinkPad
載します。
ウ
ル
ト
ラ
ウ ウ
ル ル
このセクションには、ウルトラ・ドックに関する製品説明、主な機能、コントロールの位置、およびシ
ステム要件を記載します。
製
品
製 製
品 品
ウルトラ・ドックは、ご使用のノートブック・コンピューターをイーサネット・デバイスや複数のデバイ
ス(たとえば、ヘッドセット、マイクロホン、USB(ユニバーサル・シリアル・バス)デバイスなど)に
容易に接続できるようにするポータブルの拡張モジュールです。
オプション・パッケージには、以下が含まれます。
•ThinkPadUSB3.0UltraDock
•AC電源アダプター
•電源コード
•1メートル(39.37インチ)のUSB3.0ケーブル
•保証・保守についての小冊子
欠落または損傷した品目がある場合は、ご購入先にご連絡ください。ご購入を証明するものと梱包材は保
存しておいてください。保証サービスを受ける際にそれらが必要になる場合があります。
・
ト ト
ラ ラ
・ ・
説
明
説 説
明 明
®
USB3.0UltraDock(これ以降、ウルトラ・ドックと呼びます)の製品説明を記
ド
ッ
ク
に
つ
い
ド ド
ッ ッ
ク ク
に に
て
つ つ
い い
て て
主
な
機
な な
解 解解像 像像度 度度お お
ン
ン ン
能
機 機
能 能
®
(DP)モニターおよびHDMI
お
よ よよび びびリ リリフ フフレ レレッ ッッシ シシュ ュ
ト
ロ
ー
ル
の
ト ト
ロ ロ
ー ー
位
ル ル
の の
位 位
ュ
・ ・・レ レレー ーート ト
置
置 置
ト
TM
(ハイデフィニション・
主 主
•USBコネクター:USB3.0コネクター4個およびUSB2.0コネクター2個
•ネットワーク接続:ギガビット・イーサネット速度
•サポートされている外付けモニター:DisplayPort
マルチメディア・インターフェース)モニター
大
最 最最大 大
1.DP出力のみ:3840x2160ピクセル(30Hz)
2.HDMI出力のみ:2560x1440ピクセル(50Hz)
3.DPおよびHDMI同時出力:2048x1152ピクセル(60Hz)
詳しくは、13ページの『サポートされる解像度およびリフレッシュ・レート』にアクセスしてください。
提供されたUSB3.0ケーブルを使用してノートブック・コンピューターをウルトラ・ドックに接続し、複
数のデバイスをウルトラ・ドックに接続し、ノートブック・コンピューターでウルトラ・ドックを設定し
て、作業域をセットアップできます。こうすることで、ノートブック・コンピューターをウルトラ・ドッ
クに接続したときに、その都度、複数のデバイスを使用できるようにするための準備が整います。
コ
コ コ
次の図は、ウルトラ・ドックのコントロールの位置を示しています。
©CopyrightLenovo2015
1
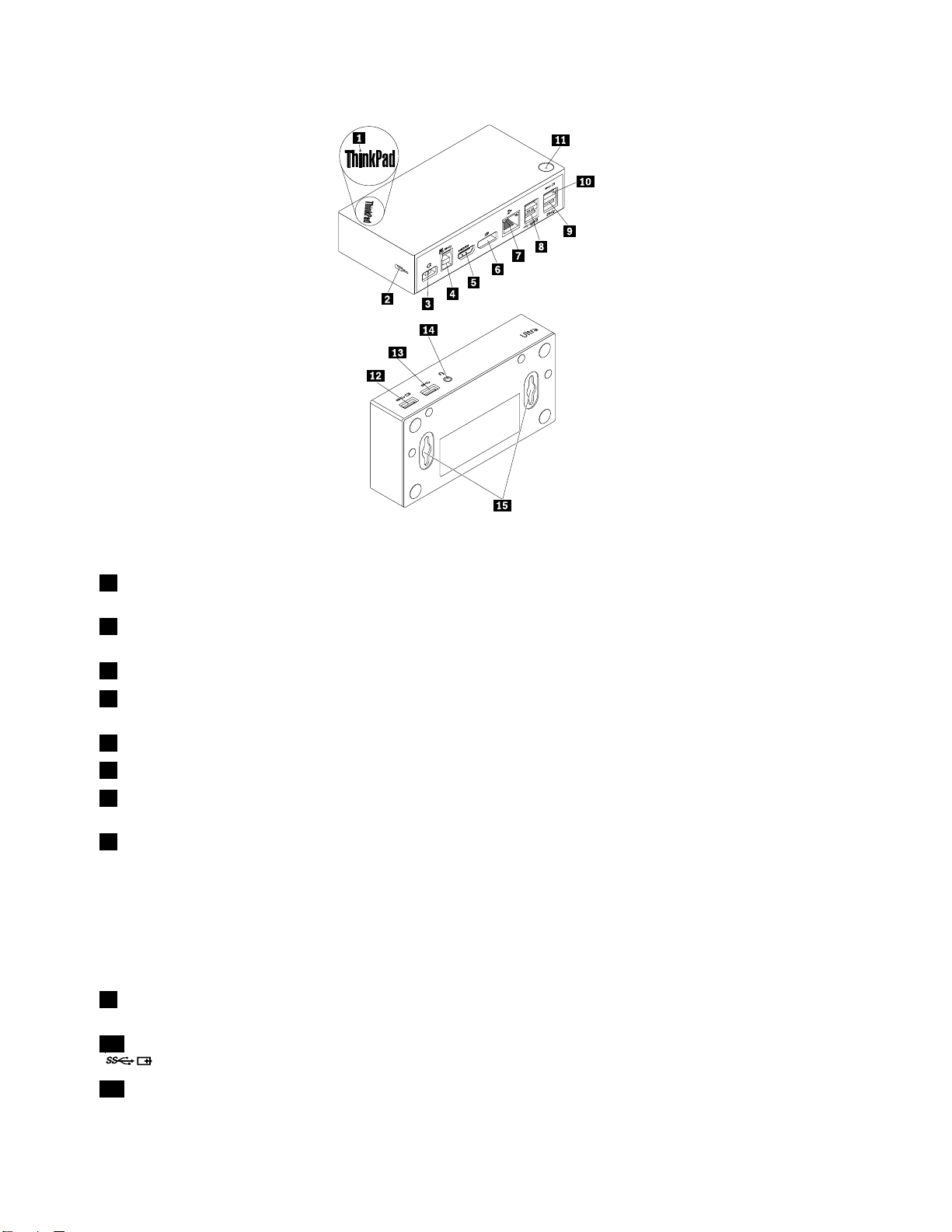
図 1. ウ ル ト ラ ・ ド ッ ク の 概 要
1電源および接続インジケーター
2セキュリティー・ロック・スロット
3電源コネクター
4USB3.0アップストリーム・コネク
ター
5HDMI出力コネクター
6DP出力コネクター
7ギガビット・イーサネット・コネ
クター
8USB2.0コネクター
9USB3.0コネクター
ウルトラ・ドックに正常に電源が投入されているかどうかを示すため
に使用します。
セキュリティー・ケーブル・ロックによってウルトラ・ドックを安全
に保護するために使用します。
電源アダプターの接続に使用します。
ノートブック・コンピューターを接続するために使用します。
外付けモニターをHDMIケーブルと接続するために使用します。
外付けモニターをDPケーブルと接続するために使用します。
ローカル・エリア・ネットワーク(LAN)ケーブルに接続するために使
用します。
USBキーボード、USBマウス、USBスピーカー、またはUSBプリン
ターなどのUSB2.0デバイスを接続するために使用します。
:
注 注注: :
1.USBマウスやUSBキーボードをコネクターに接続することをお
勧めします。
2.USB3.0デバイスを使用する場合は、より迅速なUSB伝送速度を得
るためにUSB2.0コネクターではなくUSB3.0コネクターに接続す
ることをお勧めします。
USBスキャナー、USBスピーカー、USBプリンターなどのUSB3.0デバ
イスを接続するために使用します。
10AlwaysOnUSB3.0コネクター
(
11電源ボタン
)
2ユーザー・ガイド
USB3.0デバイスを接続して、一部のモバイル・デジタル・デバイスや
スマートフォンを充電するために使用します。
ウルトラ・ドックの電源をオンまたはオフにするために使用します。
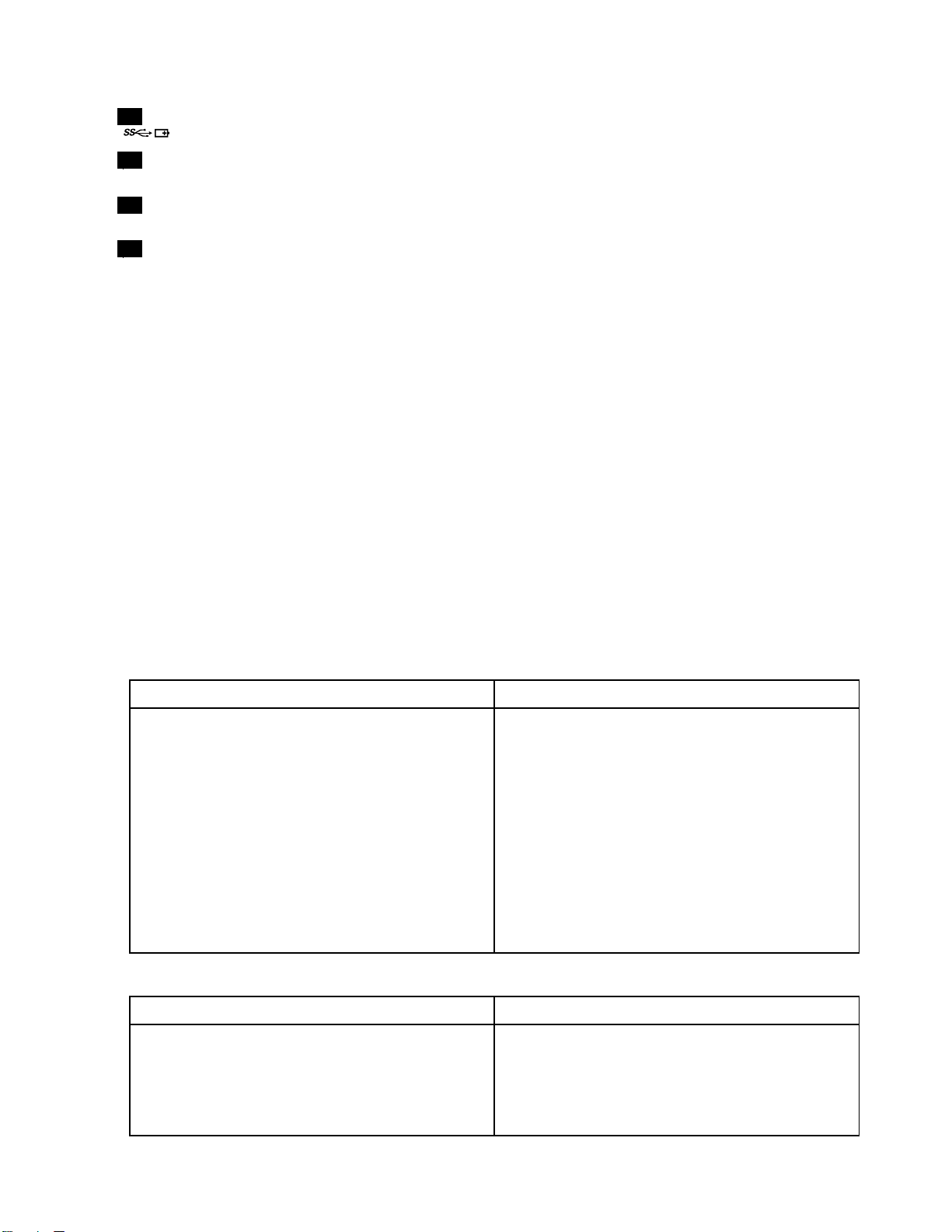
12AlwaysOnUSB3.0コネクター
(
)
USB3.0デバイスを接続して、一部のモバイル・デジタル・デバイスや
スマートフォンを充電するために使用します。
13USB3.0コネクター
14ヘッドセットおよびマイクロホン・
コンボ・コネクター
15VESA
シ
シ シ
®
取り付け穴
ス
テ
ム
要
ス ス
テ テ
件
ム ム
要 要
件 件
USBスキャナー、USBスピーカー、USBプリンターなどのUSB3.0デバ
イスを接続するために使用します。
マイクロホン、ヘッドホン、またはスピーカーに接続するために使
用します。
ウルトラ・ドックをThinkCentre
に固定するために使用します。
®
TinyL-BracketMountingKitまたは壁
ウルトラ・ドックを使用する前に、ご使用のノートブック・コンピューターが以下の一般要件を満た
していることを確認してください。
•Microsoft
®
Windows
®
7(32ビットまたは64ビット)
•MicrosoftWindows8.1(32ビットまたは64ビット)
•MicrosoftWindows10(32ビットまたは64ビット)
•WindowsMediaPlayer(WMP)、CyberLinkPowerDVD
TM
、およびCorel
®
WinDVD
®
•バッテリー電源プランの高パフォーマンス
•デバイス・ドライバー
デバイス・ドライバーについて詳しくは、4
ページの『デバイス・ドライバーのWindowsオペレーティン
グ・システムへのインストール』を参照してください。
DP出力のみ、HDMI出力のみ、およびDP/HDMI同時出力の場合は、ノートブック・コンピューターが
以下の要件を満たしていることも確認してください。
•DP単一出力における解像度3840x2160のシステム要件は、次のとおりです。
件
最 最最小 小小要 要要件 件
プ ププロ ロロセ セセッ ッッサ ササー ーー: ::Intel
Trinity以上
メ メメモ モモリ リリー ーー: ::4GB
ビ ビビデ デデオ オオ・ ・・カ カカー ーード ドド: ::IntelHD4000、ATIRadeonHD7xxx、
NVIDIA
USB:
USB: USB:
( ((ド ドドキ キキュ ュュメ メメン ンント トトや や
®
GeForce
USB2.0ただしUSB3.0推奨
®
®
5xxM以上
や
TM
Core
Web
Web Web
サ ササイ イイト トトの のの表 表表示 示示用 用用) )
i5またはi72+GHz/AMD
)
推 推推奨 奨奨要 要要件 件件( ((ビ ビビデ デデオ オオの のの全 全全画 画画面 面面再 再再生 生生用 用用) )
®
プ ププロ ロロセ セセッ ッッサ ササー ーー: ::IntelCorei72+GHz/AMDRichlandA
10–575x/AMDKaveriA10–7400P以上
メ メメモ モモリ リリー ーー: ::8GB
ビ ビビデ デデオ オオ・ ・・カ カカー ーード ドド: ::IntelHD4000、ATIRadeonHD8650、
NVIDIAGeForce7xxM以上
USB:
USB: USB:
USB3.0
デ デディ ィィス ススク クク: ::7200回転/分(RPM)のハードディスク・ド
ライブ(HDD)またはソリッド・ステート・ドライブ
(SSD)
注 注注: ::解像度3840x2160ピクセルのビデオ・ファイルを
再生する場合、システムがグラフィック・プロセッシ
ング・ユニット(GPU)でビデオ・ファイルのデコー
ドが可能である必要があります。
•HDMI出力のみにおける解像度2560x1440のシステム要件は、次のとおりです。
件
最 最最小 小小要 要要件 件
プ ププロ ロロセ セセッ ッッサ ササー ーー: ::IntelCorei5またはi72+GHz/AMDLlano
以上
メ メメモ モモリ リリー ーー: ::4GB
ビデオ・カード:IntelGMAx4500/36x0、ATIRadeon
HD3xxx、NVIDIAGeForce9xxxx以上
USB:
USB: USB:
( ((ド ドドキ キキュ ュュメ メメン ンント トトや や
USB2.0ただしUSB3.0推奨
や
Web
Web Web
サ ササイ イイト トトの のの表 表表示 示示用 用用) )
)
推 推推奨 奨奨要 要要件 件件( ((ビ ビビデ デデオ オオの のの全 全全画 画画面 面面再 再再生 生生用 用用) )
プ ププロ ロロセ セセッ ッッサ ササー ーー: ::IntelCorei5またはi72+GHz/AMDLlano
以上
メ メメモ モモリ リリー ーー: ::8GB
ビデオ・カード:IntelGMAx4500/36x0、ATIRadeon
HD3xxx、NVIDIAGeForce9xxxx以上
USB:
USB: USB:
USB3.0
)
)
第1章.ThinkPadUSB3.0UltraDock3
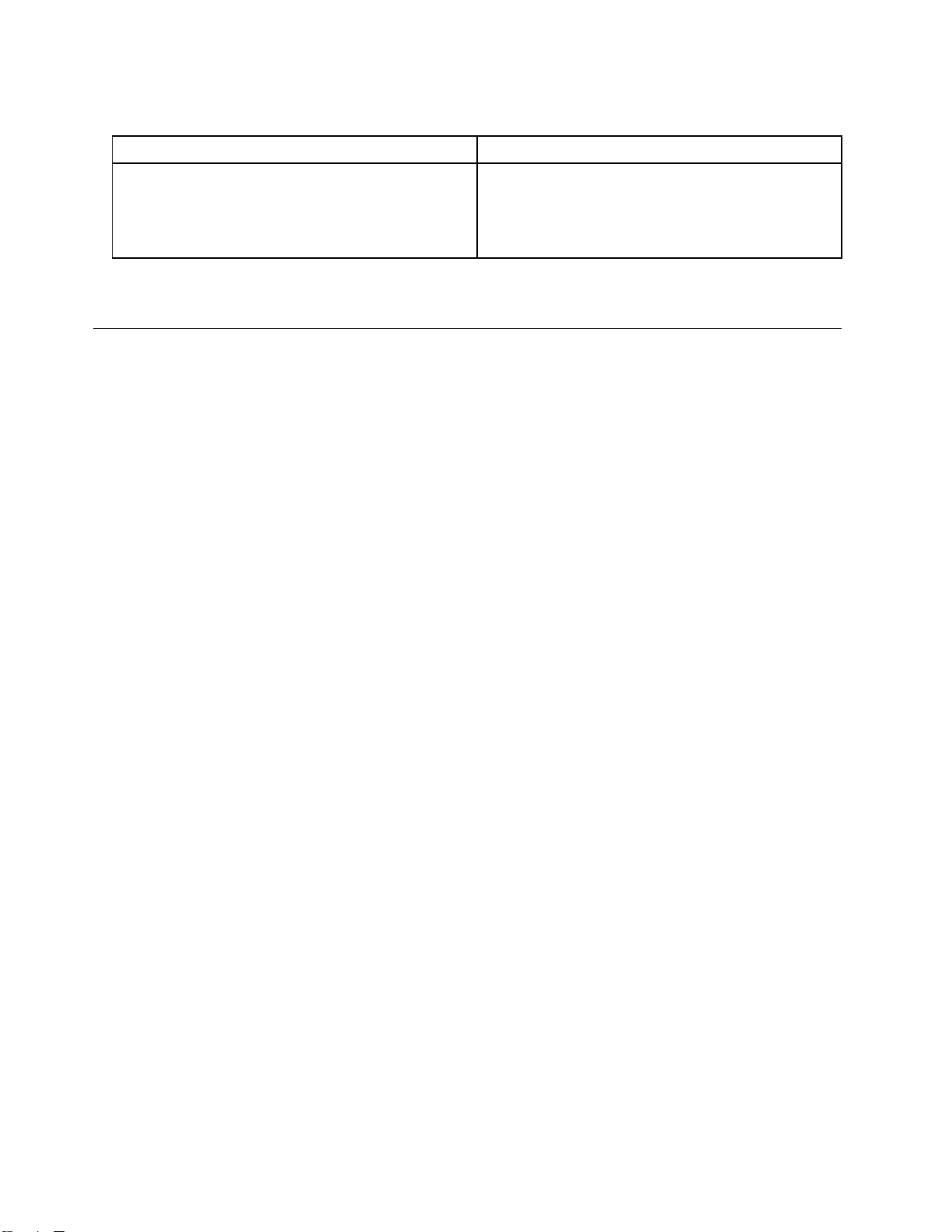
•DPおよびHDMI同時出力における解像度2048x1152のシステム要件は、次のとおりです。
最 最最小 小小要 要要件 件件( ((ド ドドキ キキュ ュュメ メメン ンント トトや ややWeb Web
プ ププロ ロロセ セセッ ッッサ ササー ーー: ::1.4GhzIntelCore2Duo/AMDTurion
x2以上*
メ メメモ モモリ リリー ーー: ::2GB
ビ ビビデ デデオ オオ・ ・・カ カカー ーード ドド: ::2009年9月以降にリリースされたサ
ポートされているGPU。
*IntelCore2Quad、i3、i5、i7、AMDPhenom、Fusion(Llano、Trinity&Richland)、またはJaguar(Temash
&Kabini)はいずれもプロセッサーの要件を満たします。
ウ
ル
ト
ラ
・
ド
ウ ウ
ル ル
ト ト
ラ ラ
このセクションでは、ご使用のノートブック・コンピューターにウルトラ・ドックを接続する方法、
デバイス・ドライバーをインストール/アンインストールする方法、およびウルトラ・ドックを吊
り下げる方法について説明します。
デ
バ
イ
デ デ
ン
ン ン
Windows7、Windows8.1、またはWindows10オペレーティング・システムにデバイス・ドライバー
をインストールするには、次のようにします。
1.http://www.lenovo.com/support/docksにアクセスし、『ThinkPad ThinkPad
2.デバイス・ドライバーのインストール・ファイルを特定してダウンロードします。
3.インストール・ファイルをダブルクリックし、画面の指示に従って、インストールを完了します。
4.完了メッセージが出たら、コンピューターを再起動します。
ス
バ バ
イ イ
ス ス
ス
ト
ー
ス ス
ト ト
ー ー
ッ
・ ・
ド ド
ッ ッ
・
ド
ラ
・ ・
ド ド
ラ ラ
ル
ル ル
Web
サ ササイ イイト トトの のの表 表表示 示示用 用用) )
ク
の
取
り
付
ク ク
の の
取 取
イ
バ
ー
イ イ
の
バ バ
ー ー
の の
け
り り
付 付
け け
Windows
Windows Windows
)
TM
推 推推奨 奨奨要 要要件 件件( ((ビ ビビデ デデオ オオの のの全 全全画 画画面 面面再 再再生 生生用 用用) )
64
プ ププロ ロロセ セセッ ッッサ ササー ーー: ::2.4GhzIntelCore2Duo/AMDTurionII以
上*
メ メメモ モモリ リリー ーー: ::2GB
ビ ビビデ デデオ オオ・ ・・カ カカー ーード ドド: ::IntelHD3000、ATIRadeonHD3xxx、
NVIDIAGeForce9xxx以上。
オ
ペ
レ
ー
テ
ィ
ン
グ
・
オ オ
ペ ペ
レ レ
ー ー
テ テ
ィ ィ
ン ン
ThinkPad
USB
3.0
USB USB
3.0 3.0
シ
グ グ
・ ・
シ シ
Ultra
Dock
Ultra Ultra
Dock Dock
)
ス
テ
ム
ス ス
テ テ
ム ム
へ へ
』を選択します。
へ
の
の の
イ
イ イ
デバイス・ドライバーをインストールした後で、ウルトラ・ドックをノートブック・コンピューターに
接続できます。
ウ
ル
ト
ラ
・
ド
ッ
ク
の
ノ
ー
ト
ブ
ッ
ク
・
コ
ン
ピ
ュ
ー
タ
ー
へ
の
接
ウ ウ
ル ル
ト ト
ラ ラ
・ ・
ド ド
ッ ッ
ク ク
の の
ノ ノ
ー ー
ト ト
ブ ブ
ッ ッ
ク ク
・ ・
コ コ
ン ン
ピ ピ
ュ ュ
ー ー
タ タ
ー ー
へ へ
このセクションでは、提供された電源アダプター、電源コード、およびUSB3.0ケーブルを使用して、ウ
ルトラ・ドックをノートブック・コンピューターに接続する方法について説明します。
注 注注: ::ウルトラ・ドックをノートブック・コンピューターに接続する前に、デバイス・ドライバーを
インストールします。
ウルトラ・ドックをノートブック・コンピューターに接続するには、次のようにします。
1.電源アダプターを電源コードに接続します。
2.電源コードの電源プラグを電源コンセントに接続します。
続
の の
接 接
続 続
4ユーザー・ガイド
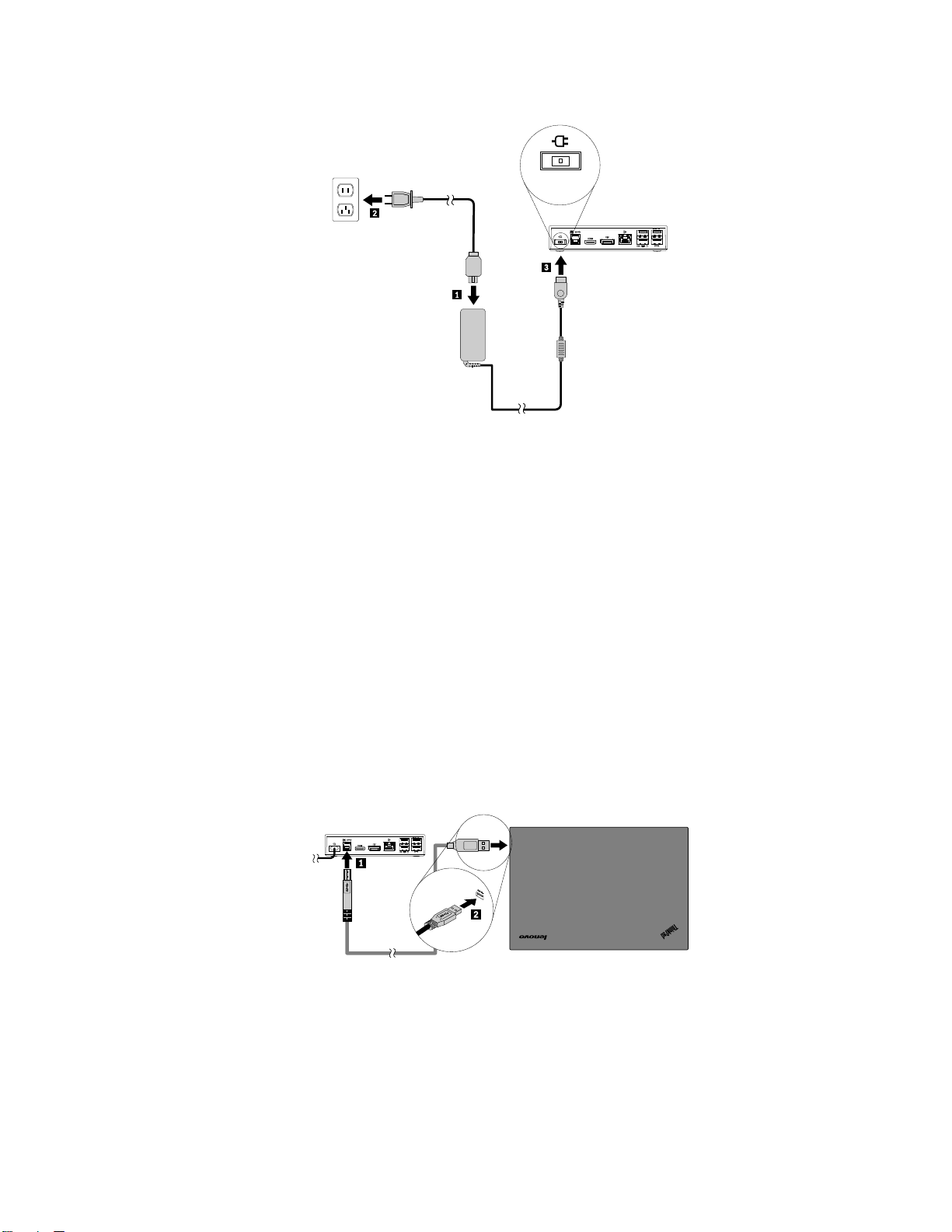
図 2. 電 源 ア ダ プ タ ー の 電 源 コ ー ド へ の 接 続
3.電源アダプターのDC入力コネクターをウルトラ・ドックに接続します。ウルトラ・ドックの電源
は自動的にオンになります。ウルトラ・ドックを電源オフにするには、ウルトラ・ドックの電源
ボタンを押します。
注
:
注 注
: :
a.ウルトラ・ドックに電源が供給される場合は、ウルトラ・ドックは自動的に電源がオンになり、
接続インジケーターが点灯します。ウルトラ・ドックの電源ボタンを押してウルトラ・ドッ
クを電源オフにします。
b.ウルトラ・ドックを電源機構に正しく接続してください。ウルトラ・ドックの電源がオンになら
ないと、ウルトラ・ドックを使用できません。
4.USB3.0ケーブルのUSBプラグ1をウルトラ・ドックのUSB3.0アップストリーム・コネクター
に接続します。
5.USB3.0ケーブルのUSBプラグ2をノートブック・コンピューターの使用可能なUSB3.0コネクター
に接続します。システムが自動的にウルトラ・ドックを識別し、構成します。構成が完了すると、ウ
ルトラ・ドックのビデオ出力機能は自動的に有効になります。
図 3. ウ ル ト ラ ・ ド ッ ク の 電 源 機 構 お よ び ノ ー ト ブ ッ ク ・ コ ン ピ ュ ー タ ー へ の 接 続
:
注 注注: :
•ウルトラ・ドックは、ノートブック・コンピューターに接続されているときは、ノートブック・
コンピューターへの電源供給は行いません。
第1章.ThinkPadUSB3.0UltraDock5
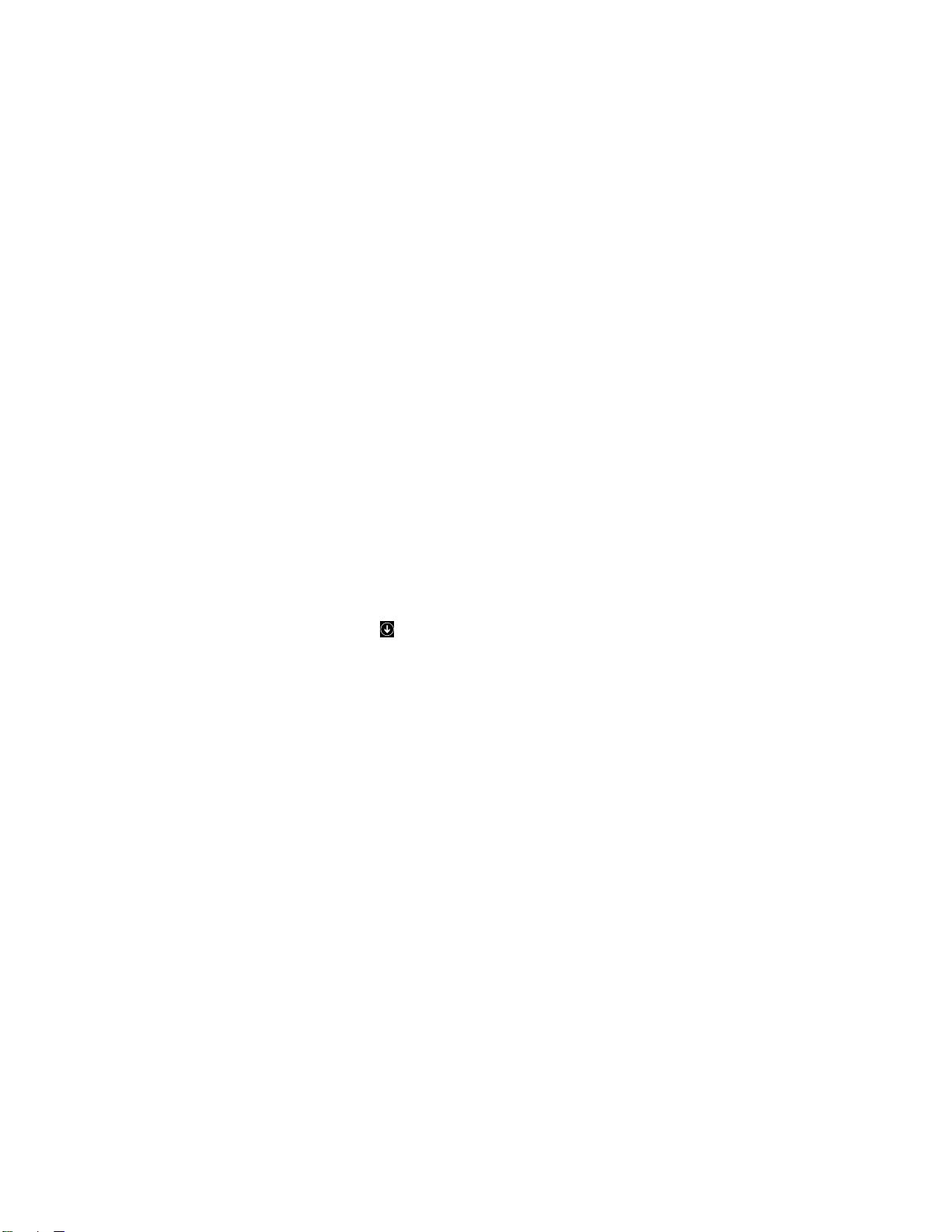
•USB3.0コネクター以外のコネクターにウルトラ・ドックを接続したり、USB3.0ケーブル以外のUSB
ケーブルを使用したりすると、ウルトラ・ドックのパフォーマンス(特にビデオの再生やイーサネット
のパフォーマンス)に影響します。ただし、サポートされる最大解像度が低くなることはありません。
デ
バ
イ
ス
・
ド
ラ
イ
バ
ー
の
デ デ
バ バ
イ イ
ス ス
・ ・
ド ド
ラ ラ
イ イ
バ バ
ー ー
ン
イ
ン
ス
ト
ー
ン ン
イ イ
ン ン
ス ス
このセクションでは、Windowsオペレーティング・システムからデバイス・ドライバーをアンインス
トールする方法について説明します。
Windows7、Windows8.1、またはWindows10オペレーティング・システムからデバイス・ドライバーをア
ンインストールするには、次のようにします。
ル
ト ト
ー ー
ル ル
Windows
の の
Windows Windows
オ
ペ
レ
ー
テ
ィ
ン
グ
・
シ
ス
テ
ム
か
ら
オ オ
ペ ペ
レ レ
ー ー
テ テ
ィ ィ
ン ン
グ グ
・ ・
シ シ
ス ス
テ テ
ム ム
の
か か
ら ら
の の
ア
ア ア
Windows
Windows Windows
1.プロ・ドックを使用するアプリケーションをすべて終了します。
2.『 『『ス ススタ タター ー
をクリックします。
3.画面の指示に従ってデバイス・ドライバーをアンインストールします。
4.必要に応じて、コンピューターを再起動します。
Windows
Windows Windows
1.以下のいずれかを実行し、『コントロールパネル』に移動します。
•デスクトップからポインターを画面の右上または右下に移動してチャームを表示し、『 『
『
『 『
•スタート画面から、次のようにします。
a.画面左下にある矢印アイコンをクリックして、アプリ画面に移動します。
b.右側にスクロールし、『Windows Windows
2.『コントロールパネル』のモードに応じて、以下のいずれかを実行します。
•『プ プ
•『プ プ
Lenovo
3.『Lenovo Lenovo
プションが表示されます。
4.『ア アアン ンンイ イ
5.画面の指示に従ってデバイス・ドライバーをアンインストールします。
レ
7 77オ オオペ ペペレ レ
8.1
8.1 8.1
コ
コ コ
リックします。
プ
プ
ー
ト トト』 』
オ
オ オ
ン ンント トトロ ロ
ロ ロログ ググラ ララム ム
ロ ロログ ググラ ラ
イ
ン ンンス ススト ト
ー ーーテ テ
』
ペ
レ
ペ ペ
レ レ
ロ
ラ
USB
USB USB
テ
➙
➙ ➙
ー ーーテ テ
ー
ー ー
ム
ム ムムと とと機 機機能 能能』をクリックします。
Display
Display Display
ト
グ
ィ ィィン ンング グ
『
べ
『 『
す すすべ べ
テ
ン
ィ ィィン ン
ル
ル ル
パ パパネ ネネル ルル』 』
』メニューの下で『プ ププロ ロログ ググラ ラ
』を選択してから、マウスを右クリックします。『ア アアン ンンイ イ
ル
ー ーール ル
』をクリックします。
ス
・ ・・シ シシス ス
て てての ののプ ププロ ロ
グ ググ・ ・・シ シ
』
ム
テ テテム ム
ロ
グ ググラ ララム ムム』 』
シ
ス スステ テテム ムムの のの場 場
をクリックします。
Windows
場
の のの場 場
』
場
シ シシス スステ テ
合 合合: :
:
➙
➙ ➙
合 合合: :
ラ
『
Lenovo
『 『
Lenovo Lenovo
:
テ
ム
ム ム
ム ムムの ののア アアン ンンイ イイン ンンス ス
USB
USB USB
』セクションの『コ ココン ン
Display
Display Display
ス
』
➙
』 』
➙ ➙
『 『『ア アアン ン
ン
ト
ト ト
ロ ロロー ーール ル
ー
ト トトー ー
ル ルル』オプションをクリックします。
ン
イ イイン ンンス ススト トトー ー
ル
イ
パ
パ パ
ン
ン ン
ネ ネネル ルル』をク
ス ススト トトー ー
ー
』
ル ルル』 』
『
設
』
設 設
ー
ル ルル』オ
➙
定 定定』 』
➙ ➙
Windows
Windows Windows
1.デスクトップから、ポインターを画面の左下に移動し、検索ボックスで『コ ココン ン
2.『コントロールパネル』のモードに応じて、以下のいずれかを実行します。
3.『Lenovo Lenovo
4.『ア アアン ンンイ イ
5.画面の指示に従ってデバイス・ドライバーをアンインストールします。
6ユーザー・ガイド
10
10 10
を検索します。
プ
•『プ プ
プ
•『プ プ
Lenovo
プションが表示されます。
オ オオペ ペペレ レ
ロ ロログ ググラ ララム ム
ロ ロログ ググラ ラ
イ
ン ンンス ススト ト
レ
ラ
USB
USB USB
ィ
ー ーーテ テティ ィ
ム
ム ムムと とと機 機機能 能能』をクリックします。
Display
Display Display
ト
ン ンング ググ・ ・・シ シシス ス
』メニューの下で『プ ププロ ロログ ググラ ラ
ル
ー ーール ル
』をクリックします。
ス
ム
の
テ テテム ム
の の
』を選択してから、マウスを右クリックします。『ア アアン ンンイ イ
場 場場合 合合: :
ラ
:
ム ムムの ののア アアン ンンイ イイン ンンス ス
ス
ー
ト トトー ー
ル ルル』オプションをクリックします。
ン
ロ
ト トトロ ロ
イ
ル
ー ーール ル
パ パパネ ネネル ルル』
ン
ン ン
ス ススト トトー ー
ー
ル ルル』オ
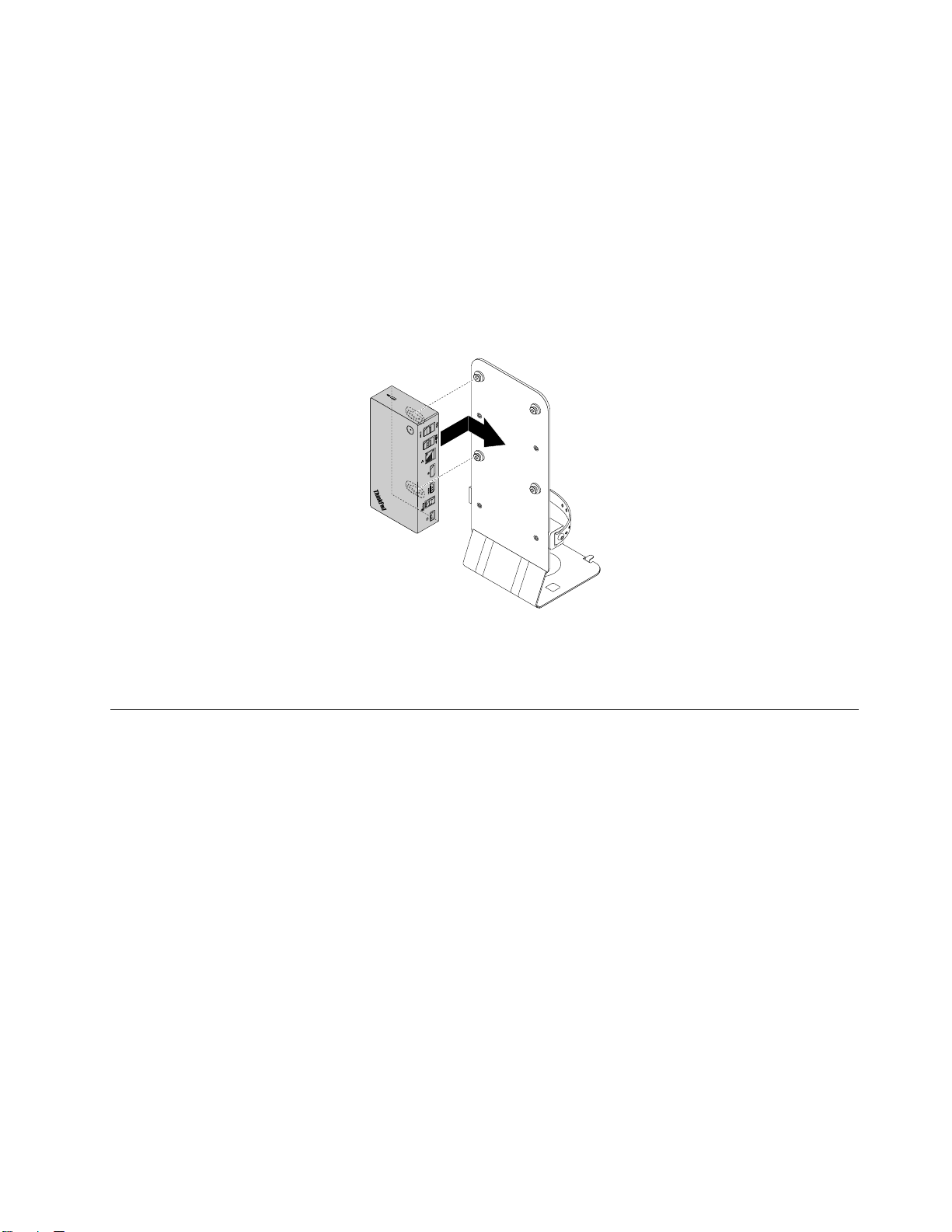
ウ
ル
ト
ラ
・
ド
ッ
ク
を
吊
り
下
げ
ウ ウ
ル ル
ト ト
ラ ラ
・ ・
ド ド
ッ ッ
ク ク
を を
吊 吊
り り
ThinkPadノートブック・コンピューター、ウルトラ・ドック、外付けモニターを同時に使用する場合は、
ウルトラ・ドックをThinkCentreTinyL-BracketMountingKit(これ以降、『Lブラケット』と呼びます)に吊
り下げることができます。こうすると作業域のスペースを節約できます。
Lブラケットおよびサポート対象モニターについて詳しくは、次のWebサイトを参照してください。
www.lenovo.com/support/stands
ウルトラ・ドックのVESA取り付け穴をLブラケットの対応する2本のねじに合わせます。次に、図の
ようにウルトラ・ドックをLブラケットに垂直に取り付けます。
る
下 下
げ げ
る る
図 4. L ブ ラ ケ ッ ト に ウ ル ト ラ ・ ド ッ ク を 吊 り 下 げ る
また、同様の方法で壁のVESAねじにウルトラ・ドックを取り付けることもできます。
ウ
ル
ト
ラ
・
ド
ッ
ク
の
使
ウ ウ
ル ル
ト ト
ラ ラ
・ ・
ド ド
ッ ッ
ク ク
このセクションでは、ウルトラ・ドックのヘッドセットおよびマイクロホン・コンボ・ジャック、ギ
ガビット・イーサネット・コネクター、DP出力コネクター、HDMIビデオ出力コネクター、USBコ
ネクターを使用する方法について説明します。
ウルトラ・ドックを使用してノートブック・コンピューターの接続機能を拡張できます。ノートブック・
コンピューターが起動しているときに、ウルトラ・ドック上の適切なコネクターにデバイスを接続できま
す。ノートブック・コンピューターが新しいデバイスを認識するには、通常数秒間かかります。
ウルトラ・ドックは、ノートブック・コンピューターと複数のデバイスの接続を簡略化します。例えば、
USBデバイスおよび外付けモニターをノートブック・コンピューターではなくウルトラ・ドックに接
続できます。ノートブック・コンピューターを持ち出す場合、USBデバイスおよび外付けモニターを
取り外すのではなく、ウルトラ・ドックからノートブック・コンピューターを取り外すことができま
す。帰ってきたら、ノートブック・コンピューターをウルトラ・ドックに接続するだけで、以前の接
続がすべて復帰しすぐに作業を開始できます。
ヘ
ッ
ド
セ
ッ
ト
お
よ
ヘ ヘ
ッ ッ
ド ド
セ セ
ッ ッ
ト ト
ウルトラ・ドックのヘッドセットおよびマイクロホン・コンボ・コネクターは、3.5mmマイクロホン
を併合したステレオ・ライン出力コネクターです。これは標準の3.5mmヘッドセット、マイクロホ
ン、またはスピーカーで動作します。
び
お お
よ よ
び び
用
の の
使 使
用 用
マ
イ
ク
ロ
ホ
ン
・
コ
ン
ボ
・
コ
ネ
ク
タ
ー
を
使
用
す
マ マ
イ イ
ク ク
ロ ロ
ホ ホ
ン ン
・ ・
コ コ
ン ン
ボ ボ
・ ・
コ コ
ネ ネ
ク ク
タ タ
ー ー
を を
使 使
る
用 用
す す
る る
第1章.ThinkPadUSB3.0UltraDock7
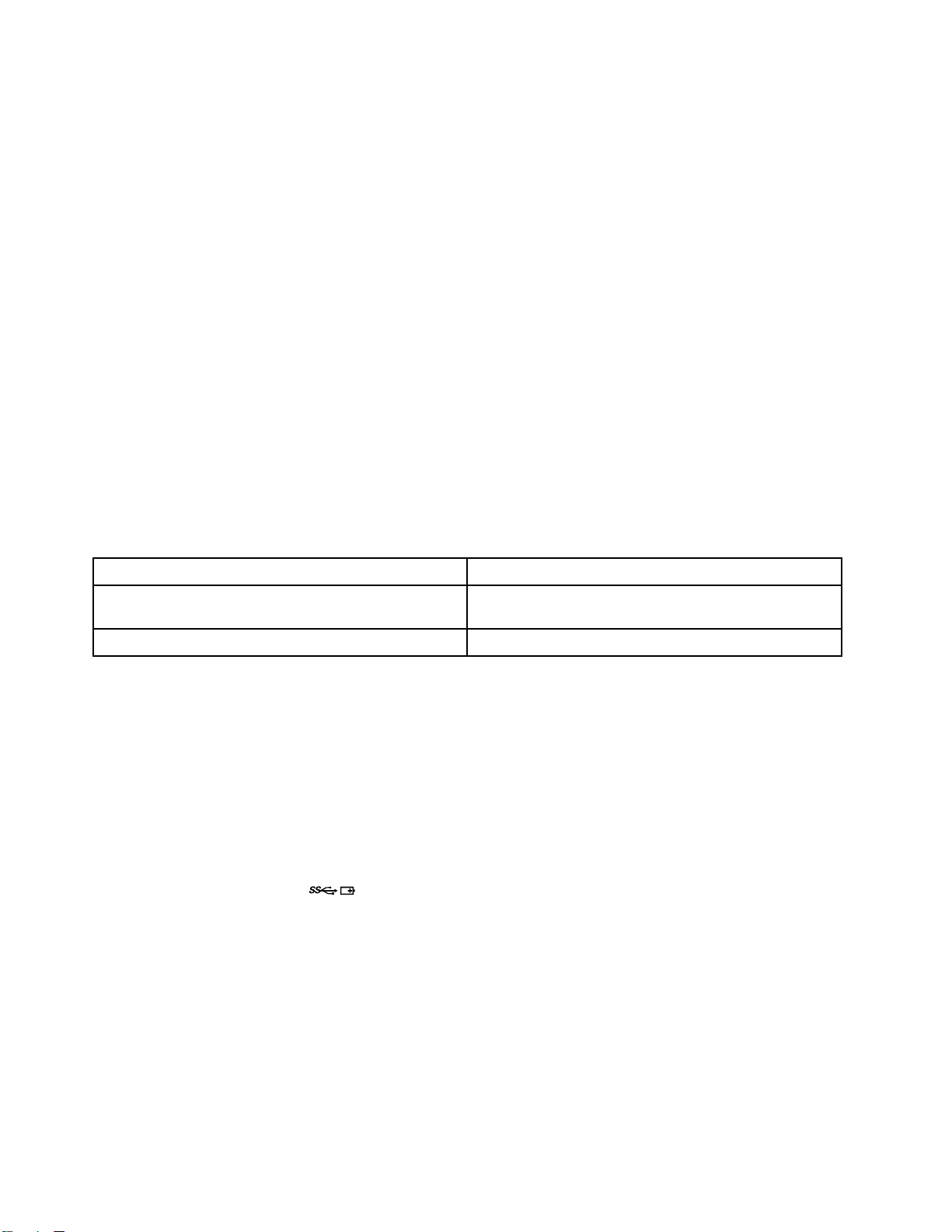
ウルトラ・ドックのヘッドセットおよびマイクロホン・コンボ・コネクターを使用するには、ヘッド
セット、マイクロホン、またはスピーカーをヘッドセットおよびマイクロホン・コンボ・コネクター
に接続します。
:
注 注注: :
ウルトラ・ドックをノートブック・コンピューターに正しく接続し、デバイス・ドライバーをイ
ンストールすると、ウルトラ・ドックのヘッドセットおよびマイクロホン・コンボ・コネクターは自
動的に有効になります。ウルトラ・ドックのヘッドセットおよびマイクロホン・コンボ・コネクター
に接続したヘッドセットから音が聞こえない場合は、ウルトラ・ドックのヘッドセットおよびマイク
ロホン・コンボ・コネクターを手動で有効にできます。詳しくは、11ページの『再生デバイスと録
音デバイスの手動設定』を参照してください。
ギ
ガ
ビ
ッ
ト
・
イ
ー
サ
ネ
ッ
ト
・
コ
ネ
ク
タ
ー
の
使
ギ ギ
ガ ガ
ビ ビ
ッ ッ
ト ト
・ ・
イ イ
ー ー
サ サ
ネ ネ
ッ ッ
ト ト
・ ・
コ コ
ネ ネ
ク ク
タ タ
ー ー
ウルトラ・ドックのギガビット・イーサネット・コネクターを使用するには、標準の10Mbps、100
Mbps、または1000Mbpsネットワークにウルトラ・ドックを接続し、ウルトラ・ドックがWindowsオペ
レーティング・システムによって完全に構成されるまで待ちます。
用
の の
使 使
用 用
ウルトラ・ドックでのギガビット・イーサネット接続は、ThinkVantage
を完全にサポートします。
ギガビット・イーサネット・コネクターの上部に2つのインジケーターがあります。
況
動 動動作 作作状 状状況 況
ウルトラ・ドックがイーサネットに正常に接続して
います。
ウルトラ・ドックがデータを転送しています。
USB
コ
ネ
ク
タ
ー
の
使
USB USB
コ コ
ネ ネ
ク ク
タ タ
ー ー
の の
USB2.0コネクターを使用するには、マウスやキーボードなどのUSB2.0デバイスをウルトラ・ドック
のUSB2.0コネクターに接続します。USB3.0コネクターを使用するには、USB3.0デバイスをウルト
ラ・ドックのUSB3.0コネクターに接続します。
ウルトラ・ドック上のUSBコネクターにUSBデバイスが正しく接続されると、Windows通知領域に、
USBデバイスがコンピューターに接続されたことを示す情報ウィンドウが表示されます。
Always
Always Always
On
USB
3.0
On On
USB USB
コ
3.0 3.0
コ コ
ネ ネネク ククタ タ
使 使
タ
用
用 用
ー ーーの のの使 使使用 用
用
イ イイン ンンジ ジジケ ケケー ーータ タター ーーの ののア アアク ククテ テティ ィィビ ビビテ テティ ィィー ー
右のインジケーターが緑色で点灯します。
左のインジケーターが黄色に点滅し続けます。
®
AccessConnectionsプログラム
ー
AlwaysonUSB3.0コネクター(
のモバイル・デジタル・デバイスやスマートフォンを充電できます。
•コンピューターがオンまたはスリープ状態の場合
•コンピューターが休止状態またはオフである
•ウルトラ・ドックがコンピューターから取り外されている
充電中は最大2.4Aの電源を供給できます。電源ボタンを押してウルトラ・ドックの電源をオフにする
と、ウルトラ・ドックは電力の供給を停止します。
DP
出
力
コ
ネ
ク
タ
ー
の
DP DP
出 出
力 力
コ コ
ネ ネ
ク ク
タ タ
DP出力コネクターを使用して、1台の外付けモニターをウルトラ・ドックに接続できます。
8ユーザー・ガイド
使
ー ー
の の
使 使
)ではデフォルトで、コンピューターが次に示す状態の場合は、一部
用
用 用
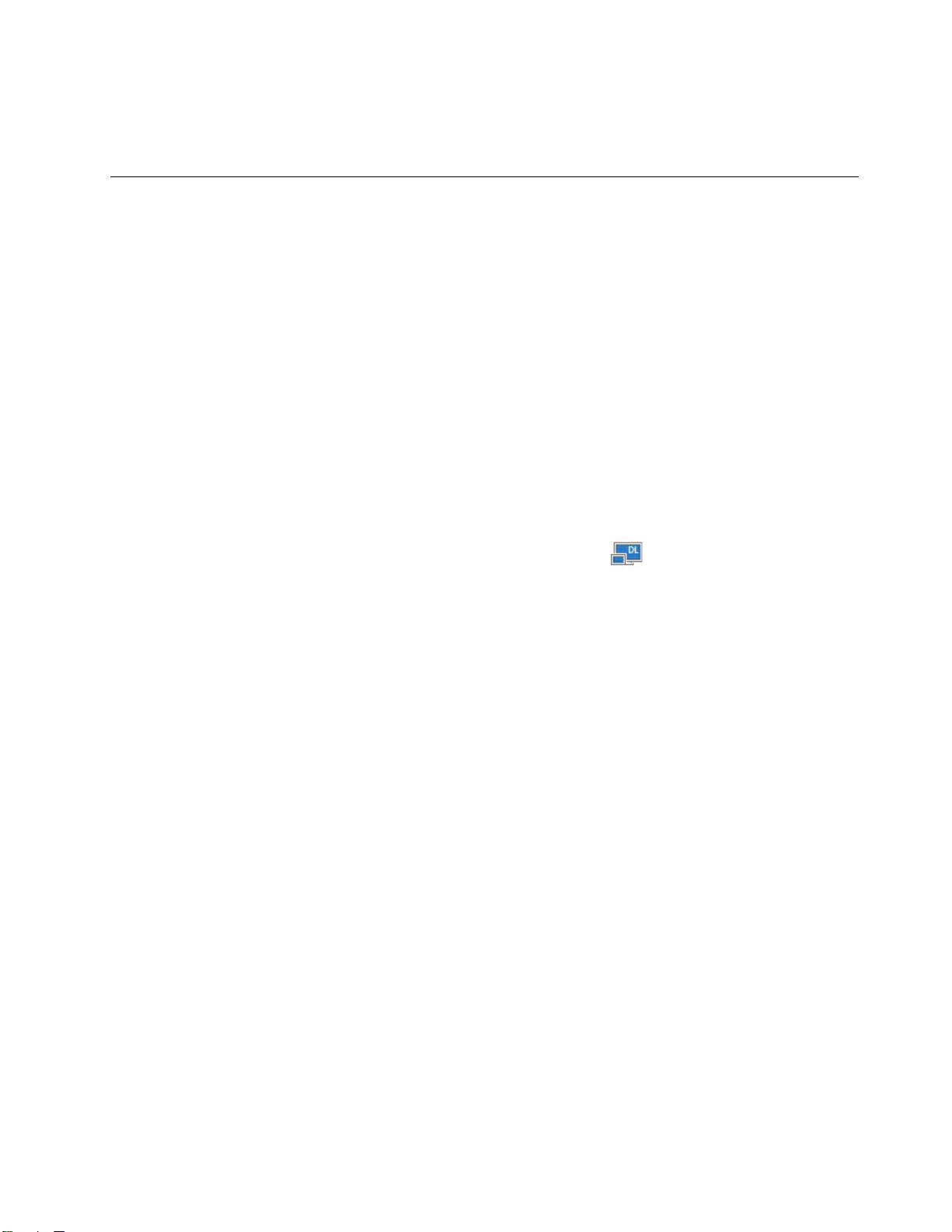
HDMI
HDMI HDMI
HDMI出力コネクターを使用して、1台の外付けモニターをウルトラ・ドックに接続できます。
ウ
ウ ウ
このセクションでは、ウルトラ・ドックのビデオ出力機能、およびニーズに合わせてドックを構成できる
ようにするウルトラ・ドック・ユーティリティーでの作業方法について説明します。
ビ
ビ ビ
Windows7またはWindows8.1オペレーティング・システムでは、ウルトラ・ドックは次の3種類
のビデオ出力モードで動作します。
•9
•10ページの『ミラー・モード』
•10ページの『シングルディスプレイ・モード』
デフォルトでは、ウルトラ・ドックは拡張モードで動作します。ノートブック・コンピューターにウルト
ラ・ドックを初めて接続する際、ノートブック・コンピューターおよび接続されたモニターの解像度はデ
フォルトに変更されます。必要に応じて、解像度を設定できます。
出
力
コ
ネ
出 出
力 力
ル
ト
ラ
ル ル
デ
デ デ
ページの『拡張モード』
・
ト ト
ラ ラ
・ ・
オ
出
力
オ オ
出 出
力 力
ク
コ コ
ネ ネ
ク ク
ド
ッ
ド ド
ッ ッ
モ
ー
モ モ
ー ー
タ
ー
の
使
タ タ
ー ー
ク
を
ク ク
使
を を
使 使
ド
の
理
ド ド
の の
理 理
用
の の
使 使
用 用
用
し
た
作
用 用
し し
解
解 解
業
た た
作 作
業 業
Windows
Windows Windows
1.Windows通知領域にある『ThinkPad ThinkPad
2.『ビ ビビデ デデオ オオの ののセ セ
3.『複 複複数 数
拡
拡 拡
ウルトラ・ドックが拡張モードで作動している場合、ディスプレイを2つのモニターに分割します。
拡張モードには、次の3つのオプションがあります。
•拡 拡拡張 張張: ::このオプションを選択すると、ノートブック・コンピューター・モニターがプライマリー・ディス
•拡 拡拡張 張
•メ メメイ イ
10
10 10
プアップ・ウィンドウが開きます。
数
ディスプレイの出力を設定します。
張
モ
ー
張 張
モ モ
ー ー
プレイとなり、外付けモニターがセカンダリー・ディスプレイとなります。デフォルトでは、外付けモ
ニターのディスプレイはノートブック・コンピューター・モニターのディスプレイの右側にあります。
張
先 先先: ::このオプションを選択すると、ノートブック・コンピューター・モニターがプライマリー・
ディスプレイとなり、外付けモニターがセカンダリー・ディスプレイとなります。サブメニュー・オプ
ションの『右 右右』、『左 左
自のフレーム・バッファーを指定できます。ディスプレイ領域は連続した領域であるため、ウィン
ドウやオブジェクトを複数のディスプレイ間で移動できます。
イ
・
ン ンン・ ・
プレイとなり、ノートブック・コンピューター・モニターがセカンダリー・ディスプレイとなります。
レ
オ オオペ ペペレ レ
セ
デ
ィ
の ののデ デ
ィ ィ
ド
ド ド
モ モモニ ニニタ タター ーーと ととし しして てて設 設設定 定定: ::このオプションを選択すると、外付けモニターがプライマリー・ディス
ィ
ー ーーテ テティ ィ
ッ ッット ト
ス ススプ プ
ン ンング ググ・ ・・シ シシス スステ テテム ム
ThinkPad
ト
ア アアッ ッップ ププ』を選択します。『設定』ウィンドウが開きます。
プ
レ レレイ イイ』ドロップダウン・リスト・ボックスでいずれかのオプションを選択して
左
』、『上 上上』、『下 下
ム
の
合
の の
USB
USB USB
下
:
場 場場合 合
: :
3.0
Ultra
3.0 3.0
』を使用するか、またはドラッグ操作により、モニターに独
Dock
Ultra Ultra
Dock Dock
』アイコンを右クリックします。ポッ
拡張モードでは、一方のディスプレイからもう一方のディスプレイへとウィンドウをドラッグ・アンド・
ドロップできます。また、以下のようにすることで、生産性を向上させることができます。
•1台のディスプレイで電子メールを読み、別のディスプレイで添付ファイルを開く
•1つのスプレッドシートを2つのディスプレイにわたって表示する
•グラフィックス編集を行うとき、他のディスプレイにすべてのパレットやツールバーを置いて、
作業域を増やす
第1章.ThinkPadUSB3.0UltraDock9
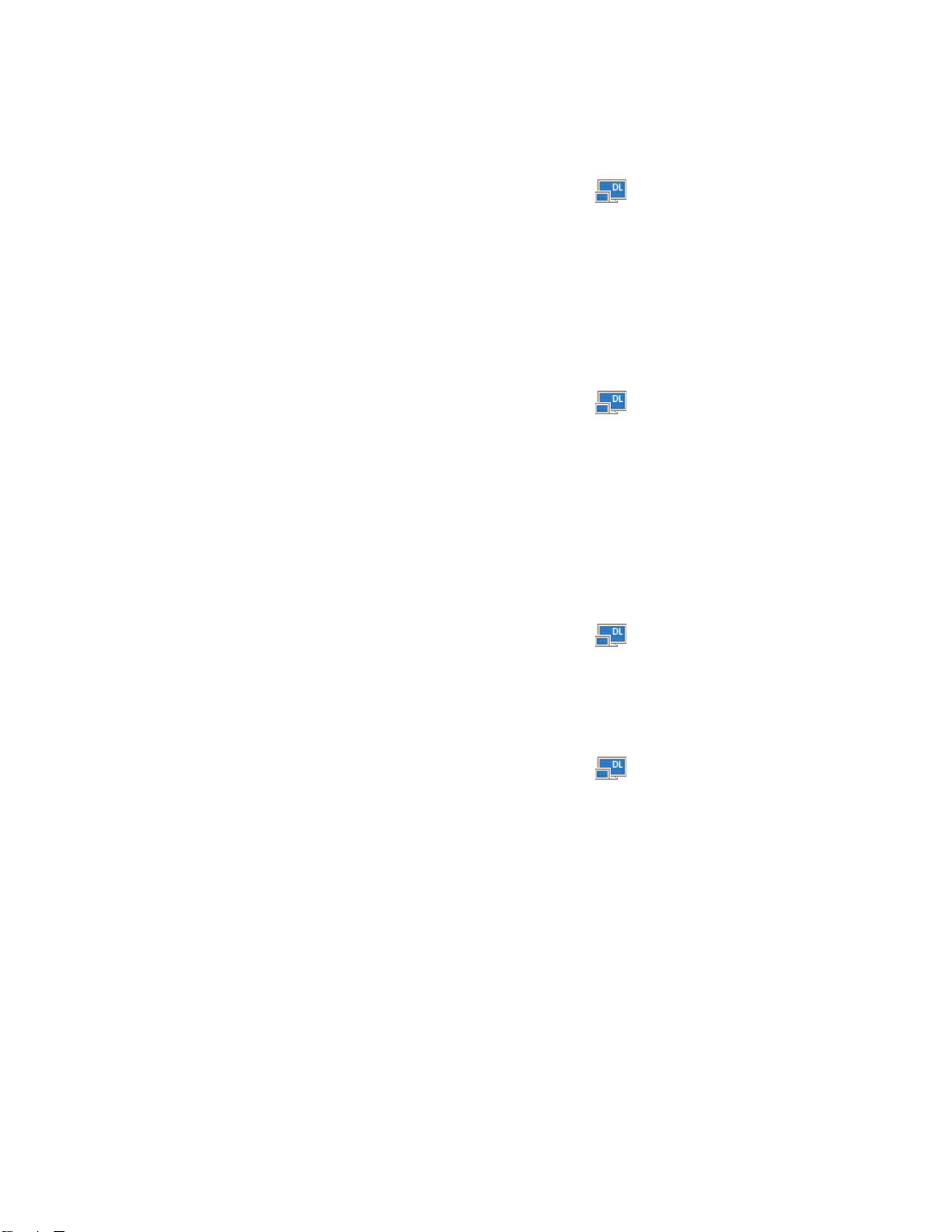
•1台のディスプレイにデスクトップを表示したままにし、別のディスプレイでビデオを鑑賞する
拡張モードを開始するには、次のようにします。
1.Windows通知領域にある『ThinkPad ThinkPad
プアップ・ウィンドウが開きます。
ThinkPad
2.『ThinkPad ThinkPad
拡
•拡 拡
拡
•拡 拡
メ
•メ メ
拡張モードを終了するには、次のようにします。
1.Windows通知領域にある『ThinkPad ThinkPad
プアップ・ウィンドウが開きます。
ThinkPad
2.『 『『ThinkPad ThinkPad
ミ
ラ
ー
ミ ミ
ウルトラ・ドックがミラー・モードであるときは、ノートブック・コンピューターの画面を外付けモニター
に複製します。ウルトラ・ドックは外付けモニター用の設定(画面の解像度、カラー品質、およびリフレッ
シュ・レート)を自動的に選択し、ノートブック・コンピューターに基づいた最適な解像度を実現します。
ミラー・モードを開始するには、次のようにします。
1.Windows通知領域にある『ThinkPad ThinkPad
2.『 『『ThinkPad ThinkPad
・
ラ ラ
ー ー
・ ・
プアップ・ウィンドウが開きます。
ThinkPad
USB
3.0
3.0 3.0
タ タター ーーと ととし し
3.0
3.0 3.0
3.0
3.0 3.0
Ultra
Ultra Ultra
Ultra
Ultra Ultra
Ultra
Ultra Ultra
USB USB
張
張 張
先
張 張張先 先
ン
モ
イ イイン ン
ニ
モ モ
ニ ニ
USB
USB USB
モ
ー
ド
モ モ
ー ー
ド ド
USB
USB USB
ThinkPad
Dock
Dock Dock
』を選択し、以下のいずれかを選択します。
し
設
定
て てて設 設
定 定
ThinkPad
Dock
』
Dock Dock
』 』
ThinkPad
Dock
』
Dock Dock
』 』
USB
3.0
Ultra
USB USB
3.0 3.0
USB
3.0
USB USB
3.0 3.0
➙
オ
➙ ➙
『 『『オ オ
➙
➙ ➙
『 『『ミ ミ
』
フ フフ』 』
USB
3.0
USB USB
3.0 3.0
ミ
ー
ラ ララー ー
Dock
Ultra Ultra
Dock Dock
Ultra
Dock
Ultra Ultra
Dock Dock
を選択します。
Ultra
Dock
Ultra Ultra
Dock Dock
』
』 』
を選択します。
』アイコンをクリックします。ポッ
』アイコンをクリックします。ポッ
』アイコンをクリックします。ポッ
ミラー・モードを終了するには、次のようにします。
1.Windows通知領域にある『ThinkPad ThinkPad
プアップ・ウィンドウが開きます。
ThinkPad
2.『 『『ThinkPad ThinkPad
シ
ン
グ
シ シ
ウルトラ・ドックがシングルディスプレイ・モードで作動しているときは、1台のスクリーンにのみデス
クトップを表示できます。
シングルディスプレイ・モードには、次の2つのオプションがあります。
•ノ ノ
•オ オ
10ユーザー・ガイド
ル
ン ン
グ グ
ル ル
ノ
ー ーート トトブ ブブッ ッック クク・ ・・モ モ
スプレイがオフになり、外付けモニターのディスプレイがオンになります。
オ
フ フフ: ::このオプションを選択すると、外付けモニターのディスプレイがオフになり、ノートブック・コ
ンピューターのディスプレイがオンになります。ディスプレイがオフであっても、オーディオ、イーサ
ネット、USB接続などの他の機能は動作します。
USB
3.0
USB USB
デ
ィ
ス
デ デ
ィ ィ
ス ス
Ultra
3.0 3.0
Ultra Ultra
プ
レ
イ
プ プ
レ レ
イ イ
モ
ニ ニニタ タター ーーを ををオ オオフ フフ: ::このオプションを選択すると、ノートブック・コンピューターのディ
ThinkPad
Dock
』
Dock Dock
』 』
・
モ
ー
・ ・
モ モ
ー ー
USB
3.0
Ultra
USB USB
3.0 3.0
➙
オ
➙ ➙
『 『『オ オ
ド
ド ド
』
フ フフ』 』
Dock
Ultra Ultra
Dock Dock
を選択します。
』アイコンをクリックします。ポッ
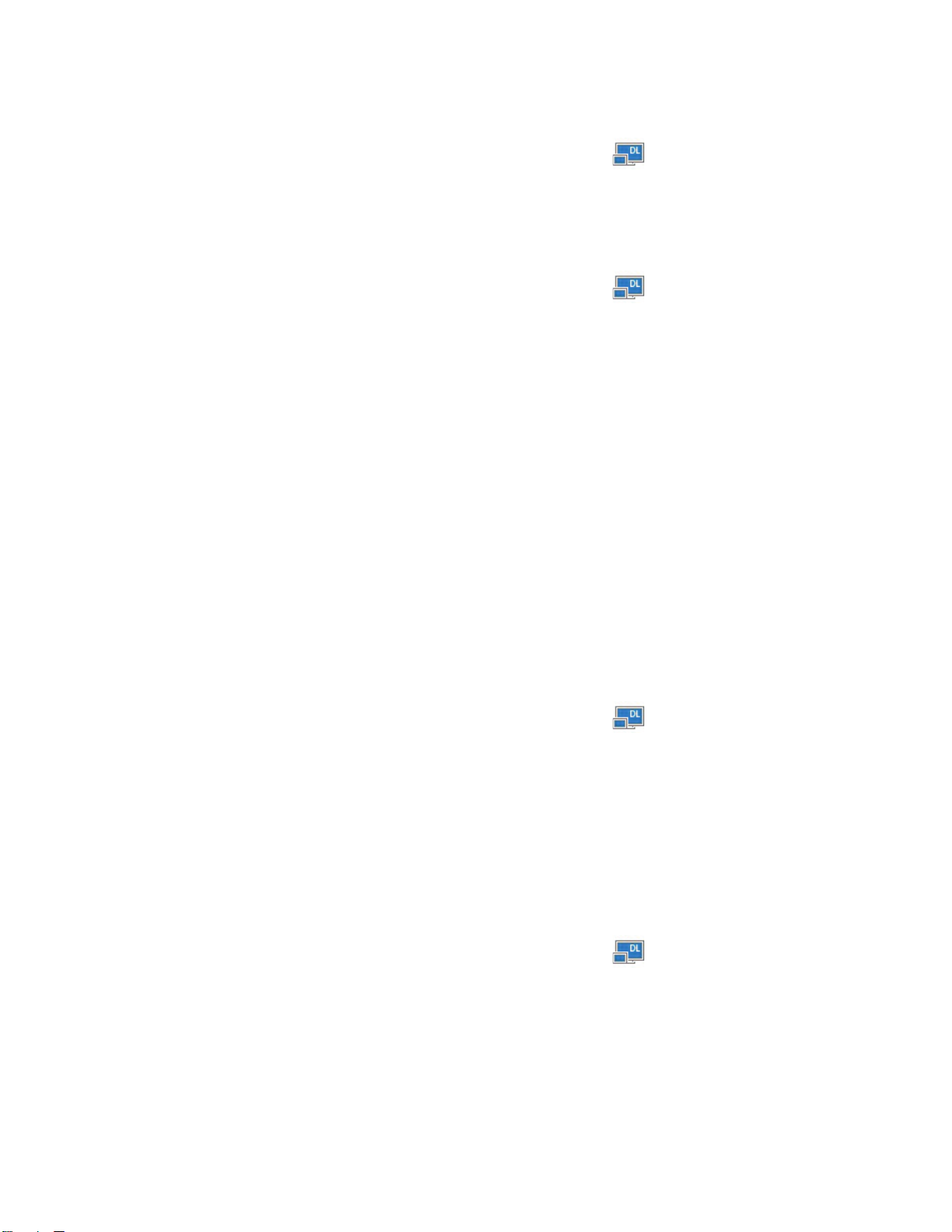
シングルディスプレイ・モードを開始するには、次のようにします。
1.Windows通知領域にある『ThinkPad ThinkPad
プアップ・ウィンドウが開きます。
ThinkPad
2.『 『『ThinkPad ThinkPad
シングルディスプレイ・モードを終了するには、次のようにします。
1.Windows通知領域にある『ThinkPad ThinkPad
プアップ・ウィンドウが開きます。
ThinkPad
2.『ThinkPad ThinkPad
ウ
ル
ト
ウ ウ
ル ル
ト ト
ウルトラ・ドック・ユーティリティーを使用すると、ウルトラ・ドックの表示設定を構成できます。
:
注 注注: :
ウルトラ・ドックについて構成した設定は、ノートブック・コンピューターをウルトラ・ドックに接
続すると、その都度、保持されます。この機能により、ノートブック・コンピューターを複数のドックと
一緒に使用できます。たとえば、ノートブック・コンピューターを自宅と勤め先で使用する場合、ドック
を使用して両方の作業域をセットアップできます。その後、どちらかのロケーションでノートブック・コ
ンピューターをウルトラ・ドックに接続すると、作業する準備ができています。
再
生
デ
再 再
ウルトラ・ドックが接続されているとき、Lenovoノートブック・コンピューターは、デフォルトで、
ウルトラ・ドック上のヘッドセットおよびマイクロホン・コンボ・コネクターを使用し、内蔵オー
ディオ・コネクターを無効にします。
バ
生 生
デ デ
バ バ
USB
3.0
USB USB
USB
USB USB
ラ
・
ド
ラ ラ
・ ・
ド ド
イ
ス
と
イ イ
ス ス
と と
Ultra
3.0 3.0
Ultra Ultra
3.0
Ultra
3.0 3.0
Ultra Ultra
ッ
ク
ッ ッ
ク ク
録
音
デ
録 録
音 音
デ デ
ThinkPad
Dock
』
Dock Dock
』 』
ThinkPad
Dock
Dock Dock
』を選択し、別のモードを選択します。
・
ユ
ー
・ ・
ユ ユ
ー ー
バ
イ
ス
バ バ
イ イ
ス ス
USB
3.0
Ultra
USB USB
3.0 3.0
➙
『
➙ ➙
テ
テ テ
の
の の
ー
『 『
ノ ノノー ー
ト トトブ ブブッ ッック クク・ ・・モ モモニ ニニタ タター ー
USB
3.0
USB USB
3.0 3.0
ィ
リ
テ
ィ ィ
リ リ
テ テ
手
動
設
手 手
定
動 動
設 設
定 定
Dock
Ultra Ultra
Dock Dock
』アイコンをクリックします。ポッ
ー
を ををオ オオフ フフ』 』
Ultra
Dock
Ultra Ultra
Dock Dock
』アイコンをクリックします。ポッ
ィ
ー
の
使
ィ ィ
ー ー
の の
用
使 使
用 用
』
または『オ オオフ フフ』を選択します。
ウルトラ・ドックの再生デバイスと録音デバイスを手動で設定するには、以下を実行してください。
Windows7オペレーティング・システムの場合:
1.Windows通知領域にある『ThinkPad ThinkPad
プアップ・ウィンドウが開きます。
2.『オ オオー ー
3.『オ オオー ー
4.『サ ササウ ウウン ンンド ドド再 再
5.『OK OK
Windows8.1オペレーティング・システムの場合:
1.Windows通知領域にある『ThinkPad ThinkPad
2.『オ オオー ーーデ デディ ィィオ オ
3.『再 再再生 生生』タブで、USBオーディオ・ライン出力デバイスを選択します。『録 録
4.『OK OK
ー
デ デディ ィィオ オオの ののセ セセッ ッット トトア アアッ ッップ ププ』を選択します。『サウンドとオーディオデバイスのプロパティ』ウィ
ンドウが開きます。
ー
パネルからLenovoUSBオーディオ・デバイスを選択します。
OK
プアップ・ウィンドウが開きます。
ディオ・ライン入力デバイスを選択します。
OK
オ
デ デディ ィィオ オ
』をクリックします。
』をクリックします。
』タブをクリックします。
再
生
生 生
』パネルからLenovoUSBオーディオ・デバイスを選択してから、『サ ササウ ウ
オ
の
の の
セ セセッ ッット ト
ト
ThinkPad
ThinkPad
ア アアッ ッップ ププ』を選択します。『サウンド』ウィンドウが開きます。
USB
3.0
Ultra
USB USB
3.0 3.0
USB
3.0
USB USB
3.0 3.0
Dock
Ultra Ultra
Dock Dock
』アイコンをクリックします。ポッ
ウ
ン ンンド ドド録 録録音 音音』
Ultra
Dock
Ultra Ultra
Dock Dock
』アイコンをクリックします。ポッ
録
音 音音』タブで、USBオー
Windows10オペレーティング・システムの場合:
第1章.ThinkPadUSB3.0UltraDock11
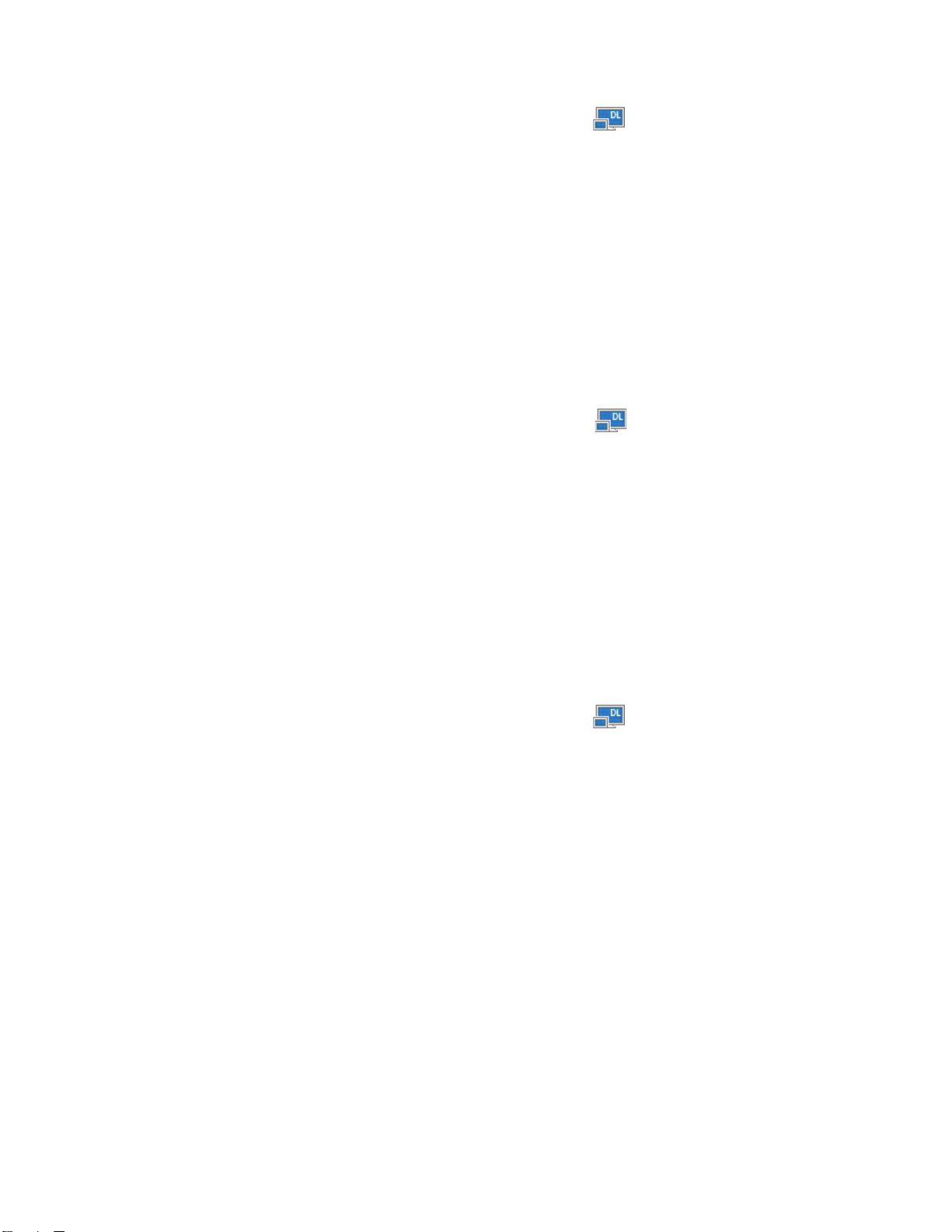
1.Windows通知領域にある『ThinkPad ThinkPad
プアップ・ウィンドウが開きます。
オ
デ
2.『オ オ
3.『再 再
4.『OK OK
外
外 外
ウルトラ・ドックを使用して、外付けモニター・ディスプレイだけを回転させることができます。
Windows7またはWindows8.1オペレーティング・システムの場合:
外付けモニター・ディスプレイを回転させるには、次のようにします。
ー ーーデ デ
再
生 生生』タブで、USBオーディオ・ライン出力デバイスを選択します。『録 録録音 音音』タブで、USBオー
ディオ・ライン入力デバイスを選択します。
OK
付
け
モ
付 付
け け
モ モ
オ
ィ ィィオ オ
の ののセ セセッ ッット トトア アアッ ッップ ププ』を選択します。『サウンド』ウィンドウが開きます。
』をクリックします。
ニ
タ
ー
・
デ
ニ ニ
タ タ
ー ー
ィ
・ ・
デ デ
ィ ィ
ThinkPad
ス
プ
レ
ス ス
プ プ
レ レ
USB
3.0
Ultra
USB USB
3.0 3.0
イ
の
回
イ イ
転
の の
回 回
転 転
Dock
Ultra Ultra
Dock Dock
』アイコンを右クリックします。ポッ
1.Windows通知領域にある『ThinkPad ThinkPad
プアップ・ウィンドウが開きます。
ThinkPad
2.『 『『ThinkPad ThinkPad
通
•通 通
スプレイと同じ状態になります。
左
•左 左
右
•右 右
上
•上 上
注 注注: ::標準的なディスプレイでは、『左 左
上下を逆転させることができます。
Windows
Windows Windows
1.Windows通知領域にある『ThinkPad ThinkPad
2.『ビ ビビデ デデオ オオの ののセ セ
3.『向 向
4.画面の指示に従って、設定を完了します。
10
10 10
プアップ・ウィンドウが開きます。
向
き きき』ドロップダウン・リスト・ボックスから、次のいずれかのオプションを選択します。
•横 横横:外付けモニター・ディスプレイは、ノートブック・コンピューター・モニターのディスプレ
イと同じ状態になります。
縦
•縦 縦
横
•横 横
縦
•縦 縦
USB
3.0
USB USB
常 常常:外付けモニターのディスプレイは、ノートブック・コンピューター・モニターのディ
転
回 回回転 転
:外付けモニター・ディスプレイは左に90度回転します。
転
回 回回転 転
:外付けモニター・ディスプレイは右に90度回転します。
逆
下 下下逆 逆
転 転転:外付けモニター・ディスプレイは上下が逆転します。
レ
オ オオペ ペペレ レ
セ
:外付けモニター・ディスプレイは左に90度回転します。
向
( ((反 反反対 対対向 向
向
( ((反 反反対 対対向 向
Ultra
3.0 3.0
Ultra Ultra
ィ
ー ーーテ テティ ィ
ア
ッ ッット トトア ア
き きき) )):外付けモニター・ディスプレイの上下が逆転します。
き きき) )):外付けモニター・ディスプレイは右に90度回転します。
ッ ッップ プ
ThinkPad
Dock
』
Dock Dock
』 』
ン ンング ググ・ ・・シ シシス ス
ThinkPad
プ
』を選択します。『設定』ウィンドウが開きます。
USB
3.0
Ultra
USB USB
3.0 3.0
➙
➙ ➙
左
ス
テ テテム ムムの の
『 『『画 画画面 面
回 回回転 転
USB
USB USB
面
回 回回転 転
転
』または『右 右右回 回
の
場
場 場
合 合合: :
3.0
3.0 3.0
Dock
Ultra Ultra
Dock Dock
』アイコンをクリックします。ポッ
転
』 』』を選択し、次のいずれかのオプションを選択します。
回
転 転転』を連続してクリックしてディスプレイの
:
Ultra
Dock
Ultra Ultra
Dock Dock
』アイコンを右クリックします。ポッ
12ユーザー・ガイド
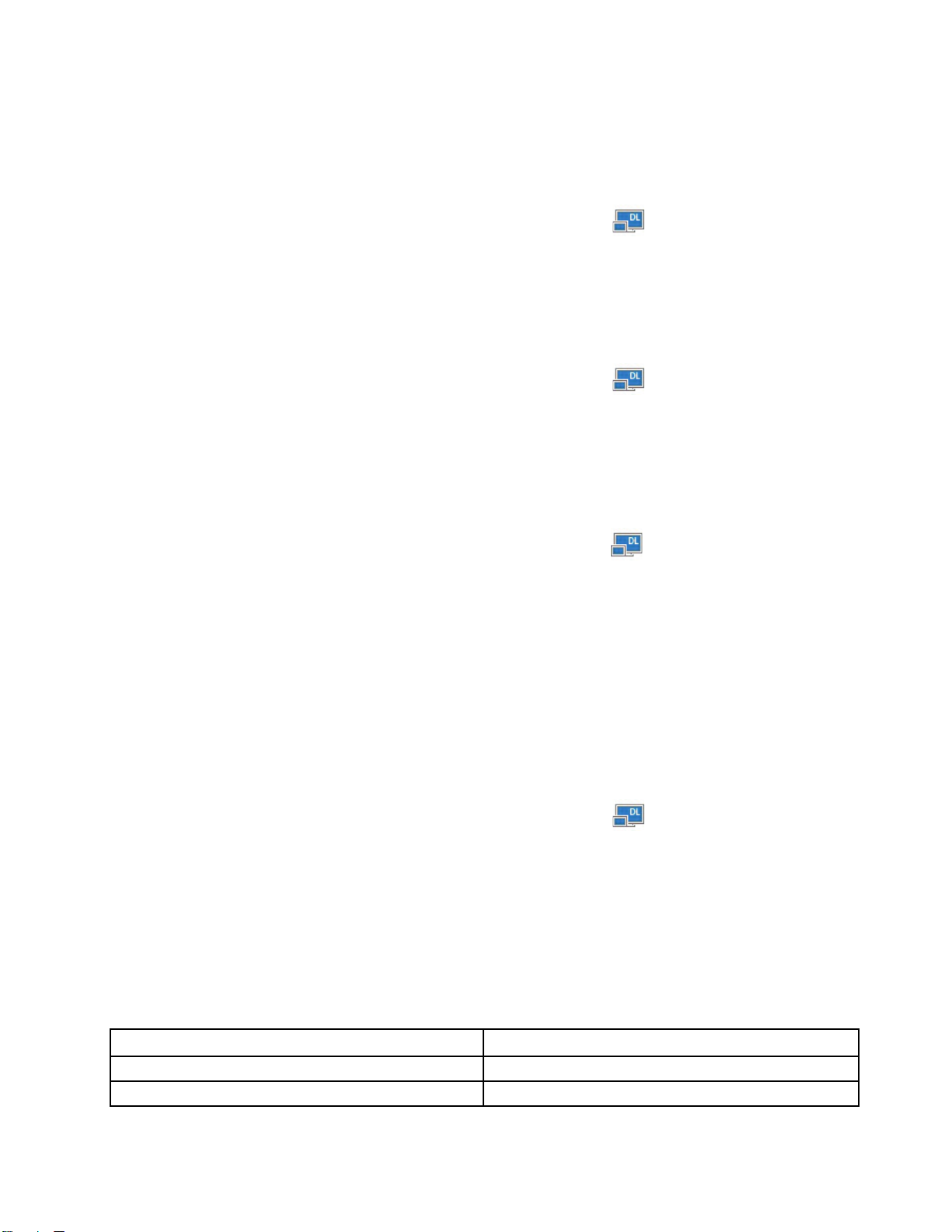
外
付
け
モ
ニ
タ
ー
の
解
像
度
の
設
外 外
付 付
け け
モ モ
ニ ニ
タ タ
ー ー
の の
解 解
像 像
度 度
ウルトラ・ドックを使用すると、外付けモニターの解像度を設定できます。
拡張モードおよびシングルディスプレイ・モードでは、次のようにして、外付けモニターの解像度を
設定できます。
定
の の
設 設
定 定
1.Windows通知領域にある『ThinkPad ThinkPad
プアップ・ウィンドウが開きます。
ThinkPad
2.『 『『ThinkPad ThinkPad
を選択します。たとえば、『2048x1152』は、ビデオ出力解像度が2048x1152ピクセルである
ことを意味します。
ミラー・モードでは、次のようにして、外付けモニターの解像度を設定できます。
1.Windows通知領域にある『ThinkPad ThinkPad
プアップ・ウィンドウが開きます。
2.『ビ ビビデ デ
3.『解 解解像 像
Windows10オペレーティング・システムの場合:
1.Windows通知領域にある『ThinkPad ThinkPad
2.『ビ ビビデ デデオ オオの ののセ セ
3.ウィンドウの右ペインで、スライド・バーを一番下までスクロールします。
4.『画 画画面 面
5.『解 解解像 像像度 度度』ドロップダウン・リスト・ボックスで外付けモニターの解像度を設定します。
デ
像
像度を上げたり下げたりできます。
プアップ・ウィンドウが開きます。
面
USB
3.0
USB USB
の
オ オオの の
セ セセッ ッ
度 度度』ドロップダウン・リスト・ボックスで、スライダーを上下に動かして外付けモニターの解
セ
細
の のの詳 詳詳細 細
Ultra
3.0 3.0
Ultra Ultra
ッ
ト
ト ト
ア アアッ ッップ ププ』を選択します。ウィンドウが開きます。
ッ
ト
ッ ッ
ト ト
ア アアッ ッップ ププ』を選択します。『設定』ウィンドウが開きます。
設
設 設
定 定定』をクリックします。
ThinkPad
Dock
』
Dock Dock
』 』
ThinkPad
ThinkPad
USB
3.0
Ultra
USB USB
3.0 3.0
➙
画
➙ ➙
『 『『画 画
解
面 面面解 解
USB
3.0
USB USB
3.0 3.0
USB
3.0
USB USB
3.0 3.0
Dock
Ultra Ultra
Dock Dock
』アイコンをクリックします。ポッ
像 像像度 度度』 』』を選択し、外付けモニターの解像度オプション
Ultra
Dock
Ultra Ultra
Dock Dock
』アイコンをクリックします。ポッ
Ultra
Dock
Ultra Ultra
Dock Dock
』アイコンを右クリックします。ポッ
ビ
デ
オ
出
力
モ
ー
ド
の
切
り
替
ビ ビ
デ デ
オ オ
出 出
力 力
モ モ
ー ー
ド ド
の の
切 切
Windows7またはWindows8.1オペレーティング・システムの場合:
ビデオ出力を切り替えるには、次のようにします。
1.Windows通知領域にある『ThinkPad ThinkPad
プアップ・ウィンドウが開きます。
ThinkPad
2.『ThinkPad ThinkPad
ビデオ出力モードについて詳しくは、9ページの『ビデオ出力モードの理解』を参照してください。
サ
ポ
ー
サ サ
ポ ポ
ー ー
次の表に、ウルトラ・ドックのビデオ出力の解像度でサポートされるリフレッシュ・レートを示します。
表 1. サ ポ ー ト さ れ る 解 像 度 お よ び リ フ レ ッ シ ュ ・ レ ー ト : DP 出 力 の み
度
解 解解像 像像度 度
640x48060,67,72,75,85
720x40070,85,88
USB
3.0
USB USB
ト
さ
れ
ト ト
さ さ
れ れ
Ultra
3.0 3.0
Ultra Ultra
る
解
像
る る
解 解
像 像
え
り り
替 替
え え
ThinkPad
Dock
Dock Dock
』を選択し、ビデオ出力モードを選択します。
度
お
度 度
お お
USB
3.0
Ultra
USB USB
3.0 3.0
よ
び
リ
よ よ
フ
び び
リ リ
フ フ
Dock
Ultra Ultra
Dock Dock
』アイコンをクリックします。ポッ
レ
ッ
シ
ュ
レ レ
ッ ッ
リ リリフ フフレ レレッ ッッシ シシュ ュュ・ ・・レ レレー ーート トト( ((単 単単位 位位: ::Hz) Hz)
・
シ シ
ュ ュ
・ ・
レ
ー
ト
レ レ
ー ー
ト ト
Hz)
第1章.ThinkPadUSB3.0UltraDock13
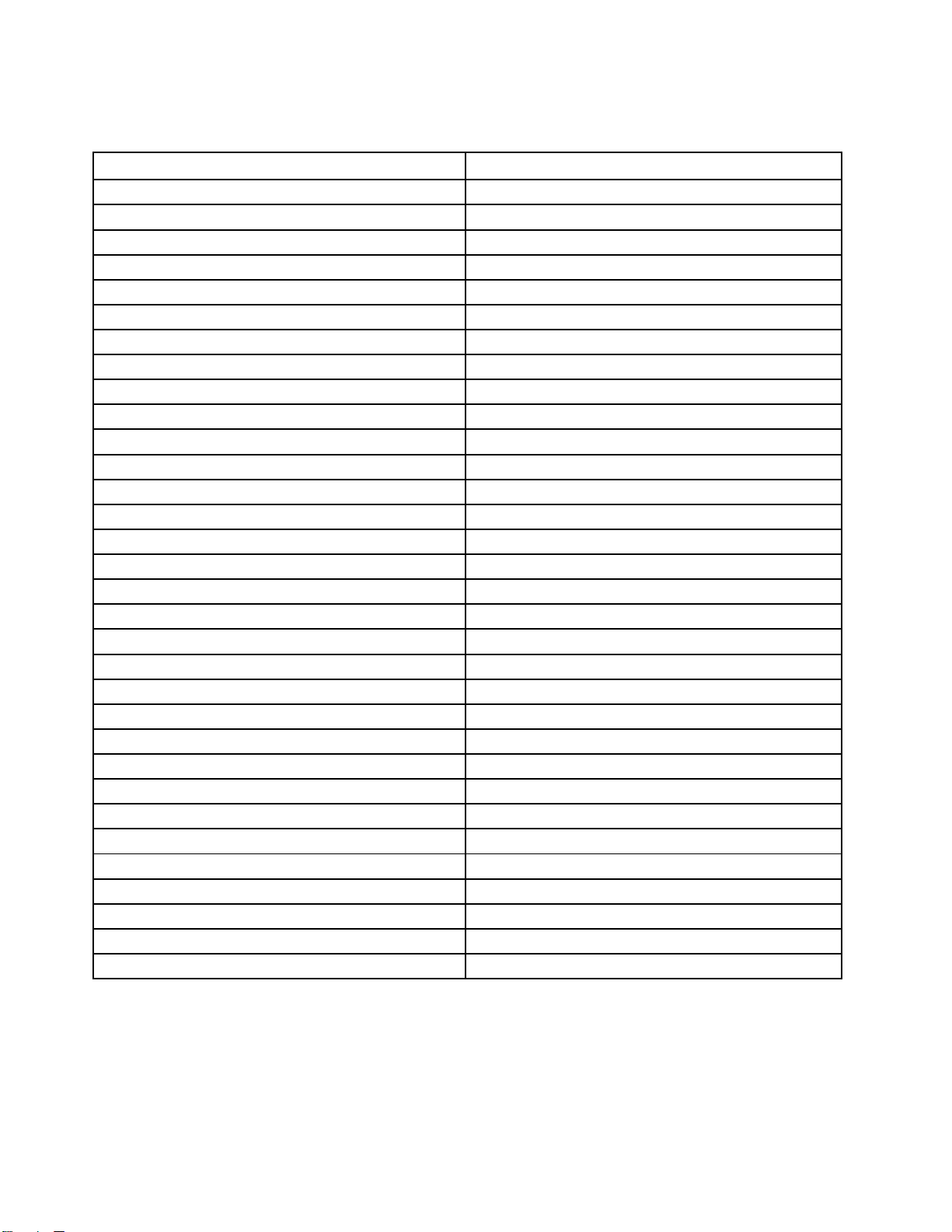
表 1. サ ポ ー ト さ れ る 解 像 度 お よ び リ フ レ ッ シ ュ ・ レ ー ト : DP 出 力 の み ( 続 き )
度
解 解解像 像像度 度
720x48050,60
768x57650,60
800x60056,60,72,75,85
832x624
800x48060
848x48060
1024x60060
1024x76860,70,75,85
1152x864
1152x870
1280x72050,60
1280x76860,75,85
1280x80060
1280x96060,85
1280x102460,75
1360x76860
1366x76850,60
1368x76860
1400x105060,75,85
1440x90060
1600x90060
1600x120060
1680x105060
1920x108050,60
1920x120060
2048x108060
2048x115260
2048x128060
2048x153660
2560x144050,60
2560x160060
3840x216030
リ リリフ フフレ レレッ ッッシ シシュ ュュ・ ・・レ レレー ーート トト( ((単 単単位 位位: ::Hz) Hz)
75
75
75
Hz)
:
注 注注: :
1.解像度は、画面に表示される水平方向および垂直方向のピクセルの数を表します。
2.リフレッシュ・レート(垂直周波数とも呼びます)は、画面全体を再スキャンする速度を示します。
14ユーザー・ガイド
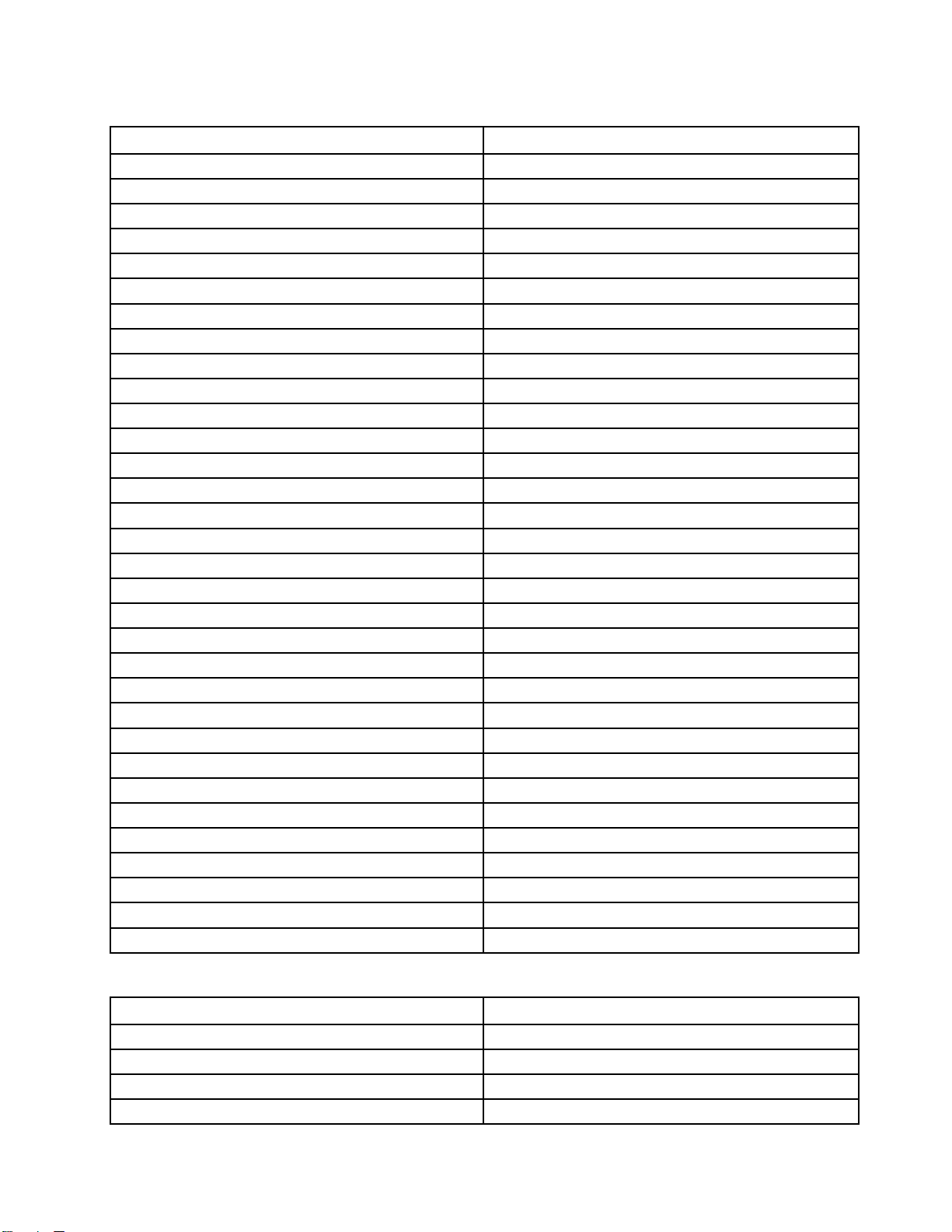
表 2. サ ポ ー ト さ れ る 解 像 度 お よ び リ フ レ ッ シ ュ ・ レ ー ト : HDMI 出 力 の み
度
解 解解像 像像度 度
640x48060,67,72,75,85
720x40070,85,88
720x48050,60
768x57650,60
800x60056,60,72,75,85
832x624
800x48060
848x48060
1024x60060
1024x76860,70,75,85
1152x864
1152x870
1280x72050,60
1280x76860,75,85
1280x80060
1280x96060,85
1280x102460,75
1360x76860
1366x76850,60
1368x76860
1400x105060,75,85
1440x90060
1600x90060
1600x120060
1680x105060
1920x108050,60
1920x120060
2048x108060
2048x115260
2048x128060
2048x153660
2560x144050
リ リリフ フフレ レレッ ッッシ シシュ ュュ・ ・・レ レレー ーート トト( ((単 単単位 位位: ::Hz) Hz)
75
75
75
Hz)
表 3. サ ポ ー ト さ れ る 解 像 度 お よ び リ フ レ ッ シ ュ ・ レ ー ト : DP お よ び HDMI 同 時 出 力
度
解 解解像 像像度 度
640x48060,67,72,75,85
720x40070,85,88
720x48050,60
768x57650,60
リ リリフ フフレ レレッ ッッシ シシュ ュュ・ ・・レ レレー ーート トト( ((単 単単位 位位: ::Hz) Hz)
Hz)
第1章.ThinkPadUSB3.0UltraDock15
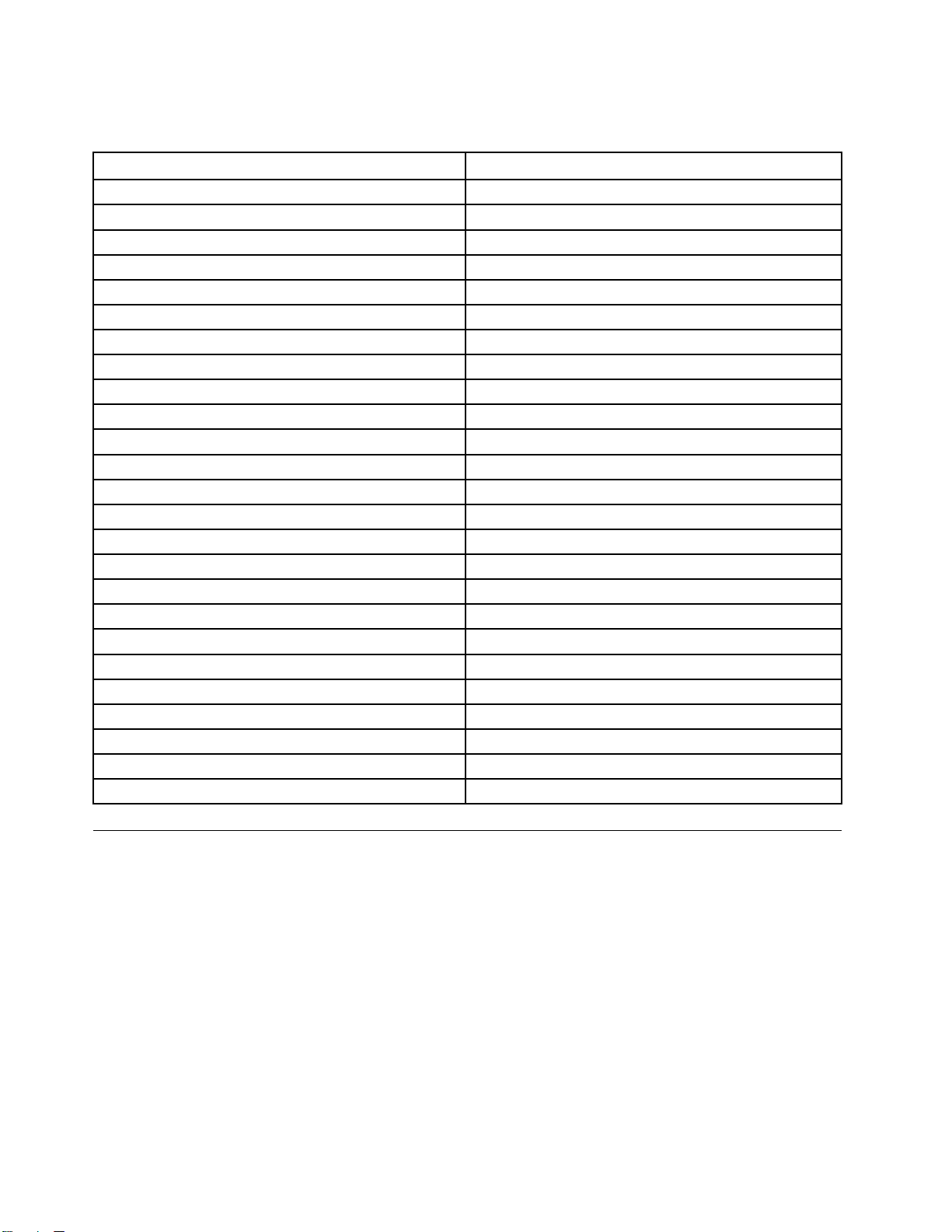
表 3. サ ポ ー ト さ れ る 解 像 度 お よ び リ フ レ ッ シ ュ ・ レ ー ト : DP お よ び HDMI 同 時 出 力 ( 続 き )
度
解 解解像 像像度 度
800x60056,60,72,75,85
832x624
800x48060
848x48060
1024x60060
1024x76860,70,75,85
1152x864
1152x870
1280x72050,60
1280x76860,75,85
1280x80060
1280x96060,85
1280x102460,75
1360x76860
1366x76850,60
1368x76860
1400x105060,75,85
1440x90060
1600x90060
1600x120060
1680x105060
1920x108050,60
1920x120060
2048x108060
2048x115260
リ リリフ フフレ レレッ ッッシ シシュ ュュ・ ・・レ レレー ーート トト( ((単 単単位 位位: ::Hz) Hz)
75
75
75
Hz)
問
題
判
問 問
題 題
別
判 判
別 別
この章では、ウルトラ・ドックの使用において問題が起きた場合に役立つトラブルシューティングのヒン
トをいくつか提供します。問題を解決しようとするときには、以下の項目を最初に確認してください。
般
一 一一般 般
ThinkPad
1.『 『『ThinkPad ThinkPad
ThinkPad
『 『『ThinkPad ThinkPad
USB
3.0
Ultra
Dock
USB USB
3.0 3.0
Ultra Ultra
USB
3.0
USB USB
Ultra
3.0 3.0
Ultra Ultra
』
Dock Dock
』 』
Dock
Dock Dock
』 』』アイコンは、外付けモニターがウルトラ・ドックに接続されている場
ア アアイ イイコ コ
コ
ン ンンが がが画 画
画
に
面 面面に に
示
表 表表示 示
さ さされ れれな な
な
。
い いい。 。
合にのみ表示されます。外付けモニターが接続されている場合は、ビデオ・ケーブルがウルトラ・
ドックとモニターにしっかりと差し込まれていることを確認してください。
2.ウ ウウル ルルト トトラ ララ・ ・
・
ド ドドッ ッック ククの の
の
電 電電源 源源お お
お
よ よよび びび接 接
接
イ
ン
ケ
続 続続イ イ
ン ン
ー
ジ ジジケ ケ
ー ー
タ タター ーーが が
が
点 点点灯 灯
灯
し しして ててい いいな なない い
い
。
。 。
電源アダプターがウルトラ・ドックおよび通電されている電源コンセントに正しく接続されているこ
とと、電源ボタンを押していることを確認してください。ウルトラ・ドックに付属の電源アダプ
ター以外は使用しないでください。
16ユーザー・ガイド

3.提 提提供 供
供
・
ラ ララ・ ・
さ さされ れれた た
ド ドドッ ッ
た
USB
3.0
ケ
ル
使
し
USB USB
3.0 3.0
ケ ケ
ー ーーブ ブブル ル
ッ
が
動
ク ククが が
し
動 動
作 作作し し
な なない いい。 。
を をを使 使
用 用用し し
。
ウ
て ててウ ウ
ル ルルト トトラ ララ・ ・
・
ド ドドッ ッック ク
ク
を ををコ ココン ンンピ ピ
ピ
ー
ュ ュュー ー
ー
タ タター ー
に にに接 接接続 続
続
し しした たたが がが、 、、ウ ウウル ルルト ト
a.ウルトラ・ドックに電源アダプターから電源が供給されていることを確認します。ノートブッ
ク・コンピューターに接続されているUSBコネクターからは電源が供給されないため、ウルト
ラ・ドックが動作するには必ず外部電源アダプターが必要です。
b.ウルトラ・ドックのデバイス・ドライバーが正しくインストールされていることを確認しま
す。正しくインストールされていない場合は、デバイス・ドライバーをインストールし、コン
ピューターを再起動してください。
c.コンピューターのUSBコネクターが正常に機能していることを確認します。機能していない場合
は、他のUSBコネクターと交換してください。
2.4
GHz
4.2.4 2.4
GHz GHz
ワ ワワイ イイヤ ヤヤレ レ
ー
ン ンンタ タター ー
が がが遅 遅遅延 延延す すする る
レ
ス スス・ ・・キ キキー ーーボ ボボー ーード ドドま ままた た
る
、 、、ま ままた た
た
は はは動 動動か か
た
は
2.4
GHz
は は
2.4 2.4
GHz GHz
ワ ワワイ イイヤ ヤヤレ レ
か
い
な なない い
。 。。キ キキー ー
ー
ボ
ボ ボ
ー ーード ドドで で
で
レ
入 入入力 力力し しした た
・
ス スス・ ・
ス
字 字字の のの一 一一部 部
能
機 機機能 能
マ ママウ ウウス ス
た
文
文 文
断
が がが中 中中断 断
部
さ さされ れれる るる。 。。マ ママウ ウウス スス・ ・・ポ ポポイ イ
わ
が がが失 失失わ わ
れ れれる るる。 。
。
2.4GHzデバイス・レシーバーはウルトラ・ドックの前面にあるUSB3.0コネクターに接続して、
レシーバーが取り付けられているコネクターの隣に別のUSB3.0デバイスを接続することは避
けることをお勧めします。
バ
5.デ デデバ バ
ス
イ イイス ス
( ((携 携携帯 帯帯電 電
電
話
話 話
な ななど どど) ))を ををド ドドッ ッ
ッ
ク ククに にに接 接接続 続続し し
し
て
て て
充 充充電 電電す すする るると とと、 、、充 充充電 電
電
速 速速度 度
度
が がが遅 遅遅く くくな ななる る
る
。
。 。
携帯電話をAlwaysOnUSB3.0コネクターに接続していることを確認してください。ウルトラ・ドッ
クをコンピューターから取り外すと、充電速度が早くなる場合があります。
Always
6.Always Always
On
USB
On On
3.0
USB USB
3.0 3.0
コ ココネ ネネク ククタ タター ーーに にに接 接
接
続
続 続
す すする るると とと、 、
、
帯
携 携携帯 帯
電 電電話 話話や ややそ そ
そ
他
の
の のの他 他
USB
の の
USB USB
バ
デ デデバ バ
イ イイス ススを を
を
充 充充電 電電で で
で
き ききな なない いい。 。
ノートブック・コンピューターからウルトラ・ドックを取り外すことをお勧めします。これで携帯電
話やその他のUSBデバイスを充電できます。
Always
7.Always Always
ウ ウウェ ェ
On
USB
On On
ェ
ク
イ イイク ク
3.0
USB USB
3.0 3.0
コ ココネ ネネク ククタ タター ー
ッ
プ
ア アアッ ッ
き
プ プ
で ででき き
な なない いい。 。
ー
に にに接 接接続 続
続
し
マ
し し
た たたマ マ
ウ ウウス ススや や
や
キ キキー ーーボ ボ
ボ
ー ーード ドドで でで、 、
、
コ ココン ンンピ ピ
ピ
ー
ー
ュ ュュー ー
タ タター ー
シ
・ ・・シ シ
ス スステ テ
。
マウスやキーボードを別のUSBコネクターに接続することをお勧めします。
ト
イ
。
テ
を
ム ムムを を
デ
ビ ビビデ デ
1.外 外
オ オオ出 出出力 力
外
力
け
付 付付け け
モ モモニ ニニタ タ
タ
の
ー ーーの の
ィ
デ デディ ィ
ス ススプ ププレ レレイ イ
イ
何
に にに何 何
も もも表 表表示 示
示
さ
さ さ
れ れれな なない いい。 。
。
•ウルトラ・ドックに接続されたノートブック・コンピューターが、スタンバイまたは休止状態では
なく、正常に動作していることを確認してください。ノートブック・コンピューターがスタンバイ
または休止状態の場合は、外付けモニターのディスプレイには何も表示されません。
•デバイス・ドライバーがインストール手順に従ってインストールされていること、ウルトラ・ドッ
クのアイコンがWindows通知領域に表示されていることを確認してください。
•次の接続が正しく行われていることを確認してください。
–USB3.0ケーブルとノートブック・コンピューターの接続
–USB3.0ケーブルとウルトラ・ドックの接続
–電源アダプター、ウルトラ・ドック、電源コンセント間の接続
–ビデオ・ケーブル、ウルトラ・ドック、外付けモニター間の接続。
•問題が解消されない場合は、ウルトラ・ドックの接続をすべて取り外し、ウルトラ・ドックのデバ
イス・ドライバーをアンインストールします。そして、デバイス・ドライバーを再インストール
し、ウルトラ・ドックを取り付け直します。
第1章.ThinkPadUSB3.0UltraDock17

2.ビ ビビデ デデオ オオを をを外 外
で
生 生生で で
一部のノートブック・コンピューターでは、CertifiedOutputProtectionProtocol(COPP)をサポートして
いません。その場合、ウルトラ・ドックに接続された外付けモニターでは保護されたビデオを再
生できません。WindowsXPオペレーティング・システムでのビデオの再生では、CorelWinDVD
10プログラムにも制限があります。
外付けモニターでビデオを再生するには、外付けモニターをノートブック・コンピューター上の
HDMIコネクターまたはDPコネクターに接続して、ディスプレイを外付けモニターまで拡張でき
ます。ディスプレイ設定の構成について詳しくは、11
ティーの使用』を参照してください。
3.外 外外付 付付け けけモ モ
ノートブック・コンピューターのディスプレイ解像度設定を調べ、その解像度がウルトラ・ドッ
クでサポートされていることを確認します。
4.外 外外付 付付け けけモ モ
コンピューターのディスプレイ解像度設定を調べ、その解像度がウルトラ・ドックでサポートされ
ていることを確認します。
5.コ ココン ンンピ ピピュ ュュー ーータ タター ー
ニ ニニタ タター ーーに に
この問題を解消するには、AdobeFlashPlayerを最新バージョンに更新してください。
6.ビ ビビデ デデオ オ
に にに再 再再生 生
ウルトラ・ドックはフレーム・レートが24フレーム/秒(fps)以下のビデオをサポートしています。解
像度3840x2160ピクセル(30Hz)で構成された外付けモニターでビデオを再生すると、ノートブック・
コンピューターのリソースを多く消費します。推奨システム要件の詳細については、3ページの『シ
ステム要件』にアクセスしてください。フレーム・レートが24fpsより速いビデオは滑らかに再生で
きない場合があります。外付けモニターの解像度を下げることで、パフォーマンスを改善できます。
外
付 付付け けけモ モモニ ニ
る
。
き ききる る
。 。
モ
ニ ニニタ タター ー
モ
ニ ニニタ タター ーーの の
に
ド ドドラ ララッ ッ
オ
フ
・ ・・フ フ
ァ ァァイ イイル ルルは は
生
き
で ででき き
ま まませ せ
ニ
タ タター ーーで で
ー
の
画
の の
画 画
の
画 画画面 面面の の
ー
を をを使 使使用 用用し し
ッ
グ ググし しして てて再 再再生 生生ウ ウウィ ィ
は
解 解解像 像像度 度
せ
ん
。
ん ん
。 。
面 面面が ががち ち
で
の
色 色色が がが正 正
し
て
て て
度
生
で
な
が
、
ー
は はは再 再再生 生
ち
Web
Web Web
ら ららつ つつく く
3840
3840 3840
で で
き ききな な
い いいが が
、 、
ノ ノノー ー
く
。
。 。
正
ィ
し ししく くく出 出
フ
フ フ
ン ンンド ドドウ ウ
出
さ
力 力力さ さ
ッ
ラ ララッ ッ
シ シシュ ュュを をを再 再再生 生生す すする るるこ ここと ととは は
ウ
を をを最 最最大 大大化 化化す す
2160
x xx2160 2160
ピ
ピ ピ
ク ククセ セ
な
い
れ れれな な
い い
す
セ
ル
ル ル
ブ
ト トトブ ブ
ッ ッック クク・ ・・コ ココン ンンピ ピ
ページの『ウルトラ・ドック・ユーティリ
。
。 。
は
で ででき ききる るる。 。。た たただ だだし しし、 、、ウ ウウィ ィ
、
る るると とと、 、
(30
Hz)
(30 (30
Hz) Hz)
で でで構 構
再 再再生 生生が が
が
構
成 成成さ さされ れ
ピ
ュ ュュー ーータ タター ー
止
停 停停止 止
す すする るる。 。
れ
た
た た
外 外外付 付
ー
の ののモ モ
ィ
。
付
け けけモ モモニ ニニタ タター ーーで ででは はは滑 滑
モ
ン ンンド ドドウ ウウを を
タ
ニ ニニタ タ
ー ーーで で
を
滑
で
外 外外付 付付け けけモ モ
再
は はは再 再
モ
ら
か
ら ら
か か
デ
ィ
オ オオー ーーデ デ
ノ ノノー ーート トトブ ブブッ ッ
タ
タ タ
ー ーーで ででオ オオー ー
ウルトラ・ドックが接続されているとき、ThinkPadおよびその他のLenovoノートブック・コンピュー
ターは、デフォルトで、ウルトラ・ドック上のヘッドセットおよびマイクロホン・コンボ・コネクターを
使用し、内蔵オーディオ・コネクターを無効にします。
ノートブック・コンピューターの内蔵オーディオ・コネクターを使用可能にするには、以下の手順
を実行します。
1.Windows通知領域にある『音 音音量 量量』アイコンを右クリックします。
2.『サ ササウ ウ
3.『再 再再生 生
4.『再 再再生 生
詳しくは、11ページの『再生デバイスと録音デバイスの手動設定』を参照してください。
:
注 注注: :
1.新しい設定を適用するには、オーディオ・デバイスを使用しているアプリケーションを再起動します。
2.調整した設定は、次回、設定に変更を加えるまで保存されます。
オ
ィ ィ
オ オ
ッ
ク クク・ ・・コ ココン ン
ー
デ デディ ィィオ オ
ウ
ン ンンド ド
生
』タブをクリックして組み込みオーディオ・デバイスを選択してから、『録 録録音 音音』タブをク
リックして、別の組み込みオーディオ・デバイスを選択します。
生
』タブで、組み込みオーディオ・デバイスを選択します。『録 録録音 音音』タブで、別の組み込み
オーディオ・デバイスを選択します。
ン
ピ
ー
ピ ピ
ュ ュュー ー
タ タター ーーの ののス ススピ ピ
オ
コ
ネ
・ ・・コ コ
ネ ネ
ド
』を選択すると、『サウンド』ウィンドウが表示されます。
ク ククタ タター ー
ー
を をを使 使使用 用用で で
ピ
ー ーーカ カカー ー
で
ー
ら
か かから ら
何 何何も もも聞 聞聞こ こ
き
き き
な なない いい。 。
。
こ
え ええな なない い
い
、 、、ま ままた た
た
ノ
は ははノ ノ
ー ーート トトブ ブブッ ッック クク・ ・・コ コ
コ
ピ
ン ンンピ ピ
ュ ュュー ー
ー
18ユーザー・ガイド

第
2
章
第 第
2 2
この章では、ThinkPadUSB3.0ProDock(これ以降、プロ・ドックと呼びます)の製品説明を記載します。
プ
ロ
・
プ プ
ロ ロ
・ ・
このセクションには、プロ・ドックに関する製品説明、主な機能、コントロールの位置、およびシ
ステム要件を記載します。
製
品
説
製 製
品 品
説 説
プロ・ドックは、ご使用のノートブック・コンピューターをイーサネット・デバイスや複数のデバイ
ス(たとえば、ヘッドセット、マイクロホン、USB(ユニバーサル・シリアル・バス)デバイスなど)に
容易に接続できるようにするポータブルの拡張モジュールです。
オプション・パッケージには、以下が含まれます。
•ThinkPadUSB3.0ProDock
•AC電源アダプター
•電源コード
•1メートル(39.37インチ)のUSB3.0ケーブル
•DVI-I-VGA変換アダプター
•保証・保守についての小冊子
ThinkPad
章 章
ThinkPad ThinkPad
ド
ッ
ク
ド ド
明
明 明
に
ッ ッ
ク ク
に に
USB
USB USB
つ
い
て
つ つ
い い
て て
3.0
Pro
3.0 3.0
Dock
Pro Pro
Dock Dock
欠落または損傷した品目がある場合は、ご購入先にご連絡ください。ご購入を証明するものと梱包材は保
存しておいてください。保証サービスを受ける際にそれらが必要になる場合があります。
©CopyrightLenovo2015
19

主
な
機
主 主
な な
•USBコネクター:USB3.0コネクター3個およびUSB2.0コネクター2個
•ネットワーク接続:ギガビット・イーサネット速度
•サポートされている外付けモニター:DPモニター、デジタル・ビジュアル・インターフェース
-内蔵(DVI-I)モニターおよびVGA(VideoGraphicsArray)モニター(追加でDVI-I-VGA変換アダプ
ターが必要です)
最 最最大 大大解 解
1.DP出力のみ:2560x1600ピクセル(60Hz)
2.DVI-I出力のみまたはVGA出力のみ:2048x1152ピクセル(60Hz)
3.DVI-I/DP同時出力またはVGA/DP同時出力:2048x1152ピクセル(60Hz)
詳しくは、33ページの『サポートされる解像度およびリフレッシュ・レート』にアクセスしてください。
提供されたUSB3.0ケーブルを使用してノートブック・コンピューターをプロ・ドックに接続し、複数の
デバイスをプロ・ドックに接続し、ノートブック・コンピューターでプロ・ドックを設定して、作業域を
セットアップできます。こうすることで、ノートブック・コンピューターをプロ・ドックに接続したとき
に、その都度、複数のデバイスを使用できるようにするための準備が整います。
能
機 機
能 能
解
像
お
像 像
度 度度お お
よ よよび びびリ リ
リ
フ
フ フ
レ レレッ ッッシ シシュ ュュ・ ・
・
レ レレー ーート ト
ト
20ユーザー・ガイド

コ
ン
ト
ロ
ー
ル
の
位
コ コ
ン ン
ト ト
ロ ロ
ー ー
ル ル
の の
次の図は、プロ・ドックのコントロールの位置を示しています。
置
位 位
置 置
図 5. プ ロ ・ ド ッ ク の 概 要
1電源および接続インジケーター
2セキュリティー・ロック・スロット
3電源コネクター
4USB3.0アップストリーム・コネク
ター
5DVI-Iビデオ出力コネクター外付けモニターをDVIケーブルと接続するために使用します。DVI-I-
6DP出力コネクター
7USB3.0コネクター
8ギガビット・イーサネット・コネ
クター
プロ・ドックに正常に電源が投入されているかどうかを示すために使
用します。
セキュリティー・ケーブル・ロックによってプロ・ドックを安全に保護
するために使用します。
電源アダプターの接続に使用します。
ノートブック・コンピューターを接続するために使用します。
VGA変換アダプターをDVI-Iビデオ出力コネクターに接続し、外付け
モニターをVGAケーブルを使用してDVI-I-VGA変換アダプターに接
続することもできます。
外付けモニターをDPケーブルと接続するために使用します。
USBスキャナー、USBスピーカー、USBプリンターなどのUSB3.0デバ
イスを接続するために使用します。
ローカル・エリア・ネットワーク(LAN)ケーブルに接続するために使
用します。
第2章.ThinkPadUSB3.0ProDock21
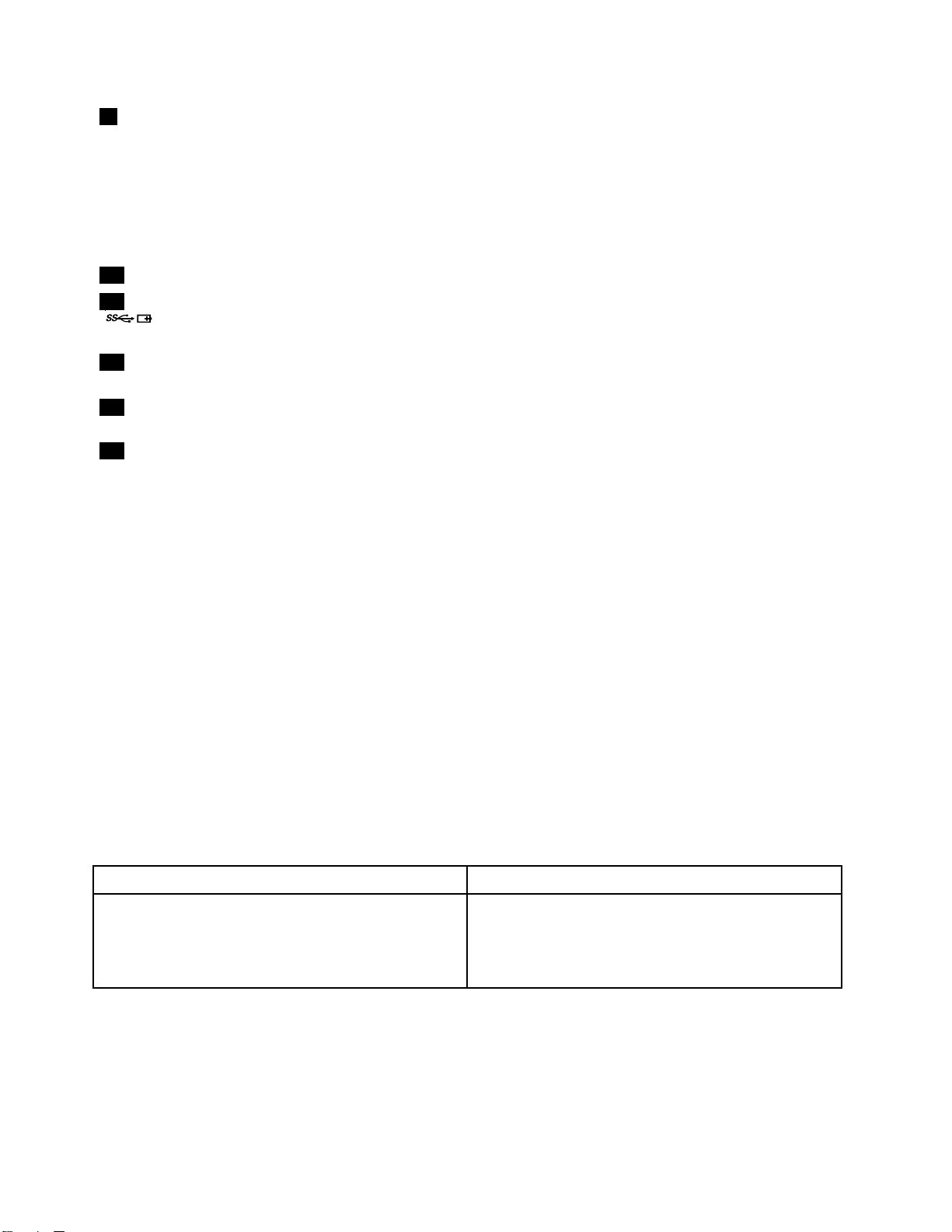
9USB2.0コネクター
10電源ボタンプロ・ドックの電源をオンまたはオフにするために使用します。
USBキーボード、USBマウス、USBスピーカー、またはUSBプリン
ターなどのUSB2.0デバイスを接続するために使用します。
:
注 注注: :
1.USBマウスやUSBキーボードをコネクターに接続することをお
勧めします。
2.USB3.0デバイスを使用する場合は、より迅速なUSB伝送速度を得
るためにUSB2.0コネクターではなくUSB3.0コネクターに接続す
ることをお勧めします。
11AlwaysOnUSB3.0コネクター
()
12USB3.0コネクター
13ヘッドセットおよびマイクロホン・
コンボ・コネクター
14VESA取り付け穴
シ
ス
テ
ム
要
シ シ
ス ス
テ テ
プロ・ドックを使用する前に、ご使用のノートブック・コンピューターが以下の一般要件を満たしている
ことを確認してください。
•MicrosoftWindows7(32ビットまたは64ビット)
•MicrosoftWindows8.1(32ビットまたは64ビット)
•MicrosoftWindows10(32ビットまたは64ビット)
•WindowsMediaPlayer(WMP)、CyberLinkPowerDVD、およびCorelWinDVD
•バッテリー電源プランの高パフォーマンス
•デバイス・ドライバー
デバイス・ドライバーについて詳しくは、23ページの『デバイス・ドライバーのWindowsオペレーティ
ング・システムへのインストール』を参照してください
件
ム ム
要 要
件 件
USB3.0デバイスを接続して、一部のモバイル・デジタル・デバイスや
スマートフォンを充電するために使用します。
USBスキャナー、USBスピーカー、USBプリンターなどのUSB3.0デバ
イスを接続するために使用します。
マイクロホン、ヘッドホン、またはスピーカーに接続するために使
用します。
プロ・ドックをLブラケットまたは壁に固定するために使用します。
DP出力のみ、DVI-IまたはVGA出力のみ、DP/DVI-I同時出力およびDP/VGA同時出力の場合は、ノー
トブック・コンピューターが以下の要件も満たしていることを確認してください。
•DVI-I出力のみまたはVGA出力のみにおける解像度2048x1152のシステム要件は、次のとおりです。
や
最 最最小 小小要 要要件 件件( ((ド ドドキ キキュ ュュメ メメン ンント トトや や
プ ププロ ロロセ セセッ ッッサ ササー ーー: ::1.4GhzIntelCore2Duo/AMDTurion64x2
以上*
メ メメモ モモリ リリー ーー: ::2GB
ビ ビビデ デデオ オオ・ ・・カ カカー ーード ドド: ::2009年9月以降にリリースされたサ
ポートされているGPU。
*IntelCore2Quad、i3、i5、i7、AMDPhenom、Fusion(Llano、Trinity&Richland)、またはJaguar(Temash&
Kabini)はいずれもプロセッサーの要件を満たします。
•DP出力のみにおける解像度2560x1440または2560x1600のシステム要件は、次のとおりです。
22ユーザー・ガイド
Web
Web Web
サ ササイ イイト トトの のの表 表表示 示示用 用用) )
)
件
推 推推奨 奨奨要 要要件 件
プ ププロ ロロセ セセッ ッッサ ササー ーー: ::2.4GhzIntelCore2Duo/AMDTurionII以
上*
メ メメモ モモリ リリー ーー: ::2GB
ビ ビビデ デデオ オオ・ ・・カ カカー ーード ドド: ::IntelHD3000、ATIRadeonHD3xxx、
NVIDIAGeForce9xxx以上。
( ((ビ ビビデ デデオ オオの のの全 全全画 画画面 面面再 再再生 生生用 用用) )
)

最 最最小 小小要 要要件 件
件
( ((ド ドドキ キキュ ュュメ メメン ンント トトや ややWeb Web
Web
サ ササイ イイト トトの のの表 表表示 示示用 用用) )
)
推 推推奨 奨奨要 要要件 件件( ((ビ ビビデ デデオ オオの のの全 全全画 画画面 面面再 再再生 生生用 用用) )
)
プ ププロ ロロセ セセッ ッッサ ササー ーー: ::IntelCorei5またはi72+GHz/AMDLlano
以上
メ メメモ モモリ リリー ーー: ::4GB
ビデオ・カード:IntelGMAx4500/36x0、ATIRadeon
HD3xxx、NVIDIAGeForce9xxxx以上
USB:
USB: USB:
USB2.0ただしUSB3.0推奨
•DP/VGA同時出力およびDP/DVI-I同時出力における解像度2048x1152のシステム要件は、次
のとおりです。
件
最 最最小 小小要 要要件 件
全 全全体 体体WEI WEI
プ ププロ ロロセ セセッ ッッサ ササー ーー: ::2.4GHzIntelCore2Guo/AMDTurionII以
上*
メ メメモ モモリ リリー ーー: ::2GB
ビ ビビデ デデオ オオ・ ・・カ カカー ーード ドド: ::IntelGMAx4500/36x0、ATIRadeon
HD3xxx、NVIDIAGeForce9xxx以上
*IntelCore2Quad、i3、i5、i7、AMDPhenom、Fusion(Llano、Trinity&Richland)、またはJaguar(Temash&
Kabini)はいずれもプロセッサーの要件を満たします。
プ
プ プ
このセクションでは、ご使用のノートブック・コンピューターにプロ・ドックを接続する方法、デバ
イス・ドライバーをインストール/アンインストールする方法、およびプロ・ドックを吊り下げる
方法について説明します。
WEI
ロ
・
ロ ロ
・ ・
( ((ド ドドキ キキュ ュュメ メメン ンント トトや ややWeb Web
ス ススコ ココア アア: ::3.0以上
ド
ッ
ク
ド ド
ッ ッ
ク ク
Web
サ ササイ イイト トトの のの表 表表示 示示用 用用) )
の
取
り
付
の の
取 取
け
り り
付 付
け け
)
プ ププロ ロロセ セセッ ッッサ ササー ーー: ::IntelCorei5またはi72+GHz/AMDLlano
以上
メ メメモ モモリ リリー ーー: ::8GB
ビデオ・カード:IntelGMAx4500/36x0、ATIRadeon
HD3xxx、NVIDIAGeForce9xxxx以上
USB:
USB: USB:
USB3.0
推 推推奨 奨奨要 要要件 件件( ((ビ ビビデ デデオ オオの のの全 全全画 画画面 面面再 再再生 生生用 用用) )
WEI
全 全全体 体体WEI WEI
プ ププロ ロロセ セセッ ッッサ ササー ーー: ::IntelCorei5またはi72+GHz/AMDTurion
II以上*
メ メメモ モモリ リリー ーー: ::4GB
ビ ビビデ デデオ オオ・ ・・カ カカー ーード ドド: ::IntelHD4000、ATIRadeonHD5/6xxx、
NVIDIAGeForce4xxM以上
ス ススコ ココア アア: ::6.0以上
)
デ
バ
イ
ス
・
ド
ラ
イ
バ
ー
の
デ デ
バ バ
イ イ
ス ス
・ ・
ド ド
ラ ラ
イ イ
バ バ
ー ー
ン
ス
ト
ー
ン ン
ス ス
ト ト
Windows7、Windows8.1、またはWindows10オペレーティング・システムにデバイス・ドライバー
をインストールするには、次のようにします。
1.http://www.lenovo.com/support/docksにアクセスし、『ThinkPad ThinkPad
2.デバイス・ドライバーのインストール・ファイルを特定してダウンロードします。
3.インストール・ファイルをダブルクリックし、画面の指示に従って、インストールを完了します。
4.完了メッセージが出たら、コンピューターを再起動します。システムが自動的にプロ・ドックを識別
し、構成します。構成が完了すると、プロ・ドックのビデオ出力機能は自動的に有効になります。
デバイス・ドライバーをインストールした後で、プロ・ドックをノートブック・コンピューターに
接続できます。
プ
ロ
プ プ
ロ ロ
・ ・
このセクションでは、提供された電源アダプター、電源コード、およびUSB3.0ケーブルを使用して、プ
ロ・ドックをノートブック・コンピューターに接続する方法について説明します。
注 注注: ::プロ・ドックをノートブック・コンピューターに接続する前に、デバイス・ドライバーをインス
トールします。
プロ・ドックをノートブック・コンピューターに接続するには、次のようにします。
1.電源アダプターを電源コードに接続します。
ル
ー ー
ル ル
・
ド
ッ
ク
の
ノ
ー
ド ド
ッ ッ
ク ク
の の
ノ ノ
ト
ー ー
ト ト
Windows
の の
Windows Windows
ブ
ッ
ク
ブ ブ
・
ッ ッ
ク ク
・ ・
オ
ペ
レ
ー
テ
ィ
ン
グ
・
シ
ス
テ
ム
へ
の
オ オ
ペ ペ
レ レ
ー ー
テ テ
ィ ィ
ン ン
グ グ
・ ・
シ シ
ス ス
テ テ
ム ム
ThinkPad
コ
ン
ピ
ュ
コ コ
ン ン
ー
ピ ピ
ュ ュ
ー ー
USB
3.0
Pro
USB USB
3.0 3.0
タ
ー
へ
タ タ
の
ー ー
へ へ
の の
Dock
Pro Pro
Dock Dock
』を選択します。
接
続
接 接
続 続
イ
へ へ
の の
イ イ
第2章.ThinkPadUSB3.0ProDock23

2.電源コードの電源プラグを電源コンセントに接続します。
図 6. 電 源 ア ダ プ タ ー の 電 源 コ ー ド へ の 接 続
3.電源アダプターのDC入力コネクターをプロ・ドックに接続します。プロ・ドックの電源は自動的に
オンになります。プロ・ドックを電源オフにするには、プロ・ドックの電源ボタンを押します。
:
注 注注: :
a.プロ・ドックに電源が供給される場合は、プロ・ドックは自動的に電源がオンになり、接続インジ
ケーターが点灯します。プロ・ドックの電源ボタンを押してプロ・ドックを電源オフにします。
b.プロ・ドックを電源機構に正しく接続してください。プロ・ドックの電源がオンにならないと、
プロ・ドックを使用できません。
4.USB3.0ケーブルのUSBプラグ1をプロ・ドックのUSB3.0アップストリーム・コネクターに接
続します。
5.USB3.0ケーブルのUSBプラグ2をノートブック・コンピューターの使用可能なUSB3.0コネクター
に接続します。システムが自動的にプロ・ドックを識別し、構成します。構成が完了すると、プロ・
ドックのビデオ出力機能は自動的に有効になります。
図 7. プ ロ ・ ド ッ ク の 電 源 機 構 お よ び ノ ー ト ブ ッ ク ・ コ ン ピ ュ ー タ ー へ の 接 続
:
注 注注: :
•プロ・ドックは、ノートブック・コンピューターに接続されているときは、ノートブック・コン
ピューターへの電源供給は行いません。
24ユーザー・ガイド

•USB3.0コネクター以外のコネクターにプロ・ドックを接続したり、USB3.0ケーブル以外のUSBケー
ブルを使用したりすると、プロ・ドックのパフォーマンス(特にビデオの再生やイーサネットのパ
フォーマンス)に影響します。ただし、サポートされる最大解像度が低くなることはありません。
デ
バ
イ
ス
・
ド
ラ
イ
バ
ー
の
デ デ
バ バ
イ イ
ス ス
・ ・
ド ド
ラ ラ
イ イ
バ バ
ー ー
ン
イ
ン
ス
ト
ー
ン ン
イ イ
ン ン
ス ス
このセクションでは、Windowsオペレーティング・システムからデバイス・ドライバーをアンインス
トールする方法について説明します。
Windows7、Windows8.1、またはWindows10オペレーティング・システムからデバイス・ドライバーをア
ンインストールするには、次のようにします。
ル
ト ト
ー ー
ル ル
Windows
の の
Windows Windows
オ
ペ
レ
ー
テ
ィ
ン
グ
・
シ
ス
テ
ム
か
ら
オ オ
ペ ペ
レ レ
ー ー
テ テ
ィ ィ
ン ン
グ グ
・ ・
シ シ
ス ス
テ テ
ム ム
の
か か
ら ら
の の
ア
ア ア
Windows
Windows Windows
1.プロ・ドックを使用するアプリケーションをすべて終了します。
2.『 『
3.画面の指示に従ってデバイス・ドライバーをアンインストールします。
4.必要に応じて、コンピューターを再起動します。
Windows
Windows Windows
1.以下のいずれかを実行し、『コントロールパネル』に移動します。
2.『コントロールパネル』のモードに応じて、以下のいずれかを実行します。
3.『Lenovo Lenovo
4.『ア アアン ン
5.画面の指示に従ってデバイス・ドライバーをアンインストールします。
7 77オ オオペ ペペレ レレー ー
『
タ
ス ススタ タ
をクリックします。
8.1
8.1 8.1
•デスクトップからポインターを画面の右上または右下に移動してチャームを表示し、『 『『設 設
『 『『コ ココン ン
•スタート画面から、次のようにします。
a.画面左下にある矢印アイコンをクリックして、アプリ画面に移動します。
b.右側にスクロールし、『Windows Windows
リックします。
•『プ ププロ ロログ ググラ ラ
プ
•『プ プ
Lenovo
プションが表示されます。
ン
ー ーート トト』 』
オ オオペ ペペレ レレー ー
ン
ロ ロログ ググラ ラ
イ イイン ンンス ス
ー
テ
テ テ
ィ ィィン ンング ググ・ ・
』
➙
➙ ➙
『 『『す す
ー
テ テティ ィ
ト トトロ ロロー ーール ル
USB
USB USB
ル
ラ
ム ムム』メニューの下で『プ ププロ ロログ グ
ラ
ム ムムと とと機 機
Display
Display Display
ス
ト
ト ト
ー ーール ルル』をクリックします。
・
シ シシス ス
す
べ べべて てての ののプ プ
ィ
パ
パ パ
機
・
ン ンング ググ・ ・
』
ネ ネネル ルル』 』
能 能能』をクリックします。
』を選択してから、マウスを右クリックします。『ア ア
ス
ム
テ テテム ム
プ
グ
ロ ロログ グ
テ
シ シシス スステ テ
をクリックします。
Windows
の のの場 場場合 合
ラ ララム ムム』 』
ム ムムの のの場 場場合 合
合
』
合
ス
シ シシス ス
グ
:
: :
➙
『
Lenovo
➙ ➙
『 『
Lenovo Lenovo
:
: :
ム
テ テテム ム
』セクションの『コ コ
ラ ララム ムムの ののア アアン ンンイ イイン ンンス ス
USB
Display
USB USB
Display Display
ス
ト トトー ーール ル
』
➙
』 』
コ
ル
』オプションをクリックします。
ア
➙ ➙
『 『『ア ア
ン ンンイ イ
ト
ン ンント ト
ロ ロロー ーール ル
ア
ン ンンイ イイン ン
イ
ル
ト
ル
ン ンンス ススト ト
ル
パ パパネ ネネル ル
ン
ス ススト トトー ー
』
ー ーール ル
』 』
設
』
➙
定 定定』 』
➙ ➙
』をク
ー
ル ルル』オ
Windows
Windows Windows
1.デスクトップから、ポインターを画面の左下に移動し、検索ボックスで『コ ココン ンント トトロ ロロー ー
2.『コントロールパネル』のモードに応じて、以下のいずれかを実行します。
3.『Lenovo Lenovo
4.『ア アアン ン
5.画面の指示に従ってデバイス・ドライバーをアンインストールします。
10
10 10
を検索します。
•『プ ププロ ロログ ググラ ラ
プ
•『プ プ
Lenovo
プションが表示されます。
ン
オ オオペ ペペレ レ
ロ ロログ ググラ ラ
イ イイン ンンス ス
レ
ラ
ラ
USB
USB USB
ス
ィ
ー ーーテ テティ ィ
ム ムム』メニューの下で『プ ププロ ロログ グ
ム ムムと とと機 機
Display
Display Display
ト
ト ト
ン ンング ググ・ ・・シ シシス スステ テテム ム
機
能 能能』をクリックします。
』を選択してから、マウスを右クリックします。『ア ア
ー ーール ルル』をクリックします。
ム
の
合
の の
:
場 場場合 合
: :
グ
ラ ララム ムムの ののア アアン ンンイ イイン ンンス ス
ス
ト トトー ーール ル
ル
』オプションをクリックします。
ア
ン ンンイ イイン ン
第2章.ThinkPadUSB3.0ProDock25
ー
ル
ネ
ル ル
パ パパネ ネ
ル ルル』
ン
ス ススト トトー ー
ー
ル ルル』オ

プ
ロ
・
ド
ッ
ク
を
吊
り
下
げ
プ プ
ロ ロ
・ ・
ド ド
ッ ッ
ク ク
を を
吊 吊
り り
ThinkPadノートブック・コンピューター、プロ・ドック、外付けモニターを同時に使用する場合は、プ
ロ・ドックをThinkCentreTinyL-BracketMountingKit(これ以降、『Lブラケット』と呼びます)に吊り下げ
ることができます。こうすると作業域のスペースを節約できます。
Lブラケットおよびサポート対象モニターについて詳しくは、次のWebサイトを参照してください。
www.lenovo.com/support/stands
プロ・ドックのVESA取り付け穴をLブラケットの対応する2本のねじに合わせます。次に、図のように
プロ・ドックをLブラケットに垂直に取り付けます。
る
下 下
げ げ
る る
図 8. L ブ ラ ケ ッ ト に プ ロ ・ ド ッ ク を 吊 り 下 げ る
また、同様の方法で壁のVESAねじにプロ・ドックを取り付けることもできます。
プ
ロ
・
ド
ッ
ク
の
使
プ プ
ロ ロ
・ ・
ド ド
ッ ッ
ク ク
このセクションでは、プロ・ドックのヘッドセットおよびマイクロホン・コンボ・ジャック、ギガビッ
ト・イーサネット・コネクター、DP出力コネクター、DVI-Iビデオ出力コネクター、およびUSBコ
ネクターを使用する方法について説明します。
プロ・ドックを使用してノートブック・コンピューターの接続機能を拡張できます。ノートブック・コン
ピューターが起動しているときに、プロ・ドックの適切なコネクターにデバイスを接続できます。ノート
ブック・コンピューターが新しいデバイスを認識するには、通常数秒間かかります。
プロ・ドックは、ノートブック・コンピューターとUSBデバイスまたは外付けモニターの接続を簡略
化します。USBデバイスおよび外付けモニターをノートブック・コンピューターではなくプロ・ドッ
クに接続できます。ノートブック・コンピューターを持ち出す場合、USBデバイスおよび外付けモニ
ターを取り外すのではなく、プロ・ドックからノートブック・コンピューターを取り外すことができ
ます。帰ってきたら、ノートブック・コンピューターをプロ・ドックに接続するだけで、以前の接
続がすべて復帰しすぐに作業を開始できます。
ヘ
ッ
ド
セ
ッ
ト
ヘ ヘ
ッ ッ
ド ド
セ セ
プロ・ドックのヘッドセットおよびマイクロホン・コンボ・コネクターは、3.5mmマイクロホン
を併合したステレオ・ライン出力コネクターです。これは標準の3.5mmヘッドセット、マイクロホ
ン、またはスピーカーで動作します。
お
ッ ッ
ト ト
お お
用
の の
使 使
用 用
よ
び
マ
イ
ク
ロ
ホ
ン
・
コ
ン
ボ
・
コ
ネ
ク
タ
ー
を
使
用
す
よ よ
び び
マ マ
イ イ
ク ク
ロ ロ
ホ ホ
ン ン
・ ・
コ コ
ン ン
ボ ボ
・ ・
コ コ
ネ ネ
ク ク
タ タ
ー ー
を を
使 使
る
用 用
す す
る る
26ユーザー・ガイド

プロ・ドックのヘッドセットおよびマイクロホン・コンボ・コネクターを使用するには、ヘッドセット、マ
イクロホン、またはスピーカーをヘッドセットおよびマイクロホン・コンボ・コネクターに接続します。
:
注 注注: :
プロ・ドックをノートブック・コンピューターに正しく接続し、デバイス・ドライバーをインストー
ルすると、プロ・ドック上のヘッドセットおよびマイクロホン・コンボ・コネクターは自動的に有効
になります。プロ・ドックのヘッドセットおよびマイクロホン・コンボ・コネクターに接続したヘッ
ドセットから音が聞こえない場合は、プロ・ドックのヘッドセットおよびマイクロホン・コンボ・コ
ネクターを手動で有効にできます。詳しくは、31ページの『再生デバイスと録音デバイスの手動設
定』を参照してください。
ギ
ガ
ビ
ッ
ト
・
イ
ー
サ
ネ
ッ
ト
・
コ
ネ
ク
タ
ー
の
使
ギ ギ
ガ ガ
ビ ビ
ッ ッ
ト ト
・ ・
イ イ
ー ー
サ サ
ネ ネ
ッ ッ
ト ト
・ ・
コ コ
ネ ネ
ク ク
タ タ
ー ー
プロ・ドックのギガビット・イーサネット・コネクターを使用するには、標準の10Mbps、100Mbps、ま
たは1000Mbpsネットワークにプロ・ドックを接続し、プロ・ドックがWindowsオペレーティング・シス
テムによって完全に構成されるまで待ちます。
プロ・ドックでのギガビット・イーサネット接続は、ThinkVantageAccessConnectionsプログラムを完
全にサポートします。
ギガビット・イーサネット・コネクターの上部に2つのインジケーターがあります。
用
の の
使 使
用 用
況
動 動動作 作作状 状状況 況
プロ・ドックがイーサネットに正常に接続しています。
プロ・ドックがデータを転送しています。
USB
コ
ネ
ク
タ
ー
の
使
USB USB
コ コ
ネ ネ
ク ク
タ タ
ー ー
USB2.0コネクターを使用するには、マウスやキーボードなどのUSB2.0デバイスをプロ・ドックのUSB
2.0コネクターに接続します。USB3.0コネクターを使用するには、USB3.0デバイスをプロ・ドック
のUSB3.0コネクターに接続します。
プロ・ドックのUSBコネクターにUSBデバイスが正しく接続されると、Windows通知領域に、USBデバ
イスがコンピューターに接続されたことを示す情報ウィンドウが表示されます。
Always
Always Always
AlwaysonUSB3.0コネクター(
のモバイル・デジタル・デバイスやスマートフォンを充電できます。
•コンピューターがオンまたはスリープ状態の場合
•コンピューターが休止状態またはオフである
•プロ・ドックがコンピューターから取り外されている
充電中は最大2.4Aの電源を供給できます。電源ボタンを押してプロ・ドックの電源をオフにする
と、プロ・ドックは電力の供給を停止します。
On
USB
3.0
On On
USB USB
コ
3.0 3.0
コ コ
ネ ネネク ククタ タター ー
用
の の
使 使
用 用
ー
使
用
の のの使 使
用 用
)ではデフォルトで、コンピューターが次に示す状態の場合は、一部
イ イイン ンンジ ジジケ ケケー ーータ タター ーーの ののア アアク ククテ テティ ィィビ ビビテ テティ ィィー ー
右のインジケーターが緑色で点灯します。
左のインジケーターが黄色に点滅し続けます。
ー
DP
出
力
コ
ネ
ク
タ
ー
の
使
DP DP
出 出
力 力
コ コ
ネ ネ
ク ク
タ タ
ー ー
DP出力コネクターを使用して、1台の外付けモニターをプロ・ドックに接続できます。
用
の の
使 使
用 用
第2章.ThinkPadUSB3.0ProDock27

DVI-I
DVI-I DVI-I
DVI-Iビデオ出力コネクターを使用して、1台の外付けモニターをプロ・ドックに接続できます。
DVI-Iビデオ出力コネクターを使用するには、外付けモニターのDVIケーブルを、プロ・ドックのDVI-I
ビデオ出力コネクターに接続します。
VGAコネクターを装備した外付けモニターを、DVI-I-VGA変換アダプターを使用してプロ・ドックに接
続することもできます。DVI-I-VGA変換アダプターを使用するには、以下の手順を実行します。
ビ
デ
オ
出
力
コ
ネ
ク
タ
ー
の
使
ビ ビ
デ デ
オ オ
出 出
力 力
コ コ
ネ ネ
ク ク
タ タ
ー ー
1.DVI-I-VGA変換アダプターをプロ・ドック上のDVI-Iビデオ出力コネクターに接続します。
2.DVI-I-VGA変換アダプター上で2つのねじを締めます。
図 9. DVI-I - VGA 変 換 ア ダ プ タ ー の 使 用
用
の の
使 使
用 用
3.VGAケーブルを使用して、外付けモニターのVGAコネクターをDVI-I-VGA変換アダプター
に接続します。
ビデオ設定を調整して、プロ・ドックの使用をカスタマイズできます。詳しくは、30ページの『プロ・
ドック・ユーティリティーの使用』を参照してください。
注 注注: ::パフォーマンスを向上させるため、外付けモニターを時々調整し、その設定をプロ・ドックのビデオ出
力に合わせてください。調整手順について詳しくは、外付けモニターに付属の資料を参照してください。
プ
ロ
・
ド
ッ
ク
を
使
用
し
た
作
プ プ
ロ ロ
・ ・
ド ド
ッ ッ
ク ク
を を
使 使
用 用
し し
このセクションでは、プロ・ドックのビデオ出力機能、およびニーズに合わせてプロ・ドックを構成でき
るようにするプロ・ドック・ユーティリティーでの作業方法について説明します。
ビ
デ
オ
出
力
モ
ー
ド
の
ビ ビ
デ デ
オ オ
出 出
力 力
モ モ
ー ー
Windows7、Windows8、またはWindows8.1オペレーティング・システムでは、プロ・ドックは次の3種
類のビデオ出力モードで動作します。
•29ページの『拡張モード』
•30ページの『ミラー・モード』
•30ページの『シングルディスプレイ・モード』
デフォルトでは、プロ・ドックは拡張モードで動作します。ノートブック・コンピューターにプロ・
ドックを初めて接続する際、ノートブック・コンピューターおよび接続されたモニターの解像度はデ
フォルトに変更されます。必要に応じて、解像度を設定できます。
理
ド ド
の の
理 理
業
た た
作 作
業 業
解
解 解
Windows
Windows Windows
28ユーザー・ガイド
10
10 10
オ オオペ ペペレ レ
レ
ー ーーテ テティ ィ
ィ
ン ンング ググ・ ・・シ シシス ス
ス
テ テテム ムムの の
の
場
:
場 場
合 合合: :

1.Windows通知領域にある『ThinkPad ThinkPad
プアップ・ウィンドウが開きます。
セ
ッ
2.『ビ ビビデ デデオ オオの ののセ セ
数
3.『複 複複数 数
ディスプレイの出力を設定します。
拡
張
モ
拡 拡
張 張
モ モ
プロ・ドックが拡張モードで作動している場合、ディスプレイを2つのモニターに分割します。
拡張モードには、次の3つのオプションがあります。
•拡 拡拡張 張張: ::このオプションを選択すると、ノートブック・コンピューター・モニターがプライマリー・ディス
プレイとなり、外付けモニターがセカンダリー・ディスプレイとなります。デフォルトでは、外付けモ
ニターのディスプレイはノートブック・コンピューター・モニターのディスプレイの右側にあります。
張
•拡 拡拡張 張
ディスプレイとなり、外付けモニターがセカンダリー・ディスプレイとなります。サブメニュー・オプ
ションの『右 右右』、『左 左
自のフレーム・バッファーを指定できます。ディスプレイ領域は連続した領域であるため、ウィン
ドウやオブジェクトを複数のディスプレイ間で移動できます。
イ
•メ メメイ イ
プレイとなり、ノートブック・コンピューター・モニターがセカンダリー・ディスプレイとなります。
拡張モードでは、一方のディスプレイからもう一方のディスプレイへとウィンドウをドラッグ・アンド・
ドロップできます。また、以下のようにすることで、生産性を向上させることができます。
デ
の ののデ デ
ー
ド
ー ー
ド ド
先 先先: ::このオプションを選択すると、ノートブック・コンピューター・モニターがプライマリー・
・
ン ンン・ ・
モ モモニ ニニタ タター ーーと ととし しして てて設 設設定 定定: ::このオプションを選択すると、外付けモニターがプライマリー・ディス
ト
ッ ッ
ト ト
ア アアッ ッップ ププ』を選択します。『設定』ウィンドウが開きます。
ス
プ
ィ ィィス ス
プ プ
レ レレイ イイ』ドロップダウン・リスト・ボックスでいずれかのオプションを選択して
左
ThinkPad
』、『上 上上』、『下 下
USB
3.0
Ultra
USB USB
3.0 3.0
下
』を使用するか、またはドラッグ操作により、モニターに独
Dock
Ultra Ultra
Dock Dock
』アイコンを右クリックします。ポッ
•1台のディスプレイで電子メールを読み、別のディスプレイで添付ファイルを開く
•1つのスプレッドシートを2つのディスプレイにわたって表示する
•グラフィックス編集を行うとき、他のディスプレイにすべてのパレットやツールバーを置いて、
作業域を増やす
•1台のディスプレイにデスクトップを表示したままにし、別のディスプレイでビデオを鑑賞する
拡張モードを開始するには、次のようにします。
1.Windows通知領域にある『ThinkPad ThinkPad
プアップ・ウィンドウが開きます。
ThinkPad
2.『ThinkPad ThinkPad
拡
•拡 拡
拡
•拡 拡
メ
•メ メ
拡張モードを終了するには、次のようにします。
1.Windows通知領域にある『ThinkPad ThinkPad
プアップ・ウィンドウが開きます。
『
ThinkPad
2.『 『
ThinkPad ThinkPad
USB
3.0
タ タター ーーと と
Pro
3.0 3.0
Pro Pro
と
3.0
Pro
3.0 3.0
Pro Pro
USB USB
張
張 張
張
先
張 張
先 先
イ
ン
イ イ
ニ
ン ン
モ モモニ ニ
USB
USB USB
ThinkPad
Dock
Dock Dock
』を選択し、以下のいずれかを選択します。
て
し しして て
定
設 設設定 定
ThinkPad
Dock
』
Dock Dock
』 』
USB
3.0
Pro
USB USB
3.0 3.0
USB
3.0
USB USB
3.0 3.0
➙
オ
➙ ➙
『 『『オ オ
』
フ フフ』 』
Dock
Pro Pro
Dock Dock
』アイコンをクリックします。ポッ
Pro
Dock
Pro Pro
Dock Dock
』アイコンをクリックします。ポッ
を選択します。
第2章.ThinkPadUSB3.0ProDock29

ミ
ラ
ー
・
モ
ー
ミ ミ
ラ ラ
ー ー
・ ・
プロ・ドックがミラー・モードであるときは、ノートブック・コンピューターの画面を外付けモニターに
複製します。プロ・ドックは外付けモニター用の設定(画面の解像度、カラー品質、およびリフレッシュ・
レート)を自動的に選択し、ノートブック・コンピューターに基づいた最適な解像度を実現します。
ミラー・モードを開始するには、次のようにします。
ド
モ モ
ー ー
ド ド
1.Windows通知領域にある『ThinkPad ThinkPad
プアップ・ウィンドウが開きます。
ThinkPad
2.『 『『ThinkPad ThinkPad
ミラー・モードを終了するには、次のようにします。
1.Windows通知領域にある『ThinkPad ThinkPad
プアップ・ウィンドウが開きます。
ThinkPad
2.『 『『ThinkPad ThinkPad
シ
ン
グ
シ シ
プロ・ドックがシングルディスプレイ・モードで作動しているときは、1台のスクリーンにのみデス
クトップを表示できます。
シングルディスプレイ・モードには、次の2つのオプションがあります。
•ノ ノ
•オ オ
シングルディスプレイ・モードを開始するには、次のようにします。
ル
ン ン
グ グ
ル ル
ノ
ー ーート トトブ ブブッ ッック クク・ ・・モ モ
スプレイがオフになり、外付けモニターのディスプレイがオンになります。
オ
フ フフ: ::このオプションを選択すると、外付けモニターのディスプレイがオフになり、ノートブック・コ
ンピューターのディスプレイがオンになります。ディスプレイがオフであっても、オーディオ、イーサ
ネット、USB接続などの他の機能は動作します。
USB
3.0
USB USB
USB
USB USB
デ
ィ
ス
デ デ
ィ ィ
ス ス
Pro
3.0 3.0
Pro Pro
3.0
Pro
3.0 3.0
Pro Pro
プ
レ
イ
プ プ
レ レ
イ イ
モ
ニ ニニタ タター ーーを ををオ オオフ フフ: ::このオプションを選択すると、ノートブック・コンピューターのディ
ThinkPad
Dock
』
Dock Dock
』 』
ThinkPad
Dock
』
Dock Dock
』 』
・
モ
ー
・ ・
モ モ
ー ー
➙
➙ ➙
➙
➙ ➙
ド
ド ド
『
『 『
ミ ミミラ ララー ー
『 『『オ オオフ フフ』 』
USB
USB USB
USB
USB USB
3.0
Pro
3.0 3.0
Pro Pro
ー
』
』 』
を選択します。
3.0
Pro
3.0 3.0
Pro Pro
』
を選択します。
Dock
Dock Dock
』アイコンをクリックします。ポッ
Dock
Dock Dock
』アイコンをクリックします。ポッ
1.Windows通知領域にある『ThinkPad ThinkPad
プアップ・ウィンドウが開きます。
ThinkPad
2.『 『『ThinkPad ThinkPad
シングルディスプレイ・モードを終了するには、次のようにします。
1.Windows通知領域にある『ThinkPad ThinkPad
プアップ・ウィンドウが開きます。
ThinkPad
2.『ThinkPad ThinkPad
プ
ロ
・
プ プ
ロ ロ
・ ・
プロ・ドック・ユーティリティーを使用すると、プロ・ドックの表示設定を構成できます。
:
注 注注: :
プロ・ドックについて構成した設定は、ノートブック・コンピューターをプロ・ドックに接続する
と、その都度、保持されます。この機能により、ノートブック・コンピューターを複数のドックと一緒に
使用できます。たとえば、ノートブック・コンピューターを自宅と勤め先で使用する場合、ドックを使用
して両方の作業域をセットアップできます。その後、どちらかのロケーションでノートブック・コン
ピューターをプロ・ドックに接続すると、作業する準備ができています。
30ユーザー・ガイド
USB
3.0
USB USB
USB
USB USB
ド
ッ
ク
ド ド
ッ ッ
ク ク
Pro
3.0 3.0
Pro Pro
3.0
Pro
3.0 3.0
Pro Pro
・
ユ
・ ・
ユ ユ
ThinkPad
Dock
』
Dock Dock
』 』
ThinkPad
Dock
Dock Dock
』を選択し、別のモードを選択します。
ー
テ
ィ
ー ー
テ テ
ィ ィ
➙ ➙➙『 『『ノ ノノー ーート ト
リ
テ
リ リ
テ テ
USB
USB USB
USB
USB USB
ィ
ィ ィ
3.0
Pro
3.0 3.0
Pro Pro
ト
ブ ブブッ ッック クク・ ・・モ モモニ ニ
3.0
Pro
3.0 3.0
Pro Pro
ー
の
ー ー
の の
Dock
Dock Dock
』アイコンをクリックします。ポッ
ニ
ー
を
タ タター ー
を を
オ オオフ フフ』 』』または『オ オ
Dock
Dock Dock
』アイコンをクリックします。ポッ
使
用
使 使
用 用
オ
フ フフ』を選択します。

再
生
デ
バ
イ
ス
と
録
音
デ
バ
イ
ス
の
手
動
設
再 再
生 生
デ デ
バ バ
イ イ
ス ス
と と
録 録
音 音
デ デ
バ バ
イ イ
ス ス
の の
手 手
プロ・ドックが接続されているとき、Lenovoノートブック・コンピューターは、デフォルトで、プ
ロ・ドックのヘッドセットおよびマイクロホン・コンボ・コネクターを使用し、内蔵オーディオ・コ
ネクターを無効にします。
プロ・ドックの再生デバイスと録音デバイスを手動で設定するには、以下を実行してください。
Windows7オペレーティング・システムの場合:
定
動 動
設 設
定 定
1.Windows通知領域にある『ThinkPad ThinkPad
プアップ・ウィンドウが開きます。
2.『オ オオー ー
3.『オ オオー ー
4.『サ ササウ ウウン ンンド ドド再 再
5.『OK OK
Windows8.1オペレーティング・システムの場合:
1.Windows通知領域にある『ThinkPad ThinkPad
2.『オ オオー ーーデ デディ ィィオ オ
3.『再 再再生 生生』タブで、USBオーディオ・ライン出力デバイスを選択します。『録 録
4.『OK OK
Windows10オペレーティング・システムの場合:
1.Windows通知領域にある『ThinkPad ThinkPad
2.『オ オオー ーーデ デディ ィィオ オ
3.『再 再再生 生生』タブで、USBオーディオ・ライン出力デバイスを選択します。『録 録
4.『OK OK
ー
デ デディ ィィオ オオの ののセ セセッ ッット トトア アアッ ッップ ププ』を選択します。『サウンドとオーディオデバイスのプロパティ』ウィ
ンドウが開きます。
ー
パネルからLenovoUSBオーディオ・デバイスを選択します。
OK
プアップ・ウィンドウが開きます。
ディオ・ライン入力デバイスを選択します。
OK
プアップ・ウィンドウが開きます。
ディオ・ライン入力デバイスを選択します。
OK
オ
デ デディ ィィオ オ
』をクリックします。
』をクリックします。
』をクリックします。
』タブをクリックします。
再
生
生 生
』パネルからLenovoUSBオーディオ・デバイスを選択してから、『サ ササウ ウ
オ
の
の の
オ
の
の の
セ セセッ ッット ト
セ セセッ ッット ト
ト
ト
ThinkPad
ThinkPad
ア アアッ ッップ ププ』を選択します。『サウンド』ウィンドウが開きます。
ThinkPad
ア アアッ ッップ ププ』を選択します。『サウンド』ウィンドウが開きます。
USB
3.0
Pro
USB USB
3.0 3.0
USB
3.0
USB USB
3.0 3.0
USB
3.0
USB USB
3.0 3.0
Dock
Pro Pro
Dock Dock
』アイコンをクリックします。ポッ
Pro
Dock
Pro Pro
Dock Dock
』アイコンをクリックします。ポッ
Ultra
Dock
Ultra Ultra
Dock Dock
』アイコンを右クリックします。ポッ
ウ
ン ンンド ドド録 録録音 音音』
録
音 音音』タブで、USBオー
録
音 音音』タブで、USBオー
外
付
け
モ
ニ
タ
ー
・
デ
ィ
ス
プ
レ
イ
の
回
外 外
付 付
け け
モ モ
ニ ニ
タ タ
ー ー
・ ・
デ デ
ィ ィ
ス ス
プ プ
レ レ
イ イ
プロ・ドックを使用して、外付けモニター・ディスプレイだけを回転させることができます。
Windows7、Windows8、またはWindows8.1オペレーティング・システムの場合:
外付けモニター・ディスプレイを回転させるには、次のようにします。
1.Windows通知領域にある『ThinkPad ThinkPad
プアップ・ウィンドウが開きます。
ThinkPad
転
の の
回 回
転 転
USB
3.0
Pro
USB USB
3.0 3.0
Dock
Pro Pro
Dock Dock
』アイコンをクリックします。ポッ
第2章.ThinkPadUSB3.0ProDock31

ThinkPad
2.『 『『ThinkPad ThinkPad
通
•通 通
スプレイと同じ状態になります。
左
•左 左
右
•右 右
上
•上 上
USB
3.0
USB USB
常 常常:外付けモニターのディスプレイは、ノートブック・コンピューター・モニターのディ
転
回 回回転 転
:外付けモニター・ディスプレイは左に90度回転します。
転
回 回回転 転
:外付けモニター・ディスプレイは右に90度回転します。
逆
下 下下逆 逆
転 転転:外付けモニター・ディスプレイは上下が逆転します。
Pro
3.0 3.0
Pro Pro
Dock
』
Dock Dock
』 』
➙ ➙➙『 『『画 画画面 面面回 回
回
転 転転』 』』を選択し、次のいずれかのオプションを選択します。
:
注 注注: :
標準的なディスプレイでは、『左 左
上下を逆転させることができます。
Windows
Windows Windows
1.Windows通知領域にある『ThinkPad ThinkPad
2.『ビ ビビデ デ
3.『向 向向き きき』ドロップダウン・リスト・ボックスから、次のいずれかのオプションを選択します。
4.画面の指示に従って、設定を完了します。
外
外 外
プロ・ドックを使用すると、外付けモニターの解像度を設定できます。
Windows7、Windows8、またはWindows8.1オペレーティング・システムの場合:
拡張モードおよびシングルディスプレイ・モードでは、次のようにして、外付けモニターの解像度を
設定できます。
10
10 10
プアップ・ウィンドウが開きます。
デ
•横 横横:外付けモニター・ディスプレイは、ノートブック・コンピューター・モニターのディスプレ
イと同じ状態になります。
縦
•縦 縦
:外付けモニター・ディスプレイは左に90度回転します。
横
•横 横
縦
•縦 縦
付
け
モ
付 付
け け
モ モ
オ オオの ののセ セ
( ((反 反反対 対対向 向
( ((反 反反対 対対向 向
ニ
ニ ニ
オ オオペ ペペレ レ
レ
セ
向
向
タ
ー
タ タ
ー ー
ィ
ー ーーテ テティ ィ
ッ ッット トトア ア
き きき) )):外付けモニター・ディスプレイの上下が逆転します。
き きき) )):外付けモニター・ディスプレイは右に90度回転します。
ン ンング ググ・ ・・シ シシス ス
ア
プ
ッ ッップ プ
』を選択します。『設定』ウィンドウが開きます。
の
解
像
の の
度
解 解
像 像
度 度
左
転
回 回回転 転
』または『右 右右回 回
ス
ThinkPad
の
設
の の
設 設
の
場
テ テテム ムムの の
USB
USB USB
定
定 定
:
場 場
合 合合: :
3.0
Ultra
3.0 3.0
Ultra Ultra
回
転 転転』を連続してクリックしてディスプレイの
Dock
Dock Dock
』アイコンを右クリックします。ポッ
1.Windows通知領域にある『ThinkPad ThinkPad
プアップ・ウィンドウが開きます。
ThinkPad
2.『 『『ThinkPad ThinkPad
ンを選択します。たとえば、『2048x1152』は、ビデオ出力解像度が2048x1152ピクセルである
ことを意味します。
ミラー・モードでは、次のようにして、外付けモニターの解像度を設定できます。
1.Windows通知領域にある『ThinkPad ThinkPad
プアップ・ウィンドウが開きます。
2.『ビ ビビデ デ
3.『解 解解像 像像度 度度』ドロップダウン・リスト・ボックスで、スライダーを上下に動かして外付けモニターの解
Windows10オペレーティング・システムの場合:
1.Windows通知領域にある『ThinkPad ThinkPad
32ユーザー・ガイド
デ
像度を上げたり下げたりできます。
プアップ・ウィンドウが開きます。
USB
3.0
USB USB
の
オ オオの の
セ セセッ ッット トトア ア
Pro
3.0 3.0
Pro Pro
ア
ッ ッップ ププ』を選択します。ウィンドウが開きます。
ThinkPad
Dock
』
Dock Dock
』 』
ThinkPad
ThinkPad
USB
3.0
Pro
解 解解像 像像度 度
Dock
Pro Pro
Dock Dock
』アイコンをクリックします。ポッ
度
』
』 』
を選択し、外付けモニターの解像度オプショ
Pro
Dock
Pro Pro
Dock Dock
』アイコンをクリックします。ポッ
Ultra
Dock
Ultra Ultra
Dock Dock
』アイコンを右クリックします。ポッ
USB USB
3.0 3.0
➙
『
➙ ➙
『 『
画 画画面 面面の の
USB
USB USB
USB
USB USB
の
3.0
3.0 3.0
3.0
3.0 3.0

セ
ッ
2.『ビ ビビデ デデオ オオの ののセ セ
3.ウィンドウの右ペインで、スライド・バーを一番下までスクロールします。
4.『画 画画面 面
5.『解 解解像 像像度 度度』ドロップダウン・リスト・ボックスで外付けモニターの解像度を設定します。
ビ
ビ ビ
Windows7、Windows8、またはWindows8.1オペレーティング・システムの場合:
ビデオ出力を切り替えるには、次のようにします。
面
の のの詳 詳詳細 細
デ
オ
出
デ デ
力
オ オ
出 出
力 力
ト
ッ ッ
ト ト
ア アアッ ッップ ププ』を選択します。『設定』ウィンドウが開きます。
細
設
設 設
定 定定』をクリックします。
モ
ー
ド
の
切
り
替
モ モ
ー ー
ド ド
の の
切 切
え
り り
替 替
え え
1.Windows通知領域にある『ThinkPad ThinkPad
プアップ・ウィンドウが開きます。
ThinkPad
2.『ThinkPad ThinkPad
ビデオ出力モードについて詳しくは、28ページの『ビデオ出力モードの理解』を参照してください。
サ
ポ
ー
サ サ
ポ ポ
ー ー
次の表に、プロ・ドックのビデオ出力の解像度でサポートされるリフレッシュ・レートを示します。
表 4. サ ポ ー ト さ れ る 解 像 度 お よ び リ フ レ ッ シ ュ ・ レ ー ト : DP 出 力 の み
度
解 解解像 像像度 度
640x48060,67,72,75,85
720x40070,85,88
720x48050,60
768x57650,60
800x60056,60,72,75,85
832x624
800x48060
848x48060
1024x60060
1024x76860,70,75,85
1152x864
1152x870
1280x72050,60
1280x76860,75,85
1280x80060
1280x96060,85
1280x102460,75
1360x76860
1366x76850,60
1368x76860
1400x105060,75,85
1440x90060
USB
3.0
USB USB
ト
さ
れ
ト ト
さ さ
れ れ
Pro
3.0 3.0
Pro Pro
る
解
る る
解 解
ThinkPad
Dock
Dock Dock
』を選択し、ビデオ出力モードを選択します。
像
度
お
像 像
度 度
お お
USB
3.0
Pro
USB USB
3.0 3.0
よ
び
リ
よ よ
フ
び び
リ リ
フ フ
Dock
Pro Pro
Dock Dock
』アイコンをクリックします。ポッ
レ
ッ
シ
ュ
・
レ レ
ッ ッ
シ シ
ュ ュ
リ リリフ フフレ レレッ ッッシ シシュ ュュ・ ・・レ レレー ーート トト( ((単 単単位 位位: ::Hz) Hz)
75
75
75
レ
・ ・
レ レ
ー
ト
ー ー
ト ト
Hz)
第2章.ThinkPadUSB3.0ProDock33

表 4. サ ポ ー ト さ れ る 解 像 度 お よ び リ フ レ ッ シ ュ ・ レ ー ト : DP 出 力 の み ( 続 き )
度
解 解解像 像像度 度
1600x90060
1600x120060
1680x105060
1920x108050,60
1920x120060
2048x108060
2048x115260
2048x128060
2048x153660
2560x144050,60
2560x160060
:
注 注注: :
リ リリフ フフレ レレッ ッッシ シシュ ュュ・ ・・レ レレー ーート トト( ((単 単単位 位位: ::Hz) Hz)
Hz)
1.解像度は、画面に表示される水平方向および垂直方向のピクセルの数を表します。
2.リフレッシュ・レート(垂直周波数とも呼びます)は、画面全体を再スキャンする速度を示します。
表 5. サ ポ ー ト さ れ る 解 像 度 お よ び リ フ レ ッ シ ュ ・ レ ー ト : DVI-I 出 力 の み ま た は VGA 出 力 の み
度
解 解解像 像像度 度
640x48060,67,72,75,85
720x40070,85,88
720x48050,60
768x57650,60
800x60056,60,72,75,85
832x624
800x48060
848x48060
1024x60060
1024x76860,70,75,85
1152x864
1152x870
1280x72050,60
1280x76860,75,85
1280x80060
1280x96060,85
1280x102460,75
1360x76860
1366x76850,60
1368x76860
リ リリフ フフレ レレッ ッッシ シシュ ュュ・ ・・レ レレー ーート トト( ((単 単単位 位位: ::Hz) Hz)
75
75
75
Hz)
34ユーザー・ガイド

表 5. サ ポ ー ト さ れ る 解 像 度 お よ び リ フ レ ッ シ ュ ・ レ ー ト : DVI-I 出 力 の み ま た は VGA 出 力 の み ( 続 き )
度
解 解解像 像像度 度
1400x105060,75,85
1440x90060
1600x90060
1600x120060
1680x105060
1920x108050,60
1920x120060
2048x108060
2048x115260
リ リリフ フフレ レレッ ッッシ シシュ ュュ・ ・・レ レレー ーート トト( ((単 単単位 位位: ::Hz) Hz)
Hz)
表 6. サ ポ ー ト さ れ る 解 像 度 お よ び リ フ レ ッ シ ュ ・ レ ー ト : DVI-I / DP 同 時 出 力 ま た は VGA / DP 同 時 出 力
度
解 解解像 像像度 度
640x48060,67,72,75,85
720x40070,85,88
720x48050,60
768x57650,60
800x60056,60,72,75,85
832x624
800x48060
848x48060
1024x60060
1024x76860,70,75,85
1152x864
1152x870
1280x72050,60
1280x76860,75,85
1280x80060
1280x96060,85
1280x102460,75
1360x76860
1366x76850,60
1368x76860
1400x105060,75,85
1440x90060
1600x90060
1600x120060
1680x105060
1920x108050,60
リ リリフ フフレ レレッ ッッシ シシュ ュュ・ ・・レ レレー ーート トト( ((単 単単位 位位: ::Hz) Hz)
75
75
75
Hz)
第2章.ThinkPadUSB3.0ProDock35

表 6. サ ポ ー ト さ れ る 解 像 度 お よ び リ フ レ ッ シ ュ ・ レ ー ト : DVI-I / DP 同 時 出 力 ま た は VGA / DP 同 時 出 力 ( 続 き )
度
解 解解像 像像度 度
1920x120060
2048x108060
2048x115260
問
題
判
問 問
題 題
この章では、プロ・ドックの使用において問題が起きた場合に役立つトラブルシューティングのヒントを
いくつか提供します。問題を解決しようとするときには、以下の項目を最初に確認してください。
般
一 一一般 般
1.『 『『ThinkPad ThinkPad
2.プ ププロ ロロ・ ・
3.提 提提供 供供さ さされ れ
4.2.4 2.4
5.デ デデバ ババイ イイス ス
6.Always Always
7.Always Always
別
判 判
別 別
ThinkPad
ThinkPad
『 『『ThinkPad ThinkPad
のみ表示されます。外付けモニターが接続されている場合は、ビデオ・ケーブルがプロ・ドックとモ
ニターにしっかりと差し込まれていることを確認してください。
・
電源アダプターがプロ・ドックおよび通電されている電源コンセントに正しく接続されていること
と、電源ボタンを押していることを確認してください。プロ・ドックに付属の電源アダプター以外
は使用しないでください。
ク
ド ドドッ ッック ク
a.プロ・ドックに電源アダプターから電源が供給されていることを確認します。ノートブック・コ
ンピューターに接続されているUSBコネクターからは電源が供給されないため、プロ・ドックが
動作するには必ず外部電源アダプターが必要です。
b.プロ・ドックのデバイス・ドライバーが正しくインストールされていることを確認します。正し
くインストールされていない場合は、デバイス・ドライバーをインストールし、コンピューター
を再起動してください。
c.コンピューターのUSBコネクターが正常に機能していることを確認します。機能していない場合
は、他のUSBコネクターと交換してください。
2.4
GHz
GHz GHz
ン ンンタ タター ーーが がが遅 遅
2.4GHzデバイス・レシーバーはプロ・ドックの前面にあるUSB3.0コネクターに接続して、レシー
バーが取り付けられているコネクターの隣に別のUSB3.0デバイスを接続することは避けるこ
とをお勧めします。
携帯電話をAlwaysOnUSB3.0コネクターに接続していることを確認してください。プロ・ドックを
コンピューターから取り外すと、充電速度が早くなる場合があります。
Always
ノートブック・コンピューターからプロ・ドックを取り外すことをお勧めします。これで携帯電
話やその他のUSBデバイスを充電できます。
Always
イ
ウ ウウェ ェェイ イ
マウスやキーボードを別のUSBコネクターに接続することをお勧めします。
USB
3.0
Pro
USB USB
3.0 3.0
USB
3.0
USB USB
3.0 3.0
ッ
ド ドドッ ッ
ク ククの のの電 電電源 源
れ
た
USB
た た
USB USB
動
し
が がが動 動
ワ
ワ ワ
遅
ス
On
On On
On
On On
ア
ク ククア ア
な
作 作作し し
な な
イ イイヤ ヤヤレ レレス スス・ ・・キ キキー ーーボ ボボー ーード ドドま ままた たたは は
す
延 延延す す
る るる、 、
( ((携 携携帯 帯帯電 電電話 話
USB
3.0
USB USB
3.0 3.0
USB
3.0
USB USB
3.0 3.0
プ
で
ッ ッップ プ
で で
Pro Pro
Pro
Pro Pro
源
お おおよ よよび び
3.0
3.0 3.0
ケ ケケー ーーブ ブブル ル
い
。
い い
。 。
、
ま ままた た
話
ど
な ななど ど
コ
コ コ
ネ ネネク ククタ タター ーーに にに接 接接続 続
コ ココネ ネネク ククタ タター ー
な
き ききな な
Dock
Dock Dock
Dock
Dock Dock
び
た
は はは動 動動か かかな なない い
) ))を ををド ドドッ ッ
。
い いい。 。
ア
』 』』ア ア
』
』 』
続
接 接接続 続
ル
を をを使 使使用 用
ッ
ー
に にに接 接接続 続続し し
ン
イ イイコ ココン ン
アイコンは、外付けモニターがプロ・ドックに接続されている場合に
イ イイン ン
ク ククに にに接 接
が
が が
画 画画面 面面に に
ン
ケ
ジ ジジケ ケ
ー ーータ タター ーーが が
用
し
し し
て ててプ ププロ ロ
は
2.4
2.4 2.4
い
キ
。 。。キ キ
ー ーーボ ボ
接
続 続続し しして て
続
る
す すする る
と とと、 、、携 携携帯 帯帯電 電電話 話
し
た
た た
マ ママウ ウウス ス
リ リリフ フフレ レレッ ッッシ シシュ ュュ・ ・・レ レレー ーート トト( ((単 単単位 位位: ::Hz) Hz)
ロ
GHz
GHz GHz
ボ
て
に
・ ・・ド ド
ー ーード ドドで でで入 入
充 充充電 電電す すする る
ス
さ
表 表表示 示示さ さ
が
ド
ワ ワワイ イイヤ ヤヤレ レレス スス・ ・
点 点点灯 灯灯し し
ッ ッック ククを を
や
や や
キ キキー ーーボ ボボー ーード ド
入
る
話
し
を
力 力力し しした たた文 文
と とと、 、、充 充
や ややそ そその の
な
れ れれな な
て ててい いいな なない いい。 。
コ ココン ン
・
ン
。
い いい。 。
ュ
ピ ピピュ ュ
ウ
マ ママウ ウ
文
字 字字の のの一 一
充
電 電電速 速速度 度
の
の
他 他他の の
ド
で
で で
、 、、コ ココン ンンピ ピピュ ュ
。
タ
ー ーータ タ
ス スス機 機機能 能能が がが中 中中断 断断さ さされ れ
一
度
が がが遅 遅遅く くくな な
USB
USB USB
ー ーーに にに接 接接続 続
部
部 部
が がが失 失失わ わわれ れれる るる。 。
デ デデバ ババイ イイス ス
ュ
Hz)
続
た
し しした た
れ
な
。
る るる。 。
ス
を をを充 充
タ
ー ーータ タ
ー ーー・ ・
が がが、 、、プ プ
る るる。 。。マ ママウ ウ
。
充
電 電電で ででき ききな なない いい。 。
・
シ シシス スステ テテム ムムを を
プ
・
ロ ロロ・ ・
ウ
ス スス・ ・・ポ ポポイ イ
を
イ
。
オ
出
ビ ビビデ デデオ オ
36ユーザー・ガイド
力
出 出
力 力

外
1.外 外
け
付 付付け け
モ モモニ ニニタ タ
タ
の
ー ーーの の
ィ
デ デディ ィ
ス ススプ ププレ レレイ イ
イ
何
に にに何 何
も もも表 表表示 示
示
さ
さ さ
れ れれな なない いい。 。
。
•プロ・ドックに接続されたノートブック・コンピューターが、スタンバイまたは休止状態ではな
く、正常に動作していることを確認してください。ノートブック・コンピューターがスタンバイま
たは休止状態の場合は、外付けモニターのディスプレイには何も表示されません。
•デバイス・ドライバーがインストール手順に従ってインストールされていること、プロ・ドックの
アイコンがWindows通知領域に表示されていることを確認してください。
•次の接続が正しく行われていることを確認してください。
–USB3.0ケーブルとノートブック・コンピューターの接続
–USB3.0ケーブルとプロ・ドックの接続
–電源アダプター、プロ・ドック、電源コンセント間の接続
–ビデオ・ケーブル、プロ・ドック、外付けモニター間の接続
–ビデオ・ケーブルとDVI-Iビデオ出力コネクターの接続
注
注 注
: ::VGAコネクターの接続では、DVI-I-VGA変換アダプターがその両側にあるねじでも
固定されていることを確認してください。
•問題が解消されない場合は、プロ・ドックの接続をすべて取り外し、プロ・ドックのデバイス・ド
ライバーをアンインストールします。そして、デバイス・ドライバーを再インストールし、プ
ロ・ドックを取り付け直します。
デ
オ
外
け
2.ビ ビビデ デ
オ オ
を をを外 外
で
き
生 生生で で
。
き き
る るる。 。
モ
付 付付け け
モ モ
ニ ニニタ タター ーーで ででは は
は
再 再再生 生生で で
で
な
き ききな な
い いいが がが、 、、ノ ノ
ノ
ー ーート トトブ ブ
ブ
ッ ッック クク・ ・・コ コ
コ
ン
ン ン
ピ ピピュ ュュー ーータ タ
タ
の
ー ーーの の
モ モモニ ニニタ タ
タ
ー ーーで で
一部のノートブック・コンピューターでは、CertifiedOutputProtectionProtocol(COPP)をサポート
していません。その場合、プロ・ドックに接続された外付けモニターでは保護されたビデオを再
生できません。WindowsXPオペレーティング・システムでのビデオの再生では、CorelWinDVD
10プログラムにも制限があります。
外付けモニターでビデオを再生するには、外付けモニターをノートブック・コンピューター上
のVGAコネクターに接続して、ディスプレイを外付けモニターまで拡張することができます。
ディスプレイ設定の構成について詳しくは、30ページの『プロ・ドック・ユーティリティーの使
用』を参照してください。
外
3.外 外
け
付 付付け け
モ モモニ ニニタ タ
タ
ー
ー ー
の のの画 画画面 面面が ががち ち
ち
ら ららつ つつく くく。 。
。
この問題を解消するには、以下のことを確認してください。
で
再
は はは再 再
•外付けモニターがプロ・ドック上のDVI-Iビデオ出力コネクターにきちんと接続されている
ことを確認します。
•ノートブック・コンピューターのディスプレイ解像度設定を調べ、その解像度がプロ・ドック
でサポートされていることを確認します。
外
4.外 外
け
付 付付け け
モ モモニ ニニタ タ
タ
の
画
ー ーーの の
画 画
面 面面の のの色 色色が がが正 正
正
く
し ししく く
出 出出力 力力さ さ
さ
れ
れ れ
な なない いい。 。
。
この問題を解決するには、次のように行います。
a.外付けモニターがプロ・ドック上のDVI-Iビデオ出力コネクターにきちんと接続されている
ことを確認します。
b.コンピューターのディスプレイ解像度設定を調べ、その解像度がプロ・ドックでサポートされて
いることを確認します。
5.コ ココン ンンピ ピピュ ュ
ニ ニニタ タター ー
ュ
ー
に ににド ドドラ ラ
ー ーータ タター ーーを をを使 使使用 用
ラ
ッ
ッ ッ
グ ググし しして てて再 再
用
て
し しして て
再
Web
Web Web
生 生生ウ ウウィ ィィン ン
フ フフラ ララッ ッ
ン
ッ
シ シシュ ュュを をを再 再再生 生生す すする る
ウ
ド ドドウ ウ
を をを最 最
最
大 大大化 化化す すする るると と
る
こ ここと と
と
、 、、再 再再生 生生が がが停 停
と
は ははで ででき ききる る
停
る
。 。。た たただ だだし し
止 止止す すする るる。 。
し
、 、、ウ ウウィ ィィン ンンド ドドウ ウウを をを外 外外付 付付け けけモ モ
。
この問題を解消するには、AdobeFlashPlayerを最新バージョンに更新してください。
ビ
6.ビ ビ
オ
デ デデオ オ
・ ・・フ フファ ァ
ァ
ル
イ イイル ル
画
が がが画 画
面 面面上 上上で でで滑 滑
滑
か
ら ららか か
に にに再 再再生 生
生
で
で で
き ききな なない いい。 。
。
ビデオの再生中にCPUのパフォーマンスに影響を及ぼす可能性のあるプログラムの実行を中止し
ていることを確認します。
第2章.ThinkPadUSB3.0ProDock37
モ

オ オオー ーーデ デ
デ
ィ
オ
ィ ィ
オ オ
で ででオ オオー ー
ッ
ー
ク クク・ ・・コ ココン ン
デ デディ ィィオ オ
ノ ノノー ーート トトブ ブブッ ッ
タ
ー
タ タ
ー ー
プロ・ドックが接続されているとき、ThinkPadおよびその他のLenovo
ン
ピ
ー
ピ ピ
ュ ュュー ー
タ タター ーーの ののス ススピ ピ
オ
コ
ネ
・ ・・コ コ
ネ ネ
ク ククタ タター ー
ー
を をを使 使使用 用用で で
ピ
ー ーーカ カカー ー
で
ー
ら
か かから ら
何 何何も もも聞 聞聞こ こ
き
き き
な なない いい。 。
。
こ
え ええな なない い
い
た
、 、、ま ままた た
ノ
は ははノ ノ
ー ーート トトブ ブブッ ッック クク・ ・・コ コ
®
ノートブック・コンピューター
コ
ピ
ン ンンピ ピ
ュ ュュー ー
は、デフォルトで、プロ・ドック上のヘッドセットおよびマイクロホン・コンボ・コネクターを使用し、
内蔵オーディオ・コネクターを無効にします。
ノートブック・コンピューターの内蔵オーディオ・コネクターを使用可能にするには、以下の手順
を実行します。
1.Windows通知領域にある『音 音音量 量量』アイコンを右クリックします。
ウ
2.『サ ササウ ウ
3.『再 再再生 生
ド
ン ンンド ド
』を選択すると、『サウンド』ウィンドウが表示されます。
生
』タブをクリックして組み込みオーディオ・デバイスを選択してから、『録 録録音 音音』タブをク
リックして、別の組み込みオーディオ・デバイスを選択します。
4.『再 再再生 生
生
』タブで、組み込みオーディオ・デバイスを選択します。『録 録録音 音音』タブで、別の組み込み
オーディオ・デバイスを選択します。
詳しくは、31ページの『再生デバイスと録音デバイスの手動設定』を参照してください。
:
注 注注: :
1.新しい設定を適用するには、オーディオ・デバイスを使用しているアプリケーションを再起動します。
2.調整した設定は、次回、設定に変更を加えるまで保存されます。
ー
38ユーザー・ガイド

付
録
A
サ
ー
ビ
ス
お
よ
び
サ
ポ
ー
付 付
録 録
A A
サ サ
ー ー
ビ ビ
ス ス
お お
よ よ
び び
サ サ
ポ ポ
以下は、ご使用製品の保証期間中または存続期間中に有効な技術サポートの説明です。Lenovo保証条件
の詳しい説明については、Lenovo保証規定を参照してください。
オ
ン
ラ
イ
ン
技
術
サ
ポ
ー
オ オ
ン ン
ラ ラ
イ イ
ン ン
技 技
術 術
サ サ
オンライン技術サポートは、製品の存続期間中に以下のサイトから入手できます。
http://www.lenovo.com/support
製品取り換えの援助または欠陥のあるコンポーネントの交換も、保証期間中は可能です。さらに、オプ
ションがLenovoコンピューターにインストール済みの場合は、機械設置場所でサービスを受けることが
できる場合もあります。Lenovo技術サポート担当が、最善の代替手段を判別するお手伝いを致します。
電
話
技
術
サ
ポ
ー
電 電
話 話
技 技
術 術
サ サ
ポ ポ
スマートセンターを介したインストールと構成サポートは、オプションの営業活動が中止されてから90
日後まで使用可能です。その期間が過ぎると、サポートはキャンセルされるか、Lenovoの判断によっ
て有料で使用可能です。追加サポートも低料金で使用可能です。
Lenovo技術サポート担当に問い合わせる前に、次の情報をご用意ください:オプションの名前と番号、購
入を証明する書類、コンピューターの製造元、モデル、シリアル番号とマニュアル、正確なエラー・メッ
セージ、問題の説明、およびご使用のシステムのハードウェアとソフトウェア構成情報。
ト
ー ー
ト ト
ト
ポ ポ
ー ー
ト ト
ト
ー ー
ト ト
ご使用のコンピューターについて電話をかけている間に、技術サポート担当が問題の説明を求める場
合があります。
電話番号は、予告なしに変更される場合があります。Lenovoサポートの最新の電話リストは、いつでも
http://www.lenovo.com/support/phone
れていない場合は、Lenovo販売店またはLenovo営業担当員にお問い合わせください。
ユ
ー
ザ
ー
補
助
情
ユ ユ
ー ー
ザ ザ
ー ー
補 補
助 助
ク
ア アアク ク
セ セセス スス可 可可能 能能な な
Lenovoは、適切にタグ付けされたPDFファイルやハイパー・テキスト・マークアップ言語(HTML)ファ
イルなど、アクセス可能な形式の電子資料を提供しています。Lenovoの電子資料は、視覚障害者がスク
リーン・リーダーを使用して確実に読めるようにするために開発されています。文書の各画像には、
視覚障害のあるユーザーが画面リーダーを使用する際に画像について理解できるように、画像を説
明する十分な代替テキストが含まれています。
PDFファイルを開いて表示するには、AdobeReaderがインストールされている必要があります。Adobe
Readerは、以下のWebサイトからダウンロードできます。
http://www.adobe.com
な
形 形形式 式式の のの資 資資料 料
報
情 情
報 報
料
で入手可能です。お客様の国または地域用の電話番号が一覧に表示さ
©CopyrightLenovo2015
39

40ユーザー・ガイド

付
録
B
付 付
録 録
Lenovo
B B
Lenovo Lenovo
保
証
規
保 保
証 証
定
規 規
定 定
L505-0010-02
L505-0010-02 L505-0010-02
『Lenovo保証規定』は、以下の部分で構成されます。
第
章
第 第
1 11章 章
第
章
第 第
2 22章 章
第
章
第 第
3 33章 章
第
章
第 第
2 22章 章
あります。
第
第 第
1 11章 章
この『Lenovo保証規定』は、お客様が再販売の目的でなく自己使用の目的で購入するLenovoハード
ウェア製品にのみ適用されます。他の言語版の『Lenovo保証規定』は、www.lenovo.com/warrantyでご覧
いただけます。
保
本 本本保 保
証 証証の のの適 適適用 用
Lenovoは、お客様が購入された各Lenovoハードウェア製品が保証期間中の通常の使用において材料およ
び製造上の欠陥がないことを保証します。製品の保証期間は、お客様の納品書または領収書に記載さ
れた購入日またはLenovoが別途指定した日から開始します。お客様の製品に適用される保証期間お
よび保証サービスの種類は、以下の『第 第
は、製品を購入された国または地域においてのみ適用されます。
08/2011
08/2011 08/2011
共
条
通 通通条 条
国 国国固 固固有 有
証 証証サ ササー ー
- --共 共
項
項 項
有
の
条
項
の の
条 条
項 項
ー
ビ
ス
ビ ビ
共
通
通 通
用
象
対 対対象 象
報
ス ス
情 情情報 報
条
項
条 条
項 項
- --共 共
各
- --各 各
保
- --保 保
には、特定の国について、第 第
章
第
1 11章 章章の条項を変更または置き換える条項が明記されている場合が
第
章
3 33章 章
証
- --保 保保証 証
サ ササー ーービ ビビス スス情 情
情
報 報報』に定めるとおりとします。本保証
保
証
本 本本保 保
は
た たたは は
す
ま まます す
は
性 性性は は
さ
用 用用さ さ
な
れ れれな な
証
保 保保証 証
製品が保証期間中に保証どおりに機能しなくなった場合、お客様はLenovoまたはLenovo認定のサービス
提供者に連絡して保証サービスを受けることができます。認定サービス提供者とその電話番号のリスト
は、www.lenovo.com/support/phoneに掲載されています。
保証サービスは、すべての地域で利用可能であるとは限りません。地域ごとに異なる場合があります。
サービス提供者の通常のサービス地域以外では料金がかかる場合があります。地域に固有の情報について
は、お近くのサービス提供者にお問い合わせください。
証
保 保保証 証
保証サービスを受ける前に、お客様は次の手順を実行するものとします。
•サービス提供者が指定するサービス要求の手順に従うこと。
•製品に含まれるすべてのプログラムおよびデータを安全に保管すること。
•サービス提供者にすべてのシステム・キーまたはパスワードを提供すること。
、
証 証
は はは、 、
特
特 特
定 定定目 目目的 的的適 適適合 合合性 性性の の
。
。 。
国 国国ま ままた たたは はは地 地地域 域域に に
お
お お
客 客客様 様様に にに適 適適用 用用さ さされ れ
れ
れ れ
、 、、か かかつ つつ保 保保証 証証期 期期間 間
い
合
い い
場 場場合 合
サ ササー ーービ ビビス ススの の
サ ササー ーービ ビビス ススに に
様
お おお客 客客様 様
り
が ががあ ああり り
の
利 利利用 用用方 方方法 法
に
お おおけ けける るるお おお客 客客様 様様の の
に
に に
、 、、当 当
提 提提供 供供さ さされ れ
の
保 保保証 証証を をを含 含含む む
に
よ よよっ っって てては はは、 、
れ
な なない いいこ ここと ととが が
間
内 内内に にに限 限限定 定定さ さ
当
該 該該期 期期間 間
れ
る るる保 保保証 証証の ののす す
む
、
が
さ
間
限 限限定 定定は ははお お
法
の
す
て
す すすべ べべて て
ま
明 明明示 示示ま ま
ま
あ ああり りりま ま
す
れ れれま まます す
お
任
責 責責任 任
を
べ べべて ててを を
の のの明 明明示 示
た たたは はは黙 黙
す すす。 。。こ こ
。 。。国 国国ま ま
客
客 客
に
様 様様に に
規 規規定 定定し しした たたも ももの のので で
示
も ももし ししく くくは はは黙 黙黙示 示示の の
黙
示 示示に にによ よよる るる保 保保証 証証の の
こ
の のの場 場場合 合合、 、、当 当当該 該該保 保
ま
た たたは はは地 地地域 域域に にによ よよっ っ
用
さ
適 適適用 用
さ さ
れ れれな なない いいこ こ
で
、 、、法 法法律 律律上 上上の のの瑕 瑕
の
保 保保証 証証責 責責任 任任ま ままた たたは は
の
排 排排除 除除が がが許 許許可 可可さ さされ れ
保
証 証証は はは法 法法律 律律の のの定 定定め め
っ
て てては はは、 、、黙 黙黙示 示示に にによ よ
こ
と ととが ががあ あ
瑕
あ
ま
り りりま ま
す すす。 。
保
疵 疵疵担 担担保 保
は
れ
め
よ
。
責 責責任 任任、 、、商 商商品 品品性 性性の のの保 保保証 証証ま ま
証
保 保保証 証
条 条条件 件件に にに代 代代わ わわる るるも ももの ののと ととし し
い
な なない い
場 場場合 合合が ががあ ああり りり、 、、当 当当該 該該排 排排他 他
範
る るる範 範
囲 囲囲お おおよ よよび びび期 期期間 間間の ののみ みみに にに適 適
保
る るる保 保
の
証 証証の の
期 期期間 間間限 限限定 定定が がが許 許許可 可可さ さ
ま
し
他
適
さ
©CopyrightLenovo2015
41

•サービス提供者がサービスを実行するためにお客様の設備に十分に、制限なく、かつ安全に作業を
行うことができるようにすること。
•機密情報、専有情報、および個人情報を含む、すべてのデータを製品から削除すること。当該情報を削
除できない場合は、他の当事者によるアクセスを回避するため、または当該情報が準拠法の下で個人情
報に該当しないように、情報を変更すること。サービス提供者は、保証サービスを受けるために返送さ
れたまたはアクセスが行われた製品上に存在するあらゆるデータ(機密情報、専有情報、または個人情
報を含みます)の損失または開示について、一切の責任を負わないものとします。
•保証の対象外である、すべての機構、部品、オプション、改造物、および付加物を取り外すこと。
•製品または部品に、その交換を妨げる法的制約がないことを確認すること。
•お客様が製品または部品の所有者でない場合、サービス提供者が保証サービスを提供することについ
て、製品または部品の所有者から承諾を得ること。
を
解
問 問問題 題題を を
す
解 解
決 決決す す
る るるた たため め
め
に
ー
に に
サ ササー ー
ビ ビビス スス提 提提供 供供者 者
者
行
う
が がが行 行
と
う う
こ ここと と
サービス提供者に連絡する場合は、指定の問題判別手順および解決手順に従ってください。
サービス提供者は、電話、電子メール、またはリモート・アシスタンスを介して、問題の診断と解決
を試みます。サービス提供者から、所定のソフトウェア更新をダウンロードし、インストールする
ように指示される場合があります。
問題によっては、お客様自身で導入する交換用部品を使用して解決できるものがあります。このような
部品は、『お客様での取替え可能部品』または『CRU』と言います。この場合、サービス提供者はお
客様が導入できるようにCRUを出荷します。
電話、ソフトウェア更新の適用、またはCRUの導入を行っても問題を解決できない場合、サービス提
供者は、以下の『第 第
保
3 33章 章
- --保 保
証 証証サ ササー ーービ ビビス スス情 情情報 報
報
』で製品に対して指定された保証サービスの種類に基づ
第
章
きサービスを手配します。
サービス提供者が製品を修理できないと判断する場合、サービス提供者は少なくとも機能的に同等
の製品と交換します。
サービス提供者が製品を修理または交換できないと判断する場合、お客様は、本保証規定に基づき、当該
製品を購入元またはLenovoに返却することにより、購入代金の払い戻しを受けることができます。
お
よ
び
品
交
製 製製品 品品お お
よ よ
び び
部 部部品 品
換
の のの交 交
換 換
保証サービスが製品または部品の交換を伴う場合、交換された製品または部品はLenovoの所有となり、
交換用製品または部品はお客様の所有となります。購入時のまま変更されていない製品または部品のみ
が、交換の対象となります。交換製品または部品は新品でない場合もありますが、良好に稼動し、少なく
とも交換された旧製品または部品と機能的に同等のものとなります。交換製品または部品は、交換された
旧製品または部品の残る保証期間が満了するまで、保証の対象となります。
の
連
個 個個人 人人の の
絡
連 連
絡 絡
先 先先情 情情報 報
報
の
用
の の
使 使使用 用
お客様が本保証に基づいてサービスを受ける場合、お客様は、Lenovoがお客様の保証サービスおよび連絡
先情報(名前、電話番号、住所、電子メール・アドレスなど)に関する情報を保管、使用、および処理する
ことを許可するものとします。Lenovoは当該情報を使用して、本保証に基づき、サービスを実行できるも
のとします。保証サービスに関するお客様の満足度調査、または製品のリコールまたは安全上の問題の通
知のために、Lenovoからお客様にご連絡させていただく場合があります。これらの目的の実現において、
お客様は、Lenovoが事業を行ういずれかの国にお客様の情報を転送し、Lenovoを代表する事業体に提供
することを許可するものとします。また、法律により要求される場合、Lenovoはその情報を開示する場合
があります。Lenovoのプライバシー・ポリシーは、www.lenovo.com/に掲載されています。
証
の
適
本 本本保 保保証 証
用
の の
適 適
用 用
42ユーザー・ガイド
外
除 除除外 外

本保証は、以下のものに適用されません。
•製品の実行が中断しないこと、もしくはその実行に誤りがないこと。
•製品によるデータの損失または損傷。
•製品に付属していたか、後に導入されたかにかかわらず、すべてのソフトウェア・プログラム。
•誤使用、不正使用、偶発的な事故、変更、不適切な物理的環境または動作環境、自然災害、電力サー
ジ、整備不良、または製品ドキュメントに準じない使用に起因する故障または損傷。
•Lenovoの認定しないサービス・プロバイダーによってなされた損傷。
•他社製品の故障または他社製品に起因する損傷。ここでいう『他社製品』には、お客様のご要望により
Lenovoが提供する他社製品またはLenovo製品に組み込む他社製品を含みます。
•技術的またはその他のサポート(例えば、『使用方法』、製品のセットアップや導入に関する問い
合わせに対する回答など)。
•変造されたIDラベルが貼付された製品または部品、または当該IDラベルが剥がされた製品または部品。
任
責 責責任 任
お客様の製品がサービス提供者の占有下にある場合およびサービス提供者の責任で輸送中の場合における
製品の滅失毀損についてはLenovoの責任とします。
Lenovoおよびサービス提供者はいずれも、製品に含まれる機密情報、専有情報、または個人情報を含む、
あらゆる情報について、その損失または開示についての責任は負わないものとします。
か
い いいか か
い
な なない い
、
は はは、 、
張
主 主主張 張
の
ら ららの の
、
害 害害、 、
、
が がが、 、
ー
ヤ ヤヤー ー
接
直 直直接 接
該
当 当当該 該
産
動 動動産 産
は
た たたは は
客
お おお客 客
本 本本保 保保証 証
拠
準 準準拠 拠
に
意 意意に に
い
な なない い
す
ぼ ぼぼす す
限
の のの制 制制限 限
な
場
な な
る るる場 場
合 合合に ににお お
で
場 場場合 合合で で
そ
そ そ
が ががな な
損
損 損
間
間 間
こ
こ こ
、 、、ビ ビ
的
的 的
制
制 制
に にに対 対
間
間 間
法
法 法
基
基 基
、
、 、
も も
も もも、 、、Lenovo Lenovo
の のの予 予予見 見見可 可可能 能能性 性性の の
な
さ さされ れれた たた場 場場合 合合に に
賠
害 害害賠 賠
償 償償請 請請求 求求、 、
的
接 接接的 的
損 損損害 害害、 、
に
れ れれに に
限 限限定 定定さ さされ れ
ビ
ジ ジジネ ネネス ススパ パパー ーート ト
損 損損害 害害の のの総 総総額 額
は
限 限限は は
、 、、法 法法的 的
対
す すする るる損 損損害 害害に にには は
損
接 接接損 損
害 害害に にに対 対
様 様様の ののそ そその のの他 他
証
に
に に
よ よより りり、 、
従
に にに従 従
っ っって てて、 、
い
づ づづい い
て てて、 、、そ そ
消
消 消
費 費費財 財財の のの販 販
も
の
で
の の
で で
は ははあ ああり り
お
い
い い
て てても もも、 、、ま ま
Lenovo
の
に
、
2) 2)2)お おお客 客客様 様
、
ま
ま ま
た たたは はは結 結結果 果
れ
ま
ま ま
ト
額
を
を を
超 超超え ええる るるこ こ
的
に
に に
は
対
す
す す
他
の のの権 権権利 利
、
客
お おお客 客
、
そ そその の
そ
の のの他 他
販
売
売 売
り
ま まませ せ
ま
た たたこ こここ ここに にに明 明
Lenovo
、 、、Lenovo Lenovo
有 有有無 無無を をを問 問問わ わ
お おおい いいて てても もも、 、
様
の ののデ デ
果
的 的的損 損
せ せせん んん) ))。 。。何 何
ナ ナナー ーー、 、、お おおよ よ
こ
と ととは は
Lenovo
Lenovo Lenovo
る るる責 責
利
様 様様に にには はは、 、、特 特特別 別別な な
の
他
を をを統 統統制 制制す すする るる法 法法規 規
せ
適 適適用 用
責
他 他他の のの権 権
の のの権 権権利 利
用
ん んん。 。
の のの責 責責に に
さ さされ れれま ま
任 任任の のの制 制制限 限限が が
権
利 利利を をを有 有有す す
利
を をを有 有有す すする る
。
の
の の
わ
、
デ
損
何
ら ららか かかの のの原 原原因 因
よ
は
に
ま
関 関関連 連連会 会会社 社
ず ずず、 、、ま ま
以 以以下 下下の ののも も
ー ーータ タタの の
害
害 害
び びびサ ササー ー
な ななく くく、 、
帰 帰帰す すする る
せ せせん んん。 。
が
な
す
る
規
明
ま
( ((逸 逸逸失 失失利 利
ー
、
。
適 適適用 用
法 法法的 的
に にに定 定
れ
記 記記さ さされ れ
社
、 、、サ ササプ ププラ ラライ イイヤ ヤヤー ーー、 、、ビ ビビジ ジ
約
た たた契 契契約 約
も
の ののに ににつ つ
の
用
的
る
る る
場
場 場
定
損 損損失 失失、 、
ビ ビビス スス提 提
ま ままた たた製 製
る
国 国国ま ままた た
さ さされ れれな な
権 権権利 利利が が
こ ここと と
合 合合も ももあ ああり り
め
め め
利
因
肉 肉肉体 体体的 的
、
益 益益、 、、営 営営業 業業収 収
よ
に にによ よ
提
製
た
な
が
と
が ががあ あ
ら らられ れれた た
て ててい いいる るるす すすべ べべて てての の
、 、、保 保保証 証証、 、、過 過過失 失失、 、
つ
供 供供者 者者の のの責 責責任 任任限 限限度 度
的
は はは地 地地域 域域に にによ よよっ っって て
は
い いいて てては は
損 損損傷 傷傷、 、、ま ままた た
収
る るる損 損損害 害害に にに対 対対す す
品 品品に にに対 対対し しして て
傷
死
損 損損傷 傷
( ((死 死
場
い いい場 場
合 合合が ががあ ああり りりま まます すす。 。
与
付 付付与 与
さ さされ れれま まます すす。 。。お おお住 住住ま ままい い
あ
り
り り
ま まます すす。 。。ま ま
り
ま
ま ま
す すす。 。。本 本本保 保
た
お
様
お お
客 客客様 様
の
救 救救済 済済措 措措置 置置に ににつ つ
ジ
ネ ネネス ススパ パ
、
厳 厳厳格 格格責 責責任 任任、 、、ま ままた た
の
任
責 責責任 任
は はは開 開開示 示示、 、、3) 3)3)特 特特別 別別損 損損害 害
用
信 信信用 用
、 、、ま ままた た
す
る
Lenovo
る る
Lenovo Lenovo
度
額 額額は はは、 、、い いいか かかな ななる る
含
み みみま ま
て
は はは、 、、法 法法律 律律の のの強 強強行 行
ま
た たた、 、、お お
保
証 証証は はは、 、
利
を
を を
れ
ま
。
お
、
支 支支払 払払わ わわれ れ
入 入入、 、
一 一一切 切切の の
た
、
て
亡 亡亡を をを含 含
の のの権 権権利 利
パ
を をを負 負負わ わわな なない い
た
総
た たた総 総
す すす) ))、 、、不 不不動 動
客 客客様 様
契 契契約 約約に にによ よよる る
含 含含め めめ、 、
ー ーート トトナ ナナー ーー、 、
は
は は
節 節節約 約約す すすべ べ
Lenovo
、 、、Lenovo Lenovo
額 額額を をを超 超
い
の のの国 国国ま ままた たたは は
様
は はは、 、、Lenovo Lenovo
、
制 制制定 定定法 法
つ
い いいて ててそ そ
た
い
害
る
超
動
産 産産に にに対 対
行
Lenovo
る
法
そ
の のの基 基基本 本本目 目目的 的的が がが達 達達成 成成さ さされ れ
、
お おおよ よよび びびサ ササー ーービ ビビス スス提 提提供 供供者 者
そ
は ははそ そ
の のの他 他他の のの法 法法理 理理に にに基 基基づ づづい いいて て
の
も ももの の
と ととし ししま まます すす。 。。1) 1)1)第 第第三 三三者 者者か か
、 、、付 付付随 随随的 的的損 損損害 害害、 、
べ
り
費
し しし費 費
連
社
会 会会社 社
も
に ににも も
、 、、現 現現実 実実に にに発 発発生 生生し しした た
と
は ははあ ああり りりま まませ せせん んん。 。
す すする るる損 損損害 害害ま ままた たたは はは有 有
よ
に にによ よ
り りり、 、、付 付付随 随随的 的的損 損損害 害害ま ま
に
地 地地域 域域に に
の
と ととの の
書 書書面 面面に にによ よよる る
ま
た たたは はは制 制
権
権 権
利 利利に にに影 影影響 響響を を
合
場 場場合 合
え ええる るるこ ここと と
定
規 規規定 定
放 放放棄 棄棄ま ま
上 上上の の
か かかり り
の のの関 関関連 連
対
は
の
、
罰
懲 懲懲罰 罰
用 用用を をを含 含含み みみま まます す
、 、、サ ササプ ププラ ラライ イ
っ
よ よよっ っ
制
は
て てては は
の
限 限限の の
で ででき き
を
る
及
及 及
れ
者
て
か
損
的 的的損 損
す
イ
た
。
有
形
形 形
ま
、
、 、
合
合 合
き
第
第 第
オ オオー ー
『Lenovo』は、Lenovo(Australia&NewZealand)PtyLimitedABN70112394411。住所:Level10,NorthTower,
1-5RailwayStreet,Chatswood,NSW,2067、電話:+61280038200。電子メール:lensyd_au@lenovo.com
ー
2 22章 章
ス ススト トトラ ララリ リ
章
各
国
固
有
の
条
- --各 各
国 国
固 固
有 有
リ
ア
ア ア
項
の の
条 条
項 項
第 1 章 の 同 項 を 次 の よ う に 置 き 換 え ま す 。
保
本 本本保 保
証 証証の のの適 適適用 用
用
対 対対象 象象: :
:
付録B.Lenovo保証規定43

Lenovoは、お客様が購入された各Lenovoハードウェア製品が保証期間中の通常の使用および条件に
おいて材料および製造上の欠陥がないことを保証します。保障期間中に、本保証の対象となる欠陥に
起因して製品が故障した場合、Lenovoは本保証規定に基づいて救済措置を講じます。製品の保証期間
は、Lenovoが書面により別途規定・通知する以外は、お客様の納品書または領収書に記載された購入
日から開始します。お客様の製品に適用される保証期間および保証サービスの種類は、以下の『第 第
章
章 章
本 本本保 保保証 証
措
措 措
- --保 保保証 証証サ サ
置
置 置
証
が がが講 講講じ じ
サ
ー
ス
ー ー
ビ ビビス ス
情 情情報 報報』に規定されています。
に
り
に に
よ よより り
じ
ら
ら ら
、 、、オ オオー ー
れ れれる るるこ こ
ー
ト
ス ススト ト
こ
と
と と
に ににな な
ラ ララリ リリア ア
な
ア
り りりま まます すす。 。
消 消消費 費費者 者者法 法
。
法
に
に に
基 基基づ づづく く
く
権
権 権
利 利利を をを含 含含め めめ、 、、法 法法的 的的な な
な
権 権権利 利利が が
が
付 付付与 与与さ さ
さ
、
れ れれ、 、
法 法法的 的
第
的
に
に に
救 救救済 済
第 1 章 の 同 項 を 次 の よ う に 置 き 換 え ま す 。
お
よ
び
品
交
製 製製品 品品お お
保証サービスが製品または部品の交換を伴う場合、交換された製品または部品はLenovoの所有となり、
交換用製品または部品はお客様の所有となります。購入時のまま変更されていない製品または部品のみ
が、交換の対象となります。交換製品または部品は新品でない場合もありますが、良好に稼動し、少
なくとも交換された旧製品または部品と機能的に同等のものとなります。交換製品または部品は、交
換された旧製品または部品の残る保証期間が満了するまで、保証の対象となります。修理に提示され
た製品および部品は、当該製品または部品を修理したものではなく、同じタイプの製品または部品を
修理調整したものである場合があります。修理調整した部品は、製品の修理に使用されることがあり
ます。また、ユーザーが生成したデータを保持する機能を有している製品であっても、製品の修理に
より、データの損失が生じることがあります。
よ よ
び び
部 部部品 品
の のの交 交
:
換 換換: :
第 1 章 の 同 項 に 次 を 追 加 し ま す 。
3
3 3
済
の
連
個 個個人 人人の の
お客様がお客様情報の提供を拒否する場合、またはLenovoの代理業者または請負業者へのお客様情報
の転送を望まない場合、Lenovoは本保証に基づいたサービスを実行できなくなります。プライバシー
法(1988年制定)に従い、お客様はLenovoに連絡することで、個人の連絡先情報にアクセスし、誤り
の修正を要求する権利を有します。
絡
連 連
絡 絡
先 先先情 情情報 報
報
の
の の
使 使使用 用用: :
:
第 1 章 の 同 項 を 次 の よ う に 置 き 換 え ま す 。
の
制
限
責 責責任 任任の の
お客様の製品がサービス提供者の占有下にある場合およびサービス提供者の責任で輸送中の場合における
製品の滅失毀損についてはLenovoの責任とします。
Lenovoおよびサービス提供者はいずれも、製品に含まれる機密情報、専有情報、または個人情報を含む、
あらゆる情報について、その損失または開示についての責任は負わないものとします。
法 法法律 律律で でで認 認認め め
措
置
措 措
置 置
に ににつ つつい いいて て
ジ
ネ
ジ ジ
ネ ネ
ス ススパ パパー ーート ト
失
、
失 失
、 、
厳 厳厳格 格格責 責責任 任
は
一
は は
一 一
切 切切の のの責 責責任 任
傷
、
傷 傷
、 、
ま ままた たたは はは開 開開示 示
営
業
営 営
業 業
収 収収入 入入、 、、信 信
に
よ
に に
よ よ
る るる損 損損害 害害に に
ビ
ス
ビ ビ
ス ス
提 提提供 供供者 者者の の
く
、
く く
、 、
ま ままた たた製 製製品 品
:
制 制
限 限
: :
め
ら らられ れれて ててい い
て
ト
任
任
信
に
の
品
い
そ そその のの基 基基本 本本目 目
ナ ナナー ーー、 、、お お
、 、、ま ままた たたは は
を をを負 負負わ わわな なない い
示
、 、、3) 3)3)特 特
ま
用 用用、 、、ま ま
る
対 対対す すする る
責 責責任 任任限 限限度 度
し
に にに対 対対し し
る
る る
お
は
特
た
た た
度
て
て て
Lenovo
Lenovo Lenovo
囲
範 範範囲 囲
目
的 的的が がが達 達
よ よよび びびサ ササー ー
そ そその のの他 他他の の
い
も ももの ののと と
別 別別損 損損害 害
節
は はは節 節
額 額額は はは、 、、い い
支 支支払 払払わ わ
内 内内で でで、 、、い いいか か
達
成 成成さ さ
ー
ビ ビビス ス
の
法 法法理 理
と
し ししま ま
害
、 、、付 付付随 随随的 的的損 損
約 約約す すすべ べべか か
Lenovo
、 、、Lenovo Lenovo
い
か かかな な
わ
れ れれた たた総 総総額 額
か
さ
れ れれな な
ス
提 提提供 供
理
に にに基 基
ま
す すす。 。
か
り りりし しし費 費
な
る るる場 場
額
の のの関 関関連 連
な ななる るる場 場
な
供
基
。
損
場
を をを超 超超え え
場
に
合 合合に に
お おおい いいて てても も
場
い いい場 場
合 合合で ででも もも、 、
は
者 者者は は
づ づづい い
1) 1)1)第 第
害 害害、 、
費
合 合合に に
そ
、 、、そ そ
の のの予 予予見 見見可 可可能 能
い
主
て てて主 主
張 張張が ががな ななさ さされ れ
第
者
三 三三者 者
か かから ららの のの損 損
、
懲 懲懲罰 罰罰的 的的損 損
含
用 用用を をを含 含
連
に
え
み みみま まます す
社
会 会会社 社
、 、、サ ササプ プ
、
も もも、 、
現 現現実 実実に にに発 発発生 生
こ
る るるこ こ
と ととは ははあ あ
も
、
Lenovo
Lenovo Lenovo
損
損
害 害害、 、、間 間
す
が がが、 、、こ こ
プ
ラ ラライ イイヤ ヤ
あ
り りりま まませ せ
た
、 、、ま ままた た
、
Lenovo
、 、
Lenovo Lenovo
能
性 性性の のの有 有有無 無無を を
れ
た たた場 場場合 合合に ににお お
償
害 害害賠 賠賠償 償
間
接 接接的 的的損 損損害 害害、 、、ま ま
こ
れ れれに にに限 限
ヤ
ー
ー ー
生
し しした たた直 直直接 接接的 的
せ
ん んん。 。
に
こ こここ ここに に
請 請請求 求求、 、
限
、
、 、
ビ ビビジ ジジネ ネ
。
明 明明記 記
関
の のの関 関
を
問 問問わ わわず ずず、 、、ま ま
お
い いいて てても もも、 、、以 以
、
2) 2)2)お おお客 客客様 様
ま
定 定定さ さされ れれま ま
ネ
的
損 損損害 害害の のの総 総総額 額
記
さ さされ れれて ててい いいる るるす すすべ べ
連 連連会 会会社 社社、 、
結
た たたは はは結 結
ま
ス
ス ス
パ パパー ーート ト
様
せ せせん んん) ))。 。
ト
、
ま
た たた契 契契約 約約、 、、保 保
以
下 下下の ののも ももの ののに に
の ののデ デデー ー
果 果果的 的的損 損
ナ ナナー ー
額
を をを超 超超え ええる るるこ こ
べ
の
て てての の
救 救救済 済
サ
サ サ
イ
プ ププラ ラライ イ
ー
タ タタの のの損 損
損
害
害 害
。
何 何何ら ららか か
ー
、 、、お おおよ よ
ー
ヤ ヤヤー ー
、 、、ビ ビ
保
、
証 証証、 、
に
い
つ つつい い
損
、
失 失失、 、
失
( ((逸 逸逸失 失
利 利利益 益益、 、
か
原
因
の のの原 原
因 因
よ
サ
ー
び びびサ サ
ー ー
こ
は
と ととは は
済
ビ
過
過 過
て
て て
損
損 損
、
な
な な
44ユーザー・ガイド

該
当 当当該 該
有
は はは有 有
形
形 形
制 制制限 限限は は
は
動
動 動
産 産産に にに対 対
、 、、法 法法的 的
的
に
Lenovo
に に
Lenovo Lenovo
対
る
す すする る
損 損損害 害害に にには は
の のの責 責責に に
は
適 適適用 用用さ さされ れれま ま
に
帰
帰 帰
第 1 章 の 同 項 を 次 の よ う に 置 き 換 え ま す 。
る
す すする る
肉 肉肉体 体体的 的的損 損
ま
せ
せ せ
損
傷
傷 傷
。
ん んん。 。
( ((死 死死亡 亡亡を を
を
含 含含み みみま まます す
す
、
) ))、 、
不 不不動 動動産 産
産
に にに対 対対す すする るる損 損損害 害
害
ま
た
ま ま
た た
客
お おお客 客
様 様様の ののそ そその のの他 他
保
証
本 本本保 保
証 証
に にによ よ
基
づ
に にに基 基
づ づ
く くく権 権権利 利利を をを含 含含め めめ、 、
、
制
め めめ、 、
制 制
定 定定法 法
たとえば、弊社製品には、オーストラリア消費者法に基づき、排除できない保証が付いています。お客様
は、重大な不具合に対する交換または払い戻し、および合理的に予測可能なその他のあらゆる損失または
損害に対して補償を受ける権利を有します。また、製品が合格品質水準に至っていない場合は、かかる不
具合が重大なものに至らないときでも、製品の修理または交換を受ける権利を有します。
ュ
ニ ニニュ ュ
ー ーージ ジジー ーーラ ラ
他
の のの権 権権利 利利: :
よ
法
り りり、 、、お お
上 上上の のの権 権
ラ
お
権
ド
ン ンンド ド
客
客 客
利 利利ま ま
様 様様に にには はは、 、
、
法 法法的 的的な なな権 権権利 利
ま
た たたは はは法 法
:
、
特 特特別 別別な なな法 法法的 的
法
利
的 的的な なな権 権権利 利
も もも有 有有し し
的
し
利
に
に に
権 権権利 利利が が
ま まます すす。 。
影 影影響 響響を をを及 及
が
付 付付与 与与さ さされ れれま まます すす。 。
。
本 本本保 保保証 証証は はは、 、、契 契契約 約
及
ぼ
ぼ ぼ
す すすも ももの のので で
。
ま ままた たた、 、、お おお客 客客様 様
約
に にによ よよる るる放 放放棄 棄棄ま ままた た
で
は ははあ ああり り
様
り
せ
ま まませ せ
ん んん。 。
オ
は はは、 、、オ オ
た
。
ー ーース ススト トトラ ララリ リリア アア消 消消費 費費者 者者法 法
制
は はは制 制
限 限限の のので ででき ききな なない いい権 権権利 利利を をを含 含
第 1 章 の 同 項 に 次 を 追 加 し ま す 。
人
個 個個人 人
情 情情報 報報の のの使 使
お客様がお客様情報の提供を拒否する場合、またはLenovoの代理業者または請負業者へのお客様情報の転
送を望まない場合、Lenovoは本保証に基づいたサービスを実行できなくなります。プライバシー法(1993
年制定)に従い、お客様はLenovo(Australia&NewZealand)PtyLimitedABN70112394411に連絡すること
により、お客様の個人情報にアクセスし、誤りの修正を要求する権利を有します。住所:Level10,North
Tower,1-5RailwayStreet,Chatswood,NSW,2067、電話:61280038200。電子メール:lensyd_au@lenovo.com
ン
バ ババン ン
グ ググラ ラ
び
ス
よ よよび び
ス ス
使
:
用 用用: :
ラ
デ
デ デ
リ
ラ
リ リ
ラ ラ
ィ ィィッ ッッシ シ
ン ンンカ カ
カ
シ
ュ ュュ、 、、カ カカン ンンボ ボ
ボ
ジ ジジア アア、 、、イ イイン ン
ン
ド
イ
ド ド
、 、、イ イ
ン ンンド ド
ド
ネ ネネシ シシア アア、 、、ネ ネ
ネ
パ
パ パ
ー ーール ルル、 、、フ フ
フ
ィ ィィリ リリピ ピ
ピ
、
ン ンン、 、
ベ ベベト トトナ ナ
ナ
ム ムム、 、、お お
お
法
含
第 1 章 に 以 下 を 追 加 し ま す 。
争
紛 紛紛争 争
本保証に起因する、または本保証に関連した紛争は、シンガポールにおける仲裁により最終的に解決され
るものとします。本保証は、抵触法には関係なく、シンガポールの法律に準拠し、当該法律に従って規制
され、解釈され、実施されるものとします。お客様が製品をイ イ
あるいは本保証に関連した紛争は、インド共和国バンガロールにおける仲裁により最終的に解決されるも
のとします。シンガポールにおける仲裁は、紛争発生時に有効なSingaporeInternationalArbitrationCenter
(『SIACの規則』)に従って行われるものとします。インドにおける仲裁は、紛争発生時に有効なインド
の法律に従って行われるものとします。仲裁の裁定は最終的なものであり、異議申し立てなく当事者双方
に対する拘束力を持つことになります。仲裁の裁定は書面にされ、事実認定と法律の結論とを記述しま
す。すべての仲裁手続きは、提示されるすべての文書を含め、英語で執り行われるものとします。仲裁手
続きにおいて、本保証規定の英語版の効力は、他の言語版の保証規定よりも優先されます。
州
欧 欧欧州 州
の のの解 解解決 決
経 経経済 済済領 領領域 域
決
イ
ド
ン ンンド ド
で購入した場合、本保証に起因する、
域
(EEA)
(EEA) (EEA)
第 1 章 に 以 下 を 追 加 し ま す 。
EEAのお客様は、Lenovoの以下のアドレスに連絡を取ることができます。EMEAServiceOrganisation,
Lenovo(International)B.V.,Floor2,Einsteinova21,85101,Bratislava,Slovakia。EEA諸国で購入されたLenovo
ハードウェア製品に対する本保証に基づくサービスは、Lenovoが製品を発表し販売するEEA諸国
で受けることができます。
付録B.Lenovo保証規定45

ア
ロ ロロシ シシア ア
第 1 章 に 以 下 を 追 加 し ま す 。
耐
用
年
製 製製品 品品耐 耐
製品耐用年数は、購入日から4年間です。
数
用 用
年 年
数 数
第
第 第
必要に応じて、サービス提供者は、ご使用の製品に指定された保証サービスの種類および利用可能な
サービスに応じて、修理または交換サービスを提供します。サービスのご提供日時は、お客様のお問い
合わせの時間、および部品の在庫状況などによって異なります。
保 保保証 証証サ サ
1. 1.1.お おお客 客
CRUサービスでは、サービス提供者は、お客様ご自身で導入していただくCRUを出荷します(費用はサー
ビス提供者が負担します)。CRUについての情報および交換手順のご案内は、製品と一緒に出荷されま
す。また、お客様はこれらをいつでもLenovoに要求し、入手することができます。お客様ご自身で容易
に導入できるCRUは『Self-serviceCRU』と呼ばれます。『Optional-serviceCRU』は、多少の技術スキルと
ツールが必要な場合があります。Self-serviceCRUの導入はお客様ご自身の責任で行っていただきます。対
象の製品に関して指定された保証サービスの種類に基づき、サービス提供者にOptional-serviceCRUの
導入を要請することもできます。サービス提供者またはLenovoから購入する場合、お客様の代わり
にサービス提供者またはLenovoがSelf-serviceCRUを導入する、有償のオプション・サービスをご利
用いただける場合があります。CRUとその指定のリストは、製品に同梱された資料に記載されていま
す。または、www.lenovo.com/CRUsからも入手できます。故障したCRUを返却する必要があるかどうか
については、交換用CRUに同梱される資料に指定されています。返却が必要な場合は、1)返却の指
示、送料前払いの返却用出荷ラベル、および返送用梱包材が交換用CRUに付属し、2)お客様が、故
障したCRUを交換用CRUの受領から30日以内に返却しない場合、サービス提供者より交換用CRU
の代金を請求させていただく場合があります。
章
保
3 33章 章
ThinkPadUSB3.0UltraDock
ThinkPadUSB3.0ProDock
サ
ー
ビ
ー ー
ビ ビ
客
様 様様で ででの のの取 取
- --保 保
製 製製品 品品の のの種 種種類 類
ス
ス ス
の のの種 種種類 類
取
証
証 証
替 替替え え
え
サ
サ サ
類
類
可 可可能 能能部 部部品 品
ー
ビ
ス
情
ー ー
ビ ビ
品
報
ス ス
情 情
報 報
機 機機械 械械を をを購 購購入 入入し しした たた国 国国ま ままた たたは はは地 地地域 域
世界共通
世界共通
CRU
Customer
( ((CRU CRU
: ::Customer Customer
Replaceable
Replaceable Replaceable
域
Unit)
サ
Unit) Unit)
サ サ
ー ーービ ビビス ス
保 保保証 証証期 期期間 間
3年
3年
ス
間
保 保保証 証証サ ササー ーービ ビビス ススの のの種 種種類 類
1,4
1,4
類
オ
2. 2.2.オ オ
オンサイト・サービスでは、サービス提供者がお客様の製品設置場所で製品の修理または交換を行い
ます。お客様は、製品の分解および再組み立てを行うことができる適切な作業場を提供する必要があ
ります。場合によっては、サービス・センターで修理を完了することが必要になることがあります。
その場合は、サービス提供者により、当該製品がサービス・センターに送付されます(費用はサー
ビス提供者が負担します)。
ク
3. 3.3.ク ク
クーリエ・サービスでは、製品は、サービス提供者の費用負担で配送され、指定のサービス・センターで
修理または交換が行われます。製品の接続を取り外すことと、指定のサービス・センターに製品を返送す
るためにお客様に提供された輸送用コンテナーに製品を梱包することについては、お客様の責任で行って
いただきます。宅配便業者が製品を回収し、指定されたサービス・センターに配送します。サービス・セ
ンターからお客様に製品が返送されます(費用はサービス・センターが負担します)。
46ユーザー・ガイド
ン ンンサ ササイ イ
ー ーーリ リリエ エ
イ
ト
サ
ー
ト ト
・ ・・サ サ
エ
・
ー
・ ・
サ ササー ー
ス
ー ー
ビ ビビス ス
ビ
ス
ビ ビ
ス ス

持
4. 4.4.持 持
持ち込みサービスでは、お客様による費用負担および危険負担で、お客様が指定のサービス・センターに
製品を送付した後、当該製品の修理または交換が行われます。製品の修理または交換後、お客様は本製品
を受け取ることができます。お客様が製品を受け取らなかった場合、サービス・センターは、適切と思わ
れるときに、お客様への責任を負うことなく、かかる製品を処分することができます。
ち ちち込 込込み み
み
ー
サ ササー ー
ス
ビ ビビス ス
郵
5. 5.5.郵 郵
郵送サービスでは、お客様による費用負担および危険負担で、お客様が指定のサービス・センターに製品
を送付した後、当該製品の修理または交換が行われます。製品の修理または交換後、サービス提供者が別
途定める場合を除き、当該製品はLenovoによる費用負担および危険負担でお客様に返送されます。
往
6. 6.6.往 往
往復郵送サービスでは、お客様による費用負担および危険負担で、お客様が指定のサービス・センターに
製品を送付した後、当該製品の修理または交換が行われます。製品の修理または交換後、お客様による
費用負担および危険負担で、当該製品をお客様に返送することができます。お客様が返送を手配しな
かった場合、サービス・センターは、適切と思われるときに、お客様への責任を負うことなく、かか
る製品を処分することができます。
製
7. 7.7.製 製
製品交換サービスでは、Lenovoがお客様のもとに交換用の製品を発送します。製品の取り付けと動作の検
証は、お客様の責任となります。交換用の製品は、故障した製品と引き換えにお客様の所有となり、故障
した製品はLenovoの所有となります。故障した製品は、交換用製品を受け取ったときの配送用段ボール
に梱包して、Lenovoにご返送ください。送料は、Lenovoからの発送およびお客様からLenovoへのご
返送のいずれにつきましても、Lenovoにて負担します。交換用製品を受け取ったときの段ボールを使
用しない場合、配送中に生じた故障製品に対する損傷は、お客様の責任となることがあります。お客
様が、交換用製品を受領してから30日以内に故障した製品を返却しない場合、Lenovoは交換用製品
の代金を請求させていただく場合があります。
送 送送サ ササー ー
復 復復郵 郵郵送 送
品 品品交 交交換 換
ー
ス
ビ ビビス ス
送
ー
サ ササー ー
換
サ ササー ー
ス
ビ ビビス ス
ー
ス
ビ ビビス ス
SuplementodeGarantíaparaMéxico
EsteSuplementoseconsideraparteintegrantedelaGarantíaLimitadadeLenovoyseráefectivoúnicay
exclusivamenteparalosproductosdistribuidosycomercializadosdentrodelTerritoriodelosEstados
UnidosMexicanos.Encasodeconflicto,seaplicaránlostérminosdeesteSuplemento.
Todoslosprogramasdesoftwareprecargadosenelequiposólotendránunagarantíadetreinta(30)díaspor
defectosdeinstalacióndesdelafechadecompra.Lenovonoesresponsabledelainformaciónincluida
endichosprogramasdesoftwarey/ocualquierprogramadesoftwareadicionalinstaladoporUstedo
instaladodespuésdelacompradelproducto.
Losserviciosnocubiertosporlagarantíasecargaránalusuariofinal,previaobtencióndeunaautorización.
Enelcasodequesepreciseunareparacióncubiertaporlagarantía,porfavor,llamealCentrodesoporte
alclienteal001-866-434-2080,dondeledirigiránalCentrodeservicioautorizadomáscercano.Sino
existieseningúnCentrodeservicioautorizadoensuciudad,poblaciónoenunradiode70kilómetros
desuciudadopoblación,lagarantíaincluirácualquiergastodeentregarazonablerelacionadoconel
transportedelproductoasuCentrodeservicioautorizadomáscercano.Porfavor,llamealCentrode
servicioautorizadomáscercanoparaobtenerlasaprobacionesnecesariasolainformaciónrelacionada
conelenvíodelproductoyladireccióndeenvío.
ParaobtenerunalistadelosCentrosdeservicioautorizados,porfavor,visite:
http://www.lenovo.com/mx/es/servicios
付録B.Lenovo保証規定47

Impor
tado
Impor Impor
enovo
L LLenovo enovo
Santa
A AAv vv. ..Santa Santa
Col.
Col. Col.
Cuajimalpa,
Cuajimalpa, Cuajimalpa,
C.P
C.P C.P
. ..05349 05349
el.
T TTel. el.
(55) (55)
por:
tado tado
por: por:
Mé
xico
S.
de
R.L.
de
C.V
Mé Mé
xico xico
S. S.
de de
R.L. R.L.
de de
505,
iso
F FFe ee505, 505,
Cruz
Manca
Cruz Cruz
Manca Manca
D DD.F .F.F., .,.,Mé Mé
15
P PPiso iso
15 15
Mé
xico
xico xico
.
C.V C.V
. .
05349
(55)
5000
8500
5000 5000
8500 8500
48ユーザー・ガイド

付
録
C
電
磁
波
放
出
の
注
付 付
録 録
C C
電 電
磁 磁
波 波
放 放
出 出
の の
以下の情報は、ThinkPadUSB3.0UltraDockおよびThinkPadUSB3.0ProDockに関するものです。
記
注 注
記 記
Federal
Federal Federal
ThinkPad
ThinkPad ThinkPad
ThinkPad
ThinkPad ThinkPad
ThisequipmenthasbeentestedandfoundtocomplywiththelimitsforaClassBdigitaldevice,pursuanttoPart15of
theFCCRules.Theselimitsaredesignedtoprovidereasonableprotectionagainstharmfulinterferenceinaresidential
installation.Thisequipmentgenerates,uses,andcanradiateradiofrequencyenergyand,ifnotinstalledandusedin
accordancewiththeinstructions,maycauseharmfulinterferencetoradiocommunications.However,thereisno
guaranteethatinterferencewillnotoccurinaparticularinstallation.Ifthisequipmentdoescauseharmfulinterferenceto
radioortelevisionreception,whichcanbedeterminedbyturningtheequipmentoffandon,theuserisencouraged
totrytocorrecttheinterferencebyoneormoreofthefollowingmeasures:
•Reorientorrelocatethereceivingantenna.
•Increasetheseparationbetweentheequipmentandreceiver.
•Connecttheequipmentintoanoutletonacircuitdifferentfromthattowhichthereceiverisconnected.
•Consultanauthorizeddealerorservicerepresentativeforhelp.
Lenovoisnotresponsibleforanyradioortelevisioninterferencecausedbyusingotherthanspecifiedorrecommended
cablesandconnectorsorbyunauthorizedchangesormodificationstothisequipment.Unauthorizedchangesor
modificationscouldvoidtheuser'sauthoritytooperatetheequipment.
ThisdevicecomplieswithPart15oftheFCCRules.Operationissubjecttothefollowingtwoconditions:(1)thisdevice
maynotcauseharmfulinterference,and(2)thisdevicemustacceptanyinterferencereceived,includinginterferencethat
maycauseundesiredoperation.
Communications
Communications Communications
USB
3.0
Ultra
USB USB
3.0 3.0
USB
3.0
USB USB
3.0 3.0
Dock
Ultra Ultra
Dock Dock
Pro
Dock
Pro Pro
Dock Dock
-DK1522
Commission
Commission Commission
-DK1523
Declaration
Declaration Declaration
of
Conformity
of of
Conformity Conformity
ResponsibleParty:
Lenovo(UnitedStates)Incorporated
1009ThinkPlace-BuildingOne
Morrisville,NC27560
PhoneNumber:919-294-5900
Industry
Industry Industry
CANICES-3(B)/NMB-3(B)
European
European European
ThisproductisinconformitywiththeprotectionrequirementsofEUCouncilDirective2004/108/EConthe
approximationofthelawsoftheMemberStatesrelatingtoelectromagneticcompatibility.Lenovocannotaccept
responsibilityforanyfailuretosatisfytheprotectionrequirementsresultingfromanon-recommendedmodificationof
theproduct,includingtheinstallationofoptioncardsfromothermanufacturers.
Canada
Canada Canada
Compliance
Compliance Compliance
Union
Union Union
Compliance
- --Compliance Compliance
Statement
Statement Statement
the
Electromagnetic
to totothe the
Electromagnetic Electromagnetic
Compatibility
Compatibility Compatibility
Directive
Directive Directive
©CopyrightLenovo2015
49

ThisproducthasbeentestedandfoundtocomplywiththelimitsforClassBInformationTechnologyEquipment
accordingtoEuropeanStandardEN55022.ThelimitsforClassBequipmentwerederivedfortypicalresidential
environmentstoprovidereasonableprotectionagainstinterferencewithlicensedcommunicationdevices.
Lenovo,Einsteinova21,85101Bratislava,Slovakia
German
German German
Deutschspr
Deutschspr Deutschspr
Hinweis
Hinweis Hinweis
DiesesProduktentsprichtdenSchutzanforderungenderEU-Richtlinie2004/108/EG(früher89/336/EWG)zur
AngleichungderRechtsvorschriftenüberdieelektromagnetischeVerträglichkeitindenEU-Mitgliedsstaaten
undhältdieGrenzwertederEN55022KlasseBein.
Umdiesessicherzustellen,sinddieGerätewieindenHandbüchernbeschriebenzuinstallierenundzu
betreiben.DesWeiterendürfenauchnurvonderLenovoempfohleneKabelangeschlossenwerden.
LenovoübernimmtkeineVerantwortungfürdieEinhaltungderSchutzanforderungen,wenndasProdukt
ohneZustimmungderLenovoverändertbzw.wennErweiterungskomponentenvonFremdherstellernohne
EmpfehlungderLenovogesteckt/eingebautwerden.
Deutschland:
Deutschland: Deutschland:
Einhaltung
Einhaltung Einhaltung
DiesesProduktentsprichtdem„GesetzüberdieelektromagnetischeVerträglichkeitvonBetriebsmitteln“
EMVG(früher„GesetzüberdieelektromagnetischeVerträglichkeitvonGeräten“).DiesistdieUmsetzungder
EU-Richtlinie2004/108/EG(früher89/336/EWG)inderBundesrepublikDeutschland.
Z ZZulassungsbescheinigung ulassungsbescheinigung
Betriebsmitt
Betriebsmitt Betriebsmitt
von
von von
Class
Class Class
für für
ulassungsbescheinigung
Ger
Ger Ger
ät ätäten), en),
compliance
B BBcompliance compliance
achiger
achiger achiger
für
Ger
Ger Ger
ät ätäte eeder der
des
Gesetz
des des
Gesetz Gesetz
eln,
EMVG
eln, eln,
EMVG EMVG
en),
bzw
bzw bzw
. ..der der
statement
statement statement
EU
Hinweis:
EU EU
Hinweis: Hinweis:
der
Klasse
Klasse Klasse
es
über
es es
über über
vom
vom vom
der
EMV
EMV EMV
EU-Richtlinie
B BBEU-Richtlinie EU-Richtlinie
die
elektr
die die
laut
dem
laut laut
dem dem
20.
Juli
20. 20.
Juli Juli
EG
Richtlinie
EG EG
Richtlinie Richtlinie
omagnetische
elektr elektr
omagnetische omagnetische
Deutschen
Deutschen Deutschen
2007
2007 2007
zur
Elektr
zur zur
Gesetz
Gesetz Gesetz
(früher
(früher (früher
2004/108/EC
2004/108/EC 2004/108/EC
omagnetischen
Elektr Elektr
omagnetischen omagnetischen
äglichk
V VVer erertr trträglichk äglichk
über
über über
Gesetz
Gesetz Gesetz
über
über über
(früher
(früher (früher
eit
von
eit eit
von von
die
elektr
die die
die
die die
omagnetische
elektr elektr
omagnetische omagnetische
elektr
elektr elektr
89/336/EWG),
89/336/EWG), 89/336/EWG),
äglichk
V VVer erertr trträglichk äglichk
Betriebsmitt
Betriebsmitt Betriebsmitt
omagnetische
omagnetische omagnetische
eit
eit eit
eln
eln eln
äglichk
V VVer erertr trträglichk äglichk
äglichk
V VVer erertr trträglichk äglichk
für
Ger
für für
Ger Ger
der
ät ätäte eeder der
Klasse
Klasse Klasse
eit
von
eit eit
von von
eit
eit eit
B.
B. B.
DiesesGerätistberechtigt,inÜbereinstimmungmitdemDeutschenEMVGdasEG-Konformitätszeichen
-CE-zuführen.VerantwortlichfürdieKonformitätserklärungnachParagraf5desEMVGistdieLenovo
(Deutschland)GmbH,Gropiusplatz10,D-70563Stuttgart.
InformationeninHinsichtEMVGParagraf4Abs.(1)4:
Das
Ger
ät
füllt
die
Das Das
Ger Ger
ät ät
er ererfüllt füllt
Korea
Class
Korea Korea
Class Class
B BBcompliance compliance
Japan
VCCI
Japan Japan
50ユーザー・ガイド
Class
VCCI VCCI
Class Class
Schutzanfor
die die
Schutzanfor Schutzanfor
compliance
B BBcompliance compliance
statement
statement statement
compliance
derungen
derungen derungen
statement
statement statement
nach
EN
nach nach
55024
EN EN
55024 55024
und
EN
und und
55022
EN EN
55022 55022
Klasse
Klasse Klasse
B.
B. B.

Japan
compliance
Japan Japan
compliance compliance
20
to toto20 20
Japan
Japan Japan
per
A AAper per
notice
notice notice
statement
statement statement
phase
phase phase
for
ac
power
for for
ac ac
power power
for
products
for for
products products
cord
cord cord
which
connect
which which
connect connect
the
power
mains
with
rated
to totothe the
power power
mains mains
with with
current
rated rated
current current
less
than
less less
than than
or ororequal equal
Theacpowercordshippedwithyourproductcanbeusedonlyforthisspecificproduct.Donotusetheacpowercord
forotherdevices.
equal
Lenovo
Lenovo Lenovo
Ukraine
Ukraine Ukraine
Eurasian
Eurasian Eurasian
product
product product
compliance
compliance compliance
service
service service
compliance
compliance compliance
information
information information
mark
mark mark
mark
mark mark
for
Taiwan
for for
Taiwan Taiwan
付録C.電磁波放出の注記51

52ユーザー・ガイド

付
録
D
特
記
事
付 付
録 録
D D
特 特
記 記
本書に記載の製品、サービス、または機能が日本においては提供されていない場合があります。日本
で利用可能な製品、サービス、および機能については、レノボ・ジャパンの営業担当員にお尋ねくだ
さい。本書でLenovo製品、プログラム、またはサービスに言及していても、そのLenovo製品、プログ
ラム、またはサービスのみが使用可能であることを意味するものではありません。これらに代えて、
Lenovoの知的所有権を侵害することのない、機能的に同等の製品、プログラム、またはサービスを使
用することができます。ただし、Lenovo以外の製品とプログラムの操作またはサービスの評価および
検証は、お客様の責任で行っていただきます。
Lenovoは、本書に記載されている内容に関して特許権(特許出願中のものを含む)を保有している場合が
あります。本書の提供は、お客様にこれらの特許権について実施権を許諾することを意味するものではあ
りません。実施権についてのお問い合わせは、書面にて下記宛先にお送りください。
Lenovo (United States), Inc.
1009 Think Place - Building One
Morrisville, NC 27560
U.S.A.
Attention: Lenovo Director of Licensing
Lenovoおよびその直接または間接の子会社は、本書を特定物として現存するままの状態で提供し、商品性
の保証、特定目的適合性の保証および法律上の瑕疵担保責任を含むすべての明示もしくは黙示の保証責任
を負わないものとします。国または地域によっては、法律の強行規定により、保証責任の制限が禁じられ
る場合、強行規定の制限を受けるものとします。
項
事 事
項 項
この情報には、技術的に不適切な記述や誤植を含む場合があります。本書は定期的に見直され、必要な変
更は本書の次版に組み込まれます。Lenovoは予告なしに、随時、この文書に記載されている製品また
はプログラムに対して、改良または変更を行うことがあります。
リ
サ
イ
ク
ル
情
リ リ
サ サ
イ イ
ク ク
ル ル
Lenovoは、情報技術(IT)機器の所有者に、機器が不要になったときに責任をもってリサイクルすることを
お勧めしています。また、機器の所有者によるIT製品のリサイクルを支援するため、さまざまなプログ
ラムとサービスを提供しています。Lenovo製品のリサイクルについて詳細は、次のWebサイトにアクセ
スしてください。
http://www.lenovo.com/recycling
日本でのリサイクルまたは廃棄についての詳細は、次のWebサイトを参照してください。
http://www.lenovo.com/recycling/japan
リ
サ
イ
ク
リ リ
サ サ
ル
イ イ
ク ク
ル ル
報
情 情
報 報
情
報
中
国
情 情
報 報
( ((中 中
)
国 国
) )
©CopyrightLenovo2015
53
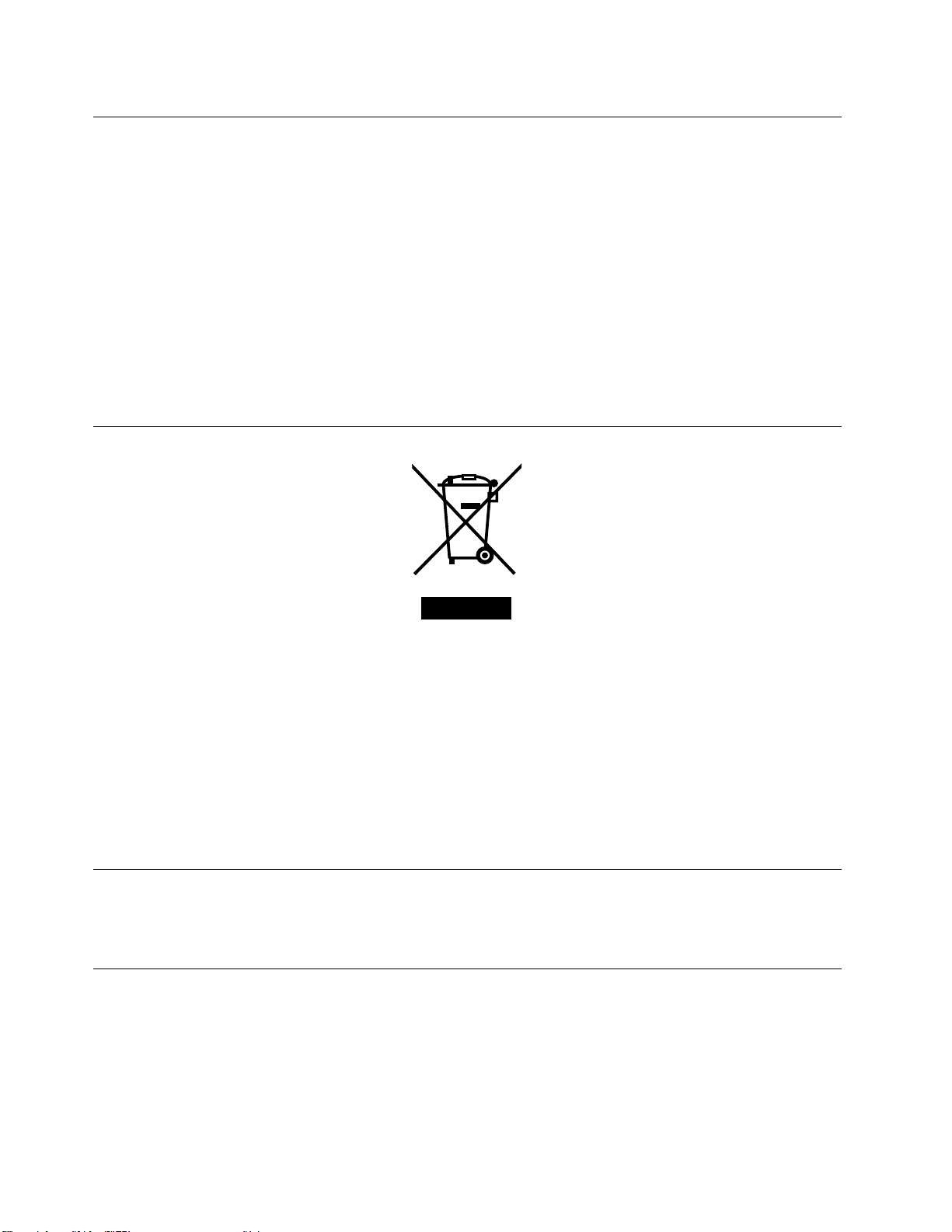
リ
サ
イ
ク
ル
情
報
ブ
ラ
ジ
ル
リ リ
サ サ
イ イ
ク ク
ル ル
情 情
報 報
( ((ブ ブ
ラ ラ
DeclaraçõesdeReciclagemnoBrasil
Descar
Descar Descar
Equipamentoselétricoseeletrônicosnãodevemserdescartadosemlixocomum,masenviadosàpontosde
coleta,autorizadospelofabricantedoprodutoparaquesejamencaminhadoseprocessadosporempresas
especializadasnomanuseioderesíduosindustriais,devidamentecertificadaspelosorgãosambientais,de
acordocomalegislaçãolocal.
ALenovopossuiumcanalespecíficoparaauxiliá-lonodescartedessesprodutos.Casovocêpossua
umprodutoLenovoemsituaçãodedescarte,ligueparaonossoSACouencaminheume-mailpara:
reciclar@lenovo.com,informandoomodelo,númerodesérieecidade,afimdeenviarmosasinstruções
paraocorretodescartedoseuprodutoLenovo.
重
要
重 重
要 要
de
um
t tte eede de
な
WEEE
な な
WEEE WEEE
odut
um um
P PPr rrodut odut
情
情 情
enovo
o ooL LLenovo enovo
報
報 報
)
ジ ジ
ル ル
) )
de
F FFor orora aade de
Uso
Uso Uso
Lenovo製品のWEEEマークはWEEE(廃電気電子機器)およびe-Waste(電気電子機器廃棄物)規制国に適
用されます(例えば、欧州WEEE指令、2011年、インドのE-Waste管理と取り扱い規則)。機器には、
廃電気電子機器(WEEE)に関する現地国の規制に従ってラベルが貼付されています。これらの規制
は、各地域内で適用される中古機器の回収とリサイクルの骨子を定めています。このラベルはさまざ
まな製品に貼付され、使用済みの製品を廃棄するのではなく、所定の共同システムに回収して再生す
る必要があることを示しています。
マークが付いている電気/電子機器(EEE)の使用者は、使用済みの電気・電子機器を地方自治体の無分別ゴ
ミとして廃棄してはならず、機器に含まれる有害物質が環境や人体へ与える悪影響を最小限に抑えるため
にお客様が利用可能な廃電気・電子機器の回収、リサイクル、あるいは再生のための回収方法を利用しな
ければなりません。WEEEについて詳しくは、http://www.lenovo.com/recyclingを参照してください。
輸
出
種
別
に
関
す
る
注
意
事
輸 輸
出 出
種 種
別 別
に に
関 関
す す
る る
注 注
本製品は米国輸出管理規制(EAR)の対象であり、その輸出種別管理番号(ECCN)はEAR99です。本製
品は、EARE1国別リストの禁輸国を除く国に再輸出できます。
商
標
商 商
標 標
以下は、LenovoCorporationの米国およびその他の国における商標です。
Lenovo
Lenovoロゴ
ThinkPad
ThinkVantage
項
意 意
事 事
項 項
54ユーザー・ガイド

ThinkCentre
MicrosoftおよびWindowsは、Microsoftグループの商標です。
Intelは、IntelCorporationまたは子会社の米国およびその他の国における商標または登録商標です。
AMDは、AdvancedMicroDevices,Inc.の登録商標です。
HDMIおよびHDMI(ハイディフィニション・マルチメディア・インターフェース)という用語は、米国お
よびその他の国のHDMILicensingLLCの商標または登録商標です。
DisplayPortおよびVESAは、VideoElectronicsStandardsAssociationの商標です。
他の会社名、製品名およびサービス名等はそれぞれ各社の商標です。
付録D.特記事項55

56ユーザー・ガイド

付
録
E
有
害
物
質
の
使
用
制
限
指
付 付
録 録
E E
有 有
害 害
物 物
質 質
の の
使 使
用 用
制 制
限 限
EU
連
合
EU EU
連 連
LenovoproductssoldintheEuropeanUnion,onorafter3January2013meettherequirementsofDirective
2011/65/EUontherestrictionoftheuseofcertainhazardoussubstancesinelectricalandelectronic
equipment(“RoHSrecast”or“RoHS2”).
FormoreinformationaboutLenovoprogressonRoHS,goto:
http://www.lenovo.com/social_responsibility/us/en/RoHS_Communication.pdf
中
国
中 中
国 国
为满足中国电子电气产品有害物质限制相关的法律法规和其他要求,联想公司对本产品中有害物质,按
部件分类,声明如下。
RoHS
合 合
RoHS RoHS
RoHS
RoHS RoHS
令
指 指
令 令
(RoHS)
ト
ル
コ
ト ト
ル ル
TheLenovoproductmeetstherequirementsoftheRepublicofTurkeyDirectiveontheRestrictionoftheUseofCertain
HazardousSubstancesinWasteElectricalandElectronicEquipment(WEEE).
ウ
ク
ウ ウ
ク ク
イ
ン
イ イ
ン ン
RoHScompliantasperE-Waste(Management&Handling)Rules,2011.
©CopyrightLenovo2015
RoHS
コ コ
RoHS RoHS
ラ
イ
ナ
ラ ラ
イ イ
ド
ド ド
RoHS
ナ ナ
RoHS RoHS
RoHS
RoHS RoHS
57

58ユーザー・ガイド


 Loading...
Loading...