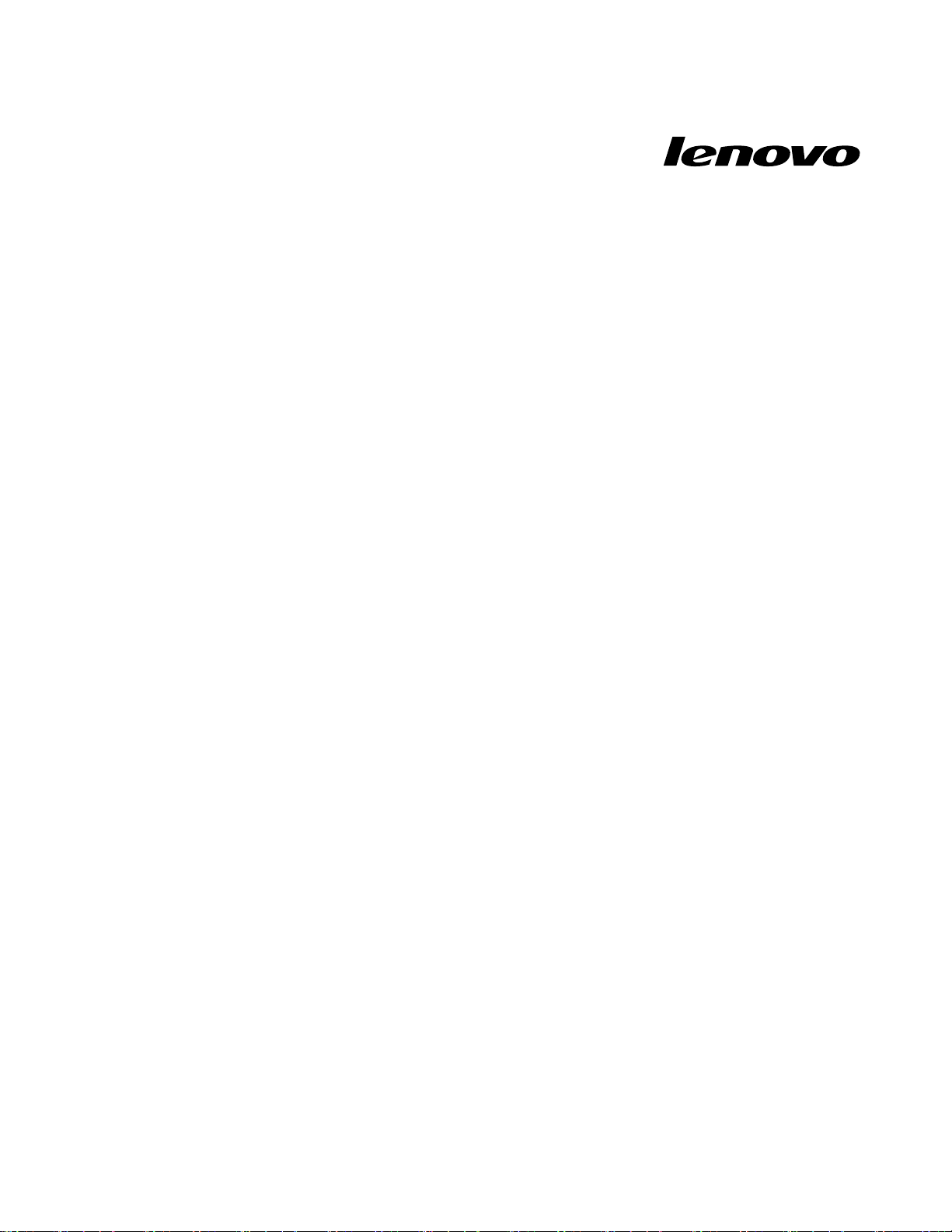
사용설명서
ThinkPadUSB3.0UltraDock및ThinkPadUSB3.0Pro
Dock
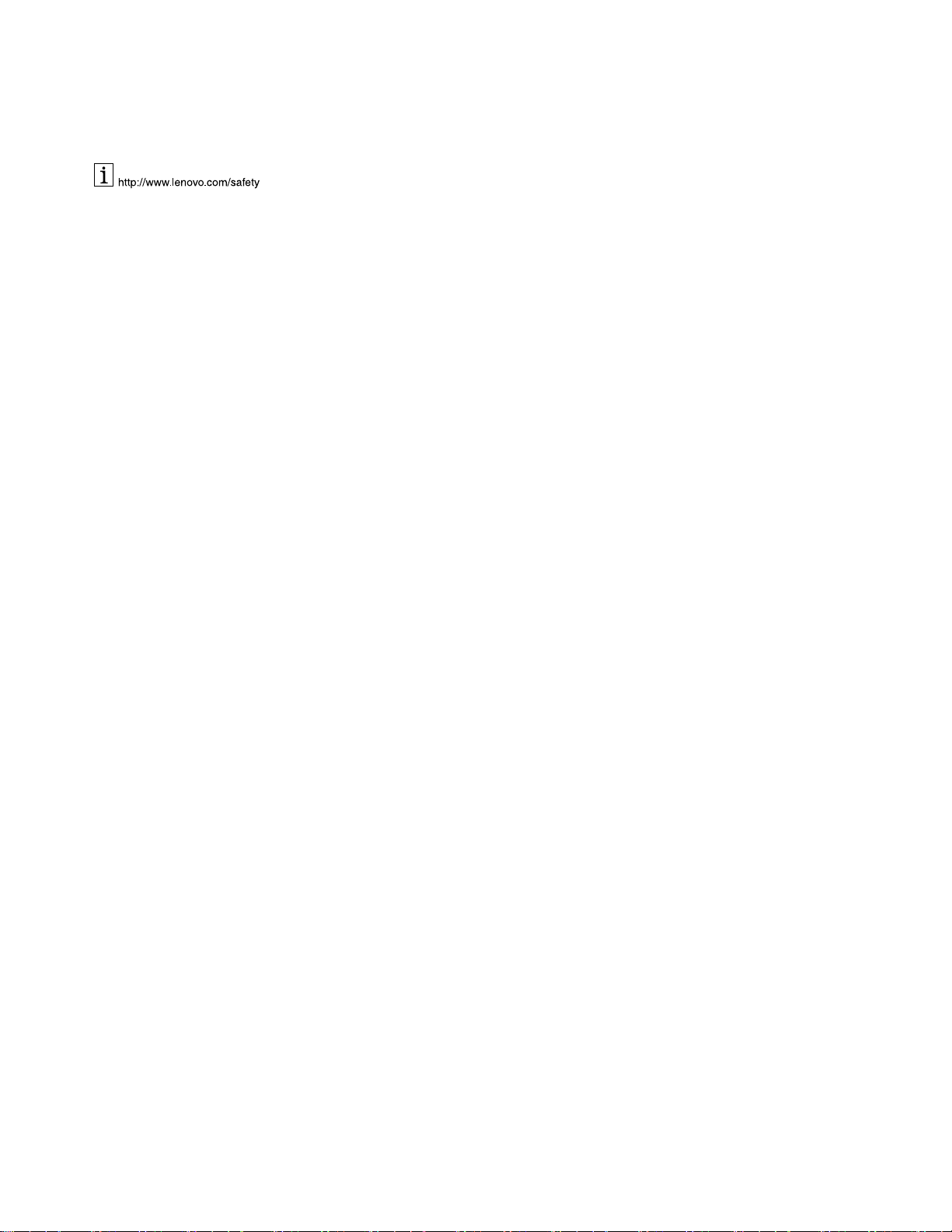
참 참참고 고고: ::제품을설치하기전에,부록B“Lenovo보증제한설명서”41페이지의보증정보를읽어보십시오.
판
(2015
년
제 제제2 22판 판
(2015 (2015
Copyright
©Copyright Copyright
제한적인권리:GSA(GeneralServicesAdministration)계약에따라제공되는데이터또는소프트웨어의사용,
복제또는공개에는계약서번호GS-35F-05925에명시된제한사항이적용됩니다.
)
년 년
6 66월 월월) )
Lenovo
Lenovo Lenovo
2015.
2015. 2015.
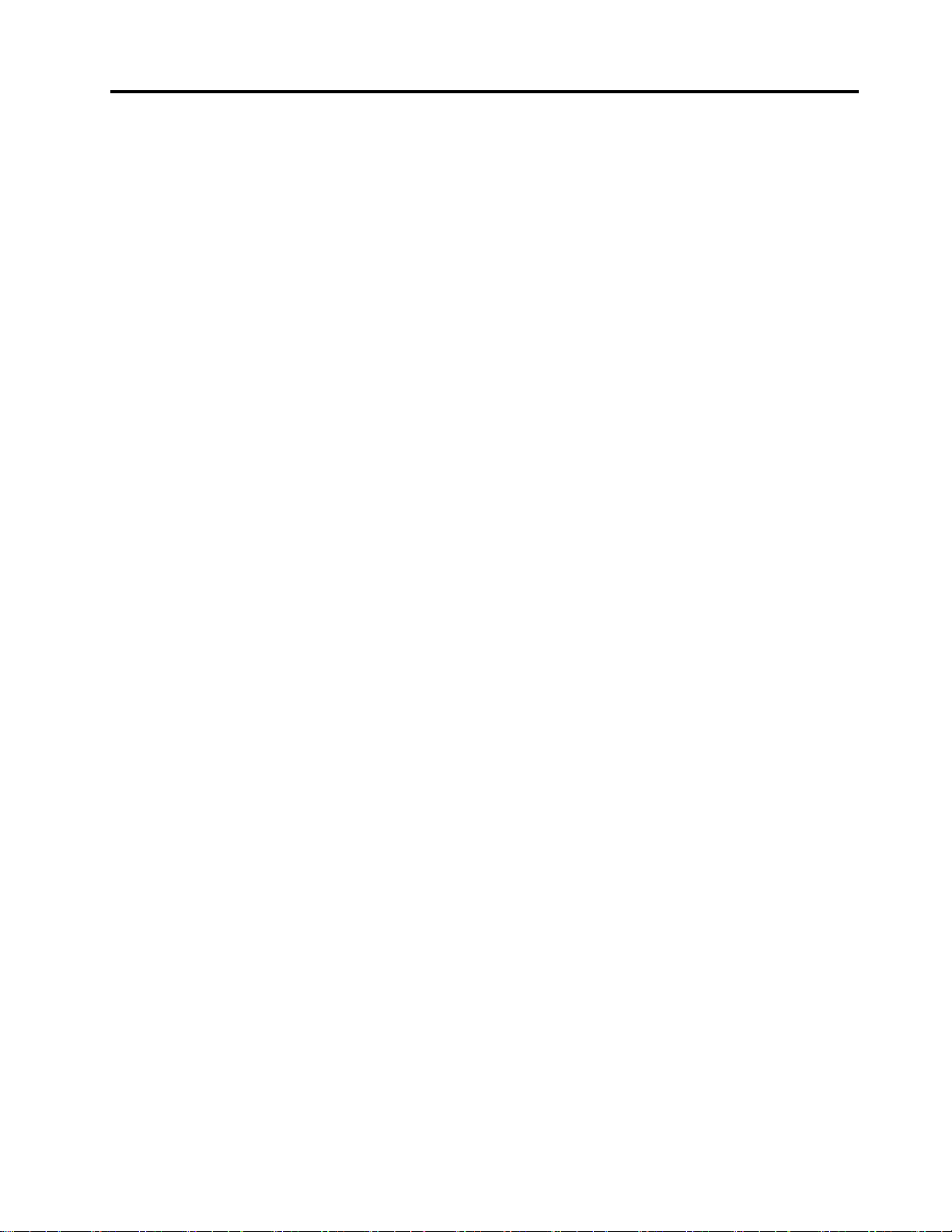
목차
제
장
제 제
1 11장 장
Dock
Dock Dock
UltraDock정보..............1
UltraDock설치..............4
UltraDock사용..............7
UltraDock작업..............9
문제해결.................16
제
제 제
2 22장 장
Dock
Dock Dock
ProDock정보..............19
ProDock설치..............23
ProDock사용..............26
ThinkPad
. ..ThinkPad ThinkPad
. ... ... ... ... ... ... ... ... ... ... ... ... ... ... ... ... ... ..1 1
제품설명................1
기본기능................1
커넥터및상태표시등위치........1
시스템요구사항.............3
Windows운영체제에장치드라이버설치..4
노트북컴퓨터에UltraDock연결.....4
Windows운영체제에서장치드라이버제
거...................6
UltraDock걸기............7
헤드셋및마이크콤보커넥터사용.....7
Gigabit이더넷커넥터사용........8
USB커넥터사용............8
DP출력커넥터사용...........8
HDMI출력커넥터사용..........8
비디오출력모드이해...........9
UltraDock유틸리티작업.......11
지원되는해상도및새로고침빈도....13
장
ThinkPad
. ..ThinkPad ThinkPad
. ... ... ... ... ... ... ... ... ... ... ... ... ... ... ... ... ..19 19
제품설명...............19
기본기능...............20
커넥터및상태표시등위치.......21
시스템요구사항............22
Windows운영체제에장치드라이버설치.23
노트북컴퓨터에ProDock연결.....23
Windows운영체제에서장치드라이버제
거..................25
ProDock걸기............26
헤드셋및마이크콤보커넥터사용....26
USB
USB USB
3.0
Ultra
3.0 3.0
Ultra Ultra
USB
USB USB
3.0
Pro
3.0 3.0
Pro Pro
Gigabit이더넷커넥터사용.......27
1
19
USB커넥터사용...........27
DP출력커넥터사용..........27
DVI-I비디오출력커넥터사용.....27
ProDock작업..............28
비디오출력모드이해..........28
ProDock유틸리티작업........30
지원되는해상도및새로고침빈도....33
문제해결.................35
부
록
A.
서
비
스
및
지
부 부
록 록
A. A.
서 서
비 비
스 스
온라인기술지원.............39
전화기술지원..............39
내게필요한옵션정보...........39
부
록
B.
부 부
록 록
제1부-일반조항............41
제2부-국가별고유조항.........43
제3부-보증서비스정보.........46
SuplementodeGarantíaparaMéxico......47
부
록
부 부
록 록
FederalCommunicationsCommission
DeclarationofConformity........49
부
록
부 부
록 록
재활용정보................53
중국제품재활용정보...........53
브라질제품재활용정보..........53
중요WEEE정보.............54
수출분류주의사항.............54
상표...................54
부
록
부 부
록 록
Hazardous
Hazardous Hazardous
유럽연합RoHS..............57
중국RoHS................57
터키어RoHS...............57
우크라이나RoHS.............57
인도RoHS................58
Lenovo
B. B.
Lenovo Lenovo
C.
전
자
C. C.
D.
D. D.
E.
E. E.
파
전 전
자 자
파 파
주
의
사
주 주
RoHS(Restriction
RoHS(Restriction RoHS(Restriction
항
의 의
사 사
항 항
Substances)
Substances) Substances)
원
및 및
지 지
원 원
. ... ... ... ... ... ... ... ..39 39
보
증
제
한
설
보 보
증 증
제 제
방
출
관
방 방
련
출 출
관 관
련 련
명
한 한
설 설
명 명
사
항
사 사
항 항
. ... ... ... ... ... ... ... ... ... ... ..53 53
지
시
지 지
시 시
서
서 서
. ... ... ..41 41
. ... ... ... ... ..49 49
of
of of
문
문 문
. ... ... ..57 57
39
41
49
53
57
©CopyrightLenovo2015
i
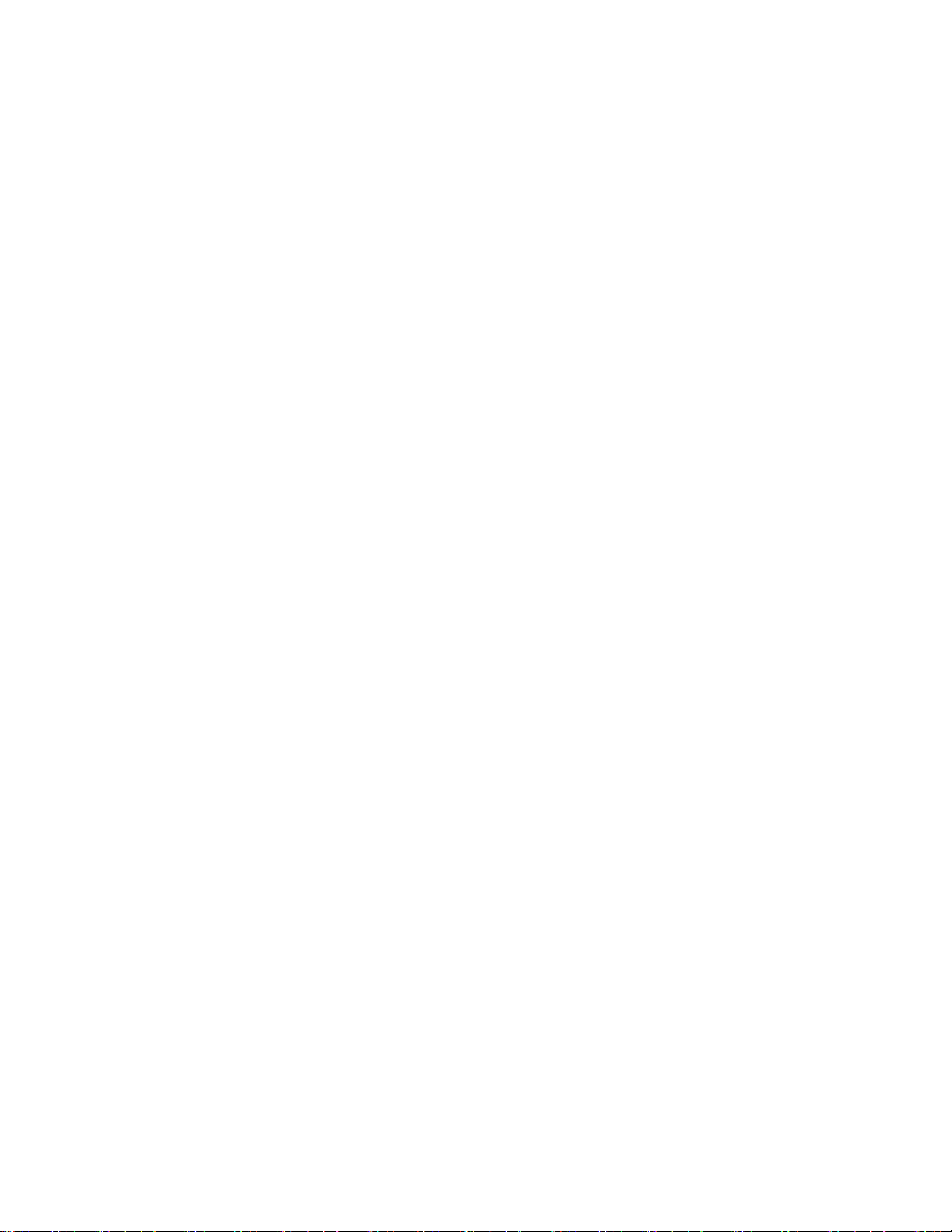
ii사용설명서
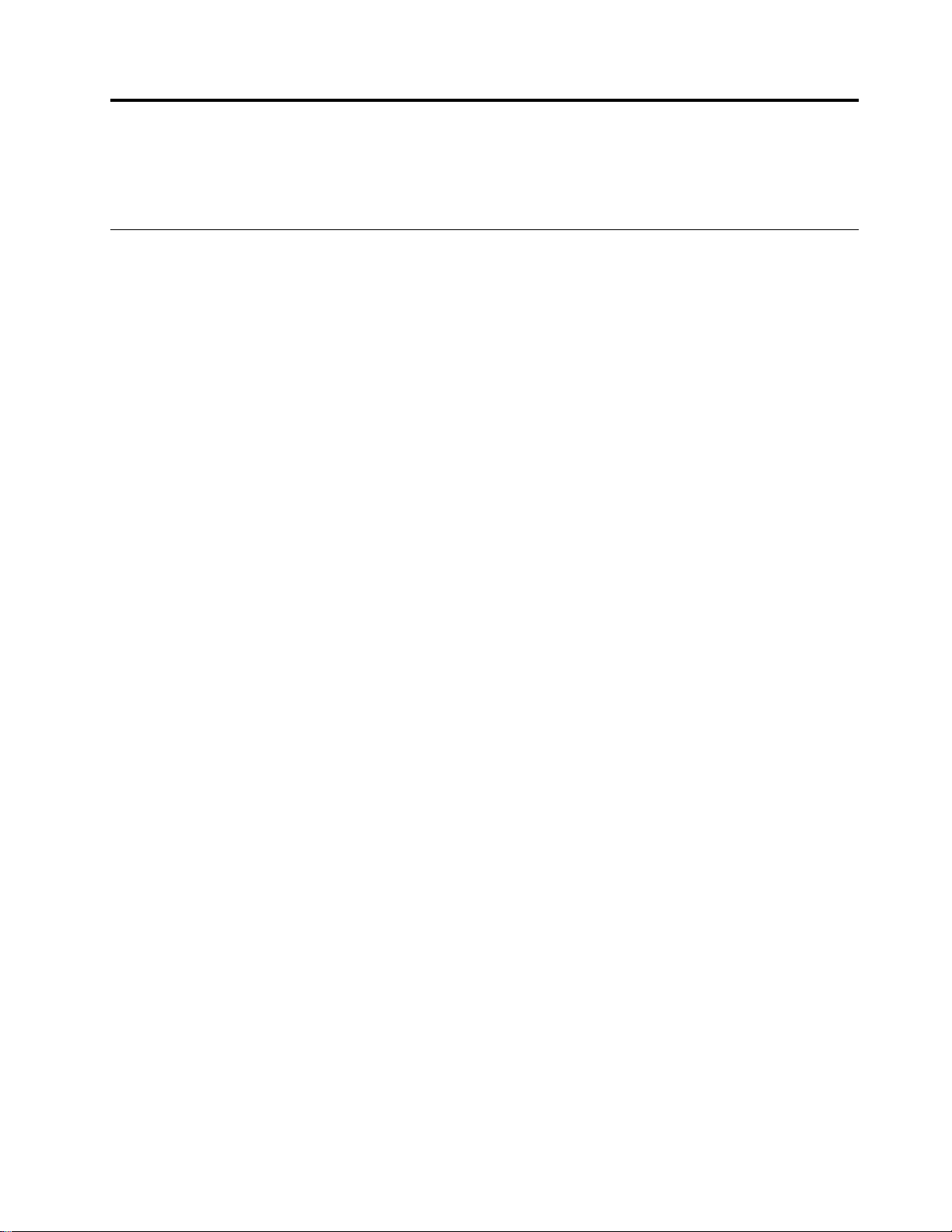
제
1
제 제
장
1 1
장 장
ThinkPadUSB3.0UltraDock
이장에는ThinkPad
®
USB3.0UltraDock(이하UltraDock)에관한제품정보가포함되어있습니다.
UltraDock정보
이섹션에서는UltraDock에대한제품설명,기본기능,컨트롤위치및시스템요구사항을제공합니다.
제품설명
UltraDock는노트북컴퓨터를헤드셋,마이크및USB장치와같은여러장치및이더넷에손쉽게
연결할수있게해주는휴대용확장모듈입니다.
옵션패키지에는다음이포함됩니다.
•ThinkPadUSB3.0UltraDock
•전원어댑터
•전원코드
•1m(39.37인치)USB3.0케이블
•보증포스터
품목이누락되었거나손상되어있는경우,구입처로문의하십시오.영수증과포장재를잘보관하십시
오.보증서비스를받는경우필요할수있습니다.
기본기능
•USB커넥터:4개의USB3.0커넥터및2개의USB2.0커넥터
•네트워크연결:Gigabit이더넷속도
•지원되는외부모니터:DP(DisplayPort
Interface)모니터
최
대
최 최
대 대
1.DP출력단독:3840x2160픽셀(30Hz)
2.HDMI출력단독:2560x1440픽셀(50Hz)
3.DP및HDMI동시출력:2048x1152픽셀(60Hz)
자세한내용은“지원되는해상도및새로고침빈도”13페이지를참고하십시오.
제공된USB3.0케이블로노트북컴퓨터를UltraDock에연결하고여러장치를UltraDock에연결한
다음UltraDock를노트북컴퓨터에알맞게설정하면이후에는노트북컴퓨터를UltraDock에연결할
때마다UltraDock에연결된여러장치들을곧바로사용하도록작업영역을설정할수있습니다.
해 해해상 상상도 도
도
및
로
침
빈
및 및
새 새새로 로
고 고고침 침
도
빈 빈
도 도
®
)모니터및HDMI
TM
(HighDefinitionMultimedia
커넥터및상태표시등위치
다음그림은UltraDock에있는컨트롤의위치를보여줍니다.
©CopyrightLenovo2015
1
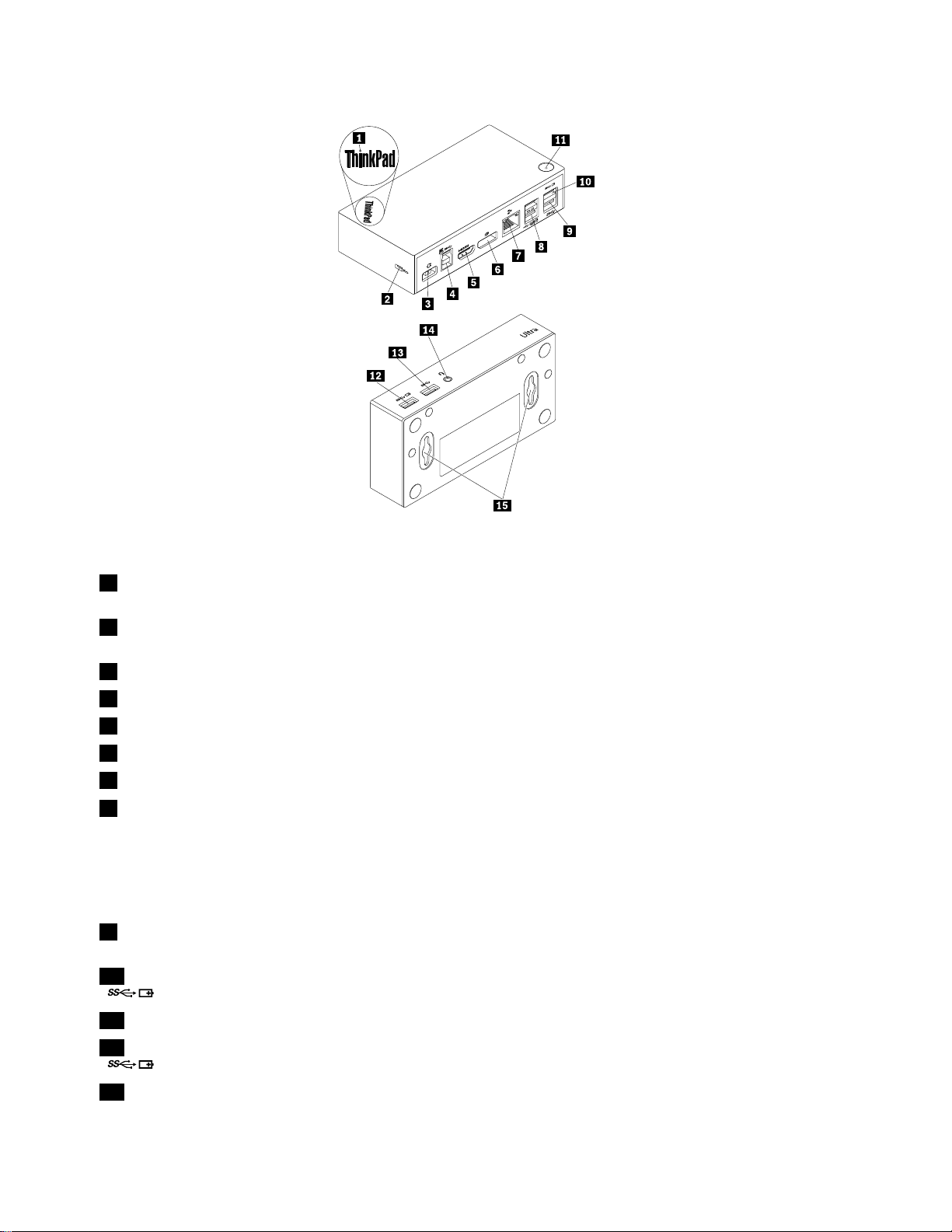
그 림 1. Ultra Dock 개 요
1전원및연결상태표시등UltraDock전원이정상적으로켜져있는지여부를표시하는데사용
됩니다.
2보안잠금장치슬롯보안케이블잠금장치를이용하여UltraDock를고정하는데사용
됩니다.
3전원커넥터전원어댑터를연결하는데사용됩니다.
4USB3.0업스트림커넥터노트북컴퓨터를연결하는데사용됩니다.
5HDMI출력커넥터HDMI케이블로외부모니터를연결하는데사용됩니다.
6DP출력커넥터DP케이블로외부모니터를연결하는데사용됩니다.
7Gigabit이더넷커넥터근거리통신망(LAN)케이블을연결하는데사용됩니다.
8USB2.0커넥터USB키보드,USB마우스,USB스피커또는USB프린터와같은USB
2.0장치를연결하는데사용됩니다.
:
참 참참고 고고: :
1.USB키보드와USB마우스를커넥터에연결하는것이좋습니다.
2.USB3.0장치를사용하는경우USB전송속도를높이기위해USB
2.0커넥터보다는USB3.0커넥터에장치를연결하는것이좋습니다.
9USB3.0커넥터USB스캐너,USB스피커또는USB프린터와같은USB3.0장치를
연결하는데사용됩니다.
10AlwaysOnUSB3.0커넥터
(
11전원버튼UltraDock를켜거나끄는데사용됩니다.
12AlwaysOnUSB3.0커넥터
()
13USB3.0커넥터USB스캐너,USB스피커또는USB프린터와같은USB3.0장치를
)
USB3.0장치를연결하여모바일디지털장치와스마트폰을충전하는
데사용됩니다.
USB3.0장치를연결하여모바일디지털장치와스마트폰을충전하는
데사용됩니다.
연결하는데사용됩니다.
2사용설명서
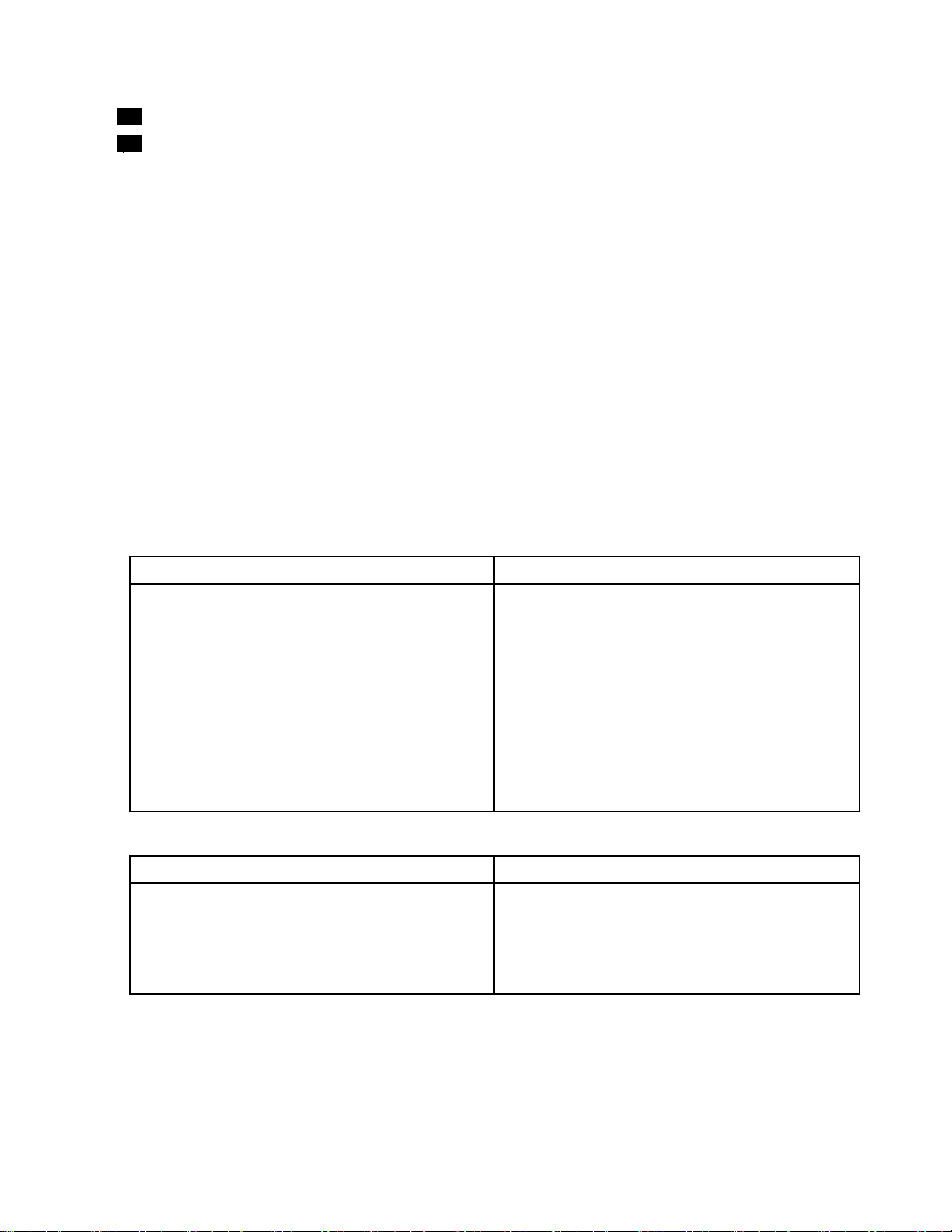
14헤드셋및마이크콤보커넥터마이크,헤드셋또는스피커를연결하는데사용됩니다.
15VESA
®
마운팅홀
UltraDock를ThinkCentre
®
TinyL-BracketMountingKit또는
벽면에고정하는데사용됩니다.
시스템요구사항
UltraDock를사용하기전에노트북컴퓨터가최소한다음과같은일반요구사항을충족해야합니다.
•Microsoft
®
Windows
•MicrosoftWindows8.1(32비트또는64비트)
•MicrosoftWindows10(32비트또는64비트)
•WMP(WindowsMediaPlayer),CyberLinkPowerDVD
•고성능배터리전원계획
•장치드라이버
®
7(32비트또는64비트)
TM
및Corel
®
WinDVD
®
장치드라이버에대한자세한내용은“Windows운영체제에장치드라이버설치”4
페이지를참고
하십시오.
DP출력또는HDMI출력을단독으로사용하거나DP/HDMI동시출력을사용하는경우에는노트북컴
퓨터가최소한다음요구사항도충족해야합니다.
•3840x2160해상도로구성되어있으며DP단일출력을사용하는시스템요구사항은다음과같습니다.
소
최 최최소 소
요 요요구 구구사 사사항 항항( ((문 문문서 서
프 프프로 로로세 세세서 서서: ::Intel
®
AMD
Trinity이상
메 메메모 모모리 리리: ::4GB
오
비 비비디 디디오 오
카 카카드 드드: ::IntelHD4000,ATIRadeonHD7xxx,
NVIDIA
USB:
USB: USB:
®
USB2.0(USB3.0권장)
서
및
웹
및 및
웹 웹
®
Core
트
사 사사이 이이트 트
TM
i5또는i72GHz이상/
시
표 표표시 시
관 관관련 련련) )
)
장
권 권권장 장
요 요요구 구구사 사사항 항항( ((전 전전체 체
체
면
화 화화면 면
비 비비디 디디오 오
오
생
재 재재생 생
관 관관련 련련) )
)
프 프프로 로로세 세세서 서서: ::IntelCorei72GHz이상/AMD
RichlandA10–575x/AMDKaveriA10–7400P
이상
메 메메모 모모리 리리: ::8GB
GeForce
®
5xxM이상
비 비비디 디디오 오
오
카 카카드 드드: ::IntelHD4000,ATIRadeonHD
8650,NVIDIAGeForce7xxM이상
USB:
USB: USB:
USB3.0
디 디디스 스스크 크크: ::7200RPM(분당회전수)의HDD(하드디스크
드라이브)또는SSD(솔리드스테이트드라이브)
참 참참고 고고: ::3840x2160픽셀의해상도로비디오파일을재생
하는경우시스템에서GPU(그래픽처리장치)
로비디오파일을디코딩할수있어야합니다.
•2560x1440해상도로구성되어있으며HDMI출력만사용하는시스템요구사항은다음과같습니다.
소
최 최최소 소
요 요요구 구구사 사사항 항항( ((문 문문서 서
서
및
웹
및 및
웹 웹
사 사사이 이이트 트
트
시
표 표표시 시
관 관관련 련련) )
)
장
권 권권장 장
요 요요구 구구사 사사항 항항( ((전 전전체 체
체
면
화 화화면 면
비 비비디 디디오 오
오
생
재 재재생 생
관 관관련 련련) )
)
프 프프로 로로세 세세서 서서: ::IntelCorei5또는i72GHz이상/AMD
Llano이상
메 메메모 모모리 리리: ::4GB
비디오카드:IntelGMAx4500/36x0,ATI
RadeonHD3xxx,NVIDIAGeForce9xxxx이상
USB:
USB: USB:
USB2.0(USB3.0권장)
프 프프로 로로세 세세서 서서: ::IntelCorei5또는i72GHz이상/AMD
Llano이상
메 메메모 모모리 리리: ::8GB
비디오카드:IntelGMAx4500/36x0,ATI
RadeonHD3xxx,NVIDIAGeForce9xxxx이상
USB:
USB: USB:
USB3.0
•2048x1152해상도로구성되어있으며DP및HDMI동시출력을사용하는시스템요구사항은다
음과같습니다.
제1장.ThinkPadUSB3.0UltraDock3
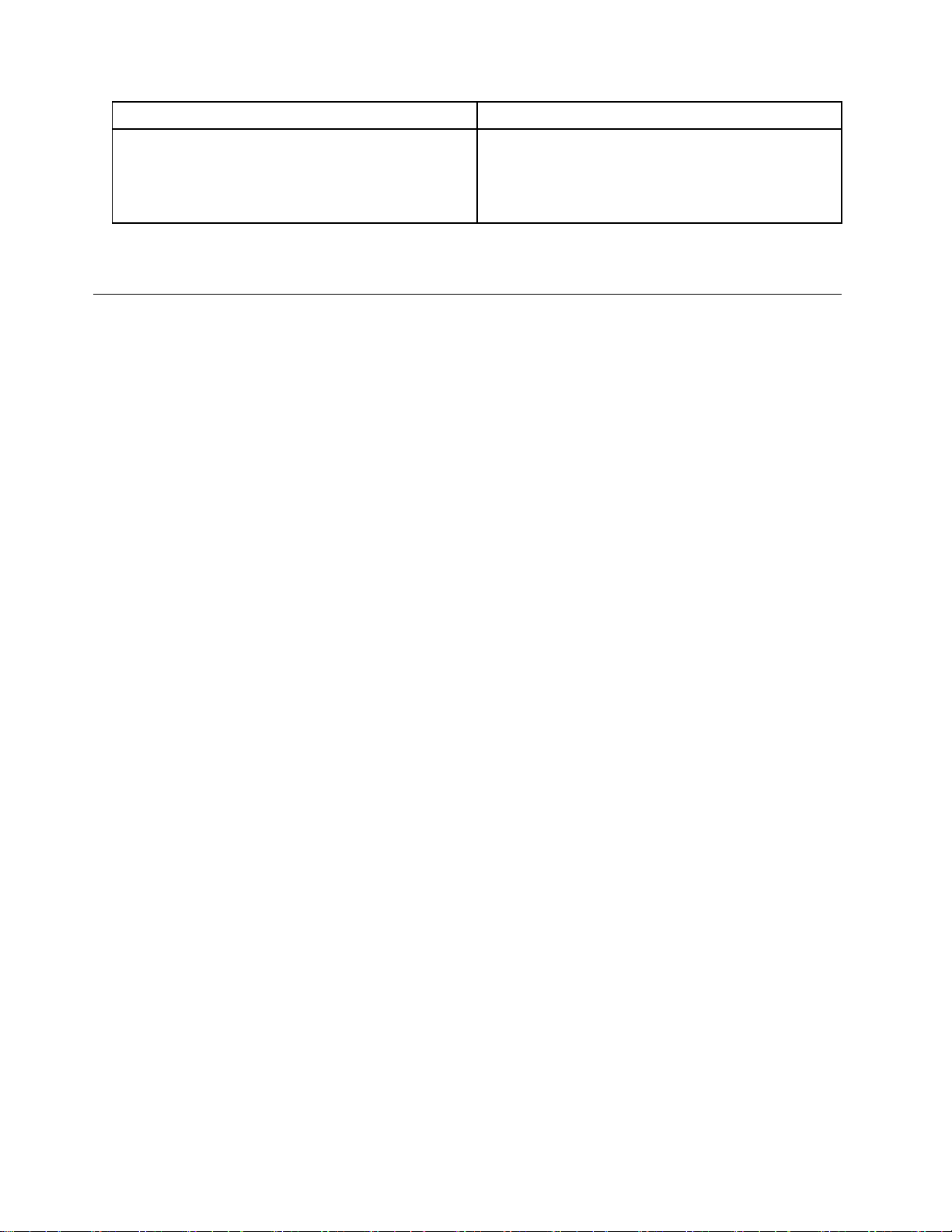
최 최최소 소소요 요요구 구구사 사사항 항항( ((문 문문서 서서및 및
및
웹
웹 웹
사 사사이 이이트 트트표 표표시 시시관 관관련 련련) )
)
권 권권장 장장요 요요구 구구사 사사항 항항( ((전 전전체 체체화 화화면 면면비 비비디 디디오 오
오
생
관 관관련 련련) )
)
재 재재생 생
프 프프로 로로세 세세서 서서: ::1.4GhzIntelCore2Duo/AMD
Turion
메 메메모 모모리 리리: ::2GB
비 비비디 디디오 오
든GPU
TM
64x2이상*
오
카 카카드 드드: ::2009년9월이후에릴리스된지원되는모
프 프프로 로로세 세세서 서서: ::2.4GhzIntelCore2Duo/AMDTurion
II이상*
메 메메모 모모리 리리: ::2GB
오
비 비비디 디디오 오
카 카카드 드드: ::IntelHD3000,ATIRadeonHD3xxx,
NVIDIAGeForce9xxx이상
*모든IntelCore2Quad,i3,i5,i7,AMDPhenom,Fusion(Llano,Trinity및Richland)또는
Jaguar(Temash및Kabini)는프로세서요구사항을충족합니다.
UltraDock설치
이섹션에서는UltraDock를노트북컴퓨터에연결하고,장치드라이버를설치및제거하고,UltraDock
를거는방법을설명합니다.
Windows운영체제에장치드라이버설치
Windows7,Windows8.1또는Windows10운영체제에서장치드라이버를설치하려면다음을수행
하십시오.
1.http://www.lenovo.com/support/docks로이동하여ThinkPad ThinkPad
ThinkPad
하십시오.
2.장치드라이버용설치파일의위치를확인하고다운로드하십시오.
3.설치파일을더블클릭한다음화면의지시사항에따라설치를완료하십시오.
4.완료메시지가표시되면컴퓨터를다시시작하십시오.
USB
3.0
USB USB
Ultra
3.0 3.0
Ultra Ultra
Dock
Dock Dock
를선택
장치드라이버를설치한후에는UltraDock를노트북컴퓨터에연결할수있습니다.
노트북컴퓨터에UltraDock연결
이섹션에서는제공된전원어댑터,전원코드및USB3.0케이블로UltraDock를노트북컴퓨터에연
결하는방법을설명합니다.
참 참참고 고고: ::UltraDock를노트북컴퓨터에연결하기전에장치드라이버를설치합니다.
노트북컴퓨터에UltraDock를연결하려면다음을수행하십시오.
1.전원어댑터를전원코드에연결하십시오.
2.전원코드의전원플러그를콘센트에연결하십시오.
4사용설명서
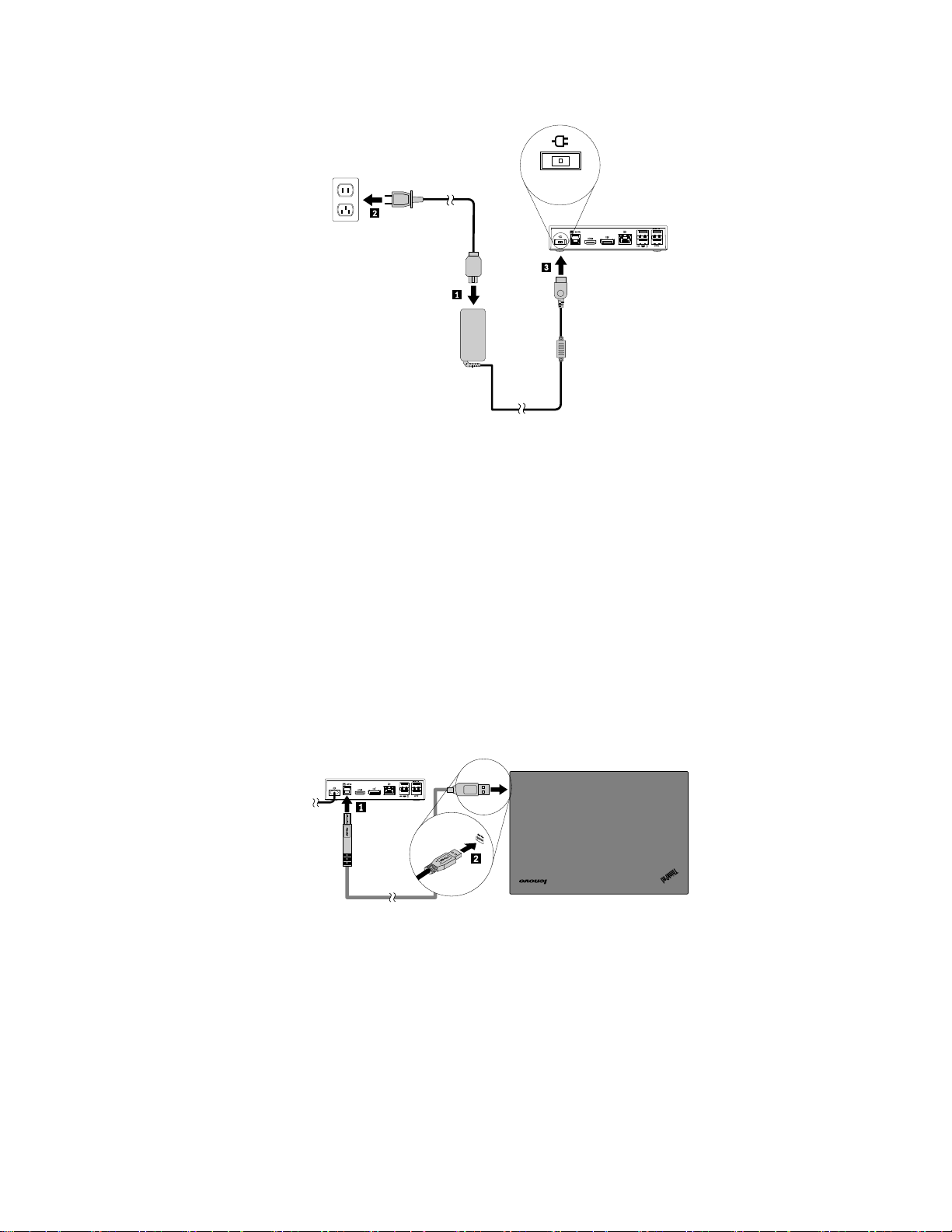
그 림 2. 전 원 코 드 에 전 원 어 댑 터 연 결
3.전원어댑터의DC-in커넥터를UltraDock에연결하십시오.UltraDock의전원이자동으로켜집
니다.UltraDock의전원을끄려면UltraDock의전원버튼을누르십시오.
고
:
참 참참고 고
: :
a.UltraDock에전원이공급되면UltraDock의전원이자동으로켜지고전원및연결상태표시
등이켜집니다.UltraDock의전원을끄려면UltraDock의전원버튼을누르십시오.
b.UltraDock가전원공급장치에올바르게연결되었는지확인하십시오.UltraDock의전원이
켜지지않으면UltraDock를사용할수없습니다.
4.USB3.0케이블의USB플러그1을UltraDock의USB3.0업스트림커넥터에연결하십시오.
5.USB3.0케이블의USB플러그2를노트북컴퓨터의사용가능한USB3.0커넥터에연결하십시오.
UltraDock가자동으로식별되고구성됩니다.UltraDock의비디오출력기능은구성이완료
되면자동으로사용가능해집니다.
그 림 3. 전 원 공 급 장 치 및 노 트 북 컴 퓨 터 에 Ultra Dock 연 결
참
고
:
참 참
고 고
: :
•UltraDock를연결하더라도UltraDock가노트북컴퓨터에전원을공급하지는않습니다.
•USB3.0커넥터이외의커넥터에UltraDock를연결하거나USB3.0케이블이외의USB케이
블을사용하면UltraDock성능(특히,비디오재생)과이더넷성능에영향을줄수있습니다.그러
나지원되는최대해상도는떨어지지않습니다.
제1장.ThinkPadUSB3.0UltraDock5
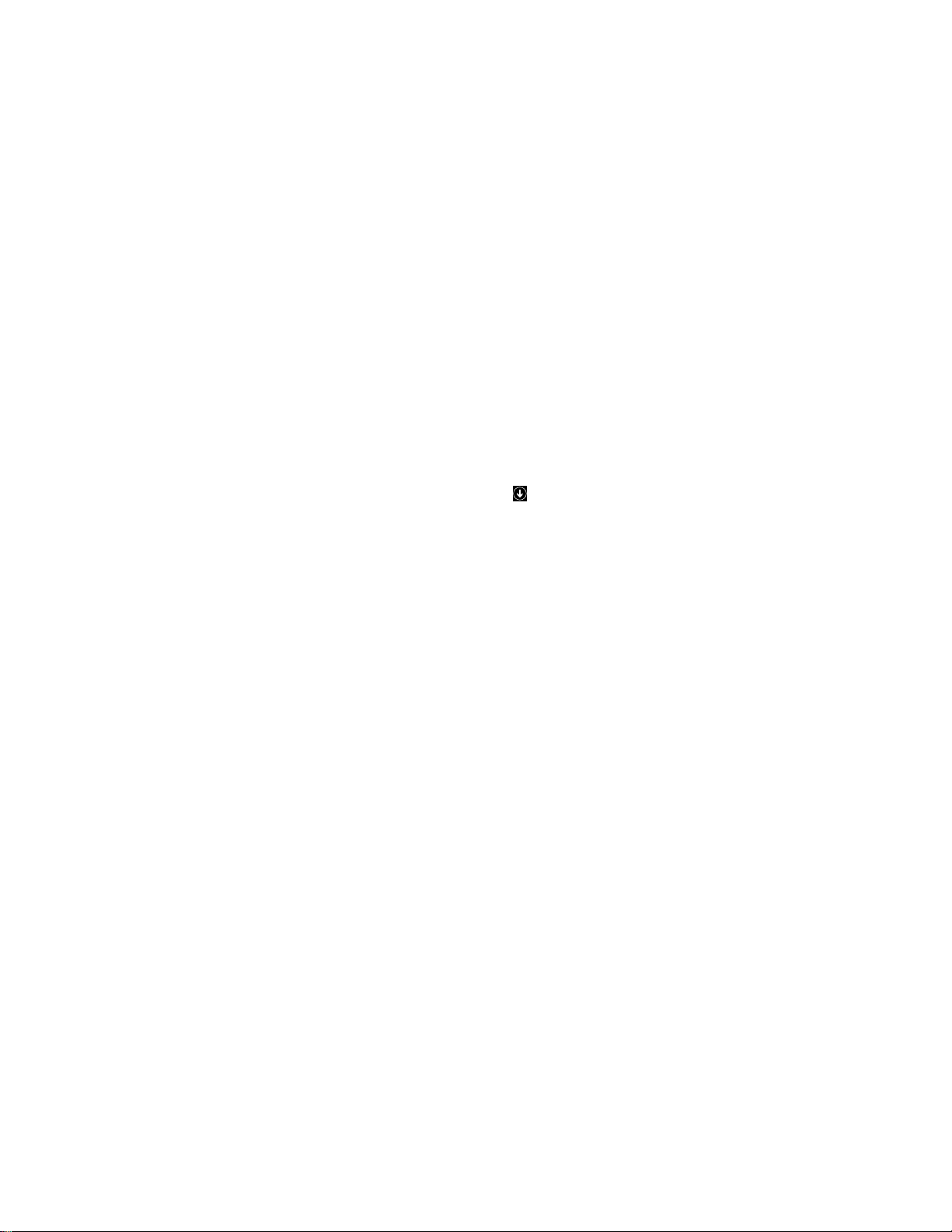
Windows운영체제에서장치드라이버제거
이섹션에서는Windows운영체제에서장치드라이버를설치제거하는방법에대해소개합니다.
Windows7,Windows8.1또는Windows10운영체제에서장치드라이버를제거하려면다음을수행
하십시오.
Windows
Windows Windows
1.ProDock를사용하는모든응용프로그램을종료하십시오.
시
2.시 시
3.화면의지시사항에따라장치드라이버를제거하십시오.
4.필요한경우,컴퓨터를다시시작하십시오.
Windows
Windows Windows
1.다음중하나를수행하여제어판으로이동하십시오.
•바탕화면에서포인터를화면의오른쪽상단이나오른쪽하단모서리로이동하여아이콘을표시한
•시작화면에서다음과같이하십시오.
2.제어판모드에따라다음중하나를수행하십시오.
•프 프프로 로로그 그
•프 프프로 로로그 그
Lenovo
3.Lenovo Lenovo
시됩니다.
제
4.제 제
5.화면의지시사항에따라장치드라이버를제거하십시오.
운
영
7 77운 운
영 영
작
➙
작 작
다음설 설
a.화면의왼쪽하단모서리에있는화살표아이콘을클릭하여앱화면으로이동합니다.
b.오른쪽으로스크롤하고Windows Windows
거 거거를클릭하십시오.
든
➙ ➙
모 모모든 든
8.1
8.1 8.1
운 운운영 영
설
정
정 정
그
램
램 램
그
램
램 램
USB
USB USB
의
체 체체제 제제의 의
프 프프로 로로그 그그램 램
영
체 체체제 제제의 의
➙
➙ ➙
제 제제어 어어판 판
메뉴에서프 프프로 로로그 그
및
및 및
기 기기능 능능을클릭하십시오.
Display
Display Display
우
경 경경우 우
램
➙
Lenovo
➙ ➙
Lenovo Lenovo
의
우
경 경경우 우
판
을클릭합니다.
그
를선택한다음마우스오른쪽단추를클릭하십시오.설 설설치 치
USB
Display
USB USB
Display Display
Windows
램
거
램 램
제 제제거 거
시 시시스 스스템 템
옵션을클릭하십시오.
➙
➙ ➙
제 제제거 거거를클릭하십시오.
템
섹션에있는제 제제어 어어판 판판을클릭합니다.
치
거
제 제제거 거
옵션이표
Windows
Windows Windows
1.바탕화면에서포인터를화면왼쪽아래로이동한후검색상자에제 제제어 어어판 판판을입력하여검색합니다.
2.제어판모드에따라다음중하나를수행하십시오.
•프 프프로 로로그 그
•프 프프로 로로그 그
Lenovo
3.Lenovo Lenovo
시됩니다.
제
4.제 제
5.화면의지시사항에따라장치드라이버를제거하십시오.
6사용설명서
10
영
10 10
운 운운영 영
체 체체제 제제의 의
그
램
램 램
메뉴에서프 프프로 로로그 그
그
램
및
램 램
및 및
기 기기능 능능을클릭하십시오.
USB
Display
USB USB
Display Display
거 거거를클릭하십시오.
의
경
우
경 경
우 우
그
램
거
램 램
제 제제거 거
옵션을클릭하십시오.
를선택한다음마우스오른쪽단추를클릭하십시오.설 설설치 치
치
거
제 제제거 거
옵션이표
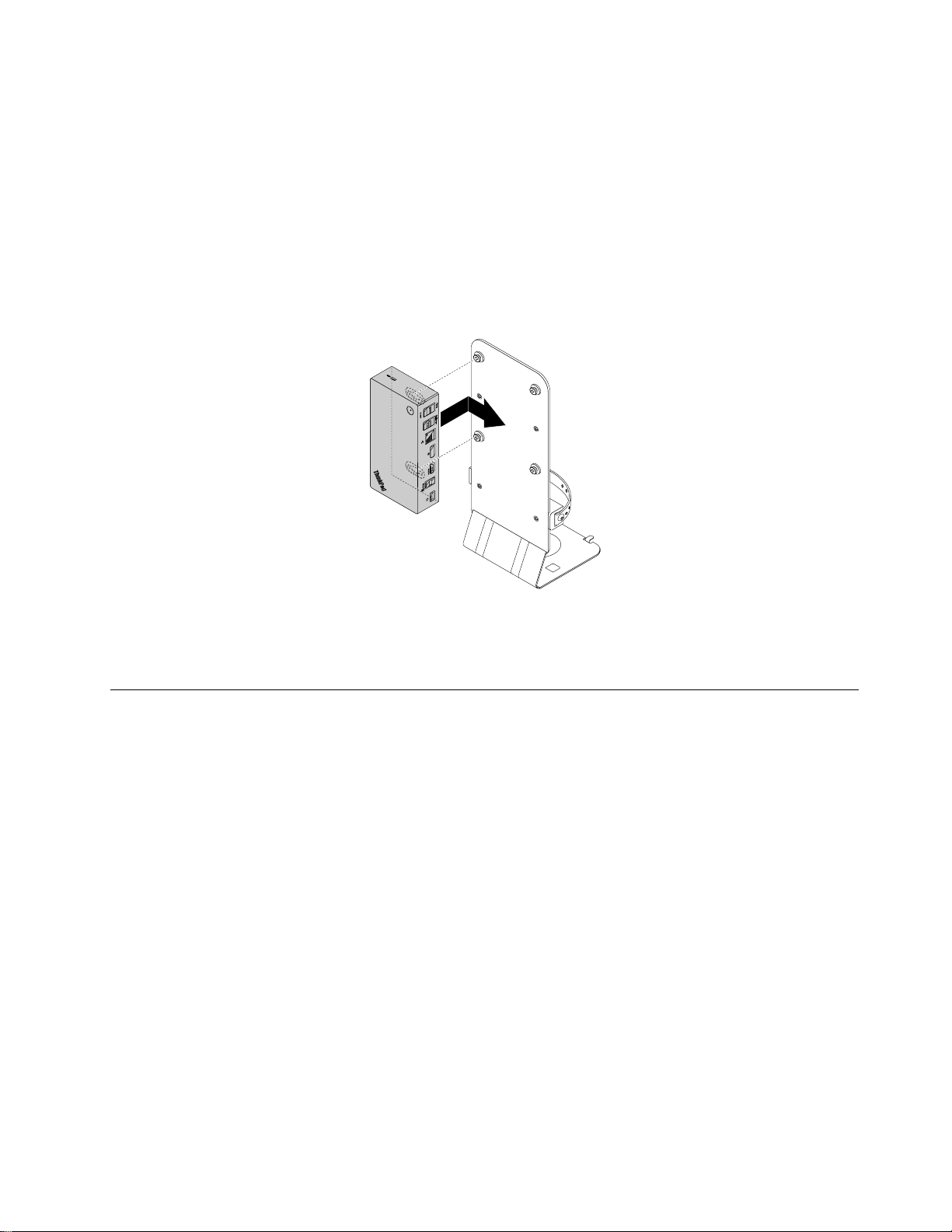
UltraDock걸기
ThinkPad노트북컴퓨터,UltraDock및외부모니터를함께사용하는경우ThinkCentreTinyL브
래킷마운팅키트(이하L브래킷)에UltraDock를걸도록선택할수있습니다.이렇게하면작업영역의
공간이절약됩니다.
L브래킷과지원되는모니터에대한자세한내용은www.lenovo.com/support/stands를참고하십시오.
UltraDock에있는VESA마운팅홀을해당하는L브래킷의나사두개와맞추십시오.그런다음그림과
같이UltraDock를L브래킷에세로로장착하십시오.
그 림 4. L 브 래 킷 에 Ultra Dock 걸 기
비슷한방법으로벽면에있는VESA나사에UltraDock를장착할수도있습니다.
UltraDock사용
이섹션에서는UltraDock의헤드셋및마이크콤보잭,Gigabit이더넷커넥터,DP출력커넥터.
HDMI비디오출력커넥터및USB커넥터사용법에대해설명합니다.
UltraDock를사용하면노트북컴퓨터에더다양한장치를연결할수있습니다.노트북컴퓨터가켜
져있는동안장치를UltraDock의해당커넥터에연결할수있습니다.일반적으로노트북컴퓨터
가새장치를인식하는데는몇초가걸립니다.
UltraDock를사용하면노트북컴퓨터와여러장치를보다간단하게연결할수있습니다.예를들어USB
장치와외부모니터를노트북컴퓨터가아니라UltraDock에연결할수있습니다.노트북컴퓨터를가지
고이동하려는경우USB장치및외부모니터를제거하지않고UltraDock에서노트북컴퓨터의연
결을해제할수있습니다.돌아와서는노트북컴퓨터를UltraDock에간단히연결하여이전연결로
한번에모두복귀하고작업을시작하면됩니다.
헤드셋및마이크콤보커넥터사용
UltraDock의헤드셋및마이크콤보커넥터는3.5mm마이크결합스테레오라인-아웃커넥터입니다.
이커넥터는표준3.5mm헤드셋,마이크또는스피커에사용할수있습니다.
UltraDock의헤드셋및마이크콤보커넥터를사용하려면헤드셋및마이크콤보커넥터에헤드셋,
마이크또는스피커를연결하십시오.
제1장.ThinkPadUSB3.0UltraDock7
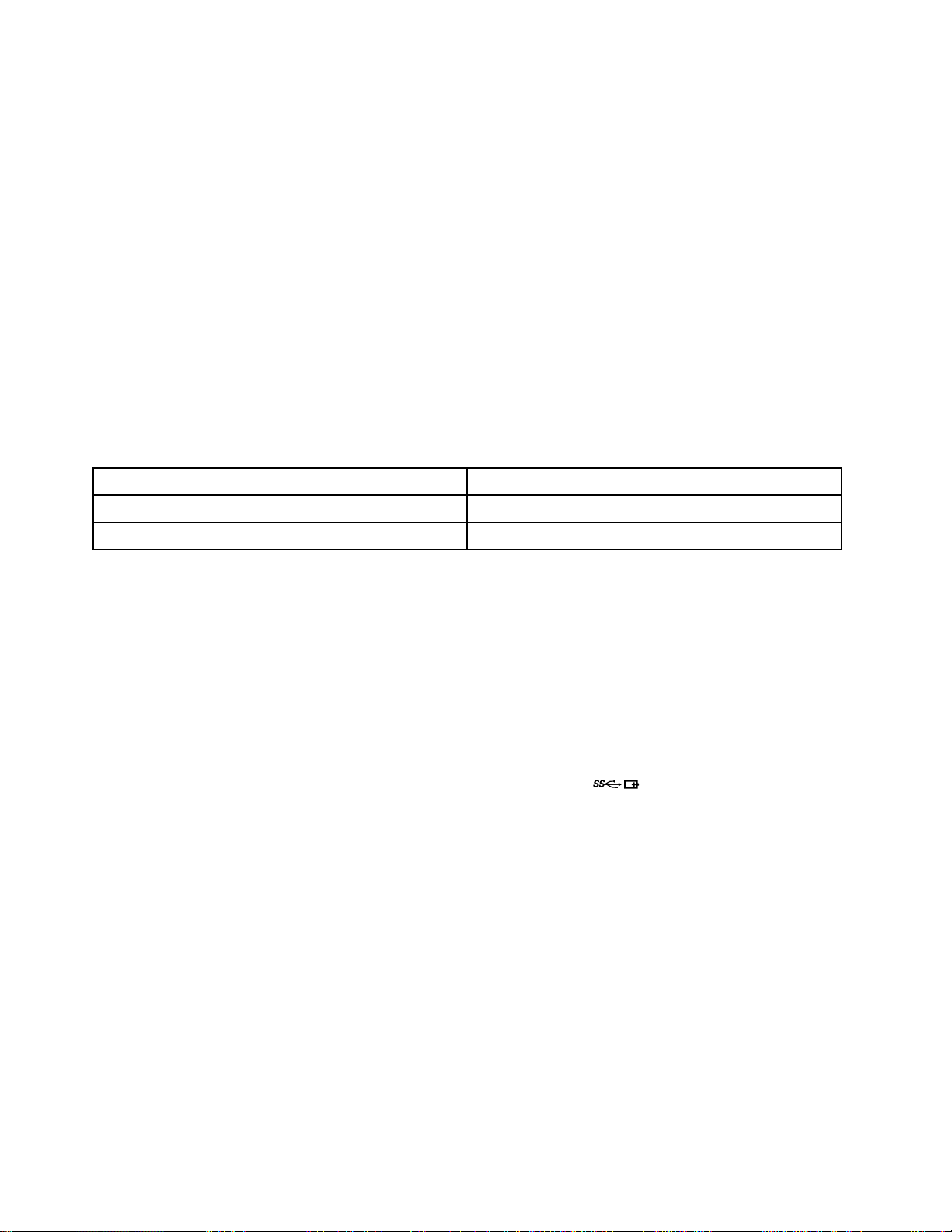
참 참참고 고고: ::UltraDock의헤드셋및마이크콤보커넥터는노트북컴퓨터에UltraDock를연결하고장치드
라이버를설치하면자동으로사용가능해집니다.그러나UltraDock의헤드셋및마이크콤보커넥터
에연결된헤드셋에서아무것도들리지않는경우에는UltraDock의헤드셋및마이크콤보커넥터를
수동으로사용하도록설정할수있습니다.자세한정보는“재생장치및녹음장치수동설정”11페
이지를참고하십시오.
Gigabit이더넷커넥터사용
UltraDock의Gigabit이더넷커넥터를사용하려면UltraDock를표준10Mbps,100Mbps또는
1000Mbps네트워크에연결하고,Windows운영체제에서UltraDock가완전히구성될때까지기다
리십시오.
UltraDock의Gigabit이더넷연결은ThinkVantage
게지원합니다.
Gigabit이더넷커넥터위쪽에는2개의표시등이있습니다.
동
작 작작동 동
UltraDock가이더넷에연결됨오른쪽표시등이녹색으로켜져있음
UltraDock가데이터를전송하는중왼쪽표시등이황색으로깜박임
태
상 상상태 태
®
AccessConnections프로그램을완벽하
등
표 표표시 시시등 등
작
동 동동작 작
USB커넥터사용
USB2.0커넥터를사용하려면마우스또는키보드와같은USB2.0장치를UltraDock의USB
2.0커넥터에연결합니다.USB3.0커넥터를사용하려면USB3.0장치를UltraDock의USB3.0
커넥터에연결합니다.
USB장치가UltraDock의USB커넥터에올바르게연결되면,USB장치가컴퓨터에연결되었음을나타
내는정보창이Windows알림영역에표시됩니다.
Always
Always Always
On
USB
3.0
넥
터
On On
USB USB
3.0 3.0
커 커커넥 넥
용
터 터
사 사사용 용
컴퓨터가다음과같은상태인경우에도AlwaysOnUSB3.0커넥터(
바일디지털장치와스마트폰을충전할수있습니다.
•컴퓨터가켜져있거나절전모드상태인경우
•컴퓨터가최대절전모드이거나꺼져있는경우
•컴퓨터에서UltraDock의연결이해제된경우
충전중에는최대2.4A의전원을공급할수있습니다.전원버튼을눌러UltraDock의전원을끄면
UltraDock에서전원공급이중지됩니다.
)를통해기본적으로일부모
DP출력커넥터사용
DP출력커넥터를사용하여외부모니터하나를UltraDock에연결할수있습니다.
HDMI출력커넥터사용
HDMI출력커넥터를사용하여외부모니터하나를UltraDock에연결할수있습니다.
8사용설명서
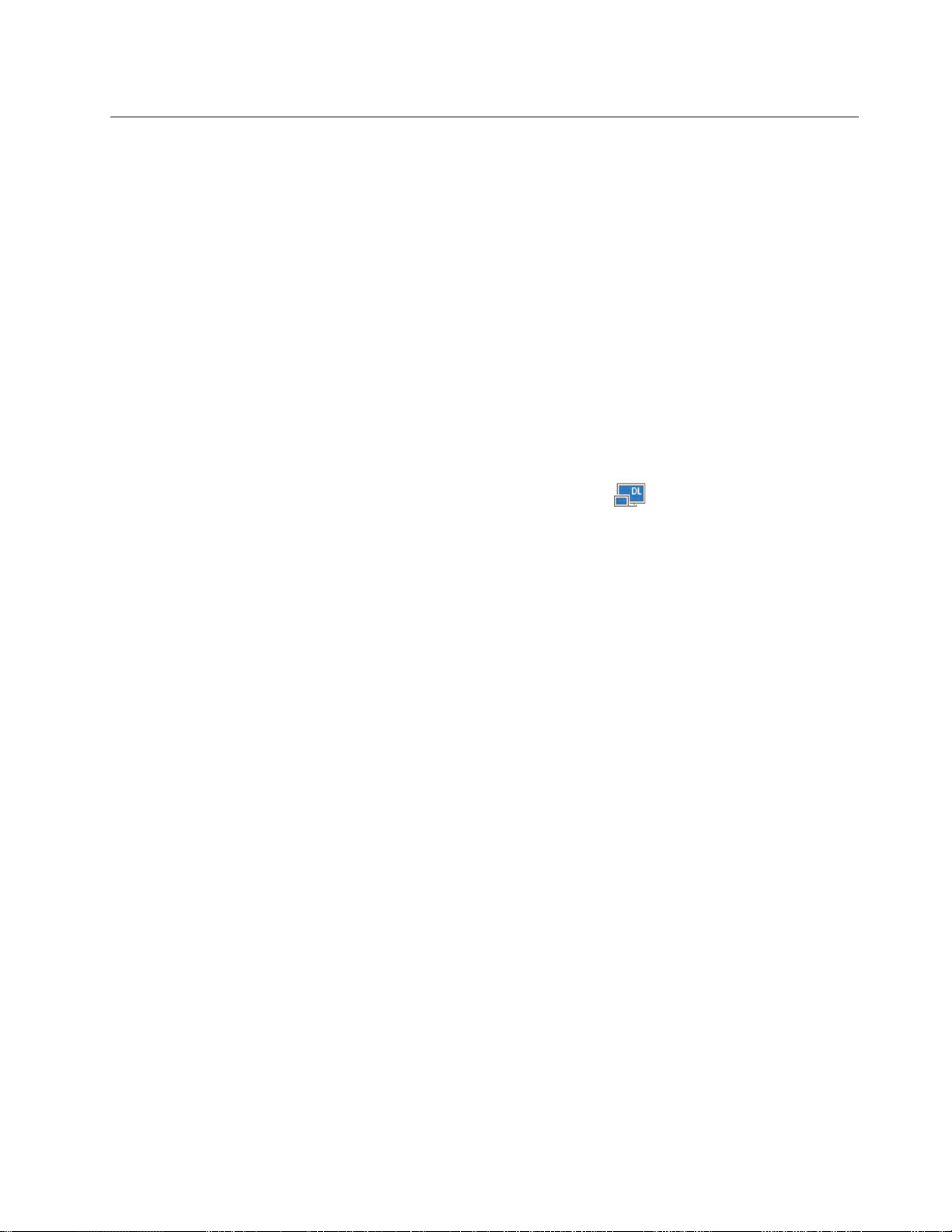
UltraDock작업
이섹션에서는UltraDock의비디오출력기능에대한정보와필요에따라UltraDock를구성할수있게
해주는UltraDock유틸리티를사용하는방법에대해설명합니다.
비디오출력모드이해
Windows7또는Windows8.1운영체제에서UltraDock가작동하는비디오출력모드는다음의
세가지입니다.
•“확장모드”9
•“미러모드”10페이지
•“단일디스플레이모드”10페이지
기본적으로UltraDock는확장모드에서작동합니다.UltraDock를노트북컴퓨터에처음연결하
면노트북컴퓨터및연결된모니터의해상도가기본값으로변경됩니다.그러면해상도를원하는대
로구성할수있습니다.
Windows
Windows Windows
1.Windows알림영역의ThinkPad ThinkPad
클릭하십시오.팝업창이열립니다.
2.비 비비디 디디오 오
3.다 다다중 중
10
10 10
오
설 설설정 정정을선택하십시오.설정창이열립니다.
중
디 디디스 스스플 플플레 레
페이지
영
체
의
운 운운영 영
체 체
제 제제의 의
레
이
이 이
드롭다운목록상자에서옵션중하나를선택하여디스플레이출력을설정합니다.
우
경 경경우 우
ThinkPad
USB
3.0
USB USB
Ultra
3.0 3.0
Ultra Ultra
Dock
Dock Dock
아이콘을마우스오른쪽버튼으로
확장모드
UltraDock가확장모드인경우디스플레이를두대의모니터로분할합니다.
확장모드를사용하는경우,다음과같은세개의옵션이있습니다.
•확 확확장 장장: ::이옵션을선택하는경우,노트북컴퓨터모니터가기본디스플레이가되고외부모니터는보
조디스플레이가됩니다.기본적으로외부모니터디스플레이는노트북컴퓨터모니터디스플레이
의오른쪽에있습니다.
장
•확 확확장 장
•기 기기본 본
방 방방향 향향: ::이옵션을선택하는경우,노트북컴퓨터모니터가기본디스플레이가되고외부모니터는보
조디스플레이가됩니다.오 오오른 른른쪽 쪽쪽,왼 왼왼쪽 쪽쪽,위 위위쪽 쪽
해모니터에자체프레임버퍼를부여할수있습니다.디스플레이공간은연속공간이므로창과개체가
다른디스플레이사이에서이동할수있습니다.
본
니터는보조디스플레이가됩니다.
모 모모니 니니터 터터로 로
로
정
설 설설정 정
: ::이옵션을선택하는경우,외부모니터가기본디스플레이가되고노트북컴퓨터모
쪽
및아 아아래 래래쪽 쪽
쪽
하위메뉴옵션을사용하거나끌어오기작업을통
확장모드에서는한디스플레이에서다른디스플레이로창을끌어서놓을수도있습니다.또한다음을수
행하여생산성을높일수도있습니다.
•한디스플레이에서는이메일을읽고다른디스플레이에서는첨부파일열기
•스프레드시트를두개의디스플레이로확장
•그래픽편집을하는경우다른디스플레이에모든팔레트및도구모음을배치하여작업영역늘리기
•한디스플레이에바탕화면을두고다른디스플레이에서비디오시청
제1장.ThinkPadUSB3.0UltraDock9
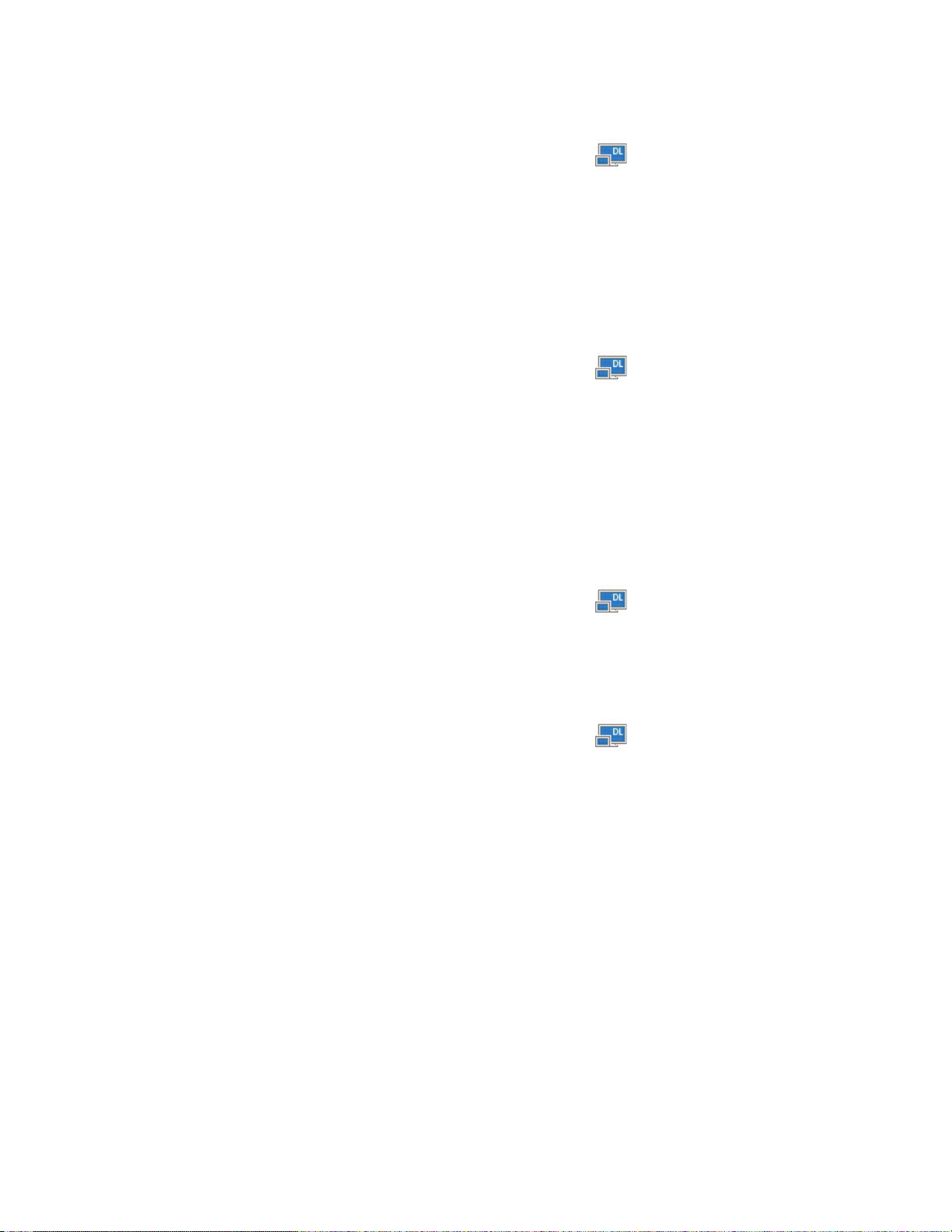
확장모드를시작하려면다음과같이하십시오.
1.Windows알림영역의ThinkPad ThinkPad
열립니다.
ThinkPad
2.ThinkPad ThinkPad
장
•확 확확장 장
장
•확 확확장 장
본
•기 기기본 본
확장모드를종료하려면다음과같이하십시오.
1.Windows알림영역의ThinkPad ThinkPad
열립니다.
ThinkPad
2.ThinkPad ThinkPad
방
방 방
모 모모니 니니터 터
USB
USB USB
향
향 향
터
로
로 로
USB
USB USB
ThinkPad
3.0
Ultra
3.0 3.0
Ultra Ultra
정
설 설설정 정
3.0
Ultra
3.0 3.0
Ultra Ultra
Dock
Dock Dock
ThinkPad
Dock
Dock Dock
USB
3.0
USB USB
를선택하고다음중하나를선택하십시오.
USB
USB USB
➙
➙ ➙
끄 끄끄기 기기를선택하십시오.
Ultra
3.0 3.0
Ultra Ultra
3.0
Ultra
3.0 3.0
Ultra Ultra
Dock
Dock Dock
Dock
Dock Dock
아이콘을클릭하십시오.팝업창이
아이콘을클릭하십시오.팝업창이
미러모드
UltraDock가미러모드인경우노트북컴퓨터화면을외부모니터에복제합니다.UltraDock는노트
북컴퓨터에따라최적의해상도를구성하는외부모니터의설정(화면해상도,색품질및새로고침빈
도)을자동으로선택합니다.
미러모드를시작하려면다음과같이하십시오.
1.Windows알림영역의ThinkPad ThinkPad
열립니다.
ThinkPad
2.ThinkPad ThinkPad
ThinkPad
USB
3.0
USB USB
Ultra
3.0 3.0
Ultra Ultra
Dock
Dock Dock
USB
3.0
USB USB
➙
➙ ➙
미 미미러 러러를선택하십시오.
Ultra
3.0 3.0
Ultra Ultra
Dock
Dock Dock
아이콘을클릭하십시오.팝업창이
미러모드를종료하려면다음과같이하십시오.
1.Windows알림영역의ThinkPad ThinkPad
열립니다.
ThinkPad
2.ThinkPad ThinkPad
ThinkPad
USB
3.0
USB USB
Ultra
3.0 3.0
Ultra Ultra
Dock
Dock Dock
USB
3.0
USB USB
➙
➙ ➙
끄 끄끄기 기기를선택하십시오.
Ultra
3.0 3.0
Ultra Ultra
Dock
Dock Dock
아이콘을클릭하십시오.팝업창이
단일디스플레이모드
UltraDock가단일디스플레이모드인경우하나의화면에만바탕화면을표시할수있습니다.
단일디스플레이모드를사용하는경우다음과같은두개의옵션이있습니다.
노
•노 노
•끄 끄
북
트 트트북 북
터가켜집니다.
끄
기 기기: ::이옵션을선택하는경우,외부모니터가꺼지고노트북컴퓨터모니터디스플레이가켜집니
다.그러나디스플레이는꺼져있어도오디오,이더넷및USB연결과같은다른기능들은여전히
작동할수있습니다.
모 모모니 니니터 터
터
기
끄 끄끄기 기
: ::이옵션을선택하는경우,노트북컴퓨터모니터디스플레이가꺼지고외부모니
10사용설명서
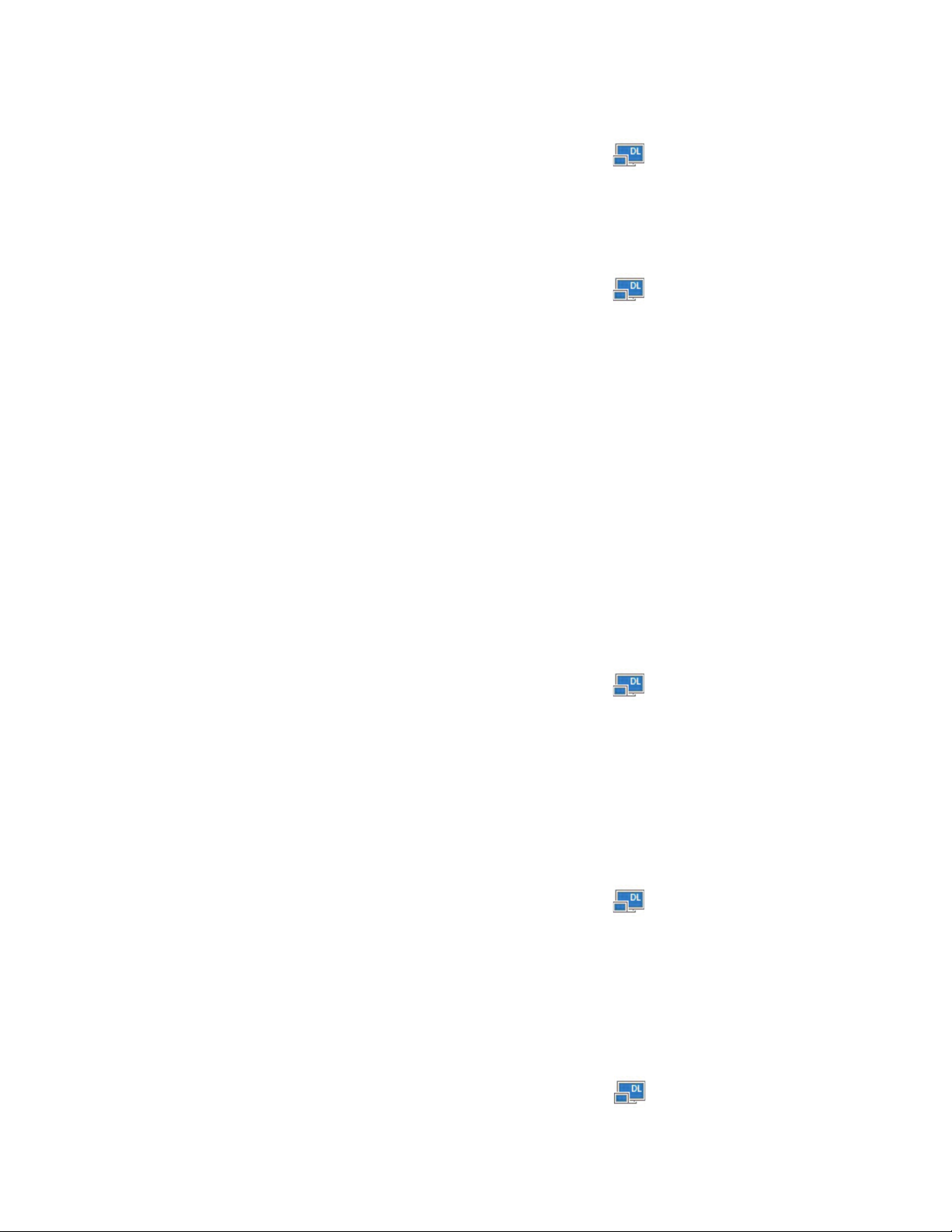
단일디스플레이모드를시작하려면다음과같이하십시오.
1.Windows알림영역의ThinkPad ThinkPad
열립니다.
ThinkPad
2.ThinkPad ThinkPad
단일디스플레이모드를종료하려면다음과같이하십시오.
1.Windows알림영역의ThinkPad ThinkPad
열립니다.
ThinkPad
2.ThinkPad ThinkPad
USB
USB USB
USB
USB USB
ThinkPad
3.0
Ultra
3.0 3.0
Ultra Ultra
3.0
Ultra
3.0 3.0
Ultra Ultra
Dock
Dock Dock
ThinkPad
Dock
Dock Dock
USB
3.0
USB USB
➙
➙ ➙
노 노노트 트트북 북
USB
USB USB
를선택한다음원하는다른모드를선택하십시오.
Ultra
3.0 3.0
Ultra Ultra
북
모 모모니 니
3.0
Ultra
3.0 3.0
Ultra Ultra
Dock
Dock Dock
니
터
터 터
끄 끄끄기 기
Dock Dock
아이콘을클릭하십시오.팝업창이
기
또는끄 끄끄기 기기를선택하십시오.
Dock
아이콘을클릭하십시오.팝업창이
UltraDock유틸리티작업
UltraDock유틸리티를사용하여UltraDock의디스플레이설정을구성할수있습니다.
참
참 참
고 고고: ::UltraDock에대해구성한설정은노트북컴퓨터를UltraDock에연결할때마다유지됩니다.이
기능을사용하여노트북컴퓨터를여러도크와함께사용할수있습니다.예를들어,노트북컴퓨터를집과
직장에서모두사용하는경우,도크에두작업영역을모두설정할수있습니다.그런다음둘중한곳에서
노트북컴퓨터를UltraDock에연결하기만하면해당환경에서작업할수있습니다.
재생장치및녹음장치수동설정
기본적으로Lenovo노트북컴퓨터에서는UltraDock의헤드셋및마이크콤보커넥터를사용하며
UltraDock가연결되면내장오디오커넥터는사용하지않도록설정됩니다.
UltraDock의재생장치및녹음장치를수동으로설정하려면다음과같이하십시오.
Windows7운영체제의경우
1.Windows알림영역의ThinkPad ThinkPad
열립니다.
오
2.오 오
3.오 오오디 디디오 오
4.소 소소리 리
5.확 확확인 인인을클릭합니다.
Windows8.1운영체제의경우
1.Windows알림영역의ThinkPad ThinkPad
2.오 오오디 디디오 오
3.재 재재생 생
4.확 확확인 인인을클릭합니다.
Windows10운영체제의경우
오
디 디디오 오
설 설설정 정정을선택하십시오.사운드및오디오장치등록정보창이열립니다.
오
탭을클릭하십시오.
리
생
재 재재생 생
패널에서LenovoUSB오디오장치또는기타오디오장치를선택한다음소 소소리 리
서LenovoUSB오디오장치또는기타오디오장치를선택하십시오.
열립니다.
오
설 설설정 정정을선택하십시오.소리창이열립니다.
생
탭에서USB오디오회선출력장치를선택하십시오.녹 녹
장치를선택하십시오.
ThinkPad
ThinkPad
USB
3.0
USB USB
USB
USB USB
Ultra
3.0 3.0
Ultra Ultra
3.0
Ultra
3.0 3.0
Ultra Ultra
Dock
Dock Dock
Dock Dock
아이콘을클릭하십시오.팝업창이
Dock
아이콘을클릭하십시오.팝업창이
녹
음
음 음
탭에서USB오디오회선입력
리
음
녹 녹녹음 음
패널에
1.Windows알림영역의ThinkPad ThinkPad
클릭하십시오.팝업창이열립니다.
ThinkPad
USB
3.0
USB USB
Ultra
3.0 3.0
Ultra Ultra
Dock
Dock Dock
아이콘을마우스오른쪽버튼으로
제1장.ThinkPadUSB3.0UltraDock11
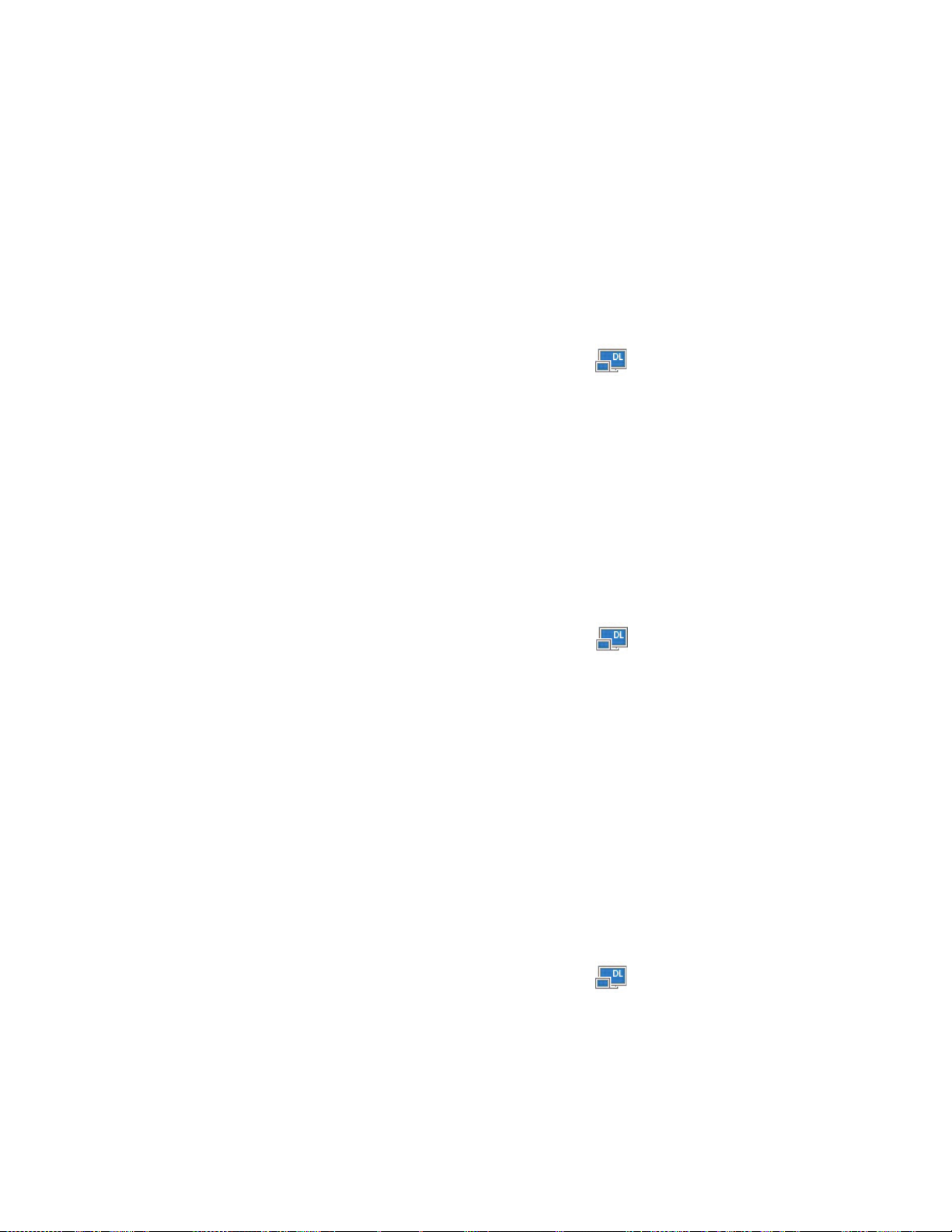
오
2.오 오
3.재 재
4.확 확
오
디 디디오 오
설 설설정 정정을선택하십시오.소리창이열립니다.
재
생
생 생
탭에서USB오디오회선출력장치를선택하십시오.녹 녹녹음 음
장치를선택하십시오.
확
인 인인을클릭합니다.
음
탭에서USB오디오회선입력
외부모니터디스플레이회전
UltraDock를사용하여외부모니터디스플레이만원하는방향으로회전할수있습니다.
Windows7또는Windows8.1운영체제의경우:
외부모니터디스플레이를회전하려면다음을수행하십시오.
1.Windows알림영역의ThinkPad ThinkPad
열립니다.
ThinkPad
2.ThinkPad ThinkPad
본
•기 기기본 본
•왼 왼왼쪽 쪽쪽으 으으로 로
•오 오오른 른른쪽 쪽쪽으 으
하
•상 상상하 하
참 참참고 고고: ::일반디스플레이의경우,왼 왼왼쪽 쪽쪽으 으으로 로
가상하반전될수있습니다.
Windows
Windows Windows
1.Windows알림영역의ThinkPad ThinkPad
클릭하십시오.팝업창이열립니다.
비
2.비 비
3.방 방
4.설정을완료하려면화면의지시사항을따르십시오.
오
디 디디오 오
방
향
향 향
드롭다운목록상자에서다음옵션중하나를선택하십시오.
로
•가 가가로 로
•세 세세로 로로:외부모니터디스플레이가왼쪽으로90도회전합니다.
•가 가가로 로로( ((반 반
•세 세세로 로로( ((반 반
USB
USB USB
:외부모니터디스플레이가노트북컴퓨터모니터디스플레이와같은상태로유지됩니다.
로
회 회회전 전전:외부모니터디스플레이가왼쪽으로90도회전합니다.
으
로
전
로 로
회 회회전 전
반 반반전 전전:외부모니터디스플레이가상하로반전됩니다.
10
영
10 10
운 운운영 영
체 체체제 제제의 의
설 설설정 정정을선택하십시오.설정창이열립니다.
:외부모니터디스플레이가노트북컴퓨터모니터디스플레이와같은상태로유지됩니다.
반
전 전전) )):외부모니터디스플레이가상하로반전됩니다.
반
전 전전) )):외부모니터디스플레이가오른쪽으로90도회전합니다.
ThinkPad
3.0
Ultra
3.0 3.0
Ultra Ultra
:외부모니터디스플레이가오른쪽으로90도회전합니다.
의
Dock
Dock Dock
경
우
경 경
우 우
ThinkPad
USB
3.0
USB USB
➙
➙ ➙
화 화화면 면
로
회 회회전 전
USB
USB USB
Ultra
3.0 3.0
Ultra Ultra
면
회 회회전 전전을선택하고다음옵션중하나를선택하십시오.
전
3.0
3.0 3.0
또는오 오
오
른 른른쪽 쪽쪽으 으으로 로
Ultra
Ultra Ultra
Dock
Dock Dock
아이콘을클릭하십시오.팝업창이
로
전
회 회회전 전
을연속하여클릭하면디스플레이
Dock
Dock Dock
아이콘을마우스오른쪽버튼으로
외부모니터해상도설정
UltraDock를사용하여외부모니터의해상도를설정할수있습니다.
확장모드및단일디스플레이모드에서는다음을수행하여외부모니터의해상도를설정할수있습니다.
1.Windows알림영역의ThinkPad ThinkPad
열립니다.
ThinkPad
2.ThinkPad ThinkPad
해상도옵션을선택하십시오.예를들어,“2048x1152”를선택하면비디오출력해상도는
2048x1152픽셀이됩니다.
12사용설명서
USB
USB USB
ThinkPad
3.0
Ultra
3.0 3.0
Ultra Ultra
Dock
Dock Dock
USB
3.0
USB USB
➙
➙ ➙
화 화화면 면
Ultra
3.0 3.0
Ultra Ultra
면
상
해 해해상 상
Dock
Dock Dock
도 도도를선택한다음외부모니터에대해원하는화면
아이콘을클릭하십시오.팝업창이
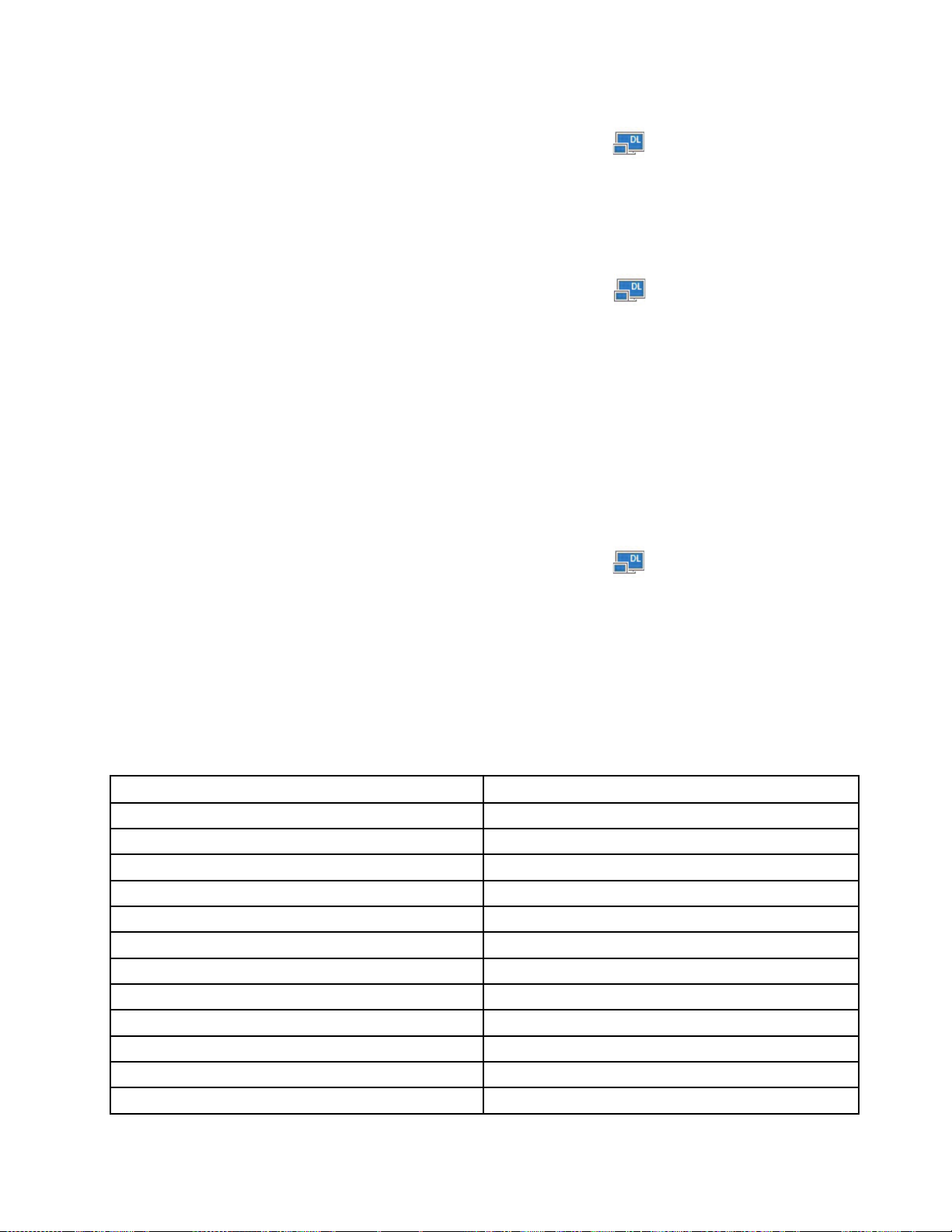
미러모드에서는다음을수행하여외부모니터의해상도를설정할수있습니다.
1.Windows알림영역의ThinkPad ThinkPad
ThinkPad
USB
3.0
USB USB
Ultra
3.0 3.0
Ultra Ultra
Dock
Dock Dock
아이콘을클릭하십시오.팝업창이
열립니다.
2.비 비비디 디디오 오
3.해 해해상 상상도 도
오
설 설설정 정정을선택하십시오.창이열립니다.
도
드롭다운목록상자에서슬라이더를올리거나내려서외부모니터의해상도를조정하십시오.
Windows10운영체제의경우
1.Windows알림영역의ThinkPad ThinkPad
ThinkPad
USB
3.0
USB USB
Ultra
3.0 3.0
Ultra Ultra
Dock
Dock Dock
아이콘을마우스오른쪽버튼으로
클릭하십시오.팝업창이열립니다.
2.비 비비디 디디오 오
오
설 설설정 정정을선택하십시오.설정창이열립니다.
3.창의오른쪽부분에서슬라이드막대를아래로끝까지스크롤합니다.
4.고 고고급 급
5.해 해
급
디 디디스 스스플 플플레 레레이 이
해
도
상 상상도 도
드롭다운목록상자에서외부모니터의해상도를설정하십시오.
이
설
설 설
정 정정을클릭하십시오.
비디오출력모드전환
Windows7또는Windows8.1운영체제의경우:
비디오출력을한쪽에서다른쪽으로전환하려면다음과같이하십시오.
1.Windows알림영역의ThinkPad ThinkPad
열립니다.
ThinkPad
2.ThinkPad ThinkPad
ThinkPad
USB
3.0
USB USB
Ultra
3.0 3.0
Ultra Ultra
Dock
Dock Dock
USB
3.0
USB USB
Ultra
3.0 3.0
Ultra Ultra
Dock
Dock Dock
아이콘을클릭하십시오.팝업창이
를선택한다음원하는비디오출력모드를선택하십시오.
비디오출력모드에대한정보는“비디오출력모드이해”9페이지를참고하십시오.
지원되는해상도및새로고침빈도
다음표에는UltraDock비디오출력의다양한해상도에서지원되는새로고침빈도가나열되어있습니다.
표 1. 지 원 되 는 해 상 도 및 새 로 고 침 빈 도 : DP 출 력 단 독
도
해 해해상 상상도 도
640x480
720x400
720x480
768x57650,60
800x60056,60,72,75,85
832x624
800x480
848x480
1024x600
1024x768
1152x864
1152x870
로
고 고고침 침
침
빈 빈빈도 도도( ((단 단단위 위위: ::Hz) Hz)
새 새새로 로
60,67,72,75,85
70,85,88
50,60
75
60
60
60
60,70,75,85
75
75
Hz)
제1장.ThinkPadUSB3.0UltraDock13
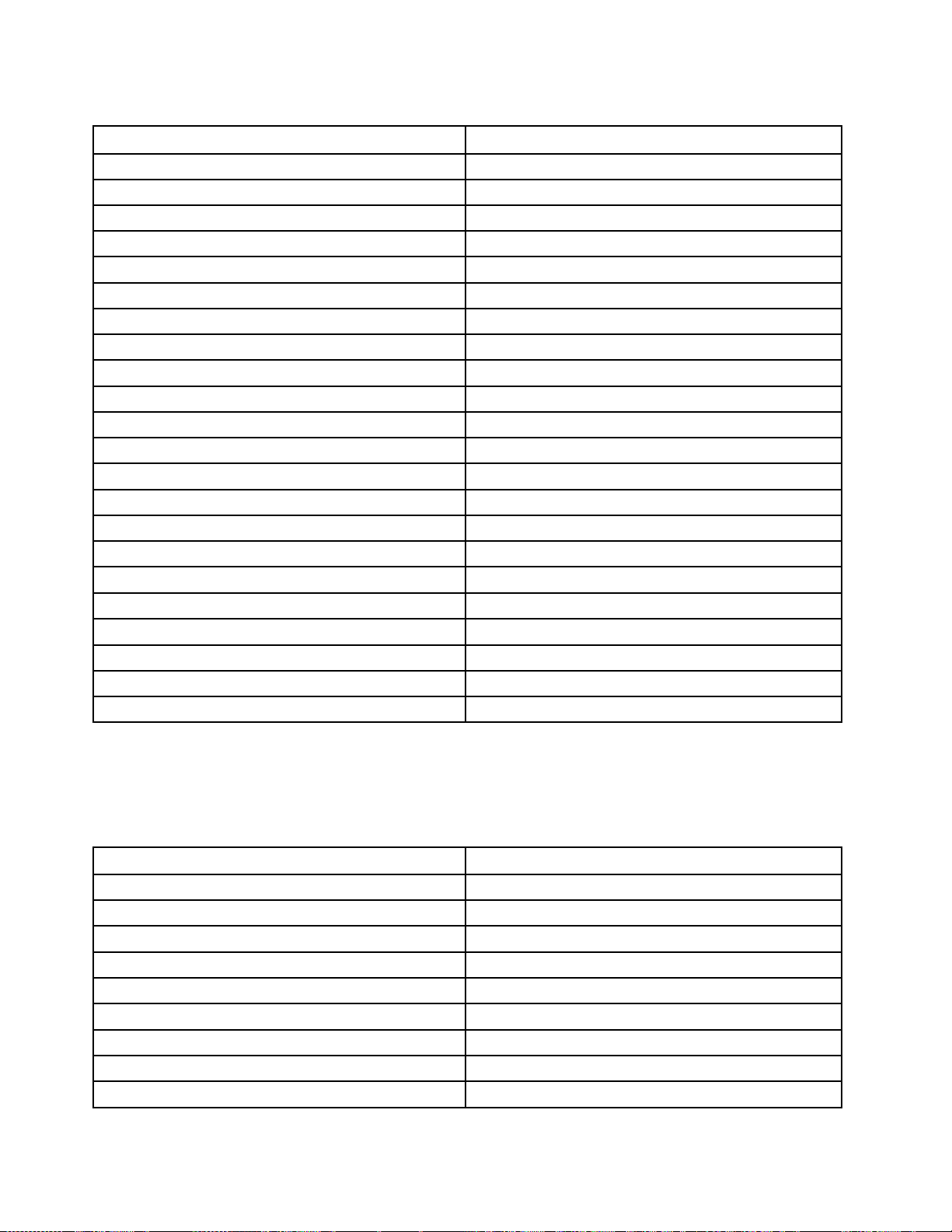
표 1. 지 원 되 는 해 상 도 및 새 로 고 침 빈 도 : DP 출 력 단 독 ( 계 속 )
도
해 해해상 상상도 도
1280x72050,60
1280x76860,75,85
1280x80060
1280x96060,85
1280x1024
1360x76860
1366x76850,60
1368x76860
1400x1050
1440x900
1600x90060
1600x120060
1680x105060
1920x108050,60
1920x120060
2048x1080
2048x1152
2048x1280
2048x1536
2560x1440
2560x160060
3840x2160
로
새 새새로 로
60,75
60,75,85
60
60
60
60
60
50,60
30
고 고고침 침
침
빈 빈빈도 도도( ((단 단단위 위위: ::Hz) Hz)
Hz)
참
:
참 참
고 고고: :
1.해상도는가로및세로로화면에표시되는픽셀수입니다.
2.새로고침빈도(수직주파수)는전체화면이다시표시되는속도를뜻합니다.
표 2. 지 원 되 는 해 상 도 및 새 로 고 침 빈 도 : HDMI 출 력 단 독
도
해 해해상 상상도 도
640x480
720x400
720x480
768x57650,60
800x60056,60,72,75,85
832x624
800x480
848x480
1024x600
로
고 고고침 침
침
빈 빈빈도 도도( ((단 단단위 위위: ::Hz) Hz)
새 새새로 로
60,67,72,75,85
70,85,88
50,60
75
60
60
60
Hz)
14사용설명서
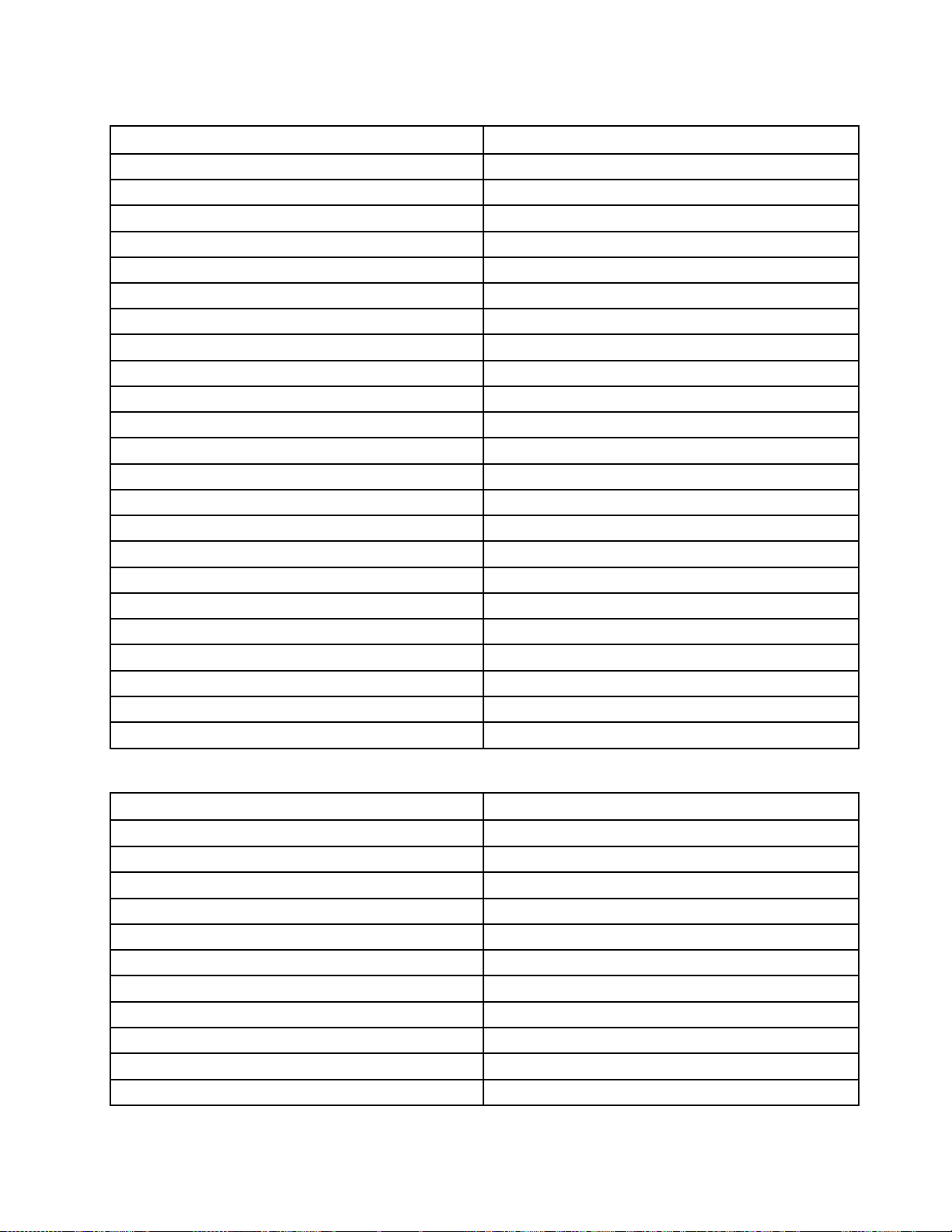
표 2. 지 원 되 는 해 상 도 및 새 로 고 침 빈 도 : HDMI 출 력 단 독 ( 계 속 )
도
해 해해상 상상도 도
1024x768
1152x864
1152x870
1280x72050,60
1280x76860,75,85
1280x80060
1280x96060,85
1280x1024
1360x76860
1366x76850,60
1368x76860
1400x1050
1440x900
1600x90060
1600x120060
1680x105060
1920x108050,60
1920x120060
2048x1080
2048x1152
2048x1280
2048x1536
2560x1440
로
새 새새로 로
60,70,75,85
75
75
60,75
60,75,85
60
60
60
60
60
50
고 고고침 침
침
빈 빈빈도 도도( ((단 단단위 위위: ::Hz) Hz)
Hz)
표 3. 지 원 되 는 해 상 도 및 새 로 고 침 빈 도 : DP 및 HDMI 동 시 출 력
도
해 해해상 상상도 도
640x480
720x400
720x480
768x57650,60
800x60056,60,72,75,85
832x624
800x480
848x480
1024x600
1024x768
1152x864
로
새 새새로 로
60,67,72,75,85
70,85,88
50,60
75
60
60
60
60,70,75,85
75
침
고 고고침 침
빈 빈빈도 도도( ((단 단단위 위위: ::Hz) Hz)
Hz)
제1장.ThinkPadUSB3.0UltraDock15
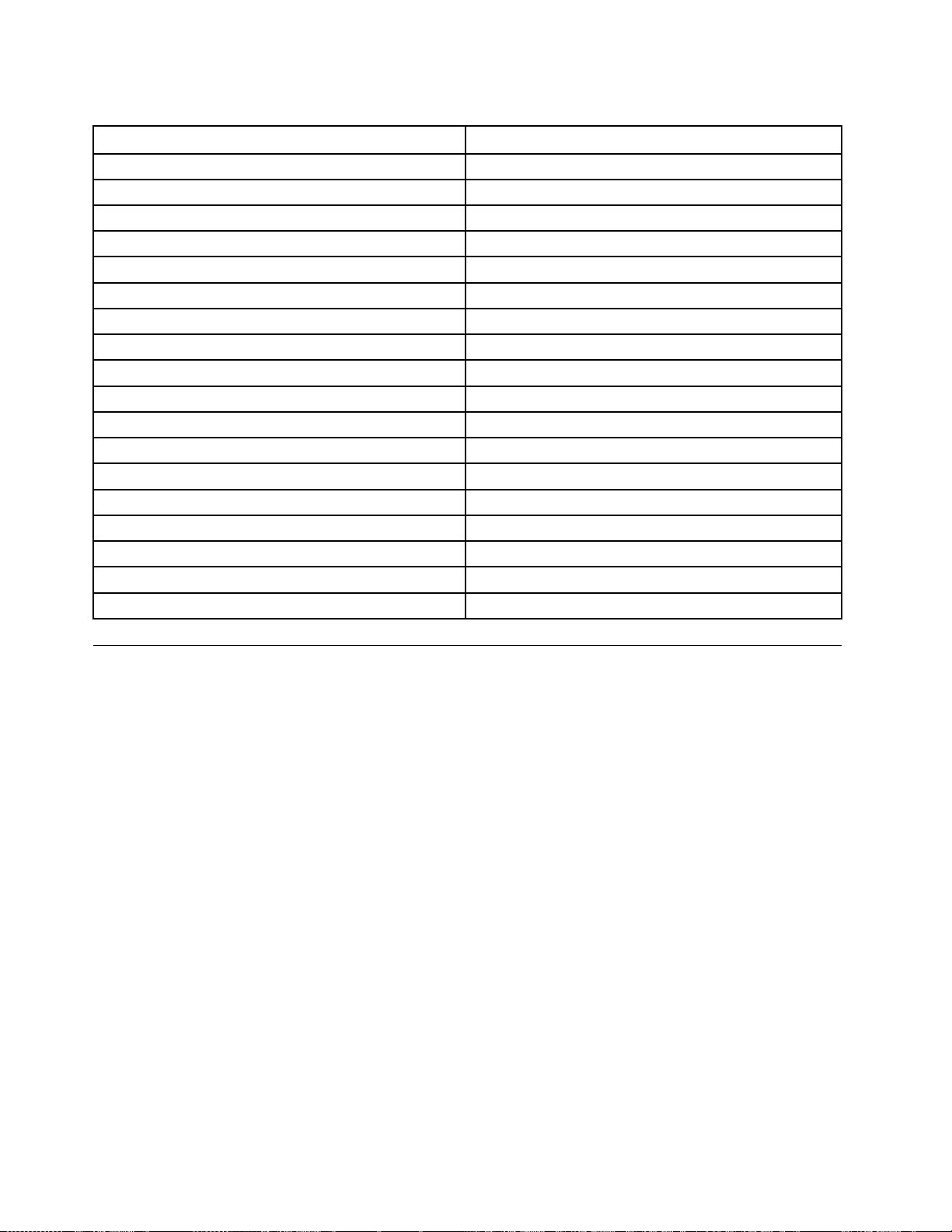
표 3. 지 원 되 는 해 상 도 및 새 로 고 침 빈 도 : DP 및 HDMI 동 시 출 력 ( 계 속 )
도
해 해해상 상상도 도
1152x870
1280x72050,60
1280x76860,75,85
1280x80060
1280x96060,85
1280x1024
1360x76860
1366x76850,60
1368x76860
1400x1050
1440x900
1600x90060
1600x120060
1680x105060
1920x108050,60
1920x120060
2048x1080
2048x1152
로
새 새새로 로
75
60,75
60,75,85
60
60
60
고 고고침 침
침
빈 빈빈도 도도( ((단 단단위 위위: ::Hz) Hz)
Hz)
문제해결
이장에서는UltraDock에문제가발생한경우문제해결에도움이되는몇가지힌트와팁을제공합니다.
문제를해결하려면먼저다음사항들을확인하십시오.
일
반
일 일
반 반
ThinkPad
1.ThinkPad ThinkPad
외부모니터가UltraDock에연결되어있을때만ThinkPad ThinkPad
됩니다.외부모니터가연결되어있으면비디오케이블이UltraDock및모니터에완전하게삽
입되어있는지확인합니다.
Ultra
2.Ultra Ultra
UltraDock및작동하는콘센트에전원어댑터가올바르게연결되어있고전원버튼을눌렀는지확인
하십시오.UltraDock와함께제공되는전원어댑터만사용해야합니다.
제
3.제 제
된
공 공공된 된
않 않않습 습습니 니니다 다다. .
a.전원어댑터로부터UltraDock에전원이제대로공급되는지확인하십시오.노트북컴퓨터에연
결된USB커넥터에서는전원이공급되지않으므로UltraDock를작동하려면항상외부전
원어댑터가필요합니다.
b.UltraDock의장치드라이버가제대로설치되었는지확인하고,제대로설치되지않았다면컴퓨
터를다시시작하십시오.
c.컴퓨터의USB커넥터가제대로작동하는지확인하고,제대로작동하지않는다면다른USB커넥
터로교체하십시오.
USB
3.0
USB USB
Dock
의
Dock Dock
의 의
USB
3.0
USB USB
3.0 3.0
Ultra
3.0 3.0
Ultra Ultra
원
및
전 전전원 원
및 및
케
케 케
이 이이블 블블을 을
Dock
아
Dock Dock
아 아
결
사 사사용 용용하 하
태
상 상상태 태
표 표표시 시
하
여
여 여
연 연연결 결
을
이
이 이이콘 콘콘이 이
시
이
등 등등이 이
Ultra
Ultra Ultra
에
화 화화면 면면에 에
표
표 표
ThinkPad
져
켜 켜켜져 져
Dock
Dock Dock
지
있 있있지 지
를
컴
를 를
컴 컴
지
시 시시되 되되지 지
않
니
않 않
습 습습니 니
에
퓨 퓨퓨터 터터에 에
않 않않습 습습니 니
USB
USB USB
.
다 다다. .
연 연연결 결결했 했했지 지지만 만
니
.
다 다다. .
3.0
Ultra
3.0 3.0
Ultra Ultra
만
Dock
Dock Dock
아이콘이표시
Ultra
Ultra Ultra
Dock
가
Dock Dock
작
가 가
작 작
동 동동하 하하지 지
지
.
16사용설명서

2.4GHz
4.2.4GHz 2.4GHz
서
에 에에서 서
는
는 는
표 표표시 시시되 되
무
선
무 무
선 선
랙
랙 랙
현 현현상 상상이 이
되
지
지 지
드
또
는
키 키키보 보보드 드
이
생
발 발발생 생
않
니
않 않
습 습습니 니
다 다다. .
2.4GHz
또 또
는 는
2.4GHz 2.4GHz
거
나
하 하하거 거
나 나
마 마마우 우우스 스
.
선
무 무무선 선
스
포
인
포 포
인 인
스
마 마마우 우우스 스
를
터 터터를 를
움 움움직 직직일 일
기 기기능 능능의 의
의
작
이
작 작
동 동동이 이
일
가
수 수수가 가
없 없없습 습습니 니니다 다다. ..키 키
단
중 중중단 단
되 되되었 었었습 습습니 니니다 다다. ..마 마마우 우우스 스
키
보
보 보
로
입
드 드드로 로
입 입
스
포
포 포
한
일
력 력력한 한
부
일 일
부 부
2.4GHz장치수신기를UltraDock의앞면USB3.0커넥터에연결하고이커넥터옆에있는다른
USB3.0장치는이수신기와연결되지않도록하는것이좋습니다.
휴
폰
은
치
를
충
전
기
5.휴 휴
대 대대폰 폰
같 같같은 은
장 장장치 치
를 를
충 충
전 전
하 하하기 기
해
위 위위해 해
도 도도크 크크에 에
에
연
하
면
연 연
결 결결하 하
전
면 면
충 충충전 전
속 속속도 도도가 가
가
려
느 느느려 려
집 집집니 니니다 다다. .
.
휴대폰은AlwaysOnUSB3.0커넥터에연결해야합니다.컴퓨터에서UltraDock의연결을해제
하면충전속도가빨라질수있습니다.
대
이
나
타
6.휴 휴휴대 대
폰 폰폰이 이
나 나
USB
기 기기타 타
USB USB
장 장장치 치치를 를
를
Always
Always Always
On
USB
On On
3.0
USB USB
3.0 3.0
커 커커넥 넥넥터 터터에 에
에
연
결 결결하 하하면 면
면
연 연
충 충충전 전전이 이
이
지
않
되 되되지 지
않 않
습 습습니 니니다 다다. .
노트북컴퓨터에서UltraDock의연결을해제하면휴대폰이나기타USB장치를충전할수있습니다.
Always
7.Always Always
드
모 모모드 드
On
USB
On On
를
제
를 를
할
해 해해제 제
할 할
3.0
USB USB
3.0 3.0
커 커커넥 넥넥터 터터에 에
수
습
수 수
없 없없습 습
니 니니다 다다. .
에
결
된
연 연연결 결
우
된 된
경 경경우 우
마 마마우 우우스 스
스
와
와 와
키 키키보 보보드 드드를 를
를
사 사사용 용용하 하하여 여
여
컴 컴컴퓨 퓨퓨터 터
터
스
시 시시스 스
의
템 템템의 의
.
마우스나키보드를다른USB커넥터에연결하는것이좋습니다.
비
오
력
문
모 모모니 니니터 터
제
문 문
제 제
터
디
플
가
꺼
져
있
디 디
스 스스플 플
레 레레이 이이가 가
꺼 꺼
음
져 져
있 있
음 음
비 비
디 디디오 오
1.외 외외부 부
출 출출력 력
부
•UltraDock에연결된노트북컴퓨터가올바르게실행되며대기또는최대절전모드상태가아닌
지확인하십시오.노트북컴퓨터가대기또는최대절전모드상태인경우,외부모니터디스플레
이는항상꺼져있습니다.
•장치드라이버가설치지시사항에따라설치되었으며UltraDock의아이콘이Windows알림영
역에표시되어있는지확인하십시오.
•다음연결이올바른지확인하십시오.
터
인 인인터 터
자
문 문문자 자
.
전
절 절절전 전
–USB3.0케이블과노트북컴퓨터간연결
–USB3.0케이블과UltraDock간연결
–전원어댑터,UltraDock및콘센트간연결
–비디오케이블과UltraDock및외부모니터간연결
•문제가계속되면UltraDock의모든연결을해제하고UltraDock장치드라이버를제거하십시
오.그런다음장치드라이버와UltraDock를다시설치하십시오.
트
2.노 노노트 트
북
북 북
컴 컴컴퓨 퓨퓨터 터
터
모 모모니 니니터 터터에 에에서 서
서
는
비
디 디디오 오오를 를
를
는 는
비 비
재 재재생 생생할 할
할
수
수 수
있 있있지 지지만 만
만
외 외외부 부
부
모 모모니 니니터 터터에 에에서 서
서
는
생
할
는 는
재 재재생 생
할 할
수
수 수
없 없없습 습습니 니니다 다다. .
일부노트북컴퓨터는COPP(CertifiedOutputProtectionProtocol)를지원하지않으므로
UltraDock에연결된외부모니터에서는보호된비디오를재생할수없습니다.또한CorelWinDVD
10프로그램에는WindowsXP운영체제에서비디오를재생하는데제한사항이있습니다.
외부모니터에서비디오를재생하려면외부모니터를노트북컴퓨터의HDMI또는DP커넥터에연
결하여디스플레이를외부모니터로확장하면됩니다.디스플레이설정구성에관한자세한정보
는“UltraDock유틸리티작업”11페이지를참고하십시오.
3.외 외외부 부
부
모 모모니 니니터 터터에 에에서 서
서
이
가
흔
려
보
이 이
미 미미지 지지가 가
흔 흔
들 들들려 려
임
보 보
임 임
노트북컴퓨터의디스플레이해상도설정을확인하고UltraDock에서지원하는해상도인지확인
하십시오.
부
모
터
4.외 외외부 부
모 모
에
니 니니터 터
에 에
표 표표시 시시되 되되는 는
는
이
지
이 이
미 미미지 지
색 색색상 상상이 이
이
올 올올바 바바르 르
르
지
않
음
지 지
않 않
음 음
컴퓨터의디스플레이해상도설정을확인하고UltraDock에서지원하는해상도인지확인하십시오.
퓨
에
서
5.컴 컴컴퓨 퓨
지
웹
서 서
웹 웹
됩 됩됩니 니니다 다다. .
플 플플래 래래시 시시를 를
.
터 터터에 에
이
이 이
중 중중지 지
를
재
할
수
재 재
생 생생할 할
지
수 수
있 있있지 지
만 만만, ,,외 외외부 부
부
모 모모니 니니터 터터로 로
로
을
창 창창을 을
끌 끌끌어 어어와 와
와
생
창
재 재재생 생
을
창 창
을 을
최 최최대 대대화 화
화
할
할 할
경 경경우 우
문제를해결하려면AdobeFlashPlayer를최신버전으로업데이트하십시오.
해
6.해 해
없 없없습 습
상 상상도 도도가 가
습
니 니니다 다다. .
가
3840
3840 3840
2160
픽
x xx2160 2160
(30Hz)
픽 픽
셀 셀셀(30Hz) (30Hz)
로
로 로
구 구구성 성성된 된
된
부
외 외외부 부
모 모모니 니니터 터
터
서
디
에 에에서 서
오
비 비비디 디
오 오
파 파파일 일일을 을
을
활
게
원 원원활 활
하 하하게 게
생
재 재재생 생
.
.
우
생
재 재재생 생
할
수
할 할
수 수
제1장.ThinkPadUSB3.0UltraDock17

UltraDock에서는프레임속도가24fps(초당프레임)이하인비디오가지원됩니다.해상도가3840
x2160픽셀(30Hz)로구성된외부모니터에서비디오를재생할경우많은양의노트북컴퓨터리
소스가사용됩니다.권장되는시스템요구사항에대한자세한내용은“시스템요구사항”3
지을참고하십시오.프레임속도가24fps보다빠른비디오는원활하게재생되지못할수있습니
다.외부모니터의해상도를낮춰성능을향상시킬수있습니다.
오
오
오 오
디 디디오 오
페이
노 노노트 트트북 북
북
컴 컴컴퓨 퓨퓨터 터
터
스 스스피 피피커 커커에 에
에
서
무
서 서
아 아아무 무
도
것 것것도 도
들 들들리 리리지 지
지
않 않않거 거거나 나
나
트
북
노 노노트 트
북 북
컴 컴컴퓨 퓨퓨터 터터의 의
의
오
오
오 오
디 디디오 오
커 커커넥 넥넥터 터
터
를
를 를
사 사사용 용용할 할
할
수
없
음
수 수
없 없
음 음
기본적으로ThinkPad및다른Lenovo노트북컴퓨터에서는UltraDock의헤드셋및마이크콤보커넥
터를사용하며UltraDock가연결되면내장오디오커넥터는사용불가능으로설정됩니다.
노트북컴퓨터의내장오디오커넥터를사용하려면다음과같이하십시오.
1.Windows알림영역의볼 볼볼륨 륨
륨
아이콘을마우스오른쪽버튼으로클릭하십시오.
2.소 소소리 리리를선택하면소리창이나타납니다.
3.재 재재생 생
생
탭을클릭하여내장오디오장치를선택한다음녹 녹
녹
음
음 음
탭을클릭하여다른내장오디오장치를
선택하십시오.
4.재 재재생 생
생
탭에서내장오디오장치를선택하십시오.녹 녹녹음 음
음
탭에서다른내장오디오장치를선택하십시오.
자세한정보는“재생장치및녹음장치수동설정”11페이지를참고하십시오.
참
:
참 참
고 고고: :
1.새설정을적용하려면오디오장치를사용하고있는응용프로그램을다시시작하십시오.
2.조정한설정은다음에설정을변경할때까지저장됩니다.
18사용설명서

제
2
제 제
이장에는ThinkPadUSB3.0ProDock(이하ProDock)에관한제품정보가포함되어있습니다.
장
2 2
장 장
ThinkPadUSB3.0ProDock
ProDock정보
이섹션에서는ProDock에대한제품설명,기본기능,컨트롤위치및시스템요구사항을제공합니다.
제품설명
ProDock는노트북컴퓨터를헤드셋,마이크및USB(UniversalSerialBus)장치등의여러장치및
이더넷에손쉽게연결할수있게해주는휴대용확장모듈입니다.
옵션패키지에는다음이포함됩니다.
•ThinkPadUSB3.0ProDock
•전원어댑터
•전원코드
•1m(39.37인치)USB3.0케이블
•DVI-ItoVGA어댑터
•보증포스터
품목이누락되었거나손상되어있는경우,구입처로문의하십시오.영수증과포장재를잘보관하십시
오.보증서비스를받는경우필요할수있습니다.
©CopyrightLenovo2015
19

기본기능
•USB커넥터:3개의USB3.0커넥터및2개의USB2.0커넥터
•네트워크연결:Gigabit이더넷속도
•지원되는외부모니터:DP모니터,DVI-I(DigitalVisualInterface-Integrated)모니터및
VGA(VideoGraphicsArray)모니터(추가DVI-I-VGA어댑터필요)
대
최 최최대 대
1.DP출력단독:2560x1600픽셀(60Hz)
2.DVI-I출력또는VGA출력단독:2048x1152픽셀(60Hz)
3.DVI-I/DP동시출력또는VGA/DP동시출력:2048x1152픽셀(60Hz)
자세한내용은“지원되는해상도및새로고침빈도”33페이지를참고하십시오.
제공된USB3.0케이블로노트북컴퓨터를ProDock에연결하고여러장치들을ProDock에연결한다
음ProDock를노트북컴퓨터에알맞게설정하면,이후에는노트북컴퓨터를ProDock에연결할때마다
ProDock에연결된여러장치들을곧바로사용하도록작업영역을설정할수있습니다.
해 해해상 상상도 도
도
및
로
침
빈
및 및
새 새새로 로
고 고고침 침
도
빈 빈
도 도
20사용설명서
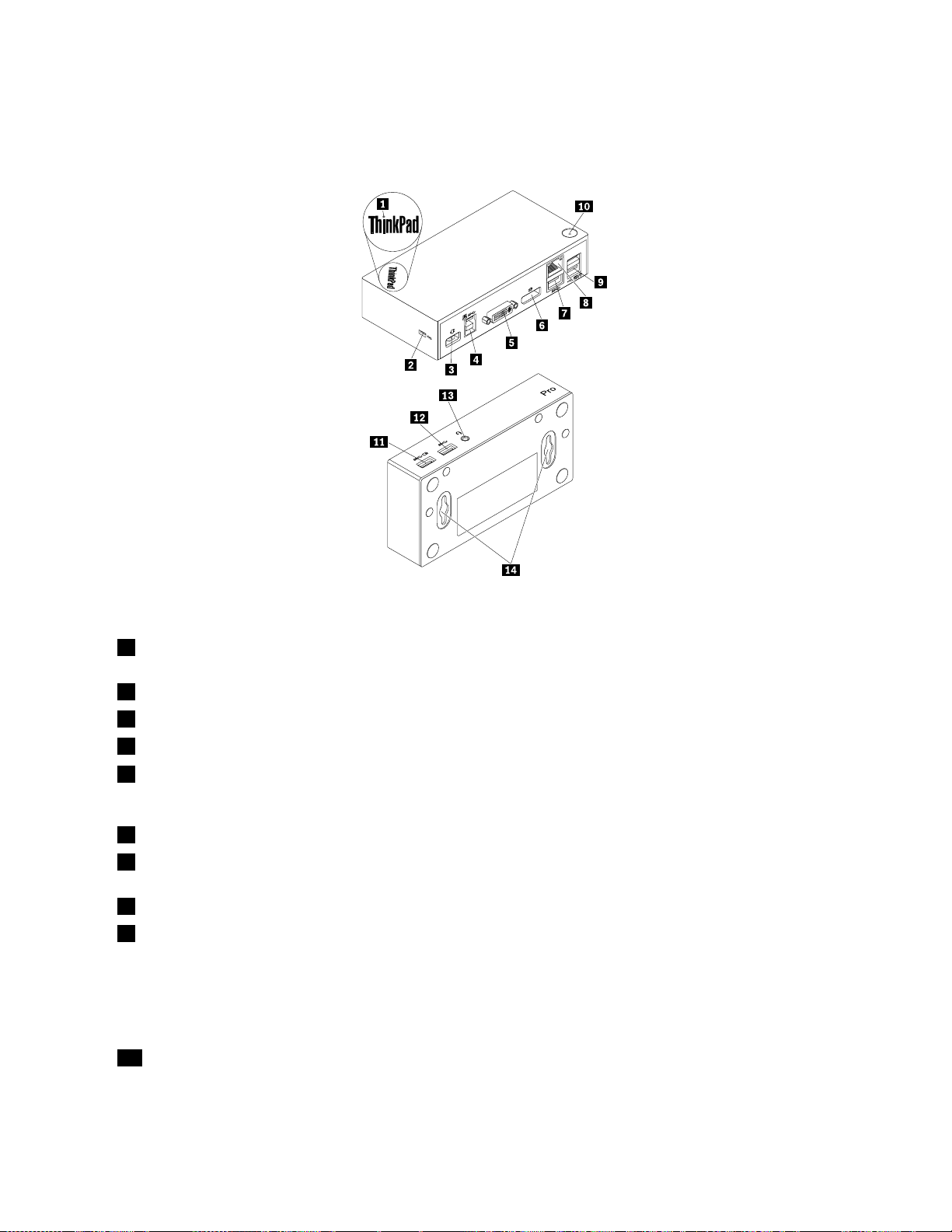
커넥터및상태표시등위치
다음그림은ProDock에있는컨트롤의위치를보여줍니다.
그 림 5. Pro Dock 개 요
1전원및연결상태표시등ProDock전원이정상적으로켜져있는지여부를표시하는데사용
됩니다.
2보안잠금장치슬롯보안케이블잠금장치를이용하여ProDock를고정하는데사용됩니다.
3전원커넥터전원어댑터를연결하는데사용됩니다.
4USB3.0업스트림커넥터노트북컴퓨터를연결하는데사용됩니다.
5DVI-I비디오출력커넥터DVI케이블로외부모니터를연결하는데사용됩니다.또한DVI-Ito
VGA어댑터를DVI-I비디오출력커넥터에연결하고,VGA케이블을
사용하여외부모니터를DVI-ItoVGA어댑터에연결할수도있습니다.
6DP출력커넥터DP케이블로외부모니터를연결하는데사용됩니다.
7USB3.0커넥터USB스캐너,USB스피커또는USB프린터와같은USB3.0장치를
연결하는데사용됩니다.
8Gigabit이더넷커넥터근거리통신망(LAN)케이블을연결하는데사용됩니다.
9USB2.0커넥터USB키보드,USB마우스,USB스피커또는USB프린터와같은USB
2.0장치를연결하는데사용됩니다.
:
참 참참고 고고: :
1.USB키보드와USB마우스를커넥터에연결하는것이좋습니다.
2.USB3.0장치를사용하는경우USB전송속도를높이기위해USB
2.0커넥터보다는USB3.0커넥터에장치를연결하는것이좋습니다.
10전원버튼ProDock를켜거나끄는데사용됩니다.
제2장.ThinkPadUSB3.0ProDock21

11AlwaysOnUSB3.0커넥터
(
12USB3.0커넥터USB스캐너,USB스피커또는USB프린터와같은USB3.0장치를
13헤드셋및마이크콤보커넥터마이크,헤드셋또는스피커를연결하는데사용됩니다.
14VESA마운팅홀ProDock를L브래킷이나벽면에고정하는데사용됩니다.
)
USB3.0장치를연결하여모바일디지털장치와스마트폰을충전하는
데사용됩니다.
연결하는데사용됩니다.
시스템요구사항
ProDock를사용하기전에노트북컴퓨터가최소한다음과같은일반요구사항을충족해야합니다.
•MicrosoftWindows7(32비트또는64비트)
•MicrosoftWindows8.1(32비트또는64비트)
•MicrosoftWindows10(32비트또는64비트)
•WMP(WindowsMediaPlayer),CyberLinkPowerDVD및CorelWinDVD
•고성능배터리전원계획
•장치드라이버
장치드라이버에대한자세한내용은“Windows운영체제에장치드라이버설치”23페이지를참고
하십시오.
DP출력,DVI-I또는VGA출력을단독으로사용하거나DP/DVI-I동시출력및DP/VGA동시출
력을사용하는경우에는노트북컴퓨터가최소한다음요구사항도충족해야합니다.
•2048x1152해상도로구성되어있으며DVI-I출력또는VGA출력만사용하는시스템요구사항
은다음과같습니다.
소
최 최최소 소
요 요요구 구구사 사사항 항항( ((문 문문서 서
프 프프로 로로세 세세서 서서: ::1.4GhzIntelCore2Duo/AMDTurion
64x2이상*
메 메메모 모모리 리리: ::2GB
오
비 비비디 디디오 오
든GPU
카 카카드 드드: ::2009년9월이후에릴리스된지원되는모
서
및
웹
및 및
웹 웹
사 사사이 이이트 트
트
시
표 표표시 시
관 관관련 련련) )
)
권 권권장 장장요 요요구 구구사 사사항 항항( ((전 전전체 체
프 프프로 로로세 세세서 서서: ::2.4GhzIntelCore2Duo/AMDTurion
II이상*
메 메메모 모모리 리리: ::2GB
오
비 비비디 디디오 오
NVIDIAGeForce9xxx이상
카 카카드 드드: ::IntelHD3000,ATIRadeonHD3xxx,
체
화 화화면 면
면
비 비비디 디디오 오오재 재재생 생
생
관 관관련 련련) )
)
*모든IntelCore2Quad,i3,i5,i7,AMDPhenom,Fusion(Llano,Trinity및Richland)또는
Jaguar(Temash및Kabini)는프로세서요구사항을충족합니다.
•2560x1440또는2560x1600해상도로구성되어있으며DP출력만사용하는시스템요구사항
은다음과같습니다.
소
최 최최소 소
요 요요구 구구사 사사항 항항( ((문 문문서 서
프 프프로 로로세 세세서 서서: ::IntelCorei5또는i72GHz이상/AMD
Llano이상
메 메메모 모모리 리리: ::4GB
비디오카드:IntelGMAx4500/36x0,ATI
RadeonHD3xxx,NVIDIAGeForce9xxxx이상
USB:
USB: USB:
USB2.0(USB3.0권장)
서
및
웹
및 및
웹 웹
사 사사이 이이트 트
트
시
표 표표시 시
관 관관련 련련) )
)
권 권권장 장장요 요요구 구구사 사사항 항항( ((전 전전체 체
프 프프로 로로세 세세서 서서: ::IntelCorei5또는i72GHz이상/AMD
Llano이상
메 메메모 모모리 리리: ::8GB
비디오카드:IntelGMAx4500/36x0,ATI
RadeonHD3xxx,NVIDIAGeForce9xxxx이상
USB:
USB: USB:
USB3.0
체
화 화화면 면
면
비 비비디 디디오 오오재 재재생 생
생
관 관관련 련련) )
)
•2048x1152해상도로구성되어있으며DP/VGA동시출력과DP/DVI-I동시출력을사용하는시
스템요구사항은다음과같습니다.
22사용설명서

소
최 최최소 소
요 요요구 구구사 사사항 항항( ((문 문문서 서서및 및
및
웹 웹웹사 사사이 이이트 트
트
시
표 표표시 시
관 관관련 련련) )
)
장
권 권권장 장
요 요요구 구구사 사사항 항항( ((전 전전체 체
체
면
오
화 화화면 면
비 비비디 디디오 오
생
재 재재생 생
관 관관련 련련) )
)
WEI
전 전전체 체체WEI WEI
프 프프로 로로세 세세서 서서: ::2.4GHzIntelCore2Guo/AMDTurion
II이상*
메 메메모 모모리 리리: ::2GB
비 비비디 디디오 오
RadeonHD3xxx,NVIDIAGeForce9xxx이상
스 스스코 코코어 어어: ::3.0이상
오
카 카카드 드드: ::IntelGMAx4500/36x0,ATI
체
WEI
전 전전체 체
WEI WEI
스 스스코 코코어 어어: ::6.0이상
프 프프로 로로세 세세서 서서: ::IntelCorei5또는i72GHz이상/AMD
TurionII이상*
메 메메모 모모리 리리: ::4GB
오
비 비비디 디디오 오
HD5/6xxx,NVIDIAGeForce4xxM이상
카 카카드 드드: ::IntelHD4000,ATIRadeon
*모든IntelCore2Quad,i3,i5,i7,AMDPhenom,Fusion(Llano,Trinity및Richland)또는
Jaguar(Temash및Kabini)는프로세서요구사항을충족합니다.
ProDock설치
이섹션에서는ProDock를노트북컴퓨터에연결하고,장치드라이버를설치및제거하고,ProDock
를거는방법을설명합니다.
Windows운영체제에장치드라이버설치
Windows7,Windows8.1또는Windows10운영체제에서장치드라이버를설치하려면다음을수행
하십시오.
1.http://www.lenovo.com/support/docks로이동하여ThinkPad ThinkPad
ThinkPad
하십시오.
2.장치드라이버용설치파일의위치를확인하고다운로드하십시오.
3.설치파일을더블클릭한다음화면의지시사항에따라설치를완료하십시오.
4.완료메시지가표시되면컴퓨터를다시시작하십시오.ProDock가자동으로식별되고구성됩니다.
ProDock의비디오출력기능은구성이완료되면자동으로사용가능해집니다.
USB
3.0
Pro
USB USB
3.0 3.0
Dock
Pro Pro
Dock Dock
를선택
장치드라이버를설치한후에는ProDock를노트북컴퓨터에연결할수있습니다.
노트북컴퓨터에ProDock연결
이섹션에서는제공된전원어댑터,전원코드및USB3.0케이블로ProDock를노트북컴퓨터에연
결하는방법을설명합니다.
참
참 참
고 고고: ::ProDock를노트북컴퓨터에연결하기전에장치드라이버를설치합니다.
노트북컴퓨터에ProDock를연결하려면다음을수행하십시오.
1.전원어댑터를전원코드에연결하십시오.
2.전원코드의전원플러그를콘센트에연결하십시오.
제2장.ThinkPadUSB3.0ProDock23

그 림 6. 전 원 코 드 에 전 원 어 댑 터 연 결
3.전원어댑터의DC-in커넥터를ProDock에연결하십시오.ProDock의전원이자동으로켜집니다.
ProDock의전원을끄려면ProDock의전원버튼을누르십시오.
고
:
참 참참고 고
: :
a.ProDock에전원이공급되면ProDock의전원이자동으로켜지고전원및연결상태표시등이
켜집니다.ProDock의전원을끄려면ProDock의전원버튼을누르십시오.
b.ProDock가전원공급장치에올바르게연결되었는지확인하십시오.ProDock의전원이켜지
지않으면ProDock를사용할수없습니다.
4.USB3.0케이블의USB플러그1을ProDock의USB3.0업스트림커넥터에연결하십시오.
5.USB3.0케이블의USB플러그2를노트북컴퓨터의사용가능한USB3.0커넥터에연결하십시
오.ProDock가자동으로식별되고구성됩니다.ProDock의비디오출력기능은구성이완료
되면자동으로사용가능해집니다.
그 림 7. 전 원 공 급 장 치 및 노 트 북 컴 퓨 터 에 Pro Dock 연 결
참
:
참 참
고 고고: :
•ProDock를연결하더라도ProDock가노트북컴퓨터에전원을공급하지는않습니다.
•USB3.0커넥터이외의커넥터에ProDock를연결하거나USB3.0케이블이외의USB케이블
을사용하면ProDock성능(특히,비디오재생)과이더넷성능에영향을줄수있습니다.그러
나지원되는최대해상도는떨어지지않습니다.
24사용설명서

Windows운영체제에서장치드라이버제거
이섹션에서는Windows운영체제에서장치드라이버를설치제거하는방법에대해소개합니다.
Windows7,Windows8.1또는Windows10운영체제에서장치드라이버를제거하려면다음을수행
하십시오.
Windows
Windows Windows
1.ProDock를사용하는모든응용프로그램을종료하십시오.
시
작
2.시 시
작 작
3.화면의지시사항에따라장치드라이버를제거하십시오.
4.필요한경우,컴퓨터를다시시작하십시오.
Windows
Windows Windows
1.다음중하나를수행하여제어판으로이동하십시오.
•바탕화면에서포인터를화면의오른쪽상단이나오른쪽하단모서리로이동하여아이콘을표시한
다음설 설설정 정
•시작화면에서다음과같이하십시오.
a.화면의왼쪽하단모서리에있는화살표아이콘을클릭하여앱화면으로이동합니다.
b.오른쪽으로스크롤하고Windows Windows
2.제어판모드에따라다음중하나를수행하십시오.
•프 프프로 로로그 그그램 램
프
•프 프
Lenovo
3.Lenovo Lenovo
시됩니다.
4.제 제제거 거거를클릭하십시오.
5.화면의지시사항에따라장치드라이버를제거하십시오.
➙
➙ ➙
로 로로그 그그램 램
영
7 77운 운운영 영
든
프
모 모모든 든
프 프
8.1
운
영
8.1 8.1
운 운
영 영
정
➙
➙ ➙
램
메뉴에서프 프프로 로로그 그그램 램
램
및
및 및
USB
USB USB
의
경
체 체체제 제제의 의
로
로 로
체 체체제 제제의 의
제
제 제
기 기기능 능
Display
Display Display
우
경 경
우 우
램
➙
그 그그램 램
어 어어판 판판을클릭합니다.
능
Lenovo
➙ ➙
Lenovo Lenovo
의
우
경 경경우 우
을클릭하십시오.
를선택한다음마우스오른쪽단추를클릭하십시오.설 설설치 치
USB
Display
USB USB
Display Display
Windows
램
제
거
제 제
거 거
시 시시스 스스템 템
옵션을클릭하십시오.
➙
➙ ➙
제 제제거 거거를클릭하십시오.
템
섹션에있는제 제
제
어 어어판 판판을클릭합니다.
치
거
제 제제거 거
옵션이표
Windows
Windows Windows
1.바탕화면에서포인터를화면왼쪽아래로이동한후검색상자에제 제제어 어어판 판판을입력하여검색합니다.
2.제어판모드에따라다음중하나를수행하십시오.
•프 프프로 로로그 그그램 램
•프 프
Lenovo
3.Lenovo Lenovo
시됩니다.
4.제 제제거 거거를클릭하십시오.
5.화면의지시사항에따라장치드라이버를제거하십시오.
10
영
체
의
10 10
운 운운영 영
체 체
제 제제의 의
램
메뉴에서프 프프로 로로그 그그램 램
프
로 로로그 그그램 램
램
및
능
및 및
기 기기능 능
USB
Display
USB USB
Display Display
우
경 경경우 우
램
제
거
제 제
거 거
옵션을클릭하십시오.
을클릭하십시오.
를선택한다음마우스오른쪽단추를클릭하십시오.설 설설치 치
제2장.ThinkPadUSB3.0ProDock25
치
거
제 제제거 거
옵션이표

ProDock걸기
ThinkPad노트북컴퓨터,ProDock및외부모니터를함께사용하는경우ThinkCentreTinyL브래
킷마운팅키트(이하L브래킷)에ProDock를걸도록선택할수있습니다.이렇게하면작업영역의공간
이절약됩니다.
L브래킷과지원되는모니터에대한자세한내용은www.lenovo.com/support/stands를참고하십시오.
ProDock에있는VESA마운팅홀을해당하는L브래킷의나사두개와맞추십시오.그런다음그림과
같이ProDock를L브래킷에세로로장착하십시오.
그 림 8. L 브 래 킷 에 Pro Dock 걸 기
비슷한방법으로벽면에있는VESA나사에ProDock를장착할수도있습니다.
ProDock사용
이섹션에서는ProDock의헤드셋및마이크콤보잭,Gigabit이더넷커넥터,DP출력커넥터.DVI-I
비디오출력커넥터및USB커넥터사용법에대해설명합니다.
ProDock를사용하면노트북컴퓨터에더다양한장치를연결할수있습니다.노트북컴퓨터가켜져있
는동안장치를ProDock의해당커넥터에연결할수있습니다.일반적으로노트북컴퓨터가새장치
를인식하는데는몇초가걸립니다.
ProDock를사용하면노트북컴퓨터와USB장치또는외부모니터를보다간단하게연결할수있습니다.
USB장치와외부모니터를노트북컴퓨터가아니라ProDock에연결할수있습니다.노트북컴퓨터를
가지고이동하려는경우USB장치및외부모니터를제거하지않고ProDock에서노트북컴퓨터의
연결을해제할수있습니다.돌아와서는노트북컴퓨터를ProDock에간단히연결하여이전연결로
한번에모두복귀하고작업을시작하면됩니다.
헤드셋및마이크콤보커넥터사용
ProDock의헤드셋및마이크콤보커넥터는3.5mm마이크결합스테레오라인-아웃커넥터입니다.이
커넥터는표준3.5mm헤드셋,마이크또는스피커에사용할수있습니다.
ProDock의헤드셋및마이크콤보커넥터를사용하려면헤드셋및마이크콤보커넥터에헤드셋,
마이크또는스피커를연결하십시오.
26사용설명서

참
참 참
고 고고: ::ProDock의헤드셋및마이크콤보커넥터는노트북컴퓨터에ProDock를연결하고장치드라이
버를설치하면자동으로사용가능해집니다.그러나ProDock의헤드셋및마이크콤보커넥터에연결된
헤드셋에서아무것도들리지않는경우에는ProDock의헤드셋및마이크콤보커넥터를수동으로사용하
도록설정할수있습니다.자세한정보는“재생장치및녹음장치수동설정”30페이지를참고하십시오.
Gigabit이더넷커넥터사용
ProDock의Gigabit이더넷커넥터를사용하려면ProDock를표준10Mbps,100Mbps또는1000Mbps
네트워크에연결하고,Windows운영체제에서ProDock가완전히구성될때까지기다리십시오.
ProDock의Gigabit이더넷연결은ThinkVantageAccessConnections프로그램을완벽하게지
원합니다.
Gigabit이더넷커넥터위쪽에는2개의표시등이있습니다.
동
작 작작동 동
ProDock가이더넷에연결됨오른쪽표시등이녹색으로켜져있음
ProDock가데이터를전송하는중왼쪽표시등이황색으로깜박임
태
상 상상태 태
표 표표시 시시등 등
등
작
동 동동작 작
USB커넥터사용
USB2.0커넥터를사용하려면마우스또는키보드와같은USB2.0장치를ProDock의USB2.0커넥
터에연결합니다.USB3.0커넥터를사용하려면USB3.0장치를ProDock의USB3.0커넥터
에연결합니다.
USB장치가ProDock의USB커넥터에올바르게연결되면USB장치가컴퓨터에연결되었음을나타내
는정보창이Windows알림영역에표시됩니다.
Always
Always Always
컴퓨터가다음과같은상태인경우에도AlwaysOnUSB3.0커넥터(
바일디지털장치와스마트폰을충전할수있습니다.
•컴퓨터가켜져있거나절전모드상태인경우
•컴퓨터가최대절전모드이거나꺼져있는경우
•컴퓨터에서ProDock의연결이해제된경우
충전중에는최대2.4A의전원을공급할수있습니다.전원버튼을눌러ProDock의전원을끄면Pro
Dock에서전원공급이중지됩니다.
On
USB
On On
3.0
USB USB
3.0 3.0
커 커커넥 넥넥터 터
터
용
사 사사용 용
)를통해기본적으로일부모
DP출력커넥터사용
DP출력커넥터를사용하여외부모니터하나를ProDock에연결할수있습니다.
DVI-I비디오출력커넥터사용
DVI-I비디오출력커넥터를사용하여외부모니터하나를ProDock에연결할수있습니다.
DVI-I비디오출력커넥터를사용하려면외부모니터의DVI케이블을ProDock의DVI-I비디오출
력커넥터에연결하십시오.
제2장.ThinkPadUSB3.0ProDock27

DVI-I-VGA어댑터를사용하여ProDock에VGA커넥터가있는외부모니터를연결할수도있습니
다.DVI-ItoVGA어댑터를사용하려면다음과같이하십시오.
1.DVI-I-VGA어댑터를ProDock의DVI-I비디오출력커넥터에연결하십시오.
2.DVI-ItoVGA어댑터에있는두개의나사를조이십시오.
그 림 9. DVI-I to VGA 어 댑 터 사 용
3.VGA케이블을사용하여외부모니터의VGA커넥터를DVI-ItoVGA어댑터에연결하십시오.
비디오설정을조정하여ProDock사용을사용자정의할수있습니다.자세한정보는“ProDock유틸
리티작업”30
참 참참고 고고: ::더나은성능을발휘할수있도록가끔외부모니터를조정하여모니터설정을ProDock의비디오출
력에맞추십시오.조정프로시저에대한자세한정보는외부모니터와함께제공되는문서를참고하십시오.
페이지을참고하십시오.
ProDock작업
이섹션에서는ProDock의비디오출력기능에대한정보와필요에따라ProDock를구성할수있게
해주는ProDock유틸리티를사용하는방법에대해설명합니다.
비디오출력모드이해
Windows7,Windows8또는Windows8.1운영체제에서ProDock가작동하는비디오출력모
드는다음의세가지입니다.
•“확장모드”28
•“미러모드”29페이지
•“단일디스플레이모드”30페이지
기본적으로ProDock는확장모드에서작동합니다.ProDock를노트북컴퓨터에처음연결하면노
트북컴퓨터및연결된모니터의해상도가기본값으로변경됩니다.그러면해상도를원하는대로구성
할수있습니다.
Windows
Windows Windows
1.Windows알림영역의ThinkPad ThinkPad
클릭하십시오.팝업창이열립니다.
2.비 비비디 디디오 오
3.다 다다중 중
10
10 10
운 운운영 영
오
설 설설정 정정을선택하십시오.설정창이열립니다.
중
디 디디스 스스플 플플레 레레이 이
페이지
영
의
경
체 체체제 제제의 의
이
드롭다운목록상자에서옵션중하나를선택하여디스플레이출력을설정합니다.
우
경 경
우 우
ThinkPad
USB
3.0
USB USB
Ultra
3.0 3.0
Ultra Ultra
Dock
Dock Dock
아이콘을마우스오른쪽버튼으로
확장모드
ProDock가확장모드인경우디스플레이를두대의모니터로분할합니다.
28사용설명서

확장모드를사용하는경우,다음과같은세개의옵션이있습니다.
•확 확확장 장장: ::이옵션을선택하는경우,노트북컴퓨터모니터가기본디스플레이가되고외부모니터는보
조디스플레이가됩니다.기본적으로외부모니터디스플레이는노트북컴퓨터모니터디스플레이
의오른쪽에있습니다.
장
•확 확확장 장
•기 기기본 본
확장모드에서는한디스플레이에서다른디스플레이로창을끌어서놓을수도있습니다.또한다음을수
행하여생산성을높일수도있습니다.
•한디스플레이에서는이메일을읽고다른디스플레이에서는첨부파일열기
•스프레드시트를두개의디스플레이로확장
•그래픽편집을하는경우다른디스플레이에모든팔레트및도구모음을배치하여작업영역늘리기
•한디스플레이에바탕화면을두고다른디스플레이에서비디오시청
확장모드를시작하려면다음과같이하십시오.
방 방방향 향향: ::이옵션을선택하는경우,노트북컴퓨터모니터가기본디스플레이가되고외부모니터는보
조디스플레이가됩니다.오 오오른 른른쪽 쪽쪽,왼 왼왼쪽 쪽쪽,위 위위쪽 쪽
해모니터에자체프레임버퍼를부여할수있습니다.디스플레이공간은연속공간이므로창과개체가
다른디스플레이사이에서이동할수있습니다.
본
모 모모니 니니터 터터로 로
니터는보조디스플레이가됩니다.
로
정
설 설설정 정
: ::이옵션을선택하는경우,외부모니터가기본디스플레이가되고노트북컴퓨터모
쪽
및아 아아래 래래쪽 쪽
쪽
하위메뉴옵션을사용하거나끌어오기작업을통
1.Windows알림영역의ThinkPad ThinkPad
열립니다.
ThinkPad
2.ThinkPad ThinkPad
확
장
•확 확
장 장
확
장
•확 확
장 장
기
본
•기 기
본 본
확장모드를종료하려면다음과같이하십시오.
1.Windows알림영역의ThinkPad ThinkPad
열립니다.
ThinkPad
2.ThinkPad ThinkPad
향
방 방방향 향
모 모모니 니니터 터터로 로
USB
USB USB
로
USB
USB USB
ThinkPad
3.0
Pro
3.0 3.0
설 설설정 정
3.0
3.0 3.0
Dock
Pro Pro
Dock Dock
정
ThinkPad
Pro
Dock
Pro Pro
Dock Dock
USB
3.0
Pro
USB USB
3.0 3.0
를선택하고다음중하나를선택하십시오.
USB
3.0
USB USB
3.0 3.0
➙
➙ ➙
끄 끄끄기 기기를선택하십시오.
Dock
Pro Pro
Dock Dock
아이콘을클릭하십시오.팝업창이
Pro
Dock
Pro Pro
Dock Dock
아이콘을클릭하십시오.팝업창이
미러모드
ProDock가미러모드인경우노트북컴퓨터화면을외부모니터에복제합니다.ProDock는노트
북컴퓨터에따라최적의해상도를구성하는외부모니터의설정(화면해상도,색품질및새로고침빈
도)을자동으로선택합니다.
미러모드를시작하려면다음과같이하십시오.
1.Windows알림영역의ThinkPad ThinkPad
열립니다.
ThinkPad
2.ThinkPad ThinkPad
ThinkPad
USB
3.0
Pro
USB USB
3.0 3.0
Dock
Pro Pro
Dock Dock
USB
3.0
USB USB
➙
➙ ➙
미 미미러 러러를선택하십시오.
Pro
3.0 3.0
Pro Pro
Dock
Dock Dock
아이콘을클릭하십시오.팝업창이
제2장.ThinkPadUSB3.0ProDock29
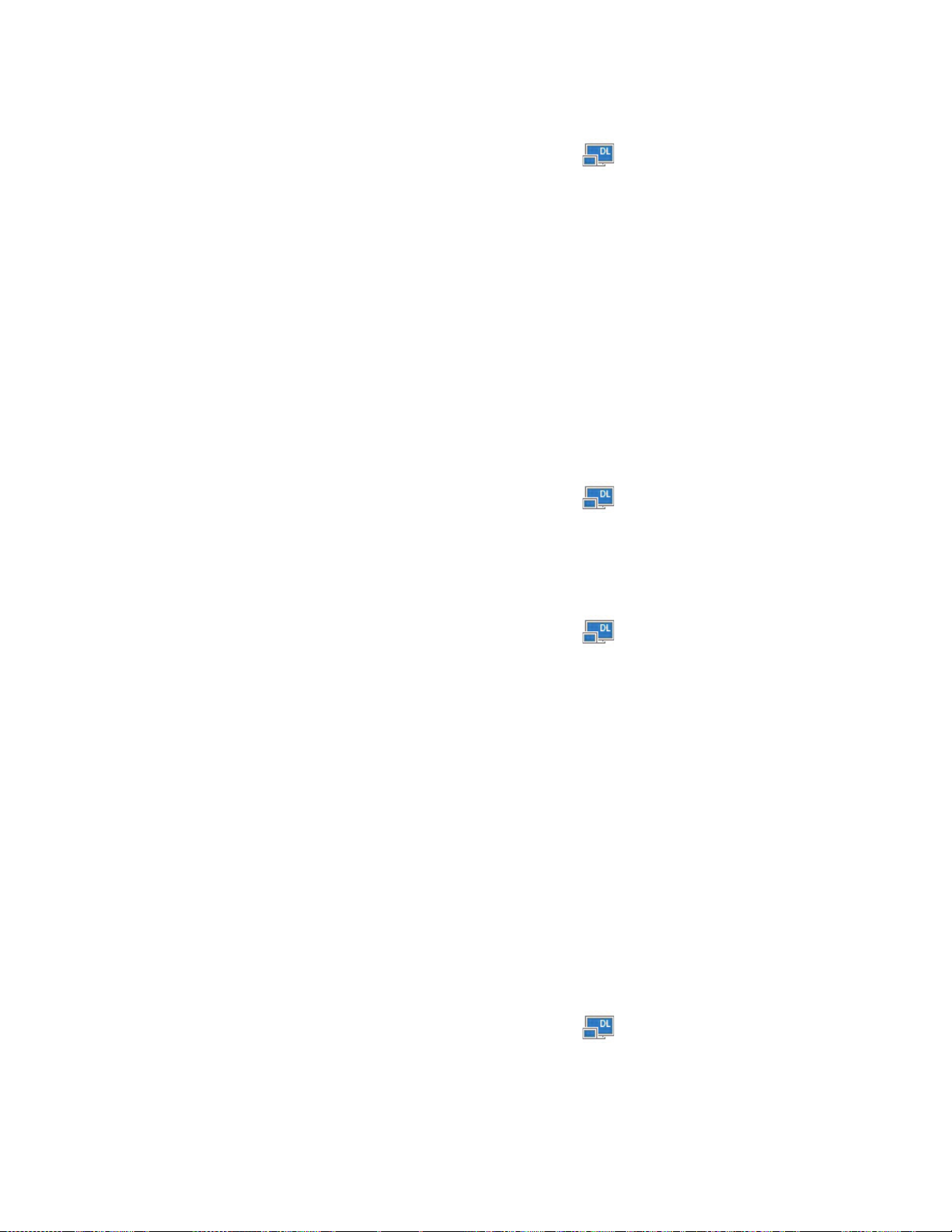
미러모드를종료하려면다음과같이하십시오.
1.Windows알림영역의ThinkPad ThinkPad
열립니다.
ThinkPad
2.ThinkPad ThinkPad
ThinkPad
USB
3.0
Pro
USB USB
3.0 3.0
Dock
Pro Pro
Dock Dock
USB
3.0
USB USB
3.0 3.0
➙
끄
➙ ➙
끄 끄
기 기기를선택하십시오.
Pro
Dock
Pro Pro
Dock Dock
아이콘을클릭하십시오.팝업창이
단일디스플레이모드
ProDock가단일디스플레이모드인경우하나의화면에만바탕화면을표시할수있습니다.
단일디스플레이모드를사용하는경우다음과같은두개의옵션이있습니다.
노
•노 노
•끄 끄
단일디스플레이모드를시작하려면다음과같이하십시오.
단일디스플레이모드를종료하려면다음과같이하십시오.
북
트 트트북 북
터가켜집니다.
끄
기 기기: ::이옵션을선택하는경우,외부모니터가꺼지고노트북컴퓨터모니터디스플레이가켜집니
다.그러나디스플레이는꺼져있어도오디오,이더넷및USB연결과같은다른기능들은여전히
작동할수있습니다.
1.Windows알림영역의ThinkPad ThinkPad
열립니다.
ThinkPad
2.ThinkPad ThinkPad
모 모모니 니니터 터
터
기
끄 끄끄기 기
: ::이옵션을선택하는경우,노트북컴퓨터모니터디스플레이가꺼지고외부모니
ThinkPad
USB
3.0
Pro
USB USB
3.0 3.0
Dock
Pro Pro
Dock Dock
USB
3.0
Pro
USB USB
3.0 3.0
➙
➙ ➙
노 노노트 트트북 북
북
모 모모니 니니터 터
Dock
Pro Pro
Dock Dock
아이콘을클릭하십시오.팝업창이
터
기
끄 끄끄기 기
또는끄 끄끄기 기
기
를선택하십시오.
1.Windows알림영역의ThinkPad ThinkPad
열립니다.
ThinkPad
2.ThinkPad ThinkPad
ThinkPad
USB
3.0
Pro
USB USB
3.0 3.0
Dock
Pro Pro
Dock Dock
USB
3.0
Pro
USB USB
3.0 3.0
를선택한다음원하는다른모드를선택하십시오.
Dock
Pro Pro
Dock Dock
아이콘을클릭하십시오.팝업창이
ProDock유틸리티작업
ProDock유틸리티를사용하여ProDock의디스플레이설정을구성할수있습니다.
참 참참고 고고: ::ProDock에대해구성한설정은노트북컴퓨터를ProDock에연결할때마다유지됩니다.이기능
을사용하여노트북컴퓨터를여러도크와함께사용할수있습니다.예를들어,노트북컴퓨터를집과직장
에서모두사용하는경우,도크에두작업영역을모두설정할수있습니다.그런다음둘중한곳에서노트
북컴퓨터를ProDock에연결하기만하면해당환경에서작업할수있습니다.
재생장치및녹음장치수동설정
기본적으로Lenovo노트북컴퓨터에서는ProDock의헤드셋및마이크콤보커넥터를사용하며Pro
Dock가연결되면내장오디오커넥터는사용불가능으로설정됩니다.
ProDock의재생장치및녹음장치를수동으로설정하려면다음과같이하십시오.
Windows7운영체제의경우
1.Windows알림영역의ThinkPad ThinkPad
열립니다.
2.오 오오디 디디오 오
3.오 오오디 디디오 오
오
설 설설정 정정을선택하십시오.사운드및오디오장치등록정보창이열립니다.
오
탭을클릭하십시오.
ThinkPad
USB
3.0
Pro
USB USB
3.0 3.0
Dock
Pro Pro
Dock Dock
아이콘을클릭하십시오.팝업창이
30사용설명서
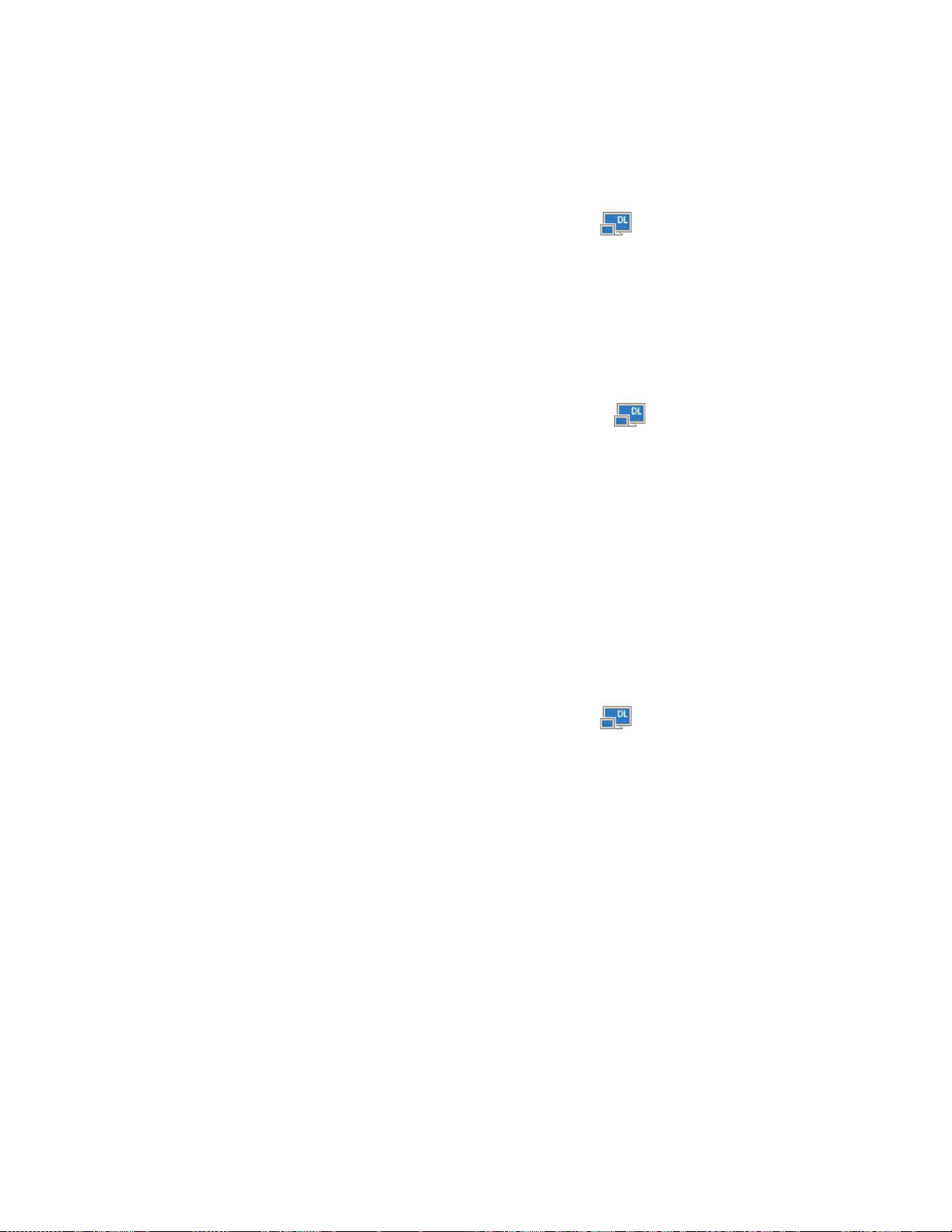
리
4.소 소소리 리
서LenovoUSB오디오장치또는기타오디오장치를선택하십시오.
5.확 확확인 인인을클릭합니다.
Windows8.1운영체제의경우
생
재 재재생 생
패널에서LenovoUSB오디오장치또는기타오디오장치를선택한다음소 소소리 리
리
음
녹 녹녹음 음
패널에
1.Windows알림영역의ThinkPad ThinkPad
열립니다.
2.오 오오디 디디오 오
3.재 재재생 생
4.확 확확인 인인을클릭합니다.
Windows10운영체제의경우
1.Windows알림영역의ThinkPad ThinkPad
2.오 오오디 디디오 오
3.재 재재생 생
4.확 확확인 인인을클릭합니다.
오
설 설설정 정정을선택하십시오.소리창이열립니다.
생
탭에서USB오디오회선출력장치를선택하십시오.녹 녹
장치를선택하십시오.
클릭하십시오.팝업창이열립니다.
오
설 설설정 정정을선택하십시오.소리창이열립니다.
생
탭에서USB오디오회선출력장치를선택하십시오.녹 녹
장치를선택하십시오.
ThinkPad
ThinkPad
USB
3.0
Pro
USB USB
3.0 3.0
USB
3.0
USB USB
3.0 3.0
Dock
Pro Pro
Dock Dock
아이콘을클릭하십시오.팝업창이
녹
음
음 음
탭에서USB오디오회선입력
Ultra
Ultra Ultra
Dock
Dock Dock
아이콘을마우스오른쪽버튼으로
녹
음
음 음
탭에서USB오디오회선입력
외부모니터디스플레이회전
ProDock를사용하여외부모니터디스플레이만원하는방향으로회전할수있습니다.
Windows7,Windows8또는Windows8.1운영체제의경우:
외부모니터디스플레이를회전하려면다음을수행하십시오.
1.Windows알림영역의ThinkPad ThinkPad
열립니다.
ThinkPad
2.ThinkPad ThinkPad
•기 기기본 본본:외부모니터디스플레이가노트북컴퓨터모니터디스플레이와같은상태로유지됩니다.
•왼 왼왼쪽 쪽쪽으 으으로 로
•오 오오른 른른쪽 쪽쪽으 으으로 로
하
•상 상상하 하
참
참 참
고 고고: ::일반디스플레이의경우,왼 왼왼쪽 쪽
가상하반전될수있습니다.
USB
USB USB
로
회 회회전 전전:외부모니터디스플레이가왼쪽으로90도회전합니다.
로
회 회회전 전전:외부모니터디스플레이가오른쪽으로90도회전합니다.
반 반반전 전전:외부모니터디스플레이가상하로반전됩니다.
ThinkPad
3.0
Pro
3.0 3.0
Dock
Pro Pro
Dock Dock
USB
3.0
Pro
USB USB
3.0 3.0
➙
면
➙ ➙
화 화화면 면
회 회회전 전전을선택하고다음옵션중하나를선택하십시오.
쪽
로
회
으 으으로 로
전
회 회
전 전
또는오 오
Dock
Pro Pro
Dock Dock
아이콘을클릭하십시오.팝업창이
오
른 른른쪽 쪽쪽으 으으로 로
로
회 회회전 전전을연속하여클릭하면디스플레이
제2장.ThinkPadUSB3.0ProDock31

Windows
Windows Windows
10
영
10 10
운 운운영 영
체 체체제 제제의 의
의
경
우
경 경
우 우
1.Windows알림영역의ThinkPad ThinkPad
클릭하십시오.팝업창이열립니다.
2.비 비비디 디디오 오
3.방 방방향 향
4.설정을완료하려면화면의지시사항을따르십시오.
오
설 설설정 정정을선택하십시오.설정창이열립니다.
향
드롭다운목록상자에서다음옵션중하나를선택하십시오.
로
•가 가가로 로
•세 세세로 로로:외부모니터디스플레이가왼쪽으로90도회전합니다.
•가 가가로 로로( ((반 반
•세 세세로 로로( ((반 반
:외부모니터디스플레이가노트북컴퓨터모니터디스플레이와같은상태로유지됩니다.
반
전 전전) )):외부모니터디스플레이가상하로반전됩니다.
반
전 전전) )):외부모니터디스플레이가오른쪽으로90도회전합니다.
ThinkPad
USB
3.0
USB USB
Ultra
3.0 3.0
Ultra Ultra
Dock
Dock Dock
아이콘을마우스오른쪽버튼으로
외부모니터해상도설정
ProDock를사용하여외부모니터의해상도를설정할수있습니다.
Windows7,Windows8또는Windows8.1운영체제의경우:
확장모드및단일디스플레이모드에서는다음을수행하여외부모니터의해상도를설정할수있습니다.
1.Windows알림영역의ThinkPad ThinkPad
열립니다.
ThinkPad
2.ThinkPad ThinkPad
도옵션을선택하십시오.예를들어,“2048x1152”를선택하면비디오출력해상도는2048x
1152픽셀이됩니다.
USB
USB USB
ThinkPad
3.0
Pro
3.0 3.0
Dock
Pro Pro
Dock Dock
USB
3.0
Pro
USB USB
3.0 3.0
➙
면
➙ ➙
화 화화면 면
해 해해상 상상도 도도를선택한다음외부모니터에대해원하는화면해상
Dock
Pro Pro
Dock Dock
아이콘을클릭하십시오.팝업창이
미러모드에서는다음을수행하여외부모니터의해상도를설정할수있습니다.
1.Windows알림영역의ThinkPad ThinkPad
열립니다.
2.비 비비디 디디오 오
3.해 해해상 상상도 도
Windows10운영체제의경우
1.Windows알림영역의ThinkPad ThinkPad
2.비 비비디 디디오 오
3.창의오른쪽부분에서슬라이드막대를아래로끝까지스크롤합니다.
4.고 고고급 급
5.해 해해상 상상도 도
오
설 설설정 정정을선택하십시오.창이열립니다.
도
드롭다운목록상자에서슬라이더를올리거나내려서외부모니터의해상도를조정하십시오.
클릭하십시오.팝업창이열립니다.
오
설 설설정 정정을선택하십시오.설정창이열립니다.
급
디
디 디
스 스스플 플플레 레레이 이
도
드롭다운목록상자에서외부모니터의해상도를설정하십시오.
이
설 설
ThinkPad
ThinkPad
설
정 정정을클릭하십시오.
USB
3.0
Pro
USB USB
3.0 3.0
USB
3.0
USB USB
3.0 3.0
Dock
Pro Pro
Dock Dock
아이콘을클릭하십시오.팝업창이
Ultra
Ultra Ultra
Dock
Dock Dock
아이콘을마우스오른쪽버튼으로
비디오출력모드전환
Windows7,Windows8또는Windows8.1운영체제의경우:
비디오출력을한쪽에서다른쪽으로전환하려면다음과같이하십시오.
32사용설명서

1.Windows알림영역의ThinkPad ThinkPad
ThinkPad
USB
3.0
Pro
USB USB
3.0 3.0
Dock
Pro Pro
Dock Dock
아이콘을클릭하십시오.팝업창이
열립니다.
ThinkPad
2.ThinkPad ThinkPad
USB
3.0
Pro
USB USB
3.0 3.0
Dock
Pro Pro
Dock Dock
를선택한다음원하는비디오출력모드를선택하십시오.
비디오출력모드에대한정보는“비디오출력모드이해”28페이지를참고하십시오.
지원되는해상도및새로고침빈도
다음표에는ProDock비디오출력의다양한해상도에서지원되는새로고침빈도가나열되어있습니다.
표 4. 지 원 되 는 해 상 도 및 새 로 고 침 빈 도 : DP 출 력 단 독
도
해 해해상 상상도 도
640x480
720x400
720x480
768x57650,60
800x60056,60,72,75,85
832x624
800x480
848x480
1024x600
1024x768
1152x864
1152x870
1280x72050,60
1280x76860,75,85
1280x80060
1280x96060,85
1280x1024
1360x76860
1366x76850,60
1368x76860
1400x1050
1440x900
1600x90060
1600x120060
1680x105060
1920x108050,60
1920x120060
2048x1080
2048x1152
로
고 고고침 침
침
빈 빈빈도 도도( ((단 단단위 위위: ::Hz) Hz)
새 새새로 로
60,67,72,75,85
70,85,88
50,60
75
60
60
60
60,70,75,85
75
75
60,75
60,75,85
60
60
60
Hz)
제2장.ThinkPadUSB3.0ProDock33

표 4. 지 원 되 는 해 상 도 및 새 로 고 침 빈 도 : DP 출 력 단 독 ( 계 속 )
도
해 해해상 상상도 도
2048x1280
2048x1536
2560x1440
2560x160060
참
:
참 참
고 고고: :
로
고 고고침 침
침
빈 빈빈도 도도( ((단 단단위 위위: ::Hz) Hz)
새 새새로 로
60
60
50,60
Hz)
1.해상도는가로및세로로화면에표시되는픽셀수입니다.
2.새로고침빈도(수직주파수)는전체화면이다시표시되는속도를뜻합니다.
표 5. 지 원 되 는 해 상 도 및 새 로 고 침 빈 도 : DVI-I 출 력 단 독 또 는 VGA 출 력 단 독
도
해 해해상 상상도 도
640x480
720x400
720x480
768x57650,60
800x60056,60,72,75,85
832x624
800x480
848x480
1024x600
1024x768
1152x864
1152x870
1280x72050,60
1280x76860,75,85
1280x80060
1280x96060,85
1280x1024
1360x76860
1366x76850,60
1368x76860
1400x1050
1440x900
1600x90060
1600x120060
1680x105060
1920x108050,60
1920x120060
로
고 고고침 침
침
빈 빈빈도 도도( ((단 단단위 위위: ::Hz) Hz)
새 새새로 로
60,67,72,75,85
70,85,88
50,60
75
60
60
60
60,70,75,85
75
75
60,75
60,75,85
60
Hz)
34사용설명서

표 5. 지 원 되 는 해 상 도 및 새 로 고 침 빈 도 : DVI-I 출 력 단 독 또 는 VGA 출 력 단 독 ( 계 속 )
해 해해상 상상도 도
2048x1080
2048x1152
도
로
고 고고침 침
침
빈 빈빈도 도도( ((단 단단위 위위: ::Hz) Hz)
새 새새로 로
60
60
Hz)
표 6. 지 원 되 는 해 상 도 및 새 로 고 침 빈 도 : DVI-I/DP 동 시 출 력 또 는 VGA/DP 동 시 출 력
도
해 해해상 상상도 도
640x480
720x400
720x480
768x57650,60
800x60056,60,72,75,85
832x624
800x480
848x480
1024x600
1024x768
1152x864
1152x870
1280x72050,60
1280x76860,75,85
1280x80060
1280x96060,85
1280x1024
1360x76860
1366x76850,60
1368x76860
1400x1050
1440x900
1600x90060
1600x120060
1680x105060
1920x108050,60
1920x120060
2048x1080
2048x1152
로
고 고고침 침
침
빈 빈빈도 도도( ((단 단단위 위위: ::Hz) Hz)
새 새새로 로
60,67,72,75,85
70,85,88
50,60
75
60
60
60
60,70,75,85
75
75
60,75
60,75,85
60
60
60
Hz)
문제해결
이장에서는ProDock에문제가발생한경우문제해결에도움이되는몇가지힌트와팁을제공합니다.
문제를해결하려면먼저다음사항들을확인하십시오.
제2장.ThinkPadUSB3.0ProDock35

일
반
일 일
반 반
ThinkPad
1.ThinkPad ThinkPad
외부모니터가ProDock에연결되어있을때만ThinkPad ThinkPad
시됩니다.외부모니터가연결되어있으면비디오케이블이ProDock및모니터에완전하게삽
입되어있는지확인합니다.
Pro
2.Pro Pro
3.제 제제공 공공된 된
4.2.4GHz 2.4GHz
5.휴 휴휴대 대대폰 폰
6.휴 휴휴대 대대폰 폰폰이 이이나 나
7.Always Always
Dock
Dock Dock
ProDock및작동하는콘센트에전원어댑터가올바르게연결되어있고전원단추를눌렀는지확인하
십시오.ProDock와함께제공되는전원어댑터만사용해야합니다.
된
a.전원어댑터로부터ProDock에전원이제대로공급되는지확인하십시오.노트북컴퓨터에
연결된USB커넥터에서는전원이공급되지않으므로ProDock를작동하려면항상외부전
원어댑터가필요합니다.
b.ProDock의장치드라이버가제대로설치되었는지확인하고,제대로설치되지않았다면컴퓨
터를다시시작하십시오.
c.컴퓨터의USB커넥터가제대로작동하는지확인하고,제대로작동하지않는다면다른USB커넥
터로교체하십시오.
2.4GHz
서
랙
에 에에서 서
랙 랙
는
표
는 는
표 표
시 시시되 되되지 지
2.4GHz장치수신기를ProDock의앞면USB3.0커넥터에연결하고이커넥터옆에있는다른
USB3.0장치는이수신기와연결되지않도록하는것이좋습니다.
폰
휴대폰은AlwaysOnUSB3.0커넥터에연결해야합니다.컴퓨터에서ProDock의연결을해제하
면충전속도가빨라질수있습니다.
노트북컴퓨터에서ProDock의연결을해제하면휴대폰이나기타USB장치를충전할수있습니다.
Always
를
모 모모드 드드를 를
마우스나키보드를다른USB커넥터에연결하는것이좋습니다.
USB
USB USB
같 같같은 은
해 해해제 제제할 할
USB
3.0
Pro
하 하하거 거거나 나
Dock
Pro Pro
Dock Dock
결
상
장 장장치 치치를 를
니
태
상 상
태 태
을
사 사사용 용용하 하하여 여
는
2.4GHz
2.4GHz 2.4GHz
나
우
마 마마우 우
하
기
위
기 기
위 위
를
Always
Always Always
넥
커 커커넥 넥
에
터 터터에 에
다
.
다 다
. .
연 연연결 결
또 또또는 는
.
USB USB
3.0 3.0
의
원
3.0
3.0 3.0
이
않 않않습 습습니 니
장
장 장
및
전 전전원 원
및 및
케 케케이 이이블 블블을 을
드
키 키키보 보보드 드
생
발 발발생 생
니
다 다다. .
를
치 치치를 를
충 충충전 전전하 하
타
USB
USB USB
USB
3.0
USB USB
3.0 3.0
수
수 수
없 없없습 습습니 니
의 의
선
무 무무선 선
현
현 현
상 상상이 이
지
은
나
기 기기타 타
On
On On
할
아 아아이 이이콘 콘
표 표표시 시시등 등등이 이
여
스
스 스
해
해 해
연
연 연
Pro Pro
포
포 포
도 도도크 크크에 에
결 결결된 된
콘
이
이 이
이
Pro
Dock
Dock Dock
무
선
무 무
선 선
터
인 인인터 터
에
On
On On
된
경 경경우 우
마 마마우 우우스 스
켜
켜 켜
를
를 를
화 화화면 면면에 에
져
져 져
움
움 움
연 연연결 결결하 하하면 면
USB
USB USB
우
에
있 있있지 지
를
를 를
스
기 기기능 능
직 직직일 일
마
마 마
우 우우스 스스와 와
표 표표시 시시되 되
ThinkPad
지
컴 컴컴퓨 퓨퓨터 터터에 에
능
일
면
3.0
3.0 3.0
않 않않습 습습니 니
의
의 의
수
수 수
충
충 충
커 커커넥 넥넥터 터터에 에
와
되
에
가
가 가
전
전 전
키 키키보 보보드 드드를 를
지
지 지
니
연 연연결 결결했 했했지 지지만 만
동
작 작작동 동
없 없없습 습
속 속속도 도
않 않않습 습습니 니니다 다다. .
USB
USB USB
.
다 다다. .
이
이 이
중 중중단 단
습
니 니니다 다다. ..키 키키보 보보드 드드로 로
도
가
가 가
느 느느려 려려집 집집니 니니다 다
에
결
연 연연결 결
를
사 사사용 용용하 하하여 여
.
3.0
Pro
Pro Pro
Dock
Dock Dock
습
니 니니다 다다. ..마 마마우 우우스 스
로
다
.
. .
충
충 충
전 전전이 이
여
컴 컴컴퓨 퓨퓨터 터
Dock
Dock Dock
아이콘이표
가
가 가
작 작작동 동동하 하하지 지
스
포
포 포
입
한
지
시 시시스 스스템 템템의 의
부
일 일일부 부
습
않 않않습 습
의
입 입
력 력력한 한
이
되 되되지 지
터
3.0 3.0
만
Pro
Pro Pro
단
되 되되었 었었습 습
면
하 하하면 면
지
않 않않습 습습니 니니다 다다. .
인 인인터 터
문 문문자 자
니 니니다 다다. .
절
절 절
.
터
자
.
전
전 전
비
오
력
비 비
디 디디오 오
출 출출력 력
부
1.외 외외부 부
•ProDock에연결된노트북컴퓨터가올바르게실행되며대기또는최대절전모드상태가아닌지
확인하십시오.노트북컴퓨터가대기또는최대절전모드상태인경우,외부모니터디스플레
이는항상꺼져있습니다.
•장치드라이버가설치지시사항에따라설치되었으며ProDock의아이콘이Windows알림영역
에표시되어있는지확인하십시오.
•다음연결이올바른지확인하십시오.
–USB3.0케이블과노트북컴퓨터간연결
–USB3.0케이블과ProDock간연결
–전원어댑터,ProDock및콘센트간연결
–비디오케이블과ProDock및외부모니터간연결
–비디오케이블및DVI-I비디오출력커넥터간연결
36사용설명서
제
문 문문제 제
모
터
모 모
니 니니터 터
참
참 참
고 고고: ::VGA커넥터연결의경우,DVI-ItoVGA어댑터또한양쪽에나사로고정되어있
는지확인하십시오.
스
디 디디스 스
플 플플레 레레이 이이가 가
가
꺼
져
꺼 꺼
음
져 져
있 있있음 음
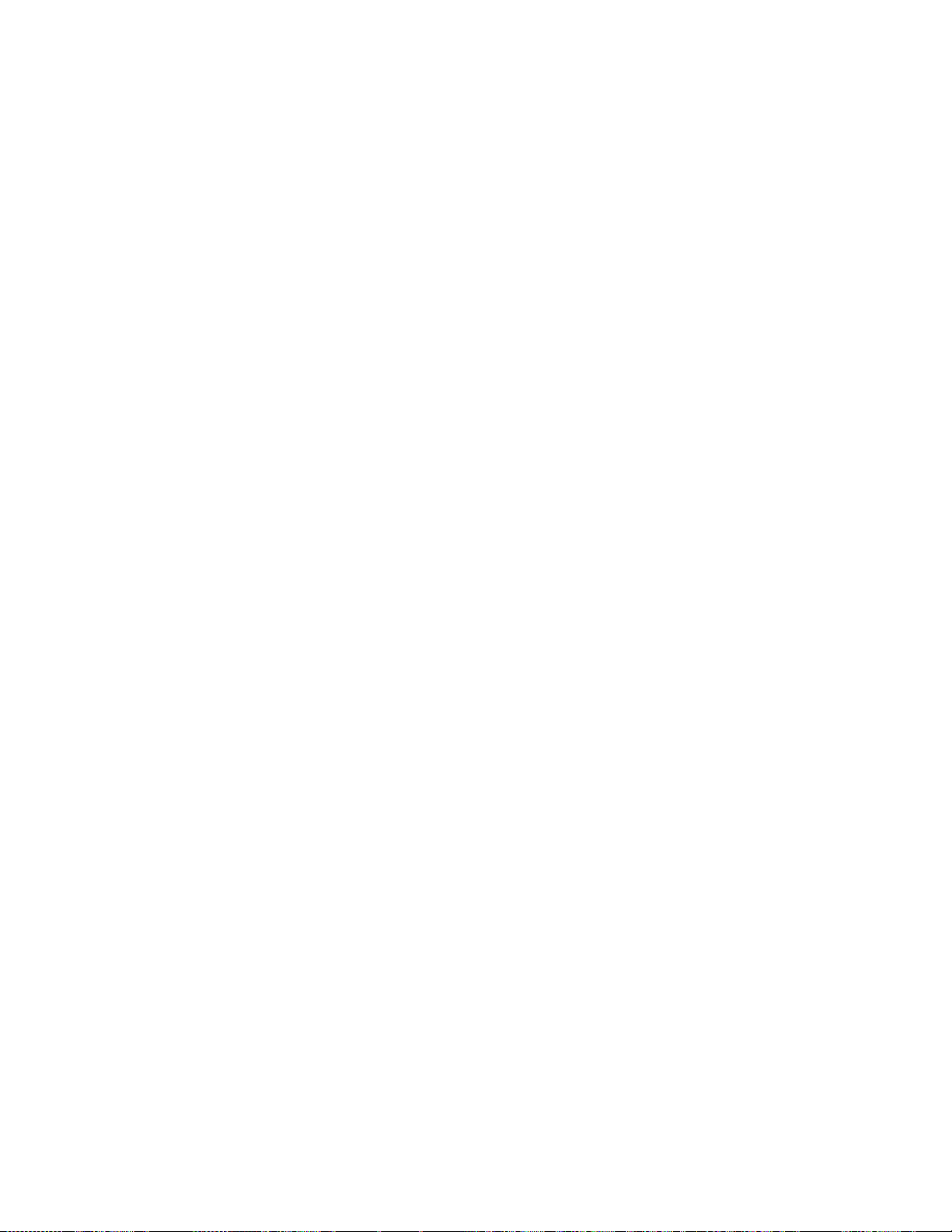
•문제가계속되면ProDock의모든연결을해제하고ProDock장치드라이버를제거하십시오.
그런다음장치드라이버와ProDock를다시설치하십시오.
트
2.노 노노트 트
북
북 북
컴 컴컴퓨 퓨퓨터 터
터
모 모모니 니니터 터터에 에에서 서서는 는
는
비
디 디디오 오오를 를
를
비 비
재 재재생 생생할 할
할
수
수 수
있 있있지 지지만 만
만
부
외 외외부 부
모 모모니 니니터 터터에 에에서 서
서
는
생
할
는 는
재 재재생 생
할 할
수
수 수
없 없없습 습습니 니니다 다다. .
일부노트북컴퓨터는COPP(CertifiedOutputProtectionProtocol)를지원하지않으므로Pro
Dock에연결된외부모니터에서는보호된비디오를재생할수없습니다.또한CorelWinDVD10프
로그램에는WindowsXP운영체제에서비디오를재생하는데제한사항이있습니다.
외부모니터에서비디오를재생하려면외부모니터를노트북컴퓨터의VGA커넥터에연결하여디스
플레이를외부모니터로확장해야합니다.디스플레이설정구성에관한자세한정보는“ProDock
유틸리티작업”30
부
3.외 외외부 부
모 모모니 니니터 터터에 에에서 서
페이지를참고하십시오.
서
이
가
이 이
미 미미지 지지가 가
흔
흔 흔
들 들들려 려
려
보
임
보 보
임 임
문제를해결하려면다음을확인하십시오.
•외부모니터가ProDock의DVI-I비디오출력커넥터에제대로연결되었는지확인하십시오.
•노트북컴퓨터의디스플레이해상도설정을확인하고ProDock에서지원하는해상도인지확인
하십시오.
부
모
터
4.외 외외부 부
모 모
에
니 니니터 터
에 에
표 표표시 시시되 되되는 는
는
이
지
이 이
미 미미지 지
색 색색상 상상이 이
이
올 올올바 바바르 르르지 지
지
않
음
않 않
음 음
문제를해결하려면다음과같이하십시오.
a.외부모니터가ProDock의DVI-I비디오출력커넥터에제대로연결되었는지확인하십시오.
b.컴퓨터의디스플레이해상도설정을확인하고ProDock에서지원하는해상도인지확인하십시오.
퓨
에
서
5.컴 컴컴퓨 퓨
지
웹
서 서
웹 웹
됩 됩됩니 니니다 다다. .
플 플플래 래래시 시시를 를
.
터 터터에 에
이
이 이
중 중중지 지
를
재
할
재 재
수
생 생생할 할
수 수
있 있있지 지지만 만만, ,,외 외외부 부
부
모 모모니 니니터 터터로 로
로
을
창 창창을 을
끌 끌끌어 어어와 와
와
생
창
재 재재생 생
을
창 창
을 을
최 최최대 대대화 화
화
할
할 할
경 경경우 우
문제를해결하려면AdobeFlashPlayer를최신버전으로업데이트하십시오.
6.비 비비디 디디오 오
을
파 파파일 일
을 을
화 화화면 면면에 에에서 서
서
원
원 원
활 활활하 하하게 게
게
생
할
재 재재생 생
수
할 할
수 수
없 없없습 습습니 니
니
.
다 다다. .
오
일
비디오를재생하는동안에는CPU성능에영향을미칠수있는프로그램의실행을중지해야합니다.
.
우
생
재 재재생 생
오
오
오 오
디 디디오 오
노
북
노 노
트 트트북 북
기본적으로ThinkPad및다른Lenovo
컴 컴컴퓨 퓨퓨터 터
터
스 스스피 피피커 커커에 에에서 서
서
무
아 아아무 무
도
것 것것도 도
들 들들리 리리지 지
지
®
나
트
북
않 않않거 거거나 나
노 노노트 트
컴
북 북
컴 컴
퓨 퓨퓨터 터터의 의
의
오 오오디 디디오 오
오
커 커커넥 넥넥터 터
터
를
를 를
사 사사용 용용할 할
노트북컴퓨터에서는ProDock의헤드셋및마이크콤보커넥
터를사용하며ProDock가연결되면내장오디오커넥터는사용불가능으로설정됩니다.
노트북컴퓨터의내장오디오커넥터를사용하려면다음과같이하십시오.
볼
1.Windows알림영역의볼 볼
륨
륨 륨
아이콘을마우스오른쪽버튼으로클릭하십시오.
2.소 소소리 리리를선택하면소리창이나타납니다.
재
생
3.재 재
생 생
탭을클릭하여내장오디오장치를선택한다음녹 녹녹음 음
음
탭을클릭하여다른내장오디오장치를
선택하십시오.
4.재 재재생 생
생
탭에서내장오디오장치를선택하십시오.녹 녹녹음 음
음
탭에서다른내장오디오장치를선택하십시오.
자세한정보는“재생장치및녹음장치수동설정”30페이지를참고하십시오.
참
:
참 참
고 고고: :
1.새설정을적용하려면오디오장치를사용하고있는응용프로그램을다시시작하십시오.
2.조정한설정은다음에설정을변경할때까지저장됩니다.
할
수
음
수 수
없 없없음 음
제2장.ThinkPadUSB3.0ProDock37

38사용설명서

부
록
부 부
다음정보는제품의보증기간또는수명기간동안제품에적용되는기술지원에관한설명입니다.
Lenovo보증약관에관한자세한설명은Lenovo제한보증을참고하십시오.
A.
록 록
A. A.
서비스및지원
온라인기술지원
다음웹사이트에서제품의수명기간동안온라인기술지원을사용할수있습니다.
http://www.lenovo.com/support
보증기간중에는제품교체지원이나불량부품교환서비스도받을수있습니다.또한,옵션제품을
Lenovo컴퓨터에설치한경우현장방문서비스를받을수도있습니다.Lenovo기술지원담당자는사
용자가가장적절한해결방안을결정할수있도록도와드립니다.
전화기술지원
고객지원센터를통한옵션설치및구성은제품이단종된후90일까지지원됩니다.90일이후에는
Lenovo의재량에따라유료로서비스를지원하거나서비스가지원되지않을수있습니다.또한실비
로추가지원이가능합니다.
Lenovo기술지원담당자에게연락하기전에옵션이름과번호,영수증,컴퓨터제조사,모델,일
련번호와매뉴얼,정확한오류메시지,문제에대한설명및시스템의하드웨어와소프트웨어구성정
보등을알고있어야합니다.
기술지원담당자와통화시컴퓨터를사용할수있는상태에서문의하십시오.
전화번호는사전통지없이변경될수있습니다.Lenovo지원센터의최신전화번호목록은
http://www.lenovo.com/support/phone
전화번호가제공되어있지않으면Lenovo대리점이나Lenovo영업담당자에게문의하십시오.
에서언제든지확인할수있습니다.사용자국가또는지역의
내게필요한옵션정보
액세스가능한형식의문서
Lenovo는올바르게태그처리된PDF파일또는HTML(HyperTextMarkupLanguage)파일과같은
전자문서를액세스가능한형식으로제공합니다.Lenovo전자문서는시각장애인이화면판독기를통해
문서를읽을수있도록하기위해개발되었습니다.또한문서의각이미지에는적절한대체텍스트도포함
되어있어서화면판독기사용시시각장애인이이미지를이해할수있도록이미지를설명합니다.
PDF파일을열고보려면컴퓨터에AdobeReader프로그램이설치되어있어야합니다.AdobeReader
프로그램은다음웹사이트에서다운로드할수도있습니다.
http://www.adobe.com
©CopyrightLenovo2015
39

40사용설명서

부
록
부 부
B.
록 록
B. B.
Lenovo보증제한설명서
L505-0010-02
L505-0010-02 L505-0010-02
본Lenovo제한보증설명서는다음과같이구성되어있습니다.
제
부
제 제
1 11부 부
- --일 일
제
부
제 제
2 22부 부
- --국 국
제
부
제 제
3 33부 부
- --보 보
제
제 제
2 22부 부부의조항은특정국가에대해지정된경우제 제
2011
년
2011 2011
일
반
항
반 반
조 조조항 항
국
별
가 가가별 별
고 고고유 유
보
증
증 증
서 서서비 비비스 스
월
년 년
8 88월 월
유
항
조 조조항 항
스
보
정 정정보 보
제
1 11부 부부의조항을대체하거나수정합니다.
제1부-일반조항
본Lenovo보증제한설명서는귀하가사용할목적으로구입한Lenovo하드웨어제품에만적용
되며재판매용으로구입한하드웨어제품에는적용되지않습니다.본Lenovo보증제한설명서는
www.lenovo.com/warranty에서다른언어로도볼수있습니다.
보
이
보 보
증 증증이 이
Lenovo는보증기간동안정상적인사용에있어귀하가구입한각Lenovo하드웨어제품이재료및제작
기술상에결함이없음을보증합니다.제품에대한보증기간은판매영수증이나청구서에명시된제품구입
일또는Lenovo가별도로정한날짜로부터시작됩니다.귀하의제품에적용되는보증기간및보증서
비스유형은아래“제 제
구입한국가또는지역내제품에만적용됩니다.
미 미미치 치치는 는
는
위
범 범범위 위
제
부
3 33부 부
- --보 보보증 증
증
서 서서비 비비스 스
스
정 정정보 보보”부분에명시되어있습니다.본품질보증은제품을
한
보
이 이이러 러러한 한
포 포포함 함함하 하하여 여여( ((단 단단, ,,이 이이에 에
할 할할권 권권에 에에서 서서는 는
지
되 되되지 지
에
동 동동안 안안에 에
으
않 않않으 으
므 므므로 로
보
증
보 보
증 증
보증기간동안제품이보증된대로작동하지않는경우귀하는Lenovo나Lenovo가인가한서
비스공급자에문의하여보증서비스를받을수있습니다.서비스공급자와전화번호목록은
www.lenovo.com/support/phone에서확인할수있습니다.
일부지역에서는보증서비스를제공하지않을수도있으며지역마다제공되는보증서비스가다를수있습
니다.서비스공급자의일반적인서비스지역을벗어난지역에서는서비스요금이부과될수있습니다.자
세한지역별정보는각지역의서비스공급자에게문의하십시오.
보
증
보 보
증 증
보증서비스를받기전에다음의단계를거쳐야합니다.
•귀하의서비스공급자가지정한서비스요청절차를준수합니다.
•제품에들어있는모든프로그램및데이터를백업하거나안전하게보관합니다.
•서비스공급자에게시스템키또는암호를제공합니다.
은
보 보
증 증증은 은
는
명 명명시 시시적 적
을
않 않않을 을
수 수수도 도
만
만 만
적 적적용 용용됩 됩됩니 니니다 다다. ..일 일일부 부
로
위 위위의 의
스
서 서서비 비비스 스
스
서 서서비 비비스 스
의
도
취
취 취
관 관관련 련
귀 귀귀하 하하의 의
에
적
있 있있습 습습니 니니다 다
제 제제한 한한사 사사항 항
득
득 득
련
의
한 한한하 하하지 지
이 이이거 거거나 나
방 방방법 법
고 고고객 객객의 의
법
배
배 배
지
나
다
항
이
이 이
의
적
인
타 타타적 적
인 인
않 않않음 음음) ))명 명명시 시시적 적
묵 묵묵시 시시적 적
이
. ..이 이
러 러러한 한
부
국 국국가 가가나 나
귀
귀 귀
임
책 책책임 임
보 보보증 증증으 으
적
한
하 하하에 에에게 게
으
적
인
인 인
보 보보증 증증의 의
경 경경우 우우, ,,이 이이러 러러한 한
나
관 관관할 할할권 권
게
적
적 적
로 로로, ,,상 상
또 또또는 는
용 용용되 되되지 지
상
는
의
권
성
품 품품성 성
묵 묵묵시 시시적 적적인 인
제 제제외 외외사 사사항 항항이 이
한
에 에에서 서서는 는
지
않
않 않
보 보보증 증증은 은
는
는
특
정
적
보 보보증 증
지
허
허 허
의
습
니 니니다 다
의
에 에에의 의
증
이 이이나 나
않 않않으 으으므 므므로 로로, ,,위 위위의 의
는
용 용용하 하하는 는
효
유 유유효 효
다
.
. .
또 또또는 는
특 특
정 정
목 목목적 적
인
이
은
묵 묵묵시 시시적 적
을
을 을
수 수수도 도
도
일 일일체 체체의 의
법 법법률 률
적
의
허
허 허
용 용용되 되되지 지
률
이
이 이
보 보보증 증증의 의
있 있있습 습
적 적적합 합합성 성성에 에
나
범 범범위 위
기 기기간 간간에 에
조 조조건 건건을 을
에
대 대대한 한
을
대 대대신 신신합 합합니 니니다 다다. ..일 일일부 부
의
위
및
및 및
에
대 대대한 한
한
외
제 제제외 외
존 존존속 속속기 기기간 간
한
묵 묵묵시 시시적 적
사 사사항 항항이 이
간
제 제제한 한한사 사사항 항항이 이
적
증
나
보 보보증 증
이
귀 귀귀하 하하에 에에게 게
에
내 내내에 에
이
조
이 이이나 나
조 조
부
국 국국가 가가나 나
게
서
증
서 서
보 보보증 증
허
허 허
용 용용되 되되지 지
을
건 건건을 을
나
관
관 관
용
적 적적용 용
간
기 기기간 간
지
©CopyrightLenovo2015
41

•서비스를수행할수있도록하기위해귀하의서비스공급자에게귀하의시설에충분히안전하게접
근할수있도록허용합니다.
•제품에서기밀정보,독점적정보및개인정보를포함한모든데이터를제거합니다.그러한정보를제거
할수없는경우다른사람의접근을막거나준거법하에서개인데이터로간주되지않도록정보를수정
합니다.서비스공급자는보증서비스를위해반납했거나접근한제품상의기밀정보,독점적정보또는
개인정보를포함한모든데이터의손실또는유출에대해어떠한책임도지지않습니다.
•귀하는보증서비스대상이아닌모든부속장치,부품,옵션,변경된부분및부착물을제거합니다.
•제품이나부품에는제품이나부품의교체를금지하는어떠한법적제한사항도없음을확인합니다.
•만약제품또는부품의소유자가아닌경우서비스공급자의보증서비스를받으려면소유자의허
가를받아야합니다.
비
스
서 서서비 비
스 스
공 공공급 급급자 자
자
의
의 의
문 문문제 제제점 점
점
정
정 정정정 정
치
조 조조치 치
서비스공급자에게문의하는경우,귀하는반드시명시된문제점판별및해결절차를따라야합니다.
귀하의서비스공급자는전화,전자우편또는원격지원을통해귀하의문제점을진단하여해결을시
도할것입니다.지정한소프트웨어업데이트를다운로드하여설치하도록귀하의서비스공급자가귀
하에게지시할수있습니다.
귀하의문제점이귀하가직접설치하는대체부품에해당하는“고객교체가능유닛”또는“CRU”로
해결가능한경우,서비스제공자는귀하가설치하도록CRU를귀하에게운송할것입니다.
귀하의문제점이귀하의소프트웨어업데이트나CRU를통해전화로해결될수없는경우,서비스공
제
부
보
증
비
스
급자는“제 제
3 33부 부
- --보 보
증 증
서 서서비 비
정
스 스
정 정
보 보보”부분에서명시한제품에대한보증서비스유형에따라서비
스를제공할것입니다.
서비스공급자가귀하의제품을수리할수없다고판단한경우,서비스공급자는최소한기능적으로동등한
다른제품으로귀하의제품을대체해줄것입니다.
서비스공급자가귀하의제품을수리하거나대체할수없다고판단한경우에는귀하는제품을구입한곳이
나Lenovo에반환하고환불을받을수있습니다.
교
체
품
및
교 교
체 체
제 제제품 품
품
및 및
부 부부품 품
보증서비스가제품이나부품의교체를포함할경우,교체된제품이나부품은Lenovo의자산이되며새롭
게대체된해당제품이나부품은귀하의소유가됩니다.변경(개조)되지않은Lenovo제품과부품만교체
받을수있습니다.Lenovo가새롭게대체해주는제품이나부품은새로운제품이나부품이아닐수는있지
만작동상태는양호할것이며최소한원본제품이나부품과기능상으로동등한것입니다.교체된제품이
나부품은원본제품의잔여(나머지)보증기간동안보증됩니다.
개
인
개 개
인 인
연 연연락 락락처 처
처
보
정 정정보 보
용
사 사사용 용
귀하가본보증서에따라서비스를제공받는경우,Lenovo가귀하의보증서비스에관한정보및담당자
정보(담당자이름,전화번호,주소및전자우편주소포함)를저장하고사용하고처리하도록허용해야합니
다.Lenovo는본보증하에서이러한정보를사용해서서비스를수행할수있습니다.Lenovo는보증서
비스에대한만족도를조사하거나제품리콜또는안전성문제를통지하기위해귀하에게연락할수있습
니다.이러한목적을위해서Lenovo는Lenovo가영업활동을하고있는국가에귀하의정보를전송
하고Lenovo를대신하는법인에게해당정보를제공할수있도록허용해야합니다.법률에의하여요
구되는경우에는해당정보를공개할수도있습니다.Lenovo의개인정보보호방침은웹사이트주소
www.lenovo.com/에서확인할수있습니다.
보
이
치
지
않
는
보 보
증 증증이 이
미 미미치 치
지 지
않 않
위
는 는
범 범범위 위
다음의경우에는보증이적용되지않습니다.
•제품이중단이나오류없이작동된다는점
42사용설명서

•제품에의한고객데이터의손실또는피해
•모든소프트웨어프로그램(제품과함께제공되었는지또는이후에설치되었는지의여부에관계없이)
•남용,오용,사고,개조,부적합한물리적또는작동환경,자연재해,과부하,부적절한유지보수또
는제품정보자료에따르지않은사용으로인한고장또는파손
•권한없는서비스제공자에의해발생한손상
•귀하의요청에따라Lenovo가Lenovo제품과함께제공하거나,Lenovo제품에통합된제3자제품
을포함한모든제3자제품의고장또는이들제품으로인한손상
•“사용방법”문의,제품설정및설치에대한문의와같은모든기술및기타지원
•ID레이블이손상되었거나제거된제품또는부품
책
임
임 임
한 한한도 도
한
떠 떠떠한 한
러
책
임
책 책
임 임
도
지 지지지 지
감 감감소 소소, ,,영 영영업 업
경 경경우 우우에 에에도 도
품
구 구구입 입
도
황
상 상상황 황
하 하하에 에에서 서서도 도
는
또 또또는 는
서 서서비 비비스 스
는
또 또또는 는
지
않 않않습 습습니 니니다 다
업
도
입
비
비 비
스
타
기 기기타 타
다
이 이이익 익익, ,,영 영영업 업업권 권
든
모 모모든 든
손 손손해 해해에 에
이
용 용용이 이
아 아
도
공 공공급 급급자 자자는 는
배 배배상 상상책 책책임 임
. ..1) 1)
아
니 니니라 라
본
설
본 본
설 설
임
1)
고
고 고
권
에
대 대대한 한
라
명 명명서 서서에 에
는
이
이 이
객 객객에 에
또 또또는 는
한
직 직직접 접접적 적적인 인
에
명
된
명 명
시 시시된 된
해
손 손손해 해
가 가가능 능능성 성성을 을
에
반
론 론론에 에
에
대 대대한 한
는
예 예예상 상
Lenovo,
Lenovo, Lenovo,
인
을
기 기기반 반
을 을
한
제
제 제
3 33자 자
상
저
저 저
피
해
피 피
해 해
을
자
축 축축액 액액을 을
그
그 그
금 금금액 액액을 을
해 해해법 법법의 의
두 두두고 고
의
의 의
통 통통보 보
계 계계열 열열사 사
고
을
을
의
보
피 피피해 해
목 목목적 적적에 에
받 받받았 았았다 다
있 있있는 는는지 지
해
포 포포함 함함해 해해서 서
사
, ,,공 공
초 초초과 과과하 하하지 지
에
위 위위배 배배된 된
다
하 하하더 더더라 라라도 도
지
부
여 여여부 부
배 배배상 상상청 청청구 구구, ,,2) 2)
서
특 특특별 별
공
급 급급업 업업체 체체, ,,리 리리셀 셀셀러 러
지
된
다
다 다
도
와
와 와
관 관관계 계
2)
별
, ,,임 임임시 시
않 않않습 습습니 니니다 다다. .
하 하하더 더더라 라라도 도
그
그 그
리 리리고 고
계
없 없없이 이
객
고 고고객 객
시
, ,,징 징징벌 벌벌적 적적, ,,간 간간접 접
러
.
고
이
데 데데이 이이터 터
또 또또는 는
도
배 배배상 상상청 청청구 구구가 가
다 다다음 음음과 과
터
는
서 서서비 비비스 스
Lenovo,
Lenovo, Lenovo,
과
의
의 의
분 분분실 실실, ,,파 파
그
그 그
계 계계열 열열사 사사, ,,공 공공급 급급업 업업체 체체, ,
가
계 계계약 약약, ,,보 보보증 증
은
같 같같은 은
경 경경우 우우에 에
파
접
는
또 또또는 는
스
급
공 공공급 급
증
, ,,과 과과실 실실, ,,무 무무과 과
에
해
대 대대해 해
어 어어떠 떠떠한 한
손
는
손 손
또 또또는 는
유 유유출 출출, ,,3) 3)
과
손
결 결결과 과
손 손
해 해해. ..어 어어떠 떠
의
자 자자의 의
상
보 보보상 상
한 한한도 도도는 는
책 책
Lenovo는1)귀하의서비스공급자가귀하의제품을점유하고있는동안또는2)제품운송시서비
스공급자가운송요금을치러야하는경우,귀하의제품을분실하거나제품에손상이생기면이러한
분실및손상에대해책임을집니다.
Lenovo및서비스공급자는제품에들어있는기밀정보,독점적정보또는개인정보를포함한모든데이
터의손실또는유출에대해어떠한책임도지지않습니다.
어
어 어
리 리리셀 셀셀러 러
실
실 실
임 임임도 도
익
익 익
한
한 한
제 제제품 품
,
과
한
책
책 책
3)
이
이 이
떠
는
이
한
이 이
러 러러한 한
산
산 산
상 상상의 의
제 제제한 한한사 사사항 항항을 을
기
타
기 기
타 타
본
본 본
보 보보증 증증은 은
를
리 리리를 를
떠
한
어 어어떠 떠
한 한
리
를
권 권권리 리
를 를
의
고 고고객 객객의 의
가 가가질 질
임
책 책책임 임
손 손손해 해해에 에에는 는
을
의
은
고 고고객 객객에 에에게 게
질
조 조조항 항항도 도
포 포포함 함함하 하하여 여
수
수 수
는
한 한한도 도도는 는
는
적 적적용 용용되 되
하
허 허허용 용용하 하
지
지 지
권
리
권 권
리 리
게
있 있있습 습습니 니니다 다다. ..또 또또한 한
도
계 계계약 약약에 에
여
강 강강행 행
Lenovo
Lenovo Lenovo
되
지
지 지
않 않않으 으으므 므므로 로로, ,,상 상상기 기
한
특 특특정 정정한 한
에
해
의 의의해 해
행
법
규
법 법
규 규
가
가 가
않 않않습 습
법 법법적 적
한
포 포포기 기
상 상상의 의
습
적
Lenovo
Lenovo Lenovo
기
의
합 합합법 법법적 적
니 니니다 다다. ..일 일일부 부
기
권 권권리 리리를 를
는
또 또또는 는
리
권 권권리 리
적
로
으 으으로 로
부
제 제제한 한한사 사사항 항항이 이이나 나
를
여
부 부부여 여
의
와 와와의 의
제 제제한 한한될 될
에
는
에 에
는 는
임
책 책책임 임
국 국국가 가가나 나
합 합합니 니니다 다다. ..고 고고객 객
면
서 서서면 면
될
수
수 수
을
영 영영향 향향을 을
을
을 을
나
나
계 계계약 약약에 에
없 없없는 는
야
져 져져야 야
관 관관할 할할권 권권에 에
제 제제외 외외사 사사항 항항이 이
에
는
소
소 소
미 미미치 치치지 지
는
하 하하는 는
에
객
은
은 은
의 의의하 하하여 여
비 비비자 자
지
않 않않습 습습니 니니다 다다. .
신
체
신 신
체 체
상 상상해 해해( ((사 사사망 망
는
서 서서는 는
부 부부수 수
이
귀 귀귀하 하하에 에에게 게
해
당
국
해 해
당 당
국 국
여
타
기 기기타 타
자
품
판
제 제제품 품
판 판
.
망
포
와
포 포
수
가
가 가
권
권 권
나
손 손손해 해해나 나
게
또 또또는 는
리 리리를 를
매 매매에 에
에
적 적적용 용용되 되되지 지
는
를
적 적적용 용용되 되되는 는
결 결결과 과과적 적
관 관관할 할할지 지지역 역
질
가 가가질 질
부
함 함함) ))와 와
부 부
적
손 손손해 해해의 의
지
않
을
않 않
을 을
역
준 준준거 거거법 법법에 에
수
있
수 수
있 있
습 습습니 니
는
규
법 법법규 규
동 동동산 산산이 이이나 나
의
도
수 수수도 도
니
다 다다. ..본 본
정
정 정
나
제 제제외 외외사 사사항 항
있 있있습 습습니 니니다 다다. .
에
따 따따라 라
본
의
상 상상의 의
유 유유형 형형의 의
라
보 보보증 증
소 소소비 비비자 자
제2부-국가별고유조항
호
주
호 호
주 주
“Lenovo”는Lenovo(호주및뉴질랜드)PtyLimitedABN70112394411을의미합니다.주
소:Level10,NorthTower,1-5RailwayStreet,Chatswood,NSW,2067.전화:+6128003
8200.이메일:lensyd_au@lenovo.com
아 래 의 내 용 은 제 1 부 내 동 일 한 절 을 대 체 합 니 다 .
보
이
보 보
증 증증이 이
Lenovo는보증기간동안정상적인사용및상태하에서귀하가구입한각Lenovo하드웨어제품이재
료및제작기술상에결함이없음을보증합니다.만약제품이보증기간중보증대상인결함으로인해
고장난경우Lenovo는본제한보증하에서고객에게해결방법을제공할것입니다.Lenovo가서면
으로달리통보하지않는한,제품에대한보증기간은판매영수증이나청구서에명시된제품구입일
미 미미치 치치는 는
는
범 범범위 위위: :
:
의
동
동 동
항
나
이 이이나 나
.
타
권
기 기기타 타
권 권
증
의
서 서서의 의
자
부록B.Lenovo보증제한설명서43

로부터시작됩니다.귀하의제품에적용되는보증기간및보증서비스유형은아래제 제
비
스
정
비 비
보
스 스
정 정
보 보
부분에명시되어있습니다.
제
부
보
증
3 33부 부
- --보 보
서
증 증
서 서
본
본 본
보 보보증 증증이 이
이
제 제제공 공공하 하하는 는
는
편
익
은
호
편 편
익 익
주
은 은
호 호
주 주
소 소소비 비비자 자자법 법
법
하 하하에 에에서 서서의 의
의
리
및
적
권 권권리 리
및 및
법 법법적 적
제
구 구구제 제
수 수수단 단단에 에
에
추 추추가 가가적 적적으 으으로 로
로
부 부부여 여여됩 됩됩니 니
니
.
다 다다. .
아 래 의 내 용 은 제 1 부 내 동 일 한 절 을 대 체 합 니 다 .
교
체
품
및
품
교 교
체 체
제 제제품 품
및 및
보증서비스가제품이나부품의교체를포함할경우,교체된제품이나부품은Lenovo의자산이되며새롭
게대체된해당제품이나부품은귀하의소유가됩니다.변경(개조)되지않은Lenovo제품과부품만교체
받을수있습니다.Lenovo가새롭게대체해주는제품이나부품은새로운제품이나부품이아닐수는있지
만작동상태는양호할것이며최소한원본제품이나부품과기능상으로동등한것입니다.교체된제품이나
부품은원본제품의잔여(나머지)보증기간동안보증됩니다.수리를위해반납된제품및부품은수리대
신에동일한유형의재생제품또는부품으로교체될수있습니다.재생부품이제품수리에사용될수있으
며만약제품이사용자생성데이터를보관할수있는경우제품수리로인해데이터가손실될수있습니다.
:
부 부부품 품
: :
아 래 의 내 용 은 제 1 부 내 동 일 한 절 에 추 가 됩 니 다 .
개
인
개 개
인 인
고객이정보제공을거부하거나고객의정보를Lenovo대리인또는계약업체에게전송하길원치않는경
우Lenovo는본보증하에서서비스를수행할수없습니다.고객은1988년개인정보보호법에따라서
Lenovo에연락해서개인연락처정보에접근하고오류수정을요청할권리를갖습니다.
연 연연락 락락처 처
처
보
정 정정보 보
사 사사용 용용: :
:
아 래 의 내 용 은 제 1 부 내 동 일 한 절 을 대 체 합 니 다 .
책
임
한
도
책 책
임 임
:
한 한
도 도
: :
Lenovo는1)귀하의서비스공급자가귀하의제품을점유하고있는동안또는2)제품운송시서비
스공급자가운송요금을치러야하는경우,귀하의제품을분실하거나제품에손상이생기면이러한
분실및손상에대해책임을집니다.
Lenovo및서비스공급자는제품에들어있는기밀정보,독점적정보또는개인정보를포함한모든데이
터의손실또는유출에대해어떠한책임도지지않습니다.
이
허
는
도
내
법 법법률 률률이 이
Lenovo,
Lenovo, Lenovo,
상
상 상
음
음 음
터
터 터
적
적 적
비
비 비
이 이이러 러러한 한
산
산 산
청 청청구 구구가 가
과
과 과
의
의 의
, ,,간 간간접 접
스
스 스
상
상 상
허 허
용 용용하 하하는 는
그
그 그
계 계계열 열열사 사사, ,,공 공공급 급급업 업업체 체체, ,,리 리리셀 셀셀러 러
가
계 계계약 약약, ,,보 보보증 증증, ,,과 과과실 실실, ,,무 무
은
같 같같은 은
경 경경우 우우에 에
분 분분실 실실, ,,파 파파손 손
접
는
또 또또는 는
공 공공급 급급자 자자의 의
한
의
임
책 책책임 임
한 한한도 도도는 는
의
손
의 의
에
손 손
해 해해에 에
한
Lenovo
용
내 내
어 어어떠 떠떠한 한
유 유유출 출출, ,,3) 3)
도
도 도
되 되되지 지
서
에 에에서 서
무
한
3)
떠
는
제
는 는
제 제
지
한 한한도 도
에
해
대 대대해 해
손
는
또 또또는 는
결
과
결 결
과 과
손 손손해 해해. ..어 어어떠 떠
상
보 보보상 상
한 한
는
Lenovo Lenovo
는
는 는
적 적적용 용
한
경 경경우 우우에 에
법 법법적 적적으 으으로 로
상 상상황 황
러
임
책 책책임 임
도
지 지지지 지
감 감감소 소소, ,,영 영영업 업
에
입
.
황
또 또또는 는
또 또또는 는
지
도
도 도
용
비 비비용 용
어 어어떠 떠떠한 한
실
과 과과실 실
책 책책임 임임도 도
익
이 이이익 익
한
한 한
품
품 품
구 구구입 입
가
합
가 가
합 합
습
않 않않습 습
니 니니다 다다. .
로
는
하 하하에 에에서 서
는
모 모
이
이 이
서
서 서
않 않않습 습
업
모
책 책책임 임임을 을
서
도
도 도
스
비 비비스 스
기
타
기 기
타 타
습
니 니니다 다
이 이이익 익익, ,,영 영영업 업업권 권
든
든 든
손 손손해 해해에 에
아 아아니 니니라 라
을
공 공공급 급급자 자자는 는
배 배배상 상상책 책
다
라
져 져져야 야
본
본 본
1)
. ..1) 1)
에
직 직직접 접접적 적적인 인
야
설 설설명 명명서 서서에 에
책
임
임 임
고 고고객 객객에 에
권
한
대 대대한 한
하 하하는 는
에
시
된
명 명명시 시
된 된
는
해
손 손손해 해
가 가가능 능능성 성성을 을
에
이 이이론 론론에 에
또 또또는 는
Lenovo,
Lenovo, Lenovo,
인
는
기 기기반 반반을 을
에
한
제
대 대대한 한
제 제
는
상
예 예예상 상
해
금
피 피피해 해
금 금
액 액액을 을
체
상
신 신신체 체
상 상
해 해해( ((사 사사망 망
의
해 해해법 법법의 의
을
통 통통보 보
을
고
두 두두고 고
의
3 33자 자자의 의
액
저 저저축 축축액 액
그
그 그
을
을 을
계 계계열 열열사 사사, ,,공 공공급 급급업 업업체 체체, ,,리 리리셀 셀
을
초
초 초
과 과과하 하하지 지
망
포 포포함 함함) ))와 와
보
목 목목적 적적에 에
있 있있는 는는지 지
피
피 피
았
받 받받았 았
해
해 해
포 포포함 함함해 해해서 서
지
와
에
지
배 배배상 상
배
위 위위배 배
다
하
다 다
하 하
여 여여부 부부와 와
상
청 청청구 구구, ,,2) 2)
서
특 특특별 별별, ,,임 임임시 시시, ,,징 징징벌 벌
않 않않습 습습니 니니다 다
부 부부동 동동산 산산이 이이나 나
다
된 된된다 다
하 하하더 더더라 라라도 도
라
도
더 더더라 라
도 도
그 그그리 리리고 고
와
계
관 관관계 계
없 없없이 이
2)
객
고 고고객 객
셀
러
러 러
또 또또는 는
다
.
. .
나
유
유 유
형 형형의 의
아 래 의 내 용 은 제 1 부 내 동 일 한 절 을 대 체 합 니 다 .
기
타
기 기
타 타
본
본 본
보 보보증 증
해
서
해 해
서 서
법
적
법 법
적 적
고 고고객 객객의 의
증
여 여여타 타
권
권 권
은
은 은
타
리 리리에 에
의
고 고고객 객객에 에에게 게
법 법법적 적
에
리
:
권 권권리 리
: :
게
정
한
적
권
특 특특정 정
한 한
법 법법적 적
적
리
를
권 권권리 리
를 를
영
을
영 영
미
향 향향을 을
미 미
니
갖 갖갖습 습습니 니
치 치치지 지
다 다다. ..본 본
지
습
않 않않습 습
권 권
본
니 니니다 다다. .
를
리 리리를 를
보 보보증 증
.
합
다
한
객
은
호
주
소
자
법
에
의
리
부 부부여 여여합 합
증
니 니니다 다
. ..또 또또한 한
은
은 은
계 계계약 약약에 에
에
고 고고객 객
은 은
호 호
주 주
소 소
비 비비자 자
법 법
하 하하에 에
서 서서의 의
해
면
제
는
제
될
수
의 의의해 해
면 면
제 제
또 또또는 는
제 제
한 한한될 될
는
수 수
없 없없는 는
권 권권리 리리를 를
를
를
권 권권리 리
를 를
포 포포함 함
함
포 포포함 함
서
해 해해서 서
도
고
배
배 배
이
다
다 다
이
데 데데이 이
벌
는
서
서 서
의
동
동 동
함
44사용설명서

예를들면Lenovo제품은호주소비자법하에서배제될수없는보증이제공되는제품입니다.고객은중
대한고장에대해서제품교환또는환불을받고기타모든예상가능한손상또는피해에대해서는보상을
받을권리가있습니다.또한고객은제품의품질이중대한고장은아니지만합당하지않지않은경우제
품을수리하거나교환할권리도갖고있습니다.
뉴
랜
뉴 뉴
드
질 질질랜 랜
드 드
아 래 의 내 용 은 제 1 부 내 동 일 한 절 에 추 가 됩 니 다 .
개
인
보
사
용
개 개
인 인
정 정정보 보
고객이정보제공을거부하거나고객의정보를Lenovo대리인또는계약업체에게전송하길원치않는경
우Lenovo는본보증하에서서비스를수행할수없습니다.고객은1993년개인정보보호법에따라서
Lenovo(호주및뉴질랜드)PtyLimitedABN70112394411에연락해서개인연락처정보에접근
하고오류수정을요청할권리를갖습니다.주소:Level10,NorthTower,1-5RailwayStreet,
Chatswood,NSW,2067.전화:61280038200.이메일:lensyd_au@lenovo.com
:
사 사
용 용
: :
방
방 방
글 글글라 라라데 데데시 시시, ,,캄 캄캄보 보보디 디
디
아 아아, ,,인 인인도 도도, ,,인 인인도 도
도
네 네네시 시시아 아아, ,,네 네네팔 팔팔, ,,필 필필리 리리핀 핀핀, ,,베 베
베
남
및
트 트트남 남
및 및
스 스스리 리리랑 랑랑카 카
카
아 래 의 내 용 은 제 1 부 에 추 가 됩 니 다 .
분
쟁
분 분
본보증서와관련하여발생하는분쟁은싱가폴에서열리는중재에의해최종적으로처리됩니다.본보증은
준거법결정에관계없이싱가폴법률에따라규율되고해석되고강제됩니다.인 인인도 도도에서제품을취득한경우,
본보증서와관련하여발생하는분쟁은인도의방갈로르에서열리는중재에의해최종적으로처리됩니
다.싱가폴에서열리는중재는분쟁발생시유효한ArbitrationRulesofSingaporeInternational
ArbitrationCenter(“SIACRules”)에따릅니다.인도에서열리는중재는당시에유효한인도의
법률에따릅니다.중재판정은최종적인것으로양당사자에대해구속력을가지며법원에항소할수
없습니다.모든중재판정은서면으로작성해야하며사실의발견및법률적인결론을명시해야합니
다.모든중재소송은해당소송에제시되는모든문서를포함하여모두영어로진행됩니다.소송에있
어서본보증서의영어버전은다른모든언어버전에우선합니다.
유
유 유
결
쟁 쟁
해 해해결 결
럽
제
지
역
럽 럽
경 경경제 제
(EEA)
지 지
역 역
(EEA) (EEA)
아 래 의 내 용 은 제 1 부 에 추 가 됩 니 다 .
유럽경제지역의고객은EMEAServiceOrganisation,Lenovo(International)B.V.,Floor2,
Einsteinova21,85101,Bratislava,Slovakia주소로Lenovo에문의할수있습니다.유럽경제
지역국가에서구입한Lenovo하드웨어제품에대한서비스는Lenovo가해당제품을발표하고제
공한모든유럽경제지역국가에서제공됩니다.
러
아
러 러
시 시시아 아
아 래 의 내 용 은 제 1 부 에 추 가 됩 니 다 .
제
의
제 제
품 품품의 의
내 내내구 구구연 연연한 한
제품의내구연한은제품구입일자로부터4년입니다.
한
부록B.Lenovo보증제한설명서45
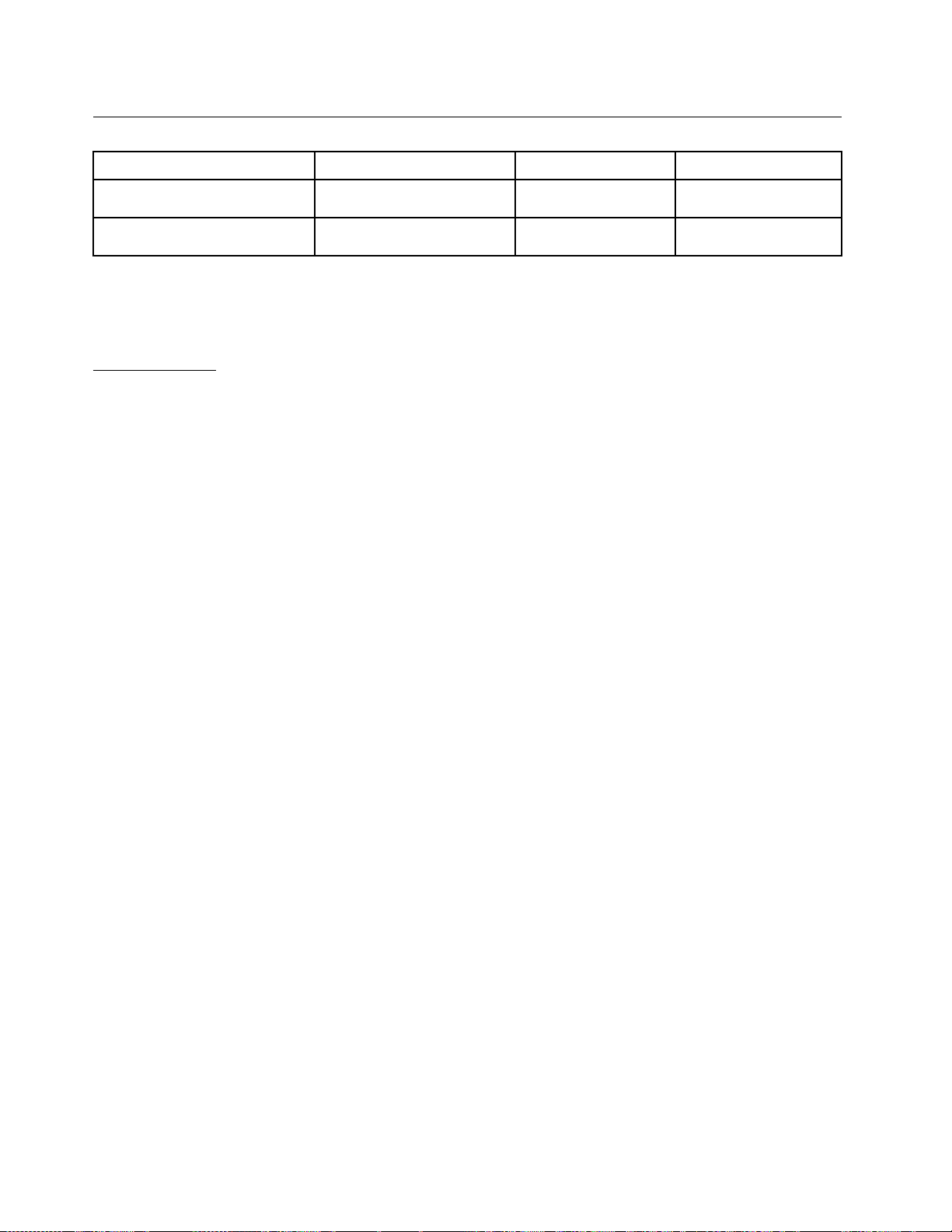
제3부-보증서비스정보
품
제 제제품 품
ThinkPadUSB3.0
UltraDock
형
유 유유형 형
계
득
가
는
기 기기계 계
취 취취득 득
국 국국가 가
또 또또는 는
전세계3년
역
지 지지역 역
증
보 보보증 증
간
기 기기간 간
증
보 보보증 증
서 서서비 비비스 스
1,4
스
형
유 유유형 형
ThinkPadUSB3.0ProDock
전세계3년
1,4
귀하가요청하는경우,귀하의서비스제공자는귀하의제품에대해명시된보증서비스의유형에따라
수리또는교환서비스를제공합니다.서비스스케줄은귀하가전화를거는시간,부품의가용성및기
타요인에따라달라집니다.
보
증
보 보
증 증
1.
1. 1.
고 고고객 객
서 서서비 비비스 스
객
스
형
유 유유형 형
교
체
교 교
능
체 체
가 가가능 능
“CRU”
유 유유닛 닛닛( ((“CRU” “CRU”
) ))서 서서비 비
비
스
스 스
고객교체가능유닛(CRU)서비스는귀하가설치할수있도록서비스공급자가귀하에게CRU를원가로
제공하는서비스입니다.CRU정보와교체지침은제품과함께제공되며필요할때언제든Lenovo에서
이용할수있습니다.사용자가쉽게설치할수있는CRU는“셀프서비스CRU”라고부릅니다.“선택
적서비스CRU”설치에는전문적인기술과도구가필요할수있습니다.귀하는직접셀프서비스CRU
를설치해야합니다.제품에대한기타보증서비스유형에의해귀하는서비스공급자에게선택적서비스
CRU의설치를요청할수있습니다.서비스공급자또는Lenovo로부터선택적서비스제공사항을구입
하여Lenovo에게귀하대신셀프서비스CRU를설치하도록할수있습니다.CRU와CRU명칭목록은
귀하의제품과함께제공되는서적이나www.lenovo.com/CRUs에서확인할수있습니다.결함있는
CRU의반환에대한요구사항은교체CRU와함께제공되는지침서에명시되어있습니다.반환해야
할경우,1)반환지침,선불된반환운송레이블및반환할컨테이너가교체할CRU와함께제공됩니
다.2)교체할CRU를받은날짜로부터30일이내에결함이있는CRU가서비스공급자에도달하지않
은경우,귀하는교체할CRU에대한비용을부담할수있습니다.
2.
현
장
문
2. 2.
현 현
장 장
(on-site)
방 방방문 문
(on-site) (on-site)
비
스
서 서서비 비
스 스
현장방문(on-site)서비스는서비스공급자가직접방문하여제품을수리하거나교환해주는서비스
입니다.귀하는서비스공급자에게제품을해체하고다시조립할수있는적합한작업공간을마련해
주어야합니다.서비스센터에서수리해야할경우도있습니다.그런경우서비스공급자는자비로
제품을서비스센터로보내야합니다.
3.
운
송
는
보
관
비
3. 3.
운 운
송 송
또 또또는 는
보 보
관 관
스
서 서서비 비
스 스
운송또는보관서비스는귀하의서비스공급자가자비로지정된서비스센터로제품을운송하고서비스센
터에서제품을수리하거나교환해주는서비스입니다.귀하는제품을분리해서지정된서비스센터로제품
을반송하기위해귀하에게제공된배송상자에제품을포장할책임이있습니다.화물배송직원이귀하의
제품을픽업하여지정된서비스센터로배달합니다.서비스센터는자비로제품을귀하에게반송합니다.
4.
고
객
접
운
송
비
4. 4.
고 고
객 객
직 직직접 접
운 운
송 송
스
서 서서비 비
스 스
고객직접운송서비스는귀하가자비로지정된서비스센터로제품을직접운송하고서비스센터에서제
품을수리하거나교환해주는서비스입니다.제품을수리또는교환한후에귀하가해당제품을수거
해야합니다.귀하가제품을수거하지않으면서비스공급자는아무런배상책임없이적합한방법으로
제품을처분할수있습니다.
5.
우
편
5. 5.
우 우
편 편
서 서서비 비비스 스
스
46사용설명서

우편서비스는귀하가자비로지정된서비스센터로제품을직접배송하고서비스센터에서제품을수
리하거나교환해주는서비스입니다.서비스공급자가별도로정하지않은경우Lenovo는자비로
수리또는교환된제품을귀하에게반송합니다.
6.
고
객
방
향
우
6. 6.
고 고
객 객
양 양양방 방
고객양방향우편서비스는귀하가자비로지정된서비스센터로제품을직접운송하고서비스센터에서
제품을수리하거나교환해주는서비스입니다.제품이수리또는교환된후귀하는자비로반환운송
해야합니다.귀하가제품을반환운송하지않으면서비스공급자는아무런배상책임없이적합한
방법으로제품을처분할수있습니다.
7.
품
7. 7.
제 제제품 품
제품교환서비스는Lenovo가교체할제품을귀하에게운송해주는서비스입니다.귀하는교체할제품의
설치와해당제품의작동확인을직접해야합니다.교체하는제품은귀하의소유가되며고장난제품은
Lenovo의자산이됩니다.귀하는교체제품운송에사용된운송상자를사용하여고장난제품을포장하
고Lenovo에반환해야합니다.양방향운송비는모두Lenovo가부담합니다.교체제품운송에사용
된포장상자를사용하지않으면고장난제품에대해운송중에발생한손상에대해귀하가책임을져
야할수있습니다.교체할제품을받은날짜로부터30일이내에고장난제품이Lenovo에도달하지
않은경우귀하는교체할제품에대한비용을부담할수있습니다.
환
교 교교환 환
편
향 향
우 우
편 편
비
스
서 서서비 비
스 스
서 서서비 비비스 스
스
SuplementodeGarantíaparaMéxico
EsteSuplementoseconsideraparteintegrantedelaGarantíaLimitadadeLenovoyseráefectivoúnicay
exclusivamenteparalosproductosdistribuidosycomercializadosdentrodelTerritoriodelosEstados
UnidosMexicanos.Encasodeconflicto,seaplicaránlostérminosdeesteSuplemento.
Todoslosprogramasdesoftwareprecargadosenelequiposólotendránunagarantíadetreinta(30)díaspor
defectosdeinstalacióndesdelafechadecompra.Lenovonoesresponsabledelainformaciónincluida
endichosprogramasdesoftwarey/ocualquierprogramadesoftwareadicionalinstaladoporUstedo
instaladodespuésdelacompradelproducto.
Losserviciosnocubiertosporlagarantíasecargaránalusuariofinal,previaobtencióndeunaautorización.
Enelcasodequesepreciseunareparacióncubiertaporlagarantía,porfavor,llamealCentrodesoporte
alclienteal001-866-434-2080,dondeledirigiránalCentrodeservicioautorizadomáscercano.Sino
existieseningúnCentrodeservicioautorizadoensuciudad,poblaciónoenunradiode70kilómetros
desuciudadopoblación,lagarantíaincluirácualquiergastodeentregarazonablerelacionadoconel
transportedelproductoasuCentrodeservicioautorizadomáscercano.Porfavor,llamealCentrode
servicioautorizadomáscercanoparaobtenerlasaprobacionesnecesariasolainformaciónrelacionada
conelenvíodelproductoyladireccióndeenvío.
ParaobtenerunalistadelosCentrosdeservicioautorizados,porfavor,visite:
http://www.lenovo.com/mx/es/servicios
Impor
tado
Impor Impor
enovo
L LLenovo enovo
Santa
A AAv vv. ..Santa Santa
Col.
Col. Col.
Cuajimalpa,
Cuajimalpa, Cuajimalpa,
C.P
C.P C.P
. ..05349 05349
el.
(55)
T TTel. el.
(55) (55)
por:
tado tado
por: por:
Mé
xico
S.
de
R.L.
de
C.V
Mé Mé
xico xico
S. S.
de de
R.L. R.L.
de de
505,
F FFe ee505, 505,
Cruz
Manca
Cruz Cruz
Manca Manca
D DD.F .F.F., .,.,Mé Mé
05349
5000
5000 5000
iso
15
P PPiso iso
15 15
Mé
xico
xico xico
8500
8500 8500
.
C.V C.V
. .
부록B.Lenovo보증제한설명서47

48사용설명서

부
록
부 부
다음정보는ThinkPadUSB3.0UltraDock및ThinkPadUSB3.0ProDock에해당하는내
용입니다.
C.
록 록
C. C.
전자파방출관련사항
FederalCommunicationsCommissionDeclarationofConformity
ThinkPad
ThinkPad ThinkPad
ThinkPad
ThinkPad ThinkPad
ThisequipmenthasbeentestedandfoundtocomplywiththelimitsforaClassBdigital
device,pursuanttoPart15oftheFCCRules.Theselimitsaredesignedtoprovide
reasonableprotectionagainstharmfulinterferenceinaresidentialinstallation.This
equipmentgenerates,uses,andcanradiateradiofrequencyenergyand,ifnotinstalled
andusedinaccordancewiththeinstructions,maycauseharmfulinterferencetoradio
communications.However,thereisnoguaranteethatinterferencewillnotoccurina
particularinstallation.Ifthisequipmentdoescauseharmfulinterferencetoradioor
televisionreception,whichcanbedeterminedbyturningtheequipmentoffandon,theuser
isencouragedtotrytocorrecttheinterferencebyoneormoreofthefollowingmeasures:
•Reorientorrelocatethereceivingantenna.
•Increasetheseparationbetweentheequipmentandreceiver.
•Connecttheequipmentintoanoutletonacircuitdifferentfromthattowhichthe
receiverisconnected.
•Consultanauthorizeddealerorservicerepresentativeforhelp.
Lenovoisnotresponsibleforanyradioortelevisioninterferencecausedbyusingother
thanspecifiedorrecommendedcablesandconnectorsorbyunauthorizedchangesor
modificationstothisequipment.Unauthorizedchangesormodificationscouldvoidthe
user'sauthoritytooperatetheequipment.
ThisdevicecomplieswithPart15oftheFCCRules.Operationissubjecttothefollowing
twoconditions:(1)thisdevicemaynotcauseharmfulinterference,and(2)thisdevice
mustacceptanyinterferencereceived,includinginterferencethatmaycauseundesired
operation.
USB
3.0
USB USB
USB
USB USB
Ultra
3.0 3.0
Ultra Ultra
3.0
Pro
3.0 3.0
Pro Pro
Dock
Dock Dock
-DK1523
Dock
Dock Dock
-DK1522
ResponsibleParty:
Lenovo(UnitedStates)Incorporated
1009ThinkPlace-BuildingOne
Morrisville,NC27560
PhoneNumber:919-294-5900
Industry
Industry Industry
CANICES-3(B)/NMB-3(B)
European
European European
©CopyrightLenovo2015
Canada
Canada Canada
Union
Union Union
Compliance
Compliance Compliance
Compliance
- --Compliance Compliance
Statement
Statement Statement
to
the
to to
Electromagnetic
the the
Electromagnetic Electromagnetic
Compatibility
Compatibility Compatibility
Directive
Directive Directive
49

ThisproductisinconformitywiththeprotectionrequirementsofEUCouncilDirective
2004/108/EContheapproximationofthelawsoftheMemberStatesrelatingto
electromagneticcompatibility.Lenovocannotacceptresponsibilityforanyfailureto
satisfytheprotectionrequirementsresultingfromanon-recommendedmodificationof
theproduct,includingtheinstallationofoptioncardsfromothermanufacturers.
ThisproducthasbeentestedandfoundtocomplywiththelimitsforClassBInformation
TechnologyEquipmentaccordingtoEuropeanStandardEN55022.ThelimitsforClass
Bequipmentwerederivedfortypicalresidentialenvironmentstoprovidereasonable
protectionagainstinterferencewithlicensedcommunicationdevices.
Lenovo,Einsteinova21,85101Bratislava,Slovakia
German
German German
Deutschspr
Deutschspr Deutschspr
Hinweis
Hinweis Hinweis
DiesesProduktentsprichtdenSchutzanforderungenderEU-Richtlinie2004/108/EG(früher89/336/EWG)zur
AngleichungderRechtsvorschriftenüberdieelektromagnetischeVerträglichkeitindenEU-Mitgliedsstaaten
undhältdieGrenzwertederEN55022KlasseBein.
Umdiesessicherzustellen,sinddieGerätewieindenHandbüchernbeschriebenzuinstallierenundzu
betreiben.DesWeiterendürfenauchnurvonderLenovoempfohleneKabelangeschlossenwerden.
LenovoübernimmtkeineVerantwortungfürdieEinhaltungderSchutzanforderungen,wenndasProdukt
ohneZustimmungderLenovoverändertbzw.wennErweiterungskomponentenvonFremdherstellernohne
EmpfehlungderLenovogesteckt/eingebautwerden.
Deutschland:
Deutschland: Deutschland:
Einhaltung
Einhaltung Einhaltung
DiesesProduktentsprichtdem„GesetzüberdieelektromagnetischeVerträglichkeitvonBetriebsmitteln“
EMVG(früher„GesetzüberdieelektromagnetischeVerträglichkeitvonGeräten“).DiesistdieUmsetzungder
EU-Richtlinie2004/108/EG(früher89/336/EWG)inderBundesrepublikDeutschland.
ulassungsbescheinigung
Z ZZulassungsbescheinigung ulassungsbescheinigung
Betriebsmitt
Betriebsmitt Betriebsmitt
von
von von
Class
Class Class
achiger
achiger achiger
für
Ger
für für
Ger Ger
des
des des
eln,
eln, eln,
Ger
en),
Ger Ger
ät ätäten), en),
compliance
B BBcompliance compliance
EU
Hinweis:
EU EU
Hinweis: Hinweis:
der
ät ätäte eeder der
Gesetz
Gesetz Gesetz
EMVG
EMVG EMVG
bzw
bzw bzw
Klasse
Klasse Klasse
es
über
es es
über über
vom
vom vom
der
EMV
. ..der der
EMV EMV
statement
statement statement
EU-Richtlinie
B BBEU-Richtlinie EU-Richtlinie
die
elektr
die die
elektr elektr
laut
dem
laut laut
20.
20. 20.
EG
EG EG
Deutschen
dem dem
Deutschen Deutschen
Juli
2007
Juli Juli
2007 2007
Richtlinie
Richtlinie Richtlinie
zur
Elektr
zur zur
omagnetische
omagnetische omagnetische
Gesetz
Gesetz Gesetz
(früher
(früher (früher
2004/108/EC
2004/108/EC 2004/108/EC
omagnetischen
Elektr Elektr
omagnetischen omagnetischen
äglichk
V VVer erertr trträglichk äglichk
über
über über
die die
Gesetz
Gesetz Gesetz
über
über über
(früher
(früher (früher
eit
von
eit eit
von von
die
elektr
omagnetische
elektr elektr
omagnetische omagnetische
die
elektr
die die
elektr elektr
89/336/EWG),
89/336/EWG), 89/336/EWG),
äglichk
V VVer erertr trträglichk äglichk
Betriebsmitt
Betriebsmitt Betriebsmitt
omagnetische
omagnetische omagnetische
eit
eit eit
eln
eln eln
äglichk
V VVer erertr trträglichk äglichk
äglichk
V VVer erertr trträglichk äglichk
für
Ger
für für
Ger Ger
der
ät ätäte eeder der
Klasse
Klasse Klasse
eit
von
eit eit
von von
eit
eit eit
B.
B. B.
DiesesGerätistberechtigt,inÜbereinstimmungmitdemDeutschenEMVGdasEG-Konformitätszeichen
-CE-zuführen.VerantwortlichfürdieKonformitätserklärungnachParagraf5desEMVGistdieLenovo
(Deutschland)GmbH,Gropiusplatz10,D-70563Stuttgart.
InformationeninHinsichtEMVGParagraf4Abs.(1)4:
Das
Ger
Das Das
Ger Ger
Korea
Korea Korea
50사용설명서
füllt
die
ät ätäter ererfüllt füllt
Class
Class Class
B BBcompliance compliance
Schutzanfor
die die
Schutzanfor Schutzanfor
compliance
derungen
derungen derungen
statement
statement statement
nach
EN
nach nach
55024
EN EN
55024 55024
und
EN
und und
55022
EN EN
55022 55022
Klasse
Klasse Klasse
B.
B. B.

Japan
Japan Japan
VCCI
VCCI VCCI
Class
Class Class
compliance
B BBcompliance compliance
statement
statement statement
Japan
Japan Japan
current
current current
Japan
Japan Japan
compliance
compliance compliance
less
than
less less
than than
notice
notice notice
statement
statement statement
or
equal
or or
equal equal
for
ac
for for
power
ac ac
power power
for
products
for for
products products
to
20
A
to to
cord
cord cord
per
20 20
A A
per per
which
which which
phase
phase phase
connect
connect connect
to
the
to to
power
the the
power power
mains
mains mains
with
rated
with with
rated rated
Theacpowercordshippedwithyourproductcanbeusedonlyforthisspecificproduct.Do
notusetheacpowercordforotherdevices.
Lenovo
Lenovo Lenovo
Ukraine
Ukraine Ukraine
product
product product
compliance
compliance compliance
service
service service
information
information information
mark
mark mark
for
Taiwan
for for
Taiwan Taiwan
Eurasian
Eurasian Eurasian
compliance
compliance compliance
mark
mark mark
부록C.전자파방출관련사항51

52사용설명서

부
록
부 부
Lenovo는이자료에기술된제품,서비스또는기능을모든국가에제공하지는않습니다.현재사용할
수있는제품및서비스에대한정보는한국Lenovo담당자에게문의하십시오.이책에서Lenovo제
품,프로그램또는서비스를언급하는것이해당Lenovo제품,프로그램또는서비스만을사용할수
있다는것을의미하지는않습니다.Lenovo의지적재산권을침해하지않는한,기능상으로동등한제
품,프로그램또는서비스를대신사용할수있습니다.그러나다른제품,프로그램또는서비스의운
영에대한평가및검증은사용자의책임입니다.
Lenovo는이책에서다루고있는특정내용에대해특허를보유하고있거나현재특허출원중일수있습
니다.이책을제공한다고해서특허에대한라이센스까지부여하는것은아닙니다.라이센스에대한
의문사항은다음으로문의하십시오.
Lenovo는이책을타인의권리비침해,상품성및특정목적에의적합성에대한묵시적보증을포함
하여(단,이에한하지않음)묵시적이든명시적이든어떠한종류의보증없이이책을“현상태대로”
제공합니다.일부국가에서는특정거래에서명시적또는묵시적보증의면책사항을허용하지않으
므로,이사항이적용되지않을수도있습니다.
본정보에는기술적으로부정확한내용이나인쇄상의오류가있을수있습니다.본정보는주기적으로변경
되며,변경된사항은최신판에통합됩니다.Lenovo는이책에서설명한제품및(또는)프로그램을사전
통지없이언제든지개선및(또는)변경할수있습니다.
D.
록 록
D. D.
Lenovo (United States), Inc.
1009 Think Place - Building One
Morrisville, NC 27560
U.S.A.
Attention: Lenovo Director of Licensing
주의사항
재활용정보
Lenovo에서는IT장비소유자가사용할수없게된장비처리시이를재활용하도록권장하고있습니
다.Lenovo는장비소유자가IT제품을재활용할수있도록다양한프로그램및서비스를제공합니다.
Lenovo제품재활용에관한정보는다음웹사이트를참고하십시오.
http://www.lenovo.com/recycling
일본의재활용및폐기정보는다음웹사이트를참고하십시오.
http://www.lenovo.com/recycling/japan
중국제품재활용정보
브라질제품재활용정보
DeclaraçõesdeReciclagemnoBrasil
Descar
Descar Descar
de
um
t tte eede de
odut
um um
P PPr rrodut odut
enovo
o ooL LLenovo enovo
F FFor orora aade de
de
Uso
Uso Uso
©CopyrightLenovo2015
53

Equipamentoselétricoseeletrônicosnãodevemserdescartadosemlixocomum,masenviadosàpontosde
coleta,autorizadospelofabricantedoprodutoparaquesejamencaminhadoseprocessadosporempresas
especializadasnomanuseioderesíduosindustriais,devidamentecertificadaspelosorgãosambientais,de
acordocomalegislaçãolocal.
ALenovopossuiumcanalespecíficoparaauxiliá-lonodescartedessesprodutos.Casovocêpossua
umprodutoLenovoemsituaçãodedescarte,ligueparaonossoSACouencaminheume-mailpara:
reciclar@lenovo.com,informandoomodelo,númerodesérieecidade,afimdeenviarmosasinstruções
paraocorretodescartedoseuprodutoLenovo.
중요WEEE정보
Lenovo제품의WEEE표시는WEEE및전자제품폐기물규정(예:유럽WEEE지침,인도전자제품폐
기물관리및취급규정,2011)이있는국가에적용합니다.제품에지역별규정에따라WEEE(Waste
ElectricalandElectronicEquipment)레이블이표시됩니다.이러한규정은각지역내에서적용
할수있는중고가전제품의반환및재활용규격에따라결정됩니다.다양한제품에적용되는이레이
블은수명이다한제품을수거하기위해수립된수집시스템에의해수거되어야하며제품을임의로폐
기할수없음을의미합니다.
WEEE표시가있는전기전자제품(EEE)사용자는수명이다한제품을일반폐기물형태로처분해서는안
되며WEEE에따라반환,재활용,복구해야하며제품의유해물질로인해환경및인체에미치는영향을
최소화해야합니다.WEEE에대한추가정보는http://www.lenovo.com/recycling을참고하십시오.
수출분류주의사항
이제품에는미국EAR(ExportAdministrationRegulations)및ECCN(ExportClassification
ControlNumber)EAR99가적용됩니다.즉,EARE1국가목록에서수출이금지된국가를제외
하고재수출할수있습니다.
상표
다음은미국및/또는기타국가에서사용되는Lenovo의상표입니다.
Lenovo
Lenovo로고
ThinkPad
ThinkVantage
ThinkCentre
Microsoft및Windows는Microsoft그룹의상표입니다.
Intel은미국또는기타국가에서사용되는IntelCorporation의상표입니다.
AMD는AdvancedMicroDevices,Inc.의등록상표입니다.
54사용설명서

HDMI및HDMIHigh-DefinitionMultimediaInterface라는용어는미국및기타국가에서사용되
는HDMILicensingLLC의상표또는등록상표입니다.
DisplayPort및VESA는VideoElectronicsStandardsAssociation의상표입니다.
기타회사,제품및서비스이름은해당회사의상표또는서비스표입니다.
부록D.주의사항55

56사용설명서

부
록
부 부
E.
록 록
E. E.
RoHS(RestrictionofHazardousSubstances)지시문
유럽연합RoHS
LenovoproductssoldintheEuropeanUnion,onorafter3January2013meettherequirementsofDirective
2011/65/EUontherestrictionoftheuseofcertainhazardoussubstancesinelectricalandelectronic
equipment(“RoHSrecast”or“RoHS2”).
FormoreinformationaboutLenovoprogressonRoHS,goto:
http://www.lenovo.com/social_responsibility/us/en/RoHS_Communication.pdf
중국RoHS
为满足中国电子电气产品有害物质限制相关的法律法规和其他要求,联想公司对本产品中有害物质,按
部件分类,声明如下。
터키어RoHS
TheLenovoproductmeetstherequirementsoftheRepublicofTurkeyDirectiveonthe
RestrictionoftheUseofCertainHazardousSubstancesinWasteElectricalandElectronic
Equipment(WEEE).
우크라이나RoHS
©CopyrightLenovo2015
57

인도RoHS
RoHScompliantasperE-Waste(Management&Handling)Rules,2011.
58사용설명서


 Loading...
Loading...