Page 1
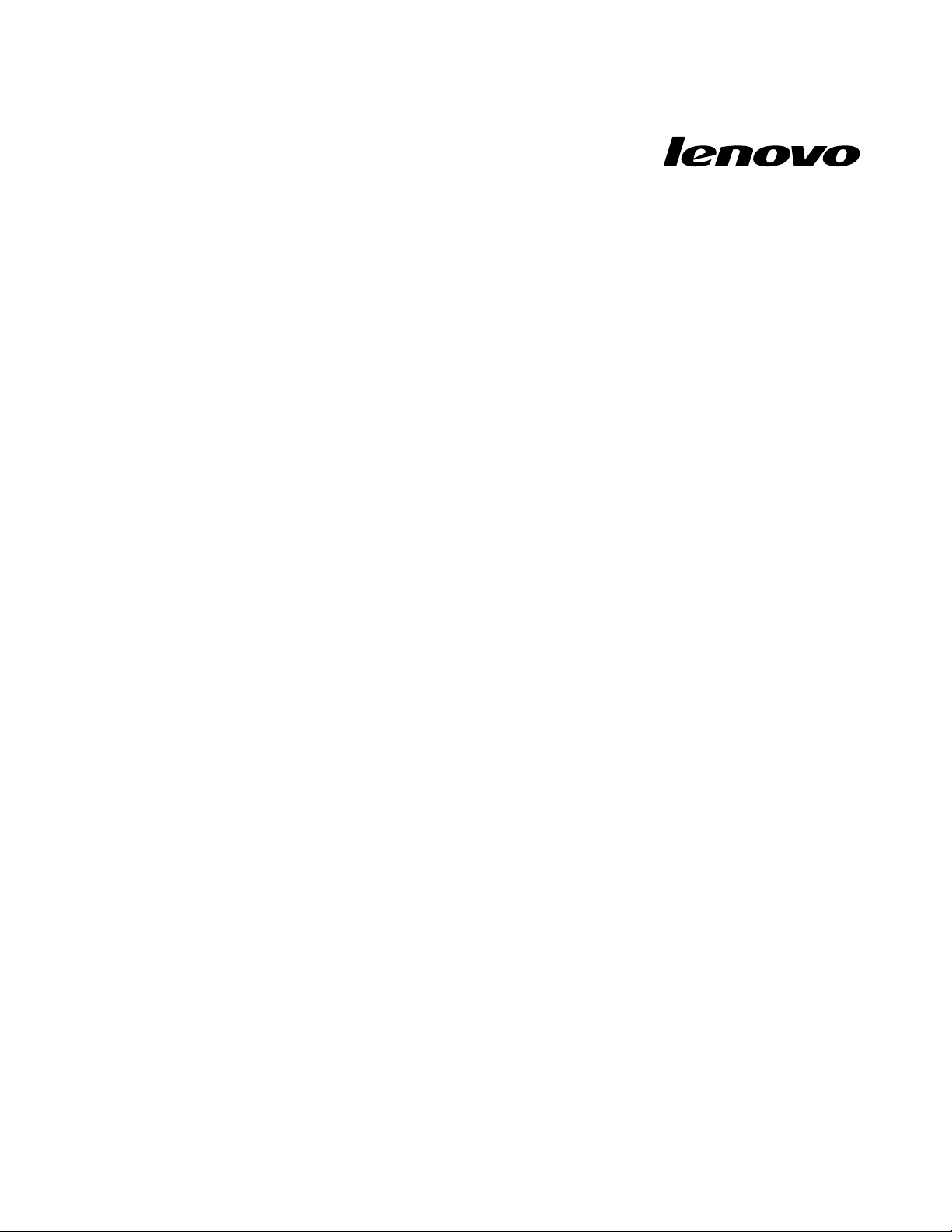
Podręcznikużytkownika
ThinkPadUSB3.0UltraDockiThinkPadUSB3.0ProDock
Page 2
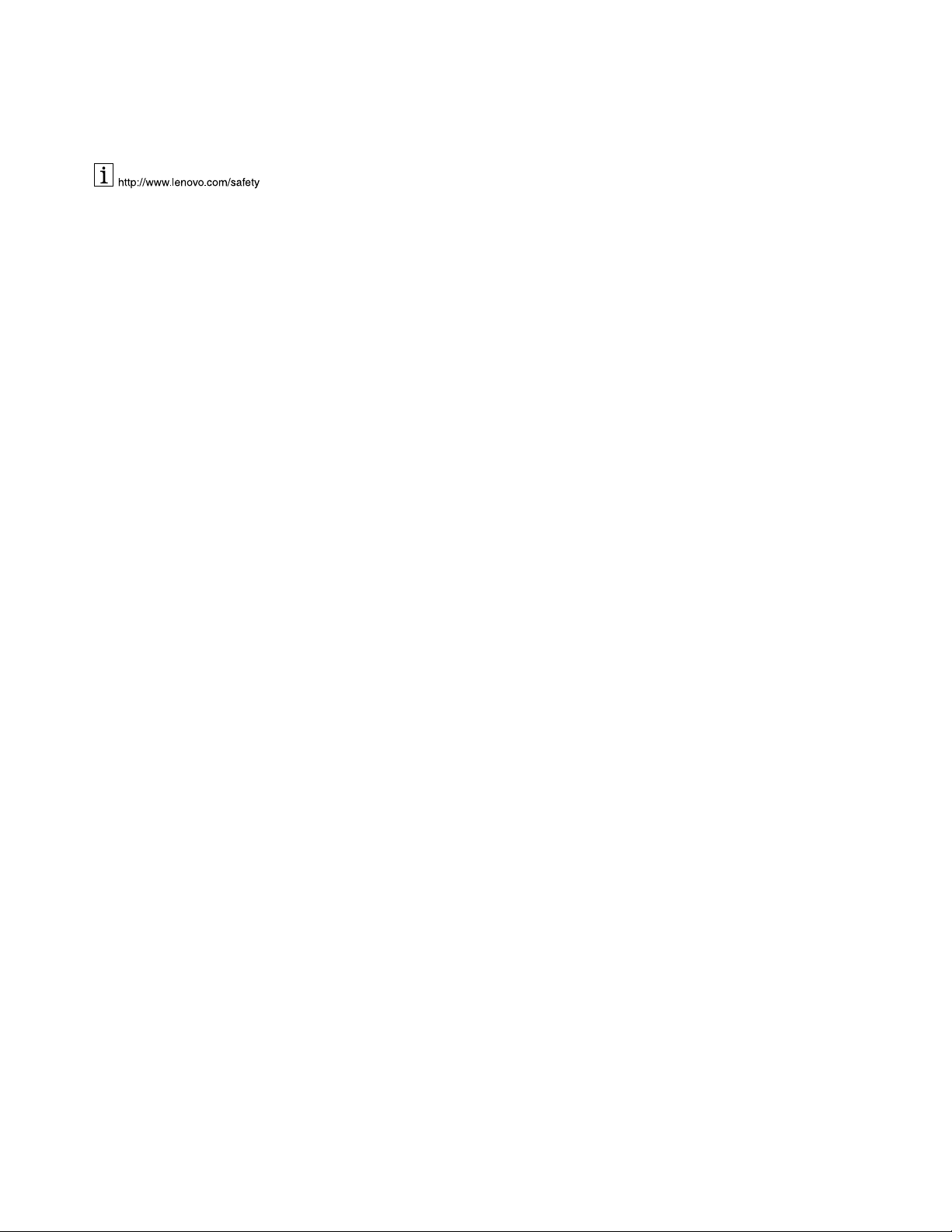
Informacja:PrzedzainstalowaniemproduktuprzeczytajinformacjegwarancyjnewDodatekB„Ograniczona
GwarancjaLenovo“nastronie41
.
Wydaniedrugie(czerwiec2015)
©CopyrightLenovo2015.
KLAUZULAOGRANICZONYCHPRAW:Jeżelidaneluboprogramowaniekomputerowedostarczanesązgodniez
umowąGeneralServicesAdministration(GSA),ichużytkowanie,reprodukcjalubujawnianiepodlegaograniczeniom
określonymwumowienrGS-35F-05925.
Page 3
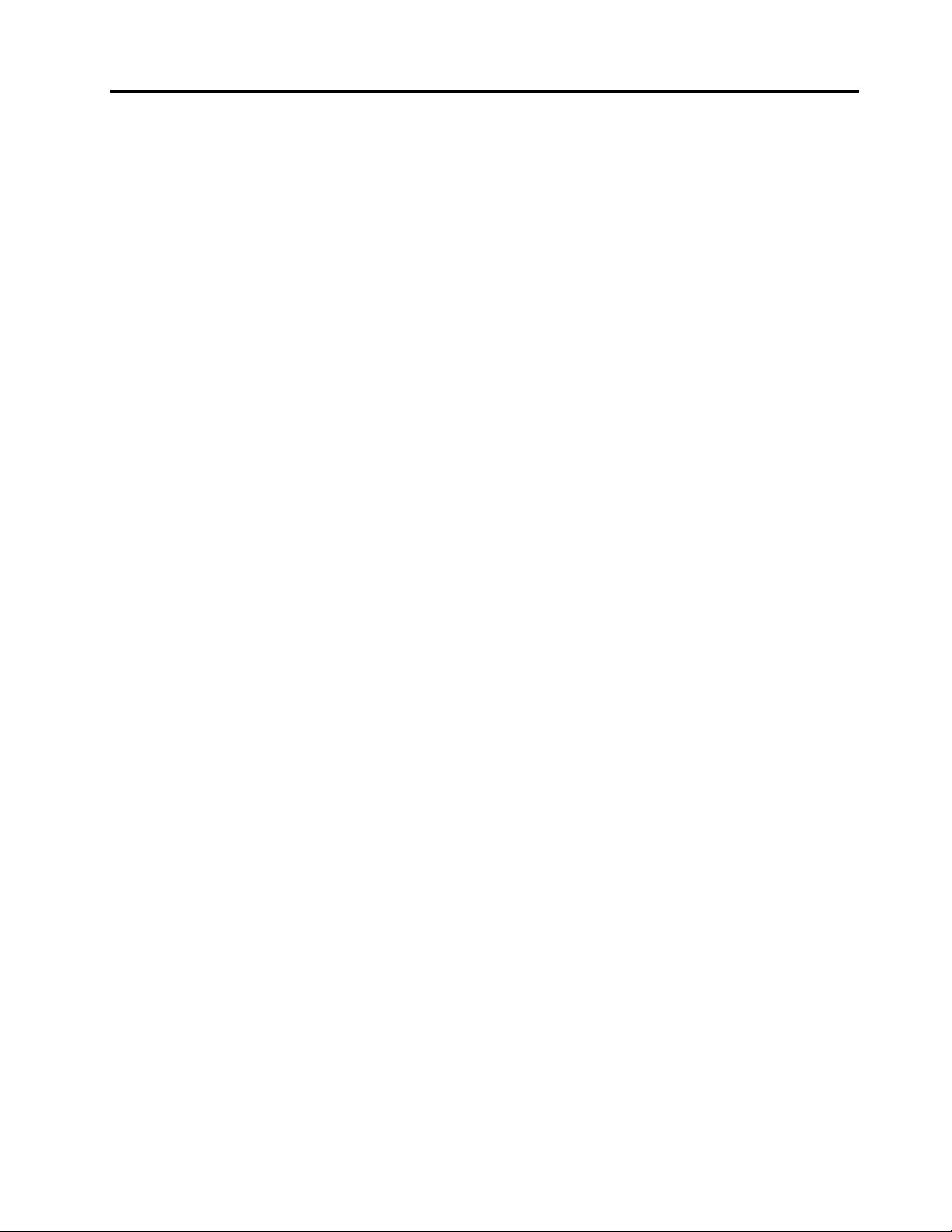
Spistreści
Rozdział1.ThinkPadUSB3.0Ultra
Dock...................1
InformacjeostacjidokującejUltraDock......1
Opisproduktu..............1
Najważniejszefunkcje...........1
Rozmieszczenieelementówsterujących....1
Systemrequirements...........3
InstalowaniestacjidokującejUltraDock......4
Instalowaniesterownikaurządzeniaw
systemachoperacyjnychWindows......4
PodłączeniestacjidokującejUltraDockdo
notebooka...............4
Odinstalowaniesterownikaurządzeniaz
systemówoperacyjnychWindows......6
WieszaniestacjidokującejUltraDock.....7
KorzystaniezestacjidokującejUltraDock.....7
Używaniezłączacombomikrofonuizestawu
słuchawkowego.............7
UżywaniezłączaGigabitEthernet......8
UżywaniezłączyUSB...........8
UżywaniezłączawyjściaDP........8
UżywaniezłączawyjściaHDMI.......9
KorzystaniezestacjidokującejUltraDock.....9
Trybywyjściawideo............9
Korzystaniezprogramunarzędziowegostacji
dokującejUltraDock..........11
Obsługiwanerozdzielczościiczęstotliwości
odświeżania..............13
Rozwiązywanieproblemów..........16
UżywaniezłączaGigabitEthernet.....27
UżywaniezłączyUSB..........27
UżywaniezłączawyjściaDP.......27
UżywaniezłączywyjściawideoDVI-I....28
KorzystaniezestacjidokującejProDock....28
Trybywyjściawideo...........28
Korzystaniezprogramunarzędziowegostacji
dokującejProDock...........30
Obsługiwanerozdzielczościiczęstotliwości
odświeżania..............33
Rozwiązywanieproblemów..........36
DodatekA.Serwisiwsparcie....39
Wsparcietechniczneonline..........39
Wsparcietechniczneprzeztelefon.......39
Informacjeoułatwieniachdostępu.......39
DodatekB.OgraniczonaGwarancja
Lenovo................41
Część1—Postanowieniaogólne.......41
Część2—Postanowieniawłaściwedlakrajów..44
Część3—Informacjeoserwisiegwarancyjnym.47
SuplementodeGarantíaparaMéxico......48
DodatekC.Uwagidotyczące
emisjipromieniowania
elektromagnetycznego........51
FederalCommunicationsCommissionDeclaration
ofConformity...............51
Rozdział2.ThinkPadUSB3.0Pro
Dock..................19
InformacjeostacjidokującejProDock.....19
Opisproduktu.............19
Najważniejszefunkcje..........20
Rozmieszczenieelementówsterujących...21
Systemrequirements..........22
InstalowaniestacjidokującejProDock.....23
Instalowaniesterownikaurządzeniaw
systemachoperacyjnychWindows.....23
PodłączeniestacjidokującejProDockdo
notebooka..............23
Odinstalowaniesterownikaurządzeniaz
systemówoperacyjnychWindows.....25
WieszaniestacjidokującejProDock....26
KorzystaniezestacjidokującejProDock....26
Używaniezłączacombomikrofonuizestawu
słuchawkowego............26
©CopyrightLenovo2015
DodatekD.Uwagi..........55
Informacjeoprzetwarzaniuwtórnym......55
Informacjeoprzetwarzaniuwtórnymdotyczące
Chin...................55
Informacjeoprzetwarzaniuwtórnymdotyczące
Brazylii..................56
WażneinformacjenatematdyrektywyWEEE..56
Uwagaoklasyfikacjieksportowej.......56
Znakitowarowe..............57
DodatekE.Dyrektywao
ograniczeniustosowaniasubstancji
niebezpiecznych(RoHS).......59
DyrektywaRoHS—UniaEuropejska......59
DyrektywaRoHS—Chiny..........59
DyrektywaRoHS—Turcja..........59
DyrektywaRoHS—Ukraina.........59
DyrektywaRoHS—Indie..........60
i
Page 4
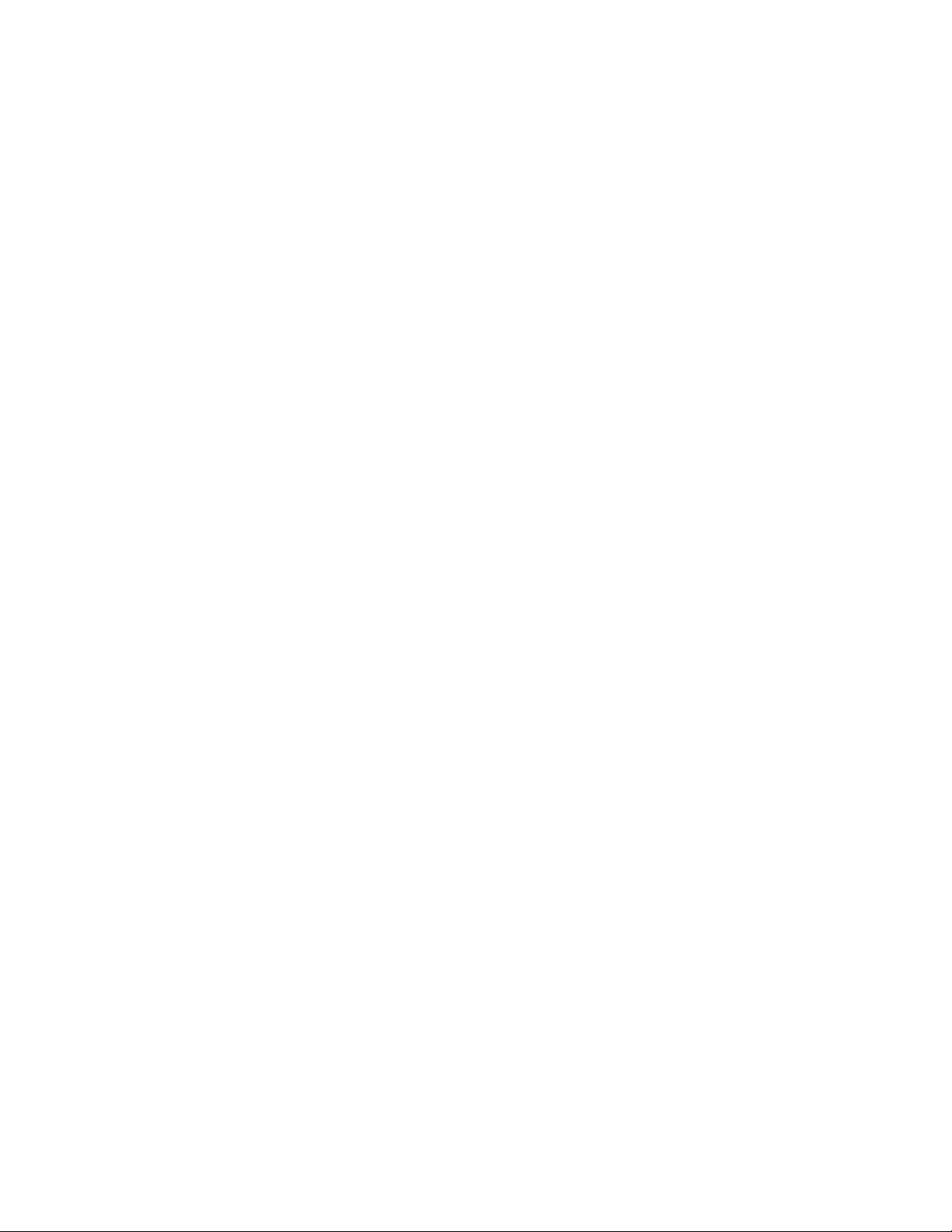
iiPodręcznikużytkownika
Page 5
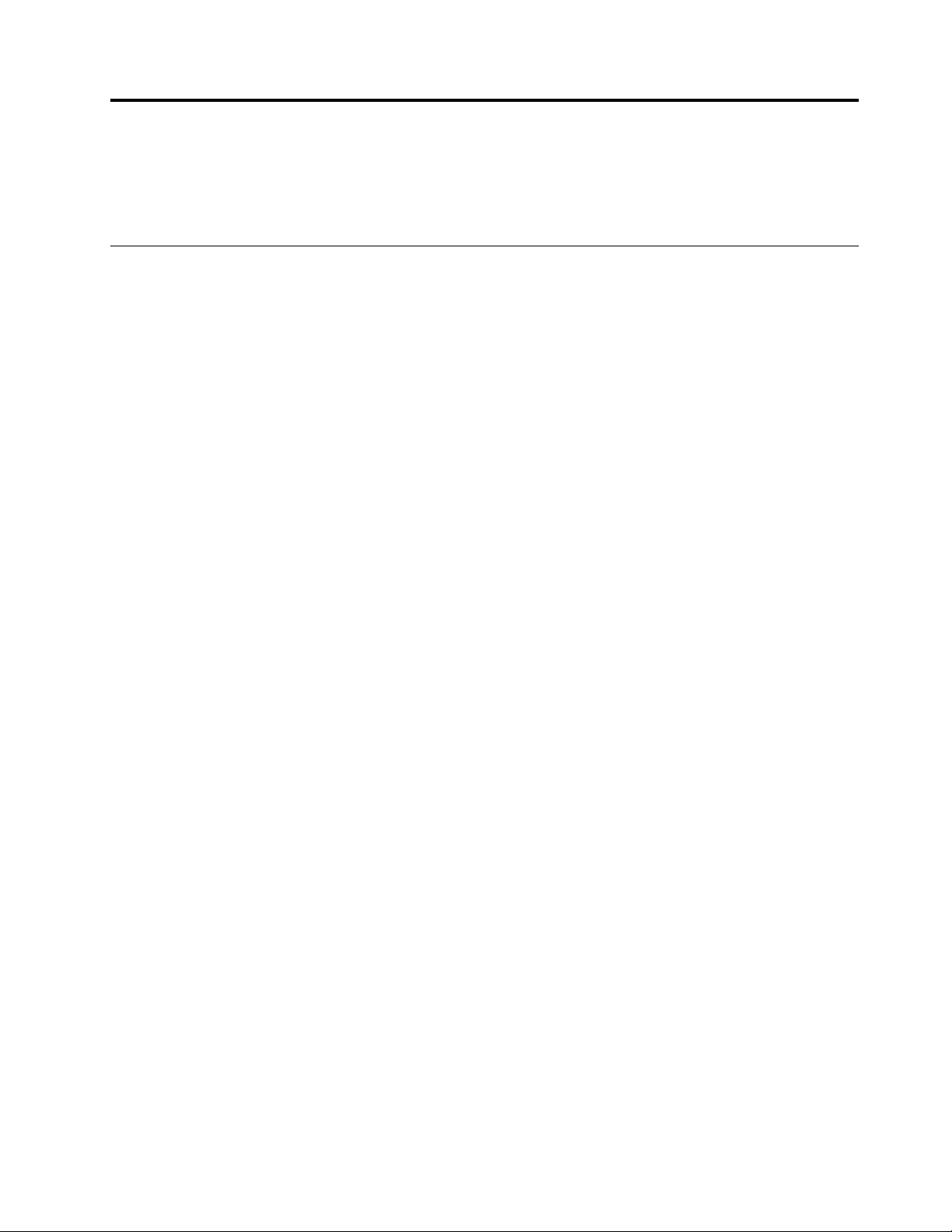
Rozdział1.ThinkPadUSB3.0UltraDock
NiniejszyrozdziałzawierainformacjeoprodukcieThinkPad
dokującąUltraDock).
®
USB3.0UltraDock(dalejzwanymstacją
InformacjeostacjidokującejUltraDock
Niniejszasekcjazawieraopisproduktu,najważniejszefunkcje,rozmieszczenieelementówsterującychi
wymaganiasystemowestacjidokującejUltraDock.
Opisproduktu
StacjadokującaUltraDocktoprzenośnymodułrozszerzeńumożliwiającyłatwepodłączaniedonotebooka
wieluurządzeńisieciEthernet,np.zestawusłuchawkowego,mikrofonuiurządzeńUSB.
Pakietopcjizawieranastępująceelementy:
•ThinkPadUSB3.0UltraDock
•Adapterzasilacza
•Kabelzasilający
•KabelUSB3.0odługości1m
•Plakatgwarancyjny
Wprzypadkuuszkodzenialubbrakuktóregokolwiekzelementówskontaktujsięzmiejscemzakupu.
Zachowajdowódzakupuiopakowanie.Mogąbyćkoniecznedouzyskaniaserwisugwarancyjnego.
Najważniejszefunkcje
•ZłączaUSB:czteryzłączaUSB3.0idwazłączaUSB2.0
•Połączeniesieciowe:prędkośćGigabitEthernet
•Obsługiwanemonitoryzewnętrzne:monitorDisplayPort®(DP)imonitorHighDefinitionMultimedia
Interface(HDMI
Maksymalnerozdzielczościiczęstotliwościodświeżania
1.PojedynczewyjścieDP:3840x2160pikseli(30Hz)
2.PojedynczewyjścieHDMI:2560x1440pikseli(50Hz)
3.RównoczesnewyjścieDPiHDMI:2048x1152piksele(60Hz)
Więcejinformacjizawieratemat„Obsługiwanerozdzielczościiczęstotliwościodświeżania“nastronie13.
Możnadziękitemuzorganizowaćsobiemiejscepracy,podłączającnotebookadostacjidokującejUltra
DockzapomocądostarczonegokablaUSB3.0,podłączającwieleurządzeńdostacjidokującejUltra
Dockikonfigurującjąnanotebooku.Dziękitemumożnaużywaćwieluurządzeńzakażdymrazem,gdy
podłączononotebookdostacjidokującejUltraDock.
TM
)
Rozmieszczenieelementówsterujących
PoniższyrysunekprzedstawiarozmieszczenieelementówsterującychstacjidokującejUltraDock.
©CopyrightLenovo2015
1
Page 6
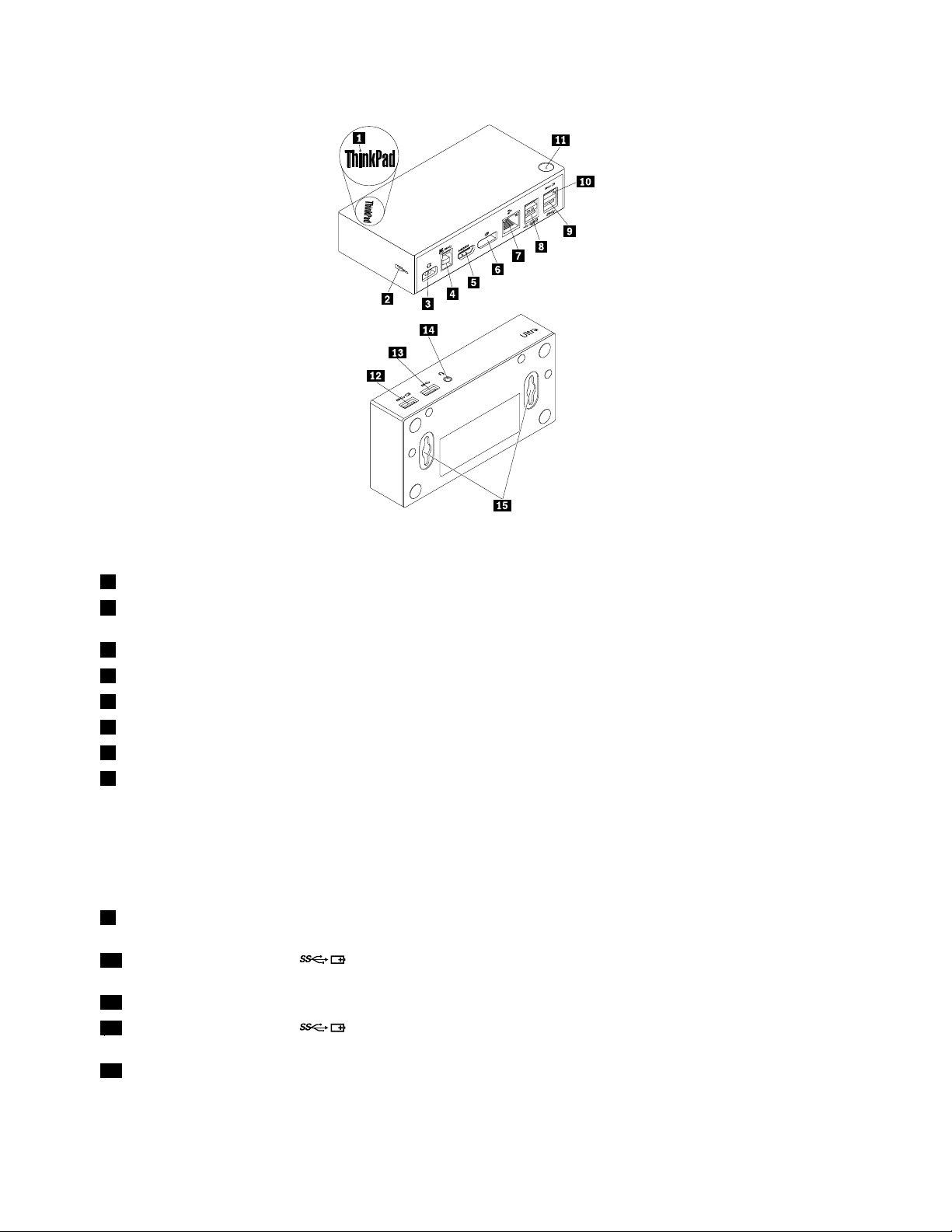
Rysunek1.StacjadokującaUltraDock—omówienie
1Kontrolkazasilaniaipołączenia
2Gniazdkomocowanialinki
Wskazuje,czystacjadokującaUltraDockjestwłaściwiezasilana.
SłużydozabezpieczaniastacjidokującejUltraDocklinkązabezpieczającą.
zabezpieczającej
3Złączezasilania
4ZłączeodwrotneUSB3.0Służydopodłączanianotebooka.
5ZłączewyjściaHDMISłużydopodłączaniazewnętrznegomonitorakablemHDMI.
6ZłączewyjściaDPSłużydopodłączaniazewnętrznegomonitorakablemDP.
7ZłączeGigabitEthernetSłużydopodłączaniakablasieciLAN.
8ZłączaUSB2.0SłużądopodłączaniaurządzeńUSB2.0,takichjakklawiaturaUSB,mysz
Służydopodłączeniazasilacza.
USB,głośnikUSBczydrukarkaUSB.
Uwagi:
1.ZalecasiępodłączenieklawiaturyUSBimyszyUSBdozłączy.
2.WprzypadkuużywaniaurządzeniaUSB3.0zalecasiępodłączenie
godozłączaUSB3.0zamiastzłączaUSB2.0,copozwalauzyskać
większąprędkośćtransmisji.
9ZłączeUSB3.0SłużydopodłączaniaurządzeńUSB3.0,takichjakskanerUSB,głośnik
USBczydrukarkaUSB.
10ZłączeAlwaysOnUSB3.0()SłużydopodłączaniaurządzeńUSB3.0iładowanianiektórychurządzeń
mobilnychismartfonów.
11Przyciskzasilania
12ZłączeAlwaysOnUSB3.0()SłużydopodłączaniaurządzeńUSB3.0iładowanianiektórychurządzeń
SłużydowłączanialubwyłączaniastacjidokującejUltraDock.
mobilnychismartfonów.
13ZłączeUSB3.0SłużydopodłączaniaurządzeńUSB3.0,takichjakskanerUSB,głośnik
USBczydrukarkaUSB.
2Podręcznikużytkownika
Page 7
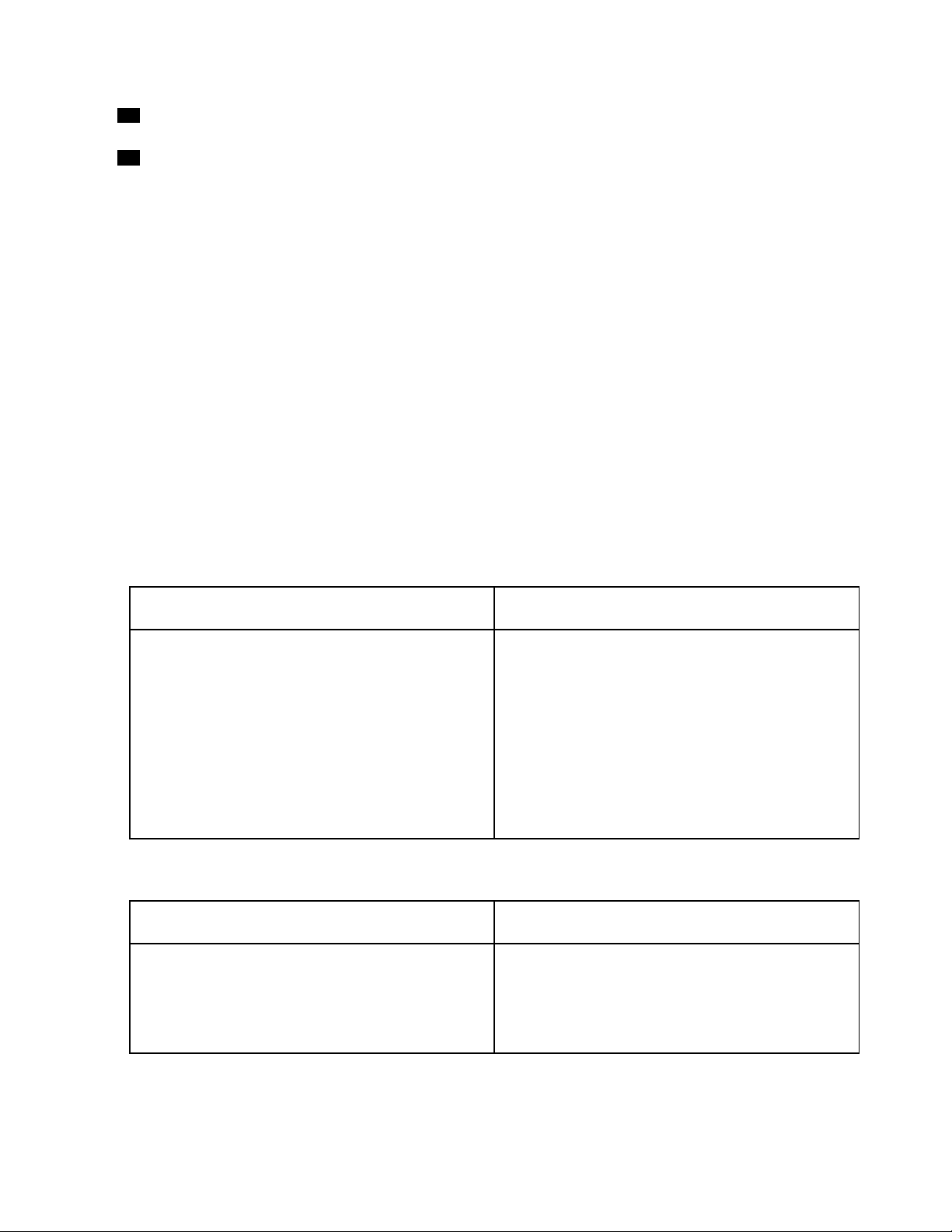
14Złączecombomikrofonuizestawu
Służydopodłączaniamikrofonu,zestawusłuchawkowegolubgłośnika.
słuchawkowego
15OtwórmontażowyVESA
®
SłużydomocowaniastacjidokującejUltraDocknazestawiemontażowym
wpostaciniewielkiegowspornikaThinkCentre®wkształcieliteryLlub
naścianie.
Systemrequirements
PrzedużyciemstacjidokującejUltraDockupewnijsię,żenotebookspełnianastępującewymaganiaogólne:
•Microsoft
®
Windows
•MicrosoftWindows8.1(wersja32-lub64-bitowa)
•MicrosoftWindows10(wersja32-lub64-bitowa)
•WindowsMediaPlayer(WMP),CyberLinkPowerDVD
•Wysokawydajnośćustawionawplaniezasilaniazakumulatora
•Sterownikurządzenia
Więcejinformacjiosterownikuurządzeniazawieratemat„Instalowaniesterownikaurządzeniawsystemach
operacyjnychWindows“nastronie4
WprzypadkupojedynczegowyjściaDP ,pojedynczegowyjściaHDMIirównoczesnegowyjściaDP/HDMI
upewnijsię,żenotebookspełniatakżenastępującewymagania:
•Wymaganiasystemowedotyczącerozdzielczości3840x2160ipojedynczegowyjściaDPsąnastępujące:
®
7(wersja32-lub64-bitowa)
.
TM
iCorel
®
WinDVD
®
Wymaganiaminimalne(dowyświetlania
dokumentówiwitrynWWW)
®
Procesor:Intel
Core
TM
i5lubi72+GHz/AMD
lublepszy
Pamięć:4GB
Kartawideo:IntelHD4000,ATIRadeonHD7xxx,
®
NVIDIA
GeForce
®
5xxMlublepsza
USB:USB2.0,alezalecanegniazdoUSB3.0
®
Trinity
Wymaganiazalecane(dopełnoekranowego
odtwarzaniawideo)
Procesor:IntelCorei72+GHz/AMDRichlandA
10–575x/AMDKaveriA10–7400Plublepszy
Pamięć:8GB
Kartawideo:IntelHD4000,ATIRadeonHD8650,
NVIDIAGeForce7xxMlublepsza
USB:USB3.0
Dysk:dysktwardy7200obr./minlubdyskSSD
Informacja:Doodtwarzaniaplikuwideow
rozdzielczości3840x2160pikselisystemmusimieć
wydajnośćwystarczającądodekodowaniaplikuwideo
zapośrednictwemkartygraficznej.
•Wymaganiasystemowedotyczącerozdzielczości2560x1440ipojedynczegowyjściaHDMIsą
następujące:
Wymaganiaminimalne(dowyświetlania
dokumentówiwitrynWWW)
Procesor:IntelCorei5lubi72+GHz/AMDLlanolub
lepszy
Pamięć:4GB
Kartawideo:IntelGMAx4500/36x0,ATIRadeon
HD3xxx,NVIDIAGeForce9xxxxlublepsza
USB:USB2.0,alezalecanejestgniazdoUSB3.0
Wymaganiazalecane(dopełnoekranowego
odtwarzaniawideo)
Procesor:IntelCorei5lubi72+GHz/AMDLlanolub
lepszy
Pamięć:8GB
Kartawideo:IntelGMAx4500/36x0,ATIRadeon
HD3xxx,NVIDIAGeForce9xxxxlublepsza
USB:USB3.0
•Wymaganiasystemowedotyczącerozdzielczości2048x1152irównoczesnegowyjściaDPiHDMI
sąnastępujące:
Rozdział1.ThinkPadUSB3.0UltraDock3
Page 8
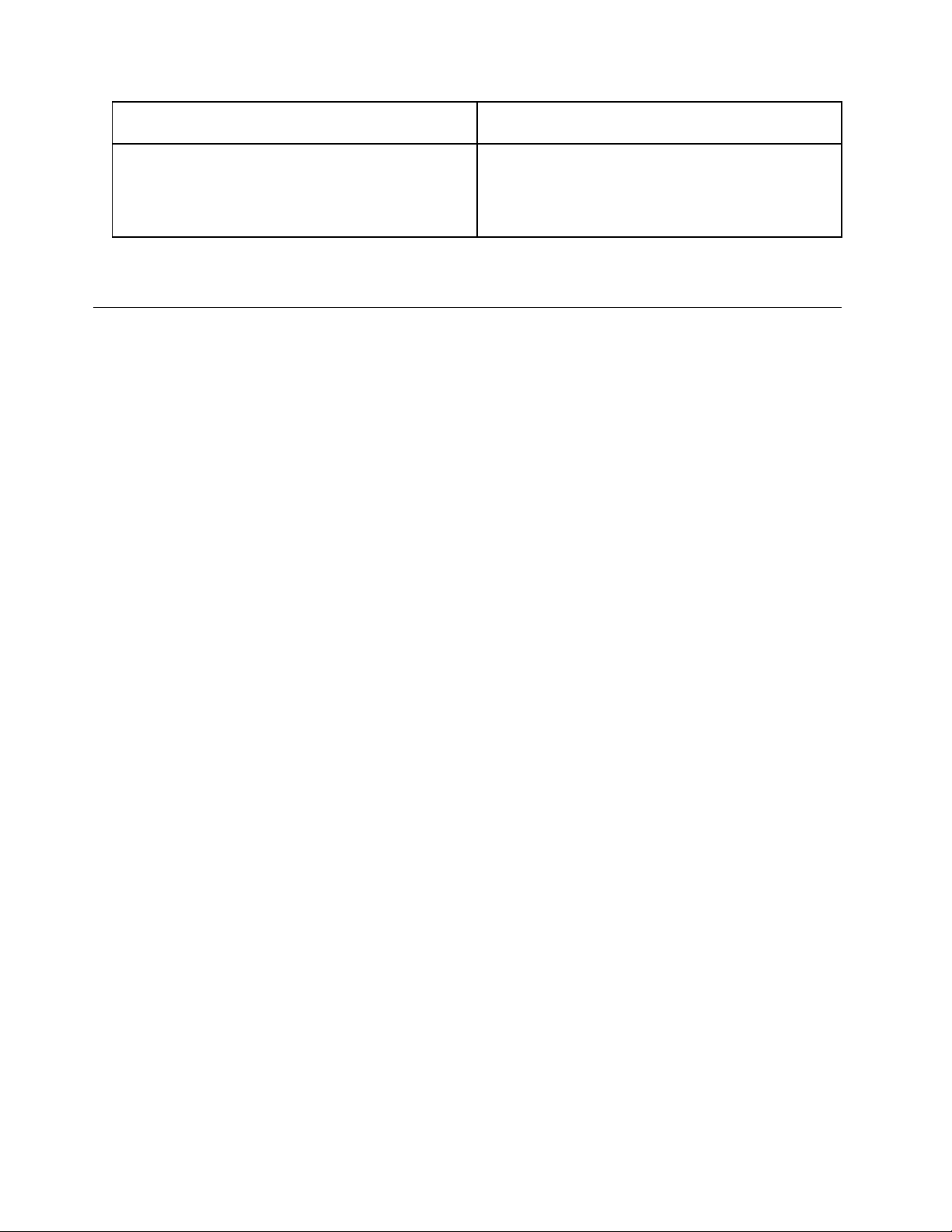
Wymaganiaminimalne(dowyświetlania
dokumentówiwitrynWWW)
Procesor:IntelCore2Duo/AMDT urion
Ghzlublepszy*
Pamięć:2GB
Kartawideo:Dowolnaobsługiwanakartagraficzna
wprowadzonanarynekpowrześniu2009r.
TM
64x21,4
Wymaganiazalecane(dopełnoekranowego
odtwarzaniawideo)
Procesor:IntelCore2Duo/AMDTurionII2,4GHzlub
lepszy*
Pamięć:2GB
Kartawideo:IntelHD3000,ATIRadeonHD3xxx,
NVIDIAGeForce9xxxlublepsza.
*KażdyprocesorIntelCore2Quad,i3,i5,i7,AMDPhenom,Fusion(Llano,TrinityiRichland)iJaguar
(TemashiKabini)spełniawymaganiadotycząceprocesora.
InstalowaniestacjidokującejUltraDock
NiniejszasekcjazawierainformacjeosposobiepodłączaniastacjidokującejUltraDockdonotebookaoraz
instalowaniaiodinstalowywaniasterownikaurządzenia,jakisposobiewieszaniastacjiUltraDock.
Instalowaniesterownikaurządzeniawsystemachoperacyjnych Windows
AbyzainstalowaćsterownikurządzeniawsystemachoperacyjnychWindows7,Windows8.1lubWindows
10:
1.Przejdźdostronyhttp://www.lenovo.com/support/docksiwybierzThinkPadUSB3.0UltraDock.
2.Znajdźipobierzplikinstalacyjnysterownikaurządzenia.
3.Dwukrotniekliknijplikinstalacyjny,anastępniepostępujzgodniezinstrukcjamiwyświetlanymina
ekranie,abyprzeprowadzićinstalację.
4.Popojawieniusiękomunikatuozakończeniuinstalowaniazrestartujkomputer.
PozainstalowaniusterownikaurządzeniamożnapodłączyćstacjędokującąUltraDockdonotebooka.
PodłączeniestacjidokującejUltraDockdonotebooka
NiniejszasekcjazawierainformacjenatematpodłączaniastacjidokującejUltraDockdonotebookaz
użyciemdostarczonegozasilacza,kablazasilającegoikablaUSB3.0.
Informacja:PrzedpodłączeniemstacjidokującejUltraDockdonotebookazainstalujsterownikurządzenia.
AbypodłączyćstacjędokującąUltraDockdonotebooka:
1.Podłączkabelzasilającydozasilacza.
2.Podłączwtyczkękablazasilającegodogniazda.
4Podręcznikużytkownika
Page 9
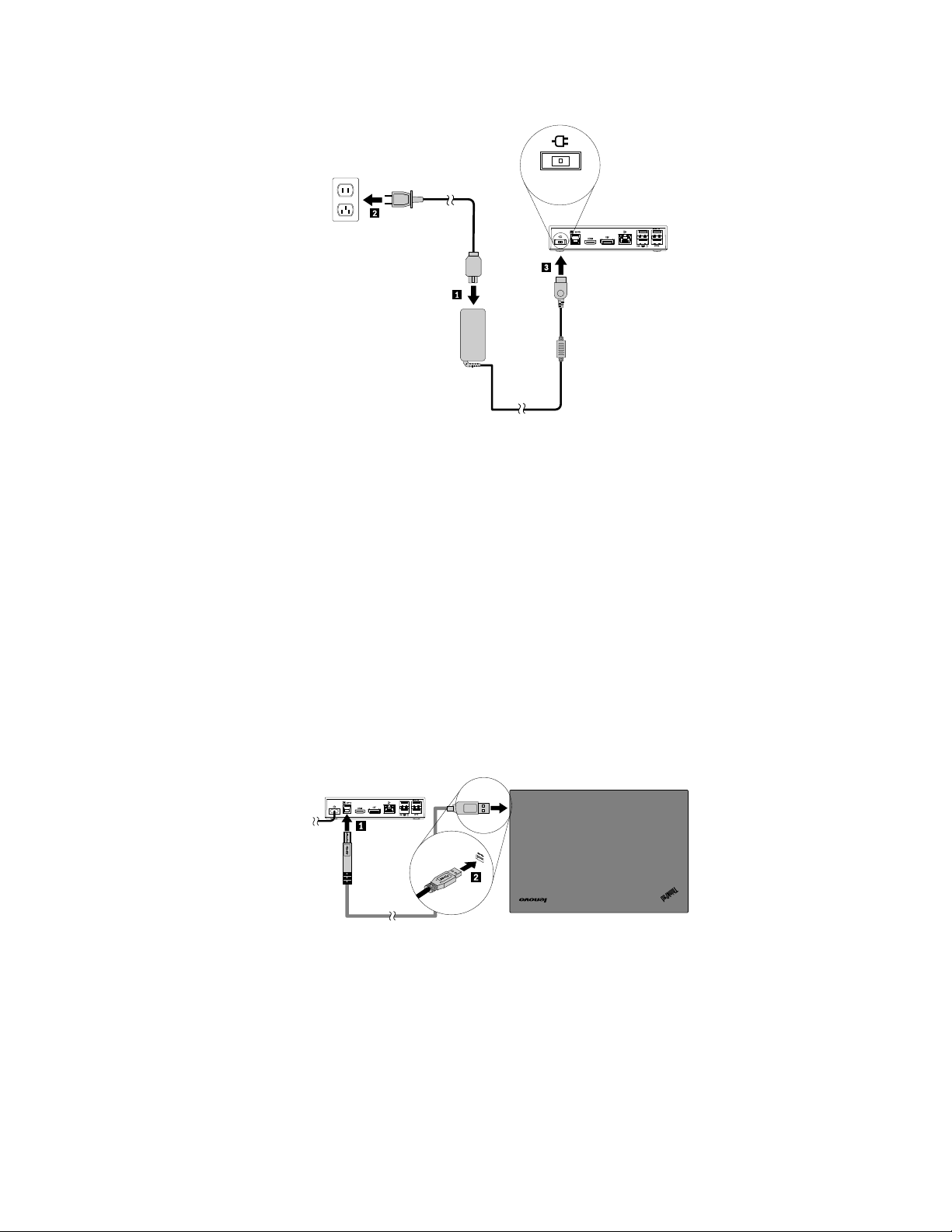
Rysunek2.Podłączaniekablazasilającegodozasilacza
3.PodłączzłączezasilaczadostacjidokującejUltraDock.StacjadokującaUltraDockzostajewłączona
automatycznie.AbywyłączyćstacjędokującąUltraDock,naciśnijprzyciskzasilaniaznajdujący
sięnaniej.
Uwagi:
a.GdystacjadokującaUltraDockjestzasilana,zostajeautomatyczniewłączonaiświeciwskaźnik
zasilaniaipołączenia.NaciśnijprzyciskzasilanianastacjidokującejUltraDock,abyjąwyłączyć.
b.Upewnijsię,żestacjadokującaUltraDockjestpoprawniepodłączonadozasilacza.Jeślistacja
dokującaUltraDockniejestwłączona,niemożnajejużywać.
4.Podłączwtyczkę1kablaUSB3.0dozłączaodwrotnegoUSB3.0stacjidokującejUltraDock.
5.Podłączwtyczkę2kablaUSB3.0dodostępnegozłączaUSB3.0notebooka.Systemautomatycznie
zidentyfikujeiskonfigurujestacjędokującąUltraDock.Poukończeniukonfiguracjifunkcjawyjścia
wideostacjidokującejUltraDockzostanieautomatyczniewłączona.
Rysunek3.PodłączaniestacjidokującejUltraDockdogniazdazasilającegoinotebooka
Uwagi:
•StacjadokującaUltraDockniebędziezasilaćnotebookawczasie,gdyjestdoniegopodłączona.
•PodłączeniestacjidokującejUltraDockdodowolnegozłączainnegoniżUSB3.0lubzapomocąkabla
USBinnegoniżUSB3.0możewpłynąćnawydajnośćstacjidokującejUltraDock,szczególniena
odtwarzaniewideoiwydajnośćsieciEthernet.Jednakmaksymalnaobsługiwanarozdzielczośćnie
zostaniezredukowana.
Rozdział1.ThinkPadUSB3.0UltraDock5
Page 10
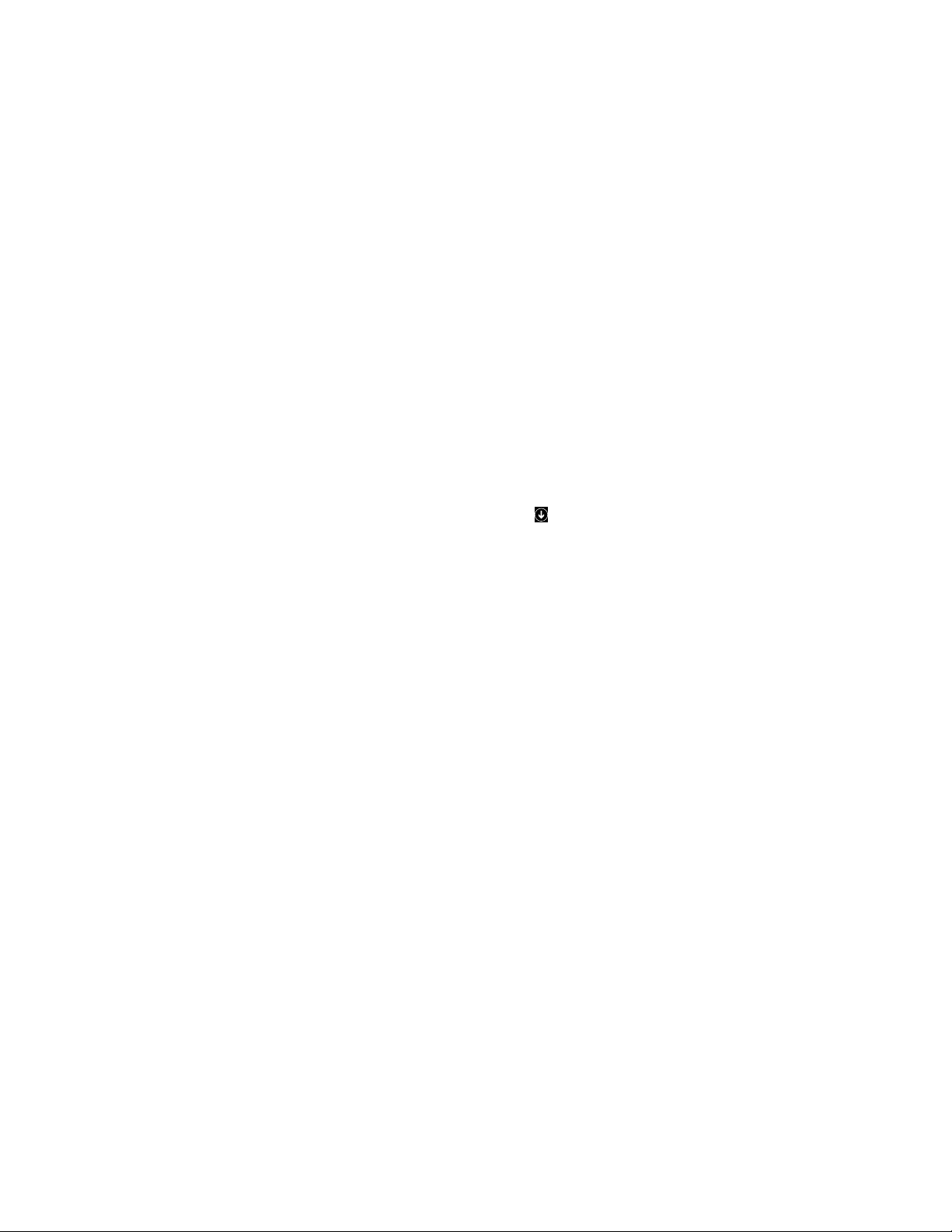
Odinstalowaniesterownikaurządzeniazsystemówoperacyjnych Windows
Niniejszasekcjazawierainstrukcjeodinstalowywaniasterownikaurządzeniawsystemachoperacyjnych
Windows.
AbyodinstalowaćsterownikurządzeniazsystemówoperacyjnychWindows7,Windows8.1lubWindows10:
WprzypadkusystemuoperacyjnegoWindows7:
1.ZamknijwszystkieaplikacjekorzystającezestacjidokującejProDock.
2.KliknijStart➙Wszystkieprogramy➙LenovoUSBDisplay➙Odinstaluj.
3.Postępujzgodniezinstrukcjamiwyświetlanyminaekranie,abyodinstalowaćsterownikurządzenia.
4.Wraziekoniecznościzrestartujkomputer.
WprzypadkusystemuoperacyjnegoWindows8.1:
1.PrzejdźdoPanelusterowania,wykonującjednąznastępującychczynności:
•Przesuńwskaźniknapulpiciedoprawegogórnegolubprawegodolnegoroguekranu,abywyświetlić
panelefunkcji,anastępniekliknijkolejnoopcjeUstawienia➙Panelsterowania.
•Naekraniestartowymwykonajnastępująceczynności:
a.AbyprzejśćdoekranuAplikacje,kliknijikonęstrzałkiwlewymdolnymroguekranu.
b.PrzewińwprawoikliknijpozycjęPanelsterowaniawsekcjiSystem.
2.WzależnościodtrybuPanelusterowania,wykonajjednąznastępującychczynności:
•KliknijopcjęOdinstalujprogramwmenuProgramy.
•KliknijopcjęProgramyiopcje.
3.ZaznaczpozycjęLenovoUSBDisplayikliknijprawymprzyciskiemmyszy.Wyświetlonazostanie
opcjaOdinstaluj.
4.KliknijopcjęOdinstaluj.
5.Postępujzgodniezinstrukcjamiwyświetlanyminaekranie,abyodinstalowaćsterownikurządzenia.
WprzypadkusystemuoperacyjnegoWindows10:
1.Napulpicieprzesuńwskaźnikdolewegogórnegoroguekranu,anastępniewpoluwyszukiwania
wyszukajwyrażeniePanelsterowania.
2.WzależnościodtrybuPanelusterowania,wykonajjednąznastępującychczynności:
•KliknijopcjęOdinstalujprogramwmenuProgramy.
•KliknijopcjęProgramyiopcje.
3.ZaznaczpozycjęLenovoUSBDisplayikliknijprawymprzyciskiemmyszy.Wyświetlonazostanie
opcjaOdinstaluj.
4.KliknijopcjęOdinstaluj.
5.Postępujzgodniezinstrukcjamiwyświetlanyminaekranie,abyodinstalowaćsterownikurządzenia.
6Podręcznikużytkownika
Page 11
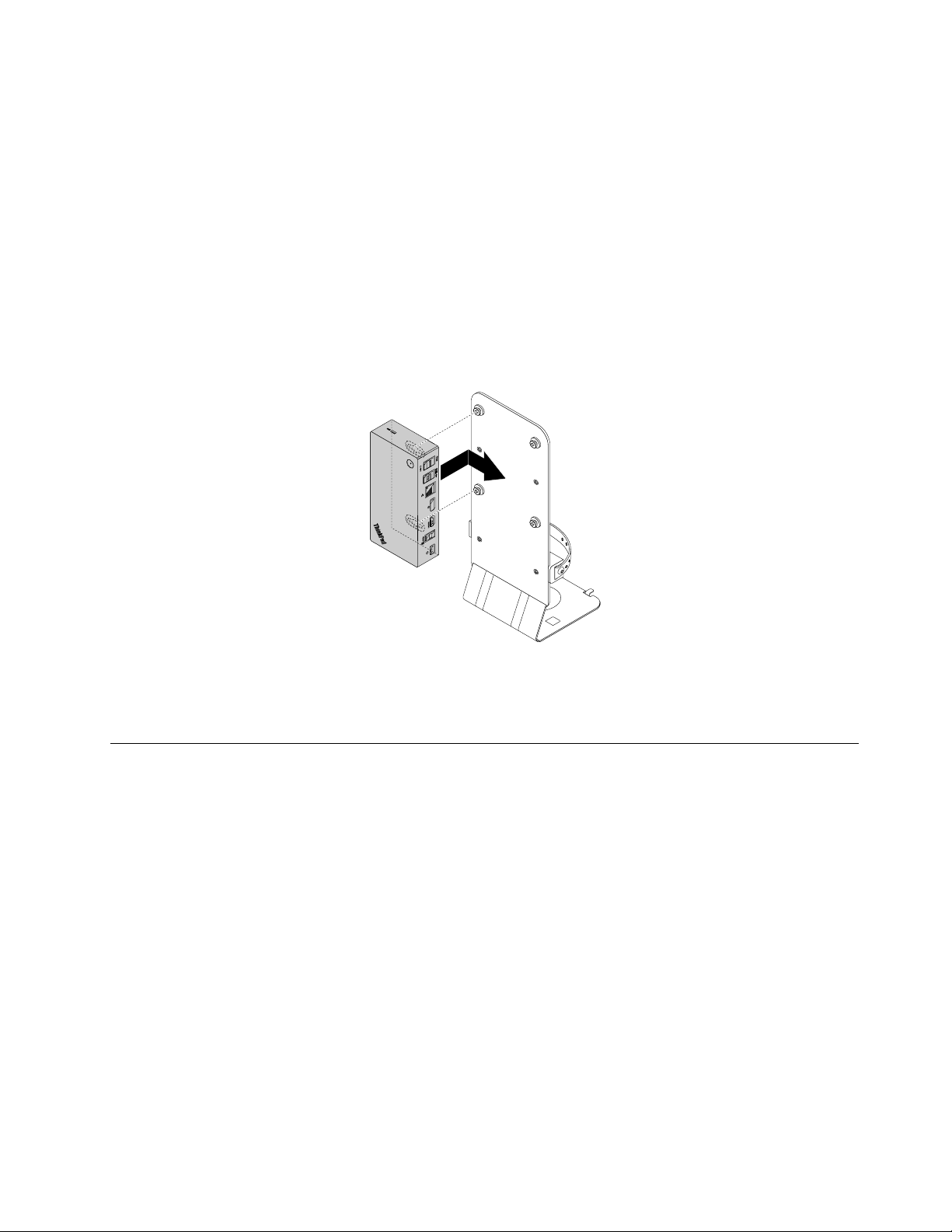
WieszaniestacjidokującejUltraDock
WprzypadkukorzystaniaznotebookaThinkPad,stacjidokującejUltraDockizewnętrznegomonitora
możnapowiesićstacjędokującąUltraDocknazestawiemontażowymwpostaciniewielkiegowspornika
ThinkCentrewkształcieliteryL(dalejzwanegowspornikiemwkształcieliteryL).Możnawtensposób
oszczędzićprzestrzeńwmiejscupracy.
WięcejinformacjinatematwspornikawkształcieliteryLiobsługiwanegomonitora—patrz
www.lenovo.com/support/stands.
WyrównajotworymontażoweVESAnastacjidokującejUltraDockzodpowiednimidwomaśrubamina
wspornikuwkształcieliteryL.NastępniezamontujpionowostacjędokującąUltraDocknawspornikuw
kształcieliteryL,jakpokazano.
Rysunek4.WieszaniestacjidokującejUltraDocknawspornikuwkształcieliteryL
WpodobnysposóbmożnatakżezamontowaćstacjęUltraDocknaścianienaśrubachVESA.
KorzystaniezestacjidokującejUltraDock
Niniejszasekcjazawierainformacjeoużywaniuzłączacombomikrofonuizestawusłuchawkowego,złącza
GigabitEthernet,złączawyjściowegoDP,złączawyjściawideoHDMIizłączyUSBstacjidokującejUltra
Dock.
StacjadokującaUltraDockrozszerzamożliwościpołączeniowenotebooka.Kiedynotebookjestwłączony,
możnapodłączaćurządzeniadoodpowiednichzłączstacjidokującejUltraDock.Zazwyczajrozpoznanie
nowychurządzeńprzezkomputerzajmujekilkasekund.
StacjadokującaUltraDockułatwiałącznośćmiędzynotebookiemainnymiurządzeniami.Możnanaprzykład
podłączyćurządzeniaUSBimonitoryzewnętrznedostacjidokującejUltraDockzamiastdonotebooka.
Chcączabraćzesobąnotebooka,możnaodłączyćgoodstacjidokującejUltraDockbezkonieczności
odłączaniaurządzeńUSBimonitorówzewnętrznych.Popowrociewystarczypoprostupodłączyć
notebookadostacjidokującejUltraDock,abyprzywrócićpoprzedniepołączeniairozpocząćodrazupracę.
Używaniezłączacombomikrofonuizestawusłuchawkowego
ZłączecombomikrofonuizestawusłuchawkowegostacjidokującejUltraDockjestzintegrowanymzłączem
wyjściowymstereomikrofonu3,5mm.Działaonozestandardowymigniazdami3,5mmzestawów
słuchawkowych,mikrofonówigłośników.
Rozdział1.ThinkPadUSB3.0UltraDock7
Page 12
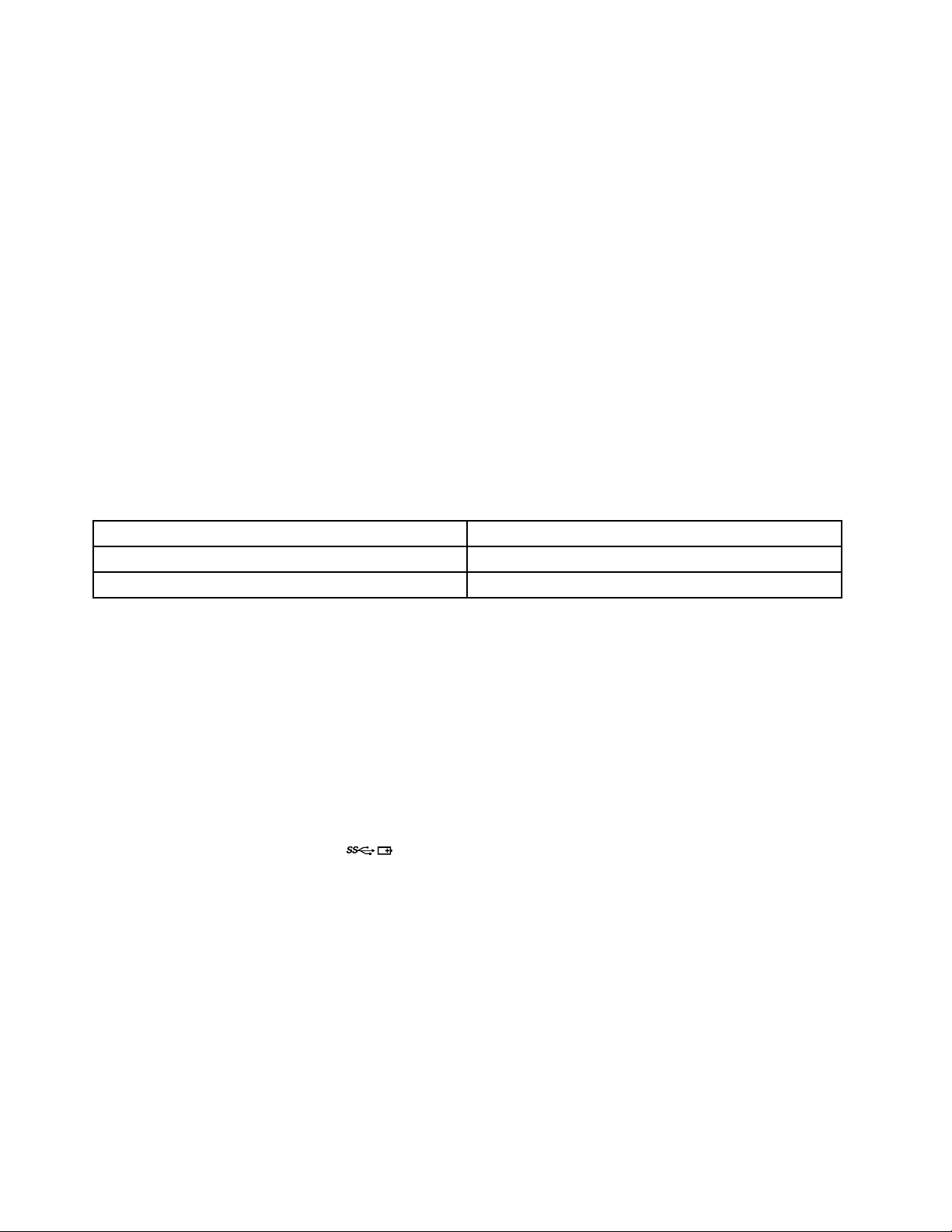
AbykorzystaćzezłączacombomikrofonuizestawusłuchawkowegostacjidokującejUltraDock,podłączdo
niegozestawsłuchawkowy,mikrofonlubgłośnik.
Informacja:Złączecombozestawusłuchawkowegoimikrofonujestautomatyczniewłączanepo
poprawnympodłączeniustacjidokującejUltraDockdonotebookaizainstalowaniusterownikaurządzenia.
Jeślijednakniesłyszyszdźwiękuzzestawusłuchawkowegopodłączonegodozłączacombozestawu
słuchawkowegoimikrofonustacjidokującejUltraDock,możeszręczniewłączyćtozłącze.Więcejinformacji
—patrz„Ręczneustawianieurządzeniadoodtwarzaniainagrywania“nastronie11.
UżywaniezłączaGigabitEthernet
AbykorzystaćzezłączaGigabitEthernetstacjidokującejUltraDock,podłączjądostandardowejsieci10
Mb/s,100Mb/slub1000Mb/sipoczekaj,ażsystemoperacyjnyWindowsukończykonfigurowaniestacji
dokującejUltraDock.
PołączenieGigabitEthernetstacjidokującejUltraDockjestwpełniobsługiwaneprzezprogram
ThinkVantage
NagórzezłączaGigabitEthernetznajdująsiędwawskaźniki.
Działaniezestawusłuchawkowego
StacjadokującapomyślniepołączyłasięzsieciąEthernet.Prawywskaźnikświeciciągłymświatłemzielonym.
StacjadokującaUltraDockprzesyładane.Lewywskaźnikmiganapomarańczowo.
®
AccessConnections.
Aktywnośćwskaźnika
UżywaniezłączyUSB
AbykorzystaćzezłączyUSB2.0,podłączurządzenieUSB2.0,takiejakmyszczyklawiatura,dozłączy
USB2.0stacjidokującejUltraDock.AbykorzystaćzezłączyUSB3.0,podłączurządzenieUSB3.0do
złączaUSB3.0stacjidokującejUltraDock.
KiedyurządzenieUSBzostaniepoprawniepodłączonedozłączaUSBstacjidokującejUltraDock,w
obszarzepowiadomieńsystemuWindowszostaniewyświetloneoknozinformacją,ż
zostałopodłączonedokomputera.
UżywaniezłączyAlways-onUSB3.0
eurządzenieUSB
DomyślnieaktywnezłączeUSB3.0(
cyfrowychismartfonówwnastępującychsytuacjach:
•Gdykomputerjestwłączonylubwtrybieuśpienia
•Gdykomputerjestwtrybiehibernacjilubwyłączony
•GdystacjadokującaUltraDockjestodłączonaodkomputera
Możedostarczyćdo2,4Aprąduładowania.Ponaciśnięciuprzyciskuzasilaniawceluwyłączeniastacji
dokującejUltraDockstacjaUltraDockprzerywazasilanieurządzeń.
)nadalumo
żliwiaładowanieniektórychprzenośnychurządzeń
UżywaniezłączawyjściaDP
DostacjidokującejUltraDockmożnapodłączyćjedenmonitorzewnętrznyzapomocązłączawyjściaDP.
8Podr
ęcznikużytkownika
Page 13
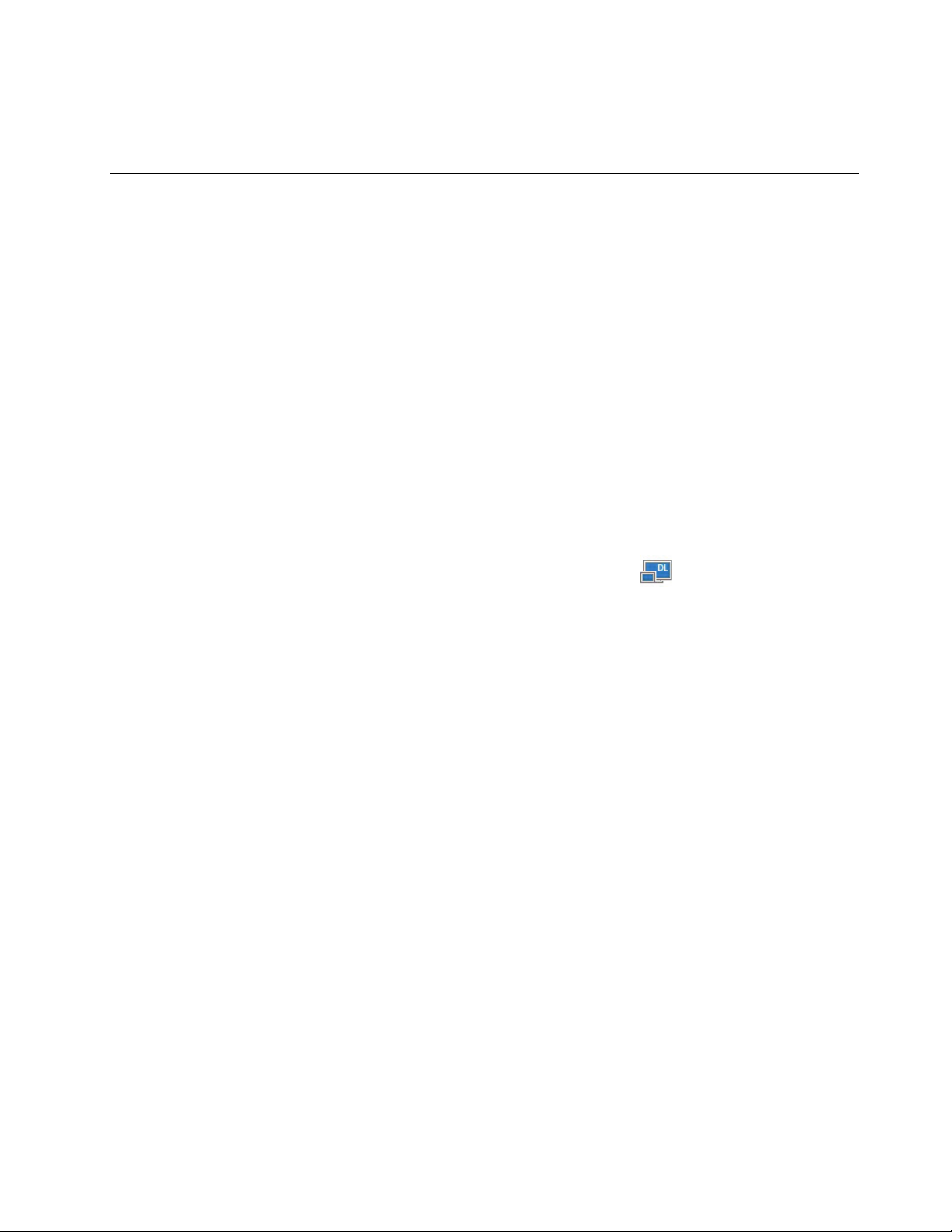
UżywaniezłączawyjściaHDMI
DostacjidokującejUltraDockmożnapodłączyćjedenmonitorzewnętrznyzapomocązłączawyjściaHDMI.
KorzystaniezestacjidokującejUltraDock
NiniejszasekcjazawierainformacjeofunkcjiwyjściawideostacjidokującejUltraDockorazinstrukcjepracy
zprogramemnarzędziowymstacjidokującejUltraDockumożliwiającymskonfigurowaniestacjidokującej
UltraDocknawłasnepotrzeby.
Trybywyjściawideo
WsystemachoperacyjnychWindows7lubWindows8.1stacjadokującaUltraDockdziaławnastępujących
trzechtrybachwyjściawideo:
•„Trybrozszerzający“nastronie9
•„Tryblustrzany“nastronie10
•„Trybpojedynczegoekranu“nastronie10
StacjadokującaUltraDockdziaładomyślniewtrybierozszerzającym.Popierwszympodłączeniustacji
dokującejUltraDockdonotebookarozdzielczośćnotebookaipodłączonegomonitorazostaniezmieniona
nadomyślną.Możnaskonfigurowaćrozdzielczośćodpowiedniodopotrzeb.
WprzypadkusystemuoperacyjnegoWindows10:
1.PrawymprzyciskiemmyszykliknijikonęThinkPadUSB3.0UltraDockwobszarzepowiadomień
systemuWindows.Zostaniewyświetloneoknopodręczne.
2.WybierzKonfiguracjawideo.ZostaniewyświetloneoknoUstawienia.
3.NaliścierozwijanejWieleekranówwybierzjednązopcji,abyskonfigurowaćwyjściewyświetlania.
Trybrozszerzający
GdystacjadokującaUltraDockjestwtrybierozszerzającym,dzieliekrannadwamonitory.
Podczasużywaniatryburozszerzającegodostępnesątrzyopcje:
•Rozszerz:powybraniutejopcjimonitornotebookabędziegłównymekranem,natomiastmonitor
zewnętrzny—ekranemdodatkowym.Domyślnieekranmonitorazewnętrznegojestwłączonypoprawej
stronieekranunotebooka.
•Rozszerzdo:powybraniutejopcjimonitornotebookabędziegłównymekranem,natomiastmonitor
zewnętrzny—ekranemdodatkowym.Monitorowimożnateżprzydzielićosobnybuforramkiza
pośrednictwemopcjipodmenuWprawo,Wlewo,WgóręiWdółorazzapomocąprzeciągania.
Przestrzeńekranujestobszaremciągłym,copozwalaswobodnieprzenosićoknaiobiektymiędzy
różnymimonitorami.
•Ustawjakomonitorgłówny:powybraniutejopcjimonitorzewnętrznystajesięekranemgłównym,a
monitornotebookabędzieekranemdodatkowym.
Wtrybierozszerzającymmożeszprzeciągaćiupuszczaćoknazjednegoekranunadrugi.Produktywność
możnatakżezwiększyćwykonującnastępująceczynności:
•Czytaćwiadomoście-mailnajednymekranieiotwieraćzałącznikinainnych.
•Rozszerzyćarkuszkalkulacyjnynadwaekrany.
Rozdział1.ThinkPadUSB3.0UltraDock9
Page 14
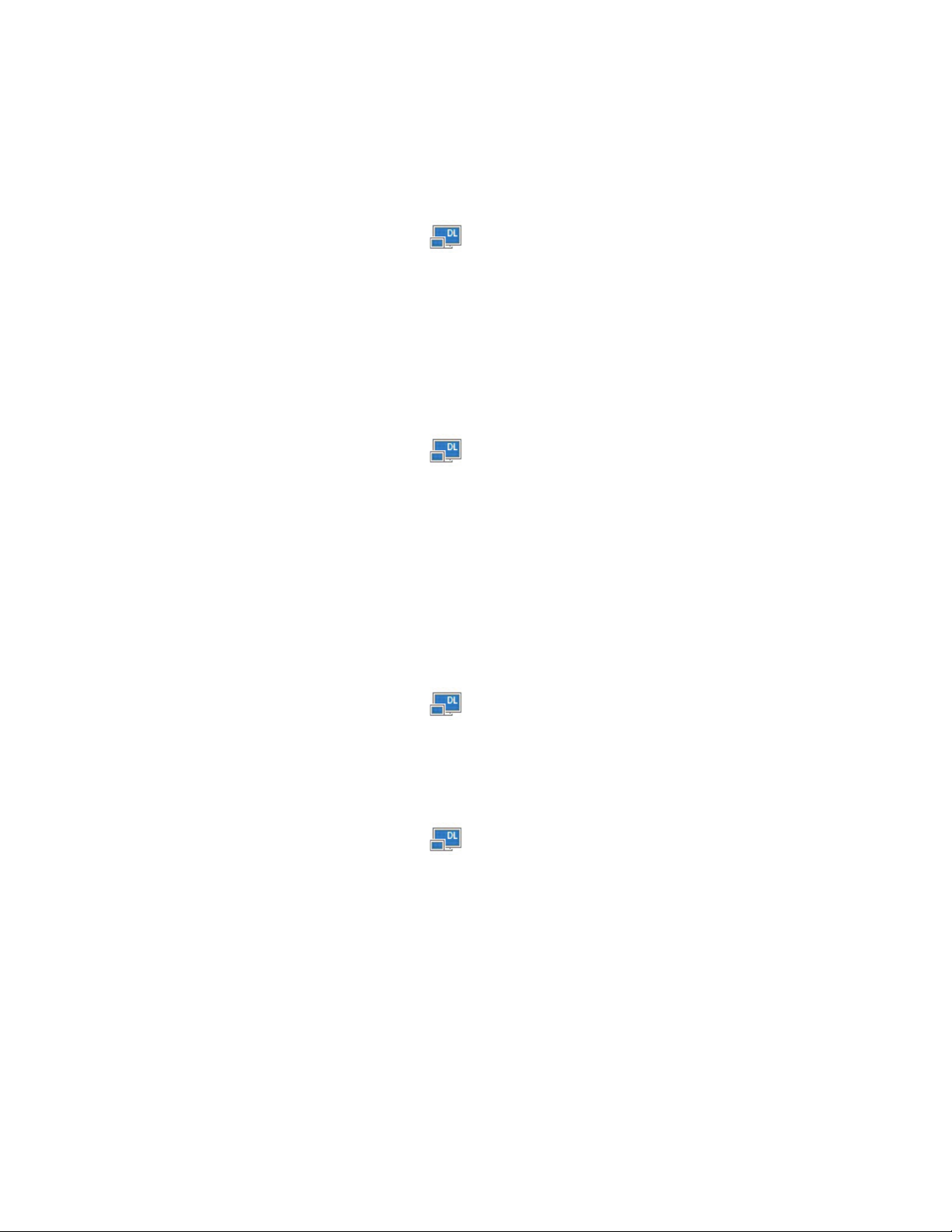
•Zwiększyćobszarroboczy,umieszczającwszystkiepaletyipaskinarzędzinainnymekraniepodczas
edytowaniagrafiki.
•Najednymekraniezostawićpulpit,anainnychoglądaćfilmy.
Abywłączyćtrybrozszerzający:
1.KliknijikonęThinkPadUSB3.0UltraDockwobszarzepowiadomieńsystemuWindows.Zostanie
wyświetloneoknopodręczne.
2.WybierzopcjęThinkPadUSB3.0UltraDock,anastępniejednązponiższychopcji:
•Rozszerz
•Rozszerzdo
•Ustawjakomonitorgłówny
Abyzamknąćtrybrozszerzający:
1.KliknijikonęThinkPadUSB3.0UltraDockwobszarzepowiadomieńsystemuWindows.Zostanie
wyświetloneoknopodręczne.
2.WybierzopcjeThinkPadUSB3.0UltraDock➙Wył.
Tryblustrzany
GdystacjadokującaUltraDockjestwtrybielustrzanym,klonujezawartośćekranunotebookanamonitor
zewnętrzny.StacjadokującaUltraDockautomatyczniewybieraustawienia(rozdzielczośćekranu,jakość
kolorówiczęstotliwośćodświeżania)monitorówzewnętrznych,copozwalauzyskaćnajlepsząrozdzielczość
wprzypadkudanegonotebooka.
Abywłączyćtryblustrzany:
1.KliknijikonęThinkPadUSB3.0UltraDockwobszarzepowiadomieńsystemuWindows.Zostanie
wyświetloneoknopodręczne.
2.WybierzopcjeThinkPadUSB3.0UltraDock➙Tryblustrzany.
Abyzamknąćtryblustrzany:
1.KliknijikonęThinkPadUSB3.0UltraDockwobszarzepowiadomieńsystemuWindows.Zostanie
wyświetloneoknopodręczne.
2.WybierzopcjeThinkPadUSB3.0UltraDock➙Wył.
Trybpojedynczegoekranu
GdystacjadokującaUltraDockdziaławtrybiepojedynczegoekranu,pulpitjestwyświetlanytylkona
jednymekranie.
Podczasużywaniatrybupojedynczegoekranudostępnesądwieopcje:
•Monitornotebookawył.:powybraniutejopcjiobraznamonitorzenotebookawyłączasię,aobrazna
monitorzezewnętrznymjestwłączany.
•Wył.:powybraniutejopcjiobraznamonitorzezewnętrznymjestwyłączany,awłączasięekrannotebooka.
Jednakinnefunkcje,np.audio,EthernetipołączenieUSBmogąnadaldziałaćpowyłączeniuekranu.
10Podręcznikużytkownika
Page 15
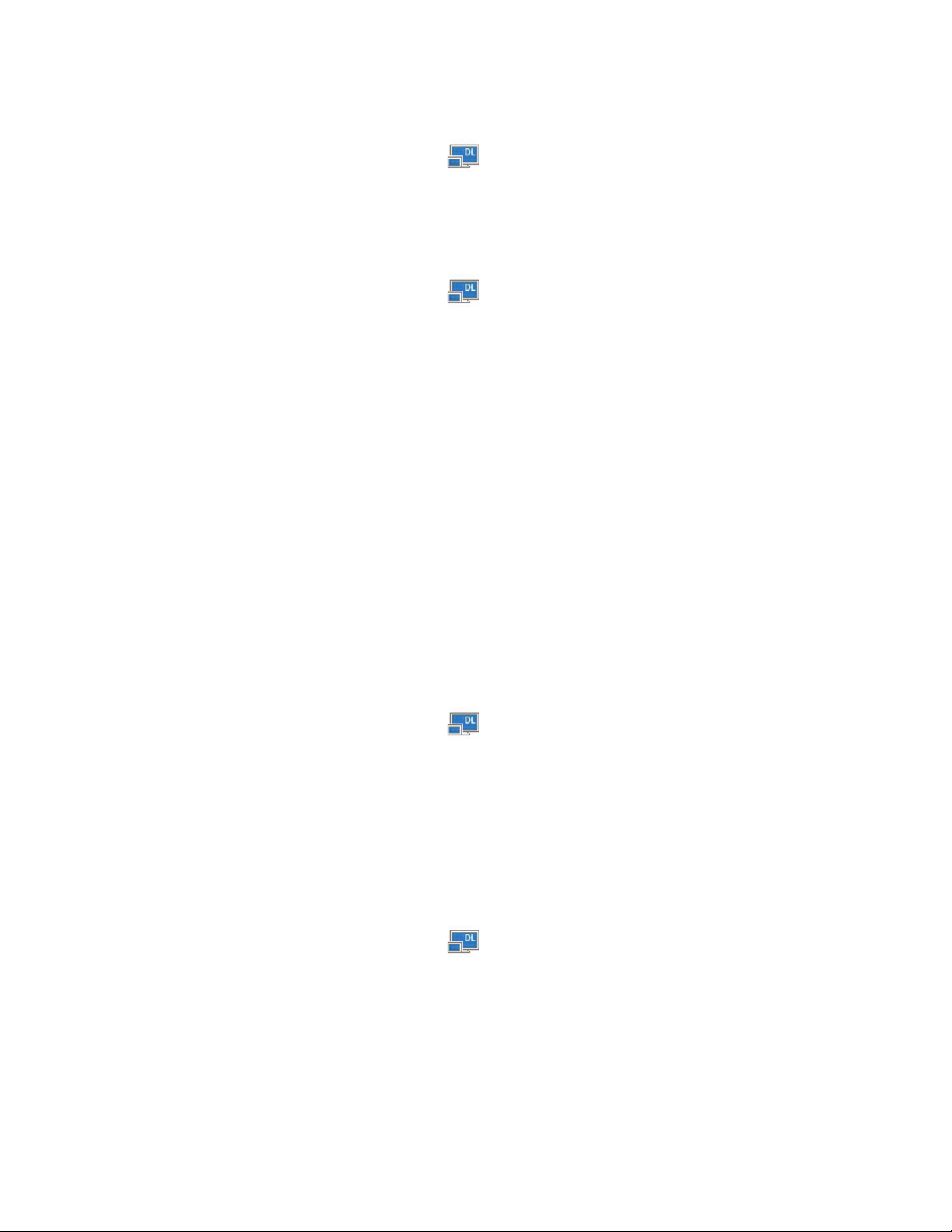
Abywłączyćtrybpojedynczegoekranu:
1.KliknijikonęThinkPadUSB3.0UltraDockwobszarzepowiadomieńsystemuWindows.Zostanie
wyświetloneoknopodręczne.
2.WybierzkolejnoThinkPadBasicUSB3.0UltraDock➙Monitornotebookawył.lubWył.
Abyzamknąćtrybpojedynczegoekranu:
1.KliknijikonęThinkPadUSB3.0UltraDockwobszarzepowiadomieńsystemuWindows.Zostanie
wyświetloneoknopodręczne.
2.WybierzThinkPadUSB3.0UltraDock,anastępniewybierzinnytryb.
KorzystaniezprogramunarzędziowegostacjidokującejUltraDock
ProgramnarzędziowystacjidokującejUltraDockumożliwiaskonfigurowaniejejustawieńekranu.
Informacja:UstawieniaskonfigurowanedlastacjidokującejUltraDockzostanąodtworzoneprzykażdym
podłączeniudoniejnotebooka.Opcjataprzydajesię,kiedynotebookaużywasięzwielomastacjami
dokującymi.Itaknaprzykład,jeślikorzystaszznotebookazarównowdomu,jakiwpracy,możesz
wyposażyćobamiejscapracywstacjedokujące.Wówczaspodłączasztylkonotebookadostacjidokującej
UltraDockwdowolnymmiejscuimożeszjużpracować.
Ręczneustawianieurządzeniadoodtwarzaniainagrywania
DomyślnienotebookiLenovokorzystajązezłączacombozestawusłuchawkowegoimikrofonuwstacji
dokującejUltraDockiwyłączająwbudowanezłączaaudiopojejpodłączeniu.
AbyręcznieustawićurządzenieodtwarzająceinagrywającewstacjiUltraDock,wykonajnastępujące
czynności:
WprzypadkusystemuoperacyjnegoWindows7:
1.KliknijikonęThinkPadUSB3.0UltraDockwobszarzepowiadomieńsystemuWindows.Zostanie
wyświetloneoknopodręczne.
2.WybierzKonfiguracjaaudio.PojawisięoknoWłaściwościurządzeńdźwiękowychiurządzeńaudio.
3.KliknijkartęAudio.
4.ZlistyOdtwarzaniedźwiękuwybierzurządzenieaudioUSBLenovolubinneurządzenieaudio,a
następniezlistyNagrywaniedźwiękuwybierzurządzenieaudioUSBLenovolubinneurządzenieaudio.
5.KliknijprzyciskOK.
WprzypadkusystemuoperacyjnegoWindows8.1:
1.KliknijikonęThinkPadUSB3.0UltraDockwobszarzepowiadomieńsystemuWindows.Zostanie
wyświetloneoknopodręczne.
2.WybierzKonfiguracjaaudio.PojawisięoknoDźwięk.
3.KliknijkartęOdtwarzanieiwybierzurządzenieUSBwejściaaudio.KliknijkartęNagrywanieiwybierz
urządzenieUSBwejściaaudio.
4.KliknijprzyciskOK.
WprzypadkusystemuoperacyjnegoWindows10:
Rozdział1.ThinkPadUSB3.0UltraDock11
Page 16
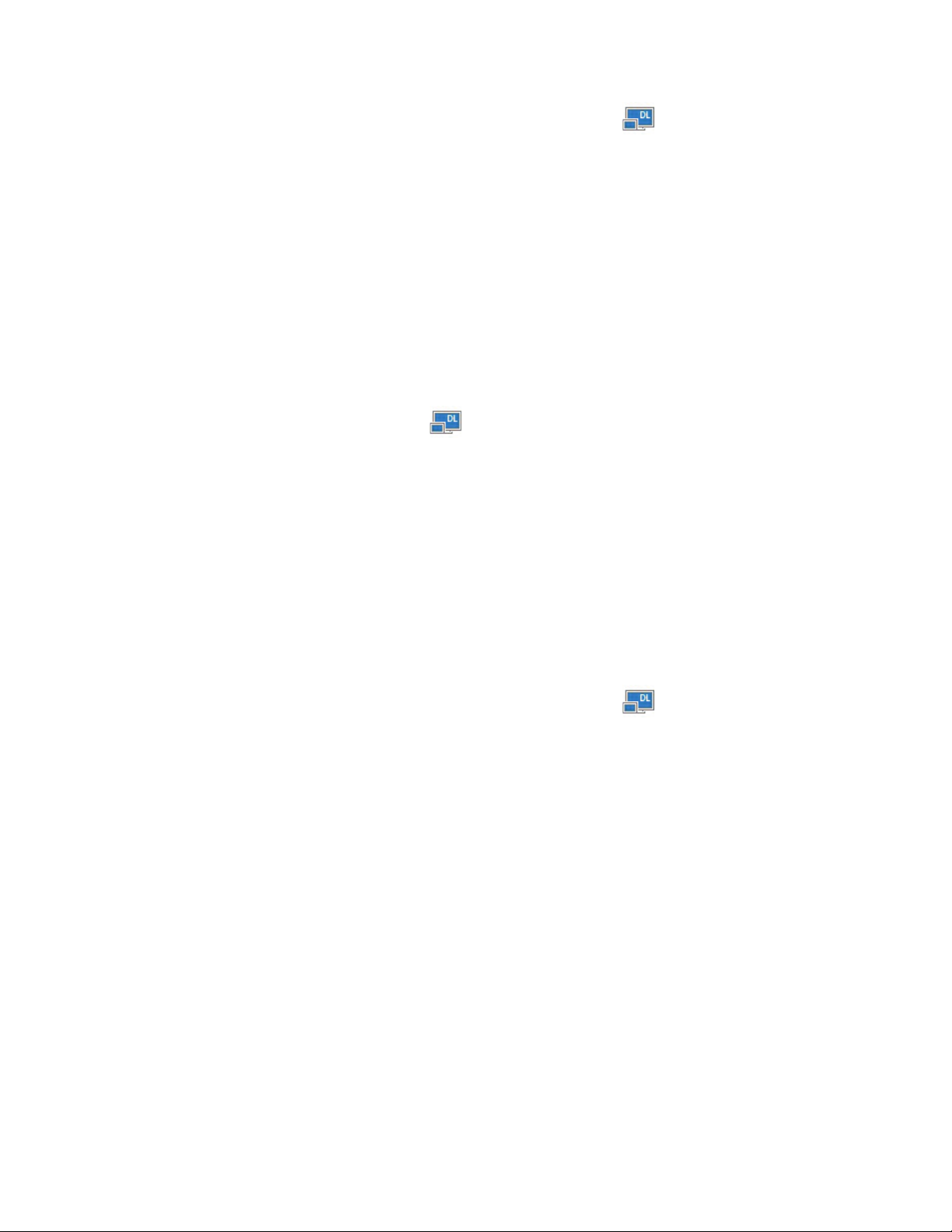
1.PrawymprzyciskiemmyszykliknijikonęThinkPadUSB3.0UltraDockwobszarzepowiadomień
systemuWindows.Zostaniewyświetloneoknopodręczne.
2.WybierzKonfiguracjaaudio.PojawisięoknoDźwięk.
3.KliknijkartęOdtwarzanieiwybierzurządzenieUSBwejściaaudio.KliknijkartęNagrywanieiwybierz
urządzenieUSBwejściaaudio.
4.KliknijprzyciskOK.
Obracanieekranumonitorazewnętrznego
StacjadokującaUltraDockumożliwiadowolneobracanietylkoekranumonitorazewnętrznego.
WsystemieoperacyjnymWindows7lubWindows8.1:
Abyobrócićekranmonitorazewnętrznego,wykonajnastępująceczynności:
1.KliknijikonęThinkPadUSB3.0UltraDockwobszarzepowiadomieńsystemuWindows.Zostanie
wyświetloneoknopodręczne.
2.WybierzkolejnoThinkPadBasicUSB3.0UltraDock➙Obrótekranu,anastępniejednązopcji:
•Normalny:ekranmonitorazewnętrznegopozostanieidentycznyjaknamonitorzenotebooka.
•Obróconywlewo:ekranmonitorazewnętrznegozostanieobróconyo90stopniwlewo.
•Obróconywprawo:ekranmonitorazewnętrznegozostanieobróconyo90stopniwprawo.
•Dogórynogami:ekranmonitorazewnętrznegozostanieodwróconydogórynogami.
Informacja:Abypowrócićdonormalnegowyświetlania,możnaklikaćkilkakrotnieopcjeObróconywlewo
lubObróconywprawo,jeśliekranjestwyświetlanydogórynogami.
WprzypadkusystemuoperacyjnegoWindows10:
1.PrawymprzyciskiemmyszykliknijikonęThinkPadUSB3.0UltraDockwobszarzepowiadomień
systemuWindows.Zostaniewyświetloneoknopodręczne.
2.WybierzKonfiguracjawideo.ZostaniewyświetloneoknoUstawienia.
3.WpolulistyrozwijanejOrientacjawybierzjednązponiższychopcji:
•Pozioma:ekranmonitorazewnętrznegopozostanieidentycznyjaknamonitorzenotebooka.
•Pionowa:ekranmonitorazewnętrznegozostanieobróconyo90stopniwlewo.
•Pozioma(odwrócona):ekranmonitorazewnętrznegozostanieodwróconydogórynogami.
•Pionowa(odwrócona):ekranmonitorazewnętrznegozostanieobróconyo90stopniwprawo.
4.Abyzastosowaćwybraneustawienie,postępujzgodniezinstrukcjamiwyświetlanyminaekranie.
12Podręcznikużytkownika
Page 17
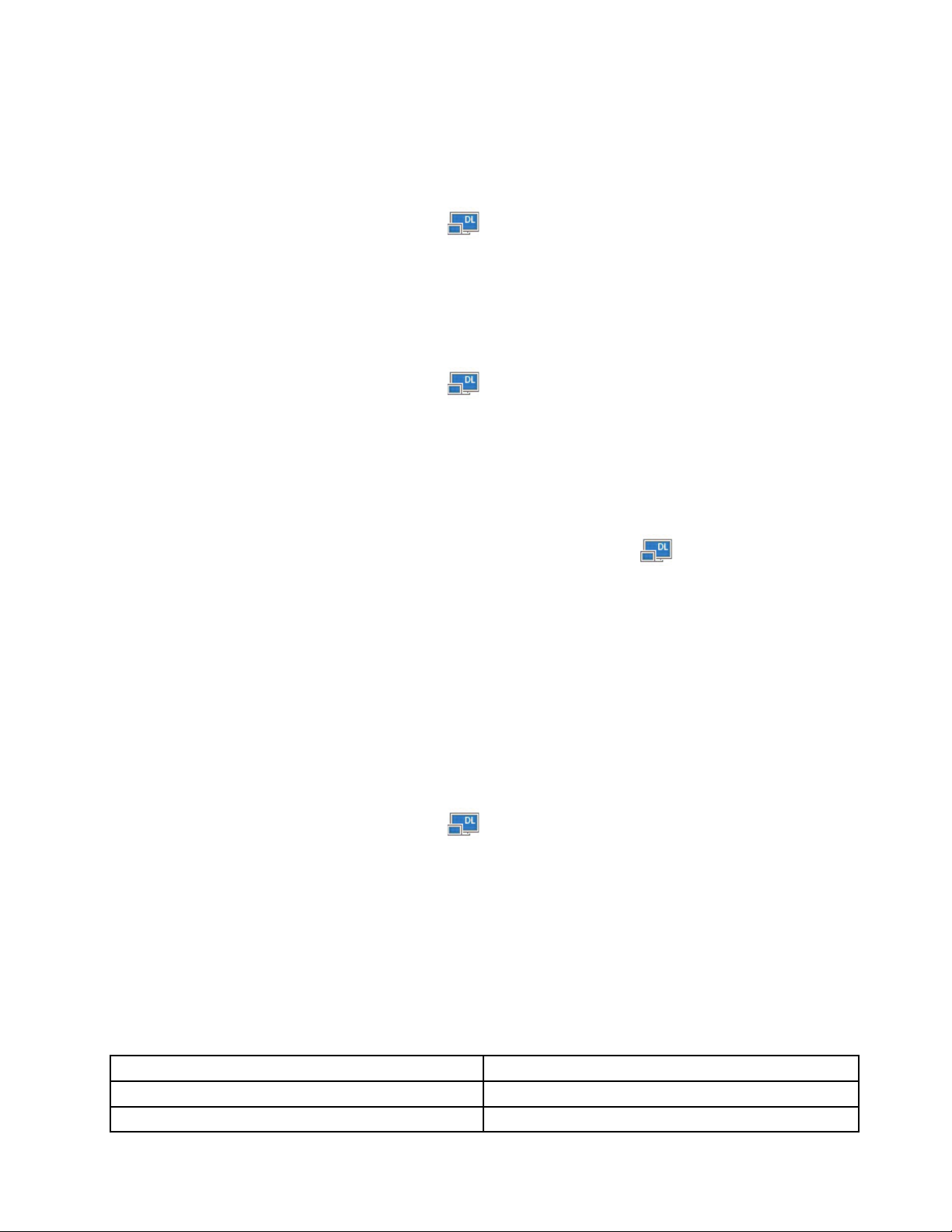
Ustawianierozdzielczościmonitorazewnętrznego
StacjadokującaUltraDockumożliwiaustawienierozdzielczościmonitorazewnętrznego.
Wtrybierozszerzającymipojedynczegoekranumożeszustawićrozdzielczośćmonitorazewnętrznego
wnastępującysposób:
1.KliknijikonęThinkPadUSB3.0UltraDockwobszarzepowiadomieńsystemuWindows.Zostanie
wyświetloneoknopodręczne.
2.WybierzkolejnoThinkPadBasicUSB3.0UltraDock➙Rozdzielczośćekranu,anastępnie
odpowiedniąopcjęrozdzielczościekranudlamonitorazewnętrznego.Naprzykład„2048x1152“
oznaczarozdzielczośćwyjściawideo2048na1152pikseli.
Wtrybielustrzanymmożeszustawićrozdzielczośćmonitorazewnętrznegownastępującysposób:
1.KliknijikonęThinkPadUSB3.0UltraDockwobszarzepowiadomieńsystemuWindows.Zostanie
wyświetloneoknopodręczne.
2.WybierzKonfiguracjawideo.Zostaniewyświetloneokno.
3.WpolulistyrozwijanejRozdzielczośćprzesuńsuwakwgórę,abyzwiększyćlubwdół,abyzmniejszyć
rozdzielczośćzewnętrznegomonitora.
WprzypadkusystemuoperacyjnegoWindows10:
1.PrawymprzyciskiemmyszykliknijikonęThinkPadUSB3.0UltraDockwobszarzepowiadomień
systemuWindows.Zostaniewyświetloneoknopodręczne.
2.WybierzKonfiguracjawideo.ZostaniewyświetloneoknoUstawienia.
3.Wprawymokienkuoknagłównegoprzesuńsuwakdosamegodołu.
4.KliknijopcjęZaawansowaneustawieniaekranu.
5.WpolulistyrozwijanejRozdzielczośćustawrozdzielczośćmonitorazewnętrznego.
Przełączanietrybówwyjściawideo
WsystemieoperacyjnymWindows7lubWindows8.1:
Abyprzełączaćmiędzytrybamiwyjściawideo:
1.KliknijikonęThinkPadUSB3.0UltraDockwobszarzepowiadomieńsystemuWindows.Zostanie
wyświetloneoknopodręczne.
2.WybierzThinkPadUSB3.0UltraDock,anastępniewybierzinnytrybwyjściawideo.
Więcejinformacjiotrybachwyjściawideo—patrz„T rybywyjściawideo“nastronie9.
Obsługiwanerozdzielczościiczęstotliwościodświeżania
Poniższatabelazawieraczęstotliwościodświeżaniaobsługiwaneprzyróżnychrozdzielczościachwyjścia
wideostacjidokującejUltraDock.
Tabela1.Obsługiwanerozdzielczościiczęstotliwościodświeżania:pojedynczewyjścieDP
RozdzielczośćCzęstotliwościodświeżania(jednostka:Hz)
640x48060,67,72,75,85
720x40070,85,88
Rozdział1.ThinkPadUSB3.0UltraDock13
Page 18
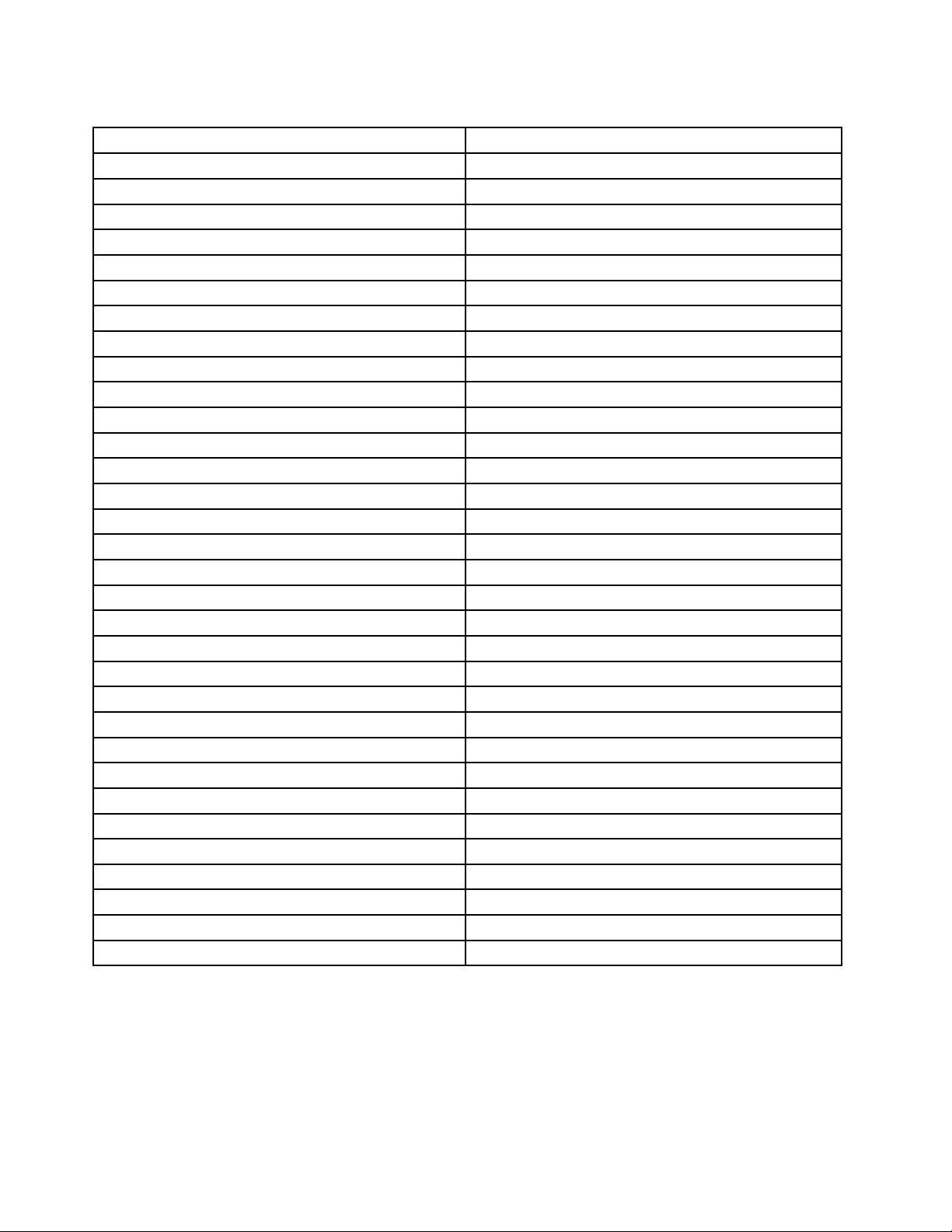
Tabela1.Obsługiwanerozdzielczościiczęstotliwościodświeżania:pojedynczewyjścieDP(ciągdalszy)
RozdzielczośćCzęstotliwościodświeżania(jednostka:Hz)
720x48050,60
768x57650,60
800x60056,60,72,75,85
832x624
800x48060
848x48060
1024x60060
1024x76860,70,75,85
1152x864
1152x870
1280x72050,60
1280x76860,75,85
1280x80060
1280x96060,85
1280x102460,75
1360x76860
1366x76850,60
1368x76860
1400x105060,75,85
1440x90060
1600x90060
1600x120060
1680x105060
1920x108050,60
1920x120060
2048x108060
2048x115260
2048x128060
2048x153660
2560x144050,60
2560x160060
3840x216030
75
75
75
Uwagi:
1.Rozdzielczośćoznaczaliczbępiksliwyświetlanychnaekraniewpoziomieiwpionie.
2.Częstotliwośćodświeżania(zwanarównieżczęstotliwościąpionową)odzwierciedlaszybkośćprzebiegu
plamkiprzezcałyekran.
14Podręcznikużytkownika
Page 19
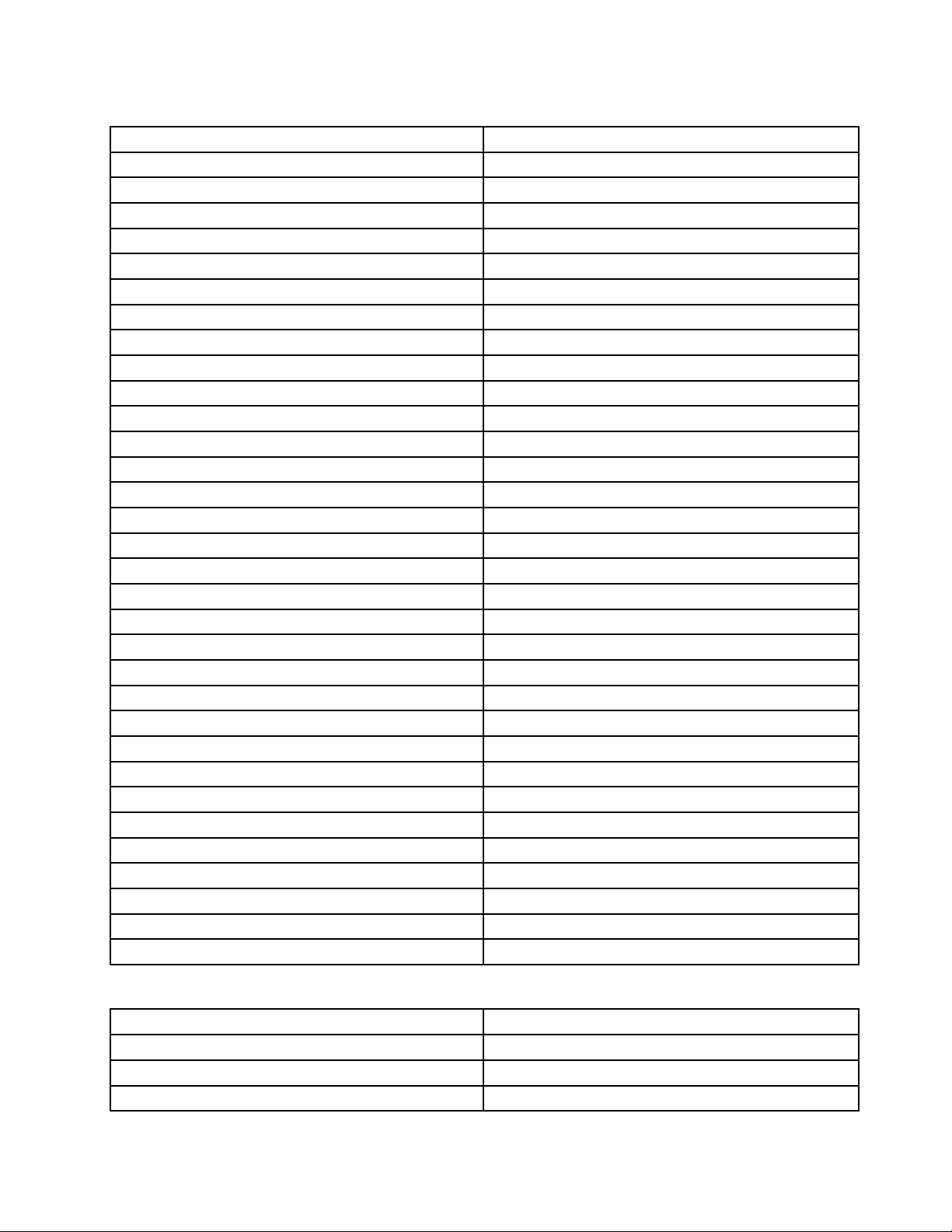
Tabela2.Obsługiwanerozdzielczościiczęstotliwościodświeżania:pojedynczewyjścieHDMI
RozdzielczośćCzęstotliwościodświeżania(jednostka:Hz)
640x48060,67,72,75,85
720x40070,85,88
720x48050,60
768x57650,60
800x60056,60,72,75,85
832x624
75
800x48060
848x48060
1024x60060
1024x76860,70,75,85
1152x864
1152x870
75
75
1280x72050,60
1280x76860,75,85
1280x80060
1280x96060,85
1280x102460,75
1360x76860
1366x76850,60
1368x76860
1400x105060,75,85
1440x90060
1600x90060
1600x120060
1680x105060
1920x108050,60
1920x120060
2048x108060
2048x115260
2048x128060
2048x153660
2560x144050
Tabela3.Obsługiwanerozdzielczościiczęstotliwościodświeżania:równoczesnewyjścieDPiHDMI
RozdzielczośćCzęstotliwościodświeżania(jednostka:Hz)
640x48060,67,72,75,85
720x40070,85,88
720x48050,60
Rozdział1.ThinkPadUSB3.0UltraDock15
Page 20
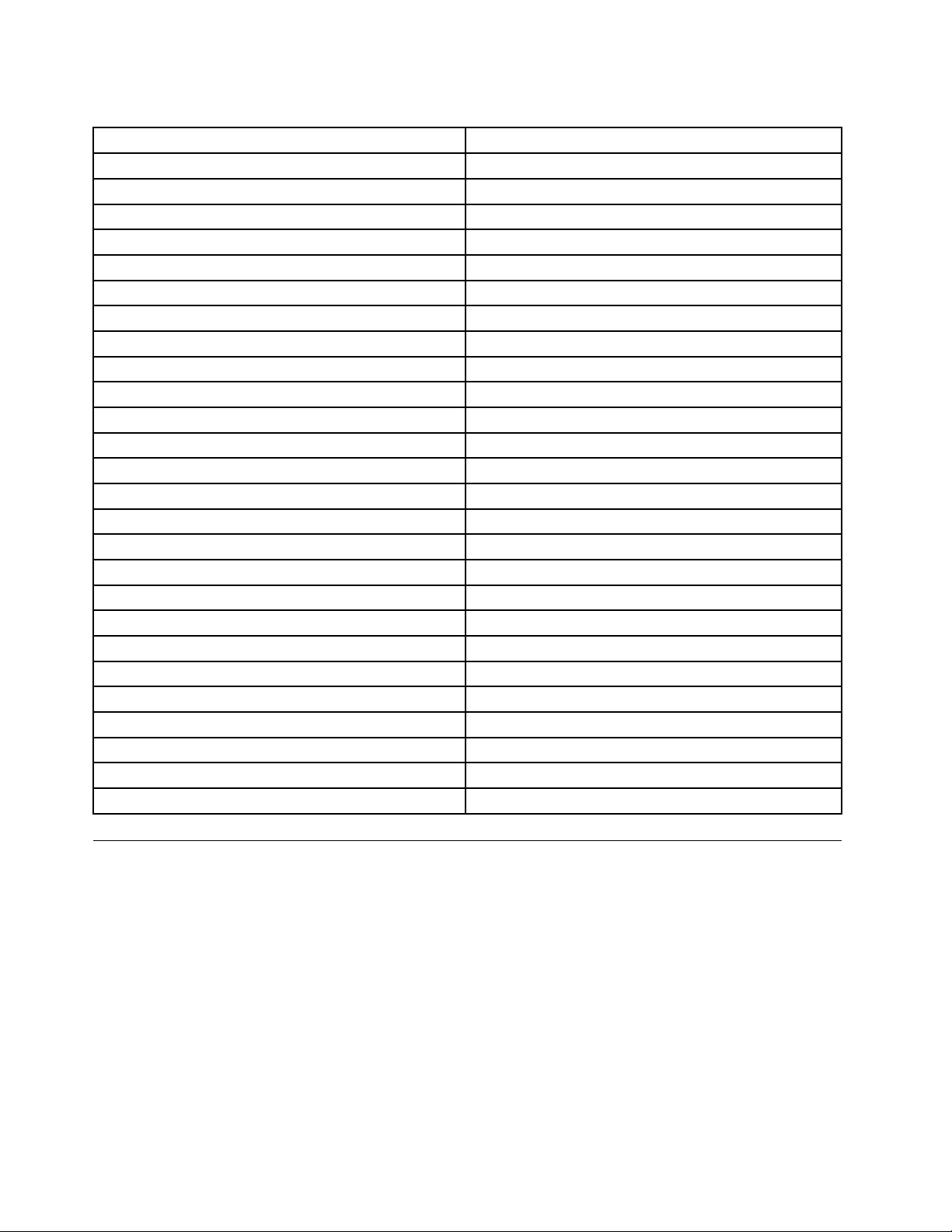
Tabela3.Obsługiwanerozdzielczościiczęstotliwościodświeżania:równoczesnewyjścieDPiHDMI(ciągdalszy)
RozdzielczośćCzęstotliwościodświeżania(jednostka:Hz)
768x57650,60
800x60056,60,72,75,85
832x624
800x48060
848x48060
1024x60060
1024x76860,70,75,85
1152x864
1152x870
1280x72050,60
1280x76860,75,85
1280x80060
1280x96060,85
1280x102460,75
1360x76860
1366x76850,60
1368x76860
1400x105060,75,85
1440x90060
1600x90060
1600x120060
1680x105060
1920x108050,60
1920x120060
2048x108060
2048x115260
75
75
75
Rozwiązywanieproblemów
NiniejszyrozdziałzawierawskazówkidotyczącerozwiązywaniaproblemówzestacjądokującąUltraDock.
Abyusunąćproblem,najpierwsprawdźnastępująceelementy.
Ogólne
1.IkonastacjidokującejThinkPadUSB3.0UltraDockniejestwyświetlananaekranie.
IkonastacjidokującejThinkPadUSB3.0UltraDockjestwyświetlanatylkowtedy,gdydostacji
dokującejUltraDockjestpodłączonymonitorzewnętrzny.Jeślipodłączonomonitorzewnętrzny,należy
upewnićsię,żekabelwideojestprawidłowopodłączonydostacjidokującejUltraDockimonitora.
2.NieświecikontrolkazasilaniaipołączeniastacjidokującejUltraDock.
Upewnijsię,żezasilaczjestpoprawniepodłączonyzarównodostacjidokującejUltraDock,jakido
działającegogniazdaelektrycznegoiżenaciśniętoprzyciskzasilania.Nieużywajzasilaczyinnych
niżdostarczonyzestacjądokującąUltraDock.
16Podręcznikużytkownika
Page 21

3.PodłączaszstacjędokującąUltraDockdokomputerazapomocądostarczonegokablaUSB3.0,
aleurządzenieniedziała.
a.Upewnijsię,żestacjadokującaUltraDockjestprawidłozasilanaprzezzasilacz.Działaniestacji
dokującejUltraDockzawszewymagazewnętrznegozasilacza,ponieważniepobieraonaenergiize
złączaUSBnotebooka,doktóregojestpodłączona.
b.Upewnijsię,żesterownikstacjidokującejUltraDockjestzainstalowanyprawidłowo;wraziepotrzeby
zainstalujgoiponownieuruchomkomputer.
c.Upewnijsię,żezłączeUSBwkomputerzedziałaprawidłowo.Wprzeciwnymraziepodłączstację
dokującądoinnegozłączaUSB.
4.Następujeprzerwaniedziałaniaklawiaturybezprzewodowej2,4GHzlubmyszybezprzewodowej
2,4GHz.Wskaźnikmyszyporuszasięzopóźnieniemlubnieporuszasięwcale.Niektóreze
znakówwprowadzonychzapomocąklawiaturyznikają.
Zalecasię,abypodłączyćodbiornikurządzenia2,4GHzdoprzedniegozłączaUSB3.0nastacji
dokującejUltraDockorazabyniepodłączaćinnegourządzeniaUSB3.0dozłączaobokdołączonego
odbiornika.
5.Wprzypadkupodłączeniaurządzenia(takiegojaktelefonkomórkowy)dostacjidokującejw
celuładowaniaszybkośćładowaniajestniska.
PodłączajtelefonkomórkowydozłączaAlwaysOnUSB3.0.OdłączstacjędokującąUltraDockod
komputera.Możetozwiększyćszybkośćładowania.
6.TelefonykomórkowelubinneurządzeniaUSBniesąładowanepopodłączeniudozłączaAlways
OnUSB3.0.
ZalecasięodłączeniestacjidokującejUltraDockodnotebooka,abyładowaćtelefonykomórkowelub
inneurządzeniaUSB.
7.MysziklawiaturaniemogąwybudzićsystemukomputerowegopopodłączeniudozłączaAlways
OnUSB3.0.
ZalecasiępodłączeniemyszyiklawiaturydoinnegozłączaUSB.
Wyjściewideo
1.Ekranmonitorazewnętrznegojestpusty.
•Upewnijsię,żenotebookpodłączonydostacjidokującejUltraDockdziałaprawidłowoinieznajduje
sięwtrybiewstrzymaniaanihibernacji.Jeślikomputerznajdujesięwtrybiewstrzymanialub
hibernacji,ekranmonitorazewnętrznegojestzawszepusty.
•Upewnijsię,żesterownikurządzeniazostałzainstalowanyzgodniezinstrukcjami,aikonastacji
dokującejUltraDockjestwidocznawobszarzepowiadomieńsystemuWindows.
•Upewnijsię,żenastępującepołączeniasąpoprawne:
-połączeniekablaUSB3.0znotebookiem,
-połączeniekablaUSB3.0zestacjądokującąUltraDock,
-połączeniemiędzyzasilaczem,stacjądokującąUltraDockigniazdemelektrycznym,
-połączeniekablewideostacjidokującejUltraDockimonitorazewnętrznego,
•Jeśliproblemwystępujenadal,odłączwszystkieurządzeniapodłączonedostacjidokującejUltra
Dockiodinstalujsterownikurządzenia.Następniezainstalujponowniesterownikurządzeniaistację
dokującąUltraDock.
Rozdział1.ThinkPadUSB3.0UltraDock17
Page 22

2.Niemogęodtwarzaćfilmównamonitorzezewnętrznym,mogęjejednakodtwarzaćnaekranie
notebooka.
NiektórenotebookinieobsługująprotokołuCOPP,dlategoniemożnaodtwarzaćzabezpieczonych
filmównamonitorzezewnętrznympodłączonymdostacjidokującejUltraDock.ProgramCorelWinDVD
10marównieżograniczeniadotycząceodtwarzaniafilmówwśrodowiskusystemuoperacyjnego
WindowsXP.
Abyodtwarzaćfilmynamonitorzezewnętrznym,możeszpodłączyćmonitordozłączaHDMIlubDP
notebookairozszerzyćekrannamonitorzewnętrzny.Więcejinformacjinatematkonfiguracjiekranu
możnaznaleźćwtemacie„KorzystaniezprogramunarzędziowegostacjidokującejUltraDock“na
stronie11
.
3.Obraznamonitorzezewnętrznymdrży.
Sprawdźustawienierozdzielczościekranunotebookaiupewnijsię,żejestonaobsługiwanaprzez
stacjędokującąUltraDock.
4.Obraznamonitorzezewnętrznymmanieprawidłowekolory.
Sprawdźustawienierozdzielczościekranunotebookaiupewnijsię,żejestonaobsługiwanaprzez
stacjędokującąUltraDock.
5.Komputermożeodtwarzaćwideozsieci.Jeślijednakoknozostanieprzeciągniętenamonitor
zewnętrznyioknoodtwarzaniabędziezmaksymalizowane,odtwarzaniezatrzymasię.
Abyrozwiązaćtenproblem,zaktualizujprogramAdobeFlashPlayerdonajnowszejwersji.
6.Niemożnapłynnieodtwarzaćplikówwideonamonitorzezewnętrznymzeskonfigurowaną
rozdzielczością3840x2160pikseli(30Hz).
StacjaUltraDockobsługujemateriaływideooszybkościklatekmniejszejlubrównej24klatkina
sekundę.Odtwarzaniemateriałuwideonamonitorzezewnętrznymzeskonfigurowanąrozdzielczością
3840x2160pikseli(30Hz)powodujebardzointensywnekorzystaniezzasobównotebooka.Więcej
informacjiozalecanychwymaganiachsystemowychzawieratemat„Systemrequirements“nastronie3
Materiałwideooszybkościklatekwiększejniż24klatkinasekundęmożeniebyćodtwarzanypłynnie.
Wceluuzyskanialepszejwydajnościmożnazmniejszyćrozdzielczośćmonitorazewnętrznego.
.
Dźwięk
Niesłychaćdźwiękuzgłośnikównotebookalubniemożnaużywaćzłączyaudionotebooka.
ThinkPadiinnemodelenotebookówLenovokorzystajązezłączacombozestawusłuchawkowegoi
mikrofonustacjidokującejUltraDockiwyłączająwbudowanezłączaaudiopojejpodłączeniu.
Abyuaktywnićwbudowanezłączaaudiownotebooku:
1.KliknijprawymprzyciskiemmyszyikonęGłośnośćwobszarzepowiadomieńsystemuWindows.
2.WybierzDźwięki,abywyświetlićoknoDźwięk.
3.KliknijkartęOdtwarzanie,abywybraćwbudowaneurządzenieaudio,anastępniekliknijkartę
Nagrywanie,abywybraćkolejnewbudowaneurządzenieaudio.
4.NakarcieOdtwarzaniewybierzwbudowaneurządzenieaudio.NakarcieNagrywaniewybierzinne
wbudowaneurządzenieaudio.
Więcejinformacji—patrz„Ręczneustawianieurządzeniadoodtwarzaniainagrywania“nastronie11.
Uwagi:
1.Abyzastosowaćnoweustawienia,uruchomponownieaplikacjekorzystającezurządzeńaudio.
2.Wprowadzoneustawieniazostanązapisaneibędądziałaćdoczasu,ażznowujezmienisz.
18Podręcznikużytkownika
Page 23
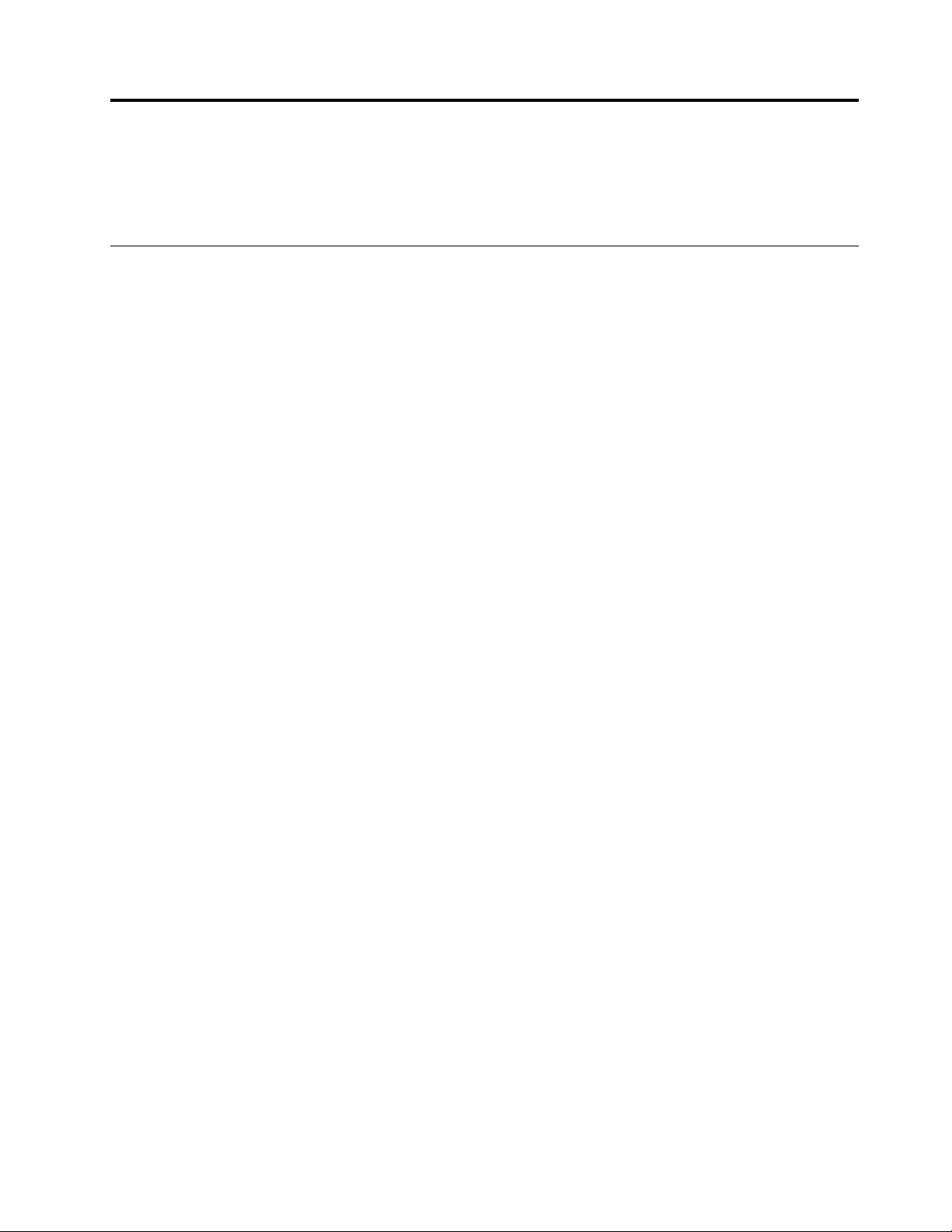
Rozdział2.ThinkPadUSB3.0ProDock
NiniejszyrozdziałzawierainformacjeoprodukcieThinkPadUSB3.0ProDock(dalejzwanymstacjądokującą
ProDock).
InformacjeostacjidokującejProDock
Niniejszasekcjazawieraopisproduktu,najważniejszefunkcje,rozmieszczenieelementówsterującychi
wymaganiasystemowestacjidokującejProDock.
Opisproduktu
StacjadokującaProDocktoprzenośnymodułrozszerzeńumożliwiającyłatwepodłączaniedonotebooka
wieluurządzeńisieciEthernet,np.zestawusłuchawkowego,mikrofonuiurządzeńUSB.
Pakietopcjizawieranastępująceelementy:
•ThinkPadUSB3.0ProDock
•Adapterzasilacza
•Kabelzasilający
•KabelUSB3.0odługości1m
•AdapterDVI-IdoVGA
•Plakatgwarancyjny
Wprzypadkuuszkodzenialubbrakuktóregokolwiekzelementówskontaktujsięzmiejscemzakupu.
Zachowajdowódzakupuiopakowanie.Mogąbyćkoniecznedouzyskaniaserwisugwarancyjnego.
©CopyrightLenovo2015
19
Page 24

Najważniejszefunkcje
•ZłączaUSB:trzyzłączaUSB3.0idwazłączaUSB2.0
•Połączeniesieciowe:prędkośćGigabitEthernet
•Obsługiwanemonitoryzewnętrzne:monitorDP ,monitorDigitalVisualInterface-Integrated(DVI-I)oraz
monitorVideoGraphicsArray(VGA)(wymagadodatkowegoadapteraDVI-IdoVGA)
Maksymalnerozdzielczościiczęstotliwościodświeżania
1.PojedynczewyjścieDP:2560x1600pikseli(60Hz)
2.PojedynczewyjścieDVI-IlubpojedynczewyjścieVGA:2048x1152piksele(60Hz)
3.RównoczesnewyjścieDVI-I/DPlubrównoczesnewyjścieVGA/DP:2048x1152piksele(60Hz)
Więcejinformacjizawieratemat„Obsługiwanerozdzielczościiczęstotliwościodświeżania“nastronie33.
Możnadziękitemuzorganizowaćsobiemiejscepracy,podłączającnotebookadostacjidokującejProDock
zapomocądostarczonegokablaUSB3.0,podłączającwieleurządzeńdostacjidokującejProDocki
konfigurującjąnanotebooku.Dziękitemumożnaużywaćwieluurządzeńzakażdymrazem,gdypodłączono
notebookdostacjidokującejProDock.
20Podręcznikużytkownika
Page 25
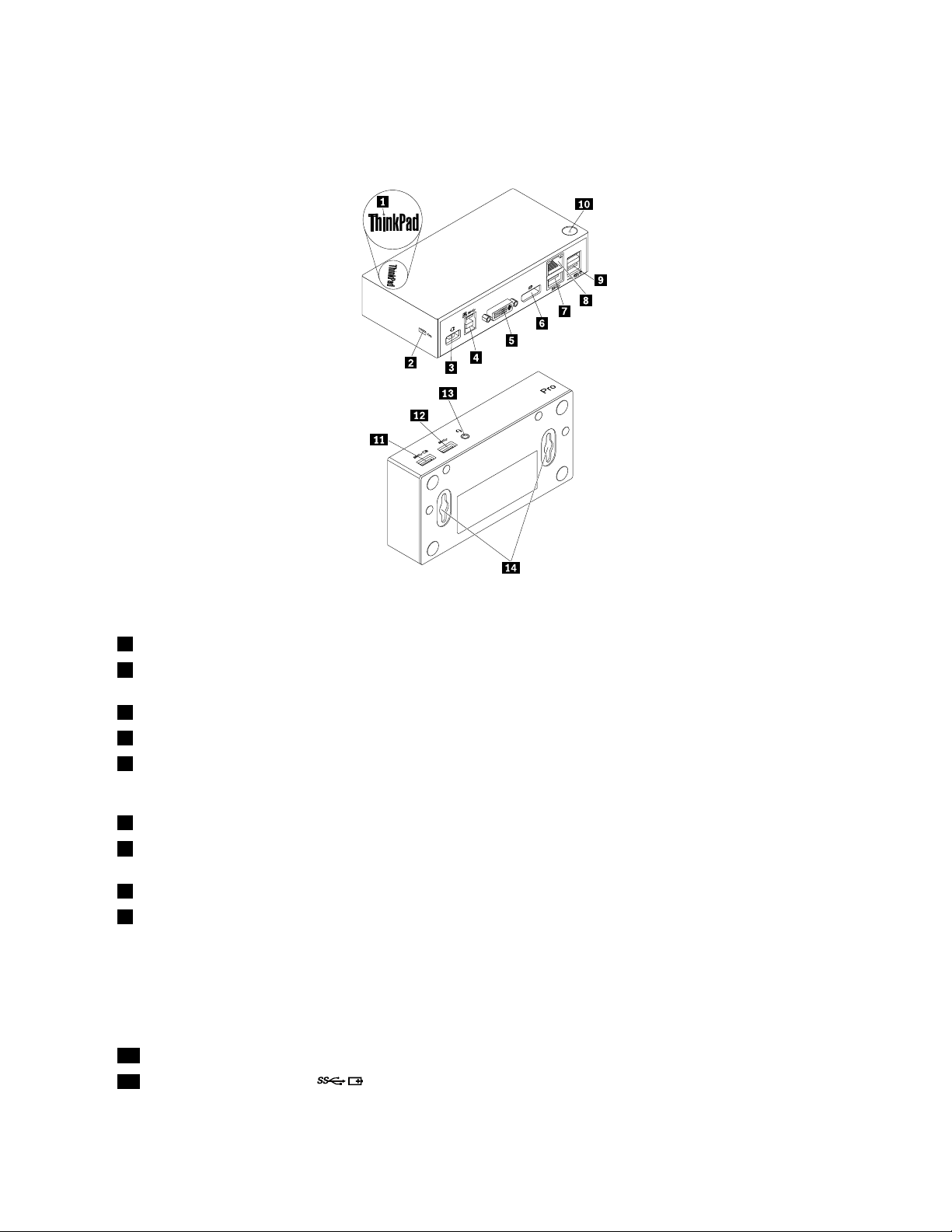
Rozmieszczenieelementówsterujących
PoniższyrysunekprzedstawiarozmieszczenieelementówsterującychstacjidokującejProDock.
Rysunek5.StacjadokującaProDock—omówienie
1Kontrolkazasilaniaipołączenia
2Gniazdkomocowanialinki
Wskazuje,czystacjadokującaProDockjestwłaściwiezasilana.
SłużydozabezpieczaniastacjidokującejProDocklinkązabezpieczającą.
zabezpieczającej
3Złączezasilania
4ZłączeodwrotneUSB3.0Służydopodłączanianotebooka.
5ZłączewyjściawideoDVI-ISłużydopodłączaniazewnętrznegomonitorakablemDVI.Możnateż
Służydopodłączeniazasilacza.
podłączyćadapterDVI-IdoVGAdowyjściawideoDVI-I,anastępnie
podłączyćzewnętrznymonitorkablemVGAdoadapteraDVI-IdoVGA.
6ZłączewyjściaDPSłużydopodłączaniazewnętrznegomonitorakablemDP.
7ZłączeUSB3.0SłużydopodłączaniaurządzeńUSB3.0,takichjakskanerUSB,głośnik
USBczydrukarkaUSB.
8ZłączeGigabitEthernetSłużydopodłączaniakablasieciLAN.
9ZłączaUSB2.0SłużądopodłączaniaurządzeńUSB2.0,takichjakklawiaturaUSB,mysz
USB,głośnikUSBczydrukarkaUSB.
Uwagi:
1.ZalecasiępodłączenieklawiaturyUSBimyszyUSBdozłączy.
2.WprzypadkuużywaniaurządzeniaUSB3.0zalecasiępodłączenie
godozłączaUSB3.0zamiastzłączaUSB2.0,copozwalauzyskać
większąprędkośćtransmisji.
10Przyciskzasilania
11ZłączeAlwaysOnUSB3.0()SłużydopodłączaniaurządzeńUSB3.0iładowanianiektórychurządzeń
SłużydowłączanialubwyłączaniastacjidokującejProDock.
mobilnychismartfonów.
Rozdział2.ThinkPadUSB3.0ProDock21
Page 26

12ZłączeUSB3.0SłużydopodłączaniaurządzeńUSB3.0,takichjakskanerUSB,głośnik
USBczydrukarkaUSB.
13Złączecombomikrofonuizestawu
słuchawkowego
14OtwórmontażowyVESASłużydomocowaniastacjidokującejProDocknawspornikuwkształcie
Służydopodłączaniamikrofonu,zestawusłuchawkowegolubgłośnika.
literyLlubnaścianie
Systemrequirements
PrzedużyciemstacjidokującejProDockupewnijsię,żenotebookspełnianastępującewymaganiaogólne:
•MicrosoftWindows7(wersja32-lub64-bitowa)
•MicrosoftWindows8.1(wersja32-lub64-bitowa)
•MicrosoftWindows10(wersja32-lub64-bitowa)
•WindowsMediaPlayer(WMP),CyberLinkPowerDVDiCorelWinDVD
•Wysokawydajnośćustawionawplaniezasilaniazakumulatora
•Sterownikurządzenia
Więcejinformacjiosterownikuurządzeniazawieratemat„Instalowaniesterownikaurządzeniawsystemach
operacyjnychWindows“nastronie23
WprzypadkupojedynczegowyjściaDP,pojedynczegowyjściaDVI-IlubVGA,równoczesnegowyjścia
DP/HDMIDVI-IirównoczesnegowyjściaDP/VGAupewnijsię,żenotebookspełniatakżenastępujące
wymagania:
•Wymaganiasystemowedotyczącerozdzielczości2048x1152ipojedynczegowyjściaDVI-Ilub
pojedynczegowyjściaVGAsąnastępujące:
Wymaganiaminimalne(dowyświetlaniadokumentów
iwitrynWWW)
Procesor:IntelCore2Duo/AMDTurion64x21,4GHz
lublepszy*
Pamięć:2GB
Kartawideo:Dowolnaobsługiwanakartagraficzna
wprowadzonanarynekpowrześniu2009r.
Wymaganiazalecane(dopełnoekranowego
odtwarzaniawideo)
Procesor:IntelCore2Duo/AMDT urionII2,4GHzlub
lepszy*
Pamięć:2GB
Kartawideo:IntelHD3000,ATIRadeonHD3xxx,NVIDIA
GeForce9xxxlublepsza.
*KażdyprocesorIntelCore2Quad,i3,i5,i7,AMDPhenom,Fusion(Llano,TrinityiRichland)iJaguar(Temash
iKabini)spełniawymaganiadotycząceprocesora.
•Wymaganiasystemowedotyczącerozdzielczości2560x1440lub2560x1600ipojedynczegowyjścia
DPsąnastępujące:
Wymaganiaminimalne(dowyświetlaniadokumentów
iwitrynWWW)
Procesor:IntelCorei5lubi72+GHz/AMDLlanolub
lepszy
Pamięć:4GB
Kartawideo:IntelGMAx4500/36x0,ATIRadeon
HD3xxx,NVIDIAGeForce9xxxxlublepsza
USB:USB2.0,alezalecanejestgniazdoUSB3.0
Wymaganiazalecane(dopełnoekranowego
odtwarzaniawideo)
Procesor:IntelCorei5lubi72+GHz/AMDLlanolub
lepszy
Pamięć:8GB
Kartawideo:IntelGMAx4500/36x0,ATIRadeon
HD3xxx,NVIDIAGeForce9xxxxlublepsza
USB:USB3.0
•Wymaganiasystemowedotyczącerozdzielczości2048x1152irównoczesnegowyjściaDP/VGAoraz
równoczesnegowyjściaDP/DVI-Isąnastępujące:
22Podręcznikużytkownika
Page 27

Wymaganiaminimalne(dowyświetlaniadokumentów
iwitrynWWW)
OgólnywynikWEI:conajmniej3,0
Procesor:IntelCore2Guo/AMDTurionII2,4GHzlub
lepszy*
Pamięć:2GB
Kartawideo:IntelGMAx4500/36x0,ATIRadeon
HD3xxx,NVIDIAGeForce9xxxlublepsza
Wymaganiazalecane(dopełnoekranowego
odtwarzaniawideo)
OgólnywynikWEI:conajmniej6,0
Procesor:IntelCorei5lubi72+GHz/AMDT urionIIlub
lepszy*
Pamięć:4GB
Kartawideo:IntelHD4000,ATIRadeonHD5/6xxx,
NVIDIAGeForce4xxMlublepsza
*KażdyprocesorIntelCore2Quad,i3,i5,i7,AMDPhenom,Fusion(Llano,TrinityiRichland)iJaguar(Temash
iKabini)spełniawymaganiadotycząceprocesora.
InstalowaniestacjidokującejProDock
NiniejszasekcjazawierainformacjeosposobiepodłączaniastacjidokującejProDockdonotebookaoraz
instalowaniaiodinstalowywaniasterownikaurządzenia,jakisposobiewieszaniastacjidokującejProDock.
Instalowaniesterownikaurządzeniawsystemachoperacyjnych Windows
AbyzainstalowaćsterownikurządzeniawsystemachoperacyjnychWindows7,Windows8.1lubWindows
10:
1.Przejdźdostronyhttp://www.lenovo.com/support/docksiwybierzThinkPadUSB3.0ProDock.
2.Znajdźipobierzplikinstalacyjnysterownikaurządzenia.
3.Dwukrotniekliknijplikinstalacyjny,anastępniepostępujzgodniezinstrukcjamiwyświetlanymina
ekranie,abyprzeprowadzićinstalację.
4.Popojawieniusiękomunikatuozakończeniuinstalowaniazrestartujkomputer.Systemautomatycznie
zidentyfikujeiskonfigurujestacjędokującąProDock.Poukończeniukonfiguracjifunkcjawyjściawideo
stacjidokującejProDockzostanieautomatyczniewłączona.
PozainstalowaniusterownikaurządzeniamożnapodłączyćstacjędokującąProDockdonotebooka.
PodłączeniestacjidokującejProDockdonotebooka
NiniejszasekcjazawierainformacjenatematpodłączaniastacjidokującejProDockdonotebookazużyciem
dostarczonegozasilacza,kablazasilającegoikablaUSB3.0.
Informacja:PrzedpodłączeniemstacjidokującejProDockdonotebookazainstalujsterownikurządzenia.
AbypodłączyćstacjędokującąProDockdonotebooka:
1.Podłączkabelzasilającydozasilacza.
2.Podłączwtyczkękablazasilającegodogniazda.
Rozdział2.ThinkPadUSB3.0ProDock23
Page 28

Rysunek6.Podłączaniekablazasilającegodozasilacza
3.PodłączzłączezasilaczadostacjidokującejProDock.StacjadokującaProDockzostajewłączona
automatycznie.AbywyłączyćstacjędokującąProDock,naciśnijprzyciskzasilaniastacjidokującej
ProDock.
Uwagi:
a.GdystacjadokującaProDockjestzasilana,zostajeautomatyczniewłączonaiświeciwskaźnik
zasilaniaipołączenia.NaciśnijprzyciskzasilaniastacjidokującejProDock,abyjąwyłączyć.
b.Upewnijsię,żestacjadokującaProDockjestpoprawniepodłączonadozasilacza.Jeślistacja
dokującaProDockniejestwłączona,niemożnajejużywać.
4.Podłączwtyczkę1kablaUSB3.0dozłączaodwrotnegoUSB3.0stacjidokującejProDock.
5.Podłączwtyczkę2kablaUSB3.0dodostępnegozłączaUSB3.0notebooka.Systemautomatycznie
zidentyfikujeiskonfigurujestacjędokującąProDock.Poukończeniukonfiguracjifunkcjawyjściawideo
stacjidokującejProDockzostanieautomatyczniewłączona.
Rysunek7.PodłączaniestacjidokującejProDockdogniazdazasilającegoinotebooka
Uwagi:
•StacjadokującaProDockniebędziezasilaćnotebookawczasie,gdyjestdoniegopodłączona.
•PodłączeniestacjidokującejProDockdodowolnegozłączainnegoniżUSB3.0lubzapomocąkabla
USBinnegoniżUSB3.0możewpłynąćnawydajnośćstacjidokującejProDock,szczególniena
odtwarzaniewideoiwydajnośćsieciEthernet.Jednakmaksymalnaobsługiwanarozdzielczośćnie
zostaniezredukowana.
24Podręcznikużytkownika
Page 29

Odinstalowaniesterownikaurządzeniazsystemówoperacyjnych Windows
Niniejszasekcjazawierainstrukcjeodinstalowywaniasterownikaurządzeniawsystemachoperacyjnych
Windows.
AbyodinstalowaćsterownikurządzeniazsystemówoperacyjnychWindows7,Windows8.1lubWindows10:
WprzypadkusystemuoperacyjnegoWindows7:
1.ZamknijwszystkieaplikacjekorzystającezestacjidokującejProDock.
2.KliknijStart➙Wszystkieprogramy➙LenovoUSBDisplay➙Odinstaluj.
3.Postępujzgodniezinstrukcjamiwyświetlanyminaekranie,abyodinstalowaćsterownikurządzenia.
4.Wraziekoniecznościzrestartujkomputer.
WprzypadkusystemuoperacyjnegoWindows8.1:
1.PrzejdźdoPanelusterowania,wykonującjednąznastępującychczynności:
•Przesuńwskaźniknapulpiciedoprawegogórnegolubprawegodolnegoroguekranu,abywyświetlić
panelefunkcji,anastępniekliknijkolejnoopcjeUstawienia➙Panelsterowania.
•Naekraniestartowymwykonajnastępująceczynności:
a.AbyprzejśćdoekranuAplikacje,kliknijikonęstrzałkiwlewymdolnymroguekranu.
b.PrzewińwprawoikliknijpozycjęPanelsterowaniawsekcjiSystem.
2.WzależnościodtrybuPanelusterowania,wykonajjednąznastępującychczynności:
•KliknijopcjęOdinstalujprogramwmenuProgramy.
•KliknijopcjęProgramyiopcje.
3.ZaznaczpozycjęLenovoUSBDisplayikliknijprawymprzyciskiemmyszy.Wyświetlonazostanie
opcjaOdinstaluj.
4.KliknijopcjęOdinstaluj.
5.Postępujzgodniezinstrukcjamiwyświetlanyminaekranie,abyodinstalowaćsterownikurządzenia.
WprzypadkusystemuoperacyjnegoWindows10:
1.Napulpicieprzesuńwskaźnikdolewegogórnegoroguekranu,anastępniewpoluwyszukiwania
wyszukajwyrażeniePanelsterowania.
2.WzależnościodtrybuPanelusterowania,wykonajjednąznastępującychczynności:
•KliknijopcjęOdinstalujprogramwmenuProgramy.
•KliknijopcjęProgramyiopcje.
3.ZaznaczpozycjęLenovoUSBDisplayikliknijprawymprzyciskiemmyszy.Wyświetlonazostanie
opcjaOdinstaluj.
4.KliknijopcjęOdinstaluj.
5.Postępujzgodniezinstrukcjamiwyświetlanyminaekranie,abyodinstalowaćsterownikurządzenia.
Rozdział2.ThinkPadUSB3.0ProDock25
Page 30

WieszaniestacjidokującejProDock
WprzypadkukorzystaniaznotebookaThinkPad,stacjidokującejProDockizewnętrznegomonitoramożna
powiesićstacjęProDocknazestawiemontażowymwpostaciniewielkiegowspornikaThinkCentrew
kształcieliteryL(dalejzwanegowspornikiemwkształcieliteryL).Możnawtensposóboszczędzićprzestrzeń
wmiejscupracy.
WięcejinformacjinatematwspornikawkształcieliteryLiobsługiwanegomonitora—patrz
www.lenovo.com/support/stands.
WyrównajotworymontażoweVESAnastacjidokującejProDockzodpowiednimidwomaśrubamina
wspornikuwkształcieliteryL.NastępniezamontujpionowostacjędokującąProDocknawspornikuw
kształcieliteryL,jakpokazano.
Rysunek8.WieszaniestacjidokującejProDocknawspornikuwkształcieliteryL
WpodobnysposóbmożnatakżezamontowaćstacjęProDocknaścianienaśrubachVESA.
KorzystaniezestacjidokującejProDock
Niniejszasekcjazawierainformacjeoużywaniuzłączacombomikrofonuizestawusłuchawkowego,złącza
GigabitEthernet,złączawyjściowegoDP,złączawyjściawideoDVI-IizłączyUSBstacjidokującejProDock.
StacjadokującaProDockrozszerzamożliwościpołączeniowenotebooka.Kiedynotebookjestwłączony,
możnapodłączaćurządzeniadoodpowiednichzłączystacjidokującejProDock.Zazwyczajrozpoznanie
nowychurządzeńprzezkomputerzajmujekilkasekund.
StacjadokującaProDockułatwiałącznośćmiędzynotebookiemainnymiurządzeniamiUSBlubmonitorami
zewnętrznymi.MożnanaprzykładpodłączyćurządzeniaUSBimonitoryzewnętrznedostacjidokującejPro
Dockzamiastdonotebooka.Chcączabraćzesobąnotebooka,możnaodłączyćgoodstacjidokującej
ProDockbezkoniecznościodłączaniaurządzeńUSBimonitorówzewnętrznych.Popowrociewystarczy
poprostupodłączyćnotebookadostacjidokującejProDock,abyprzywrócićpoprzedniepołączeniai
rozpocząćodrazupracę.
Używaniezłączacombomikrofonuizestawusłuchawkowego
ZłączecombomikrofonuizestawusłuchawkowegostacjidokującejProDockjestzintegrowanymzłączem
wyjściowymstereomikrofonu3,5mm.Działaonozestandardowymigniazdami3,5mmzestawów
słuchawkowych,mikrofonówigłośników.
26Podręcznikużytkownika
Page 31

AbykorzystaćzezłączacombomikrofonuizestawusłuchawkowegostacjidokującejProDock,podłączdo
niegozestawsłuchawkowy,mikrofonlubgłośnik.
Informacja:Złączecombozestawusłuchawkowegoimikrofonusąautomatyczniewłączanepopoprawnym
podłączeniustacjidokującejProDockdonotebookaizainstalowaniusterownikaurządzenia.Jeślijednaknie
słyszyszdźwiękuzzestawusłuchawkowegopodłączonegodozłączacombozestawusłuchawkowegoi
mikrofonustacjidokującejProDock,możeszręczniewłączyćtozłącze.Więcejinformacji—patrz„Ręczne
ustawianieurządzeniadoodtwarzaniainagrywania“nastronie31.
UżywaniezłączaGigabitEthernet
AbykorzystaćzezłączaGigabitEthernetstacjidokującejProDock,podłączjądostandardowejsieci10
Mb/s,100Mb/slub1000Mb/sipoczekaj,ażsystemoperacyjnyWindowsukończykonfigurowaniestacji
dokującejProDock.
PołączenieGigabitEthernetstacjidokującejProDockjestwpełniobsługiwaneprzezprogramThinkVantage
AccessConnections.
NagórzezłączaGigabitEthernetznajdująsiędwawskaźniki.
Działaniezestawusłuchawkowego
StacjadokującaProDockpomyślniepołączyłasięz
sieciąEthernet.
StacjadokującaProDockprzesyładane.Lewywskaźnikmiganapomarańczowo.
Aktywnośćwskaźnika
Prawywskaźnikświeciciągłymświatłemzielonym.
UżywaniezłączyUSB
AbykorzystaćzezłączyUSB2.0,podłączurządzenieUSB2.0,takiejakmyszczyklawiatura,dozłączy
USB2.0stacjidokującejProDock.AbykorzystaćzezłączyUSB3.0,podłączurządzenieUSB3.0do
złączaUSB3.0stacjidokującejProDock.
KiedyurządzenieUSBzostaniepoprawniepodłączonedozłączaUSBstacjidokującejProDock,wobszarze
powiadomieńsystemuWindowszostaniewyświetloneoknozinformacją,ż
podłączonedokomputera.
UżywaniezłączyAlways-onUSB3.0
DomyślnieaktywnezłączeUSB3.0(
cyfrowychismartfonówwnastępującychsytuacjach:
•Gdykomputerjestwłączonylubwtrybieuśpienia
•Gdykomputerjestwtrybiehibernacjilubwyłączony
•GdystacjadokującaProDockjestodłączonaodkomputera
)nadalumo
żliwiaładowanieniektórychprzenośnychurządzeń
eurządzenieUSBzostało
Możedostarczyćdo2,4Aprąduładowania.Ponaciśnięciuprzyciskuzasilaniawceluwyłączeniastacji
dokującejProDockstacjaProDockprzerywazasilanieurządzeń.
UżywaniezłączawyjściaDP
DostacjidokującejProDockmożnapodłączyćjedenmonitorzewnętrznyzapomocązłączawyjściaDP .
Rozdział2.ThinkPadUSB3.0ProDock27
Page 32

UżywaniezłączywyjściawideoDVI-I
DostacjidokującejProDockmożnapodłączyćjedenmonitorzewnętrznyzapomocązłączawyjściawideo
DVI-I.
AbykorzystaćzezłączawyjściawideoDVI-I,podłączkabelDVImonitorazewnętrznegodozłączawyjścia
wideoDVI-IstacjidokującejProDock.
MonitorzewnętrznyzezłączemVGAmożnarównieżpodłączyćdostacjidokującejProDockzapomocą
adapteraDVI-IdoVGA.AbyużywaćadapteraDVI-IdoVGA:
1.PodłączadapterDVI-IdoVGAdozłączawyjściawideoDVI-IstacjidokującejProDock.
2.DokręćdwawkrętyadapteraDVI-IdoVGA.
Rysunek9.UżywanieadapteraDVI-IdoVGA
3.PodłączzłączeVGAzewnętrznegomonitoradoadapteraDVI-IdoVGAzapomocąkablaVGA.
Możeszdopasowaćustawieniawideo,abyskonfigurowaćsposóbkorzystaniazestacjidokującejProDock.
Więcejinformacjiznajdujesięwpodrozdziale„Korzystaniezprogramunarzędziowegostacjidokującej
ProDock“nastronie30
Informacja:Dlazapewnienianajlepszejwydajnościodczasudoczasukorygujustawieniamonitora
zewnętrznego,abydopasowaćjedoustawieńwyjściawideostacjidokującejProDock.Więcejinformacjio
procedurzekorekcjiustawieńznajdzieszwdokumentacjimonitorazewnętrznego.
.
KorzystaniezestacjidokującejProDock
NiniejszasekcjazawierainformacjeofunkcjiwyjściawideostacjidokującejProDockorazinstrukcjepracy
zprogramemnarzędziowymstacjidokującejProDockumożliwiającymskonfigurowaniestacjidokującej
ProDocknawłasnepotrzeby.
Trybywyjściawideo
WsystemachoperacyjnychWindows7,Windows8lubWindows8.1stacjadokującaProDockdziaław
następującychtrzechtrybachwyjściawideo:
•„Trybrozszerzający“nastronie29
•„Tryblustrzany“nastronie30
•„Trybpojedynczegoekranu“nastronie30
StacjadokującaProDockdziaładomyślniewtrybierozszerzającym.Popierwszympodłączeniustacji
dokującejProDockdonotebookarozdzielczośćnotebookaipodłączonegomonitorazostaniezmienionana
domyślną.Możnaskonfigurowaćrozdzielczośćodpowiedniodopotrzeb.
28Podręcznikużytkownika
Page 33
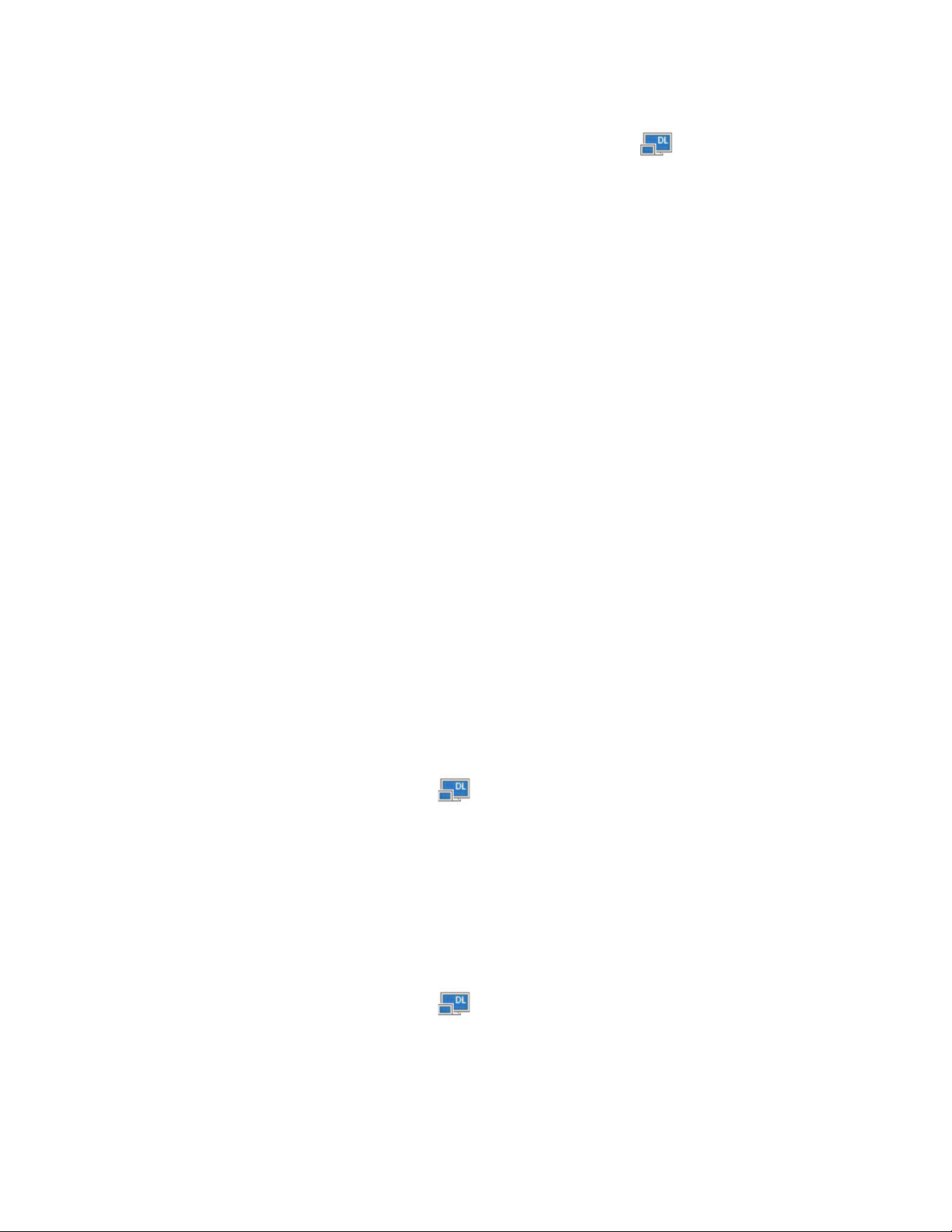
WprzypadkusystemuoperacyjnegoWindows10:
1.PrawymprzyciskiemmyszykliknijikonęThinkPadUSB3.0UltraDockwobszarzepowiadomień
systemuWindows.Zostaniewyświetloneoknopodręczne.
2.WybierzKonfiguracjawideo.ZostaniewyświetloneoknoUstawienia.
3.NaliścierozwijanejWieleekranówwybierzjednązopcji,abyskonfigurowaćwyjściewyświetlania.
Trybrozszerzający
GdystacjadokującaProDockjestwtrybierozszerzającym,dzieliekrannadwamonitory.
Podczasużywaniatryburozszerzającegodostępnesątrzyopcje:
•Rozszerz:powybraniutejopcjimonitornotebookabędziegłównymekranem,natomiastmonitor
zewnętrzny—ekranemdodatkowym.Domyślnieekranmonitorazewnętrznegojestwłączonypoprawej
stronieekranunotebooka.
•Rozszerzdo:powybraniutejopcjimonitornotebookabędziegłównymekranem,natomiastmonitor
zewnętrzny—ekranemdodatkowym.Monitorowimożnateżprzydzielićosobnybuforramkiza
pośrednictwemopcjipodmenuWprawo,Wlewo,WgóręiWdółorazzapomocąprzeciągania.
Przestrzeńekranujestobszaremciągłym,copozwalaswobodnieprzenosićoknaiobiektymiędzy
różnymimonitorami.
•Ustawjakomonitorgłówny:powybraniutejopcjimonitorzewnętrznystajesięekranemgłównym,a
monitornotebookabędzieekranemdodatkowym.
Wtrybierozszerzającymmożeszprzeciągaćiupuszczaćoknazjednegoekranunadrugi.Produktywność
możnatakżezwiększyćwykonującnastępująceczynności:
•Czytaćwiadomoście-mailnajednymekranieiotwieraćzałącznikinainnych.
•Rozszerzyćarkuszkalkulacyjnynadwaekrany.
•Zwiększyćobszarroboczy,umieszczającwszystkiepaletyipaskinarzędzinainnymekraniepodczas
edytowaniagrafiki.
•Najednymekraniezostawićpulpit,anainnychoglądaćfilmy.
Abywłączyćtrybrozszerzający:
1.KliknijikonęThinkPadUSB3.0ProDockwobszarzepowiadomieńsystemuWindows.Zostanie
wyświetloneoknopodręczne.
2.WybierzopcjęThinkPadUSB3.0ProDock,anastępniejednązponiższychopcji:
•Rozszerz
•Rozszerzdo
•Ustawjakomonitorgłówny
Abyzamknąćtrybrozszerzający:
1.KliknijikonęThinkPadUSB3.0ProDockwobszarzepowiadomieńsystemuWindows.Zostanie
wyświetloneoknopodręczne.
2.WybierzopcjeThinkPadUSB3.0ProDock➙Wył.
Rozdział2.ThinkPadUSB3.0ProDock29
Page 34
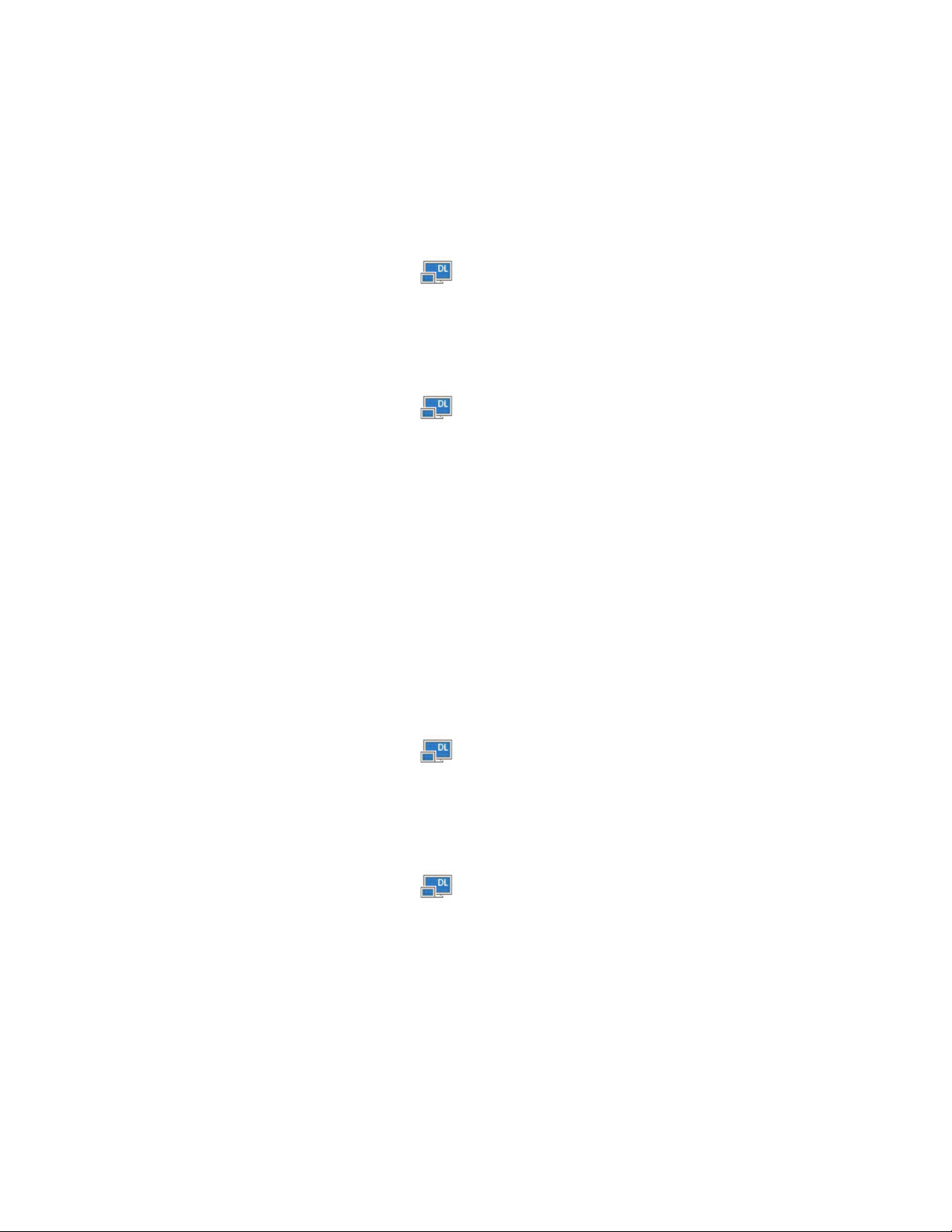
Tryblustrzany
GdystacjadokującaProDockjestwtrybielustrzanym,klonujezawartośćekranunotebookanamonitor
zewnętrzny.StacjadokującaProDockautomatyczniewybieraustawienia(rozdzielczośćekranu,jakość
kolorówiczęstotliwośćodświeżania)monitorówzewnętrznych,copozwalauzyskaćnajlepsząrozdzielczość
wprzypadkudanegonotebooka.
Abywłączyćtryblustrzany:
1.KliknijikonęThinkPadUSB3.0ProDockwobszarzepowiadomieńsystemuWindows.Zostanie
wyświetloneoknopodręczne.
2.WybierzopcjeThinkPadUSB3.0ProDock➙Tryblustrzany.
Abyzamknąćtryblustrzany:
1.KliknijikonęThinkPadUSB3.0ProDockwobszarzepowiadomieńsystemuWindows.Zostanie
wyświetloneoknopodręczne.
2.WybierzopcjeThinkPadUSB3.0ProDock➙Wył.
Trybpojedynczegoekranu
GdystacjadokującaProDockdziaławtrybiepojedynczegoekranu,pulpitjestwyświetlanytylkona
jednymekranie.
Podczasużywaniatrybupojedynczegoekranudostępnesądwieopcje:
•Monitornotebookawył.:powybraniutejopcjiobraznamonitorzenotebookawyłączasię,aobrazna
monitorzezewnętrznymjestwłączany.
•Wył.:powybraniutejopcjiobraznamonitorzezewnętrznymjestwyłączany,awłączasięekrannotebooka.
Jednakinnefunkcje,np.audio,EthernetipołączenieUSBmogąnadaldziałaćpowyłączeniuekranu.
Abywłączyćtrybpojedynczegoekranu:
1.KliknijikonęThinkPadUSB3.0ProDockwobszarzepowiadomieńsystemuWindows.Zostanie
wyświetloneoknopodręczne.
2.WybierzkolejnoThinkPadUSB3.0ProDock➙Monitornotebookawył.lubWył.
Abyzamknąćtrybpojedynczegoekranu:
1.KliknijikonęThinkPadUSB3.0ProDockwobszarzepowiadomieńsystemuWindows.Zostanie
wyświetloneoknopodręczne.
2.WybierzThinkPadUSB3.0ProDock,anastępniewybierzinnytryb.
KorzystaniezprogramunarzędziowegostacjidokującejProDock
ProgramnarzędziowystacjidokującejProDockumożliwiaskonfigurowaniejejustawieńekranu.
Informacja:UstawieniaskonfigurowanedlastacjidokującejProDockzostanąodtworzoneprzykażdym
podłączeniudoniejnotebooka.Opcjataprzydajesię,kiedynotebookaużywasięzwielomastacjami
dokującymi.Itaknaprzykład,jeślikorzystaszznotebookazarównowdomu,jakiwpracy,możesz
wyposażyćobamiejscapracywstacjedokujące.Wówczaspodłączasztylkonotebookadostacjidokującej
ProDockwdowolnymmiejscuimożeszjużpracować.
30Podręcznikużytkownika
Page 35
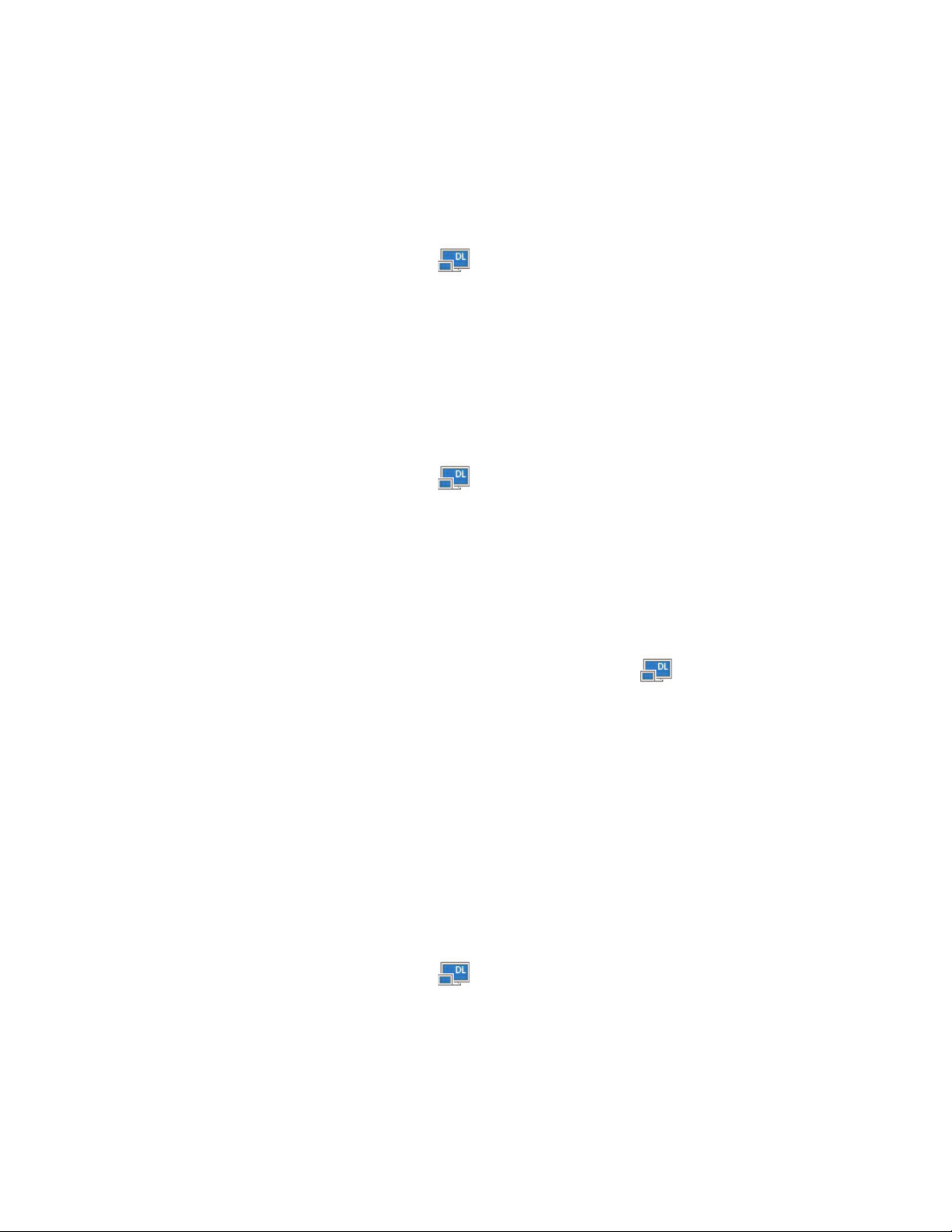
Ręczneustawianieurządzeniadoodtwarzaniainagrywania
DomyślnienotebookiLenovokorzystajązezłączacombozestawusłuchawkowegoimikrofonuwstacji
dokującejProDockiwyłączająwbudowanezłączaaudiopojejpodłączeniu.
AbyręcznieustawićurządzenieodtwarzająceinagrywającewstacjiProDock:
WprzypadkusystemuoperacyjnegoWindows7:
1.KliknijikonęThinkPadUSB3.0ProDockwobszarzepowiadomieńsystemuWindows.Zostanie
wyświetloneoknopodręczne.
2.WybierzKonfiguracjaaudio.PojawisięoknoWłaściwościurządzeńdźwiękowychiurządzeńaudio.
3.KliknijkartęAudio.
4.ZlistyOdtwarzaniedźwiękuwybierzurządzenieaudioUSBLenovolubinneurządzenieaudio,a
następniezlistyNagrywaniedźwiękuwybierzurządzenieaudioUSBLenovolubinneurządzenieaudio.
5.KliknijprzyciskOK.
WprzypadkusystemuoperacyjnegoWindows8.1:
1.KliknijikonęThinkPadUSB3.0ProDockwobszarzepowiadomieńsystemuWindows.Zostanie
wyświetloneoknopodręczne.
2.WybierzKonfiguracjaaudio.PojawisięoknoDźwięk.
3.KliknijkartęOdtwarzanieiwybierzurządzenieUSBwejściaaudio.KliknijkartęNagrywanieiwybierz
urządzenieUSBwejściaaudio.
4.KliknijprzyciskOK.
WprzypadkusystemuoperacyjnegoWindows10:
1.PrawymprzyciskiemmyszykliknijikonęThinkPadUSB3.0UltraDockwobszarzepowiadomień
systemuWindows.Zostaniewyświetloneoknopodręczne.
2.WybierzKonfiguracjaaudio.PojawisięoknoDźwięk.
3.KliknijkartęOdtwarzanieiwybierzurządzenieUSBwejściaaudio.KliknijkartęNagrywanieiwybierz
urządzenieUSBwejściaaudio.
4.KliknijprzyciskOK.
Obracanieekranumonitorazewnętrznego
StacjadokującaProDockumożliwiadowolneobracanietylkoekranumonitorazewnętrznego.
WsystemieoperacyjnymWindows7,Windows8lubWindows8.1:
Abyobrócićekranmonitorazewnętrznego,wykonajnastępująceczynności:
1.KliknijikonęThinkPadUSB3.0ProDockwobszarzepowiadomieńsystemuWindows.Zostanie
wyświetloneoknopodręczne.
Rozdział2.ThinkPadUSB3.0ProDock31
Page 36
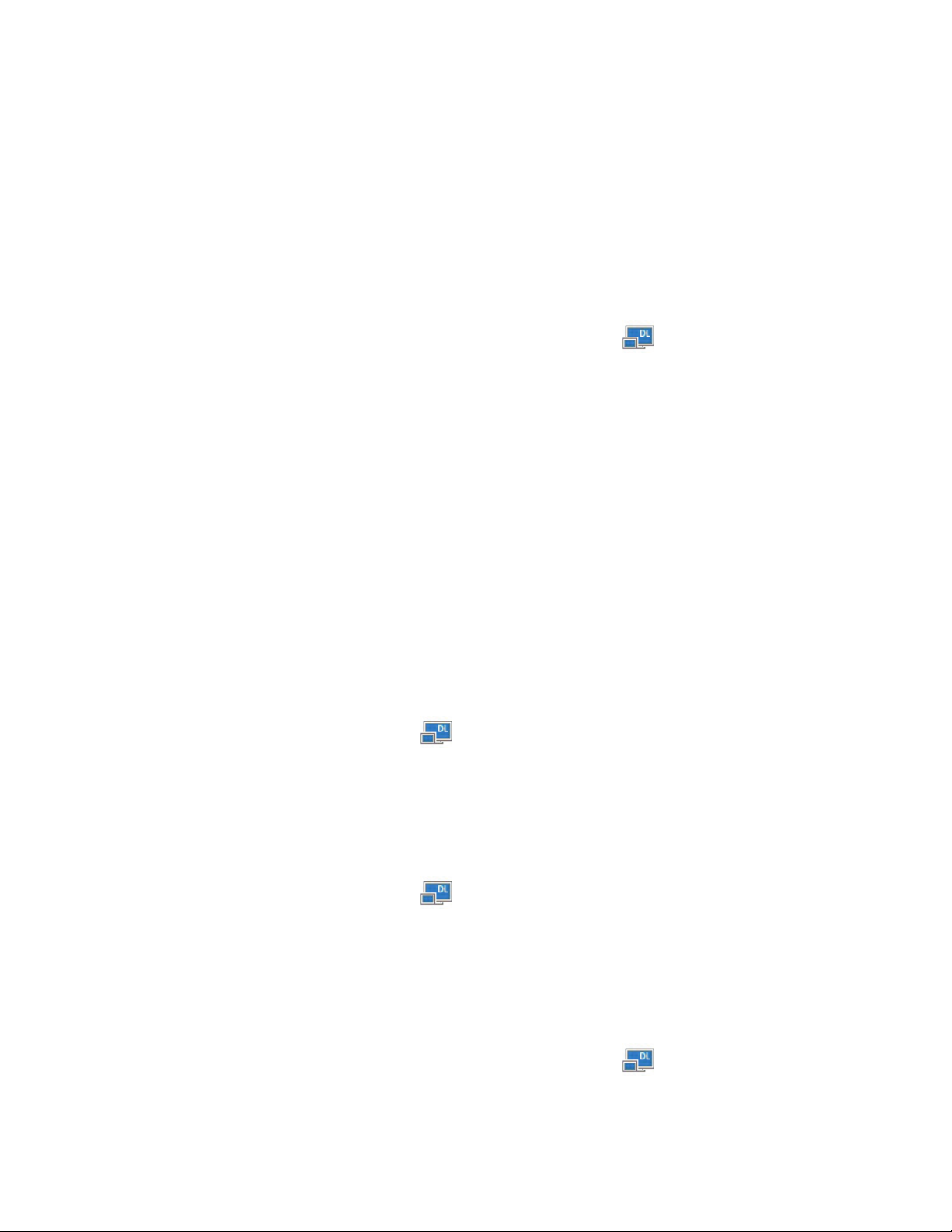
2.WybierzkolejnoThinkPadUSB3.0ProDock➙Obrótekranu,anastępniejednązopcji:
•Normalny:ekranmonitorazewnętrznegopozostanieidentycznyjaknamonitorzenotebooka.
•Obróconywlewo:ekranmonitorazewnętrznegozostanieobróconyo90stopniwlewo.
•Obróconywprawo:ekranmonitorazewnętrznegozostanieobróconyo90stopniwprawo.
•Dogórynogami:ekranmonitorazewnętrznegozostanieodwróconydogórynogami.
Informacja:Abypowrócićdonormalnegowyświetlania,możnaklikaćkilkakrotnieopcjeObróconywlewo
lubObróconywprawo,jeśliekranjestwyświetlanydogórynogami.
WprzypadkusystemuoperacyjnegoWindows10:
1.PrawymprzyciskiemmyszykliknijikonęThinkPadUSB3.0UltraDockwobszarzepowiadomień
systemuWindows.Zostaniewyświetloneoknopodręczne.
2.WybierzKonfiguracjawideo.ZostaniewyświetloneoknoUstawienia.
3.WpolulistyrozwijanejOrientacjawybierzjednązponiższychopcji:
•Pozioma:ekranmonitorazewnętrznegopozostanieidentycznyjaknamonitorzenotebooka.
•Pionowa:ekranmonitorazewnętrznegozostanieobróconyo90stopniwlewo.
•Pozioma(odwrócona):ekranmonitorazewnętrznegozostanieodwróconydogórynogami.
•Pionowa(odwrócona):ekranmonitorazewnętrznegozostanieobróconyo90stopniwprawo.
4.Abyzastosowaćwybraneustawienie,postępujzgodniezinstrukcjamiwyświetlanyminaekranie.
Ustawianierozdzielczościmonitorazewnętrznego
StacjadokującaProDockumożliwiaustawienierozdzielczościmonitorazewnętrznego.
WsystemieoperacyjnymWindows7,Windows8lubWindows8.1:
Wtrybierozszerzającymipojedynczegoekranumożeszustawićrozdzielczośćmonitorazewnętrznego
wnastępującysposób:
1.KliknijikonęThinkPadUSB3.0ProDockwobszarzepowiadomieńsystemuWindows.Zostanie
wyświetloneoknopodręczne.
2.WybierzkolejnoThinkPadUSB3.0ProDock➙Rozdzielczośćekranu,anastępnieodpowiednią
opcjęrozdzielczościekranudlamonitorazewnętrznego.Naprzykład„2048x1152“oznacza
rozdzielczośćwyjściawideo2048na1152pikseli.
Wtrybielustrzanymmożeszustawićrozdzielczośćmonitorazewnętrznegownastępującysposób:
1.KliknijikonęThinkPadUSB3.0ProDockwobszarzepowiadomieńsystemuWindows.Zostanie
wyświetloneoknopodręczne.
2.WybierzKonfiguracjawideo.Zostaniewyświetloneokno.
3.WpolulistyrozwijanejRozdzielczośćprzesuńsuwakwgórę,abyzwiększyćlubwdół,abyzmniejszyć
rozdzielczośćzewnętrznegomonitora.
WprzypadkusystemuoperacyjnegoWindows10:
1.PrawymprzyciskiemmyszykliknijikonęThinkPadUSB3.0UltraDockwobszarzepowiadomień
systemuWindows.Zostaniewyświetloneoknopodręczne.
2.WybierzKonfiguracjawideo.ZostaniewyświetloneoknoUstawienia.
32Podręcznikużytkownika
Page 37
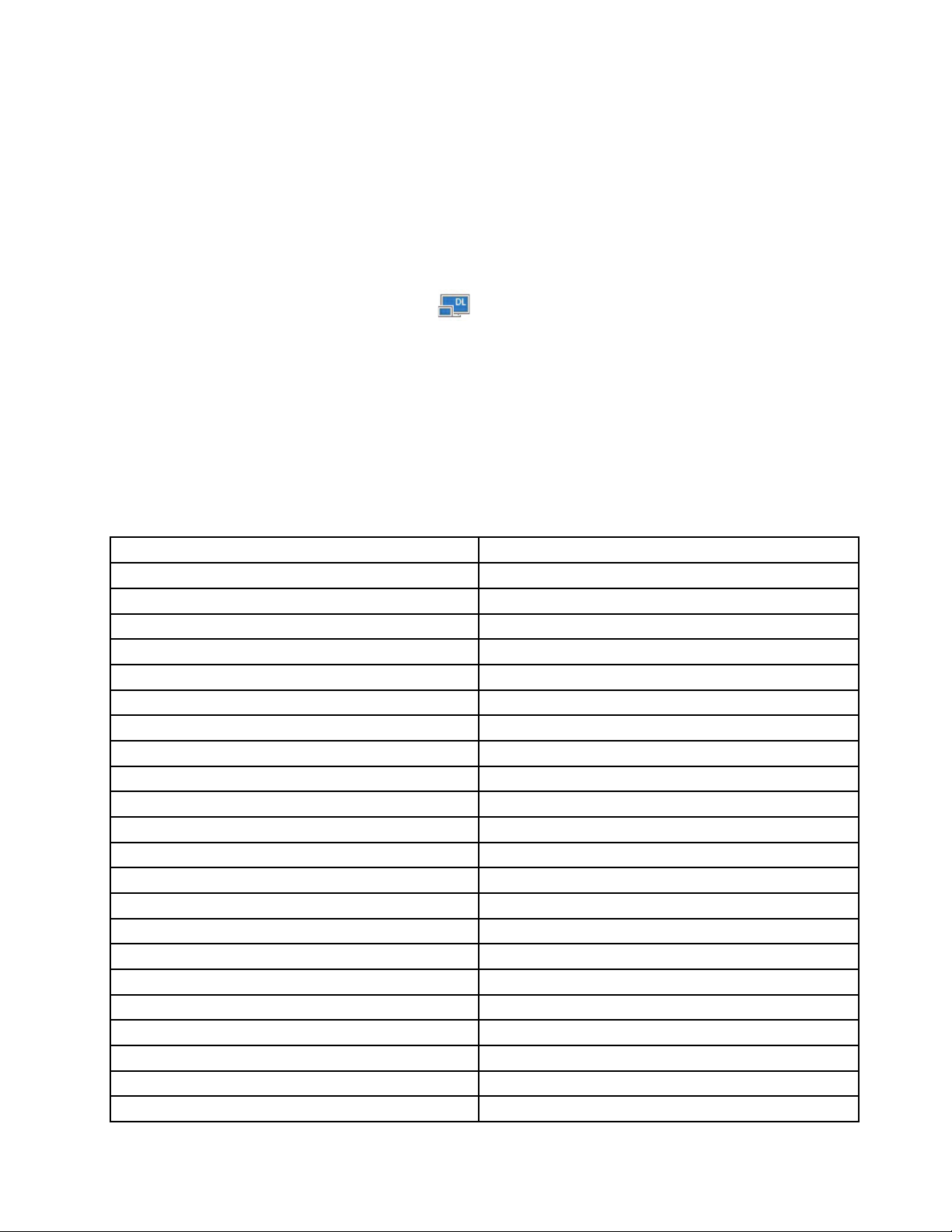
3.Wprawymokienkuoknagłównegoprzesuńsuwakdosamegodołu.
4.KliknijopcjęZaawansowaneustawieniaekranu.
5.WpolulistyrozwijanejRozdzielczośćustawrozdzielczośćmonitorazewnętrznego.
Przełączanietrybówwyjściawideo
WsystemieoperacyjnymWindows7,Windows8lubWindows8.1:
Abyprzełączaćmiędzytrybamiwyjściawideo:
1.KliknijikonęThinkPadUSB3.0ProDockwobszarzepowiadomieńsystemuWindows.Zostanie
wyświetloneoknopodręczne.
2.WybierzThinkPadUSB3.0ProDock,anastępniewybierzinnytrybwyjściawideo.
Więcejinformacjiotrybachwyjściawideo—patrz„T rybywyjściawideo“nastronie28.
Obsługiwanerozdzielczościiczęstotliwościodświeżania
Poniższatabelazawieraczęstotliwościodświeżaniaobsługiwaneprzyróżnychrozdzielczościachwyjścia
wideostacjidokującejProDock.
Tabela4.Obsługiwanerozdzielczościiczęstotliwościodświeżania:pojedynczewyjścieDP
RozdzielczośćCzęstotliwościodświeżania(jednostka:Hz)
640x48060,67,72,75,85
720x40070,85,88
720x48050,60
768x57650,60
800x60056,60,72,75,85
832x624
800x48060
848x48060
1024x60060
1024x76860,70,75,85
1152x864
1152x870
1280x72050,60
1280x76860,75,85
1280x80060
1280x96060,85
1280x102460,75
1360x76860
1366x76850,60
1368x76860
1400x105060,75,85
1440x90060
75
75
75
Rozdział2.ThinkPadUSB3.0ProDock33
Page 38

Tabela4.Obsługiwanerozdzielczościiczęstotliwościodświeżania:pojedynczewyjścieDP(ciągdalszy)
RozdzielczośćCzęstotliwościodświeżania(jednostka:Hz)
1600x90060
1600x120060
1680x105060
1920x108050,60
1920x120060
2048x108060
2048x115260
2048x128060
2048x153660
2560x144050,60
2560x160060
Uwagi:
1.Rozdzielczośćoznaczaliczbępiksliwyświetlanychnaekraniewpoziomieiwpionie.
2.Częstotliwośćodświeżania(zwanarównieżczęstotliwościąpionową)odzwierciedlaszybkośćprzebiegu
plamkiprzezcałyekran.
Tabela5.Obsługiwanerozdzielczościiczęstotliwościodświeżania:pojedynczewyjścieDVI-IlubpojedynczewyjścieVGA
RozdzielczośćCzęstotliwościodświeżania(jednostka:Hz)
640x48060,67,72,75,85
720x40070,85,88
720x48050,60
768x57650,60
800x60056,60,72,75,85
832x624
800x48060
848x48060
1024x60060
1024x76860,70,75,85
1152x864
1152x870
1280x72050,60
1280x76860,75,85
1280x80060
1280x96060,85
1280x102460,75
1360x76860
1366x76850,60
1368x76860
75
75
75
34Podręcznikużytkownika
Page 39

Tabela5.Obsługiwanerozdzielczościiczęstotliwościodświeżania:pojedynczewyjścieDVI-Ilubpojedynczewyjście
VGA(ciągdalszy)
RozdzielczośćCzęstotliwościodświeżania(jednostka:Hz)
1400x105060,75,85
1440x90060
1600x90060
1600x120060
1680x105060
1920x108050,60
1920x120060
2048x108060
2048x115260
Tabela6.Obsługiwanerozdzielczościiczęstotliwościodświeżania:równoczesnewyjścieDVI-I/DPlubrównoczesne
wyjścieVGA/DP
RozdzielczośćCzęstotliwościodświeżania(jednostka:Hz)
640x48060,67,72,75,85
720x40070,85,88
720x48050,60
768x57650,60
800x60056,60,72,75,85
832x624
75
800x48060
848x48060
1024x60060
1024x76860,70,75,85
1152x864
1152x870
75
75
1280x72050,60
1280x76860,75,85
1280x80060
1280x96060,85
1280x102460,75
1360x76860
1366x76850,60
1368x76860
1400x105060,75,85
1440x90060
1600x90060
1600x120060
1680x105060
Rozdział2.ThinkPadUSB3.0ProDock35
Page 40
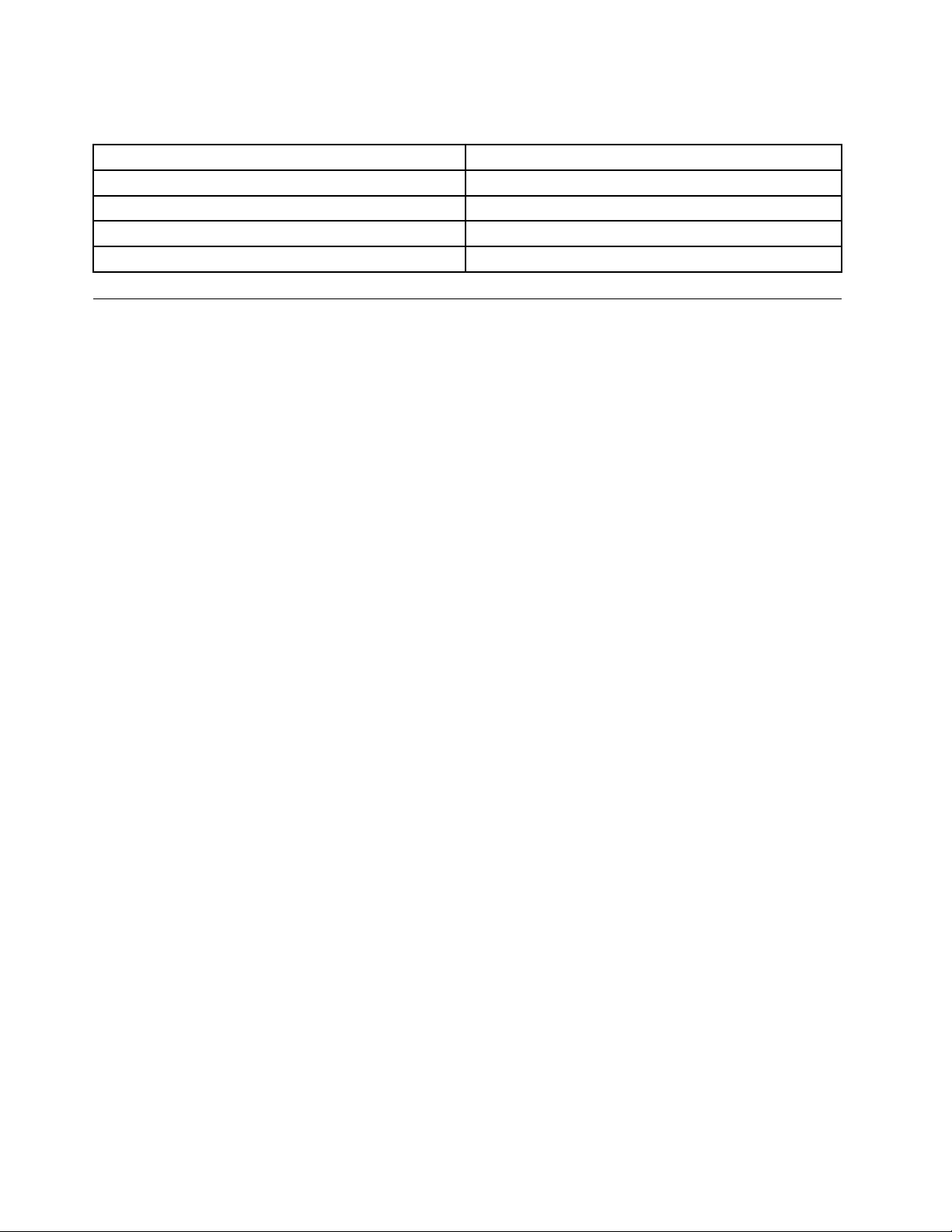
Tabela6.Obsługiwanerozdzielczościiczęstotliwościodświeżania:równoczesnewyjścieDVI-I/DPlubrównoczesne
wyjścieVGA/DP(ciągdalszy)
RozdzielczośćCzęstotliwościodświeżania(jednostka:Hz)
1920x108050,60
1920x120060
2048x108060
2048x115260
Rozwiązywanieproblemów
NiniejszyrozdziałzawierawskazówkidotyczącerozwiązywaniaproblemówzestacjądokującąProDock.
Abyusunąćproblem,najpierwsprawdźnastępująceelementy.
Ogólne
1.IkonastacjidokującejThinkPadUSB3.0ProDockniejestwyświetlananaekranie.
IkonastacjidokującejThinkPadUSB3.0ProDockjestwyświetlanatylkogdydostacjidokującejPro
Dockjestpodłączonymonitorzewnętrzny.Jeślipodłączonomonitorzewnętrzny,należyupewnićsię,że
kabelwideojestprawidłowopodłączonydostacjidokującejProDockimonitora.
2.NieświecikontrolkazasilaniaipołączeniastacjidokującejProDock.
Upewnijsię,żezasilaczjestpoprawniepodłączonyzarównodostacjidokującejProDock,jakido
działającegogniazdaelektrycznegoiżenaciśniętoprzyciskzasilania.Nieużywajzasilaczyinnych
niżdostarczonezestacjądokującąProDock.
3.PodłączaszstacjędokującąProDockdokomputerazapomocądostarczonegokablaUSB3.0,
aleurządzenieniedziała.
a.Upewnijsię,żestacjadokującaProDockjestprawidłozasilanaprzezzasilacz.Działaniestacji
dokującejProDockzawszewymagazewnętrznegozasilacza,ponieważniepobieraonaenergiize
złączaUSBnotebooka,doktóregojestpodłączona.
b.Upewnijsię,żesterownikstacjidokującejProDockjestzainstalowanyprawidłowo;wraziepotrzeby
zainstalujgoiponownieuruchomkomputer.
c.Upewnijsię,żezłączeUSBwkomputerzedziałaprawidłowo.Wprzeciwnymraziepodłączstację
dokującądoinnegozłączaUSB.
4.Następujeprzerwaniedziałaniaklawiaturybezprzewodowej2,4GHzlubmyszybezprzewodowej
2,4GHz.Wskaźnikmyszyporuszasięzopóźnieniemlubnieporuszasięwcale.Niektóreze
znakówwprowadzonychzapomocąklawiaturyznikają.
Zalecasię,abypodłączyćodbiornikurządzenia2,4GHzdoprzedniegozłączaUSB3.0nastacji
dokującejProDock,orazabyniepodłączaćinnegourządzeniaUSB3.0dozłączaobokdołączonego
odbiornika.
5.Wprzypadkupodłączeniaurządzenia(takiegojaktelefonkomórkowy)dostacjidokującejw
celuładowaniaszybkośćładowaniajestniska.
PodłączajtelefonkomórkowydozłączaAlwaysOnUSB3.0.OdłączstacjęProDockodkomputera.
Możetozwiększyćszybkośćładowania.
6.TelefonykomórkowelubinneurządzeniaUSBniesąładowanepopodłączeniudozłączaAlways
OnUSB3.0.
ZalecasięodłączeniestacjidokującejProDockodnotebooka,abyładowaćtelefonykomórkowelub
inneurządzeniaUSB.
7.MysziklawiaturaniemogąwybudzićsystemukomputerowegopopodłączeniudozłączaAlways
OnUSB3.0.
36Podręcznikużytkownika
Page 41
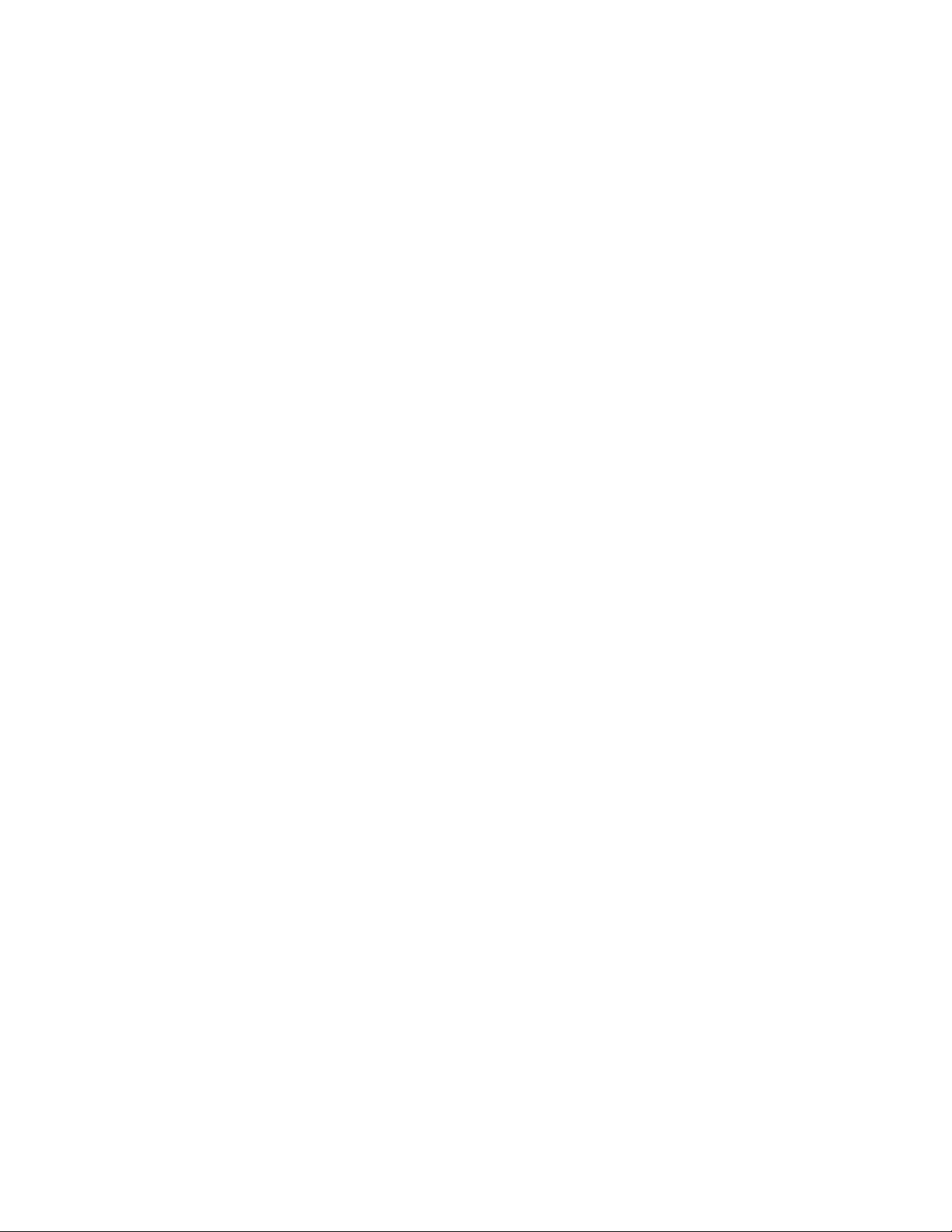
ZalecasiępodłączeniemyszyiklawiaturydoinnegozłączaUSB.
Wyjściewideo
1.Ekranmonitorazewnętrznegojestpusty.
•Upewnijsię,żenotebookpodłączonydostacjidokującejProDockdziałaprawidłowoinieznajduje
sięwtrybiewstrzymaniaanihibernacji.Jeślikomputerznajdujesięwtrybiewstrzymanialub
hibernacji,ekranmonitorazewnętrznegojestzawszepusty.
•Upewnijsię,żesterownikurządzeniazostałzainstalowanyzgodniezinstrukcjami,aikonastacji
dokującejProDockjestwidocznawobszarzepowiadomieńsystemuWindows.
•Upewnijsię,żenastępującepołączeniasąpoprawne:
-połączeniekablaUSB3.0znotebookiem,
-połączeniekablaUSB3.0zestacjądokującąProDock,
-połączeniemiędzyzasilaczem,stacjądokującąProDockigniazdemelektrycznym,
-połączeniekablewideostacjidokującejProDockimonitorazewnętrznego,
-połączeniekablawideoizłączawyjściawideoDVI-I.
Informacja:WprzypadkupodłączaniadozłączaVGAupewnijsię,żeadapterDVI-IdoVGA
jestzamocowanywkrętamipoobustronach.
•Jeśliproblemwystępujenadal,odłączwszystkieurządzeniapodłączonedostacjidokującejPro
Dockiodinstalujsterownikurządzenia.Następniezainstalujponowniesterownikurządzeniai
stacjędokującąProDock.
2.Niemogęodtwarzaćfilmównamonitorzezewnętrznym,mogęjejednakodtwarzaćnaekranie
notebooka.
NiektórenotebookinieobsługująprotokołuCOPP,dlategoniemożnaodtwarzaćzabezpieczonych
filmównamonitorzezewnętrznympodłączonymdostacjidokującejProDock.ProgramCorelWinDVD
10marównieżograniczeniadotycząceodtwarzaniafilmówwśrodowiskusystemuoperacyjnego
WindowsXP.
Abyodtwarzaćfilmynamonitorzezewnętrznym,możeszpodłączyćmonitordozłączaVGAnotebookai
rozszerzyćekrannamonitorzewnętrzny.Więcejinformacjinatematkonfiguracjiekranumożnaznaleźć
wtemacie„KorzystaniezprogramunarzędziowegostacjidokującejProDock“nastronie30.
3.Obraznamonitorzezewnętrznymdrży.
Abyrozwiązaćtenproblem:
•Upewnijsię,żemonitorzewnętrznyjestprawidłowopodłączonydozłączawyjściawideoDVI-I
stacjidokującejProDock.
•Sprawdźustawienierozdzielczościekranunotebookaiupewnijsię,żejestonaobsługiwanaprzez
stacjędokującąProDock.
4.Obraznamonitorzezewnętrznymmanieprawidłowekolory.
Abyrozwiązaćtenproblem:
a.Upewnijsię,żemonitorzewnętrznyjestprawidłowopodłączonydozłączawyjściawideoDVI-I
stacjidokującejProDock.
b.Sprawdźustawienierozdzielczościekranunotebookaiupewnijsię,żejestonaobsługiwanaprzez
stacjędokującąProDock.
Rozdział2.ThinkPadUSB3.0ProDock37
Page 42

5.Komputermożeodtwarzaćwideozsieci.Jeślijednakoknozostanieprzeciągniętenamonitor
zewnętrznyioknoodtwarzaniabędziezmaksymalizowane,odtwarzaniezatrzymasię.
Abyrozwiązaćtenproblem,zaktualizujprogramAdobeFlashPlayerdonajnowszejwersji.
6.Plikiwideoniesąodtwarzanepłynnienaekranie.
Wtrakcieodtwarzaniawideozatrzymajprogramy,któreintensywniekorzystajązprocesora.
Dźwięk
Niesłychaćdźwiękuzgłośnikównotebookalubniemożnaużywaćzłączyaudionotebooka.
ThinkPadiinnemodelenotebookówLenovo
®
korzystajązezłączacombozestawusłuchawkowegoi
mikrofonustacjidokującejProDockiwyłączająwbudowanezłączaaudiopojejpodłączeniu.
Abyuaktywnićwbudowanezłączaaudiownotebooku:
1.KliknijprawymprzyciskiemmyszyikonęGłośnośćwobszarzepowiadomieńsystemuWindows.
2.WybierzDźwięki,abywyświetlićoknoDźwięk.
3.KliknijkartęOdtwarzanie,abywybraćwbudowaneurządzenieaudio,anastępniekliknijkartę
Nagrywanie,abywybraćkolejnewbudowaneurządzenieaudio.
4.NakarcieOdtwarzaniewybierzwbudowaneurządzenieaudio.NakarcieNagrywaniewybierzinne
wbudowaneurządzenieaudio.
Więcejinformacji—patrz„Ręczneustawianieurządzeniadoodtwarzaniainagrywania“nastronie31.
Uwagi:
1.Abyzastosowaćnoweustawienia,uruchomponownieaplikacjekorzystającezurządzeńaudio.
2.Wprowadzoneustawieniazostanązapisaneibędądziałaćdoczasu,ażznowujezmienisz.
38Podręcznikużytkownika
Page 43

DodatekA.Serwisiwsparcie
Poniżejopisanowsparcietechnicznedostępnedlaproduktupodczasokresugwarancyjnegoiponim.
SzczegółoweobjaśnieniezasadgwarancjiLenovoznajdujesięwOgraniczonejGwarancjiLenovo.
Wsparcietechniczneonline
Wczasiecyklużyciaproduktuelektronicznewsparcietechnicznedostępnejestpodadresem:
http://www.lenovo.com/support
Wokresiegwarancyjnymdostępnajestpomocprzywymianieproduktulubwadliwychkomponentów.
Ponadto,jeślielementopcjonalnyjestinstalowanywkomputerzeLenovo,użytkownikmożebyć
upoważnionydoskorzystaniazserwisunamiejscu.PrzedstawicielLenovods.wsparciatechnicznego
pomożewwybraniunajlepszegorozwiązania.
Wsparcietechniczneprzeztelefon
Wsparciedlainstalowaniaikonfigurowaniazapośrednictwemcentrumwsparciadlaklientówdostępne
będziedo90dnipowycofaniuopcjizesprzedaży.Potymokresiewsparciezostanieanulowanelub
udostępnionezaopłatą,wedługuznaniaLenovo.Dostępnejestrównieżdodatkowe,płatnewsparcie.
PrzedskontaktowaniemsięzprzedstawicielemLenovods.wsparciatechnicznegonależyprzygotować
następująceinformacje:nazwainumeropcji,dowódzakupu,producent,model,numerseryjnyipodręcznik
komputera,dokładnatreśćkomunikatuobłędzie,opisproblemuorazinformacjeokonfiguracjisprzętui
oprogramowaniawsystemie.
Przedstawicielwsparciatechnicznegomożechciećodtworzyćproblemprzeztelefon,dlategopodczas
rozmowymusiszmiećdostępdokomputera.
Numerytelefonówmogąuleczmianiebezuprzedzenia.AktualnalistatelefonówdodziałuwsparciaLenovo
jestzawszedostępnapodadresemhttp://www.lenovo.com/support/phone
dladanegokrajulubregionu,należyskontaktowaćsięzreseleremlubprzedstawicielemfirmyLenovo
ds.marketingu.
.Jeśliniematamnumeru
Informacjeoułatwieniachdostępu
Dokumentacjawpowszechniestosowanychformatach
Lenovozapewniadokumentacjęelektronicznąwdostępnychformatach,takichjakodpowiedniootagowane
plikiPDFczyplikiHTML.DokumentacjaelektronicznafirmyLenovojestopracowywanapoto,abyzapewnić
niedowidzącymużytkownikommożliwośćkorzystaniazdokumentacjiprzyużyciuczytnikaekranu.Każdy
obrazwdokumentacjijestopatrzonyodpowiednimopisemalternatywnym,abyniedowidzącyużytkownicy
mogli,korzystajączczytnikaekranu,dowiedziećsię,cojestnaobrazie.
AbyotworzyćiwyświetlićplikiPDF ,nakomputerzemusibyćzainstalowanyprogramAdobeReader.
ProgramAdobeReaderjestdostępnydopobraniapodadresem:
http://www.adobe.com
DodatekA.Serwisiwsparcie39
Page 44

40Podręcznikużytkownika
Page 45

DodatekB.OgraniczonaGwarancjaLenovo
L505-0010-0208/2011
NiniejszaOgraniczonaGwarancjaLenovoskładasięznastępującychczęści:
Część1—Postanowieniaogólne
Część2—Postanowieniawłaściwedlakrajów
Część3—Informacjeoserwisiegwarancyjnym
Postanowieniaokreślonewczęści2zastępująlubmodyfikująpostanowieniaczęści1wodniesieniudo
poszczególnychkrajów.
Część1—Postanowieniaogólne
NiniejszaOgraniczonaGwarancjaLenovomazastosowaniejedyniedoproduktówsprzętowychLenovo
nabytychnawłasnyużytek,aniewceluodsprzedaży.NiniejszaOgraniczonaGwarancjaLenovowinnych
wersjachjęzykowychjestdostępnapodadresemwww.lenovo.com/warranty.
Zakresobjętyniniejszągwarancją
Lenovogwarantuje,żekażdynabytyproduktsprzętowyLenovojestwolnyodwadmateriałowychi
jakościowychwprzypadkuzwykłegokorzystaniazproduktuwokresiegwarancyjnym.Okresgwarancyjny
dlanabytegoprodukturozpoczynasięwpierwotnejdacienabyciapodanejnaparagonielubfakturze,chyba
żeLenovookreśliinaczej.Okresgwarancyjnyoraztypserwisugwarancyjnegodlanabytegoproduktu
określonow„Części3—Informacjeoserwisiegwarancyjnym“.Niniejszagwarancjadotyczywyłącznie
produktówwkrajulubregionie,wktórymzostałynabyte.
NINIEJSZAGWARANCJAJESTWYŁĄCZNĄGWARANCJĄUDZIELANĄKLIENTOWIIZASTĘPUJE
WSZELKIEINNEGWARANCJELUBWARUNKI(WTYMTAKŻERĘKOJMIĘ),WYRAŹNELUB
DOMNIEMANE,AWSZCZEGÓLNOŚCIDOMNIEMANEGWARANCJELUBWARUNKIPRZYDATNOŚCI
HANDLOWEJLUBPRZYDATNOŚCIDOOKREŚLONEGOCELU.USTAWODAWSTWANIEKTÓRYCH
KRAJÓWNIEDOPUSZCZAJĄWYŁĄCZENIAWYRAŹNYCHANIDOROZUMIANYCHGWARANCJI,W
ZWIĄZKUZCZYMPOWYŻSZEWYŁĄCZENIEMOŻENIEMIEĆZASTOSOWANIAWPRZYPADKU
NIEKTÓRYCHNABYWCÓW.GWARANCJETAKIEMAJĄWÓWCZASZASTOSOWANIEJEDYNIEW
ZAKRESIEIOKRESIEWYMAGANYMPRZEPISAMIPRAWA,AOKRESICHOBOWIĄZYWANIAJEST
OGRANICZONYDOOKRESUGWARANCYJNEGO.USTAWODAWSTWANIEKTÓRYCHKRAJÓWNIE
DOPUSZCZAJĄOGRANICZENIACZASUTRWANIAGWARANCJIDOROZUMIANYCH,POWYŻSZE
OGRANICZENIEDOTYCZĄCEOKRESUOBOWIĄZYWANIAMOŻEZATEMNIEMIEĆZASTOSOWANIA
WPRZYPADKUNIEKTÓRYCHNABYWCÓW.
DodatekB.OgraniczonaGwarancjaLenovo41
Page 46

Sposobyskorzystaniazserwisugwarancyjnego
Jeśliwokresiegwarancyjnymnabytyproduktniedziałazgodniezgwarancją,nabywcamożewówczas
skontaktowaćsięzLenovolubautoryzowanymDostawcąUsługLenovowceluskorzystaniazserwisu
gwarancyjnego.ListaautoryzowanychDostawcówUsługwrazznumeramitelefonówjestdostępnana
stroniewww.lenovo.com/support/phone.
Serwisgwarancyjnymożeniebyćdostępnywewszystkichlokalizacjachimożeoferowaćróżnewarunkiw
zależnościodlokalizacji.WprzypadkuświadczeniaprzezDostawcęUsługusługpozazwykłymobszarem
działalnościmogąbyćnaliczanestosowneopłaty.Informacjewłaściwedladanejlokalizacjimożnauzyskać
ulokalnegoDostawcyUsług.
Obowiązkinabywcywzakresieserwisugwarancyjnego
Przedskorzystaniemzserwisugwarancyjnegonabywcamusi:
•stosowaćsiędookreślonychprzezDostawcęUsługprocedurdotyczącychzgłoszeńserwisowych;
•zabezpieczywszystkieprogramyidanezawartewprodukcie;
•przekazaćDostawcyUsługwszystkiekluczesystemowelubhasła;
•zapewnićDostawcyUsługodpowiedni,swobodnyibezpiecznydostępdoswoichobiektówwcelu
umożliwieniaDostawcyUsługwykonaniausługi;
•usunąćzproduktuwszystkiedane,wtyminformacjepoufne,informacjezastrzeżoneidaneosobowe,lub
—jeślinabywcaniemożeusunąćtakichdanych—zmodyfikowaćjewceluichzabezpieczeniaprzed
dostępemosóbtrzecichlubzmodyfikowaćjewtakisposób,abyniestanowiłydanychosobowych
wświetleprawawłaściwego(DostawcaUsługnieponosiodpowiedzialnościzautratęlubujawnienie
danych,wtyminformacjipoufnych,informacjizastrzeżonychlubdanychosobowych,zawartychw
produkcieprzekazanymlubudostępnionymwceluwykonaniausługigwarancyjnej);
•usunąćwszelkiefunkcje,części,opcje,zmianyiuzupełnienia,któreniesąobjętegwarancją;
•upewnićsię,żeproduktlubjegoczęśćniesąobjęteżadnymiograniczeniamiprawnymi,które
uniemożliwiałybyichwymianę;
•uzyskaćzgodęwłaścicielaproduktulubjegoczęścinaświadczenieprzezDostawcęUsługusługserwisu
gwarancyjnegodlatakiegoproduktulubjegoczęści(jeślinabywcaniejestjegolubjejwłaścicielem).
DziałaniaDostawcyUsługpodejmowanewceluusunięciaproblemów
WkontaktachzDostawcąUsługnabywcamusiprzestrzegaćokreślonychprocedurwykrywaniai
rozwiązywaniaproblemów.
DostawcaUsługpodejmiepróbęzdiagnozowaniairozwiązaniaproblemudrogątelefonicznąlub
elektronicznąlubwformiepomocyzdalnej.DostawcaUsługmożezalecićnabywcypobranieizainstalowanie
określonychaktualizacjioprogramowania.
NiektóreproblemymogązostaćrozwiązaneprzezzainstalowanieprzezKlientaczęścizamiennych,zwanych
dalej„CzęściamiwymienianymiprzezKlienta“lub„częściamiCRU“(CustomerReplaceableUnit).Wtakim
przypadkuDostawcaUsługdostarczyKlientowiczęściCRUdozainstalowania.
Jeślidorozwiązaniaproblemuniewystarczykontakttelefoniczny,zastosowanieaktualizacjioprogramowania
anizainstalowanieczęściCRU,wówczasDostawcaUsługzaoferujeusługęzgodnąztypemserwisu
gwarancyjnegookreślonegodlaproduktuwponiższej„Części3—Informacjeoserwisiegwarancyjnym“.
JeśliDostawcaUsługuzna,żeniemożenaprawićnabytegoproduktu,wówczaswymienigonainny,
stanowiącyconajmniejfunkcjonalnyodpowiedniknabytegoproduktu.
JeśliDostawcaUsługuzna,żeniemożenaprawićaniwymienićproduktu,wówczaswyłącznym
uprawnieniemnabywcywramachniniejszejOgraniczonejGwarancjijestzwrotproduktudomiejscanabycia
lubdoLenovowceluotrzymaniazwrotucenynabycia.
42Podręcznikużytkownika
Page 47

Produktyiczęścizamienne
Jeśliwramachserwisugwarancyjnegokoniecznaokażesięwymianaproduktulubjegoczęści,wymieniony
produktlubjegoczęśćstajesięwłasnościąLenovo,produktlubczęśćzamiennastajesięnatomiast
własnościąnabywcy.DowymianymożnaużyćwyłącznieniezmienionychproduktówiczęściLenovo.
ProduktylubczęścizamiennezapewnianeprzezLenovomogąniebyćnowe,alebędąwdobrym
stanietechnicznymiconajmniejrównoważnewymienianymproduktomlubczęściompodwzględem
funkcjonalnym.Produktylubczęściprzeznaczonenawymianębędąobjętegwarancjąprzezresztęokresu
gwarancyjnegodotyczącegoproduktuoryginalnego.
Korzystaniezkontaktowychdanychosobowych
WprzypadkukorzystaniazusługserwisowychwramachniniejszejgwarancjinabywcaupoważniaLenovodo
przechowywania,przetwarzaniaikorzystaniazinformacjinatematinformacjikontaktowych(wtymimienia
inazwiska,numerówtelefonów,adresukorespondencyjnegoiadresue-mail)orazusługgwarancyjnych
świadczonychnabywcy.Lenovomożeskorzystaćztychinformacjiwceluświadczeniausługwramach
niniejszejgwarancji.Lenovomożekontaktowaćsięznabywcąwceluzadaniamupytańozadowolenie
zserwisugwarancyjnegolubpowiadomieniagoowycofaniuproduktówlubkwestiachzwiązanychz
bezpieczeństwem.WtymzakresienabywcaupoważniaLenovodoprzesyłaniajegodanychdokrajów,w
którychLenovoprowadzidziałalność,orazprzekazywaniaichpodmiotomdziałającymwimieniuLenovo.
Lenovomożerównieżujawnićtedane,oilebędzietowymaganeprzezprawo.Zasadyochronyprywatności
firmyLenovosądostępnewwitryniewww.lenovo.com/.
Zakresnieobjętyniniejszągwarancją
Niniejszagwarancjanieobejmuje:
•nieprzerwanejiwolnejodbłędówpracyproduktu;
•utratylubuszkodzeniadanychprzezprodukt;
•jakiegokolwiekoprogramowania,czytodostarczonegozproduktem,czyzainstalowanegowpóźniejszym
czasie;
•awariianiszkódwynikającychzniewłaściwegoużywania,nadużycia,wypadku,modyfikacji,
nieodpowiedniegośrodowiskafizycznegolubśrodowiskapracy,klęskżywiołowych,przepięć,
niewłaściwejkonserwacjilubkorzystaniazproduktuwsposóbniezgodnyzopisempodanymw
stosownychmateriałachinformacyjnych;
•szkódspowodowanychprzeznieautoryzowanegodostawcęusług;
•awariianiszkódspowodowanychdziałaniemproduktówosóbtrzecich,wtymproduktówdostarczanych
przezLenovolubintegrowanychzproduktamiLenovonażądanienabywcy;
•jakiegokolwiekwsparciatechnicznegoczyinnego,takiegojakudzielanieodpowiedzinapytaniatypu„jak
tozrobić“lubpytaniadotycząceinstalacjiikonfiguracjiproduktu;
•produktówlubczęścizezmienionąnaklejkąidentyfikacyjnąaniproduktówlubczęści,zktórychnaklejka
identyfikacyjnazostałausunięta.
Ograniczenieodpowiedzialności
Lenovoponosiodpowiedzialnośćzautratęlubuszkodzenieproduktunabywcyjedyniewówczas,gdy
produkttenjestwposiadaniuDostawcyUsługlubjesttransportowany,oileodpowiedzialnośćzatransport
spoczywanaDostawcyUsług.
LenovoaniDostawcaUsługnieponosząodpowiedzialnościzautratęlubujawnieniedanych,wtym
informacjipoufnych,informacjizastrzeżonychlubdanychosobowych,zawartychwprodukcie.
WŻADNYCHOKOLICZNOŚCIACHORAZNIEZALEŻNIEODOSIĄGNIĘCIAISTOTNYCH
CELÓWUPRAWNIEŃOKREŚLONYCHWNINIEJSZYMDOKUMENCIE,LENOVOORAZSPÓŁKI
STOWARZYSZONE,DOST AWCY,ODSPRZEDAWCYLUBDOST AWCYUSŁUGLENOVONIEPONOSZĄ
ODPOWIEDZIALNOŚCIZA:1)ROSZCZENIAODSZKODOWAWCZEOSÓBTRZECICHWOBEC
DodatekB.OgraniczonaGwarancjaLenovo43
Page 48
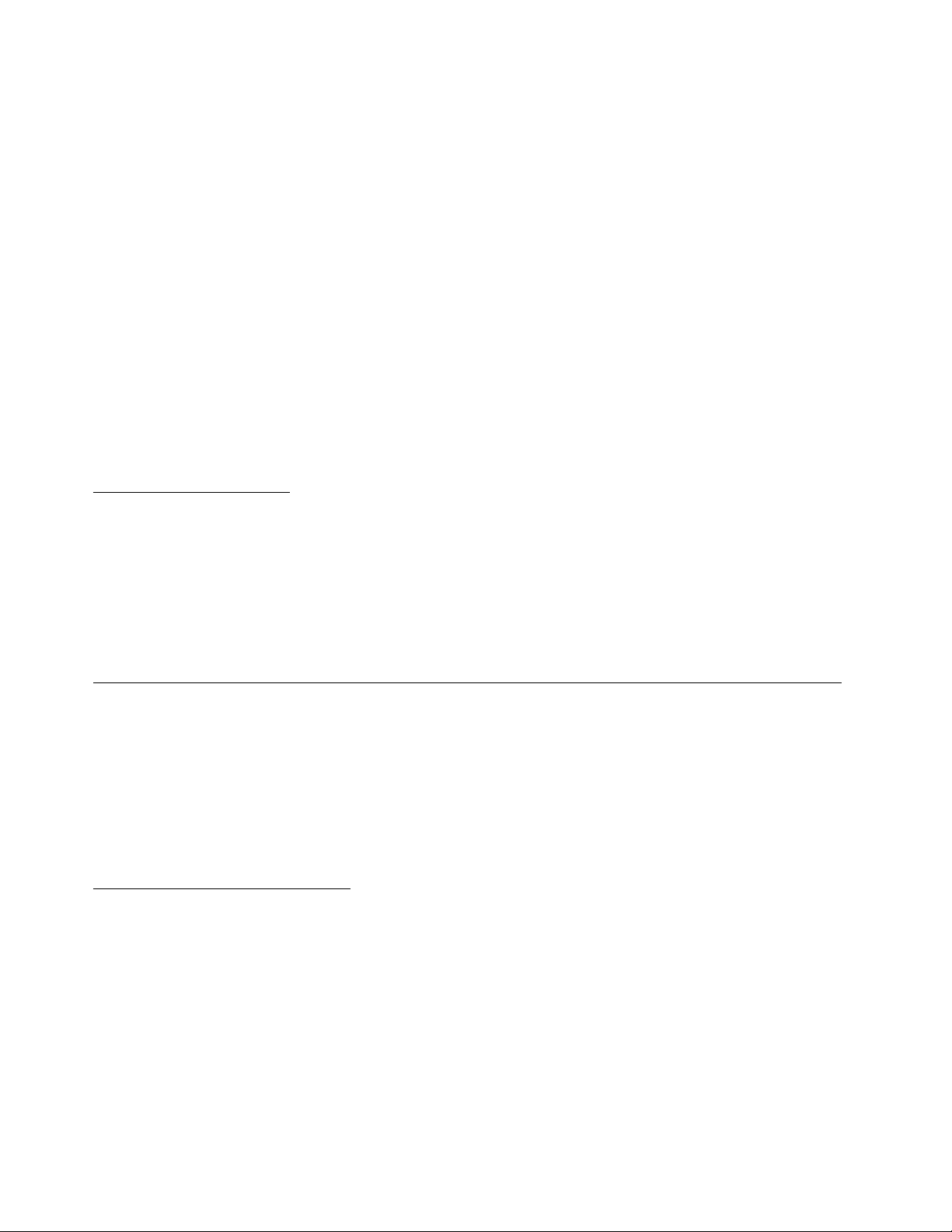
NABYWCY;2)UTRATĘ,USZKODZENIELUBUJAWNIENIEDANYCHNABYWCY;3)SZKODY
SZCZEGÓLNE,UBOCZNE,POŚREDNIE,NASTĘPCZELUBWIĄŻĄCESIĘZNAWIĄZKĄ,WTYM
WSZCZEGÓLNOŚCIZAUTRATĘZYSKÓW,PRZYCHODÓWZDZIAŁALNOŚCIGOSPODARCZEJ,
REPUTACJILUBSPODZIEWANYCHOSZCZĘDNOŚCI,NAWETJEŚLIZOSTALIPOINFORMOWANI
OMOŻLIWOŚCIWYSTĄPIENIAT AKICHSTRA TLUBSZKÓDINIEZALEŻNIEODTEGO,CZYDANE
ROSZCZENIEJESTOPARTENAODPOWIEDZIALNOŚCIKONTRAKTOWEJ,ODPOWIEDZIALNOŚCI
GWARANCYJNEJ,ODPOWIEDZIALNOŚCIZTYTUŁUZANIEDBANIA,ODPOWIEDZIALNOŚCI
OBIEKTYWNEJLUBODPOWIEDZIALNOŚCIINNEGORODZAJU.WŻADNYMWYPADKU
CAŁKOWITAODPOWIEDZIALNOŚĆODSZKODOWAWCZALENOVO,SPÓŁEKSTOWARZYSZONYCH,
DOSTAWCÓW,ODSPRZEDAWCÓWLUBDOSTAWCÓWUSŁUGLENOVOZJAKIEJKOLWIEK
PRZYCZYNYNIEPRZEKRACZAKWOTYRZECZYWISTYCHSZKÓDBEZPOŚREDNICHINIEMOŻE
BYĆWYŻSZAODKWOTYZAPŁACONEJZANABYTYPRODUKT.
POWYŻSZEOGRANICZENIANIEMAJĄZASTOSOWANIADOODSZKODOWAŃZTYTUŁUSZKÓDNA
OSOBIE(WTYMŚMIERCI)ORAZSZKÓDNAMIENIURUCHOMYMINIERUCHOMYM,ZAKTÓRE
LENOVOPONOSIODPOWIEDZIALNOŚĆZGODNIEZPRAWEMWŁAŚCIWYM.USTAWODAWSTWA
NIEKTÓRYCHKRAJÓWNIEPRZEWIDUJĄWYŁĄCZENIALUBOGRANICZENIAODPOWIEDZIALNOŚCI
ZTYTUŁUSZKÓDUBOCZNYCHLUBNASTĘPCZYCH,DLATEGOTEŻPOWYŻSZEWYŁĄCZENIALUB
OGRANICZENIAMOGĄNIEMIEĆZASTOSOWANIAWPRZYPADKUNIEKTÓRYCHKLIENTÓW.
Inneuprawnienianabywcy
NINIEJSZAGWARANCJANADAJENABYWCYOKREŚLONEUPRAWNIENIA.NABYWCYMOGĄ
PRZYSŁUGIWAĆINNEUPRAWNIENIANAMOCYPRZEPISÓWOBOWIĄZUJĄCYCHWKRAJULUB
SYSTEMIEPRAWNYMNABYWCY.NABYWCYMOGĄRÓWNIEŻPRZYSŁUGIWAĆUPRAWNIENIA
WYNIKAJĄCEZPISEMNEJUMOWYZAWARTEJZLENOVO.ŻADNEPOSTANOWIENIANINIEJSZEJ
GWARANCJINIEWPŁYWAJĄNAPRZYSŁUGUJĄCENABYWCYPRAWAUSTAWOWE,WTYM
PRAWAKONSUMENTAWYNIKAJĄCEZPRZEPISÓWREGULUJĄCYCHSPRZEDAŻARTYKUŁÓW
KONSUMPCYJNYCH,KTÓRYCHNIEMOŻNASIĘZRZECANIOGRANICZYĆPOSTANOWIENIAMI
UMOWY.
Część2—Postanowieniawłaściwedlakrajów
Australia
„Lenovo“oznaczaspółkęLenovo(Australia&NewZealand)PtyLimitedABN70112394411.Adres:
Level10,NorthTower,1-5RailwayStreet,Chatswood,NSW,2067.Telefon:+61280038200.E-mail:
lensyd_au@lenovo.com
PoniższepostanowieniazastępujątensamfragmentwCzęści1:
Zakresobjętyniniejszągwarancją:
Lenovogwarantuje,żekażdynabytyproduktsprzętowyjestwolnyodwadmateriałowychijakościowych
wprzypadkuzwykłegokorzystaniawzwykłychwarunkachzproduktuwokresiegwarancyjnym.Jeśliw
okresiegwarancyjnymdojdziedoawariiproduktuwskutekwadyukrytej,Lenovozrealizujeuprawnienia
nabywcynamocyniniejszejOgraniczonejGwarancji.Okresgwarancyjnydlanabytegoprodukturozpoczyna
sięwpierwotnejdacienabyciapodanejnaparagonielubfakturze,chybażeLenovookreślitoinaczejna
piśmie.OkresgwarancyjnyoraztypserwisugwarancyjnegodlanabytegoproduktuokreślonowCzęści3—
Informacjeoserwisiegwarancyjnym.
KORZYŚCIWYNIKAJĄCEZNINIEJSZEJGWARANCJISTANOWIĄUZUPEŁNIENIEDLAPRAWI
UPRAWNIEŃPRZYSŁUGUJĄCYCHNABYWCYNAMOCYPRZEPISÓWPRAWA,WTYMPRAW
IUPRAWNIEŃPRZYSŁUGUJĄCYCHNABYWCYNAMOCYOBOWIĄZUJĄCYCHWAUSTRALII
PRZEPISÓWDOTYCZĄCYCHPRAWKONSUMENTÓW.
44Podręcznikużytkownika
Page 49
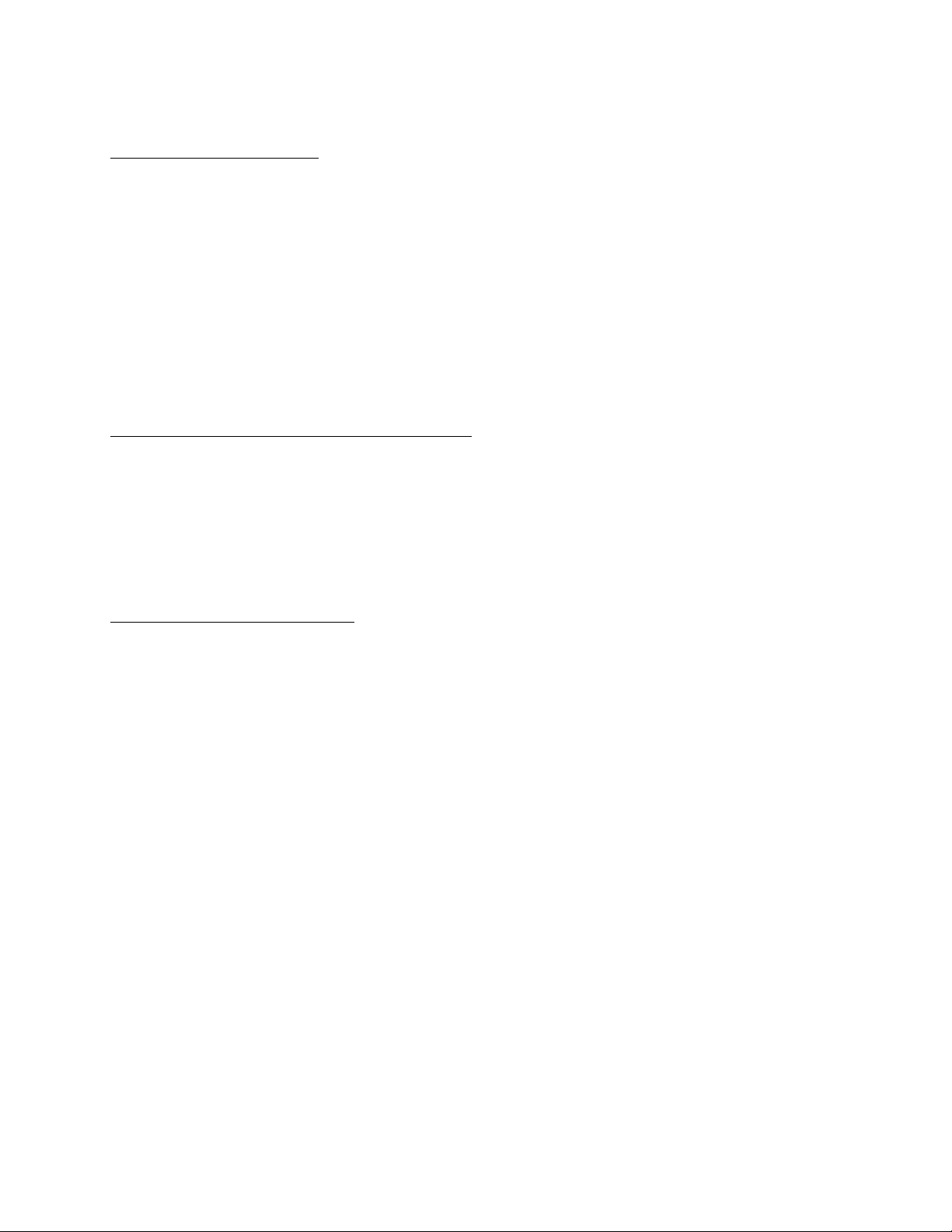
PoniższepostanowieniazastępujątensamfragmentwCzęści1:
Produktyiczęścizamienne:
Jeśliwramachserwisugwarancyjnegokoniecznaokażesięwymianaproduktulubjegoczęści,wymieniony
produktlubjegoczęśćstajesięwłasnościąLenovo,produktlubczęśćzamiennastajesięnatomiast
własnościąnabywcy.DowymianymożnaużyćwyłącznieniezmienionychproduktówiczęściLenovo.
ProduktylubczęścizamiennezapewnianeprzezLenovomogąniebyćnowe,alebędąwdobrym
stanietechnicznymiconajmniejrównoważnewymienianymproduktomlubczęściompodwzględem
funkcjonalnym.Produktylubczęściprzeznaczonenawymianębędąobjętegwarancjąprzezresztęokresu
gwarancyjnegodotyczącegoproduktuoryginalnego.Produktyiczęściprzedstawionedonaprawymogą
zamiastichnaprawieniazostaćwymienionenaregenerowaneproduktylubczęścitegosamegotypu.Do
naprawynabytegoproduktumogązostaćużyteczęściregenerowane;naprawatakiegoproduktumoże
spowodowaćutratędanych,jeśliproduktzawieradanewygenerowaneprzezużytkownika.
PoniższepostanowieniazostajądodanedotegosamegofragmentuwCzęści1:
Korzystaniezkontaktowychdanychosobowych:
Lenovoniemożeświadczyćusługwramachgwarancji,jeślinabywcaodmówiprzekazaniaLenovoswoich
danychlubnieżyczysobieprzekazywaniadanychnabywcydoagentalubkontrahentaLenovo.Nabywca
maprawodouzyskaniadostępudoswoichdanychkontaktowychorazżądaniapoprawieniawnich
ewentualnychbłędówzgodniezustawąoprywatnościdanych(ang.PrivacyAct)z1988r.Wtymcelu
nabywcamusiskontaktowaćsięzLenovo.
PoniższepostanowieniazastępujątensamfragmentwCzęści1:
Ograniczenieodpowiedzialności:
Lenovoponosiodpowiedzialnośćzautratęlubuszkodzenieproduktunabywcyjedyniewówczas,gdy
produkttenjestwposiadaniuDostawcyUsługlubjesttransportowany,oileodpowiedzialnośćzatransport
spoczywanaDostawcyUsług.
LenovoaniDostawcaUsługnieponosząodpowiedzialnościzautratęlubujawnieniedanych,wtym
informacjipoufnych,informacjizastrzeżonychlubdanychosobowych,zawartychwprodukcie.
WZAKRESIEDOZWOLONYMPRZEZPRAWO,WŻADNYCHOKOLICZNOŚCIACHORAZNIEZALEŻNIE
ODOSIĄGNIĘCIAISTOTNYCHCELÓWUPRAWNIEŃOKREŚLONYCHWNINIEJSZYMDOKUMENCIE,
LENOVOORAZSPÓŁKISTOWARZYSZONE,DOSTAWCY ,ODSPRZEDAWCYLUBDOSTAWCYUSŁUG
LENOVONIEPONOSZĄODPOWIEDZIALNOŚCIZA:1)ROSZCZENIAODSZKODOWAWCZEOSÓB
TRZECICHWOBECNABYWCY;2)UTRATĘ,USZKODZENIELUBUJAWNIENIEDANYCHNABYWCY;3)
SZKODYSZCZEGÓLNE,UBOCZNE,POŚREDNIE,NASTĘPCZELUBWIĄŻĄCESIĘZNAWIĄZKĄ,W
TYMWSZCZEGÓLNOŚCIZAUTRATĘZYSKÓW,PRZYCHODÓWZDZIAŁALNOŚCIGOSPODARCZEJ,
REPUTACJILUBSPODZIEWANYCHOSZCZĘDNOŚCI,NAWETJEŚLIZOSTALIPOINFORMOWANI
OMOŻLIWOŚCIWYSTĄPIENIAT AKICHSTRA TLUBSZKÓDINIEZALEŻNIEODTEGO,CZYDANE
ROSZCZENIEJESTOPARTENAODPOWIEDZIALNOŚCIKONTRAKTOWEJ,ODPOWIEDZIALNOŚCI
GWARANCYJNEJ,ODPOWIEDZIALNOŚCIZTYTUŁUZANIEDBANIA,ODPOWIEDZIALNOŚCI
OBIEKTYWNEJLUBODPOWIEDZIALNOŚCIINNEGORODZAJU.WŻADNYMWYPADKU
CAŁKOWITAODPOWIEDZIALNOŚĆODSZKODOWAWCZALENOVO,SPÓŁEKSTOWARZYSZONYCH,
DOSTAWCÓW,ODSPRZEDAWCÓWLUBDOSTAWCÓWUSŁUGLENOVOZJAKIEJKOLWIEK
PRZYCZYNYNIEPRZEKRACZAKWOTYRZECZYWISTYCHSZKÓDBEZPOŚREDNICHINIEMOŻE
BYĆWYŻSZAODKWOTYZAPŁACONEJZANABYTYPRODUKT.
DodatekB.OgraniczonaGwarancjaLenovo45
Page 50

POWYŻSZEOGRANICZENIANIEMAJĄZASTOSOWANIADOODSZKODOWAŃZTYTUŁUSZKÓDNA
OSOBIE(WTYMŚMIERCI)ORAZSZKÓDNAMIENIURUCHOMYMINIERUCHOMYM,ZAKTÓRE
LENOVOPONOSIODPOWIEDZIALNOŚĆZGODNIEZPRAWEMWŁAŚCIWYM.
PoniższepostanowieniazastępujątensamfragmentwCzęści1:
Inneuprawnienianabywcy:
NINIEJSZAGWARANCJANADAJENABYWCYOKREŚLONEUPRAWNIENIA.NABYWCY
PRZYSŁUGUJĄRÓWNIEŻINNEPRAWA,WTYMPRAWAPRZYSŁUGUJĄCENABYWCYNAMOCY
OBOWIĄZUJĄCYCHWAUSTRALIIPRZEPISÓWDOTYCZĄCYCHPRAWKONSUMENTÓW.ŻADNE
POSTANOWIENIANINIEJSZEJGWARANCJINIEWPŁYWAJĄNAPRAWAUSTAWOWELUBPRAWA
WYNIKAJĄCEZINNYCHPRZEPISÓW,WTYMPRAWA,KTÓRYCHNIEMOŻNASIĘZRZECANI
OGRANICZYĆPOSTANOWIENIAMIUMOWY.
Naprzykład:produktyLenovosąobjęterękojmią,którejniemożnawyłączyćnamocyobowiązującychw
Australiiprzepisówdotyczącychprawkonsumenta.Nabywcamaprawodowymianynabytegoproduktu
lubzwrotukosztówwprzypadkupoważnejawariiorazdorekompensatyztytułuwszelkichinnychstratlub
szkód,któremogłyzostaćwuzasadnionysposóbprzewidziane.Nabywcamarównieżprawodonaprawylub
wymianyproduktów,jeślijakośćtychproduktówniejestakceptowalna,aawarianiestanowipoważnejawarii.
NowaZelandia
PoniższepostanowieniazostajądodanedotegosamegofragmentuwCzęści1:
Korzystaniezdanychosobowych:
Lenovoniemożeświadczyćusługwramachgwarancji,jeślinabywcaodmówiprzekazaniaLenovo
swoichdanychlubnieżyczysobieprzekazywaniadanychnabywcydoagentalubkontrahentaLenovo.
Nabywcamaprawodouzyskaniadostępudoswoichdanychosobistychorazżądaniapoprawieniawnich
ewentualnychbłędówzgodniezustawąoprywatnościdanych(ang.PrivacyAct)z1993r.Wtymcelu
nabywcamusiskontaktowaćsięzLenovo(Australia&NewZealand)PtyLimitedABN70112394411.
Adres:Level10,NorthT ower,1-5RailwayStreet,Chatswood,NSW,2067.Telefon:61280038200.
E-mail:lensyd_au@lenovo.com
Bangladesz,Kambodża,Indie,Indonezja,Nepal,Filipiny,WietnamiSriLanka
PoniższepostanowieniazostajądodanedoCzęści1:
Rozstrzyganiesporów
Sporybezpośredniolubpośredniowynikającezniniejszejgwarancjibędąprawomocnierozstrzyganew
postępowaniuarbitrażowymprowadzonymwSingapurze.Prawemwłaściwymdlawykładnipostanowień
niniejszejgwarancjijestprawosingapurskiebezuwzględnienianormprawakolizyjnego.JeśliKlient
nabyłproduktwIndiach,sporywynikającezniniejszejgwarancjilubpozostającewzwiązkuznią
będąostatecznierozstrzyganewpostępowaniuarbitrażowymprzedsądemwBangalore,wIndiach.
PostępowaniearbitrażowewSingapurzezostanieprzeprowadzonezgodniezobowiązującymiwdanym
czasieregułamiMiędzynarodowegoCentrumArbitrażuwSingapurze(reguły„SIAC“-SingaporeInternational
ArbitrationCenter).PostępowaniearbitrażowewIndiachbędzieprowadzonezgodniezprawemwówczas
obowiązującymwIndiach.Wyroksąduarbitrażowegojestprawomocnyiwiążącydlastronbezmożliwości
odwołania.Wszelkiewyrokibędąmiećformępisemnąorazzawieraćopisfaktówiwnioskiprawne.Wszelkie
postępowaniaarbitrażowe,wtymwszelkiedokumentyprzedstawianepodczastakichpostępowań,będą
wjęzykuangielskim.Wpostępowaniuarbitrażowymwersjaniniejszejgwarancjiwjęzykuangielskimma
znaczenierozstrzygającewobecinnychwersjijęzykowych.
46Podręcznikużytkownika
Page 51

EuropejskiObszarGospodarczy(EOG)
PoniższepostanowieniazostajądodanedoCzęści1:
UżytkownicywEuropejskimObszarzeGospodarczym(EOG)mogąkontaktowaćsięzLenovo,korzystającz
adresuEMEAServiceOrganisation,Lenovo(International)B.V.,Floor2,Einsteinova21,85101,Bratysława,
Słowacja.ZserwisuwramachniniejszejgwarancjidlaproduktusprzętowegoLenovonabytegowkrajach
EOGmożnaskorzystaćwdowolnymkrajuEOG,wktórymprodukttakizostałwprowadzonynarynek
przezLenovo.
Rosja
PoniższepostanowieniazostajądodanedoCzęści1:
Okreseksploatacyjnyproduktu
Okreseksploatacyjnyproduktuwynosicztery(4)lataoddatypierwotnegonabycia.
Część3—Informacjeoserwisiegwarancyjnym
Typserwisu
RodzajproduktuKrajlubregionzakupuOkresgwarancyjny
gwarancyjnego
ThinkPadUSB3.0UltraDockcałyświat
ThinkPadUSB3.0ProDockcałyświat
3rok1,4
3rok1,4
WraziepotrzebyDostawcaUsługwykonausługinaprawylubwymiany,wzależnościodtypuserwisu
określonegodlaproduktuorazdostępnościusług.Terminwykonaniausługibędziezależećodczasu
przyjęciazgłoszenia,dostępnościczęściorazinnychczynników.
Typyserwisugwarancyjnego
1.Serwispolegającynadostarczeniuczęści(„CRU“)
WtymprzypadkuDostawcaUsługnawłasnykosztdostarczynabywcyczęściCRUdozainstalowania.
InformacjenatematczęściCRUorazinstrukcjedotyczącewymianysąwysyłanewrazzproduktemi
udostępnianeprzezLenovonażądaniewdowolnymczasie.CzęściCRUłatwedozainstalowaniaprzez
Klientazwanesą„częściamiCRUdosamodzielnegomontażu“.„CzęściCRUobjęteusługąopcjonalną“to
częściCRU,któremogąwymagaćodKlientapewnychumiejętnościtechnicznychinarzędzi.Obowiązek
zainstalowaniaczęściCRUdosamodzielnegomontażuspoczywanaKliencie.Klientmożezażądaćod
DostawcyUsługzainstalowaniaczęściCRUobjętychusługąopcjonalnąwramachserwisugwarancyjnego
dlaproduktu.DostawcaUsługlubLenovomożerównieżudostępnićopcjonalnąusługę,ponabyciu
którejczęściCRUprzeznaczonedosamodzielnegomontażuzostanądlanabywcyzainstalowane.Lista
częściCRUwrazzopisemznajdujesięwmateriałachwysłanychrazemzproduktemlubnastronie
www.lenovo.com/CRUs.WymógzwrotuewentualnychwadliwychczęściCRUzostanieokreślonyw
instrukcjachwysłanychnabywcywrazzczęściąCRUprzeznaczonądowymiany.Wraziekonieczności
zwrotu1)wrazzczęściamiCRUprzeznaczonymidowymianyzostanąwysłaneinstrukcjedotyczącezwrotu
orazprzedpłaconeopakowaniezwrotne,a2)nabywcamożezostaćobciążonykosztamiczęściCRU
przeznaczonymidowymiany,jeśliDostawcaUsługnieotrzymawadliwychczęściCRUwciągutrzydziestu
(30)dnioddatyotrzymaniaprzeznabywcęczęściCRUdowymiany.
2.SerwisnamiejscuuKlienta
DodatekB.OgraniczonaGwarancjaLenovo47
Page 52
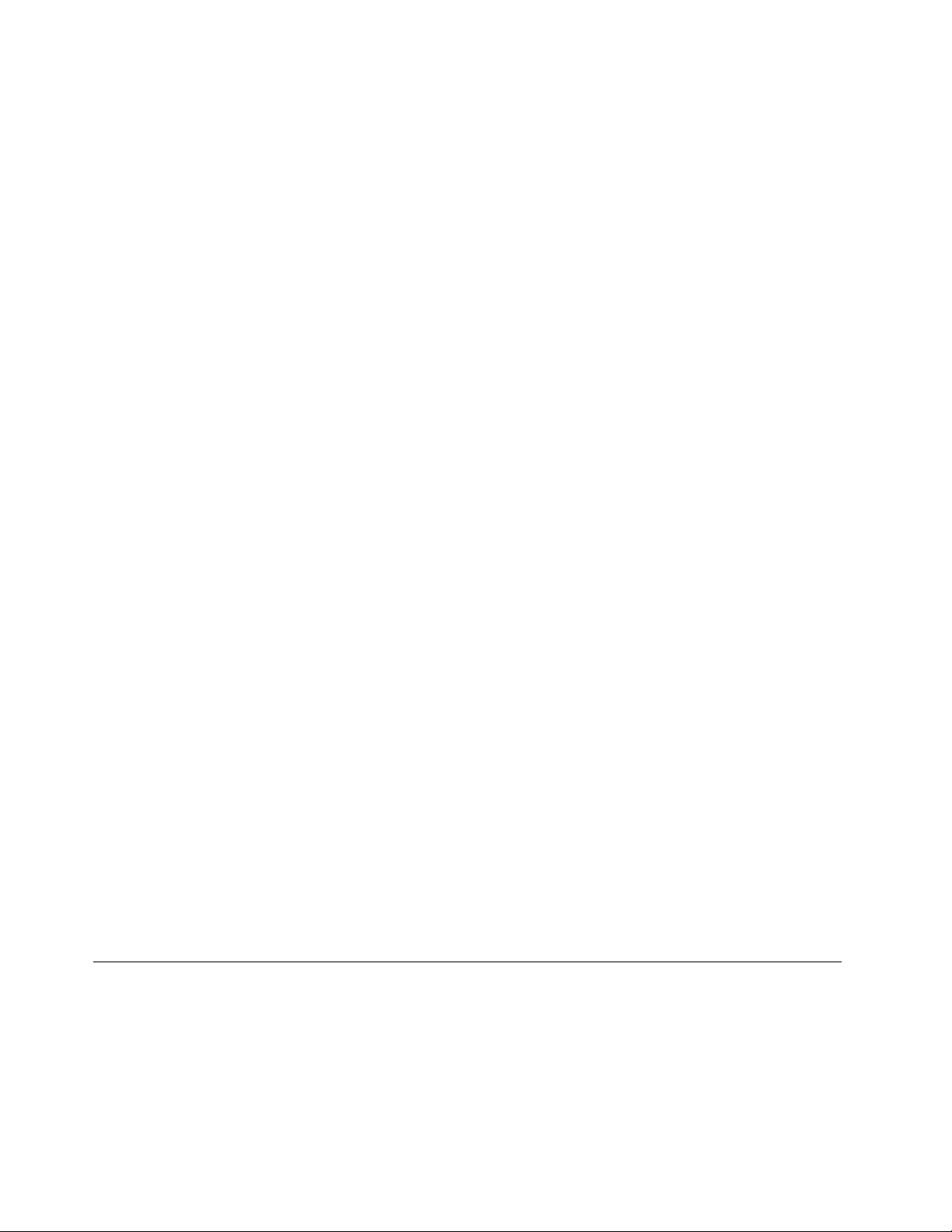
WtymprzypadkuDostawcaUsługnaprawilubwymieniproduktwsiedzibienabywcy.Wtymprzypadku
nabywcamusizapewnićodpowiedniemiejsce,wktórymmożnaprzeprowadzićdemontażiponowny
montażproduktu.Niektórenaprawymogąwymagaćprzewiezieniaproduktudocentrumserwisowego.W
takimprzypadkuDostawcaUsługwyśleproduktdocentrumserwisowegonawłasnykoszt.
3.Serwiswysyłkowylubkurierski
Wtymprzypadkuproduktzostanienaprawionylubwymienionywwyznaczonymcentrumserwisowym;
kosztywysyłkipokrywaDostawcaUsług.Nabywcamusizdemontowaćproduktizapakowaćgow
opakowanietransportowedostarczonenabywcywceluzwróceniaproduktudowskazanegocentrum
serwisowego.Kurierodbierzeproduktidostarczygodookreślonegoośrodkaserwisowego.Centrum
serwisowezwróciproduktnabywcynawłasnykoszt.
4.Serwiszdostawą
Wtymprzypadkuproduktzostanienaprawionylubwymienionypodostarczeniugoprzeznabywcędo
wskazanegocentrumserwisowegonaryzykoikosztnabywcy.Ponaprawieniulubwymianienabywca
musitakiproduktodebrać.Nieodebranieproduktumożespowodować,żeDostawcaUsługzadysponuje
produktemwedługwłasnegouznaniabezponoszeniażadnejodpowiedzialnościwobecnabywcy.
5.Serwiszwysyłką
Wtymprzypadkuproduktzostanienaprawionylubwymienionywewskazanymcentrumserwisowympo
dostarczeniugoprzeznabywcęnaryzykoikosztnabywcy.Ponaprawieniulubwymianieproduktzostanie
zwróconynabywcynaryzykoikosztLenovo,chybażeDostawcaUsługokreśliinnytrybpostępowania.
6.Serwiszwysyłkąwobukierunkach
Wtymprzypadkuproduktzostanienaprawionylubwymienionypodostarczeniugoprzeznabywcędo
wskazanegocentrumserwisowegonaryzykoikosztnabywcy.Ponaprawieniulubwymianienabywcamusi
zorganizowaćwysyłkęzwrotnąproduktunaryzykoikosztnabywcy.Zaniechaniezorganizowaniawysyłki
zwrotnejprzeznabywcęmożespowodować,żeDostawcaUsługzadysponujeproduktemwedługwłasnego
uznaniabezponoszeniażadnejodpowiedzialnościwobecnabywcy.
7.Wymianaproduktu
WramachusługipolegającejnawymianieproduktuLenovodostarczyproduktprzeznaczonynawymianę
dolokalizacjiKlienta.Klientponosiodpowiedzialnośćzazainstalowanieisprawdzeniedziałaniaproduktu.
ProduktużytydowymianystajesięwłasnościąKlienta,natomiastproduktwadliwyprzechodzinawłasność
Lenovo.Nabywcamusizapakowaćwadliwyproduktwkarton,wktórymotrzymałproduktnawymianę,i
zwrócićwadliwyproduktdoLenovo.Lenovopokrywakosztytransportuwobiestrony.Jeśliwadliwy
produktniezostaniezwróconywkartonie,wktórymzostałdostarczonyproduktnawymianę,nabywcamoże
byćodpowiedzialnyzaewentualneszkody,jakimmożeulecwadliwyproduktwczasietransportu.Klient
możezostaćobciążonykosztamiproduktuprzeznaczonegonawymianę,jeśliLenovonieotrzymaproduktu
wadliwegowciągutrzydziestu(30)dnioddatyotrzymaniaprzezKlientaproduktunawymianę.
SuplementodeGarantíaparaMéxico
EsteSuplementoseconsideraparteintegrantedelaGarantíaLimitadadeLenovoyseráefectivoúnicay
exclusivamenteparalosproductosdistribuidosycomercializadosdentrodelTerritoriodelosEstados
UnidosMexicanos.Encasodeconflicto,seaplicaránlostérminosdeesteSuplemento.
Todoslosprogramasdesoftwareprecargadosenelequiposólotendránunagarantíadetreinta(30)díaspor
defectosdeinstalacióndesdelafechadecompra.Lenovonoesresponsabledelainformaciónincluida
48Podręcznikużytkownika
Page 53

endichosprogramasdesoftwarey/ocualquierprogramadesoftwareadicionalinstaladoporUstedo
instaladodespuésdelacompradelproducto.
Losserviciosnocubiertosporlagarantíasecargaránalusuariofinal,previaobtencióndeunaautorización.
Enelcasodequesepreciseunareparacióncubiertaporlagarantía,porfavor,llamealCentrodesoporte
alclienteal001-866-434-2080,dondeledirigiránalCentrodeservicioautorizadomáscercano.Sino
existieseningúnCentrodeservicioautorizadoensuciudad,poblaciónoenunradiode70kilómetros
desuciudadopoblación,lagarantíaincluirácualquiergastodeentregarazonablerelacionadoconel
transportedelproductoasuCentrodeservicioautorizadomáscercano.Porfavor,llamealCentrode
servicioautorizadomáscercanoparaobtenerlasaprobacionesnecesariasolainformaciónrelacionada
conelenvíodelproductoyladireccióndeenvío.
ParaobtenerunalistadelosCentrosdeservicioautorizados,porfavor,visite:
http://www.lenovo.com/mx/es/servicios
Importadopor:
LenovoMéxicoS.deR.L.deC.V.
Av.SantaFe505,Piso15
Col.CruzManca
Cuajimalpa,D.F.,México
C.P.05349
Tel.(55)50008500
DodatekB.OgraniczonaGwarancjaLenovo49
Page 54
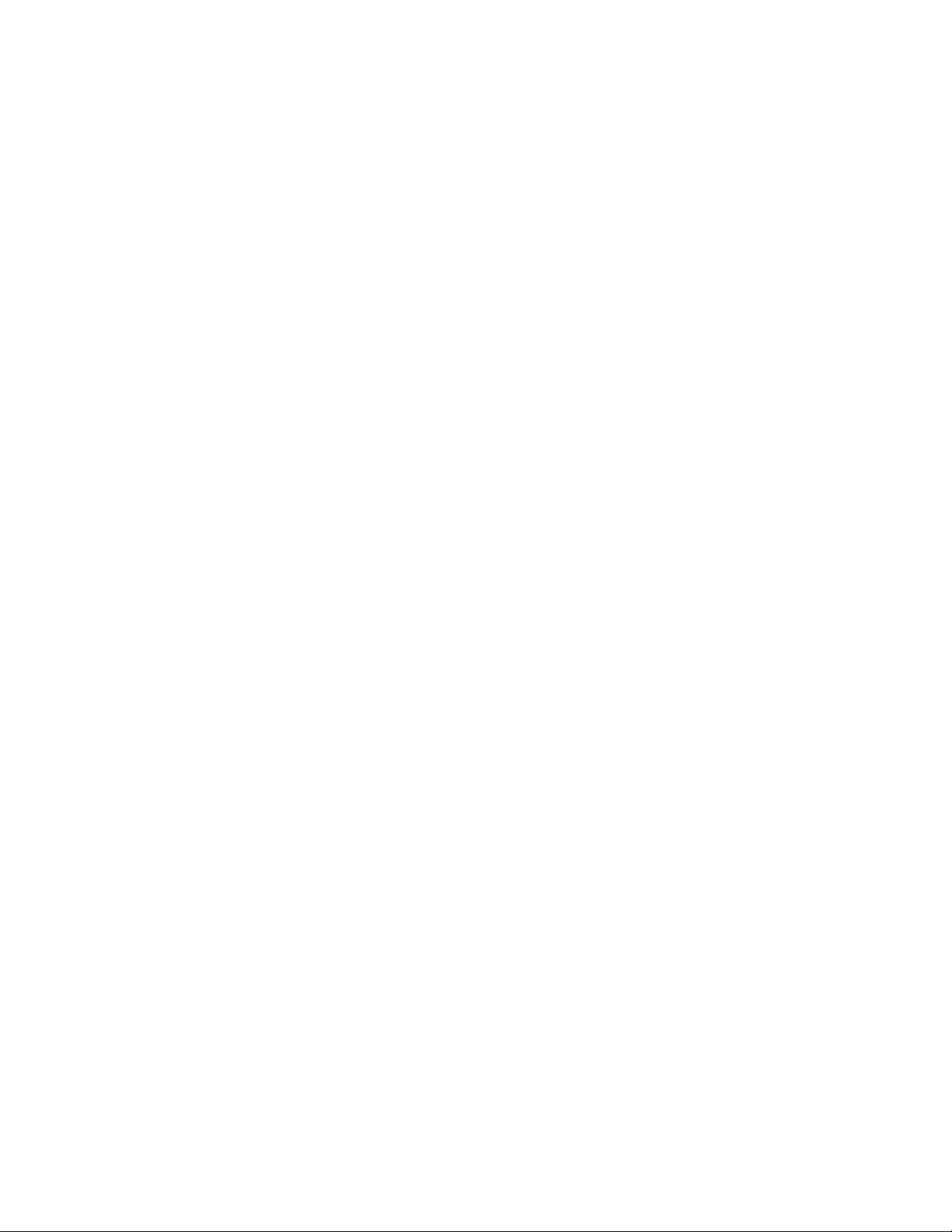
50Podręcznikużytkownika
Page 55
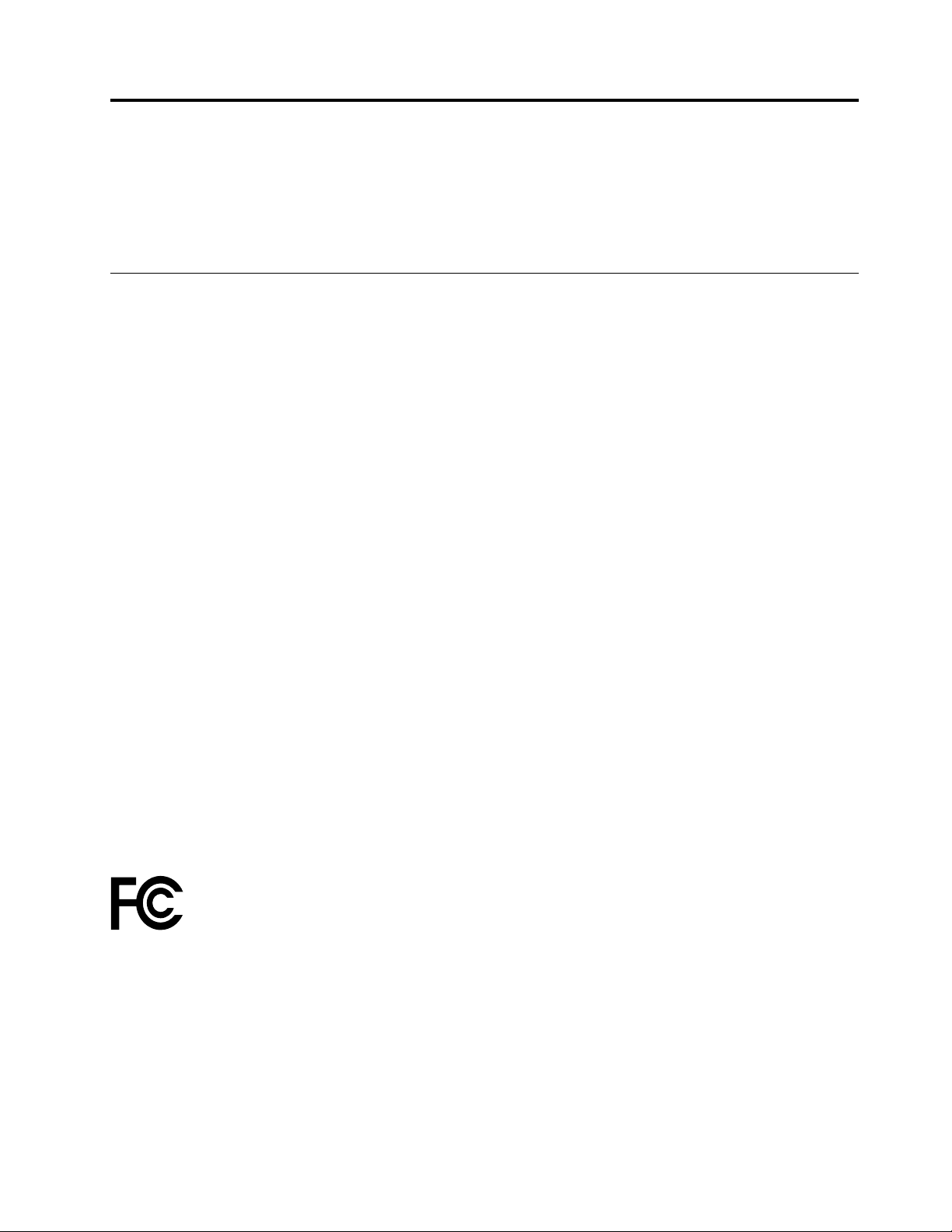
DodatekC.Uwagidotycząceemisjipromieniowania elektromagnetycznego
PoniższeinformacjeodnosząsiędostacjidokującychThinkPadUSB3.0UltraDockiThinkPadUSB3.0
ProDock.
FederalCommunicationsCommissionDeclarationofConformity
ThinkPadUSB3.0UltraDock-DK1523
ThinkPadUSB3.0ProDock-DK1522
ThisequipmenthasbeentestedandfoundtocomplywiththelimitsforaClassBdigitaldevice,pursuant
toPart15oftheFCCRules.Theselimitsaredesignedtoprovidereasonableprotectionagainstharmful
interferenceinaresidentialinstallation.Thisequipmentgenerates,uses,andcanradiateradiofrequency
energyand,ifnotinstalledandusedinaccordancewiththeinstructions,maycauseharmfulinterference
toradiocommunications.However,thereisnoguaranteethatinterferencewillnotoccurinaparticular
installation.Ifthisequipmentdoescauseharmfulinterferencetoradioortelevisionreception,whichcanbe
determinedbyturningtheequipmentoffandon,theuserisencouragedtotrytocorrecttheinterferenceby
oneormoreofthefollowingmeasures:
•Reorientorrelocatethereceivingantenna.
•Increasetheseparationbetweentheequipmentandreceiver.
•Connecttheequipmentintoanoutletonacircuitdifferentfromthattowhichthereceiverisconnected.
•Consultanauthorizeddealerorservicerepresentativeforhelp.
Lenovoisnotresponsibleforanyradioortelevisioninterferencecausedbyusingotherthanspecifiedor
recommendedcablesandconnectorsorbyunauthorizedchangesormodificationstothisequipment.
Unauthorizedchangesormodificationscouldvoidtheuser'sauthoritytooperatetheequipment.
ThisdevicecomplieswithPart15oftheFCCRules.Operationissubjecttothefollowingtwoconditions:(1)
thisdevicemaynotcauseharmfulinterference,and(2)thisdevicemustacceptanyinterferencereceived,
includinginterferencethatmaycauseundesiredoperation.
ResponsibleParty:
Lenovo(UnitedStates)Incorporated
1009ThinkPlace-BuildingOne
Morrisville,NC27560
PhoneNumber:919-294-5900
IndustryCanadaComplianceStatement
CANICES-3(B)/NMB-3(B)
EuropeanUnion-CompliancetotheElectromagneticCompatibilityDirective
ThisproductisinconformitywiththeprotectionrequirementsofEUCouncilDirective2004/108/EConthe
approximationofthelawsoftheMemberStatesrelatingtoelectromagneticcompatibility.Lenovocannot
DodatekC.Uwagidotycząceemisjipromieniowaniaelektromagnetycznego51
Page 56
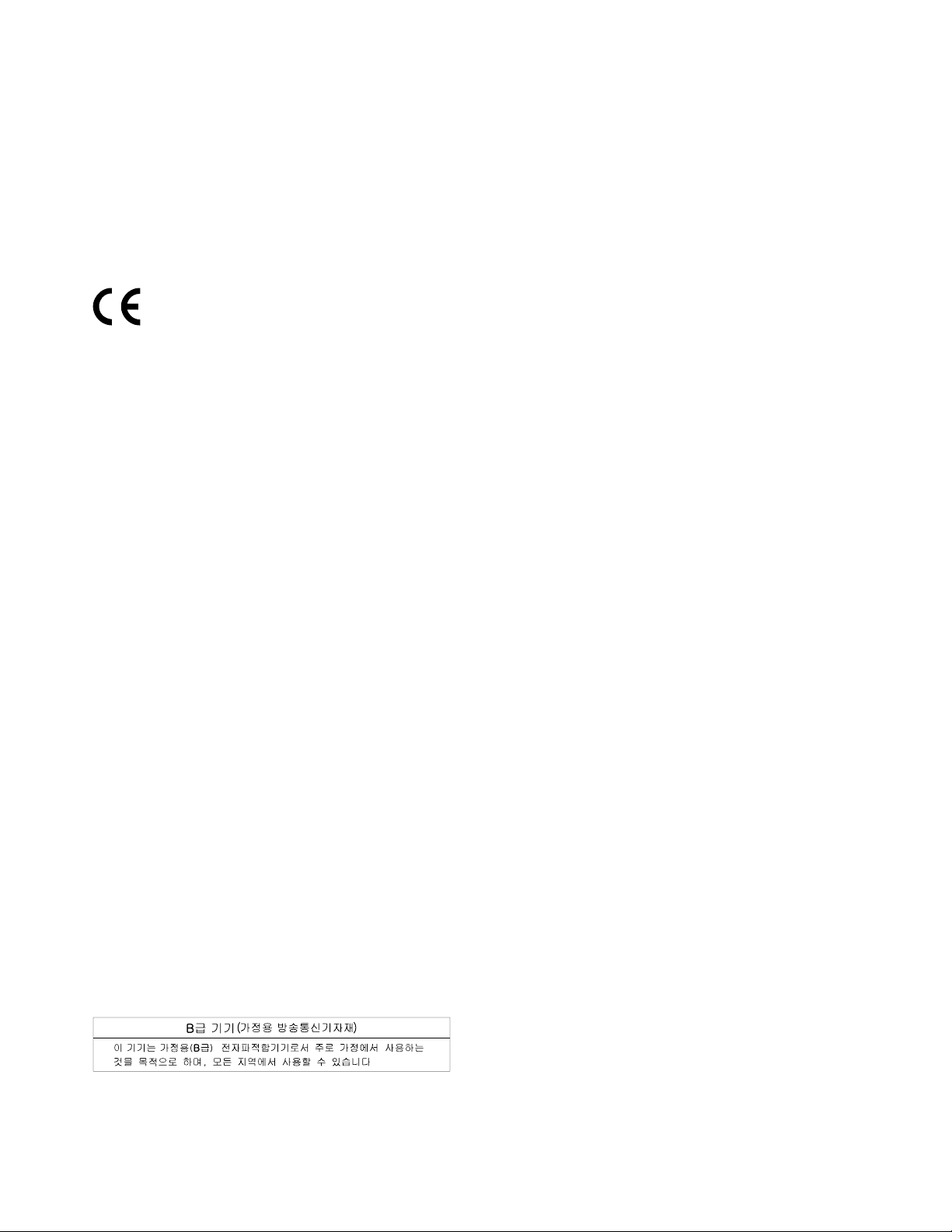
acceptresponsibilityforanyfailuretosatisfytheprotectionrequirementsresultingfromanon-recommended
modificationoftheproduct,includingtheinstallationofoptioncardsfromothermanufacturers.
ThisproducthasbeentestedandfoundtocomplywiththelimitsforClassBInformationTechnology
EquipmentaccordingtoEuropeanStandardEN55022.ThelimitsforClassBequipmentwerederived
fortypicalresidentialenvironmentstoprovidereasonableprotectionagainstinterferencewithlicensed
communicationdevices.
Lenovo,Einsteinova21,85101Bratislava,Slovakia
GermanClassBcompliancestatement
DeutschsprachigerEUHinweis:
HinweisfürGerätederKlasseBEU-RichtliniezurElektromagnetischenVerträglichkeit
DiesesProduktentsprichtdenSchutzanforderungenderEU-Richtlinie2004/108/EG(früher89/336/EWG)zur
AngleichungderRechtsvorschriftenüberdieelektromagnetischeVerträglichkeitindenEU-Mitgliedsstaaten
undhältdieGrenzwertederEN55022KlasseBein.
Umdiesessicherzustellen,sinddieGerätewieindenHandbüchernbeschriebenzuinstallierenundzu
betreiben.DesWeiterendürfenauchnurvonderLenovoempfohleneKabelangeschlossenwerden.
LenovoübernimmtkeineVerantwortungfürdieEinhaltungderSchutzanforderungen,wenndasProdukt
ohneZustimmungderLenovoverändertbzw.wennErweiterungskomponentenvonFremdherstellernohne
EmpfehlungderLenovogesteckt/eingebautwerden.
Deutschland:
EinhaltungdesGesetzesüberdieelektromagnetischeVerträglichkeitvonBetriebsmitteln
DiesesProduktentsprichtdem„GesetzüberdieelektromagnetischeVerträglichkeitvonBetriebsmitteln“
EMVG(früher„GesetzüberdieelektromagnetischeVerträglichkeitvonGeräten“).DiesistdieUmsetzungder
EU-Richtlinie2004/108/EG(früher89/336/EWG)inderBundesrepublikDeutschland.
ZulassungsbescheinigunglautdemDeutschenGesetzüberdieelektromagnetischeVerträglichkeit
vonBetriebsmitteln,EMVGvom20.Juli2007(früherGesetzüberdieelektromagnetische
VerträglichkeitvonGeräten),bzw.derEMVEGRichtlinie2004/108/EC(früher89/336/EWG),für
GerätederKlasseB.
DiesesGerätistberechtigt,inÜbereinstimmungmitdemDeutschenEMVGdasEG-Konformitätszeichen
-CE-zuführen.VerantwortlichfürdieKonformitätserklärungnachParagraf5desEMVGistdieLenovo
(Deutschland)GmbH,Gropiusplatz10,D-70563Stuttgart.
InformationeninHinsichtEMVGParagraf4Abs.(1)4:
DasGeräterfülltdieSchutzanforderungennachEN55024undEN55022KlasseB.
KoreaClassBcompliancestatement
52Podręcznikużytkownika
Page 57
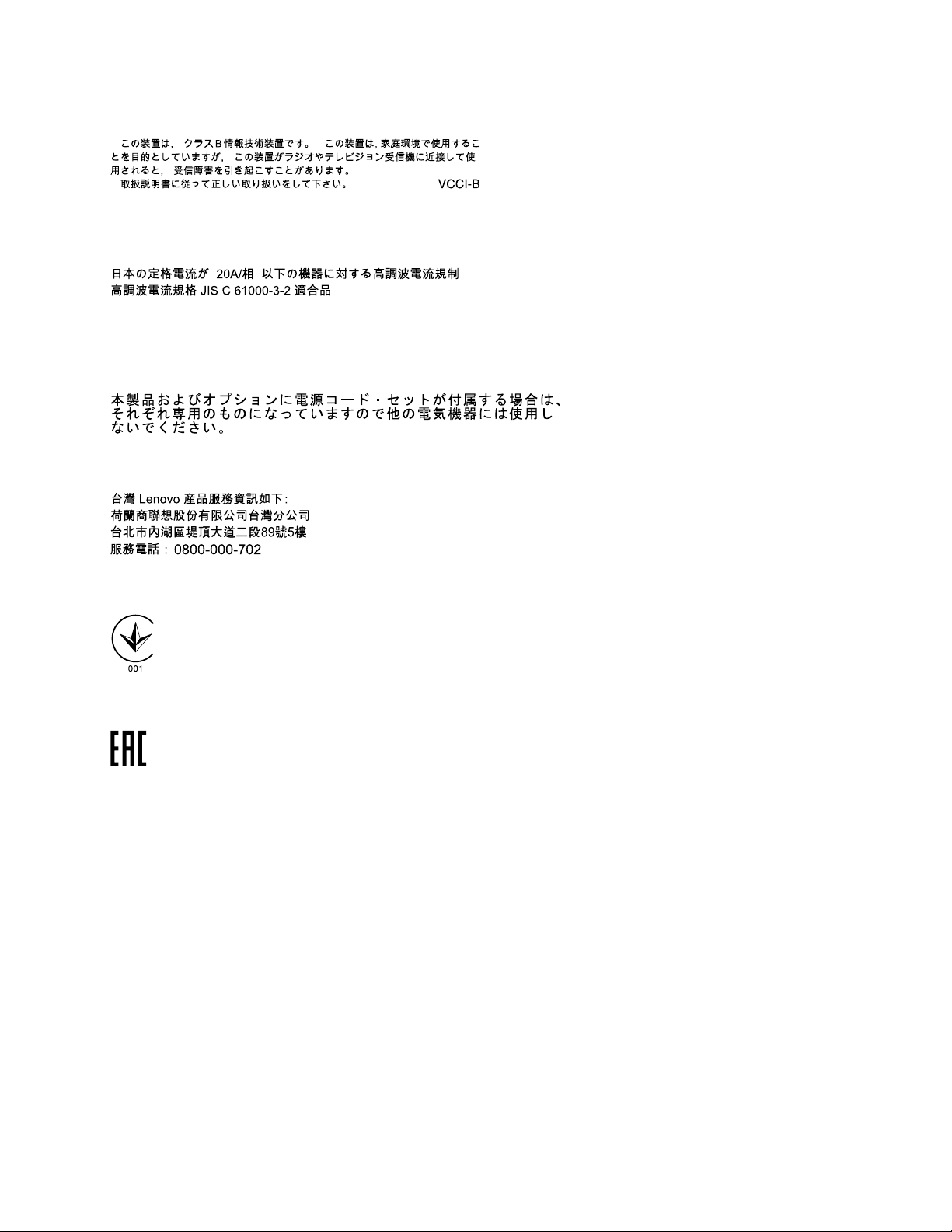
JapanVCCIClassBcompliancestatement
Japancompliancestatementforproductswhichconnecttothepowermainswithratedcurrent
lessthanorequalto20Aperphase
Japannoticeforacpowercord
Theacpowercordshippedwithyourproductcanbeusedonlyforthisspecificproduct.Donotusetheac
powercordforotherdevices.
LenovoproductserviceinformationforT aiwan
Ukrainecompliancemark
Eurasiancompliancemark
DodatekC.Uwagidotycząceemisjipromieniowaniaelektromagnetycznego53
Page 58

54Podręcznikużytkownika
Page 59
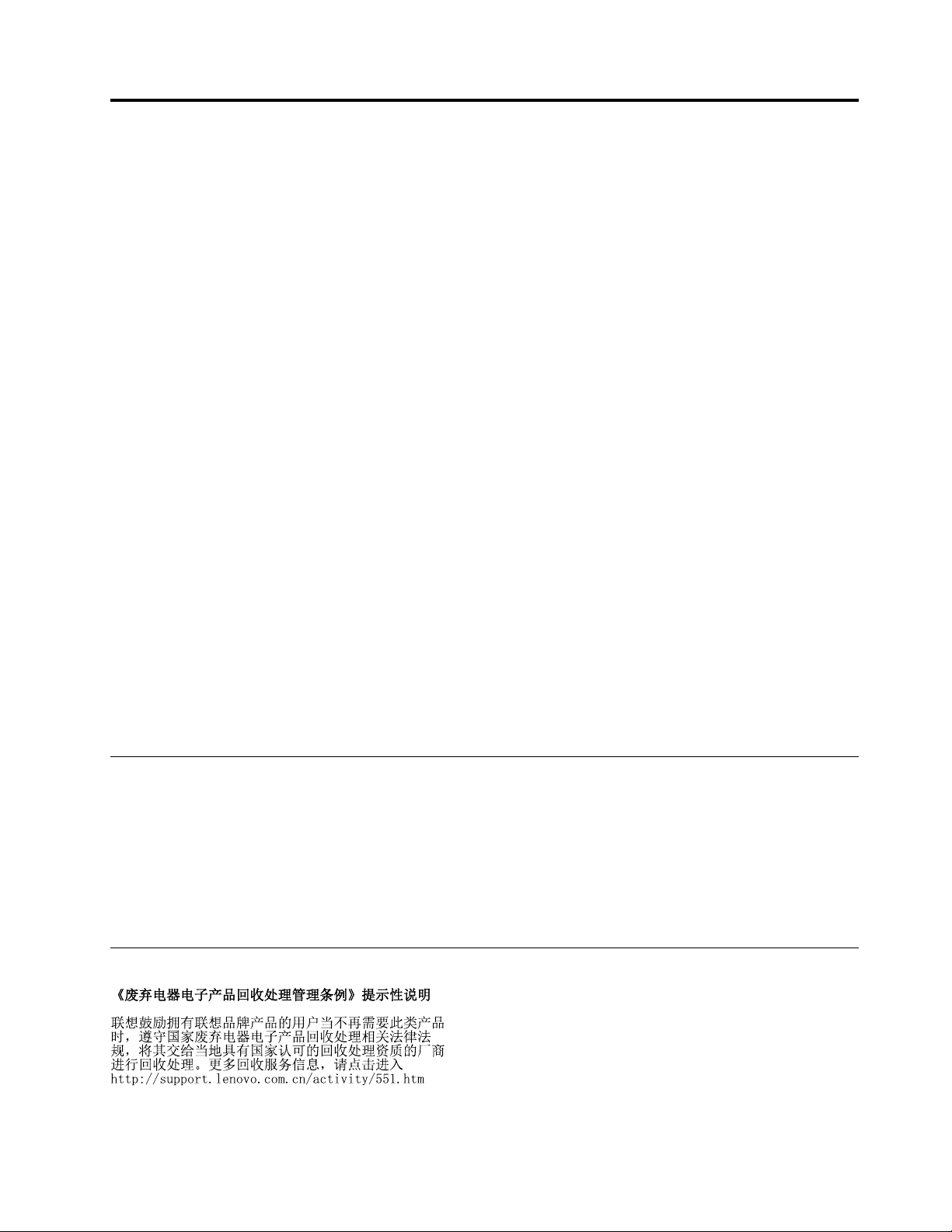
DodatekD.Uwagi
FirmaLenovomożenieoferowaćwniektórychkrajachproduktów,usługlubopcjiomawianychwniniejszej
publikacji.Informacjeoproduktachiusługachdostępnychwdanymkrajumożnauzyskaćodlokalnego
przedstawicielafirmyLenovo.Odwołaniedoproduktu,programulubusługifirmyLenovonieoznacza,
żemożnaużyćwyłącznietegoproduktu,programulubusługi.Zamiastnichmożnazastosowaćich
odpowiednikfunkcjonalnypodwarunkiem,żenienaruszatoprawwłasnościintelektualnejfirmyLenovo.
Jednakżecałaodpowiedzialnośćzaocenęprzydatnościisprawdzeniedziałaniaproduktu,programulub
usługi,pochodzącychodinnegoproducenta,spoczywanaużytkowniku.
FirmaLenovomożeposiadaćpatentylubzłożonewnioskipatentowenatowaryiusługi,októrychmowaw
niniejszejpublikacji.Przedstawienieniniejszejpublikacjiniedajeżadnychuprawnieńlicencyjnychdotychże
patentów.Pisemnezapytaniawsprawielicencjimożnaprzesyłaćnaadres:
Lenovo(UnitedStates),Inc.
1009ThinkPlace-BuildingOne
Morrisville,NC27560
U.S.A.
Attention:LenovoDirectorofLicensing
LENOVODOSTARCZATĘPUBLIKACJĘWTAKIMSTANIE,WJAKIMSIĘZNAJDUJE(„ASIS“)
BEZUDZIELANIAJAKICHKOLWIEKGWARANCJI(WTYMTAKŻERĘKOJMI),WYRAŹNYCHLUB
DOMNIEMANYCH,AWSZCZEGÓLNOŚCIDOMNIEMANYCHGWARANCJIPRZYDATNOŚCIHANDLOWEJ,
PRZYDATNOŚCIDOOKREŚLONEGOCELUORAZGWARANCJI,ŻEPUBLIKACJATANIENARUSZA
PRAWSTRONTRZECICH.Ustawodawstwaniektórychkrajówniedopuszczajązastrzeżeńdotyczących
gwarancjiwyraźnychlubdomniemanychwodniesieniudopewnychtransakcji;wtakiejsytuacjipowyższe
zdanieniemazastosowania.
Informacjezawartewtejpublikacjimogązawieraćnieścisłościtechnicznelubbłędydrukarskie.Okresowo
mogąbyćwprowadzanezmianydotejpublikacji;zmianytakiezostanąuwzględnionewkolejnychwydaniach
publikacji.FirmaLenovozastrzegasobieprawodowprowadzaniaulepszeńi/lubzmianwproduktachi/lub
programachopisanychwniniejszejpublikacjiwdowolnymczasie,bezwcześniejszegopowiadomienia.
Informacjeoprzetwarzaniuwtórnym
Lenovozachęcadoodpowiedzialnegoprzetwarzaniawtórnegoniepotrzebnychurządzeńinformatycznych
(IT).FirmaLenovooferujeróżnorodneprogramyiusługipomocneprzytakimprzetwarzaniu.Informacje
dotycząceprzetwarzaniawtórnegoproduktówLenovo—patrz:
http://www.lenovo.com/recycling
InformacjeoprzetwarzaniuwtórnymiutylizacjidotycząceJaponiisądostępnepodadresem
http://www.lenovo.com/recycling/japan
InformacjeoprzetwarzaniuwtórnymdotycząceChin
DodatekD.Uwagi55
Page 60

InformacjeoprzetwarzaniuwtórnymdotycząceBrazylii
DeclaraçõesdeReciclagemnoBrasil
DescartedeumProdutoLenovoForadeUso
Equipamentoselétricoseeletrônicosnãodevemserdescartadosemlixocomum,masenviadosàpontosde
coleta,autorizadospelofabricantedoprodutoparaquesejamencaminhadoseprocessadosporempresas
especializadasnomanuseioderesíduosindustriais,devidamentecertificadaspelosorgãosambientais,de
acordocomalegislaçãolocal.
ALenovopossuiumcanalespecíficoparaauxiliá-lonodescartedessesprodutos.Casovocêpossua
umprodutoLenovoemsituaçãodedescarte,ligueparaonossoSACouencaminheume-mailpara:
reciclar@lenovo.com,informandoomodelo,númerodesérieecidade,afimdeenviarmosasinstruções
paraocorretodescartedoseuprodutoLenovo.
WażneinformacjenatematdyrektywyWEEE
OznaczenieWEEEumieszczanenaproduktachfirmyLenovodotyczykrajów,wktórychobowiązuje
dyrektywaWEEEiinneprzepisydotyczącezużytegosprzętuelektronicznego(naprzykładeuropejska
dyrektywaWEEElubindyjskieprzepisydotyczącepostępowaniazezużytymsprzętemelektronicznym
z2011r.).Urządzeniasąoznaczanezgodniezlokalnymiprzepisamidotyczącymizużytegosprzętu
elektrycznegoielektronicznego(WEEE).Przepisyteokreślajązakres,wjakimobowiązujezwroti
przetwarzaniewtórnezużytychurządzeńwdanymkraju.Znaktenjeststosowanynaróżnychproduktach,
abywskazać,żenienależyichwyrzucać,alegromadzićjewspecjalnieokreślonychpojemnikachwcelu
zwrotupowycofaniuzużytku.
Użytkownicyurządzeńelektrycznychielektronicznych(EEE),którezostałyoznaczonesymbolemWEEE,
niemogąutylizowaćurządzeńelektrycznychielektronicznychzchwiląwycofaniaichzużyciawsposób
właściwydlaniesegregowanychodpadówkomunalnych.Zamiasttegopowinniskorzystaćzinfrastruktury
dostępnejwzakresieodbiorutychżeurządzeńwceluichponownegowykorzystania,przetworzenia
wtórnego,przywróceniaimsprawnościoperacyjnejlubzminimalizowaniaichpotencjalnegoszkodliwego
wpływunaśrodowiskoizdrowieludzkiewzwiązkuzobecnościąsubstancjiniebezpiecznych.Dodatkowe
informacjenatematdyrektywyWEEEmożnaznaleźćpodadresem:http://www.lenovo.com/recycling.
Uwagaoklasyfikacjieksportowej
ProdukttenpodlegaamerykańskimregulacjomdotyczącymeksportuEARimanumerklasyfikacji
eksportowejECCNEAR99.Możnagoreeksportowaćzwyjątkiemkrajówobjętychembargiemwymienionych
naliścieEARE1.
56Podręcznikużytkownika
Page 61

Znakitowarowe
NastępującenazwysąznakamitowarowymiLenovowStanachZjednoczonychi/lubwinnychkrajach:
Lenovo
LogoLenovo
ThinkPad
ThinkVantage
ThinkCentre
MicrosoftiWindowssąznakamitowarowymigrupyMicrosoft.
InteljestznakiemtowarowymfirmyIntelCorporationwStanachZjednoczonychi(lub)winnychkrajach.
AMDjestzastrzeżonymznakiemtowarowymfirmyAdvancedMicroDevices,Inc.
NazwyHDMIiHDMIHigh-DefinitionMultimediaInterfacesąznakamitowarowymilubzastrzeżonymi
znakamitowarowymifirmyHDMILicensingLLCwStanachZjednoczonychi/lubwinnychkrajach.
DisplayPortiVESAsąznakamitowarowymiVideoElectronicsStandardsAssociation.
Nazwyinnychprzedsiębiorstw,produktówiusługmogąbyćznakamitowarowymilubznakamiusługinnych
podmiotów.
DodatekD.Uwagi57
Page 62

58Podręcznikużytkownika
Page 63

DodatekE.Dyrektywaoograniczeniustosowaniasubstancji niebezpiecznych(RoHS)
DyrektywaRoHS—UniaEuropejska
LenovoproductssoldintheEuropeanUnion,onorafter3January2013meettherequirementsofDirective
2011/65/EUontherestrictionoftheuseofcertainhazardoussubstancesinelectricalandelectronic
equipment(“RoHSrecast”or“RoHS2”).
FormoreinformationaboutLenovoprogressonRoHS,goto:
http://www.lenovo.com/social_responsibility/us/en/RoHS_Communication.pdf
DyrektywaRoHS—Chiny
为满足中国电子电气产品有害物质限制相关的法律法规和其他要求,联想公司对本产品中有害物质,按
部件分类,声明如下。
DyrektywaRoHS—Turcja
TheLenovoproductmeetstherequirementsoftheRepublicofTurkeyDirectiveontheRestrictionoftheUse
ofCertainHazardousSubstancesinWasteElectricalandElectronicEquipment(WEEE).
DyrektywaRoHS—Ukraina
DodatekE.Dyrektywaoograniczeniustosowaniasubstancjiniebezpiecznych(RoHS)59
Page 64
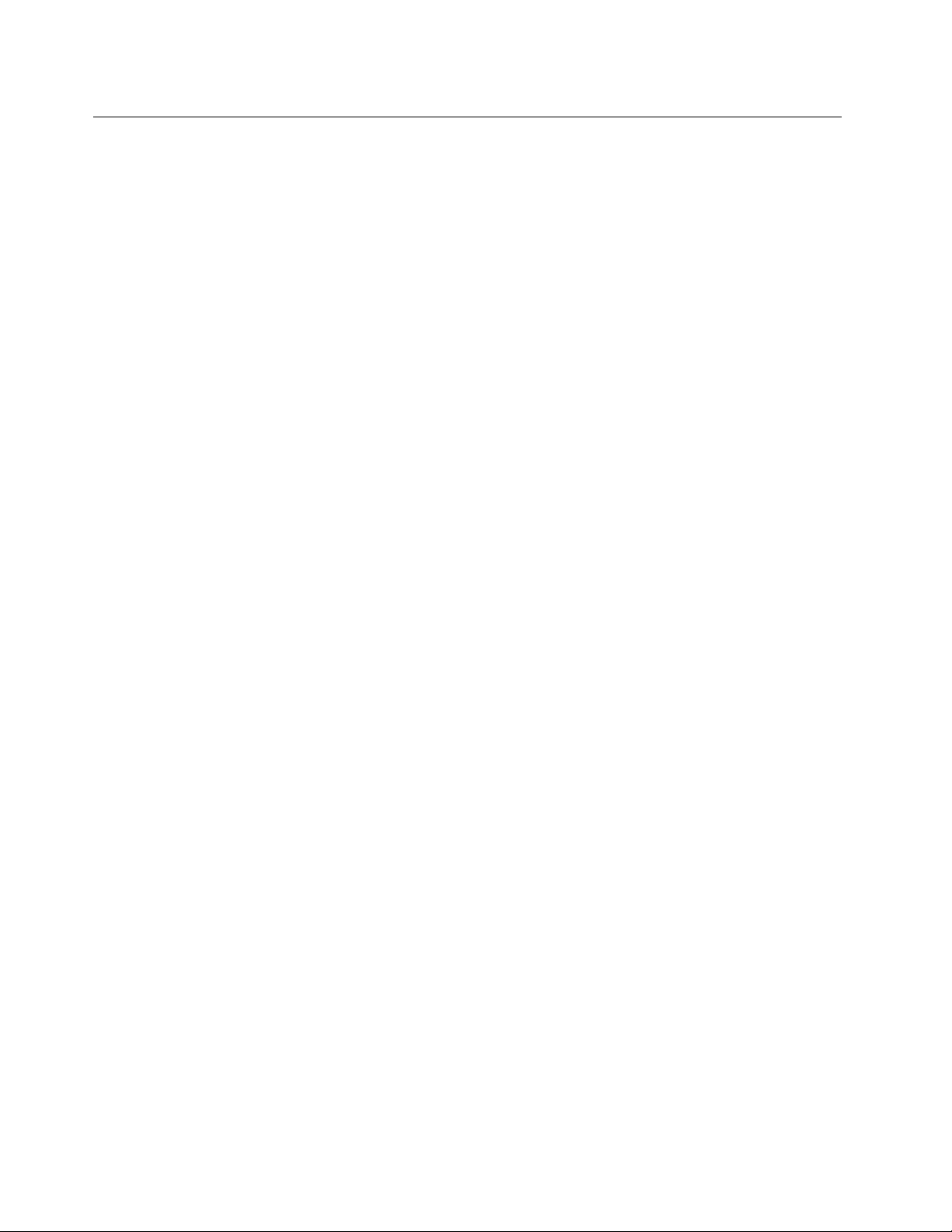
DyrektywaRoHS—Indie
RoHScompliantasperE-Waste(Management&Handling)Rules,2011.
60Podręcznikużytkownika
Page 65

Page 66

 Loading...
Loading...