Page 1
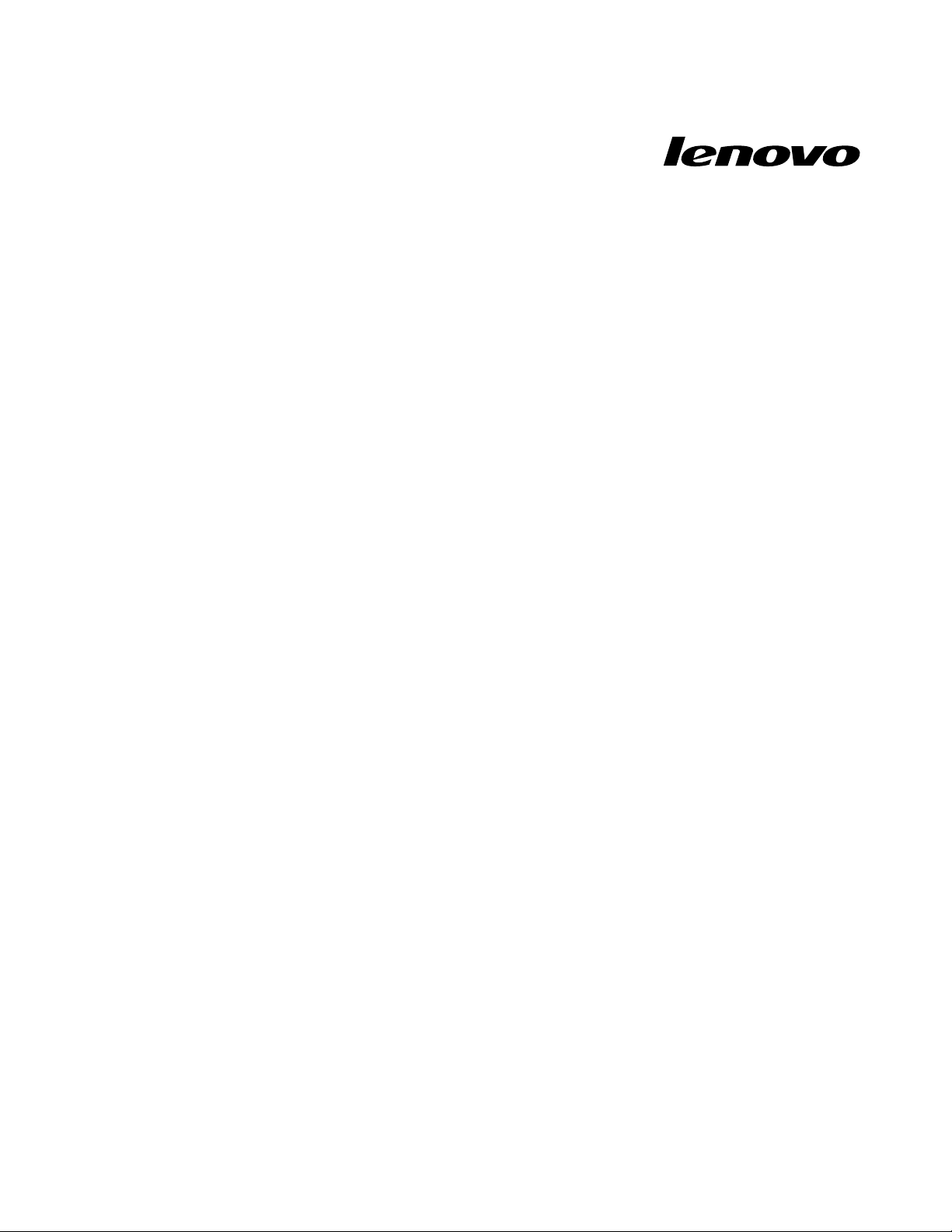
用户指南
ThinkPadUSB3.0UltraDock和ThinkPadUSB3.0ProDock
Page 2
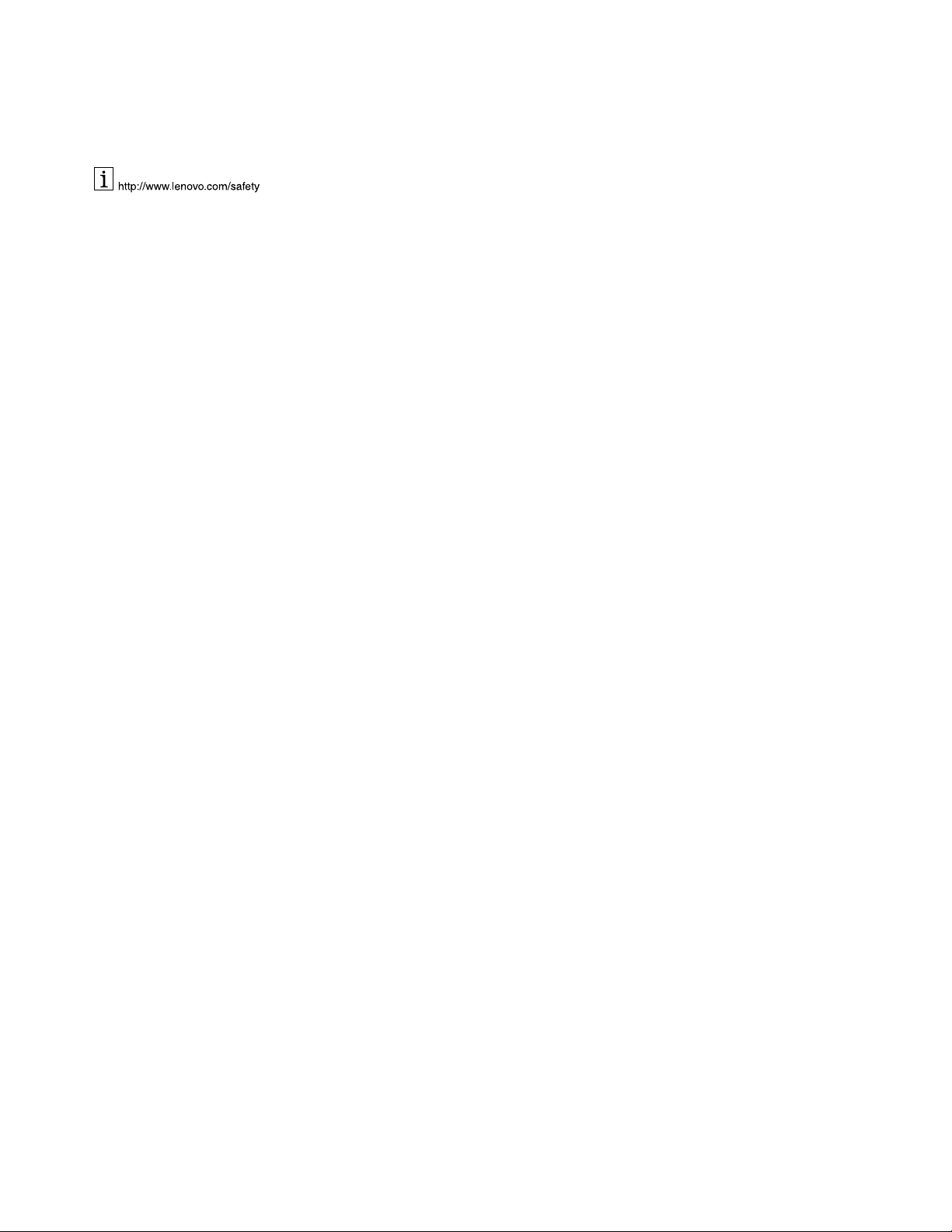
注:在安装产品之前,请务必阅读第41页附录B“Lenovo有限保证声明”中的保修信息。
第二版(2015年6月)
©CopyrightLenovo2015.
有限权利声明:如果数据或软件依照通用服务管理(GSA)合同提供,则其使用、复制或披露将受到GS-35F-05925号
合同的约束。
Page 3
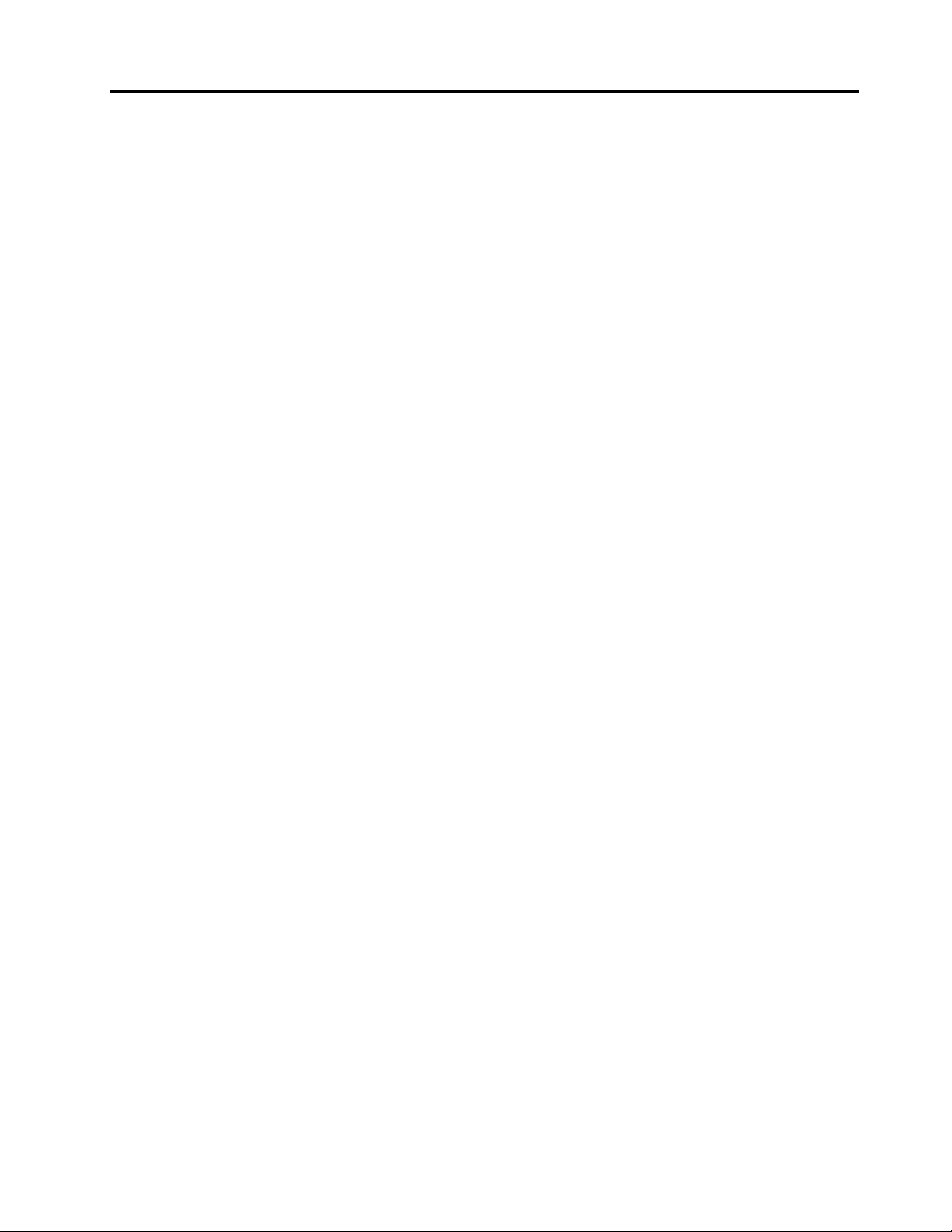
目录
第1章ThinkPadUSB3.0Ultra
Dock..................1
关于UltraDock..............1
产品描述...............1
主要功能...............1
控制装置的位置............1
系统需求...............3
安装UltraDock..............4
在Windows操作系统上安装设备驱动程
序..................4
将UltraDock连接到笔记本电脑....4
在Windows操作系统上卸载设备驱动程
序..................6
悬挂UltraDock............7
使用UltraDock..............7
使用耳机和麦克风组合接口.......7
使用千兆以太网接口..........8
使用USB接口.............8
使用DP输出接口...........8
使用HDMI输出接口..........8
使用UltraDock..............9
了解视频输出方式...........9
使用UltraDock实用程序.......11
支持的分辨率和刷新率........13
故障诊断................16
第2章ThinkPadUSB3.0Pro
Dock.................19
关于ProDock..............19
产品描述..............19
主要功能..............20
控制装置的位置...........21
系统需求..............22
安装ProDock..............23
在Windows操作系统上安装设备驱动程
序.................23
将ProDock连接到笔记本电脑....23
在Windows操作系统上卸载设备驱动程
序.................25
悬挂ProDock............26
使用ProDock..............26
使用耳机和麦克风组合接口......26
使用千兆以太网接口.........27
使用USB接口............27
使用DP输出接口..........27
使用DVI-I视频输出接口.......27
使用ProDock..............28
了解视频输出方式..........28
使用ProDock实用程序.......30
支持的分辨率和刷新率........33
故障诊断................35
附录A服务与支持.........39
在线技术支持..............39
电话技术支持..............39
辅助功能选项信息............39
附录BLenovo有限保证声明...41
第一部分-通用条款...........41
第二部分-国家或地区特别条款......43
第三部分-保修服务信息.........45
SuplementodeGarantíaparaMéxico....47
附录C电子辐射声明........49
FederalCommunicationsCommission
DeclarationofConformity........49
附录D声明.............53
回收信息................53
中国的回收信息.............53
巴西的回收信息.............53
重要WEEE信息.............54
出口分类声明..............54
商标..................54
附录E危险物质限制指令
(RoHS)..............57
欧盟RoHS...............57
中国RoHS...............57
土耳其RoHS..............57
乌克兰RoHS..............57
印度RoHS...............58
©CopyrightLenovo2015
i
Page 4
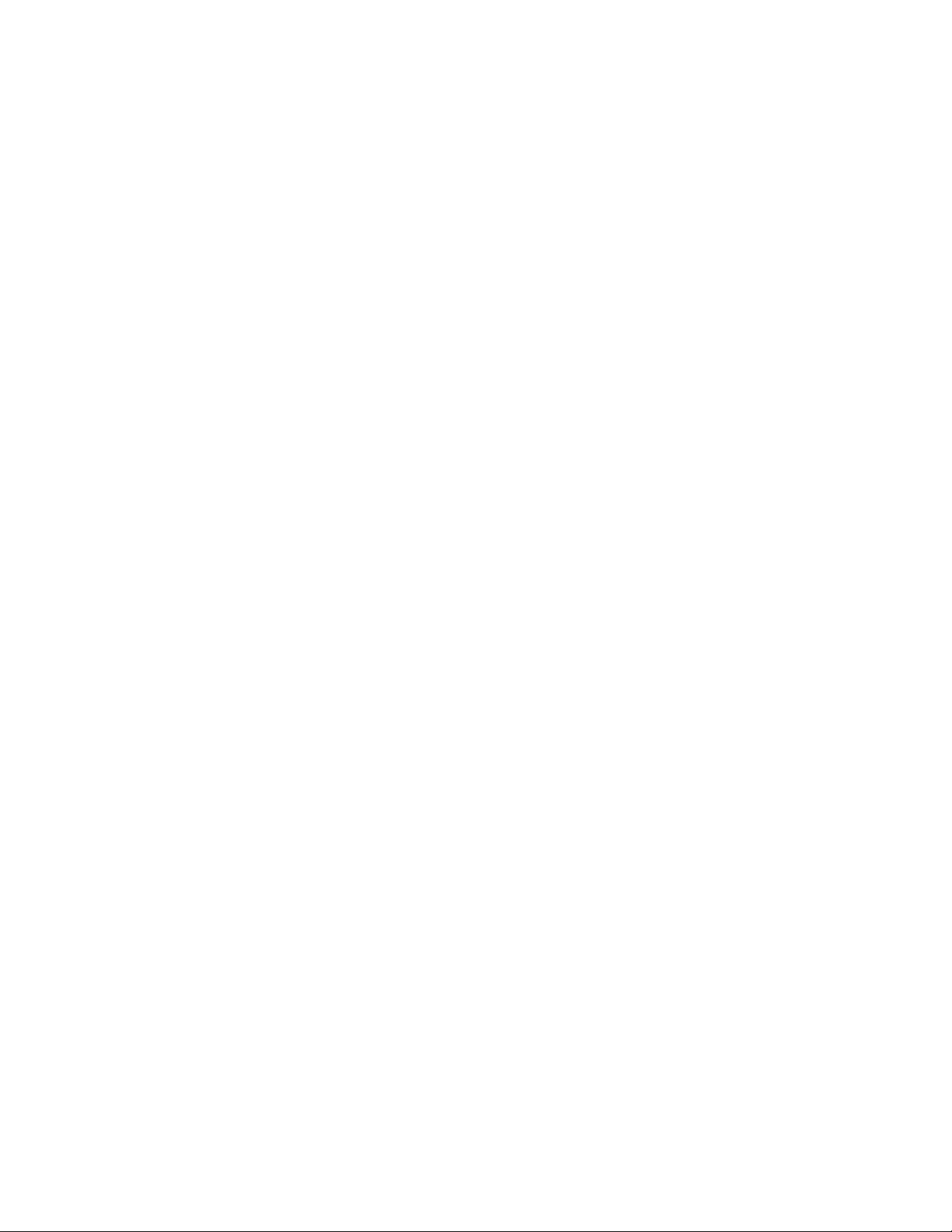
ii用户指南
Page 5
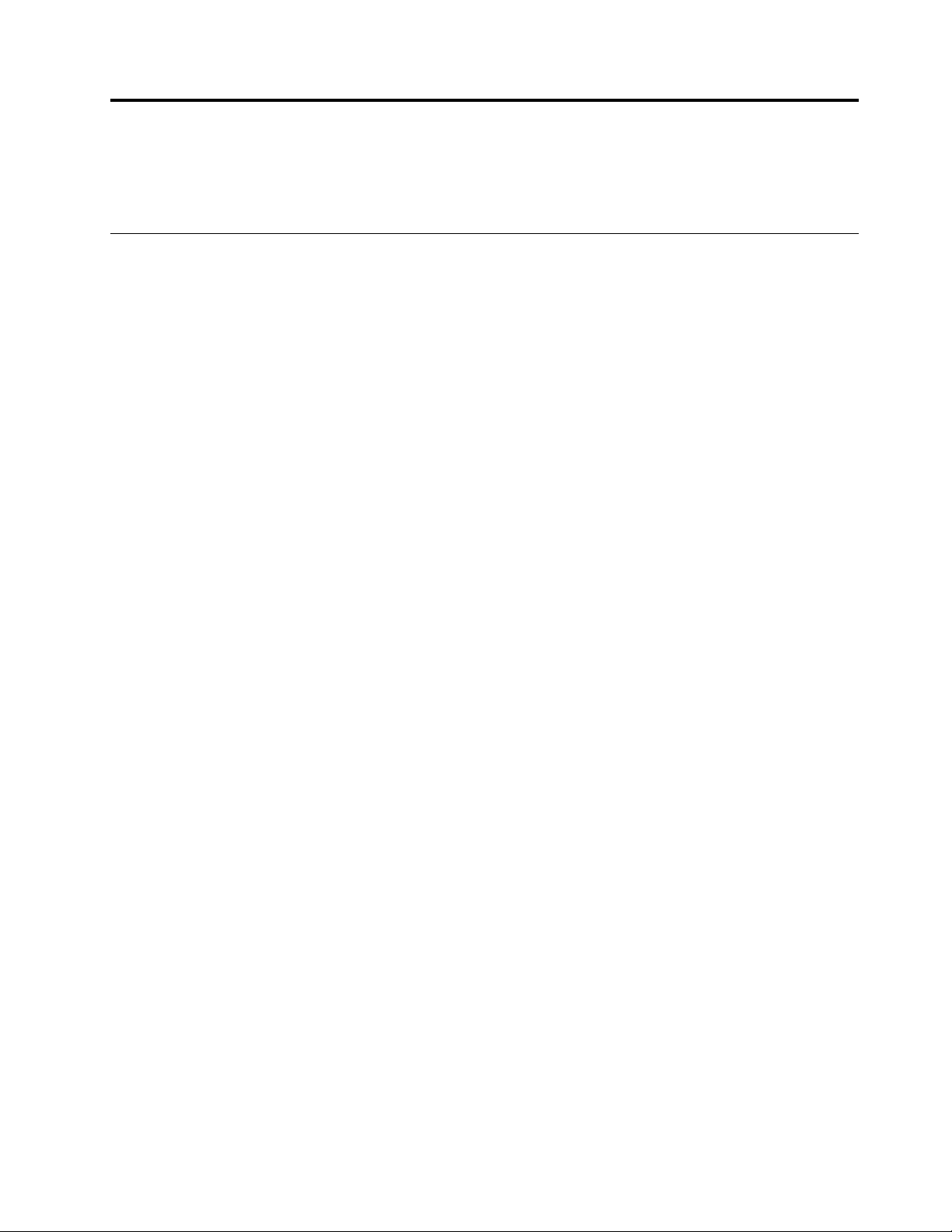
第1章ThinkPadUSB3.0UltraDock
本章包含ThinkPad
®
USB3.0UltraDock(下称UltraDock)的产品信息。
关于UltraDock
本节包含UltraDock的产品描述、主要功能、控制装置的位置和系统要求。
产品描述
UltraDock是一个便携式扩展模块,通过它可轻松地将笔记本电脑连接到以太网和多种设备,如
耳机、麦克风和USB设备。
选件包由以下项组成:
•ThinkPadUSB3.0UltraDock
•电源适配器
•电源线
•1米(39.37英寸)长的USB3.0线缆
•保修手册
如果缺少任何部件或有部件损坏,请联系供应商。请确保保留购买凭证以及包装物。在享受保修
服务时可能需要这些材料。
主要功能
•USB接口:四个USB3.0接口和两个USB2.0接口
•网络连接:千兆以太网速度
•支持的外接显示器:DisplayPort
最大分辨率和刷新率
1.仅DP输出:3840x2160像素(30Hz)
2.仅HDMI输出:2560x1440像素(50Hz)
3.DP和HDMI同时输出:2048x1152像素(60Hz)
有关详细信息,请转到第13页“支持的分辨率和刷新率”。
设置工作区域时,可用所提供的USB3.0线缆将笔记本电脑连接到UltraDock,将多个设备连接
到UltraDock,并在笔记本电脑上设置UltraDock;然后,每次将笔记本电脑连接到UltraDock
时即准备好使用多个设备。
®
(DP)显示器和高清晰度多媒体接口(HDMI
TM
)显示器
控制装置的位置
下图显示UltraDock上控制装置的位置。
©CopyrightLenovo2015
1
Page 6
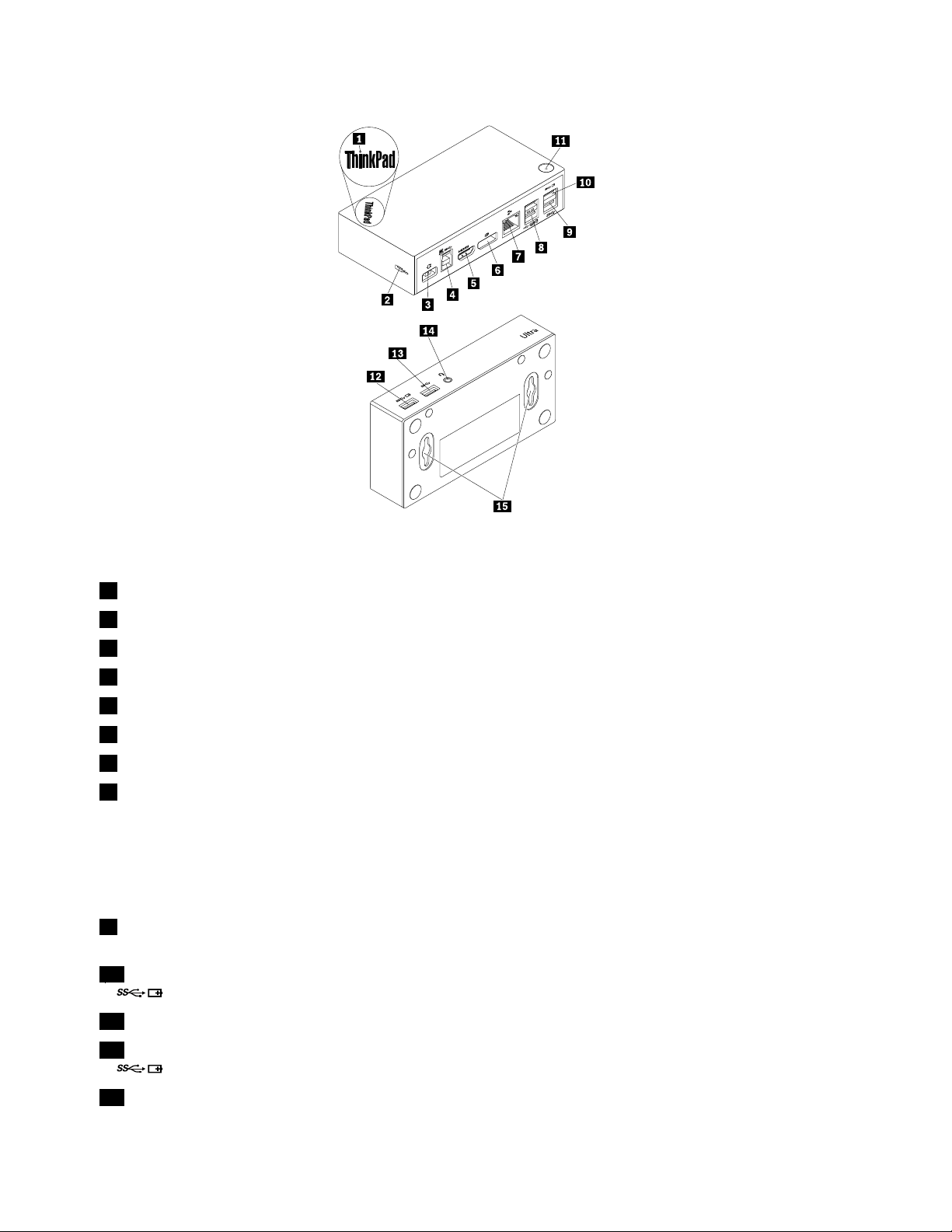
图 1. Ultra Dock 概 述
1电源和连接指示灯用于指示UltraDock是否正常打开电源。
2安全锁插槽用于通过安全钢缆锁保护UltraDock。
3电源接口用于连接电源适配器。
4USB3.0上游接口用于连接笔记本电脑。
5HDMI输出接口用于通过HDMI线缆连接外接显示器。
6DP输出接口用于通过DP线缆连接外接显示器。
7千兆以太网接口
8USB2.0接口用于连接USB2.0设备,如USB键盘、USB鼠标、USB扬声器
用于连接局域网(LAN)线缆。
或USB打印机。
注:
1.建议将USB键盘和USB鼠标连接到这些接口。
2.如果要使用USB3.0设备,则建议将它连接到USB3.0接口而
非USB2.0接口以加快USB传输速度。
9USB3.0接口
用于连接USB3.0设备,如USB扫描仪、USB扬声器或USB打
印机。
10AlwaysOnUSB3.0接口
用于连接USB3.0设备以及为某些移动数字设备和智能手机充电。
()
11电源按键用于打开或关闭UltraDock。
12AlwaysOnUSB3.0接口
(
13USB3.0接口
)
用于连接USB3.0设备以及为某些移动数字设备和智能手机充电。
用于连接USB3.0设备,如USB扫描仪、USB扬声器或USB打
印机。
2用户指南
Page 7
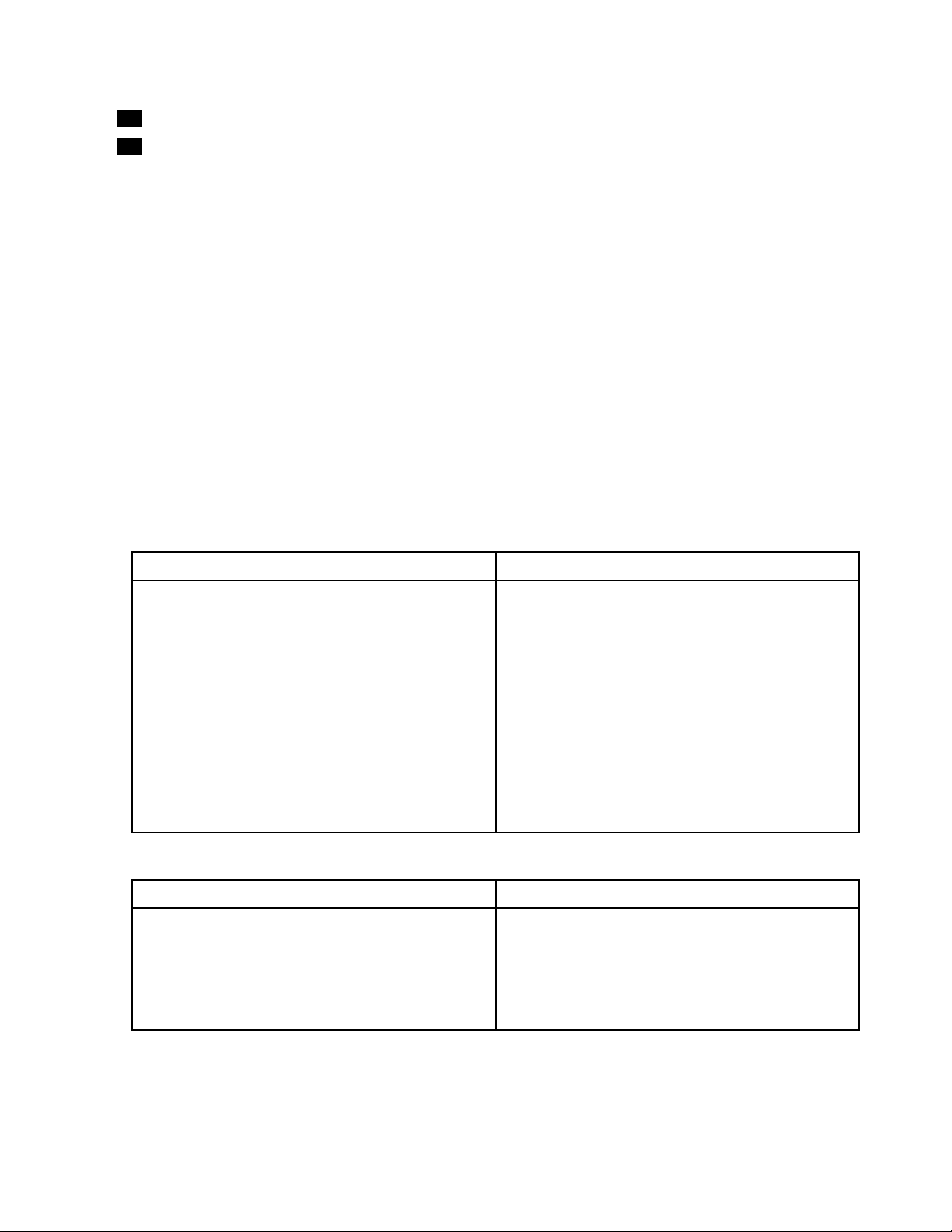
14耳机和麦克风组合接口
15VESA
®
安装孔
用于连接麦克风、耳机或扬声器。
用于将UltraDock固定在ThinkCentre
MountingKit上或墙上。
系统需求
使用UltraDock之前,确保笔记本电脑满足以下一般要求:
•Microsoft
®
Windows
•MicrosoftWindows8.1(32位或64位)
•MicrosoftWindows10(32位或64位)
•WindowsMediaPlayer(WMP)、CyberLinkPowerDVD
•“高性能”电池电源计划
•设备驱动程序
®
7(32位或64位)
®
TinyL-Bracket
TM
和Corel
®
WinDVD
®
有关设备驱动程序的详细信息,请转到第4
页“在Windows操作系统上安装设备驱动程序”。
对于仅DP输出、仅HDMI输出和DP/HDMI同时输出,确保笔记本电脑同时还满足以下要求:
•用DP单输出实现3840x2160分辨率的系统要求如下:
最低要求(适合查看文档和Web站点)建议要求(适合全屏播放视频)
处理器:Intel
AMD
®
Trinity或更高
®
内存:4GB
显卡:IntelHD4000、ATIRadeonHD7xxx、
NVIDIA
®
GeForce
USB:USB2.0,但建议使用USB3.0
Core
®
TM
i5或i72GHz以上/
5xxM或更高
处理器:IntelCorei72GHz以上/AMD
RichlandA10–575x/AMDKaveriA10–7400P
或更高
内存:8GB
显卡:IntelHD4000、ATIRadeonHD8650、
NVIDIAGeForce7xxM或更高
USB:USB3.0
磁盘:7200转/分钟(RPM)的硬盘驱动器
(HDD)或固态驱动器(SSD)
注:如果播放分辨率为3840x2160像素的视频文
件,则系统必须可在图形处理单元(GPU)中对视
频文件进行解码。
•仅用HDMI输出实现2560x1440分辨率的系统要求如下:
最低要求(适合查看文档和Web站点)建议要求(适合全屏播放视频)
处理器:IntelCorei5或i72GHz以上/AMD
Llano或更高
内存:4GB
显卡:IntelGMAx4500/36x0、ATIRadeon
HD3xxx、NVIDIAGeForce9xxxx或更高
USB:USB2.0,但建议使用USB3.0
处理器:IntelCorei5或i72GHz以上/AMD
Llano或更高
内存:8GB
显卡:IntelGMAx4500/36x0、ATIRadeon
HD3xxx、NVIDIAGeForce9xxxx或更高
USB:USB3.0
•用DP和HDMI同时输出实现2048x1152分辨率的系统要求如下:
第1章.ThinkPadUSB3.0UltraDock3
Page 8
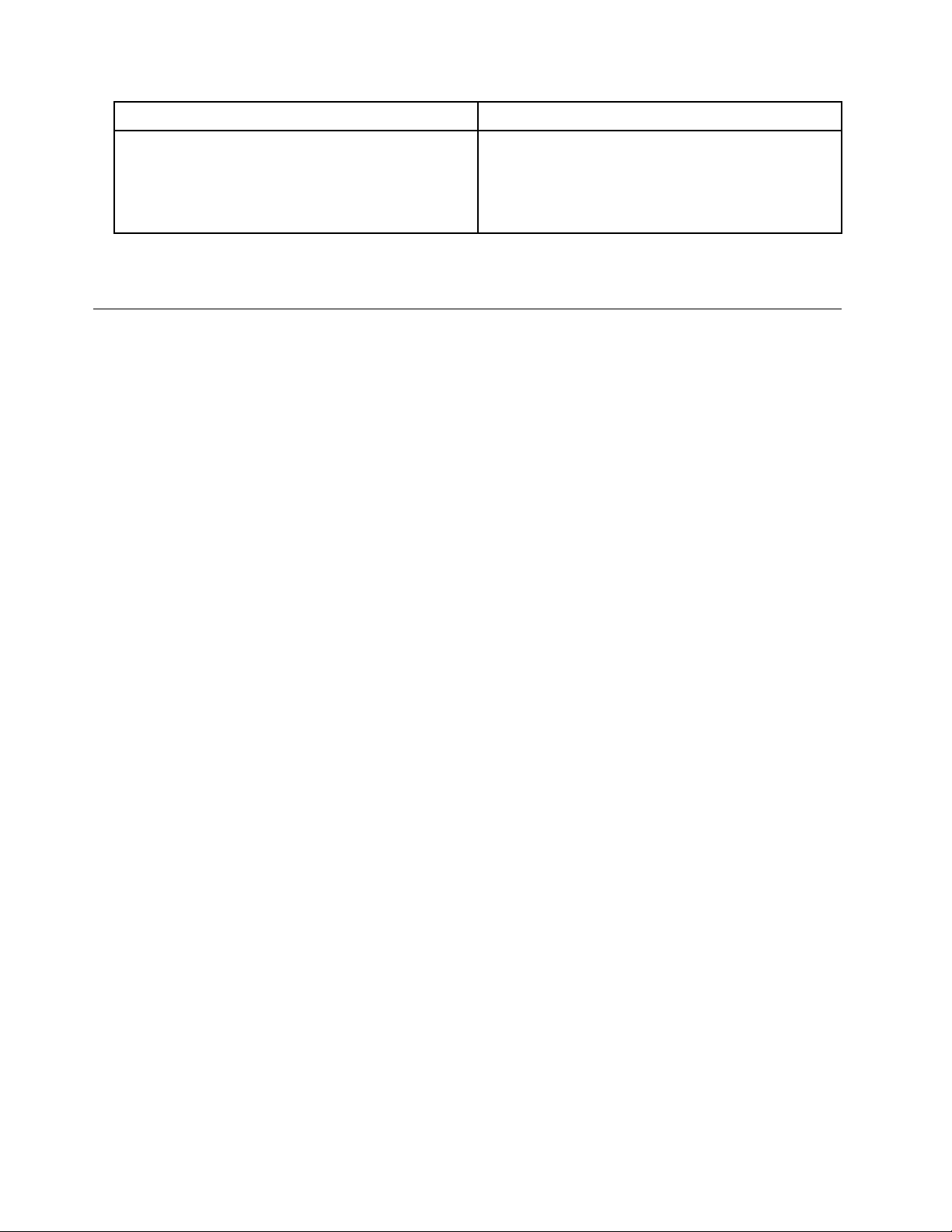
最低要求(适合查看文档和Web站点)建议要求(适合全屏播放视频)
处理器:1.4GHzIntelCore2Duo/AMD
Turion
内存:2GB
显卡:2009年9月后发布的任何支持的GPU。
TM
64x2或更高*
处理器:2.4GHzIntelCore2Duo/AMDTurion
II或更高*
内存:2GB
显卡:IntelHD3000、ATIRadeonHD3xxx、
NVIDIAGeForce9xxx或更高。
*任何IntelCore2Quad、i3、i5、i7、AMDPhenom、Fusion(Llano、Trinity和
Richland)或Jaguar(Temash和Kabini)均满足处理器要求。
安装UltraDock
本节介绍如何将UltraDock连接到笔记本电脑、如何安装和卸载设备驱动程序以及如何悬挂Ultra
Dock。
在Windows操作系统上安装设备驱动程序
要在Windows7、Windows8.1或Windows10操作系统中安装设备驱动程序,请执行以下操作:
1.访问http://www.lenovo.com/support/docks,然后选择ThinkPadUSB3.0UltraDock。
2.找到并下载设备驱动程序的安装文件。
3.双击安装文件,然后按屏幕上的说明完成安装。
4.显示完成消息后,请重新启动计算机。
安装设备驱动程序后,可将UltraDock连接到笔记本电脑。
将UltraDock连接到笔记本电脑
本节介绍如何用所提供的电源适配器、电源线和USB3.0线缆将UltraDock连接到笔记本电脑。
注:先安装设备驱动程序,然后再将UltraDock连接到笔记本电脑。
要将UltraDock连接到笔记本电脑,请执行以下操作:
1.将电源适配器连接到电源线。
2.将电源线的电源插头连接到电源插座。
4用户指南
Page 9
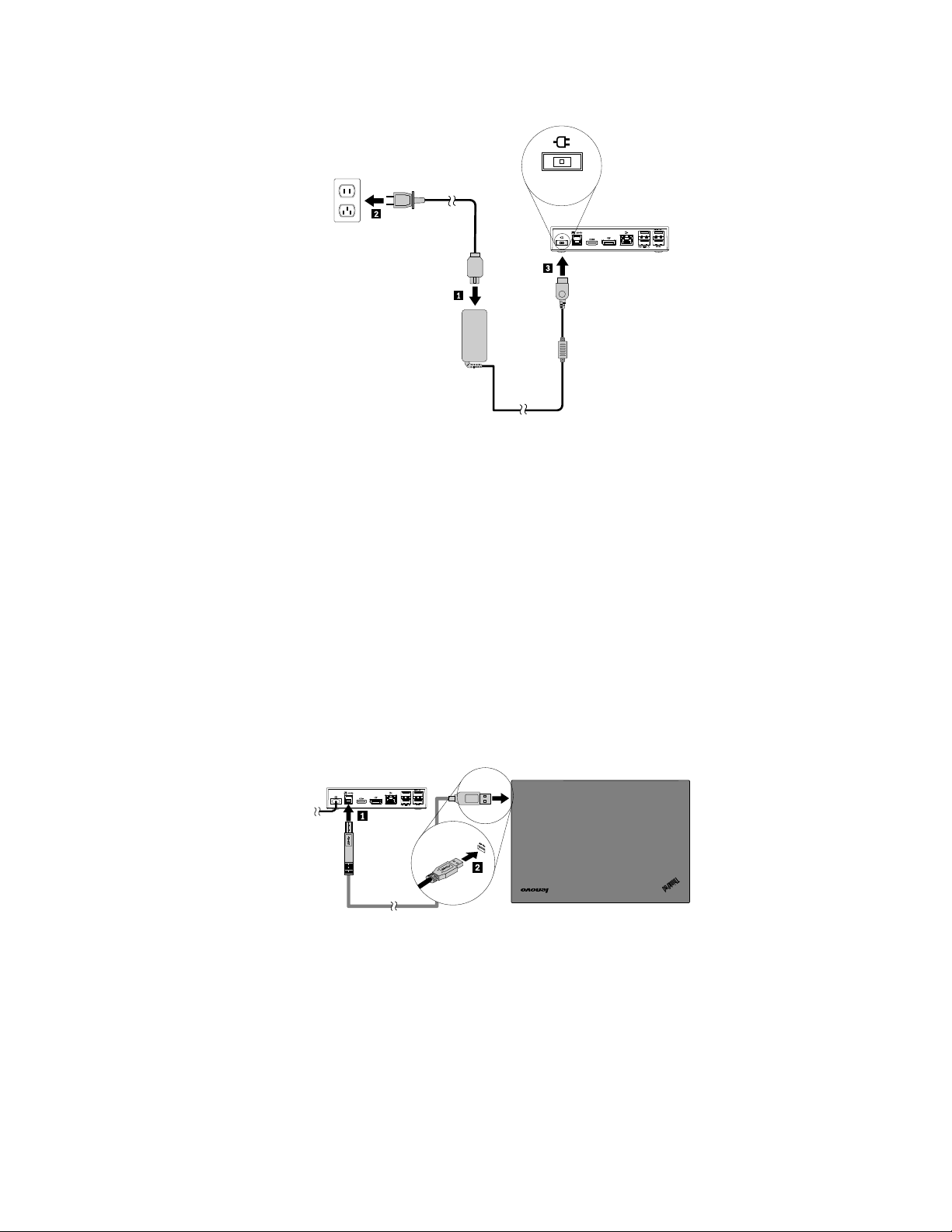
图 2. 将 电 源 适 配 器 连 接 到 电 源 线
3.将电源适配器的直流输入接口连接到UltraDock。随后将自动打开UltraDock电源。要关闭
UltraDock电源,请按UltraDock的电源按钮。
注:
a.为UltraDock供电后,将自动打开UltraDock电源,并且电源和连接指示灯将点亮。按
UltraDock的电源按钮关闭UltraDock电源。
b.确保将UltraDock正确地连接到电源。如果未打开UltraDock电源,则将无法使用Ultra
Dock。
4.将USB3.0线缆的USB插头1连接到UltraDock上的USB3.0上游接口。
5.将USB3.0线缆的USB插头2连接到笔记本电脑上的可用USB3.0接口。系统将自动识别并
配置UltraDock。配置完毕后,将自动启用UltraDock的视频输出功能。
图 3. 将 Ultra Dock 连 接 到 电 源 和 笔 记 本 电 脑
注:
•UltraDock连接到笔记本电脑后不向其供电。
•将UltraDock连接到USB3.0接口以外的任何接口或使用USB3.0线缆以外的任何USB线缆
可能会影响UltraDock性能,尤其是视频播放和以太网性能。但是,所支持的最大分辨率不会
降低。
第1章.ThinkPadUSB3.0UltraDock5
Page 10

在Windows操作系统上卸载设备驱动程序
本节提供如何从Windows操作系统中卸载设备驱动程序的说明。
要在Windows7、Windows8.1或Windows10操作系统中卸载设备驱动程序,请执行以下操作:
对于Windows7操作系统:
1.退出所有使用ProDock的应用程序。
2.单击开始➙所有程序➙LenovoUSBDisplay➙卸载。
3.按照屏幕上的说明卸载设备驱动程序。
4.如有必要,请重新启动计算机。
对于Windows8.1操作系统:
1.通过执行以下某项操作,转到控制面板:
•在桌面上,将指针移至屏幕的右上角或右下角以显示超级按钮,然后单击设置➙控制面板。
•在“开始”屏幕中,执行以下操作:
a.单击屏幕左下角的箭头图标转到“应用”屏幕。
b.滚动至右侧,然后在Windows系统中单击控制面板。
2.根据“控制面板”方式的不同,执行以下任意操作:
•单击程序菜单下的卸载程序选项。
•单击程序和功能。
3.选择LenovoUSBDisplay,然后单击鼠标右键。这样会出现卸载选项。
4.单击卸载。
5.按照屏幕上的说明卸载设备驱动程序。
对于Windows10操作系统:
1.从桌面上,将指针移至屏幕的左下角,然后在搜索框中搜索控制面板。
2.根据“控制面板”方式的不同,执行以下任意操作:
•单击程序菜单下的卸载程序选项。
•单击程序和功能。
3.选择LenovoUSBDisplay,然后单击鼠标右键。这样会出现卸载选项。
4.单击卸载。
5.按照屏幕上的说明卸载设备驱动程序。
6用户指南
Page 11
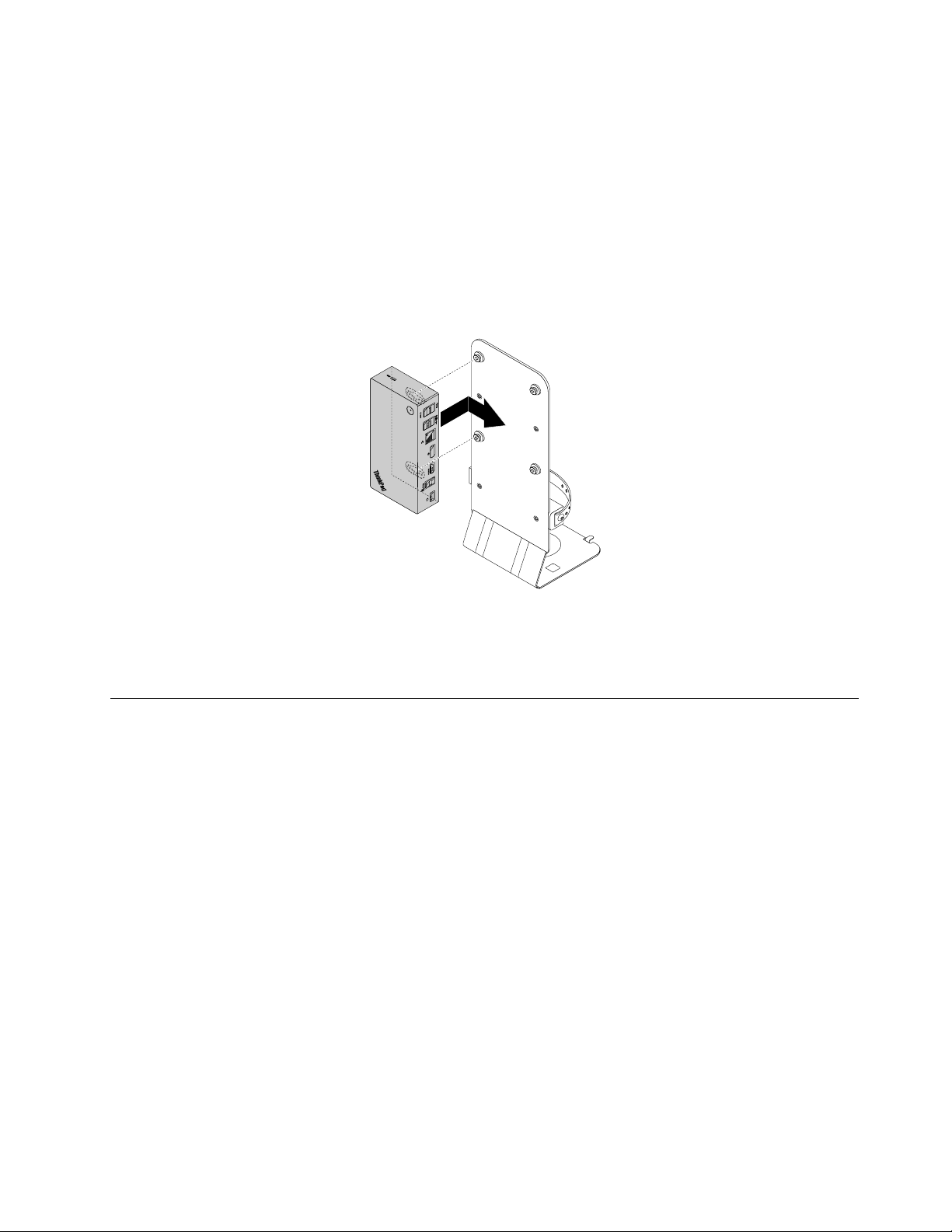
悬挂UltraDock
当同时使用ThinkPad笔记本电脑、UltraDock和外接显示器时,可将UltraDock悬挂在
ThinkCentreTinyL-BracketMountingKit(下称L支架)上。这样可为工作区节省空间。
有关L支架和支持的显示器的详细信息,请访问www.lenovo.com/support/stands。
将UltraDock中的VESA安装孔与L支架上相应的两个螺钉对齐。然后,将UltraDock垂直安
装在L支架上,如图所示。
图 4. 将 Ultra Dock 悬 挂 在 L 支 架 上
还可按类似方式将UltraDock安装在墙上的VESA螺钉上。
使用UltraDock
本节介绍使用UltraDock上的耳机和麦克风组合插孔、千兆以太网接口、DP输出接口、HDMI
视频输出接口、USB接口
UltraDock可扩展笔记本电脑的连接功能。笔记本电脑启动后,可将设备连接到UltraDock上的
相应接口。通常,笔记本电脑识别新设备需要几秒钟时间。
UltraDock可简化笔记本电脑与多个设备之间的连接。例如,可将USB设备和外接显示器连接到
UltraDock而非笔记本电脑。要带走笔记本电脑时,可从UltraDock上拔下笔记本电脑,而不
必卸下USB设备和外接显示器。返回后,只需将笔记本电脑连接到UltraDock即可恢复所有以
前的连接,立即开始工作。
使用耳机和麦克风组合接口
UltraDock上的耳机和麦克风组合接口是3.5毫米麦克风与立体声音频输出的组合接口。它适用
于标准的3.5毫米耳机、麦克风或扬声器。
要使用UltraDock上的耳机和麦克风组合接口,请将耳机、麦克风或扬声器连接到耳机和麦克风
组合接口。
第1章.ThinkPadUSB3.0UltraDock7
Page 12
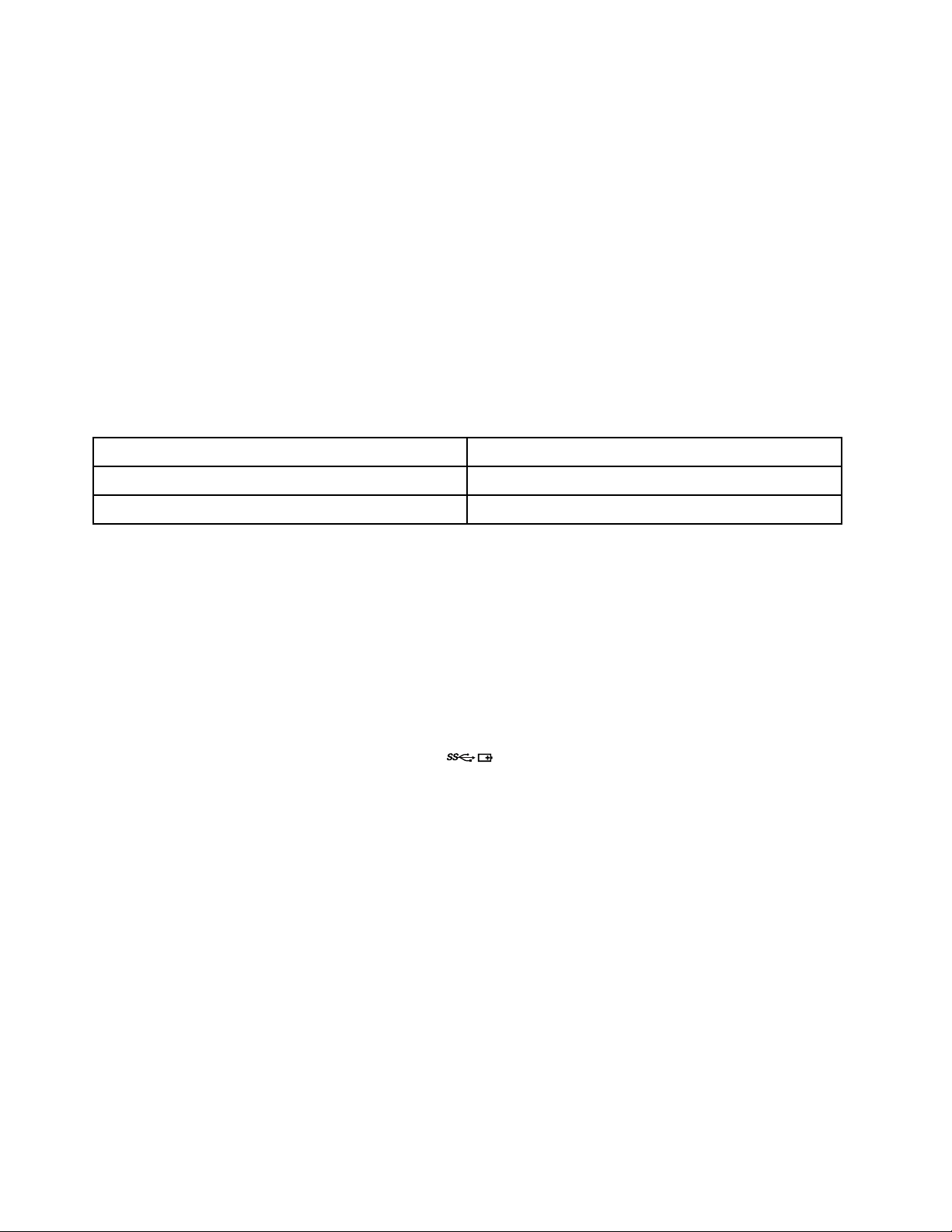
注:成功地将UltraDock连接到笔记本电脑并安装设备驱动程序后,将自动启用UltraDock上
的耳机和麦克风组合接口。但是,如果无法从连接到UltraDock上耳机和麦克风组合接口的耳机
中听到任何声音,可手动启用UltraDock上的耳机和麦克风组合接口。需要更多信息,请参阅第
11页“手动设置播放设备和录音设备”。
使用千兆以太网接口
要使用UltraDock上的千兆以太网接口,请将UltraDock连接到标准10Mbps、100Mbps或
1000Mbps网络,然后等待至Windows操作系统将UltraDock配置完毕。
UltraDock上的千兆以太网连接全面支持ThinkVantage
千兆以太网接口的顶部有两个指示灯。
工作状态指示灯活动
UltraDock成功连接到以太网。
UltraDock正在传输数据。
右侧的指示灯保持绿色常亮。
左侧的指示灯保持以琥珀色闪烁。
®
AccessConnections程序。
使用USB接口
要使用USB2.0接口,请将USB2.0设备(如鼠标或键盘)连接到UltraDock上的USB2.0接
口。要使用USB3.0接口,请将USB3.0设备连接到UltraDock上的USB3.0接口。
将USB设备正确连接到UltraDock上的USB接口后,Windows通知区域中将显示一个信息窗
口,指示USB设备已经连接到计算机。
使用AlwaysOnUSB3.0接口
缺省情况下,通过Always-onUSB3.0接口(
设备和智能手机充电:
•计算机已开机或处于睡眠方式时
•在计算机处于休眠方式时或关机后
•从计算机上拔下UltraDock后
它在充电过程中电流最大为2.4A。按电源按钮以关闭UltraDock时,UltraDock停止供电。
)可在计算机处于以下情况时为某些移动数字
使用DP输出接口
可使用DP输出接口将一个外接显示器连接到UltraDock。
使用HDMI输出接口
可使用HDMI输出接口将一个外接显示器连接到UltraDock。
8用户指南
Page 13
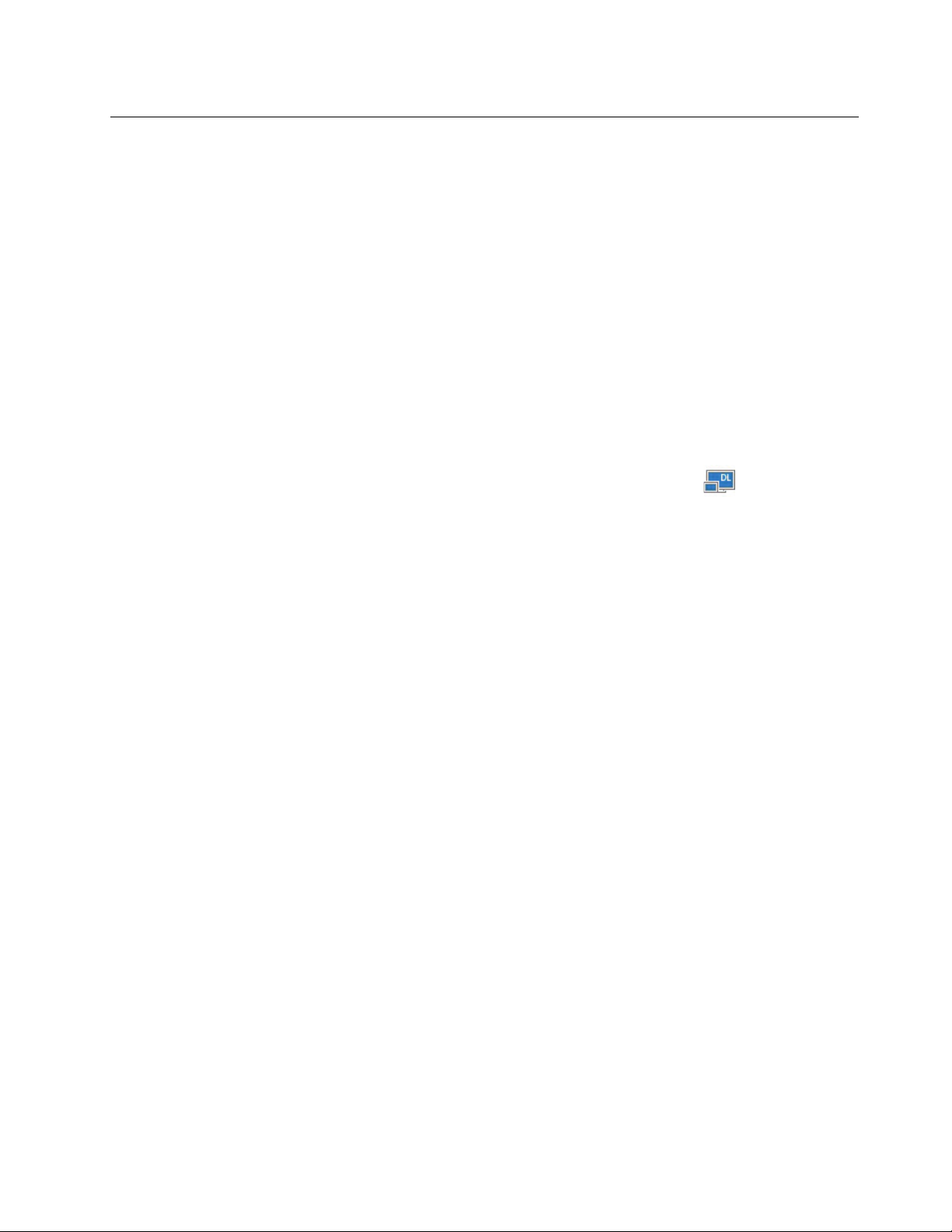
使用UltraDock
本节介绍UltraDock的视频输出功能并说明如何使用UltraDock实用程序(通过它可根据需要
配置UltraDock)。
了解视频输出方式
在Windows7或Windows8.1操作系统中,UltraDock在以下三个视频输出方式下工作:
•第9
•第10页“双屏方式”
•第10页“单一显示方式”
缺省情况下,UltraDock在扩展方式下工作。首次将UltraDock连接到笔记本电脑时,笔记本电
脑和所连接的显示器的分辨率将变为缺省值。可根据需要配置分辨率。
对于Windows10操作系统:
1.右键单击Windows通知区域中的ThinkPadUSB3.0UltraDock图标。随后将弹出一
2.选择视频设置。这样会打开“设置”窗口。
3.在多显示器下拉列表框中,选择下列选项之一来设置显示输出。
页“扩展方式”
个窗口。
扩展方式
当UltraDock处于扩展方式时,它使显示内容跨越两个显示器。
使用扩展方式时有三个选项:
•扩展:选择此选项后,笔记本电脑显示器作为主显示屏,而外接显示器作为辅助显示屏。缺省
情况下,外接显示器的显示屏位于笔记本电脑显示器的显示屏右侧。
•扩展至:选择此选项后,笔记本电脑显示器作为主显示屏,而外接显示器作为辅助显示屏。可
通过子菜单选项右、左、上和下或通过拖动操作为显示器提供其自身的帧缓冲区。显示空间是
一片连续的区域;因此,窗口和对象可在不同的显示屏之间移动。
•设为主显示器:选择此选项后,外接显示器作为主显示屏,而笔记本电脑显示器作为辅助显示
屏。
在扩展方式下,可以将窗口从一个显示屏拖放到另一个显示屏。还可通过执行以下操作,提高工
作效率:
•在一个显示屏上阅读电子邮件,在另一个显示屏上打开附件
•将电子表格扩展到两个显示屏
•在编辑图形时,通过将所有调色板和工具栏放在另一个显示屏上,扩大工作区域
•将桌面留在一个显示屏上,在另一个显示屏上观看视频
第1章.ThinkPadUSB3.0UltraDock9
Page 14
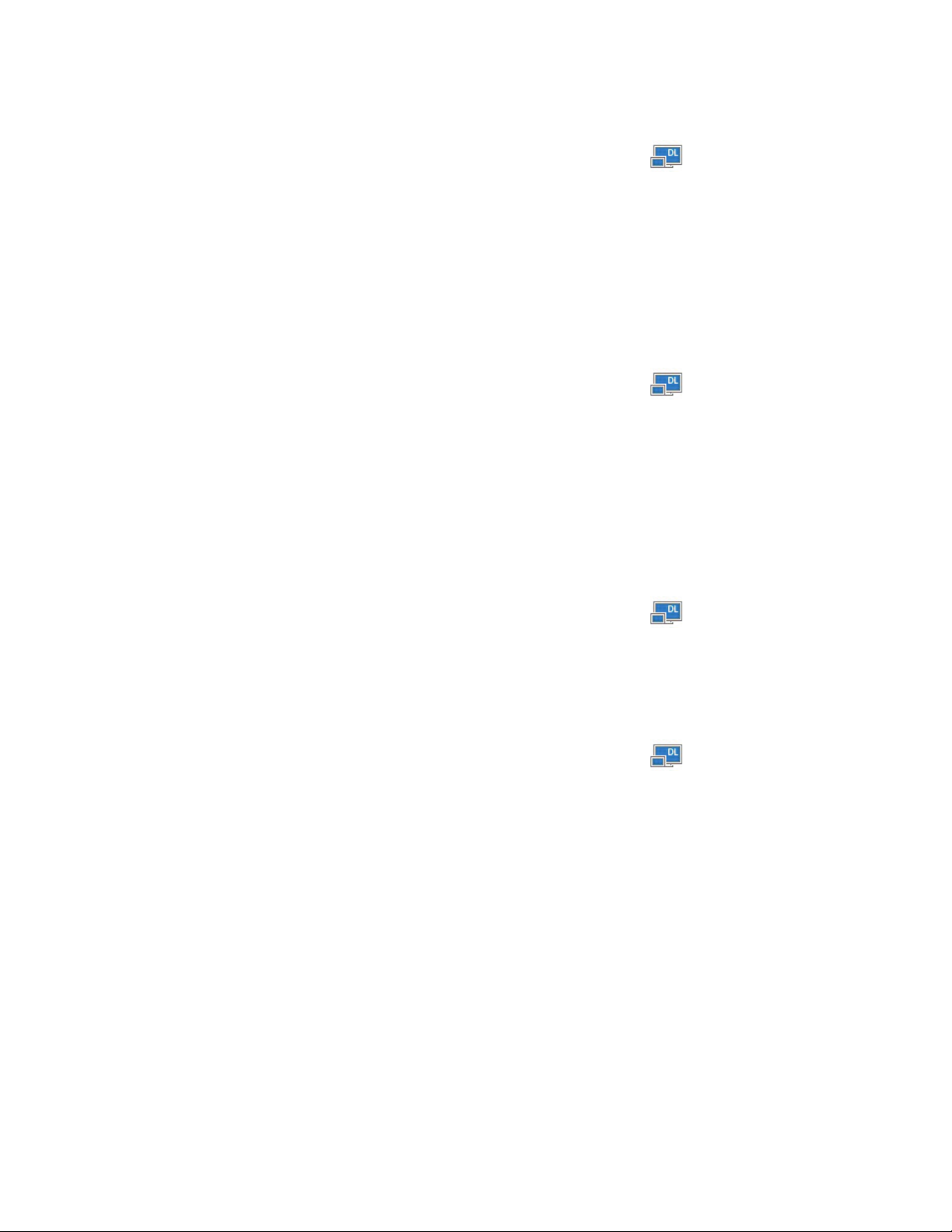
要进入扩展方式,请执行以下操作:
1.单击Windows通知区域中的ThinkPadUSB3.0UltraDock图标。随后将弹出一个窗
口。
2.选择ThinkPadUSB3.0UltraDock,然后选择以下某项:
•扩展
•扩展至
•设为主显示器
要退出扩展方式,请执行以下操作:
1.单击Windows通知区域中的ThinkPadUSB3.0UltraDock图标。随后将弹出一个窗
口。
2.选择ThinkPadUSB3.0UltraDock➙关闭。
双屏方式
UltraDock处于双屏方式时,将笔记本电脑屏幕克隆到外接显示器。UltraDock自动选择外接显
示器的设置(屏幕分辨率、颜色质量和刷新率),这样可根据笔记本电脑达到最佳分辨率。
要进入双屏方式,请执行以下操作:
1.单击Windows通知区域中的ThinkPadUSB3.0UltraDock图标。随后将弹出一个窗
口。
2.选择ThinkPadUSB3.0UltraDock➙双屏。
要退出双屏方式,请执行以下操作:
1.单击Windows通知区域中的ThinkPadUSB3.0UltraDock图标。随后将弹出一个窗
口。
2.选择ThinkPadUSB3.0UltraDock➙关闭。
单一显示方式
当UltraDock处于单一显示方式时,只能在一个屏幕上显示桌面。
使用单一显示方式时有两个选项:
•笔记本电脑显示器关闭:选择此选项后,将关闭笔记本电脑的显示屏,并将开启外接显示器的
显示屏。
•关闭:选择此选项后,将关闭外接显示器的显示屏,并将开启笔记本电脑显示器的显示屏。但
是,即使显示屏关闭,其他功能(如音频、以太网和USB连接)也仍正常工作。
10用户指南
Page 15
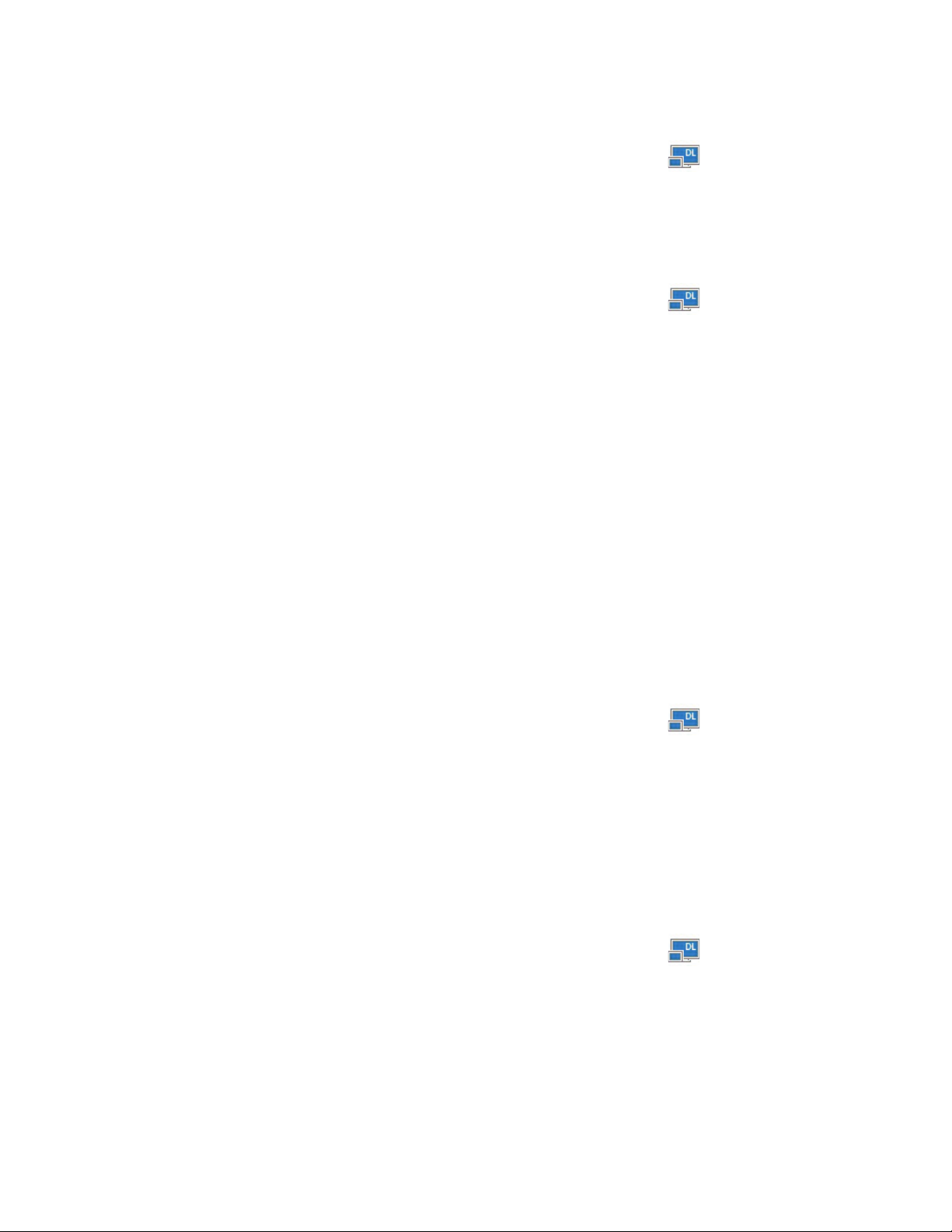
要进入单一显示方式,请执行以下操作:
1.单击Windows通知区域中的ThinkPadUSB3.0UltraDock图标。随后将弹出一个窗
口。
2.选择ThinkPadUSB3.0UltraDock➙笔记本电脑显示器关闭或关闭。
要退出单一显示方式,请执行以下操作:
1.单击Windows通知区域中的ThinkPadUSB3.0UltraDock图标。随后将弹出一个窗
口。
2.选择ThinkPadUSB3.0UltraDock,然后选择所需的其他方式。
使用UltraDock实用程序
通过UltraDock实用程序,可配置UltraDock的显示设置。
注:每次将笔记本电脑连接到UltraDock时,将保留已为UltraDock配置的设置。通过此功能,
可将笔记本电脑与多个扩展坞配合使用。例如,如果在家中和工作中使用同一台笔记本电脑,则
在这两个工作区中均可设置扩展坞。这样,无论身在何处,只要将笔记本电脑连接到UltraDock
即可工作。
手动设置播放设备和录音设备
缺省情况下,连接UltraDock后,Lenovo笔记本电脑将使用UltraDock上的耳机和麦克风组合
接口而禁用内置的音频接口。
要手动设置UltraDock上的播放设备和录音设备,请执行以下操作:
对于Windows7操作系统:
1.单击Windows通知区域中的ThinkPadUSB3.0UltraDock图标。随后将弹出一个窗
口。
2.选择音频设置。将打开声音和音频设备属性窗口。
3.单击音频选项卡。
4.从声音播放面板中选择LenovoUSB音频设备或其他音频设备,然后从录音面板中选择Lenovo
USB音频设备或其他音频设备。
5.单击确定。
对于Windows8.1操作系统:
1.单击Windows通知区域中的ThinkPadUSB3.0UltraDock图标。随后将弹出一个窗
口。
2.选择音频设置。将打开声音窗口。
3.在播放选项卡上,选择一个USB音频线路输出设备。在录制选项卡上,选择一个USB音频
线路输入设备。
4.单击确定。
对于Windows10操作系统:
第1章.ThinkPadUSB3.0UltraDock11
Page 16
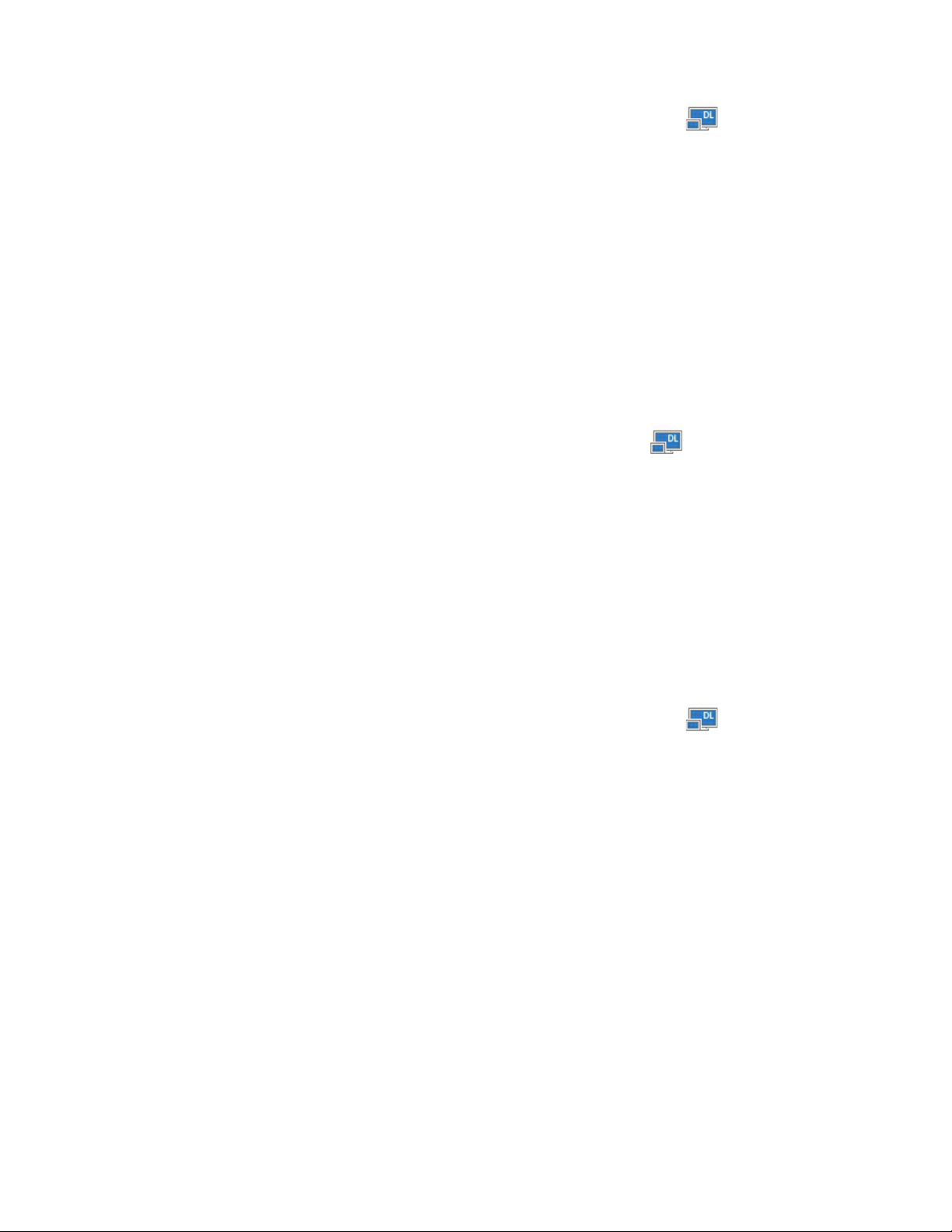
1.右键单击Windows通知区域中的ThinkPadUSB3.0UltraDock图标。随后将弹出一
个窗口。
2.选择音频设置。将打开声音窗口。
3.在播放选项卡上,选择一个USB音频线路输出设备。在录制选项卡上,选择一个USB音频
线路输入设备。
4.单击确定。
旋转外接显示器的显示屏
通过UltraDock,可仅旋转所需的外接显示器的显示内容。
对于Windows7或Windows8.1操作系统:
要旋转外接显示器的显示屏,请执行以下操作:
1.单击Windows通知区域中的ThinkPadUSB3.0UltraDock图标。随后将弹出一个窗
口。
2.选择ThinkPadUSB3.0UltraDock➙屏幕旋转,然后选择以下某个选项:
•正常:外接显示器的显示方向与笔记本电脑显示器的显示方向保持相同。
•向左旋转:外接显示器的显示方向为向左旋转90度。
•向右旋转:外接显示器的显示方向为向右旋转90度。
•倒置:外接显示器的显示方向为上下颠倒。
注:为使显示屏正常,可连续单击向左旋转或向右旋转,直到显示屏变为上下颠倒。
对于Windows10操作系统:
1.右键单击Windows通知区域中的ThinkPadUSB3.0UltraDock图标。随后将弹出一
个窗口。
2.选择视频设置。这样会打开“设置”窗口。
3.在方向下拉列表框中,选择下列选项之一:
•横向:外接显示器的显示屏将和笔记本电脑显示器的显示屏一样。
•纵向:外接显示器的显示屏将向左旋转90度。
•横向(翻转):外接显示器的显示屏将倒置。
•纵向(翻转):外接显示器的显示屏将向右旋转90度。
4.按屏幕上的说明完成设置。
12用户指南
Page 17
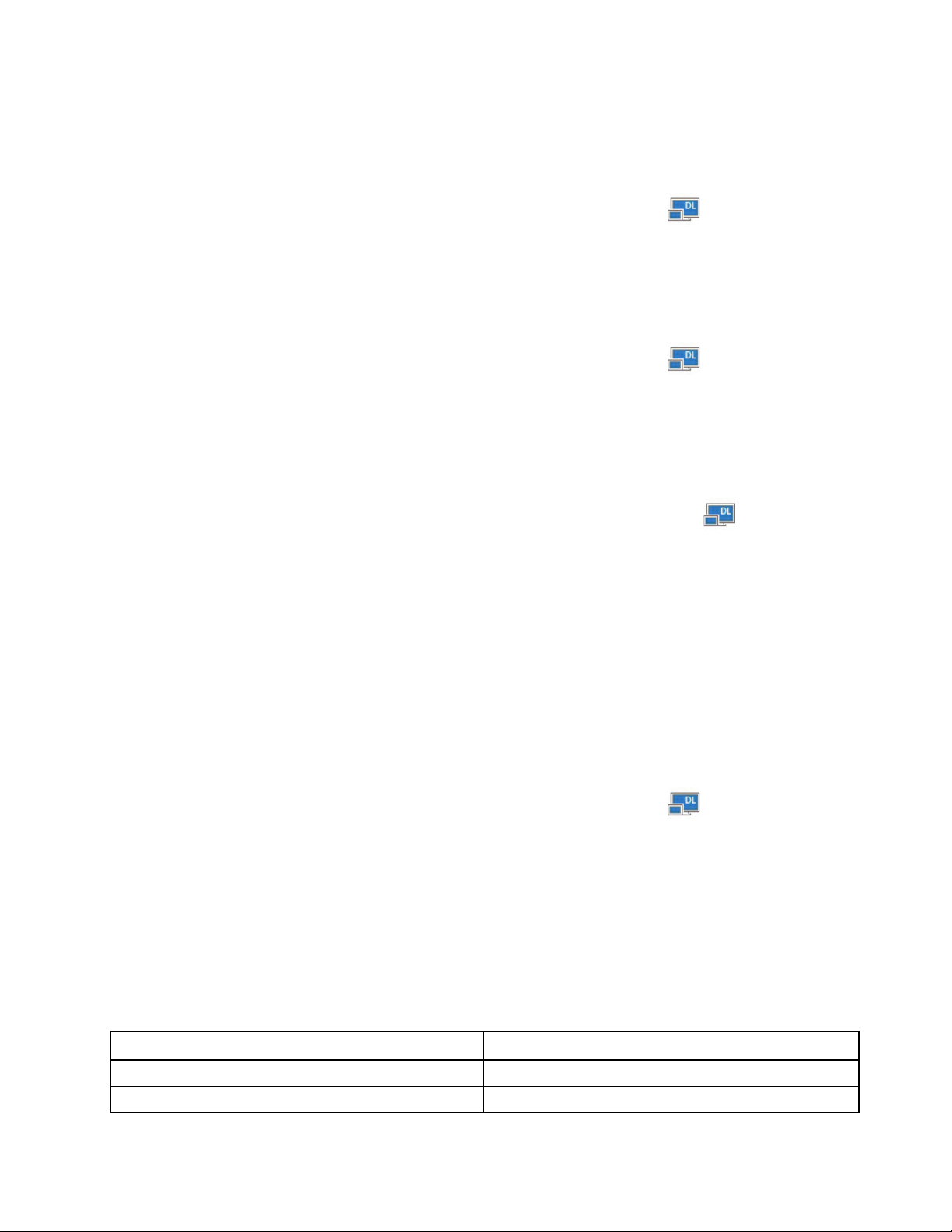
设置外接显示器的分辨率
通过UltraDock,可设置外接显示器的分辨率。
在扩展方式和单一显示方式下,可通过执行以下操作,设置外接显示器的分辨率:
1.单击Windows通知区域中的ThinkPadUSB3.0UltraDock图标。随后将弹出一个窗
口。
2.选择ThinkPadUSB3.0UltraDock➙屏幕分辨率,然后选择所需的外接显示器屏幕分辨率
选项。例如,“2048x1152”表示视频输出分辨率将为2048乘1152像素。
在双屏方式下,可通过执行以下操作,设置外接显示器的分辨率:
1.单击Windows通知区域中的ThinkPadUSB3.0UltraDock图标。随后将弹出一个窗
口。
2.选择视频设置。一个窗口打开。
3.在分辨率下拉列表框中,上移滑块以提高或下移滑块以降低外接显示器的分辨率。
对于Windows10操作系统:
1.右键单击Windows通知区域中的ThinkPadUSB3.0UltraDock图标。随后将弹出一
个窗口。
2.选择视频设置。这样会打开“设置”窗口。
3.在该窗口的右窗格上,将滑动条向下滚动至最下端。
4.单击高级显示设置。
5.在分辨率下拉列表框中,设置所需的外接显示器屏幕分辨率。
切换视频输出方式
对于Windows7或Windows8.1操作系统:
要从一种视频输出切换至另一种,请执行以下操作:
1.单击Windows通知区域中的ThinkPadUSB3.0UltraDock图标。随后将弹出一个窗
口。
2.选择ThinkPadUSB3.0UltraDock,然后选择所需的视频输出方式。
需要视频输出方式的更多信息,请参阅第9页“了解视频输出方式”。
支持的分辨率和刷新率
下表列出UltraDock视频输出在各种分辨率下支持的刷新率。
表 1. 支 持 的 分 辨 率 和 刷 新 率 : 仅 DP 输 出
解决方案
640x480
720x40070,85,88
刷新率(单位:赫兹)
60,67,72,75,85
第1章.ThinkPadUSB3.0UltraDock13
Page 18
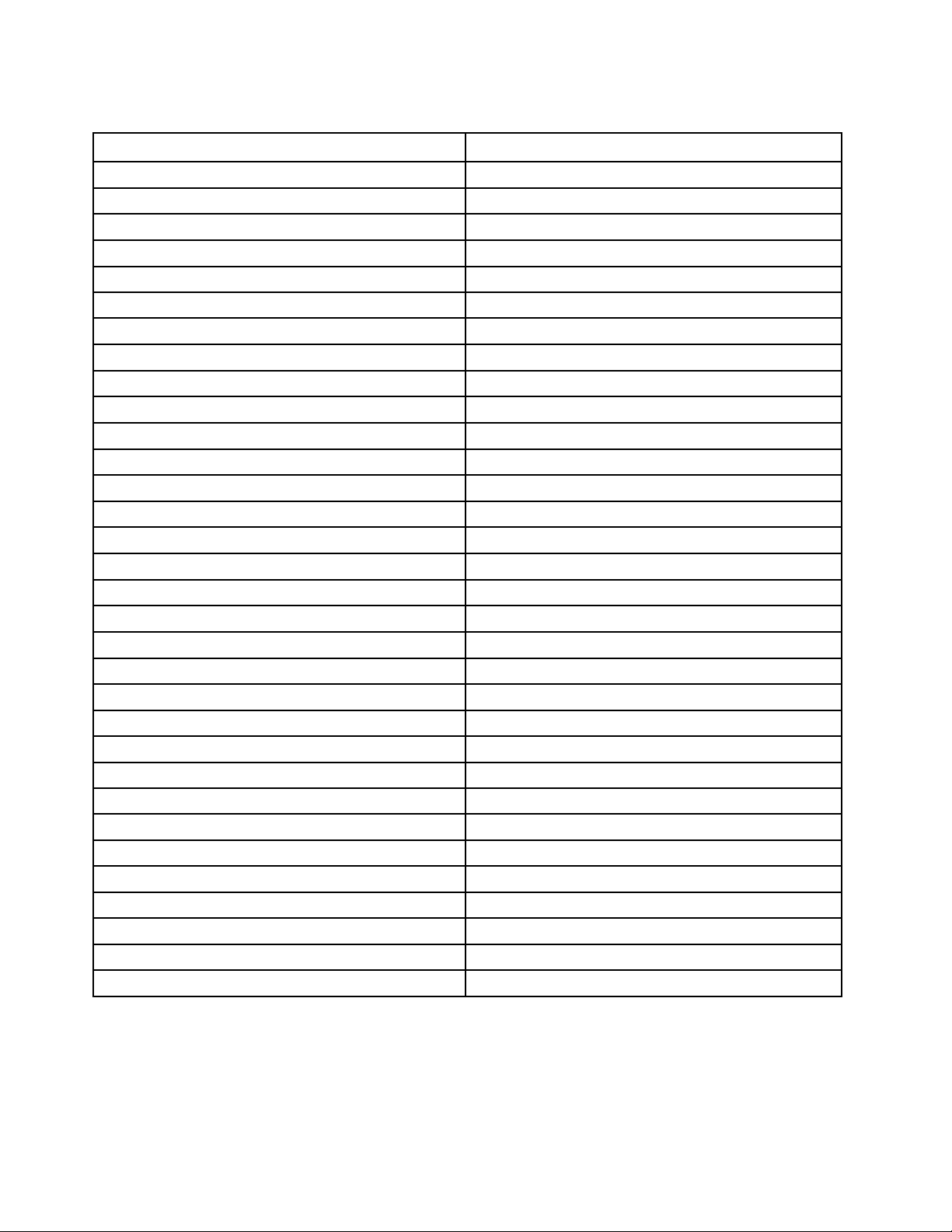
表 1. 支 持 的 分 辨 率 和 刷 新 率 : 仅 DP 输 出 ( 续 )
解决方案
720x480
768x576
800x600
832x624
800x48060
848x48060
1024x60060
1024x76860,70,75,85
1152x864
1152x87075
1280x720
1280x76860,75,85
1280x80060
1280x96060,85
1280x1024
1360x768
1366x768
1368x768
1400x1050
1440x90060
1600x90060
1600x120060
1680x105060
1920x108050,60
1920x120060
2048x108060
2048x115260
2048x128060
2048x153660
2560x144050,60
2560x160060
3840x216030
刷新率(单位:赫兹)
50,60
50,60
56,60,72,75,85
75
75
50,60
60,75
60
50,60
60
60,75,85
注:
1.分辨率是指屏幕水平方向和垂直方向显示的像素数。
2.刷新率(也称为纵向频率)衡量整个屏幕的再扫描速度。
14用户指南
Page 19
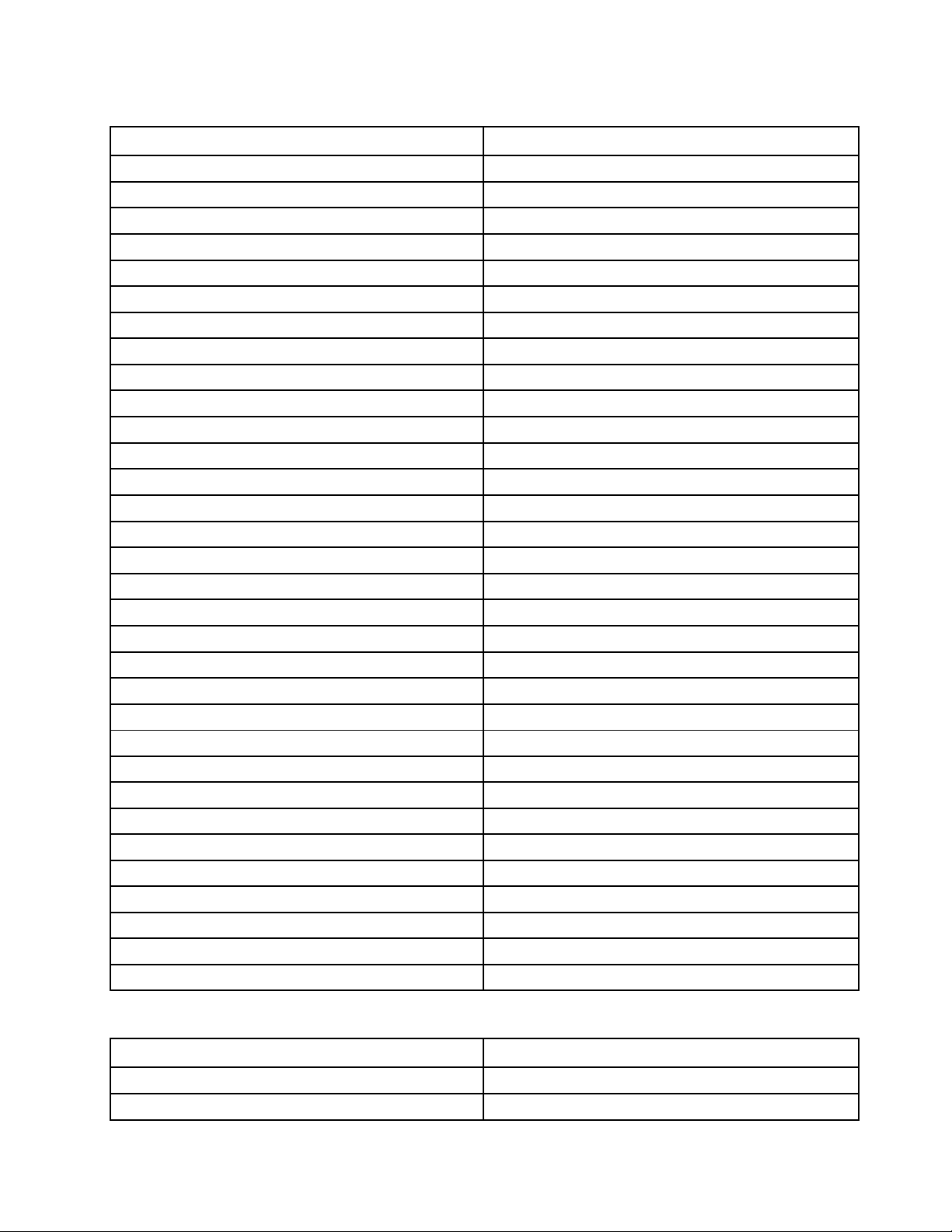
表 2. 支 持 的 分 辨 率 和 刷 新 率 : 仅 HDMI 输 出
解决方案
640x480
刷新率(单位:赫兹)
60,67,72,75,85
720x40070,85,88
720x480
768x576
800x600
832x624
50,60
50,60
56,60,72,75,85
75
800x48060
848x48060
1024x60060
1024x76860,70,75,85
1152x864
75
1152x87075
1280x720
50,60
1280x76860,75,85
1280x80060
1280x96060,85
1280x1024
1360x768
1366x768
1368x768
1400x1050
60,75
60
50,60
60
60,75,85
1440x90060
1600x90060
1600x120060
1680x105060
1920x108050,60
1920x120060
2048x108060
2048x115260
2048x128060
2048x153660
2560x144050
表 3. 支 持 的 分 辨 率 和 刷 新 率 : DP 和 HDMI 同 时 输 出
解决方案
640x480
刷新率(单位:赫兹)
60,67,72,75,85
720x40070,85,88
第1章.ThinkPadUSB3.0UltraDock15
Page 20
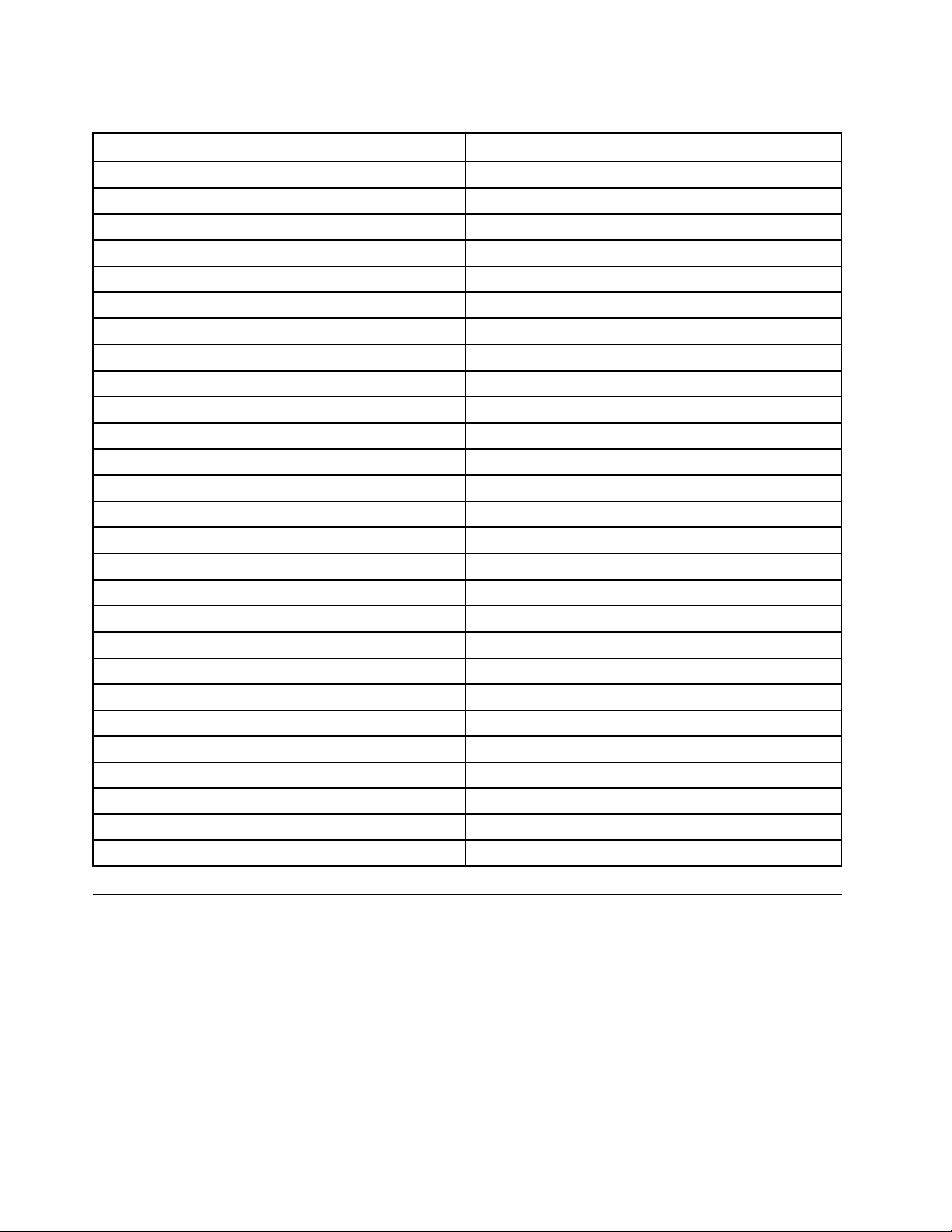
表 3. 支 持 的 分 辨 率 和 刷 新 率 : DP 和 HDMI 同 时 输 出 ( 续 )
解决方案
720x480
768x576
800x600
832x624
800x48060
848x48060
1024x60060
1024x76860,70,75,85
1152x864
1152x87075
1280x720
1280x76860,75,85
1280x80060
1280x96060,85
1280x1024
1360x768
1366x768
1368x768
1400x1050
1440x90060
1600x90060
1600x120060
1680x105060
1920x108050,60
1920x120060
2048x108060
2048x115260
刷新率(单位:赫兹)
50,60
50,60
56,60,72,75,85
75
75
50,60
60,75
60
50,60
60
60,75,85
故障诊断
本章提供一些故障诊断提示和技巧,以帮助您解决使用UltraDock时遇到的任何问题。要尝试解
决问题,请首先检查以下各项。
一般规定
1.屏幕上不显示ThinkPadUSB3.0UltraDock图标。
仅在有外接显示器连接到UltraDock时,才会显示ThinkPadUSB3.0UltraDock图标。如
果连接了外接显示器,则确保视频线缆与UltraDock和显示器连接完好。
2.UltraDock的电源和连接指示灯未点亮。
16用户指南
Page 21

确保已将电源适配器正确连接到UltraDock和正常工作的电源插座,并且已按电源按钮。请
勿使用UltraDock随附的电源适配器以外的任何电源适配器。
3.用所提供的USB3.0线缆将UltraDock连接到计算机,但UltraDock不工作。
a.确保UltraDock由其电源适配器妥善供电。UltraDock需要外接电源适配器才能运行,
因为它不从笔记本电脑附带的USB接口取电。
b.确保已正确安装UltraDock的设备驱动程序;否则,请安装设备驱动程序,然后重新启
动计算机。
c.确保计算机上的USB接口运行正常;否则,请改用其他USB接口。
4.2.4GHz无线键盘或2.4GHz无线鼠标功能中断。鼠标指针有延迟或无法移动。用键盘输入
时丢失某些字符。
建议将2.4GHz设备接收器连接到UltraDock正面的USB3.0接口上,并且避免在该接收器
所连的接口旁连接其他USB3.0设备。
5.将设备(如手机)连接到扩展坞进行充电时,充电速度变慢。
确保将手机连接到AlwaysOnUSB3.0接口。从计算机上拔下UltraDock,充电速度可能会
变快。
6.手机或其他USB设备连接到AlwaysOnUSB3.0接口时无法充电。
建议从笔记本电脑上拔下UltraDock,然后即可为手机或其他USB设备充电。
7.鼠标和键盘连接到AlwaysOnUSB3.0接口时无法唤醒计算机系统。
建议将鼠标或键盘连接到其他USB接口。
视频输出
1.外接显示器屏幕空白。
•确保连接到UltraDock的笔记本电脑运行正常,并且未处于待机或休眠方式。当笔记本电
脑处于待机或休眠方式时,外接显示器屏幕始终为空白。
•确保遵照安装说明安装设备驱动程序,并且Windows通知区域中显示UltraDock的图标。
•确保以下连接正确:
–USB3.0线缆与笔记本电脑之间的连接
–USB3.0线缆与UltraDock之间的连接
–电源适配器、UltraDock与电源插座之间的连接
–UltraDock视频线缆与外接显示器之间的连接。
•如果仍有问题,则拔下UltraDock的所有连接并卸载UltraDock设备驱动程序。然后,
重新安装设备驱动程序和UltraDock。
2.无法在外接显示器上播放视频,但可在笔记本电脑显示器上播放。
某些笔记本电脑不支持认证输出保护协议(COPP),因此无法在连接到UltraDock的外接
显示器上播放受保护的视频。CorelWinDVD10程序对于在WindowsXP操作系统中播
放视频也有限制。
要在外接显示器上播放视频,可将外接显示器连接到笔记本电脑上的HDMI或DP接口,
然后显示内容延伸到外接显示器。需要配置显示设置的更多信息,请参阅第11
UltraDock实用程序”。
页“使用
3.外接显示器上的图像存在抖动。
检查笔记本电脑的显示分辨率设置,确保UltraDock支持该分辨率。
第1章.ThinkPadUSB3.0UltraDock17
Page 22

4.外接显示器上的图像颜色不正确。
检查计算机的显示分辨率设置,确保UltraDock支持该分辨率。
5.计算机可播放网上的Flash。但是,将窗口拖至外接显示器并使播放窗口最大化时,播放停止。
要解决此问题,请将AdobeFlashPlayer更新至最新版本。
6.无法在配置了3840x2160像素分辨率(30Hz)的外接显示器上顺畅地播放视频文件。
UltraDock支持帧速率小于或等于24帧/秒(FPS)的视频。在配置了3840x2160像素分
辨率(30赫兹)的外接显示器上播放视频时将大量消耗笔记本电脑资源。有关建议的系统要
求的详细信息,请转到第3页“系统需求”。可能无法顺畅地播放帧速率高于24FPS的视
频。可降低外接显示器的分辨率以提高性能。
音频
无法通过笔记本电脑扬声器听到任何声音或无法使用笔记本电脑上的音频接口。
缺省情况下,连接UltraDock后,ThinkPad和其他Lenovo笔记本电脑使用UltraDock上的
耳机和麦克风组合接口,并禁用内置的音频接口。
要启用笔记本电脑中的内置音频接口,请执行以下操作:
1.右键单击Windows通知区域中的音量图标。
2.选择声音,随后将显示“声音”窗口。
3.单击播放选项卡以选择一个内置音频设备,然后单击录音选项卡以选择另一个内置音频设备。
4.在播放选项卡上,选择一个内置音频设备。在录制选项卡上,选择另一个内置音频设备。
需要更多信息,请参阅第11页“手动设置播放设备和录音设备”。
注:
1.要应用这些新设置,请重新启动正使用音频设备的应用程序。
2.系统将保存调整后的设置,直到下次更改设置为止。
18用户指南
Page 23

第2章ThinkPadUSB3.0ProDock
本章包含ThinkPadUSB3.0ProDock(下称ProDock)的产品信息。
关于ProDock
本节包含ProDock的产品描述、主要功能、控制装置的位置和系统要求
产品描述
ProDock是一个便携式扩展模块,通过它可轻松地将笔记本电脑连接到以太网和多种设备,如耳
机、麦克风和通用串行总线(USB)设备。
选件包由以下项组成:
•ThinkPadUSB3.0ProDock
•电源适配器
•电源线
•1米(39.37英寸)长的USB3.0线缆
•DVI-I转VGA适配器
•保修手册
如果缺少任何部件或有部件损坏,请联系供应商。请确保保留购买凭证以及包装物。在享受保修
服务时可能需要这些材料。
©CopyrightLenovo2015
19
Page 24

主要功能
•USB接口:三个USB3.0接口和两个USB2.0接口
•网络连接:千兆以太网速度
•支持的外接显示器:DP显示器、数字视频接口-集成(DVI-I)显示器和视频图形阵列(VGA)
显示器(需要额外的DVI-I转VGA适配器)
最大分辨率和刷新率
1.仅DP输出:2560x1600像素(60Hz)
2.仅DVI-I输出或仅VGA输出:2048x1152像素(60Hz)
3.DVI-I/DP同时输出或VGA/DP同时输出:2048x1152像素(60Hz)
有关详细信息,请转到第33页“支持的分辨率和刷新率”。
设置工作区域时,可用所提供的USB3.0线缆将笔记本电脑连接到ProDock,将多个设备连接到
ProDock,并在笔记本电脑上设置ProDock;然后,每次将笔记本电脑连接到ProDock时即准
备好使用多个设备。
20用户指南
Page 25

控制装置的位置
下图显示ProDock上控制装置的位置。
图 5. Pro Dock 概 述
1电源和连接指示灯用于指示ProDock是否正常打开电源。
2安全锁插槽用于通过安全钢缆锁保护ProDock。
3电源接口用于连接电源适配器。
4USB3.0上游接口用于连接笔记本电脑。
5DVI-I视频输出接口用于使用DVI线缆连接外接显示器。还可以将DVI-I转VGA适
配器连接到DVI-I视频输出接口,然后用VGA线缆将外接显示器
连接到DVI-I转VGA适配器。
6DP输出接口用于通过DP线缆连接外接显示器。
7USB3.0接口
用于连接USB3.0设备,如USB扫描仪、USB扬声器或USB打
印机。
8千兆以太网接口
9USB2.0接口用于连接USB2.0设备,如USB键盘、USB鼠标、USB扬声器
用于连接局域网(LAN)线缆。
或USB打印机。
注:
1.建议将USB键盘和USB鼠标连接到这些接口。
2.如果要使用USB3.0设备,则建议将它连接到USB3.0接口而
非USB2.0接口以加快USB传输速度。
10电源按键用于打开或关闭ProDock。
第2章.ThinkPadUSB3.0ProDock21
Page 26

11AlwaysOnUSB3.0接口
()
用于连接USB3.0设备以及为某些移动数字设备和智能手机充电。
12USB3.0接口
13耳机和麦克风组合接口
14VESA安装孔
用于连接USB3.0设备,如USB扫描仪、USB扬声器或USB打
印机。
用于连接麦克风、耳机或扬声器。
用于将ProDock固定在L支架上或墙上。
系统需求
使用ProDock之前,确保笔记本电脑满足以下一般要求:
•MicrosoftWindows7(32位或64位)
•MicrosoftWindows8.1(32位或64位)
•MicrosoftWindows10(32位或64位)
•WindowsMediaPlayer(WMP)、CyberLinkPowerDVD和CorelWinDVD
•“高性能”电池电源计划
•设备驱动程序
有关设备驱动程序的详细信息,请转到第23
对于仅DP输出、仅DVI-I或VGA输出、DP/DVI-I同时输出和DP/VGA同时输出,确保笔
记本电脑还满足以下要求:
页“在Windows操作系统上安装设备驱动程序”
•仅用DVI-I输出或仅用VGA输出实现2048x1152分辨率的系统要求如下:
最低要求(适合查看文档和Web站点)建议要求(适合全屏播放视频)
处理器:1.4GHzIntelCore2Duo/AMDTurion
64x2或更高*
内存:2GB
显卡:2009年9月后发布的任何支持的GPU。
处理器:2.4GHzIntelCore2Duo/AMDTurion
II或更高*
内存:2GB
显卡:IntelHD3000、ATIRadeonHD3xxx、
NVIDIAGeForce9xxx或更高。
*任何IntelCore2Quad、i3、i5、i7、AMDPhenom、Fusion(Llano、Trinity和Richland)
或Jaguar(Temash和Kabini)均满足处理器要求。
•仅用DP输出实现2560x1440或2560x1600分辨率的系统要求如下:
最低要求(适合查看文档和Web站点)建议要求(适合全屏播放视频)
处理器:IntelCorei5或i72GHz以上/AMD
Llano或更高
内存:4GB
显卡:IntelGMAx4500/36x0、ATIRadeon
HD3xxx、NVIDIAGeForce9xxxx或更高
USB:USB2.0,但建议使用USB3.0
处理器:IntelCorei5或i72GHz以上/AMD
Llano或更高
内存:8GB
显卡:IntelGMAx4500/36x0、ATIRadeon
HD3xxx、NVIDIAGeForce9xxxx或更高
USB:USB3.0
•用DP/VGA同时输出和DP/DVI-I同时输出实现2048x1152分辨率的系统要求如下:
22用户指南
Page 27

最低要求(适合查看文档和Web站点)建议要求(适合全屏播放视频)
WEI总分:3.0或更高
处理器:2.4GHzIntelCore2Guo/AMDTurion
II或更高*
内存:2GB
显卡:IntelGMAx4500/36x0、ATIRadeon
HD3xxx、NVIDIAGeForce9xxx或更高
WEI总分:6.0或更高
处理器:IntelCorei5或i72GHz以上/AMD
TurionII或更高*
内存:4GB
显卡:IntelHD4000、ATIRadeonHD5/6xxx、
NVIDIAGeForce4xxM或更高
*任何IntelCore2Quad、i3、i5、i7、AMDPhenom、Fusion(Llano、Trinity和Richland)
或Jaguar(Temash和Kabini)均满足处理器要求。
安装ProDock
本节介绍如何将ProDock连接到笔记本电脑、如何安装和卸载设备驱动程序以及如何悬挂Pro
Dock。
在Windows操作系统上安装设备驱动程序
要在Windows7、Windows8.1或Windows10操作系统中安装设备驱动程序,请执行以下操作:
1.访问http://www.lenovo.com/support/docks,然后选择ThinkPadUSB3.0ProDock。
2.找到并下载设备驱动程序的安装文件。
3.双击安装文件,然后按屏幕上的说明完成安装。
4.显示完成消息后,请重新启动计算机。系统将自动识别并配置ProDock。配置完毕后,将自
动启用ProDock的视频输出功能。
安装设备驱动程序后,可将ProDock连接到笔记本电脑。
将ProDock连接到笔记本电脑
本节介绍如何用所提供的电源适配器、电源线和USB3.0线缆将ProDock连接到笔记本电脑。
注:先安装设备驱动程序,然后再将ProDock连接到笔记本电脑。
要将ProDock连接到笔记本电脑,请执行以下操作:
1.将电源适配器连接到电源线。
2.将电源线的电源插头连接到电源插座。
第2章.ThinkPadUSB3.0ProDock23
Page 28

图 6. 将 电 源 适 配 器 连 接 到 电 源 线
3.将电源适配器的直流输入接口连接到ProDock。随后将自动打开ProDock电源。要关闭Pro
Dock电源,请按ProDock的电源按钮。
注:
a.为ProDock供电后,将自动打开ProDock电源,并且电源和连接指示灯将点亮。按Pro
Dock的电源按钮以关闭ProDock电源。
b.确保将ProDock正确地连接到电源。如果未打开ProDock电源,则将无法使用Pro
Dock。
4.将USB3.0线缆的USB插头1连接到ProDock上的USB3.0上游接口。
5.将USB3.0线缆的USB插头2连接到笔记本电脑上的可用USB3.0接口。系统将自动识别并
配置ProDock。配置完毕后,将自动启用ProDock的视频输出功能。
图 7. 将 Pro Dock 连 接 到 电 源 和 笔 记 本 电 脑
注:
•ProDock连接到笔记本电脑后不向其供电。
•将ProDock连接到USB3.0接口以外的任何接口或使用USB3.0线缆以外的任何USB线缆
可能会影响ProDock性能,尤其是视频播放和以太网性能。但是,所支持的最大分辨率不会
降低。
24用户指南
Page 29

在Windows操作系统上卸载设备驱动程序
本节提供如何从Windows操作系统中卸载设备驱动程序的说明。
要在Windows7、Windows8.1或Windows10操作系统中卸载设备驱动程序,请执行以下操作:
对于Windows7操作系统:
1.退出所有使用ProDock的应用程序。
2.单击开始➙所有程序➙LenovoUSBDisplay➙卸载。
3.按照屏幕上的说明卸载设备驱动程序。
4.如有必要,请重新启动计算机。
对于Windows8.1操作系统:
1.通过执行以下某项操作,转到控制面板:
•在桌面上,将指针移至屏幕的右上角或右下角以显示超级按钮,然后单击设置➙控制面板。
•在“开始”屏幕中,执行以下操作:
a.单击屏幕左下角的箭头图标转到“应用”屏幕。
b.滚动至右侧,然后在Windows系统中单击控制面板。
2.根据“控制面板”方式的不同,执行以下任意操作:
•单击程序菜单下的卸载程序选项。
•单击程序和功能。
3.选择LenovoUSBDisplay,然后单击鼠标右键。这样会出现卸载选项。
4.单击卸载。
5.按照屏幕上的说明卸载设备驱动程序。
对于Windows10操作系统:
1.从桌面上,将指针移至屏幕的左下角,然后在搜索框中搜索控制面板。
2.根据“控制面板”方式的不同,执行以下任意操作:
•单击程序菜单下的卸载程序选项。
•单击程序和功能。
3.选择LenovoUSBDisplay,然后单击鼠标右键。这样会出现卸载选项。
4.单击卸载。
5.按照屏幕上的说明卸载设备驱动程序。
第2章.ThinkPadUSB3.0ProDock25
Page 30

悬挂ProDock
当同时使用ThinkPad笔记本电脑、ProDock和外接显示器时,可将ProDock悬挂在ThinkCentre
TinyL-BracketMountingKit(下称L支架)上。这样可为工作区节省空间。
有关L支架和支持的显示器的详细信息,请访问www.lenovo.com/support/stands。
将ProDock中的VESA安装孔与L支架上相应的两个螺钉对齐。然后,将ProDock垂直安装
在L支架上,如图所示。
图 8. 将 Pro Dock 悬 挂 在 L 支 架 上
还可按类似方式将ProDock安装在墙上的VESA螺钉上。
使用ProDock
本节介绍如何使用ProDock上的耳机和麦克风组合插孔、千兆以太网接口、DP输出接口、DVI-I
视频输出接口和USB接口。
ProDock可扩展笔记本电脑的连接功能。笔记本电脑启动后,可将设备连接到ProDock上的相
应接口。通常,笔记本电脑识别新设备需要几秒钟时间。
ProDock可简化笔记本电脑与USB设备或外接显示器之间的连接。可将USB设备和外接显示器
连接到ProDock而非笔记本电脑。要带走笔记本电脑时,可从ProDock上拔下笔记本电脑,而
不必卸下USB设备和外接显示器。返回后,只需将笔记本电脑连接到ProDock即可恢复所有以
前的连接,立即开始工作。
使用耳机和麦克风组合接口
ProDock上的耳机和麦克风组合接口是3.5毫米麦克风与立体声音频输出的组合接口。它适用于
标准的3.5毫米耳机、麦克风或扬声器。
要使用ProDock上的耳机和麦克风组合接口,请将耳机、麦克风或扬声器连接到耳机和麦克风
组合接口。
26用户指南
Page 31

注:成功地将ProDock连接到笔记本电脑并安装设备驱动程序后,将自动启用ProDock上的耳
机和麦克风组合接口。但是,如果无法从连接到ProDock上耳机和麦克风组合接口的耳机中听
到任何声音,可手动启用ProDock上的耳机和麦克风组合接口。需要更多信息,请参阅第30页
“手动设置播放设备和录音设备”。
使用千兆以太网接口
要使用ProDock上的千兆以太网接口,请将ProDock连接到标准10Mbps、100Mbps或1000
Mbps网络,然后等待至Windows操作系统将ProDock配置完毕。
ProDock上的千兆以太网连接全面支持ThinkVantageAccessConnections程序。
千兆以太网接口的顶部有两个指示灯。
工作状态指示灯活动
ProDock成功连接到以太网。
ProDock正在传输数据。
右侧的指示灯保持绿色常亮。
左侧的指示灯保持以琥珀色闪烁。
使用USB接口
要使用USB2.0接口,请将USB2.0设备(如鼠标或键盘)连接到ProDock上的USB2.0接口。
要使用USB3.0接口,请将USB3.0设备连接到ProDock上的USB3.0接口。
将USB设备正确连接到ProDock上的USB接口后,Windows通知区域中将显示一个信息窗
口,指示USB设备已经连接到计算机。
使用AlwaysOnUSB3.0接口
缺省情况下,通过Always-onUSB3.0接口(
设备和智能手机充电:
•计算机已开机或处于睡眠方式时
•在计算机处于休眠方式时或关机后
•从计算机上拔下ProDock后
它在充电过程中电流最大为2.4A。按电源按钮以关闭ProDock时,ProDock停止供电。
)可在计算机处于以下情况时为某些移动数字
使用DP输出接口
可使用DP输出接口将一个外接显示器连接到ProDock。
使用DVI-I视频输出接口
可使用DVI-I视频输出接口将一个外接显示器连接到ProDock。
要使用DVI-I视频输出接口,请将外接显示器的DVI线缆连接到ProDock上的DVI-I视频输出
接口。
第2章.ThinkPadUSB3.0ProDock27
Page 32

还可使用DVI-I转VGA适配器将带有VGA接口的外接显示器连接到ProDock。要使用DVI-I
转VGA适配器,请执行以下操作:
1.将DVI-I转VGA适配器连接到ProDock上的DVI-I视频输出接口。
2.拧紧DVI-I转VGA适配器上的两个螺钉。
图 9. 使 用 DVI-I 转 VGA 适 配 器
3.使用VGA线缆将外接显示器的VGA接口连接到DVI-I转VGA适配器。
可调整视频设置以定制ProDock的用法。需要更多信息,请参阅第30页“使用ProDock实用
程序”。
注:为提高性能,请不时调整外接显示器以使其设置符合ProDock的视频输出。需要调整过程的
更多信息,请参阅外接显示器随附的文档。
使用ProDock
本节介绍ProDock的视频输出功能并说明如何使用ProDock实用程序(通过它可根据需要配置
ProDock)。
了解视频输出方式
在Windows7、Windows8或Windows8.1操作系统中,ProDock在以下三个视频输出方式下
工作:
•第29页“扩展方式”
•第29页“双屏方式”
•第30
缺省情况下,ProDock在扩展方式下工作。首次将ProDock连接到笔记本电脑时,笔记本电脑
和所连接的显示器的分辨率将变为缺省值。可根据需要配置分辨率
对于Windows10操作系统:
1.右键单击Windows通知区域中的ThinkPadUSB3.0UltraDock图标。随后将弹出一
页“单一显示方式”
个窗口。
2.选择视频设置。这样会打开“设置”窗口。
3.在多显示器下拉列表框中,选择下列选项之一来设置显示输出。
28用户指南
Page 33

扩展方式
当ProDock处于扩展方式时,它使显示内容跨越两个显示器。
使用扩展方式时有三个选项:
•扩展:选择此选项后,笔记本电脑显示器作为主显示屏,而外接显示器作为辅助显示屏。缺省
情况下,外接显示器的显示屏位于笔记本电脑显示器的显示屏右侧。
•扩展至:选择此选项后,笔记本电脑显示器作为主显示屏,而外接显示器作为辅助显示屏。可
通过子菜单选项右、左、上和下或通过拖动操作为显示器提供其自身的帧缓冲区。显示空间是
一片连续的区域;因此,窗口和对象可在不同的显示屏之间移动。
•设为主显示器:选择此选项后,外接显示器作为主显示屏,而笔记本电脑显示器作为辅助显示
屏。
在扩展方式下,可以将窗口从一个显示屏拖放到另一个显示屏。还可通过执行以下操作,提高工
作效率:
•在一个显示屏上阅读电子邮件,在另一个显示屏上打开附件
•将电子表格扩展到两个显示屏
•在编辑图形时,通过将所有调色板和工具栏放在另一个显示屏上,扩大工作区域
•将桌面留在一个显示屏上,在另一个显示屏上观看视频
要进入扩展方式,请执行以下操作:
1.单击Windows通知区域中的ThinkPadUSB3.0ProDock图标。随后将弹出一个窗口。
2.选择ThinkPadUSB3.0ProDock,然后选择以下某项:
•扩展
•扩展至
•设为主显示器
要退出扩展方式,请执行以下操作:
1.单击Windows通知区域中的ThinkPadUSB3.0ProDock图标。随后将弹出一个窗口。
2.选择ThinkPadUSB3.0ProDock➙关闭。
双屏方式
ProDock处于双屏方式时,将笔记本电脑屏幕克隆到外接显示器。ProDock自动选择外接显示
器的设置(屏幕分辨率、颜色质量和刷新率),这样可根据笔记本电脑达到最佳分辨率。
要进入双屏方式,请执行以下操作:
1.单击Windows通知区域中的ThinkPadUSB3.0ProDock图标。随后将弹出一个窗口。
2.选择ThinkPadUSB3.0ProDock➙双屏。
第2章.ThinkPadUSB3.0ProDock29
Page 34

要退出双屏方式,请执行以下操作:
1.单击Windows通知区域中的ThinkPadUSB3.0ProDock图标。随后将弹出一个窗口。
2.选择ThinkPadUSB3.0ProDock➙关闭。
单一显示方式
当ProDock处于单一显示方式时,可仅在一个屏幕上显示桌面。
使用单一显示方式时有两个选项:
•笔记本电脑显示器关闭:选择此选项后,将关闭笔记本电脑的显示屏,并将开启外接显示器的
显示屏。
•关闭:选择此选项后,将关闭外接显示器的显示屏,并将开启笔记本电脑显示器的显示屏。但
是,即使显示屏关闭,其他功能(如音频、以太网和USB连接)也仍正常工作。
要进入单一显示方式,请执行以下操作:
1.单击Windows通知区域中的ThinkPadUSB3.0ProDock图标。随后将弹出一个窗口。
2.选择ThinkPadUSB3.0ProDock➙笔记本电脑显示器关闭或关闭。
要退出单一显示方式,请执行以下操作:
1.单击Windows通知区域中的ThinkPadUSB3.0ProDock图标。随后将弹出一个窗口。
2.选择ThinkPadUSB3.0ProDock,然后选择所需的其他方式。
使用ProDock实用程序
通过ProDock实用程序,可配置ProDock的显示设置。
注:每次将笔记本电脑连接到ProDock时,将保留已为ProDock配置的设置。通过此功能,可
将笔记本电脑与多个扩展坞配合使用。例如,如果在家中和工作中使用同一台笔记本电脑,则在
这两个工作区中均可设置扩展坞。这样,无论身在何处,只要将笔记本电脑连接到ProDock即可
工作。
手动设置播放设备和录音设备
缺省情况下,连接ProDock后,Lenovo笔记本电脑将使用ProDock上的耳机和麦克风组合接
口而禁用内置的音频接口。
要手动设置ProDock上的播放设备和录音设备,请执行以下操作:
对于Windows7操作系统:
1.单击Windows通知区域中的ThinkPadUSB3.0ProDock图标。随后将弹出一个窗口。
2.选择音频设置。将打开声音和音频设备属性窗口。
3.单击音频选项卡。
4.从声音播放面板中选择LenovoUSB音频设备或其他音频设备,然后从录音面板中选择Lenovo
USB音频设备或其他音频设备。
30用户指南
Page 35

5.单击确定。
对于Windows8.1操作系统:
1.单击Windows通知区域中的ThinkPadUSB3.0ProDock图标。随后将弹出一个窗口。
2.选择音频设置。将打开声音窗口。
3.在播放选项卡上,选择一个USB音频线路输出设备。在录制选项卡上,选择一个USB音频
线路输入设备。
4.单击确定。
对于Windows10操作系统:
1.右键单击Windows通知区域中的ThinkPadUSB3.0UltraDock图标。随后将弹出一
个窗口。
2.选择音频设置。将打开声音窗口。
3.在播放选项卡上,选择一个USB音频线路输出设备。在录制选项卡上,选择一个USB音频
线路输入设备。
4.单击确定。
旋转外接显示器的显示屏
通过ProDock,可仅旋转所需的外接显示器的显示内容。
对于Windows7、Windows8或Windows8.1操作系统:
要旋转外接显示器的显示屏,请执行以下操作:
1.单击Windows通知区域中的ThinkPadUSB3.0ProDock图标。随后将弹出一个窗口。
2.选择ThinkPadUSB3.0ProDock➙屏幕旋转,然后选择以下某个选项:
•正常:外接显示器的显示方向与笔记本电脑显示器的显示方向保持相同。
•向左旋转:外接显示器的显示方向为向左旋转90度。
•向右旋转:外接显示器的显示方向为向右旋转90度。
•倒置:外接显示器的显示方向为上下颠倒。
注:为使显示屏正常,可连续单击向左旋转或向右旋转,直到显示屏变为上下颠倒。
第2章.ThinkPadUSB3.0ProDock31
Page 36

对于Windows10操作系统:
1.右键单击Windows通知区域中的ThinkPadUSB3.0UltraDock图标。随后将弹出一
个窗口。
2.选择视频设置。这样会打开“设置”窗口。
3.在方向下拉列表框中,选择下列选项之一:
•横向:外接显示器的显示屏将和笔记本电脑显示器的显示屏一样。
•纵向:外接显示器的显示屏将向左旋转90度。
•横向(翻转):外接显示器的显示屏将倒置。
•纵向(翻转):外接显示器的显示屏将向右旋转90度。
4.按屏幕上的说明完成设置。
设置外接显示器的分辨率
通过ProDock,可设置外接显示器的分辨率。
对于Windows7、Windows8或Windows8.1操作系统:
在扩展方式和单一显示方式下,可通过执行以下操作,设置外接显示器的分辨率:
1.单击Windows通知区域中的ThinkPadUSB3.0ProDock图标。随后将弹出一个窗口。
2.选择ThinkPadUSB3.0ProDock➙屏幕分辨率,然后选择所需的外接显示器屏幕分辨率选
项。例如,“2048x1152”表示视频输出分辨率将为2048乘1152像素。
在双屏方式下,可通过执行以下操作,设置外接显示器的分辨率:
1.单击Windows通知区域中的ThinkPadUSB3.0ProDock图标。随后将弹出一个窗口。
2.选择视频设置。一个窗口打开。
3.在分辨率下拉列表框中,上移滑块以提高或下移滑块以降低外接显示器的分辨率。
对于Windows10操作系统:
1.右键单击Windows通知区域中的ThinkPadUSB3.0UltraDock图标。随后将弹出一
个窗口。
2.选择视频设置。这样会打开“设置”窗口。
3.在该窗口的右窗格上,将滑动条向下滚动至最下端。
4.单击高级显示设置。
5.在分辨率下拉列表框中,设置所需的外接显示器屏幕分辨率。
切换视频输出方式
对于Windows7、Windows8或Windows8.1操作系统:
要从一种视频输出切换至另一种,请执行以下操作:
1.单击Windows通知区域中的ThinkPadUSB3.0ProDock图标。随后将弹出一个窗口。
32用户指南
Page 37

2.选择ThinkPadUSB3.0ProDock,然后选择所需的视频输出方式。
需要视频输出方式的更多信息,请参阅第28页“了解视频输出方式”。
支持的分辨率和刷新率
下表列出ProDock视频输出在各种分辨率下支持的刷新率。
表 4. 支 持 的 分 辨 率 和 刷 新 率 : 仅 DP 输 出
解决方案
640x480
720x40070,85,88
720x480
768x576
800x600
832x624
800x48060
848x48060
1024x60060
1024x76860,70,75,85
1152x864
1152x87075
1280x720
1280x76860,75,85
1280x80060
1280x96060,85
1280x1024
1360x768
1366x768
1368x768
1400x1050
1440x90060
1600x90060
1600x120060
1680x105060
1920x108050,60
1920x120060
2048x108060
2048x115260
2048x128060
2048x153660
刷新率(单位:赫兹)
60,67,72,75,85
50,60
50,60
56,60,72,75,85
75
75
50,60
60,75
60
50,60
60
60,75,85
第2章.ThinkPadUSB3.0ProDock33
Page 38

表 4. 支 持 的 分 辨 率 和 刷 新 率 : 仅 DP 输 出 ( 续 )
解决方案
2560x144050,60
2560x160060
刷新率(单位:赫兹)
注:
1.分辨率是指屏幕水平方向和垂直方向显示的像素数。
2.刷新率(也称为纵向频率)衡量整个屏幕的再扫描速度。
表 5. 支 持 的 分 辨 率 和 刷 新 率 : 仅 DVI-I 输 出 或 仅 VGA 输 出
解决方案
640x480
720x40070,85,88
720x480
768x576
800x600
832x624
800x48060
848x48060
1024x60060
1024x76860,70,75,85
1152x864
1152x87075
1280x720
1280x76860,75,85
1280x80060
1280x96060,85
1280x1024
1360x768
1366x768
1368x768
1400x1050
1440x90060
1600x90060
1600x120060
1680x105060
1920x108050,60
1920x120060
2048x108060
2048x115260
刷新率(单位:赫兹)
60,67,72,75,85
50,60
50,60
56,60,72,75,85
75
75
50,60
60,75
60
50,60
60
60,75,85
34用户指南
Page 39

表 6. 支 持 的 分 辨 率 和 刷 新 率 : DVI-I/DP 同 时 输 出 或 VGA/DP 同 时 输 出
解决方案
640x480
720x40070,85,88
720x480
768x576
800x600
832x624
800x48060
848x48060
1024x60060
1024x76860,70,75,85
1152x864
1152x87075
1280x720
1280x76860,75,85
1280x80060
1280x96060,85
1280x1024
1360x768
1366x768
1368x768
1400x1050
1440x90060
1600x90060
1600x120060
1680x105060
1920x108050,60
1920x120060
2048x108060
2048x115260
刷新率(单位:赫兹)
60,67,72,75,85
50,60
50,60
56,60,72,75,85
75
75
50,60
60,75
60
50,60
60
60,75,85
故障诊断
本章提供一些故障诊断提示和技巧,以帮助您解决使用ProDock时遇到的任何问题。要尝试解决
问题,请首先检查以下各项。
一般规定
1.屏幕上不显示ThinkPadUSB3.0ProDock图标。
仅在有外接显示器连接到ProDock时,才会显示ThinkPadUSB3.0ProDock图标。如果
连接了外接显示器,则确保视频线缆与ProDock和显示器连接完好。
第2章.ThinkPadUSB3.0ProDock35
Page 40

2.ProDock的电源和连接指示灯未点亮。
确保已将电源适配器正确连接到ProDock和正常工作的电源插座,并且已按电源按钮。请勿
使用ProDock随附的电源适配器以外的任何电源适配器。
3.用所提供的USB3.0线缆将ProDock连接到计算机,但ProDock不工作。
a.确保ProDock由其电源适配器妥善供电。ProDock需要外接电源适配器才能运行,因为
它不从笔记本电脑附带的USB接口取电。
b.确保已正确安装ProDock的设备驱动程序;否则,请安装设备驱动程序,然后重新启动
计算机。
c.确保计算机上的USB接口运行正常;否则,请改用其他USB接口。
4.2.4GHz无线键盘或2.4GHz无线鼠标功能中断。鼠标指针有延迟或无法移动。用键盘输入
时丢失某些字符。
建议将2.4GHz设备接收器连接到ProDock正面的USB3.0接口上,并且避免在该接收器
所连的接口旁连接其他USB3.0设备。
5.将设备(如手机)连接到扩展坞进行充电时,充电速度变慢。
确保将手机连接到AlwaysOnUSB3.0接口。从计算机上拔下ProDock,充电速度可能会
变快。
6.手机或其他USB设备连接到AlwaysOnUSB3.0接口时无法充电。
建议从笔记本电脑上拔下ProDock,然后即可为手机或其他USB设备充电。
7.鼠标和键盘连接到AlwaysOnUSB3.0接口时无法唤醒计算机系统。
建议将鼠标或键盘连接到其他USB接口。
视频输出
1.外接显示器屏幕空白。
•确保连接到ProDock的笔记本电脑运行正常,并且未处于待机或休眠方式。当笔记本电脑
处于待机或休眠方式时,外接显示器屏幕始终为空白。
•确保遵照安装说明安装设备驱动程序,并且Windows通知区域中显示ProDock的图标。
•确保以下连接正确:
–USB3.0线缆与笔记本电脑之间的连接
–USB3.0线缆与ProDock之间的连接
–电源适配器、ProDock与电源插座之间的连接
–ProDock视频线缆与外接显示器之间的连接
–视频线缆与DVI-I视频输出接口之间的连接
注:对于VGA接口的连接,确保DVI-I转VGA适配器也依靠其两侧的螺钉进行了固
定。
•如果仍有问题,则拔下ProDock的所有连接并卸载ProDock设备驱动程序。然后,重新
安装设备驱动程序和ProDock。
36用户指南
Page 41

2.无法在外接显示器上播放视频,但可在笔记本电脑显示器上播放。
某些笔记本电脑不支持认证输出保护协议(COPP),因此无法在连接到ProDock的外接
显示器上播放受保护的视频。CorelWinDVD10程序对于在WindowsXP操作系统中播
放视频也有限制。
要在外接显示器上播放视频,可将外接显示器连接到笔记本电脑的VGA接口,然后将显示
屏扩展到外接显示器。需要配置显示设置的更多信息,请参阅第30页“使用ProDock
实用程序”。
3.外接显示器上的图像存在抖动。
要解决该问题,请确保以下几项:
•确保外接显示器妥善连接到ProDock的DVI-I视频输出接口。
•检查笔记本电脑的显示分辨率设置,确保ProDock支持该分辨率。
4.外接显示器上的图像颜色不正确。
要解决该问题,请执行以下操作:
a.确保外接显示器妥善连接到ProDock的DVI-I视频输出接口。
b.检查计算机的显示分辨率设置,确保ProDock支持该分辨率。
5.计算机可播放网上的Flash。但是,将窗口拖至外接显示器并使播放窗口最大化时,播放停止。
要解决此问题,请将AdobeFlashPlayer更新至最新版本。
6.无法在屏幕上顺畅地播放视频文件。
在播放视频期间务必停止运行可能影响CPU性能的程序。
音频
无法通过笔记本电脑扬声器听到任何声音或无法使用笔记本电脑上的音频接口。
缺省情况下,连接ProDock后,ThinkPad和其他Lenovo
®
笔记本电脑将使用ProDock上的耳
机和麦克风组合接口而禁用内置的音频接口。
要启用笔记本电脑中的内置音频接口,请执行以下操作:
1.右键单击Windows通知区域中的音量图标。
2.选择声音,随后将显示“声音”窗口。
3.单击播放选项卡以选择一个内置音频设备,然后单击录音选项卡以选择另一个内置音频设备。
4.在播放选项卡上,选择一个内置音频设备。在录制选项卡上,选择另一个内置音频设备。
需要更多信息,请参阅第30页“手动设置播放设备和录音设备”。
注:
1.要应用这些新设置,请重新启动正使用音频设备的应用程序。
2.系统将保存调整后的设置,直到下次更改设置为止。
第2章.ThinkPadUSB3.0ProDock37
Page 42

38用户指南
Page 43

附录A服务与支持
以下信息说明产品在保修期内或整个使用期内可以获得的技术支持。有关Lenovo保修条款的完整
说明,请参阅“Lenovo有限保证声明”。
在线技术支持
在线技术支持可在产品的整个使用期内通过以下站点获得:
http://think.lenovo.com.cn
在保修期内还可以获得产品更换帮助或调换有缺陷的组件。Lenovo技术支持代表可以帮助您确定
最佳选择。
电话技术支持
在选件停止销售90天后,您将无法获得客户支持中心的安装和配置支持。自该时起,将由Lenovo
决定是否停止相关支持,或需支付一定费用才能获得支持。不过,也可以支付象征性的费用来获得
其他支持。
在联系Lenovo技术支持代表之前,请先准备好以下信息:选件名称和编号、购买凭证、计算机
制造商、型号、序列号和手册、所有错误消息的准确表述、问题描述以及系统的硬件和软件配置
信息。
在通话过程中,如果您在计算机旁,技术支持代表可能会逐步为您提供指导,帮您解决问题。
电话号码如有更改,恕不另行通知。始终可在http://www.lenovo.com.cn/Public/public_bottom/
contact.shtml找到Lenovo支持的最新电话号码列表。如果您所在国家或地区的电话号码没有列
出,请致电Lenovo经销商或Lenovo销售代表。
辅助功能选项信息
采用可访问格式的文档
Lenovo提供的电子文档格式具有辅助功能,如加有适当标记的PDF文件或超文本标记语言
(HTML)文件。Lenovo电子文档旨在确保有视觉障碍的用户可通过屏幕阅读器阅读文档。
文档中的每个图像还包含充足的替代文本以解释该图像,以使视力有碍的用户在使用屏幕阅
读器时可理解图像。
要打开和查看PDF文件,计算机必须装有AdobeReader程序。还可从以下网址下载Adobe
Reader程序:
http://www.adobe.com
©CopyrightLenovo2015
39
Page 44

40用户指南
Page 45

附录BLenovo有限保证声明
L505-0010-0208/2011
本Lenovo有限保证声明包含下列部分:
第一部分-通用条款
第二部分-国家或地区特别条款
第三部分-保修服务信息
第二部分的条款是针对特定国家或地区规定的,用于取代或修改第一部分的相应条款。
第一部分-通用条款
本Lenovo有限保证声明仅适用于您购买自用而非转售的Lenovo硬件产品。可从
www.lenovo.com/warranty获得本Lenovo有限保证声明的其他语言版本。
保修范围
Lenovo保证,在正常使用情况下,您购买的Lenovo硬件产品在保修期内没有材料和工艺上的缺
陷。本产品的保修期从销售收据或发票上注明的初始购买日算起,或由Lenovo另行指定。下面在
“第三部分-保修服务信息”中指定了适用于您所持产品的保修期和保修服务类型。本保修仅在产
品购买地所在的国家或地区有效。
本保修声明是给予您的唯一保证,将替代所有其他明示或默示担保或条件,包括但不限于任何默示
的关于适销性或适用于某种特定用途的担保或条件。某些国家/地区或司法辖区不允许排除明示或
默示的担保,因此上述排除条款可能并不适用于您。在此情况下,此类保修将仅适用于法律要求的
范围,并在法律要求的期限内有效,但最长不超过保修期。某些国家/地区或司法辖区不允许限制
默示保修的有效期,因此上述有效期限制条款可能不适用于您。
如何获得保修服务
在保修期内,如果产品不能提供所保证的功能,请联系Lenovo或Lenovo授权的服务供应商获取
保修服务。经授权的服务供应商及其联系电话的列表可从http://www.lenovo.com/support/phone
和http://think.lenovo.com.cn获得。
在某些地区可能不提供保修服务,并且在不同地区,保修服务内容也可能存在差异。服务供应商常
规服务范围外的服务可能要收费。如欲了解本地的信息,请与本地服务供应商联系。
客户在获取保修服务时的责任
在享受保修服务之前,您必须采取下列步骤:
•遵守服务供应商指定的服务请求流程;
•备份产品中包含的所有程序和数据或确保它们的安全;
•向服务供应商提供所有系统密钥或密码;
•保证服务供应商能够充分、自由和安全地使用您的设施履行服务;
©CopyrightLenovo2015
41
Page 46

•删除产品中的所有数据,包括机密信息、专有信息和个人信息;如果有任何此类信息无法删除,
请修改这些信息,防止其他方获取或使其不构成适用法律所定义的个人数据。对于退还的产品
或接受保修服务处理的产品,服务供应商不对丢失或泄露其中的任何数据(包括机密信息、专
有信息或个人信息)负责;
•去除不在保修服务范围内的所有功能、部件、选件、改装件和附件;
•确保产品或部件没有妨碍其更换的任何法律限制;
•如果产品或部件非您所有,则要从产品或部件的所有者获得授权,服务供应商才能提供保修服
务。
服务供应商的解决措施
当您联系服务供应商时,您必须遵守相应的问题确定和解决流程。
服务供应商将尝试通过电话、电子邮件或远程协助来诊断和解决您的问题。服务供应商可指导您下
载和安装指定的软件更新。
自行安装替换部件可解决某些问题,此类部件称为“客户可更换部件”,简称“CRU”。如果是
这样,服务供应商会将CRU运送给您以供安装。
如果通过电话、应用软件更新或安装CRU无法解决您的问题,服务供应商会按产品享有的保修服
务类型安排服务,具体类型在下面“第三部分-保修服务信息”中规定。
如果服务供应商确定他们无法修复您的产品,则会用至少功能上相当的产品进行更换。
如果服务供应商确定无法修复或更换您的产品,您在本有限保证声明项下的唯一补救方法是将产
品退回给销售商或Lenovo后要求退款。
更换产品和部件
如果保修服务涉及更换产品或部件,那么被更换的产品或部件将成为Lenovo的财产,而更换的产
品或部件将成为您的财产。只有未经改动的Lenovo产品和部件可进行更换。Lenovo提供的产品
或部件替换品可能不是新的,但它们肯定处于良好的工作状态,并且至少在功能上与被替换件等
同。替换上去的产品或部件在初始产品剩余的保修期内享有同等的服务。
个人联系信息的使用
如果您根据本保修条款获取服务,即表示您授权Lenovo存储、使用和处理与您保修服务相关的信
息以及您的联系信息,包括姓名、电话号码、地址和电子邮件地址。Lenovo可利用这些信息开展
本保修声明项下的服务。我们可能会联系您,询问您对我们的保修服务是否满意,或就任何产品
召回或安全问题向您发出通知。为实现上述目标,您授权Lenovo将您的信息转移到我们开展业务
的任何国家或地区,并可以将其提供给代表我们的机构。如果法律要求,我们也可能会披露这些
信息。如欲了解Lenovo的隐私政策,请访问www.lenovo.com/。
非保修范围
本保修声明不涵盖以下情况:
•产品不间断或无错误工作;
•因产品而造成数据丢失或受损;
•任何软件程序,无论是机器附带还是随后安装的;
42用户指南
Page 47

•因以下情况导致故障或受损:误用、滥用、意外事故、改装、自然环境或运行环境不合适、自
然灾害、电涌、维护不当或用法与产品信息材料不符;
•非授权服务供应商造成的损坏;
•任何第三方产品(包括那些按您的要求由Lenovo提供或集成在Lenovo产品中的产品)所导
致的故障或损坏;
•任何技术或其他支持,例如,对“基本操作”问题和产品设置及安装的协助;
•改动或撕下识别标签的产品或部件。
责任限制
如果服务供应商负责运输,则Lenovo仅在产品处于服务供应商掌管下或运送途中对产品的丢失或
损坏负责。
Lenovo或服务供应商均不对产品中包含的任何数据的丢失或泄露负责,其中包括机密信息、专有
信息或个人信息。
对于以下情况,无论本文规定的任何补救方法是否达到其根本目的,也不论索赔是基于合同、保
证、疏忽、严格责任或其他责任理论,Lenovo及其关联企业、供应商、经销商或服务供应商概不
负责,即使已获知发生这些情况的可能性,情况也不例外:1)第三方向您提出损害索赔;2)您的数
据丢失、损坏或泄露;3)特别的、附带的、间接的或继发的损害,包括但不限于利润、业务收入、
商誉或预期可节省金额方面的损失。无论损害基于任何原因,Lenovo及其关联企业、供应商、经
销商或服务供应商的全部责任仅限于您实际遭受的直接损失,并且不多于您购买产品付出的金额。
上述限制不适用于Lenovo应依法负责的人身伤害(包括死亡),以及不动产和有形动产的损失
赔偿。某些国家或司法管辖区域不允许对附带的或继发的损害赔偿做排除或限制,则在此情况下
上述排除或限制可能不适用于您。
您的其他权利
本保修声明赋予您特定的法律权利。您还可能拥有其他权利,具体取决于您所在国家/地区或司法
辖区的适用法律。依据您与LENOVO签订的书面协议,您可能还享有其他权利。本保修声明中
的任何内容都不影响那些不可通过合同予以免除或限制的法定权利,包括规范消费品销售的法律
或法规授予消费者的权利。
第二部分-国家或地区特别条款
澳大利亚
此处“Lenovo”指的是Lenovo(Australia&NewZealand)PtyLimitedABN70112394
411。地址:Level10,NorthTower,1-5RailwayStreet,Chatswood,NSW,2067。电话:+612
80038200。电子邮件:lensyd_au@lenovo.com
以 下 内 容 取 代 第 一 部 分 中 的 同 一 小 节 :
保修范围:
Lenovo保证,在正常使用和正常环境下,您购买的硬件产品在保修期内没有材料和工艺上的缺陷。
在保修期内,如果产品因保修范围内的缺陷而发生故障,Lenovo将依照本有限保证声明提供补救
方法。除非Lenovo另外有书面通知,否则本产品的保修期从销售收据或发票上注明的初始购买日
算起。下面在第三部分-保修服务信息中详尽解释了适用于您所持产品的保修期和保修服务类型。
附录B.Lenovo有限保证声明43
Page 48

本保修声明提供的权益是您依法享有的权利和补救方法(包括澳大利亚消费者保护法规定的权利和
补救方法)之外的附加权益。
以 下 内 容 取 代 第 一 部 分 中 的 同 一 小 节 :
更换产品和部件:
如果保修服务涉及更换产品或部件,那么被更换的产品或部件将成为Lenovo的财产,而更换的产
品或部件将成为您的财产。只有未经改动的Lenovo产品和部件可进行更换。Lenovo提供的产品
或部件替换品可能不是新的,但它们肯定处于良好的工作状态,并且至少在功能上与被替换件等
同。替换上去的产品或部件在初始产品剩余的保修期内享有同等的服务。交由修理的产品和部件可
能会被更换为翻新的同款产品或部件,而不进行修理。在产品修理中可使用翻新的部件;对于能够
保存用户生成的数据的产品,修理可能导致数据丢失。
以 下 内 容 添 加 至 第 一 部 分 中 的 同 一 小 节 :
个人联系信息的使用:
如果您拒绝提供您的信息,或不希望我们将您的信息转交我们的代理或承包商,Lenovo将无法依
照本保修声明履行服务。根据1988年颁布的隐私法,您有权联系Lenovo以获取您的个人联系信
息并要求更正其中的任何错误。
以 下 内 容 取 代 第 一 部 分 中 的 同 一 小 节 :
责任限制:
如果服务供应商负责运输,则Lenovo仅在产品处于服务供应商掌管下或运送途中对产品的丢失或
损坏负责。
Lenovo或服务供应商均不对产品中包含的任何数据的丢失或泄露负责,其中包括机密信息、专有
信息或个人信息。
在法律允许的范围内,对于以下情况,无论本文规定的任何补救方法是否达到其根本目的,也不论
索赔是基于合同、保证、疏忽、严格责任或其他责任理论,Lenovo及其关联企业、供应商、经销
商或服务供应商概不负责,即使已获知发生这些情况的可能性,情况也不例外:1)第三方向您提
出损害索赔;2)您的数据丢失、损坏或泄露;3)特别的、附带的、间接的或继发的损害,包括但
不限于利润、业务收入、商誉或预期可节省金额方面的损失。无论损害基于任何原因,Lenovo及
其关联企业、供应商、经销商或服务供应商的全部责任仅限于您实际遭受的直接损失,并且不多
于您购买产品付出的金额。
上述限制不适用于Lenovo应依法负责的人身伤害(包括死亡),以及不动产和有形动产的损失
赔偿。
以 下 内 容 取 代 第 一 部 分 中 的 同 一 小 节 :
您的其他权利:
本保修声明赋予您特定的法律权利。您还拥有法律规定的其他权利,包括澳大利亚消费者保护法规
定的权利。本保修声明中的任何内容都不影响法定权利,包括不可通过合同免除或限制的权利。
44用户指南
Page 49

例如,我们的产品附有依照澳大利亚消费者保护法而无法排除的担保。对于存在严重缺陷的产品,
您有权要求更换或退款,并有权就任何其他合理预见的损失或损害获得赔偿。如果产品未达到可接
受的质量水平,而缺陷又不属于严重缺陷,则您也有权要求对产品进行修理或更换。
新西兰
以 下 内 容 添 加 至 第 一 部 分 中 的 同 一 小 节 :
个人信息的使用:
如果您拒绝提供您的信息,或不希望我们将您的信息转交我们的代理或承包商,Lenovo将无法依
照本保修声明履行服务。根据1993年颁布的隐私法,您有权联系Lenovo(Australia&New
Zealand)PtyLimitedABN70112394411,以获取您的个人信息并要求更正其中的任何错误。
地址:Level10,NorthTower,1-5RailwayStreet,Chatswood,NSW,2067。电话:6128003
8200。电子邮件:lensyd_au@lenovo.com
孟加拉国、柬埔寨、印度、印度尼西亚、尼泊尔、菲律宾、越南和斯里兰卡
以 下 内 容 添 加 到 第 一 部 分 :
争议解决
因本保修声明引起或与之有关的争议将在新加坡通过仲裁加以最终解决。无论是否与新加坡法律有
冲突,本保修声明受新加坡法律管辖,并根据新加坡法律进行解释和执行。如果您是在印度购买本
产品,则由本保修声明引起的或与此有关的争议将在印度班加罗尔通过仲裁加以最终解决。在新加
坡的仲裁将依据当时有效的新加坡国际仲裁中心的仲裁规则(“SIAC规则”)进行。在印度的仲裁
将依据印度法律进行并生效。该仲裁裁决是最终结果,对于双方均有约束力,而且不得提出上诉。
所有裁决都应为书面形式,其中阐明对事实的认定和法律结论。所有仲裁程序(包括这些程序中的
所有文件)均应使用英语。在仲裁程序中,本保修声明的英语版本效力优先于任何其他语言版本。
欧洲经济区(EEA)
以 下 内 容 添 加 到 第 一 部 分 :
EEA的客户可通过以下地址联系Lenovo:EMEAServiceOrganisation,Lenovo(International)
B.V.,Floor2,Einsteinova21,85101,Bratislava,Slovakia。对于在EEA国家/地区购买的Lenovo
硬件产品,可从任何Lenovo已宣布并开始供应产品的EEA国家/地区获得此保修声明规定的服务。
俄罗斯
以 下 内 容 添 加 到 第 一 部 分 :
产品使用寿命
产品的使用寿命为四(4)年,自最初购买之日起计算。
第三部分-保修服务信息
如果需要,您的服务供应商将根据您机器享有的保修服务类型及可用服务,向您提供维修或更换服
务。服务安排将取决于您来电的时间、部件的可用性及其他因素。
附录B.Lenovo有限保证声明45
Page 50

保修服务类型
1.客户可更换部件( (
“CRU”
“CRU” “CRU”
)
) )
服务
(
在提供CRU服务时,服务供应商会自担费用为您运送CRU,以便由您自己安装。CRU信息
和更换说明随同产品一起提供,并且Lenovo应请求可随时提供。可由您轻松安装的CRU称
为“自助服务CRU”。“可选服务CRU”是指可能需要某种技能和工具才能安装的CRU。
自助服务CRU由您负责安装。您可以根据自己的产品所享有的其他类型保修服务,要求服务
供应商为您安装可选服务CRU。您可以从服务供应商或Lenovo购买由服务供应商或Lenovo
代您安装自助服务CRU的附加服务。可在产品随附的出版物中或www.lenovo.com/CRUs上
找到CRU列表以及指定的CRU服务。如有退还缺陷CRU的要求,将在CRU更换件随附的
说明中指明。如果需要退还:1)会随CRU更换件一起提供退还说明、预付费的退还运送标签
及容器;2)在您收到CRU更换件后三十(30)天内,如果服务供应商未收到换下来的缺陷
CRU,可能会要求您支付CRU更换件的费用。
2.现场服务
在提供现场服务时,服务供应商将在现场进行产品的修理或更换。您必须提供适当的工作场所以
便拆卸和重新组装产品。某些产品的修理工作可能需要在服务中心完成,在此情况下,服务供应
商会将产品送往服务中心。
3.专人送取服务
在提供专人送取服务时,将在指定的服务中心对您的产品进行修理或更换,产品送取费用由服务供
应商承担。将产品送交指定的服务中心时,您应负责断开产品的线路连接并使用提供给您的装运
包装将产品包装妥当。快递人员将收取您的产品并将它交付给指定的服务中心。服务中心会自担
费用将产品退还给您。
4.客户送修服务
在提供客户送修服务时,将在指定的服务中心对您送修的产品进行修理或更换,将产品交付服务中
心的相关风险和费用由您承担。在完成产品修理或更换后,将安排您前来收取。如果您不能前来取
回,服务供应商将按照其认为合理的方式处置该产品,且不对您承担任何责任。
5.客户寄送服务
在提供客户邮寄送修服务时,将在指定的服务中心对您送修的产品进行修理或更换,将产品交付服
务中心的相关风险和费用由您承担。在完成产品修理或更换后,Lenovo将在自担风险和费用的情
况下将产品发还给您,服务供应商另有规定的情况除外。
6.客户双向寄送服务
在提供客户双向寄送服务时,将在指定的服务中心对您送修的产品进行修理或更换,将产品交付服
务中心的相关风险和费用由您承担。在完成产品修理或更换后,您可安排运输以提取产品,相关
风险和费用由您承担。如果您不能安排产品运输事宜,服务供应商可按照其认为合理的方式处置
该产品,且不对您承担任何责任。
7.产品调换服务
46用户指南
Page 51

依据产品调换服务的规定,Lenovo会将产品替换件运送到您那里。您将负责安装并验证该产品能
否正常工作。产品替换件将成为您的财产,而换下来的缺陷产品将成为Lenovo的财产。您必须将
缺陷产品装入更换产品的装运箱并返还给Lenovo。往返运费由Lenovo承担。因未使用更换产品
的装运箱运送缺陷产品而导致该产品在运输过程中受损,将由您负责赔偿。如果Lenovo在您收到
产品替换件后三十(30)天内未收到换下来的缺陷产品,可能会向您收取替换件费用。
SuplementodeGarantíaparaMéxico
EsteSuplementoseconsideraparteintegrantedelaGarantíaLimitadadeLenovoyseráefectivo
únicayexclusivamenteparalosproductosdistribuidosycomercializadosdentrodelTerritorio
delosEstadosUnidosMexicanos.Encasodeconflicto,seaplicaránlostérminosdeeste
Suplemento.
Todoslosprogramasdesoftwareprecargadosenelequiposólotendránunagarantíadetreinta
(30)díaspordefectosdeinstalacióndesdelafechadecompra.Lenovonoesresponsablede
lainformaciónincluidaendichosprogramasdesoftwarey/ocualquierprogramadesoftware
adicionalinstaladoporUstedoinstaladodespuésdelacompradelproducto.
Losserviciosnocubiertosporlagarantíasecargaránalusuariofinal,previaobtencióndeuna
autorización.
Enelcasodequesepreciseunareparacióncubiertaporlagarantía,porfavor,llamealCentrode
soportealclienteal001-866-434-2080,dondeledirigiránalCentrodeservicioautorizadomás
cercano.SinoexistieseningúnCentrodeservicioautorizadoensuciudad,poblaciónoenunradio
de70kilómetrosdesuciudadopoblación,lagarantíaincluirácualquiergastodeentregarazonable
relacionadoconeltransportedelproductoasuCentrodeservicioautorizadomáscercano.
Porfavor,llamealCentrodeservicioautorizadomáscercanoparaobtenerlasaprobaciones
necesariasolainformaciónrelacionadaconelenvíodelproductoyladireccióndeenvío.
ParaobtenerunalistadelosCentrosdeservicioautorizados,porfavor,visite:
http://www.lenovo.com/mx/es/servicios
Impor
tado
Impor Impor
enovo
L LLenovo enovo
Santa
A AAv vv. ..Santa Santa
Col.
Cruz
Col. Col.
Cruz Cruz
Cuajimalpa,
Cuajimalpa, Cuajimalpa,
C.P
05349
C.P C.P
. ..05349 05349
el.
(55)
T TTel. el.
(55) (55)
por:
tado tado
por: por:
Mé
xico
S.
de
R.L.
de
C.V
Mé Mé
xico xico
S. S.
de de
R.L. R.L.
de de
505,
F FFe ee505, 505,
Manca
Manca Manca
D DD.F .F.F., .,.,Mé Mé
5000
5000 5000
iso
15
P PPiso iso
15 15
Mé
xico
xico xico
8500
8500 8500
.
C.V C.V
. .
附录B.Lenovo有限保证声明47
Page 52

48用户指南
Page 53

附录C电子辐射声明
以下信息适用于ThinkPadUSB3.0UltraDock和ThinkPadUSB3.0ProDock。
FederalCommunicationsCommissionDeclarationofConformity
ThinkPadUSB3.0UltraDock-DK1523
ThinkPadUSB3.0ProDock-DK1522
ThisequipmenthasbeentestedandfoundtocomplywiththelimitsforaClassBdigital
device,pursuanttoPart15oftheFCCRules.Theselimitsaredesignedtoprovidereasonable
protectionagainstharmfulinterferenceinaresidentialinstallation.Thisequipment
generates,uses,andcanradiateradiofrequencyenergyand,ifnotinstalledandusedin
accordancewiththeinstructions,maycauseharmfulinterferencetoradiocommunications.
However,thereisnoguaranteethatinterferencewillnotoccurinaparticularinstallation.If
thisequipmentdoescauseharmfulinterferencetoradioortelevisionreception,whichcan
bedeterminedbyturningtheequipmentoffandon,theuserisencouragedtotrytocorrect
theinterferencebyoneormoreofthefollowingmeasures:
•Reorientorrelocatethereceivingantenna.
•Increasetheseparationbetweentheequipmentandreceiver.
•Connecttheequipmentintoanoutletonacircuitdifferentfromthattowhichthereceiver
isconnected.
•Consultanauthorizeddealerorservicerepresentativeforhelp.
Lenovoisnotresponsibleforanyradioortelevisioninterferencecausedbyusingotherthan
specifiedorrecommendedcablesandconnectorsorbyunauthorizedchangesormodifications
tothisequipment.Unauthorizedchangesormodificationscouldvoidtheuser'sauthorityto
operatetheequipment.
ThisdevicecomplieswithPart15oftheFCCRules.Operationissubjecttothefollowing
twoconditions:(1)thisdevicemaynotcauseharmfulinterference,and(2)thisdevicemust
acceptanyinterferencereceived,includinginterferencethatmaycauseundesiredoperation.
ResponsibleParty:
Lenovo(UnitedStates)Incorporated
1009ThinkPlace-BuildingOne
Morrisville,NC27560
PhoneNumber:919-294-5900
IndustryCanadaComplianceStatement
CANICES-3(B)/NMB-3(B)
©CopyrightLenovo2015
49
Page 54

EuropeanUnion-CompliancetotheElectromagneticCompatibilityDirective
ThisproductisinconformitywiththeprotectionrequirementsofEUCouncilDirective
2004/108/EContheapproximationofthelawsoftheMemberStatesrelatingto
electromagneticcompatibility.Lenovocannotacceptresponsibilityforanyfailuretosatisfy
theprotectionrequirementsresultingfromanon-recommendedmodificationoftheproduct,
includingtheinstallationofoptioncardsfromothermanufacturers.
ThisproducthasbeentestedandfoundtocomplywiththelimitsforClassBInformation
TechnologyEquipmentaccordingtoEuropeanStandardEN55022.ThelimitsforClass
Bequipmentwerederivedfortypicalresidentialenvironmentstoprovidereasonable
protectionagainstinterferencewithlicensedcommunicationdevices.
Lenovo,Einsteinova21,85101Bratislava,Slovakia
GermanClassBcompliancestatement
Deutschspr
Deutschspr Deutschspr
Hinweis
Hinweis Hinweis
achiger
achiger achiger
für
Ger
für für
Ger Ger
EU
Hinweis:
EU EU
Hinweis: Hinweis:
der
ät ätäte eeder der
Klasse
Klasse Klasse
EU-Richtlinie
B BBEU-Richtlinie EU-Richtlinie
zur
Elektr
zur zur
omagnetischen
Elektr Elektr
omagnetischen omagnetischen
äglichk
V VVer erertr trträglichk äglichk
eit
eit eit
DiesesProduktentsprichtdenSchutzanforderungenderEU-Richtlinie2004/108/EG(früher
89/336/EWG)zurAngleichungderRechtsvorschriftenüberdieelektromagnetischeVerträglichkeit
indenEU-MitgliedsstaatenundhältdieGrenzwertederEN55022KlasseBein.
Umdiesessicherzustellen,sinddieGerätewieindenHandbüchernbeschriebenzuinstallieren
undzubetreiben.DesWeiterendürfenauchnurvonderLenovoempfohleneKabelangeschlossen
werden.LenovoübernimmtkeineVerantwortungfürdieEinhaltungderSchutzanforderungen,
wenndasProduktohneZustimmungderLenovoverändertbzw.wennErweiterungskomponenten
vonFremdherstellernohneEmpfehlungderLenovogesteckt/eingebautwerden.
Deutschland:
Deutschland: Deutschland:
Einhaltung
Einhaltung Einhaltung
des
Gesetz
des des
Gesetz Gesetz
es
über
die
elektr
es es
über über
die die
omagnetische
elektr elektr
omagnetische omagnetische
äglichk
V VVer erertr trträglichk äglichk
eit
von
eit eit
Betriebsmitt
von von
Betriebsmitt Betriebsmitt
eln
eln eln
DiesesProduktentsprichtdem„GesetzüberdieelektromagnetischeVerträglichkeitvon
Betriebsmitteln“EMVG(früher„GesetzüberdieelektromagnetischeVerträglichkeitvonGeräten“).
DiesistdieUmsetzungderEU-Richtlinie2004/108/EG(früher89/336/EWG)inderBundesrepublik
Deutschland.
ulassungsbescheinigung
Z ZZulassungsbescheinigung ulassungsbescheinigung
äglichk
V VVer erertr trträglichk äglichk
elektr
omagnetische
elektr elektr
omagnetische omagnetische
(früher
(früher (früher
eit
von
eit eit
Betriebsmitt
von von
Betriebsmitt Betriebsmitt
V VVer erertr trträglichk äglichk
89/336/EWG),
89/336/EWG), 89/336/EWG),
laut
dem
laut laut
äglichk
für
Ger
für für
Ger Ger
ät ätäte eeder der
Deutschen
dem dem
Deutschen Deutschen
eln,
EMVG
eln, eln,
EMVG EMVG
eit
von
eit eit
der
Ger
von von
Ger Ger
Klasse
Klasse Klasse
Gesetz
Gesetz Gesetz
vom
20.
vom vom
20. 20.
en),
ät ätäten), en),
bzw
bzw bzw
B.
B. B.
über
die
elektr
über über
die die
Juli
2007
Juli Juli
der
. ..der der
(früher
2007 2007
(früher (früher
EMV
EG
EMV EMV
EG EG
omagnetische
elektr elektr
omagnetische omagnetische
Gesetz
Gesetz Gesetz
Richtlinie
Richtlinie Richtlinie
über
die
über über
die die
2004/108/EC
2004/108/EC 2004/108/EC
DiesesGerätistberechtigt,inÜbereinstimmungmitdemDeutschenEMVGdas
EG-Konformitätszeichen-CE-zuführen.VerantwortlichfürdieKonformitätserklärungnach
Paragraf5desEMVGistdieLenovo(Deutschland)GmbH,Gropiusplatz10,D-70563Stuttgart.
50用户指南
Page 55

InformationeninHinsichtEMVGParagraf4Abs.(1)4:
Das
Ger
ät
füllt
die
Das Das
Ger Ger
ät ät
er ererfüllt füllt
Schutzanfor
die die
Schutzanfor Schutzanfor
derungen
derungen derungen
nach
EN
nach nach
55024
EN EN
55024 55024
und
EN
und und
55022
EN EN
55022 55022
Klasse
Klasse Klasse
B.
B. B.
KoreaClassBcompliancestatement
JapanVCCIClassBcompliancestatement
Japancompliancestatementforproductswhichconnecttothepowermainswithratedcurrent
lessthanorequalto20Aperphase
Japannoticeforacpowercord
Theacpowercordshippedwithyourproductcanbeusedonlyforthisspecificproduct.Do
notusetheacpowercordforotherdevices.
LenovoproductserviceinformationforTaiwan
Ukrainecompliancemark
Eurasiancompliancemark
附录C.电子辐射声明51
Page 56

52用户指南
Page 57

附录D声明
Lenovo可能不在所有国家或地区提供本文档中讨论的产品、服务或功能特性。有关您当前所在地
区的产品和服务的信息,请向您当地的Lenovo代表咨询。任何对Lenovo产品、程序或服务的引
用并非意在明示或默示只能使用Lenovo的产品、程序或服务。只要不侵犯Lenovo的知识产权,
任何同等功能的产品、程序或服务,都可以代替Lenovo产品、程序或服务。但是,评估和验证
任何其他产品、程序或服务,则由用户自行负责。
Lenovo公司可能已拥有或正在申请与本文档内容有关的各项专利。提供本文档并未授予用户使用
这些专利的任何许可。您可以用书面方式将许可查询寄往:
Lenovo (United States), Inc.
1009 Think Place - Building One
Morrisville, NC 27560
U.S.A.
Attention: Lenovo Director of Licensing
Lenovo“按现状”提供本出版物,不附有任何种类的(无论是明示的还是默示的)保证,包括但
不限于默示的有关非侵权、适销和适用于某种特定用途的保证。某些管辖区域在某些交易中不允许
免除明示或默示的保证,因此本条款可能不适用于您。
本信息中可能包含技术方面不够准确的地方或印刷错误。此处的信息将定期更改;这些更改将编入
本出版物的新版本中。Lenovo可以随时对本出版物中描述的产品和/或程序进行改进和/或更改,
而不另行通知。
回收信息
Lenovo鼓励信息技术(IT)设备的所有者负责回收不再使用的设备。Lenovo提供多种计划和服
务,以帮助设备所有者对他们的IT产品进行回收。有关回收Lenovo产品的信息,请访问:
http://www.lenovo.com/recycling
日本的回收和处理信息位于:
http://www.lenovo.com/recycling/japan
中国的回收信息
巴西的回收信息
DeclaraçõesdeReciclagemnoBrasil
Descar
Descar Descar
de
t tte eede de
um
um um
odut
P PPr rrodut odut
enovo
o ooL LLenovo enovo
F FFor orora aade de
de
Uso
Uso Uso
©CopyrightLenovo2015
53
Page 58

Equipamentoselétricoseeletrônicosnãodevemserdescartadosemlixocomum,masenviados
àpontosdecoleta,autorizadospelofabricantedoprodutoparaquesejamencaminhadose
processadosporempresasespecializadasnomanuseioderesíduosindustriais,devidamente
certificadaspelosorgãosambientais,deacordocomalegislaçãolocal.
ALenovopossuiumcanalespecíficoparaauxiliá-lonodescartedessesprodutos.Casovocê
possuaumprodutoLenovoemsituaçãodedescarte,ligueparaonossoSACouencaminheum
e-mailpara:reciclar@lenovo.com,informandoomodelo,númerodesérieecidade,afimde
enviarmosasinstruçõesparaocorretodescartedoseuprodutoLenovo.
重要WEEE信息
Lenovo产品上的WEEE标记适用于执行WEEE和电子废弃物法规(如欧洲WEEE指令、印
度电子废弃物管理与处理条例2011)的国家或地区。贴有此标签的设备符合当地关于废弃电
子电气设备(WEEE)的法规。这些法规根据每个地区的适用情况,确定有关回收和再利用废
旧电器的法律框架。此标签贴在多种产品上,表示不得随意丢弃产品,而应将产品送往已建立
的收集系统以回收这些使用期结束的产品。
对于标有WEEE标记的电子电气设备(EEE),用户不得在其使用期结束后将其不加分类直接作
为城市废物处理,而应依照适用的收集机制对WEEE进行回收、再利用和再生,以尽可能降低
EEE因可能存在有害物质而对环境和人类健康造成的任何潜在影响。有关其他WEEE信息,
请访问:http://www.lenovo.com/recycling
出口分类声明
本产品受美国出口管理条例(EAR)的管制,其出口控制分类编号(ECCN)为EAR99。本产品
可以再出口到EARE1国家或地区列表中的所有禁运国家或地区以外的国家或地区。
商标
下列术语是Lenovo在美国和/或其他国家或地区的商标:
Lenovo
Lenovo徽标
ThinkPad
ThinkVantage
ThinkCentre
Microsoft和Windows是Microsoft公司集团的商标。
54用户指南
Page 59

Intel是IntelCorporation在美国和/或其他国家或地区的商标。
AMD是AdvancedMicroDevices,Inc.的注册商标。
HDMI和HDMI高清晰度多媒体接口这两个用语是HDMILicensingLLC在美国和其他国家或地
区的商标或注册商标。
DisplayPort和VESA是视频电子标准协会的商标。
其他公司、产品或服务名称可能是其他公司的商标或者服务标记。
附录D.声明55
Page 60

56用户指南
Page 61

附录E危险物质限制指令(RoHS)
欧盟RoHS
LenovoproductssoldintheEuropeanUnion,onorafter3January2013meettherequirementsof
Directive2011/65/EUontherestrictionoftheuseofcertainhazardoussubstancesinelectricaland
electronicequipment(“RoHSrecast”or“RoHS2”).
FormoreinformationaboutLenovoprogressonRoHS,goto:
http://www.lenovo.com/social_responsibility/us/en/RoHS_Communication.pdf
中国RoHS
为满足中国电子电气产品有害物质限制相关的法律法规和其他要求,联想公司对本产品中有害物
质,按部件分类,声明如下。
土耳其RoHS
TheLenovoproductmeetstherequirementsoftheRepublicofTurkeyDirectiveonthe
RestrictionoftheUseofCertainHazardousSubstancesinWasteElectricalandElectronic
Equipment(WEEE).
乌克兰RoHS
©CopyrightLenovo2015
57
Page 62

印度RoHS
RoHScompliantasperE-Waste(Management&Handling)Rules,2011.
58用户指南
Page 63

Page 64

 Loading...
Loading...