Page 1
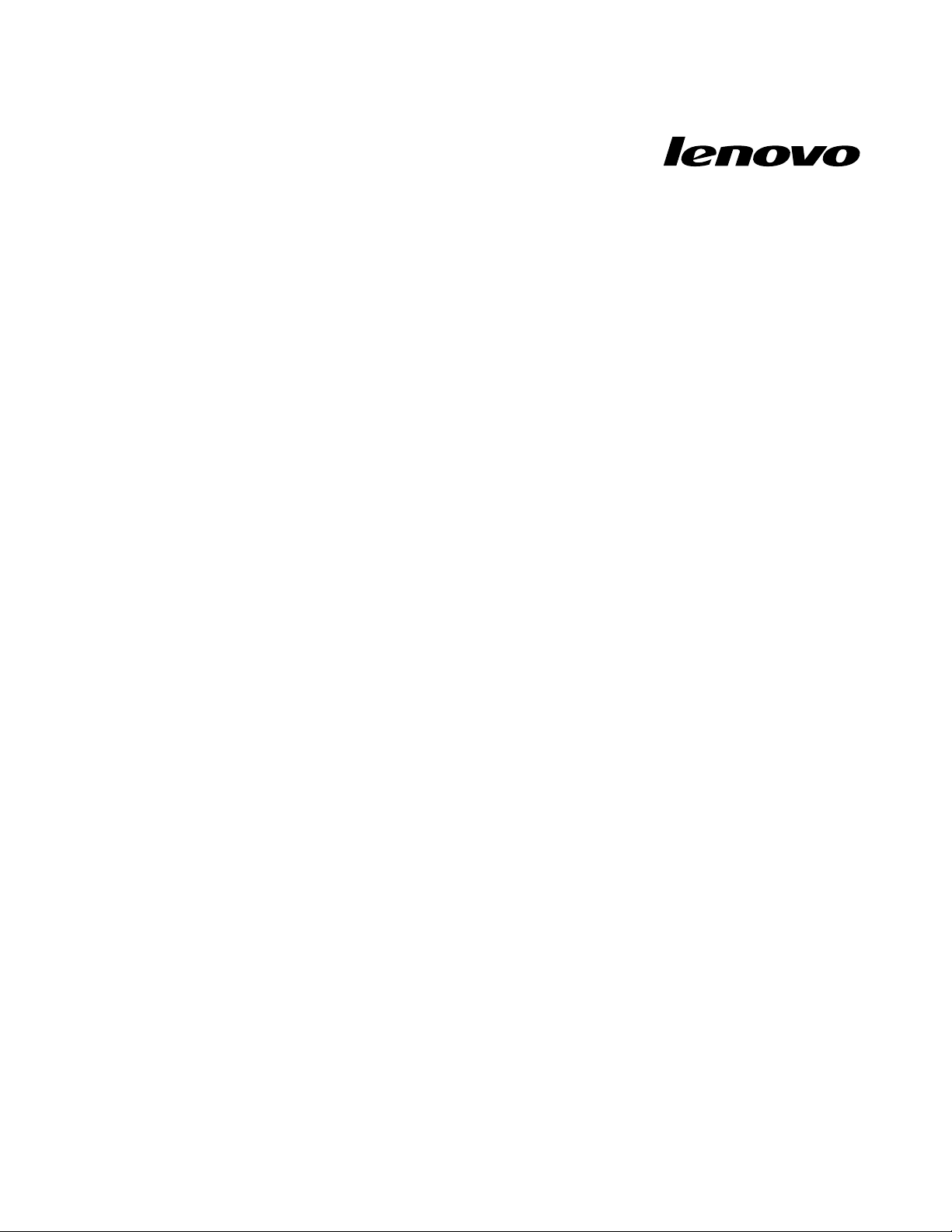
使用手冊
ThinkPadUSB3.0UltraDock和ThinkPadUSB3.0ProDock
Page 2
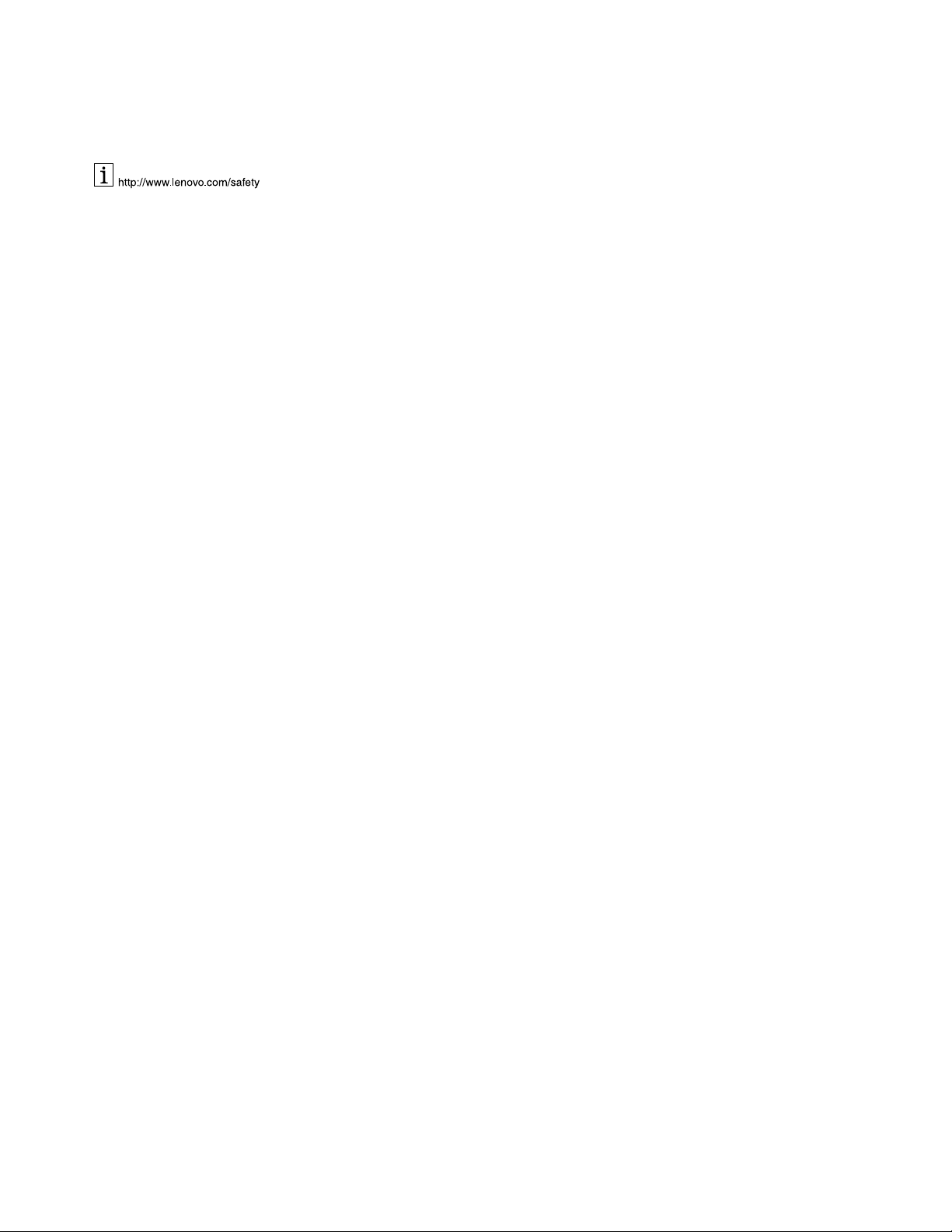
附 附附註 註註: ::安裝產品之前,請務必先閱讀第37頁附錄B『Lenovo有限保固』資訊。
版
(2015
年
第 第第二 二二版 版
© ©©Copyright Copyright
有限及限制權利注意事項:倘若資料或軟體係依據美國聯邦總務署(GeneralServicesAdministration,GSA)的合約交付,其
使用、重製或揭露須符合合約編號GS-35F-05925之規定。
(2015 (2015
Copyright
Lenovo
Lenovo Lenovo
)
年 年
6 66月 月月) )
2015.
2015. 2015.
Page 3
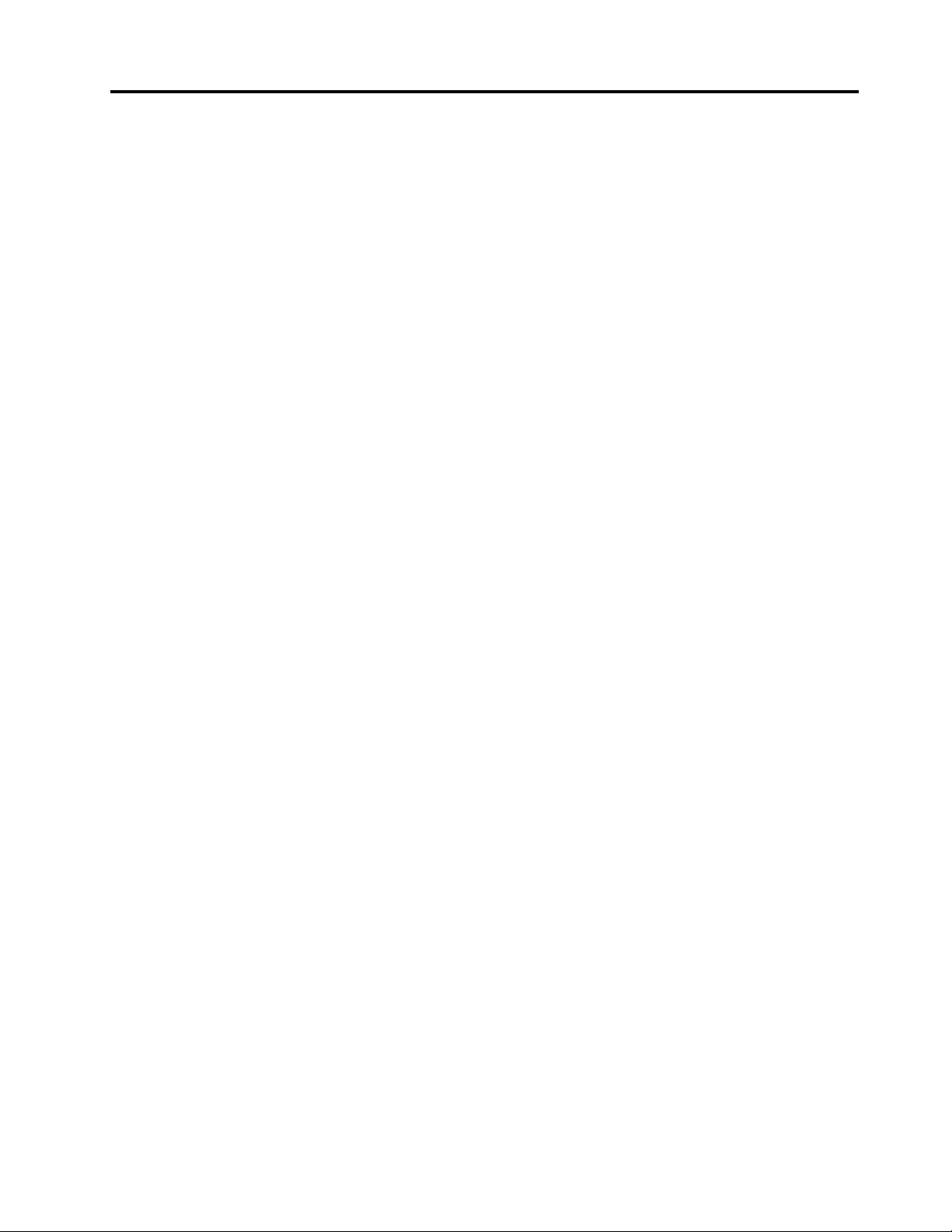
目錄
第
章
第 第
關於UltraDock...............1
安裝UltraDock...............4
使用UltraDock...............6
運用UltraDock...............8
疑難排解.................14
ThinkPad
1 11章 章
. ..ThinkPad ThinkPad
產品說明................1
主要特性................1
尋找控制項...............1
系統需求................3
在Windows作業系統上安裝裝置驅動程式...4
將UltraDock連接到您的筆記型電腦.....4
從Windows作業系統解除安裝裝置驅動程式..5
懸掛UltraDock.............6
使用耳機和麥克風複合式接頭........7
使用Gigabit乙太網路接頭.........7
使用USB接頭..............7
使用DP輸出接頭............7
使用HDMI輸出接頭...........7
瞭解視訊輸出模式............8
運用UltraDock公用程式.........9
支援的解析度和更新頻率........11
USB
3.0
Ultra
USB USB
3.0 3.0
Dock
Ultra Ultra
Dock Dock
. ... ..1 1
1
使用USB接頭.............24
使用DP輸出接頭...........24
使用DVI-I視訊輸出接頭........24
運用ProDock...............25
瞭解視訊輸出模式...........25
運用ProDock公用程式.........27
支援的解析度和更新頻率........29
疑難排解.................32
附
錄
A.
服
務
及
支
附 附
錄 錄
A. A.
服 服
務 務
線上技術支援...............35
電話技術支援...............35
協助工具資訊...............35
附
錄
B.
附 附
第一部分-一般條款............37
第二部分-各國家/地區特定條款.......39
第三部分-保固服務資訊..........41
SuplementodeGarantíaparaMéxico......42
附
附 附
FederalCommunicationsCommissionDeclarationof
Conformity................45
Lenovo
錄 錄
B. B.
Lenovo Lenovo
錄
C.
電
錄 錄
子
C. C.
電 電
子 子
援
及 及
支 支
援 援
. ... ... ... ... ... ... ... ... ... ..35 35
有
限
保
有 有
放
射
放 放
射 射
固
限 限
保 保
固 固
. ... ... ... ... ... ... ... ..37 37
注
意
事
注 注
項
意 意
事 事
項 項
. ... ... ... ... ... ... ..45 45
35
37
45
第
章
第 第
關於ProDock...............17
安裝ProDock...............21
使用ProDock...............23
ThinkPad
2 22章 章
. ..ThinkPad ThinkPad
產品說明...............17
主要特性...............18
尋找控制項..............19
系統需求...............20
在Windows作業系統上安裝裝置驅動程式..21
將ProDock連接到您的筆記型電腦....21
從Windows作業系統解除安裝裝置驅動程式.22
懸掛ProDock.............23
使用耳機和麥克風複合式接頭.......24
使用Gigabit乙太網路接頭........24
USB
3.0
Pro
USB USB
3.0 3.0
Dock
Pro Pro
Dock Dock
. ... ..17 17
17
附
錄
D.
注
意
事
附 附
錄 錄
D. D.
注 注
回收資訊.................49
中國回收資訊...............49
巴西回收資訊...............49
重要WEEE資訊..............50
出口貨品分類注意事項...........50
商標...................50
附
錄
E.
附 附
歐盟RoHS................51
中國RoHS................51
土耳其RoHS...............51
烏克蘭RoHS...............51
印度RoHS................51
有
錄 錄
E. E.
有 有
項
意 意
事 事
項 項
. ... ... ... ... ... ... ... ... ... ... ..49 49
害
物
質
限
制
指
令
害 害
物 物
質 質
限 限
制 制
(RoHS)
指 指
令 令
(RoHS) (RoHS)
. ... ... ..51 51
49
51
©CopyrightLenovo2015
i
i i
Page 4
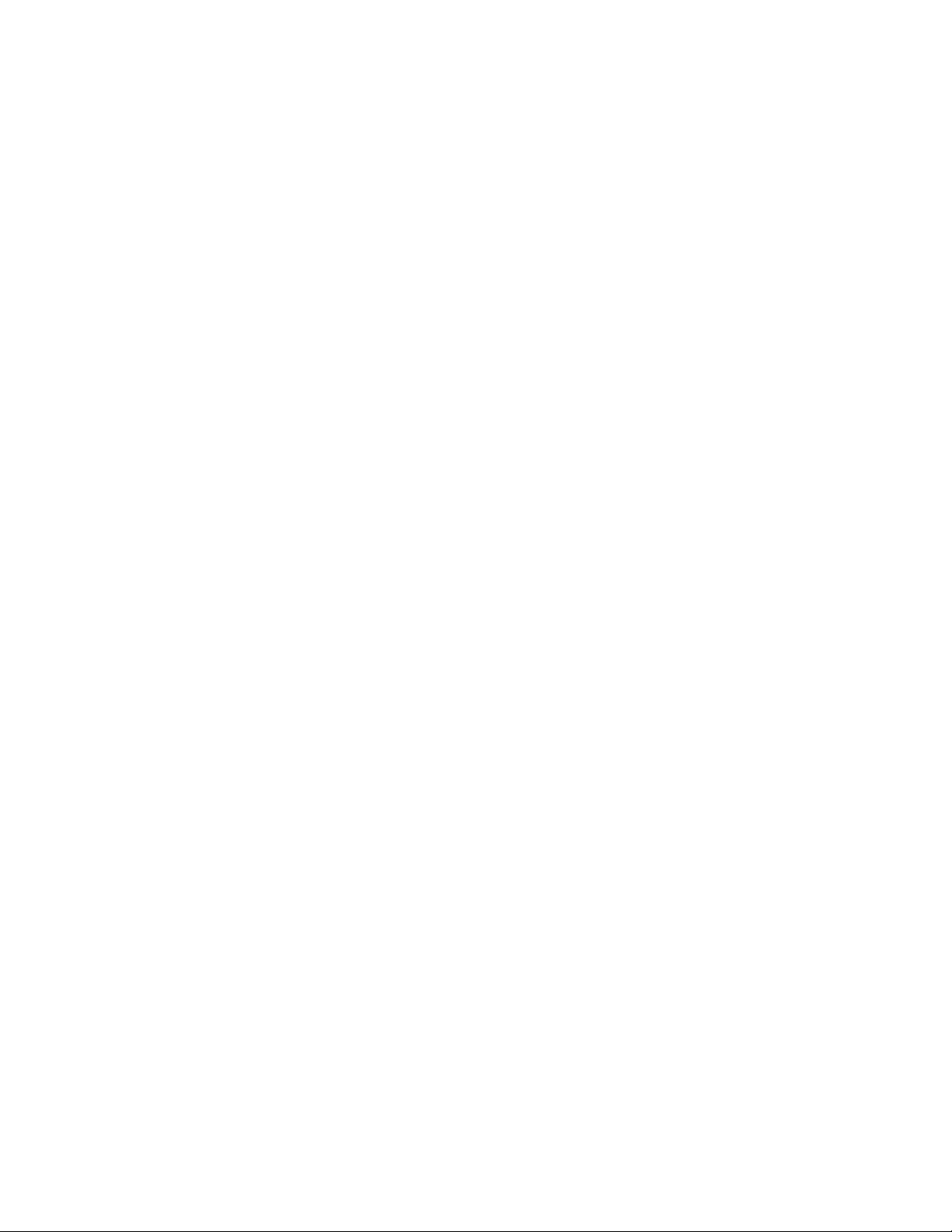
ii使用手冊
Page 5
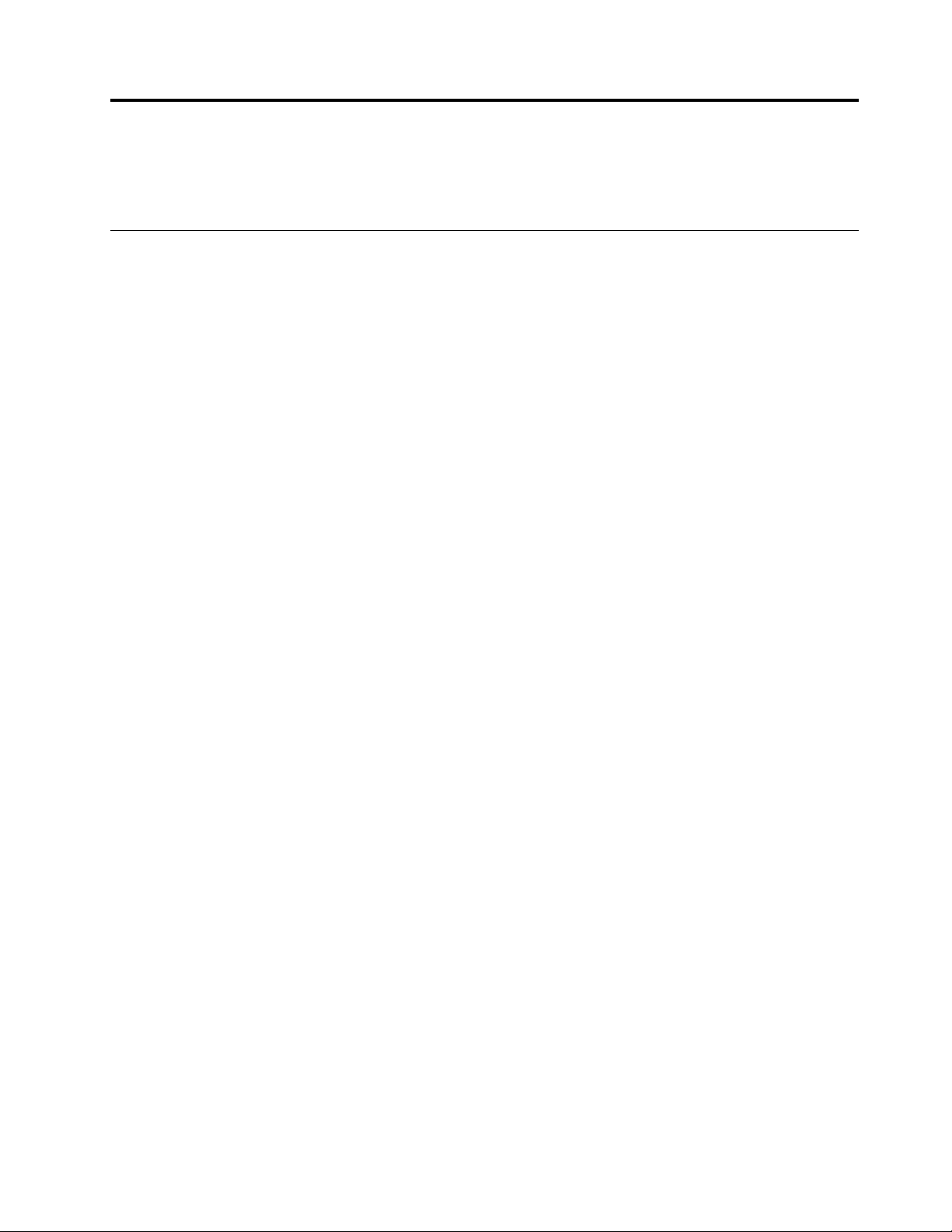
第1章ThinkPadUSB3.0UltraDock
本章包含ThinkPad
®
USB3.0UltraDock(以下簡稱UltraDock)的產品資訊。
關於UltraDock
本節包含UltraDock的產品說明、主要功能、控制項位置,以及系統需求。
產品說明
UltraDock是可攜式擴充模組,可讓您輕易連接筆記型電腦與乙太網路及多個裝置,例如,耳機、麥克
風及USB裝置。
您的選用套件包含下列品項:
•ThinkPadUSB3.0UltraDock
•電源整流器
•電源線
•1公尺(39.37吋)USB3.0接線
•保固書
如果有任何品項遺漏或損壞,請洽詢購買處。請務必保留您的購買證明及包裝材料,日後在要求保固服務
時,可能會用到這些資料。
主要特性
•USB接頭:四個USB3.0接頭和兩個USB2.0接頭
•網路連線:Gigabit乙太網路速度
•支援的外接式顯示器:DisplayPort
最
最 最
大 大大解 解解析 析析度 度度和 和和更 更
1.DP單獨輸出:3840x2160像素(30Hz)
2.HDMI單獨輸出:2560x1440像素(50Hz)
3.DP及HDMI同時輸出:2048x1152像素(60Hz)
如需相關資訊,請參閱第11頁『支援的解析度和更新頻率』。
您可以使用隨附的USB3.0接線連接筆記型電腦與UltraDock、接著將多個裝置連接到UltraDock,然
後在筆記型電腦上設定UltraDock,藉此來設定工作區域;如此一來,每當您將筆記型電腦連接到Ultra
Dock時,就可以開始使用多個裝置。
更
新
率
新 新
頻 頻頻率 率
®
(DP)顯示器和高畫質多媒體介面(HDMI
TM
)顯示器
尋找控制項
下圖顯示UltraDock上的控制項位置。
©CopyrightLenovo2015
1
1 1
Page 6
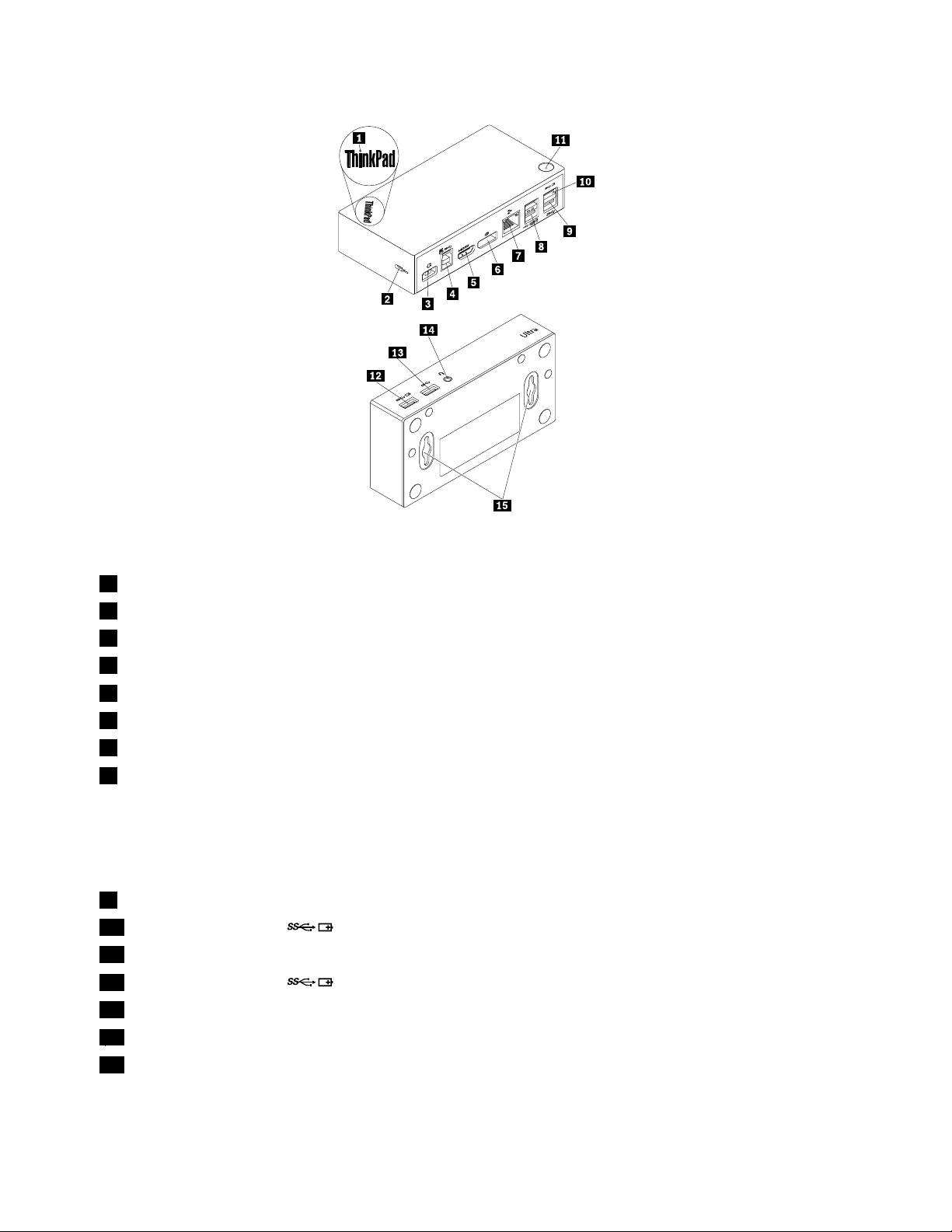
圖 例 1. Ultra Dock 的 概 觀
1電源及連線指示燈用來指出UltraDock是否已正常開啟電源。
2安全鎖插槽用來透過安全鋼纜鎖固定UltraDock。
3電源接頭
4USB3.0上游接頭
5HDMI輸出接頭
6DP輸出接頭
7Gigabit乙太網路接頭
8USB2.0接頭
9USB3.0接頭
10AlwaysOnUSB3.0接頭()
11電源按鈕
12AlwaysOnUSB3.0接頭()
13USB3.0接頭
14耳機和麥克風複合式接頭
15VESA
®
裝機孔
用來連接電源整流器。
用來連接筆記型電腦。
用來連接外接式顯示器及HDMI接線。
用來連接外接式顯示器及DP接線。
用來連接區域網路(LAN)接線。
用來連接USB2.0裝置,如USB鍵盤、USB滑鼠、USB喇叭或USB印
表機。
:
附 附附註 註註: :
1.建議您將USB鍵盤和USB滑鼠連接到這些接頭。
2.如果您使用USB3.0裝置,建議您將它連接到USB3.0接頭而非USB
2.0接頭,以獲得較快的USB傳輸速度。
用來連接USB3.0裝置,如USB掃描器、USB喇叭或USB印表機。
用來連接USB3.0裝置,以及為某些行動數位裝置和智慧型手機充電。
用來開啟或關閉UltraDock。
用來連接USB3.0裝置,以及為某些行動數位裝置和智慧型手機充電。
用來連接USB3.0裝置,如USB掃描器、USB喇叭或USB印表機。
用來連接麥克風、耳機或喇叭。
用來將UltraDock固定在ThinkCentre
®
TinyL-BracketMountingKit或牆
壁上。
2
2 2
使用手冊
Page 7
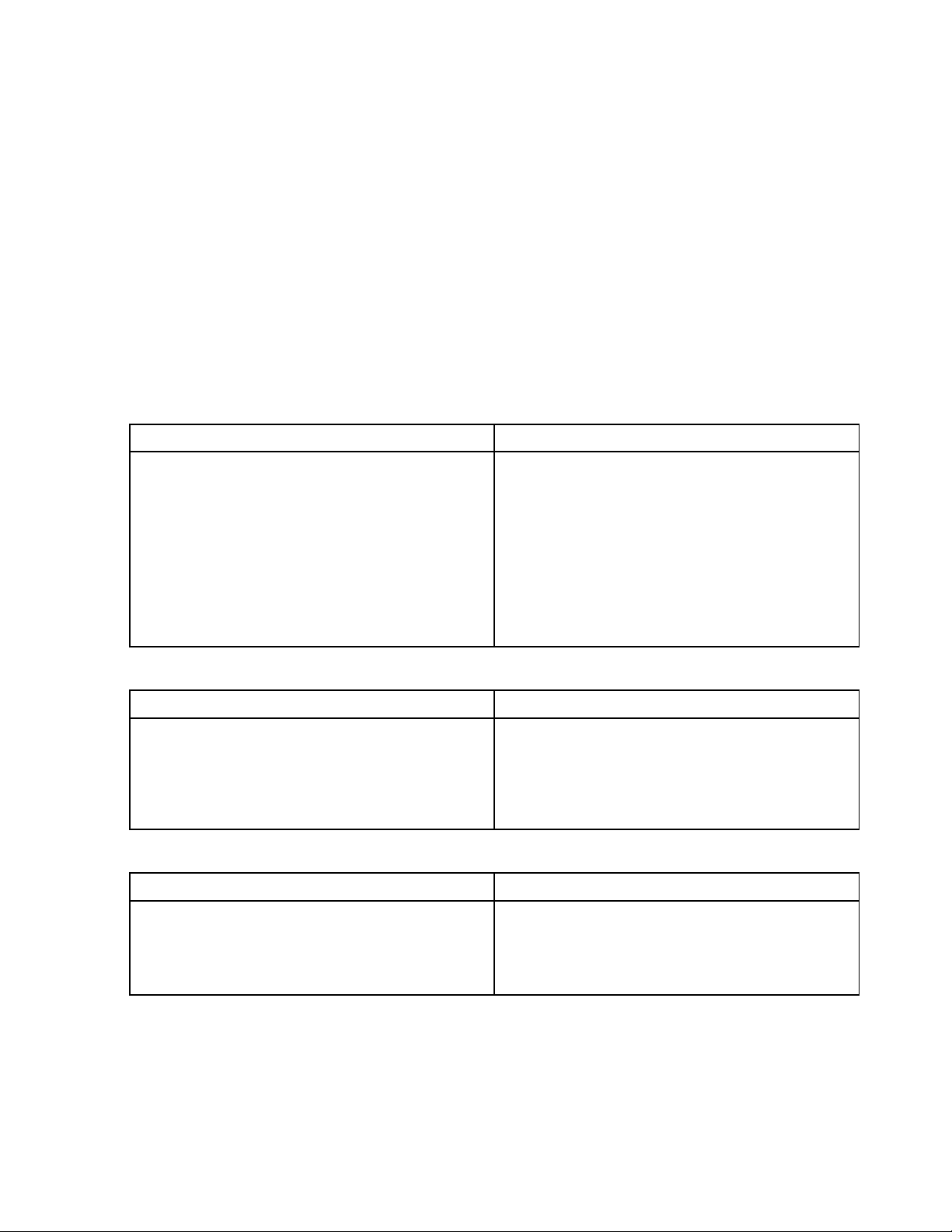
系統需求
使用UltraDock之前,請確定筆記型電腦符合下列一般需求:
•Microsoft
®
Windows
•MicrosoftWindows8.1(32位元或64位元)
•MicrosoftWindows10(32位元或64位元)
•WindowsMediaPlayer(WMP)、CyberLinkPowerDVD
•電池電源計劃高效能模式
•裝置驅動程式
®
7(32位元或64位元)
TM
和Corel
®
WinDVD
®
如需裝置驅動程式的相關資訊,請參閱第4
頁『在Windows作業系統上安裝裝置驅動程式』。
如需使用DP單獨輸出、HDMI單獨輸出或DP/HDMI同時輸出,請確定筆記型電腦也符合下列需求:
•使用DP單獨輸出支援3840x2160解析度的系統需求如下:
最 最最低 低低需 需需求 求求( ((檢 檢檢視 視視文 文文件 件件和 和和網 網網站 站站時 時時) )
®
處 處處理 理理器 器器: ::Intel
TM
Core
)
i5或i72+GHz/AMD
或更適合的型號
記 記記憶 憶憶體 體體: ::4GB
影 影影像 像像卡 卡卡: ::IntelHD4000、ATIRadeonHD7xxx、
NVIDIA
USB
USB USB
®
GeForce
: ::USB2.0(但建議使用USB3.0)
®
5xxM或更適合的型號
建 建建議 議議需 需需求 求求( ((全 全全螢 螢螢幕 幕幕播 播播放 放放視 視視訊 訊訊時 時時) )
®
Trinity
處 處處理 理理器 器器: ::IntelCorei72+GHz/AMDRichlandA
10–575x/AMDKaveriA10–7400P或更適合的型號
記 記記憶 憶憶體 體體: ::8GB
影 影影像 像像卡 卡卡: ::IntelHD4000、ATIRadeonHD8650、NVIDIA
GeForce7xxM或更適合的型號
USB
USB USB
: ::USB3.0
磁 磁磁碟 碟碟: ::7200圈每分鐘轉速(RPM)的硬碟(HDD)或固態
硬碟(SSD)
附 附附註 註註: ::如果您播放解析度為3840x2160像素的視訊檔,
則系統必須能夠在圖形處理單位(GPU)中解碼視訊檔。
)
•使用HDMI單獨輸出支援2560x1440解析度的系統需求如下:
最 最最低 低低需 需需求 求求( ((檢 檢檢視 視視文 文文件 件件和 和和網 網網站 站站時 時時) )
)
處 處處理 理理器 器器: ::IntelCorei5或i72+GHz/AMDLlano或更適
合的型號
記 記記憶 憶憶體 體體: ::4GB
影像卡:IntelGMAx4500/36x0、ATIRadeon
HD3xxx、NVIDIAGeForce9xxxx或更適合的型號
USB
USB USB
: ::USB2.0(但建議使用USB3.0)
建 建建議 議議需 需需求 求求( ((全 全全螢 螢螢幕 幕幕播 播播放 放放視 視視訊 訊訊時 時時) )
處 處處理 理理器 器器: ::IntelCorei5或i72+GHz/AMDLlano或更適
合的型號
記 記記憶 憶憶體 體體: ::8GB
影像卡:IntelGMAx4500/36x0、ATIRadeon
HD3xxx、NVIDIAGeForce9xxxx或更適合的型號
USB
USB USB
: ::USB3.0
)
•使用DP及HDMI同時輸出支援2048x1152解析度的系統需求如下:
最 最最低 低低需 需需求 求求( ((檢 檢檢視 視視文 文文件 件件和 和和網 網網站 站站時 時時) )
處 處處理 理理器 器器: ::1.4GhzIntelCore2Duo/AMDTurion
2或更適合的型號*
記 記記憶 憶憶體 體體: ::2GB
影 影影像 像像卡 卡卡: ::2009年9月之後發行的任何支援的GPU版本。
)
TM
建 建建議 議議需 需需求 求求( ((全 全全螢 螢螢幕 幕幕播 播播放 放放視 視視訊 訊訊時 時時) )
處 處處理 理理器 器器: ::2.4GhzIntelCore2Duo/AMDTurionII或更
64x
適合的型號*
記 記記憶 憶憶體 體體: ::2GB
影 影影像 像像卡 卡卡: ::IntelHD3000、ATIRadeonHD3xxx、NVIDIA
GeForce9xxx或更適合的型號。
*所有IntelCore2Quad、i3、i5、i7、AMDPhenom、Fusion(Llano、Trinity及Richland)和Jaguar
(Temash及Kabini)皆符合處理器需求。
第1章.ThinkPadUSB3.0UltraDock3 3
)
3
Page 8
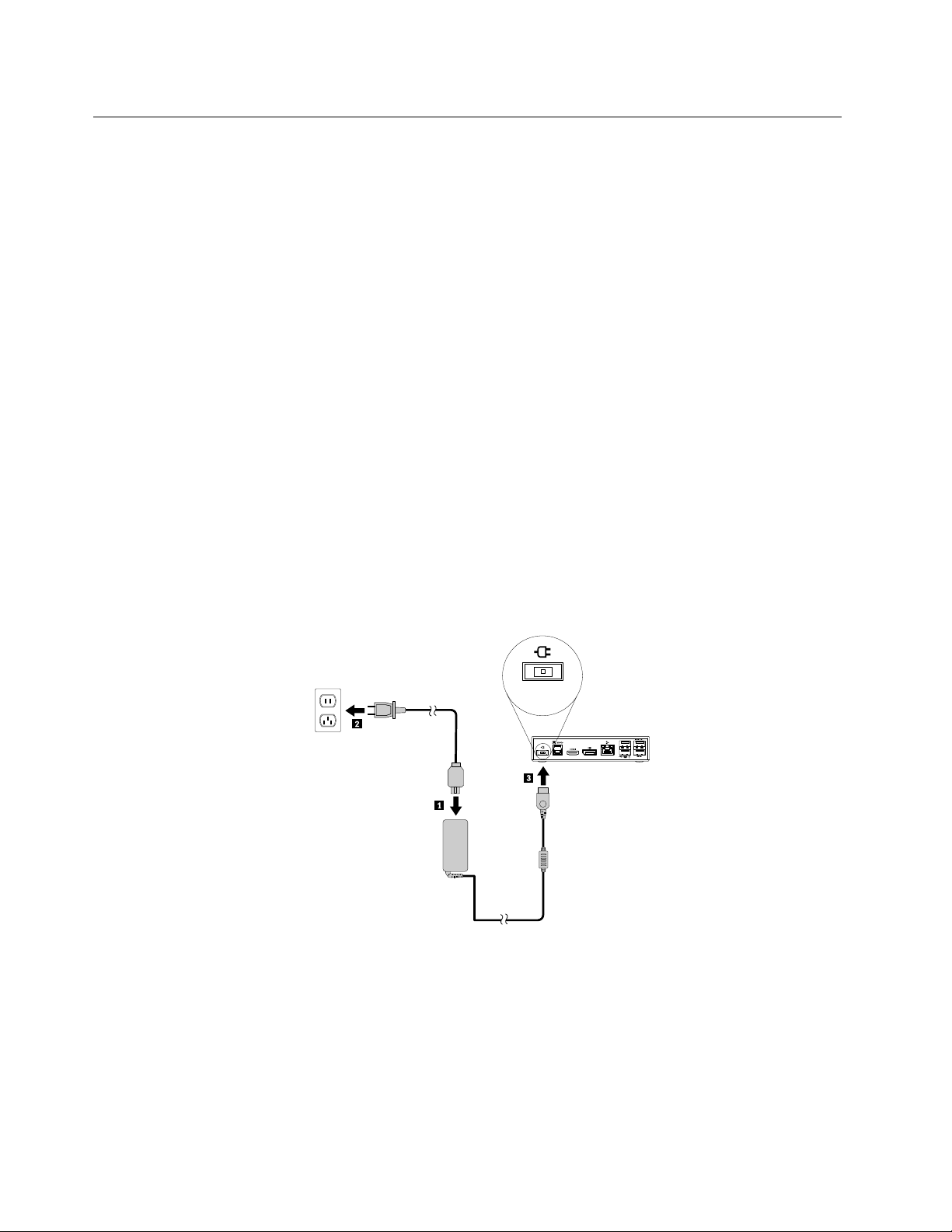
安裝UltraDock
本節提供如何將UltraDock連接至筆記型電腦、如何安裝和解除安裝裝置驅動程式,以及如何懸掛Ultra
Dock的資訊。
在Windows作業系統上安裝裝置驅動程式
若要在Windows7、Windows8.1或Windows10作業系統上安裝裝置驅動程式,請執行下列動作:
1.前往http://www.lenovo.com/support/docks,然後選取ThinkPad ThinkPad
2.找出並下載裝置驅動程式的安裝檔。
3.按兩下安裝檔,然後遵循畫面指示完成安裝。
4.顯示完成訊息之後,重新啟動電腦。
完成裝置驅動程式安裝後,便可將UltraDock連接到筆記型電腦。
ThinkPad
USB
3.0
Ultra
USB USB
3.0 3.0
Dock
Ultra Ultra
Dock Dock
。
將UltraDock連接到您的筆記型電腦
本節提供如何使用隨附的電源整流器、電源線及USB3.0接線,將UltraDock連接到筆記型電腦的資訊。
附 附附註 註註: ::請先安裝裝置驅動程式,再將UltraDock連接到筆記型電腦。
如果要將UltraDock連接到筆記型電腦,請執行下列動作:
1.將電源整流器連接到電源線。
2.將電源線的電源插頭插入電源插座。
圖 例 2. 將 電 源 整 流 器 連 接 到 電 源 線
3.將電源整流器的直流接頭連接到UltraDock。UltraDock的電源會自動開啟。如果要關閉UltraDock的
電源,請按下UltraDock的電源按鈕。
:
附 附附註 註註: :
a.當UltraDock獲得電力供應時,UltraDock的電源會自動開啟,而且電源及連線指示燈會亮起。按
下UltraDock的電源按鈕以關閉UltraDock的電源。
4
4 4
使用手冊
Page 9
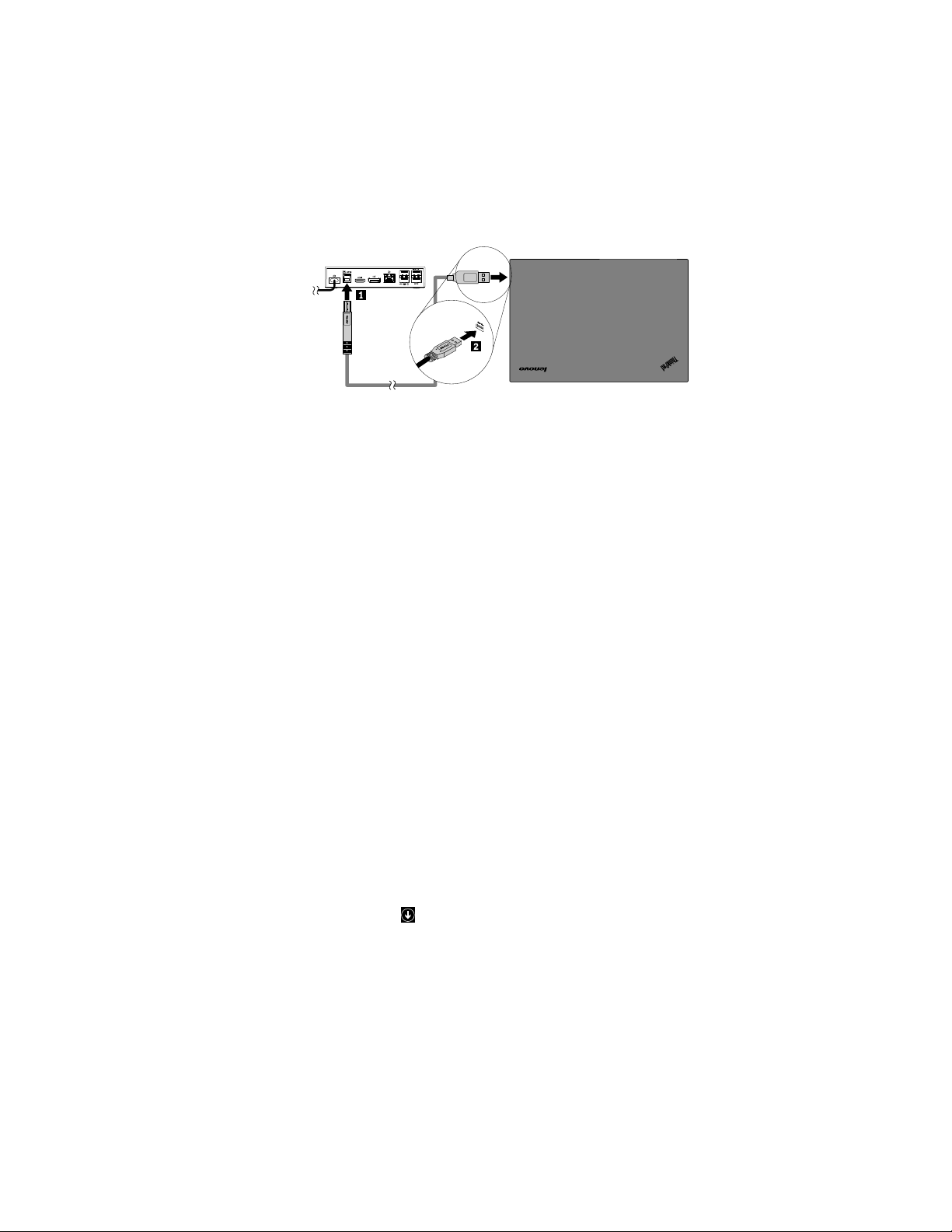
b.請確定已正確將UltraDock連接到電源供應器。如果沒開啟UltraDock的電源,就無法使用
UltraDock。
4.將USB3.0接線的USB插頭1插入UltraDock上的USB3.0上游接頭。
5.將USB3.0接線的USB插頭2插入筆記型電腦的可用USB3.0接頭。系統將會自動辨識並配置Ultra
Dock。配置完成後,會自動啟用UltraDock的視訊輸出功能。
圖 例 3. 將 Ultra Dock 連 接 到 電 源 供 應 器 和 筆 記 型 電 腦
附
:
附 附
註 註註: :
•在UltraDock與筆記型電腦連接期間,UltraDock不會為筆記型電腦供應電力。
•將UltraDock連接到非USB3.0的其他接頭,或是使用非USB3.0的其他USB接線,可能會影響Ultra
Dock的效能,尤其是視訊播放及乙太網路方面的效能。然而,支援的最高解析度不會因此降低。
從Windows作業系統解除安裝裝置驅動程式
本節提供如何在Windows作業系統解除安裝裝置驅動程式的指示。
若要從Windows7、Windows8.1或Windows10作業系統解除安裝裝置驅動程式,請執行下列動作:
如
是
如 如
如
如 如
Windows
果 果果是 是
Windows Windows
1.結束使用ProDock的所有應用程式。
2.按一下開 開開始 始
3.遵循畫面上的指示來解除安裝裝置驅動程式。
4.如有需要,請重新啟動電腦。
是
Windows
果 果果是 是
Windows Windows
1.執行下列其中一項動作以移至控制台:
•在桌面上,將指標移至螢幕右上角或右下角以顯示快速鍵,然後按一下設 設設定 定
•在開始畫面中,執行下列動作:
a.按一下螢幕左下角的箭頭圖示移至應用程式畫面。
b.捲動到右邊,然後按一下Windows Windows
2.根據您的控制台模式,執行下列一項:
•按一下程 程程式 式
•按一下程 程程式 式式和 和
3.選取Lenovo Lenovo
4.按一下解 解解除 除
5.遵循畫面上的指示來解除安裝裝置驅動程式。
Lenovo
作
7 77作 作
始
➙
➙ ➙
8.1
8.1 8.1
式
除
安 安安裝 裝裝。
系
業 業業系 系
統 統統: :
有
作
作 作
功 功功能 能
Display
Display Display
程 程程式 式
業 業業系 系系統 統統: :
能
。
式
所 所所有 有
功能表下方的解 解解除 除除安 安安裝 裝裝程 程
和
USB
USB USB
:
➙
Lenovo
➙ ➙
Lenovo Lenovo
:
,然後按一下滑鼠右鍵。解 解解除 除
USB
Display
USB USB
Display Display
Windows
系 系系統 統統區段中的控 控控制 制
程
式 式式選項。
➙
除
➙ ➙
解 解解除 除
安 安安裝 裝裝。
定
➙
➙ ➙
控 控控制 制制台 台台。
制
台 台台。
除
安
安 安
裝 裝裝選項隨即顯示。
第1章.ThinkPadUSB3.0UltraDock5 5
5
Page 10
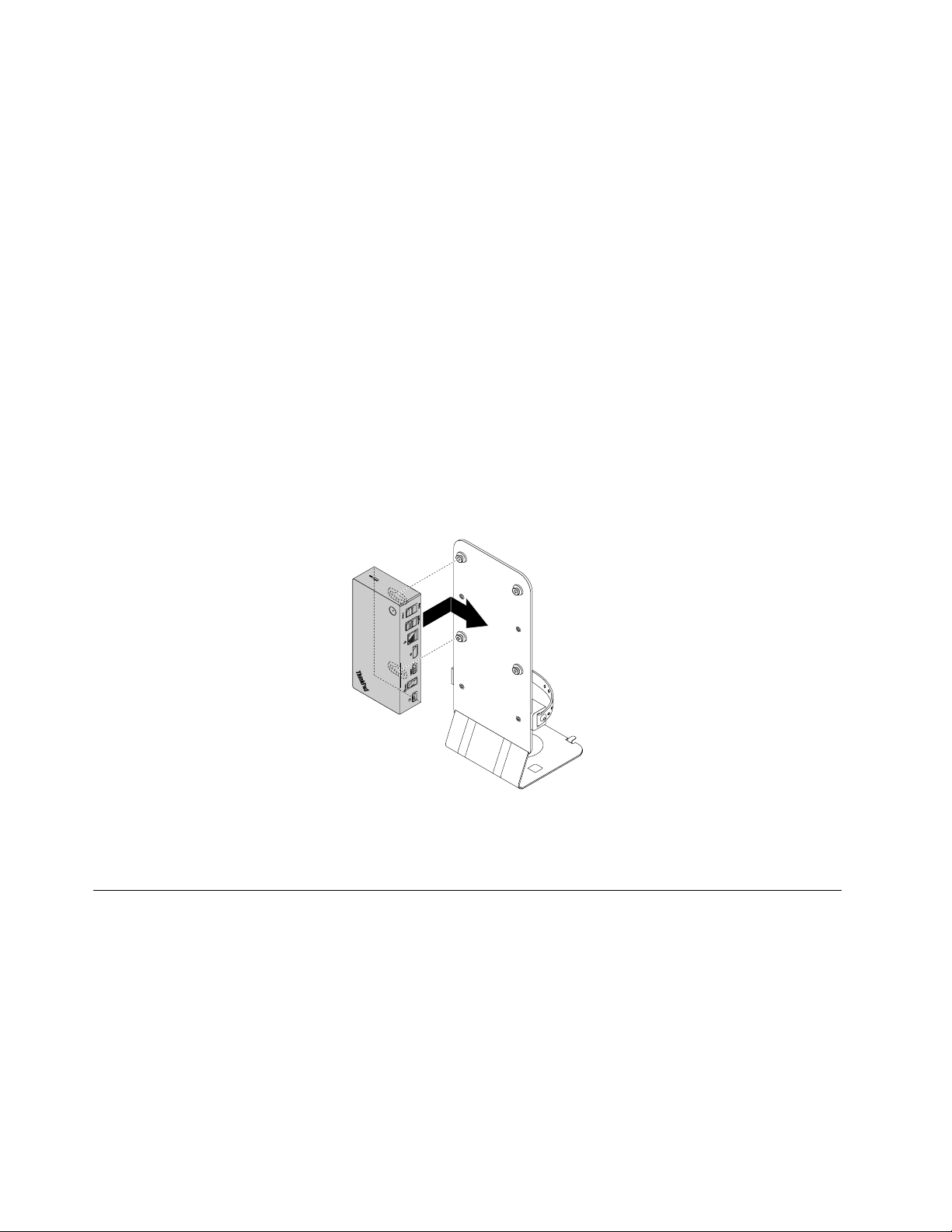
是
如 如如果 果果是 是
Windows
Windows Windows
1.在桌面上,將指標移至螢幕左下角,然後在搜尋方塊中搜尋控 控
2.根據您的控制台模式,執行下列一項:
10
業
10 10
作 作作業 業
系 系系統 統統: :
:
控
台
制 制制台 台
。
•按一下程 程程式 式式功能表下方的解 解
程
式
和
•按一下程 程
3.選取Lenovo Lenovo
4.按一下解 解解除 除
5.遵循畫面上的指示來解除安裝裝置驅動程式。
Lenovo
式 式
除
安 安安裝 裝
能
和 和
功 功功能 能
。
USB
Display
USB USB
Display Display
裝
。
解
,然後按一下滑鼠右鍵。解 解解除 除
除 除除安 安安裝 裝
裝
程
程 程
式 式式選項。
除
安 安安裝 裝裝選項隨即顯示。
懸掛UltraDock
當您使用UltraDock及外接式顯示器搭配ThinkPad筆記型電腦一起運作時,您可以選擇將UltraDock懸掛在
ThinkCentreTinyL-BracketMountingKit(以下簡稱L托架)上。以這種方式安裝會節省您的工作區空間。
如需L托架和支援的顯示器相關資訊,請前往www.lenovo.com/support/stands。
將UltraDock中的VESA裝機孔與L托架上的兩個對應螺絲對齊。然後將UltraDock垂直安裝到L托
架,如圖所示。
圖 例 4. 將 Ultra Dock 懸 掛 在 L 托 架 上
您也可以依照相同方式,將UltraDock懸掛在牆壁的VESA螺絲上。
使用UltraDock
本節提供如何使用UltraDock上的耳機和麥克風複合式插孔、Gigabit乙太網路接頭、DP輸出接頭、HDMI
視訊輸出接頭以及USB接頭的資訊。
UltraDock可擴充您筆記型電腦的連接功能。您可以在筆記型電腦已啟動時,將裝置連接至UltraDock上的
適當接頭。一般而言,筆記型電腦需要數秒鐘的時間來辨識新的裝置。
UltraDock可簡化筆記型電腦與多個裝置之間的連接。例如,您可以將USB裝置和外接式顯示器連接至
UltraDock,而非筆記型電腦。想要帶走筆記型電腦時,您可以中斷筆記型電腦與UltraDock的連接,而
不是移除USB裝置和外接式顯示器。當您返回時,只要將筆記型電腦連接至UltraDock,即可恢復先前
所有連接並開始使用電腦。
6
6 6
使用手冊
Page 11
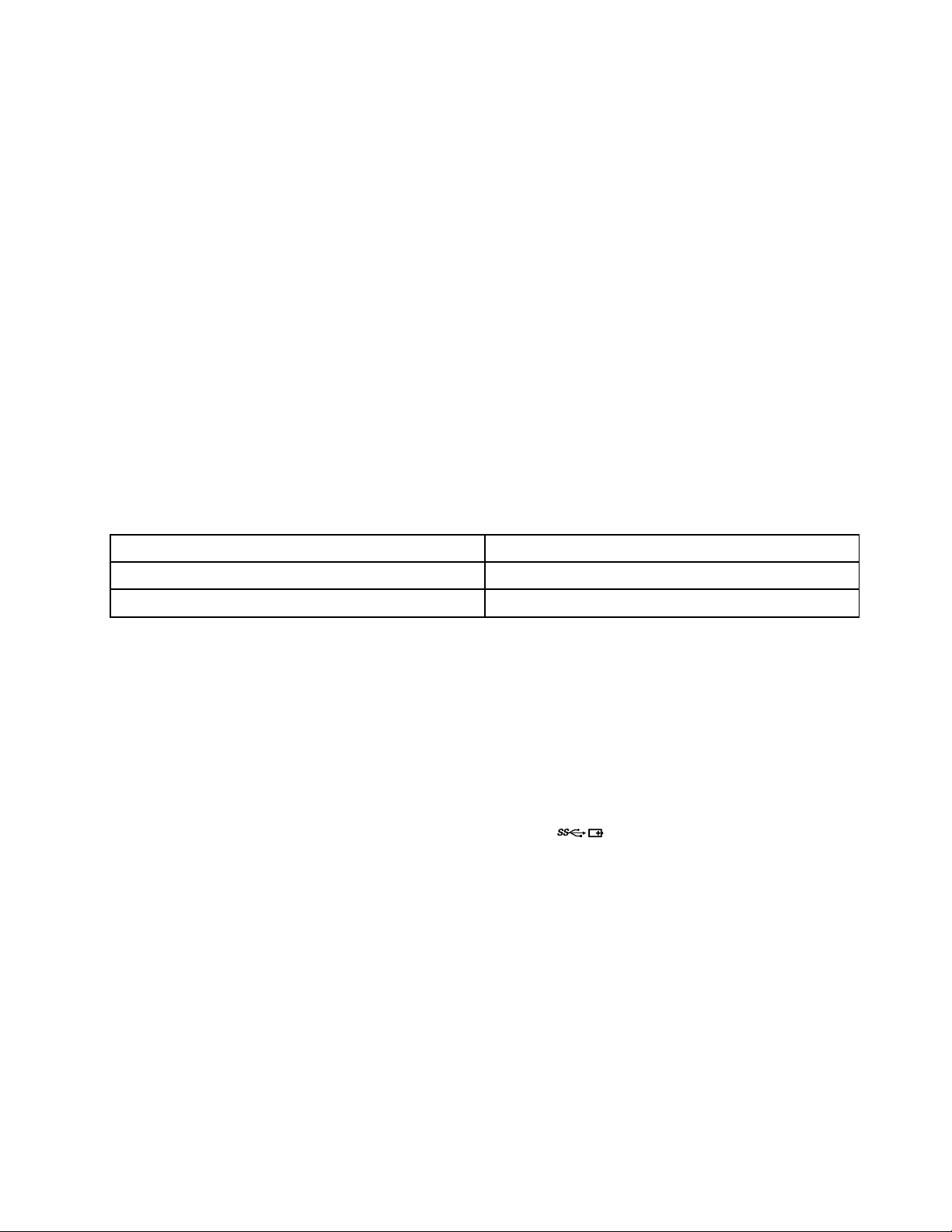
使用耳機和麥克風複合式接頭
UltraDock上的耳機和麥克風複合式接頭,是一個合併了麥克風與立體聲輸出的3.5公釐接頭。這個接
頭適用於標準的3.5公釐耳機、麥克風或喇叭。
如果要使用UltraDock上的耳機和麥克風複合式接頭,請將耳機、麥克風或喇叭插入耳機和麥克風複
合式接頭。
附
:
附 附
註 註註: :
當您成功將UltraDock連接到筆記型電腦並安裝了裝置驅動程式之後,便會自動啟用UltraDock
上的耳機和麥克風複合式接頭。然而,如果耳機已連接到UltraDock上的耳機和麥克風複合式接頭,但
卻聽不到任何聲音,您可以手動啟用UltraDock上的耳機和麥克風複合式接頭。如需相關資訊,請參
閱第10頁『手動設定播放裝置及錄製裝置』。
使用Gigabit乙太網路接頭
如果要使用UltraDock上的Gigabit乙太網路接頭,請將UltraDock連接到標準的10Mbps、100Mbps或
1000Mbps網路,然後等到Windows作業系統完成UltraDock的配置為止。
UltraDock上的Gigabit乙太網路連線完全支援ThinkVantage
Gigabit乙太網路接頭上面有兩個指示燈。
態
運 運運作 作作狀 狀狀態 態
UltraDock成功連接至乙太網路。
UltraDock正在傳輸資料。
®
AccessConnections程式。
指 指指示 示示燈 燈燈活 活活動 動
右側指示燈會保持亮起綠色。
左側指示燈會持續閃爍琥珀色。
動
使用USB接頭
如果要使用USB2.0接頭,請將USB2.0裝置(例如滑鼠或鍵盤)連接到UltraDock上的USB2.0接頭。如
果要使用USB3.0接頭,請將USB3.0裝置連接到UltraDock上的USB3.0接頭。
當USB裝置正確連接至UltraDock上的USB接頭時,Windows通知區域中會顯示資訊視窗,指出USB裝
置已連接至電腦。
使
用
Always
使 使
用 用
Always Always
依預設,當您的電腦處於下列情況時,Always-onUSB3.0接頭(
慧型手機充電:
•當您的電腦已開啟電源或處於睡眠模式時
•當您的電腦處於休眠模式或已關閉電源時
•當UltraDock與電腦中斷連接時
On
USB
3.0
On On
USB USB
頭
3.0 3.0
接 接接頭 頭
)可讓您為某些行動數位裝置和智
這個擴充基座可以在充電過程中提供最高2.4A的電源。當您按下電源按鈕關閉UltraDock時,Ultra
Dock會停止供電。
使用DP輸出接頭
您可以使用DP輸出接頭,將一部外接式顯示器連接到UltraDock。
使用HDMI輸出接頭
您可以使用HDMI輸出接頭,將一部外接式顯示器連接到UltraDock。
第1章.ThinkPadUSB3.0UltraDock7 7
7
Page 12
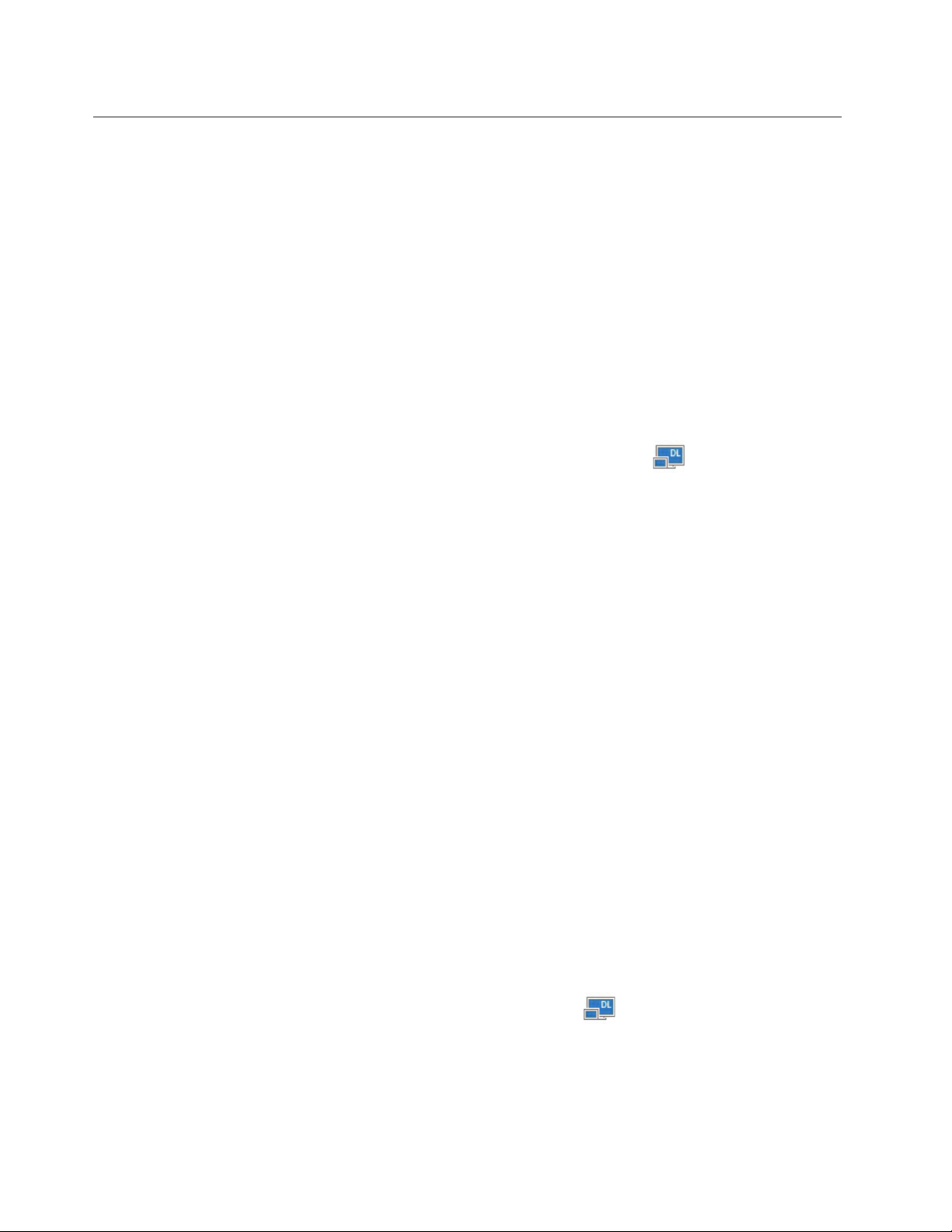
運用UltraDock
本節提供UltraDock的視訊輸出功能相關資訊,並指示如何運用UltraDock公用程式,該公用程式可讓
您配置UltraDock以符合您的需求。
瞭解視訊輸出模式
在Windows7或Windows8.1作業系統中,UltraDock有下列三種視訊輸出模式:
•第8
•第9頁『鏡映模式』
•第9頁『單一顯示模式』
依預設,UltraDock是以延伸模式運作。當您初次將UltraDock連接到筆記型電腦時,筆記型電腦及連接
之顯示器的解析度將會變更為預設值。您可以視需求配置解析度。
如 如如果 果果是 是
頁『延伸模式』
是
Windows
Windows Windows
1.用滑鼠右鍵按一下Windows通知區域中的ThinkPad ThinkPad
2.選取視 視
3.在多 多
視
多
部 部部顯 顯
10
業
10 10
作 作作業 業
系 系系統 統統: :
設
訊 訊訊設 設
定 定定。設定視窗隨即開啟。
顯
器
示 示示器 器
下拉清單框中,選取其中一個選項來設定顯示輸出。
:
ThinkPad
USB
3.0
Ultra
USB USB
3.0 3.0
Dock
Ultra Ultra
Dock Dock
圖示。隨即開啟蹦現視窗。
延伸模式
當UltraDock處於延伸模式時,會將您的顯示畫面分割到兩個顯示器上。
當您使用延伸模式時,有三個選項:
•延 延延伸 伸伸: ::當您選取此選項時,您的筆記型電腦顯示器會變成主要顯示畫面,外接式顯示器則變成次要顯示畫
面。依預設,外接式顯示器畫面會位於筆記型電腦顯示器畫面的右側。
•延 延延伸 伸伸至 至至: ::當您選取此選項時,您的筆記型電腦顯示器會變成主要顯示畫面,外接式顯示器則變成次要顯示
畫面。您可以透過右 右右、左 左
顯示畫面空間是持續的區域,因此視窗與物件可在不同的顯示畫面之間移動。
設
•設 設
為 為為主 主主要 要要顯 顯顯示 示示器 器
次要顯示畫面。
器
左
、上 上上和下 下下等子選項或透過拖曳操作來為每個顯示器指定專屬的框架緩衝區。由於
:
: :
當您選取此選項時,外接式顯示器會變成主要顯示畫面,筆記型電腦顯示器則變成
在延伸模式中,您可以將視窗從一個顯示畫面拖放到另一個顯示畫面。您也可以透過執行下列動作來提
高生產力:
•在一個顯示畫面上閱讀電子郵件並在另一個顯示畫面上開啟附件
•將一個試算表展開到兩個顯示畫面上
•當您進行圖形編輯時,將所有調色板和工具列放在另一個顯示畫面上來增加工作區域
•將桌面保留在一個顯示畫面上,並在另一個顯示畫面上觀賞視訊
如果要進入延伸模式,請執行下列動作:
1.按一下Windows通知區域中的ThinkPad ThinkPad
•延 延
•延 延
•設 設
使用手冊
延
延
設
ThinkPad
伸
伸 伸
至
伸 伸伸至 至
為 為為主 主主要 要要顯 顯
2.選取ThinkPad ThinkPad
8
8 8
USB
USB USB
顯
示
器
示 示
器 器
ThinkPad
3.0
Ultra
3.0 3.0
Dock
Ultra Ultra
Dock Dock
USB
3.0
Ultra
USB USB
3.0 3.0
,然後選取下列其中一項:
Dock
Ultra Ultra
Dock Dock
圖示。隨即開啟蹦現視窗。
Page 13
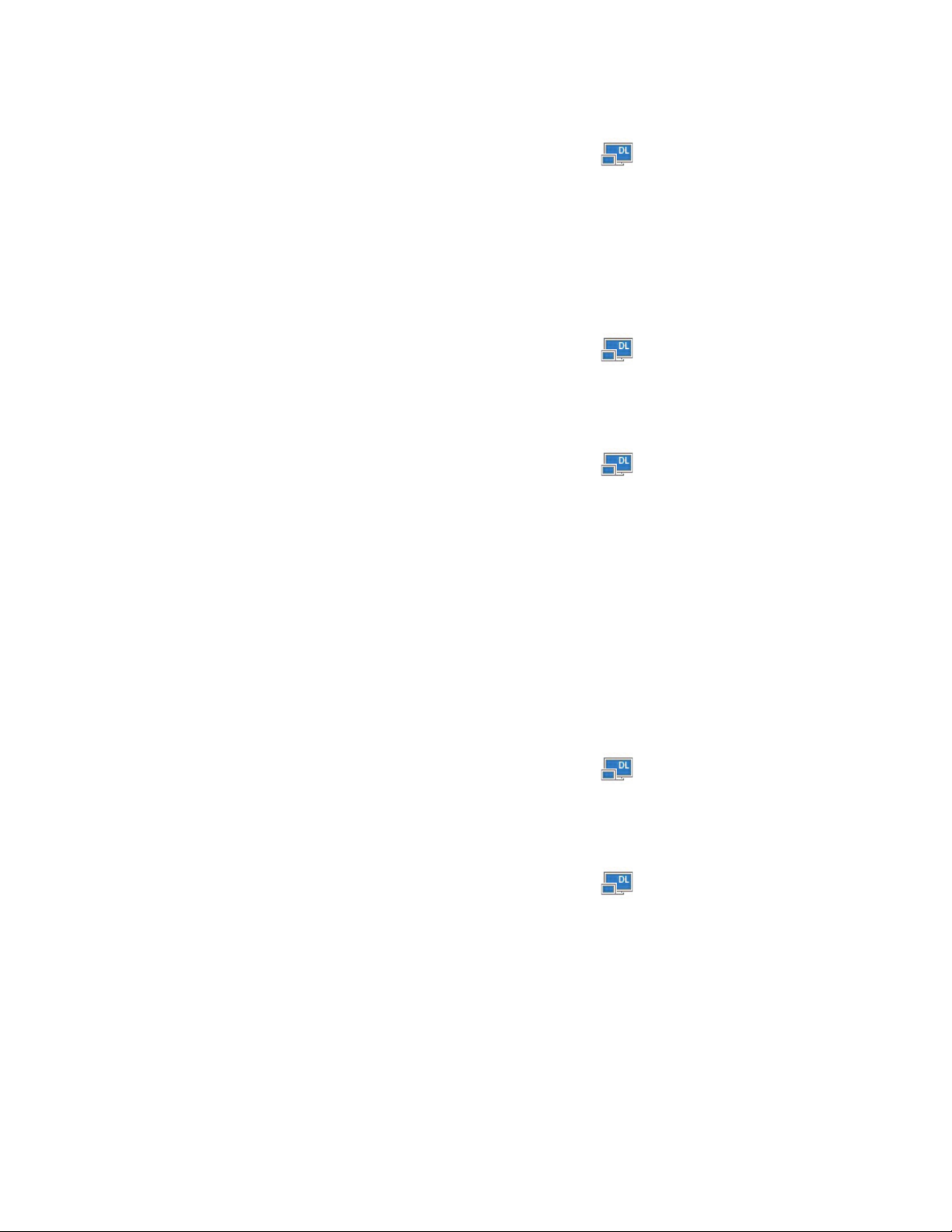
如果要結束延伸模式,請執行下列動作:
1.按一下Windows通知區域中的ThinkPad ThinkPad
2.選取ThinkPad ThinkPad
ThinkPad
USB
3.0
USB USB
3.0 3.0
ThinkPad
Ultra
Dock
Ultra Ultra
Dock Dock
USB
3.0
Ultra
USB USB
3.0 3.0
➙
閉
➙ ➙
關 關關閉 閉
。
Dock
Ultra Ultra
Dock Dock
圖示。隨即開啟蹦現視窗。
鏡映模式
當UltraDock處於鏡映模式時,會將筆記型電腦的螢幕複製到外接式顯示器。UltraDock會根據筆記型電腦
的設定,自動為外接式顯示器選取可達到最佳解析度的設定(螢幕解析度、色彩品質及更新頻率)。
如果要進入鏡映模式,請執行下列動作:
1.按一下Windows通知區域中的ThinkPad ThinkPad
2.選取ThinkPad ThinkPad
如果要結束鏡映模式,請執行下列動作:
1.按一下Windows通知區域中的ThinkPad ThinkPad
2.選取ThinkPad ThinkPad
ThinkPad
ThinkPad
USB
3.0
USB USB
USB
USB USB
Ultra
3.0 3.0
Ultra Ultra
3.0
Ultra
3.0 3.0
Ultra Ultra
ThinkPad
Dock
Dock Dock
ThinkPad
Dock
Dock Dock
USB
3.0
Ultra
USB USB
3.0 3.0
➙
映
➙ ➙
鏡 鏡鏡映 映
。
USB
3.0
USB USB
3.0 3.0
➙
閉
➙ ➙
關 關關閉 閉
。
Dock
Ultra Ultra
Dock Dock
圖示。隨即開啟蹦現視窗。
Ultra
Dock
Ultra Ultra
Dock Dock
圖示。隨即開啟蹦現視窗。
單一顯示模式
當UltraDock處於單一顯示模式時,您只能在一個螢幕上顯示您的桌面。
當您使用單一顯示模式時,有兩個選項:
關
•關 關
•關 關關閉 閉
如果要進入單一顯示模式,請執行下列動作:
如果要結束單一顯示模式,請執行下列動作:
筆
閉 閉閉筆 筆
記 記記型 型型電 電電腦 腦腦顯 顯
畫面將會開啟。
閉
: ::當您選取此選項時,外接式顯示器的畫面將會關閉,而筆記型電腦顯示器的畫面將會開啟。然而,
雖然畫面會關閉,音訊、乙太網路和USB連線等其他功能仍然可以繼續運作。
1.按一下Windows通知區域中的ThinkPad ThinkPad
2.選取ThinkPad ThinkPad
1.按一下Windows通知區域中的ThinkPad ThinkPad
2.選取ThinkPad ThinkPad
ThinkPad
ThinkPad
顯
器
示 示示器 器
: ::當您選取此選項時,筆記型電腦顯示器的畫面將會關閉,而外接式顯示器的
ThinkPad
USB
3.0
Ultra
USB USB
3.0 3.0
USB
3.0
USB USB
3.0 3.0
Dock
Ultra Ultra
Dock Dock
ThinkPad
Ultra
Dock
Ultra Ultra
Dock Dock
,然後選取另一個您要的模式。
USB
3.0
Ultra
USB USB
3.0 3.0
➙
閉
➙ ➙
關 關關閉 閉
筆 筆筆記 記記型 型型電 電電腦 腦腦顯 顯顯示 示示器 器器或關 關
USB
3.0
USB USB
3.0 3.0
Dock
Ultra Ultra
Dock Dock
圖示。隨即開啟蹦現視窗。
關
閉 閉閉。
Ultra
Dock
Ultra Ultra
Dock Dock
圖示。隨即開啟蹦現視窗。
運用UltraDock公用程式
UltraDock公用程式可讓您配置UltraDock的顯示設定。
附 附附註 註註: ::每次連接筆記型電腦與UltraDock時,都會保留您為UltraDock配置的設定。這個功能可以讓您將筆
記型電腦搭配多個擴充基座使用。例如,若您在家裡和工作時都使用筆記型電腦,則您可以使用擴充基座來
設定這兩個工作區域。然後,您只要在其中一個位置連接筆記型電腦與UltraDock,便可開始工作。
第1章.ThinkPadUSB3.0UltraDock9 9
9
Page 14
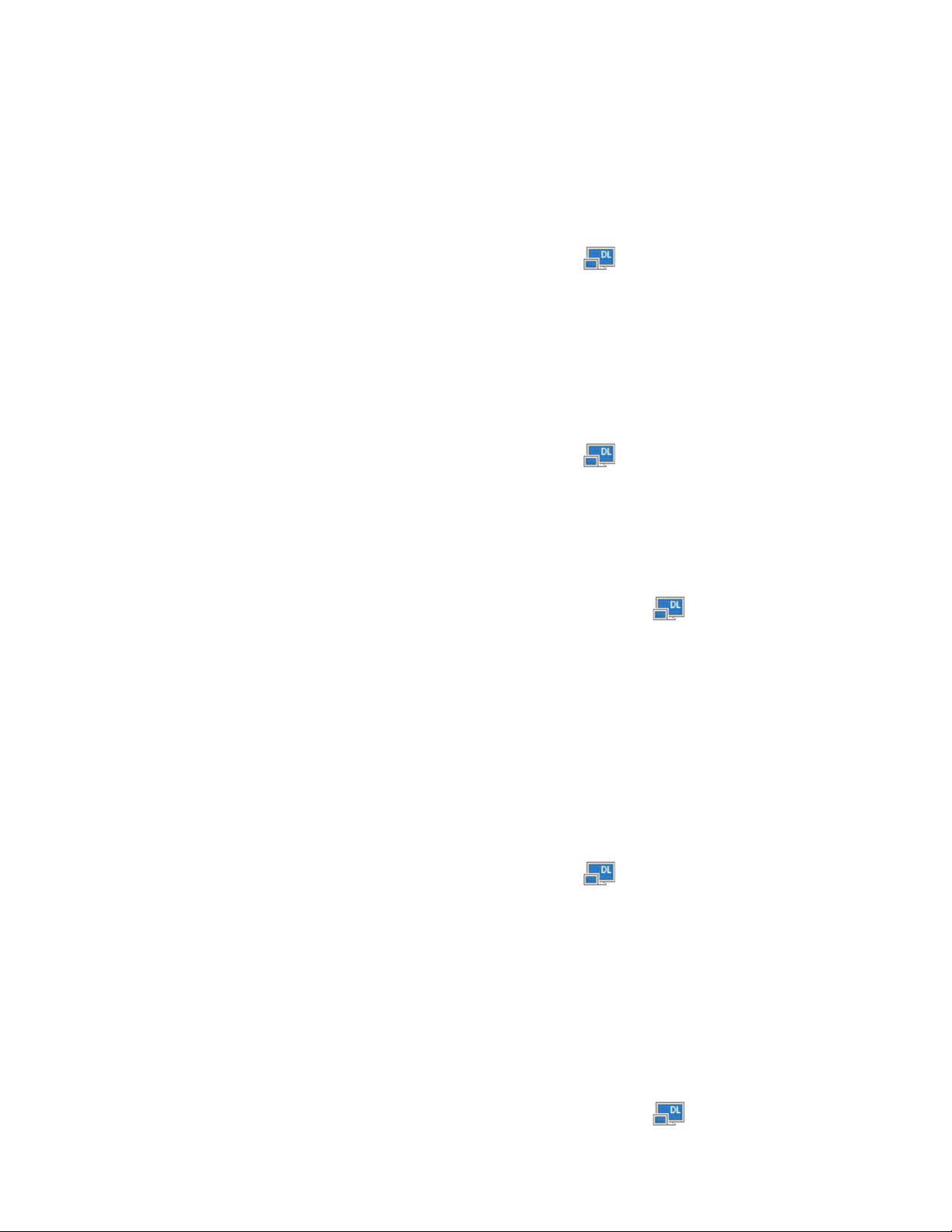
手動設定播放裝置及錄製裝置
依預設,連接UltraDock時,Lenovo筆記型電腦會使用UltraDock上的耳機和麥克風複合式接頭,並
停用其內建音訊接頭。
如果要在UltraDock上手動設定播放裝置和錄製裝置,請執行下列動作:
如果是Windows7作業系統:
1.按一下Windows通知區域中的ThinkPad ThinkPad
訊
2.選取音 音音訊 訊
3.按一下音 音音訊 訊
4.從音 音音效 效效播 播播放 放放面板中選取LenovoUSB音訊裝置或其他音訊裝置,然後從音 音音效 效效錄 錄錄製 製製面板中選取LenovoUSB
音訊裝置或其他音訊裝置。
5.按一下確 確確定 定
如果是Windows8.1作業系統:
1.按一下Windows通知區域中的ThinkPad ThinkPad
2.選取音 音音訊 訊
3.在播 播播放 放放標籤中,選取USB音訊輸出裝置。在錄 錄
4.按一下確 確確定 定
如果是Windows10作業系統:
1.用滑鼠右鍵按一下Windows通知區域中的ThinkPad ThinkPad
2.選取音 音音訊 訊
3.在播 播播放 放放標籤中,選取USB音訊輸出裝置。在錄 錄
4.按一下確 確確定 定
定
設 設設定 定
。聲音及音訊裝置內容視窗隨即開啟。
訊
標籤。
定
。
訊
定
設 設設定 定
。音效視窗隨即開啟。
定
。
訊
定
設 設設定 定
。音效視窗隨即開啟。
定
。
ThinkPad
ThinkPad
USB
3.0
Ultra
USB USB
3.0 3.0
USB
3.0
USB USB
3.0 3.0
錄
製 製製標籤中,選取USB音訊輸入裝置。
ThinkPad
錄
製 製製標籤中,選取USB音訊輸入裝置。
Dock
Ultra Ultra
Dock Dock
圖示。隨即開啟蹦現視窗。
Ultra
Dock
Ultra Ultra
Dock Dock
圖示。隨即開啟蹦現視窗。
USB
3.0
Ultra
USB USB
3.0 3.0
Dock
Ultra Ultra
Dock Dock
圖示。隨即開啟蹦現視窗。
旋轉外接式顯示器畫面
UltraDock可讓您依照想要的方式僅旋轉外接式顯示器畫面。
如果是Windows7或Windows8.1作業系統:
如果要旋轉外接式顯示器畫面,請執行下列動作:
1.按一下Windows通知區域中的ThinkPad ThinkPad
2.選取ThinkPad ThinkPad
註
附 附附註 註
如 如如果 果果是 是
1.用滑鼠右鍵按一下Windows通知區域中的ThinkPad ThinkPad
10
10 10
ThinkPad
正
•正 正
常 常常:外接式顯示器畫面會與您的筆記型電腦顯示器畫面相同。
向
•向 向
左 左左旋 旋旋轉 轉轉:外接式顯示器畫面會向左旋轉90度。
向
•向 向
右 右右旋 旋旋轉 轉轉:外接式顯示器畫面會向右旋轉90度。
上
•上 上
下 下下顛 顛顛倒 倒倒:外接式顯示器畫面會變成上下顛倒。
: ::如果目前是正常顯示畫面,您可以連續按下向 向
是
Windows
Windows Windows
使用手冊
USB
3.0
USB USB
10
10 10
作 作作業 業業系 系
Ultra
3.0 3.0
Ultra Ultra
系
統 統統: :
ThinkPad
Dock
Dock Dock
:
USB
3.0
USB USB
➙
旋
➙ ➙
螢
旋 旋
轉 轉轉螢 螢
ThinkPad
Ultra
3.0 3.0
Ultra Ultra
幕 幕幕,然後選取下列其中一項選項:
向
左 左左旋 旋旋轉 轉
USB
USB USB
Dock
Dock Dock
轉
或向 向向右 右右旋 旋旋轉 轉
圖示。隨即開啟蹦現視窗。
轉
,直到顯示畫面呈現上下顛倒。
3.0
Ultra
3.0 3.0
Dock
Ultra Ultra
Dock Dock
圖示。隨即開啟蹦現視窗。
Page 15
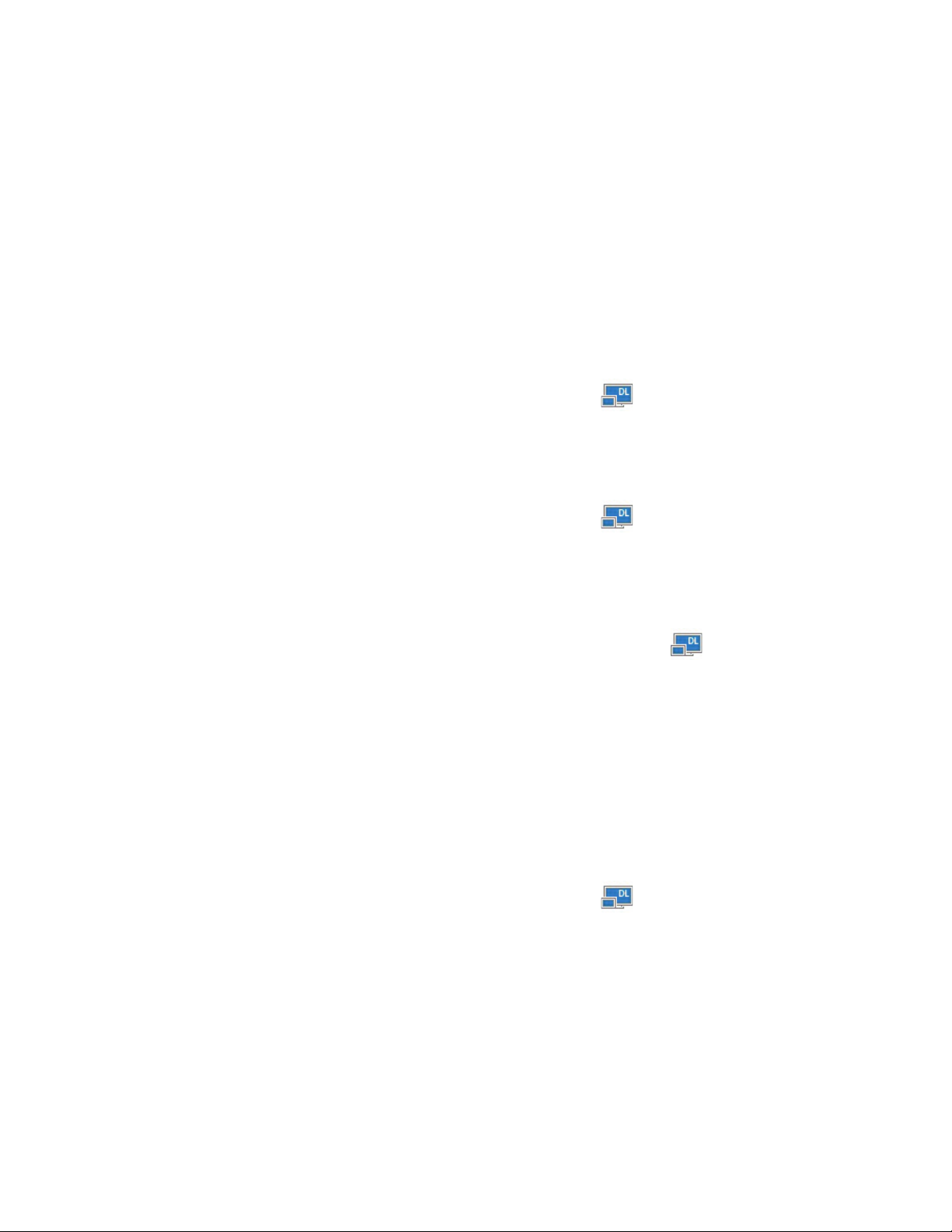
2.選取視 視視訊 訊訊設 設
3.在方 方方向 向
•橫 橫橫向 向向:外接式顯示器畫面會與您的筆記型電腦顯示器畫面相同。
•直 直直向 向向:外接式顯示器畫面會向左旋轉90度。
•橫 橫橫向 向向( ((翻 翻
•直 直直向 向向( ((翻 翻
4.依照畫面上的指示完成設定。
設
定 定定。設定視窗隨即開啟。
向
下拉清單框中,選取下列其中一個選項:
翻
轉
轉 轉
) )):外接式顯示器畫面會上下顛倒。
翻
轉
轉 轉
) )):外接式顯示器畫面會向右旋轉90度。
設定外接式顯示器的解析度
UltraDock可讓您設定外接式顯示器的解析度。
在延伸模式和單一顯示模式中,您可以執行下列動作來設定外接式顯示器的解析度:
1.按一下Windows通知區域中的ThinkPad ThinkPad
2.選取ThinkPad ThinkPad
在鏡映模式中,您可以執行下列動作來設定外接式顯示器的解析度:
1.按一下Windows通知區域中的ThinkPad ThinkPad
2.選取視 視視訊 訊訊設 設
3.在解 解解析 析析度 度度下拉清單框中,向上移動調節器以增加,或向下以減少外接式顯示器的解析度。
如果是Windows10作業系統:
1.用滑鼠右鍵按一下Windows通知區域中的ThinkPad ThinkPad
2.選取視 視視訊 訊訊設 設
3.在視窗的右窗格上,將滑桿向下捲動到底。
4.按一下進 進進階 階
5.在解 解解析 析
ThinkPad
『2048x1152』表示視訊輸出解析度為2048像素乘以1152像素。
析
度 度度下拉清單框中,設定外接式顯示器的解析度。
USB
3.0
USB USB
設
定 定定。視窗將開啟。
設
定 定定。設定視窗隨即開啟。
階
顯 顯顯示 示示設 設
設
Ultra
3.0 3.0
Ultra Ultra
定
定 定
。
ThinkPad
Dock
Dock Dock
➙ ➙➙螢 螢
ThinkPad
USB
3.0
Ultra
USB USB
3.0 3.0
螢
幕 幕幕解 解解析 析
析
度 度度,然後為外接式顯示器選取所需的螢幕解析度。例如,
USB
3.0
USB USB
3.0 3.0
ThinkPad
Dock
Ultra Ultra
Dock Dock
圖示。隨即開啟蹦現視窗。
Ultra
Dock
Ultra Ultra
Dock Dock
圖示。隨即開啟蹦現視窗。
USB
3.0
Ultra
USB USB
3.0 3.0
Dock
Ultra Ultra
Dock Dock
圖示。隨即開啟蹦現視窗。
切換視訊輸出模式
如果是Windows7或Windows8.1作業系統:
如果要從一個視訊輸出切換至另一個,請執行下列動作:
1.按一下Windows通知區域中的ThinkPad ThinkPad
2.選取ThinkPad ThinkPad
如需視訊輸出模式的相關資訊,請參閱第8頁『瞭解視訊輸出模式』。
ThinkPad
USB
3.0
USB USB
Ultra
3.0 3.0
Ultra Ultra
ThinkPad
Dock
Dock Dock
,然後選取您要的視訊輸出模式。
USB
3.0
Ultra
USB USB
3.0 3.0
Dock
Ultra Ultra
Dock Dock
圖示。隨即開啟蹦現視窗。
支援的解析度和更新頻率
下表列出在不同的解析度下,UltraDock視訊輸出所支援的更新頻率。
第1章.ThinkPadUSB3.0UltraDock11 11
11
Page 16
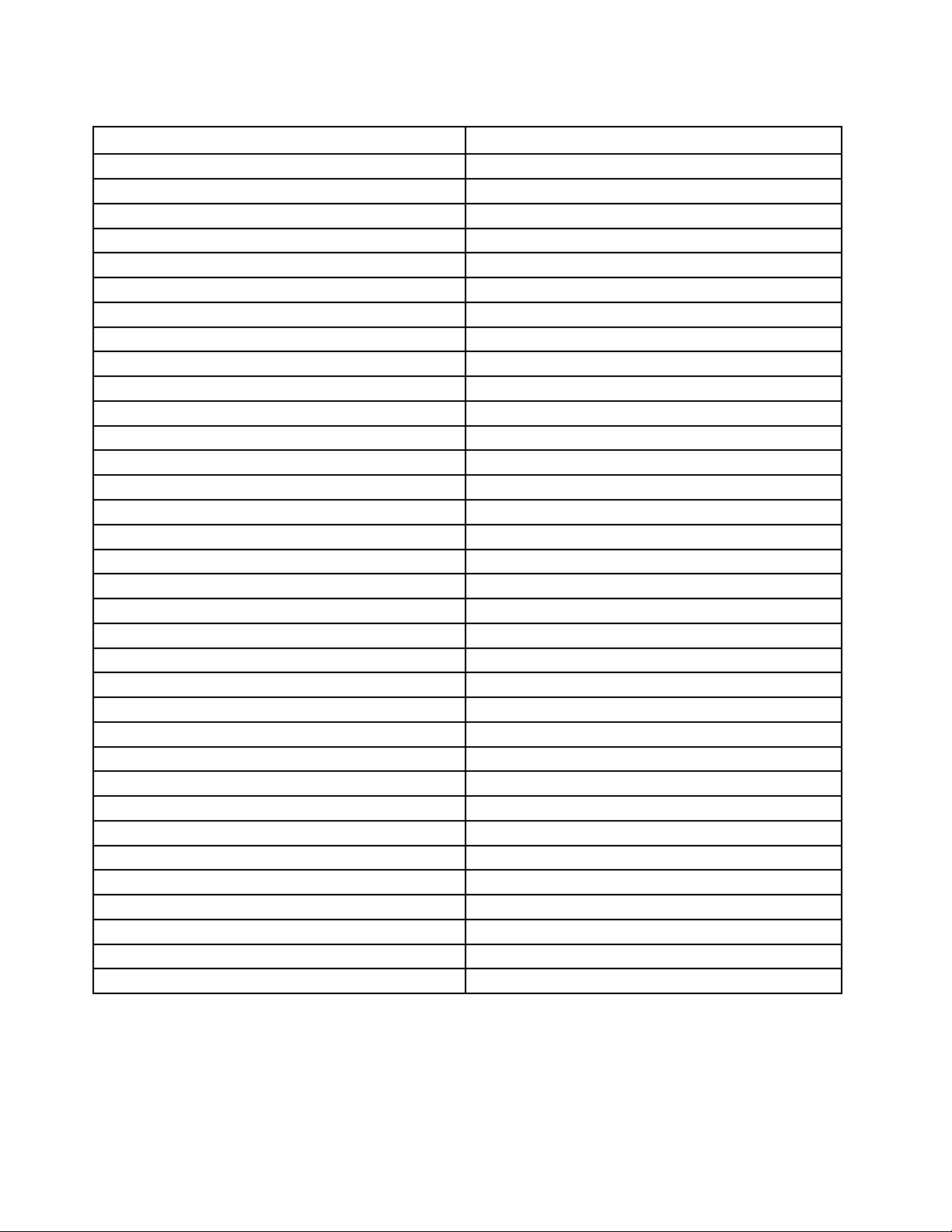
表 格 1. 支 援 的 解 析 度 和 更 新 頻 率 : DP 單 獨 輸 出
度
解 解解析 析析度 度
640x48060,67,72,75,85
720x40070,85,88
720x48050,60
768x57650,60
800x60056,60,72,75,85
832x62475
800x48060
848x48060
1024x60060
1024x76860,70,75,85
1152x86475
1152x87075
1280x72050,60
1280x76860,75,85
1280x80060
1280x96060,85
1280x102460,75
1360x76860
1366x76850,60
1368x76860
1400x105060,75,85
1440x90060
1600x90060
1600x120060
1680x105060
1920x108050,60
1920x120060
2048x108060
2048x115260
2048x128060
2048x153660
2560x144050,60
2560x160060
3840x216030
更 更更新 新新頻 頻頻率 率率( ((單 單單位 位位: ::Hz Hz
Hz
)
) )
:
附 附附註 註註: :
1.解析度指的是水平和垂直顯示在畫面上的像素數目。
2.更新頻率(又稱為垂直頻率)會測量重新掃描整個畫面的速度。
12
12 12
使用手冊
Page 17
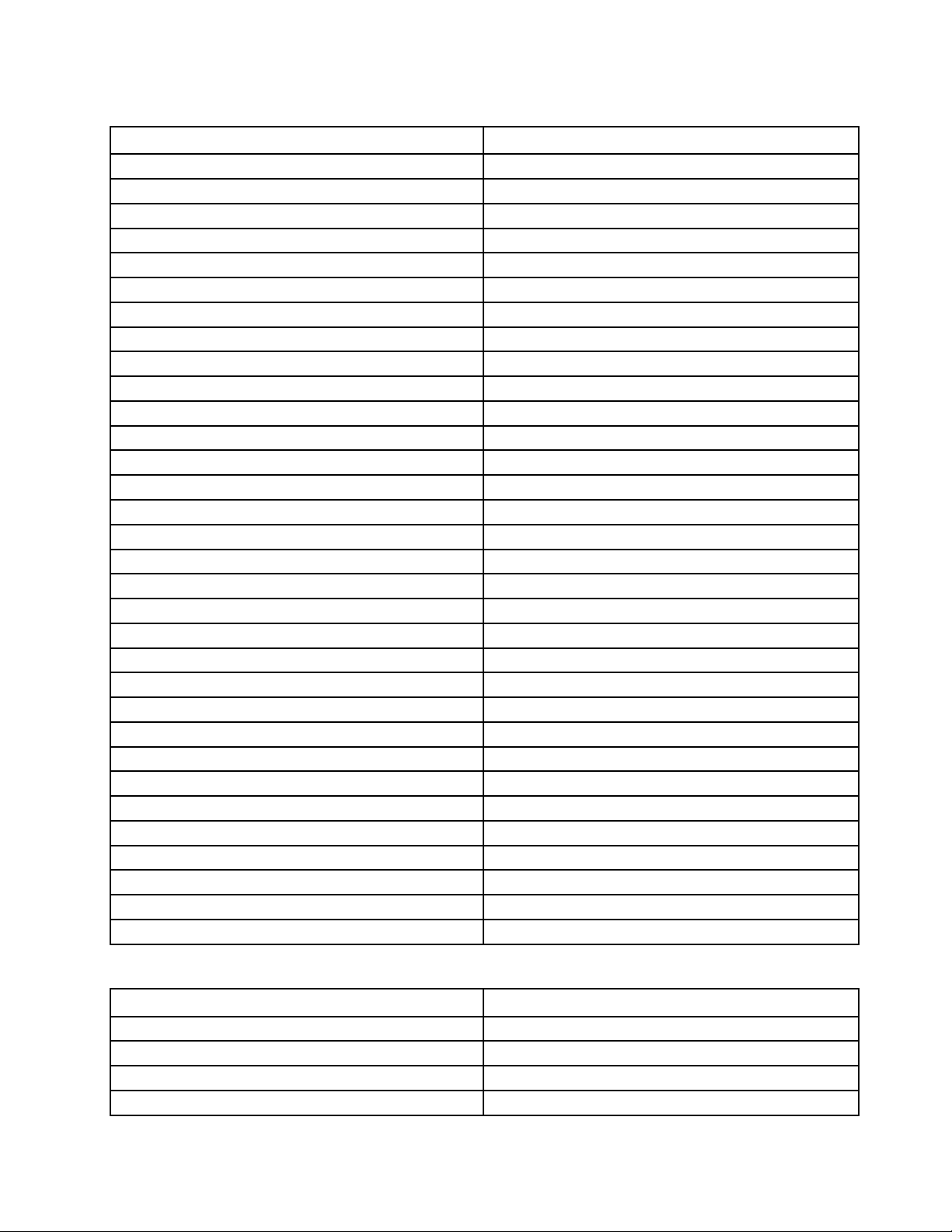
表 格 2. 支 援 的 解 析 度 和 更 新 頻 率 : HDMI 單 獨 輸 出
度
解 解解析 析析度 度
640x48060,67,72,75,85
720x40070,85,88
720x48050,60
768x57650,60
800x60056,60,72,75,85
832x62475
800x48060
848x48060
1024x60060
1024x76860,70,75,85
1152x86475
1152x87075
1280x72050,60
1280x76860,75,85
1280x80060
1280x96060,85
1280x102460,75
1360x76860
1366x76850,60
1368x76860
1400x105060,75,85
1440x90060
1600x90060
1600x120060
1680x105060
1920x108050,60
1920x120060
2048x108060
2048x115260
2048x128060
2048x153660
2560x144050
更 更更新 新新頻 頻頻率 率率( ((單 單單位 位位: ::Hz Hz
Hz
)
) )
表 格 3. 支 援 的 解 析 度 和 更 新 頻 率 : DP 及 HDMI 同 時 輸 出
度
解 解解析 析析度 度
640x48060,67,72,75,85
720x40070,85,88
720x48050,60
768x57650,60
更 更更新 新新頻 頻頻率 率率( ((單 單單位 位位: ::Hz Hz
Hz
)
) )
第1章.ThinkPadUSB3.0UltraDock13 13
13
Page 18
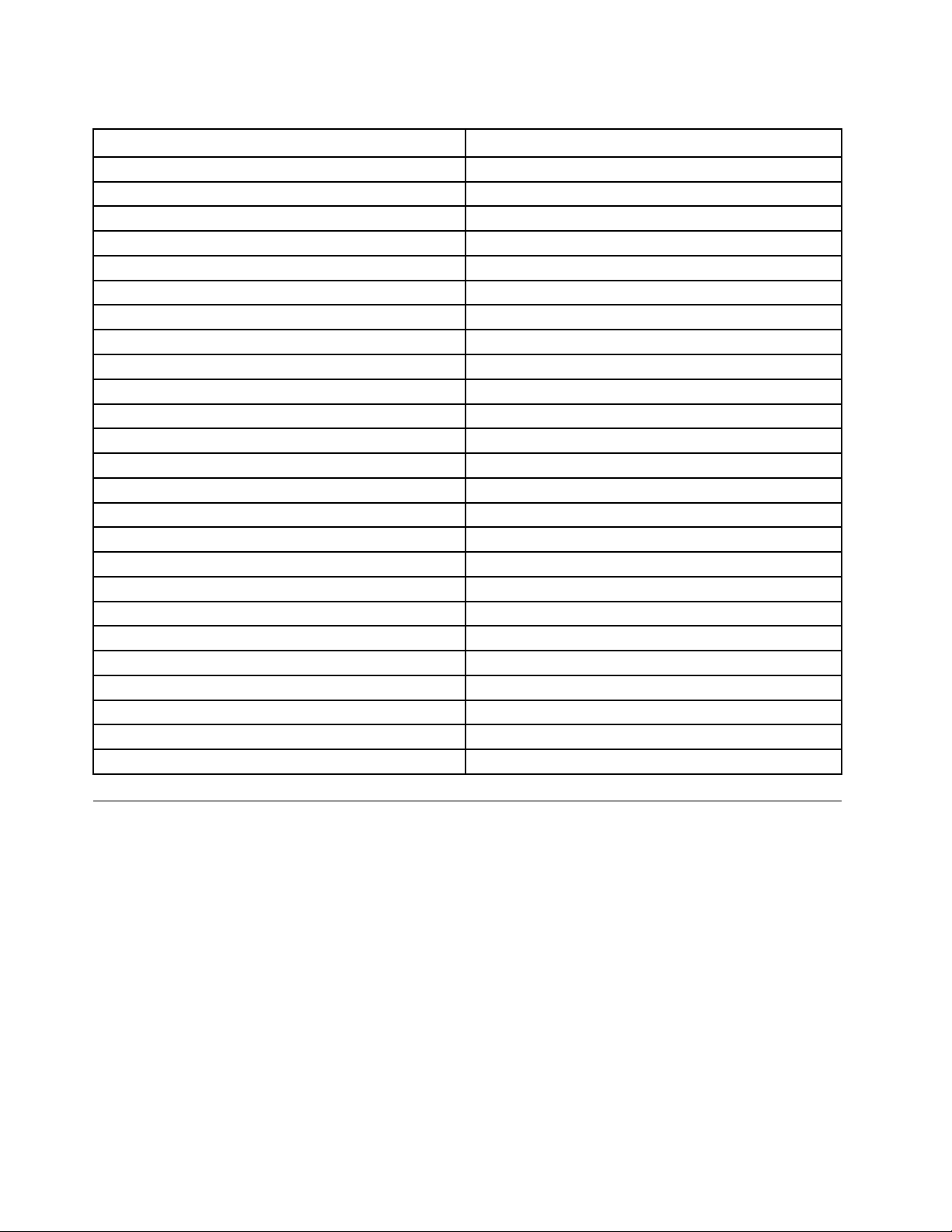
表 格 3. 支 援 的 解 析 度 和 更 新 頻 率 : DP 及 HDMI 同 時 輸 出 ( 繼 續 )
度
解 解解析 析析度 度
800x60056,60,72,75,85
832x62475
800x48060
848x48060
1024x60060
1024x76860,70,75,85
1152x86475
1152x87075
1280x72050,60
1280x76860,75,85
1280x80060
1280x96060,85
1280x102460,75
1360x76860
1366x76850,60
1368x76860
1400x105060,75,85
1440x90060
1600x90060
1600x120060
1680x105060
1920x108050,60
1920x120060
2048x108060
2048x115260
更 更更新 新新頻 頻頻率 率率( ((單 單單位 位位: ::Hz Hz
Hz
)
) )
疑難排解
本章提供一些疑難排解提示與要訣,以協助您解決使用UltraDock時可能遭遇的問題。請先檢查下列項
目,以嘗試解決問題。
般
一 一一般 般
ThinkPad
1.ThinkPad ThinkPad
只有在外接式顯示器連接至UltraDock時,才會顯示ThinkPad ThinkPad
接式顯示器,請確認視訊接線已完全插入UltraDock和顯示器中。
Ultra
2.Ultra Ultra
請確認電源整流器已正確連接到UltraDock及可正常供電的電源插座,而且您已按下電源按鈕。
請勿使用不是UltraDock隨附的電源整流器。
3.您 您您使 使使用 用用隨 隨隨附 附
a.請確認UltraDock的電源整流器有正常供電。您的UltraDock無法從連接至筆記型電腦的USB接頭
14
14 14
使用手冊
USB
3.0
Ultra
USB USB
3.0 3.0
Dock
Ultra Ultra
Dock Dock
示
圖 圖圖示 示
顯
未 未未顯 顯
示 示示在 在在螢 螢
螢
幕 幕幕上 上上。 。
。
ThinkPad
Dock
Dock Dock
的 的的電 電電源 源源及 及
附
及
線
示
未
起
連 連連線 線
指 指指示 示
燈 燈燈未 未
的
USB
3.0
線
將
的 的
USB USB
3.0 3.0
接 接接線 線
Ultra
將 將
Ultra Ultra
。
亮 亮亮起 起
。 。
Dock
Dock Dock
連 連連接 接接至 至至電 電電腦 腦腦, ,,但 但
但
是
Ultra
是 是
Ultra Ultra
取得電源,因此需要隨時具備外接式電源整流器才能進行操作。
USB
3.0
Ultra
USB USB
3.0 3.0
Dock
Dock Dock
Dock
Ultra Ultra
Dock Dock
圖示。如果已連接外
法
作
無 無無法 法
。
運 運運作 作
。 。
Page 19

b.請確認UltraDock的裝置驅動程式已正確安裝;若非如此,請安裝裝置驅動程式並重新啟動電腦。
c.請確認電腦上的USB接頭可以正常運作;若非如此,請使用其他USB接頭更換。
2.4
GHz
4.2.4 2.4
GHz GHz
無 無無線 線線鍵 鍵鍵盤 盤
時
,
時 時
些
, ,
有 有有些 些
盤
或
2.4
GHz
無
或 或
2.4 2.4
GHz GHz
字
字 字
元 元元遺 遺遺失 失
失
。
。 。
滑
無 無
線 線線滑 滑
鼠 鼠鼠功 功功能 能能中 中中斷 斷斷。 。。滑 滑滑鼠 鼠
鼠
指
指 指
標 標標延 延延遲 遲
遲
無
或 或或無 無
移
法 法法移 移
動 動動。 。。當 當
當
您 您您使 使使用 用
用
鍵 鍵鍵盤 盤盤輸 輸輸入 入
建議您將2.4GHz裝置接收器連接到UltraDock正面的USB3.0接頭,並且避免在連接此接收器的
接頭旁邊連接其他USB3.0裝置。
您
裝
(
5.當 當當您 您
將 將將裝 裝
置 置置( (
如
例 例例如 如
行 行行動 動動電 電電話 話
話
連
) ))連 連
到
接 接接到 到
擴 擴擴充 充充基 基基座 座座充 充充電 電電時 時時, ,
,
電
充 充充電 電
速 速速度 度度變 變變得 得
得
緩
。
緩 緩
慢 慢慢。 。
確定您是將行動電話連接到AlwaysOnUSB3.0接頭。從電腦拔除UltraDock,充電速度可能會
變得較快。
動
話
其
他
USB
裝
6.行 行行動 動
電 電電話 話
或 或或其 其
他 他
USB USB
無
裝 裝
置 置置無 無
法 法法在 在在連 連連接 接接至 至
至
Always
Always Always
On
USB
On On
3.0
USB USB
3.0 3.0
接 接接頭 頭頭時 時
時
充
。
充 充
電 電電。 。
建議您從筆記型電腦拔除UltraDock;如此一來,就可以為行動電話或其他USB裝置充電。
鼠
鍵
無
7.滑 滑滑鼠 鼠
和 和和鍵 鍵
盤 盤盤無 無
在
法 法法在 在
連 連連接 接接至 至
至
Always
Always Always
On
USB
On On
3.0
USB USB
3.0 3.0
接 接接頭 頭頭時 時
時
喚 喚喚醒 醒醒電 電電腦 腦
腦
統
。
系 系系統 統
。 。
建議您將滑鼠或鍵盤連接到其他USB接頭。
入
視
視 視
訊 訊訊輸 輸輸出 出
1.外 外外接 接
出
接
式
式 式
顯 顯顯示 示示器 器
器
面
空
畫 畫畫面 面
。
空 空
白 白白。 。
•請確認連接至UltraDock的筆記型電腦運作正常,而且不是處於待命或休眠模式。當筆記型電腦處
於待命或休眠模式時,外接式顯示器的顯示畫面一律是空白的。
•請確認裝置驅動程式已按照安裝指示安裝,而且可在Windows通知區域中看到UltraDock的圖示。
•請確認下列連接正確:
–USB3.0接線與筆記型電腦之間的連接
–USB3.0接線與UltraDock之間的連接
–電源整流器、UltraDock和電源插座之間的連接
–視訊接線與UltraDock及外接式顯示器之間的連接
•如果問題仍然存在,請取消UltraDock的所有連接,並解除安裝UltraDock裝置驅動程式。然後,
重新安裝裝置驅動程式和UltraDock。
無
在
接
2.您 您您無 無
法 法法在 在
外 外外接 接
顯
式 式式顯 顯
示 示示器 器器上 上上播 播
播
視
放 放放視 視
,
訊 訊訊, ,
但 但但可 可可以 以以在 在在筆 筆筆記 記記型 型型電 電
電
顯
腦 腦腦顯 顯
示 示示器 器器上 上上加 加
加
以 以以播 播播放 放
放
。
。 。
部分筆記型電腦不支援已認證的輸出保護通訊協定(COPP),而且,在已連接至UltraDock的外接
式顯示器上,無法播放受保護的視訊。CorelWinDVD10程式對於WindowsXP作業系統中的視
訊播放也有其限制。
若要在外接式顯示器上播放視訊,您可以將外接式顯示器連接至筆記型電腦上的HDMI或DP接
頭,然後將顯示畫面延伸至外接式顯示器。如需配置顯示設定的相關資訊,請參閱第9
用UltraDock公用程式』。
接
3.外 外外接 接
式
式 式
顯 顯顯示 示示器 器
器
的
中 中中的 的
影 影影像 像像會 會
會
閃
。
閃 閃
爍 爍爍。 。
請檢查筆記型電腦的畫面解析度設定,並確認UltraDock可支援該解析度。
接
4.外 外外接 接
式
式 式
顯 顯顯示 示示器 器
器
的
中 中中的 的
影 影影像 像像色 色
色
彩 彩彩不 不不正 正
正
。
確 確確。 。
請檢查電腦的畫面解析度設定,並確認UltraDock可支援該解析度。
腦
以
放
頁
的
Flash
5.電 電電腦 腦
可 可可以 以
播 播播放 放
網 網網頁 頁
上 上上的 的
隨
即
止
隨 隨
即 即
。
停 停停止 止
。 。
。
Flash Flash
。 。
然 然然而 而而, ,
,
當 當當您 您您將 將將視 視視窗 窗窗拖 拖拖曳 曳曳至 至至外 外外接 接
接
式 式式顯 顯顯示 示
示
並
播
器 器器並 並
將 將將播 播
視
放 放放視 視
窗 窗窗最 最最大 大大化 化化時 時時, ,,播 播播放 放
若要解決此問題,請將AdobeFlashPlayer更新到最新版本。
析
配
為
6.解 解解析 析
度 度度配 配
3840
置 置置為 為
3840 3840
2160
像
素
(30
Hz)
x xx2160 2160
像 像
素 素
(30 (30
的
Hz) Hz)
的 的
外 外外接 接接式 式式顯 顯顯示 示示器 器器無 無無法 法法順 順
順
暢 暢暢播 播播放 放放視 視視訊 訊
訊
檔
。
檔 檔
。 。
UltraDock支援訊框率低於或等於24訊框/秒(fps)的視訊。當您在解析度配置為3840x2160像素
(30Hz)的外接式顯示器上播放視訊時,這會耗用許多筆記型電腦資源。如需建議的系統需求相關資
頁『運
放
第1章.ThinkPadUSB3.0UltraDock15 15
15
Page 20

訊,請參閱第3頁『系統需求』。訊框率超過24fps的視訊可能無法順暢地播放。您可以將外
接式顯示器的解析度降級,以達到更佳效能。
效
音 音音效 效
筆
型
您 您您無 無無法 法法透 透透過 過過筆 筆
電
記 記記型 型
電 電
腦 腦腦的 的的喇 喇喇叭 叭叭聽 聽
聽
到 到到任 任任何 何何聲 聲
聲
音 音音, ,,或 或或您 您您無 無
無
使
法 法法使 使
用 用用筆 筆筆記 記
記
型 型型電 電電腦 腦腦上 上
上
的 的的音 音音訊 訊
訊
接 接接頭 頭頭。 。
。
依預設,連接UltraDock時,ThinkPad和其他Lenovo筆記型電腦會使用UltraDock上的耳機和麥克風複
合式接頭,並停用其內建音訊接頭。
如果要啟用筆記型電腦上的內建音訊接頭,請執行下列動作:
1.用滑鼠右鍵按一下Windows通知區域中的音 音音量 量量圖示。
2.選取聲 聲聲音 音
3.按一下播 播播放 放
4.在播 播播放 放放標籤中,選取內建音訊裝置。在錄 錄
音
,然後聲音視窗隨即顯示。
放
標籤並選取內建音訊裝置,然後按一下錄 錄錄製 製
錄
製
標籤以選取其他內建音訊裝置。
製 製製標籤中,選取另一個內建音訊裝置。
如需相關資訊,請參閱第10頁『手動設定播放裝置及錄製裝置』。
:
附 附附註 註註: :
1.如果要套用新設定,請重新啟動目前正在使用該音訊裝置的應用程式。
2.在下次變更設定之前,會一直儲存您已調整的設定。
16
16 16
使用手冊
Page 21

第2章ThinkPadUSB3.0ProDock
本章包含ThinkPadUSB3.0ProDock(以下簡稱ProDock)的產品資訊。
關於ProDock
本節包含ProDock的產品說明、主要功能、控制項位置,以及系統需求。
產品說明
ProDock是可攜式擴充模組,可讓您輕易連接筆記型電腦與乙太網路及多個裝置,例如,耳機、麥克風及通
用序列匯流排(USB)裝置。
您的選用套件包含下列品項:
•ThinkPadUSB3.0ProDock
•電源整流器
•電源線
•1公尺(39.37吋)USB3.0接線
•DVI-I至VGA配接卡
•保固書
如果有任何品項遺漏或損壞,請洽詢購買處。請務必保留您的購買證明及包裝材料,日後在要求保固服務
時,可能會用到這些資料。
©CopyrightLenovo2015
17
17 17
Page 22

主要特性
•USB接頭:三個USB3.0接頭和兩個USB2.0接頭
•網路連線:Gigabit乙太網路速度
•支援的外接式顯示器:DP顯示器、數位視覺介面-整合(DVI-I)顯示器和視訊圖形陣列(VGA)顯示器
(需要額外的DVI-I至VGA配接卡)
析
度
最 最最大 大大解 解解析 析
1.DP單獨輸出:2560x1600像素(60Hz)
2.DVI-I單獨輸出或VGA單獨輸出:2048x1152像素(60Hz)
3.DVI-I/DP同時輸出或VGA/DP同時輸出:2048x1152像素(60Hz)
如需相關資訊,請參閱第29頁『支援的解析度和更新頻率』。
您可以使用隨附的USB3.0接線連接筆記型電腦與ProDock、接著將多個裝置連接到ProDock,然後在筆記
型電腦上設定ProDock,藉此來設定工作區域;如此一來,每當您將筆記型電腦連接到ProDock時,
就可以開始使用多個裝置。
更
度 度
和 和和更 更
新 新新頻 頻頻率 率
率
18
18 18
使用手冊
Page 23

尋找控制項
下圖顯示ProDock上的控制項位置。
圖 例 5. Pro Dock 的 概 觀
1電源及連線指示燈用來指出ProDock是否已正常開啟電源。
2安全鎖插槽用來透過安全鋼纜鎖固定ProDock。
3電源接頭
4USB3.0上游接頭
5DVI-I視訊輸出接頭用來連接外接式顯示器及DVI接線。您也可以連接DVI-I至VGA配接卡
6DP輸出接頭
7USB3.0接頭
8Gigabit乙太網路接頭
9USB2.0接頭
10電源按鈕
11AlwaysOnUSB3.0接頭()
用來連接電源整流器。
用來連接筆記型電腦。
與DVI-I視訊輸出接頭,並使用VGA接線連接外接顯示器與DVI-I至
VGA配接卡。
用來連接外接式顯示器及DP接線。
用來連接USB3.0裝置,如USB掃描器、USB喇叭或USB印表機。
用來連接區域網路(LAN)接線。
用來連接USB2.0裝置,如USB鍵盤、USB滑鼠、USB喇叭或USB印
表機。
:
附 附附註 註註: :
1.建議您將USB鍵盤和USB滑鼠連接到這些接頭。
2.如果您使用USB3.0裝置,建議您將它連接到USB3.0接頭而非USB
2.0接頭,以獲得較快的USB傳輸速度。
用來開啟或關閉ProDock。
用來連接USB3.0裝置,以及為某些行動數位裝置和智慧型手機充電。
12USB3.0接頭
用來連接USB3.0裝置,如USB掃描器、USB喇叭或USB印表機。
第2章.ThinkPadUSB3.0ProDock19 19
19
Page 24

13耳機和麥克風複合式接頭
用來連接麥克風、耳機或喇叭。
14VESA裝機孔
用來將ProDock固定在L托架或牆壁上。
系統需求
使用ProDock之前,請確定筆記型電腦符合下列一般需求:
•MicrosoftWindows7(32位元或64位元)
•MicrosoftWindows8.1(32位元或64位元)
•MicrosoftWindows10(32位元或64位元)
•WindowsMediaPlayer(WMP)、CyberLinkPowerDVD和CorelWinDVD
•電池電源計劃高效能模式
•裝置驅動程式
如需裝置驅動程式的相關資訊,請參閱第21
如需使用DP單獨輸出、DVI-I或VGA單獨輸出、DP/DVI-I同時輸出或DP/VGA同時輸出,請確定筆
記型電腦也符合下列需求:
•使用DVI-I單獨輸出或VGA單獨輸出支援2048x1152解析度的系統需求如下:
最 最最低 低低需 需需求 求求( ((檢 檢檢視 視視文 文文件 件件和 和和網 網網站 站站時 時時) )
處 處處理 理理器 器器: ::1.4GhzIntelCore2Duo/AMDTurion64x2或
更適合的型號*
記 記記憶 憶憶體 體體: ::2GB
影 影影像 像像卡 卡卡: ::2009年9月之後發行的任何支援的GPU版本。
)
頁『在Windows作業系統上安裝裝置驅動程式』
建 建建議 議議需 需需求 求求( ((全 全全螢 螢螢幕 幕幕播 播播放 放放視 視視訊 訊訊時 時時) )
處 處處理 理理器 器器: ::2.4GhzIntelCore2Duo/AMDTurionII或更適
合的型號*
記 記記憶 憶憶體 體體: ::2GB
影 影影像 像像卡 卡卡: ::IntelHD3000、ATIRadeonHD3xxx、NVIDIA
GeForce9xxx或更適合的型號。
)
*所有IntelCore2Quad、i3、i5、i7、AMDPhenom、Fusion(Llano、Trinity及Richland)和Jaguar(Temash
及Kabini)皆符合處理器需求。
•使用DP單獨輸出支援2560x1440或2560x1600解析度的系統需求如下:
最 最最低 低低需 需需求 求求( ((檢 檢檢視 視視文 文文件 件件和 和和網 網網站 站站時 時時) )
處 處處理 理理器 器器: ::IntelCorei5或i72+GHz/AMDLlano或更適
合的型號
記 記記憶 憶憶體 體體: ::4GB
影像卡:IntelGMAx4500/36x0、ATIRadeon
HD3xxx、NVIDIAGeForce9xxxx或更適合的型號
USB
USB USB
: ::USB2.0(但建議使用USB3.0)
)
建 建建議 議議需 需需求 求求( ((全 全全螢 螢螢幕 幕幕播 播播放 放放視 視視訊 訊訊時 時時) )
處 處處理 理理器 器器: ::IntelCorei5或i72+GHz/AMDLlano或更適
合的型號
記 記記憶 憶憶體 體體: ::8GB
影像卡:IntelGMAx4500/36x0、ATIRadeon
HD3xxx、NVIDIAGeForce9xxxx或更適合的型號
USB
USB USB
: ::USB3.0
)
•使用DP/VGA同時輸出和DP/DVI-I同時輸出支援2048x1152解析度的系統需求如下:
最 最最低 低低需 需需求 求求( ((檢 檢檢視 視視文 文文件 件件和 和和網 網網站 站站時 時時) )
WEI
整 整整體 體體WEI WEI
處 處處理 理理器 器器: ::2.4GHzIntelCore2Guo/AMDTurionII或更
適合的型號*
記 記記憶 憶憶體 體體: ::2GB
影 影影像 像像卡 卡卡: ::IntelGMAx4500/36x0、ATIRadeon
HD3xxx、NVIDIAGeForce9xxx或更適合的型號
分 分分數 數數: ::3.0或更佳
)
建 建建議 議議需 需需求 求求( ((全 全全螢 螢螢幕 幕幕播 播播放 放放視 視視訊 訊訊時 時時) )
體
WEI
整 整整體 體
WEI WEI
分 分分數 數數: ::6.0或更佳
處 處處理 理理器 器器: ::IntelCorei5或i72+GHz/AMDTurionII或
更適合的型號*
記 記記憶 憶憶體 體體: ::4GB
影 影影像 像像卡 卡卡: ::IntelHD4000、ATIRadeonHD5/6xxx、NVIDIA
GeForce4xxM或更適合的型號
)
*所有IntelCore2Quad、i3、i5、i7、AMDPhenom、Fusion(Llano、Trinity及Richland)和Jaguar(Temash
及Kabini)皆符合處理器需求。
20
20 20
使用手冊
Page 25

安裝ProDock
本節提供如何將ProDock連接至筆記型電腦、如何安裝和解除安裝裝置驅動程式,以及如何懸掛Pro
Dock的資訊。
在Windows作業系統上安裝裝置驅動程式
若要在Windows7、Windows8.1或Windows10作業系統上安裝裝置驅動程式,請執行下列動作:
1.前往http://www.lenovo.com/support/docks,然後選取ThinkPad ThinkPad
2.找出並下載裝置驅動程式的安裝檔。
3.按兩下安裝檔,然後遵循畫面指示完成安裝。
4.顯示完成訊息之後,重新啟動電腦。系統將會自動辨識並配置ProDock。配置完成後,會自動啟用
ProDock的視訊輸出功能。
完成裝置驅動程式安裝後,便可將ProDock連接到筆記型電腦。
ThinkPad
USB
3.0
Pro
USB USB
3.0 3.0
Dock
Pro Pro
Dock Dock
。
將ProDock連接到您的筆記型電腦
本節提供如何使用隨附的電源整流器、電源線及USB3.0接線,將ProDock連接到筆記型電腦的資訊。
附
附 附
註 註註: ::請先安裝裝置驅動程式,再將ProDock連接到筆記型電腦。
如果要將ProDock連接到筆記型電腦,請執行下列動作:
1.將電源整流器連接到電源線。
2.將電源線的電源插頭插入電源插座。
圖 例 6. 將 電 源 整 流 器 連 接 到 電 源 線
3.將電源整流器的直流接頭連接到ProDock。ProDock的電源會自動開啟。如果要關閉ProDock的電
源,請按下ProDock的電源按鈕。
附
:
附 附
註 註註: :
a.當ProDock獲得電力供應時,ProDock的電源會自動開啟,而且電源及連線指示燈會亮起。按下
ProDock的電源按鈕以關閉ProDock的電源。
第2章.ThinkPadUSB3.0ProDock21 21
21
Page 26

b.請確定已正確將ProDock連接到電源供應器。如果沒開啟ProDock的電源,就無法使用ProDock。
4.將USB3.0接線的USB插頭1插入ProDock上的USB3.0上游接頭。
5.將USB3.0接線的USB插頭2插入筆記型電腦的可用USB3.0接頭。系統將會自動辨識並配置Pro
Dock。配置完成後,會自動啟用ProDock的視訊輸出功能。
圖 例 7. 將 Pro Dock 連 接 到 電 源 供 應 器 和 筆 記 型 電 腦
:
附 附附註 註註: :
•在ProDock與筆記型電腦連接期間,ProDock不會為筆記型電腦供應電力。
•將ProDock連接到非USB3.0的其他接頭,或是使用非USB3.0的其他USB接線,可能會影響ProDock
的效能,尤其是視訊播放及乙太網路方面的效能。然而,支援的最高解析度不會因此降低。
從Windows作業系統解除安裝裝置驅動程式
本節提供如何在Windows作業系統解除安裝裝置驅動程式的指示。
若要從Windows7、Windows8.1或Windows10作業系統解除安裝裝置驅動程式,請執行下列動作:
是
如 如如果 果果是 是
如 如如果 果果是 是
Windows
Windows Windows
1.結束使用ProDock的所有應用程式。
2.按一下開 開開始 始
3.遵循畫面上的指示來解除安裝裝置驅動程式。
4.如有需要,請重新啟動電腦。
是
1.執行下列其中一項動作以移至控制台:
•在桌面上,將指標移至螢幕右上角或右下角以顯示快速鍵,然後按一下設 設設定 定
•在開始畫面中,執行下列動作:
a.按一下螢幕左下角的箭頭圖示移至應用程式畫面。
b.捲動到右邊,然後按一下Windows Windows
2.根據您的控制台模式,執行下列一項:
•按一下程 程程式 式式功能表下方的解 解
•按一下程 程
3.選取Lenovo Lenovo
4.按一下解 解解除 除
5.遵循畫面上的指示來解除安裝裝置驅動程式。
始
Windows
Windows Windows
程
Lenovo
除
7 77作 作作業 業
➙
➙ ➙
8.1
8.1 8.1
式
式 式
安 安安裝 裝
和 和和功 功
USB
USB USB
裝
業
有
所 所所有 有
作 作作業 業業系 系系統 統統: :
功
Display
Display Display
。
系
:
系 系
統 統統: :
式
➙
程 程程式 式
能
能 能
Lenovo
➙ ➙
Lenovo Lenovo
:
。
,然後按一下滑鼠右鍵。解 解解除 除
USB
USB USB
Windows
解
除 除除安 安安裝 裝
裝
Display
Display Display
系 系系統 統統區段中的控 控
程
程 程
式 式式選項。
➙
除
➙ ➙
解 解解除 除
安 安安裝 裝裝。
定
➙
➙ ➙
控 控控制 制制台 台台。
控
制 制制台 台台。
除
安 安安裝 裝裝選項隨即顯示。
如 如如果 果果是 是
22
22 22
是
使用手冊
Windows
Windows Windows
10
作
系
10 10
作 作
業 業業系 系
:
統 統統: :
Page 27

1.在桌面上,將指標移至螢幕左下角,然後在搜尋方塊中搜尋控 控控制 制
2.根據您的控制台模式,執行下列一項:
程
•按一下程 程
•按一下程 程
3.選取Lenovo Lenovo
4.按一下解 解解除 除
5.遵循畫面上的指示來解除安裝裝置驅動程式。
式
式 式
功能表下方的解 解解除 除除安 安安裝 裝裝程 程
程
和
式 式式和 和
Lenovo
除
安 安安裝 裝裝。
能
功 功功能 能
。
USB
Display
USB USB
Display Display
,然後按一下滑鼠右鍵。解 解解除 除
程
式 式式選項。
除
安 安安裝 裝
制
裝
選項隨即顯示。
台 台台。
懸掛ProDock
當您使用ProDock及外接式顯示器搭配ThinkPad筆記型電腦一起運作時,您可以選擇將ProDock懸掛在
ThinkCentreTinyL-BracketMountingKit(以下簡稱L托架)上。以這種方式安裝會節省您的工作區空間。
如需L托架和支援的顯示器相關資訊,請前往www.lenovo.com/support/stands。
將ProDock中的VESA裝機孔與L托架上的兩個對應螺絲對齊。然後將ProDock垂直安裝到L托
架,如圖所示。
圖 例 8. 將 Pro Dock 懸 掛 在 L 托 架 上
您也可以依照相同方式,將ProDock懸掛在牆壁的VESA螺絲上。
使用ProDock
本節提供如何使用ProDock上的耳機和麥克風複合式插孔、Gigabit乙太網路接頭、DP輸出接頭、DVI-I
視訊輸出接頭以及USB接頭的資訊。
ProDock可擴充您筆記型電腦的連接功能。您可以在筆記型電腦已啟動時,將裝置連接至ProDock上的適
當接頭。一般而言,筆記型電腦需要數秒鐘的時間來辨識新的裝置。
ProDock可簡化筆記型電腦與USB裝置或外接式顯示器之間的連接。您可以將USB裝置和外接式顯示
器連接至ProDock,而非筆記型電腦。想要帶走筆記型電腦時,您可以中斷筆記型電腦與ProDock的
連接,而不是移除USB裝置和外接式顯示器。當您返回時,只要將筆記型電腦連接至ProDock,即可
恢復先前所有連接並開始使用電腦。
第2章.ThinkPadUSB3.0ProDock23 23
23
Page 28

使用耳機和麥克風複合式接頭
ProDock上的耳機和麥克風複合式接頭,是一個合併了麥克風與立體聲輸出的3.5公釐接頭。這個接
頭適用於標準的3.5公釐耳機、麥克風或喇叭。
如果要使用ProDock上的耳機和麥克風複合式接頭,請將耳機、麥克風或喇叭插入耳機和麥克風複
合式接頭。
註
附 附附註 註
: ::當您成功將ProDock連接至筆記型電腦並安裝了裝置驅動程式之後,便會自動啟用ProDock上的耳
機和麥克風複合式接頭。然而,如果耳機已連接到ProDock上的耳機和麥克風複合式接頭,但卻聽不
到任何聲音,您可以手動啟用ProDock上的耳機和麥克風複合式接頭。如需相關資訊,請參閱第27頁
『手動設定播放裝置及錄製裝置』。
使用Gigabit乙太網路接頭
如果要使用ProDock上的Gigabit乙太網路接頭,請將ProDock連接到標準的10Mbps、100Mbps或1000
Mbps網路,然後等到Windows作業系統完成ProDock的配置為止。
ProDock上的Gigabit乙太網路連線完全支援ThinkVantageAccessConnections程式。
Gigabit乙太網路接頭上面有兩個指示燈。
態
運 運運作 作作狀 狀狀態 態
ProDock成功連接至乙太網路。
ProDock正在傳輸資料。
指 指指示 示示燈 燈燈活 活活動 動
右側指示燈會保持亮起綠色。
左側指示燈會持續閃爍琥珀色。
動
使用USB接頭
如果要使用USB2.0接頭,請將USB2.0裝置(例如滑鼠或鍵盤)連接到ProDock上的USB2.0接頭。如
果要使用USB3.0接頭,請將USB3.0裝置連接到ProDock上的USB3.0接頭。
當USB裝置正確連接至ProDock上的USB接頭時,Windows通知區域中會顯示資訊視窗,指出USB裝置
已連接至電腦。
用
Always
使 使使用 用
Always Always
依預設,當您的電腦處於下列情況時,Always-onUSB3.0接頭(
慧型手機充電:
•當您的電腦已開啟電源或處於睡眠模式時
•當您的電腦處於休眠模式或已關閉電源時
•當ProDock與電腦中斷連接時
這個擴充基座可以在充電過程中提供最高2.4A的電源。當您按下電源按鈕關閉ProDock時,ProDock會
停止供電。
On
USB
3.0
On On
USB USB
頭
3.0 3.0
接 接接頭 頭
)可讓您為某些行動數位裝置和智
使用DP輸出接頭
您可以使用DP輸出接頭,將一部外接式顯示器連接到ProDock。
使用DVI-I視訊輸出接頭
您可以使用DVI-I視訊輸出接頭,將一部外接式顯示器連接到ProDock。
24
24 24
使用手冊
Page 29

如果要使用DVI-I視訊輸出接頭,請將外接式顯示器的DVI接線連接到ProDock上的DVI-I視訊輸出接頭。
您也可以使用DVI-I至VGA配接卡,將配有VGA接頭的外接式顯示器連接到ProDock。如果要使用
DVI-I至VGA配接卡,請執行下列動作:
1.將DVI-I至VGA配接卡連接到ProDock上的DVI-I視訊輸出接頭。
2.鎖緊DVI-I至VGA配接卡上的兩個螺絲。
圖 例 9. 使 用 DVI-I 至 VGA 配 接 卡
3.使用VGA接線,將外接式顯示器的VGA接頭連接至DVI-I至VGA配接卡。
您可以調整視訊設定,以自訂ProDock的用法。如需相關資訊,請參閱第27頁『運用ProDock公
用程式』。
附
附 附
註 註註: ::為達到更好的效果,請偶爾調整外接式顯示器,以重新調整其設定,以便和ProDock的視訊輸出配
合。如需調整程序的相關資訊,請參閱外接式顯示器隨附的說明文件。
運用ProDock
本節提供ProDock的視訊輸出功能相關資訊,並指示如何運用ProDock公用程式,該公用程式可讓您配置
ProDock以符合您的需求。
瞭解視訊輸出模式
在Windows7、Windows8或Windows8.1作業系統中,ProDock有下列三種視訊輸出模式:
•第25頁『延伸模式』
•第26頁『鏡映模式』
•第26頁『單一顯示模式』
依預設,ProDock是以延伸模式運作。當您初次將ProDock連接到筆記型電腦時,筆記型電腦及連接之顯
示器的解析度將會變更為預設值。您可以視需求配置解析度
如
是
如 如
Windows
果 果果是 是
Windows Windows
1.用滑鼠右鍵按一下Windows通知區域中的ThinkPad ThinkPad
2.選取視 視視訊 訊訊設 設設定 定
3.在多 多多部 部部顯 顯
10
業
統
10 10
作 作作業 業
定
。設定視窗隨即開啟。
顯
器
示 示示器 器
下拉清單框中,選取其中一個選項來設定顯示輸出。
:
系 系系統 統
: :
ThinkPad
USB
3.0
Ultra
USB USB
3.0 3.0
Dock
Ultra Ultra
Dock Dock
圖示。隨即開啟蹦現視窗。
延伸模式
當ProDock處於延伸模式時,會將您的顯示畫面分割到兩個顯示器上。
第2章.ThinkPadUSB3.0ProDock25 25
25
Page 30

當您使用延伸模式時,有三個選項:
•延 延延伸 伸伸: ::當您選取此選項時,您的筆記型電腦顯示器會變成主要顯示畫面,外接式顯示器則變成次要顯示畫
面。依預設,外接式顯示器畫面會位於筆記型電腦顯示器畫面的右側。
•延 延延伸 伸伸至 至至: ::當您選取此選項時,您的筆記型電腦顯示器會變成主要顯示畫面,外接式顯示器則變成次要顯示
畫面。您可以透過右 右右、左 左左、上 上
顯示畫面空間是持續的區域,因此視窗與物件可在不同的顯示畫面之間移動。
設
•設 設
為 為為主 主主要 要要顯 顯顯示 示示器 器
次要顯示畫面。
在延伸模式中,您可以將視窗從一個顯示畫面拖放到另一個顯示畫面。您也可以透過執行下列動作來提
高生產力:
•在一個顯示畫面上閱讀電子郵件並在另一個顯示畫面上開啟附件
•將一個試算表展開到兩個顯示畫面上
•當您進行圖形編輯時,將所有調色板和工具列放在另一個顯示畫面上來增加工作區域
•將桌面保留在一個顯示畫面上,並在另一個顯示畫面上觀賞視訊
如果要進入延伸模式,請執行下列動作:
器
: ::當您選取此選項時,外接式顯示器會變成主要顯示畫面,筆記型電腦顯示器則變成
上
和下 下下等子選項或透過拖曳操作來為每個顯示器指定專屬的框架緩衝區。由於
1.按一下Windows通知區域中的ThinkPad ThinkPad
2.選取ThinkPad ThinkPad
如果要結束延伸模式,請執行下列動作:
1.按一下Windows通知區域中的ThinkPad ThinkPad
2.選取ThinkPad ThinkPad
ThinkPad
延
伸
•延 延
伸 伸
延
設
至
伸 伸伸至 至
為 為為主 主主要 要要顯 顯
ThinkPad
•延 延
•設 設
USB
3.0
USB USB
顯
示
器
示 示
器 器
USB
USB USB
Pro
3.0 3.0
Pro Pro
3.0
Pro
3.0 3.0
Pro Pro
ThinkPad
Dock
Dock Dock
ThinkPad
Dock
Dock Dock
,然後選取下列其中一項:
➙
➙ ➙
關 關關閉 閉閉。
USB
3.0
Pro
USB USB
3.0 3.0
USB
3.0
USB USB
3.0 3.0
Dock
Pro Pro
Dock Dock
圖示。隨即開啟蹦現視窗。
Pro
Dock
Pro Pro
Dock Dock
圖示。隨即開啟蹦現視窗。
鏡映模式
當ProDock處於鏡映模式時,會將筆記型電腦的螢幕複製到外接式顯示器。ProDock會根據筆記型電腦的
設定,自動為外接式顯示器選取可達到最佳解析度的設定(螢幕解析度、色彩品質及更新頻率)。
如果要進入鏡映模式,請執行下列動作:
1.按一下Windows通知區域中的ThinkPad ThinkPad
2.選取ThinkPad ThinkPad
ThinkPad
USB
3.0
USB USB
3.0 3.0
ThinkPad
Pro
Dock
Pro Pro
➙
Dock Dock
➙ ➙
鏡 鏡鏡映 映映。
USB
3.0
Pro
USB USB
3.0 3.0
Dock
Pro Pro
Dock Dock
圖示。隨即開啟蹦現視窗。
如果要結束鏡映模式,請執行下列動作:
1.按一下Windows通知區域中的ThinkPad ThinkPad
2.選取ThinkPad ThinkPad
ThinkPad
USB
3.0
USB USB
3.0 3.0
ThinkPad
Pro
Dock
Pro Pro
➙
Dock Dock
➙ ➙
關 關關閉 閉閉。
USB
3.0
Pro
USB USB
3.0 3.0
Dock
Pro Pro
Dock Dock
圖示。隨即開啟蹦現視窗。
單一顯示模式
當ProDock處於單一顯示模式時,您只能在一個螢幕上顯示您的桌面。
26
26 26
使用手冊
Page 31

當您使用單一顯示模式時,有兩個選項:
關
•關 關
畫面將會開啟。
•關 關關閉 閉
雖然畫面會關閉,音訊、乙太網路和USB連線等其他功能仍然可以繼續運作。
如果要進入單一顯示模式,請執行下列動作:
1.按一下Windows通知區域中的ThinkPad ThinkPad
2.選取ThinkPad ThinkPad
如果要結束單一顯示模式,請執行下列動作:
1.按一下Windows通知區域中的ThinkPad ThinkPad
2.選取ThinkPad ThinkPad
記
閉 閉閉筆 筆筆記 記
閉
型 型型電 電電腦 腦腦顯 顯
: ::當您選取此選項時,外接式顯示器的畫面將會關閉,而筆記型電腦顯示器的畫面將會開啟。然而,
ThinkPad
ThinkPad
顯
器
示 示示器 器
: ::當您選取此選項時,筆記型電腦顯示器的畫面將會關閉,而外接式顯示器的
ThinkPad
USB
3.0
Pro
Dock
USB USB
3.0 3.0
Pro Pro
USB
3.0
USB USB
Pro
3.0 3.0
Pro Pro
➙
Dock Dock
➙ ➙
ThinkPad
Dock
Dock Dock
,然後選取另一個您要的模式。
USB
USB USB
關 關關閉 閉閉筆 筆筆記 記記型 型
USB
USB USB
3.0
Pro
電 電電腦 腦腦顯 顯
Dock
Pro Pro
Dock Dock
圖示。隨即開啟蹦現視窗。
顯
示
器
示 示
器 器
Pro
Dock
Pro Pro
Dock Dock
閉
或關 關關閉 閉
圖示。隨即開啟蹦現視窗。
。
3.0 3.0
型
3.0
3.0 3.0
運用ProDock公用程式
ProDock公用程式可讓您配置ProDock的顯示設定。
附
附 附
註 註註: ::每次連接筆記型電腦與ProDock時,都會保留您為ProDock配置的設定。這個功能可以讓您將筆記
型電腦搭配多個擴充基座使用。例如,若您在家裡和工作時都使用筆記型電腦,則您可以使用擴充基座來設
定這兩個工作區域。然後,您只要在其中一個位置連接筆記型電腦與ProDock,便可開始工作。
手動設定播放裝置及錄製裝置
依預設,連接ProDock時,Lenovo筆記型電腦會使用ProDock上的耳機和麥克風複合式接頭,並停用其
內建音訊接頭。
如果要在ProDock上手動設定播放裝置和錄製裝置,請執行下列動作:
如果是Windows7作業系統:
1.按一下Windows通知區域中的ThinkPad ThinkPad
2.選取音 音
3.按一下音 音音訊 訊
4.從音 音音效 效
5.按一下確 確
如果是Windows8.1作業系統:
1.按一下Windows通知區域中的ThinkPad ThinkPad
2.選取音 音音訊 訊訊設 設設定 定
3.在播 播播放 放放標籤中,選取USB音訊輸出裝置。在錄 錄
4.按一下確 確
音
訊 訊訊設 設設定 定定。聲音及音訊裝置內容視窗隨即開啟。
訊
標籤。
效
放
播 播播放 放
面板中選取LenovoUSB音訊裝置或其他音訊裝置,然後從音 音音效 效
音訊裝置或其他音訊裝置。
確
定 定定。
定
。音效視窗隨即開啟。
確
定 定定。
ThinkPad
ThinkPad
USB
3.0
Pro
USB USB
3.0 3.0
USB
3.0
USB USB
3.0 3.0
錄
Dock
Pro Pro
Dock Dock
圖示。隨即開啟蹦現視窗。
Pro
Dock
Pro Pro
Dock Dock
圖示。隨即開啟蹦現視窗。
製 製製標籤中,選取USB音訊輸入裝置。
效
錄 錄錄製 製製面板中選取LenovoUSB
如果是Windows10作業系統:
1.用滑鼠右鍵按一下Windows通知區域中的ThinkPad ThinkPad
ThinkPad
USB
3.0
Ultra
USB USB
3.0 3.0
Dock
Ultra Ultra
Dock Dock
圖示。隨即開啟蹦現視窗。
第2章.ThinkPadUSB3.0ProDock27 27
27
Page 32

訊
2.選取音 音音訊 訊
3.在播 播播放 放放標籤中,選取USB音訊輸出裝置。在錄 錄錄製 製製標籤中,選取USB音訊輸入裝置。
4.按一下確 確確定 定
定
設 設設定 定
。音效視窗隨即開啟。
定
。
旋轉外接式顯示器畫面
ProDock可讓您依照想要的方式僅旋轉外接式顯示器畫面。
如果是Windows7、Windows8或Windows8.1作業系統:
如果要旋轉外接式顯示器畫面,請執行下列動作:
1.按一下Windows通知區域中的ThinkPad ThinkPad
2.選取ThinkPad ThinkPad
註
附 附附註 註
如 如如果 果果是 是
1.用滑鼠右鍵按一下Windows通知區域中的ThinkPad ThinkPad
2.選取視 視視訊 訊
3.在方 方
4.依照畫面上的指示完成設定。
ThinkPad
正
•正 正
常 常常:外接式顯示器畫面會與您的筆記型電腦顯示器畫面相同。
向
•向 向
左 左左旋 旋旋轉 轉轉:外接式顯示器畫面會向左旋轉90度。
向
•向 向
右 右右旋 旋旋轉 轉轉:外接式顯示器畫面會向右旋轉90度。
上
•上 上
下 下下顛 顛顛倒 倒倒:外接式顯示器畫面會變成上下顛倒。
: ::如果目前是正常顯示畫面,您可以連續按下向 向
是
Windows
Windows Windows
訊
方
向 向向下拉清單框中,選取下列其中一個選項:
橫
•橫 橫
向 向向:外接式顯示器畫面會與您的筆記型電腦顯示器畫面相同。
直
•直 直
向 向向:外接式顯示器畫面會向左旋轉90度。
橫
•橫 橫
向 向向( ((翻 翻翻轉 轉轉) )
直
•直 直
(
向 向向( (
USB
3.0
USB USB
10
作
10 10
作 作
定
設 設設定 定
。設定視窗隨即開啟。
)
:外接式顯示器畫面會上下顛倒。
翻 翻翻轉 轉轉) )):外接式顯示器畫面會向右旋轉90度。
Pro
3.0 3.0
Pro Pro
系
業 業業系 系
統 統統: :
ThinkPad
Dock
Dock Dock
:
USB
3.0
Pro
左 左左旋 旋旋轉 轉
Dock
Pro Pro
Dock Dock
圖示。隨即開啟蹦現視窗。
USB
USB USB
轉
或向 向向右 右右旋 旋旋轉 轉
3.0
3.0 3.0
轉
,直到顯示畫面呈現上下顛倒。
Ultra
Dock
Ultra Ultra
Dock Dock
圖示。隨即開啟蹦現視窗。
USB USB
3.0 3.0
➙
轉
➙ ➙
旋 旋旋轉 轉
螢 螢螢幕 幕幕,然後選取下列其中一項選項:
向
ThinkPad
設定外接式顯示器的解析度
ProDock可讓您設定外接式顯示器的解析度。
如果是Windows7、Windows8或Windows8.1作業系統:
在延伸模式和單一顯示模式中,您可以執行下列動作來設定外接式顯示器的解析度:
1.按一下Windows通知區域中的ThinkPad ThinkPad
2.選取ThinkPad ThinkPad
在鏡映模式中,您可以執行下列動作來設定外接式顯示器的解析度:
1.按一下Windows通知區域中的ThinkPad ThinkPad
2.選取視 視視訊 訊
3.在解 解解析 析析度 度度下拉清單框中,向上移動調節器以增加,或向下以減少外接式顯示器的解析度。
28
28 28
ThinkPad
『2048x1152』表示視訊輸出解析度為2048像素乘以1152像素。
訊
使用手冊
定
設 設設定 定
。視窗將開啟。
USB
3.0
USB USB
Pro
3.0 3.0
Pro Pro
ThinkPad
Dock
➙
Dock Dock
➙ ➙
ThinkPad
USB
3.0
Pro
USB USB
3.0 3.0
幕
螢 螢螢幕 幕
解 解解析 析析度 度度,然後為外接式顯示器選取所需的螢幕解析度。例如,
USB
3.0
USB USB
3.0 3.0
Dock
Pro Pro
Dock Dock
圖示。隨即開啟蹦現視窗。
Pro
Dock
Pro Pro
Dock Dock
圖示。隨即開啟蹦現視窗。
Page 33

如果是Windows10作業系統:
1.用滑鼠右鍵按一下Windows通知區域中的ThinkPad ThinkPad
2.選取視 視視訊 訊訊設 設設定 定
定
。設定視窗隨即開啟。
ThinkPad
USB
3.0
USB USB
Ultra
3.0 3.0
Ultra Ultra
3.在視窗的右窗格上,將滑桿向下捲動到底。
顯
4.按一下進 進進階 階階顯 顯
5.在解 解解析 析
析
度 度度下拉清單框中,設定外接式顯示器的解析度。
設
示 示示設 設
定 定定。
切換視訊輸出模式
如果是Windows7、Windows8或Windows8.1作業系統:
如果要從一個視訊輸出切換至另一個,請執行下列動作:
1.按一下Windows通知區域中的ThinkPad ThinkPad
2.選取ThinkPad ThinkPad
ThinkPad
USB
3.0
USB USB
3.0 3.0
ThinkPad
Pro
Dock
Pro Pro
Dock Dock
,然後選取您要的視訊輸出模式。
USB
3.0
Pro
USB USB
3.0 3.0
Dock
Pro Pro
Dock Dock
圖示。隨即開啟蹦現視窗。
如需視訊輸出模式的相關資訊,請參閱第25頁『瞭解視訊輸出模式』。
支援的解析度和更新頻率
下表列出在不同的解析度下,ProDock視訊輸出所支援的更新頻率。
表 格 4. 支 援 的 解 析 度 和 更 新 頻 率 : DP 單 獨 輸 出
Dock
Dock Dock
圖示。隨即開啟蹦現視窗。
度
解 解解析 析析度 度
640x48060,67,72,75,85
720x40070,85,88
720x48050,60
768x57650,60
800x60056,60,72,75,85
832x62475
800x48060
848x48060
1024x60060
1024x76860,70,75,85
1152x86475
1152x87075
1280x72050,60
1280x76860,75,85
1280x80060
1280x96060,85
1280x102460,75
1360x76860
1366x76850,60
1368x76860
更 更更新 新新頻 頻頻率 率率( ((單 單單位 位位: ::Hz Hz
Hz
)
) )
第2章.ThinkPadUSB3.0ProDock29 29
29
Page 34

表 格 4. 支 援 的 解 析 度 和 更 新 頻 率 : DP 單 獨 輸 出 ( 繼 續 )
度
解 解解析 析析度 度
1400x105060,75,85
1440x90060
1600x90060
1600x120060
1680x105060
1920x108050,60
1920x120060
2048x108060
2048x115260
2048x128060
2048x153660
2560x144050,60
2560x160060
:
附 附附註 註註: :
更 更更新 新新頻 頻頻率 率率( ((單 單單位 位位: ::Hz Hz
1.解析度指的是水平和垂直顯示在畫面上的像素數目。
2.更新頻率(又稱為垂直頻率)會測量重新掃描整個畫面的速度。
Hz
)
) )
表 格 5. 支 援 的 解 析 度 和 更 新 頻 率 : DVI-I 單 獨 輸 出 或 VGA 單 獨 輸 出
度
解 解解析 析析度 度
640x48060,67,72,75,85
720x40070,85,88
720x48050,60
768x57650,60
800x60056,60,72,75,85
832x62475
800x48060
848x48060
1024x60060
1024x76860,70,75,85
1152x86475
1152x87075
1280x72050,60
1280x76860,75,85
1280x80060
1280x96060,85
1280x102460,75
1360x76860
1366x76850,60
1368x76860
更 更更新 新新頻 頻頻率 率率( ((單 單單位 位位: ::Hz Hz
Hz
)
) )
30
30 30
使用手冊
Page 35

表 格 5. 支 援 的 解 析 度 和 更 新 頻 率 : DVI-I 單 獨 輸 出 或 VGA 單 獨 輸 出 ( 繼 續 )
度
解 解解析 析析度 度
1400x105060,75,85
1440x90060
1600x90060
1600x120060
1680x105060
1920x108050,60
1920x120060
2048x108060
2048x115260
更 更更新 新新頻 頻頻率 率率( ((單 單單位 位位: ::Hz Hz
表 格 6. 支 援 的 解 析 度 和 更 新 頻 率 : DVI-I/DP 同 時 輸 出 或 VGA/DP 同 時 輸 出
度
解 解解析 析析度 度
640x48060,67,72,75,85
720x40070,85,88
720x48050,60
768x57650,60
800x60056,60,72,75,85
832x62475
800x48060
848x48060
1024x60060
1024x76860,70,75,85
1152x86475
1152x87075
1280x72050,60
1280x76860,75,85
1280x80060
1280x96060,85
1280x102460,75
1360x76860
1366x76850,60
1368x76860
1400x105060,75,85
1440x90060
1600x90060
1600x120060
1680x105060
1920x108050,60
1920x120060
更 更更新 新新頻 頻頻率 率率( ((單 單單位 位位: ::Hz Hz
Hz
)
) )
Hz
)
) )
第2章.ThinkPadUSB3.0ProDock31 31
31
Page 36

表 格 6. 支 援 的 解 析 度 和 更 新 頻 率 : DVI-I/DP 同 時 輸 出 或 VGA/DP 同 時 輸 出 ( 繼 續 )
Hz
度
解 解解析 析析度 度
2048x108060
2048x115260
更 更更新 新新頻 頻頻率 率率( ((單 單單位 位位: ::Hz Hz
)
) )
疑難排解
本章提供一些疑難排解提示與要訣,以協助您解決使用ProDock時可能遭遇的問題。請先檢查下列項
目,以嘗試解決問題。
般
一 一一般 般
ThinkPad
1.ThinkPad ThinkPad
只有在外接式顯示器連接至ProDock時,才會顯示ThinkPad ThinkPad
式顯示器,請確認視訊接線已完全插入ProDock和顯示器中。
Pro
2.Pro Pro
請確認電源整流器已正確連接到ProDock及可正常供電的電源插座,而且您已按下電源按鈕。請勿使
用不是ProDock隨附的電源整流器。
3.您 您您使 使使用 用用隨 隨隨附 附
a.請確認ProDock的電源整流器有正常供電。您的ProDock無法從連接至筆記型電腦的USB接頭取
b.請確認ProDock的裝置驅動程式已正確安裝;若非如此,請安裝裝置驅動程式並重新啟動電腦。
c.請確認電腦上的USB接頭可以正常運作;若非如此,請使用其他USB接頭更換。
2.4
4.2.4 2.4
時
時 時
, ,,有 有
建議您將2.4GHz裝置接收器連接到ProDock正面的USB3.0接頭,並且避免在連接此接收器的
接頭旁邊連接其他USB3.0裝置。
5.當 當當您 您您將 將將裝 裝裝置 置
確定您是將行動電話連接到AlwaysOnUSB3.0接頭。從電腦拔除ProDock,充電速度可能會變得較快。
6.行 行行動 動動電 電電話 話話或 或
建議您從筆記型電腦拔除ProDock;如此一來,就可以為行動電話或其他USB裝置充電。
7.滑 滑滑鼠 鼠鼠和 和
建議您將滑鼠或鍵盤連接到其他USB接頭。
USB
3.0
Pro
Dock
圖
未
示
USB USB
3.0 3.0
Pro Pro
Dock Dock
圖 圖
示 示示未 未
顯 顯顯示 示
螢
在 在在螢 螢
幕 幕幕上 上上。 。
。
ThinkPad
Dock
Dock Dock
的 的的電 電電源 源源及 及
附
及
連
連 連
線 線線指 指指示 示示燈 燈
的
USB
的 的
3.0
USB USB
3.0 3.0
接 接接線 線線將 將
燈
將
未 未未亮 亮亮起 起
Pro
Pro Pro
起
。
。 。
Dock
連
Dock Dock
連 連
接 接接至 至至電 電電腦 腦
腦
, ,,但 但但是 是
是
Pro
Pro Pro
得電源,因此需要隨時具備外接式電源整流器才能進行操作。
GHz
GHz GHz
無 無無線 線線鍵 鍵鍵盤 盤盤或 或
有
些
些 些
字 字字元 元
置
或
和
盤
鍵 鍵鍵盤 盤
元
遺
遺 遺
(
( (
例 例例如 如如行 行
其
他
其 其
他 他
無
無 無
法 法法在 在在連 連連接 接接至 至
或
2.4
GHz
2.4 2.4
GHz GHz
。
失 失失。 。
行
動 動動電 電電話 話話) )
USB
USB USB
裝 裝裝置 置置無 無
至
無
Always
Always Always
無 無無線 線
)
連 連連接 接接到 到到擴 擴擴充 充
法 法法在 在在連 連
線
功
滑 滑滑鼠 鼠鼠功 功
充
連
至
接 接接至 至
On
USB
On On
USB USB
能 能能中 中中斷 斷
基 基基座 座座充 充充電 電
Always
Always Always
3.0
3.0 3.0
斷
。 。。滑 滑
電
On
On On
接 接接頭 頭頭時 時時喚 喚
滑
時 時時, ,
鼠 鼠鼠指 指指標 標標延 延
,
USB
USB USB
喚
充
充 充
醒 醒醒電 電電腦 腦
電 電電速 速
3.0
3.0 3.0
USB
3.0
Pro
無 無無法 法
法
緩 緩緩慢 慢慢。 。
Dock
Pro Pro
Dock Dock
圖示。如果已連接外接
法
。
運 運運作 作作。 。
動
移 移移動 動
當
。 。。當 當
您 您您使 使使用 用
用
鍵 鍵鍵盤 盤盤輸 輸
。
。
USB USB
3.0 3.0
Dock
Dock Dock
延
遲
遲 遲
或 或或無 無無法 法
速
腦
得
度 度度變 變變得 得
頭
接 接接頭 頭
時 時時充 充充電 電電。 。
。
系 系系統 統統。 。
輸
入
入 入
輸
1.外 外外接 接
出
出 出
接
顯
示
畫
空
式 式式顯 顯
示 示
器 器器畫 畫
面 面面空 空
。
白 白白。 。
視 視視訊 訊訊輸 輸
•請確認連接至ProDock的筆記型電腦運作正常,而且不是處於待命或休眠模式。當筆記型電腦處於
待命或休眠模式時,外接式顯示器的顯示畫面一律是空白的。
•請確認裝置驅動程式已按照安裝指示安裝,而且可在Windows通知區域中看到ProDock的圖示。
•請確認下列連接正確:
–USB3.0接線與筆記型電腦之間的連接
–USB3.0接線與ProDock之間的連接
–電源整流器、ProDock和電源插座之間的連接
–視訊接線與ProDock及外接式顯示器之間的連接
–視訊接線與DVI-I視訊輸出接頭之間的連接
32
32 32
使用手冊
Page 37

附 附附註 註註: ::連接VGA接頭時,也請確認DVI-I至VGA配接卡兩側都有用螺絲固定。
•如果問題仍然存在,請取消ProDock的所有連接,並解除安裝ProDock裝置驅動程式。然後,重
新安裝裝置驅動程式和ProDock。
無
在
接
2.您 您您無 無
法 法法在 在
外 外外接 接
顯
式 式式顯 顯
示 示示器 器器上 上上播 播
播
視
放 放放視 視
訊 訊訊, ,,但 但
但
可 可可以 以以在 在在筆 筆筆記 記記型 型型電 電電腦 腦
腦
示
顯 顯顯示 示
器 器器上 上上加 加
加
以 以以播 播播放 放
放
。
。 。
部分筆記型電腦不支援已認證的輸出保護通訊協定(COPP),而且,在已連接至ProDock的外接式
顯示器上,無法播放受保護的視訊。CorelWinDVD10程式對於WindowsXP作業系統中的視訊播
放也有其限制。
若要在外接式顯示器上播放視訊,您可以將外接式顯示器連接至筆記型電腦上的VGA接頭,然後將
顯示畫面延伸至外接式顯示器。如需配置顯示設定的相關資訊,請參閱第27
頁『運用ProDock公
用程式』。
接
3.外 外外接 接
式
式 式
顯 顯顯示 示示器 器
器
的
中 中中的 的
影 影影像 像像會 會
會
閃 閃閃爍 爍爍。 。
。
若要解決此問題,請檢查下列項目:
•請確認外接式顯示器已正確地連接至ProDock的DVI-I視訊輸出接頭。
•請檢查筆記型電腦的畫面解析度設定,並確認ProDock可支援該解析度。
接
4.外 外外接 接
式
式 式
顯 顯顯示 示示器 器
器
的
中 中中的 的
影 影影像 像像色 色
色
彩 彩彩不 不不正 正
正
。
確 確確。 。
若要解決此問題,請執行下列動作:
a.請確認外接式顯示器已正確地連接至ProDock的DVI-I視訊輸出接頭。
b.請檢查電腦的畫面解析度設定,並確認ProDock可支援該解析度。
腦
以
放
頁
的
Flash
5.電 電電腦 腦
可 可可以 以
播 播播放 放
網 網網頁 頁
上 上上的 的
隨
即
止
隨 隨
即 即
。
停 停停止 止
。 。
。
Flash Flash
。 。
然 然然而 而而, ,
,
當 當當您 您您將 將將視 視視窗 窗窗拖 拖拖曳 曳
曳
至 至至外 外外接 接
接
式 式式顯 顯顯示 示示器 器器並 並
並
播
將 將將播 播
視
放 放放視 視
窗 窗窗最 最最大 大大化 化化時 時時, ,,播 播播放 放
若要解決此問題,請將AdobeFlashPlayer更新到最新版本。
幕
6.螢 螢螢幕 幕
無
無 無
法 法法順 順順暢 暢
暢
放
播 播播放 放
視 視視訊 訊訊檔 檔
檔
。
。 。
播放視訊時,請務必停止執行可能影響CPU效能的程式。
放
音
效
音 音
效 效
您
您 您
依預設,連接ProDock時,ThinkPad和其他Lenovo
無 無無法 法法透 透
透
過 過過筆 筆筆記 記記型 型型電 電
電
腦 腦腦的 的的喇 喇喇叭 叭叭聽 聽聽到 到到任 任
任
聲
何 何何聲 聲
,
音 音音, ,
或 或或您 您您無 無無法 法法使 使使用 用
用
記
筆 筆筆記 記
型 型型電 電電腦 腦
®
筆記型電腦會使用ProDock上的耳機和麥克風複
合式接頭,並停用其內建音訊接頭。
如果要啟用筆記型電腦上的內建音訊接頭,請執行下列動作:
1.用滑鼠右鍵按一下Windows通知區域中的音 音音量 量量圖示。
2.選取聲 聲聲音 音音,然後聲音視窗隨即顯示。
3.按一下播 播播放 放
放
標籤並選取內建音訊裝置,然後按一下錄 錄錄製 製
4.在播 播播放 放放標籤中,選取內建音訊裝置。在錄 錄
錄
製 製製標籤中,選取另一個內建音訊裝置。
製
標籤以選取其他內建音訊裝置。
如需相關資訊,請參閱第27頁『手動設定播放裝置及錄製裝置』。
附
:
附 附
註 註註: :
1.如果要套用新設定,請重新啟動目前正在使用該音訊裝置的應用程式。
2.在下次變更設定之前,會一直儲存您已調整的設定。
腦
上 上上的 的的音 音
音
接
訊 訊訊接 接
。
頭 頭頭。 。
第2章.ThinkPadUSB3.0ProDock33 33
33
Page 38

34
34 34
使用手冊
Page 39

附錄A服務及支援
以下資訊說明,在本產品的保固期限或使用期限內,所能取得的技術支援。有關Lenovo保證條款的完整
說明,請參閱『Lenovo有限保固』。
線上技術支援
在產品使用期限內,都可以透過下列網站取得線上技術支援:
http://www.lenovo.com/support
在保固期限內,您也可以取得毀損元件的更換協助或交換服務。此外,如果選用設備安裝在Lenovo電腦
上,您也許可享到場服務。Lenovo技術支援代表會協助您決定最佳的替代方案。
電話技術支援
在選用配備停止銷售90天後,您將無法取得『客戶支援中心』的安裝及配置支援。自該時起,將由Lenovo
決定是否停止相關支援,或需支付一定費用才能取得支援。其他的支援服務,則僅需支付少許費用即可取得。
在聯絡Lenovo技術支援代表之前,請備妥下列資訊:選用配備名稱與編號、購買證明、電腦製造商、機
型、序號與手冊、錯誤訊息明確內容、問題說明,以及您系統的軟硬體配置資訊。
技術支援代表可能會要求您待在電腦旁,然後在電話中引導您解決問題。
電話號碼如有變更,恕不另行通知。您隨時可以在http://www.lenovo.com/support/phone找到Lenovo支
援中心的最新電話清單。如果其中未列出您所在國家或地區的電話號碼,請聯絡您的Lenovo轉銷商或
Lenovo行銷服務人員。
協助工具資訊
使用可存取格式的文件
Lenovo提供了無障礙格式的電子文件,例如適當標記的PDF檔案或超文字標記語言(HTML)檔案。Lenovo
電子文件的開發,是為了確保有視覺障礙的使用者能夠透過螢幕閱讀器來閱讀文件。文件中的每個影像也包
含足以解說影像的替代文字,以便有視覺障礙的使用者在使用螢幕閱讀器時能夠瞭解這些影像。
如果要開啟並檢視PDF檔,您的電腦必須安裝AdobeReader程式。您也可以在網站下載AdobeReader程
式:
http://www.adobe.com
©CopyrightLenovo2015
35
35 35
Page 40

36
36 36
使用手冊
Page 41

附錄BLenovo有限保固
L505-0010-02
L505-0010-02 L505-0010-02
本『Lenovo有限保固』包含下列各部分:
第
第 第
一 一一部 部部分 分
第
部
第 第
二 二二部 部
第
第 第
三 三三部 部部分 分
第
第 第
二 二二部 部部分 分
08/2011
08/2011 08/2011
分
分
分 分
分
分
般
- --一 一一般 般
- --各 各各國 國國家 家
- --保 保保固 固
之條款依特定國家/地區規定,取代或修改第 第
款
條 條條款 款
家
地
/ //地 地
固
務
服 服服務 務
定
條
區 區區特 特特定 定
資
訊
資 資
訊 訊
款
條 條
款 款
第
部
一 一一部 部
分 分分之條款。
第一部分-一般條款
本『Lenovo有限保固』僅適用於 貴客戶基於自用而非轉售用途所購買的Lenovo硬體產品。如需本
『Lenovo有限保固』之其他語言版本,請參閱www.lenovo.com/warranty。
本
本 本
保 保保固 固固涵 涵涵蓋 蓋蓋之 之之範 範
Lenovo保證 貴客戶所購買之Lenovo硬體產品於保固期限正常使用之情況下,均無材料及製造上之缺陷。
產品之保固期限,自 貴客戶銷售收據或發票上所示之購買原始日期起計算,或由Lenovo另行指定。
產品所適用之保固期限與保固服務類型,依以下『第 第
原購買國家或地區之產品。
範
圍
圍 圍
第
三 三三部 部部分 分
分
保
- --保 保
固 固固服 服服務 務
務
資 資資訊 訊訊』之規定。本保固僅適用於
本
本 本
或 或或符 符符合 合合特 特
用 用用上 上上述 述述排 排
某 某某些 些些國 國
如
如 如
倘產品於保固期限內之運作與保證內容不符,請洽詢Lenovo或經Lenovo授權之服務供應商,以取得保固服
務。如需授權之服務供應商清單及其電話號碼,請參閱:www.lenovo.com/support/phone。
各服務處不一定皆能提供所述之保固服務,且不同地點之保固內容可能有所差異。若非服務供應商正常服務
範圍內,可能另行收費。如需 貴客戶所在地點之特定資訊,請聯絡當地服務供應商。
客
客 客
取得保固服務前, 貴客戶必須完成下列步驟:
•遵循服務供應商規定之服務請求程序;
•備份或妥善保存產品內之所有程式與資料;
•提供服務供應商所有系統金鑰或密碼;
•提供服務供應商可充分、自由及安全存取 貴客戶設備之維護環境,以執行維修服務;
•移除產品內之所有資料,包括機密資訊、專有資訊和個人資訊,若有任何資訊無法移除,請修改資訊以防
•移除非保固範圍內之所有功能、零件、配件、改裝物及附加物;
•確保無禁止更換產品或零件之法律限制;
•若 貴客戶非產品或零件之所有人,必須取得所有人之授權,始得由服務供應商提供保固服務。
係
保 保保固 固固係 係
何 何何取 取取得 得得保 保保固 固固服 服
戶 戶戶就 就就保 保保固 固固服 服服務 務
他人存取,或使其成為非相關法律所規定之個人資料。倘退還之產品或基於保固服務而存取之產品內有任
何資料(包括機密資訊、專有資訊或個人資訊)遺失或遭人揭露,服務供應商概不負任何責任;
Lenovo
Lenovo Lenovo
特
定 定定目 目目的 的
排
除 除除條 條條款 款
國
或
家 家家或 或
地 地地區 區區法 法法律 律律規 規
對 對對
的
之 之之任 任任何 何何默 默默示 示示保 保保證 證
款
。 。。在 在在此 此此種 種種情 情情況 況況下 下
規
服
務
務 務
務
負
之
應 應應負 負
之 之
貴
客
貴 貴
客 客
戶 戶戶之 之之唯 唯唯一 一一保 保保證 證證且 且且取 取取代 代代其 其其他 他他一 一
證
或 或或條 條條件 件件) )
下
, ,,此 此此等 等等保 保
定 定定不 不不得 得得限 限限制 制制默 默
任
責 責責任 任
默
示 示示保 保
)
。 。。倘 倘倘某 某某些 些些國 國國家 家
保
證 證證僅 僅僅適 適適用 用用於 於於該 該
保
之
證 證證之 之
一
家
該
有 有有效 效效期 期期間 間間, ,,則 則
切 切切明 明明示 示示或 或或默 默
或 或或地 地地區 區區法 法
法 法法律 律律規 規規定 定
則
默
示
保
示 示
之 之之保 保
法
定
不 不不適 適
定
律 律律規 規規定 定
圍
之 之之範 範範圍 圍
適
用 用用上 上上述 述
述
不 不不得 得得排 排
與 與與期 期期間 間
期 期期間 間間限 限
證 證證或 或或條 條
條
(
件 件件( (
包 包包括 括括但 但但不 不不限 限限於 於於可 可可商 商商用 用
排
明
或
除 除除明 明
示 示示或 或
默 默默示 示示之 之之保 保保證 證證, ,,則 則則不 不不適 適
間
且
於
, ,,且 且
僅 僅僅於 於
保 保保固 固固期 期期限 限限內 內內有 有有效 效效。 。。倘 倘
限
。
制 制制。 。
用
性
性 性
適
倘
©CopyrightLenovo2015
37
37 37
Page 42

貴 貴貴客 客客戶 戶戶之 之
務
服 服服務 務
供 供供應 應應商 商
商
何
如 如如何 何
修 修修補 補補產 產
產
品 品品問 問問題 題
題
之
貴客戶聯絡服務供應商時,請務必遵循既定之問題判斷與解決程序。
服務供應商會嘗試透過電話、電子郵件或遠端輔助方式來診斷及解決問題。服務供應商可能指示 貴客戶下
載及安裝指定之軟體更新。
部分問題經由 貴客戶自行安裝更換零件即可解決,該等零件稱為『客戶可自行更換組件』或簡稱
『CRU』。若是這種情形,服務供應商會將CRU運送至 貴客戶所在處所,由 貴客戶自行安裝。
若透過電話、套用軟體更新或安裝CRU皆無法解決問題,服務供應商將依據以下『第 第
訊
資 資資訊 訊
』中指定之產品保固服務類型來安排維修。
第
三 三三部 部部分 分
分
- --保 保保固 固固服 服服務 務
若服務供應商判斷產品無法修繕,服務供應商將提供功能不亞於原產品之更換品。
若服務供應商判斷產品無法修繕,亦無法以更換產品取代, 貴客戶得依據本有限保固將產品退還予原購買
處或Lenovo,並索回 貴客戶購買時所支付之金額。
產
與
更 更更換 換換產 產
品 品品與 與
件
零 零零件 件
保固服務涉及更換產品或零件時,換下之產品或零件歸Lenovo所有,更換產品或零件則歸 貴客戶所有。僅
未改動之Lenovo產品及零件符合更換條件。由Lenovo提供之替換產品或零件可能不是全新,但必定能夠正
常運作,而且功能至少與原產品或零件之功能相當。替換產品或零件,其保固期為原產品或零件剩餘保固期。
絡
資
之
個 個個人 人人聯 聯聯絡 絡
資 資
訊 訊訊之 之
用
使 使使用 用
如 貴客戶依據本保固取得服務,即表示 貴客戶授權Lenovo儲存、使用及處理保固服務之相關資訊,
以及 貴客戶之聯絡資訊,包括姓名、電話號碼、地址及電子郵件地址。Lenovo得使用此資訊執行本保
固所提供之服務。本公司可能會聯絡 貴客戶以瞭解您對保固服務的滿意度,或告知產品回收或安全問
題的相關資訊。為達成這些目標, 貴客戶授權Lenovo將 貴客戶之資訊轉移至本公司進行行銷所在
之任何國家或地區,並將 貴客戶之資訊提供予本公司之代理機構。本公司亦可能於法律要求下公佈此
資訊。如需瞭解Lenovo之隱私權政策,請參閱www.lenovo.com/。
固
』
本
『 『『保 保保固 固
本 本
涵
』 』
未 未未涵 涵
蓋 蓋蓋之 之之範 範
範
圍
圍 圍
務
本『保固』未涵蓋下列範圍:
•產品運作不中斷或完全無誤;
•產品導致 貴客戶之資料遺失或損毀;
•隨附於產品中或後續安裝之任何軟體程式;
•因使用不當、濫用、意外、修改、實體或操作環境不當、天災、突波電流、維修不當或未依產品資訊內容
使用所導致之故障或損壞;
•非授權服務提供者所致使之損壞;
•任何第三人之產品(包括Lenovo應 貴客戶要求而提供或整合於Lenovo產品中之產品)所造成
之故障或損壞;
•任何技術或其他支援,例如協助答覆『如何操作』問題及產品設定與安裝等問題;
•識別標籤遭到竄改或已除去識別標籤之產品或零件。
限
責 責責任 任任限 限
制
制 制
Lenovo僅就產品於下列情況所遭受之毀損或滅失負責:服務供應商持有產品時,或服務供應商所負
擔之運送途中。
對於產品內之任何資料(包括機密資訊、專有資訊或個人資訊)遺失或遭人揭露,Lenovo或服務供應
商皆無需負任何責任。
38
38 38
使用手冊
Page 43

於
於 於
任 任任何 何何情 情
商 商商、 、、經 經
貴 貴貴客 客
包 包包括 括括但 但
無 無無論 論論索 索
業 業業、 、、供 供供應 應
之
害 害害之 之
情
經
銷 銷銷商 商
客
戶 戶戶資 資
但
不 不不限 限
索
賠 賠賠係 係
應
額
金 金金額 額
況 況況下 下下, ,,即 即即使 使使本 本
商
資
限
係
商
商 商
, ,,亦 亦
務
或 或或服 服服務 務
料 料料遺 遺遺失 失失、 、、損 損
於 於於利 利利潤 潤潤損 損損失 失
基 基基於 於於契 契契約 約約、 、
銷
、 、、經 經經銷 銷
亦
不 不不得 得得超 超超過 過
本
應
供 供供應 應
損
失
、
或
商 商商或 或
過
文 文文件 件件內 內內所 所所規 規規定 定
商 商商均 均均無 無無需 需
毀 毀毀或 或或遭 遭遭人 人人揭 揭揭露 露
、 、、營 營營業 業業收 收收益 益益損 損
保 保保固 固固、 、、疏 疏疏失 失失、 、
服 服服務 務務供 供供應 應
針 針針對 對對產 產
需
應
產
品 品品所 所所支 支
定
任
之 之之任 任
下
就 就就下 下
列 列列任 任任何 何
露
; ;;3) 3)3)特 特特殊 殊殊損 損損害 害害、 、、附 附
損
、
失 失失、 、
、
過
無 無無過 過
就
商 商商就 就
任 任任何 何何原 原
支
之
付 付付之 之
何 何何救 救救濟 濟濟方 方方式 式式未 未未能 能能達 達達成 成
何
情 情情況 況況負 負負擔 擔擔賠 賠賠償 償償責 責
附
商
商 商
譽 譽譽損 損損害 害害或 或或預 預
失
失 失
責 責責任 任任或 或或其 其其他 他
原
因 因因所 所所造 造造成 成成之 之
金 金金額 額
額
預
他
之
損 損損害 害
。
。 。
帶 帶帶損 損
期 期期結 結結餘 餘
責 責責任 任任者 者
責
任
任 任
損
害
, ,,其 其
成
基
其 其其基 基
: ::1) 1)1)第 第第三 三三人 人
害 害害、 、、懲 懲懲罰 罰罰性 性
餘
失
損 損損失 失
者
, ,,亦 亦亦然 然然。 。。任 任
其
應 應應付 付付之 之
本 本本目 目目的 的的者 者者, ,
人
性
損 損損害 害害、 、
縱
, ,,且 且且縱 縱
任
之
賠 賠賠償 償償責 責
,
向 向向 貴 貴
使 使使已 已已被 被被告 告
情
何 何何情 情
責
、
Lenovo
Lenovo Lenovo
任 任任總 總總額 額額不 不不得 得得超 超
貴
間 間間接 接接損 損
況 況況下 下
客
客 客
戶 戶戶請 請請求 求求之 之之損 損
損
告
知 知知有 有有此 此
下
, ,,Lenovo Lenovo
、 、、其 其其關 關
害 害害或 或或衍 衍
Lenovo
關
企
係 係係企 企
業 業業、 、、供 供供應 應
損
害 害害賠 賠賠償 償
衍
生 生生性 性性損 損
此
能
可 可可能 能
性 性性者 者
其
、 、、其 其
超
實
過 過過實 實
際 際際直 直直接 接接損 損
應
償
2)
; ;;2) 2)
損
,
害 害害, ,
者
,
亦
, ,
亦 亦
係
企
關 關關係 係
企 企
損
前
前 前
述 述述限 限限制 制制不 不
損 損損害 害害。 。。倘 倘
貴
貴 貴
客 客客戶 戶戶之 之之其 其其他 他他權 權
本
本 本
保 保保固 固
與
與 與
或 或或限 限限制 制
不
適 適適用 用用於 於於人 人人身 身
倘
律
法 法法律 律
規 規規定 定
固
Lenovo
Lenovo Lenovo
制
賦 賦賦予 予予
之 之之, ,
貴 貴貴客 客客戶 戶戶具 具具體 體體特 特特定 定定之 之
書
之 之之書 書
,
由 由由管 管管制 制制消 消消費 費
身
定
得
不 不不得 得
權
利
利 利
面 面面合 合合約 約約, ,, 貴 貴
傷 傷傷害 害害( ((包 包
排 排排除 除除或 或或限 限
費
類 類類商 商商品 品品銷 銷銷售 售
包
死
括 括括死 死
亡 亡亡) ))所 所所致 致
限
附
制 制制附 附
帶 帶帶或 或
之
貴
客 客客戶 戶
權
法 法法律 律律權 權
戶
亦 亦亦可 可可能 能能享 享享有 有有其 其其他 他他權 權權利 利
售
之 之之相 相相關 關
致
或
衍 衍衍生 生生性 性性損 損
利 利利。 。。 貴 貴貴客 客
關
法
法 法
律 律律或 或或規 規規定 定定所 所
害
亦
適
於
損 損損害 害
, ,,亦 亦
不 不不適 適
損
,
利
依
所
則 則則上 上
所 所所屬 屬屬管 管
。 。。本 本本保 保保固 固
生 生生之 之
上
之
害 害害, ,
客
戶 戶戶依 依
用 用用於 於
述 述述排 排排除 除
管
轄 轄轄地 地地區 區區之 之
固
不 不不影 影影響 響響任 任任何 何
消 消消費 費費者 者者權 權權利 利
Lenovo
Lenovo Lenovo
除
或 或或限 限限制 制
之
利
制
相 相相關 關關法 法
法
法
償
賠 賠賠償 償
之 之之不 不不動 動動產 產產或 或或有 有有形 形形財 財財產 產
不
適 適適用 用用於 於於 貴 貴貴客 客
,
能
律 律律, ,
可 可可能 能
權
,
利 利利, ,
客
。
戶 戶戶。 。
享 享享有 有有其 其其他 他他權 權權利 利利。 。。依 依依據 據
包 包包括 括括不 不不得 得得以 以以契 契契約 約約免 免免除 除
需 需需依 依依法 法
可 可可能 能能不 不
何
法 法法定 定定權 權
。
。 。
第二部分-各國家/地區特定條款
澳
洲
澳 澳
洲 洲
『Lenovo』係指Lenovo(Australia&NewZealand)PtyLimitedABN70112394411,地址:Level10,
NorthTower,1-5RailwayStreet,Chatswood,NSW,2067,電話:+61280038200,電子郵件地址:
lensyd_au@lenovo.com
下 列 文 句 取 代 『 第 一 部 分 』 之 同 一 節 :
本
本 本
保 保保固 固固涵 涵涵蓋 蓋蓋之 之之範 範
Lenovo保證 貴客戶所購買之硬體產品於保固期限正常使用之情況與條件下,均無材料及製造上之缺陷。
若產品於保固期限內由於所涵蓋之缺陷而發生故障,Lenovo將依據本有限保固提供補救措施。產品之保固
期間,除非Lenovo另以書面通知,自 貴客戶銷售收據或發票上所示之購買原始日期起計算。產品所適用
之保固期限與保固服務類型,依以下第 第
範
:
圍 圍圍: :
第
部
分
三 三三部 部
分 分
- --保 保保固 固固服 服服務 務
務
訊
資 資資訊 訊
之規定。
產
之
之 之
據
除
本
本 本
予
予 予
保 保保固 固固所 所
之 之之權 權權利 利
所
利
賦 賦賦予 予予之 之之權 權
。
。 。
權
,
益 益益, ,
係 係係 貴 貴貴客 客
客
戶 戶戶依 依依法 法
法
享 享享有 有
有
之 之之權 權權利 利利與 與與補 補
補
償 償償以 以
以
外 外外的 的的附 附附加 加加權 權
權
益 益益, ,,包 包
包
括 括括依 依依據 據
據
澳 澳澳洲 洲洲消 消
消
費 費費者 者者法 法
法
所
所 所
下 列 文 句 取 代 『 第 一 部 分 』 之 同 一 節 :
更
更 更
換 換換產 產產品 品品與 與與零 零零件 件
保固服務涉及更換產品或零件時,換下之產品或零件歸Lenovo所有,更換產品或零件則歸 貴客戶所有。
僅未改動之Lenovo產品及零件符合更換條件。由Lenovo提供之替換產品或零件可能不是全新,但必定能夠
正常運作,而且功能至少與原產品或零件之功能相當。替換產品或零件,其保固期為原產品或零件剩餘保固
期。送交維修之產品與零件,得以同類型經整修後之產品或零件更換之,而非針對產品或零件進行修繕。產
品修繕可能會使用經整修後之零件;若產品內保留有使用者產生的資料,產品修繕可能導致資料遺失。
件
:
: :
下 列 文 句 新 增 至 『 第 一 部 分 』 之 同 一 節 :
個
個 個
人 人人聯 聯聯絡 絡絡資 資資訊 訊訊之 之
若 貴客戶拒絕提供個人資訊,或者不願本公司將 貴客戶之個人資訊轉移至代理商或承包商,則Lenovo
將無法執行本保固所提供之服務。依據1988年制訂之隱私權法(PrivacyAct1988), 貴客戶有權存取個人聯
絡資訊,並聯絡Lenovo要求更正其中的任何錯誤。
之
用
:
使 使使用 用
: :
附錄B.Lenovo有限保固39 39
賦
賦 賦
39
Page 44

下 列 文 句 取 代 『 第 一 部 分 』 之 同 一 節 :
限
責 責責任 任任限 限
Lenovo僅就產品於下列情況所遭受之毀損或滅失負責:服務供應商持有產品時,或服務供應商所負
擔之運送途中。
對於產品內之任何資料(包括機密資訊、專有資訊或個人資訊)遺失或遭人揭露,Lenovo或服務供應
商皆無需負任何責任。
在 在在法 法法律 律律允 允允許 許
Lenovo
Lenovo Lenovo
客 客客戶 戶戶請 請請求 求求之 之之損 損損害 害
損 損損害 害害或 或或衍 衍
有 有有此 此此可 可可能 能
Lenovo
Lenovo Lenovo
得 得得超 超超過 過過實 實
前 前前述 述述限 限限制 制制不 不
之
產 產產之 之
:
制 制制: :
許
之
之 之
範 範範圍 圍圍內 內內, ,,於 於
、 、、其 其其關 關關係 係係企 企企業 業業、 、、供 供供應 應
害
賠 賠賠償 償
衍
性
生 生生性 性
損 損損害 害害, ,
能
者
性 性性者 者
, ,,亦 亦亦無 無
、 、、其 其其關 關關係 係
損 損損害 害害。 。
係
企 企企業 業
實
直
際 際際直 直
不
。
損
接 接接損 損
用
適 適適用 用
於 於於人 人
償
; ;;2) 2)2) 貴 貴
,
包 包包括 括
無
論 論論索 索索賠 賠賠係 係係基 基
業
、 、、供 供供應 應應商 商
害
害 害
之 之之金 金
人
身 身身傷 傷
於
任 任任何 何何情 情情況 況況下 下
括
金
傷
應
但 但但不 不不限 限限於 於
經
商 商商、 、、經 經
貴
客 客客戶 戶戶資 資資料 料料遺 遺遺失 失失、 、、損 損損毀 毀毀或 或
於
基
於 於於契 契契約 約
商
、 、、經 經經銷 銷
額 額額, ,,亦 亦亦不 不
害 害害( ((包 包包括 括括死 死死亡 亡
不
銷 銷銷商 商商或 或
利 利利潤 潤潤損 損
銷
得 得得超 超
下
即
本
, ,,即 即
約
商 商商或 或或服 服
超
亡
使 使使本 本
或
服 服服務 務務供 供供應 應
損
失 失失、 、、營 營
固
、 、、保 保保固 固
服
務 務務供 供供應 應應商 商
針
過 過過針 針
對 對對產 產產品 品品所 所所支 支支付 付付之 之之金 金
所
) ))所 所
致 致致損 損
件
文 文文件 件
應
商 商商均 均均無 無無需 需
或
營
收
業 業業收 收
、 、、疏 疏疏失 失失、 、、無 無
商
損
害 害害, ,,亦 亦亦不 不
內 內內所 所所規 規規定 定
定
之 之之任 任任何 何何救 救救濟 濟
需
就 就就下 下下列 列列任 任任何 何何情 情情況 況
遭
遭 遭
益 益益損 損
就 就就任 任任何 何
人 人人揭 揭揭露 露
露
; ;;3) 3)3)特 特特殊 殊
損
無
商
失 失失、 、、商 商
失
責
過 過過失 失
責 責
何
原 原原因 因因所 所所造 造
金
額
額 額
不
適 適適用 用用於 於
於
譽 譽譽損 損損害 害害或 或
或
任 任任或 或
造
。
。 。
Lenovo
Lenovo Lenovo
濟
方 方方式 式
殊
損 損損害 害
或
其 其其他 他他責 責責任 任任者 者
之
成 成成之 之
況
害
需
需 需
預 預預期 期
損 損損害 害
式
負 負負擔 擔
、 、、附 附附帶 帶
期
害
依 依依法 法法賠 賠賠償 償
未 未未能 能
擔
能
賠 賠賠償 償償責 責
帶
結
結 結
者
, ,,其 其其應 應應付 付
達
達 達
餘 餘餘損 損損失 失失, ,,且 且且縱 縱
, ,,亦 亦
基
成 成成其 其其基 基
責
任 任任: ::1) 1)1)第 第第三 三三人 人人向 向向 貴 貴
害
損 損損害 害
、 、、懲 懲懲罰 罰罰性 性性損 損損害 害害、 、、間 間間接 接
亦
然
然 然
。 。。任 任任何 何何情 情
付
之 之之賠 賠賠償 償償責 責
償
不
之 之之不 不
動 動動產 產產或 或
目
本 本本目 目
的 的的者 者者, ,
縱
使 使使已 已
情
責
或
下 列 文 句 取 代 『 第 一 部 分 』 之 同 一 節 :
之
其
權
貴 貴貴客 客客戶 戶戶之 之
其 其
他 他他權 權
:
利 利利: :
已
任 任任總 總
有 有有形 形形財 財
,
貴
接
知
被 被被告 告告知 知
下
,
況 況況下 下
, ,
總
不
額 額額不 不
財
予
本 本本保 保保固 固固賦 賦賦予 予
權 權權利 利利。 。。本 本本保 保
例如,本公司產品附帶提供依據澳洲消費者法不得排除之保證事項。 貴客戶有權就嚴重故障請求更換
或退款,亦可就其他任何合理預知之損失或損害請求補償。此外,若產品未達可接受的品質,且非屬嚴
重故障, 貴客戶亦有權請求修復或更換產品。
蘭
紐 紐紐西 西西蘭 蘭
貴
貴 貴
保
不
固 固固不 不
客 客客戶 戶戶具 具
影 影影響 響
具
體 體體特 特特定 定定之 之
響
何
任 任任何 何
法 法法定 定定權 權
之
權
法 法法律 律律權 權
利
利 利
權
或 或或依 依依法 法法得 得
利 利利。 。。 貴 貴貴客 客
得
享 享享有 有有之 之之其 其
客
戶 戶戶依 依依法 法
其
法
亦 亦亦享 享享有 有有其 其其他 他他權 權權利 利利, ,
利
他 他他權 權權利 利
, ,,包 包包括 括括不 不
,
括
包 包包括 括
不
以
得 得得以 以
契 契契約 約約免 免免除 除除或 或
據
依 依依據 據
澳 澳澳洲 洲洲消 消消費 費費者 者者法 法法所 所所賦 賦賦予 予予之 之
或
制
限 限限制 制
之 之之權 權權利 利
利
。
。 。
下 列 文 句 新 增 至 『 第 一 部 分 』 之 同 一 節 :
資
之
用
個 個個人 人人資 資
若 貴客戶拒絕提供個人資訊,或者不願本公司將 貴客戶之個人資訊轉移至代理商或承包商,則Lenovo
將無法執行本保固所提供之服務。依據1993年制訂之隱私權法(PrivacyAct1993), 貴客戶有權存取個
人資訊,並聯絡Lenovo(Australia&NewZealand)PtyLimitedABN70112394411,要求更正其中的任何
錯誤,地址:Level10,NorthTower,1-5RailwayStreet,Chatswood,NSW,2067,電話:61280038200,
電子郵件地址:lensyd_au@lenovo.com
孟 孟孟加 加加拉 拉拉、 、、柬 柬
訊 訊訊之 之
柬
:
使 使使用 用
: :
寨
印
埔 埔埔寨 寨
、 、、印 印
、
度 度度、 、
印 印印尼 尼尼、 、、尼 尼尼泊 泊泊爾 爾
爾
菲
律
、 、、菲 菲
律 律
賓 賓賓、 、、越 越越南 南南及 及
及
里
斯 斯斯里 里
卡
蘭 蘭蘭卡 卡
在 『 第 一 部 分 』 新 增 下 列 內 容 :
解
辦
爭 爭爭議 議議解 解
法
決 決決辦 辦
法 法
之
肇因於或涉及本保固之爭議,應於新加坡透過仲裁予以最終解決。本保固應依據新加坡之法律來約束、解釋
及執行,而不適用其法律衝突規則。若於印 印印度 度度取得產品,則肇因於或涉及本保固之爭議,應於印度班加羅爾
透過仲裁予以最終解決。新加坡之仲裁應依據當時實行的新加坡國際仲裁中心仲裁規則(『SIAC規則』)
進行。印度之仲裁應依據當時實行的印度法律進行。仲裁裁決為最終裁決,對各方具有約束力且不得上訴。
40
40 40
使用手冊
Page 45

任何裁決,均應以書面為之,並具體陳述事實之發現及法律結果。所有仲裁程序,包括於仲裁中提出之一切
文件,應採用英語。本保固之英文版效力在仲裁中的效力優先於其他語言版本。
歐
歐 歐
洲 洲洲經 經經濟 濟濟區 區區域 域
域
(EEA)
(EEA) (EEA)
在 『 第 一 部 分 』 新 增 下 列 內 容 :
位於EEA之客戶可透過下列地址聯絡Lenovo:EMEAServiceOrganisation,Lenovo(International)B.V.,Floor
2,Einsteinova21,85101,Bratislava,Slovakia。 貴客戶於EEA國家購買之Lenovo硬體產品,可於Lenovo
已發佈並銷售該產品之任何EEA國家取得本保固所提供之服務。
俄
斯
俄 俄
羅 羅羅斯 斯
在 『 第 一 部 分 』 新 增 下 列 內 容 :
產
產 產
品 品品使 使使用 用用壽 壽壽命 命
命
產品使用壽命自購買原始日期起計算為期四(4)年。
第三部分-保固服務資訊
產 產產品 品品類 類類型 型
ThinkPadUSB3.0UltraDock
ThinkPadUSB3.0ProDock
型
採 採採購 購購國 國國家 家家或 或或地 地地區 區
全球
全球
區
保 保保固 固固期 期期間 間
間
3年
3年
保 保保固 固固服 服服務 務務類 類類型 型
1,4
1,4
型
必要時, 貴客戶之服務供應商將依產品所適用之保固服務類型或可提供服務,為 貴客戶提供修繕或更換
服務。服務排程視 貴客戶叫修時間、零件供應、及其他因素而定。
保
保 保
固 固固服 服服務 務務類 類類型 型
客
1. 1.1.客 客
戶
戶 戶
可 可可自 自自行 行行更 更
型
更
換
件
換 換
組 組組件 件
CRU
( ((『 『『CRU CRU
』 』』) ))服 服服務 務
務
依據『CRU服務』,服務供應商會自費將CRU運送至 貴客戶所在處所,由 貴客戶自行安裝。CRU資
訊與更換指示會隨產品附上,亦可隨時要求Lenovo提供。可由 貴客戶輕易安裝之CRU稱為『自助式
CRU』。『可選服務式CRU』則可能需要若干技術與工具。自助式CRU之安裝,由 貴客戶自行負
責。依 貴客戶產品所適用之保固服務類型, 貴客戶得要求服務供應商安裝可選服務式CRU。 貴
客戶得向服務供應商或Lenovo購買可選服務項目,屆時可為 貴客戶安裝自助式CRU。本產品隨附之
出版品或www.lenovo.com/CRUs網站上,均有CRU清單及相關指示。有缺陷之CRU之退還要件(如
有),將於CRU更換品附隨之說明書中載明。若需退還,則1)CRU更換品出貨時應檢附退貨指示、
預付退貨運送標籤與外箱;以及2)若服務供應商於 貴客戶收受CRU更換品後三十(30)日內未收到該
有缺陷之CRU,服務供應商得要求 貴客戶就CRU更換品付費。
到
府
2. 2.2.到 到
務
府 府
服 服服務 務
依據『到府服務』,服務供應商將於 貴客戶所在處修繕或更換產品。 貴客戶必須提供適當工作區
域,以利產品之拆解與重新組裝。某些修繕可能必須在服務中心進行。若是這種情形,服務供應商會
自費將產品送到服務中心。
專
人
3. 3.3.專 專
人 人
取 取取送 送送服 服
服
務
務 務
依據『郵寄或倉庫服務』,服務供應商會自費將 貴客戶之產品運送至指定之服務中心進行修繕或更
換。 貴客戶須負責拔除產品所有接線,並使用提供予 貴客戶之運送用集裝箱妥善包裝,以便將產品
附錄B.Lenovo有限保固41 41
41
Page 46

運往指定之服務中心。 貴客戶之產品將由貨運人員收取後交付至指定之服務中心。服務中心會自費將
產品送還給 貴客戶。
客
運
送
4. 4.4.客 客
戶 戶戶運 運
依據『客戶運送服務』, 貴客戶需自費將產品送到指定之服務中心進行修繕或更換,且所有風險由 貴客
戶自行承擔。於產品業經修繕或更換後, 貴客戶即可取回。若 貴客戶未能取回該產品,服務供應商得以
自認合適的方式處理產品,且無需負任何賠償責任。
郵
服
5. 5.5.郵 郵
寄 寄寄服 服
依據『郵寄服務』, 貴客戶需自費將產品郵寄至指定之服務中心進行修繕或更換,且所有風險由 貴
客戶自行承擔。於產品業經修繕或更換後,Lenovo會自費將產品送還給 貴客戶並承擔所有風險,
惟服務供應商另有規定者不在此限。
客
雙
6. 6.6.客 客
戶 戶戶雙 雙
依據『客戶雙程郵寄服務』, 貴客戶需自費將產品送到指定之服務中心進行修繕或更換,且所有風險
由 貴客戶自行承擔。於產品業經修繕或更換後,即可將產品送還給 貴客戶,運送費用及風險均由
貴客戶自行承擔。若 貴客戶未能安排取回產品之運送事宜,服務供應商得以自認合適的方式處理該產
品,且無需負任何賠償責任。
產
更
7. 7.7.產 產
品 品品更 更
依據『產品更換服務』,替換產品將由Lenovo送至 貴客戶所在處。 貴客戶應負責機器之安裝及其運作驗
證事宜。更換故障產品時,替換產品歸 貴客戶所有,故障產品則歸Lenovo所有。 貴客戶必須將故障產
品包裝於收到更換產品時之運貨箱內,再將其送回Lenovo。雙程之運費均由Lenovo支付。若 貴客戶未使
用收到更換產品時之運貨箱,運送期間故障產品所發生之任何損壞,其責任由 貴客戶自行承擔。若Lenovo
於 貴客戶收受替換產品後三十(30)日內未收到該故障產品,Lenovo得要求 貴客戶就該替換產品付費。
送 送
務
務 務
程
程 程
換
換 換
務
服 服服務 務
郵 郵郵寄 寄寄服 服服務 務
務
服 服服務 務
務
SuplementodeGarantíaparaMéxico
EsteSuplementoseconsideraparteintegrantedelaGarantíaLimitadadeLenovoyseráefectivoúnicay
exclusivamenteparalosproductosdistribuidosycomercializadosdentrodelTerritoriodelosEstados
UnidosMexicanos.Encasodeconflicto,seaplicaránlostérminosdeesteSuplemento.
Todoslosprogramasdesoftwareprecargadosenelequiposólotendránunagarantíadetreinta(30)díaspor
defectosdeinstalacióndesdelafechadecompra.Lenovonoesresponsabledelainformaciónincluida
endichosprogramasdesoftwarey/ocualquierprogramadesoftwareadicionalinstaladoporUstedo
instaladodespuésdelacompradelproducto.
Losserviciosnocubiertosporlagarantíasecargaránalusuariofinal,previaobtencióndeunaautorización.
Enelcasodequesepreciseunareparacióncubiertaporlagarantía,porfavor,llamealCentrodesoporte
alclienteal001-866-434-2080,dondeledirigiránalCentrodeservicioautorizadomáscercano.Sino
existieseningúnCentrodeservicioautorizadoensuciudad,poblaciónoenunradiode70kilómetros
desuciudadopoblación,lagarantíaincluirácualquiergastodeentregarazonablerelacionadoconel
transportedelproductoasuCentrodeservicioautorizadomáscercano.Porfavor,llamealCentrode
servicioautorizadomáscercanoparaobtenerlasaprobacionesnecesariasolainformaciónrelacionada
conelenvíodelproductoyladireccióndeenvío.
ParaobtenerunalistadelosCentrosdeservicioautorizados,porfavor,visite:
http://www.lenovo.com/mx/es/servicios
42
42 42
使用手冊
Page 47

Impor
tado
Impor Impor
enovo
L LLenovo enovo
Santa
A AAv vv. ..Santa Santa
Col.
Col. Col.
Cuajimalpa,
Cuajimalpa, Cuajimalpa,
C.P
C.P C.P
. ..05349 05349
el.
(55)
T TTel. el.
(55) (55)
por:
tado tado
por: por:
Mé
xico
S.
de
R.L.
de
C.V
Mé Mé
xico xico
S. S.
de de
R.L. R.L.
de de
505,
F FFe ee505, 505,
Cruz
Manca
Cruz Cruz
Manca Manca
D DD.F .F.F., .,.,Mé Mé
iso
15
P PPiso iso
15 15
Mé
xico
xico xico
.
C.V C.V
. .
05349
5000
8500
5000 5000
8500 8500
附錄B.Lenovo有限保固43 43
43
Page 48

44
44 44
使用手冊
Page 49

附錄C電子放射注意事項
下列資訊適用於ThinkPadUSB3.0UltraDock和ThinkPadUSB3.0ProDock。
FederalCommunicationsCommissionDeclarationofConformity
ThinkPad
ThinkPad ThinkPad
ThinkPad
ThinkPad ThinkPad
ThisequipmenthasbeentestedandfoundtocomplywiththelimitsforaClassBdigitaldevice,pursuanttoPart
15oftheFCCRules.Theselimitsaredesignedtoprovidereasonableprotectionagainstharmfulinterferenceina
residentialinstallation.Thisequipmentgenerates,uses,andcanradiateradiofrequencyenergyand,ifnotinstalled
andusedinaccordancewiththeinstructions,maycauseharmfulinterferencetoradiocommunications.However,
thereisnoguaranteethatinterferencewillnotoccurinaparticularinstallation.Ifthisequipmentdoescauseharmful
interferencetoradioortelevisionreception,whichcanbedeterminedbyturningtheequipmentoffandon,theuser
isencouragedtotrytocorrecttheinterferencebyoneormoreofthefollowingmeasures:
•Reorientorrelocatethereceivingantenna.
•Increasetheseparationbetweentheequipmentandreceiver.
•Connecttheequipmentintoanoutletonacircuitdifferentfromthattowhichthereceiverisconnected.
•Consultanauthorizeddealerorservicerepresentativeforhelp.
Lenovoisnotresponsibleforanyradioortelevisioninterferencecausedbyusingotherthanspecifiedorrecommended
cablesandconnectorsorbyunauthorizedchangesormodificationstothisequipment.Unauthorizedchangesor
modificationscouldvoidtheuser'sauthoritytooperatetheequipment.
ThisdevicecomplieswithPart15oftheFCCRules.Operationissubjecttothefollowingtwoconditions:(1)this
devicemaynotcauseharmfulinterference,and(2)thisdevicemustacceptanyinterferencereceived,including
interferencethatmaycauseundesiredoperation.
USB
3.0
Ultra
USB USB
3.0 3.0
USB
3.0
USB USB
3.0 3.0
ResponsibleParty:
Lenovo(UnitedStates)Incorporated
1009ThinkPlace-BuildingOne
Morrisville,NC27560
PhoneNumber:919-294-5900
Dock
Ultra Ultra
Dock Dock
Pro
Dock
Pro Pro
Dock Dock
-DK1523
-DK1522
Industry
Industry Industry
CANICES-3(B)/NMB-3(B)
European
European European
ThisproductisinconformitywiththeprotectionrequirementsofEUCouncilDirective2004/108/EConthe
approximationofthelawsoftheMemberStatesrelatingtoelectromagneticcompatibility.Lenovocannotaccept
responsibilityforanyfailuretosatisfytheprotectionrequirementsresultingfromanon-recommendedmodificationof
theproduct,includingtheinstallationofoptioncardsfromothermanufacturers.
©CopyrightLenovo2015
Canada
Canada Canada
Union Union
Compliance
Compliance Compliance
Union
Compliance
- --Compliance Compliance
Statement
Statement Statement
the
Electromagnetic
to totothe the
Electromagnetic Electromagnetic
Compatibility
Compatibility Compatibility
Directive
Directive Directive
45
45 45
Page 50

ThisproducthasbeentestedandfoundtocomplywiththelimitsforClassBInformationTechnologyEquipment
accordingtoEuropeanStandardEN55022.ThelimitsforClassBequipmentwerederivedfortypicalresidential
environmentstoprovidereasonableprotectionagainstinterferencewithlicensedcommunicationdevices.
Lenovo,Einsteinova21,85101Bratislava,Slovakia
German
German German
Deutschspr
Deutschspr Deutschspr
Hinweis
Hinweis Hinweis
Class
Class Class
für
für für
compliance
B BBcompliance compliance
achiger
achiger achiger
Ger
Ger Ger
EU
EU EU
der
ät ätäte eeder der
statement
statement statement
Hinweis:
Hinweis: Hinweis:
Klasse
Klasse Klasse
EU-Richtlinie
B BBEU-Richtlinie EU-Richtlinie
zur
Elektr
zur zur
omagnetischen
Elektr Elektr
omagnetischen omagnetischen
äglichk
V VVer erertr trträglichk äglichk
eit
eit eit
DiesesProduktentsprichtdenSchutzanforderungenderEU-Richtlinie2004/108/EG(früher89/336/EWG)zur
AngleichungderRechtsvorschriftenüberdieelektromagnetischeVerträglichkeitindenEU-Mitgliedsstaaten
undhältdieGrenzwertederEN55022KlasseBein.
Umdiesessicherzustellen,sinddieGerätewieindenHandbüchernbeschriebenzuinstallierenundzu
betreiben.DesWeiterendürfenauchnurvonderLenovoempfohleneKabelangeschlossenwerden.
LenovoübernimmtkeineVerantwortungfürdieEinhaltungderSchutzanforderungen,wenndasProdukt
ohneZustimmungderLenovoverändertbzw.wennErweiterungskomponentenvonFremdherstellernohne
EmpfehlungderLenovogesteckt/eingebautwerden.
Deutschland:
Deutschland: Deutschland:
Einhaltung
Einhaltung Einhaltung
des
Gesetz
des des
Gesetz Gesetz
es
über
die
elektr
es es
über über
die die
omagnetische
elektr elektr
omagnetische omagnetische
äglichk
V VVer erertr trträglichk äglichk
eit
von
eit eit
Betriebsmitt
von von
Betriebsmitt Betriebsmitt
eln
eln eln
DiesesProduktentsprichtdem„GesetzüberdieelektromagnetischeVerträglichkeitvonBetriebsmitteln“
EMVG(früher„GesetzüberdieelektromagnetischeVerträglichkeitvonGeräten“).DiesistdieUmsetzungder
EU-Richtlinie2004/108/EG(früher89/336/EWG)inderBundesrepublikDeutschland.
ulassungsbescheinigung
Z ZZulassungsbescheinigung ulassungsbescheinigung
Betriebsmitt
Betriebsmitt Betriebsmitt
von
Ger
von von
Ger Ger
eln,
EMVG
eln, eln,
EMVG EMVG
en),
bzw
ät ätäten), en),
der
bzw bzw
. ..der der
laut
dem
laut laut
vom
20.
vom vom
20. 20.
EMV
EG
EMV EMV
EG EG
Deutschen
dem dem
Deutschen Deutschen
Juli
2007
Juli Juli
2007 2007
Richtlinie
Richtlinie Richtlinie
Gesetz
Gesetz Gesetz
(früher
(früher (früher
2004/108/EC
2004/108/EC 2004/108/EC
über
die
elektr
über über
die die
Gesetz
Gesetz Gesetz
über
die
über über
die die
(früher
(früher (früher
omagnetische
elektr elektr
omagnetische omagnetische
elektr
omagnetische
elektr elektr
omagnetische omagnetische
89/336/EWG),
89/336/EWG), 89/336/EWG),
für
Ger
für für
Ger Ger
äglichk
V VVer erertr trträglichk äglichk
äglichk
V VVer erertr trträglichk äglichk
der
ät ätäte eeder der
Klasse
Klasse Klasse
eit
von
eit eit
von von
eit
eit eit
B.
B. B.
DiesesGerätistberechtigt,inÜbereinstimmungmitdemDeutschenEMVGdasEG-Konformitätszeichen
-CE-zuführen.VerantwortlichfürdieKonformitätserklärungnachParagraf5desEMVGistdieLenovo
(Deutschland)GmbH,Gropiusplatz10,D-70563Stuttgart.
InformationeninHinsichtEMVGParagraf4Abs.(1)4:
Das
Ger
ät
füllt
die
Das Das
Ger Ger
ät ät
er ererfüllt füllt
Korea
Korea Korea
Japan Japan
46 46
Class
Class Class
Japan
VCCI
VCCI VCCI
46
使用手冊
compliance
B BBcompliance compliance
Class
Class Class
Schutzanfor
die die
Schutzanfor Schutzanfor
statement
statement statement
compliance
B BBcompliance compliance
derungen
derungen derungen
statement
statement statement
nach
EN
nach nach
55024
EN EN
55024 55024
und
EN
und und
55022
EN EN
55022 55022
Klasse
Klasse Klasse
B.
B. B.
Page 51

Japan
compliance
Japan Japan
compliance compliance
to
20
to to
Japan
Japan Japan
per
20 20
A AAper per
notice
notice notice
statement
statement statement
phase
phase phase
for
ac
power
for for
ac ac
power power
for
products
for for
products products
cord
cord cord
which
connect
which which
connect connect
the
power
mains
with
rated
to totothe the
power power
mains mains
with with
current
rated rated
current current
less
than
less less
than than
Theacpowercordshippedwithyourproductcanbeusedonlyforthisspecificproduct.Donotusetheacpower
cordforotherdevices.
or
equal
or or
equal equal
Lenovo
Lenovo Lenovo
Ukraine
Ukraine Ukraine
Eurasian
Eurasian Eurasian
product
product product
compliance
compliance compliance
service
service service
compliance
compliance compliance
information
information information
mark
mark mark
mark
mark mark
for
Taiwan
for for
Taiwan Taiwan
附錄C.電子放射注意事項47 47
47
Page 52

48
48 48
使用手冊
Page 53

附錄D注意事項
Lenovo不見得會對所有國家或地區都提供本文件所提的各項產品、服務或功能。如需這些產品與服務的
相關資訊,請洽詢當地的Lenovo業務代表。本文件在提及Lenovo的產品、程式或服務時,不表示或暗
示只能使用Lenovo的產品、程式或服務。只要未侵犯Lenovo的智慧財產權,任何功能相當的產品、程
式或服務都可以取代Lenovo的產品、程式或服務。不過,其他產品、程式或服務在運作上的評價與
驗證,其責任屬於使用者。
在本文件中可能包含著Lenovo所擁有之專利或擱置專利申請說明內容。提供本文件不代表提供這些專
利的授權。您可以用書面方式提出授權之相關問題,來函請寄到:
Lenovo (United States), Inc.
1009 Think Place - Building One
Morrisville, NC 27560
U.S.A.
Attention: Lenovo Director of Licensing
LENOVO係以『現狀』提供本出版品,不提供任何明示或默示之保證,其中包括且不限於不違反規定、
可商用性或特定目的之適用性的隱含保證。有些轄區在特定交易上,不允許排除明示或暗示的保證,因
此,這項聲明不一定適合您。
本書中可能會有技術上或排版印刷上的錯誤。因此,Lenovo會定期修訂;並將修訂後的內容納入新版中。
Lenovo隨時會改進及/或變更本出版品所提及的產品及/或程式,不另行通知。
回收資訊
Lenovo鼓勵資訊技術(IT)設備擁有者負責回收不再使用的設備。Lenovo提供多樣的方案及服務能協助設備
保管人回收IT產品。如需回收Lenovo產品的相關資訊,請造訪:
http://www.lenovo.com/recycling
日本的回收與廢棄資料位於:
http://www.lenovo.com/recycling/japan
中國回收資訊
巴西回收資訊
DeclaraçõesdeReciclagemnoBrasil
Descar
Descar Descar
Equipamentoselétricoseeletrônicosnãodevemserdescartadosemlixocomum,masenviadosàpontosde
coleta,autorizadospelofabricantedoprodutoparaquesejamencaminhadoseprocessadosporempresas
especializadasnomanuseioderesíduosindustriais,devidamentecertificadaspelosorgãosambientais,de
acordocomalegislaçãolocal.
de
um
t tte eede de
odut
um um
P PPr rrodut odut
enovo
o ooL LLenovo enovo
F FFor orora aade de
de
Uso
Uso Uso
©CopyrightLenovo2015
49
49 49
Page 54

ALenovopossuiumcanalespecíficoparaauxiliá-lonodescartedessesprodutos.Casovocêpossua
umprodutoLenovoemsituaçãodedescarte,ligueparaonossoSACouencaminheume-mailpara:
reciclar@lenovo.com,informandoomodelo,númerodesérieecidade,afimdeenviarmosasinstruções
paraocorretodescartedoseuprodutoLenovo.
重要WEEE資訊
Lenovo產品上的WEEE標記適用於具有WEEE及電子廢棄物相關法規(例如,歐盟WEEE指令、印度
2011年發佈的電子廢棄物管理與處理法規)的國家。設備會依據當地的廢電子電機設備(WEEE)相關法
規加上標籤。這些法規制定了各地理區域內的舊設備取回與回收架構。此標籤適用於各種產品,以指出
該項產品不得丟棄,應於使用壽命終止時交由集中處理系統收回。
凡是具有WEEE標記的電子電機設備(EEE),其使用者不可將使用壽命終止的EEE當成未分類都市廢棄物
來棄置,必須聯絡當地的回收機構來取回、回收及處理WEEE,以盡可能降低EEE因存在有害物質而對環
境及人體健康造成的任何潛在影響。如需其他WEEE相關資訊,請前往:http://www.lenovo.com/recycling。
出口貨品分類注意事項
本產品遵守美國出口管理法規(EAR),出口貨品分類管制碼(ECCN)為EAR99。本產品禁止再出口至
EARE1國家名單中的任何禁運國家。
商標
下列專有名詞是Lenovo在美國和(或)其他國家或地區的商標:
Lenovo
Lenovo標誌
ThinkPad
ThinkVantage
ThinkCentre
Microsoft和Windows是Microsoft集團旗下公司的商標。
Intel是IntelCorporation在美國及(或)其他國家或地區的商標。
AMD是AdvancedMicroDevices,Inc.的註冊商標。
HDMI和HDMIHigh-DefinitionMultimediaInterface是HDMILicensingLLC在美國及/或其他國家或地
區的商標或註冊商標。
DisplayPort和VESA是VideoElectronicsStandardsAssociation的商標。
其他公司、產品或服務名稱,可能是第三者的商標或服務標誌。
50
50 50
使用手冊
Page 55

附錄E有害物質限制指令(RoHS)
歐盟RoHS
LenovoproductssoldintheEuropeanUnion,onorafter3January2013meettherequirementsofDirective
2011/65/EUontherestrictionoftheuseofcertainhazardoussubstancesinelectricalandelectronic
equipment(“RoHSrecast”or“RoHS2”).
FormoreinformationaboutLenovoprogressonRoHS,goto:
http://www.lenovo.com/social_responsibility/us/en/RoHS_Communication.pdf
中國RoHS
为满足中国电子电气产品有害物质限制相关的法律法规和其他要求,联想公司对本产品中有害物质,按
部件分类,声明如下。
土耳其RoHS
TheLenovoproductmeetstherequirementsoftheRepublicofTurkeyDirectiveontheRestrictionoftheUseof
CertainHazardousSubstancesinWasteElectricalandElectronicEquipment(WEEE).
烏克蘭RoHS
印度RoHS
RoHScompliantasperE-Waste(Management&Handling)Rules,2011.
©CopyrightLenovo2015
51
51 51
Page 56

52
52 52
使用手冊
Page 57

Page 58

 Loading...
Loading...