Page 1
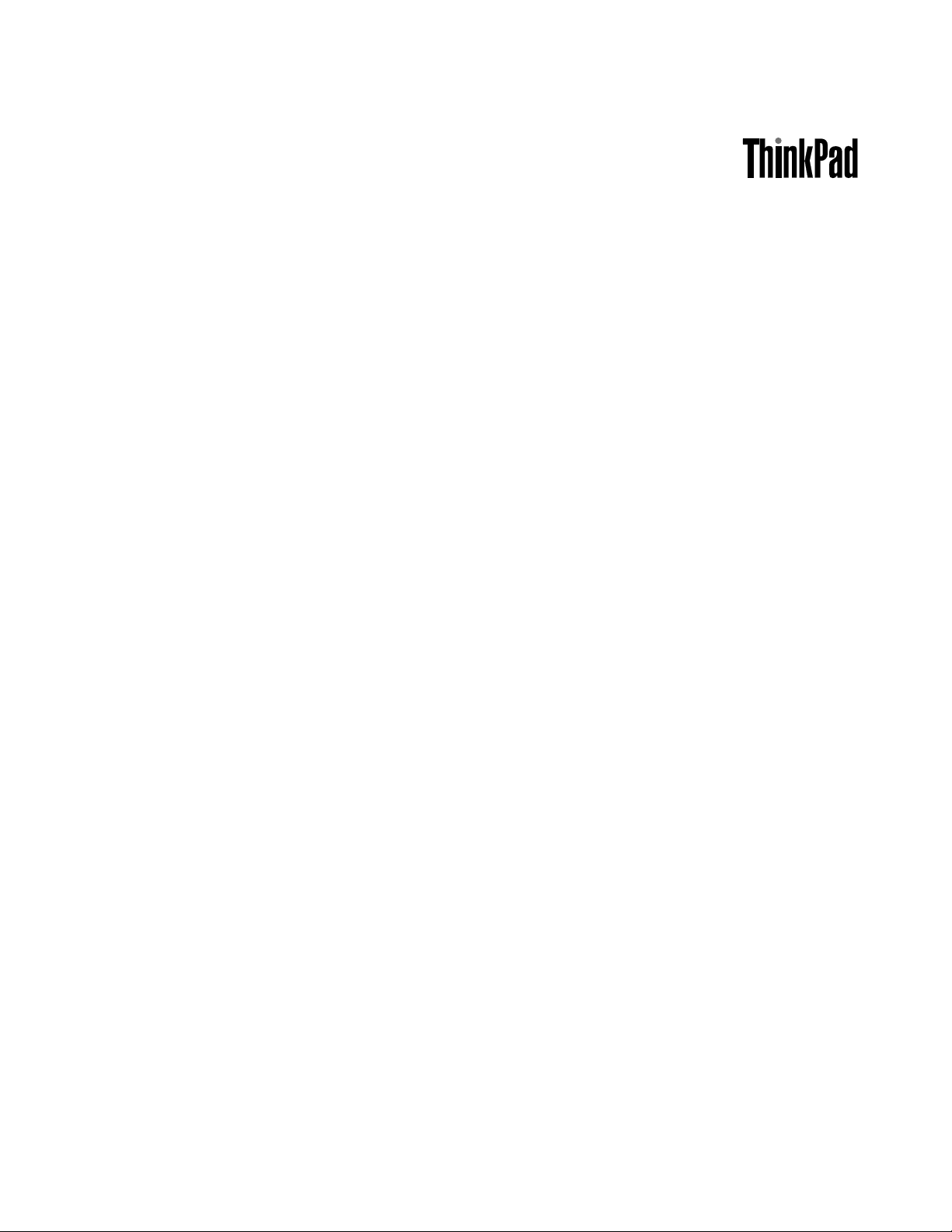
Vodičzauporabnika
ThinkPadTablet2
Page 2
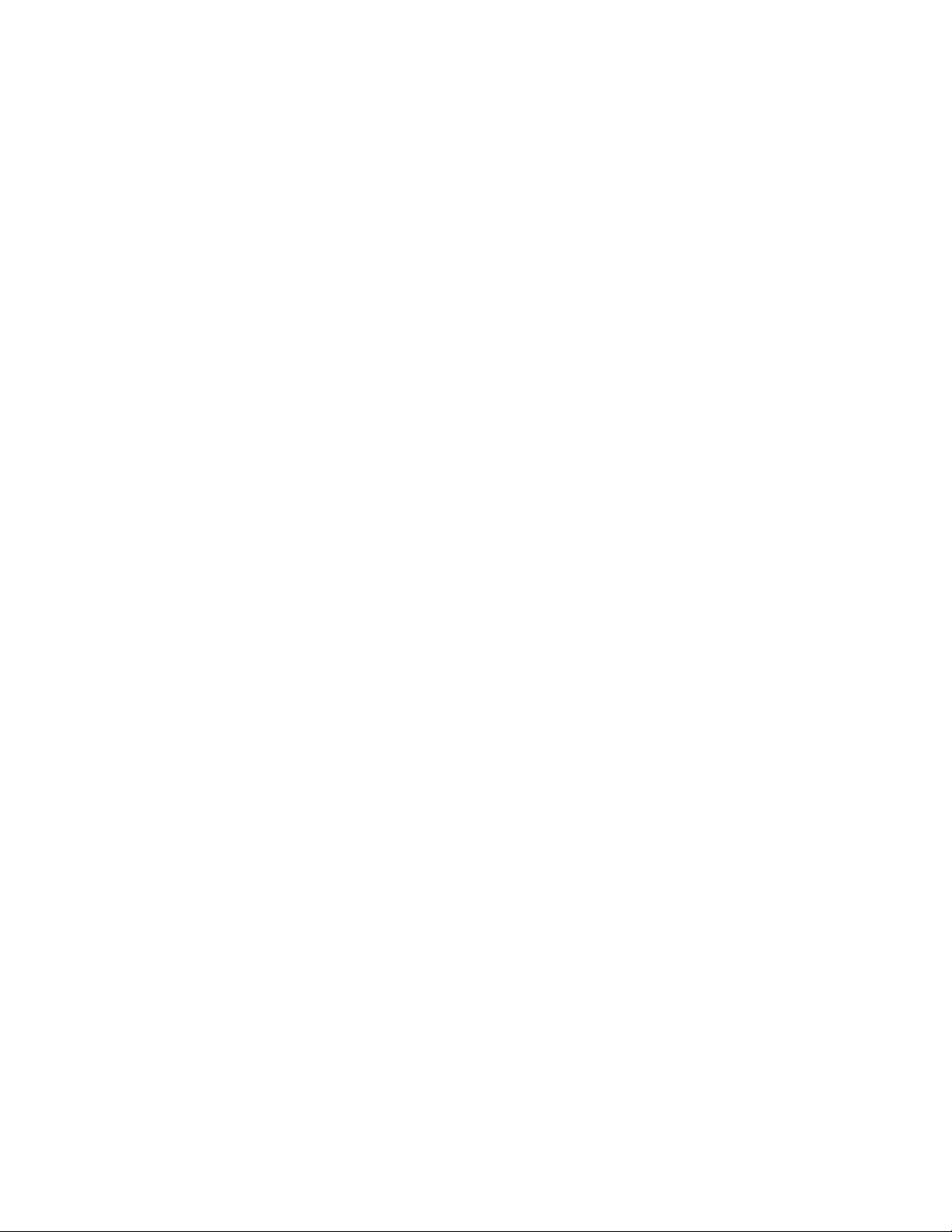
Opombe:Preduporabotehinformacijinizdelka,nakateregasenanašajo,preberitenaslednje:
•Priročnikzvarnostnimiingarancijskimiinformacijamiternavodilizanastavitev
•RegulatoryNotice
•»Pomembnevarnostneinformacijeininformacijeouporabi«nastraniiii
•DodatekC»Obvestila«nastrani75
Priročnikzvarnostnimiingarancijskimiinformacijamiternavodilizanastavitevindokument
RegulatoryNoticestanavoljonaspletnemmestu.Česijuželiteogledati,obiščitespletnomesto
http://www.lenovo.com/UserManuals.
Četrtaizdaja(september2013)
©CopyrightLenovo2012,2013.
OBVESTILOOOMEJENIHINPRIDRŽANIHPRAVICAH:česopodatki(aliprogramskaoprema)dobavljeniskladnos
pogodboGeneralServicesAdministration(GSA),soraba,reprodukcijainrazkritjepredmetomejitev,navedenihv
pogodbišt.GS-35F-05925.
Page 3
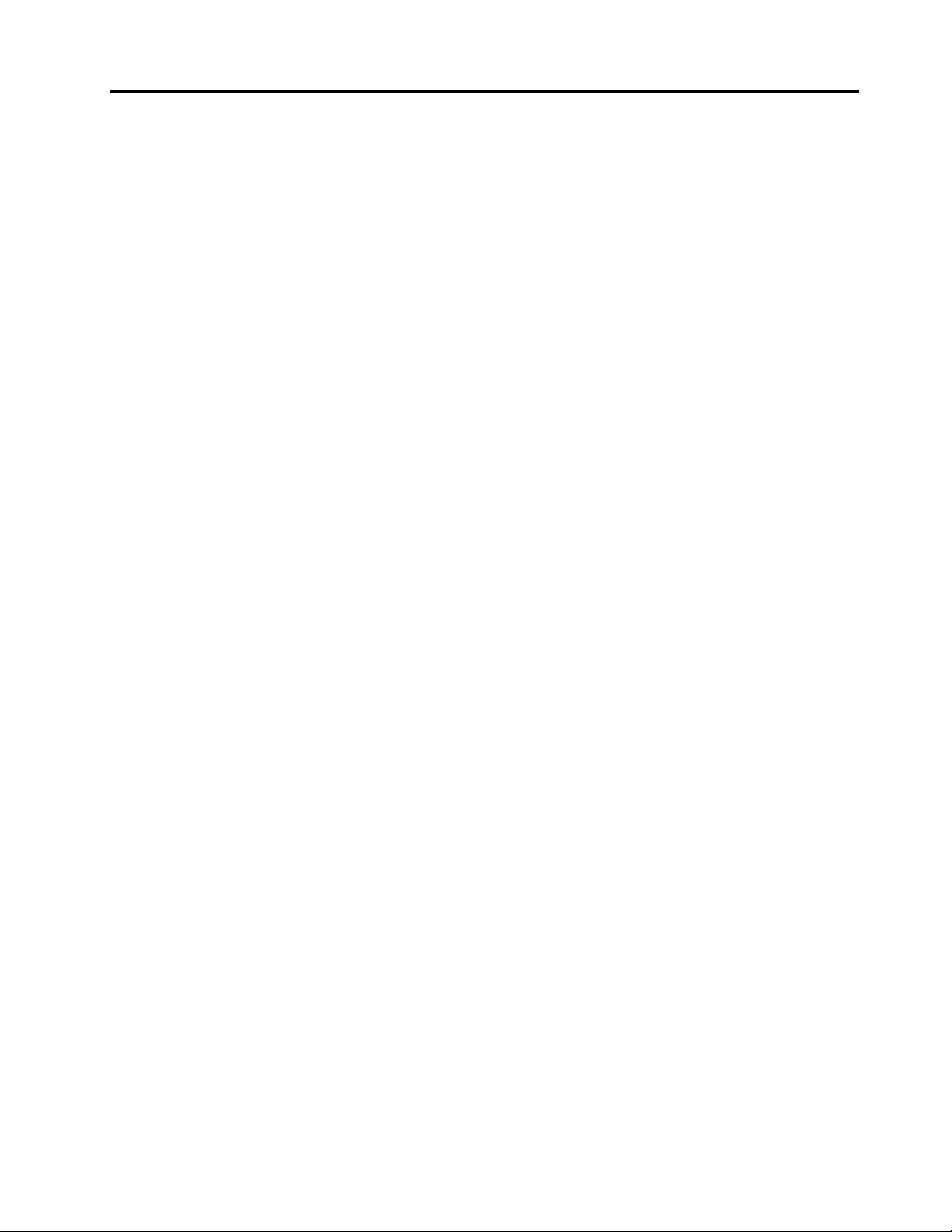
Kazalo
Najprejpreberitenaslednje
informacije..............iii
Pomembnevarnostneinformacijeininformacijeo
uporabi.................iii
Poglavje1.Pregledizdelka.....1
Pregledtabličnegaračunalnika........1
Pogledodspredajinsstrani.......1
Pogledodzadaj............3
Pripomočki................4
Komponente...............4
Specifikacije...............5
Operacijskookolje.............6
Poglavje2.Prvikoraki........7
Navodilazazačetnonamestitev........7
Uporabazaslonanavečkratnidotik......7
Uporabazaslonsketipkovnice........10
Uporabatipkovnicenadotikinploščezarokopis.11
Uporabadigitalnegaperesazatablične
računalnike................11
Preverjanjenameščenihaplikacij.......12
Prenosigerinaplikacij...........12
Poglavje3.Brezžičnaomrežjain
naprave................15
NameščanjekarticeSIM...........15
Ugotavljanjeomrežja,kigauporabljate.....16
Povezovanjezmobilnimpodatkovnimomrežjem.16
PovezovanjezomrežjemWi-Fi........17
UporabanapravBluetooth..........19
Poglavje4.Baterijainnapajanje...21
Polnjenjebaterije..............21
Podaljšanježivljenjskedobebaterijemed
polnjenji.................22
Preverjanjestanjabaterije..........23
Poglavje5.Uporabatabličnega
računalnika..............25
SpreminjanjenačinazagonaWindows8.1tako,da
odprenamizjealizačetnizaslon........25
Brskanjepointernetu............25
Uporabatabličnegaračunalnikazazabavo...25
Uporabaslušalk............25
Uporabakamer............26
Ogledovanjefotografijinvideoposnetkov..26
Poslušanjeglasbe...........26
Branjeknjig..............27
Deloze-pošto...............27
Uporabafunkcijezajemazaslonskeslike....27
DeloznapravamiUSB...........27
Uporabapriključkadc-in.........27
UporabapriključkaUSB.........27
UporababralnikakarticMicroSD.......28
UporabanapravHDMI...........29
Uporabarešitevzasinhronizacijo.......29
Skupnarabainternetnepovezave.......30
UporabasatelitskegasprejemnikaGPS.....31
Poglavje6.MožnostizaThinkPad
Tablet2................33
TipkovnicaThinkPadTablet2BluetoothKeyboard
withStand................33
ThinkPadTablet2Dock...........34
UporabatipkovniceBluetooth.........35
UporabapriključitveneenoteThinkPadT ablet2
Dock..................36
Poglavje7.Varnost..........39
Uporabagesel...............39
Geslainstanjespanja..........39
Nadzorniškogeslo...........39
Nastavljanjevarnostnegačipa........40
Uporabapožarnihzidov...........41
Zaščitapodatkovpredvirusi.........41
Poglavje8.Pregledobnovitve....43
Osvežitevtabličnegaračunalnika.......43
Obnovitevtabličnegaračunalnikanatovarniško
privzetostanje...............43
Naprednemožnostizagona.........44
Poglavje9.Napredna
konfiguracija.............47
Nameščanjegonilnikovnaprav........47
ThinkPadSetup..............47
MeniMain...............47
MeniDate/Time............48
MeniConfig..............48
MeniSecurity.............49
MeniStartup..............51
MeniRestart..............52
PosodabljanjemožnostiUEFIBIOSv
sistemu................52
Uporabaupravljanjasistema.........52
©CopyrightLenovo2012,2013
i
Page 4
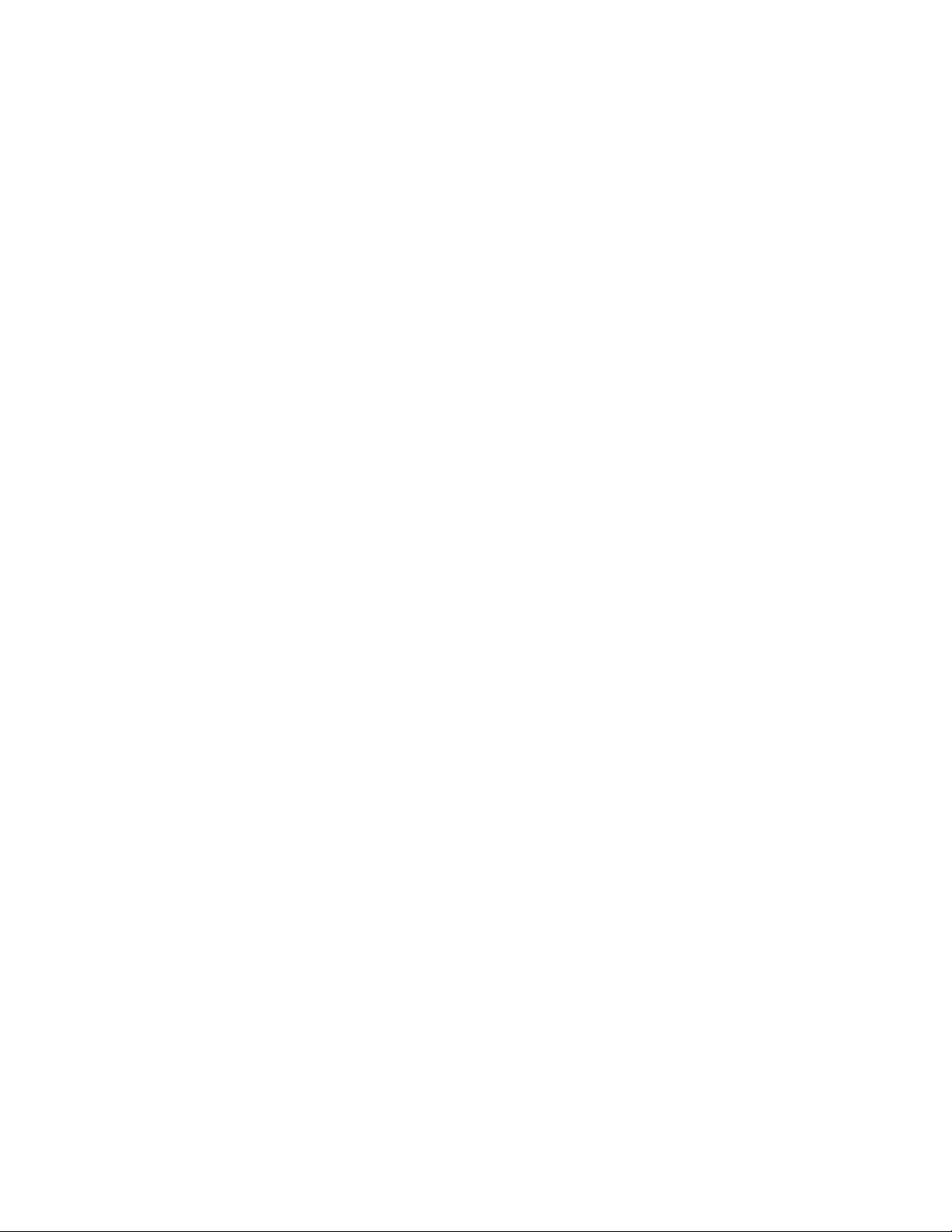
Upravljanjesistema...........53
Nastavitevfunkcijezaupravljanje.....53
Poglavje10.Viinvaštablični
računalnik...............55
Udobjeindostopnost............55
Boljudobnauporabatabličnegaračunalnika.55
Informacijeodostopnosti........55
Pridobivanjeposodobitev..........55
Potovanjestabličnimračunalnikom......56
Potovalninamigi............56
Potovalnipripomočki..........57
Skrbinvzdrževanje.............57
Poglavje11.Odpravljanjetežav...59
Odpravljanjetežav.............59
Obnavljanjeporesnitežavisprogramsko
opremo.................60
Sporočilaonapakah............60
Napakebrezsporočil............61
Poglavje12.Pomočuporabnikom..63
TehničnapodporadružbeLenovo.......63
UporabniškiforumiLenovo..........64
IskanjemožnostiThinkPad..........64
IzjavaoskladnostizarazredBzaNemčijo..67
IzjavaoskladnostizarazredBzaKorejo...68
JaponskaVCCIizjavazarazredB.....68
Izjavaoskladnostizaizdelkeznazivnim
električnimtokomdovključno20Anafazoza
Japonsko...............68
InformacijeoservisiranjuizdelkovLenovoza
Tajvan................68
Dodatnaupravnaobvestila..........69
DodatekB.Informacijeo
recikliranjuinodlaganjuterokoljske
informacije..............71
IzjavaorecikliranjudružbeLenovo.......71
Japonskeizjaveorecikliranju.........71
InformacijeorecikliranjuzaBrazilijo......72
PomembneinformacijeoOEEO........72
InformacijeorecikliranjubaterijevT ajvanu....73
InformacijeorecikliranjubaterijevZdruženih
državahinKanadi.............73
InformacijeorecikliranjubaterijevEU.....73
Informacijeorecikliranjuzaelektričnoin
elektronskoopremovkitajščini(WEEE).....74
DodatekC.Obvestila.........75
Blagovneznamke.............75
DodatekA.Regulatorne
informacije..............65
Informacijeobrezžičnemdelovanju......65
LokacijabrezžičnihantenUltraConnect...66
Obvestilooklasifikacijiizvoza.........66
Obvestilaoelektronskemsevanju.......66
IzjavaZveznekomisijezakomunikacije(FCC)
oskladnosti..............66
Izjavaoskladnostiemisijskanadskimi
industrijskimistandardizarazredB.....67
Evropskaunija–Skladnostzdirektivoo
elektromagnetnizdružljivosti.......67
DodatekD.Direktivaoomejevanju
uporabenekaterihnevarnihsnovi
velektričniinelektronskiopremi
(RoHS).................77
DirektivaRoHSzaEvropskounijo.......77
DirektivaRoHSzaKitajsko..........77
DirektivaRoHSzaTurčijo..........77
DirektivaRoHSzaUkrajino..........78
DirektivaRoHSzaIndijo...........78
iiVodičzauporabnika
Page 5
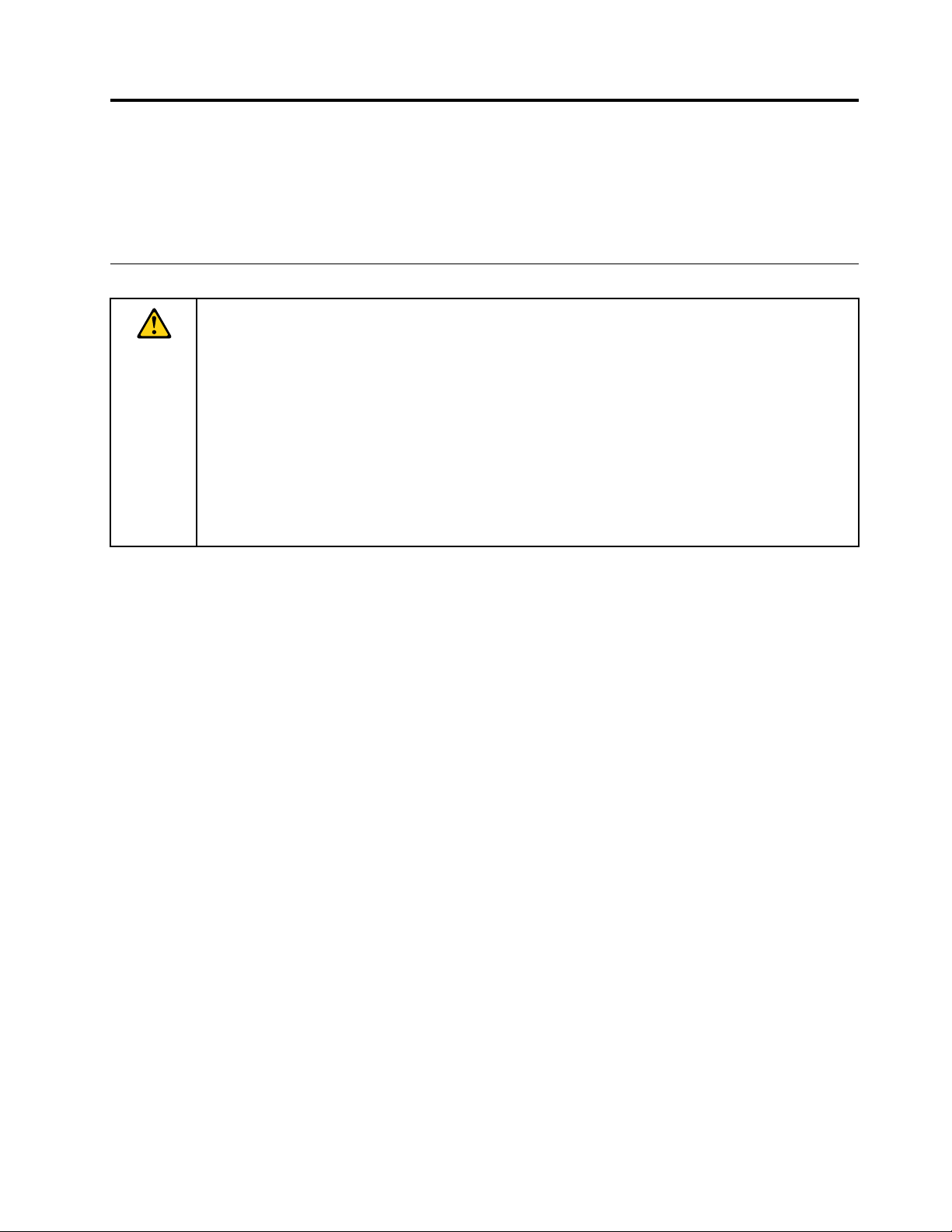
Najprejpreberitenaslednjeinformacije
Čeželitekarnajboljuspešnoinzzadovoljstvomuporabljatisvojtabličniračunalnik,upoštevajtepomembne
nasveteiztegadokumenta.Četeganestorite,vamtolahkopovzročinelagodjealipoškodbo,vaštablični
računalnikpalahkoodpove.
Pomembnevarnostneinformacijeininformacijeouporabi
Dapreprečitetelesnepoškodbe,škodonalastninialinenamernookvaroračunalnikaThinkPad
(vnadaljevanjutabličniračunalnik),preduporabopreberitevseinformacijevtemrazdelku.
ZapodrobnejšanavodilaglejteVodičzauporabnikazaThinkPadT ablet2(tadokument).DoVodičaza
uporabnikazaThinkPadT ablet2lahkodostopatenaenegaodtehnačinov:
•Obiščitespletnomestohttp://www.lenovo.com/UserManualsinsleditenavodilomnazaslonu.
•Vklopitetabličniračunalnik.NazačetnemzaslonutapniteLenovoSupport.NatotapniteUser
Guide(Vodičzauporabnika).
•OdpriteaplikacijoHelpinSupport(Pomočinpodpora)operacijskegasistemaWindows
tapniteLenovoUserGuide.
Dodatninasvetizavarnouporabotabličnegaračunalnikasonavoljonanaslovu:
http://www.lenovo.com/safety
Stabličnimračunalnikomravnajteprevidno:
Tabličniračunalniknesmepastinatla,nitiganeupogibajtealiluknjajte,vanjnevstavljajtetujkovalinanj
postavljajtetežkihpredmetov.Občutljivenotranjekomponenteselahkopoškodujejo.
®
.Nato
®
Tablet2
Zaslontabličnegaračunalnikajeizdelanizstekla.Steklolahkopoči,četabličniračunalnikpadenatrdo
podlago,jeizpostavljenmočnemuudarcualinanjpostavitetežekpredmet.Česesteklookrušialirazpoka,
sezaslonanedotikajteinsteklaneposkušajteodstranitistabličnegaračunalnika.T akojprenehajtez
uporabotabličnegaračunalnikainseobrnitenatehničnopodporoLenovo
®
zainformacijeopopravilu,
zamenjavialiodlaganjuizdelka.
Tabličnegaračunalnikanerazstavljajtealispreminjajte:
Vaštabličniračunalnikjezaprtaenota.Znotrajračunalnikaninobenihdelov,kijihlahkoservisirakončni
uporabnik.VsapopravilanotranjihdelovmoraopravitipooblaščeniserviseralitehnikdružbeLenovo.
Nepooblaščenoodpiranjealispreminjanjetabličnegaračunalnikalahkorazveljavigarancijo.
Neposkušajtezamenjatibaterijevnotranjosti:
NotranjobaterijozaponovnopolnjenjelahkozamenjasamopooblaščeniserviseralitehnikdružbeLenovo.
PooblaščeniserviserjiintehnikidružbeLenovoreciklirajobaterijevskladuzlokalnozakonodajoinpredpisi.
Preprečite,dabisetabličniračunalnikinnapajalnikzmočila:
Tabličnegaračunalnikanepotapljajtevvodoaligapuščajtenamestih,kjerlahkopridevstikzvodoali
drugotekočino.
Uporabljajtesamoodobrenenačinepolnjenja:
Notranjobaterijotabličnegaračunalnikalahkovarnonapolnitenaenegaodspodnjihnačinov:
©CopyrightLenovo2012,2013
iii
Page 6
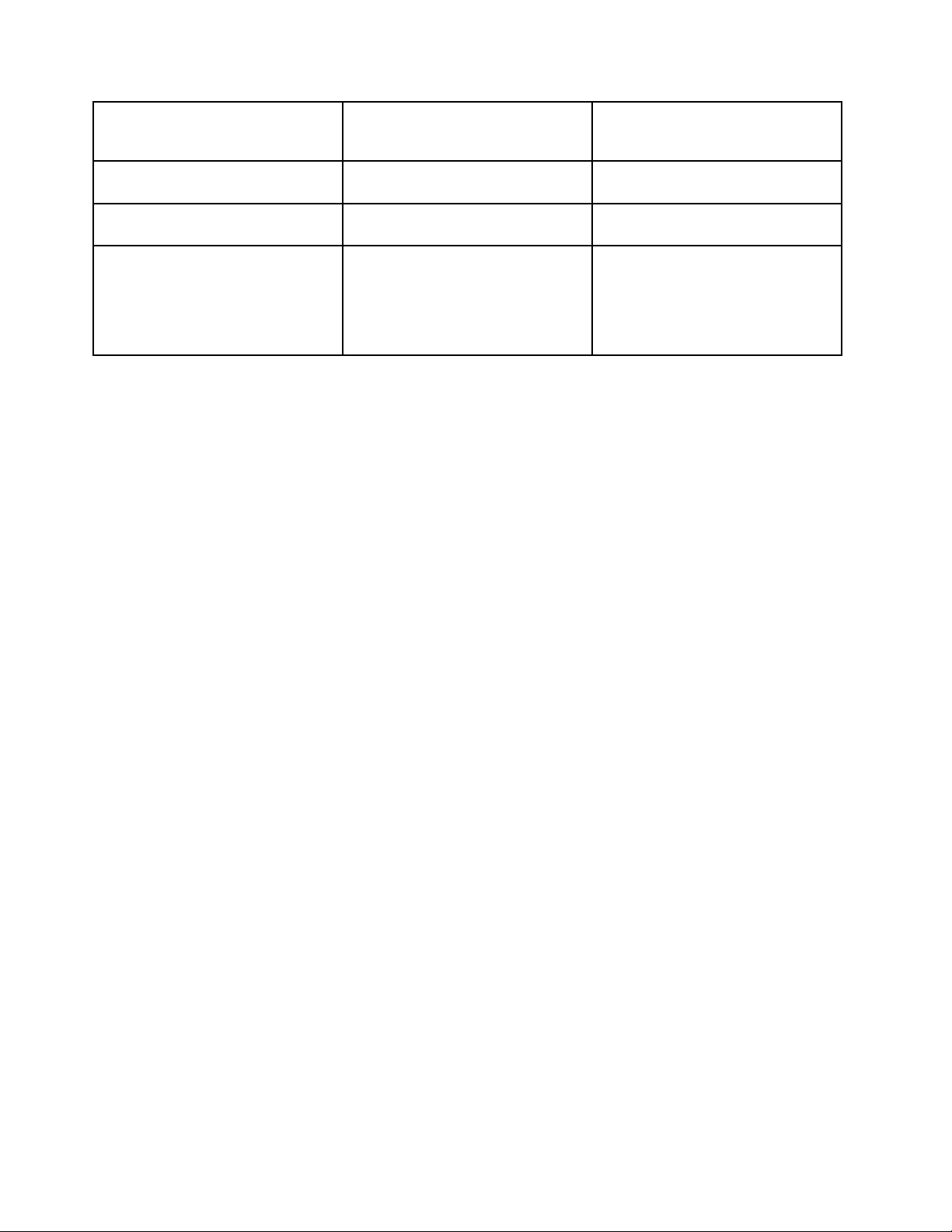
NačinpolnjenjaTabličniračunalnikjevklopljen
(zaslonjevklopljen)
ThinkPadT ablet2Dock(najhitrejši
načinpolnjenja)
ThinkPadTabletACAdapterOdobreno,vendarsebaterijapolni
PovezavaUSBmedpriključkom
dc-innatabličnemračunalniku
inpriključkomUSBnaosebnem
računalnikualidruginapravi,ki
jeskladnasstandardiUSB2.0
(najpočasnejšinačinpolnjenja)
OdobrenoOdobreno
počasi
Tanačinpolnjenjazmanjšaporabo
energije.Baterijasepraznipočasneje
kotobičajno.
Tabličniračunalnikjeizklopljenali
vzaklenjenemnačinu
(zaslonjeizklopljen)
Odobreno
Odobreno,vendarsebaterijapolni
počasi
Napajalnikiselahkomedobičajnouporabosegrejejo,zatoposkrbitezaustreznoprezračevanje.Napajalnik
izključitevnaslednjihprimerih:
•Napajalnikjebilizpostavljendežju,tekočinialiprekomernivlagi.
•Napajalnikjenavidezpoškodovan.
•Napajalnikželiteočistiti.
DružbaLenovoneodgovarjazazmogljivostinvarnostizdelkov,kijihniproizvedlaaliodobrila.
Preprečitepoškodbesluha:
Tabličniračunalnikimapriključekzaslušalke.Zanaglavnealiušesneslušalkevednouporabitepriključek
zaslušalke.
PREVIDNO:
Prevelikaglasnostizušesnihinnaglavnihslušalklahkopovzročiizgubosluha.Nastavitevregulatorja
nanajvišjovrednostpovečaizhodnonapetostušesnihinnaglavnihslušalkterravenzvočnega
pritiska.Zatozazaščitosluhaprilagoditeregulatornaustreznoraven.
Pretiranauporabaušesnihalinaglavnihslušalkvdaljšemobdobjuprivelikiglasnostijelahkonevarna,če
izhodpriključkaušesnihalinaglavnihslušalkneustrezaspecifikacijamEN50332-2.Izhodnipriključek
naglavnihslušalktabličnegaračunalnikaustrezapodčlenu7specifikacijeEN50332-2.Taspecifikacija
omejujenajvišjoširokopasovnoizhodnonapetostRMStabličnegaračunalnikana150mV.Naglavneali
ušesneslušalke,kijihuporabljate,morajoustrezatispecifikacijiEN50332-2(omejitveiz7.člena)za
širokopasovnoznačilnonapetost75mV,dasezavarujetepredizgubosluha.Uporabaslušalk,kinisov
skladusspecifikacijoEN50332-2,jelahkonevarnazaradiprevelikeglasnosti.
Čejevaštabličniračunalnikopremljensslušalkami,jekombinacijaslušalkintabličnegaračunalnikažev
skladusspecifikacijoEN50332-1.Čeuporabljatedrugenaglavnealiušesneslušalke,preverite,aliustrezajo
standarduEN50332-1(člen6.5Omejitvenevrednosti).Uporabaslušalk,kinisovskladusspecifikacijoEN
50332-1,jelahkonevarnazaradiprevelikeglasnosti.
Boditeprevidni,kouporabljatetabličniračunalnikmedvožnjovavtomobilualinakolesu:
Vašavarnostinvarnostdrugihnajbovednonaprvemmestu.Upoštevajtezakone.Načinuporabemobilnih
elektronskihnaprav,kotjetabličniračunalnik,medvožnjovavtomobilualinakolesulahkourejajolokalni
zakoniinpredpisi.
ivVodičzauporabnika
Page 7
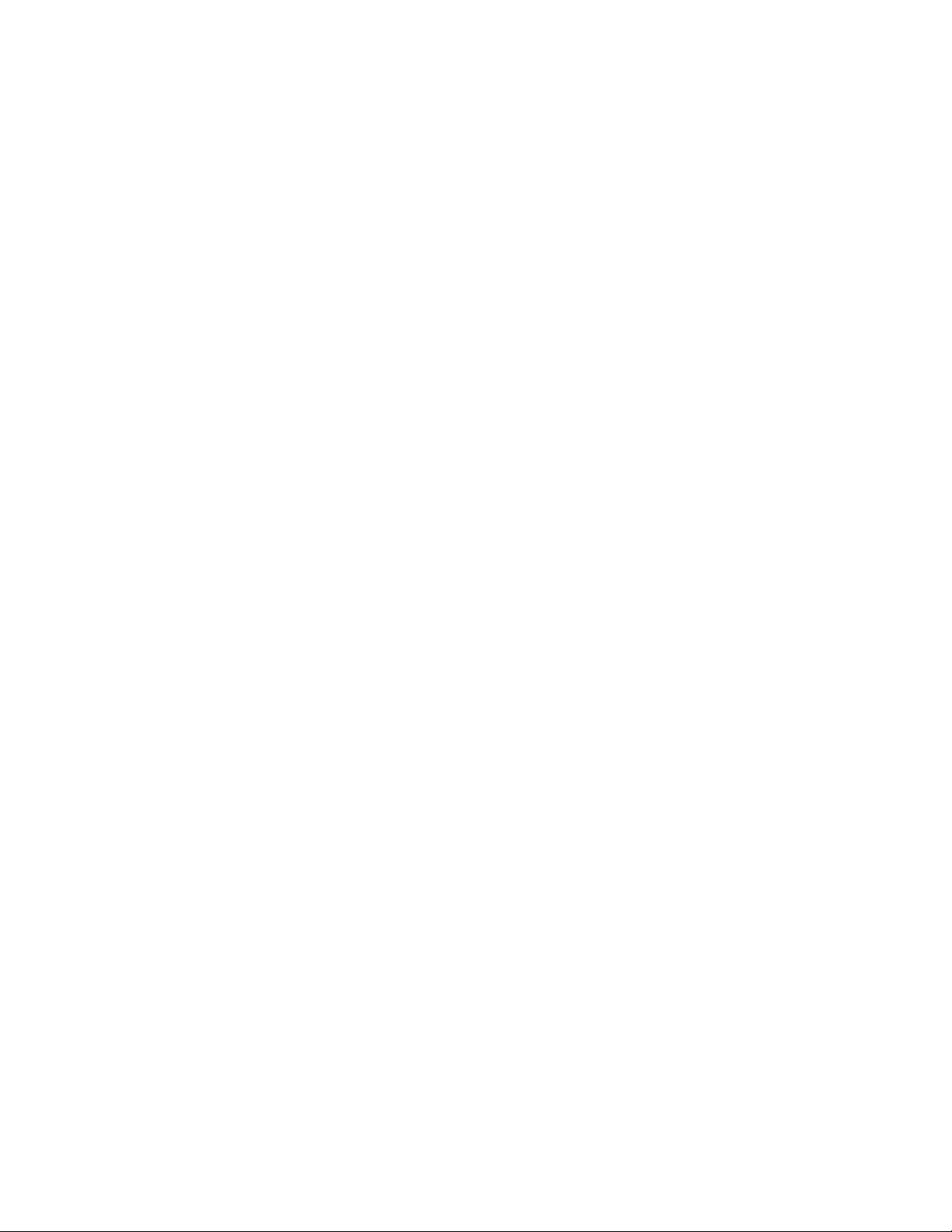
Tabličniračunalnikodložitevskladuzlokalnozakonodajoinpredpisi:
Koseživljenjskadobatabličnegaračunalnikaizteče,ganemečkajte,zažigajte,potapljajtevvodoali
odlagajtenanačin,kinivskladuzlokalnozakonodajoinpredpisi.Nekaterinotranjidelivsebujejosnovi,ki
lahkoprinepravilnemodlaganjueksplodirajo,puščajoaliimajoškodljivučineknaokolje.
ZadodatneinformacijeglejteDodatekB»Informacijeorecikliranjuinodlaganjuterokoljskeinformacije«
nastrani71
.
Tabličniračunalnikinpripomočkehraniteizvendosegamajhnihotrok:
Tabličniračunalnikvsebujemajhnedele,skaterimibiselahkomajhniotrocizadušili.Polegtegalahko
steklenizaslonpočialirazpoka,četabličniračunalnikpadenatrdopodlago.
Zaščititesvojepodatkeinprogramskoopremo:
Nebrišiteneznanihdatotekalispreminjajteimendatotekinimenikov,kijihnisteizdelalisami,sajlahkostem
povzročitenedelovanjeprogramskeopremeizdelka.
Zavedatisemorate,dazdostopomdoomrežnihvirovizpostavitetabličniračunalnikvirusom,hekerjem,
vohunskiprogramskiopremiindrugimzlonamernimdejavnostim,kilahkopoškodujejotabličniračunalnik,
programskoopremoalipodatke.Samimorateposkrbetizazadostnozaščitovoblikipožarnihzidov,
protivirusneprogramskeopreme,protivohunskeprogramskeopremeinnajnovejšeprogramskeopreme.
Električnihnaprav,kotsoelektričniventilator,radio,visokoenergijskizvočniki,klimatskanapravain
mikrovalovnapečica,nepostavljajtevbližinotabličnegaračunalnika,kerlahkomočnamagnetnapolja,kijih
proizvajajotenaprave,poškodujejozasloninpodatkevtabličnemračunalniku.
Upoštevajte,dasetabličniračunalniksegreva:
Čejetabličniračunalnikvklopljeninsebaterijapolni,lahkonekateridelipostanejovroči.T emperatura,kijo
bododosegli,jeodvisnaodkoličinesistemskeaktivnostiinravninapolnjenostibaterije.Daljšistikzvašim
telesom,tudiskozioblačila,lahkopovzročinelagodjealiceloopeklinekože.Vašeroke,naročjealidrugideli
telesanajnebodovstikuzvročimidelitabličnegaračunalnikazadaljšeobdobje.
Obvestiloopolivinilkloridnih(PVC)kablih
OPOZORILO:kablitegaizdelkainkablidodatneopreme,priloženetemuizdelku,vsebujejosvinec,za
kateregazveznadržavaKalifornijaopozarja,dapovzročaraka,okvareobrojstvuindrugereproduktivne
okvare.Pouporabisiumijteroke.
ObvestilozauporabnikevBraziliji
Zmogljivostbaterije:8,21Ah
Daljšaizpostavljenostzvokomnad85dB(A)lahkoškodisluhu.
©CopyrightLenovo2012,2013
v
Page 8
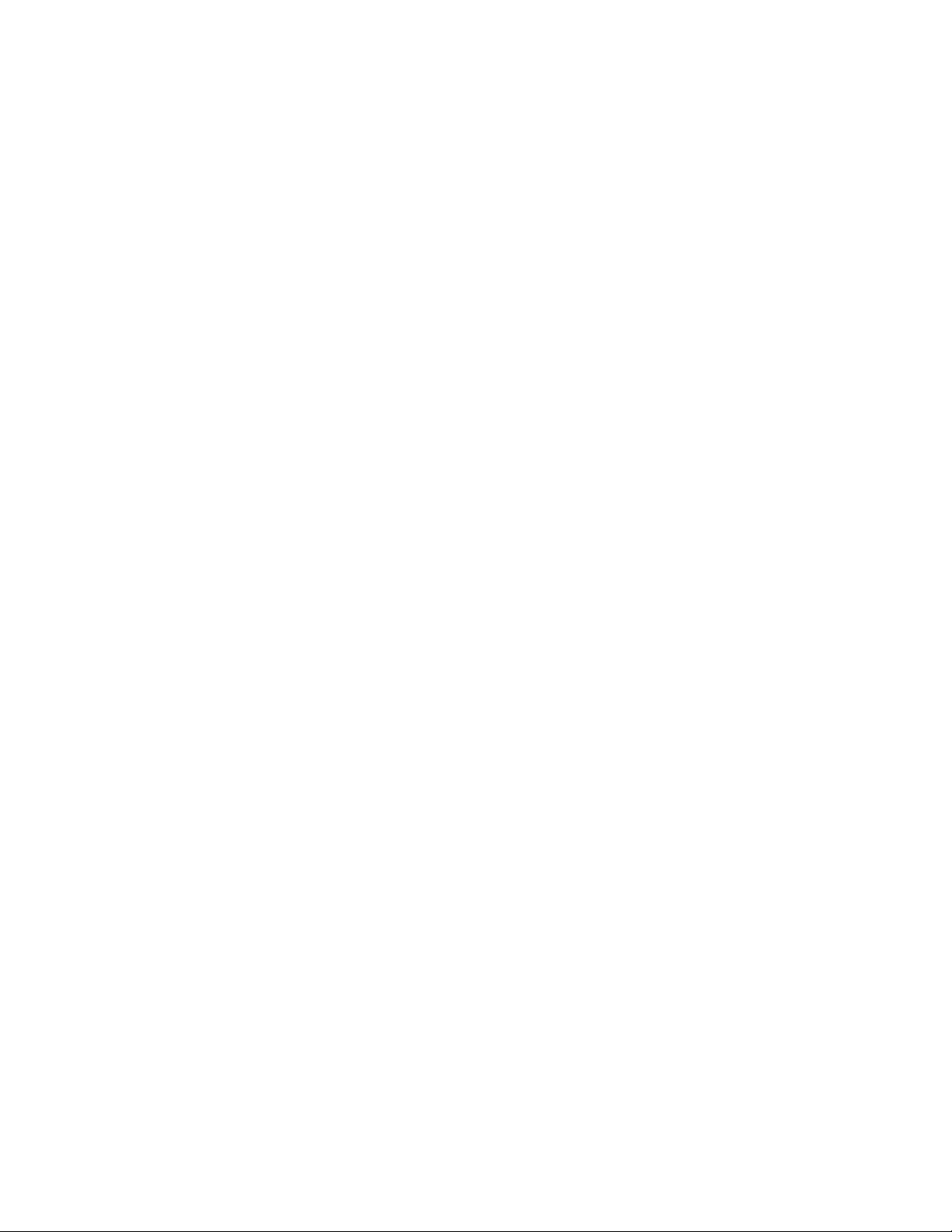
viVodičzauporabnika
Page 9
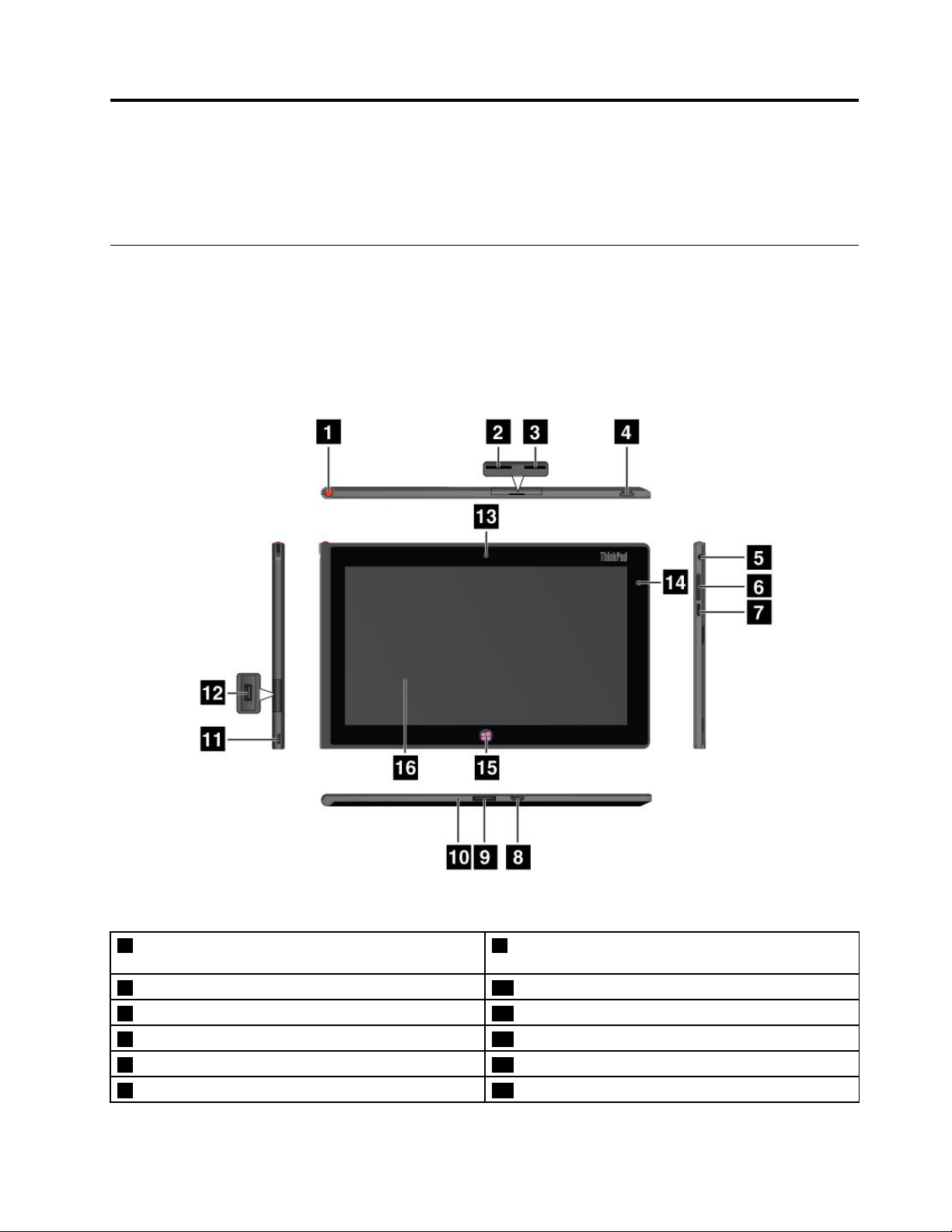
Poglavje1.Pregledizdelka
Vtempoglavjunajdetepregledtabličnegaračunalnika,vključnozmestipriključkovinkrmilnihelementov,
funkcijami,pripomočki,specifikacijamiinoperacijskimokoljem.
Pregledtabličnegaračunalnika
Vtemrazdelkusopredstavljenefunkcijestrojneopremetabličnegaračunalnikainosnovneinformacije,kijih
potrebujete,čeželitezačetiuporabljatitabličniračunalnik.
Pogledodspredajinsstrani
Slika1.PogledodspredajinsstranizaThinkPadTablet2
1Prostorzadigitalnoperozatabličniračunalnik9PriključekzapriključitvenoenotoThinkPadTablet2
Dock
2RežazakarticoSIM10Odprtinazaponovnizagonvsili
3BralnikkarticMicroSD11Priključekdc-in
4Stikalozavklop12SpojnikUSB
5Priključekzamikrofonalislušalke
6Gumbizanadzorglasnosti14Senzorzaokoljskosvetlobo
©CopyrightLenovo2012,2013
13Kameranasprednjistrani
1
Page 10
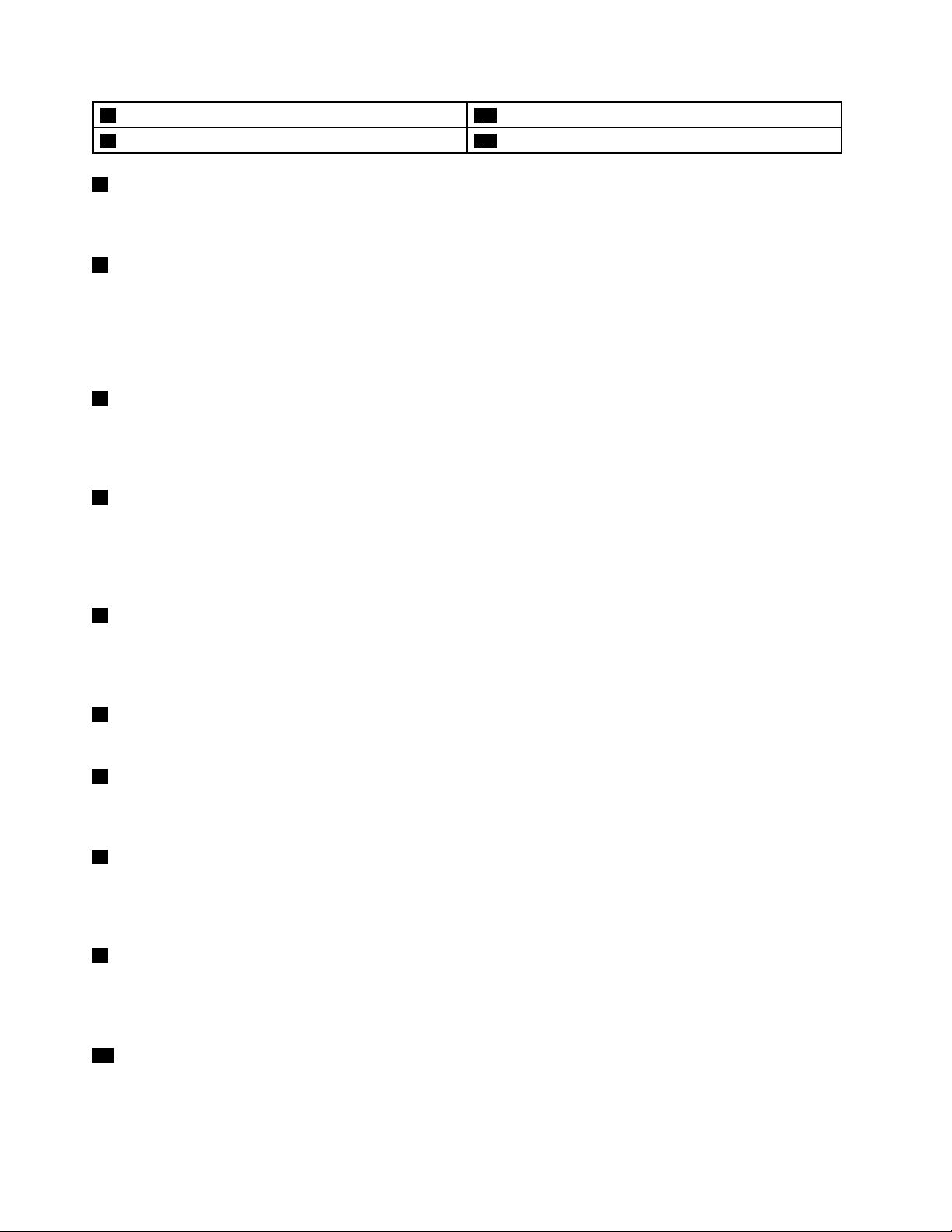
7Gumbzazaklepzasukazaslona15GumbWindows
8PriključekMiniHDMI™16Zaslonnavečkratnidotik
1Prostorzadigitalnoperozatabličniračunalnik
Čejetabličnemuračunalnikupriloženodigitalnoperozatabličniračunalnikalistegakupili,galahko
hranitevtejreži.
2RežazakarticoSIM
ZadostopdorežezakarticoSIM(SubscriberIdentificationModule)odpritepokrov.Zavzpostavitev
brezžičnepovezaveWAN(WideAreaNetwork)vstavitekarticoSIM.Navodila,kakonamestitekarticoSIM,
sonavoljovrazdelku»NameščanjekarticeSIM«nastrani15
.
Opomba:RežazakarticoSIMnedelujeprimodelih,kipodpirajosamopovezavoWi-Fi.
3BralnikkarticMicroSD
ZadostopdobralnikakarticMicroSDodpritepokrov.Zahrambopodatkovalidostopdonjihvbralnikkartic
MicroSDnamestitekarticoSecureDigital(SD).Večinformacijjenavoljovrazdelku»Uporababralnika
karticMicroSD«nastrani28
4Stikalozavklop
.
Čeželitevklopititabličniračunalnik,pritisnitegumbzavklop.
Česetabličniračunalnikneodzivavečinganemoreteizklopiti,pritisnitegumbzavklopingadržite
pritisnjenegavsajštirisekunde.
5Priključekzamikrofonalislušalke
Zaposlušanjestereozvokatabličnegaračunalnikanapriključekpriklopiteslušalke,zasnemanjezvoka
oziromaklicanjepamikrofon.Priključitelahkotudislušalkezvgrajenimmikrofonom,kiimajokombiniran
priključekzazvokinmikrofon.
6Gumbizanadzorglasnosti
Čeželiteprilagoditiglasnosttabličnegaračunalnika,pritisnitegumbzazvišanjealiznižanjeglasnosti.
7Gumbzazaklepzasukazaslona
Zgumbomzazaklepzasukazaslonalahkoonemogočitefunkcijosamodejnegazasukazaslona.Omogočite
josponovnimpritiskom.
8MiniHDMI™spojnik
TabličniračunalnikimapriključekMiniHigh-DefinitionMultimediaInterface(HDMI),digitalniavdioinvideo
vmesnik,kiomogočapovezavozzdružljivodigitalnoavdionapravoalivideozaslonom,kotjetelevizorz
visokoločljivostjo(HDTV).Večinformacijpoiščitevrazdelku»UporabanapravHDMI«nastrani29
9PriključekzapriključitvenoenotoThinkPadTablet2Dock
.
StempriključkomlahkopriključitepriključitvenoenotoThinkPadTablet2Dock.ThinkPadT ablet2Dockje
navoljoločenopridružbiLenovonanaslovuhttp://www.lenovo.com/accessories/services/index.html.Več
informacijpoiščitevrazdelku»UporabapriključitveneenoteThinkPadT ablet2Dock«nastrani36
10Odprtinazaponovnizagonvsili
.
Česetabličniračunalnikneodzivavečinganemoreteizklopitialivklopitispritiskominzadržanjemgumba
zavklop,gaponastavitetako,davodprtinozaponovnizagonvsilivstavitekonecporavnanepapirnesponke.
2Vodičzauporabnika
Page 11
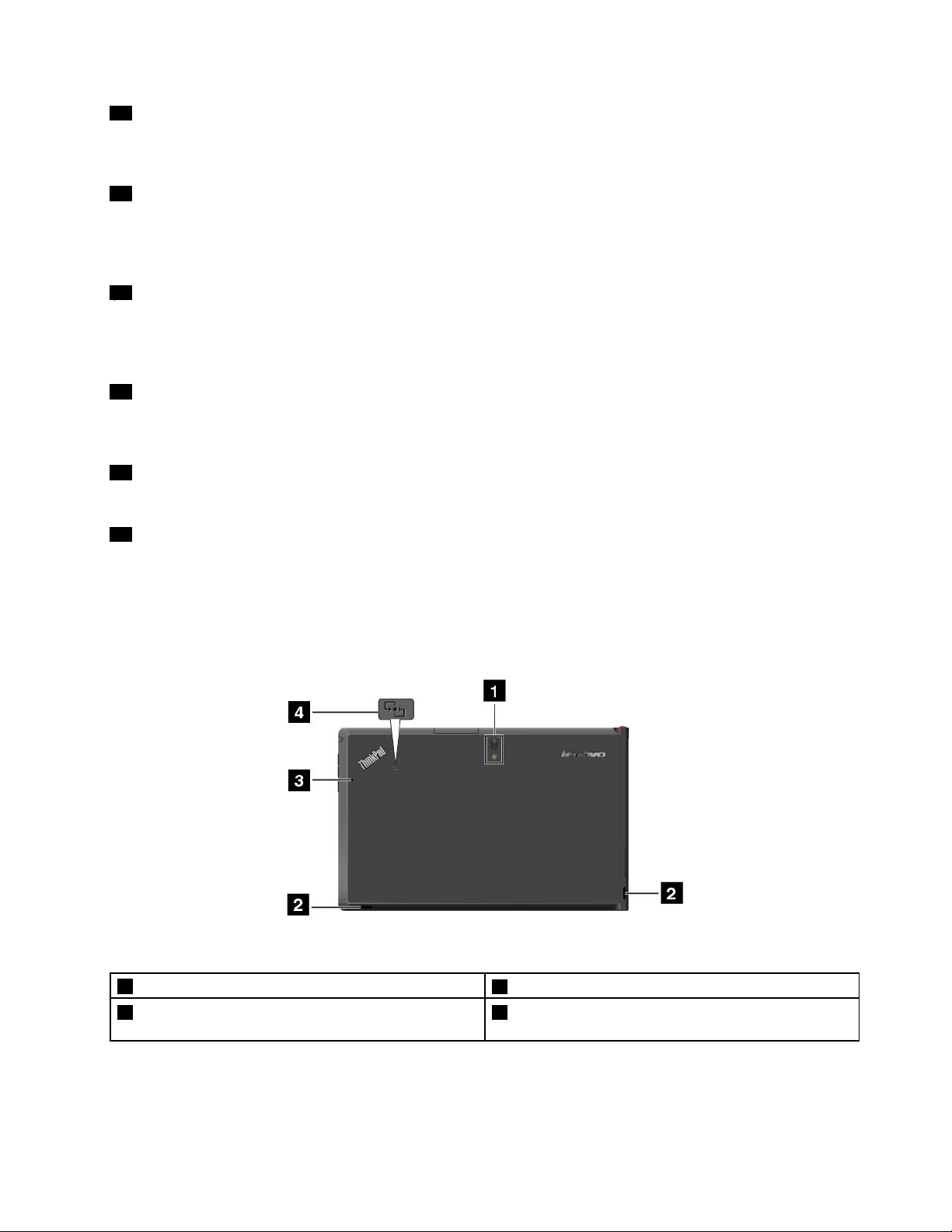
11Priključekdc-in
PriloženikabelUSBinnapajalniklahkouporabitetudizapolnjenjebaterijetabličnegaračunalnika,koje
skorajizpraznjena.Oglejtesirazdelek»Polnjenjebaterije«nastrani21
12SpojnikUSB
.
ZadostopdopriključkaUSBodpritepokrov.PriključekUSBomogočapriklopzdružljivenapraveUSB,kot
jemiškaUSB,tipkovnicaUSBalipomnilniškiključUSB.Oglejtesirazdelek»UporabapriključkaUSB«
nastrani27
13Kameranasprednjistrani
.
Tabličniračunalnikimanasprednjistranikamerozdvemamilijonomaslikovnihpik,kiomogočafotografiranje,
snemanjevideoposnetkovalivideoklicanjezinternetnimiaplikacijami.Večinformacijpoiščitevrazdelku
»Uporabakamer«nastrani26
14Senzorzaokoljskosvetlobo
.
Senzorzaokoljskosvetlobozaznavasvetlobovokolju.Svetlostzaslonasesamodejnoprilagajasvetlobnim
pogojemvokolju,kijihzaznavavgrajensenzorzaokoljskosvetlobo.
15GumbWindows
ZgumbomWindowsselahkokadarkolivrnetenazačetnizaslon.
16Zaslonnavečkratnidotik
Zdotikizaslonalahkoupravljatekontrolnikenazaslonu,vključnozikonami,elementimenijevinzaslonsko
tipkovnico.Večinformacijpoiščitevrazdelku»Uporabazaslonanavečkratnidotik«nastrani7
.
Pogledodzadaj
Slika2.PogledodzadajzaThinkPadT ablet2
1Kameranazadnjistranizvgrajenobliskavico
2Zvočniki4LogotipNFC(NearFieldCommunication)prinekaterih
3Mikrofon
modelih
Poglavje1.Pregledizdelka3
Page 12
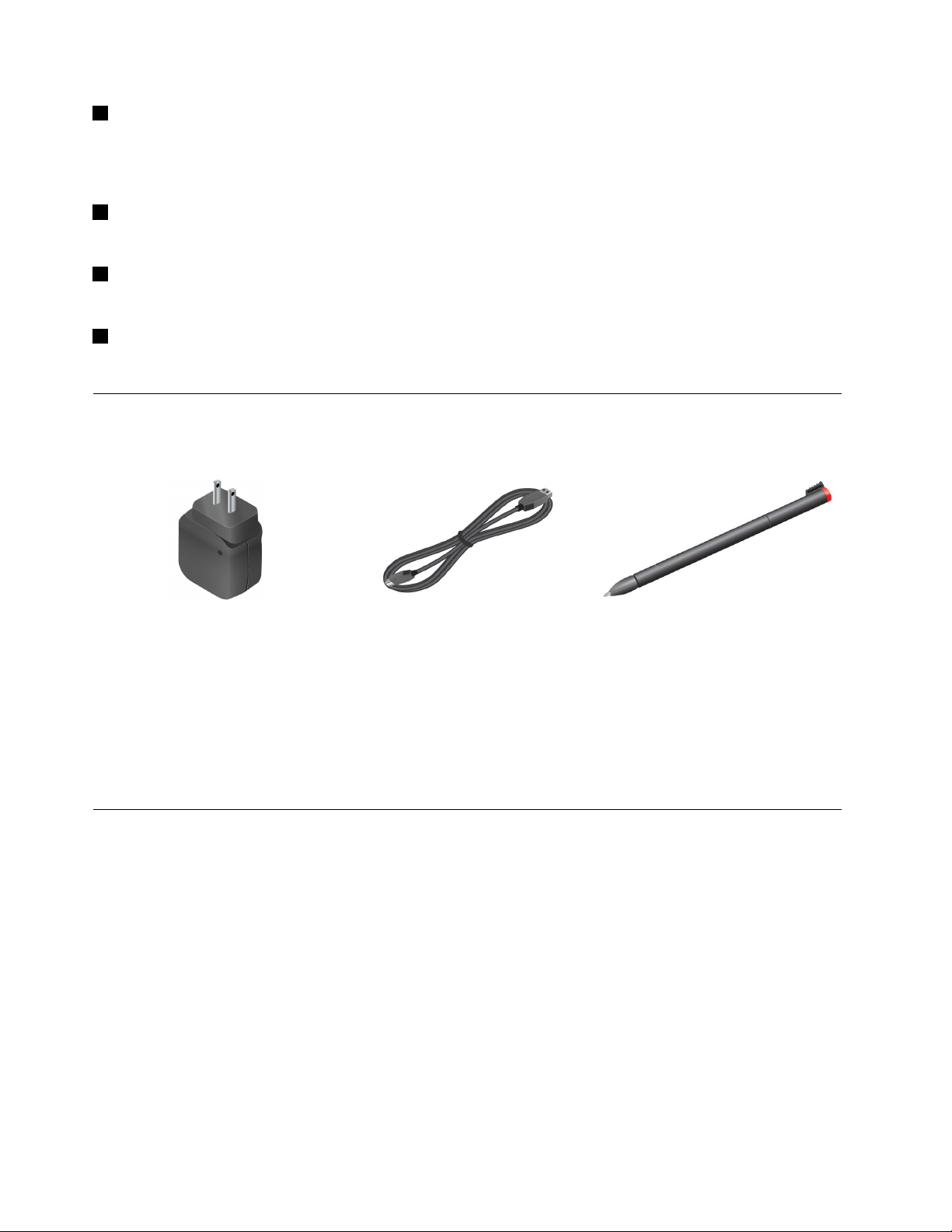
1Kameranazadnjistranizbliskavico
Tabličniračunalnikimanazadnjistranikamerozosmimimilijonislikovnihpikinvgrajenobliskavico,ki
omogočafotografiranjeinsnemanjevideoposnetkov.Večinformacijpoiščitevrazdelku»Uporabakamer«
nastrani26
2Zvočniki
.
Vgrajenazvočnikazagotavljataizhodniavdiozapredvajanjevideoposnetkovinglasbe.
3Mikrofon
Vgrajenimikrofonzajamezvokinglas,koseuporabljazaplikacijo,kiomogočadelozzvokom.
4LogotipNFC(NearFieldCommunication)prinekaterihmodelih
ČeimatabličniračunalnikfunkcijoNFC(NearFieldCommunication),jelogotipNFCnaspodnjempokrovu.
Pripomočki
Slika3.Pripomočki
•ThinkPadT abletACAdapterinkabelUSB:napajalnikuporabljajteskupajspriloženimkablomUSBza
napajanjetabličnegaračunalnikainpolnjenjebaterije.
•Digitalnoperozatabličniračunalnik(prinekaterihmodelih):čejetabličniračunalnikopremljenz
digitalnimperesomzatabličniračunalnik,galahkouporabljatezanaravenvnosbesedilaalirisanjeskic
indrugeoperacije,nedabisezaslonadotikalisprstom.Večinformacijpoiščitevrazdelku»Uporaba
digitalnegaperesazatabličneračunalnike«nastrani11.
Komponente
Procesor
•ProcesorIntel
Operacijskisistem
•Microsoft
•Windows8.1(32-bitni)
Pomnilnik
•2GB
®
®
Windows8(32-bitni)
™
Atom
Z27601,8GHzstehnologijoIntelBurstTechnology,1,5GHzHFM,600MHzLFM
4Vodičzauporabnika
Page 13
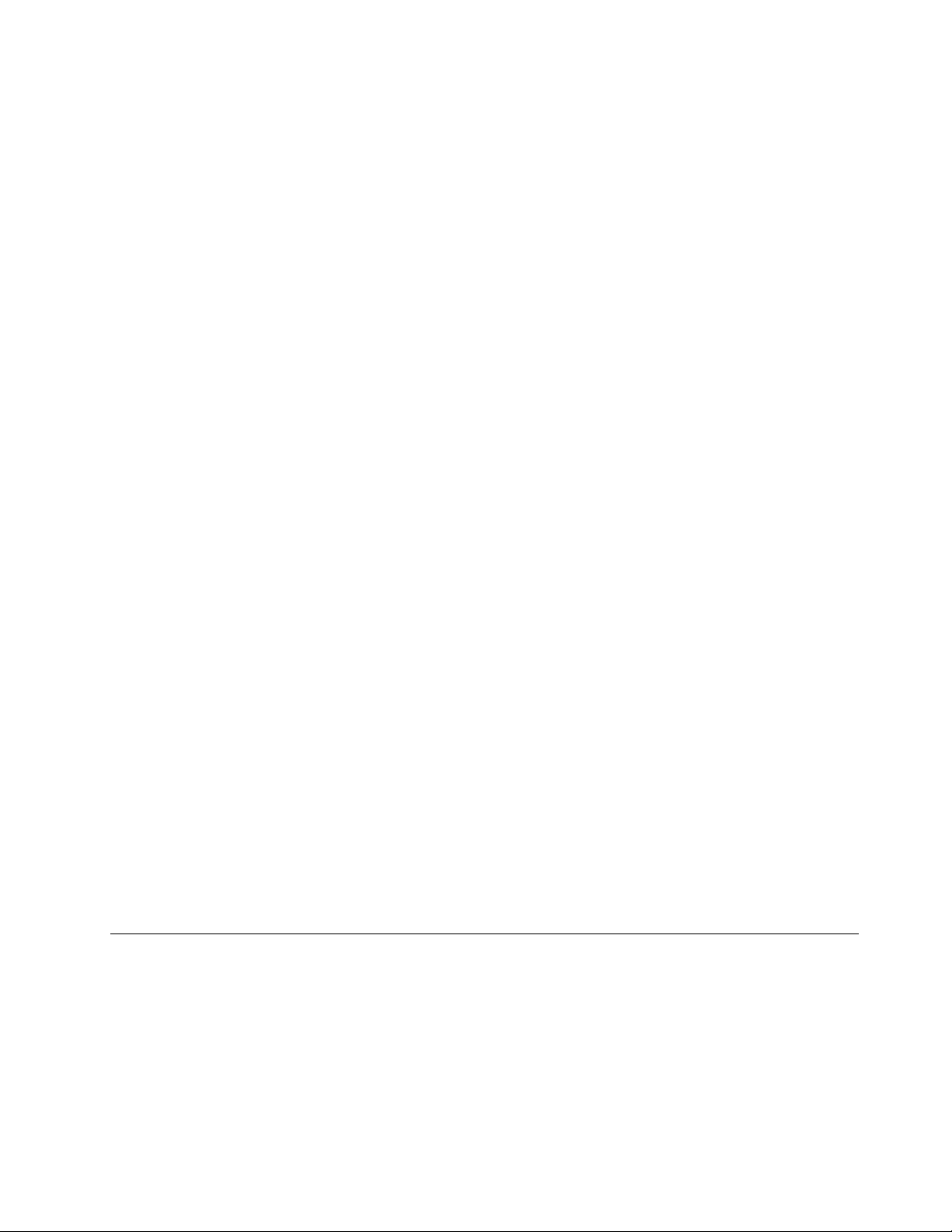
Notranjipomnilnik
•64GB
•32GB
Zaslon
•Kemičnoojačanosteklo
•Velikost:257mm(10,1palca)
•Ločljivostzaslona:1366x768slikovnihpik
•Samodejnanastavitevsvetlosti
•TehnologijaIPS(In-PlaneSwitching)
•TehnologijaosvetlitveLED(LightEmittingDiode)
•Tehnologijavečkratnegadotika
•PodporavnosazdigitalnimperesomThinkPad
Vgrajenikameri
•Kameranasprednjistrani,2milijonaslikovnihpik
•Kameranazadnjistranizvgrajenobliskavico,8milijonovslikovnihpik
Priključki
•PriključekMiniHDMI
•EnpriključekUSB2.0
•Enpriključekdc-in
•EnpriključekzapriključitvenoenotoThinkPadT ablet2Dock
•Enpriključekzamikrofonalislušalke
Režazakarticealibralnikkartic
•RežazakarticoSIM
•BralnikkarticMicroSD
BrezžičnefunkcijeinfunkcijeGPS
•SatelitskisprejemnikGPS(GlobalPositioningSystem)
•Bluetooth4.0
•NFC(prinekaterihmodelih)
•BrezžičniLAN(802.11a/g/n)
•BrezžičnapovezavaWAN(prinekaterihmodelih)
Specifikacije
Velikost
•Širina:262,6mm(10,3palca)
•Globina:164,6mm(6,48palca)
•Višina:9,8mm(0,39palca)
Poglavje1.Pregledizdelka5
Page 14
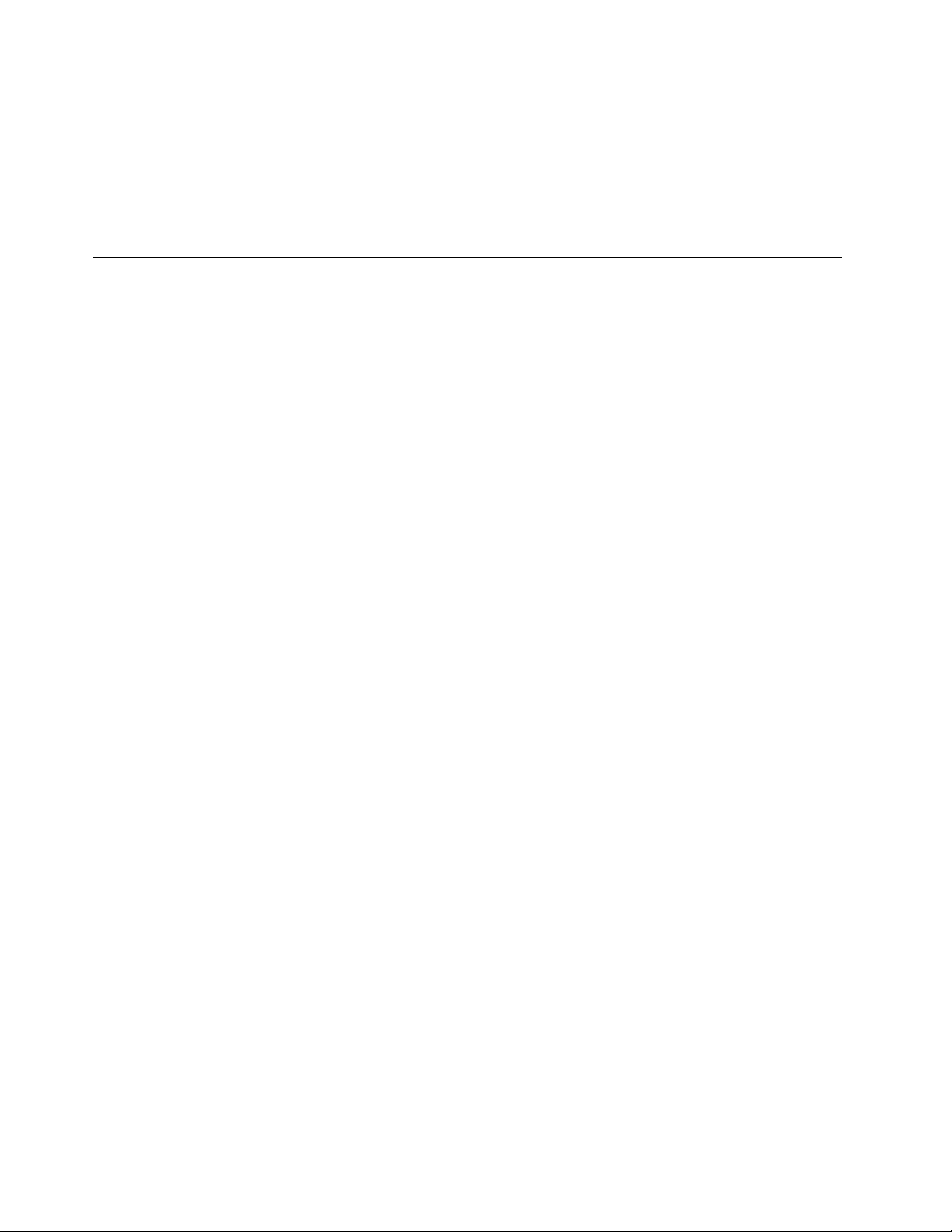
Baterija
•30WhLi-polimerskabaterija
Virnapajanja(adapterzaizmeničnitok)
•Sinusnanapetost:od50do60Hz
•Napetostnapajalnika:od100do240VAC
Operacijskookolje
•Maksimalnavišinabrezvzdrževanjazračnegatlaka:3048m(10.000čevljev)
•Temperatura:
-Navišinahdo2438m
Delovanje:od5,0°Cdo35,0°C(od41°Fdo95°F)
Shranjevanje:od5,0°Cdo43,0°C(od41°Fdo109°F)
-Navišinahnad2438m
Najvišjatemperaturameddelovanjempodpogojibrezpritiska:31,3°C(88°F)
•Relativnavlažnost:
-Delovanje:od8%do80%
-Shramba:od5%do95%
Čejemogoče,računalnikpostavitevsuhindobrozračenprostor,kjerniizpostavljenneposrednisončni
svetlobi.Tabličnegaračunalnikaneuporabljajtealihranitevprašnihinumazanihprostorihalizelovročihali
mrzlihprostorih.
6Vodičzauporabnika
Page 15
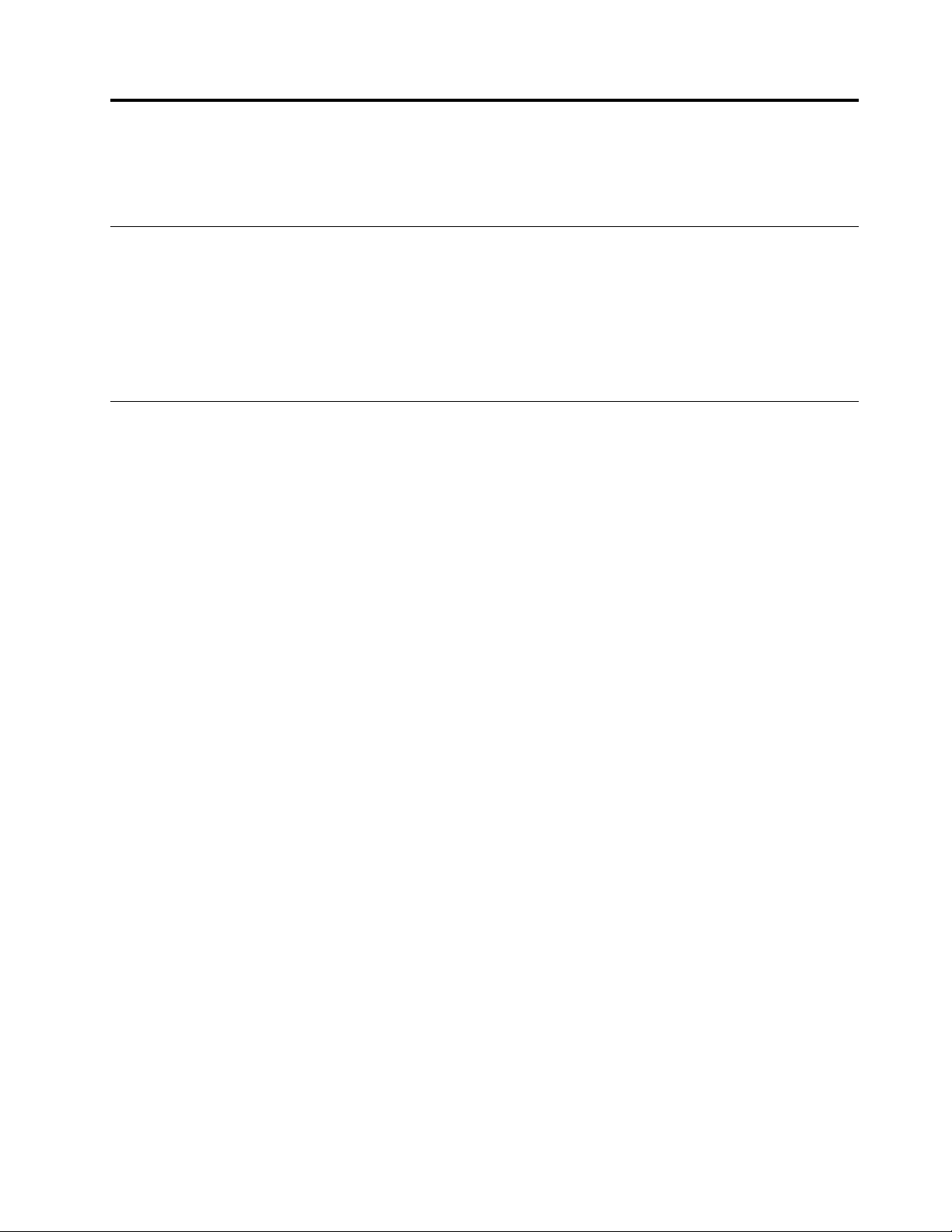
Poglavje2.Prvikoraki
Spomočjotegapoglavjalahkohitrozačneteuporabljatitabličniračunalnik.
Navodilazazačetnonamestitev
Obprviuporabitabličnegaračunalnikapoodprtjuembalažemorateupoštevatispodnjanavodila:
1.ZavključitevtabličnegaračunalnikavelektričnovtičnicouporabitepriloženkabelUSBinnapajalnik
ThinkPadTabletACAdapter.
2.Čeželitevklopititabličniračunalnik,pritisnitegumbzavklop.
3.Upoštevajtenavodilanazaslonu,dadokončateprvotnonastavitev.
Uporabazaslonanavečkratnidotik
Vtemrazdelkusonavoljonavodilazauporabozaslonanavečkratnidotik.
Tapkanje
Zaslonnežnotapnitesprstom,čeželitezagnatiaplikacijo,izbratielement,odpretimenialivnestibesediloz
zaslonskotipkovnico.
Pritiskinzadržanje
Pritisniteinzadržitepredmetalipraznoobmočje,doklersedejanjeneizvede.
Poteg
Čeželitepremaknitielement,kotjeslikaaliikonanazaslonu,tapniteelement,nanjemzadržiteprst,
premakniteprstnaželenomestoingaodmakniteodzaslona.
Potegalidrsenje
Znavpičnimalivodoravnimpremikanjemprstapozaslonuselahkopomikatepozačetnemzaslonu,spletnih
straneh,seznamih,vzorcihslikitd.
Povečava
•Pomanjšava:nazaslonuzgibom,podobnimpobiranjupredmeta,približajtedvaprsta,čeželitezmanjšati
pogledslikealispletnestrani.
•Povečava:nazaslonupremaknitedvaprstanarazen,čeželitepovečatiprikazslikealispletnestrani.
Dvojnitap
Zapovečavoprinekaterihaplikacijahhitrodvakrattapnitezaslon.Zapomanjšavogaznovadvakrattapnite.
Zasukzaslona
Tabličniračunalnikimavgrajensenzorgibanja,kipodpirafunkcijosamodejnegazasukazaslona.Privzetoje
tamožnostomogočena.Kotabličniračunalnikobrnete,sezaslonsamodejnozasučevležečalipokončen
pogled.
Čeželiteizklopitifunkcijosamodejnegazasukazaslona,pritisnitegumbzazaklepzasukazaslona.
Opomba:nekatereaplikacijenepodpirajofunkcijesamodejnegazasukazaslona.
©CopyrightLenovo2012,2013
7
Page 16
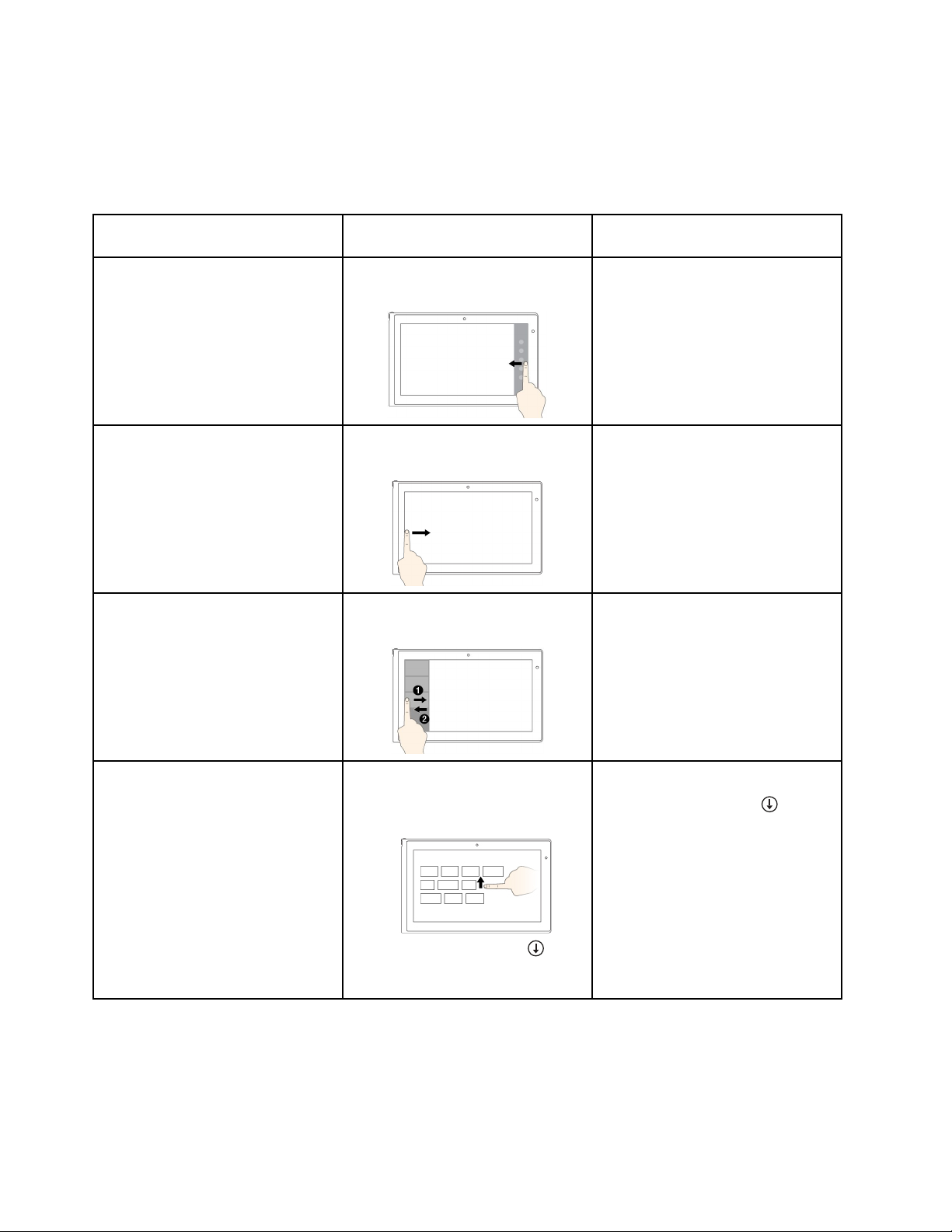
PotezesprstiindejanjamiškevoperacijskihsistemihWindows8inWindows8.1
Vspodnjitabelijenavedenihnekajpotezsprstiinustreznadejanjamiške,kisopodprtavoperacijskih
sistemihWindows8inWindows8.1.
Opomba:Zaslonvašegaračunalnikasemordarazlikujeodprikazaneganaspodnjihslikah.
Želenodejanje
Prikazčarobnihgumbov,kivsebujejo
sistemskeukaze,kotsoStart
(Začetek),Settings(Nastavitve),
Search(Iskanje),Share(Skupna
raba)inDevices(Naprava)
Preklapljanjemedaplikacijamiin
prikazodprtihaplikacij
Prikaznedavnouporabljenihaplikacij
aliizbiradejavneaplikacijesseznama
Potezesprsti(samoprimodelihna
dotik)
Sprstompotegniteoddesnegaroba
zaslonaprotisredini.
Sprstompotegniteodlevegaroba
zaslonaprotisredini.
Sprstompotegniteodlevegaroba
zaslonaprotisrediniinnazaj.
Dejanjamiške
Pomaknitekazalkovzgornjiali
spodnjidesnikotzaslona.
Pomaknitekazalkovzgornjilevikot
zaslonainkliknite.Natovečkrat
kliknite,dapreklopitemedodprtimi
aplikacijami.
Pomaknitekazalkovzgornjilevikot
zaslonainnatonavzdolvzdolžlevega
roba.Izberiteželenoaplikacijo,tako
dajokliknete.
Ogledvsehaplikacijnazačetnem
zaslonu
8Vodičzauporabnika
Windows8.1:
•Sprstompotegnitedozgornjega
robazaslona.
•Tapnitepuščiconavzdol()v
spodnjemlevemkotuzačetnega
zaslona.
Windows8.1:
Kliknitepuščiconavzdol(
spodnjemlevemkotuzačetnega
zaslona.
Windows8:
Zdesnotipkomiškeklikniteprazno
območjenazačetnemzaslonuinnato
klikniteAllapps(Vsiprogrami).
)v
Page 17
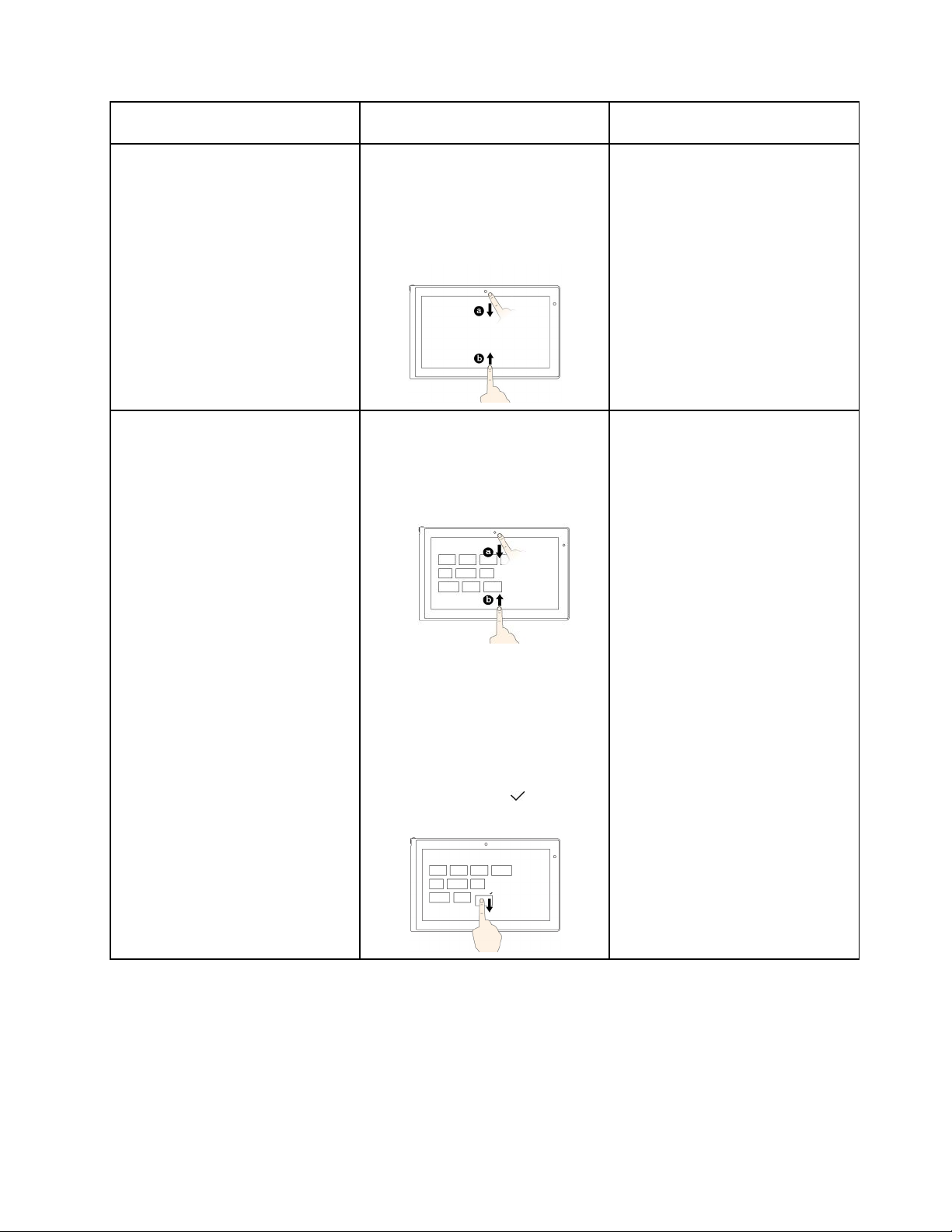
Želenodejanje
Potezesprsti(samoprimodelihna
Dejanjamiške
dotik)
Windows8:
Sprstompotegniteodzgornjegaali
spodnjegarobazaslonaprotisredini
intapniteAllapps(Vsiprogrami).
Prilagoditevploščicnazačetnem
zaslonualiodstranitevaplikacije
Windows8.1:
•Sprstompotegniteodzgornjega
alispodnjegarobazaslonaproti
sredini,
tapniteCustomize(Prilagodi)in
natotapniteželenoikono.
•Pritisniteinzadržiteželenoikono.
Windows8:
Pomakniteželenoikononavzdol,
daseprikažekljukica(),natopa
dvigniteprst.
Windows8.1:
•Zdesnotipkomiškeklikniteprazno
območjenazačetnemzaslonu,
klikniteCustomize(Prilagodi)in
natoklikniteželenoikono.
•Zdesnotipkomiškeklikniteželeno
ikono.
Windows8:
Zdesnotipkomiškeklikniteželeno
ikono.
Poglavje2.Prvikoraki9
Page 18
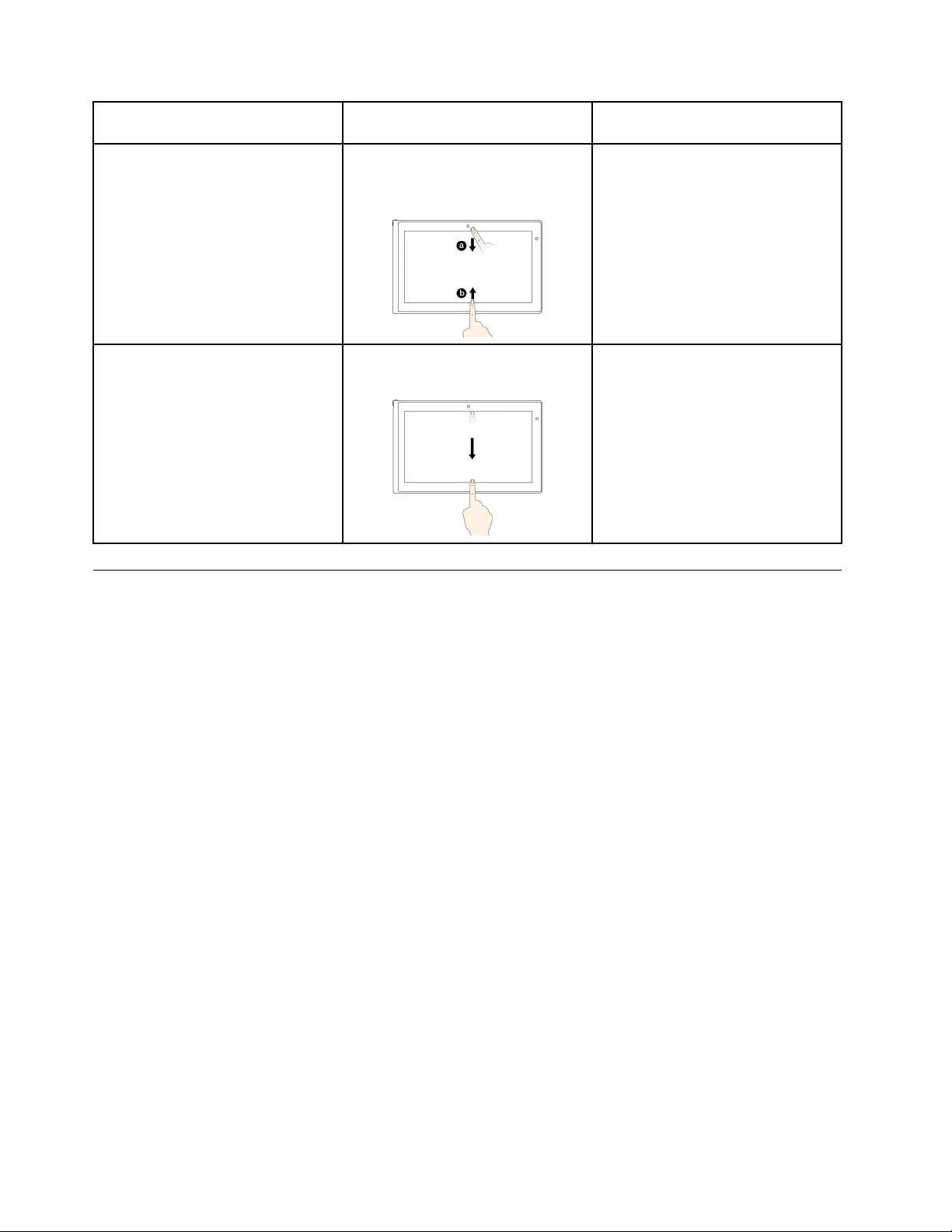
Želenodejanje
Ogledukazovaplikacijevodprti
aplikaciji,kotsoCopy(Kopiraj),
Save(Shrani)inDelete(Izbriši),
odvisnoodaplikacije
Potezesprsti(samoprimodelihna
dotik)
Sprstompotegniteodzgornjegaali
spodnjegarobazaslonaprotisredini.
Dejanjamiške
Zdesnotipkomiškeklikniteodprto
aplikacijo.
Zapiranjetrenutneaplikacije
Sprstompotegniteodzgornjegado
spodnjegaroba.
Pomaknitekazalkovzgornjirob
zaslona,klikniteinzadržitelevotipko
miške,natopapomaknitekazalkona
dnozaslona.Nadnuzaslonaspustite
levotipko.
Uporabazaslonsketipkovnice
Zzaslonskotipkovnicolahkovnašatebesedilo,številke,simboleindrugeznake.Kotabličniračunalnik
obrnete,sezaslonskatipkovnicasamodejnozasučevustrezenležečalipokončenpogled.
Čeželiteodpretizaslonskotipkovnico,nareditenaslednje:
•Windows8:
1.Sprstompotegniteoddesnegarobazaslonaprotisredini,daprikažetečarobnegumbe.
2.TapnitečarobnigumbSearch(Iskanje).
3.TapniteApp(Program).
4.TapniteOn-ScreenKeyboard(Zaslonskatipkovnica).
•Windows8.1:
1.Sprstompotegniteoddesnegarobazaslonaprotisredini,daprikažetečarobnegumbe.
2.TapnitečarobnigumbSearch(Iskanje)inpoiščiteOn-ScreenKeyboard(Zaslonskatipkovnica).
3.VnoszmožnostjoOn-ScreenKeyboard(Zaslonskatipkovnica).
Čeželitekonfiguriratijezikvnosa,nareditenaslednje:
1.Preknamizjasprstompotegniteoddesnegarobazaslonaprotisredini,daprikažetečarobnegumbe.
2.TapnitečarobnigumbSettings(Nastavitve).
3.TapniteControlPanel(Nadzornaplošča)➙Clock,LanguageandRegion(Ura,jezikinregija).
4.TapniteChangeinputmethods(Spreminjanjevnosnihmetod).OdpreseoknoLanguage(Jezik).
5.Upoštevajtenavodilanazaslonu.
10Vodičzauporabnika
Page 19
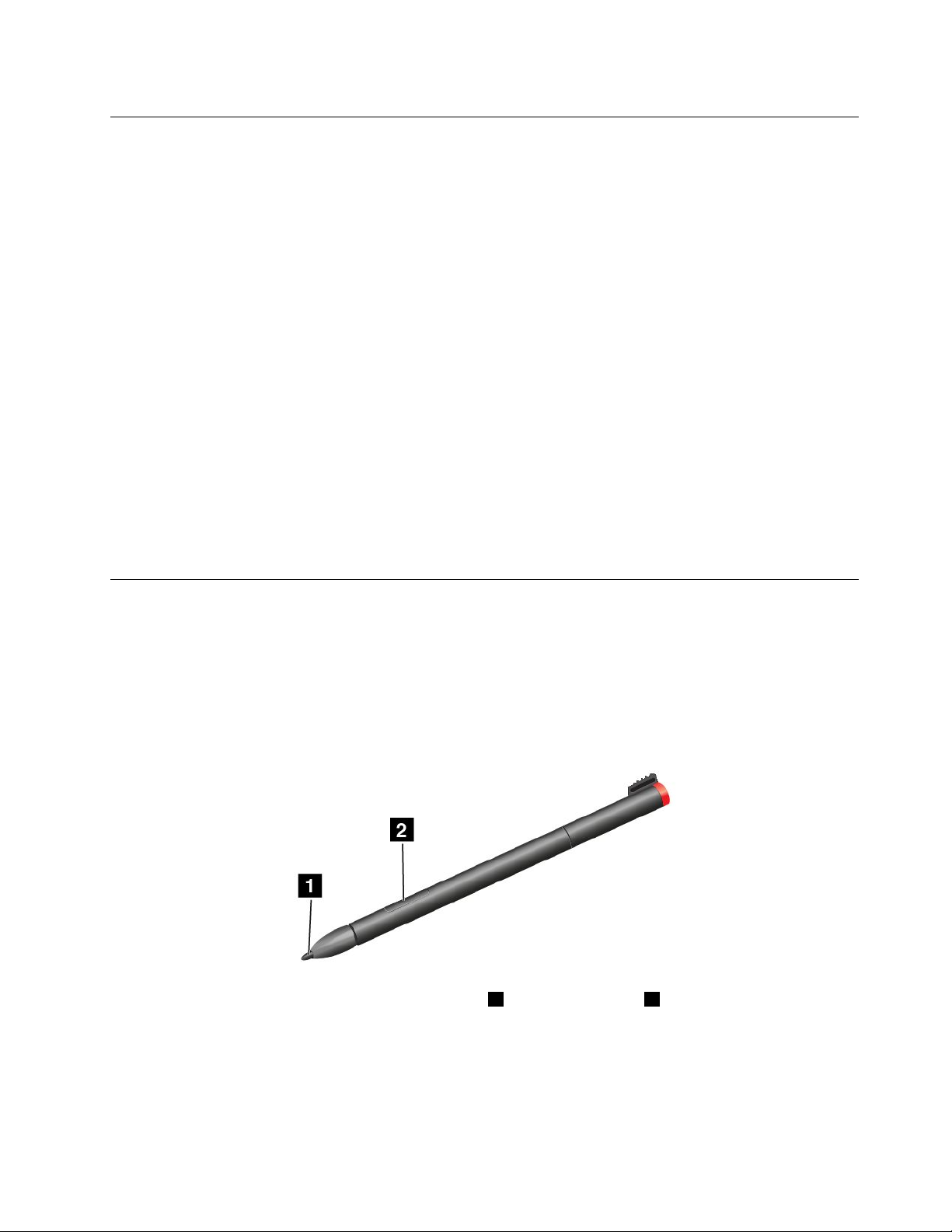
Uporabatipkovnicenadotikinploščezarokopis
Stipkovniconadotikinploščozarokopislahkovnašatebesedilo,številke,simboleindrugeznaketer
pišete.Kotabličniračunalnikobrnete,sezaslonskatipkovnicasamodejnozasučevustrezenležečali
pokončenpogled.
Čeželiteodpretizaslonskotipkovnicoinploščozarokopis,nareditenekajodnaslednjega:
•Nazačetnemzaslonusezaslonskatipkovnicainploščazarokopissamodejnoprikažeta,kojupotrebujete.
•Čeželiteodpretitipkovnico,tapnitenjenoikononanamizju.
Čeželitekonfiguriratijezikvnosa,nareditenaslednje:
1.Preknamizjasprstompotegniteoddesnegarobazaslonaprotisredini,daprikažetečarobnegumbe.
2.TapnitečarobnigumbSettings(Nastavitve).
3.TapniteControlPanel(Nadzornaplošča)➙Clock,LanguageandRegion(Ura,jezikinregija).
4.TapniteChangeinputmethods(Spreminjanjevnosnihmetod).OdpreseoknoLanguage(Jezik).
5.Upoštevajtenavodilanazaslonu.
Onemogočanjezaslonsketipkovnice
Čerajeuporabljatefizičnotipkovnico,natabličniračunalnikpriključitezunanjotipkovnicoUSBaliga
povežitestipkovnicoThinkPadTablet2BluetoothKeyboardwithStand.Zaslonskatipkovnicasesamodejno
onemogoči,kouporabljatefizičnotipkovnico.
Uporabadigitalnegaperesazatabličneračunalnike
Digitalnoperozatabličniračunalnikomogočavnosbesedilananaravennačin,patudidelanjezapiskov,
označevanjedatotekPDFterrisanjeskicobuporabiaplikacij,kiomogočajourejanjeinskiciranje.
Prinekaterihtabličnihračunalnikihjedigitalnoperozatabličniračunalnikstandardnafunkcija.
Digitalnoperozatabličniračunalniksestavljatakonica1ingumbzaklikanje2.Primiteperoinusmerite
koniconazaslon,čeželitepremaknitikazalec.
Čeželiteopravitiizbiro(karustrezaenojnemukliku),speresomenkrattapnitenazaslon.Čeželitenarediti
dvojniklik,dvakratzaporedtapnitenazaslon.Učinekklikazdesnotipkomiškedosežetetako,daenkrat
tapnetenazasloninkonicoperesazadržitenazaslonu,doklerseneikonazadesniklik.
Poglavje2.Prvikoraki11
Page 20
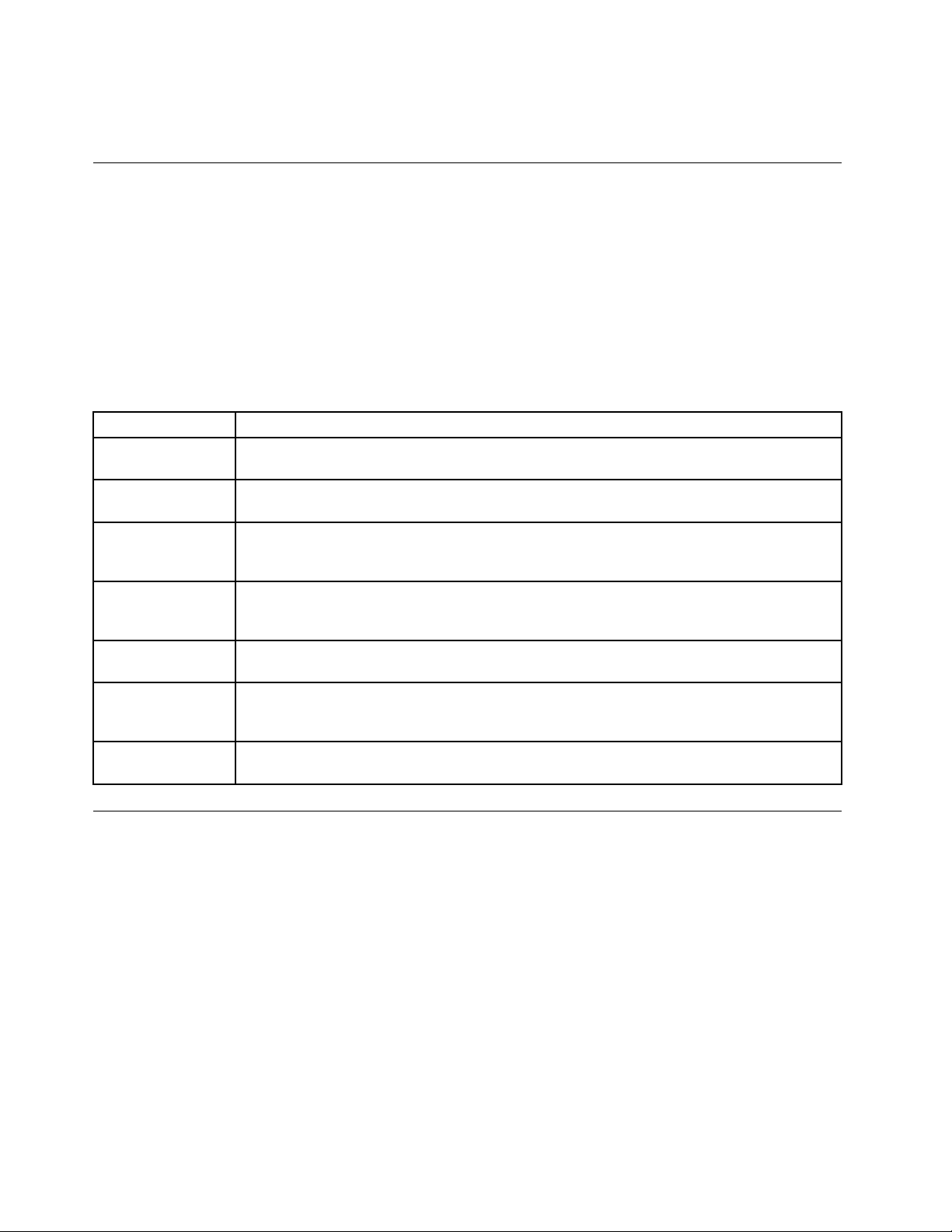
Zgumbomzaklikzajametezaslonskoslikoinjoizrežete.Večinformacijpoiščitevrazdelku»Uporaba
funkcijezajemazaslonskeslike«nastrani27
.
Preverjanjenameščenihaplikacij
Čeželitepreveritivsenameščeneaplikacije,nareditenaslednje:
•Windows8:sprstompotegniteoddesnegarobazaslonaprotisredini,daprikažetečarobnegumbe.Nato
tapniteApp(Program)brezvnosaiskanegaelementa.
•Windows8.1:sprstompotegnitenavzgordozgornjegarobazaslona.
VspodnjipreglednicisonakratkopredstavljenenekatereaplikacijeLenovo,kisomordavnaprejnameščene
vtabličnemračunalniku.
Opomba:VnaprejnameščeneaplikacijeLenovoserazlikujejogledenageografskolokacijoinselahko
spremenijo.
Aplikacija
RešitevLenovo
Cloud
LenovoCompanionPridobiteinformacijeododatniopremizatabličniračunalnik,oglejtesiblogeinčlankeo
LenovoSettingsIzboljšajtesvojoizkušnjo,pretvoritetabličniračunalnikvprenosnodostopnotočko,delite
LenovoSupportRegistrirajtetabličniračunalnikpridružbiLenovo,preveritezdravjeinstanjebaterijetabličnega
Lenovo
ThinkVantageTools
ThinkVantage
SystemUpdate
PasswordManager
Opis
Dostopajtedovirov,programskeopremeinpodatkovvoddaljenemstrežnikuvoblakuv
zavarovanemokoljuoziromasijihoglejte,naložitealiprenesite.
tabličnemračunalnikuterpoiščitepriporočeneprograme.
internetnopovezavospomočjotehnologijeNFC,konfigurirajtenastavitvekamereinmikrofona,
optimizirajtenastavitvenapajanjaterustvariteinupravljajtevečomrežnihprofilov.
računalnika,oglejtesiuporabniškepriročnikezatabličniračunalnik,oglejtesiinformacijeo
garancijitabličnegaračunalnikaterpreglejteinformacijeopomočiinpodpori.
OmogočapreprostdostopdorazličnihaplikacijLenovo,kotstaSystemUpdate,Password
Manageritd.
Posodabljajteprogramskoopremotabličnegaračunalnikaznalaganjeminnameščanjem
paketovprogramskeopreme(programovThinkVantage,gonilnikovnaprav,posodobitevUEFI
BIOSindrugihprogramov).
SamodejnozajemiteinizpolniteinformacijeopreverjanjupristnostizaaplikacijeWindowsin
spletnestrani.
Prenosigerinaplikacij
Čeželitepovečatifunkcionalnosttabličnegaračunalnika,lahkododatneaplikacijepreneseteinnamestiteiz
TrgovineWindowsinspletnetrgovineLenovoAppStore.TrgovinaMicrosoftinLenovoAppStoreomogočata
enostavnoinhitronakupovanjeigertermobilnihaplikacij.
PrenosigerinaplikacijizTrgovineWindows
ČeželiteizT rgovineWindowsprenestioziromakupitiaplikacijoaliigro,nareditenaslednje:
1.NazačetnemzaslonuklikniteStore(T rgovina).
2.Upoštevajtenavodilanazaslonu.
PrenosigerinaplikacijizspletnetrgovineLenovoAppStore
ČeželiteizspletnetrgovineLenovoAppStoreprenestioziromakupitiaplikacijoaliigro,nareditenaslednje:
1.NazačetnemzaslonutapniteLenovoAppStore.
2.Pomikajteseposeznamihaplikacijaliigerinbrskajteponjih,doklernenajdeteželeneaplikacijealiigre.
12Vodičzauporabnika
Page 21
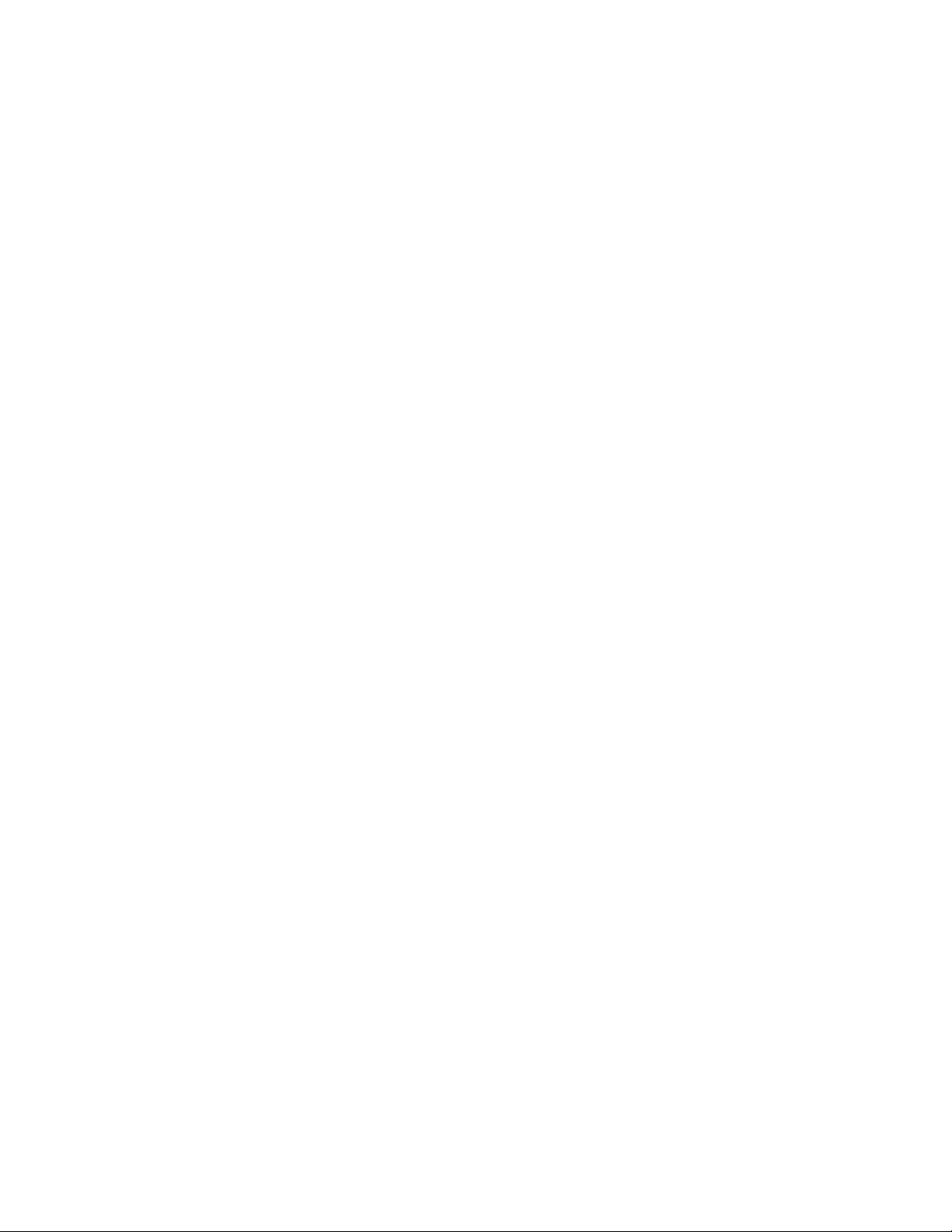
3.Tapniteaplikacijoaliigroinsleditenavodilomnazaslonuzaprenosinnamestitev.
Poglavje2.Prvikoraki13
Page 22
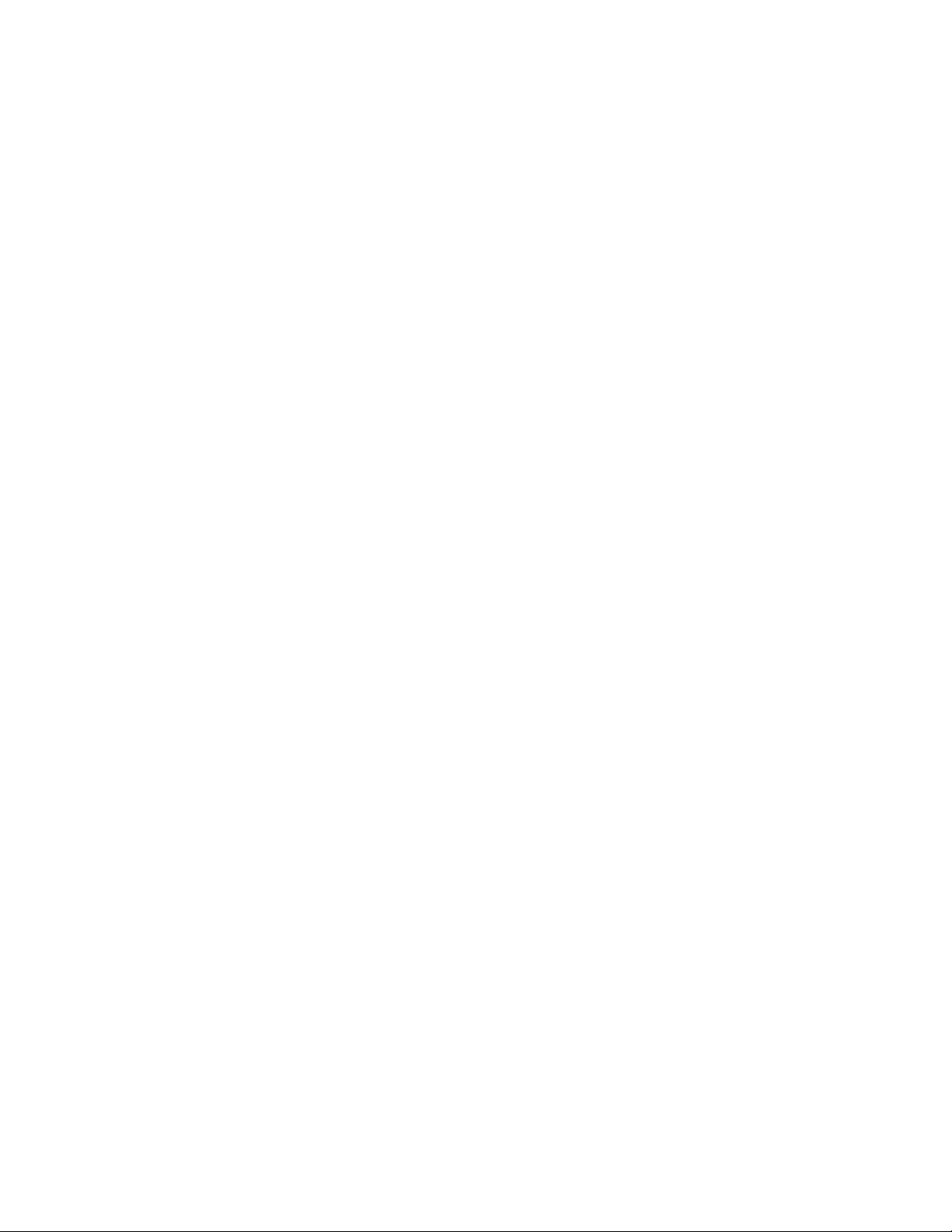
14Vodičzauporabnika
Page 23
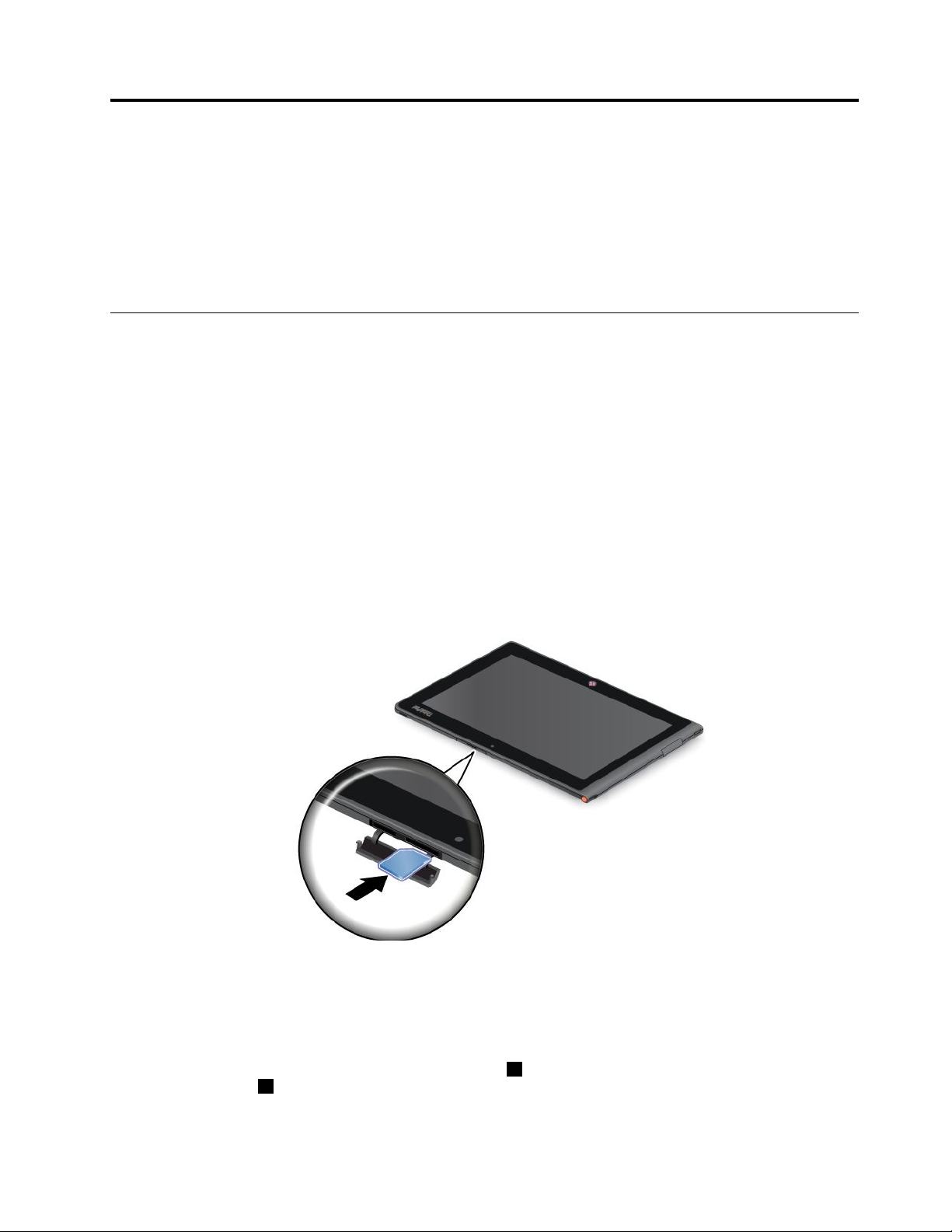
Poglavje3.Brezžičnaomrežjainnaprave
Tabličniračunalnikselahkopovežezrazličnimiomrežjiinnapravami,vključnozmobilnimiomrežji(3Gali
4G),podatkovnimiomrežjiWi-FiinnapravamiBluetooth.
Opomba:nekaterimodelitabličnihračunalnikovselahkopovežejozmobilnimiomrežji(3Gali4G)inomrežji
Wi-Fi,drugipasamozomrežjiWi-Fi.ČevaštabličniračunalnikpodpirasamopovezavoWi-Fi,informacije
gledemobilnihomrežijzanjneveljajo.
NameščanjekarticeSIM
Četabličniračunalnikpodpirapovezavozmobilnimomrežjem,bozapovezavomordapotrebnakarticaSIM.
KarticaSIMjeobdobavipriloženatabličnemuračunalnikualipajomoratekupitipriponudnikustoritev,
odvisnooddržaveoziromaregije.
Opozorilo:mednamestitvijoaliodstranitvijokarticeSIMsenedotikajtenjenihkovinskihpriključkov.Kot
varnostniukreptabličniračunalnikprednamestitvijoaliodstranitvijokarticeSIMvednodržitevroki,da
preprečiteelektrostatičnorazelektritev.
ČeželitenamestitikarticoSIM,nareditenaslednje:
1.Izklopitetabličniračunalnik.
2.OdpritepokrovrežezakarticoSIMinpoiščiterežo.ZapoložajrežezakarticoSIMglejterazdelek
»Pregledtabličnegaračunalnika«nastrani1.
3.KarticoSIMdržitetako,dasokovinskikontaktiobrnjeninavzdol,injovstavitevrežo,takodazaslišite
klik.
4.ZapritepokrovrežezakarticoSIMinznovazaženitetabličniračunalnik.
ČeželiteodstranitikarticoSIM,nareditenaslednje:
1.Izklopitetabličniračunalnik.
2.OdpriteinzadržitepokrovrežezakarticoSIM.
3.KarticoSIMpotisnitevrežo,doklernezaslišiteklika1.KarticaSIMsesprosti.KarticoSIMnežno
povleciteizreže2.
©CopyrightLenovo2012,2013
15
Page 24
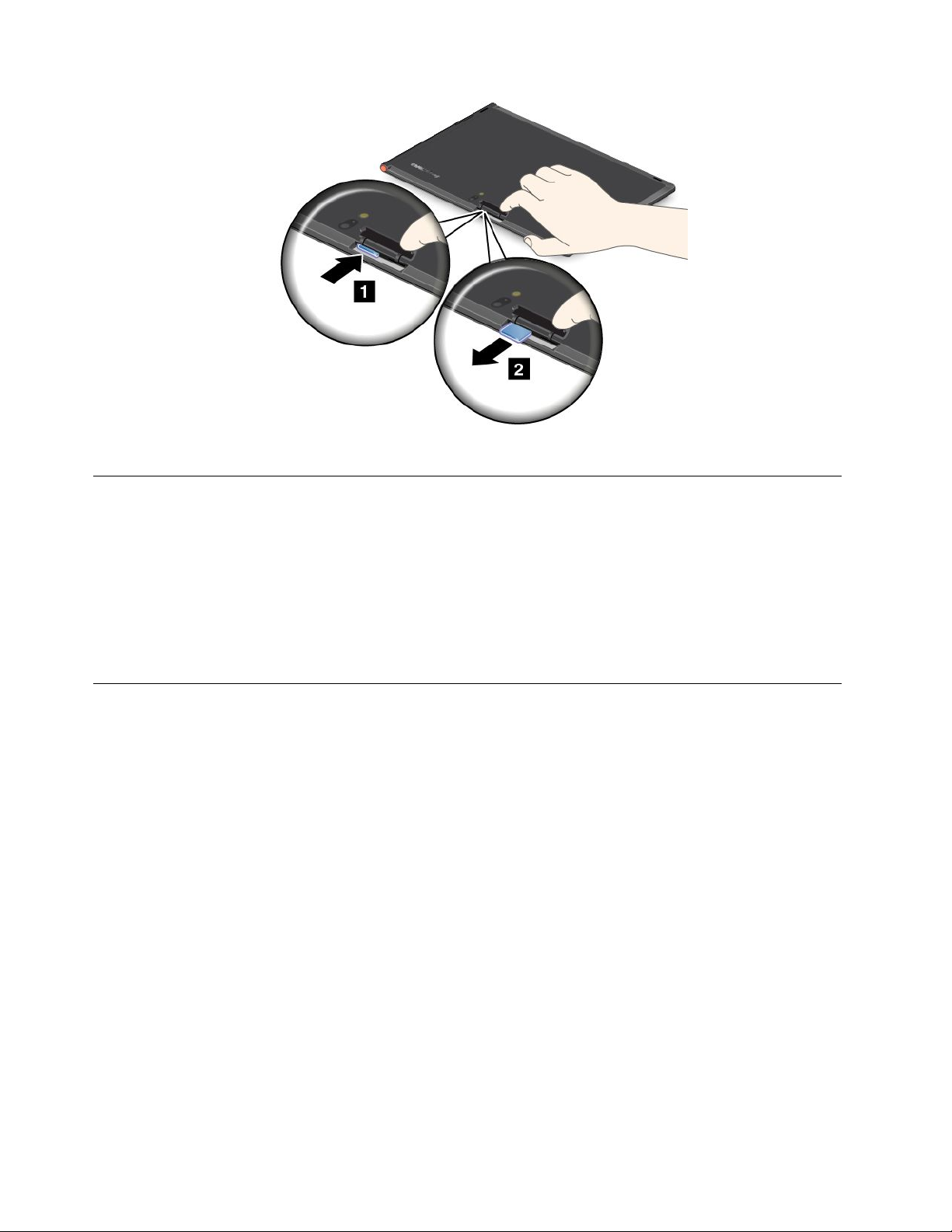
4.ZapritepokrovrežezakarticoSIMinznovazaženitetabličniračunalnik.
Ugotavljanjeomrežja,kigauporabljate
Čeimatevzpostavljenopovezavozomrežjem,lahkopreveriteimeomrežja,daugotovite,kateromobilno
omrežjeuporabljate.
Čeželitepreveritiimeomrežja,nareditenekajodnaslednjega:
•Sprstompotegniteoddesnegarobazaslonaprotisredini,daprikažetečarobnegumbe.Natotapnite
čarobnigumbSettings(Nastavitve).Imeomrežjajeprikazanopodikonoomrežja.
•NanamizjupomaknitekazalkonaikonoomrežjavobmočjuzaobvestilaWindows.Prikažeseimeomrežja.
Povezovanjezmobilnimpodatkovnimomrežjem
ZapovezavozmobilnimomrežjempotrebujetekarticoSIM.ZanavodilaonamestitvikarticeSIMglejte
»NameščanjekarticeSIM«nastrani15
Opomba:nekateritabličniračunalnikipodpirajosamopovezavozomrežjiWi-Fi.Zanavodilaopovezovanju
zomrežjemWi-Figlejte»PovezovanjezomrežjemWi-Fi«nastrani17
Česeželitepovezativmobilnoomrežje,nareditenaslednje:
1.Sprstompotegniteoddesnegarobazaslonaprotisredini,daprikažetečarobnegumbe.
2.TapnitečarobnigumbSettings(Nastavitve).
3.Tapniteikonoomrežja.Prikažeseseznamrazpoložljivihomrežij.
4.VrazdelkuMobilebroadband(Mobilnaširokopasovnapovezava)sepomaknitevdesno,dajo
vklopite.
5.Tapniteimeomrežja.Prikažesemeni.
6.TapniteConnect(Poveži).
.
.
Kostepovezanizmobilnimpodatkovnimomrežjem,nastaviteaktivnomobilnoomrežjekotpovezavoz
omejenimprenosompodatkov,dazmanjšatekoličinoposlanihinprejetihpodatkov.
Čeželiteaktivnomobilnoomrežjenastavitikotpovezavozomejenimprenosompodatkov,nareditenaslednje:
16Vodičzauporabnika
Page 25
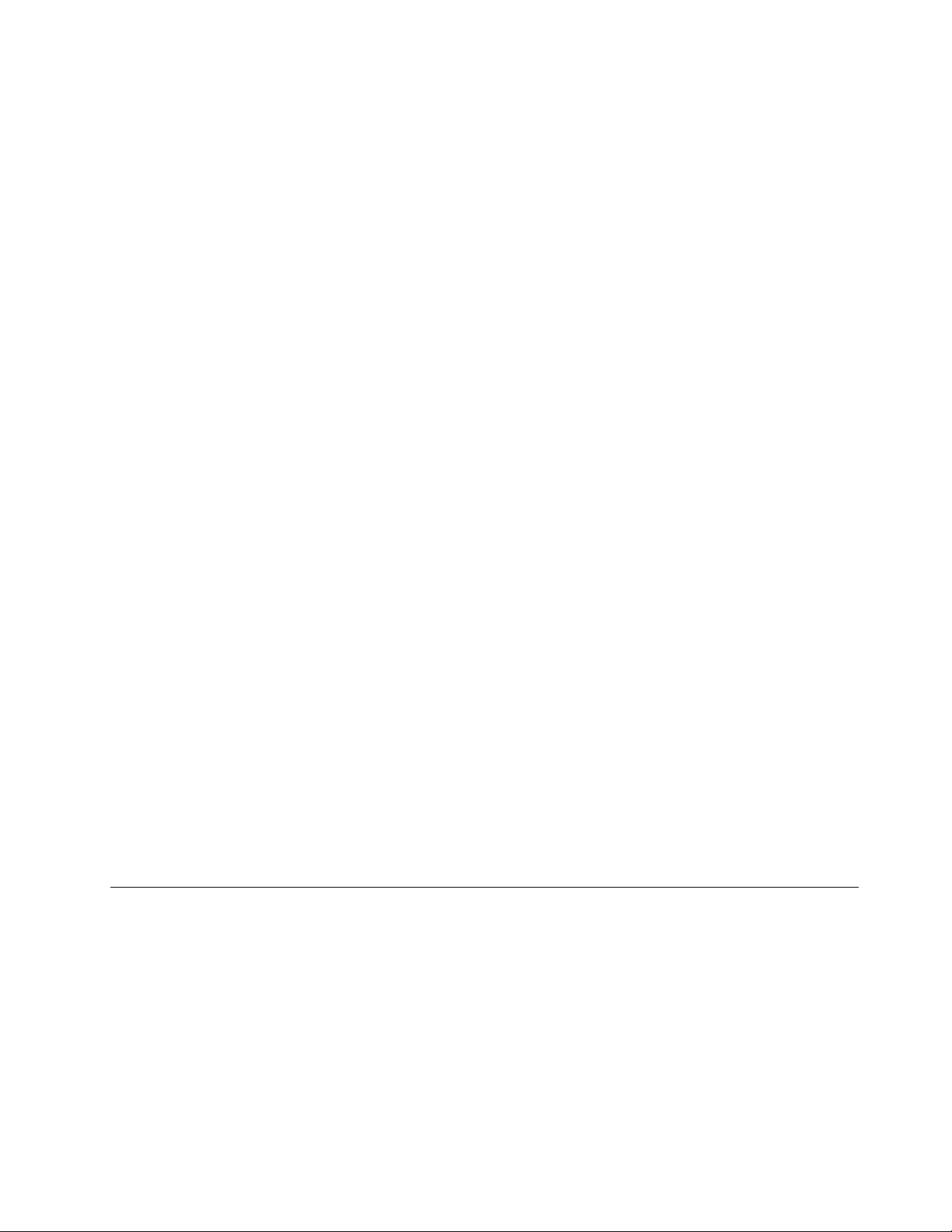
•Windows8:
1.Sprstompotegniteoddesnegarobazaslonaprotisredini,daprikažetečarobnegumbe.
2.TapnitečarobnigumbSettings(Nastavitve).
3.Tapniteikonoomrežja.PrikažeseseznamrazpoložljivihomrežijWi-Fi.
4.TapniteimeomrežjaWi-Fiinzadržiteprstnazaslonudvesekundi.Natodvigniteprstzzaslona.
Prikažesemeni.
5.TapniteSetasmeteredconnection(Nastavikotpovezavozomejenimprenosompodatkov).
•Windows8.1:
1.Sprstompotegniteoddesnegarobazaslonaprotisredini,daprikažetečarobnegumbe.
2.TapnitemožnostSettings(Nastavitve)➙ChangePCsettings(Spremeninastavitveračunalnika).
3.VploščizakrmarjenjetapniteNetwork(Omrežje)➙Connections(Povezave).
4.VrazdelkuMobilebroadband(Mobilnaširokopasovnapovezava)tapniteimeomrežja.Prikažese
meni.
5.VrazdelkuSetasameteredconnection(Nastavikotpovezavozomejenimprenosompodatkov)
sepomaknitevdesno,dajovklopite.
Konastavitemobilnoomrežjekotpovezavozomejenimprenosompodatkov,lahkoomejitefunkcijoprenosa
prekpovezavzomejenimprenosompodatkovterseizognetedodatnimstroškom.
Čeželiteonemogočitifunkcijoprenosaprekpovezavzomejenimprenosompodatkov,nareditenaslednje:
•Windows8:
1.Sprstompotegniteoddesnegarobazaslonaprotisredini,daprikažetečarobnegumbe.
2.TapnitečarobnigumbSettings(Nastavitve).
3.TapnitemožnostChangePCsettings(Spremeninastavitveračunalnika).
4.VploščizakrmarjenjetapniteDevices(Naprave).
5.VrazdelkuDownloadovermeteredconnections(Prenosprekpovezavzomejenimprenosom
podatkov)povlecitesprstomvlevoinizklopitefunkcijo.
•Windows8.1:
1.Sprstompotegniteoddesnegarobazaslonaprotisredini,daprikažetečarobnegumbe.
2.TapnitemožnostSettings(Nastavitve)➙ChangePCsettings(Spremeninastavitveračunalnika).
3.VploščizakrmarjenjetapnitePCanddevices(Računalnikinnaprave)➙Devices(Naprave).
4.VrazdelkuDownloadovermeteredconnections(Prenosprekpovezavzomejenimprenosom
podatkov)povlecitesprstomvlevoinizklopitefunkcijo.
PovezovanjezomrežjemWi-Fi
Wi-Fijetehnologijabrezžičnegaomreženja,kizagotavljadostopdobrezžičnegaomrežjanarazdaljahdo
100metrov(328čevljev),odvisnoodusmerjevalnikaWi-Fiinokolice.VomrežjeWi-Fiselahkopovežetez
vsakimtabličnimračunalnikomThinkPadT ablet2.
ZapovezavoWi-Fijepotrebendostopdodelujočebrezžičnedostopnetočke(WAP),kiseimenujetudivroča
točka.Nekateredostopnetočkesojavnostiprostodostopne,drugepauporabljajovarnostnefunkcije,da
lahkodonjihdostopajosamodoločeneskupinealiposamezniki.
Opomba:nadoseginkakovostsignalaWi-Fivplivaštevilopovezanihnaprav,infrastrukturainpredmeti,
skozikaterepotujesignal.
Poglavje3.Brezžičnaomrežjainnaprave17
Page 26
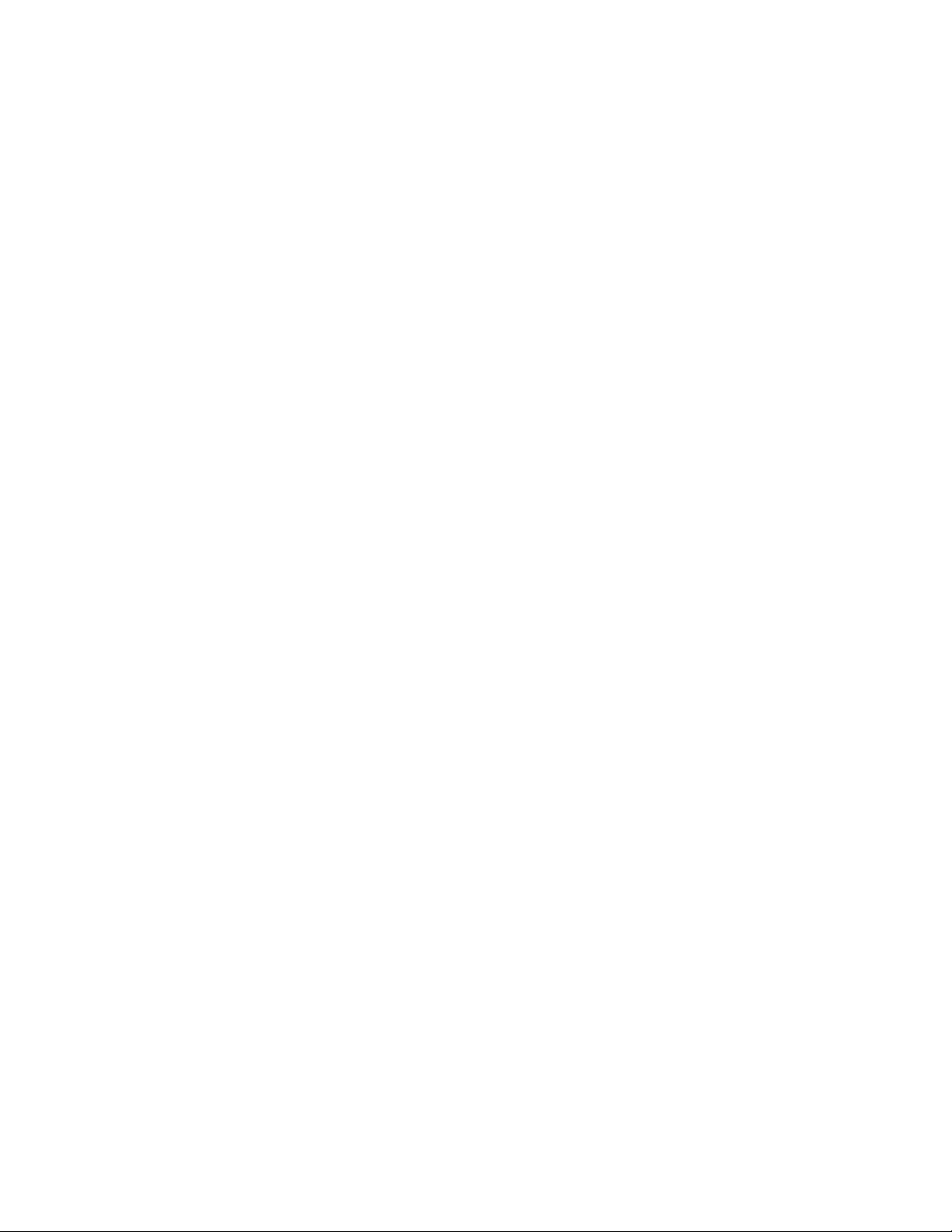
PovezovanjezomrežjemWi-Fi
ČeželitevzpostavitipovezavozomrežjemWi-Fi,nareditenaslednje:
1.Sprstompotegniteoddesnegarobazaslonaprotisredini,daprikažetečarobnegumbe.
2.TapnitečarobnigumbSettings(Nastavitve).
3.Tapniteikonoomrežja.PrikažeseseznamrazpoložljivihomrežijWi-Fi.
4.TapniteIDomrežja,skaterimželitevzpostavitipovezavo.
5.UpoštevajtenavodilanazaslonuinvzpostavitepovezavozomrežjemWi-Fi.
Česiželiteogledatipodrobnostiohitrosti,varnostiinnaslovuterdrugeinformacijeoomrežjuWi-Fi,s
katerimstepovezani,tapnitenjegovIDinzadvesekundizadržiteprstnazaslonu.Natodvigniteprstz
zaslona.Prikažesemeni.Izberiteenegaodelementovmenijainsioglejteželeneinformacije.
TabličniračunalnikpodpirafunkcijoproxyzapovezavoWi-Fi.Sfunkcijoproxylahkodostopatedoveč
spletnihvirovinboljvarnobrskatepointernetu.Čeželitekonfiguriratinastavitveproxy,kosepovezujete
zomrežjemWi-Fi,nareditenaslednje:
1.OdpriteoknoInternetoptions(Internetnemožnosti).Čeželiteizvedetivečoodpiranjutegaokna,glejte
programPomočinpodporaoperacijskegasistemaWindows.
2.TapnitezavihekConnections(Povezave).
3.Konfigurirajtenastavitveproxy.
Čeželitevečinformacijonastavitvahproxy,seposvetujtezITskrbniki.
DodajanjeomrežjaWi-Fi
ČeželitedostopatidoomrežjaWi-Fibrezprikazanegaimenaomrežja(kiseimenujetudiidentifikatornabora
storitevaliSSID),moratetoomrežjedodati,predenselahkopovežeteznjim.
ČeželitedodatiomrežjeWi-Fi,nareditenaslednje:
Opomba:MožnostAirplanemode(Načinzaletalo)morabitinastavljenanaOff(Izklop).
1.Sprstompotegniteoddesnegarobazaslonaprotisredini,daprikažetečarobnegumbe.
2.TapnitečarobnigumbSettings(Nastavitve).
3.Tapniteikonoomrežja.PrikažeseseznamrazpoložljivihomrežijWi-Fi.
4.TapniteHiddennetwork(Skritoomrežje).
5.UpoštevajtenavodilanazaslonuindodajteomrežjeWi-Fi.
Dodajanjeomrežnegaprofila
Vvsakemprofilulokacijesoshranjenevsenastavitveomrežneininternetnekonfiguracije,potrebneza
povezovanjeomrežneinfrastrukturesspecifičnelokacije,naprimeroddomaaliizpisarne.Čepreklapljate
medprofililokacij,kopremikatetabličniračunalnikzenegamestanadrugo,selahkohitroinenostavno
povežetezomrežjem,nedabimoralizatoznovaročnokonfiguriratinastavitveinvsakokratponovno
zagnatitabličniračunalnik.
Čeželitedodatiomrežniprofil,nareditenaslednje:
1.VmenijuStarttapniteLenovoSettings.
2.TapniteLocationAwareness(Zaznavanjelokacije).
3.Upoštevajtenavodilanazaslonuindodajteomrežniprofil.
18Vodičzauporabnika
Page 27
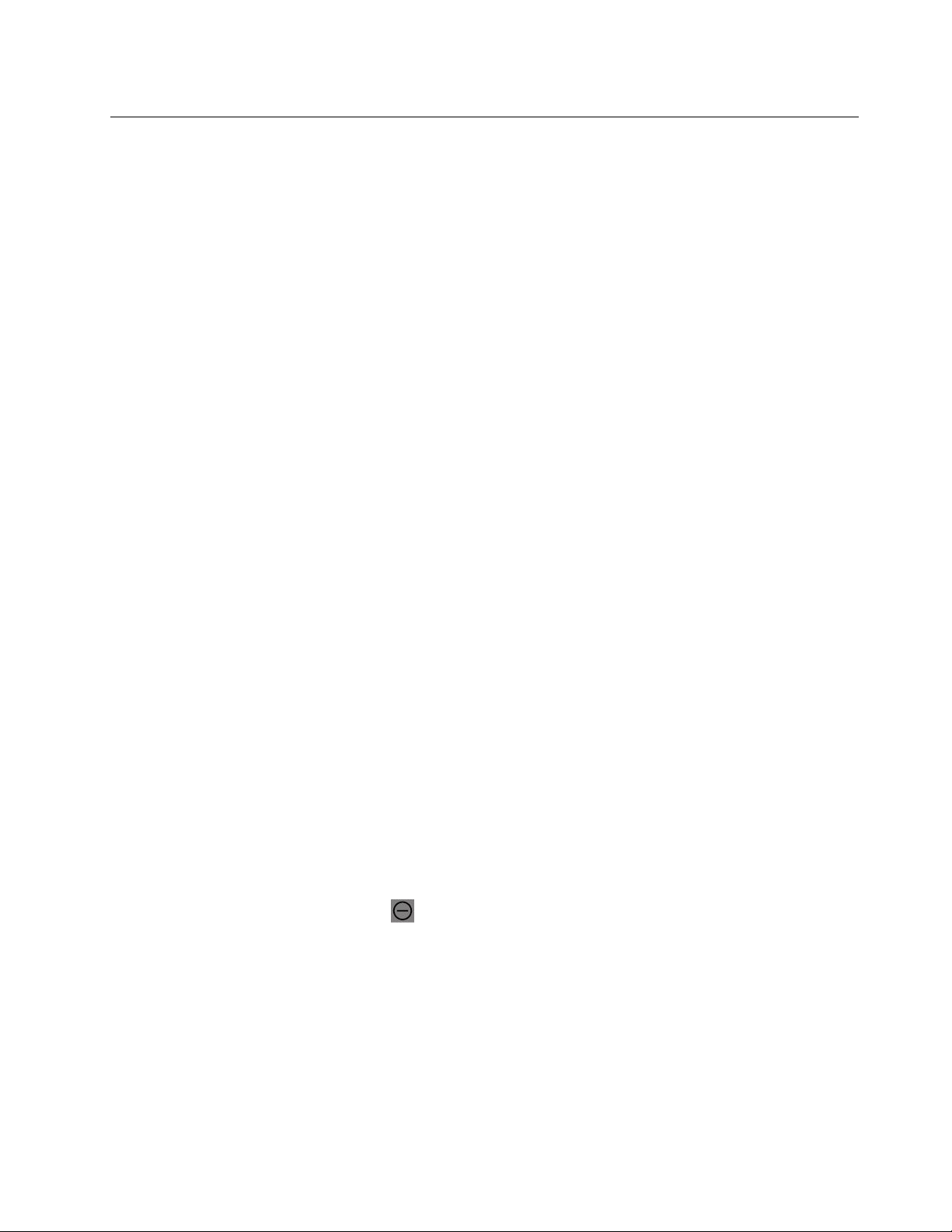
UporabanapravBluetooth
Bluetoothjetehnologijazabrezžičnokomunikacijokratkegadosega.Bluetoothuporabite,čeželite
vzpostavitibrezžičnopovezavozdrugonapravozomogočenopovezavoBluetooth,naprimerstipkovnico
ThinkPadTablet2BluetoothKeyboardwithStandalislušalkami,kijeoddaljenapribližno10m(32,8čevljev).
PovezovanjeznapravoBluetooth
ČeseželitepovezatizdrugonapravoBluetoothinizmenjatipodatke,povežitetabličniračunalniksto
napravonanaslednjinačin:
•Windows8:
1.Sprstompotegniteoddesnegarobazaslonaprotisredini,daprikažetečarobnegumbe.
2.TapnitečarobnigumbSettings(Nastavitve).
3.TapnitemožnostChangePCsettings(Spremeninastavitveračunalnika).
4.VploščizakrmarjenjetapniteDevices(Naprave).
5.TapniteAddadevice(Dodajnapravo).
6.Koseprikažeseznamnaprav,tapnitenapravoBluetooth,skateroseželitepovezati,inupoštevajte
navodilaobehnaprav,dajupovežete.ČenapraveBluetoothninaseznamu,tapniteNotfinding
whatyouarelookingfor?(Nistenašlitistega,karsteiskali?)inupoštevajtenavodila.
•Windows8.1:
1.Sprstompotegniteoddesnegarobazaslonaprotisredini,daprikažetečarobnegumbe.
2.TapnitečarobnigumbSettings(Nastavitve).
3.TapnitemožnostChangePCsettings(Spremeninastavitveračunalnika).
4.VploščizakrmarjenjetapnitePCanddevices(Računalnikinnaprave)innatoBluetooth.
5.Koseprikažeseznamnaprav,tapnitenapravoBluetooth,skateroseželitepovezati,tapnitePair
(Poveži)innatosleditenavodilomnaobehnapravah,dajupovežete.
PrekinitevpovezaveznapravoBluetooth
ČeželiteprekinitipovezavoznapravoBluetooth,nareditenaslednje:
•Windows8:
1.Sprstompotegniteoddesnegarobazaslonaprotisredini,daprikažetečarobnegumbe.
2.TapnitečarobnigumbSettings(Nastavitve).
3.TapnitemožnostChangePCsettings(Spremeninastavitveračunalnika).
4.VploščizakrmarjenjetapniteDevices(Naprave).
5.TapnitenapravoBluetooth,skateroželiteprekinitipovezavo.
6.TapniteikonoRemove(Odstrani)nadesnistrani.
7.TapniteRemove(Odstrani).
•Windows8.1:
1.Sprstompotegniteoddesnegarobazaslonaprotisredini,daprikažetečarobnegumbe.
2.TapnitečarobnigumbSettings(Nastavitve).
3.TapnitemožnostChangePCsettings(Spremeninastavitveračunalnika).
4.VploščizakrmarjenjetapnitePCanddevices(Računalnikinnaprave)innatoBluetooth.
5.TapnitenapravoBluetooth,skateroželiteprekinitipovezavo.
6.TapniteRemovedevice(Odstraninapravo).
Poglavje3.Brezžičnaomrežjainnaprave19
Page 28

20Vodičzauporabnika
Page 29

Poglavje4.Baterijainnapajanje
Vtempoglavjusonavodilaotem,kakopolnitebaterijo,podaljšateživljenjskodobobaterijemedpolnjenjiin
preveritestanjebaterije.
Polnjenjebaterije
Tabličnemuračunalnikujepriložennapajalnik,skaterimlahkotabličniračunalnikpolnitenavsakistandardni
vtičnicizizmeničnimtokom.
Opomba:baterijaobprejemunivcelotinapolnjena.
Čeželitenapolnitibaterijo,nareditenaslednje:
1.Napajalnikpriključitevstandardnoelektričnovtičnico.
2.PovežiteenkoneckablaUSBznapajalnikom,drugkonecpaspriključkomdc-innatabličnem
računalniku.
Slika4.Priključitevnapajalnikanatabličniračunalnik
3.Kojebaterijapolna,lahkonapajalnikizključiteiztabličnegaračunalnikaaligapustitepriključenega,da
seboračunalniknapajalizomrežja.
Notranjobaterijotabličnegaračunalnikalahkovarnonapolnitetudinaenegaodspodnjihnačinov:
NačinpolnjenjaTabličniračunalnikjevklopljen
(zaslonjevklopljen)
ThinkPadT ablet2Dock(najhitrejši
načinpolnjenja)
ThinkPadTabletACAdapterOdobreno,vendarsebaterijapolni
PovezavaUSBmedpriključkom
dc-innatabličnemračunalniku
inpriključkomUSBnaosebnem
računalnikualidruginapravi,ki
jeskladnasstandardiUSB2.0
(najpočasnejšinačinpolnjenja)
©CopyrightLenovo2012,2013
OdobrenoOdobreno
počasi
Tanačinpolnjenjazmanjšaporabo
energije.Baterijasepraznipočasneje
kotobičajno.
Tabličniračunalnikjeizklopljenali
vzaklenjenemnačinu
(zaslonjeizklopljen)
Odobreno
Odobreno,vendarsebaterijapolni
počasi
21
Page 30

Opozorilo:uporabljajtesamonapajalnike,kijihjeodobrilLenovo.Čeuporabitenedovoljennapajalnik,lahko
resnopoškodujetetabličniračunalnik.
Podaljšanježivljenjskedobebaterijemedpolnjenji
Kotabličniračunalnikuporabljatenaprosteminomrežnonapajanjeninavoljo,lahkoživljenjskodobo
baterijepodaljšatenanaslednjinačin:
•IzklopiteWi-Fi,mobilnopodatkovnoomrežjeinGPS,kojihneuporabljate.
ČeželiteizklopitiWi-Fi,mobilnopodatkovnoomrežjeinGPS,nareditenaslednje:
1.Sprstompotegniteoddesnegarobazaslonaprotisredini,daprikažetečarobnegumbe.
2.TapnitečarobnigumbSettings(Nastavitve).
3.Tapniteikonoomrežja.
4.Sprstompovlecitevdesno,čeželitevklopitiAirplanemode(Načinzaletalo)inonemogočiti
vsebrezžičnenaprave.
•Izklopitesamodejnosinhronizacijoaplikacij,čejihnepotrebujete.
Čeželiteizklopitifunkcijosamodejnesinhronizacije,nareditenaslednje:
-Windows8:
1.Sprstompotegniteoddesnegarobazaslonaprotisredini,daprikažetečarobnegumbe.
2.TapnitečarobnigumbSettings(Nastavitve).
3.TapnitemožnostChangePCsettings(Spremeninastavitveračunalnika).
4.VploščizakrmarjenjetapniteSyncyoursettings(Sinhronizacijanastavitev).
5.IzklopitemožnostSyncyoursettings(Sinhronizacijanastavitev).
-Windows8.1:
1.Sprstompotegniteoddesnegarobazaslonaprotisredini,daprikažetečarobnegumbe.
2.TapnitečarobnigumbSettings(Nastavitve).
3.TapnitemožnostChangePCsettings(Spremeninastavitveračunalnika).
4.VploščizakrmarjenjetapniteSkyDriveinnatoSyncsettings(Sinhronizacijanastavitev).
5.IzklopitemožnostSyncsettingswithSkyDrive(SinhronizacijanastavitevsSkyDrive).
•Prilagoditesvetlostzaslona.
Čeželiteprilagoditisvetlostzaslona,nareditenaslednje:
-Windows8:
1.Sprstompotegniteoddesnegarobazaslonaprotisredini,daprikažetečarobnegumbe.
2.TapnitečarobnigumbSettings(Nastavitve).
3.TapniteBrightness(Svetlost).
4.Povlecitesprstomnavzdoloz.navzgor,čeželitezmanjšatioz.povečatisvetlost.
-Windows8.1:
1.Sprstompotegniteoddesnegarobazaslonaprotisredini,daprikažetečarobnegumbe.
2.TapnitečarobnigumbSettings(Nastavitve).
3.TapniteScreen(Zaslon).
4.Povlecitesprstomnavzdoloz.navzgor,čeželitezmanjšatioz.povečatisvetlost.
•Preklopitevnačinspanja,kotabličnegaračunalnikaneuporabljate.
Čeželitepreklopitivnačinspanja,nareditenaslednje:
22Vodičzauporabnika
Page 31

1.Sprstompotegniteoddesnegarobazaslonaprotisredini,daprikažetečarobnegumbe.
2.TapnitečarobnigumbSettings(Nastavitve).
3.TapnitePower(Napajanje)➙Sleep(Spanje).
•Izklopiteračunalnik,čeganekajčasanenameravateuporabljati.
Čeželiteizklopititabličniračunalnik,nareditenaslednje:
1.Sprstompotegniteoddesnegarobazaslonaprotisredini,daprikažetečarobnegumbe.
2.TapnitečarobnigumbSettings(Nastavitve).
3.TapnitePower(Napajanje)➙Shutdown(Zaustavitevsistema).
Preverjanjestanjabaterije
Približnostanjebaterijelahkokadarkolipreveritenaikonizastanjebaterijevopravilnivrsticinanamizju.
Čeželitepreveritipravostanjeinprilagoditinastavitvenapajanjatabličnegaračunalnikatertakodoseči
najboljšeravnovesjemedzmogljivostjosistemainprihrankomenergije,nareditenaslednje:
1.NazačetnemzaslonutapniteLenovoSettings➙Power.
2.Preveritestanjebaterijeinkonfigurirajtenastavitve.
ČeželitepreveritistanjebaterijevprogramuLenovoSupport,nareditenaslednje:
1.NazačetnemzaslonutapniteLenovoSupport➙SystemHealth(Zdravjesistema)➙BatteryHealth
(Stanjebaterije).
2.Preveritestanjebaterijeinkonfigurirajtenastavitve.
Poglavje4.Baterijainnapajanje23
Page 32

24Vodičzauporabnika
Page 33

Poglavje5.Uporabatabličnegaračunalnika
Vtempoglavjusonavodilaotem,kakouporabljatenekatereosnovneaplikacijeinštevilnefunkcije
tabličnegaračunalnika.
SpreminjanjenačinazagonaWindows8.1tako,daodprenamizjeali začetnizaslon
VoperacijskemsistemuWindows8.1lahkoračunalniknastavitetako,daprivzetoodprenamizjealizačetni
zaslon.Čeželitenastavitiprivzetizaslonobzagonu,nareditenaslednje:
1.Nanamizjutapniteinzadržiteopravilnovrstico.Prikažesemeni.
2.TapniteProperties(Lastnosti).Prikažeseoknozlastnostmiopravilnevrsticeinkrmarjenja.
3.NazavihkuNavigation(Krmarjenje)poiščiterazdelekStartscreen(Začetnizaslon)innatonaredite
nekajodnaslednjega:
•Čeželitenastavitinamizjezavašprivzetizaslonobzagonu,izberiteWhenIsigninorcloseallapps
onascreen,gotothedesktopinsteadofStart(Pojdinanamizjenamestonazačetnizaslon,ko
sevpišemalizapremvseaplikacijenazaslonu),takodajekljukicavidna.
•Čeželitenastavitizačetnizaslonzavašprivzetizaslonobzagonu,potrditepoljeWhenIsigninor
closeallappsonthescreen,gotothedesktopinsteadofStart(Pojdinanamizjenamestona
začetnizaslon,kosevpišemalizapremvseaplikacijenazaslonu).
4.ZashranjevanjenovenastavitvetapniteOK(Vredu).
TafunkcijaninavoljovoperacijskemsistemuWindows8.
Brskanjepointernetu
Zbrskalnikomlahkosurfatepospletuiniščeteinformacije.
Opomba:čeuporabljatemobilnopodatkovnoomrežje,bostemordamoraliprikrajevnemponudnikustoritev
naročitipodatkovnipaket.Prinekaterihponudnikihlahkoizberetepodatkovnipaket,slediteuporabi
podatkovingaspremenitealiprekličete.Nekateripaketiomogočajoplačilonapodlagikoličineuporabljenih
podatkov,pridrugihpaplačatedoločenznesekzaneomejenouporabopodatkov.
Nekateraspletnamestazahtevajovnosuporabniškegaimenaingesla,čeželitedostopatidonjih.Program
PasswordManagervaspozove,dashranitesvojepodatkezaprijavo,kodostopatedospletnegamesta.Ko
programPasswordManagershranipodatkeoprijavi,vassamodejnoprijavi,konaslednjičdostopatedo
spletnegamestaaliaplikacije.ČeželiteizvedetivečoprogramuPasswordManager,glejteinformacijski
sistempomoči,kijepriloženprogramu.
Uporabatabličnegaračunalnikazazabavo
Stabličnimračunalnikomlahkofotografirateinsnematevideoposnetke,poslušateglasbo,gledatefilme
terbereteknjige.
Uporabaslušalk
Tabličniračunalnikimapriključekzaslušalke,kigalahkouporabitezarazličnenapravezaposlušanje,kot
sonaglavneinušesneslušalke.Predolgoposlušanjepriprevelikiglasnostilahkopovzročiizgubosluha.
Simptomipoškodbesluhaselahkostopnjujejoinjihnazačetkunilahkoopaziti.
©CopyrightLenovo2012,2013
25
Page 34

Upoštevajtenaslednjevarnostneukrepe:
1.Omejitečasuporabenaglavnihinušesnihslušalkalidrugihnaprav,kizvokpredvajajoneposrednov
vašaušesa.
2.Izogibajteseposlušanjuglasneglasbe,danebislišalihrupaizokolice.
3.Znižajteglasnost,čenemoreteslišatigovorjenjaosebokolivas.
4.Dabizagotovilivarnoravenzvočnegatlaka,uporabljajtesamonaglavnealiušesneslušalke,kisov
skladusspecifikacijoEN50332-2(omejitveizčlena7).
Uporabakamer
Tabličniračunalnikimadvekameri,enonasprednjistraniindrugonazadnjistrani.Obekameriimatafunkcijo
samodejnegaostrenja,kiomogočafotografiranjeinsnemanjevisokeločljivosti.Kameranazadnjiima
vgrajenobliskavicoinomogočapanoramskinačin,skaterimlahkoposnameteenotnoslikoširokegamotiva.
Čeželitezagnatikameroinkonfiguriratinjenenastavitve,nareditenaslednje:
1.NazačetnemzaslonutapniteLenovoSettings➙Camera(Kamera).
2.Sleditenavodilomnazaslonu,dakonfiguriratenastavitvekamereinjouporabite.
Čeželitepreklopitimedkameronasprednjistraniinkameronazadnjistrani,nareditenaslednje:
•Windows8:
1.NazačetnemzaslonutapniteLenovoSettings➙Camera(Kamera).
2.VrazdelkuView(Pogled)izberiteFrontPanel(Sprednjaplošča)aliBackPanel(Zadnjaplošča)s
spustnegaseznamaSelectview(Izbirapogleda),dapreklopitemedkamerama.
•Windows8.1:
1.NazačetnemzaslonutapniteLenovoSettings➙Camera(Kamera).
2.VrazdelkuView(Pogled)izberiteFront-facingcamera(Kameranasprednjistrani)aliRear-facing
camera(Kameranazadnjistrani)sspustnegaseznamaSelectacamera(Izbirakamere),da
preklopitemedkamerama.
Kamerolahkouporabljatetudizdrugimiaplikacijami,kiomogočajofunkcije,kotsofotografiranje,snemanje
invideokonference.Čeželiteprenestidrugeaplikacije,nazačetnemzaslonutapniteLenovoAppStoreali
WindowsStore(TrgovinaWindows).Natoupoštevajtenavodilanazaslonu.
Ogledovanjefotografijinvideoposnetkov
Česiželiteogledatifotografije,nazačetnemzaslonutapnitePhotos(Fotografije).MožnostPhotos
(Fotografije)omogočashranjevanjevsehfotografij,kistejihposneliskamero,intuditistih,kistejihprenesli
alikopiraliizdrugihvirov.
Česiželiteogledativideoposnetke,nazačetnemzaslonutapniteVideo.MožnostVideoomogoča
shranjevanjevsehvideoposnetkov,kistejihposneliskamero,intuditistih,kistejihpreneslialikopiraliiz
drugihvirov.Pravtakovsebujevideoposnetke,kivasmogočezanimajo.
Poslušanjeglasbe
Vtabličnemračunalnikusovnaprejnameščeneštevilnespletneglasbeneaplikacije.Znjimilahkoposlušate,
prenesetealikupiteglasbonaspletu.
Čeželiteposlušatiglasbo,shranjenovtabličnemračunalniku,nareditenekajodnaslednjega:
•NazačetnemzaslonutapniteMusic(Glasba).
•Zaženiteželenoglasbenoaplikacijo.
26Vodičzauporabnika
Page 35

Branjeknjig
Čeželitebratispletneknjigeinrevije,tapniteploščicoaplikacije,daodpretevnaprejnameščenoaplikacijoza
branjee-knjigalidrugeaplikacijezabranjee-knjig,kistejihprenesliizTrgovineWindows.
Čeželitebratidokumente,kisoshranjenivtabličnemračunalniku,uporabitevnaprejnameščenoaplikacijo
MicrosoftOffice2010aliAdobeReader.
Deloze-pošto
ZaplikacijoEmail(E-pošta)lahkobereteinpošiljajtee-poštoterupravljajtevsee-poštneračune.
Uporabafunkcijezajemazaslonskeslike
Funkcijazajemazaslonskeslikeomogočaenostavnoshranjevanjeuporabnihpodatkovnazaslonuinskupno
raboslikelementov,kijihviditenazaslonu.
PodatkenazaslonulahkozajametezorodjemoperacijskegasistemaWindowszaizrezovanje.Čeželite
odpretiinuporabitiorodjeoperacijskegasistemaWindowszaizrezovanje,glejteprogramPomočinpodpora
operacijskegasistemaWindows.
DeloznapravamiUSB
Tabličniračunalnikimapriključekdc-interpriključekUSB,kiomogočatapriklopzdružljivihnaprav.Preberite
tarazdelek,česeželitenaučitiuporabepriključkovzaprikloprazličnihnaprav.
Uporabapriključkadc-in
Priključekdc-inuporabljajteskupajspriloženimkablomUSBzapovezavotabličnegaračunalnikaz
napajalnikomzapolnjenjebaterije.
Opomba:Priključekdc-injesamozapolnjenjezenosmernimizvoromnapajanja.
UporabapriključkaUSB
PriključekUSBomogočapriklopzdružljivenapraveUSB,kotjemiškaUSB,tipkovnicaUSBalipomnilniški
ključUSB.ZapoložajpriključkaUSBnatabličnemračunalnikuglejterazdelek»Pregledtabličnega
računalnika«nastrani1
Opombe:
•priključekUSBjezdružljivsstandardomUSB2.0.
•PriključekUSBlahkozagotovinajveč2,5Wenergije.
DelostipkovnicoUSBalimiškoUSB
Čestevajeniuporabetradicionalnefizičnetipkovnice,lahkonatabličniračunalnikpriključitetipkovnicoUSB.
TipkovnicolahkopriključitetudinapriključekUSBpriključitveneenoteThinkPadTablet2Dock,družba
LenovopaponujatipkovnicoThinkPadUSBKeyboardwithT rackPoint
zmiškoThinkPadEdge,kijolahkopovežeteprektehvrat.Čeželitekupitikateroodtehmožnosti,obiščite
spletnomestohttp://www.lenovo.com/accessories/services/index.html.
.
®
inkombiniranobrezžičnotipkovnico
ČeželiteizvedetivečouporabitipkovniceThinkPadTablet2BluetoothKeyboardwithStand,glejterazdelek
»UporabatipkovniceBluetooth«nastrani35
.
Poglavje5.Uporabatabličnegaračunalnika27
Page 36

NatabličniračunalniklahkopriključitetudimiškoUSB.KonatabličniračunalnikpriključitemiškoUSB,sena
zaslonuprikažekazalka,karpomeni,dajemiškaaktiviranainpripravljenazauporabo.
UporababralnikakarticMicroSD
TabličniračunalnikimabralnikkarticMicroSD.
ZapoložajbralnikakarticMicroSDglejterazdelek»Pregledtabličnegaračunalnika«nastrani1.
VstavljanjekarticeMicroSD
Opozorilo:PreddotikanjemkarticeMicroSDsedotaknitekovinskemizealiozemljenegakovinskega
predmeta.Takobosteizsvojegatelesaodstranilistatičnoelektriko.Statičnaelektrikalahkopoškoduje
kartico.
ČeželitevstavitikarticoMicroSDvbralnikkarticMicroSD,nareditenaslednje:
1.OdpritepokrovbralnikakarticinpoiščitebralnikkarticMicroSD.
2.Pazite,dasokovinskikontaktikarticeobrnjeninavzdolprotitabličnemuračunalniku.
3.KarticotrdnovstavitevbralnikkarticMicroSD,dazaslišiteklik.Karticaselahkozaustavi,predenje
vcelotinameščenavbralnikkartic.
Odstranjevanjebliskovnepomnilniškekartice
Čeželiteodstranitibliskovnopomnilniškokartico,nareditenaslednje:
1.Odpritepokrovreže.
2.KarticoMicroSDpotisnitemalonavznoter,doklerneslišiteklika,natojoizpustite.KarticaMicroSD
izskoči.
3.Karticonežnopovleciteizbralnikakartic.
28Vodičzauporabnika
Page 37

UporabanapravHDMI
TabličniračunalnikimapriključekMiniHDMI,nakateregalahkopriključitezunanjizaslonzaizhodnivideo.Za
položajpriključkaMiniHDMIglejterazdelek»Pregledtabličnegaračunalnika«nastrani1.
Čeželitekonfiguriratinastavitvezazunanjizaslon,nareditenaslednje:
1.Sprstompotegniteoddesnegarobazaslonaprotisredini,daprikažetečarobnegumbe.
2.TapnitečarobnigumbDevices(Naprave).
3.TapniteSecondscreen(Drugizaslon).
4.Tapnitezaizbiropredstavitvenesheme.
Uporabarešitevzasinhronizacijo
Zrešitvamizasinhronizacijolahkoenostavnosinhroniziratenastavitvemedtabličniminosebnim
računalnikom.
SinhronizacijanastavitevzrešitvijozasinhronizacijoWindows
ZadostopdorešitvezasinhronizacijoWindowsnareditenaslednje:
•Windows8:
1.Sprstompotegniteoddesnegarobazaslonaprotisredini,daprikažetečarobnegumbe.
2.TapnitečarobnigumbSettings(Nastavitve).
3.TapnitemožnostChangePCsettings(Spremeninastavitveračunalnika).
4.VploščizakrmarjenjetapniteSyncyoursettings(Sinhronizacijanastavitev).
5.Konfigurirajteželenenastavitve.
•Windows8.1:
1.Sprstompotegniteoddesnegarobazaslonaprotisredini,daprikažetečarobnegumbe.
2.TapnitečarobnigumbSettings(Nastavitve).
3.TapnitemožnostChangePCsettings(Spremeninastavitveračunalnika).
4.VploščizakrmarjenjetapniteSkyDriveinnatoSyncsettings(Sinhronizacijanastavitev).
5.Konfigurirajteželenenastavitve.
Poglavje5.Uporabatabličnegaračunalnika29
Page 38

SinhronizacijadatotekzrešitvijoLenovoCloud
RešitevLenovoCloudomogočadostop,ogled,nalaganjealiprenosvirov,programskeopremeinpodatkovv
oddaljenemstrežnikuvoblakuvzavarovanemokolju.
ČeželitedodatneinformacijeorešitviLenovoCloud,obiščitespletnomestohttp://www.lenovo.com/cloud.
Skupnarabainternetnepovezave
Opomba:T atemaseuporabljasamozaoperacijskisistemWindows8.
Mobilnopodatkovnopovezavotabličnegaračunalnikalahkodelitezenimračunalnikom,insicers
privezovanjemWi-Fi.Internetnopovezavolahkodelitetudizvečnapravamihkrati,takodatabličniračunalnik
nastavitekotmobilnodostopnotočko.
Deliteinternetnopovezavo,takodatabličniračunalnikspremenitevmobilnodostopnotočko.
Čeželitedelitiinternetnopovezavo,takodatabličniračunalnikspremenitevmobilnodostopnotočko,
nareditenaslednje:
1.NazačetnemzaslonutapniteLenovoSettings➙MobileHotspot.
2.VrazdelkuSetuphotspot(Nastavitevdostopnetočke)izberiteomrežje,kigaželitedeliti,ustvarite
imeingeslozamobilnodostopnotočkoterizberitevarnostnomožnost.
3.TapniteStartSharing(Začnideliti)inspremenitesvojtabličniračunalnikvmobilnodostopnotočko.
Natoselahkodrugiuporabnikipovežejovvašeomrežje,čevnesejopravilnoimemobilnedostopne
točkeingeslo.
4.VrazdelkuManageUsers(Upravljanjeuporabnikov)silahkonaspustnemseznamuogledate
uporabnike,kisopovezanivomrežje.
SkupnarabainternetnepovezavestehnologijoNFC
NFCjebrezžičnatehnologija,kiomogočavzpostavljanjeradijskekomunikacijemeddvemanapravamaz
dotikomalinakratkirazdalji,običajnonevečkotnekajcentimetrov.
ČetabličniračunalnikomogočaNFCinželitepovabitidrugonapravo,kiomogočaNFC,dasepovežev
mobilnodostopnotočko,nareditenaslednje:
1.NazačetnemzaslonutapniteLenovoSettings➙MobileHotspot.
2.VrazdelkuEnableNFC(OmogočiNFC)sprstompovlecitevdesnoinomogočiteNFC.
3.Spremenitetabličniračunalnikvmobilnodostopnotočko.Večinformacijpoiščitevrazdelku»Delite
internetnopovezavo,takodatabličniračunalnikspremenitevmobilnodostopnotočko.«nastrani30.
4.Razdaljamedobemanapravamanajbokratkaalipanajsenapravidotikata.
5.Čeželitepovabljenegauporabnikausmeritinanaslovspletnegamesta,kojetapovezanvmobilno
dostopnotočko,odpriterazdelekTaptoShare(T apniindeli),potrditepoljepolegpoljaznaslovom
spletnegamestainvnesitenaslovspletnegamestavpolje.
Opomba:Povabljeniuporabnikbousmerjennadoločennaslovspletnegamesta,kosepovežev
dostopnotočko.
6.VrazdelkuT aptoShare(Tapniindeli)tapnitepovabiloinpošljiteobvestiloopovabiluuporabniku,ki
gaželitepovabiti.
Opomba:Povabljeniuporabnikmoraveniminutitapnitipozivzobvestilomopovabiluinsepovezativ
dostopnotočko.Sicermoratetapnitipovabiloinznovaposlatiobvestiloopovabilu.
30Vodičzauporabnika
Page 39

UporabasatelitskegasprejemnikaGPS
Tabličniračunalnikimasatelitskisprejemnikzaglobalnisistemzadoločanjepoložaja(GPS),kiomogoča
določanjelokacijedoravniulice.Zaplikacijaminapodlagilokacije,kotjeGoogleMaps,lahkonajdetevašo
trenutnolokacijo,dobitenavodilazapotdovašegaciljainpoiščetedrugepodatkenapodlagilokacije.
Opomba:ZadaljšoživljenjskodobobaterijeonemogočitesatelitskisprejemnikGPS,koganeuporabljate.
Poglavje5.Uporabatabličnegaračunalnika31
Page 40

32Vodičzauporabnika
Page 41

Poglavje6.MožnostizaThinkPadTablet2
TabličnemuračunalnikujemordapriloženapriključitvenaenotaThinkPadTablet2Dockalitipkovnica
ThinkPadT ablet2BluetoothKeyboardwithStand.Čevašemutabličnemuračunalnikutanapravanipriložena,
jolahkokupitepridružbiLenovonanaslovu:http://www.lenovo.com/accessories/services/index.html.
PriključitvenaenotaThinkPadTablet2DockintipkovnicaThinkPadTablet2BluetoothKeyboardwith
Standstaizbirninapravi,kijujedružbaLenovooblikovalaizključnozaThinkPadTablet.Tidvemožnosti
zagotavljatapriročnostiinomogočatalažjouporabotabličnegaračunalnikapridelu,študijuinzabavi.
TipkovnicaThinkPadT ablet2BluetoothKeyboardwithStand
VtemrazdelkujepredstavljenatipkovnicaThinkPadTablet2BluetoothKeyboardwithStand(vnadaljevanju
tipkovnicaBluetooth).
Slika5.PregledtipkovniceBluetooth
1TipkovnicaBluetooth
DelujekottipkovnicaBluetoothskazalnonapravoOpticalTrackPointinbližnjičnimitipkami.
23OpticalTrackPoint
OpticalTrackPointjekazalnanaprava,kiomogočakazanje,izbiranje,vlečenjeinpomikanjebrezpremikanja
prstovspoložaja,vkateremsomedtipkanjem.
Večinformacijpoiščitevrazdelku»UporabatipkovniceBluetooth«nastrani35
4Bližnjičnetipke
.
Zbližnjičnimitipkamilahkonadzorujeteštevilnefunkcijetabličnegaračunalnikaspritiskomnaenosamo
tipko.Zavečinformacijglejterazdelek»UporabatipkovniceBluetooth«nastrani35.
5Stojalo
Stojalodržitabličniračunalnikvpokončnempoložaju.
©CopyrightLenovo2012,2013
33
Page 42

ThinkPadTablet2Dock
ThinkPadT ablet2Dock(vnadaljevanjupriključitvenaenota)držitabličniračunalnikvpokončnempoložaju,
dalahkorokeuporabljatezadrugaopravila.OmogočatudilahekdostopdopriključkovnapravUSB,prenose
datotek,polnjenje,avdiovhodinizhodterizhodnivideo.
Slika6.Pogledodspredajinzdesnestranizapriključitvenoenoto
1Priključekzarazširitvenopostajo
Tapriključekpovezujerazširitvenopostajointabličniračunalnik,kojeračunalniknameščenvnjej.
2SpojnikUSB
PriključitenapraveUSB,kotjetipkovnicaalipomnilniškanapravaUSB.
Opomba:TapriključekjezdružljivsstandardomUSB2.0.
Slika7.Pogledodzadajzapriključitvenoenoto
1SpojnikHDMI
Priključitezdružljivodigitalnozvočnonapravoalivideozaslon.
2Priključekzaslušalke
Priključiteslušalkealinapajanezvočnike,čeželiteposlušatiizhodniavdio.
3Spojnikzamikrofon
Priključitemikrofon,čeželitezajetizvok.
4PriključekUSB
PriključitezdružljivenapraveUSB.
5SpojnikEthernet
PovežitetabličniračunalnikzomrežjemLAN(10/100Mb/s).
34Vodičzauporabnika
Page 43

6Napajalnipriključek
Napajalnik65W,kijepriloženrazširitvenipostaji,uporabitezanapajanjetabličnegaračunalnikainpolnjenje
baterije.
UporabatipkovniceBluetooth
ČeželiteuporabljatitipkovnicoBluetooth,tabličniračunalniknajprejnamestitenatipkovnico,kotjeprikazano
nanaslednjisliki.tabličniračunalniksemorazaskočiti.
Slika8.NamestitevtabličnegaračunalnikanatipkovnicoBluetooth
NatopovežitetipkovnicoBluetoothstabličnimračunalnikom.Oglejtesirazdelek»Uporabanaprav
Bluetooth«nastrani19.
Opomba:ČetipkovniceBluetoothneuporabljate,joizklopite,daprihranitebaterijo.Čeželiteizvedetivečo
izklopufunkcijeBluetooth,glejterazdelek»Podaljšanježivljenjskedobebaterijemedpolnjenji«nastrani22.
Uporababližnjičnihtipk
TipkovnicaBluetoothimavečbližnjičnihtipk.Bližnjičnotipkopritisnite,čeželitehitronastavitiustrezno
funkcijo.Zapoložajbližnjičnihtipkglejterazdelek»TipkovnicaThinkPadTablet2BluetoothKeyboard
withStand«nastrani33
.
Nadzorglasnostiinizklopazvoka
•Nemostzvočnika
•Znižanjeglasnostizvočnika
•Zvišanjeglasnostizvočnika
•Utišanmikrofon
Nadzoraplikacij
•OdprečarobnigumbSettings(Nastavitve)
•
OdprečarobnigumbSearch(Iskanje)
Poglavje6.MožnostizaThinkPadTablet235
Page 44

•Ogledvsehaplikacij
•
Ogledvsehaplikacij,kistejihodprli
Nadzorzaslona
•Zmanjšanjesvetlosti
•
Povečanjesvetlosti
NadzortipkeFn
•FunkcionalnosttipkF1–F12lahkopreklopitevprivzetialipodedovaninačin.Čevprivzetem
načinutapneteustreznetipke,seinicializirajoposebnefunkcije,označenenavsakiodtipk.Čeželitev
podedovanemnačinuinicializiratiposebnefunkcije,označenenavsakiodtipk,tapniteinzadržitetipko
Fntertapniteželenofunkcijskotipko,natopasprostiteobetipki.
UporabakazalnenapraveOpticalTrackPoint
Slika9.UporabakazalnenapraveOpticalT rackPoint
KazalnanapravaOpticalT rackPointjesestavljenaizkazalnegasenzorja
gumba
3.Čeželitepremikatikazalko5pozaslonu,pomakniteprstprekokonicekazalnegasenzorja1v
1,dvehgumbov24insrednjega
smeri,vkaterojoželitepremakniti.Čeželiteizbratielementaliodpretiaplikacijo,postavitekazalko5na
želenelementinpritisnitelevigumb4.Čeželiteodpretimenitrenutneaplikacije,pritisnitedesnigumb2.
Česeželitepomikatipospletnihstranehalidokumentihvkaterikolismeri,pritisnitesrednjigumb3in
pomakniteprstprekokonicekazalnegasenzorja.
ČeželitevečinformacijotipkovniciBluetooth,glejtedokumentacijo,kijepriloženatipkovniciBluetooth.
UporabapriključitveneenoteThinkPadTablet2Dock
Vtemrazdelkusopodananavodilazauporabopriključitveneenote.
Čeželitetabličniračunalnikpriključitinarazširitvenopostajo,storitenaslednje:
1.Tabličniračunalnikpostavitetako,dajepriključekzapriključitvenoenotoobrnjennavzdol.
36Vodičzauporabnika
Page 45

2.Priključekzarazširitvenopostajonatabličnemračunalnikuporavnajtespriključkomnarazširitveni
postaji.
3.Tabličniračunalnikprevidnopotisnitevpriključitvenoenoto,doklerninameščen.
Slika10.Priključitevtabličnegaračunalnikanarazširitvenopostajo
Kojetabličniračunalnikpriključennapriključitvenoenoto,lahkonareditenaslednje:
•Uporabljajtetabličniračunalnikvpokončnempoložaju,pritempavamganitrebadržati.
•Priključitvenoenotouporabljajtekotdržalotabličnegaračunalnika,kouporabljatezunanjotipkovnicoUSB.
•ZaprenosdatotekpovežiterazširitvenopostajozosebnimračunalnikomprekpriloženegakablaUSB.
•Zapredvajanjeglasbepovežiterazširitvenopostajosstereosistemomalizvočnikiprekstereoavdiokabla.
•Zapolnjenjebaterijetabličnegaračunalnikapovežiterazširitvenopostajozelektričnovtičnicoprek
napajalnika65W,kijepriloženpostaji.
Poglavje6.MožnostizaThinkPadTablet237
Page 46

38Vodičzauporabnika
Page 47

Poglavje7.Varnost
Vtempoglavjunajdeteinformacijeotem,kakozaščititepodatke,shranjenevtabličnemračunalniku.
Uporabagesel
Zgeslilahkopreprečite,dabidrugiuporabljalivaštabličniračunalnik.Konastavitegeslo,seobvsakem
naslednjemvkloputabličnegaračunalnikanazaslonuprikažepoziv.Obpozivuvnesitesvojegeslo.
Tabličnegaračunalnikanemoreteuporabljati,čenevnesetepravilnegagesla.
Geslainstanjespanja
ČestenastaviligeslozaWindowsintabličniračunalnikpreklopilivstanjespanja,bosteprednadaljevanjem
delamoralivnestigeslo.
ČekotuporabniškiračunzavpisvoperacijskisistemWindowsuporabljatesvoje-poštninaslov,za
nadaljevanjevnesitegeslozae-pošto.
Nadzorniškogeslo
ČestenastavilinadzorniškogeslovprogramuThinkPadSetup,gamorateobnjegovemzagonuvnesti.
Nadzorniškogesloščitisistemskeinformacije,shranjenevprogramuThinkPadSetup.Breztegageslani
mogočespremenitikonfiguracijetabličnegaračunalnika.
Opomba:SkrbniksistemalahkonastavienakonadzorniškogeslovvečtabličnihračunalnikihThinkPad
insitakoolajšadelo.
Nastavljanje,spreminjanjealiodstranjevanjenadzorniškegagesla
Nadzorniškogeslolahkonastavi,spremenialiodstranisamoskrbniksistema.
Čeželitenastaviti,spremenitialiodstranitinadzorniškogeslo,nareditenaslednje:
1.Natisnitetanavodila.
2.Shranitevseodprtedatotekeinzapritevseaplikacije.
3.Izklopiteinznovavklopitetabličniračunalnik.
4.Koseprikažezaslonzlogotipom,hkratipritisnitegumbzavklopingumbzazvišanjeglasnosti.Odpre
seglavnimeniprogramaThinkPadSetup.
5.TapniteSecurity.
6.TapnitePassword.
7.TapniteSupervisorPassword.
8.Odpreseokno,kivaspozove,davnesetenovogeslo.Gledenasvojepotrebenareditenekajod
naslednjega:
•Čeželitenastavitigeslo,nareditenaslednje:
a.IzberitenadzorniškogesloingavnesitevpoljeEnterNewPassword.
b.T apnitenaslednjovrstico.Znovavnesiteenakogeslo,dagapreverite.
•Čeželitespremenitigeslo,nareditenaslednje:
a.VpoljeEnterCurrentPasswordvnesitetrenutnonadzorniškogeslo.
©CopyrightLenovo2012,2013
39
Page 48

b.VnesitenovonadzorniškogeslovpoljeEnterNewPasswordinvpoljeConfirmNewPassword
znovavnesiteenakogeslo,dagapreverite.
•Čeželiteodstranitigeslo,nareditenaslednje:
a.VpoljeEnterCurrentPasswordvnesitetrenutnonadzorniškogeslo.
b.PoljiEnterNewPasswordinConfirmNewPasswordpustiteprazni.
9.Zapomnitesigeslo.PrikažeseoknoSetupNotice(Opombaonamestitvi).
Opozorilo:geslosizabeležiteingahranitenavarnemmestu.Čepozabitenadzorniškogeslo,
družbaLenovonemoreponastavitivašegagesla.Tabličniračunalnikdostaviteprodajalcualitržnemu
predstavnikuizdelkovLenovo,dazamenjasistemskoploščo.Ssebojprinesitepotrdiloonakupu,
plačatipabostemoralideleinstoritev.
10.ZaizhodizoknaSetupNoticetapniteExit.
KobostenaslednjičodprliprogramThinkPadSetup,bostezanadaljevanjemoralivtipkatigeslo.
Nastavljanjevarnostnegačipa
Zatabličneračunalnikeuporabnikovomrežja,kielektronskoprenašajozaupnepodatke,sodoločene
strogevarnostnezahteve.Gledenamožnosti,kistejihnaročili,imalahkovaštabličniračunalnikvgrajen
varnostničip–šifrirnimikroprocesor.
Nastavljanjevarnostnegačipa
Možnosti,kisonavoljovpodmenijuSecurityChippodmenijemSecurityprogramaThinkPadSetup,so
naslednje:
•SecurityChipSelection:izberitevarnostničip,kigaželiteuporabiti.
•SecurityChip:vklopi,izklopialionemogočivarnostničip.
•SecurityReportingOptions:omogočialionemogočiposameznemožnostivarnostnegaporočanja.
•ClearSecurityChip:izbrišiključzašifriranje.
•PhysicalPresenceforProvisioning:omogočialionemogočipotrditvenosporočilo,kospremenite
nastavitvevarnostnegačipa.
•PhysicalPresenceforClear:omogočialionemogočipotrditvenosporočilo,koizbrišetevarnostničip.
Opombe:
1.Pazite,dajevprogramuThinkPadSetupnastavljenonadzorniškogeslo.Sicerlahkovsakdospremeni
nastavitvevarnostnegačipa.
2.Čevarnostničipodstranite,spremenitealidodatenovega,setabličniračunalniknebozagnal.Slišali
bosteštiriciklusepoštiripiske.
3.Čejevarnostničipizklopljenalionemogočen,semožnostClearSecurityChipneboprikazala.
4.Koizbrišetevarnostničip,izklopitetabličniračunalnikingaznovavklopite,konastavitevarnostničipna
Active.SicermožnostClearSecurityChipniprikazana.
ČeželitenastavitielementvpodmenijuSecurityChip,upoštevajtespodnjanavodila:
1.Natisnitetanavodila.
2.Shranitevseodprtedatotekeinzapritevseaplikacije.
3.Izklopiteinznovavklopitetabličniračunalnik.
4.Koseprikažezaslonzlogotipom,hkratipritisnitegumbzavklopingumbzazvišanjeglasnosti.Odpre
seglavnimeniprogramaThinkPadSetup.
40Vodičzauporabnika
Page 49

5.TapniteSecurity.OdpresemeniSecurity.
6.TapniteSecurityChip.OdpresepodmeniSecurityChip.
7.Tapniteelement,kigaželitenastaviti.Kojeoznačenželenielement,gatapnite.
8.Nastavitedrugeželeneelemente.
9.TapniteExit.
Uporabapožarnihzidov
Požarnizid,kijemordavnaprejnameščenvvašemsistemu,ščititabličniračunalnikpredinternetnimi
grožnjamizavarnostsistema,nepooblaščenimdostopom,vdoriininternetniminapadi.Ščititudivašo
zasebnost.
Čeželiteizvedetivečouporabipožarnegazidu,glejtespletnopomoč,kijepriloženaprogramu.
Zaščitapodatkovpredvirusi
Vtabličnemračunalnikujevnaprejnameščenprotivirusniprogram,skaterimlahkopoiščeteviruseinjih
odstranite.Protivirusniprogramjezasnovantako,daznjimpoiščeteviruseinjihodstranite.
VtabličnemračunalnikudružbeLenovojenameščenapolnarazličicaprotivirusneprogramskeopremes
30-dnevnobrezplačnonaročnino.Čeželitepo30dnehševednoprejematiposodobitvezaprotivirusno
programskoopremo,moratepodaljšatilicenco.
Čeželiteizvedetivečouporabiprotivirusneprogramskeopreme,glejtenjensistempomoči.
Poglavje7.Varnost41
Page 50

42Vodičzauporabnika
Page 51

Poglavje8.Pregledobnovitve
Vtemrazdelkusonavoljoinformacijeorešitvahzaobnovitev.
Osvežitevtabličnegaračunalnika
Četabličniračunalniknedelujedobrointežavopovzročanedavnonameščenprogram,lahkotablični
računalnikosvežite,nedabipritemizgubiliosebnedatotekealispremenilinastavitve.
Opozorilo:Četabličniračunalnikosvežite,bodoprogrami,kisobilivtabličnemračunalnikuobnakupu,in
programi,kistejihnamestiliizTrgovineWindows,znovanameščeni,vsiostaliprogramipabodoodstranjeni.
Čeželiteosvežititabličniračunalnik,nareditenaslednje:
•Windows8:
1.Sprstompotegniteoddesnegarobazaslonaprotisredini,daprikažetečarobnegumbe.
2.TapnitečarobnigumbSettings(Nastavitve).
3.TapnitemožnostChangePCsettings(Spremeninastavitveračunalnika).
4.TapnitemožnostGeneral(Splošno).
5.VrazdelkuRefreshyourPCwithoutaffectingyourfiles(Osvežitevračunalnikabrezvplivana
datoteke)tapniteGetstarted(Začni).
•Windows8.1:
1.Sprstompotegniteoddesnegarobazaslonaprotisredini,daprikažetečarobnegumbe.
2.TapnitečarobnigumbSettings(Nastavitve).
3.TapnitemožnostChangePCsettings(Spremeninastavitveračunalnika).
4.TapniteUpdateandrecovery(Posodobitevinobnovitev)innatoRecovery(Obnovitev).
5.VrazdelkuRefreshyourPCwithoutaffectingyourfiles(Osvežitevračunalnikabrezvplivana
datoteke)tapniteGetstarted(Začni).
Obnovitevtabličnegaračunalnikanatovarniškoprivzetostanje
Tabličniračunalniklahkoobnovitenatovarniškoprivzetostanje.Četabličniračunalnikobnovite,sebodo
operacijskisistem,programiinnastavitve,kistejihprejelistabličnimračunalnikom,znovanamestili.
Opozorilo:Kotabličniračunalnikobnovite,seizbrišejovseosebnedatotekeinnastavitve.Čeželite
preprečitiizgubopodatkov,predobnovitvijotabličnegaračunalnikanareditevarnostnokopijopodatkov,ki
jihželiteohraniti.
Čeželiteponastavititabličniračunalnik,nareditenekajodnaslednjega:
•UporabiteobnovitveniključUSBdružbeLenovo(samomodeli32GB):
1.Izklopitetabličniračunalnik,počakajtenekajsekundinnatovstaviteključUSBzaobnovitevv
priključekUSBtabličnegaračunalnika.
2.Pritisniteinzadržitegumbzavklophkratizgumbomzazvišanjeglasnosti,daodpreteprogram
ThinkPadSetup.
3.VpodmenijuBoot(Zagon)izberiteCD/DVD:GenericMassStorageinnatotapkajte»+/–«,dokler
seCD/DVD:GenericMassStorageneprikažekotprvazagonskanaprava.
4.VstaviteobnovitveniključUSBvpriključekUSBnatabličnemračunalniku.
©CopyrightLenovo2012,2013
43
Page 52

5.TapniteF10,dashranitespremenjenokonfiguracijoinzapreteprogramThinkPadSetup.Tablični
računalniksezaženeznovainodpreseobnovitveniprogram.
6.Gledenasvojepotrebesspustnegaseznamaizberitepoljubnijezik.KlikniteNext(Naprej).
7.Upoštevajtenavodilanazaslonu.
•Uporabaaplikacijezaobnovitev,kijoponujaMicrosoft(vsimodeli,razenmodeli32GB):
-Windows8:
1.Sprstompotegniteoddesnegarobazaslonaprotisredini,daprikažetečarobnegumbe.
2.TapniteSettings(Nastavitve).
3.TapnitemožnostChangePCsettings(Spremeninastavitveračunalnika).
4.TapnitemožnostGeneral(Splošno).
5.VrazdelkuRemoveeverythingandreinstallWindows(Odstranivseinznovanamestisistem
Windows)tapniteGetstarted(Začetek).
-Windows8.1:
1.Sprstompotegniteoddesnegarobazaslonaprotisredini,daprikažetečarobnegumbe.
2.TapniteSettings(Nastavitve).
3.TapnitemožnostChangePCsettings(Spremeninastavitveračunalnika).
4.TapniteUpdateandrecovery(Posodobitevinobnovitev)innatoRecovery(Obnovitev).
5.VrazdelkuRemoveeverythingandreinstallWindows(Odstranivseinznovanamestisistem
Windows)tapniteGetstarted(Začetek).
DodatneinformacijeoprogramubostenašlivprogramuPomočinpodporaoperacijskegasistema
Windows.
Naprednemožnostizagona
NaprednemožnostizagonaomogočajospremembozagonskihnastavitevvoperacijskemsistemuWindows,
zagontabličnegaračunalnikaizzunanjenapravealiobnovitevoperacijskegasistemaWindowsizslike
sistema.
Čeželiteuporabljatinaprednemožnostizagona,nareditenaslednje:
•Windows8:
1.Sprstompotegniteoddesnegarobazaslonaprotisredini,daprikažetečarobnegumbe.
2.TapnitečarobnigumbSettings(Nastavitve).
3.TapnitemožnostChangePCsettings(Spremeninastavitveračunalnika).
4.TapnitemožnostGeneral(Splošno).
5.VrazdelkuAdvancedstartup(Naprednizagon)tapniteRestartnow(Znovazaženizdaj)➙
Troubleshoot(Odpravljanjetežav)➙Advancedoptions(Naprednemožnosti).
6.Sleditenavodilomnazaslonuinznovazaženitetabličniračunalnik.
•Windows8.1:
1.Sprstompotegniteoddesnegarobazaslonaprotisredini,daprikažetečarobnegumbe.
2.TapnitečarobnigumbSettings(Nastavitve).
3.TapnitemožnostChangePCsettings(Spremeninastavitveračunalnika).
4.TapniteUpdateandrecovery(Posodobitevinobnovitev)innatoRecovery(Obnovitev).
5.VrazdelkuAdvancedstartup(Naprednizagon)tapniteRestartnow(Znovazaženizdaj)➙
Troubleshoot(Odpravljanjetežav)➙Advancedoptions(Naprednemožnosti).
44Vodičzauporabnika
Page 53

6.Sleditenavodilomnazaslonuinznovazaženitetabličniračunalnik.
Večpodrobnostiorešitvahzaobnovitev,kisonavoljovtabličnihračunalnikihspredhodnonameščenim
operacijskimsistemomWindows8aliWindows8.1,jenavoljovinformacijskemsistemupomočiv
operacijskemsistemuWindows8aliWindows8.1.
Poglavje8.Pregledobnovitve45
Page 54

46Vodičzauporabnika
Page 55

Poglavje9.Naprednakonfiguracija
ČeželiteposodobitisistemUEFIBIOSalinamestitinovegonilnikenaprav,vambodoteinformacijepomagale
vzdrževatitabličniračunalniknaustrezennačiningaohranjativčimboljšemstanju.
•»Nameščanjegonilnikovnaprav«nastrani47
•»ThinkPadSetup«nastrani47
•»Uporabaupravljanjasistema«nastrani52
Nameščanjegonilnikovnaprav
Gonilnikinapravsonavoljonaspletnemnaslovuhttp://www.lenovo.com/ThinkPadDrivers.Zaogledvseh
gonilnikovnapravzavaštabličniračunalnikklikniteimeizdelkavašegatabličnegaračunalnika.
Opozorilo:Najnovejšigonilnikinapravsonavoljonaspletnemmestu
http://www.lenovo.com/ThinkPadDrivers.Najnovejšihgonilnikovnapravneprenašajtesspletnegamesta
WindowsUpdate.
ThinkPadSetup
TabličniračunalnikjeopremljensprogramomThinkPadSetup,kiomogočaizbirorazličnihnastavitvenih
parametrov.
ČeželitezagnatiprogramThinkPadSetup,nareditenaslednje:
1.Vklopitetabličniračunalnik.Koseprikažezaslonzlogotipom,hkratipritisnitegumbzavklopingumbza
zvišanjeglasnosti.OdpreseglavnimeniprogramaThinkPadSetup.
Opomba:Čestenastavilinadzorniškogeslo,seglavnimeniprogramaThinkPadSetupprikažepotem,
kovnesetegeslo.ProgramThinkPadSetupzaženetetako,datapneteEnter,namestodabinadzorniško
geslovneslizzaslonskotipkovnico.Nemoretepaspremenitiparametrov,zaščitenihznadzorniškim
geslom.
2.Tapniteelement,kigaželitespremeniti.Kojeoznačenželenielement,gatapnite.Prikažesepodmeni.
3.ZaizhodizpodmenijatapniteEsc.
4.Čestevugnezdenempodmeniju,tapkajteEsc,doklerseneprikažeglavnimeniprogramaThinkPad
Setup.
Opomba:Čemoratenastavitvepovrnitivstanjeobnakupu,tapniteDefaultzanalaganjeprivzetih
nastavitev.Zanalaganjeprivzetihnastavitevalipreklicsprememblahkotapnetetudimožnost
vpodmenijuRestart.
5.TapniteRestart.Tapnitemožnost,skaterobiradiznovazagnalitabličniračunalnik,natotapniteEnter.
Tabličniračunalnikseznovazažene.
MeniMain
MeniMainjeprvivmesnik,kiseprikaže,koodpreteprogramThinkPadSetup.Prikazujenaslednjo
konfiguracijovašegatabličnegaračunalnika:
•UEFIBIOSVersion
•UEFIBIOSDate(Year-Month-Day)
•MachineTypeModel
•System-unitserialnumber
©CopyrightLenovo2012,2013
47
Page 56

•Systemboardserialnumber
•AssetT ag
•CPUType
•CPUSpeed
•Installedmemory
•UUID
•PreinstalledOSLicense
•UEFISecureBoot
MeniDate/Time
Čeželitenastavititrenutnidatuminurotabličnegaračunalnika,vmenijuThinkPadSetuptapniteDate/Time.
Prikažesenaslednjipodmeni:
•SystemDate
•SystemTime
Čeželitespremenitidatuminuro,nareditenaslednje:
1.Čeželiteelementizbratiterspremenitidatumaliuro,gatapnite.
2.Tapnitezaizbiropolja.
3.Vnesitedatumaliuro.
MeniConfig
Čeželitenastavitivarnostnefunkcijetabličnegaračunalnika,vmenijuThinkPadSetupizberitemožnost
Config.
VspodnjitabelisonavedenielementimenijaConfig.
Opombe:
•Privzetevrednostisoizpisanekrepko.Privzetenastavitvesožeoptimiziranezavas.Čerazmišljateo
spremembikonfiguracijetabličnegaračunalnika,boditezeloprevidni.Nepravilnanastavitevkonfiguracije
lahkopovzročinepričakovanerezultate.
•Vvsakempodmenijutapniteprivzetovrednost,daseprikažejoizbirnemožnosti,intapniteželenomožnost.
•Nekaterielementisovmenijuprikazanisamo,četabličniračunalnikpodpiraustreznefunkcije.
Tabela1.ElementimenijaConfig
ElementimenijaElementipodmenijaVrednostKomentarji
Power
DisableBuilt-inBattery•Enter
Začasnoonemogočite
napajanjesistemaiz
baterije.Koizberete
tomožnost,sesistem
samodejnoizklopiinje
pripravljenzaservisno
popravilo.
48Vodičzauporabnika
Opomba:Čeželiteizvesti
todejanje,morateizklopiti
napajalnik.Baterijabo
samodejnoomogočena,
Page 57

Tabela1.ElementimenijaConfig(nadaljevanje)
ElementimenijaElementipodmenijaVrednostKomentarji
kobosteznovapriklopili
napajalnik.
Coolmode
DebugPortDebugPort•Enabled
•Enabled
•Disabled
•Disabled
Čejeizbranamožnost
Disabled(Onemogočeno),
selahkozaradivelike
obremenitveenoteCPE
(npr.dolgotrajnoigranje
iger)zunanjostpreveč
segreje.
Čejeizbranamožnost
Disabled(Onemogočeno),
uporabnikinemorejo
uporabljatimožnostiDebug
Port.Čejeizbranamožnost
Enabled,uporabnikilahko
uporabljajomožnostDebug
Port.
MeniSecurity
Čeželitenastavitivarnostnefunkcijetabličnegaračunalnika,vmenijuThinkPadSetuptapniteSecurity.
VspodnjitabelisonavedenielementimenijaSecurity.
Opombe:
•Privzetevrednostisoizpisanekrepko.Privzetenastavitvesožeoptimiziranezavas.Čerazmišljateo
spremembikonfiguracijetabličnegaračunalnika,boditezeloprevidni.Nepravilnanastavitevkonfiguracije
lahkopovzročinepričakovanerezultate.
•Vvsakempodmenijutapniteprivzetovrednost,daseprikažejoizbirnemožnosti,intapniteželenomožnost.
•Nekaterielementisovmenijuprikazanisamo,četabličniračunalnikpodpiraustreznefunkcije.
Tabela2.ElementimenijaSecurity
ElementmenijaElementpodmenijaVrednostKomentarji
Password
SecurityChip
SupervisorPassword
SecurityChipSelection
SecurityChip
SecurityReporting
Options
•Disabled
•Enabled
•TPM2.0
•DiscreteTPM
•Disable
•Active
•Inactive
•Disabled
•Disabled
•Enabled
Glejte»Nadzorniškogeslo«nastrani39.
ČeželiteuporabitivarnostničipTPM2.0,izberite
TPM2.0.Čeželiteuporabitiločenivarnostni
čipTPM1.2,izberiteDiscreteTPM.Čeželite
onemogočitivarnostnačipaTPM2.0inTPM1.2,
izberiteDisable.
ČeizberetemožnostActive,varnostničip
deluje.ČeizberetemožnostInactive,jemožnost
SecurityChipvidna,vendarvarnostničip
nedeluje.ČeizberetemožnostDisabled,je
možnostSecurityChipskritainvarnostničip
nedeluje.
Omogočitealionemogočitenaslednjemožnosti
varnostnegaporočanja:
•BIOSROMStringReporting:besedilniniz
BIOS
Poglavje9.Naprednakonfiguracija49
Page 58

Tabela2.ElementimenijaSecurity(nadaljevanje)
ElementmenijaElementpodmenijaVrednostKomentarji
ClearSecurityChipat
nextboot
PhysicalPresencefor
Provisioning
PhysicalPresencefor
Clear
UEFIBIOS
UpdateOption
I/OPortAccess
SecureRollBack
Prevention
WirelessLAN•Disabled
WirelessWAN•Disabled
Bluetooth•Disabled
USBPort
MemoryCardSlot
IntegratedCamera
NFC
•No
•Yes
•Disabled
•Enabled
•Disabled
•Enabled
•Disabled
•Enabled
•Enabled
•Enabled
•Enabled
•Disabled
•Enabled
•Disabled
•Enabled
•Disabled
•Enabled
•Disabled
•Enabled
•CMOSReporting:podatkiCMOS
•NVRAMReporting:varnostnipodatki,
shranjenivAssetID
•SMBIOSReporting:podatkiSMBIOS
Tamožnostseuporabljazabrisanješifrirnih
ključevobnaslednjemzagonu.Možnostje
spremenjenanaNepoizbrisutehključev.
Poizbrisuključevdostopdošifriranihpodatkov
nebomogoč.
Tamožnostomogočaalionemogočapotrditveno
sporočilo,kospremenitenastavitvevarnostnega
čipa.
Opomba:Tamožnostseprikažesamo,česistem
uporabljačipTPM2.0.
Tamožnostomogočaalionemogočapotrditveno
sporočilo,koizbrišetevarnostničip.
Opomba:Tamožnostseprikažesamo,česistem
uporabljačipTPM2.0.
ČeizberetemožnostDisabled,lahkoposodobite
naprejšnjorazličicosistemaUEFIBIOS.Če
izberetemožnostEnabled,nemoreteposodobiti
naprejšnjorazličicosistemaUEFIBIOS.
ČeizberetemožnostEnabled,lahkouporabljate
napravoWirelessLAN.
ČeizberetemožnostEnabled,lahkouporabljate
napravoWirelessWAN.
ČeizberetemožnostEnabled,lahkouporabljate
napraveBluetooth.
ČeizberetemožnostEnabled,lahkouporabljate
priključkeUSB.
ČeizberetemožnostEnabled,lahkouporabljate
režezapomnilniškekartice.
ČeizberetemožnostEnabled,lahkouporabljate
vgrajenokamero.
ČeizberetemožnostEnabled,lahkouporabljate
NFC.
50Vodičzauporabnika
Page 59

Tabela2.ElementimenijaSecurity(nadaljevanje)
ElementmenijaElementpodmenijaVrednostKomentarji
SecureBoot
SecureBoot
PlatformMode
SecureBootMode•StandardMode
ResettoSetupMode
RestoreFactorykeys•Enter
•Disabled
•Enabled
•UserMode
•SetupMode
•CustomMode
•Enter
OmogočitealionemogočitefunkcijoUEFISecure
Boot.VoperacijskihsistemihWindows8in
Windows8.1jetrebatofunkcijoomogočiti.
Določitenačinoperacijskegasistema.
Kaže,dajenačinSecureBootstandardninačin
alinačinpomeri.
Tamožnostpočistitrenutnogesloplatformein
preklopisistemvnačinnastavitve.Vnačinu
nastavitvelahkonamestitelastnogesloplatforme
inprilagoditepodatkovnezbirkezapodpis
SecureBoot.NačinSecureBootbonastavljen
nanačinpomeri.
Stomožnostjolahkoponastavitevsageslain
certifikatevpodatkovnihzbirkahSecureBoot
natovarniškoprivzetevrednosti.Vsenastavitve
SecureBootpomeribodoizbrisaneinprivzeto
gesloplatformeboponastavljenoskupajz
izvornimipodatkovnimizbirkamipodpisov,
vključnospotrdilomzaoperacijskasistema
Windows8inWindows8.1.
MeniStartup
Mordabostemoralispremenitinastavitvezagonatabličnegaračunalnika.Tonareditetako,davmeniju
programaThinkPadSetuptapnetemožnostStartup.
Opozorilo:
•Kospremenitezagonskozaporedje,morateizrednopaziti,danedoločitenapačnenaprave,medtem
kokopirate,shranjujetealiformatirate.Čedoločitenapačnonapravo,selahkopodatkiinprogrami
izbrišejoaliprepišejo.
•ČeuporabljaterešitevBitLockerDriveEncryption,potemnesmetespremenitizagonskegazaporedja.
RešitevBitLockerDriveEncryptionzaznaspremembozagonskegazaporedjainpreprečizagontabličnega
računalnika.
Spreminjanjezagonskegazaporedja
Čeželitespremenitizagonskozaporedje,nareditenaslednje:
1.TapniteBoot.Prikažeseprivzetiseznamzazagon,kiprikazujevrstnired,vkateremsenaprave
zaženejo.Navedenesotudinaprave,kinisopriključenealinameščenevtabličnemračunalniku.
2.VpodmenijuBoottapniteelementmenija,čeželitedoločitizagonskozaporedje,kisezaženeob
vklopuračunalnika.
3.Čeželiteshranitispremembe,tapniteSaveandExitinnatoznovazaženitesistem.
VspodnjitabelisonavedenielementimenijaStartup.
Opombe:
•Privzetevrednostisoizpisanekrepko.
Poglavje9.Naprednakonfiguracija51
Page 60

•Vvsakempodmenijutapniteprivzetovrednost,daseprikažejoizbirnemožnosti,inizberiteželeno
možnost.
•Nekaterielementisovmenijuprikazanisamo,četabličniračunalnikpodpiraustreznefunkcije.
Tabela3.ElementimenijaStartup
ElementmenijaVrednostKomentarji
Boot
BootDeviceListF12Option
BootOrderLock
•Disabled
•Enabled
•Disabled
•Enabled
Glejte»Spreminjanjezagonskega
zaporedja«nastrani51.
ČeizberetemožnostEnabled,sistem
prepoznatipkoF12inprikažeseokno
BootMenu.
ČeizberetemožnostEnabled,jevrstni
redzagonazaklenjenzanadaljnjo
uporabo.
MeniRestart
ČeželitezapretiprogramThinkPadSetupinponovnozagnatisistem,vmenijuThinkPadSetupizberite
možnostRestart.Prikažesenaslednjipodmeni:
•ExitSavingChanges:koshranitespremembe,ponovnozaženitesistem.
•ExitDiscardingChanges:ponovnozaženitesistem,vendarspremembneshranite.
•LoadSetupDefaults:naložiteprivzetonastavitev,kijebilavuporabiobnakupuračunalnika.
•Discardchanges:zavrzitespremembe.
•SaveChanges:shranitespremembe.
PosodabljanjemožnostiUEFIBIOSvsistemu
Enotnirazširljivivmesnikvdelaneprogramskeopreme(UEFI)BIOSjedelsistemskihprogramov,kisestavljajo
osnovnoplastprogramskeopreme,vgrajenevtabličniračunalnik.UEFIBIOSprevedenavodilazdrugih
plastiprogramskeopreme.
NasistemskiploščitabličnegaračunalnikajemodulEEPROM,imenovantudibliskovnipomnilnik.UEFIBIOS
inprogramThinkPadSetuplahkoposodobitetako,databličniračunalnikzaženetezoptičnimdiskomali
programomzaposodobitevbliskovnegapomnilnika,kiseizvajavokoljuWindows.
Meddodajanjemprogramskeopreme,strojneopremealigonilnikanapravebostemoraliposodobitisistem
UEFIBIOS,dabonovapridobitevdelovalapravilno.
ČeželiteposodobitiUEFIBIOS,obiščitetospletnomestoinsleditenavodilomnazaslonu:
http://www.lenovo.com/ThinkPadDrivers
Uporabaupravljanjasistema
Tarazdelekjenamenjenpredvsemskrbnikomomrežja.
Tabličniračunalnikjemogočeupravljati,karpomeni,dalahkopreusmeritevečsredstevinstemlažje
dosežeteposlovnecilje.
Tamožnostupravljanjaali»TotalCostofOwnership(Skupnistroškilastništva)«(TCO)omogoča,dana
daljavoupravljatetabličneračunalnikeuporabnikovnaenaknačin,kotupravljatesvojtabličniračunalnik,in
sicerdalahkozaženetetabličniračunalnikuporabnika,formatiratetrdidiskinnamestiteprogramskoopremo.
52Vodičzauporabnika
Page 61

Kojetabličniračunalnikkonfiguriraninpripravljenzauporabo,galahkoupravljatesfunkcijamiprogramske
opremeinupravljanja,kisovgrajenevsistemodjemalcateromrežje.
Upravljanjesistema
Preberitetarazdelek,čeželiteizvedetivečofunkcijahupravljanjasistema.
Vmesnikzaupravljanjenamizja
SistemskiUEFIBIOSvtabličnemračunalnikupodpiravmesnikSystemManagementBIOSReference
Specification(SMBIOS)V2.6.1SMBIOSpodajainformacijeokomponentahstrojneopremezasistem.BIOS
moratejpodatkovnizbirkiposredovatiinformacijeosebiinnapravahnasistemskiplošči.Vtejspecifikaciji
sonavedenistandardizadostopdoinformacijoBIOS-u.
TehnologijaPrebootExecutionEnvironment
StehnologijoPrebooteXecutionEnvironment(PXE)jetabličniračunalniklažjeupravljati(združljivos
tehnologijoPXE2.1),sajgajemogočezagnati(naložitioperacijskisistemalidrugozagonskosliko)s
strežnika.Tabličniračunalnikpodpiraračunalniškefunkcije,kijihzahtevaPXE.ZustreznokarticoLANlahko
tabličniračunalniknaprimerzaženetesstrežnikaPXE.
Opomba:FunkcijeRemoteProgramLoad(Oddaljenonalaganjeprograma)(RPL)nimogočeuporabitiza
vaštabličniračunalnik.
AssetIDEEPROM
AssetIDEEPROMvsebujeinformacijeosistemu,vključnoskonfiguracijoinserijskimištevilkamiglavnih
komponent.Vsebujetudipraznapolja,vkaterajemogočezapisatiinformacijeokončnihuporabnikih
vomrežju.
Nastavitevfunkcijezaupravljanje
Skrbnikomrežjalahkozupravljalnekonzolenadaljavoupravljasistemskeprogramevvašemtabličnem
računalniku.Izpolnjenimorajobitinaslednjipogoji:
•TabličniračunalnikjetrebazagnatiprekpovezaveLAN.
•TabličniračunalnikmorabitivključenvokoljePrebooteXecutionEnvironment.
•Programskaopremazaupravljanjeomrežjamorabitinameščenavoddaljenemtabličnemračunalniku
skrbnika.
Poglavje9.Naprednakonfiguracija53
Page 62

54Vodičzauporabnika
Page 63

Poglavje10.Viinvaštabličniračunalnik
Vtempoglavjunajdeteinformacijeodostopnostitabličnegaračunalnikaternavodilazapotovanjeznjim
innjegovovzdrževanje.
Udobjeindostopnost
Preberitetarazdelek,česeželitenaučitiboljudobneuporabetabličnegaračunalnikainuporabefunkcij
dostopa.
Boljudobnauporabatabličnegaračunalnika
Tabličniračunalnikimakoristneinzmogljivefunkcije,zatogalahkouporabljatezazabavoalideloves
dan,kjerkoliste.Pomembnoje,dapazitenadobrodržo,osvetlitevinustreznosedenjezaradiudobnejše
uporabetabličnegaračunalnika.
Aktivnosedenjeinpremori:česediteindelatestabličnimračunalnikomdlječasa,jezelopomembno,da
pazitenadržo.Meddaljšouporabotabličnegaračunalnikaobčasnomalospremenitedržoinimejteredne
kratkepremore.Tabličniračunalnikjelahekinprenosnisistem,zatogajemogočeenostavnopremikati,da
ustrezarazličnimspremembamvdrži.
Možnostinastavitvedelovnegaokolja:seznanitesespohištvomvpisarni,dabostenatančno
vedeli,nakakšennačinželiteprilagoditidelovnookolje,sedežindrugapisarniškaorodjaterdosegli
udobje.Čevašedelovnookoljenivpisarni,boditepozorninaaktivnosedenjeinpremoremed
delom.NavoljosoštevilnerešitvezaizdelkeThinkPad,skaterimilahkospreminjateinširitetablični
računalnikposvojihželjah.Nekatereodtehmožnostisilahkoogledatenanaslednjemspletnemmestu:
http://www.lenovo.com/accessories/services/index.html.Raziščitemožnostirešitevzapriklopinzunanjih
izdelkovsprilagodljivostjoinfunkcijami,kijihmordapotrebujete.
Informacijeodostopnosti
Podpornetehnologijeomogočajouporabnikom,kiimajotežavessluhom,vidomaligibanjem,dananajbolj
primerennačindostopajodoinformacijinkarnajboljizkoristijosvojtabličniračunalnik.
Povečava
Povečajte,čeželitepovečativelikostbesedila.Zapovečavotapnitezaslonzdvemaprstomainjupovlecite
narazen.
Velikostbesedilazmanjšatetako,daprstapovlečeteskupaj.
Svetlostzaslona
Zanastavitevželeneravnisvetlostizaslonaprilagoditesvetlostzaslona.
Aplikacijebralnikovzaslona
Aplikacijebralnikovzaslonalahkopreberejovmesnikeprogramskeopreme,sistemepomočiinštevilne
dokumentevspletu.Čepotrebujetetofunkcijo,lahkoizTrgovineWindowsalispletnetrgovineLenovo
AppStorepreneseteaplikacijobralnikazaslona.
Pridobivanjeposodobitev
TabličniračunalnikomogočaposodabljanjeoperacijskegasistemaWindowsinaplikacijLenovo.
©CopyrightLenovo2012,2013
55
Page 64

PridobivanjeposodobitevdružbeLenovo
VtabličnemračunalnikujevnaprejnameščenprogramSystemUpdate.Taprogramvamomogoča
posodabljanjeprogramskeopremeLenovovtabličnemračunalnikuznalaganjeminnameščanjem
posodobitevprogramskeopreme.
ČeželitezagnatiSystemUpdate,nareditenaslednje:
•Windows8:
1.Sprstompotegniteoddesnegarobazaslonaprotisredini,daprikažetečarobnegumbe.
2.TapnitečarobnigumbSearch(Iskanje).
3.TapniteApp(Program).
4.TapniteSystemUpdate.
5.Upoštevajtenavodilanazaslonu.
•Windows8.1:
1.Sprstompotegniteoddesnegarobazaslonaprotisredini,daprikažetečarobnegumbe.
2.TapnitečarobnigumbSearch(Iskanje)inpoiščiteSystemUpdate.
3.TapniteSystemUpdate.
4.Upoštevajtenavodilanazaslonu.
PridobivanjeMicrosoftovihposodobitev
ČeželitepreveritiinposodobitioperacijskisistemWindows,programealigonilnikenaprav,poiščitedodatne
informacijevprogramuPomočinpodporaoperacijskegasistemaWindows.
Potovanjestabličnimračunalnikom
Vtemrazdelkusoinformacije,kipomagajopridelustabličnimračunalnikominprenašanjutabličnega
računalnika,kostenapoti.
Potovalninamigi
Sspodnjimipotovalniminamigibopotovanjestabličnimračunalnikomprijetnejšeinučinkovitejše.
1.Rentgenskenapravenaletališčihzatabličniračunalniknisoškodljive,vendargaimejtevednonaočeh,
davamganeukradejo.
2.Tabličniračunalnikhranitevzaščitnemovitku,dagazavarujetepredpoškodbamiinpraskami.
Potovalninamiginaletalu
Čebostetabličniračunalnikvzelissebojnaletalo,preveritenaslednjepotovalnenamige:
1.Čenameravatenaletaluuporabljatibrezžičnestoritve,sepriletalskidružbipredvstopomvletalo
pozanimajteomorebitnihomejitvah.
2.Čeobstajajoomejitvegledeuporabetabličnihračunalnikovzbrezžičnofunkcijonaletalu,omogočite
načinzaletalo.Čeželiteomogočititanačin,nareditenaslednje:
a.Sprstompotegniteoddesnegarobazaslonaprotisredini,daprikažetečarobnegumbe.
b.T apnitečarobnigumbSettings(Nastavitve).
c.T apniteikonoomrežja.
d.SprstompovlecitevdesnoinvklopiteAirplanemode(Načinzaletalo).
3.Pazitenasedežpredvaminaletalu.Tabličniračunalniknamestitevvarenpoložaj,dasenebo
poškodoval,čeosebapredvamispustinaslonjalo.
56Vodičzauporabnika
Page 65

Potovalnipripomočki
Vnadaljevanjunajdeteseznampredmetov,kibijihmordaželelivzetisseboj,konistevpisarnialidoma:
Potovalneosnove:
•NapajalnikThinkPadTabletACAdapter,kijepriložentabličnemuračunalniku
•PriloženkabelUSB
•Kakovostnatorba,kijedobrooblazinjenainimaustreznozaščito
Čepotujetevdrugodržavoaliregijo,bostemordapotrebovalinaslednjepredmete:
•NapajalnikThinkPadT abletACAdapterzadržavo,vkateropotujete
•KarticaSIMzalokalnemobilnestoritvevtejdržavialiregiji
Drugipredmeti,okaterihbostemordaželelirazmisliti:
•NaglavneslušalkeThinkPad
•Dodatnepomnilniškenapravealibliskovnemedijskekartice
•NapajalnikThinkPadT abletACAdapter,čepotujetezavtomobilom
•TipkovnicaThinkPadT ablet2BluetoothKeyboardwithStand
Skrbinvzdrževanje
Stabličnimračunalnikomravnajteprevidno,dagabostelahkodolgouporabljali.
Čiščenjetabličnegaračunalnika
Čeželiteočistititabličniračunalnik,izključitevsekableingaizklopite,takodanekajsekunddržitegumb
zaizklop.Natozaslontabličnegaračunalnikaobrišitezmehkoinsuhokrpo,kinepuščavlaken,ter
odstranitemadeže.
Opomba:pričiščenjutabličnegaračunalnikanesmeteuporabljatičistilzazaslone,gospodinjskihčistil,
razpršil,topil,alkohola,amoniakaaliabrazivov.
Zaščitazaslonazzamenljivimfilmom
Kupitelahkozamenljivfilm,kizaslonščitipredpraskamiinpodaljšuježivljenjskodobotabličnega
računalnika.Čegaželiteuporabiti,najprejočistitezaslon,natopananjnamestitezamenljivfilm.
Daljšeshranjevanjetabličnegaračunalnika
Četabličnegaračunalnikanebosteuporabljalidlječasa,iznjegaodstranitekarticoSIMinbliskovno
medijskokartico,natogapospravitevzaščitniovitekinhranitevdobrozračeneminsuhemprostoru,kjerni
izpostavljenneposrednisončnisvetlobi.
Poglavje10.Viinvaštabličniračunalnik57
Page 66

58Vodičzauporabnika
Page 67

Poglavje11.Odpravljanjetežav
Vtempoglavjujeopisano,kakoravnatevprimerutežavstabličnimračunalnikom.
Odpravljanjetežav
Težaveinrešitve,opisanevtempoglavju,sosamosmernice.Nisodokončnetehnikezaodpravljanje
težav.PrinekaterihtežavahbostemordapotrebovalipomočdružbeLenovo,vašegatržnegapredstavnika
aliponudnikastoritev.
Koopazitetežavo,takojprenehajtezdelom,kerbinadaljnjeukrepanjelahkopovzročiloizgubopodatkovali
škodo.Zapomnitesidejanjasistemainkatereoperacijesteizvedli,predensejepojavilatežava.Družbi
Lenovoalivašemuponudnikustoritevposredujtepodrobneinformacijezahitrejšorešitevtežave.
Težavazinternetom
Težava:povezavazbrezžičnimomrežjemnimogoča.
Predlaganarešitev:preverite,ali:
•jekarticaSIMveljavnaindelujoča,čeuporabljatemobilnopodatkovnoomrežje(3Gali4G);
•stevdoseguomrežjainjemočsignaladobra;
•tabličniračunalniknivnačinuzaletalo.
Četežaveneodpravite,sezatehničnopodporoobrnitenadružboLenovo.
Težavezzaslonomnavečkratnidotik
•Težava:zaslonnavečkratnidotikseodzivapočasialinepravilno.
Predlaganarešitev:nareditenaslednje:
1.Pazite,dasezaslonadotikatesčistimiinsuhimirokami.
2.Tabličniračunalnikznovazaženiteinposkusiteznova.
Četežaveneodpravite,sezatehničnopodporoobrnitenadružboLenovo.
Težavazbaterijo
Težava:baterijasenepolnipravilno.
Predlaganarešitev:preverite,alijenapajalnikpravilnopriključen.Čejepravilnopriključen,vendarse
baterijavseenonepolni,seobrnitenadružboLenovozazamenjavobaterijeznovo.
Težavessistemom
•Težava:tabličnegaračunalnikanimogočevklopiti.
Predlaganarešitev:priključitvenoenotoalinapajalnikprekpriloženegakablaUSBpovežitestabličnim
računalnikomingapriključitevelektričnovtičnico,dapreverite,alijetežavopovzročilaizpraznjena
baterija.Četežavaniodpravljena,vstavitekonecporavnanepapirnesponkevodprtinozaponovnizagon
vsili.Zapoložajodprtinezaponovnizagonvsiliglejterazdelek»Pregledtabličnegaračunalnika«nastrani
1.Četežaveševednonisteodpravili,sezatehničnopodporoobrnitenadružboLenovo.
Težavezmediji
•Težava:kakovostzvokajeslabaalinizvoka.
©CopyrightLenovo2012,2013
59
Page 68

Predlaganarešitev:poskrbite,da:
-zvočnikniprekrit;
-jefunkcijazaizklopzvokazvočnikaonemogočena;
-izključiteinnatoznovapriključiteslušalke,čejihuporabljate;
-glasnostnizmanjšanananajnižjoraven.
Četežaveneodpravite,sezatehničnopodporoobrnitenadružboLenovo.
•Težava:pesmi,videoposnetkaalidrugepredstavnostnedatotekenimogočepredvajati.
Predlaganarešitev:poskrbite,dapredstavnostnadatotekaniokvarjena.
Težavepripovezavizzunanjonapravo
•Težava:kotabličniračunalnikpovežetezračunalnikom,sepovezavanevzpostavi.
Predlaganarešitev:preverite,alijebilračunalniškikabelUSB,kigauporabljate,priložentabličnemu
računalniku.
•Težava:napravBluetoothnimogočenajti.
Predlaganarešitev:preverite,ali:
-jepovezavaBluetoothtabličnegaračunalnikavključena;
-jevnapravi,skateroseželitepovezati,aktiviranafunkcijaBluetooth;
-statabličniračunalnikinnapravaBluetoothvznotrajnajvečjegaobsegapovezaveBluetooth(10m).
Četežaveneodpravite,sezatehničnopodporoobrnitenadružboLenovo.
Obnavljanjeporesnitežavisprogramskoopremo
Česetabličniračunalnikneodzivavečinganemoreteizklopitispritiskominzadržanjemgumbazavklop,
gaponastavite,takodavstavitekonecporavnanepapirnesponkevodprtinozaponovnizagonvsili.Nato
tabličniračunalnikznovazaženite.Zapoložajodprtinezaponovnizagonvsiliglejterazdelek»Pregled
tabličnegaračunalnika«nastrani1
Česetatežavapovnovičnemzagonutabličnegaračunalnikaševednopojavlja,ponastavitetablični
računalnikingaznovazaženite;lahkogaponastavitenatovarniškenastavitve.Zadodatneinformacije
preglejte»Obnovitevtabličnegaračunalnikanatovarniškoprivzetostanje«nastrani43.
.
Sporočilaonapakah
Sporočilo:0177:NapačnipodatkiSVP,prekiniteopraviloPOŠILJANJA.
Rešitev:nepravilnakontrolnavsotanadzorniškegageslaEEPROM-a.Zamenjajtesistemskoploščo.Tablični
računalnikodnesitenapopravilo.
Sporočilo:0183:NapačenCRCvarnostnihnastavitevEFIVariable.OdpriteThinkPadSetup.
Rešitev:nepravilnakontrolnavsotavarnostnihnastavitevEFIVariable.OdpriteThinkPadSetup,dapreverite
varnostnenastavitve,pritisniteF10innatošeEnterzaponovnizagonsistema.Čestemtežaveniste
odpravili,tabličniračunalnikodnesitenaservisnopopravilo.
Sporočilo:0187:NapakapridostopudopodatkovEAIA
Rešitev:dostopdoEEPROM-aniuspel.Tabličniračunalnikodnesitenapopravilo.
Sporočilo:0188:NeveljavnoobmočjeserijskihpodatkovRFID.
60Vodičzauporabnika
Page 69

Rešitev:nepravilnakontrolnavsotaEEPROM-a(blokšt.0inblokšt.1).Zamenjajtesistemskoploščoin
ponovnonamestiteserijskoštevilkookvirja.Tabličniračunalnikodnesitenapopravilo.
Sporočilo:0189:NeveljavnoobmočjekonfiguracijskihpodatkovRFID
Rešitev:nepravilnakontrolnavsotaEEPROM-a(blokšt.4inblokšt.5).Zamenjajtesistemskoploščoin
ponovnonamestiteUUID.T abličniračunalnikodnesitenapopravilo.
Sporočilo:0190:Napakakritičnegastanjabaterije
Rešitev:tabličniračunalniksejeizklopil,kerjebaterijaskorajprazna.Napajalnikpriključitevtablični
računalnik,dasebobaterijapolnila.
Sporočilo:0191:Varnostsistema-neveljavnazahtevaoddaljenespremembe.
Rešitev:neuspešnaspremembakonfiguracijesistema.Potrditeoperacijoinposkusiteznova.Čeželite
odpravitinapako,odpriteThinkPadSetup.
Sporočilo:0199:Varnostsistema–št.dovoljenihponovnihvnosovvarnostnegageslajepreseženo.
Rešitev:tosporočiloseprikaže,čevečkottrikratvnesetenapačnonadzorniškogeslo.Potrditenadzorniško
gesloinposkusiteznova.Čeželiteodpravitinapako,odpriteThinkPadSetup.
Sporočilo:2200:Vrstanapraveinserijskaštevilkanistaveljavni.
Rešitev:vrstanapraveinserijskaštevilkanistaveljavni.Tabličniračunalnikodnesitenapopravilo.
Sporočilo:2201:UUIDnapraveniveljaven.
Rešitev:UUIDnapraveniveljaven.T abličniračunalnikodnesitenapopravilo.
Napakebrezsporočil
•Težava:slikanazaslonuizginja,koteganeželim.
Rešitev:izključitelahkovsečasovnike,kotječasovnikzaizklopzaslonaLCDaličasovnikzaizklopslike,
takodanareditenaslednje:
1.PojditenanamizjeintapniteikonostanjabaterijevobmočjuzaobvestilasistemaWindows.
2.TapniteMorepoweroptions(Večmožnostinapajanja)➙Showadditionalplans(Prikažidodatne
načrte)➙Highperformance(Visokazmogljivost).
•Težava:obvkloputabličnegaračunalnikajezaslonprazeninobzagonunizvočnegasignala.
Opomba:Čenisteprepričani,alisteslišalizvočnisignal,izklopitetabličniračunalnik,takodapritisnetein
vsajštirisekundedržitegumbzavklop.Vklopiteračunalnikinponovnoposlušajte.
Rešitev:preveritenaslednje:
-Napajalnikjepriklopljenvtabličniračunalnik,napajalnikabelpavdelujočoelektričnovtičnico.
-Tabličniračunalnikjevklopljen.(Zapotrditevponovnopritisnitegumbzavklop.)
Čejevsetonastavljenopravilno,zaslonpakljubtemuprazen,tabličniračunalnikodnesitenapopravilo.
•Težava:kovklopimtabličniračunalnik,senapraznemzaslonuprikažesamobelakazalka.
Rešitev:čestezuporaboprogramskeopremezaparticioniranjespremeniliparticijonapogonuSSD,je
možno,dasobileinformacijeotejparticijialioglavnemzagonskemzapisuuničene.
Poglavje11.Odpravljanjetežav61
Page 70

1.Tabličniračunalnikizklopiteinganatoznovavklopite.
2.Čenazaslonuševednoviditesamokazalko,nareditenaslednje:
-Česteuporabiliprogramskoopremozaparticioniranje,stemprogramompreglejteparticijo
pogonaSSDinpopotrebiobnoviteparticijo.
-ZaobnovitevsistemavtovarniškostanjeuporabitedelovniprostorRescueandRecoveryali
obnovitvenediske.
Četežavenemoreteodpraviti,odnesitetabličniračunalniknapopravilo.
•Težava:kojetabličniračunalnikvklopljen,slikanazaslonuizgine.
Rešitev:mordajevključenohranjevalnikzaslonaalipajeomogočenarešitevzaupravljanjenapajanja.
Nareditenaslednje:
-DotaknitesekazalnenapraveT rackPointalisledilneploščicealipritisnitepoljubnotipkozaizhodiz
ohranjevalnikazaslona.
-Zavrnitevračunalnikaiznačinaspanjaalimirovanjapritisnitegumbzavklop.
62Vodičzauporabnika
Page 71

Poglavje12.Pomočuporabnikom
VtempoglavjunajdeteinformacijeopomočiinpodporipodjetjaLenovo.
TehničnapodporadružbeLenovo
PonakuputabličnegaračunalnikaThinkPadTablet2garegistrirajtepridružbiLenovo.DružbaLenovolahko
vprimerupreklicaalidrugihresnejšihtežavstopivstikzvamiprekinformacij,kistejihvnesliobregistraciji.
ZregistracijotabličnegaračunalnikapridružbiLenovobostedeležnihitrejšihstoritev,kojihbostepoklicaliza
pomoč.Polegteganekaterelokacijeregistriranimuporabnikomomogočajovečprednostiinstoritev.
ČeželiteregistriratitabličniračunalnikpridružbiLenovo,nareditenekajodnaslednjega:
•Obiščitespletnomestohttp://www.lenovo.com/registerinsleditenavodilomnazaslonu.
•NazačetnemzaslonutapniteLenovoSupport.NatotapniteRegistration.
InformacijeotehničnipodporisonavoljonaspletnemmestuzapodporoLenovo:
http://www.lenovo.com/support.
Tospletnomestosenenehnoposodabljaznajnovejšimiinformacijamiopodpori,kotso:
•Gonilnikiinprogramskaoprema
•Diagnostičnerešitve
•Garancijazaizdelkeinstoritve
•Podrobnostioizdelkuindelih
•Vodičizauporabnikeinpriročniki
•Zbirkaznanjainpogostozastavljenavprašanja
ČesemorateobrnitinacenterzapomočstrankamdružbeLenovo,obiščitespletnomesto
http://www.lenovo.com/support/phone,kjerjenavoljonajnovejšiseznamtelefonskihštevilkindelovničas.
CenterzapodporostrankamLenovovčasugarancijskegarokaomogočanaslednjestoritve:
•Odkrivanjetežav:usposobljenoosebjevambopomagalougotoviti,aliimatetežavosstrojnoopremo,
inpredlagalo,kakojolahkoodpravite.
•PopravilostrojneopremeLenovo:četežavepovzročastrojnaopremaLenovovgaranciji,vamjena
voljousposobljenoosebjezaservisiranje.
•Izvedbatehničnihsprememb:občasnojetrebaizvestidoločenespremembetudipoprodajiizdelka.
PodjetjeLenovoalivašpooblaščeniprodajaleczapodjetjeLenovobodalnavoljoizbranetehnične
spremembe(EC),kisenanašajonavašostrojnoopremo.
DoločbeinpogojeomejenegarancijeLenovo,kiveljazaizdelekstrojneopreme,sioglejtevPriročnikuz
varnostnimiingarancijskimiinformacijamiternavodilizanastavitev,kijepriložentabličnemuračunalniku.
Lokacijaštevilkevrsteinmodelaračunalnika(MTM)terserijskeštevilkesistema
Koseobrnetenatehničnopomoč,moratenavestištevilkoMTMinserijskoštevilkosistematabličnega
računalnika.ČeželitenajtištevilkoMTMinserijskoštevilko,preveritenalepkoMTMnaspodnjempokrovu.
©CopyrightLenovo2012,2013
63
Page 72

Slika11.LokacijanalepkeMTM
UporabniškiforumiLenovo
Lenovoimanaspletuuporabniškeforume,kjerlahkoiščeteinformacijezavaštabličniračunalnikpozbirki
znanjaskupnosti,jihdelitezdrugimiuporabniki,pošiljatepredlogedružbiLenovo,postavljatevprašanjain
dobitetehničnopodporodružbeLenovo.
ZadostopdouporabniškihforumovLenovonareditenekajodnaslednjega:
•1.postopek(samozaoperacijskisistemWindows8)
1.NazačetnemzaslonutapniteLenovoSupport.NatotapniteRegistration.Upoštevajtenavodilana
zaslonuinustvariteračun.
2.NazačetnemzaslonutapniteLenovoSupport➙DiscussionForum.
•Postopek2
1.Čeželiteustvaritiračun,obiščitespletnomestohttp://www.lenovo.com/registerinsleditenavodilom
nazaslonu.
2.Obiščitespletnomestohttp://www.lenovo.com/support.
3.TapniteLenovoCommunity(SkupnostLenovo).
IskanjemožnostiThinkPad
Čeželiterazširitizmogljivostitabličnegaračunalnika,imatenavoljovelikododatnestrojneopremein
posodobitevdružbeLenovo.
PrekspletalahkopridružbiLenovonakupujete24urnadan,vsednivtednu.Potrebujetesamointernetno
povezavoinkreditnokartico.
ČeželitenakupovatipridružbiLenovo,obiščitespletnomesto
http://www.lenovo.com/accessories/services/index.html.
64Vodičzauporabnika
Page 73

DodatekA.Regulatorneinformacije
Vtemdodatkusoinformacijeopredpisih.
Informacijeobrezžičnemdelovanju
Brezžičnainteroperabilnost
BrezžičnaminikarticaLANPCIExpresslahkodelujeskaterimkolibrezžičnimLANizdelkom,kitemeljina
radijskitehnologijiDirectSequenceSpreadSpectrum(DSSS),ComplementaryCodeKeying(CCK)in/ali
OrthogonalFrequencyDivisionMultiplexing(OFDM)injevskladus:
•standardom802.11b/g,802.11a/b/gali802.11nosnutka2.0zabrezžičneLAN-e,kigajedoločilin
odobrilInštitutelektričnihinelektronskihinženirjev;
•certifikatombrezžičnepovezave(Wi-Fi),kotgadoločazdruženjeWi-FiAlliance.
KarticaBluetoothtabličnegaračunalnikalahkodelujeskupajskaterimkoliizdelkomBluetooth,kiustreza
specifikacijiBluetooth2.1+EDR,kijodoločaBluetoothSIG.KarticaBluetoothpodpiranaslednjeprofile:
•Avdioprehod
•AV
•Splošnaizmenjavapredmeta
•Splošniprenospredmeta
•Vmesniškenaprave(tipkovnica/miška)
•Osebnoomrežje
•Zaporednavrata
•Servisnoodkritje
Uporabniškookoljeinzdravje
Vgrajenebrezžičnekarticeoddajajoradiofrekvenčnoelektromagnetnoenergijo,takokotdrugeradijske
naprave.Vendarpaoddajanaenergijašezdalečnedosegaelektromagnetneenergijebrezžičnihnaprav,
naprimermobilnihtelefonov.
Kervgrajenebrezžičnekarticedelujejovokvirusmernicvarnostnihstandardovinpriporočilzaradijske
frekvence,jedružbaLenovoprepričana,dajenjihovauporabapovsemvarna.Tistandardiinpriporočila
izražajostrokovnomnenjeinsorezultatdelaodborovinkomisijznanstvenikov,kinenehnopreučujejoin
interpretirajoobsežnoraziskovalnoliteraturo.
Vdoločenihrazmerahaliokoljihlahkolastnikobjektaaliodgovornizastopnikorganizacijeomejiuporabo
vgrajenihbrezžičnihkartic.Medteprimeresodijo:
•Uporabavgrajenihbrezžičnihkarticnaletalu,vbolnišnicahalivbližinibencinskihservisov,območij
razstreljevanja(zelektro-eksplozivniminapravami),medicinskihvsadkovalielektronskihmedicinskih
naprav,kisovstavljenevtelo,kotjenaprimersrčnispodbujevalnik.
•Vvsehostalihokoljih,vkaterihtekarticelahkomotijodelovanjeostalihnapravalistoritev.
Čenepoznatepravilnikazauporabobrezžičnihnapravvdoločeniorganizaciji,prositezadovoljenjeza
uporabovgrajenihbrezžičnihkartic,inšelenatovklopitetabličniračunalnik.
DodatekA.Regulatorneinformacije65
Page 74

LokacijabrezžičnihantenUltraConnect
ThinkPadT ablet2vključujeraznoliksistemanten,vgrajenvzaslonzaoptimalnosprejemanje,karomogoča
brezžičnokomunikacijonegledenato,kjeste.
Naslednjaslikaprikazujelokacijovgrajenebrezžičneantene.
Slika12.LokacijabrezžičnihantenUltraConnect
1AntenazabrezžičnivmesnikWAN(glavna)
2AntenaGPS
3AntenazabrezžičnivmesnikLAN(glavna)
4AntenazabrezžičnivmesnikWAN(pomožna)
5AntenazabrezžičnivmesnikLAN(pomožna)
Obvestilooklasifikacijiizvoza
TaizdelekjevskladuzizvoznimipredpisiZDA(UnitedStatesExportAdministrationRegulations–(EAR)),
njegovakontrolnaštevilkaizvozneklasifikacije(ExportClassificationControlNumber(ECCN))paje5A992.c.
Taizdelekselahkoznovaizvozi,razenvdržavepodembargomnaseznamudržavEARE1.
Obvestilaoelektronskemsevanju
IzjavaZveznekomisijezakomunikacije(FCC)oskladnosti
NaslednjeinformacijesenanašajonaThinkPadT ablet2,vrstiračunalnikov3679in3682.
ThisequipmenthasbeentestedandfoundtocomplywiththelimitsforaClassBdigitaldevice,pursuant
toPart15oftheFCCRules.Theselimitsaredesignedtoprovidereasonableprotectionagainstharmful
interferenceinaresidentialinstallation.Thisequipmentgenerates,uses,andcanradiateradiofrequency
energyand,ifnotinstalledandusedinaccordancewiththeinstructions,mightcauseharmfulinterference
toradiocommunications.However,thereisnoguaranteethatinterferencewillnotoccurinaparticular
installation.Ifthisequipmentdoescauseharmfulinterferencetoradioortelevisionreception,whichcanbe
66Vodičzauporabnika
Page 75

determinedbyturningtheequipmentoffandon,theuserisencouragedtotrytocorrecttheinterferenceby
oneormoreofthefollowingmeasures:
•Reorientorrelocatethereceivingantenna.
•Increasetheseparationbetweentheequipmentandreceiver.
•Connecttheequipmentintoanoutletonacircuitdifferentfromthattowhichthereceiverisconnected.
•Consultanauthorizeddealerorservicerepresentativeforhelp.
Lenovoisnotresponsibleforanyradioortelevisioninterferencecausedbyusingotherthanspecifiedor
recommendedcablesandconnectorsorbyunauthorizedchangesormodificationstothisequipment.
Unauthorizedchangesormodificationscouldvoidtheuser'sauthoritytooperatetheequipment.
ThisdevicecomplieswithPart15oftheFCCRules.Operationissubjecttothefollowingtwoconditions:(1)
thisdevicemightnotcauseharmfulinterference,and(2)thisdevicemustacceptanyinterferencereceived,
includinginterferencethatmightcauseundesiredoperation.
ResponsibleParty:
Lenovo(UnitedStates)Incorporated
1009ThinkPlace-BuildingOne
Morrisville,NC27560
PhoneNumber:919-294-5900
Izjavaoskladnostiemisijskanadskimiindustrijskimistandardizarazred B
ThisClassBdigitalapparatuscomplieswithCanadianICES-003.
CetappareilnumériquedelaclasseBestconformeàlanormeNMB-003duCanada.
Evropskaunija–Skladnostzdirektivooelektromagnetnizdružljivosti
ThisproductisinconformitywiththeprotectionrequirementsofEUCouncilDirective2004/108/EConthe
approximationofthelawsoftheMemberStatesrelatingtoelectromagneticcompatibility.Lenovocannot
acceptresponsibilityforanyfailuretosatisfytheprotectionrequirementsresultingfromanonrecommended
modificationoftheproduct,includingtheinstallationofoptioncardsfromothermanufacturers.
ThisproducthasbeentestedandfoundtocomplywiththelimitsforClassBInformationTechnology
EquipmentaccordingtoEuropeanStandardEN55022.ThelimitsforClassBequipmentwerederived
fortypicalresidentialenvironmentstoprovidereasonableprotectionagainstinterferencewithlicensed
communicationdevices.
EUcontact:Lenovo,Einsteinova21,85101Bratislava,Slovakia
IzjavaoskladnostizarazredBzaNemčijo
DeutschsprachigerEUHinweis:
DodatekA.Regulatorneinformacije67
Page 76

HinweisfürGerätederKlasseBEU-RichtliniezurElektromagnetischenVerträglichkeit
DiesesProduktentsprichtdenSchutzanforderungenderEU-Richtlinie2004/108/EG(früher89/336/EWG)zur
AngleichungderRechtsvorschriftenüberdieelektromagnetischeVerträglichkeitindenEU-Mitgliedsstaaten
undhältdieGrenzwertederEN55022KlasseBein.
Umdiesessicherzustellen,sinddieGerätewieindenHandbüchernbeschriebenzuinstallierenundzu
betreiben.DesWeiterendürfenauchnurvonderLenovoempfohleneKabelangeschlossenwerden.
LenovoübernimmtkeineVerantwortungfürdieEinhaltungderSchutzanforderungen,wenndasProdukt
ohneZustimmungderLenovoverändertbzw.wennErweiterungskomponentenvonFremdherstellernohne
EmpfehlungderLenovogesteckt/eingebautwerden.
Deutschland:
EinhaltungdesGesetzesüberdieelektromagnetischeVerträglichkeitvonBetriebsmitteln
DiesesProduktentsprichtdem„GesetzüberdieelektromagnetischeVerträglichkeitvonBetriebsmitteln“
EMVG(früher„GesetzüberdieelektromagnetischeVerträglichkeitvonGeräten“).DiesistdieUmsetzungder
EU-Richtlinie2004/108/EG(früher89/336/EWG)inderBundesrepublikDeutschland.
ZulassungsbescheinigunglautdemDeutschenGesetzüberdieelektromagnetischeVerträglichkeit
vonBetriebsmitteln,EMVGvom20.Juli2007(früherGesetzüberdieelektromagnetische
VerträglichkeitvonGeräten),bzw.derEMVEGRichtlinie2004/108/EC(früher89/336/EWG),für
GerätederKlasseB.
DiesesGerätistberechtigt,inÜbereinstimmungmitdemDeutschenEMVGdasEG-Konformitätszeichen
-CE-zuführen.VerantwortlichfürdieKonformitätserklärungnachParagraf5desEMVGistdieLenovo
(Deutschland)GmbH,Gropiusplatz10,D-70563Stuttgart.
InformationeninHinsichtEMVGParagraf4Abs.(1)4:
DasGeräterfülltdieSchutzanforderungennachEN55024undEN55022KlasseB.
IzjavaoskladnostizarazredBzaKorejo
JaponskaVCCIizjavazarazredB
Izjavaoskladnostizaizdelkeznazivnimelektričnimtokomdovključno 20AnafazozaJaponsko
InformacijeoservisiranjuizdelkovLenovozaTajvan
68Vodičzauporabnika
Page 77

Dodatnaupravnaobvestila
Čeželitevečinformacijoobvestilihopredpisihzabrezžičnoomrežje,glejtedokumentRegulatoryNotice,ki
stegaprejelistabličnimračunalnikom.
ČevašemutabličnemuračunalnikunipriložendokumentRegulatoryNotice(Obvestiloopredpisih),galahko
voblikiPDFdobitenaspletnemmestudružbeLenovo:
http://www.lenovo.com/UserManuals
DodatekA.Regulatorneinformacije69
Page 78

70Vodičzauporabnika
Page 79

DodatekB.Informacijeorecikliranjuinodlaganjuterokoljske informacije
IzjavaorecikliranjudružbeLenovo
DružbaLenovovzpodbujalastnikeopremeinformacijsketehnologije(IT),daodgovornoreciklirajosvojo
opremo,kojenepotrebujejoveč.Lenovoponujarazličneprogrameinstoritve,kibodolastnikomopremev
pomočprirecikliranjuizdelkovinformacijsketehnologije.InformacijeorecikliranjuizdelkovpodjetjaLenovo
sonavoljonatemnaslovu:
http://www.lenovo.com/recycling
Japonskeizjaveorecikliranju
CollectingandrecyclingadisusedLenovocomputerormonitor
IfyouareacompanyemployeeandneedtodisposeofaLenovocomputerormonitorthatistheproperty
ofthecompany,youmustdosoinaccordancewiththeLawforPromotionofEffectiveUtilizationof
Resources.Computersandmonitorsarecategorizedasindustrialwasteandshouldbeproperlydisposed
ofbyanindustrialwastedisposalcontractorcertifiedbyalocalgovernment.InaccordancewiththeLaw
forPromotionofEffectiveUtilizationofResources,LenovoJapanprovides,throughitsPCCollecting
andRecyclingServices,forthecollecting,reuse,andrecyclingofdisusedcomputersandmonitors.For
details,visittheLenovoWebsiteathttp://www.lenovo.com/recycling/japan.PursuanttotheLawfor
PromotionofEffectiveUtilizationofResources,thecollectingandrecyclingofhome-usedcomputers
andmonitorsbythemanufacturerwasbegunonOctober1,2003.Thisserviceisprovidedfreeof
chargeforhome-usedcomputerssoldafterOctober1,2003.Fordetails,visittheLenovoWebsiteat
http://www.lenovo.com/recycling/japan.
DodatekB.Informacijeorecikliranjuinodlaganjuterokoljskeinformacije71
Page 80

DisposingofLenovocomputercomponents
SomeLenovocomputerproductssoldinJapanmighthavecomponentsthatcontainheavymetalsorother
environmentalsensitivesubstances.Toproperlydisposeofdisusedcomponents,suchasaprintedcircuit
boardordrive,usethemethodsdescribedaboveforcollectingandrecyclingadisusedcomputerormonitor.
DisposingofdisusedlithiumbatteriesfromLenovocomputers
Abutton-shapedlithiumbatteryisinstalledinsideyourLenovocomputertoprovidepowertothecomputer
clockwhilethecomputerisoffordisconnectedfromthemainpowersource.Ifyouneedtoreplaceitwitha
newone,contactyourplaceofpurchaseorcontactLenovoforservice.Ifyouneedtodisposeofadisused
lithiumbattery,insulateitwithvinyltape,contactyourplaceofpurchaseoranindustrial-waste-disposal
operator,andfollowtheirinstructions.
Disposalofalithiumbatterymustcomplywithlocalordinancesandregulations.
DisposingofadisusedbatterypackfromLenovonotebookcomputers
YourLenovonotebookcomputerhasalithiumionbatterypackoranickelmetalhydridebatterypack.Ifyou
areacompanyemployeewhousesaLenovonotebookcomputerandneedtodisposeofabatterypack,
contacttheproperpersoninLenovosales,service,ormarketing,andfollowthatperson'sinstructions.You
alsocanrefertotheinstructionsathttp://www.lenovo.com/jp/ja/environment/recycle/battery/.
IfyouuseaLenovonotebookcomputerathomeandneedtodisposeofabatterypack,you
mustcomplywithlocalordinancesandregulations.Y oualsocanrefertotheinstructionsat
http://www.lenovo.com/jp/ja/environment/recycle/battery/.
InformacijeorecikliranjuzaBrazilijo
DeclaraçõesdeReciclagemnoBrasil
DescartedeumProdutoLenovoForadeUso
Equipamentoselétricoseeletrônicosnãodevemserdescartadosemlixocomum,masenviadosàpontosde
coleta,autorizadospelofabricantedoprodutoparaquesejamencaminhadoseprocessadosporempresas
especializadasnomanuseioderesíduosindustriais,devidamentecertificadaspelosorgãosambientais,de
acordocomalegislaçãolocal.
ALenovopossuiumcanalespecíficoparaauxiliá-lonodescartedessesprodutos.Casovocêpossua
umprodutoLenovoemsituaçãodedescarte,ligueparaonossoSACouencaminheume-mailpara:
reciclar@lenovo.com,informandoomodelo,númerodesérieecidade,afimdeenviarmosasinstruções
paraocorretodescartedoseuprodutoLenovo.
PomembneinformacijeoOEEO
72Vodičzauporabnika
Page 81

OznakeWEEEnaizdelkihLenovoveljajozadržavezzakonodajooelektričniinelektronskiopremiter
e-odpadkih(naprimerEvropskadirektiva2002/96/EC,indijskapravilazaupravljanjeinravnanjeze-odpadki,
2011).Aparatisooznačenivskladuzlokalnimizakonivzvezizodpadnoelektričnoinelektronskoopremo
(WEEE).Tizakonidoločajoogrodjezavračiloinrecikliranjeodsluženihnapravnaposameznemgeografskem
področju.Stooznakooznačujemorazličneizdelke,kinajbisepopotekuživljenjskedobezbiraliinreciklirali
ternajbijihnemetalistran.
Uporabnikielektričneinelektronskeopreme(EEE),kinosioznakoWEEE,obkoncuživljenjskedobe
navedeneopremenesmejoodstranitikotnerazvrščeneodpadke,temvečmorajouporabitideponijoza
vračanje,recikliranjeinobnavljanjeWEEEintakozmanjšatimorebitenvplivEEEnaokoljeinčloveško
zdravjezaradivsebnostinevarnihsnovi.DodatneinformacijeoWEEEsonavoljonaspletnemmestu
http://www.lenovo.com/recycling.
InformacijeorecikliranjubaterijevTajvanu
InformacijeorecikliranjubaterijevZdruženihdržavahinKanadi
InformacijeorecikliranjubaterijevEU
Obvestilo:taoznakaveljasamozaNorveškoindržaveEvropskeunije(EU).
Nabaterijahalinjihoviembalažisooznakevskladuzevropskodirektivo2006/66/ESgledebaterijin
akumulatorjevterodpadnihbaterijinakumulatorjev.Vtejdirektivijedoločenokvirzavračiloinrecikliranje
izrabljenihbaterijinakumulatorjev,kiveljazaEvropskounijo.Stooznakooznačujemorazličnebaterije,kijih
jepopotekuživljenjskedobetrebareciklirati(kotjedoločenovtejdirektivi)inneodložiti.
Vskladuzevropskodirektivo2006/66/ESjenabaterijahinakumulatorjihoznakagledeločenegazbiranjain
recikliranjaobkoncuživljenjskedobe.Oznakanabaterijilahkovključujetudikemijskisimbolzasnov,ki
jovsebujebaterija(Pbzasvinec,HgzaživosrebroinCdzakadmij).Baterijinakumulatorjevnidovoljeno
odlagatimedneločenegospodinjskeodpadke,temvečjetrebauporabitizbiralnepostopke,prekkaterihje
DodatekB.Informacijeorecikliranjuinodlaganjuterokoljskeinformacije73
Page 82

omogočenovračiloinrecikliranjebaterijinakumulatorjevterustreznoravnanjeznjimi.Sodelovanjekupcev
jepomembnozazmanjševanjemorebitnihškodljivihučinkovbaterijinakumulatorjevnaokoljeinzdravje
ljudi,kijihpovzročajomorebitnenevarnesnovivnjih.Informacijeoustreznemzbiranjuinravnanjusona
voljonanaslovu:
http://www.lenovo.com/recycling
Informacijeorecikliranjuzaelektričnoinelektronskoopremovkitajščini (WEEE)
74Vodičzauporabnika
Page 83

DodatekC.Obvestila
DružbaLenovoizdelkov,storitevalifunkcij,predstavljenihvtemdokumentu,lahkonenudivvsehdržavah.
Informacijeoizdelkihinstoritvah,kisotrenutnonavoljonavašempodročju,bostedobiliprisvojem
Lenovovempredstavniku.Navedbeizdelkov,programovalistoritevLenovonepomenijo,dajedovoljena
uporabasamotehizdelkov,programovalistoritev.Namestonjihlahkouporabitekaterikolienakovreden
izdelek,programalistoritev,kinekršipravicdointelektualnelastnineLenovo.Uporabnikjedolžan,da
ovrednotiinpreveridelovanjevsakegadrugegaizdelka,programaalistoritve.
Lenovoimalahkopatentealinerešenepatentneprijave,kisopredmettegadokumenta.T adokument
vamnepodeljujenikakršnelicencezatepatente.Poizvedbezalicencolahkopošljetevpisnioblikina
naslednjinaslov:
Lenovo(UnitedStates),Inc.
1009ThinkPlace-BuildingOne
Morrisville,NC27560
U.S.A.
Attention:LenovoDirectorofLicensing
LENOVONUDITOPUBLIKACIJO»TAKŠNO,KOTJE«,INSICERBREZGARANCIJKAKRŠNEKOLIVRSTE,
PANAJBODOIZRECNEALIZAKONSKE,KARVKLJUČUJETUDI(VENDARNIOMEJENONA)ZAKONSKE
GARANCIJEZANEKRŠENJE,TRŽNOSTINUSTREZNOSTZADOLOČENNAMEN.Nekaterejurisdikcijene
dovoljujejoizključitveizrecnihalizakonskihgarancij.Vtemprimeruzgornjaizjavazavasnevelja.
Teinformacijelahkovsebujejotehničnenepravilnostialitiskovnenapake.Informacijevtemdokumentu
občasnospremenimo;tespremembebodovključenevnovejšeizdajepublikacije.Lenovolahkokadarkoliin
brezopozorilaizboljšain/alispremeniizdelkein/aliprograme,opisanevtemdokumentu.
Izdelki,opisanivtemdokumentu,nisonamenjeniuporabipriimplantacijialidrugihpostopkihzaohranjanje
življenja,prikaterihlahkonapačnodelovanjepovzročipoškodbealismrt.Informacijeiztegadokumentane
vplivajoalispremenijospecifikacijaligarancijzaLenovovizdelek.Nobenaizjavaiztegadokumentanemore
delovatikotizrecnaalizakonskalicencaalijamstvovskladuspravicamidointelektualnelastninepodjetja
Lenovoalitretjihstrani.Vseinformacijevtemdokumentusobilepridobljenevspecifičnihokoljihinso
predstavljenezgoljilustrativno.Rezultatiizdrugihoperacijskihokolijselahkorazlikujejo.
Lenovolahkouporabljaalidistribuirakaterekoliinformacije,kinamjiposredujete,nakakršenkolinačin,ki
semuzdiprimeren,pričemerdovasnimanobeneobveznosti.
Vsereferencevtejpublikacijinaspletnamestadrugihproizvajalcevsmopodalizgoljzaradipriročnosti,inna
nobennačinnepomenijopromocijetehspletnihmest.Gradivonatehspletnihmestihnidelgradivazata
Lenovovizdelek,intaspletnamestauporabljatenalastnoodgovornost.
Vsipodatkioučinkovitosti,kijihtadokumentvsebuje,sobilipridobljenivnadzorovanemokolju.Zaraditega
selahkorezultati,pridobljenivdrugihoperacijskihokoljih,občutnorazlikujejo.Nekateramerjenjasobila
izvedenanarazvojnihsistemih,zatonejamčimo,dabodotamerjenjaenakanasistemih,kisoobičajno
navoljo.Nekateramerjenjasmopresodilispomočjoekstrapolacije.Dejanskirezultatiselahkorazlikujejo.
Uporabnikitegadokumentanajpreverijoustreznepodatkezasvojeokolje.
Blagovneznamke
NaslednjiizrazisoblagovneznamkeLenovovZdruženihdržavah,drugihdržavahalivobojih:
Lenovo
DodatekC.Obvestila75
Page 84

ThinkPad
TrackPoint
UltraConnect
MicrosoftinWindowsstablagovniznamkiskupinepodjetijMicrosoft.
IntelAtomjeblagovnaznamkapodjetjaIntelCorporationvZDAin/alidrugihdržavah.
IzrazaHDMIinHDMIHigh-DefinitionMultimediaInterfacestablagovnialiregistriraniblagovniznamkiHDMI
Licensing,LLCvZdruženihdržavahAmerikeindrugihdržavah.
Drugaimenapodjetij,izdelkovinstoritevsolahkoblagovnealistoritveneznamkedrugihdružb.
76Vodičzauporabnika
Page 85

DodatekD.Direktivaoomejevanjuuporabenekaterihnevarnih snovivelektričniinelektronskiopremi(RoHS)
DirektivaRoHSzaEvropskounijo
LenovoproductssoldintheEuropeanUnion,onorafter3January2013meettherequirementsofDirective
2011/65/EUontherestrictionoftheuseofcertainhazardoussubstancesinelectricalandelectronic
equipment(“RoHSrecast”or“RoHS2”).
FormoreinformationaboutLenovoprogressonRoHS,goto:
http://www.lenovo.com/social_responsibility/us/en/RoHS_Communication.pdf
DirektivaRoHSzaKitajsko
DirektivaRoHSzaTurčijo
TheLenovoproductmeetstherequirementsoftheRepublicofTurkeyDirectiveontheRestrictionoftheUse
ofCertainHazardousSubstancesinElectricalandElectronicEquipment(EEE).
DodatekD.Direktivaoomejevanjuuporabenekaterihnevarnihsnovivelektričniinelektronskiopremi(RoHS)77
Page 86

DirektivaRoHSzaUkrajino
DirektivaRoHSzaIndijo
RoHScompliantasperE-Waste(Management&Handling)Rules,2011.
78Vodičzauporabnika
Page 87

Page 88

 Loading...
Loading...