Page 1
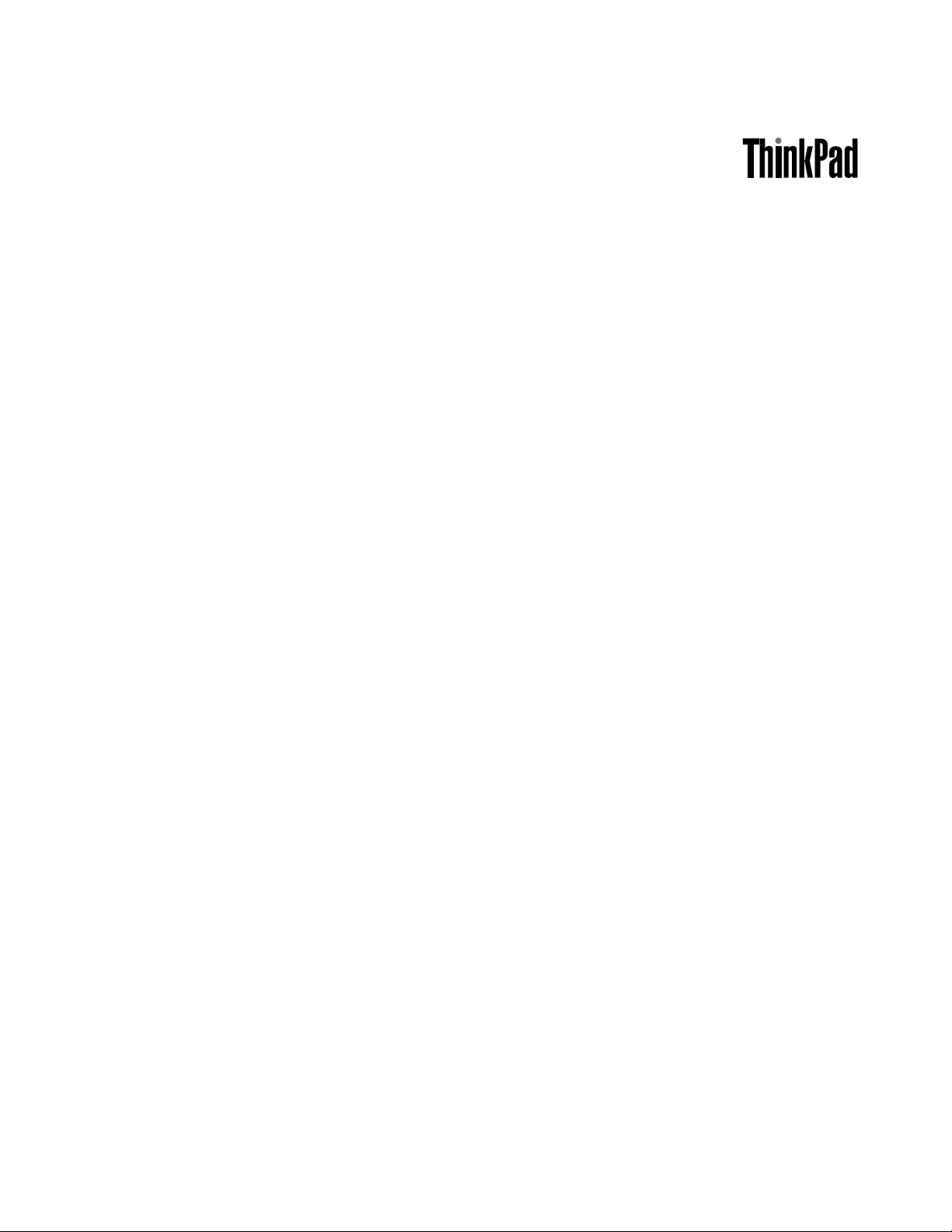
Používateľskápríručka
ThinkPadTablet2
Page 2
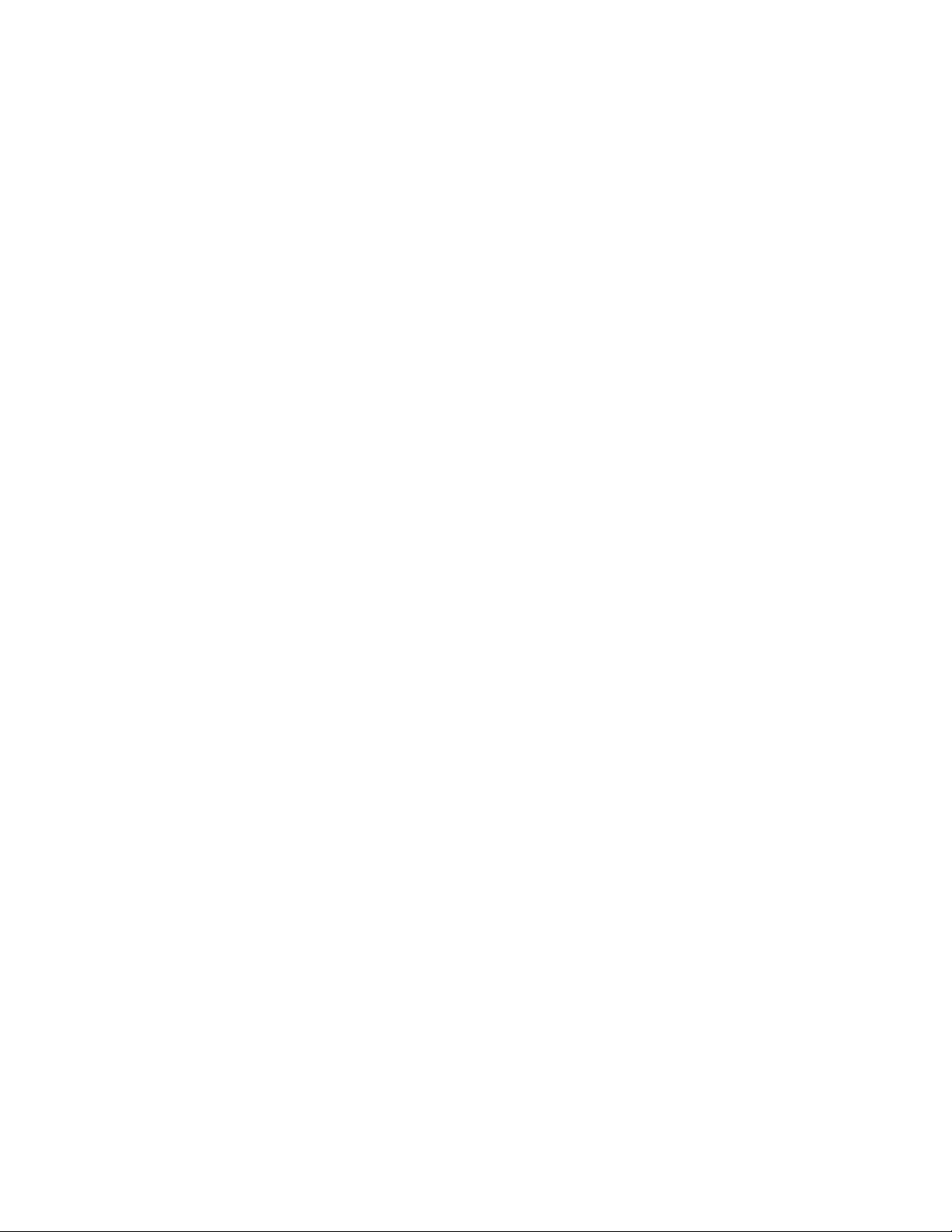
Poznámky:Predpoužitímtýchtoinformáciíaproduktu,ktorýpodporujú,siprečítajtenasledujúceinformácie:
•Príručkaobezpečnosti,zárukáchanastavení
•RegulatoryNotice
•„Dôležitéinformácieobezpečnostiamanipulácii“nastránkeiii
•PrílohaC„Vyhlásenia“nastránke75
Príručkaobezpečnosti,zárukáchanastaveníavyhlásenieRegulatoryNoticesanachádzajúnawebovej
lokalite.Aksiichchcetepozrieť,prejditenaadresuhttp://www.lenovo.com/UserManuals.
Štvrtévydanie(September2013)
©CopyrightLenovo2012,2013.
VYHLÁSENIEOOBMEDZENÝCHPRÁVACH:AksaúdajealebosoftvérdodávajúpodľazmluvyGSA(GeneralServices
Administration),potompoužívanie,kopírovanieazverejneniepodliehajúobmedzeniamdefinovanýmvzmluvečíslo
GS-35F-05925.
Page 3
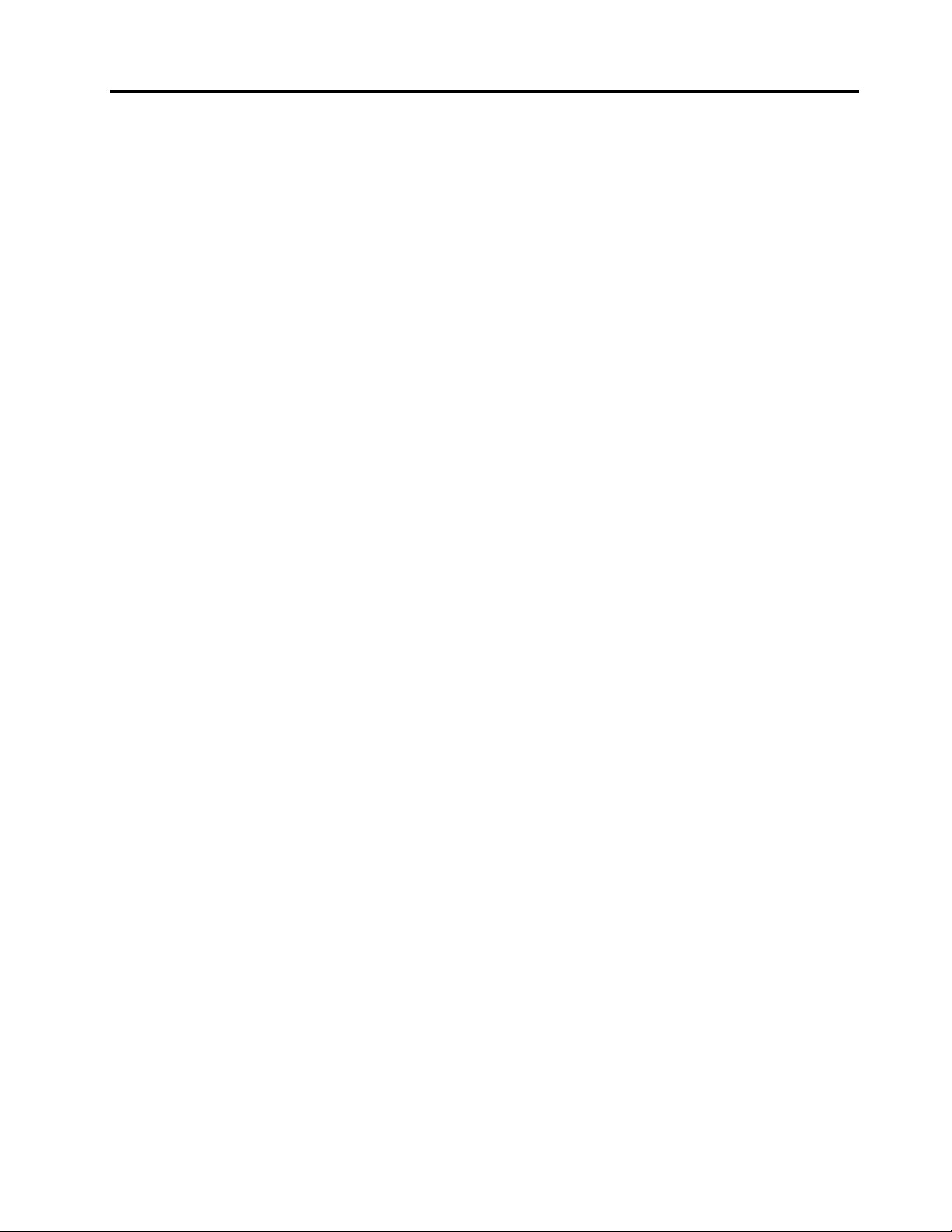
Obsah
Prečítajtesiakoprvé.........iii
Dôležitéinformácieobezpečnostiamanipulácii.iii
Kapitola1.Prehľadproduktu....1
Opistabletu................1
Pohľadspreduazboku.........1
Pohľadzozadu.............3
Príslušenstvo...............4
Funkcie.................4
Špecifikácie................5
Prevádzkovéprostredie...........6
Kapitola2.Začíname.........7
Pokynynaúvodnénastavenie.........7
Používanieviacdotykovejobrazovky......7
Používanieklávesnicenaobrazovke......10
Používaniedotykovejklávesniceapanelana
písanierukou...............11
Používaniedigitalizačnéhoperatabletu.....11
Vyhľadanienainštalovanýchaplikácií......12
Prevzatiehieraaplikácií...........12
Kapitola3.Bezdrôtovésietea
zariadenia...............15
InštaláciakartySIM.............15
Zisteniemobilnejsiete,ktorúpoužívate.....16
Pripojeniekusietimobilnéhopripojenia.....16
PripojenieksietiWi-Fi............17
PoužívaniezariadeníBluetooth........18
Kapitola4.Batériaanapájanie...21
Nabíjaniebatérie..............21
Predĺženievýdržebatériemedzijednotlivými
nabíjaniami................22
Kontrolastavubatérie............23
Kapitola5.Používanietabletu....25
ZmenaspôsobuspúšťaniasystémuWindows8.1
tak,abysaotvorilabuďpracovnáplocha,alebo
domovskáobrazovka............25
Prehľadávanieinternetu...........25
Používanietabletunazábavu.........25
Používanienáhlavnejsúpravyalebo
slúchadiel...............25
Používaniekamier...........26
Prezeranieobrázkovapozeranievideí....26
Počúvaniehudby............26
Čítaniekníh..............27
Prácase-mailom.............27
Používaniefunkciezachytávaniaobrazovky...27
PrácasozariadeniamiUSB..........27
Používaniekonektoranapájania......27
PoužívaniekonektoraUSB........27
PoužívaniečítačkykarietmicroSD.......28
PoužívaniezariadeníHDMI..........29
Používaniesynchronizačnýchriešení......29
Zdieľanieinternetovéhopripojenia.......30
PoužívaniesatelitnéhoprijímačaGPS......31
Kapitola6.Voliteľnépríslušenstvo
tabletuThinkPadTablet2.......33
klávesnicaThinkPadTablet2BluetoothKeyboard
withStand................33
ZariadenieThinkPadT ablet2Dock.......34
PoužívanieklávesniceBluetooth........35
PoužívaniezariadeniaThinkPadTablet2Dock..36
Kapitola7.Zabezpečenie......39
Používaniehesiel..............39
Hesláarežimspánku..........39
Heslosprávcu.............39
Nastaveniebezpečnostnéhočipu.......40
Používaniebránfirewall...........41
Ochranaúdajovpredvírusmi.........41
Kapitola8.Prehľadobnovy.....43
Obnovenietabletu.............43
Obnovenietabletudostavu,vakombolpridodaní
odvýrobcu................43
Rozšírenémožnostispustenia........44
Kapitola9.Rozšírenákonfigurácia.47
Inštaláciaovládačovzariadení........47
ThinkPadSetup..............47
PonukaMain.............47
PonukaDate/Time...........48
PonukaConfig.............48
PonukaSecurity............49
PonukaStartup............51
PonukaRestart.............52
AktualizáciasystémuUEFIBIOS......52
Používaniesprávysystému..........52
Správasystému............53
Funkciasprávynastavení.........53
Kapitola10.Vyaváštablet.....55
©CopyrightLenovo2012,2013
i
Page 4
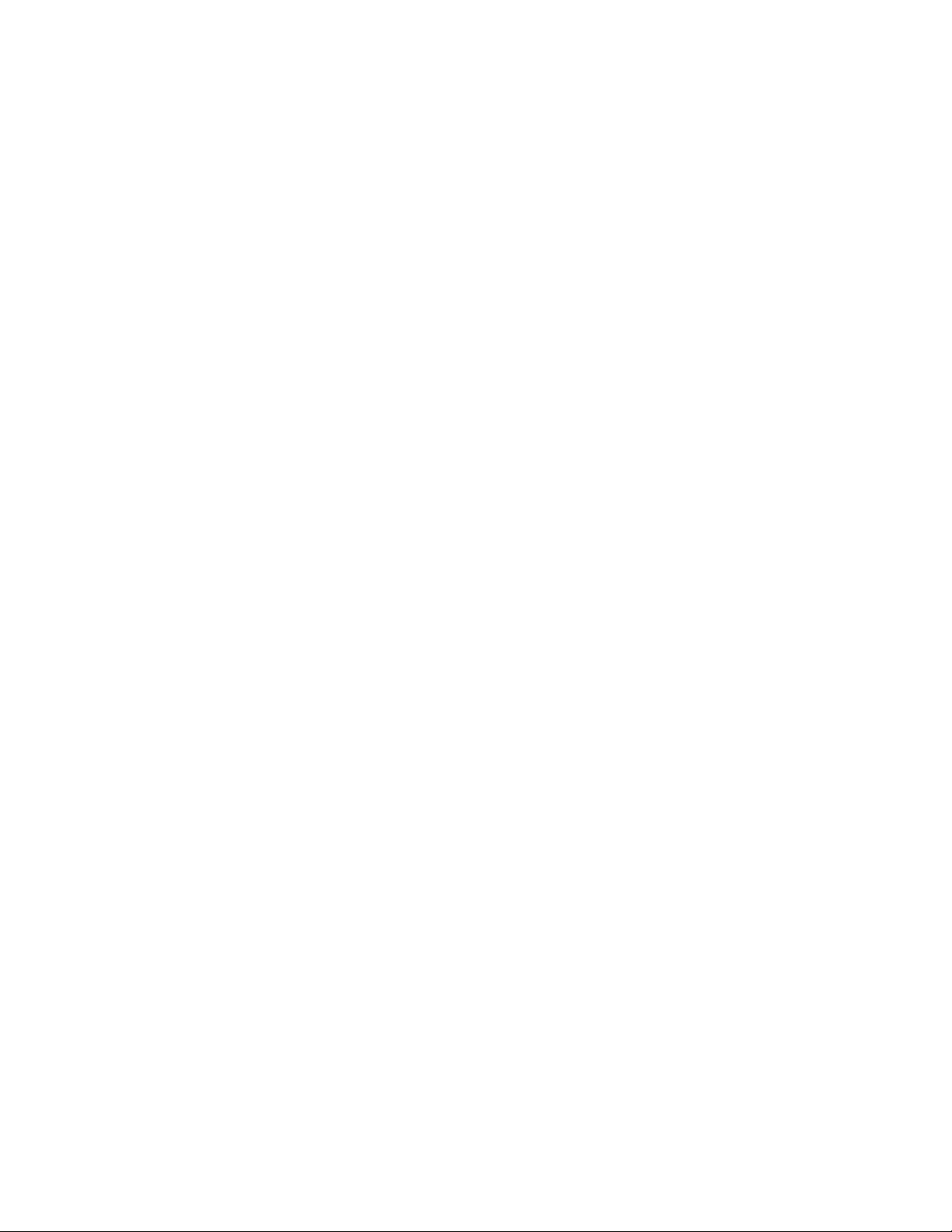
Pohodlieaovládanie............55
Pohodlnejšiepoužívanietabletu......55
Informácieozjednodušeníovládania....55
Získanieaktualizácií.............55
Cestovaniestabletom............56
Tipytýkajúcesacestovania........56
Cestovnépríslušenstvo.........57
Starostlivosťaúdržba............57
VyhlásenieprezariadeniatriedyBpreKóreu.68
JaponskévyhlásenieVCCIprezariadenia
triedyB................68
Japonskévyhláseniepreproduktypripojenék
elektrickejsietismenovitýmprúdommenším
aleborovným20Anafázu........68
InformácieoserviseproduktovLenovopre
Taiwan................69
Ďalšieregulačnéinformácie.........69
Kapitola11.Odstraňovanie
problémov...............59
Riešenieproblémov.............59
Obnovapovážnomproblémesosoftvérom...60
Chybovéhlásenia.............60
Chybybezspráv..............61
Kapitola12.Získaniepodpory....63
TechnickápodporaspoločnostiLenovo.....63
FóraspoločnostiLenovo...........64
Vyhľadanievoliteľnéhopríslušenstvapočítača
ThinkPad.................64
PrílohaA.Regulačnéinformácie...65
Informácieobezdrôtovejkomunikácii......65
Umiestnenieanténbezdrôtovéhopripojenia
UltraConnect.............66
Vyhlásenieoklasifikáciipreexport.......66
Vyhláseniekelektronickýmemisiám......66
DeklaráciasúladusnormoukomisieFCC
(FederalCommunicationsCommission)...66
VyhlásenieosúladesemisiamitriedyBpodľa
ministerstvaIndustryCanada.......67
Európskaúnia–Zhodasosmernicouo
elektromagnetickejkompatibilite......67
VyhlásenieprezariadeniatriedyBpre
Nemecko...............68
PrílohaB.Informácieoživotnom
prostredí,recykláciialikvidácii....71
VyhlásenieorecykláciispoločnostiLenovo...71
VyhláseniaorecykláciipreJaponsko......71
InformácieorecykláciipreBrazíliu.......72
DôležitéinformácieozariadeniachWEEE....72
InformácieorecykláciibatériípreTaiwan....73
InformácieorecykláciibatériípreUSAaKanadu.73
InformácieorecykláciibatériípreEurópskuúniu.73
Informácieorecykláciiodpaduzelektrickýcha
elektronickýchzariadení(WEEE)preČínu....74
PrílohaC.Vyhlásenia.........75
Ochrannéznámky.............76
PrílohaD.Smernicaoobmedzení
používanianebezpečnýchlátok
(RoHS).................77
VyhlásenieosmerniciRoHSpreEurópskuúniu..77
VyhlásenieosmerniciRoHSpreČínu......77
VyhlásenieosmerniciRoHSpreTurecko....77
VyhlásenieosmerniciRoHSpreUkrajinu....78
VyhlásenieosmerniciRoHSpreIndiu.....78
iiPoužívateľskápríručka
Page 5
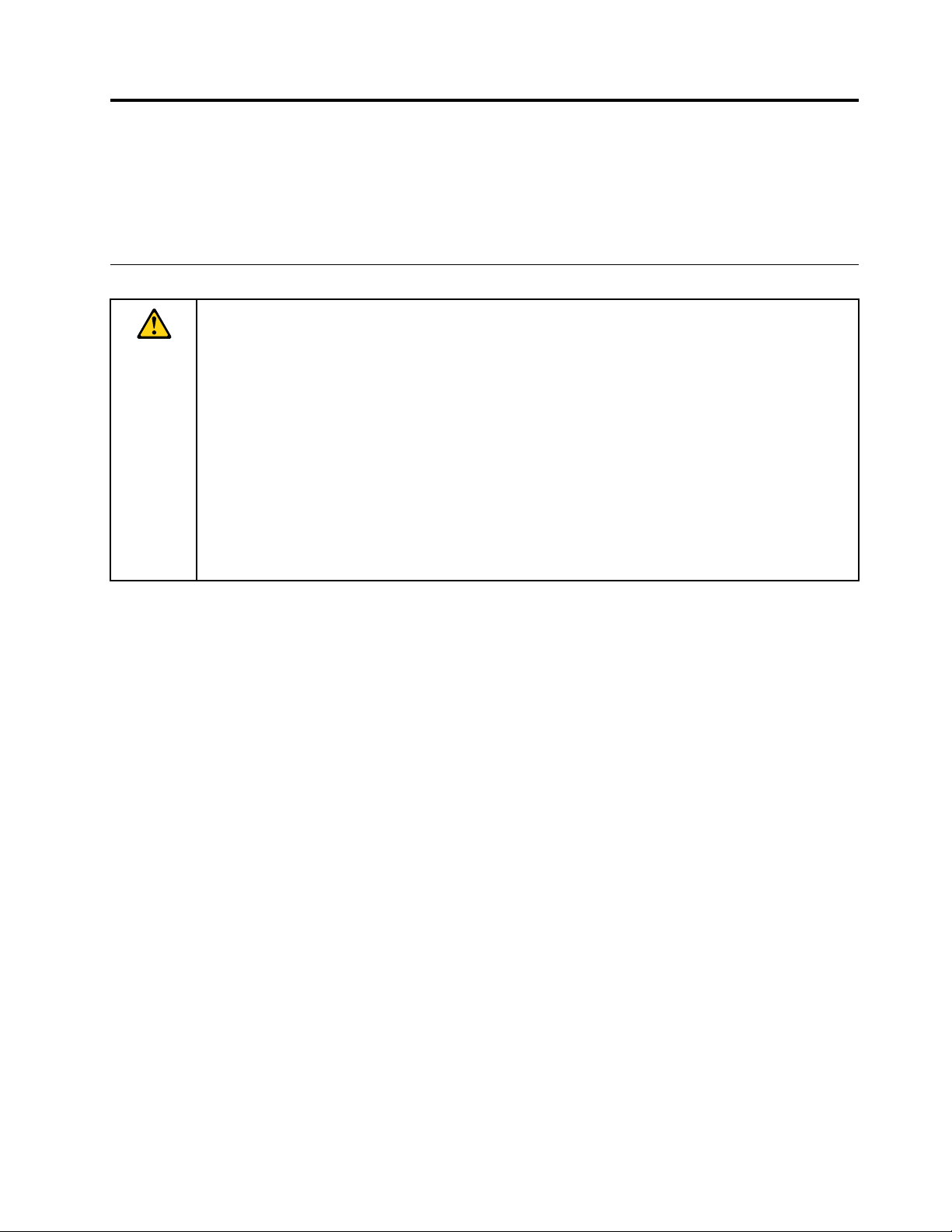
Prečítajtesiakoprvé
Postupujtepodľadôležitýchpokynovuvedenýchvtomtodokumente,abystesvojtabletmohlipoužívať
čonajefektívnejšieavosvojprospech.Aksaniminebudeteriadiť,môžetoviesťkvášmuzraneniualebo
zlyhaniutabletu.
Dôležitéinformácieobezpečnostiamanipulácii
PredpoužívanímzariadeniaThinkPad
uvedenévtejtočasti,abystepredišlizraneniu,škodámnamajetkualeboneúmyselnémupoškodeniu
tabletu.
PodrobnýnávodnapoužívanienájdetevpríručkeThinkPadTablet2–Používateľskápríručka(táto
publikácia).PrístupkpríručkeThinkPadTablet2–Používateľskápríručkamôžetezískaťjednýmz
nasledujúcichspôsobov:
•Prejditenaadresuhttp://www.lenovo.com/UserManualsapostupujtepodľapokynovnaobrazovke.
•Spustitetablet.NadomovskejobrazovkeťuknitenapoložkuLenovoSupport.Potomťuknitena
položkuPoužívateľskápríručka.
•OtvorteoknoPomocatechnickápodporapresystémWindows
UserGuide.
Ďalšietipynabezpečnépoužívanietabletunájdetenaadrese:
http://www.lenovo.com/safety
®
Tablet2(ďalejnazývanéhotablet)siprečítajtevšetkyinformácie
®
.PotomťuknitenapoložkuLenovo
Stabletomzaobchádzajteopatrne:
Tabletnenechajtespadnúť,neohýbajteho,neprepichujteho,nevkladajtedoňcudziepredmetyaneklaďte
naňťažképredmety.Citlivésúčastivnútritabletubysamohlipoškodiť.
Obrazovkatabletujevyrobenázoskla.Sklosamôžerozbiť,aktabletspadnenatvrdýpovrch,dopadnenaň
silnýúderalebohostlačíťažkýpredmet.Aksaskloodštiepialebopraskne,nedotýkajtesarozbitéhoskla
anisahonepokúšajtevybraťztabletu.Tabletokamžiteprestaňtepoužívaťapožiadajtetechnickúpodporu
spoločnostiLenovo
®
oinformácieooprave,výmenealebolikvidácii.
Tabletnerozoberajteanineupravujte:
Tabletjeuzavretájednotka.Vjehovnútrisanenachádzajúžiadnedielceopraviteľnékoncovýmpoužívateľom.
VšetkyopravyvovnútritabletumusívykonaťopravárenskéstrediskoautorizovanéspoločnosťouLenovo
alebotechnikautorizovanýspoločnosťouLenovo.Pripokuseootvoreniealeboúpravutabletusazáruka
staneneplatnou.
Internúbatériusanepokúšajtevymeniť:
VýmenuinternejnabíjateľnejbatériemusívykonaťopravárenskéstrediskoautorizovanéspoločnosťouLenovo
alebotechnikautorizovanýspoločnosťouLenovo.Opravárenskéstrediskáalebotechniciautorizovaní
spoločnosťouLenovorecyklujúbatérieLenovovsúladesmiestnymizákonmiapredpismi.
Zabráňtekontaktutabletuaadaptérastekutinami:
Tabletneponárajtedovodyanenechávajtehonamieste,naktorombymoholprísťdostykusvodou
aleboinýmitekutinami.
Používajtelenschválenéspôsobynabíjania:
Nabezpečnénabitieinternejbatérietabletumôžetepoužiťktorýkoľvekznasledujúcichspôsobovnabíjania:
©CopyrightLenovo2012,2013
iii
Page 6
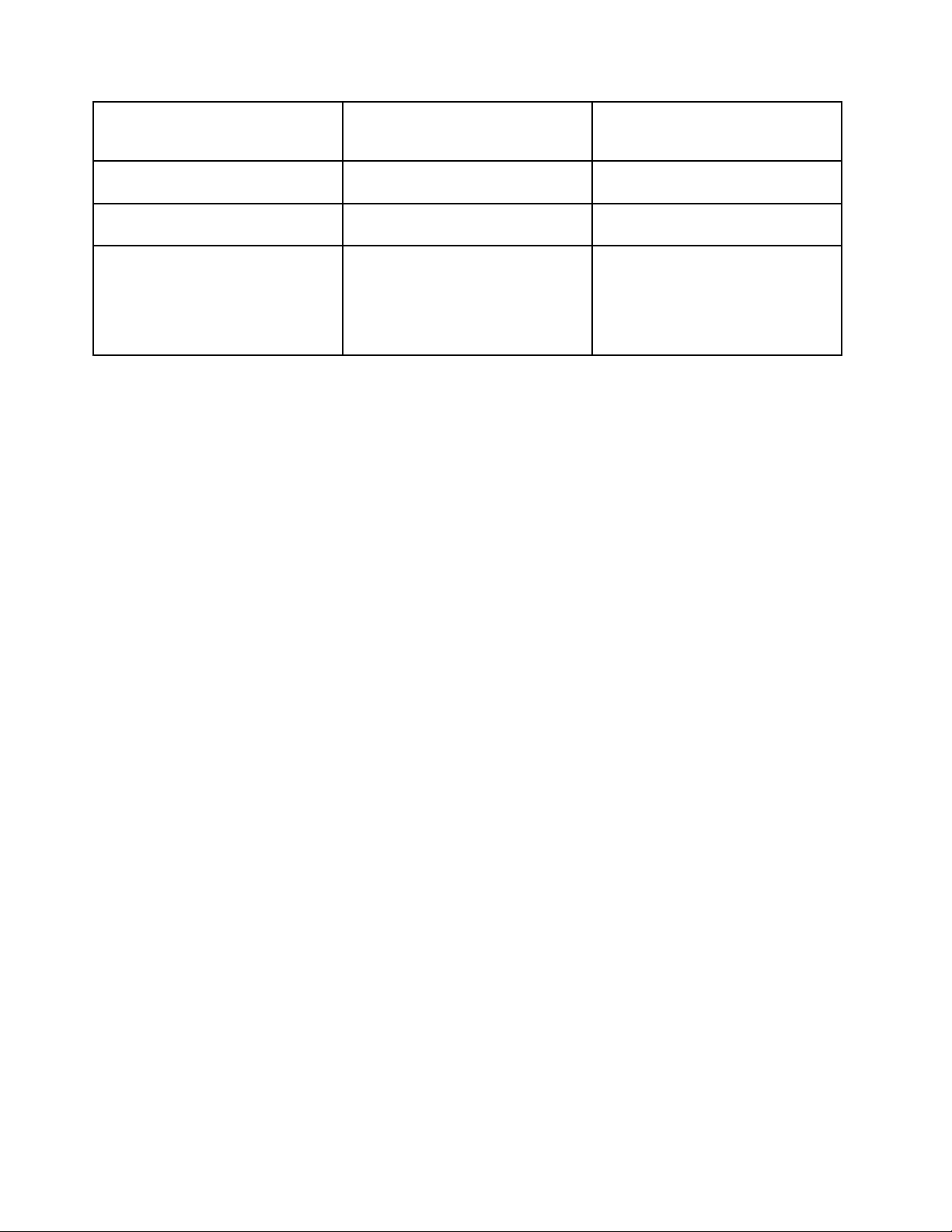
SpôsobnabíjaniaTabletjezapnutý
(obrazovkajezapnutá)
ThinkPadT ablet2Dock(najrýchlejší
spôsobnabíjania)
ThinkPadTabletACAdapterSchválené,alebatériasabudenabíjať
PripojenieUSBmedzikonektorom
napájanianatableteakonektorom
USBosobnéhopočítačaalebo
inéhozariadeniakompatibilnéhoso
štandardomUSB2.0(najpomalší
spôsobnabíjania)
SchválenéSchválené
pomaly.
Pritomtospôsobenabíjaniabude
spotrebaenergienižšia.Batériasa
budevybíjaťpomalšieakozvyčajne.
Tabletjevypnutýalebovrežime
uzamknutiaobrazovky
(obrazovkajevypnutá)
Schválené
Schválené,alebatériasabudenabíjať
pomaly.
Nabíjaciezariadeniasapribežnompoužívanímôžuzahrievať.Vokolínabíjaciehozariadeniazabezpečte
primeranévetranie.Vnasledujúcichsituáciáchnabíjaciezariadenieodpojte:
•Nabíjaciezariadeniebolovystavenédažďu,tekutinealebonadmernejvlhkosti.
•Nabíjaciezariadenievykazujeznakyfyzickéhopoškodenia.
•Nabíjaciezariadeniechceteočistiť.
SpoločnosťLenovonenesiezodpovednosťzavýkonanibezpečnosťproduktov,ktoréspoločnosťLenovo
nevyrobilaanineschválila.
Zabráneniepoškodeniusluchu:
Tabletjevybavenýkonektorompreslúchadlá.Preslúchadlá(tiežnazývanénáhlavnásúprava)alebo
slúchadládoušívždypoužívajtekonektorpreslúchadlá.
VÝSTRAHA:
Prílišsilnýzvukovýtlakzoslúchadielalebonáhlavnejsúpravymôžespôsobiťpoškodeniesluchu.
Nastavenieekvalizéranamaximálnehodnotyzvýšivýstupnénapätieslúchadielalebonáhlavnej
súpravyaúroveňzvukovéhotlaku.Vzáujmeochranysluchupretonastavteekvalizérnavhodnú
úroveň.
Neprimeranépoužívanieslúchadieldlhšíčassvysokouúrovňouhlasitostimôžebyťnebezpečné,ak
výstupkonektorovslúchadielnevyhovuješpecifikáciámnormyEN50332-2.Výstupnýkonektortabletupre
slúchadlávyhovujenormeEN50332-2,podklauzule7.Tátonormaobmedzujemaximálnevýstupnénapätie
tabletuWideBandT rueRMSna150mV.Naochranupredpoškodenímsluchusizistite,čivamipoužívané
slúchadlávyhovujúnormeEN50332-2(obmedzeniaklauzuly7)precharakteristickénapätieWideBand75
mV.Používanieslúchadiel,ktorénevyhovujúnormeEN50332-2,môžebyťnebezpečnékvôlinadmerným
úrovniamakustickéhotlaku.
Akboltabletdodanýsoslúchadlamiakosúčasťoubalenia,kombináciaslúchadielatabletuvyhovuje
špecifikáciámnormyEN50332-1.Akchcetepoužiťinéslúchadlá,skontrolujte,čivyhovujúnormeEN
50332-1(hraničnéhodnotypodľaklauzuly6.5).Používanieslúchadiel,ktorénevyhovujúnormeEN50332-1,
môžebyťnebezpečnékvôlinadmernýmúrovniamakustickéhotlaku.
Pripoužívanítabletuvmotorovomvozidlealebonabicyklibuďteopatrní:
Vždyuprednostnitesvojubezpečnosťabezpečnosťostatných.Riaďtesazákonmi.Miestnezákonya
predpisymôžuupravovaťspôsob,akýmmôžetepoužívaťmobilnéelektronickézariadenia,akýmjetablet,
počasvedeniamotorovéhovozidlaaleboprijazdenabicykli.
ivPoužívateľskápríručka
Page 7
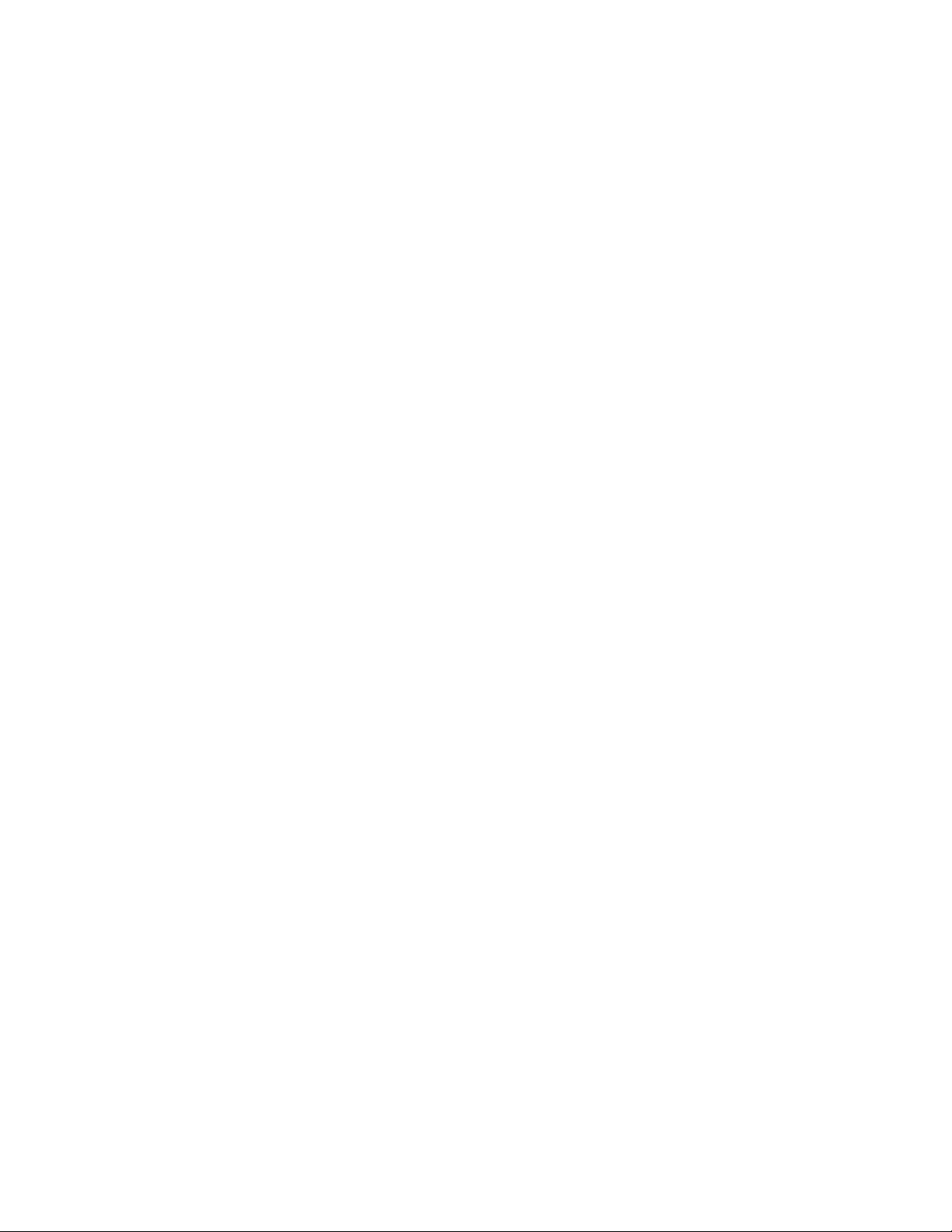
Tabletzlikvidujtevsúladesmiestnymizákonmiapredpismi:
Keďtabletdosiahnekoniecsvojejpraktickejživotnosti,tabletnestláčajte,nespaľujte,neponárajtedovody
aninelikvidujtežiadnymspôsobom,ktorýjevrozporesmiestnymizákonmialebopredpismi.Niektoré
internédielceobsahujúlátky,ktorémôžuprinesprávnejlikvidáciiexplodovať,môžuznichunikaťtekutiny
alebomôžumaťnepriaznivývplyvnaživotnéprostredie.
ĎalšieinformácienájdetevčastiPrílohaB„Informácieoživotnomprostredí,recykláciialikvidácii“na
stránke71
.
Tabletapríslušenstvouchovávajtemimodosahumalýchdetí:
Tabletobsahujemalédielce,ktorémôžupremalédetipredstavovaťrizikoudusenia.Okremtohosamôže
sklenenáobrazovkarozbiťaleboprasknúť,akspadnealebosahodínatvrdýpovrch.
Chráňtesvojeúdajeasoftvér:
Nemažteneznámesúboryaninemeňtenázvysúborovaniadresárov,ktoréstenevytvorili,pretožebyto
mohloviesťknefunkčnostisoftvérutabletu.
Pamätajtenato,žeprístupksieťovýmprostriedkommôžetabletvystaviťnebezpečenstvuvoforme
vírusov,hackerov,spywareainýchnebezpečnýchaktivít,ktorémôžupoškodiťtablet,softvéraleboúdaje.
Stezodpovednízato,abystezabezpečiliprimeranúochranupomocoubránfirewall,antivírusovéhoa
antispyvérovéhosoftvéruazaaktualizáciutýchtosoftvérovýchproduktov.
Elektrickézariadenia,akonapríkladelektrickýventilátor,rádio,reproduktorysvysokýmvýkonom,
klimatizačnéjednotkyamikrovlnnérúry,neumiestňujtevblízkostipočítača,pretožesilnémagneticképolia
generovanétýmitozariadeniamibymohlipoškodiťobrazovkuaúdajevtablete.
Bertenavedomieteplogenerovanétabletom:
Keďjetabletzapnutýalebosanabíjajehobatéria,niektoréčastimôžubyťhorúce.Teplotazávisíod
intenzitysystémovejaktivityaúrovnenabitiabatérie.Dlhšíkontaktstelommôžespôsobiťnepohodlie
aleboajpopáleniepokožkyajcezodev.Vyhnitesadlhšiemukontaktuvašichrúk,lonaaleboinejčasti
telashorúcoučasťoutabletu.
Upozorneniekpoužívaniukáblovzpolyvinylchloridu(PVC)
VAROVANIE:Narábanímskáblami,predávanýmiktomutoproduktuakpríslušenstvu,stevystaveníúčinku
olova.Jetochemikália,známavštáteKaliforniasvojimikarcinogénnymiúčinkamiaspôsobujúcavrodené
chybyalebopoškodeniareprodukcie.Pomanipuláciisiumyteruky.
UpozornenieprepoužívateľovvBrazílii
Kapacitabatérie:8,21Ah
Dlhodobévystaveniezvukomhlučnejšímako85dB(A)môžespôsobiťpoškodeniesluchu.
©CopyrightLenovo2012,2013
v
Page 8
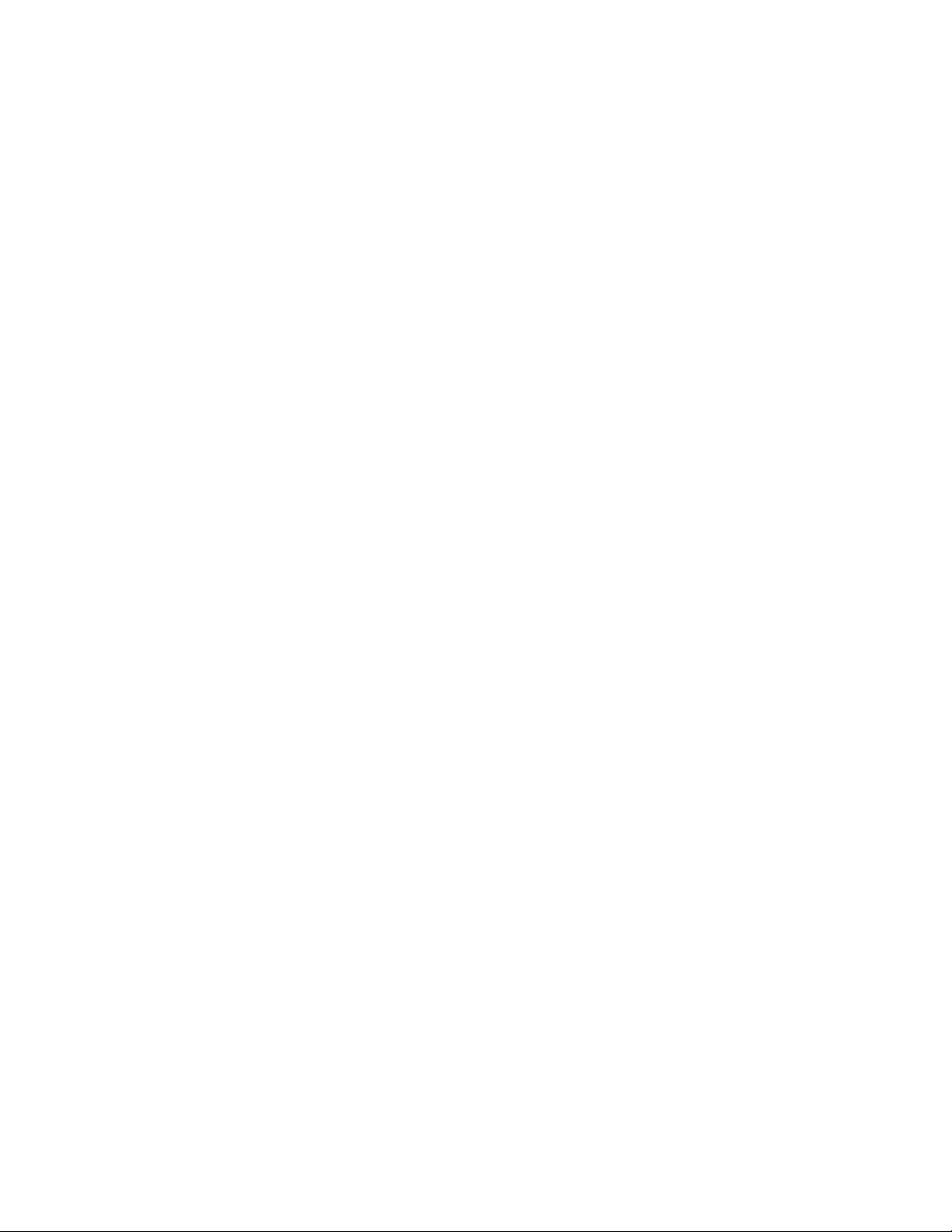
viPoužívateľskápríručka
Page 9
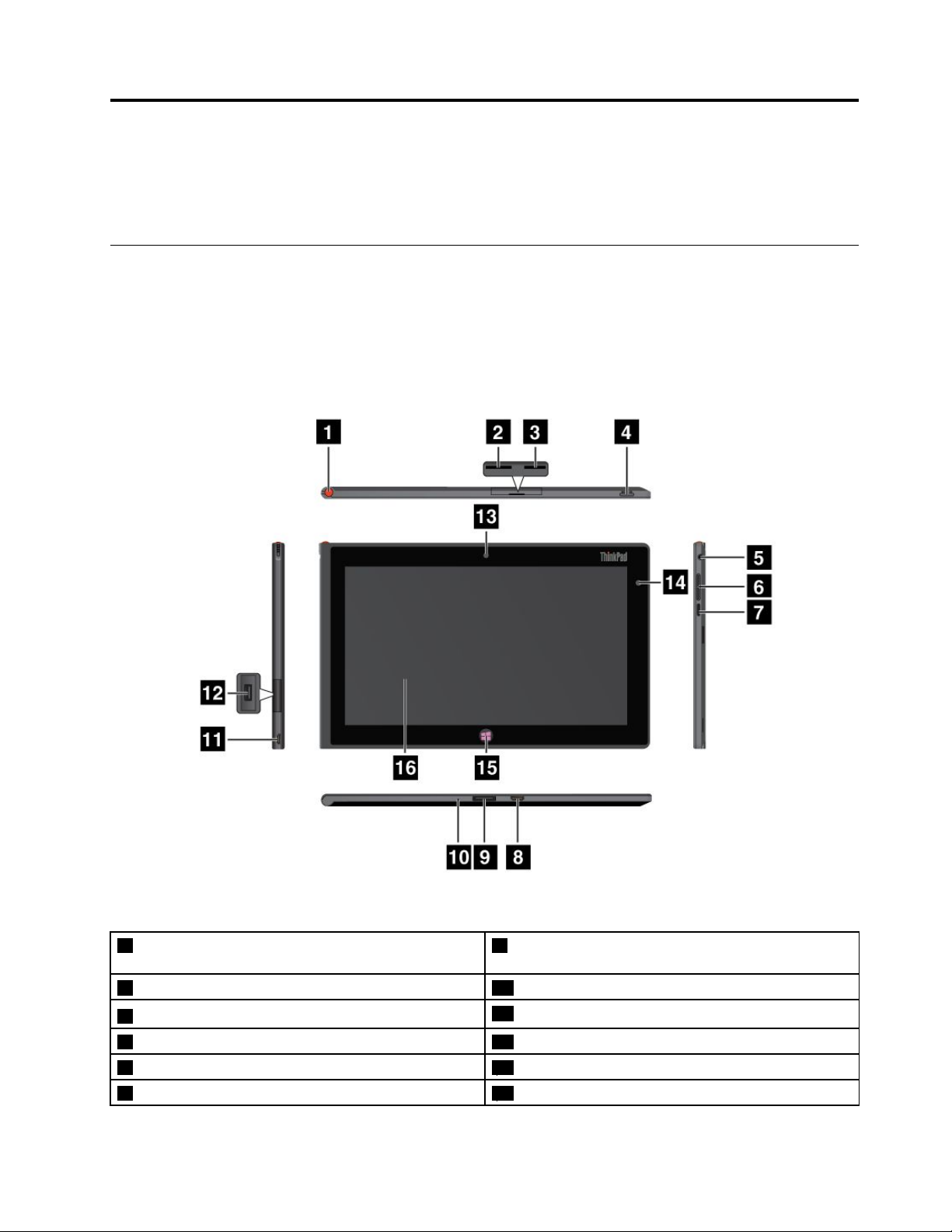
Kapitola1.Prehľadproduktu
Tátokapitolaposkytujeprehľadtabletuvrátaneumiestneniakonektorovaovládacíchprvkov,funkciítabletu,
príslušenstva,špecifikáciíaprevádzkovéhoprostredia.
Opistabletu
Tátokapitolapredstavujehardvérovéfunkcietabletuaposkytujezákladnéinformáciepotrebnénato,aby
stemohlizačaťtabletpoužívať.
Pohľadspreduazboku
Obrázok1.PohľadspreduazbokunazariadenieThinkPadTablet2
1Priestorpredigitalizačnéperotabletu9DokovacíkonektorprezariadenieThinkPadTablet2
Dock
2SlotkartySIM10Otvornúdzovéhovynulovania
3ČítačkakarietmicroSD
4Tlačidlonapájania12KonektorUSB
5Konektorpreslúchadláalebomikrofón13Prednákamera
6Tlačidláovládaniahlasitosti14Senzorokolitéhosvetla
©CopyrightLenovo2012,2013
11Konektornapájania
1
Page 10
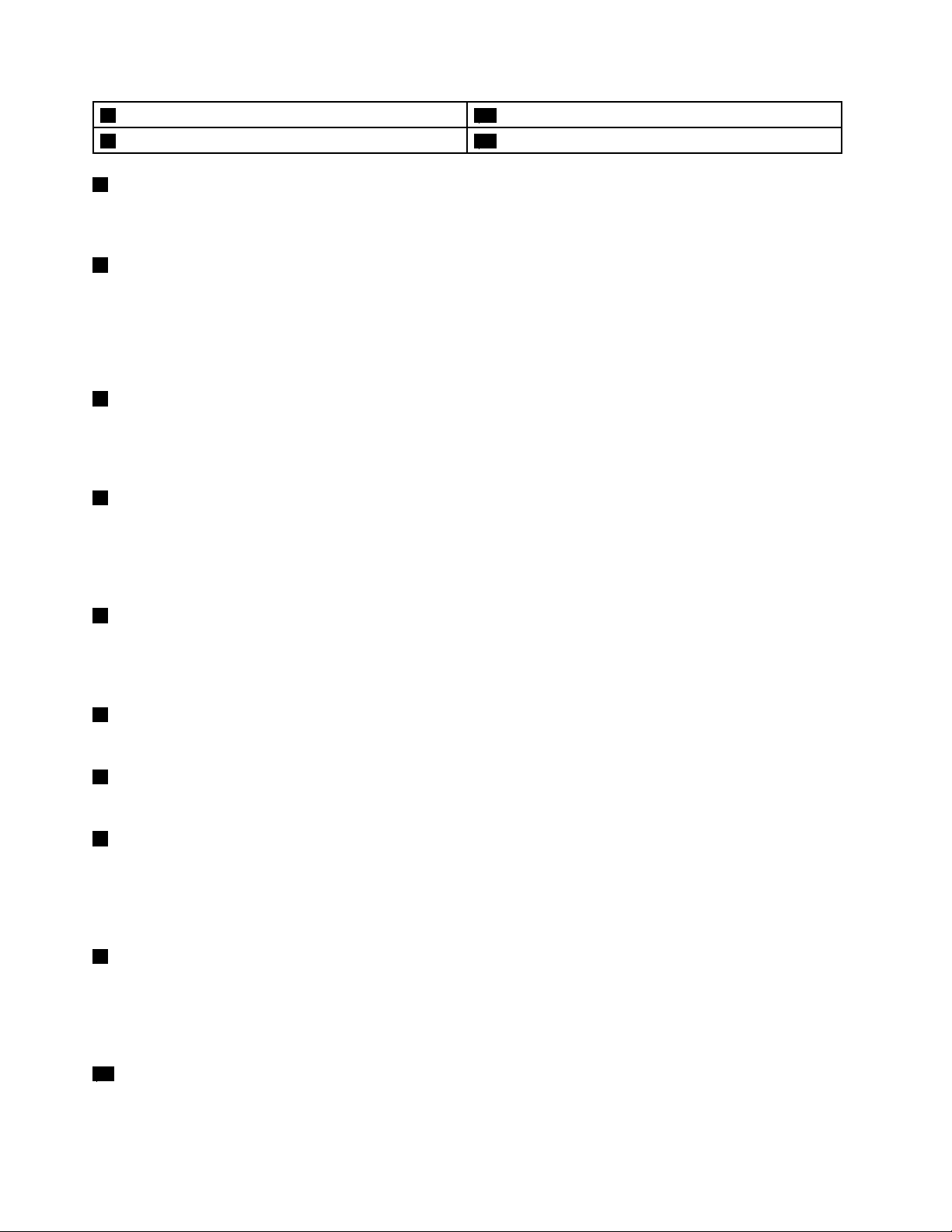
7Tlačidlouzamknutiaotáčaniaobrazovky15TlačidloslogomWindows
8KonektorMiniHDMI™
1Priestorpredigitalizačnéperotabletu
16Viacdotykováobrazovka
Aksaváštabletdodávasdigitalizačnýmperomtabletualebostesihokúpili,najehouloženiepoužite
priestorprepero.
2SlotkartySIM
OtvorenímkrytuzískateprístupkuslotukartySIM(SubscriberIdentificationModule).VložtekartuSIMa
vytvortetakpripojeniekbezdrôtovejsietiWAN(WideAreaNetwork).PokynynainštaláciukartySIMnájdete
včasti„InštaláciakartySIM“nastránke15
.
Poznámka:SlotkartySIMniejefunkčnýprimodelochurčenýchibaprebezdrôtovépripojenieWi-Fi.
3ČítačkakarietmicroSD
OtvorenímkrytuzískateprístupkčítačkekarietmicroSD.NainštalujtekartuSD(SecureDigital)dočítačky
karietmicroSDnaprístupkúdajomaleboichukladanie.Ďalšieinformácienájdetevčasti„Používanie
čítačkykarietmicroSD“nastránke28
4Tlačidlonapájania
.
Tabletzapnitestlačenímtlačidlanapájania.
Aktabletprestalreagovaťanemožnohovypnúť,stlačtetlačidlonapájaniaapodržtehonajmenejštyri
sekundy.
5Konektorpreslúchadláalebomikrofón
Slúchadlápripojtekukonektoru,akchceteztabletupočúvaťstereofónnyzvuk,alebopripojtemikrofón,ak
chcetenahrávaťzvukovýzáznamalebotelefonovať.Môžetetiežpripojiťnáhlavnúsúpravusintegrovaným
mikrofónom,ktorávyužívakombinovanýkonektoraudio/mikrofón.
6Tlačidláovládaniahlasitosti
Akchcetenastaviťzvuk,stlačtetlačidlozvýšeniaalebozníženiahlasitosti.
7Tlačidlouzamknutiaotáčaniaobrazovky
Stlačenímtlačidlavypnetefunkciuautomatickéhootáčaniaobrazovky.Opätovnýmstlačenímjuzapnete.
8MiniHDMI™konektor
TabletobsahujekonektorHDMI(High-DefinitionMultimediaInterface),digitálneaudiovizuálnerozhranie,
ktoréumožňujepripojiťpočítačkukompatibilnémudigitálnemuzvukovémualebozobrazovaciemu
zariadeniu,napríkladktelevízoruHDTV(highdefinitiontelevision).Ďalšieinformácienájdetevčasti
„PoužívaniezariadeníHDMI“nastránke29.
9DokovacíkonektorprezariadenieThinkPadTablet2Dock
TentokonektorslúžinapripojeniezariadeniaThinkPadT ablet2Dock.ZariadenieThinkPad
Tablet2DockjekdispozíciiakovoliteľnépríslušenstvoodspoločnostiLenovonaadrese
http://www.lenovo.com/accessories/services/index.html.Ďalšieinformácienájdetevčasti„Používanie
zariadeniaThinkPadTablet2Dock“nastránke36
.
10Otvornúdzovéhovynulovania
Aktabletprestanereagovaťanemôžetehovypnúťalebozapnúťstlačenímapodržanímtlačidlanapájania,
vynulujtehovloženímvyrovnanejkancelárskejsponkydootvorunúdzovéhovynulovania.
2Používateľskápríručka
Page 11
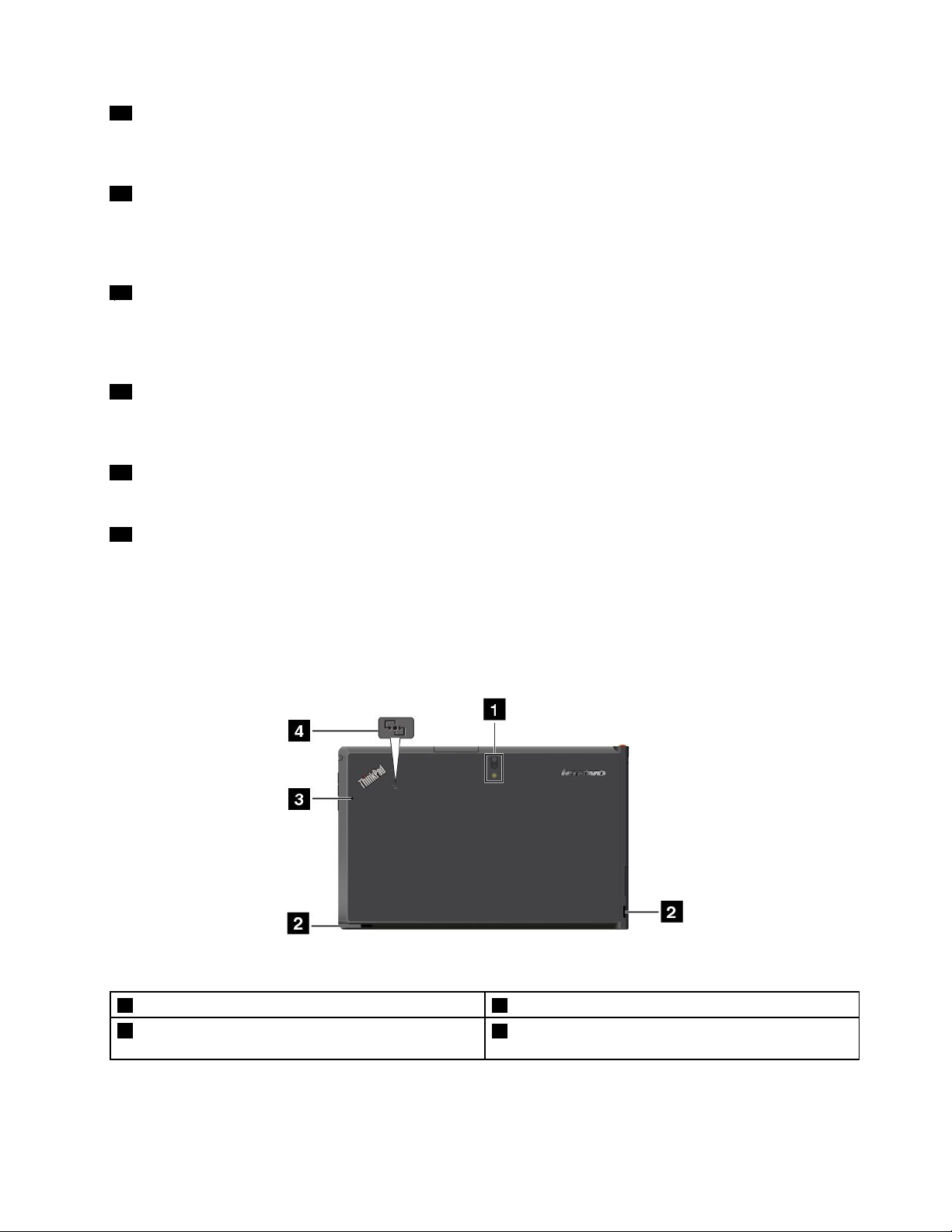
11Konektornapájania
PomocoudodanéhokáblaUSBanapájaciehoadaptéramôžetenabíjaťtablet,keďjeúroveňnabitiabatérie
nízka.Pozritesičasť„Nabíjaniebatérie“nastránke21
12KonektorUSB
.
OtvorenímkrytukonektoraUSBzískateprístupkukonektoruUSB.KonektorUSBsapoužívanapripojenie
kompatibilnéhozariadeniaUSB,akonapríkladmyšiUSB,klávesniceUSBalebopamäťovéhokľúčaUSB.
Pozritesičasť„PoužívaniekonektoraUSB“nastránke27
13Prednákamera
.
Tableobsahuje2-megapixlovúprednúkameru,pomocouktorejmôžetesnímaťobrázky,nahrávaťvideo
alebouskutočniťvideohovorvspolupráciswebovýmiaplikáciami.Ďalšieinformácienájdetevčasti
„Používaniekamier“nastránke26
14Senzorokolitéhosvetla
.
Senzorokolitéhosvetlarozpoznávajasprostredia.Jasobrazovkysaautomatickyprispôsobujevzávislosti
odsvetelnýchpodmienokokoliarozpoznanýchvstavanýmsenzoromokolitéhosvetla.
15TlačidloslogomWindows
StlačenímtlačidlaslogomWindowssavždyvrátitenadomovskúobrazovku.
16Viacdotykováobrazovka
Ťuknutímnaobrazovkumôžetepoužívaťovládacieprvkyzobrazenénaobrazovkevrátaneikon,položiek
ponúkaklávesnicenaobrazovke.Ďalšieinformácienájdetevčasti„Používanieviacdotykovejobrazovky“na
stránke7
.
Pohľadzozadu
Obrázok2.PohľadzozadunazariadenieThinkPadTablet2
1Zadnákamerasintegrovanýmbleskom3Mikrofón
2Reproduktory
4Logotechnológienear-field-communication(pri
niektorýchmodeloch)
Kapitola1.Prehľadproduktu3
Page 12

1Zadnákamerasbleskom
Tabletobsahuje8-megapixlovúzadnúkamerusintegrovanýmbleskom,pomocouktorejmôžetesnímať
obrázkyavideá.Ďalšieinformácienájdetevčasti„Používaniekamier“nastránke26
2Reproduktory
.
Integrovanéreproduktoryposkytujúzvukovývýstupnaprehrávanievideaahudby.
3Mikrofón
Vstavanýmikrofónzaznamenávazvukahlas,keďsapoužívasaplikáciou,ktorájeschopnáspracovávaťzvuk.
4Logotechnológienear-field-communication(priniektorýchmodeloch)
AkjetabletvybavenýfunkciouNFC(near-field-communication),naspodnomkrytesanachádzalogo
technológieNFC.
Príslušenstvo
Obrázok3.Príslušenstvo
•NapájacíadaptérThinkPadT abletACAdapterakábelUSB:Pomocounapájaciehoadaptéraa
dodanéhokáblaUSBzabezpečíteprívodenergiepretabletamôžetenabíjaťbatériu.
•Digitalizačnéperotabletu(priniektorýchmodeloch):Akjeváštabletvybavenýdigitalizačnýmperom
tabletu,môžetehopoužívaťnazadávanietextualebokreslenieobrázkovprirodzenýmspôsoboma
vykonávanieinýchčinnostíbeztoho,abysteprstomťuklinaobrazovku.Ďalšieinformácienájdetevčasti
„Používaniedigitalizačnéhoperatabletu“nastránke11.
Funkcie
Procesor
•ProcesorIntel
®
(1,5GHzprirežimesnajvyššoufrekvenciou,600MHzprirežimesnajnižšoufrekvenciou)
Operačnýsystém
•Microsoft
®
Windows8(32-bitový)
•Windows8.1(32-bitový)
Pamäť
•2GB
™
Atom
Z2760sfrekvenciou1,8GHzvybavenýtechnológiouIntelBurstTechnology
4Používateľskápríručka
Page 13
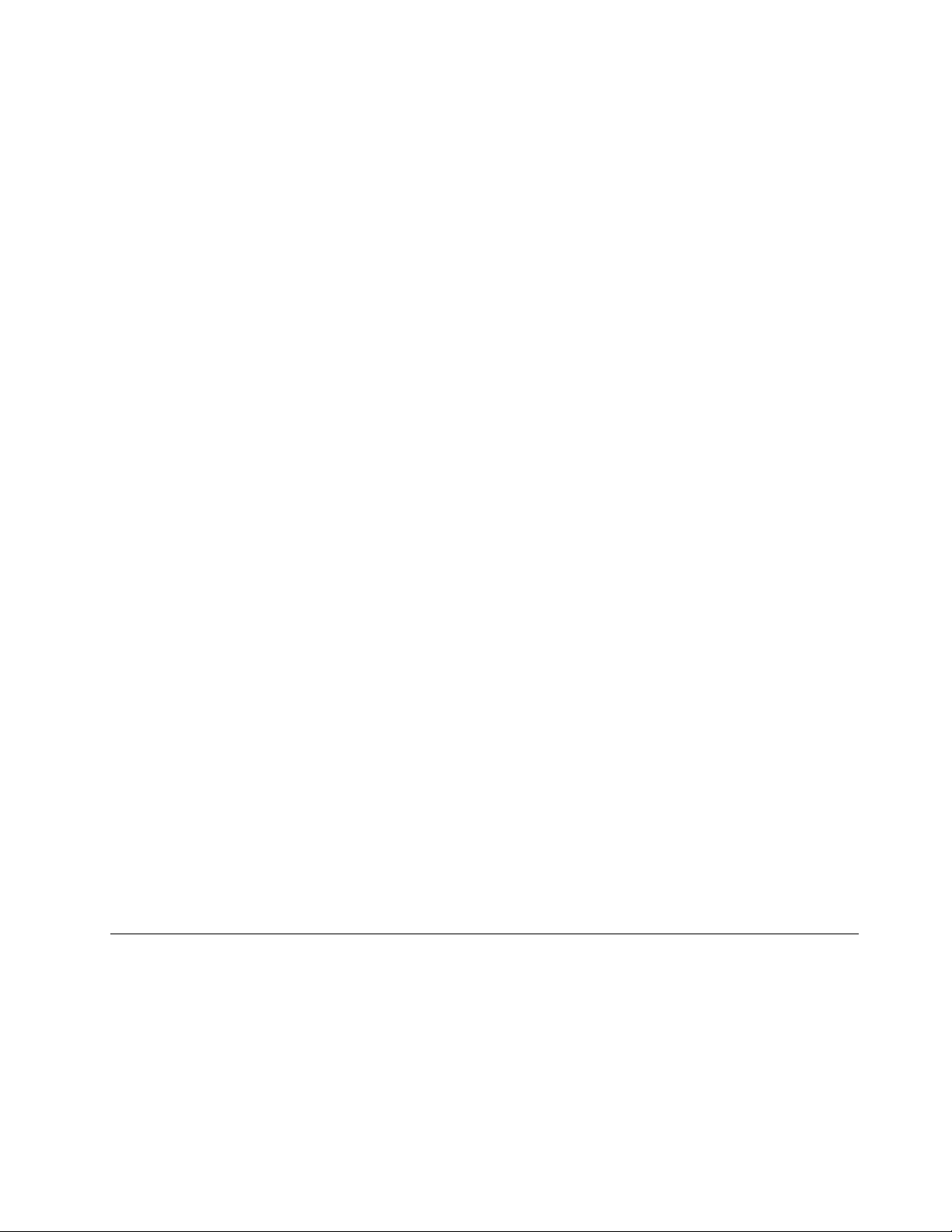
Vnútornápamäť
•64GB
•32GB
Obrazovka
•Chemickytvrdenésklo
•Veľk osť:257mm(10,1palca)
•Rozlíšenieobrazovky:1366x768pixlov
•Automatickéovládaniejasu
•T echnológiaIPS(In-PlaneSwitching)
•T echnológiapodsvieteniaLED(LightEmittingDiode–svetelnádióda)
•Viacdotykovátechnológia
•PodporavstupupomocoudigitalizačnéhoperapočítačaThinkPad
Integrovanékamery
•Prednákamera,2megapixle
•Zadnákamerasintegrovanýmbleskom,8megapixlov
Konektory
•JedenkonektorminiHDMI
•JedenkonektorUSB2.0
•Jedenkonektornapájania
•JedenkonektorprezariadenieThinkPadTablet2Dock
•Jedenkonektorpreslúchadláalebomikrofón
Slotčítačkypamäťovýchkarietalebočítačkapamäťovýchkariet
•SlotkartySIM
•ČítačkakarietmicroSD
FunkcieGPSabezdrôtovéhopripojenia
•SatelitnýprijímačsystémuGPS(GlobalPositioningSystem)
•Bluetooth4.0
•NFC(priniektorýchmodeloch)
•BezdrôtovásieťLAN(802.11a/g/n)
•BezdrôtovásieťWAN(priniektorýchmodeloch)
Špecifikácie
Rozmery
•Šírka:262,6mm(10,3palca)
•Hĺbka:164,6mm(6,48palca)
•Výška:9,8mm(0,39palca)
Kapitola1.Prehľadproduktu5
Page 14
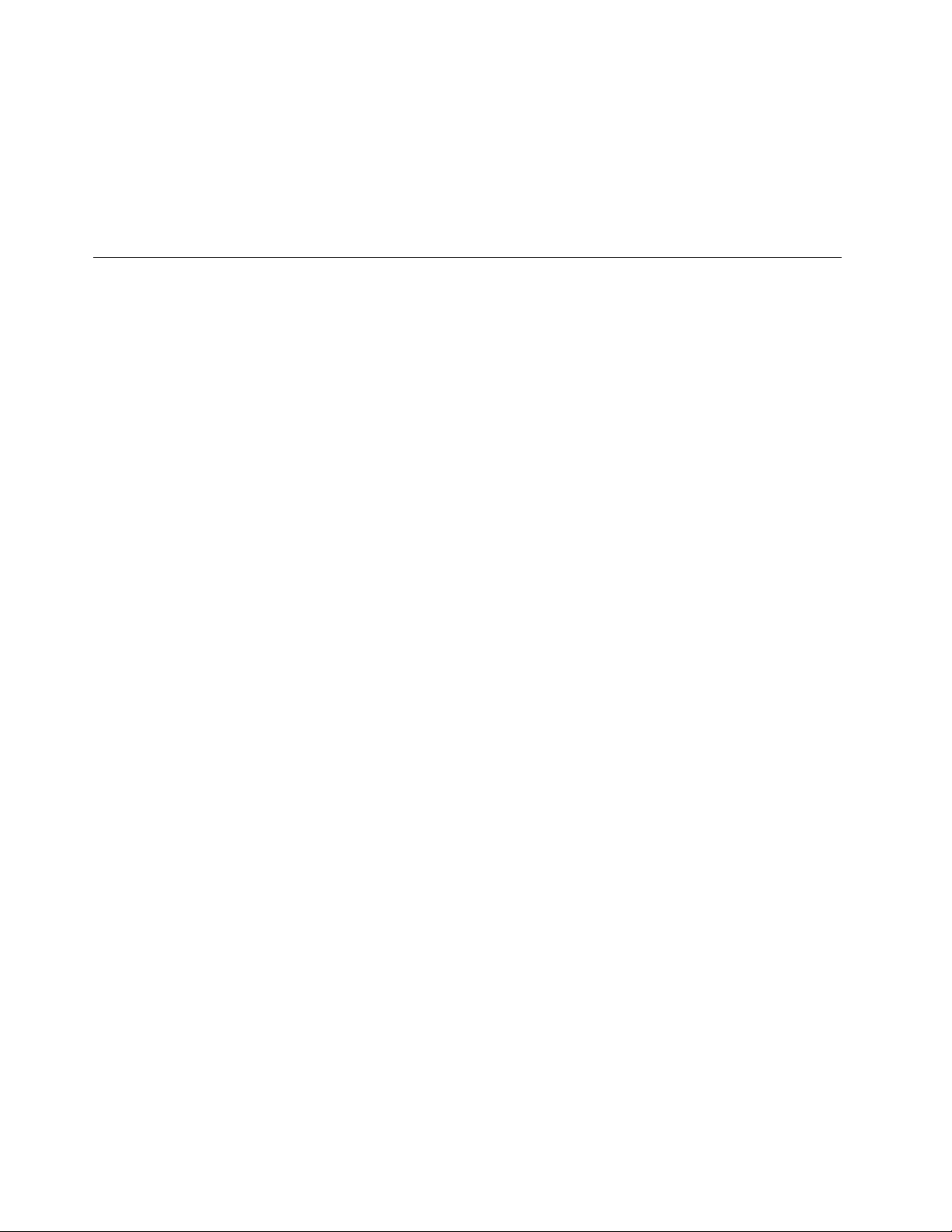
Batéria
•Lítium-polymérovábatéria,30Wh
Napájacízdroj(adaptér)
•Sínusovývstup:50až60Hz
•Vstupnénapätienapájaciehoadaptéra:100až240V(striedavýprúd)
Prevádzkovéprostredie
•Maximálnanadmorskávýškabezhermetizácie:3048m(10000stôp)
•T eplota:
-Vnadmorskejvýškedo2438m(8000stôp)
Vprevádzke:5,0°Caž35,0°C(41°Faž95°F)
Skladovanie:5,0°Caž43,0°C(41°Faž109°F)
-Vnadmorskejvýškenad2438m(8000stôp)
Maximálnateplotavprevádzkeprinormálnomtlaku:31,3°C(88°F)
•Relatívnavlhkosť:
-Vprevádzke:8–80%
-Skladovanie:5–95%
Akjetomožné,umiestnitetabletdosuchej,dobrevetranejmiestnostimimopriamehodosahuslnečného
svetla.Nepoužívajtealeboneuskladňujtetabletnaprašných,špinavýchaleboextrémnehorúcichči
studenýchmiestach.
6Používateľskápríručka
Page 15
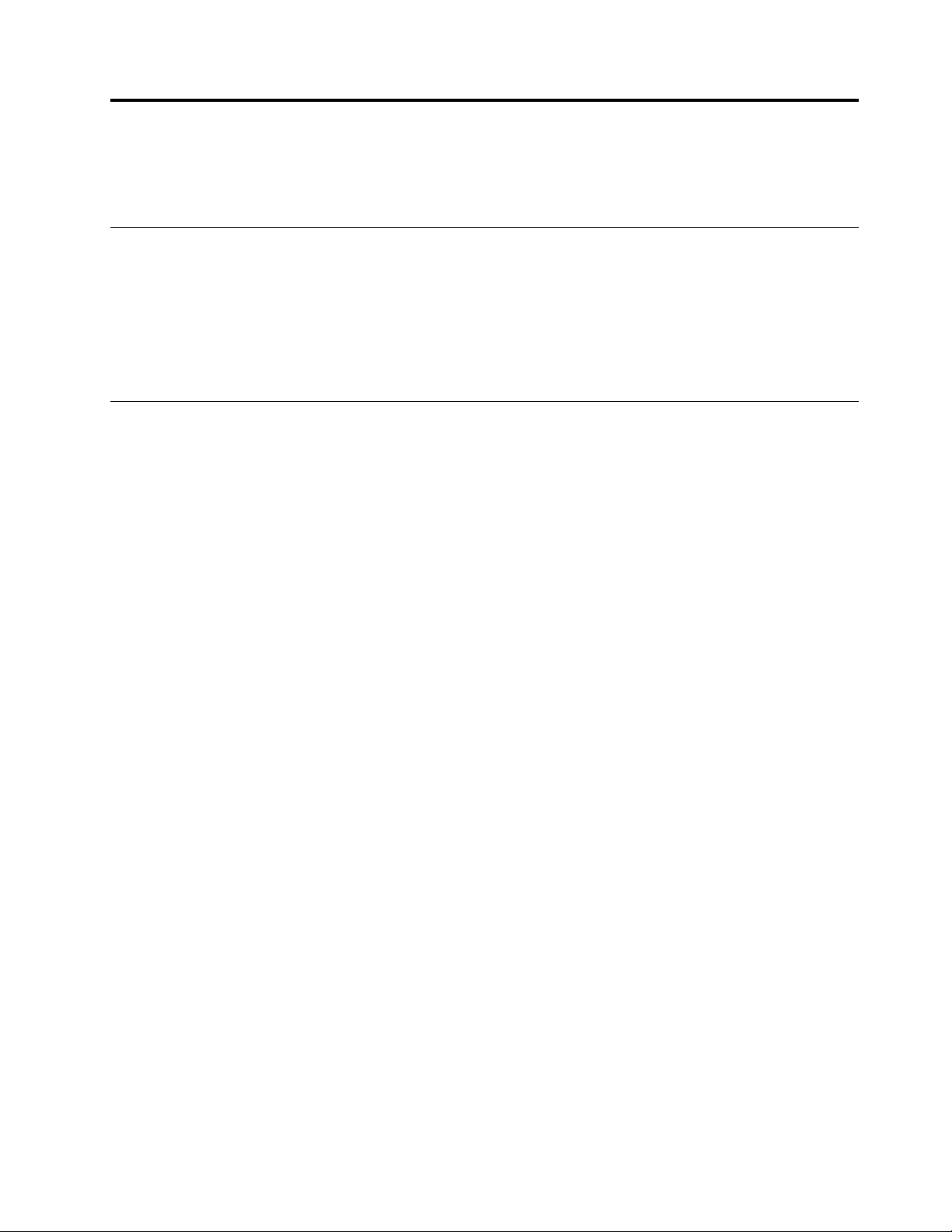
Kapitola2.Začíname
Tátokapitolavámpomôžerýchlozačaťpoužívaťváštablet.
Pokynynaúvodnénastavenie
Priprvompoužitítabletupotom,akostehovybralizoškatule,postupujtepodľatýchtopokynov:
1.PomocoudodanéhokáblaUSBanapájaciehoadaptéraThinkPadTabletACAdapterpripojtetablet
kelektrickejzásuvke.
2.Tabletzapnitestlačenímtlačidlanapájania.
3.Podľapokynovnaobrazovkedokončiteúvodnénastavenia.
Používanieviacdotykovejobrazovky
Tátotémaobsahujepokynynapoužívanieviacdotykovejobrazovky.
Ťuknutie
Jemnýmťuknutímnaobrazovkukoncomprstaspustíteaplikáciu,vyberietepoložku,otvoríteponukualebo
zadátetextpomocouklávesnicenaobrazovke.
Stlačenieapodržanie
Stlačteapodržteobjektaleboprázdnuplochunaobrazovke,kýmsanevykonáakcia.
Potiahnutie
Akchcetepresunúťpoložku,akojenapríkladobrázokaleboikonanaobrazovke,ťuknitenapoložkua
podržtenanejprst.Posuňteprstdopožadovanejoblastiapotomhozdvihnitezobrazovky.
Prechodprstomaleboposunutie
Pohybomprstazvisloalebovodorovnenaobrazovkesaposúvajtepodomovskejobrazovke,webových
stránkach,zoznamoch,miniatúrachobrázkovatď.
Priblíženie
•Vzdialenie:Dvaprstynaobrazovkeprisuňteblízkokusebe,akobystechceliniečozdvihnúť.Zobrazenie
obrázkaalebowebovejstránkysazmenší.
•Priblíženie:Dvaprstynaobrazovkeodsuňteodseba.Zobrazenieobrázkaalebowebovejstránkysa
zväčší.
Dvojitéťuknutie
Priniektorýchaplikáciáchdvakrátrýchloťuknitenaobrazovku,abystepriblížilizobrazenie.Opätovným
dvojitýmťuknutímsavzdialite.
Otočenieobrazovky
Tabletobsahujezabudovanýsenzorpohybu,ktorýpodporujefunkciuautomatickéhootáčaniaobrazovky.
Tátofunkciajepredvolenepovolená.Keďotočítetablet,obrazovkasaautomatickyotočídozobrazenia
našírkualebonavýšku.
Akchcetevypnúťfunkciuautomatickéhootáčaniaobrazovky,stlačtetlačidlouzamknutiaotáčaniaobrazovky.
©CopyrightLenovo2012,2013
7
Page 16
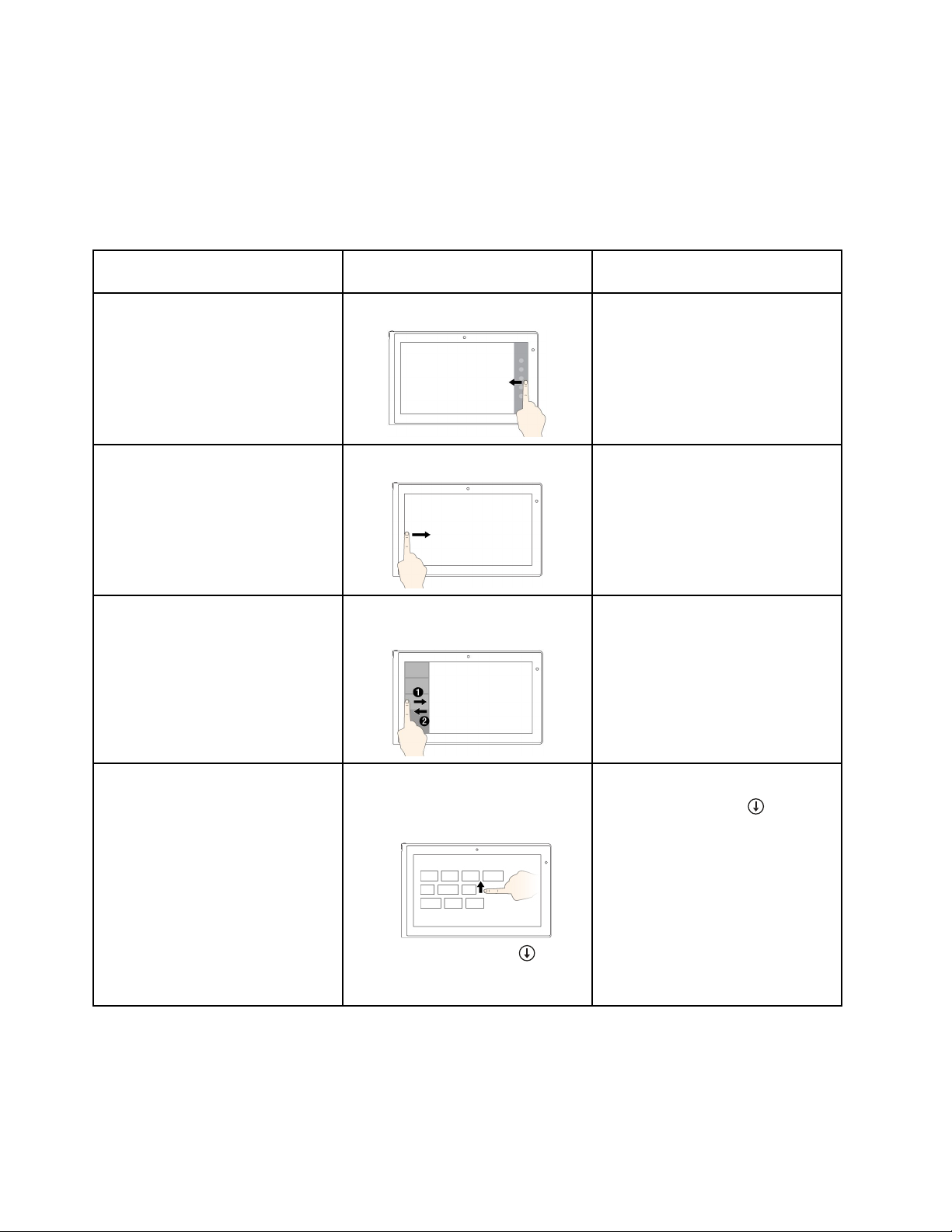
Poznámka:Niektoréaplikácienepodporujúfunkciuautomatickéhootáčaniaobrazovky.
DotykovégestáaakciemyšivoperačnýchsystémochWindows8aWindows8.1
Nasledujúcatabuľkaobsahujezoznamniektorýchdotykovýchgestapríslušnýchakciímyšipodporovaných
operačnýmisystémamiWindows8aWindows8.1.
Poznámka:Obrazovkapočítačasamôželíšiťodnasledujúcichobrázkov.
Úlohy
Zobrazeniekľúčovýchtlačidiel
obsahujúcichsystémovépríkazy,
akosúnapríkladkľúčovétlačidlá
Spustiť,Nastavenie,Hľadať,Zdieľať
aZariadenia
Cyklicképrepínanieaprepnutiena
otvorenéaplikácie
Zobrazenienaposledypoužitých
aplikáciíalebovýberaktívnejaplikácie
vzozname
Dotykovégestá(lendotykové
modely)
Potiahniteprstomodpravéhookraja.
Potiahniteprstomodľavéhookraja.Presuňteukazovateľdoľavého
Potiahniteprstomodľavéhookrajaa
potomspäť.
Akciemyši
Presuňteukazovateľdopravého
hornéhoalebopravéhodolnéhorohu
obrazovky.
hornéhorohuobrazovkyapotom
kliknite.Postupnýmklikanímmôžete
cyklickyprepínaťmedziotvorenými
aplikáciami.
Presuňteukazovateľdoľavého
hornéhorohuobrazovkyapotomho
presuňtenadolpozdĺžľavéhookraja.
Akchcetevykonaťvýber,kliknitena
požadovanúaplikáciu.
Zobrazenievšetkýchaplikáciína
domovskejobrazovke
8Používateľskápríručka
Windows8.1:
•Potiahniteprstomkhornému
okraju.
•Ť uknitenašípkunadol()pri
ľavomdolnomrohudomovskej
obrazovky.
Windows8.1:
Kliknitenašípkunadol(
dolnomrohudomovskejobrazovky.
Windows8:
Kliknitepravýmtlačidlommyšina
prázdnuoblasťdomovskejobrazovky
apotomkliknitenapoložkuVšetky
aplikácie.
)priľavom
Page 17
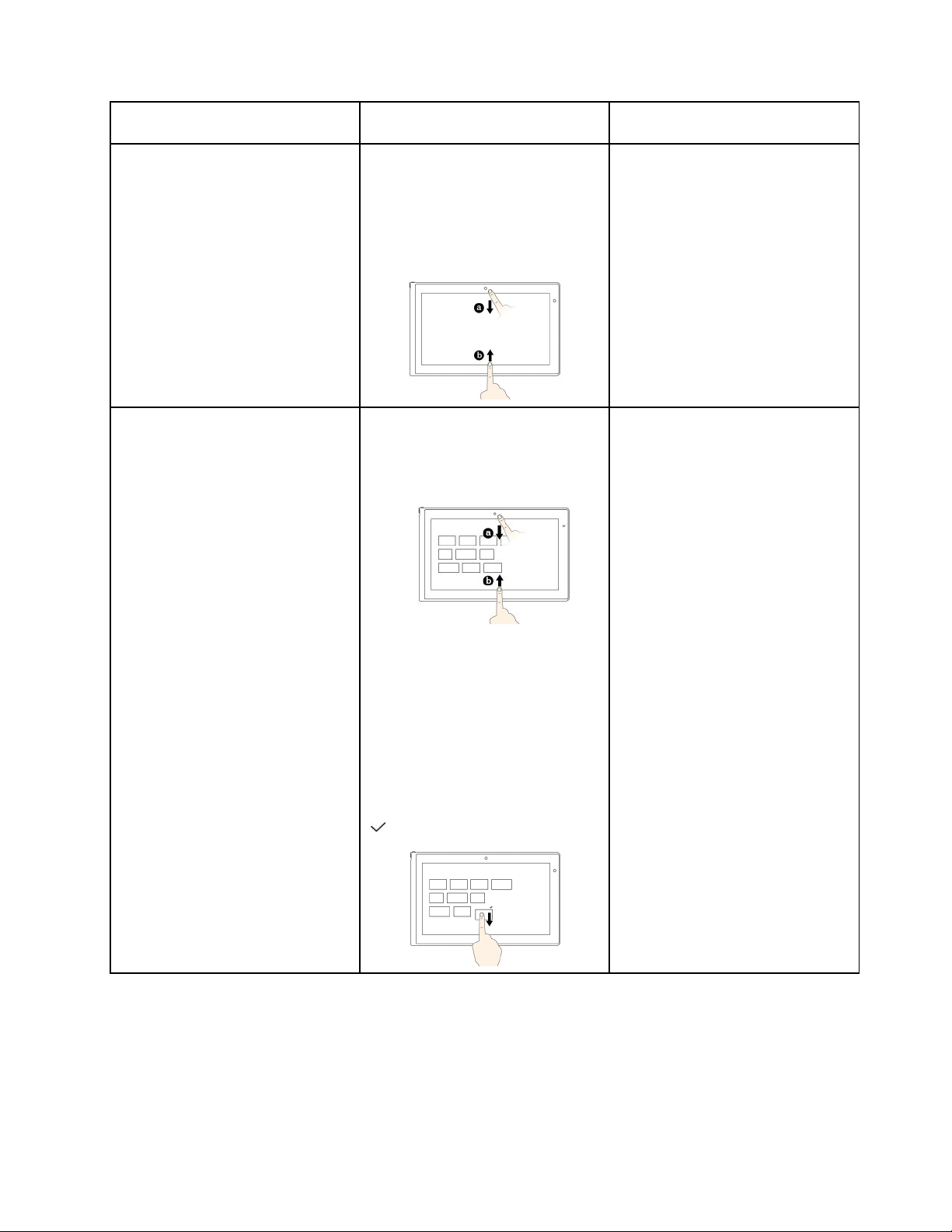
Úlohy
Dotykovégestá(lendotykové
Akciemyši
modely)
Windows8:
Potiahniteprstomodhornéhoalebo
dolnéhookrajaaťuknitenapoložku
Všetkyaplikácie.
Prispôsobeniedlaždícnadomovskej
obrazovkealeboodinštalovanie
aplikácie
Windows8.1:
•Potiahniteprstomodhorného
alebodolnéhookraja,
ťuknitenapoložkuPrispôsobiť
apotomťuknitenapožadovanú
ikonu.
•Stlačteapodržtepožadovanú
ikonu.
Windows8:
Presúvajtepožadovanúikonunadol,
kýmsanezobrazíikonazačiarknutia
(
),apotomuvoľniteprst.
Windows8.1:
•Kliknitepravýmtlačidlommyši
naprázdnuoblasťdomovskej
obrazovky,kliknitenapoložku
Prispôsobiťapotomkliknitena
požadovanúikonu.
•Kliknitepravýmtlačidlommyšina
požadovanúikonu.
Windows8:
Kliknitepravýmtlačidlommyšina
požadovanúikonu.
Kapitola2.Začíname9
Page 18
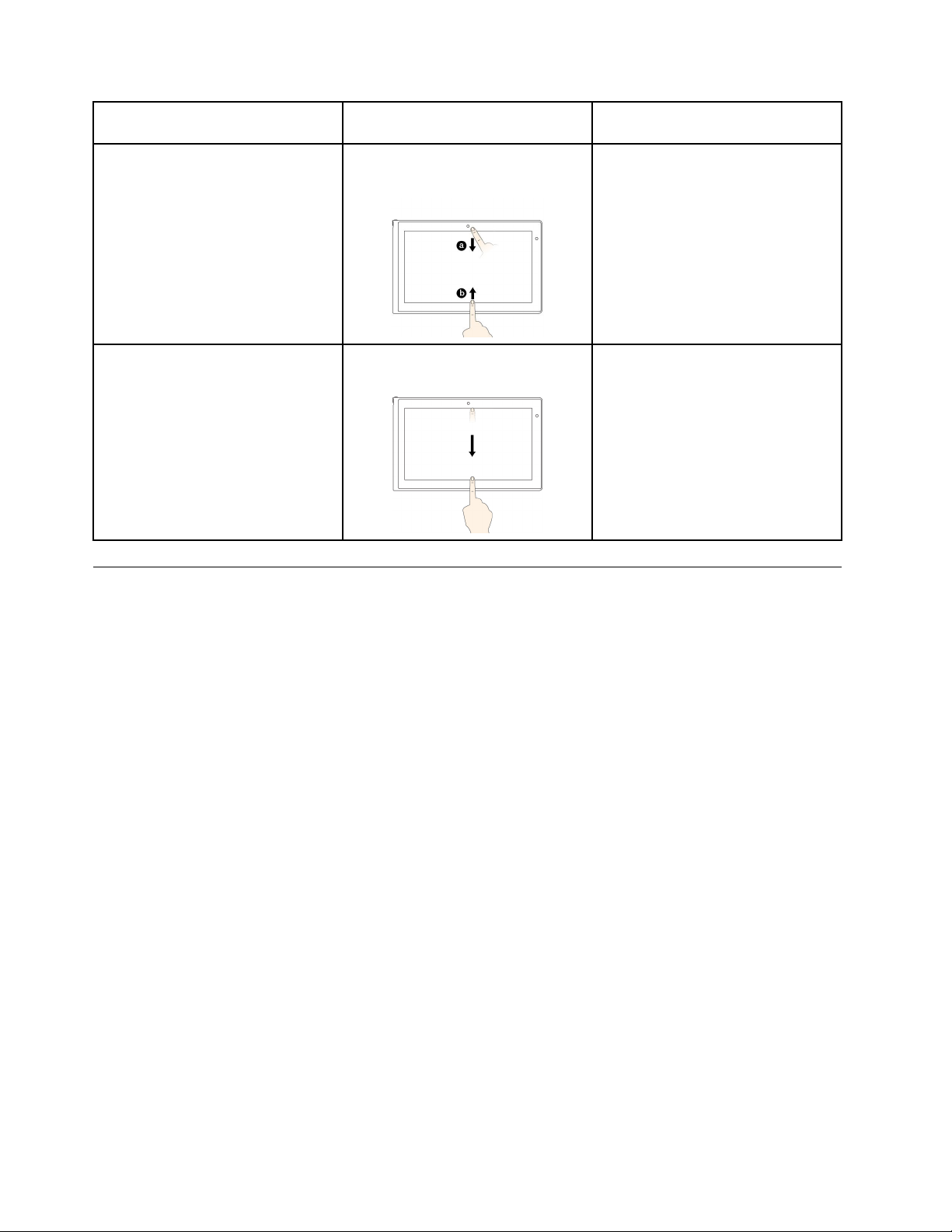
Úlohy
Zobrazeniepríkazovotvorenej
aplikácie,akosúnapríkladpríkazy
Kopírovať,UložiťaOdstrániť,v
závislostiodaplikácie
Dotykovégestá(lendotykové
modely)
Potiahniteprstomodhornéhoalebo
dolnéhookraja.
Akciemyši
Kliknitepravýmtlačidlommyšina
otvorenúaplikáciu.
ZatvorenieaktuálnejaplikáciePotiahniteprstomodhornéhookraja
kdolnému.
Presuňteukazovateľnahornýokraj
obrazovky,klikniteapodržteľavé
tlačidlomyšiapotompresuňte
ukazovateľnadolnýokrajobrazovky.
Keďdosiahnetedolnýokraj
obrazovky,uvoľniteľavétlačidlo
myši.
Používanieklávesnicenaobrazovke
Klávesnicunaobrazovkepoužívajtenapísanietextu,čísel,symbolovainýchznakov.Keďtabletotočíte,
klávesnicanaobrazovkesaautomatickyotočídopríslušnéhozobrazenianavýškualebonašírku.
Akchceteotvoriťklávesnicunaobrazovke,postupujtetakto:
•Windows8:
1.Potiahnutímprstomodpravéhookrajaobrazovkyzobraztekľúčovétlačidlá.
2.ŤuknitenakľúčovétlačidloHľadať.
3.ŤuknitenapoložkuAplikácia.
4.ŤuknitenapoložkuKlávesnicanaobrazovke.
•Windows8.1:
1.Potiahnutímprstomodpravéhookrajaobrazovkyzobraztekľúčovétlačidlá.
2.ŤuknitenakľúčovétlačidloHľadaťavyhľadajtepoložkuKlávesnicanaobrazovke.
3.ZadajtetextKlávesnicanaobrazovke.
Prikonfiguráciijazykavstupupostupujtetakto:
1.Prejditenapracovnúplochuapotiahnutímprstomodpravéhookrajaobrazovkyzobraztekľúčové
tlačidlá.
2.ŤuknitenakľúčovétlačidloNastavenie.
3.ŤuknitenapoložkyOvládacípanel➙Hodiny,jazykaoblasť.
4.ŤuknitenapoložkuZmeniťmetódyvstupu.OtvorísaoknoJazyk.
5.Postupujtepodľapokynovnaobrazovke.
10Používateľskápríručka
Page 19
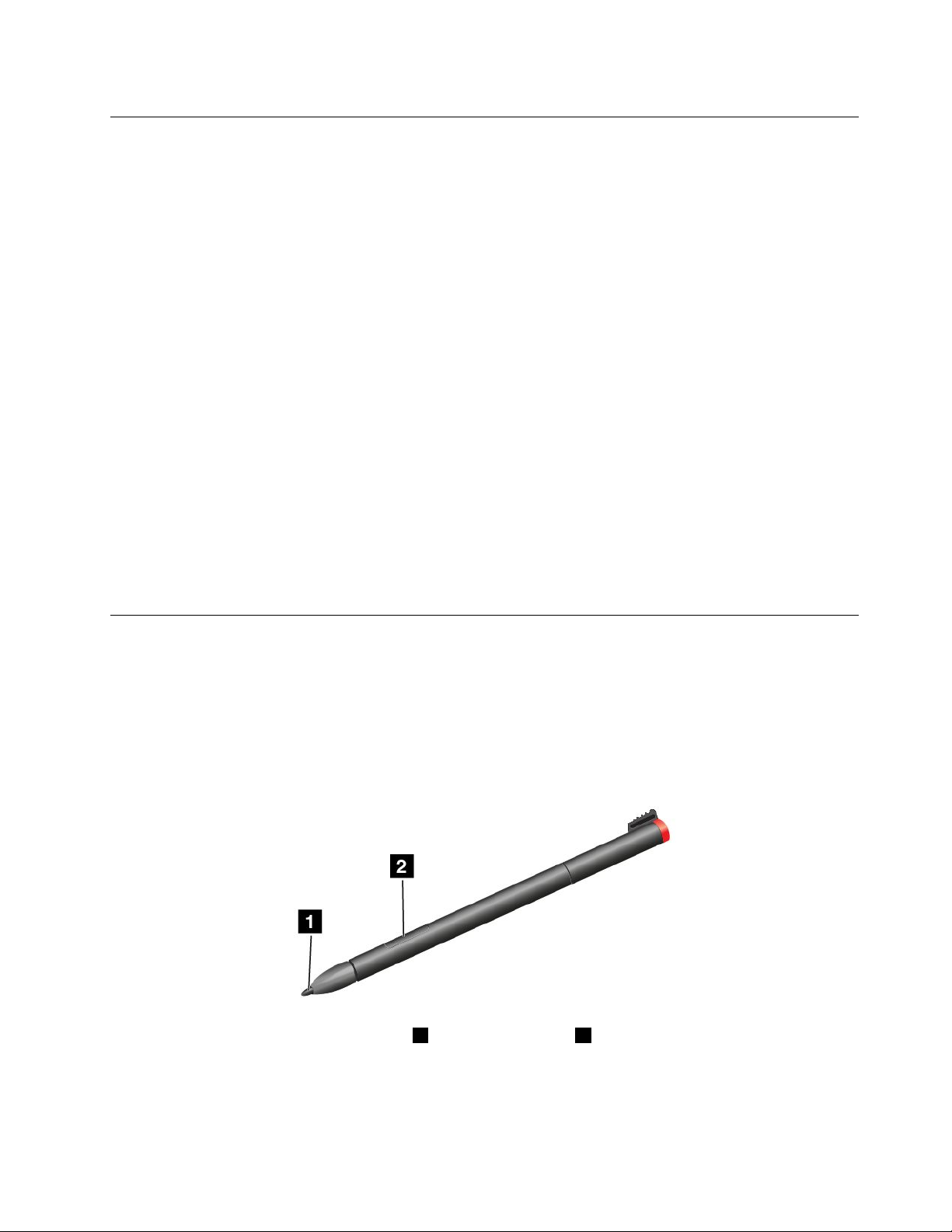
Používaniedotykovejklávesniceapanelanapísanierukou
Dotykovúklávesnicuapanelnapísanierukoumôžetepoužívaťnazadávanietextu,čísel,symbolovainých
znakov,akoajnapísanierukou.Keďtabletotočíte,klávesnicanaobrazovkesaautomatickyotočído
príslušnéhozobrazenianavýškualebonašírku.
Akchceteotvoriťdotykovúklávesnicuapanelnapísanierukou,použitejedenznasledujúcichpostupov:
•Nadomovskejobrazovkesadotykováklávesnicaapanelnapísanierukouautomatickyzobraziavždy,
keďpotrebujeteniečozadať.
•Napracovnejplocheotvorteklávesnicuťuknutímnajejikonu.
Prikonfiguráciijazykavstupupostupujtetakto:
1.Prejditenapracovnúplochuapotiahnutímprstomodpravéhookrajaobrazovkyzobraztekľúčové
tlačidlá.
2.ŤuknitenakľúčovétlačidloNastavenie.
3.ŤuknitenapoložkyOvládacípanel➙Hodiny,jazykaoblasť.
4.ŤuknitenapoložkuZmeniťmetódyvstupu.OtvorísaoknoJazyk.
5.Postupujtepodľapokynovnaobrazovke.
Vypnutieklávesnicenaobrazovke
Akradšejpoužívatefyzickúklávesnicu,pripojteexternúklávesnicuUSBalebostabletomspárujteklávesnicu
ThinkPadT ablet2BluetoothKeyboardwithStand.Prizadávanípomocoufyzickejklávesnicesaklávesnica
naobrazovkeautomatickyvypne.
Používaniedigitalizačnéhoperatabletu
Digitalizačnéperotabletuumožňujezadávanietextuprirodzenýmspôsobom,akoajpísaniepoznámok,
pridávaniepoznámokksúboromPDFakresleniespolusaplikáciamiumožňujúcimiúpravyanáčrty.
Niektorétabletyobsahujúdigitalizačnéperotabletuakoštandard.
Digitalizačnéperotabletusaskladázhrotu1atlačidlanaklikanie2.Držteperoanamiertejehohrotna
obrazovku,čímpohneteukazovateľom.
Kapitola2.Začíname11
Page 20
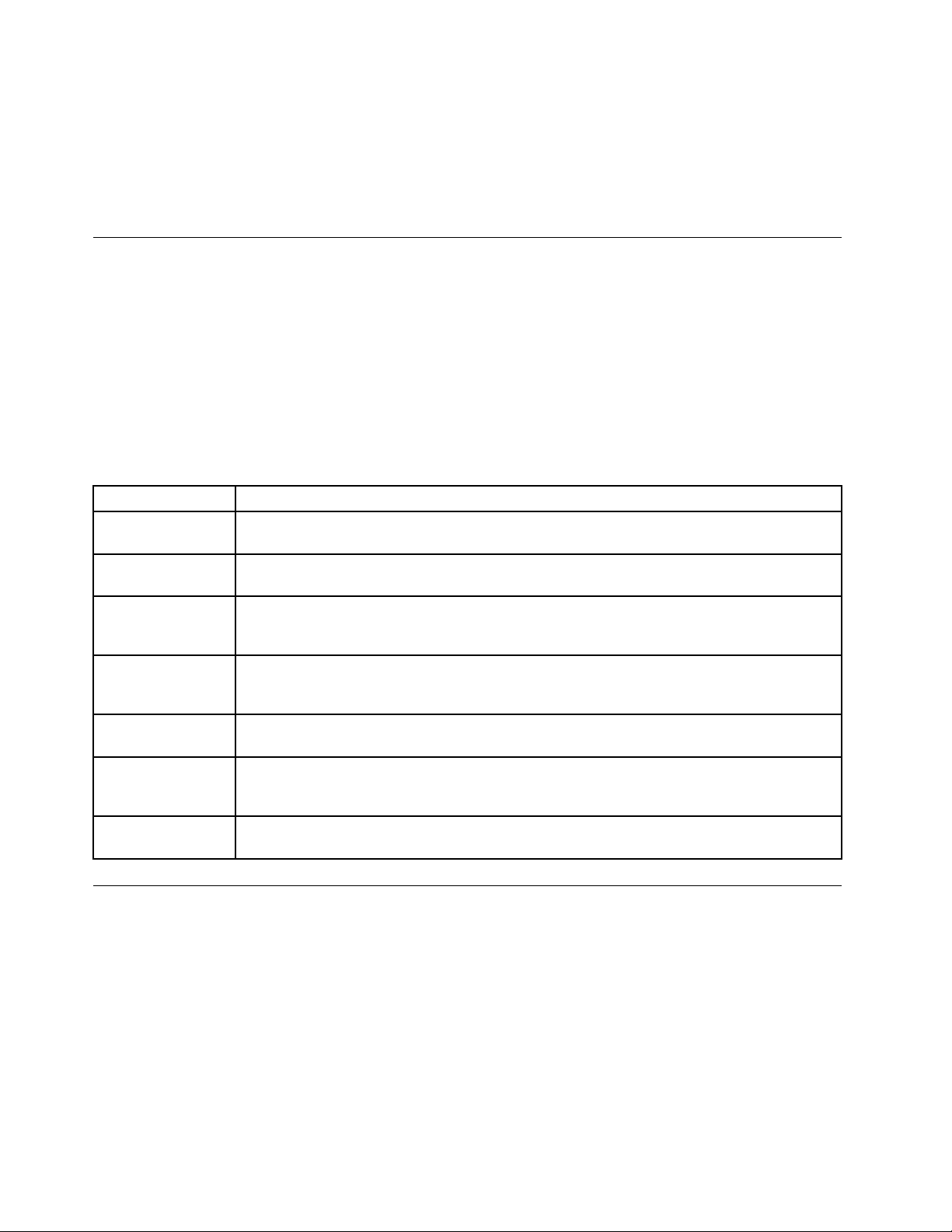
Akchcetevykonaťvýber(jednokliknutie),peromjedenkrátťuknitenaobrazovku.Akchcetevykonaťdvojité
kliknutie,ťuknitedvakrátbezprestávky.Akchcetevykonaťkliknutiepravýmtlačidlommyši,jedenkrátťuknite
naobrazovkuapotomnanejpodržtehrotpera.Zobrazísaikonakliknutiapravýmtlačidlommyši.
Stlačenímtlačidlanaklikaniemôžetezachytiťsnímkuobrazovkyaorezaťzachytenýobrázok.Ďalšie
informácienájdetevčasti„Používaniefunkciezachytávaniaobrazovky“nastránke27
.
Vyhľadanienainštalovanýchaplikácií
Akchcetevyhľadaťvšetkynainštalovanéaplikácie,postupujtetakto:
•Windows8:Potiahnutímprstomodpravéhookrajaobrazovkyzobraztekľúčovétlačidlá.Potomťuknitena
položkuAplikáciabezzadaniahľadanejpoložky.
•Windows8.1:Napracovnejplochepotiahniteprstomkhornémuokrajuobrazovky.
NasledujúcatabuľkaposkytujekrátkyopisniektorýchaplikáciíodspoločnostiLenovo,ktorémôžubyť
predinštalovanévtablete.
Poznámka:PredinštalovanéaplikácieodspoločnostiLenovosalíšiapodľageografickejpolohyamôžu
byťzmenené.
AplikáciaOpis
RiešenieLenovo
Cloud
LenovoCompanionZískanieinformáciíopríslušenstvepretablet,zobrazenieblogovačlánkovotabletea
LenovoSettingsVylepšeniezážitkupremenenímtabletunaprenosnýprístupovýbod,zdieľaníminternetového
LenovoSupportZaregistrovanietabletuvspoločnostiLenovo,kontrolastavutabletuabatérie,prevzatiea
Lenovo
ThinkVantageTools
ThinkVantage
SystemUpdate
PasswordManager
Získanieprístupu,zobrazovanie,odovzdávaniealebopreberanieveľkýchprostriedkov,softvéru
ainformáciínavzdialenomserveritypucloudvzabezpečenomprostredí.
vyhľadanieodporúčanýchprogramov.
pripojeniapomocoutechnológieNFC,nakonfigurovanímnastaveníkameryamikrofónu,
optimalizovanímnastavenínapájaniaavytvorenímaspravovanímviacerýchsieťovýchprofilov.
zobrazeniepoužívateľskýchpríručiekpretablet,získanieinformáciíozárukenapočítača
prezeranieinformáciíopomociapodpore.
JednoduchýprístupkrôznymaplikáciámodspoločnostiLenovo,akosúnapríkladSystem
Update,PasswordManageratď.
Udržiavaniesoftvérutabletuvaktualizovanomstavepreberanímainštaláciousoftvérových
balíkov(programovThinkVantage,ovládačovzariadení,aktualizáciísystémuUEFIBIOSa
ďalšíchprogramov).
Automatickézachytávanieazadávanieautentifikačnýchinformáciípreaplikácieawebové
lokalityvsystémeWindows.
Prevzatiehieraaplikácií
Akchceterozšíriťfunkcietabletu,prevezmiteanainštalujteďalšieaplikáciezobchodovWindowsObchod
aLenovoAppStore.ObchodyMicrosoftObchodajLenovoAppStoreposkytujújednoduchýarýchly
spôsobnákupuhieramobilnýchaplikácií.
PrevzatiehieraaplikáciízobchoduWindowsObchod
AkchceteprevziaťalebokúpiťaplikáciualebohruzobchoduWindowsObchod,postupujtetakto:
1.NadomovskejobrazovkeťuknitenapoložkuObchod.
2.Postupujtepodľapokynovnaobrazovke.
12Používateľskápríručka
Page 21
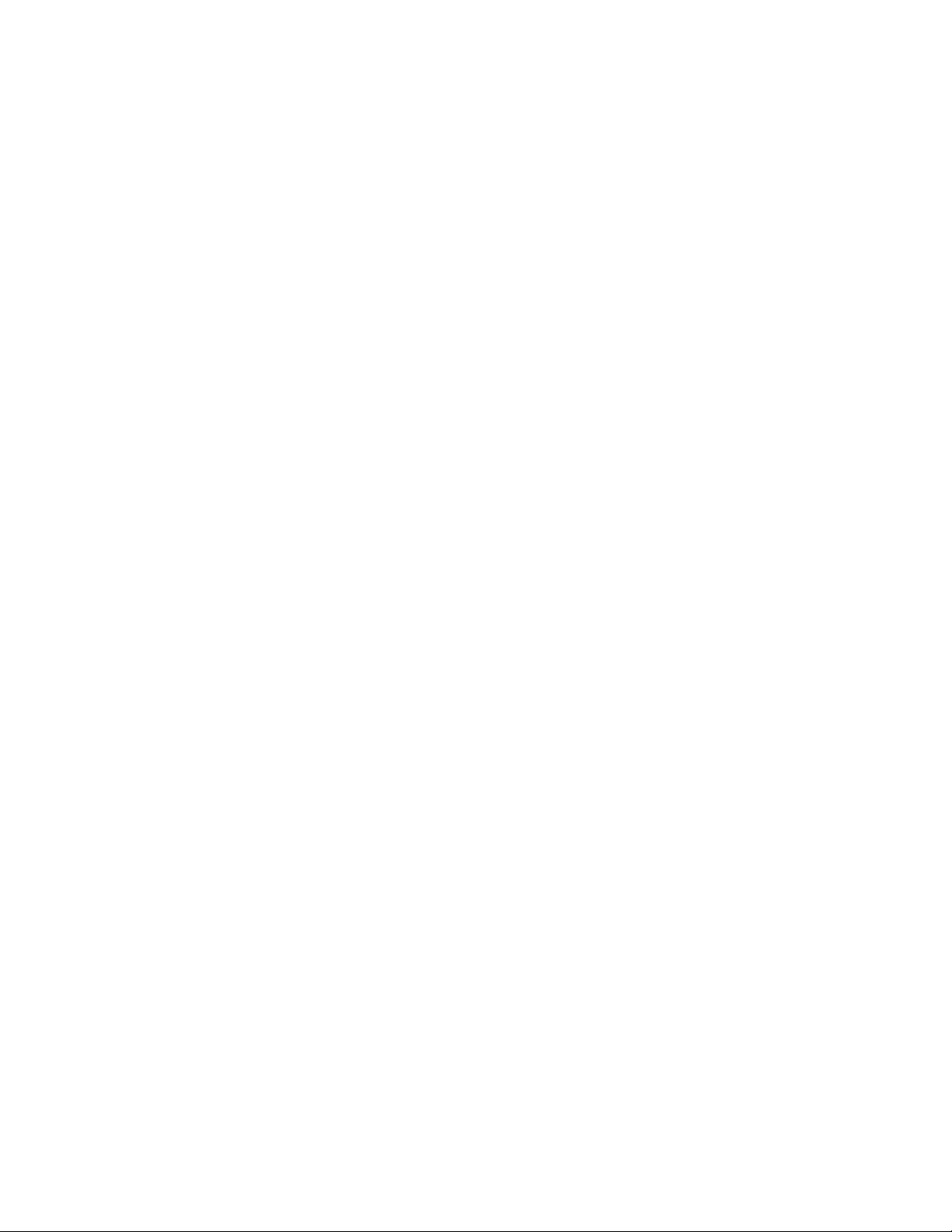
PrevzatiehieraaplikáciízobchoduLenovoAppStore
AkchceteprevziaťalebokúpiťaplikáciualebohruzobchoduLenovoAppStore,postupujtetakto:
1.NadomovskejobrazovkeťuknitenapoložkuLenovoAppStore.
2.Prezritesizoznamaplikáciíahier,abystenašlipožadovanúaplikáciualebohru.
3.Ťuknitenapožadovanúaplikáciualebohru.Podľapokynovnaobrazovkejuprevezmiteanainštalujte.
Kapitola2.Začíname13
Page 22
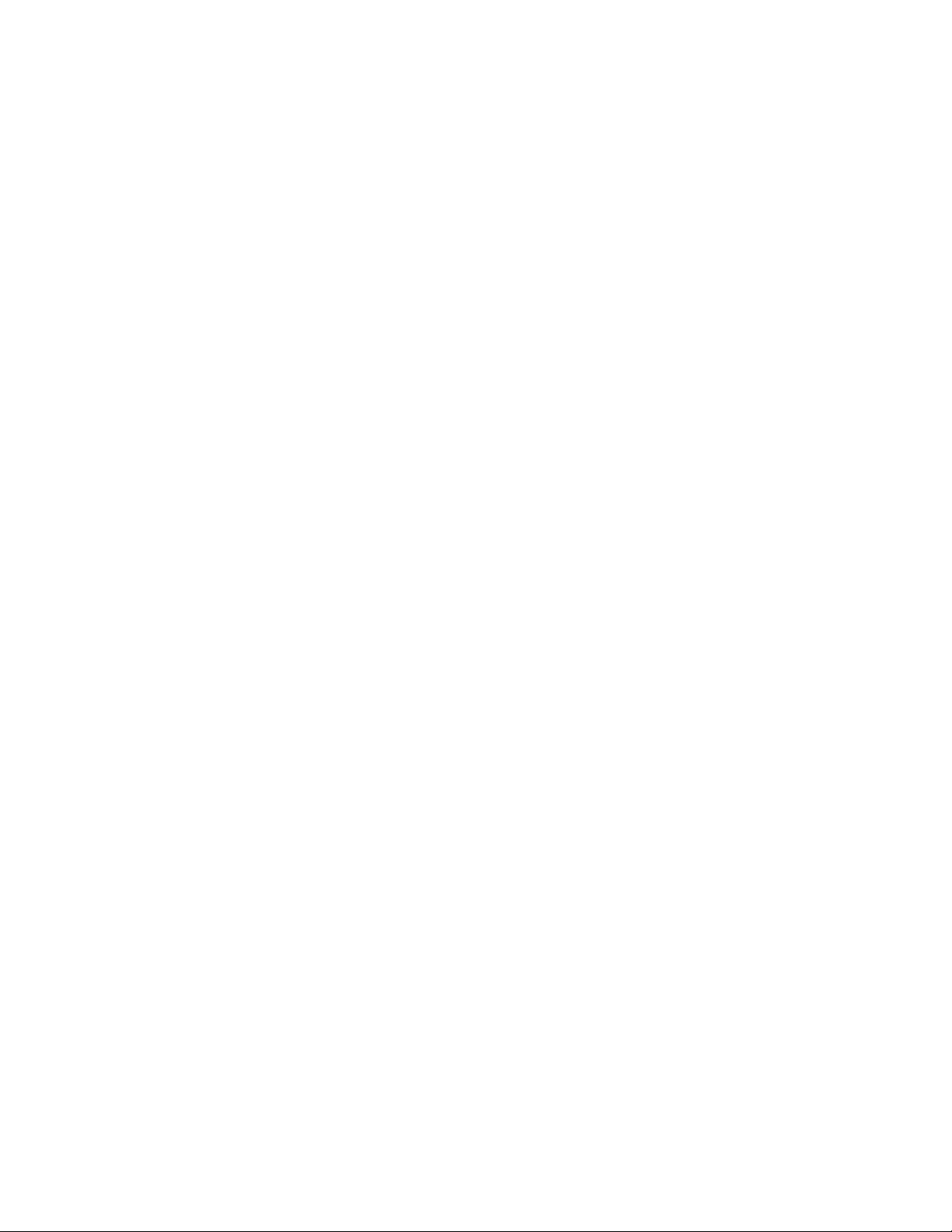
14Používateľskápríručka
Page 23
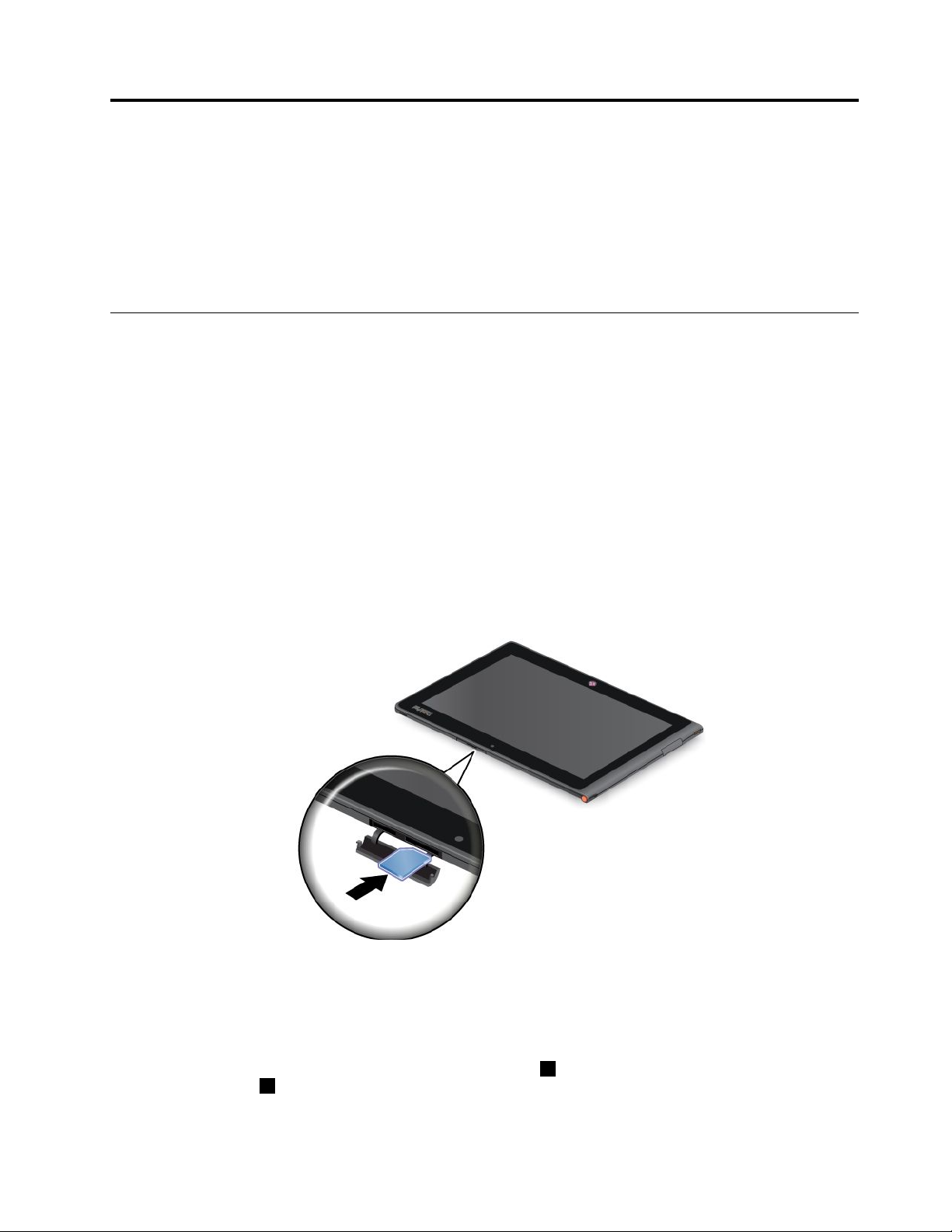
Kapitola3.Bezdrôtovésieteazariadenia
Tabletsadokážepripojiťkrozličnýmsieťamazariadeniamvrátanemobilnýchsietí(3Galebo4G),sietí
Wi-FiazariadeníBluetooth.
Poznámka:Niektorémodelytabletusadokážupripojiťkobommobilnýmsieťam(3Galebo4G)asieťam
Wi-Fi,kýminésamôžupripojiťlenksieťamWi-Fi.AkváštabletpodporujelenpripojenieksietiWi-Fi,
informácievzťahujúcesanamobilnésiete,preňneplatia.
InštaláciakartySIM
Akváštabletpodporujepripojeniekmobilnejsieti,napripojeniektejtosietimôževyžadovaťkartuSIM.V
závislostiodkrajinyaleboregiónudodávkysakartaSIMmôžedodávaťstabletomalebosijubudete
musieťzakúpiťodposkytovateľaslužieb.
Upozornenie:PriinštaláciialebovyberaníkartySIMsanedotýkajtejejkovovýchkonektorov.Ako
preventívneopatrenievždypredinštalácioualebovyberanímkartySIMpodržtetabletvruke,abystepredišli
elektrostatickémuvybitiu.
PriinštaláciikartySIMpostupujtetakto:
1.Vypnitetablet.
2.OtvortekrytslotukartySIMavyhľadajteslotkartySIM.SlotkartySIMvyhľadajtepomocouinformácií
uvedenýchvčasti„Opistabletu“nastránke1
3.DržtekartuSIMkovovýmikontaktmismeromnadolapotomjupevnezasúvajtedoslotukartySIM,kým
saneozvecvaknutie.
.
4.ZatvortekrytslotukartySIMareštartujtetablet.
AkchceteodstrániťkartuSIM,postupujtetakto:
1.Vypnitetablet.
2.OtvorteapodržtekrytslotukartySIM.
3.ZatláčajtekartuSIMdovnútra,kýmsaneozvecvaknutie.1KartaSIMsavysunie.KartuSIMjemne
vysuňtezoslotu2.
©CopyrightLenovo2012,2013
15
Page 24
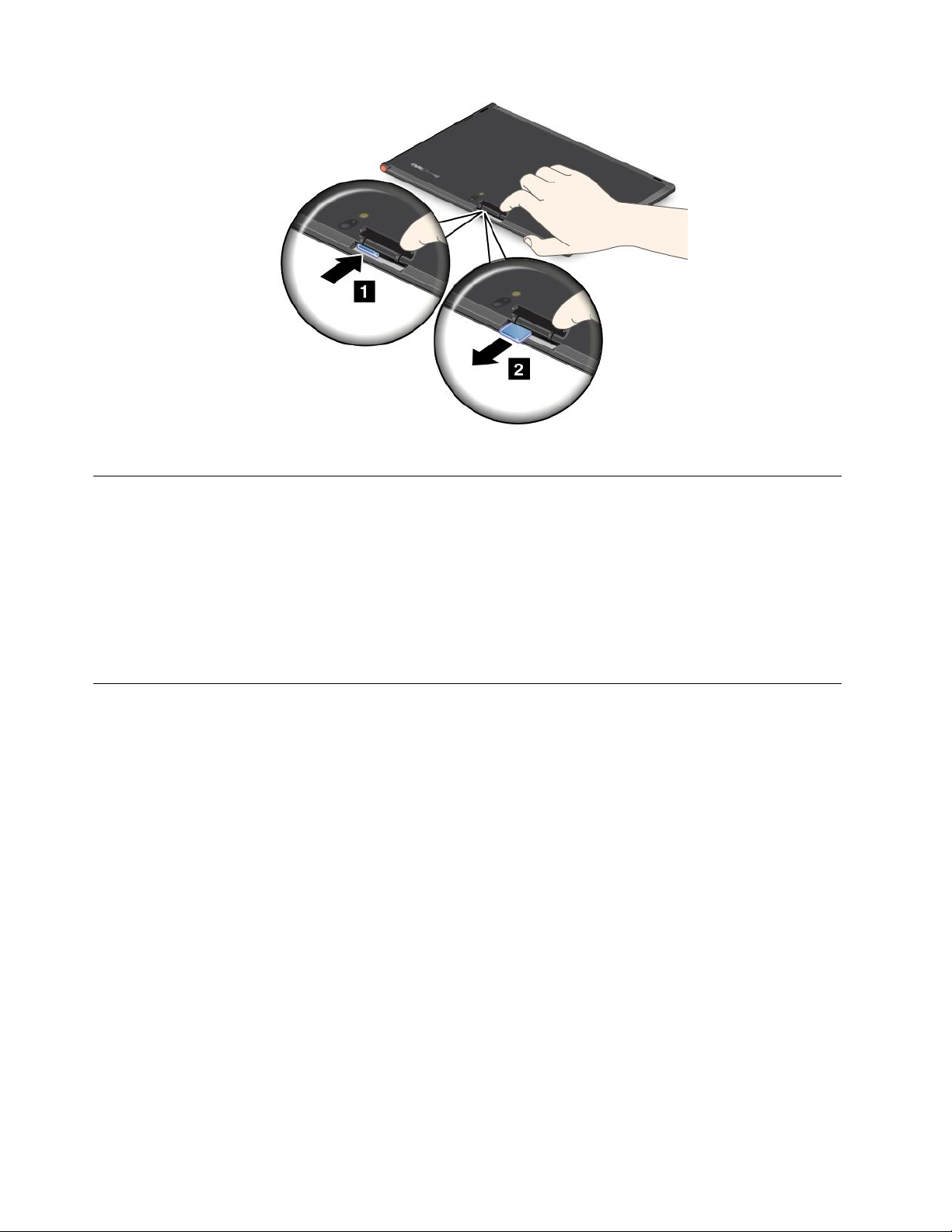
4.ZatvortekrytslotukartySIMareštartujtetablet.
Zisteniemobilnejsiete,ktorúpoužívate
Akstepripojeníksieti,môžeteskontrolovaťnázovsiete,abystevideli,ktorúmobilnúsieťpoužívate.
Akchceteskontrolovaťnázovsiete,postupujtetakto:
•Potiahnutímprstomodpravéhookrajaobrazovkyzobraztekľúčovétlačidlá.Potomťuknitenakľúčové
tlačidloNastavenie.Podikonousietesazobrazínázovsiete.
•NapracovnejplochepresuňteukazovateľnaikonusietevoblastioznámenísystémuWindows.Zobrazísa
názovsiete.
Pripojeniekusietimobilnéhopripojenia
NapripojeniekmobilnejsietijepotrebnákartaSIM.Včasti„InštaláciakartySIM“nastránke15nájdete
pokynynainštaláciukartySIM.
Poznámka:NiektorétabletypodporujúprístuplennasieteWi-Fi.PokynynapripojenieksietiWi-Finájdete
včasti„PripojenieksietiWi-Fi“nastránke17.
Aksachcetepripojiťkmobilnejsieti,postupujtetakto:
1.Potiahnutímprstomodpravéhookrajaobrazovkyzobraztekľúčovétlačidlá.
2.ŤuknitenakľúčovétlačidloNastavenie.
3.Ťuknitenaikonusiete.Zobrazísazoznamdostupnýchsietí.
4.VčastiMobilnéširokopásmovépripojeniezapnitetotopripojenieposunutímprstadoprava.
5.Ťuknitenanázovsiete.Zobrazísaponuka.
6.ŤuknitenapoložkuPripojiť.
Keďbudetepripojeníkmobilnejsieti,nastavteaktívnumobilnúsieťakomeranépripojenie,abysaznížil
objemodosielanýchaprijímanýchúdajov.
Akchcetenastaviťaktívnumobilnúsieťakomeranépripojenie,postupujtetakto:
•Windows8:
16Používateľskápríručka
Page 25
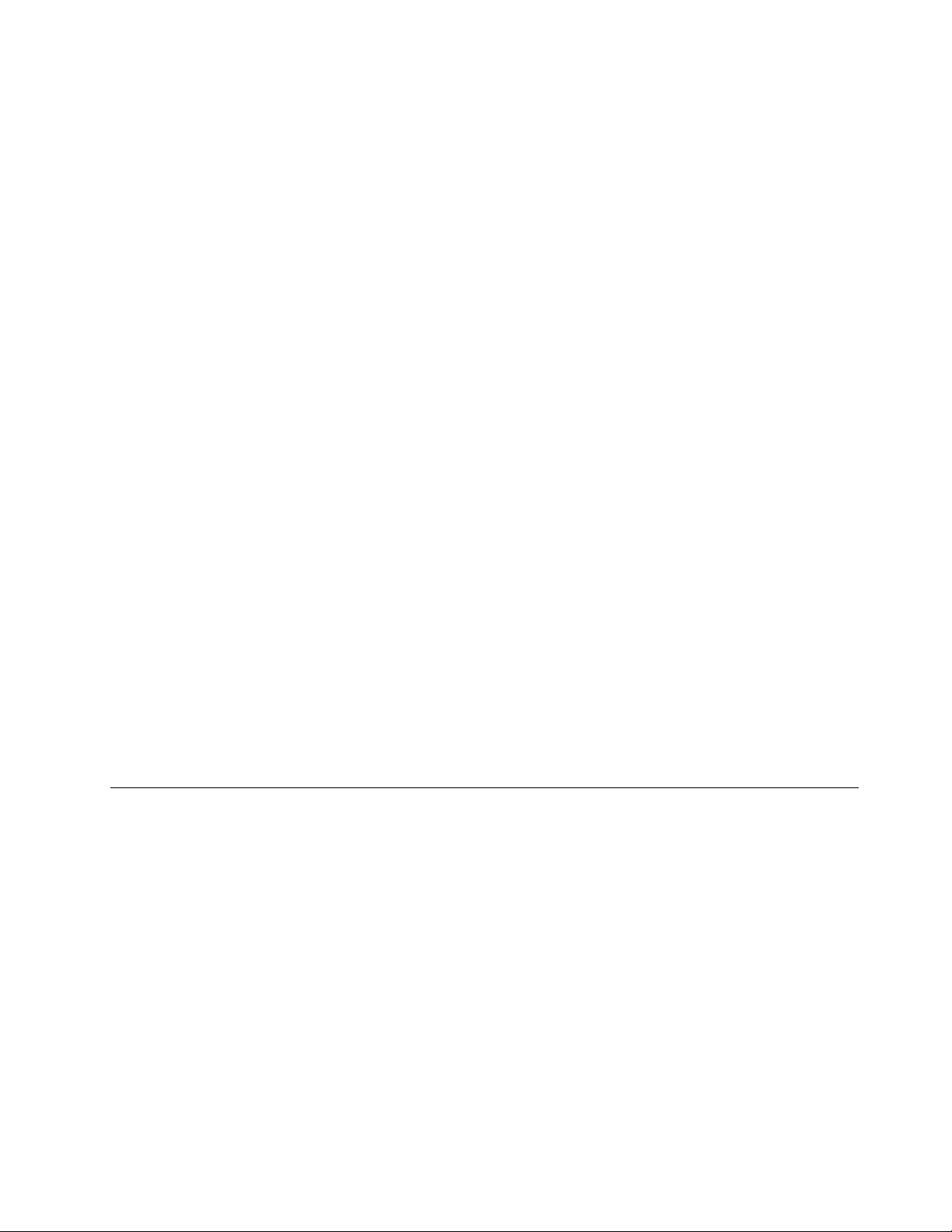
1.Potiahnutímprstomodpravéhookrajaobrazovkyzobraztekľúčovétlačidlá.
2.ŤuknitenakľúčovétlačidloNastavenie.
3.Ťuknitenaikonusiete.ZobrazísazoznamdostupnýchsietíWi-Fi.
4.ŤuknitenanázovsieteWi-Fianadvesekundypodržteprstnaobrazovke.Potomzdvihniteprstz
obrazovky.Zobrazísaponuka.
5.ŤuknitenapoložkuNastaviťakomeranépripojenie.
•Windows8.1:
1.Potiahnutímprstomodpravéhookrajaobrazovkyzobraztekľúčovétlačidlá.
2.ŤuknitenapoložkyNastavenie➙Zmeniťnastaveniepočítača.
3.NanavigačnompaneliťuknitenapoložkySieť➙Pripojenia.
4.VčastiMobilnéširokopásmovépripojenieťuknitenanázovsiete.Zobrazísaponuka.
5.VčastiNastaviťakomeranépripojeniezapnitetútofunkciuposunutímprstadoprava.
Keďnastavítemobilnúsieťakomeranépripojenie,môžetevypnúťfunkciuPreberaťcezmeranépripojenia,
abystepredišlidodatočnýmpoplatkom.
AkchcetevypnúťfunkciuPreberaťcezmeranépripojenia,postupujtetakto:
•Windows8:
1.Potiahnutímprstomodpravéhookrajaobrazovkyzobraztekľúčovétlačidlá.
2.ŤuknitenakľúčovétlačidloNastavenie.
3.ŤuknitenapoložkuZmeniťnastaveniepočítača.
4.NanavigačnompaneliťuknitenapoložkuZariadenia.
5.VčastiPreberaťcezmeranépripojeniavypnitetútofunkciuposunutímprstadoľava.
•Windows8.1:
1.Potiahnutímprstomodpravéhookrajaobrazovkyzobraztekľúčovétlačidlá.
2.ŤuknitenapoložkyNastavenie➙Zmeniťnastaveniepočítača.
3.NanavigačnompaneliťuknitenapoložkyPočítačazariadenia➙Zariadenia.
4.VčastiPreberaťcezmeranépripojeniavypnitetútofunkciuposunutímprstadoľava.
PripojenieksietiWi-Fi
Wi-Fijebezdrôtovátechnológiavytváraniasiete,ktoráposkytujeprístupksietiaždovzdialenosti100metrov
(328stôp)vzávislostiodsmerovačaWi-Fiaprostredia.KaždýtabletThinkPadTablet2môžetepripojiťk
sietiWi-Fi.
PripojenieWi-FivyžadujeprístupkfunkčnémuboduWAP(WirelessAccessPoint),ktorýsatiežnazývaaj
bodpripojenia.Niektorébodypripojeniasúotvorenépreverejnosť,aleinévyužívajúbezpečnostnéfunkcie,
abyobmedziliprístuplenpreurčitéskupinyalebojednotlivcov.
Poznámka:RozsahakvalitasignáluWi-Fijeovplyvnenápočtompripojenýchzariadení,infraštruktúroua
objektmi,cezktorésignálprechádza.
PripojenieksietiWi-Fi
AkchcetevytvoriťpripojenieksietiWi-Fi,postupujtetakto:
1.Potiahnutímprstomodpravéhookrajaobrazovkyzobraztekľúčovétlačidlá.
2.ŤuknitenakľúčovétlačidloNastavenie.
Kapitola3.Bezdrôtovésieteazariadenia17
Page 26
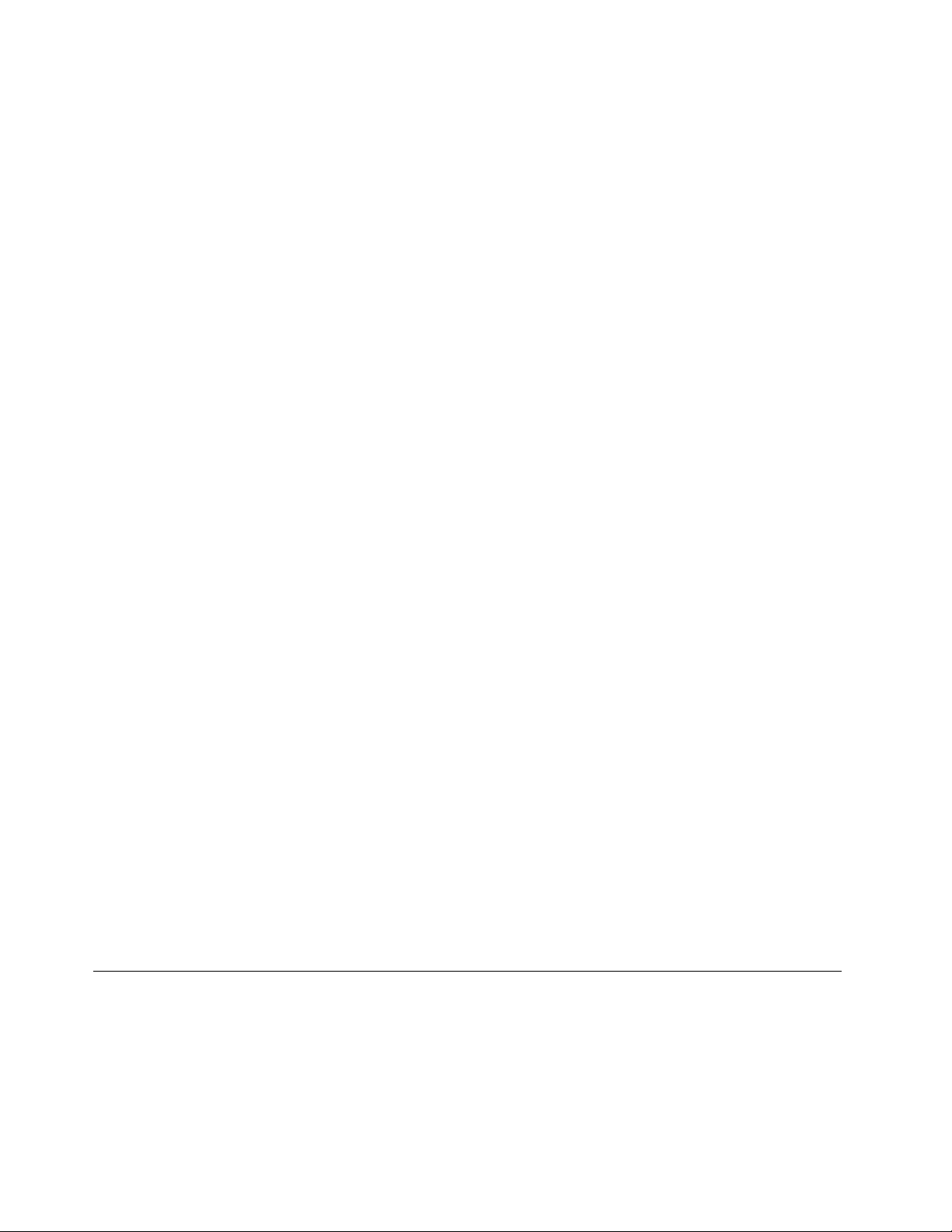
3.Ťuknitenaikonusiete.ZobrazísazoznamdostupnýchsietíWi-Fi.
4.Ťuknitenaidentifikátor(ID)siete,kuktorejsachcetepripojiť.
5.PodľapokynovnaobrazovkesapripojteksietiWi-Fi.
Akchcetezobraziťinformácieorýchlosti,zabezpečení,adreseaďalšieinformácieosietiWi-Fi,kuktorejste
pripojení,ťuknitenajejidentifikátor(ID)anadvesekundypodržteprstnaobrazovke.Potomzdvihniteprstz
obrazovky.Zobrazísaponuka.Výberomniektorejzpoložiekponukyzobraztepožadovanéinformácie.
TabletpodporujepresieteWi-Fifunkciusprostredkovania(proxy).Funkciasprostredkovaniaumožňuje
prístupkviacerýmzdrojomnasietiabezpečnéprehliadanieinternetu.Akchcetenakonfigurovaťnastavenia
serveraproxypripripojeníksietiWi-Fi,postupujtetakto:
1.Otvorteoknosmožnosťamiinternetu.Informácieospôsobeotvoreniatohtooknanájdetevprograme
PomocatechnickápodporasystémuWindows.
2.ŤuknitenakartuPripojenia.
3.Nakonfigurujtenastaveniaserveraproxy.
ĎalšieinformácieonastaveniachsprostredkovaniazískateodsvojichsprávcovIT.
PridaniesieteWi-Fi
AksachcetepripojiťksietiWi-Fi,ktoránevysielasvojsieťovýnázov(nazývanýajSSIDaleboserviceset
identifier),musítesieťWi-Fipridaťpredtým,nežsaknejpripojíte.
AkchcetepridaťsieťWi-Fi,postupujtetakto:
Poznámka:Uistitesa,žeRežimLietadlojeVypnutý.
1.Potiahnutímprstomodpravéhookrajaobrazovkyzobraztekľúčovétlačidlá.
2.ŤuknitenakľúčovétlačidloNastavenie.
3.Ťuknitenaikonusiete.ZobrazísazoznamdostupnýchsietíWi-Fi.
4.ŤuknitenapoložkuSkrytásieť.
5.PodľapokynovnaobrazovkepridajtesieťWi-Fi.
Pridaniesieťovéhoprofilu
Vkaždomprofilemiestasúuloženévšetkysieťovéainternetovékonfiguračnénastaveniapotrebnéna
pripojenieksieťovejinfraštruktúrezkonkrétnehomiesta,napríkladzdomualebokancelárie.Prepínaním
medziprofilmimiestpripresúvanítabletuzmiestanamiestosamôžeterýchloajednoduchopripojiťksieti
beztoho,abystemuselimanuálneprekonfigurovaťnastaveniaareštartovaťtablet.
Akchcetepridaťsieťovýprofil,postupujtetakto:
1.VponukeŠtartťuknitenapoložkuLenovoSettings.
2.ŤuknitenapoložkuInformácieopolohe.
3.Podľapokynovnaobrazovkepridajtesieťovýprofil.
PoužívaniezariadeníBluetooth
Bluetoothjetechnológiabezdrôtovejkomunikácienamalévzdialenosti.FunkciuBluetoothpoužívajte
navytvoreniebezdrôtovéhopripojeniakinémuzariadeniuspodporoufunkcieBluetoothvovzdialenosti
približne10m(32,8stopy),napríkladkuklávesniciThinkPadTablet2BluetoothKeyboardwithStand
alebonáhlavnejsúprave.
18Používateľskápríručka
Page 27
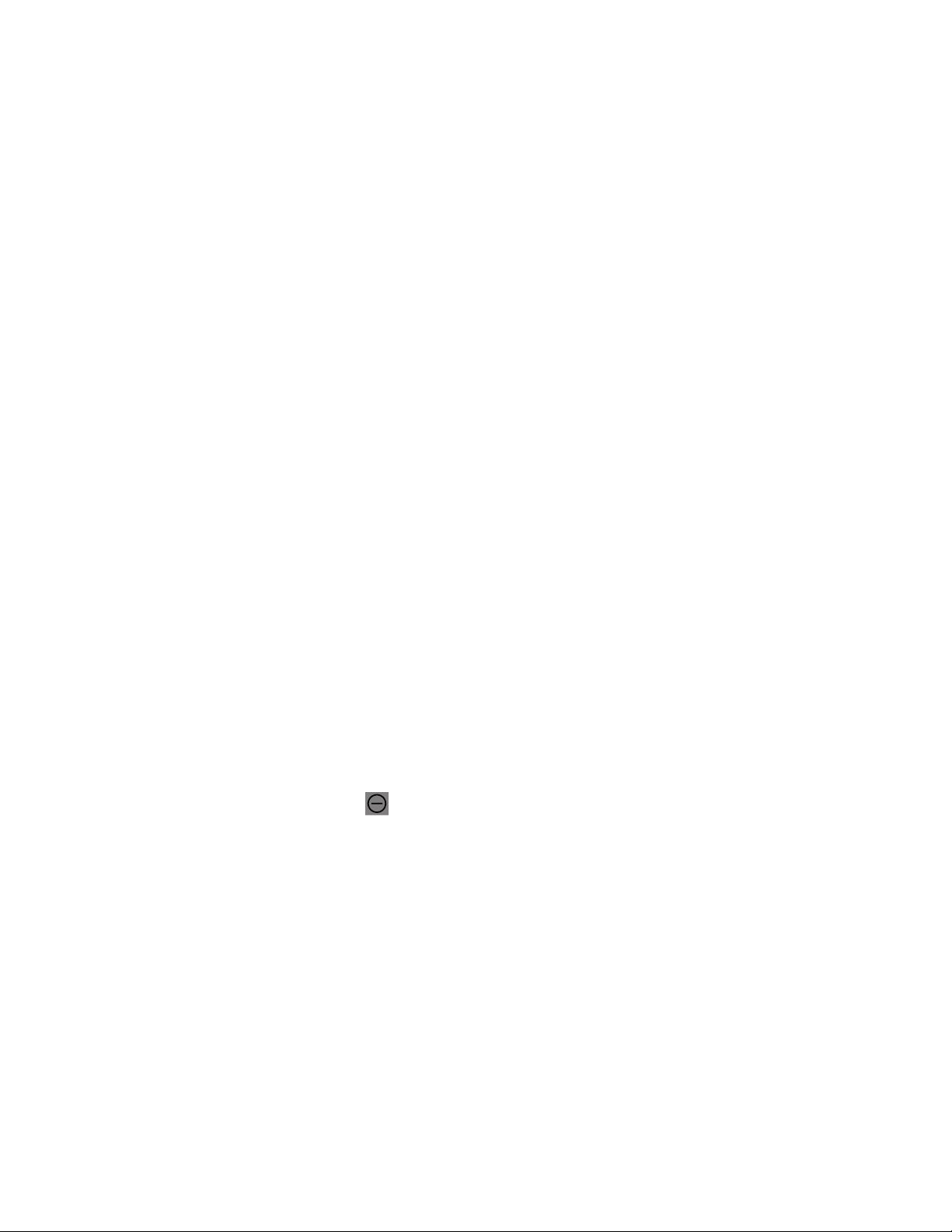
PárovaniesozariadenímBluetooth
AksachcetepripojiťkinémuzariadeniuBluetoothavymeniťsisnímúdaje,spárujtetabletsozariadením
Bluetoothnasledujúcimspôsobom:
•Windows8:
1.Potiahnutímprstomodpravéhookrajaobrazovkyzobraztekľúčovétlačidlá.
2.ŤuknitenakľúčovétlačidloNastavenie.
3.ŤuknitenapoložkuZmeniťnastaveniepočítača.
4.NanavigačnompaneliťuknitenapoložkuZariadenia.
5.ŤuknitenapoložkuPridaťzariadenie.
6.Keďsazobrazízoznamzariadení,ťuknitenazariadenieBluetooth,sktorýmchcetetabletspárovať,
apodľapokynovnaobochzariadeniachichspárujte.AksazariadenieBluetoothvzozname
nezobrazilo,ťuknitenapoložkuNenašliste,čostehľadali?apostupujtepodľapokynov.
•Windows8.1:
1.Potiahnutímprstomodpravéhookrajaobrazovkyzobraztekľúčovétlačidlá.
2.ŤuknitenakľúčovétlačidloNastavenie.
3.ŤuknitenapoložkuZmeniťnastaveniepočítača.
4.NanavigačnompaneliťuknitenapoložkuPočítačazariadeniaapotomťuknitenapoložku
Bluetooth.
5.Keďsazobrazízoznamzariadení,ťuknitenazariadenieBluetooth,sktorýmchcetetabletspárovať,
ťuknitenapoložkuSpárovaťapodľapokynovnaobochzariadeniachichspárujte.
UkončeniespárovaniazariadeniaBluetooth
AkchceteukončiťspárovaniezariadenieBluetooth,postupujtetakto:
•Windows8:
1.Potiahnutímprstomodpravéhookrajaobrazovkyzobraztekľúčovétlačidlá.
2.ŤuknitenakľúčovétlačidloNastavenie.
3.ŤuknitenapoložkuZmeniťnastaveniepočítača.
4.NanavigačnompaneliťuknitenapoložkuZariadenia.
5.ŤuknitenazariadenieBluetooth,sktorýmchcetezrušiťspárovanie.
6.Ťuknitenaikonuodstráneniazobrazenúnapravejstrane.
7.ŤuknitenapoložkuOdstrániť.
•Windows8.1:
1.Potiahnutímprstomodpravéhookrajaobrazovkyzobraztekľúčovétlačidlá.
2.ŤuknitenakľúčovétlačidloNastavenie.
3.ŤuknitenapoložkuZmeniťnastaveniepočítača.
4.NanavigačnompaneliťuknitenapoložkuPočítačazariadeniaapotomťuknitenapoložku
Bluetooth.
5.ŤuknitenazariadenieBluetooth,sktorýmchcetezrušiťspárovanie.
6.ŤuknitenapoložkuOdstrániťzariadenie.
Kapitola3.Bezdrôtovésieteazariadenia19
Page 28

20Používateľskápríručka
Page 29

Kapitola4.Batériaanapájanie
Tátokapitolaobsahujepokynynanabíjaniebatérie,predĺženievýdržebatériemedzijednotlivýminabíjaniami
azobrazeniestavubatérie.
Nabíjaniebatérie
Tabletsadodávasnapájacímadaptérom,abystehomohlinabíjaťzktorejkoľvekštandardnejelektrickej
zásuvky.
Poznámka:Dodanábatérianiejeplnenabitá.
Akchcetenabiťbatériu,postupujtetakto:
1.Zapojtenapájacíadaptérdoštandardnejelektrickejzásuvky.
2.PripojtejedenkonieckáblaUSBknapájaciemuadaptéruadruhýkonieckukonektorunapájaniana
tablete.
Obrázok4.Pripojenienapájaciehoadaptéraktabletu
3.Keďbudebatériaúplnenabitá,napájacíadaptérodpojteodtabletualebohonechajtepripojený,ak
chcetetabletnapájaťzelektrickejsiete.
Nabezpečnénabitieinternejbatérietabletumôžetetiežpoužiťktorýkoľvekznasledujúcichspôsobov
nabíjania:
SpôsobnabíjaniaTabletjezapnutý
(obrazovkajezapnutá)
ThinkPadT ablet2Dock(najrýchlejší
spôsobnabíjania)
ThinkPadTabletACAdapterSchválené,alebatériasabudenabíjať
PripojenieUSBmedzikonektorom
napájanianatableteakonektorom
USBosobnéhopočítačaalebo
inéhozariadeniakompatibilnéhoso
štandardomUSB2.0(najpomalší
spôsobnabíjania)
©CopyrightLenovo2012,2013
SchválenéSchválené
pomaly.
Pritomtospôsobenabíjaniabude
spotrebaenergienižšia.Batériasa
budevybíjaťpomalšieakozvyčajne.
Tabletjevypnutýalebovrežime
uzamknutiaobrazovky
(obrazovkajevypnutá)
Schválené
Schválené,alebatériasabudenabíjať
pomaly.
21
Page 30

Upozornenie:PoužívajtelenadaptéryschválenéspoločnosťouLenovo.Neschválenéadaptérymôžu
spôsobiťznačnépoškodenietabletu.
Predĺženievýdržebatériemedzijednotlivýminabíjaniami
Keďcestujetestabletomanapájanieniejekdispozícii,výdržbatériemôžetepredĺžiťtakto:
•VypnitefunkciuWi-Fi,mobilnejsieteaGPS,akichnepoužívate.
AkchcetevypnúťfunkciuWi-Fi,mobilnejsieteaGPS,postupujtetakto:
1.Potiahnutímprstomodpravéhookrajaobrazovkyzobraztekľúčovétlačidlá.
2.ŤuknitenakľúčovétlačidloNastavenie.
3.Ťuknitenaikonusiete.
4.PosunutímprstadopravazapniteRežimprelietanie,čímvypnetevšetkybezdrôtovézariadenia.
•Vypniteautomatickúsynchronizáciuaplikácií,akichnepotrebujete.
Akchcetevypnúťfunkciuautomatickejsynchronizácie,postupujtetakto:
-Windows8:
1.Potiahnutímprstomodpravéhookrajaobrazovkyzobraztekľúčovétlačidlá.
2.ŤuknitenakľúčovétlačidloNastavenie.
3.ŤuknitenapoložkuZmeniťnastaveniepočítača.
4.NanavigačnompaneliťuknitenapoložkuSynchronizovaťnastavenia.
5.VypnitefunkciuSynchronizovaťnastavenia.
-Windows8.1:
1.Potiahnutímprstomodpravéhookrajaobrazovkyzobraztekľúčovétlačidlá.
2.ŤuknitenakľúčovétlačidloNastavenie.
3.ŤuknitenapoložkuZmeniťnastaveniepočítača.
4.NanavigačnompaneliťuknitenapoložkuSkyDriveapotomťuknitenapoložkuNastavenie
synchronizácie.
5.VypnitefunkciuSynchronizovaťnastaveniesoslužbouSkyDrive.
•Upravtejasobrazovky.
Akchceteupraviťjasobrazovky,postupujtetakto:
-Windows8:
1.Potiahnutímprstomodpravéhookrajaobrazovkyzobraztekľúčovétlačidlá.
2.ŤuknitenakľúčovétlačidloNastavenie.
3.ŤuknitenapoložkuJas.
4.Posunutímprstanadolznížtejasaleboposunutímprstanahorjaszvýšte.
-Windows8.1:
1.Potiahnutímprstomodpravéhookrajaobrazovkyzobraztekľúčovétlačidlá.
2.ŤuknitenakľúčovétlačidloNastavenie.
3.ŤuknitenapoložkuObrazovka.
4.Posunutímprstanadolznížtejasaleboposunutímprstanahorjaszvýšte.
•Prepnitetabletdorežimuspánku,akhodočasnenepoužívate.
Akchceteprejsťdorežimuspánku,postupujtetakto:
22Používateľskápríručka
Page 31

1.Potiahnutímprstomodpravéhookrajaobrazovkyzobraztekľúčovétlačidlá.
2.ŤuknitenakľúčovétlačidloNastavenie.
3.ŤuknitenapoložkyNapájanie➙Uspať.
•Vypnitetablet,akhodlhšienebudetepoužívať.
Akchcetevypnúťtablet,postupujtetakto:
1.Potiahnutímprstomodpravéhookrajaobrazovkyzobraztekľúčovétlačidlá.
2.ŤuknitenakľúčovétlačidloNastavenie.
3.ŤuknitenapoložkyNapájanie➙Vypnúť.
Kontrolastavubatérie
Približnýstavbatériemôžetekedykoľvekskontrolovaťpomocouikonystavubatérienapaneliúloh.
Akchceteskontrolovaťpresnýstavbatérieaupraviťnastavenianapájaniatabletutak,abystedosiahličo
najlepšiurovnováhumedzivýkonomaúsporouenergie,postupujtetakto:
1.NadomovskejobrazovkeťuknitenapoložkyLenovoSettings➙Power.
2.Skontrolujtestavbatérieanakonfigurujtenastavenia.
AkchceteskontrolovaťstavbatérievprogrameLenovoSupport,postupujtetakto:
1.NadomovskejobrazovkeťuknitenapoložkyLenovoSupport➙Stavsystému➙Stavbatérie.
2.Skontrolujtestavbatérieanakonfigurujtenastavenia.
Kapitola4.Batériaanapájanie23
Page 32

24Používateľskápríručka
Page 33

Kapitola5.Používanietabletu
Tátokapitolaobsahujepokynynapoužívanieniektorýchzákladnýchaplikáciíamnožstvafunkciítabletu.
ZmenaspôsobuspúšťaniasystémuWindows8.1tak,abysaotvorilabuď pracovnáplocha,alebodomovskáobrazovka
VoperačnomsystémeWindows8.1môžetepočítačnastaviťtak,abysapredvoleneotvorilabuďpracovná
plocha,alebodomovskáobrazovka.Akchcetenastaviťpredvolenúobrazovkuprispustení,postupujtetakto:
1.Napracovnejplocheťukniteapodržtepanelúloh.Zobrazísaponuka.
2.ŤuknitenapoložkuVlastnosti.Zobrazísaoknosvlastnosťamipanelaúlohanavigácie.
3.NakarteNavigáciavyhľadajtečasťDomovskáobrazovkaapotompoužitejedenznasledujúcich
postupov:
•Akchceteakopredvolenúobrazovkuprispustenínastaviťpracovnúplochu,začiarknitepolíčkoPo
prihláseníalebozatvorenívšetkýchaplikáciíprejsťnapracovnúplochunamiestodomovskej
obrazovky.
•Akchceteakopredvolenúobrazovkuprispustenínastaviťdomovskúobrazovku,zruštezačiarknutie
políčkaPoprihláseníalebozatvorenívšetkýchaplikáciíprejsťnapracovnúplochunamiesto
domovskejobrazovky.
4.ŤuknutímnatlačidloOKuložtenovénastavenie.
TátofunkcianiejekdispozíciivoperačnomsystémeWindows8.
Prehľadávanieinternetu
Pomocouprehliadačaprehliadajteinternetavyhľadávajteinformácienasieti.
Poznámka:Akstesarozhodlipoužívaťmobilnúsieť,možnobudetemusieťuzavrieťzmluvunaprenos
údajovsposkytovateľomslužiebvovašejoblasti.Priniektorýchposkytovateľochsimôžetezvoliťplánované
množstvoprenesenýchúdajov,sledovaťspotrebuazmeniťalebozrušiťzmluvu.Priniektorýchzmluvách
platítepodľamnožstvaprenesenýchúdajov,priinýchzasplatítepevnýpoplatokzaneobmedzenémnožstvo
údajov.
Niektoréwebovélokalityvyžadujúnazískanieprístupuzadaniemenapoužívateľaahesla.Priprístupek
webovejlokalitevásprogramPasswordManagervyzvenauloženieprihlasovacíchinformácií.Keďprogram
PasswordManageruložívašeprihlasovacieinformácie,prinasledujúcomprístupekwebovejlokalitealebo
aplikáciivásautomatickyprihlási.ĎalšieinformácieoprogramePasswordManagernájdetevinformačnom
systémepomoci,ktorýjesúčasťoutohtoprogramu.
Používanietabletunazábavu
Tabletpoužívajtenasnímanieobrázkovavideí,počúvaniehudby,pozeraniefilmovačítaniekníh.
Používanienáhlavnejsúpravyaleboslúchadiel
Tabletobsahujekonektorpreslúchadlá,ktorýmôžetepoužiťpremnožstvozariadení,akosúnáhlavné
súpravy,slúchadláai.Počúvaniesozvukompustenímprílišsilnoprílišdlhomôževiesťkstratesluchu.
Symptómypoškodeniasluchumôžubyťpostupnéaneprejaviasahneď.
Vykonajtenasledovnéopatrenia:
©CopyrightLenovo2012,2013
25
Page 34

1.Obmedztečas,počasktoréhopoužívateslúchadláaleboinézariadenia,ktoréprivádzajúzvukpriamo
douší.
2.Vyhnitesapoužívaniuvysokejhlasitostinarušenieokolitéhohluku.
3.Znížtehlasitosť,aknepočujeteľudí,ktorívovašomokolírozprávajú.
4.Akchcetezabezpečiť,žehladinahlukuneprekračujebezpečnúúroveň,používajteslúchadlá,ktoré
vyhovujúnormeEN50332-2(hranicepodľaklauzuly7).
Používaniekamier
Tabletobsahujedvekamery,prednúkameruazadnúkameru.Každákameramáfunkciuautomatického
zaostrenia,ktorávámumožnízachytiťvysokokvalitnéfotkyavideá.Zadnákamerasadodávasintegrovaným
bleskomaobsahujeajrežimpanorámy,pomocouktoréhomôžetezachytiťrozsiahluscenériunajednom
obrázku.
Akchcetespustiťkameruanakonfigurovaťjejnastavenia,postupujtetakto:
1.NadomovskejobrazovkeťuknitenapoložkyLenovoSettings➙Kamera.
2.Podľapokynovnaobrazovkenakonfigurujtenastaveniaapoužívajtekameru.
Akchceteprepnúťmedziprednouazadnoukamerou,postupujtetakto:
•Windows8:
1.NadomovskejobrazovkeťuknitenapoložkyLenovoSettings➙Kamera.
2.VčastiZobrazenievybertevrozbaľovacomzoznameVýberzobrazeniapoložkuPrednýpanelalebo
Zadnýpanelnaprepnutiekamery.
•Windows8.1:
1.NadomovskejobrazovkeťuknitenapoložkyLenovoSettings➙Kamera.
2.VčastiZobrazenievybertevrozbaľovacomzoznameVýberkamerypoložkuPrednákameraalebo
Zadnákameranaprepnutiekamery.
Kamerumožnopoužívaťajsinýmiaplikáciami,ktoréposkytujúfunkcie,akosúnapríkladfotografovanie,
snímanievideaavideokonferencie.Akchceteprevziaťinéaplikácie,nadomovskejobrazovkeťuknitena
položkuLenovoAppStorealeboWindowsObchod.Potompostupujtepodľapokynovnaobrazovke.
Prezeranieobrázkovapozeranievideí
Aksichceteprezeraťfotografie,nadomovskejobrazovkeťuknitenapoložkuFotografie.ProgramFotografie
ukladávšetkyfotografienasnímanékamerou,akoajtie,ktorésteprevzalialeboskopírovalizinýchzdrojov.
Aksichcetepozrieťvideá,nadomovskejobrazovkeťuknitenapoložkuVideo.ProgramVideoukladávšetky
videánasnímanékamerou,akoajtie,ktorésteprevzalialeboskopírovalizinýchzdrojov.Tiežposkytuje
prístupkvideám,oktorébystemohlimaťzáujem.
Počúvaniehudby
Tabletobsahujeviaceropredinštalovanýchhudobnýchaplikáciíonline.Tietoaplikácieumožňujúpočúvanie,
preberaniealebokúpuhudbyzosiete.
Akchcetepočúvaťhudbuuloženúvtablete,postupujtejednýmznasledujúcichspôsobov:
•NadomovskejobrazovkeťuknitenapoložkuHudba.
•Spustiteobľúbenúhudobnúaplikáciu.
26Používateľskápríručka
Page 35

Čítaniekníh
Akchcetečítaťknihyačasopisyonline,ťuknutímnadlaždicuaplikácieotvortepredinštalovanúaplikáciu
čítačkyelektronickýchkníhaleboinúaplikáciučítačkyelektronickýchkníhprevzatúzobchoduWindows
Obchod.
Akchcetečítaťdokumentyuloženévtablete,použitepredinštalovanýbalíkMicrosoftOffice2010alebo
aplikáciuAdobeReader.
Prácase-mailom
AplikáciuEmailpoužívajtenačítaniaaposielaniee-mailovasprávuvšetkýchsvojiche-mailovýchúčtov.
Používaniefunkciezachytávaniaobrazovky
Funkciazachytávaniaobrazovkyumožňujejednoduchouložiťužitočnéinformáciezobrazovkyazdieľať
obrázkysozobrazenímtoho,čonaobrazovkevidíte.
InformáciezobrazovkymôžetezachytávaťpomocounástrojanavystrihovaniesystémuWindows.Informácie
ospôsobeotvoreniaapoužívanianástrojanavystrihovaniesystémuWindowsnájdetevprogramePomoca
technickápodporasystémuWindows.
PrácasozariadeniamiUSB
TabletobsahujekonektornapájaniaakonektorUSBnapripojeniezariadeníkompatibilnýchsrozhranímUSB.
Vtejtotémesadozvieteakopoužívaťkonektornapripojenierôznychzariadení.
Používaniekonektoranapájania
Akchcetenabíjaťbatériutabletu,pomocoukonektoranapájaniaadodanéhokáblaUSBpripojtetabletk
napájaciemuadaptéru.
Poznámka:Konektornapájaniajeurčenýlennanabíjaniejednosmernýmprúdom.
PoužívaniekonektoraUSB
KonektorUSBsapoužívanapripojeniekompatibilnéhozariadeniaUSB,akonapríkladmyšiUSB,klávesnice
USBalebopamäťovéhokľúčaUSB.AkchcetezistiťumiestneniekonektoraUSBnatablete,pozritesičasť
„Opistabletu“nastránke1.
Poznámky:
•KonektorUSBjekompatibilnýsoštandardomUSB2.0.
•MaximálnyvýstupnývýkonkonektoraUSBje2,5W.
PrácasklávesnicouUSBalebomyšouUSB
Akstezvyknutípoužívaťtradičnúfyzickúklávesnicu,môžetektabletupripojiťklávesnicuUSB.
KlávesnicemožnonastaviťajcezkonektorUSBzariadeniaThinkPadTablet2DockaspoločnosťLenovo
ponúkaklávesnicuThinkPadUSBKeyboardwithTrackPoint
ThinkPadEdge,ktorésadajúceztentoportpripojiť.Akchcetetietozariadeniakúpiť,pozritesiadresu:
http://www.lenovo.com/accessories/services/index.html.
®
ajkombináciubezdrôtovejklávesniceamyši
ĎalšieinformácieopoužívaníklávesniceThinkPadT ablet2BluetoothKeyboardwithStandnájdetevčasti
„PoužívanieklávesniceBluetooth“nastránke35
.
Kapitola5.Používanietabletu27
Page 36

KutabletumôžetepripojiťajmyšUSB.HneďakopripojítemyšUSBktabletu,najehoobrazovkesaobjaví
ukazovateľ,čooznačuje,žemyšjeaktivovanáapripravenánapoužívanie.
PoužívaniečítačkykarietmicroSD
PočítačjevybavenýčítačkoukarietmicroSD.
ČítačkukarietmicroSDvyhľadajtepomocouinformáciíuvedenýchvčasti„Opistabletu“nastránke1.
VloženiekartymicroSD
Upozornenie:PredmanipuláciouskartoumicroSDsadotknitekovovéhostolaalebouzemnenéhokovového
predmetu.Týmodstránitestatickúelektrinuzosvojhotela.Statickáelektrinabymohlapoškodiťkartu.
AkchcetevložiťkartumicroSDdočítačkykarietmicroSD,postupujtetakto:
1.OtvortekrytčítačkykarietavyhľadajtečítačkukarietmicroSD.
2.Uistitesa,žekovovékontaktykartysmerujúnadolasmeromktabletu.
3.KartupevnezatláčajtedočítačkykarietmicroSD,kýmsaneozvecvaknutie.Kartasamôžepred
úplnýmvloženímdočítačkykarietzastaviť.
Vybratiepamäťovejkarty
Akchcetevybraťpamäťovúkartu,postupujtenasledovne:
1.Otvortekrytslotu.
2.KartumicroSDtrochuzatlačtedovnútra,kýmsaneozvecvaknutie.Potomjupustite.Kartamicro
SDsavysunie.
3.Jemnevytiahnitekartuvonzčítačkykariet.
28Používateľskápríručka
Page 37

PoužívaniezariadeníHDMI
TabletobsahujekonektorminiHDMI,pomocouktoréhomôžetepripojiťexternýmonitorpreobrazovývýstup.
KonektorminiHDMIvyhľadajtepomocouinformáciíuvedenýchvčasti„Opistabletu“nastránke1.
Akchcetenakonfigurovaťnastaveniaexternéhozobrazovaciehozariadenia,postupujtetakto:
1.Potiahnutímprstomodpravéhookrajaobrazovkyzobraztekľúčovétlačidlá.
2.ŤuknitenakľúčovétlačidloZariadenia.
3.ŤuknitenapoložkuDruháobrazovka.
4.Ťuknutímvyberteschémuprezentácie.
Používaniesynchronizačnýchriešení
Pomocousynchronizačnýchriešenímôžetejednoduchosynchronizovaťnastaveniamedzitabletom
aosobnýmpočítačom.
SynchronizácianastavenípomocousynchronizačnéhoriešeniasystémuWindows
AkchcetezískaťprístupksynchronizačnémuriešeniusystémuWindows,postupujtetakto:
•Windows8:
1.Potiahnutímprstomodpravéhookrajaobrazovkyzobraztekľúčovétlačidlá.
2.ŤuknitenakľúčovétlačidloNastavenie.
3.ŤuknitenapoložkuZmeniťnastaveniepočítača.
4.NanavigačnompaneliťuknitenapoložkuSynchronizovaťnastavenia.
5.Podľapotrebynakonfigurujtenastavenia.
•Windows8.1:
1.Potiahnutímprstomodpravéhookrajaobrazovkyzobraztekľúčovétlačidlá.
2.ŤuknitenakľúčovétlačidloNastavenie.
3.ŤuknitenapoložkuZmeniťnastaveniepočítača.
4.NanavigačnompaneliťuknitenapoložkuSkyDriveapotomťuknitenapoložkuNastavenie
synchronizácie.
Kapitola5.Používanietabletu29
Page 38

5.Podľapotrebynakonfigurujtenastavenia.
SynchronizáciasúborovpomocouriešeniaLenovoCloud
RiešenieLenovoCloudumožňujezískaťprístup,zobrazovať,odovzdávaťalebopreberaťveľképrostriedky,
softvérainformácienavzdialenomserveritypucloudvzabezpečenomprostredí.
ĎalšieinformácieoriešeníLenovoCloudStoragenájdetenaadresehttp://www.lenovo.com/cloud.
Zdieľanieinternetovéhopripojenia
Poznámka:TátotémasatýkalenoperačnéhosystémuWindows8.
MobilnépripojenietabletumôžetezdieľaťsjednýmpočítačomprostredníctvomprepojeniaWi-Fi.Internetové
pripojeniemôžetezdieľaťnarazsviacerýmizariadeniami,keďtabletnastavíteakomobilnýprístupovýbod.
Zdieľanieinternetovéhopripojeniazmenoutabletunamobilnýprístupovýbod
Akchcetezdieľaťinternetovépripojeniezmenoutabletunamobilnýprístupovýbod,postupujtetakto:
1.NadomovskejobrazovkeťuknitenapoložkyLenovoSettings➙MobileHotspot.
2.VčastiNastavenieprístupovéhoboduvybertesieť,ktorúchcetezdieľať,zadajtenázovaheslo
mobilnéhoprístupovéhoboduapotomvybertemožnosťzabezpečenia.
3.ŤuknutímnapoložkuSpustiťzdieľaniezmeňtetabletnamobilnýprístupovýbod.Ostatnípoužívatelia
sapotommôžupripojiťksietizadanímsprávnehonázvuaheslamobilnéhoprístupovéhobodu.
4.VčastiSprávapoužívateľovsimôžetevrozbaľovacomzoznamepozrieťpoužívateľovpripojenýchksieti.
ZdieľanieinternetovéhopripojeniapomocoutechnológieNFC
NFCjebezdrôtovátechnológiaumožňujúcanadviazaťrádiovúkomunikáciumedzidvomazariadeniamipri
ichvzájomnomdotykualebotesnompriblížení,zvyčajnedoniekoľkýchcentimetrov.
AktabletpodporujetechnológiuNFCachcetepozvaťapripojiťinézariadeniepodporujúcetechnológiuNFC
kprístupovémubodu,postupujtetakto:
1.NadomovskejobrazovkeťuknitenapoložkyLenovoSettings➙MobileHotspot.
2.VčastiZapnúťfunkciuNFCzapnitefunkciuNFCposunutímprstadoprava.
3.Zmeňtetabletnamobilnýprístupovýbod.Ďalšieinformácienájdetevčasti„Zdieľanieinternetového
pripojeniazmenoutabletunamobilnýprístupovýbod“nastránke30.
4.Dvezariadeniapriblížtetesneksebealebosaniminavzájomdotknite.
5.Akchcetepripripojenípoužívateľakprístupovémubodunasmerovaťpozvanéhopoužívateľanaadresu
webovejlokality,včastiZdieľanieťuknutímzačiarknitepolíčkovedľapoľasadresouwebovejlokalitya
dopoľazadajteadresuwebovejlokality.
Poznámka:Keďsapozvanýpoužívateľpripojíkprístupovémubodu,budenasmerovanýnadefinovanú
adresuwebovejlokality.
6.VčastiZdieľanieťuknutímťuknitenapozývaciusprávu,ktorásaodošlepoužívateľovi,ktoréhochcete
pozvať.
Poznámka:Pozvanýpoužívateľmusídojednejminútyťuknúťnapozývaciusprávu,abybolpripojenýk
prístupovémubodu.Vopačnomprípademusíteťuknúťnapozývaciusprávu,abysaznovaodoslala.
30Používateľskápríručka
Page 39

PoužívaniesatelitnéhoprijímačaGPS
TabletobsahujesatelitnýprijímačGPS(globalpositioningsystem),ktorývámumožnízistiťvašupolohuažna
úrovniulice.Pomocouaplikáciízameranýchnaurčeniepolohy,akojenapríkladGoogleMaps,nájditesvoju
aktuálnupolohu,zistitesmerdocieľaanájditeďalšieinformácieolokalite.
Poznámka:KeďsatelitnýprijímačGPSnepoužívate,vypniteho,abystezískalidlhšiuvýdržbatérie.
Kapitola5.Používanietabletu31
Page 40

32Používateľskápríručka
Page 41

Kapitola6.VoliteľnépríslušenstvotabletuThinkPadTablet2
TabletmoholbyťdodanýspolusozariadenímThinkPadTablet2DockalebosklávesnicouThinkPadTablet2
BluetoothKeyboardwithStand.Aksaváštabletnedodávasniektorýmztýchtozariadení,môžetesitoto
zariadeniekúpiťodspoločnostiLenovonaadresehttp://www.lenovo.com/accessories/services/index.html.
ZariadenieThinkPadTablet2DockaklávesnicaThinkPadT ablet2BluetoothKeyboardwithStandsú
voliteľnézariadenia,ktoréspoločnosťLenovovytvorilašpeciálnepretabletThinkPadTablet.T otovoliteľné
príslušenstvoposkytujepohodlieatabletsavďakanemuľahšiepoužívanaprácu,štúdiumazábavu.
klávesnicaThinkPadTablet2BluetoothKeyboardwithStand
TátotémapredstavujeklávesnicuThinkPadTablet2BluetoothKeyboardwithStand(ďalejlenklávesnica
Bluetooth).
Obrázok5.PrehľadklávesniceBluetooth
1KlávesnicaBluetooth
SlúžiakoklávesnicaBluetoothsoptickýmzariadenímTrackPointaklávesovýmiskratkami.
23OptickézariadenieTrackPoint
OptickézariadenieTrackPointjezariadenieovládajúceumiestnenieukazovateľa,ktorévámumožníukazovať,
vyberať,ťahaťaposúvaťbeztoho,abybolopotrebnépresúvaťprstyzpolohynapísanie.
Ďalšieinformácienájdetevčasti„PoužívanieklávesniceBluetooth“nastránke35
4Klávesovéskratky
.
Klávesovéskratkyumožňujúovládaniemnohýchfunkciítabletustlačenímjedinéhoklávesu.Ďalšie
informácienájdetevčasti„PoužívanieklávesniceBluetooth“nastránke35.
5Podstavec
Podstavecdržítabletvovzpriamenejpolohe.
©CopyrightLenovo2012,2013
33
Page 42

ZariadenieThinkPadTablet2Dock
ZariadenieThinkPadTablet2Dock(ďalejlendokovaciastanica)držítabletvzpriamene,čouvoľnívašeruky
preinéúlohy.PoskytujeajjednoduchýprístupkukonektoromprezariadeniaUSBaumožňujeprenos
súborov,nabíjanie,zvukovývýstupaobrazovývýstup.
Obrázok6.Pohľadspreduazpravejstranynadokovaciustanicu
1Dokovacíkonektor
Tentokonektorvytváraspojeniemedzidokovacoustanicouatabletom,keďjetabletvloženývdokovacej
stanici.
2KonektorUSB
SlúžinapripojeniezariadeníUSB,akosúnapríkladklávesnicaUSBaleboukladaciezariadenieUSB.
Poznámka:TentokonektorjekompatibilnýsoštandardomUSB2.0.
Obrázok7.Pohľadzozadunadokovaciustanicu
1KonektorHDMI
Slúžinapripojeniekompatibilnéhodigitálnehozvukovéhozariadeniaalebozobrazovaciehozariadenia.
2Konektorpreslúchadlá
Akchcetepočúvaťvýstupaudia,pripojteslúchadláaleboreproduktorysnapájacímadaptérom.
3Konektorpremikrofón
Akchcetenahrávaťzvuk,pripojtemikrofón.
4KonektoryUSB
SlúžianapripojeniekompatibilnýchzariadeníUSB.
5Ethernetovýkonektor
SlúžinapripojenietabletuksietiLAN(10/100Mbps).
34Používateľskápríručka
Page 43

6Konektornapájania
Pomocou65-wattovéhonapájaciehoadaptéra,ktorýsadodávasdokovacoustanicou,zabezpečtetabletu
energiuanabíjajtebatériu.
PoužívanieklávesniceBluetooth
AkchcetepoužívaťklávesnicuBluetooth,najprvnainštalujtetabletdoklávesnicepodľanasledujúceho
obrázka.Uistitesa,žetabletjezaistenýnasvojommieste.
Obrázok8.InštaláciatabletudoklávesniceBluetooth
PotomspárujteklávesnicuBluetoothstabletom.Pozritesičasť„PoužívaniezariadeníBluetooth“na
stránke18.
Poznámka:Akchcetešetriťenergioubatérie,klávesnicuBluetoothvypnite,keďjunepoužívate.Informácie
ovypnutífunkcieBluetoothnájdetevčasti„Predĺženievýdržebatériemedzijednotlivýminabíjaniami“na
stránke22.
Používanieklávesovýchskratiek
KlávesnicaBluetoothmáviaceroklávesovýchskratiek.Stlačenieklávesovejskratkyumožňujerýchle
ovládaniepriradenejfunkcie.Klávesovéskratkyvyhľadajtepomocouinformáciíuvedenýchvčasti
„klávesnicaThinkPadT ablet2BluetoothKeyboardwithStand“nastránke33.
Ovládaniehlasitostiastlmenia
•Stlmeniereproduktorov
•Zníženiehlasitostireproduktorov
•
Zvýšeniehlasitostireproduktorov
•Stlmeniemikrofónu
Ovládanieaplikácie
•
OtvoreniekľúčovéhotlačidlaNastavenie
Kapitola6.VoliteľnépríslušenstvotabletuThinkPadTablet235
Page 44

•OtvoreniekľúčovéhotlačidlaHľadať
•Zobrazenievšetkýchaplikácií
•
Ovládačobrazovky
•
•Zvýšeniejasu
OvládanieklávesuFn
•PrepnutiemedzipredvolenýmastaršímrežimomfunkciíklávesovF1–F12.Vpredvolenom
režimemôžetepoužiťšpeciálnefunkcieznázornenénajednotlivýchklávesochpriamymstlačením
príslušnéhoklávesu.Vstaršomrežimemôžetepoužiťšpeciálnefunkcieznázornenénajednotlivých
klávesochstlačenímapodržanímklávesuFn,následnýmstlačenímpožadovanéhofunkčnéhoklávesua
napokonuvoľnenímobochklávesov.
PoužívanieoptickéhozariadeniaTrackPoint
Zobrazenievšetkýchaplikácií,ktorésteotvorili
Zníženiejasu
Obrázok9.PoužívanieoptickéhozariadeniaTrackPoint
OptickézariadenieTrackPointsaskladázukazovaciehosenzora1,dvochtlačidielnaklikanie24a
strednéhotlačidla3.Akchcetepresunúťukazovateľ5naobrazovke,posúvajtekoniecprstapovrchu
ukazovaciehosenzora1vsmere,vktoromchcetepresunúťukazovateľ.Akchcetevybraťpoložkualebo
otvoriťaplikáciu,umiestniteukazovateľ5napožadovanúpoložkuastlačteľavétlačidlo4.Akchceteotvoriť
ponukuaktuálnejaplikácie,stlačtepravétlačidlo2.Akchceteposúvaťwebovéstránkyalebodokumentyv
ktoromkoľveksmere,stlačtestrednétlačidlo
ĎalšieinformácieoklávesniciBluetoothnájdetevdokumentáciidodanejsklávesnicouBluetooth.
3aposúvajtekoniecprstapovrchuukazovaciehosenzora.
PoužívaniezariadeniaThinkPadTablet2Dock
Tátotémaobsahujepokynynapoužívaniedokovacejstanice.
36Používateľskápríručka
Page 45

Akchcetepripojiťtabletkdokovacejstanici,postupujtetakto:
1.Umiestnitetablettak,abystranasdokovacímkonektoromsmerovalanadol.
2.Zarovnajtedokovacíkonektornatableteskonektoromnadokovacejstanici.
3.Jemnezasúvajtetabletdodokovacejstanice,kýmnezapadnenasvojemiesto.
Obrázok10.Vsadenietabletudodokovacejstanice
Keďjetabletpripojenýkdokovacejstanici,môžete:
•Používaťtabletvzpriamenebeztoho,abystehomuselidržať.
•Používaťdokovaciustanicunaudržanietabletuvovzpriamenejpozícii,keďpoužívateexternúklávesnicu
USB.
•PripojiťdokovaciustanicukpočítačupomocoudodanéhokáblaUSBaprenášaťsúbory.
•Pripojiťdokovaciustanicukstereosystémualeboreproduktorompomocoustereofónnehoaudiokáblaa
prehrávaťhudbu.
•Pripojiťdokovaciustanicudoelektrickejzásuvkypomocou65-wattovéhonapájaciehoadaptéradodaného
sdokovacoustanicouanabíjaťbatériutabletu.
Kapitola6.VoliteľnépríslušenstvotabletuThinkPadTablet237
Page 46

38Používateľskápríručka
Page 47

Kapitola7.Zabezpečenie
Tátokapitolaposkytujeinformácieospôsobeochranyinformáciíuloženýchvtablete.
Používaniehesiel
Pomocouhesielmôžetezabrániťinýmpoužívateľomvpoužívanívášhotabletu.Ponastaveníheslasapri
každomzapnutítabletuzobrazínaobrazovkevýzva.Dotejtovýzvyjepotrebnézadaťheslo.Aknezadáte
správneheslo,nebudetemôcťpoužívaťtablet.
Hesláarežimspánku
AkstenastaviliheslosystémuWindowsatabletprepnetedorežimuspánku,priobnoveníčinnostisa
zobrazívýzvanazadaniehesla.
AkstenaprihláseniedosystémuWindowspoužiliakopoužívateľskékontosvojue-mailovúadresu,pri
obnoveníčinnostizadajteheslosvojhoe-mailovéhokonta.
Heslosprávcu
AkstevprogrameThinkPadSetupnastaviliheslosprávcu,pripokuseospustenieprogramuThinkPad
Setupsazobrazívýzvanazadanieheslasprávcu.
HeslosprávcuchránisystémovéinformácieuloženévprogrameThinkPadSetup.Beztohtoheslanemôže
niktozmeniťkonfiguráciutabletu.
Poznámka:Správcasystémumôženastaviťrovnakéheslosprávcunaviacerýchprenosnýchtabletoch
ThinkPadazjednodušiťtakichspravovanie.
Nastavenie,zmenaaleboodstránenieheslasprávcu
Heslosprávcumôženastaviť,zmeniťaleboodstrániťibasprávcasystému.
Akchcetenastaviť,zmeniťaleboodstrániťheslosprávcu,postupujtetakto:
1.Vytlačtesitietopokyny.
2.Uložtevšetkyotvorenésúboryaukončitevšetkyaplikácie.
3.Vypnitetabletapotomhoznovazapnite.
4.Keďsazobrazíobrazovkaslogom,stlačtetlačidlonapájaniazároveňstlačidlomzvýšeniahlasitosti.
OtvorísahlavnáponukaprogramuThinkPadSetup.
5.ŤuknitenapoložkuSecurity.
6.ŤuknitenapoložkuPassword.
7.ŤuknitenapoložkuSupervisorPassword.
8.Otvorísaoknosvýzvounazadanienovéhohesla.Vzávislostiodvašichpotriebpoužitejedenz
nasledujúcichpostupov:
•Akchcetenastaviťheslo,postupujtetakto:
a.VyberteheslosprávcuazadajtehodopoľaEnterNewPassword.
b.Ťuknitenanasledujúciriadok.Zadanéhesloovertejehoopätovnýmzadaním.
•Akchcetezmeniťheslo,postupujtetakto:
a.ZadajteaktuálneheslosprávcudopoľaEnterCurrentPassword.
©CopyrightLenovo2012,2013
39
Page 48

b.ZadajtenovéheslosprávcudopoľaEnterNewPasswordazadanéhesloovertejehoopätovným
zadanímdopoľaConfirmNewPassword.
•Akchceteodstrániťheslo,postupujtetakto:
a.ZadajteaktuálneheslosprávcudopoľaEnterCurrentPassword.
b.PoliaEnterNewPasswordaConfirmNewPasswordnechajteprázdne.
9.Uložteheslodopamäte.ZobrazísaoknoSetupNotice.
Upozornenie:Heslosimôžetepoznamenaťauložiťnabezpečnommieste.Akzabudneteheslo
správcu,spoločnosťLenovohonemôžeresetovať.T abletbudetemusieťvziaťkpredajcovialebo
obchodenémuzástupcovispoločnostiLenovoapožiadaťhoovýmenusystémovejdosky.Budeod
vásvyžadovanýdokladokúpeauhradeniecenypráceadielcov.
10.ŤuknutímnapoložkuExitzatvorteoknoSetupNotice.
PriďalšomotvoreníprogramuThinkPadSetupsazobrazívýzvanazadaniehesla.Ažpotombudemožné
pokračovať.
Nastaveniebezpečnostnéhočipu
Nasieťovéklientsketablety,ktorésapoužívajúnaelektronickýprenosdôvernýchinformácií,sakladúprísne
bezpečnostnépožiadavky.Vzávislostiodobjednanéhovoliteľnéhopríslušenstvamôžetabletobsahovať
vstavanýbezpečnostnýčip,ktorýpredstavuješifrovanýmikroprocesor.
Nastaveniebezpečnostnéhočipu
NižšiesúuvedenémožnostidostupnévpodponukeSecurityChip,ktorásanachádzavponukeSecurity
programuThinkPadSetup:
•SecurityChipSelection:Vybertebezpečnostnýčip,ktorýchcetepoužívať.
•SecurityChip:Umožňujeaktivovať,deaktivovaťalebovypnúťbezpečnostnýčip.
•SecurityReportingOptions:UmožňujezapnúťalebovypnúťjednotlivémožnostifunkcieSecurity
Reporting.
•ClearSecurityChip:Umožňujeodstrániťšifrovacíkľúč.
•PhysicalPresenceforProvisioning:Umožňujezapnúťalebovypnúťpotvrdzujúcusprávuprizmene
nastaveníbezpečnostnéhočipu.
•PhysicalPresenceforClear:Umožňujezapnúťalebovypnúťpotvrdzujúcusprávupriodstránení
bezpečnostnéhočipu.
Poznámky:
1.Uistitesa,ževprogrameThinkPadSetupjenastavenéheslosprávcu.Vopačnomprípademôže
ktokoľvekzmeniťnastaveniabezpečnostnéhočipu.
2.Akbezpečnostnýčipodstránitealebovymeníte,prípadneakpridátenovýbezpečnostnýčip,tabletsa
nespustí.Ozvúsaštyrisériepoštyrochpípnutiach.
3.Akjebezpečnostnýčipneaktívnyalebovypnutý,možnosťClearSecurityChipsanezobrazuje.
4.Keďodstránitebezpečnostnýčip,ponastaveníbezpečnostnéhočipunamožnosťActivevypnitea
zapnitetablet.VopačnomprípadesamožnosťClearSecurityChipnebudezobrazovať.
AkchcetenastaviťpoložkuvpodponukeSecurityChip,postupujtetakto:
1.Vytlačtesitietopokyny.
2.Uložtevšetkyotvorenésúboryaukončitevšetkyaplikácie.
3.Vypnitetabletapotomhoznovazapnite.
40Používateľskápríručka
Page 49

4.Keďsazobrazíobrazovkaslogom,stlačtetlačidlonapájaniazároveňstlačidlomzvýšeniahlasitosti.
OtvorísahlavnáponukaprogramuThinkPadSetup.
5.ŤuknitenapoložkuSecurity.OtvorísaponukaSecurity.
6.ŤuknitenapoložkuSecurityChip.OtvorísapodponukaSecurityChip.
7.Ťuknitenapoložku,ktorúchcetenastaviť.Keďjepoložkazvýraznená,ťuknitenaňu.
8.Nastavteostatnépožadovanépoložky.
9.ŤuknitenapoložkuExit.
Používaniebránfirewall
Akjevovašomsystémepredinštalovanýprogrambrányfirewall,chránitabletpredhrozbamizabezpečeniaz
internetu,neoprávnenýmprístupom,prienikmiaútokmizinternetu.Chrániajvašeosobnéúdaje.
Ďalšieinformácieopoužívaníprogramubrányfirewallnájdetevsystémepomocionline,ktorýjesúčasťou
danéhoprogramu.
Ochranaúdajovpredvírusmi
Váštabletsadodávaspredinštalovanýmantivírusovýmprogramom,ktorýumožňujezisťovaťaodstraňovať
vírusy.Antivírusovýprogramjenavrhnutýtak,abypomáhalzisťovaťaodstraňovaťvírusy.
SpoločnosťLenovoposkytujeplnúverziuantivírusovéhosoftvéruvovašomtabletena30dnízadarmo.Po
30dňochmusíteobnoviťlicenciu,abystemohlinaďalejdostávaťaktualizácieantivírusovéhosoftvéru.
Ďalšieinformácieopoužívaníantivírusovéhosoftvérunájdetevsystémepomocivášhoantivírusového
softvéru.
Kapitola7.Zabezpečenie41
Page 50

42Používateľskápríručka
Page 51

Kapitola8.Prehľadobnovy
Tátočasťobsahujeinformácieoriešeniachobnovy.
Obnovenietabletu
Aktabletnepracujesprávneaproblémmôžebyťspôsobenýnedávnonainštalovanýmprogramom,môžete
obnoviťtabletbezstratyosobnýchsúborovabezzmenynastavení.
Upozornenie:Aktabletobnovíte,preinštalujúsaprogramydodanéstabletomaprogramy,ktoréste
nainštalovalizobchoduWindowsObchod,alevšetkyostatnéprogramysaodstránia.
Akchceteobnoviťtablet,postupujtetakto:
•Windows8:
1.Potiahnutímprstomodpravéhookrajaobrazovkyzobraztekľúčovétlačidlá.
2.ŤuknitenakľúčovétlačidloNastavenie.
3.ŤuknitenapoložkuZmeniťnastaveniepočítača.
4.ŤuknitenapoložkuVšeobecné.
5.VčastiObnoveniepočítačabezovplyvneniasúborovťuknitenapoložkuZačíname.
•Windows8.1:
1.Potiahnutímprstomodpravéhookrajaobrazovkyzobraztekľúčovétlačidlá.
2.ŤuknitenakľúčovétlačidloNastavenie.
3.ŤuknitenapoložkuZmeniťnastaveniepočítača.
4.ŤuknitenapoložkuAktualizáciaaobnovenieapotomťuknitenapoložkuObnovenie.
5.VčastiObnoveniepočítačabezovplyvneniasúborovťuknitenapoložkuZačíname.
Obnovenietabletudostavu,vakombolpridodaníodvýrobcu
Tabletmôžeteobnoviťdostavu,vakombolpridodaníodvýrobcu.Priobnovenítabletusapreinštaluje
operačnýsystém,programyanastaveniadodanéstabletom.
Upozornenie:Keďtabletobnovíte,všetkyvašeosobnésúboryanastaveniasaodstránia.Akchcetezabrániť
strateúdajov,predobnovoutabletusivytvortezáložnékópievšetkýchúdajov,ktorésichceteponechať.
Akchceteresetovaťtablet,použitejedenznasledujúcichpostupov:
•PoužitiekľúčaUSBobnovyodspoločnostiLenovo(lenprimodelochskapacitou32GB):
1.Akchcetetabletvypnúť,počkajtepribližnepäťsekúndapotomzasuňtekľúčUSBobnovydo
konektoraUSBtabletu.
2.Stlačteapodržtetlačidlonapájaniazároveňstlačidlomzvýšeniahlasitosti,abysaspustilprogram
ThinkPadSetup.
3.VpodponukeBootvybertepoložkuCD/DVD:GenericMassStorageapotomťukajtenapoložku
„+/–“,kýmsaakoprvéspúšťaciezariadenienezobrazízariadenieCD/DVD:GenericMassStorage.
4.ZasuňtekľúčUSBobnovydokonektoraUSBtabletu.
5.ŤuknutímnaklávesF10uložtezmenykonfigurácieaukončiteprogramThinkPadSetup.T abletsa
reštartujeaotvorísaprogramnaobnovenie.
©CopyrightLenovo2012,2013
43
Page 52

6.Vzávislostiodvašichpotriebvybertevrozbaľovacomzoznamepreferovanýjazyk.Kliknitenatlačidlo
Ďalej.
7.Postupujtepodľapokynovnaobrazovke.
•PomocoupredinštalovanejaplikácienaobnovenieodspoločnostiMicrosoft(všetkymodelyokrem
modelovskapacitou32GB):
-Windows8:
1.Potiahnutímprstomodpravéhookrajaobrazovkyzobraztekľúčovétlačidlá.
2.ŤuknitenakľúčovétlačidloNastavenie.
3.ŤuknitenapoložkuZmeniťnastaveniepočítača.
4.ŤuknitenapoložkuVšeobecné.
5.VčastiVšetkoodstrániťapreinštalovaťsystémWindowsťuknitenapoložkuZačíname.
-Windows8.1:
1.Potiahnutímprstomodpravéhookrajaobrazovkyzobraztekľúčovétlačidlá.
2.ŤuknitenakľúčovétlačidloNastavenie.
3.ŤuknitenapoložkuZmeniťnastaveniepočítača.
4.ŤuknitenapoložkuAktualizáciaaobnovenieapotomťuknitenapoložkuObnovenie.
5.VčastiVšetkoodstrániťapreinštalovaťsystémWindowsťuknitenapoložkuZačíname.
ĎalšieinformácienájdetevprogramePomocatechnickápodporasystémuWindows.
Rozšírenémožnostispustenia
RozšírenémožnostispusteniaumožňujúzmeniťnastaveniaspusteniaoperačnéhosystémuWindows,spustiť
tabletzexternéhozariadeniaaleboobnoviťoperačnýsystémWindowszobrazusystému.
Akchcetepoužiťrozšírenémožnostispustenia,postupujtetakto:
•Windows8:
1.Potiahnutímprstomodpravéhookrajaobrazovkyzobraztekľúčovétlačidlá.
2.ŤuknitenakľúčovétlačidloNastavenie.
3.ŤuknitenapoložkuZmeniťnastaveniepočítača.
4.ŤuknitenapoložkuVšeobecné.
5.VčastiRozšírenéspustenieťuknitenapoložkyReštartovaťteraz➙Riešenieproblémov➙
Rozšírenémožnosti.
6.Reštartujtetabletpodľapokynovnaobrazovke.
•Windows8.1:
1.Potiahnutímprstomodpravéhookrajaobrazovkyzobraztekľúčovétlačidlá.
2.ŤuknitenakľúčovétlačidloNastavenie.
3.ŤuknitenapoložkuZmeniťnastaveniepočítača.
4.ŤuknitenapoložkuAktualizáciaaobnovenieapotomťuknitenapoložkuObnovenie.
5.VčastiRozšírenéspustenieťuknitenapoložkyReštartovaťteraz➙Riešenieproblémov➙
Rozšírenémožnosti.
6.Reštartujtetabletpodľapokynovnaobrazovke.
44Používateľskápríručka
Page 53

Ďalšieinformácieoriešeniachobnovy,ktorésúkdispozíciipritabletochspredinštalovanýmoperačným
systémomWindows8aleboWindows8.1,nájdetevinformačnomsystémepomocioperačnéhosystému
Windows8aleboWindows8.1.
Kapitola8.Prehľadobnovy45
Page 54

46Používateľskápríručka
Page 55

Kapitola9.Rozšírenákonfigurácia
AkpotrebujeteaktualizovaťsystémUEFIBIOSalebonainštalovaťnovéovládačezariadení,tietoinformácie
vámpomôžuzaobchádzaťstabletomsnáležitoustarostlivosťouaudržiavaťhovovynikajúcomstave.
•„Inštaláciaovládačovzariadení“nastránke47
•„ThinkPadSetup“nastránke47
•„Používaniesprávysystému“nastránke52
Inštaláciaovládačovzariadení
Ovládačezariadenísúkdispozíciinaadresehttp://www.lenovo.com/ThinkPadDrivers.Kliknutímnanázov
svojhotabletuzobraztevšetkyovládačezariadenípresvojtablet.
Upozornenie:Najnovšieovládačezariadenívždynájdetenaadresehttp://www.lenovo.com/ThinkPadDrivers.
NepreberajteichzwebovejlokalityWindowsUpdate.
ThinkPadSetup
TabletsadodávasprogramomThinkPadSetup,ktorýumožňujevýberrôznychparametrovnastavenia.
AkchcetespustiťprogramThinkPadSetup,postupujtetakto:
1.Zapnitetablet.Keďsazobrazíobrazovkaslogom,stlačtetlačidlonapájaniazároveňstlačidlom
zvýšeniahlasitosti.OtvorísahlavnáponukaprogramuThinkPadSetup.
Poznámka:Akstenastaviliheslosprávcu,pozadaníheslasazobrazíhlavnáponukaprogramu
ThinkPadSetup.ProgramThinkPadSetupmôžetespustiťajťuknutímnaklávesEnternamiesto
zadaniaheslasprávcunaklávesnicinaobrazovke.Nemôžetevšakmeniťparametre,ktorésúchránené
heslomsprávcu.
2.Ťuknitenapoložku,ktorúchcetezmeniť.Keďjepoložkazvýraznená,ťuknitenaňu.Zobrazísa
podponuka.
3.ŤuknutímnaklávesEsczatvortepodponuku.
4.Aksanachádzatevovnorenejpodponuke,opakovanýmťukanímnaklávesEscprejditedohlavnej
ponukyprogramuThinkPadSetup.
Poznámka:Akpotrebujeteobnoviťnastaveniapredvolenévýrobcom,ťuknutímnapoložkuDefault
načítajtepredvolenénastavenia.MôžetetiežťuknúťnamožnosťvpodponukeRestartnanačítanie
predvolenýchnastaveníalebozrušeniezmien.
5.ŤuknitenapoložkuRestart.Ť uknitenamožnosť,ktorouchcetereštartovaťtablet,apotomťuknite
naklávesEnter.Tabletsareštartuje.
PonukaMain
PonukaMainjeprvérozhranie,ktorésazobrazípospusteníprogramuThinkPadSetup.Zobrazuje
nasledujúcukonfiguráciutabletu:
•UEFIBIOSVersion
•UEFIBIOSDate(Year-Month-Day)
•MachineTypeModel
•System-unitserialnumber
•Systemboardserialnumber
©CopyrightLenovo2012,2013
47
Page 56

•AssetTag
•CPUType
•CPUSpeed
•Installedmemory
•UUID
•PreinstalledOSLicense
•UEFISecureBoot
PonukaDate/Time
Akpotrebujetenastaviťaktuálnydátumačastabletu,vponukeprogramuThinkPadSetupťuknitenapoložku
Date/Time.Zobrazísatátopodponuka:
•SystemDate
•SystemTime
Akchcetezmeniťdátumačas,postupujtetakto:
1.Ťuknutímvybertepoložkudátumualebočasu,ktorúchcetezmeniť.
2.Ťuknutímvybertepole.
3.Zadajtedátumalebočas.
PonukaConfig
Akpotrebujetenastaviťfunkciezabezpečeniatabletu,vponukeprogramuThinkPadSetupťuknitena
položkuConfig.
VnasledujúcejtabuľkesúuvedenépoložkyponukyConfig.
Poznámky:
•Predvolenéhodnotysúoznačenétučnýmpísmom.Predvolenénastaveniaužsúoptimalizované.Ak
uvažujeteozmenekonfigurácietabletu,buďtepritomveľmiopatrní.Nesprávnenastaveniekonfigurácie
môžemaťneočakávanédôsledky.
•Vkaždejpodponukemôžeteťuknutímnapredvolenúhodnotuzobraziťmožnosti,ktorémožnovybrať,a
ťuknúťnapožadovanúmožnosť.
•Niektorépoložkysúvponukezobrazenéibavtedy,aktabletpríslušnúfunkciupodporuje.
Tabuľka1.PoložkyponukyConfig
PoložkyponukyPoložkypodponuky
Power
DisableBuilt-inBattery•Enter
Hodnota
Poznámky
Dočasnévypnutiebatérie
zdôvoduúdržbysystému.
Povýberetejtopoložkysa
systémautomatickyvypne
apotombudepripravený
navykonanieúdržby.
Poznámka:Akchcete
vykonaťtútooperáciu,
napájacíadaptérmusíbyť
odpojený.Priopätovnom
pripojenínapájacieho
adaptérasabatéria
automatickyzapne.
48Používateľskápríručka
Page 57

Tabuľka1.PoložkyponukyConfig(pokračovanie)
PoložkyponukyPoložkypodponuky
Coolmode
DebugPortDebugPort•Enabled
Hodnota
•Enabled
•Disabled
•Disabled
Poznámky
Akjevybratámožnosť
Disabled,počasvysokej
záťažeprocesora,napríklad
pridlhomprehrávanívidea,
môžebyťvonkajšípovrch
nepríjemnehorúci.
Akjevybratámožnosť
Disabled,používatelia
nemôžupoužívaťport
ladenia.Akjevybratá
možnosťEnabled,
používateliamôžupoužívať
portladenia.
PonukaSecurity
Akpotrebujetenastaviťfunkciezabezpečeniatabletu,ťuknitenapoložkuSecurityvponukeprogramu
ThinkPadSetup.
VnasledujúcejtabuľkesúuvedenépoložkyponukySecurity.
Poznámky:
•Predvolenéhodnotysúoznačenétučnýmpísmom.Predvolenénastaveniaužsúoptimalizované.Ak
uvažujeteozmenekonfigurácietabletu,buďtepritomveľmiopatrní.Nesprávnenastaveniekonfigurácie
môžemaťneočakávanédôsledky.
•Vkaždejpodponukemôžeteťuknutímnapredvolenúhodnotuzobraziťmožnosti,ktorémožnovybrať,a
ťuknúťnapožadovanúmožnosť.
•Niektorépoložkysúvponukezobrazenéibavtedy,aktabletpríslušnúfunkciupodporuje.
Tabuľka2.PoložkyponukySecurity
PoložkaponukyPoložkapodponuky
Password
SecurityChip
SupervisorPassword
SecurityChipSelection
SecurityChip
SecurityReporting
Options
Hodnota
•Disabled
•Enabled
•TPM2.0
•DiscreteTPM
•Disable
•Active
•Inactive
•Disabled
•Disabled
•Enabled
Poznámky
Pozritesičasť„Heslosprávcu“nastránke39.
AkchcetepoužívaťbezpečnostnýčipTPM2.0,
vybertemožnosťTPM2.0.Akchcetepoužívať
bezpečnostnýčipDiscreteTPM1.2,vyberte
možnosťDiscreteTPM.Akchcetevypnúť
bezpečnostnéčipyTPM2.0aTPM1.2,vyberte
možnosťDisable.
AkvyberietemožnosťActive,bezpečnostnýčipje
funkčný.AkvyberietemožnosťInactive,možnosť
SecurityChipjeviditeľná,alebezpečnostnýčip
niejefunkčný.AkvyberietemožnosťDisabled,
možnosťSecurityChipjeskrytáabezpečnostný
čipniejefunkčný.
Zapnutiealebovypnutienasledujúcichmožností
SecurityReportingOptions:
•BIOSROMStringReporting:Textovýreťazec
systémuBIOS
•CMOSReporting:ÚdajevpamätiCMOS
Kapitola9.Rozšírenákonfigurácia49
Page 58

Tabuľka2.PoložkyponukySecurity(pokračovanie)
PoložkaponukyPoložkapodponuky
UEFIBIOS
UpdateOption
I/OPortAccess
ClearSecurityChipat
nextboot
PhysicalPresencefor
Provisioning
PhysicalPresencefor
Clear
SecureRollBack
Prevention
WirelessLAN•Disabled
WirelessWAN•Disabled
Bluetooth•Disabled
USBPort
MemoryCardSlot
IntegratedCamera
NFC
Hodnota
•No
•Y es
•Disabled
•Enabled
•Disabled
•Enabled
•Disabled
•Enabled
•Enabled
•Enabled
•Enabled
•Disabled
•Enabled
•Disabled
•Enabled
•Disabled
•Enabled
•Disabled
•Enabled
Poznámky
•NVRAMReporting:Bezpečnostnéúdaje
uloženévpamätiAssetID
•SMBIOSReporting:ÚdajevpamätiSMBIOS
Tátomožnosťslúžinavymazaniešifrovacích
kľúčovprinasledujúcomspustení.Povymazaní
týchtokľúčovsatátomožnosťzmenínahodnotu
No.
Povymazanítýchtokľúčovnebudúzašifrované
údajedostupné.
Tátomožnosťslúžinazapnutiealebovypnutie
potvrdzujúcejsprávyprizmenenastavení
bezpečnostnéhočipu.
Poznámka:T átomožnosťsazobrazílenvtedy,
aksystémpoužívačipTPM2.0.
Tátomožnosťslúžinazapnutiealebo
vypnutiepotvrdzujúcejsprávypriodstránení
bezpečnostnéhočipu.
Poznámka:T átomožnosťsazobrazílenvtedy,
aksystémpoužívačipTPM2.0.
AkvyberietemožnosťDisabled,dopamäteFlash
môžetezapísaťpredchádzajúcuverziusystému
UEFIBIOS.AkvyberietemožnosťEnabled,do
pamäteFlashnemôžetezapísaťpredchádzajúcu
verziusystémuUEFIBIOS.
AkvyberietemožnosťEnabled,môžetepoužívať
zariadenievbezdrôtovejsietiLAN.
AkvyberietemožnosťEnabled,môžetepoužívať
zariadenievbezdrôtovejsietiWAN.
AkvyberietemožnosťEnabled,môžetepoužívať
zariadeniaBluetooth.
AkvyberietemožnosťEnabled,môžetepoužívať
konektoryUSB.
AkvyberietemožnosťEnabled,môžetepoužívať
slotyprepamäťovékarty.
AkvyberietemožnosťEnabled,môžetepoužívať
integrovanúkameru.
AkvyberietemožnosťEnabled,môžetepoužívať
technológiuNFC.
50Používateľskápríručka
Page 59

Tabuľka2.PoložkyponukySecurity(pokračovanie)
PoložkaponukyPoložkapodponuky
SecureBoot
Hodnota
SecureBoot
PlatformMode
SecureBootMode•StandardMode
ResettoSetupMode
RestoreFactorykeys•Enter
•Disabled
•Enabled
•UserMode
•SetupMode
•CustomMode
•Enter
Poznámky
ZapnutiealebovypnutiefunkcieUEFISecure
Boot.OperačnésystémyWindows8aWindows
8.1vyžadujú,abybolatátofunkciazapnutá.
Určenieprevádzkovéhorežimusystému.
IndikuještandardnýalebovlastnýrežimSecure
Boot.
Tátomožnosťslúžinavymazanieaktuálneho
kľúčaplatformyaprepnutiesystémudorežimu
SetupMode.VrežimeSetupModemôžete
nainštalovaťvlastnýkľúčplatformyaprispôsobiť
databázypodpisovSecureBoot.RežimSecure
BootsanastavínamožnosťCustomMode.
Tátomožnosťslúžinaobnovenievšetkýchkľúčov
acertifikátovvdatabázachSecureBootpodľa
nastavenípredvolenýchvýrobcom.Vymažú
savšetkyprispôsobenénastaveniafunkcie
SecureBootaznovasanastavípredvolený
kľúčplatformyspoluspôvodnýmidatabázami
podpisovvrátanecertifikátupreoperačné
systémyWindows8aWindows8.1.
PonukaStartup
Môžebyťpotrebnézmeniťnastaveniaspúšťaniatabletu.Aktochcetevykonať,vponukeprogramuThinkPad
SetupťuknitenapoložkuStartup.
Upozornenie:
•Pozmenepostupnostispúšťacíchzariadenímusítebyťveľmiopatrní,abysteprioperáciikopírovania,
ukladaniaaleboformátovanianezadalinesprávnezariadenie.Akzadátenesprávnezariadenie,vaše
údajeaprogramysamôžuvymazaťaleboprepísať.
•AkpoužívatešifrovaniejednotkyBitLocker,postupnosťspúšťacíchzariadeníbystenemalizmeniť.
ŠifrovaniejednotkyBitLockerzistízmenupostupnostispúšťacíchzariadeníazablokujespustenietabletu.
Zmenapostupnostispúšťacíchzariadení
Akchcetezmeniťpostupnosťspúšťacíchzariadení,postupujtetakto:
1.ŤuknitenapoložkuBoot.Zobrazísapredvolenýzoznamzavádzacíchzariadení,ktorýzobrazuje
poradie,vakomsabudúzariadeniaspúšťať.Vzoznamesanachádzajúajzariadenia,ktoréniesú
pripojenéalebonainštalovanévtablete.
2.ŤuknutímnapoložkuponukyvpodponukeBooturčitepostupnosťspúšťacíchzariadení,ktorása
spustíprizapnutínapájania.
3.ŤuknitenapoložkuSaveandExit,abysauložilizmenyareštartovalsystém.
VnasledujúcejtabuľkesúuvedenépoložkyponukyStartup.
Poznámky:
•Predvolenéhodnotysúoznačenétučnýmpísmom.
Kapitola9.Rozšírenákonfigurácia51
Page 60

•Vkaždejpodponukemôžeteťuknutímnapredvolenúhodnotuzobraziťmožnosti,ktorémožnovybrať,a
vybraťpožadovanúmožnosť.
•Niektorépoložkysúvponukezobrazenéibavtedy,aktabletpríslušnúfunkciupodporuje.
Tabuľka3.PoložkyponukyStartup
Položkaponuky
Boot
BootDeviceListF12Option
BootOrderLock
Hodnota
•Disabled
•Enabled
•Disabled
•Enabled
Poznámky
Pozritesičasť„Zmenapostupnosti
spúšťacíchzariadení“nastránke51.
AkvyberietemožnosťEnabled,pri
stlačeníklávesuF12sazobrazíponuka
Boot.
AkvyberietemožnosťEnabled,poradie
priorityzavádzaniajeuzamknuténa
budúcepoužitie.
PonukaRestart
AkpotrebujetezatvoriťprogramThinkPadSetupareštartovaťsystém,vponukeprogramuThinkPadSetup
vybertepoložkuRestart.Zobrazísatátopodponuka:
•ExitSavingChanges:Reštartovaniesystémupouloženízmien.
•ExitDiscardingChanges:Reštartovaniesystémubezuloženiazmien.
•LoadSetupDefaults:Načítaniepredvolenéhonastavenia,ktorébolopoužitévčasezakúpenia.
•DiscardChanges:Zrušeniezmien.
•SaveChanges:Uloženiezmien.
AktualizáciasystémuUEFIBIOS
SystémUEFI(UnifiedExtensibleFirmwareInterface)BIOSječasťousystémovýchprogramov,ktoré
tvoriazákladnúvrstvusoftvéruvstavanéhovtablete.SystémUEFIBIOSprekladáinštrukciezostatných
softvérovýchvrstiev.
Systémovádoskatabletuobsahujemodul,ktorýsanazývaEEPROM,známyajakopamäťflash.Systém
UEFIBIOSaprogramThinkPadSetupmôžetezaktualizovaťspustenímtabletupomocouoptickéhodiskus
aktualizácioupamäteflashalebopomocnejaplikácienaaktualizáciupamäteflashspustenejvprostredí
systémuWindows.
Pripridanísoftvéru,hardvérualeboovládačazariadeniamôžetebyťniekedyinformovaní,žejepotrebné
aktualizovaťsystémUEFIBIOS,abynovopridanýkomponentfungovalsprávne.
AkchceteaktualizovaťsystémUEFIBIOS,navštívtenasledujúcuwebovúlokalituapostupujtepodľa
pokynovnaobrazovke:
http://www.lenovo.com/ThinkPadDrivers
Používaniesprávysystému
Tátočasťjeurčenánajmäpresprávcovsiete.
Tabletjenavrhnutýsohľadomnaspravovateľnosť,abystemohlipresmerovaťviaczdrojovatýmlepšieplniť
obchodnéciele.
52Používateľskápríručka
Page 61

Tátospravovateľnosťalebo„celkovénákladynavlastníctvo“(TCO)umožňujúnadiaľkuovládaťklientske
tabletyrovnakýmspôsobomakovlastnýtablet,napríkladzapnúťklientskytablet,naformátovaťjednotku
pevnéhodiskualebonainštalovaťsoftvér.
Keďjetabletnakonfigurovanýafunkčný,môžetehospravovaťpomocousoftvéruafunkciínasprávu,ktoré
užsúintegrovanévklientskomsystémeanasieti.
Správasystému
Tátotémaobsahujeďalšieinformácieofunkciáchsprávysystému.
RozhranieDesktopManagementInterface
SystémUEFIBIOStabletupodporujerozhranieSMBIOS(SystemManagementBIOSReference
Specification)V2.6.1.RozhranieSMBIOSposkytujeinformácieohardvérovýchkomponentochsystému.
SystémBIOSjezodpovednýzadodanietejtodatabázysinformáciamioňomsamotnomaozariadeniach
nasystémovejdoske.Tátošpecifikáciadokumentuještandardynazískanieprístupuktýmtoinformáciám
systémuBIOS.
ProstrediePrebootExecutionEnvironment
TechnológiaPXE(PrebooteXecutionEnvironment)rozširujemožnostisprávytabletu(jekompatibilná
soštandardomPXE2.1)umožnenímspusteniapočítača(načítaniaoperačnéhosystémualeboiného
spustiteľnéhoobrazu)zoservera.Tabletpodporujefunkcieosobnýchtabletovvyžadovanétechnológiou
PXE.PomocouvhodnejkartysieteLANmožnonapríkladspustiťtabletzoserveraPXE.
Poznámka:StabletomnemožnopoužívaťprotokolRPL(RemoteProgramLoad).
AssetIDEEPROM
PamäťAssetIDEEPROMobsahujeinformácieosystémevrátanejehokonfigurácieasériovýchčísel
hlavnýchkomponentov.Obsahujeajniekoľkoprázdnychpolí,doktorýchmôžetezaznamenaťinformácieo
koncovýchpoužívateľochnasieti.
Funkciasprávynastavení
Správcasietemôženadiaľkuaktualizovaťsystémovéprogramyvovašomtableteprostredníctvomriadiacej
konzoly.Musiabyťsplnenétietopožiadavky:
•T abletmusíbyťspustenýcezsieťLAN.
•T abletmusípodporovaťtechnológiuPrebooteXecutionEnvironment.
•Vovzdialenomtabletesprávcumusíbyťnainštalovanýsoftvérnasprávusiete.
Kapitola9.Rozšírenákonfigurácia53
Page 62

54Používateľskápríručka
Page 63

Kapitola10.Vyaváštablet
Tátokapitolaobsahujeinformácieoovládanítabletu,pokynyprecestovaniestabletomanajehoúdržbu.
Pohodlieaovládanie
Tátotémaobsahujeinformácieotom,akopoužívaťtabletpohodlnejšieaakovyužívaťfunkcieovládania.
Pohodlnejšiepoužívanietabletu
Vďakapríslušenstvuaužitočnýmfunkciámtabletuhomôžetemaťvšadeprisebepočasceléhodňanaprácu
ajzábavu.Pretojedôležité,abystemyslelinasprávnupolohu,dobréosvetlenieasprávnesedeniea
získalitakstabletomväčšiepohodlie.
Aktívnesedenieaprestávkynaodpočinok:Čímdlhšiesedíteapracujetestabletom,týmdôležitejšie
je,abystevenovalipozornosťsvojejpracovnejpolohe.Pridlhompoužívanítableturobtemaléúmyselné
zmenypolohyakrátkeačastéprestávkyvpráci.Váštabletjeľahkýamobilnýsystém.Pamätajtenato,že
homožnojednoduchopremiestniť,abystemohlivykonaťrôznezmenypolohy.
Možnostinastaveniapracovnéhopriestoru:Oboznámtesasovšetkýmnábytkomvkancelárii,aby
stevedeli,akosiupraviťpracovnúplochu,sedenieaostatnépracovnénástrojenaprispôsobenievašich
preferenciíscieľomdosiahnuťpohodlie.Akvašapracovnáplochaniejeumiestnenávkancelárii,venujte
špeciálnupozornosťaktívnemusedeniuavyužívaniupracovnýchprestávok.Kdispozíciijemnožstvoriešení
preproduktyThinkPad,ktorévámmôžupomôcťupraviťarozšíriťtabletpodľavašichpotrieb.Niektoréz
týchtoriešenínájdetenatejtowebovejlokalite:http://www.lenovo.com/accessories/services/index.html.
Pozritesidokovaciestaniceaexternéprodukty,ktorémôžuposkytovaťprispôsobiteľnosťafunkcie,
oktorémôžetemaťzáujem.
Informácieozjednodušeníovládania
Technológiezjednodušenéhoovládaniaumožňujúpoužívateľomspostihnutímsluchu,zrakualebomotoriky
prístupkinformáciámtýmnajvhodnejšímspôsobomapoužívaťtabletčonajefektívnejšie.
Priblíženie
Priblížtetextazväčšitetakveľkosťpísma.Akchcetepriblížiťtext,ťuknitenaobrazovkudvomaprstamia
potomichodsuňteodseba.
Akchcetezmenšiťveľkosťpísma,vzdiaľtetextpotiahnutímprstovksebe.
Jasobrazovky
Akchcetenastaviťvhodnúúroveňjasuobrazovky,upravtejasobrazovky.
Aplikáciečítaniaobrazovky
Aplikáciečítaniaobrazovkydokážuprečítaťrozhraniesoftvérovýchaplikácií,systémypomociarôzne
dokumentyonline.Akpotrebujetetútofunkciu,aplikáciučítaniaobrazovkymôžeteprevziaťzobchodu
WindowsObchodaleboLenovoAppStore.
Získanieaktualizácií
TabletumožňujeaktualizovaťoperačnýsystémWindowsaaplikácieodspoločnostiLenovo.
©CopyrightLenovo2012,2013
55
Page 64

ZískanieaktualizáciíodspoločnostiLenovo
VtabletejepredinštalovanýprogramSystemUpdate.Tentoprogramumožňujeudržiavaťsoftvérod
spoločnostiLenovovtabletevaktualizovanomstavepreberanímainštaláciouaktualizáciísoftvéru.
AkchcetespustiťprogramSystemUpdate,postupujtetakto:
•Windows8:
1.Potiahnutímprstomodpravéhookrajaobrazovkyzobraztekľúčovétlačidlá.
2.ŤuknitenakľúčovétlačidloHľadať.
3.ŤuknitenapoložkuAplikácia.
4.ŤuknitenapoložkuSystemUpdate.
5.Postupujtepodľapokynovnaobrazovke.
•Windows8.1:
1.Potiahnutímprstomodpravéhookrajaobrazovkyzobraztekľúčovétlačidlá.
2.ŤuknitenakľúčovétlačidloHľadaťavyhľadajtepoložkuSystemUpdate.
3.ŤuknitenapoložkuSystemUpdate.
4.Postupujtepodľapokynovnaobrazovke.
ZískanieaktualizáciíodspoločnostiMicrosoft
AkchceteskontrolovaťazabezpečiťaktuálnosťsystémuWindows,programovaleboovládačovzariadení,
ďalšieinformácienájdetevprogramePomocatechnickápodporapresystémWindows.
Cestovaniestabletom
Tátočasťobsahujeinformácie,ktorévámpomôžupracovaťstabletomaprenášaťho,keďsnímcestujete.
Tipytýkajúcesacestovania
Prečítajtesinasledujúcetipytýkajúcesacestovania,ktorévámumožniacestovaťstabletomefektívnea
sväčšouistotou.
1.Hociprechodtabletucezröntgenovézariadeniapribezpečnostnejkontrolenaletiskujebezpečný,je
dôležitémaťtabletneustálepoddohľadom,abynedošlokjehoodcudzeniu.
2.Keďtabletnepoužívate,vložtehodoochrannéhopuzdra,abystazabránilipoškodeniualebo
poškriabaniu.
Tipytýkajúcesacestovanialietadlom
Aksitabletberietesosebounapalubulietadla,prečítajtesitietotipytýkajúcesacestovania:
1.Akbudetepoužívaťbezdrôtovéhoslužby,prednastúpenímdolietadlasioverteuaerolíniíexistujúce
obmedzenia.
2.Akplatiaobmedzeniaprepoužívanietabletovsfunkcioubezdrôtovéhopripojeniavlietadlách,zapnite
režimprelietanie.Akhochcetezapnúť,postupujtetakto:
a.Potiahnutímprstomodpravéhookrajaobrazovkyzobraztekľúčovétlačidlá.
b.ŤuknitenakľúčovétlačidloNastavenie.
c.Ťuknitenaikonusiete.
d.PosunutímprstadopravazapniteRežimprelietanie.
3.Vlietadlesidávajtepozornasedadlo,ktorésanachádzapredvami.Tabletumiestnitedobezpečnej
pozícietak,abysanezachytilosedadlo,keďsaosobapredvamioprie.
56Používateľskápríručka
Page 65

Cestovnépríslušenstvo
Nižšiejeuvedenýkontrolnýzoznampríslušenstva,ktorébystesimalivziaťsosebou,akopúšťatekanceláriu
alebodomov:
Dôležitécestovnépríslušenstvo:
•napájacíadaptérThinkPadTabletACAdapterdodanýstabletom
•dodanýkábelUSB
•kvalitnýprepravnýobal,ktorýposkytujeadekvátneodpruženieaochranu,
Akcestujetedoinejkrajinyaleboregiónu,môžetesisosebouvziaťajnasledujúcepríslušenstvo:
•napájacíadaptérThinkPadT abletACAdapterurčenýprekrajinu,doktorejcestujete
•kartuSIMmiestnejmobilnejslužbyvdanejkrajinealeboregióne
Ďalšiepríslušenstvonazváženie:
•slúchadláThinkPad
•ďalšieukladaciezariadeniealebopamäťovákarta
•napájacíadaptérThinkPadTabletACAdapter,akcestujeteautom
•klávesnicaThinkPadTablet2BluetoothKeyboardwithStand
Starostlivosťaúdržba
Stabletomzaobchádzajtestarostlivo,abystehomohlidlhopoužívať.
Čistenietabletu
Akchcetetabletvyčistiť,odpojtevšetkykábleavypnitehostlačenímtlačidlanapájaniananiekoľkosekúnd.
Potomutriteobrazovkusuchoumäkkoutkaninou,ktoránepúšťavlákna,abysteodstrániliškvrnyašmuhy.
Poznámka:Načistenietabletunepoužívajteprostriedkynačistenieobrazovky,čistiaceprostriedkypre
domácnosť,aerosólovéspreje,rozpúšťadlá,alkohol,čpavokaleboabrazívnečistiaceprostriedky.
Ochranaobrazovkyvymeniteľnoufóliou
Napredĺženieživotnostitabletuaochranuobrazovkypredpoškriabanímsimôžetezakúpiťvymeniteľnúfóliu.
Predpoužitímvymeniteľnejfólienajskôrvyčistiteobrazovkuapotomnaňuumiestnitefóliu.
Skladovanietabletunadlhšieobdobia
Aktabletnebudetedlhšiudobupoužívať,vyberteznehokartuSIMapamäťovúkartu.Potomtabletvložtedo
ochrannéhopuzdraauložtenadobrevetranéasuchémiestobezpriamehoslnečnéhožiarenia.
Kapitola10.Vyaváštablet57
Page 66

58Používateľskápríručka
Page 67

Kapitola11.Odstraňovanieproblémov
Tátokapitolaobsahujeinformácieotom,čomáterobiťvprípadeproblémustabletom.
Riešenieproblémov
Problémyariešeniaopísanévtejtokapitolesúmyslenélenakopríručka.Niesútotechnikykonečného
riešeniaproblému.PriniektorýchproblémochbudetemožnopotrebovaťpomocodspoločnostiLenovo,
vášhopredajcualeboposkytovateľaservisu.
Keďsivšimneteproblém,prestaňtehneďsčinnosťou,pretožeďalšieakciebymohliviesťkustratealebo
poškodeniuúdajov.Zapíštesi,čosystémrobíaakéakciestevykonalipredtým,nežsavyskytol.Problémsa
budedaťrýchlejšievyriešiť,keďspoločnostiLenovoaleboposkytovateľoviservisuposkytnetepodrobné
informácie.
Problémsinternetom
Problém:T abletsanemôžepripojiťkbezdrôtovejsieti.
Navrhovanériešenie:Skontrolujtetietopoložky:
•PlatnosťafunkčnosťkartySIM,akpoužívatemobilnúsieť(3Galebo4G).
•Vašupolohuvdosahusieteasilusignálu.
•T abletniejevrežimelietania.
Akproblémpretrváva,kontaktujtetechnickúpodporuspoločnostiLenovo.
Problémysviacdotykovouobrazovkou
•Problém:Viacdotykováobrazovkareagujepomalyalebonesprávne.
Navrhovanériešenie:Postupujtenasledovne:
1.Zabezpečte,abyvašerukyboličistéasuché,keďsadotýkateobrazovky.
2.Reštartujtetabletaskústetoznova.
Akproblémpretrváva,kontaktujtetechnickúpodporuspoločnostiLenovo.
Problémysbatériou
Problém:Batériasanenabíjasprávne.
Navrhovanériešenie:Skontrolujte,čijenapájacíadaptérsprávnepripojený.Akjepripojeniedobré,ale
batériasastálenenabíja,kontaktujtespoločnosťLenovo,abystevymenilibatériu.
Problémysystému
•Problém:T abletsanedázapnúť.
Navrhovanériešenie:Tabletpripojtekelektrickejzásuvkepomocoudokovacejstanicealeboadaptéra
prostredníctvomdodanéhokáblaUSB,abystetakzistili,čijeproblémspôsobenývybitoubatériou.Ak
problémpretrváva,vložtevyrovnanúkancelárskusponkudootvorunúdzovéhovynulovania.Otvor
núdzovéhovynulovaniavyhľadajtepomocouinformáciíuvedenýchvčasti„Opistabletu“nastránke1
Akproblémstálepretrváva,kontaktujtetechnickúpodporuspoločnostiLenovo.
.
©CopyrightLenovo2012,2013
59
Page 68

Problémysmédiami
•Problém:Kvalitazvukujenízkaalebozvuknepočuť.
Navrhovanériešenie:Skontrolujtetietopoložky:
-Reproduktorniejezakrytý.
-Funkciastlmeniareproduktorajevypnutá.
-Akpoužívatenáhlavnúsúpravu,odpojtejuapotomznovapripojte.
-Hlasitosťniejenastavenánanajnižšiuúroveň.
Akproblémpretrváva,kontaktujtetechnickúpodporuspoločnostiLenovo.
•Problém:Nedásaprehrávaťpesnička,videoaleboinýmediálnysúbor.
Navrhovanériešenie:Uistitesa,žemediálnysúborniejepoškodený.
Problémypripojeniaexternýchzariadení
•Problém:Keďtabletpripojítekpočítaču,nevytvorísapripojenie.
Navrhovanériešenie:Uistitesa,počítačovýkábelUSBjeten,ktorýboldodanýstabletom.
•Problém:NedásavyhľadaťzariadeniespodporoufunkcieBluetooth.
Navrhovanériešenie:Skontrolujtetietopoložky:
-FunkciapripojeniaBluetoothnatabletejezapnutá.
-Zariadenie,kuktorémusachcetepripojiť,mázapnutúfunkciupripojeniaBluetooth.
-VzdialenosťmedzitabletomazariadenímspodporoufunkcieBluetoothniejeväčšiaakorozsah
pripojeniaBluetooth(10m).
Akproblémpretrváva,kontaktujtetechnickúpodporuspoločnostiLenovo.
Obnovapovážnomproblémesosoftvérom
Aktabletprestanereagovaťanemôžetehovypnúťstlačenímapodržanímtlačidlanapájania,vynulujteho
vloženímvyrovnanejkancelárskejsponkydootvorunúdzovéhovynulovania.Potomtabletreštartujte.Otvor
núdzovéhovynulovaniavyhľadajtepomocouinformáciíuvedenýchvčasti„Opistabletu“nastránke1.
Akproblémpretrvávaajporeštartovanítabletu,vynulujtetabletaznovahoreštartujte.Môžetevykonať
obnovuúdajovodvýrobcu.Ďalšieinformácienájdetevčasti„Obnovenietabletudostavu,vakombol
pridodaníodvýrobcu“nastránke43.
Chybovéhlásenia
Správa:0177:ChybnéúdajeSVP ,zastavteúlohuPOST.
Riešenie:KontrolnýsúčetheslasprávcuvpamätiEEPROMjenesprávny.Trebavymeniťsystémovúdosku.
Dajtetabletopraviť.
Správa:0183:ChybnýkódCRCnastavenízabezpečeniavpremennejrozhraniaEFI.Spustiteprogram
ThinkPadSetup.
Riešenie:KontrolnýsúčetnastavenízabezpečeniavpremennejrozhraniaEFIjenesprávny.Spustite
programThinkPadSetupaskontrolujtenastaveniazabezpečenia,stlačteklávesF10apotomstlačením
klávesuEnterreštartujtesystém.Akproblémpretrváva,tabletdajteopraviť.
Správa:0187:ChybaprístupukúdajomvpamätiEAIA.
60Používateľskápríručka
Page 69

Riešenie:ZlyhalprístupkpamätiEEPROM.Dajtetabletopraviť.
Správa:0188:NeplatnáoblasťsoserializačnýmiinformáciamiRFID.
Riešenie:KontrolnýsúčetpamäteEEPROMjenesprávny(blok#0a1).T rebavymeniťsystémovúdosku
apreinštalovaťsériovéčíslo.Dajtetabletopraviť.
Správa:0189:NeplatnáoblasťskonfiguračnýmiinformáciamiRFID.
Riešenie:KontrolnýsúčetpamäteEEPROMjenesprávny(blok#4a5).Trebavymeniťsystémovúdoskua
preinštalovaťidentifikátorUUID.Dajtetabletopraviť.
Správa:0190:Kritickáchybavybitejbatérie.
Riešenie:Tabletsavypolzdôvoduvybitejbatérie.Pripojtektabletunapájacíadaptéranabitebatériu.
Správa:0191:Zabezpečeniesystému–neplatnávzdialenápožiadavkanazmenu.
Riešenie:Zlyhalazmenasystémovejkonfigurácie.Potvrďteoperáciuazopakujtepokus.Akchcetechybu
odstrániť,spustiteprogramThinkPadSetup.
Správa:0199:Zabezpečeniesystému–bolprekročenýmaximálnypočetzadaníheslazabezpečenia.
Riešenie:Tátosprávasazobrazíprizadanínesprávnehoheslasprávcuviacakotrikrátposebe.Skontrolujte
heslosprávcuaskústetoznovu.Akchcetechybuodstrániť,spustiteprogramThinkPadSetup.
Správa:2200:Typasériovéčíslopočítačasúneplatné.
Riešenie:T ypasériovéčíslopočítačasúneplatné.Dajtetabletopraviť.
Správa:2201:IdentifikátorUUIDpočítačajeneplatný.
Riešenie:IdentifikátorUUIDpočítačajeneplatný.Dajtetabletopraviť.
Chybybezspráv
•Problém:Obrazovkajeprázdna,hocitonechcem.
Riešenie:Nasledujúcimspôsobommôžetevypnúťrôznesystémovéčasovače,napríkladčasovač
vypnutiaobrazovkyLCDalebočasovačprázdnejobrazovky:
1.PrejditenapracovnúplochuaťuknitenaikonustavubatérievoblastioznámenísystémuWindows.
2.ŤuknitenapoložkyĎalšiemožnostinapájania➙Zobraziťďalšieplány➙Vysokývýkon.
•Problém:Pozapnutítabletuzostávaobrazovkaprázdnaatabletprispustenínezapípa.
Poznámka:Aksiniesteistí,čistepočulitabletzapípať,vypnitehostlačenímapodržanímtlačidla
napájanianaviacakoštyrisekundy.Počítačzapniteaznovupočúvajte.
Riešenie:Skontrolujtetietopoložky:
-Napájacíadaptérjepripojenýktabletuanapájacíkábeljezapojenýdofunkčnejelektrickejzásuvky.
-T abletjezapnutý.(Znovuzapnitetlačidlonapájaniakvôlipotvrdeniu.)
Aksútietopoložkynastavenésprávneaobrazovkazostanenaďalejčierna,tabletdajteopraviť.
•Problém:Pozapnutítabletusanaprázdnejobrazovkezobrazílenbielyukazovateľ.
Kapitola11.Odstraňovanieproblémov61
Page 70

Riešenie:AkstenajednotkeSSDupravilioddielpomocousoftvérunaprácusoddielmi,informácieo
tomtooddielealebohlavnýzavádzacízáznamsúpravdepodobnezničené.
1.Tabletvypniteaznovuhozapnite.
2.Aknaobrazovkestálevidítelenukazovateľ,postupujtetakto:
-Akstepoužilisoftvérnaprácusoddielmi,preskúmajteoddielnajednotkeSSDpomocoutohto
softvéruavprípadepotrebyoddielobnovte.
-NaobnovusystémunaštandardnénastaveniazvýrobypoužitebuďpracovnýpriestorRescue
andRecovery,alebodiskyobnovy.
Akproblémpretrváva,dajtetabletopraviť.
•Problém:Obrazovkajeprázdna,zatiaľčotabletjezapnutý.
Riešenie:Možnojeaktivovanýšetričobrazovkyalebosprávanapájania.Vykonajtejedenztýchtoúkonov:
-DotknitesaukazovaciehozariadeniaTrackPointalebodotykovéhopanela,prípadnestlačtekláves,aby
steukončilišetričobrazovky.
-Stlačenímtlačidlanapájaniaukončiterežimspánkualebodlhodobéhospánku.
62Používateľskápríručka
Page 71

Kapitola12.Získaniepodpory
TátokapitolaobsahujeinformácieozískanípomociapodporyodspoločnostiLenovo.
TechnickápodporaspoločnostiLenovo
PozakúpenízaregistrujtesvojezariadenieThinkPadTablet2vspoločnostiLenovo.Vďakatýmto
informáciámvásspoločnosťLenovobudemôcťkontaktovaťvprípadestiahnutiaproduktuztrhualebo
inýchvážnychproblémov.PozaregistrovanítabletuvspoločnostiLenovozískaterýchlejšíservisvprípade
požiadaniaspoločnostiLenovoopomoc.Vniektorýchoblastiachsútieždostupnérozšírenévýhodyaslužby
registrovanýmpoužívateľom.
AkchcetesvojtabletzaregistrovaťvspoločnostiLenovo,postupujtejednýmznasledujúcichspôsobov:
•Prejditenaadresuhttp://www.lenovo.com/registerapostupujtepodľapokynovnaobrazovke.
•NadomovskejobrazovkeťuknitenapoložkuLenovoSupport.PotomťuknitenapoložkuRegistration.
InformácieotechnickejpodporesúkdispozíciinawebovejlokalitepodporyspoločnostiLenovonaadrese
http://www.lenovo.com/support.
Natejtowebovejlokalitesanachádzajúnajnovšieinformácieopodpore,napríkladnasledujúce:
•Ovládačeasoftvér
•Diagnostickériešenia
•Zárukanaproduktyazáručnýservis
•Podrobnostioproduktochadielcoch
•Používateľsképríručkyanávody
•Databázavedomostíanajčastejšieotázky
AkpotrebujetezavolaťCentrumpodporyzákazníkovspoločnostiLenovo,prejditenaadresu
http://www.lenovo.com/support/phone,kdenájdeteaktuálnetelefónnečíslaaprevádzkovéčasy.
PočaszáručnejlehotymôžetezískaťvCentrepodporyzákazníkovzískaťtietoslužby:
•Zistenieproblému:Kvalifikovanýpersonálvámpomôžediagnostikovaťproblémaponúknevámmožné
spôsobyjehoodstránenia.
•OpravahardvéruLenovo:AkjeproblémspôsobenýhardvéromLenovovzáručnejlehote,kvalifikovaný
servisnýpersonálvykonáopravu.
•Riadenietechnickýchzmien:Občasjepokúpeproduktupotrebnévykonaťjehozmeny.Spoločnosť
Lenovoalebovášpredajca,akjeautorizovanýspoločnosťouLenovo,vykonávybratétechnické
modifikácie(EC),ktorésavzťahujúnavášdostupnýhardvér.
PodmienkyobmedzenejzárukyspoločnostiLenovo,ktorásavzťahujenaváštablet,nájdetevPríručkeo
bezpečnosti,zárukáchanastavenídodanejstabletom.
Umiestnenietypu,číslamodelu(MTM)počítačasasériovéhočíslasystému.
PrikontaktovanítechnickejpodporysiodvásvyžiadajúčísloMTMasériovéčíslosystémuvášhotabletu.
ČísloMTMasériovéčíslosúuvedenénaštítkuCertifikátupravosti(MTM)pripevnenomnaspodnomkryte.
©CopyrightLenovo2012,2013
63
Page 72

Obrázok11.UmiestnenieštítkuCertifikátupravosti(MTM)
FóraspoločnostiLenovo
SpoločnosťLenovoposkytujenainternetepoužívateľskéfóra,vktorýchmôžetevyhľadávaťinformácieo
svojomtabletevdatabázevedomostíkomunity,zdieľaťinformáciesinýmipoužívateľmi,predkladaťnávrhy
spoločnostiLenovo,pýtaťsaotázkyazískaťtechnickúpodporuodspoločnostiLenovo.
AkchcetezískaťprístupkpoužívateľskýmfóramspoločnostiLenovo,použitejedenznasledujúcich
postupov:
•Postup1(lenpreoperačnýsystémWindows8)
1.NadomovskejobrazovkeťuknitenapoložkuLenovoSupport.Potomťuknitenapoložku
Registration.Podľapokynovnaobrazovkevytvortekonto.
2.NadomovskejobrazovkeťuknitenapoložkyLenovoSupport➙Diskusnéfórum.
•Postup2
1.Prejditenaadresuhttp://www.lenovo.com/registerapodľapokynovnaobrazovkevytvortekonto.
2.Navštívtelokalituhttp://www.lenovo.com/support.
3.ŤuknitenapoložkuLenovoCommunity(KomunitaLenovo).
VyhľadanievoliteľnéhopríslušenstvapočítačaThinkPad
Akchceterozšíriťfunkciesvojhotabletu,spoločnosťLenovovámmôžeposkytnúťmnožstvohardvérovýcha
rozširujúcichzariadení,ktorésplniavašepožiadavky.
ProduktyspoločnostiLenovomôžetenakupovaťkedykoľvekpriamoprostredníctvominternetu.Stačívám
lenpripojenienainternetakreditnákarta.
AkchcetenakupovaťuspoločnostiLenovo,prejditenanasledujúculokalitu:
http://www.lenovo.com/accessories/services/index.html
64Používateľskápríručka
Page 73

PrílohaA.Regulačnéinformácie
Tátoprílohaobsahujeregulačnéinformácie.
Informácieobezdrôtovejkomunikácii
Bezdrôtovákomunikácia
KartaPCIExpressMinibezdrôtovejsieteLANjenavrhnutátak,abymohlakomunikovaťsľubovoľným
produktomprebezdrôtovúsieťLANzaloženýmnabezdrôtovejtechnológiiDSSS(DirectSequenceSpread
Spectrum),CCK(ComplementaryCodeKeying)aleboOFDM(OrthogonalFrequencyDivisionMultiplexing),a
jevsúlade:
•soštandardom802.11b/g,802.11a/b/galebo802.11ndraft2.0prebezdrôtovésieteLANdefinovanýma
schválenýminštitútomIEEE(InstituteofElectricalandElectronicsEngineers),
•scertifikáciouWi-Fi(WirelessFidelity)definovanoualianciouWi-FiAlliance.
KartaBluetoothvtabletejenavrhnutátak,abymohlakomunikovaťsľubovoľnýmproduktomBluetooth,ktorý
jevsúladesošpecifikáciouBluetoothSpecification2.1+EDRdefinovanouspoločnosťouBluetoothSIG.
KartaBluetoothpodporujetietoprofily:
•Zvukovábrána
•AV
•Výmenavšeobecnýchobjektov(GenericObjectExchange)
•Odosielanievšeobecnýchobjektov(GenericObjectPush)
•Zariadeniaľudskéhorozhrania(klávesnica/myš)
•Osobnásieť
•Sériovýport
•Vyhľadanieslužieb
Používateľsképrostredieavašezdravie
Integrovanébezdrôtovékartyvyžarujúelektromagnetickúenergiunarádiovýchfrekvenciách,takakoiné
rádiovézariadenia.Úroveňvyžiarenejenergiejevšakoveľanižšiaakoelektromagnetickáenergiavyžiarená
bezdrôtovýmizariadeniami,napríkladmobilnýmitelefónmi.
Keďžeintegrovanébezdrôtovékartyfungujúpodľapokynovuvedenýchvbezpečnostnýchnormácha
odporúčaniachprerádiovéfrekvencie,spoločnosťLenovoverí,žeichpoužívaniejeprezákazníkov
bezpečné.Tietonormyaodporúčaniaodzrkadľujúkonsenzusvedeckejkomunityavýsledkyrokovanískupín
akomisiívedcov,ktoríneustáleposudzujúainterpretujúrozsiahluliteratúruovýskume.
Vniektorýchsituáciáchaleboprostrediachmôžebyťpoužívanieintegrovanýchbezdrôtovýchkariet
obmedzenévlastníkombudovyalebozodpovednýmipredstaviteľmiorganizácie.Tietosituácieaoblasti
môžuzahŕňaťnapríklad:
•Používanieintegrovanýchbezdrôtovýchkarietnapalubáchlietadiel,vnemocniciach,vblízkostičerpacích
staníc,voblastiachodpaľovaniahornín(selektronickýmiodpaľovacímizariadeniami),vblízkosti
medicínskychimplantátovaleboelektronickýchmedicínskychzariadenínosenýchnatele.
•Vktoromkoľvekinomprostredí,kdesarizikorušeniainýchzariadeníaleboslužiebchápealeboidentifikuje
akoškodlivé.
PrílohaA.Regulačnéinformácie65
Page 74

Akniestesiistízásadami,ktoréplatiaprepoužívaniebezdrôtovýchzariadenívkonkrétnejorganizácii,pred
zapnutímtabletuodporúčamepožiadaťopovolenienapoužívanieintegrovanýchbezdrôtovýchkariet.
UmiestnenieanténbezdrôtovéhopripojeniaUltraConnect
TabletThinkPadTablet2jevybavenýintegrovanýmsystémomvšesmerovýchanténvstavanýmvobrazovke,
ktorýumožňujedosahovaťoptimálnypríjemakomunikovaťnaľubovoľnommieste.
Nasledujúciobrázokzobrazujeumiestneniajednotlivýchvstavanýchanténbezdrôtovéhopripojenia.
Obrázok12.UmiestnenieanténbezdrôtovéhopripojeniaUltraConnect
1AnténabezdrôtovejsieteWAN(hlavná)
2AnténasystémuGPS
3AnténabezdrôtovejsieteLAN(hlavná)
4AnténabezdrôtovejsieteWAN(pomocná)
5AnténabezdrôtovejsieteLAN(pomocná)
Vyhlásenieoklasifikáciipreexport
TentoproduktpodliehapredpisomEAR(ExportAdministrationRegulations)USAajehočísloECCN(Export
ClassificationControlNumber)je5A992.c.Možnohoopakovaneexportovať,avšakvýnimkutvoriakrajinyzo
zoznamuEARE1,naktorésavzťahujeembargo.
Vyhláseniekelektronickýmemisiám
DeklaráciasúladusnormoukomisieFCC(FederalCommunications Commission)
NasledujúceinformáciesatýkajúmodeluThinkPadTablet2,typov3679a3682.
ThisequipmenthasbeentestedandfoundtocomplywiththelimitsforaClassBdigitaldevice,pursuant
toPart15oftheFCCRules.Theselimitsaredesignedtoprovidereasonableprotectionagainstharmful
66Používateľskápríručka
Page 75

interferenceinaresidentialinstallation.Thisequipmentgenerates,uses,andcanradiateradiofrequency
energyand,ifnotinstalledandusedinaccordancewiththeinstructions,mightcauseharmfulinterference
toradiocommunications.However,thereisnoguaranteethatinterferencewillnotoccurinaparticular
installation.Ifthisequipmentdoescauseharmfulinterferencetoradioortelevisionreception,whichcanbe
determinedbyturningtheequipmentoffandon,theuserisencouragedtotrytocorrecttheinterferenceby
oneormoreofthefollowingmeasures:
•Reorientorrelocatethereceivingantenna.
•Increasetheseparationbetweentheequipmentandreceiver.
•Connecttheequipmentintoanoutletonacircuitdifferentfromthattowhichthereceiverisconnected.
•Consultanauthorizeddealerorservicerepresentativeforhelp.
Lenovoisnotresponsibleforanyradioortelevisioninterferencecausedbyusingotherthanspecifiedor
recommendedcablesandconnectorsorbyunauthorizedchangesormodificationstothisequipment.
Unauthorizedchangesormodificationscouldvoidtheuser'sauthoritytooperatetheequipment.
ThisdevicecomplieswithPart15oftheFCCRules.Operationissubjecttothefollowingtwoconditions:(1)
thisdevicemightnotcauseharmfulinterference,and(2)thisdevicemustacceptanyinterferencereceived,
includinginterferencethatmightcauseundesiredoperation.
ResponsibleParty:
Lenovo(UnitedStates)Incorporated
1009ThinkPlace-BuildingOne
Morrisville,NC27560
PhoneNumber:919-294-5900
VyhlásenieosúladesemisiamitriedyBpodľaministerstvaIndustry Canada
ThisClassBdigitalapparatuscomplieswithCanadianICES-003.
CetappareilnumériquedelaclasseBestconformeàlanormeNMB-003duCanada.
Európskaúnia–Zhodasosmernicouoelektromagnetickejkompatibilite
ThisproductisinconformitywiththeprotectionrequirementsofEUCouncilDirective2004/108/EConthe
approximationofthelawsoftheMemberStatesrelatingtoelectromagneticcompatibility.Lenovocannot
acceptresponsibilityforanyfailuretosatisfytheprotectionrequirementsresultingfromanonrecommended
modificationoftheproduct,includingtheinstallationofoptioncardsfromothermanufacturers.
ThisproducthasbeentestedandfoundtocomplywiththelimitsforClassBInformationTechnology
EquipmentaccordingtoEuropeanStandardEN55022.ThelimitsforClassBequipmentwerederived
fortypicalresidentialenvironmentstoprovidereasonableprotectionagainstinterferencewithlicensed
communicationdevices.
EUcontact:Lenovo,Einsteinova21,85101Bratislava,Slovakia
PrílohaA.Regulačnéinformácie67
Page 76

VyhlásenieprezariadeniatriedyBpreNemecko
DeutschsprachigerEUHinweis:
HinweisfürGerätederKlasseBEU-RichtliniezurElektromagnetischenVerträglichkeit
DiesesProduktentsprichtdenSchutzanforderungenderEU-Richtlinie2004/108/EG(früher89/336/EWG)zur
AngleichungderRechtsvorschriftenüberdieelektromagnetischeVerträglichkeitindenEU-Mitgliedsstaaten
undhältdieGrenzwertederEN55022KlasseBein.
Umdiesessicherzustellen,sinddieGerätewieindenHandbüchernbeschriebenzuinstallierenundzu
betreiben.DesWeiterendürfenauchnurvonderLenovoempfohleneKabelangeschlossenwerden.
LenovoübernimmtkeineVerantwortungfürdieEinhaltungderSchutzanforderungen,wenndasProdukt
ohneZustimmungderLenovoverändertbzw.wennErweiterungskomponentenvonFremdherstellernohne
EmpfehlungderLenovogesteckt/eingebautwerden.
Deutschland:
EinhaltungdesGesetzesüberdieelektromagnetischeVerträglichkeitvonBetriebsmitteln
DiesesProduktentsprichtdem„GesetzüberdieelektromagnetischeVerträglichkeitvonBetriebsmitteln“
EMVG(früher„GesetzüberdieelektromagnetischeVerträglichkeitvonGeräten“).DiesistdieUmsetzungder
EU-Richtlinie2004/108/EG(früher89/336/EWG)inderBundesrepublikDeutschland.
ZulassungsbescheinigunglautdemDeutschenGesetzüberdieelektromagnetischeVerträglichkeit
vonBetriebsmitteln,EMVGvom20.Juli2007(früherGesetzüberdieelektromagnetische
VerträglichkeitvonGeräten),bzw.derEMVEGRichtlinie2004/108/EC(früher89/336/EWG),für
GerätederKlasseB.
DiesesGerätistberechtigt,inÜbereinstimmungmitdemDeutschenEMVGdasEG-Konformitätszeichen
-CE-zuführen.VerantwortlichfürdieKonformitätserklärungnachParagraf5desEMVGistdieLenovo
(Deutschland)GmbH,Gropiusplatz10,D-70563Stuttgart.
InformationeninHinsichtEMVGParagraf4Abs.(1)4:
DasGeräterfülltdieSchutzanforderungennachEN55024undEN55022KlasseB.
VyhlásenieprezariadeniatriedyBpreKóreu
JaponskévyhlásenieVCCIprezariadeniatriedyB
Japonskévyhláseniepreproduktypripojenékelektrickejsietis menovitýmprúdommenšímaleborovným20Anafázu
68Používateľskápríručka
Page 77

InformácieoserviseproduktovLenovopreTaiwan
Ďalšieregulačnéinformácie
ĎalšieinformácieoregulačnýchvyhláseniachprebezdrôtovýadaptérnájdetevovyhláseníRegulatory
Noticedodanomstabletom.
AkboltabletdodanýbezvyhláseniaRegulatoryNotice,jehoverziuvoformátePDFmôžetezískaťnawebovej
lokalitespoločnostiLenovonaadrese:
http://www.lenovo.com/UserManuals
PrílohaA.Regulačnéinformácie69
Page 78

70Používateľskápríručka
Page 79

PrílohaB.Informácieoživotnomprostredí,recykláciia likvidácii
VyhlásenieorecykláciispoločnostiLenovo
SpoločnosťLenovožiadavlastníkovzariadeníinformačnýchtechnológií(IT)ozodpovednérecyklovanieich
zariadenípoukončeníichpoužívania.SpoločnosťLenovoponúkarôzneprogramyaslužby,ktorépomáhajú
vlastníkomzariadeníprirecykláciiproduktovIT.InformácieorecykláciiproduktovLenovonájdetenaadrese:
http://www.lenovo.com/recycling
VyhláseniaorecykláciipreJaponsko
CollectingandrecyclingadisusedLenovocomputerormonitor
IfyouareacompanyemployeeandneedtodisposeofaLenovocomputerormonitorthatistheproperty
ofthecompany,youmustdosoinaccordancewiththeLawforPromotionofEffectiveUtilizationof
Resources.Computersandmonitorsarecategorizedasindustrialwasteandshouldbeproperlydisposed
ofbyanindustrialwastedisposalcontractorcertifiedbyalocalgovernment.InaccordancewiththeLaw
forPromotionofEffectiveUtilizationofResources,LenovoJapanprovides,throughitsPCCollecting
andRecyclingServices,forthecollecting,reuse,andrecyclingofdisusedcomputersandmonitors.For
details,visittheLenovoWebsiteathttp://www.lenovo.com/recycling/japan.PursuanttotheLawfor
PromotionofEffectiveUtilizationofResources,thecollectingandrecyclingofhome-usedcomputers
andmonitorsbythemanufacturerwasbegunonOctober1,2003.Thisserviceisprovidedfreeof
chargeforhome-usedcomputerssoldafterOctober1,2003.Fordetails,visittheLenovoWebsiteat
http://www.lenovo.com/recycling/japan.
PrílohaB.Informácieoživotnomprostredí,recykláciialikvidácii71
Page 80

DisposingofLenovocomputercomponents
SomeLenovocomputerproductssoldinJapanmighthavecomponentsthatcontainheavymetalsorother
environmentalsensitivesubstances.T oproperlydisposeofdisusedcomponents,suchasaprintedcircuit
boardordrive,usethemethodsdescribedaboveforcollectingandrecyclingadisusedcomputerormonitor.
DisposingofdisusedlithiumbatteriesfromLenovocomputers
Abutton-shapedlithiumbatteryisinstalledinsideyourLenovocomputertoprovidepowertothecomputer
clockwhilethecomputerisoffordisconnectedfromthemainpowersource.Ifyouneedtoreplaceitwitha
newone,contactyourplaceofpurchaseorcontactLenovoforservice.Ifyouneedtodisposeofadisused
lithiumbattery,insulateitwithvinyltape,contactyourplaceofpurchaseoranindustrial-waste-disposal
operator,andfollowtheirinstructions.
Disposalofalithiumbatterymustcomplywithlocalordinancesandregulations.
DisposingofadisusedbatterypackfromLenovonotebookcomputers
YourLenovonotebookcomputerhasalithiumionbatterypackoranickelmetalhydridebatterypack.Ifyou
areacompanyemployeewhousesaLenovonotebookcomputerandneedtodisposeofabatterypack,
contacttheproperpersoninLenovosales,service,ormarketing,andfollowthatperson'sinstructions.You
alsocanrefertotheinstructionsathttp://www.lenovo.com/jp/ja/environment/recycle/battery/.
IfyouuseaLenovonotebookcomputerathomeandneedtodisposeofabatterypack,you
mustcomplywithlocalordinancesandregulations.Y oualsocanrefertotheinstructionsat
http://www.lenovo.com/jp/ja/environment/recycle/battery/.
InformácieorecykláciipreBrazíliu
DeclaraçõesdeReciclagemnoBrasil
DescartedeumProdutoLenovoForadeUso
Equipamentoselétricoseeletrônicosnãodevemserdescartadosemlixocomum,masenviadosàpontosde
coleta,autorizadospelofabricantedoprodutoparaquesejamencaminhadoseprocessadosporempresas
especializadasnomanuseioderesíduosindustriais,devidamentecertificadaspelosorgãosambientais,de
acordocomalegislaçãolocal.
ALenovopossuiumcanalespecíficoparaauxiliá-lonodescartedessesprodutos.Casovocêpossua
umprodutoLenovoemsituaçãodedescarte,ligueparaonossoSACouencaminheume-mailpara:
reciclar@lenovo.com,informandoomodelo,númerodesérieecidade,afimdeenviarmosasinstruções
paraocorretodescartedoseuprodutoLenovo.
DôležitéinformácieozariadeniachWEEE
72Používateľskápríručka
Page 81

OznačenieWEEEnaproduktochLenovoplatíprekrajinyspredpismiprezariadeniaWEEEaelektronický
odpad(napríkladeurópskasmernica2002/96/EC,indicképravidlápreriadenieamanipuláciuselektronickým
odpadom,2011).Zariadeniasúoznačenévsúladesmiestnymipredpismipreodpadzelektrickýcha
elektronickýchzariadení(WEEE).Tietopredpisyurčujúrámecprenávratarecykláciupoužitýchspotrebičov
vjednotlivýchkrajinách.T otooznačeniesanachádzanarôznychproduktochaznamená,žeproduktsapo
skončeníživotnostinemázahadzovať,alenamiestotohosamáodovzdaťvzavedenomsystémezberuna
recykláciu.
Používateliaelektrickýchaelektronickýchzariadení(EEE)soznačenímWEEEichnesmúposkončení
životnostizlikvidovaťakonetriedenýkomunálnyodpad,alemusiapoužiťdostupnýsystémzberuprenávrat,
recyklovanieaobnovuzariadeníWEEEaminimalizovaťvšetkymožnéúčinkyzariadeníEEEnaživotné
prostredieaľudskézdraviezdôvoduprítomnostinebezpečnýchlátok.Ďalšieinformácieozariadeniach
WEEEnájdetenaadrese:http://www.lenovo.com/recycling
InformácieorecykláciibatériípreTaiwan
InformácieorecykláciibatériípreUSAaKanadu
InformácieorecykláciibatériípreEurópskuúniu
Upozornenie:TotooznačeniesapoužívalenvkrajináchvrámciEurópskejúnie(EÚ).
BatériealeboobalybatériísúoznačovanévsúladesEurópskousmernicou2006/66/ECobatériácha
akumulátorochapoužitýchbatériáchaakumulátoroch.Tátosmernicaurčujepravidláprenávratarecykláciu
použitýchbatériíaakumulátorov,ktorésúplatnévrámcicelejEurópskejúnie.T otooznačeniesatýka
rôznychbatériíaoznačujeprodukt,ktorýsanemázahadzovať,alemásaposkončeníživotnostizozbieraťa
recyklovaťpodľatejtosmernice.
VsúladesEurópskousmernicou2006/66/ECsabatérieaakumulátoryoznačujúakoproduktyurčené
naseparovanýzberarecykláciuposkončeníživotnosti.Štítoknabatériimôžeobsahovaťajchemickú
PrílohaB.Informácieoživotnomprostredí,recykláciialikvidácii73
Page 82

značkukovu,ktorýbatériaobsahuje(Pbpreolovo,HgpreortuťaCdprekadmium).Používateliabatériía
akumulátorovichnesmúlikvidovaťakonetriedenýkomunálnyodpad,alemusiapoužiťdostupnýsystém
zberunanávrat,recyklovanieaspracovaniebatériíaakumulátorov.Spoluprácazákazníkajedôležitá,lebo
môžeminimalizovaťmožnéúčinkynebezpečnýchlátokpotenciálneprítomnýchvbatériáchaakumulátoroch
naživotnéprostredieaľudskézdravie.Informácieovhodnomzbereaspracovanínájdetenaadrese:
http://www.lenovo.com/recycling
Informácieorecykláciiodpaduzelektrickýchaelektronickýchzariadení (WEEE)preČínu
74Používateľskápríručka
Page 83

PrílohaC.Vyhlásenia
SpoločnosťLenovonemusíponúkaťprodukty,službyalebokomponentyuvedenévtomtodokumentevo
všetkýchkrajinách.Informácieoproduktochaslužbáchdostupnýchvovašejkrajinezískateodmiestneho
zástupcuspoločnostiLenovo.Žiadenodkaznaprodukt,programaleboslužbuspoločnostiLenovonieje
mienenýtak,žebyvyjadrovalalebonaznačoval,žemožnopoužiťlententoprodukt,programaleboslužbu
spoločnostiLenovo.Namiestonichsamôžepoužiťľubovoľnýfunkčneekvivalentnýprodukt,program
aleboslužba,ktoréneporušujúžiadneprávoduševnéhovlastníctvaspoločnostiLenovo.Používateľvšak
zodpovedázato,abyzhodnotilaoverilpoužívanietakéhotoproduktu,programualeboslužby.
SpoločnosťLenovomôževlastniťpatentyalebopatentyvschvaľovacomkonanípokrývajúcepredmetné
záležitostiopísanévtomtodokumente.Texttohtodokumentuvámneudeľuježiadnelicencienatietopatenty.
Požiadavkynalicenciemôžetezaslaťpísomnenaadresu:
Lenovo(UnitedStates),Inc.
1009ThinkPlace-BuildingOne
Morrisville,NC27560
U.S.A.
Attention:LenovoDirectorofLicensing
SPOLOČNOSŤLENOVOPOSKYTUJETÚTOPUBLIKÁCIU„TAKAKOJE“,BEZAKÝCHKOĽVEK
VÝSLOVNÝCHALEBOMLČKYPREDPOKLADANÝCHZÁRUK,VRÁTANE,ALEBEZOBMEDZENIANA
MLČKYPREDPOKLADANÉZÁRUKYNEPORUŠENIAPRÁV,OBCHODOVATEĽNOSTIALEBOVHODNOSTI
NAKONKRÉTNYÚČEL.Niektoréjurisdikcienepovoľujúzrieknutiesavýslovnýchanimlčkypredpokladaných
zárukvurčitýchoperáciách,pretosanavástotovyhlásenienemusívzťahovať.
Tietoinformáciemôžuobsahovaťtechnickénepresnostialebotypografickéchyby.Vtýchtoinformáciách
sarobiaperiodickyzmeny.Tietozmenybudúzačlenenédonovýchvydanítejtopublikácie.Spoločnosť
Lenovomôžekedykoľvekbezohláseniavykonaťvylepšeniaalebozmenyproduktovaleboprogramov
popísanýchvtejtopublikácii.
Produktyopísanévtomtodokumenteniesúurčenénapoužívanieakoimplantátyaleboinéprístroje
nahrádzajúceživotnéfunkcie,kdebynesprávnoučinnosťoumohlodôjsťkporaneniualebosmrtiosôb.
Informácieuvedenévtomtodokumenteneovplyvňujúaninemeniašpecifikáciealebozárukynaprodukty
spoločnostiLenovo.Tentodokumentneslúžiakovyjadrenáalebomlčkypredpokladanálicenciaalebo
odškodneniepodľaprávduševnéhovlastníctvaspoločnostiLenovoalebotretíchstrán.Všetkyinformácie
vtomtodokumentebolizískanévšpecifickýchprostrediachaslúžiaakoilustrácia.Výsledkyzískanév
inýchprevádzkovýchprostrediachsamôžulíšiť.
SpoločnosťLenovomôžepoužiťalebodistribuovaťľubovoľnévamiposkytnutéinformácievhodnezvoleným
spôsobombeztoho,abyjejvočivámvznikliakékoľvekzáväzky.
ĽubovoľnéodkazynawebovélokalityinýchspoločnostíakoLenovosúuvedenélenakodoplňujúce
informácieavžiadnomprípadeneslúžiaakosúhlassobsahomtýchtostránok.Materiálynatýchtowebových
lokalitáchniesúsúčasťoumateriálovtohtoproduktuLenovoaichpoužitiejenavaševlastnériziko.
Akékoľvektuuvedenéúdajeovýkonebolizískanévkontrolovanomprostredí.Pretosamôžuvýsledky
získanévinýchprevádzkovýchprostrediachvýraznelíšiť.Niektorémeraniabolivykonanévsystémoch
vývojovejúrovneanieježiadnazáruka,žetietomeraniabudúrovnakévovšeobecnedostupných
systémoch.Okremtoho,niektoréhodnotymohlibyťodhadnutéextrapoláciou.Aktuálnevýsledkysamôžu
líšiť.Používateliatohtodokumentubysimalioveriťpríslušnéúdajepreichkonkrétneprostredie.
PrílohaC.Vyhlásenia75
Page 84

Ochrannéznámky
NasledujúcevýrazysúochrannéznámkyspoločnostiLenovovUSAaďalšíchkrajinách:
Lenovo
ThinkPad
TrackPoint
UltraConnect
MicrosoftaWindowssúochrannéznámkyskupinyspoločnostíMicrosoft.
IntelAtomjeochrannáznámkaspoločnostiIntelCorporationvUSAaleboinýchkrajinách.
TermínyHDMIaHDMIHigh-DefinitionMultimediaInterfacesúochrannéznámkyaleboregistrované
ochrannéznámkyspoločnostiHDMILicensingLLCvUSAaďalšíchkrajinách.
Ďalšienázvyspoločností,produktovaslužiebmôžubyťochrannéznámkyaleboservisnéznačkyiných
subjektov.
76Používateľskápríručka
Page 85

PrílohaD.Smernicaoobmedzenípoužívanianebezpečných látok(RoHS)
VyhlásenieosmerniciRoHSpreEurópskuúniu
LenovoproductssoldintheEuropeanUnion,onorafter3January2013meettherequirementsofDirective
2011/65/EUontherestrictionoftheuseofcertainhazardoussubstancesinelectricalandelectronic
equipment(“RoHSrecast”or“RoHS2”).
FormoreinformationaboutLenovoprogressonRoHS,goto:
http://www.lenovo.com/social_responsibility/us/en/RoHS_Communication.pdf
VyhlásenieosmerniciRoHSpreČínu
VyhlásenieosmerniciRoHSpreTurecko
TheLenovoproductmeetstherequirementsoftheRepublicofTurkeyDirectiveontheRestrictionoftheUse
ofCertainHazardousSubstancesinElectricalandElectronicEquipment(EEE).
PrílohaD.Smernicaoobmedzenípoužívanianebezpečnýchlátok(RoHS)77
Page 86

VyhlásenieosmerniciRoHSpreUkrajinu
VyhlásenieosmerniciRoHSpreIndiu
RoHScompliantasperE-Waste(Management&Handling)Rules,2011.
78Používateľskápríručka
Page 87

Page 88

 Loading...
Loading...