Page 1
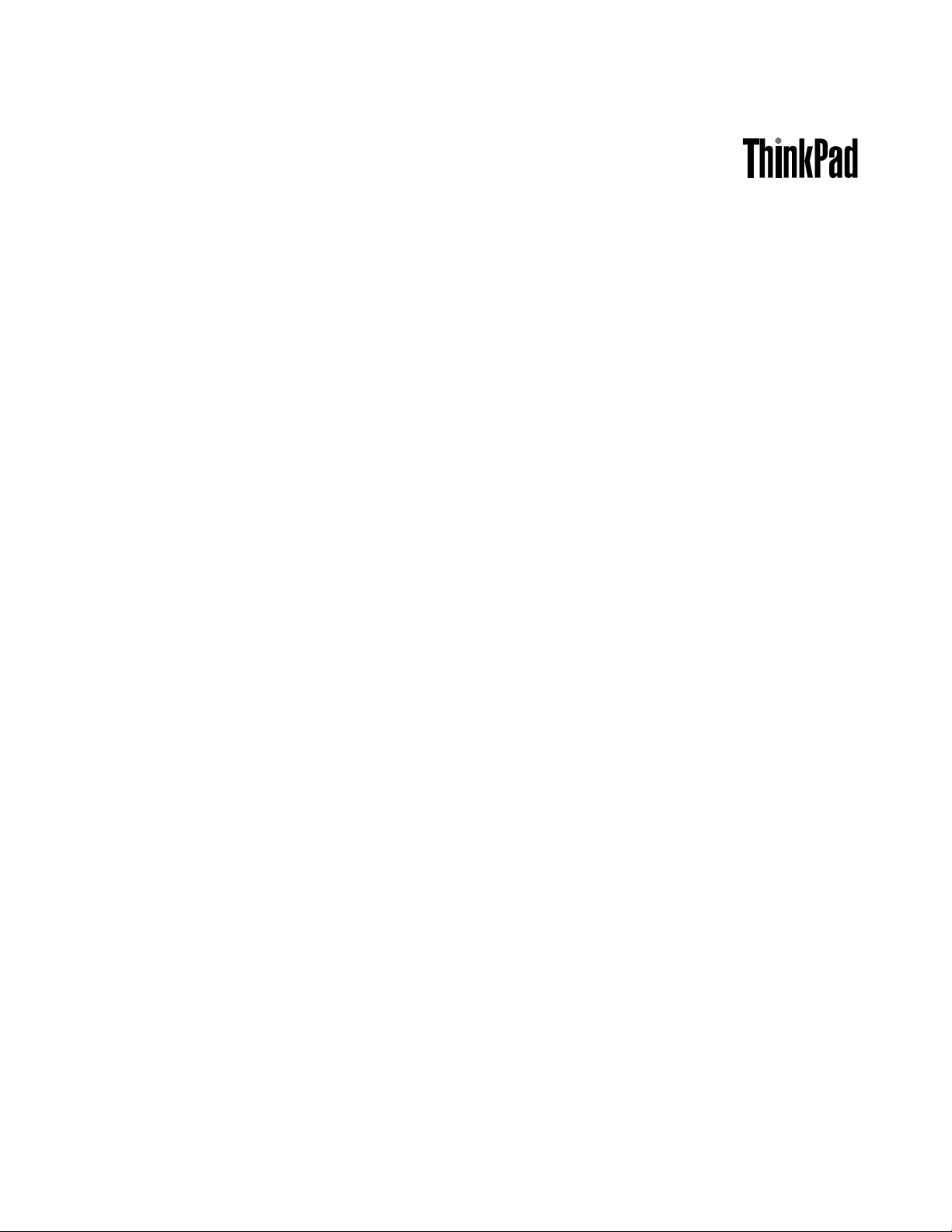
Руководствопользователя
ThinkPadTablet2
Page 2
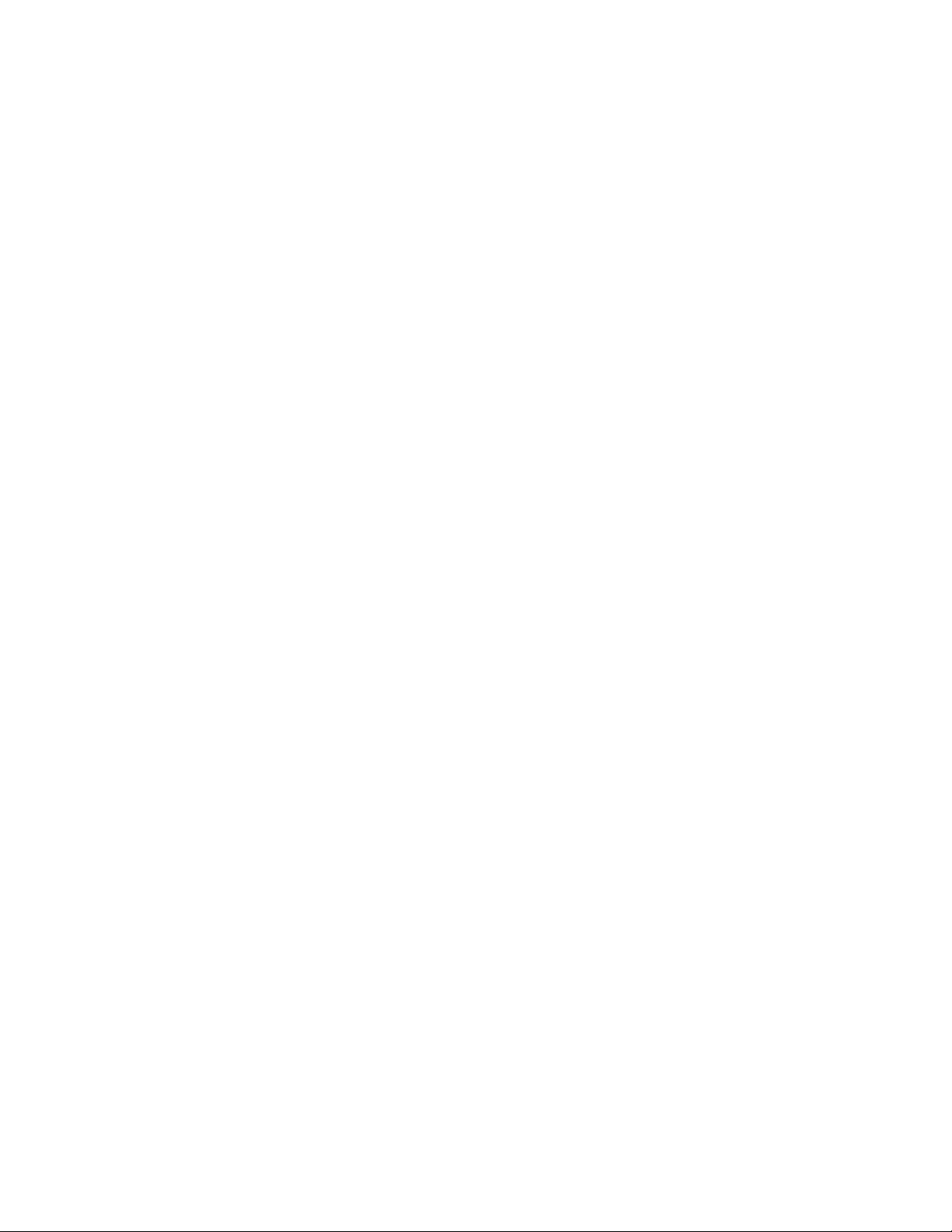
Примечания:Передтем,каквоспользоватьсяэтойинформациейисамимпродуктом,обязательно
прочтитеследующее:
•Руководствопотехникебезопасности,гарантиииустановке
•RegulatoryNotice
•“Важнаяинформацияотехникебезопасностииобращениисустройством”настраницеiii
•ПриложениеC“Замечания”настранице75
Навеб-сайтзагруженыдокументыРуководствопотехникебезопасности,гарантии
иустановкеиRegulatoryNotice.Чтобыознакомитьсясними,перейдитенастраницу
http://www.lenovo.com/UserManuals.
Четвертоеиздание(Сентябрь2013)
©CopyrightLenovo2012,2013.
УВЕДОМЛЕНИЕОБОГРАНИЧЕНИИПРАВ:вслучае,еслиданныеилипрограммноеобеспечение
предоставляютсявсоответствиисконтрактомУправленияслужбобщегоназначенияСША(GSA),наих
использование,копированиеиразглашениераспространяютсяограничения,установленныесоглашением
№GS-35F-05925.
Page 3
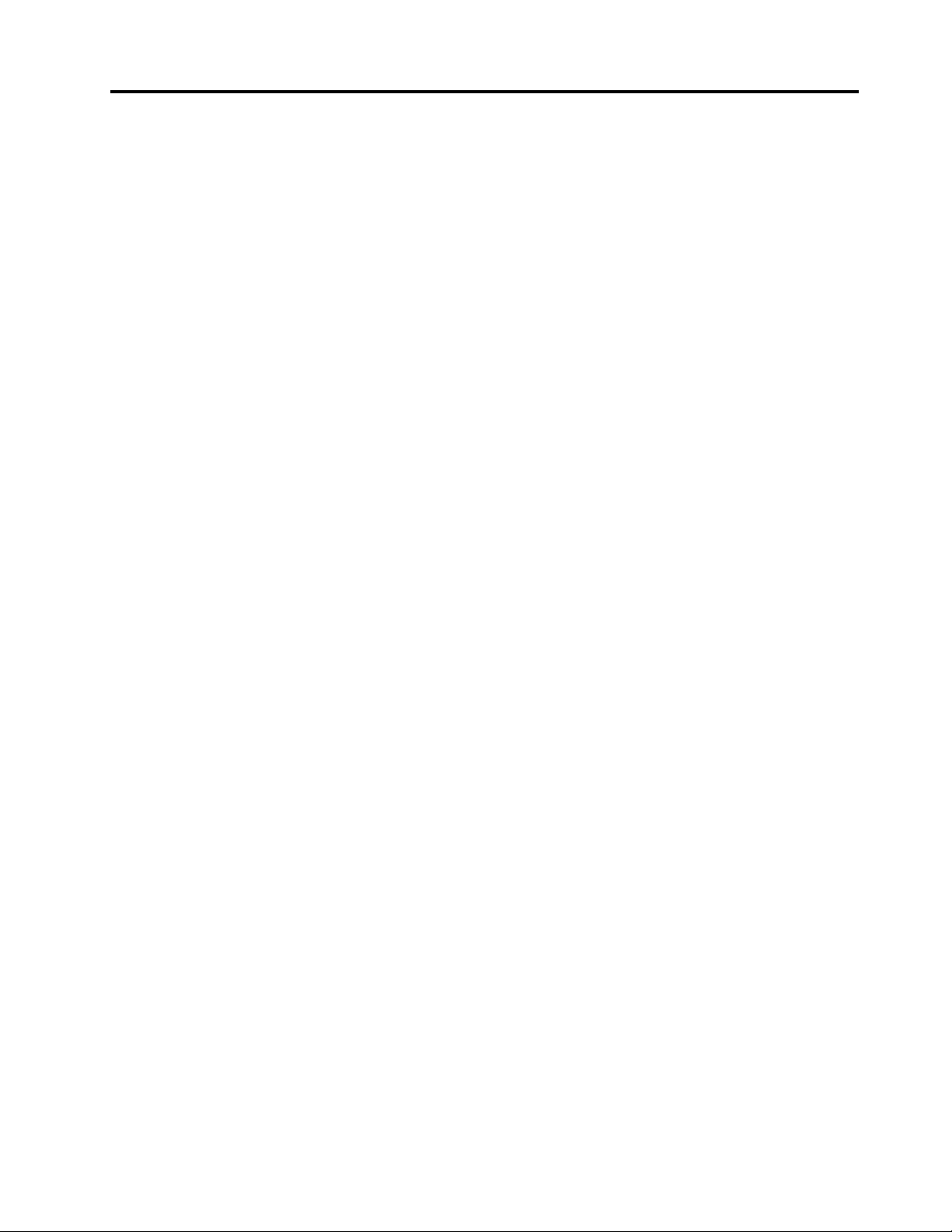
Содержание
Прочтитевначале..........iii
Важнаяинформацияотехникебезопасностии
обращениисустройством.........iii
Г лава1.Обзорпродукта.......1
Расположениеэлементовпланшета.....1
Видспередиисбоку..........1
Видсзади..............3
Аксессуары...............4
Компоненты...............4
Спецификации..............6
Условияэксплуатации...........6
Г лава2.Приступаякработе....7
Инструкциипоначальнойустановке.....7
Использованиемультисенсорногоэкрана...7
Использованиеэкраннойклавиатуры.....10
Использованиесенсорнойклавиатурыипанели
рукописноговвода............11
Использованиецифровогопера.......11
Просмотрустановленныхприложений....12
Загрузкаигриприложений.........12
Г лава3.Беспроводныесетии
устройства..............15
УстановкаплатыSIM...........15
Определениеиспользуемыхмобильных
сетей..................16
Подключениекмобильнойсетидляобмена
данными.................16
ПодключениексетиWi-Fi..........17
ИспользованиеBluetooth-устройств.....19
Г лава4.Аккумуляторипитаниеот
сети..................21
Зарядкааккумулятора...........21
Продлениесрокаработыпланшетаотодного
зарядааккумулятора...........22
Проверкасостоянияаккумулятора......23
Г лава5.Использование
планшета...............25
ИзменениепроцедурызапускаWindows8.1,
чтобыоткрывалсярабочийстолилиначальный
экран..................25
ПросмотрстраницвИнтернете.......25
Использованиепланшетавразвлекательных
целях..................25
Г оловныетелефоныинаушники.....25
Использованиекамер.........26
Просмотрфотографийивидеозаписей..26
Прослушиваниемузыки.........26
Чтениекниг..............27
Работасэлектроннойпочтой........27
Использованиефункцииснимковэкрана...27
РаботасUSB-устройствами........27
Использованиевходногоразъема
постоянноготока...........27
ИспользованиеразъемаUSB......27
Использованиеустройствасчитываниякарт
microSD.................28
ИспользованиеустройствHDMI.......29
Использованиерешенийсинхронизации...29
Совместноеиспользованиеподключенияк
Интернету................30
Использованиеприемникасигналовот
GPS-спутника...............31
Г лава6.Дополнительные
принадлежностиThinkPadTablet
2....................33
КлавиатураThinkPadT ablet2BluetoothKeyboard
withStand................33
ThinkPadT ablet2Dock...........34
ИспользованиеклавиатурыBluetooth.....35
Использованиедок-станцииThinkPadTablet2
Dock..................37
Г лава7.Безопасность........39
Использованиепаролей..........39
Паролиирежимсна..........39
Парольадминистратора........39
Установкамикросхемызащиты.......40
Использованиебрандмауэров........41
Защитаданныхотвирусов.........41
Г лава8.Восстановление:обзор..43
Обновлениепланшета...........43
Восстановлениепланшетадозаводского
состояния................43
Дополнительныепараметрызагрузки....44
Г лава9.Расширенныенастройки.47
Установкадрайверовустройств.......47
ThinkPadSetup..............47
МенюMain..............47
МенюDate/Time............48
МенюConfig.............48
©CopyrightLenovo2012,2013
i
Page 4
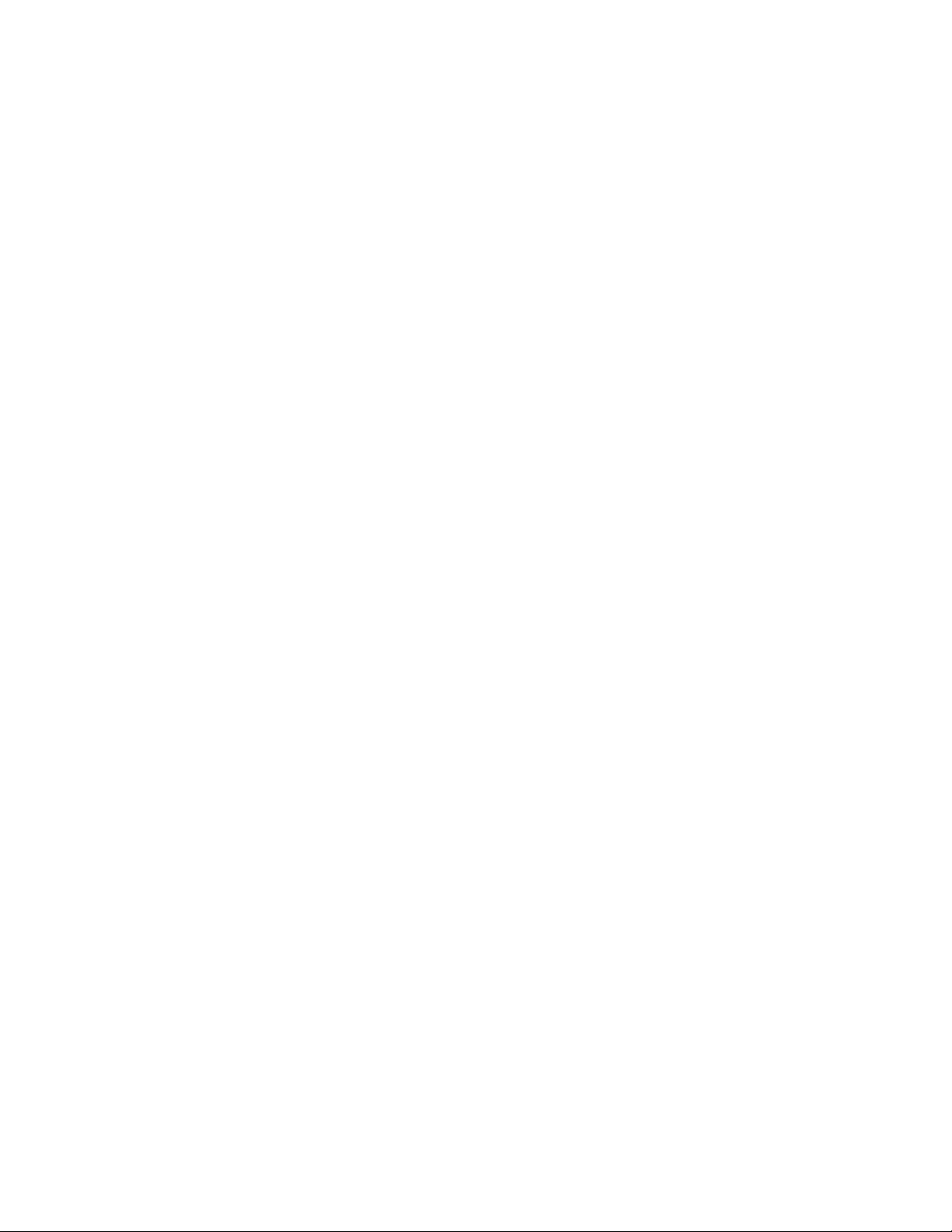
МенюSecurity.............49
МенюStartup.............51
МенюRestart.............52
ОбновлениеUEFIBIOS.........53
Использованиесредствуправлениясистемой.53
Средствасистемногоуправления....53
Настройкафункцииуправления.....54
Г лава10.Выивашпланшет.....55
Удобствоработыиспециальные
возможности...............55
Удобствоработыспланшетом......55
Информацияоспециальных
возможностях.............55
Получениеобновлений...........56
Использованиепланшетавпоездке.....56
Советывпоездку...........56
Дорожныеаксессуары.........57
Уходиобслуживание...........57
Г лава11.Устранениенеполадок..59
Устранениенеполадок...........59
Восстановлениеработыпослесерьезной
программнойнеполадки..........60
Сообщенияобошибках..........60
Ошибки,прикоторыхсообщенияне
выводятся................61
Г лава12.Оказаниетехнической
поддержки..............63
ТехническаяподдержкаLenovo.......63
ФорумыпользователейLenovo.......64
Подбордополнительныхаксессуаров
ThinkPad.................64
Заявлениеосоответствии
энергопотребленияклассуBдля
Г ермании...............68
ЗаявлениеосоответствииклассуBдля
Кореи................69
ЗаявлениеосоответствииклассуB
постандартуVCCI(Добровольного
контрольногосоветапопомехам)для
Японии................69
Заявлениеосоответствиидляпродуктов,
подключаемыхклиниямэлектропередачс
номинальнымтокомнеболее20Анаодну
фазудляЯпонии...........69
Информацияобобслуживаниипродуктов
LenovoдляТайваня..........69
Дополнительнаянормативнаяинформация..69
ПриложениеB.Информацияоб
экологическойбезопасности,
переработкеиутилизации.....71
ЗаявлениеобутилизацииLenovo......71
ЗаявлениеобутилизациидляЯпонии.....71
ИнформацияпоутилизациидляБразилии...72
ВажнаяинформацияоWEEE........72
Информацияобутилизацииаккумуляторовдля
Тайваня(Китай)..............73
Информацияобутилизацииаккумуляторовдля
СШАиКанады..............73
Информацияобутилизацииаккумуляторовдля
Европейскогосоюза............73
Информацияотносительноутилизации
электрическогоиэлектронногооборудования
(WEEE)вКитае..............74
ПриложениеC.Замечания.....75
Товарныезнаки..............76
ПриложениеA.Нормативная
информация.............65
Информацияобеспроводнойсвязи.....65
Расположениеантеннбеспроводнойсвязи
UltraConnect.............66
Замечанияпоклассификациидляэкспорта..66
Замечаниеобэлектромагнитномизлучении..67
Информацияосоответствиистандартам
ФедеральнойкомиссиисвязиСША(FCC).67
Заявлениеосоответствиипромышленным
стандартамКанадыпоэлектромагнитному
излучениюдляоборудованияклассаB..67
Заявлениеосоответствиитребованиям
Директивыпоэлектромагнитной
совместимости(Electromagnetic
CompatibilityDirective)Европейского
Союза................68
iiРуководствопользователя
ПриложениеD.Ограничения
директивыпоработесопасными
веществами(HazardousSubstances
Directive,RoHS)............77
Директивасограничениямипоработе
сопаснымивеществами(RoHS)для
ЕвропейскогоСоюза............77
Директивасограничениямипоработес
опаснымивеществами(RoHS)дляКитая...77
Директивасограничениямипоработес
опаснымивеществами(RoHS)дляТурции...77
Директивасограничениямипоработес
опаснымивеществами(RoHS)дляУкраины..78
Директивасограничениямипоработес
опаснымивеществами(RoHS)дляИндии...78
Page 5
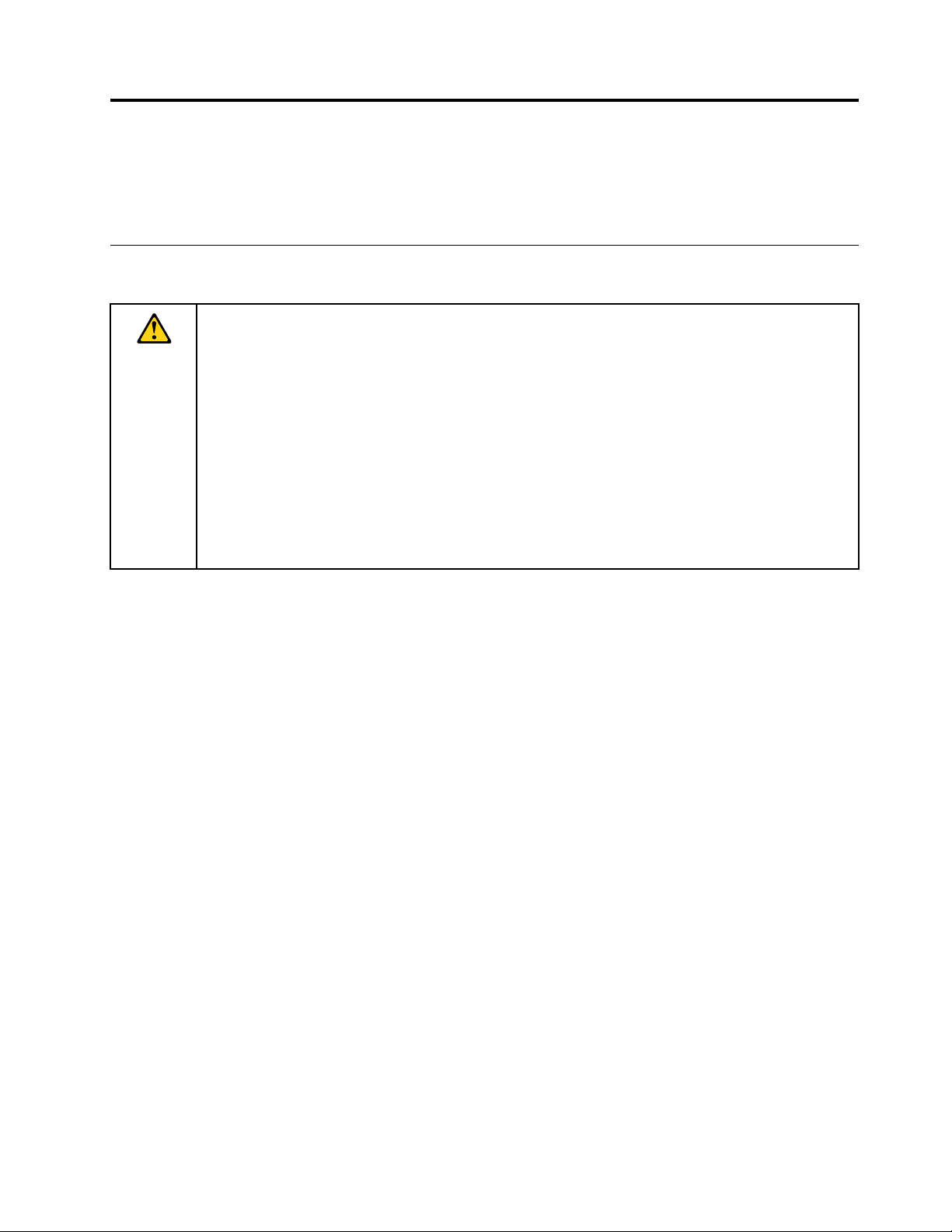
Прочтитевначале
Следуяприведеннымнижеважнымсоветам,выполучитемаксимумпользыиудовольствияотработы
спланшетом.Ихнесоблюдениеможетпривестикдискомфорту,травмамисбоямвегоработе.
Важнаяинформацияотехникебезопасностииобращениис устройством
Чтобыизбежатьтравм,ущербадляимуществаилислучайногоповрежденияпланшетаThinkPad
Tablet2(далееназываемогопростопланшетом),ознакомьтесьсовсейинформациейвданном
разделе,преждечемиспользоватьданноеустройство.
Подробныеинструкциипоэксплуатациисм.вруководствепользователяThinkPadTablet2
(вданнойпубликации).НайтируководствопользователяThinkPadT ablet2можнооднимиз
перечисленныхнижеспособов.
•Перейдитенастраницуhttp://www.lenovo.com/UserManualsиследуйтеинструкциямнаэкране.
•Включитепланшет .КоснитесьLenovoSupportнаначальномэкране.Затемкоснитесь
Руководствопользователя.
•Откройтеприложение"Справкаиподдержка"Windows
Дополнительныесоветыпобезопаснойэксплуатациипланшетасм.настраницепоадресу
http://www.lenovo.com/safety.
Обращайтесьспланшетомосторожно:
Нероняйте,неизгибайтепланшет,невставляйтевнегопостороннихобъектовинекладитенанего
тяжелыепредметы.Этоможетпривестикповреждениювнутреннихкомпонентов,чувствительныхк
механическомувоздействию.
®
.ЗатемкоснитесьLenovoUserGuide.
®
Экранпланшетасделанизстекла,котороеможетразбиться,еслипланшетупадетнатвердую
поверхность,повергнетсясильномумеханическомувоздействиюилиударуотяжелый
предмет.Еслистеклоразбилосьилитреснуло,нетрогайтеегоинепытайтесьизвлечьиз
планшета.Незамедлительнопрекратитеработуспланшетомиобратитесьвслужбутехнической
поддержкиLenovo
®
заинформациейоремонте,заменеилиутилизации.
Неразбирайтепланшетиневноситевнегоконструктивныхизменений:
Планшетгерметичнозакрыт.Внутритакихустройствнетузлов,подлежащихобслуживанию
конечнымпользователем.Ремонтвсехвнутреннихкомпонентовдолженвыполняться
авторизованнымцентромобслуживанияилиуполномоченнымспециалистомLenovo.Попытки
вскрытьпланшетиливнестивнегоконструктивныеизмененияприведутканнулированиюгарантии.
Непытайтесьзаменитьвнутреннийаккумулятор:
Заменавнутреннегоперезаряжаемогоаккумуляторадолжнавыполнятьсяавторизованнымцентром
обслуживанияилиуполномоченнымспециалистомLenovo.АвторизованныекомпаниейLenovo
центрыиспециалистыосуществляютутилизациюаккумуляторовLenovoсогласнотребованиям
законовинормативныхпредписаний.
Предохраняйтепланшетиадаптеротвлаги:
Непогружайтепланшетвводуинеоставляйтееговместах,вкоторыхвнегоможетпопастьвода
илидругиежидкости.
©CopyrightLenovo2012,2013
iii
Page 6
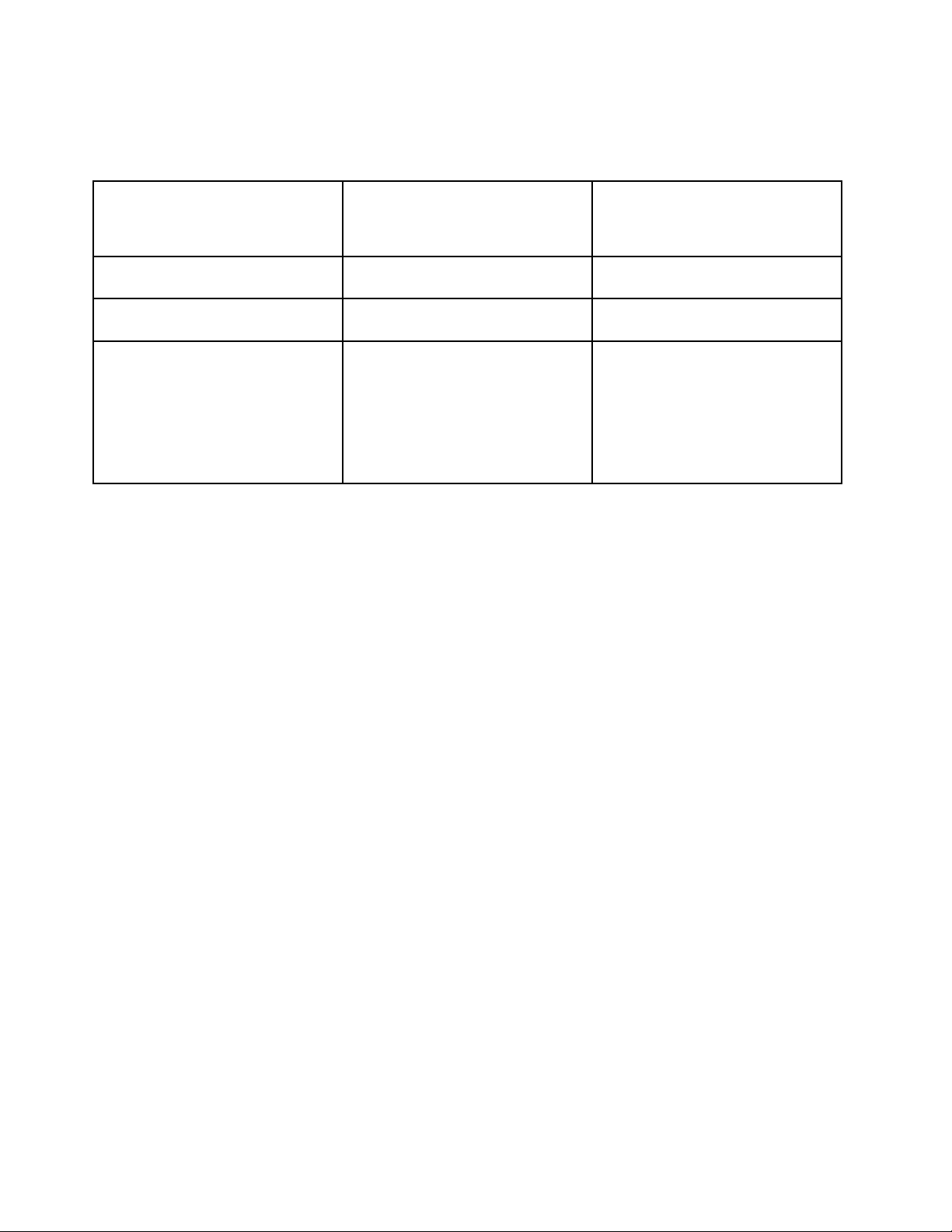
Используйтетолькостандартныеспособызарядки:
Безопаснуюзарядкувнутреннегоаккумуляторапланшетаможнопроизводитьлюбымиз
перечисленныхнижеспособов.
Способзарядки
ThinkPadTablet2Dock(самый
быстрыйспособзарядки)
ThinkPadT abletACAdapterОдобрено,ноаккумулятор
Соединениепоинтерфейсу
USBмеждувходнымразъемом
постоянноготокапланшетаи
разъемомUSBперсонального
компьютераилидругого
устройства,котороеотвечает
стандартамUSB2.0(самый
медленныйспособзарядки)
Планшетвключен
(дисплейвключен)
ОдобреноОдобрено
заряжаетсямедленно
Этотспособзарядкиснижает
энергопотребление.Аккумулятор
заряжаетсязначительно
медленнее.
Планшетвыключенили
находитсяврежимеблокировки
экрана
(дисплейвыключен)
Одобрено
Одобрено,ноаккумулятор
заряжаетсямедленно
Зарядныеустройствамогутнагреватьсяприиспользованиивобычномрежиме.Обеспечивайте
вокругнихнадлежащуювентиляцию.Отсоединяйтезарядноеустройствовперечисленныхниже
случаях.
•Зарядноеустройствопопалоподдождь,подверглосьвоздействиюжидкостиилиизбыточной
влаги.
•Назарядномустройствеестьпризнакифизическихповреждений.
•Зарядноеустройствонуждаетсявчистке.
КомпанияLenovoнеотвечаетзаработуибезопасностьпродуктов,изготовленныхдругими
производителямиинеодобренныхLenovo.
Неподвергайтеопасностисвойслух:
Планшетоснащенразъемомдлянаушников.Кнемуподключаютсяголовныетелефоны,гарнитурыи
наушники.
ОСТОРОЖНО:
Избыточноезвуковоедавлениеотгарнитурыилинаушниковможетпривестикпотереслуха.
Еслиэквалайзернастроеннамаксимальнуюгромкость,тонанаушникиподаетсяповышенное
напряжение,поэтомууровеньзвуковогодавлениятакжеповышается.Длязащитыслуха
настройтеэквалайзернаподходящуюгромкость.
Долговременноеиспользованиеголовныхтелефоновилинаушниковсвысокимуровнемгромкости
можетбытьопасно,есливыходныепараметрытелефоновилинаушниковнесоответствуют
спецификациямEN50332-2.Выходнойразъемнаушниковвпланшетесоответствуетспецификации
EN50332-2,подпункт7.Всоответствиисэтойспецификациеймаксимальноефактическое
среднеквадратичноезначениенапряженияширокополосноговыходапланшетасоставляет
150мВ.Воизбежаниеухудшенияслухаубедитесь,чтоголовныетелефоныилинаушники
такжесоответствуютспецификацииEN50332-2(ограниченияподпункта7),согласнокоторой
широкополосноехарактеристическоенапряжениесоставляет75мВ.Использованиеголовных
телефонов,несоответствующихEN50332-2,можетбытьопаснымиз-заслишкомвысокогоуровня
звуковогодавления.
ivРуководствопользователя
Page 7
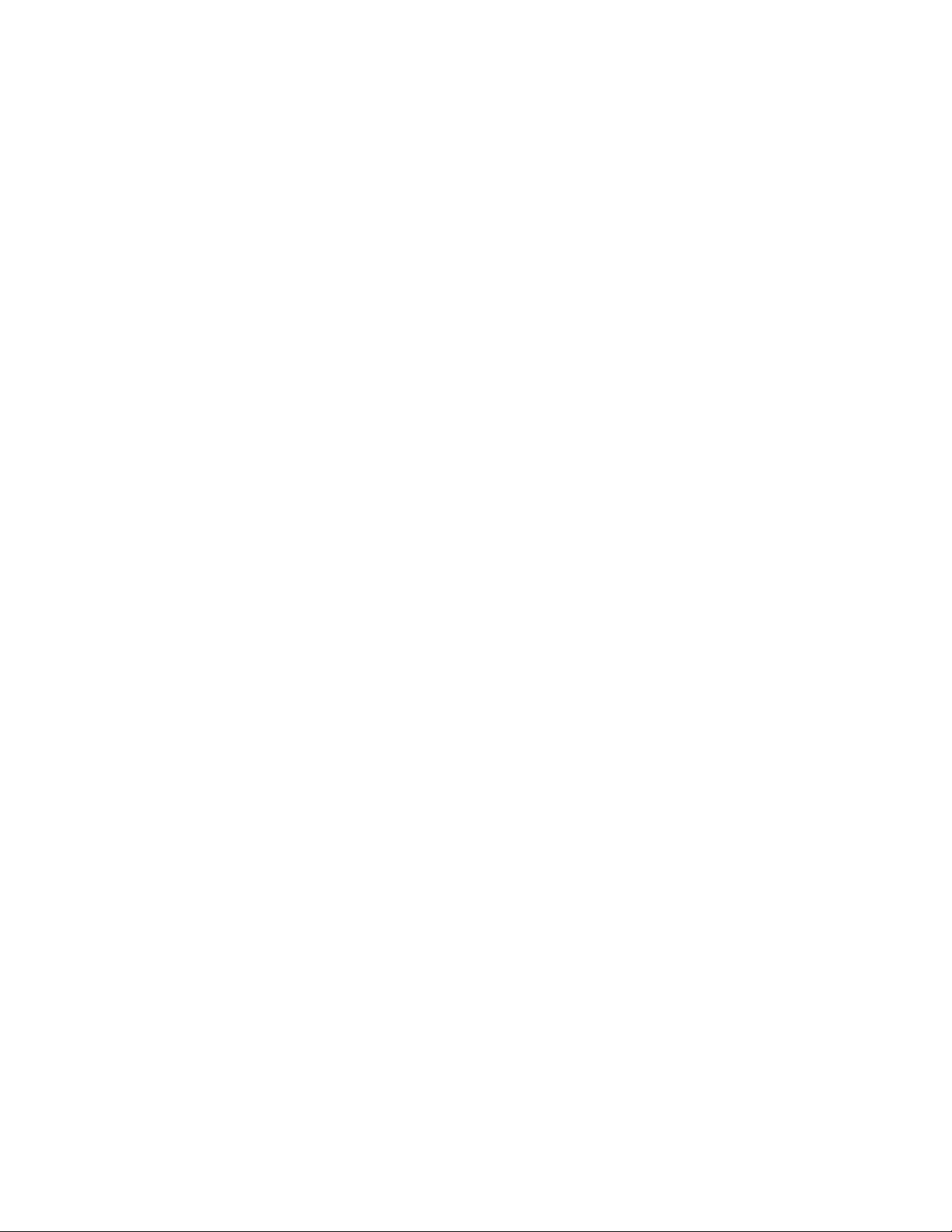
ЕсливкомплектпоставкипланшетаLenovoвходятнаушникиилигарнитура,тосочетание
наушники/гарнитура-планшетсоответствуетспецификациямEN50332-1.Есливыиспользуетедругие
головныетелефоныилинаушники,тоубедитесь,чтоонисоответствуютспецификацииEN50332-1
(Clause6.5LimitationValues—пункт6.5,посвященныйзначениямограничений).Использование
головныхтелефонов,несоответствующихEN50332-1,можетбытьопаснымиз-заслишкомвысокого
уровнязвуковогодавления.
Будьтеосторожныприиспользованиипланшетававтомобилеилинавелосипеде:
Помнитеотом,чтовашабезопасностьибезопасностьдругихлюдейважнеевсего.Соблюдайте
требованиязакона.Местныезаконыинормативныепредписаниямогутрегламентировать
использованиепереносныхэлектронныхустройств,такихкакпланшеты,приездевавтомобилеили
навелосипеде.
Соблюдайтетребованияместныхзаконовинормативныхпредписанийотносительно
утилизации:
Позавершениисрокаслужбыпланшетанеломайтеего,нетопитевводеинеутилизируйтеиным
образомвнарушениеместныхзаконовинормативныхпредписаний.Некоторыевнутренние
компонентысодержатвещества,которыемогутвзорваться,утечьилиоказатьотрицательное
воздействиенаокружающуюсредувслучаененадлежащейутилизации.
Дополнительнуюинформациюсм.вразделеПриложениеB“Информацияобэкологической
безопасности,переработкеиутилизации”настранице71.
Хранитепланшетипринадлежностивнедосягаемостидетей:
Планшетсодержитмелкиекомпоненты,которымидетимогутслучайноподавиться.Крометого,
стеклянныйэкранможетразбитьсяилитреснутьприпадениинатвердуюповерхностьилиударе.
Защищайтеимеющиесяданныеипрограммноеобеспечение:
Неудаляйтенеизвестныефайлыинепереименовывайтефайлыикаталоги,созданныеневами:эти
действиямогутпривестиксбоювработепрограмм.
Имейтеввиду,чтоприобращенииксетевымресурсампланшетстановитсяуязвимымдля
компьютерныхвирусов,хакеров,программ-шпионовидругихвредоносныхдействий,которыемогут
повредитьпланшет,программыилиданные.Выдолжныобеспечитьдостаточнуюзащитуспомощью
брандмауэров,антивирусныхиантишпионскихпрограмм,которыетребуетсясвоевременно
обновлять.
Неиспользуйтепланшетвблизибытовыхэлектроприборов(электрическихвентиляторов,
радиоприемников,мощныхдинамиков,кондиционеров,микроволновыхпечейит.д.),поскольку
мощныемагнитныеполя,создаваемыеэтимиприборами,могутповредитьэкраниданныев
планшете.
Помнитеотом,чтопланшетнагревается:
Когдапланшетвключенилиаккумуляторзаряжается,некоторыекомпонентымогутнагреваться.Их
температуразависитотинтенсивностиработыпланшетаиуровнязарядааккумулятора.Длительный
контакткомпьютерастелом,дажечерезодежду,можетвызватьнеприятныеощущенияилидаже
ожоги.Недопускайтепродолжительногоконтактанагревающихсякомпонентовпланшетасруками,
коленямиидругимичастямитела.
Замечаниеокабеляхишнурахсизоляциейизполивинилхлорида(ПВХ)
ОСТОРОЖНО!Прикасаяськшнурупитанияданногоаппарата,атакжекшнурампитания
связанногоснимоборудования,вывступаетевконтактсвеществом,содержащимсвинец,который
вКалифорниисчитаетсяопаснымдляздоровьякаквозможнаяпричиназаболеванияраком,
©CopyrightLenovo2012,2013
v
Page 8
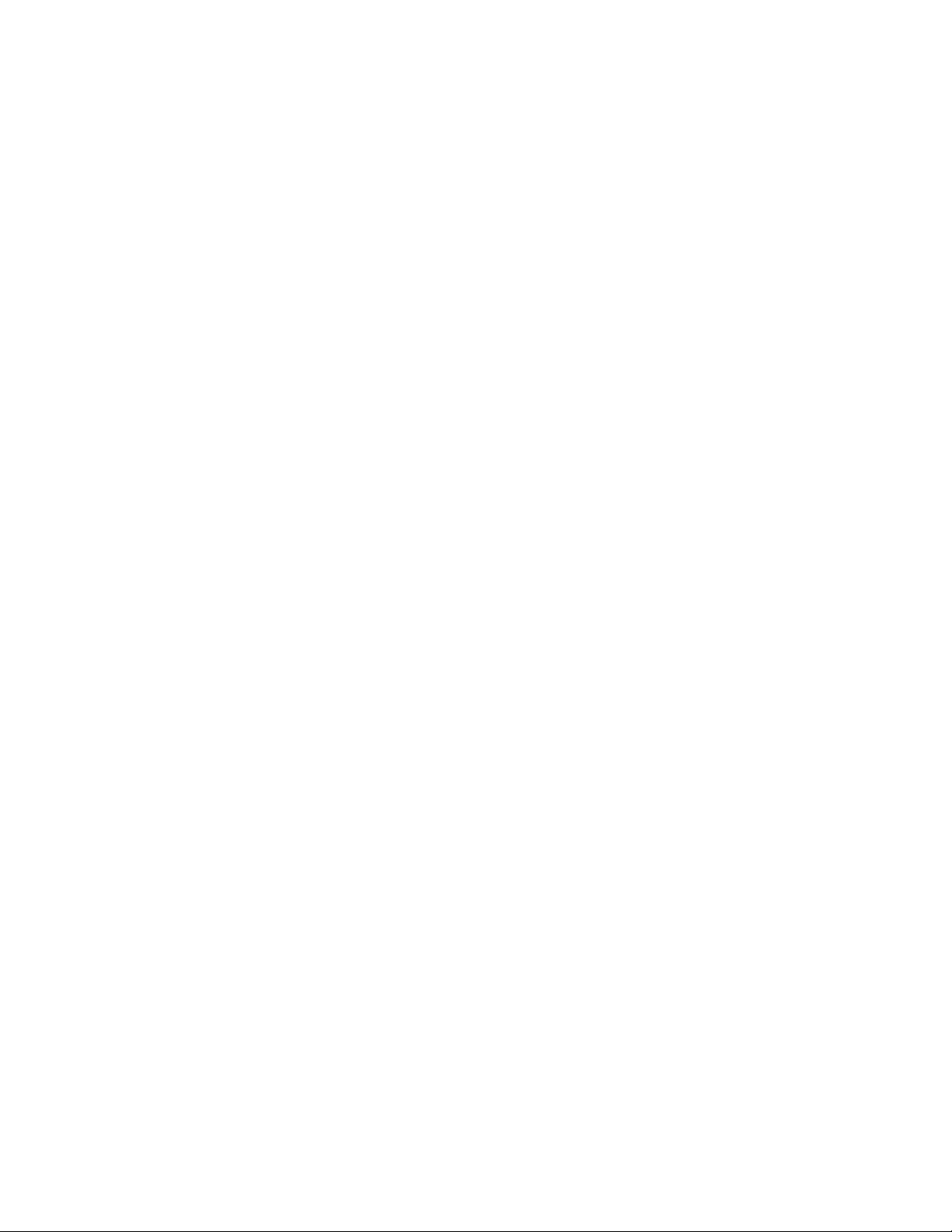
врожденныхпороковразвитияидругихнарушенийдетороднойфункции.Мойтерукипосле
прикосновениякшнурамикабелям.
ЗамечаниедляпользователейвБразилии
Емкостьаккумулятора:8,21АЧ
Продолжительноепрослушиваниезвука,громкостькоторогопревышает85дБ(A)можетпривестик
ухудшениюслуха.
viРуководствопользователя
Page 9
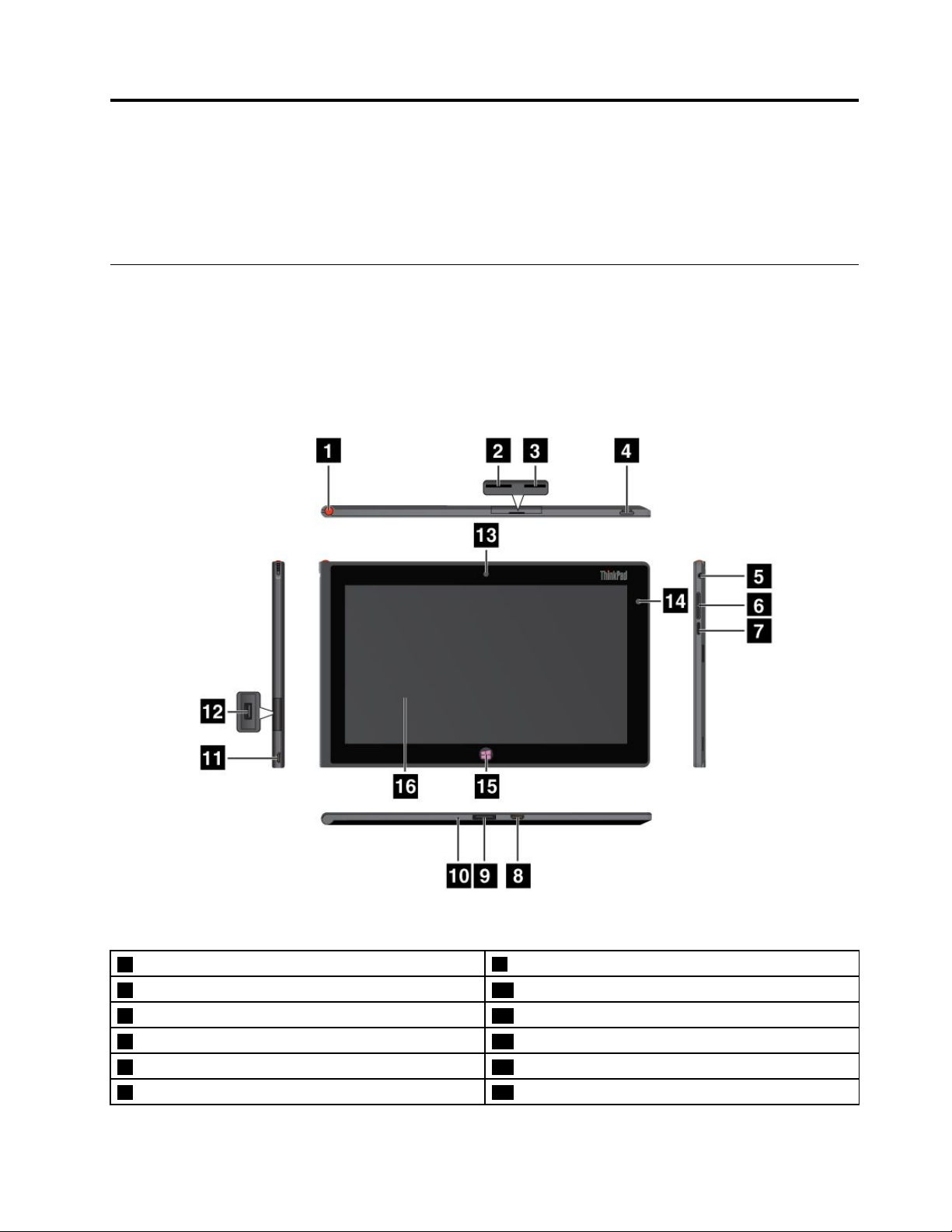
Г лава1.Обзорпродукта
Вэтойглавесодержитсяобзорнаяинформацияопланшете,включаярасположениеразъемови
элементовуправления,описаниефункцийиаксессуаров,техническиехарактеристикипланшетаи
условияэксплуатации.
Расположениеэлементовпланшета
Вданномразделепредставленобзораппаратныхсредствпланшета,атакжеосновныесведения,
необходимыедляначалаработысним.
Видспередиисбоку
Рис.1.ThinkPadT ablet2,видспередиисбоку
1Отверстиедляцифровогопера
2Г нездодляSIM-карты10Отверстиедляаварийнойперезагрузки
3УстройствосчитываниякартmicroSD11Входнойразъемпостоянноготока
4Кнопкапитания
5Разъемдлянаушниковилимикрофона13Передняякамера
6Кнопкирегулированиягромкости14Датчикосвещенности
©CopyrightLenovo2012,2013
9Разъемдлядок-станцииThinkPadT ablet2Dock
12РазъемUSB
1
Page 10
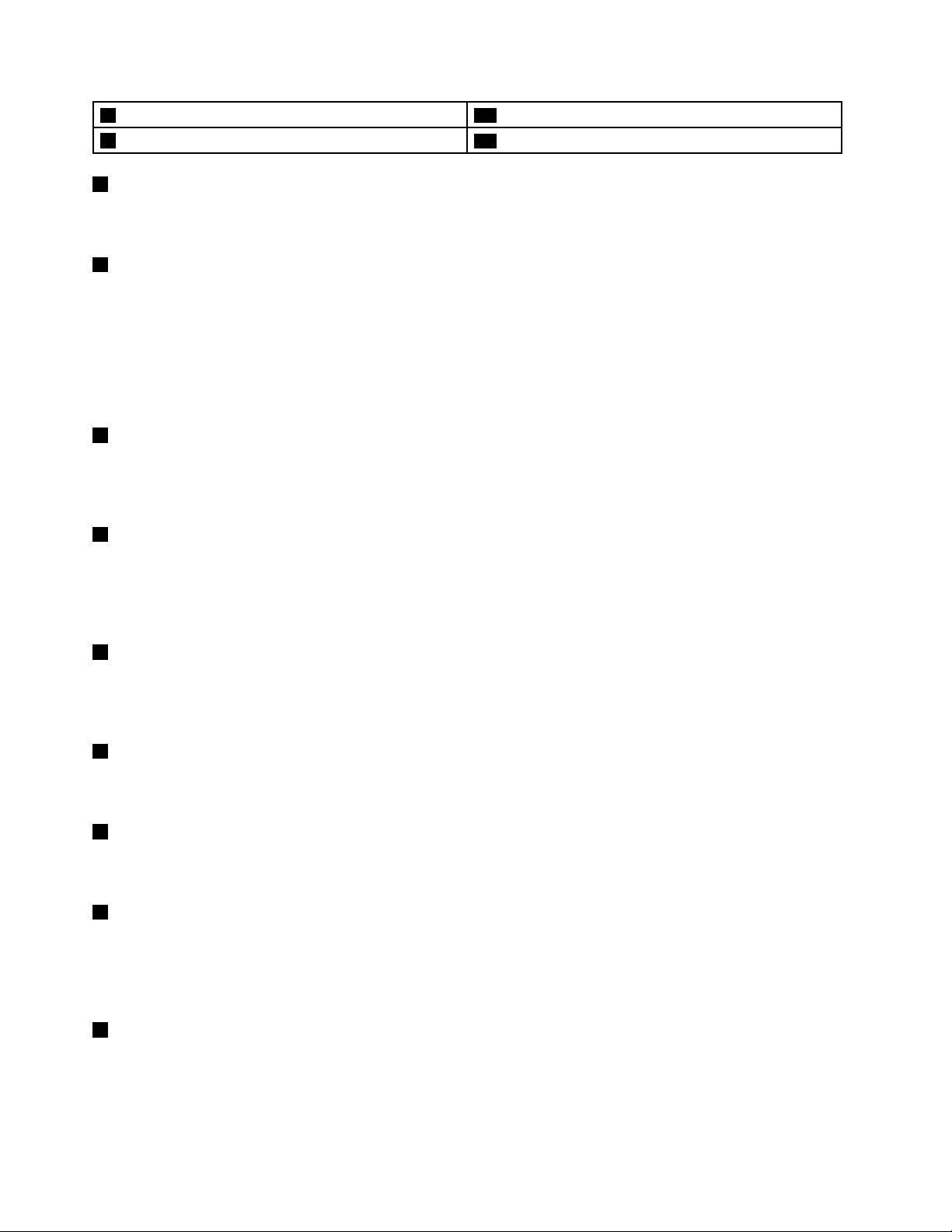
7Кнопкаблокировкивращенияэкрана15КнопкаWindows
8РазъемMiniHDMI™
1Отверстиедляцифровогопера
16Мультисенсорныйэкран
Еслипланшетоснащенцифровымперомиливыприобрелитакоепероотдельно,егоможнохранить
вэтомгнезде.
2Г нездодляSIM-карты
Откройтекрышкудлядоступакгнездукартымодуляидентификацииабонента(Subscriber
IdentificationModule—SIM).ВставьтеSIM-карту,позволяющуюустановитьбеспроводное
подключениекглобальнойсети(WAN).ИнструкциипоустановкеSIM-картысм.вразделе“Установка
платыSIM”настранице15
.
Примечание:Г нездодляSIM-картынеработаетнамоделях,поддерживающихтолькоподключения
ксетямWi-Fi.
3У стройствосчитываниякартmicroSD
ДлядоступакустройствусчитываниякартmicroSDоткройтекрышку.Вкачественосителяданных
вставьтекартуSDвустройствосчитываниямультимедийныхкартmicroSD.Дополнительную
информациюсм.вразделе“ИспользованиеустройствасчитываниякартmicroSD”настранице28
4Кнопкапитания
Чтобывключитьпланшет,нажмитекнопкупитания.
.
Еслипланшетнереагируетнавашидействияивынеможетевыключитьего,нажмитекнопкупитания
иудерживайтееевтечениечетырехсекундилибольше.
5Разъемдлянаушниковилимикрофона
Кэтомуразъемуможноподключитьнаушникидлявыводананихстереозвукаспланшетаили
микрофондлязаписизвукаисовершениязвонков.Крометого,можноподключитьгарнитурусо
встроенныммикрофоном,оснащеннуюкомбинированнымразъемомдлявыводазвукаимикрофона.
6Кнопкирегулированиягромкости
Нажмитекнопкуувеличениягромкостиилиуменьшениягромкостидлярегулировкигромкости
планшета.
7Кнопкаблокировкивращенияэкрана
Кнопкаблокировкивращенияэкранапозволяетотключитьфункциюавтоматическогоповорота
экрана.Повторноенажатиеэтойкнопкисновавключаетее.
8MiniHDMI™разъем
Планшетоснащенмини-разъемоммультимедийногоинтерфейсавысокойчеткости(HDMI)—
цифровымаудио-ивидеоинтерфейсом,позволяющимподключатьккомпьютерусовместимые
цифровыеаудиоустройстваивидеомониторы(например,мониторыHDTV).Дополнительную
информациюсм.вразделе“ИспользованиеустройствHDMI”настранице29
9Разъемдлядок-станцииThinkPadT ablet2Dock
.
Спомощьюэтогоразъемаможноподключитьдок-станциюThinkPadTablet2Dock.Док-станцию
ThinkPadTablet2Dockможнозаказатькакдополнительнуюпринадлежностьнавеб-сайтеLenovoпо
адресуhttp://www.lenovo.com/accessories/services/index.html.Дополнительнуюинформациюсм.в
разделе“Использованиедок-станцииThinkPadTablet2Dock”настранице37.
2Руководствопользователя
Page 11
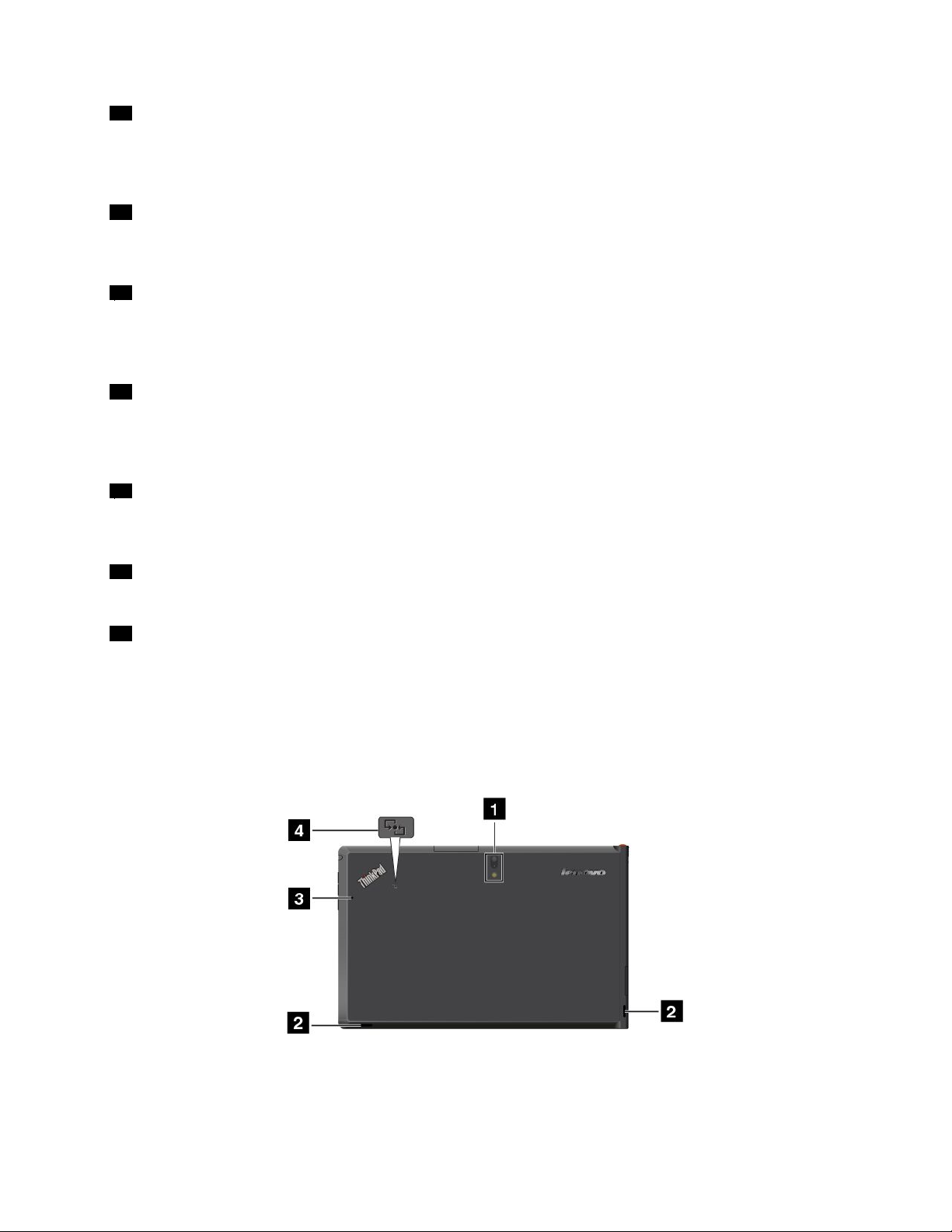
10Отверстиедляаварийнойперезагрузки
ЕслипланшетныйПКнереагируетнавашидействияиегонеудаетсявыключитьиливключить
путемнажатияиудержаниякнопкипитания,перезагрузитеего,вставиввотверстиедляаварийной
перезагрузкиконецраспрямленнойканцелярскойскрепки.
11Входнойразъемпостоянноготока
СпомощьюкабеляUSBиадаптераэлектропитания,входящихвкомплект,можнозарядитьпланшет,
еслиуровеньзарядааккумуляторанизок.Смотритераздел“Зарядкааккумулятора”настранице21
12РазъемUSB
ДлядоступакразъемуUSBоткройтекрышку.СпомощьюразъемаUSBкпланшетуможно
подключитьсовместимоеустройствоUSB,напримерUSB-мышь,USB-клавиатуруили
USB-накопитель.Смотритераздел“ИспользованиеразъемаUSB”настранице27
13Передняякамера
.
Планшетоснащен2-мегапиксельнойпереднейкамерой,посредствомкоторойможноосуществлять
фото-ивидеосъемку,атакжевыполнятьвидеовызовыспомощьюсоответствующихвеб-приложений.
Дополнительнуюинформациюсм.вразделе“Использованиекамер”настранице26
14Датчикосвещенности
.
Встроенныйдатчикосвещенностиопределяетинтенсивностьокружающегосвета.Согласноего
показаниямяркостьэкранаавтоматическирегулируетсявзависимостиотосвещенности.
.
15КнопкаWindows
КнопкаWindowsпозволяетвлюбоймоментвернутьсякначальномуэкрану.
16Мультисенсорныйэкран
Сенсорныйэкранпозволяетработатьсэкраннымиобъектами,такимикакзначки,элементы
менюиэкраннаяклавиатура.Дополнительнуюинформациюсм.вразделе“Использование
мультисенсорногоэкрана”настранице7
.
Видсзади
Рис.2.ThinkPadT ablet2,видсзади
Г лава1.Обзорпродукта3
Page 12
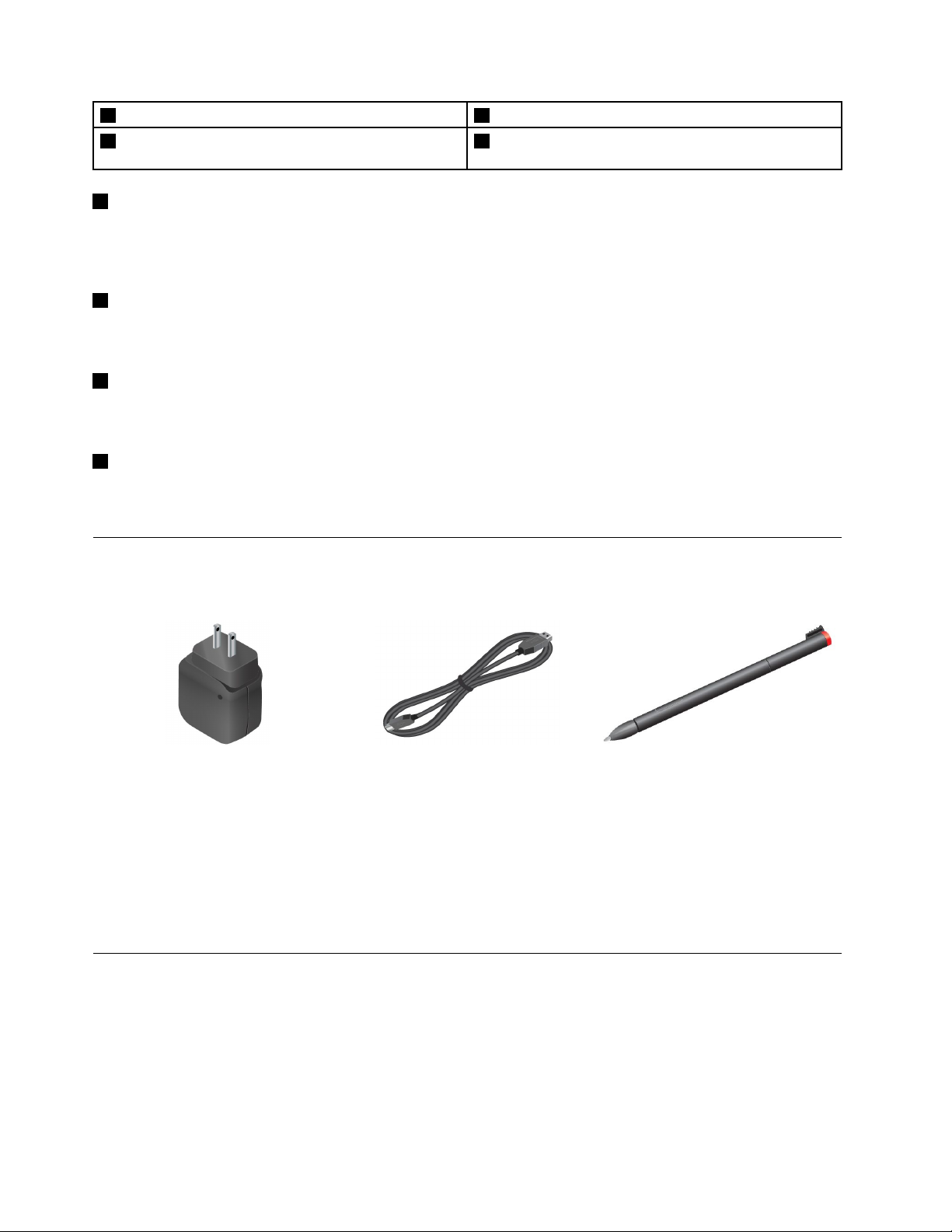
1Задняякамерасовстроеннойвспышкой
2Динамики
1Задняякамерасовспышкой
3Микрофон
4ЛоготипNear-Field-Communication(NFC)(ненавсех
моделях)
Планшетоснащен8-мегапиксельнойзаднейкамеройсовстроеннойвспышкой,спомощьюкоторой
можносниматьфотографииивидео.Дополнительнуюинформациюсм.вразделе“Использование
камер”настранице26.
2Динамики
Встроенныединамикипредназначеныдлявыводазвукаввидеозаписяхидлявоспроизведения
музыки.
3Микрофон
Встроенныймикрофонулавливаетзвукиголосприиспользованиисприложениемдляобработки
звуковогопотока.
4ЛоготипNear-Field-Communication(NFC)(ненавсехмоделях)
ЕслипланшетныйПКподдерживаетфункциюNear-Field-Communication(NFC),нанижнейкрышке
будетрасполагатьсялоготипNFC.
Аксессуары
Рис.3.Аксессуары
•АдаптерThinkPadTabletACAdapterикабельUSB:используйтеадаптерэлектропитаниявместе
споставляемымкабелемUSBдляпитанияпланшетаизарядкиаккумулятора.
•Цифровоеперо(внекоторыхмоделях):еслипланшетоснащенцифровымпером,сегопомощью
можновводитьтекстирисоватьрисункиотруки,атакжевыполнятьдругиеоперации,некасаясь
экранапальцами.Дополнительнуюинформациюсм.вразделе“Использованиецифровогопера”
настранице11
.
Компоненты
Процессор
•ПроцессорIntel
®
МГцLFM
4Руководствопользователя
™
Atom
Z27601,8ГГ цстехнологиейIntelBurstTechnology,1,5ГГцHFM,600
Page 13
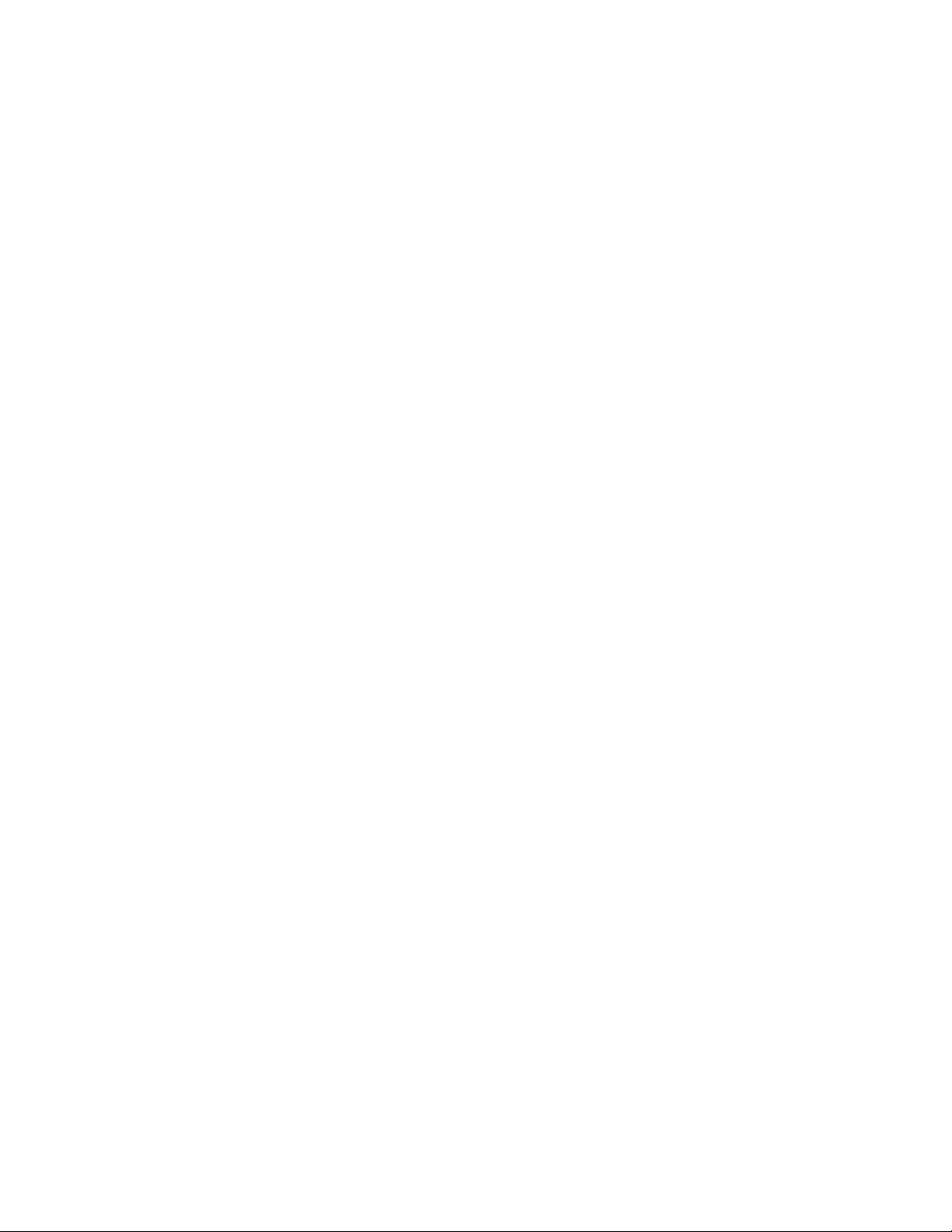
Операционнаясистема
•Microsoft
®
Windows8(32-разрядная)
•Windows8.1(32-разрядная)
Память
•2ГБ
Внутренняяпамять
•64ГБ
•32ГБ
Дисплей
•Химическиупрочненноестекло
•Размер:257мм
•Разрешениеэкрана:1366x768пикселей
•Автоматическаярегулировкаяркости
•ТехнологияIPS(In-PlaneSwitching)
•ТехнологияподсветкиLED(LightEmittingDiode)
•Мультисенсорнаятехнология
•ПоддержкавводасиспользованиемцифровогопераThinkPad
Встроенныекамеры
•Передняякамера,2мегапикселя
•Задняякамерасовстроеннойвспышкой,8мегапикселей
Разъемы
•ОдинразъемMiniHDMI
•ОдинразъемUSB2.0
•Одинвходнойразъемпостоянноготока
•Одинразъемдлядок-станцииThinkPadTablet2Dock
•Одинразъемдлянаушниковилимикрофона
Г нездодлякартыилиустройствосчитываниякарт
•ГнездодляSIM-карты
•УстройствосчитываниякартmicroSD
КомпонентыдляGPSибеспроводнойсвязи
•Приемникспутниковогосигналаглобальнойсистемыпозиционирования(GPS)
•Bluetooth4.0
•NFC(внекоторыхмоделях)
•Беспроводнаялокальнаясеть(802.11a/g/n)
•ВозможностьподключениякбеспроводнойглобальнойсетиWAN(внекоторыхмоделях)
Г лава1.Обзорпродукта5
Page 14
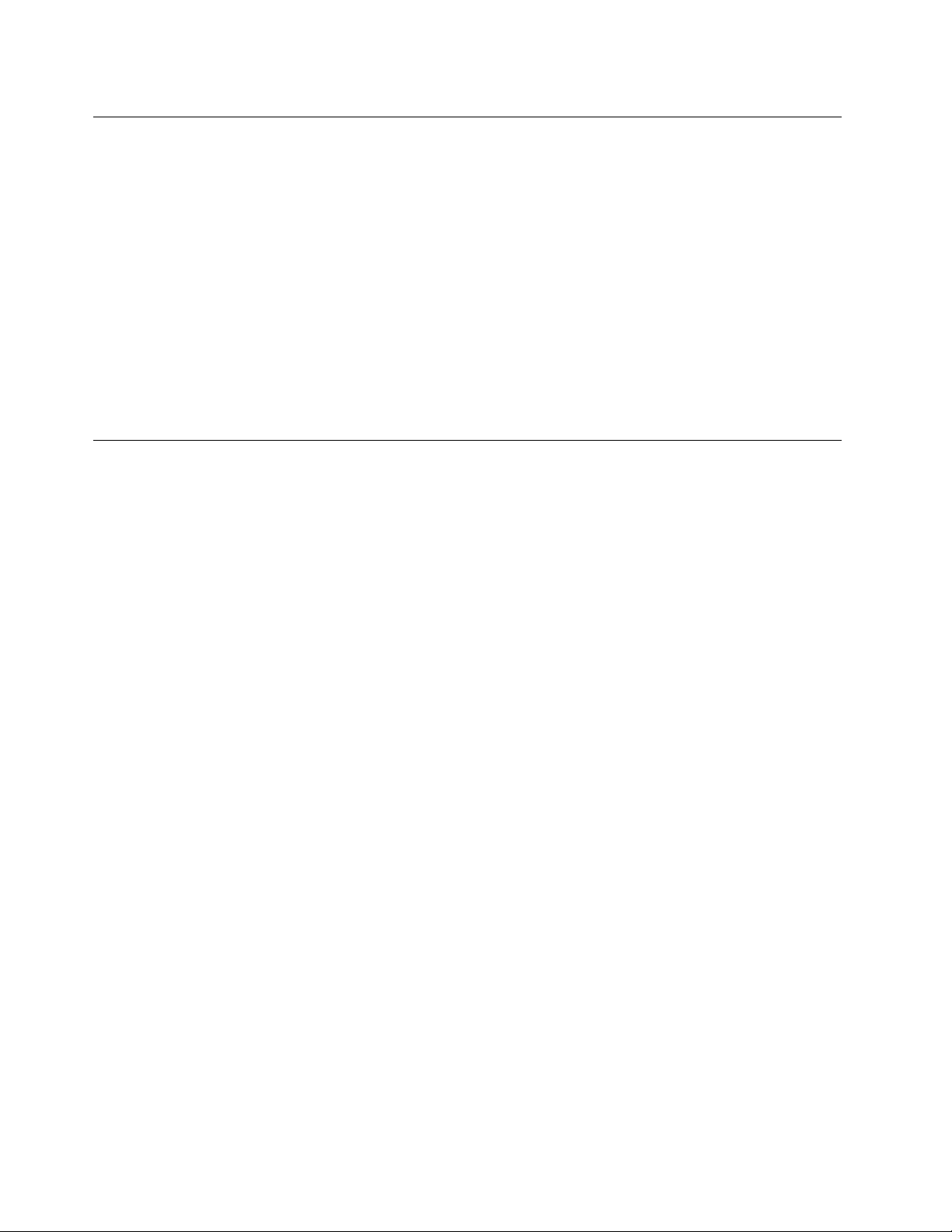
Спецификации
Размеры
•Ширина:262,6мм
•Глубина:164,6мм
•Высота:9,8мм
Батарейка
•Литий-полимерныйаккумулятор,30Вт·ч
Источникпитания(адаптерэлектропитания)
•Переменныйток(50-60Гц)
•Входноенапряжениеадаптераэлектропитания:100–240вольтпеременноготока
Условияэксплуатации
•Максимальнодопустимаявысотанадуровнемморябезгерметизации:3048м
•Температура:
–Довысотынадуровнемморя2438м
Рабочая:от5,0°Cдо35,0°C
Хранение:от5,0°Cдо43,0°C
–Навысотенадуровнемморявыше2438м
Максимальнаятемператураприработевусловияхпониженногодавления:31,3°C
•Относительнаявлажность:
–Длявключенногокомпьютера:от8%до80%
–Хранение:от5%до95%
Повозможностиразмещайтепланшетвсухом,хорошопроветриваемомпомещенииинеподвергайте
еговоздействиюпрямыхсолнечныхлучей.Неэксплуатируйтеинехранитепланшетвпыльных,
грязныхислишкомнагретыхилихолодныхместах.
6Руководствопользователя
Page 15
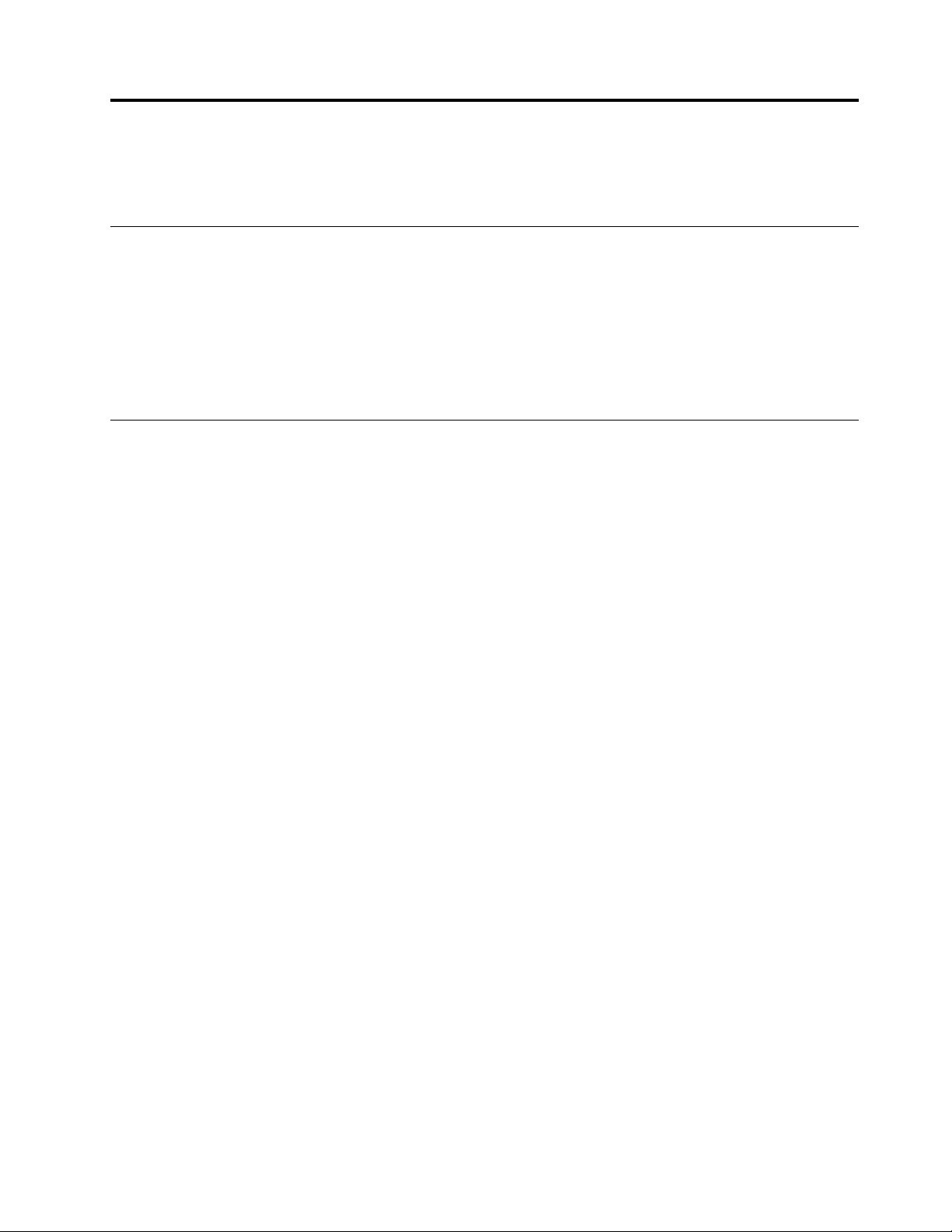
Г лава2.Приступаякработе
Вэтомразделерассказываетсяотом,какбыстроприступитькработеспланшетом.
Инструкциипоначальнойустановке
Припервомиспользованиипланшетапослеизвлеченияизкоробкинеобходимоследовать
приведеннымнижеинструкциям.
1.ИспользуйтеприлагаемыйкабельUSBиадаптерThinkPadTabletACAdapterдляподключения
планшетакэлектрическойрозетке.
2.Чтобывключитьпланшет,нажмитекнопкупитания.
3.Следуйтеотображаемымнаэкранеинструкциям,чтобызавершитьпервоначальнуюнастройку.
Использованиемультисенсорногоэкрана
Вэтомразделеприведеныинструкциипоиспользованиюмультисенсорногоэкрана.
Касание
Чтобызапуститьприложение,выбратьэлемент,открытьменюиливвеститекстспомощьюэкранной
клавиатуры,осторожнокоснитесьэкранакончикомпальца.
Нажатиеиудержание
Нажмитеобъектилипустуюобластьэкранаиудерживайтепалец,поканебудетвыполненодействие.
Перетаскивание
Чтобыпереместитьпоэкрануэлемент,напримеризображениеилизначок,коснитесьего,и,
удерживаяпалец,перетащитеэлементвнужноеположение,азатемотпуститепалецотэкрана.
Пролистываниеилипрокручивание
Дляпролистыванияэлементовнаначальномэкране,веб-страниц,списков,эскизовизображенийи
т.д.переместитепалецпоэкрануввертикальномилигоризонтальномнаправлении.
Масштабирование
•Уменьшениемасштаба:чтобыуменьшитьмасштабизображенияиливеб-страницы,сдвиньтедва
пальцанаэкране,какбудтопытаясьчто-топодобрать.
•Увеличениемасштаба:чтобыувеличитьмасштабизображенияиливеб-страницы,разведите
двапальцанаэкране.
Двойноенажатие
Внекоторыхприложенияхдляувеличениямасштабанужнобыстродваждыщелкнутьпоэкрану.Для
уменьшениямасштабаповторитедвойнойщелчок.
Поворотэкрана
Планшетоснащенвстроеннымдатчикомдвижения,которыйобеспечиваетработуфункции
автоматическогоповоротаэкрана.Поумолчаниюэтафункциявключена.Приповоротепланшета
ориентацияэкранаавтоматическименяетсянаальбомнуюиликнижную.
©CopyrightLenovo2012,2013
7
Page 16
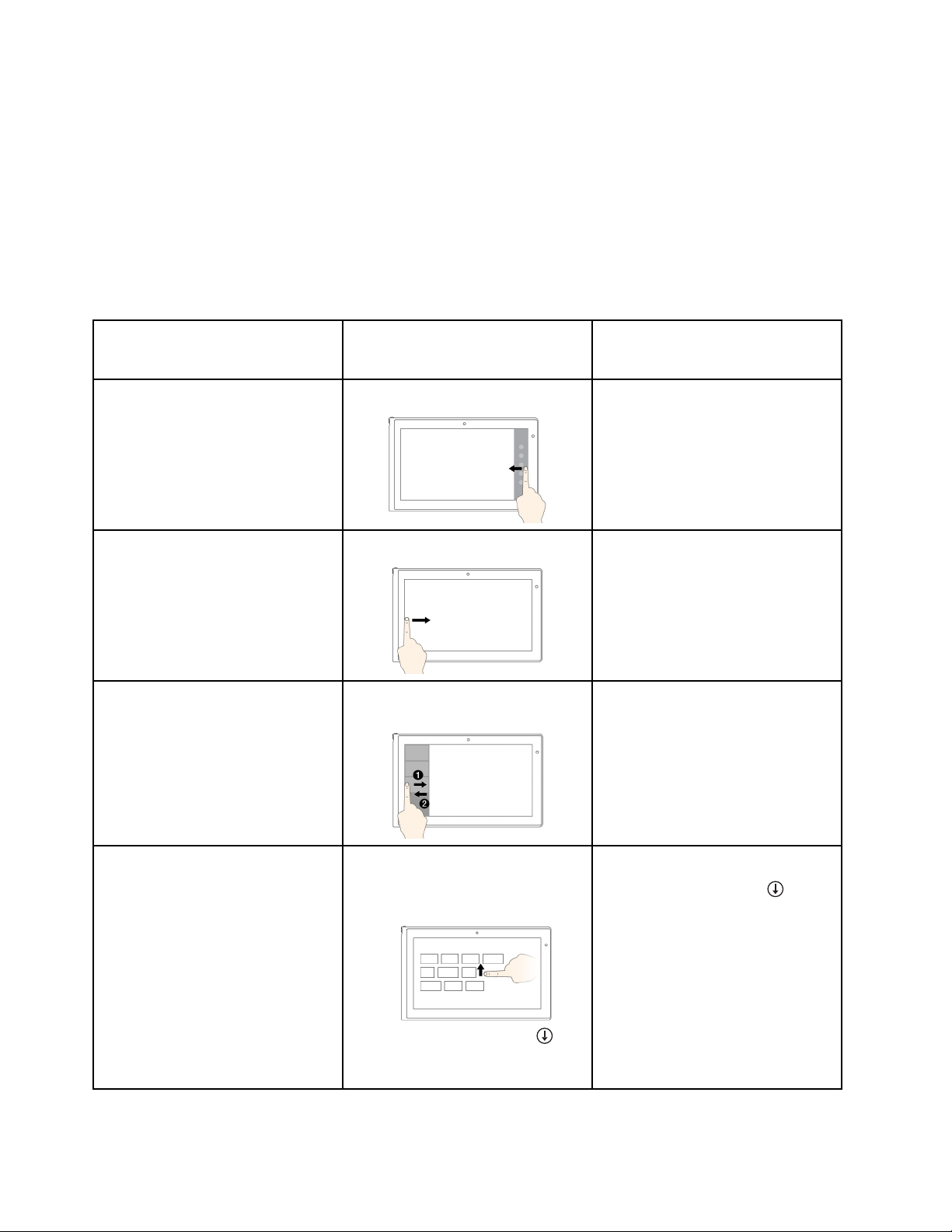
Дляотключенияфункцииавтоматическогоповоротаэкрананажмитекнопкублокировкивращения
экрана.
Примечание:Некоторыеприложениянеподдерживаютфункциюавтоматическогоповоротаэкрана.
ЖестыдлясенсорногоэкранаидействиямышивоперационныхсистемахWindows8и
Windows8.1
Вследующейтаблицеприводитсянесколькожестовдлясенсорногоэкранаидействиймыши,
поддерживаемыхвоперационныхсистемахWindows8иWindows8.1.
Примечание:Экранкомпьютераможетвыглядетьнесколькоиначе,чемнаследующихрисунках.
Задачи
Дляотображениячудо-кнопок
ссистемнымикомандами
выберитеПуск,Настройки,
Поиск,ОтправитьиУстройства
Циклическийпросмотри
переключениенаоткрытые
приложения
Просмотрнедавноиспользуемых
приложенийиливыборактивного
приложениявсписке
Жестыдлясенсорногоэкрана
(толькодлямоделейссенсорным
экраном)
Проведитеотправогокрая.
Проведитеотлевогокрая.
Проведитеклевомукраюилиот
него.
Действиямыши
Переместитекурсорвправый
нижнийиливерхнийуголэкрана.
Переместитекурсорвверхний
левыйуголэкранаищелкните
кнопкоймыши.Продолжайте
щелкатькнопкойдляциклического
просмотраоткрытыхприложений.
Переместитеуказательвверхний
левыйуголэкрана,азатем
проведитеимвнизвдольлевого
края.Чтобысделатьвыбор,
щелкнитенужноеприложение.
Просмотрвсехприложенийна
главномэкране
8Руководствопользователя
Windows8.1:
•Проведитепоэкранудо
верхнегокрая.
•Коснитесьстрелкивниз(),
расположеннойрядомснижним
левымугломначальногоэкрана.
Windows8.1:
Щелкнитестрелкувниз(
расположеннуюрядомснижним
левымугломначальногоэкрана.
Windows8:
Щелкнитеправойкнопкойпустую
областьнаначальномэкране,
затемщелкнитеВсеприложения
),
Page 17
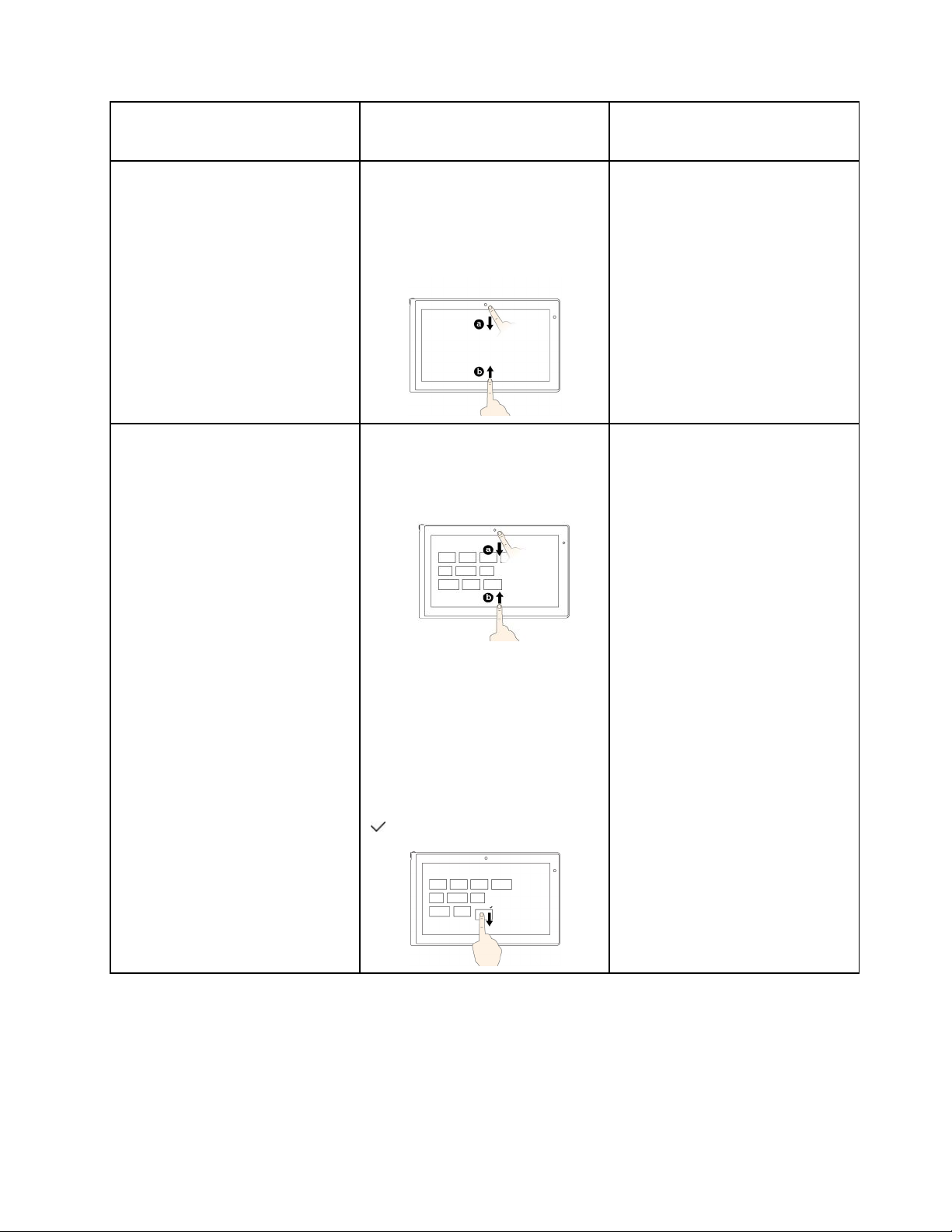
Задачи
Жестыдлясенсорногоэкрана
Действиямыши
(толькодлямоделейссенсорным
экраном)
Windows8:
Проведитепоэкрануотверхнего
илинижнегокраяикоснитесь
элементаВсеприложения.
Настройкаплитокнаначальном
экранеилиудалениеприложения
Windows8.1:
•Проведитепоэкрануотверхнего
илинижнегокраякцентру,
нажмитеНастройкаинажмите
нужныйзначок.
•Нажмитеиудерживайтенужный
значок.
Windows8:
Переместитенужныйзначоквниз
доотображениязначкасфлажком
(
),затемотпуститепалец.
Windows8.1:
•Щелкнитеправойкнопкоймыши
пустуючастьначальногоэкрана,
щелкнитеНастройка,азатем
щелкнитенужныйзначок.
•Щелкнитеправойкнопкой
нужныйзначок.
Windows8:
Щелкнитеправойкнопкойнужный
значок.
Г лава2.Приступаякработе9
Page 18
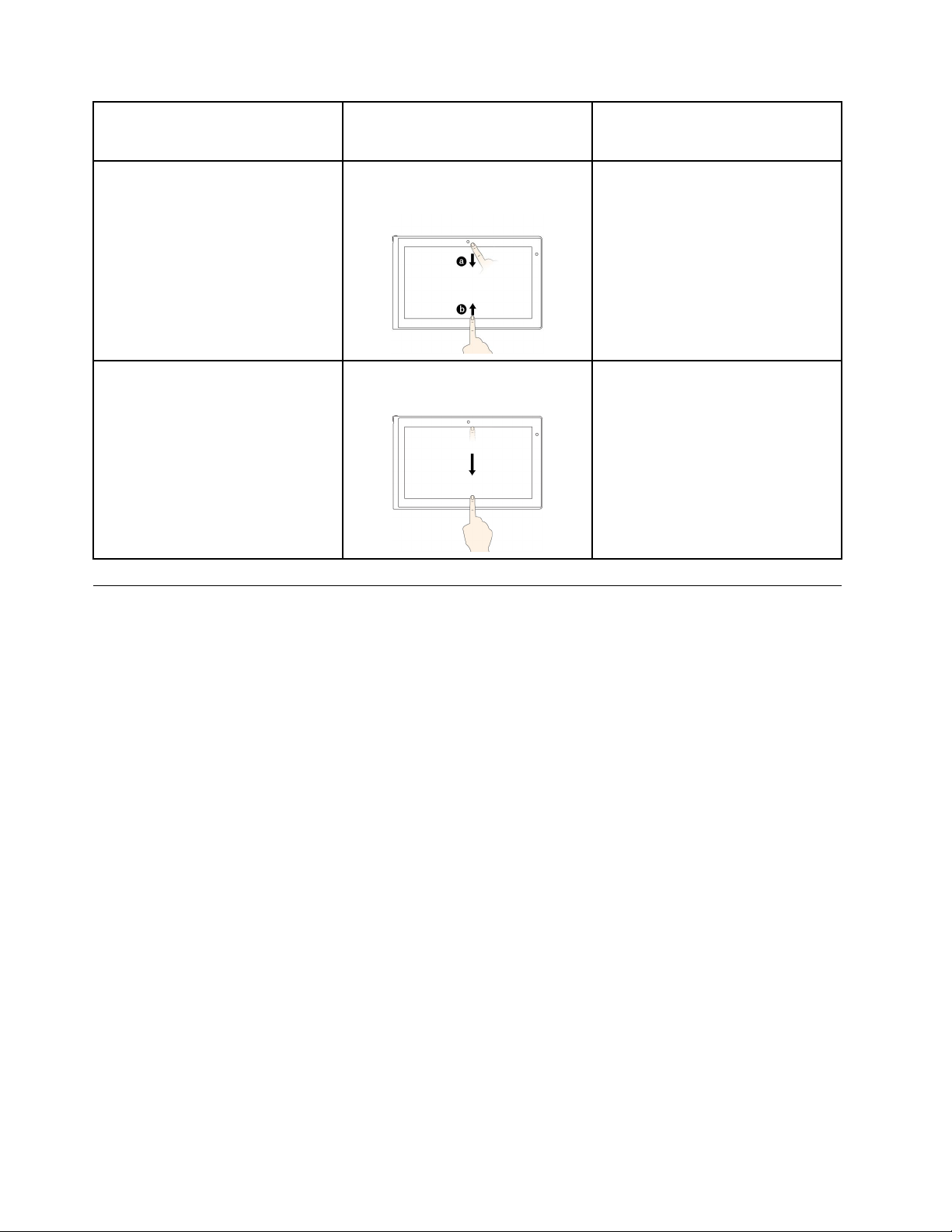
Задачи
Просмотркомандвоткрытом
приложении,такихкак
Копировать,Сохранитьи
Удалить,взависимостиот
приложения
Жестыдлясенсорногоэкрана
(толькодлямоделейссенсорным
экраном)
Проведитеотверхнегоили
нижнегокрая.
Действиямыши
Щелкнитеправойкнопкоймыши
открытоеприложение.
Закрытиетекущегоприложения
Проведитеотверхнегокраяк
нижнему.
Переместитеуказателькверхнему
краюэкрана,щелкнитеи
удерживайтелевуюкнопкумыши,
затемпереместитеуказательв
нижнюючастьэкрана.Отпустите
левуюкнопкуподостижении
нижнейчастиэкрана.
Использованиеэкраннойклавиатуры
Припомощиэкраннойклавиатурыможновводитьтекст,символыидругиезнаки.Приповороте
планшетаориентацияэкраннойклавиатурыавтоматическименяетсянаальбомнуюиликнижную.
Чтобыоткрытьэкраннуюклавиатуру,выполнитеследующиедействия.
•Windows8:
1.Проведитеотправогокраяэкранадляотображениячудо-кнопок.
2.Коснитесьчудо-кнопкиПоиск.
3.КоснитесьПриложение.
4.ВыберитеЭкраннаяклавиатура.
•Windows8.1:
1.Проведитеотправогокраяэкранадляотображениячудо-кнопок.
2.Коснитесьчудо-кнопкиПоиск,чтобынайтипрограммуЭкраннаяклавиатура.
3.ВведитеЭкраннаяклавиатура.
Чтобынастроитьязыкввода,выполнитеуказанныенижедействия.
1.Откройтерабочийстолипроведитеотправогокраяэкранадляотображениячудо-кнопок.
2.Коснитесьчудо-кнопкиНастройка.
3.КоснитесьПанельуправления➙Часы,языкирегион.
4.КоснитесьИзменениеспособаввода.Открываетсяокно“Язык”.
5.Следуйтеинструкциямнаэкране.
10Руководствопользователя
Page 19
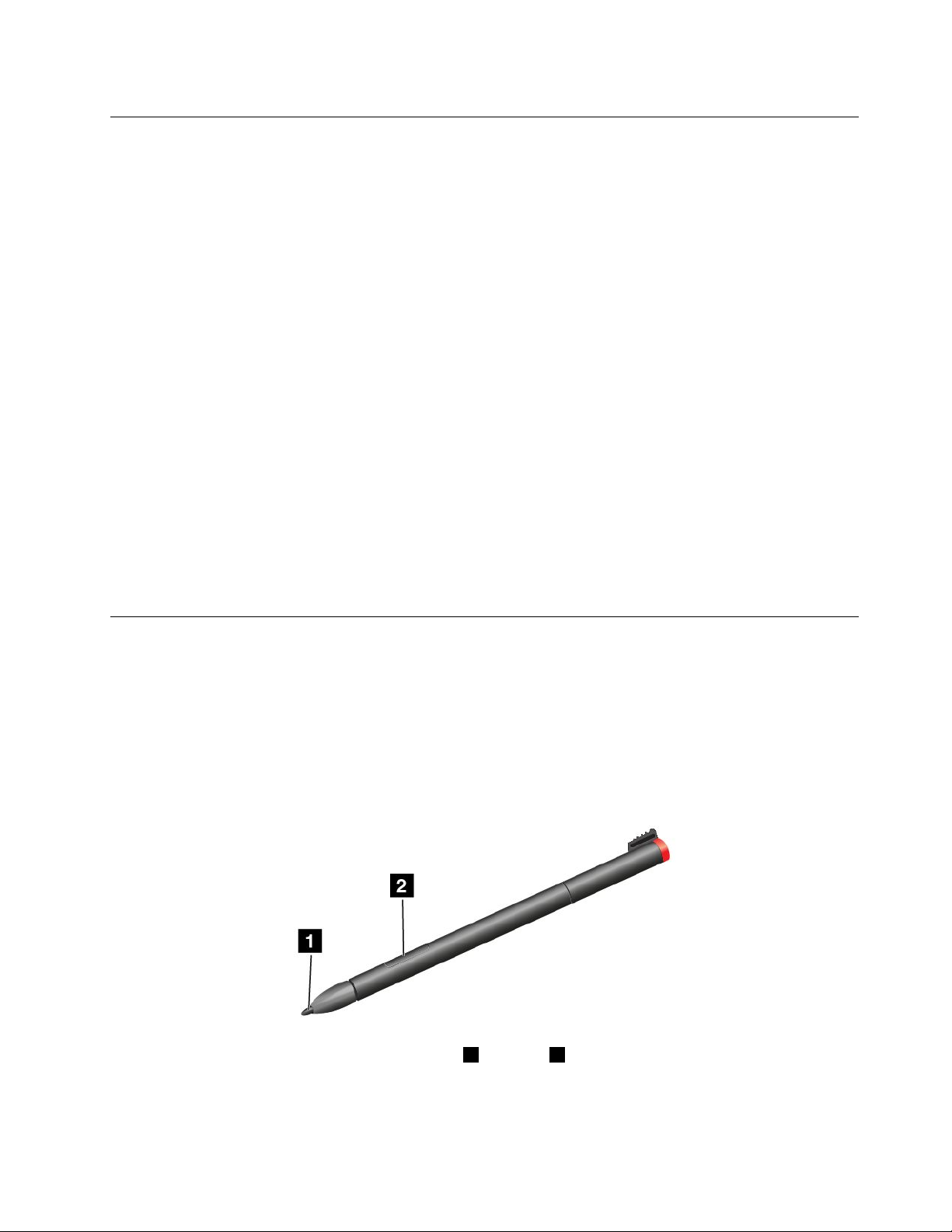
Использованиесенсорнойклавиатурыипанелирукописноговвода
Сенсорнуюклавиатуруипанельрукописноговводаможноиспользоватьдлявводатекста,цифр,
символовидругихзнаков,такжекакприписьмевручную.Приповоротепланшетаориентация
экраннойклавиатурыавтоматическименяетсянаальбомнуюиликнижную.
Чтобыоткрытьсенсорнуюклавиатуруилипанельрукописноговвода,выполнитеследующие
действия.
•Наначальномэкранесенсорнаяклавиатураипанельрукописноговводаотображаются
автоматическикаждыйраз,когданеобходимоввеститекст.
•Нарабочемстолекоснитесьзначкаклавиатуры,чтобыоткрытьее.
Чтобынастроитьязыкввода,выполнитеуказанныенижедействия.
1.Откройтерабочийстолипроведитеотправогокраяэкранадляотображениячудо-кнопок.
2.Коснитесьчудо-кнопкиНастройка.
3.КоснитесьПанельуправления➙Часы,языкирегион.
4.КоснитесьИзменениеспособаввода.Открываетсяокно“Язык”.
5.Следуйтеинструкциямнаэкране.
Отключениеэкраннойклавиатуры
Чтобывоспользоватьсяфизическойклавиатурой,подключитекпланшетувнешнююUSB-клавиатуру
иликлавиатуруThinkPadTablet2BluetoothKeyboardwithStand.Привводетекстасфизической
клавиатурыэкраннаяклавиатураотключаетсяавтоматически.
Использованиецифровогопера
Цифровоеперопозволяетвводитьтекстпривычнымдлявасспособом,атакжесоставлятьзаметки,
осуществлятьаннотированиеPDF-файловисоздаватьрисункивприложенияхдлясозданияи
редактированияизображений.
Цифровоеперовходитвстандартныйкомплектнекоторыхпланшетов.
Цифровоеперосостоитиззаостренногоконца1икнопки2.Дляперемещениякурсоравозьмите
цифровоепероикоснитесьегокончикомдисплея.
Г лава2.Приступаякработе11
Page 20
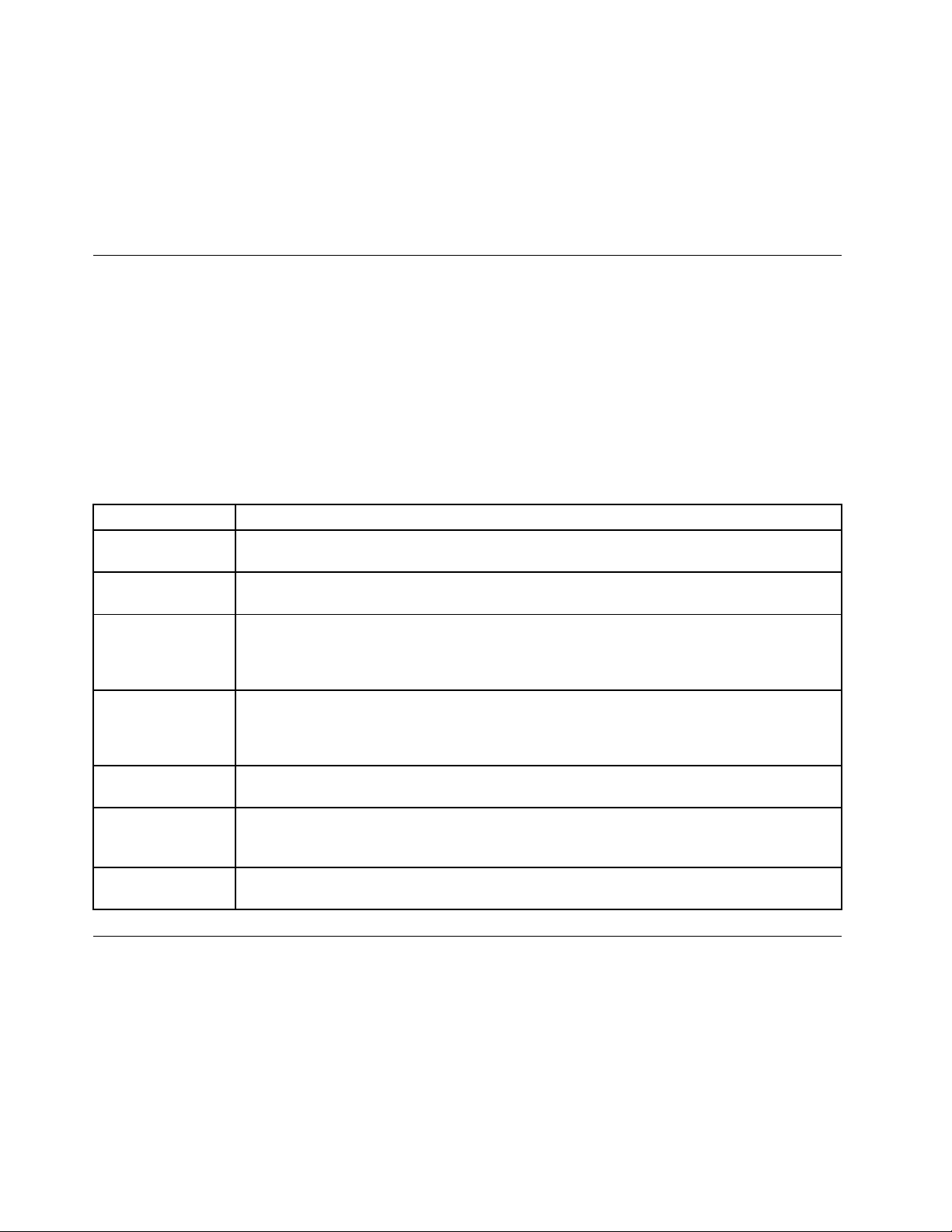
Чтобывыбратьэлемент(одинарныйщелчок),коснитесьдисплеяперомодинраз.Длявыполнения
двойногощелчкабыстрокоснитесьэкранадважды.Чтобыимитироватьщелчокправойкнопкой,
коснитесьдисплеяодинразиудерживайтеперо,поканепоявитсязначокправогощелчка.
Спомощьюкнопкиможнополучитьснимокэкранаиобрезатьполученноеизображение.
Дополнительнуюинформациюсм.вразделе“Использованиефункцииснимковэкрана”настранице
.
27
Просмотрустановленныхприложений
Чтобыпросмотретьвсеустановленныеприложения,выполнитеследующиедействия.
•Windows8:проведитеотправогокраяэкранадляотображениячудо-кнопок.Затемкоснитесь
Приложение,незапускаяпоиск.
•Windows8.1:проведитеотрабочегосталакверхнемукраюэкрана.
ВследующейтаблицеприведенократкоеописаниенекоторыхприложенийLenovo,которыемогут
бытьзаранееустановленынапланшете.
Примечание:НаборзаранееустановленныхприложенийLenovoзависитотгеографического
местоположенияиможетменяться.
Приложение
РешениеLenovo
Cloud
LenovoCompanion
LenovoSettings
LenovoSupport
Lenovo
ThinkVantageTools
ThinkVantage
SystemUpdate
PasswordManager
Описание
Доступккрупнымпоразмеруресурсам,программномуобеспечениюиинформации,а
такжеотправкаизагрузканаудаленномоблачномсерверевбезопаснойсреде.
Получениеинформацииодополнительныхпринадлежностяхдляпланшета,просмотр
блоговистатейопланшетеипоискрекомендуемыхпрограмм.
Повышениеэффективностиработынапланшете:даннаяпрограммапозволяет
превращатьвашпланшетвпереноснуюточкудоступа,совместноиспользовать
подключениекИнтернету,изменятьнастройкикамерыимикрофона,оптимизировать
настройкиэлектропитания,создаватьразличныесетевыепрофилииуправлятьими.
РегистрацияпланшетавкомпанииLenovo,отслеживаниеработоспособностипланшетаи
состоянияаккумулятора,просмотрруководствапоэксплуатациипланшета,получение
информацииогарантии,действующейдлявашегопланшета,ипоисксправочной
информацииисведенийоподдержке.
УдобныйдоступкразличнымприложениямLenovo,напримерSystemUpdate,Password
Managerидругим.
Использованиесамыхсовременныхнаданныймоментверсийпрограммного
обеспечения;программазагружаетиустанавливаетновыепакетыпрограмм(программы
ThinkVantage,драйверыустройств,обновленияUEFIBIOSидругиепрограммы).
Автоматическоесохранениеивводинформацииаутентификациидлявеб-сайтови
приложенийWindows.
Загрузкаигриприложений
Расширитьфункциональныевозможностипланшетаможнопутемзагрузкииустановкиприложений
изМагазинаWindowsиLenovoAppStore.ВМагазинеMicrosoftиLenovoAppStoreможнолегкои
быстрокупитьигрыиприложениядлямобильныхустройств.
ЗагрузкаиустановкаигриприложенийизМагазинаWindows
Чтобызагрузить,приобрестиприложениеилиигрувМагазинеWindows,выполнитеуказанные
нижедействия.
12Руководствопользователя
Page 21
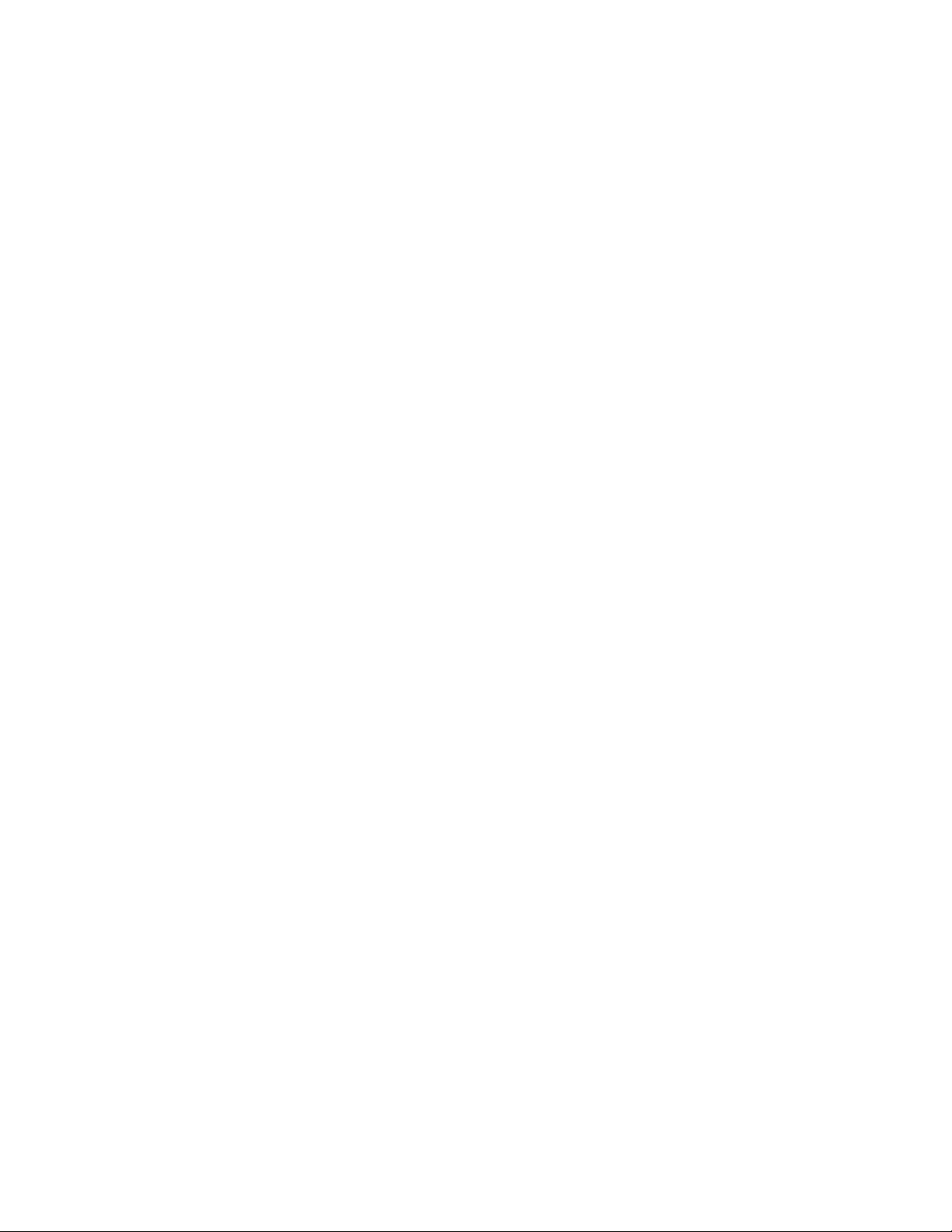
1.НаначальномэкранекоснитесьМагазин.
2.Следуйтеинструкциямнаэкране.
ЗагрузкаиустановкаигриприложенийизкаталогаLenovoAppStore
ЧтобызагрузитьилиприобрестиприложениеилиигрувкаталогеLenovoAppStore,выполните
указанныенижедействия.
1.НаначальномэкранекоснитесьLenovoAppStore.
2.Найдитевспискенужныеприложенияиигры.
3.Выберитеприложениеилиигруиследуйтеинструкциямнаэкранедлязагрузкииустановки.
Г лава2.Приступаякработе13
Page 22
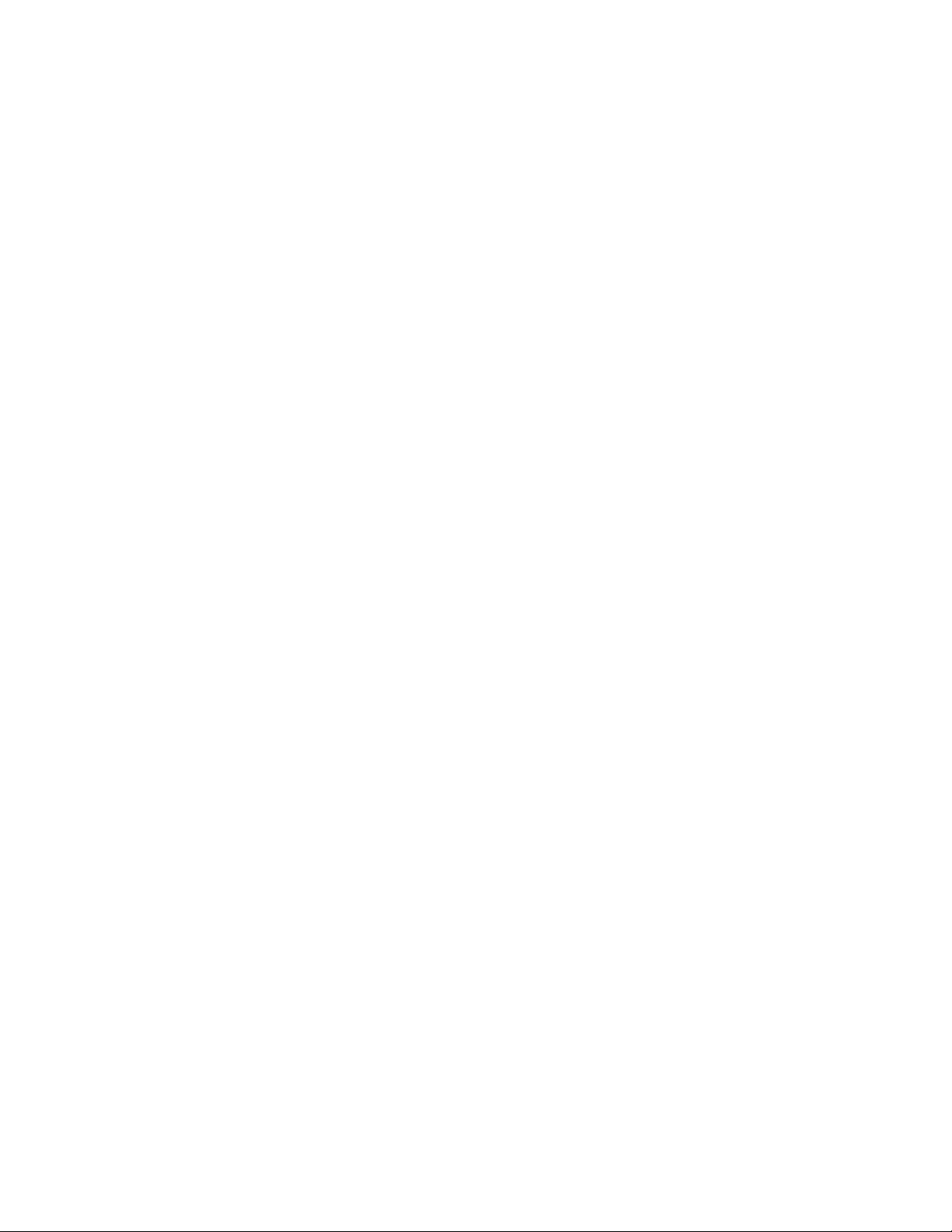
14Руководствопользователя
Page 23
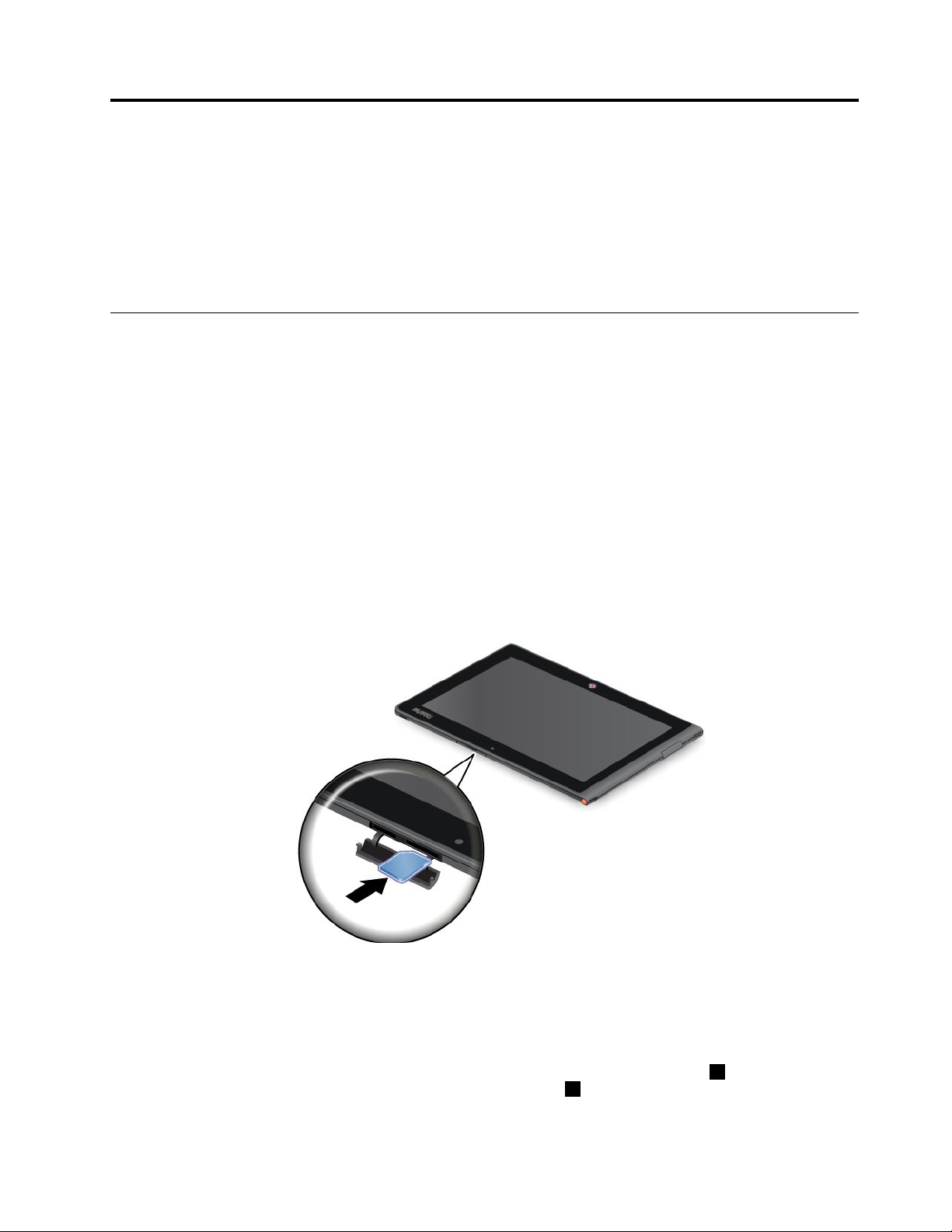
Г лава3.Беспроводныесетииустройства
Планшетможетподключатьсякмножествуразличныхсетейиустройств,включаясетиоператоров
мобильнойсвязи(3Gи4G),Wi-Fi-сетидляобменаданнымииBluetooth-устройства.
Примечание:Некоторыепланшетымогутподключатьсякакксетяммобильнойсвязи(3Gи4G),таки
кWi-Fi-сетям,втовремякакдругиепланшеты—толькокWi-Fi-сетям.Еслипланшетподдерживает
толькосоединенияWi-Fi,информацияосетяхмобильнойсвязикнемунеотносится.
УстановкаплатыSIM
Еслипланшетподдерживаетподключениекмобильнойсети,можетпотребоватьсяналичие
SIM-карты.Взависимостиотстраныилирегиона,вкоторыепоставляетсяпродукт,SIM-карталибо
ужевходитвкомплектпоставки,либоеенеобходимоприобрестиупоставщикауслуг .
Внимание:ПриустановкеиизвлеченииSIM-картынеприкасайтеськееметаллическимконтактам.В
качествемерызащитыотэлектростатическихразрядовпередустановкойиизвлечениемSIM-карты
беритепланшетвруки.
ЧтобыустановитьSIM-карту,выполнитеуказанныенижедействия.
1.Выключитепланшет.
2.ОткройтекрышкуинайдитегнездодляSIM-карты.ИнструкциипопоискугнездадляSIM-карты
см.вразделе“Расположениеэлементовпланшета”настранице1
3.ВозьмитеновуюSIM-картутак,чтобыметаллическиеконтактыбылиобращенывниз,изатем
вставьтееевгнездодляSIM-картыдощелчка.
.
4.ЗакройтекрышкугнездадляSIM-картыиперезагрузитепланшетныйПК.
ЧтобыизвлечьSIM-карту,выполнитеуказанныенижедействия.
1.Выключитепланшет.
2.ОткройтеиудерживайтекрышкугнездадляSIM-карты.
3.НажимайтенаSIM-картупонаправлениювнутрь,поканеуслышитещелчок1.SIM-карта
извлекается.ОсторожновыдвиньтеSIM-картуизгнезда2.
©CopyrightLenovo2012,2013
15
Page 24
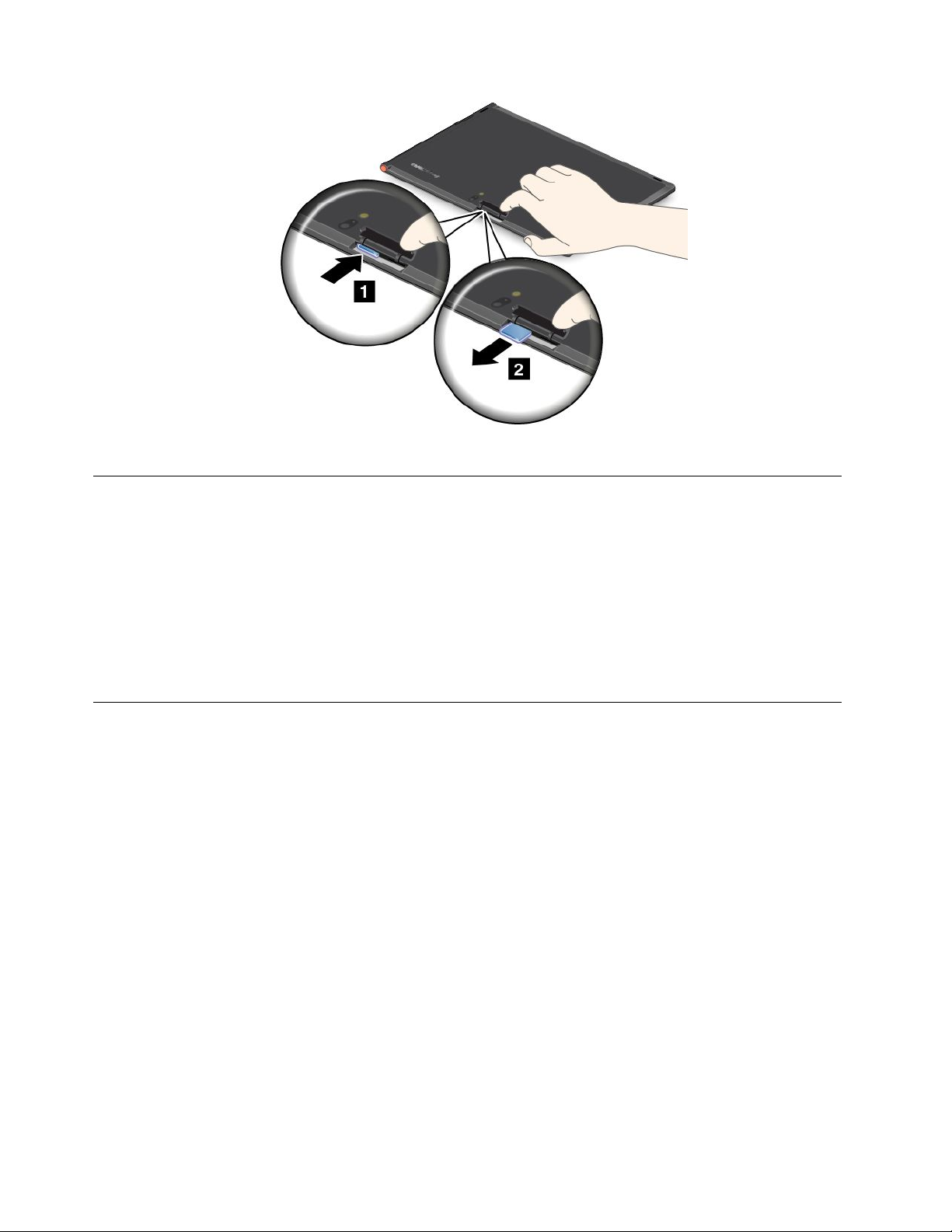
4.ЗакройтекрышкугнездадляSIM-картыиперезагрузитепланшетныйПК.
Определениеиспользуемыхмобильныхсетей
Есливыподключеныксети,можнопроверитьимясети,чтобыуточнить,какаямобильнаясеть
используется.
Чтобыпроверитьназваниесети,выполнитеодноизуказанныхнижедействий.
•Проведитеотправогокраяэкранадляотображениячудо-кнопок.Затемкоснитесьчудо-кнопки
Настройка.Подзначкомсетиотобразитсяимясети.
•НарабочемстолевобластиуведомленийWindowsнаведитекурсорназначоксети.Отображается
имясети.
Подключениекмобильнойсетидляобменаданными
ДляподключениякмобильнойсетинеобходимаSIM-карта.ИнструкциипоустановкеSIM-картысм.
вразделе“УстановкаплатыSIM”настранице15.
Примечание:НекоторыепланшетыподдерживаютдоступтолькоксетямWi-Fi.Инструкциипо
подключениюксетиWi-Fiсм.вразделе“ПодключениексетиWi-Fi”настранице17
Чтобыподключитьсякмобильнойсети,выполнитеследующиедействия.
1.Проведитеотправогокраяэкранадляотображениячудо-кнопок.
2.Коснитесьчудо-кнопкиНастройка.
3.Коснитесьзначкасети.Отображаетсясписокдоступныхсетей.
4.ВразделеВысокоскоростноемобильноеподключениепроведитепальцемвправо,чтобы
включитьэтуфункцию.
5.Коснитесьименисети.Появитсяменю.
6.КоснитесьПодключить.
.
Приподключениикмобильнойсетидляобменаданнымиустановитедляактивноймобильнойсети
ограниченноесоединение,чтобыснизитьобъемотправляемыхипринимаемыхданных.
16Руководствопользователя
Page 25
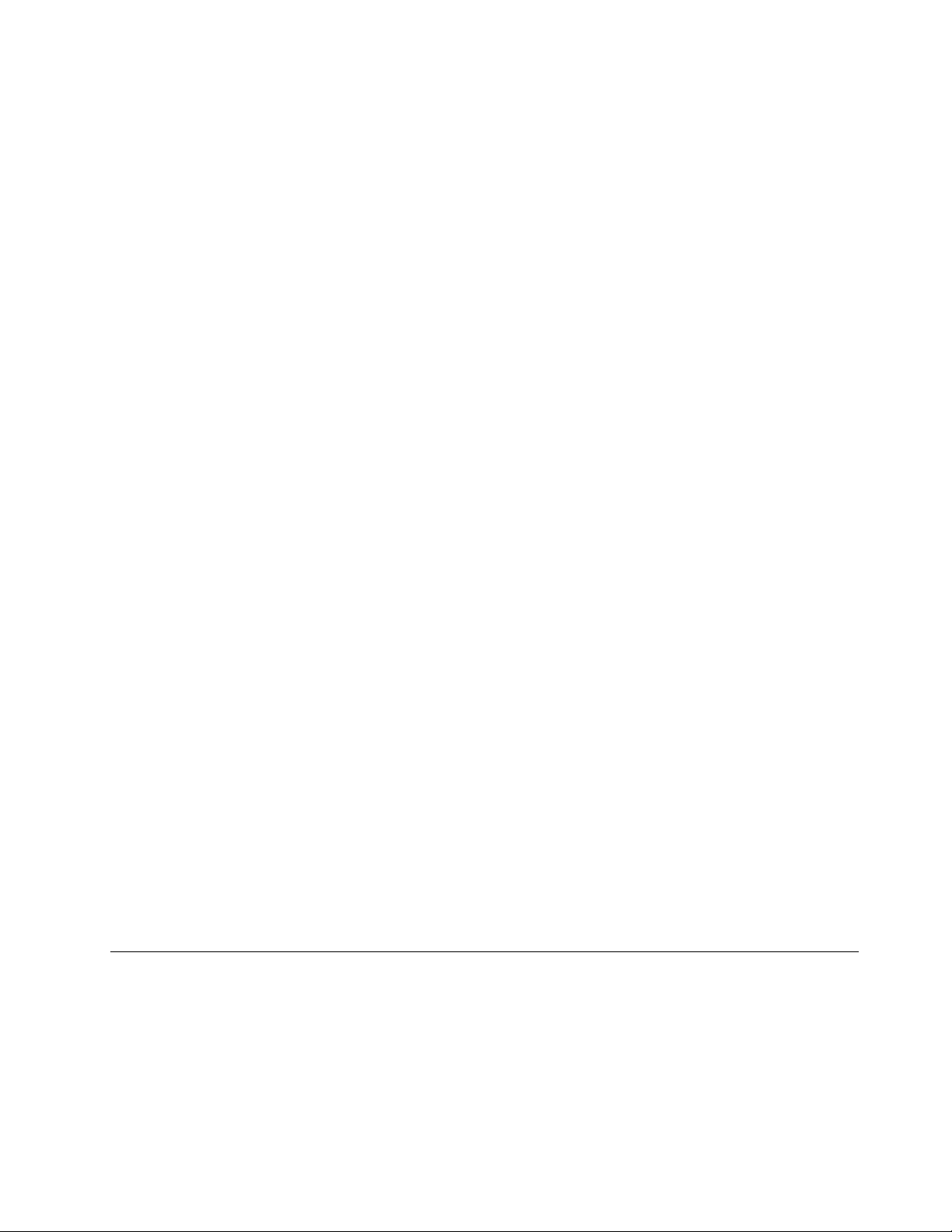
Чтобыустановитьдляактивноймобильнойсетиограниченноесоединение,выполнитеследующие
действия.
•Windows8:
1.Проведитеотправогокраяэкранадляотображениячудо-кнопок.
2.Коснитесьчудо-кнопкиНастройка.
3.Коснитесьзначкасети.ОтображаетсясписокдоступныхсетейWi-Fi.
4.КоснитесьназваниясетиWi-Fiиудерживайтепалецнаэкраневтечениедвухсекунд.Затем
уберитепалецсэкрана.Появитсяменю.
5.КоснитесьУстановитькакограниченноесоединение.
•Windows8.1:
1.Проведитеотправогокраяэкранадляотображениячудо-кнопок.
2.КоснитесьэлементаНастройка➙Изменениепараметровкомпьютера.
3.НапанелинавигациикоснитесьСеть➙Подключения.
4.ВразделеВысокоскоростноемобильноеподключениекоснитесьименисети.Появится
меню.
5.ВразделеЗадатькакбезлимитноеподключениепроведитепальцемвправо,чтобы
включитьэтуфункцию.
Послеустановкиограниченногосоединениядлямобильнойсетифункциюзагрузкичерез
ограниченноесоединениеможноотключитьвоизбежаниенежелательныхрасходов.
Чтобыотключитьфункциюзагрузкичерезограниченноесоединение,выполнитеследующие
действия.
•Windows8:
1.Проведитеотправогокраяэкранадляотображениячудо-кнопок.
2.Коснитесьчудо-кнопкиНастройка.
3.ВыберитеИзменениепараметровкомпьютера.
4.НапанелинавигациикоснитесьУстройства.
5.ВразделеЗагрузкачерезограниченноесоединениепроведитепальцемвлево,чтобы
отключитьфункцию.
•Windows8.1:
1.Проведитеотправогокраяэкранадляотображениячудо-кнопок.
2.КоснитесьэлементаНастройка➙Изменениепараметровкомпьютера.
3.НапанелинавигациикоснитесьКомпьютериустройства➙Устройства.
4.ВразделеЗагрузкачерезограниченноесоединениепроведитепальцемвлево,чтобы
отключитьфункцию.
ПодключениексетиWi-Fi
Wi-Fi—беспроводнаясетеваятехнология,котораяобеспечиваетдоступксетинарасстояниидо
100метроввзависимостиотмаршрутизатораWi-Fiиокружающихусловий.КсетиWi-Fiможно
подключитьлюбойпланшетThinkPadTablet2.
ДляподключенияксетиWi-Fiнеобходимдоступкдействующейточкебеспроводногодоступа(ОК
AccessPoint—WAP).Некоторыеточкидоступаоткрытыдлявсехпользователей,однаковомногих
Г лава3.Беспроводныесетииустройства17
Page 26
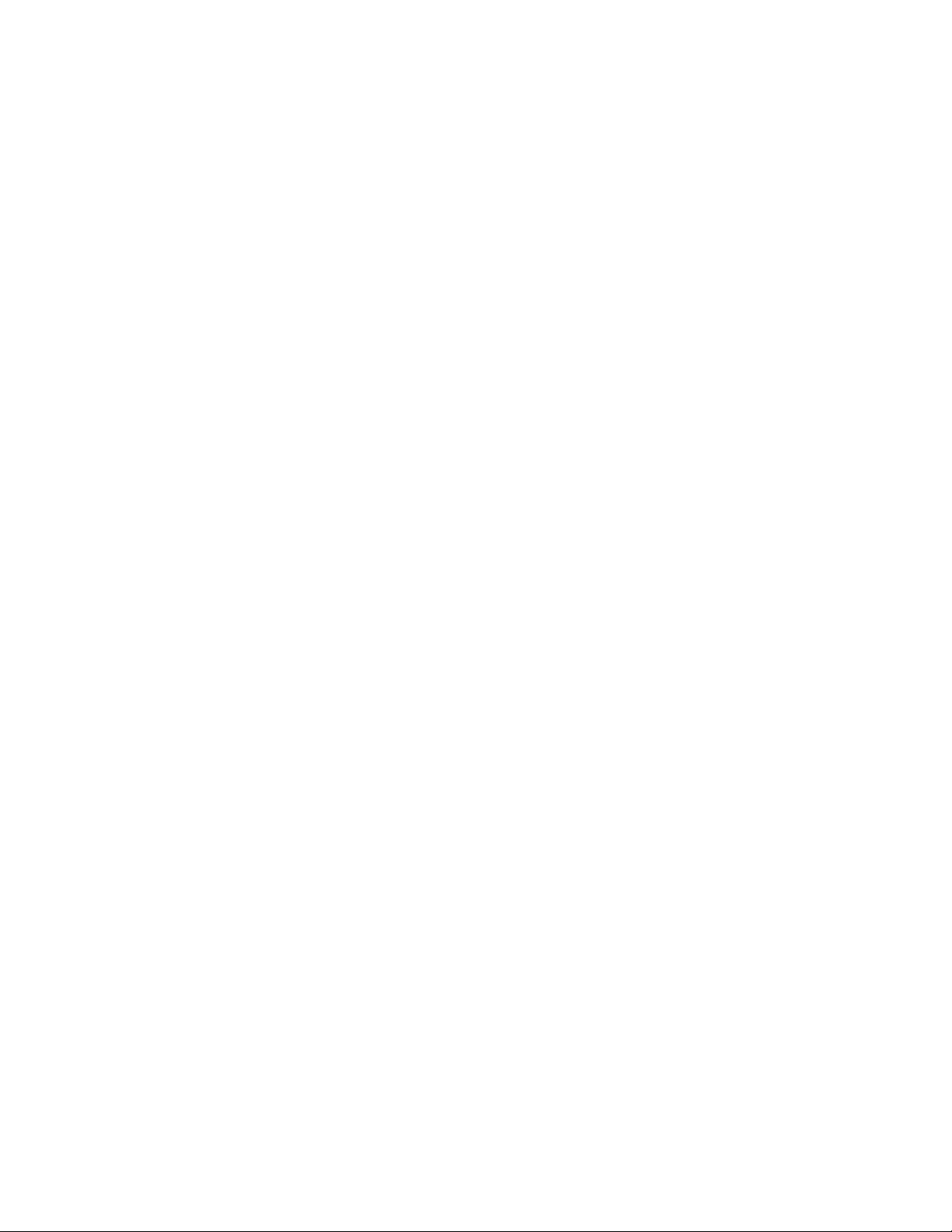
реализованастрогаясистемазащиты,благодарякоторойдоступкточкемогутполучитьлишь
определенныелицаилигруппылиц.
Примечание:НарадиусдействияимощностьсигналаWi-Fiвлияетколичествоподключенных
устройств,инфраструктураиобъекты,черезкоторыепроходитсигнал.
ПодключениексетиWi-Fi
ЧтобыустановитьсоединениессетьюWi-Fi,выполнитеуказанныенижедействия.
1.Проведитеотправогокраяэкранадляотображениячудо-кнопок.
2.Коснитесьчудо-кнопкиНастройка.
3.Коснитесьзначкасети.ОтображаетсясписокдоступныхсетейWi-Fi.
4.Коснитесьидентификаторасети,ккоторойнеобходимоподключиться.
5.Следуйтеотображаемымнаэкранеинструкциям,чтобыподключитьсяксетиWi-Fi.
Дляпросмотраскорости,сведенийобезопасности,адресаидругойинформацииосетиWi-Fi,к
которойвыподключены,коснитесьидентификатораиудерживайтепалецнаэкраневтечениедвух
секунд.Затемуберитепалецсэкрана.Появитсяменю.Выберитеодинизэлементовменюдля
просмотранеобходимойинформации.
Планшетподдерживаетиспользованиепрокси-серверовдлясоединенияWi-Fi.Спомощью
этойфункцииможнополучитьдоступкрасширенномуспектруинтернет-ресурсовибезопаснее
просматриватьвеб-страницы.Еслитребуетсянастроитьпараметрыпрокси-серверапри
подключенииксетиWi-Fi,выполнитеследующиедействия.
1.Откройтеокнопрограммы“Свойствабраузера”.Информациюотом,какоткрытьданноеокно,
можнонайтивпрограмме“Справкаиподдержка”Windows.
2.КоснитесьвкладкиПодключения.
3.Настройтепараметрыпрокси-сервера.
Дополнительнуюинформациюопараметрахпрокси-сервераможнополучитьуИТ-администраторов.
ДобавлениесетиWi-Fi
ЧтобыподключитьсяксетиWi-Fi,котораянераскрываетсвоегоимени(идентификаторбеспроводной
сети,илиSSID),необходимосначаладобавитьеевсписок.
ЧтобыдобавитьсетьWi-Fi,выполнитеуказанныенижедействия.
Примечание:Убедитесь,чторежимВсамолетевыключен(установленозначениеВыкл.).
1.Проведитеотправогокраяэкранадляотображениячудо-кнопок.
2.Коснитесьчудо-кнопкиНастройка.
3.Коснитесьзначкасети.ОтображаетсясписокдоступныхсетейWi-Fi.
4.ВыберитеСкрытаясеть.
5.Следуйтеотображаемымнаэкранеинструкциям,чтобыдобавитьсетьWi-Fi.
Добавлениепрофилясети
Каждыйпрофильместоположенияпользователяхранитполнуюсетевуюконфигурациюи
конфигурациюИнтернета,необходимыедляподключенияксетевойинфраструктуреизконкретного
местоположения,напримериздомаилиофиса.Переключаясьмеждупрофилямиместоположения
пользователяприперемещениипланшетасместанаместо,выможетебыстроподключатьсяксети,
неменяявручнуюнастройкиинеперезагружаякаждыйразпланшет .
Чтобыдобавитьпрофильсети,выполнитеуказанныенижедействия.
18Руководствопользователя
Page 27
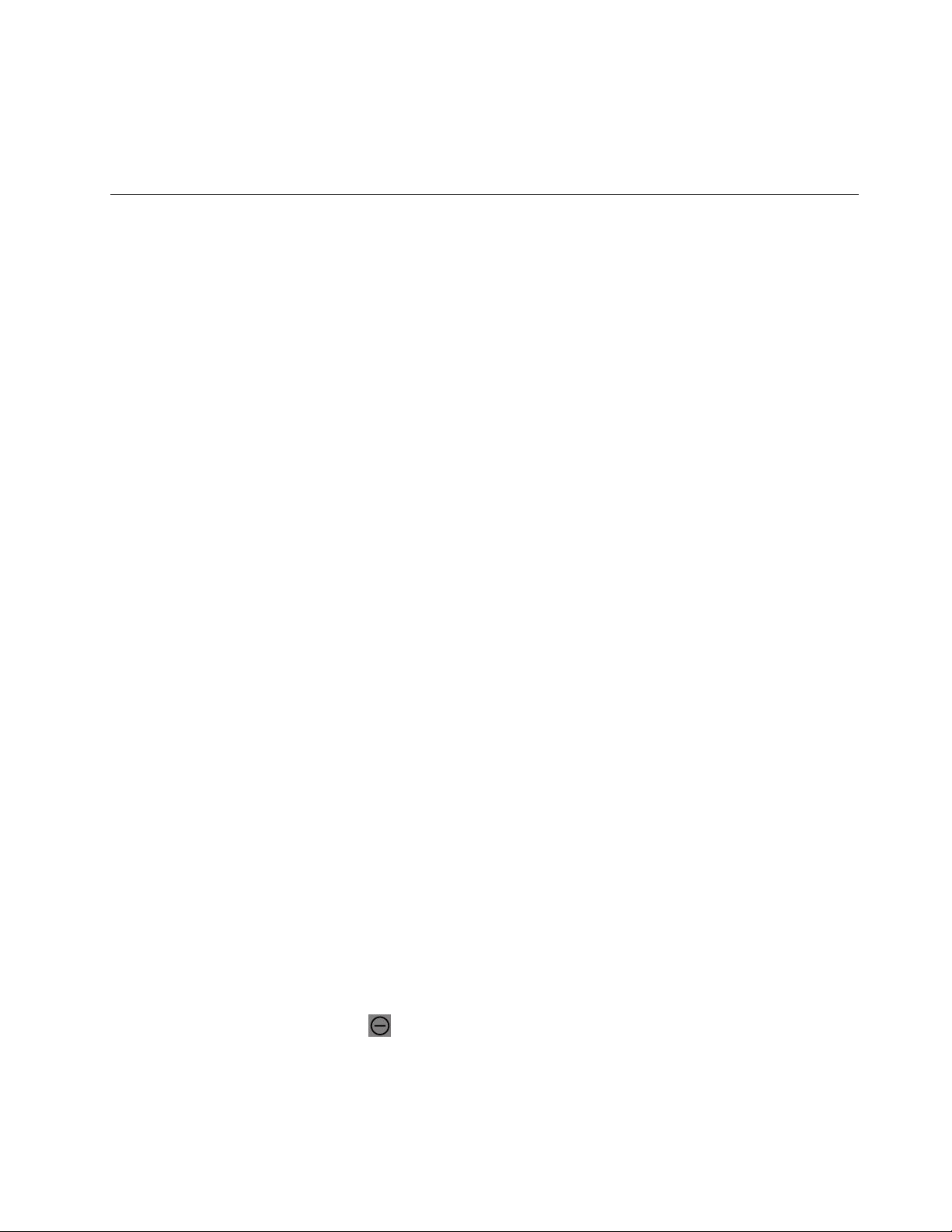
1.Вменю“Пуск”коснитесьLenovoSettings.
2.КоснитесьИнформацияоместоположении.
3.Следуйтеотображаемымнаэкранеинструкциям,чтобыдобавитьпрофильсети.
ИспользованиеBluetooth-устройств
Bluetooth—беспроводнаятехнологияобменаданныминамалыхрасстояниях.Сеепомощьюможно
установитьбеспроводноесоединениесдругимBluetooth-устройством(например,клавиатурой
ThinkPadTablet2BluetoothKeyboardwithStandилигарнитурой)нарасстояниидо10метров.
СозданиепарысBluetooth-устройством
ЧтобыподключитьсяиосуществитьобменданнымисдругимBluetooth-устройством,выполните
сопряжениевашегопланшетаиэтогоBluetooth-устройства,выполнивследующиедействия.
•Windows8:
1.Проведитеотправогокраяэкранадляотображениячудо-кнопок.
2.Коснитесьчудо-кнопкиНастройка.
3.ВыберитеИзменениепараметровкомпьютера.
4.НапанелинавигациикоснитесьУстройства.
5.КоснитесьДобавитьустройство.
6.ПослеотображенияспискаустройстввыберитеустройствоBluetooth,скоторымнеобходимо
выполнитьсопряжение,иследуйтеинструкциям,отображаемымнаобоихустройствах.Если
устройствоBluetoothнеотображаетсявсписке,коснитесьэлементаНеудаетсянайти
нужноеустройство?иследуйтеинструкциям.
•Windows8.1:
1.Проведитеотправогокраяэкранадляотображениячудо-кнопок.
2.Коснитесьчудо-кнопкиНастройка.
3.ВыберитеИзменениепараметровкомпьютера.
4.НапанелинавигациикоснитесьКомпьютериустройства,затемкоснитесьBluetooth.
5.ПослеотображенияспискаустройстввыберитеустройствоBluetooth,скоторымнеобходимо
выполнитьсопряжение,коснитесьСоздатьпаруиследуйтеинструкциям,отображаемымна
обоихустройствах.
УдалениепарысBluetooth-устройством
ЧтобыудалитьпарусBluetooth-устройством,выполнитеуказанныенижедействия.
•Windows8:
1.Проведитеотправогокраяэкранадляотображениячудо-кнопок.
2.Коснитесьчудо-кнопкиНастройка.
3.ВыберитеИзменениепараметровкомпьютера.
4.НапанелинавигациикоснитесьУстройства.
5.ВыберитеустройствоBluetooth,скоторымнеобходимоотключитьсопряжение.
6.Коснитесьзначкаудалениясправа.
7.КоснитесьэлементаУдалить.
•Windows8.1:
1.Проведитеотправогокраяэкранадляотображениячудо-кнопок.
Г лава3.Беспроводныесетииустройства19
Page 28

2.Коснитесьчудо-кнопкиНастройка.
3.ВыберитеИзменениепараметровкомпьютера.
4.НапанелинавигациикоснитесьКомпьютериустройства,затемкоснитесьBluetooth.
5.ВыберитеустройствоBluetooth,скоторымнеобходимоотключитьсопряжение.
6.КоснитесьУдалитьустройство.
20Руководствопользователя
Page 29

Г лава4.Аккумуляторипитаниеотсети
Даннаяглавасодержитинструкциипозарядкеаккумулятора,продлениюсрокаработыотодного
зарядааккумулятораипросмотрусостоянияаккумулятора.
Зарядкааккумулятора
Вкомплектпоставкипланшетавходитадаптерэлектропитания,предназначенныйдлязарядки
планшетаотстандартнойэлектрическойрозетки.
Примечание:Аккумуляторвкомплектенепоставляетсяполностьюзаряженным.
Чтобызарядитьаккумулятор,выполнитеуказанныенижедействия.
1.Подключитеадаптерэлектропитаниякстандартнойэлектрическойрозетке.
2.ПодсоединитеодинконецкабеляUSBкадаптеруэлектропитания,авторой—квходному
разъемупостоянноготокапланшета.
Рис.4.Подключениеадаптераэлектропитаниякпланшету
3.Когдааккумуляторбудетполностьюзаряжен,адаптерэлектропитанияможноотсоединитьот
планшеталибооставитьегоподключеннымиработатьотэлектросети.
Крометого,безопаснуюзарядкувнутреннегоаккумуляторапланшетаможнопроизводитьлюбымиз
перечисленныхнижеспособов.
Способзарядки
ThinkPadTablet2Dock(самый
быстрыйспособзарядки)
ThinkPadT abletACAdapterОдобрено,ноаккумулятор
Соединениепоинтерфейсу
USBмеждувходнымразъемом
постоянноготокапланшетаи
разъемомUSBперсонального
компьютераилидругого
©CopyrightLenovo2012,2013
Планшетвключен
(дисплейвключен)
ОдобреноОдобрено
заряжаетсямедленно
Этотспособзарядкиснижает
энергопотребление.Аккумулятор
заряжаетсязначительно
медленнее.
Планшетвыключенили
находитсяврежимеблокировки
экрана
(дисплейвыключен)
Одобрено
Одобрено,ноаккумулятор
заряжаетсямедленно
21
Page 30

Способзарядки
устройства,котороеотвечает
стандартамUSB2.0(самый
медленныйспособзарядки)
Планшетвключен
(дисплейвключен)
Планшетвыключенили
находитсяврежимеблокировки
экрана
(дисплейвыключен)
Внимание:Используйтетолькоадаптеры,одобренныекомпаниейLenovo.Использованиедругих
адаптеровможетпривестиксерьезномуповреждениюпланшета.
Продлениесрокаработыпланшетаотодногозарядааккумулятора
Есливыспланшетомнаходитесьвпутиинеможетезарядитьегоотэлектрическойсети,продлить
срокегоработыотаккумулятораможноспомощьюперечисленныхнижедействий.
•ОтключитеWi-Fi,мобильнуюсетьдляобменаданнымииGPS,еслиэтифункциинеиспользуются.
ЧтобыотключитьфункцииWi-Fi,мобильнойсетидляобменаданнымииGPS,выполните
приведенныенижедействия.
1.Проведитеотправогокраяэкранадляотображениячудо-кнопок.
2.Коснитесьчудо-кнопкиНастройка.
3.Коснитесьзначкасети.
4.Проведитевправо,чтобывключитьрежимВсамолетеиотключитьвсеустройства
беспроводнойсвязи.
•Отключитеавтоматическуюсинхронизациюсприложениями,еслиониненужны.
Чтобыотключитьфункциюавтоматическойсинхронизации,выполнитеуказанныенижедействия.
–Windows8:
1.Проведитеотправогокраяэкранадляотображениячудо-кнопок.
2.Коснитесьчудо-кнопкиНастройка.
3.ВыберитеИзменениепараметровкомпьютера.
4.НапанелинавигациикоснитесьСинхронизацияпараметров.
5.ОтключитепараметрСинхронизацияпараметров.
–Windows8.1:
1.Проведитеотправогокраяэкранадляотображениячудо-кнопок.
2.Коснитесьчудо-кнопкиНастройка.
3.ВыберитеИзменениепараметровкомпьютера.
4.НапанелинавигациикоснитесьSkyDrive,затемкоснитесьПараметрысинхронизации.
5.ОтключитепараметрСинхронизацияпараметровспомощьюSkyDrive.
•Отрегулируйтеяркостьэкрана.
Чтобыотрегулироватьяркостьэкрана,выполнитеследующиедействия.
–Windows8:
1.Проведитеотправогокраяэкранадляотображениячудо-кнопок.
2.Коснитесьчудо-кнопкиНастройка.
3.КоснитесьпараметраЯркость.
4.Проведитепальцемвниз,чтобыуменьшитьяркость,иливверх,чтобыувеличить.
22Руководствопользователя
Page 31

–Windows8.1:
1.Проведитеотправогокраяэкранадляотображениячудо-кнопок.
2.Коснитесьчудо-кнопкиНастройка.
3.КоснитесьЭкран.
4.Проведитепальцемвниз,чтобыуменьшитьяркость,иливверх,чтобыувеличить.
•Включайтережимсна,еслипланшетнеиспользуется.
Чтобыперейтиврежимсна,выполнитеуказанныенижедействия.
1.Проведитеотправогокраяэкранадляотображениячудо-кнопок.
2.Коснитесьчудо-кнопкиНастройка.
3.ВыберитеПитание➙Режимсна.
•Есливынепланируетеиспользоватьпланшетвтечениенекотороговремени,выключитеего.
Чтобыотключитьпланшет,выполнитеуказанныенижедействия.
1.Проведитеотправогокраяэкранадляотображениячудо-кнопок.
2.Коснитесьчудо-кнопкиНастройка.
3.КоснитесьПитание➙Выключение.
Проверкасостоянияаккумулятора
Определитьпримерноесостояниеаккумулятораможновлюбоймоментпосредствомзначка
состоянияаккумуляторанарабочемстоленапанелизадач.
Чтобыпроверитьточноесостояниеинастроитьпараметрыэлектропитанияпланшетадля
оптимальногобалансамеждупроизводительностьюсистемыиееэнергопотреблением,выполните
следующиедействия.
1.НаначальномэкраневыберитеLenovoSettings➙Power.
2.Проверьтесостояниеаккумулятораинастройтепараметры.
ЧтобыпроверитьсостояниеаккумуляторавпрограммеLenovoSupport,выполнитеследующие
действия.
1.НаначальномэкраневыберитеLenovoSupport➙Состояниесистемы➙Состояние
аккумулятора.
2.Проверьтесостояниеаккумулятораинастройтепараметры.
Г лава4.Аккумуляторипитаниеотсети23
Page 32

24Руководствопользователя
Page 33

Г лава5.Использованиепланшета
Вэтойглавеприведеныинструкциипоиспользованиюнекоторыхбазовыхприложенийимногих
функцийпланшета.
ИзменениепроцедурызапускаWindows8.1,чтобыоткрывался рабочийстолилиначальныйэкран
ВоперационнойсистемеWindows8.1можнонастроитькомпьютернаоткрытиерабочегостолаили
начальногоэкранапоумолчанию.Чтобыначальныйэкраноткрывалсяпоумолчанию,выполните
следующиедействия.
1.Нарабочемстолекоснитесьпанелизадачиудерживайтеее.Появитсяменю.
2.ВыберитеСвойства.Откроетсяокносвойствпанелизадачинавигации.
3.НавкладкеНавигациявразделеНачальныйэкранвыполнитеодноизследующихдействий.
•Чтобыэкраномзапускапоумолчаниюбылрабочийстол,выберитеОткрыватьрабочийстол
вместоначальногоэкранапривходевсистемуилизакрытиивсехприложений,чтобы
элементсталвидимым.
•Чтобыэкраномзапускапоумолчаниюбылначальныйэкран,отменитеустановкуфлажка
Открыватьрабочийстолвместоначальногоэкранапривходевсистемуилизакрытии
всехприложений.
4.КоснитесьОК,чтобысохранитьновыйпараметр.
ЭтафункциянедоступнавоперационнойсистемеWindows8.
ПросмотрстраницвИнтернете
Используйтебраузердляпросмотравеб-страниципоискаинформациивИнтернете.
Примечание:Дляиспользованиямобильногоканалаобменаданнымиможетпотребоваться
подключитьсяктарифномупланусвозможностьюпередачиданныхуместногооператора
мобильнойсвязи.Унекоторыхоператоровможновыбрать,изменитьилиотменитьтарифныйплан
иконтролироватьобъемполученныхипереданныхданных.Внекоторыхпланахтарифицируется
объемполученныхипринятыхданных,втовремякаквдругихпланахиспользуетсяфиксированный
тариф,аобъемдоступныхданныхнеограничен.
Нанекоторыхвеб-сайтахтребуетсяввестиимяпользователяипароль,преждечемполучитьдоступ.
ПрограммаPasswordManagerпредлагаетсохранитьинформациюрегистрацииприпосещении
веб-сайта.ПослесохраненияинформациирегистрациипрограммойPasswordManagerона
автоматическивводитееприследующемобращенииквеб-сайтуилипрограмме.Дополнительную
информациюопрограммеPasswordManagerсм.веесправочнойсистеме.
Использованиепланшетавразвлекательныхцелях
Спомощьюпланшетаможносниматьфотографииивидеозаписи,слушатьмузыку,смотретьфильмы
ичитатькниги.
Г оловныетелефоныинаушники
Планшетоснащенразъемомдляподключениянаушников,ккоторомуможноподключатьразличные
устройствадляпрослушивания,такиекакголовныетелефоныинаушники.Прослушиваниезвуковых
©CopyrightLenovo2012,2013
25
Page 34

материаловприслишкомгромкомзвукевтечениедлительноговремениможетпривестикпотере
слуха.Симптомыпотерислухамогутразвиватьсяпостепенноипоначалубытьнезаметными.
Принимайтеприведенныенижемерыпредосторожности.
1.Непрослушивайтезвуковыематериалыпосредствомголовныхтелефонов,наушниковидругих
устройств,вставляемыхнепосредственновуши,втечениедлительноговремени.
2.Непытайтесьзаглушитьокружающийшумпутемувеличениязвука.
3.Уменьшитезвук,есливынеслышителюдейвокруг .
4.Чтобынепревыситьбезопасныйуровеньзвуковогодавления,используйтетолькоголовные
телефоныинаушники,соответствующиеспецификацииEN50332-2(ограниченияподпункта7).
Использованиекамер
Планшетоснащендвумякамерами—переднейизадней.Каждаякамераимеетфункцию
автоматическойфокусировки,позволяющуюсниматьфотографииивидеовысокогокачества.
Задняякамерасовстроеннойвспышкойтакжеподдерживаетпанорамныйрежим,позволяющий
получатьширокоформатныеизображения.
Чтобывключитькамеруиизменитьеепараметры,выполнитеследующиедействия.
1.НаначальномэкраневыберитеLenovoSettings➙Камера.
2.Следуйтеинструкциямнаэкранедлянастройкипараметровииспользованиякамеры.
Чтобыпереключитьсяспереднейкамерыназаднююинаоборот,выполнитеследующиедействия.
•Windows8:
1.НаначальномэкраневыберитеLenovoSettings➙Камера.
2.ДляпереключениямеждукамерамивразделеВидвыберитеЛицеваяпанельилиЗадняя
панельвраскрывающемсяспискеВыборвида.
•Windows8.1:
1.НаначальномэкраневыберитеLenovoSettings➙Камера.
2.ДляпереключениямеждукамерамивразделеВидвыберитеПередняякамераилиЗадняя
камеравраскрывающемсяспискеВыбратькамеру.
Крометого,камеруможноиспользоватьсдругимиприложениями,предоставляющимитакие
функции,какфотографирование,оцифровкаизображенийивидеоконференция.Чтобызагрузить
другиеприложения,наначальномэкраневыберитеLenovoAppStoreилиМагазинWindows.Затем
следуйтеинструкциямнаэкране.
Просмотрфотографийивидеозаписей
ДляпросмотрафотографийнаначальномэкранекоснитесьФотографии.ВпрограммеФотографии
хранятсявсефотографии,снятыенакамеру,атакжезагруженныеилископированныеиздругих
источников.
ДляпросмотравидеоклиповнаначальномэкранекоснитесьВидео.ВпрограммеВидеохранятся
всевидеоклипы,снятыенакамеру,атакжезагруженныеилископированныеиздругихисточников.
Крометого,программапредлагаетвидеоклипы,которыемогутбытьваминтересны.
Прослушиваниемузыки
НапланшетустановленонесколькоприложенийвоспроизведениямузыкичерезИнтернет.Сих
помощьюможнопрослушивать,загружатьиприобретатьмузыкунавеб-сайтах.
26Руководствопользователя
Page 35

Чтобыпрослушатьмузыку,котораяхранитсянапланшете,выполнитеодноизприведенныхниже
действий.
•НаначальномэкранекоснитесьМузыка.
•Запуститепредпочитаемоемузыкальноеприложение.
Чтениекниг
ДлячтениякнигижурналоввИнтернетекоснитесьзаголовкаприложения,чтобыоткрытьпрограмму
длячтенияэлектронныхкниг ,установленнуюранееилизагруженнуюизМагазинаWindows.
Длячтениядокументов,сохраненныхнапланшете,используйтепрограммныйпакетMicrosoftOffice
2010илиAdobeReader.
Работасэлектроннойпочтой
Посредствомприложениядляработысэлектроннойпочтойможночитатьиотправлятьэлектронные
письмаиуправлятьвсемиучетнымизаписямиэлектроннойпочты.
Использованиефункцииснимковэкрана
Функцияснимковэкранапозволяетлегкосохранятьважныесведения,отображаемыенаэкране,и
обмениватьсяизображениямиэкранасдругимилюдьмиспомощьюснимковэкрана.
ДлясозданияснимковэкранаможноиспользоватьприложениеWindowsSnippingTool.Порядок
открытияииспользованияприложенияWindowsSnippingToolможнонайтивпрограмме“Справкаи
поддержка”.
РаботасUSB-устройствами
ПланшетоснащенвходнымразъемомпостоянноготокаиразъемомUSBдляподключения
USB-совместимыхустройств.Этотразделсодержитинструкциипоподключениюразличных
устройствккаждомуизэтихразъемов.
Использованиевходногоразъемапостоянноготока
ИспользуйтевходнойразъемпостоянноготокавместеспоставляемымкабелемUSB,чтобы
подключитьпланшеткадаптеруэлектропитаниядлязарядкиаккумулятора.
Примечание:Входнойразъемпостоянноготокапредназначентолькодляпостоянноготока.
ИспользованиеразъемаUSB
СпомощьюразъемаUSBкпланшетуможноподключитьсовместимоеустройствоUSB,например
USB-мышь,USB-клавиатуруилиUSB-накопитель.Чтобыопределитьместоположениенапланшете
разъемаUSB,см.раздел“Расположениеэлементовпланшета”настранице1.
Примечания:
•РазъемUSBсовместимсостандартомUSB2.0.
•РазъемUSBпозволяетобеспечитьвыходнуюмощностьмаксимум2,5Вт.
РаботасUSB-клавиатуройиUSB-мышью
Пользователи,которыепривыклиработатьсобычнойфизическойклавиатурой,могутподключитьк
планшетуUSB-клавиатуру.
Г лава5.Использованиепланшета27
Page 36

КлавиатурытакжеможноподключатькразъемуUSBдок-станцииThinkPadTablet2Dock,
икомпанияLenovoпредлагаетдляподключениякэтомупортукакUSB-клавиатурус
манипуляторомThinkPadUSBKeyboardwithTrackPoint
смышьюThinkPadEdge.Приобрестиэтидополнительныеаксессуарыможнонавеб-сайте
http://www.lenovo.com/accessories/services/index.html.
ИнформациюобиспользованииклавиатурыThinkPadTablet2BluetoothKeyboardwithStandсм.в
разделе“ИспользованиеклавиатурыBluetooth”настранице35
КпланшетутакжеможноподключитьUSB-мышь.Приееподключениинаэкранепоявляется
указатель,которыйговоритотом,чтомышьактивнаиготовакприменению.
®
,такибеспроводнойкомплектклавиатуры
.
ИспользованиеустройствасчитываниякартmicroSD
ДанныйпланшетныйкомпьютероснащенразъемомдляустройствасчитываниякартmicroSD.
ЧтобыопределитьместоположениеустройствасчитываниякартmicroSD,см.раздел“Расположение
элементовпланшета”настранице1.
УстановкакартыmicroSD
Внимание:ПреждечембратьврукикартуmicroSD,прикоснитеськметаллическомустолу
илизаземленномуметаллическомупредмету.Этосниметзарядстатическогоэлектричества,
накопившийсянателе.Разрядстатическогоэлектричестваможетповредитькарту.
ЧтобывставитькартуmicroSDвустройствосчитываниякартmicroSD,выполнитеуказанныениже
действия.
1.ОткройтекрышкуустройствасчитываниякартmicroSDиопределитеегоположение.
2.Расположитекартуметаллическимиконтактамивнизивсторонупланшета.
3.ПлотновставьтекартувгнездоустройствасчитываниякартmicroSDдощелчка.Картаможет
остановитьсядотого,какполностьювойдетвустройство.
ИзвлечениекартыFlashMedia
ЧтобыизвлечькартуFlashMedia,выполнитеуказанныенижедействия.
1.Снимитекрышкугнезда.
2.СлегканажмитенакартуmicroSDдощелчкаиотпуститеее.КартаmicroSDвыскочитизгнезда.
28Руководствопользователя
Page 37

3.Осторожновытащитекартуизустройствасчитывания.
ИспользованиеустройствHDMI
ПланшетоснащенразъемомMiniHDMI,ккоторомудлявыводаизображенияможноподключить
внешнийдисплей.ИнструкциипопоискуразъемаMiniHDMIсм.вразделе“Расположениеэлементов
планшета”настранице1
.
Чтобынастроитьпараметрыэкранадлявнешнегодисплея,выполнитеследующиедействия.
1.Проведитеотправогокраяэкранадляотображениячудо-кнопок.
2.Коснитесьчудо-кнопкиУстройства.
3.КоснитесьВторойэкран.
4.Чтобывыбратьсхемупрезентации,коснитесьее.
Использованиерешенийсинхронизации
Спомощьюрешенийсинхронизацииможнолегкосинхронизироватьпараметрыпланшетаи
персональногокомпьютера.
СинхронизацияпараметровспомощьюрешениясинхронизацииWindows
ЧтобыоткрытьрешениесинхронизацииWindows,выполнитеследующиедействия.
•Windows8:
1.Проведитеотправогокраяэкранадляотображениячудо-кнопок.
2.Коснитесьчудо-кнопкиНастройка.
3.ВыберитеИзменениепараметровкомпьютера.
4.НапанелинавигациикоснитесьСинхронизацияпараметров.
5.Настройтетребуемыепараметры.
•Windows8.1:
1.Проведитеотправогокраяэкранадляотображениячудо-кнопок.
2.Коснитесьчудо-кнопкиНастройка.
Г лава5.Использованиепланшета29
Page 38

3.ВыберитеИзменениепараметровкомпьютера.
4.НапанелинавигациикоснитесьSkyDrive,затемкоснитесьПараметрысинхронизации.
5.Настройтетребуемыепараметры.
СинхронизацияфайловспомощьюрешенияLenovoCloud
РешениеLenovoCloudпредоставляетдоступккрупнымпоразмеруресурсам,программному
обеспечениюиинформации,атакжепозволяетвыполнятьотправкуизагрузкунаудаленном
облачномсерверевбезопаснойсреде.
ДополнительнуюинформациюорешенииLenovoCloudсм.навеб-сайтеhttp://www.lenovo.com/cloud.
СовместноеиспользованиеподключениякИнтернету
Примечание:ЭтафункциядоступнатольковоперационнойсистемеWindows8.
Доступкмобильномуканалуобменаданнымипланшетаможнопредоставитьодномукомпьютеру
врежимеWi-Fi.Крометого,доступкИнтернетуможнопредоставитьнесколькимустройствам
одновременно,превративпланшетвмобильнуюточкудоступа.
Предоставлениедоступакинтернет-соединениюприиспользованиипланшетавкачестве
мобильнойточкидоступа
Чтобыпредоставитьдоступкинтернет-соединениюпланшета,сделавегомобильнойточкойдоступа,
выполнитеуказанныенижедействия.
1.НаначальномэкранекоснитесьLenovoSettings➙MobileHotspot.
2.ВразделеУстановитьточкудоступавыберитесетьдлясовместногоиспользования,создайте
имяипарольдлямобильнойточкидоступа,азатемвыберитеспособзащиты.
3.КоснитесьНачатьсеансобщегодоступа,чтобыиспользоватьпланшеткакмобильнуюточку
доступа.Затемдругиепользователисмогутподключитьсяксети,введясоответствующееимя
мобильнойточкидоступаипароль.
4.ВразделеУправлениепользователямиможнопросмотретьпользователей,подключенныхк
сети,враскрывающемсясписке.
СовместноеиспользованиеподключениякИнтернетусиспользованиемNFC
NFC—беспроводнаятехнология,котораяпозволяетустановитьрадиосвязьмеждудвумя
устройствами,положивихрядом,чтобыоникасалисьдругдруга,илиподнесяихдругкдругуна
близкоерасстояние(какправило,несколькосантиметров).
ЕслипланшетподдерживаетNFC,чтобыпригласитьиподключитьдругоеустройствосподдержкой
NFCкточкедоступа,выполнитеследующиедействия.
1.НаначальномэкранекоснитесьLenovoSettings➙MobileHotspot.
2.ВразделеВключитьNFCпроведитепальцемвправо,чтобывключитьNFC.
3.Используйтепланшеткакмобильнуюточкудоступа.Дополнительнуюинформациюсм.вразделе
“Предоставлениедоступакинтернет-соединениюприиспользованиипланшетавкачестве
мобильнойточкидоступа”настранице30.
4.Поднеситеобаустройстваблизкодругкдругуилиположитеихрядом,чтобоникоснулись
другдруга.
5.Еслинеобходимонаправитьприглашенногопользователянавеб-сайт,когдапользователь
подключенквашейточкедоступа,откройтеразделПредоставитьдоступ,установитефлажок
возлеполяадресавеб-сайтаивведитеадресвэтополе.
30Руководствопользователя
Page 39

Примечание:Приглашенныйпользовательбудетнаправленнауказанныйадресвеб-сайтапри
подключенииквашейточкедоступа.
6.ВразделеПредоставитьдоступкоснитесьприглашения,чтобыотправитьегопользователю,
которогонеобходимопригласить.
Примечание:Приглашенныйпользовательдолженкоснутьсяприглашениявтечениеодной
минутыдляподключениякточкедоступа.Впротивномслучаепридетсяотправитьприглашение
ещераз.
ИспользованиеприемникасигналовотGPS-спутника
ВпланшетеустановленприемникглобальнойсистемыпозиционированияGPS,позволяющий
определятьместоположениесточностьюдоулицы.Спомощьюприложения,использующегоданные
оместоположении,такогокакGoogleMaps,можноопределитьсвоетекущееместоположение,найти
маршрутдонужногоместаиполучитьдругуюинформацию,связаннуюсместоположением.
Примечание:Чтобыаккумуляторработалдольше,отключайтеприемниксигналовотGPS-спутника,
когдаоннеиспользуется.
Г лава5.Использованиепланшета31
Page 40

32Руководствопользователя
Page 41

Г лава6.ДополнительныепринадлежностиThinkPadT ablet 2
Вкомплектпланшетаможетвходитьдок-станцияThinkPadTablet2DockиликлавиатураThinkPad
Tablet2BluetoothKeyboardwithStand.Есливыкупилипланшетбезэтихпринадлежностей,ихможно
приобрестинавеб-сайтеLenovoпоадресуhttp://www.lenovo.com/accessories/services/index.html.
Док-станцияThinkPadTablet2DockиклавиатураThinkPadTablet2BluetoothKeyboardwithStand—
этодополнительныепринадлежности,созданныекомпаниейLenovoспециальнодляпланшетов
ThinkPadTablet.Ониповышаютудобствоработыспланшетомиегоиспользованиедляработы,
учебыиразвлечения.
КлавиатураThinkPadTablet2BluetoothKeyboardwithStand
ВданномразделепредставленаобщаяинформацияоклавиатуреThinkPadT ablet2Bluetooth
KeyboardwithStand(далее—клавиатураBluetooth).
Рис.5.ОбзорклавиатурыBluetooth
1КлавиатураBluetooth
ДействуеткакклавиатураBluetoothсманипуляторомOpticalT rackPointибыстрымиклавишами.
23OpticalTrackPoint
OpticalTrackPoint—этоманипулятордляуправлениякурсором,спомощьюкоторогоможно
указывать,выбирать,перетаскиватьипролистыватьобъекты,удерживаяпальцывположении
дляпечати.
Дополнительнуюинформациюсм.вразделе“ИспользованиеклавиатурыBluetooth”настранице35
4Быстрыеклавиши
Быстрыеклавишипозволяютуправлятьразличнымифункциямипланшета.См.“Использование
клавиатурыBluetooth”настранице35
©CopyrightLenovo2012,2013
дляполучениядополнительнойинформации.
.
33
Page 42

5Подставка
Подставкаудерживаетпланшетввертикальномположении.
ThinkPadT ablet2Dock
Док-станцияThinkPadTablet2Dock(далее—док-станция)удерживаетпланшетввертикальном
положении,благодарячемуупользователяосвобождаютсяруки.Крометого,онаупрощаетдоступ
кразъемамдляподключенияустройствUSB,передачифайловизарядки,атакжекаудиовходу,
аудио-ивидеовыходу.
Рис.6.Док-станция,видспередиисправа
1Разъемдок-станции
Кэтомуразъемуподключаетсяпланшетприегоустановкевдок-станцию.
2РазъемUSB
ИспользуетсядляподключенияустройствUSB,такихкакUSB-клавиатураилиUSB-накопитель.
Примечание:ЭтотразъемсовместимсостандартомUSB2.0.
Рис.7.Док-станция,видсзади
1РазъемHDMI
Используетсядляподключениясовместимыхаудиоустройствимониторов.
2Разъемдлянаушников
Используетсядляподключениянаушниковилидинамиковспитаниемдлявыводананихзвука.
3Микрофон
Используетсядляподключениямикрофонадлязаписизвука.
4РазъемыUSB
ИспользуетсядляподключениясовместимыхустройствUSB.
34Руководствопользователя
Page 43

5РазъемEthernet
Используетсядляподключенияпланшетаклокальнойсети(10/100Мбит/с).
6Разъемпитания
Используетсядляподключенияадаптерапитаниямощностью65Втизкомплектадок-станциидля
питанияпланшетаизарядкиаккумулятора.
ИспользованиеклавиатурыBluetooth
ДляиспользованияклавиатурыBluetoothсначалаустановитепланшетвклавиатуру,какпоказанона
приведенномнижерисунке.Убедитесь,чтопланшетзафиксирован.
Рис.8.УстановкапланшетавклавиатуруBluetooth
ЗатемвыполнитесопряжениеклавиатурыBluetoothспланшетом.Смотритераздел“Использование
Bluetooth-устройств”настранице19.
Примечание:ДляуменьшенияэнергопотребленияотключайтеклавиатуруBluetooth,еслионане
используется.ПорядокотключенияфункцииBluetoothсм.вразделе“Продлениесрокаработы
планшетаотодногозарядааккумулятора”настранице22
.
Использованиебыстрыхклавиш
КлавиатураBluetoothоснащенанесколькимибыстрымиклавишами.Сихпомощьюможнобыстро
вызыватьсоответствующиефункции.Чтобыопределитьместоположениебыстрыхклавиш,см.
раздел“КлавиатураThinkPadTablet2BluetoothKeyboardwithStand”настранице33
.
Регулированиегромкостииотключениезвука
•
•
Отключениезвукадинамиков
Уменьшениегромкостизвукадинамиков
•Увеличениегромкостизвукадинамиков
•Отключениемикрофона
Г лава6.ДополнительныепринадлежностиThinkPadTablet235
Page 44

Управлениеприложениями
•Вызовчудо-кнопкиНастройка
•Вызовчудо-кнопкиПоиск
•
Просмотрвсехприложений
•Просмотрвсехоткрытыхприложений
Управлениеэкраном
•
Уменьшениеяркости
•Увеличениеяркости
КлавишаFn
•
ПереключениефункцийклавишF1–F12дляиспользованияихврежимепоумолчанию
иливтрадиционномрежиме.Врежимепоумолчаниюспециальныефункции,указанныена
каждойклавише,доступныпринепосредственномкасанииэтойклавиши.Чтобывтрадиционном
режимеполучитьдоступкспециальнымфункциям,указаннымнакаждойклавише,коснитесьи
удерживайтеклавишуFn,затемкоснитесьнеобходимойфункциональнойклавиши,послечего
отпуститеобеклавиши.
ИспользованиеманипулятораOpticalT rackPoint
Рис.9.ИспользованиеманипулятораOpticalTrackPoint
МанипуляторOpticalTrackPointсостоитизсенсорногоуказателя
1,двухкнопок24ицентральной
кнопки3.Чтобыпереместитьуказатель5поэкрану,проведитекончикомпальцапосенсорному
указателю1втомнаправлении,вкоторомтребуетсяпереместитьуказатель.Чтобывыбрать
элементилиоткрытьприложение,наведитеуказатель5нанужныйэлементинажмителевуюкнопку
4.Чтобыоткрытьменюдлятекущегоприложения,нажмитеправуюкнопку2.Дляпролистывания
веб-страницилидокументоввлюбомнаправлениинажмитецентральнуюкнопку3ипроведите
кончикомпальцапосенсорномууказателю.
36Руководствопользователя
Page 45

ДополнительнуюинформациюоклавиатуреBluetoothсм.вдокументации,входящейвкомплект
поставкиклавиатуры.
Использованиедок-станцииThinkPadT ablet2Dock
Вданномразделеприведеныинструкциипоиспользованиюдок-станции.
Чтобыподключитьпланшеткдок-станции,выполнитеуказанныенижедействия.
1.Расположитепланшетсторонойсразъемомдок-станциивниз.
2.Совместитеразъемдок-станциинапланшетесразъемомнадок-станции.
3.Осторожновставьтепланшетвдок-станциюдоупора.
Рис.10.Установкапланшетавдок-станцию
Подсоединениепланшетакдок-станциипозволяет:
•работатьспланшетомввертикальномположении,неудерживаяего;
•использоватьдок-станциюдляудержанияпланшетаввертикальномположенииприработе
сUSB-клавиатурой;
•подключатьдок-станциюкперсональномукомпьютеруспомощьювходящеговкомплекткабеля
USBдляпередачифайлов;
•подключатьдок-станциюкстереосистемеилидинамикамприпомощиаудиокабелядля
воспроизведениямузыкиврежиместерео;
•подключатьдок-станциюкэлектрическойрозеткеприпомощиадаптерапитанияна65Втиз
комплектадок-станциидлязарядкиаккумуляторапланшета.
Г лава6.ДополнительныепринадлежностиThinkPadTablet237
Page 46

38Руководствопользователя
Page 47

Г лава7.Безопасность
Вэтойглаверассказано,какзащититьинформациюнапланшете.
Использованиепаролей
Спомощьюпаролейможнозащититьпланшетотиспользованияегодругимилюдьми.После
установкипароляпривключениипланшетанаэкранекаждыйразбудетпоявлятьсядиалоговоеокно.
Внегонеобходимоввестипароль.Поканевведенправильныйпароль,планшетомпользоваться
невозможно.
Паролиирежимсна
ЕслинапланшетеустановленпарольWindowsионбылпереведенврежимсна,привозобновлении
работыотобразитсязапроснавводпароля.
Прииспользованииадресаэлектроннойпочтывкачествеучетнойзаписипользователядля
регистрациивWindowsвведитепарольэлектроннойпочтыпривозобновленииработы.
Парольадминистратора
ЕслизаданпарольадминистраторавпрограммеThinkPadSetup,призапускепрограммыThinkPad
Setupотобразитсязапроснавводпароляадминистратора.
Парольадминистраторазащищаетсистемнуюинформацию,котораяхранитсявпрограммеThinkPad
Setup.Безнегониктонесможетизменитьконфигурациюпланшета.
Примечание:Дляупрощенияадминистрированияадминистраторсистемыможетустановить
одинаковыйпарольадминистраторананесколькопланшетовThinkPad.
Установка,сменаилиудалениепароляадминистратора
Задавать,изменятьилиудалятьпарольсупервизораможеттолькоадминистраторсистемы.
Чтобызадать,изменитьилиудалитьпарольсупервизора,выполнитеследующиедействия:
1.Распечатайтеэтиинструкции.
2.Сохранитевсеоткрытыефайлыизакройтевсеприложения.
3.Выключитепланшетивключитеегоснова.
4.Послеотображениянаэкранелоготипаодновременнонажмитекнопкупитанияиувеличения
громкости.ОткроетсяглавноеменюпрограммыThinkPadSetup.
5.ВыберитеSecurity.
6.ВыберитеPassword.
7.ВыберитеSupervisorPassword.
8.Откроетсяокноспредложениемввестиновыйпароль.Взависимостиотситуации
воспользуйтесьинструкцияминиже.
•Чтобызадатьпароль,выполнитеуказанныенижедействия.
a.ВыберитепарольадминистратораивведитееговполеEnterNewPassword.
b.Коснитесьследующейстроки.Повторитетолькочтовведенныйпароль,чтобыподтвердить
его.
©CopyrightLenovo2012,2013
39
Page 48

•Чтобыизменитьпароль,выполнитеуказанныенижедействия.
a.ВполеEnterCurrentPasswordвведитетекущийпарольадминистратора.
b.ВполеEnterNewPasswordвведитеновыйпарольадминистратораиповторитеегодля
проверкивполеConfirmNewPassword.
•Чтобыудалитьпароль,выполнитеуказанныенижедействия.
a.ВполеEnterCurrentPasswordвведитетекущийпарольадминистратора.
b.ОставьтеполяEnterNewPasswordиConfirmNewPasswordпустыми.
9.Сохранитепарольвпамяти.Появитсяокноспримечаниемобустановке.
Внимание:Запишитепарольихранитееговнадежномместе.Есливызабудетепароль
администратора,компанияLenovoнесможетвосстановитьего.Вампридетсядоставить
планшеткраспространителюилиторговомупредставителюLenovoдлязаменыматеринской
платы.Необходимоиметьнарукахдокументы,подтверждающиезаконностьприобретения
вамиданногокомпьютера,ивыдолжныбытьготовыоплатитьстоимостьзапасныхчастейи
обслуживания.
10.КоснитесьExitдлявыходаизокнаспримечаниемобустановке.
ВследующийразпризапускепрограммыThinkPadSetupбудетпредложеноввестипарольдля
продолженияработы.
Установкамикросхемызащиты
Кпланшетам,являющимсясетевымиклиентами,передающимиконфиденциальнуюинформацию
электроннымспособом,предъявляютсястрогиетребованиябезопасности.Взависимостиот
заказаннойвамикомплектациивашпланшетможетбытьоснащенвстроенноймикросхемойзащиты,
криптографическиммикропроцессором.
Установкамикросхемызащиты
ВовложенномменюSecurityChipвменюSecurityпрограммыThinkPadSetupпредлагаются
следующиеварианты:
•SecurityChipSelection:выборнеобходимоймикросхемызащиты.
•SecurityChip:активация,блокировкаилиотключениемикросхемызащиты.
•SecurityReportingOptions:включениеилиотключениеотчетовсистемыбезопасности.
•ClearSecurityChip:очиститьключшифрования.
•PhysicalPresenceforProvisioning:включениеиливыключениесообщениясзапросом
подтвержденияприизменениипараметровмикросхемызащиты.
•PhysicalPresenceforClear:включениеиливыключениесообщениясзапросомподтверждения
приочисткемикросхемызащиты.
Примечания:
1.Убедитесь,чтовпрограммеThinkPadSetupзаданпарольадминистратора.Впротивномслучае
любойпользовательможетизменитьнастройкимикросхемызащиты.
2.Еслимикросхемазащитыбудетудаленаилизамененалибобудетдобавленановаямикросхема,
планшетнезапустится.Воспроизводятсячетыресерииизчетырехсигналов.
3.Еслимикросхеманеактивнаилиотключена,функцияClearSecurityChipнебудетотображаться.
4.Приочисткемикросхемызащитыобязательноследуетвыключитьпланшет,затемснова
включитьпослеопределенияпараметраActiveдлямикросхемызащиты.Впротивномслучае
параметрClearSecurityChipотображатьсянебудет .
40Руководствопользователя
Page 49

ЧтобызадатьзначениевподменюSecurityChip,выполнитеследующиедействия:
1.Распечатайтеэтиинструкции.
2.Сохранитевсеоткрытыефайлыизакройтевсеприложения.
3.Выключитепланшетивключитеегоснова.
4.Послеотображениянаэкранелоготипаодновременнонажмитекнопкупитанияикнопку
увеличениягромкости.ОткроетсяглавноеменюпрограммыThinkPadSetup.
5.ВыберитеSecurity.ОткроетсяменюSecurity.
6.ВыберитеSecurityChip.ОткроетсяподменюSecurityChip.
7.Коснитесьэлемента,которыйнужноустановить.Выделивнужныйэлемент ,коснитесьего.
8.Выполнитенастройкудругихнеобходимыхпунктов.
9.КоснитесьExit.
Использованиебрандмауэров
Некоторыесистемыпоставляютсяспредварительноустановленнымипрограммами-брандмауэрами,
которыезащищаютпланшетотугрозбезопасности,несанкционированногодоступа,проникновений
иинтернет-атак.Крометого,онизащищаютконфиденциальностьданныхпользователя.
Дополнительнуюинформациюобиспользованиипрограммы-брандмауэрасм.веесправочной
системе.
Защитаданныхотвирусов
Навашпланшетужеустановленаантивируснаяпрограмма,котораяпомогаетобнаруживатьи
уничтожатьвирусы.Антивируснаяпрограммапредназначенадляобнаруженияиуничтожения
вирусов.
Lenovoустанавливаетнапланшетполнуюверсиюантивируснойпрограммысбесплатнойподпиской
на30дней.Через30днейнеобходимообновитьлицензию,чтобыпо-прежнемуполучатьобновления
программы.
Длядополнительнойинформацииобобновлениивашейантивируснойпрограммыобратитеськее
справочнойсистеме.
Г лава7.Безопасность41
Page 50

42Руководствопользователя
Page 51

Г лава8.Восстановление:обзор
Вэтомразделеописаныметодывосстановления.
Обновлениепланшета
Еслипланшетнефункционируетдолжнымобразомипроблемаможетбытьсвязанаснедавно
установленнойпрограммой,можнообновитьпланшетбезпотериличныхфайловилиизменения
настроек.
Внимание:Приобновлениипланшетапрограммы,предварительноустановленныенапланшетеи
загруженныеизмагазинаWindows,будутпереустановлены,авседругиепрограммы—удалены.
Чтобыобновитьпланшет,выполнитеследующиедействия.
•Windows8:
1.Проведитеотправогокраяэкранадляотображениячудо-кнопок.
2.Коснитесьчудо-кнопкиНастройка.
3.ВыберитеИзменениепараметровкомпьютера.
4.КоснитесьОбщие.
5.ВразделеВосстановлениеПКбезудаленияфайловкоснитесьПриступитькработе.
•Windows8.1:
1.Проведитеотправогокраяэкранадляотображениячудо-кнопок.
2.Коснитесьчудо-кнопкиНастройка.
3.ВыберитеИзменениепараметровкомпьютера.
4.КоснитесьОбновлениеивосстановление,затемкоснитесьВосстановление.
5.ВразделеВосстановлениеПКбезудаленияфайловкоснитесьПриступитькработе.
Восстановлениепланшетадозаводскогосостояния
Можновосстанавливатьпланшетдозаводскогосостояния.Восстановлениезаводскихнастроек
приводиткпереустановкеоперационнойсистемы,программинастроек,поставляемыхвместес
планшетом.
Внимание:Привосстановлениипланшетавселичныефайлыинастройкиудаляются.Воизбежание
потериданныхсоздайтерезервнуюкопиювсехданных,которыенеобходимосохранить,перед
восстановлениемпланшета.
Дляпереустановкипланшетавыполнитеследующиедействия.
•СиспользованиемUSB-ключадлявосстановления,поставляемогокомпаниейLenovo(только
длямоделейсподдержкой32ГБ):
1.ВыключитепланшетныйПК,подождитепримернопятьсекунд,затемподключитеноситель
восстановленияUSBкразъемуUSBпланшетногоПК.
2.Нажмитеиудерживайтеодновременнокнопкупитанияикнопкуувеличениягромкости,чтобы
войтивпрограммуThinkPadSetup.
3.ВовложенномменюBootвыберитеCD/DVD:GenericMassStorage,азатемнажимайте
кнопку“+/–”,покаCD/DVD:GenericMassStorageнестанетпервымустройствомзагрузки.
©CopyrightLenovo2012,2013
43
Page 52

4.ПодключитеносительвосстановленияUSBкразъемуUSBпланшета.
5.КоснитесьF10,чтобысохранитьизменениеконфигурацииивыйтиизпрограммыThinkPad
Setup.Планшетперезапустится,иоткроетсяпрограммавосстановления.
6.Посвоемуусмотрениювыберитепредпочитаемыйязыквраскрывающемсясписке.Щелкните
Далее.
7.Следуйтеинструкциямнаэкране.
•Спомощьюприложениявосстановления,предоставленногокомпаниейMicrosoft(все
модели,кромемоделейсподдержкой32ГБ):
–Windows8:
1.Проведитеотправогокраяэкранадляотображениячудо-кнопок.
2.КоснитеськнопкиНастройка.
3.ВыберитеИзменениепараметровкомпьютера.
4.КоснитесьОбщие.
5.ВразделеУдалениевсехданныхипереустановкаWindowsвыберитеПриступить
кработе.
–Windows8.1:
1.Проведитеотправогокраяэкранадляотображениячудо-кнопок.
2.КоснитеськнопкиНастройка.
3.ВыберитеИзменениепараметровкомпьютера.
4.КоснитесьОбновлениеивосстановление,затемкоснитесьВосстановление.
5.ВразделеУдалениевсехданныхипереустановкаWindowsвыберитеПриступить
кработе.
Дополнительнуюинформациюсмотритевпрограмме“Справкаиподдержка”Windows.
Дополнительныепараметрызагрузки
Дополнительныепараметрызагрузкипозволяютизменятьпараметрызапускаоперационной
системыWindows,запускатьпланшетсвнешнегоустройстваиливосстанавливатьоперационную
системуWindowsспомощьюобразасистемы.
Чтобыиспользоватьдополнительныепараметрызагрузки,выполнитеследующиедействия.
•Windows8:
1.Проведитеотправогокраяэкранадляотображениячудо-кнопок.
2.Коснитесьчудо-кнопкиНастройка.
3.ВыберитеИзменениепараметровкомпьютера.
4.КоснитесьОбщие.
5.ВразделеДополнительныепараметрызагрузкивыберитеПерезагрузитьсейчас➙
Устранениенеполадок➙Дополнительныепараметры.
6.Перезагрузитепланшет ,следуяинструкциямнаэкране.
•Windows8.1:
1.Проведитеотправогокраяэкранадляотображениячудо-кнопок.
2.Коснитесьчудо-кнопкиНастройка.
3.ВыберитеИзменениепараметровкомпьютера.
4.КоснитесьОбновлениеивосстановление,затемкоснитесьВосстановление.
44Руководствопользователя
Page 53

5.ВразделеДополнительныепараметрызагрузкивыберитеПерезагрузитьсейчас➙
Устранениенеполадок➙Дополнительныепараметры.
6.Перезагрузитепланшет ,следуяинструкциямнаэкране.
Болееподробныесведенияорешенияхдлявосстановления,доступныхнапланшетныхПК,
накоторыхпредварительноустановленаОСWindows8илиWindows8.1,см.всправочной
информационнойсистемеОСWindows8илиWindows8.1.
Г лава8.Восстановление:обзор45
Page 54

46Руководствопользователя
Page 55

Г лава9.Расширенныенастройки
ЕслинеобходимообновитьUEFIBIOSсистемы,установитьновыедрайверыустройств,данная
информацияпоможетвамосторожнообращатьсяспланшетомиподдерживатьегонаилучшую
работоспособность.
•“Установкадрайверовустройств”настранице47
•“ThinkPadSetup”настранице47
•“Использованиесредствуправлениясистемой”настранице53
Установкадрайверовустройств
Драйверыустройствдоступныпоадресуhttp://www.lenovo.com/ThinkPadDrivers.Щелкнитеназвание
моделипланшета,чтобыпросмотретьвседрайверыустройствдляданногопланшета.
Внимание:Загружайтеновейшиедрайверыустройствтолькосвеб-сайта
http://www.lenovo.com/ThinkPadDrivers.Неследуетзагружатьихсвеб-сайтаЦентраобновления
Windows.
ThinkPadSetup
НапланшетеустановленапрограммаThinkPadSetup,котораяпозволяетвыбиратьразличные
параметрынастройкикомпьютера.
ЧтобызапуститьпрограммуThinkPadSetup,выполнитеследующиедействия.
1.Включитепланшет.Послеотображениянаэкранелоготипаодновременнонажмитекнопку
питанияикнопкуувеличениягромкости.ОткроетсяглавноеменюпрограммыThinkPadSetup.
Примечание:Еслизаданпарольадминистратора,менюпрограммыThinkPadSetupпоявится
толькопослевводапароля.ПрограммуThinkPadSetupможнозапустить,нажавEnter,вместо
вводапароляадминистраторанаэкраннойклавиатуре.Приэтом,однако,неудастсяизменить
параметры,защищенныеэтимпаролем.
2.Выберитеэлемент ,которыйнеобходимоизменить.Выделивнужныйэлемент,коснитесьего.
Появитсяподменю.
3.Чтобывыйтиизвложенногоменю,выберитеEsc.
4.Чтобывыйтиизвложенногоменю,нажимайтеклавишуEsc,поканепоявитсяглавноеменю
ThinkPadSetup.
Примечание:Чтобывосстановитьзаводскиезначениявсехпараметров,выберитеDefault.
МожнотакжевыбратьпунктвподменюRestart,позволяющийзагрузитьпараметрыпо
умолчаниюилиотменитьизменения.
5.ВыберитеRestart.ВыберитевариантперезагрузкиикоснитесьэлементаEnter.Планшет
перезагрузится.
МенюMain
МенюMain—этопервыйэлементинтерфейса,отображаемыйпослезапускапрограммыThinkPad
Setup.Здесьотображаютсяследующиехарактеристикиконфигурациипланшета:
•UEFIBIOSVersion
•UEFIBIOSDate(Year-Month-Day)
•MachineTypeModel
©CopyrightLenovo2012,2013
47
Page 56

•System-unitserialnumber
•Systemboardserialnumber
•AssetT ag
•CPUType
•CPUSpeed
•Installedmemory
•UUID
•PreinstalledOSLicense
•UEFISecureBoot
МенюDate/Time
Еслинеобходимозадатьдатуивремядлявашегопланшета,выберитевменюThinkPadSetupпункт
Date/Time.Откроетсявложенноеменюсперечисленныминижепунктами.
•SystemDate
•SystemTime
Чтобыизменитьдатуивремя,выполнитеуказанныенижедействия.
1.Выберитеэлемент ,чтобыизменитьдатуиливремя.
2.Выберитеполе.
3.Введитедатуиливремя.
МенюConfig
ЕсливамнужнонастроитьфункциизащитыпланшетногоПК,выберитевменюThinkPadSetup
пунктConfig.
ВследующейтаблицеперечисленыэлементыменюConfig.
Примечания:
•Значенияпоумолчаниювыделеныжирнымшрифтом.Настройки,заданныепоумолчанию,уже
оптимизированыдлявас.Еслижевысобираетесьизменитьконфигурациюпланшета,делайтеэто
сособойосторожностью.Неправильнаянастройкапараметровможетпривестикнеожиданным
результатам.
•Вовложенныхменювыберитезначениепоумолчанию,чтобыпросмотретьдоступныевариантыи
выбратьнужныйвариант.
•Некоторыеэлементыотображаютсявменю,толькоеслисоответствующиефункции
поддерживаютсяпланшетом.
Табл.1.ЭлементыменюConfig
ЭлементыменюЭлементывложенного
меню
Power
DisableBuilt-inBattery•EnterВременноеотключение
Значение
Комментарии
аккумуляторана
периодтехнического
обслуживания
компьютера.Привыборе
этойкомандыкомпьютер
автоматически
48Руководствопользователя
Page 57

Табл.1.ЭлементыменюConfig(продолж.)
ЭлементыменюЭлементывложенного
меню
Coolmode
DebugPortDebugPort•Enabled
Значение
•Enabled
•Disabled
•Disabled
Комментарии
отключается,послечего
онготовкобслуживанию.
Примечание:Для
выполненияэтой
операциинеобходимо
отсоединитьадаптер
электропитания.
Аккумуляторбудет
автоматически
подключенпри
подсоединенииадаптера
питания.
Есливыбранпараметр
Disabledвнешняя
поверхностьможет
бытьдостаточно
горячейвовремя
высокойнагрузкина
ЦП,такойкакдлительное
воспроизведениевидео.
Есливыбранпараметр
Disabled,пользователи
немогутиспользовать
портотладки.Если
выбранпараметр
Enabled,пользователи
могутиспользоватьпорт
отладки.
МенюSecurity
Еслинеобходимонастроитьфункциизащитынапланшете,выберитевменюThinkPadSetupпункт
Security.
ВследующейтаблицеперечисленыэлементыменюSecurity.
Примечания:
•Значенияпоумолчаниювыделеныжирнымшрифтом.Настройки,заданныепоумолчанию,уже
оптимизированыдлявас.Еслижевысобираетесьизменитьконфигурациюпланшета,делайтеэто
сособойосторожностью.Неправильнаянастройкапараметровможетпривестикнеожиданным
результатам.
•Вовложенныхменювыберитезначениепоумолчанию,чтобыпросмотретьдоступныевариантыи
выбратьнужныйвариант.
•Некоторыеэлементыотображаютсявменю,толькоеслисоответствующиефункции
поддерживаютсяпланшетом.
Г лава9.Расширенныенастройки49
Page 58

Табл.2.ЭлементыменюSecurity
ЭлементменюЭлементвложенного
меню
Password
SecurityChip
SupervisorPassword
SecurityChipSelection
SecurityChip
SecurityReporting
Options
ClearSecurityChipat
nextboot
Значение
•Disabled
•Enabled
•TPM2.0
•DiscreteTPM
•Disable
•Active
•Inactive
•Disabled
•Disabled
•Enabled
•No
•Y es
Комментарии
Смотритераздел“Парольадминистратора”
настранице39
ВыберитеTPM2.0,чтобыиспользовать
микросхемузащитыTPM2.0.Выберите
DiscreteTPM,чтобыиспользовать
дискретнуюмикросхемузащитыTPM
1.2.ВыберитеDisable,чтобыотключить
микросхемызащитыTPM2.0иTPM1.2.
ЕсливыбранвариантActive,микросхема
защитыработает.Есливыбранвариант
Inactive,параметрSecurityChip
отображается,номикросхемазащиты
неработает.ЕсливыбранвариантDisabled,
параметрSecurityChipскрытимикросхема
защитынеработает .
Включаетилиотключаетследующиеотчеты
системыбезопасности:
•BIOSROMStringReporting:текстовая
строкаBIOS.
•CMOSReporting:данныеCMOS.
•NVRAMReporting:данныебезопасности,
сохраняемыевидентификаторересурса.
•SMBIOSReporting:данныеSMBIOS.
Данныйпараметриспользуетсядляочистки
ключейшифрованияприследующейзагрузке.
ЗначениепараметраменяетсянаNoпосле
очисткиэтихключей.
.
PhysicalPresencefor
Provisioning
PhysicalPresencefor
Clear
UEFIBIOS
UpdateOption
SecureRollBack
Prevention
50Руководствопользователя
Послеудаленияэтихключейдоступкуже
зашифрованнымданнымневозможен.
•Disabled
•Enabled
•Disabled
•Enabled
•Disabled
•Enabled
Этафункцияслужитдлявключения
иливыключениясообщениясзапросом
подтвержденияприизменениипараметров
микросхемызащиты.
Примечание:Данныйпараметротображается
тольковтомслучае,есливсистеме
используетсямикросхемаTPM2.0.
Этафункцияслужитдлявключения
иливыключениясообщениясзапросом
подтвержденияприочисткемикросхемы
защиты.
Примечание:Данныйпараметротображается
тольковтомслучае,есливсистеме
используетсямикросхемаTPM2.0.
ЕсливыбранвариантDisabled,можно
выполнитьвозвраткпредыдущейверсииUEFI
BIOS.ЕсливыбранвариантEnabled,возврат
кпредыдущейверсииUEFIBIOSневозможен.
Page 59

Табл.2.ЭлементыменюSecurity(продолж.)
ЭлементменюЭлементвложенного
меню
I/OPortAccess
SecureBoot
WirelessLAN•Disabled
WirelessWAN•Disabled
Bluetooth•Disabled
USBPort
MemoryCardSlot
IntegratedCamera
NFC
SecureBoot
PlatformMode
SecureBootMode•StandardMode
ResettoSetupMode
RestoreFactorykeys•Enter
Значение
•Enabled
•Enabled
•Enabled
•Disabled
•Enabled
•Disabled
•Enabled
•Disabled
•Enabled
•Disabled
•Enabled
•Disabled
•Enabled
•UserMode
•SetupMode
•CustomMode
•Enter
Комментарии
ВыборвариантаEnabledдаетвозможность
использоватьбеспроводнуюлокальнуюсеть.
ВыборвариантаEnabledдаетвозможность
использоватьбеспроводнуюглобальнуюсеть.
ВыборвариантаEnabledпозволяет
использоватьустройстваBluetooth.
ВыборвариантаEnabledпозволяет
использоватьразъемыUSB.
ВыборвариантаEnabledпозволяет
использоватьгнездамодулейпамяти.
ВыборвариантаEnabledдаетвозможность
использоватьвстроеннуюкамеру.
ВыборвариантаEnabledдаетвозможность
использоватьNFC.
ВключаетилиотключаетфункциюUEFISecure
Boot.ВоперационныхсистемахWindows8
иWindows8.1требуется,чтобыэтафункция
былавключена.
Укажитережимработысистемы.
Указывает ,являетсялирежимSecure
Bootстандартным(StandardMode)или
пользовательским(CustomMode).
Этотпараметриспользуетсядляочистки
текущегоключаплатформыипереключения
системыврежимSetupMode.Можно
установитьсобственныйключплатформыи
настроитьбазыданныхподписейSecureBoot
врежимеSetupMode.ДляфункцииSecure
BootбудетвыбранрежимCustomMode.
Этотпараметриспользуетсядля
восстановлениянастроекпоумолчаниюдля
всехключейисертификатоввбазахданных
SecureBoot.Всеизмененныепользователем
значенияпараметровSecureBootбудут
удалены,азаданныйпоумолчаниюключ
платформыбудетзановоустановленвместес
исходнымибазамиданныхподписей,включая
сертификатдляоперационныхсистем
Windows8иWindows8.1.
МенюStartup
Иногдабываетнеобходимоизменитьнастройкизагрузкипланшета.ДляэтоговыберитеStartup
вменюпрограммыThinkPadSetup.
Внимание:
Г лава9.Расширенныенастройки51
Page 60

•Послеизмененияпоследовательностизагрузкинеобходимоуделятьособоевниманиеоперациям
копирования,сохраненияданныхиформатированиядисков,чтобынеуказатьнеправильное
устройство.Впротивномслучаеможноудалитьилиперезаписатьнужныеданныеипрограммы.
•ЕслииспользуетсясредствошифрованиядисковBitLocker,неменяйтепоследовательность
загрузки.BitLockerобнаруживаетизмененияпоследовательностииблокируетзагрузкупланшета.
Изменениепоследовательностизагрузки
Чтобыизменитьпоследовательностьзагрузки,выполнитеуказанныенижедействия.
1.ВыберитеBoot.Отображаетсясписокзагрузкипоумолчанию,вкоторомперечислены
устройствавпорядкезагрузки,включаядажетеустройства,которыенеподсоединенык
планшетуилинеустановленынанем.
2.ВовложенномменюBootвыберитеэлемент,чтобызадатьпоследовательностьзагрузки
компьютераприеговключении.
3.ВыберитеSaveandExit,чтобысохранитьизмененияиперезагрузитьсистему.
ВследующейтаблицеперечисленыэлементыменюStartup.
Примечания:
•Значенияпоумолчаниювыделеныжирнымшрифтом.
•Вовложенныхменювыберитезначениепоумолчанию,чтобыпросмотретьдоступныевариантыи
выбратьнужныйвариант.
•Некоторыеэлементыотображаютсявменю,толькоеслисоответствующиефункции
поддерживаютсяпланшетом.
Табл.3.ЭлементыменюStartup
ЭлементменюЗначение
Boot
BootDeviceListF12Option
BootOrderLock
•Disabled
•Enabled
•Disabled
•Enabled
Комментарии
Смотритераздел“Изменение
последовательностизагрузки”на
странице52
ПривыборевариантаEnabled
клавишаF12распознается,и
отображаетсяменюBoot.
ЕсливыбранвариантEnabled,
порядокприоритетовзагрузки
будетнедоступендлядальнейшего
использования.
.
МенюRestart
ЧтобызакрытьпрограммуThinkPadSetupиперезапуститьсистему,выберитевменюпрограммы
ThinkPadSetupпунктRestart.Откроетсявложенноеменюсперечисленныминижепунктами.
•ExitSavingChanges:перезапусксистемыпослесохранениявнесенныхизменений.
•ExitDiscardingChanges:перезапусксистемыбезсохранениявнесенныхизменений.
•LoadSetupDefaults:загрузканастроекпоумолчанию,которыебылиустановленыприпокупке
компьютера.
•DiscardChanges:отменаизменений.
•SaveChanges:сохранениеизменений.
52Руководствопользователя
Page 61

ОбновлениеUEFIBIOS
Унифицированныйрасширяемыйинтерфейсвстроенныхмикропрограмм(UEFI)BIOS—это
системныепрограммы,образующиебазовыйуровеньвстроенногопрограммногообеспечения.
СистемаUEFIBIOSраспознаеткомандыпрограммдругихуровней.
Наматеринскойплатепланшетаустановленмодультакназываемойэлектрическистираемой
программируемойпостояннойпамяти(ElectricallyErasableProgrammableRead-OnlyMemory—
EEPROM),которыйтакженазываютфлэш-памятью(flashmemory).ЧтобыобновитьсистемуUEFIBIOS
ипрограммуThinkPadSetup,загрузитепланшетсоптическогодискадляобновлениявстроенных
программилизапуститеспециальноеприложениевсредеWindows.
ВнекоторыхслучаяхобновлениеUEFIBIOSможетоказатьсянеобходимымдлякорректнойработы
вновьустановленныхпрограмм,оборудованияилидрайверовустройств.
ЧтобыобновитьUEFIBIOS,посетитевеб-сайт
http://www.lenovo.com/ThinkPadDriversидалееследуйтеинструкциямнаэкране.
Использованиесредствуправлениясистемой
Этотразделпредназначенглавнымобразомдляадминистраторовсети.
Вашпланшетоснащенудобнымисредствамиуправления,позволяющимиперенаправитьресурсы
надостижениедругихважныхцелей.
Такиесредствауправления,характеризующие“общуюстоимостьвладенияоборудованием”
(TotalCostofOwnership,TCO),позволяютудаленноработатьсклиентскимипланшетами,какс
собственным,ивыполнятьтакиеоперации,каквключениеклиентскогопланшета,форматирование
дискаиустановкапрограммногообеспечения.
Посленастройкииподготовкипланшетакработеимможноуправлятьспомощьюпрограмми
средствуправления,ужевстроенныхвклиентскуюсистемуисеть.
Средствасистемногоуправления
Ознакомьтесьсэтимразделомдляполучениядополнительнойинформацииофункцияхсистемного
управления.
DesktopManagementInterface
СистемнаяUEFIBIOSэтогопланшетаподдерживаетинтерфейсSystemManagementBIOSReference
Specification(SMBIOS)версии2.6.1(спецификациясистемногоуправленияBIOS).Спецификация
SMBIOSпредоставляетинформациюокомпонентахаппаратныхсредствэтогопланшета.При
этомBIOSотвечаетзапредоставлениеданныхосебеиустройствахнаматеринскойплате,а
спецификацияSMBIOSустанавливаетметодыдоступакданнымBIOS.
PrebooteXecutionEnvironment
ТехнологияPrebooteXecutionEnvironment(PXE)расширяетвозможностиуправленияпланшетом,
поддерживающимстандартPXE2.1,позволяяемуосуществлятьзагрузкуоперационнойсистемы
илииногоисполняемогообразассервера.Вашпланшетподдерживаетфункции,необходимыедля
PXE.Например,использованиесоответствующейсетевойкартыпозволяетзагружатьпланшет
сPXE-сервера.
Примечание:Наэтомпланшетенеподдерживаетсядистанционнаязагрузкапрограмм(RPL).
Г лава9.Расширенныенастройки53
Page 62

ИдентификаторресурсаEEPROM
ИдентификаторресурсаEEPROMсодержитинформациюосистеме,включаяееконфигурациюи
серийныеномераосновныхкомпонентов.Внеместьнесколькопустыхполей,вкоторыеможно
занестисведенияоконечныхпользователяхвсети.
Настройкафункцииуправления
Администраторсетиможетудаленнообновлятьсистемныепрограммынапланшетеспомощью
консолиуправления.Дляэтогонеобходимособлюдениеприведенныхнижетребований.
•Планшетдолженвключатьсяпосети.
•Планшетдолженподдерживатьпротоколудаленнойзагрузки(PrebooteXecutionEnvironment).
•Наудаленномпланшетеадминистраторадолжнобытьустановленопрограммноеобеспечение
управлениясетью.
54Руководствопользователя
Page 63

Г лава10.Выивашпланшет
Этаглавасодержитинформациюоспециальныхвозможностяхпланшета,атакжеинструкциипоего
обслуживаниюииспользованиювпоездках.
Удобствоработыиспециальныевозможности
Этотразделсодержитсоветыотносительноготого,каксделатьработуспланшетомудобной,а
такжеинструкциипоиспользованиюспециальныхреабилитационныхвозможностей.
Удобствоработыспланшетом
Наборудобныхиполезныхфункцийпланшетапозволяетработатьснимииспользоватьегодля
развлечениявтечениевсегоднявразличныхместах.Всвязисэтимдляудобстваработыважно
всегдасохранятьправильнуюпосадкуиосанкуиобеспечиватьхорошееосвещение.
Меняйтерабочуюпозуиделайтеперерывы.Чемдольшевыработаетеспланшетомсидя,тем
внимательнеевыдолжныследитьзаосанкой.Периодическименяйтесвоеположениенаместе
иделайтечастыекороткиеперерывы,еслиработаетеспланшетомвтечениедолгоговремени.
Планшет—легкаяимобильнаясистема.Незабывайте,чтоегорасположениеможнолегкоизменить
взависимостиотвыбраннойпозы.
Используйтевозможностидляулучшениярабочегопространства.Изучитевозможности
мебелинасвоемрабочемместе,которыепозволяютприспособитьрабочийстол,местои
другиерабочиеинструментывсоответствиисосвоимипредставлениямиобудобстве.Есливы
работаетеневофисе,обратитевниманиенарекомендации,связанныесосменойрабочейпозы
иперерывамивработе.Помнитеотом,чтонастроитьпланшетирасширитьеговозможности
всоответствиисвашимипредставлениямиобудобствевампомогутразличныерешениядля
продуктовThinkPad.Дополнительнуюинформациюобэтихвозможностяхможнонайтинастранице
http://www.lenovo.com/accessories/services/index.html.Ознакомьтесьспредлагаемымидок-станциями
ивнешнимиустройствами,позволяющиминастраиватькомпьютериобеспечивающиедоступк
полезнымфункциям.
Информацияоспециальныхвозможностях
Реабилитационныетехнологиипозволяютпользователямснарушениямислуха,зренияи
подвижностиработатьсинформациейподходящимдлянихспособомисмаксимальной
эффективностьюиспользоватьвозможностипланшета.
Масштабирование
Функцияувеличениямасштабапозволяетувеличитьразмертекста.Чтобыувеличитьмасштаб,
коснитесьэкранадвумяпальцамиираздвиньтеих.
Чтобыуменьшитьразмертекста,уменьшитемасштаб,сведявместепальцынаэкране.
Яркостьэкрана
Чтобыустановитьподходящийуровеньяркостиэкрана,отрегулируйтеяркостьэкрана.
Приложениядлячтенияэкрана
Приложениядлячтенияэкранавоспроизводяттекстинтерфейсовприкладныхпрограмм,справочных
системиразличныхэлектронныхдокументов.Есливамнужнаэтафункция,перейдитевМагазин
WindowsилиLenovoAppStoreизагрузитеприложениедлячтенияэкрана.
©CopyrightLenovo2012,2013
55
Page 64

Получениеобновлений
ПланшетпозволяетобновлятьоперационнуюсистемуWindowsиприложенияLenovo.
ПолучениеобновленийотLenovo
НапланшетеустановленапрограммаSystemUpdate.Даннаяпрограммапозволяетобновлять
программноеобеспечениеLenovoнапланшете,программазагружаетиустанавливаетобновления
ПО.
ЧтобызапуститьпрограммуSystemUpdate,выполнитеуказанныенижедействия.
•Windows8:
1.Проведитеотправогокраяэкранадляотображениячудо-кнопок.
2.Коснитесьчудо-кнопкиПоиск.
3.КоснитесьПриложение.
4.ВыберитеSystemUpdate.
5.Следуйтеинструкциямнаэкране.
•Windows8.1:
1.Проведитеотправогокраяэкранадляотображениячудо-кнопок.
2.Коснитесьчудо-кнопкиПоискинайдитеэлементSystemUpdate.
3.ВыберитеSystemUpdate.
4.Следуйтеинструкциямнаэкране.
ПолучениеобновленийотMicrosoft
ДополнительнуюинформациюопоискеиустановкеобновленийОСWindows,программили
драйверовустройствсм.впрограмме“Справкаиподдержка”Windows.
Использованиепланшетавпоездке
Этотразделсодержитрекомендацииотносительноперевозкипланшетаиегоиспользования
впоездке.
Советывпоездку
Приведенныенижесоветыпомогутвамсделатьработуспланшетомвпоездкеудобнееипроще.
1.Рентгеновскиелучи,используемыедляпроверкибагажаваэропортах,безопасныдляпланшета,
однаконеобходимопостоянноследитьзаустройством,чтобызащититьегооткражи.
2.Когдапланшетнеиспользуется,хранитееговзащитномчехле,чтобыизбежатьповреждения
ицарапин.
Советыавиапассажирам
Беряпланшетвсамолет,следуйтеприведеннымнижерекомендациям.
1.Есливыпланируетеиспользоватьбеспроводнуюсвязь,уточняйтеналичиекаких-либо
ограниченийукомпании-авиаперевозчика.
2.Вслучаееслинабортусамолетазапрещеноиспользоватьмодулибеспроводнойсвязи,
переводитепланшетвавтономныйрежим.Чтобысделатьэто,выполнитеуказанныениже
действия.
a.Проведитеотправогокраяэкранадляотображениячудо-кнопок.
56Руководствопользователя
Page 65

b.Коснитесьчудо-кнопкиНастройка.
c.Коснитесьзначкасети.
d.Проведитевправо,чтобывключитьрежимВсамолете.
3.Всамолетеследитезанаклономспинкисиденьяпередвами.Располагайтепланшеттаким
образом,чтобыпассажир,сидящийпередвами,неповредилего,откидываяспинкусвоего
сиденья.
Дорожныеаксессуары
Нижеприведенсписоквещей,которыестоитвзятьссобойвпоездку.
Важныедорожныепринадлежности
•ЗарядноеустройствоThinkPadTabletACAdapterизкомплектапланшета
•ПроводUSBизкомплекта
•Качественнаясумкадляпереноскикомпьютера,обеспечивающаяхорошуюамортизациюи
надежнуюзащиту
Дополнительныеаксессуарыдляпоездкизаграницуиливдругойрегион
•АдаптерThinkPadTabletACAdapterдлястраны,вкоторуювысобираетесь
•SIM-картаместногооператорамобильнойсвязи
Другиеаксессуары
•НаушникиThinkPad
•Дополнительныенакопителиилифлэш-карты
•АдаптерThinkPadTabletACAdapter,есливыпутешествуетенаавтомобиле
•КлавиатураThinkPadTablet2BluetoothKeyboardwithStand
Уходиобслуживание
Обращайтесьспланшетомаккуратно,чтобыпродлитьсрокегослужбы.
Чисткапланшета
Чтобыочиститьпланшет ,отсоединитеотнеговсепроводаиотключитеустройство,нажави
удерживаякнопкупитаниявтечениенесколькихсекунд.Затемпротритеэкранпланшетамягкой
сухойтканьюбезворса,чтобыудалитьпятнаиотпечатки.
Примечание:Неиспользуйтедляочисткипланшетачистящиесредства,бытовыеочистители,
распылители,растворители,спирт,нашатырьишлифующиематериалы.
Защитаэкранасменнойпленкой
Чтобызащититьэкранотцарапиниувеличитьсрокслужбыпланшета,можноприобрестисменную
защитнуюпленку.Чтобыиспользоватьсменнуюпленку,сначалаочиститеэкран,затемнаклейте
нанегопленку.
Хранениепланшетавтечениедлительноговремени
Еслипланшетнебудетиспользоватьсявтечениедлительноговремени,извлекитеизнегоSIM-карту
ифлэш-карту,упакуйтевзащитныйчехолипоместитенахранениевхорошовентилируемоеисухое
место,защищенноеотвоздействияпрямыхсолнечныхлучей.
Г лава10.Выивашпланшет57
Page 66

58Руководствопользователя
Page 67

Г лава11.Устранениенеполадок
Этотразделсодержитинструкциипоустранениюнеполадокпланшета.
Устранениенеполадок
Сведенияонеполадкахиспособахихустранениявэтомразделеносятобщийхарактер.Онине
являютсяполноценнымиинструкциямипоустранениюнеполадок.Длярешениянекоторыхпроблем
можетпотребоватьсяпомощьюкомпанииLenovo,распространителяеепродукцииилипоставщика
услуг .
Приобнаружениинеполадкисразужепрекратитеработу,посколькудальнейшиедействиямогут
привестикпотереданныхилиущербу.Обратитевниманиенаповедениесистемыидействия,
которыепривеликвозникновениюпроблемы.Чтобыускоритьпоискрешения,предоставьте
подробнуюинформациюкомпанииLenovoилипоставщикууслуг.
Неполадки,связанныесИнтернетом
Неполадка:неудаетсяподключитьсякбеспроводнойсети.
Предлагаемоерешение:проверьтевыполнениеперечисленныхнижеусловий.
•Прииспользованиимобильнойсетидляобменаданными(3Gили4G)SIM-картадействительна
инаходитсяврабочемсостоянии.
•Вынаходитесьвзонедействиясети,имощностьсигналадостаточновелика.
•Планшетненаходитсявавтономномрежиме.
Еслипроблеманеисчезла,обратитесьвLenovoзатехническойподдержкой.
Неполадкимультисенсорногоэкрана
•Неполадка:мультисенсорныйэкранмедленноилиненадлежащимобразомреагируетнанажатия.
Предлагаемоерешение:выполнитеследующиедействия.
1.Прикасайтеськэкранучистымиисухимируками.
2.Перезапуститепланшетиповторитепопытку.
Еслипроблеманеисчезла,обратитесьвLenovoзатехническойподдержкой.
Неполадкасаккумулятором
Неполадка:аккумуляторнезаряжается.
Предлагаемоерешение:проверьте,правильнолиподключенадаптерэлектропитания.Если
контактхороший,ноаккумуляторпо-прежнемунезаряжается,обратитесьвкомпаниюLenovoза
инструкциямипозаменеаккумулятора.
Неполадкисистемы
•Неполадка:неудаетсявключитьпланшет .
Предлагаемоерешение:подключитепланшеткэлектрическойрозеткеспомощьюдок-станции
илиадаптерачерезкабельUSB;возможно,проблемасвязанасразряженнымаккумулятором.
Еслипроблемасохраняется,вставьтевотверстиедляаварийнойперезагрузкиконец
распрямленнойбумажнойскрепки.Припоискеотверстиядляаварийнойперезагрузкисм.раздел
©CopyrightLenovo2012,2013
59
Page 68

“Расположениеэлементовпланшета”настранице1.Еслипроблемавсеравнонеисчезла,
обратитесьвLenovoзатехническойподдержкой.
Неполадкимультимедиа
•Неполадка:низкоекачествозвукалибоегоотсутствие.
Предлагаемоерешение:проверьтевыполнениеперечисленныхнижеусловий.
–Динамикнезакрыт.
–Звукдинамиканеотключен.
–Есливыиспользуетегарнитуру,отключитеееиподключитеснова.
–Громкостьненаходитсянаминимальномуровне.
Еслипроблеманеисчезла,обратитесьвLenovoзатехническойподдержкой.
•Неполадка:неудаетсявоспроизвестикомпозицию,видеозаписьилидругоймультимедийный
файл.
Предлагаемоерешение:проверьте,неповрежденлимультимедийныйфайл.
Неполадкисподключениемвнешнихустройств
•Неполадка:неустанавливаетсясоединениеприподключениипланшетаккомпьютеру.
Предлагаемоерешение:убедитесь,чтоиспользуетсякабельUSBизкомплектапоставки
планшета.
•Неполадка:необнаруживаютсяBluetooth-устройства.
Предлагаемоерешение:проверьтевыполнениеперечисленныхнижеусловий.
–НапланшетевключенафункциясвязиBluetooth.
–ФункциясвязиBluetoothвключенанаустройстве,скоторымустанавливаетсясоединение.
–ПланшетиBluetooth-устройствонаходятсяврадиуседействиясвязиBluetooth(10м).
Еслипроблеманеисчезла,обратитесьвLenovoзатехническойподдержкой.
Восстановлениеработыпослесерьезнойпрограммнойнеполадки
ЕслипланшетныйПКнереагируетнавашидействияиегонеудаетсявыключитьпутемнажатияи
удержаниякнопкипитания,перезагрузитеего,вставиввотверстиедляаварийнойперезагрузки
конецраспрямленнойбумажнойскрепки.Перезапуститепланшет.Припоискеотверстиядля
аварийнойперезагрузкисм.раздел“Расположениеэлементовпланшета”настранице1
Еслинеполадканеисчезнетпослеперезагрузкипланшета,сноваперезапуститеего,можно
выполнитьвосстановлениезаводскихданных.Дополнительнуюинформациюсм.вразделе
“Восстановлениепланшетадозаводскогосостояния”настранице43
.
.
Сообщенияобошибках
Сообщение:0177:ошибкапароляадминистратора,прекратитьвыполнениетеста.
Причинаиспособустранения:контрольнаясуммапароляадминистраторавEEPROMневерна.
Необходимозаменитьматеринскуюплату.Отремонтируйтепланшет.
Сообщение:0183:ошибкаCRCпараметровзащитывпеременнойEFI.Запуститепрограмму
ThinkPadSetup.
60Руководствопользователя
Page 69

Причинаиспособустранения:контрольнаясуммапараметровбезопасностивпеременнойEFI
неверна.ЗапуститепрограммунастроекThinkPadSetupдляпроверкипараметровбезопасности,
нажмитеF10изатемEnter,чтобыперезагрузитьсистему.Еслинеполадкаповторится,обратитесьв
службусервиса.
Сообщение:0187:ошибкадоступакданнымEAIA.
Причинаиспособустранения:произошелсбойдоступакEEPROM.Отремонтируйтепланшет.
Сообщение:0188:ошибочнаяинформациявобластисериализацииRFID.
Причинаиспособустранения:контрольнаясуммавEEPROMневерна(блок0и1).Следует
заменитьсистемнуюплатуипереустановитьсерийныйномер.Отремонтируйтепланшет.
Сообщение:0189:ошибочнаяинформациявобластиконфигурацииRFID.
Причинаиспособустранения:контрольнаясуммавEEPROMневерна(блок4и5).Следует
заменитьсистемнуюплатуипереустановитьUUID.Отремонтируйтепланшет.
Сообщение:0190:аккумуляторразряжен.
Причинаиспособустранения:планшетвыключилсяиз-заразрядкиаккумулятора.Подсоединитек
планшетуадаптерэлектропитанияидайтеаккумуляторузарядиться.
Сообщение:0191:защитасистемы—запрошенонедопустимоедистанционноеизменение.
Причинаиспособустранения:неудачнаяпопыткаизменитьконфигурациюсистемы.Подтвердите
операциюиповторитепопытку.Чтобыисправитьэтуошибку,войдитевпрограммуThinkPadSetup.
Сообщение:0199:защитасистемы—превышенодопустимоечислопопытоквводапароля.
Причинаиспособустранения:этосообщениепоявляется,еслинеправильныйпарольсупервизора
былвведенболеетрехраз.Подтвердитепарольсупервизораипопробуйтеещёраз.Чтобы
исправитьэтуошибку,войдитевпрограммуThinkPadSetup.
Сообщение:2200:неверныйтиписерийныйномеркомпьютера.
Причинаиспособустранения:неверныйтиписерийныйномеркомпьютера.Отремонтируйте
планшет.
Сообщение:2201:неверныйуникальныйуниверсальныйидентификаторкомпьютера.
Причинаиспособустранения:неверныйуникальныйуниверсальныйидентификаторкомпьютера.
Отремонтируйтепланшет.
Ошибки,прикоторыхсообщенияневыводятся
•Проблема:экрангаснет ,когдавэтомнетнеобходимости.
Решение:системныетаймеры,такиекактаймеротключенияЖК-дисплеяилитаймерпереходав
режиможидания,можноотключитьописаннымнижеспособом.
1.НарабочемстолевобластиуведомленийWindowsкоснитесьзначкасостоянияаккумулятора.
2.КоснитесьэлементаДополнительныепараметрыэлектропитания➙Показать
дополнительныепланы➙Высокаяпроизводительность.
Г лава11.Устранениенеполадок61
Page 70

•Проблема:привключениипланшетанаэкраненичегонепоявляется,планшетнеподаетзвуковых
сигналовпризагрузке.
Примечание:Еслинетуверенности,подаваллипланшетзвуковыесигналыилинет ,выключите
его,удерживаякнопкупитаниянажатойвтечениенеменеечетырехсекунд.Ещеразвключите
компьютериприслушайтесь.
Решение:убедитесь,что:
–Адаптерэлектропитанияприсоединенкпланшету,ашнурпитаниявключенвисправную
электрическуюрозетку.
–Планшетвключен.(Чтобыубедитьсявэтом,ещеразнажмитекнопкупитания.)
Еслипараметрынастроеныправильно,анаэкранепо-прежнемуничегонет,обратитесьвслужбу
сервиса.
•Проблема:привключениипланшетногоПКотображаетсятолькобелыйуказательнапустом
экране.
Причинаиспособустранения:еслиразделтвердотельногодискабылизмененспомощью
программыдляработысразделамидиска,информацияобэтомразделеилиглавнаязагрузочная
записьможетоказатьсяуничтоженной.
1.Выключитепланшетивключитеегоснова.
2.Еслинаэкранепо-прежнемуничегонет,кромеуказателя,выполнитеследующиедействия.
–Еслииспользоваласьпрограммадляработысразделами,проверьтесеепомощьюраздела
натвердотельномдискеипринеобходимостивосстановитеего.
–ИспользуйтерабочеепространствоRescueandRecovery(тольконавашеймоделижесткого
диска)илидискивосстановлениядлявосстановлениясистемыдозаводскогосостояния.
Еслиустранитьнеисправностьнеудается,отдайтепланшетвремонт .
•Проблема:привключенномпланшетегаснетэкран.
Решение:возможно,включенапрограмма-заставкалибосрабатываетдиспетчерпитания.
Выполнитеодноизследующихдействий:
–ПрикоснитеськманипуляторуT rackPoint,сенсорнойпанелиилинажмителюбуюклавишудля
выходаизрежимазаставки.
–Нажмитекнопкупитаниядлявыходаизрежимаснаилигибернации.
62Руководствопользователя
Page 71

Г лава12.Оказаниетехническойподдержки
Вэтойглавесодержитсяинформацияопорядкеполученияподдержкиитехническойпомощиот
компанииLenovo.
ТехническаяподдержкаLenovo
ПослеприобретенияпланшетаThinkPadTablet2зарегистрируйтееговкомпанииLenovo.
РегистрационнаяинформацияпозволиткомпанииLenovoсвязатьсясвамивслучаеотзывапродукта
илидругихсерьезныхпроблем.ПослерегистрациипланшетавLenovoвамбудетдоступноболее
быстроеобслуживаниеприобращениивLenovoзаконсультацией.Крометого,внекоторыхрегионах
зарегистрированнымпользователямпредлагаютсядополнительныельготыиуслуги.
ЧтобызарегистрироватьпланшетвкомпанииLenovo,выполнитеодноизследующихдействий.
•Перейдитенастраницуhttp://www.lenovo.com/registerиследуйтеинструкциямнаэкране.
•НаначальномэкранекоснитесьLenovoSupport.ЗатемвыберитеRegistration.
Информациюотехническойподдержкеможнополучитьнавеб-сайтетехническойподдержкиLenovo
поадресуhttp://www.lenovo.com/support.
Наэтомвеб-сайтепредоставляютсясамыепоследниесведенияоподдержкепоследующимтемам:
•Драйверыипрограммноеобеспечение
•Решениядлядиагностики
•Гарантиянапродукциюиобслуживание
•Сведенияопродукцииикомпонентах
•Руководствапользователяиинструкции
•Базазнанийичастозадаваемыевопросы
АктуальныйсписоктелефонныхномеровиграфикработыЦентраподдержкиклиентовLenovoсм.на
веб-сайтеhttp://www.lenovo.com/support/phone.
ВтечениегарантийногопериодаЦентрподдержкиклиентовпредлагаетперечисленныенижевиды
услуг .
•Выявлениенеполадок:квалифицированныесотрудникипомогутвамопределить,связанали
неполадкасаппаратнымисредствами,ирешить,чтоследуетпредпринятьдляееустранения.
•Ремонтаппаратныхсредств:еслибудетустановлено,чтонеполадкасвязанасаппаратными
средствами,накоторыепредоставляетсягарантия,квалифицированныеспециалистыобеспечат
обслуживаниесоответствующегоуровня.
•Технологическиеизменения:иногдапослепродажипродуктабываетнеобходимовнестив
негоизменения.КомпанияLenovoилиуполномоченныйраспространительпродукцииLenovo
внесутнеобходимыетехнологическиеизменения(EngineeringChanges,илиEC),относящиесяк
приобретеннымвамиаппаратнымсредствам.
ПоложенияиусловияограниченнойгарантииLenovo,действующиедляданногопланшета,см.в
Руководствепотехникебезопасности,гарантиииустановке,прилагаемомкустройству.
©CopyrightLenovo2012,2013
63
Page 72

Поисктипаимоделикомпьютера(MTM)исерийногономерасистемы
ПриобращениизатехническимиконсультациямивырегистрируетесьипредоставляетеномерMTM
своегопланшетаисерийныйномерсистемы.НайтиномерMTMисерийныйномерсистемыможно
нанаклейкесномеромMTMнанижнейкрышке.
Рис.11.РасположениенаклейкиMTM.
ФорумыпользователейLenovo
ФорумыкомпанииLenovoвИнтернетепредназначеныдляпоискаинформацииопланшетевбазе
знанийсообщества,обменаэтойинформациейсдругимипользователями,отправкипредложенийв
компаниюLenovo,вопросовиполучениятехническойподдержкиотспециалистовLenovo.
ЧтобыпопастьнафорумыпользователейLenovo,выполнитеуказанныенижедействия.
•Процедура1(толькодляоперационнойсистемыWindows8)
1.НаначальномэкранекоснитесьLenovoSupport.ЗатемвыберитеRegistration.Чтобысоздать
учетнуюзапись,следуйтеинструкциямнаэкране.
2.НаначальномэкраневыберитеLenovoSupport➙Форум.
•Процедура2
1.Перейдитепоадресуhttp://www.lenovo.com/registerиследуйтеинструкциямнаэкранедля
созданияучетнойзаписи.
2.Перейдитенасайтhttp://www.lenovo.com/support.
3.ВыберитеLenovoCommunity(СообществоLenovo).
ПодбордополнительныхаксессуаровThinkPad
КомпанияLenovoпредлагаетрядаппаратныхаксессуаровиобновлений,позволяющих
пользователямрасширитьвозможностипланшетавсоответствиисосвоимипотребностями.
ВсеэтиустройстваможноприобрестиукомпанииLenovoкруглосуточноибезвыходныхчерез
Интернет.Все,чтодляэтогонужно,–соединениесИнтернетомикредитнаякарта.
Приобрестиустройстваможнонавеб-сайтеLenovo:
http://www.lenovo.com/accessories/services/index.html
64Руководствопользователя
Page 73

ПриложениеA.Нормативнаяинформация
Вэтомприложениисодержитсянормативнаяинформация.
Информацияобеспроводнойсвязи
Взаимодействиебеспроводныхсетей
БеспроводнаясетеваяплатаPCIExpressMiniфункциональносовместимаслюбымисетевыми
системами,основанныминарадиотехнологияхDirectSequenceSpreadSpectrum(DSSS)(расширение
спектраметодомпрямойпоследовательности),ComplementaryCodeKeying(CCK)(кодированиес
использованиемкомплементарныхкодов),и(или)OrthogonalFrequencyDivisionMultiplexing(OFDM)
(мультиплексированиесортогональнымделениемчастот),исоответствует:
•Стандартам802.11b/g,802.11a/b/gили802.11nвредакции2.0длябеспроводныхлокальныхсетей,
разработаннымиутвержденнымИнститутоминженеровпоэлектротехникеирадиоэлектронике.
•Сертификационнымтребованиямбеспроводнойточности(Wi-Fi),сформулированнымWi-FiAlliance.
ПлатаBluetoothвпланшетефункциональносовместимасовсемипродуктами,которыеподдерживают
технологиюBluetooth,соответствуетспецификацииBluetoothSpecification2.1+EDR,разработанной
компаниейBluetoothSIG,иподдерживаетследующиепрофили:
•Аудиошлюз(AudioGateway)
•Аудио/видео
•Обменобобщеннымиобъектами(GenericObjectExchange)
•Пушобобщенногообъекта(GenericObjectPush)
•Устройстваинтерфейса—клавиатура/мышь(HumanInterfaceDevices—Keyboard/Mouse)
•Персональнаялокальнаясеть(PersonalAreaNetwork)
•Последовательныйпорт(SerialPort)
•Обнаружениесервиса(ServiceDiscovery)
Условияработыивашездоровье
Встроенныеплатыбеспроводнойсвязи,какидругиерадиоприборы,излучаютэлектромагнитные
волны.Однаковеличинаизлучаемойимиэнергиинамногоменьше,чемудругихбеспроводных
устройств,такихкакмобильныетелефоны.
Всвязистем,чтовстроенныеплатыбеспроводнойсвязисоответствуютнормативами
рекомендациямпобезопасностирадиочастот,компанияLenovoсчитает,чтоихиспользование
безопаснодляпотребителей.Этистандартыирекомендацииотражаютсогласованноемнение
научногосообществаиявляютсярезультатомрассмотренияэтоговопросакомиссиямиикомитетами
ученых,которыепостоянноследятианализируютрезультатывсестороннихнаучныхисследований.
Внекоторыхситуацияхилиобстоятельствахприменениевстроенныхплатбеспроводнойсвязиможет
бытьограниченовладельцемзданияилиуполномоченнымипредставителямисоответствующих
организаций.Кчислутакихситуацийотносятся:
•Использованиевстроенныхплатбеспроводнойсвязинабортусамолета,вбольницах,на
топливозаправочныхстанциях,взонахвзрывныхработ(когдаприменяютсяэлектродетонаторы),
вблизиимплантатовимедицинскихустройствжизнеобеспечения.
©CopyrightLenovo2012,2013
65
Page 74

•Использованиеихвлюбыхдругихусловиях,гдесозданиепомехдругимустройствамилислужбам
являетсяфакторомрискаилисчитаетсявредным.
Есливамнеизвестныправилаиспользованиябеспроводныхсетевыхустройстввконкретных
учреждениях,обратитесьзаразрешениемнаиспользованиевстроеннойплатыбеспроводнойсвязи,
преждечемвключатьпланшет.
РасположениеантеннбеспроводнойсвязиUltraConnect
ПланшетныйкомпьютерThinkPadTablet2оснащенвстроеннойантеннойдляразнесенногоприема,
котораярасположенавдисплеедляобеспеченияоптимальногоприемаипозволяетпользоваться
беспроводнойсвязьювезде,гдебывынинаходились.
Нарисункенижепоказанорасположениевсехвстроенныхантеннбеспроводнойсвязи.
Рис.12.РасположениеантеннбеспроводнойсвязиUltraConnect
1АнтеннабеспроводнойглобальнойсетиWAN(основная)
2АнтеннаGPS
3АнтеннабеспроводнойглобальнойсетиLAN(основная)
4АнтеннабеспроводнойглобальнойсетиWAN(вспомогательная)
5АнтеннабеспроводнойглобальнойсетиLAN(вспомогательная)
Замечанияпоклассификациидляэкспорта
НаэтотпродуктраспространяетсядействиеПравилэкспортногоконтроляСША(UnitedStates
ExportAdministrationRegulations—(EAR)иемуприсвоенконтрольныйномер5A992.cэкспортной
классификации(ECCN).Онможетбытьреэкспортированвлюбуюстранузаисключениемстраниз
спискаEARE1,вотношениикоторыхдействуетэмбарго.
66Руководствопользователя
Page 75

Замечаниеобэлектромагнитномизлучении
ИнформацияосоответствиистандартамФедеральнойкомиссии связиСША(FCC)
ПриведеннаянижеинформациякасаетсямоделиThinkPadTablet2типов3679и3682.
ThisequipmenthasbeentestedandfoundtocomplywiththelimitsforaClassBdigitaldevice,pursuant
toPart15oftheFCCRules.Theselimitsaredesignedtoprovidereasonableprotectionagainstharmful
interferenceinaresidentialinstallation.Thisequipmentgenerates,uses,andcanradiateradiofrequency
energyand,ifnotinstalledandusedinaccordancewiththeinstructions,mightcauseharmfulinterference
toradiocommunications.However,thereisnoguaranteethatinterferencewillnotoccurinaparticular
installation.Ifthisequipmentdoescauseharmfulinterferencetoradioortelevisionreception,whichcanbe
determinedbyturningtheequipmentoffandon,theuserisencouragedtotrytocorrecttheinterferenceby
oneormoreofthefollowingmeasures:
•Reorientorrelocatethereceivingantenna.
•Increasetheseparationbetweentheequipmentandreceiver.
•Connecttheequipmentintoanoutletonacircuitdifferentfromthattowhichthereceiverisconnected.
•Consultanauthorizeddealerorservicerepresentativeforhelp.
Lenovoisnotresponsibleforanyradioortelevisioninterferencecausedbyusingotherthanspecifiedor
recommendedcablesandconnectorsorbyunauthorizedchangesormodificationstothisequipment.
Unauthorizedchangesormodificationscouldvoidtheuser'sauthoritytooperatetheequipment.
ThisdevicecomplieswithPart15oftheFCCRules.Operationissubjecttothefollowingtwoconditions:(1)
thisdevicemightnotcauseharmfulinterference,and(2)thisdevicemustacceptanyinterferencereceived,
includinginterferencethatmightcauseundesiredoperation.
ResponsibleParty:
Lenovo(UnitedStates)Incorporated
1009ThinkPlace-BuildingOne
Morrisville,NC27560
PhoneNumber:919-294-5900
ЗаявлениеосоответствиипромышленнымстандартамКанадыпо электромагнитномуизлучениюдляоборудованияклассаB
ThisClassBdigitalapparatuscomplieswithCanadianICES-003.
CetappareilnumériquedelaclasseBestconformeàlanormeNMB-003duCanada.
ПриложениеA.Нормативнаяинформация67
Page 76

ЗаявлениеосоответствиитребованиямДирективыпо электромагнитнойсовместимости(ElectromagneticCompatibility Directive)ЕвропейскогоСоюза
ThisproductisinconformitywiththeprotectionrequirementsofEUCouncilDirective2004/108/EConthe
approximationofthelawsoftheMemberStatesrelatingtoelectromagneticcompatibility.Lenovocannot
acceptresponsibilityforanyfailuretosatisfytheprotectionrequirementsresultingfromanonrecommended
modificationoftheproduct,includingtheinstallationofoptioncardsfromothermanufacturers.
ThisproducthasbeentestedandfoundtocomplywiththelimitsforClassBInformationTechnology
EquipmentaccordingtoEuropeanStandardEN55022.ThelimitsforClassBequipmentwerederived
fortypicalresidentialenvironmentstoprovidereasonableprotectionagainstinterferencewithlicensed
communicationdevices.
EUcontact:Lenovo,Einsteinova21,85101Bratislava,Slovakia
ЗаявлениеосоответствииэнергопотребленияклассуBдля Г ермании
DeutschsprachigerEUHinweis:
HinweisfürGerätederKlasseBEU-RichtliniezurElektromagnetischenVerträglichkeit
DiesesProduktentsprichtdenSchutzanforderungenderEU-Richtlinie2004/108/EG(früher89/336/EWG)zur
AngleichungderRechtsvorschriftenüberdieelektromagnetischeVerträglichkeitindenEU-Mitgliedsstaaten
undhältdieGrenzwertederEN55022KlasseBein.
Umdiesessicherzustellen,sinddieGerätewieindenHandbüchernbeschriebenzuinstallierenundzu
betreiben.DesWeiterendürfenauchnurvonderLenovoempfohleneKabelangeschlossenwerden.
LenovoübernimmtkeineVerantwortungfürdieEinhaltungderSchutzanforderungen,wenndasProdukt
ohneZustimmungderLenovoverändertbzw.wennErweiterungskomponentenvonFremdherstellernohne
EmpfehlungderLenovogesteckt/eingebautwerden.
Deutschland:
EinhaltungdesGesetzesüberdieelektromagnetischeVerträglichkeitvonBetriebsmitteln
DiesesProduktentsprichtdem„GesetzüberdieelektromagnetischeVerträglichkeitvonBetriebsmitteln“
EMVG(früher„GesetzüberdieelektromagnetischeVerträglichkeitvonGeräten“).DiesistdieUmsetzungder
EU-Richtlinie2004/108/EG(früher89/336/EWG)inderBundesrepublikDeutschland.
ZulassungsbescheinigunglautdemDeutschenGesetzüberdieelektromagnetischeVerträglichkeit
vonBetriebsmitteln,EMVGvom20.Juli2007(früherGesetzüberdieelektromagnetische
VerträglichkeitvonGeräten),bzw.derEMVEGRichtlinie2004/108/EC(früher89/336/EWG),für
GerätederKlasseB.
DiesesGerätistberechtigt,inÜbereinstimmungmitdemDeutschenEMVGdasEG-Konformitätszeichen
-CE-zuführen.VerantwortlichfürdieKonformitätserklärungnachParagraf5desEMVGistdieLenovo
(Deutschland)GmbH,Gropiusplatz10,D-70563Stuttgart.
InformationeninHinsichtEMVGParagraf4Abs.(1)4:
DasGeräterfülltdieSchutzanforderungennachEN55024undEN55022KlasseB.
68Руководствопользователя
Page 77

ЗаявлениеосоответствииклассуBдляКореи
ЗаявлениеосоответствииклассуBпостандартуVCCI (Добровольногоконтрольногосоветапопомехам)дляЯпонии
Заявлениеосоответствиидляпродуктов,подключаемыхклиниям электропередачсноминальнымтокомнеболее20Анаоднуфазу дляЯпонии
ИнформацияобобслуживаниипродуктовLenovoдляТ айваня
Дополнительнаянормативнаяинформация
Нормативныесведенияотносительноустройствбеспроводнойсвязиможнонайтивдокументе
RegulatoryNoticeвкомплектеспланшетом.
ЕсливкомплектесопроводительнойдокументациикпланшетномуПКотсутствуетнормативный
документRegulatoryNotice,можнополучитьPDF-версиюэтогодокументанавеб-сайтеLenovo:
http://www.lenovo.com/UserManuals.
ПриложениеA.Нормативнаяинформация69
Page 78

70Руководствопользователя
Page 79

ПриложениеB.Информацияобэкологической безопасности,переработкеиутилизации
ЗаявлениеобутилизацииLenovo
Lenovoподдерживаетвладельцевоборудования,связанногосинформационнымитехнологиями
(InformationTechnology-IT),которыеответственноподходяткутилизацииненужногооборудования.
Lenovoпредлагаеткомплекспрограммиуслуг ,которыепомогутвладельцамоборудования
утилизироватьIT-продукты.ДополнительныесведенияобутилизациипродуктовLenovoсм.по
адресу:
http://www.lenovo.com/recycling
ЗаявлениеобутилизациидляЯпонии
CollectingandrecyclingadisusedLenovocomputerormonitor
IfyouareacompanyemployeeandneedtodisposeofaLenovocomputerormonitorthatistheproperty
ofthecompany,youmustdosoinaccordancewiththeLawforPromotionofEffectiveUtilizationof
Resources.Computersandmonitorsarecategorizedasindustrialwasteandshouldbeproperlydisposed
ofbyanindustrialwastedisposalcontractorcertifiedbyalocalgovernment.InaccordancewiththeLaw
forPromotionofEffectiveUtilizationofResources,LenovoJapanprovides,throughitsPCCollecting
andRecyclingServices,forthecollecting,reuse,andrecyclingofdisusedcomputersandmonitors.For
details,visittheLenovoWebsiteathttp://www.lenovo.com/recycling/japan.PursuanttotheLawfor
PromotionofEffectiveUtilizationofResources,thecollectingandrecyclingofhome-usedcomputers
andmonitorsbythemanufacturerwasbegunonOctober1,2003.Thisserviceisprovidedfreeof
chargeforhome-usedcomputerssoldafterOctober1,2003.Fordetails,visittheLenovoWebsiteat
http://www.lenovo.com/recycling/japan.
©CopyrightLenovo2012,2013
71
Page 80

DisposingofLenovocomputercomponents
SomeLenovocomputerproductssoldinJapanmighthavecomponentsthatcontainheavymetalsorother
environmentalsensitivesubstances.Toproperlydisposeofdisusedcomponents,suchasaprintedcircuit
boardordrive,usethemethodsdescribedaboveforcollectingandrecyclingadisusedcomputerormonitor.
DisposingofdisusedlithiumbatteriesfromLenovocomputers
Abutton-shapedlithiumbatteryisinstalledinsideyourLenovocomputertoprovidepowertothecomputer
clockwhilethecomputerisoffordisconnectedfromthemainpowersource.Ifyouneedtoreplaceitwitha
newone,contactyourplaceofpurchaseorcontactLenovoforservice.Ifyouneedtodisposeofadisused
lithiumbattery,insulateitwithvinyltape,contactyourplaceofpurchaseoranindustrial-waste-disposal
operator,andfollowtheirinstructions.
Disposalofalithiumbatterymustcomplywithlocalordinancesandregulations.
DisposingofadisusedbatterypackfromLenovonotebookcomputers
YourLenovonotebookcomputerhasalithiumionbatterypackoranickelmetalhydridebatterypack.Ifyou
areacompanyemployeewhousesaLenovonotebookcomputerandneedtodisposeofabatterypack,
contacttheproperpersoninLenovosales,service,ormarketing,andfollowthatperson'sinstructions.Y ou
alsocanrefertotheinstructionsathttp://www.lenovo.com/jp/ja/environment/recycle/battery/.
IfyouuseaLenovonotebookcomputerathomeandneedtodisposeofabatterypack,you
mustcomplywithlocalordinancesandregulations.Youalsocanrefertotheinstructionsat
http://www.lenovo.com/jp/ja/environment/recycle/battery/.
ИнформацияпоутилизациидляБразилии
DeclaraçõesdeReciclagemnoBrasil
DescartedeumProdutoLenovoForadeUso
Equipamentoselétricoseeletrônicosnãodevemserdescartadosemlixocomum,masenviadosàpontosde
coleta,autorizadospelofabricantedoprodutoparaquesejamencaminhadoseprocessadosporempresas
especializadasnomanuseioderesíduosindustriais,devidamentecertificadaspelosorgãosambientais,de
acordocomalegislaçãolocal.
ALenovopossuiumcanalespecíficoparaauxiliá-lonodescartedessesprodutos.Casovocêpossua
umprodutoLenovoemsituaçãodedescarte,ligueparaonossoSACouencaminheume-mailpara:
reciclar@lenovo.com,informandoomodelo,númerodesérieecidade,afimdeenviarmosasinstruções
paraocorretodescartedoseuprodutoLenovo.
ВажнаяинформацияоWEEE
72Руководствопользователя
Page 81

МеткаWEEEнапродуктахLenovoиспользуетсявстранах,гдедействуютнормыWEEEинормы
утилизацииэлектронныхотходов(например,европейскаядирективаDirective2002/96/EC,правила
поутилизацииэлектрическогоиэлектронногооборудования(E-WasteManagement&Handling
Rules,2011)дляИндии).Оборудованиепомечаетсявсоответствиисместныминормативными
предписаниями,регулирующимиутилизациюэлектрическогоиэлектронногооборудования(WEEE).
Этинормативныепредписанияопределяютобщуюсхемувозвратаипереработкииспользованного
оборудования,принятуювопределеннойместности.Даннаяпометкаставитсянаразличных
изделияхиозначает,чтоэтоизделиенельзявыбрасывать;поокончаниисрокаслужбыегонужно
утилизировать,сдаввсозданныеспециальнодляэтогослужбысбора.
Пользователиэлектрическогоиэлектронногооборудования(ElectricalandElectronicEquipment
—EEE)спометкойWEEEнедолжныутилизироватьотслужившееоборудованиеEEEкак
неотсортированныемуниципальныеотходы;этооборудованиенужновернуть(всоответствиис
имеющейсявраспоряжениипользователейобщейсхемойсбораотходов)дляпереработкиили
восстановления,сводякминимумулюбыепотенциальныевоздействияEEEнаокружающуюсредуи
здоровьечеловека,связанныесналичиемвоборудованииопасныхкомпонентов.Дополнительные
сведенияоWEEEможнонайтипоадресу:http://www.lenovo.com/recycling
ИнформацияобутилизацииаккумуляторовдляТ айваня(Китай)
ИнформацияобутилизацииаккумуляторовдляСШАиКанады
ИнформацияобутилизацииаккумуляторовдляЕвропейскогосоюза
Примечание:этаотметкаотноситсятолькокстранамнатерриторииЕвропейскогосоюза(ЕС).
АккумуляторыиихупаковкамаркируютсявсоответствиисЕвропейскойдирективой2006/66/EC
вотношениибатарейиаккумуляторовиихутилизации.Директиваопределяетобщуюпроцедуру
возвратаипереработкииспользованныхбатарейиаккумуляторов,которуюнужноиспользовать
вовсехстранахЕвропейскогосоюза.Этапометкаставитсянаразличныхбатареяхиозначает ,
ПриложениеB.Информацияобэкологическойбезопасности,переработкеиутилизации73
Page 82

чтотакуюбатареюнельзявыбрасывать:поокончаниисрокаслужбыегонужноутилизироватьв
соответствиисДирективой.
СогласноЕвропейскойдирективе2006/66/EC,батареииаккумуляторымаркируютсятакимобразом,
чтобыуказатьнанеобходимостьихотдельногосбораипереработкипоокончаниисрокаихслужбы.
Вмаркировкенабатареетакжеможетбытьуказанохимическоеобозначениесодержащегосявней
металла(Pbдлясвинца,HgдляртутииCdдлякадмия).Пользователибатарейиаккумуляторовне
должнывыбрасыватьихвместесдругимибытовымиотходами.Вместоэтогодолжнаиспользоваться
специальнаяпроцедурадляпотребителейповозврату,переработкеиутилизациибатарейи
аккумуляторов.Надлежащиедействияпользователейпозволяютснизитьотрицательноевоздействие
батарейиаккумуляторовнаокружающуюсредуиздоровьелюдейиз-заприсутствиявнихопасных
веществ.Соответствующиеинструкциипосборуиобработкесм.настраницепоследующему
адресу:
http://www.lenovo.com/recycling
Информацияотносительноутилизацииэлектрическогои электронногооборудования(WEEE)вКитае
74Руководствопользователя
Page 83

ПриложениеC.Замечания
КомпанияLenovoможетпредоставлятьпродукты,услугиикомпоненты,описанныевданной
публикации,невовсехстранах.Сведенияопродуктахиуслугах,доступныхвнастоящее
времяввашейстране,можнополучитьвместномпредставительствеLenovo.Ссылкина
продукты,программыиуслугиLenovoнеозначаютинепредполагают ,чтоможноиспользовать
толькоуказанныепродукты,программыилиуслугиLenovo.Разрешаетсяиспользоватьлюбые
функциональноэквивалентныепродукты,программыилиуслуги,еслиприэтомненарушаютсяправа
Lenovoнаинтеллектуальнуюсобственность.Однакоприэтомответственностьзаоценкуипроверку
работывсехпродуктов,программилиуслугдругихпроизводителейвозлагаетсянапользователя.
КомпанияLenovoможетрасполагатьпатентамиилирассматриваемымизаявкаминапатенты,
относящимисякпредметуданнойпубликации.Предоставлениеэтогодокументанедаетвамникакой
лицензиинауказанныепатенты.Выможетепослатьзапросналицензиювписьменномвидепо
адресу:
Lenovo(UnitedStates),Inc.
1009ThinkPlace-BuildingOne
Morrisville,NC27560
U.S.A.
Attention:LenovoDirectorofLicensing
LENOVOПРЕДОСТАВЛЯЕТДАННУЮПУБЛИКАЦИЮ“КАКЕСТЬ”,БЕЗКАКИХ-ЛИБОГАРАНТИЙ,
ЯВНЫХИЛИПОДРАЗУМЕВАЕМЫХ,ВКЛЮЧАЯ,НОНЕОГРАНИЧИВАЯСЬТАКОВЫМИ,
ПОДРАЗУМЕВАЕМЫЕГАРАНТИИОТНОСИТЕЛЬНОЕЕКОММЕРЧЕСКОГОИСПОЛЬЗОВАНИЯИЛИ
ПРИГОДНОСТИДЛЯКАКИХ-ЛИБОЦЕЛЕЙ.Законодательствонекоторыхстраннедопускаетотказ
отявныхилипредполагаемыхгарантийдлярядасделок;втакомслучаеданноеположениеможет
квамнеотноситься.
Вприведеннойздесьинформациимогутвстретитьсятехническиенеточностиилитипографские
опечатки.Впубликациювремяотвременивносятсяизменения,которыебудутотраженыв
следующихизданиях.КомпанияLenovoможетвлюбоймоментбезкакого-либопредварительного
уведомлениявноситьизменениявпродуктыипрограммы,которыеописанывданнойпубликации.
Продукты,описанныевданнойпубликации,непредназначеныдляимплантацииилииспользования
вкаких-либоустройствахжизнеобеспечения,отказкоторыхможетпривестикнарушению
жизнедеятельностиилилетальномуисходу.Информация,содержащаясявданнойпубликации,не
влияетнаспецификациипродуктаигарантийныеобязательстваLenovoинеменяетих.Ничтовэтой
публикациинеслужитявнойилинеявнойлицензиейилигарантиейвозмещенияущербавсвязис
праваминаинтеллектуальнуюсобственностькорпорацииLenovoилитретьихсторон.Вседанные,
содержащиесявданнойпубликации,полученывспецифическихусловияхиприводятсятольков
качествеиллюстрации.Результаты,полученныевдругихрабочихусловиях,могутсущественно
отличатьсяотуказанных.
КомпанияLenovoможетиспользоватьираспространятьприсланнуювамиинформациюлюбым
способом,какимсочтетнужным,безкаких-либообязательствпередвами.
Любыессылкивданнойинформациинавеб-сайты,непринадлежащиеLenovo,приводятсятолько
дляудобстваиникоимобразомнеозначаютподдержкиLenovoэтихвеб-сайтов.Материалынаэтих
веб-сайтахневходятвчисломатериаловподанномупродуктуLenovo,ивсюответственностьза
использованиеэтихвеб-сайтоввыпринимаетенасебя.
©CopyrightLenovo2012,2013
75
Page 84

Вседанныеотносительнопроизводительности,содержащиесявэтойпубликации,полученыв
определеннымобразомнастроеннойсреде.Поэтомурезультаты,полученныевдругихоперационных
средах,могутзаметноотличатьсяотприведенных.Некоторыеизмерениямоглибытьвыполненыв
системахэтапаразработки,инетникакойгарантии,чтовобщедоступныхсистемахрезультатыэтих
измеренийбудуттакимиже.Крометого,результатынекоторыхизмерениймоглибытьполучены
путемэкстраполяции.Реальныерезультатымогутотличатьсяотприведенныхздесь.Пользователям
рекомендуетсяпроверитьэтиданныевсвоихконкретныхусловиях.
Товарныезнаки
Следующиетермины-этотоварныезнакикомпанииLenovoвСШАи/илидругихстранах:
Lenovo
ThinkPad
TrackPoint
UltraConnect
MicrosoftиWindows—товарныезнакигруппыкомпанийМайкрософт.
IntelAtom–товарныйзнаккорпорацииIntelCorporationвСШАи/илидругихстранах.
ТерминыHDMIиHDMIHigh-DefinitionMultimediaInterfaceявляютсятоварнымизнакамиили
зарегистрированнымитоварнымизнакамикомпанииHDMILicensingLLCвСШАилидругихстранах.
Прочиеназванияфирм,продуктовиуслугмогутбытьтоварнымизнакамиилизнакамиобслуживания
другихкомпаний.
76Руководствопользователя
Page 85

ПриложениеD.Ограничениядирективыпоработес опаснымивеществами(HazardousSubstancesDirective, RoHS)
Директивасограничениямипоработесопаснымивеществами (RoHS)дляЕвропейскогоСоюза
LenovoproductssoldintheEuropeanUnion,onorafter3January2013meettherequirementsofDirective
2011/65/EUontherestrictionoftheuseofcertainhazardoussubstancesinelectricalandelectronic
equipment(“RoHSrecast”or“RoHS2”).
FormoreinformationaboutLenovoprogressonRoHS,goto:
http://www.lenovo.com/social_responsibility/us/en/RoHS_Communication.pdf
Директивасограничениямипоработесопаснымивеществами (RoHS)дляКитая
Директивасограничениямипоработесопаснымивеществами (RoHS)дляТ урции
TheLenovoproductmeetstherequirementsoftheRepublicofTurkeyDirectiveontheRestrictionoftheUse
ofCertainHazardousSubstancesinElectricalandElectronicEquipment(EEE).
©CopyrightLenovo2012,2013
77
Page 86

Директивасограничениямипоработесопаснымивеществами (RoHS)дляУкраины
Директивасограничениямипоработесопаснымивеществами (RoHS)дляИндии
RoHScompliantasperE-Waste(Management&Handling)Rules,2011.
78Руководствопользователя
Page 87

Page 88

 Loading...
Loading...