Page 1
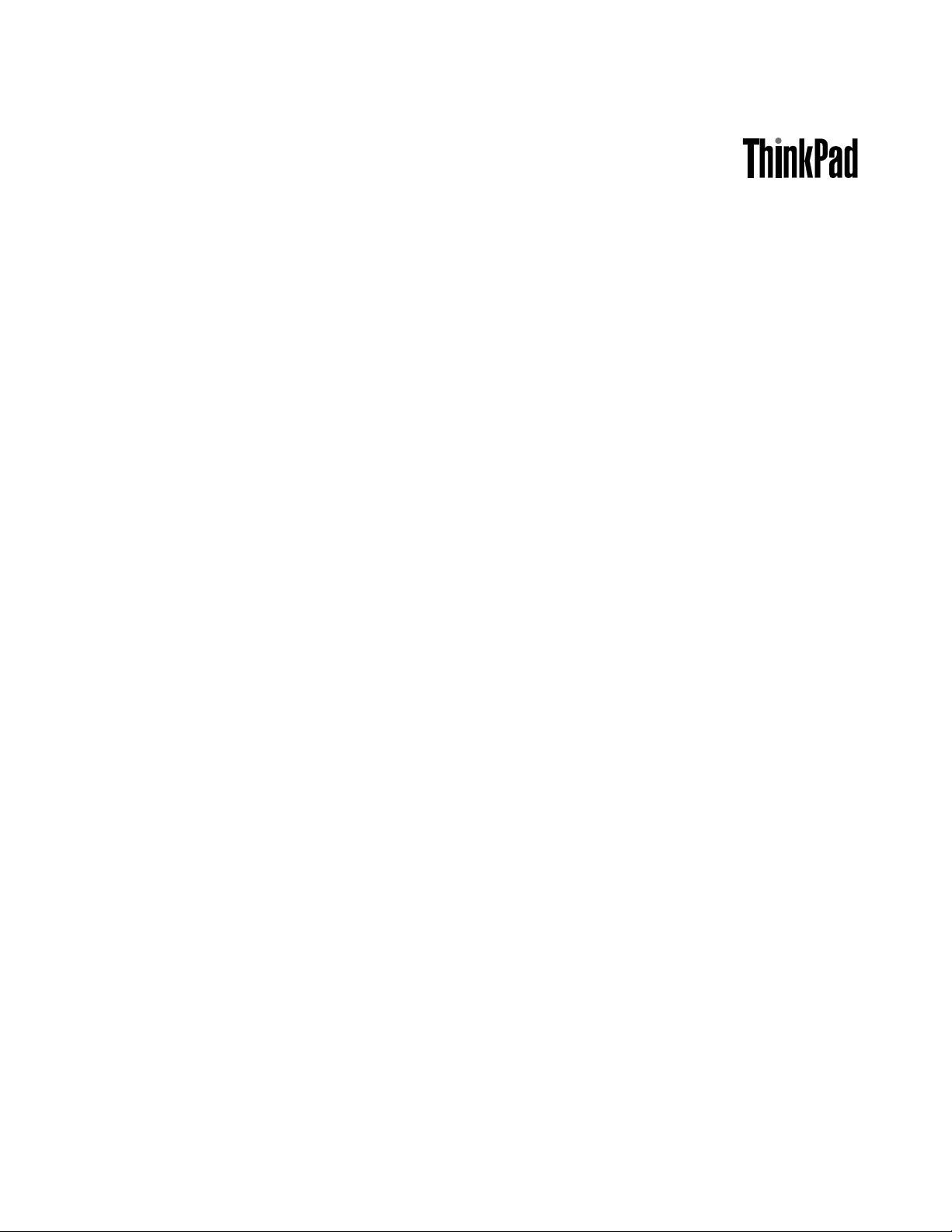
Podręcznikużytkownika
ThinkPadTablet2
Page 2

Notes:Przedwykorzystanieminformacjizawartychwniniejszymdokumencielubprzedużyciemproduktu,
któregodotyczą,należyprzeczytać:
•Podręczniknatematbezpieczeństwa,gwarancjiikonfiguracji
•RegulatoryNotice
•Ważneinformacjedotyczącebezpieczeństwaiobsługi
•Uwagi
Podręczniknatematbezpieczeństwa,gwarancjiikonfiguracjiorazRegulatoryNoticeznajdująsięwserwisie
WWW.Abysięznimizapoznać,przejdźpodadreshttp://www.lenovo.com/UserManuals.
Wydanieczwarte(wrzesień2013)
©CopyrightLenovo2012,2013.
KLAUZULAOGRANICZONYCHPRAW:Jeżelidaneluboprogramowaniekomputerowedostarczanesązgodniez
umowąGeneralServicesAdministration(GSA),ichużytkowanie,reprodukcjalubujawnianiepodlegaograniczeniom
określonymwumowienrGS-35F-05925.
Page 3
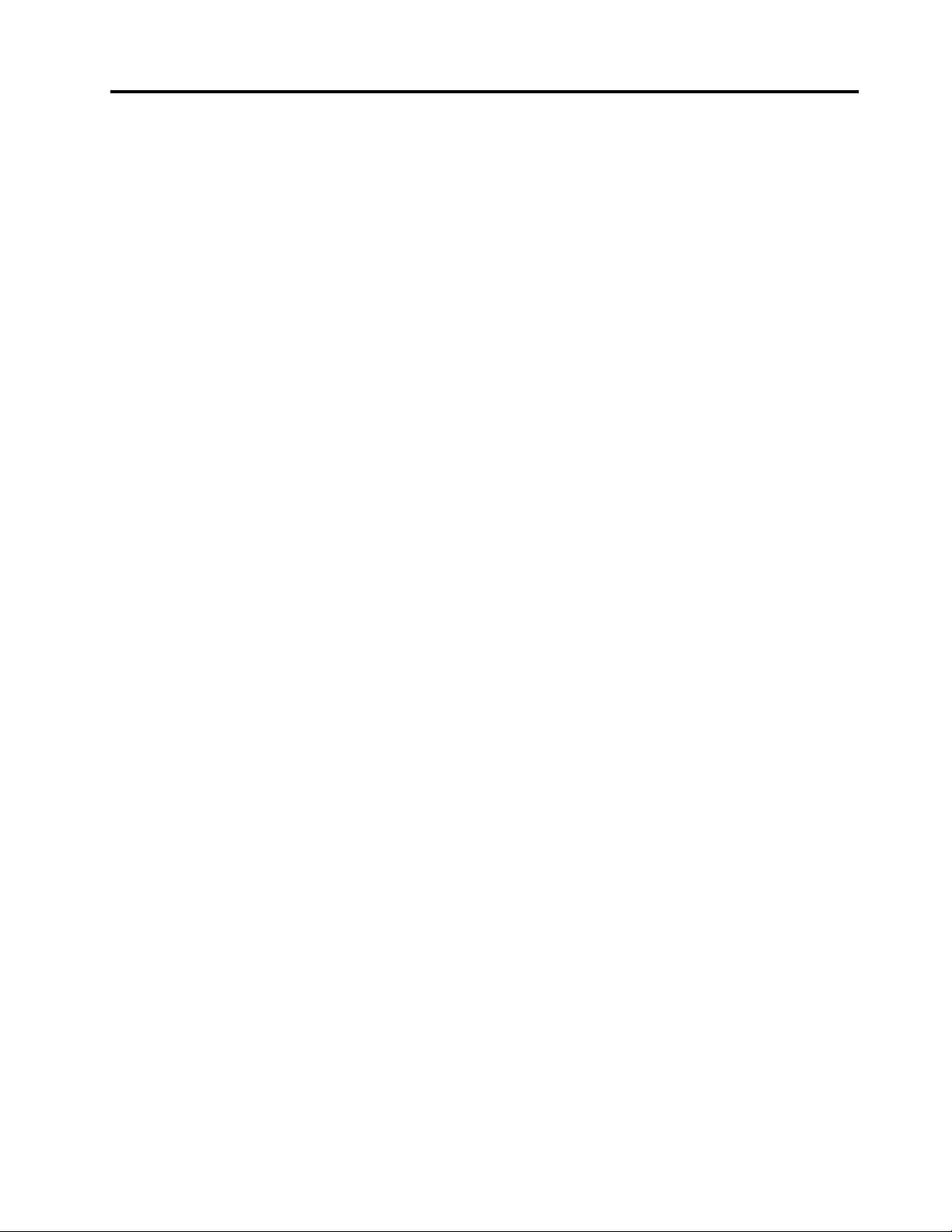
Contents
Przeczytajzanimzaczniesz......iii
Ważneinformacjedotyczącebezpieczeństwai
obsługi..................iii
Chapter1.Przegląd..........1
Budowatabletu..............1
Widokzprzoduizboku.........1
Widokztyłu..............3
Akcesoria.................4
Elementy.................4
Specyfikacje...............5
Środowiskooperacyjne...........6
Chapter2.Wprowadzenie.......7
Instrukcjekonfigurowania..........7
Korzystaniezekranuwielodotykowego.....7
Używanieklawiaturyekranowej........10
Korzystaniezklawiaturydotykowejipanelupisma
odręcznego................11
Korzystaniezrysikadotabletu........11
Wyszukiwaniezainstalowanychaplikacji....12
Pobieraniegieriaplikacji...........12
Chapter3.Łącznośćbezprzewodowa
iurządzenia..............15
InstalowaniekartySIM...........15
Ustalanieużywanejsiecikomórkowej......16
Łączeniezsieciamikomórkowymi.......16
ŁączeniesięzsieciąWi-Fi..........17
KorzystaniezurządzeńBluetooth.......18
Chapter4.Akumulatorizasilaniez
sieci..................21
Ładowanieakumulatora...........21
Przedłużanieokresupracyakumulatoramiędzy
ładowaniami...............22
Sprawdzaniestanuakumulatora........23
Chapter5.Korzystanieztabletu...25
ZmianasposobuuruchamianiasystemuWindows
8.1,takabywyświetlanybyłpulpitlubekran
startowy.................25
PrzeglądanieInternetu............25
Wykorzystywanietabletudocelów
rozrywkowych...............25
Używaniesłuchawek..........25
Korzystaniezkamer...........26
Przeglądaniezdjęćioglądaniefilmów....26
Słuchaniemuzyki............26
Czytanieksiążek............27
KorzystaniezPocztye-mail.........27
Korzystaniezfunkcjiprzechwytywaniaekranu..27
PracazurządzeniamiUSB..........27
Korzystaniezezłączazasilacza......27
UżywaniezłączaUSB..........27
KorzystaniezczytnikakartmicroSD......28
KorzystaniezurządzeńHDMI.........29
Korzystaniezrozwiązańsynchronizacji.....29
Udostępnianiepołączeniainternetowego....30
KorzystaniezodbiornikasatelitarnegoGPS...31
Chapter6.OpcjetabletuThinkPad
Tablet2................33
KlawiaturaBluetoothKeyboardwithStanddo
komputeraThinkPadT ablet2.........33
ThinkPadTablet2Dock...........34
UżywanieklawiaturyBluetooth........35
KorzystaniezestacjidokującejThinkPadTablet2
Dock..................37
Chapter7.Bezpieczeństwo......39
Używaniehaseł..............39
Hasłaatrybuśpienia..........39
Hasłoadministratora..........39
Konfigurowanieukładuzabezpieczającego...40
Korzystaniezfirewalli............41
Ochronadanychprzedwirusami.......41
Chapter8.Odtwarzanie—przegląd.43
Odświeżanietabletu............43
Odtwarzaniedomyślnegostanufabrycznego
tabletu..................43
Opcjeuruchamianiazaawansowanego.....44
Chapter9.Konfiguracja
zaawansowana............47
Instalowaniesterownikówurządzeń......47
ThinkPadSetup..............47
MenuMain..............47
MenuDate/Time............48
MenuConfig..............48
MenuSecurity.............49
MenuStartup.............51
MenuRestart.............52
AktualizowaniesystemuUEFIBIOS....52
Korzystaniezfunkcjizarządzaniasystemem...53
Zarządzaniesystemem.........53
©CopyrightLenovo2012,2013
i
Page 4
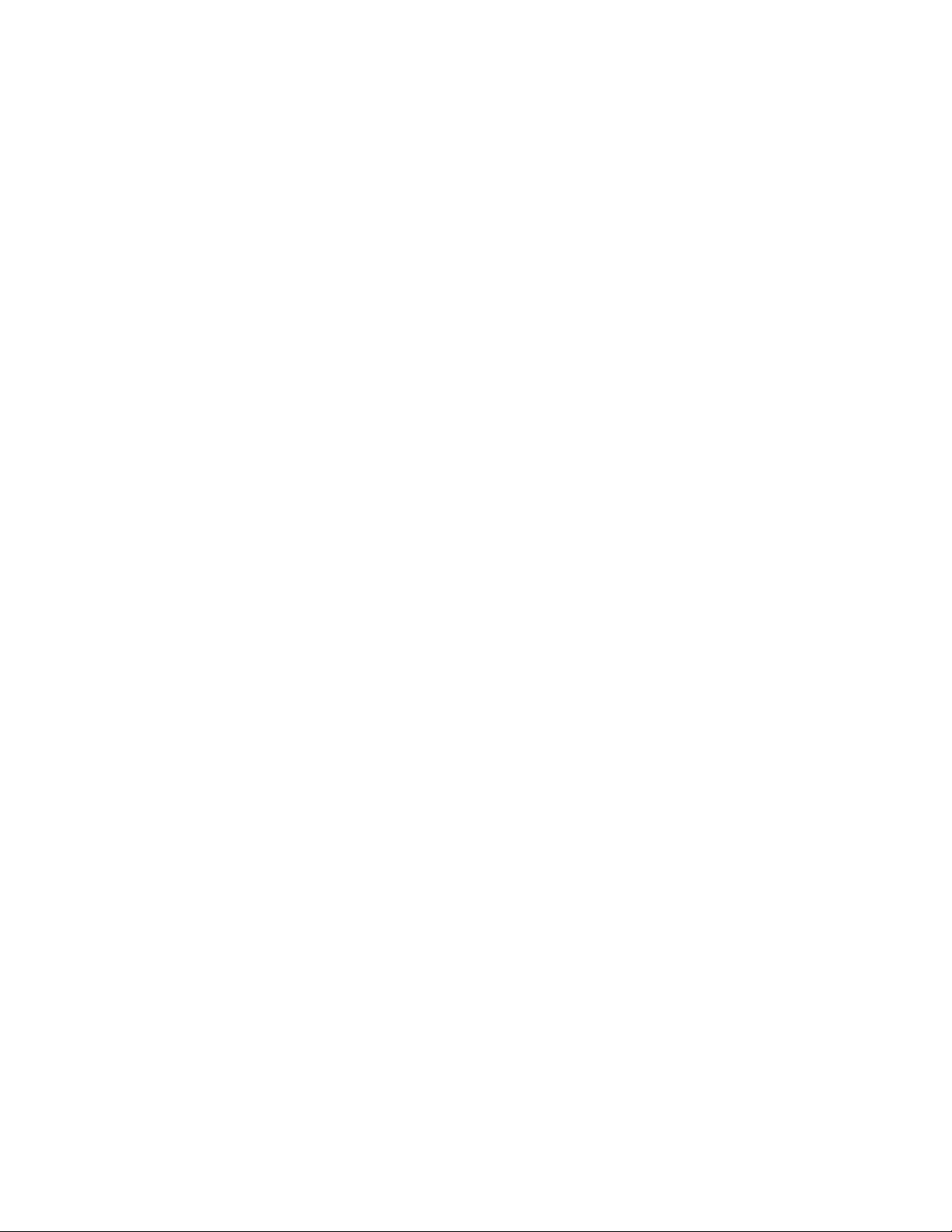
Ustawianiefunkcjizarządzania......53
Chapter10.TyiTwójtablet......55
Wygodapracyiułatwieniadostępu......55
Wygodniejszekorzystanieztabletu.....55
Informacjeoułatwieniachdostępu.....55
Pobieranieaktualizacji............55
Podróżowanieztabletem..........56
Poradydotyczącepodróży........56
Akcesoriaprzydatnewpodróży......57
Obsługaikonserwacja...........57
Chapter11.Rozwiązywanie
problemów..............59
Rozwiązywanieproblemów..........59
Przywracaniesprawnościpopoważnejawarii
oprogramowania..............60
Komunikatyobłędach............60
Błędybezkomunikatów...........61
Chapter12.Wsparcietechniczne...63
WsparcietechnicznefirmyLenovo.......63
ForaużytkownikówurządzeńLenovo......64
ZnajdowanieopcjiThinkPad.........64
AppendixA.Uwagaoprzepisach...65
Informacjeokomunikacjibezprzewodowej...65
Lokalizacjeantensiecibezprzewodowej
UltraConnect.............66
Uwagaoklasyfikacjieksportowej.......66
Uwagidotycząceemisjipromieniowania
elektromagnetycznego...........66
Oświadczeniedotyczącewymogów
FederalnegoUrzęduŁącznościUSA(Federal
CommunicationsCommission—FCC)...66
OświadczenieozgodnościznormąKlasa
BMinisterstwaPrzemysłuKanady(Industry
Canada)...............67
UniaEuropejska—zgodnośćz
dyrektywąwdziedziniekompatybilności
elektromagnetycznej..........67
Oświadczenieozgodnościzniemieckąnormą
KlasaB................68
Oświadczenieozgodnościzkoreańskąnormą
KlasaB................68
JapaneseVCCIClassBstatement.....68
Japońskieoświadczeniezgodnościproduktów
podłączanychdogniazdeksiecielektrycznej,
wktórychpłynieprądonatężeniunie
przekraczającym20Anafazę.......69
Informacjenatematserwisowaniaproduktów
markiLenovonaTajwanie........69
Dodatkoweinformacjeoprzepisach......69
AppendixB.Informacjeoochronie
środowiska,przetwarzaniuwtórnym
iutylizacji...............71
Oświadczenieoprzetwarzaniuwtórnymwfirmie
Lenovo..................71
Oświadczenianatematprzetwarzaniawtórnego
dotycząceJaponii.............71
Informacjeoprzetwarzaniuwtórnymdotyczące
Brazylii..................72
WażneinformacjenatematdyrektywyWEEE..72
Informacjeoprzetwarzaniuwtórnymbateriii
akumulatorówdotycząceTajwanu.......73
Informacjeoprzetwarzaniuwtórnymbateriii
akumulatorówdotycząceStanówZjednoczonychi
Kanady.................73
Informacjeoprzetwarzaniuwtórnymbateriii
akumulatorówdotycząceUniiEuropejskiej....73
Informacjeoprzetwarzaniuwtórnymurządzeń
elektrycznychielektronicznychprzeznaczonych
dozniszczenia(WasteElectricalandElectronic
Equipment—WEEE)dlaChin........74
AppendixC.Uwagi..........75
Znakitowarowe..............76
AppendixD.Dyrektywao
ograniczeniustosowaniasubstancji
niebezpiecznych(RoHS).......77
DyrektywaRoHS—UniaEuropejska......77
DyrektywaRoHS—Chiny..........77
DyrektywaRoHS—Turcja..........77
DyrektywaRoHS—Ukraina.........78
DyrektywaRoHS—Indie..........78
iiPodręcznikużytkownika
Page 5
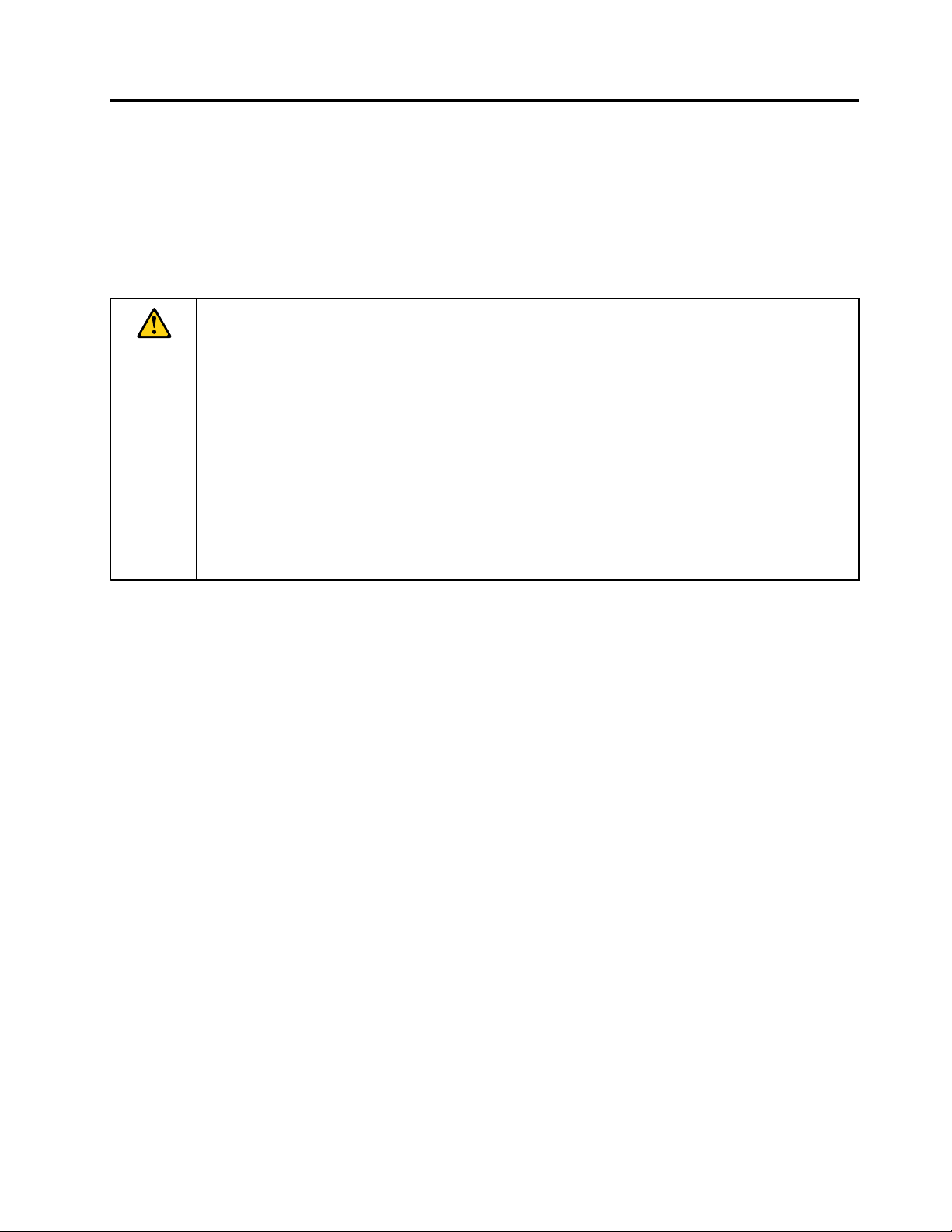
Przeczytajzanimzaczniesz
Przestrzeganieważnychwskazówekzawartychwniniejszymdokumenciepozwolizmaksymalizować
korzyściiwygodękorzystaniaztabletu.Ichnieprzestrzeganiemożeprowadzićdoniewygody,kontuzji
lubawariitabletu.
Ważneinformacjedotyczącebezpieczeństwaiobsługi
Abyuniknąćobrażeńciała,uszkodzeniamienialubprzypadkowegouszkodzeniakomputeraThinkPad
Tablet2(nazywanegodalejtabletem),przedjegoużyciemnależyprzeczytaćwszystkieinformacje
zawartewniniejszejsekcji.
SzczegółowąinstrukcjęobsługizawieraPodręcznikużytkownikakomputeraThinkPadTablet2(ta
publikacja).DostępdoPodręcznikaużytkownikakomputeraThinkPadTablet2możnauzyskaćza
pomocąjednejznastępującychmetod:
•Przejdźdostronyhttp://www.lenovo.com/UserManualsipostępujzgodniezinstrukcjami
wyświetlanyminaekranie.
•Uruchomtablet.WybierznaekraniestartowymopcjęLenovoSupport.Następniewybierzopcję
Podręcznikużytkownika.
•OtwórzsystempomocyiwsparciaWindows
Dodatkoweporadydotyczącebezpiecznegoużywaniatabletu—patrz:
http://www.lenovo.com/safety
®
.NastępniewybierzopcjęLenovoUserGuide.
®
Ztabletemnależyobchodzićsięostrożnie:
Tabletuniewolnoupuszczać,zginaćaniprzebijać.Niewolnorównieżwkładaćdoniegoobiektówobcych
aniumieszczaćnanimciężkichprzedmiotów.Czułekomponentywewnątrzmogłybyulecuszkodzeniu.
Ekrantabletujestwykonanyzeszkła.Możesięonpotłuc,jeślitabletzostanieupuszczonynatwardą
powierzchnię,poddanydziałaniudużejsiłylubprzygniecionyciężkimprzedmiotem.Jeśliodekranu
odpryśnieszkło,nienależydotykaćkawałkówszkłaanipróbowaćusunąćichztabletu.Należynatychmiast
zaprzestaćkorzystaniaztabletuiskontaktowaćsięzewsparciemtechnicznymLenovo
®
wceluuzyskania
informacjidotyczącychnaprawy,wymianylubutylizacji.
Tabletuniewolnodemontowaćanimodyfikować:
Tabletjesturządzeniemopieczętowanym.Wewnątrzniemażadnychczęściwymagającychobsługiprzez
użytkownikakońcowego.Wszelkichnaprawwewnętrznychmożedokonaćwyłączniepunktserwisowy
lubpersoneltechnicznyautoryzowanyprzezLenovo.Próbaotwarcialubmodyfikacjitabletuspowoduje
unieważnieniegwarancji.
Niewolnowymieniaćakumulatorawewnętrznego:
Wymianyakumulatorawewnętrznegomożedokonaćwyłączniepunktserwisowylubpersoneltechniczny
autoryzowanyprzezLenovo.PunktyserwisowelubpersoneltechnicznyautoryzowaneprzezLenovo
poddająakumulatoryprzetwarzaniuwtórnemuzgodniezlokalnymiprzepisami.
Tabletizasilacznależychronićprzedwilgocią:
Niewolnozanurzaćtabletuwwodzieanipozostawiaćgowmiejscu,gdziemógłbyzostaćzmoczonywodą
lubinnympłynem.
©CopyrightLenovo2012,2013
iii
Page 6
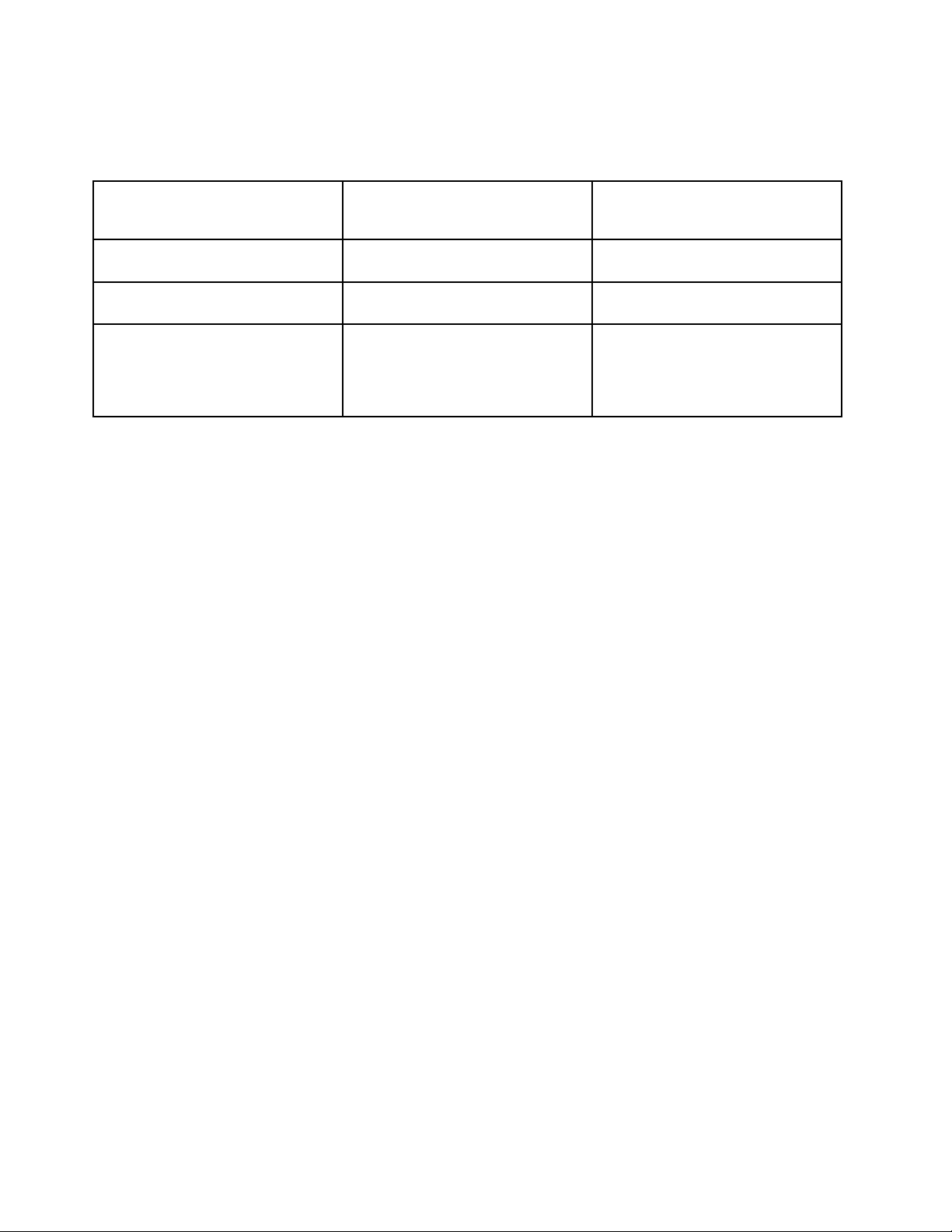
Należystosowaćwyłączniezatwierdzonemetodyładowania:
Dobezpiecznegoładowaniawewnętrznegoakumulatoratabletumożnaużywaćdowolnejznastępujących
metod:
MetodaładowaniaTabletwłączony
ThinkPadTablet2Dock(najszybsza
metodaładowania)
ThinkPadTabletACAdapter
PołączenieUSBmiędzyzłączem
zasilaczatabletuazłączemUSB
komputeraosobistegoluburządzenia
zgodnegozestandardemUSB2.0
(najwolniejszametodaładowania)
(Ekranjestwłączony)
ZatwierdzoneZatwierdzone
Zatwierdzone,aleakumulatorbędzie
ładowałsiępowoli
Tametodaładowaniakompensuje
zużycieenergii.Akumulatorbędzie
sięrozładowywaćwolniejniżzwykle.
Tabletwyłączonylubwtrybie
blokowaniaekranu
(Ekranjestwyłączony)
Zatwierdzone
Zatwierdzone,aleakumulatorbędzie
ładowałsiępowoli
Urządzeniaładującemogąsięnagrzewaćpodczasichnormalnegoużywania.Należyzapewnićodpowiednią
cyrkulacjępowietrzawokółurządzeniaładującego.Urządzenieładującenależyodłączyćodźródłazasilania
wkażdejznastępującychsytuacji:
•Urządzenieładującezostałowystawionenadziałaniedeszczu,płynulubnadmiernejwilgoci.
•Urządzenieładującewykazujeoznakiuszkodzeniafizycznego.
•Urządzenieładującewymagaoczyszczenia.
FirmaLenovoniepodnosiodpowiedzialnościzadziałanieanibezpieczeństwoproduktów,którychnie
wyprodukowałalubniezatwierdziła.
Zapobieganieuszkodzeniusłuchu:
Tabletwyposażonyjestwzłączesłuchawkowe.Należyzawszepodłączaćsłuchawkidozłączasłuchawek.
CAUTION:
Wysokipoziomciśnieniaakustycznegowsłuchawkachmożespowodowaćutratęsłuchu.Ustawienie
potencjometrunamaksymalnąwartośćpowodujezwiększenienapięciawyjściowegosłuchaweki
poziomuciśnieniaakustycznego.Ztegopowodu,abychronićsłuch,należyustawićpotencjometr
nawłaściwąwartość.
Nadmiernekorzystaniezesłuchawekprzezdłuższyczasprzydużejgłośnościmożebyćniebezpieczne,
jeśliichzłączaniesązgodnezespecyfikacjąEN50332-2.Złączesłuchawekwtableciejestzgodneze
specyfikacjąEN50332-2,klauzula7.Specyfikacjataograniczamaksymalnenapięciewyjściowetabletuw
całympaśmiedo150mVRMS.Abyuchronićsięprzedutratąsłuchu,należymiećpewność,żeużywane
słuchawkisązgodnezespecyfikacjąEN50332-2,klauzula7,ograniczającąnapięciewcałympaśmiedo75
mV.UżywaniesłuchawekniezgodnychzespecyfikacjąEN50332-2możebyćniebezpiecznewzwiązkuz
wysokimpoziomemciśnieniaakustycznego.
JeślitabletLenovojestwyposażonywsłuchawki,towpołączeniuztabletemsąonezgodnezespecyfikacją
EN50332-1.Wprzypadkuużywaniainnychsłuchaweknależymiećpewność,żesąonezgodneze
specyfikacjąEN50332-1,klauzula6.5.UżywaniesłuchawekniezgodnychzespecyfikacjąEN50332-1może
byćniebezpiecznewzwiązkuzwysokimpoziomemciśnieniaakustycznego.
ivPodręcznikużytkownika
Page 7
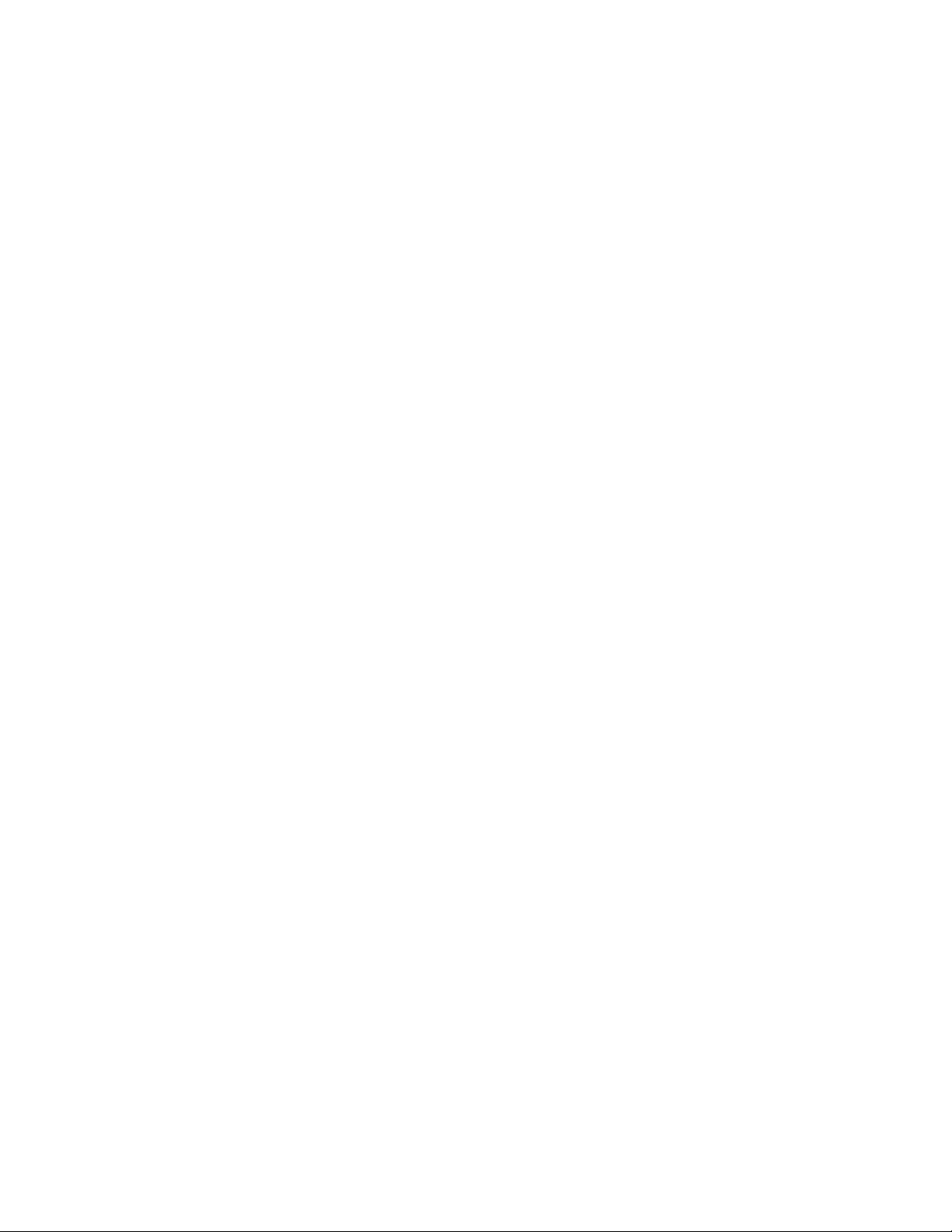
Należyzachowaćostrożnośćpodczaskorzystaniaztabletupodczasjazdymotoremlubrowerem:
Napierwszymmiejscuzawszenależymiećnawzględziebezpieczeństwowłasneiinnychosób.Lokalne
przepisymogąregulowaćsposóbużywaniaurządzeńelektronicznych,takichjaktablet,podczasjazdy
motoremlubrowerem.
Utylizacjazgodniezlokalnymiprzepisami:
Gdyczasużytkowaniatabletudobiegniekońca,niewolnogozgniatać,palić,wrzucaćdowodyani
pozbywaćsięgowjakikolwieksposób,którybyłbyniezgodnyzlokalnymiprzepisami.Niektóreczęści
wewnętrznezawierająsubstancje,którewprzypadkuniewłaściwegopozbyciasięichmogąwybuchnąć,
wycieclubmiećniekorzystnywpływnaśrodowisko.
Dodatkoweinformacje—patrzInformacjeoochronieśrodowiska,przetwarzaniuwtórnymiutylizacji.
Tabletijegoakcesorianależytrzymaćzdalaodmałychdzieci:
Tabletzawieraniewielkieczęści,któremogązostaćpołknięteprzezmałedzieci,stwarzającryzykodlaich
zdrowiaiżycia.Ponadtoszklanyekranmożeulecpotłuczeniulubpęknięciuwprzypadkuzderzeniaz
twardąpowierzchnią.
Należychronićswojedaneioprogramowanie:
Nienależyusuwaćnieznanychplikówanizmieniaćnazwplikówczykatalogównieutworzonychprzezsiebie.
Wprzeciwnymwypadkuoprogramowanietabletumożeprzestaćdziałać.
Korzystaniezzasobówsieciowychmożenarazićtabletnadziałaniewirusówkomputerowych,hakerów,
oprogramowaniaszpiegującegoorazinnychszkodliwychczynników,któremogąuszkodzićtablet,
oprogramowanielubdane.Odpowiedzialnośćzazapewnienieodpowiedniejochrony,wpostacifirewalli,
oprogramowaniaantywirusowegoiantyszpiegowskiegoorazaktualizacjętakiegooprogramowania
spoczywanaużytkowniku.
Nienależyumieszczaćwpobliżutabletuurządzeńelektrycznych,takichjakwentylatory,radia,głośnikio
dużejmocy,klimatyzatoryikuchenkimikrofalowe.Silnepolamagnetycznegenerowaneprzezteurządzenia
mogąuszkodzićekranidanezapisanewtablecie.
Należyzdawaćsobiesprawę,żetabletgenerujeciepło:
Podczaspracytabletulubładowaniaakumulatoraniektóreczęścimogąsięnagrzewać.Ichtemperatura
zależyodpoziomuaktywnościsystemuorazpoziomunaładowaniaakumulatora.Długiczaskontaktuz
ciałemludzkim,nawetprzezubranie,możespowodowaćpodrażnienie,anawetoparzenieskóry.Należy
unikaćdługotrwałegokontakturąk,kolanorazinnychczęściciałazrozgrzanymiczęściamitabletu.
Informacjadotyczącakabliiprzewodówzpolichlorkuwinylu(PVC)
OSTRZEŻENIE:Korzystaniezkabladołączonegodoniniejszegoproduktulubkablidołączonychdo
akcesoriówsprzedawanychzniniejszymproduktemnarażaużytkownikanakontaktzołowiem,któryw
stanieKaliforniajestuznawanyzapierwiastekpowodującyraka,wadywrodzonepłoduorazinnezaburzenia
procesureprodukcyjnego.Pokontakcieztabletemnależyumyćręce.
UwagadlaużytkownikówwBrazylii
Pojemnośćakumulatora:8,21Ah
Narażenieprzezdłuższyczasnadźwiękiogłośnościprzekraczającej85dB(A)możespowodować
uszkodzeniesłuchu.
©CopyrightLenovo2012,2013
v
Page 8
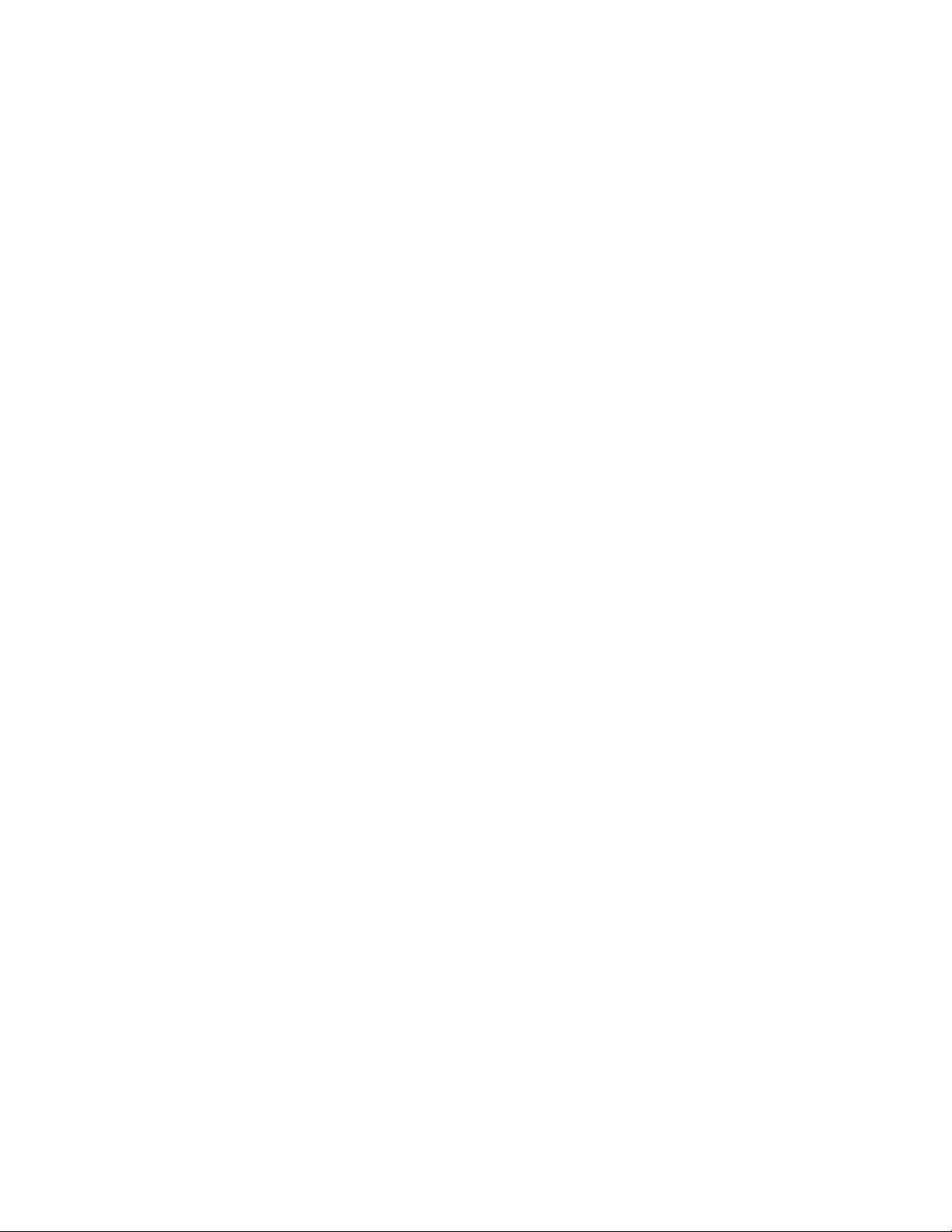
viPodręcznikużytkownika
Page 9
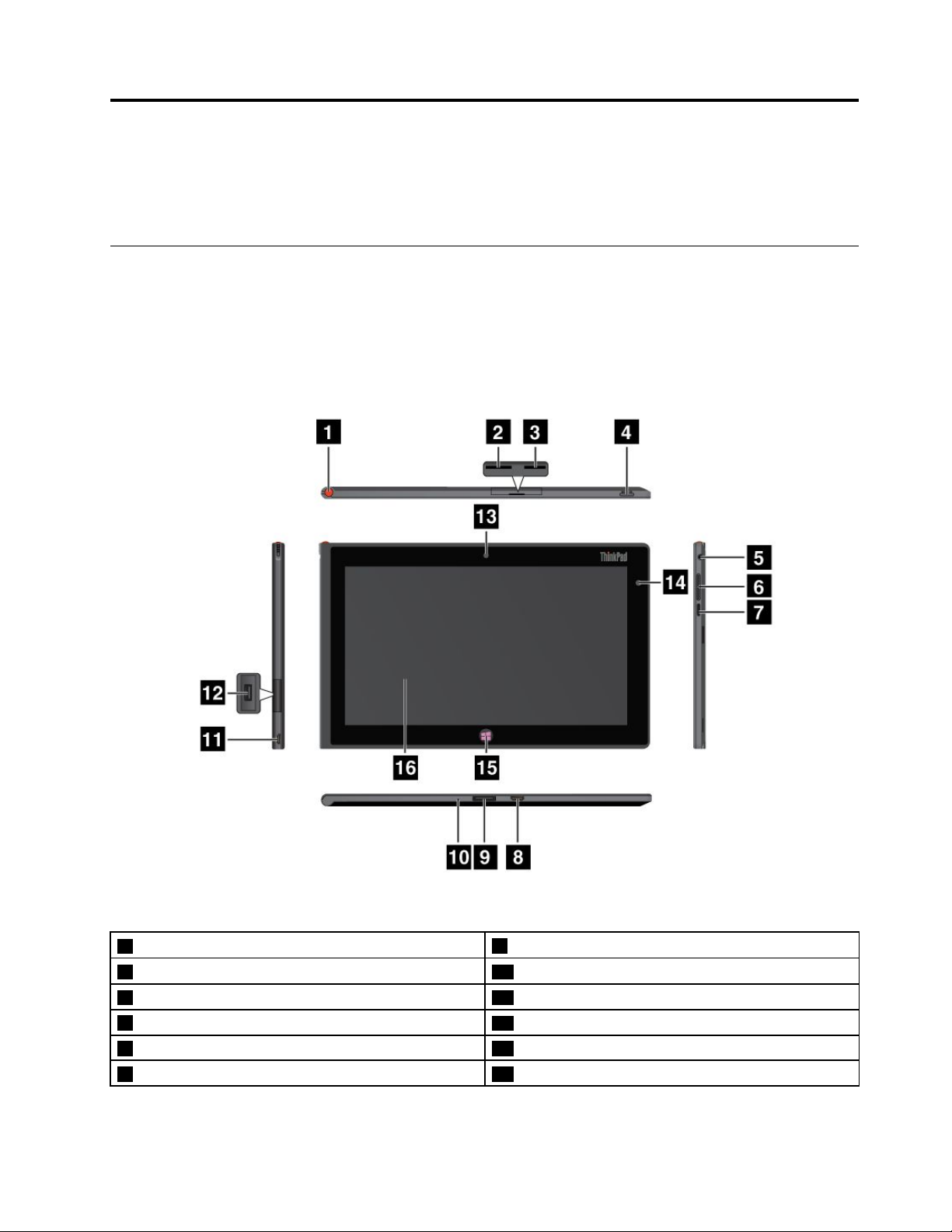
Chapter1.Przegląd
Niniejszyrozdziałzawieraomówienietabletu,wtyminformacjeorozmieszczeniujegozłączyielementów
sterujących,ofunkcjach,akcesoriach,specyfikacjachiśrodowiskupracy.
Budowatabletu
Tentematstanowiwprowadzeniedoopcjisprzętowychtabletuizawierapodstawoweinformacjepotrzebne
dorozpoczęciakorzystaniazniego.
Widokzprzoduizboku
Figure1.WidoktabletuThinkPadTablet2zprzoduizboku
1Gniazdonarysikdotabletu
2GniazdokartySIM10Otwórresetowaniaawaryjnego
3CzytnikkartmicroSD11Złączewejściazasilania
4Przyciskzasilania
5Złączesłuchaweklubmikrofonu
6Przyciskiregulacjigłośności14Czujnikoświetlenia
©CopyrightLenovo2012,2013
9ZłączeThinkPadTablet2Dock
12ZłączeUSB
13Kameraskierowanadoprzodu
1
Page 10
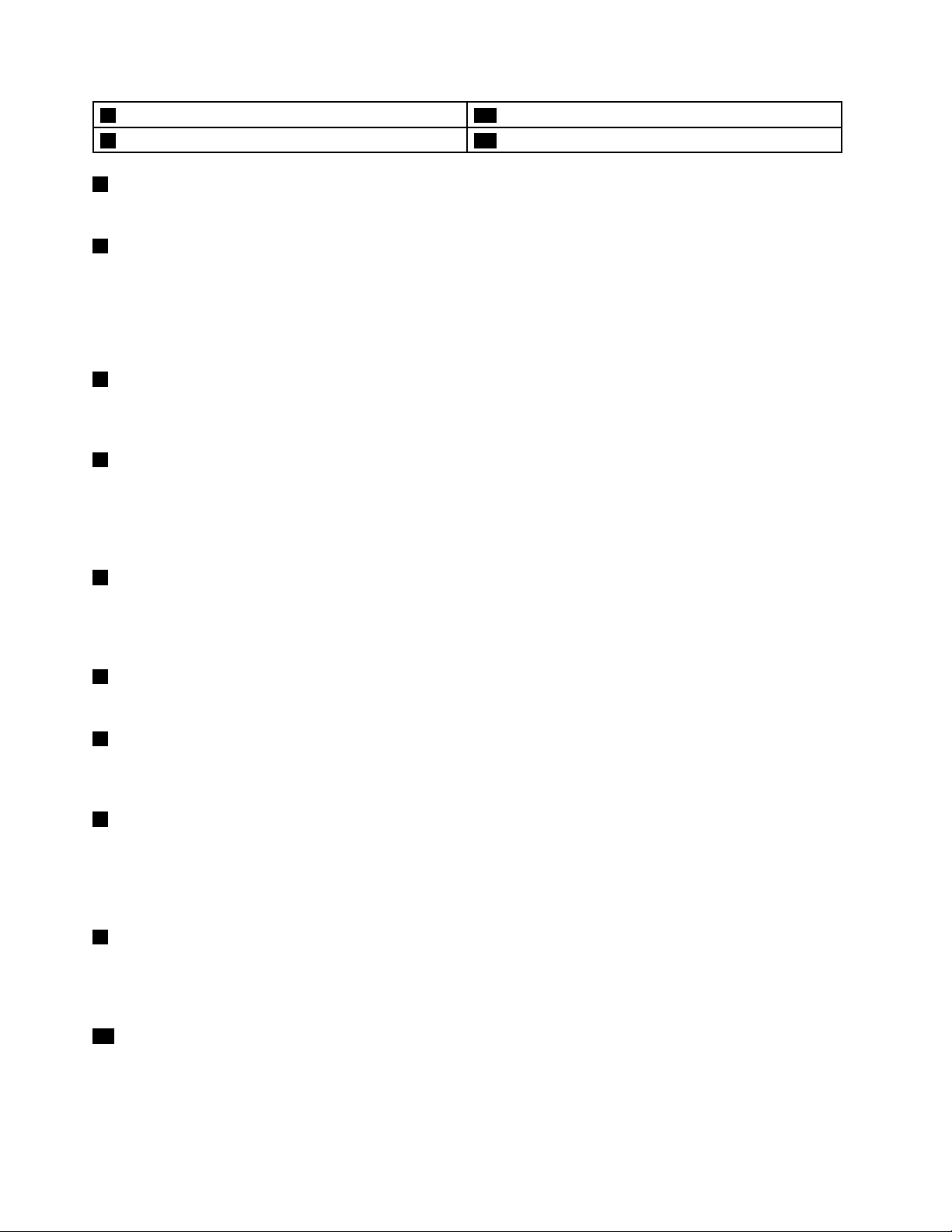
7Przyciskblokadyobracaniaekranu15PrzycisksystemuWindows
8ZłączeMiniHDMI™
1Gniazdonarysikdotabletu
16Ekranwielodotykowy
Jeślitabletzawierałwzestawierysikalbodokupionogoosobno,należygoprzechowywaćwtymgnieździe.
2GniazdokartySIM
Otwórzpokrywę,abyuzyskaćdostępdogniazdakartySIM(SubscriberIdentificationModule).Włożenie
kartySIMumożliwinawiązywaniepołączeńwsiecirozległej(WAN).InstrukcjeinstalacjikartySIMmożna
znaleźćnastronieInstalowaniekartySIM.
Note:ModeleobsługującetylkosieciW-FiniesąwyposażonewgniazdakartSIM.
3CzytnikkartmicroSD
WceluuzyskaniadostępudoczytnikakartmicroSDnależyotworzyćpokrywę.Doczytnikamożnawkładać
kartypamięciSecureDigital(SD).Więcejinformacji—patrzKorzystaniezczytnikakartmicroSD.
4Przyciskzasilania
Abywłączyćtablet,naciśnijprzyciskzasilania.
Jeślitabletprzestanieodpowiadaćiniebędziemożnagowyłączyć,należynacisnąćiprzytrzymaćprzycisk
zasilaniaprzezconajmniejczterysekundy.
5Złączesłuchaweklubmikrofonu
Dotegozłączamożnapodłączyćsłuchawkiisłuchaćdźwiękustereofonicznegoemitowanegoprzeztablet
albopodłączyćmikrofoninagrywaćdźwięklubwykonywaćpołączenia.Złączeobsługujerównieżzestawy
słuchawkowezwbudowanymimikrofonamiwyposażonezzintegrowanezłączadźwiękowe/mikrofonowe.
6Przyciskiregulacjigłośności
Abyustawićgłośność,należynacisnąćprzyciskzwiększanialubzmniejszaniagłośności.
7Przyciskblokadyobracaniaekranu
Naciśnięcietegoprzyciskupowodujewyłączeniefunkcjiautomatycznegoobracaniaekranu.Ponowne
naciśnięciespowodujewłączeniefunkcji.
8MiniHDMI™złącze
TabletjestwyposażonywzłączeHDMI(High-DefinitionMultimediaInterface).Tocyfrowyinterfejsaudio
iwideo,któryumożliwiapodłączeniezgodnegocyfrowegourządzeniadźwiękowegoluburządzenia
wizualnego,takiegojaktelewizorowysokiejrozdzielczości(HDTV).Więcejinformacjiznajdujesięw
podrozdzialeKorzystaniezurządzeńHDMI.
9ZłączeThinkPadTablet2Dock
TozłączesłużydopodłączaniastacjidokującejThinkPadTablet2Dock.OpcjonalnąstacjęThinkPadTablet
2DockmożnazamówićnastronieWWWLenovohttp://www.lenovo.com/accessories/services/index.html.
WięcejinformacjiznajdujesięwpodrozdzialeKorzystaniezestacjidokującejThinkPadTablet2Dock.
10Otwórresetowaniaawaryjnego
Jeślitabletprzestanieodpowiadaćiniemożnagowyłączyćaniwłączyćprzeznaciśnięcieiprzytrzymanie
przyciskuzasilania,należygowówczaszresetowaćprzezwłożeniewyprostowanegospinaczawotwór
resetowaniaawaryjnego.
2Podręcznikużytkownika
Page 11
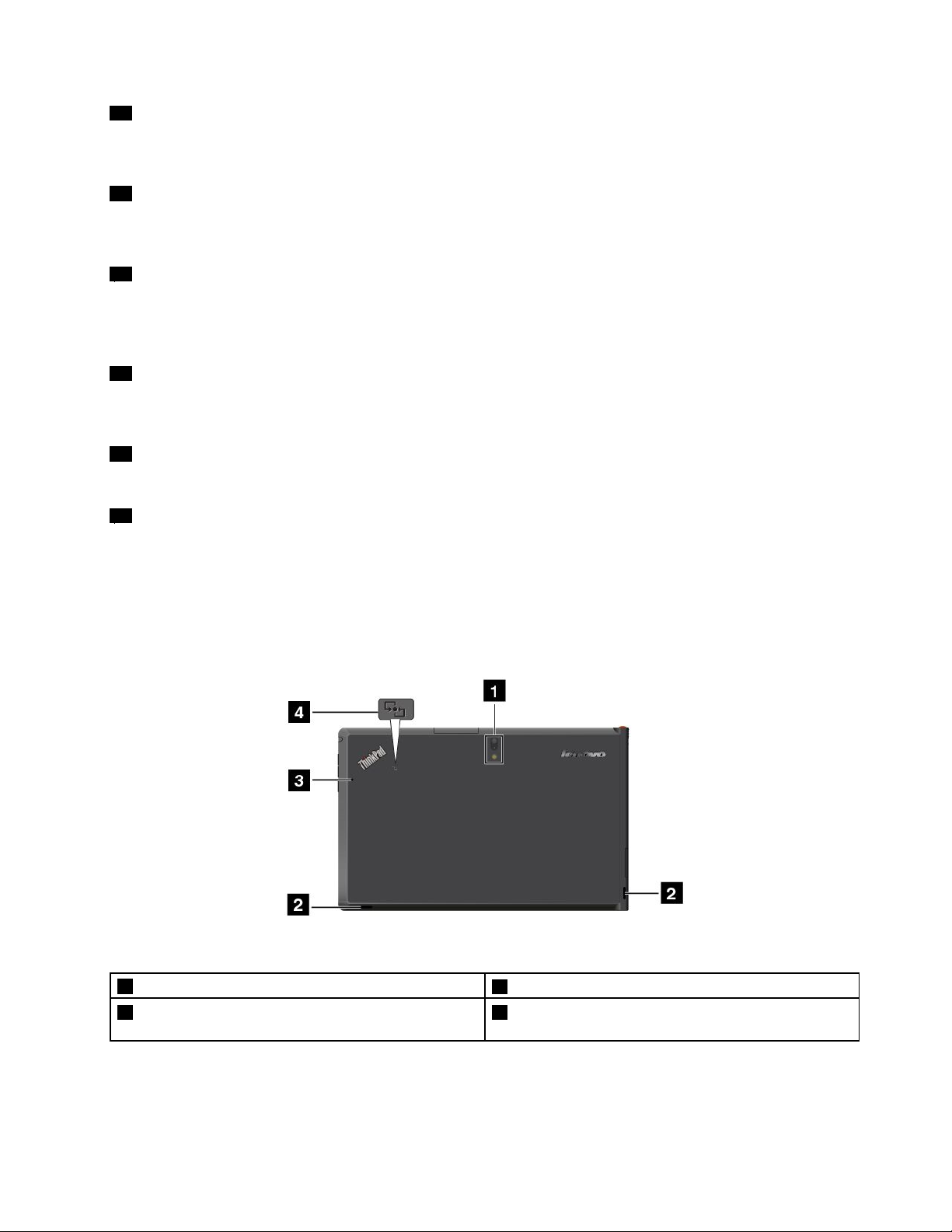
11Złączewejściazasilania
DostarczonewrazztabletemkabelUSBzzasilaczemsłużądoładowaniaakumulatoratabletu.Patrz
Ładowanieakumulatora.
12ZłączeUSB
WceluuzyskaniadostępudozłączaUSBnależyotworzyćjegopokrywę.ZłączeUSBsłużydopodłączania
zgodnychurządzeńUSB,takichjakmysz,klawiaturalubpamięćUSB.PatrzUżywaniezłączaUSB.
13Kameraskierowanadoprzodu
Tabletjestwyposażonywprzedniąkameręomatrycy2megapikseli.Zajejpomocąmożnarobićzdjęcia
inagrywaćfilmy,atakżenawiązywaćrozmowywideowzgodnychaplikacjachWWW.Więcejinformacji
znajdujesięwpodrozdzialeKorzystaniezkamer.
14Czujnikoświetlenia
Czujnikoświetleniawykrywanatężenieświatławotoczeniu.Napodstawieodczytówzczujnikanastępuje
automatycznedopasowaniejasnościekranutabletu.
15PrzycisksystemuWindows
NaciśnięcieprzyciskuzlogoWindowspowodujebłyskawiczneprzejściedoekranustartowego.
16Ekranwielodotykowy
Dotykającekranu,możnaobsługiwaćróżnewyświetlanenanimelementysterujące,takiejakikony,pozycje
menuczyklawiaturęekranową.WięcejinformacjiznajdujesięwpodrozdzialeKorzystaniezekranu
wielodotykowego.
Widokztyłu
Figure2.WidokurządzeniaThinkPadTablet2ztyłu
1T ylnakamerazezintegrowanąlampąbłyskową
2Głośniki4LogoNearFieldCommunication(NFC)(wybrane
3Mikrofon
modele)
Chapter1.Przegląd3
Page 12
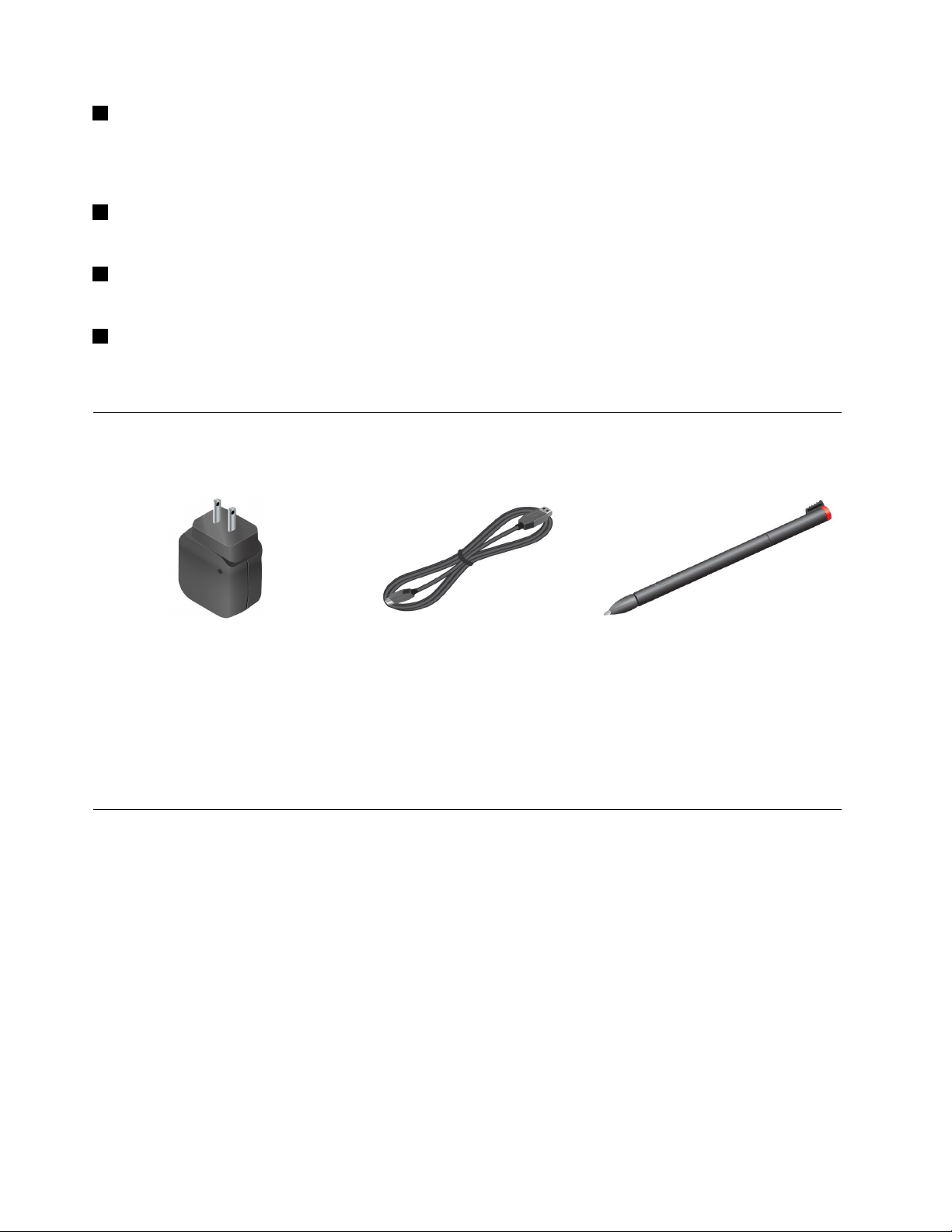
1Tylnakamerazlampąbłyskową
Tabletjestwyposażonywtylnąkameręomatrycy8megapikseliizezintegrowanąlampąbłyskową.Zajej
pomocąmożnarobićzdjęciainagrywaćfilmy.WięcejinformacjiznajdujesięwpodrozdzialeKorzystaniez
kamer.
2Głośniki
Wbudowanegłośnikistanowiądźwiękoweurządzeniewyjściowedlaodtwarzanychfilmówimuzyki.
3Mikrofon
Wbudowanymikrofonprzechwytujedźwiękigłos,gdyjestużywanyzaplikacjązdolnądoobsługidźwięku.
4LogoNearFieldCommunication(NFC)(wybranemodele)
JeślitabletjestwyposażonywfunkcjęNFC(NearFieldCommunication),nadolnejpokrywieznajdujesię
logoNFC.
Akcesoria
Figure3.Akcesoria
•ThinkPadTabletACAdapterikabelUSB:zasilaczwpołączeniuzkablemUSBdołączonymwzestawie
umożliwiazasilanietabletuorazładowaniejegoakumulatora.
•Rysikdotabletu(doniektórychmodeli):jeślitabletjestwyposażonywrysik,zajegopomocąmożna
wnaturalnysposóbwprowadzaćtekstirysować,atakżewykonywaćinneoperacjebezkonieczności
dotykaniaekranupalcem.WięcejinformacjiznajdujesięwpodrozdzialeKorzystaniezrysikadotabletu.
Elementy
Procesor
•Intel
®
trybieLFM
Systemoperacyjny
•Microsoft
•Windows8.1(wersja32-bitowa)
Pamięć
•2GB
™
Atom
Z27601,8GHzztechnologiąIntelBurstTechnology,1,5GHzwtrybieHFM,600MHzw
®
Windows8(wersja32-bitowa)
4Podręcznikużytkownika
Page 13
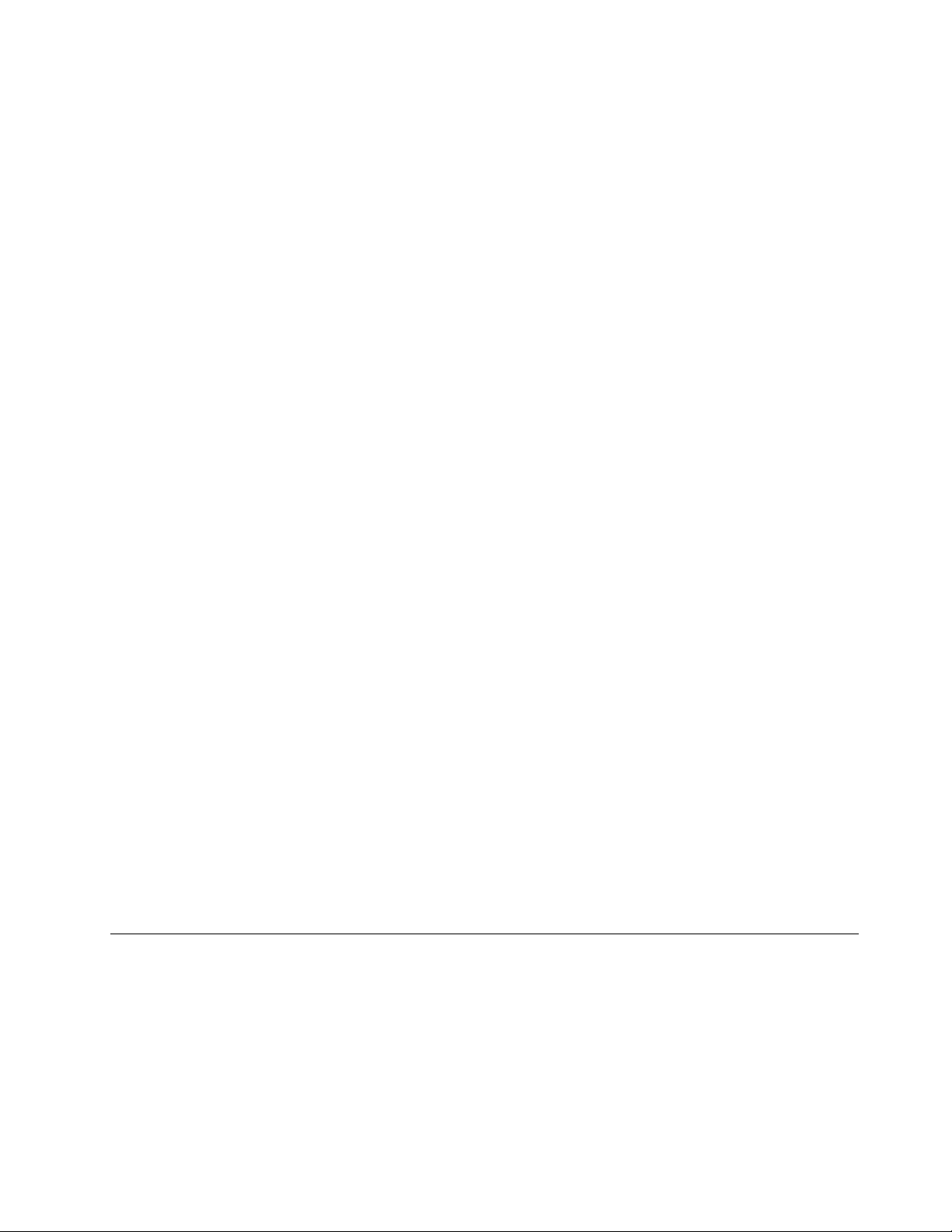
Wewnętrznapamięćmasowa
•64GB
•32GB
Ekran
•Chemiczniewzmocnioneszkło
•Przekątnaekranu:257mm(10,1cala)
•Rozdzielczośćekranu:1366x768pikseli
•Automatycznaregulacjajasności
•T echnologiaIPS
•T echnologiapodświetleniaLED
•T echnologiawielodotyku
•ObsługarysikadotabletuThinkPad
Wbudowanekamery
•Kameraskierowanadoprzodu—2MP
•T ylnakamerazezintegrowanąlampąbłyskową,8megapikseli
Złącza
•JednozłączeMiniHDMI
•JednozłączeUSB2.0
•Jednozłączezasilania
•JednozłączedlastacjidokującejThinkPadT ablet2Dock
•Jednozłączesłuchaweklubmikrofonu
Gniazdolubczytnikkart
•GniazdokartySIM
•CzytnikkartmicroSD
FunkcjeGPSiłącznościbezprzewodowej
•OdbiorniksatelitarnyGlobalPositioningSystem(GPS)
•Bluetooth4.0
•ZłączeNFC(wniektórychmodelach)
•ObsługasiecibezprzewodowejLAN(802.11a/g/n)
•ObsługabezprzewodowychsieciWAN(wniektórychmodelach)
Specyfikacje
Wymiary
•Szerokość:262.6mm(10,3")
•Głębokość:164,6mm(6,48")
•Wysokość:9,8mm(0,39")
Chapter1.Przegląd5
Page 14
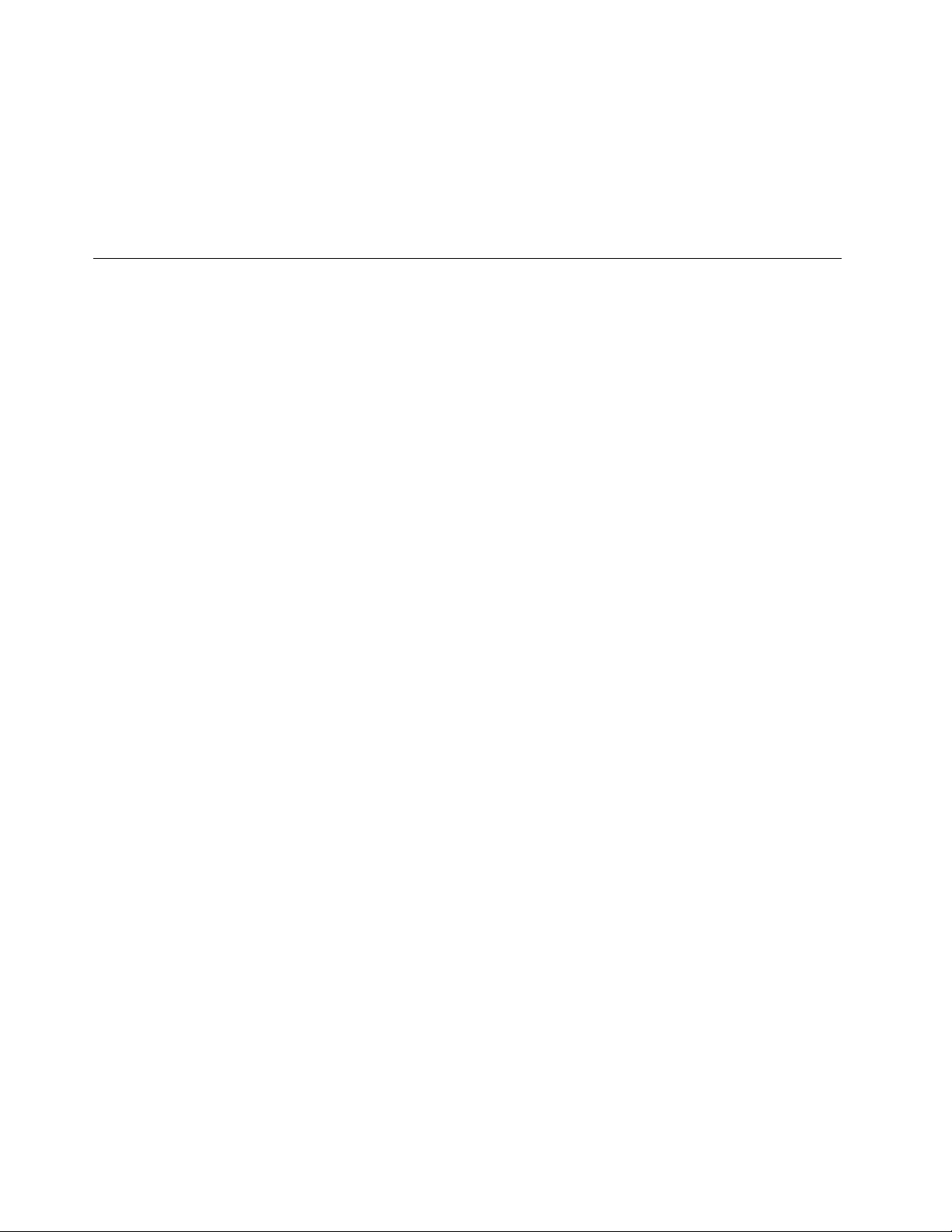
Akumulator
•Akumulatorlitowo-polimerowyopojemności30Wh
Źródłozasilania(zasilacz)
•Sinusoidalnenapięciewejściowe:50-60Hz
•Zakresnapięciawejściowegozasilacza:100–240V
Środowiskooperacyjne
•Maksymalnawysokośćprzynormalnymciśnieniu:3048m(10000stóp)
•T emperatura:
–Nawysokoścido2438m(8000stóp)
Jeślikomputerpracuje:od5,0°Cdo35,0°C(od41°Fdo95°F)
Przechowywanie:od5,0°Cdo43,0°C(od41°Fdo109°F)
–Nawysokościpowyżej2438m(8000stóp)
Maksymalnatemperaturadziałaniawwarunkachbezpodwyższonegociśnienia:31,3°C(88°F)
•Wilgotnośćwzględna:
–Jeślikomputerpracuje:od8%do80%
–Przechowywanie:od5%do95%
Jeślitomożliwe,tabletnależyumieścićwsuchymidobrzewentylowanymmiejscu,unikającwystawianiana
bezpośredniedziałaniepromienisłonecznych.Nieprzechowujtabletuwmiejscachzakurzonychibrudnych
anicharakteryzującychsięekstremalnieniskimilubwysokimitemperaturami.
6Podręcznikużytkownika
Page 15
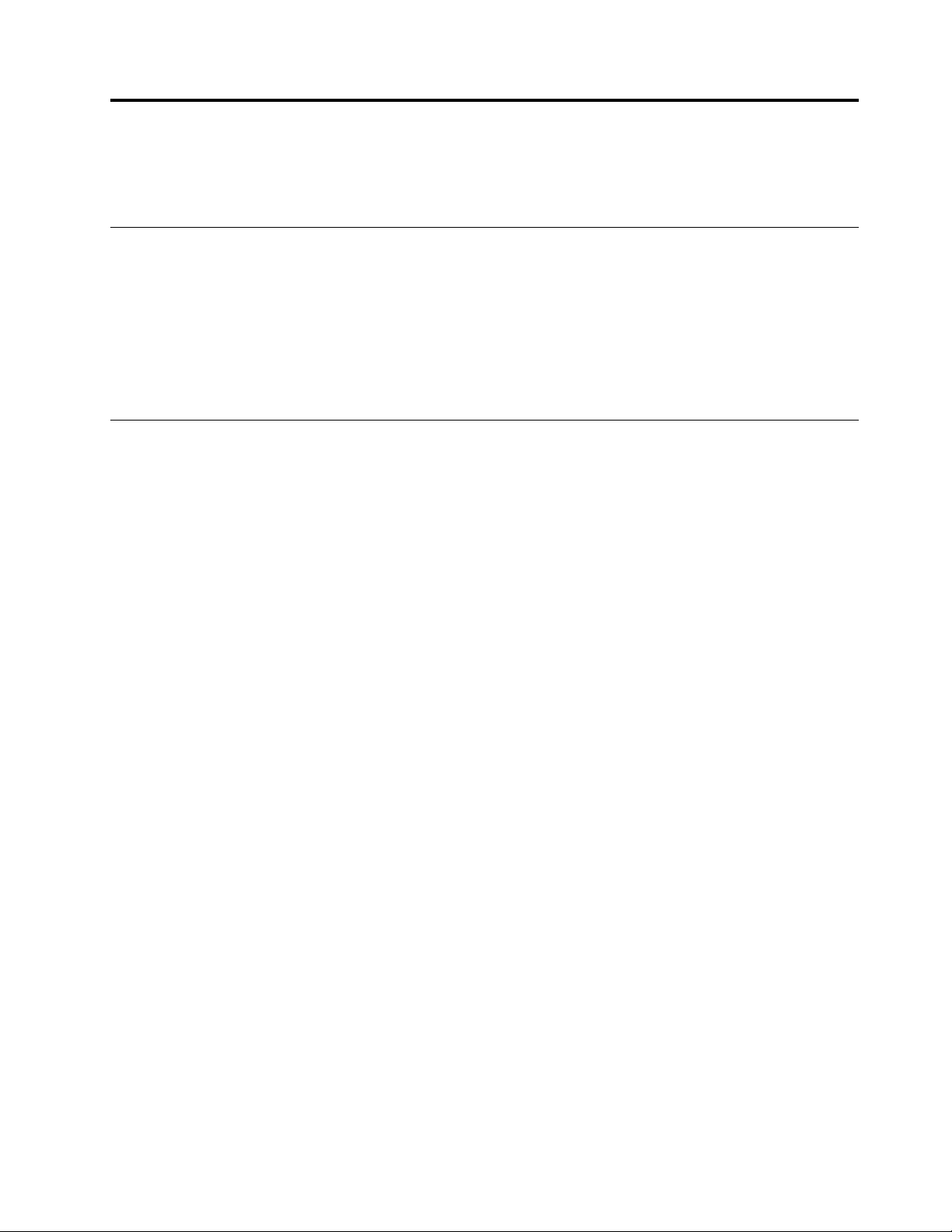
Chapter2.Wprowadzenie
Tenrozdziałpomożeszybkorozpocząćefektywneużytkowanietabletu.
Instrukcjekonfigurowania
Przypierwszymuruchomieniukomputerapowyjęciugozpudełkanależypostępowaćzgodniezinstrukcjami
wyświetlanymiponiżej:
1.SkorzystajzdostarczonegowzestawiekablaUSBizasilaczaThinkPadT abletACAdapterwcelu
podłączeniatabletudogniazdaelektrycznego.
2.Abywłączyćtablet,naciśnijprzyciskzasilania.
3.Abydokończyćwstępnąkonfigurację,postępujzgodniezinstrukcjamiwyświetlanyminaekranie.
Korzystaniezekranuwielodotykowego
Wtymtemacieznajdująsięinstrukcjekorzystaniazekranuwielodotykowego.
Stuknięcie
Delikatnienaciskającopuszkiempalcaekran,możnauruchomićaplikację,zaznaczyćelement,otworzyć
menulubnapisaćtekstnaklawiaturzeekranowej.
Naciśnięcieiprzytrzymanie
Naciśnięcieiprzytrzymaniepalcanaobiekcielubpustymobszarzeekranuspowodujezainicjowanie
określonejczynności.
Przeciąganie
Abyprzesunąćnaekranieelement,naprzykładzdjęcieczyikonę,dotknijiprzytrzymajtenelementpalcem,
przesuńpalecwmiejscedocelowe,anastępniegopodnieś.
Przesunięcielubprzeciągnięcie
Przesuwającpalcemwpoziomielubpioniepoekranie,możeszprzechodzićmiędzyekranemstartowym,
stronamiWWW,listami,miniaturamizdjęćitd.
Przybliżanie
•Pomniejszanie:Przesuwającdwomapalcamipoekraniewsposóbprzypominającychwytaniejakiegoś
przedmiotu,możnawyświetlićzmniejszonezdjęcieczystronęWWW.
•Powiększanie:Odsuwającodsiebiedwapalcetrzymanenaekranie,możnawyświetlićpowiększony
fragmentzdjęcialubstronyWWW.
Dwukrotnestuknięcie
Wniektórychaplikacjachszybkiedwukrotnestuknięciepalcemwekranpowodujeprzybliżeniewidoku.
Ponownedwukrotnestuknięcieoddaliwidok.
Obracanieekranu
Tabletzawierawbudowanyczujnikruchuwspółpracującyzfunkcjąautomatycznegoobracaniaekranu.
Domyślniefunkcjajestwłączona.Obrócenietabletupowodujeautomatyczneodpowiednieobrócenieekranu
—doorientacjipoziomejlubpionowej.
©CopyrightLenovo2012,2013
7
Page 16
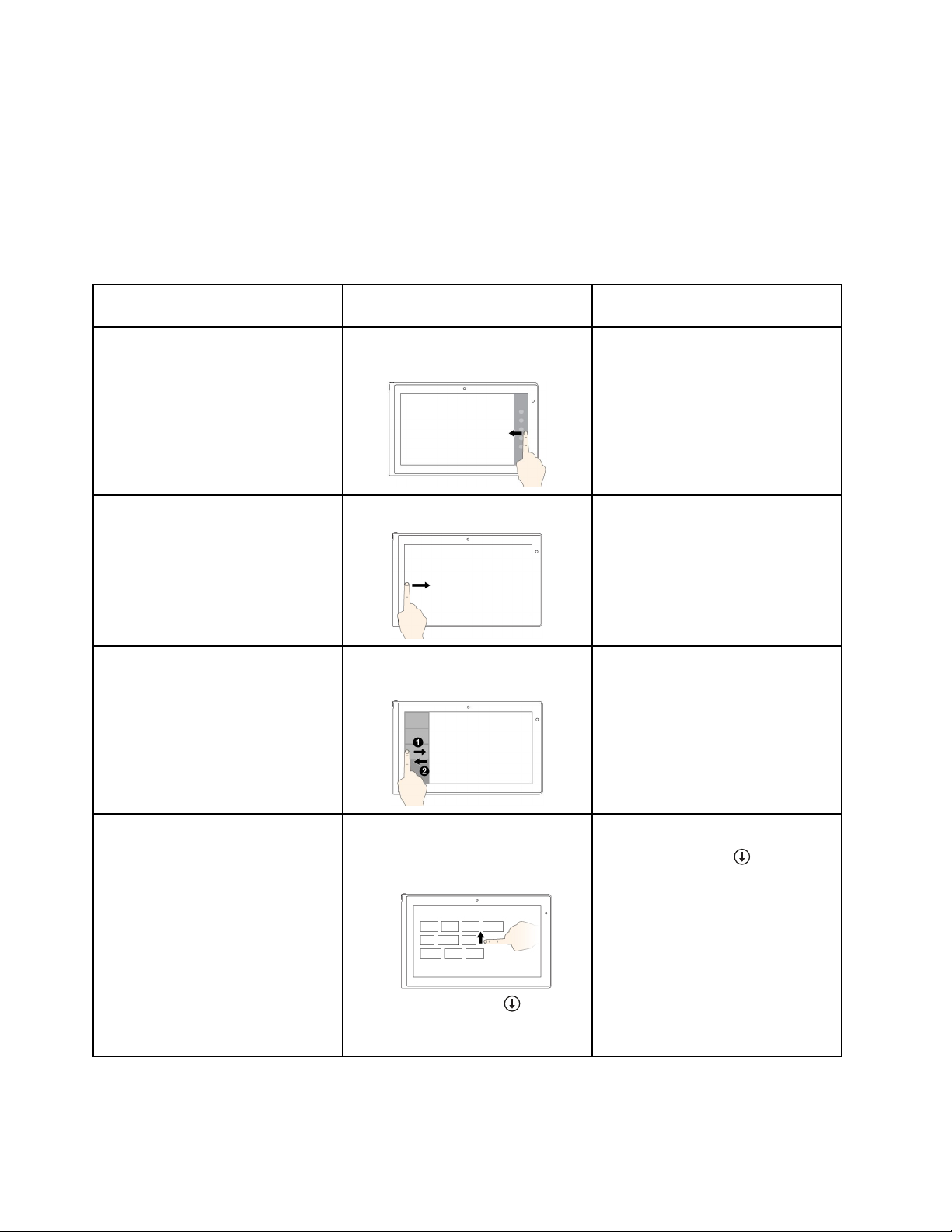
Abywyłączyćfunkcjęautomatycznegoobracaniaekranu,naciśnijprzyciskblokadyobracaniaekranu.
Note:Niektóreaplikacjenieobsługująfunkcjiobracaniaekranu.
GestydotykoweiakcjemyszywsystemachoperacyjnychWindows8iWindows8.1.
Poniższatabelazawieraniektóregestydotykoweiodpowiadająceimakcjemyszyobsługiwanewsystemach
operacyjnychWindows8iWindows8.1.
Note:Wrzeczywistościekrankomputeramożewyglądaćinaczejniżnaponiższychilustracjach.
Zadania
Abywyświetlićpanelefunkcji
zawierającepoleceniasystemowe,
takiejakStart,Ustawienia,
Wyszukiwanie,Udostępnianiei
Urządzenia
Abyprzełączaćsięmiędzyaplikacjami
iwyświetlaćotwarteaplikacje
Abywyświetlićostatnioużywane
aplikacjelubwybraćaktywną
aplikacjęzlisty
Gestydotykowe(tylkowmodelach
zobsługądotyku)
Przeciągnijpalcemodprawej
krawędzi.
Przeciągnijpalcemodlewejkrawędzi.
Przeciągnijpalcemodidolewej
krawędzi.
Akcjemyszy
Przesuńwskaźnikwprawydolnylub
prawygórnyrógekranu.
Przesuńwskaźnikdolewegogórnego
roguekranu,anastępniekliknij.
Klikaj,abyprzełączaćmiędzy
otwartymiaplikacjami.
Przesuńwskaźnikdolewegogórnego
roguekranu,anastępniewdółwzdłuż
lewejkrawędziekranu.Abywybrać
żądanąaplikację,kliknijją.
Abywyświetlićlistęwszystkich
aplikacjinaekraniestartowym
8Podręcznikużytkownika
Windows8.1:
•Przeciągnijpalcemdogórnej
krawędzi.
•Stuknijstrzałkęwdół()położoną
wpobliżulewegodolnegorogu
ekranustartowego.
Windows8.1:
Kliknijstrzałkęwdół()położonąw
pobliżulewegodolnegoroguekranu
startowego.
Windows8:
Kliknijprawymprzyciskiemmyszy
pustyobszarnaekraniestartowym,
anastępniekliknijopcjęWszystkie
aplikacje.
Page 17
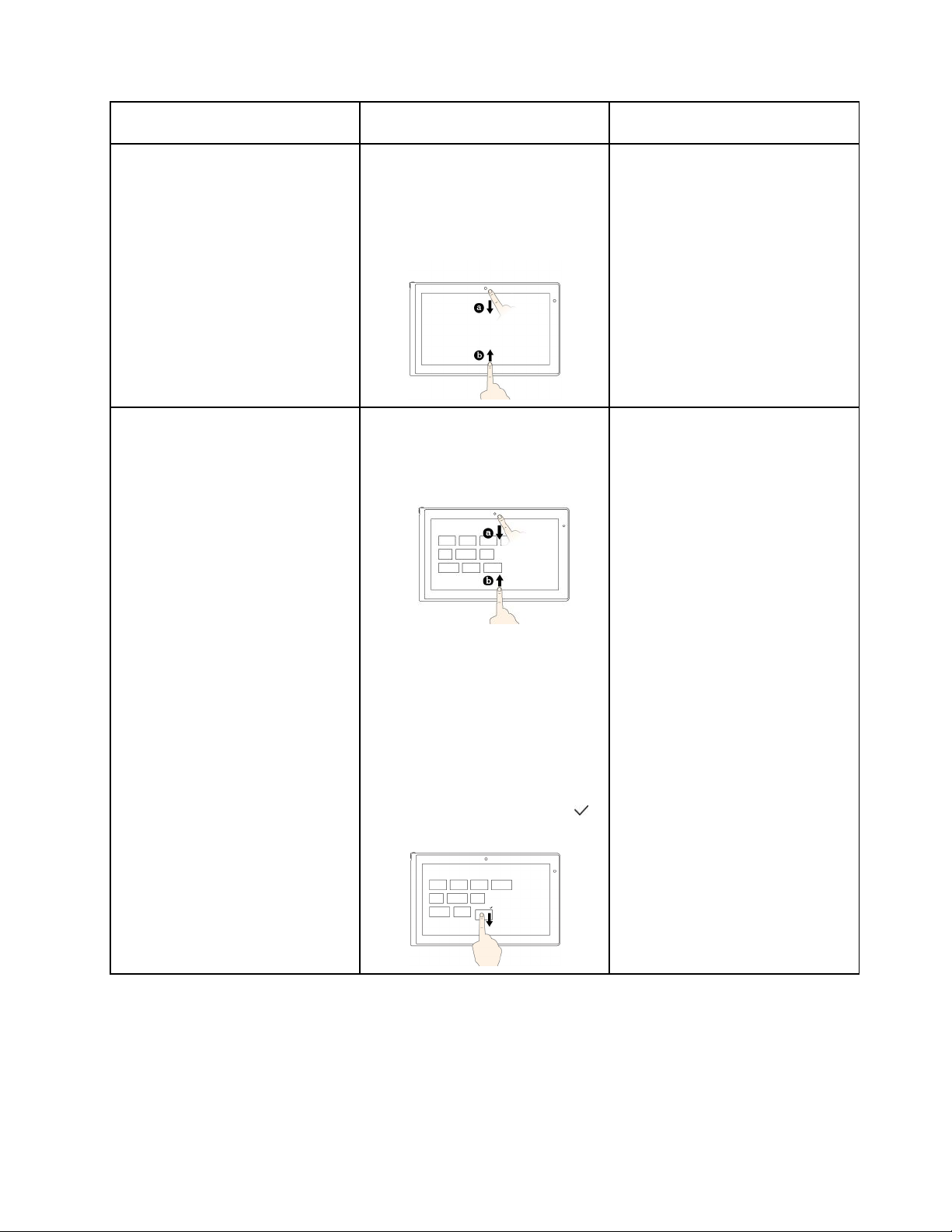
Zadania
Gestydotykowe(tylkowmodelach
Akcjemyszy
zobsługądotyku)
Windows8:
Przeciągnijpalcemodgórnejlub
dolnejkrawędziistuknijopcję
Wszystkieaplikacje.
Abydostosowaćpłytkinaekranie
startowymlubodinstalowaćaplikację
Windows8.1:
•Przeciągnijpalcemodgórnejlub
dolnejkrawędzi,
wybierzpozycjęDostosuj,a
następniewybierzodpowiednią
ikonę.
•Wybierziprzytrzymajodpowiednią
ikonę.
Windows8:
Przeciągnijodpowiedniąikonęwdół,
ażwyświetlisięikonaznacznika(
anastępniepodnieśpalec.
Windows8.1:
•Kliknijprawymprzyciskiem
myszypustyobszarnaekranie
startowym,kliknijprzycisk
Dostosuj,anastępniekliknij
odpowiedniąikonę.
•Kliknijodpowiedniąikonęprawym
przyciskiemmyszy.
Windows8:
Kliknijodpowiedniąikonęprawym
przyciskiemmyszy.
),
Chapter2.Wprowadzenie9
Page 18
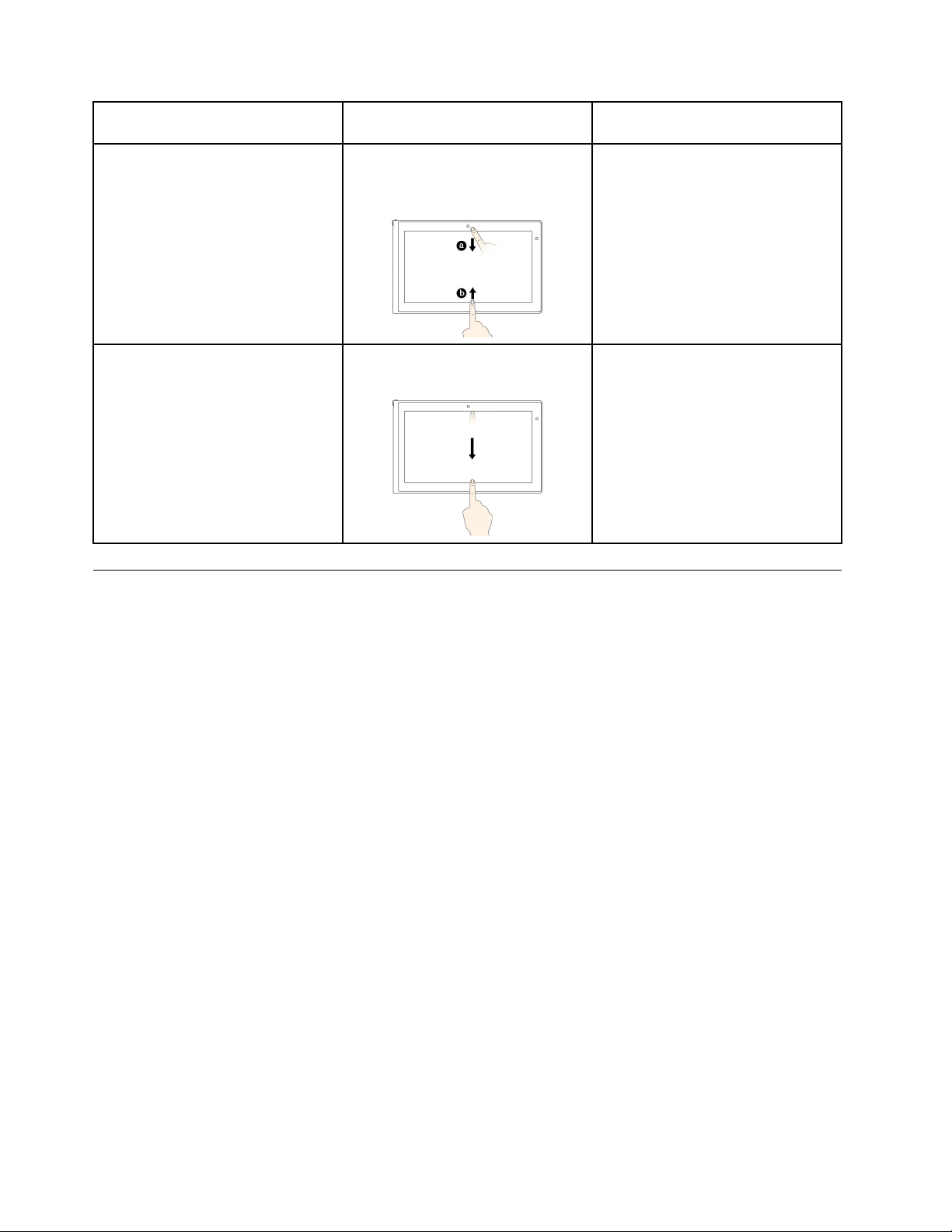
Zadania
Abywyświetlićpoleceniaotwartej
aplikacji,takiejakKopiuj,Zapiszi
Usuń,zależnieodaplikacji
Gestydotykowe(tylkowmodelach
zobsługądotyku)
Przeciągnijpalcemodgórnejlub
dolnejkrawędzi.
Akcjemyszy
Kliknijprawymprzyciskiemmyszy
otwartąaplikację.
AbyzamknąćbieżącąaplikacjęPrzeciągnijpalcemodgórnej
krawędziwdół.
Przesuńwskaźnikmyszydogórnej
krawędziekranu,kliknijiprzytrzymaj
lewyprzyciskmyszy,anastępnie
przesuńwskaźniknadółekranu.
Zwolnijlewyprzycisk,gdydojdziesz
dodolnejczęściekranu.
Używanieklawiaturyekranowej
Klawiaturaumożliwiawprowadzanieliter,cyfr,symboliiinnychznaków.Obrócenietabletupowoduje
automatyczneodpowiednieobrócenieklawiaturyekranowej—doorientacjipoziomejlubpionowej.
Abyotworzyćklawiaturęekranową:
•Windows8:
1.Przeciągnijpalcemodprawejkrawędziekranu,abywyświetlićpanelefunkcji.
2.WybierzpanelWyszukiwanie.
3.WybierzpozycjęAplikacja.
4.WybierzpozycjęKlawiaturaekranowa.
•Windows8.1:
1.Przeciągnijpalcemodprawejkrawędziekranu,abywyświetlićpanelefunkcji.
2.WybierzpanelWyszukaj,abywyszukaćKlawiaturęekranową.
3.WybierzopcjęKlawiaturaekranowa.
Abyskonfigurowaćjęzykwprowadzaniadanych:
1.Przejdźdopulpitu,następnieprzeciągnijpalcemodprawejkrawędziekranu,abywyświetlićpanele
funkcji.
2.WybierzpanelUstawienia.
3.DotknijopcjiPanelsterowania➙Zegar,językiregion.
4.WybierzpozycjęZmieńmetodywprowadzaniadanych.PojawisięoknoJęzyk.
5.Postępujzgodniezinstrukcjamiwyświetlanyminaekranie.
10Podręcznikużytkownika
Page 19
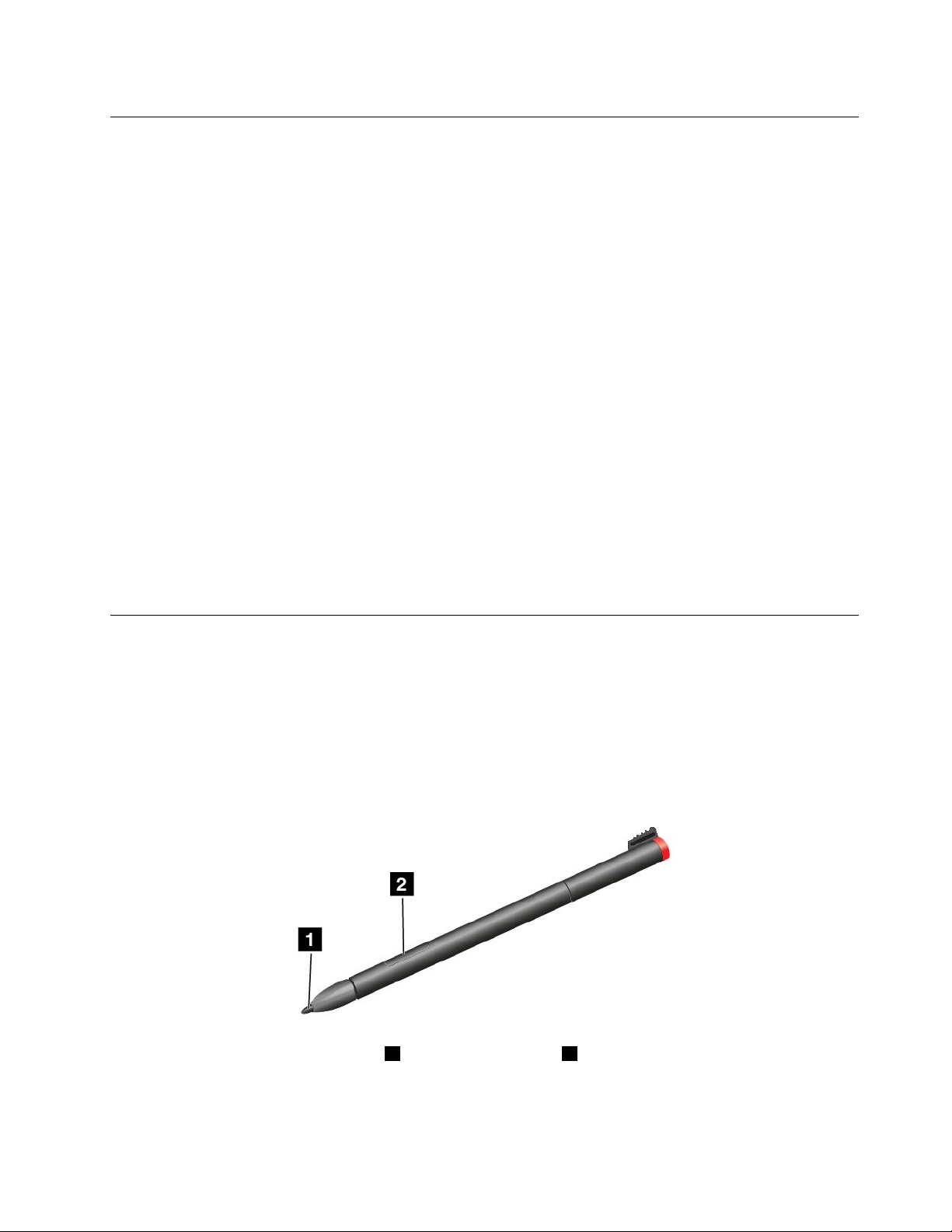
Korzystaniezklawiaturydotykowejipanelupismaodręcznego
Klawiaturadotykowaipanelpismaodręcznegoumożliwiająwpisywanietekstu,liczb,symboliiinnych
znaków,jakrównieżkorzystaniezpismaodręcznego.Obrócenietabletupowodujeautomatyczne
odpowiednieobrócenieklawiaturyekranowej—doorientacjipoziomejlubpionowej.
Abyotworzyćklawiaturędotykowąipanelpismaodręcznego,wykonajjednąznastępującychczynności:
•Naekraniestartowymklawiaturadotykowaipanelpismaodręcznegosąwyświetlaneautomatycznie
zawsze,gdytrzebacośwpisać.
•Napulpiciewybierzikonęklawiatury,abyjąotworzyć.
Abyskonfigurowaćjęzykwprowadzaniadanych:
1.Przejdźdopulpitu,następnieprzeciągnijpalcemodprawejkrawędziekranu,abywyświetlićpanele
funkcji.
2.WybierzpanelUstawienia.
3.DotknijopcjiPanelsterowania➙Zegar,językiregion.
4.WybierzpozycjęZmieńmetodywprowadzaniadanych.PojawisięoknoJęzyk.
5.Postępujzgodniezinstrukcjamiwyświetlanyminaekranie.
Wyłączanieklawiaturyekranowej
Jeśliwoliszużywaćfizycznejklawiatury,podłączdotabletuzewnętrznąklawiaturęUSBalbosparuj
klawiaturęBluetoothKeyboardwithStanddokomputeraThinkPadTablet2.Podczaskorzystaniaz
klawiaturyfizycznejklawiaturaekranowajestautomatyczniewyłączana.
Korzystaniezrysikadotabletu
Rysikdotabletuumożliwiawprowadzanietekstuwnaturalnysposób,jakrównieżrobienienotatek,
komentowanieplikówPDFirysowaniegrafikprzywykorzystaniuaplikacjiobsługującychedycjęi
szkicowanie.
Doniektórychtabletówrysikjestdołączanystandardowo.
Rysikdotabletuskładasięzkońcówki1iprzyciskudoklikania2.Abyprzesunąćwskaźnik,należy
skierowaćkońcówkęrysikawstronęekranu.
Chapter2.Wprowadzenie11
Page 20
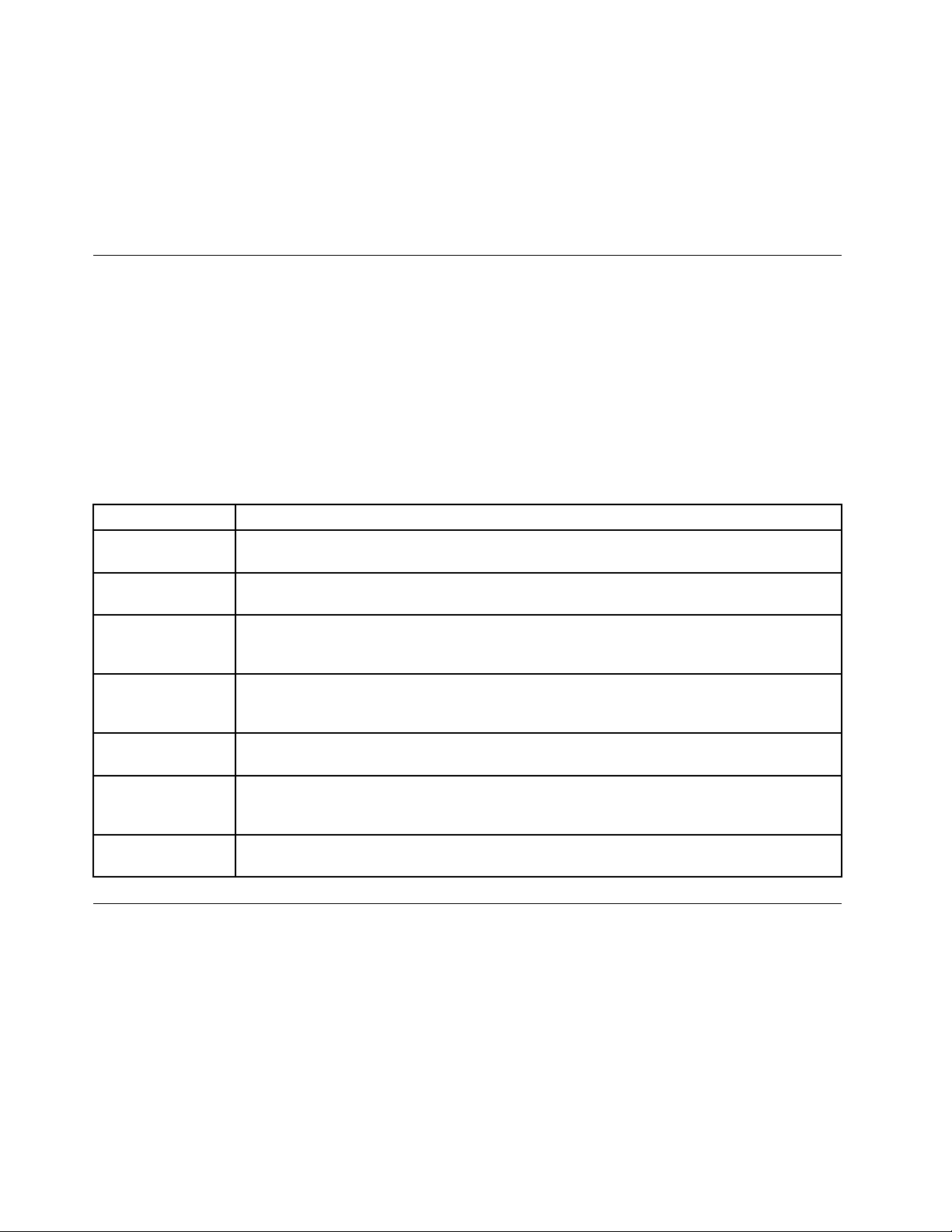
Abydokonaćwyboru(pojedynczekliknięcie),należystuknąćrysikiemwekran.Wceludwukrotnego
kliknięcianależyszybkostuknąćdwarazy.Wcelukliknięciaprawymprzyciskiemmyszynależystuknąć
wekraniprzytrzymaćkońcówkęrysikaprzyekranie.Zostaniewyświetlonaikonakliknięciaprawym
przyciskiemmyszy.
Naciśnięcieprzyciskuklikaniapowodujeprzechwycenieekranuiumożliwiawycięcieodpowiedniegoobrazu.
WięcejinformacjiznajdujesięwpodrozdzialeKorzystaniezfunkcjiprzechwytywaniaekranu.
Wyszukiwaniezainstalowanychaplikacji
Abysprawdzićwszystkiezainstalowaneaplikacje,wykonajnastępująceczynności:
•Windows8:Przeciągnijpalcemodprawejkrawędziekranu,abywyświetlićpanelefunkcji.Następnie
wybierzpozycjęAplikacja,niewpisującwyszukiwanegohasła.
•Windows8.1:Napulpicieprzeciągnijpalcemdogóry,dogórnejkrawędziekranu.
NastępującatabelazawieraogólnewprowadzeniedoaplikacjiLenovo,któremogąbyćzainstalowane
fabrycznienatablecie.
Note:ListazainstalowanychfabrycznieaplikacjiLenovozależyodlokalizacjigeograficznejimożeulec
zmianie.
Aplikacja
RozwiązanieLenovo
Cloud
LenovoCompanionUmożliwiauzyskanieinformacjioakcesoriachdotabletu,wyświetlanieblogówiartykułów
LenovoSettingsPozwalarozszerzyćmożliwościtabletu:zmienićgowprzenośnypunktdostępu,udostępnić
LenovoSupport
Lenovo
ThinkVantageTools
ThinkVantage
SystemUpdate
PasswordManager
Opis
Umożliwiadostępdoogromnychzasobów,oprogramowaniaiinformacjinazdalnymserwerze
chmurowymwbezpiecznymśrodowisku,ichwyświetlanie,przesyłanieipobieranie.
dotyczącychtabletuorazwyszukiwaniezalecanychprogramów.
połączenieinternetoweprzyużyciutechnologiiNFC,konfigurowaćustawieniakameryi
mikrofonu,optymalizowaćustawieniazasilaniaoraztworzyćprofilesieciizarządzaćnimi.
UmożliwiazarejestrowanietabletuwfirmieLenovo,sprawdzeniekondycjitabletuoraz
stanuakumulatora,wyświetleniepodręcznikówużytkownikatabletu,uzyskanieinformacji
dotyczącychgwarancjinatablet,atakżewyszukanieinformacjipomocytechnicznej.
ZapewniałatwydostępdoróżnychaplikacjiLenovo,takichjakSystemUpdate,Password
Manageriinnych.
Pomagawaktualizowaniutabletuprzezpobieranieiinstalowaniepakietówoprogramowania
(programyThinkVantage,sterownikiurządzeń,aktualizacjesystemuUEFIBIOSorazinne
aplikacje).
AutomatycznieprzechwytujeiwprowadzainformacjeuwierzytelniającedlaaplikacjiWindowsi
serwisówWWW.
Pobieraniegieriaplikacji
Wceluposzerzeniafunkcjonalnościtabletumożnawniminstalowaćdodatkoweaplikacjepobraneze
SklepuWindowsisklepuLenovoAppStore.SklepyMicrosoftStoreiLenovoAppStoreoferująnarzędzia
pozwalająceszybkowyszukiwaćgryiaplikacjedourządzeńprzenośnych.
PobieraniegieriaplikacjizeSklepuWindows
AbypobraćlubkupićaplikacjębądźgręzeSklepuWindows:
1.ZekranustartowegowybierzpozycjęSklep.
2.Postępujzgodniezinstrukcjamiwyświetlanyminaekranie.
12Podręcznikużytkownika
Page 21
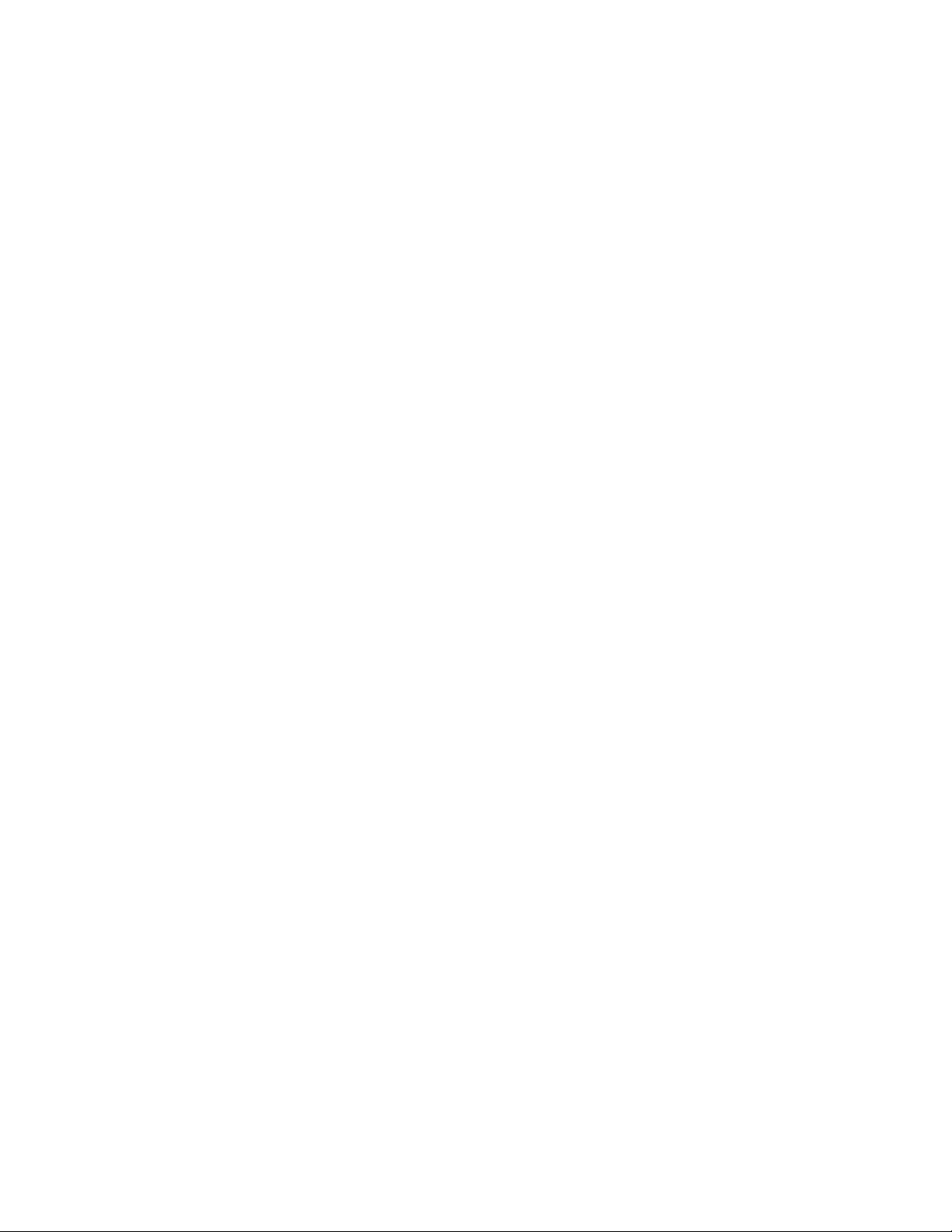
PobieraniegieriaplikacjizesklepuLenovoAppStore
Abypobrać/kupićaplikacjęlubgręzesklepuLenovoAppStore:
1.NaekraniestartowymwybierzpozycjęLenovoAppStore.
2.Przewijająclistędostępnychaplikacjiigier,zaznaczjednąznich.
3.Wybierzaplikacjęlubgręwymienionąnaliście,anastępniepobierzjąizainstalujzgodniezinstrukcjami
wyświetlanyminaekranie.
Chapter2.Wprowadzenie13
Page 22
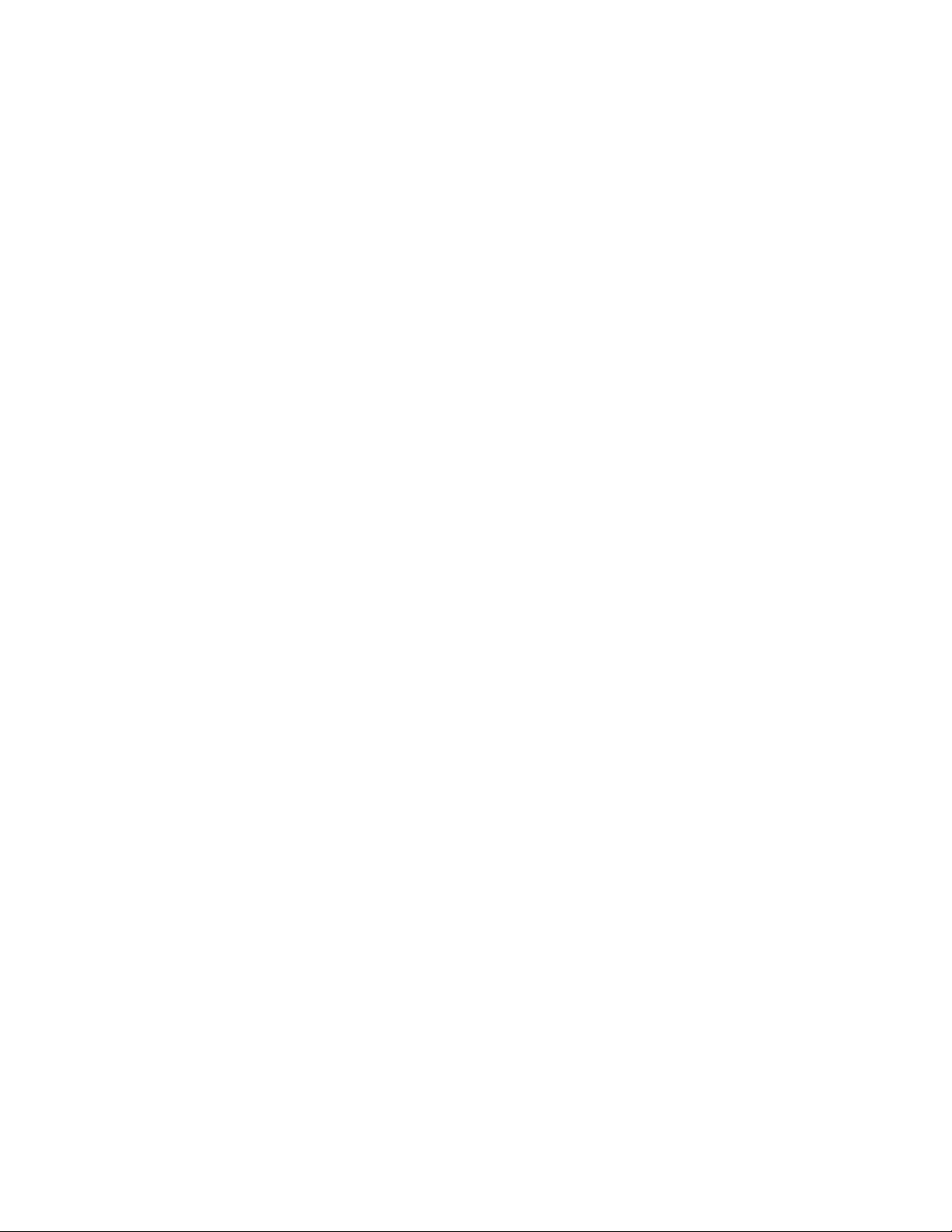
14Podręcznikużytkownika
Page 23
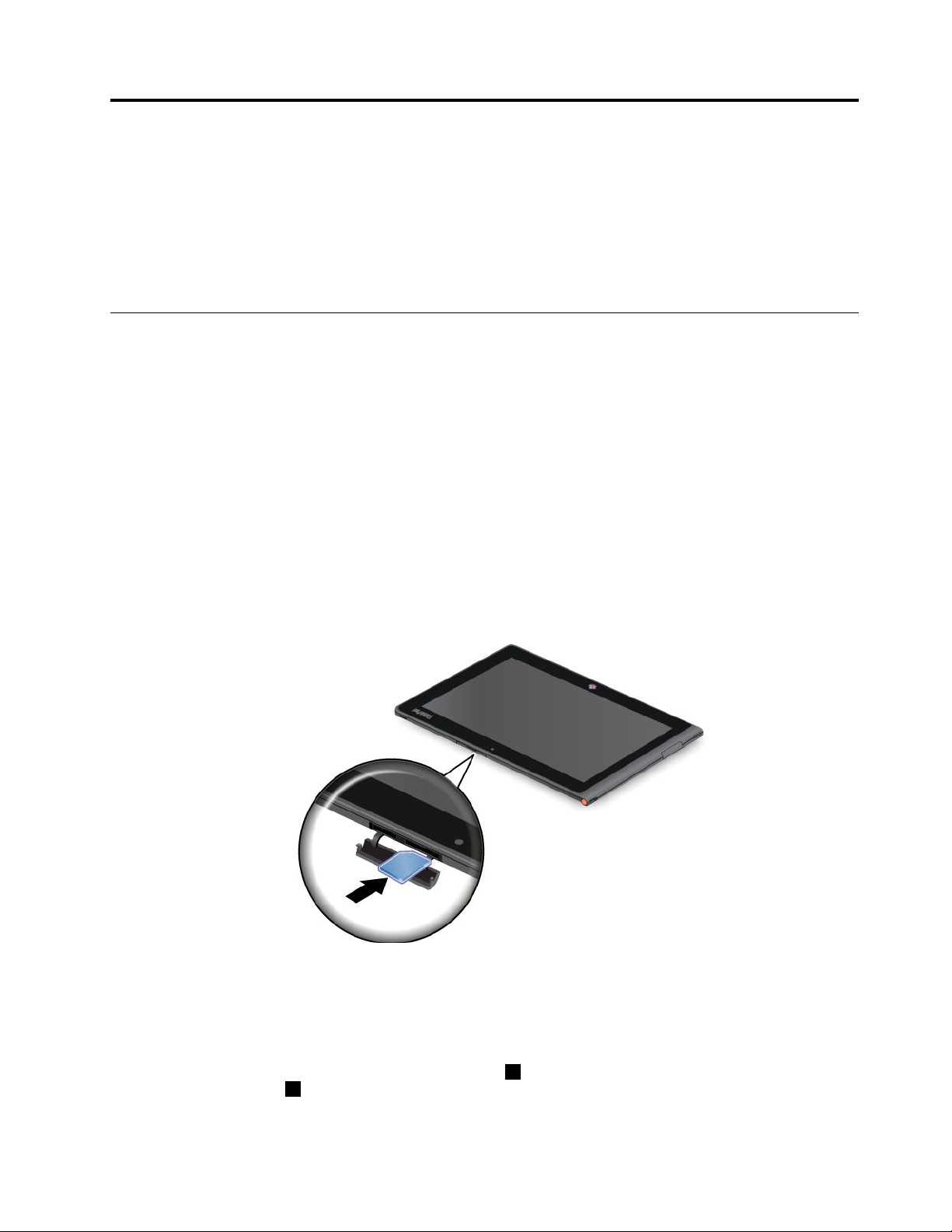
Chapter3.Łącznośćbezprzewodowaiurządzenia
Tabletmożesięłączyćzróżnymisieciamiiurządzeniami,wtymsieciamikomórkowymi(3Gi4G),sieciami
transmisjidanychWi-FiiurządzeniamiBluetooth.
Note:Niektóremodeletabletumogąsięłączyćzarównozsieciami(3Glub4G),jakisieciamiWi-Fi,podczas
gdyinnezawierajątylkofunkcjęłącznościzsieciamiWi-Fi.JeśliT wójtabletobsługujetylkopołączeniaWi-Fi,
informacjedotyczącesiecikomórkowychniemajądoniegozastosowania.
InstalowaniekartySIM
Jeślitabletobsługujepołączeniasiecikomórkowej,wceluichnawiązaniamożewymagaćkartySIM.
ZależnieodkrajulubregionudostawykartaSIMmożebyćdostarczonaztabletemlubtrzebająnabyć
osobnouoperatora.
Attention:PodczaswkładaniaiwyjmowaniakartySIMniewolnodotykaćjejmetalowychstyków.Nawszelki
wypadekprzedwłożeniemlubwyjęciemkartySIMzawszenależychwycićtabletnachwilęwręce.Unikniesz
wtensposóbryzykawyładowańelektrostatycznych.
AbyzainstalowaćkartęSIM:
1.Wyłącztablet.
2.OtwórzpokrywęgniazdakartySIMiznajdźgniazdo.UmiejscowieniegniazdakartySIMpokazano
wtemacieBudowatabletu.
3.PrzytrzymajkartęSIMmetalowymistykamiwdół,anastępniewłóżjądokładniedogniazdakarty
SIM,ażusłyszyszkliknięcie.
4.ZamknijpokrywęgniazdakartySIMiponownieuruchomtablet.
AbywyciągnąćkartęSIM:
1.Wyłącztablet.
2.OtwórziprzytrzymajpokrywęgniazdakartySIM.
3.WciśnijkartęSIMdośrodka,ażusłyszyszkliknięcie1.KartaSIMwysuniesię.Delikatniewysuń
kartęSIMzgniazda
©CopyrightLenovo2012,2013
2.
15
Page 24
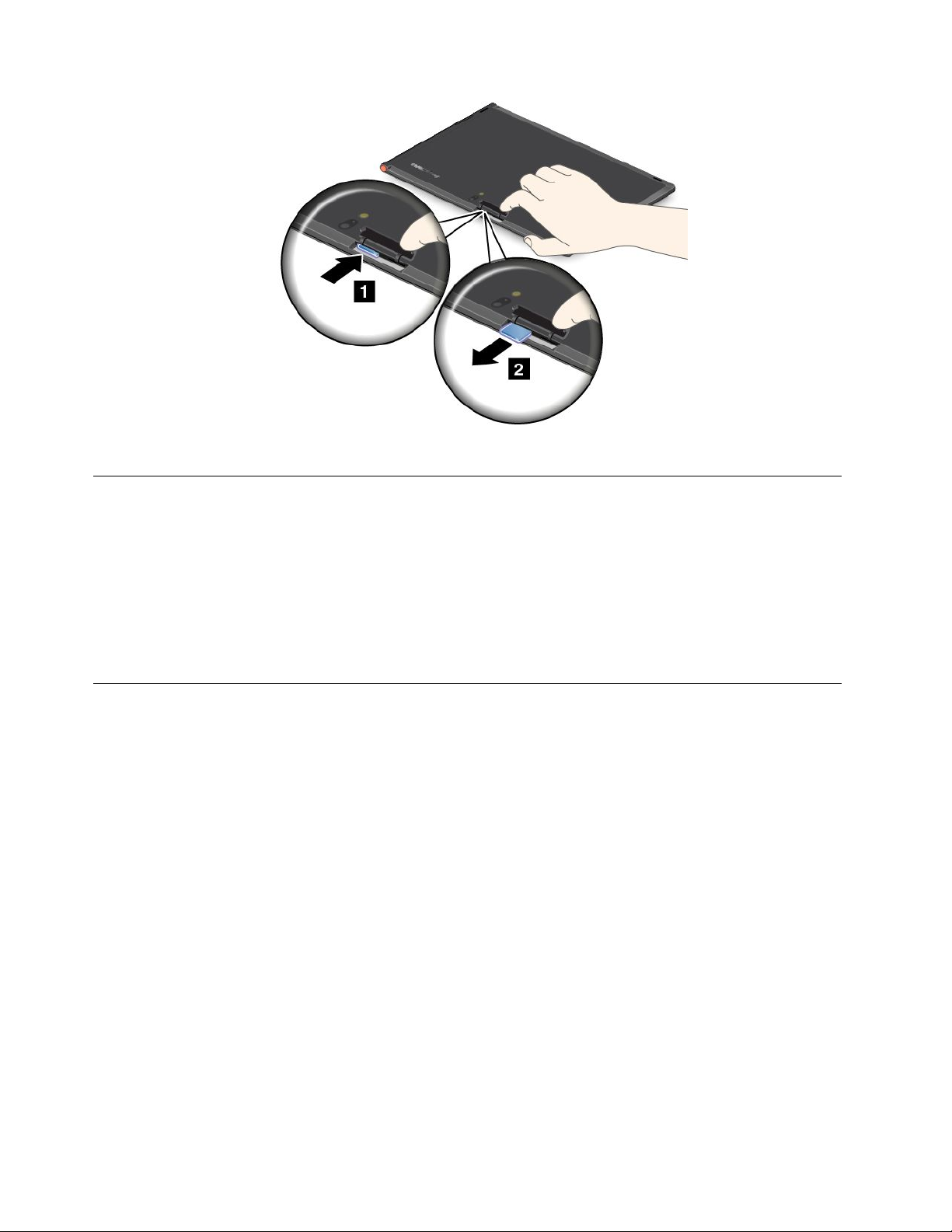
4.ZamknijpokrywęgniazdakartySIMiponownieuruchomtablet.
Ustalanieużywanejsiecikomórkowej
Jeślimaszpołączeniezsiecią,możeszsprawdzićjejnazwę,abyustalić,którasiećjestaktualnieużywana.
Abysprawdzićnazwęsieci,wykonajjednąznastępującychczynności:
•Przeciągnijpalcemodprawejkrawędziekranu,abywyświetlićpanelefunkcji.Następniewybierzpanel
Ustawienia.Nazwasiecibędziewidocznapodjejikoną.
•NapulpicieprzesuńwskaźniknadikonęsieciwobszarzepowiadomieńsystemuWindows.Zostanie
wyświetlonanazwasieci.
Łączeniezsieciamikomórkowymi
Abytabletmógłsięłączyćzsieciamikomórkowymi,musimiećwłożonąkartęSIM.Instrukcjewkładania
kartySIMznajdująsięwtemacieInstalowaniekartySIM.
Note:NiektóretabletypozwalająnadostępwyłączniedosieciWi-Fi.InstrukcjełączeniazsieciamiWi-Fi
znajdująsięwtemacieŁączeniesięzsieciąWi-Fi.
Abyutworzyćpołączeniezsieciąkomórkową,należywykonaćnastępująceczynności:
1.Przeciągnijpalcemodprawejkrawędziekranu,abywyświetlićpanelefunkcji.
2.WybierzpanelUstawienia.
3.Wybierzikonęsieci.Zostaniewyświetlonalistadostępnychsieci.
4.WsekcjiSzerokopasmowałącznośćmobilnaprzesuńpalcemwprawo,abyjąwłączyć.
5.Wybierznazwęsieci.Pojawisięmenu.
6.DotknijopcjiPołącz.
Wprzypadkukorzystaniazkomórkowejsiecitransmisjidanych,ustawaktywnąsiećkomórkowąjako
połączenielimitowane,abyzmniejszyćilośćwysyłanychiodbieranychdanych.
Abyustawićaktywnąsiećkomórkowąjakopołączenielimitowane,wykonajnastępująceczynności:
•Windows8:
16Podręcznikużytkownika
Page 25
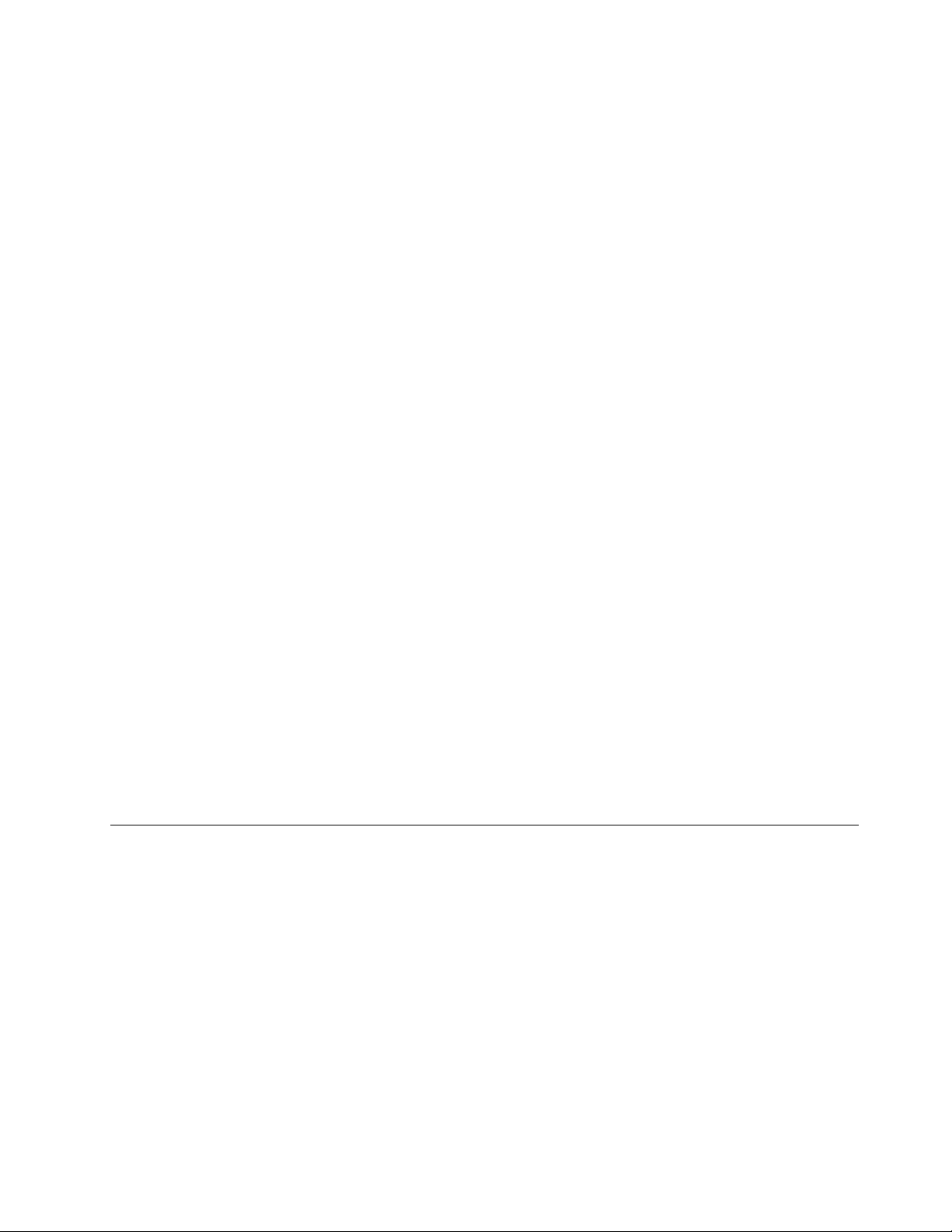
1.Przeciągnijpalcemodprawejkrawędziekranu,abywyświetlićpanelefunkcji.
2.WybierzpanelUstawienia.
3.Wybierzikonęsieci.ZostaniewyświetlonalistadostępnychsieciWi-Fi.
4.WybierznazwęsieciWi-Fiiprzytrzymajpalecnaekranieprzezdwiesekundy.Następnieodsuń
palecodekranu.Pojawisięmenu.
5.WybierzpozycjęUstawjakopołączenielimitowane.
•Windows8.1:
1.Przeciągnijpalcemodprawejkrawędziekranu,abywyświetlićpanelefunkcji.
2.WybierzkolejnopozycjeUstawienia➙Zmieńustawieniakomputera.
3.WpanelunawigacyjnymwybierzkolejnopozycjeSieć➙Połączenia.
4.WsekcjiSzerokopasmowałącznośćmobilnadotknijnazwysieci.Pojawisięmenu.
5.WsekcjiUstawjakopołączenielimitowaneprzesuńpalcemwprawo,abywłączyćtęfunkcję.
Poustawieniusiecikomórkowejjakopołączenialimitowanegomożeszwyłączyćfunkcjępobieraniaprzy
użyciupołączeńlimitowanych,abyzapobiecnaliczeniudodatkowychopłat.
Abywyłączyćfunkcjępobieraniaprzyużyciupołączeńlimitowanych:
•Windows8:
1.Przeciągnijpalcemodprawejkrawędziekranu,abywyświetlićpanelefunkcji.
2.WybierzpanelUstawienia.
3.WybierzopcjęZmieńustawieniakomputera.
4.WpanelunawigacyjnymwybierzopcjęUrządzenia.
5.WsekcjiPobierajprzyużyciupołączeńlimitowanychprzesuńpalcemwlewo,abywyłączyć
tęfunkcję.
•Windows8.1:
1.Przeciągnijpalcemodprawejkrawędziekranu,abywyświetlićpanelefunkcji.
2.WybierzkolejnopozycjeUstawienia➙Zmieńustawieniakomputera.
3.WpanelunawigacyjnymwybierzopcjęKomputeriurządzenia➙Urządzenia.
4.WsekcjiPobierajprzyużyciupołączeńlimitowanychprzesuńpalcemwlewo,abywyłączyć
tęfunkcję.
ŁączeniesięzsieciąWi-Fi
Wi-Fitotechnologiałącznościbezprzewodowejumożliwiającadostępdosiecinaodległośćdo100metrów
(328stóp).FaktycznyzasięgzależyodużywanegorouteraWi-Fiiwarunkówotoczenia.KażdyThinkPad
Tablet2możesięłączyćzsieciamiWi-Fi.
DokomunikowaniasięwsieciWi-Fipotrzebnyjestaktywnypunktdostępubezprzewodowego(WAP),
zwanyteż“hotspotem”.Niektóreprzenośnepunktydostępusąotwartedlaogółuużytkowników,jednakw
większościstosujesięróżnezabezpieczeniaograniczającedostępdokonkretnychgruplubosób.
Note:ZasięgijakośćsygnałusieciWi-Fizależyodliczbyłączącychsięurządzeń,infrastrukturyorazod
obiektów,przezktóremusiprzebijaćsięsygnał.
ŁączeniesięzsieciąWi-Fi
AbynawiązaćpołączeniezsieciąWi-Fi:
1.Przeciągnijpalcemodprawejkrawędziekranu,abywyświetlićpanelefunkcji.
Chapter3.Łącznośćbezprzewodowaiurządzenia17
Page 26
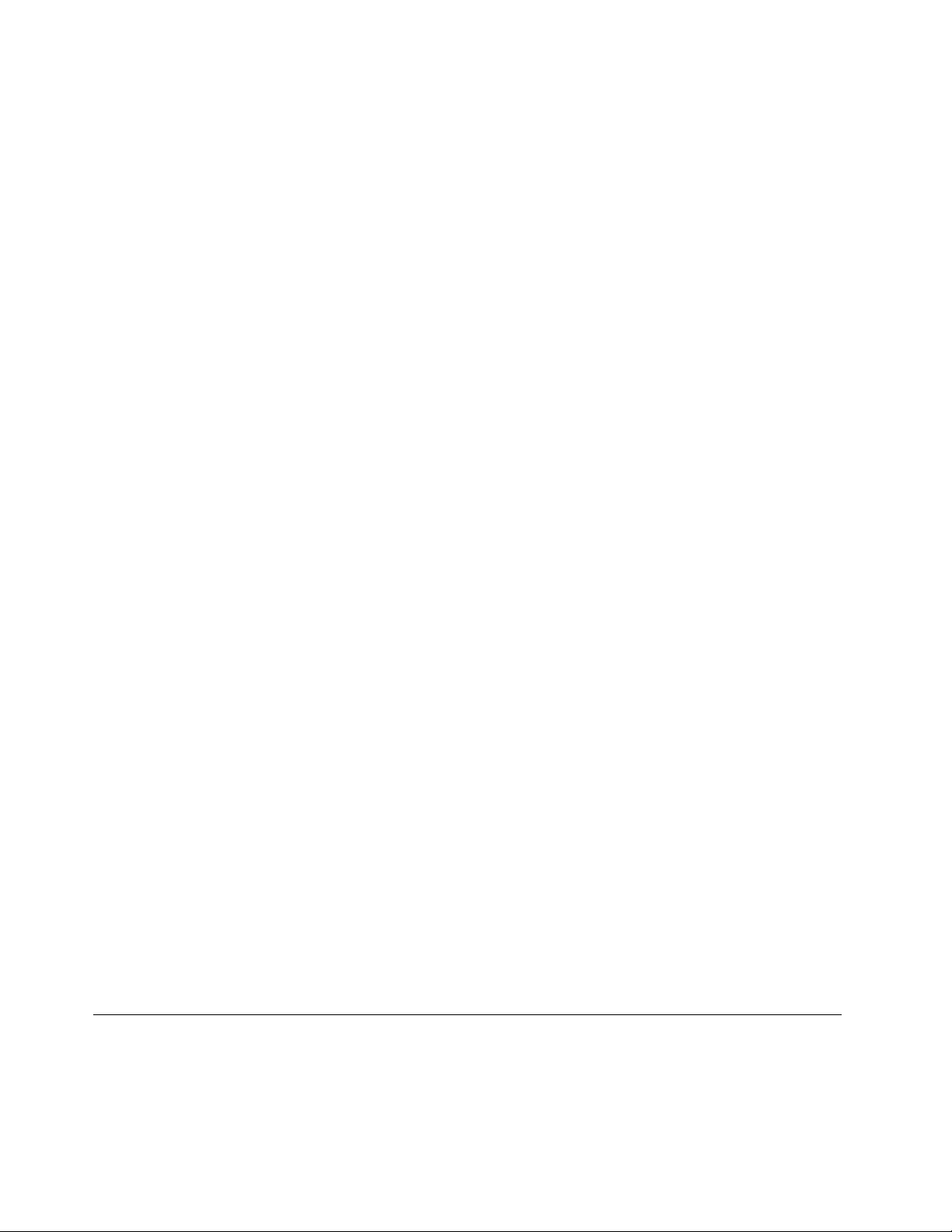
2.WybierzpanelUstawienia.
3.Wybierzikonęsieci.ZostaniewyświetlonalistadostępnychsieciWi-Fi.
4.Wybierzidentyfikatorsieci,zktórąchceszsiępołączyć.
5.AbypołączyćsięzsieciąWi-Fi,postępujzgodniezinstrukcjamiwyświetlanyminaekranie.
Abyprzeczytaćinformacjeoprędkościpołączenia,zabezpieczeniach,adresieużywanejsieciWi-Fiitd.,
wybierzjejidentyfikatoriprzytrzymajpalecnaekranieprzezdwiesekundy.Następnieodsuńpalecod
ekranu.Pojawisięmenu.Wybierzjednązpozycjimenu,abywyświetlićpotrzebneinformacje.
TabletobsługujefunkcjęproxydlapołączeniaWi-Fi.Funkcjaproxyumożliwiauzyskiwaniedostępudowielu
źródełopartychnasieciWebibezpieczniejszeprzeglądanieInternetu.Abyskonfigurowaćustawieniaproxy
przynawiązywaniupołączeniazsieciąWi-Fi,wykonajnastępująceczynności:
1.OtwórzoknoOpcjeinternetowe.Informacjenatematotwieraniategooknamożnaznaleźćwsystemie
pomocyiobsługitechnicznejsystemuWindows.
2.WybierzkartęPołączenia.
3.Skonfigurujustawieniaserweraproxy.
Abyuzyskaćwięcejinformacjinatematustawieńproxy,skontaktujsięzadministratoremIT.
DodawaniesieciWi-Fi
JeślichcesznawiązaćpołączeniezsieciąWi-Fi,któranierozgłaszaswojejnazwy(zwanejteż
“identyfikatoremzestawuusług”lubSSID),należyjąsamodzielniedodaćdoobsługiwanychsieci.
AbydodaćsiećWi-Fi:
Note:Upewnijsię,żedlaopcjiTrybsamolotowywybranoustawienieWyłączony.
1.Przeciągnijpalcemodprawejkrawędziekranu,abywyświetlićpanelefunkcji.
2.WybierzpanelUstawienia.
3.Wybierzikonęsieci.ZostaniewyświetlonalistadostępnychsieciWi-Fi.
4.WybierzpozycjęSiećukryta.
5.AbydodaćsiećWi-Fi,postępujzgodniezinstrukcjamiwyświetlanyminaekranie.
Dodawanieprofilusieciowego
Wkażdymprofilulokalizacjisąprzechowywanewszystkieustawieniakonfiguracjisieciowejiinternetowej
potrzebnedonawiązywaniapołączeniazinfrastrukturąsieciowązokreślonejlokalizacji,takiejjakdomczy
biuro.Przełączającprofilelokalizacjipodczasprzenoszeniatabletuzmiejscanamiejsce,możnaszybkoi
łatwopołączyćsięzsiecią,bezkoniecznościponownego,ręcznegokonfigurowaniaustawieńiponownego
uruchamianiatabletuzakażdymrazem.
Abydodaćprofilsieciowy:
1.ZmenuStartwybierzpozycjęLenovoSettings.
2.WybierzpozycjęRozpoznawanielokalizacji.
3.Abydodaćprofilsieciowy,postępujzgodniezinstrukcjamiwyświetlanyminaekranie.
KorzystaniezurządzeńBluetooth
Bluetoothtotechnologiabezprzewodowejkomunikacjikrótkiegozasięgu.ZapomocąfunkcjiBluetooth
możnanawiązywaćbezprzewodowepołączeniazinnymiurządzeniamiobsługującymitęfunkcję,takimi
jakklawiaturaBluetoothKeyboardwithStanddokomputeraThinkPadTablet2czyzestawysłuchawkowe,
naodległośćdook.10m(32,8stopy).
18Podręcznikużytkownika
Page 27
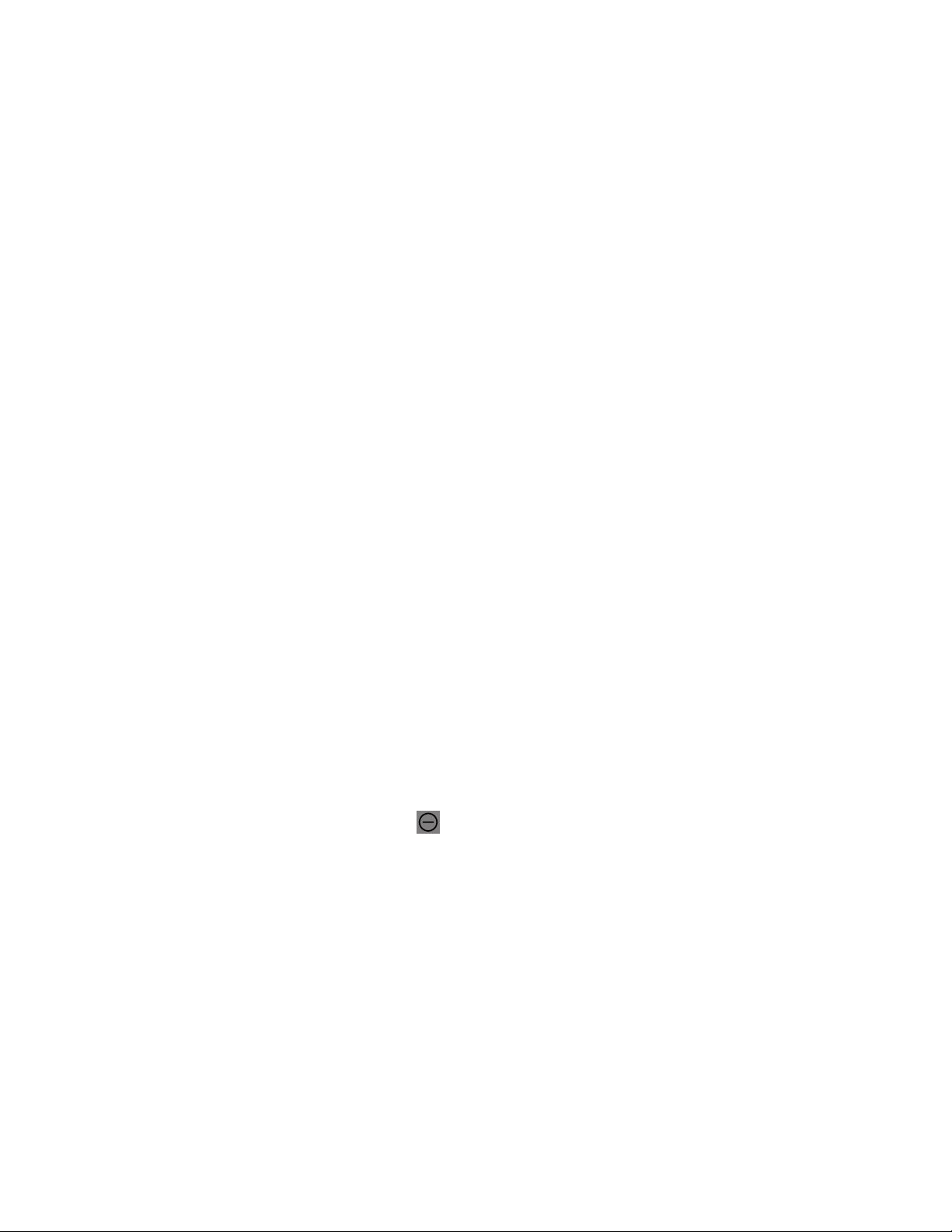
ParowaniezurządzeniemBluetooth
AbynawiązaćpołączenieiprzeprowadzićwymianędanychzinnymurządzeniemBluetooth,sparujtablet
zurządzeniemBluetoothwnastępującysposób:
•Windows8:
1.Przeciągnijpalcemodprawejkrawędziekranu,abywyświetlićpanelefunkcji.
2.WybierzpanelUstawienia.
3.WybierzopcjęZmieńustawieniakomputera.
4.WpanelunawigacyjnymwybierzopcjęUrządzenia.
5.WybierzopcjęDodajurządzenie.
6.PowyświetleniulistyurządzeńwybierzurządzenieBluetooth,którechceszsparowaćipostępuj
zgodniezinstrukcjamiwyświetlanyminaobuurządzeniach,abyjesparować.Jeżeliurządzenie
Bluetoothnieznajdujesięnaliście,wybierzopcjęNiemożeszczegośznaleźć?ipostępujzgodniez
instrukcjami.
•Windows8.1:
1.Przeciągnijpalcemodprawejkrawędziekranu,abywyświetlićpanelefunkcji.
2.WybierzpanelUstawienia.
3.WybierzopcjęZmieńustawieniakomputera.
4.WpanelunawigacyjnymdotknijpozycjiKomputeriurządzenia,następniewybierzpozycję
Bluetooth.
5.PowyświetleniulistyurządzeńwybierzurządzenieBluetooth,którechceszsparować,dotknijopcji
Sparujipostępujzgodniezinstrukcjamiwyświetlanyminaobuurządzeniach,abyjesparować.
AnulowaniesparowaniazurządzeniemBluetooth
AbyanulowaćsparowaniezurządzeniemBluetooth:
•Windows8:
1.Przeciągnijpalcemodprawejkrawędziekranu,abywyświetlićpanelefunkcji.
2.WybierzpanelUstawienia.
3.WybierzopcjęZmieńustawieniakomputera.
4.WpanelunawigacyjnymwybierzopcjęUrządzenia.
5.WybierzurządzenieBluetooth,dlaktóregochceszanulowaćsparowanie.
6.Wybierzikonęusunięciasparowaniawyświetlanąpoprawej.
7.WybierzpozycjęUsuń.
•Windows8.1:
1.Przeciągnijpalcemodprawejkrawędziekranu,abywyświetlićpanelefunkcji.
2.WybierzpanelUstawienia.
3.WybierzopcjęZmieńustawieniakomputera.
4.WpanelunawigacyjnymdotknijpozycjiKomputeriurządzenia,następniewybierzpozycję
Bluetooth.
5.WybierzurządzenieBluetooth,dlaktóregochceszanulowaćsparowanie.
6.WybierzopcjęOdłączurządzenie.
Chapter3.Łącznośćbezprzewodowaiurządzenia19
Page 28

20Podręcznikużytkownika
Page 29

Chapter4.Akumulatorizasilaniezsieci
Wtymrozdzialeznajdująsięinstrukcjedotycząceładowaniaakumulatora,wydłużeniaczasujegopracy
międzyładowaniamiorazsprawdzaniastanunaładowaniaakumulatora.
Ładowanieakumulatora
Tabletjestdostarczanywkompleciezzasilaczemumożliwiającymładowanieurządzeniazkażdego
standardowegogniazdkaelektrycznego.
Note:Wnowosprzedawanymurządzeniuakumulatorniejestwpełninaładowany.
Abynaładowaćakumulator:
1.Podłączzasilaczdostandardowegogniazdkaelektrycznego.
2.PodłączjednąwtyczkękablaUSBdozasilacza,adrugądozłączazasilaniatabletu.
Figure4.Podłączaniezasilaczadotabletu
3.Popełnymnaładowaniuakumulatoramożeszodłączyćzasilaczalbopozostawićpodłączony,aby
zasilaćtabletzsiecielektrycznej.
Alternatywniewcelubezpiecznegozaładowaniawewnętrznegoakumulatoratabletumożnaużyćdowolnejz
następującychmetod:
MetodaładowaniaTabletwłączony
ThinkPadTablet2Dock(najszybsza
metodaładowania)
ThinkPadTabletACAdapter
PołączenieUSBmiędzyzłączem
zasilaczatabletuazłączemUSB
komputeraosobistegoluburządzenia
zgodnegozestandardemUSB2.0
(najwolniejszametodaładowania)
©CopyrightLenovo2012,2013
(Ekranjestwłączony)
ZatwierdzoneZatwierdzone
Zatwierdzone,aleakumulatorbędzie
ładowałsiępowoli
Tametodaładowaniakompensuje
zużycieenergii.Akumulatorbędzie
sięrozładowywaćwolniejniżzwykle.
Tabletwyłączonylubwtrybie
blokowaniaekranu
(Ekranjestwyłączony)
Zatwierdzone
Zatwierdzone,aleakumulatorbędzie
ładowałsiępowoli
21
Page 30

Attention:NależystosowaćwyłączniezatwierdzonezasilaczefirmyLenovo.Nieautoryzowanezasilacze
mogąspowodowaćpoważneuszkodzenietabletu.
Przedłużanieokresupracyakumulatoramiędzyładowaniami
Jeślipodróżujeszztabletemwmiejscupozbawionymźródłazasilaniasieciowego,możeszzastosowaćjeden
znastępującychsposobówograniczeniapoboruprąduzakumulatora:
•WyłączajfunkcjeWi-Fi,komórkowejsiecitransmisjidanychiGPS,jeśliichnieużywasz.
AbywyłączyćfunkcjeWi-Fi,komórkowejsiecitransmisjidanychiGPSwykonajnastępująceczynności:
1.Przeciągnijpalcemodprawejkrawędziekranu,abywyświetlićpanelefunkcji.
2.WybierzpanelUstawienia.
3.Wybierzikonęsieci.
4.Przesuńpalcemwprawo,abywłączyćTrybsamolotowyiwyłączyćwszystkieurządzenia
bezprzewodowe.
•Wyłączautomatycznesynchronizowanieaplikacji,jeśliichniepotrzebujesz.
Abywyłączyćfunkcjęautomatycznejsynchronizacji:
–Windows8:
1.Przeciągnijpalcemodprawejkrawędziekranu,abywyświetlićpanelefunkcji.
2.WybierzpanelUstawienia.
3.WybierzopcjęZmieńustawieniakomputera.
4.WpanelunawigacyjnymwybierzpozycjęSynchronizujustawienia.
5.WyłączopcjęSynchronizujustawienia.
–Windows8.1:
1.Przeciągnijpalcemodprawejkrawędziekranu,abywyświetlićpanelefunkcji.
2.WybierzpanelUstawienia.
3.WybierzopcjęZmieńustawieniakomputera.
4.WpanelunawigacyjnymdotknijpozycjiSkyDrive,następniewybierzpozycjęSynchronizuj
ustawienia.
5.WyłączopcjęSynchronizujustawieniazeSkyDrive.
•Umożliwiaregulowaniejasnościekranu.
Abywyregulowaćjasnośćekranu:
–Windows8:
1.Przeciągnijpalcemodprawejkrawędziekranu,abywyświetlićpanelefunkcji.
2.WybierzpanelUstawienia.
3.WybierzpozycjęJasność.
4.Przesuńpalcemwdół,abyzmniejszyćjasność,lubwgórę,abyjązwiększyć.
–Windows8.1:
1.Przeciągnijpalcemodprawejkrawędziekranu,abywyświetlićpanelefunkcji.
2.WybierzpanelUstawienia.
3.WybierzpozycjęEkran.
4.Przesuńpalcemwdół,abyzmniejszyćjasność,lubwgórę,abyjązwiększyć.
•Przechodźdotrybuuśpienia,gdyokresowonieużywasztabletu.
22Podręcznikużytkownika
Page 31

Abywłączyćtrybuśpienia:
1.Przeciągnijpalcemodprawejkrawędziekranu,abywyświetlićpanelefunkcji.
2.WybierzpanelUstawienia.
3.WybierzkolejnoustawieniaZasilanie➙Uśpienie.
•Jeśliniezamierzaszkorzystaćztabletuprzezpewienczas,wyłączgo.
Abywyłączyćtablet:
1.Przeciągnijpalcemodprawejkrawędziekranu,abywyświetlićpanelefunkcji.
2.WybierzpanelUstawienia.
3.WybierzkolejnopozycjeZasilanie➙Zamknij.
Sprawdzaniestanuakumulatora
Orientacyjnystannaładowaniaakumulatoramożnasprawdzićwkażdejchwilizapomocąikonystanu
umieszczonejnapulpicienapaskuzadań.
Abysprawdzićdokładnystanidopasowaćustawieniazasilaniatabletutak,abyosiągnąćoptymalną
równowagęmiędzywydajnościąienergooszczędnością,wykonajnastępująceczynności:
1.NaekraniestartowymwybierzkolejnopozycjeLenovoSettings➙Power.
2.Sprawdźstanakumulatoraiskonfigurujustawienia.
AbysprawdzićstanakumulatorawprogramieLenovoSupport:
1.NaekraniestartowymwybierzkolejnopozycjeLenovoSupport➙Stansystemu➙Kondycja
akumulatora.
2.Sprawdźstanakumulatoraiskonfigurujustawienia.
Chapter4.Akumulatorizasilaniezsieci23
Page 32

24Podręcznikużytkownika
Page 33

Chapter5.Korzystanieztabletu
Wtymrozdzialezamieszczonoinstrukcjekorzystaniazniektórychpodstawowychaplikacjiiwielufunkcji
tabletu.
ZmianasposobuuruchamianiasystemuWindows8.1,takaby wyświetlanybyłpulpitlubekranstartowy
WsystemieoperacyjnymWindows8.1możnaskonfigurowaćkomputertak,abydomyślniewyświetlałpulpit
lubekranstartowy.Abyustawićdomyślnyekranstartowy:
1.Napulpiciedotknijiprzytrzymajpasekzadań.Pojawisięmenu.
2.DotknijopcjiWłaściwości.Wyświetlonezostanieoknowłaściwościpaskazadańinawigacji.
3.NakarcieNawigacjaprzejdźdosekcjiEkranstartowyiwykonajjednąznastępującychczynności.
•Abyustawićpulpityjakodomyślnyekranstartowy,wybierzopcjęPozalogowaniulubzamknięciu
wszystkichaplikacjiwyświetlpulpitzamiastekranustartowego,takabywidocznybyłznak
wyboru.
•Abyustawićekranstartowyjakodomyślny,usuńzaznaczeniepolawyboruPozalogowaniulub
zamknięciuwszystkichaplikacjiwyświetlpulpitzamiastekranustartowego.
4.DotknijopcjęOK,abyzapisaćnoweustawienie.
FunkcjataniejestdostępnawsystemieoperacyjnymWindows8.
PrzeglądanieInternetu
UmożliwiaużycieprzeglądarkidosurfowaniapoInternecieiwyszukiwaniainformacjiwsieciWeb.
Note:Abykorzystaćzkomórkowejsiecitransmisjidanych,musiszzasubskrybowaćusługętransmisji
danychuswojegooperatora.Niektórzyoperatorzyoferująmożliwośćwyboruplanutaryfowego,śledzenia
ilościprzesyłanychdanychorazzmianylubrezygnacjizusługi.Niektórzyoperatorzynaliczająopłatywedług
ilościprzesłanychdanych,podczasgdyinnipobierająryczałtowąkwotęipozwalająnanieograniczone
korzystaniezłączy.
NiektóreserwisyWWWwymagająpodanianazwyużytkownikaihasłaprzeduzyskaniemdonichdostępu.
PodczasuzyskiwaniadostępudoserwisuWWWprogramPasswordManagerwyświetlamonitozapisanie
informacjilogowania.Potym,jakprogramPasswordManagerzapiszeinformacjelogowaniaużytkownika,
przynastępnejpróbieuzyskaniadostępudoserwisuWWWlubaplikacjidokonaautomatycznegologowania.
WięcejinformacjidotyczącychsposobukorzystaniazprogramuPasswordManagerznajdujesięwsystemie
informacjipomocydołączonymdoprogramu.
Wykorzystywanietabletudocelówrozrywkowych
Korzystajztabletudorobieniazdjęćinagrywaniafilmów,słuchaniamuzyki,oglądaniafilmówiczytania
książek.
Używaniesłuchawek
Tabletjestwyposażonywzłączesłuchawkowe,doktóregomożnapodłączaćróżneurządzeniasłużącedo
odsłuchiwaniadźwięku,takiejaksłuchawkinauszne,słuchawkidouszneitd.Słuchaniedźwiękuprzez
dłuższyczasalbozustawionązadużągłośnościąmożedoprowadzićdouszkodzeniasłuchu.Objawy
uszkodzeniaczęstomającharakterpostępującyinieodrazusązauważalne.
©CopyrightLenovo2012,2013
25
Page 34

Stosujnastępująceśrodkiostrożności:
1.Ograniczajilośćczasu,przezjakiużywaszsłuchaweknausznych,słuchawekdousznychiinnych
urządzeńprzekazującychdźwiękprostodouszu.
2.Unikajustawianiazadużejgłośnościmającejkompensowaćdźwiękiotoczenia.
3.Ściszajdźwięk,jeśliniesłyszyszosóbmówiącychdoCiebie.
4.Abymiećpewność,żeciśnieniedźwiękunieprzekraczabezpiecznychgranic,używajsłuchawek
nausznychidousznychzgodnychznormąEN50332-2(klauzula7:wartościgraniczne).
Korzystaniezkamer
Tabletjestwyposażonywdwiekamery—przedniąitylną.Obiesąwyposażonewfunkcjęautomatycznej
regulacjiostrości,któraumożliwiarejestrowaniezdjęćifilmówdoskonałejjakości.Tylnakamerama
zintegrowanąlampębłyskową,atakżetrybpanoramyumożliwiającyzrobieniepojedynczegozdjęcia
obejmującegoszerokąscenerię.
Abyuruchomićkameręiskonfigurowaćjejustawienia:
1.NaekraniestartowymwybierzkolejnopozycjeLenovoSettings➙Kamera.
2.Postępujzgodniezinstrukcjamiwyświetlanyminaekranie,abyskonfigurowaćustawieniakameryi
zacząćzniejkorzystać.
Abyprzełączyćmiędzykameręprzedniąatylną:
•Windows8:
1.NaekraniestartowymwybierzkolejnopozycjeLenovoSettings➙Kamera.
2.WsekcjiWidokwybierzzlistyrozwijanejWybierzwidokopcjęPanelprzednilubPaneltylny,
abyprzełączyćkamerę.
•Windows8.1:
1.NaekraniestartowymwybierzkolejnopozycjeLenovoSettings➙Kamera.
2.WsekcjiWidok,wybierzopcjęKameraskierowanadoprzodulubKameraskierowanadotyłuz
polalistyrozwijanejWybierzkamerę,abyprzełączyćkamery.
Kamerymożnarównieżużywaćzinnymiaplikacjami,któreoferujątakiefunkcje,jakfotografowanie,
przechwytywaniewideoiwideokonferencje.Abypobraćinneaplikacje,wybierznaekraniestartowym
opcjęLenovoAppStorelubSklepWindows.Następniepostępujzgodniezinstrukcjamiwyświetlanymi
naekranie.
Przeglądaniezdjęćioglądaniefilmów
Abywyświetlićzdjęcia,naekraniestartowymwybierzpozycjęFotografie.Fotografieobejmująwszystkie
obrazyzarejestrowanezapomocąkamery,jakrównieżtepobranelubskopiowanezinnychźródeł.
Abywyświetlićfilmy,naekraniestartowymwybierzpozycjęWideo.Wideoobejmująwszystkiefilmy
zarejestrowanezapomocąkamery,jakrównieżtepobranelubskopiowanezinnychźródeł.Umożliwiateż
wyświetlaniefilmów,któremogąokazaćsięinteresującedlaużytkownika.
Słuchaniemuzyki
Natableciefabryczniezainstalowanokilkaaplikacjimuzycznychonline.Aplikacjeteumożliwiająsłuchanie
muzykiorazjejpobieranie/kupowaniezestronWWW.
Abyposłuchaćmuzykizapisanejwtablecie:
•ZekranustartowegowybierzpozycjęMuzyka.
26Podręcznikużytkownika
Page 35

•Uruchompreferowanąaplikacjęmuzyczną.
Czytanieksiążek
Abyczytaćksiążkiigazetyonline,wybierzodpowiednikafelekaplikacji.Otworzysięzainstalowana
fabrycznieaplikacjaczytnikaksiążekelektronicznychlubinnyczytnikksiążekelektronicznychpobranyze
SklepuWindows.
Jeślichceszczytaćdokumentyzapisanenatablecie,użyjzainstalowanegofabrycznieoprogramowania
MicrosoftOffice2010lubAdobeReader.
KorzystaniezPocztye-mail
AplikacjaPocztae-mailumożliwiaczytanieiwysyłaniewiadomoście-mailorazzarządzaniewszystkimi
swoimikontamipocztyelektronicznej.
Korzystaniezfunkcjiprzechwytywaniaekranu
Funkcjaprzechwytywaniaekranuułatwiazapisywanieprzydatnychinformacjiwyświetlanychnaekraniei
udostępnianieobrazówtego,conanimwidziszprzezprzechwycenieekranu.
PrzechwytywanieinformacjiwyświetlanychnaekraniejestmożliweprzyużyciunarzędziaWycinaniesystemu
Windows.InformacjenatematotwieraniaikorzystaniaznarzędziaWycinaniemożnaznaleźćwsystemie
pomocyiobsługitechnicznejsystemuWindows.
PracazurządzeniamiUSB
TabletjestwyposażonywzłączezasilaczaorazzłączeUSBumożliwiającepodłączaniezgodnychurządzeń
USB.Wtymtemacieopisanozasadypodłączaniaróżnychurządzeńprzeztezłącza.
Korzystaniezezłączazasilacza
ZłączezasilaczawpołączeniuzkablemUSBdołączonymwzestawieumożliwiapodłączenietabletudo
zasilaczaorazładowaniejegoakumulatora.
Note:Złączezasilaczasłużywyłączniedozasilaniaurządzenia.
UżywaniezłączaUSB
ZłączeUSBsłużydopodłączaniazgodnychurządzeńUSB,takichjakmysz,klawiaturalubpamięćUSB.
UmiejscowieniezłączaUSBwtableciepokazanowtemacieBudowatabletu.
Notes:
•ZłączeUSBjestzgodnezestandardemUSB2.0.
•MaksymalnamocwyjściowazłączaUSBwynosi2,5W.
KorzystaniezklawiaturylubmyszyUSB
Jeślizewzględunaprzyzwyczajeniewoliszkorzystaćztradycyjnejfizycznejklawiatury,możeszdotabletu
podłączyćklawiaturęUSB.
DokonfigurowaniaklawiaturmożerównieżsłużyćzłączeUSBwstacjidokującejThinkPadTablet2Dock.
FirmaLenovomawofercieklawiaturęThinkPadUSBKeyboardwithTrackPoint
imyszybezprzewodowejThinkPadEdge,któremożnapodłączaćprzeztenport.Wceluzakuputych
urządzeńnależyprzejśćdostronyhttp://www.lenovo.com/accessories/services/index.html.
®
orazzestawklawiatury
Chapter5.Korzystanieztabletu27
Page 36

WięcejinformacjinatematkorzystaniazklawiaturyBluetoothKeyboardwithStanddokomputeraThinkPad
Tablet2możnaznaleźćwtemacieUżywanieklawiaturyBluetooth.
DotabletumożnarównieżpodłączyćmyszUSB.Zchwiląpodłączeniamyszynaekranietabletupojawia
sięwskaźnik.Oznaczato,żemyszjestaktywnaigotowadopracy.
KorzystaniezczytnikakartmicroSD
TabletjestwyposażonywczytnikkartmicroSD.
UmiejscowienieczytnikakartmicroSDpokazanowtemacieBudowatabletu.
WkładaniekartymicroSD
Attention:PrzedrozpoczęciemużywaniakartymicroSDnależydotknąćmetalowegostołulubuziemionego
metalowegoobiektu.Czynnośćtapowodujezmniejszenieładunkuelektrostatycznegociałaludzkiego.
Ładunkielektrostatycznemogąspowodowaćuszkodzeniekarty.
AbywłożyćkartęmicroSDdogniazdaczytnikakartmicroSD:
1.OtwórzpokrywęczytnikakartiodszukajczytnikkartmicroSD.
2.Upewnijsię,żemetalowestykikartysąskierowanedodołuwkierunkutabletu.
3.WsuńmocnokartędoczytnikakartmicroSD,ażusłyszyszkliknięcie.Kartamożesięzatrzymać,zanim
zostaniecałkowiciezainstalowanawczytniku.
WyjmowaniekartyFlashMedia
AbywyjąćkartęFlashMedia:
1.Otwórzpokrywęgniazda.
2.DelikatniedociśnijkartęmicroSD,ażusłyszyszkliknięcie.Wtedypuśćją.KartamicroSDwysuniesię
niecozgniazda.
3.Delikatniewyciągnijkartęzczytnika.
28Podręcznikużytkownika
Page 37

KorzystaniezurządzeńHDMI
TabletjestwyposażonywzłączeMiniHDMIumożliwiającepodłączaniezewnętrznychmonitorów/telewizorów.
AbyznaleźćzłączeminiHDMI,zobaczBudowatabletu.
Abyskonfigurowaćustawieniazewnętrznegoekranu:
1.Przeciągnijpalcemodprawejkrawędziekranu,abywyświetlićpanelefunkcji.
2.WybierzpanelUrządzenia.
3.WybierzopcjęDrugiekran.
4.Wybierzschematprezentacji.
Korzystaniezrozwiązańsynchronizacji
Korzystaniezsynchronizacjiumożliwiałatwesynchronizowanieustawieńmiędzytabletemakomputerem
osobistym.
SynchronizacjaustawieńprzyużyciusystemuWindows
AbyuzyskaćdostępdofunkcjisynchronizacjisystemuWindows,wykonajnastępująceczynności:
•Windows8:
1.Przeciągnijpalcemodprawejkrawędziekranu,abywyświetlićpanelefunkcji.
2.WybierzpanelUstawienia.
3.WybierzopcjęZmieńustawieniakomputera.
4.WpanelunawigacyjnymwybierzpozycjęSynchronizujustawienia.
5.Skonfigurujustawieniawedługpotrzeb.
•Windows8.1:
1.Przeciągnijpalcemodprawejkrawędziekranu,abywyświetlićpanelefunkcji.
2.WybierzpanelUstawienia.
3.WybierzopcjęZmieńustawieniakomputera.
4.WpanelunawigacyjnymdotknijpozycjiSkyDrive,następniewybierzpozycjęSynchronizuj
ustawienia.
Chapter5.Korzystanieztabletu29
Page 38

5.Skonfigurujustawieniawedługpotrzeb.
SynchronizacjaplikówprzyużyciurozwiązaniaLenovoCloud
RozwiązanieLenovoCloudumożliwiadostępdoogromnychzasobów,oprogramowaniaiinformacjina
zdalnymserwerzechmurowymwbezpiecznymśrodowisku,ichwyświetlanie,przesyłanieipobieranie.
WięcejinformacjinatematrozwiązaniaLenovoCloud—patrzhttp://www.lenovo.com/cloud.
Udostępnianiepołączeniainternetowego
Note:FunkcjatajestdostępnatylkowsystemieoperacyjnymWindows8.
Komórkowepołączenietransmisjidanychnawiązanewtableciemożnaudostępnićjednemukomputerowiza
pośrednictwemsieciWi-Fi(tethering).Połączenieinternetowemożnarównieżudostępnićrównocześnie
większejliczbieurządzeń,konfigurującwtableciefunkcjęmobilnegopunktudostępudosieciWi-Fi.
Udostępnianiepołączeniainternetowegoprzezprzekształcenietabletuwmobilnypunktdostępu
Abyudostępnićpołączenieinternetoweprzezprzekształcenietabletuwmobilnypunktdostępu:
1.NaekraniestartowymwybierzkolejnopozycjeLenovoSettings➙MobileHotspot.
2.WsekcjiKonfigurujpunktdostępuwybierzsiećdoudostępnienia,utwórznazwęihasłomobilnego
punktudostępu,anastępniewybierzopcjęzabezpieczeń.
3.WybierzpozycjęRozpocznijudostępnianie,abyprzekształcićtabletwmobilnypunktdostępu.
Wówczasinniużytkownicybędąmiećmożliwośćpołączeniazsieciąpopodaniuprawidłowejnazwyi
hasłamobilnegopunktudostępu.
4.WsekcjiZarządzajużytkownikamimożnasprawdzićwpolulistyrozwijanej,ktojestpołączonyzsiecią.
UdostępnianiepołączeniainternetowegozapośrednictwemtechnologiiNFC
NFCtotechnologiabezprzewodowaumożliwiająnawiązywaniekomunikacjiradiowejmiędzydwoma
urządzeniamiprzezzetknięcieichrazemlubzbliżeniedosiebie,zwyklenaodległośćniewiększąniżkilka
centymetrów.
JeślitabletobsługujetechnologięNFC,wykonajnastępująceczynności,abywysłaćinnymurządzeniom
zaproszeniedopunktudostępuiumożliwićimpołączenie:
1.NaekraniestartowymwybierzkolejnopozycjeLenovoSettings➙MobileHotspot.
2.WsekcjiWłącztechnologięNFCprzesuńpalcemwprawo,abywłączyćobsługętechnologiiNFC.
3.Przekształćtabletwmobilnypunktdostępu.Więcejinformacjiznajdujesięwpodrozdziale
Udostępnianiepołączeniainternetowegoprzezprzekształcenietabletuwmobilnypunktdostępu.
4.Ustawobaurządzeniabardzobliskosiebielubzetknijjezesobą.
5.Abyzaproszonyużytkownikpopołączeniuzpunktemdostępuzostałprzekierowanynaokreślonyadres
serwisuWWW,znajdźsekcjęUdostępnianiepowybraniu,zaznaczpolewyboruobokpolaadresu
serwisuWWWiwpiszadres.
Note:Zaproszonyużytkownikpopołączeniuzpunktemdostępuzostanieprzekierowanypod
zdefiniowanyadresserwisuWWW.
6.WsekcjiUdostępnianiepowybraniuwybierzkomunikat,abywysłaćzaproszonemuużytkownikowi
powiadomienieozaproszeniu.
Note:Zaproszonyużytkownikmusiodpowiedziećnamonitzpowiadomieniemozaproszeniuwciągu
jednejminuty,abypołączyćsięzpunktemdostępu.Wprzeciwnymraziekoniecznejestwybranie
komunikatu,abyponowniewysłaćzaproszonemuużytkownikowipowiadomienieozaproszeniu.
30Podręcznikużytkownika
Page 39

KorzystaniezodbiornikasatelitarnegoGPS
Tabletjestwyposażonywodbiorniksatelitarnegoglobalnegosystemupozycjonowania(GPS),który
umożliwiawyznaczaniepołożenianapoziomieulicy.Korzystajączaplikacjiopartychnalokalizacji,takichjak
GoogleMaps,możnaodszukaćswojeobecnepołożenienamapie,znaleźćwskazówkidojazdoweoraz
sprawdzićinneinformacjezwiązanezlokalizacją.
Note:Abywydłużyćczaspracyakumulatora,wyłączodbiorniksatelitarnyGPS,gdyzniegoniekorzystasz.
Chapter5.Korzystanieztabletu31
Page 40

32Podręcznikużytkownika
Page 41

Chapter6.OpcjetabletuThinkPadTablet2
TabletmożebyćdostarczanywkompleciezestacjądokującąThinkPadTablet2Docklub
klawiaturąBluetoothKeyboardwithStanddokomputeraThinkPadTablet2.Jeślitotabletu
niedołączonożadnegoztychakcesoriów,możnajezamówićnastronieWWWLenovo
http://www.lenovo.com/accessories/services/index.html.
StacjadokującaThinkPadTablet2DockiklawiaturaBluetoothKeyboardwithStanddokomputeraThinkPad
Tablet2toopcjonalneurządzeniazaprojektowaneprzezfirmęLenovospecjalniedlatabletówThinkPad
Tablet.Zwiększająonewygodęużytkowaniaiułatwiająkorzystanieztabletudopracy,naukiczyrozrywki.
KlawiaturaBluetoothKeyboardwithStanddokomputeraThinkPad Tablet2
TenzawieranajważniejszeinformacjedotycząceklawiaturyBluetoothKeyboardwithStanddokomputera
ThinkPadTablet2(nazywanejdalejklawiaturąBluetooth).
Figure5.KlawiaturaBluetooth—przegląd
1KlawiaturaBluetooth
DziałajakoklawiaturaBluetooth;zawieramanipulatorOpticalTrackPointiklawiszeszybkiegodostępu.
23OpticalTrackPoint
OpticalT rackPointtourządzeniedopozycjonowaniakursora.Umożliwiawskazywanie,zaznaczanie,
przeciąganieiprzewijanieprzypalcachcałyczasułożonychwpozycjipisania.
WięcejinformacjiznajdujesięwpodrozdzialeUżywanieklawiaturyBluetooth.
4Klawiszeszybkiegodostępu
Klawiszeszybkiegodostępuumożliwiająsterowaniewielomafunkcjamitabletujednymnaciśnięciem.Więcej
informacji—patrzUżywanieklawiaturyBluetooth.
©CopyrightLenovo2012,2013
33
Page 42

5Stojak
Stojakutrzymujetabletwpozycjipionowej.
ThinkPadTablet2Dock
StacjadokującaThinkPadTablet2Dock(nazywanadalejstacjądokującą)utrzymujetabletwpozycji
pionowej,dziękiczemukorzystanieztabletunieangażujerąk.Zapewniaonarównieżłatwydostępdozłączy
umożliwiającychpodłączanieurządzeńUSB,przesyłanieplików,ładowanie,podłączaniewejściowychi
wyjściowychurządzeńdźwiękowychorazpodłączaniewyjściowychurządzeńwideo.
Figure6.Widokstacjidokującejzprzoduizprawejstrony
1Złączedokowania
Złączeodpowiadazakomunikacjęmiędzystacjądokującąawłożonymdoniejtabletem.
2ZłączeUSB
SłużydopodłączaniaurządzeńUSB,takichjakklawiaturaczyurządzeniapamięcimasowej.
Note:TozłączejestzgodnezestandardemUSB2.0.
Figure7.Widokstacjidokującejztyłu
1ZłączeHDMI
Umożliwiapodłączeniezgodnegocyfrowegourządzeniadźwiękowegolubwideo.
2Złączesłuchawek
Umożliwiapodłączeniesłuchaweklubgłośnikówzwłasnymzasilaniemwcelusłuchaniawyjściowego
sygnałudźwiękowego.
3Złączemikrofonu
Służydopodłączaniamikrofonuwcelurejestrowaniadźwięku.
4ZłączaUSB
SłużądopodłączaniazgodnychurządzeńUSB.
34Podręcznikużytkownika
Page 43

5ZłączeEthernet
UmożliwiapodłączanietabletudosieciLAN(10/100Mb/s).
6Złączezasilania
Służydopodłączaniazasilaczaomocy65Wzawartegowzestawiestacjidokującej,któryzasilatableti
ładujeakumulator.
UżywanieklawiaturyBluetooth
AbykorzystaćzklawiaturyBluetooth,zainstalujnajpierwtabletwklawiaturze,takjakpokazanonaponiższej
ilustracji.Upewnijsię,żetabletjestodpowiedniowłożonyizabezpieczony.
Figure8.WkładanietabletudoklawiaturyBluetooth
NastępniesparujklawiaturęBluetoothztabletem.PatrzKorzystaniezurządzeńBluetooth.
Note:Abyoszczędzaćenergięakumulatora,wyłączajklawiaturęBluetooth,gdyzniejniekorzystasz.Aby
uzyskaćinformacjedotyczącesposobuwyłączaniafunkcjiBluetooth,patrzPrzedłużanieokresupracy
akumulatoramiędzyładowaniami.
Korzystaniezklawiszyszybkiegodostępu
KlawiaturaBluetoothjestwyposażonawkilkaklawiszyszybkiegodostępu.Naciśnięcieklawiszapowoduje
natychmiastoweuruchomieniedanejfunkcji.UmiejscowienieklawiszypokazanowtemacieKlawiatura
BluetoothKeyboardwithStanddokomputeraThinkPadTablet2.
Sterowaniegłośnościąiwyciszaniem
•Wyciszaniegłośnika
•
Zmniejszaniegłośnościgłośników
•Zwiększaniegłośnościgłośników
•
Wyciszaniemikrofonu
Sterowanieaplikacjami
Chapter6.OpcjetabletuThinkPadT ablet235
Page 44

•OtwieraniePaneluustawień
•OtwieraniePaneluwyszukiwania
•
Wyświetlaniewszystkichaplikacji
•Wyświetlaniewszystkichotwartychaplikacji
Sterowanieekranem
•Zmniejszaniejasności
•
Zwiększaniejasności
SterowanieklawiszemFn
•FunkcjeklawiszyF1–F12możnaprzełączać,abyużywaćichwtrybiedomyślnymlubwtrybie
starszegosystemu.Wtrybiedomyślnymbezpośredniedotknięcieodpowiedniegoklawiszamoże
inicjowaćfunkcjespecjalnezilustrowanenaposzczególnychklawiszach.Abyzainicjowaćfunkcje
specjalnezilustrowanenaposzczególnychklawiszachwtrybiestarszegosystemu,należydotknąć
iprzytrzymaćklawiszFn,anastępniewybraćodpowiedniklawiszfunkcyjny;późniejtrzebazwolnić
obaklawisze.
KorzystaniezmanipulatoraOpticalTrackPoint
Figure9.KorzystaniezmanipulatoraOpticalTrackPoint
ManipulatorOpticalT rackPointskładasięzczujnikawskazującego
1,dwóchklikanychprzycisków24i
przyciskuśrodkowego3.Abyprzesunąćwskaźnik5naekranie,przesuńpalcempopowierzchniczujnika
wskazującego1wżądanymkierunku.Abyzaznaczyćelementlubotworzyćaplikację,umieśćwskaźnik
5nadanymelemencie,poczymnaciśnijlewyprzycisk4.Naciśnięcieprawegoprzycisku2spowoduje
otwarciemenuopcjibieżącejaplikacji.AbyprzewinąćstronyWWWlubdokumentywdowolnymkierunku,
naciśnijprzyciskśrodkowy
3iprzesuńpalcempopowierzchniczujnikawskazującego.
WięcejinformacjioklawiaturzeBluetoothmożnaznaleźćwdołączonejdoniejdokumentacji.
36Podręcznikużytkownika
Page 45

KorzystaniezestacjidokującejThinkPadTablet2Dock
Wtymtemacieznajdująsięinstrukcjekorzystaniazestacjidokującej.
Abypodłączyćtabletdostacjidokującej:
1.Ustawtablettak,abyzłączedokowaniabyłoskierowanedodołu.
2.Przyłóżzłączedokowaniawtableciedozłączawstacjidokującej.
3.Delikatniewsuwajtabletdostacjidokującej,ażzłączawejdąjednowdrugie.
Figure10.Umieszczanietabletuwstacjidokującej
Podłączenietabletudostacjidokującejoferujeszeregmożliwościizalet:
•Korzystanieztabletuwpozycjipionowejbezkoniecznościtrzymaniagorękoma.
•Stacjadokującautrzymujetabletwpozycjipionowej,gdyużywaszzewnętrznejklawiaturyUSB.
•Podłączeniekomputeraosobistegodostacjidokującejzapomocądostarczonegowzestawiekabla
USBdoprzesyłaniaplików.
•Podłączeniezestawustereolubgłośnikówdostacjidokującejzapomocąstereofonicznegokablaaudio
wceluodtwarzaniamuzyki.
•Podłączeniestacjidokującejdosiecielektrycznejzapośrednictwemzasilaczaomocy65Wzawartegow
zestawiestacjiwcelunaładowaniaakumulatoratabletu.
Chapter6.OpcjetabletuThinkPadT ablet237
Page 46

38Podręcznikużytkownika
Page 47

Chapter7.Bezpieczeństwo
Niniejszyrozdziałzawierainformacjedotycząceochronyinformacjizapisanychnakomputerze.
Używaniehaseł
Używaniehasełpomagazapobieckorzystaniuztabletuprzezinneosoby.Wprzypadkuustawieniahasła
monitojegopodaniejestwyświetlanyprzykażdymwłączaniutabletu.Wodpowiedzinatenmonitnależy
wprowadzićhasło.Bezwpisaniapoprawnegohasłaniemożnaużywaćtabletu.
Hasłaatrybuśpienia
JeśliustawionohasłosystemuWindowsiwprowadzonotabletwtrybuśpienia,podczaswznawianiapracy
zostaniewyświetlonymonitopodaniehasła.
JeślidologowaniawsystemieWindowsjestużywanyadrese-mail,podczaswznawianiapracynależy
podaćhasłodokontae-mail.
Hasłoadministratora
JeśliwprogramieThinkPadSetupzostałoustawionehasłoadministratora,przypróbiejegouruchomienia
pojawiasięmonitopodanietegohasła.
HasłoadministratorachroniinformacjeosystemieprzechowywanewprogramieThinkPadSetup.Bez
znajomościtegohasłaniemożnazmienićkonfiguracjitabletu.
Note:Abyułatwićadministrowanie,administratorsystemumożeustawićtosamohasłoadministratora
dlawielutabletówThinkPad.
Ustawianie,zmianalubusuwaniehasłaadministratora
Hasłoadministratoramożebyćustawiane,zmienianelubusuwanetylkoprzezadministratorasystemu.
Abyustawić,zmienićlubusunąćhasłoadministratora:
1.Wydrukujteinstrukcje.
2.Zapiszwszystkieotwarteplikiizamknijwszystkieaplikacje.
3.Wyłącztabletiwłączgoponownie.
4.Kiedynaekraniezostaniewyświetlonelogo,naciśnijjednocześnieprzyciskzasilaniaizwiększenia
głośności.ZostanieotwartegłównemenuprogramuThinkPadSetup.
5.WybierzpozycjęSecurity.
6.WybierzpozycjęPassword.
7.WybierzpozycjęSupervisorPassword.
8.Pojawisięoknozmonitemowprowadzenienowegohasła.Wzależnościodpotrzebwykonajjedną
znastępującychczynności:
•Abyustawićhasło:
a.WybierzswojehasłoadministratoraiwpiszjewpoluEnterNewPassword.
b.Wybierznastępnywiersz.Wpiszwprowadzonehasłoponownie,abyjepotwierdzić.
•Abyzmienićhasło:
a.WpoluEnterCurrentPasswordwpiszbieżącehasłoadministratora.
©CopyrightLenovo2012,2013
39
Page 48

b.WpoluEnterNewPasswordwpisznowehasłoadministratoraiponowniewpiszjewpolu
ConfirmNewPassword.
•Abyusunąćhasło:
a.WpoluEnterCurrentPasswordwpiszbieżącehasłoadministratora.
b.PozostawpustepolaEnterNewPasswordiConfirmNewPassword.
9.Zapamiętajhasło.ZostaniewyświetloneoknoUwagadotyczącakonfiguracji.
Attention:Wartozapisaćswojehasłoiprzechowywaćjewbezpiecznymmiejscu.Jeśliniepamiętasz
hasłaadministratora,firmaLenovoniejestwstaniezresetowaćtegohasła.Musiszzanieśćtablet
doreselleralubprzedstawicielads.marketingufirmyLenovo,abywymienićpłytęgłówną.Wtym
celuniezbędnejestokazaniedowoduzakupu.Możesiętotakżewiązaćzdodatkowymiopłatamiza
usługęiczęści.
10.WybierzpozycjęExit,abyzamknąćoknoSetupNotice.
PrzynastępnejpróbieotwarciaprogramuThinkPadSetuppojawisięmonitowpisaniehasła.
Konfigurowanieukładuzabezpieczającego
Nasieciowetabletyklienckie,któreprzesyłająinformacjepoufnedrogąelektroniczną,sąnakładane
rygorystycznewymaganiadotyczącezabezpieczeń.Zależnieodzamówionejopcjitabletmożemieć
wbudowanyukładzabezpieczający—mikroprocesorkryptograficzny.
Konfigurowanieukładuzabezpieczającego
WpodmenuSecurityChipmenuSecurityprogramuThinkPadSetupdostępnesąnastępująceopcje:
•SecurityChipSelection:umożliwiawybórużywanegoukładuzabezpieczającego.
•SecurityChip:umożliwiaaktywację,dezaktywacjęlubwyłączenieukładuzabezpieczającego.
•SecurityReportingOptions:umożliwiawłączanielubwyłączanieposzczególnychopcjiraportowania
zabezpieczeń.
•ClearSecurityChip:umożliwiawyczyszczeniekluczakryptograficznego.
•PhysicalPresenceforProvisioning:zapomocątejopcjimożnawłączyćlubwyłączyćkomunikaty
potwierdzającezmianęustawieńukładuzabezpieczającego.
•PhysicalPresenceforClear:zapomocątejopcjimożnawłączyćlubwyłączyćkomunikaty
potwierdzająceoczyszczenieukładuzabezpieczającego.
Notes:
1.Należysięupewnić,żewprogramieThinkPadSetupzostałoustawionehasłoadministratora.W
przeciwnymwypadkukażdymożezmienićustawieniadotycząceukładuzabezpieczającego.
2.Wprzypadkuusunięcia,wymianylubdodanianowegoukładuzabezpieczającegotabletsięnie
uruchomi.Usłyszyszczterycyklepoczterysygnałydźwiękowewkażdym.
3.Jeśliukładzabezpieczającyjestnieaktywnylubwyłączony,opcjaClearSecurityChipniejest
wyświetlana.
4.Powyczyszczeniuukładuzabezpieczającego,wktóregoustawieniachzaznaczonoopcjęActive,należy
ponownieuruchomićtablet.WprzeciwnymrazieniepojawisięopcjaClearSecurityChip.
AbyskonfigurowaćopcjęwpodmenuSecurityChip:
1.Wydrukujteinstrukcje.
2.Zapiszwszystkieotwarteplikiizamknijwszystkieaplikacje.
3.Wyłącztabletiwłączgoponownie.
40Podręcznikużytkownika
Page 49

4.Kiedynaekraniezostaniewyświetlonelogo,naciśnijjednocześnieprzyciskzasilaniaizwiększenia
głośności.ZostanieotwartegłównemenuprogramuThinkPadSetup.
5.WybierzpozycjęSecurity.OtworzysięmenuSecurity.
6.WybierzpozycjęSecurityChip.ZostanieotwartepodmenuSecurityChip.
7.Wybierzpozycję,którąchceszustawić.Pojejzaznaczeniuwybierzodpowiedniąopcję.
8.Ustawinneżądanepozycje.
9.WybierzpozycjęExit.
Korzystaniezfirewalli
Jeśliwsystemiejestzainstalowanafabryczniezapora,chronionatabletprzedzagrożeniamiiatakamiz
Internetuoraznieuprawnionymdostępem.Chronirównieżprywatnośćużytkownika.
Więcejinformacjidotyczącychsposobukorzystaniazzaporyznajdujesięwpomocyelektronicznej
dołączonejdoprogramu.
Ochronadanychprzedwirusami
Natableciejestzainstalowanyfabrycznieprogramantywirusowy,przeznaczonydowykrywaniailikwidacji
wirusów.
Lenovodostarczawrazztabletempełnąwersjęoprogramowaniaantywirusowegozbezpłatną30-dniową
subskrypcją.Po30dniachnależyodnowićlicencję,abydalejotrzymywaćaktualizacjeoprogramowania
antywirusowego.
Więcejinformacjiotym,jakkorzystaćzoprogramowaniaantywirusowego,możnaznaleźćwsystemie
pomocydlategooprogramowania.
Chapter7.Bezpieczeństwo41
Page 50

42Podręcznikużytkownika
Page 51

Chapter8.Odtwarzanie—przegląd
Niniejszasekcjazawierainformacjeorozwiązaniachzwiązanychzodzyskiwaniem.
Odświeżanietabletu
Jeślitabletniedziałaprawidłowo,aproblemmożebyćspowodowanyprzezniedawnozainstalowany
program,możnaodświeżyćtabletbezutratyplikówosobistychorazzmianyustawień.
Attention:Wprzypadkuproceduryodświeżeniatabletuzostanąponowniezainstalowanedostarczoneznim
programyoraztepobranezeSklepuWindows,leczpozostałezostanąusunięte.
Abyodświeżyćtablet:
•Windows8:
1.Przeciągnijpalcemodprawejkrawędziekranu,abywyświetlićpanelefunkcji.
2.WybierzpanelUstawienia.
3.WybierzopcjęZmieńustawieniakomputera.
4.WybierzopcjęOgólne.
5.WsekcjiOdświeżaniekomputerazzachowaniemistniejącychplikówdotknijpozycjiRozpocznij.
•Windows8.1:
1.Przeciągnijpalcemodprawejkrawędziekranu,abywyświetlićpanelefunkcji.
2.WybierzpanelUstawienia.
3.WybierzopcjęZmieńustawieniakomputera.
4.DotknijopcjiAktualizacjaiodzyskiwanie,następniedotknijopcjiOdzyskiwanie.
5.WsekcjiOdświeżaniekomputerazzachowaniemistniejącychplikówdotknijpozycjiRozpocznij.
Odtwarzaniedomyślnegostanufabrycznegotabletu
Domyślnystanfabrycznytabletumożnaodtworzyć.Przywrócenietychustawieńpowodujeponowne
zainstalowaniesystemuoperacyjnegoorazwszystkichprogramówiustawieńfabrycznychtabletu.
Attention:Podczasprzywracaniaustawieńdomyślnychwszystkieplikiosobisteiustawieniaużytkownika
sąusuwane.Abyuniknąćutratydanych,należyprzedodtworzeniemstanufabrycznegotabletuwykonać
kopięzapasowąwszystkichdanych,któremajązostaćzachowane.
Abyprzywrócićustawieniafabrycznetabletu,wykonajjednąznastępującychprocedur:
•PrzyużyciudostarczonegoprzezfirmęLenovokluczaUSBdoodzyskiwania(tylkowmodelach
32GB):
1.Wyłącztablet,poczekajokołopięciusekund,następniedozłączaUSBtabletuwłóżkluczUSB
odzyskiwania.
2.Naciśnijiprzytrzymajjednocześnieprzyciskzasilaniaizwiększeniagłośności,abyuruchomić
programThinkPadSetup.
3.WpodmenuBootwybierzopcjęCD/DVD:GenericMassStorage,anastępnienaciśnijprzycisk
“+/–”,ażpozycjaCD/DVD:GenericMassStoragebędziewyświetlanajakopierwszeurządzenie
startowe.
4.DozłączaUSBtabletuwłóżkluczUSBdoodzyskiwania.
©CopyrightLenovo2012,2013
43
Page 52

5.NaciśnijklawiszF10,abyzapisaćzmianywkonfiguracjiizamknąćprogramThinkPadSetup.Tablet
zostanieponownieuruchomionyizostaniewłączonyprogramodzyskiwaniadanych.
6.Należywybraćzlistyrozwijanejpreferowanyjęzyk.KliknijprzyciskDalej.
7.Postępujzgodniezinstrukcjamiwyświetlanyminaekranie.
•PrzyużyciufabryczniezainstalowanejaplikacjifirmyMicrosoftdoodzyskiwania(wszystkiemodele
zwyjątkiem32GB):
–Windows8:
1.Przeciągnijpalcemodprawejkrawędziekranu,abywyświetlićpanelefunkcji.
2.WybierzpozycjęUstawienia.
3.WybierzopcjęZmieńustawieniakomputera.
4.WybierzopcjęOgólne.
5.WsekcjiUsuwaniewszystkichdanychiponowneinstalowaniesystemuWindowswybierz
pozycjęRozpocznij.
–Windows8.1:
1.Przeciągnijpalcemodprawejkrawędziekranu,abywyświetlićpanelefunkcji.
2.WybierzpozycjęUstawienia.
3.WybierzopcjęZmieńustawieniakomputera.
4.DotknijopcjiAktualizacjaiodzyskiwanie,następniedotknijopcjiOdzyskiwanie.
5.WsekcjiUsuwaniewszystkichdanychiponowneinstalowaniesystemuWindowswybierz
pozycjęRozpocznij.
WięcejinformacjimożnaznaleźćwsystemiepomocyiobsługitechnicznejsystemuWindows.
Opcjeuruchamianiazaawansowanego
Opcjeuruchamianiazaawansowanegoumożliwiajązmianęustawieńuruchamianiasystemuoperacyjnego
Windows,uruchamianietabletuzurządzeniazewnętrznegolubprzywracaniesystemuoperacyjnego
Windowszobrazusystemu.
Abyużyćopcjiuruchamianiazaawansowanego:
•Windows8:
1.Przeciągnijpalcemodprawejkrawędziekranu,abywyświetlićpanelefunkcji.
2.WybierzpanelUstawienia.
3.WybierzopcjęZmieńustawieniakomputera.
4.WybierzopcjęOgólne.
5.WsekcjiUruchamianiezaawansowanewybierzkolejnopozycjeUruchomponownieteraz➙
Rozwiązywanieproblemów➙Opcjezaawansowane.
6.Uruchomponownietablet,postępujączgodniezinstrukcjamiwyświetlanyminaekranie.
•Windows8.1:
1.Przeciągnijpalcemodprawejkrawędziekranu,abywyświetlićpanelefunkcji.
2.WybierzpanelUstawienia.
3.WybierzopcjęZmieńustawieniakomputera.
4.DotknijopcjiAktualizacjaiodzyskiwanie,następniedotknijopcjiOdzyskiwanie.
5.WsekcjiUruchamianiezaawansowanewybierzkolejnopozycjeUruchomponownieteraz➙
Rozwiązywanieproblemów➙Opcjezaawansowane.
44Podręcznikużytkownika
Page 53

6.Uruchomponownietablet,postępujączgodniezinstrukcjamiwyświetlanyminaekranie.
Więcejinformacjiorozwiązaniachdoprzywracaniadanychnatabletachzzainstalowanymfabrycznie
systememoperacyjnymWindows8lubWindows8.1możnauzyskaćwsystemieinformacjipomocysystemu
operacyjnegoWindows8lubWindows8.1.
Chapter8.Odtwarzanie—przegląd45
Page 54
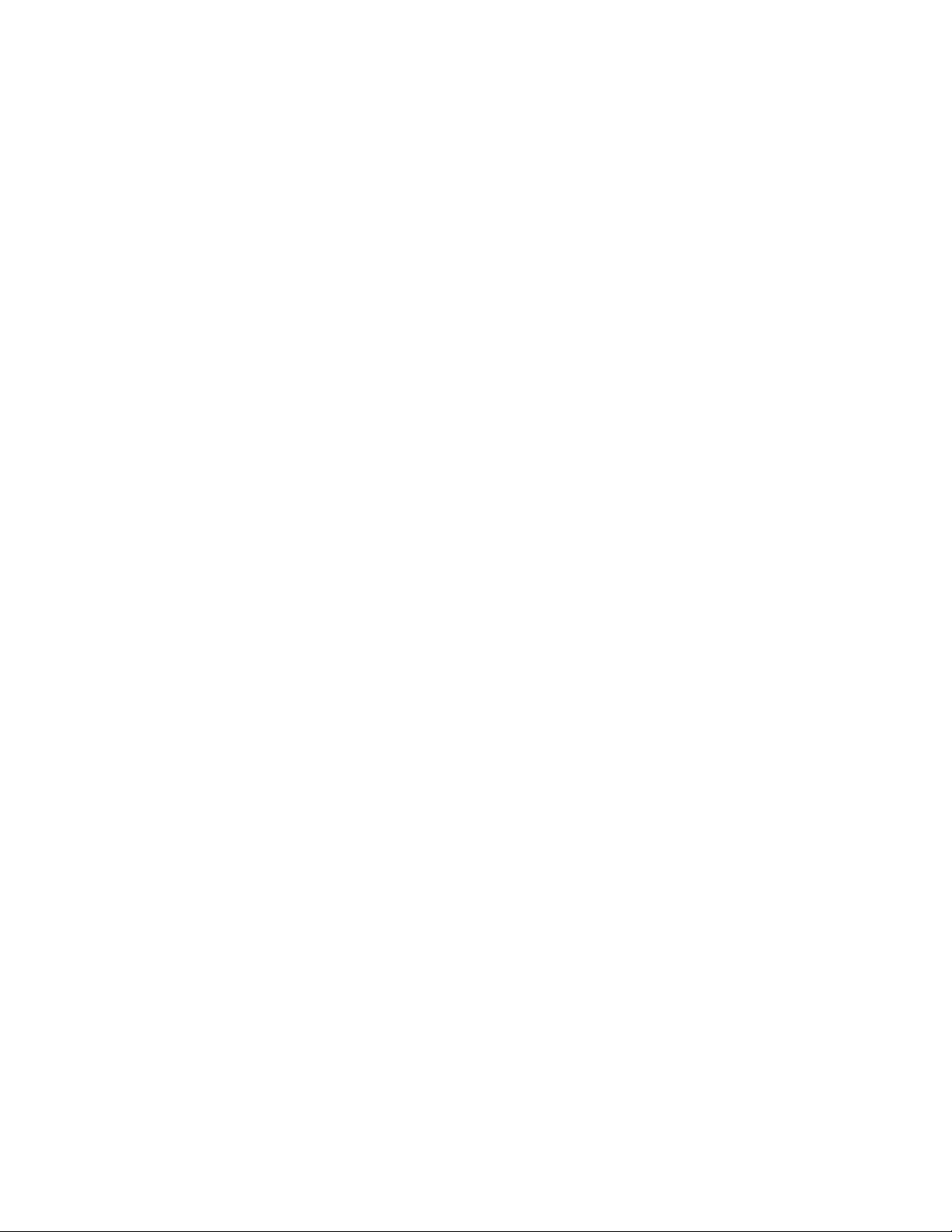
46Podręcznikużytkownika
Page 55

Chapter9.Konfiguracjazaawansowana
JeśliwymaganejestzainstalowanienowychsterownikówurządzeńlubzaktualizowaniesystemuUEFIBIOS,
teinformacjepomogąutrzymaćtabletwjaknajlepszymstanie.
•Instalowaniesterownikówurządzeń
•ThinkPadSetup
•Korzystaniezfunkcjizarządzaniasystemem
Instalowaniesterownikówurządzeń
Sterownikiurządzeńsądostępnewwitryniehttp://www.lenovo.com/ThinkPadDrivers.Wceluwyświetlenia
wszystkichsterownikówurządzeńdlatabletunależykliknąćjegonazwę.
Attention:Najnowszesterownikiurządzeńzawszesądostępnewwitrynie
http://www.lenovo.com/ThinkPadDrivers.NiepobierajsterownikówzserwisuWWWWindowsUpdate.
ThinkPadSetup
NatableciejestzainstalowanyprogramonazwieThinkPadSetup,któryumożliwiaustawianierozmaitych
parametrówkonfiguracji.
AbyuruchomićprogramThinkPadSetup:
1.Włącztablet.Kiedynaekraniezostaniewyświetlonelogo,naciśnijjednocześnieprzyciskzasilaniai
zwiększeniagłośności.ZostanieotwartegłównemenuprogramuThinkPadSetup.
Note:Jeślizostałoustawionehasłoadministratora,głównemenuprogramuThinkPadSetuppojawisię
dopieropowprowadzeniuhasła.Zamiastwprowadzaćhasłoadministratoranaklawiaturzeekranowej,
możnauruchomićprogramThinkPadSetup,wybierającprzyciskEnter,alewówczasniemamożliwości
zmianyparametrówchronionychhasłemadministratora.
2.Wybierzpozycję,którąchceszzmienić.Pojejzaznaczeniuwybierzodpowiedniąopcję.Pojawisię
podmenu.
3.WybierzprzyciskEsc,abyzamknąćpodmenu.
4.Jeślijesteśwpodmenuzagnieżdżonym,wybierajprzyciskEsc,dopókiniewróciszdogłównegomenu
programuThinkPadSetup.
Note:Wraziekoniecznościprzywróceniapierwotnychparametrówustawionychwmomenciezakupu
należywybraćopcjęDefault.Spowodujetozaładowanieustawieńdomyślnych.Możnatakżewybrać
odpowiedniąopcjęwpodmenuRestart,abyzaładowaćustawieniadomyślnelubusunąćwprowadzone
zmiany.
5.WybierzpozycjęRestart.Wybierzopcję,któramazostaćużytadoponownegouruchomieniatabletu,a
następniewciśnijklawiszEnter.Tabletzostanieuruchomionyponownie.
MenuMain
PootwarciuprogramuThinkPadSetupjakopierwszewyświetlanejestmenuMain.Widocznajesttam
następującakonfiguracjatabletu:
•UEFIBIOSVersion
•UEFIBIOSDate(Year-Month-Day)
•MachineTypeModel
•System-unitserialnumber
©CopyrightLenovo2012,2013
47
Page 56

•Systemboardserialnumber
•AssetTag
•CPUType
•CPUSpeed
•Installedmemory
•UUID
•PreinstalledOSLicense
•UEFISecureBoot
MenuDate/Time
WprzypadkukoniecznościustawieniabieżącejdatyigodzinytabletunależywybraćpozycjęDate/Timez
menuprogramuThinkPadSetup.Wyświetlanesąnastępującepodmenu:
•SystemDate
•SystemTime
Abyzmienićdatęigodzinę:
1.Dotknijekran,abywybraćpozycjęumożliwiającązmianędatylubgodziny.
2.Dotknijekran,abywybraćpole.
3.Wpiszdatęlubgodzinę.
MenuConfig
WprzypadkukoniecznościustawieniafunkcjizabezpieczeńdlatabletunależywybraćpozycjęConfigw
menuprogramuThinkPadSetup.
WponiższejtabeliprzedstawionoelementymenuConfig.
Notes:
•Wartościdomyślnesąpogrubione.Naogółustawieniadomyślniesąoptymalne.Zmieniająckonfigurację
tabletu,należypostępowaćznajwyższąostrożnością.Niepoprawneustawieniekonfiguracjimoże
prowadzićdonieoczekiwanychwyników.
•Wkażdympodmenunależywybraćwartośćdomyślną,abywyświetlićopcjedowyboruiwybraćżądaną
opcję.
•Niektórepozycjesąwyświetlanewmenutylkowprzypadku,gdytabletobsługujeodpowiedniefunkcje.
Table1.PozycjemenuConfig
ElementymenuElementypodmenu
Power
Wartość
DisableBuilt-inBattery•EnterUmożliwiaczasowe
Komentarze
wyłączenieakumulatora
wcelupoddaniasystemu
serwisowi.Wybranietej
pozycjipowoduje,że
zasilaniesystemuzostaje
automatyczniewyłączone,
przygotowującgodo
serwisowania.
48Podręcznikużytkownika
Note:Podczastej
operacjizasilaczmusi
byćodłączony.Po
Page 57

Table1.PozycjemenuConfig(continued)
ElementymenuElementypodmenu
Coolmode
DebugPortDebugPort•Enabled
Wartość
•Enabled
•Disabled
•Disabled
Komentarze
ponownympodłączeniu
zasilaczaakumulator
zostanieautomatycznie
włączonyponownie.
Wprzypadkuwybrania
ustawieniaDisabled
powierzchniazewnętrzna
możebyćgorącapodczas
procesówwymagających
dużegoobciążenia
procesora,naprzykład
długiegograniawgry
komputerowe.
Wprzypadkuwybrania
ustawieniaDisabled
użytkownicyniebędą
moglikorzystaćzportu
debugowania.W
przypadkuwybrania
ustawieniaEnabled
użytkownicybędą
moglikorzystaćzportu
debugowania.
MenuSecurity
WprzypadkukoniecznościustawieniafunkcjizabezpieczeńnależywybraćpozycjęSecurityzmenu
programuThinkPadSetup.
WponiższejtabeliprzedstawionoelementymenuSecurity.
Notes:
•Wartościdomyślnesąpogrubione.Naogółustawieniadomyślniesąoptymalne.Zmieniająckonfigurację
tabletu,należypostępowaćznajwyższąostrożnością.Niepoprawneustawieniekonfiguracjimoże
prowadzićdonieoczekiwanychwyników.
•Wkażdympodmenunależywybraćwartośćdomyślną,abywyświetlićopcjedowyboruiwybraćżądaną
opcję.
•Niektórepozycjesąwyświetlanewmenutylkowprzypadku,gdytabletobsługujeodpowiedniefunkcje.
Table2.PozycjemenuSecurity
PozycjamenuPozycjapodmenu
Password
SecurityChip
SupervisorPassword
SecurityChipSelection
SecurityChip
Wartość
•Disabled
•Enabled
•TPM2.0
•DiscreteTPM
•Disable
•Active
•Inactive
Komentarze
PatrzHasłoadministratora.
WybierzpozycjęTPM2.0,abyużywaćukładu
zabezpieczającegoTPM2.0.Wybierzpozycję
DiscreteTPM,abyużywaćosobnegoukładu
zabezpieczającegoTPM1.2.Wybierzpozycję
Disable,abywyłączyćukładyzabezpieczające
TPM2.0iTPM1.2.
WprzypadkuwybraniaustawieniaActive
układzabezpieczającydziała.Wprzypadku
Chapter9.Konfiguracjazaawansowana49
Page 58

Table2.PozycjemenuSecurity(continued)
PozycjamenuPozycjapodmenu
UEFIBIOS
UpdateOption
I/OPortAccess
SecurityReporting
Options
ClearSecurityChipat
nextboot
PhysicalPresencefor
Provisioning
PhysicalPresencefor
Clear
SecureRollBack
Prevention
WirelessLAN•Disabled
WirelessWAN•Disabled
Bluetooth•Disabled
USBPort
Wartość
•Disabled
•Disabled
•Enabled
•No
•Y es
•Disabled
•Enabled
•Disabled
•Enabled
•Disabled
•Enabled
•Enabled
•Enabled
•Enabled
•Disabled
•Enabled
Komentarze
wybraniaustawieniaInactiveopcjaSecurity
Chipjestwidoczna,aleukładzabezpieczający
niedziała.Wprzypadkuwybraniaustawienia
DisabledopcjaSecurityChipjestukrytaiukład
zabezpieczającyniedziała.
Umożliwiawłączanielubwyłączanie
następującychopcjiraportowaniazabezpieczeń:
•BIOSROMStringReporting:ciągtekstowy
systemuBIOS
•CMOSReporting:daneCMOS
•NVRAMReporting:danedotyczące
zabezpieczeńprzechowywanewmodule
AssetID
•SMBIOSReporting:daneSMBIOS
Taopcjajestużywanadousuwaniakluczy
szyfrowaniaprzynastępnymrozruchu.Po
usunięciukluczyustawienieopcjijestzmieniane
naNo.
Powyczyszczeniutychkluczyuzyskaniedostępu
dojużzaszyfrowanychdanychniebędzie
możliwe.
Zapomocątejopcjimożnawłączyćlubwyłączyć
komunikatypotwierdzającezmianęustawień
układuzabezpieczającego.
Note:T aopcjajestwyświetlanatylkow
przypadkustosowaniawsystemieukładuTPM
2.0.
Zapomocątejopcjimożnawłączyćlubwyłączyć
komunikatypotwierdzająceoczyszczenieukładu
zabezpieczającego.
Note:T aopcjajestwyświetlanatylkow
przypadkustosowaniawsystemieukładuTPM
2.0.
WprzypadkuwybraniaustawieniaDisabled
możnaprzełączyćsiędopoprzedniejwersji
systemuUEFIBIOS.Wprzypadkuwybrania
ustawieniaEnabledniemożnaprzełączyćsiędo
poprzedniejwersjisystemuUEFIBIOS.
WprzypadkuwybraniaustawieniaEnabled
możnakorzystaćzurządzeniasieci
bezprzewodowejLAN.
WprzypadkuwybraniaustawieniaEnabled
możnakorzystaćzurządzeniasieci
bezprzewodowejWAN.
WprzypadkuwybraniaustawieniaEnabled
możnakorzystaćzurządzeńBluetooth.
WprzypadkuwybraniaustawieniaEnabled
możnakorzystaćzezłączyUSB.
50Podręcznikużytkownika
Page 59

Table2.PozycjemenuSecurity(continued)
PozycjamenuPozycjapodmenu
SecureBoot
Wartość
MemoryCardSlot
IntegratedCamera
NFC
SecureBoot
PlatformMode
SecureBootMode•StandardMode
ResettoSetupMode
RestoreFactorykeys•Enter
•Disabled
•Enabled
•Disabled
•Enabled
•Disabled
•Enabled
•Disabled
•Enabled
•UserMode
•SetupMode
•CustomMode
•EnterTaopcjasłużydowyczyszczeniabieżącego
Komentarze
WprzypadkuwybraniaustawieniaEnabled
możnakorzystaćzgniazdkartpamięci.
WprzypadkuwybraniaustawieniaEnabled
możnakorzystaćzezintegrowanejkamery.
WprzypadkuwybraniaustawieniaEnabled
możnakorzystaćztechnologiiNFC.
Umożliwiawłączenielubwyłączeniefunkcji
UEFISecureBoot.Wsystemachoperacyjnych
Windows8iWindows8.1tafunkcjamusibyć
włączona.
Umożliwiaokreślenietrybudziałaniasystemu.
Określa,czytrybSecureBootjesttrybem
standardowym(StandardMode)czy
niestandardowym(CustomMode).
kluczaplatformyiustawieniasystemuwtrybie
konfiguracji(SetupMode).WtrybieSetup
Modemożliwejestinstalowaniewłasnychkluczy
platformyidostosowaniebazdanychpodpisów
SecureBoot.TrybSecureBootzostanie
ustawionynaCustomMode.
Taopcjasłużydoprzywróceniadomyślnych
ustawieńfabrycznychwszystkichkluczyi
certyfikatówwbazachdanychSecureBoot.
Wszystkieniestandardoweustawieniafunkcji
SecureBootzostanąusunięte,adomyślny
kluczplatformyzostanieprzywróconywraz
zpierwotnymibazamidanychsygnaturoraz
certyfikatamidlasystemówoperacyjnych
Windows8iWindows8.1.
MenuStartup
Czasamizachodzikoniecznośćzmianyustawieńuruchamianiatabletu.Wtymceluwmenuprogramu
ThinkPadSetupwybierzpolecenieStartup.
Attention:
•Pozmianiekolejnościstartowejnależybardzouważać,abynieokreślićniewłaściwegourządzenia
podczasoperacjikopiowania,zapisywanialubformatowania.Wprzeciwnymraziedaneiprogramy
mogłybyzostaćskasowanelubzastąpione.
•WprzypadkukorzystaniazoprogramowaniaSzyfrowaniedyskówfunkcjąBitLockernienależyzmieniać
kolejnościstartowej.Oprogramowanietowykrywazmianękolejnościstartowejiblokujerozruchtabletu.
Zmianakolejnościstartowej
Abyzmienićkolejnośćstartową:
1.WybierzpozycjęBoot.Domyślnalistaurządzeńrozruchowychodzwierciedlakolejnośćich
uruchamiania,nawetjeśliurządzeniateniesąpodłączoneanizainstalowanenatablecie.
Chapter9.Konfiguracjazaawansowana51
Page 60

2.WpodmenuBootwybierzpozycjęmenu,abyokreślićsekwencjęstartowąwykonywanąpowłączeniu
zasilania.
3.WybierzpozycjęSaveandExit,abyzapisaćzmianyiponownieuruchomićsystem.
WponiższejtabeliprzedstawionoelementymenuStartup.
Notes:
•Wartościdomyślnesąpogrubione.
•Wkażdympodmenunależywybraćwartośćdomyślną,abywyświetlićopcjedowyboruiwybraćżądaną
opcję.
•Niektórepozycjesąwyświetlanewmenutylkowprzypadku,gdytabletobsługujeodpowiedniefunkcje.
Table3.PozycjemenuStartup
Pozycjamenu
Boot
BootDeviceListF12Option
BootOrderLock
Wartość
•Disabled
•Enabled
•Disabled
•Enabled
Komentarze
PatrzZmianakolejnościstartowej.
Wprzypadkuwybraniaustawienia
EnabledjestrozpoznawanyklawiszF12
ipojawiasięmenuBoot.
WybórustawieniaEnabledpowoduje
zablokowanieprioryteturozruchu.
MenuRestart
WprzypadkukoniecznościzamknięciaprogramuThinkPadSetupiponownegouruchomieniasystemu
należywybraćpozycjęRestartzmenuprogramuThinkPadSetup.Wyświetlanesąnastępującepodmenu:
•ExitSavingChanges:umożliwiaponowneuruchomieniesystemupozapisaniuzmian.
•ExitDiscardingChanges:umożliwiaponowneuruchomieniesystemubezzapisywaniazmian.
•LoadSetupDefaults:umożliwiazaładowanieustawieńdomyślnych,któreobowiązywaływmomencie
zakupukomputera.
•DiscardChanges:umożliwiaodrzuceniezmian.
•SaveChanges:umożliwiazapisaniezmian.
AktualizowaniesystemuUEFIBIOS
UEFI(UnifiedExtensibleFirmwareInterface)BIOStojedenzprogramówsystemowych,któretworzą
podstawowąwarstwęoprogramowaniawbudowanegowtablet.SystemUEFIBIOStłumaczyinstrukcjez
innychwarstwoprogramowania.
PłytęgłównątabletuwyposażonowmodułEEPROM,zwanyrównieżpamięciąflash.SystemUEFIBIOS
iprogramThinkPadSetupmożnazaktualizować,uruchamiająctabletprzyużyciudyskuoptycznegoz
aktualizacjąpamięciflashlubaplikacjidoaktualizacjipamięciflashdziałającejwśrodowiskusystemu
Windows.
Wniektórychprzypadkachprzydodawaniuoprogramowania,sprzętulubsterownikaurządzeniamożesię
pojawićinformacja,żedopoprawnegodziałaniadodawanegoskładnikajestpotrzebnaaktualizacjasystemu
UEFIBIOS.
AbyzaktualizowaćsystemUEFIBIOS,przejdźdonastępującegoserwisuWWWipostępujzgodniez
instrukcjamiwyświetlanyminaekranie:
http://www.lenovo.com/ThinkPadDrivers
52Podręcznikużytkownika
Page 61

Korzystaniezfunkcjizarządzaniasystemem
Treśćniniejszejsekcjijestskierowanaprzedewszystkimdoadministratorówsieci.
Tabletjesttakzaprojektowany,abymożnanimbyłołatwozarządzać,przenoszącpotrzebnezasoby
odpowiedniodowłasnychcelów.
Funkcjezarządzania,zwane“całkowitymkosztemposiadania”(TCO),umożliwiajązdalnezarządzanie
tabletamiklienckimitaksamojakwłasnym—wtymwłączanie,formatowaniedyskutwardegoczy
instalowaniedowolnegooprogramowania.
Poodpowiednimskonfigurowaniutabletumożnanimzarządzaćzapomocąspecjalnegooprogramowaniai
funkcjizarządzaniajużzintegrowanychzsystememklientaisiecią.
Zarządzaniesystemem
Przeczytajtentemat,abydowiedziećsięwięcejofunkcjachzarządzaniasystemem.
DMI
SystemUEFIBIOStabletuobsługujeinterfejsnazywanySystemManagementBIOSReferenceSpecification
(SMBIOS).WersjaV2.6.1SMBIOSzawierainformacjeoskładnikachsprzętowychsystemu.SystemBIOS
jestodpowiedzialnyzadostarczaniedotejbazydanychinformacjiosobieiurządzeniachnapłyciegłównej.
TaspecyfikacjazawieraopisstandardówuzyskiwaniadostępudotychinformacjiosystemieBIOS.
PXE
TechnologiaPXE(PrebooteXecutionEnvironment)ułatwiazarządzanietabletem(jestonzgodnyze
standardemPXE2.1),umożliwiającjegorozruch(załadowaniesystemuoperacyjnegolubinnegoobrazu
wykonywalnego)zserwera.TabletobsługujefunkcjewymaganeprzeztechnologięPXE.Naprzykładpo
zainstalowaniuodpowiedniejkartysieciLANmożnadokonywaćrozruchutabletuzserweraPXE.
Note:Tabletniepozwalanaużywaniefunkcjizdalnegoładowaniaprogramów(RPL).
AssetIDEEPROM
ModułAssetIDEEPROMzawierainformacjeosystemie,wtyminformacjeojegokonfiguracjioraznumery
seryjnenajważniejszychkomponentów.Zawierarównieżpewnąliczbępustychpól,wktórychmożna
rejestrowaćinformacjeoużytkownikachkońcowychisieci.
Ustawianiefunkcjizarządzania
Administratorsiecimożezdalnieaktualizowaćprogramysystemowenatableciezkonsolizarządzania.
Należyspełnićnastępującewymagania:
•tabletmusibyćuruchomionyzapośrednictwemsieciLAN;
•tabletmusipracowaćwtrybiePXE;
•nazdalnymtablecieadministratoramusibyćzainstalowaneoprogramowaniedozarządzaniasiecią.
Chapter9.Konfiguracjazaawansowana53
Page 62

54Podręcznikużytkownika
Page 63

Chapter10.TyiTwójtablet
Niniejszyrozdziałzawierainformacjeoułatwieniachdostępuzastosowanychwtablecieorazinstrukcje
dotyczącepodróżowaniaztabletemijegokonserwowania.
Wygodapracyiułatwieniadostępu
Wtymtemaciedowieszsię,jakwygodniejpracowaćnatablecieijakkorzystaćzfunkcjiułatwieńdostępu.
Wygodniejszekorzystanieztabletu
Dziękiwieluudogodnieniomizaawansowanymfunkcjom,wjakiewyposażonotablet,możnagonosićze
sobąprzezcałydzieńiużywaćdocelówsłużbowychczyrozrywkowych.Dlategoistotneznaczeniemastałe
zwracanieuwaginaprawidłowąpostawę,odpowiednieoświetlenieiwygodnesiedzenie.
Aktywnesiedzenieiprzerwynaodpoczynek:Imdłużejsiedziszipracujeszprzytablecie,tymwiększe
znaczeniemazwracanieuwaginapozycjęprzypracy.Dlategocokilkaminutzmieniajniecoułożenieciała
orazstosujkrótkie,aleczęsteprzerwy.Twójtabletjestlekkiiprzenośny.Pamiętaj,żełatwomożnazmieniać
jegopołożenieodpowiedniodozmianTwojejpozycjiprzypracy.
Opcjeprzygotowaniaobszarupracy:Zapoznajsięzmożliwościamiwszystkichmebliwbiurze,aby
wiedzieć,jakdostosowaćblatbiurka,krzesłoiinnenarzędziapracydowłasnychpreferencji.JeśliTwój
obszarpracyznajdujesiępozabiurem,niezapominajoaktywnymsiedzeniuirobieniuprzerwwpracy.Weź
poduwagę,żedostępnychjestwieleproduktówThinkPad,którepomagająmodyfikowaćirozbudowywać
tablet,takbynajlepiejodpowiadałTwoimpotrzebom.NiektóreztychopcjiopisanonastronieWWW
http://www.lenovo.com/accessories/services/index.html.Sprawdźopcjerozwiązańdokowaniaiproduktów
zewnętrznych,któremogązapewnićodpowiedniemożliwościdostosowaniaifunkcje.
Informacjeoułatwieniachdostępu
Technologieułatwieńdostępupomagająosobomzupośledzeniemsłuchu,wzrokuczyruchuuzyskiwać
dostępdoinformacjiwnajbardziejodpowiednidlanichsposóborazmożliwienajefektywniejkorzystaćz
tabletu.
Przybliżanie
Przybliżaniepowodujezwiększenierozmiaruczcionkitekstu.Abyprzybliżyćwidok,dotknijekranudwoma
palcami,poczymodsuwajjeodsiebie.
Abypomniejszyćtekst,oddalwidok,przyciągającpalcedosiebie.
Jasnośćekranu
Abyustawićżądanypoziomjasnościekranu,wyregulujjasnośćekranu.
Aplikacjeczytnikaekranu
Aplikacjeczytnikówekranuumożliwiająodczytywanieinterfejsówaplikacji,systemówpomocyirozmaitych
dokumentówelektronicznych.Jeślipotrzebujesztejfunkcji,przejdźdoSklepuWindowslubLenovoApp
Store,abypobraćaplikacjęczytnikaekranu.
Pobieranieaktualizacji
TabletumożliwiaaktualizowaniesystemuoperacyjnegoWindowsiaplikacjiLenovo.
©CopyrightLenovo2012,2013
55
Page 64

PobieranieaktualizacjioprogramowaniafirmyLenovo
NatableciefabryczniezainstalowanoaplikacjęSystemUpdate.Pomagaonawutrzymywaniuaktualności
oprogramowaniaLenovotabletupoprzezpobieranieiinstalowanieaktualizacjioprogramowania.
AbyuruchomićprogramSystemUpdate:
•Windows8:
1.Przeciągnijpalcemodprawejkrawędziekranu,abywyświetlićpanelefunkcji.
2.WybierzpanelWyszukiwanie.
3.WybierzpozycjęAplikacja.
4.WybierzpozycjęSystemUpdate.
5.Postępujzgodniezinstrukcjamiwyświetlanyminaekranie.
•Windows8.1:
1.Przeciągnijpalcemodprawejkrawędziekranu,abywyświetlićpanelefunkcji.
2.WybierzpanelWyszukaj,abywyszukaćprogramSystemUpdate.
3.WybierzpozycjęSystemUpdate.
4.Postępujzgodniezinstrukcjamiwyświetlanyminaekranie.
PobieranieaktualizacjifirmyMicrosoft
AbysprawdzićdostępnośćaktualizacjisystemuWindows,programówisterownikówurządzeńorazje
zainstalować,należyzapoznaćsięzinformacjamidostępnymiwprogramiepomocyiobsługitechnicznej
systemuWindows.
Podróżowanieztabletem
Tentematzawierainformacjepomocneprzypracyorazwożeniuzsobątabletuwpodróży.
Poradydotyczącepodróży
Niniejszeporadymogąprzydaćsiępodczaspodróżowaniaztabletem:
1.T abletmożnabezpiecznieprześwietlaćwpunktachkontrolnychnalotniskach,alenależycałyczas
miećgonaoku,abyuniknąćkradzieży.
2.Gdynieużywasztabletu,umieszczajgowochronnympokrowcu.Uniknieszwtensposóbuszkodzeńi
zarysowań.
Poradydotyczącepodróżysamolotem
Jeślizabierasztabletdosamolotu,weźpoduwagęniniejszeporady:
1.Jeślizamierzaszkorzystaćzusługiłącznościbezprzewodowej,przedwejściemnapokładsprawdźw
liniilotniczej,czyistniejąjakieśograniczeniawtymzakresie.
2.Jeśliobowiązująograniczeniadotycząceużywaniawsamolocietabletówzfunkcjamiłączności
bezprzewodowej,włączTrybsamolotowy.Abytozrobić:
a.Przeciągnijpalcemodprawejkrawędziekranu,abywyświetlićpanelefunkcji.
b.WybierzpanelUstawienia.
c.Wybierzikonęsieci.
d.Przesuńpalcemwprawo,abywłączyćTrybsamolotowy.
3.UważajnamiejsceprzedTobąwsamolocie.Umieśćtabletwtakisposób,abyniebyłnarażonyna
uszkodzenie,gdyosobasiedzącaprzedTobąodchylisiędotyłu.
56Podręcznikużytkownika
Page 65

Akcesoriaprzydatnewpodróży
Poniżejznajdujesięlistarzeczy,którewartospakowaćwybierającsięwpodróż:
Rzeczyniezbędnewpodróży:
•ZasilaczThinkPadTabletACAdapterdołączonyfabryczniedotabletu
•DołączonykabelUSB
•dobragatunkowotorbazwkładkamiochronnymi,zapewniającabezpieczeństwokomputerapodczas
transportu;
JeśliwyjeżdżaszzagranicęmogąbyćCipotrzebnenastępująceelementy:
•ZasilaczThinkPadTabletACAdapterwłaściwydlakraju,doktóregosięudajesz
•KartaSIMumożliwiającakorzystaniezlokalnychusługtelefoniikomórkowejwdanymkraju/regionie
Inneelementy,którewartowziąćpoduwagę:
•SłuchawkidotabletuThinkPad
•DodatkoweurządzeniapamięcimasowejlubkartypamięciFlash
•ZasilaczsamochodowyThinkPadTabletACAdapter
•KlawiaturaBluetoothKeyboardwithStanddokomputeraThinkPadTablet2
Obsługaikonserwacja
Ztabletemnależysięobchodzićostrożnie.Dziękitemubędziesłużyłbezawaryjnieprzezdługiczas.
Czyszczenietabletu
Wceluwyczyszczeniatabletuodłączwszystkiekableiwyłącztablet,naciskającprzyciskzasilaniai
przytrzymującgoprzezkilkasekund.Następnieprzetrzyjekranmiękką,niestrzępiącą,suchąściereczką,aż
plamyismugizostanąusunięte.
Note:Doczyszczeniatabletunieużywajśrodkówdoczyszczeniaekranów,domowychśrodków
czyszczących,środkówwaerozolach,rozpuszczalników,alkoholu,amoniakuanimateriałówchropowatych.
Ochronaekranuzapomocązdejmowanejfolii
Wceluzabezpieczeniaekranuprzedzarysowaniemidlaochronytabletumożnakupićspecjalnązdejmowaną
folię.Przednałożeniemzdejmowanejfoliitrzebanajpierwwyczyścićekran.
Przechowywanietabletuprzezdłuższyczas
Jeśliniezamierzaszkorzystaćztabletuprzezdłuższyczas,wyjmijzniegokartęSIMikartępamięciFlash,
zapakujtabletwochronneetui,poczymumieśćwmiejscuodobrejwentylacji,suchymichronionymprzed
bezpośrednimdziałaniempromienisłonecznych.
Chapter10.TyiTwójtablet57
Page 66

58Podręcznikużytkownika
Page 67

Chapter11.Rozwiązywanieproblemów
Wtymrozdzialeopisano,conależyzrobićwprzypadkuproblemówztabletem.
Rozwiązywanieproblemów
Przedstawioneproblemyirozwiązaniamająjedyniecharakterpoglądowy.Niestanowiąjednoznacznie
obowiązującychmetodeliminowaniakonkretnychusterek.Wprzypadkuniektórychproblemówmożebyć
koniecznapomocprzedstawicielifirmyLenovo,sprzedawcylubdostawcyusług.
Jeślizauważyszproblem,natychmiastprzestańkorzystaćzurządzenia,ponieważdalszeużytkowaniegrozi
utratądanychlubuszkodzeniemtabletu.Spiszobecnezachowaniesystemuorazoperacjewykonywane
przezsiebietużprzedwystąpieniemawarii.ImdokładniejszeinformacjepodaszpracownikowifirmyLenovo
lubdostawcyusług,tymszybciejudasięrozwiązaćproblem.
ProblemzInternetem
Problem:Tabletniemożenawiązaćpołączeniazsieciąbezprzewodową.
Sugerowanerozwiązanie:Upewnijsię,że:
•Jeślikorzystaszzkomórkowejsiecitransmisjidanych(3Glub4G)—kartaSIMjestważnaidziała.
•Znajdujeszsięwzasięgusieci,asamsygnałjestsilny.
•WtablecieniewłączonoTrybusamolotowego.
Jeśliproblembędzienadalwystępował,skontaktujsięzfirmąLenovowsprawieuzyskaniapomocy
technicznej.
Problemyzekranemwielodotykowym
•Problem:Ekranwielodotykowyreagujewolnolubnieprawidłowo.
Sugerowanerozwiązanie:Wykonajnastępująceczynności:
1.Upewnijsię,żewczasiedotykaniaekranuręcemaszczysteisuche.
2.Uruchomponownietabletispróbujjeszczeraz.
Jeśliproblembędzienadalwystępował,skontaktujsięzfirmąLenovowsprawieuzyskaniapomocy
technicznej.
Problemzakumulatorem
Problem:Niemożnaodpowiednionaładowaćakumulatora.
Sugerowanerozwiązanie:Sprawdź,czyzasilaczjestpoprawniepodłączony.Jeślipodłączeniejest
poprawne,amimotoładowanieakumulatoraniedziała,skontaktujsięfirmąLenovoipoprośowymianę
akumulatora.
Problemyzsystemem
•Problem:Niemożnawłączyćtabletu.
Sugerowanerozwiązanie:Podłącztabletdosiecielektrycznejprzezstacjędokującąlubzasilaczza
pomocąkablaUSB,abysprawdzić,czyproblemnietkwiwwyczerpanymakumulatorze.Jeśliproblem
występujenadal,włóżwyprostowanyspinaczwotwórresetowaniaawaryjnego.Abyznaleźćotwór
©CopyrightLenovo2012,2013
59
Page 68

resetowaniaawaryjnego,patrzBudowatabletu.Jeśliproblembędzienadalwystępował,skontaktujsięz
firmąLenovowceluuzyskaniapomocytechnicznej.
Problemyzmultimediami
•Problem:Jakośćdźwiękujestsłabaalbowogóleniesłychaćdźwięku.
Sugerowanerozwiązanie:Sprawdźiupewnijsię,że:
–Głośnikniejestniczymzakrytyanizasłonięty.
–Funkcjawyciszaniagłośnikajestwyłączona.
–Jeśliużywaszzestawusłuchawkowego—odłączgoiznówpodłącz.
–Głośnośćniejestustawionananajniższympoziomie.
Jeśliproblembędzienadalwystępował,skontaktujsięzfirmąLenovowsprawieuzyskaniapomocy
technicznej.
•Problem:Niemożnaodtworzyćutworumuzycznego,filmualboinnegoplikumultimedialnego.
Sugerowanerozwiązanie:Sprawdź,czyplikmultimedialnyniejestuszkodzony.
Problemyzurządzeniemzewnętrznym
•Problem:Popodłączeniutabletudokomputeraniejestnawiązywanepołączenie.
Sugerowanerozwiązanie:Sprawdź,czykabelUSBużytydopodłączeniakomputeratoten,który
dostarczonowzestawieztabletem.
•Problem:NiemożnaodnaleźćżadnegourządzeniaBluetooth.
Sugerowanerozwiązanie:Upewnijsię,że:
–FunkcjaBluetoothwtableciejestwłączona.
–FunkcjaBluetoothjestwłączonawurządzeniu,zktórymchceszsiępołączyć.
–T abletidrugieurządzenieznajdująsięwgranicachzasięgudziałaniałączaBluetooth(10m).
Jeśliproblembędzienadalwystępował,skontaktujsięzfirmąLenovowsprawieuzyskaniapomocy
technicznej.
Przywracaniesprawnościpopoważnejawariioprogramowania
Jeślitabletprzestanieodpowiadaćiniemożnagowyłączyćprzeznaciśnięcieiprzytrzymanieprzycisku
zasilania,wówczaswceluzresetowaniatabletuwłóżwyprostowanyspinaczwotwórresetowania
awaryjnego.Następnieponownieuruchomtablet.Abyznaleźćotwórresetowaniaawaryjnego,patrz
Budowatabletu.
Jeślipoponownymuruchomieniutabletuwystępujetensamproblem,jeszczerazgozresetujiponownie
uruchom;możeszteżwykonaćresetowaniedostanufabrycznego.Więcejinformacji—patrzOdtwarzanie
domyślnegostanufabrycznegotabletu.
Komunikatyobłędach
Komunikat:0177:BłędnedaneSVP ,zatrzymajzadaniePOST.
Rozwiązanie:SumakontrolnahasłaadministratorawpamięciEEPROMjestniepoprawna.Płytagłówna
wymagawymiany.Należyoddaćtabletdoserwisu.
Komunikat:0183:BłędneCRCustawieńzabezpieczeńwzmiennejEFI.Należyuruchomićprogram
ThinkPadSetup.
60Podręcznikużytkownika
Page 69

Rozwiązanie:SumakontrolnaustawieńzabezpieczeńwzmiennejEFIjestniepoprawna.Należyuruchomić
programThinkPadSetup,abysprawdzićustawieniazabezpieczeń.NaciśnijklawiszF10,anastępnieklawisz
Enter,abyponownieuruchomićsystem.Jeśliproblemwystępujenadal,należyoddaćtabletdoserwisu.
Komunikat:0187:BłąddostępudodanychEAIA.
Rozwiązanie:NiemożnauzyskaćdostępudopamięciEEPROM.Należyoddaćtabletdoserwisu.
Komunikat:0188:NiepoprawnyobszarserializacjiRFID.
Rozwiązanie:SumakontrolnapamięciEEPROMjestniepoprawna(bloki0i1).Płytagłównawymaga
wymianyitrzebaponowniezainstalowaćnumerseryjnykomputera.Należyoddaćtabletdoserwisu.
Komunikat:0189:NiepoprawnyobszarinformacjikonfiguracyjnychRFID.
Rozwiązanie:SumakontrolnapamięciEEPROMjestniepoprawna(bloki4i5).Płytagłównawymaga
wymianyitrzebaponowniezainstalowaćidentyfikatorUUID.Należyoddaćtabletdoserwisu.
Komunikat:0190:Błądkrytycznieniskiegopoziomuenergiiakumulatora
Rozwiązanie:Tabletwyłączyłsię,ponieważrozładowałsięakumulator.Podłączzasilaczdotabletui
naładujakumulator.
Komunikat:0191:Zabezpieczeniasystemu—niepoprawneżądaniezdalnejzmiany.
Rozwiązanie:Niepowiodłasięzmianakonfiguracjisystemu.Potwierdźoperacjęispróbujponownie.Aby
usunąćbłąd,należyuruchomićprogramThinkPadSetup.
Komunikat:0199:Zabezpieczeniasystemu—przekroczonoliczbępróbwpisaniahasłazabezpieczeń.
Rozwiązanie:Komunikattenjestwyświetlanypowprowadzeniunieprawidłowegohasłaadministratora
więcejniżtrzykrotnie.Potwierdźhasłoadministratoraispróbujponownie.Abyusunąćbłąd,należy
uruchomićprogramThinkPadSetup.
Komunikat:2200:Typinumerseryjnykomputerasąnieprawidłowe.
Rozwiązanie:Typinumerseryjnykomputerasąnieprawidłowe.Należyoddaćtabletdoserwisu.
Komunikat:2201:IdentyfikatorUUIDkomputerajestnieprawidłowy.
Rozwiązanie:IdentyfikatorUUIDkomputerajestnieprawidłowy.Należyoddaćtabletdoserwisu.
Błędybezkomunikatów
•Problem:Ekranwciążjestwygaszanywbrewmojejwoli.
Rozwiązanie:Możeszwyłączyćwszystkiezegarysystemowe,takiejakzegarwyłączanialubwygaszania
ekranuciekłokrystalicznego:
1.PrzejdźdopulpituidotknijikonęstanuakumulatorawobszarzepowiadomieńsystemuWindows.
2.DotknijkolejnopozycjeWięcejopcjizasilania➙Pokażplanydodatkowe➙Wysokawydajność.
•Problem:Powłączeniutabletuekranpozostajepustyiwtrakcieuruchamianianiesłychaćżadnych
sygnałówdźwiękowych.
Chapter11.Rozwiązywanieproblemów61
Page 70

Note:Jeśliniemaszpewności,czyniesłychaćżadnychsygnałów,wyłącztablet,przytrzymującwciśnięty
przyciskzasilaniaprzezconajmniejczterysekundy.Włączgoiposłuchajponownie.
Rozwiązanie:Upewnijsię,że:
–Zasilaczjestpodłączonydotabletu,akabelzasilającyjestpodłączonydoczynnegogniazdka
elektrycznego.
–T abletjestwłączony.(Abytosprawdzić,naciśnijponownieprzyciskzasilania).
Jeślitewarunkisąspełnione,aekrannadaljestwygaszony,należyoddaćtabletdoserwisu.
•Problem:Powłączeniutabletunawygaszonymekraniepojawiasiętylkobiaływskaźnik.
Rozwiązanie:JeślipartycjanadyskuSSDzostałazmodyfikowanazapomocąoprogramowaniado
partycjonowania,informacjeotejpartycjiluborekordziestartowymmogłyuleczniszczeniu.
1.Wyłącztabletiwłączgoponownie.
2.Jeślinadalwidaćnaekranietylkowskaźnik,należywykonaćnastępującedziałania:
–Jeśliużywanooprogramowaniadopartycjonowania,zbadajpartycjęnadyskuSSDprzyużyciu
tegooprogramowaniaiwraziepotrzebyodtwórzpartycję.
–SkorzystajzobszaruroboczegoRescueandRecoverylubzdyskówdoodtwarzania,aby
przywrócićustawieniafabrycznesystemu.
Jeśliproblemwystępujenadal,oddajtabletdoserwisu.
•Problem:Ekrangaśnie,gdytabletjestwłączony.
Rozwiązanie:Byćmożejestwłączonywygaszaczekranulubfunkcjazarządzaniazasilaniem.Wykonaj
jednąznastępującychczynności:
–DotknijurządzeniaTrackPointlubtouchpadalbonaciśnijdowolnyklawisz,abywyłączyćwygaszacz
ekranu.
–Naciśnijprzyciskzasilania,abywyłączyćtrybuśpienialubhibernacji.
62Podręcznikużytkownika
Page 71

Chapter12.Wsparcietechniczne
NiniejszyrozdziałzawierainformacjeouzyskiwaniupomocyiwsparciaodfirmyLenovo.
WsparcietechnicznefirmyLenovo
PozakupietabletuThinkPadTablet2zarejestrujgowfirmieLenovo.FirmaLenovomożeskorzystać
zzarejestrowanychinformacji,abyskontaktowaćsięzużytkownikiemwprzypadkuzwrotuproduktu
lubinnychpoważnychproblemów.PozarejestrowaniutabletuwfirmieLenovomożeszskorzystaćz
szybszejobsługiserwisowej,jeślizadzwoniszdofirmyLenovo,abyuzyskaćpomoc.Ponadtowpewnych
lokalizacjachzarejestrowanymużytkownikomsąoferowanerozszerzoneprzywilejeiusługi.
AbyzarejestrowaćtabletwfirmieLenovo,wykonajjednąznastępującychczynności:
•Przejdźdostronyhttp://www.lenovo.com/registeripostępujzgodniezinstrukcjamiwyświetlanymina
ekranie.
•NaekraniestartowymwybierzpozycjęLenovoSupport.NastępniewybierzpozycjęRegistration.
InformacjeopomocytechnicznejsądostępnewwitryniefirmyLenovopodadresem
http://www.lenovo.com/support.
Wniniejszymserwisieznajdująsięnajnowszeinformacjedotyczącewsparcia,międzyinnymi:
•Sterownikiioprogramowanie
•Rozwiązaniadiagnostyczne
•Gwarancjanaproduktiusługi
•Szczegółyproduktuiczęści
•Podręcznikiużytkownika
•Bazawiedzyinajczęściejzadawanepytania
JeślimusiszsięskontaktowaćzCentrumwsparciadlaKlientówfirmyLenovo,nastronie
http://www.lenovo.com/support/phoneznajdzieszaktualnenumerytelefonówigodzinypracy.
WokresiegwarancjiCentrumoferujenastępująceusługi:
•Określanieproblemów—dodyspozycjijestprzeszkolonypersonel,którypomagawokreślaniu
problemówzesprzętemiwpodejmowaniudecyzjioniezbędnychdziałaniachmającychnaceluusunięcie
problemu.
•NaprawasprzętufirmyLenovo—jeśliprzyczynąproblemujestsprzętobjętygwarancjąfirmyLenovo,
dostępnyjestprzeszkolonypersonel,któryzapewniaodpowiednizakresserwisu.
•Zarządzaniezmianamiserwisowymi—sporadyczniemogąwystąpićzmiany,którychwprowadzenie
jestwymaganeposprzedażyproduktu.FirmaLenovolubautoryzowanyprzezniąreselerzapewni
wprowadzeniewybranychzmianserwisowych(EngineeringChanges—EC),któremajązastosowaniedo
danegosprzętu.
WarunkiOgraniczonejGwarancjiLenovomającejzastosowaniedoTwojegotabletupodanowPodręczniku
natematbezpieczeństwa,gwarancjiikonfiguracjidołączonymdotabletu.
©CopyrightLenovo2012,2013
63
Page 72

Rozmieszczenieinformacjiotypieurządzeniainumerumodelu(MTM)oraznumeruseryjnegosystemu
Dzwoniącdopomocytechnicznej,należypodaćnumerMTMoraznumerseryjnysystemuzainstalowanego
natablecie.AbyuzyskaćnumerMTMinumerseryjny,sprawdźetykietęMTMznajdującąsięnapokrywie
dolnej.
Figure11.UmieszczenieetykietyMTM
ForaużytkownikówurządzeńLenovo
FirmaLenovoudostępniawsieciWWWforaużytkownikówumożliwiającewyszukiwanieinformacjio
swoimtableciewbaziewiedzybudowanejprzezspołeczność,dzieleniesięinformacjamizinnymi
użytkownikami,proponowanieróżnychudoskonaleńfirmieLenovo,zadawaniepytańorazuzyskiwanie
wsparciatechnicznegoodfirmyLenovo.
AbyprzejśćdoforówużytkownikówfirmyLenovo:
•Procedura1(tylkowsystemieoperacyjnymWindows8)
1.NaekraniestartowymwybierzpozycjęLenovoSupport.NastępniewybierzpozycjęRegistration.
Postępujzgodniezinstrukcjamidodawaniakontawyświetlanyminaekranie.
2.NaekraniestartowymwybierzkolejnopozycjeLenovoSupport➙Forumdyskusyjne.
•Procedura2
1.Abyutworzyćkonto,przejdźnastronęhttp://www.lenovo.com/registeripostępujzgodniez
instrukcjamiwyświetlanyminaekranie.
2.Przejdźpodadreshttp://www.lenovo.com/support.
3.WybierzpozycjęLenovoCommunity(SpołecznośćLenovo).
ZnajdowanieopcjiThinkPad
Jeślichceszrozszerzyćmożliwościswojegotabletu,firmaLenovooferujewieleprzydatnychakcesoriów
sprzętowychiopcjimodernizacji.
ZakupówwLenovomożnadokonywać24godzinynadobę,7dniwtygodniubezpośrednioprzezsieć
WWW.Wystarczypołączenieinternetoweikartakredytowa.
AbydokonaćzakupówwLenovo,przejdźpodadres
http://www.lenovo.com/accessories/services/index.html
64Podręcznikużytkownika
Page 73

AppendixA.Uwagaoprzepisach
Niniejszydodatekzawierainformacjeprawne.
Informacjeokomunikacjibezprzewodowej
Komunikacjabezprzewodowa
KartaPCIExpressMinisiecibezprzewodowejLANjestprzeznaczonadowspółpracyzdowolnym
bezprzewodowymurządzeniemdołącznościzsieciamiLAN,któregodziałanieopierasięnatechnologii
łącznościradiowejDSSS(DirectSequenceSpreadSpectrum),CCK(ComplementaryCodeKeying)i/lub
OFDM(OrthogonalFrequencyDivisionMultiplexing),orazjestzgodneze:
•Standardem802.11b/g,802.11a/b/glub802.11nwwersji2.0siecibezprzewodowychLANwyznaczonym
izatwierdzonymprzezIEEE(InstituteofElectricalandElectronicsEngineers).
•CertyfikatemWi-Fi(WirelessFidelity)przyznawanymprzezorganizacjęWi-FiAlliance.
KartaBluetoothwtableciejestzaprojektowanadowspółdziałaniazdowolnymproduktemobsługującym
protokółBluetooth,któryjestzgodnyzespecyfikacjąBluetooth2.1+EDRzdefiniowanąprzezBluetooth
SIG.Obsługujeonanastępująceprofile:
•AudioGateway(bramadźwięku)
•AV
•GenericObjectExchange(wymianaobiektówogólnych)
•GenericObjectPush(wysyłanieobiektówogólnych)
•HumanInterfaceDevices(interfejsydokomunikacjizczłowiekiem—klawiatura/mysz)
•PersonalAreaNetwork(siećosobista)
•SerialPort(portszeregowy)
•ServiceDiscovery(wykrywanieusługi)
Zasadyużywaniakomunikacjibezprzewodowejorazjejwpływnaorganizmludzki
Zintegrowanakartasiecibezprzewodowejjestźródłempromieniowaniaelektromagnetycznegoemitowanego
wpostacifalradiowych,podobniejakinneurządzeniaradiowe.Natężenietegopromieniowaniajestjednak
owielemniejszeniżwprzypadkuinnychjegoźródeł,takichjaktelefonykomórkowe.
Ponieważczęstotliwośćradiowa,wjakiejdziałazintegrowanakartasiecibezprzewodowej,niewykracza
pozalimityizaleceniawyznaczoneprzeznormybezpieczeństwa,firmaLenovouważa,żeużywaniejejjest
bezpiecznedlakonsumentów.T elimityizaleceniazostałyuzgodnionemiędzyróżnymiśrodowiskami
naukowymi,atakżewynikajązustaleńgrupekspertóworazkomisjinaukowych,którenabieżącooceniająi
interpretująnajnowszedostępnerezultatybadań.
Wniektórychsytuacjachlubśrodowiskachwłaścicielbudynkulubpełnomocniprzedstawicielepewnych
organówmogązakazaćstosowaniazintegrowanejkartysiecibezprzewodowej.Możetomiećmiejscenp.w
następującychsytuacjachiobszarach:
•używaniezintegrowanejkartysiecibezprzewodowejwsamolotach,wszpitalach,wpobliżustacjipaliw,
wobszarachzagrożonychwybuchem(zurządzeniamiwyzwalającymieksplozjęzapomocąimpulsu
elektrycznego),wpobliżuimplantówmedycznychluburządzeńmedycznychnoszonychnaciele;
•wkażdyminnymśrodowisku,gdziezakłóceniefunkcjonowaniainnychprzyrządówlubuszkodzeń
mogłobypowodowaćszkody.
©CopyrightLenovo2012,2013
65
Page 74

Jeślizasadyregulującestosowanieurządzeńbezprzewodowychwdanymmiejscuniesąznane,to
przedwłączeniemtabletunależypoprosićozezwolenienakorzystaniezezintegrowanejkartysieci
bezprzewodowej.
LokalizacjeantensiecibezprzewodowejUltraConnect
ThinkPadTablet2mawbudowanywekranzintegrowanysystemróżnychantenzapewniającyoptymalny
odbióripozwalającynakomunikacjębezprzewodowąwdowolnymmiejscu.
Naponiższejilustracjipokazanorozmieszczenieposzczególnychantensiecibezprzewodowej.
Figure12.LokalizacjeantensiecibezprzewodowejUltraConnect
1AntenasiecibezprzewodowejWAN(główna)
2AntenaGPS
3AntenasiecibezprzewodowejLAN(główna)
4AntenasiecibezprzewodowejWAN(dodatkowa)
5AntenasiecibezprzewodowejLAN(dodatkowa)
Uwagaoklasyfikacjieksportowej
ProdukttenpodlegaamerykańskimregulacjomdotyczącymeksportuEARiposiadanumerklasyfikacji
eksportowejECCN5A992.c.Możnagoreeksportowaćzwyjątkiemkrajówobjętychembargiem
wymienionychnaliścieEARE1.
Uwagidotycząceemisjipromieniowaniaelektromagnetycznego
OświadczeniedotyczącewymogówFederalnegoUrzęduŁącznościUSA (FederalCommunicationsCommission—FCC)
PoniższeinformacjedotycząmodeliThinkPadTablet23679i3682.
66Podręcznikużytkownika
Page 75

ThisequipmenthasbeentestedandfoundtocomplywiththelimitsforaClassBdigitaldevice,pursuant
toPart15oftheFCCRules.Theselimitsaredesignedtoprovidereasonableprotectionagainstharmful
interferenceinaresidentialinstallation.Thisequipmentgenerates,uses,andcanradiateradiofrequency
energyand,ifnotinstalledandusedinaccordancewiththeinstructions,mightcauseharmfulinterference
toradiocommunications.However,thereisnoguaranteethatinterferencewillnotoccurinaparticular
installation.Ifthisequipmentdoescauseharmfulinterferencetoradioortelevisionreception,whichcanbe
determinedbyturningtheequipmentoffandon,theuserisencouragedtotrytocorrecttheinterferenceby
oneormoreofthefollowingmeasures:
•Reorientorrelocatethereceivingantenna.
•Increasetheseparationbetweentheequipmentandreceiver.
•Connecttheequipmentintoanoutletonacircuitdifferentfromthattowhichthereceiverisconnected.
•Consultanauthorizeddealerorservicerepresentativeforhelp.
Lenovoisnotresponsibleforanyradioortelevisioninterferencecausedbyusingotherthanspecifiedor
recommendedcablesandconnectorsorbyunauthorizedchangesormodificationstothisequipment.
Unauthorizedchangesormodificationscouldvoidtheuser'sauthoritytooperatetheequipment.
ThisdevicecomplieswithPart15oftheFCCRules.Operationissubjecttothefollowingtwoconditions:(1)
thisdevicemightnotcauseharmfulinterference,and(2)thisdevicemustacceptanyinterferencereceived,
includinginterferencethatmightcauseundesiredoperation.
ResponsibleParty:
Lenovo(UnitedStates)Incorporated
1009ThinkPlace-BuildingOne
Morrisville,NC27560
PhoneNumber:919-294-5900
OświadczenieozgodnościznormąKlasaBMinisterstwaPrzemysłu Kanady(IndustryCanada)
ThisClassBdigitalapparatuscomplieswithCanadianICES-003.
CetappareilnumériquedelaclasseBestconformeàlanormeNMB-003duCanada.
UniaEuropejska—zgodnośćzdyrektywąwdziedziniekompatybilności elektromagnetycznej
ThisproductisinconformitywiththeprotectionrequirementsofEUCouncilDirective2004/108/EConthe
approximationofthelawsoftheMemberStatesrelatingtoelectromagneticcompatibility.Lenovocannot
acceptresponsibilityforanyfailuretosatisfytheprotectionrequirementsresultingfromanonrecommended
modificationoftheproduct,includingtheinstallationofoptioncardsfromothermanufacturers.
ThisproducthasbeentestedandfoundtocomplywiththelimitsforClassBInformationTechnology
EquipmentaccordingtoEuropeanStandardEN55022.ThelimitsforClassBequipmentwerederived
fortypicalresidentialenvironmentstoprovidereasonableprotectionagainstinterferencewithlicensed
communicationdevices.
EUcontact:Lenovo,Einsteinova21,85101Bratislava,Slovakia
AppendixA.Uwagaoprzepisach67
Page 76

OświadczenieozgodnościzniemieckąnormąKlasaB
DeutschsprachigerEUHinweis:
HinweisfürGerätederKlasseBEU-RichtliniezurElektromagnetischenVerträglichkeit
DiesesProduktentsprichtdenSchutzanforderungenderEU-Richtlinie2004/108/EG(früher89/336/EWG)zur
AngleichungderRechtsvorschriftenüberdieelektromagnetischeVerträglichkeitindenEU-Mitgliedsstaaten
undhältdieGrenzwertederEN55022KlasseBein.
Umdiesessicherzustellen,sinddieGerätewieindenHandbüchernbeschriebenzuinstallierenundzu
betreiben.DesWeiterendürfenauchnurvonderLenovoempfohleneKabelangeschlossenwerden.
LenovoübernimmtkeineVerantwortungfürdieEinhaltungderSchutzanforderungen,wenndasProdukt
ohneZustimmungderLenovoverändertbzw.wennErweiterungskomponentenvonFremdherstellernohne
EmpfehlungderLenovogesteckt/eingebautwerden.
Deutschland:
EinhaltungdesGesetzesüberdieelektromagnetischeVerträglichkeitvonBetriebsmitteln
DiesesProduktentsprichtdem„GesetzüberdieelektromagnetischeVerträglichkeitvonBetriebsmitteln“
EMVG(früher„GesetzüberdieelektromagnetischeVerträglichkeitvonGeräten“).DiesistdieUmsetzungder
EU-Richtlinie2004/108/EG(früher89/336/EWG)inderBundesrepublikDeutschland.
ZulassungsbescheinigunglautdemDeutschenGesetzüberdieelektromagnetischeVerträglichkeit
vonBetriebsmitteln,EMVGvom20.Juli2007(früherGesetzüberdieelektromagnetische
VerträglichkeitvonGeräten),bzw.derEMVEGRichtlinie2004/108/EC(früher89/336/EWG),für
GerätederKlasseB.
DiesesGerätistberechtigt,inÜbereinstimmungmitdemDeutschenEMVGdasEG-Konformitätszeichen
-CE-zuführen.VerantwortlichfürdieKonformitätserklärungnachParagraf5desEMVGistdieLenovo
(Deutschland)GmbH,Gropiusplatz10,D-70563Stuttgart.
InformationeninHinsichtEMVGParagraf4Abs.(1)4:
DasGeräterfülltdieSchutzanforderungennachEN55024undEN55022KlasseB.
OświadczenieozgodnościzkoreańskąnormąKlasaB
JapaneseVCCIClassBstatement
68Podręcznikużytkownika
Page 77

Japońskieoświadczeniezgodnościproduktówpodłączanychdo gniazdeksiecielektrycznej,wktórychpłynieprądonatężeniunie przekraczającym20Anafazę
InformacjenatematserwisowaniaproduktówmarkiLenovonaTajwanie
Dodatkoweinformacjeoprzepisach
Dodatkoweinformacjeoprzepisachdotyczącychsiecibezprzewodowejmożnaznaleźćwdokumencie
RegulatoryNoticedołączonymdotabletu.
JeślidokumentRegulatoryNoticeniejestdołączonydotabletu,możeszgoznaleźćwwersjiPDFwwitrynie
Lenovo:
http://www.lenovo.com/UserManuals
AppendixA.Uwagaoprzepisach69
Page 78

70Podręcznikużytkownika
Page 79

AppendixB.Informacjeoochronieśrodowiska,przetwarzaniu wtórnymiutylizacji
OświadczenieoprzetwarzaniuwtórnymwfirmieLenovo
Lenovozachęcadoodpowiedzialnegoprzetwarzaniawtórnegoniepotrzebnychurządzeńinformatycznych
(IT).FirmaLenovooferujeróżnorodneprogramyiusługipomocneprzytakimprzetwarzaniu.Informacje
dotycząceprzetwarzaniawtórnegoproduktówLenovo—patrz:
http://www.lenovo.com/recycling
OświadczenianatematprzetwarzaniawtórnegodotycząceJaponii
CollectingandrecyclingadisusedLenovocomputerormonitor
IfyouareacompanyemployeeandneedtodisposeofaLenovocomputerormonitorthatistheproperty
ofthecompany,youmustdosoinaccordancewiththeLawforPromotionofEffectiveUtilizationof
Resources.Computersandmonitorsarecategorizedasindustrialwasteandshouldbeproperlydisposed
ofbyanindustrialwastedisposalcontractorcertifiedbyalocalgovernment.InaccordancewiththeLaw
forPromotionofEffectiveUtilizationofResources,LenovoJapanprovides,throughitsPCCollecting
andRecyclingServices,forthecollecting,reuse,andrecyclingofdisusedcomputersandmonitors.For
details,visittheLenovoWebsiteathttp://www.lenovo.com/recycling/japan.PursuanttotheLawfor
PromotionofEffectiveUtilizationofResources,thecollectingandrecyclingofhome-usedcomputers
andmonitorsbythemanufacturerwasbegunonOctober1,2003.Thisserviceisprovidedfreeof
chargeforhome-usedcomputerssoldafterOctober1,2003.Fordetails,visittheLenovoWebsiteat
http://www.lenovo.com/recycling/japan.
©CopyrightLenovo2012,2013
71
Page 80

DisposingofLenovocomputercomponents
SomeLenovocomputerproductssoldinJapanmighthavecomponentsthatcontainheavymetalsorother
environmentalsensitivesubstances.Toproperlydisposeofdisusedcomponents,suchasaprintedcircuit
boardordrive,usethemethodsdescribedaboveforcollectingandrecyclingadisusedcomputerormonitor.
DisposingofdisusedlithiumbatteriesfromLenovocomputers
Abutton-shapedlithiumbatteryisinstalledinsideyourLenovocomputertoprovidepowertothecomputer
clockwhilethecomputerisoffordisconnectedfromthemainpowersource.Ifyouneedtoreplaceitwitha
newone,contactyourplaceofpurchaseorcontactLenovoforservice.Ifyouneedtodisposeofadisused
lithiumbattery,insulateitwithvinyltape,contactyourplaceofpurchaseoranindustrial-waste-disposal
operator,andfollowtheirinstructions.
Disposalofalithiumbatterymustcomplywithlocalordinancesandregulations.
DisposingofadisusedbatterypackfromLenovonotebookcomputers
YourLenovonotebookcomputerhasalithiumionbatterypackoranickelmetalhydridebatterypack.Ifyou
areacompanyemployeewhousesaLenovonotebookcomputerandneedtodisposeofabatterypack,
contacttheproperpersoninLenovosales,service,ormarketing,andfollowthatperson'sinstructions.You
alsocanrefertotheinstructionsathttp://www.lenovo.com/jp/ja/environment/recycle/battery/.
IfyouuseaLenovonotebookcomputerathomeandneedtodisposeofabatterypack,you
mustcomplywithlocalordinancesandregulations.Youalsocanrefertotheinstructionsat
http://www.lenovo.com/jp/ja/environment/recycle/battery/.
InformacjeoprzetwarzaniuwtórnymdotycząceBrazylii
DeclaraçõesdeReciclagemnoBrasil
DescartedeumProdutoLenovoForadeUso
Equipamentoselétricoseeletrônicosnãodevemserdescartadosemlixocomum,masenviadosàpontosde
coleta,autorizadospelofabricantedoprodutoparaquesejamencaminhadoseprocessadosporempresas
especializadasnomanuseioderesíduosindustriais,devidamentecertificadaspelosorgãosambientais,de
acordocomalegislaçãolocal.
ALenovopossuiumcanalespecíficoparaauxiliá-lonodescartedessesprodutos.Casovocêpossua
umprodutoLenovoemsituaçãodedescarte,ligueparaonossoSACouencaminheume-mailpara:
reciclar@lenovo.com,informandoomodelo,númerodesérieecidade,afimdeenviarmosasinstruções
paraocorretodescartedoseuprodutoLenovo.
WażneinformacjenatematdyrektywyWEEE
72Podręcznikużytkownika
Page 81

OznaczenieWEEEumieszczanenaproduktachfirmyLenovodotyczykrajów,wktórychobowiązuje
dyrektywaWEEEiinneprzepisydotyczącezużytegosprzętuelektronicznego(naprzykładeuropejska
dyrektywa2002/96/WElubindyjskieprzepisydotyczącepostępowaniazezużytymsprzętemelektronicznym
z2011r.).Urządzeniasąoznaczanezgodniezlokalnymiprzepisamidotyczącymizużytegosprzętu
elektrycznegoielektronicznego(WEEE).Przepisyteokreślajązakres,wjakimobowiązujezwroti
przetwarzaniewtórnezużytychurządzeńwdanymkraju.Znaktenjeststosowanynaróżnychproduktach,
abywskazać,żenienależyichwyrzucać,alegromadzićjewspecjalnieokreślonychpojemnikachwcelu
zwrotupowycofaniuzużytku.
Użytkownicyurządzeńelektrycznychielektronicznych(EEE),którezostałyoznaczonesymbolemWEEE,
niemogąutylizowaćurządzeńelektrycznychielektronicznychzchwiląwycofaniaichzużyciawsposób
właściwydlaniesegregowanychodpadówkomunalnych.Zamiasttegopowinniskorzystaćzinfrastruktury
dostępnejwzakresieodbiorutychżeurządzeńwceluichponownegowykorzystania,przetworzenia
wtórnego,przywróceniaimsprawnościoperacyjnejlubzminimalizowaniaichpotencjalnegoszkodliwego
wpływunaśrodowiskoizdrowieludzkiewzwiązkuzobecnościąsubstancjiniebezpiecznych.Dodatkowe
informacjenatematdyrektywyWEEEmożnaznaleźćpodadresem:http://www.lenovo.com/recycling.
Informacjeoprzetwarzaniuwtórnymbateriiiakumulatorówdotyczące Tajwanu
Informacjeoprzetwarzaniuwtórnymbateriiiakumulatorówdotyczące StanówZjednoczonychiKanady
Informacjeoprzetwarzaniuwtórnymbateriiiakumulatorówdotyczące UniiEuropejskiej
Uwaga:T enznakjestużywanywyłączniewkrajachUniiEuropejskiej(UE).
AppendixB.Informacjeoochronieśrodowiska,przetwarzaniuwtórnymiutylizacji73
Page 82

Akumulatorylubopakowaniaakumulatorówsąoznakowanezgodniezdyrektywąunijną2006/66/EC
dotyczącąbateriiiakumulatoróworazzużytychbateriiiakumulatorów.Dyrektywaokreślazakres,wjakimw
całejUniiEuropejskiejobowiązujezwrotiprzetwarzaniewtórnezużytychbateriiiakumulatorów.Znakten
stosowanyjestnaróżnychbateriachiakumulatorach,abywskazać,żeproduktówtychnienależywyrzucać,
alezwrócićjezchwiląwycofaniazużytku,zgodniezpostanowieniamiprzywołanejdyrektywy.
Zgodniezdyrektywąunijną2006/66/ECbaterieiakumulatorysąodpowiedniooznakowane,abywskazać,
żezchwiląwycofaniazużytkupowinnyzostaćzebraneipoddaneprzetwarzaniuwtórnemu.Znakna
akumulatorzemożezawieraćsymbolchemicznyużytegownimmetalu(Pb—ołów,Hg—rtęć,Cd—kadm).
Użytkownicybateriiiakumulatorówniemogąpozbywaćsięichwsposóbwłaściwydlaniesegregowanych
odpadówkomunalnych.Zamiasttegopowinniskorzystaćzinfrastrukturydostępnejwzakresieodbioru
tychżeproduktówwceluichponownegowykorzystania,przetworzeniawtórnegolubutylizacji.Współudział
klientówjestważnydlazminimalizowaniapotencjalnegoszkodliwegowpływubateriiiakumulatorów
naśrodowiskoizdrowieludzkiewzwiązkuzobecnościąsubstancjiniebezpiecznych.Właściwysposób
pozbywaniasiębateriiiakumulatorów—patrz:
http://www.lenovo.com/recycling
Informacjeoprzetwarzaniuwtórnymurządzeńelektrycznychi elektronicznychprzeznaczonychdozniszczenia(WasteElectricaland ElectronicEquipment—WEEE)dlaChin
74Podręcznikużytkownika
Page 83

AppendixC.Uwagi
FirmaLenovomożenieoferowaćwniektórychkrajachproduktów,usługlubopcjiomawianychwniniejszej
publikacji.Informacjeoproduktachiusługachdostępnychwdanymkrajumożnauzyskaćodlokalnego
przedstawicielafirmyLenovo.Odwołaniedoproduktu,programulubusługifirmyLenovonieoznacza,
żemożnaużyćwyłącznietegoproduktu,programulubusługi.Zamiastnichmożnazastosowaćich
odpowiednikfunkcjonalnypodwarunkiem,żenienaruszatoprawwłasnościintelektualnejfirmyLenovo.
Jednakżecałaodpowiedzialnośćzaocenęprzydatnościisprawdzeniedziałaniaproduktu,programulub
usługi,pochodzącychodinnegoproducenta,spoczywanaużytkowniku.
FirmaLenovomożeposiadaćpatentylubzłożonewnioskipatentowenatowaryiusługi,októrychmowaw
niniejszejpublikacji.Przedstawienieniniejszejpublikacjiniedajeżadnychuprawnieńlicencyjnychdotychże
patentów.Pisemnezapytaniawsprawielicencjimożnaprzesyłaćnaadres:
Lenovo(UnitedStates),Inc.
1009ThinkPlace-BuildingOne
Morrisville,NC27560
U.S.A.
Attention:LenovoDirectorofLicensing
LENOVODOSTARCZATĘPUBLIKACJĘWTAKIMSTANIE,WJAKIMSIĘZNAJDUJE(“ASIS”)
BEZUDZIELANIAJAKICHKOLWIEKGWARANCJI(WTYMTAKŻERĘKOJMI),WYRAŹNYCHLUB
DOMNIEMANYCH,AWSZCZEGÓLNOŚCIDOMNIEMANYCHGWARANCJIPRZYDATNOŚCIHANDLOWEJ,
PRZYDATNOŚCIDOOKREŚLONEGOCELUORAZGWARANCJI,ŻEPUBLIKACJATANIENARUSZA
PRAWSTRONTRZECICH.Ustawodawstwaniektórychkrajówniedopuszczajązastrzeżeńdotyczących
gwarancjiwyraźnychlubdomniemanychwodniesieniudopewnychtransakcji;wtakiejsytuacjipowyższe
zdanieniemazastosowania.
Informacjezawartewniniejszejpublikacjimogązawieraćnieścisłościtechnicznelubbłędydrukarskie.
Okresowomogąbyćwprowadzanezmianydotejpublikacji;zmianytakiezostanąuwzględnionewkolejnych
wydaniachpublikacji.FirmaLenovozastrzegasobieprawodowprowadzaniaulepszeńi/lubzmianw
produktachi/lubprogramachopisanychwniniejszejpublikacjiwdowolnymczasie,bezwcześniejszego
powiadomienia.
Produktyopisanewniniejszymdokumencieniesąprzeznaczonedoużywaniawaplikacjach
wykorzystywanychprzyprzeszczepachaniwinnychaplikacjachpodtrzymywaniażycia,kiedywadliwe
działaniemożespowodowaćuszczerbeknazdrowiulubśmierć.Informacjezawartewniniejszym
dokumenciepozostająbezwpływunadanetechniczneproduktóworazgwarancjefirmyLenovo.
Żadnezpostanowieńniniejszegodokumentuniemacharakteruwyraźnejlubdomniemanejlicencjiczy
zabezpieczeniabądźochronyprzedroszczeniamiwramachprawwłasnościintelektualnejfirmyLenovolub
strontrzecich.Wszelkiezawartetuinformacjezostałyuzyskanewkonkretnymśrodowiskuimającharakter
ilustracyjny.Wynikiosiąganewinnychśrodowiskachoperacyjnychmogąbyćodmienne.
FirmaLenovomaprawodostosowaniairozpowszechnianiainformacjiprzysłanychprzezużytkownikaw
sposób,jakiuznazawłaściwy,bezżadnychzobowiązańwobecichautora.
Wszelkiewzmiankiwniniejszejpublikacjinatematstroninternetowychinnychfirmzostaływprowadzone
wyłączniedlawygodyużytkownikaiwżadnymwypadkuniestanowiązachętydoichodwiedzania.Materiały
dostępnenatychstronachniewchodząwskładmateriałówopracowanychdotegoproduktufirmyLenovo,
aużytkownikmożekorzystaćznichnawłasnąodpowiedzialność.
Wszelkiedanedotyczącewydajnościzostałyzebranewkontrolowanymśrodowisku.Dlategoteżrezultaty
osiąganewinnychśrodowiskachoperacyjnychmogąbyćinne.Niektórepomiarymogłybyćdokonywanena
©CopyrightLenovo2012,2013
75
Page 84

systemachbędącychwfazierozwojuiniemagwarancji,żepomiarytewykonanenaogólniedostępnych
systemachdadzątakiesamewyniki.Niektórezpomiarówmogłybyćoszacowaneprzezekstrapolację.
Rzeczywistewynikimogąbyćinne.Użytkownicypowinniwewłasnymzakresiesprawdzićodpowiednie
danedlaichśrodowiska.
Znakitowarowe
NastępującenazwysąznakamitowarowymiLenovowStanachZjednoczonychi/lubwinnychkrajach:
Lenovo
ThinkPad
TrackPoint
UltraConnect
MicrosoftiWindowssąznakamitowarowymigrupyMicrosoft.
IntelAtomjestznakiemtowarowymfirmyIntelCorporationwStanachZjednoczonychi/lubwinnychkrajach.
NazwyHDMIiHDMIHigh-DefinitionMultimediaInterfacesąznakamitowarowymilubzastrzeżonymi
znakamitowarowymifirmyHDMILicensingLLCwStanachZjednoczonychi/lubwinnychkrajach.
Nazwyinnychprzedsiębiorstw,produktówiusługmogąbyćznakamitowarowymilubznakamiusługinnych
podmiotów.
76Podręcznikużytkownika
Page 85

AppendixD.Dyrektywaoograniczeniustosowaniasubstancji niebezpiecznych(RoHS)
DyrektywaRoHS—UniaEuropejska
LenovoproductssoldintheEuropeanUnion,onorafter3January2013meettherequirementsofDirective
2011/65/EUontherestrictionoftheuseofcertainhazardoussubstancesinelectricalandelectronic
equipment(“RoHSrecast”or“RoHS2”).
FormoreinformationaboutLenovoprogressonRoHS,goto:
http://www.lenovo.com/social_responsibility/us/en/RoHS_Communication.pdf
DyrektywaRoHS—Chiny
DyrektywaRoHS—Turcja
TheLenovoproductmeetstherequirementsoftheRepublicofTurkeyDirectiveontheRestrictionoftheUse
ofCertainHazardousSubstancesinElectricalandElectronicEquipment(EEE).
©CopyrightLenovo2012,2013
77
Page 86
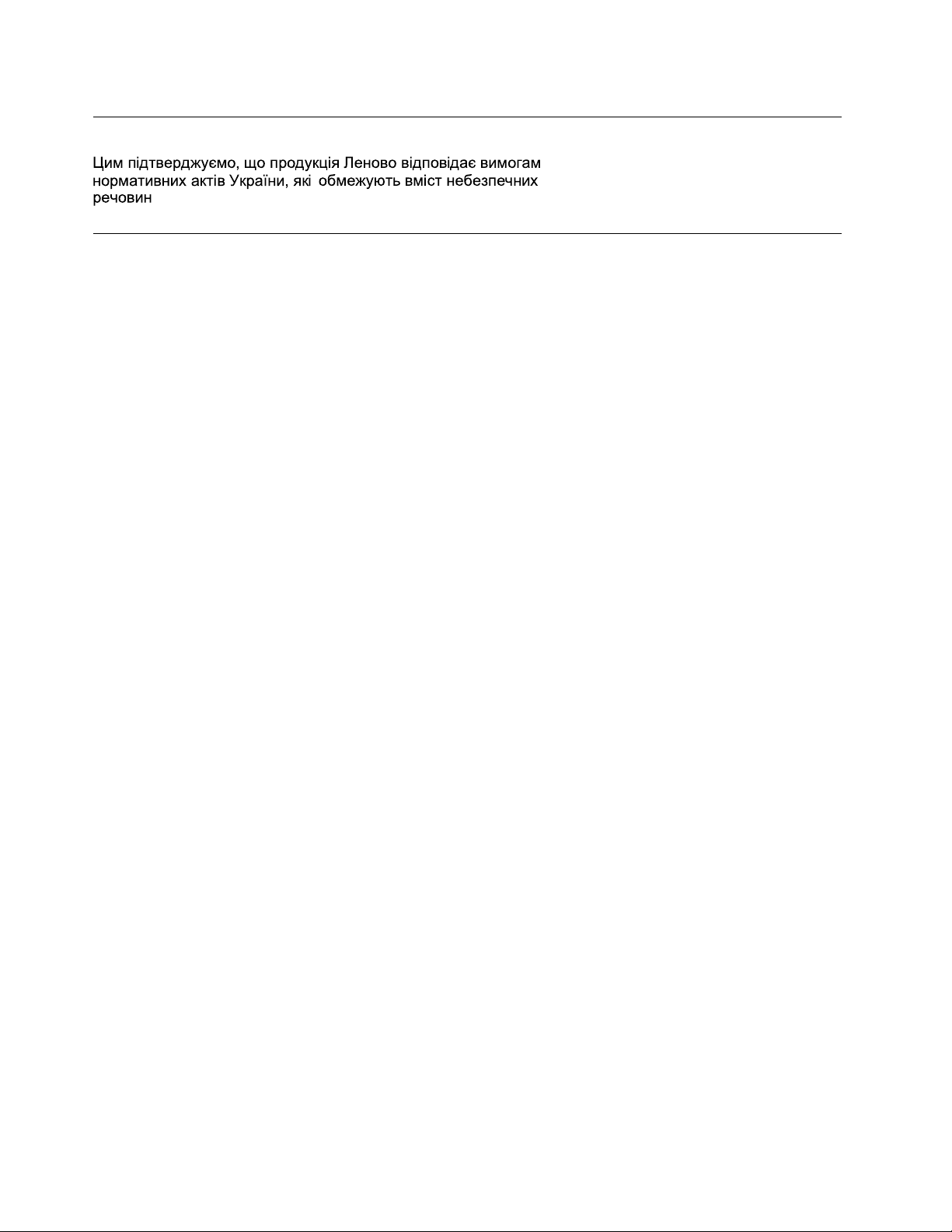
DyrektywaRoHS—Ukraina
DyrektywaRoHS—Indie
RoHScompliantasperE-Waste(Management&Handling)Rules,2011.
78Podręcznikużytkownika
Page 87

Page 88

 Loading...
Loading...