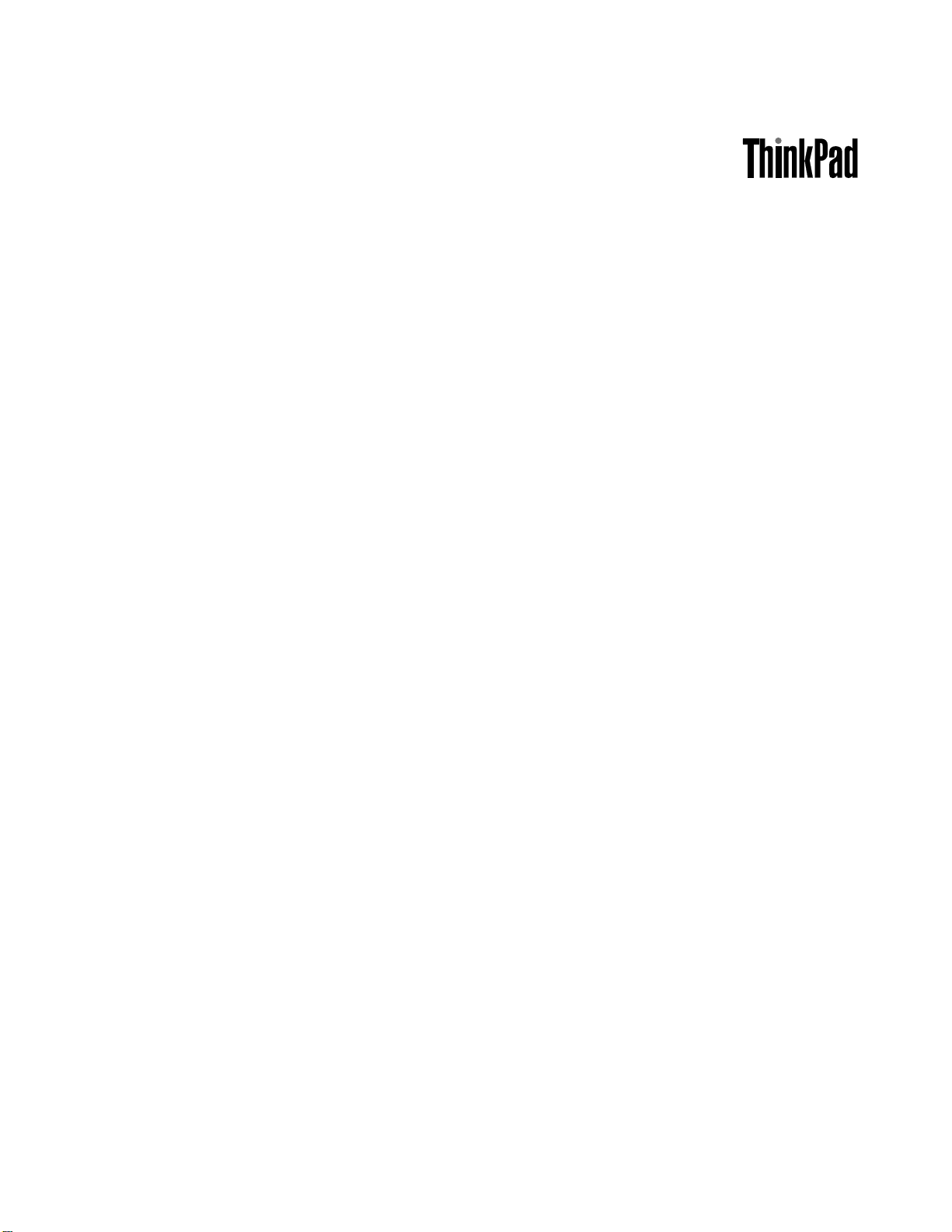
ユーザー・ガイド
ThinkPadTablet2
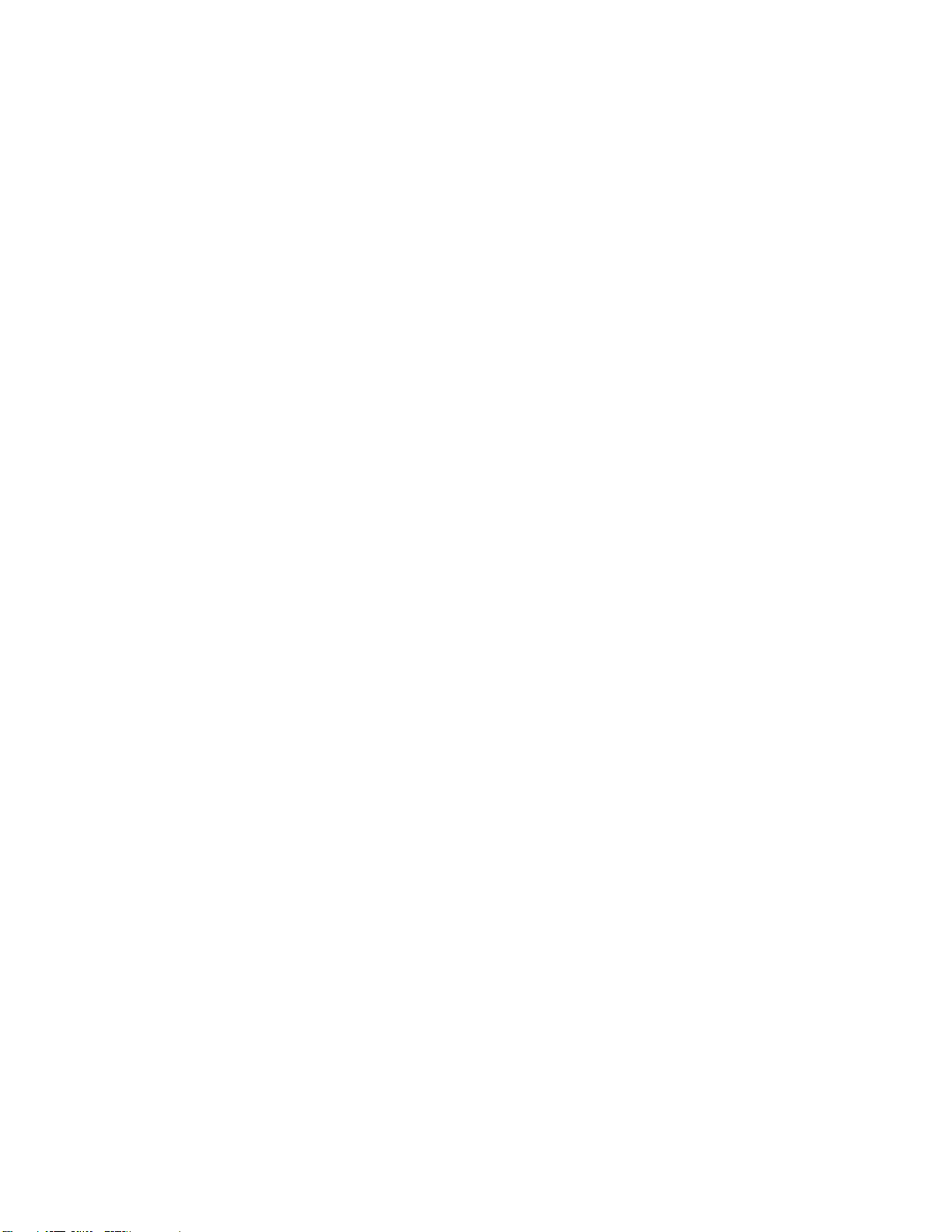
注 注注: ::本書および本書で紹介する製品をご使用になる前に、以下に記載されている情報をお読みください。
安 全 上 の 注 意 と 保 証 お よ び セ ッ ト ア ッ プ に つ い て の 手 引 き
•
•
ThinkPad の 内 蔵 無 線 ア ダ プ タ ー を 日 本 国 内 で ご 使 用 に な る 際 の 注 意
•iiiページの『重要な安全上の注意』
•75ページの付録C『特記事項』
安 全 上 の 注 意 と 保 証 お よ び セ ッ ト ア ッ プ に つ い て の 手 引 き
内 で ご 使 用 に な る 際 の 注 意
はWebサイトにアップロードされています。http://www.lenovo.com/UserManuals
にアクセスしてください。
および
ThinkPad の 内 蔵 無 線 ア ダ プ タ ー を 日 本 国
第
版
第 第
4版 版
©CopyrightLenovo2012,2013.
制限付き権利に関する通知:データまたはソフトウェアが米国一般調達局(GSA:GeneralServicesAdministration)契約に準じて
提供される場合、使用、複製、または開示は契約番号GS-35F-05925に規定された制限に従うものとします。
(2013年 年
年
9月 月月)
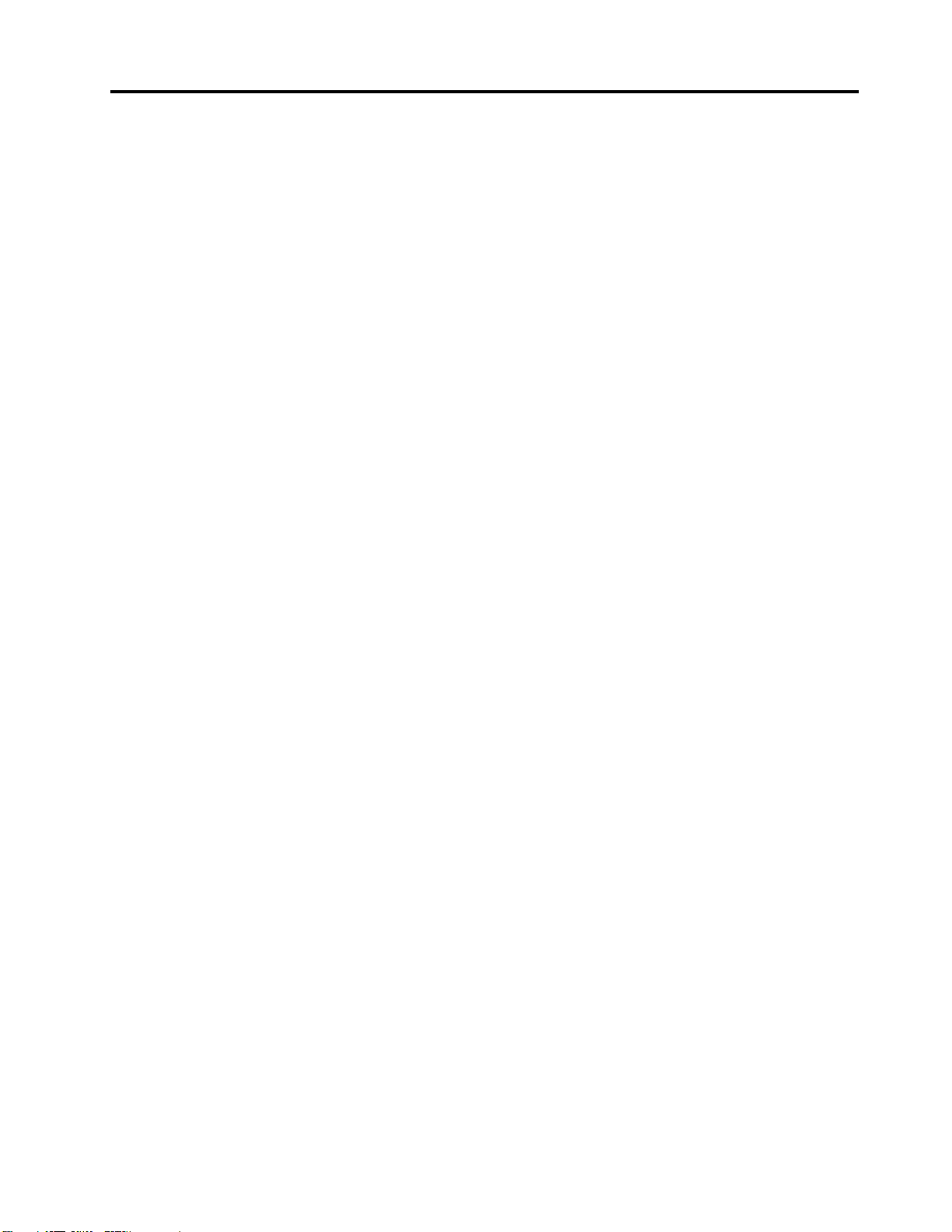
目
次
目 目
次 次
は
じ
め
に
お
読
み
く
だ
さ
は は
じ じ
め め
に に
お お
読 読
み み
く く
重要な安全上の注意............iii
第
章
製
品
の
第 第
1 11章 章
. ..製 製
タブレットの構成.............1
前面および側面............1
背面.................3
付属品..................4
機能...................4
仕様...................5
操作環境.................6
第
章
第 第
セットアップ・インストラクション......7
マルチタッチ・スクリーンの使用.......7
スクリーン・キーボードの使用.......10
タッチ・キーボードと手書きパネルの使用...11
タブレット・デジタイザー・ペンの使用....11
インストールされているアプリケーションの確
認....................12
ゲームおよびアプリケーションのダウンロード.12
は
2 22章 章
. ..は は
概
品 品
の の
概 概
じ
め
に
じ じ
め め
に に
い
だ だ
さ さ
い い
. ... ... ... ... ... ... ..iii iii
要
要 要
. ... ... ... ... ... ... ... ... ... .
. ... ... ... ... ... ... ... ... ... ... .
.
.
iii
1
1 1
7
7 7
DC入力コネクターの使用........27
USBコネクターの使用.........27
マイクロSDカード・リーダーの使用.....28
HDMIデバイスの使用...........29
同期ソリューションの使用.........29
インターネット接続の共有.........30
GPS衛星放送受信機の使用.........31
第
章
第 第
ThinkPadTablet2BluetoothKeyboardwithStand..33
ThinkPadTablet2Dock............34
Bluetoothキーボードの使用.........35
ThinkPadTablet2Dockの使用.........36
第
第 第
パスワードの使用.............39
セキュリティー・チップの設定.......40
ファイアウォールの使用..........41
ウィルスからのデータの保護........41
ThinkPad
6 66章 章
. ..ThinkPad ThinkPad
章
セ
7 77章 章
パスワードおよびスリープ状態......39
スーパーバイザー・パスワード......39
キ
. ..セ セ
キ キ
Tablet
Tablet Tablet
ュ
リ
テ
ュ ュ
リ リ
テ テ
オ
2 22オ オ
ィ
ー
ィ ィ
ー ー
. ... ... ... ... ... ... ... ..39 39
プ
シ
ョ
プ プ
ン
シ シ
ョ ョ
ン ン
. ..33 33
33
39
第
章
ワ
イ
ヤ
レ
ス
・
ネ
ッ
ト
ワ
ー
ク
第 第
3 33章 章
. ..ワ ワ
イ イ
ヤ ヤ
レ レ
ス ス
・ ・
ネ ネ
ッ ッ
ト ト
ワ ワ
よ
び
ワ
イ
ヤ
レ
ス
・
デ
バ
イ
よ よ
び び
ワ ワ
イ イ
ヤ ヤ
レ レ
ス ス
・ ・
デ デ
SIMカードの取り付け...........15
使用しているモバイル・ネットワークの確認..16
モバイル・データ・ネットワークへの接続...16
Wi-Fiネットワークへの接続.........17
Bluetoothデバイスの使用..........18
第
章
バ
ッ
テ
リ
第 第
4 44章 章
. ..バ バ
ッ ッ
バッテリーの充電.............21
バッテリー駆動時間を長くする.......22
バッテリー状況のチェック.........23
第
章
タ
第 第
5 55章 章
デスクトップまたはスタート画面が開くように
Windows8.1の起動動作を変更する......25
インターネットの閲覧...........25
タブレットでエンターテイメントを楽しむ...25
ヘッドホンとイヤホンの使用.......25
カメラの使用.............26
写真の表示とビデオ鑑賞........26
音楽鑑賞...............26
本を読む...............27
電子メールの使用.............27
スクリーン・キャプチャー機能の使用.....27
USBデバイスの使用............27
ブ
. ..タ タ
ブ ブ
ー
テ テ
リ リ
ー ー
レ
ッ
ト
レ レ
ッ ッ
ト ト
ス
バ バ
イ イ
ス ス
. ... ... ... ... ... ..15 15
と
AC
電
と と
AC AC
の
使
の の
使 使
源
電 電
源 源
用
用 用
. ... ... ... ... ... ... ..25 25
ー ー
ク ク
. ... ... ... ..21 21
お
お お
第
章
リ
カ
バ
リ
ー
概
第 第
8 88章 章
. ..リ リ
カ カ
バ バ
15
21
25
タブレットを最新の情報に更新する......43
タブレットの工場出荷時の状態への復元....43
高度な起動オプション...........44
第
章
第 第
9 99章 章
と
BIOS
と と
BIOS BIOS
デバイス・ドライバーのインストール.....47
ThinkPadSetup...............47
システム管理の使用............52
第
10
第 第
10 10
快適さとアクセシビリティ.........55
アップデートの入手............56
ソ
. ..ソ ソ
設
設 設
『Main』メニュー...........47
『Date/Time』メニュー.........48
『Config』メニュー...........48
『Security』メニュー..........49
『Startup』メニュー..........51
『Restart』メニュー...........52
システムUEFIBIOSの更新.......52
システム管理.............53
管理機能の設定............53
章
章 章
. ..タ タ
タブレットをより快適に使用する.....55
ユーザー補助情報...........55
リ リ
フ
ト
ウ
フ フ
ト ト
ウ ウ
定
お
よ
定 定
お お
よ よ
タ
ブ
レ
ブ ブ
レ レ
要
ー ー
概 概
要 要
. ... ... ... ... ... ... ... ..43 43
ェ
ア
の
イ
ン
ス
ト
ェ ェ
ア ア
の の
イ イ
ン ン
び
TCO
機
び び
TCO TCO
ッ
ト
の
ッ ッ
ト ト
の の
能
機 機
能 能
使
用
環
使 使
用 用
環 環
ー
ス ス
ト ト
ー ー
. ... ... ... ... ..47 47
境
境 境
. ... ... ... ..55 55
43
ル
ル ル
47
55
©CopyrightLenovo2012,2013
i
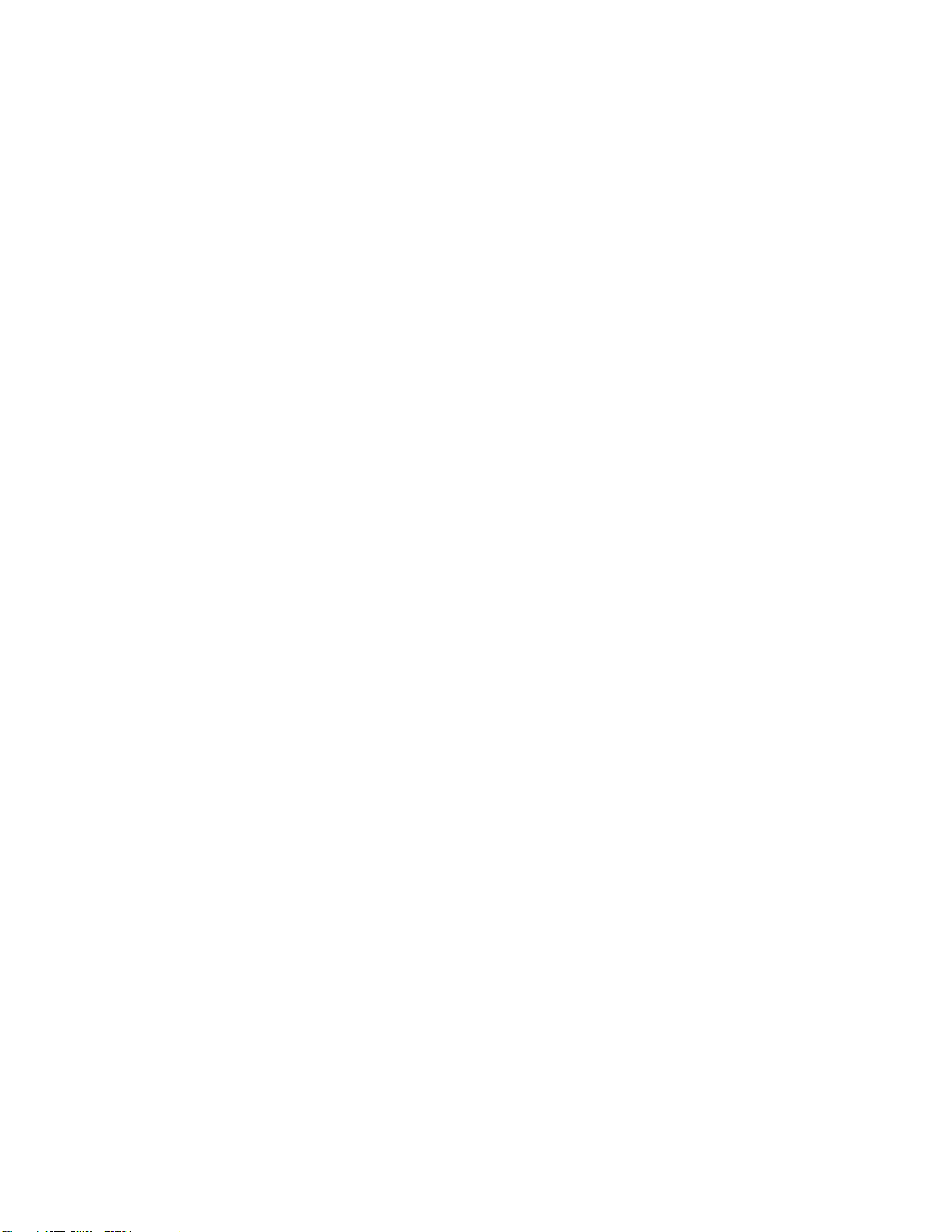
タブレットの携帯.............56
出張のヒント.............56
出張に必要なもの...........57
お手入れとメンテナンス..........57
第
11
章
問
題
判
第 第
11 11
章 章
. ..問 問
問題判別.................59
重大なソフトウェア問題からのリカバリー...60
エラー・メッセージ............60
メッセージが表示されないエラー.......61
第
12
章
第 第
12 12
Lenovoテクニカル・サポート........63
Lenovoユーザー・フォーラム........64
ThinkPadのオプション製品を探す.......64
付
録
付 付
録 録
ワイヤレスに関する情報..........65
UltraConnectワイヤレス・アンテナの位置..66
輸出種別に関する注意事項.........66
電磁波放出の注記.............66
連邦通信委員会(FCC)適合宣言......66
カナダ工業規格クラスB排出量適合性宣言.67
欧州連合-電磁適合性指令へのコンプライア
ンス.................67
ドイツ:クラスB適合宣言........67
韓国:クラスB適合宣言.........68
情報処理装置等電波障害自主規制協議会
(VCCI)表示..............68
サ
章 章
. ..サ サ
A.
規
制
A. A.
規 規
制 制
別
題 題
判 判
別 別
. ... ... ... ... ... ... ... ... ... ... ..59 59
ポ
ー
ト
の
入
ポ ポ
ー ー
ト ト
情
報
情 情
報 報
. ... ... ... ... ... ... ... ... ... ... ... ..65 65
手
の の
入 入
手 手
. ... ... ... ... ... ... ..63 63
定格電流が単相20A以下の主電源に接続す
る製品に関する日本の適合宣言......68
Lenovo製品サービス情報(台湾向け)....68
その他の規制情報.............68
付
録
B.
環
境
、
リ
サ
イ
ク
ル
、
廃
棄
に
付 付
録 録
B. B.
環 環
境 境
、 、
リ リ
サ サ
イ イ
ク ク
ル ル
、 、
59
い
て
の
詳
い い
て て
Lenovoのリサイクルに関して........71
環境配慮に関して.............71
リサイクル情報(ブラジル).........72
重要なWEEE情報.............72
63
65
バッテリー・リサイクル情報(台湾)......73
バッテリー・リサイクル情報(米国およびカナ
ダ)...................73
バッテリー・リサイクル情報(欧州連合)....73
廃電気電子機器(WEEE)に関するリサイクル情報
(中国)..................74
付
録
付 付
録 録
商標...................75
付
録
付 付
録 録
(RoHS)
(RoHS) (RoHS)
EU連合RoHS...............77
中国RoHS................77
トルコRoHS...............77
ウクライナRoHS.............78
インドRoHS...............78
細
の の
詳 詳
細 細
. ... ... ... ... ... ... ... ... ... ... ... ... ... ... ..71 71
C.
特
記
事
C. C.
特 特
D.
有
D. D.
有 有
項
記 記
事 事
項 項
. ... ... ... ... ... ... ... ... ... ... ... ..75 75
害
物
質
の
使
害 害
物 物
質 質
用
の の
使 使
用 用
. ... ... ... ... ... ... ... ... ... ... ... ... ... ... ... ... ..77 77
廃 廃
制
限
指
制 制
限 限
指 指
つ
棄 棄
に に
つ つ
71
75
令
令 令
77
iiユーザー・ガイド
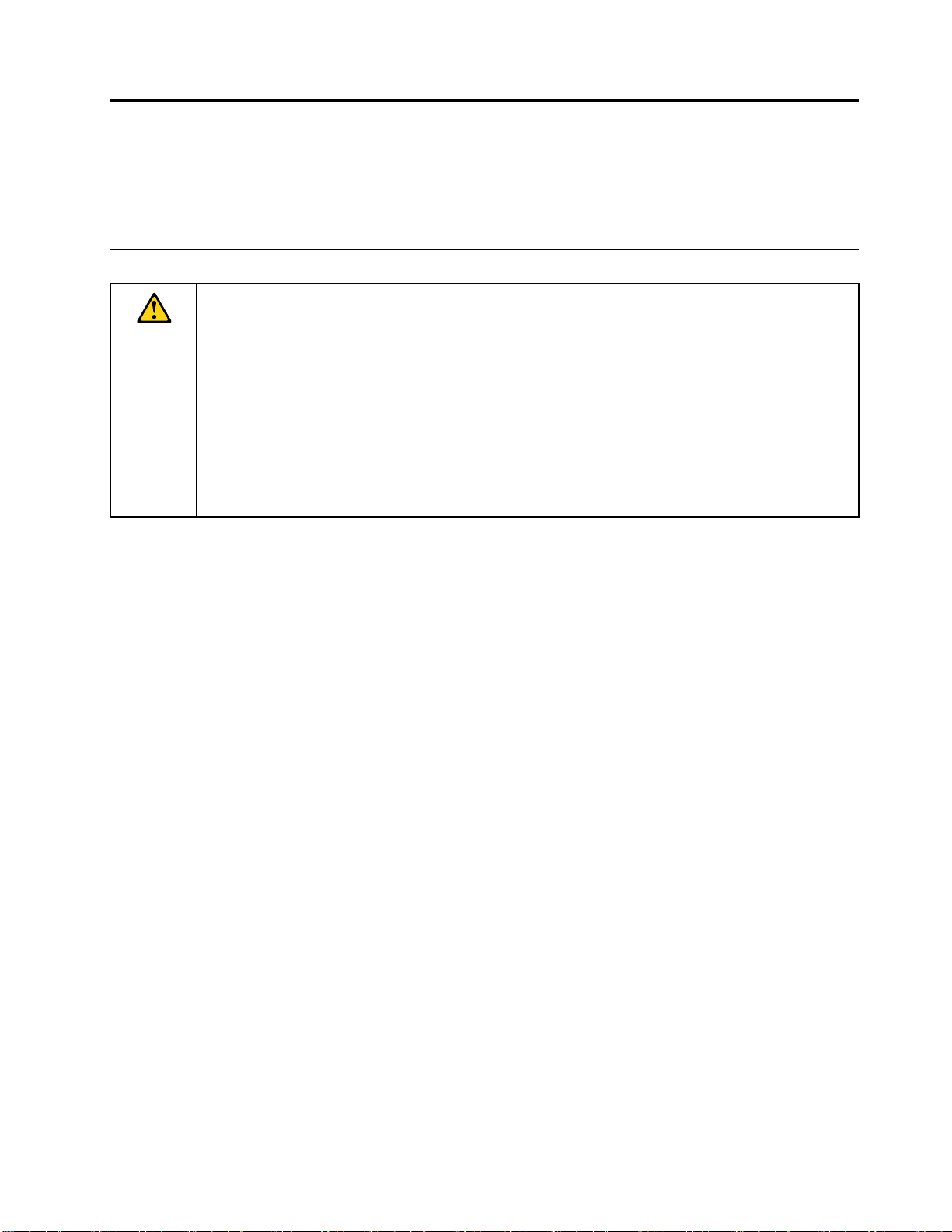
は
じ
め
に
お
読
み
く
だ
さ
は は
じ じ
め め
に に
お お
読 読
み み
く く
だ だ
タブレットを快適に使用することができるように、下記の重要なヒントに従ってください。これに従わな
い場合は、不快感やけが、またはタブレットの故障につながるおそれがあります。
重
要
な
安
全
上
の
注
重 重
要 要
な な
安 安
全 全
上 上
の の
意
注 注
意 意
い
さ さ
い い
人身障害、物的損害、ThinkPad
るため、ご使用になる前に、このセクションに記載されているすべての情報をお読みください。
詳細な操作手順については、『
『
ThinkPad Tablet 2 ユ ー ザ ー ・ ガ イ ド
•http://www.lenovo.com/UserManualsにアクセスし、画面に表示される指示に従います。
•タブレットを起動します。スタート画面で『Lenovo Lenovo
ザ ザザー ーー・ ・・ガ ガガイ イイド ドド』をタップします。
•『Windows
タブレットを安全に操作するための追加のヒントについては、次のWebサイトをご覧ください。
http://www.lenovo.com/safety
タ
レ
ト
タ タ
ブ ブブレ レ
ッ ッット ト
落とす、曲げる、先の尖ったもので力を加える、異物を挿入する、タブレットの上に重いものを載せ
る、といったことは行わないでください。内部にある慎重な取り扱いが必要なコンポーネントが損
傷する可能性があります。
タブレット画面はガラス製です。タブレットを硬い表面に落下させたり、タブレットに強い衝撃を与
えたり、タブレットを重い物で押しつぶしたりすると、ガラスが割れることがあります。ガラスが細
かく砕けたり、割れたりしている場合は、そのガラスに触れたり、タブレットからガラスを除去した
りしようとしないでください。タブレットの使用を即座に中止し、Lenovo
換、または廃棄について問い合わせてください。
取
の のの取 取
り りり扱 扱扱い いいに に
®
ヘルプとサポート』を開きます。次に、『Lenovo Lenovo
に
は
十
は は
十 十
分 分分ご ごご注 注
注
®
Tablet2(以下、『タブレット』と呼びます)の事故による破損を避け
ThinkPad Tablet 2 ユ ー ザ ー ・ ガ イ ド
』には、以下のいずれかの方法でアクセスできます。
Lenovo
意 意意く くくだ だ
だ
さ ささい いい: :
:
Support
Support Support
Lenovo
』(本書)を参照してください。
』をタップします。次に、『ユ ユユー ー
User
Guide
User User
Guide Guide
』をタップします。
®
技術サポートに修理、交
ー
タ
レ
ト
タ タ
ブ ブブレ レ
ッ ッット ト
タブレットは密閉装置です。内部にはエンド・ユーザーによる保守が可能な部品はありません。内部部品
の修理は、Lenovo認定の修理施設で実施するか、またはLenovo認定技術担当者が行う必要があります。
タブレットを開けようとしたり、修理や改造を行おうとした場合、保証は無効になります。
内
バ
内 内
蔵 蔵蔵バ バ
ッ ッッテ テ
内蔵型充電式バッテリーの交換は、Lenovo認定の修理施設で実施するか、またはLenovo認定技術担当
者が行う必要があります。Lenovo認定の修理施設またはLenovo認定技術担当者は、地域法および現
地の規制に従ってLenovoバッテリーのリサイクルを実施します。
タ
レ
タ タ
ブ ブブレ レ
ッ ッット ト
タブレットを水に浸したり、水やその他の液体に触れるおそれのある場所に放置しないでください。
認
さ
認 認
定 定定さ さ
れ れれた た
タブレットの内蔵バッテリーを安全に再充電するには、以下のいずれかの充電方法を使用できます。
©CopyrightLenovo2012,2013
分
の のの分 分
解 解解や やや改 改改造 造
テ
ー
リ リリー ー
を をを交 交交換 換換し ししな な
ト
ア
や ややア ア
ダ ダダプ ププタ タター ー
た
電
充 充充電 電
方 方方法 法法に にに従 従従っ っ
造
は
行
は は
行 行
な
い
い い
ー
を
濡
を を
濡 濡
っ
て
て て
わ わわな なない い
で ででく くくだ だ
ら ららさ ささな なない い
く くくだ だださ ささい い
い
だ
で ででく くくだ だ
さ ささい いい: :
い
い
だ
:
く
で ででく く
:
: :
:
さ ささい いい: :
だ だださ ささい いい: :
:
iii
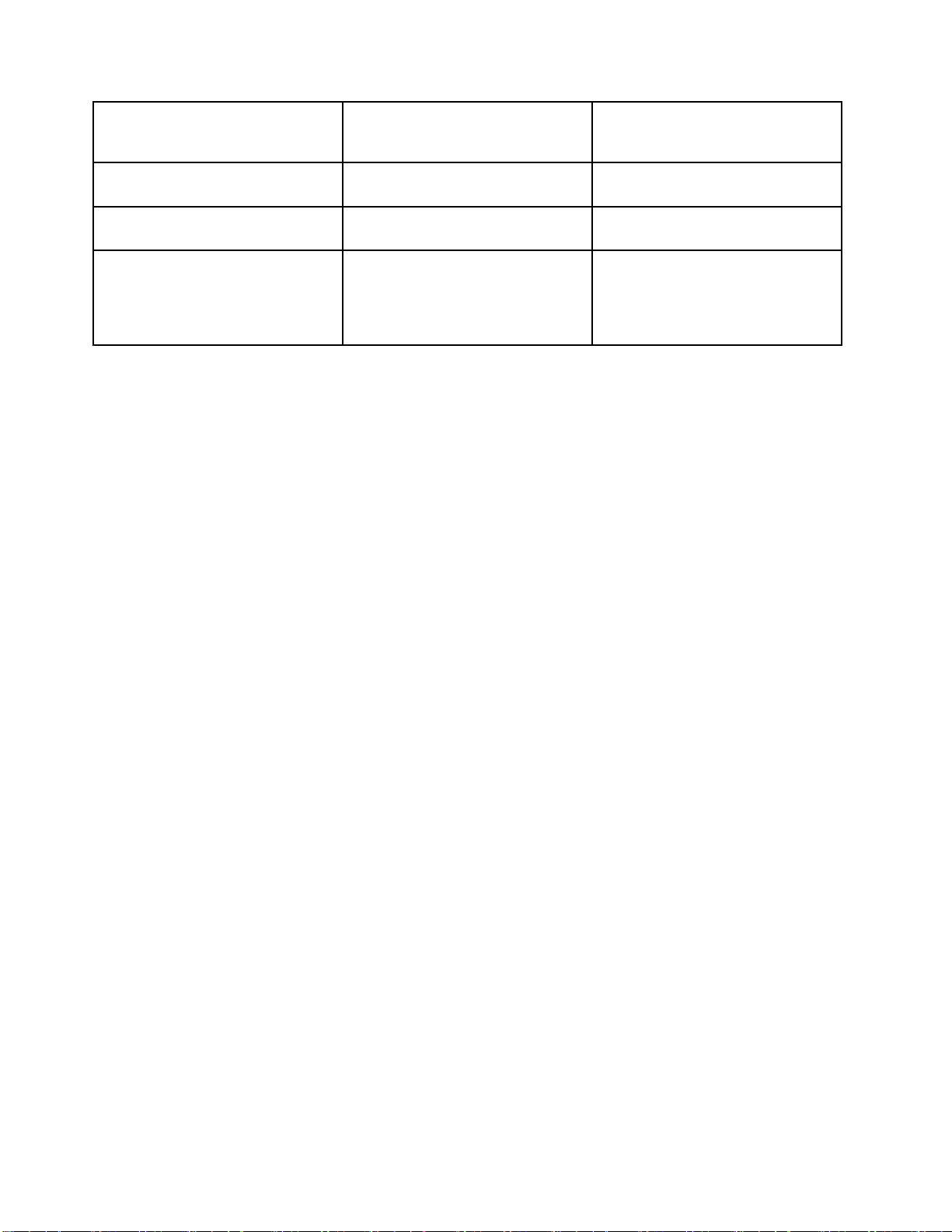
充 充充電 電電方 方方法 法
法
タ タタブ ブブレ レレッ ッット トトが ががオ オオン ン
( ((画 画画面 面面が ががオ オオン ンン) )
ン
)
タ タタブ ブブレ レレッ ッット トトが ががオ オオフ フフま ままた たたは ははス ススク ククリ リリー ー
ン ンン・ ・・ロ ロロッ ッック クク・ ・・モ モモー ーード ド
( ((画 画画面 面面が ががオ オオフ フフ) )
ド
)
ー
ThinkPadTablet2Dock(最速の充電
方法)
ThinkPadTabletACAdapter
タブレットのDC入力コネクター
と、USB2.0規格に準拠したパーソ
ナル・コンピューターやその他のデ
バイスのUSBコネクターとのUSB
接続(最も低速の充電方法)
承認済み承認済み
承認済み(ただし、バッテリの充電
は低速)
この充電方法では、電力消費量が補
われます。バッテリの充電は通常よ
り低速になります。
承認済み
承認済み(ただし、バッテリの充電
は低速)
通常の使用中、充電デバイスの温度が上昇することがあります。充電デバイス周辺で適切な換気を行って
ください。以下のいずれかの条件下では、充電デバイスのプラグを抜いてください。
•充電デバイスが雨に打たれたり液体に触れたりする場合や、充電デバイスを湿度が過度に高い場所
に置く場合
•充電デバイスが物理的損傷を受けていると考えられる場合
•充電デバイスを清掃する場合
Lenovoは、Lenovoが製造/認定した以外の製品の性能または安全性について一切の責任を負うもので
はありません。
聴 聴聴覚 覚
覚
が がが損 損損傷 傷傷し ししな な
な
い
う
し
て
い い
よ よよう う
に ににし し
だ
て て
く くくだ だ
さ ささい いい: :
:
タブレットには、ヘッドホン・コネクターが備えられています。ヘッドホン(『ヘッドセット』と呼ばれ
ることもあります)またはイヤホンには、必ず、ヘッドホン・コネクターを使用してください。
:
警 警警告 告告: :
イ イイヤ ヤヤホ ホホン ン
る
る る
と とと、 、、イ イ
め
め め
、 、、イ イイコ コ
ン
イ
コ
や ややヘ ヘヘッ ッッド ド
ヤ ヤヤホ ホホン ンンお お
ラ ラライ イ
ド
ン
ホ ホホン ン
お
よ よよび びびヘ ヘ
イ
ザ
は
ザ ザ
ー ーーは は
の
か かから ららの の
ヘ
最 最最適 適
適
ッ
ッ ッ
な ななレ レレベ ベ
ド ドドホ ホ
過 過過度 度度の のの音 音音圧 圧圧に に
ホ
ン ンンの の
ベ
ル ルルに にに調 調調整 整整し し
に
よ よより りり難 難難聴 聴聴に ににな ななる る
の
力
出 出出力 力
電 電電圧 圧圧が がが増 増増加 加
し
て ててく くくだ だださ ささい いい。 。
加
し しし、 、、音 音音圧 圧圧レ レ
る
こ ここと ととが が
が
り
す
あ ああり り
ま まます す
レ
ベ ベベル ルルも も
も
高 高高く く
コ
イ
す
。 。。聴 聴聴覚 覚覚を をを保 保
ー
ザ ザザー ー
。 。。イ イイコ コ
く
ラ ラライ イ
な
な な
り りりま まます す
を をを最 最最大 大
保
大
に
に に
護 護護す すする るるた た
調 調調整 整整す す
。
EN50332-2規格に準拠していないヘッドホンやイヤホンを大音量で長時間使用すると、危険です。ご
使用のタブレットのヘッドホン出力コネクターは、EN50332-2副節7に準拠しています。この規格
は、タブレットの広帯域での最大の実効出力電圧を150mVに制限しています。聴力の低下を防ぐた
めに、ご使用のヘッドホンまたはイヤホンが75mVの広帯域の規定電圧に対してEN50332-2(副節7
制限)にも準拠していることを確認してください。EN50332-2に準拠していないヘッドホンを使用す
ると、音圧レベルが高くなりすぎて危険です。
ご使用のタブレットにヘッドホンまたはイヤホンが同梱されている場合は、このヘッドホンまたはイヤホ
ンとタブレットの組み合わせはセットでEN50332-1の規格に準拠しています。別のヘッドホンまたはイヤ
ホンを使用する場合は、EN50332-1(副節6.5の制限値)に準拠していることを確認してください。EN
50332-1に準拠していないヘッドホンを使用すると、音圧レベルが高くなりすぎて危険です。
車
た
自 自自動 動動車 車
ま ままた た
自
は はは自 自
転 転転車 車車に にに乗 乗
乗
る るると ととき き
き
の ののタ タタブ ブブレ レレッ ッ
ッ
ト トト使 使使用 用用に に
に
関 関関す すする る
る
意
事
注 注注意 意
:
事 事
項 項項: :
ご自身および周囲の人の安全を第一に考えてください。法律を守ってください。地域法および現地の規制
により、自動車運転時または自転車乗車時における、タブレットなどの携帯型電子デバイスの使用法
が定められていることがあります。
地 地地域 域域法 法
法
お おおよ よよび びび現 現
現
地 地地の のの規 規
規
制 制制に にに従 従従っ っ
っ
て てて廃 廃廃棄 棄棄し し
し
て
て て
く くくだ だださ さ
さ
:
い いい: :
タブレットが寿命に達したとき、ぶつける、焼却処分する、水に浸す、地域法または現地の規制に反す
る方法でタブレットを廃棄する、といったことは行わないでください。内部部品の中には、処分方法
す
た
ivユーザー・ガイド
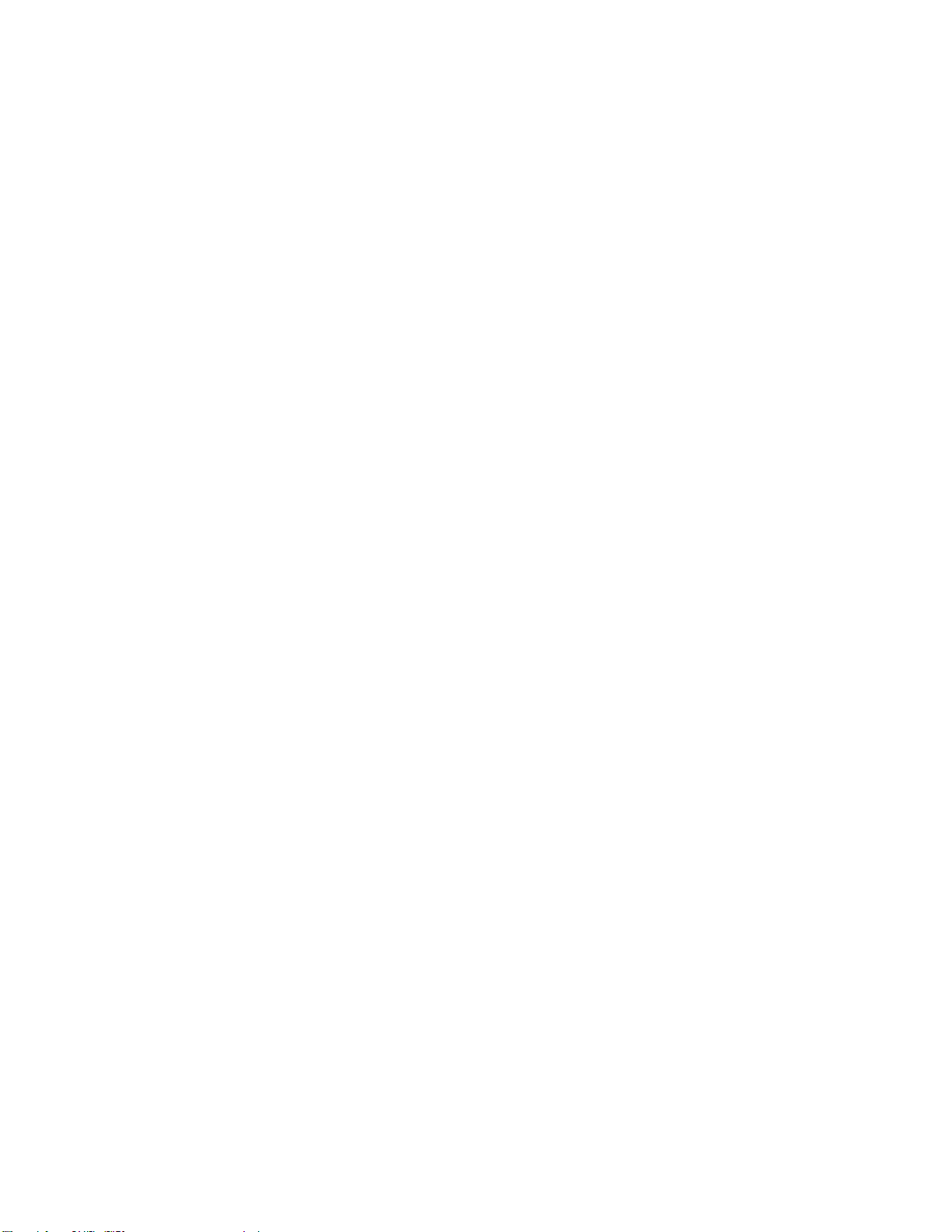
が不適切であると、破裂や漏れが生じたり、環境への悪影響を及ぼしたりする物質が含まれているこ
とがあります。
追加情報については、71ページの付録B『環境、リサイクル、廃棄についての詳細』を参照して
ください。
タ タタブ ブブレ レレッ ッ
タブレットには、小さなお子様を窒息の危険にさらすおそれのある小型部品が含まれていることがあ
ります。また、硬い表面に落下させたり投げつけたりすると、ガラス製の画面が割れたり、画面にひ
びが入ったりすることがあります。
デ
デ デ
不明なファイルを削除したり、ご自分で作成したものでないファイルまたはディレクトリーの名前を変更
しないでください。そうしないと、タブレットのソフトウェアが作動しなくなる場合があります。
ネットワーク・リソースにアクセスすると、ご使用のタブレットが、コンピューター・ウィルス、ハッ
カー、スパイウェア、その他の悪意のあるアクティビティーに対してぜい弱な状態となり、タブレット、
ソフトウェア、またはデータが損傷するおそれのあることに注意してください。ファイアウォール、アン
チウィルス・ソフトウェア、およびアンチスパイウェア・ソフトウェアにより十分な保護を確保し、この
ソフトウェアを最新の状態に保持するのは、お客様の責任で行っていただきます。
扇風機、ラジオ、高性能スピーカー、エアコン、電子レンジなどの電気製品は、これらの製品によっ
て発生する強力な磁界が画面やタブレット上のデータを損傷する恐れがあるので、タブレットから離
しておいてください。
タ
タ タ
タブレットの電源がオンの状態であるときやバッテリーを充電しているとき、一部の部品が熱くなること
があります。達する温度はシステムの稼働状況やバッテリーの充電レベルの状況に応じて変化します。人
体に長時間接触したままだと、衣服を通しても不快感が感じられ、低温やけどの原因ともなります。長時
間にわたって手、ひざやその他の身体の一部分に、熱くなる部分を接触させたままにしないでください。
ッ
ト トトや ややア アアク ク
タ
ー ーータ タ
ブ ブブレ レ
ソ
と ととソ ソ
レ
ッ ッット トトに に
フ フフト ト
に
ク
ト
ウ ウウェ ェェア アアを をを保 保
っ
よ よよっ っ
セ
セ セ
て てて生 生生じ じ
サ ササリ リリー ーーは は
じ
保
る
る る
は
小 小小さ ささな ななお おお子 子
護
護 護
し しして ててく くくだ だ
に
熱 熱熱に に
注 注注意 意意し し
子
様 様様の のの手 手手の の
だ
さ ささい い
し
て ててく く
の
い
:
: :
く
だ だださ ささい い
な
と
届 届届か かかな な
い
:
: :
こ
い いいと と
こ こ
ろ ろろに にに置 置
置
い いいて ててく くくだ だださ さ
さ
:
い いい: :
ポ
ポ ポ
警 警警告 告告: ::当製品に付属するコードまたは当製品とともに販売されたアクセサリーに付属するコードを手で扱
う場合、鉛(カリフォルニア州では、がん、および出生異常または他の生殖障害の原因として知られてい
る化学物質)に触れる可能性があります。
ブ
ブ ブ
バッテリー容量:8.21Ah
長期間にわたって85dB(A)を超える音にさらされると、聴力を損なう恐れがあります。
リ リリ塩 塩塩化 化
ラ ララジ ジ
化
ジ
ル ルル国 国
ビ ビビニ ニニー ー
国
内 内内の の
ー
ル
ル ル
の
お おお客 客客様 様様へ へへの の
(PVC)ケ ケケー ー
ー
ブ ブブル ルルお おおよ よ
の
ご
ご ご
注 注注意 意
よ
コ
び びびコ コ
意
に
ー ーード ドドに に
取
り
扱
取 取
り り
扱 扱
る
意
関 関関す すする る
い
い い
注 注注意 意
は
必
後 後後は は
必 必
項
事 事事項 項
ず
を
洗
っ
て
だ
さ
い
ず ず
手 手手を を
洗 洗
っ っ
て て
く くくだ だ
。
さ さ
い い
。 。
©CopyrightLenovo2012,2013
v
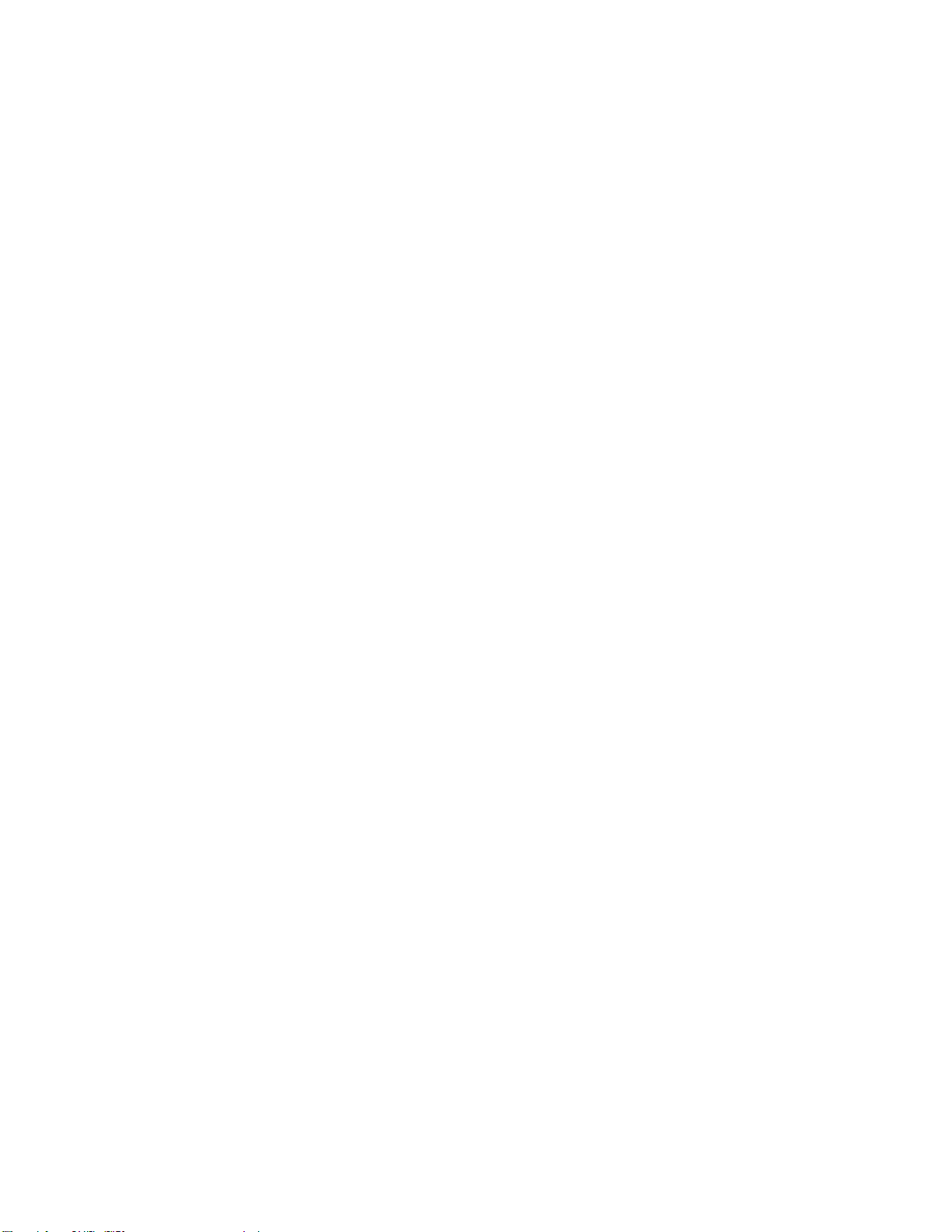
viユーザー・ガイド
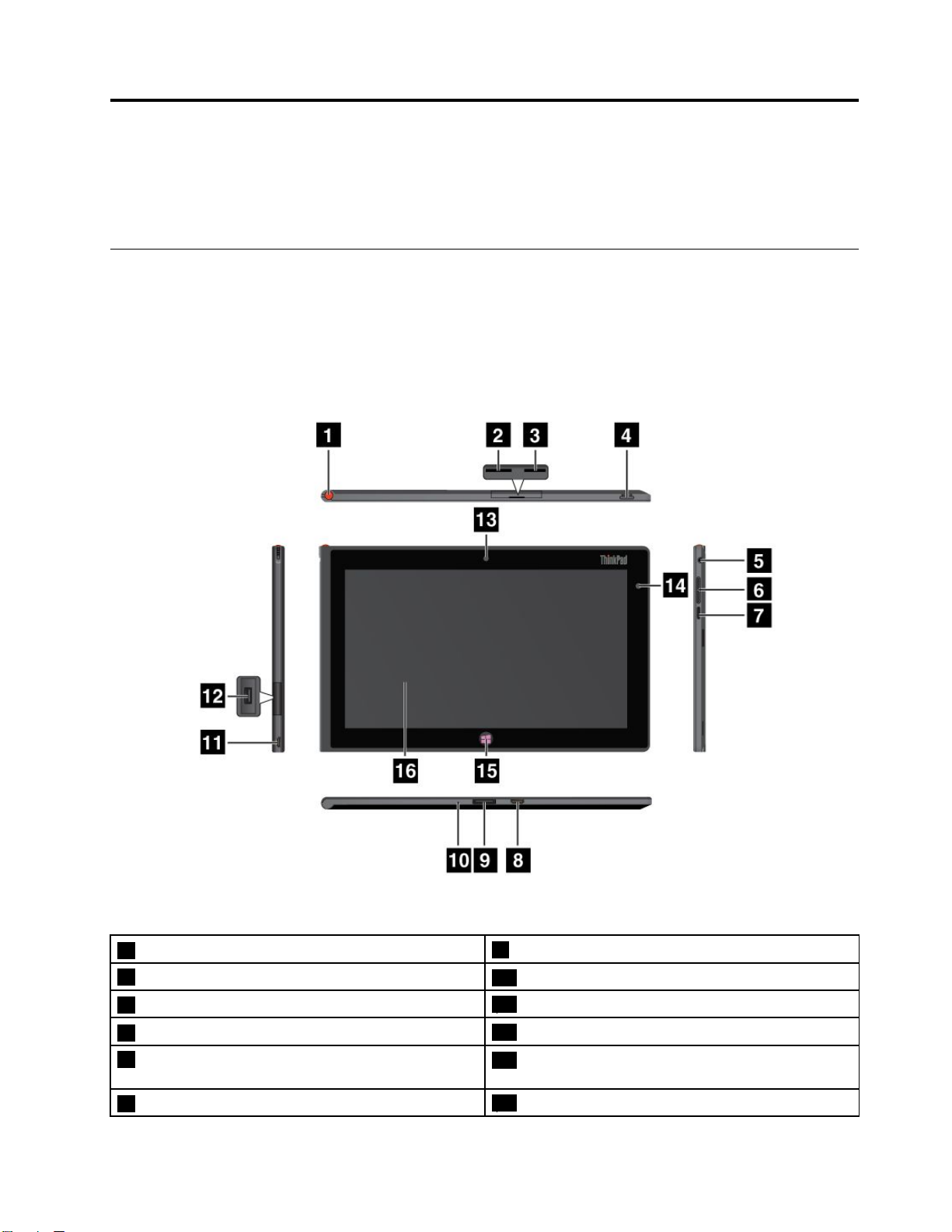
第
1
章
製
品
の
概
第 第
1 1
章 章
製 製
品 品
の の
本章では、コネクターやコントロールの位置、タブレットの機能、アクセサリー、仕様、操作環境な
ど、タブレットの概要を示します。
タ
ブ
レ
ッ
ト
の
タ タ
ブ ブ
レ レ
ッ ッ
このトピックでは、タブレットのハードウェア機能を紹介し、タブレットを使い始めるために必要
な基本情報を提供します。
前
面
お
前 前
よ
面 面
お お
よ よ
構
ト ト
の の
構 構
び
側
面
び び
側 側
面 面
要
概 概
要 要
成
成 成
図 1. ThinkPad Tablet 2 前 面 お よ び 側 面
1タブレット・デジタイザー・ペン格納場所
2SIMカード・スロット
3マイクロSDカード・リーダー
4電源ボタン
5ヘッドホン・コネクターまたはマイクロホン・コ
ネクター
6ボリューム・ボタン
©CopyrightLenovo2012,2013
9ThinkPadTablet2Dockコネクター
10緊急用リセット・ホール
11DC入力コネクター
12USBコネクター
13前向きカメラ
14周辺光センサー
1
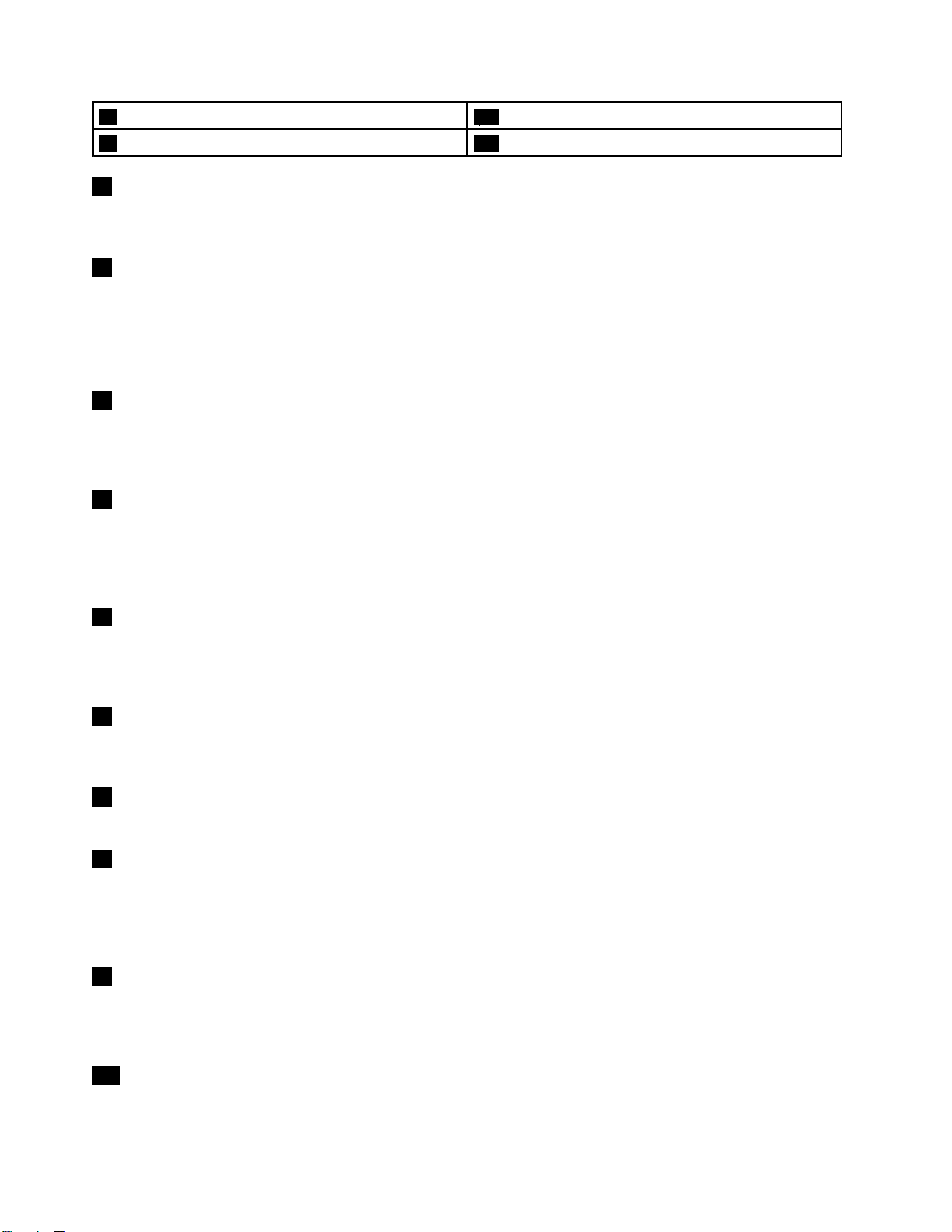
7画面回転ロック・ボタン15Windowsボタン
8MiniHDMI™コネクター
ブ
ッ
1 11タ タタブ ブ
レ レレッ ッ
・
ト トト・ ・
デ デデジ ジジタ タ
タ
イ イイザ ザザー ーー・ ・・ペ ペ
ペ
格
ン ンン格 格
納 納納場 場場所 所
所
16マルチタッチ・スクリーン
タブレットにタブレット・デジタイザー・ペンが付属している場合や、これを購入した場合は、格
納スロットを使用して格納します。
SIM
カ
ド
ス
ロ
2 22SIM SIM
カ カ
ー ーード ド
・ ・・ス ス
ト
ロ ロ
ッ ッット ト
カバーを開いて、SIM(加入者識別モジュール)カード・スロットにアクセスします。ワイヤレスWAN(広
域ネットワーク)接続を確立するために、SIMカードを挿入します。SIMカードの取り付けを行う手順に
ついては、15
ページの『SIMカードの取り付け』を参照してください。
注 注注: ::Wi-Fiのみを使用するモデルでは、SIMカード・スロットは機能しません。
イ
ロ
SD
3 33マ ママイ イ
ク ククロ ロ
ー
SD SD
カ カカー ー
ド ドド・ ・・リ リ
リ
ー
ー
ー ー
ダ ダダー ー
カバーを開いて、マイクロSDカード・リーダーにアクセスします。SD(SecureDigital)カードをマイクロ
SDメディア・カード・リーダーに挿入し、データ・アクセスまたはデータ・ストレージに使用します。
詳しくは、28
4 44電 電電源 源源ボ ボボタ タ
ページの『マイクロSDカード・リーダーの使用』を参照してください。
タ
ン
ン ン
電源ボタンを押して、タブレットをオンにします。
タブレットが応答しなくなり、タブレットの電源をオフにできない場合は、電源ボタンを4秒間以上
押し続けます。
5 55ヘ ヘヘッ ッッド ド
ホ ホホン ン
・ ・
コ ココネ ネ
ー
ク ククタ タ
ー ー
ま ままた たたは ははマ マ
マ
イ イイク ククロ ロ
ロ
ホ ホホン ンン・ ・・コ ココネ ネネク ククタ タター ー
ー
ド
ン
・
ネ
タ
タブレットでステレオ・サウンドを聴くには、ヘッドホンをコネクターに接続します。録音や通話を行う
には、マイクロホンをコネクターに接続します。オーディオ・コネクターとマイクロホン・コネクターを
併合した、内蔵マイクロホン搭載のヘッドセットを接続することもできます。
6 66ボ ボボリ リリュ ュュー ー
ム
ム ム
・ ・・ボ ボボタ タタン ン
ン
ー
タブレットの音量を調整するには、『ボリュームを上げる』または『ボリュームを下げる』ボタンを
押します。
7 77画 画画面 面面回 回回転 転
ロ
ロ ロ
ッ ッック クク・ ・・ボ ボ
ボ
ン
タ タタン ン
転
このボタンを押すと、画面自動回転機能が無効になります。もう一度押すと、機能が有効になります。
Mini
HDMI
™
8 88Mini Mini
HDMI HDMI
コ
™ ™
コ コ
ネ ネネク ククタ タター ー
ー
タブレットには、MiniHDMI(ハイデフィニション・マルチメディア・インターフェース)コネクターが搭
載されています。HDMIは、互換性のあるデジタル・オーディオ・デバイスまたはHDTV(高品位テレビ)
などのビデオ・モニターに接続することができる、デジタル・オーディオ/ビデオ・インターフェースで
す。詳しくは、29
ThinkPad
9 99ThinkPad ThinkPad
ページの『HDMIデバイスの使用』を参照してください。
Tablet
Tablet Tablet
Dock
2 22Dock Dock
コ ココネ ネネク ク
ク
タ
ー
タ タ
ー ー
このコネクターを使用して、ThinkPadTablet2Dockを接続します。ThinkPadTablet2Dockは、LenovoWeb
サイト(http://www.lenovo.com/accessories/services/index.html)でオプションとして入手できます。詳しく
は、36ページの『ThinkPadTablet2Dockの使用』を参照してください。
10
緊
10 10
用
緊 緊
急 急急用 用
リ リリセ セセッ ッ
ッ
・
ホ
ト トト・ ・
ル
ホ ホ
ー ーール ル
タブレットが応答しなくなり、電源ボタンを押し続けても電源をオフまたはオンにできない場合は、まっ
すぐに伸ばしたペーパー・クリップを緊急用リセット・ホールに入れてタブレットをリセットします。
2ユーザー・ガイド
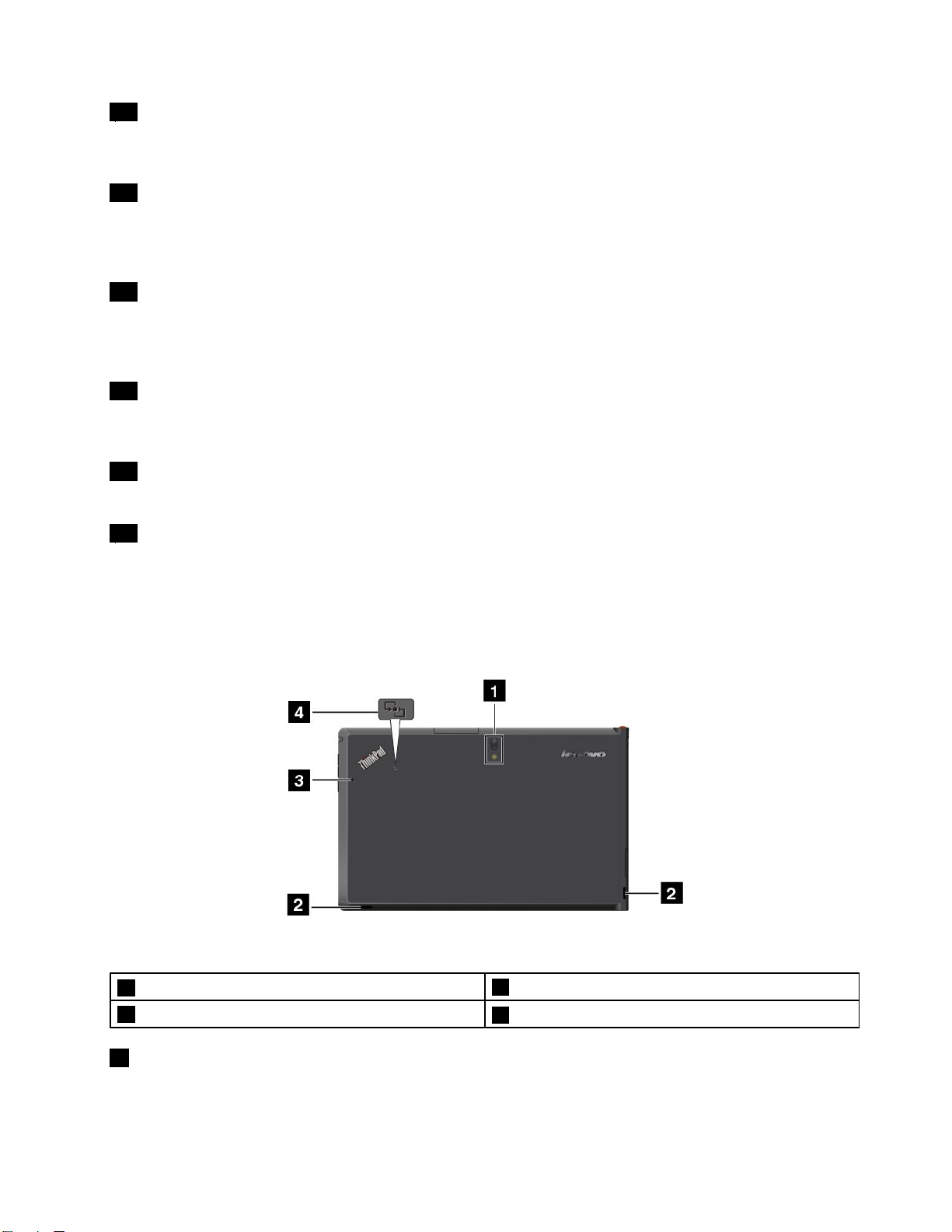
11
DC
入
コ
ク
11 11
DC DC
入 入
力 力力コ コ
ネ ネネク ク
バッテリー残量が少ないときには、付属のUSBケーブルとACアダプターを使用して、タブレットを充電
することもできます。21
12
USB
12 12
USB USB
USBコネクター・カバーを開き、USBコネクターにアクセスします。USBコネクターを使用して、互換
性のあるUSBデバイス(USBマウス、USBキーボード、USBメモリー・キーなど)を接続します。27ペー
ジの『USBコネクターの使用』を参照してください。
13
前
13 13
前 前
タブレットには、2メガピクセルの前向きカメラが付属しています。このカメラとWebアプリケーション
を併用して、写真撮影、ビデオ制作、ビデオ通話を行うことができます。詳しくは、26ページの『カ
メラの使用』を参照してください。
14
周
14 14
周 周
周辺光センサーにより、周囲の明るさが感知されます。内蔵の周辺光センサーによって感知された周
囲の照明条件に応じて、画面の明るさが自動的に調整されます。
15
Windows
15 15
Windows Windows
『Windows』ボタンを押すと、いつでもスタート画面に移動できます。
16
マ
16 16
マ マ
画面をタップして、画面上のコントロール(アイコン、メニュー項目、スクリーン・キーボードなど)を使
用します。詳しくは、7
ネ
コ ココネ ネ
ク ククタ タター ー
向
カ
向 向
き ききカ カ
メ メメラ ラ
辺
セ
辺 辺
光 光光セ セ
ン ンンサ ササー ー
ボ ボボタ タ
チ
タ
ル ルルチ チ
タ タ
ッ ッッチ チチ・ ・
ー
タ タター ー
ページの『バッテリーの充電』を参照してください。
ー
ラ
ー
タ
ン
ン ン
・
ス ススク ククリ リリー ー
ー
ン
ン ン
ページの『マルチタッチ・スクリーンの使用』を参照してください。
背
面
背 背
面 面
図 2. ThinkPad Tablet 2 背 面
1内蔵フラッシュ付き後ろ向きカメラ
2スピーカー
フ
1 11フ フ
タブレットには、8メガピクセルの内蔵フラッシュ付き後ろ向きカメラが付属しています。このカメ
ラを使用して、写真撮影やビデオ制作を行うことができます。詳しくは、26ページの『カメラの使
用』を参照してください。
ッ
ラ ララッ ッ
シ シシュ ュュ付 付付き きき後 後後ろ ろ
ろ
向
向 向
き ききカ カカメ メ
メ
ラ
ラ ラ
3マイクロホン
4近距離通信ロゴ(一部のモデル)
第1章.製品の概要3
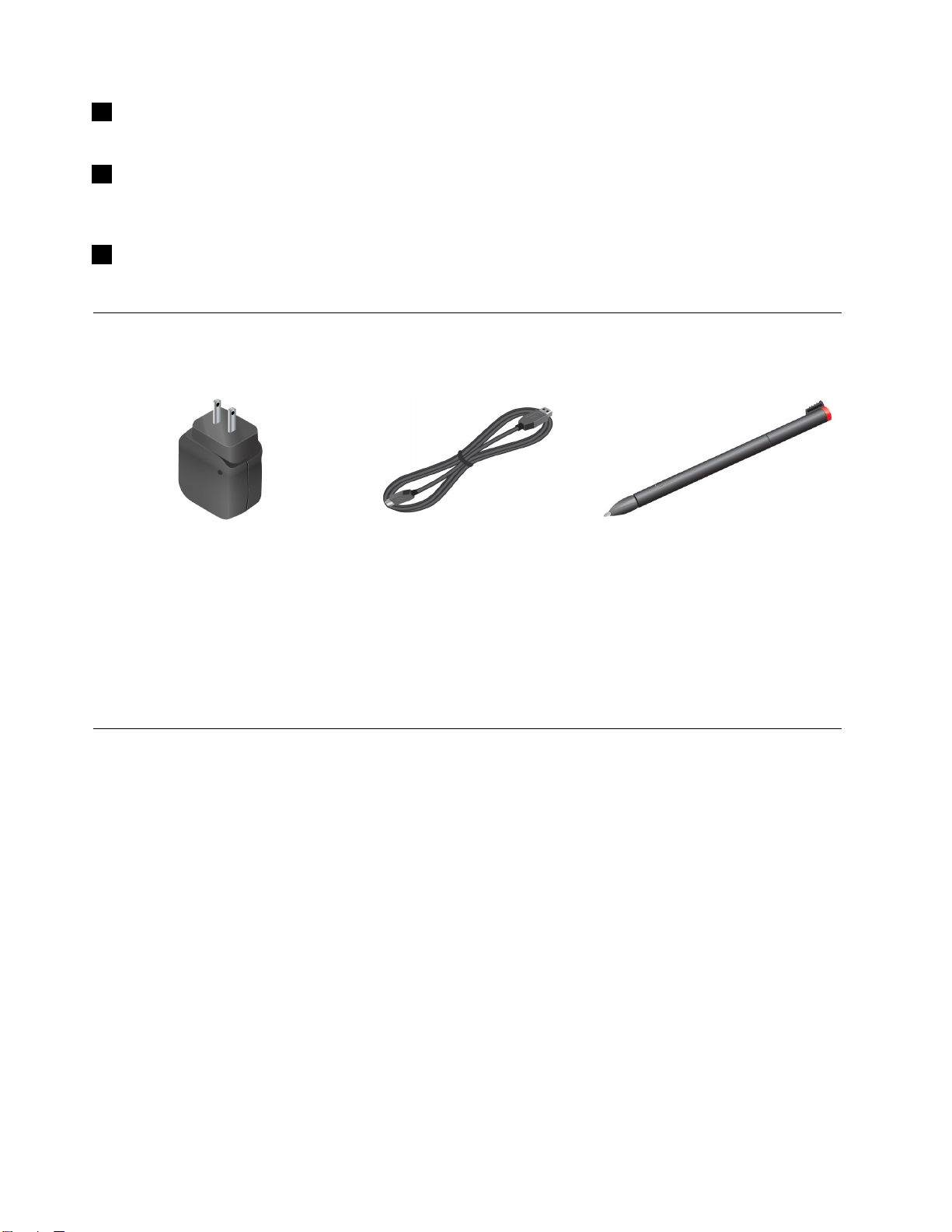
カ
2 22ス ススピ ピピー ーーカ カ
ビデオや音楽を再生したときのオーディオ出力は、内蔵スピーカーによって提供されます。
3 33マ ママイ イイク ククロ ロ
内蔵マイクロホンは、オーディオ対応のアプリケーションと共に使用することで、音声をコンピュー
ターに取り込みます。
距
4 44近 近近距 距
近距離通信(NFC)機能が付いているタブレットの下部カバーにはNFCロゴが付いています。
付
属
付 付
属 属
図 3. 付 属 品
ー
ー ー
ロ
ホ
ン
ホ ホ
ン ン
通
信
ゴ
部
モ
デ
離 離離通 通
信 信
ロ ロロゴ ゴ
( ((一 一一部 部
の ののモ モ
品
品 品
)
デ デ
ル ルル) )
ThinkPad
•ThinkPad ThinkPad
て、タブレットにAC電源を供給し、バッテリーを充電します。
タ
•タ タ
ブ ブブレ レ
属している場合は、これを使用して、自然な方法でテキストを入力したり、図を描いたりすることがで
きます。また、指で画面にタップせずに、その他の操作を実行できます。詳しくは、11ページの『タ
ブレット・デジタイザー・ペンの使用』を参照してください。
機
能
機 機
能 能
ロ
プ ププロ ロ
セ セセッ ッッサ サ
•IntelBurstTechnologyを搭載したIntel
ペ
オ オオペ ペ
レ レレー ーーテ テ
•Microsoft
•Windows8.1(32ビット)
モ
メ メメモ モ
リ リリー ー
•2GB
部
内 内内部 部
ス ススト トトレ レ
•64GB
•32GB
Tablet
AC
Tablet Tablet
AC AC
レ
ト
ッ ッット ト
・ ・・デ デデジ ジジタ タ
サ
ー
ー ー
テ
ー
レ
グ
ィ ィィン ンング グ
®
ー ーージ ジ
・ ・・シ シ
Windows8(32ビット)
ジ
Adapter
Adapter Adapter
タ
シ
イ イイザ ザザー ー
ス スステ テ
と
USB
と と
USB USB
ケ ケケー ーーブ ブブル ルル:ACアダプターと付属しているUSBケーブルを使用し
ー
テ
ム
ム ム
・ ・・ペ ペペン ン
ン
( ((一 一一部 部部の ののモ モモデ デデル ルル) )):タブレットにタブレット・デジタイザー・ペンが付
®
™
Atom
プロセッサーZ27601.8GHz、1.5GHzHFM、600MHzLFM
ィ
デ デディ ィ
•化学強化ガラス
4ユーザー・ガイド
ス ススプ ププレ レ
レ
イ
イ イ
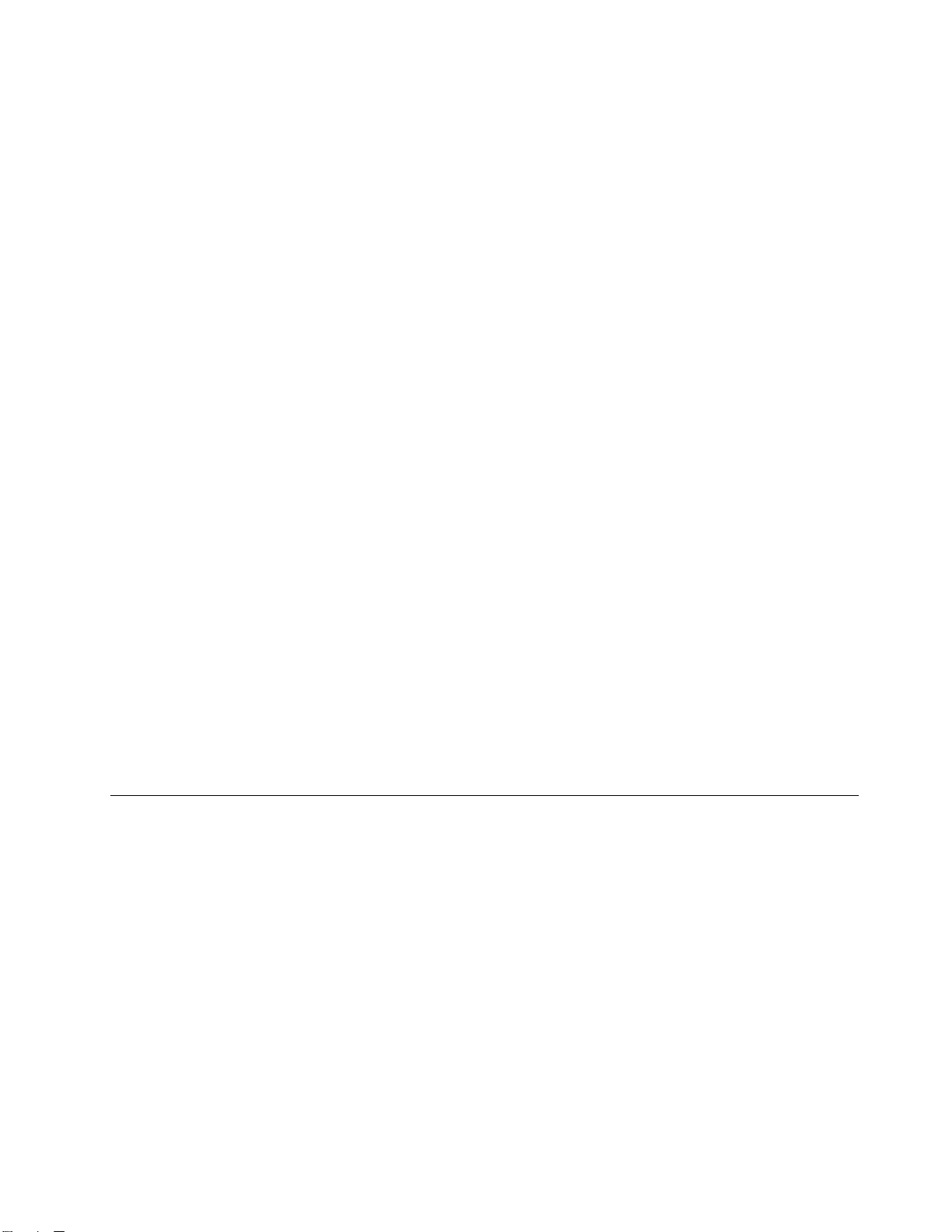
•サイズ:257mm
•画面の解像度:1,366x768ピクセル
•明るさの自動調節
•In-PlaneSwitchingテクノロジー
•発光ダイオード(LED)バックライト・テクノロジー
•マルチタッチ・テクノロジー
•ThinkPadデジタイザー・ペン入力のサポート
内
カ
内 内
蔵 蔵蔵カ カ
•前向きカメラ、2メガピクセル
•内蔵フラッシュ付き後ろ向きカメラ、8メガピクセル
コ
コ コ
ネ ネネク ク
•MiniHDMIコネクター1つ
•USB2.0コネクター1つ
•DC入力コネクター1つ
•ThinkPadTablet2Dockコネクター1つ
•ヘッドホン・コネクターまたはマイクロホン・コネクター1つ
カ
カ カ
ー ーード ド
•SIMカード・スロット
•マイクロSDカード・リーダー
ラ
メ メメラ ラ
ク
ー
タ タター ー
ド
ス
ロ ロロッ ッ
ッ
ト トトま ままた たたは ははカ カ
・ ・・ス ス
カ
ー
ー ー
ド ドド・ ・・リ リリー ー
ー
ー
ダ ダダー ー
GPS
お
よ
GPS GPS
お お
•全地球測位システム(GPS)衛星放送受信機
•Bluetooth4.0
•NFC(一部のモデル)
•ワイヤレスLAN(802.11a/g/n)
•ワイヤレスWAN(一部のモデル)
仕
様
仕 仕
様 様
サ
ズ
サ サ
イ イイズ ズ
•幅:262.6mm
•奥行き:164.6mm
•高さ:9.8mm
バ
テ
バ バ
ッ ッッテ テ
•30Whリチウム・ポリマー・バッテリー
電
源
電 電
源 源
•50~60Hzの正弦波入力
•ACアダプターの定格入力:100VAC~240VAC
ワ
よ よ
び びびワ ワ
ー
リ リリー ー
(AC
ア
(AC (AC
ア ア
レ
機
イ イイヤ ヤヤレ レ
ダ
プ
タ
ダ ダ
プ プ
タ タ
能
ス スス機 機
能 能
)
ー ーー) )
第1章.製品の概要5
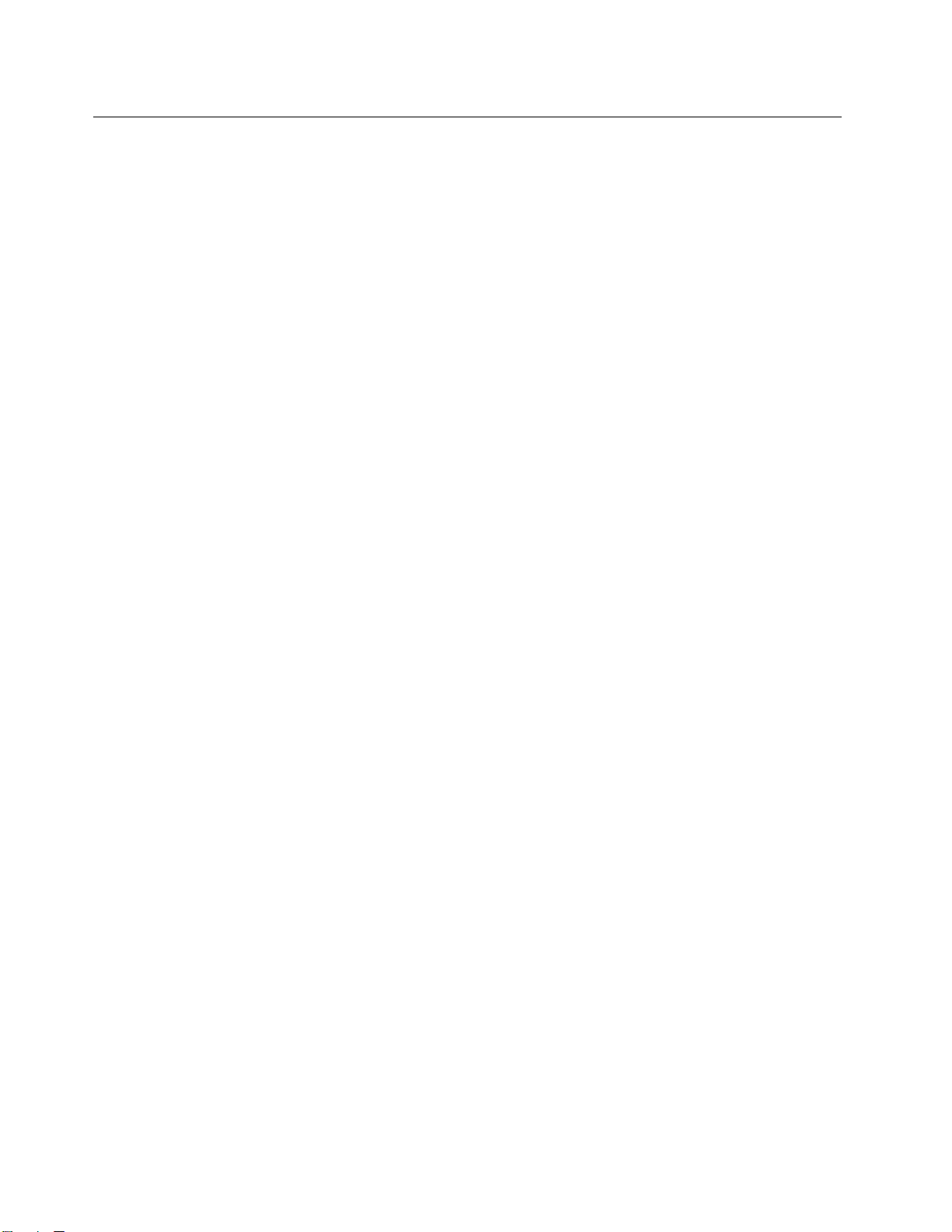
操
作
環
操 操
作 作
•気圧を上げていない場所での最大高度:3,048m(10,000フィート)
•温度:
–2,438m(8,000フィート)までの高度での使用時
–2,438m(8,000フィート)を超える高度での使用時
•相対湿度
–動作時:8%~80%
–ストレージ:5%~95%
可能な限り、タブレットを乾燥した、換気の良い、直射日光が当たらない場所に置いてください。ほこ
りの多い場所、汚れた場所、極端に暑い場所や寒い場所でタブレットを使用したり、このような場所
にタブレットを保管したりしないでください。
境
環 環
境 境
動作時:5.0°C~35.0°C(41°F~95°F)
ストレージ:5.0°C~43.0°C(41°F~109°F)
加圧されていない条件下で使用する場合の最大温度:31.3°C(88°F)
6ユーザー・ガイド
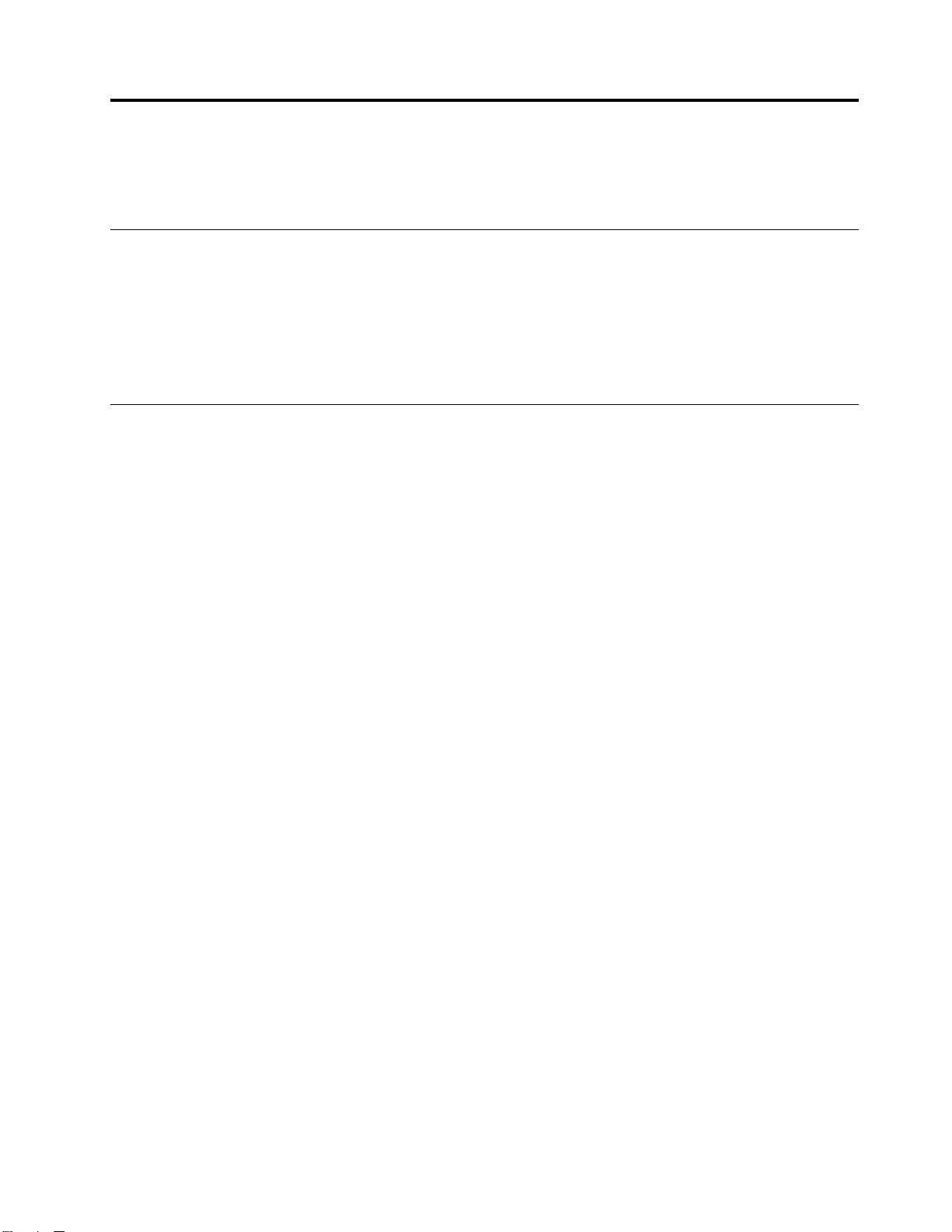
第
2
章
は
じ
め
第 第
2 2
章 章
は は
じ じ
この章を読むと、タブレットをすぐに使い始めることができます。
セ
ッ
ト
ア
ッ
セ セ
ッ ッ
ト ト
タブレットを箱から出して初めて使用するには、必ず、以下の手順に従ってください。
1.付属のUSBケーブルとThinkPadTabletACAdapterを使用して、タブレットを電源コンセントに接
続します。
2.電源ボタンを押して、タブレットをオンにします。
3.画面の指示に従って、初期セットアップを完了します。
マ
ル
チ
マ マ
ル ル
チ チ
このトピックでは、マルチタッチ・スクリーンの使用法について説明します。
タ
プ
タ タ
ッ ッップ プ
指先で画面に軽くタッチして、アプリケーションの起動や項目の選択を行ったり、メニューを開いたりで
きます。また、スクリーン・キーボードを使用してテキストを入力することもできます。
長
し
長 長
押 押押し し
アクションが発生するまで、オブジェクトまたは画面の空白領域を押し続けます。
プ
ア ア
ッ ッ
プ プ
タ
ッ
チ
タ タ
ッ ッ
チ チ
に
め め
に に
・
イ
ン
ス
ト
ラ
ク
シ
ョ
・ ・
イ イ
ン ン
ス ス
ト ト
ラ ラ
ク ク
・
ス
ク
リ
ー
ン
・ ・
ス ス
ク ク
リ リ
の
ー ー
ン ン
の の
ン
シ シ
ョ ョ
ン ン
使
用
使 使
用 用
ド
ッ
ド ド
画面上の画像やアイコンなどの項目を移動させるには、指で項目をタップしたまま、目的の方向に指を
動かして、画面から指を放します。
ス
ス ス
指を垂直または水平方向に動かすなどして、スタート画面、Webページ、リスト、画像のサムネール
などをスクロールします。
ズ
ズ ズ
•ズ ズズー ーーム ム
•ズ ズズー ー
ダ
ダ ダ
アプリケーションによっては、画面上ですばやく2回タップするとズームインし、もう一度ダブル
タップするとズームアウトします。
画
画 画
タブレットには、画面の自動回転機能をサポートするモーション・センサーが内蔵されています。デフォ
ルトでは、この機能は有効になっています。タブレットを回転させると、画面が自動的に回転して横
または縦に表示されます。
画面自動回転機能を無効にするには、画面回転ロック・ボタンを押します。
グ
ラ ララッ ッ
グ グ
イ
ワ ワワイ イ
ー ーーム ム
示が縮小されます。
ブ ブブル ル
面 面面の の
ス
プ ププ/ //ス ス
ラ ラライ イイド ド
ム
ム
ウ
ト
ア アアウ ウ
ト ト
:指で何かをつまむように画面上で2本の指を近づけると、画像やWebページの表
ー
イ
ン
ム ムムイ イ
ン ン
:画面上で2本の指を離すと、画像やWebページの表示が拡大されます。
ル
ッ
プ
タ タタッ ッ
プ プ
の
転
回 回回転 転
ド
注 注注: ::アプリケーションによっては、画面の自動回転機能がサポートされていないことがあります。
©CopyrightLenovo2012,2013
7
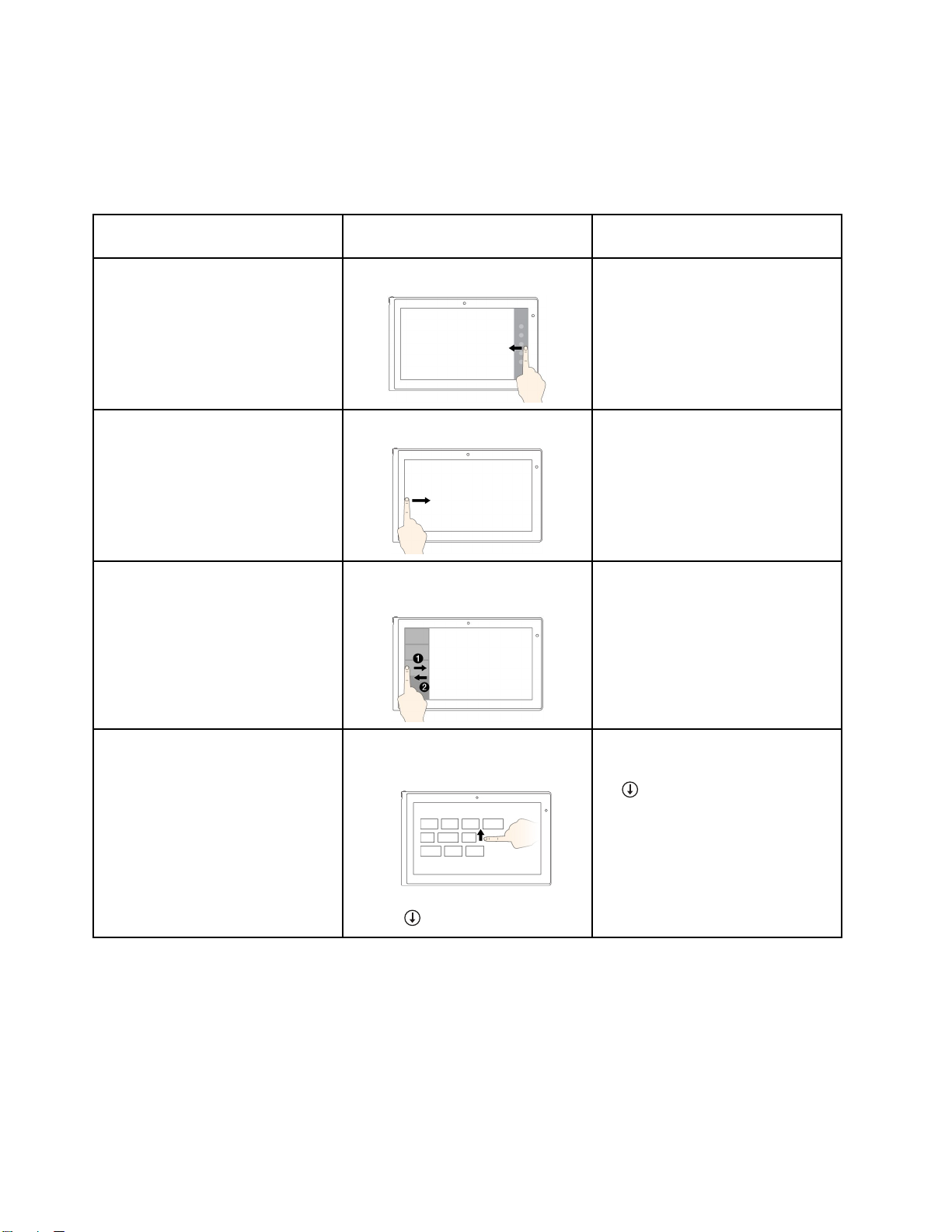
Windows
Windows Windows
8 88お おおよ よ
よ
び
Windows
び び
Windows Windows
8.1
8.1 8.1
オ オオペ ペペレ レ
レ
ー ーーテ テティ ィィン ンング ググ・ ・・シ シシス スステ テテム ムムの の
の
タ タタッ ッ
ッ
チ チチ・ ・・ジ ジジェ ェェス ス
ス
チ チチャ ャャー ーーと ととマ ママウ ウ
ウ
ス スス操 操操作 作
作
次の表に、Window8およびWindows8.1オペレーティング・システムでサポートされているタッチ・ジェ
スチャーと対応するマウス操作をいくつか示します。
注 注注: ::ご使用のコンピューターの画面は、以下の図と若干異なる場合があります。
ク
タ タタス ススク ク
『ス ススタ タター ーート トト』、『設 設設定 定定』、『検 検
索 索索』、『共 共共有 有有』および『デ デデバ ババイ イイス スス』
などのシステム・コマンドを含む
チャームを表示する
順番に切り替えて、開いているアプ
リケーションに切り替える
最近使用したアプリケーションを表
示する、またはリストからアクティ
ブなアプリケーションを選択する
タ タタッ ッッチ チチ・ ・・ジ ジジェ ェェス ススチ チチャ ャャー ーー( ((タ タタッ ッッチ チチ・ ・・モ モモー ー
)
ド ドドの ののみ みみ) )
検
右端からスワイプします。
左端からスワイプします。
左端からスワイプインとスワイプア
ウトを行います。
ー
マ ママウ ウウス スス操 操操作 作
ポインターを画面の右下または右
上に移動します。
ポインターを画面の左上に移動し、
クリックします。クリックし続け
て、開いているアプリケーションを
順番に切り替えます。
ポインターを画面の左上に移動し
てから、左端に沿って下方に移動し
ます。選択するには、目的のアプリ
ケーションをクリックします。
作
スタート画面にすべてのアプリケー
ションを表示する
8ユーザー・ガイド
Windows
Windows Windows
•上端にスワイプします。
•スタート画面の左下にある下向き
矢印(
8.1:
8.1: 8.1:
)をタップします。
Windows
Windows Windows
スタート画面の左下にある下向き矢
印()をクリックします。
Windows
Windows Windows
スタート画面の空白領域を右クリッ
クし、『す すすべ べべて てての ののア アアプ ププリ リリ』をクリッ
クします。
8.1:
8.1: 8.1:
8:
8: 8:
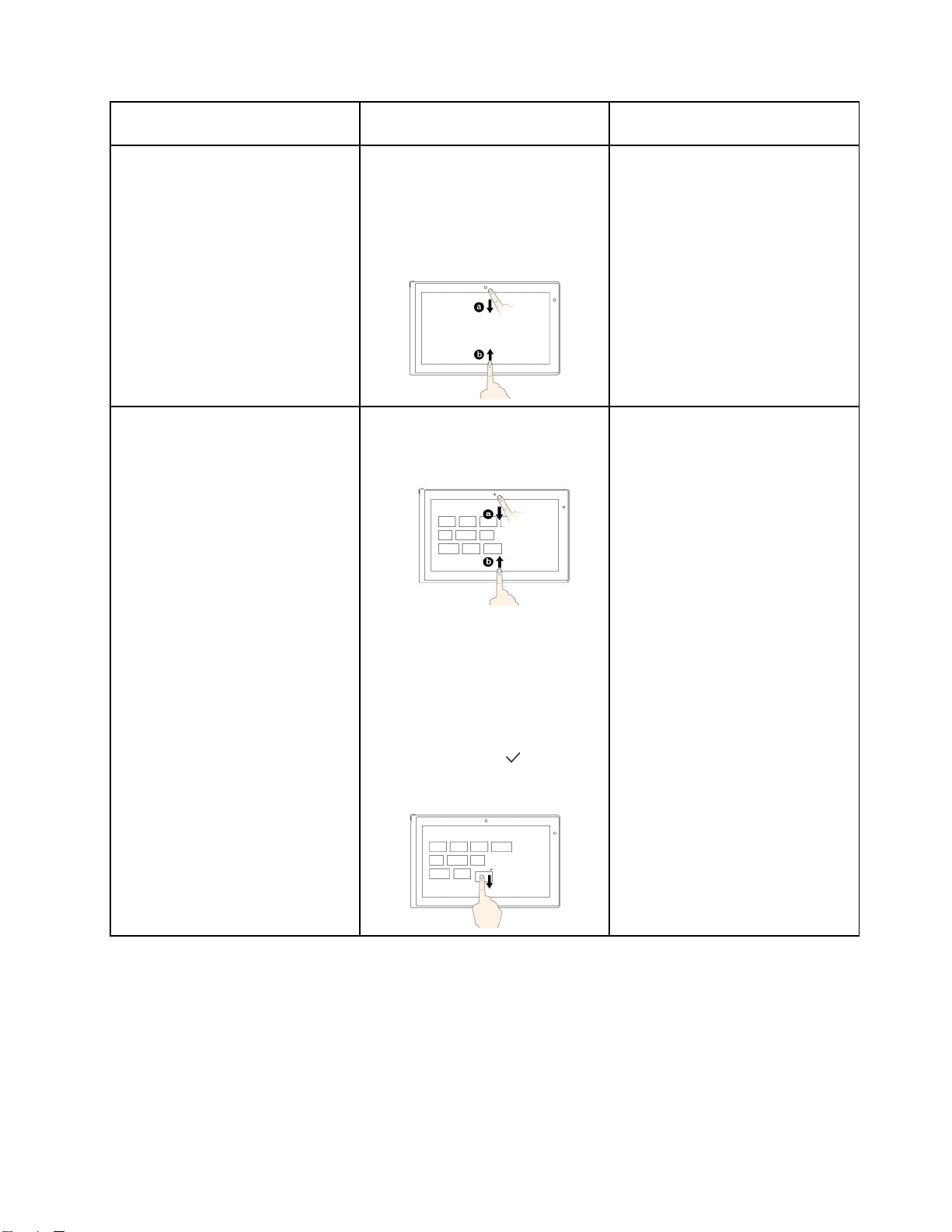
タ タタス ススク ク
ク
タ タタッ ッッチ チチ・ ・・ジ ジジェ ェェス ススチ チチャ ャャー ー
)
ド ドドの ののみ みみ) )
ー
( ((タ タタッ ッッチ チチ・ ・・モ モモー ー
ー
マ ママウ ウウス スス操 操操作 作
作
スタート画面のタイルをカスタマイ
ズする、またはアプリケーションを
アンインストールする
Windows
Windows Windows
8:
8: 8:
上端または下端からスワイプし、
『す すすべ べべて てての ののア アアプ ププリ リリ』をタップしま
す。
Windows
Windows Windows
8.1:
8.1: 8.1:
•上端または下端からスワイプし、
『カ カカス ススタ タタマ ママイ イイズ ズズ』をタップして
から目的のアイコンをタップし
ます。
•目的のアイコンを長押しします。
Windows
Windows Windows
8.1:
8.1: 8.1:
•スタート画面の空白領域を右ク
リックしてから『カ カカス ススタ タタマ ママイ イイズ ズズ』
をクリックし、目的のアイコンを
クリックします。
•希望するアイコンを右クリック
します。
Windows
Windows Windows
8:
8: 8:
希望するアイコンを右クリックし
ます。
Windows
Windows Windows
ティック・アイコン(
8:
8: 8:
)が表示され
るまで希望するアイコンを下に移動
させ、指を離します。
第2章.はじめに9
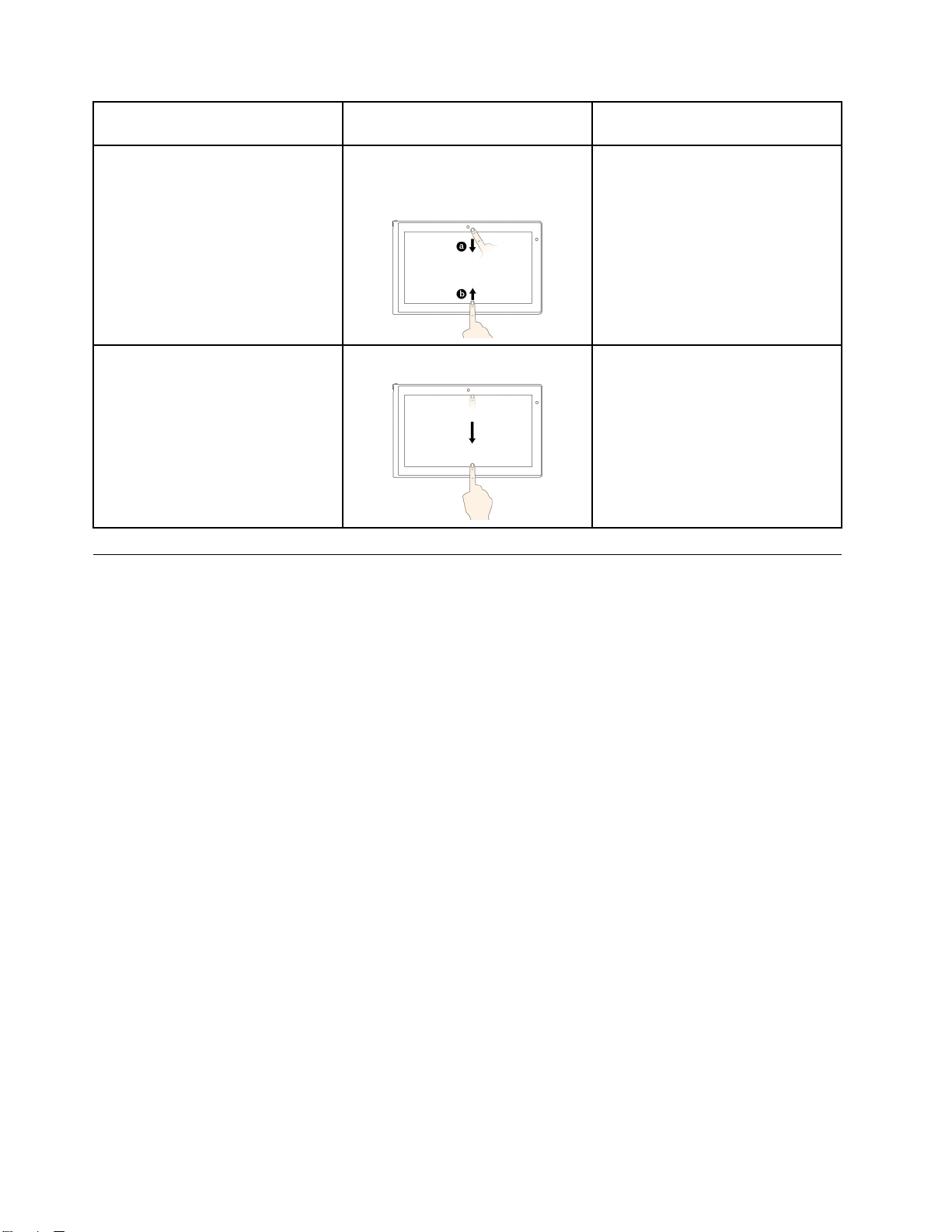
タ タタス ススク ク
ク
タ タタッ ッッチ チチ・ ・・ジ ジジェ ェェス ススチ チチャ ャャー ーー( ((タ タタッ ッッチ チチ・ ・・モ モモー ー
)
ド ドドの ののみ みみ) )
ー
マ ママウ ウウス スス操 操操作 作
作
開いているアプリケーションで『コ コ
ピ ピピー ーー』、『保 保保存 存存』、『削 削削除 除除』などの
アプリケーション・コマンドを表示
する(アプリケーションによって異
なります)
現在のアプリケーションのメニュー
を閉じる
ス
ク
リ
ー
ン
・
キ
ス ス
ク ク
リ リ
ー ー
ン ン
スクリーン・キーボードを使用して、テキスト、数字、記号、その他の文字を入力します。タブレットを
回転させると、スクリーン・キーボードが自動的に回転して横または縦に表示されます。
ー
・ ・
キ キ
ー ー
コ
上端または下端からスワイプしま
す。
上端から下端にスワイプします。
ボ
ー
ド
の
使
ボ ボ
ー ー
ド ド
用
の の
使 使
用 用
開いているアプリケーションを右
クリックします。
ポインターを画面の上端に移動し、
マウスの左ボタンを押したまま、ポ
インターを画面下に移動します。画
面の一番下に達したら、左ボタンを
離します。
オンスクリーン・キーボードを開くには、次のようにします。
•Windows8:
1.画面の右端から内側にスワイプして、チャームを表示します。
検
2.『検 検
3.『ア ア
4.『オ オ
•Windows8.1:
1.画面の右端から内側にスワイプして、チャームを表示します。
2.『検 検
3.『オ オ
入力言語を構成するには、次のようにします。
1.デスクトップに移動し、画面の右端から内側にスワイプして、チャームを表示します。
2.『設 設設定 定定』チャームをタップします。
3.『 『『コ ココン ン
4.『入 入入力 力
5.画面に表示される指示に従います。
索
索 索
』チャームをタップします。
ア
プ
ケ
プ プ
リ リリケ ケ
ー ーーシ シショ ョョン ンン』をタップします。
オ
ス
ン ンンス ス
検
索 索索』チャームをタップして『オ オオン ンンス ススク ククリ リリー ーーン ンン・ ・
オ
ン
ン ン
ン
ト トトロ ロロー ーール ル
力
方 方方法 法法の のの変 変
リ
ク ククリ リ
ク
ス ススク ク
リ リリー ーーン ンン・ ・
ル
変
・
キ
ー ーーン ンン・ ・
・
パ
パ パ
ネ ネネル ルル』 』
更 更更』をタップします。『言語』ウィンドウが開きます。
ボ
キ キ
ー ーーボ ボ
ー ーード ドド』をタップします。
キ
ボ
キ キ
ー ーーボ ボ
ー ーード ドド』と入力します。
』
➙
時
➙ ➙
『 『『時 時
計 計計、 、、言 言言語 語語、 、、お おおよ よ
・
ー
ボ
キ キキー ー
ボ ボ
ー ーード ドド』を検索します。
よ
び
域
び び
地 地地域 域
』 』』をタップします。
10ユーザー・ガイド
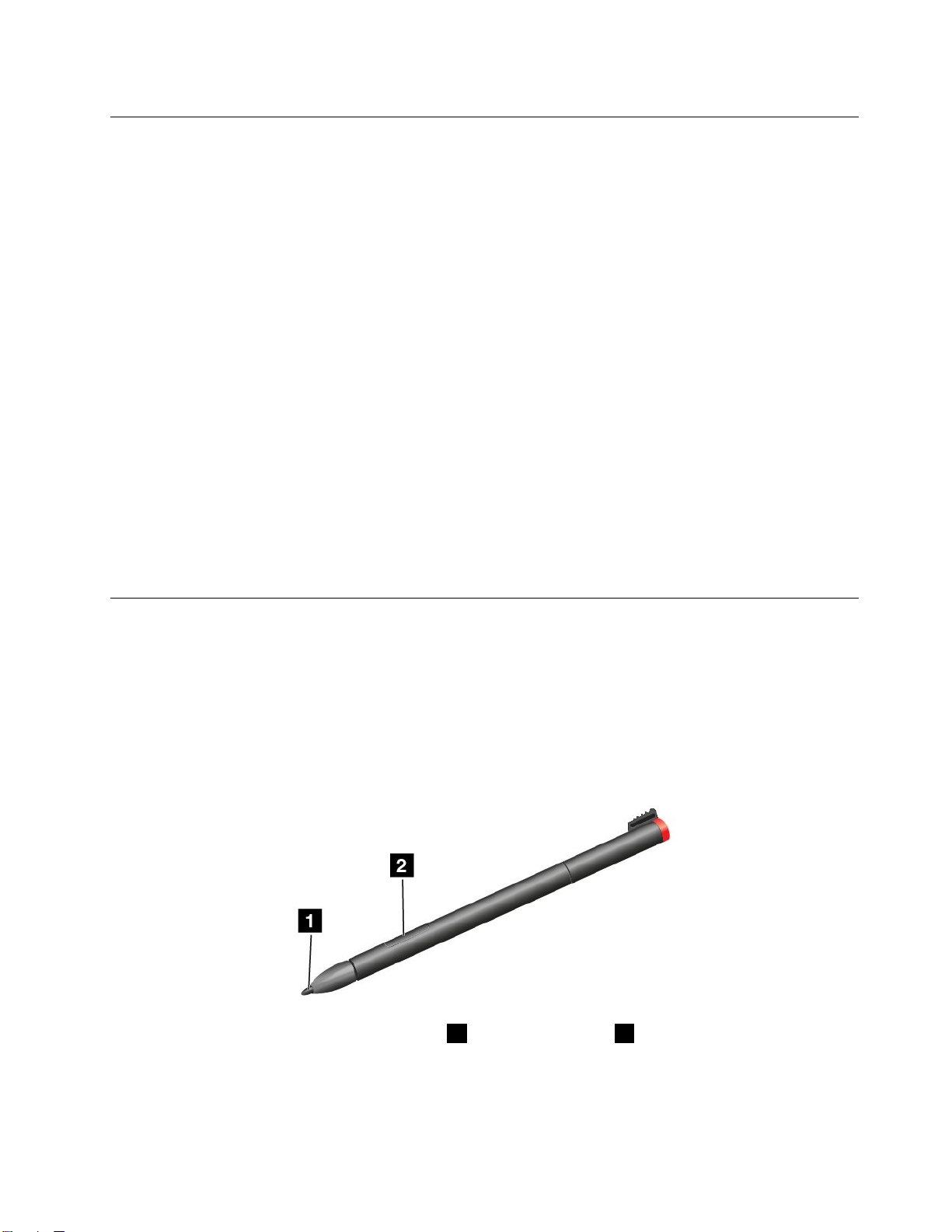
タ
ッ
チ
・
キ
ー
ボ
ー
ド
と
手
書
き
パ
ネ
ル
の
使
タ タ
ッ ッ
チ チ
・ ・
キ キ
ー ー
ボ ボ
ー ー
ド ド
と と
手 手
書 書
き き
パ パ
ネ ネ
ル ル
タッチ・キーボードと手書きパネルを使用すると、テキスト、数字、記号、その他の文字を入力でき
るほか、手書き入力を行うこともできます。タブレットを回転させると、スクリーン・キーボードが
自動的に回転して横または縦に表示されます。
タッチ・キーボードと手書きパネルを開くには、次のいずれかを実行します。
•スタート画面では、タッチ・キーボードと手書きパネルは、入力が必要なときに自動的に表示され
ます。
•デスクトップ上で、キーボード・アイコンをタップして開きます。
入力言語を構成するには、次のようにします。
1.デスクトップに移動し、画面の右端から内側にスワイプして、チャームを表示します。
設
2.『設 設
3.『 『『コ コ
4.『入 入
5.画面に表示される指示に従います。
ス
ス ス
ク ククリ リ
物理的なキーボードを使用したい場合は、外付けのUSBキーボードをタブレットに接続するか、ThinkPad
Tablet2BluetoothKeyboardwithStandをタブレットとペアリングします。物理的なキーボードで入力する
と、スクリーン・キーボードが自動的に無効になります。
定 定定』チャームをタップします。
コ
ト
ン ンント ト
入
方
力 力力方 方
リ
ン
ー ーーン ン
・ ・・キ キ
ロ ロロー ーール ル
法 法法の のの変 変変更 更
キ
ー ーーボ ボボー ーード ドドの の
ル
ル
パ パパネ ネネル ル
更
』をタップします。『言語』ウィンドウが開きます。
の
』
➙
『
』 』
➙ ➙
『 『
時 時時計 計計、 、、言 言言語 語語、 、、お おおよ よ
無
化
無 無
効 効効化 化
用
の の
使 使
用 用
よ
び
域
び び
地 地地域 域
』 』』をタップします。
タ
ブ
レ
ッ
ト
・
デ
ジ
タ
イ
ザ
ー
・
ペ
ン
の
使
タ タ
ブ ブ
レ レ
ッ ッ
ト ト
・ ・
デ デ
ジ ジ
タ タ
イ イ
ザ ザ
ー ー
・ ・
ペ ペ
ン ン
タブレット・デジタイザー・ペンを使用すると、編集機能やスケッチ機能のあるアプリケーションを
使用して、自然な方法でテキストを入力する、メモを取る、PDFファイルに注釈を付ける、図を描
く、などの操作が可能となります。
一部のタブレットでは、タブレット・デジタイザー・ペンは標準機能として付属しています。
タブレット・デジタイザー・ペンには、ペン先1とクリック・ボタン2が付いています。ポインターを
移動するには、ペンを持ってペン先をディスプレイに置きます。
用
の の
使 使
用 用
第2章.はじめに11
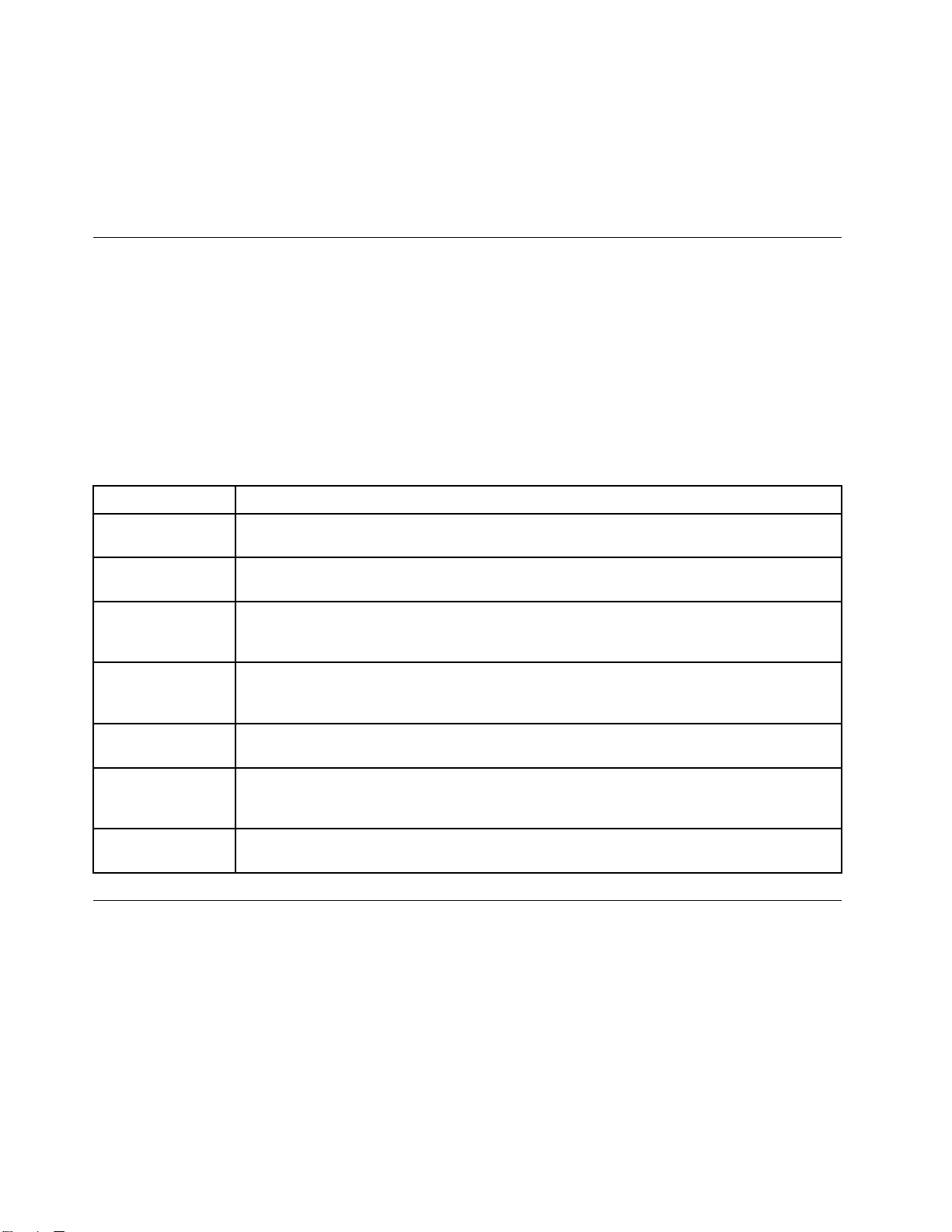
選択(シングルクリック)するには、ペンでディスプレイを一度タップします。ダブルクリックは、間を開
けずに2回続けてタップします。右クリックは、ペン先をディスプレイ上で1回タップしたまま、右ク
リック・アイコンが表示されるまで待ちます。
クリック・ボタンを押してスクリーン・キャプチャーを行い、キャプチャーした画像を切断します。詳し
くは、27
イ
イ イ
インストールされているすべてのアプリケーションを確認するには、次のようにします。
•Windows8:画面の右端から内側にスワイプして、チャームを表示します。次に、検索項目を入力せ
ずに『ア アアプ プ
•Windows8.1:デスクトップで画面の上端にスワイプします。
次の表を使用して、タブレットに初期インストールされていることのあるLenovoアプリケーション
について説明します。
注 注注: ::初期インストール済みLenovoアプリケーションは、地域によって異なります。また、予告なしに変
更されることがあります。
ア アアプ ププリ リリケ ケケー ーーシ シショ ョョン ン
LenovoCloudソ
リューション
LenovoCompanion
LenovoSettings
LenovoSupport
LenovoThinkVantage
Tools
ThinkVantageSystem
Update
PasswordManager
ページの『スクリーン・キャプチャー機能の使用』を参照してください。
ン
ス
ト
ー
ル
さ
れ
て
い
る
ア
プ
リ
ケ
ー
シ
ョ
ン
の
ン ン
ス ス
ト ト
ー ー
ル ル
さ さ
れ れ
て て
い い
る る
ア ア
プ プ
リ リ
ケ ケ
ー ー
シ シ
ョ ョ
プ
ケ
リ リリケ ケ
ー ーーシ シショ ョョン ン
ン
ン
』をタップします。
明
説 説説明 明
セキュア環境のリモートのクラウド・サーバーで大量のリソース、ソフトウェア、情報にア
クセスしたり、これらを表示、アップロード、ダウンロードしたりすることができます。
タブレットの付属品に関する情報の入手、お使いのタブレットに関するブログや記事の閲
覧、推奨プログラムのチェックなどができます。
タブレットからポータブル・ホット・スポットへの切り替え、NFCテクノロジーを使用した
インターネット接続の共有、カメラやマイクロホンの設定、電源設定の最適化や、複数ネッ
トワーク・プロファイルの作成と管理などを行って、タブレット環境を豊かにします。
Lenovoへのタブレットの登録、タブレットの整合性やバッテリー状態の点検、タブレットの
ユーザー・マニュアルの表示、タブレットの保証に関する情報の入手、ヘルプとサポー
ト情報の参照などができます。
SystemUpdate、PasswordManagerなどのさまざまなLenovoアプリケーションに簡単にア
クセスできます。
ソフトウェア・パッケージ(ThinkVantageプログラム、デバイス・ドライバー、UEFIBIOS更
新、その他のプログラム)をダウンロードし、インストールすることによって、ご使用の
タブレット上のソフトウェアを最新の状態に保ちます。
WindowsアプリケーションとWebサイトのための認証情報を自動的に取り込んで設定
します。
確
ン ン
の の
確 確
認
認 認
ゲ
ー
ム
お
よ
び
ア
プ
リ
ケ
ー
シ
ョ
ン
の
ダ
ウ
ン
ロ
ー
ゲ ゲ
ー ー
ム ム
お お
よ よ
び び
ア ア
プ プ
リ リ
ケ ケ
ー ー
シ シ
ョ ョ
ン ン
の の
ダ ダ
ウ ウ
ン ン
タブレットの機能を拡張するには、WindowsストアおよびLenovoAppStoreから追加のアプリケーション
をダウンロードしてインストールします。MicrosoftStoreとLenovoAppStoreでは、ゲームやモバイル・ア
プリケーションを迅速かつ簡単に購入できます。
Windows
Windows Windows
Windowsストアからアプリケーションまたはゲームをダウンロード/購入するには、次のようにします。
1.スタート画面から『ス ススト ト
2.画面に表示される指示に従います。
12ユーザー・ガイド
ス
ア
ス ス
ト トトア ア
か かから ららの ののゲ ゲ
ゲ
ー ーーム ムムお お
お
よ よよび びびア アアプ プ
ト
ア
ア ア
』をタップします。
プ
ケ
リ リリケ ケ
ー ーーシ シショ ョ
ョ
ン ンンの ののダ ダ
ダ
ド
ロ ロ
ー ー
ド ド
ン
ロ
ウ ウウン ン
ド
ロ ロ
ー ーード ド
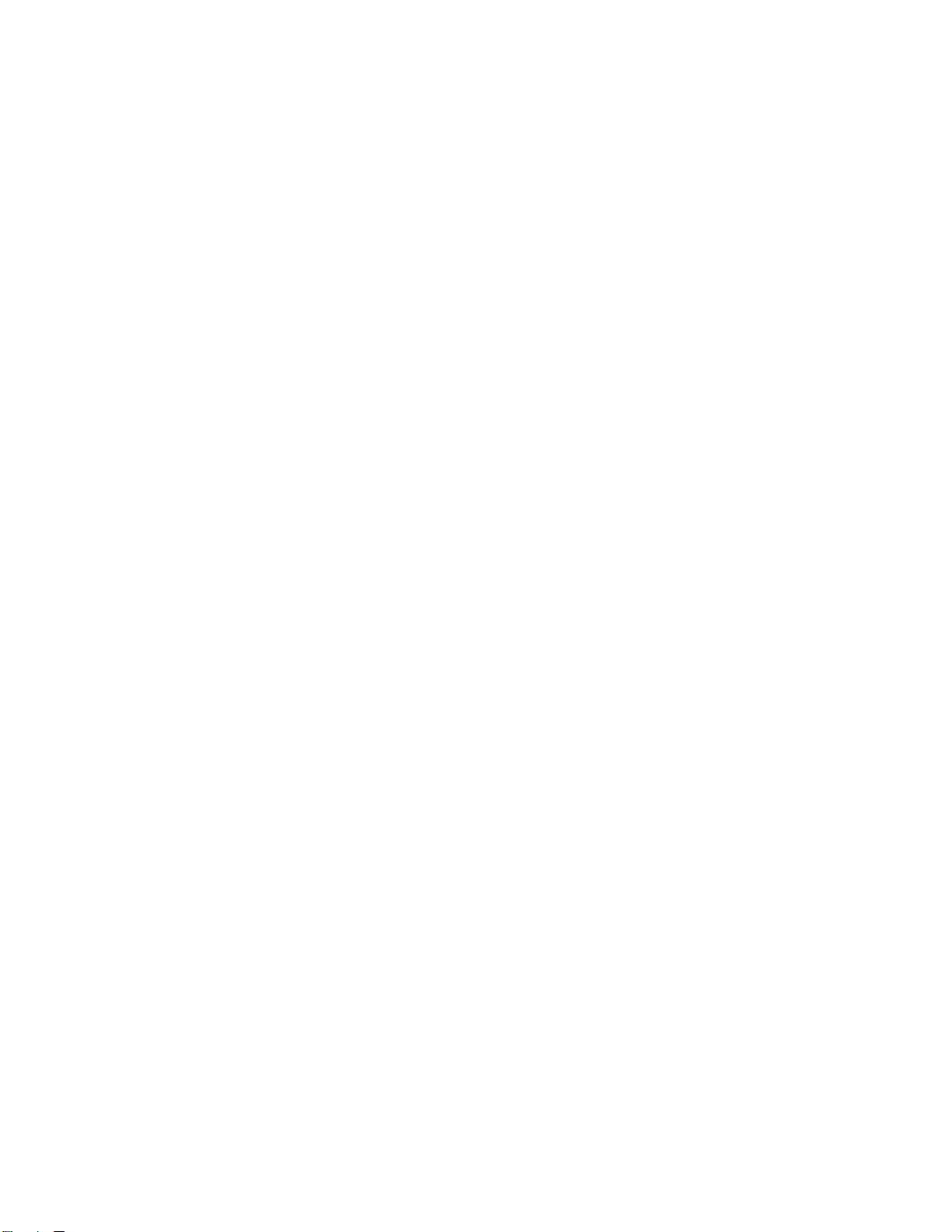
Lenovo
Lenovo Lenovo
App
Store
App App
Store Store
ら
の ののゲ ゲ
ゲ
ー ーーム ムムお おおよ よよび び
か かから ら
び
ア アアプ ププリ リリケ ケケー ー
ー
シ シショ ョョン ンンの ののダ ダ
ダ
ウ ウウン ンンロ ロ
ロ
ド
ー ーード ド
LenovoAppStoreからアプリケーションまたはゲームをダウンロード/購入するには、次のようにします。
1.スタート画面から『Lenovo Lenovo
Lenovo
App
Store
App App
Store Store
』をタップします。
2.リストされるアプリケーションとゲームをスクロールして参照し、目的のアプリケーションまたは
ゲームを探します。
3.アプリケーションまたはゲームをタップし、画面の指示に従って、それをダウンロードしてイ
ンストールします。
第2章.はじめに13
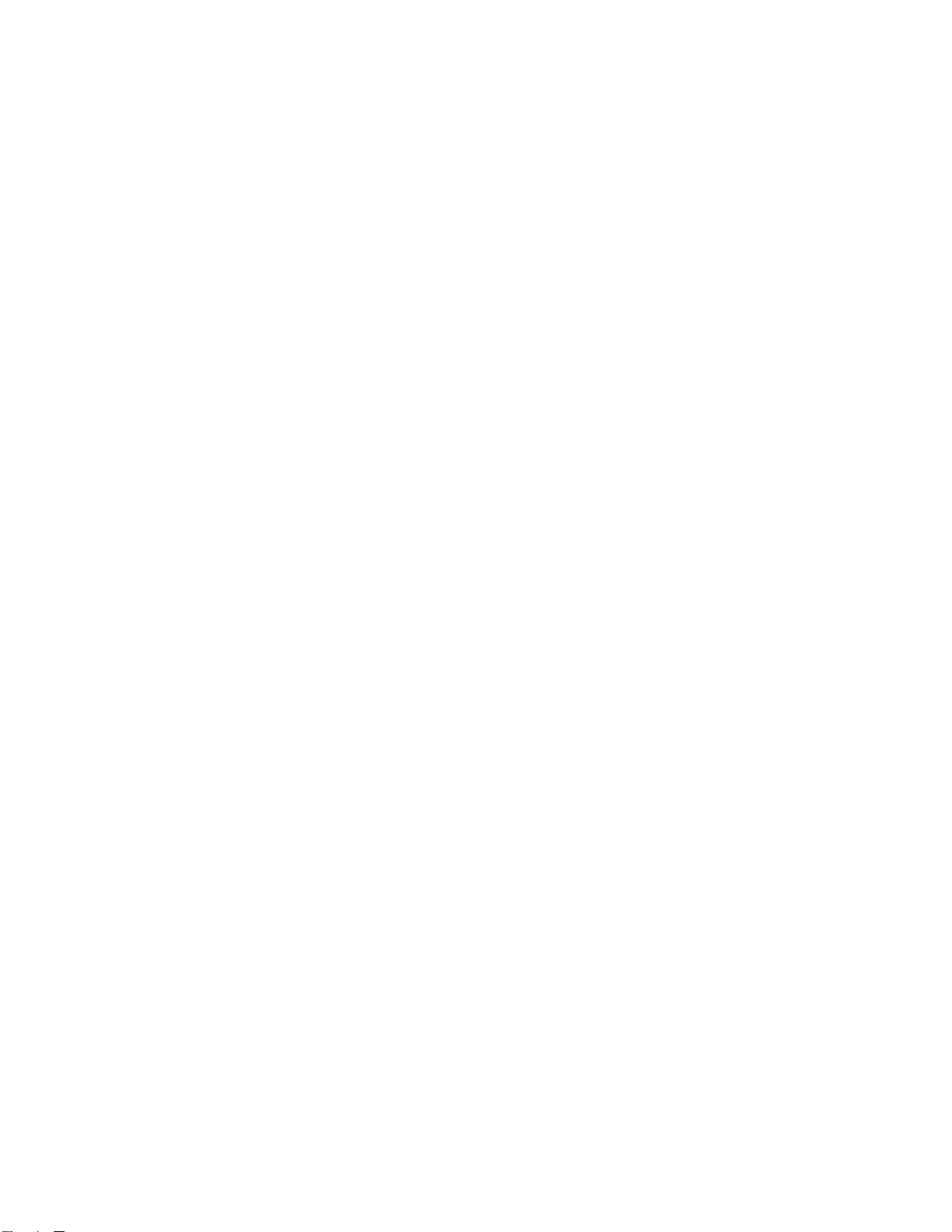
14ユーザー・ガイド
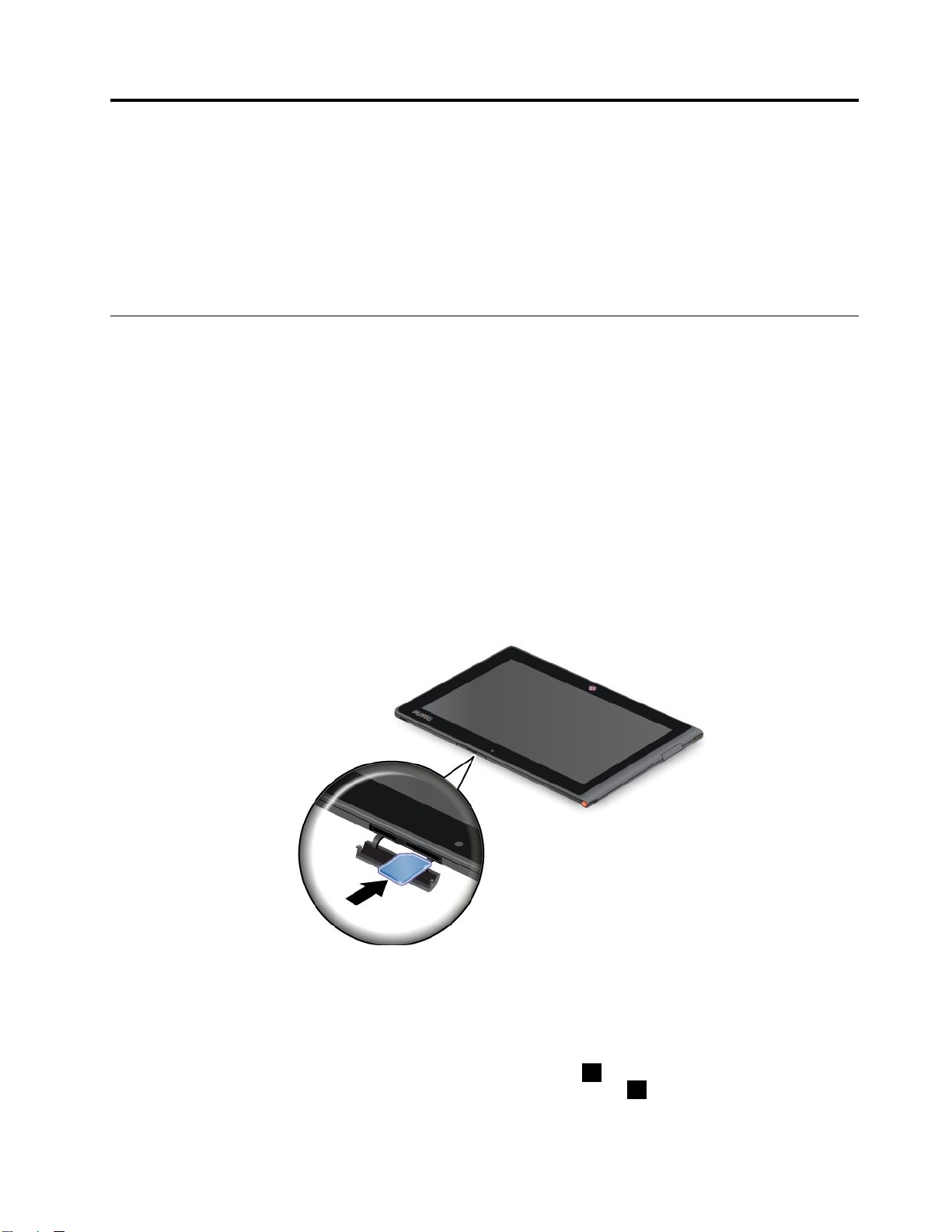
第
3
章
ワ
イ
ヤ
レ
ス
・
ネ
ッ
ト
ワ
ー
ク
お
よ
び
ワ
イ
ヤ
レ
ス
・
デ
バ
第 第
3 3
章 章
ワ ワ
イ イ
ヤ ヤ
レ レ
ス ス
・ ・
ネ ネ
ッ ッ
ト ト
ワ ワ
ー ー
ク ク
お お
よ よ
び び
ワ ワ
イ イ
ヤ ヤ
レ レ
ス ス
・ ・
デ デ
お使いのタブレットは、モバイル・ネットワーク(3Gまたは4G)、Wi-Fiデータ・ネットワーク、Bluetooth
デバイスなど、さまざまなネットワークやデバイスに接続できます。
注 注注: ::タブレット・モデルの中には、モバイル・ネットワーク(3Gまたは4G)とWi-Fiネットワークのいず
れにも接続できるものと、Wi-Fiネットワークにしか接続できないものがあります。Wi-Fi接続のみをサ
ポートするタブレットの場合、モバイル・ネットワークに関する情報は該当しません。
SIM
カ
ー
ド
の
取
り
付
SIM SIM
カ カ
ー ー
ド ド
の の
取 取
タブレットがモバイル・ネットワーク接続をサポートする場合は、モバイル・ネットワークに接続するた
めにSIMカードが必要になることがあります。国または地域によって、SIMカードがタブレットに付属し
ている場合があります。付属していない場合は、サービス通信業者から購入する必要があります。
注 注注意 意意: ::SIMカードの取り付けや取り外しを行うとき、SIMカードの金属製のコネクターには触れないよう
にしてください。静電気の放電を回避するための予防措置として、SIMカードの取り付けや取り外しは、
必ず、タブレットを手で持ってから行ってください。
SIMカードを取り付けるには、次のようにします。
1.タブレットの電源を切ります。
2.SIMカード・スロット・カバーを開き、SIMカード・スロットの位置を確認します。SIMカード・ス
ロットの位置を確認するには、1ページの『タブレットの構成』を参照してください。
3.金属端子の付いた面が下を向くようにSIMカードを持ち、カチッという音がするまでSIMカード・
スロットにしっかりと挿入します。
け
り り
付 付
け け
イ
バ バ
イ イ
ス
ス ス
4.SIMカード・スロット・カバーを閉じて、タブレットを再起動します。
SIMカードを取り出す手順は、次のとおりです。
1.タブレットの電源を切ります。
2.SIMカード・スロット・カバーを開いたままにします。
3.カチッという音がするまでSIMカードを内側に少し押します1。SIMカードがイジェクトされま
す。SIMカードを静かにスライドさせてスロットから引き出します
©CopyrightLenovo2012,2013
2。
15
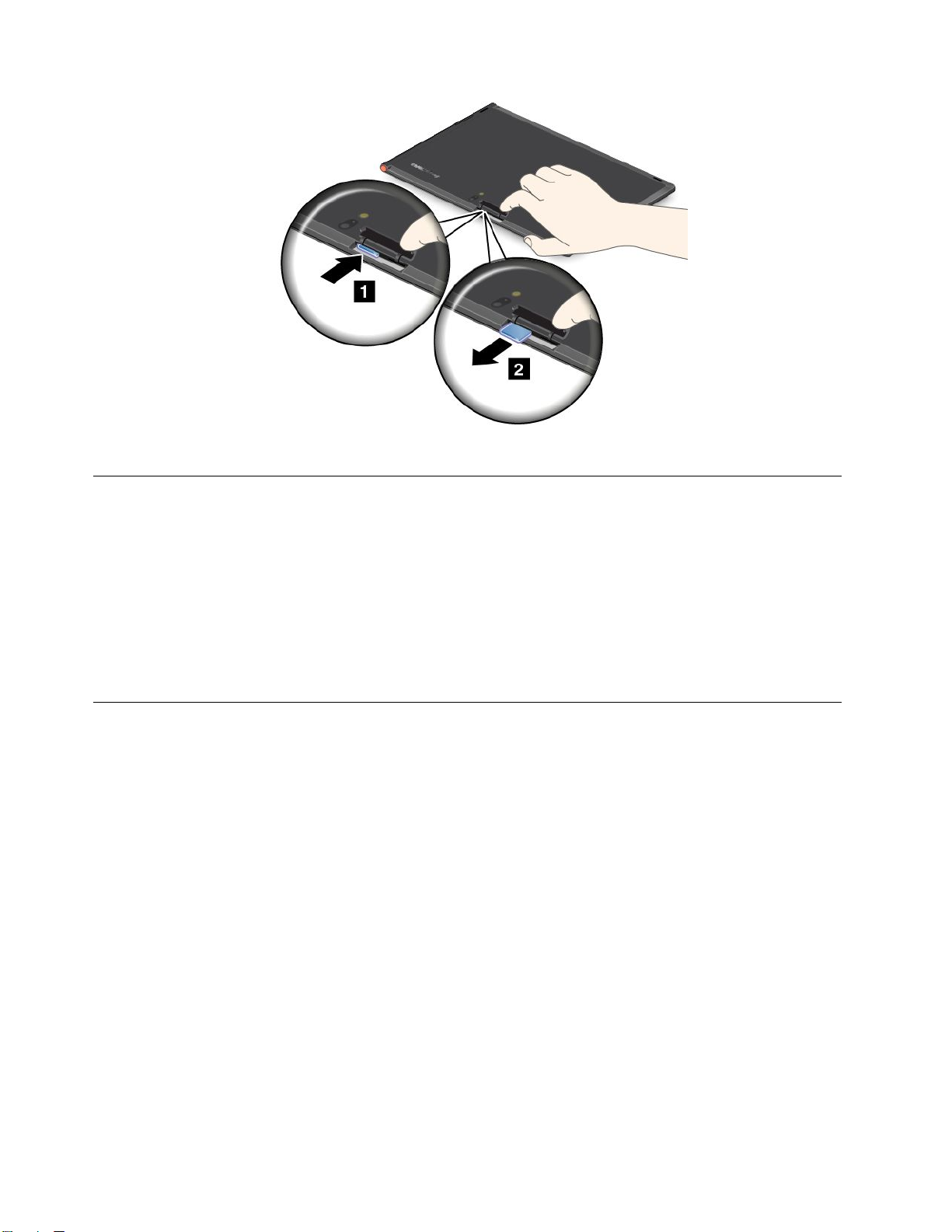
4.SIMカード・スロット・カバーを閉じて、タブレットを再起動します。
使
用
し
て
い
る
モ
バ
イ
ル
・
ネ
ッ
ト
ワ
ー
ク
の
確
使 使
用 用
し し
て て
い い
る る
モ モ
バ バ
イ イ
ル ル
・ ・
ネ ネ
ッ ッ
ト ト
ワ ワ
ー ー
ク ク
ネットワークに接続している場合は、ネットワーク名を調べて、使用しているモバイル・ネットワークを
確認することができます。
ネットワーク名をチェックするには、以下のいずれかを実行します。
認
の の
確 確
認 認
•画面の右端から内側にスワイプして、チャームを表示します。次に、『設 設
す。ネットワーク名がネットワーク・アイコンの下に表示されます。
•デスクトップで、ポインターをWindowsの通知領域にあるネットワーク・アイコンに移動しま
す。ネットワーク名が表示されます。
モ
バ
イ
ル
・
デ
ー
タ
・
ネ
ッ
ト
ワ
ー
ク
へ
の
接
モ モ
バ バ
イ イ
ル ル
・ ・
デ デ
ー ー
タ タ
・ ・
ネ ネ
ッ ッ
ト ト
ワ ワ
ー ー
ク ク
へ へ
モバイル・ネットワークに接続するには、SIMカードが必要です。SIMカードの取り付けを行う手順につ
いては、15ページの『SIMカードの取り付け』を参照してください。
注 注注: ::一部のタブレットでは、Wi-Fiネットワークへのアクセスのみサポートします。Wi-Fiネットワークに
接続する手順については、17
モバイル・ネットワークに接続するには、次のようにします。
1.画面の右端から内側にスワイプして、チャームを表示します。
2.『設 設設定 定定』チャームをタップします。
3.ネットワーク・アイコンをタップします。使用可能なネットワークのリストが表示されます。
バ
4.『モ モモバ バ
5.ネットワーク名をタップします。メニューが表示されます。
6.『接 接接続 続続』をタップします。
モバイル・データ・ネットワークに接続している場合は、アクティブなモバイル・ネットワークを従量制
接続に設定して、送受信するデータ量を減らします。
ル
イ イイル ル
ブ ブブロ ロロー ー
ー
ド ドドバ ババン ン
ページの『Wi-Fiネットワークへの接続』を参照してください。
ン
ド ドド』セクションで、右側にスライドしてオンにします。
続
の の
接 接
続 続
設
定 定定』チャームをタップしま
アクティブなモバイル・ネットワークを従量制接続に設定するには、次のようにします。
16ユーザー・ガイド
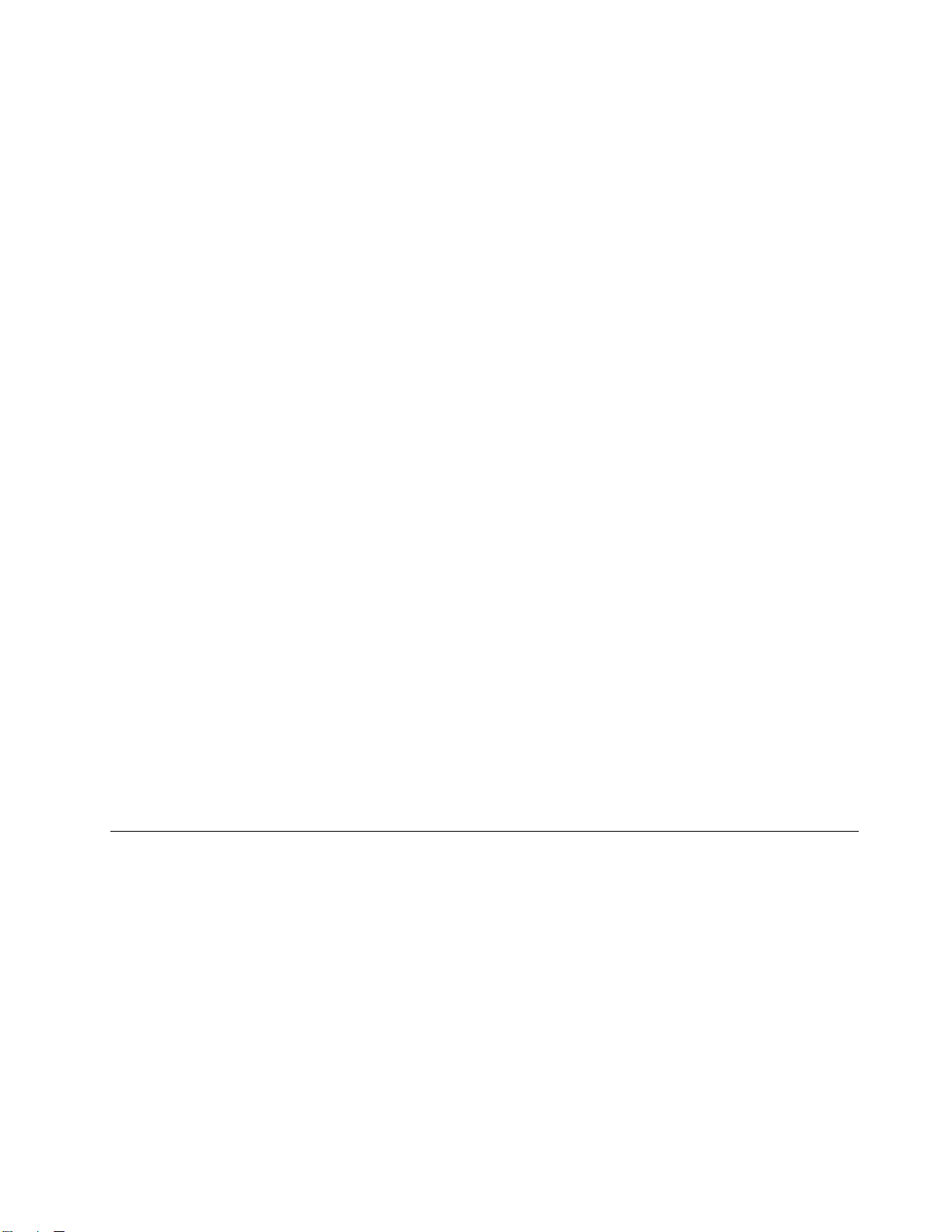
•Windows8:
1.画面の右端から内側にスワイプして、チャームを表示します。
設
2.『設 設
3.ネットワーク・アイコンをタップします。使用可能なWi-Fiネットワークのリストが表示されます。
4.Wi-Fiネットワーク名をタップして、指を画面上に2秒間置いたままにします。指を画面から離し
5.『従 従
•Windows8.1:
1.画面の右端から内側にスワイプして、チャームを表示します。
2.『 『
3.ナビゲーション・パネルで、『 『『ネ ネネッ ッット トトワ ワ
4.『モ モモバ ババイ イ
5.『従 従従量 量量制 制
モバイル・ネットワークを従量制接続に設定したら、従量制接続でのダウンロード機能を無効にして、追
加料金を請求されないようにします。
従量制接続でのダウンロード機能を無効にするには、次のようにします。
•Windows8:
1.画面の右端から内側にスワイプして、チャームを表示します。
2.『設 設
3.『PC PC
4.ナビゲーション・パネルで、『デ デデバ ババイ イ
5.『従 従従量 量量制 制
•Windows8.1:
1.画面の右端から内側にスワイプして、チャームを表示します。
2.『 『
3.ナビゲーション・パネルで、『 『
4.『従 従従量 量量制 制
定
定 定
』チャームをタップします。
ます。メニューが表示されます。
従
量
量 量
制 制制接 接接続 続続に に
『
設
定
』
設 設
定 定
』 』
イ
れます。
制
設
定 定定』チャームをタップします。
PC
設 設設定 定定の の
制
『
設
』
設 設
定 定定』 』
制
➙
➙ ➙
ル
ル ル
ブ ブブロ ロ
接 接接続 続続と ととし し
の
接 接接続 続続で ででの の
➙
➙ ➙
接 接接続 続続で ででの の
に
定
設 設設定 定
』をタップします。
PC
設
『 『『PC PC
設 設
定 定定の の
ロ
ー
バ
ー ー
ド ドドバ バ
し
て
て て
設 設設定 定定す すする るる』セクションで、右側にスライドしてオンにします。
変
更
変 変
更 更
』をタップします。
の
ウ
ダ ダダウ ウ
PC
設
『 『『PC PC
設 設
定 定定の の
の
ウ
ダ ダダウ ウ
の
変 変変更 更更』 』』の順にタップします。
ン ンンド ドド』セクションで、ネットワーク名をタップします。メニューが表示さ
ン ンンロ ロロー ーード ドド』セクションで、左にスライドさせてオフにします。
の
変 変変更 更更』 』』の順にタップします。
ン ンンロ ロロー ーード ドド』セクションで、左にスライドさせてオフにします。
ワ
ク
』
➙
ー ーーク ク
イ
ス スス』をタップします。
『
PC
PC PC
と ととデ デデバ ババイ イ
イ
ス
ス ス
『
』 』
➙ ➙
『 『
接 接接続 続続』 』』をタップします。
』
➙
『
』 』
➙ ➙
『 『
デ デデバ ババイ イ
イ
』
ス スス』 』
の順にタップします。
Wi-Fi
Wi-Fi Wi-Fi
Wi-Fiは、Wi-Fiルーターや環境に応じて最大100メートルの距離までのネットワーク・アクセスを提供す
るワイヤレス・ネットワーク・テクノロジーです。どのThinkPadTablet2でも、Wi-Fiネットワークに
接続できます。
Wi-Fi接続には、機能しているワイヤレス・アクセス・ポイント(WAP)(『ホット・スポット』とも呼ばれ
ます)へのアクセスが必要です。ホット・スポットの中には一般ユーザーに対してオープンになってい
るものもありますが、その他のホット・スポットはセキュリティー機能を実装し、特定のグループや
個人しかアクセスできないようにしています。
注 注注: ::Wi-Fi信号の範囲および品質は、接続されたデバイス、インフラストラクチャ、および信号が送信さ
れるときに通過するオブジェクトの影響を受けます。
Wi-Fi
Wi-Fi Wi-Fi
Wi-Fiネットワーク接続を確立するには、次のようにします。
ネ
ッ
ト
ワ
ー
ク
へ
の
接
ネ ネ
ッ ッ
ト ト
ワ ワ
ー ー
ク ク
へ へ
ッ
ト
ワ
ク
の
ネ ネネッ ッ
ト ト
ワ ワ
ー ーーク ク
へ へへの の
続
接 接接続 続
続
の の
接 接
続 続
第3章.ワイヤレス・ネットワークおよびワイヤレス・デバイス17
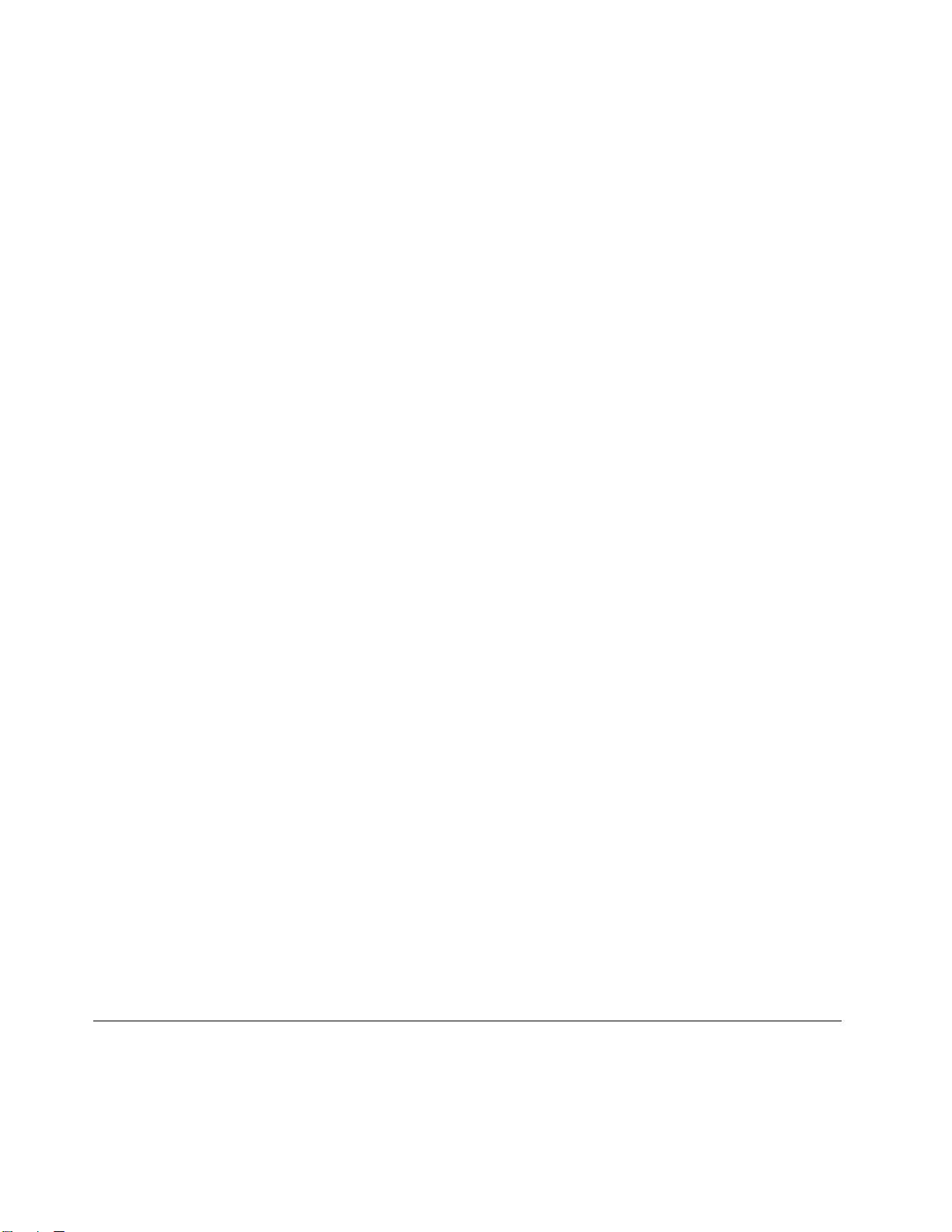
1.画面の右端から内側にスワイプして、チャームを表示します。
2.『設 設設定 定定』チャームをタップします。
3.ネットワーク・アイコンをタップします。使用可能なWi-Fiネットワークのリストが表示されます。
4.接続するネットワークのIDをタップします。
5.画面の指示に従って、Wi-Fiネットワークに接続します。
接続しているWi-Fiネットワークの速度、セキュリティー、アドレス、その他の情報を表示するには、
Wi-FiネットワークのIDをタップして、指を画面上に2秒間置いたままにします。指をディスプレイから
離します。メニューが表示されます。いずれかのメニュー項目を選択して、必要な情報を表示します。
ご使用のタブレットでは、Wi-Fi接続のプロキシー機能がサポートされます。プロキシー機能を使用する
と、従来より多くのWebベースのソースにアクセスし、より安全にインターネットを閲覧できます。
Wi-Fiネットワークに接続するときにプロキシー設定を構成するには、次のようにします。
1.『インターネットオプション』ウィンドウを開きます。このウィンドウを開く方法について詳しく
は、『Windowsヘルプとサポート』プログラムを参照してください。
2.『接 接接続 続続』タブをタップします。
3.プロキシー設定を構成します。
プロキシー設定について詳しくは、IT管理者に問い合わせてください。
Wi-Fi
Wi-Fi Wi-Fi
ネットワーク名(『サービス・セットID』または『SSID』とも呼ばれます)をブロードキャストしていない
Wi-Fiネットワークにアクセスするには、接続する前に、そのネットワークを追加する必要があります。
Wi-Fiネットワークを追加するには、次のようにします。
注 注注: ::『飛 飛飛行 行
ネ ネネッ ッ
各ロケーション・プロファイルは、自宅や職場などの指定した場所からネットワークへの接続に必要な構
成設定を保管しています。タブレットを移動させるごとにロケーション・プロファイルの切り替えを行
うことにより、毎回タブレットを手動で再設定して起動し直すような手間をかけずに、素早く簡単に
ネットワークへの接続ができます。
ネットワーク・プロファイルを追加するには、次のようにします。
ッ
ネ ネネッ ッ
1.画面の右端から内側にスワイプして、チャームを表示します。
2.『設 設設定 定定』チャームをタップします。
3.ネットワーク・アイコンをタップします。使用可能なWi-Fiネットワークのリストが表示されます。
4.『非 非非表 表表示 示示の の
5.画面の指示に従って、Wi-Fiネットワークを追加します。
ッ
ト トトワ ワワー ーーク クク・ ・
1.スタート画面から『Lenovo Lenovo
2.『ロ ロロケ ケケー ーーシ シ
3.画面の指示に従って、ネットワーク・プロファイルを追加します。
ワ
ト トトワ ワ
ー ーーク ククの のの追 追追加 加
行
モ
機 機機モ モ
ー ーード ド
の
ネ ネネッ ッ
・
プ
プ プ
シ
ョ ョョン ン
ド
』が『オ オオフ フ
ッ
ト トトワ ワ
フ
ロ ロロフ フ
ン
認 認認識 識
加
フ
』に設定されていることを確認してください。
ワ
ク
ー ーーク ク
』をタップします。
ル
の
ァ ァァイ イイル ル
Lenovo
識
』をタップします。
加
の の
追 追追加 加
Settings
Settings Settings
』をタップします。
Bluetooth
Bluetooth Bluetooth
Bluetoothは、短距離用の通信テクノロジーです。Bluetoothを使用して、10mほど離れたところにある別
のBluetooth対応デバイス(ThinkPadTablet2BluetoothKeyboardwithStandやヘッドセットなど)とのワイ
ヤレス接続を確立します。
18ユーザー・ガイド
デ
バ
イ
ス
の
使
デ デ
バ バ
イ イ
ス ス
の の
用
使 使
用 用
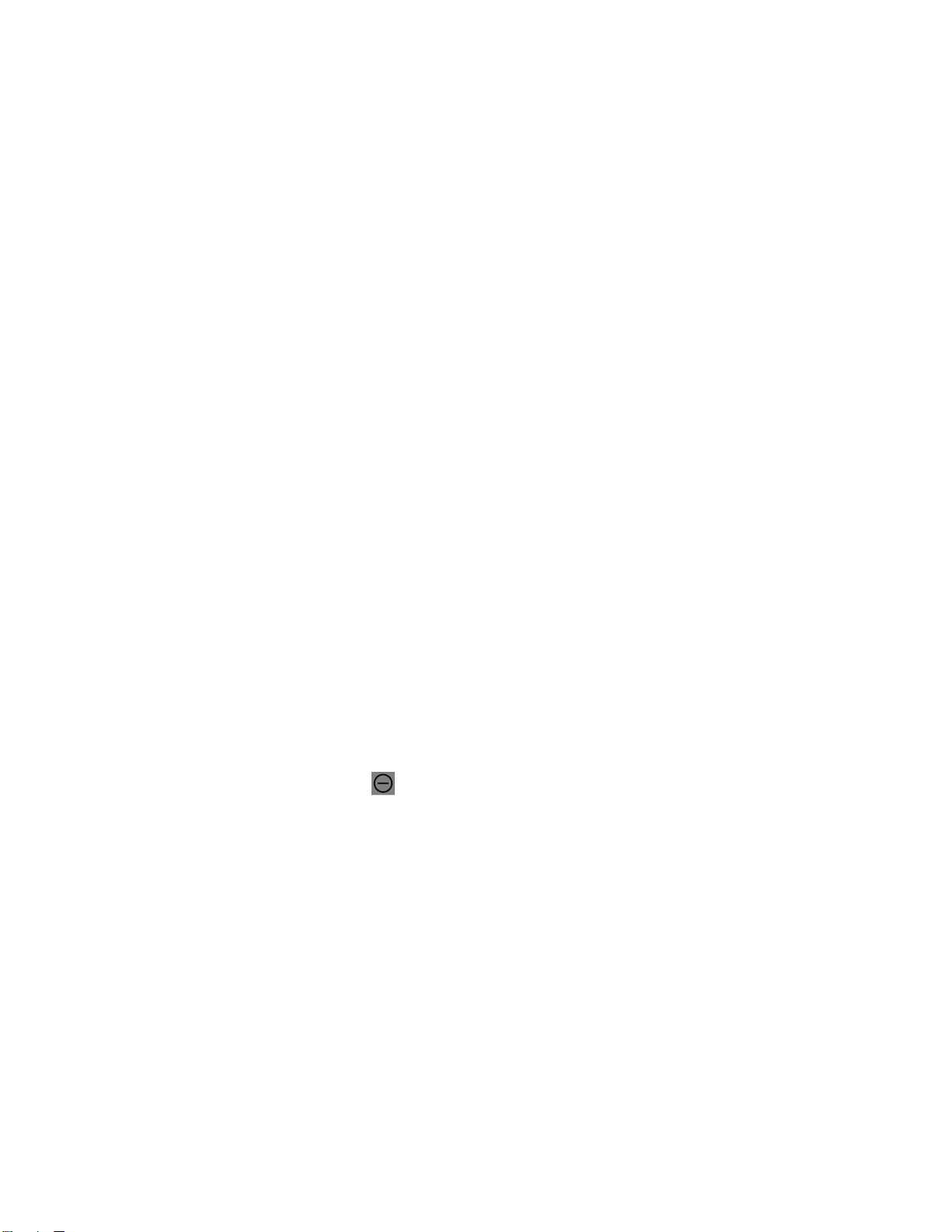
Bluetooth
Bluetooth Bluetooth
デ デデバ ババイ イイス ススと ととの の
の
ア
ン
ペ ペペア ア
グ
リ リリン ン
グ グ
他のBluetoothデバイスと接続してデータを交換するには、次のようにして、タブレットとBluetooth
デバイスのペアリングを行います。
•Windows8:
1.画面の右端から内側にスワイプして、チャームを表示します。
設
2.『設 設
3.『PC PC
4.ナビゲーション・パネルで、『デ デデバ ババイ イ
5.『デ デ
定 定定』チャームをタップします。
PC
デ
設 設設定 定定の の
バ ババイ イイス ススの のの追 追
の
変
更
変 変
更 更
』をタップします。
追
加 加加』をタップします。
イ
ス スス』をタップします。
6.デバイスのリストが表示されたら、ペアリングするBluetoothデバイスをタップし、両方のデバイ
スの画面の指示に従ってペアリングを設定します。Bluetoothデバイスがリストに表示されない場合
は、『探 探
探
し しして ててい いいる る
る
の
も ももの の
が がが見 見見つ つつか かから ららな なない いい場 場
場
合 合合』をタップして指示に従います。
•Windows8.1:
1.画面の右端から内側にスワイプして、チャームを表示します。
設
2.『設 設
3.『PC PC
4.ナビゲーション・パネルで、『PC PC
定 定定』チャームをタップします。
PC
設 設設定 定定の の
の
変
更
変 変
更 更
』をタップします。
PC
と ととデ デデバ ババイ イイス スス』をタップしてから『Bluetooth Bluetooth
Bluetooth
』をタップします。
5.デバイスのリストが表示されたら、ペアリングするBluetoothデバイスをタップし、『ペ ペペア ア
る
す すする る
』をタップします。両方のデバイスの画面の指示に従ってペアリングを設定します。
ア
ン
グ
リ リリン ン
グ グ
Bluetooth
Bluetooth Bluetooth
デ
デ デ
バ ババイ イイス ススと ととの の
の
ア
ペ ペペア ア
リ リリン ンング グ
グ
解
除
解 解
除 除
Bluetoothデバイスとのペアリングを解除するには、次のようにします。
•Windows8:
1.画面の右端から内側にスワイプして、チャームを表示します。
設
2.『設 設
3.『PC PC
4.ナビゲーション・パネルで、『デ デデバ ババイ イ
定 定定』チャームをタップします。
PC
設 設設定 定定の の
の
変
更
変 変
更 更
』をタップします。
イ
ス スス』をタップします。
5.ペアリングを解除するBluetoothデバイスをタップします。
6.右に表示される解除アイコンをタップします。
解
7.『解 解
除 除除』をタップします。
•Windows8.1:
1.画面の右端から内側にスワイプして、チャームを表示します。
設
2.『設 設
3.『PC PC
4.ナビゲーション・パネルで、『PC PC
定 定定』チャームをタップします。
PC
設 設設定 定定の の
の
変
更
変 変
更 更
』をタップします。
PC
と ととデ デデバ ババイ イイス スス』をタップしてから『Bluetooth Bluetooth
5.ペアリングを解除するBluetoothデバイスをタップします。
6.『デ デ
デ
バ ババイ イイス ススの のの削 削
削
除 除除』をタップします。
Bluetooth
』をタップします。
第3章.ワイヤレス・ネットワークおよびワイヤレス・デバイス19

20ユーザー・ガイド

第
4
章
バ
ッ
テ
リ
ー
と
AC
電
第 第
4 4
章 章
バ バ
ッ ッ
テ テ
リ リ
ー ー
と と
AC AC
この章では、バッテリーの充電、バッテリー駆動時間の延長、バッテリー状況の確認を行う方法につい
て説明します。
バ
ッ
テ
リ
ー
の
充
バ バ
ッ ッ
テ テ
リ リ
ー ー
の の
タブレットには、標準的なAC電源コンセントでの充電に使用できるACアダプターが付属しています。
注
注 注
: ::出荷時、バッテリーは完全には充電されていません。
バッテリーを充電するには、次のようにします。
1.ACアダプターを標準的なAC電源コンセントに差し込みます。
2.USBケーブルの一方の端をACアダプターに接続し、もう一方の端をタブレットのDC入力コネク
ターに接続します。
電
充 充
電 電
源
電 電
源 源
図 4. AC ア ダ プ タ ー と タ ブ レ ッ ト の 接 続
3.バッテリーがフル充電されたら、タブレットからACアダプターを取り外すか、ACアダプターを
接続したままAC電源を使用してタブレットを動作させます。
または、以下のいずれかの充電方法を使用して、タブレットの内蔵バッテリーを安全に再充電するこ
ともできます。
法
充 充充電 電電方 方方法 法
ThinkPadTablet2Dock(最速の充電
方法)
ThinkPadTabletACAdapter
タブレットのDC入力コネクター
と、USB2.0規格に準拠したパーソ
ナル・コンピューターやその他のデ
バイスのUSBコネクターとのUSB
接続(最も低速の充電方法)
©CopyrightLenovo2012,2013
タ タタブ ブブレ レレッ ッット トトが ががオ オオン ン
( ((画 画画面 面面が ががオ オオン ンン) )
承認済み承認済み
承認済み(ただし、バッテリの充電
は低速)
この充電方法では、電力消費量が補
われます。バッテリの充電は通常よ
り低速になります。
ン
)
タ タタブ ブブレ レレッ ッット トトが ががオ オオフ フフま ままた たたは ははス ススク ククリ リリー ー
ン ンン・ ・・ロ ロロッ ッック クク・ ・・モ モモー ーード ド
( ((画 画画面 面面が ががオ オオフ フフ) )
承認済み
承認済み(ただし、バッテリの充電
は低速)
ド
)
ー
21

注 注注意 意意: ::必ず、Lenovo認定のアダプターを使用してください。認定されていないアダプターを使用すると、
タブレットに重大な損傷を引き起こすおそれがあります。
バ
ッ
テ
リ
ー
駆
動
時
間
を
長
く
す
バ バ
ッ ッ
テ テ
リ リ
ー ー
駆 駆
動 動
時 時
間 間
を を
長 長
タブレットを持って外出中で、AC電源を使用できない場合は、次のようにして、バッテリーの駆
動時間を長くすることができます。
•使用していないときはWi-Fi、モバイル・データ・ネットワーク、およびGPSをオフにする
Wi-Fi、モバイル・データ・ネットワーク、およびGPS機能をオフにするには、次のようにします。
1.画面の右端から内側にスワイプして、チャームを表示します。
設
2.『設 設
3.ネットワーク・アイコンをタップします。
4.右側にスライドして『飛 飛
•アプリケーションの自動同期機能をオフにする(必要ない場合)
自動同期機能をオフにするには、次のようにします。
–Windows8:
–Windows8.1:
定
定 定
』チャームをタップします。
飛
行 行行機 機機モ モモー ーード ドド』をオンにし、すべてのワイヤレス・デバイスを無効に
します。
1.画面の右端から内側にスワイプして、チャームを表示します。
設
2.『設 設
3.『PC PC
4.ナビゲーション・パネルで、『設 設
5.『設 設
1.画面の右端から内側にスワイプして、チャームを表示します。
2.『設 設
3.『PC PC
4.ナビゲーション・パネルで、『SkyDrive SkyDrive
5.『SkyDrive SkyDrive
定
定 定
』チャームをタップします。
PC
設
設
PC
SkyDrive
の
設 設設定 定定の の
定
定 定
定
定 定
設 設設定 定定の の
変
変 変
更 更更』をタップします。
同
の のの同 同
期 期期』をオフにします。
』チャームをタップします。
の
変
変 変
更 更更』をタップします。
と
と と
設 設設定 定定を を
を
同 同同期 期期す す
す
る
く く
す す
る る
設
の
同
定 定定の の
同 同
SkyDrive
る るる』をオフにします。
』をタップしてから『同 同同期 期
期 期期』をタップします。
期
定
設 設設定 定
』をタップします。
•画面の明るさを調節する
画面の明るさを調節するには、次のようにします。
–Windows8:
1.画面の右端から内側にスワイプして、チャームを表示します。
設
2.『設 設
3.『明 明
4.明るさを低くするにはスライドを下げ、明るさを高くするにはスライドを上げます。
–Windows8.1:
1.画面の右端から内側にスワイプして、チャームを表示します。
2.『設 設
3.『画 画
4.明るさを低くするにはスライドを下げ、明るさを高くするにはスライドを上げます。
•タブレットを一時的に使用しないときは、スリープ状態にする
スリープ状態にするには、次のようにします。
22ユーザー・ガイド
定
定 定
』チャームをタップします。
明
る
る る
さ ささ』をタップします。
設
定
定 定
』チャームをタップします。
画
面
面 面
』をタップします。

1.画面の右端から内側にスワイプして、チャームを表示します。
設
2.『設 設
3.『 『
•少しの間タブレットを使用しない場合は、タブレットの電源をオフにする
タブレットの電源をオフにするには、次のようにします。
1.画面の右端から内側にスワイプして、チャームを表示します。
2.『設 設
3.『 『
バ
ッ
バ バ
ッ ッ
タスク・バーのデスクトップ・バッテリー状況アイコンをチェックして、いつでも、バッテリーのおおよ
その状況を確認できます。
正確な状況を確認して、パフォーマンスと省電力の最適なバランスを実現するように電力設定を調整する
には、次のようにします。
1.スタート画面から『 『
2.バッテリー状況を確認して、設定を構成します。
『LenovoSupport』でバッテリー状況を確認するには、以下のようにします。
1.スタート画面から『 『『Lenovo Lenovo
2.バッテリー状況を確認して、設定を構成します。
定 定定』チャームをタップします。
『
電
』
➙
『
電 電
源 源源』 』
➙ ➙
設
定 定定』チャームをタップします。
『
電
』
電 電
テ
リ
テ テ
リ リ
➙
源 源源』 』
➙ ➙
ー
状
ー ー
状 状
リ
『 『
ス ススリ リ
ー ーープ ププ』 』』をタップします。
シ
ャ
『 『『シ シ
ャ ャ
ッ ッット トトダ ダ
況
の
チ
況 況
の の
チ チ
『
Lenovo
Lenovo Lenovo
Lenovo
ダ
ウ
』
ウ ウ
ン ンン』 』
をタップします。
ェ
ッ
ェ ェ
ク
ッ ッ
ク ク
Settings
Settings Settings
Support
Support Support
』
➙
』 』
➙ ➙
『 『『Power Power
』
➙
』 』
➙ ➙
『 『『シ シシス スステ テテム ムム正 正正常 常常性 性
Power
』 』』をタップします。
性
』
➙
』 』
➙ ➙
『 『『バ ババッ ッッテ テテリ リ
リ
ー ーー状 状状態 態態』 』』をタップします。
第4章.バッテリーとAC電源23

24ユーザー・ガイド

第
5
章
タ
ブ
レ
ッ
ト
の
使
第 第
5 5
章 章
タ タ
ブ ブ
レ レ
ッ ッ
ト ト
の の
この章では、基本アプリケーション(一部)とタブレット機能について、その使い方を説明します。
デ
ス
ク
ト
ッ
プ
ま
た
は
ス
デ デ
ス ス
ク ク
ト ト
ッ ッ
プ プ
ま ま
た た
を
変
更
す
を を
変 変
Windows8.1オペレーティング・システムでは、デフォルトでデスクトップまたはスタート画面のいずれ
かが開くように設定できます。デフォルトの起動画面を設定するには、次のようにします。
1.デスクトップでタスクバーをタップしたままにします。メニューが表示されます。
2.『プ プ
表示されます。
3.『ナ ナ
•デスクトップをデフォルトの起動画面に設定するには、『サ サ
•スタート画面をデフォルトの起動画面に設定するには、『サ サ
4.『OK OK
この機能は、Windows8オペレーティング・システムではサポートされていません。
る
更 更
す す
る る
プ
パ
ロ ロロパ パ
テ テティ ィィ』をタップします。『タスクバーとナビゲーションのプロパティ』ウィンドウが
ナ
ビ ビビゲ ゲゲー ーーシ シ
ア アアプ プ
にチェック・マークを付けます。
ア アアプ プ
のチェック・マークを外します。
OK
シ
ョ ョョン ンン』タブの『ス ス
プ
を
リ リリを を
閉 閉閉じ じじた たたと ととき き
プ
を
リ リリを を
閉 閉閉じ じじた たたと ととき き
』をタップして、新しい設定を保存します。
タ
は は
ス ス
タ タ
き
に
に に
ス ススタ タター ーート ト
き
に
に に
ス ススタ タター ーート ト
使 使
ー
ー ー
ス
タ タター ーート トト画 画画面 面
用
用 用
ト
画
面
が
開
く
よ
う
に
ト ト
画 画
面 面
が が
開 開
く く
よ よ
う う
面
』セクションで、以下のいずれかを実行します。
ト
ト
画 画画面 面面で で
画 画画面 面面で で
で
は ははな ななく くくデ デデス ス
で
は ははな ななく くくデ デデス ス
ス
ト
ク ククト ト
ス
ト
ク ククト ト
Windows
に に
Windows Windows
サ
ン
イ イイン ン
イ イイン ン
プ
ッ ッップ プ
ッ ッップ プ
移
に にに移 移
動 動動す すする る
サ
ン
イ イイン ン
イ イイン ン
プ
移
に にに移 移
動 動動す すする る
8.1
の
8.1 8.1
ン
時 時時ま ままた たたは は
る
』チェック・ボックス
ン
時 時時ま ままた たたは は
る
』チェック・ボックス
起
の の
起 起
は
画 画画面 面面の ののす すすべ べべて てての の
は
画 画画面 面面の ののす すすべ べべて てての の
動
動
作
動 動
動 動
作 作
の
の
イ
ン
タ
ー
ネ
ッ
ト
の
閲
イ イ
ン ン
タ タ
ー ー
ネ ネ
ッ ッ
ト ト
ブラウザーを使用して、インターネットにアクセスしてさまざまな情報を閲覧したり、Web上の情
報を検索したりできます。
注 注注: ::モバイル・データ・ネットワークの使用を選択した場合、ご利用地域でのサービス通信業者によっ
て提供されるデータ・プランの契約が必要になることがあります。一部の通信業者では、データ・プ
ランの選択、データ使用の追跡、プランへの課金、またはプランのキャンセルを選択できます。プラ
ンについては、使用したデータ量に基づいて支払うものと、データの使用量には制限なく固定料金
を支払うものがあります。
Webサイトの中には、ユーザー名とパスワードを入力しないとアクセスできないものがあります。Webサ
イトにアクセスするとき、PasswordManagerプログラムにより、ログオン情報を保存するようにプロンプ
トが表示されます。PasswordManagerプログラムによってログオン情報が保存されると、次回そのWebサ
イトまたはアプリケーションにアクセスするときには、自動的にログオンが実行されます。Password
Managerプログラムについて詳しくは、プログラムに付属のヘルプ情報システムを参照してください。
タ
ブ
レ
ッ
ト
で
タ タ
ブ ブ
レ レ
ッ ッ
タブレットを使用して、写真やビデオを撮影したり、音楽を聴いたりできます。映画を視聴したり、
本を読んだりすることも可能です。
ヘ
ッ
ド
ヘ ヘ
タブレットにはヘッドホン・コネクターが備えられており、ヘッドホン、イヤホン、小型イヤホンなどの
デバイスに使用できます。長時間にわたり大音量で聴くと、聴力を損なったり、難聴になったりすること
があります。聴覚損傷の症状は徐々に進行し、初めは気づきません。
ホ
ッ ッ
ド ド
ホ ホ
エ
ト ト
で で
エ エ
ン ン
ン
と
イ
ン ン
と と
イ イ
覧
の の
閲 閲
覧 覧
ン
タ
ー
テ
イ
メ
ン
ト
を
楽
し
タ タ
ー ー
テ テ
イ イ
メ メ
ン ン
ト ト
を を
ヤ
ホ
ン
の
使
ヤ ヤ
ホ ホ
ン ン
用
の の
使 使
用 用
む
楽 楽
し し
む む
©CopyrightLenovo2012,2013
25

次の注意事項を守ってください。
1.耳に音が直接入ってくるような、ヘッドホン、イヤホン、小型イヤホンなどのデバイスを使用する
回数を制限します。
2.周囲の騒音を遮るために大音量にすることはやめます。
3.周囲の人が話している内容が聞こえない場合は、音量を小さくします。
4.音圧レベルが安全なレベルを超えないようにするため、EN50332-2(副節7制限)に準拠するヘッドホ
ン、イヤホン、小型イヤホンを使用してください。
カ
メ
ラ
の
使
カ カ
メ メ
ラ ラ
タブレットには、前向きカメラと後ろ向きカメラの2つのカメラが搭載されています。各カメラには
高品質の画像やビデオをキャプチャできる自動フォーカス機能が備えられています。後ろ向きカメラ
には内蔵フラッシュが装備されており、パノラマ・モードがあるため、ワイドレンジ・シーンを単一
イメージに収めることができます。
カメラを起動してカメラ設定を構成するには、次のようにします。
1.スタート画面から『 『『Lenovo Lenovo
2.画面の指示に従って、設定を構成し、カメラを使用します。
前向きカメラと後ろ向きカメラを切り替えるには、次のようにします。
•Windows8:
1.スタート画面から『 『『Lenovo Lenovo
表
2.『表 表
または『背 背
•Windows8.1:
1.スタート画面から『 『『Lenovo Lenovo
2.『表 表表示 示示』セクションの『カ カカメ メメラ ララの の
または『後 後
用
の の
使 使
用 用
示 示示』セクションの『表 表
背
後
面 面面パ パパネ ネ
ろ ろろ向 向向き き
ネ
き
Lenovo
ル ルル』を選択して、カメラを切り替えます。
カ カカメ メ
Settings
Settings Settings
Lenovo
表
Lenovo
メ
ラ ララ』を選択して、カメラを切り替えます。
』
➙
『
』 』
➙ ➙
『 『
カ カカメ メメラ ララ』 』』をタップします。
Settings
Settings Settings
示 示示の のの選 選選択 択択』ドロップダウン・リスト・ボックスから『前 前
Settings
Settings Settings
』
➙
』 』
』
』 』
の
選 選選択 択択』ドロップダウン・リスト・ボックスから『前 前前向 向
カ
➙ ➙
『 『『カ カ
➙
カ
➙ ➙
『 『『カ カ
メ メメラ ララ』 』
メ メメラ ララ』 』
』
をタップします。
』
をタップします。
前
面 面面パ パパネ ネ
ネ
向
き ききカ カカメ メ
ル
ル ル
』
メ
ラ ララ』
カメラを、撮影、ビデオ・キャプチャー、ビデオ会議などの機能を提供する他のアプリケーションで使用
することもできます。他のアプリケーションをダウンロードするには、スタート画面から『Lenovo Lenovo
Store
Store Store
』または『Windows Windows
写
真
の
写 写
真 真
の の
写真を表示するには、スタート画面から『写 写写真 真真』をタップします。『写 写写真 真真』には、カメラで撮影したすべ
ての写真が保存されます。他のソースからダウンロードまたはコピーした写真も格納されます。
ビデオを表示するには、スタート画面から『ビ ビビデ デデオ オオ』をタップします。『ビ ビビデ デデオ オ
たすべてのビデオが保存されます。他のソースからダウンロードまたはコピーしたビデオも格納され
ます。また、お勧めのビデオも提供されます。
音
楽
鑑
音 音
楽 楽
鑑 鑑
タブレットには、いくつかのオンライン・ミュージック・アプリケーションが初期インストールされてい
ます。これらのアプリケーションを使用して、Webサイトで音楽を聴いたり、音楽のダウンロードや購
入を行ったりすることができます。
タブレットに保存されている音楽を聴くには、以下のいずれかを実行します。
•スタート画面から『音 音
•初期インストールされているミュージック・アプリケーションを起動します。
Windows
表
示
と
表 表
示 示
と と
賞
賞 賞
ス
ア
ス ス
ト トトア ア
ビ
デ
オ
ビ ビ
デ デ
鑑
オ オ
鑑 鑑
音
楽 楽楽』をタップします。
』をタップします。画面に表示される指示に従ってください。
賞
賞 賞
オ
』には、カメラで撮影し
Lenovo
App
App App
26ユーザー・ガイド

本
を
読
本 本
オンラインの書籍や雑誌を読むには、アプリケーション・タイルをタップして、初期インストールさ
れている電子ブック・リーダーまたはWindowsストアからダウンロードしたその他の電子ブック・
リーダーを開きます。
タブレットに保存されているドキュメントを読む場合は、初期インストールされているMicrosoftOffice
2010またはAdobeReaderを使用します。
電
電 電
電子メール・アプリケーションを使用して、電子メールの送受信やすべての電子メール・アカウントの管
理を行うことができます。
ス
ス ス
ク ク
スクリーン・キャプチャー機能では、スクリーン・キャプチャーを行うことで、画面に表示される有用な
情報を保存したり、画面上のイメージを共有したりする操作が簡単になります。
Windowsスニッピング・ツールを使用して、画面に表示される情報をキャプチャーすることもできま
す。WindowsSnippingToolを開いて使用するには、『Windowsヘルプとサポート』プログラムを参照
してください。
USB
USB USB
む
を を
読 読
む む
子
メ
ー
ル
の
使
子 子
メ メ
ー ー
ル ル
の の
ク
リ
ー
ン
リ リ
デ
バ
デ デ
バ バ
・
ー ー
ン ン
・ ・
イ
ス
イ イ
ス ス
用
使 使
用 用
キ
ャ
プ
チ
ャ
ー
機
能
の
使
キ キ
ャ ャ
プ プ
チ チ
ャ ャ
ー ー
機 機
能 能
の の
の
使
用
の の
使 使
用 用
用
使 使
用 用
タブレットには、USBと互換性のあるデバイスに接続するためのDC入力コネクターおよびUSBコネ
クターが備えられています。このトピックを読み、各コネクターを使用してさまざまなデバイスを
接続する方法を習得してください。
DC
入
力
コ
ネ
ク
タ
ー
の
使
DC DC
入 入
力 力
コ コ
ネ ネ
ク ク
タ タ
ー ー
付属のUSBケーブルとDC入力コネクターを使用してタブレットをACアダプターに接続し、タブレッ
ト・バッテリーの充電を行います。
注
注 注
: ::DC入力コネクターは、DCの充電専用です。
USB
コ
ネ
ク
タ
ー
の
USB USB
コ コ
ネ ネ
ク ク
タ タ
USBコネクターを使用して、互換性のあるUSBデバイス(USBマウス、USBキーボード、USBメモ
リー・キーなど)を接続します。USBコネクターの位置を確認するには、1ページの『タブレットの構
成』を参照してください。
注
:
注 注
: :
•USBコネクターは、USB2.0規格と互換性があります。
•USBコネクターは、最大2.5Wの電源出力を供給できます。
USB
USB USB
キ キキー ーーボ ボボー ー
従来のキーボードを使い慣れている場合は、USBキーボードをタブレットに接続できます。
ー
ド
た
ド ド
ま ままた た
使
ー ー
の の
使 使
は
USB
は は
USB USB
用
の の
使 使
用 用
用
用 用
マ ママウ ウウス ス
ス
の のの使 使使用 用
用
キーボードは、ThinkPadTablet2DockのUSBコネクターを使用して設定することも可能です。Lenovo
は、ThinkPadUSBKeyboardwithTrackPoint
み合わせ(このポート経由で接続)のいずれも提供しています。これらのオプションを購入するには、
http://www.lenovo.com/accessories/services/index.htmlを参照してください。
®
と、ThinkPadEdgeワイヤレス・キーボードおよびマウスの組
第5章.タブレットの使用27

ThinkPadTablet2BluetoothKeyboardwithStandの使用について詳しくは、35ページの『Bluetoothキー
ボードの使用』を参照してください。
USBマウスをタブレットに接続することもできます。USBマウスをタブレットに接続するとすぐに、
タブレットの画面にポインターが表示され、マウスはアクティブになっており使用可能であること
がわかります。
マ
イ
ク
ロ
SD
カ
ー
ド
・
リ
ー
ダ
ー
の
使
マ マ
イ イ
ク ク
ロ ロ
SD SD
カ カ
ー ー
ド ド
・ ・
リ リ
ー ー
ダ ダ
ー ー
ご使用のタブレットには、マイクロSDカード・リーダーが装備されています。
マイクロSDカード・リーダーの位置を確認するには、1ページの『タブレットの構成』を参照して
ください。
イ
ロ
マ ママイ イ
注 注注意 意意: ::マイクロSDカードを取り扱う前に、金属製のテーブルまたは接地(アース)された金属製品に触れて
ください。これを行うと、身体の静電気が減少します。静電気はカードを損傷させるおそれがあります。
マイクロSDカードをマイクロSDカード・リーダーに挿入するには、次のようにします。
1.カード・リーダーのカバーを開き、マイクロSDカード・リーダーの位置を確認します。
2.カードの金属端子は、必ず、下向きで、タブレットの方を向いているようにします。
3.カチッという音がするまで、カードをマイクロSDカード・リーダーにしっかりと挿入します。カー
SD
ク ククロ ロ
SD SD
ドが停止した時点で、カードはカード・リーダーに完全に取り付けられたことになります。
カ カカー ーード ド
ド
の
入
の の
挿 挿挿入 入
用
の の
使 使
用 用
ッ
フ フフラ ララッ ッ
フラッシュ・メディア・カードを取り出す手順は、次のとおりです。
28ユーザー・ガイド
シ シシュ ュュ・ ・・メ メ
1.スロット・カバーを開きます。
2.カチッという音がするまでマイクロSDカードを内側に少し押して、離します。マイクロSDカー
ドが飛び出します。
3.カードを静かにスライドさせてカード・リーダーから引き出します。
メ
ィ
・
ー
デ デディ ィ
ア アア・ ・
ド
カ カカー ー
ド ド
の のの取 取取り りり外 外外し し
し

HDMI
HDMI HDMI
タブレットには、MiniHDMIコネクターが付属しています。このコネクターを使用して、ビデオ出力
に使用する外付けモニターを接続できます。MiniHDMIコネクターの位置を確認するには、1ページ
の『タブレットの構成』を参照してください。
外付けモニターの画面設定を変更するには、次のようにします。
1.画面の右端から内側にスワイプして、チャームを表示します。
2.『デ デ
3.『セ セ
4.タップしてプレゼンテーションの設定を選択します。
同
同 同
同期ソリューションを使用すると、タブレットとパーソナル・コンピューターの設定を簡単に同期
できます。
デ
バ
イ
ス
の
使
デ デ
バ バ
イ イ
ス ス
デ
イ
バ ババイ イ
ス スス』チャームをタップします。
セ
ン
カ カカン ン
期
ソ
リ
期 期
ソ ソ
リ リ
ュ
ュ ュ
ド ドド・ ・・ス ス
ス
ク ククリ リ
ー
シ
ー ー
シ シ
用
の の
使 使
用 用
リ
ー
ー ー
ン ンン』をタップします。
ョ
ン
の
ョ ョ
ン ン
の の
使
用
使 使
用 用
Windows
Windows Windows
Windows同期ソリューションにアクセスするには、次のようにします。
•Windows8:
1.画面の右端から内側にスワイプして、チャームを表示します。
2.『設 設
3.『PC PC
4.ナビゲーション・パネルで、『設 設設定 定定の の
5.必要に応じて、設定を構成します。
•Windows8.1:
1.画面の右端から内側にスワイプして、チャームを表示します。
2.『設 設
3.『PC PC
4.ナビゲーション・パネルで、『SkyDrive SkyDrive
期
同 同同期 期
設
定 定定』チャームをタップします。
PC
設
定 定定』チャームをタップします。
PC
設 設設定 定定の の
設 設設定 定定の の
ソ ソソリ リリュ ュ
ュ
シ
ー ーーシ シ
の
変
変 変
の
変
変 変
ン
ョ ョョン ン
を をを使 使使用 用用し しした たた設 設
更
更 更
』をタップします。
更
更 更
』をタップします。
設
定
同
定 定
の
SkyDrive
期
の のの同 同
期 期
期
同 同同期 期
』をタップします。
』をタップしてから『同 同同期 期期設 設
設
定 定定』をタップします。
第5章.タブレットの使用29

5.必要に応じて、設定を構成します。
Lenovo
Lenovo Lenovo
LenovoCloudソリューションを使用すると、セキュア環境のリモートのクラウド・サーバーで大量の
リソース、ソフトウェア、情報にアクセスしたり、これらを表示、アップロード、ダウンロードし
たりすることができます。
LenovoCloudソリューションについて詳しくは、http://www.lenovo.com/cloudをご覧ください。
イ
イ イ
注 注注: ::このトピックは、Windows8オペレーティング・システムだけに適用されます。
Wi-Fiテザリングを使用して、タブレットのモバイル・データ接続を1台のコンピューターと共有できま
す。タブレットをモバイル・ホット・スポットとして設定することで、インターネット接続を同時に複数
台のコンピューターと共有することも可能です。
タ タタブ ブブレ レレッ ッ
タブレットでモバイル・ホット・スポットを有効にして、インターネット接続を共有するには、次の
ようにします。
Cloud
Cloud Cloud
ン
タ
ン ン
タ タ
ッ
ト トトで ででモ モ
1.スタート画面から『 『『Lenovo Lenovo
Hotspot
2.『Hotspot Hotspot
名前とパスワードを作成して、セキュリティー・オプションを選択します。
3.『共 共共有 有有の の
モバイル・ホット・スポットの名前とパスワードを入力すると、その他のユーザーがネットワー
クに接続できます。
4.『ユ ユユー ーーザ ザザー ーーの の
リスト・ボックスに表示できます。
リ
ソ ソソリ リ
ー
ネ
ッ
ー ー
ネ ネ
ッ ッ
モ
バ ババイ イ
の のの設 設
の
開 開開始 始始』をタップして、タブレットでモバイル・ホット・スポットを有効にします。正しい
の
シ
ュ ュュー ーーシ シ
イ
設
管 管管理 理
ョ ョョン ンンを をを使 使
ト
接
ト ト
接 接
ホ
ル ルル・ ・・ホ ホ
Lenovo
定 定定』セクションで、共有するネットワークを選択し、モバイル・ホット・スポットの
理
』セクションで、ネットワークに接続しているユーザーをドロップダウン・
使
続
の
共
続 続
の の
共 共
ト
ッ ッット ト
・ ・・ス ススポ ポ
Settings
Settings Settings
用 用用し しした た
た
有
有 有
ポ
ッ
ッ ッ
』
』 』
フ フファ ァァイ イイル ルルの のの同 同同期 期
有
ト トトを をを有 有
➙
➙ ➙
に
効 効効に に
Mobile
『 『『Mobile Mobile
し しした たたイ イ
期
イ
ン ンンタ タター ーーネ ネネッ ッ
Hotspot
Hotspot Hotspot
』
』 』
ッ
接
続
ト トト接 接
続 続
をタップします。
共
有
の のの共 共
有 有
NFC
NFC NFC
NFCは、2台のデバイスに一緒にタッチするか、2台のデバイスを接近させることで(通常、数センチ以
内)、無線通信を確立できるワイヤレス・テクノロジーです。
タブレットでNFCが有効な場合、NFCが有効な別のデバイスを自分のホット・スポットに招待して
接続するには、次のようにします。
使
用
を をを使 使
1.スタート画面から『 『『Lenovo Lenovo
NFC
2.『NFC NFC
3.タブレットでモバイル・ホット・スポットを有効にします。詳しくは、30ページの『タブレットで
モバイル・ホット・スポットを有効にしたインターネット接続の共有』を参照してください。
4.2台のデバイスを接近させるか、一緒にタッチします。
5.ユーザーがホット・スポットに接続しているときに、招待したユーザーをWebサイト・アドレスに移
動させたい場合は、『タ タタッ ッップ ププし しして てて共 共共有 有有』セクションを見つけて、Webサイトのアドレス・フィールド
の横にあるチェック・ボックスを選択し、フィールドにWebサイト・アドレスを入力します。
注 注注: ::ユーザーがホット・スポットに接続すると、招待されたユーザーは定義したWebサイト・
アドレスに移動されます。
6.『タ タタッ ッップ ププし しして て
待状の通知を送信します。
た
用 用
し しした た
を をを有 有有効 効
イ イイン ンンタ タ
効
て
に ににす すする る
共 共共有 有
タ
有
ッ
ー ーーネ ネネッ ッ
Lenovo
る
』セクションで、右側にスライドしてNFCを有効にします。
』セクションで、招待状のメッセージをタップし、招待したいユーザーに招
接
ト トト接 接
続 続続の のの共 共共有 有
Settings
Settings Settings
有
』
➙
』 』
Mobile
➙ ➙
『 『『Mobile Mobile
Hotspot
Hotspot Hotspot
』
』 』
をタップします。
30ユーザー・ガイド

注
:
注 注
: :
招待されたユーザーは、1分以内に招待状の通知のプロンプトをタップして、ホット・スポット
に接続する必要があります。そうしないと、もう一度招待状のメッセージをタップして、招待状
の通知を送信する必要があります。
GPS
衛
星
放
送
受
信
機
の
使
GPS GPS
衛 衛
星 星
放 放
送 送
受 受
信 信
機 機
タブレットには、全地球測位システム(GPS)の衛星放送受信機が搭載されており、番地レベルまで位置を
正確に特定できます。GoogleMapsなどの場所に基づいたアプリケーションを使用して、現在地の検索、
目的地への行き方の確認、その他の場所に関する情報の確認を行うことができます。
注
注 注
: ::バッテリー駆動時間をより長くするため、使用しないときはGPS衛星放送受信機を無効にして
ください。
用
の の
使 使
用 用
第5章.タブレットの使用31

32ユーザー・ガイド

第
6
章
第 第
6 6
タブレットには、ThinkPadTablet2DockまたはThinkPadTablet2BluetoothKeyboardwith
Standが付属していることがあります。付属していない場合は、Lenovoから購入できます
(http://www.lenovo.com/accessories/services/index.html)。
ThinkPadTablet2DockとThinkPadTablet2BluetoothKeyboardwithStandは、ThinkPadTablet専用にLenovo
が開発したオプションのデバイスです。これらのオプションを使用すると、使い勝手が高まり、タブレッ
トをより簡単に仕事、勉強、エンターテイメントに活用できます。
ThinkPad
章 章
ThinkPad ThinkPad
Tablet
Tablet Tablet
2
オ
プ
シ
ョ
2 2
オ オ
プ プ
シ シ
ン
ョ ョ
ン ン
ThinkPad
ThinkPad ThinkPad
このトピックでは、ThinkPadTablet2BluetoothKeyboardwithStand(これ以降、『Bluetoothキーボード』
と呼びます)を紹介します。
図 5. Bluetooth キ ー ボ ー ド の 概 要
Tablet
Tablet Tablet
Bluetooth
2 22Bluetooth Bluetooth
Keyboard
Keyboard Keyboard
with
with with
Stand
Stand Stand
Bluetooth
1 11Bluetooth Bluetooth
OpticalTrackPointとホット・キーが付属したBluetoothキーボードとして機能します。
Optical
2 223 33Optical Optical
OpticalTrackPointはカーソル位置を指定するデバイスで、これを使用すると、タイプ位置から指を移動さ
せずにポイント、選択、ドラッグ、スクロールを行うことができます。
詳しくは、35
4 44ホ ホホッ ッット ト
ホット・キーを使用すると、キーを1つ押すだけでタブレットのさまざまな機能を操作できます。詳しく
は、35ページの『Bluetoothキーボードの使用』を参照してください。
5 55ス ススタ タタン ン
スタンドは、タブレットを直立させます。
©CopyrightLenovo2012,2013
ト
ン
ー
ー
キ キキー ー
TrackPoint
TrackPoint TrackPoint
ページの『Bluetoothキーボードの使用』を参照してください。
・
キ
ー
・ ・
キ キ
ー ー
ド
ド ド
ド
ボ ボボー ー
ド ド
33

ThinkPad
ThinkPad ThinkPad
ThinkPadTablet2Dock(これ以降、『ドック』と呼びます)を使用すると、タブレットを直立させて、両手
で他の作業を行うことができます。USBデバイス、ファイル転送、充電、オーディオ入力、オーディオ出
力、ビデオ出力に使用するコネクターへのアクセスも容易になります。
図 6. ド ッ ク の 前 面 お よ び 右 側 面
1 11ド ドドッ ッック クク・ ・
タブレットをドックに固定するとき、このコネクターを使用してドックとタブレットを接続します。
Tablet
Tablet Tablet
・
コ
コ コ
ネ ネネク ククタ タター ー
Dock
2 22Dock Dock
ー
USB
2 22USB USB
USBキーボードやUSBストレージ・デバイスなどのUSBデバイスを接続します。
注 注注: ::このコネクターは、USB2.0規格と互換性があります。
図 7. ド ッ ク 背 面
HDMI
1 11HDMI HDMI
互換性のあるデジタル・オーディオ・デバイスまたはビデオ・モニターを接続します。
2 22ヘ ヘヘッ ッッド ドドホ ホ
オーディオ出力を聴くため、ヘッドホンまたは電源付きスピーカーを接続します。
3 33マ ママイ イイク ククロ ロ
音声を取り込むため、マイクロホンを接続します。
ネ
ク
コ ココネ ネ
コ
コ コ
ホ
ロ
ー
ク ク
タ タター ー
ク
ン
ン ン
ホ
ホ ホ
タ タター ー
・ ・・コ ココネ ネネク ク
ン ンン・ ・・コ ココネ ネ
ー
ク
ー
タ タター ー
ネ
タ
ー
ク ククタ タ
ー ー
ネ ネネク ク
USB
4 44USB USB
互換性のあるUSBデバイスを接続します。
5 55イ イイー ーーサ ササネ ネ
タブレットをLANに接続します(10/100Mbps)。
34ユーザー・ガイド
ネ
ク
ク ク
ッ
ッ ッ
ー
タ タター ー
ト トト・ ・・コ ココネ ネ
ネ
タ
ー
ク ククタ タ
ー ー
コ ココネ ネ
ネ

6 66電 電電源 源源コ コ
タブレットへの電力供給およびバッテリーの充電を行うには、ドックに付属している65WAC電
源アダプターを使用してください。
コ
ネ ネネク ククタ タ
タ
ー
ー ー
Bluetooth
Bluetooth Bluetooth
Bluetoothキーボードを使用するには、次の図に示すように、最初にタブレットをキーボードに取り付け
ます。タブレットが所定の位置に固定されたことを確認します。
図 8. タ ブ レ ッ ト の Bluetooth キ ー ボ ー ド へ の 取 り 付 け
キ
ー
ボ
ー
ド
の
使
キ キ
ー ー
ボ ボ
ー ー
ド ド
の の
用
使 使
用 用
次に、Bluetoothキーボードとタブレットのペアリングを行います。18ページの『Bluetoothデバイスの使
用』を参照してください。
注 注注: ::バッテリー電源を節約するために、Bluetoothキーボードを使用していないときはオフにします。
Bluetooth機能をオフにする方法について詳しくは、22ページの『バッテリー駆動時間を長くする』
を参照してください。
ホ
ト
キ
の
ホ ホ
ッ ッット ト
・ ・・キ キ
ー ーーの の
Bluetoothキーボードには、いくつかのホット・キーがあります。ホット・キーを押すと、関連付けられた
機能をすばやく操作できます。ホット・キーの位置を確認するには、33
BluetoothKeyboardwithStand』を参照してください。
ボ
ュ
ボ ボ
リ リリュ ュ
•
•スピーカーのボリュームを下げる
•
•
ア
ア ア
プ ププリ リ
•『設 設設定 定
ム
ー ーーム ム
お おおよ よ
スピーカーの消音
スピーカーのボリュームを上げる
マイクロホンの消音
リ
ー
ケ ケケー ー
シ シショ ョ
用
使 使使用 用
よ
び びび消 消消音 音音コ ココン ン
ョ
ン ンン・ ・・コ ココン ンント ト
定
』チャームを開く
ページの『ThinkPadTablet2
ン
ト
ト ト
ト
ロ
ロ ロ
ロ ロロー ーール ル
ー ーール ル
ル
ル
第6章.ThinkPadT ablet2オプション35

•『検 検検索 索
•すべてのアプリケーションを表示する
•開いているすべてのアプリケーションを表示する
索
』チャームを開く
面
画 画画面 面
•
•明るさ調節+
Fn
Fn Fn
•デフォルト・モードまたはLegacyモードでキーを使用する場合、F1キーからF12キーの機能
を切り替えます。デフォルト・モードで、各キーに示されている特殊機能を起動するには、対応する
キーを直接タップします。Legacyモードで、各キーに示されている特殊機能を起動するには、Fnキー
をタップしながら目的のファンクション・キーをタップし、両方のキーから指を離します。
Optical
Optical Optical
ト
ー
コ ココン ンント ト
明るさ調節-
キ
ー
キ キ
ー ー
制 制制御 御
TrackPoint
TrackPoint TrackPoint
ル
ロ ロロー ー
ル ル
御
使
用
の のの使 使
用 用
図 9. Optical TrackPoint の 使 用
OpticalTrackPointは、ポインティング・センサー1、2つのクリック・ボタン24、およびセンター・
ボタン
1に指先を置き、ポインターを移動させたい方向にスライドさせます。項目を選択したり、アプリ
ケーションを開いたりするには、対象項目の上にポインター
在のアプリケーションのメニューを開くには、右のボタン2を押します。Webページまたはドキュ
メントを任意の方向にスクロールするには、センター・ボタン3を押して、ポインティング・セン
サーの上部に指先を置き、スライドさせます。
Bluetoothキーボードについて詳しくは、Bluetoothキーボードに付属の資料を参照してください。
ThinkPad
ThinkPad ThinkPad
このトピックでは、ドックの使用法について説明します。
36ユーザー・ガイド
3で構成されます。画面上のポインター5を動かすには、ポインティング・センサーの上部
5を置き、左のボタン4を押します。現
Tablet
Tablet Tablet
Dock
2 22Dock Dock
の
使
用
の の
使 使
用 用

ドックをタブレットに接続するには、次のようにします。
1.ドック・コネクター側を下向きにして、タブレットの位置を合わせます。
2.タブレットのドック・コネクターと、ドックのコネクターの位置を合わせます。
3.タブレットが取り付けられるまで、タブレットを静かにスライドさせてドックに装着します。
図 10. ド ッ ク へ の タ ブ レ ッ ト の 装 着
タブレットをドックに取り付けると、次のことができます。
•タブレットを持たずに、タブレットを立たせて使用する。
•外付けのUSBキーボードを使用するときに、ドックを使ってタブレットを直立させる。
•付属のUSBケーブルを使用してドックをパーソナル・コンピューターに接続し、ファイル転送を行う。
•ステレオ・オーディオ・ケーブルを使用してドックをステレオ・システムやステレオ・スピーカーに
接続し、音楽を再生する。
•ドックに付属している65WAC電源アダプターを使用してドックをコンセントに接続し、タブ
レット・バッテリーの充電を行う。
第6章.ThinkPadT ablet2オプション37

38ユーザー・ガイド

第
7
章
セ
キ
ュ
リ
テ
ィ
第 第
7 7
章 章
セ セ
キ キ
ュ ュ
リ リ
テ テ
この章では、タブレットに保存されている情報を保護する方法について説明します。
パ
ス
ワ
ー
ド
の
使
パ パ
ス ス
ワ ワ
ー ー
ド ド
の の
パスワード設定機能を使用すると、他人がタブレットを使用できないようにするのに役立ちます。パス
ワードを設定すると、タブレットの電源を入れるたびに画面にプロンプトが表示されます。この時に、パ
スワードを入力します。正しいパスワードを入力しないと、タブレットは使用できません。
パ
ス
ワ
ー
ド
パ パ
ス ス
ワ ワ
Windowsパスワードを設定してあるときに、タブレットをスリープ状態にした場合、操作を再開するとき
にパスワードの入力を求めるプロンプトが表示されます。
電子メール・アドレスをWindowsにサインインするユーザー・アカウントとして使用する場合は、操作を
再開するときに電子メール・パスワードを入力します。
ス
ー
パ
ス ス
ー ー
パ パ
ThinkPadSetupプログラムにスーパーバイザー・パスワードを設定していない場合は、ThinkPadSetupプロ
グラムを起動するときにスーパーバイザー・パスワードの入力を求めるプロンプトが表示されます。
スーパーバイザー・パスワードは、ThinkPadSetupプログラムに保存されているシステム情報の保護に使用
されます。スーパーバイザー・パスワードを知らなければ、だれもタブレットの構成を変更できません。
お
ー ー
ド ド
お お
ー
バ
イ
ー ー
バ バ
イ イ
用
使 使
用 用
よ
び
ス
よ よ
ザ
ザ ザ
リ
び び
ス ス
リ リ
ー
・
パ
ー ー
・ ・
パ パ
ー
ィ ィ
ー ー
ー
プ
状
ー ー
ス
ス ス
態
プ プ
状 状
態 態
ワ
ー
ド
ワ ワ
ー ー
ド ド
注 注注: ::システム管理者は、管理を容易にするために、多くのThinkPadノートブック・タブレットに同じスー
パーバイザー・パスワードを設定することができます。
ス
ス ス
スーパーバイザー・パスワードの設定、変更、または取り消しを実行できるのは、システム管理者
のみです。
スーパーバイザー・パスワードの設定、変更、または取り消しを実行するには、次のようにします。
ー
ー ーーパ パパー ー
1.以下の説明を印刷してください。
2.開いたファイルをすべて保存し、すべてのアプリケーションを終了します。
3.タブレットの電源をオフにして、再びオンにします。
4.ロゴ画面が表示されたら、電源ボタンとボリュームを上げるボタンを一緒に押します。ThinkPadSetup
プログラムのメイン・メニューが開きます。
5.『Security Security
6.『Password Password
7.『Supervisor Supervisor
8.新規パスワードの入力を求めるウィンドウが開きます。必要に応じて、以下のいずれかを実行します。
•パスワードを設定するには、次のようにします。
•パスワードを変更するには、次のようにします。
イ
バ ババイ イ
Security
Password
Supervisor
a.スーパーバイザー・パスワードを選択し、『Enter Enter
b.次の行をタップします。パスワード確認のため、直前に入力したパスワードを再度入力します。
a.『Enter Enter
・
ザ ザザー ーー・ ・
』をタップします。
』をタップします。
Password
Password Password
Enter
Current
Current Current
ワ
パ パパス ススワ ワ
』をタップします。
Password
Password Password
ー
ー ー
ド ドドの のの設 設設定 定定、 、、変 変変更 更更、 、
』フィールドに、現行スーパーバイザー・パスワードを入力します。
、
た
ま ままた た
は はは取 取取り り
り
し
消 消消し し
Enter
New
Password
New New
Password Password
』フィールドに入力します。
©CopyrightLenovo2012,2013
39

Enter
New
b.『Enter Enter
た、パスワード確認のために『Confirm Confirm
ワードを再度入力します。
•パスワードを削除するには、次のようにします。
Enter
a.『Enter Enter
Enter
b.『Enter Enter
9.パスワードは忘れないようにしてください。『SetupNotice』ウィンドウが表示されます。
注 注注意 意意: ::パスワードを書き留めて大切に保管しておいてください。スーパーバイザー・パスワードを忘
れてしまった場合、Lenovoでパスワードをリセットすることはできません。スマートセンターにタブ
レットをお預けいただき、システム・ボードの交換をご依頼いただくことになります。ご購入を証明
する書類が必要です。また、パーツおよびサービスは有料です。
10.『SetupNotice』ウィンドウを終了するには『Exit Exit
次に『ThinkPadSetup』プログラムにアクセスすると、先に進むためにパスワードの入力を求めるプ
ロンプトが表示されます。
セ
キ
ュ
リ
セ セ
キ キ
機密情報を電子的に転送するネットワーク・クライアント・タブレットでは、厳密なセキュリティー
要件が要求されます。タブレットの一部のモデルには、暗号処理専門のマイクロ・プロセッサーであ
る、エンベデッド・セキュリティー・チップが装備されています。
テ
ュ ュ
リ リ
テ テ
ィ ィ
Password
New New
Password Password
Current
Current Current
New
Password
New New
Password Password
ィ
ー
・
ー ー
・ ・
』フィールドに新しいスーパーバイザー・パスワードを入力します。ま
Confirm
Password
Password Password
チ
チ チ
』フィールドに、現行スーパーバイザー・パスワードを入力します。
』と『Confirm Confirm
ッ
ッ ッ
Confirm
プ
の
設
プ プ
定
の の
設 設
定 定
New
Password
New New
Password Password
New
Password
New New
Password Password
Exit
』をタップします。
』フィールドに、直前に入力したパス
』フィールドは空白のままにします。
キ
セ セセキ キ
ュ ュュリ リリテ テティ ィ
ThinkPadSetupプログラムの『Security Security
項目は、次のとおりです。
Security
•Security Security
Security
•Security Security
にします。
Security
•Security Security
用不可(Disabled)にします。
Clear
•Clear Clear
Physical
•Physical Physical
使用可能(Enabled)または使用不可(Disabled)にします。
Physical
•Physical Physical
(Enabled)または使用不可(Disabled)にします。
:
注 注注: :
1.ThinkPadSetupプログラムでスーパーバイザー・パスワードが設定されているか確認してください。こ
のパスワードが設定されていない場合は、誰でも、セキュリティー・チップの設定を変更できます。
2.セキュリティー・チップを取り外した場合や、追加または変更があった場合、タブレットは起動
しません。ビープ音が4回鳴り、それが4回繰り返されます。
3.セキュリティー・チップが無効(Inactive)または使用不可(Disabled)に設定されている場合、『Clear Clear
Security
Security Security
4.セキュリティー・チップを消去したい場合は、セキュリティー・チップを有効(Active Active
から、タブレットの電源をオフにして再度オンにしてください。そうしないと、『Clear Clear
Chip
Chip Chip
ィ
・
ッ
の
ー ーー・ ・
チ チチッ ッ
プ ププの の
Chip
Selection
Chip Chip
Selection Selection
Chip
Chip Chip
:セキュリティー・チップを有効(Active)、無効(Inactive)、または使用不可(Disabled)
Reporting
Reporting Reporting
Security
Security Security
Presence
Presence Presence
Presence
Presence Presence
Chip
Chip Chip
』オプションは表示されません。
Options
Options Options
Chip
Chip Chip
:暗号鍵を消去します。
for
Provisioning
for for
Provisioning Provisioning
for
Clear
for for
Clear Clear
』オプションは画面に表示されません。
定
設 設設定 定
Security
:使用したいセキュリティー・チップを選択します。
:セキュリティー・レポートの各オプションを使用可能(Enabled)または使
:セキュリティー・チップの設定を変更したときのメッセージの確認を
:セキュリティー・チップを消去したときのメッセージの確認を使用可能
』メニューの下の『Security Security
Security
Chip
Chip Chip
』サブメニューに表示される
Active
)に設定して
Clear
Security
Security Security
Clear
Security
『Security Security
40ユーザー・ガイド
Chip
Chip Chip
』サブメニューの項目を設定するには、次のようにします。

1.以下の説明を印刷してください。
2.開いたファイルをすべて保存し、すべてのアプリケーションを終了します。
3.タブレットの電源をオフにして、再びオンにします。
4.ロゴ画面が表示されたら、電源ボタンとボリュームを上げるボタンを一緒に押します。ThinkPadSetup
プログラムのメイン・メニューが開きます。
Security
5.『Security Security
Security
6.『Security Security
7.設定したい項目をタップします。項目が強調表示されたら、項目をタップします。
8.項目を設定します。
Exit
9.『Exit Exit
フ
ァ
イ
フ フ
ァ ァ
イ イ
お使いのシステムにファイアウォール・プログラムが初期インストールされている場合、インターネット
におけるセキュリティー上の危険、不正なアクセス、侵入、インターネット攻撃からタブレットを保
護します。また、プライバシーも保護します。
ファイアウォール・プログラムの使用について詳しくは、プログラムに付属のオンライン・ヘルプ
を参照してください。
ウ
ィ
ル
ウ ウ
ィ ィ
ル ル
』をタップします。『Security Security
Chip
Chip Chip
』をタップします。『Security Security
』をタップします。
ア
ウ
ォ
ー
ア ア
ウ ウ
ス
か
ス ス
か か
ル
ォ ォ
ー ー
ル ル
ら
の
デ
ら ら
の の
デ デ
の
使
の の
使 使
ー
タ
ー ー
タ タ
Security
用
用 用
の
保
の の
保 保
』メニューが表示されます。
Security
護
護 護
Chip
Chip Chip
』サブメニューが開きます。
ご使用のタブレットには、ウィルスを検出して除去するためにアンチウィルス・プログラムが初期イン
ストールされています。アンチウィルス・プログラムは、ウィルスを検出して除去できるように設計
されています。
Lenovoは、30日間無償で使用できる、完全バージョンのアンチウィルス・ソフトウェアを初期インス
トール済みの状態で提供します。30日間が経過した後、アンチウィルス・ソフトウェアの更新を継続す
るにはライセンスを更新する必要があります。
アンチウィルス・ソフトウェアの使用方法について詳しくは、アンチウィルス・ソフトウェアのヘル
プ・システムを参照してください。
第7章.セキュリティー41

42ユーザー・ガイド

第
8
章
リ
カ
バ
リ
ー
概
第 第
8 8
章 章
リ リ
カ カ
バ バ
リ リ
ー ー
ここでは、リカバリー・ソリューションについての情報を記載しています。
タ
ブ
レ
ッ
ト
を
最
新
の
タ タ
ブ ブ
レ レ
ッ ッ
ト ト
を を
最 最
タブレットが正常に機能せず、最近インストールしたプログラムが問題の原因と考えられる場合は、ユー
ザー・ファイルの消失や設定変更なしにタブレットを最新の情報に更新できます。
注 注注意 意意: ::タブレットを最新の情報に更新すると、タブレットにプレインストールされていたプログラム
や、Windowsストアからインストールしたプログラムは再インストールされますが、他のプログラ
ムはすべて削除されます。
タブレットを最新の情報に更新するには、次のようにします。
•Windows8:
1.画面の右端から内側にスワイプして、チャームを表示します。
設
2.『設 設
3.『PC PC
4.『全 全
5.『フ フ
•Windows8.1:
1.画面の右端から内側にスワイプして、チャームを表示します。
2.『設 設
3.『PC PC
4.『更 更更新 新新と と
5.『フ フ
定 定定』チャームをタップします。
PC
全
フ
します。
設
PC
フ
します。
の
変
設 設設定 定定の の
般 般般』をタップします。
ァ ァァイ イイル ルルに にに影 影影響 響響を を
定 定定』チャームをタップします。
設 設設定 定定の の
と
ァ ァァイ イイル ルルに にに影 影影響 響響を を
更
変 変
更 更
の
変
更
変 変
更 更
カ
リ リリカ カ
バ ババリ リリー ー
情
新 新
の の
情 情
』をタップします。
を
与
与 与
』をタップします。
ー
』をタップしてから『リ リリカ カカバ ババリ リ
を
与
与 与
概 概
報
報 報
え ええな なない いいで で
え ええな なない いいで で
要
要 要
に
更
新
す
に に
更 更
で
PC
PC PC
で
PC
PC PC
る
新 新
す す
る る
最
を をを最 最
新 新新の のの情 情情報 報
最
を をを最 最
新 新新の のの情 情情報 報
報
報
に にに更 更更新 新新す す
に にに更 更更新 新新す す
す
リ
ー ーー』をタップします。
す
る
る る
』セクションで『開 開開始 始始』をタップ
る
る る
』セクションで『開 開開始 始始』をタップ
タ
ブ
レ
ッ
ト
の
工
場
出
荷
時
の
状
態
へ
の
復
タ タ
ブ ブ
レ レ
ッ ッ
ト ト
の の
工 工
場 場
出 出
荷 荷
時 時
の の
状 状
態 態
へ へ
タブレットを工場出荷時の状態に復元できます。タブレットを復元すると、オペレーティング・シス
テムが再インストールされ、タブレットにプレインストールされていたプログラムや設定がすべて
再インストールされます。
注 注注意 意意: ::タブレットを復元すると、ユーザーのファイルと設定はすべて削除されます。データ損失を防
ぐためには、タブレットを復元する前に保存しておきたいすべてのデータのバックアップ・コピー
を作成してください。
タブレットをリセットするには、以下のいずれかを実行します。
Lenovo
•Lenovo Lenovo
©CopyrightLenovo2012,2013
か
か か
ら らら提 提提供 供供さ さされ れ
1.タブレットの電源をオフにして約5秒待ってから、USBリカバリー・キーをタブレットのUSB
コネクターに挿入します。
2.電源ボタンとボリュームを上げるボタンを同時に押して、ThinkPadSetupプログラムを起動します。
Boot
3.『Boot Boot
Storage
Storage Storage
』サブメニューで『CD/DVD: CD/DVD:
』が最初の起動デバイスとして表示されるまで『+/–』をタップします。
れ
た
USB
た た
USB USB
カ
リ リリカ カ
リ
バ ババリ リ
CD/DVD:
ー ーー・ ・・キ キキー ーーを をを使 使使用 用
Generic
Generic Generic
元
の の
復 復
元 元
用
ま
す
(32
す す
(32 (32
』を選択して、『CD/DVD: CD/DVD:
GB
GB GB
し ししま ま
Mass
Storage
Mass Mass
Storage Storage
モ モモデ デデル ル
ル
の ののみ みみ) )):
CD/DVD:
Generic
Generic Generic
Mass
Mass Mass
43

4.USBリカバリー・キーをタブレットのUSBコネクターに挿入します。
5.F10をタップし、構成の変更を保存して、ThinkPadSetupを終了します。タブレットが再起動
し、リカバリー・プログラムが開きます。
6.必要に応じて、ドロップダウン・リスト・ボックスから希望する言語を選択します。『次 次
をクリックします。
7.画面に表示される指示に従います。
Microsoft
•Microsoft Microsoft
–Windows8:
–Windows8.1:
が
が が
提 提提供 供供す すする るるリ リリカ カカバ ババリ リリー ーー・ ・・ア ア
1.画面の右端から内側にスワイプして、チャームを表示します。
設
PC
全
します。
設
PC
します。
定
定 定
』をタップします。
の
設 設設定 定定の の
般
般 般
べ
定
定 定
設 設設定 定定の の
新
べ
変
変 変
更 更更』をタップします。
』をタップします。
て
を
て て
』をタップします。
と
と と
て
て て
り
を を
取 取取り り
外 外外し しし、 、、Windows Windows
の
変
変 変
更 更更』をタップします。
カ
リ リリカ カ
バ ババリ リリー ー
を
り
を を
取 取取り り
外 外外し しし、 、、Windows Windows
ー
2.『設 設
3.『PC PC
4.『全 全
5.『す すすべ べ
1.画面の右端から内側にスワイプして、チャームを表示します。
2.『設 設
3.『PC PC
4.『更 更更新 新
5.『す すすべ べ
ア
プ
プ プ
Windows
』をタップしてから『リ リリカ カカバ バ
Windows
リ リリケ ケケー ーーシ シ
を をを再 再再イ イ
を をを再 再再イ イ
シ
ョ ョョン ンンを をを使 使
イ
ン
ン ン
ス ススト トトー ーール ル
イ
ン
ン ン
ス ススト トトー ーール ル
使
ま
用 用用し ししま ま
ル
バ
ル
す
す す
ま
し ししま ま
す すす』セクションで『開 開
ー
リ リリー ー
』をタップします。
ま
し ししま ま
す すす』セクションで『開 開
(32
GB
(32 (32
GB GB
モ モモデ デデル ルルを をを除 除
除
開
開
す
く くくす す
べ べべて てての ののモ モモデ デデル ル
始 始始』をタップ
始 始始』をタップ
次
へ
へ へ
』
ル
) )):
詳しくは、『Windowsヘルプとサポート』を参照してください。
高
度
な
起
動
オ
プ
シ
ョ
高 高
度 度
な な
起 起
動 動
オ オ
プ プ
シ シ
高度な起動オプションを使用すると、Windowsオペレーティング・システムの起動の設定を変更した
り、外部デバイスからタブレットを起動したり、システム・イメージからWindowsオペレーティン
グ・システムを復元したりできます。
高度な起動オプションを使用するには、次のようにします。
•Windows8:
1.画面の右端から内側にスワイプして、チャームを表示します。
設
2.『設 設
3.『PC PC
4.『全 全
5.『高 高
6.画面の説明に従ってタブレットを再起動します。
•Windows8.1:
1.画面の右端から内側にスワイプして、チャームを表示します。
2.『設 設
3.『PC PC
4.『更 更
定
定 定
』チャームをタップします。
PC
定
変
設 設設定 定
全
般
般 般
』をタップします。
高
な
度 度度な な
シ
プ ププシ シ
ン
ョ ョョン ン
設
定
定 定
』チャームをタップします。
PC
定
設 設設定 定
更
と
新 新新と と
更
の のの変 変
更 更
起 起起動 動動』セクションで、『 『
』 』』の順にタップします。
変
更
の のの変 変
更 更
バ
リ リリカ カカバ バ
ン
ョ ョ
ン ン
』をタップします。
『
今 今今す すすぐ ぐぐ再 再再起 起起動 動動』 』
』をタップします。
リ リリー ーー』をタップしてから『リ リリカ カカバ ババリ リ
』
➙
ト
➙ ➙
『 『『ト ト
リ
ー
ー ー
』をタップします。
ラ ララブ ブブル ル
ル
シ シシュ ュュー ーーテ テ
テ
ィ ィィン ンング ググ』 』
』
➙
➙ ➙
『 『『拡 拡拡張 張
張
オ
オ オ
44ユーザー・ガイド

5.『高 高
高
度 度度な なな起 起起動 動動』セクションで、『 『『今 今今す す
シ
プ ププシ シ
ン
ョ ョョン ン
』 』』の順にタップします。
す
再
ぐ ぐぐ再 再
起 起起動 動動』 』
』
➙
『
➙ ➙
『 『
ト トトラ ララブ ブ
ブ
シ
ル ルルシ シ
ー
ュ ュュー ー
テ テティ ィィン ンング グ
グ
』
➙
『
』 』
拡
➙ ➙
『 『
拡 拡
張 張張オ オ
6.画面の説明に従ってタブレットを再起動します。
Windows8またはWindows8.1オペレーティング・システムがプレインストールされているタブレットに
付属するリカバリー・ソリューションについて詳しくは、Windows8またはWindows8.1オペレーティン
グ・システムのヘルプ情報システムを参照してください。
オ
第8章.リカバリー概要45

46ユーザー・ガイド

第
9
章
ソ
フ
ト
ウ
ェ
ア
の
イ
ン
ス
ト
ー
ル
と
第 第
9 9
章 章
ソ ソ
フ フ
ト ト
ウ ウ
ェ ェ
ア ア
の の
イ イ
ン ン
ス ス
ト ト
ー ー
ル ル
システムUEFIBIOSの更新または新しいデバイス・ドライバーのインストールが必要な場合、この章の情
報は、適切な注意を払ってタブレットを取り扱い、タブレットを最高の状態に保つために役立ちます。
ページの『デバイス・ドライバーのインストール』
•47
•47ページの『ThinkPadSetup』
•52ページの『システム管理の使用』
デ
バ
イ
ス
・
ド
ラ
イ
バ
ー
の
イ
ン
ス
ト
ー
デ デ
バ バ
イ イ
ス ス
・ ・
ド ド
ラ ラ
イ イ
バ バ
ー ー
の の
イ イ
ン ン
ス ス
ト ト
デバイス・ドライバーは、http://www.lenovo.com/ThinkPadDriversから入手できます。お使いのタブレット
の製品名をクリックして、お使いのタブレットのデバイス・ドライバーをすべて表示します。
注 注注意 意意: ::最新のデバイス・ドライバーについては、http://www.lenovo.com/ThinkPadDriversを参照してくださ
い。WindowsUpdateWebサイトからはデバイス・ドライバーをダウンロードしないでください。
ル
ー ー
ル ル
BIOS
と と
BIOS BIOS
設
定
お
よ
び
設 設
定 定
お お
よ よ
TCO
び び
TCO TCO
機
機 機
能
能 能
ThinkPad
ThinkPad ThinkPad
タブレットには、各種のセットアップ・パラメーターを選択するためのThinkPadSetupプログラムが
組み込まれています。
ThinkPadSetupプログラムを始動するには、次のようにします。
1.タブレットをオンにします。ロゴ画面が表示されたら、電源ボタンとボリュームを上げるボタンを同
時に押します。ThinkPadSetupプログラムのメイン・メニューが開きます。
注 注注: :
ニューが表示されるのはパスワードを入力してからになります。スクリーン・キーボードでスー
パーバイザー・パスワードを入力する代わりに、EnterキーをタップしてThinkPadSetupプログラ
ムを起動することもできます。ただし、スーパーバイザー・パスワードで保護されているパラ
メーターは変更できません。
2.変更したい項目をタップします。項目が強調表示されたら、項目をタップします。サブメニューが
表示されます。
3.サブメニューを終了するには『Esc Esc
4.さらに下の階層のサブメニューを開いている場合は、ThinkPadSetupプログラムのメイン・メニュー
が表示されるまで『Esc Esc
注 注注: :
をロードすることができます。Restartサブメニューのオプションをタップし、出荷時の設定値を
ロードしたり変更を取り消すこともできます。
5.『Restart Restart
タップします。タブレットが再起動します。
Setup
Setup Setup
:
スーパーバイザー・パスワードを設定している場合、ThinkPadSetupプログラムのメイン・メ
Esc
』キーを押します。
Esc
』キーをタップします。
:
購入時の状態に設定値を復元する必要がある場合は、『Default Default
Restart
』をタップします。タブレットの再起動で使用するオプションに移動してから、Enter Enter
Default
』をタップして出荷時の設定
Enter
キーを
『
Main
『 『
Main Main
Main
『Main Main
メニューには、ご使用のタブレットについて次の構成内容が表示されます。
UEFI
•UEFI UEFI
UEFI
•UEFI UEFI
Machine
•Machine Machine
©CopyrightLenovo2012,2013
』
メ
ニ
ュ
』 』
メ メ
』メニューは、ThinkPadSetupプログラムを開くと最初に表示されるインターフェースです。この
BIOS
Version
BIOS BIOS
Version Version
BIOS
Date
BIOS BIOS
Date Date
Type
Model
Type Type
Model Model
ー
ニ ニ
ュ ュ
ー ー
(Year-Month-Day)
(Year-Month-Day) (Year-Month-Day)
47

System-unit
•System-unit System-unit
System
•System System
Asset
•Asset Asset
CPU
•CPU CPU
CPU
•CPU CPU
Installed
•Installed Installed
UUID
•UUID UUID
Preinstalled
•Preinstalled Preinstalled
UEFI
•UEFI UEFI
『
Date/Time
『 『
Date/Time Date/Time
タブレットの現在の日付と時刻を変更する必要がある場合は、『ThinkPadSetup』メニューから
Date/Time
『Date/Time Date/Time
•SystemDate
•SystemTime
日付と時刻を変更する手順は、次のとおりです。
1.タップして変更する項目(日付または時刻)を選択します。
2.タップしてフィールドを選択します。
3.日付または時刻を入力します。
serial
number
serial serial
number number
board
serial
board board
Tag
Tag Tag
Type
Type Type
Speed
Speed Speed
memory
memory memory
OS
OS OS
Secure
Secure Secure
』をタップします。次のサブメニューが表示されます。
number
serial serial
number number
License
License License
Boot
Boot Boot
』
メ
ニ
ュ
』 』
メ メ
ニ ニ
ー
ュ ュ
ー ー
『
Cong
『 『
Cong Cong
タブレットのセキュリティー機能を設定する必要がある場合は、『ThinkPadSetup』メニューから
Config
『Config Config
次の表に、『Config Config
:
注 注注: :
太
•太 太
字 字字は出荷時の設定値です。出荷時の設定値は通常のご使用に最適な状態に設定されています。タブ
レットの構成を変更しようとする場合には、細心の注意を払って行ってください。構成の設定を誤る
と、予期しない結果が生じる場合があります。
•各サブメニューで、デフォルト値をタップして選択可能なオプションを表示し、目的のオプショ
ンをタップします。
•ご使用のタブレットが該当する機能をサポートしている場合にのみメニューに表示される項目も
あります。
表 1. 『 Cong 』 メ ニ ュ ー の 項 目
メ メメニ ニニュ ュュー ーー項 項項目 目
Power
Power Power
』
メ
ニ
』 』
』をタップします。
Config
目
ュ
メ メ
ニ ニ
ュ ュ
』メニュー項目を示します。
ー
ー ー
サ ササブ ブブメ メメニ ニニュ ュュー ーー項 項項目 目
DisableBuilt-inBattery
値
目
値 値
•Enter
ト
コ ココメ メメン ンント ト
システムへのバッテリー供
給を一時的に無効にしま
す。この項目を選択する
と、システムの電源が自動
的にオフになり、修理の準
備が整います。
48ユーザー・ガイド
注 注注: ::この操作を行うには、
AC電源アダプターを取り
外す必要があります。AC

表 1. 『 Cong 』 メ ニ ュ ー の 項 目 ( 続 き )
メ メメニ ニニュ ュュー ーー項 項項目 目
Debug
Debug Debug
『
Security
『 『
Security Security
目
Port
Port Port
』
メ
』 』
メ メ
サ ササブ ブブメ メメニ ニニュ ュュー ーー項 項項目 目
Coolmode•Enabled
DebugPort•Enabled
ニ
ュ
ニ ニ
ー
ュ ュ
ー ー
目
値
値 値
Disabled
•Disabled Disabled
Disabled
•Disabled Disabled
タブレットのセキュリティー機能を設定するには、『ThinkPadSetup』メニューから『Security Security
タップします。
次の表に、『Security Security
注
:
注 注
: :
Security
』メニュー項目を示します。
ト
コ ココメ メメン ンント ト
電源アダプターを再接続す
ると、バッテリーは自動的
に有効になります。
Disabled
『Disabled Disabled
と、長時間にわたるビデオ
再生のようなCPUに高い
負荷がかかる処理中に外面
が熱くなる場合がありま
す。
Disabled
『Disabled Disabled
と、デバッグ・ポートを使
用できません。『Enabled Enabled
を選択すると、デバッグ・
ポートを使用できます。
』を選択する
』を選択する
Security
Enabled
』を
』
字
•太 太太字 字
は出荷時の設定値です。出荷時の設定値は通常のご使用に最適な状態に設定されています。タブ
レットの構成を変更しようとする場合には、細心の注意を払って行ってください。構成の設定を誤る
と、予期しない結果が生じる場合があります。
•各サブメニューで、デフォルト値をタップして選択可能なオプションを表示し、目的のオプショ
ンをタップします。
•ご使用のタブレットが該当する機能をサポートしている場合にのみメニューに表示される項目も
あります。
表 2. 『 Security 』 メ ニ ュ ー の 項 目
メ メメニ ニニュ ュュー ーー項 項項目 目
Password
Password Password
Security
Security Security
目
Chip
Chip Chip
サ ササブ ブブメ メメニ ニニュ ュュー ーー項 項項目 目
SupervisorPassword
SecurityChipSelection
SecurityChip•Active
目
値
値 値
Disabled
•Disabled Disabled
•Enabled
•TPM2.0
•DiscreteTPM
•Disable
Inactive
•Inactive Inactive
•Disabled
ト
コ ココメ メメン ンント ト
39ページの『スーパーバイザー・パスワード』
を参照してください。
TPM2.0
『TPM2.0 TPM2.0
ティー・チップの使用します。『Discrete Discrete
を選択して、個別TPM1.2セキュリティー・
チップを使用します。『Disable Disable
TPM2.0およびTPM1.2セキュリティー・チッ
プを無効にします。
『Active Active
チップが機能します。『Inactive Inactive
と、『Security Security
ますが、セキュリティー・チップは使用でき
ません。『Disabled Disabled
Chip
Chip Chip
ティー・チップは機能しません。
』を選択して、TPM2.0セキュリ
Discrete
Disable
』を選択して、
Active
』を選択すると、セキュリティー・
Inactive
』を選択する
Security
』のオプションは非表示になり、セキュリ
Chip
Chip Chip
』のオプションが表示され
Disabled
』を選択すると、『Security Security
TPM
TPM TPM
』
Security
第9章.ソフトウェアのインストールとBIOS設定およびTCO機能49

表 2. 『 Security 』 メ ニ ュ ー の 項 目 ( 続 き )
メ メメニ ニニュ ュュー ーー項 項項目 目
UEFI
BIOS
UEFI UEFI
BIOS BIOS
Option
Option Option
I/O
Port
I/O I/O
Port Port
目
Update
Update Update
Access
Access Access
サ ササブ ブブメ メメニ ニニュ ュュー ーー項 項項目 目
SecurityReporting
Options
ClearSecurityChipat
nextboot
PhysicalPresencefor
Provisioning
PhysicalPresencefor
Clear
SecureRollBack
Prevention
WirelessLAN•Disabled
WirelessWAN•Disabled
Bluetooth•Disabled
USBPort
MemoryCardSlot•Disabled
IntegratedCamera•Disabled
NFC
目
値
値 値
Disabled
•Disabled Disabled
•Enabled
No
•No No
•Yes
Disabled
•Disabled Disabled
•Enabled
•Disabled
Enabled
•Enabled Enabled
Disabled
•Disabled Disabled
•Enabled
Enabled
•Enabled Enabled
Enabled
•Enabled Enabled
Enabled
•Enabled Enabled
•Disabled
Enabled
•Enabled Enabled
Enabled
•Enabled Enabled
Enabled
•Enabled Enabled
•Disabled
Enabled
•Enabled Enabled
ト
コ ココメ メメン ンント ト
次のSecurityReportingOptionsを使用可能また
は使用不可にします。
BIOS
ROM
String
•BIOS BIOS
•CMOS CMOS
•NVRAM NVRAM
•SMBIOS SMBIOS
このオプションは、次回起動時に暗号鍵を消去
するために使用します。これらの鍵が消去され
ると、オプションが『No No
これらのキーを消去した後で、既に暗号化され
たデータにアクセスすることはできません。
セキュリティー・チップの設定を変更すると
きの確認メッセージを使用可能または使用不
可にします。
注 注注: ::このオプションは、システムでTPM2.0チッ
プが使用されている場合にのみ表示されます。
セキュリティー・チップを消去するときの確認
メッセージを使用可能または使用不可にしま
す。
注 注注: ::このオプションは、システムでTPM2.0チッ
プが使用されている場合にのみ表示されます。
『Disabled Disabled
のバージョンにフラッシュバックできます。
『Enabled Enabled
のバージョンにフラッシュバックすることは
できません。
『Enabled Enabled
バイスを使用することができます。
『Enabled Enabled
バイスを使用することができます。
『Enabled Enabled
を使用できます。
『Enabled Enabled
用できます。
『Enabled Enabled
スロットを使用できます。
『Enabled Enabled
することができます。
『Enabled Enabled
ができます。
ROM ROM
字列
CMOS
Reporting
Reporting Reporting
NVRAM
キュリティー・データ
SMBIOS
Disabled
Enabled
Enabled
Enabled
Enabled
Enabled
Enabled
Enabled
Enabled
Reporting
Reporting Reporting
Reporting
Reporting Reporting
』を選択すると、UEFIBIOSの以前
』を選択すると、UEFIBIOSの以前
』を選択すると、ワイヤレスLANデ
』を選択すると、ワイヤレスWANデ
』を選択すると、Bluetoothデバイス
』を選択すると、USBコネクターを使
』を選択すると、メモリー・カード・
』を選択すると、内蔵カメラを使用
』を選択すると、NFCを使用すること
Reporting
String String
Reporting Reporting
:CMOSデータ
:AssetIDに保存されたセ
:SMBIOSデータ
No
』に変更されます。
:BIOSテキスト文
50ユーザー・ガイド

表 2. 『 Security 』 メ ニ ュ ー の 項 目 ( 続 き )
メ メメニ ニニュ ュュー ーー項 項項目 目
Secure
Boot
Secure Secure
Boot Boot
目
サ ササブ ブブメ メメニ ニニュ ュュー ーー項 項項目 目
SecureBoot
PlatformMode
SecureBootMode
ResettoSetupMode
RestoreFactoryKeys•Enter
目
値
値 値
Disabled
•Disabled Disabled
•Enabled
User
•User User
•SetupMode
Standard
•Standard Standard
•CustomMode
•Enter
Mode
Mode Mode
Mode
Mode Mode
ト
コ ココメ メメン ンント ト
UEFISecureBoot機能を有効または無効にしま
す。Windows8およびWindows8.1オペレーティ
ング・システムでは、この機能を有効にする
必要があります。
システムのオペレーティング・モードを指定
します。
SecureBootModeがStandardModeかCustom
Modeかを指定します。
このオプションは、現在のプラットフォーム・
キーをクリアして、システムをSetupModeにす
るために使用します。SetupModeで、独自の
プラットフォーム・キーをインストールし、
SecureBoot署名データベースをカスタマイズで
きます。SecureBootModeがCustomModeに設
定されます。
このオプションは、SecureBootデータベースの
すべてのキーと証明書を、出荷時のデフォルト
状態に戻します。カスタマイズされたすべて
のSecureBoot設定が消去され、Windows8およ
びWindows8.1オペレーティング・システムの
証明書を含む元の署名データベースに従って
デフォルトのプラットフォーム・キーが再確
立されます。
『
Startup
『 『
Startup Startup
』
メ
ニ
ュ
』 』
メ メ
ー
ニ ニ
ュ ュ
ー ー
場合によってはタブレットの起動設定を変更しなければならないことがあります。これを行うには、
『ThinkPadSetup』メニューから『Startup Startup
注
:
注 注
意 意意: :
Startup
』をタップします。
•デバイスの起動優先順位を変更したあとは、コピー、保存、フォーマット操作などで誤ったデバイスを
指定しないよう、細心の注意が必要です。デバイスを誤って指定すると、データやプログラムが消され
たり、上書きされたりすることがあります。
•BitLockerドライブ暗号化を使用している場合は、起動順序を変更しないでください。BitLockerドライ
ブ暗号化によって起動順序の変更が検出され、タブレットの起動がロックされます。
起
デ
イ
の
起 起
動 動動デ デ
バ ババイ イ
ス ススの の
更
変 変変更 更
起動順序を変更する手順は、次のとおりです。
Boot
1.『Boot Boot
』をタップします。デバイスの起動順序を示すデフォルトのブート・リストが、インストー
ルや接続の有無には関係なく表示されます。
Boot
2.『Boot Boot
』サブメニューでメニュー項目をタップし、電源をオンにしたときに実行する起動順序
を指定します。
Save
and
3.『Save Save
次の表に、『Startup Startup
注
:
注 注
: :
Exit
and and
Exit Exit
』をクリックして、変更を保存してシステムを再起動します。
Startup
』メニュー項目を示します。
第9章.ソフトウェアのインストールとBIOS設定およびTCO機能51

太
•太 太
字 字字は出荷時の設定値です。
•各サブメニューで、デフォルト値をタップして選択可能なオプションを表示し、目的のオプション
を選択します。
•ご使用のタブレットが該当する機能をサポートしている場合にのみメニューに表示される項目も
あります。
表 3. 『 Startup 』 メ ニ ュ ー の 項 目
メ メメニ ニニュ ュュー ーー項 項項目 目
Boot
Boot Boot
Boot
Boot Boot
Boot
Boot Boot
『
Restart
『 『
Restart Restart
『ThinkPadSetup』を終了してThinkPadを再起動する必要がある場合は、『ThinkPadSetup』メニューか
Restart
ら『Restart Restart
Exit
•Exit Exit
Exit
•Exit Exit
Load
•Load Load
Discard
•Discard Discard
Save
•Save Save
シ
ス
シ シ
ス ス
目
Device
List
F12
Device Device
List List
Order
Lock
Order Order
Lock Lock
』を選択します。次のサブメニューが表示されます。
Saving
Saving Saving
Discarding
Discarding Discarding
Setup
Setup Setup
Changes
Changes Changes
Changes
Changes Changes
テ
ム
テ テ
ム ム
Option
F12 F12
Option Option
』
メ
ニ
ュ
』 』
メ メ
Changes
Changes Changes
Changes
Changes Changes
Defaults
Defaults Defaults
:変更内容を破棄します。
:変更内容を保存します。
UEFI
UEFI UEFI
ー
ニ ニ
ュ ュ
ー ー
:変更を保存した後にThinkPadを再起動します。
:変更を保存せずにThinkPadを再起動します。
:出荷時設定値をロードします。
BIOS
BIOS BIOS
値
値 値
•Disabled
Enabled
•Enabled Enabled
Disabled
•Disabled Disabled
•Enabled
の
更
新
の の
更 更
新 新
ト
コ ココメ メメン ンント ト
51ページの『起動デバイスの変更』を
参照してください。
Enabled
『Enabled Enabled
はPOST中にF12キーを受け入れ、
Boot
『Boot Boot
『Enabled Enabled
『BootPriorityOrder』はロックされま
す。
』を選択すると、システム
』メニューを表示します。
Enabled
』を選択した場合、以降、
UnifiedExtensibleFirmwareInterface(UEFI)BIOSは、タブレットの内蔵ソフトウェアの基本層をなすシステ
ム・プログラムの一部です。UEFIBIOSは、他のソフトウェア層からの命令を変換します。
タブレットのシステム・ボードには、EEPROM(フラッシュ・メモリーとも呼ばれます)というモジュー
ルが搭載されています。UEFIBIOSおよびThinkPadSetupプログラムを更新するには、フラッシュ更
新光学式ディスクまたはWindows環境で実行されているフラッシュ更新アプリケーションを使用して
タブレットを起動します。
ソフトウェア、ハードウェア、またはデバイス・ドライバーを追加したときは、新しく追加された機能を
正しく作動させるためにUEFIBIOSを更新するように指示される場合があります。
UEFIBIOSを更新するには、次のWebサイトにアクセスし、画面の指示に従います。
http://www.lenovo.com/ThinkPadDrivers
シ
ス
テ
ム
管
理
の
使
シ シ
ス ス
テ テ
ム ム
管 管
理 理
このセクションは、主にネットワーク管理者を対象としています。
ご使用のタブレットは、システム管理機能によって日常の管理が容易に行えるように設計されていますの
で、お客様本来の業務目標に対してより多くの人材を振り分けることができます。
52ユーザー・ガイド
用
の の
使 使
用 用

システム管理機能、つまり『TCO(TotalCostofOwnership)』機能によって、タブレットの電源をオンにし
たり、ハードディスク・ドライブをフォーマットしたり、ソフトウェアをインストールしたりするなど、
自分のタブレットを操作するのと同じようにクライアント・タブレットをリモートで操作できます。
いったんタブレットを構成して使用可能にすれば、クライアント・システムおよびネットワーク上ですで
に統合されているソフトウェアの管理機能を使用して、システムを管理できるようになります。
シ
ス
テ
ム
管
シ シ
ス ス
テ テ
ム ム
このトピックを読み、システム管理機能を習得してください。
理
管 管
理 理
Desktop
Desktop Desktop
タブレットのシステムUEFIBIOSは、SystemManagementBIOSReferenceSpecification(SMBIOS)バージョン
2.6.1と呼ばれるインターフェースをサポートします。SMBIOSはシステムのハードウェア・コンポー
ネントに関する情報を提供します。BIOSの役目は、BIOS自体の情報とシステム・ボード上の装置に
関する情報についてデータベースを提供することです。この仕様書には、BIOS情報にアクセスす
るための規格が記載されています。
Preboot
Preboot Preboot
PrebooteXecutionEnvironment(PXE)テクノロジー(PXE2.1準拠)によって、サーバーから起動する(オペレー
ティング・システムまたは別の実行可能イメージをロードする)機能が備わり、タブレットの管理を効率
的に行うことができます。タブレットは、PXEに必要なパーソナル・タブレット機能をサポートしていま
す。たとえば、適切なLANカードを使用すると、ご使用のタブレットをPXEサーバーから起動できます。
注 注注: ::注:RPLご使用のタブレットではRemoteProgramLoad(RPL)は使用できません。
Asset
Asset Asset
AssetIDEEPROMには、主要コンポーネントの構成やシリアル番号などのシステムに関する情報が含まれま
す。また、ネットワークのエンド・ユーザーに関する情報を記録できる空のフィールドが複数あります。
管
理
管 管
理 理
ネットワーク管理者は、管理用コンソールからリモートにタブレットのシステム・プログラムを更新
できます。ただし、次の要件が満たされている必要があります。
•LANを介してタブレットを起動する必要があります。
•タブレットにPrebooteXecutionEnvironmentが必要です。
•リモートの管理者のタブレットに、ネットワーク管理ソフトウェアをインストールする必要があり
ます。
Management
Management Management
eXecution
eXecution eXecution
ID
EEPROM
ID ID
EEPROM EEPROM
機
能
の
機 機
設
能 能
の の
設 設
Interface
Interface Interface
Environment
Environment Environment
定
定 定
第9章.ソフトウェアのインストールとBIOS設定およびTCO機能53

54ユーザー・ガイド

第
10
章
タ
ブ
レ
ッ
ト
の
使
用
環
第 第
10 10
章 章
タ タ
ブ ブ
レ レ
ッ ッ
ト ト
の の
使 使
用 用
この章では、タブレットのユーザー補助情報、および携帯や保守に関する情報について説明します。
快
適
さ
と
ア
ク
セ
シ
ビ
リ
テ
快 快
適 適
さ さ
と と
ア ア
ク ク
セ セ
シ シ
ビ ビ
リ リ
このトピックを読み、タブレットをより快適に使用する方法と、ユーザー補助機能の使い方を習得
してください。
タ
ブ
レ
ッ
ト
を
よ
り
快
タ タ
ブ ブ
レ レ
ッ ッ
ト ト
を を
よ よ
タブレットの便利で強力なあらゆる機能を活用することで、一日中、仕事や遊びなどのさまざまな所にタ
ブレットを持って行くことができます。タブレットをより使いやすくするため、正しい姿勢、適切な照
明や座り方に常に注意を払っていただくことが重要になります。
適
り り
快 快
適 適
ィ
テ テ
ィ ィ
に
使
用
に に
す
使 使
用 用
す す
境
環 環
境 境
る
る る
正 正正し ししい いい着 着着席 席席方 方
することが重要になります。また、タブレットを使用する時間が長い場合は、姿勢を自発的に少し変えた
り、定期的に短い休憩をとったりすることも必要です。タブレットは軽量の携帯システムですので、簡単
に位置を変更して思い通りに姿勢を変えられることを忘れないでください。
作
作 作
業 業業場 場場の の
する方法を理解しておいてください。作業場がオフィス環境でない場合は、適切な着席方法を行い、
短時間の休憩を頻繁に取ることを特に注意してください。タブレットのシステム構成をご自分のニー
ズに最も適したものになるよう変更したり、拡張したりするうえで役立つ周辺機器が多数揃っていま
す。Webサイトhttp://www.lenovo.com/accessories/services/index.htmlでは、これらのオプションのいくつ
かを見ることができます。ThinkPadを使う作業をより快適にしてくれるドッキング・ソリューション
や周辺機器を探してみてください。
ユ
ー
ユ ユ
ー ー
アクセシビリティー・テクノロジーを使用すると、聴覚、視覚、運動機能に制約のある場合も、最適な方
法で情報にアクセスし、タブレットを最大限活用することができます。
ズ
ム
ズ ズ
ー ーーム ム
テキスト・サイズを拡大するために、ズームインします。ズームインするには、2本の指で画面を
タップし、指を押し広げるように動かします。
テキスト・サイズを小さくするには、指を近づけてつまむようにして、ズームアウトします。
画
の
画 画
面 面面の の
操作するときの画面の輝度レベルを設定するには、画面の明るさを調整します。
方
法 法法と とと休 休休憩 憩
の
ザ
ザ ザ
明 明明る る
整 整整備 備備と と
ー ー
る
と
ー
補
補 補
さ
さ さ
憩
間
時 時時間 間
:着席してタブレットで作業を行う時間が長ければ長いほど、作業姿勢に注意
プ
オ オオプ プ
助
助 助
ン
シ シショ ョョン ン
情
情 情
:ご自分が使いやすいように、作業面、座席、その他の作業ツールを調整
報
報 報
ス
リ
ン
リ
ス ス
ク ククリ リ
ー ーーン ン
・ ・・リ リ
スクリーン・リーダー・アプリケーションは、ソフトウェア・アプリケーション・インターフェース、
ヘルプ・システム、オンライン・ドキュメントを読み上げることができます。この機能が必要な場合
は、WindowsストアまたはLenovoAppStoreに移動し、スクリーン・リーダー・アプリケーションをダ
ウンロードしてください。
©CopyrightLenovo2012,2013
ダ
ー ーーダ ダ
ー ーー・ ・・ア ア
ア
プ
プ プ
リ リリケ ケケー ーーシ シ
シ
ン
ョ ョョン ン
55

ア
ッ
プ
デ
ー
ト
の
入
ア ア
ッ ッ
プ プ
デ デ
ー ー
ト ト
タブレットを使用すると、Windowsオペレーティング・システムとLenovoアプリケーションを更新
できます。
手
の の
入 入
手 手
Lenovo
Lenovo Lenovo
タブレットにはSystemUpdateが初期インストールされています。このプログラムを使用すると、ソ
フトウェア更新をダウンロードおよびインストールすることにより、タブレット上のLenovoソフ
トウェアを最新の状態に保つことができます。
SystemUpdateを開始するには、次のようにします。
•Windows8:
•Windows8.1:
Microsoft
Microsoft Microsoft
Windows、プログラム、またはデバイス・ドライバーを確認して最新の状態を保つには、『Windowsヘル
プとサポート』プログラムで詳細を確認してください。
か
ら
更
新
の
か か
ら ら
の のの更 更
新 新
1.画面の右端から内側にスワイプして、チャームを表示します。
検
2.『検 検
3.『ア ア
4.『System System
5.画面に表示される指示に従います。
1.画面の右端から内側にスワイプして、チャームを表示します。
2.『検 検
3.『System System
4.画面に表示される指示に従います。
索
索 索
』チャームをタップします。
ア
プ
ケ
プ プ
リ リリケ ケ
System
検
System
か かから ら
Update
Update Update
索 索索』チャームをタップして、『System System
Update
Update Update
ら
の
更
の の
更 更
手
の の
入 入入手 手
シ
ー ーーシ シ
ョ ョョン ンン』をタップします。
』をタップします。
』をタップします。
の
入
新 新新の の
手
入 入
手 手
System
Update
Update Update
』を検索します。
タ
ブ
レ
ッ
ト
の
携
タ タ
ブ ブ
レ レ
ッ ッ
ト ト
このトピックでは、出張や旅行の際にタブレットを使用したり移動したりするのに役立つ情報を提
供します。
出
張
の
ヒ
出 出
張 張
タブレットを携帯して、より快適かつ効率良く出張するために、以下の出張のヒントを参考にして
ください。
1.タブレットが空港のセキュリティー・ゲートにあるX線を通り抜けるのは安全ですが、盗難防止のた
めに、タブレットから目を離さないでください。
2.タブレットを使用しないときは、損傷を避けるため、タブレットを保護ケースに入れてください。
行
飛 飛飛行 行
機 機機で ででの の
タブレットを飛行機に持ち込む場合には、出張のヒントを確認してください。
1.ワイヤレス・サービスを使用する予定である場合は、制限事項がないか、搭乗前に航空会社に
確認してください。
2.機内でのタブレットのワイヤレス機能の使用に制限がある場合は、飛行機モードを有効にします。有
効にするには、次のようにします。
a.画面の右端から内側にスワイプして、チャームを表示します。
56ユーザー・ガイド
ン
の の
ヒ ヒ
ン ン
の
出 出出張 張張の の
帯
の の
携 携
帯 帯
ト
ト ト
の
ン
ト
ヒ ヒヒン ン
ト ト

設
b.『設 設
c.ネットワーク・アイコンをタップします。
d.右側にスライドして『飛 飛
3.航空機のご自分の前の座席に注意してください。前の席に座っている人が後ろにもたれたときに当た
らないように、タブレットを安全な場所に置きます。
出
張
出 出
張 張
以下は、オフィスや自宅を留守にするときに携帯品を検討するためのチェックリストです。
出張や旅行に必要なもの:
•ThinkPadTabletACAdapter(タブレットに付属)
•付属のUSBケーブル
•充分なクッションと保護を提供する高品質の携帯用ケース
外国に出張/旅行する場合は、次の品目についても考慮する必要があります。
•ThinkPadTabletACAdapter(出張先/旅行先の国に対応したもの)
•SIMカード(出張先/旅行先でのモバイル・サービスに使用)
その他の考慮すべき品目:
•ThinkPadヘッドホン
•追加のストレージ・デバイスまたはフラッシュ・メディア・カード
•ThinkPadTabletACAdapter(自動車で出張/旅行する場合)
•ThinkPadTablet2BluetoothKeyboardwithStand
定 定定』チャームをタップします。
に
必
要
な
も
に に
必 必
要 要
な な
の
も も
の の
飛
機
行 行行機 機
モ モモー ーード ドド』をオンにします。
お
手
入
れ
と
メ
ン
テ
ナ
ン
お お
手 手
入 入
れ れ
と と
メ メ
ン ン
テ テ
本製品を長くご利用いただけますように、タブレットの取り扱いには十分ご注意ください。
タ
レ
ト
タ タ
ブ ブブレ レ
ッ ッット ト
タブレットをクリーニングするときは、すべてのケーブルを取り外し、電源ボタンを数秒間押し続
けて、タブレットの電源をオフにします。柔らかく糸くずの出ない乾いた布でタブレットの画面を
ふき、汚れを落とします。
注 注注: ::タブレットのクリーニングには、画面用のクリーナー、家庭用洗剤、エアゾール・スプレー、溶剤、
アルコール、アンモニア、研磨剤などを使用しないでください。
交
可
交 交
換 換換可 可
能 能能な な
傷付かないように画面を保護し、タブレットの寿命を延ばすため、交換可能なフィルムを購入できま
す。交換可能なフィルムを使用するには、画面をきれいにしてから、交換可能なフィルムを画面に
取り付けます。
長
間
長 長
期 期期間 間
に ににわ わ
長期間にわたりタブレットを使用しない場合は、タブレットからSIMカードおよびフラッシュ・
メディア・カードを取り外し、タブレットを保護ケースに入れて、換気が良く、直射日光が当たらな
い乾燥した場所に置いてください。
ク
の ののク ク
リ リリー ーーニ ニニン ン
な
ィ
フ フフィ ィ
ル ルルム ム
わ
り
た たたり り
タ タタブ ブ
ン
グ
グ グ
ム
ブ
で でで画 画画面 面
レ レレッ ッット ト
面
ト
ス
ナ ナ
ン ン
ス ス
を
を を
を
を を
保 保保護 護護す すする る
保 保保管 管管す すする る
る
る
第10章.タブレットの使用環境57

58ユーザー・ガイド

第
11
章
問
題
判
第 第
11 11
章 章
問 問
題 題
ここでは、タブレットに問題が生じたときの対処方法を説明します。
問
題
判
問 問
ここで説明する問題と解決法は、目安として考えてください。確定的な問題解決手法ではありません。問
題によっては、Lenovo、販売店、またはサービス提供者からのヘルプが必要になることがあります。
問題が生じた場合は、即座に使用を中止してください。操作を続けると、データの損失や破損に至ること
があります。問題が発生する前にシステムで実行していた内容および操作した内容を書き留めてくださ
い。迅速に問題解決できるように、詳細な情報をLenovoまたはサービス提供者にお知らせください。
イ
イ イ
ン ンンタ タ
問
問 問
題 題題:ワイヤレス・ネットワークに接続できない
推
推 推
奨 奨奨さ さ
•SIMカードが有効であり、モバイル・データ・ネットワーク(3Gまたは4G)の使用中に動作可能である。
•ネットワークのサービス範囲内に位置しており、信号強度に問題はない。
•タブレットが飛行機モードになっていない。
問題が解決しない場合は、Lenovoに連絡してテクニカル・サポートを受けてください。
別
題 題
判 判
別 別
タ
ネ
ー ーーネ ネ
さ
れ れれる るる解 解
ト
ッ ッット ト
の のの問 問問題 題
解
法
決 決決法 法
:次のことを確認してください。
別
判 判
別 別
題
マ
チ
ッ
・
マ マ
ル ルルチ チ
タ タタッ ッ
チ チチ・ ・
•問 問問題 題題:マルチタッチ・スクリーンの反応が遅い、または不適切である
さ
推 推推奨 奨奨さ さ
問題が解決しない場合は、Lenovoに連絡してテクニカル・サポートを受けてください。
バ
バ バ
ッ ッッテ テ
問
問 問
題 題題:バッテリーが正常に充電されない
推 推推奨 奨奨さ さされ れれる るる解 解解決 決決法 法法:ACアダプターが正しく接続されているかどうか確認してください。接続は正常である
のにバッテリーが充電されない場合は、Lenovoに連絡して新しいバッテリーと交換してください。
シ
シ シ
ス スステ テ
•問 問問題 題題:タブレットの電源をオンにできない
推 推推奨 奨
とUSBケーブルを使用して、消耗したバッテリーに起因する問題であるかどうかを確認します。問題が
解決しない場合は、まっすぐに伸ばしたペーパー・クリップを緊急用リセット・ホールに挿入します。
緊急用リセット・ホールの位置を確認するには、1
い。それでも問題が解決しない場合は、Lenovoに連絡してテクニカル・サポートを受けてください。
メ
メ メ
デ デディ ィ
•問 問問題 題題:音質が低い、またはサウンドが出力されない
推 推推奨 奨奨さ さ
れ れれる る
1.きれいな乾いた手で画面にタッチするようにしてください。
2.タブレットを再起動し、再試行します。
テ
ー
リ リリー ー
の のの問 問
テ
の
ム ムムの の
問 問問題 題
奨
れ
さ さされ れ
る るる解 解解決 決決法 法法:タブレットをAC電源コンセントに接続し、付属しているドックまたはアダプター
ィ
の
ア アアの の
問 問問題 題
さ
れ れれる る
ク
ス ススク ク
る
解
決
解 解
決 決
法 法法:次のように行います。
問
題
題 題
題
題
る
解
法
解 解
決 決決法 法
ン
の
リ リリー ーーン ン
:次のことを確認してください。
題
の の
問 問問題 題
ページの『タブレットの構成』を参照してくださ
©CopyrightLenovo2012,2013
59

–スピーカーにカバーを付けていないこと。
–スピーカーの消音機能が無効になっていること。
–ヘッドセットを使用している場合は、プラグを抜き、再び接続します。
–音量が最も低いレベルになっていないこと。
問題が解決しない場合は、Lenovoに連絡してテクニカル・サポートを受けてください。
問
•問 問
題 題題:曲、ビデオ、その他のメディア・ファイルを再生できない
推
推 推
奨 奨奨さ さされ れれる る
る
決
解 解解決 決
法 法法:メディア・ファイルが破損していないことを調べ、確認してください。
付
外 外外付 付
•問 問
のであることを確認してください。
•問 問
–タブレットのBluetoothがオンになっていること。
–Bluetooth機能が、接続先のデバイスでアクティブに設定されていること。
–タブレットとBluetoothデバイスを、Bluetoothの最大通信範囲(10m)内に配置していること。
問題が解決しない場合は、Lenovoに連絡してテクニカル・サポートを受けてください。
重
重 重
タブレットが応答しなくなり、電源ボタンを押し続けてもタブレットの電源をオフにできない場合は、
まっすぐに伸ばしたペーパー・クリップを緊急用リセット・ホールに入れて、タブレットをリセットしま
す。そして、タブレットを再起動します。緊急用リセット・ホールの位置を確認するには、1ページ
の『タブレットの構成』を参照してください。
タブレットを再起動しても同じ問題が発生する場合は、もう一度タブレットをリセットして再起動
し、工場出荷時のデータへのリセットを実行できます。詳しくは、43ページの『タブレットの工場
出荷時の状態への復元』を参照してください。
バ
け けけデ デデバ バ
問
題 題題:タブレットをコンピューターに接続しても接続が確立しない
推
推 推
奨 奨奨さ さされ れ
問
題 題題:Bluetoothデバイスが認識されない
推
さ
推 推
奨 奨奨さ さ
大
な
大 大
な な
の
続
問
イ イイス ススの の
れ
れ れれる る
ソ
ソ ソ
接 接接続 続
決
る るる解 解解決 決
る
法 法法:使用しているコンピューターのUSBケーブルが、タブレットに付属していたも
解 解解決 決決法 法法:次のことを確認してください。
フ
ト
ウ
フ フ
ト ト
ウ ウ
題
の のの問 問
題 題
ェ
ア
問
題
か
ェ ェ
ア ア
問 問
題 題
ら
か か
ら ら
の
リ
カ
バ
リ
の の
リ リ
カ カ
ー
バ バ
リ リ
ー ー
エ
ラ
ー
・
メ
ッ
セ
ー
エ エ
ラ ラ
ー ー
・ ・
メ メ
ッ ッ
ー
メ メメッ ッッセ セセー ー
解 解解決 決決法 法法: ::EEPROMのスーパーバイザー・パスワードのチェックサムが正しくありません。システム・
ボードの交換が必要です。タブレットの修理を依頼してください。
メ メメッ ッッセ セ
定を再構成してください。
解 解解決 決決法 法法: ::EFI変数のセキュリティ設定のチェックサムが正しくありません。『ThinkPadSetup』を開始して
セキュリティ設定を確認し、F10キーを押してから、Enterキーを押してシステムを再起動します。それで
も問題が解決しない場合は、タブレットの修理を依頼してください。
メ メメッ ッッセ セ
解 解解決 決決法 法法: ::EEPROMに対するアクセスに失敗しました。タブレットの修理を依頼してください。
メ メメッ ッッセ セ
60ユーザー・ガイド
ジ
ジ ジ
: ::0177:SVPデータが正しくありません。POSTタスクを停止します。
セ
ー ーージ ジジ: ::0183:EFI変数のセキュリティ設定に不正なCRCがあります。『ThinkPadSetup』で設
セ
ー ーージ ジジ: ::0187:EAIAデータ・アクセス・エラー
セ
ジ
ー ーージ ジ
: ::0188:RFIDシリアライゼーション情報域が無効です。
ジ
セ セ
ー ー
ジ ジ

法
解 解解決 決決法 法
ボックス・シリアル番号を再インストールする必要があります。タブレットの修理を依頼してください。
メ メ
解 解解決 決決法 法法: ::EEPROMチェックサムが正しくありません(ブロック#4および5)。システム・ボードを交換し
て、UUIDを再インストールする必要があります。タブレットの修理を依頼してください。
メ メ
解 解解決 決決法 法法:バッテリー残量がほとんどなくなったため、タブレットの電源がオフになりました。ACアダプ
ターをタブレットに接続し、バッテリーを充電します。
: ::EEPROMチェックサムが正しくありません(ブロック#0および1)。システム・ボードを交換して、
メ
セ
ッ ッッセ セ
ー ーージ ジジ: ::0189:RFID構成情報域が無効です
メ
セ
ッ ッッセ セ
ー ーージ ジジ: ::0190:重大なバッテリー残量低下エラー
メ メメッ ッッセ セセー ー
解
解 解
は、『ThinkPadSetup』で設定を再構成します。
メ メメッ ッッセ セセー ー
超えています。
解 解解決 決決法 法法: ::スーパーバイザー・パスワードの入力を3回を超えて間違えると、このメッセージが表示され
ます。スーパーバイザー・パスワードを確認して、もう一度試してください。この問題を解決するに
は、『ThinkPadSetup』で設定を再構成します。
メ
メ メ
解 解解決 決決法 法法: ::マシン・タイプとシリアル番号が無効です。タブレットの修理を依頼してください。
メ
メ メ
解 解解決 決決法 法法: ::マシンUUIDが無効です。タブレットの修理を依頼してください。
メ
メ メ
•問 問問題 題題:画面を消したくないときでも時間がたつと消えてしまう。
ー
ジ ジジ: ::0191:システム・セキュリティー-無効なリモート変更が要求されました。
法
決 決決法 法
: ::システム構成の変更に失敗しました。再度変更を行ってください。この問題を解決するに
ー
ジ ジジ: ::0199:システム・セキュリティー-セキュリティー・パスワードの再試行の回数が限度を
ー
ッ ッッセ セセー ー
ッ ッッセ セ
解 解解決 決
マーをすべて使用不可に設定することができます。
ジ ジジ: ::2200:マシン・タイプとシリアル番号が無効です。
セ
ー ーージ ジジ: ::2201:マシンUUIDが無効です。
ッ
セ
ー
ジ
が
表
示
さ
れ
な
い
エ
ラ
ッ ッ
セ セ
ー ー
ジ ジ
が が
表 表
示 示
さ さ
れ れ
な な
い い
決
法 法法:次の手順で、ディスプレイ電源オフ・タイマーやブランク・タイマーなどのシステム・タイ
1.デスクトップに移動し、Windowsの通知領域にあるバッテリー状況アイコンをタップします。
そ
2.『 『『そ そ
の のの他 他
他
の のの電 電電源 源源オ オオプ プ
プ
シ シショ ョョン ンン』 』
』
➙
➙ ➙
ー
エ エ
ラ ラ
ー ー
『
『 『
追 追追加 加加プ ププラ ララン ンンの のの表 表表示 示
示
』
』 』
➙ ➙➙『 『『高 高
高
パ パパフ フ
フ
ォ ォォー ーーマ ママン ンンス ス
ス
』 』』をタップします。
題
•問 問問題 題
:タブレットの電源をオンにしても、起動中に画面に何も表示されず、ビープ音も鳴らない。
:
注 注注: :
ビープ音が鳴ったかどうか確かでない場合は、電源ボタンを4秒間以上押し続けて、タブレットの
電源をオフにします。電源をオンにして、もう一度聞いてみます。
決
解 解解決 決
法 法法:次のことを確認してください。
–AC電源アダプターがタブレットに接続されており、電源コードがコンセントに差し込まれてい
ますか。
–タブレットの電源がオンになっていますか。(確認のため、電源ボタンをもう一度オンにしてく
ださい。)
上記の項目が正しく設定されているにもかかわらず画面に何も表示されない場合は、タブレットの
修理を依頼してください。
第11章.問題判別61

問
•問 問
題 題題:タブレットの電源をオンにすると、ブランクの画面に白いポインターだけが表示される。
解
法
解 解
決 決決法 法
:パーティション・ソフトウェアを使用してソリッド・ステート・ドライブのパーティショ
ンを変更している場合は、パーティション情報またはマスター・ブート・レコードが壊れている
可能性があります。
1.タブレットの電源をオフにして、再びオンにします。
2.それでも画面にポインターしか表示されない場合は、次のようにしてください。
–パーティション・ソフトウェアを使用した場合は、そのソフトウェアを使ってソリッド・ス
テート・ドライブのパーティションを確認し、必要に応じてパーティションのリカバリー
を行ってください。
–RescueandRecoveryワークスペースまたはリカバリー・ディスクのいずれかを使用して、システ
ムを出荷時の状態に復元します。
それでも問題が解決しない場合は、タブレットの修理を依頼してください。
問
•問 問
題 題題:タブレットの電源がオンになっているのに画面に何も表示されない。
解
法
解 解
決 決決法 法
:スクリーン・セーバーまたは省電力機能が使用可能になっています。以下のいずれかを
実行してください。
–TrackPointポインティング・デバイスを動かすか、タッチパッドに触れるか、またはどれかキーを
押してスクリーン・セーバーを終了させる。
–電源ボタンを押してスリープ状態または休止状態から通常の動作状態に戻す。
62ユーザー・ガイド

第
12
章
サ
ポ
ー
ト
の
入
第 第
12 12
章 章
サ サ
ポ ポ
ー ー
ト ト
の の
この章では、Lenovoのヘルプおよびサポートを受けることについて情報を提供します。
手
入 入
手 手
Lenovo
Lenovo Lenovo
ThinkPadTablet2をご購入いただきましたら、ご使用のタブレットをLenovoに登録してください。登録さ
れた情報に基づいて、リコールまたはその他の重大な問題が発生した際にLenovoはお客様にご連絡
を差し上げます。タブレットをLenovoにお客様登録をしていただくと、Lenovoにお問い合わせをい
ただいたときに迅速なサービスが提供されます。また、一部の地域では、登録済みユーザーに幅広い
特典とサービスを提供しています。
ご使用のタブレットをLenovoに登録するには、以下のいずれかを実行します。
•http://www.lenovo.com/registerにアクセスし、画面に表示される指示に従います。
•スタート画面から『Lenovo Lenovo
テクニカル・サポート情報は、LenovoサポートWebサイトhttp://www.lenovo.com/supportで入手できます。
このWebサイトには、次のような最新のサポート情報が掲載されます。
•ドライバーとソフトウェア
•診断解決法
•製品&サポートの保証
•製品&部品の詳細
•マニュアル
•ナレッジ・ベース&よくある質問
テ
ク
ニ
カ
ル
・
サ
ポ
ー
テ テ
ク ク
ニ ニ
カ カ
ル ル
・ ・
サ サ
Lenovo
Support
Support Support
ト
ポ ポ
ー ー
ト ト
』をタップします。次に、『Registration Registration
Registration
』をタップします。
Lenovoスマートセンターにご連絡いただく場合は、http://www.lenovo.com/support/phoneにアクセスし、
最新の電話番号や受付時間をご確認ください。
保証期間中は、スマートセンターから以下のサービスを受けることができます。
題
•問 問問題 題
に必要な処置について援助します。
Lenovo
•Lenovo Lenovo
は、経験豊富な担当員が適切なレベルのサービスを提供できます。
•技 技技術 術
は、Lenovoまたは販売店(Lenovoが許可した場合)は、お客様のハードウェアに適用される技術変
更(EC)を入手できるようにします。
ご使用のタブレットに適用されるLenovo保証規定については、タブレットに付属の
お よ び セ ッ ト ア ッ プ に つ い て の 手 引 き
マ ママシ シシン ンン・ ・・タ タタイ イ
技術サポートに電話をかけると、タブレットのMTM番号とシステム・シリアル番号の提供を求め
られます。MTM番号とシリアル番号を入手するには、下部カバーに貼り付けられているMTMラ
ベルを確認してください。
別
判 判判別 別
:経験豊富な担当員が、ハードウェアに問題があるかどうかの判断と、問題を修正するため
ハ
ハ ハ
ー ーード ドドウ ウウェ ェェア ア
術
更
変 変変更 更
管 管管理 理理:場合によっては、製品の販売後に製品の変更が必要になることがあります。その場合
イ
プ ププ、 、、モ モモデ デ
ア
修 修修理 理理:問題の原因が保証期間中のLenovoハードウェアであると判別された場合
安 全 上 の 注 意 と 保 証
をお読みください。
デ
ル
ル ル
(MTM)番 番番号 号号、 、、シ シ
シ
ス スステ テテム ムムの ののシ シシリ リリア ア
ア
番
ル ルル番 番
号 号号が がが記 記記載 載
載
さ さされ れれて ててい いいる るる位 位位置 置置を をを確 確確認 認認し ししま まます すす。 。
。
©CopyrightLenovo2012,2013
63

図 11. MTM ラ ベ ル の 位 置
Lenovo
Lenovo Lenovo
Lenovoでは、Webサイトでユーザー・フォーラムを提供しています。このフォーラムでは、タブレット
に関する情報についてのコミュニティーの知識ベースの検索、他のユーザーとの情報の共有、Lenovoへの
提案や質問、Lenovoからのテクニカル・サポートの入手などを行うことができます。
Lenovoユーザー・フォーラムを開くには、以下のいずれかを実行します。
手
•手 手
手
•手 手
ThinkPad
ThinkPad ThinkPad
タブレットの機能を拡張したい場合、Lenovoではさまざまなハードウェア・アクセサリーや、アップグ
レードするためのオプションを用意しています。
LenovoのWebサイトでは、土日も含め、毎日24時間ショッピングができます。お手元にクレジット・
カードをご用意のうえ、インターネットに接続してください。
ユ
ー
ザ
ー
・
フ
ォ
ー
ラ
ユ ユ
ー ー
ザ ザ
ー ー
・ ・
フ フ
ォ ォ
順
(Windows
順 順
1 11(Windows (Windows
1.スタート画面から『Lenovo Lenovo
面の指示に従って、アカウントを作成します。
2.スタート画面から『 『『Lenovo Lenovo
順
2
順 順
2 2
1.http://www.lenovo.com/registerにアクセスし、画面の指示に従ってアカウントを作成してください。
2.http://www.lenovo.com/supportにアクセスします。
Lenovo
3.『Lenovo Lenovo
の
の の
オ
8 88オ オ
Community
Community Community
オ
プ
オ オ
プ プ
ー
ペ ペペレ レレー ー
シ
シ シ
テ
テ テ
ィ ィィン ンング ググ・ ・
Lenovo
Lenovo
(Lenovoコミュニティー)』をタップします。
ョ
ン
製
ョ ョ
ン ン
製 製
ム
ー ー
ラ ラ
ム ム
・
Support
Support Support
Support
Support Support
品
を
品 品
を を
テ
シ シシス スステ テ
』
』 』
ム ムムの ののみ みみ) )
』をタップします。次に、『Registration Registration
➙
➙ ➙
『 『『デ デディ ィィス ススカ カ
探
す
探 探
す す
)
カ
ッ ッッシ シショ ョョン ンン・ ・・フ フフォ ォ
Registration
ォ
ー
ー ー
』をタップします。画
ラ ララム ムム』 』』をタップします。
PC周辺機器のWebサイトはこちらです
http://www.lenovo.com/accessories/services/index.html
64ユーザー・ガイド

付
録
A
規
制
情
付 付
録 録
A A
規 規
制 制
この付録には、規制情報を記載します。
ワ
イ
ヤ
レ
ス
ワ ワ
イ イ
ヤ ヤ
ワ
ヤ
ワ ワ
イ イイヤ ヤ
ワイヤレスLANPCIExpressミニ・カードは、DSSS(DirectSequenceSpreadSpectrum)無線テクノロジー
/CCK(ComplementaryCodeKeying)無線テクノロジー/OFDM(OrthogonalFrequencyDivisionMultiplexing)無線
テクノロジーに基づいたワイヤレスLAN機器と共通の操作で使用できるように設計されており、次
のものに準拠しています。
•米国電気電子学会(IEEE)によって定義、承認された802.11b/g、802.11a/b/gまたは802.11nドラフト
2.0無線LANに関する規格。
•Wi-FiAllianceによって定義されたWirelessFidelity(Wi-Fi)認証。
タブレットのBluetoothカードは、BluetoothSIGの定義によるBluetooth2.1+EDR規格に準拠したすべて
のBluetooth製品との間で、相互運用できるように設計されています。Bluetoothカードは、以下のプロ
ファイルをサポートします。
•オーディオ・ゲートウェイ
•AVプロファイル
•汎用オブジェクト交換
•汎用オブジェクト・プッシュ
•ヒューマン・インターフェース・デバイス(キーボード/マウス)
•パーソナル・エリア・ネットワーク
•シリアル・コネクター
•サービス・ディスカバリー
ス
レ レレス ス
に
レ レ
ス ス
に に
イ
・ ・・イ イ
タ
ン ンンタ タ
報
情 情
報 報
関
す
る
情
関 関
す す
ペ
ー ーーオ オオペ ペ
報
る る
情 情
報 報
ラ
ラ ラ
ビ ビビリ リリテ テティ ィ
ィ
ー
ー ー
使
環
お
び
使 使
用 用用環 環
境 境境お お
よ よよび び
内蔵ワイヤレス・カードは、ほかの無線装置のように無線周波数電磁波を発します。しかしながら、こ
の電磁波の強さは、携帯電話などのワイヤレス・デバイスによって出される電磁波に比べ、弱いレベ
ルのものです。
内蔵ワイヤレス・カードは、無線周波数に関する安全基準や勧告などのガイドラインに従って動作す
るもので、Lenovoは、消費者が使用しても安全であると考えます。これらの基準および勧告は、科学
者団体の合意や広範な研究文献を継続的に検討、調査している科学者のパネルや委員会の審議の結
果を反映しています。
状況や環境によって、建物の所有者や組織の代表責任者が内蔵ワイヤレス・カードの使用を制限すること
があります。たとえば、次のような場合や場所です。
•飛行機の搭乗中、病院内、あるいはガソリンスタンド、(電気式起爆装置のある)爆破場所、医療用イン
プラント、または装着式医療用電子機器の近くで、内蔵ワイヤレス・カードを使用すること。
•他の装置や機能に対して有害と認識または確認されている妨害を起こす危険性がある場合。
特定の場所でワイヤレス・デバイスの使用が許可されているかどうかがわからない場合は、タブレットの
電源を入れる前に、内蔵ワイヤレス・カードを使用してもよいかどうかをお尋ねください。
©CopyrightLenovo2012,2013
適
快 快快適 適
に にに使 使使用 用
用
す
す す
る るるた たため めめに に
に
65

UltraConnect
UltraConnect UltraConnect
ThinkPadTablet2には、高感度で速度低下の少ないワイヤレス通信を可能にするダイバーシティ・アンテ
ナを内蔵しているモデルがあります。
次の図は、各内蔵ワイヤレス・アンテナの位置を示しています。
ワ
イ
ヤ
レ
ス
・
ア
ン
テ
ナ
の
位
ワ ワ
イ イ
ヤ ヤ
レ レ
ス ス
・ ・
ア ア
ン ン
テ テ
ナ ナ
置
の の
位 位
置 置
図 12. UltraConnect ワ イ ヤ レ ス ・ ア ン テ ナ の 位 置
1ワイヤレスWANアンテナ(メイン)
2GPSアンテナ
3ワイヤレスLANアンテナ(メイン)
4ワイヤレスWANアンテナ(補助)
5ワイヤレスLANアンテナ(補助)
輸
出
種
別
に
関
す
る
注
意
事
輸 輸
出 出
種 種
別 別
に に
関 関
す す
る る
注 注
本製品は米国輸出管理規制(EAR)の対象であり、その輸出種別管理番号(ECCN)は5A992.cです。本製
品は、EARE1国別リストの禁輸国を除く国に再輸出できます。
電
磁
波
放
出
の
注
電 電
磁 磁
波 波
放 放
出 出
連
邦
通
信
連 連
邦 邦
以下の情報は、次のThinkPadTablet2のマシン・タイプ番号に関係しています。3679および3682。
ThisequipmenthasbeentestedandfoundtocomplywiththelimitsforaClassBdigitaldevice,pursuanttoPart15of
theFCCRules.Theselimitsaredesignedtoprovidereasonableprotectionagainstharmfulinterferenceinaresidential
installation.Thisequipmentgenerates,uses,andcanradiateradiofrequencyenergyand,ifnotinstalledandusedin
accordancewiththeinstructions,mightcauseharmfulinterferencetoradiocommunications.However,thereisno
guaranteethatinterferencewillnotoccurinaparticularinstallation.Ifthisequipmentdoescauseharmfulinterferenceto
radioortelevisionreception,whichcanbedeterminedbyturningtheequipmentoffandon,theuserisencouraged
totrytocorrecttheinterferencebyoneormoreofthefollowingmeasures:
委
通 通
信 信
委 委
員 員
記
の の
注 注
記 記
員
会
(FCC)
会 会
(FCC) (FCC)
項
意 意
事 事
項 項
適
合
宣
適 適
言
合 合
宣 宣
言 言
66ユーザー・ガイド

•Reorientorrelocatethereceivingantenna.
•Increasetheseparationbetweentheequipmentandreceiver.
•Connecttheequipmentintoanoutletonacircuitdifferentfromthattowhichthereceiverisconnected.
•Consultanauthorizeddealerorservicerepresentativeforhelp.
Lenovoisnotresponsibleforanyradioortelevisioninterferencecausedbyusingotherthanspecifiedorrecommended
cablesandconnectorsorbyunauthorizedchangesormodificationstothisequipment.Unauthorizedchangesor
modificationscouldvoidtheuser'sauthoritytooperatetheequipment.
ThisdevicecomplieswithPart15oftheFCCRules.Operationissubjecttothefollowingtwoconditions:(1)thisdevice
mightnotcauseharmfulinterference,and(2)thisdevicemustacceptanyinterferencereceived,includinginterference
thatmightcauseundesiredoperation.
ResponsibleParty:
Lenovo(UnitedStates)Incorporated
1009ThinkPlace-BuildingOne
Morrisville,NC27560
PhoneNumber:919-294-5900
カ
ナ
ダ
工
業
規
格
ク
ラ
ス
B
排
出
量
適
合
性
宣
カ カ
ナ ナ
ダ ダ
工 工
業 業
規 規
格 格
ク ク
ラ ラ
ス ス
B B
排 排
出 出
量 量
適 適
合 合
ThisClassBdigitalapparatuscomplieswithCanadianICES-003.
CetappareilnumériquedelaclasseBestconformeàlanormeNMB-003duCanada.
欧
州
連
合
電
磁
適
合
性
指
令
へ
の
コ
ン
欧 欧
州 州
連 連
合 合
- --電 電
磁 磁
適 適
合 合
性 性
指 指
令 令
へ へ
の の
ThisproductisinconformitywiththeprotectionrequirementsofEUCouncilDirective2004/108/EConthe
approximationofthelawsoftheMemberStatesrelatingtoelectromagneticcompatibility.Lenovocannotaccept
responsibilityforanyfailuretosatisfytheprotectionrequirementsresultingfromanonrecommendedmodificationofthe
product,includingtheinstallationofoptioncardsfromothermanufacturers.
ThisproducthasbeentestedandfoundtocomplywiththelimitsforClassBInformationTechnologyEquipment
accordingtoEuropeanStandardEN55022.ThelimitsforClassBequipmentwerederivedfortypicalresidential
environmentstoprovidereasonableprotectionagainstinterferencewithlicensedcommunicationdevices.
EUcontact:Lenovo,Einsteinova21,85101Bratislava,Slovakia
ド
イ
ツ
ク
ラ
ス
B
適
合
宣
ド ド
イ イ
ツ ツ
: ::ク ク
ラ ラ
ス ス
B B
適 適
Deutschspr
Deutschspr Deutschspr
achiger
achiger achiger
EU
Hinweis:
EU EU
Hinweis: Hinweis:
言
合 合
宣 宣
言 言
プ
コ コ
ン ン
プ プ
言
性 性
宣 宣
言 言
ラ
イ
ア
ン
ラ ラ
イ イ
ス
ア ア
ン ン
ス ス
Hinweis
Hinweis Hinweis
DiesesProduktentsprichtdenSchutzanforderungenderEU-Richtlinie2004/108/EG(früher89/336/EWG)zur
AngleichungderRechtsvorschriftenüberdieelektromagnetischeVerträglichkeitindenEU-Mitgliedsstaaten
undhältdieGrenzwertederEN55022KlasseBein.
für
Ger
für für
Ger Ger
der
ät ätäte eeder der
Klasse
Klasse Klasse
EU-Richtlinie
B BBEU-Richtlinie EU-Richtlinie
zur
Elektr
zur zur
omagnetischen
Elektr Elektr
omagnetischen omagnetischen
äglichk
V VVer erertr trträglichk äglichk
eit
eit eit
付録A.規制情報67

Umdiesessicherzustellen,sinddieGerätewieindenHandbüchernbeschriebenzuinstallierenundzu
betreiben.DesWeiterendürfenauchnurvonderLenovoempfohleneKabelangeschlossenwerden.
LenovoübernimmtkeineVerantwortungfürdieEinhaltungderSchutzanforderungen,wenndasProdukt
ohneZustimmungderLenovoverändertbzw.wennErweiterungskomponentenvonFremdherstellernohne
EmpfehlungderLenovogesteckt/eingebautwerden.
Deutschland:
Deutschland: Deutschland:
Einhaltung
Einhaltung Einhaltung
DiesesProduktentsprichtdem„GesetzüberdieelektromagnetischeVerträglichkeitvonBetriebsmitteln“
EMVG(früher„GesetzüberdieelektromagnetischeVerträglichkeitvonGeräten“).DiesistdieUmsetzungder
EU-Richtlinie2004/108/EG(früher89/336/EWG)inderBundesrepublikDeutschland.
ulassungsbescheinigung
Z ZZulassungsbescheinigung ulassungsbescheinigung
Betriebsmitt
Betriebsmitt Betriebsmitt
von
Ger
von von
Ger Ger
DiesesGerätistberechtigt,inÜbereinstimmungmitdemDeutschenEMVGdasEG-Konformitätszeichen
-CE-zuführen.VerantwortlichfürdieKonformitätserklärungnachParagraf5desEMVGistdieLenovo
(Deutschland)GmbH,Gropiusplatz10,D-70563Stuttgart.
InformationeninHinsichtEMVGParagraf4Abs.(1)4:
Das
Ger
Das Das
Ger Ger
韓
国
韓 韓
国 国
情
報
情 情
報 報
des
Gesetz
des des
Gesetz Gesetz
eln,
eln, eln,
en),
bzw
ät ätäten), en),
bzw bzw
ät
füllt
ät ät
er ererfüllt füllt
ク
ラ
: ::ク ク
処
処 処
ス
ラ ラ
ス ス
理
装
置
理 理
装 装
置 置
es
über
die
elektr
es es
über über
die die
laut
dem
laut laut
dem dem
EMVG
EMVG EMVG
vom
20.
vom vom
der
EMV
. ..der der
EMV EMV
die
Schutzanfor
die die
Schutzanfor Schutzanfor
B
適
合
B B
適 適
合 合
等
電
波
等 等
電 電
波 波
Juli
20. 20.
Juli Juli
EG
Richtlinie
EG EG
Richtlinie Richtlinie
derungen
derungen derungen
宣
言
宣 宣
言 言
障
害
障 障
害 害
omagnetische
elektr elektr
omagnetische omagnetische
Deutschen
Deutschen Deutschen
2007
2007 2007
自
主
規
自 自
主 主
規 規
Gesetz
Gesetz Gesetz
(früher
(früher (früher
2004/108/EC
2004/108/EC 2004/108/EC
nach nach
Gesetz
Gesetz Gesetz
nach
EN
55024
EN EN
55024 55024
制
協
議
制 制
協 協
議 議
会 会
äglichk
V VVer erertr trträglichk äglichk
über
über über
über
über über
(früher
(früher (früher
und
und und
会
(VCCI)
(VCCI) (VCCI)
eit
von
eit eit
die
elektr
die die
elektr elektr
die
elektr
die die
elektr elektr
89/336/EWG),
89/336/EWG), 89/336/EWG),
EN
55022
EN EN
55022 55022
表
表 表
Betriebsmitt
von von
Betriebsmitt Betriebsmitt
omagnetische
omagnetische omagnetische
omagnetische
omagnetische omagnetische
für
für für
Klasse
Klasse Klasse
示
示 示
eln
eln eln
äglichk
V VVer erertr trträglichk äglichk
äglichk
V VVer erertr trträglichk äglichk
Ger
Ger Ger
B.
B. B.
der
ät ätäte eeder der
Klasse
Klasse Klasse
eit
von
eit eit
von von
eit
eit eit
B.
B. B.
定
格
電
流
が
単
相
20
A
以
下
の
主
電
源
に
接
続
す
る
定 定
格 格
電 電
流 流
が が
単 単
相 相
20 20
A A
以 以
下 下
の の
主 主
電 電
源 源
に に
接 接
続 続
Lenovo
Lenovo Lenovo
そ
の
そ そ
の の
ワイヤレス規制に関する通知について詳しくは、タブレットに付属の『
日 本 国 内 で ご 使 用 に な る 際 の 注 意
68ユーザー・ガイド
製
品
サ
ー
ビ
ス
情
報
台
湾
向
け
製 製
品 品
サ サ
ー ー
ビ ビ
ス ス
情 情
報 報
( ((台 台
湾 湾
他
の
規
制
情
他 他
の の
規 規
報
制 制
情 情
報 報
』を参照してください。
)
向 向
け け
) )
製
す す
る る
製 製
品
に
関
す
る
日
本
品 品
に に
関 関
す す
る る
ThinkPad の 内 蔵 無 線 ア ダ プ タ ー を
の
日 日
本 本
の の
適
合
宣
適 適
言
合 合
宣 宣
言 言

ご使用のタブレットに『
ThinkPad の 内 蔵 無 線 ア ダ プ タ ー を 日 本 国 内 で ご 使 用 に な る 際 の 注 意
いない場合は、次のLenovoWebサイトからPDF版を入手できます。
http://www.lenovo.com/UserManuals
』が付属して
付録A.規制情報69

70ユーザー・ガイド

付
録
B
環
境
、
リ
サ
イ
ク
ル
、
廃
棄
に
つ
い
て
の
詳
付 付
録 録
B B
環 環
境 境
、 、
リ リ
サ サ
イ イ
ク ク
ル ル
、 、
廃 廃
棄 棄
に に
つ つ
い い
て て
の の
細
詳 詳
細 細
Lenovo
Lenovo Lenovo
Lenovoは、情報技術(IT)機器の所有者に、機器が不要になったときに責任をもってリサイクルすることを
お勧めしています。また、機器の所有者によるIT製品のリサイクルを支援するため、さまざまなプログ
ラムとサービスを提供しています。Lenovo製品のリサイクルについて詳しくは、次のWebサイトにアク
セスしてください。
http://www.lenovo.com/recycling
環
境
環 環
境 境
の
リ
サ
イ
ク
ル
に
関
し
の の
リ リ
サ サ
イ イ
ク ク
ル ル
に に
配
慮
に
関
し
配 配
慮 慮
に に
関 関
て
し し
て て
て
関 関
し し
て て
本
器
本 本
機 機機器 器
企業のお客様が、本機器が使用済みとなり廃棄される場合は、資源有効利用促進法の規定により、
産業廃棄物として、地域を管轄する県知事あるいは、政令市長の許可を持った産業廃棄物処理業者
に適正処理を委託する必要があります。廃棄物処理法の規定により、産業廃棄物として、地域を管
轄する県知事あるいは、政令市長の許可を持った産業廃棄物処理業者に適正処理を委託する必要が
あります。また、弊社では資源有効利用促進法に基づき使用済みパソコンの回収および再利用・再
資源化を行う『PC回収リサイクル・サービス』を提供しています。詳細は、LenovoのWebサイト
(http://www.lenovo.com/recycling/japan)をご参照ください。また、同法により、家庭で使用済みとなったパ
ソコンのメーカー等による回収再資源化が2003年10月1日よりスタートしました。このサービスは、
2003年10月1日以降に販売された家庭で使用済みになったコンピューターの場合、無料で提供されま
す。詳細は、http://www.lenovo.com/recycling/japanをご参照ください。
重
属
重 重
金 金金属 属
本機器のプリント基板等には微量の重金属(鉛など)が使用されています。使用後は適切な処理を行うた
め、上記『本機器またはモニターの回収リサイクルについて』に従って廃棄してください。
©CopyrightLenovo2012,2013
ま ままた たたは は
を をを含 含
は
ニ
モ モモニ ニ
含
内
む むむ内 内
部 部部部 部
タ タター ーーの の
部
品 品品の のの廃 廃
の
回
リ
回 回
収 収収リ リ
廃
棄
棄 棄
処 処処理 理理に ににつ つ
サ ササイ イイク ク
ク
つ
ル ルルに ににつ つ
い いいて て
つ
て
い いいて て
て
71

チ
リ リリチ チ
ウ ウウム ムム電 電電池 池池交 交
コンピューターの電源が切られているか、主電源から切り離されているときでも、コンピューター・
クロックに電力を供給するために、本機器にはボタン型のリチウム電池がコンピューターの内部に取
り付けられています。この電池を交換する必要がある場合は、お買い上げいただいた販売店または
Lenovoに問い合わせてサービスを受けてください。古い電池を廃棄する必要がある場合は、ビニール
テープなどで絶縁処理をして、お買い上げいただいた販売店もしくは産業廃棄物処理業者に問い合わせ
て、処理をご依頼ください。
リチウム電池を処分する際は、現地の条例および規則に従ってください。
交
換
換 換
後 後後の のの廃 廃
廃
処
理
棄 棄棄処 処
理 理
に ににつ つつい いいて て
て
Lenovo
Lenovo Lenovo
本機器には、充電可能なバッテリー・パックが取り付けられています。交換された古いバッテリー
は、適切な処理を行うため、営業員、サービス員、特約店にお問い合わせいただくか、もしくは、
http://www.lenovo.com/jp/ja/environment/recycle/battery/をご参照ください。
また一般家庭などから、一般廃棄物として自治体に廃棄を依頼するときは、地方自治体の条例・規則に従っ
て廃棄してください。もしくは、http://www.lenovo.com/jp/ja/environment/recycle/battery/をご参照ください。
リ
リ リ
DeclaraçõesdeReciclagemnoBrasil
Descar
Descar Descar
Equipamentoselétricoseeletrônicosnãodevemserdescartadosemlixocomum,masenviadosàpontosde
coleta,autorizadospelofabricantedoprodutoparaquesejamencaminhadoseprocessadosporempresas
especializadasnomanuseioderesíduosindustriais,devidamentecertificadaspelosorgãosambientais,de
acordocomalegislaçãolocal.
ALenovopossuiumcanalespecíficoparaauxiliá-lonodescartedessesprodutos.Casovocêpossua
umprodutoLenovoemsituaçãodedescarte,ligueparaonossoSACouencaminheume-mailpara:
reciclar@lenovo.com,informandoomodelo,númerodesérieecidade,afimdeenviarmosasinstruções
paraocorretodescartedoseuprodutoLenovo.
ノ
ノ ノ
ー ーート トトブ ブブッ ッ
サ
イ
ク
サ サ
イ イ
ク ク
t tte eede de
ッ
・
ン
ク クク・ ・
コ ココン ン
ル
情
報
ル ル
情 情
報 報
de
um
odut
um um
P PPr rrodut odut
ュ
ピ ピピュ ュ
ー ーータ タター ーーの のの使 使使用 用用さ さされ れれな ななく くくな ななっ っ
ブ
ラ
ジ
ル
( ((ブ ブ
ラ ラ
enovo
o ooL LLenovo enovo
)
ジ ジ
ル ル
) )
de
F FFor orora aade de
Uso
Uso Uso
っ
バ
ッ
た たたバ バ
ッ ッ
テ テテリ リリー ー
ー
・ ・・パ パパッ ッック ククの のの廃 廃廃棄 棄棄処 処処理 理
理
に ににつ つつい いいて て
て
重
要
な
重 重
要 要
Lenovo製品のWEEEマークはWEEE(廃電気電子機器)およびe-Waste(電気電子機器廃棄物)規制国に適
用されます(例えば、欧州指令2002/96/EC、2011年、インドのE-Waste管理と取り扱い規則)。機器に
は、廃電気電子機器(WEEE)に関する現地国の規制に従ってラベルが貼付されています。これらの規制
は、各地域内で適用される中古機器の回収とリサイクルの骨子を定めています。このラベルはさまざ
72ユーザー・ガイド
WEEE
な な
WEEE WEEE
情
報
情 情
報 報

まな製品に貼付され、使用済みの製品を廃棄するのではなく、所定の共同システムに回収して再生す
る必要があることを示しています。
マークが付いている電気/電子機器(EEE)の使用者は、使用済みの電気・電子機器を地方自治体の無分別ゴ
ミとして廃棄してはならず、機器に含まれる有害物質が環境や人体へ与える悪影響を最小限に抑えるため
にお客様が利用可能な廃電気・電子機器の回収、リサイクル、あるいは再生のための回収方法を利用しな
ければなりません。WEEEについて詳しくは、http://www.lenovo.com/recyclingを参照してください。
バ
ッ
テ
リ
ー
・
リ
サ
イ
ク
ル
情
報
台
湾
バ バ
ッ ッ
テ テ
リ リ
ー ー
・ ・
リ リ
サ サ
イ イ
ク ク
ル ル
情 情
報 報
( ((台 台
バ
ッ
テ
リ
ー
・
リ
サ
イ
ク
ル
情
報
バ バ
ッ ッ
テ テ
リ リ
ー ー
・ ・
リ リ
サ サ
イ イ
ク ク
ル ル
情 情
米
報 報
( ((米 米
)
湾 湾
) )
国
お
よ
び
カ
ナ
ダ
国 国
お お
よ よ
び び
カ カ
)
ナ ナ
ダ ダ
) )
バ
ッ
テ
リ
ー
・
リ
サ
イ
ク
ル
情
報
欧
州
連
合
バ バ
ッ ッ
テ テ
リ リ
ー ー
・ ・
リ リ
サ サ
イ イ
ク ク
ル ル
情 情
報 報
( ((欧 欧
州 州
Notice:
Notice: Notice:
BatteriesorpackagingforbatteriesarelabeledinaccordancewithEuropeanDirective2006/66/ECconcerningbatteries
andaccumulatorsandwastebatteriesandaccumulators.TheDirectivedeterminestheframeworkforthereturnand
recyclingofusedbatteriesandaccumulatorsasapplicablethroughouttheEuropeanUnion.Thislabelisapplied
tovariousbatteriestoindicatethatthebatteryisnottobethrownaway,butratherreclaimeduponendoflifeper
thisDirective.
InaccordancewiththeEuropeanDirective2006/66/EC,batteriesandaccumulatorsarelabeledtoindicatethattheyare
tobecollectedseparatelyandrecycledatendoflife.Thelabelonthebatterymayalsoincludeachemicalsymbolforthe
metalconcernedinthebattery(Pbforlead,Hgformercury,andCdforcadmium).Usersofbatteriesandaccumulators
mustnotdisposeofbatteriesandaccumulatorsasunsortedmunicipalwaste,butusethecollectionframeworkavailable
tocustomersforthereturn,recycling,andtreatmentofbatteriesandaccumulators.Customerparticipationisimportant
tominimizeanypotentialeffectsofbatteriesandaccumulatorsontheenvironmentandhumanhealthduetothepotential
presenceofhazardoussubstances.Forpropercollectionandtreatment,goto:
http://www.lenovo.com/recycling
ThismarkappliesonlytocountrieswithintheEuropeanUnion(EU).
)
連 連
合 合
) )
付録B.環境、リサイクル、廃棄についての詳細73

廃
電
気
電
子
機
器
廃 廃
電 電
気 気
電 電
子 子
機 機
(WEEE)
器 器
(WEEE) (WEEE)
に
関
す
る
リ
サ
イ
ク
ル
情
報
中
国
に に
関 関
す す
る る
リ リ
サ サ
イ イ
ク ク
ル ル
情 情
報 報
( ((中 中
)
国 国
) )
74ユーザー・ガイド

付
録
C
特
記
事
付 付
録 録
C C
特 特
記 記
本書に記載の製品、サービス、または機能が日本においては提供されていない場合があります。日本で利
用可能な製品、サービス、および機能については、レノボ・ジャパンの営業担当員にお尋ねください。本
書でLenovo製品、プログラム、またはサービスに言及していても、そのLenovo製品、プログラム、また
はサービスのみが使用可能であることを意味するものではありません。これらに代えて、Lenovoの知的所
有権を侵害することのない、機能的に同等の製品、プログラム、またはサービスを使用することがで
きます。ただし、Lenovo以外の製品、プログラム、またはサービスの動作・運用に関する評価および
検証は、お客様の責任で行っていただきます。
Lenovoは、本書に記載されている内容に関して特許権(特許出願中のものを含む)を保有している場合が
あります。本書の提供は、お客様にこれらの特許権について実施権を許諾することを意味するものではあ
りません。実施権についてのお問い合わせは、書面にて下記宛先にお送りください。
Lenovo (United States), Inc.
1009 Think Place - Building One
Morrisville, NC 27560
U.S.A.
Attention: Lenovo Director of Licensing
Lenovoおよびその直接または間接の子会社は、本書を特定物として現存するままの状態で提供し、商品性
の保証、特定目的適合性の保証および法律上の瑕疵担保責任を含むすべての明示もしくは黙示の保証責任
を負わないものとします。国または地域によっては、法律の強行規定により、保証責任の制限が禁じられ
る場合、強行規定の制限を受けるものとします。
項
事 事
項 項
この情報には、技術的に不適切な記述や誤植を含む場合があります。本書は定期的に見直され、必要な変
更は本書の次版に組み込まれます。Lenovoは予告なしに、随時、この文書に記載されている製品また
はプログラムに対して、改良または変更を行うことがあります。
本書で説明される製品は、誤動作により人的な傷害または死亡を招く可能性のある移植またはその他の生
命維持アプリケーションで使用されることを意図していません。本書に記載される情報が、Lenovo製品仕
様または保証に影響を与える、またはこれらを変更することはありません。本書におけるいかなる記述
も、Lenovoあるいは第三者の知的所有権に基づく明示または黙示の使用許諾と補償を意味するものではあ
りません。本書に記載されている情報はすべて特定の環境で得られたものであり、例として提示され
るものです。他の稼働環境では、結果が異なる場合があります。
Lenovoは、お客様が提供するいかなる情報も、お客様に対してなんら義務も負うことのない、自ら適切と
信ずる方法で、使用もしくは配布することができるものとします。
本書においてLenovo以外のWebサイトに言及している場合がありますが、便宜のため記載しただけであ
り、決してそれらのWebサイトを推奨するものではありません。それらのWebサイトにある資料は、こ
のLenovo製品の資料の一部ではありません。それらのWebサイトは、お客様の責任でご使用ください。
この文書に含まれるいかなるパフォーマンス・データも、管理環境下で決定されたものです。そのため、
他の操作環境で得られた結果は、異なる可能性があります。一部の測定が、開発レベルのシステムで行わ
れた可能性がありますが、その測定値が、一般に利用可能なシステムのものと同じである保証はありませ
ん。さらに、一部の測定値が、推定値である可能性があります。実際の結果は、異なる可能性がありま
す。お客様は、お客様の特定の環境に適したデータを確かめる必要があります。
商
標
商 商
標 標
以下は、LenovoCorporationの米国およびその他の国における商標です。
©CopyrightLenovo2012,2013
75

Lenovo
ThinkPad
TrackPoint
UltraConnect
MicrosoftおよびWindowsは、Microsoftグループの商標です。
IntelAtomは、IntelCorporationの米国およびその他の国における商標です。
HDMIおよびHDMI(ハイディフィニション・マルチメディア・インターフェース)という用語は、米国お
よびその他の国のHDMILicensingLLCの商標または登録商標です。
他の会社名、製品名およびサービス名等はそれぞれ各社の商標です。
76ユーザー・ガイド

付
録
D
有
害
物
質
の
使
用
制
限
指
付 付
録 録
D D
有 有
害 害
物 物
質 質
の の
使 使
用 用
制 制
限 限
EU
連
合
EU EU
連 連
LenovoproductssoldintheEuropeanUnion,onorafter3January2013meettherequirementsofDirective2011/65/EU
ontherestrictionoftheuseofcertainhazardoussubstancesinelectricalandelectronicequipment(“RoHSrecast”or
“RoHS2”).
FormoreinformationaboutLenovoprogressonRoHS,goto:
http://www.lenovo.com/social_responsibility/us/en/RoHS_Communication.pdf
中
国
中 中
国 国
RoHS
合 合
RoHS RoHS
RoHS
RoHS RoHS
令
指 指
令 令
(RoHS)
ト
ル
コ
ト ト
ル ル
TheLenovoproductmeetstherequirementsoftheRepublicofTurkeyDirectiveontheRestrictionoftheUseofCertain
HazardousSubstancesinElectricalandElectronicEquipment(EEE).
©CopyrightLenovo2012,2013
RoHS
コ コ
RoHS RoHS
77

ウ
ク
ラ
イ
ナ
ウ ウ
ク ク
ラ ラ
イ イ
イ
ン
ド
イ イ
ン ン
RoHScompliantasperE-Waste(Management&Handling)Rules,2011.
RoHS
ド ド
RoHS RoHS
RoHS
ナ ナ
RoHS RoHS
78ユーザー・ガイド


 Loading...
Loading...