Page 1
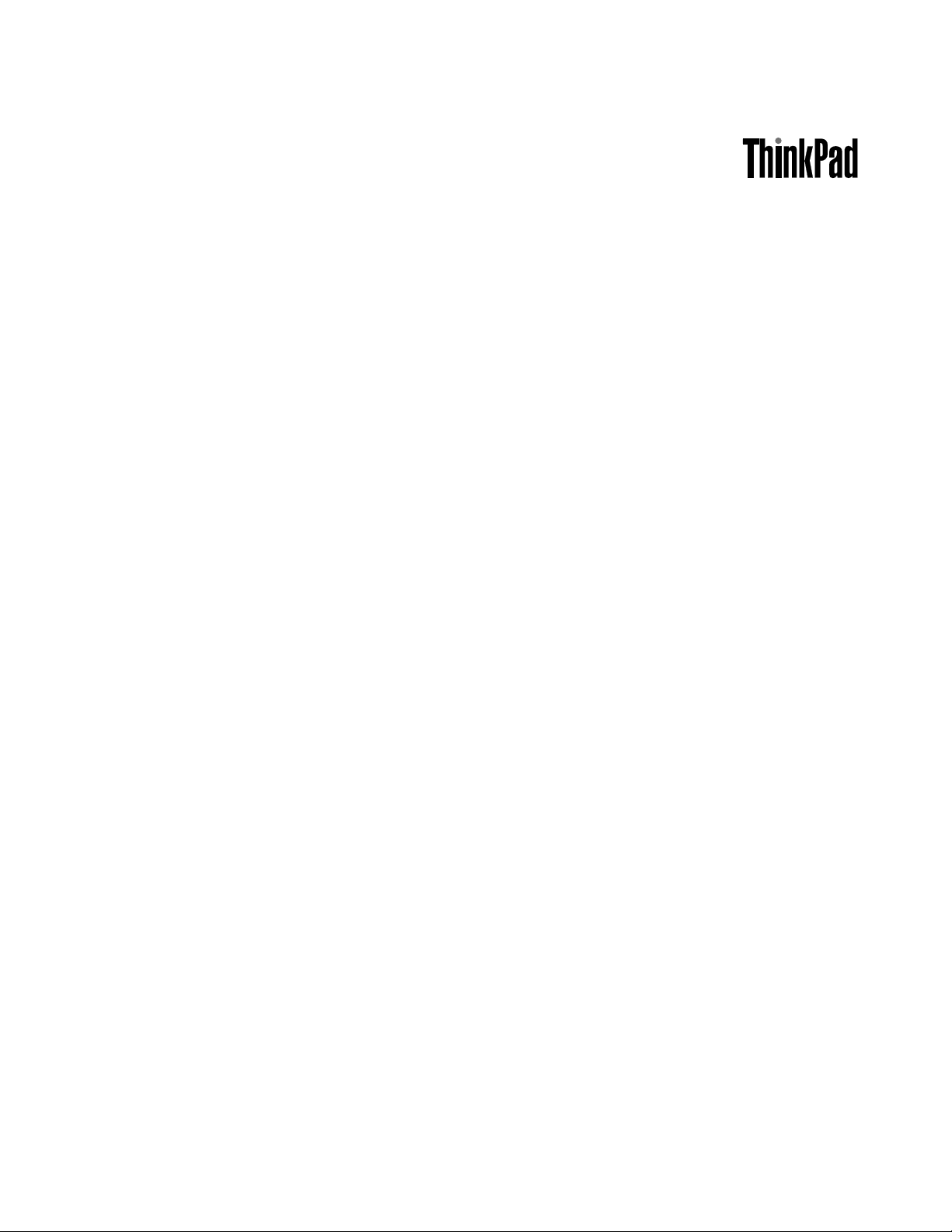
Benutzerhandbuch
ThinkPadTablet2
Page 2
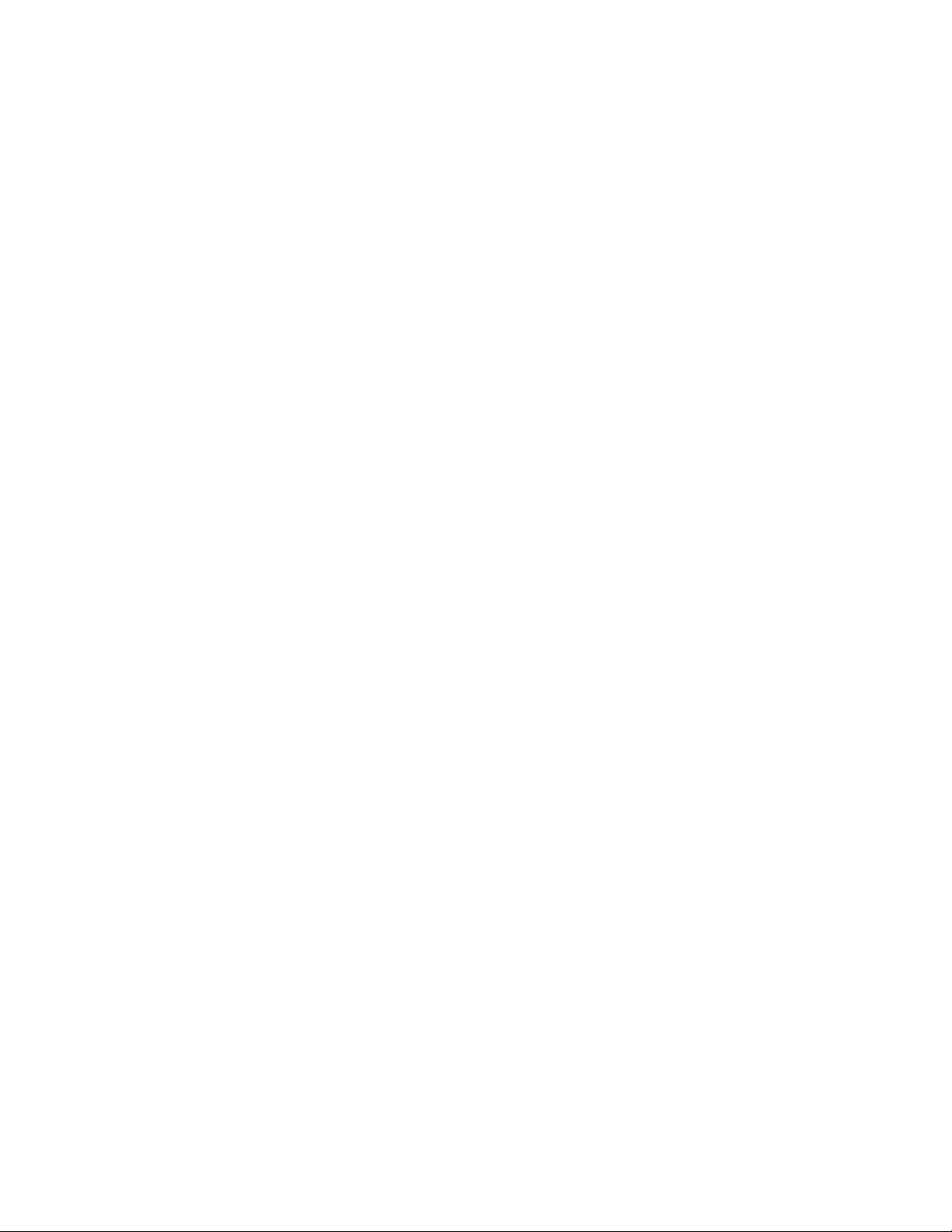
Anmerkungen:VorVerwendungdieserInformationenunddesdazugehörigenProduktssolltenSie
unbedingtfolgendeVeröffentlichungenlesen:
•Sicherheit,GarantieundEinrichtung
•RegulatoryNotice
•„WichtigeSicherheitshinweiseundNutzungsinformationen“aufSeiteiii
•AnhangC„Bemerkungen“aufSeite75
DasHandbuchSicherheit,GarantieundEinrichtungunddieRegulatoryNoticefindenSieaufderWebsite.
UmdieseDokumentezulesen,rufenSiedieAdressehttp://www.lenovo.com/UserManualsauf.
VierteAusgabe(September2013)
©CopyrightLenovo2012,2013.
HINWEISZUEINGESCHRÄNKTENRECHTEN(LIMITEDANDRESTRICTEDRIGHTSNOTICE):WerdenDatenoder
SoftwaregemäßeinemGSA-Vertrag(GeneralServicesAdministration)ausgeliefert,unterliegtdieVerwendung,
VervielfältigungoderOffenlegungdeninVertragNr.GS-35F-05925festgelegtenEinschränkungen.
Page 3
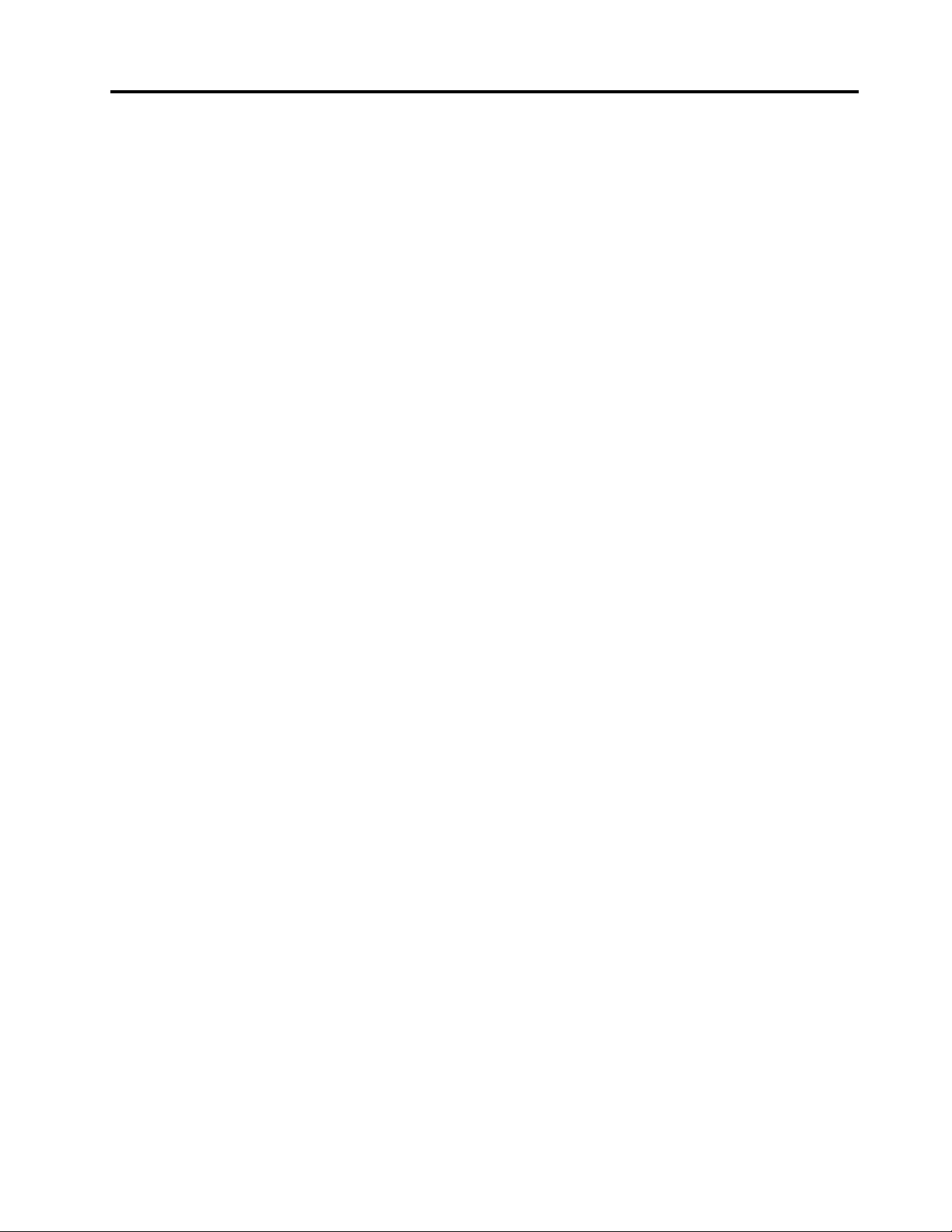
Inhaltsverzeichnis
WichtigeInformationen........iii
WichtigeSicherheitshinweiseund
Nutzungsinformationen...........iii
Kapitel1.Produktüberblick......1
LayoutdesTablets.............1
Vorder-undSeitenansicht........1
Rückansicht..............3
Zubehör.................4
Funktionen................4
TechnischeDaten.............5
Betriebsumgebung.............6
Kapitel2.ErsteSchritte........7
AnweisungenfürdieErstkonfiguration.....7
Multitouchscreenverwenden.........7
Bildschirmtastaturverwenden.........10
BildschirmtastaturundSchreibbereich
verwenden................11
Tablettdigitalisierstiftverwenden........11
NachinstalliertenAnwendungensuchen....12
SpieleundAnwendungenherunterladen....12
Kapitel3.DrahtloseNetzwerkeund
Einheiten...............15
SIM-Karteinstallieren............15
VerwendetesmobilesNetzbestimmen.....16
VerbindungmiteinemmobilenDatennetzwerk
herstellen.................16
VerbindungmiteinemWi-Fi-Netzherstellen...17
Bluetooth-Einheitenverwenden........19
Kapitel4.Akkuund
Stromversorgung...........21
Akkuaufladen...............21
AkkulebensdauerzwischenLadevorgängen
verlängern................22
Akkuladezustandüberprüfen.........23
Kapitel5.Tabletverwenden......25
DasStartverhaltenvonWindows8.1so
ändern,dassentwederderDesktopoderder
Startbildschirmangezeigtwird........25
ImInternetsurfen.............25
TabletzurUnterhaltungverwenden......25
VerwendungvonKopf-undOhrhörern...25
Kamerasverwenden..........26
BilderundVideosanzeigen........26
Musikanhören.............27
Bücherlesen.............27
MitE-Mailsarbeiten............27
Anzeigenerfassungsfunktionverwenden.....27
USB-Einheitenverwenden..........27
Netzeingangsbuchseverwenden......27
USB-Anschlussverwenden........27
LesegerätfürmicroSD-Kartenverwenden....28
HDMI-Einheitenverwenden.........29
Synchronisierungslösungenverwenden.....29
Internetverbindungfreigeben.........30
GPS-Satellitenempfängerverwenden......31
Kapitel6.ThinkPadTablet
2-Optionen..............33
ThinkPadT ablet2BluetoothKeyboardwith
Stand..................33
ThinkPadT ablet2Dock...........34
Bluetooth-Tastaturverwenden........35
ThinkPadT ablet2Dockverwenden......37
Kapitel7.Sicherheit..........39
Kennwörterverwenden...........39
KennwörterundRuhemodus.......39
Administratorkennwort..........39
Sicherheitschipeinstellen..........40
Firewallsverwenden............41
DatenvorVirenschützen..........41
Kapitel8.Übersichtzur
Wiederherstellung...........43
Tabletauffrischen.............43
WerkseitigvorinstalliertenInhaltdesT ablets
wiederherstellen..............43
ErweiterteStartoptionen...........44
Kapitel9.ErweiterteKonfiguration..47
Einheitentreiberinstallieren..........47
ThinkPadSetup..............47
Menü„Main“.............47
Menü„Date/Time“...........48
Menü„Config“.............48
Menü„Security“............49
Menü„Startup“............51
Menü„Restart“.............52
System-UEFIBIOSaktualisieren......53
Systemverwaltungsfunktionenverwenden....53
Systemverwaltung...........53
©CopyrightLenovo2012,2013
i
Page 4
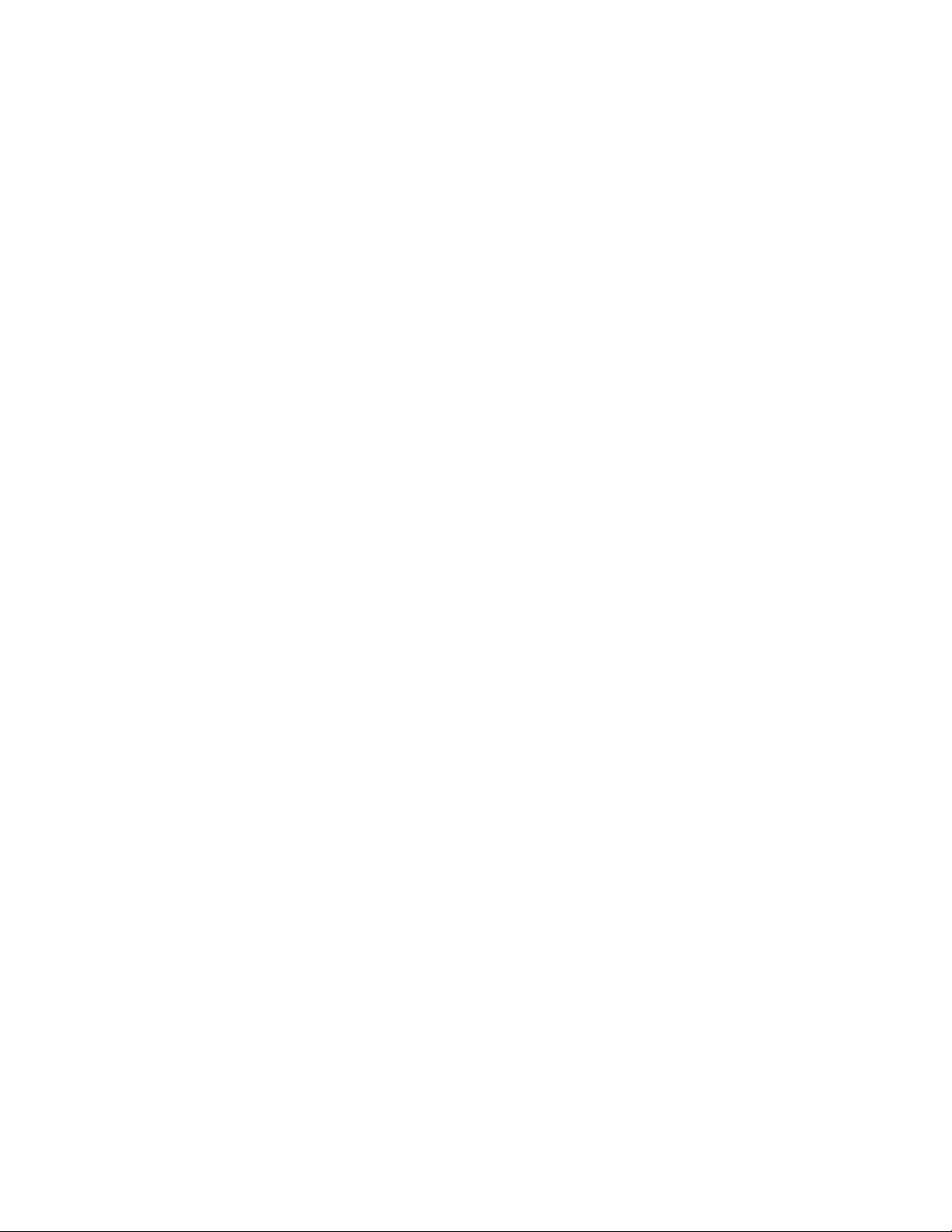
Verwaltungsfunktioneinrichten......54
Kapitel10.SieundIhrTablet.....55
KomfortundEingabehilfen..........55
BequemereNutzungIhresTablets.....55
InformationenzuEingabehilfen......55
Aktualisierungenabrufen...........56
ReisenmitdemT ablet............56
Reisetipps..............56
Reisezubehör.............57
PflegeundWartung.............57
Kapitel11.Fehlerbehebung......59
Fehlerbehebung..............59
Wiederherstellungnachschweren
Softwareproblemen.............60
Fehlernachrichten.............60
FehlerohneFehlernachrichten........61
Kapitel12.Unterstützung
anfordern...............63
TechnischeUnterstützungvonLenovo.....63
LenovoUserForums(LenovoBenutzerforen)...64
ThinkPad-Zusatzeinrichtungen........64
AnhangA.HinweisezurVerwendung
vonEinheiten.............65
InformationenzudrahtlosenEinheiten.....65
PositionderUltraConnect-Antennenfür
drahtloseVerbindungen.........66
Exportbestimmungen............66
Hinweisezurelektromagnetischen
Verträglichkeit...............67
FCC-Konformitätserklärung(Federal
CommunicationsCommission)......67
Hinweisbezüglichderkanadischen
BestimmungenfürKlasseB........67
EuropäischeUnion-EinhaltungderRichtlinie
zurelektromagnetischenKompatibilität...67
Hinweisbezüglichderdeutschen
BestimmungenfürKlasseB........68
Hinweisbezüglichderkoreanischen
BestimmungenfürKlasseB........68
Hinweisbezüglichderjapanischen
VCCI-BestimmungenfürKlasseB.....69
Hinweisbezüglichderjapanischen
BestimmungenfürProdukte,dieaneine
Stromversorgungangeschlossenwerden,bei
derderNennstromhöchstens20AproPhase
beträgt................69
InformationenzumLenovoProduktservicein
Taiwan................69
ZusätzlicheHinweisezurVerwendungvon
Einheiten.................69
AnhangB.InformationenzurUmwelt,
WiederverwertungundEntsorgung.71
Lenovo-HinweiszurWiederverwertbarkeit...71
HinweisezurWiederverwertunginJapan....71
InformationenzurWiederverwertung/Entsorgung
fürBrasilien................72
WichtigeInformationenzuElektro-und
Elektronikaltgeräten(WEEE).........72
Batterie-Recycling-InformationenfürT aiwan...73
Batterie-Recycling-InformationenfürdieUSAund
Kanada.................73
Batterie-Recycling-Informationenfürdie
EuropäischeUnion.............73
HinweiszumRecyclingvonElektro-und
Elektronikaltgeräten(WEEE)aufChinesisch...74
AnhangC.Bemerkungen.......75
Marken.................76
AnhangD.Richtliniezur
BeschränkungderVerwendung
gefährlicherStoffe(RoHS=
RestrictionofHazardousSubstances
Directive)...............77
EuropäischenUnionRoHS..........77
ChinaRoHS................77
TürkischeRoHS..............77
UkraineRoHS...............78
IndienRoHS...............78
iiBenutzerhandbuch
Page 5
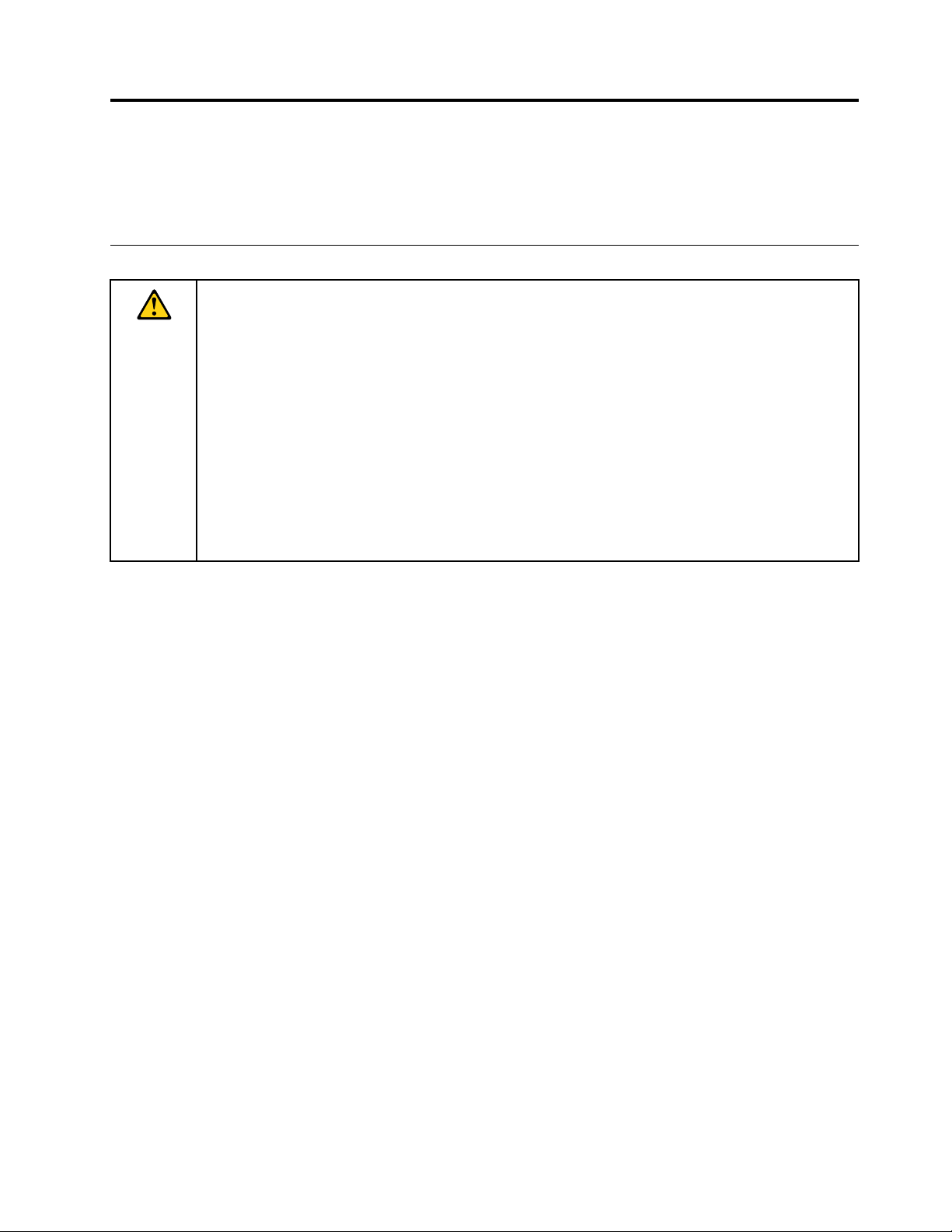
WichtigeInformationen
BeiBeachtungdernachfolgendaufgeführtenHinweisewirdIhnendasTabletgroßeFreudebereiten.
AndernfallskanneszuHautreizungenoderVerletzungenkommenoderamTabletkönnenFehlerauftreten.
WichtigeSicherheitshinweiseundNutzungsinformationen
UmPersonenschäden,SachschädenoderSchädendurchUnfälleanIhrem/durchIhrThinkPad
(imFolgendenalsT abletbezeichnet)zuvermeiden,lesenSievorderVerwendungalleInformationen
indiesemAbschnittdurch.
DetaillierteBetriebsanleitungenentnehmenSiedemThinkPadTablet2-Benutzerhandbuch(diese
Veröffentlichung).DerZugriffaufdasThinkPadTablet2-Benutzerhandbuchistmiteinerderfolgenden
Methodenmöglich:
•RufenSiehttp://www.lenovo.com/UserManualsaufundbefolgenSiedieAnweisungenaufdem
Bildschirm.
•StartenSieIhrTablett.TippenSieaufdieKachelLenovoSupportaufdemStartbildschirm.Tippen
SieanschließendaufBenutzerhandbuch.
•ÖffnenSiedieWindows
WeitereTippszumsicherenGebrauchIhresTablettsfindenSieunter
http://www.lenovo.com/safety.
®
-Hilfeund-Unterstützung.TippenSieanschließendaufLenovoUserGuide.
GehenSievorsichtigmitdemT ablettum.
LassenSieIhrTablettnichtfallen,biegenundpunktierenSieesnicht,schiebenSiekeinefremdenObjekte
hineinundlegenSiekeinenschwerenObjektedaraufab.WichtigeKomponentenimInnerenkönnendabei
beschädigtwerden.
®
Tablet2
IhrTablett-BildschirmistausGlasgefertigt.DasGlaskönntebrechen,wenndasTablettaufeineharte
Oberflächefällt,einemhartenSchlagausgesetztwirdodervoneinemschwerenObjektzusammengedrückt
wird.WenndasGlassplittertoderbricht,berührenSiedasgebrocheneGlasnichtundversuchenSienicht,
esvomT ablettzuentfernen.StellenSiedenBetriebdesTablettsumgehendeinundwendenSiesichandie
technischeUnterstützungvonLenovo
®
,umInformationenzuReparatur,ErsatzoderEntsorgungzuerhalten.
ZerlegenoderverändernSieihrTablettnicht.
IhrT ablettisteinversiegeltesGerät.DasGerätenthältkeinedurchdenEndbenutzerzuwartendenT eile.
AlleinternenReparaturenmüssendurcheinevonLenovoautorisierteReparaturwerkstattoderFachkraft
durchgeführtwerden.DurchdenVersuch,dasT ablettzuöffnenoderzuverändern,erlischtdieGarantie.
VersuchenSienicht,dieinterneBatterieauszutauschen.
DerAustauschderinternen,wiederaufladbarenBatteriemussdurcheinevonLenovoautorisierte
ReparaturwerkstattoderFachkraftdurchgeführtwerden.VonLenovoautorisierteWerkstättenoder
FachkräfteentsorgenLenovo-BatteriengemäßdenörtlichenGesetzenundRichtlinien.
AchtenSiedarauf,dassTablettundNetzteilnichtnasswerden.
TauchenSieIhrTablettnichtinWasserundlassenSieesnichtaneinemStandort,andemesmitWasser
oderanderenFlüssigkeitendurchtränktwerdenkann.
©CopyrightLenovo2012,2013
iii
Page 6
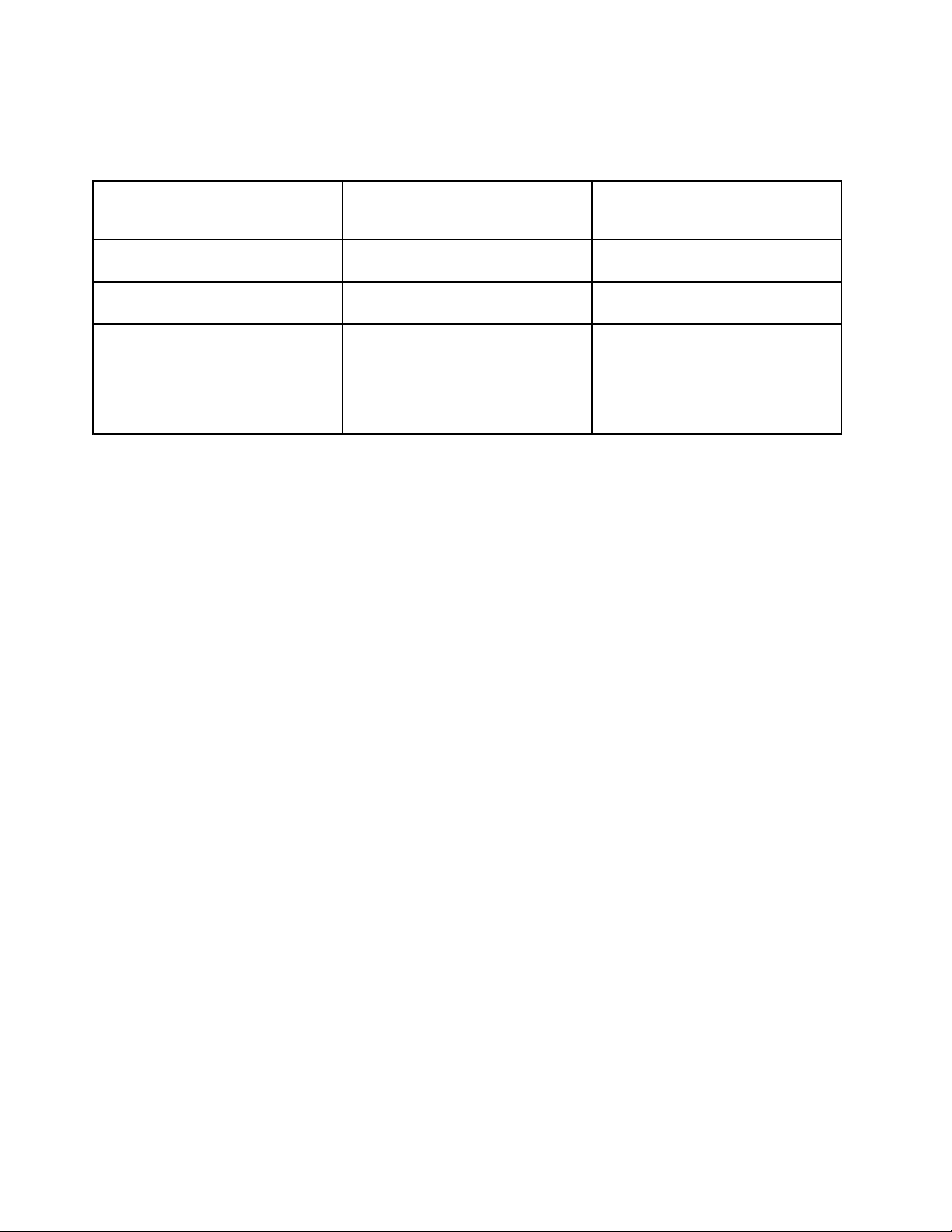
VerwendenSienurzulässigeLademethoden.
SiekönneneinederfolgendenLademethodenverwenden,umdieinterneBatterieIhresTablettssicher
aufzuladen.
LademethodeTableteingeschaltet
(Bildschirmisteingeschaltet)
ThinkPadTablet2Dock(schnellste
Lademethode)
ThinkPadTabletACAdapter
EineUSB-Verbindungzwischender
NetzeingangsbuchseamTabletund
einemUSB-AnschlusseinesPCs
odereinesanderenGeräts,das
denUSB2.0-Standardsentspricht
(langsamsteLademethode).
ZulässigZulässig
Zulässig,aberderAkkuwirdnur
langsamaufgeladen
DieseLademethodegleicht
denStromverbrauchaus.Der
Akkuentlädtsichlangsamerals
gewöhnlich.
Tabletausgeschaltetodermit
gesperrtemBildschirm
(Bildschirmistausgeschaltet)
Zulässig
Zulässig,aberderAkkuwirdnur
langsamaufgeladen
LadegerätewerdenbeinormalemGebrauchwarm.StellenSiesicher,dassrundumdasLadegerät
ausreichendBelüftungherrscht.TrennenSiedasLadegerätindenfolgendenFällenvonder
Stromversorgung:
•DasLadegerätwurdeRegen,FlüssigkeitenoderstarkerFeuchtigkeitausgesetzt.
•DasLadegerätzeigtZeichenvonphysikalischenSchäden.
•SiemöchtendasLadegerätreinigen.
LenovoistnichtverantwortlichfürdieLeistungoderSicherheitvonProdukten,dienichtvonLenovo
hergestelltodergenehmigtwurden.
VermeidenSieHörschäden.
IhrT abletistmiteinemAnschlussfürKopfhörerausgestattet.VerwendenSiestetsdenKopfhöreranschluss,
umKopfhörer(auchHeadsetgenannt)undOhrhöreranzuschließen.
Vorsicht:
ÜbermäßigerSchalldruckvonOhrhörernbzw.KopfhörernkanneinenHörverlustbewirken.Eine
EinstellungdesEntzerrersaufMaximalwerteerhöhtdieAusgangsspannungamOhrhörer-bzw.
KopfhörerausgangundauchdenSchalldruckpegel.UmHörschädenzuvermeiden,stellenSieIhren
EntzerreraufeinangemessenesNiveauein.
DerexzessiveGebrauchvonKopfhörernoderOhrhörernübereinenlangenZeitraumbeistarkerLautstärke
kannzuSchädenführen,wenndieAusgängederKopfhöreroderOhrhörernichtEN50332-2entsprechen.
DerKopfhörer-AusgangsanschlussdesTablettsentsprichtderEN50332-2-Spezifikation,Unterabschnitt7.
DurchdieseSpezifikationwirddieAusgabespannungfürdenmaximalentatsächlichenBreitband-RMS-Wert
desTablettsauf150mVbeschränkt.UmHörschädenzuvermeiden,stellenSiesicher,dassdievon
IhnenverwendetenKopfhöreroderOhrhörerebenfallsEN50332-2(Abschnitt7,„Limits“)füreinefürden
BreitbandbetriebcharakteristischeSpannungvon75mVentsprechen.DerGebrauchvonKopfhörern,die
EN50332-2nichtentsprechen,kannaufgrundvonerhöhtenSchalldruckpegelneineGefahrdarstellen.
WennimLieferumfangIhresT ablettsKopfhöreroderOhrhöreralsSetenthaltensind,entsprichtdie
KombinationausKopfhöreroderOhrhörerundausTablettbereitsEN50332-1.WennandereKopfhöreroder
Ohrhörerverwendetwerden,stellenSiesicher,dassdievonIhnenverwendetenKopfhöreroderOhrhörerEN
50332-1(GrenzwerteausAbschnitt6.5)entsprechen.DerGebrauchvonKopfhörern,dieEN50332-1nicht
entsprechen,kannaufgrundvonerhöhtenSchalldruckpegelneineGefahrdarstellen.
ivBenutzerhandbuch
Page 7
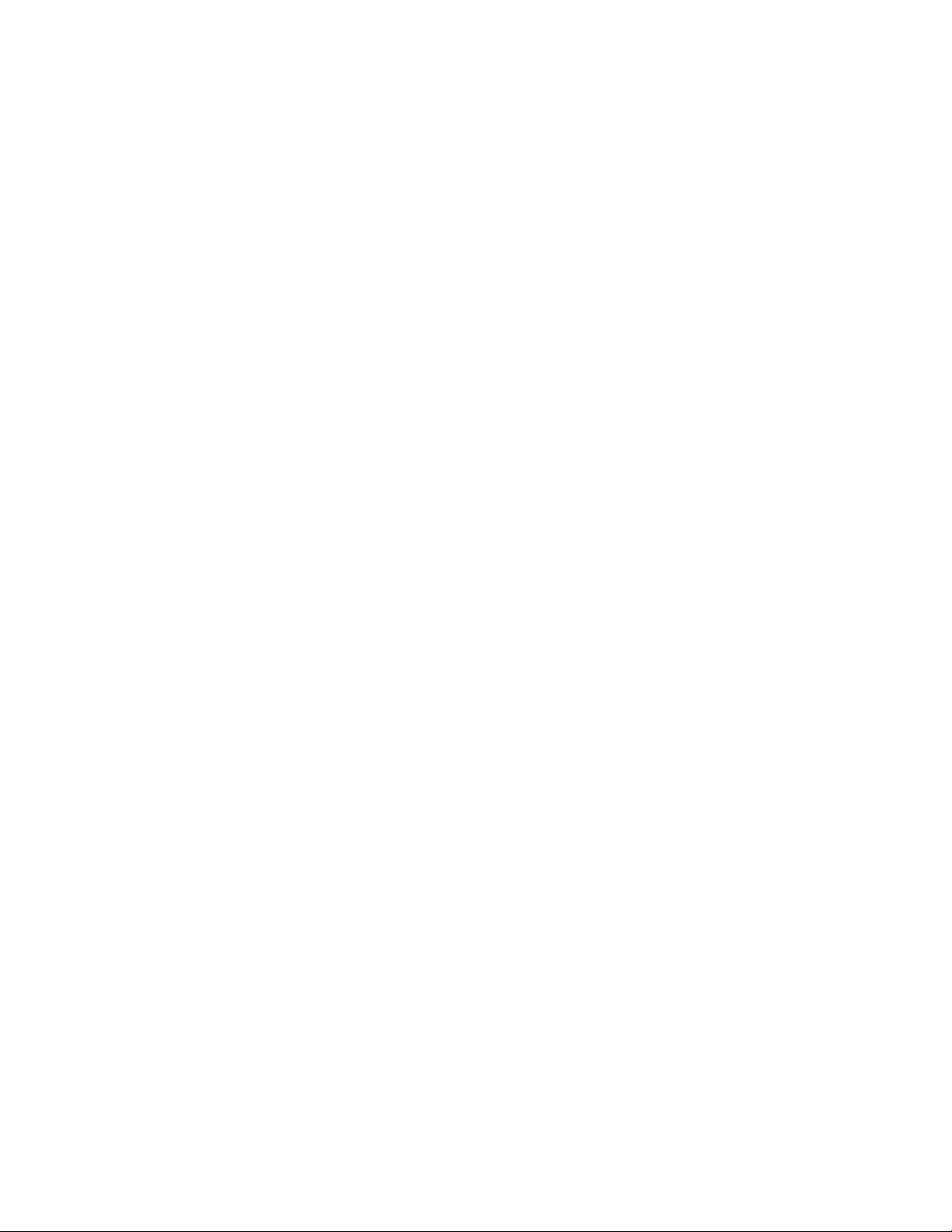
SeienSievorsichtig,wennSieIhrT ablettineinemFahrzeugoderaufeinemFahrradverwenden.
IhreeigeneSicherheitunddievonanderengehtstetsvor.HaltenSiesichandieVorschriften.Örtliche
GesetzgebungenundRichtlinienbestimmenmöglicherweise,aufwelcheWeisemobileelektronischeGeräte
wieIhrTablettbeimFührenvonFahrzeugenoderbeimFahrradfahrenverwendetwerdendürfen.
EntsorgenSiegemäßdenörtlichenGesetzgebungenundRichtlinien.
WenndieLebensdauerIhresTablettsabgelaufenist,beschädigenoderverbrennenSieesnicht,tauchen
SieesnichtinWasserundentsorgenSieesnurgemäßdenörtlichenGesetzgebungenundRichtlinien.
EinigeinterneKomponentenenthaltenSubstanzen,dieexplodierenoderauslaufenkönnenodernegative
AuswirkungenaufdieUmwelt,wenndiesenichtordnungsgemäßentsorgtwerden.
ZusätzlicheInformationenfindenSieimAbschnittAnhangB„InformationenzurUmwelt,Wiederverwertung
undEntsorgung“aufSeite71
.
HaltenSieTablettundZubehörvonkeinenKindernfern.
IhrT ablettenthältkleineTeile,dieKleinkinderverschluckenkönnten.HierdurchbestehtErstickungsgefahr.
AußerdemkannderGlasbildschirmbrechenoderreißen,wenneraufeineharteOberflächefälltoder
dagegenstößt.
SchützenSieIhreDatenundSoftware.
LöschenSiekeineunbekanntenDateienundändernSienichtdieNamenvonDateienoderVerzeichnissen,
dieSienichtselbsterstellthaben.DieskannzuSoftwarefehlernführen.
BeachtenSie,dassIhrTablettdurchdenZugriffaufNetzressourcenanfälligfürComputerviren,Hacker,
SpywareundanderezerstörerischeAktivitätenist,durchdiedasTablett,dieSoftwareoderIhreDaten
beschädigtwerdenkönnen.Siesindselbstdafürverantwortlich,entsprechendeSchutzmaßnahmeninForm
vonFirewalls,AntivirensoftwareundAnti-Spyware-SoftwareeinzurichtenunddieseSoftwareimmerauf
demneuestenStandzuhalten.
HaltenSieelektrischeGerätewiez.B.einenelektrischenVentilator,einRadio,leistungsfähigeLautsprecher,
eineKlimaanlageodereineMikrowellevonIhremT abletfern,dadieseGerätestarkemagnetischeFelder
erzeugen,diedenBildschirmunddieDatenaufdemTabletbeschädigenkönnen.
IhrTabletterzeugtWärme.
WenndasTabletteingeschaltetistoderderAkkuaufgeladenwird,könneneinigeKomponentendes
TablettsWärmeabgeben.WelcheTemperaturerreichtwird,richtetsichnachderSystemaktivitätund
demLadezustanddesAkkus.EinlängererHautkontaktkannsogardurchdieKleidunghindurchzu
HautirritationenoderimschlimmstenFallzuHautverbrennungenführen.VermeidenSiees,starkerhitzte
KomponentenüberlängereZeitmitdenHänden,denOberschenkelnoderanderenKörperteilenzuberühren.
HinweiszuKabelnausPolyvinylchlorid(PVC)
WARNUNG:BeiderHandhabungdesKabelsandiesemProduktodervonKabelnanZubehör,dasmit
diesemProduktvertriebenwird,kommenSiemitBleiinKontakt,einchemischerStoff,derdemStaat
Kalifornienalskrebserregendbekanntist.AußerdemkannerGeburtsfehlerundFruchtbarkeitsstörungen
hervorrufen.WaschenSienachdemGebrauchIhreHände.
HinweisfürBenutzerinBrasilien
Akkukapazität:8,21Ah
Geräuscheüber85dB(A)übereinenlängerenZeitraumkönnenzueinerSchädigungdesGehörsführen.
©CopyrightLenovo2012,2013
v
Page 8
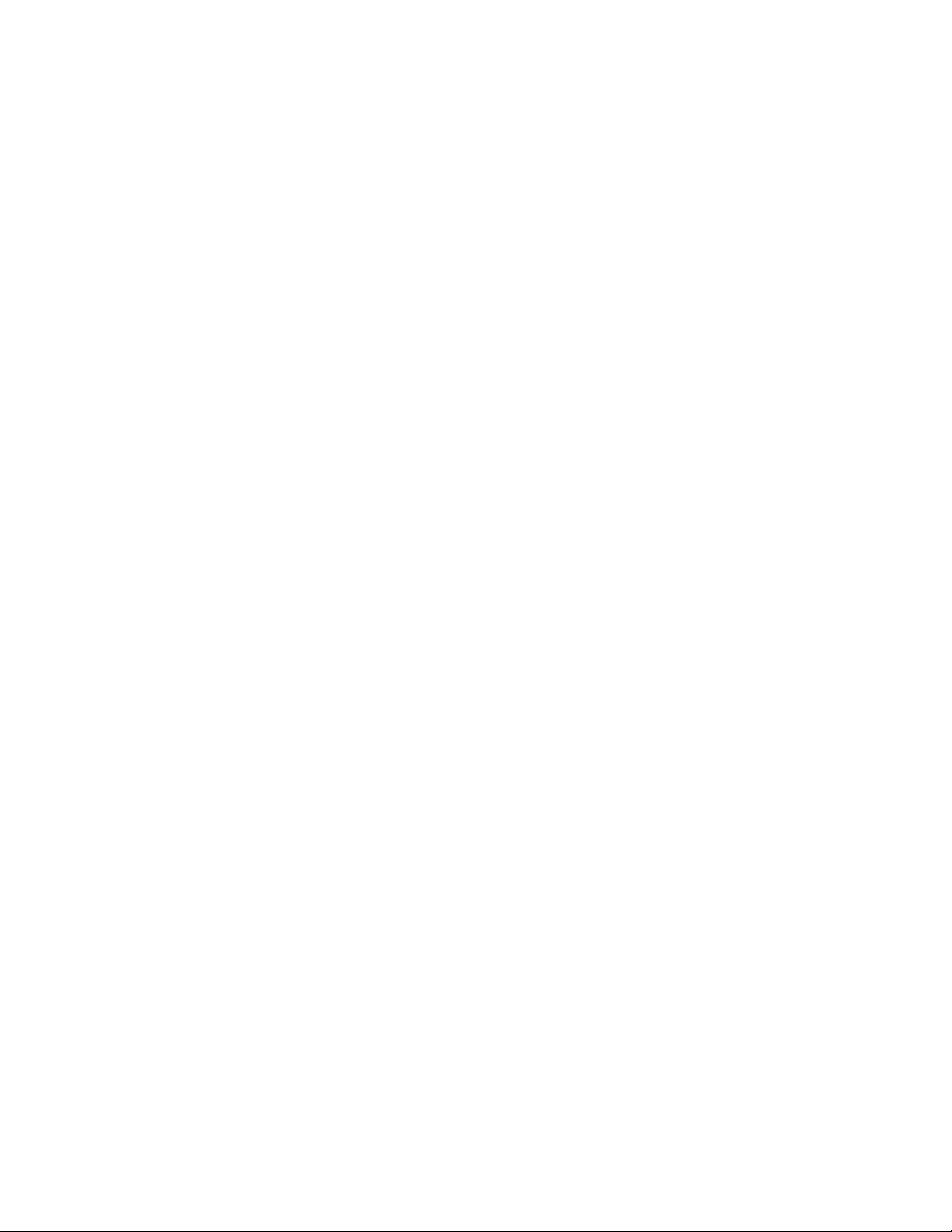
viBenutzerhandbuch
Page 9
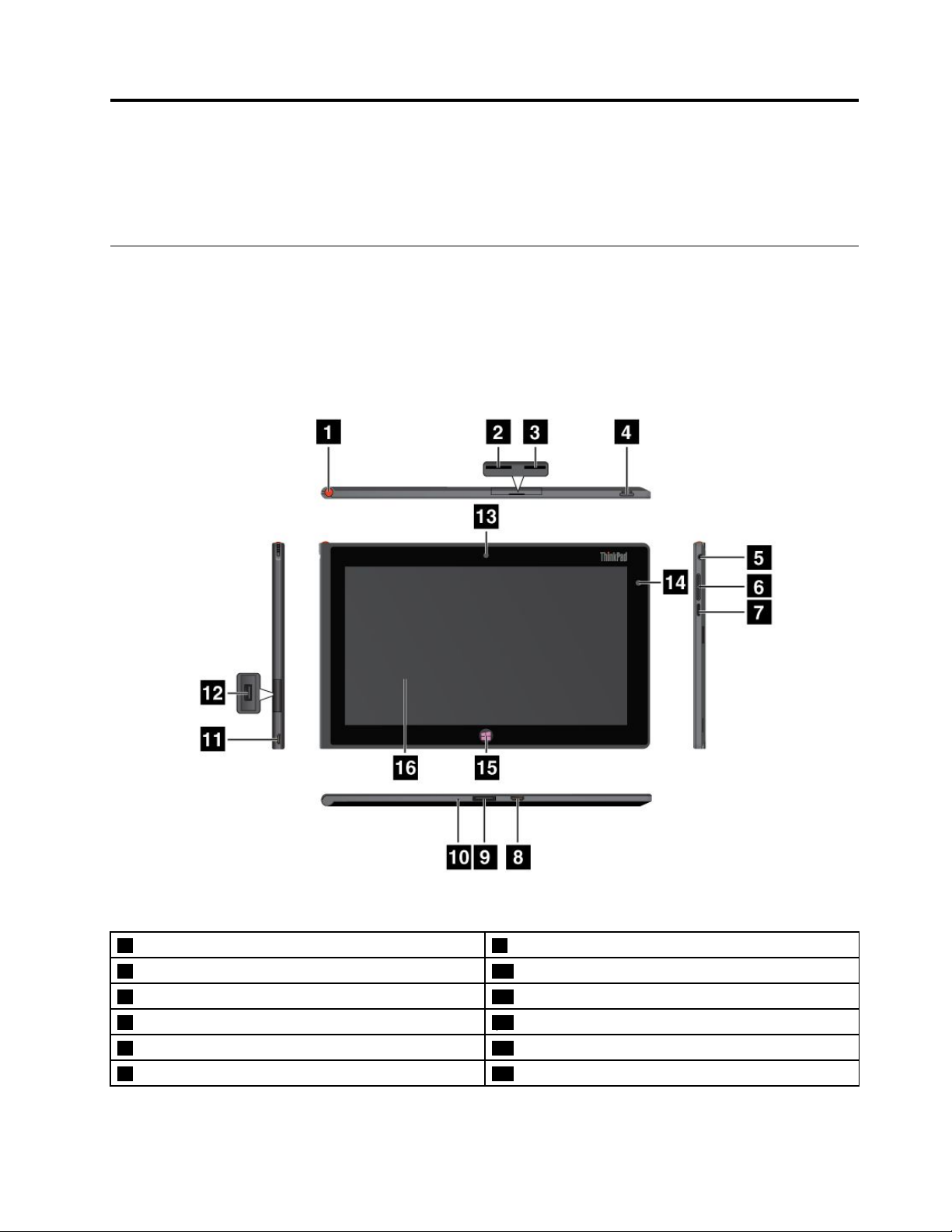
Kapitel1.Produktüberblick
IndiesemKapitelfindenSieeinenÜberblicküberdasTablet,einschließlichderPositionenvonAnschlüssen
undSteuerelementen,derTablet-Funktionen,desZubehörs,derSpezifikationenundderBetriebsumgebung.
LayoutdesTablets
IndiesemThemalernenSiedieHardwareausstattungdesT abletskennenundSieerhaltengrundlegende
InformationenzumEinstiegindieVerwendungdesT ablets.
Vorder-undSeitenansicht
Abbildung1.VorderansichtundSeitenansichtdesThinkPadT ablet2
1HalterungfürdenT ablettdigitalisierstift
2SIM-Kartensteckplatz
3LesegerätfürmicroSD-Karten
4Betriebsspannungsschalter
5Kopfhörer-oderMikrofonanschluss
6TastenzurLautstärkeregelung14Umgebungslichtsensor
©CopyrightLenovo2012,2013
9ThinkPadT ablet2Dock-Anschluss
10Notrücksetzöffnung
11Netzeingangsbuchse
12USB-Anschluss
13NachvornezeigendeKamera
1
Page 10
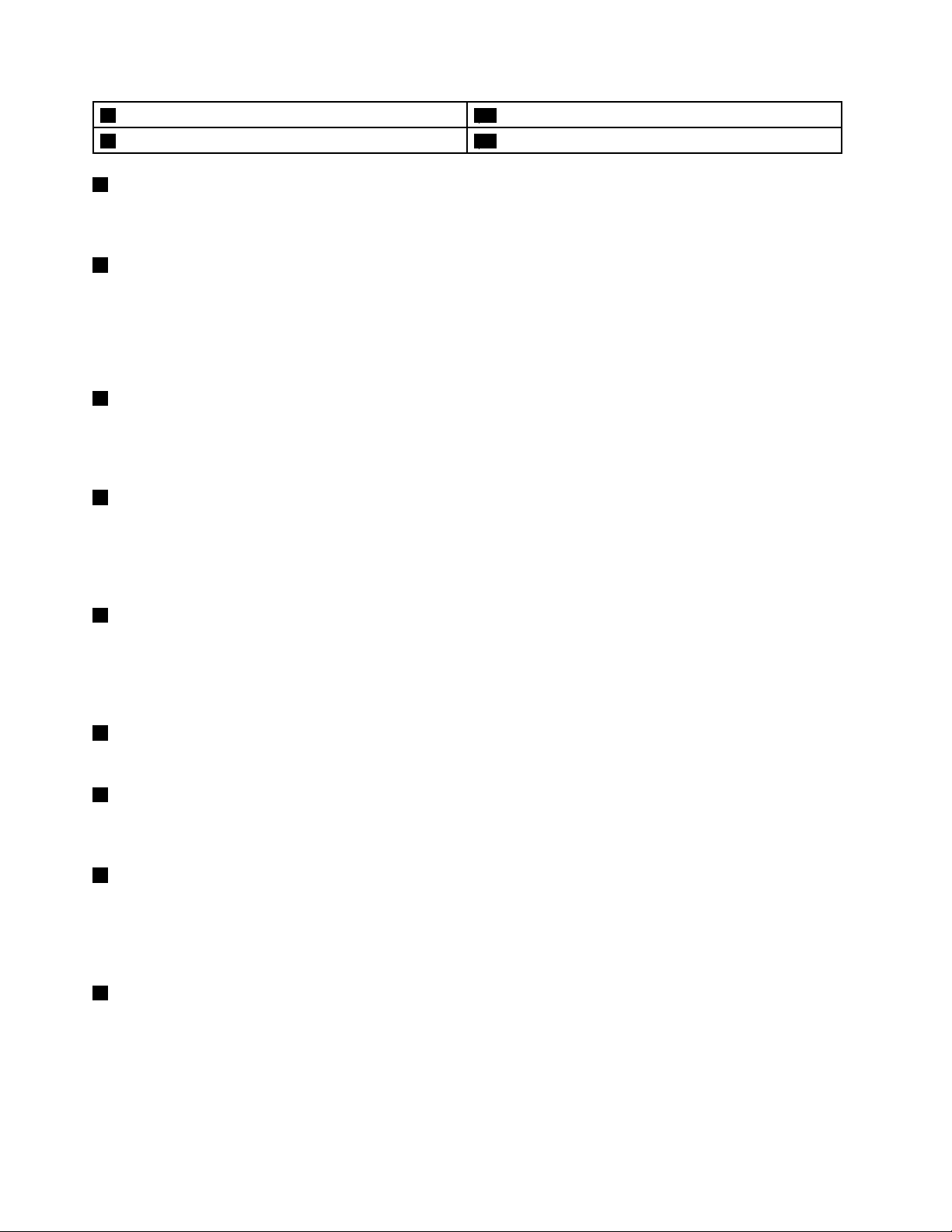
7Tastensperrefür„Anzeigedrehen“
8MiniHDMI™-Anschluss
1HalterungfürdenTablettdigitalisierstift
15Windows-Schaltfläche
16Multi-touch-Screen
WennsichimLieferumfangdesT abletseinTablettdigitalisierstiftbefindetoderSieeinenerworbenhaben,
bewahrenSieihninderAufbewahrungshalterungauf.
2SIM-Kartensteckplatz
ÖffnenSiedieAbdeckung,umaufdenSIM-Kartensteckplatz(SubscriberIdentificationModule)zuzugreifen.
LegenSieeineSIM-KarteeinumeinedrahtloseWAN-Verbindung(WideAreaNetwork)herzustellen.
AnweisungenzumEinsetzenderSIM-KartefindenSieunter„SIM-Karteinstallieren“aufSeite15
.
Anmerkung:DerSIM-Karten-SteckplatzhatbeireinenWi-Fi-ModellenkeineFunktion.
3LesegerätfürmicroSD-Karten
ÖffnenSiedieAbdeckung,umaufdasLesegerätfürmicroSD-Kartenzuzugreifen.LegenSiezumZugriffauf
oderSpeichernvonDateneineSD-Karte(SecureDigital)indasLesegerätfürmicroSD-Kartenein.Weitere
InformationenhierzufindenSieimAbschnitt„LesegerätfürmicroSD-Kartenverwenden“aufSeite28
4Betriebsspannungsschalter
.
DrückenSiedenBetriebsspannungsschalter,umdasTableteinzuschalten.
WennIhrTabletnichtaufBenutzereingabenreagiertundSiedenComputernichtausschaltenkönnen,halten
SiedenBetriebsspannungsschalterfürmindestensvierSekundengedrückt.
5Kopfhörer-oderMikrofonanschluss
SchließenSiedieKopfhörerandenAnschlussan,umStereowiedergabenaufdemT abletanzuhören,oder
schließenSieeinMikrofonan,umAudioaufnahmenzumachenoderAnrufezutätigen.Siekönnenauchein
HeadsetmiteinemintegriertenMikrofonanschließen,daseinenkombiniertenAudio-/Mikrofonanschluss
verwendet.
6TastenzurLautstärkeregelung
DrückenSiedieTaste„Lauter“oder„Leiser“,umdieT ablet-Lautstärkeanzupassen.
7Tastensperrefür„Anzeigedrehen“
DrückenSiedieTaste,umdieFunktionfürdieautomatischeBildschirmdrehungzudeaktivieren.DrückenSie
sieerneut,umdieFunktionzuaktivieren.
8Mini-HDMI™Anschluss
IhrT abletverfügtübereinenMini-HDMI-Anschluss(High-DefinitionMultimediaInterface;hochauflösende
Multimediaschnittstelle),einedigitaleAudio-undVideoschnittstelledernächstenGeneration,andieSie
kompatibledigitaleAudioeinheitenoderDigitalbildschirmewieHDTV-EinheitenanIhrTabletanschließen
können.WeitereInformationenhierzufindenSieunter„HDMI-Einheitenverwenden“aufSeite29.
9ThinkPadTablet2Dock-Anschluss
VerwendenSiediesenAnschlusszumAnschließeneinesThinkPadTablet2Dock.
DasThinkPadTablet2DockistalsZubehöraufderfolgendenLenovoWebsiteunter
http://www.lenovo.com/accessories/services/index.htmlverfügbar.WeitereInformationenhierzufindenSie
unter„ThinkPadTablet2Dockverwenden“aufSeite37.
2Benutzerhandbuch
Page 11

10Notrücksetzöffnung
WenndasTabletnichtmehrreagiertundSieesdurchDrückenundHaltendesBetriebsspannungsschalters
nichtaus-odereinschaltenkönnen,setzenSiedasTabletzurück,indemSiedasEndeeineraufgebogenen
BüroklammerindieNotrücksetzöffnungeinführen.
11Netzeingangsbuchse
SiekönnendasimLieferumfangenthalteneUSB-KabelunddasNetzteilauchzumAufladendesTablets
verwenden,wennderAkkufastleerist.InformationenhierzufindenSieimAbschnitt„Akkuaufladen“
aufSeite21
12USB-Anschluss
.
ÖffnenSiedieAbdeckungdesUSB-Anschlusses,umaufdenUSB-Anschlusszuzugreifen.Verwenden
SiedenUSB-Anschluss,umeinekompatibleUSB-EinheitwieeineUSB-Maus,USB- Tastaturodereinen
USB-Memory-Keyanzuschließen.InformationenhierzufindenSieimAbschnitt„USB-Anschlussverwenden“
aufSeite27
13NachvornezeigendeKamera
.
DasTabletverfügtübereinenachvornezeigende2-Megapixel-Kamera,mitderSieBilderaufnehmen,
VideoserstellenundinKombinationmitWeb-AnwendungenAnrufetätigenkönnen.WeitereInformationen
hierzufindenSieunter„Kamerasverwenden“aufSeite26.
14Umgebungslichtsensor
DerUmgebungslichtsensorermitteltdieHelligkeitderUmgebung.DieBildschirmhelligkeitwirdin
AbhängigkeitdervomintegriertenUmgebungslichtsensorermitteltenUmgebungslichtbedingungen
automatischangepasst.
15Windows-Schaltfläche
SiekönnenjederzeitdieTaste„Start“drücken,umzumStartbildschirmzuwechseln.
16Multi-touch-Screen
TippenSieaufdenBildschirm,umdieSteuerelementeaufdemBildschirmzuverwenden,einschließlich
Symbolen,MenüelementenundderBildschirmtastatur.WeitereInformationenhierzufindenSieunter
„Multitouchscreenverwenden“aufSeite7
.
Rückansicht
Abbildung2.RückansichtdesThinkPadTablet2
Kapitel1.Produktüberblick3
Page 12
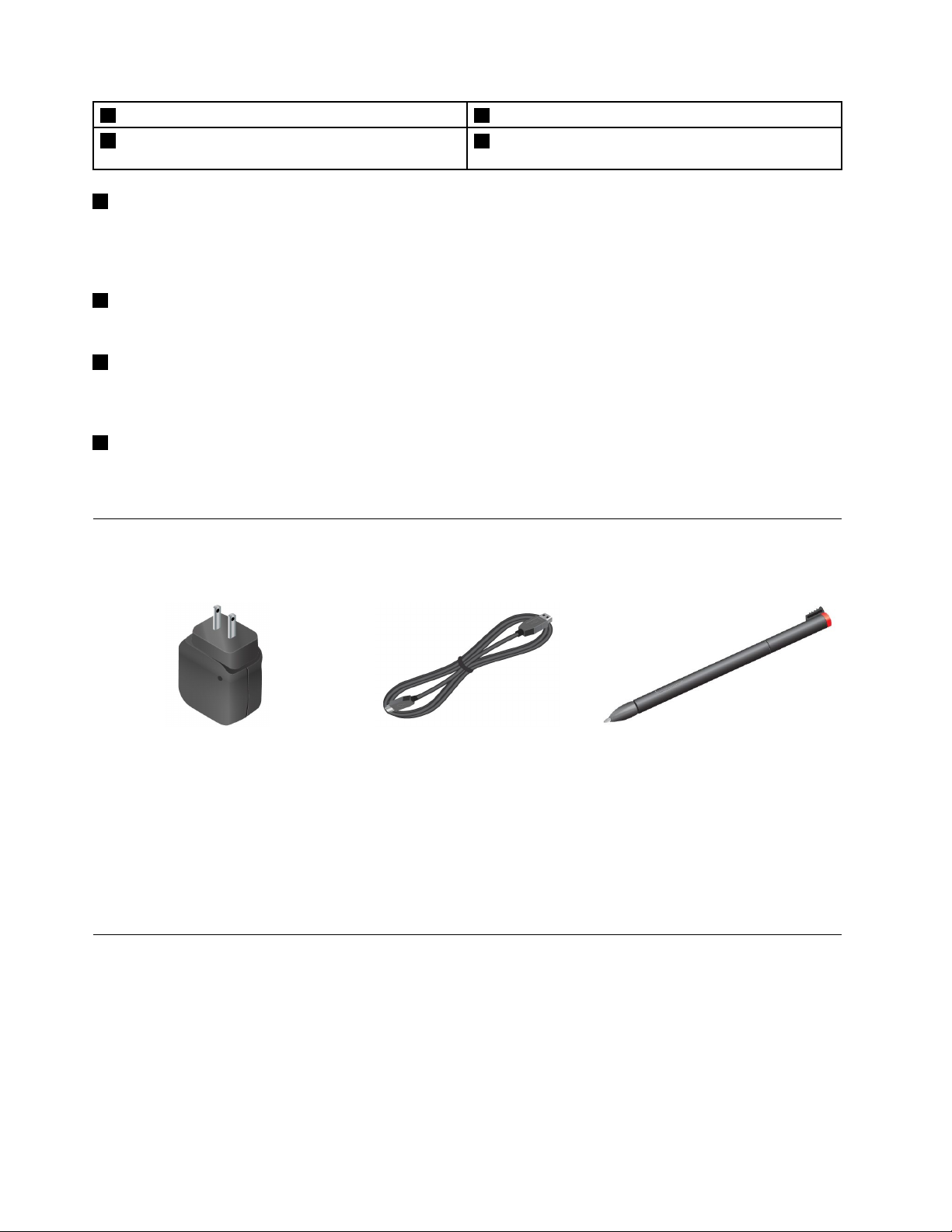
1NachhintenzeigendeKameramitintegriertemBlitz
2Lautsprecher
1NachhintenzeigendeKameramitBlitz
3Mikrofon
4NFC-Logo(NearFieldCommunication,beieinigen
Modellen)
DasT abletverfügtübereinenachhintenzeigende8-Megapixel-KameramitintegriertemBlitz,mitderSie
FotosaufnehmenundVideoserstellenkönnen.WeitereInformationenhierzufindenSieunter„Kameras
verwenden“aufSeite26
2Lautsprecher
.
MitdenintegriertenLautsprechernerfolgtdieAudioausgabebeiderWiedergabevonVideosundMusik.
3Mikrofon
DasintegrierteMikrofonzeichnetGeräuscheundStimmenauf,wennesgemeinsammiteinerAnwendung
genutztwird,dieAudiodatenverarbeitenkann.
4NFC-Logo(NearFieldCommunication,beieinigenModellen)
WennIhrTabletüberdieNFC-Funktion(NearFieldCommunication–Nahfeldkommunikation)verfügt,
befindetsichdasNFC-LogoaufderunterenAbdeckung.
Zubehör
Abbildung3.Zubehör
•ThinkPadTabletACAdapterundUSB-Kabel:VerwendenSiedasNetzteilmitdemimLieferumfang
enthaltenenUSB-Kabel,umdasTabletmitStromzuversorgenunddenAkkuzuladen.
•Tablettdigitalisierstift(beieinigenModellen):WenndasTabletmiteinemTablettdigitalisierstift
ausgestattetist,könnenSiedamitaufnatürlicheWeiseTexteingebenoderGrafikenzeichnenundandere
Vorgängeausführen,ohnedenBildschirmmitIhremFingerberührenzumüssen.WeitereInformationen
hierzufindenSieunter„Tablettdigitalisierstiftverwenden“aufSeite11
.
Funktionen
Prozessor
•Intel
®
Betriebssystem
•Microsoft
•Windows8.1(32Bit)
4Benutzerhandbuch
Atom
®
™
ProzessorZ27601,8GHzmitIntelBurstT echnology,1,5GHzHFM,600MHzLFM
Windows8(32Bit)
Page 13
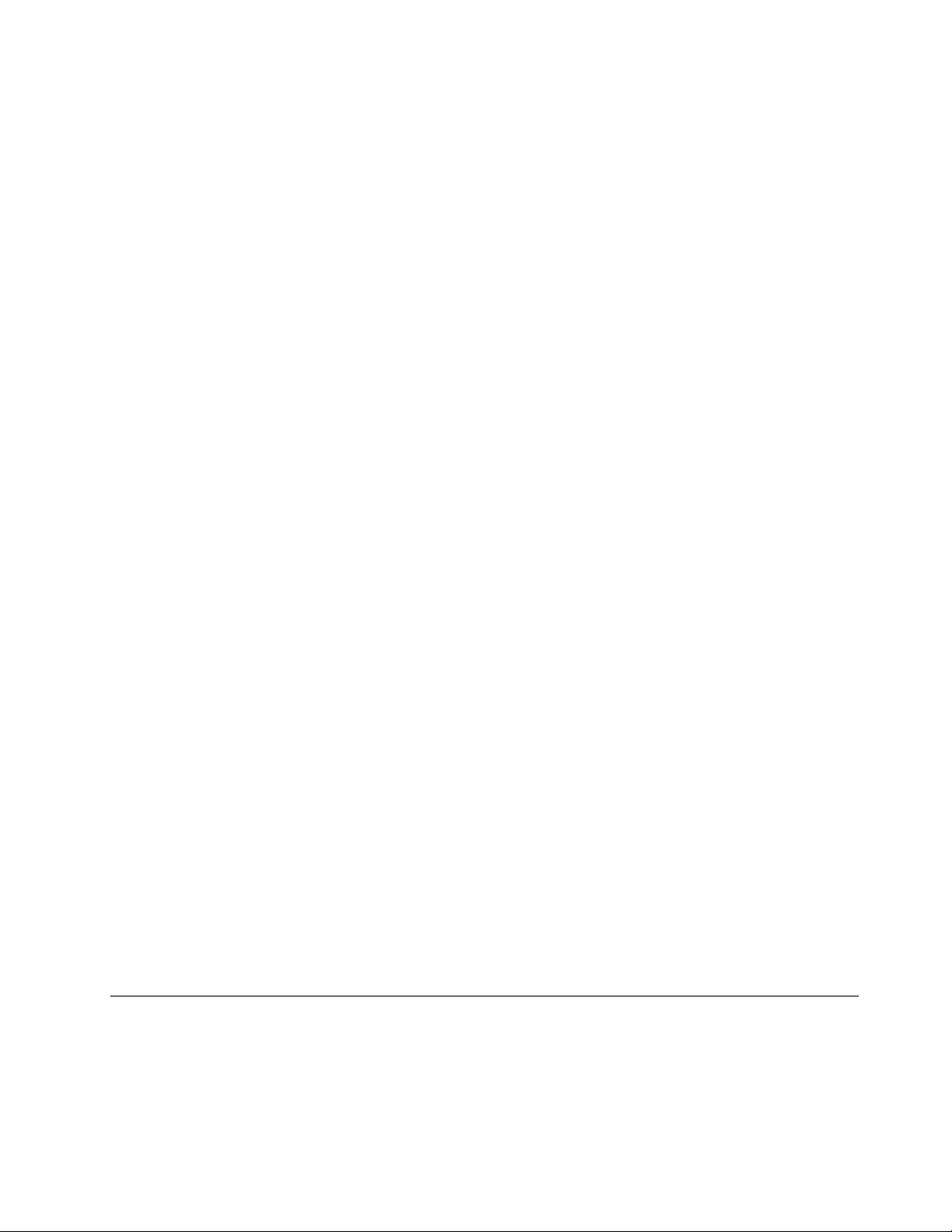
Arbeitsspeicher
•2GB
InternerSpeicher
•64GB
•32GB
Bildschirm
•ChemischvorgespanntesGlas
•Größe:257mm
•Bildschirmauflösung:1366x768Pixel
•AutomatischeHelligkeitssteuerung
•IPS-Technologie(In-PlaneSwitching)
•LED-Hintergrundbeleuchtungstechnologie(Light-EmittingDiode)
•Multi-touch-Technologie
•UnterstützungderEingabemithilfedesThinkPadDigitalisierstifts
IntegrierteKameras
•NachvornezeigendeKamera,2Megapixel
•Nachhintenzeigende8-Megapixel-KameramitintegriertemBlitz
Anschlüsse
•EinMini-HDMI-Anschluss
•EinUSB2.0-Anschluss
•EineNetzeingangsbuchse
•EinThinkPadTablet2Dock-Anschluss
•EinKopfhörer-oderMikrofonanschluss
KartensteckplatzoderLesegerätfürSpeicherkarten
•SIM-Karten-Steckplatz
•LesegerätfürmicroSD-Karten
GPSundFunktionenfürdrahtloseVerbindungen
•SatellitenempfängerfürglobalesPositionierungssystem(GPS)
•Bluetooth4.0
•NFC(beieinigenModellen)
•DrahtlosesLAN(802.11a/g/n)
•DrahtlosesWAN(beieinigenModellen)
TechnischeDaten
Größe
•Breite:262,6mm
•Tiefe:164,6mm
Kapitel1.Produktüberblick5
Page 14
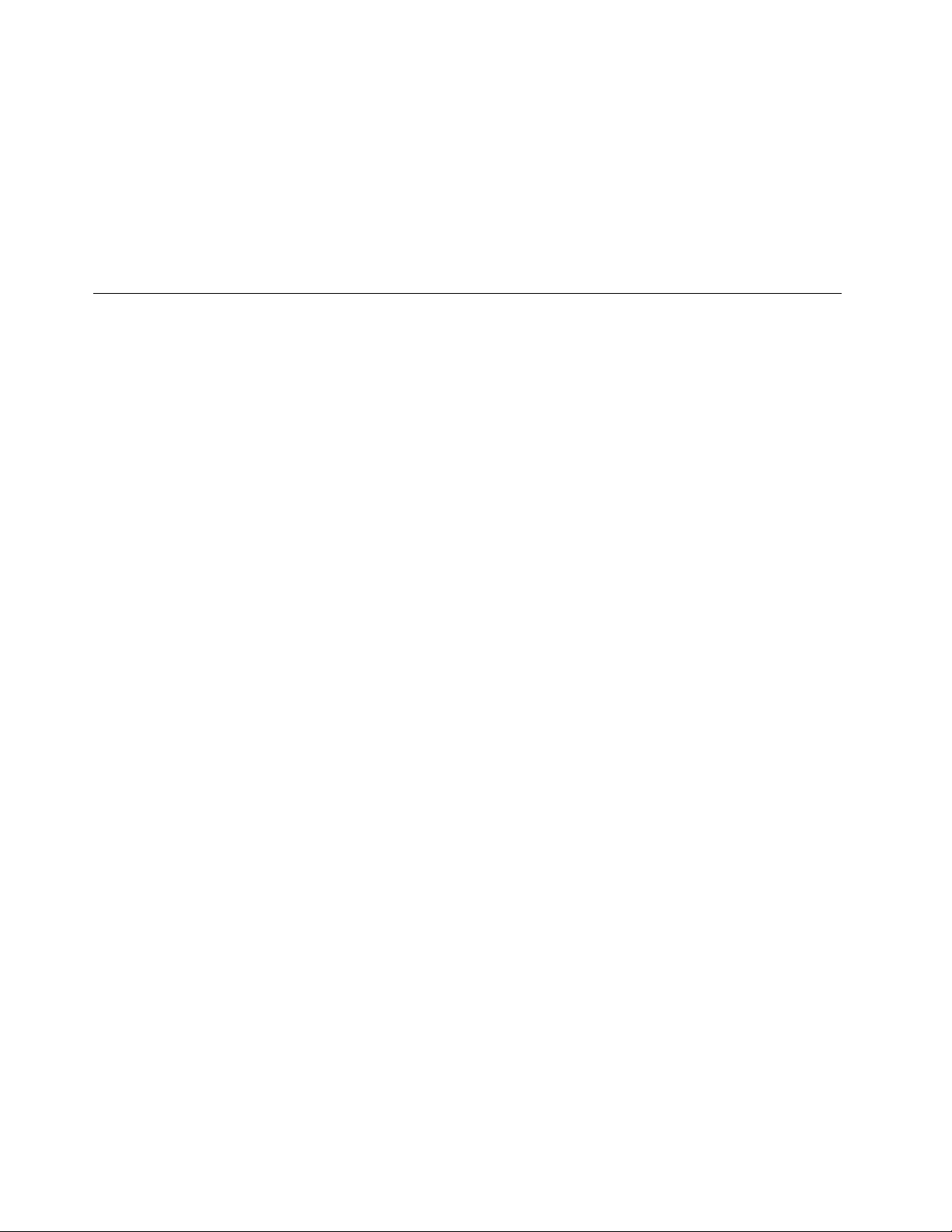
•Höhe:9,8mm
Akku
•Lithium-Polymer-Akku,30Wh
Stromquelle(Netzteil)
•Frequenz:50bis60Hz
•EingangsspannungsbereichdesNetzteils:100bis240VWechselstrom
Betriebsumgebung
•MaximaleHöheunternormalenLuftdruckbedingungen:3048m
•Temperatur:
–BeiHöhenbiszu2438m
InBetrieb:5,0bis35,0°C
Lagerung:5,0bis43,0°C
–BeiHöhenüber2438m
MaximaleBetriebstemperaturunternormalenDruckbedingungen:31,3°C
•RelativeFeuchtigkeit:
–InBetrieb:8bis80%
–Lagerung:5bis95%
WennmöglichsolltenSiedasTabletineinemtrockenenundgutbelüftetenBereichohnedirekte
Sonneneinstrahlungaufstellen.VerwendenundlagernSiedasTabletnichtinstaubigen,schmutzigenoder
extremheißenoderkaltenBereichen.
6Benutzerhandbuch
Page 15
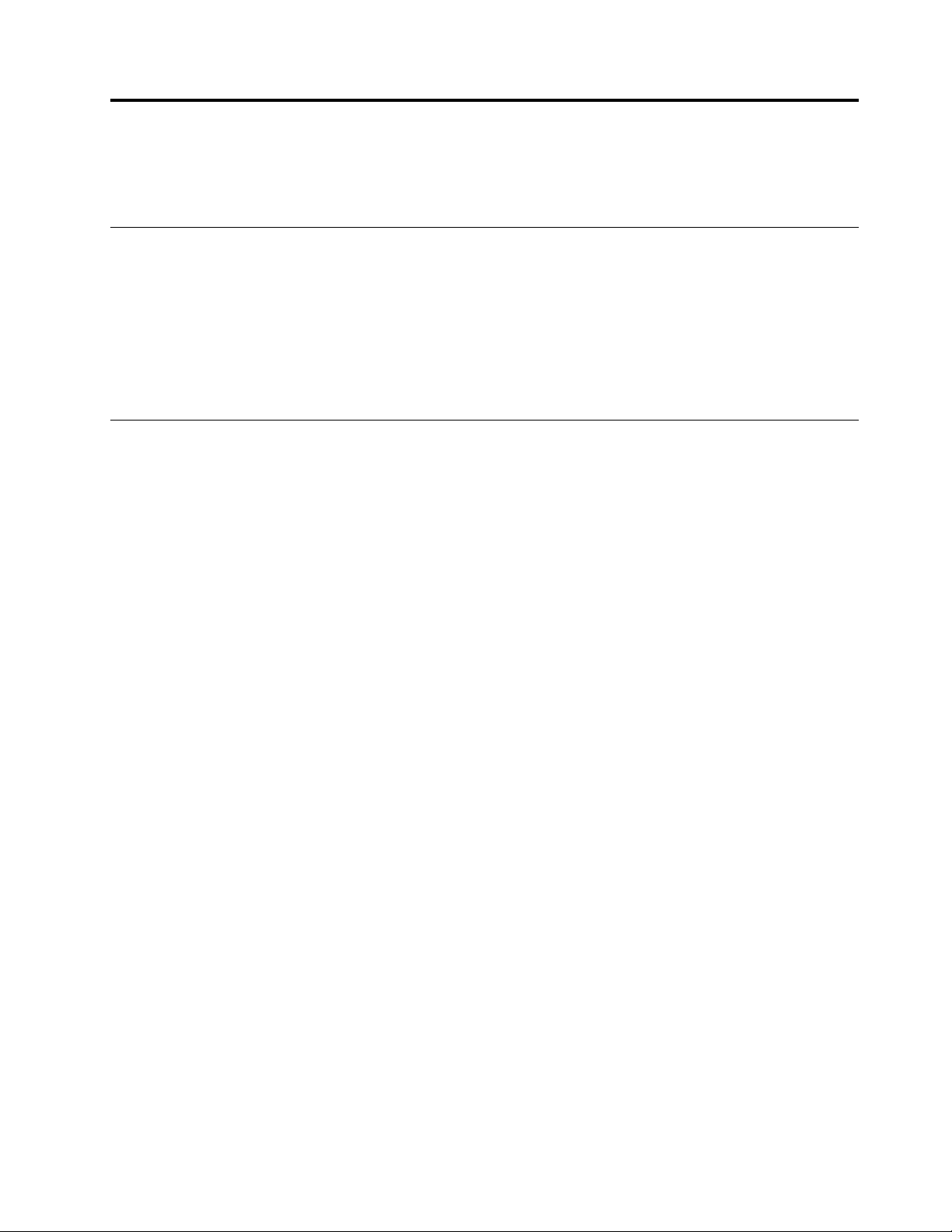
Kapitel2.ErsteSchritte
DiesesKapitelhilftIhnenbeidenerstenSchrittenmitdemT ablet.
AnweisungenfürdieErstkonfiguration
BefolgenSiebeidererstenVerwendungdesTabletsnachdemAuspackenunbedingtdiefolgenden
Anweisungen:
1.VerwendenSiedasmitgelieferteUSB-KabelunddenThinkPadTabletACAdapter,umdasTablet
aneineNetzsteckdoseanzuschließen.
2.DrückenSiedenBetriebsspannungsschalter,umdasTableteinzuschalten.
3.BefolgenSiedieBildschirmanweisungen,umdieErsteinrichtungabzuschließen.
Multitouchscreenverwenden
DieserAbschnittenthältAnweisungenzumVerwendendesMultitouchscreens.
Tippen
TippenSiesanftmitIhrenFingernaufdenBildschirm,umeineAnwendungzustarten,einElement
auszuwählen,einMenüzuöffnenoderTextmithilfederBildschirmtastatureinzugeben.
Gedrückthalten
DrückenundhaltenSieeinObjektodereinenleerenBereichaufdemBildschirm,biseineAktionerfolgt.
Ziehen
WennSieeinElementwieeinBildundeinSymbolaufdemBildschirmverschiebenmöchten,tippenSie
mitIhremFingeraufdasElementundhaltenSiees,bewegenSiedenFingerandiegewünschteStelle
undnehmenSieIhrenFingerdannvomBildschirm.
StreichenoderWischen
BewegenSiedenFingeraufdemBildschirminvertikaleoderhorizontaleRichtung,umdurchden
Startbildschirm,Webseiten,Listen,Bildminiaturansichtenusw.zublättern.
Größeändern
•Verkleinern:BewegenSiezweiFingeraufdemBildschirmganznahzusammen,alswennSieetwas
greifenmöchten,umdieAnsichteinesBildsodereinerWebseitezuverkleinern.
•Vergrößern:BewegenSiezweiFingeraufdemBildschirmauseinander,umdieAnsichteinesBildsoder
einerWebseitezuvergrößern.
DoppeltesTippen
TippenSiebeieinigenAnwendungenzumVergrößernzweimalschnellaufdenBildschirm.TippenSie
zumVerkleinernerneutzweimal.
Bildschirmdrehen
DasTabletverfügtübereinenintegriertenBewegungssensor,derdieautomatischeDrehfunktiondes
Bildschirmsunterstützt.DieseFunktioniststandardmäßigaktiviert.WennSiedasTabletdrehen,wirddie
BildschirmansichtautomatischimQuerformatoderHochformatgedreht.
©CopyrightLenovo2012,2013
7
Page 16
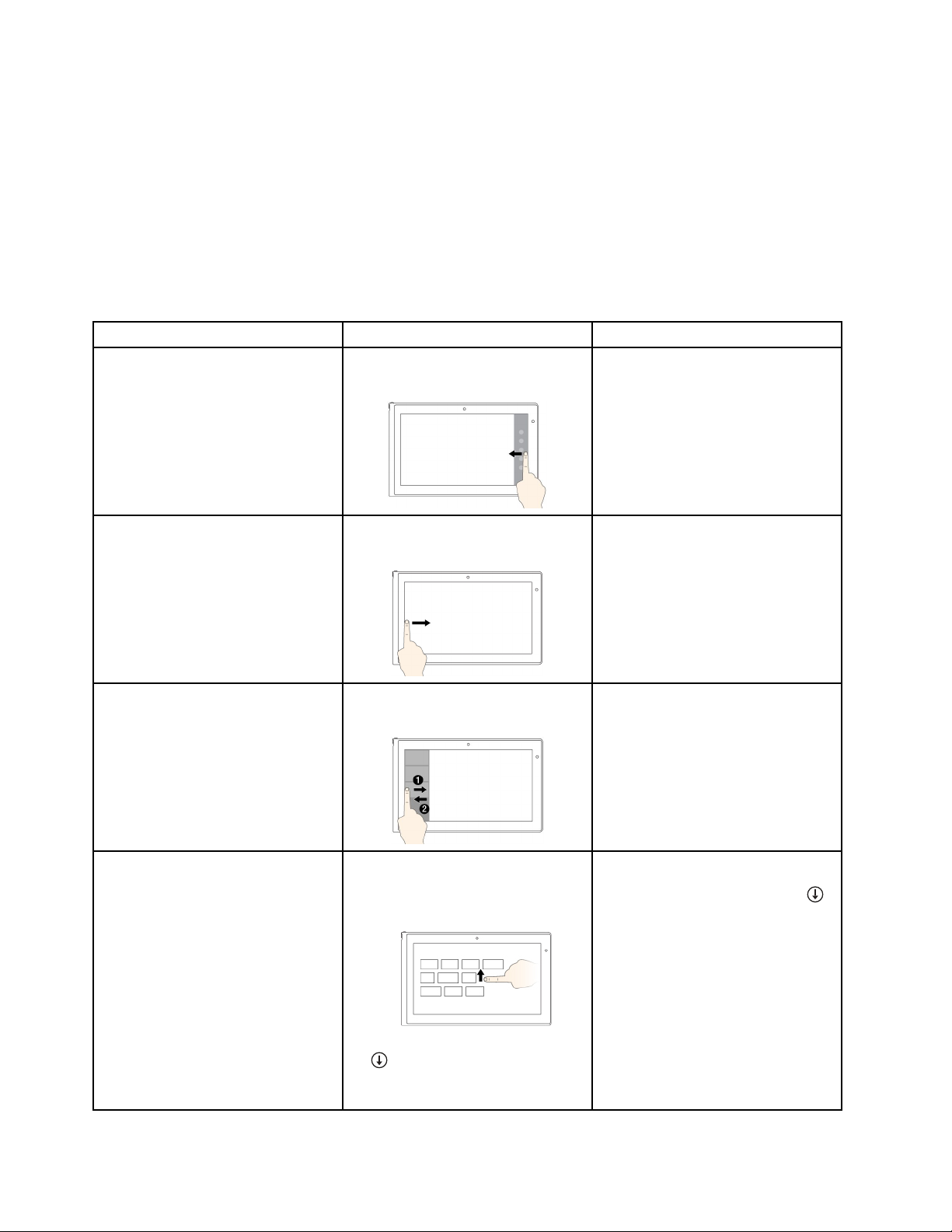
DrückenSiedieT astensperrefür„Anzeigedrehen“,umdieautomatischeBildschirmdrehungzudeaktivieren.
Anmerkung:BeieinigenAnwendungenwirddieautomatischeDrehfunktiondesBildschirmsnicht
unterstützt.
Touch-GestenundMausaktionenfürdieBetriebssystemeWindows8undWindows8.1
InderfolgendenTabellewerdeneinigedervondenBetriebssystemenWindows8undWindows8.1
unterstütztenT ouch-GestenunddiezugehörigenMausaktionenaufgeführt.
Anmerkung:MöglicherweisesiehtIhrComputerbildschirmetwasandersausalsindennachfolgenden
Abbildungendargestellt.
Tasks
ZumAnzeigenderCharmsmit
SystembefehlenwieStart,
Einstellungen,Suchen,Teilen
undGeräte
DurchdieAnwendungennavigieren
undzuoffenenAnwendungen
wechseln
ZuletztgestarteteAnwendungen
anzeigenodereineaktiveAnwendung
ausderListeauswählen
Touch-Gesten(nurT ouch-Modelle)
VomrechtenRandausaufden
Bildschirmgleiten.
VomlinkenRandausaufden
Bildschirmgleiten.
VomlinkenRandausaufden
Bildschirmundzurückgleiten.
Mausaktionen
DenZeigerindierechteuntere
oderindierechteobereEckedes
Bildschirmsbewegen.
DenCursorindielinkeobereEcke
desBildschirmsbewegenunddann
klicken.KlickenSie,umdurch
diegeöffnetenAnwendungenzu
navigieren.
BewegenSiedenZeigerimBildschirm
nachlinksobenunddannamlinken
Bildschirmrandentlangnachunten.
UmeineAuswahlzutreffen,klicken
SieaufdiegewünschteAnwendung.
AlleAnwendungenaufdem
Startbildschirmanzeigen
8Benutzerhandbuch
Windows8.1:
•ZuroberenKantedesBildschirms
gleiten.
•AufdenPfeilnachuntentippen
(),dersichinderunteren
linkenEckedesStartbildschirms
befindet.
Windows8.1:
AufdenPfeilnachuntenklicken(
dersichinderunterenlinkenEcke
desStartbildschirmsbefindet.
Windows8:
MitderrechtenMaustasteauf
einenleerenBereichaufdem
StartbildschirmunddannaufAlle
Anwendungenklicken.
),
Page 17
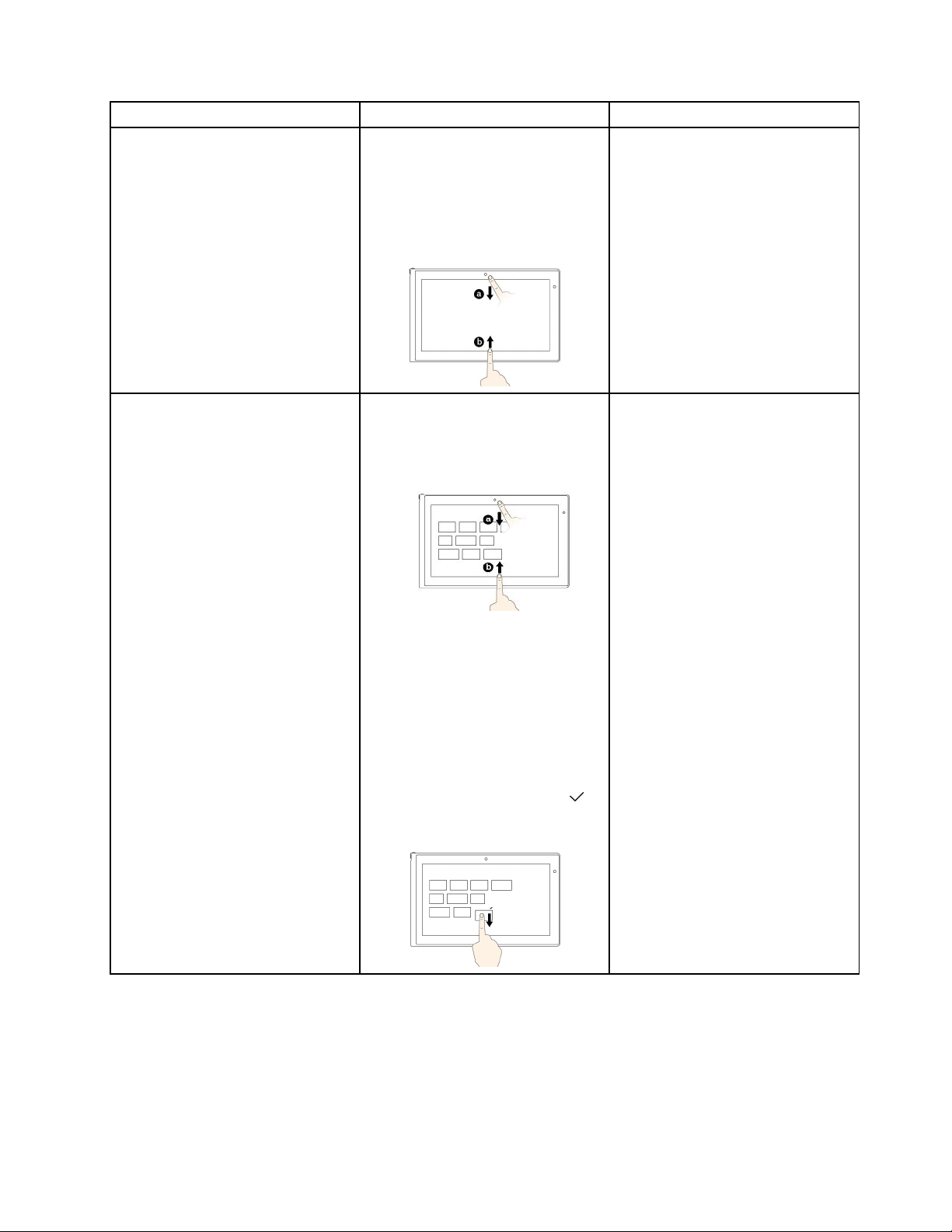
Tasks
Touch-Gesten(nurT ouch-Modelle)
Mausaktionen
Windows8:
VomoberenoderunterenRandaus
aufdenBildschirmgleitenundauf
AlleAnwendungentippen.
KachelnaufdemStartbildschirm
anpassenodereineAnwendung
deinstallieren
Windows8.1:
•VomoberenoderunterenRand
ausaufdenBildschirmgleiten,
aufAnpassentippenund
anschließendaufdasgewünschte
Symboltippen.
•HaltenSiedasgewünschteSymbol
gedrückt.
Windows8:
DasgewünschteSymbolnachunten
ziehen,biseinHäkchensymbol(
angezeigtwird,danndenFinger
loslassen.
Windows8.1:
•MitderrechtenMaustasteauf
einenleerenBereichaufdem
Startbildschirmklicken,auf
Anpassenundanschließendauf
dasgewünschteSymbolklicken.
•KlickenSiemitderrechten
Maustasteaufdasbetreffende
Symbol.
Windows8:
KlickenSiemitderrechtenMaustaste
aufdasbetreffendeSymbol.
)
Kapitel2.ErsteSchritte9
Page 18
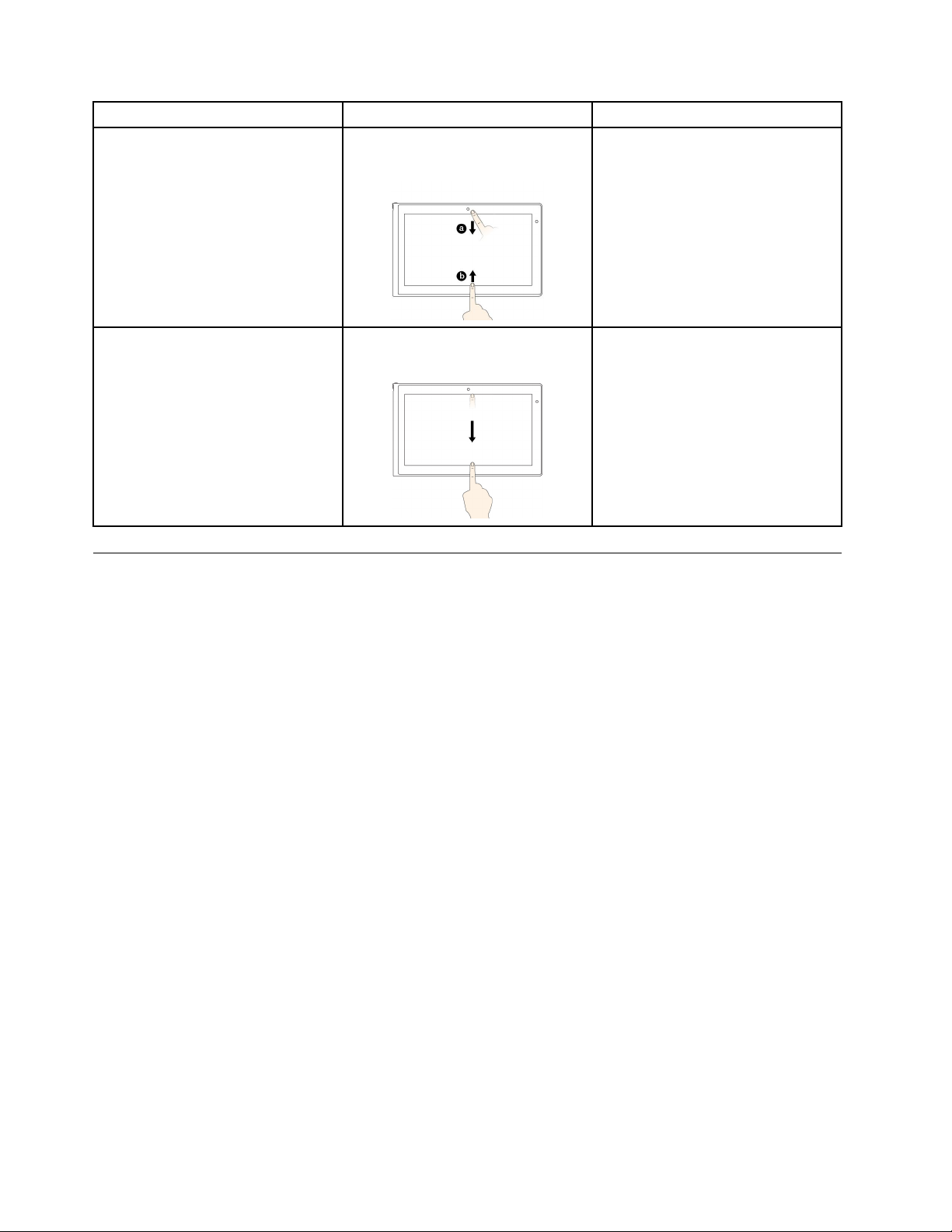
Tasks
Anwendungsbefehleineiner
geöffnetenAnwendunganzeigen,
wiez.B.Kopieren,Speichernund
Löschen,jenachAnwendung
Touch-Gesten(nurT ouch-Modelle)
VomoberenoderunterenRandaus
aufdenBildschirmgleiten.
Mausaktionen
MitderrechtenMaustasteaufeine
geöffneteAnwendungklicken.
DieaktuelleAnwendungschließen
AufdemBildschirmvomoberenzum
unterenRandgleiten.
DenZeigerzumoberenRand
desBildschirmsziehen,dielinke
Maustasteklickenundgedrückt
haltenunddenZeigerdannzum
unterenRanddesBildschirmsziehen.
DielinkeMaustasteloslassen,wenn
deruntereBildschirmranderreichtist.
Bildschirmtastaturverwenden
VerwendenSiedieBildschirmtastaturzumEingebenvonText,Zahlen,SymbolenundanderenZeichen.Wenn
SiedasT abletdrehen,wirddieBildschirmtastaturautomatischimQuerformatoderHochformatgedreht.
GehenSiewiefolgtvor,umdieBildschirmtastaturzuöffnen:
•Windows8:
1.WennSievomrechtenRandausaufdenBildschirmgleiten,wirddieCharm-Leisteangezeigt.
2.TippenSieaufdieCharms-LeisteSuche.
3.TippenSieaufApp.
4.TippenSieaufBildschirmtastatur.
•Windows8.1:
1.WennSievomrechtenRandausaufdenBildschirmgleiten,wirddieCharm-Leisteangezeigt.
2.TippenSieinderCharme-LeisteaufSuche,umdieBildschirmtastaturzusuchen.
3.GebenSieBildschirmtastaturein.
WennSiedieEingabesprachekonfigurierenmöchten,führenSiediefolgendenAktionenaus:
1.GleitenSieaufdemDesktopvomrechtenRandausaufdenBildschirm,umdieCharm-Leiste
anzuzeigen.
2.TippenSieaufdenCharmEinstellungen.
3.TippenSieaufSystemsteuerung➙Zeit,SpracheundRegion.
4.TippenSieaufEingabemethodenändern.DasSprachfensterwirdgeöffnet.
5.BefolgenSiedieangezeigtenAnweisungen.
10Benutzerhandbuch
Page 19
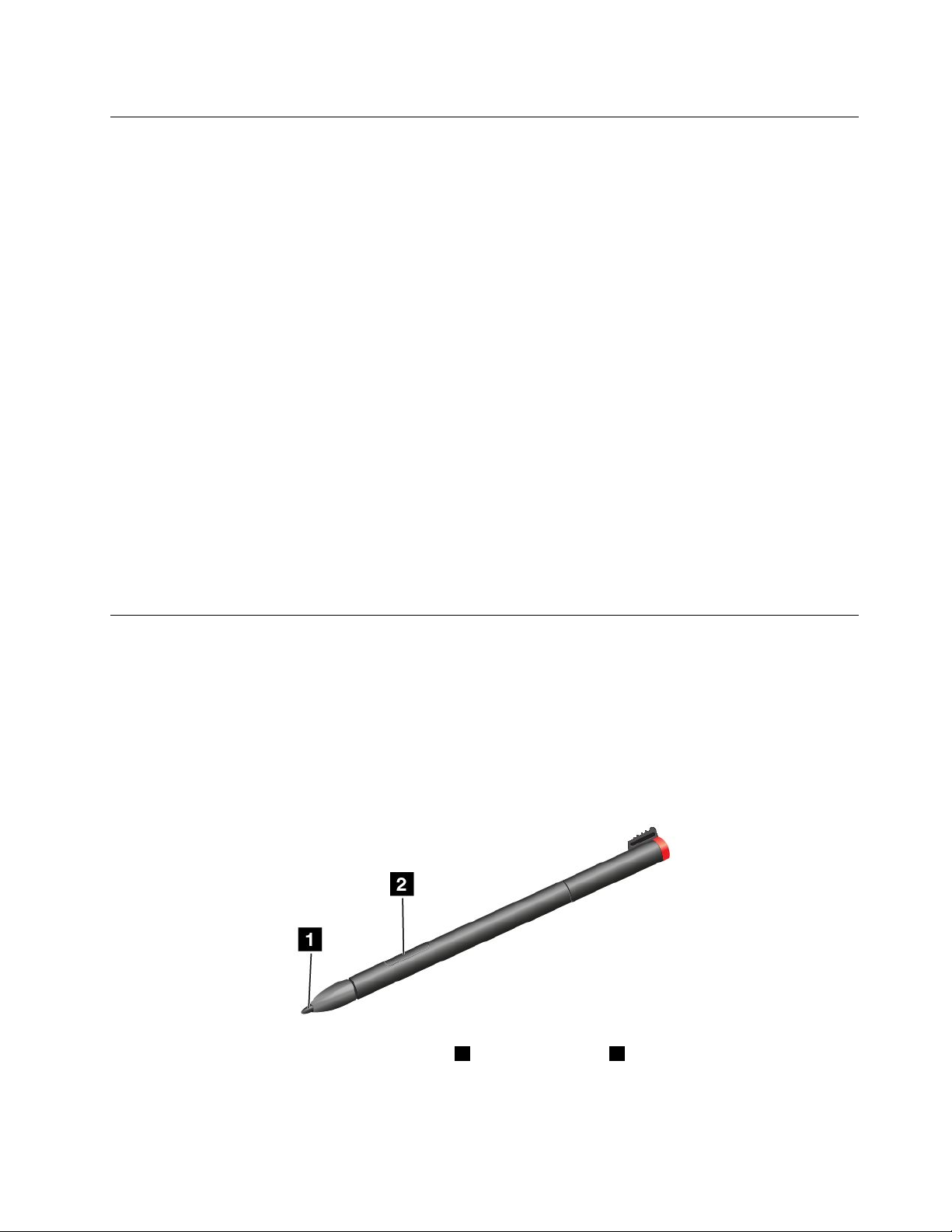
BildschirmtastaturundSchreibbereichverwenden
VerwendenSiedieBildschirmtastaturunddenSchreibbereich,umText,Zahlen,Symboleundandere
ZeicheneinzugebenodereineEingabeperHandschriftdurchzuführen.WennSiedasT abletdrehen,wirddie
BildschirmtastaturautomatischimQuerformatoderHochformatgedreht.
GehenSiewirfolgtvor,umdieBildschirmtastaturunddenSchreibbereichzuöffnen:
•DieBildschirmtastaturundderSchreibbereichwerdenautomatischangezeigt,wennSieetwaseingeben
müssen.
•TippenSieaufdemDesktopaufdasT astatur-Symbol,umdieTastaturzuöffnen.
WennSiedieEingabesprachekonfigurierenmöchten,führenSiediefolgendenAktionenaus:
1.GleitenSieaufdemDesktopvomrechtenRandausaufdenBildschirm,umdieCharm-Leiste
anzuzeigen.
2.TippenSieaufdenCharmEinstellungen.
3.TippenSieaufSystemsteuerung➙Zeit,SpracheundRegion.
4.TippenSieaufEingabemethodenändern.DasSprachfensterwirdgeöffnet.
5.BefolgenSiedieangezeigtenAnweisungen.
Bildschirmtastaturdeaktivieren
WennSieliebereinephysischeTastaturverwendenmöchten,schließenSieeineexterneUSB- Tastaturan
oderführenSieeinPairingdesT abletsmiteinemThinkPadT ablet2BluetoothKeyboardwithStandaus.Die
Bildschirmtastaturwirdautomatischdeaktiviert,wennSiemitderphysischenTastatureineEingabemachen.
Tablettdigitalisierstiftverwenden
MitdemT ablettdigitalisierstiftkönnenSieinKombinationmitAnwendungen,dieüberBearbeitungsundZeichenfunktionenverfügen,TextaufnatürlicheArtundWeiseeingebensowieNotizenmachen,
PDF-DateienkommentierenundGrafikenerstellen.
EinigeT abletssindstandardmäßigmiteinemTablettdigitalisierstiftausgestattet.
DerT ablettdigitalisierstiftverfügtübereineSpitze1undeineKlicktaste2.HaltenSiedenStiftfest,und
zeigenSiemitderSpitzeaufdenLCD-Bildschirm,umdenZeigerzuverschieben.
Kapitel2.ErsteSchritte11
Page 20
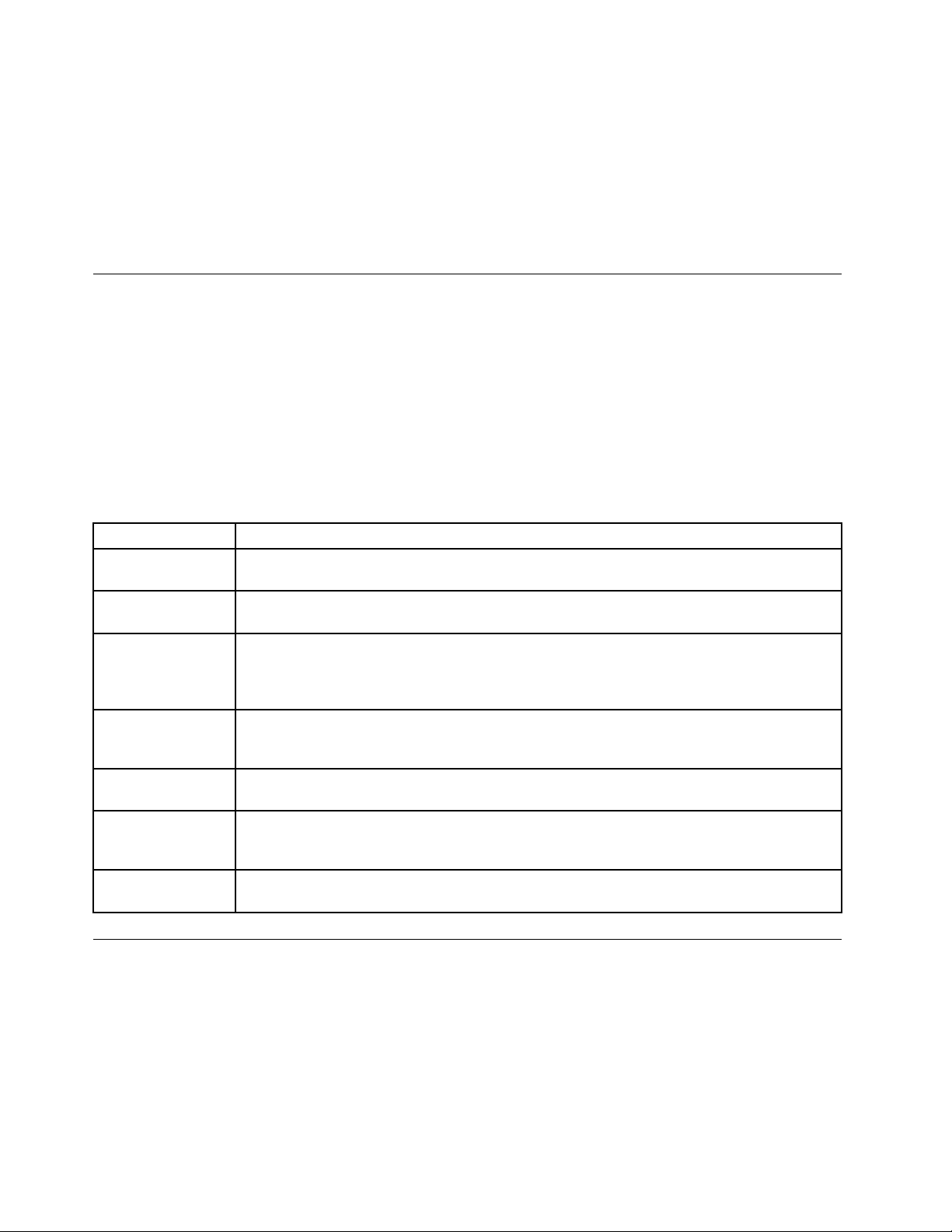
UmeineAuswahlzutreffen(einfacherKlick),tippenSiemitdemStifteinmalaufdenBildschirm.Umdoppelt
aufeinObjektzuklicken,tippenSiezweiMaldirektnacheinanderaufdenBildschirm.UmeinObjektmit
einem„Rechtsklick“auszuwählen(vergleichbarmiteinemKlickenmitderrechtenMaustaste),tippenSie
einmalaufdenBildschirm,undhaltenSiedieSpitzedesStiftsindieserPositionaufdemBildschirm.Das
SymbolzumKlickenmitderrechtenTastewirdangezeigt.
DrückenSiedieKlicktaste,umeineAnzeigenerfassungzuerstellenunddaserfassteBildzuzuschneiden.
WeitereInformationenhierzufindenSieunter„Anzeigenerfassungsfunktionverwenden“aufSeite27
NachinstalliertenAnwendungensuchen
GehenSiewiefolgtvor,umfestzustellen,welcheAnwendungeninstalliertsind:
•Windows8:GleitenSievomrechtenRandausaufdenBildschirm,umdieCharm-Leisteanzuzeigen.
TippenSieaufApp,ohneeinenSuchbegriffeinzugeben.
•Windows8.1:GleitenSieaufdemDesktopzuroberenBildschirmkantehoch.
DiefolgendeTabelleenthälteinekurzeEinführungineinigeLenovoAnwendungen,diemöglicherweiseauf
demTabletvorinstalliertsind.
Anmerkung:VorinstallierteLenovoAnwendungenvariierennachgeografischerLageundunterliegen
Änderungen.
AnwendungBeschreibung
LenovoCloud
Lösung
LenovoCompanionRufenSieInformationenüberdasZubehörfürIhrTabletab,zeigenSieBlogsundArtikelzu
LenovoSettingsVerbessernSiedasArbeitenmitdemTablet,indemSieIhrTabletalsmobilenHotspot
LenovoSupportRegistrierenSieIhrTabletbeiLenovo,überprüfenSiedenZustanddesTabletsund
Lenovo
ThinkVantageT ools
ThinkVantage
SystemUpdate
PasswordManager
SiekönnenaufenormeRessourcen,SoftwareundInformationenaufeinemfernenCloud-Server
ineinersicherenUmgebungzugreifen,sieanzeigen,hoch-oderherunterladen.
IhremTabletanundsuchenSienachweiterenempfohlenenProgrammen.
aktivieren,IhreInternetverbindungmitderNFC-Technologiefreigeben,dieKamera-und
Mikrofoneinstellungenkonfigurieren,IhreEnergieschemaeinstellungenoptimierenundmehrere
Netzwerkprofileerstellenundverwalten.
denAkkuladezustand,zeigenSieBenutzerhandbücherfürIhrTablet,rufenSiedie
GarantieinformationenfürIhrT abletabunderhaltenSieInformationenzuHilfeundSupport.
BieteneinfachenZugriffaufverschiedeneLenovoAnwendungenwieSystemUpdate,Password
Managerusw.
HaltenSiedieSoftwareaufIhremT abletimmeraufdemaktuellenStand,indemSie
Softwarepakete(ThinkVantage-Programme,Einheitentreiber,UEFIBIOS-Aktualisierungenund
andereProgramme)herunterladenundinstallieren.
AutomatischesErfassenundAusfüllenvonAuthentifizierungsdatenfürWindows-Anwendungen
undWebsites.
.
SpieleundAnwendungenherunterladen
WennSiedieFunktionalitätdesTabletserweiternmöchten,könnenSieüberdenWindowsStoreundden
LenovoAppStorezusätzlicheAnwendungenherunterladenundinstallieren.MicrosoftStoreundLenovoApp
StorebietenIhneneineeinfacheundschnelleMöglichkeit,SpieleundmobileAnwendungenzuerwerben.
SpieleundAnwendungenüberdenWindowsStoreherunterladen
GehenSiewiefolgtvor,umeineAnwendungodereinSpielüberdenWindowsStoreherunterzuladen
oderzuerwerben:
12Benutzerhandbuch
Page 21
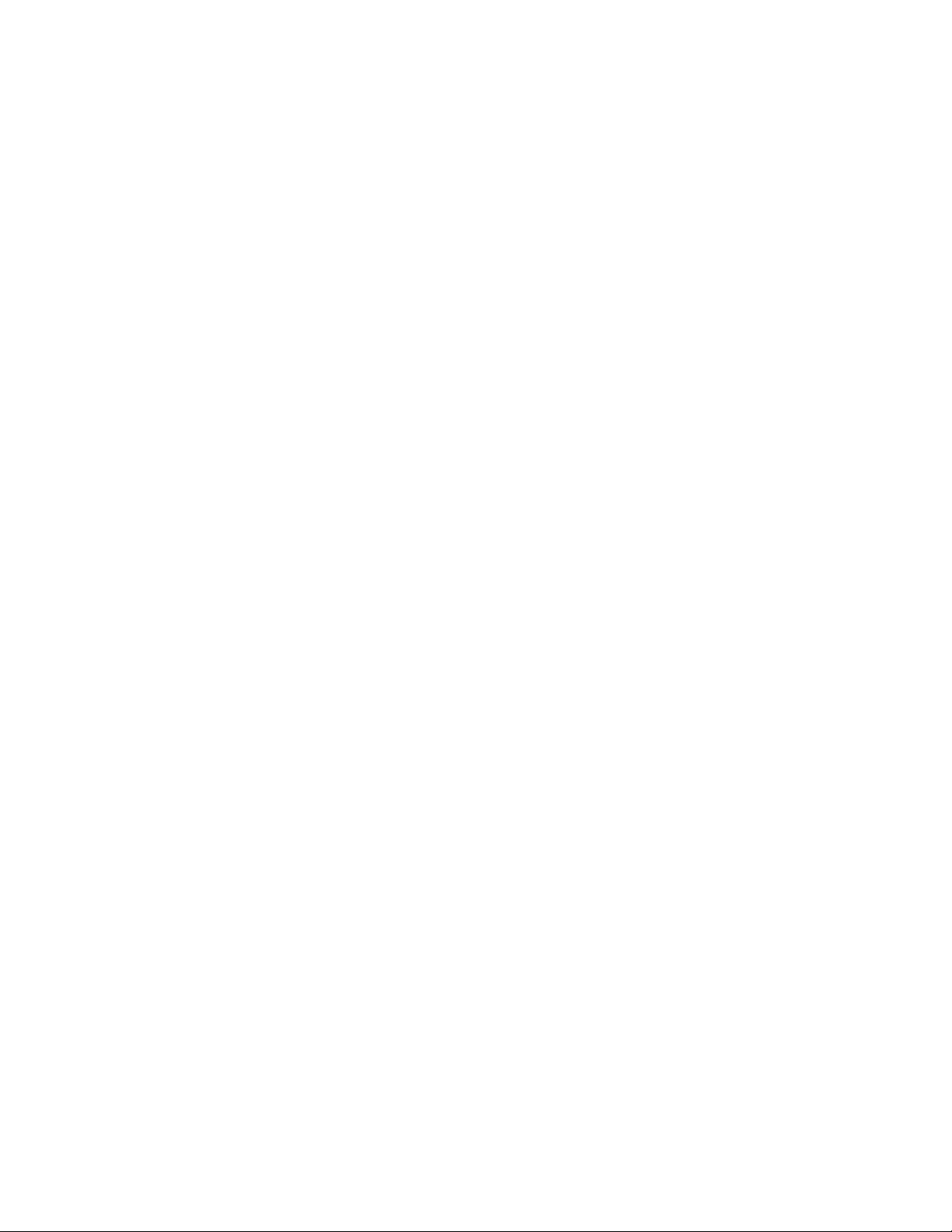
1.TippenSieaufdemStartbildschirmaufStore.
2.BefolgenSiedieangezeigtenAnweisungen.
SpieleundAnwendungenüberLenovoAppStoreherunterladen
GehenSiewiefolgtvor,umeineAnwendungodereinSpielüberLenovoAppStoreherunterzuladenoderzu
erwerben:
1.TippenSieimStartbildschirmaufLenovoAppStore.
2.BlätternSieinaufgeführtenAnwendungenoderSpielenunddurchsuchenSiesie,umdiegewünschte
AnwendungoderdasgewünschteSpielzufinden.
3.TippenSieaufdieAnwendungoderdasSpielundbefolgenSiedanndieangezeigtenAnweisungen
zumHerunterladenundInstallieren.
Kapitel2.ErsteSchritte13
Page 22
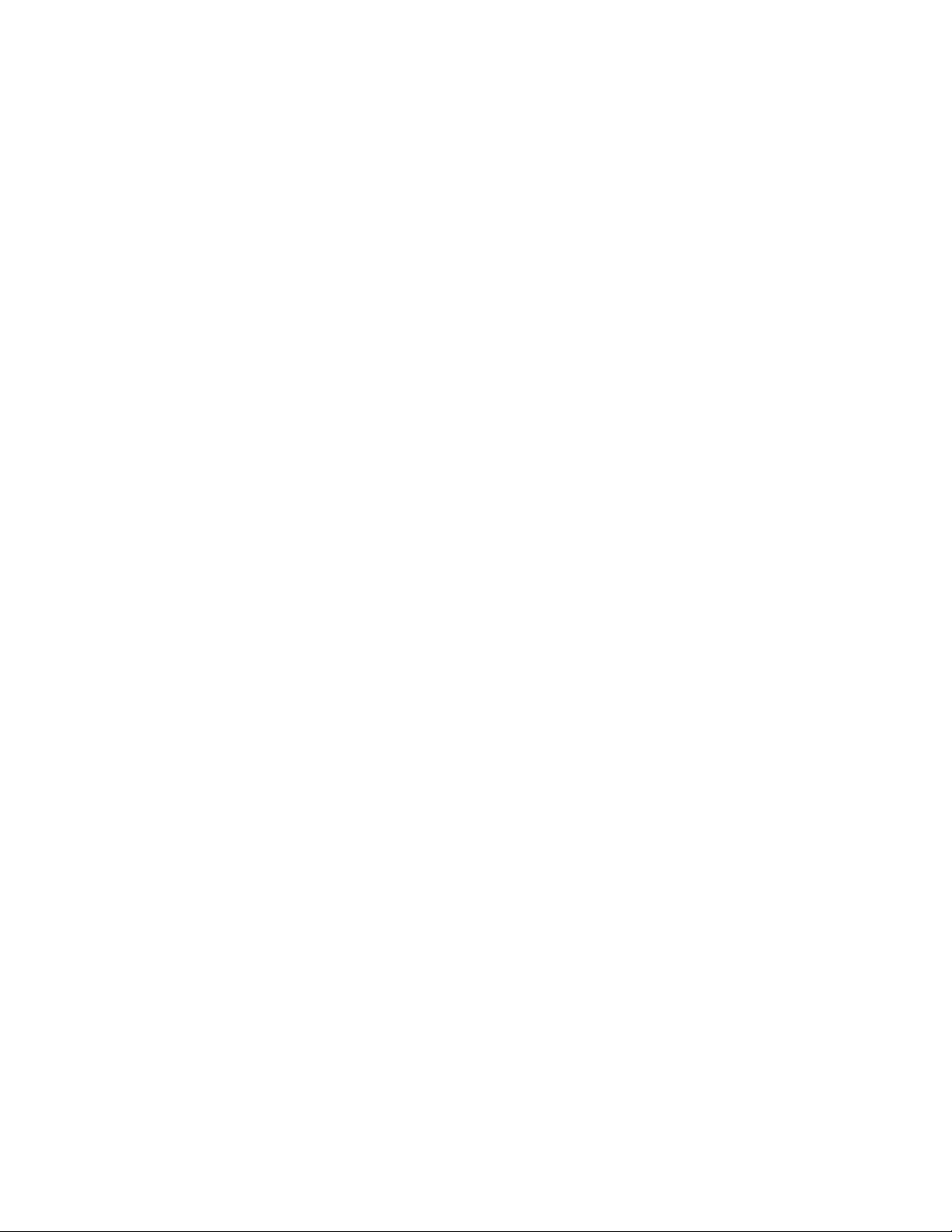
14Benutzerhandbuch
Page 23
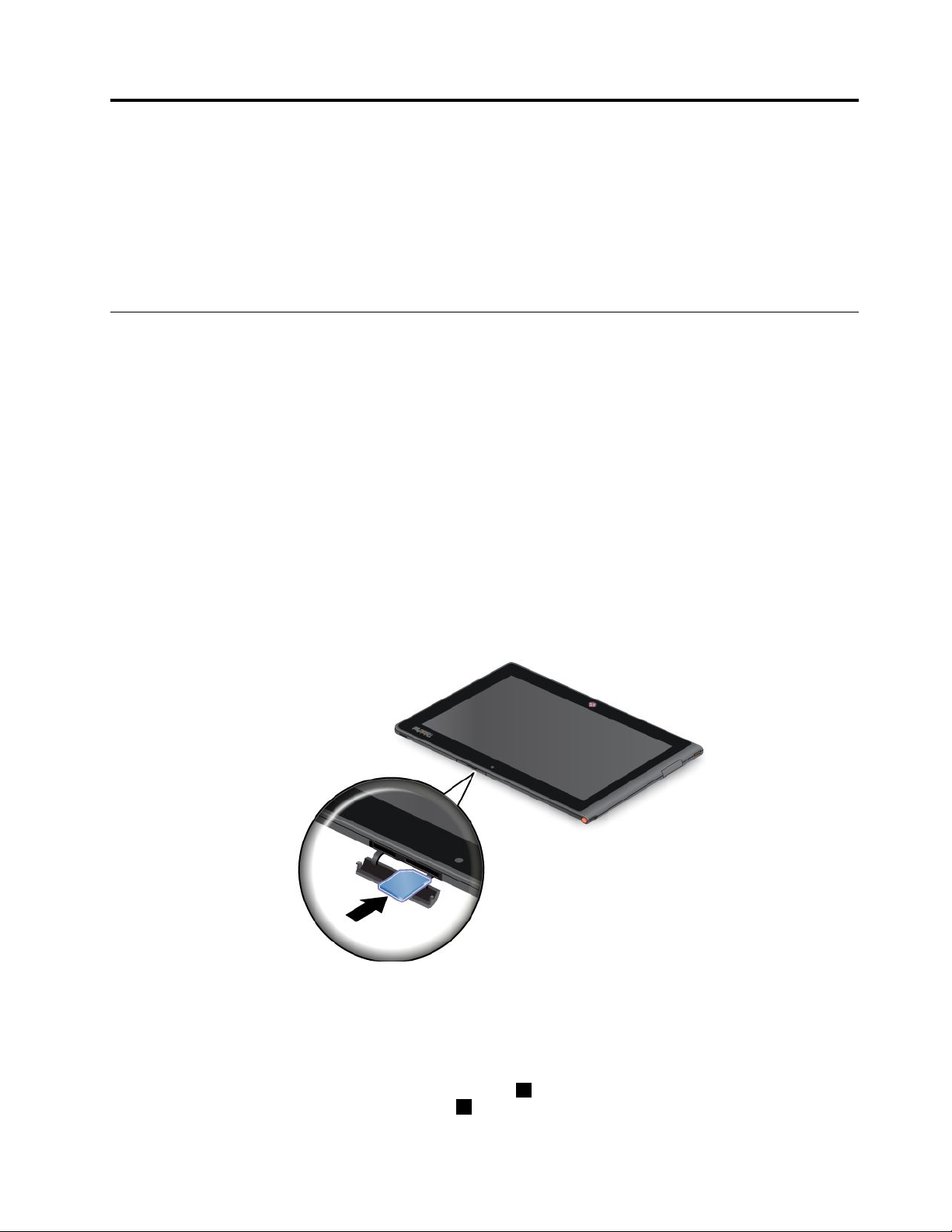
Kapitel3.DrahtloseNetzwerkeundEinheiten
DasTabletkanneineVerbindungmitvielenNetzwerkenundEinheitenherstellen.Dazugehörenunter
anderemmobileNetze(3Goder4G),Wi-Fi-DatennetzwerkeundBluetooth-Einheiten.
Anmerkung:EinigeTabletmodellekönneneineVerbindungmitmobilenNetzen(3Goder4G)und
Wi-Fi-Netzenherstellen,währendanderenurVerbindungenmitWi-Fi-Netzenherstellenkönnen.Wenndas
TabletnurWi-Fi-Verbindungenunterstützt,geltendieInformationenzumobilenNetzennichtfürdasT ablet.
SIM-Karteinstallieren
WenndasTabletdiemobileNetzverbindungunterstützt,istzumHerstelleneinerVerbindungmiteinem
mobilenNetzwerkmöglicherweiseeineSIM-Karteerforderlich.Jenachdem,inwelchemLandoderin
welcherRegionSiedasGeräterworbenhaben,istdieSIM-KartemöglicherweiseimLieferumfangIhres
Tabletsenthalten,oderSiemüssenbeimNetzbetreibereineSIM-Karteerwerben.
Achtung:BerührenSiedieMetallkontaktederSIM-Kartenicht,wennSiedieSIM-Karteeinsetzenoder
entfernen.HaltenSiedasTabletalsSicherheitsmaßnahmeimmerinderHand,bevorSiedieSIM-Karte
einsetzenoderentfernen,umelektrostatischeEntladungenzuvermeiden.
GehenSiewiefolgtvor,umeineSIM-Karteeinzusetzen:
1.SchaltenSiedasTabletaus.
2.ÖffnenSiedieAbdeckungdesSIM-Kartensteckplatzes,undsuchenSiedenSIM-Kartensteckplatz.Die
PositiondesSIM-KartensteckplatzesistimAbschnitt„LayoutdesTablets“aufSeite1dargestellt.
3.HaltenSiedieSIM-Karteso,dassdieMetallkontaktenachuntenzeigen,undsetzenSiesiefestinden
SIM-Kartensteckplatzein,bissiehörbareinrastet.
4.SchließenSiedieAbdeckungdesSIM-KartensteckplatzesundstartenSiedasTabletneu.
GehenSiewiefolgtvor,umdieSIM-Kartezuentfernen:
1.SchaltenSiedasTabletaus.
2.HaltenSiedenSIM-Karten-Steckplatzgeöffnet.
3.DrückenSieSIM-Kartehinein,bissiehörbareinrastet1.DieSIM-Kartewirdausgegeben.ZiehenSie
dieSIM-KartevorsichtigausdemSteckplatz2.
©CopyrightLenovo2012,2013
15
Page 24
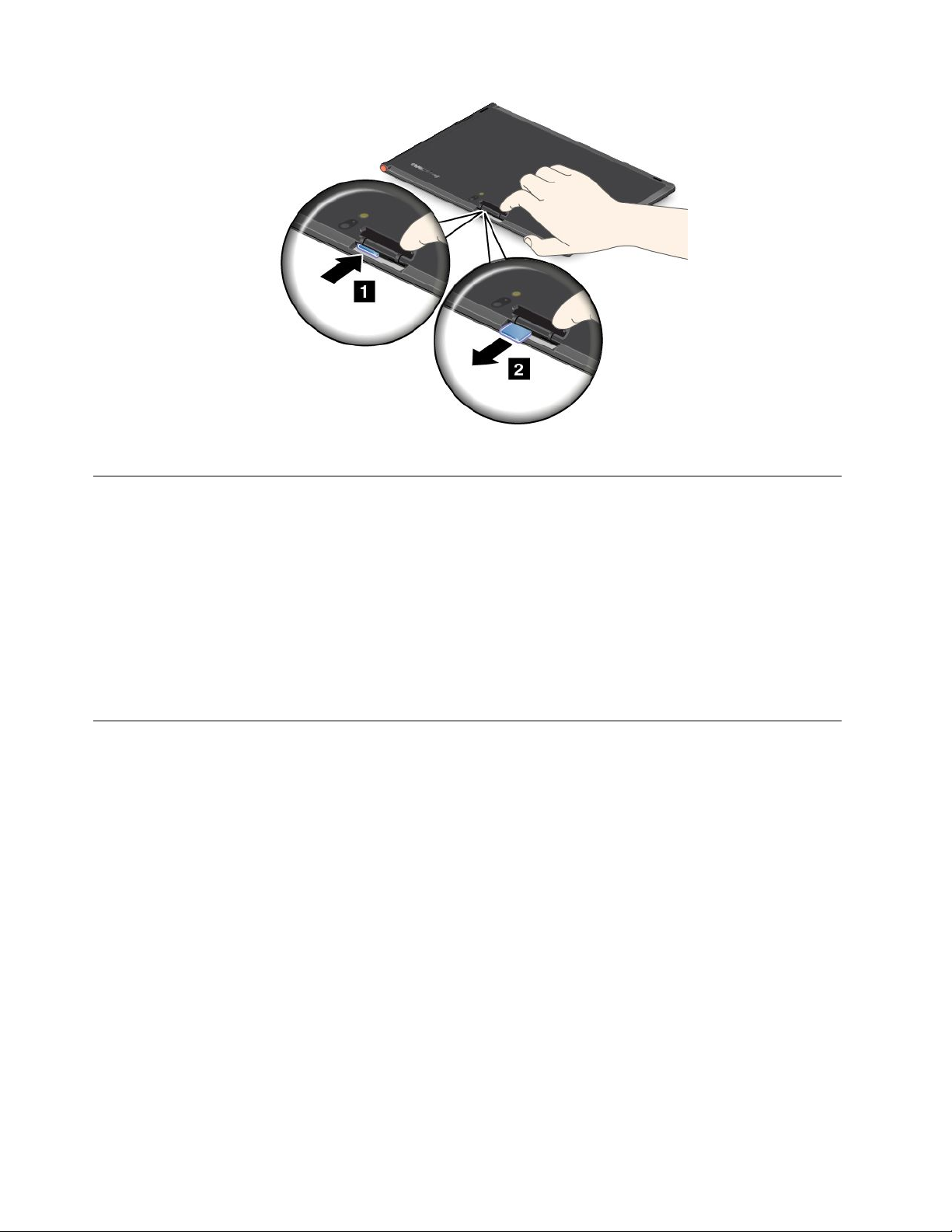
4.SchließenSiedieAbdeckungdesSIM-KartensteckplatzesundstartenSiedasTabletneu.
VerwendetesmobilesNetzbestimmen
WennSieeineVerbindungmiteinemNetzwerkhergestellthaben,könnenSiedenNamendesNetzes
anzeigen,umzusehen,welchesmobileNetzSieverwenden.
FührenSieeinenderfolgendenSchritteaus,umdenNamendesNetzesanzuzeigen:
•WennSievomrechtenRandausaufdenBildschirmgleiten,wirddieCharm-Leisteangezeigt.Tippen
SieanschließendaufdenCharmEinstellungen.DerNetzwerknamewirdunterdemNetzwerksymbol
angezeigt.
•BewegenSiedenZeigeraufdemDesktopimWindows-InfobereichaufdasNetzwerksymbol.Der
Netzwerknamewirdangezeigt.
VerbindungmiteinemmobilenDatennetzwerkherstellen
ZumHerstelleneinerVerbindungmiteinemmobilenNetzisteineSIM-Karteerforderlich.ImAbschnitt
„SIM-Karteinstallieren“aufSeite15findenSieAnweisungenzumInstalliereneinerSIM-Karte.
Anmerkung:EinigeTabletsunterstützennurZugriffaufWi-Fi-Netze.ImAbschnitt„Verbindungmiteinem
Wi-Fi-Netzherstellen“aufSeite17findenSieAnweisungenzumHerstelleneinerVerbindungmiteinem
Wi-Fi-Netz.
GehenSiewiefolgtvor,umeineVerbindungmitdemmobilenNetzherzustellen:
1.WennSievomrechtenRandausaufdenBildschirmgleiten,wirddieCharm-Leisteangezeigt.
2.TippenSieaufdenCharmEinstellungen.
3.TippenSieaufdasNetzwerksymbol.DaraufhinwirdeineListederverfügbarenNetzwerkeangezeigt.
4.StreichenSieimAbschnittMobilesBreitbandnachrechts,umdieFunktionzuaktivieren.
5.TippenSieaufdenNetzwerknamen.DaraufhinwirdeinMenüangezeigt.
6.TippenSieaufConnect.
WenneineVerbindungmiteinemmobilenDatennetzwerkbesteht,legenSiedasaktivemobileNetzwerkals
getakteteVerbindungfest,umdieDatenmenge,dieSiesendenundempfangen,zureduzieren.
16Benutzerhandbuch
Page 25
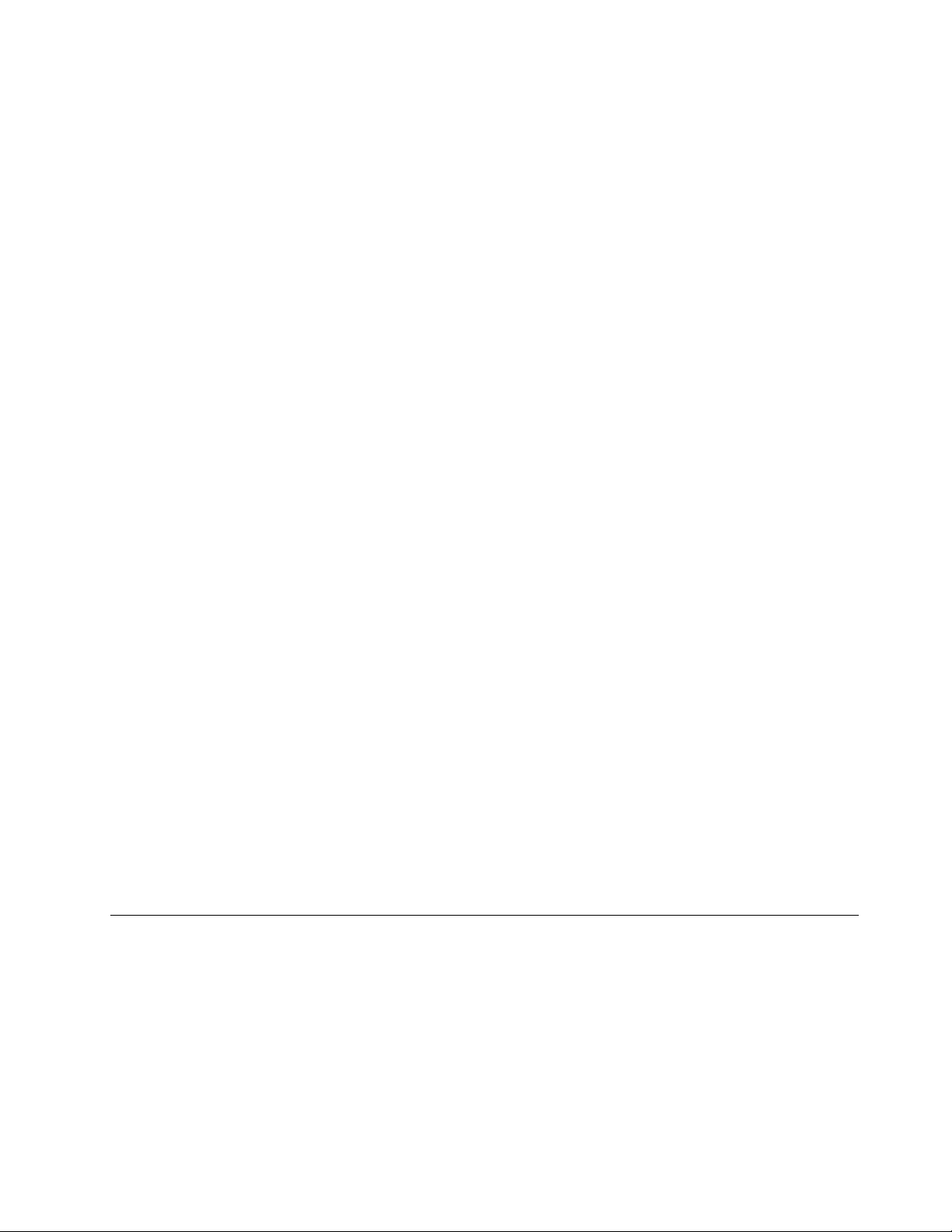
GehenSiewiefolgtvor,umdasaktivemobileNetzwerkalsgemesseneVerbindungfestzulegen.
•Windows8:
1.WennSievomrechtenRandausaufdenBildschirmgleiten,wirddieCharm-Leisteangezeigt.
2.TippenSieaufdenCharmEinstellungen.
3.TippenSieaufdasNetzwerksymbol.DaraufhinwirdeineListederverfügbarenWi-Fi-Netzeangezeigt.
4.TippenSieaufdenNamendesWi-Fi-NetzesundhaltenSieIhrenFingerfürzweiSekundenaufdem
Bildschirm.HebenSienunIhrenFingervomBildschirm.DaraufhinwirdeinMenüangezeigt.
5.TippenSieaufAlsgetakteteVerbindungfestlegen.
•Windows8.1:
1.WennSievomrechtenRandausaufdenBildschirmgleiten,wirddieCharm-Leisteangezeigt.
2.TippenSieaufEinstellungen➙PC-Einstellungenändern.
3.TippenSieinderNavigationsanzeigeaufNetzwerk➙Verbindungen.
4.TippenSieimAbschnittMobilesBreitbandaufdenNetzwerknamen.DaraufhinwirdeinMenü
angezeigt.
5.StreichenSieimAbschnittAlsgetakteteVerbindungfestlegennachrechts,umdieFunktion
zudeaktivieren.
NachdemSieIhrmobilesNetzwerkalsgetakteteVerbindungfestgelegthaben,könnenSiedenDownload
übergetakteteVerbindungendeaktivieren,umzusätzlicheKostenvermeiden.
GehenSiewiefolgtvor,umdenDownloadübergetakteteVerbindungenzudeaktivieren:
•Windows8:
1.WennSievomrechtenRandausaufdenBildschirmgleiten,wirddieCharm-Leisteangezeigt.
2.TippenSieaufdenCharmEinstellungen.
3.TippenSieaufPC-Einstellungenändern.
4.TippenSieinderNavigationsanzeigeaufGeräte.
5.StreichenSieimAbschnittDownloadübergetakteteVerbindungennachlinks,umdieFunktion
zudeaktivieren.
•Windows8.1:
1.WennSievomrechtenRandausaufdenBildschirmgleiten,wirddieCharm-Leisteangezeigt.
2.TippenSieaufEinstellungen➙PC-Einstellungenändern.
3.TippenSieinderNavigationsanzeigeaufPCundGeräte➙Geräte.
4.StreichenSieimAbschnittDownloadübergetakteteVerbindungennachlinks,umdieFunktion
zudeaktivieren.
VerbindungmiteinemWi-Fi-Netzherstellen
Wi-FiisteinedrahtloseNetzwerktechnologie,diejenachWi-Fi-RouterundUmgebungNetzwerkzugriffmit
Entfernungenvonbiszu100Meternbietet.SiekönnenfürjedesThinkPadT ablet2eineVerbindungmit
einemWi-Fi-Netzherstellen.
EineWi-Fi-VerbindungerfordertZugriffaufeinenfunktionierendenWAP(WirelessAccessPoint),auch
alsHotspotbezeichnet.EinigeHotspotssindfürdieÖffentlichkeitfreigegeben,aberfüreinigeandere
wurdenSicherheitsfunktioneneingerichtet,umdenZugriffaufbestimmteGruppenoderEinzelpersonen
zubeschränken.
Kapitel3.DrahtloseNetzwerkeundEinheiten17
Page 26

Anmerkung:DerEmpfangsbereichunddieQualitätdesWi-Fi-SignalswerdendurchdieAnzahlder
verbundenenEinheiten,dieInfrastrukturunddieObjektebeeinflusst,überdiedasSignalübertragenwird.
VerbindungmiteinemWi-Fi-Netzherstellen
GehenSiewiefolgtvor,umeineVerbindungmiteinemWi-Fi-Netzherzustellen:
1.WennSievomrechtenRandausaufdenBildschirmgleiten,wirddieCharm-Leisteangezeigt.
2.TippenSieaufdenCharmEinstellungen.
3.TippenSieaufdasNetzwerksymbol.DaraufhinwirdeineListederverfügbarenWi-Fi-Netzeangezeigt.
4.TippenSieaufdieIDdesNetzwerks,mitdemSieeineVerbindungherstellenmöchten.
5.BefolgenSiedieBildschirmanweisungen,umdieVerbindungmitdemWi-Fi-Netzherzustellen.
UmGeschwindigkeit,Sicherheit,AdresseundandereInformationenüberdasWi-Fi-Netzanzuzeigen,mit
demSieverbundensind,tippenSieaufdieIDundhaltenSieIhrenFingerfürzweiSekundenaufdem
Bildschirm.HebenSienunIhrenFingervomBildschirm.DaraufhinwirdeinMenüangezeigt.WählenSie
einesderMenüelemente,umdiegewünschtenInformationenanzuzeigen.
IhrT abletunterstütztdieProxy-FunktionfürWi-Fi-Verbindungen.MithilfederProxy-FunktionkönnenSieauf
weiterewebbasierteQuellezugreifenundsichererimInternetsurfen.GehenSiewiefolgtvor,wennSiebeim
HerstelleneinerVerbindungmiteinemWi-Fi-NetzdieProxy-Einstellungenkonfigurierenmöchten.
1.ÖffnenSiedasFenster„Internetoptionen“.InformationenzumÖffnendiesesFenstersfindenSieim
Windows-Programm„HilfeundSupport“.
2.TippenSieaufdieRegisterkarteVerbindungen.
3.KonfigurierenSiedieProxy-Einstellungen.
WendenSiesichfürweitereInformationenzuProxy-EinstellungenanIhreIT-Administratoren.
Wi-Fi-Netzhinzufügen
WennSieaufeinWi-Fi-Netzzugreifenmöchten,dessenNetzname(auchalsServiceSetIdentifieroder
SSIDbezeichnet)nichtübertragenwird,müssenSiediesesWi-Fi-Netzhinzufügen,bevorSiedamiteine
Verbindungherstellenkönnen.
GehenSiewiefolgtvor,umeinWi-Fi-Netzhinzuzufügen:
Anmerkung:StellenSiesicher,dassFlugmodusDeaktiviertist.
1.WennSievomrechtenRandausaufdenBildschirmgleiten,wirddieCharm-Leisteangezeigt.
2.TippenSieaufdenCharmEinstellungen.
3.TippenSieaufdasNetzwerksymbol.DaraufhinwirdeineListederverfügbarenWi-Fi-Netzeangezeigt.
4.TippenSieaufAusgeblendetesNetzwerk.
5.BefolgenSiedieBildschirmanweisungen,umeinWi-Fi-Netzhinzuzufügen.
Netzwerkprofilhinzufügen
IndenStandortprofilenwerdenNetz-undInternetkonfigurationseinstellungengespeichert,mitderen
HilfevoneinembestimmtenStandortaus(z.B.vonzuHauseodervomBüroaus)eineVerbindungzu
einerNetzinfrastrukturhergestelltwerdenkann.DurchdieMöglichkeit,zwischendenStandortprofilenzu
wechseln,wennSieIhrTabletmitnehmen,könnenSieschnellundproblemloseineNetzverbindungaufbauen,
ohneIhreEinstellungenmanuellneukonfigurierenunddasTabletjedesMalneustartenzumüssen.
GehenSiewiefolgtvor,umeinNetzwerkprofilhinzuzufügen:
1.TippenSieimStartmenüaufLenovoSettings.
2.TippenSieaufStandorterkennung.
18Benutzerhandbuch
Page 27
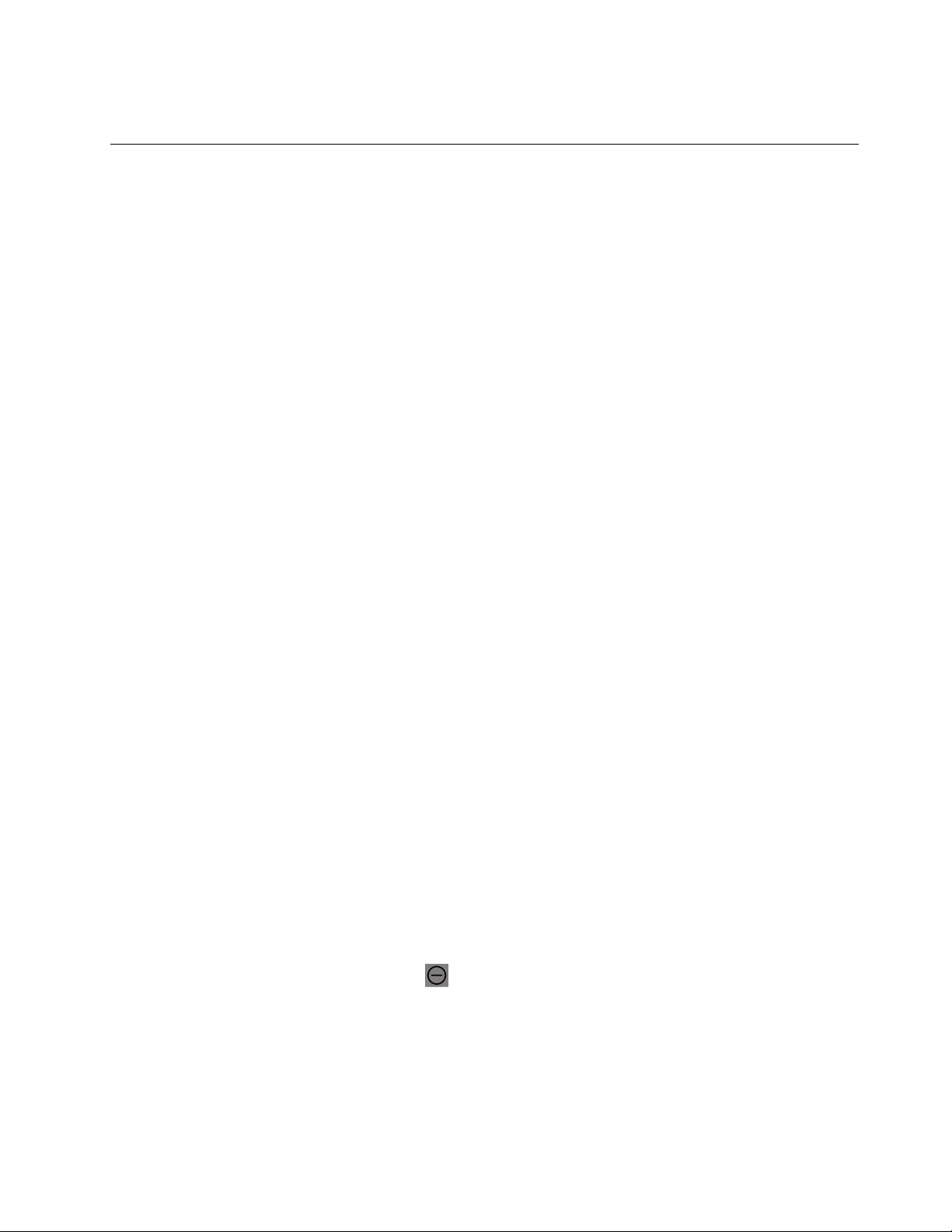
3.BefolgenSiedieBildschirmanweisungen,umeinNetzwerkprofilhinzuzufügen.
Bluetooth-Einheitenverwenden
BluetoothisteinedrahtloseKommunikationstechnologiemitkurzerReichweite.VerwendenSieBluetooth,
umeinedrahtloseVerbindungmiteineranderenBluetooth-fähigenEinheitwieeinemThinkPadTablet2
BluetoothKeyboardwithStandodereinemHeadsetübereineEntfernungvonbiszu10mherzustellen.
PairingmiteinerBluetooth-Einheitausführen
WennSieeineVerbindungmiteineranderenBluetooth-EinheitherstellenundDatenaustauschenmöchten,
führenSieeinPairingdesTabletsmitderBluetooth-Einheitaus,indemSiediefolgendenAktionenausführen:
•Windows8:
1.WennSievomrechtenRandausaufdenBildschirmgleiten,wirddieCharm-Leisteangezeigt.
2.TippenSieaufdenCharmEinstellungen.
3.TippenSieaufPC-Einstellungenändern.
4.TippenSieinderNavigationsanzeigeaufGeräte.
5.TippenSieaufGeräthinzufügen.
6.WennListemitdenEinheitenangezeigtwird,tippenSieaufdieEinheit,fürdieSieeinPairing
ausführenmöchten,undbefolgenSiedieAnweisungenaufbeidenEinheiten,umfürsieeinPairing
auszuführen.WenndieBluetooth-Einheitnichtangezeigtwird,tippenSieSucheohneErfolg?
undbefolgenSiedieAnweisungen.
•Windows8.1:
1.WennSievomrechtenRandausaufdenBildschirmgleiten,wirddieCharm-Leisteangezeigt.
2.TippenSieaufdenCharmEinstellungen.
3.TippenSieaufPC-Einstellungenändern.
4.TippenSieinderNavigationsanzeigeaufPCundGeräteunddannaufBluetooth.
5.WennListemitdenEinheitenangezeigtwird,tippenSieaufdieBluetooth-Einheit,fürdieSieein
Pairingausführenmöchten,PairingausführenundbefolgenSiedieAnweisungenaufbeiden
Einheiten,umfürsieeinPairingauszuführen.
PairingmiteinerBluetooth-Einheitaufheben
GehenSiewiefolgtvor,umdasPairingmiteinerBluetooth-Einheitaufzuheben:
•Windows8:
1.WennSievomrechtenRandausaufdenBildschirmgleiten,wirddieCharm-Leisteangezeigt.
2.TippenSieaufdenCharmEinstellungen.
3.TippenSieaufPC-Einstellungenändern.
4.TippenSieinderNavigationsanzeigeaufGeräte.
5.TippenSieaufdieBluetooth-Einheit,mitderSiedasPairingaufhebenmöchten.
6.TippenSieaufdasEntfernen-Symbol,dasrechtsangezeigtwird.
7.TippenSieaufEntfernen.
•Windows8.1:
1.WennSievomrechtenRandausaufdenBildschirmgleiten,wirddieCharm-Leisteangezeigt.
2.TippenSieaufdenCharmEinstellungen.
3.TippenSieaufPC-Einstellungenändern.
Kapitel3.DrahtloseNetzwerkeundEinheiten19
Page 28

4.TippenSieinderNavigationsanzeigeaufPCundGeräteunddannaufBluetooth.
5.TippenSieaufdieBluetooth-Einheit,mitderSiedasPairingaufhebenmöchten.
6.TippenSieaufEinheitentfernenaus.
20Benutzerhandbuch
Page 29

Kapitel4.AkkuundStromversorgung
DiesesKapitelenthältAnweisungenzumLadendesAkkus,VerlängernderAkkulebensdauerzwischen
LadevorgängenundAnzeigendesAkkuladezustands.
Akkuaufladen
ImLieferumfangIhresTabletsisteinNetzteilzumLadenIhresT abletsaneinerstandardmäßigen
Netzsteckdoseenthalten.
Anmerkung:DerAkkuistbeiderLieferungnichtvollständiggeladen.
GehenSiewiefolgtvor,umdenAkkuaufzuladen:
1.SchließenSiedasNetzteilaneinestandardmäßigeNetzsteckdosean.
2.SchließenSieeinEndedesUSB-KabelsandasNetzteilunddasandereEndeandie
NetzeingangsbuchseamT abletan.
Abbildung4.VerbindendesNetzteilsmitdemTablet
3.TrennenSiedasNetzteilvonIhremTablet,wennderAkkuvollständigaufgeladenistoderlassenSiees
angeschlossen,ummitNetzstromzuarbeiten.
AlternativkönnenSieeinederfolgendenLademethodenverwenden,umdeninternenAkkuIhresTablets
sicheraufzuladen.
LademethodeTableteingeschaltet
(Bildschirmisteingeschaltet)
ThinkPadTablet2Dock(schnellste
Lademethode)
ThinkPadTabletACAdapter
EineUSB-Verbindungzwischender
NetzeingangsbuchseamTabletund
einemUSB-AnschlusseinesPCs
odereinesanderenGeräts,das
denUSB2.0-Standardsentspricht
(langsamsteLademethode).
©CopyrightLenovo2012,2013
ZulässigZulässig
Zulässig,aberderAkkuwirdnur
langsamaufgeladen
DieseLademethodegleicht
denStromverbrauchaus.Der
Akkuentlädtsichlangsamerals
gewöhnlich.
Tabletausgeschaltetodermit
gesperrtemBildschirm
(Bildschirmistausgeschaltet)
Zulässig
Zulässig,aberderAkkuwirdnur
langsamaufgeladen
21
Page 30

Achtung:VerwendenSienurdiezulässigenNetzteilevonLenovo.NichtzulässigeNetzteilekönnten
schwereSchädenamTabletverursachen.
AkkulebensdauerzwischenLadevorgängenverlängern
WennSieunterwegssindundkeineNetzsteckdoseverfügbarist,könnenSiedieLebensdauerdesAkkus
folgendermaßenverlängern:
•DeaktivierenSieWi-Fi,dasmobileDatennetzwerkundGPS,wennSiedieseFunktionennichtverwenden.
GehenSiewiefolgtvor,umWi-Fi,dasmobileDatennetzwerkundGPSzudeaktivieren:
1.WennSievomrechtenRandausaufdenBildschirmgleiten,wirddieCharm-Leisteangezeigt.
2.TippenSieaufdenCharmEinstellungen.
3.TippenSieaufdasNetzwerksymbol.
4.StreichenSienachrechts,umdenFlugzeugmoduszuaktivierenundalledrahtlosenEinheiten
auszuschalten.
•DeaktivierenSiedieautomatischeSynchronisierungfürAnwendungen,wennSiesienichtbenötigen.
GehenSiewiefolgtvor,umdieFunktionderautomatischenSynchronisierungzudeaktivieren:
–Windows8:
1.WennSievomrechtenRandausaufdenBildschirmgleiten,wirddieCharm-Leisteangezeigt.
2.TippenSieaufdenCharmEinstellungen.
3.TippenSieaufPC-Einstellungenändern.
4.TippenSieinderNavigationsanzeigeaufEinstellungensynchronisieren.
5.DeaktivierenSieEinstellungensynchronisieren.
–Windows8.1:
1.WennSievomrechtenRandausaufdenBildschirmgleiten,wirddieCharm-Leisteangezeigt.
2.TippenSieaufdenCharmEinstellungen.
3.TippenSieaufPC-Einstellungenändern.
4.TippenSieinderNavigationsanzeigeaufSkyDriveunddannaufSynchronisierungseinstellungen.
5.DeaktivierenSieEinstellungenmitSkyDrivesynchronisieren.
•HierkönnenSiedieHelligkeitdesBildschirmsanpassen.
GehenSiewiefolgtvor,umdieHelligkeitdesBildschirmsanzupassen:
–Windows8:
1.WennSievomrechtenRandausaufdenBildschirmgleiten,wirddieCharm-Leisteangezeigt.
2.TippenSieaufdenCharmEinstellungen.
3.TippenSieaufHelligkeit.
4.StreichenSienachunten,umdieHelligkeitzuverringern,bzw.nachoben,umsiezuerhöhen.
–Windows8.1:
1.WennSievomrechtenRandausaufdenBildschirmgleiten,wirddieCharm-Leisteangezeigt.
2.TippenSieaufdenCharmEinstellungen.
3.TippenSieaufBildschirm.
4.StreichenSienachunten,umdieHelligkeitzuverringern,bzw.nachoben,umsiezuerhöhen.
•AktivierenSiedenEnergiesparmodus,wenndasTabletvorübergehendnichtverwendetwird.
GehenSiewiefolgtvor,umdenEnergiesparmoduszuaktivieren:
22Benutzerhandbuch
Page 31

1.WennSievomrechtenRandausaufdenBildschirmgleiten,wirddieCharm-Leisteangezeigt.
2.TippenSieaufdenCharmEinstellungen.
3.TippenSieaufEin/Aus➙Energiesparmodus.
•SchaltenSieIhrT abletaus,wennSieeseineZeitlangnichtverwenden.
GehenSiewiefolgtvor,umdasT abletauszuschalten:
1.WennSievomrechtenRandausaufdenBildschirmgleiten,wirddieCharm-Leisteangezeigt.
2.TippenSieaufdenCharmEinstellungen.
3.TippenSieaufEin/Aus➙Herunterfahren.
Akkuladezustandüberprüfen
VergewissernSiesichjederzeitüberdenungefährenLadezustanddesAkkus,indemSiedasDesktopsymbol
fürdenAkkuladezustandaufderTaskleisteüberprüfen.
GehenSiewiefolgtvor,umdenZustandzuüberprüfen,EinstellungenfürdenStromverbrauchIhresTablets
anzupassenundsoeineoptimaleKombinationausComputerleistungundgeringemStromverbrauchzu
erreichen:
1.TippenSieimStartbildschirmaufLenovoSettings➙Power.
2.ÜberprüfenSieIhrenAkkustatusundkonfigurierenSieEinstellungen.
GehenSiewiefolgtvor,umdenAkkuladezustandinLenovoSupportzuüberprüfen:
1.TippenSieimStartbildschirmaufLenovoSupport➙Systemzustand➙Akkuzustand.
2.ÜberprüfenSieIhrenAkkustatusundkonfigurierenSieEinstellungen.
Kapitel4.AkkuundStromversorgung23
Page 32

24Benutzerhandbuch
Page 33

Kapitel5.Tabletverwenden
DiesesKapitelenthältAnweisungenzurVerwendungeinigergrundlegenderAnwendungenundzahlreicher
FunktionenIhresTablets.
DasStartverhaltenvonWindows8.1soändern,dassentwederder DesktopoderderStartbildschirmangezeigtwird
InWindows8.1könnenSiedenComputersoeinstellen,dassalsStandardentwederderDesktopoderder
StartbildschirmsderDesktopgeöffnet.GehenSiewiefolgtvor,umfestzulegen,dassbeimStartimmerder
Startbildschirmangezeigtwird:
1.TippenundhaltenSieaufdemDesktopdieSymbolleiste.DaraufhinwirdeinMenüangezeigt.
2.TippenSieaufEigenschaften.DasFenstermitdenEigenschaftenfürTaskleisteundNavigationwird
angezeigt.
3.SuchenSieaufderRegisterkarteNavigationdenAbschnittStartbildschirmundgehenSiedann
wiefolgtvor:
•WennSiedenDesktopalsStandard-Startbildschirmeinstellenmöchten,wählenSieBeimAnmelden
oderSchließenallerAppsaufeinemBildschirmDesktopstattStartbildschirmanzeigenaus,
sodasseinHäkchenangezeigtwird.
•WennSiedenStartbildschirmalsStandardeinstellenmöchten,entfernenSiedasHäkchenvom
KontrollkästchenBeimAnmeldenoderSchließenallerAppsaufeinemBildschirmDesktopstatt
Startbildschirmanzeigen.
4.TippenSieaufOK,umdieneueEinstellungzuspeichern.
DieseFunktionwirdinWindows8nichtunterstützt.
ImInternetsurfen
VerwendenSiedenBrowser,umimInternetzusurfenunddarinnachInformationenzusuchen.
Anmerkung:WennSieeinmobilesDatennetzwerkverwenden,müssenSiesichmöglicherweisebeiIhrem
NetzbetreiberfüreinenDatentarifinIhremGebietregistrieren.BeieinigenBetreibernkönnenSieeinen
Datentarifauswählen,IhreDatennutzungnachverfolgenundIhrenTarifändernoderkündigen.Beieinigen
TarifenzahlenSiebasierendaufdergenutztenDatenmenge,währendSiebeianderenT arifeneinefeste
GebührfürdieunbegrenzteDatennutzungzahlen.
FürdenZugriffaufbestimmteWebsitesistdieEingabeeinesBenutzernamensundeinesKennworts
erforderlich.DasProgramm„PasswordManager“fordertSiebeimZugriffaufeineWebsiteauf,Ihre
Anmeldedatenzuspeichern.WennPasswordManagerIhreAnmeldedatengespeicherthat,werdenSiebeim
nächstenZugriffaufdieWebsiteoderAnwendungautomatischangemeldet.WeitereInformationenzum
VerwendenvonPasswordManagerfindenSieimInformationssystemderHilfefürdasProgramm.
TabletzurUnterhaltungverwenden
MitIhremTabletkönnenSieFotosundVideosaufnehmen,Musikhören,FilmeansehenundBücherlesen.
VerwendungvonKopf-undOhrhörern
DasTabletverfügtübereinenKopfhöreranschluss,denSiefüreineVielzahlvonEinheitenzumAnhören
wieKopfhörer,OhrhörerundIn-Ohr-Kopfhörerverwendenkönnen.DasHörenbeizuhoherLautstärke
©CopyrightLenovo2012,2013
25
Page 34

übereinenlängerenZeitraumkannzuGehörverlustführen.DieSymptomeeinesGehörschadenskönnen
schleichendseinundwerdenmöglicherweisenichtsofortbemerkt.
BeachtenSiediefolgendenVorsichtsmaßnahmen:
1.BeschränkenSiedenZeitraum,indemSieKopfhörer,Ohrhörer,In-Ohr-KopfhöreroderandereEinheiten
verwenden,dieT önedirektinIhrOhrübertragen.
2.VermeidenSiezuhoheLautstärken,nurumUmgebungslärmzuübertönen.
3.VerringernSiedieLautstärke,wennSiePersonenumsichherumnichtmehrsprechenhörenkönnen.
4.Damitsichergestelltist,dassdieSchalldruckpegeleinensicherenPegelnichtüberschreiten,verwenden
SieKopfhörer,OhrhöreroderIn-Ohr-Hörer,diederEN50332-2-Spezifikationentsprechen.
Kamerasverwenden
DasT abletverfügtüberzweiKameras,einenachvornezeigendenKameraundeinenachhintenzeigenden
Kamera.JedeKameraverfügtübereineFunktionfürautomatischeScharfeinstellung,dasIhnendie
AufnahmehochwertigerFotosundVideosermöglicht.DienachhintenzeigendenKameraverfügtübereinen
integriertenBlitzundbieteteinenPanoramamodus,mitdemSieeineinzelnesFotomiteinerBreitbildszene
aufnehmenkönnen.
GehenSiewiefolgtvor,umdieKamerazustartenunddieKameraeinstellungenzukonfigurieren:
1.TippenSieimStartbildschirmaufLenovoSettings➙Kamera.
2.FolgenSiedenangezeigtenAnweisungen,umdieKameraeinstellungenzukonfigurierenunddie
Kamerazuverwenden.
GehenSiewiefolgtvor,umzwischendernachvornezeigendenKameraunddernachhintenzeigenden
Kamerazuwechseln:
•Windows8:
1.TippenSieimStartbildschirmaufLenovoSettings➙Kamera.
2.WählenSieimAbschnittAnsichtausdemDropdown-ListenfeldAnsichtauswählendieOption
VorderseiteoderRückseiteaus,umzwischendenKamerasumzuschalten.
•Windows8.1:
1.TippenSieimStartbildschirmaufLenovoSettings➙Kamera.
2.WählenSieimAbschnittAnsichtausdemDropdown-ListenfeldKameraauswählendieOption
NachvornezeigendeKameraoderNachhintenzeigendeKameraaus,umzwischenden
Kamerasumzuschalten.
SiekönnendieKameraauchgemeinsammitanderenAnwendungenverwenden,dieFunktionenzum
Fotografieren,zurVideoaufzeichnungundfürVideokonferenzenumfassen.UmandereAnwendungen
herunterzuladen,tippenSieimStartbildschirmaufLenovoAppStoreoderWindowsStore.Befolgen
SieanschließenddieangezeigtenAnweisungen.
BilderundVideosanzeigen
UmIhreFotosanzuzeigen,tippenSieimStartbildschirmaufFotos.FotosspeichertalleFotos,dieSiemit
IhrerKameraaufgenommen,heruntergeladenoderausanderenQuellenkopierthaben.
UmIhreVideosanzuzeigen,tippenSieimStartbildschirmaufVideos.VideosspeichertalleVideos,dieSie
mitIhrerKameraaufgenommen,heruntergeladenoderausanderenQuellenkopierthaben.Außerdembietet
esVideos,dieSieinteressierenkönnten.
26Benutzerhandbuch
Page 35

Musikanhören
AufdemT abletsindverschiedeneOnline-Musikanwendungenvorinstalliert.MitdiesenAnwendungen
könnenSieMusikimInternethören,herunterladenoderkaufen.
SiehabenzweiMöglichkeiten,umaufdemT abletgespeicherteMusikanzuhören:
•TippenSieaufdemStartbildschirmaufMusik.
•StartenSieeineMusikanwendungIhrerWahl.
Bücherlesen
WennSieOnlinebücherund-magazinelesenmöchten,tippenSieaufdieKachel„Anwendungen“,umden
vorinstalliertenE-Book-ReaderoderandereE-Book-Reader-Anwendungenzustarten,dieSieausdem
WindowsStoreheruntergeladenhaben.
WennSieaufIhremTabletgespeicherteDokumentelesenmöchten,verwendenSiedasvorinstallierte
MicrosoftOffice2010oderdenAdobeReader.
MitE-Mailsarbeiten
VerwendenSiedieE-Mail-AnwendungzumLesenundSendenvonE-MailsundzumVerwaltenallerIhrer
E-Mail-Konten.
Anzeigenerfassungsfunktionverwenden
MitderAnzeigenerfassungsfunktionkönnenSieproblemloshilfreicheBildschirminformationenspeichern
undBilderderBildschirmanzeigefreigeben,indemSieAnzeigenerfassungenerstellen.
SiekönnendasWindowsSnippingT oolverwenden,umdieInformationenaufdemBildschirmzuerfassen.
InformationenzumÖffnenundVerwendendesWindowsSnippingToolfindenSieimWindows-Programm
„HilfeundSupport“.
USB-Einheitenverwenden
DasTabletverfügtübereineNetzeingangsbuchseundeinenUSB-AnschlusszumAnschließen
USB-kompatiblerEinheiten.LesenSiediesesThema,ummehrüberdieVerwendungdereinzelnen
AnschlüssezumAnschließenunterschiedlicherEinheitenzuerfahren.
Netzeingangsbuchseverwenden
VerwendenSiedieNetzeingangsbuchsemitdemimLieferumfangenthaltenenUSB-Kabel,umdasT ablet
mitdemNetzteilzuverbindenunddenAkkuzuladen.
Anmerkung:AnderNetzeingangsbuchseistnurGleichstrom-Ladung(DC)möglich.
USB-Anschlussverwenden
VerwendenSiedenUSB-Anschluss,umeinekompatibleUSB-EinheitwieeineUSB-Maus,USB-Tastatur
odereinenUSB-Memory-Keyanzuschließen.DiePositiondesUSB-AnschlussesamTabletistimAbschnitt
„LayoutdesT ablets“aufSeite1dargestellt.
Anmerkungen:
•DerUSB-AnschlussistmitdemStandardUSB2.0kompatibel.
•DerUSB-AnschlussbieteteinemaximaleLeistungvon2,5W.
Kapitel5.T abletverwenden27
Page 36

MiteinerUSB- TastaturoderUSB-Mausarbeiten
WennSieandieVerwendungeinerherkömmlichenphysikalischenT astaturgewöhntsind,könnenSieeine
USB-TastaturandasTabletanschließen.
TastaturenkönnenauchüberdenUSB-AnschlussdesThinkPadT ablet2Dockangeschlossenwerden
undLenovobietetsowohlThinkPadUSBKeyboardwithT rackPoint
MauskombinationfürThinkPadEdge,dieüberdiesenAnschlussangeschlossenwerdenkönnen.RufenSie
zumErwerbdiesesZubehörshttp://www.lenovo.com/accessories/services/index.htmlauf.
WeitereInformationenzumVerwendeneinesThinkPadT ablet2BluetoothKeyboardwithStandfindenSie
unter„Bluetooth- Tastaturverwenden“aufSeite35
SiekönnenaucheineUSB-MausandasT abletanschließen.SobaldSieeineUSB-MausandasT ablet
anschließen,wirdaufdemBildschirmdesTableteinZeigerangezeigt,derangibt,dassdieMausaktiviert
wurdeundverwendetwerdenkann.
.
®
undeinedrahtloseT astatur-und
LesegerätfürmicroSD-Kartenverwenden
IhrTabletverfügtübereinLesegerätfürmicroSD-Karten.
DiePositiondesLesegerätsfürmicroSD-KartenistimAbschnitt„LayoutdesTablets“aufSeite1dargestellt.
microSD-Karteeinsetzen
Achtung:BerührenSievordemVerwendeneinermicroSD-KarteeinenMetalltischodereinengeerdeten
GegenstandausMetall.DadurchwirddiestatischeAufladung,dievonIhnenausgehenkönnte,reduziert.
DurchstatischeAufladungkanndieKartebeschädigtwerden.
GehenSiewiefolgtvor,umeinemicroSD-KarteindasLesegerätfürmicroSD-Karteneinzusetzen:
1.ÖffnenSiedieAbdeckungdesLesegerätsfürSpeicherkartenundsuchenSiedasLesegerätfür
microSD-Karten.
2.StellenSiesicher,dassdieMetallkontaktederKartenachuntengerichtetsindundinRichtungdes
Tabletszeigen.
3.SetzenSiedieKartefestindasLesegerätfürmicroSD-Kartenein,bissiehörbareinrastet.
MöglicherweisestopptdieKarte,bevorsievollständigindasLesegerätfürSpeicherkarteneingesetztist.
28Benutzerhandbuch
Page 37

Flash-Media-Karteentfernen
GehenSiewiefolgtvor,umeineFlash-Media-Kartezuentfernen:
1.ÖffnenSiedieSteckplatzabdeckung.
2.DrückenSiediemicroSD-Karteetwashinein,bissiehörbareinrastet.LassenSiesiedannlos.Die
microSD-Kartewirdherausgedrückt.
3.ZiehenSiedieKartevorsichtigausdemLesegerätfürSpeicherkarten.
HDMI-Einheitenverwenden
DasTabletverfügtübereinenMini-HDMI-Anschluss,andenSieeinenexternenBildschirmzurVideoausgabe
anschließenkönnen.DiePositiondesMini-HDMI-AnschlussesistimAbschnitt„LayoutdesTablets“auf
Seite1dargestellt.
GehenSiewiefolgtvor,umdieBildschirmeinstellungenfürdenexternenBildschirmzukonfigurieren:
1.WennSievomrechtenRandausaufdenBildschirmgleiten,wirddieCharm-Leisteangezeigt.
2.TippenSieaufdenCharmGeräte.
3.TippenSieaufZweiterBildschirm.
4.TippenSie,umeinPräsentationsschemaauszuwählen.
Synchronisierungslösungenverwenden
MithilfevonSynchronisierungslösungenkönnenSieaufeinfacheWeiseEinstellungenzwischenIhrem
TabletundPCsynchronisieren.
SynchronisierenvonEinstellungenmithilfederWindows-Synchronisierungslösung
GehenSiewiefolgtvor,umaufdieWindows-Synchronisierungslösungzuzugreifen:
•Windows8:
1.WennSievomrechtenRandausaufdenBildschirmgleiten,wirddieCharm-Leisteangezeigt.
2.TippenSieaufdenCharmEinstellungen.
3.TippenSieaufPC-Einstellungenändern.
4.TippenSieinderNavigationsanzeigeaufEinstellungensynchronisieren.
Kapitel5.T abletverwenden29
Page 38

5.KonfigurierenSiedieEinstellungennachBedarf.
•Windows8.1:
1.WennSievomrechtenRandausaufdenBildschirmgleiten,wirddieCharm-Leisteangezeigt.
2.TippenSieaufdenCharmEinstellungen.
3.TippenSieaufPC-Einstellungenändern.
4.TippenSieinderNavigationsanzeigeaufSkyDriveunddannaufSynchronisierungseinstellungen.
5.KonfigurierenSiedieEinstellungennachBedarf.
SynchronisierenvonDateienmithilfederLenovoCloudLösung
MithilfederLenovoCloudLösungkönnenSieaufenormeRessourcen,SoftwareundInformationenauf
einemfernenCloud-ServerineinersicherenUmgebungzugreifen,sieanzeigen,hoch-oderherunterladen.
WeitereInformationenzudiesemLenovoCloudLösungfindenSieimInternetunterderAdresse:
http://www.lenovo.com/cloud.
Internetverbindungfreigeben
Anmerkung:DieserAbschnittbeziehtsichnuraufWindows8.
SiekönnendiemobileDatenverbindungdesTabletsüberUSB-T etheringoderWi-Fi-Tetheringfüreinen
einzelnenComputerfreigeben.SiekönnenauchdieInternetverbindungfürmehrereEinheitengleichzeitig
freigeben,indemSiedasTabletalsmobilenHotspotfestlegen.
FreigebenderInternetverbindungdurchAktivierendesTabletsalsmobilenHotspot
GehenSiewiefolgtvor,umdieInternetverbindungdurchAktivierendesTabletsalsmobilenHotspot
freizugeben:
1.TippenSieimStartbildschirmaufLenovoSettings➙MobileHotspot.
2.WählenSieimAbschnittHotspoteinrichtendasfreizugebendeNetzwerk,erstellenSieeinenNamen
undeinKennwortfürIhrenmobilenHotspotundwählenSieeineSicherheitsoption.
3.TippenSieaufVerbindungsfreigabestarten,umIhrTabletalsmobilenHotspotzuaktivieren.Andere
BenutzerkönnensichnunmitIhremNetzwerkverbinden,indemsiedenkorrektenNamenunddas
KennwortdesmobilenHotspotseingeben.
4.ImDropdown-ListenfeldimAbschnittBenutzerverwaltenkönnenSieBenutzersehen,diemitIhrem
Netzwerkverbundensind.
InternetverbindungmitNFCfreigeben
NFCisteineDrahtlostechnologie,mitderSieeineFunkkommunikationsverbindungzwischenzweiGeräten
herstellenkönnen,indemSiesieaneinanderbzw.imAbstandwenigerZentimeternebeneinanderlegen.
WennIhrT abletüberdieNFC-Funktionverfügt,gehenSiewiefolgtvor,umeinanderesNFC-fähigesGerät
zuIhremHotspoteinzuladenundeineVerbindungherzustellen:
1.TippenSieimStartbildschirmaufLenovoSettings➙MobileHotspot.
2.StreichenSieimAbschnittNFCaktivierennachrechts,umdieNFC-Funktionzuaktivieren.
3.AktivierenSieIhrTabletalsmobilenHotspot.WeitereInformationenhierzufindenSieunter„Freigeben
derInternetverbindungdurchAktivierendesTabletsalsmobilenHotspot“aufSeite30.
4.LegenSiediebeidenGerätenebeneinanderoderaneinander.
5.WennSiedeneingeladenenBenutzeraufeineWebsiteadresseweiterleitenmöchten,nachdemersich
mitIhremHotspotverbundenhat,navigierenSiezumAbschnittTippenzumFreigeben,aktivieren
30Benutzerhandbuch
Page 39

SiedasKontrollkästchennebendemAdressfeldderWebsiteundgebenSieeineWebsiteadresse
indasFeldein.
Anmerkung:DereingeladeneBenutzerwirdzuderangegebenenWebsiteadresseweitergeleitet,sobald
ermitIhremHotspotverbundenist.
6.TippenSieimAbschnittTippenzumFreigebenaufdieEinladungsnachricht,umdemBenutzer,denSie
einladenmöchten,eineBenachrichtigungzusenden.
Anmerkung:DereingeladeneBenutzermussinnerhalbvoneinerMinuteaufdie
Einladungsbenachrichtigungtippen,umsichmitIhremHotspotzuverbinden.Tuterdiesnicht,müssen
SieaufdieEinladungsnachrichttippen,umdieEinladungsbenachrichtigungerneutzusenden.
GPS-Satellitenempfängerverwenden
DasT abletverfügtübereinenSatellitenempfängerfürdasglobalePositionierungssystem(GPS),mitdemSie
IhrenStandortbisaufdieStraßegenauermittelnkönnen.VerwendenSiestandortbasierteAnwendungen
wieGoogleMaps,umIhrenaktuellenStandortanzuzeigen,WegbeschreibungenzuIhremZielzuerhalten
undanderestandortbasierteInformationenabzurufen.
Anmerkung:UmdieLebensdauerdesAkkuszuverlängern,deaktivierenSiedenGPS-Satellitenempfänger,
wennSieihnnichtverwenden.
Kapitel5.T abletverwenden31
Page 40

32Benutzerhandbuch
Page 41

Kapitel6.ThinkPadTablet2-Optionen
ImLieferumfangIhresTabletsistmöglicherweiseeinThinkPadT ablet2DockodereinThinkPadT ablet2
BluetoothKeyboardwithStandenthalten.SolltekeinesdieserbeidenGeräteenthaltensein,könnenSie
diesebeiLenovounterhttp://www.lenovo.com/accessories/services/index.htmlerwerben.
DasThinkPadTablet2DockundderThinkPadTablet2BluetoothKeyboardwithStandsindoptionaleGeräte,
dieLenovospeziellfürdasThinkPadT abletentwickelthat.DieseOptionenbietenzusätzlichenKomfortund
vereinfachendasArbeiten,StudierenunddenGebrauchderEntertainment-FunktionenIhresTablets.
ThinkPadTablet2BluetoothKeyboardwithStand
DiesesThemabieteteineEinführungindieThinkPadTablet2BluetoothKeyboardwithStand(imFolgenden
alsBluetooth-T astaturbezeichnet).
Abbildung5.ÜberblicküberdieBluetooth-Tastatur
1Bluetooth-T astatur
SiefunktioniertwieeineBluetooth- TastaturmitOpticalTrackPointundDirektaufrufen.
23OpticalTrackPoint
DerOpticalTrackPointisteineEinheitzurZeigerpositionierungfürdasZeigen,Auswählen,Ziehenund
Blättern,ohnedassSieIhreFingervonderT astaturnehmenmüssen.
WeitereInformationenhierzufindenSieunter„Bluetooth-Tastaturverwenden“aufSeite35
4Direktaufrufe
.
MitdenDirektaufrufenkönnenSievieleFunktionenaufdemTabletdurchDrückeneinereinzigenTaste
steuern.WeitereInformationenfindenSieunter„Bluetooth-Tastaturverwenden“aufSeite35.
5Ständer
DerStänderhältIhrT abletinaufrechterPosition.
©CopyrightLenovo2012,2013
33
Page 42

ThinkPadTablet2Dock
DurchdasThinkPadTablet2Dock(imFolgendenalsAndockstationbezeichnet)wirddasTabletineiner
aufrechtenPositiongehaltenundSiehabenIhreHändefrei,umandereAufgabenzuerledigen.Esbietet
IhnenauchleichtenZugriffaufAnschlüssefürUSB-Einheiten,fürDateiübertragungen,zumAufladen,fürden
Audioeingang,dieAudioausgabeunddieVideoausgabe.
Abbildung6.AnsichtderAndockstationvonvornebzw.vonrechts
1AnschlussderAndockstation
ÜberdiesenAnschlusswirddieVerbindungzwischenderAndockstationunddemT ablethergestellt,wenn
sichdasT abletinderAndockstationbefindet.
2USB-Anschluss
SchließenSieUSB-EinheitenwieeineUSB-T astaturodereineUSB-Speichereinheitan.
Anmerkung:DieserAnschlussistmitdemStandardUSB2.0kompatibel.
Abbildung7.RückansichtderAndockstation
1HDMI-Anschluss
SchließenSieeinekompatibledigitaleAudioeinheitodereinenDigitalbildschirman.
2Kopfhöreranschluss
SchließenSieeinenKopfhöreroderLautsprechermiteigenerStromversorgungandenAudioausgangan.
3Mikrofonanschluss
SchließenSieeinMikrofonzurTonaufnahmean.
4USB-Anschlüsse
SchließenSiekompatibleUSB-Einheitenan.
5Ethernet-Anschluss
VerbindenSieIhrT abletmiteinemLAN(10/100Mbps).
34Benutzerhandbuch
Page 43

6Netzteilanschluss
VerwendenSiedas65-W-Netzteil,dassichimLieferumfangderAndockstationbefindet,umdasTablet
mitStromzuversorgenunddenAkkuzuladen.
Bluetooth-Tastaturverwenden
UmdieBluetooth-Tastaturzuverwenden,setzenSieIhrTabletzunächstindieTastaturein,wieinder
folgendenAbbildungdargestellt.VergewissernSiesich,dassdasTabletfestinseinerPositionsitzt.
Abbildung8.T abletindieBluetooth-T astatureinsetzen
FührenSieanschließendeinPairingderBluetooth-T astaturmitIhremTabletaus.Informationenhierzufinden
SieimAbschnitt„Bluetooth-Einheitenverwenden“aufSeite19.
Anmerkung:SchaltenSiedieBluetooth-T astaturaus,wennSiesienichtverwenden,umAkkustromzu
sparen.WeitereInformationenzurAbschaltungderBluetooth-FunktionfindenSieunter„Akkulebensdauer
zwischenLadevorgängenverlängern“aufSeite22.
Direktaufrufeverwenden
DieBluetooth-T astaturverfügtüberverschiedeneDirektaufrufe.DrückenSieeinenDirektaufruf,umdie
zugewieseneFunktionschnellzusteuern.DiePositionderDirektaufrufeistimAbschnitt„ThinkPadT ablet2
BluetoothKeyboardwithStand“aufSeite33
dargestellt.
TastenzurLautstärkeregelungundStummschaltung
•
TastezurLautsprecherstummschaltung
•Lautsprecherlautstärke„leiser“
•
Lautsprecherlautstärke„lauter“
•TastezurMikrofonstummschaltung
Anwendungssteuerung
•ÖffnenderCharms-LeisteEinstellungen
Kapitel6.ThinkPadTablet2-Optionen35
Page 44

•ÖffnenderCharms-LeisteSuche
•AnzeigenallerAnwendungen
•
AnzeigenallerAnwendungen,dieSiegeöffnethaben
Bildschirmsteuerung
•Dunkler
•Heller
SteuerungderTasteFn
•SchaltenSieum,obdieFunktionstastenF1bisF12imStandardmodusoderimLegacy-Modus
verwendetwerdensollen.ImStandardmoduskönnenSiedieaufjederTastedargestellteSonderfunktion
aufrufen,indemSiedirektdieentsprechendeT astetippen.UmimLegacy-ModusdieaufjederT aste
dargestellteSonderfunktionaufzurufen,haltenSiedieTasteFngedrücktundtippenSiedanndie
gewünschteFunktionstaste.LassenSiedannbeideTastenlos.
OpticalTrackPointverwenden
Abbildung9.OpticalTrackPointverwenden
DerOpticalTrackPointbestehtauseinemZeigesensor1,zweiKlicktasten24,undeinerMitteltaste3.Um
denZeiger5aufdemBildschirmzubewegen,streichenSiemitIhrerFingerspitzeinderRichtungüber
denZeigesensor1,inderSiedenZeigerbewegenmöchten.WennSieeinElementauswählenodereine
Anwendungöffnenmöchten,platzierenSiedenZeiger5aufdemgewünschtenElementunddrückenSie
dielinkeT aste
4.DrückenSiedierechteTaste2,umdasMenüfürdieaktuelleAnwendungzuöffnen.Um
aufWebseitenoderinDokumenteninbeliebigerRichtungzublättern,drückenSiedieMitteltaste3und
streichenSiemitIhrerFingerspitzeüberdenZeigesensor.
WeitereInformationenzurBluetooth-T astaturfindenSieinderDokumentation,diesichimLieferumfang
derBluetooth-T astaturbefindet.
36Benutzerhandbuch
Page 45

ThinkPadTablet2Dockverwenden
IndiesemAbschnittfindenSieAnweisungenzurVerwendungderAndockstation.
GehenSiewiefolgtvor,umdasT abletandieAndockstationanzuschließen:
1.PositionierenSiedasTabletso,dassdieSeitemitdemAnschlussfürdieAndockstationnachuntenzeigt.
2.RichtenSiedenAnschlussfürdieAndockstationamTabletandemAnschlussderAndockstationaus.
3.SchiebenSiedasT abletvorsichtigindieAndockstation,bisesrichtigeingesetztist.
Abbildung10.T abletindieAndockstationeinsetzen
WenndasTabletmitderAndockstationverbundenist,könnenSie:
•DasT abletinaufrechterPositionverwenden,ohneesfesthaltenzumüssen.
•DasT abletmitderAndockstationaufrechthalten,wennSieeineexterneUSB- Tastaturverwenden.
•SchließenSiedieAndockstationmitdemimLieferumfangenthaltenenUSB-KabelanIhrenPCan,um
Dateienzuübertragen.
•DieAndockstationmithilfeeinesStereoaudiokabelsaneinStereosystemoderStereolautsprecher
anschließen,umMusikwiederzugeben.
•DieAndockstationmithilfedesimLieferumfangderAndockstationenthaltenen65-W-Netzteilaneine
Netzsteckdoseanschließen,umdenAkkudesTabletszuladen.
Kapitel6.ThinkPadTablet2-Optionen37
Page 46

38Benutzerhandbuch
Page 47

Kapitel7.Sicherheit
DiesesKapitelenthältInformationenzumSchutzderaufdemTabletgespeichertenInformationen.
Kennwörterverwenden
DurchdasFestlegenvonKennwörternkönnenSieverhindern,dassIhrT abletvonUnbefugtenverwendet
wird.NachdemeinKennwortfestgelegtwurde,wirdnachjedemEinschaltendesTabletseine
Eingabeaufforderungangezeigt.AndieserEingabeaufforderungmüssenSiedasKennworteingeben.Sie
könnendasTableterstnachEingabedesrichtigenKennwortsverwenden.
KennwörterundRuhemodus
WennSieeinWindows-KennwortfestgelegtunddasT abletindenEnergiesparmodusversetzthaben,werden
Sie,wenndasTabletdennormalenBetriebwiederaufnimmt,dazuaufgefordert,einKennworteinzugeben.
WennSieIhreE-Mail-AdressealsBenutzerkontoverwenden,umsichbeiWindowsanzumelden,gebenSie
IhrE-Mail-Kennwortein,wennSiedennormalenBetriebwiederaufnehmen.
Administratorkennwort
WennSieimThinkPadSetup-ProgrammeinAdministratorkennwortfestgelegthaben,werdenSiebeim
StartendesThinkPadSetup-Programmsaufgefordert,dieseseinzugeben.
DasAdministratorkennwortschütztdieSysteminformationen,dieimThinkPadSetup-Programmgespeichert
sind.OhnedasAdministratorkennwortkannniemandÄnderungenanderKonfigurationdesT ablets
vornehmen.
Anmerkung:DerSystemadministratorkanndasselbeAdministratorkennwortaufverschiedenen
ThinkPad-T ablet-Notebooksfestlegen,umdieVerwaltungzuerleichtern.
Administratorkennwortfestlegen,ändernoderlöschen
NurderSystemadministratorkannAdministratorkennwörterfestlegen,ändernoderlöschen.
WennSiedasAdministratorkennwortfestlegen,ändernoderlöschenmöchten,gehenSiewiefolgtvor:
1.DruckenSiedieseAnweisungenaus.
2.SpeichernSieallegeöffnetenDateienundbeendenSiealleAnwendungen.
3.SchaltenSiedasTabletaus,undstartenSieesanschließenderneut.
4.WenndieLogoanzeigeerscheint,drückenSiegleichzeitigdenBetriebsspannungsschalterunddieTaste
„Lauter“.DasHauptmenüdesThinkPadSetup-Programmswirdgeöffnet.
5.TippenSieaufSecurity.
6.TippenSieaufPassword.
7.TippenSieaufSupervisorPassword.
8.DaraufhinerscheinteineAnzeige,inderSieaufgefordertwerden,einneuesKennworteinzugeben.
GehenSiejenachBedarfwiefolgtvor:
•GehenSiewiefolgtvor,umdasKennwortfestzulegen:
a.WählenSieIhrAdministratorkennwortaus,undgebenSieesindasFeldEnterNewPasswordein.
b.TippenSieaufdienächsteZeile.GebenSiedasKennwortzurBestätigungerneutein.
©CopyrightLenovo2012,2013
39
Page 48

•GehenSiewiefolgtvor,umeinKennwortzuändern:
a.GebenSiedasderzeitigeAdministratorkennwortindasFeldEnterCurrentPasswordein.
b.GebenSienundasneueAdministratorkennwortimFeldEnterNewPasswordein,undgebenSie
dasebeneingegebeneKennwortzurBestätigungimFeldConfirmNewPassworderneutein.
•GehenSiewiefolgtvor,umeinKennwortzulöschen:
a.GebenSiedasderzeitigeAdministratorkennwortindasFeldEnterCurrentPasswordein.
b.LassenSiedieFelderEnterNewPasswordundConfirmNewPasswordleer.
9.MerkenSiesichdasfestgelegteKennwort.EineKonfigurationsnachrichtwirdangezeigt.
Achtung:Esempfiehltsich,dasKennwortzunotierenundaneinemsicherenOrtaufzubewahren.Wenn
SiedasAdministratorkennwortvergessenhaben,kannLenovodiesesKennwortnichtzurücksetzen.
IndiesemFallmüssenSiedasT abletzueinemLenovoReselleroderLenovoVertriebsbeauftragten
bringen,umdieSystemplatineauszutauschen.DafüristderKaufnachweiserforderlich;außerdemfallen
GebührenfürdieausgetauschtenT eileunddieServiceleistungenan.
10.TippenSieaufExit,umdasFenstermitderKonfigurationsnachrichtverlassen.
WennSieThinkPadSetupdasnächsteMalaufrufen,werdenSieaufgefordert,dasKennworteinzugeben,
bevorSiefortfahrenkönnen.
Sicherheitschipeinstellen
FürT ablets,dieaneinNetzangeschlossensindunddievertraulicheInformationenelektronisch
übertragen,geltenstrengeSicherheitsanforderungen.Jenachdem,welcheZusatzeinrichtungenSie
fürIhrTableterworbenhaben,istmöglicherweiseeinSicherheitschip,d.h.einMikroprozessormit
Verschlüsselungsfunktionen,inIhremTabletintegriert.
Sicherheitschipeinstellen
DasUntermenüSecurityChipimMenüSecurityvondesProgramms„ThinkPadSetup“enthältfolgende
Menüpunkte:
•SecurityChipSelection:WählenSiedenSicherheitschipaus,denSieverwendenmöchten.
•SecurityChip:Aktivieren,deaktivierenodersperrenSiedenSicherheitschip.
•SecurityReportingOptions:AktivierenoderdeaktivierenSiedieeinzelnenOptionenfür
Sicherheitsberichte.
•ClearSecurityChip:LöschenSiedenChiffrierschlüssel.
•PhysicalPresenceforProvisioning:AktiviertoderdeaktiviertdieBestätigungsnachricht,wennSie
dieEinstellungendesSicherheitschipsändern.
•PhysicalPresenceforClear:AktiviertoderdeaktiviertdieBestätigungsnachricht,wennSiedenInhalt
desSicherheitschipslöschen.
Anmerkungen:
1.VergewissernSiesich,dassimProgramm„ThinkPadSetup“dasAdministratorkennwortfestgelegt
wurde.Wurdediesesnichtfestgelegt,kannjederBenutzerdieEinstellungenfürdenSicherheitschip
ändern.
2.WirdderSicherheitschipentferntoderausgetauschtoderwirdeinneuerChiphinzugefügt,startetdas
Tabletnicht.SiewerdenvierZyklenvonvierSignaltonenhören.
3.WennderSicherheitschipdeaktiviertodergesperrtwurde,wirddieOptionClearSecurityChipnicht
angezeigt.
40Benutzerhandbuch
Page 49

4.WennSiedenInhaltdesSicherheitschipslöschen,stellenSiesicher,dassSiedasTabletausschalten,
fürdenSicherheitschipActivefestlegenunddasT abletanschließendwiedereinschalten.Andernfalls
wirddieAuswahlunterClearSecurityChipnichtangezeigt.
GehenSiewiefolgtvor,umeinenEintragimUntermenüSecurityChipfestzulegen:
1.DruckenSiedieseAnweisungenaus.
2.SpeichernSieallegeöffnetenDateienundbeendenSiealleAnwendungen.
3.SchaltenSiedasTabletaus,undstartenSieesanschließenderneut.
4.WenndieLogoanzeigeerscheint,drückenSiegleichzeitigdenBetriebsspannungsschalterunddieTaste
„Lauter“.DasHauptmenüdesThinkPadSetup-Programmswirdgeöffnet.
5.TippenSieaufSecurity.DasMenüSecuritywirdangezeigt.
6.TippenSieaufSecurityChip.DasUntermenüSecurityChipwirdgeöffnet.
7.TippenSieaufeinenMenüpunkt,denSieeinrichtenmöchten.WennderMenüpunkthervorgehoben
ist,tippenSieerneutdarauf.
8.LegenSiediegewünschtenEinträgefest.
9.TippenSieaufExit.
Firewallsverwenden
WennaufIhremSystemeinFirewall-Programmvorinstalliertist,schütztesIhrTabletvor
SicherheitsbedrohungenausdemInternet,unbefugtenZugriffen,ManipulationenundInternetattacken.
EsschütztaußerdemIhrePrivatsphäre.
WeitereInformationenzumVerwendendesFirewall-ProgrammsfindenSieinderOnlinehilfezumProgramm.
DatenvorVirenschützen
AufIhremT abletisteinAntivirenprogrammvorinstalliert,sodassSieVirenerkennenundentfernenkönnen.
DasAntivirenprogrammsollSiebeimErkennenundEntfernenvonVirenunterstützen.
LenovostellteineVollversionderAntivirensoftwareaufdemT abletmiteinemkostenfreien
30-Tage-AbonnementzurVerfügung.Nach30TagenmüssenSiedieLizenzerneuern,umweiterhindie
AktualisierungenderAntivirensoftwarezuerhalten.
WeitereInformationenzurVerwendungderAntivirensoftwarefindenSieinderHilfefunktionder
Antivirensoftware.
Kapitel7.Sicherheit41
Page 50

42Benutzerhandbuch
Page 51

Kapitel8.ÜbersichtzurWiederherstellung
IndiesemAbschnittfindenSieInformationenzudenWiederherstellungslösungen.
Tabletauffrischen
WennIhrT abletnichtkorrektarbeitetunddasProblemdurcheinkürzlichinstalliertesProgrammverursacht
wurde,könnenSieIhrTabletauffrischen,ohnepersönlicheDateienzuverlierenoderIhreEinstellungen
zuändern.
Achtung:WennSiedasTabletauffrischen,werdendieimLieferumfangenthaltenenProgrammeunddie
installiertenProgrammevomWindowsStoreerneutinstalliert.AlleanderenProgrammewerdenentfernt.
GehenSiewiefolgtvor,umdasT abletaufzufrischen:
•Windows8:
1.WennSievomrechtenRandausaufdenBildschirmgleiten,wirddieCharm-Leisteangezeigt.
2.TippenSieaufdenCharmEinstellungen.
3.TippenSieaufPC-Einstellungenändern.
4.TippenSieaufAllgemein.
5.TippenSieimAbschnittPCohneAuswirkungenaufdieDateienauffrischenaufStarten.
•Windows8.1:
1.WennSievomrechtenRandausaufdenBildschirmgleiten,wirddieCharm-Leisteangezeigt.
2.TippenSieaufdenCharmEinstellungen.
3.TippenSieaufPC-Einstellungenändern.
4.TippenSieaufUpdateundWiederherstellungunddannaufWiederherstellung.
5.TippenSieimAbschnittPCohneAuswirkungenaufdieDateienauffrischenaufStarten.
WerkseitigvorinstalliertenInhaltdesTabletswiederherstellen
SiekönnendenwerkseitigvorinstalliertenInhaltdesT abletswiederherstellen.BeimWiederherstellendes
TabletswerdendasBetriebssystemundalleimLieferumfangenthaltenenProgrammeundEinstellungen
erneutinstalliert.
Achtung:BeimWiederherstellendesTabletswerdenallepersönlicheDateienundEinstellungengelöscht.
ErstellenSieeineSicherungskopieallerDaten,dieSiebehaltenmöchten,umeinenDatenverlustzu
vermeiden,bevorSiedasTabletwiederherstellen.
FührenSieeinenderfolgendenSchritteaus,umdasTabletzurückzusetzen:
•MithilfeeinesvonLenovozurVerfügunggestelltenUSB-Wiederherstellungsschlüssels(nur
Modellemit32GB):
1.SchaltenSiedasTabletaus,wartenSieetwafünfSekundenundsteckenSieden
USB-WiederherstellungsschlüsselindenUSB-AnschlussIhresTabletsein.
2.HaltenSiedenBetriebsspannungsschalterzusammenmitderTaste„Lauter“gedrückt,umdas
ThinkPadSetup-Programmzustarten.
3.WählenSieimUntermenüBootdieOptionCD/DVD:GenericMassStorageausundtippenSie
dannauf„+/–“,bisCD/DVD:GenericMassStoragealsersteStarteinheitangezeigtwird.
©CopyrightLenovo2012,2013
43
Page 52

4.VerbindenSiedenUSB-WiederherstellungsdatenträgermitdemUSB-AnschlussIhresTablets.
5.TippenSieF10umdieKonfigurationsänderungenzuspeichernundThinkPadSetupzuverlassen.
DasT abletwirdneugestartet,unddasWiederherstellungsprogrammwirdgeöffnet.
6.WählenSieimDropdown-ListenfensterIhrebevorzugteSpracheaus.KlickenSieaufWeiter.
7.BefolgenSiedieangezeigtenAnweisungen.
•MithilfeeinervonMicrosoftzurVerfügunggestelltenWiederherstellungsanwendung(alleModelle
außer32-GB-Modelle):
–Windows8:
1.WennSievomrechtenRandausaufdenBildschirmgleiten,wirddieCharm-Leisteangezeigt.
2.TippenSieaufEinstellungen.
3.TippenSieaufPC-Einstellungenändern.
4.TippenSieaufAllgemein.
5.TippenSieimAbschnittAllesentfernenundWindowsneuinstallierenaufStarten.
–Windows8.1:
1.WennSievomrechtenRandausaufdenBildschirmgleiten,wirddieCharm-Leisteangezeigt.
2.TippenSieaufEinstellungen.
3.TippenSieaufPC-Einstellungenändern.
4.TippenSieaufUpdateundWiederherstellungunddannaufWiederherstellung.
5.TippenSieimAbschnittAllesentfernenundWindowsneuinstallierenaufStarten.
WeitereInformationenfindenSieimWindows-Programm„HilfeundSupport“.
ErweiterteStartoptionen
MithilfedererweitertenStartoptionenkönnenSiedieStarteinstellungenfürIhrWindows-Betriebssystem
ändern,dasTabletvoneinerexternenEinheitstartenoderdasWindows-Betriebssystemvoneinem
Systemabbildwiederherstellen.
GehenSiewiefolgtvor,umdieerweitertenStartoptionenzuverwenden:
•Windows8:
1.WennSievomrechtenRandausaufdenBildschirmgleiten,wirddieCharm-Leisteangezeigt.
2.TippenSieaufdenCharmEinstellungen.
3.TippenSieaufPC-Einstellungenändern.
4.TippenSieaufAllgemein.
5.TippenSieimAbschnittErweiterterStartaufJetztneustarten➙Problembehandlung➙
ErweiterteOptionen.
6.BefolgenSiedieAnweisungen,dieamBildschirmangezeigtwerden,umdasTabletneuzustarten.
•Windows8.1:
1.WennSievomrechtenRandausaufdenBildschirmgleiten,wirddieCharm-Leisteangezeigt.
2.TippenSieaufdenCharmEinstellungen.
3.TippenSieaufPC-Einstellungenändern.
4.TippenSieaufUpdateundWiederherstellungunddannaufWiederherstellung.
5.TippenSieimAbschnittErweiterterStartaufJetztneustarten➙Problembehandlung➙
ErweiterteOptionen.
44Benutzerhandbuch
Page 53

6.BefolgenSiedieAnweisungen,dieamBildschirmangezeigtwerden,umdasTabletneuzustarten.
WeitereInformationenzudenWiederherstellungslösungen,dieaufTabletsmitvorinstalliertemWindows8
undWindows8.1verfügbarsind,findenSieinderHilfedesjeweiligenBetriebssystems.
Kapitel8.ÜbersichtzurWiederherstellung45
Page 54

46Benutzerhandbuch
Page 55

Kapitel9.ErweiterteKonfiguration
WennSiedasUEFIBIOSIhresSystemsaktualisierenoderneueEinheitentreiberinstallierenmüssen,
helfenIhnendieseInformationendabei,einesichereHandhabungundeineeinwandfreieFunktionsweise
IhresTabletszugewährleisten.
•„Einheitentreiberinstallieren“aufSeite47
•„ThinkPadSetup“aufSeite47
•„Systemverwaltungsfunktionenverwenden“aufSeite53
Einheitentreiberinstallieren
DieEinheitentreibersindunterhttp://www.lenovo.com/ThinkPadDriversverfügbar.KlickenSieaufden
ProduktnamendesT ablets,umalleEinheitentreiberfürdasTabletanzuzeigen.
Achtung:AufderWebsitehttp://www.lenovo.com/ThinkPadDriverserhaltenSiestetsdieaktuellen
Einheitentreiber.LadenSiediesenichtvonderWebsite„WindowsUpdates“herunter.
ThinkPadSetup
DasT abletwirdmitdemProgrammThinkPadSetupgeliefert,indemSieverschiedeneParameterfürdie
KonfigurationdesTabletsauswählenkönnen.
GehenSiewiefolgtvor,umdasProgramm„ThinkPadSetup“zustarten:
1.SchaltenSiedasTabletein.WenndieLogoanzeigeerscheint,drückenSiegleichzeitigden
BetriebsspannungsschalterunddieTaste„Lauter“.DasHauptmenüdesThinkPadSetup-Programms
wirdgeöffnet.
Anmerkung:WurdeeinAdministratorkennwortfestgelegt,wirdnachEingabedesKennwortsdas
HauptmenüdesThinkPadSetup-Programmsangezeigt.AnstattdasAdministratorkennwortüberdie
Bildschirmtastatureinzugeben,könnenSiedasProgramm„ThinkPadSetup“auchstarten,indem
SieaufdieEingabetastetippen.SiekönnenjedochnichtdieParameterändern,diedurchdas
Administratorkennwortgeschütztsind.
2.TippenSieaufdieOption,dieSieändernmöchten.WennderMenüpunkthervorgehobenist,tippenSie
erneutdarauf.DaraufhinwirdeinUntermenüangezeigt.
3.TippenSieaufEsc,umdasUntermenüzuverlassen.
4.InverschachteltenUntermenüskönnenSiedurchwiederholtesTippenaufEscwiederzumHauptmenü
desProgramms„ThinkPadSetup“zurückkehren.
Anmerkung:WennSiedieursprünglichenEinstellungenzumZeitpunktdesErwerbsdesComputers
wiederherstellenmöchten,tippenSieaufDefault,umdieStandardeinstellungenzuladen.Siekönnen
wahlweiseauchaufeineOptionimUntermenü„Restart“tippen,umdieStandardeinstellungenzu
ladenoderÄnderungenrückgängigzumachen.
5.TippenSieaufRestart.TippenSieaufdiegewünschteOptionfürdenNeustartdesTabletsund
anschließendaufEnter.IhrTabletwirdneugestartet.
Menü„Main“
NachdemSiedasProgramm„ThinkPadSetup“aufrufen,wirdzunächstdasMenüMainvonThinkPadSetup
angezeigt.EszeigtdiefolgendeKonfigurationIhresT abletsan:
•UEFIBIOSVersion
©CopyrightLenovo2012,2013
47
Page 56

•UEFIBIOSDate(Year-Month-Day)
•MachineTypeModel
•System-unitserialnumber
•Systemboardserialnumber
•AssetTag
•CPUType
•CPUSpeed
•Installedmemory
•UUID
•PreinstalledOSLicense
•UEFISecureBoot
Menü„Date/Time“
WennSiedasaktuelleDatumunddieUhrzeitamTableteinstellenmöchten,tippenSieimThinkPad
Setup-MenüaufDate/Time.DasfolgendeUntermenüwirdangezeigt:
•SystemDate
•SystemTime
GehenSiewiefolgtvor,umdasDatumunddieUhrzeitzuändern:
1.TippenSieaufdenMenüpunktzumÄnderndesDatumsoderderUhrzeit.
2.TippenSieaufeinFeld,umesauszuwählen.
3.GebenSiedasDatumoderdieUhrzeitein.
Menü„Config“
WennSieIhrTabletdurchSicherheitsfunktionenvorunberechtigtemZugriffschützenmöchten,tippenSie
imThinkPadSetup-MenüaufSecurity.
InderfolgendenT abellesinddieOptionendesMenüsConfigaufgelistet.
Anmerkungen:
•DieStandardwertesinddurchFettdruckdargestellt.Essindbereitsstandardmäßigdieoptimalen
EinstellungenfürIhrenComputerdefiniert.GehenSieäußerstsorgfältigvor,wennSiedieKonfiguration
desTabletsändernmöchten.DurchfalscheEinstellungenkönnenSieunvorhergesehenenSchaden
verursachen.
•TippenSieindeneinzelnenUntermenüsaufdenStandardwert,umauswählbareOptionenanzuzeigen,
undtippenSieaufdiegewünschteOption.
•EinigeElementewerdennurdannimMenüangezeigt,wenndasTabletdieentsprechendenFunktionen
unterstützt.
48Benutzerhandbuch
Page 57

Tabelle1.OptionenimMenü„Config“
MenüpunkteUntermenüpunkte
Power
DebugPortDebugPort•Enabled
DisableBuilt-inBattery•Enter
Coolmode
WertKommentar
•Enabled
•Disabled
•Disabled
DeaktivierenSieden
Akkuvorübergehendzur
WartungdesSystems.
NachAuswahldieser
OptionwirddasSystem
automatischausgeschaltet
undkanndanngewartet
werden.
Anmerkung:DasNetzteil
mussgetrenntwerden,
umdiesenVorgang
auszuführen.DerAkku
wirdautomatischaktiviert,
wenndasNetzteilwieder
angeschlossenwird.
WennDisabledausgewählt
wird,kanndieAußenseite
beihoherCPU-Nutzung,
z.B.beiausgedehnten
Videospielen,unangenehm
warmwerden.
WennDisabledausgewählt
wird,kannDebugPortnicht
verwendetwerden.Wenn
Enabledausgewähltwird,
kannDebugPortverwendet
werden.
Menü„Security“
WennSieIhrTabletdurchSicherheitsfunktionenvorunberechtigtemZugriffschützenmöchten,tippenSie
inThinkPadSetupaufdenMenüpunktSecurity.
InderfolgendenT abellesinddieOptionendesMenüsSecurityaufgelistet.
Anmerkungen:
•DieStandardwertesinddurchFettdruckdargestellt.Essindbereitsstandardmäßigdieoptimalen
EinstellungenfürIhrenComputerdefiniert.GehenSieäußerstsorgfältigvor,wennSiedieKonfiguration
desTabletsändernmöchten.DurchfalscheEinstellungenkönnenSieunvorhergesehenenSchaden
verursachen.
•TippenSieindeneinzelnenUntermenüsaufdenStandardwert,umauswählbareOptionenanzuzeigen,
undtippenSieaufdiegewünschteOption.
•EinigeElementewerdennurdannimMenüangezeigt,wenndasTabletdieentsprechendenFunktionen
unterstützt.
Kapitel9.ErweiterteKonfiguration49
Page 58

Tabelle2.OptionenimMenüSecurity
MenüpunktUntermenüpunkt
Password
SecurityChip
SupervisorPassword
SecurityChipSelection
SecurityChip
SecurityReporting
Options
Sicherheitschipbeim
nächstenStartlöschen
WertKommentar
•Disabled
•Enabled
•TPM2.0
•DiscreteTPM
•Disable
•Active
•Inactive
•Disabled
•Disabled
•Enabled
•No
•Yes
InformationenhierzufindenSieimAbschnitt
„Administratorkennwort“aufSeite39.
WählenSieTPM2.0,umdenSicherheitschip
TPM2.0zuverwenden.WählenSieDiscrete
TPM,umdenseparatenSicherheitschipTPM
1.2zuverwenden.WählenSieDisable,um
dieSicherheitschipsTPM2.0undTPM1.2zu
deaktivieren.
WennSiedieOptionActiveauswählen,wirdder
Sicherheitschipverwendet.WennSieInactive
auswählen,wirddieOptionSecurityChip
angezeigt,aberderSicherheitschipwirdnicht
verwendet.WennSieDisabledauswählen,wird
dieOptionSecurityChipausgeblendetundder
Sicherheitschipwirdnichtverwendet.
FolgendeSecurityReportingOptionsaktivieren
oderdeaktivieren:
•BIOSROMStringReporting:
BIOS-Textzeichenfolge
•CMOSReporting:CMOS-Daten
•NVRAMReporting:InderAsset-ID
gespeicherteSicherheitsdaten
•SMBIOSReporting:SMBIOS-Daten
DieseOptionwirdzumLöschenvon
Verschlüsselungsschlüsselnverwendet.Diese
OptionwirdnachdemLöschenderSchlüsselauf
Nogeändert.
NachdemdieseSchlüsselgelöschtwurden,
kannaufbereitsverschlüsselteDatennichtmehr
zugegriffenwerden.
PhysicalPresencefor
Provisioning
PhysicalPresencefor
Clear
UEFIBIOS
UpdateOption
SecureRollBack
Prevention
•Disabled
•Enabled
•Disabled
•Enabled
•Disabled
•Enabled
DieseOptionaktiviertoderdeaktiviert
dieBestätigungsnachricht,wennSiedie
EinstellungendesSicherheitschipsändern.
Anmerkung:DieseOptionistnurdann
vorhanden,wennimSystemderTPM2.0-Chip
eingesetztwird.
DieseOptionaktiviertoderdeaktiviert
dieBestätigungsnachricht,wennSieden
Sicherheitschiplöschen.
Anmerkung:DieseOptionistnurdann
vorhanden,wennimSystemderTPM2.0-Chip
eingesetztwird.
WennSieDisabledauswählen,könnenSiedie
vorherigeVersionvonUEFIBIOSnutzen.Wenn
SieEnabledauswählen,könnenSiedievorherige
VersionvonUEFIBIOSnichtnutzen.
50Benutzerhandbuch
Page 59

Tabelle2.OptionenimMenüSecurity(Forts.)
MenüpunktUntermenüpunkt
I/OPortAccess
SecureBoot
WirelessLAN•Disabled
WirelessWAN•Disabled
Bluetooth•Disabled
USBPort
MemoryCardSlot
IntegratedCamera
NFC
SecureBoot
PlatformMode
SecureBootMode•StandardMode
ResettoSetupMode
RestoreFactorykeys•Enter
WertKommentar
•Enabled
•Enabled
•Enabled
•Disabled
•Enabled
•Disabled
•Enabled
•Disabled
•Enabled
•Disabled
•Enabled
•Disabled
•Enabled
•UserMode
•SetupMode
•CustomMode
•Enter
WennSieEnabledauswählen,könnenSiedie
EinheitfürdrahtlosesLANverwenden.
WennSieEnabledauswählen,könnenSiedie
EinheitfürdrahtlosesWANverwenden.
WennSiedieOptionEnabledauswählen,können
SieBluetooth-Einheitenverwenden.
WennSiedieOptionEnabledauswählen,können
SiedieUSB-Anschlüsseverwenden.
WennSiedieOptionEnabledauswählen,
könnenSiedenSteckplatzfürSpeicherkarten
verwenden.
WennSiedieOptionEnabledauswählen,können
SiedieintegrierteKameraverwenden.
WennSiedieOptionEnabled(Aktiviert)
auswählen,könnenSiedenNFC-Anschluss
verwenden.
AktivierenoderdeaktivierenSiedieFunktion
„UEFISecureBoot“.FürdieBetriebssysteme
Windows8undWindows8.1mussdiese
Funktionaktiviertsein.
GebenSiedenBetriebsmodusdesSystemsan.
Gibtan,dass„SecureBootMode“auf„Standard
Mode“oder„CustomMode“festgelegtist.
MitdieserOptionwirdderaktuelle
PlattformschlüsselgelöschtunddasSystemin
SetupModeversetzt.SiekönnenIhreneigenen
PlattformschlüsselinstallierenunddieSecure
Boot-SignaturdatenbankeninSetupMode
anpassen.SecureBootModewirdaufCustom
Modefestgelegt.
MitdieserOptionwerdenfüralleSchlüssel
undZertifikateinSecureBoot-Datenbanken
dieWerkseinstellungenwiederhergestellt.
AlleangepasstenSecureBoot-Einstellungen
werdengelöschtundderSchlüsselder
Standardplattformwirdzusammenmit
denursprünglichenSignaturdatenbanken
wiederhergestellt,einschließlichdesZertifikats
fürdieBetriebssystemeWindows8und
Windows8.1.
Menü„Startup“
Möglicherweiseisteserforderlich,dieStarteinstellungenfürIhrTabletzuändern.TippenSiedazuim
ThinkPadSetup-MenüaufStartup.
Achtung:
Kapitel9.ErweiterteKonfiguration51
Page 60

•NachdemÄndernderStartreihenfolgemüssenSiebeieinemKopier-,Speicher-oder
Formatierungsvorgangbesondersdaraufachten,dierichtigeEinheitanzugeben.WennSieeinefalsche
Einheitangeben,könnenIhreDatenundProgrammegelöschtoderüberschriebenwerden.
•WennSiedieBitLockerDriveEncryptionverwenden,solltenSiedieStartreihenfolgenichtverändern.
BitLockerDriveEncryptionerkenntÄnderungenderStartreihenfolgeundsperrtdasTabletfürden
Startvorgang.
Startreihenfolgeändern
GehenSiewiefolgtvor,umdieStartreihenfolgezuändern:
1.TippenSieaufBoot.DieListemitderStandardstartreihenfolgewirdangezeigt.Diesegibtan,in
welcherReihenfolgedieEinheitengestartetwerden.Auchnichtangeschlosseneoderinstallierte
Einheitenwerdenaufgeführt.
2.TippenSieimUntermenüBootaufdieMenüoption,umdieStartreihenfolgeanzugeben,diebeim
EinschaltendesComputersausgeführtwird.
3.TippenSieaufSaveandExit,umdieÄnderungenzuspeichernunddasSystemneuzustarten.
InderfolgendenT abellesinddieOptionendesMenüsStartupaufgelistet.
Anmerkungen:
•DieStandardwertesinddurchFettdruckdargestellt.
•TippenSieindeneinzelnenUntermenüsaufdenStandardwert,umauswählbareOptionenanzuzeigen,
undwählenSiediegewünschteOptionaus.
•EinigeElementewerdennurdannimMenüangezeigt,wenndasTabletdieentsprechendenFunktionen
unterstützt.
Tabelle3.OptionenimMenü„Startup“
Menüpunkt
Boot
BootDeviceListF12Option
BootOrderLock
WertKommentar
•Disabled
•Enabled
•Disabled
•Enabled
InformationenhierzufindenSieim
Abschnitt„Startreihenfolgeändern“auf
Seite52
WennSieEnabledauswählen,wirddie
TasteF12erkanntunddasMenüBoot
angezeigt.
WennSieEnabledauswählen,wird
diedieReihenfolgederBootpriorität
gesperrt.
.
Menü„Restart“
WennSiedasThinkPadSetupschließenunddasSystemerneutstartenmüssen,wählenSieimThinkPad
SetupdenMenüpunktRestartaus.DasfolgendeUntermenüwirdangezeigt:
•ExitSavingChanges:DasSystemwirdnachdemSpeichernderÄnderungenerneutgestartet.
•ExitDiscardingChanges:DasSystemwirderneutgestartet,ohnedassdieÄnderungengespeichert
werden.
•LoadSetupDefaults:DieStandardeinstellung,diebeiErwerbdesComputersdefiniertwar,wird
übernommen.
•DiscardChanges:DieÄnderungenwerdenrückgängiggemacht.
•SaveChanges:DieÄnderungenwerdengespeichert.
52Benutzerhandbuch
Page 61

System-UEFIBIOSaktualisieren
DasUEFIBIOS(UEFI:UnifiedExtensibleFirmwareInterface)gehörtzudenSystemprogrammen,diedie
GrundlagefüralleweiterenSoftwareanwendungendarstellen,dieaufIhremT abletausgeführtwerden.Das
UEFIBIOSsetztdieAnweisungenderanderenSoftware-Ebenenum.
DieSystemplatineIhresTabletsenthälteinModul,dassogenannteEEPROM,dasauchalsFLASH-Speicher
bezeichnetwird.SiekönnendasUEFIBIOSunddasThinkPadSetup-Programmaktualisieren,indem
SieIhrTabletvoneinemoptischenDatenträgerfürFlash-AktualisierungodervoneinerAnwendungzur
Flash-Aktualisierung,dieineinerWindows-Umgebungausgeführtwird,ausstarten.
WennSieSoftware,HardwareoderEinheitentreiberhinzufügen,erhaltenSieineinigenFällenmöglicherweise
dieNachricht,dassdasUEFIBIOSaktualisiertwerdenmuss,damitdieneuinstallierteKomponenterichtig
ausgeführtwerdenkann.
RufenSiezumAktualisierenIhresUEFIBIOSdienachfolgendaufgeführteWebsiteaufundbefolgenSiedie
angezeigtenAnweisungen:
http://www.lenovo.com/ThinkPadDrivers
Systemverwaltungsfunktionenverwenden
DieInformationenindiesemAbschnittsindhauptsächlichfürNetzadministratorenbestimmt.
DiesesTabletisteinfachzuverwaltenundlässtIhnendadurchmehrZeitfürdieschnellereErreichung
IhrergeschäftlichenZiele.
DiebereitgestelltenFunktionensollendazubeitragen,die„GesamtbetriebskostenfürIhrenComputer“
(TCO)zusenken,undermöglichenesIhnen,Client-TabletsvoneinemfernenStandortausgenausowie
daseigeneTabletzubedienen,z.B.könnenSieeinClient-Tableteinschalten,dieFestplatteformatieren
undSoftwareinstallieren.
WenndasTabletkonfiguriertundbetriebsbereitist,könnenSiedieindasClient-Systemintegriertenund
imNetzverfügbarenSoftware-undVerwaltungsfunktionennutzen.
Systemverwaltung
WeitereInformationenzudenSystemverwaltungsfunktionenerhaltenSie,wennSiedasfolgendeThema
lesen:
DesktopManagementInterface(DMI)
DasUEFIBIOS-SystemIhresTabletsunterstützteinealsSystemManagementBIOSReference
Specification(SMBIOS)bezeichneteSchnittstelle.InSMBIOSVersion2.6.1sindInformationenzuden
HardwarekomponentenIhresSystemsenthalten.AufgabedesBIOSistdieBereitstellungeinerDatenbank
mitInformationenzumBIOSselbstundzudenEinheitenaufderSystemplatine.Indergenannten
SpezifikationsinddieStandardsfürdenZugriffaufdieseBIOS-Datendokumentiert.
AusführungsumgebungfürPreboot(PrebooteXecutionEnvironment,PXE)
DiePXE-T echnologie(PrebooteXecutionEnvironment,AusführungsumgebungfürPreboot)erweitertdie
VerwaltungsmöglichkeitenIhresT ablets(esistPXE2.1-kompatibel).PXEgestattetbeispielsweisedas
BootendesTablets(LadeneinesBetriebssystemsodereinesanderenausführbarenImages)voneinem
Serveraus.IhrTabletunterstütztdiefürPXEerforderlichenPC-Funktionen.Wennz.B.eineentsprechende
LAN-Karteverwendetwird,kannIhrTabletvomPXE-Serverausgebootetwerden.
Anmerkung:RemoteProgramLoad(RPL)kannbeiIhremT abletnichtverwendetwerden.
Kapitel9.ErweiterteKonfiguration53
Page 62

AssetIDEEPROM
DerAssetIDEEPROMenthältInformationenzumSystem,z.B.KonfigurationsdatenundSeriennummern
derwichtigstenSystemkomponenten.DarüberhinausenthältderEEPROMeineReihefreierFelder,indenen
SieDatenzuEndbenutzernimNetzspeichernkönnen.
Verwaltungsfunktioneinrichten
DerNetzadministratorkanndieSystemprogrammeaufIhremT abletmiteinerVerwaltungskonsoleüber
Fernzugriffaktualisieren.DazumüssendiefolgendenVoraussetzungenerfülltsein:
•DasTabletmussüberdasLANgestartetwerden.
•DasTabletmussineineAusführungsumgebungfürPreboot(PXE,PrebooteXecutionEnvironmen)
eingebundensein.
•AufdemfernenAdministrator-TabletmussSoftwarefürNetzmanagementinstalliertsein.
54Benutzerhandbuch
Page 63

Kapitel10.SieundIhrTablet
DiesesKapitelenthältInformationenzudenEingabehilfendesTablets,zumReisenmitdemT abletundzur
WartungdesTablets.
KomfortundEingabehilfen
LesenSiediesenAbschnitt,umzuerfahren,wieSiebequemamTabletarbeitenunddieEingabehilfen
nutzenkönnen.
BequemereNutzungIhresTablets
MithilfedervielenbequemenundleistungsstarkenFunktionenIhresT abletskönnenSiedasTabletden
ganzenTagzumArbeitenoderzuIhrerUnterhaltunganvielenOrtenbeisichtragen.Daheristesbesonders
wichtig,dassSieaufeinerichtigeKörperhaltung,guteBeleuchtungundbequemeSitzgelegenheitachten,
umeinenoptimalenKomfortbeiderBedienungIhresTabletszuerzielen.
AktivesSitzenundhäufigePausenwährendderArbeit:JelängerSiesitzendmitdemTabletarbeiten,
umsowichtigeristes,aufeinerichtigeKörperhaltungzuachten.WennSiedasTabletübereinenlängeren
Zeitraumhinwegbenutzen,verändernSiegelegentlichgeringfügigIhreSitzhaltungundlegenSieöfters
einekurzePauseein.IhrT abletisteinleichtes,mobilesSystem;eskannaufeinfacheWeiseaufder
Arbeitsoberflächebewegtwerden,umsichIhrerverändertenSitzhaltunganzupassen.
EinrichtungderArbeitsumgebung:MachenSiesichmitdenBüromöbelnvertraut,sodassSiedie
Arbeitsoberfläche,dieSitzgelegenheitundandereArbeitsmittelIhrenAnforderungenentsprechend
anpassenkönnen.WennSienichtineinemBüroarbeiten,achtenSiebesondersaufaktivesSitzen
undArbeitspausen.AußerdemsindverschiedeneThinkPad-Zusatzeinrichtungenerhältlich,mitdenen
SieIhrTabletIhrenAnforderungenentsprechendverändernunderweiternkönnen.AufderWebsite
http://www.lenovo.com/accessories/services/index.htmlkönnenSieeinigedieserOptionenansehen.Dort
findenSieInformationenzuZusatzeinrichtungen,z.B.AndocklösungenundexternenProdukten,durchdie
SiedieFunktionalitätdesComputerserweiternkönnen.
InformationenzuEingabehilfen
EingabehilfenermöglichenBenutzernmitHör-,Seh-oderBewegungsstörungendenZugriffauf
InformationenineinerpassendenArtundWeise,sodasssieihrTabletvieleinfacherverwendenkönnen.
Größeändern
VergrößernSiedieAnzeige,umdenTextzuvergrößern.TippenSiehierfürmitzweiFingernaufden
BildschirmundziehenSiesieauseinander.
UmdieTextgrößezureduzieren,ziehenSieIhreFingerwiederzusammen.
Bildschirmhelligkeit
PassenSiedieBildschirmhelligkeitnachBedarfsoan,dasssieIhnenangenehmist.
Sprachausgabeanwendungen
SprachausgabeanwendungenkönnenSoftwareanwendungsschnittstellen,Hilfefunktionenundverschiedene
Onlinedokumentelesen.WennSiedieseFunktionbenötigen,ladenSieimWindowsStoreoderimLenovo
AppStoreeineSprachausgabeanwendungherunter.
©CopyrightLenovo2012,2013
55
Page 64

Aktualisierungenabrufen
IhrT abletermöglichtdieAktualisierungIhresWindows-BetriebssystemssowievonLenovoAnwendungen.
AbrufenvonUpdatesvonLenovo
AufIhremT abletistSystemUpdatevorinstalliert.MithilfediesesProgrammskönnenSiedieLenovo
SoftwareaufIhremT abletimmeraufdemaktuellenStandhalten,indemSieSoftwareaktualisierungen
herunterladenundinstallieren.
GehenSiewiefolgtvor,umSystemUpdatezustarten:
•Windows8:
1.WennSievomrechtenRandausaufdenBildschirmgleiten,wirddieCharm-Leisteangezeigt.
2.TippenSieaufdieCharms-LeisteSuche.
3.TippenSieaufApp.
4.TippenSieaufSystemUpdate.
5.BefolgenSiedieangezeigtenAnweisungen.
•Windows8.1:
1.WennSievomrechtenRandausaufdenBildschirmgleiten,wirddieCharm-Leisteangezeigt.
2.TippenSieinderCharms-LeisteaufSucheundsuchenSienachSystemUpdate.
3.TippenSieaufSystemUpdate.
4.BefolgenSiedieangezeigtenAnweisungen.
AbrufenvonUpdatesvonMicrosoft
WeitereInformationendazu,wieSiedieVersionenIhresWindows-BetriebssystemssowievonProgrammen
undEinheitentreibernüberprüfenundaufdemaktuellenStandhalten,findenSieWindows-Programm
„HilfeundSupport“.
ReisenmitdemTablet
IndiesemAbschnittfindenSieInformationenzumArbeitenmitIhremTabletsowiezumTransportdes
Tablets,wennSieaufReisesind.
Reisetipps
WennSiemitIhremTabletaufGeschäftsreisegehen,könnenSiemithilfederfolgendenReisetippssicher
gehen,dassIhnenwichtigeInformationenjederzeitzurVerfügungstehen.
1.IhrT abletkannbedenkenlosdurchdieScreening-MaschinenbeiderFlugsicherungtransportiertwerden.
SiesolltendasT abletjedochnichtunbeaufsichtigtstehenlassen,umeinemDiebstahlvorzubeugen.
2.BewahrenSieIhrTabletineinerSchutzhülleauf,wennesnichtinGebrauchist,umSchädenund
Kratzerzuvermeiden.
TippsbeiFlugreisen
WennSieIhrTabletanBordeinesFlugzeugsnehmen,lesenSiediefolgendenReisetipps:
1.WennSiedieFunktionfürWLAN-Verbindungenverwendenmöchten,informierenSiesichbeider
FluggesellschaftüberEinschränkungen,bevorSieanBordgehen.
56Benutzerhandbuch
Page 65

2.IstdieVerwendungderFunktionfürWLAN-VerbindungenanBordeinesFlugzeugsnichtzulässig,
aktivierenSiedenFlugmodus,bevorSieanBordgehen.GehenSiewiefolgtvor,umdenFlugmoduszu
aktivieren:
a.WennSievomrechtenRandausaufdenBildschirmgleiten,wirddieCharm-Leisteangezeigt.
b.TippenSieaufdenCharmEinstellungen.
c.TippenSieaufdasNetzwerksymbol.
d.StreichenSienachrechts,umdenFlugmoduszuaktivieren.
3.AchtenSieinFlugzeugenaufdenSitzvorIhnen.StellenSiedasTabletsoauf,dassesnicht
eingeklemmtwird,wenndieSitzlehnevorIhnenzurückgestelltwird.
Reisezubehör
InderfolgendenListesindGegenständeundEinheitenaufgeführt,dieSiemöglicherweiseaußerhalbIhres
BürosoderZuhausesbenötigen:
WichtigeGegenständefürdieReise:
•DerimLieferumfangIhresT abletsenthalteneThinkPadTabletACAdapter.
•DasimLieferumfangenthalteneUSB-Kabel.
•EinhochwertigerTransportbehälter,durchdenErschütterungenaufgefangenwerdenundderComputer
geschütztist.
WennSieineinanderesLandodereineandereRegionreisen,benötigenSiemöglicherweisediefolgenden
Gegenstände:
•EinThinkPadTabletACAdapterfürdasLand,dasSiebesuchen.
•EineSIM-KartefürdielokalenmobilenAnbieterimjeweiligenLandbzw.inderjeweiligenRegion.
WeitereGegenstände,dieerforderlichseinkönnten:
•ThinkPad-Kopfhörer
•ZusätzlicheSpeichergeräteoderFlash-Media-Karten
•EinThinkPadT abletACAdapter,fallsSiemitdemAutounterwegssind
•ThinkPadT ablet2BluetoothKeyboardwithStand
PflegeundWartung
GehenSiesorgsammitIhremTabletum,sodassSielangeFreudeanIhremProdukthaben.
ReinigenIhresTablets
WennSieIhrT abletreinigenmöchten,trennenSiealleKabelundschaltenSiedasTabletaus,indemSieden
BetriebsspannungsschalterfüreinigeSekundengedrückthalten.ReinigenSiedenTabletbildschirmmit
einemweichen,staubfreienundtrockenenTuch,umFleckenundVerunreinigungenzuentfernen.
Anmerkung:VerwendenSiekeine(n)Bildschirmreiniger,Haushaltsreiniger,Sprays,Lösungsmittel,Alkohol,
AmmoniakoderScheuermittel,umIhrTabletzureinigen.
SchützendesBildschirmsmiteineraustauschbarenSchutzfolie
SiekönneneineaustauschbareSchutzfolieerwerben,umdenBildschirmvorKratzernzuschützen
unddieLebensdauerdesTabletszuverlängern.WennSieeineaustauschbareSchutzfolieverwenden
möchten,reinigenSiezunächstdenBildschirmundbringenSiedanndieaustauschbareSchutzfolieauf
demBildschirman.
Kapitel10.SieundIhrTablet57
Page 66

LagerndesT abletfüreinenlängerenZeitraum
WennSieIhrT abletübereinenlängerenZeitraumhinwegnichtverwendenmöchten,entfernenSiedieSIMunddieFlash-Media-KarteausIhremTablet,verpackenesineinerSchutzhülleundlagernesaneinemgut
gelüftetenundtrockenenOrtohnedirekteSonneneinstrahlung.
58Benutzerhandbuch
Page 67

Kapitel11.Fehlerbehebung
IndiesemKapitelwirdbeschrieben,waszutunist,fallsbeiIhremTableteinFehlerauftritt.
Fehlerbehebung
DieindiesemKapitelbeschriebenenProblemeundLösungendienenlediglichalsRichtlinie.Siestellenkeine
allgemeingültigenProblemlösungsmethodendar.FürmancheProblemebenötigenSiemöglicherweise
UnterstützungvonLenovo,IhremFachhändleroderService-Provider.
InFalleeinesProblemssolltenSiedenBetriebdesTabletsumgehendeinstellen,daweitereAktionenzu
einemDatenverlustoderanderenSchädenführenkönnen.NotierenSie,wasdasSystemmachtundwelche
AktionenSiedurchgeführthaben,bevordasProblemaufgetretenist.DiesedetailliertenInformationenhelfen
LenovooderIhremService-ProviderbeieinerschnellerenProblemlösung.
Internetproblem
Problem:VerbindungzumdrahtlosenNetzwerkkannnichthergestelltwerden.
Lösungsvorschlag:StellenSieFolgendessicher:
•DieSIM-Karteistgültigundfunktionsfähig,wennSieeinmobilesDatennetzwerknutzen(3Goder4G).
•SiebefindensichinnerhalbderReichweitedesNetzwerksunddieSignalstärkeistgut.
•IhrTabletbefindetsichnichtimFlugmodus.
WenndasProblemweiterhinauftritt,wendenSiesichanLenovo,umtechnischeUnterstützungzuerhalten.
Multi-Touch-Bildschirmprobleme
•Problem:DerMulti-Touch-Bildschirmreagiertlangsamoderfehlerhaft.
Lösungsvorschlag:FührenSiediefolgendenAktionenaus:
1.StellenSiesicher,dassIhreHändesauberundtrockensind,wennSiedenBildschirmberühren.
2.VersuchenSieesnacheinemNeustartdesT abletserneut.
WenndasProblemweiterhinauftritt,wendenSiesichanLenovo,umtechnischeUnterstützungzu
erhalten.
Akkuproblem
Problem:DerAkkulädtnichtordnungsgemäß.
Lösungsvorschlag:ÜberprüfenSie,obdasNetzteilordnungsgemäßangeschlossenist.WennderAkku
auchbeikorrektemAnschlussnichtaufgeladenwird,wendenSiesichanLenovo,umeinenneuenAkku
zuerhalten.
Systemprobleme
•Problem:DasTabletlässtsichnichteinschalten.
Lösungsvorschlag:SchließenSieIhrTabletmithilfeeinerAndockstationoderdesNetzteilüberdas
mitgelieferteUSB-KabelaneineNetzsteckdosean,umzuüberprüfen,obdasProblemdurcheine
ausgelaufeneBatterieverursachtwurde.WenndasProblemweiterhinauftritt,steckenSiedasEndeeiner
aufgebogenenBüroklammerindieNotrücksetzöffnung.LesenSieimAbschnitt„LayoutdesTablets“
©CopyrightLenovo2012,2013
59
Page 68

aufSeite1nach,umdieNotrücksetzöffnungzufinden.WenndasProblemdannimmernochauftritt,
wendenSiesichanLenovo,umtechnischeUnterstützungzuerhalten.
Medienprobleme
•Problem:DieKlangqualitätistschlechtodereserfolgtgarkeineSoundausgabe.
Lösungsvorschlag:ÜberprüfenSieFolgendesundstellenSieFolgendessicher:
–DerLautsprecheristnichtabgedeckt.
–DieStummschaltungderLautsprecheristdeaktiviert.
–WennSieeinenKopfhörerverwenden,steckenSieihnabundwiederan.
–DieLautstärkeistnichtzugeringeingestellt.
WenndasProblemweiterhinauftritt,wendenSiesichanLenovo,umtechnischeUnterstützungzu
erhalten.
•Problem:EinSong,VideooderandereMediendateienkönnennichtwiedergegebenwerden.
Lösungsvorschlag:VergewissernSiesich,dassdieMediendateinichtbeschädigtist.
ProblememitdemAnschlussexternerGeräte
•Problem:WennSiedasTabletamComputeranschließen,wirdkeineVerbindunghergestellt.
Lösungsvorschlag:StellenSiesicher,dassdasvonIhnenverwendeteUSB-KabelausdemLieferumfang
desTabletsstammt.
•Problem:EskönnenkeineBluetooth-Gerätegefundenwerden.
Lösungsvorschlag:StellenSieFolgendessicher:
–DieBluetooth-FunktiondesTabletsistaktiviert.
–AufdemGerät,zudemSieeineVerbindungherstellenmöchten,istdieBluetooth-Funktionaktiviert.
–IhrTabletunddasBluetooth-GerätbefindensichinnerhalbdermaximalenBluetooth-Reichweite(10m).
WenndasProblemweiterhinauftritt,wendenSiesichanLenovo,umtechnischeUnterstützungzu
erhalten.
WiederherstellungnachschwerenSoftwareproblemen
WenndasTabletnichtmehrreagiertundSieesdurchDrückenundHaltendesBetriebsspannungsschalters
nichtausschaltenkönnen,setzenSiedasTabletzurück,indemSiedasEndeeineraufgebogenen
BüroklammerindieNotrücksetzöffnungeinführen.AnschließendstartenSieIhrTabletneu.LesenSieim
Abschnitt„LayoutdesTablets“aufSeite1
WennnacheinemNeustartdesT abletsweiterhindasgleicheProblemauftritt,setzenSieIhrTabletzurück,
startenSieesneu.AnschließendkönnenSieesaufdieWerkseinstellungenzurücksetzen.Weitere
InformationenfindenSiein„WerkseitigvorinstalliertenInhaltdesT abletswiederherstellen“aufSeite43.
nach,umdieNotrücksetzöffnungzufinden.
Fehlernachrichten
Nachricht:0177:FehlerhafteSVP-Daten,POST-T askwirdgestoppt.
UrsacheundFehlerbehebung:DieKontrollsummedesAdministratorkennwortsimEEPROMistfalsch.Die
Systemplatinesollteausgetauschtwerden.LassenSiedasTabletvomKundendienstüberprüfen.
Nachricht:0183:FehlerhafteCRCderSicherheitseinstellungeninEFI-Variable.FührenSieThinkPad
Setupaus.
60Benutzerhandbuch
Page 69

UrsacheundFehlerbehebung:DieKontrollsummederSicherheitseinstellungeninderEFI-Variableist
falsch.FührenSieThinkPadSetupaus,umdieSicherheitseinstellungenzuüberprüfen.DrückenSiedie
TasteF10undanschließenddieEingabetaste,umdasSystemerneutzustarten.FallsderFehlerweiterhin
auftritt,lassenSiedasT abletvomKundendienstüberprüfen.
Nachricht:0187:ZugriffsfehlerbeiEAIA-Daten.
UrsacheundFehlerbehebung:DerZugriffaufdasEEPROMistfehlgeschlagen.LassenSiedasTablet
vomKundendienstüberprüfen.
Nachricht:0188:UngültigerBereichfürserielleRFID-Daten.
UrsacheundFehlerbehebung:DieEEPROM-Kontrollsummeistfalsch(Block0und1).DieSystemplatine
mussausgetauschtunddieSeriennummererneutinstalliertwerden.LassenSiedasTabletvom
Kundendienstüberprüfen.
Nachricht:0189:UngültigerBereichfürRFID-Konfigurationsdaten.
UrsacheundFehlerbehebung:DieEEPROM-Kontrollsummeistfalsch(Block4und5).DieSystemplatine
sollteausgetauschtwerden;dieUUIDmusserneutinstalliertwerden.LassenSiedasTabletvom
Kundendienstüberprüfen.
Nachricht:0190:KritischerFehlerwegenniedrigerAkkuladung.
UrsacheundFehlerbehebung:DasTabletwurdeausgeschaltet,weilderAkkustandzugeringist.
SchließenSiedasNetzteilandasTabletan,undladenSiedenAkku.
Nachricht:0191:Systemschutz-UngültigeferneÄnderungsanforderung.
UrsacheundFehlerbehebung:DieÄnderungderSystemkonfigurationistfehlgeschlagen.BestätigenSie
denVorgang,undversuchenSieeserneut.UmdenFehlerzubeheben,führenSieThinkPadSetupaus.
Nachricht:0199:Systemschutz-AnzahldermöglichenEingabeversuchedesSicherheitskennworts
überschritten.
UrsacheundFehlerbehebung:DasAdministratorkennwortwurdemehralsdreiMalfalscheingegeben.
ÜberprüfenSiedasAdministratorkennwortundwiederholenSiedenVorgang.UmdenFehlerzubeheben,
führenSieThinkPadSetupaus.
Nachricht:2200:MaschinentypundSeriennummersindungültig.
UrsacheundFehlerbehebung:MaschinentypundSeriennummersindungültig.LassenSiedasTablet
vomKundendienstüberprüfen.
Nachricht:2201:Maschinen-UUIDistungültig.
UrsacheundFehlerbehebung:Maschinen-UUIDistungültig.LassenSiedasT abletvomKundendienst
überprüfen.
FehlerohneFehlernachrichten
•Fehler:DieAnzeigewirdausgeblendet,auchwennichesnichtwünsche.
UrsacheundFehlerbehebung:SiekönnenalleSystemzeitgeber,z.B.denZeitgeberfürdasAusschalten
desLCD-Bildschirmswiefolgtdeaktivieren:
Kapitel11.Fehlerbehebung61
Page 70

1.TippenSievomDesktopausimWindows-InfobereichaufdasSymbolfürdenAkkuladezustand.
2.TippenSieaufWeitereEnergieoptionen➙ZusätzlicheSchemataanzeigen➙HoheLeistung.
•Fehler:BeimEinschaltendesTabletsistdieAnzeigeleerundeswerdenauchkeineSignaltöne
ausgegeben.
Anmerkung:WennSiesichnichtsichersind,obSieSignaltönegehörthaben,schaltenSiedasT ablet
aus,indemSiedenBetriebsspannungsschalterfürmindestensvierSekundengedrückthalten.Schalten
Sieihndannwiederein,undachtenSieerneutdarauf,obSignaltönezuhörensind.
UrsacheundFehlerbehebung:VergewissernSiesich,dassdiefolgendenBedingungenerfülltsind:
–DasNetzteilistandasT abletangeschlossen,undderNetzsteckerwurdeineineordnungsgemäß
funktionierendeNetzsteckdoseeingesteckt.
–DasT abletisteingeschaltet.(SchaltenSiedasSmartbookzurSicherheitnochmalsein,indemSieden
Betriebsspannungsschalterdrücken.)
WenndiesePunkteordnungsgemäßeingestelltsindundderBildschirmweiterhinleerbleibt,lassenSie
dasTabletvomKundendienstüberprüfen.
•Fehler:BeimEinschaltendesT abletswirdnureinweißerZeigeraufeinemleerenBildschirmangezeigt.
Lösung:WennSieeinePartitionaufdemSolid-State-LaufwerkunterVerwendungeinerPartitionssoftware
geänderthaben,wurdenmöglicherweisedieInformationenzudieserPartitionoderderMaster-Bootsatz
gelöscht.
1.SchaltenSiedasTabletausundwiederein.
2.WennweiterhinnurderZeigeraufdemBildschirmangezeigtwird,gehenSiewiefolgtvor:
–WennSiediePartitionssoftwareverwendethaben,untersuchenSiediePartitionaufdem
Solid-State-LaufwerkmithilfederSoftware,undstellenSieggf.diePartitionwiederher.
–VerwendenSieentwederdenArbeitsbereichvonRescueandRecoveryoderdie
Wiederherstellungsdatenträger,umdasSystemimwerkseitigenZustandwiederherzustellen.
TrittderFehlerweiterhinauf,lassenSiedasTabletvomKundendienstüberprüfen.
•Fehler:BeieingeschaltetemTabletwirddieAnzeigeplötzlichleer.
UrsacheundFehlerbehebung:MöglicherweiseistderBildschirmschonereingeschaltet,odereinerder
Stromsparmodiwurdeaktiviert.Siekönnenauchfolgendermaßenvorgehen:
–BerührenSiedieTrackPoint-ZeigereinheitoderdasTouchpad,oderdrückenSieeinebeliebigeTaste,
umdenBildschirmschonerzubeenden.
–DrückenSiedenBetriebsspannungsschalter,umdenBetriebausdemEnergiespar-oderdem
Hibernationsmoduswiederaufzunehmen.
62Benutzerhandbuch
Page 71

Kapitel12.Unterstützunganfordern
IndiesemKapitelfindenSieInformationenzuHilfeundUnterstützungvonLenovo.
TechnischeUnterstützungvonLenovo
RegistrierenSieIhrThinkPadTablet2nachdemKaufbeiLenovo.MithilfederregistriertenInformationen
kannLenovoimFalleeinesRückrufsoderandererschwerwiegenderProblememitIhneninKontakttreten.
NachdemRegistrierenIhresTabletsbeiLenovoerhaltenSieschnellerenService,wennSieUnterstützung
beiLenovoanfordern.ZusätzlichwerdenaneinigenStandortenerweitertePrivilegienundServicesfür
registrierteBenutzerangeboten.
FührenSieeinenderfolgendenSchritteaus,umIhrTabletbeiLenovozuregistrieren:
•RufenSiehttp://www.lenovo.com/registeraufundbefolgenSiedieAnweisungenaufdemBildschirm.
•TippenSieimStartbildschirmaufLenovoSupport.TippenSieanschließendaufRegistration.
InformationenzutechnischerUnterstützungfindenSieaufderLenovoUnterstützungswebsiteunter
http://www.lenovo.com/support.
DieseWebsiteenthältdieaktuellstenInformationenzurUnterstützung,z.B.:
•TreiberundSoftware
•Diagnoselösungen
•Produkt-undServicegarantie
•DetailszuProduktenundT eilen
•BenutzerhandbücherundandereHandbücher
•WissensdatenbankundhäufiggestellteFragen
WennSiedasLenovoCustomerSupportCenteranrufenmöchten,findenSiedieaktuellenTelefonnummern
undBetriebszeitenunterhttp://www.lenovo.com/support/phone.
WährenddesGarantiezeitraumshabenSiedieMöglichkeit,diefolgendenDienstedesCustomerSupport
CentersinAnspruchzunehmen:
•Fehlerbehebung:MithilfevonerfahrenenMitarbeiternkönnenSiefeststellen,obeinHardwarefehler
aufgetretenistundwelcheMaßnahmezumBehebendesFehlersdurchgeführtwerdenmuss.
•LenovoHardwarereparatur:Wennfestgestelltwurde,dassderFehlerdurchdieGarantiebestimmungen
fürLenovoHardwareprodukteabgedecktist,stehenIhnenerfahreneKundendienstmitarbeiterfürdie
entsprechendeServiceleistungzurVerfügung.
•VerwaltungtechnischerÄnderungen:IneinigenFällenmüssenauchnachdemVerkaufeinesProdukts
Änderungenvorgenommenwerden.GewissetechnischeÄnderungen(ECs,EngineeringChanges),die
sichaufdievonIhnenverwendetenHardwarekomponentenbeziehen,werdenvonLenovooderdem
zuständigenReseller(soferndieservonLenovoautorisiertist)durchgeführt.
DieBedingungenderbegrenztenLenovoGarantie,diefürIhrT abletgelten,findenSieimDokument
Sicherheit,GarantieundEinrichtung,dasimLieferumfangIhresTabletsenthaltenist.
©CopyrightLenovo2012,2013
63
Page 72

NummerdesComputertypsundModells(MachineTypeandModel,MTM)undSystemseriennummer
suchen
WennSietelefonischumtechnischeUnterstützungbitten,werdenSiezurAngabederMTM-Nummerund
derSystemseriennummerIhresTabletsaufgefordert.DieMTM-NummerunddieSeriennummerfindenSie
aufdemMTM-EtikettanderunterenAbdeckung.
Abbildung11.PositiondesMTM-Etiketts
LenovoUserForums(LenovoBenutzerforen)
LenovobietetimInternetBenutzerforenan,indenenSiedieWissensdatenbank(KnowledgeBase)der
CommunitynachInformationenzuIhremT abletdurchsuchen,Informationenmitanderenaustauschen,
AnregungenfürLenovohinterlassen,FragenzuaufgetretenenProblemenstellenundtechnische
UnterstützungvonLenovoIngenieurenerhaltenkönnen.
FührenSieeinenderfolgendenSchritteaus,umLenovoForenzubesuchen:
•Prozedur1(nurWindows8)
1.TippenSieimStartbildschirmaufLenovoSupport.TippenSieanschließendaufRegistration.
BefolgenSiedieangezeigtenAnweisungen,umeinKontozuerstellen.
2.TippenSieimStartbildschirmaufLenovoSupport➙Diskussionsforum.
•Prozedur2
1.RufenSiedieWebsitehttp://www.lenovo.com/registeraufundbefolgenSiedieangezeigten
Anweisungen,umeinKontozuerstellen.
2.RufenSieimInternetdieAdressehttp://www.lenovo.com/supportauf.
3.TippenSieaufLenovoCommunity(Lenovo-Community).
ThinkPad-Zusatzeinrichtungen
WennSiedasLeistungsspektrumIhresT abletserweiternmöchten,bietetIhnenLenovoverschiedene
Hardwarezubehörteileund-Upgradesan.
SiekönnenIhreBestellungenbeiLenovorundumdieUhrüberdasWorldWideWebaufgeben.Sie
benötigendazunureinenInternetanschlussundeineKreditkarte.
RufenSiefolgendeWebsiteauf,umIhreBestellungenbeiLenovoaufzugeben:
http://www.lenovo.com/accessories/services/index.html
64Benutzerhandbuch
Page 73

AnhangA.HinweisezurVerwendungvonEinheiten
DieserAnhangenthältrechtlicheInformationen.
InformationenzudrahtlosenEinheiten
InteroperabilitätdrahtloserEinheiten
DieWirelessLANMini-PCI-ExpressCardkannzusammenmitallenProduktenfürdrahtlose
LAN-Verbindungenverwendetwerden,dieaufderDSSS-(DirectSequenceSpreadSpectrum),CCK(ComplementaryCodeKeying)und/oderOFDM-Funktechnologie(OrthogonalFrequencyDivision
Multiplexing)basieren.DieWirelessLANMini-PCI-ExpressCarderfülltfolgendeStandards:
•KonformitätmitdemStandard802.11b/g,demStandard802.11a/b/goderdemStandard802.11n
Entwurf2.0,fürdrahtloseLANs(WirelessLANs,WLANs)entsprechendderDefinitionundBewilligungdes
InstituteofElectricalandElectronicsEngineers.
•DieWi-Fi-Zertifizierung(WirelessFidelity)entsprechendderDefinitionderWi-FiAlliance.
DieBluetooth-KartekannmitbeliebigenanderenBluetooth-Produktenzusammenverwendetwerden,die
mitderBluetooth-Spezifikation2.1+EDRgemäßBluetooth-SIG-Definitionübereinstimmen.Diefolgenden
ProfilewerdenvonderBluetooth-Karteunterstützt:
•Audio-Gateway
•Audio/Video
•GenerischerObjektaustausch
•GenerischerObjekt-Push
•EinheitenfürBenutzerschnittstellen(T astatur/Maus)
•PAN(PersonalAreaNetwork)
•SeriellerAnschluss
•Serviceerkennung
HinweisezurArbeitsumgebungundzugesundheitlichenRisiken
IntegrierteKartenfürdrahtloseVerbindungengebenwieandereFunkeinheitenelektromagnetischeEnergie
ab.DieabgegebeneEnergiemengeliegtallerdingsweitunterderMenge,dievonanderendrahtlosen
Geräten,wiez.B.Mobiltelefonen,abgegebenwird.
DadieintegriertenKartenfürdrahtloseVerbindungeninnerhalbderRichtlinienarbeiten,dieinden
SicherheitsstandardsundEmpfehlungenfürFunkfrequenzenangegebensind,gehtLenovodavonaus,dass
beiderVerwendungvonintegriertenKartenfürdrahtloseVerbindungenkeinRisikofürdenEndbenutzer
besteht.DieseStandardsundEmpfehlungenbasierenaufErkenntnissenvonWissenschaftlern,diedie
umfangreicheLiteraturzudiesemThemafortlaufendneuauswerten.
IneinigenSituationenoderUmgebungenkanndieVerwendungeinerintegriertenKartefürdrahtlose
VerbindungendurchdenEigentümerdesjeweiligenGebäudesoderdenverantwortlichenAnsprechpartner
desjeweiligenUnternehmenseingeschränktsein.ZusolchenSituationenundBereichenkönnenz.B.
gehören:
•DieVerwendungvonintegriertenKartenfürdrahtloseVerbindungenanBordeinesFlugzeugsoder
inKrankenhäusern,inderNähevonTankstellen,Sprengbereichen(mitelektroexplosivenGeräten),
medizinischenImplantatenoderamKörperzutragendenelektrischenmedizinischenGeräten.
©CopyrightLenovo2012,2013
65
Page 74

•DieVerwendungineineranderenUmgebung,indereszugefährlichenInterferenzenmitanderenEinheiten
oderServiceskommenkann.
WennSienichtsichersind,obSieineinerbestimmtenUmgebungdrahtloseGeräteverwendendürfen,
solltenSieunbedingtdieBerechtigungeinholen,eineintegrierteKartefürdrahtloseVerbindungenzu
verwenden,bevorSiedasTableteinschalten.
PositionderUltraConnect-AntennenfürdrahtloseVerbindungen
DasThinkPadTablet2verfügtzurSicherstellungeinesoptimalenEmpfangsüberdasindenBildschirm
integrierteSystem„DiversityAntenna“,daseinedrahtloseVerbindungvoneinembeliebigenStandortaus
ermöglicht.
InderfolgendenAbbildungwerdendiePositionendereinzelnenintegriertenAntennendargestellt.
Abbildung12.PositionderUltraConnect-AntennenfürdrahtloseVerbindungen
1AntennefürdrahtloseWAN-Verbindungen(Hauptantenne)
2GPS-Antenne
3AntennefürdrahtloseLAN-Verbindungen(Hauptantenne)
4AntennefürdrahtloseWAN-Verbindungen(Hilfsantenne)
5AntennefürdrahtloseLAN-Verbindungen(Hilfsantenne)
Exportbestimmungen
DiesesProduktunterliegtdenExportAdministrationRegulations(EAR)derUSAundhatdieECCN-Kennung
5A992.c(ECCN-ExportClassificationControlNumber).DasProduktkanninalleLänderexportiertwerden;
ausgenommendavonsinddieEmbargo-LänderderEAR-E1-Länderliste.
66Benutzerhandbuch
Page 75

HinweisezurelektromagnetischenVerträglichkeit
FCC-Konformitätserklärung(FederalCommunicationsCommission)
DiefolgendenInformationenbeziehensichaufdieThinkPadT ablet2Computertypen3679und3682.
ThisequipmenthasbeentestedandfoundtocomplywiththelimitsforaClassBdigitaldevice,pursuant
toPart15oftheFCCRules.Theselimitsaredesignedtoprovidereasonableprotectionagainstharmful
interferenceinaresidentialinstallation.Thisequipmentgenerates,uses,andcanradiateradiofrequency
energyand,ifnotinstalledandusedinaccordancewiththeinstructions,mightcauseharmfulinterference
toradiocommunications.However,thereisnoguaranteethatinterferencewillnotoccurinaparticular
installation.Ifthisequipmentdoescauseharmfulinterferencetoradioortelevisionreception,whichcanbe
determinedbyturningtheequipmentoffandon,theuserisencouragedtotrytocorrecttheinterferenceby
oneormoreofthefollowingmeasures:
•Reorientorrelocatethereceivingantenna.
•Increasetheseparationbetweentheequipmentandreceiver.
•Connecttheequipmentintoanoutletonacircuitdifferentfromthattowhichthereceiverisconnected.
•Consultanauthorizeddealerorservicerepresentativeforhelp.
Lenovoisnotresponsibleforanyradioortelevisioninterferencecausedbyusingotherthanspecifiedor
recommendedcablesandconnectorsorbyunauthorizedchangesormodificationstothisequipment.
Unauthorizedchangesormodificationscouldvoidtheuser'sauthoritytooperatetheequipment.
ThisdevicecomplieswithPart15oftheFCCRules.Operationissubjecttothefollowingtwoconditions:(1)
thisdevicemightnotcauseharmfulinterference,and(2)thisdevicemustacceptanyinterferencereceived,
includinginterferencethatmightcauseundesiredoperation.
ResponsibleParty:
Lenovo(UnitedStates)Incorporated
1009ThinkPlace-BuildingOne
Morrisville,NC27560
PhoneNumber:919-294-5900
HinweisbezüglichderkanadischenBestimmungenfürKlasseB
ThisClassBdigitalapparatuscomplieswithCanadianICES-003.
CetappareilnumériquedelaclasseBestconformeàlanormeNMB-003duCanada.
EuropäischeUnion-EinhaltungderRichtliniezurelektromagnetischen Kompatibilität
ThisproductisinconformitywiththeprotectionrequirementsofEUCouncilDirective2004/108/EConthe
approximationofthelawsoftheMemberStatesrelatingtoelectromagneticcompatibility.Lenovocannot
acceptresponsibilityforanyfailuretosatisfytheprotectionrequirementsresultingfromanonrecommended
modificationoftheproduct,includingtheinstallationofoptioncardsfromothermanufacturers.
AnhangA.HinweisezurVerwendungvonEinheiten67
Page 76

ThisproducthasbeentestedandfoundtocomplywiththelimitsforClassBInformationTechnology
EquipmentaccordingtoEuropeanStandardEN55022.ThelimitsforClassBequipmentwerederived
fortypicalresidentialenvironmentstoprovidereasonableprotectionagainstinterferencewithlicensed
communicationdevices.
EUcontact:Lenovo,Einsteinova21,85101Bratislava,Slovakia
HinweisbezüglichderdeutschenBestimmungenfürKlasseB
DeutschsprachigerEUHinweis:
HinweisfürGerätederKlasseBEU-RichtliniezurElektromagnetischenVerträglichkeit
DiesesProduktentsprichtdenSchutzanforderungenderEU-Richtlinie2004/108/EG(früher89/336/EWG)zur
AngleichungderRechtsvorschriftenüberdieelektromagnetischeVerträglichkeitindenEU-Mitgliedsstaaten
undhältdieGrenzwertederEN55022KlasseBein.
Umdiesessicherzustellen,sinddieGerätewieindenHandbüchernbeschriebenzuinstallierenundzu
betreiben.DesWeiterendürfenauchnurvonderLenovoempfohleneKabelangeschlossenwerden.
LenovoübernimmtkeineVerantwortungfürdieEinhaltungderSchutzanforderungen,wenndasProdukt
ohneZustimmungderLenovoverändertbzw.wennErweiterungskomponentenvonFremdherstellernohne
EmpfehlungderLenovogesteckt/eingebautwerden.
Deutschland:
EinhaltungdesGesetzesüberdieelektromagnetischeVerträglichkeitvonBetriebsmitteln
DiesesProduktentsprichtdem„GesetzüberdieelektromagnetischeVerträglichkeitvonBetriebsmitteln“
EMVG(früher„GesetzüberdieelektromagnetischeVerträglichkeitvonGeräten“).DiesistdieUmsetzungder
EU-Richtlinie2004/108/EG(früher89/336/EWG)inderBundesrepublikDeutschland.
ZulassungsbescheinigunglautdemDeutschenGesetzüberdieelektromagnetischeVerträglichkeit
vonBetriebsmitteln,EMVGvom20.Juli2007(früherGesetzüberdieelektromagnetische
VerträglichkeitvonGeräten),bzw.derEMVEGRichtlinie2004/108/EC(früher89/336/EWG),für
GerätederKlasseB.
DiesesGerätistberechtigt,inÜbereinstimmungmitdemDeutschenEMVGdasEG-Konformitätszeichen
-CE-zuführen.VerantwortlichfürdieKonformitätserklärungnachParagraf5desEMVGistdieLenovo
(Deutschland)GmbH,Gropiusplatz10,D-70563Stuttgart.
InformationeninHinsichtEMVGParagraf4Abs.(1)4:
DasGeräterfülltdieSchutzanforderungennachEN55024undEN55022KlasseB.
HinweisbezüglichderkoreanischenBestimmungenfürKlasseB
68Benutzerhandbuch
Page 77

HinweisbezüglichderjapanischenVCCI-BestimmungenfürKlasseB
HinweisbezüglichderjapanischenBestimmungenfürProdukte,diean eineStromversorgungangeschlossenwerden,beiderderNennstrom höchstens20AproPhasebeträgt
InformationenzumLenovoProduktserviceinTaiwan
ZusätzlicheHinweisezurVerwendungvonEinheiten
WeitereInformationenüberrechtlicheHinweiseimHinblickaufdieVerwendungdrahtloserVerbindungen
findenSieimDokumentRegulatoryNotice,dasimLieferumfangdesTabletsenthaltenist.
WennIhrT abletohnedasDokumentRegulatoryNoticegeliefertwurde,könnenSieaufderLenovo-Website
unter
http://www.lenovo.com/UserManualseinePDF-Versionabrufen.
AnhangA.HinweisezurVerwendungvonEinheiten69
Page 78

70Benutzerhandbuch
Page 79

AnhangB.InformationenzurUmwelt,Wiederverwertungund Entsorgung
Lenovo-HinweiszurWiederverwertbarkeit
LenovofordertdieBesitzervonInformationstechnologiegeräten(IT)auf,dieseGerätenachihrerNutzung
ordnungsgemäßderWiederverwertungzuzuführen.LenovobietetKundenentsprechendeProgrammezur
umweltgerechtenWiederverwertung/EntsorgungihrerIT -Produktean.InformationenzurWiederverwertung
vonLenovoProduktenfindenSieunterfolgenderAdresse:
http://www.lenovo.com/recycling
HinweisezurWiederverwertunginJapan
CollectingandrecyclingadisusedLenovocomputerormonitor
IfyouareacompanyemployeeandneedtodisposeofaLenovocomputerormonitorthatistheproperty
ofthecompany,youmustdosoinaccordancewiththeLawforPromotionofEffectiveUtilizationof
Resources.Computersandmonitorsarecategorizedasindustrialwasteandshouldbeproperlydisposed
ofbyanindustrialwastedisposalcontractorcertifiedbyalocalgovernment.InaccordancewiththeLaw
forPromotionofEffectiveUtilizationofResources,LenovoJapanprovides,throughitsPCCollecting
andRecyclingServices,forthecollecting,reuse,andrecyclingofdisusedcomputersandmonitors.For
details,visittheLenovoWebsiteathttp://www.lenovo.com/recycling/japan.PursuanttotheLawfor
PromotionofEffectiveUtilizationofResources,thecollectingandrecyclingofhome-usedcomputers
andmonitorsbythemanufacturerwasbegunonOctober1,2003.Thisserviceisprovidedfreeof
chargeforhome-usedcomputerssoldafterOctober1,2003.Fordetails,visittheLenovoWebsiteat
http://www.lenovo.com/recycling/japan.
©CopyrightLenovo2012,2013
71
Page 80

DisposingofLenovocomputercomponents
SomeLenovocomputerproductssoldinJapanmighthavecomponentsthatcontainheavymetalsorother
environmentalsensitivesubstances.Toproperlydisposeofdisusedcomponents,suchasaprintedcircuit
boardordrive,usethemethodsdescribedaboveforcollectingandrecyclingadisusedcomputerormonitor.
DisposingofdisusedlithiumbatteriesfromLenovocomputers
Abutton-shapedlithiumbatteryisinstalledinsideyourLenovocomputertoprovidepowertothecomputer
clockwhilethecomputerisoffordisconnectedfromthemainpowersource.Ifyouneedtoreplaceitwitha
newone,contactyourplaceofpurchaseorcontactLenovoforservice.Ifyouneedtodisposeofadisused
lithiumbattery,insulateitwithvinyltape,contactyourplaceofpurchaseoranindustrial-waste-disposal
operator,andfollowtheirinstructions.
Disposalofalithiumbatterymustcomplywithlocalordinancesandregulations.
DisposingofadisusedbatterypackfromLenovonotebookcomputers
YourLenovonotebookcomputerhasalithiumionbatterypackoranickelmetalhydridebatterypack.Ifyou
areacompanyemployeewhousesaLenovonotebookcomputerandneedtodisposeofabatterypack,
contacttheproperpersoninLenovosales,service,ormarketing,andfollowthatperson'sinstructions.You
alsocanrefertotheinstructionsathttp://www.lenovo.com/jp/ja/environment/recycle/battery/.
IfyouuseaLenovonotebookcomputerathomeandneedtodisposeofabatterypack,you
mustcomplywithlocalordinancesandregulations.Y oualsocanrefertotheinstructionsat
http://www.lenovo.com/jp/ja/environment/recycle/battery/.
InformationenzurWiederverwertung/EntsorgungfürBrasilien
DeclaraçõesdeReciclagemnoBrasil
DescartedeumProdutoLenovoForadeUso
Equipamentoselétricoseeletrônicosnãodevemserdescartadosemlixocomum,masenviadosàpontosde
coleta,autorizadospelofabricantedoprodutoparaquesejamencaminhadoseprocessadosporempresas
especializadasnomanuseioderesíduosindustriais,devidamentecertificadaspelosorgãosambientais,de
acordocomalegislaçãolocal.
ALenovopossuiumcanalespecíficoparaauxiliá-lonodescartedessesprodutos.Casovocêpossua
umprodutoLenovoemsituaçãodedescarte,ligueparaonossoSACouencaminheume-mailpara:
reciclar@lenovo.com,informandoomodelo,númerodesérieecidade,afimdeenviarmosasinstruções
paraocorretodescartedoseuprodutoLenovo.
WichtigeInformationenzuElektro-undElektronikaltgeräten(WEEE)
72Benutzerhandbuch
Page 81

DieWEEE-KennzeichnunganLenovo-ProduktengiltfürLändermitWEEE-undElektroschrott-Richtlinien
(z.B.dieeuropäischeRichtlinie2002/96/EC,dieElektroschrott-Regeln(Verwaltung&Handhabung),2011,
fürIndien).GerätewerdengemäßderlokalgeltendenRichtlinienüberElektro-undElektronikaltgeräte
(WEEE)gekennzeichnet.AnhanddieserRichtlinienwirddieRückgabeundWiederverwertungvonAltgeräten
innerhalbderjeweiligenLänder/Regionengeregelt.MitdieserKennzeichnungverseheneAltgeräte
dürfengemäßdieserRichtlinienichtweggeworfenwerden,sondernmüssenzurRückgewinnungbeiden
entsprechendenSammelpunktenzurückgegebenwerden.
AnwendervonElektro-undElektronikgeräten(ElectricalandElectronicEquipment,EEE)mitder
WEEE-KennzeichnungdürfendiesegemäßAnnexIVderEEE-RichtlinienachihremGebrauchnichtals
allgemeinenHausmüllentsorgen.StattdessenmüssendieseGeräteimverfügbarenSammelsystem
zurückgegebenwerdenunddamiteinemRecycling-oderWiederherstellungsprozesszugeführtwerden,
beidemmöglicheAuswirkungenderGeräteaufdieUmweltunddenmenschlichenOrganismusaufgrund
gefährlicherSubstanzenminimiertwerden.WeitereInformationenzurEntsorgungvonElektro-und
ElektronikaltgerätenfindenSieunterderAdresse:http://www.lenovo.com/recycling.
Batterie-Recycling-InformationenfürTaiwan
Batterie-Recycling-InformationenfürdieUSAundKanada
Batterie-Recycling-InformationenfürdieEuropäischeUnion
Hinweis:DieseKennzeichnunggiltnurfürLänderinnerhalbderEuropäischenUnion(EU).
BatterienoderderenVerpackungensindentsprechendderEU-Richtlinie2006/66/ECüberBatterienund
AkkumulatorensowieAltakkumulatorenundAltbatteriengekennzeichnet.DieRichtlinielegtdenRahmenfür
dieRücknahmeundWiederverwertungvonBatterienundAkkumulatoreninderEuropäischenUnionfest.
DieseKennzeichnungwirdanverschiedenenBatterienangebracht,umanzugeben,dassdieseBatterien
AnhangB.InformationenzurUmwelt,WiederverwertungundEntsorgung73
Page 82

nachdemEndeihrerNutzungnichtalsnormalerHausmüllbehandeltwerdendürfen,sonderngemäßdieser
Richtliniezurückgegebenundwiederverwertetwerdenmüssen.
GemäßderEU-Richtlinie2006/66/ECmüssennichtmehrbenötigteBatterienundAkkumulatorengetrennt
gesammeltundderWiederverwertungzugeführtwerden.DieswirdaufeinemEtikettangegeben.Auf
demEtikettderBatteriekannsichaucheinchemischesSymbolfürdasinderBatterieverwendeteMetall
(PbfürBlei,HgfürQuecksilberundCdfürCadmium)befinden.NichtmehrbenötigteBatterienund
AkkumulatorendürfennichtalsnormalerHausmüllentsorgtwerden,sondernmüssenüberdieeingerichteten
SammelsystemezurückgegebenundderWiederverwertungzugeführtwerden.DasMitwirkendesKunden
istwichtig,damitdiemöglichenAuswirkungenaufdieUmweltunddiemenschlicheGesundheitdurchdas
VorhandenseingefährlicherStoffeinBatterienundAkkumulatorenminimiertwerden.Informationenzur
ordnungsgemäßenSammlungundVerwertungerhaltenSieunter
http://www.lenovo.com/recycling
HinweiszumRecyclingvonElektro-undElektronikaltgeräten(WEEE) aufChinesisch
74Benutzerhandbuch
Page 83

AnhangC.Bemerkungen
MöglicherweisebietetLenovodieindieserDokumentationbeschriebenenProdukte,Servicesoder
FunktioneninanderenLändernnichtan.InformationenüberdiegegenwärtigimjeweiligenLandverfügbaren
ProdukteundServicessindbeimLenovoAnsprechpartnererhältlich.HinweiseaufLenovoLizenzprogramme
oderandereLenovoProduktebedeutennicht,dassnurProgramme,ProdukteoderServicesvonLenovo
verwendetwerdenkönnen.AnstellederLenovoProdukte,ProgrammeoderServiceskönnenauchandere
ihnenäquivalenteProdukte,ProgrammeoderServicesverwendetwerden,solangediesekeinegewerblichen
oderanderenSchutzrechtevonLenovoverletzen.DieVerantwortungfürdenBetriebderProdukte,
ProgrammeoderServicesinVerbindungmitFremdproduktenundFremdservicesliegtbeimKunden,soweit
solcheVerbindungennichtausdrücklichvonLenovobestätigtsind.
FürindiesemHandbuchbeschriebeneErzeugnisseundVerfahrenkannesLenovoPatenteoder
Patentanmeldungengeben.MitderAuslieferungdieserDokumentationistkeineLizenzierungdieserPatente
verbunden.LizenzanfragensindschriftlichanfolgendeAdressezurichten(AnfragenandieseAdresse
müssenaufEnglischformuliertwerden):
Lenovo(UnitedStates),Inc.
1009ThinkPlace-BuildingOne
Morrisville,NC27560
U.S.A.
Attention:LenovoDirectorofLicensing
LENOVOSTELLTDIEVERÖFFENTLICHUNGOHNEWARTUNG(AUF„AS-IS“-BASIS)ZURVERFÜGUNG
UNDÜBERNIMMTKEINEGARANTIEFÜRDIEHANDELSÜBLICHKEIT,DIEVERWENDUNGSFÄHIGKEIT
FÜREINENBESTIMMTENZWECKUNDDIEFREIHEITDERRECHTEDRITTER.EinigeRechtsordnungen
erlaubenkeineGarantieausschlüssebeibestimmtenTransaktionen,sodassdieserHinweismöglicherweise
nichtzutreffendist.
TrotzsorgfältigerBearbeitungkönnentechnischeUngenauigkeitenoderDruckfehlerindieser
Veröffentlichungnichtausgeschlossenwerden.DieAngabenindiesemHandbuchwerdeninregelmäßigen
Zeitabständenaktualisiert.LenovokannjederzeitVerbesserungenund/oderÄnderungenandenindieser
VeröffentlichungbeschriebenenProduktenund/oderProgrammenvornehmen.
DieindiesemDokumentbeschriebenenProduktesindnichtzurVerwendungbeiImplantationenoder
anderenlebenserhaltendenAnwendungen,beideneneinNichtfunktionierenzuVerletzungenoderzum
Todführenkönnte,vorgesehen.DieInformationenindiesemDokumentbeeinflussenoderändernnicht
dieLenovoProduktspezifikationenoderGarantien.KeinePassagenindieserDokumentationstellen
eineausdrücklicheoderstillschweigendeLizenzoderAnspruchsgrundlagebezüglichdergewerblichen
SchutzrechtevonLenovoodervonanderenFirmendar.AlleInformationenindieserDokumentation
beziehensichaufeinebestimmteBetriebsumgebungunddienenzurVeranschaulichung.Inanderen
BetriebsumgebungenwerdenmöglicherweiseandereErgebnisseerzielt.
WerdenanLenovoInformationeneingesandt,könnendiesebeliebigverwendetwerden,ohnedasseine
VerpflichtunggegenüberdemEinsenderentsteht.
VerweiseindieserVeröffentlichungaufWebsitesandererAnbieterdienenlediglichalsBenutzerinformationen
undstellenkeinerleiBilligungdesInhaltsdieserWebsitesdar.DasüberdieseWebsitesverfügbareMaterial
istnichtBestandteildesMaterialsfürdiesesLenovoProdukt.DieVerwendungdieserWebsitesgeschieht
aufeigeneVerantwortung.
AlleindiesemDokumententhaltenenLeistungsdatenstammenauseinergesteuertenUmgebung.Die
Ergebnisse,dieinanderenBetriebsumgebungenerzieltwerden,könnendahererheblichvondenhier
©CopyrightLenovo2012,2013
75
Page 84

erzieltenErgebnissenabweichen.EinigeDatenstammenmöglicherweisevonSystemen,derenEntwicklung
nochnichtabgeschlossenist.EineGarantie,dassdieseDatenauchinallgemeinverfügbarenSystemen
erzieltwerden,kannnichtgegebenwerden.DarüberhinauswurdeneinigeDatenunterUmständendurch
Extrapolationberechnet.DietatsächlichenErgebnissekönnenabweichen.BenutzerdiesesDokuments
solltendieentsprechendenDateninihrerspezifischenUmgebungprüfen.
Marken
DiefolgendenAusdrückesindMarkenderLenovoGroupLimitedindenUSAund/oderanderenLändern:
Lenovo
ThinkPad
TrackPoint
UltraConnect
MicrosoftundWindowssindMarkenderMicrosoft-Unternehmensgruppe.
IntelAtomisteineMarkederIntelCorporationindenUSAund/oderanderenLändern.
DieBegriffeHDMIundHDMIHigh-DefinitionMultimediaInterfacesindMarkenodereingetrageneMarken
vonHDMILicensingLLCindenUSAund/oderanderenLändern.
AndereNamenvonUnternehmen,ProduktenundServiceskönnenMarkenoderServicemarkenanderer
Unternehmensein.
76Benutzerhandbuch
Page 85

AnhangD.RichtliniezurBeschränkungderVerwendung gefährlicherStoffe(RoHS=RestrictionofHazardous SubstancesDirective)
EuropäischenUnionRoHS
LenovoproductssoldintheEuropeanUnion,onorafter3January2013meettherequirementsofDirective
2011/65/EUontherestrictionoftheuseofcertainhazardoussubstancesinelectricalandelectronic
equipment(“RoHSrecast”or“RoHS2”).
FormoreinformationaboutLenovoprogressonRoHS,goto:
http://www.lenovo.com/social_responsibility/us/en/RoHS_Communication.pdf
ChinaRoHS
TürkischeRoHS
TheLenovoproductmeetstherequirementsoftheRepublicofTurkeyDirectiveontheRestrictionoftheUse
ofCertainHazardousSubstancesinElectricalandElectronicEquipment(EEE).
©CopyrightLenovo2012,2013
77
Page 86

UkraineRoHS
IndienRoHS
RoHScompliantasperE-Waste(Management&Handling)Rules,2011.
78Benutzerhandbuch
Page 87

Page 88

 Loading...
Loading...