Page 1

Uživatelskápříručka
ThinkPadTablet2
Page 2
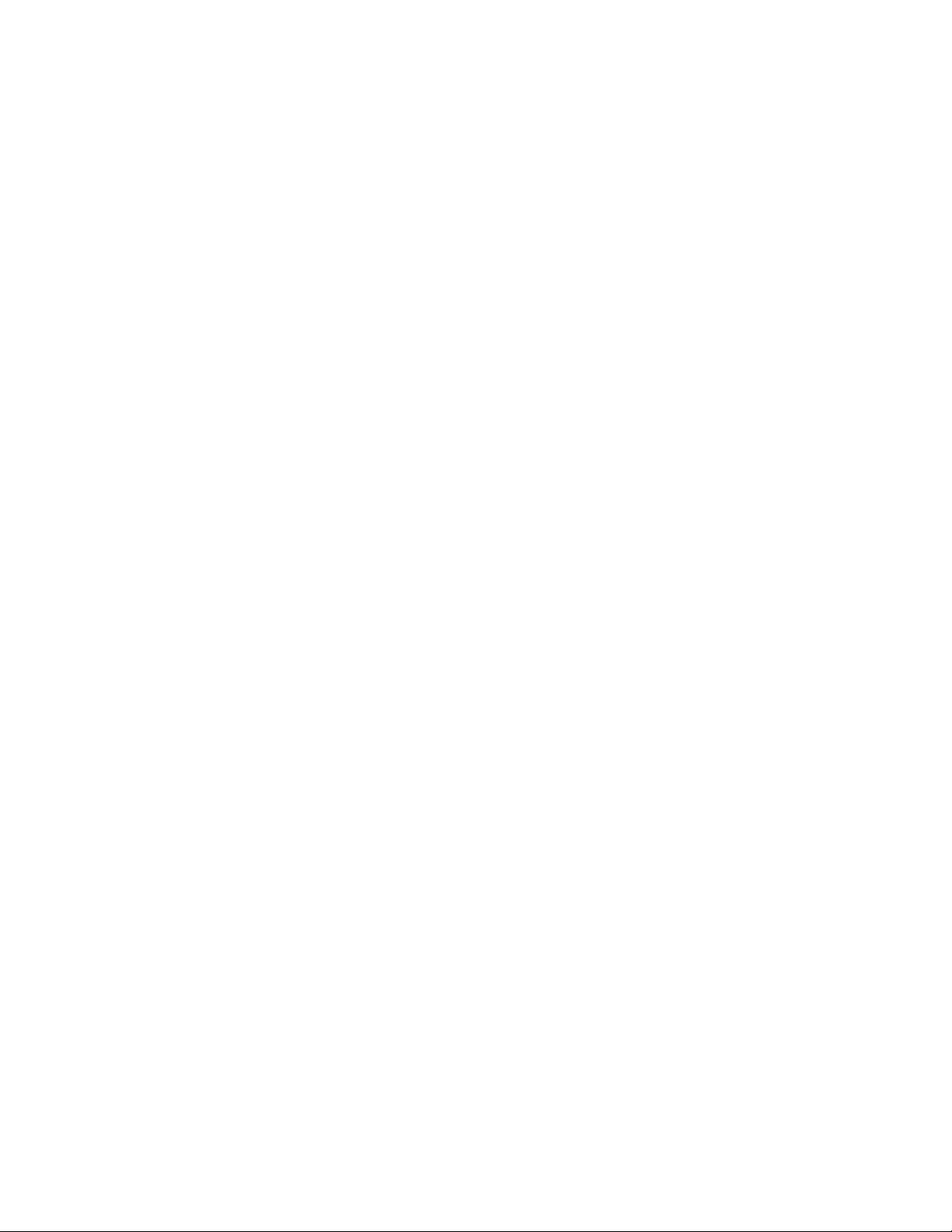
Poznámky:Předpoužitímproduktuatěchtoinformacísipřečtěte:
•Bezpečnostnípokynyainformaceozáruceanastavení
•RegulatoryNotice
•„Důležitébezpečnostníinformaceainformaceosprávnémzacházení“nastránceiii
•DodatekC„Upozornění“nastránce75
NawebovýchstránkáchjekdispoziciaktualizovanápříručkaBezpečnostnípokynyainformaceo
záruceanastaveníadokumentRegulatoryNotice.Dalšíinformacenaleznetenawebovéstránce
http://www.lenovo.com/UserManuals.
Čtvrtévydání(Září2013)
©CopyrightLenovo2012,2013.
UPOZORNĚNÍNAOMEZENÁPRÁVA:PokudjsoudatanebosoftwaredodáványvsouladusesmlouvouGeneral
ServicesAdministration„GSA“,pakpoužívání,rozmnožovánínebozpřístupňováníjsoupředmětemomezeníuvedených
vesmlouvěč.GS-35F-05925.
Page 3
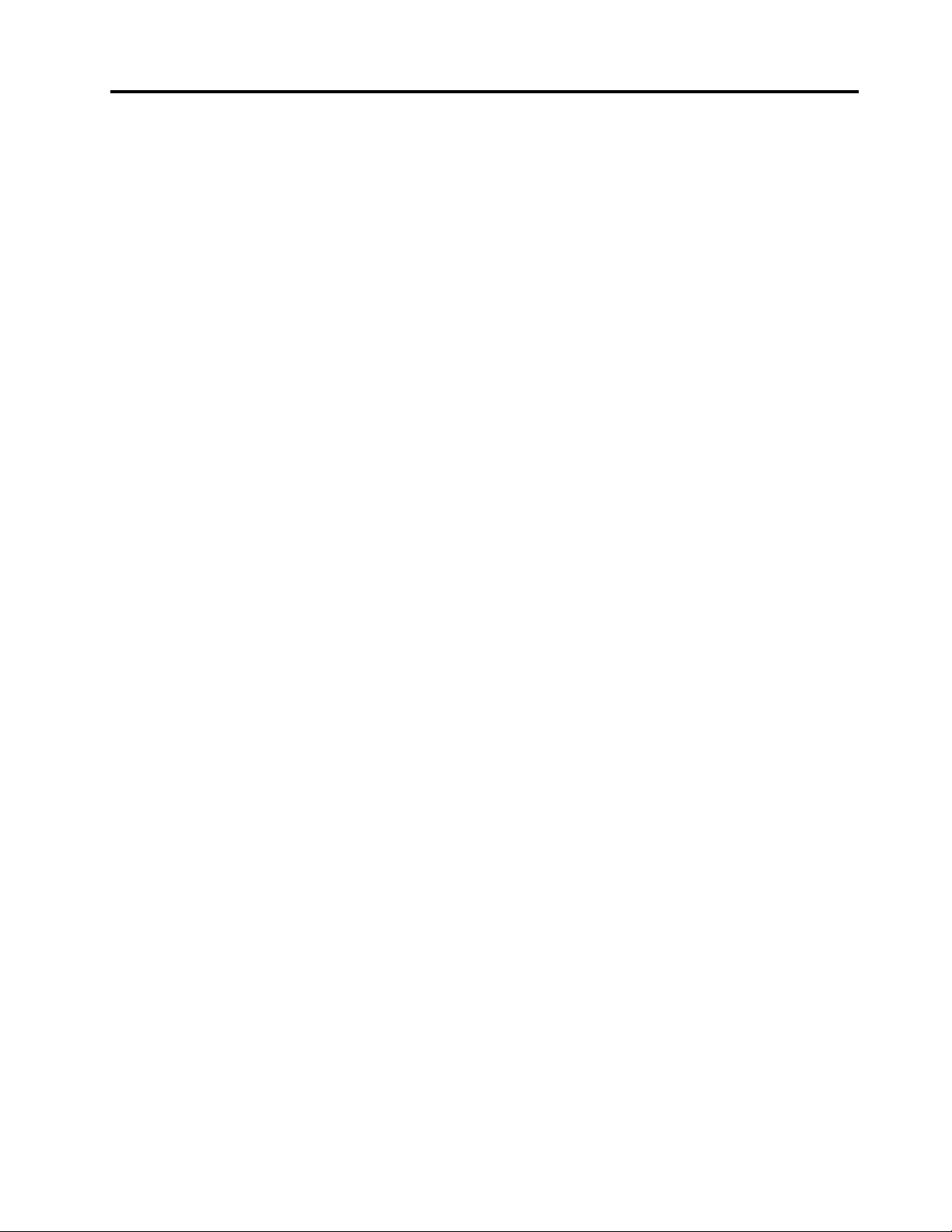
Obsah
Důležitéinformace..........iii
Důležitébezpečnostníinformaceainformaceo
správnémzacházení............iii
Kapitola1.Přehledproduktu....1
Popistabletu...............1
Pohledzepředuazboku.........1
Pohledzezadu.............3
Příslušenství...............4
Vlastnosti.................4
Technickéúdaje..............5
Provozníprostředí.............6
Kapitola2.Začínáme.........7
Úvodnínastavení..............7
Použitívícedotykovéobrazovky........7
Použitíklávesnicenaobrazovce........10
Použitídotykovéklávesniceapanelukručnímu
psaní..................11
Použitídigitálníhoperatabletu........11
Kontrolanainstalovanýchaplikací.......12
Stahováníheraaplikací...........12
Kapitola3.Bezdrátovésítěa
zařízení................15
InstalacekartySIM.............15
Zjišťováníaktuálněpoužívanémobilnísítě....16
Připojeníkmobilnídatovésíti.........16
PřipojeníksítiWi-Fi.............17
PoužitízařízeníBluetooth..........18
Kapitola4.Baterieasíťové
napájení................21
Nabíjeníbaterie..............21
Prodlouženívýdržebateriemezijednotlivými
nabitími..................22
Kontrolastavubaterie............23
Kapitola5.Používánítabletu.....25
ZměnachovánípřispouštěnísystémuWindows
8.1,abyseotevřelabuďpracovníplocha,nebo
úvodníobrazovka.............25
Procházeníinternetu............25
Používánítabletuprozábavu.........25
Použitísluchátek............25
Použitífotoaparátů...........26
Prohlíženíobrázkůasledovánívideí....26
Poslechhudby.............26
Čteníknih...............27
PoužíváníaplikaceE-mail..........27
Použitífunkcezachyceníobrazovky......27
PoužívánízařízeníUSB...........27
Použitíkonektorudcin..........27
PoužitíkonektoruUSB..........27
PoužitíčtečkykaretmicroSD.........28
PoužitízařízeníHDMI............29
Použitířešeníprosynchronizaci........29
Sdíleníinternetovéhopřipojení........30
PoužitísatelitníhopřijímačeGPS.......31
Kapitola6.MožnostiThinkPad
Tablet2................33
ThinkPadTablet2BluetoothKeyboardwith
Stand..................33
ThinkPadTablet2Dock...........34
PoužitíBluetoothklávesnice.........35
PoužitízařízeníThinkPadTablet2Dock.....36
Kapitola7.Zabezpečení.......39
Používáníhesel..............39
Heslaaspánkovýrežim.........39
Hesloadministrátora..........39
Nastaveníbezpečnostníhočipu........40
PoužitíbranFirewall............41
Ochranadatpředviry............41
Kapitola8.Obnovení–přehled...43
Obnovenítabletu..............43
Obnovatabletudostavuzvýroby.......43
Pokročilémožnostispuštění.........44
Kapitola9.Pokročilákonfigurace..47
Instalaceovladačůzařízení..........47
ThinkPadSetup..............47
NabídkaMain.............47
NabídkaDate/Time...........48
NabídkaConfig............48
NabídkaSecurity............49
NabídkaStartup............51
NabídkaRestart............52
AktualizacesystémuUEFIBIOS......52
Použitísprávysystému...........52
Správasystému............53
Nastavenífunkcesprávy.........53
©CopyrightLenovo2012,2013
i
Page 4
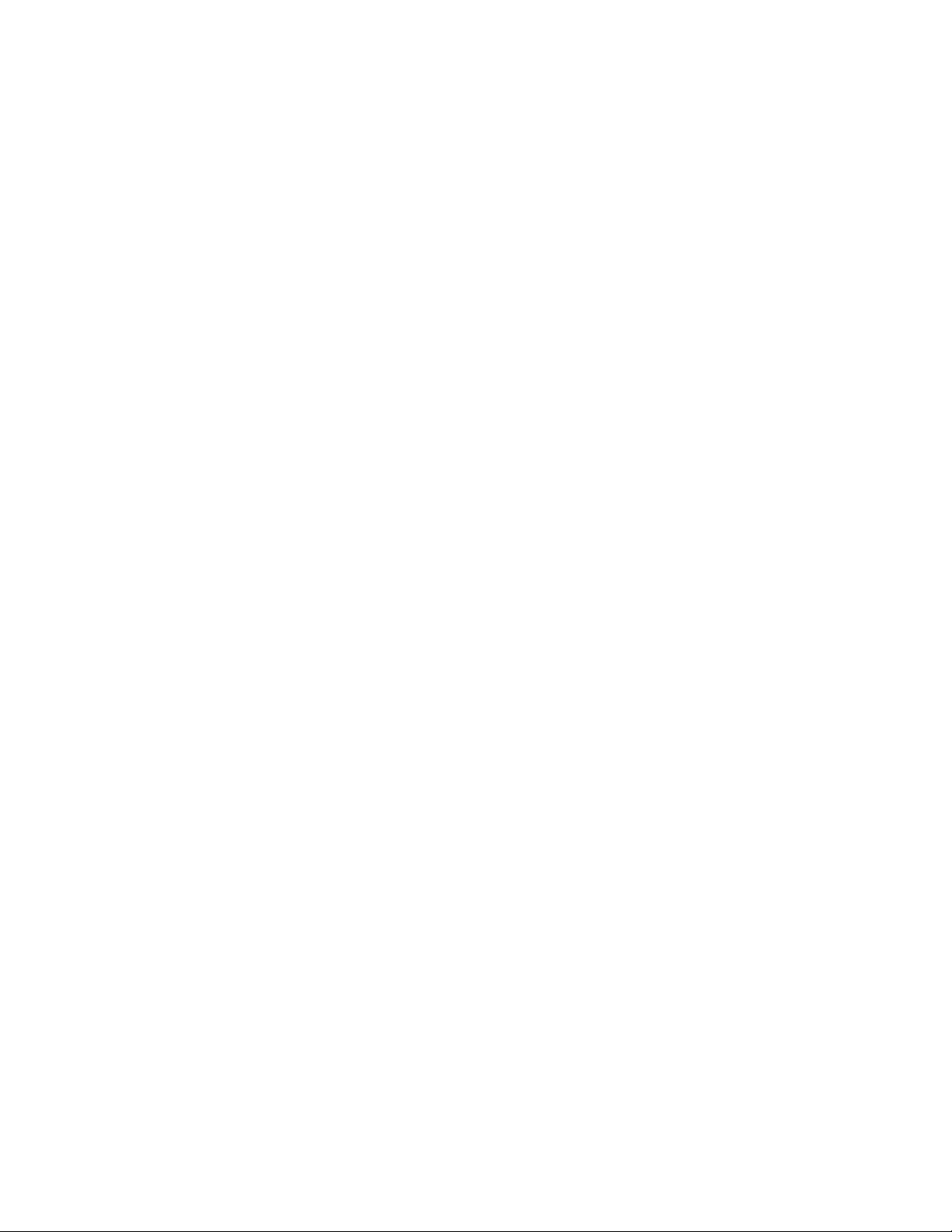
Kapitola10.Vyaváštablet.....55
Pohodlíausnadnění............55
Pohodlnějšípoužívánítabletu.......55
Informaceopřístupnosti.........55
Získáváníaktualizací............55
Cestovánísvašímtabletem.........56
Radynacesty.............56
Cestovnípříslušenství..........57
Péčeaúdržba...............57
Kapitola11.Odstraňování
problémů...............59
Řešeníproblémů..............59
Zotavenípozávažnýchproblémechse
softwarem................60
Chybovézprávy..............60
Chybybezezpráv.............61
Kapitola12.Získánípodpory....63
TechnickápodporaLenovo..........63
UživatelskáfóraLenovo...........64
ZjišťovánímožnostíThinkPad.........64
DodatekA.Předpisy.........65
Informaceobezdrátovémrozhraní.......65
UmístěníbezdrátovýchanténUltraConnect.66
Upozorněnítýkajícíseklasifikacepřiexportu...66
Upozorněnínaelektronickévyzařování.....66
ProhlášeníoshoděsFCC(Federal
CommunicationsCommission)......66
PrůmyslovávyhláškaKanadyoshoděsemisní
třídouB...............67
Evropskáunie–shodasesměrnicítýkajícíse
elektromagnetickékompatibility......67
Německávyhláškaoshoděsemisnítřídou
B..................68
KorejskávyhláškaoshoděsemisnítřídouB.68
JaponsképrohlášeníoshoděsVCCIpro
zařízenítřídyB.............68
Japonsképrohlášeníoshoděprovýrobky,
kterésezapojujídosítěsjmenovitýmproudem
do20Anafázi.............68
InformaceoslužbáchkproduktůmLenovona
Tchaj-wanu..............69
Dalšíupozorněnínapředpisy.........69
DodatekB.Informacetýkajícíse
životníhoprostředí,recyklacea
likvidace................71
ProhlášeníorecyklaciLenovo.........71
Japonskáprohlášeníorecyklaci........71
InformaceorecyklaciodpadůproBrazílii....72
Důležitéinformacetýkajícíselikvidaceodpaduz
elektrickýchaelektronickýchzařízení(OEEZ)...73
InformaceorecyklacibateriíproTchaj-wan...73
InformaceorecyklacibateriíproSpojenéstátya
Kanadu.................73
InformaceorecyklacibateriíproEvropskouunii.74
Informaceorecyklaciodpadůzelektrickýcha
elektronickýchzařízenívČíně(WEEE).....74
DodatekC.Upozornění.......75
Ochrannéznámky.............76
DodatekD.Směrniceoomezení
nebezpečnýchlátek(RoHS).....77
SměrniceRoHSproEvropskouunii......77
SměrniceRoHSproČínu..........77
SměrniceRoHSproTurecko.........77
SměrniceRoHSproUkrajinu.........78
SměrniceRoHSproIndii...........78
iiUživatelskápříručka
Page 5
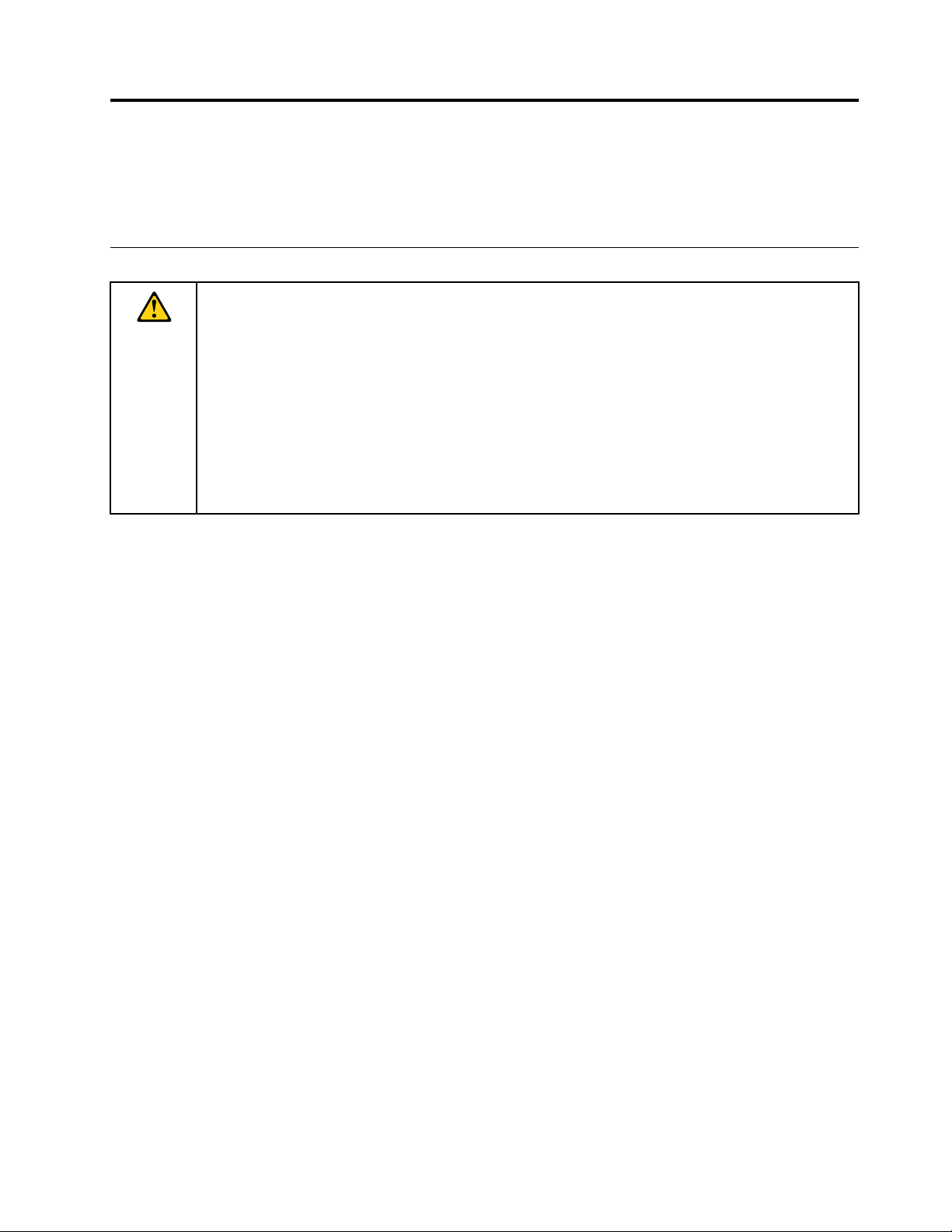
Důležitéinformace
Nížejsouuvedenydůležitérady,kterévámpomohouřádnězacházetsvašímtabletem.Nebudete-lipodle
nichpostupovat,můžetovéstknepříjemnostemčizraněnímnebotabletmůžeselhat.
Důležitébezpečnostníinformaceainformaceosprávnémzacházení
Abynedošlokújměnazdraví,poškozenímajetkunebonáhodnémupoškozenívašehozařízeníThinkPad
Tablet2(dálejentablet),přečtětesipředpoužitímtabletuvšechnyinformaceuvedenévtétočásti.
PodrobnýnávodkpoužitínaleznetevUživatelsképříručcezařízeníThinkPadT ablet2(tétopublikaci).
UživatelskoupříručkuzařízeníThinkPadTablet2můžetezobrazitnásledujícímizpůsoby:
•Přejdětenaadresuhttp://www.lenovo.com/UserManualsapostupujtepodlepokynůnaobrazovce.
•Spusťtesvůjtablet.KlepnětenaúvodníobrazovkuLenovoSupport.Potéklepnětenavolbu
Uživatelskápříručka.
•OtevřeteNápověduapodporuprosystémWindows
Dalšítipy,kterévámpomohoubezpečněpracovatsvašímtabletem,naleznetenastránce:
http://www.lenovo.com/safety
Stabletemzacházejteopatrně:
Tabletneupusťte,neohýbejte,nepropichujte,nevkládejtedonějcizípředmětyaninanějnepokládejtetěžké
předměty.Mohlobydojítkezničenícitlivýchkomponentuvnitř.
®
PotéklepnětenavolbuLenovoUserGuide.
®
Obrazovkavašehotabletujevyrobenazeskla.Tosemůžerozbít,pokudtabletspadnenatvrdýpovrch,
jevystavenvelkémunárazunebojevystaventlakutěžkéhopředmětu.Pokudskloprasknenebosekus
sklaodštípne,nedotýkejteserozbitéhosklaanisejenepokoušejteztabletuodstranit.Okamžitěpřestaňte
tabletpoužívataobraťtesenatechnickoupodporuLenovo
®
,kdezískáteinformacetýkajícíseopravy,
výměnynebolikvidace.
Tabletnerozebírejteanijejneupravujte:
Váštabletjeuzavřenoujednotkou.Neobsahuježádnédíly,ježbykoncovýuživatelmohlopravit.Veškeré
vnitřníopravymusíprovádětspecializovanýservissautorizacíodLenovonebotechnikautorizovanýLenovo.
Pokusyootevřeníneboúpravuvašehotabletuznamenajíporušenízáručníchpodmínek.
Nesnažtesevyměnitvnitřníbaterii:
VýměnuvnitřnídobíjecíbateriemusíprovádětspecializovanýservissautorizacíodLenovonebotechnik
autorizovanýLenovo.SpecializovanéservisynebotechnicisautorizacíodLenovorecyklujíbaterieLenovov
souladusmístnímizákonyanařízeními.
Chraňtetabletaadaptérpředvlhkostí:
Nedovolte,abytabletpřišeldostykusvodou,anihoneponechávejtetam,kdebysvodounebojinými
tekutinamimohlpřijítdostyku.
Nabíjejtepouzepovolenýmzpůsobem:
Probezpečnédobitívnitřníbaterietabletumůžetepoužítkterýkolivznásledujícíchzpůsobůnabíjení:
©CopyrightLenovo2012,2013
iii
Page 6
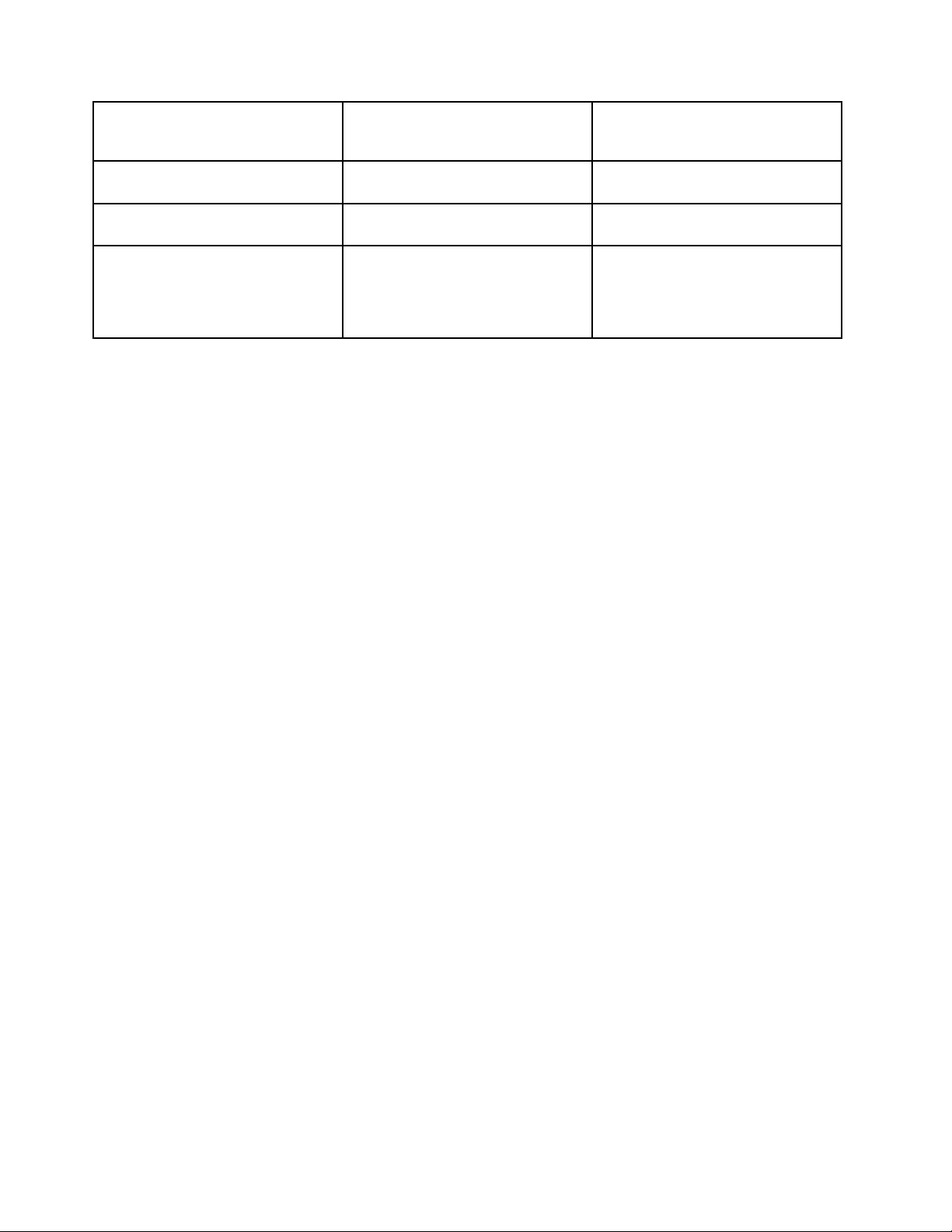
Způsobdobíjení
ThinkPadT ablet2Dock(nejrychlejší
způsobdobíjení)
ThinkPadT abletACAdapterSchváleno,alebateriesebudedobíjet
USBpřipojenímezikonektoremdc
innatabletuakonektoremUSB
osobníhopočítačenebojiným
zařízenímsplňujícímstandardyUSB
2.0(nejpomalejšízpůsobdobíjení)
Tabletjezapnutý
(Obrazovkajezapnutá)
SchválenoSchváleno
pomalu
Tentozpůsobnabíjeníkompenzuje
spotřebuenergie.Bateriesebude
vybíjetpomalejinežobvykle.
Tabletjevypnutýnebovrežimu
uzamknutíobrazovky
(Obrazovkajevypnutá)
Schváleno
Schváleno,alebateriesebudedobíjet
pomalu
Dobíjecízařízenísemohouběhemnormálníhopoužívánízahřívat.Ujistětese,žekolemdobíjecíhozařízení
můžedostatečněprouditvzduch.Dobíjecízařízeníodpojte,pokuddojdeknásledujícímu:
•Dobíjecízařízeníbylovystavenodešti,tekutinámnebonadměrnévlhkosti.
•Dobíjecízařízenívykazujeznámkyfyzickéhopoškození.
•Chcete-lidobíjecízařízenívyčistit.
SpolečnostLenovonenízodpovědnázavýkonnebobezpečnostproduktů,kterénevyrobilaneboneschválila.
Předcházejtepoškozenísluchu:
Váštabletjevybavenkonektoremprosluchátka.Sluchátka(označovanárovněžjakonáhlavnísouprava)
vždyzapojujtedokonektoruprosluchátka.
POZOR:
Nadměrnýakustickýtlakzesluchátekmůžezpůsobitztrátusluchu.Nastaveníekvalizérunamaximum
zvyšujevýstupnínapětísluchátek,atímiúroveňakustickéhotlaku.Chcete-litedyochránitsvůj
sluch,nastavteekvalizérnapřiměřenouúroveň.
Nadměrnéužívánísluchátekpodlouhoudobuapřivelkéhlasitostimůžebýtnebezpečnévpřípadě,že
výstupslucháteknebokonektorůnesplňujespecifikacenormyČSNEN50332-2.Výstupníkonektor
sluchátekvašehotabletujevsouladusespecifikacíČSNEN50332-2,bod7.T atospecifikaceomezuje
maximálnívýstupnínapětíwidebandtrueRMSutohototabletuna150mV.Chcete-lizabránitrizikuzhoršení
neboztrátysluchu,pořiďtesisluchátka,kterásplňujínormuČSNEN50332-2(bod7)proširokopásmové
napětí75mV.Používánísluchátek,kteránesplňujínormuČSNEN50332-2,můžebýtnebezpečné,neboť
takovásluchátkamohouprodukovatnadměrnouúroveňakustickéhotlaku.
Jestližejstespolusesvýmtabletemobdrželiisluchátka,můžetesibýtjisti,žekombinaceslucháteka
tabletusplňujespecifikacenormyČSNEN50332-1.Rozhodnete-lisepoužívatjinásluchátka,zajistěte,aby
takovásluchátkasplňovalaspecifikacenormyČSNEN50332-1(bod6.5–Hodnotyomezení).Používání
sluchátek,kteránesplňujínormuČSNEN50332-1,můžebýtnebezpečné,neboťtakovásluchátkamohou
produkovatnadměrnouúroveňakustickéhotlaku.
Připoužitítabletuvmotorovémvozidlenebonakoledávejtepozor:
Vašebezpečíabezpečíostatníchjevždynaprvnímmístě.Dodržujtezákony.Místnízákonyanařízenímohou
určovatmožnostipoužitípřenosnýchelektronickýchzařízení,jakýmjeváštablet,přiřízenímotorového
vozidlanebopřijízděnakole.
ivUživatelskápříručka
Page 7
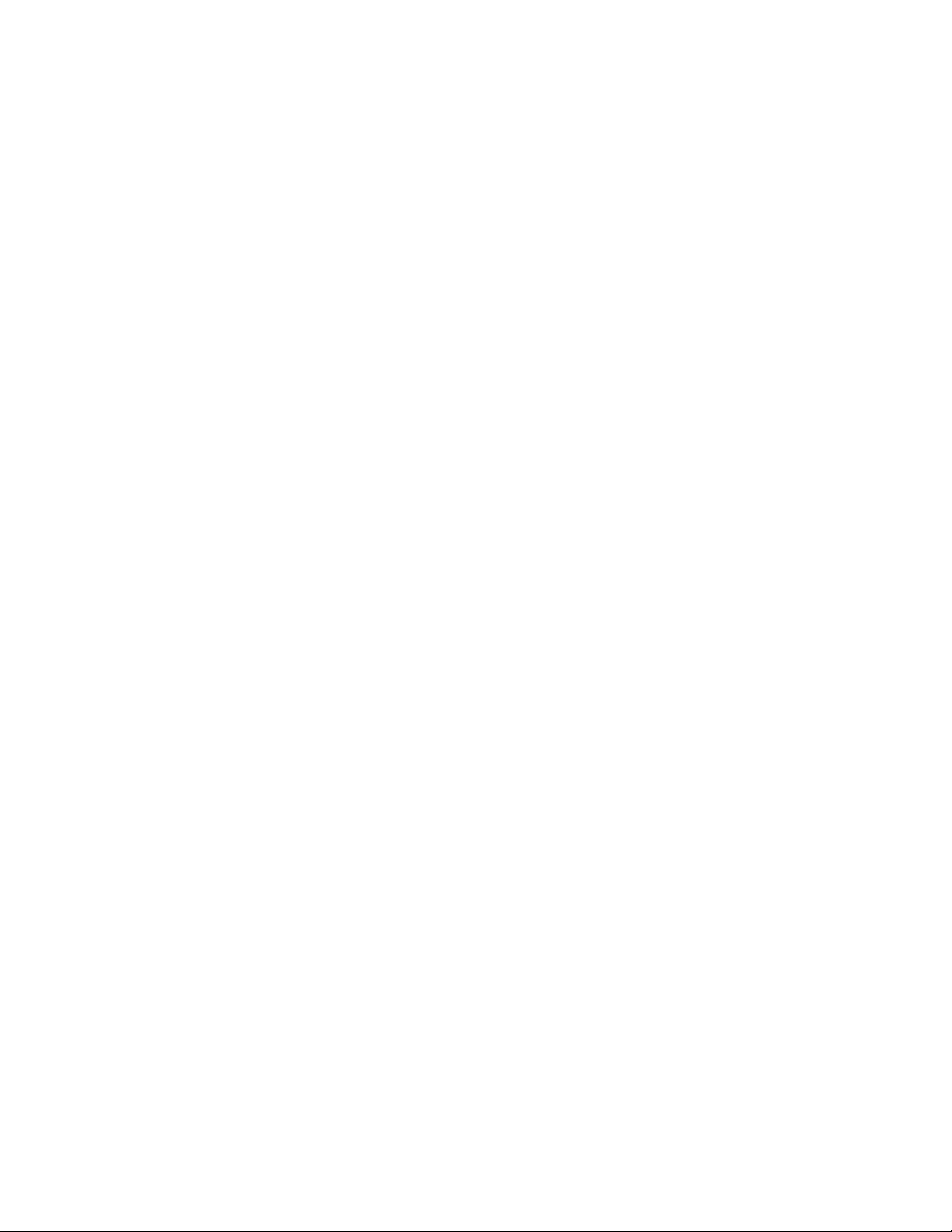
Likvidaciprovádějtevsouladusmístnímizákonyanařízeními:
Tabletnakoncijehoživotnostinedrťte,nezapalujte,neponořujtedovodyanihonelikvidujtejakýmkolivjiným
způsobem,nežjakýstanovujímístnízákonyanařízení.Některévnitřníčástiobsahujílátky,ježmohoupři
nesprávnélikvidaciexplodovat,vytécinebopoškoditživotníprostředí.
DalšíinformacenaleznetevčástiDodatekB„Informacetýkajícíseživotníhoprostředí,recyklacealikvidace“
nastránce71
.
Tabletajehopříslušenstvíuchovávejtemimodosahmalýchdětí:
Váštabletobsahujemaléčásti,jimižbysemalédětimohlyudusit.Skleněnáobrazovkasenavícmůžerozbít
neboprasknout,pokudjeupuštěnanebohozenanatvrdýpovrch.
Chraňtesvádataasoftware:
Neodstraňujteneznámésouboryanineměňtenázvysouborůaadresářů,kteréjstesaminevytvořili,jinak
můžedojítkselhánísoftwaruvašehotabletu.
Uvědomtesi,žepokudzískávátepřístupksíťovýmprostředkům,můžetováštabletvystavitpočítačovým
virům,hackerům,spywaruadalšímškodlivýmčinnostem,kterémohouváštablet,softwareadatapoškodit.
Zajištěnípřiměřenéochranyvpodoběaktualizovanýchochrannýchbariér,antivirovýchprogramůasoftwaru
protispywarujevašeodpovědnost.
Doblízkostitabletuneumisťujteelektrickázařízení,jakojeelektrickýventilátor,rádio,reproduktorysvysokým
výkonem,klimatizacenebomikrovlnnátrouba,protožesilnámagnetickápolevytvářenátěmitozařízeními
mohoupoškoditobrazovkunebodatatabletu.
Uvědomtesi,ževáštabletgenerujeteplo:
Kdyžjetabletzapnutýnebokdyžsedobíjíbaterie,některéčástisemohouzahřívat.Teplota,kterétytočásti
dosáhnou,závisínasystémovéaktivitěanaúrovninabitíbaterie.Dlouhodobýkontaktstělem,dokoncei
přesoděv,můžebýtnepříjemnýnebozpůsobitipopáleniny.Vyvarujtesedlouhodobějšíhokontakturukou,
klínanebojakékolijinéčástisvéhotělasněkterouhorkoučástítabletu.
UpozorněníkekabelůmašňůrámzPVC(PolyvinylChloride)
VAROVÁNÍ:Budete-lisedotýkatkabeludodanéhostímtoproduktemakabelůodpříslušenstvíktomuto
produktu,můžetebýtvystavenipůsobeníolova–chemikálie,kterádlepředpisůstátuKaliforniezpůsobuje
rakovinu,poškozeníploduajinévývojovévady.Pomanipulacijezapotřebísiumýtruce.
UpozorněníprouživatelevBrazílii
Kapacitabaterie:8,21Ah
Poslechzvukusúrovníhlasitostipřevyšující85dB(A)podelšídobumůžezpůsobitpoškozenísluchu.
©CopyrightLenovo2012,2013
v
Page 8
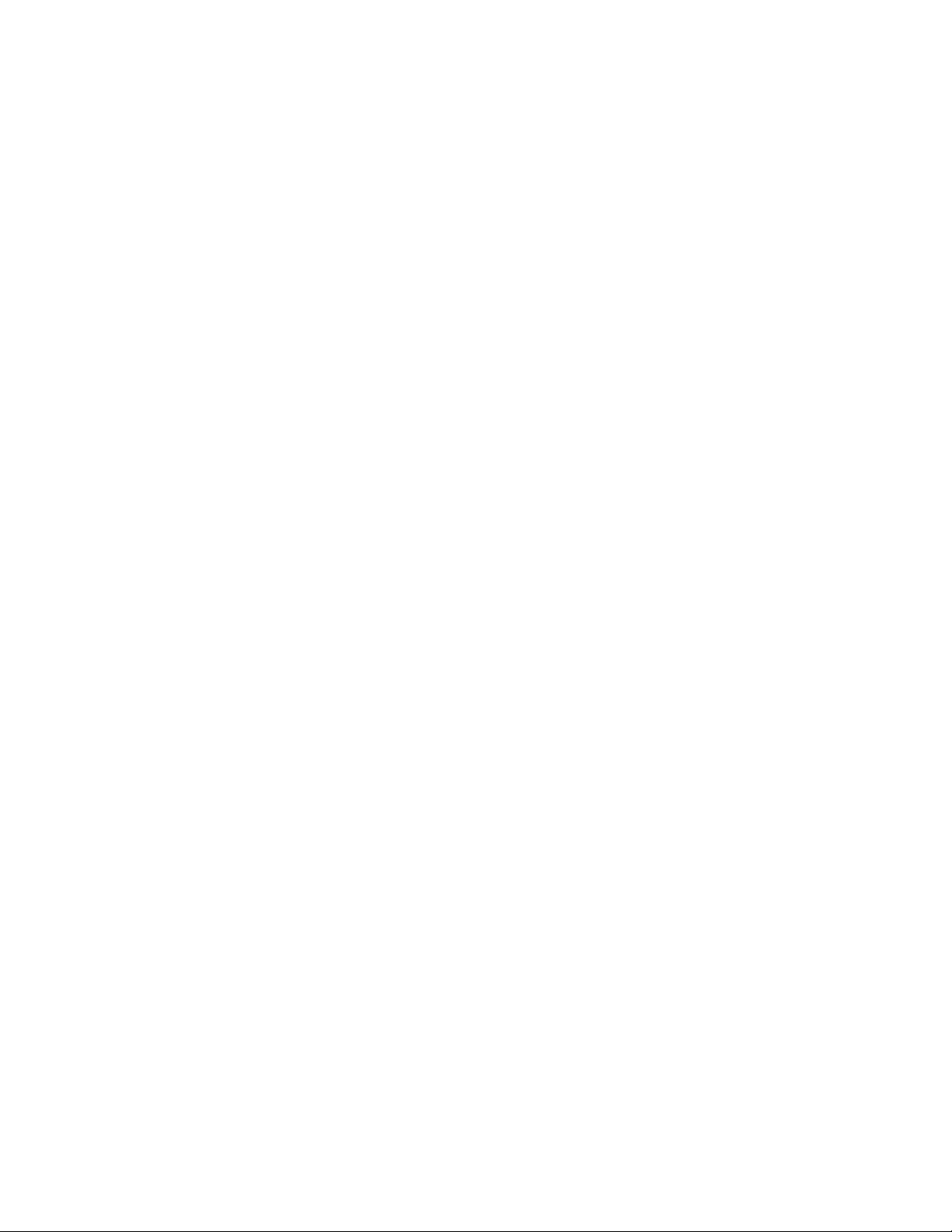
viUživatelskápříručka
Page 9
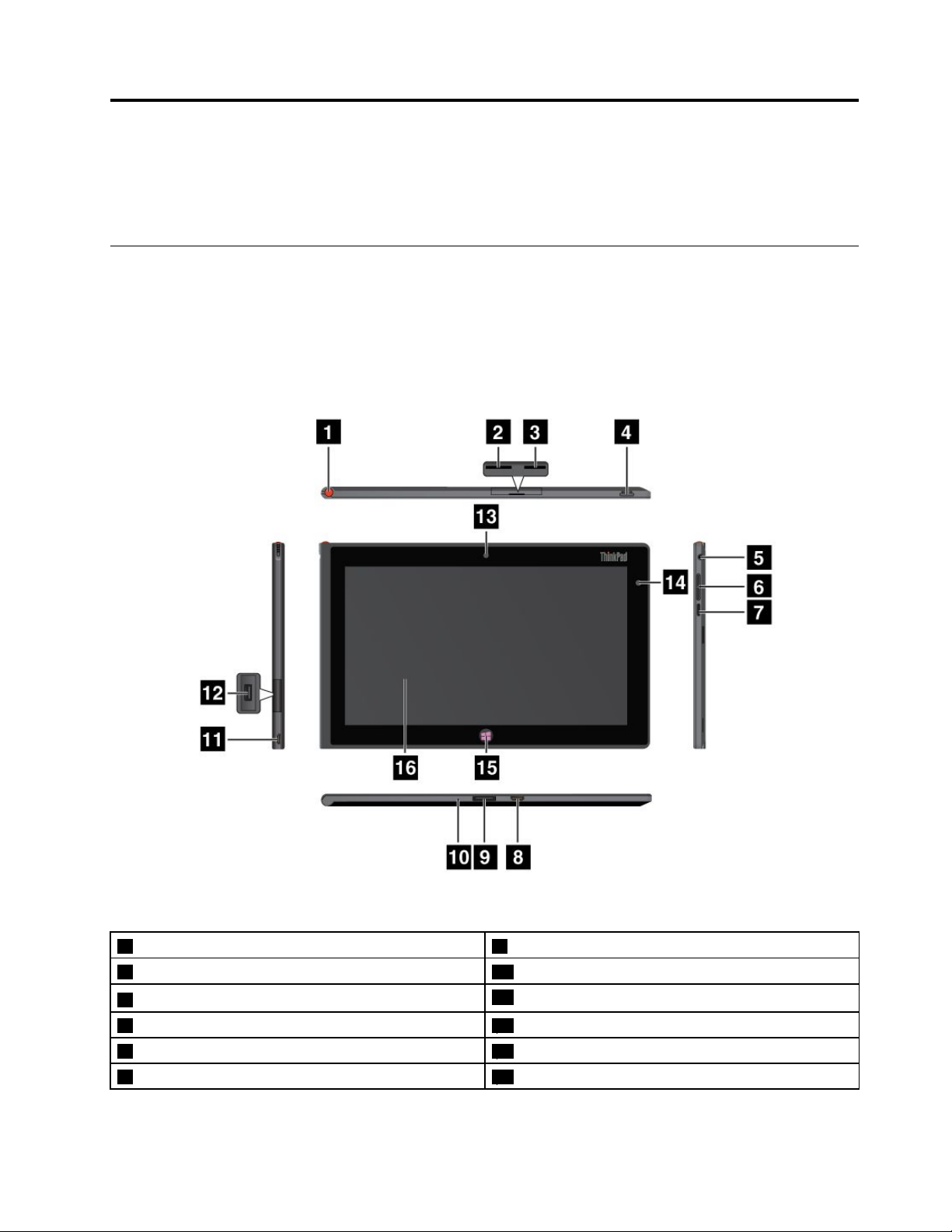
Kapitola1.Přehledproduktu
Tatokapitolaobsahujeinformaceotabletu,včetněinformacíoumístěníkonektorůaovládacíchprvků,
funkcíchtabletu,příslušenství,technickýchparametrechaprovozníchpodmínkách.
Popistabletu
Tatočástpopisujefunkcehardwarutabletuaobsahujezákladníinformace,kterébysteměliznát,než
začnetetabletpoužívat.
Pohledzepředuazboku
Obrázek1.PohledzepředuazbokunazařízeníThinkPadT ablet2
1Poziceprodigitálníperotabletu9KonektorzařízeníThinkPadTablet2Dock
2SlotprokartuSIM10Otvorpronouzovýreset
3ČtečkakaretmicroSD
4Hlavnívypínač12KonektorUSB
5Konektorpromikrofonnebosluchátka13Přednífotoaparát
6Tlačítkanastaveníhlasitosti14Senzorokolníhosvětla
©CopyrightLenovo2012,2013
11Konektordcin
1
Page 10
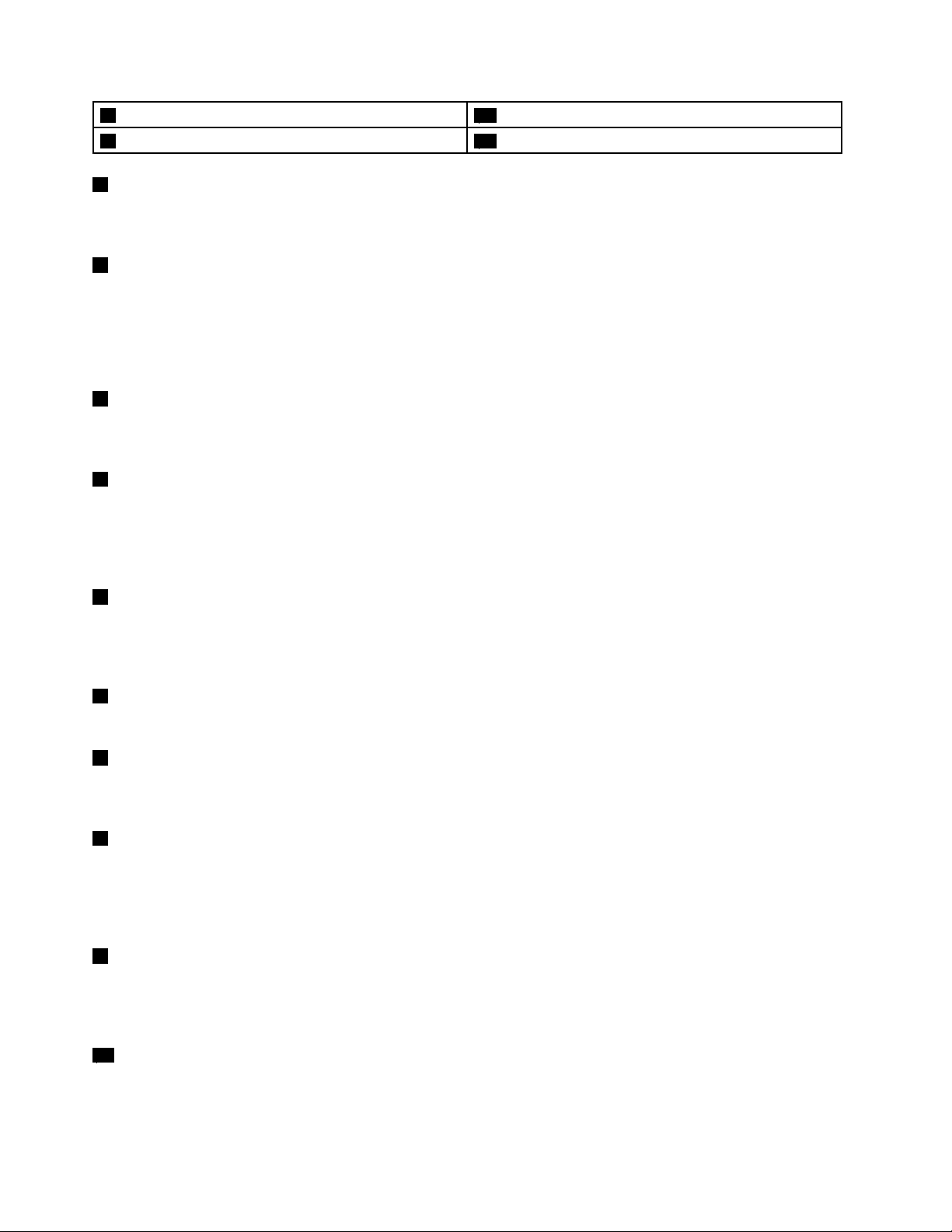
7Tlačítkouzamknutíotáčeníobrazovky15KlávesaWindows
8KonektorminiHDMI™
1Poziceprodigitálníperotabletu
16Vícedotykováobrazovka
Pokudbylváštabletdodánsdigitálnímperemtabletunebojstetotozařízenízakoupilisamostatně,
uchovávejtehovpoziciprototozařízení.
2SlotprokartuSIM
OtevřetekrytslotuprokartuSIM(SubscriberIdentificationModule).VložtekartuSIMpronavázáníspojení
sesítíWAN(WideAreaNetwork).PokynykinstalacikartySIMnaleznetevčásti„InstalacekartySIM“na
stránce15
.
Poznámka:SlotprokartuSIMnenífunkčnínamodelech,kterépodporujípouzepřipojeníksítiWi-Fi.
3ČtečkakaretmicroSD
OtevřetekrytkučtečkykaretmicroSD.VložtekartuSD(securedigital)dočtečkykaretmicroSD.Další
informacenaleznetevčásti„PoužitíčtečkykaretmicroSD“nastránce28.
4Hlavnívypínač
Chcete-litabletzapnout,stisknětehlavnívypínač.
Pokudtabletpřestanereagovatanenímožnéjejvypnout,stisknětehlavnívypínačapodržtejejpodobu4
sekundnebodéle.
5Konektorpromikrofonnebosluchátka
Tentokonektorsloužíkpřipojenísluchátekproposlechstereofonníhozvukuztabletunebokpřipojení
mikrofonuprozáznamzvukuauskutečňováníhovorů.Můžetepřipojittakénáhlavnísoupravusintegrovaným
mikrofonem,kterápoužívákombinovanýkonektorprozvukovývýstupivstupmikrofonu.
6Tlačítkanastaveníhlasitosti
Chcete-linastavithlasitostzvukutabletu,stisknětetlačítkaproZvýšeníhlasitostineboSníženíhlasitosti.
7Tlačítkouzamknutíotáčeníobrazovky
Stisknutímtohototlačítkavypneteautomatickéotáčeníobrazovky.Opětovnýmstiskemautomatickéotáčení
obrazovkyznovuzapnete.
8MiniHDMI™konektor
VáštabletjevybavenkonektoremminiHDMI(high-definitionmultimediainterface),cožjedigitální
audio/videorozhraní,snímžselzepřipojitkekompatibilnímudigitálnímuzvukovémuzařízenínebodispleji,
jakojenapříkladHDTV(highdefinitiontelevision,televizesvysokýmrozlišením).Dalšíinformacenaleznetev
části„PoužitízařízeníHDMI“nastránce29
9KonektorzařízeníThinkPadTablet2Dock
.
TentokonektorsloužíkpřipojenízařízeníThinkPadTablet2Dock.ZařízeníThinkPadTablet2Dockjek
dispozicijakodoplněknawebovéstránceLenovo:http://www.lenovo.com/accessories/services/index.html.
Dalšíinformacenaleznetevčásti„PoužitízařízeníThinkPadTablet2Dock“nastránce36.
10Otvorpronouzovýreset
Pokudtabletpřestanereagovatanelzejejvypnoutanizapnoutstisknutímapodrženímhlavníhovypínače,
resetujtetabletzasunutímnarovnanékancelářskésponkydootvorupronouzovýreset,čímžsetabletvypne.
2Uživatelskápříručka
Page 11
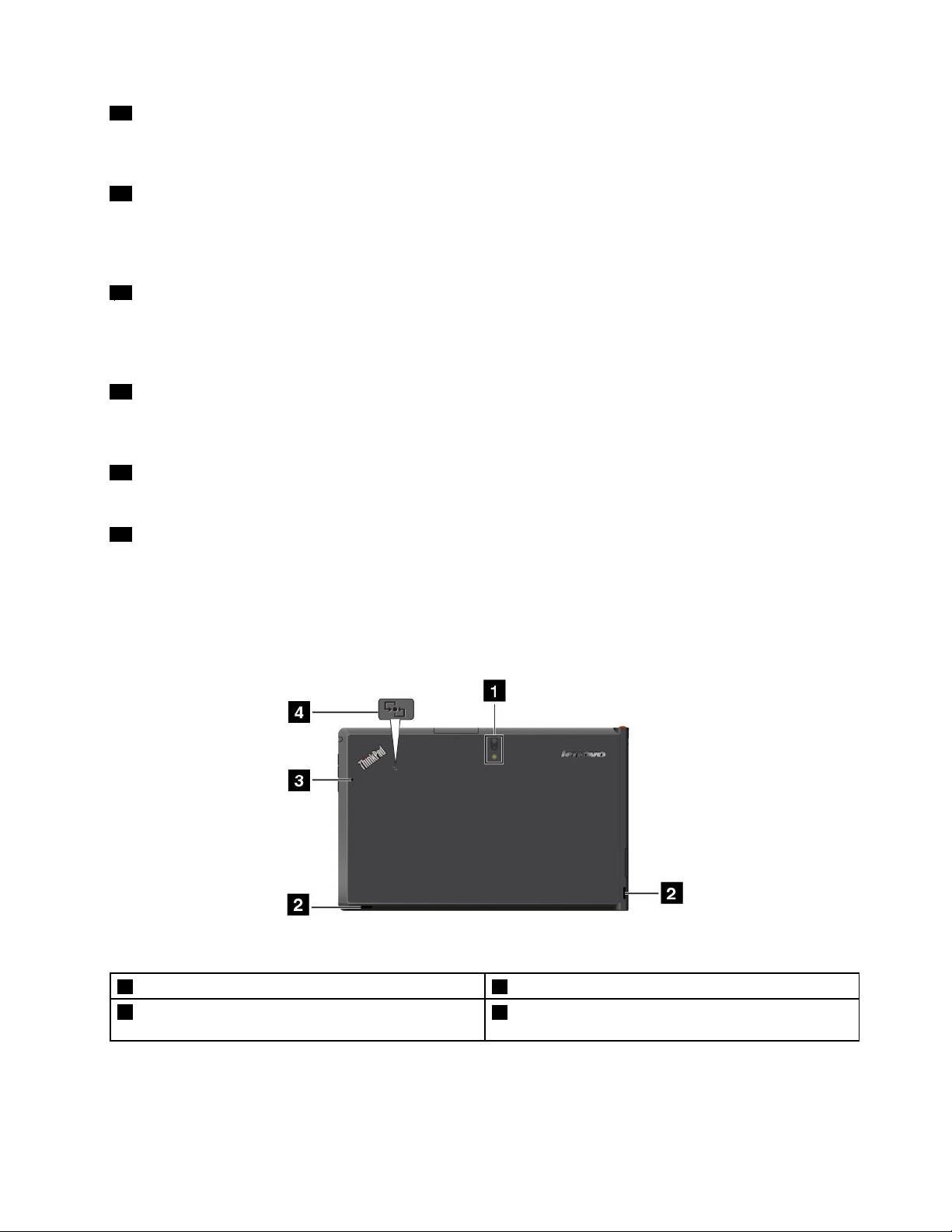
11Konektordcin
DodávanýUSBkabelmůžetespolečněsnapájecímadaptérempoužítkdobíjeníbaterietabletu,je-libaterie
vybitá.Viz„Nabíjeníbaterie“nastránce21
12KonektorUSB
.
Chcete-livyužívatkonektorUSB,otevřetekrytkukonektoruUSB.KonektorUSBsloužíkpřipojení
kompatibilníchzařízeníUSB,jakojemyšUSB,klávesniceUSBnebopaměťovýklíčUSB.Viz„Použití
konektoruUSB“nastránce27
13Přednífotoaparát
.
Váštabletjevybavenpřednímfotoaparátemsrozlišením2megapixely,snímžmůžetepořizovatsnímkya
videonahrávkynebouskutečňovatvideohovorysvyužitímwebovýchaplikací.Dalšíinformacenaleznetev
části„Použitífotoaparátů“nastránce26
14Senzorokolníhosvětla
.
Senzorokolníhosvětlareagujenazměnyokolníhosvětla.Jasobrazovkysenazákladěhodnotzískaných
senzoremokolníhosvětlaautomatickynastavínaoptimálníúroveň.
15KlávesaWindows
StisknutímtlačítkaWindowssemůžetekdykolivrátitzpětnaúvodníobrazovku.
16Vícedotykováobrazovka
Pomocíobrazovkymůžetedotykemovládatzobrazenéovládacíprvky,jakojsouikony,položkynabídek
neboklávesnice.Dalšíinformacenaleznetevčásti„Použitívícedotykovéobrazovky“nastránce7
.
Pohledzezadu
Obrázek2.PohledzezadunazařízeníThinkPadTablet2
1Zadnífotoaparátsintegrovanýmbleskem
2Reproduktory
3Mikrofon
4LogoNFC(NearFieldCommunication)(některé
modely)
Kapitola1.Přehledproduktu3
Page 12
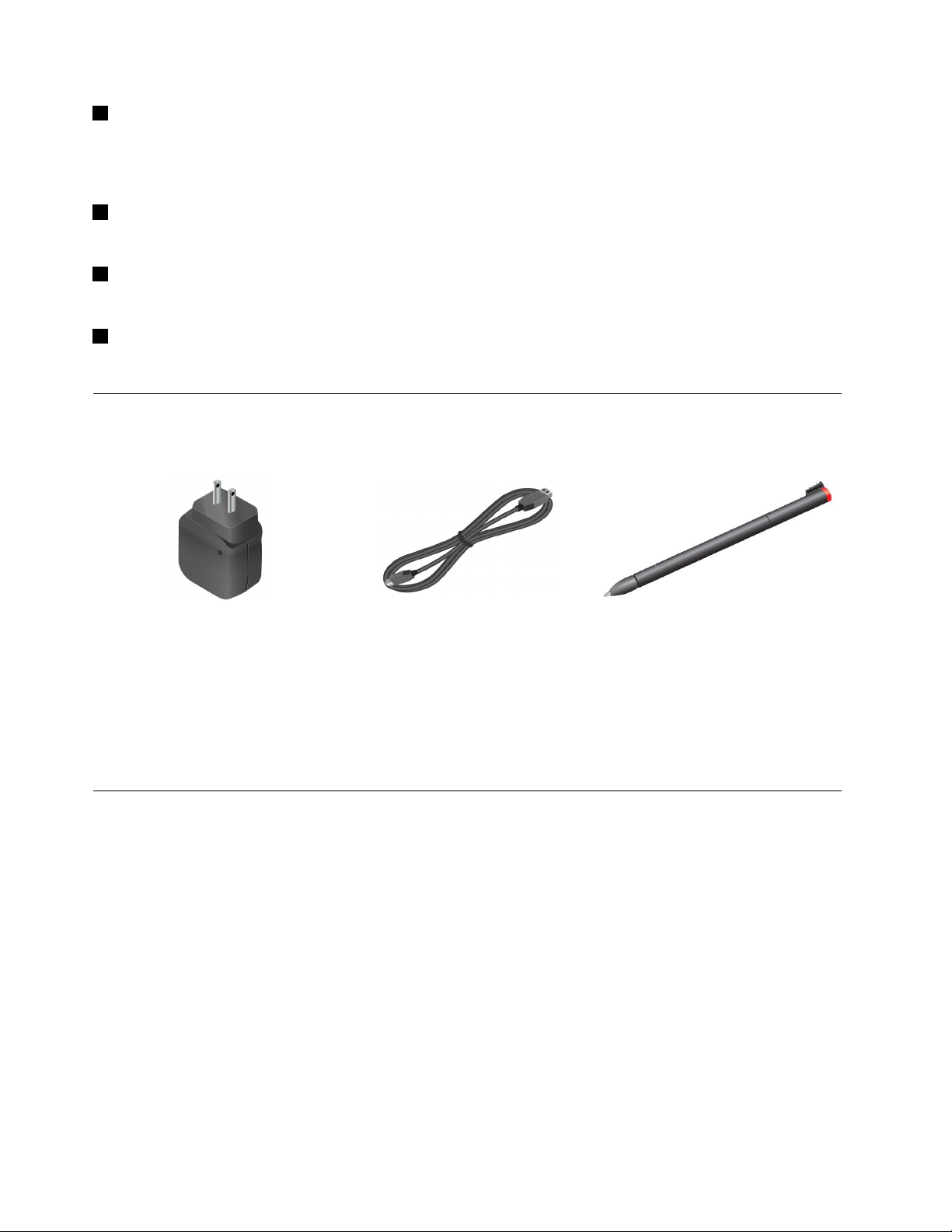
1Zadnífotoaparátsbleskem
Váštabletjevybavenzadnímfotoaparátemsrozlišením8megapixelůaintegrovanýmbleskem,snímž
můžetepořizovatsnímkyavideonahrávky.Dalšíinformacenaleznetevčásti„Použitífotoaparátů“na
stránce26
2Reproduktory
.
Integrovanéreproduktorysloužíkpřehrávánízvukůhudbyavidea.
3Mikrofon
Vestavěnýmikrofonnahrávázvukahlas,pokudjepoužitsaplikacíschopnoupracovatsezvukem.
4LogoNFC(NearFieldCommunication)(některémodely)
Je-liváštabletvybavenfunkcíNFC(NearFieldCommunication),jelogoNFCzobrazenonaspodnímkrytu.
Příslušenství
Obrázek3.Příslušenství
•NapájecíadaptérThinkPadT abletACAdapterakabelUSB:NapájecíadaptéradodávanýUSB
kabelsloužíknapájenítabletuanabíjeníbaterie.
•Digitálnípero(některémodely):Pokudjeváštabletvybavendigitálnímperem,používejtejejk
přirozenémuzadávánítextunebokresběobrázkůakdalšímoperacím,anižbystesedotkliobrazovky
prstem.Dalšíinformacenaleznetevčásti„Použitídigitálníhoperatabletu“nastránce11.
Vlastnosti
Procesor
•ProcesorIntel
®
Operačnísystém
•Microsoft
®
Windows8(32bitový)
•Windows8.1(32bitový)
Paměť
•2GB
Interníúložiště
•64GB
•32GB
™
Atom
Z27601,8GHzstechnologiíIntelBurstTechnology,1,5GHzHFM,600MHzLFM
4Uživatelskápříručka
Page 13
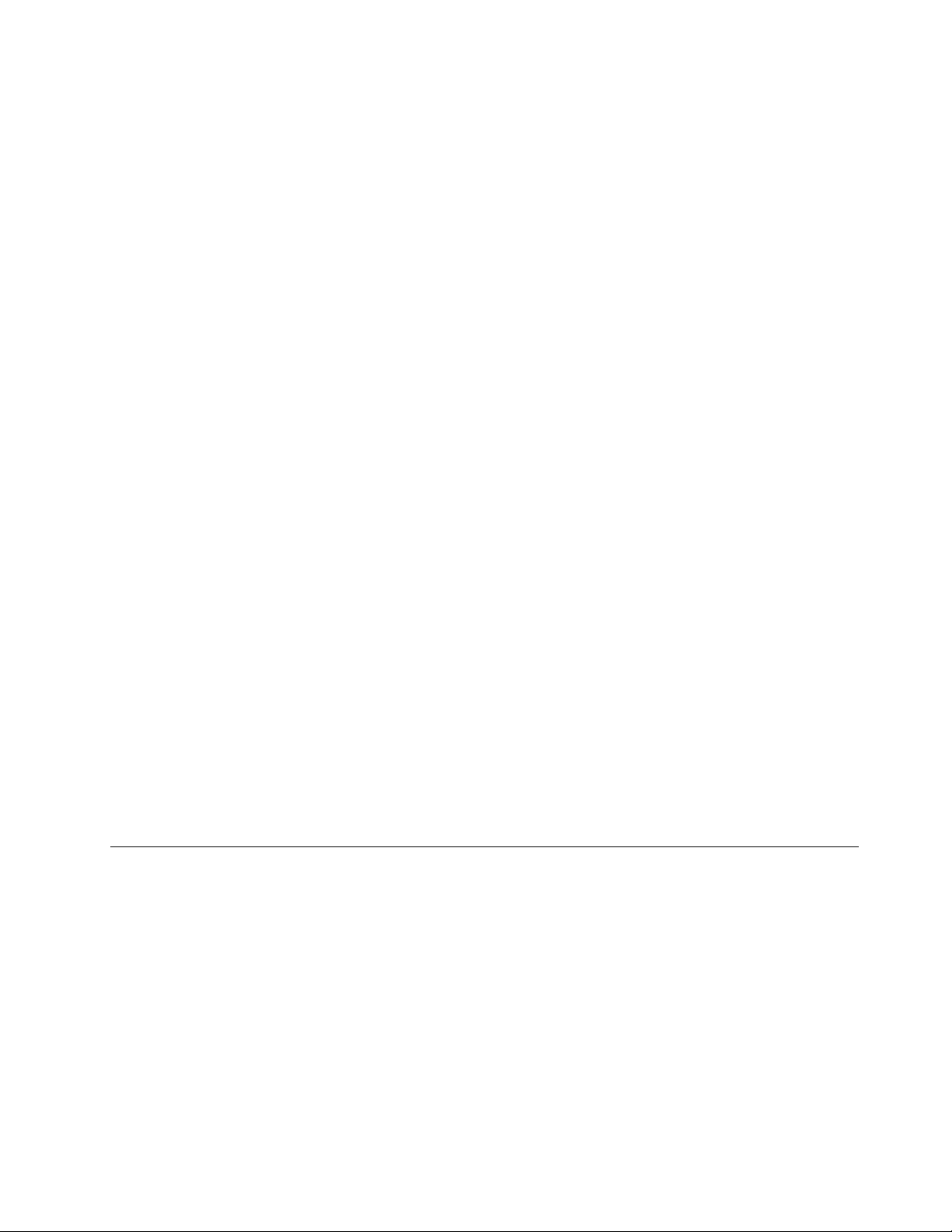
Displej
•Chemickyzesílenésklo
•Velikost:257mm(10,1palců)
•Rozlišeníobrazovky:1366x768pixelů
•Automatickéovládáníjasu
•T echnologieIn-PlaneSwitching
•T echnologiepodsvíceníLED(light-emittingdiode)
•Vícedotykovátechnologie
•PodporavstupuprostřednictvímdigitálníhoperaThinkPad
Integrovanéfotoaparáty
•Přednífotoaparát,2megapixely
•Zadnífotoaparátsintegrovanýmbleskem,8megapixelů
Konektory
•JedenkonektorminiHDMI
•JedenkonektorUSB2.0
•Jedenkonektordcin
•JedenkonektorzařízeníThinkPadTablet2Dock
•Jedenkonektorpromikrofonnebosluchátka
Slotprokartunebočtečkakaret
•SlotprokartuSIM
•ČtečkakaretmicroSD
FunkcebezdrátovéhopřipojeníaGPS
•SatelitnípřijímačGPS(GlobalPositioningSystem)
•Bluetooth4.0
•NFC(některémodely)
•BezdrátovásíťLAN(802.11a/g/n)
•BezdrátovásíťWAN(některémodely)
Technickéúdaje
Rozměry
•Šířka:262,6mm(10,3")
•Hloubka:164,6mm(6,48")
•Výška:9,8mm(0,39")
Baterie
•30WhLithium-polymerovábaterie
Kapitola1.Přehledproduktu5
Page 14
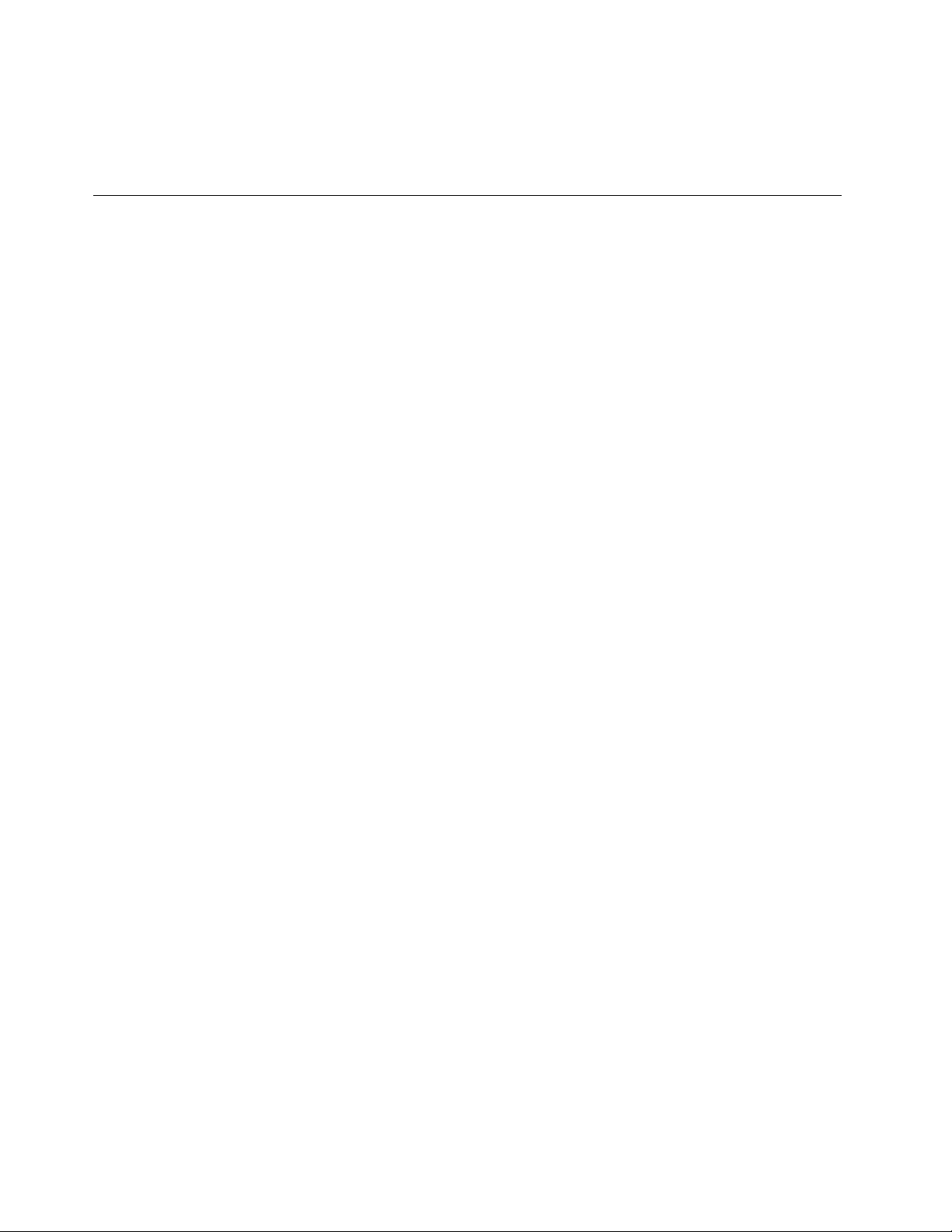
Napájecízdroj(adaptérnapájení)
•Vstupsesinusovýmprůběhem,50až60Hz
•Vstupníparametrynapájecíhoadaptéru:100až240VAC
Provozníprostředí
•Maximálnínadmořskávýškabezvyrovnávánítlaku:3048m(10000stop)
•T eplota:
-Vnadmořskýchvýškáchdo2438m(8000stop)
Provozníteplota:5,0°Caž35,0°C(41°Faž95°F)
Skladovací:5,0°Caž43,0°C(41°Faž109°F)
-Vnadmořskýchvýškáchnad2438m(8000stop)
Maximálníteplotapřiprovozuvnetlakovanémprostředí:31,3°C(88°F)
•Relativnívlhkost:
-Provozní:8%až80%
-Skladovací:5%až95%
Je-litomožné,umístětetabletnasuchéadobřevětranémístobezpřístupupříméhoslunečníhozáření.
Tabletnepoužívejteanineskladujtevprašnémnebošpinavémprostředíanipřiextrémněvysokýchčinízkých
teplotách.
6Uživatelskápříručka
Page 15
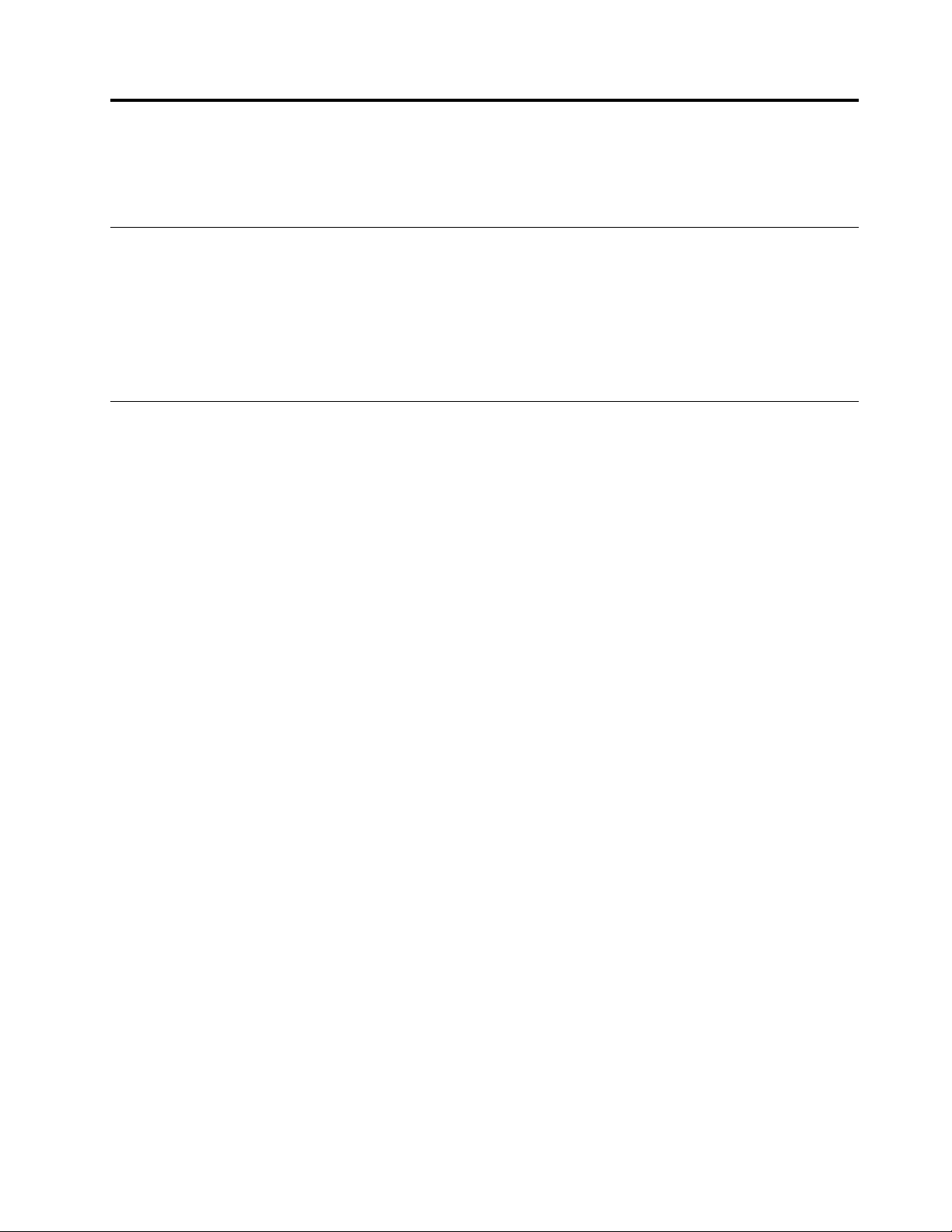
Kapitola2.Začínáme
Tatokapitolavámpomůžesrychlýmspuštěnímvašehotabletu.
Úvodnínastavení
Předprvnímpoužitímtabletupojehovybalenízkrabiceseseznamtesnásledujícímipokyny:
1.PoužijtedodanýkabelUSBanapájecíadaptérThinkPadTabletACAdapterapřipojtetabletkelektrické
zásuvce.
2.Chcete-litabletzapnout,stisknětehlavnívypínač.
3.Úvodnínastavenídokončetepodlepokynůnaobrazovce.
Použitívícedotykovéobrazovky
Tatočástobsahujeinformaceopoužívánívícedotykovéobrazovky.
Klepnutí
Lehkýmdotykemprstumůžetespouštětaplikace,vybíratpoložkynabídek,otevíratnabídkynebopsát
textpomocíklávesnicenaobrazovce.
Stisknutíapřidržení
Klepnětenaobjektapodržtejejneboklepnětenaprázdnouoblastnaobrazovceaprstpřidržte,dokudse
neobjevídalšímožnost.
Přetažení
Chcete-lipřetáhnoutpoložku,např.obrázekneboikonunaobrazovce,klepnětenapoložkuaprstpřidržte,
přesuňteprstnapožadovanémístoapotéjejuvolněte.
Přesunutíneboposunutí
Pohybujteprstempoobrazovcevesvislémnebovodorovnémsměru,chcete-lilistovatúvodními
obrazovkami,procházetwebovéstránky,obrázky,seznamyapod.
Změnavelikosti
•Zmenšení:Pohybemdvouprstů,kterýsepodobáštípnutí,můžetezmenšitzobrazeníobrázkunebo
webovéstránky.
•Zvětšení:Roztaženímdvouprstůodsebemůžetezvětšitzobrazeníobrázkunebowebovéstránky.
Dvojitéklepnutí
Vněkterýchaplikacíchmůžetezobrazenízvětšitrychlýmdvojitýmklepnutímnaobrazovku.Opětovné
dvojitéklepnutízobrazenízmenší.
Otáčeníobrazovky
Váštabletjevybavenvestavěnýmpohybovýmsenzorem,kterýpodporujeautomatickéotáčeníobrazovky.
Tatofunkcejestandardnězapnuta.Obrazovkaseautomatickyotočídorežimunašířkunebonavýšku,
podletoho,jaktabletdržíte.
Chcete-livypnoutfunkciautomatickéhootáčeníobrazovky,stisknětetlačítkouzamknutíotáčeníobrazovky.
©CopyrightLenovo2012,2013
7
Page 16
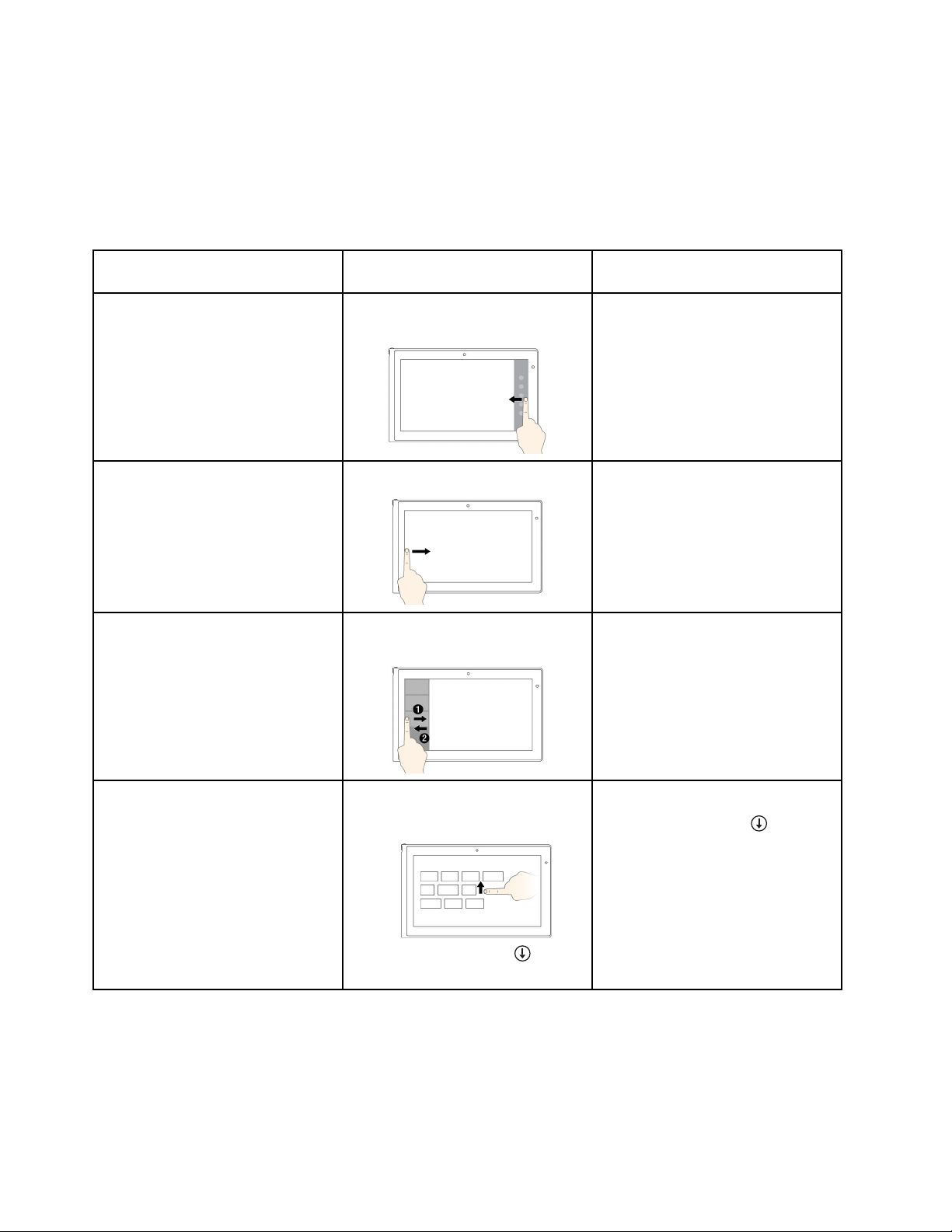
Poznámka:Některéaplikacenepodporujíautomatickéotáčeníobrazovky.
DotykovágestaaakcemyšivoperačníchsystémechWindows8aWindows8.1
Následujícítabulkauvádíněkterádotykovágestaapříslušnéakcemyšipodporovanéoperačnímisystémy
Windows8aWindows8.1.
Poznámka:Obrazovkavašehopočítačesemůžeodobrázkumírnělišit.
Úlohy
Zobrazeníovládacíchtlačítek
obsahujícíchsystémovépříkazy,jako
např.Start,Nastavení,Vyhledat,
SdíletaZařízení
Procházeníaplikacíapřepínánímezi
otevřenýmiaplikacemi
Zobrazenínedávnopoužívaných
aplikacínebovýběraktivníaplikace
zeseznamu
Dotykovágesta(pouzeu
dotykovýchmodelů)
Přetáhněteprstodpravéhookrajeke
středuobrazovky.
Přetáhněteprstodlevéhookraje.Přesuňteukazateldolevéhohorního
Přetáhněteprstulevéhookraje
obrazovkyvpravoazpětvlevo.
Akcemyši
Přesuňteukazateldopravého
dolníhonebopravéhohorníhorohu
obrazovky.
rohuobrazovkyapotéklepněte.
Každýmdalšímklepnutímpřepnete
nadalšíotevřenouaplikaci.
Přesuňteukazateldolevéhohorního
rohuobrazovkyanáslednějej
přesuňtesměremdolůpodéllevého
okraje.Požadovanouaplikacivyberte
klepnutím.
Zobrazenívšechaplikacínaúvodní
obrazovce
8Uživatelskápříručka
Windows8.1:
•Přetáhněteprstažkhornímuokraji.
•Klepnětenašipkudolů()vlevém
dolnímrohuúvodníobrazovky.
Windows8.1:
Klepnětenašipkudolů(
dolnímrohuúvodníobrazovky.
Windows8:
Klepnětepravýmtlačítkemdo
prázdnéoblastinaúvodníobrazovce
apotéklepnětenavolbuVšechny
aplikace.
)vlevém
Page 17
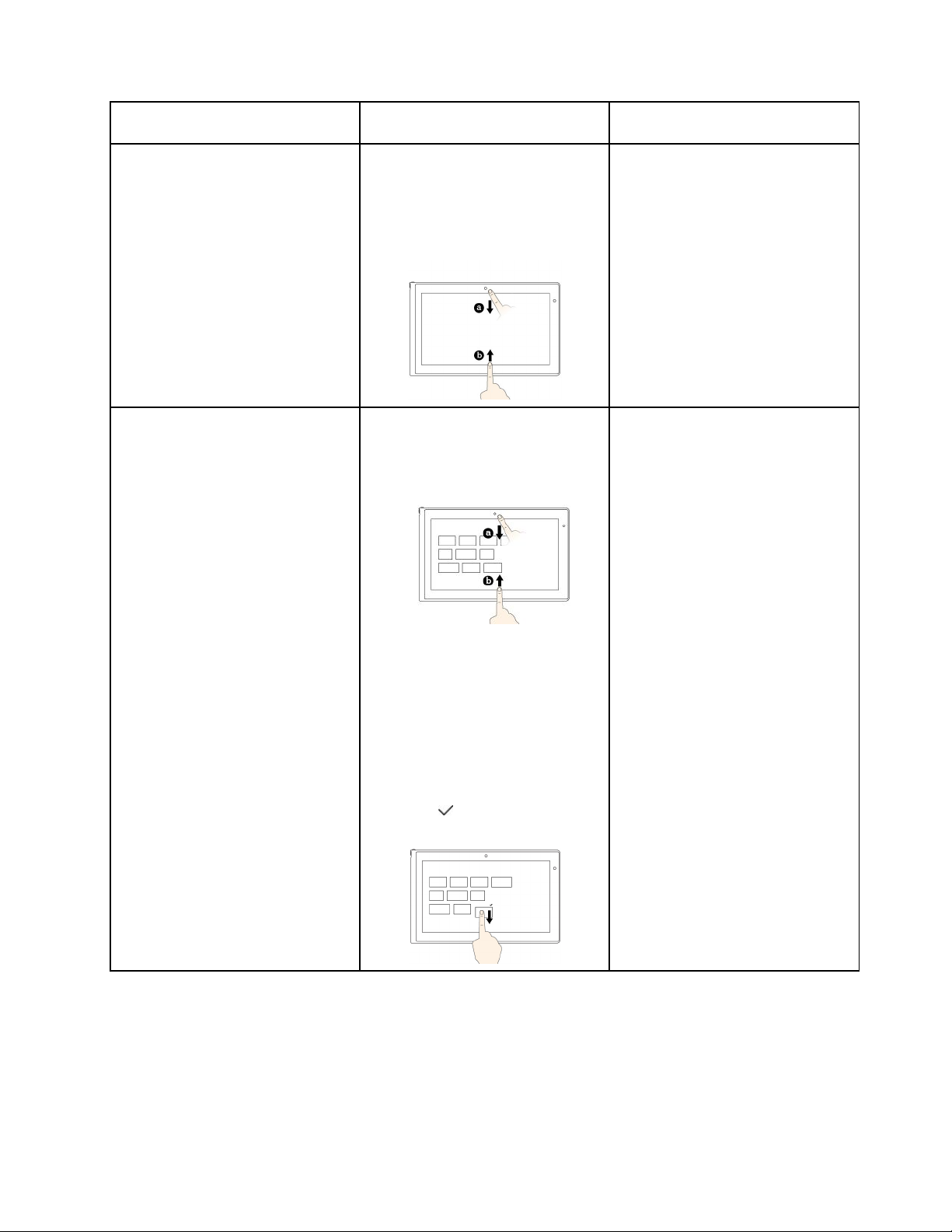
Úlohy
Dotykovágesta(pouzeu
Akcemyši
dotykovýchmodelů)
Windows8:
Přetáhněteprstodhorníhonebo
spodníhookrajeaklepnětenavolbu
Všechnyaplikace.
Přizpůsobenídlaždicnaúvodní
obrazovceneboodinstalaceaplikace
Windows8.1:
•Přetáhněteprstodhorníhonebo
spodníhookraje,
klepnětenaPřizpůsobitapoté
klepnětenapožadovanouikonu.
•Stiskněteapodržtepožadovanou
ikonu.
Windows8:
Přesuňtepožadovanouikonusměrem
dolů,dokudsenezobrazíikona
odškrtnutí(
)anásledněprsty
uvolněte.
Windows8.1:
•Naúvodníobrazovceklepněte
pravýmtlačítkemdoprázdné
oblasti,klepnětenaPřizpůsobit
apotéklepnětenapožadovanou
ikonu.
•Klepnětepravýmtlačítkemna
požadovanouikonu.
Windows8:
Klepnětepravýmtlačítkemna
požadovanouikonu.
Kapitola2.Začínáme9
Page 18
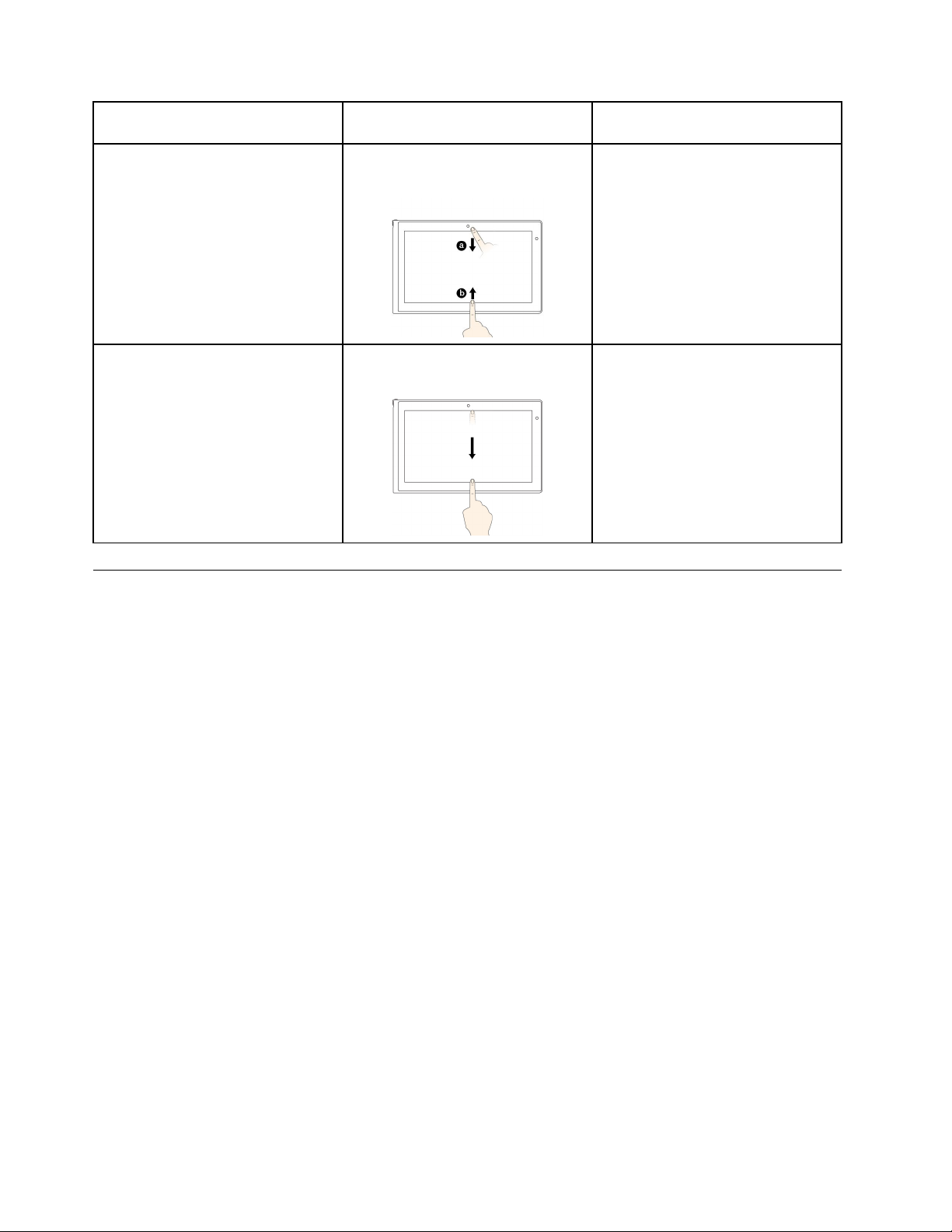
Úlohy
Zobrazenípříkazůotevřenéaplikace,
např.Kopírovat,UložitaOdstranit,
vzávislostinadanéaplikaci
Dotykovágesta(pouzeu
dotykovýchmodelů)
Přetáhněteprstodhorníhonebo
spodníhookraje.
Akcemyši
Klepnětepravýmtlačítkemna
otevřenouaplikaci.
ZavřeníaktuálníaplikacePřetáhněteprstodhorníhookrajeke
spodnímu.
Přesuňteukazatelkhornímuokraji
obrazovky,klepněteapodržtelevé
tlačítkomyšiapotépřesuňteukazatel
kespodnímuokrajiobrazovky.
Jakmilesedostaneteažkespodnímu
okrajiobrazovky,uvolnětelevé
tlačítko.
Použitíklávesnicenaobrazovce
Klávesnicenaobrazovcesloužíkzadávánítextu,čísel,symbolůajinýchznaků.Klávesnicenaobrazovcese
automatickyotočídopříslušnéhorežimunašířkunebonavýšku,podletoho,jaktabletdržíte.
Klávesnicinaobrazovcespustítenásledujícímzpůsobem:
•Windows8:
1.Přetaženímprstuzpravéhookrajezobrazíteovládacítlačítka.
2.KlepnětenaovládacítlačítkoVyhledat.
3.KlepnětenapoložkuAplikace.
4.KlepnětenavolbuKlávesnicenaobrazovce.
•Windows8.1:
1.Přetaženímprstuzpravéhookrajezobrazíteovládacítlačítka.
2.KlepnětenamožnostVyhledatavyhledejtepoložkuKlávesnicenaobrazovce.
3.ZadejteKlávesnicenaobrazovce.
Jazykklávesnicenastavítetakto:
1.Přejdětenaplochuapřetaženímprstuzpravéhookrajeobrazovkysměremdostředuzobrazteovládací
tlačítka.
2.KlepnětenatlačítkoNastavení.
3.KlepnětenanabídkuOvládacípanely➙Hodiny,jazykazeměčioblast.
4.KlepnětenapoložkuZměnitmetodyzadávání.OtevřeseoknoJazyk.
5.Postupujtepodleinstrukcínaobrazovce.
10Uživatelskápříručka
Page 19
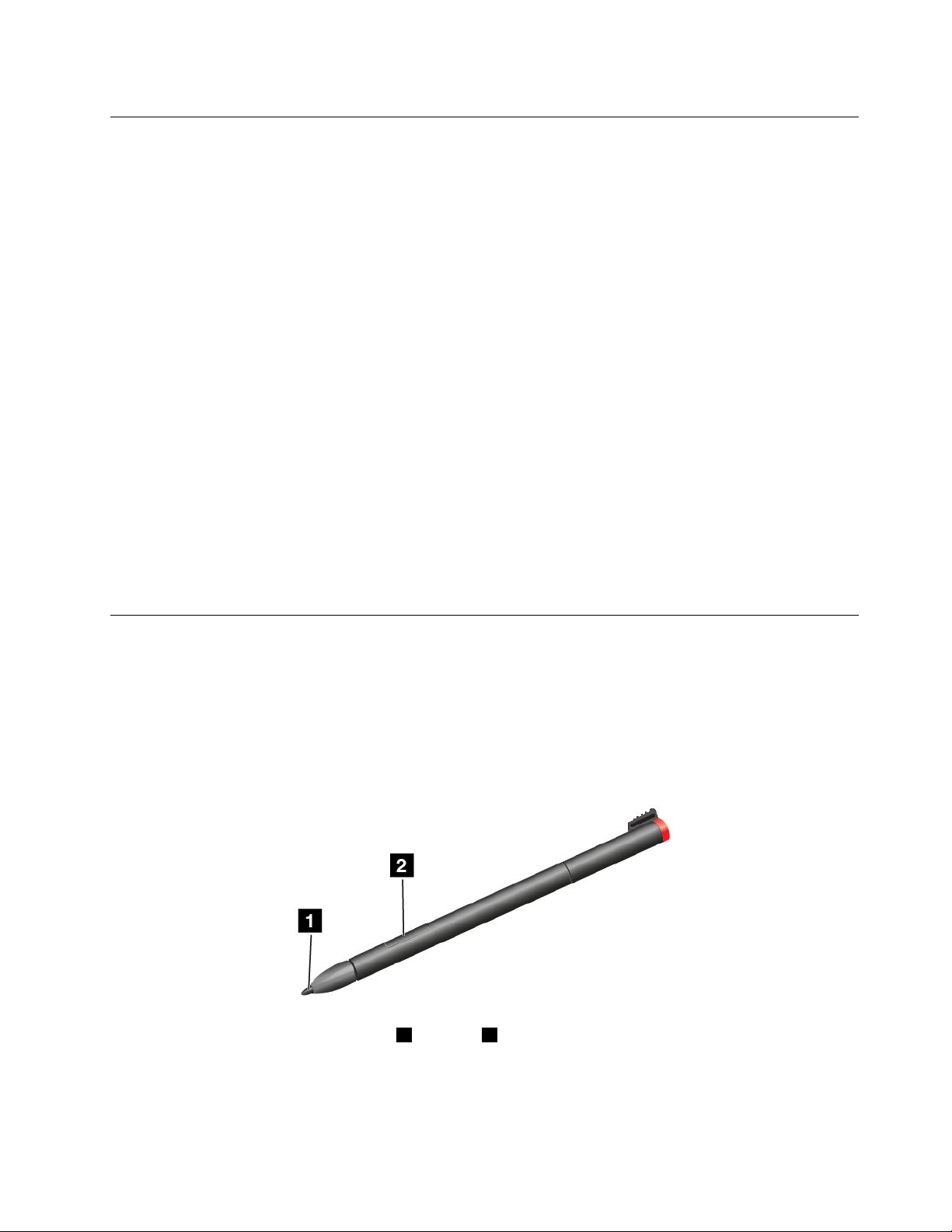
Použitídotykovéklávesniceapanelukručnímupsaní
Dotykováklávesniceapanelproručnípsanísloužíkzadávánítextu,čísel,symbolůidalšíchznakůataké
kručnímupsaní.Klávesnicenaobrazovceseautomatickyotočídopříslušnéhorežimunašířkunebo
navýšku,podletoho,jaktabletdržíte.
Chcete-lispustitdotykovouklávesnicinebopanelproručnípsaní,postupujtenásledovně:
•Naúvodníobrazovcesedotykováklávesniceapanelproručnípsaníautomatickyzobrazí,když
potřebujeteněconapsat.
•Naplošeotevřeteklávesniciklepnutímnajejíikonu.
Jazykklávesnicenastavítetakto:
1.Přejdětenaplochuapřetaženímprstuzpravéhookrajeobrazovkysměremdostředuzobrazteovládací
tlačítka.
2.KlepnětenatlačítkoNastavení.
3.KlepnětenanabídkuOvládacípanely➙Hodiny,jazykazeměčioblast.
4.KlepnětenapoložkuZměnitmetodyzadávání.OtevřeseoknoJazyk.
5.Postupujtepodleinstrukcínaobrazovce.
Vypnutíklávesnicenaobrazovce
Pokudradějipoužíváteběžnouklávesnici,připojtektabletuexterníUSBklávesnicinebojejspárujtese
zařízenímThinkPadT ablet2BluetoothKeyboardwithStand.Jakmilezačnetepsátnaběžnéklávesnici,
klávesnicenaobrazovceseautomatickyvypne.
Použitídigitálníhoperatabletu
Bateriínapájenédigitálníperovámumožnízcelapřirozenýmzpůsobemzadávattext,psátpoznámky,
přidávatkomentáředosouborůPDFakreslitobrázkyspomocíaplikacípodporujícíchúpravyakreslení.
Uněkterýchtabletůpatřídigitálníperokestandardnímuvybavení.
Digitálníperotabletuseskládázešpičky1atlačítka2.Chcete-lipohybovatukazatelem,vezměteperoa
namiřtejehošpičkunadisplej.
Kapitola2.Začínáme11
Page 20
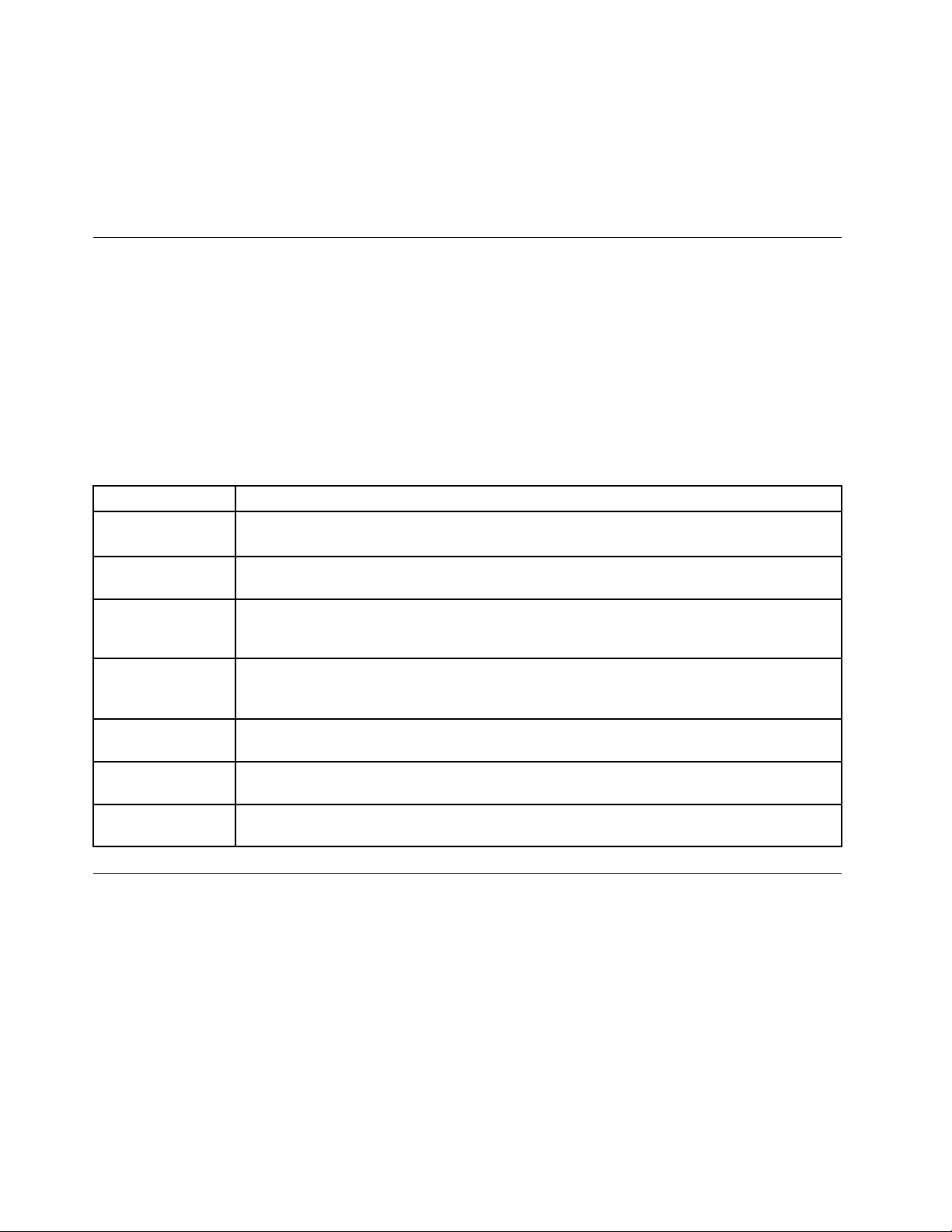
Chcete-liprovéstvýběr(jednoduchéklepnutímyší),jednouklepněteperemnadisplej.Chcete-liperem
poklepat,klepnětenaobrazovkudvakrátposobě.Chcete-liklepnoutpravýmtlačítkemmyši,klepnětejednou
naobrazovkuapodržtešpičkuperanaobrazovce,dokudsenezobrazíikonaklepnutípravýmtlačítkem.
Stisknutítlačítkazaúčelemvytvořenísnímkuobrazovkyavyříznutípořízenéhosnímku.Dalšíinformace
naleznetevčásti„Použitífunkcezachyceníobrazovky“nastránce27
.
Kontrolanainstalovanýchaplikací
Chcete-lizkontrolovatvšechnynainstalovanéaplikace,postupujtetakto:
•Windows8:Přetaženímprstuzpravéhookrajeobrazovkysměremdostředuzobrazteovládacítlačítka.
PotéklepnětenavolbuAplikace,anižbystezadávalihledanoupoložku.
•Windows8.1:Naplošepřetáhněteprstnahorusměremkhornímuokrajiobrazovky.
TatotabulkaobsahujestručnéinformacetýkajícíseněkterýchaplikacíodspolečnostiLenovo,kterémohou
býtpředinstalovanévevašemtabletu.
Poznámka:PředinstalovanéaplikaceodspolečnostiLenovoselišípodlejednotlivýchoblastíamohou
podléhatzměnám.
AplikacePopis
ŘešeníLenovo
Cloud
LenovoCompanion
LenovoSettingsZpříjemnětesiprácistabletem.T entoprogramjejproměnívpřenosnýhotspot,umožní
LenovoSupport
Lenovo
ThinkVantageTools
ThinkVantage
SystemUpdate
PasswordManager
Používejte,zobrazujte,nahrávejtečistahujteobrovskémnožstvíinformací,datasoftwaruna
vzdálenémcloudovémserveruprostřednictvímzabezpečenéhoprostředí.
Získávejteinformaceopříslušenstvíprosvůjtablet,prohlížejteblogyačlánkyosvémtabletu
avyhledávejtedalšídoporučenéprogramy.
sdíletvašeinternetovépřipojenípomocítechnologieNFC,upravínastaveníkameryazvuku,
optimalizujenastavenínapájeníadokáževytvořitaspravovatněkoliksíťovýchprofilů.
ZaregistrujtesvůjtabletuspolečnostiLenovo,kontrolujtestavtabletuabaterií,zobrazujte
uživatelsképříručkykesvémutabletu,zobrazujteinformaceozárucenasvůjtableta
procházejteinformaceonápověděapodpoře.
PoskytujesnadnýpřístupkrůznýmaplikacímodspolečnostiLenovo,jakojeSystemUpdate,
PasswordManageradalší.
Udržujesoftwarevevašemtabletuaktuálnítím,žestahujeainstalujesoftwarovébalíky
(programyThinkVantage,ovladačezařízení,aktualizacesystémuUEFIBIOSadalšíprogramy).
Automatickyuchováváavyplňujeověřovacíúdajeproaplikaceawebovéstránkyoperačního
systémuWindows.
Stahováníheraaplikací
Chcete-lirozšířitfunkcesvéhotabletu,stáhnětesianainstalujtedodatečnéaplikacezobchodůWindows
StoreaLenovoAppStore.ObchodyMicrosoftStoreaLenovoAppStorenabízejíjednoduchýarychlý
způsobnakupováníheramobilníchaplikací.
StahováníheraaplikacízobchoduWindowsStore
Chcete-lisistáhnoutnebozakoupitaplikacinebohruvobchoděWindowsStore,postupujtenásledovně:
1.NaúvodníobrazovceklepnětenapoložkuObchod.
2.Postupujtepodleinstrukcínaobrazovce.
12Uživatelskápříručka
Page 21
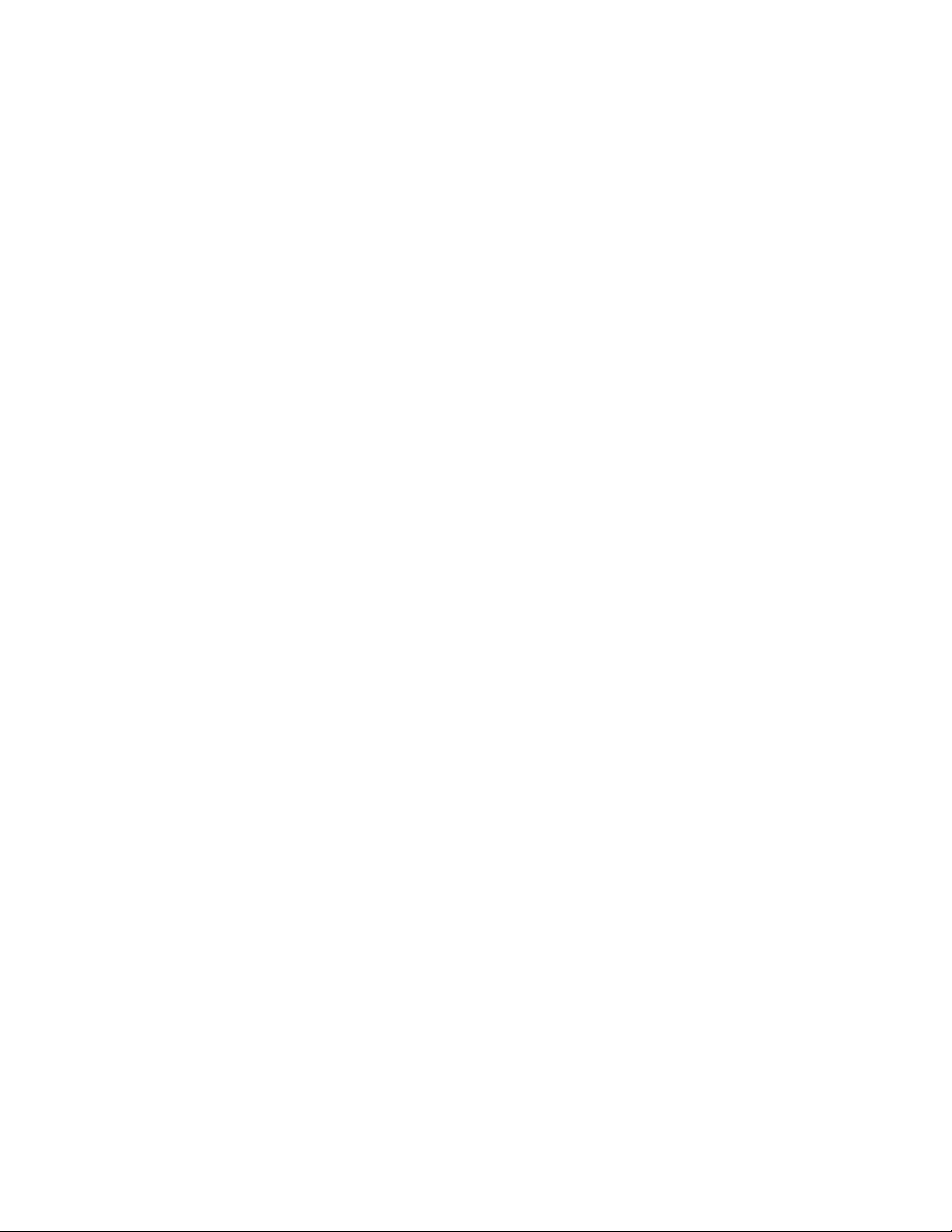
StahováníheraaplikacízobchoduLenovoAppStore
Chcete-lisistáhnoutnebozakoupitaplikacinebohruvobchoděLenovoAppStore,postupujtenásledovně:
1.NaúvodníobrazovceklepnětenapoložkuLenovoAppStore.
2.Projdětesiseznamaplikacíneboheravybertepožadovanouaplikacinebohru.
3.Chcete-liaplikacinebohrustáhnoutainstalovat,klepnětenaniapostupujtepodlepokynůna
obrazovce.
Kapitola2.Začínáme13
Page 22
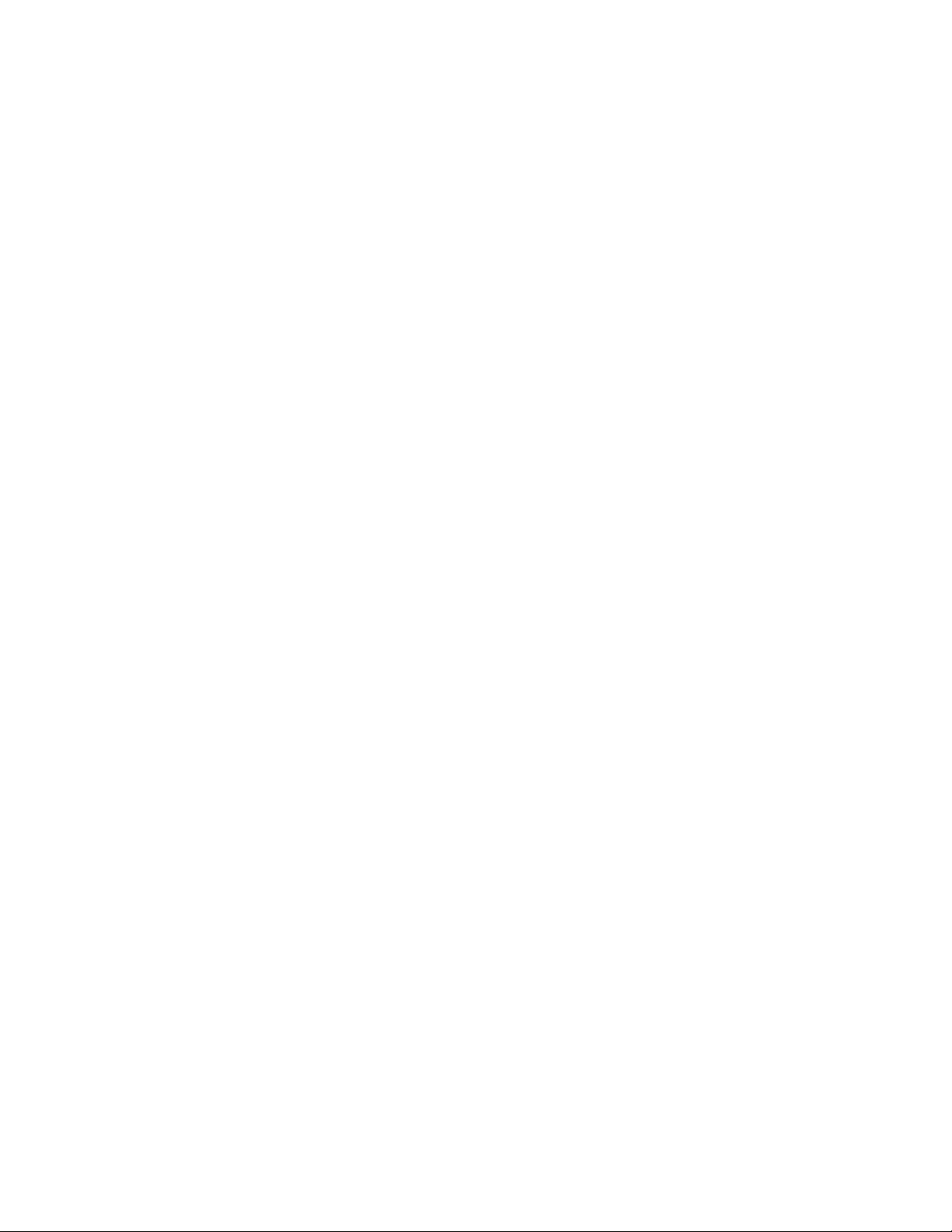
14Uživatelskápříručka
Page 23
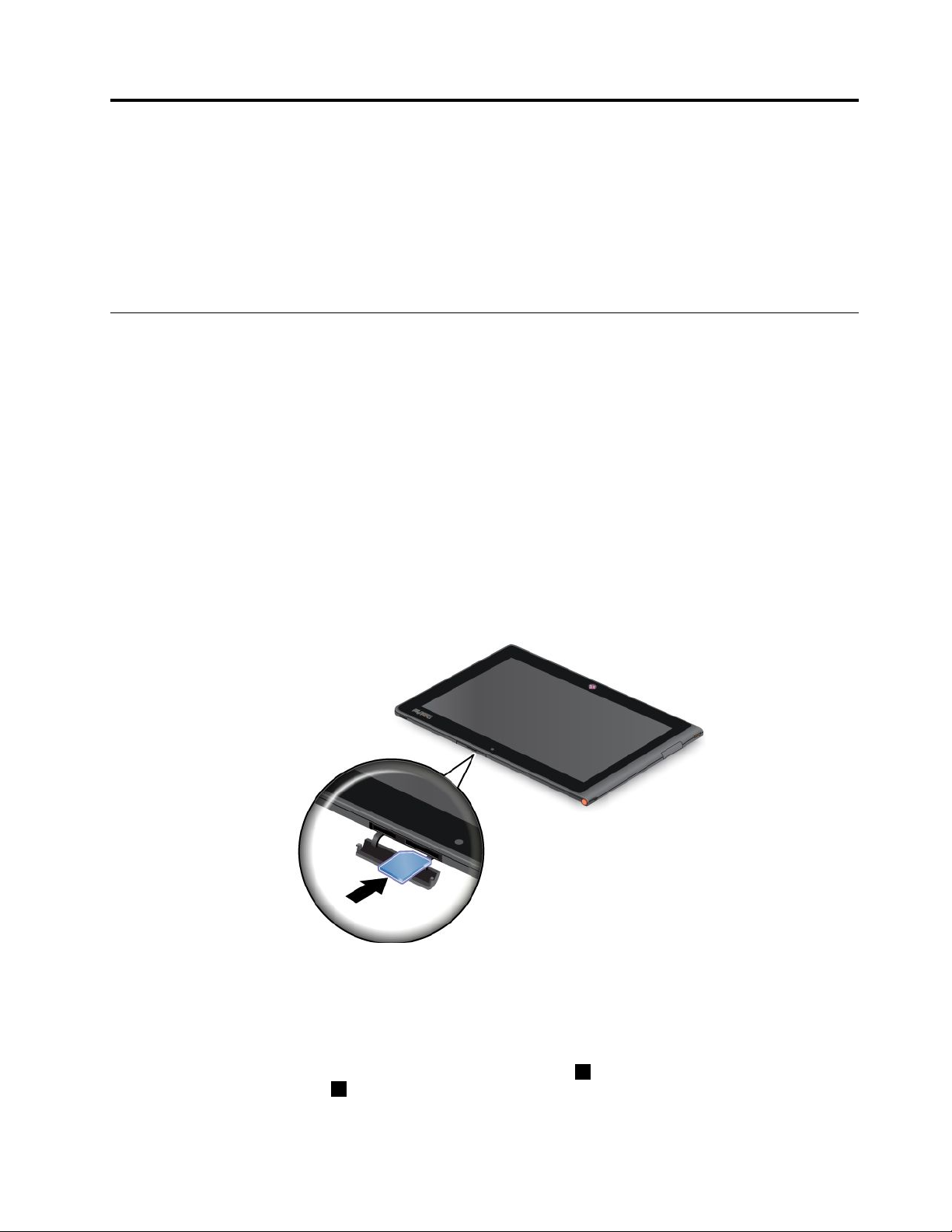
Kapitola3.Bezdrátovésítěazařízení
Tabletmůžetepřipojitkceléřaděsítíazařízení,včetněmobilníchsítí(3Gnebo4G),datovýchsítíWi-Fia
zařízeníBluetooth.
Poznámka:Některémodelytabletůmůžetepřipojitkmobilnímsítím(3Gnebo4G)iksítímWi-Fi,zatímco
jinélzepřipojitpouzeksítímWi-Fi.PokudváštabletpodporujepouzepřipojeníksítiWi-Fi,informace
ohledněmobilníchsítísenaváštabletnevztahují.
InstalacekartySIM
Pokudváštabletpodporujepřipojeníkmobilnísíti,můžebýtkvytvořenípřipojeníkmobilnísítivyžadována
kartaSIM.Vzávislostinazeminebooblastiprodejesemůžestát,žebudekartaSIMpřiloženaktabletu.V
opačnémpřípaděsijibudetemusetzakoupitodposkytovateleslužeb.
Upozornění:PřiinstalacinebovyjímáníkartySIMsenedotýkejtekovovýchkonektorůkartySIM.Jako
preventivníopatřenídržtetabletpředinstalacínebovyjmutímkartySIMvždyvruce,abystepředešlivýbojům
statickéelektřiny.
KartuSIMnainstalujetetakto:
1.Vypnětetablet.
2.OtevřetekrytslotuprokartuSIMavyhledejteslotprokartuSIM.UmístěníslotuprokartuSIMviz
„Popistabletu“nastránce1
3.DržtenovoukartuSIMtak,abykovovékontaktysměřovalydolůazasuňtekartuSIMpevnědoslotu,až
uslyšítecvaknutí.
.
4.ZavřetekrytslotuprokartuSIMarestartujtetablet.
KartuSIMvyjmetetakto:
1.Vypnětetablet.
2.OtevřetekrytslotuprokartuSIM.
3.ZatlačtekartuSIMsměremdovnitř,dokudneuslyšítecvaknutí1.KartaSIMsepovysune.Opatrně
kartuSIMvysuňtezeslotu
©CopyrightLenovo2012,2013
2.
15
Page 24
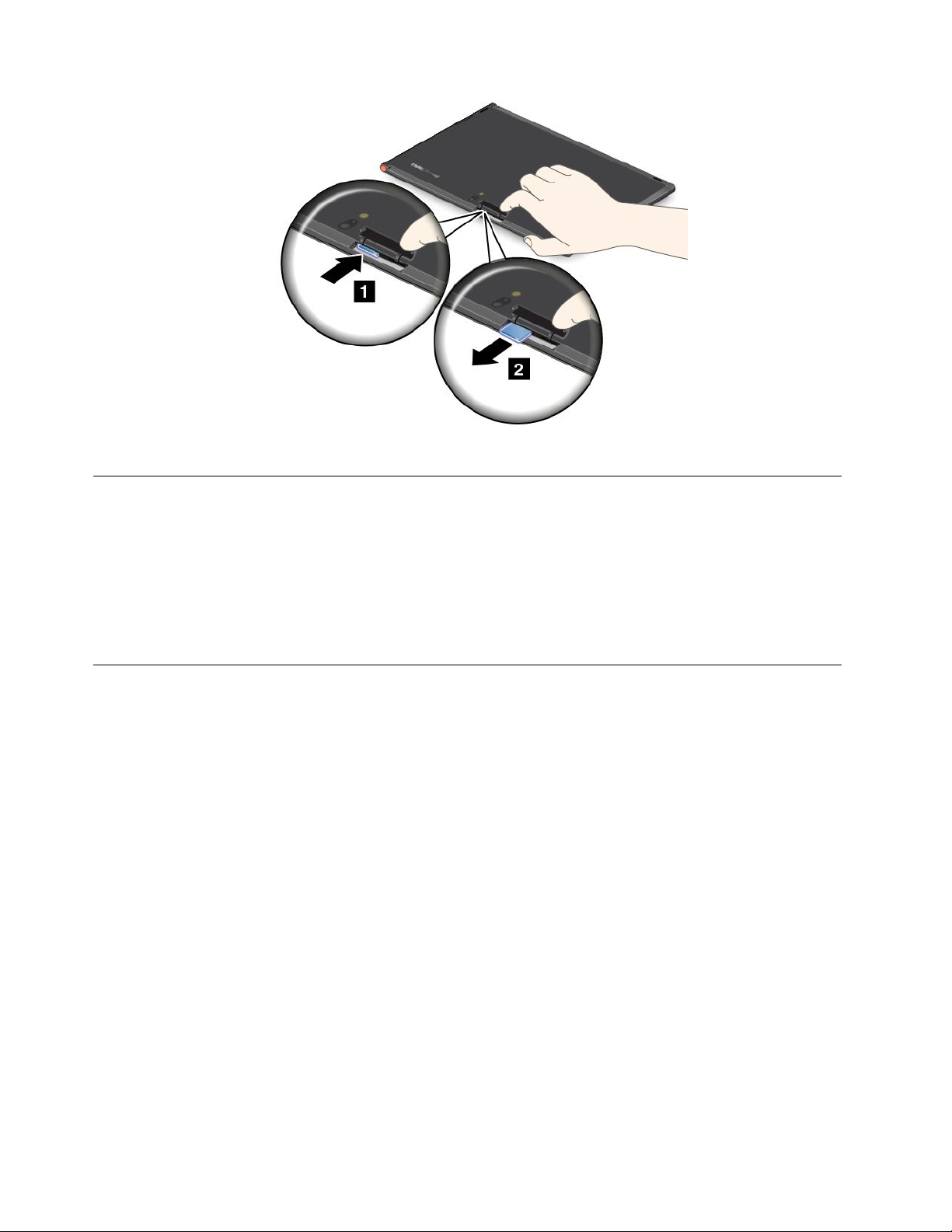
4.ZavřetekrytslotuprokartuSIMarestartujtetablet.
Zjišťováníaktuálněpoužívanémobilnísítě
Pokudjstesepřipojiliksíti,můžetezkontrolovatnázevsítě,abystevěděli,kteroumobilnísíťpoužíváte.
Názevsítězjistítejednímztěchtozpůsobů:
•Přetaženímprstuzpravéhookrajezobrazíteovládacítlačítka.PotéklepnětenatlačítkoNastavení.
Názevsítějezobrazenpodikonousítě.
•NaplošepřesuňteukazatelnaikonusítěvoznamovacíoblastisystémuWindows.Zobrazísenázevsítě.
Připojeníkmobilnídatovésíti
PropřipojeníkmobilnísítijevyžadovánakartaSIM.PokynyohledněinstalacekartySIMnaleznetevčásti
„InstalacekartySIM“nastránce15.
Poznámka:NěkterétabletypodporujípouzepřístupksítímWi-Fi.PokynyohledněpřipojeníksítiWi-Fiviz
„PřipojeníksítiWi-Fi“nastránce17.
Chcete-lisepřipojitkmobilnísíti,postupujtetakto:
1.Přetaženímprstuzpravéhookrajezobrazíteovládacítlačítka.
2.KlepnětenatlačítkoNastavení.
3.Klepnětenaikonusítě.Zobrazíseseznamdostupnýchsítí.
4.VčástiMobilníširokopásmovépřipojenípovoltetutofunkcipřetaženímdoprava.
5.Klepnětenanázevsítě.Zobrazísenabídka.
6.KlepnětenavolbuPřipojit.
Kdyžjstepřipojenikmobilnídatovésíti,nastavteaktivnímobilnísíťnaměřenépřipojení,čímžsnížíte
množstvíodesílanýchapřijímanýchdat.
Aktivnímobilnísíťnastavítenaměřenépřipojenítakto:
•Windows8:
1.Přetaženímprstuzpravéhookrajezobrazíteovládacítlačítka.
16Uživatelskápříručka
Page 25
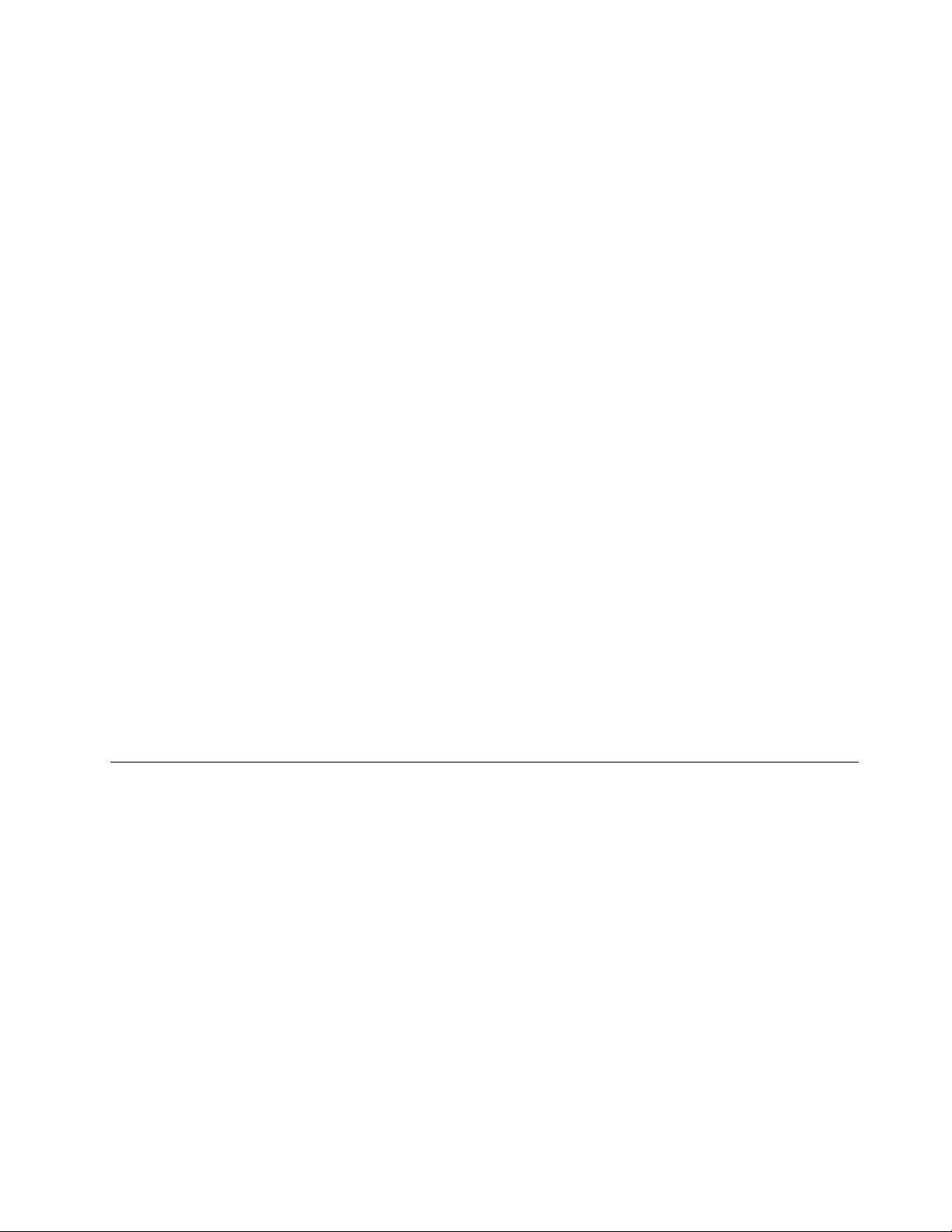
2.KlepnětenatlačítkoNastavení.
3.Klepnětenaikonusítě.ZobrazíseseznamdostupnýchsítíWi-Fi.
4.KlepnětenanázevsítěWi-Fiapřidržteprstnaobrazovcepodobudvousekund.Potomprstod
obrazovkyodtáhněte.Zobrazísenabídka.
5.KlepnětenavolbuNastavitjakoměřenépřipojení.
•Windows8.1:
1.Přetaženímprstuzpravéhookrajezobrazíteovládacítlačítka.
2.KlepnětenavolbuNastavení➙Změnitnastavenípočítače.
3.VnavigačnímpaneluklepnětenapoložkuSíť➙Připojení.
4.VčástiMobilníširokopásmovépřipojeníklepnětenanázevsítě.Zobrazísenabídka.
5.VčástiNastavitjakoměřenépřipojenízapnětetutofunkcipřetaženímdoprava.
Jakmilesvojimobilnísíťnastavítenaměřenépřipojení,můžetezabránitdalšímpoplatkůmvypnutímfunkce
Stahovatpřesměřenápřipojení.
FunkciStahovatpřesměřenápřipojenívypnetetakto:
•Windows8:
1.Přetaženímprstuzpravéhookrajezobrazíteovládacítlačítka.
2.KlepnětenatlačítkoNastavení.
3.KlepnětenaZměnitnastavenípočítače.
4.VnavigačnímpaneluklepnětenatlačítkoZařízení.
5.VčástiStahovatpřesměřenápřipojenífunkcivypnětepřetaženímvlevo.
•Windows8.1:
1.Přetaženímprstuzpravéhookrajezobrazíteovládacítlačítka.
2.KlepnětenavolbuNastavení➙Změnitnastavenípočítače.
3.VnavigačnímpaneluklepnětenapoložkuPočítačazařízení➙Zařízení.
4.VčástiStahovatpřesměřenápřipojenífunkcivypnětepřetaženímvlevo.
PřipojeníksítiWi-Fi
Wi-Fijetechnologiebezdrátovéhopřipojení,kterázajišťujepřístupksítiaždovzdálenosti100metrů(328
stop)podletypuWi-Firouteruaokolníhoprostředí.KWi-FisítimůžetepřipojitjakékolizařízeníThinkPad
Tablet2.
PřipojeníksítiWi-Fivyžadujepřístupkfunkčnímupřístupovémubodubezdrátovésítě(WAP),kterýse
nazývátakéhotspot.Některéhotspotyjsouveřejněpřístupné,alejinézahrnujíbezpečnostníopatření,
kteráomezujípřístupurčitýchskupinčijednotlivců.
Poznámka:RozsahakvalituWi-Fisignáluovlivňujípočetpřipojenýchzařízení,infrastrukturaaobjekty,
kterýmisignálprochází.
PřipojeníksítiWi-Fi
KsítiWi-Fisepřipojítetakto:
1.Přetaženímprstuzpravéhookrajezobrazíteovládacítlačítka.
2.KlepnětenatlačítkoNastavení.
3.Klepnětenaikonusítě.ZobrazíseseznamdostupnýchsítíWi-Fi.
Kapitola3.Bezdrátovésítěazařízení17
Page 26

4.KlepnětenaIDsítě,knížsechcetepřipojit.
5.KsítiWi-Fisepřipojtepodlepokynůnaobrazovce.
Podrobnostiorychlosti,zabezpečení,adreseadalšíinformaceosítiWi-Fi,knížjstepřipojeni,získátepo
klepnutínajejíIDapodrženíprstunaobrazovcepodobudvousekund.Potomprstoddisplejeodtáhněte.
Zobrazísenabídka.Požadovanéinformacezískátepoklepnutínapříslušnoupoložkunabídky.
VáštabletpodporujefunkciproxypropřipojeníksítiWi-Fi.Funkceproxyumožňujepřístupkvětšímupočtu
webovýchzdrojůabezpečnějšíprohlíženíinternetu.Chcete-likonfigurovatnastaveníproxypřipřipojování
ksítiWi-Fi,postupujtetakto:
1.OtevřeteoknoMožnostiinternetu.Informaceotom,jaktotooknootevřít,vizprogramnápovědya
podporyprosystémWindows.
2.KlepnětenakartuPřipojení.
3.Proveďtezměnynastaveníproxy.
Chcete-lisedozvědětvíceinformacíonastaveníproxy,obraťtesenaadministrátoraIT.
PřidánísítěWi-Fi
Pokudchcetezískatpřístupksíti,kteránevysílásvůjnázevsítě(téžidentifikátorsítěneboSSID),před
připojenímktétosítiWi-Fijimusítepřidat.
SíťWi-Fipřidátetakto:
Poznámka:Ujistětese,žejeRežimvletadlenastavennaVypnuto.
1.Přetaženímprstuzpravéhookrajezobrazíteovládacítlačítka.
2.KlepnětenatlačítkoNastavení.
3.Klepnětenaikonusítě.ZobrazíseseznamdostupnýchsítíWi-Fi.
4.KlepnětenavolbuSkrytásíť.
5.SíťWi-Fipřidejtepodlepokynůnaobrazovce.
Přidáníprofilusítě
Každýprofilumístěnímáuloženaveškeránastavenísíťovéainternetovékonfiguracepotřebnákpřipojeník
síťovéinfrastruktuřezurčitéhoumístění,např.zdomovanebozkanceláře.Kdyžsestabletempřesouvátez
místanamísto,stačípřepnoutnajinýmístníprofilamůžetesesnadnopřipojitksíti,anižbystepokaždé
museliručněměnitkonfiguracinebotabletrestartovat.
Profilsítěpřidátetakto:
1.VnabídceStartklepnětenapoložkuLenovoSettings.
2.KlepnětenavolbuSledováníumístěnívsíti(NLA).
3.Profilsítěpřidejtepodlepokynůnaobrazovce.
PoužitízařízeníBluetooth
Bluetoothjebezdrátovátechnologiesloužícíkekomunikacinakrátkévzdálenosti.Bluetoothsepoužívák
vytvořeníbezdrátovéhopřipojeníkjinémuzařízenípodporujícímufunkciBluetoothnavzdálenostasi10m
(32,8stop),napříkladkpřipojenízařízeníThinkPadTablet2BluetoothKeyboardwithStandnebosluchátek.
SpárovánísezařízenímBluetooth
Chcete-lisepřipojitavyměňovatsidatasjinýmzařízenímBluetooth,jetřebaspárovattabletsezařízením
Bluetoothtakto:
18Uživatelskápříručka
Page 27
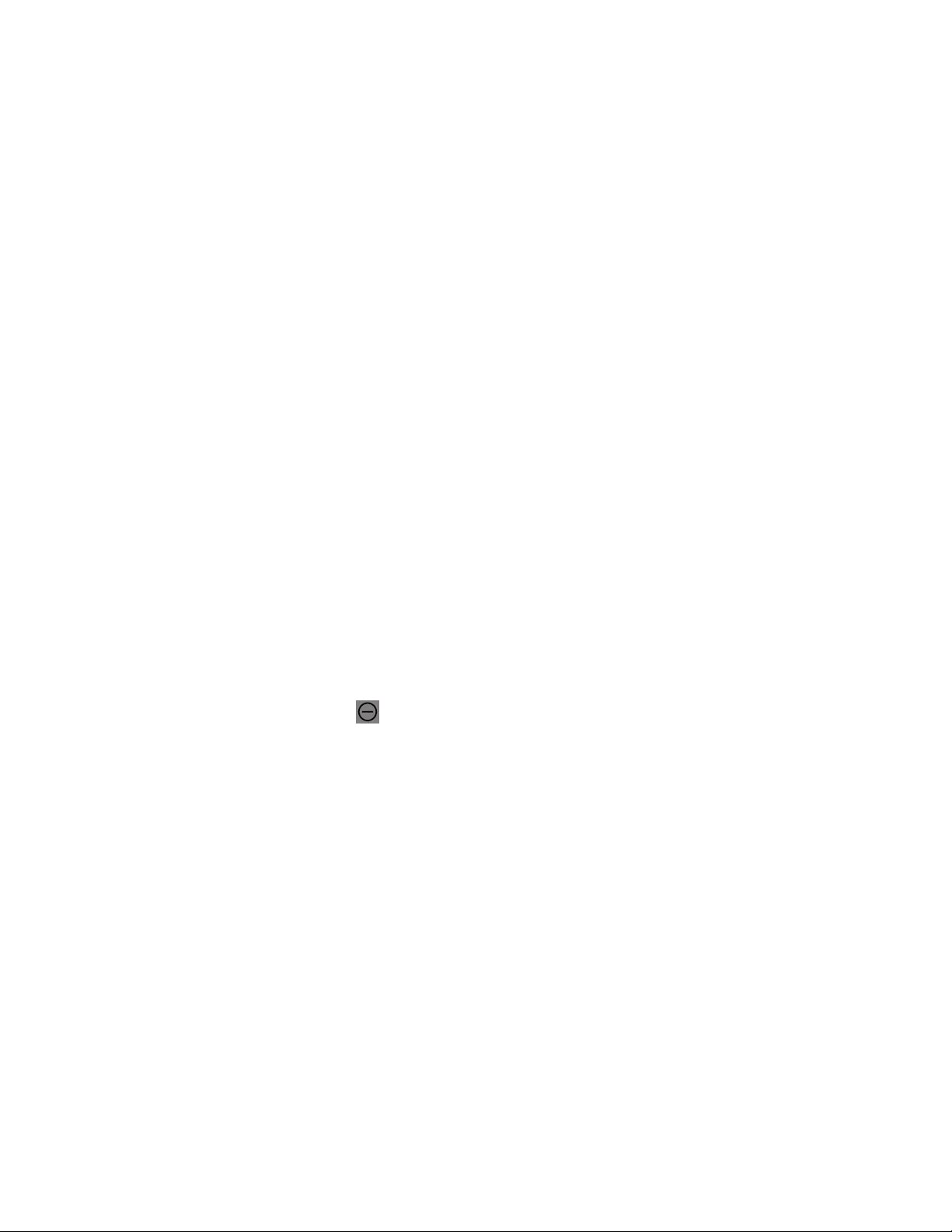
•Windows8:
1.Přetaženímprstuzpravéhookrajezobrazíteovládacítlačítka.
2.KlepnětenatlačítkoNastavení.
3.KlepnětenaZměnitnastavenípočítače.
4.VnavigačnímpaneluklepnětenatlačítkoZařízení.
5.KlepnětenavolbuPřidatzařízení.
6.Kdyžjezobrazenseznamzařízení,klepnětenazařízeníBluetooth,kteréchcetespárovat,apostupujte
podlepokynůnajejichobrazovkách.JestližeseseznamzařízeníBluetoothnezobrazí,klepnětena
položkuNenašlijste,cojstehledali?apostupujtepodlepokynů.
•Windows8.1:
1.Přetaženímprstuzpravéhookrajezobrazíteovládacítlačítka.
2.KlepnětenatlačítkoNastavení.
3.KlepnětenaZměnitnastavenípočítače.
4.VnavigačnímpaneluklepnětenapoložkuPočítačazařízeníapotéklepnětenaBluetooth.
5.Kdyžjezobrazenseznamzařízení,klepnětenazařízeníBluetooth,kteréchcetespárovat,klepnětena
volbuSpárovatapostupujtepodlepokynůnaobrazovkáchobouzařízení.
ZrušenípárovánísezařízenímBluetooth
SpárovánísezařízenímBluetoothzrušítetakto:
•Windows8:
1.Přetaženímprstuzpravéhookrajezobrazíteovládacítlačítka.
2.KlepnětenatlačítkoNastavení.
3.KlepnětenaZměnitnastavenípočítače.
4.VnavigačnímpaneluklepnětenatlačítkoZařízení.
5.KlepnětenazařízeníBluetooth,ukteréhochcetezrušitspárování.
6.Klepnětenaikonuodebránízobrazenouvpravo.
7.KlepnětenavolbuOdebrat.
•Windows8.1:
1.Přetaženímprstuzpravéhookrajezobrazíteovládacítlačítka.
2.KlepnětenatlačítkoNastavení.
3.KlepnětenaZměnitnastavenípočítače.
4.VnavigačnímpaneluklepnětenapoložkuPočítačazařízeníapotéklepnětenaBluetooth.
5.KlepnětenazařízeníBluetooth,ukteréhochcetezrušitspárování.
6.KlepnětenavolbuOdebratzařízení.
Kapitola3.Bezdrátovésítěazařízení19
Page 28

20Uživatelskápříručka
Page 29

Kapitola4.Baterieasíťovénapájení
Tatočástobsahujepokynyohledněnabíjeníbaterie,prodlouženívýdržebateriemezijednotlivýminabitímia
zobrazenístavubaterie.
Nabíjeníbaterie
Váštabletjedodávánsnapájecímadaptérem,pomocíkteréhobudetemocitabletnabíjetzjakékoli
elektrickézásuvky.
Poznámka:Baterienenípřidodáníproduktuplněnabitá.
Bateriinabijetetakto:
1.Zapojtenapájecíadaptérdostandardníelektrickézásuvky.
2.JedenkonecUSBkabelupřipojteknapájecímuadaptéruadruhýkonecpřipojtekekonektorudcin
natabletu.
Obrázek4.Připojenínapájecíhoadaptéruktabletu
3.Jakmilebudebaterietabletunabitá,odpojtenapájecíadaptér.Chcete-lipřiprovozutabletuvyužívat
elektrickouzásuvku,nechejtenapájecíadaptérpřipojený.
Probezpečnédobitívnitřníbaterietabletumůžetepřípadněpoužítkterýkolivznásledujícíchzpůsobůnabíjení:
Způsobdobíjení
ThinkPadT ablet2Dock(nejrychlejší
způsobdobíjení)
ThinkPadT abletACAdapterSchváleno,alebateriesebudedobíjet
USBpřipojenímezikonektoremdc
innatabletuakonektoremUSB
osobníhopočítačenebojiným
zařízenímsplňujícímstandardyUSB
2.0(nejpomalejšízpůsobdobíjení)
©CopyrightLenovo2012,2013
Tabletjezapnutý
(Obrazovkajezapnutá)
SchválenoSchváleno
pomalu
Tentozpůsobnabíjeníkompenzuje
spotřebuenergie.Bateriesebude
vybíjetpomalejinežobvykle.
Tabletjevypnutýnebovrežimu
uzamknutíobrazovky
(Obrazovkajevypnutá)
Schváleno
Schváleno,alebateriesebudedobíjet
pomalu
21
Page 30

Upozornění:PoužívejtepouzeadaptéryschválenéspolečnostíLenovo.Použitímneschválenéhoadaptéru
můžetesvůjtabletvážněpoškodit.
Prodlouženívýdržebateriemezijednotlivýminabitími.
Pokudjstestabletemvenkuanemátekdispozicisíťovénapájení,výdržbateriemůžeteprodloužit
následujícímzpůsobem:
•VypněteWi-Fi,mobilnídatovousíťafunkciGPS,pokudjenepoužíváte.
Wi-Fi,mobilnídatovousíťafunkciGPSvypnetetakto:
1.Přetaženímprstuzpravéhookrajezobrazíteovládacítlačítka.
2.KlepnětenatlačítkoNastavení.
3.Klepnětenaikonusítě.
4.PřetaženímdopravazapněterežimLetadlo.Tímvypnetevšechnabezdrátovázařízení.
•Vypněteautomatickousynchronizaciaplikací,pokudjenepotřebujete.
Funkciautomatickésynchronizacevypnetetakto:
-Windows8:
1.Přetaženímprstuzpravéhookrajezobrazíteovládacítlačítka.
2.KlepnětenatlačítkoNastavení.
3.KlepnětenaZměnitnastavenípočítače.
4.VnavigačnímpaneluklepnětenapoložkuSynchronizovatnastavení.
5.VypnětevolbuSynchronizovatnastavení.
-Windows8.1:
1.Přetaženímprstuzpravéhookrajezobrazíteovládacítlačítka.
2.KlepnětenatlačítkoNastavení.
3.KlepnětenaZměnitnastavenípočítače.
4.VnavigačnímpaneluklepnětenapoložkuSkyDriveapotéklepnětenaNastavenísynchronizace.
5.VypnětevolbuSynchronizovatnastavenípomocíSkyDrive.
•Upravujejasobrazovky.
Jasobrazovkyupravítetakto:
-Windows8:
1.Přetaženímprstuzpravéhookrajezobrazíteovládacítlačítka.
2.KlepnětenatlačítkoNastavení.
3.KlepnětenapoložkuJas.
4.Přetaženímdolůúroveňjasusnížíte,zatímcopřetaženímnahorujizvýšíte.
-Windows8.1:
1.Přetaženímprstuzpravéhookrajezobrazíteovládacítlačítka.
2.KlepnětenatlačítkoNastavení.
3.KlepnětenavolbuObrazovka.
4.Přetaženímdolůúroveňjasusnížíte,zatímcopřetaženímnahorujizvýšíte.
•Kdyžtabletdočasněnepoužíváte,uveďtejejdospánkovéhorežimu.
Dospánkovéhorežimujejpřepnetetakto:
22Uživatelskápříručka
Page 31

1.Přetaženímprstuzpravéhookrajezobrazíteovládacítlačítka.
2.KlepnětenatlačítkoNastavení.
3.KlepnětenavolbuNapájení➙Spánkovýrežim.
•Jestližetabletnebudetenějakoudobupoužívat,vypněteho.
Tabletvypnetetakto:
1.Přetaženímprstuzpravéhookrajezobrazíteovládacítlačítka.
2.KlepnětenatlačítkoNastavení.
3.KlepnětenatlačítkoNapájení➙Vypnout.
Kontrolastavubaterie
Pomocíikonystavubaterienahlavnímpanelumůžetekdykoliověřitpřibližnýstavbaterie.
Chcete-lizkontrolovatpřesnýstavanastavitnapájenítak,abystedosáhlivyrovnánípožadavkůnavýkon
anaúsporyproudu,postupujtetakto.
1.NaúvodníobrazovceklepnětenapoložkuLenovoSettings➙Power.
2.Umožňujekontrolustavubaterieanastaveníkonfigurace.
StavbaterievprogramuLenovoSupportzkontrolujetetakto:
1.NaúvodníobrazovceklepnětenapoložkuLenovoSupport➙Stavsystému➙Stavbaterie.
2.Umožňujekontrolustavubaterieanastaveníkonfigurace.
Kapitola4.Baterieasíťovénapájení23
Page 32

24Uživatelskápříručka
Page 33

Kapitola5.Používánítabletu
Tatokapitolaobsahujepokynykpoužitíněkterýchzákladníchaplikacíatakéřadyfunkcívašehotabletu.
ZměnachovánípřispouštěnísystémuWindows8.1,abyseotevřelabuď pracovníplocha,neboúvodníobrazovka
VsystémuWindows8.1lzenastavit,abypočítačstandardněotevíralbuďpracovníplochu,neboúvodní
obrazovku.Chcete-linastavitvýchozíobrazovkuzobrazenoupospuštění,postupujtetakto:
1.Napracovníplošeklepnětenahlavnípanelapodržtejej.Zobrazísenabídka.
2.KlepnětenapoložkuVlastnosti.ZobrazíseoknoVlastnostihlavníhopaneluanavigace.
3.NakartěNavigacevyhledejtečástÚvodníobrazovkaapotépostupujtejednímztěchtozpůsobů:
•Chcete-lijakovýchozíobrazovkunastavitpracovníplochu,zaškrtnětemožnostPřipřihlášenínebo
zavřenívšechaplikacínaobrazovcenepřecházetnaúvodníobrazovku,alenapracovníplochu.
•Chcete-lijakovýchozíobrazovkunastavitúvodníobrazovku,zruštezaškrtnutímožnostiPři
přihlášenínebozavřenívšechaplikacínaobrazovcenepřecházetnaúvodníobrazovku,ale
napracovníplochu.
4.KlepnutímnatlačítkoOKuložítenovénastavení.
TatofunkceneníkdispozicivoperačnímsystémuWindows8.
Procházeníinternetu
Pomocíprohlížečemůžeteprocházetinternetovéstránkyavyhledávatinformacenawebu.
Poznámka:Pokudserozhodnetepoužívatmobilnídatovousíť,jemožné,žesiumístníhoposkytovatele
služebbudetemusetvytvořitdatovýplán.Uněkterýchposkytovatelůsimůžetevybratdatovýplán,sledovat
využitídatazměnitneboukončitplán.Cenyněkterýchplánůzávisejínamnožstvívyužitýchdat,zatímcou
jinýchplánůjefixnípoplatekzaneomezenévyužitídat.
Některéwebovéstránkypředvstupemvyžadujízadáníuživatelskéhojménaahesla.ProgramPassword
Managerváspovstupunawebovoustránkuvyzvekuloženívašichpřihlašovacíchinformací.Jakmile
programPasswordManageruložívašepřihlašovacíúdaje,automatickyváspřipříštínávštěvěaplikaceči
webovéstránkypřihlásí.DalšíinformaceoprogramuPasswordManagernajdetevinformačnímsystému
nápovědyktomutoprogramu.
Používánítabletuprozábavu
Sesvýmtabletemmůžetepořizovatfotografienebonahrávatvidea,poslouchathudbu,sledovatfilmy
nebočístknihy.
Použitísluchátek
Tabletmákonektorprosluchátka,dokteréhomůžetezapojitcelouřaduzařízeníproposlech,jakonapříklad
sluchátka,sluchátkazaušinebopecky.Poslechaudiapřivysokéhlasitostipodlouhoudobumůževéstk
poškozeníneboztrátěsluchu.Příznakypoškozenísluchumohoubýtprogresivníazpočátkusijichvůbec
nemusítevšimnout.
Dodržujtetatobezpečnostníopatření:
©CopyrightLenovo2012,2013
25
Page 34

1.Sluchátka,sluchátkazauši,peckynebojinázařízení,zekterýchzvuksměřujepřímodouší,používejte
jenpoomezenoudobu.
2.Nezvyšujtehlasitostnatolik,abysteneslyšelizvukyokolí.
3.Snižtehlasitost,pokudneslyšítelidi,kteřísekolemvásbaví.
4.Chcete-lizajistit,abyúroveňakustickéhotlakunepřekročilabezpečnouúroveň,používejtesluchátka,
sluchátkazaušinebopecky,kteréodpovídajínorměEN50332-2(bod7).
Použitífotoaparátů
Váštabletjevybavendvěmafotoaparáty,přednímazadnímfotoaparátem.Každýznichjevybaven
funkcíautomatickéhoostřeníaumožňujepořizovatvelmikvalitnísnímkyavidea.Zadnífotoaparátnabízí
integrovanýbleskarovněžpanoramatickýrežim,snímžmůžetevjedinémsnímkuzachytitrozlehlouscenérii.
Kameruspustíteanastavítetakto:
1.NaúvodníobrazovceklepnětenapoložkuLenovoSettings➙Fotoaparát.
2.Pokynynaobrazovcevásprovedounastavenímapoužitímfotoaparátu.
Mezipřednímazadnímfotoaparátemmůžetepřepínattakto:
•Windows8:
1.NaúvodníobrazovceklepnětenapoložkuLenovoSettings➙Fotoaparát.
2.Chcete-lipřepnoutfotoaparáty,včástiZobrazenívybertepoložkuPřednípanelneboZadnípanelz
rozbalovacínabídkyVybratzobrazení.
•Windows8.1:
1.NaúvodníobrazovceklepnětenapoložkuLenovoSettings➙Fotoaparát.
2.Chcete-lipřepnoutfotoaparáty,včástiZobrazenívybertepoložkuPřednífotoaparátneboZadní
fotoaparátzrozbalovacínabídkyVybratfotoaparát.
Fotoaparátlzepoužítisjinýmiaplikacemi,kterénabízífunkce,jakojenapř.fotografování,nahrávánívideaa
videokonference.Chcete-lisistáhnoutdalšíaplikace,klepnětenaúvodníobrazovcenapoložkuLenovo
AppStoreneboWindowsStore:Dálepostupujtepodlepokynůnaobrazovce.
Prohlíženíobrázkůasledovánívideí
Chcete-lizobrazitsvéfotografie,klepnětenaúvodníobrazovcenapoložkuFotografie.VčástiFotografie
jsouobsaženyvšechnyobrázkypořízenékamerounebostaženéčizkopírovanézjinýchzdrojů.
Chcete-lizobrazitsvávidea,klepnětenaúvodníobrazovcenapoložkuVideo.VčástiVideojsouobsažena
všechnavideapořízenákamerounebostaženáčizkopírovanázjinýchzdrojů.Nabízírovněžvidea,která
byvásmohlazajímat.
Poslechhudby
Tentotabletsedodávásněkolikapředinstalovanýmion-lineaplikacemi.T ytoaplikaceumožňujíposlech,
stahovánínebonákuphudbynawebovýchstránkách.
Chcete-liposlouchathudbuuloženouvtabletu,postupujtetakto:
•NaúvodníobrazovceklepnětenapoložkuHudba.
•Spusťtepožadovanouhudebníaplikaci.
26Uživatelskápříručka
Page 35

Čteníknih
Chcete-ličíston-lineknihyačasopisy,klepnutímnanázevaplikaceotevřetepředinstalovanoučtečku
elektronickýchknihnebojinoučtečkuelektronickýchknih,kteroujstesistáhlizobchoduWindowsstore.
Chcete-ličístdokumenty,kteréjsouuloženyvevašemtabletu,použijtepředinstalovanéaplikaceMicrosoft
Office2010neboAdobeReader.
PoužíváníaplikaceE-mail
AplikaceE-mailsloužíkečteníaposíláníe-mailůasprávěvšechvašiche-mailovýchúčtů.
Použitífunkcezachyceníobrazovky
Funkcezachyceníobrazovkyumožňujesnadnéukládáníinformacíaktuálnězobrazenýchnaobrazovce.
Pořízenésnímkyobrazovkylzenavícjednodušesdílet.
KzachyceníinformacínaobrazovcemůžetepoužítnástrojVýstřižkysystémuWindows.Chcete-lispustita
používatnástrojVýstřižkysystémuWindows,vizprogramnápovědyapodporyprosystémWindows.
PoužívánízařízeníUSB
TabletmákonektordcinakonektorUSB,kterésloužíkpřipojenízařízeníkompatibilníchsUSB.Vtétočásti
sedozvíte,jakkjednotlivýmkonektorůmpřipojitrůznázařízení.
Použitíkonektorudcin
KonektordcinadodanýUSBkabelsloužíkpřipojenítabletuknapájecímuadaptéruzaúčelemnabíjení
baterietabletu.
Poznámka:Konektordcinsloužípouzeknabíjenípomocístejnosměrnéhoproudu.
PoužitíkonektoruUSB
KonektorUSBsloužíkpřipojeníkompatibilníchzařízeníUSB,jakojemyšUSB,klávesniceUSBnebo
paměťovýklíčUSB.UmístěníkonektoruUSBnatabletuviz„Popistabletu“nastránce1.
Poznámky:
•KonektorUSBjekompatibilnísestandardemUSB2.0.
•KonektorUSBposkytujenapájenímaximálně2,5W.
PrácesUSBklávesnicíneboUSBmyší
Jestližejstezvyklípoužívatklasickoufyzickouklávesnici,můžetekesvémutabletupřipojitUSBklávesnici.
KlávesnicilzepřipojitrovněžpomocíkonektoruUSBzařízeníThinkPadT ablet2Dock.SpolečnostLenovo
nabízíjakzařízeníThinkPadUSBKeyboardwithT rackPoint
ThinkPadEdge,kterélzepřipojitprostřednictvímtohotokonektoru.Chcete-lizakoupittytovolitelnédoplňky,
přejdětenastránku:http://www.lenovo.com/accessories/services/index.html.
InformaceopoužitízařízeníThinkPadTablet2BluetoothKeyboardwithStandnajdetevčásti„Použití
Bluetoothklávesnice“nastránce35
.
®
,takibezdrátovousaduklávesniceamyši
KtabletumůžetepřipojittakéUSBmyš.JakmilektabletupřipojíteUSBmyš,naobrazovcetabletuse
zobrazíukazatel,kterýznačí,žemyšjeaktivníajepřipravenakpoužití.
Kapitola5.Používánítabletu27
Page 36

PoužitíčtečkykaretmicroSD
VáštabletmákdispozicičtečkukaretmicroSD.
UmístěníčtečkykaretmicroSDviz„Popistabletu“nastránce1
VloženíkartymicroSD
Upozornění:PředmanipulacískartoumicroSDsedotknětekovovéhostolunebouzemněnéhokovového
předmětu.Tímdojdekvybitínábojestatickéelektřinyvašehotěla.Statickáelektřinamůžekartupoškodit.
KartumicroSDvložítedoslotučtečkykaretmicroSDtakto:
1.OtevřetekrytkuchránícíčtečkukaretmicroSD.
2.Zkontrolujte,žekovovékontaktykartysměřujídolůasměremktabletu.
3.ZasuňtepaměťovoukartudočtečkykaretmicroSD,dokudneuslyšítecvaknutí.Nežsekartadostane
zceladočtečkykaret,můžesezastavit.
.
VyjmutíkartyFlashMediaCard
KartuFlashMediaCardvyjmetetakto:
1.Otevřetekrytslotu.
2.KartumicroSDzatlačtemírnědovnitř,dokudneuslyšítecvaknutí,apotéjiuvolněte.KartamicroSD
sevysune.
3.Paměťovoukartuopatrněvysuňtezečtečkykaret.
28Uživatelskápříručka
Page 37

PoužitízařízeníHDMI
VáštabletjevybavenkonektoremminiHDMI,kterýmůžetevyužítkpřipojeníexterníhodisplejeprovýstup
videa.UmístěníkonektoruminiHDMIviz„Popistabletu“nastránce1.
Chcete-likonfigurovatnastaveníobrazovkyproexternídisplej,postupujtetakto:
1.Přetaženímprstuzpravéhookrajezobrazíteovládacítlačítka.
2.KlepnětenatlačítkoZařízení.
3.KlepnětenamožnostDruháobrazovka.
4.Klepnutímvyberteschémaprezentace.
Použitířešeníprosynchronizaci
Pomocířešeníprosynchronizacimůžetesnadnosynchronizovatnastavenímezivašímtabletemaosobním
počítačem.
SynchronizacenastavenípomocířešeníprosynchronizacisystémuWindows
PropřístupkřešeníprosynchronizacisystémuWindowspostupujtetakto:
•Windows8:
1.Přetaženímprstuzpravéhookrajezobrazíteovládacítlačítka.
2.KlepnětenatlačítkoNastavení.
3.KlepnětenaZměnitnastavenípočítače.
4.VnavigačnímpaneluklepnětenapoložkuSynchronizovatnastavení.
5.Konfigurujtepožadovanénastavení.
•Windows8.1:
1.Přetaženímprstuzpravéhookrajezobrazíteovládacítlačítka.
2.KlepnětenatlačítkoNastavení.
3.KlepnětenaZměnitnastavenípočítače.
4.VnavigačnímpaneluklepnětenapoložkuSkyDriveapotéklepnětenaNastavenísynchronizace.
5.Konfigurujtepožadovanénastavení.
Kapitola5.Používánítabletu29
Page 38

SynchronizacesouborůpomocířešeníLenovoCloud
ŘešeníLenovoCloudvámumožnípoužívat,zobrazovat,nahrávatčistahovatobrovskémnožstvíinformací,
datasoftwarunavzdálenémcloudovémserveruprostřednictvímzabezpečenéhoprostředí.
DalšíinformaceořešeníLenovoCloudnaleznetenawebovýchstránkáchLenovonaadrese
http://www.lenovo.com/cloud.
Sdíleníinternetovéhopřipojení
Poznámka:TatočástsevztahujepouzekoperačnímusystémuWindows8.
MobilnídatovépřipojenísvéhotabletumůžetesdíletsdalšímpočítačempomocíWi-Fitetheringu.
Internetovépřipojenísvéhotabletumůžetesdíletsněkolikazařízenímisoučasně,kdyžtabletnastavítejako
mobilníhotspot.
Sdíleníinternetovéhopřipojenípřeměnoutabletunamobilníhotspot
Chcete-lisdíletinternetovépřipojenítabletupřeměnoutabletunamobilníhotspot,postupujtetakto:
1.NaúvodníobrazovceklepnětenapoložkuLenovoSettings➙MobileHotspot.
2.VčástiNastavithotspotvybertesíť,kterouchcetesdílet,vytvořtenázevaheslosvéhomobilního
hotspotuapotévybertezabezpečení.
3.KlepnutímnavolbuZahájitsdílenípřeměňtetabletnamobilníhotspot.Ostatníuživatelésemohouk
vašísítipřipojovatzadánímsprávnéhonázvuaheslamobilníhohotspotu.
4.VčástiSpravovatuživatelemůžetevrozbalovacímseznamuzobrazituživatele,kteříjsoupřipojeni
kvašísíti.
SdíleníinternetovéhopřipojenípomocíNFC
NFCjebezdrátovátechnologie,kterávámumožnízahájitrádiovoukomunikacimezidvěmazařízenímitím,že
jeksoběvzájemněpřiložíte,nebojepřiblížítevelmiblízkoksobě(většinoumaximálněnaněkolikcentimetrů).
PokudjeuvašehotabletupovolenatechnologieNFC,pozveteapřipojítekesvémuhotspotujinézařízenís
povolenoutechnologiíNFCtakto:
1.NaúvodníobrazovceklepnětenapoložkuLenovoSettings➙MobileHotspot.
2.VčástiPovolitNFCpovoltetechnologiiNFCpřetaženímdoprava.
3.Přeměňtesvůjtabletnamobilníhotspot.Dalšíinformacenaleznetevčásti„Sdíleníinternetového
připojenípřeměnoutabletunamobilníhotspot“nastránce30.
4.Přibližteobězařízenítěsněksoběnebojeksoběvzájemněpřiložte.
5.Chcete-lisměrovatpozvanéhouživatelenawebovouadresu,kdyžjetentouživatelpřipojenkvašemu
hotspotu,najdětečástSdíleníklepnutím,zaškrtnětepolíčkovedlepolewebovéadresyazadejtedo
polewebovouadresu.
Poznámka:Pozvanýuživatelbudepopřipojeníkvašemuhotspotusměrovánnadefinovanouwebovou
adresu.
6.VčástiSdíleníklepnutímodešletepozvánkuuživateli,kteréhochcetepozvat,klepnutímnazprávu
pozvánky.
Poznámka:Pozvanýuživatelbudekhotspotupřipojen,pokuddojednéminutyklepnenavýzvu
pozvánky.Jinakmusítepozvánkuodeslatznovuklepnutímnazprávupozvánky.
30Uživatelskápříručka
Page 39

PoužitísatelitníhopřijímačeGPS
VáštabletjevybavensatelitnímpřijímačemGPS(globalpositioningsystem),kterýumožňujeurčitvašipolohu
spřesnostínaulice.Pomocíaplikacezaloženénapozici,např.aplikaceGoogleMaps,můžetevyhledatsvou
aktuálnípolohu,trasunazadanémístonebodalšíinformacezaloženénapozici.
Poznámka:PokudsatelitnípřijímačGPSnepoužíváte,vypnětejej.Prodloužítetímvýdržbaterie.
Kapitola5.Používánítabletu31
Page 40

32Uživatelskápříručka
Page 41

Kapitola6.MožnostiThinkPadTablet2
KesvémutabletumůžeteobdržetzařízeníThinkPadTablet2DockneboThinkPadTablet2Bluetooth
KeyboardwithStand.Pokudtotopříslušenstvínenísoučástívašehotabletu,můžetesijezakoupitod
společnostiLenovonahttp://www.lenovo.com/accessories/services/index.html.
ZařízeníThinkPadTablet2DockaThinkPadT ablet2BluetoothKeyboardwithStandjsouvolitelnázařízení
navrženáspolečnostíLenovospeciálněproThinkPadT ablet.Totopříslušenstvíusnadňujepoužitítabletupři
práci,studiuizábavě.
ThinkPadTablet2BluetoothKeyboardwithStand
TatočástobsahujeúvodníinformaceozařízeníThinkPadT ablet2BluetoothKeyboardwithStand(dálejen
Bluetoothklávesnice).
Obrázek5.PřehledBluetoothklávesnice
1Bluetoothklávesnice
FungujejakoBluetoothklávesnicesoptickýmzařízenímTrackPointaklávesovýmizkratkami.
23PolohovacízařízeníOpticalTrackPoint
OptickézařízeníTrackPointjepolohovacízařízení,snímžmůžeteprovádětvýběr,přetahovatpoložkya
posouvatzobrazení,anižbystemuselizvedatprstyzklávesnice.
Dalšíinformacenaleznetevčásti„PoužitíBluetoothklávesnice“nastránce35
4Klávesovézkratky
.
Pomocíklávesovýchzkratekmůžeteovládatřadufunkcísvéhotabletustisknutímjedinéklávesy.Další
informacenaleznetevčásti„PoužitíBluetoothklávesnice“nastránce35.
5Stojan
Stojandržítabletvevzpřímenépozici.
©CopyrightLenovo2012,2013
33
Page 42

ThinkPadTablet2Dock
ZařízeníThinkPadTablet2Dock(dálenazývanédokovacístanice)držíváštabletvevzpřímenépoloze,
abystemělivolnéruceprodalšíčinnosti.RovněžposkytujesnadnýpřístupkekonektorůmprozařízeníUSB,
přenossouborů,nabíjení,vstupavýstupzvukuivýstupvidea.
Obrázek6.Pohledzepředuazpravanadokovacístanici
1Konektorprodok
Tentokonektorsloužíkpropojenítabletuadoku,kdyžjetabletvloženvdoku.
2KonektorUSB
SloužíkpřipojenízařízeníUSB,jakojeUSBklávesniceneboúložnézařízeníUSB.
Poznámka:TentokonektorjekompatibilnísestandardemUSB2.0.
Obrázek7.Pohledzezadunadokovacístanici
1KonektorHDMI
Sloužíkpřipojeníkompatibilníchdigitálníchzvukovýchzařízenínebodisplejů.
2Konektorprosluchátka
Sloužíkpřipojenísluchátekneboaktivníchreproduktorů.
3Konektormikrofonu
Sloužíkpřipojenímikrofonuprozáznamzvuku.
4KonektoryUSB
SloužíkpřipojeníkompatibilníchzařízeníUSB.
5KonektorEthernet
SloužíkpřipojenítabletuksítiLAN(10/100Mb/s).
34Uživatelskápříručka
Page 43

6Napájecíkonektor
Knapájenítabletuanabíjeníbaterietabletupoužijte65Wnapájecíadaptérdodávanýsdokem.
PoužitíBluetoothklávesnice
Chcete-lipoužítBluetoothklávesnici,nejprvezasuňtetabletdoklávesnice,jakjeznázorněnonaobrázku.
Ujistětese,žejetabletzajištěnnasvémmístě.
Obrázek8.ZasunutítabletudoBluetoothklávesnice
PotéBluetoothklávesnicispárujtestabletem.Viz„PoužitízařízeníBluetooth“nastránce18.
Poznámka:Bateriiušetříte,kdyžBluetoothklávesnicivypnete,pokudjinepoužíváte.Informaceovypnutí
funkceBluetoothviz„Prodlouženívýdržebateriemezijednotlivýminabitími.“nastránce22
.
Používáníklávesovýchzkratek
Bluetoothklávesnicenabízíněkolikklávesovýchzkratek.Stisknutímklávesovézkratkymůžeterychle
vyvolatpřiřazenoufunkci.Umístěníklávesovýchzkratekviz„ThinkPadT ablet2BluetoothKeyboardwith
Stand“nastránce33.
Ovládáníhlasitostiavypínánízvuku
•Vypnutíreproduktoru
•
•
Sníženíhlasitostireproduktorů
Zvýšeníhlasitostireproduktorů
•Vypínánímikrofonu
Ovládáníaplikací
•AktivujeovládacítlačítkoNastavení
•AktivujeovládacítlačítkoVyhledat
Kapitola6.MožnostiThinkPadTablet235
Page 44

•Zobrazívšechnyaplikace
•
Ovládáníobrazovky
•
•Zvýšeníjasu
OvládáníklávesyFn
•
výchozímrežimumůžetestisknutímpříslušnéklávesyspouštětspeciálnífunkceznázorněnénaklávesách.
VrežimuLegacyspustítespeciálnífunkcetak,žepředstisknutímpožadovanéspeciálníklávesystisknete
klávesuFnapotéoběklávesyuvolníte.
PoužitíoptickéhozařízeníTrackPoint
Zobrazívšechnyaplikace,kterémáteotevřeny
Sníženíjasu
FunkceklávesF1–F12můžetepřepínatpropoužitívevýchozímrežimunebovrežimuLegacy.Ve
Obrázek9.PoužitíoptickéhozařízeníT rackPoint
OptickézařízeníT rackPointseskládázoptickéhosenzoru1,dvoutlačítek24aprostředníhotlačítka3.
Chcete-liposunoutukazatel5naobrazovce,přejeďtešpičkouprstupřessenzor1vesměru,kterýmchcete
posunoutukazatel.Chcete-livybratpoložkuneboaplikaci,přesuňteukazatel5napožadovanémístonebo
položkuastisknětelevétlačítko4.Nabídkuproaktuálněspuštěnouaplikaciotevřetestisknutímpravého
tlačítka2.Chcete-liposunoutwebovéstránkynebodokumentykterýmkolisměrem,stiskněteprostřední
tlačítko3apřejeďtešpičkouprstupřesoptickýsenzor.
DalšíinformaceoBluetoothklávesnicinajdetevdokumentacidodanésklávesnicíBluetooth.
PoužitízařízeníThinkPadTablet2Dock
Tatočástobsahujeinformaceopoužívánídokovacístanice.
Tabletpřipojítekdokutakto:
36Uživatelskápříručka
Page 45

1.Otočtetablettak,abyjehokonektorprodokovacístanicisměřovaldolů.
2.Srovnejtekonektorprodoknatabletuskonektoremnadoku.
3.Zlehkazasuňtetabletdodokovacístanicetak,abybylpevněusazennasvémmístě.
Obrázek10.Usazenítabletudodoku
Popřipojenítabletukdokovacístanicimůžete:
•Používattabletvevzpřímenépozici,anižbystejejmuselidržet.
•VyužítdokovacístanicipropřipojeníexterníUSBklávesnice.
•PřipojitdokkosobnímupočítačiapřenášetdatapomocídodanéhokabeluUSB.
•Připojitdokkestereofonnímusystémuneboreproduktorůmpomocíaudiokabeluapřehrávathudbu.
•Připojitdokkelektrickézásuvcepomocí65Wnapájecíhoadaptérudodávanéhosdokemadobíjet
takbateriitabletu.
Kapitola6.MožnostiThinkPadTablet237
Page 46

38Uživatelskápříručka
Page 47

Kapitola7.Zabezpečení
Tatokapitolasezabýváochranouinformacíuloženýchvtabletu.
Používáníhesel
Pomocíheselmůžeteostatnímlidemzabránitvpoužitísvéhotabletu.Jakmilenastavíteheslo,pokaždém
zapnutítabletusezobrazíobrazovkasvýzvoukzadáníhesla.Povyzvánízadejteheslo.Pokudnezadáte
platnéheslo,tabletnelzepoužívat.
Heslaaspánkovýrežim
PokudjstenastaviliheslosystémuWindowsapřepnetetabletdospánkovéhorežimu,budetevyzváni,
abystepropokračovánízadaliheslo.
Používáte-lisvojie-mailovouadresujakouživatelskýúčetpropřihlášenídosystémuWindows,zadejtepři
pokračovánípráceheslosvéhoe-mailu.
Hesloadministrátora
Je-livprogramuThinkPadSetupnastavenohesloadministrátora,budetepřispouštěníprogramuThinkPad
Setupvyzvánikjehozadání.
HesloadministrátorachránísystémovéinformaceuloženévprogramuThinkPadSetup.Beznějnenímožné
měnitkonfiguracitabletu.
Poznámka:AdministrátorsystémumůženastavitstejnéhesloadministrátoranavícetabletechThinkPad,
čímžzjednodušíjejichsprávu.
Nastavení,změnaneboodebráníheslaadministrátora
Hesloadministrátoramůženastavit,změnitneboodebratpouzeadministrátorsystému.
Hesloadministrátoranastavíte,změníteneboodeberetetakto:
1.Vytisknětesitytopokyny.
2.Uložtevšechnyotevřenésouboryaukončetevšechnyaplikace.
3.Vypnětetabletaznovujejzapněte.
4.Kdyžsezobrazíobrazovkaslogem,stisknětezároveňhlavnívypínačatlačítkozvýšeníhlasitosti.
OtevřesehlavnínabídkaprogramuThinkPadSetup.
5.KlepnětenavolbuSecurity.
6.KlepnětenapoložkuPassword.
7.KlepnětenavolbuSupervisorPassword.
8.Objevíseoknosvýzvoukzadánínovéhohesla.Podlevašichpotřebproveďtejednuztěchtoakcí:
•Heslonastavítetakto:
a.VybertehesloadministrátoraazadejtehodopoleEnterNewPassword.
b.Klepnětenadalšířádek.Napištehesloznovu,abystejejověřili.
•Heslozměnítetakto:
a.ZadejtestávajícíhesloadministrátoradopoleEnterCurrentPassword.
©CopyrightLenovo2012,2013
39
Page 48

b.DopoleEnterNewPasswordzadejtenovéhesloadministrátoraapotéověřteheslotak,žeho
napíšeteznovudopoleConfirmNewPassword.
•Hesloodstranítetakto:
a.ZadejtestávajícíhesloadministrátoradopoleEnterCurrentPassword.
b.PonechejtepoleEnterNewPasswordaConfirmNewPasswordprázdná.
9.Uvolněteheslodopaměti.ZobrazíseoknosupozorněnímSetupNotice.
Upozornění:Jedobrésiheslopoznamenatauložitnabezpečnémmístě.Pokudjstezapomněliheslo
administrátora,společnostLenovototohesloneobnoví.Jetřebadoručittabletautorizovanémuprodejci
společnostiLenovoneboobchodnímuzástupciazákladnídeskabudevyměněna.Budetepotřebovat
dokladokoupipočítačeabudevámúčtovánpoplatekzapráciadíly.
10.OknoupozorněníSetupNoticeopustíteklepnutímnapoložkuExit.
PřipříštímspuštěníprogramuThinkPadSetupbudetevyzváni,abystepropokračovánízadalisvéheslo.
Nastaveníbezpečnostníhočipu
Naklientskétabletyvsíti,kdeseelektronickypřenášejídůvěrnéinformace,jsoukladenypřísnébezpečnostní
požadavky.Podlevámizvolenémožnostimůžebýtváštabletosazenbezpečnostnímčipem(kryptografickým
mikroprocesorem).
Nastaveníbezpečnostníhočipu
VolbyvdílčínabídceSecurityChipvnabídceSecurityprogramuThinkPadSetup:
•SecurityChipSelection:vybratbezpečnostníčip,kterýchcetepoužít.
•SecurityChip:aktivovat,deaktivovatnebovypnoutbezpečnostníčip.
•SecurityReportingOptions:povolitnebozakázatjednotlivévolbyfunkcetýkajícísebezpečnostních
hlášení.
•ClearSecurityChip:vyčistitšifrovacíklíč.
•PhysicalPresenceforProvisioning:povolitnebozakázatpotvrzovacízprávupřizměněnastavení
bezpečnostníhočipu.
•PhysicalPresenceforClear:povolitnebozakázatpotvrzovacízprávupřimazáníbezpečnostníhočipu.
Poznámky:
1.Zkontrolujte,zdabylovprogramuThinkPadSetupnastavenohesloadministrátora.Jinakbymohl
kdokolivzměnitnastaveníbezpečnostníhočipu.
2.Bude-libezpečnostníčipodebránnebovyměněnanovýčipnebudepřidán,tabletsenespustí.Ozvou
sečtyřikrátčtyřikrátkézvukovésignály.
3.Pokudjebezpečnostníčipneaktivnínebozakázaný,možnostClearSecurityChipnebudezobrazena.
4.Kdyžbudetečipmazat,ujistětese,žejetabletvypnutýaznovujejzapněteažpoté,conastavíte
bezpečnostníčipnahodnotuActive.VopačnémpřípaděsenabídkaClearSecurityChipnezobrazí.
Chcete-linastavitpoložkyvdílčínabídceSecurityChip,proveďtenásledujícíkroky:
1.Vytisknětesitytopokyny.
2.Uložtevšechnyotevřenésouboryaukončetevšechnyaplikace.
3.Vypnětetabletaznovujejzapněte.
4.Kdyžsezobrazíobrazovkaslogem,stisknětezároveňhlavnívypínačatlačítkozvýšeníhlasitosti.
OtevřesehlavnínabídkaprogramuThinkPadSetup.
40Uživatelskápříručka
Page 49

5.KlepnětenavolbuSecurity.OtevřesenabídkaSecurity.
6.KlepnětenavolbuSecurityChip.OtevřesedílčínabídkaSecurityChip.
7.Klepnětenapoložku,kterouchcetenastavit.Kdyžjepoložkaoznačena,klepnětenani.
8.Proveďtepožadovanánastaveníostatníchpoložek.
9.KlepnětenavolbuExit.
PoužitíbranFirewall
Je-livevašemsystémupředinstalovánprogrambrányfirewall,chránítabletpředinternetovýmihrozbami,
neoprávněnýmpřístupem,vniknutímiaútokyzinternetu.Rovněžchránívašesoukromí.
Dalšíinformaceopoužitíprogramubrányfirewallnajdetevon-linenápověděktomutoprogramu.
Ochranadatpředviry
Tabletjedodávánspředinstalovanýmantivirovýmsoftwarem,kterýsloužíkvyhledáváníaodstraňovánívirů.
Antivirovýprogramjenavržentak,abypomáhalhledataodstraňovatviry.
Lenovoposkytujenatabletuplnouverziantivirovéhosoftwaruslicencína30dnízdarma.Po30dnechje
nutnélicenciobnovit,abystedáledostávaliaktualizaceantivirovéhoprogramu.
Dalšíinformaceopoužíváníantivirovéhoprogramunaleznetevjehonápovědě.
Kapitola7.Zabezpečení41
Page 50

42Uživatelskápříručka
Page 51

Kapitola8.Obnovení–přehled
Tatočástpopisujeprostředkyproobnovení.
Obnovenítabletu
Pokudváštabletnepracujesprávněaproblémbymohlzpůsobovatněkterýnedávnonainstalovanýprogram,
tabletjemožnéobnovit,anižbydošlokeztrátěosobníchsouborůnebozměněnastavení.
Upozornění:Pokudsvůjtabletobnovíte,programy,kterébylydodányspolečněstabletem,aprogramy,
kteréjstenainstalovalipomocíWindowsStore,seopětnainstalují,avšakvšechnyostatníprogramybudou
odstraněny.
Tabletobnovítetakto:
•Windows8:
1.Přetaženímprstuzpravéhookrajezobrazíteovládacítlačítka.
2.KlepnětenatlačítkoNastavení.
3.KlepnětenaZměnitnastavenípočítače.
4.KlepnětenaObecné.
5.VčástiČástečnéobnovenípočítače,kteréneovlivnísouboryklepnětenaZačít.
•Windows8.1:
1.Přetaženímprstuzpravéhookrajezobrazíteovládacítlačítka.
2.KlepnětenatlačítkoNastavení.
3.KlepnětenaZměnitnastavenípočítače.
4.KlepnětenapoložkuAktualizaceaobnoveníapotéklepnětenaObnovení.
5.VčástiČástečnéobnovenípočítače,kteréneovlivnísouboryklepnětenaZačít.
Obnovatabletudostavuzvýroby
Tabletmůžeteobnovitdostavuzvýroby.Přiobnovenítabletudostavuzvýrobydojdekopětovnéinstalaci
operačníhosystémuanastavení,kterébylydodánystabletem.
Upozornění:Pokudprovedeteobnovutabletudostavuzvýroby,všechnyvašeosobnísouboryanastavení
budousmazány.Chcete-lizabránitztrátědat,vytvořtesipředobnovenímtabletudostavuzvýrobyzáložní
kopiivšechdat,kteráchcetezachovat.
Obnovenítabletudostavuzvýrobyprovedetetakto:
•PomocípaměťovéhomoduluUSBproobnoveníodspolečnostiLenovo(pouzeu32GBmodelů):
1.Vypnětetablet,počkejteasipětsekundapotévložtepaměťovýmodulUSBproobnovenído
konektoruUSBsvéhotabletu.
2.Chcete-lispustitprogramThinkPadSetup,stiskněteapodržtezároveňhlavnívypínačatlačítko
zvýšeníhlasitosti.
3.VdílčínabídceBootvybertepoložkuCD/DVD:GenericMassStorageaklepejtenatlačítko„+/–“,
dokudnebudezařízeníCD/DVD:GenericMassStoragezobrazenojakoprvníspouštěcízařízení.
4.VložtepaměťovýmodulUSBproobnovenídokonektoruUSBsvéhotabletu.
©CopyrightLenovo2012,2013
43
Page 52

5.KlepnutímnatlačítkoF10uložítezměnynastaveníaukončíteprogramThinkPadSetup.T abletse
restartujeaspustíseprogramproobnovení.
6.Podlepotřebyvybertepožadovanýjazykzrozbalovacíhoseznamu.KlepnětenatlačítkoDalší.
7.Postupujtepodleinstrukcínaobrazovce.
•UostatníchmodelůpoužijteaplikaciproobnovuodspolečnostiMicrosoft(všechnymodelykromě
32GB):
-Windows8:
1.Přetaženímprstuzpravéhookrajezobrazíteovládacítlačítka.
2.KlepnětenapoložkuNastavení.
3.KlepnětenaZměnitnastavenípočítače.
4.KlepnětenaObecné.
5.VčástiVšechnosmazatapřeinstalovatWindowsklepnětenaZačít.
-Windows8.1:
1.Přetaženímprstuzpravéhookrajezobrazíteovládacítlačítka.
2.KlepnětenapoložkuNastavení.
3.KlepnětenaZměnitnastavenípočítače.
4.KlepnětenapoložkuAktualizaceaobnoveníapotéklepnětenaObnovení.
5.VčástiVšechnosmazatapřeinstalovatWindowsklepnětenaZačít.
DalšíinformacenajdetevprogramunápovědyapodporyprosystémWindows.
Pokročilémožnostispuštění
PokročilémožnostispuštěnívámumožňujízměnitnastaveníspouštěníoperačníhosystémuWindows,
spustittabletzexterníhozařízeníneboobnovitoperačnísystémWindowszobrazusystému.
Chcete-lipoužítpokročilémožnostispuštění,postupujtetakto:
•Windows8:
1.Přetaženímprstuzpravéhookrajezobrazíteovládacítlačítka.
2.KlepnětenatlačítkoNastavení.
3.KlepnětenaZměnitnastavenípočítače.
4.KlepnětenaObecné.
5.VčástiSpuštěnísupřesněnýmnastavenímklepnětenaRestartovatnyní➙Odstranitpotíže➙
Upřesnitmožnosti.
6.Restartujtetabletpodlepokynůnaobrazovce.
•Windows8.1:
1.Přetaženímprstuzpravéhookrajezobrazíteovládacítlačítka.
2.KlepnětenatlačítkoNastavení.
3.KlepnětenaZměnitnastavenípočítače.
4.KlepnětenapoložkuAktualizaceaobnoveníapotéklepnětenaObnovení.
5.VčástiSpuštěnísupřesněnýmnastavenímklepnětenaRestartovatnyní➙Odstranitpotíže➙
Upřesnitmožnosti.
6.Restartujtetabletpodlepokynůnaobrazovce.
44Uživatelskápříručka
Page 53

Dalšípodrobnostiořešeníchproobnovenísystému,kterájsoukdispozicinatabletechspředinstalovaným
operačnímsystémemWindows8neboWindows8.1,naleznetevinformačnímsystémunápovědy
operačníhosystémuWindows8neboWindows8.1.
Kapitola8.Obnovení–přehled45
Page 54

46Uživatelskápříručka
Page 55

Kapitola9.Pokročilákonfigurace
JestližepotřebujeteaktualizovatsvůjsystémUEFIBIOSčinainstalovatnovéovladačezařízení,tyto
informacevámpomohousprávněpracovatstabletemauchovatjejvevýbornémprovoznímstavu.
•„Instalaceovladačůzařízení“nastránce47
•„ThinkPadSetup“nastránce47
•„Použitísprávysystému“nastránce52
Instalaceovladačůzařízení
Ovladačezařízenínajdetenawebovéstráncehttp://www.lenovo.com/ThinkPadDrivers.Klepnutímnanázev
vašehotabletuzobrazíteovladačezařízeníprováštablet.
Upozornění:Nejnovějšíovladačezařízenínajdeterovněžnawebovéstránce
http://www.lenovo.com/ThinkPadDrivers.NestahujteovladačezařízenízwebuWindows
Update.
ThinkPadSetup
TabletobsahujeprogramThinkPadSetup,kterývámumožňujenastavitrůznéparametry.
KonfiguračníprogramThinkPadSetupspustítetakto:
1.Zapnětetablet.Kdyžsezobrazíobrazovkaslogem,stisknětezároveňhlavnívypínačatlačítkozvýšení
hlasitosti.OtevřesehlavnínabídkaprogramuThinkPadSetup.
Poznámka:Je-linastavenoheslosprávce,pojehozadánísezobrazísehlavnínabídkaprogramu
ThinkPadSetup.ProgramThinkPadSetupmůžetespustitstisknutímklávesyEntermístozadáváníhesla
administrátorapomocíklávesnicenaobrazovce.Nemůžetevšakměnitparametry,kteréjsouchráněny
heslemadministrátora.
2.Klepnětenapoložku,kterouchcetezměnit.Kdyžjepoložkaoznačena,klepnětenani.Zobrazíse
dílčínabídka.
3.DílčínabídkuopustítestisknutímklávesyEsc.
4.Pokudjstevevnořenédílčínabídce,opakovaněstiskněteklávesuEsc,dokudsenedostanetedohlavní
nabídkyprogramuThinkPadSetup.
Poznámka:Potřebujete-liobnovitnastavenídopůvodníhostavu,jakýbylvdoběpořízenípočítače,
klepnětenapoložkuDefault.Obnovítetakvýchozínastavení.VdílčínabídceRestartjetakémožné
klepnutímnapříslušnoupoložkuobnovitstandardnínastavenínebozrušitprovedenézměny.
5.KlepnětenapoložkuRestart.Klepnětenapožadovanouvolbuprorestartovánítabletu.Pakstiskněte
klávesuEnter.Tabletserestartuje.
NabídkaMain
NabídkaMainjeprvnínabídkou,kterouuvidítepospuštěníprogramuThinkPadSetup.Zobrazujekonfiguraci
vašehotabletu:
•UEFIBIOSVersion
•UEFIBIOSDate(Year-Month-Day)
•MachineTypeModel
•System-unitserialnumber
©CopyrightLenovo2012,2013
47
Page 56

•Systemboardserialnumber
•AssetTag
•CPUType
•CPUSpeed
•Installedmemory
•UUID
•PreinstalledOSLicense
•UEFISecureBoot
NabídkaDate/Time
Pokudpotřebujetenastavitaktuálnídatumačas,vnabídceprogramuThinkPadSetupklepnětenapoložku
Date/Time.Zobrazísetatodílčínabídka:
•SystemDate
•SystemTime
Nastavenídataačasuzměnítetakto:
1.Klepnutímvybertepoložku,kterouchcetezměnit–datumnebočas.
2.Klepnutímvybertepole.
3.Zadejtedatumnebočas.
NabídkaConfig
Pokudpotřebujetenastavitfunkcezabezpečenítabletu,klepnětenapoložkuConfigvnabídceprogramu
ThinkPadSetup.
VnásledujícítabulcejeuvedenseznampoložeknabídkyConfig.
Poznámky:
•Výchozíhodnotyjsouzobrazenytučnýmpísmem.Standardnějsouprováspředvybránaoptimalizovaná
nastavení.Rozhodnete-lisezměnitkonfiguracitabletu,počínejtesivelmiopatrně.Nesprávnénastavení
konfiguracemůžemítzanásledekneočekávanévýsledky.
•Klepnutímnavýchozíhodnotuvkaždédílčínabídcezobraztevolitelnémožnostiaklepnětena
požadovanoumožnost.
•Některépoložkysevnabídcezobrazí,pouzepokudtabletpodporujeodpovídajícífunkce.
tabulka1.PoložkynabídkyConfig
PoložkynabídkyPoložkydílčínabídky
Power
DisableBuilt-inBattery•Enter
Hodnota
Poznámky
Dočasněvypnoutbaterii
kvůliservisusystému.Po
zvolenítétopoložkyse
systémautomatickyvypne,
abybylumožněnservis.
Poznámka:Napájecí
adaptérmusíbýtpřitomto
postupuodpojen.Baterie
budeautomatickyzapnuta
poopětovnémpřipojení
napájecíhoadaptéru.
48Uživatelskápříručka
Page 57

tabulka1.PoložkynabídkyConfig(pokračování)
PoložkynabídkyPoložkydílčínabídky
Coolmode
DebugPortDebugPort•Enabled
Hodnota
•Enabled
•Disabled
•Disabled
Poznámky
Vpřípaděvýběrumožnosti
Disabledsemůžekryt
počítačepřivysokém
zatíženíprocesoru,jako
napříkladběhemdlouhého
přehrávánívidea,značně
zahřát.
Vpřípaděvýběrumožnosti
Disablednelzepoužívat
ladicíport.Přivýběru
možnostiEnabledje
možnépoužívatladicíport.
NabídkaSecurity
Pokudpotřebujetenastavitfunkcezabezpečenítabletu,vnabídceprogramuThinkPadSetupklepnětena
položkuSecurity.
VnásledujícítabulcejeuvedenseznampoložeknabídkySecurity.
Poznámky:
•Výchozíhodnotyjsouzobrazenytučnýmpísmem.Standardnějsouprováspředvybránaoptimalizovaná
nastavení.Rozhodnete-lisezměnitkonfiguracitabletu,počínejtesivelmiopatrně.Nesprávnénastavení
konfiguracemůžemítzanásledekneočekávanévýsledky.
•Klepnutímnavýchozíhodnotuvkaždédílčínabídcezobraztevolitelnémožnostiaklepnětena
požadovanoumožnost.
•Některépoložkysevnabídcezobrazí,pouzepokudtabletpodporujeodpovídajícífunkce.
tabulka2.PoložkynabídkySecurity
PoložkanabídkyPoložkadílčínabídky
Password
SecurityChip
SupervisorPassword
SecurityChipSelection
SecurityChip
SecurityReporting
Options
Hodnota
•Disabled
•Enabled
•TPM2.0
•DiscreteTPM
•Disable
•Active
•Inactive
•Disabled
•Disabled
•Enabled
Poznámky
Viz„Hesloadministrátora“nastránce39
Chcete-lipoužítbezpečnostníčipTPM2.0,
vybertepoložkuTPM2.0.Chcete-lipoužít
samostatnýbezpečnostníčipTPM1.2,vyberte
položkuDiscreteTPM.Chcete-livypnout
bezpečnostníčipyTPM2.0aTPM1.2,vyberte
položkuDisable.
PokudzvolítemožnostActive,bezpečnostní
čipbudefunkční.Pokudzvolítemožnost
Inactive,volbaSecurityChipbudeviditelná,ale
bezpečnostníčipnebudefunkční.Pokudzvolíte
možnostDisabled,volbaSecurityChipbude
skrytáabezpečnostníčipnebudefunkční.
PovolínebozakáženásledujícímožnostiSecurity
ReportingOptions:
•BIOSROMStringReporting:Textovýřetězec
systémuBIOS
•CMOSReporting:DataCMOS
.
Kapitola9.Pokročilákonfigurace49
Page 58

tabulka2.PoložkynabídkySecurity(pokračování)
PoložkanabídkyPoložkadílčínabídky
ClearSecurityChipat
nextboot
PhysicalPresencefor
Provisioning
PhysicalPresencefor
Clear
UEFIBIOS
UpdateOption
I/OPortAccess
SecureBoot
SecureRollBack
Prevention
WirelessLAN•Disabled
WirelessWAN•Disabled
Bluetooth•Disabled
USBPort
MemoryCardSlot
IntegratedCamera
NFC
SecureBoot
PlatformMode
SecureBootMode•StandardMode
ResettoSetupMode
Hodnota
•No
•Y es
•Disabled
•Enabled
•Disabled
•Enabled
•Disabled
•Enabled
•Enabled
•Enabled
•Enabled
•Disabled
•Enabled
•Disabled
•Enabled
•Disabled
•Enabled
•Disabled
•Enabled
•Disabled
•Enabled
•UserMode
•SetupMode
•CustomMode
•Enter
Poznámky
•NVRAMReporting:Datazabezpečení
uloženávAssetID
•SMBIOSReporting:DataSMBIOS
Tatomožnostsloužíkvyčištěníšifrovacíchklíčů
připříštímspuštěnípočítače.Povyčištěníklíčůje
tatomožnostnastavenanaNo.
Jsou-litytoklíčevymazány,nebudemožné
přistupovatkdatům,kterájižbylazašifrována.
Tatovolbapovolujenebozakazujepotvrzovací
zprávupřizměněnastaveníbezpečnostníhočipu.
Poznámka:Tatomožnostsezobrazí,pouze
pokudsystémpoužíváčipTPM2.0.
Tatovolbapovolujenebozakazujepotvrzovací
zprávupřimazáníbezpečnostníhočipu.
Poznámka:Tatomožnostsezobrazí,pouze
pokudsystémpoužíváčipTPM2.0.
PokudzvolítemožnostDisabled,můžetesevrátit
kpředchozíverzisystémuUEFIBIOS.Pokud
zvolítemožnostEnabled,nemůžetesevrátitk
předchozíverzisystémuUEFIBIOS.
PokudzvolíteEnabled,můžetepoužívatzařízení
bezdrátovésítěLAN.
PokudzvolíteEnabled,můžetepoužívatzařízení
bezdrátovésítěWAN.
PokudzvolítemožnostEnabled,můžetepoužívat
zařízeníBluetooth.
PokudzvolítemožnostEnabled,můžetepoužívat
konektoryUSB.
PokudzvolítemožnostEnabled,můžetepoužívat
slotypropaměťovoukartu.
PokudzvolíteEnabled,můžetepoužívat
integrovanoukameru.
PokudzvolíteEnabled,můžetepoužívatNFC.
PovolujenebozakazujefunkciUEFISecureBoot.
VoperačníchsystémechWindows8aWindows
8.1jevyžadováno,abybylatatofunkcepovolena.
Stanovenírežimuprovozusystému.
Značí,žejakorežimSecureBootjenastaven
StandardModeneboCustomMode.
Tatovolbasloužíkodstraněnístávajícíhoklíče
platformyauvedenísystémudorežimuSetup
Mode.VrežimuSetupModemůžetenainstalovat
vlastníklíčplatformyaupravitdatabázipodpisů
50Uživatelskápříručka
Page 59

tabulka2.PoložkynabídkySecurity(pokračování)
PoložkanabídkyPoložkadílčínabídky
RestoreFactorykeys•Enter
Hodnota
Poznámky
SecureBoot.RežimSecureBootbudenastaven
naCustomMode.
Tatomožnostsloužíkobnovenívšechklíčůa
certifikátůvdatabázíchSecureBootdostavu
zvýroby.Dojdekesmazánívšechupravených
nastavenípoložkySecureBootakopětovnému
zřízenívýchozíhoklíčeplatformyipůvodních
databázípodpisůobsahujícíchcertifikátpro
operačnísystémyWindows8aWindows8.1.
NabídkaStartup
Jemožné,žebudenutnézměnitnastaveníspouštěnítabletu.Chcete-litotonastavenízměnit,klepnětev
hlavnínabídceprogramuThinkPadSetupnavolbuStartup.
Upozornění:
•Pozměněspouštěcísekvencemusítebýtextrémněopatrní,abysteběhemkopírování,ukládáníči
formátovánínezvolilinesprávnézařízení.Pokudbystezvolilinesprávnézařízení,všechnavašedataa
programybymohlybýtpřepsánynebosmazány.
•Vpřípadě,žepoužívátefunkcišifrováníjednotkyBitLocker,nemělibystespouštěcísekvenciměnit.
FunkcešifrováníjednotkyBitLockerregistrujezměnyspouštěcísekvenceabránítabletuvzavádění.
Změnaspouštěcísekvence
Spouštěcísekvencizměnítetakto:
1.KlepnětenapoložkuBootZobrazísevýchozíspouštěcíposloupnost,vnížjeuvedenopořadí,ve
kterémbudouzařízeníspouštěna.Uvedenajsoudokonceizařízení,kteránejsouktabletupřipojena
nebonaněmnejsounainstalována.
2.VdílčínabídceBootmůžeteklepnutímnajednotlivépoložkyurčitspouštěcísekvenci,kterábude
použitapřizapnutínapájení.
3.KlepnutímnatlačítkoSaveandExituložtezměnyarestartujtesystém.
VnásledujícítabulcejeuvedenseznampoložeknabídkyStartup.
Poznámky:
•Výchozíhodnotyjsouzobrazenytučnýmpísmem.
•Klepnutímnavýchozíhodnotuvkaždédílčínabídcezobraztevolitelnémožnostiavyberetepožadovanou
možnost.
•Některépoložkysevnabídcezobrazí,pouzepokudtabletpodporujeodpovídajícífunkce.
Kapitola9.Pokročilákonfigurace51
Page 60

tabulka3.PoložkynabídkyStartup
Položkanabídky
Boot
BootDeviceListF12Option
BootOrderLock
Hodnota
•Disabled
•Enabled
•Disabled
•Enabled
Poznámky
Viz„Změnaspouštěcísekvence“na
stránce51.
PokudzvolíteEnabled,klávesaF12
buderozpoznánaazobrazísenabídka
Boot.
PokudzvolítemožnostEnabled,pořadí
priorityspouštěníseuzamknepro
budoucípoužití.
NabídkaRestart
PokudpotřebujetezavřítprogramThinkPadSetuparestartovatsystém,vybertepoložkuRestartvnabídce
programuThinkPadSetup.Zobrazísetatodílčínabídka:
•ExitSavingChanges:Restartujesystémpouloženízměn.
•ExitDiscardingChanges:Restartujesystémbezuloženízměn.
•LoadSetupDefaults:Načtevýchozínastavení,kteréplatilovdoběpořízení.
•DiscardChanges:Zrušíprovedenézměny.
•SaveChanges:Uložíprovedenézměny.
AktualizacesystémuUEFIBIOS
SystémUnifiedExtensibleFirmwareInterface(UEFI)BIOSjesoučástísystémovýchprogramů,kterétvoří
základnívrstvusoftwaruvašehotabletu.SystémUEFIBIOSpřekládáinstrukcezdalšíchvrstevsoftwaru.
ZákladnídeskatabletuobsahujemodulnazývanýEEPROM,známýtakéjakopaměťflash.SystémUEFI
BIOSaprogramThinkPadSetuplzesnadnoaktualizovatpozapnutítabletupomocíoptickéhodisku
proaktualizaci(flash)systémunebonástrojeproaktualizaci(flash)systému,kterélzespustitvprostředí
operačníhosystémuWindows.
Vněkterýchpřípadechmůžetebýtpopřidánísoftwaru,hardwaruneboovladačezařízeníupozorněni,žeje
nutnéprovéstaktualizacisytémuUEFIBIOS,abynovýprvekfungovalsprávně.
Chcete-liprovéstaktualizacisystémuUEFIBIOS,přejdětenanásledujícíwebovoustránkuapostupujte
podlepokynůnaobrazovce:
http://www.lenovo.com/ThinkPadDrivers
Použitísprávysystému
Tatočástjeurčenazejménaprosprávcesítě.
Váštabletjenavržentak,abyjejzaúčelemlepšíhosplněníobchodníchcílůbylomožnéspravovata
přesměrovatvícevašichzdrojů.
Možnostsprávynebotaké„Celkovénákladynavlastnictví“(TCO)vámumožňujínadálkuovládatklientské
tabletystejnýmzpůsobem,jakýmovládátesvůjvlastnítablet,napříkladjezapnout,zformátovatjejich
jednotkypevnéhodiskuainstalovatsoftware.
Jakmilejetabletnakonfigurovánauvedendoprovozu,můžetejejspravovatpomocísoftwaruafunkcípro
správu,kteréjsouintegroványdoklientskéhosystémuasítě.
52Uživatelskápříručka
Page 61

Správasystému
Chcete-lisedozvědětvíceinformacíofunkcíchsprávysystému,pročtětesinásledujícíčást.
RozhraníDMI(DesktopManagementInterface)
SystémUEFIBIOSvevašemtabletupodporujerozhraní,kterésenazýváSystemManagementBIOS
ReferenceSpecification(SMBIOS)V2.6.1.SMBIOSposkytujeinformaceohardwarovýchsoučástechvašeho
systému.SystémBIOSdotétodatabázedodáváinformaceosoběaozařízeníchnazákladnídesce.Tato
specifikacedokumentujestandardyprozískávánípřístupukinformacímsystémuBIOS.
PrebooteXecutionEnvironment
TechnologiePrebooteXecutionEnvironment(PXE)umožňujelepšísprávuvašehotabletu(odpovídáPXE
2.1)aumožňujeproceszaváděnítabletu(načítáníoperačníhosystémunebojinéspustitelnékopie)ze
serveru.Váštabletpodporujefunkce,kteréPXEvyžaduje.PomocívhodnékartysítěLANlzenapříklad
provéstzaváděnívašehotabletuzeserveruPXE.
Poznámka:FunkciRemoteProgramLoad(RPL)natomtotabletunelzevyužít.
DetekceIDEEPROM
AssetIDEEPROMobsahujeinformaceosystému,včetnějehokonfiguraceasériovýchčíselklíčových
komponent.Obsahujetakécelouřaduprázdnýchpolí,dokterýchmůžetezanéstinformaceokoncovém
uživatelivevašísíti.
Nastavenífunkcesprávy
Správcesítěmůževzdáleněaktualizovatprogramysystémunavašemtabletuzkonzolyprosprávu.Musíbýt
splněnynásledujícípožadavky:
•T abletjenutnéspustitpřessíťLAN.
•T abletmusípodporovatfunkciPrebooteXecutionEnvironment.
•Softwareprosprávusítěmusíbýtnainstalovánvtabletuvzdálenéhosprávce.
Kapitola9.Pokročilákonfigurace53
Page 62

54Uživatelskápříručka
Page 63

Kapitola10.Vyaváštablet
Tatočástobsahujeinformaceousnadněníprácesvašímtabletemapokynyprocestováníaúdržbutabletu.
Pohodlíausnadnění
Přečtětesitutočástazjistěte,jakmůžetesvůjtabletpoužívatpohodlnějiajakmůžetevyužítfunkce
usnadnění.
Pohodlnějšípoužívánítabletu
Díkypohodlnýmavýkonnýmfunkcímtabletusnímmůžetepracovatabavitsepocelýdennamnoha
různýchmístech.Protojedůležité,abysteneustálevěnovalipozornostsprávnépoloze,správnémuosvětlení
asprávnémusezeníacítilisetakpřipoužívánítabletupohodlněji.
Aktivnísezeníapřestávky:Čímdélesedíteapracujetestabletem,tímdůležitějšíjezaujmoutsprávnou
pracovnípozici.Připoužívánitabletudelšídobuběhemsezeníměňtesvoupoziciadělejtečasté,krátké
přestávky.Váštabletjelehkýamobilnísystém.Nezapomeňte,žemůžetesnadnoupravitjehopolohuna
svémpracovnímmístětak,abyvyhovovalaceléřaděrůznýchpozic,vekterýchsemůžetenacházet.
Uspořádánípracovníhoprostředí:Seznamtesesveškerýmnábytkemsvékanceláře,abystemohlináležitě
upravitpracovníplochu,židliadalšíčástipracovníhoprostředítak,abystejemohlinastavitpodlesvých
požadavkůnapohodlí.Pokudpracujetemimokancelář,dbejtenaaktivnísezeníadodržovánípřestávek.
Pamatujte,žeexistujemnohoproduktůThinkPad,kterévámpomohouupravitarozšířittablettak,aby
conejlépevyhovovalvašimpotřebám.Dalšíinformaceoněkterýchmožnostechnajdetenastránkách
http://www.lenovo.com/accessories/services/index.html.Seznamtesesmožnostmidokovacíchstanica
externíchproduktů,ježnabízejíflexibilituafunkce,kterépotřebujete.
Informaceopřístupnosti
Technologieusnadněníumožňujíuživatelůmspostiženímsluchu,zrakunebohybnostipřistupovatk
informacímtímnejvhodnějšímzpůsobemaefektivněpracovatstabletem.
Změnavelikosti
Přiblíženízaúčelemzvětšenítextu.Chcete-lipřiblížitobsah,klepnětenaobrazovkudvěmaprstya
roztáhnětejeodsebe.
Chcete-litextzmenšit,oddalteobsahstaženímprstůksobě.
Jasobrazovky
Jasobrazovkymůžeteupravitpodlesvýchpředstav.
Aplikacečtecíchzařízení
Aplikacečtecíchzařízenídokážoučístrozhranísoftwarovýchaplikací,systémynápovědyařaduon-line
dokumentů.Jestližepotřebujetetutofunkci,přejdětedoobchoduWindowsStoreneboLenovoAppStore
astáhnětesiaplikacičtecíhozařízení.
Získáváníaktualizací
VáštabletvámumožňujeaktualizovatoperačnísystémWindowsaaplikaceodspolečnostiLenovo.
©CopyrightLenovo2012,2013
55
Page 64

ZískáváníaktualizacíodspolečnostiLenovo
TabletsedodáváspředinstalovanýmprogramemSystemUpdate.T entoprogramudržujesoftwareod
společnostiLenovovevašemtabletuaktuálnítím,žestahujeainstalujesoftwarovéaktualizace.
ProgramSystemUpdatespustítetakto:
•Windows8:
1.Přetaženímprstuzpravéhookrajezobrazíteovládacítlačítka.
2.KlepnětenaovládacítlačítkoVyhledat.
3.KlepnětenapoložkuAplikace.
4.KlepnětenapoložkuSystemUpdate.
5.Postupujtepodleinstrukcínaobrazovce.
•Windows8.1:
1.Přetaženímprstuzpravéhookrajezobrazíteovládacítlačítka.
2.KlepnětenaovládacítlačítkoVyhledatavyhledejtepoložkuSystemUpdate.
3.KlepnětenapoložkuSystemUpdate.
4.Postupujtepodleinstrukcínaobrazovce.
ZískáváníaktualizacíodspolečnostiMicrosoft.
Dalšíinformaceotom,jakkontrolovataudržovatsvůjsystémWindows,programyčiovladačezařízení
aktuální,naleznetevnápověděsystémuWindows.
Cestovánísvašímtabletem
Informacevtétočástivámpomohoupřiprácistabletemajehopřepravěběhemcest.
Radynacesty
Radynacestyvámpomohouefektivněapohodlněcestovatstabletem:
1.Nechattabletprojítrentgenovoukontrolounaletištisicenenínebezpečné,alejedůležitéznějpocelou
dobunespustitoči,abynehrozilorizikokrádeže.
2.Kdyžtabletnepoužíváte,vložtejejdoochrannéhoobalu,abystepředešlijehopoškozeníapoškrábání.
Radynacestyletadlem
Berete-lisisseboutabletdoletadla,pročtětesiradynacesty:
1.Pokudbudetechtítpoužívatbezdrátovéslužby,ujistěteseomožnýchomezeníchtétoslužbyvletadle
ještěpředodbavením.
2.Jestližejsouzavedenaomezenípropoužívánítabletůsbezdrátovýmpřipojenímvletadle,zapněte
režimLetadlo.Postupujtetakto:
a.Přetaženímprstuzpravéhookrajezobrazíteovládacítlačítka.
b.KlepnětenatlačítkoNastavení.
c.Klepnětenaikonusítě.
d.PřetaženímdopravazapněterežimLetadlo.
3.Vletadlesidávejtepozornasedačkypředvámi.Umístětetablettak,abyhonezachytiloopěradlo
sedačkyvechvíli,kdysedonějosobapředvámiopře.
56Uživatelskápříručka
Page 65

Cestovnípříslušenství
Zdejeseznamvěcí,kterébystesimělivzítssebou,kdyžsechystátepryčzkancelářenebozdomu:
Nezbytnévěcinacesty:
•NapájecíadaptérThinkPadTabletACChargerdodanýspolustabletem
•DodanýUSBkabel
•Kvalitníbrašna,kterázajišťujedostatečnétlumeníaochranu
Cestujete-lidozahraničí,nemělibysteopomenout:
•NapájecíadaptérThinkPadTabletACChargerprozemi,dokterécestujete
•SIMkartupromístnímobilníslužbyvdanézemineboregionu
Dalšívěci,kterébysemohlyhodit:
•SluchátkaThinkPad
•Dalšíúložnázařízenínebopaměťovékarty
•ThinkPadTabletACAdapter,pokudcestujeteautomobilem
•ThinkPadTablet2BluetoothKeyboardwithStand
Péčeaúdržba
Zacházejtestímtotabletemšetrně,abystesijejmohlidlouhoužívat.
Čištěnítabletu
Jestližechcetetabletvyčistit,odpojtevšechnykabelyastiskemapodrženímhlavníhovypínačepodobu
několikasekundjejvypněte.Potéměkkým,jemným,suchýmhadříkemsetřetezobrazovkyskvrnyašmouhy.
Poznámka:Kčištěnítabletunepoužívejtečističenaobrazovky,domácíčističe,aerosolovéspreje,
rozpouštědla,alkohol,čpavek,aniabrazivníprostředky.
Ochranaobrazovkyvyměnitelnoufólií
Můžetesizakoupitvyměnitelnoufólii,kteráchráníobrazovkutabletupředpoškrábánímaprodlužuje
jehoživotnost.Chcete-lipoužítvyměnitelnoufólii,nejprveočistěteobrazovkuapoténanipřipevněte
vyměnitelnoufólii.
Uloženítabletunadelšídobu
Pokudnebudetetabletdelšídobupoužívat,odstraňteznějkartuSIMapaměťovoukartuapotézabalte
tabletdoochrannéhopouzdraauschovejtenadobřevětranéasuchémísto,kterénenívystavenopřímému
slunečnímuzáření.
Kapitola10.Vyaváštablet57
Page 66

58Uživatelskápříručka
Page 67

Kapitola11.Odstraňováníproblémů
Tatokapitolapopisuje,codělatvpřípaděproblémůstabletem.
Řešeníproblémů
Problémyařešenípopsanévtétočástijsouzamýšlenypouzejakonápověda.Nejednáseotechniky
definitivníhovyřešeníproblémů.Vpřípaděněkterýchproblémůbudetepotřebovatpomocodspolečnosti
Lenovo,svéhoprodejceneboposkytovateleslužeb.
Pokudzaznamenáteproblém,okamžitěpřeruštepráci,jinakbystemohliztratitnebopoškoditdata.
Poznamenejtesi,jaksesystémchovalajakéakcejsteprovádělipředtím,nežkproblémudošlo.Abybylo
možnéproblémvyřešitrychleji,poskytnětespolečnostiLenovonebosvémuposkytovatelislužebpodrobné
informace.
Problémysinternetem
Problém:Nelzesepřipojitkbezdrátovésíti.
Navrhovanéřešení:Ověřte,že:
•KartaSIMjeplatnáapracujepřivyužitímobilnídatovésítě(3Gnebo4G).
•Nacházítesevpokrytísítěakvalitasignálujedobrá.
•VáštabletnenívrežimuLetadlo.
Pokudproblémpřetrvává,vyžádejtesitechnickoupodporuodspolečnostiLenovo.
Problémysvícedotykovouobrazovkou
•Problém:Vícedotykováobrazovkareagujepomalunebonesprávně.
Navrhovanéřešení:Postupujtenásledovně:
1.Ujistětese,žeseobrazovkydotýkátečistýmaasuchýmarukama.
2.Restartujtetabletaakciopakujte.
Pokudproblémpřetrvává,vyžádejtesitechnickoupodporuodspolečnostiLenovo.
Problémysbaterií
Problém:Bateriesesprávněnenabíjí.
Navrhovanéřešení:Zkontrolujte,zdajenapájecíadaptérsprávněpřipojen.Pokudjepřipojenívpořádku,
alebateriesepřestonenabíjí,kontaktujtespolečnostLenovoavyžádejtesinovoubaterii.
Problémysesystémem
•Problém:Tabletnelzezapnout.
Navrhovanéřešení:Připojtetabletdozásuvkypomocídokovacístaniceneboprostřednictvímdodaného
kabeluUSBanapájecíhoadaptéru,abystezjistili,zdaproblémnenízpůsobenvybitoubaterií.Pokud
problémpřetrvává,vložtenarovnanoukancelářskousvorkudootvorupronouzovýreset.Informaceo
umístěníotvorupronouzovýresetnaleznetevčásti„Popistabletu“nastránce1
přetrvává,vyžádejtesitechnickoupodporuodspolečnostiLenovo.
.Pokudproblém
©CopyrightLenovo2012,2013
59
Page 68

Problémysmultimédii
•Problém:Kvalitazvukuješpatnánebozvuknenívůbecpřehráván.
Navrhovanéřešení:Ověřte,že:
-Reproduktornenízakrytý.
-Nenízapnutafunkceztlumeníreproduktoru.
-Jestližepoužívátesluchátka,vypojtejeaznovuzapojte.
-Hlasitostneníztlumenananejnižšíúroveň.
Pokudproblémpřetrvává,vyžádejtesitechnickoupodporuodspolečnostiLenovo.
•Problém:Skladba,videonebojinýmultimediálnísoubornelzepřehrát.
Navrhovanéřešení:Zkontrolujte,zdanenímultimediálnísouborpoškozen.
Problémyspřipojenímexterníhozařízení
•Problém:Popřipojenítabletukpočítačinenínavázánospojení.
Navrhovanéřešení:Ujistětese,žepropřipojeníkpočítačipoužívátekabeldodanýsvašímtabletem.
•Problém:NelzevyhledatzařízeníBluetooth.
Navrhovanéřešení:Ověřte,že:
-FunkceBluetoothvašehotabletujezapnuta.
-FunkceBluetoothjezapnutanazařízení,kekterémusechcetepřipojit.
-VáštabletaBluetoothzařízeníjsouodsebevzdálenyvrámcimaximálníhodosahuBluetooth(10m).
Pokudproblémpřetrvává,vyžádejtesitechnickoupodporuodspolečnostiLenovo.
Zotavenípozávažnýchproblémechsesoftwarem
Pokudtabletpřestanereagovatanelzejejvypnoutstisknutímapodrženímhlavníhovypínače,resetujtetablet
zasunutímnarovnanékancelářskésponkydootvorupronouzovýreset.Potétabletrestartujte.Informaceo
umístěníotvorupronouzovýresetnaleznetevčásti„Popistabletu“nastránce1
Pokudiporestartovánítabletuproblémypřetrvávají,resetujtetabletaznovujejrestartujte.Můžeteprovést
obnovenítovárníchdat.Dalšíinformacenaleznetevčásti„Obnovatabletudostavuzvýroby“nastránce43.
.
Chybovézprávy
Zpráva:0177:ChybnáSVPdata,zastavteúlohuPOST.
Řešení:KontrolnísoučetheslasprávcevpamětiEEPROMnenísprávný.Vyměňtezákladnídesku.Nechejte
tabletopravit.
Zpráva:0183:ChybnéCRCnastavenízabezpečenívEFIVariable.SpusťteprogramThinkPadSetup.
Řešení:KontrolnísoučetnastavenízabezpečenívpamětiEFIVariablenenísprávný.Spusťteprogram
ThinkPadSetupazkontrolujtenastavenízabezpečení,stiskněteklávesuF10apotéstisknutímklávesyEnter
restartujetesystém.Jestližeproblémpřetrvává,nechejtetabletopravit.
Zpráva:0187:ChybnýpřístupkdatůmEAIA.
Řešení:DošlokselhánípřipřístupudopamětiEEPROM.Nechejtetabletopravit.
Zpráva:0188:NeplatnáoblastserializaceinformacíRFID.
60Uživatelskápříručka
Page 69

Řešení:KontrolnísoučetpamětiEEPROMnenísprávný(blokč.0a1).Jenutnévyměnitzákladnídeskua
instalovatsériovéčíslo.Nechejtetabletopravit.
Zpráva:0189:NeplatnáoblastkonfiguraceinformacíRFID.
Řešení:KontrolnísoučetpamětiEEPROMnenísprávný(blokč.4a5).Jenutnévyměnitzákladnídeskua
instalovatUUID.Nechejtetabletopravit.
Zpráva:0190:Chyba-kritickynízkýstavbaterie.
Řešení:T abletsevypnul,protožebaterienenídostatečněnabita.Připojtektabletunapájecíadaptéra
nechejtebateriinabíjet.
Zpráva:0191:Zabezpečenísystému–Neplatnýpožadavekvzdálenézměny.
Řešení:Selhalazměnanastavenípočítače.Potvrďteoperaciaopakujte.Chybuodstranítepomocíprogramu
ThinkPadSetup.
Zpráva:0199:Zabezpečenísystému-Překročenpočetpokusůozadáníbezpečnostníhohesla.
Řešení:T atozprávasezobrazuje,kdyžvícenežtřikrátzadátechybnéheslosprávce.Ověřtesi,žeznáte
správnéheslosprávce,aakciopakujte.ChybuodstranítepomocíprogramuThinkPadSetup.
Zpráva:2200:Typzařízeníasériovéčíslojsouneplatné.
Řešení:Neplatnýtyppočítačeasériovéčíslo.Nechejtetabletopravit.
Zpráva:2201:IdentifikátorUUIDzařízeníjeneplatný.
Řešení:NeplatnýidentifikátorUUID.Nechejtetabletopravit.
Chybybezezpráv
•Problém:Mojeobrazovkaseneustálezatemňujeprotimévůli.
Řešení:Systémovéčasovače,jakonapříkladčasovačvypnutídispleje(LCD)nebočasovačprázdné
obrazovky,můžetezakázattakto:
1.PřejdětenaplochuaklepnětenaikonustavubaterievoznamovacíoblastisystémuWindows.
2.KlepnětenaDalšímožnostinapájení➙Zobrazitdalšíschémata➙Vysokývýkon.
•Problém:Pozapnutítabletusenaobrazovcenicneobjevíatabletpřispouštěnínevydážádnýzvukový
signál.
Poznámka:Nejste-lisijisti,zdabylvydánzvukovýsignál,vypnětetabletstisknutímhlavníhovypínače
alespoňna4sekundy.Počítačzapněteaznovuposlouchejte.
Řešení:Ověřte,že:
-Napájecíadaptérjepřipojenýktabletuanapájecíšňůrajepřipojenadofungujícíelektrickézásuvky.
-Tabletjezapnutý.(Ujistěteseotomopětovnýmzapnutímhlavníhovypínače.)
Jestližejsouuvedenébodysplněnyaobrazovkajestáleprázdná,nechejtetabletopravit.
•Problém:Pozapnutítabletusenaprázdnéobrazovcezobrazípouzebílýukazatel.
Řešení:Pokudjstepomocísoftwaruprovytvářenídiskovýchoblastízměniliněkteroudiskovouoblastna
jednotceSSD,mohlodojítkezničeníinformacíotétodiskovéoblastinebohlavníhozaváděcíhozáznamu.
Kapitola11.Odstraňováníproblémů61
Page 70

1.Vypnětetabletaznovujejzapněte.
2.Je-linaobrazovcenadálepouzeukazatel,postupujtetakto:
-Pokudjstepoužilisoftwarekvytvářenídiskovýchoblastí,prozkoumejtediskovouoblastna
jednotceSSDpomocítohotosoftwaruavpřípaděpotřebyjiobnovte.
-KuvedenísystémudostavuodvýrobcepoužijtepracovníplochuRescueandRecoverynasvé
jednotcepevnéhodiskunebodiskyprozotavení.
Jestližeproblémpřetrvává,nechejtetabletopravit.
•Problém:Obrazovkapřestanezobrazovat,kdyžjetabletzapnutý.
Řešení:Možnádošlokaktivacispořičeobrazovkynebosystémuřízeníspotřeby.Proveďtejednuz
následujícíchakcí:
-DotknětesepolohovacíhozařízeníTrackPointnebodotykovéplošky,nebostisknutímlibovolnéklávesy
ukončetespořičobrazovky.
-Stisknutímhlavníhovypínačeprobuďtepočítačzespánkovéhorežimunebozrežimuhibernace.
62Uživatelskápříručka
Page 71

Kapitola12.Získánípodpory
Vtétokapitolenalezneteinformaceotom,jakzískatpomocapodporuodspolečnostiLenovo.
TechnickápodporaLenovo
PozakoupenízařízeníThinkPadTablet2zaregistrujtesvůjtabletuspolečnostiLenovo.Díkyinformacím
zadanýmpřiregistracivásmůžespolečnostLenovokontaktovatvpřípaděstaženíproduktuzprodeječi
jinéhovážnéhoproblému.PozaregistrovánítabletuuspolečnostiLenovozískátevpřípadě,žepožádáte
společnostLenovoopomoc,rychlejšíservis.Vněkterýchzemíchnavícregistrovanýmuživatelůmnabízí
rozšířenéslužbyavýhody.
TabletzaregistrujeteuspolečnostiLenovotakto:
•Přejdětenaadresuhttp://www.lenovo.com/registerapostupujtepodlepokynůnaobrazovce.
•NaúvodníobrazovceklepnětenapoložkuLenovoSupport.PotéklepnětenavolbuRegistration.
InformaceotechnicképodpořejsoudostupnénawebovéstráncepodporyLenovonaadrese
http://www.lenovo.com/support.
Tytowebovéstránkyjsouaktualizoványnejnovějšímiinformacemiotechnicképodpoře,např.:
•Ovladačeasoftware
•Diagnosticképrogramy
•Zárukanaproduktaservisnízáruka
•Podrobnostioproduktechadílech
•Uživatelsképříručkyanávody
•Databázeznalostíaodpovědinačastédotazy
JestližepotřebujetetelefonickykontaktovatservisnístřediskoLenovo,navštivtewebovoustránku
http://www.lenovo.com/support/phone,kdenajdeteaktuálnítelefonníčíslaainformaceopracovnídobě.
Běhemzáručnídobymůžeteodservisníhostřediskazískattentoservis:
•Zjištěníproblému:Kdispozicijsoukvalifikovanípracovníci,kteřívámpomohousidentifikacíproblémuv
případěpotížíshardwaremakteřívámbudounápomocnipřirozhodováníoakcinezbytnéprovyřešení
problému.
•OpravahardwaruLenovo:VpřípadězjištěníproblémuzpůsobenéhohardwaremLenovovzáručnídobě
vámbudoukdispozicikvalifikovaníservisnípracovníci,kteřívámposkytnouslužbyodpovídajícíúrovně.
•ŘízenízměnEC:Příležitostněsemohoupoprodejiproduktuvyskytnoutnezbytnézměny.Lenovonebo
prodejce,je-liktomuoprávněnspolečnostíLenovo,vtakovémpřípaděposkytnevybranéaktualizaceEC
(EngineeringChanges).
PodmínkyomezenézárukyLenovovztahujícísenaváštabletnaleznetevpříručceBezpečnostnípokynya
informaceozáruceanastavenípřiloženékvašemutabletu.
Vyhledáníčíslatypuamodelupočítače(MTM)asériovéhočíslasystému
PřivolánínatechnickoupodporubudetepožádániočísloMTMasériovéčíslosystémuvašehotabletu.
Chcete-lizjistitčísloMTMasériovéčíslo,zkontrolujteštítekMTMpřipevněnýnaspodnímkrytu.
©CopyrightLenovo2012,2013
63
Page 72

Obrázek11.UmístěníštítkusčíslemMTM
UživatelskáfóraLenovo
SpolečnostLenovonawebovýchstránkáchnabízíuživatelskáfóra,kdemůžetevyužívatznalostíkomunitya
vyhledávatinformacetýkajícísesvéhotabletu,sdíletpoznatkysdalšímiuživateli,psátspolečnostiLenovo
svénávrhyanámětynazlepšení,pokládatotázkyazískattechnickoupomocodspolečnostiLenovo.
Chcete-linavštívituživatelskáfóraLenovo,postupujtetakto:
•Způsob1(pouzevoperačnímsystémuWindows8)
1.NaúvodníobrazovceklepnětenapoložkuLenovoSupport.PotéklepnětenavolbuRegistration.
Vytvořtesiúčetpodlepokynůnaobrazovce.
2.NaúvodníobrazovceklepnětenapoložkuLenovoSupport➙Diskusnífórum.
•Postup2
1.Chcete-lisivytvořitúčet,přejdětenastránkuhttp://www.lenovo.com/registerapostupujtepodle
pokynůnaobrazovce.
2.Otevřetewebovoustránkuhttp://www.lenovo.com/support.
3.KlepnětenavolbuLenovoCommunity(KomunitaLenovo).
ZjišťovánímožnostíThinkPad
Chcete-lirozšířitmožnostisvéhotabletu,společnostLenovonabízívelkémnožstvíhardwarového
příslušenstvíaupgradů,kterébudouvyhovovatvašimpotřebám.
UspolečnostiLenovomůžetepřesinternetnakupovat24hodindenně7dnívtýdnu.Stačívámktomu
připojeníkinternetuakreditníkarta.
Chcete-linakupovatuspolečnostiLenovo,přejdětenastránku:
http://www.lenovo.com/accessories/services/index.html
64Uživatelskápříručka
Page 73

DodatekA.Předpisy
Tatopřílohaobsahujeinformaceopředpisech.
Informaceobezdrátovémrozhraní
Spoluprácebezdrátovýchzařízení
BezdrátovákartaLANPCIExpressMinijeurčenaprospoluprácislibovolnýmbezdrátovýmproduktemLAN,
kterývyužívátechnologiipřipojeníDSSS(DirectSequenceSpreadSpectrum),CCK(ComplementaryCode
Keying)neboOFDM(OrthogonalFrequencyDivisionMultiplexing)aodpovídástandardům:
•StandardbezdrátovýchpřipojeníLAN802.11b/g,802.11a/b/gnebo802.11nverze2.0definovanýa
schválenýinstitutemIEEE(InstituteofElectricalandElectronicsEngineers).
•CertifikátWirelessFidelity(Wi-Fi)definovanýorganizacíWi-FiAlliance.
KartaBluetoothvevašemtabletujenavrženatak,abyspolupracovalasproduktyBluetooth,kteréodpovídají
specifikacímBluetooth2.1+EDRdefinovanýmorganizacíBluetoothSIG.KartaBluetoothpodporuje
následujícíprofily:
•AudioGateway
•AV
•GenericObjectExchange
•GenericObjectPush
•HumanInterfaceDevices(klávesnice/myš)
•PersonalAreaNetwork
•SerialPort
•ServiceDiscovery
Uživatelsképrostředíavašezdraví
Integrovanébezdrátovékartyvyzařujíradiofrekvenčníelektromagnetickouenergiistejnějakojinárádiová
zařízení.Úroveňvyzařovanéenergiejevšakmnohemnižšíneželektromagnetickáenergie,kterouvydávají
jinábezdrátovázařízení,jakojsounapříkladmobilnítelefony.
Vzhledemktomu,žeintegrovanébezdrátovékartypracujívmezích,kteréjsouuvedenyvbezpečnostních
normáchadoporučeníchproradiofrekvenčnízařízení,společnostLenovojepřesvědčenaotom,žejsoupro
zákazníkybezpečné.Tytonormyadoporučeníodrážejíshoduvědeckéveřejnostiavýsledekporadrůzných
panelůakomisísloženýchzvědců,kteřívširokémměřítkuzkoumajíasledujívědeckouliteraturu.
Vněkterýchsituacíchnebovurčitýchprostředíchmůžebýtužíváníintegrovanýchbezdrátovýchkaret
omezenovlastníkembudovyneboodpovědnýmizástupciorganizace.Mohoutobýtnapříkladtytosituacea
oblasti:
•Použitíintegrovanýchbezdrátovýchkaretvletadle,vnemocnici,vblízkostičerpacíchstanicPHM,v
místech,kdesepoužívajívýbušniny(selektronickýmirozbuškami),vblízkostiimplantátůčinatěle
nošenýchzdravotníchelektronickýchzařízení.
•Vjinýchprostředích,kdejerizikointerferencísjinýmizařízenímineboslužbamizjištěnočipovažováno
zanebezpečné.
DodatekA.Předpisy65
Page 74

Nejste-lisijisti,jakénařízeníplatípropoužíváníbezdrátovýchzařízenívurčitéorganizaci,zeptejtese,zdaje
možnépoužívatintegrovanébezdrátovékartypředtím,nežtabletzapnete.
UmístěníbezdrátovýchanténUltraConnect
ThinkPadT ablet2jevybavenintegrovanýmsystémemrůznýchanténvestavěnýchpřímododisplejeanabízí
takoptimálnípříjemzaručujícímožnostbezdrátovékomunikace,aťjstekdekoliv.
Následujícíobrázkyznázorňujíumístěníjednotlivýchzabudovanýchantén.
Obrázek12.UmístěníbezdrátovýchanténUltraConnect
1BezdrátováanténaWAN(Hlavní)
2GPSanténa
3BezdrátováanténaLAN(Hlavní)
4BezdrátováanténaWAN(Přídavná)
5BezdrátováanténaLAN(Přídavná)
Upozorněnítýkajícíseklasifikacepřiexportu
TentoproduktpodléháadministrativnímnařízenímtýkajícímseexportuEAR(ExportAdministration
Regulations)SpojenýchstátůajehočísloECCN(ExportClassificationControlNumber)je5A992.c.Může
býtopakovaněexportovándojakékolizemě,vyjmazemí,nakteréjeuvalenoembargoakteréjsouuvedeny
vseznamuzemíEARE1.
Upozorněnínaelektronickévyzařování
ProhlášeníoshoděsFCC(FederalCommunicationsCommission)
NásledujícíinformacesetýkajítabletůThinkPadTablet2,modelů3679a3682.
ThisequipmenthasbeentestedandfoundtocomplywiththelimitsforaClassBdigitaldevice,pursuant
toPart15oftheFCCRules.Theselimitsaredesignedtoprovidereasonableprotectionagainstharmful
66Uživatelskápříručka
Page 75

interferenceinaresidentialinstallation.Thisequipmentgenerates,uses,andcanradiateradiofrequency
energyand,ifnotinstalledandusedinaccordancewiththeinstructions,mightcauseharmfulinterference
toradiocommunications.However,thereisnoguaranteethatinterferencewillnotoccurinaparticular
installation.Ifthisequipmentdoescauseharmfulinterferencetoradioortelevisionreception,whichcanbe
determinedbyturningtheequipmentoffandon,theuserisencouragedtotrytocorrecttheinterferenceby
oneormoreofthefollowingmeasures:
•Reorientorrelocatethereceivingantenna.
•Increasetheseparationbetweentheequipmentandreceiver.
•Connecttheequipmentintoanoutletonacircuitdifferentfromthattowhichthereceiverisconnected.
•Consultanauthorizeddealerorservicerepresentativeforhelp.
Lenovoisnotresponsibleforanyradioortelevisioninterferencecausedbyusingotherthanspecifiedor
recommendedcablesandconnectorsorbyunauthorizedchangesormodificationstothisequipment.
Unauthorizedchangesormodificationscouldvoidtheuser'sauthoritytooperatetheequipment.
ThisdevicecomplieswithPart15oftheFCCRules.Operationissubjecttothefollowingtwoconditions:(1)
thisdevicemightnotcauseharmfulinterference,and(2)thisdevicemustacceptanyinterferencereceived,
includinginterferencethatmightcauseundesiredoperation.
ResponsibleParty:
Lenovo(UnitedStates)Incorporated
1009ThinkPlace-BuildingOne
Morrisville,NC27560
PhoneNumber:919-294-5900
PrůmyslovávyhláškaKanadyoshoděsemisnítřídouB
ThisClassBdigitalapparatuscomplieswithCanadianICES-003.
CetappareilnumériquedelaclasseBestconformeàlanormeNMB-003duCanada.
Evropskáunie–shodasesměrnicítýkajícíseelektromagnetické kompatibility
ThisproductisinconformitywiththeprotectionrequirementsofEUCouncilDirective2004/108/EConthe
approximationofthelawsoftheMemberStatesrelatingtoelectromagneticcompatibility.Lenovocannot
acceptresponsibilityforanyfailuretosatisfytheprotectionrequirementsresultingfromanonrecommended
modificationoftheproduct,includingtheinstallationofoptioncardsfromothermanufacturers.
ThisproducthasbeentestedandfoundtocomplywiththelimitsforClassBInformationTechnology
EquipmentaccordingtoEuropeanStandardEN55022.ThelimitsforClassBequipmentwerederived
fortypicalresidentialenvironmentstoprovidereasonableprotectionagainstinterferencewithlicensed
communicationdevices.
EUcontact:Lenovo,Einsteinova21,85101Bratislava,Slovakia
DodatekA.Předpisy67
Page 76

NěmeckávyhláškaoshoděsemisnítřídouB
DeutschsprachigerEUHinweis:
HinweisfürGerätederKlasseBEU-RichtliniezurElektromagnetischenVerträglichkeit
DiesesProduktentsprichtdenSchutzanforderungenderEU-Richtlinie2004/108/EG(früher89/336/EWG)zur
AngleichungderRechtsvorschriftenüberdieelektromagnetischeVerträglichkeitindenEU-Mitgliedsstaaten
undhältdieGrenzwertederEN55022KlasseBein.
Umdiesessicherzustellen,sinddieGerätewieindenHandbüchernbeschriebenzuinstallierenundzu
betreiben.DesWeiterendürfenauchnurvonderLenovoempfohleneKabelangeschlossenwerden.
LenovoübernimmtkeineVerantwortungfürdieEinhaltungderSchutzanforderungen,wenndasProdukt
ohneZustimmungderLenovoverändertbzw.wennErweiterungskomponentenvonFremdherstellernohne
EmpfehlungderLenovogesteckt/eingebautwerden.
Deutschland:
EinhaltungdesGesetzesüberdieelektromagnetischeVerträglichkeitvonBetriebsmitteln
DiesesProduktentsprichtdem„GesetzüberdieelektromagnetischeVerträglichkeitvonBetriebsmitteln“
EMVG(früher„GesetzüberdieelektromagnetischeVerträglichkeitvonGeräten“).DiesistdieUmsetzungder
EU-Richtlinie2004/108/EG(früher89/336/EWG)inderBundesrepublikDeutschland.
ZulassungsbescheinigunglautdemDeutschenGesetzüberdieelektromagnetischeVerträglichkeit
vonBetriebsmitteln,EMVGvom20.Juli2007(früherGesetzüberdieelektromagnetische
VerträglichkeitvonGeräten),bzw.derEMVEGRichtlinie2004/108/EC(früher89/336/EWG),für
GerätederKlasseB.
DiesesGerätistberechtigt,inÜbereinstimmungmitdemDeutschenEMVGdasEG-Konformitätszeichen
-CE-zuführen.VerantwortlichfürdieKonformitätserklärungnachParagraf5desEMVGistdieLenovo
(Deutschland)GmbH,Gropiusplatz10,D-70563Stuttgart.
InformationeninHinsichtEMVGParagraf4Abs.(1)4:
DasGeräterfülltdieSchutzanforderungennachEN55024undEN55022KlasseB.
KorejskávyhláškaoshoděsemisnítřídouB
JaponsképrohlášeníoshoděsVCCIprozařízenítřídyB
Japonsképrohlášeníoshoděprovýrobky,kterésezapojujídosítěs jmenovitýmproudemdo20Anafázi
68Uživatelskápříručka
Page 77

InformaceoslužbáchkproduktůmLenovonaTchaj-wanu
Dalšíupozorněnínapředpisy
PodrobnějšíinformaceopředpisechtýkajícíchsebezdrátovésítěnaleznetevdokumentuRegulatoryNotice
dodanémstabletem.
PokudbyltabletdodánbezdokumentuRegulatoryNotice,získátejejveformátuPDFnawebovéstránce
Lenovo:
http://www.lenovo.com/UserManuals
DodatekA.Předpisy69
Page 78

70Uživatelskápříručka
Page 79

DodatekB.Informacetýkajícíseživotníhoprostředí,recyklace alikvidace
ProhlášeníorecyklaciLenovo
Lenovopodporujevlastníkyzařízeníinformačníchtechnologií(IT)vodpovědnérecyklacijižnepotřebných
zařízení.Lenovonabízířaduprogramůaslužebsběruproduktů,kterépomáhajívlastníkůmzařízenís
recyklacíjejichproduktůIT.InformaceorecyklaciproduktůLenovonaleznetenawebovéstránce:
http://www.lenovo.com/recycling
Japonskáprohlášeníorecyklaci
CollectingandrecyclingadisusedLenovocomputerormonitor
IfyouareacompanyemployeeandneedtodisposeofaLenovocomputerormonitorthatistheproperty
ofthecompany,youmustdosoinaccordancewiththeLawforPromotionofEffectiveUtilizationof
Resources.Computersandmonitorsarecategorizedasindustrialwasteandshouldbeproperlydisposed
ofbyanindustrialwastedisposalcontractorcertifiedbyalocalgovernment.InaccordancewiththeLaw
forPromotionofEffectiveUtilizationofResources,LenovoJapanprovides,throughitsPCCollecting
andRecyclingServices,forthecollecting,reuse,andrecyclingofdisusedcomputersandmonitors.For
details,visittheLenovoWebsiteathttp://www.lenovo.com/recycling/japan.PursuanttotheLawfor
PromotionofEffectiveUtilizationofResources,thecollectingandrecyclingofhome-usedcomputers
andmonitorsbythemanufacturerwasbegunonOctober1,2003.Thisserviceisprovidedfreeof
chargeforhome-usedcomputerssoldafterOctober1,2003.Fordetails,visittheLenovoWebsiteat
http://www.lenovo.com/recycling/japan.
DodatekB.Informacetýkajícíseživotníhoprostředí,recyklacealikvidace71
Page 80

DisposingofLenovocomputercomponents
SomeLenovocomputerproductssoldinJapanmighthavecomponentsthatcontainheavymetalsorother
environmentalsensitivesubstances.Toproperlydisposeofdisusedcomponents,suchasaprintedcircuit
boardordrive,usethemethodsdescribedaboveforcollectingandrecyclingadisusedcomputerormonitor.
DisposingofdisusedlithiumbatteriesfromLenovocomputers
Abutton-shapedlithiumbatteryisinstalledinsideyourLenovocomputertoprovidepowertothecomputer
clockwhilethecomputerisoffordisconnectedfromthemainpowersource.Ifyouneedtoreplaceitwitha
newone,contactyourplaceofpurchaseorcontactLenovoforservice.Ifyouneedtodisposeofadisused
lithiumbattery,insulateitwithvinyltape,contactyourplaceofpurchaseoranindustrial-waste-disposal
operator,andfollowtheirinstructions.
Disposalofalithiumbatterymustcomplywithlocalordinancesandregulations.
DisposingofadisusedbatterypackfromLenovonotebookcomputers
YourLenovonotebookcomputerhasalithiumionbatterypackoranickelmetalhydridebatterypack.Ifyou
areacompanyemployeewhousesaLenovonotebookcomputerandneedtodisposeofabatterypack,
contacttheproperpersoninLenovosales,service,ormarketing,andfollowthatperson'sinstructions.You
alsocanrefertotheinstructionsathttp://www.lenovo.com/jp/ja/environment/recycle/battery/.
IfyouuseaLenovonotebookcomputerathomeandneedtodisposeofabatterypack,you
mustcomplywithlocalordinancesandregulations.Youalsocanrefertotheinstructionsat
http://www.lenovo.com/jp/ja/environment/recycle/battery/.
InformaceorecyklaciodpadůproBrazílii
DeclaraçõesdeReciclagemnoBrasil
DescartedeumProdutoLenovoForadeUso
Equipamentoselétricoseeletrônicosnãodevemserdescartadosemlixocomum,masenviadosàpontosde
coleta,autorizadospelofabricantedoprodutoparaquesejamencaminhadoseprocessadosporempresas
especializadasnomanuseioderesíduosindustriais,devidamentecertificadaspelosorgãosambientais,de
acordocomalegislaçãolocal.
ALenovopossuiumcanalespecíficoparaauxiliá-lonodescartedessesprodutos.Casovocêpossua
umprodutoLenovoemsituaçãodedescarte,ligueparaonossoSACouencaminheume-mailpara:
reciclar@lenovo.com,informandoomodelo,númerodesérieecidade,afimdeenviarmosasinstruções
paraocorretodescartedoseuprodutoLenovo.
72Uživatelskápříručka
Page 81

Důležitéinformacetýkajícíselikvidaceodpaduzelektrickýcha elektronickýchzařízení(OEEZ)
ZnačkaOEEZnaproduktechLenovosetýkázemí,kdeplatínařízenítýkajícíseOEEZaelektronického
odpadu(napříkladevropskásměrnice2002/96/EC,indickávyhláškaosprávěelektronickéhoodpadua
manipulacisním,2011).Zařízeníjsouoznačenavsouladusmístnímipředpisy,kterésetýkajílikvidace
starýchelektrickýchaelektronickýchzařízení(OEEZ).Tytopředpisystanovujípravidlaprovraceníarecyklaci
použitýchzařízení,kterájsouplatnávdanéoblasti.Tímtoštítkemseoznačujírůznázařízení.Štítekoznačuje,
žeproduktnesmíbýtvyhozendoběžnéhoodpadu,aleposkončeníživotnostijetřebajejvrátitnapříslušné
sběrnémísto.
Uživatelétakovýchzařízení(EEZ)označenýchznačkouOEEZnesmínakonciživotnostivyhoditzařízení
jakonetříděnýodpad,alemusípoužítdostupnousběrnousíť,abybylozařízenírecyklovánoaabybyly
minimalizoványmožnédopadyzařízenínaprostředíazdravílidí(zařízenímůžeobsahovatnebezpečnélátky).
Dalšíinformacetýkajícíselikvidaceodpaduzelektrickýchaelektronickýchzařízení(OEEZ)naleznetena
webovéstránce:http://www.lenovo.com/recycling.
InformaceorecyklacibateriíproTchaj-wan
InformaceorecyklacibateriíproSpojenéstátyaKanadu
DodatekB.Informacetýkajícíseživotníhoprostředí,recyklacealikvidace73
Page 82

InformaceorecyklacibateriíproEvropskouunii
Upozornění:T atoznačkasetýkápouzezemíEvropskéunie(EU).
Baterieajejichobalyjsouoznačenyvsouladusevropskousměrnicí2006/66/EC,kterásetýkábateriía
akumulátorůalikvidacestarýchbateriíaakumulátorů.Směrniceurčujepravidlaprovraceníarecyklaci
použitýchbateriíaakumulátorů,kterájsouplatnávEvropskéunii.Tímtoštítkemseoznačujírůznébaterie.
Štítekznačí,žebaterienesmíbýtvyhozenadoběžnéhoodpadu,aleposkončenísvéživotnostivrácena
podletétosměrnice.
Baterieajejichobalyjsouvsouladusevropskousměrnicí2006/66/ECoznačenytakovýmzpůsobem,který
vyjadřuje,žebaterieaakumulátoryjenakoncijejichživotnostizapotřebíukládatdoodpadusamostatněa
recyklovat.Naštítkubateriemůžebýtrovněžuvedenachemickáznačkakovu,kterýbaterieobsahuje(Pbpro
olovo,HgprortuťaCdprokadmium).Uživatelébateriíaakumulátorůnesmíbaterieaniakumulátoryvyhodit
jakonetříděnýodpad,alemusípoužítdostupnousběrnousíťzaúčelemvrácení,recyklaceazpracování
bateriíaakumulátorů.Zapojenízákazníkajedůležitéprominimalizacijakýchkolivmožnýchdopadůbateriía
akumulátorůnaživotníprostředíazdravílidí(baterieaakumulátorymohouobsahovatnebezpečnélátky).
Informacetýkajícísesprávnéhosběruazpracovánínaleznetenawebovéstránce:
http://www.lenovo.com/recycling
Informaceorecyklaciodpadůzelektrickýchaelektronickýchzařízení vČíně(WEEE)
74Uživatelskápříručka
Page 83

DodatekC.Upozornění
SpolečnostLenovonemusívevšechzemíchnabízetprodukty,službyafunkcepopsanévtomtodokumentu.
Informaceoproduktechaslužbách,kteréjsoumomentálněveVašízemidostupné,můžetezískatod
zástupcespolečnostiLenovoproVašioblast.Žádnýzodkazůnaprodukty,programovévybavenínebo
službyspolečnostiLenovoneznamená,aniznějnelzevyvozovat,žesmíbýtpoužitpouzeuvedenýprodukt,
programneboslužbaspolečnostiLenovo.Použítlzejakýkolifunkčněekvivalentníprodukt,programči
službuneporušujícíprávaspolečnostiLenovokduševnímuvlastnictví.Zavyhodnoceníaověřeníčinnosti
libovolnéhoproduktu,programučislužbyjinéhovýrobcenežLenovovšakodpovídáuživatel.
SpolečnostLenovomůžemítpatentynebopodanéžádostiopatent,kterézahrnujípředměttohoto
dokumentu.Vlastnictvítohotodokumentuvámnedávážádnáprávaktěmtopatentům.Písemnédotazy
ohlednělicencímůžetezaslatnaadresu:
Lenovo(UnitedStates),Inc.
1009ThinkPlace-BuildingOne
Morrisville,NC27560
U.S.A.
Attention:LenovoDirectorofLicensing
LENOVOPOSKYTUJETUTOPUBLIKACI„JAKJE“,BEZZÁRUKYJAKÉHOKOLIVDRUHU,VÝSLOVNĚ
VYJÁDŘENÉNEBOVYPLÝVAJÍCÍZOKOLNOSTÍ,VČETNĚ–ATOZEJMÉNA–ZÁRUKNEPORUŠENÍPRÁV,
PRODEJNOSTINEBOVHODNOSTIPROURČITÝÚČELVYPLÝVAJÍCÍCHZOKOLNOSTÍ.Právnířády
některýchzemínepřipouštějívyloučenízárukvyjádřenýchvýslovněnebovyplývajícíchzokolnostívurčitých
transakcích,aprotosenaVásvýšeuvedenéomezenínemusívztahovat.
Tatopublikacemůžeobsahovattechnickénepřesnostinebotypografickéchyby.Informacezdeuvedené
jsoupravidelněaktualizoványavnovýchvydáníchtétopublikacejižbudoutytozměnyzahrnuty.Společnost
Lenovomáprávokdykolivbezupozorněnízdokonalovatneboměnitproduktyaprogramypopsanévtéto
publikaci.
Produktypopsanévtomtodokumentunejsouurčenypropoužitívimplantátechnebojinýchaplikacích
propodporuživota,kdebyselhánímohlozpůsobitúraznebousmrceníosob.Údajeobsaženévtomto
dokumentuneovlivňujíaneměníspecifikaceproduktůLenovonebozáruky,kteréjsouknimposkytovány.Nic
vtomtodokumentunepředstavujevyjádřenéaniodvozenélicenceneboodškodněnípodleprávnaduševní
vlastnictvíspolečnostiLenovonebotřetíchstran.Všechnyinformacevtomtodokumentubylyzískányve
specifickýchprostředíchajsouuváděnyjakopříklady.Výsledkyzískanévjinýchprostředíchsemohoulišit.
SpolečnostLenovomůžepoužívatnebodistribuovatlibovolnéinformace,kteréjíposkytnete,podlevlastního
uvážení,anižbyjítímvznikljakýkolizávazekvůčiVám.
JakékolivodkazyvtétopublikacinawebovéstránkyjinýchspolečnostínežLenovojsouposkytoványpouze
propohodlíuživateleanemohoubýtžádnýmzpůsobemvykládányjakodoporučenítěchtowebových
stránek.Materiályobsaženénatěchtowebovýchstránkáchnejsousoučástímateriálůtohotoproduktu
LenovoamohoubýtpoužíványpouzenaVaševlastníriziko.
Veškeréúdajeovýkonu,kteréjsounavtomtodokumentuuvedeny,bylystanovenyvřízenémprostředí.
Výsledkyzískanévjinémoperačnímprostředíseprotomohouvýraznělišit.Některáměřenímohlabýt
prováděnavsystémechnaúrovnivývojeavtěchtopřípadechnelzezaručit,žetatoměřeníbudoustejná
vevšeobecnědostupnýchsystémech.Kromětohomohlabýtněkteráměřeníodhadnutaprostřednictvím
extrapolace.Skutečnévýsledkysemohoulišit.Uživatelétohotodokumentubysiměliověřitpoužitelnostdat
prosvojespecificképrostředí.
DodatekC.Upozornění75
Page 84

Ochrannéznámky
NásledujícítermínyjsouochrannýmiznámkamispolečnostiLenovovUSAapřípadněvdalšíchjinýchzemích:
Lenovo
ThinkPad
TrackPoint
UltraConnect
MicrosoftaWindowsjsouochrannéznámkyspolečnostískupinyMicrosoft.
IntelAtomjeochrannouznámkouspolečnostiIntelCorporationveSpojenýchstátechapřípadněvdalších
jinýchzemích.
NázvyHDMIaHDMIHigh-DefinitionMultimediaInterfacejsouochrannéznámkyneboregistrovanéochranné
známkyspolečnostiHDMILincensingLLCveSpojenýchstátechapřípadněvdalšíchjinýchzemích.
Názvydalšíchspolečností,produktůneboslužebmohoubýtochrannýmiznámkamineboservisními
známkamiostatníchspolečností.
76Uživatelskápříručka
Page 85

DodatekD.Směrniceoomezenínebezpečnýchlátek(RoHS)
SměrniceRoHSproEvropskouunii
LenovoproductssoldintheEuropeanUnion,onorafter3January2013meettherequirementsofDirective
2011/65/EUontherestrictionoftheuseofcertainhazardoussubstancesinelectricalandelectronic
equipment(“RoHSrecast”or“RoHS2”).
FormoreinformationaboutLenovoprogressonRoHS,goto:
http://www.lenovo.com/social_responsibility/us/en/RoHS_Communication.pdf
SměrniceRoHSproČínu
SměrniceRoHSproTurecko
TheLenovoproductmeetstherequirementsoftheRepublicofTurkeyDirectiveontheRestrictionoftheUse
ofCertainHazardousSubstancesinElectricalandElectronicEquipment(EEE).
DodatekD.Směrniceoomezenínebezpečnýchlátek(RoHS)77
Page 86

SměrniceRoHSproUkrajinu
SměrniceRoHSproIndii
RoHScompliantasperE-Waste(Management&Handling)Rules,2011.
78Uživatelskápříručka
Page 87

Page 88

 Loading...
Loading...