Page 1

Ръководствотозапотребителя
ThinkPadTablet2
Page 2
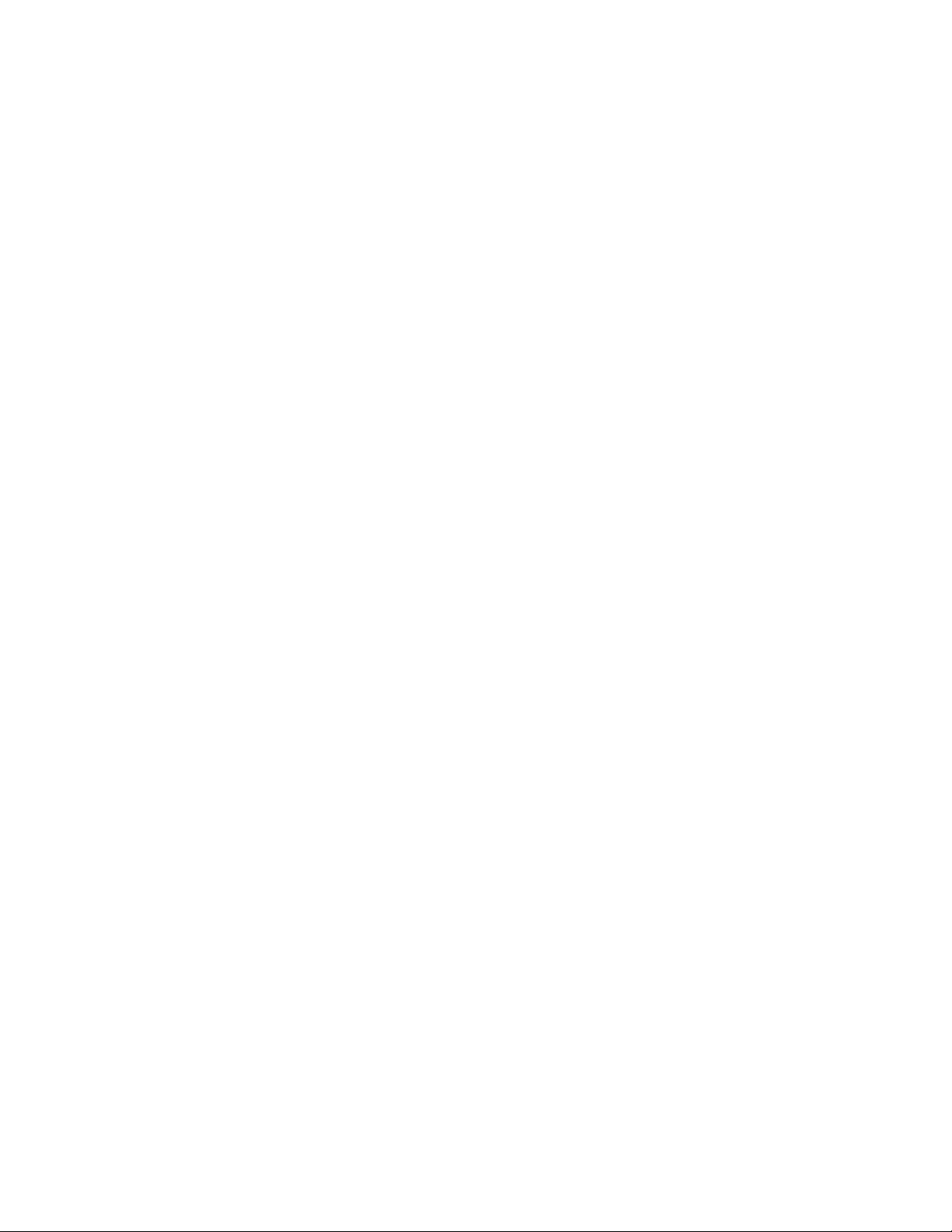
Забележки:Предидаизползватетазиинформацияипродукта,койтоподдържа,задължително
прочететеследното:
•Ръководствозабезопасност ,гаранцияинастройка
•RegulatoryNotice
•“Важнаинформациязабезопасностиработа”настраницаiii
•ПриложениеC“Бележки”настраница75
Ръководствотозабезопасност ,гаранцияинастройкаиRegulatoryNoticeсакаченинауебсайта.За
дагипрегледате,посететеhttp://www.lenovo.com/UserManuals.
Четвъртоиздание(Септември2013)
©CopyrightLenovo2012,2013.
ЗАБЕЛЕЖКАЗАОГРАНИЧЕНИТЕПРАВА:Акодоставкатанаданниилисофтуереизвършенасъобразнодоговор
заадминистрираненаобщиуслуги(GSA),използването,възпроизвежданетоилиразкриванетоепредметна
ограничения,изложенивдоговорномерGS-35F-05925.
Page 3
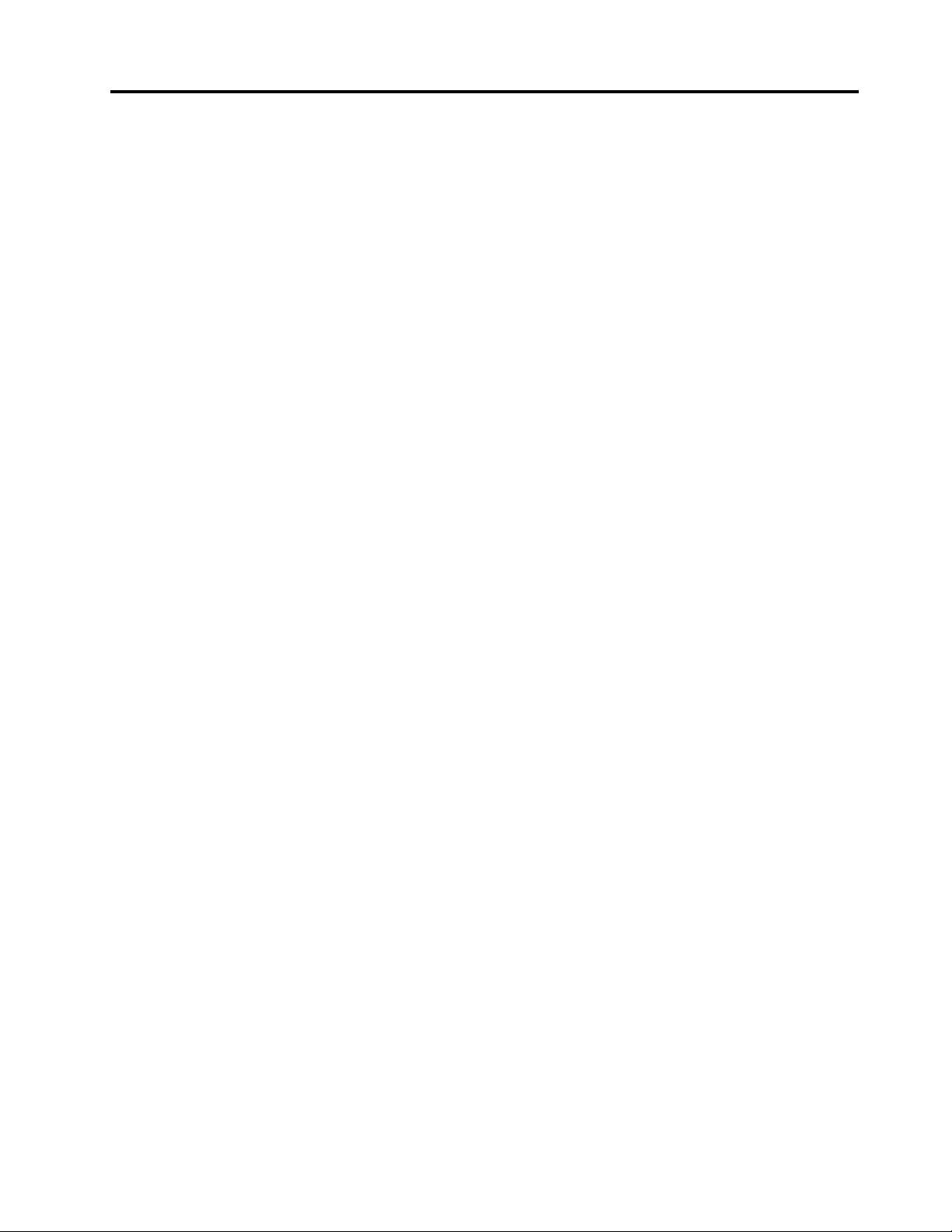
Съдържание
Прочететепърво...........iii
Важнаинформациязабезопасностиработа.iii
Г лава1.Общпрегледна
продукта...............1
Оформлениенатаблета..........1
Изгледотпредиотстрани........1
Изгледотзад.............3
Аксесоари................4
Компоненти...............4
Спецификации..............5
Работнасреда..............6
Г лава2.Началнистъпки.......7
Началниинструкциизанастройка......7
Използваненаекранасъссензорнасистема.7
Използваненаклавиатуратанаекрана....10
Използваненасензорнатаклавиатураипанела
заръкопис................11
ИзползваненаписалкатаTabletDigitizerPen..11
Проверказаинсталираниприложения....12
Изтегляненаигрииприложения.......12
Г лава3.Безжичнимрежии
устройства..............15
ИнсталираненаSIMкартата........15
Определяненамобилнатамрежа,която
използвате................16
Свързванесмобилнамрежасданни.....16
СвързванесWi-Fiмрежа..........17
ИзползваненаBluetoothустройства.....19
Г лава4.Батерияизахранванес
променливток............21
Зарежданенабатерията..........21
Удължаваненаживотанабатериятамежду
зарежданията..............22
Проверяваненасъстояниетонабатерията..23
Г лава5.Използваненатаблета..25
ПромянананачинанастартираненаWindows
8.1,такачедасеотваряилиработнияплот,или
стартовияекран.............25
Разглежданевинтернет..........25
Използваненатаблетазазабавление....25
Използваненаслушалки........26
Използваненакамерите........26
Прегледнаснимкиигледанена
видеоклипове.............26
Слушаненамузика..........27
Четененакниги............27
Работас“Имейл”.............27
Използваненафункциятазасниманена
екрана..................27
РаботасUSBустройства..........27
Използваненавходящиясъединителза
правток...............27
ИзползваненаUSBсъединителя.....27
ИзползваненачетецазаmicroSDкарти...28
ИзползваненаHDMIустройства.......29
Използваненарешениязасинхронизиране..30
Споделяненаинтернетвръзката......30
ИзползваненасателитнияприемниксGPS..31
Г лава6.ОпциинаThinkPadTablet
2....................33
BluetoothKeyboardwithStandзаThinkPadTablet
2....................33
ThinkPadTablet2Dock...........34
ИзползваненаBluetoothклавиатурата....35
ИзползваненаThinkPadTablet2Dock....37
Г лава7.Защита...........39
Използваненапароли...........39
Паролиирежимназаспиване......39
Паролананадзорник..........39
Настройканазащитниячип.........40
Използваненазащитнитестени.......41
Предпазваненаданнитеотвируси......41
Г лава8.Общпрегледна
възстановяването..........43
Обновяваненатаблета...........43
Възстановяваненафабричнитенастройкипо
подразбираненатаблета..........43
Опциизаразширеностартиране......44
Г лава9.Разширено
конфигуриране............47
Инсталираненадрайверинаустройство...47
ThinkPadSetup..............47
МенюMain..............47
МенюDate/Time............48
МенюConfig.............48
МенюSecurity.............49
МенюStartup.............52
МенюRestart.............52
©CopyrightLenovo2012,2013
i
Page 4
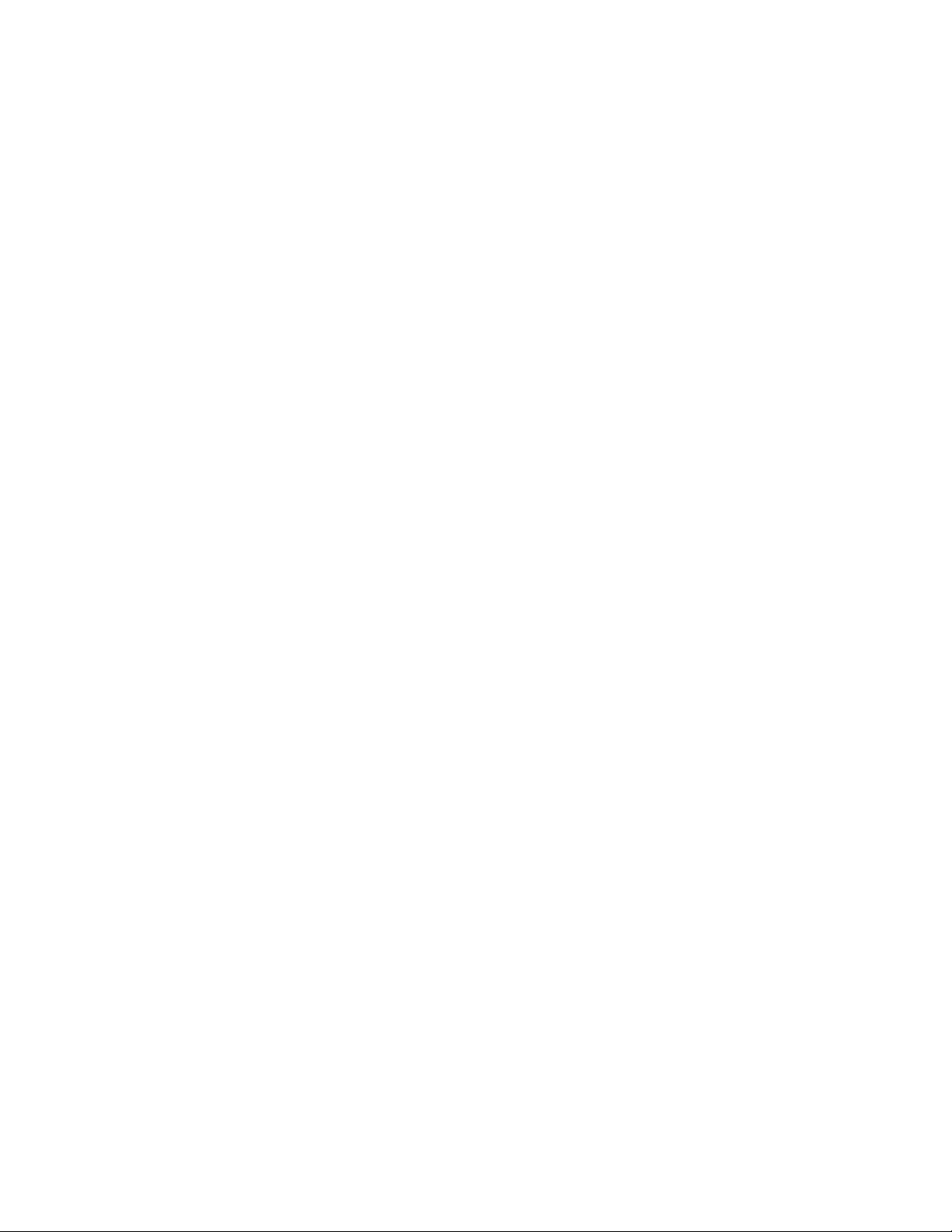
ОбновяваненаUEFIBIOSнасистемата..53
Използваненауправлениетонасистемата..53
Управлениенасистемата........53
Настройваненафункциятазауправление.54
Г лава10.Виеивашияттаблет...55
Удобствоидостъпност...........55
По-удобноизползваненатаблета....55
Информациязадостъпност.......55
Получаваненаактуализации........56
Пътуванестаблета............56
Съветизапътуване..........56
Аксесоаризапътуване.........57
Г рижииподдръжка............57
Г лава11.Проблемипри
отстраняваненанеизправности..59
Отстраняваненапроблеми.........59
Възстановяванеотсериозенсофтуерен
проблем.................60
Съобщениязагрешки...........60
Г решкибезсъобщения...........61
Г лава12.Получаванена
поддръжка..............63
ТехническаподдръжканаLenovo......63
ПотребителскифоруминаLenovo......64
НамираненаопциинаThinkPad.......64
ПриложениеA.Информацияза
разпоредби..............65
Допълнителнаинформациязабезжичната
връзка..................65
Местоположениенабезжичнитеантени
UltraConnect.............66
Забележказакласификациязаизнос....66
Забележкизаелектронноизлъчване.....66
Декларациязасъответствиена
Федералнатакомисияпокомуникации
(FCC)................66
Изявлениезасъответствиесизискванията
заизлъчванеКласBнаIndustryCanada..67
Европейскисъюз–Съответствие
надирективатазаелектромагнитна
съвместимост.............67
ДекларациязасъответствиекласBза
Г ермания...............68
ДекларациязасъответствиекласBза
Корея................68
VCCIзаявлениезаКласBзаЯпония...68
ДекларациязасъответствиенаЯпонияза
продукти,коитосесвързваткъмглавното
захранванеснапрежениепо-малкоили
равнона20Aнафаза.........69
СервизнаинформациязаLenovoпродукт
заТайван...............69
Допълнителнарегулативнаинформация...69
ПриложениеB.Информацияза
околнатасреда,рециклиранетои
изхвърлянето.............71
ЗаявлениезарециклираненаLenovo.....71
ДекларациязарециклиранезаЯпония....71
ИнформациязарециклиранезаБразилия...72
ВажнаинформацияотносноWEEE......72
Информацияотносноповторнотоизползване
набатериитезаТайван...........73
Информацияотносноповторнотоизползване
набатериитезаСАЩиКанада.......73
Информацияотносноповторнотоизползване
набатериитезаЕвропейскиясъюз......73
ИнформациязарециклиранезаКитайотносно
Отпадъчноелектрическоиелектронно
оборудване(WEEE)............74
ПриложениеC.Бележки.......75
Търговскимарки.............76
ПриложениеD.Директиваза
ограничаваненаопаснивещества
(RoHS).................77
RoHSзаЕвропейскиясъюз.........77
RoHSзаКитай..............77
RoHSзаТурция..............77
RoHSзаУкрайна.............78
RoHSзаИндия..............78
iiРъководствотозапотребителя
Page 5
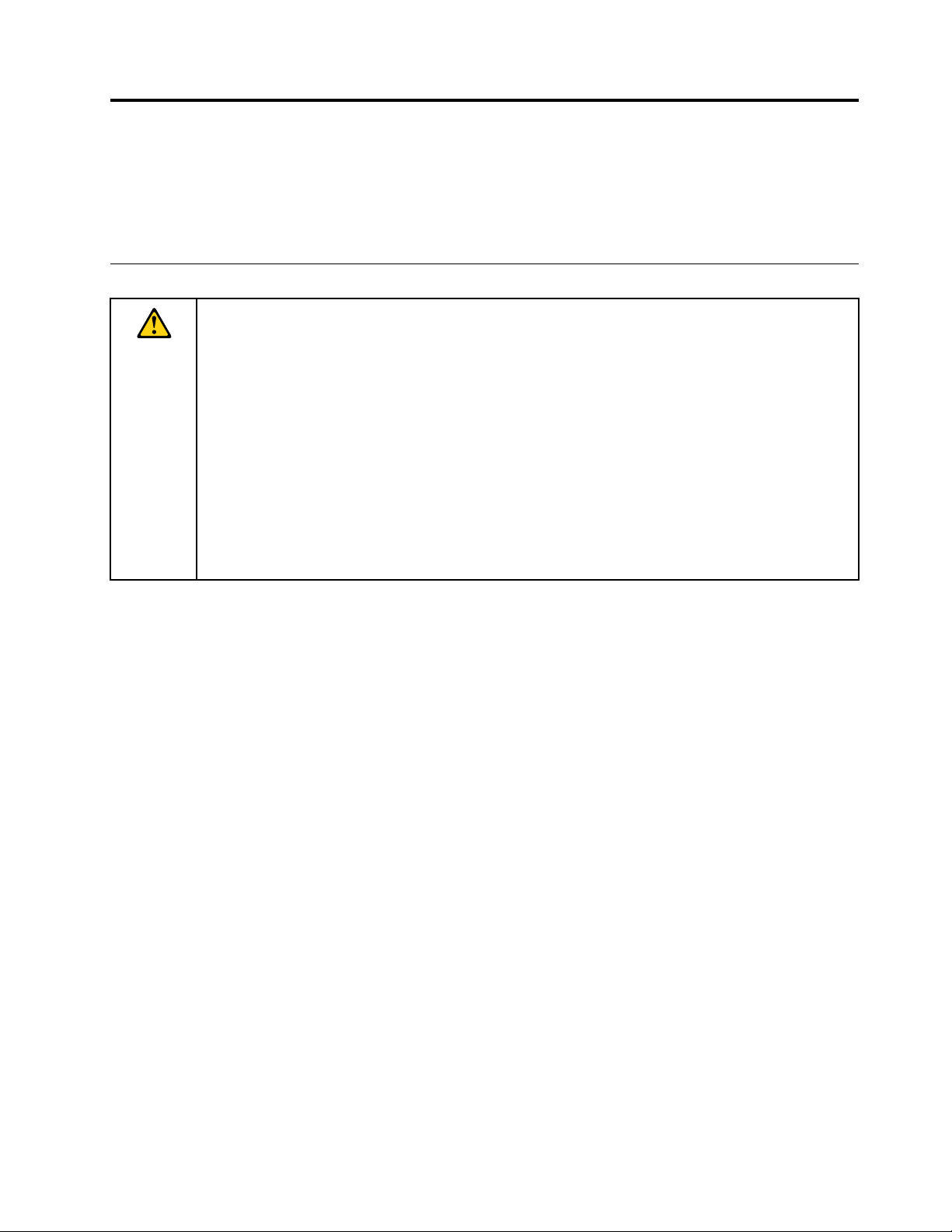
Прочететепърво
Непременноследвайтеважнитесъвети,даденитук,задасевъзползватеизабавляватемаксимално
свашиятаблет.Аконегонаправите,товаможедадоведедонеудобстваилинараняване,или
дапричиниотказнавашиятаблет.
Важнаинформациязабезопасностиработа
Задаизбегнетефизическонараняване,поврединаимуществотоилислучайнищетиповашия
ThinkPad
предидагоизползвате.
Заподробниинструкциизаработавж.РъководствозапотребителязаThinkPadT ablet2(тази
публикация).МожетедасесдобиетесРъководствозапотребителязаThinkPadTablet2чрез
единотследнитеметоди:
•Посететеуебсайтаhttp://www.lenovo.com/UserManualsиследвайтеинструкциитенаекрана.
•Стартирайтевашиятаблет.ДокоснетеLenovoSupportотстартовияекран.Следтова
•ОтворетепрограматазапомощиподдръжканаWindows
Задопълнителнисъветизапо-голямабезопасностприработасвашиятаблетпосететеуебсайта:
http://www.lenovo.com/safety
®
Tablet2(наричанпо-долу“таблет”),прочететецялатаинформациявтозираздел,
докоснетеРъководствозапотребителя.
UserGuide.
®
.СледтовадокоснетеLenovo
Работетевнимателносвашиятаблет:
Неизпускайте,огъвайте,пробивайте,поставяйтевъншнипредметивилитежкипредметивърху
таблетаси.Възможноечувствителнитекомпонентивнегодасеповредят.
Екранътнатаблетаеотстъкло.Възможноестъклотодасесчупи,акотаблетътбъдеизпуснатна
твърдаповърхност ,акобъдеподложеннаголямнатискилиакобъдесмачканоттежъкпредмет .
Акостъклотосепробиеилинапука,недокосвайтеилиотстранявайтеотчупенитепарчетаот
таблета.Незабавнопреустановетеизползванетонатаблетаисесвържетесотделазатехническа
поддръжканаLenovo
®
заинформациязапоправка,подмянаилиизхвърляне.
Неразглобявайтеилимодифицирайтетаблета:
Вашияттаблетезапечатан.Въввътрешносттанаустройствотонямачасти,коитодаизискват
обслужванеоткрайнияпотребител.Всичкивътрешнипоправкитрябвадасеизвършватот
оторизиранотLenovoсервизилитехник.Всекиопитзаотварянеилимодифицираненатаблетаще
доведедоанулираненагаранцията.
Неопитвайтедаподменятевътрешнатабатерия:
ПодмянатанавътрешнатапрезареждаемабатериятрябвадасеизвършваототоризиранотLenovo
сервизилитехник.ОторизиранитеотLenovoсервизиилитехницирециклиратбатериитенаLenovo
съгласноместнитезаконииразпоредби.
Непозволявайтетаблетътиадаптерътдабъдатнамокрени:
Непотапяйтетаблетавъвводаинегооставяйтенамясто,къдетоможедасенамокрисводаили
другитечности.
©CopyrightLenovo2012,2013
iii
Page 6
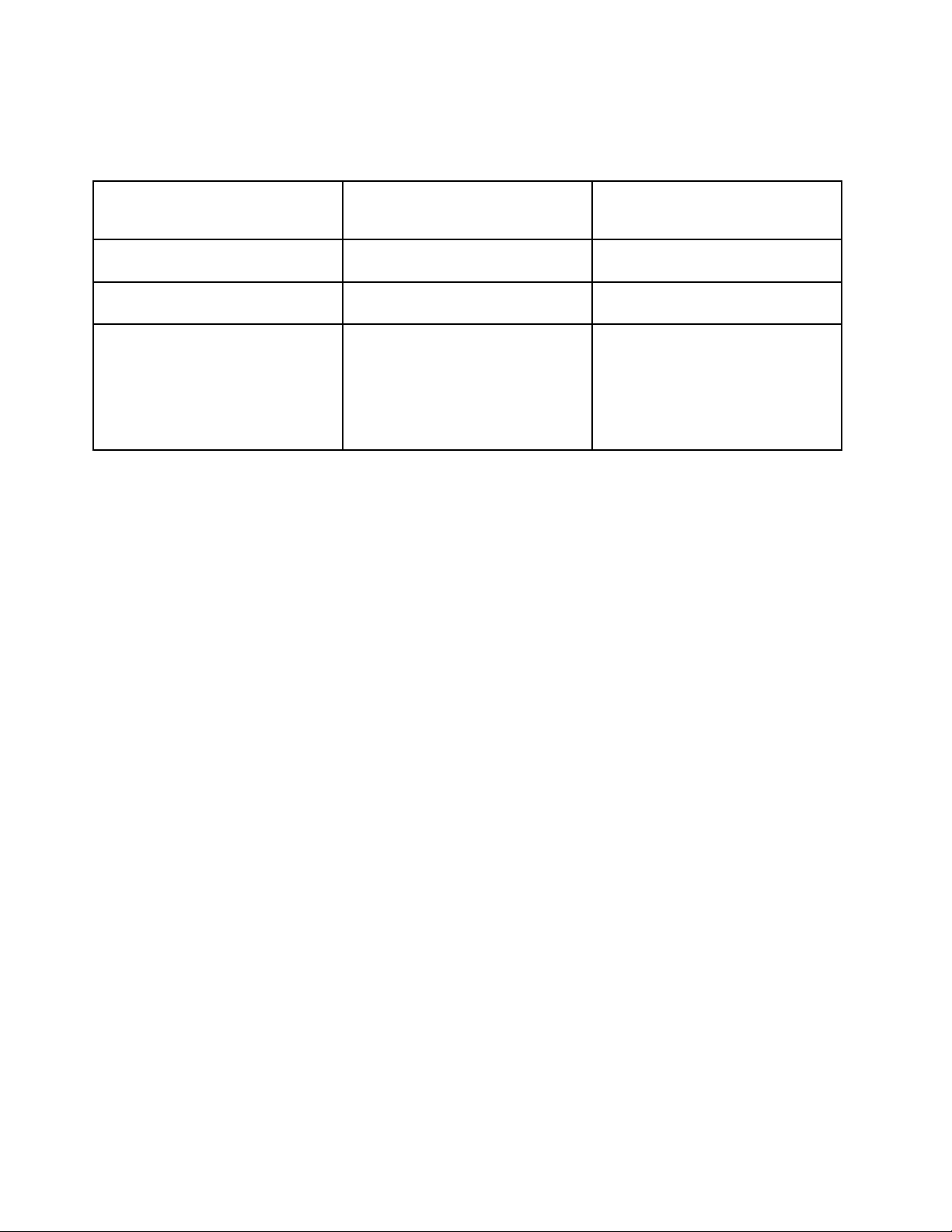
Използвайтесамоодобрениметодизазареждане:
Можедаизползватенякойотследнитеметодизазарежданесцелбезопаснопрезарежданена
вътрешнатабатериянатаблета:
МетодзазарежданеТаблетътработи
(Дисплеятевключен)
ThinkPadT ablet2Dock(най-бързият
методзазареждане)
ThinkPadTabletACAdapterОдобрен,нобатериятащесе
USBвръзкамеждувходящия
съединителзаправтокнатаблета
иUSBсъединителнаперсонален
компютърилидругоустройство,
коетоотговарянастандартите
наUSB2.0(най-бавниятметодза
зареждане)
ОдобренОдобрен
зареждабавно
Тозиметодназарежданеще
компенсираизразходваната
енергия.Батериятащесе
разреждапо-бавноотобикновено.
Таблетътнеработиилиев
режимзазаключваненаекрана
(Дисплеятеизключен)
Одобрен
Одобрен,нобатериятащесе
зареждабавно
Възможноезаряднитеустройствадасезатоплятпринормалнаупотреба.Уверетесе,че
вентилациятаоколозаряднотоустройствоеподходяща.Изключетезаряднотоустройство,ако
възникнатнякоиотследнитеусловия:
•Заряднотоустройствоеизложенонадъжд,течностилипрекомернавлага.
•Заряднотоустройствопоказваследиотфизическищети.
•Искатедапочиститезаряднотоустройство.
Lenovoненосиотговорностзапроизводителносттаилибезопасносттанапродукти,коитонеса
произведениилиодобрениотLenovo.
Предотвратяваненаслуховиувреждания:
Вашияттаблетимасъединителзаслушалки.Винагиизползвайтесъединителязаслушалкиза
свързванетонаслушалки.
ПРЕДУПРЕЖДЕНИЕ:
Прекомернотозвуковоналяганеотслушалкиможедапричинизагубанаслух.Настройването
наеквалайзъранамаксимумувеличаваизходнияволтажнаслушалкитеинивотоназвуковото
налягане.Следователно,задазащититеслухаси,настройтееквалайзъранаподходящониво.
Прекомернатаупотребанаслушалкизапродължителенпериодотвремепривисокасиланазвука
можедаеопасна,акоизходътнаслушалкитенесъответстванаспецификациитенаEN50332-2.
СъединителятнаизходазаслушалкинатаблетаевсъответствиесEN50332-2,подклауза7.Т ази
спецификацияограничавамаксималнотошироколентоводействителноизходноRMSнапрежениена
вашиятаблетдо150mV.Задасепредпазитеотзагубанаслух,уверетесе,чеизползванитеотвас
слушалкисъщоотговарятнаEN50332-2(ограничениянаклауза7)зашироколентовохарактерно
напрежениеот75mV.Употребатанаслушалки,коитонесъответстватнаEN50332-2,можедабъде
опаснапорадиизвънредниниваназвуковотоналягане.
Акотаблетътседоставяокомплектовансъсслушалкивпакета,комбинациятаотслушалкитеи
таблетавечесъответстванаспецификациитенаEN50332-1.Акосеизползватразличнислушалки,
уверетесе,четесъответстватнаEN50332-1(Клауза6.5Стойностинаограничения).Употребатана
слушалки,коитонесъответстватнаEN50332-1,можедабъдеопаснапорадиизвънреднинивана
звуковотоналягане.
ivРъководствотозапотребителя
Page 7
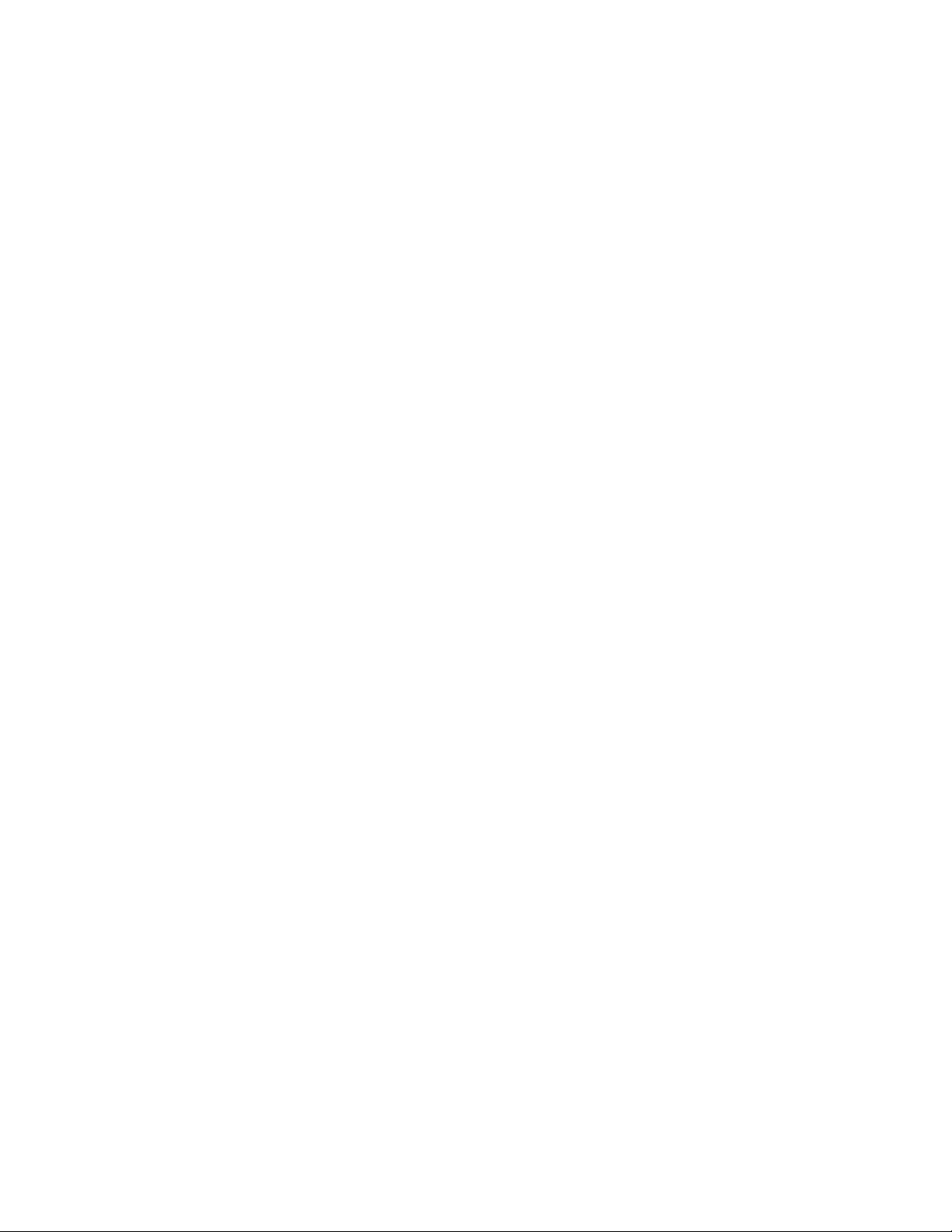
Внимавайтеприупотребатанатаблетавмоторнопревозносредствоилинавелосипед:
Винагимислетезавашатабезопасностибезопасносттанаоколните.Спазвайтезаконите.Възможно
еместнитезаконииразпоредбидарегулиратупотребатанамобилниелектронниустройства,като
напримервашиятаблет,докатоуправляватемоторнипревознисредстваиливелосипед.
Изхвърляйтесъгласноместнитезаконииразпоредби:
Когатотаблетътдостигнекраянасвояполезенживот ,несмачквайте,горете,потапяйтевъввода
илиизхвърляйтевашиятаблетпоникакъвначинвразрезсместнитезаконииразпоредби.Някои
вътрешничастисъдържатвещества,коитомогатдаексплодират,изтекатилинавредятнаоколната
среда,акобъдатнеправилноизхвърлени.
Вж.ПриложениеB“Информациязаоколнатасреда,рециклиранетоиизхвърлянето”настраница71
задопълнителнаинформация.
Дръжтевашитетаблетиаксесоаридалечотмалкидеца:
Вашияттаблетсъдържамалкичасти,коитомогатдадоведатдозадушаваненамалкидеца.В
допълнениеевъзможностъклениятекрандасесчупиилипропука,акобъдеизпуснатвърхуили
хвърленсрещутвърдаповърхност.
Пазетесвоитеданниисофтуер:
Неизтривайтенепознатифайловеинепроменяйтеименатанафайловеилидиректории,коитонеса
създадениотвас;впротивенслучайсофтуерътнатаблетаможедаоткажедаработи.
Имайтепредвид,чедостъпътдомрежовиресурсиможеданаправитаблетавиуязвимзакомпютърни
вируси,хакери,шпионскисофтуеридругизлонамеренидейности,коитомогатдаповредяттаблета,
софтуераилиданните.Вашаотговорностедаподсигуритеадекватназащитаподформатана
файъруол,антивирусенсофтуер,иантиспайуерсофтуер,идаподдържатетозисофтуерактуален.
Дръжтеелектроуредите,катонапримервентилатор,радио,високоговорители,климатики
микровълновапечка,далечоттаблета,защотосилнитемагнитниполета,генерираниоттезиуреди,
могатдаповредятекранаиданнитевтаблета.
Имайтепредвид,четаблетътвипроизвеждатоплина:
Когатотаблетътевключенилибатериятасезарежда,някоичастиевъзможнодасенагорещят.
Температурата,коятодостигат,зависиотнивотонасистемнатаактивностиравнищетоназарядв
батерията.Продължителниятконтактстялотови,дориипрездреха,можедапричинидискомфорт
илидорикожноизгаряне.Избягвайтеконтактнаръцете,скутаилидругачастоттялотовис
нагорещеначастнатаблетазапродължителенпериодотвреме.
Бележказаполивинилхлоридни(PVC)кабели
ПРЕДУПРЕЖДЕНИЕ:Боравенетоскабеланатозипродуктиликабели,свързаниспродаванитес
тозипродуктаксесоари,щевиизложинаконтактсолово,вещество,признатовщатаКалифорнияза
причиняващорак,родилниуврежданияилидругиврединавъзпроизводителнатасистема.Измийте
ръцетеследработа.
ЗабележказапотребителитевБразилия
Капацитетнабатерията:8,21ампер-часа
Излаганетонашум,по-силенот85децибела(A),запродължителенпериодможедапричини
уврежданенаслуха.
©CopyrightLenovo2012,2013
v
Page 8
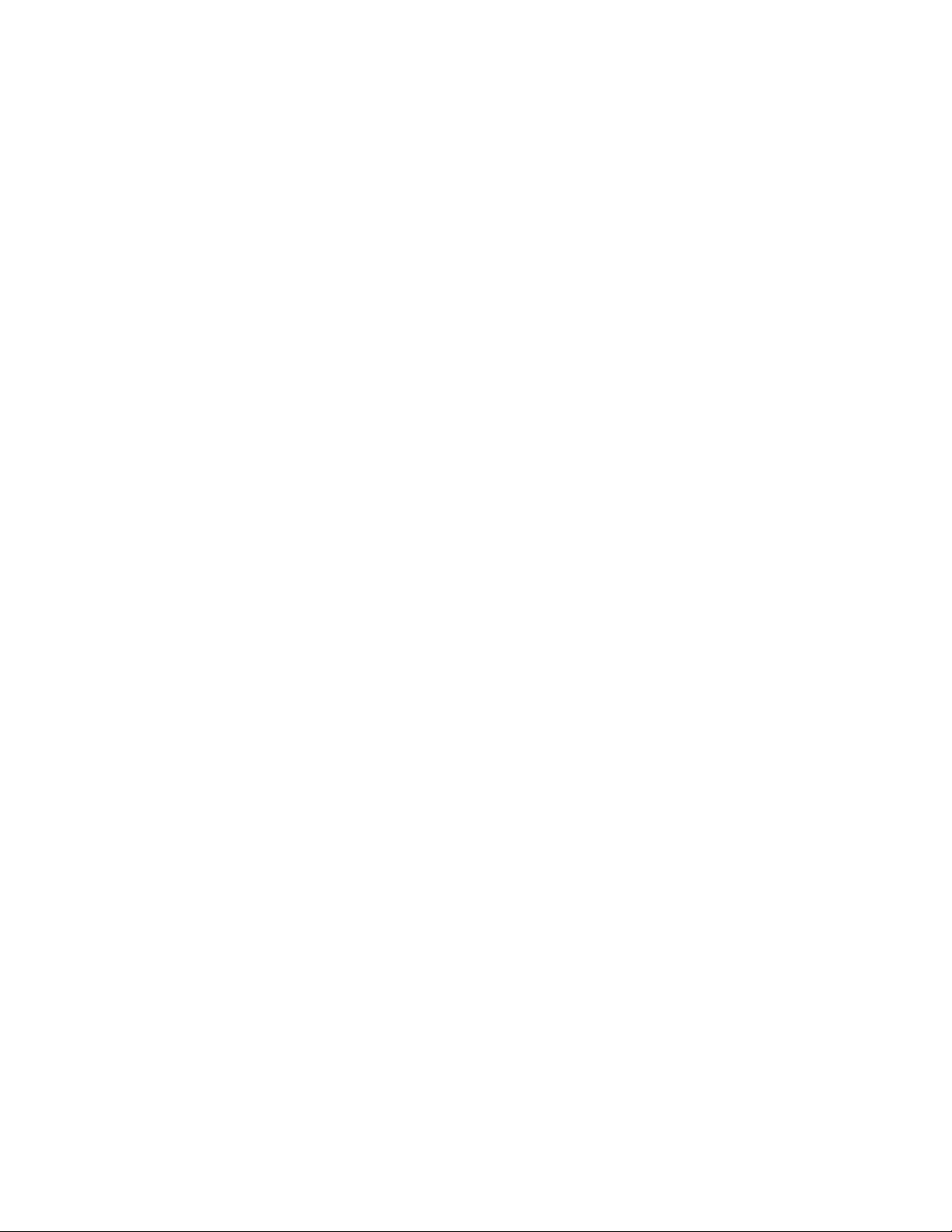
viРъководствотозапотребителя
Page 9
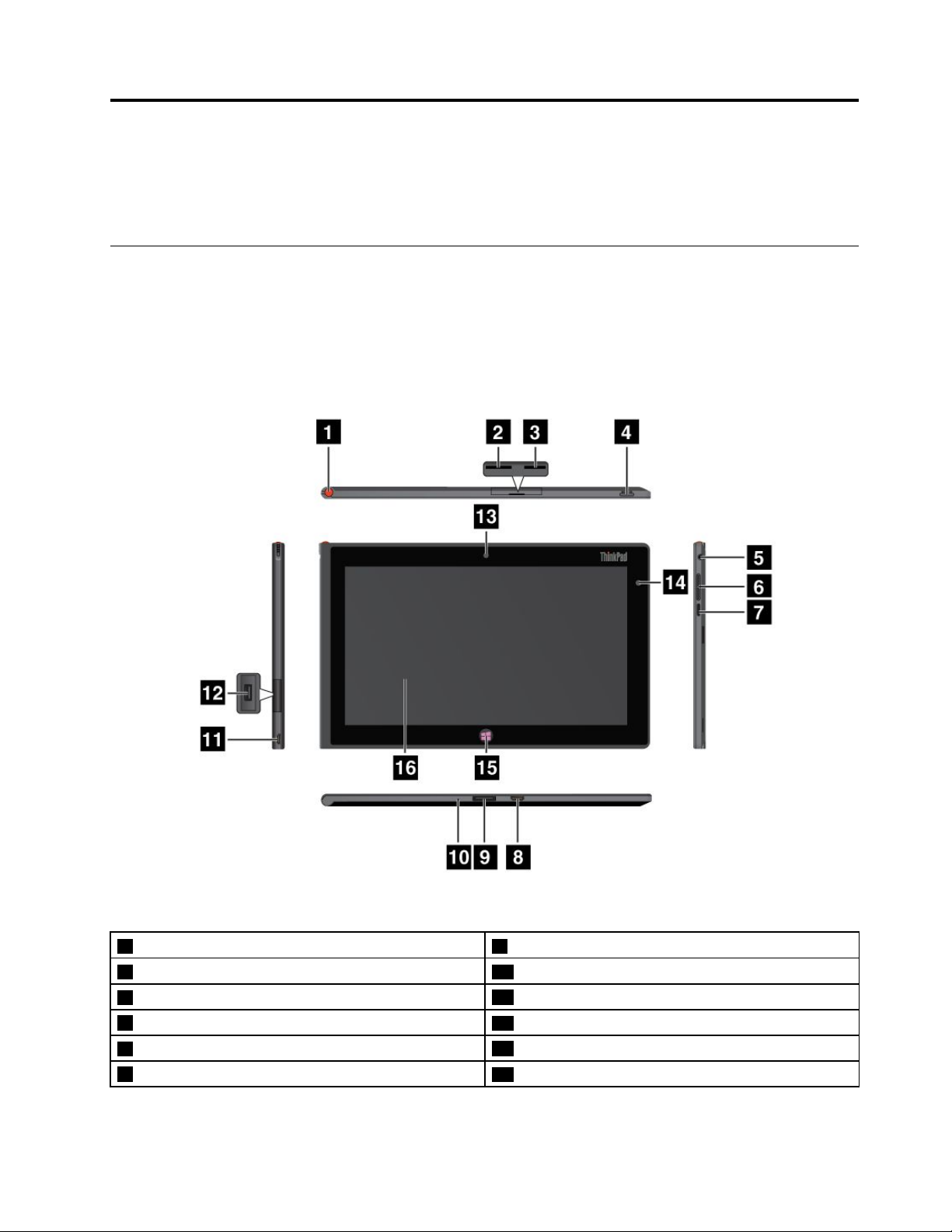
Г лава1.Общпрегледнапродукта
Втазиглавасепредоставяобщпрегледнатаблета,включващместоположениятанасъединителите
иуправлението,характеристикитенатаблета,аксесоарите,спецификациитеиработнатасреда.
Оформлениенатаблета
Втазитемасапредставенихардуернитехарактеристикинатаблета,задаполучитеосновната
информация,коятощевиенеобходима,задазапочнетедагоизползвате.
Изгледотпредиотстрани
Фигура1.Изг ледотпредиотстранинаThinkPadTablet2
1СъхранениенаписалкатаTabletDigitizerPen9СъединителзаThinkPadTablet2Dock
2Г нездозаSIMкарта10Отворзаспешнорестартиране
3ЧетецзаmicroSDкарти
4Бутонназахранване
5Съединителзамикрофонилислушалки
6Бутонизауправлениенасилатаназвука
©CopyrightLenovo2012,2013
11Входящсъединителзаправток
12USBсъединител
13Преднакамера
14Сензорзаоколнасветлина
1
Page 10
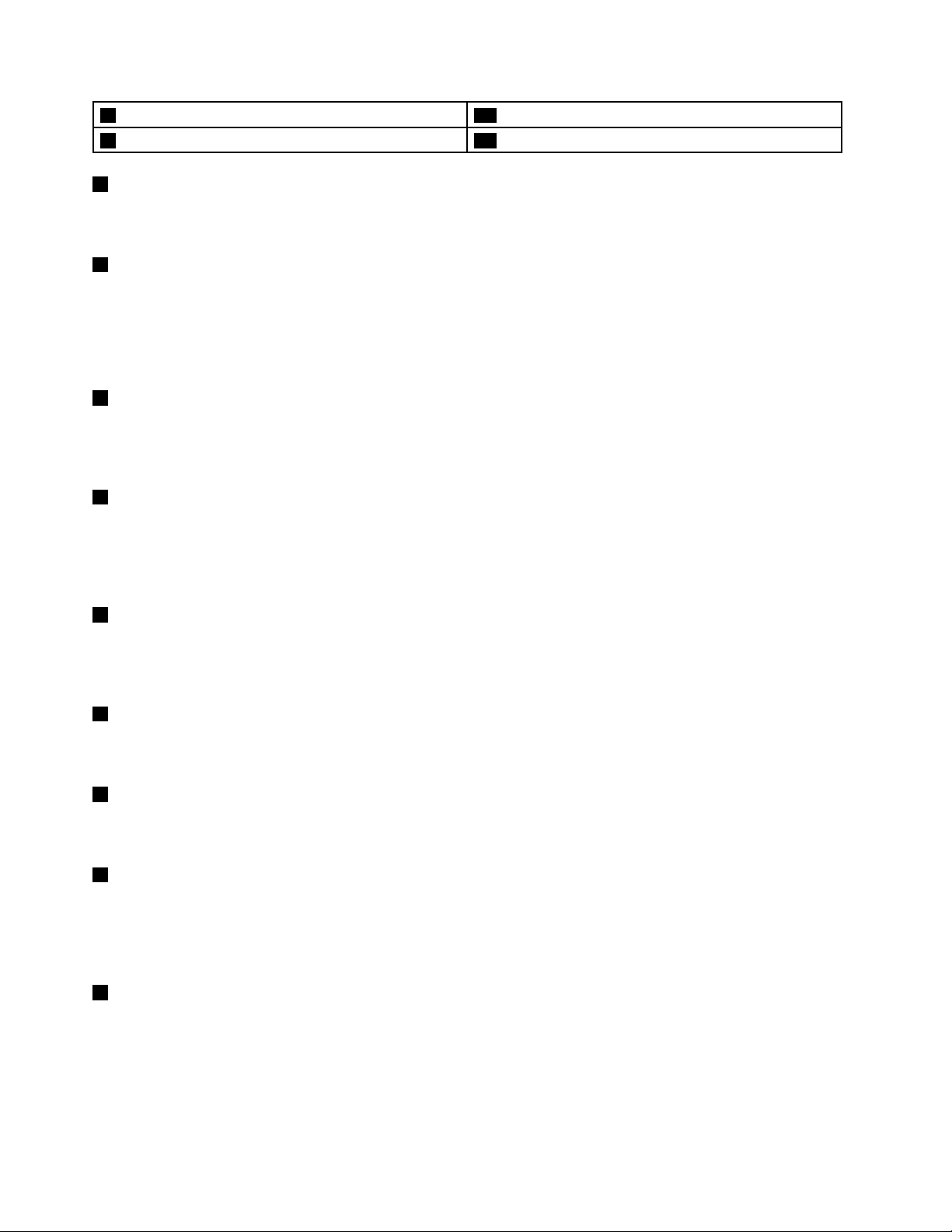
7Бутонзазаключваненазавъртанетонаекрана15БутонWindows
8MiniHDMI™съединител
1СъхранениенаписалкатаTabletDigitizerPen
16Екрансъссензорнасистема
АкотаблетътедоставенсписалкаTabletDigitizerPenилиакостесизакупилитакава,можедая
поставетевгнездотозасъхранение.
2Г нездозаSIMкарта
ОтворетекапаказадостъпдогнездотозаSubscriberIdentificationModule(SIM)картата.Поставете
SIMкартазаосъществяваненавръзказабезжичнаразширенамрежа(WAN).Заинструкциикакда
инсталиратеSIMкартата,вж.“ИнсталираненаSIMкартата”настраница15.
Забележка:ГнездотозаSIMкартанеработипримодели,поддържащисамоWi-Fi.
3ЧетецзаmicroSDкарти
ОтворетекапаказадостъпдочетецанаmicroSDкарти.Инсталирайтеsecuredigital(SD)картав
четецанаmicroSDкартизадостъпдоилисъхранениенаданни.Вж.“Използваненачетецазаmicro
SDкарти”настраница28
4Бутонназахранване
заповечеинформация.
Натиснетебутоназазахранване,задавключитетаблета.
Акотаблетътнеотговаряинеможетедагоизключите,натиснетеизадръжтебутонаназахранването
зачетирисекундиилиповече.
5Съединителзамикрофонилислушалки
Свържетеслушалкикъмсъединителя,задаслушатестереозвукоттаблета,илисвържетемикрофон,
задазаписватеаудиоилидапровеждатеразговори.Можесъщотакадасвържетеслушалкис
интегриранмикрофон,коитоизползваткомбинирансъединителзааудиоимикрофон.
6Бутонизауправлениенасилатаназвука
Заданастроитесилатаназвуканатаблета,натиснетебутоназаувеличаванеилинамаляванена
звука.
7Бутонзазаключваненазавъртанетонаекрана
Натиснетебутона,задазабранитефункциятазаавтоматичнозавъртаненаекрана.Натиснете
отново,задаяразрешите.
8MiniHDMI™съединител
Таблетътразполагасminiсъединителзаинтерфейсзависокодетайлнамултимедия(HDMI),
представляващинтерфейсзацифровоаудиоивидео,койтоможедасесвързвакъмсъвместимо
цифровоаудиоустройствоиливидеодисплей,катонапримервисокодетайлентелевизор(HDTV).За
повечеинформациявижте“ИзползваненаHDMIустройства”настраница29
9СъединителзаThinkPadTablet2Dock
.
Използвайтетозисъединител,задасвържетеThinkPadTablet2Dock.МожетеданамеритеThinkPad
Tablet2DockкатоопцияотLenovoнаадресhttp://www.lenovo.com/accessories/services/index.html.За
повечеинформациявижте“ИзползваненаThinkPadT ablet2Dock”настраница37.
2Ръководствотозапотребителя
Page 11
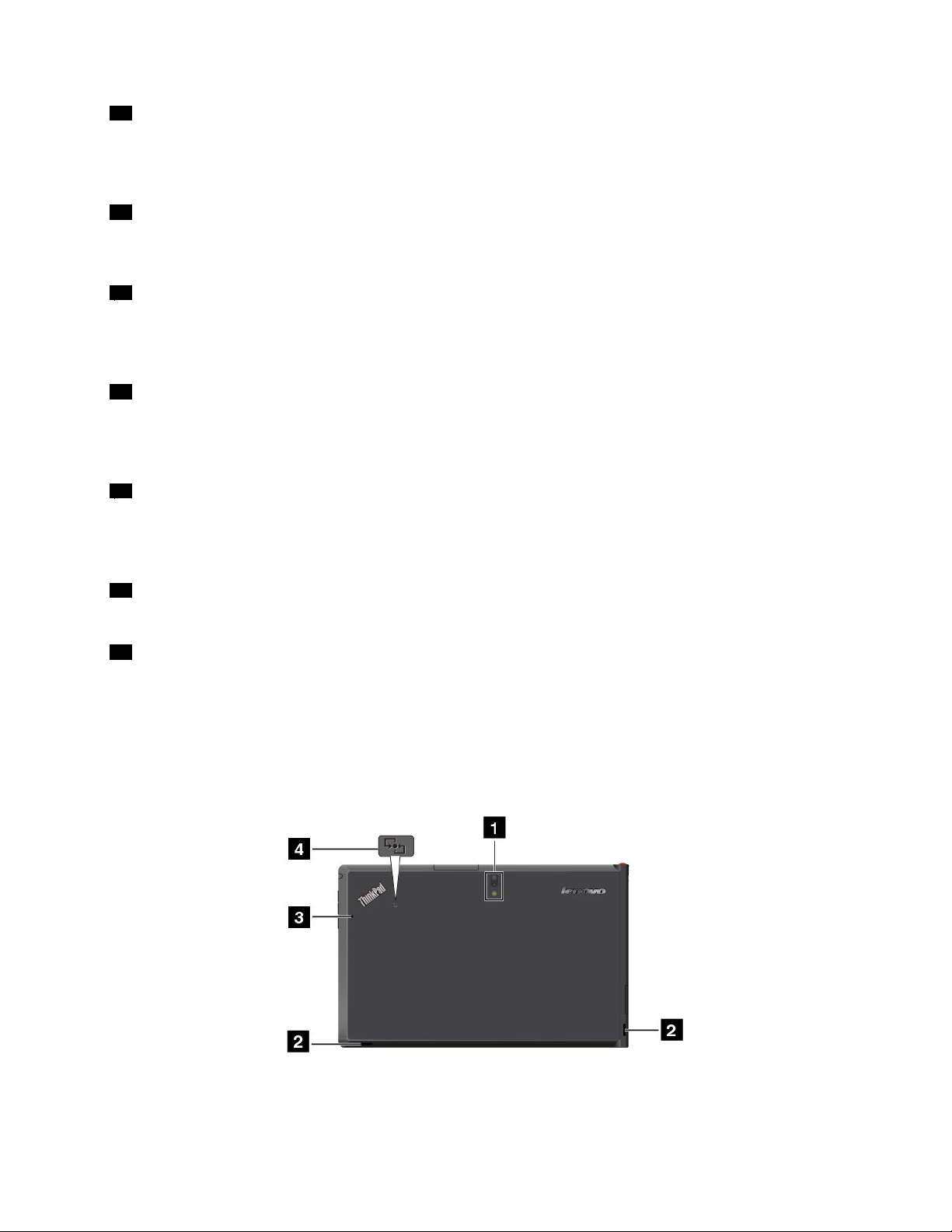
10Отворзаспешнорестартиране
Акотаблетътспреработаинеможетедагоизключитеиливключитечрезнатисканеизадържане
набутоназазахранването,нулирайтетаблета,катовкаратеизправенкламервотворазаспешно
нулиране.
11Входящсъединителзаправток
МожетедаизползватепредоставенияUSBкабелиадаптеразапроменливток,задазареждате
таблета,когатобатериятаеизтощена.Вижте“Зарежданенабатерията”настраница21
12USBсъединител
.
ОтворетекапаканаUSBсъединителязадостъпдонего.ИзползвайтеUSBсъединителя,зада
свържетесъвместимоUSBустройство,катонапримерUSBмишка,USBклавиатураилиUSBпамет.
Вижте“ИзползваненаUSBсъединителя”настраница27
13Преднакамера
.
Таблетътразполагас2-мегапикселовапреднакамера,коятоможедаизползвате,задаправите
снимки,дасъздаватевидеоклиповеилидапровеждатевидеоразговорисъвместносУеб
приложенията.Заповечеинформациявижте“Използваненакамерите”настраница26
14Сензорзаоколнасветлина
.
Сензорътзаоколнасветлинаоткриваяркосттанасредата.Яркосттанаекранаавтоматичносе
настройвавзависимостотусловиятанаоколнасветлина,откритиотвградениясензорзаоколна
светлина.
15БутонWindows
НатиснетебутонаWindows,задаотидетенастартовияекранповсяковреме.
16Екрансъссензорнасистема
Докоснетеекрана,задаизползватеорганитезауправлениенанего,включителноиконите,
елементитеотменютоиклавиатуратанаекрана.Заповечеинформациявижте“Използванена
екранасъссензорнасистема”настраница7.
Изгледотзад
Фигура2.ИзгледотзаднаThinkPadTablet2
Г лава1.Общпрегледнапродукта3
Page 12

1Заднакамерасвграденасветкавица
2Високоговорители
1Заднакамерасъссветкавица
3Микрофон
4ЕмблеманаNearFieldCommunication(NFC–
комуникациявблизкополе)(нанякоимодели)
Таблетътразполагас8-мегапикселовазаднакамерасвграденасветкавица,коятоможеда
използвате,задаправитеснимкиидасъздаватевидеоклипове.Заповечеинформациявижте
“Използваненакамерите”настраница26.
2Високоговорители
Вграденитевисокоговорителипредоставятаудиофункционалностипривъзпроизвежданена
видеоклиповеимузика.
3Микрофон
Вградениятмикрофонулавязвукиговор,когатосеизползвазаприложениесвъзможностза
работасаудио.
4ЕмблеманаNearFieldCommunication(NFC–комуникациявблизкополе)(нанякоимодели)
Акотаблетътеснабденсфункциязакомуникациявблизкополе(NFC),върхудолниякапаксе
намираемблематанаNFC.
Аксесоари
Фигура3.Аксесоари
•ThinkPadT abletACAdapterиUSBкабела:Използвайтеадаптеразапроменливтоксдоставения
USBкабел,задаосигуряватепроменливтокнатаблетаидазареждатебатерията.
•T abletDigitizerPen(занякоимодели):АкотаблетътеоборудвансписалкаTabletDigitizerPen,
използвайтеясъвсеместественозавъвежданенатекстилизачертаненаграфики,кактоиза
извършваненадругиоперации,бездадокосватеекранаспръст .Заповечеинформациявижте
“ИзползваненаписалкатаTabletDigitizerPen”настраница11
.
Компоненти
Процесор
•ПроцесорIntel
®
Операционнасистема
•Microsoft
®
Windows8(32-битоваверсия)
4Ръководствотозапотребителя
™
Atom
Z27601,8ГХцсIntelBurstT echnology,1,5ГХцHFM,600MHzLFM
Page 13
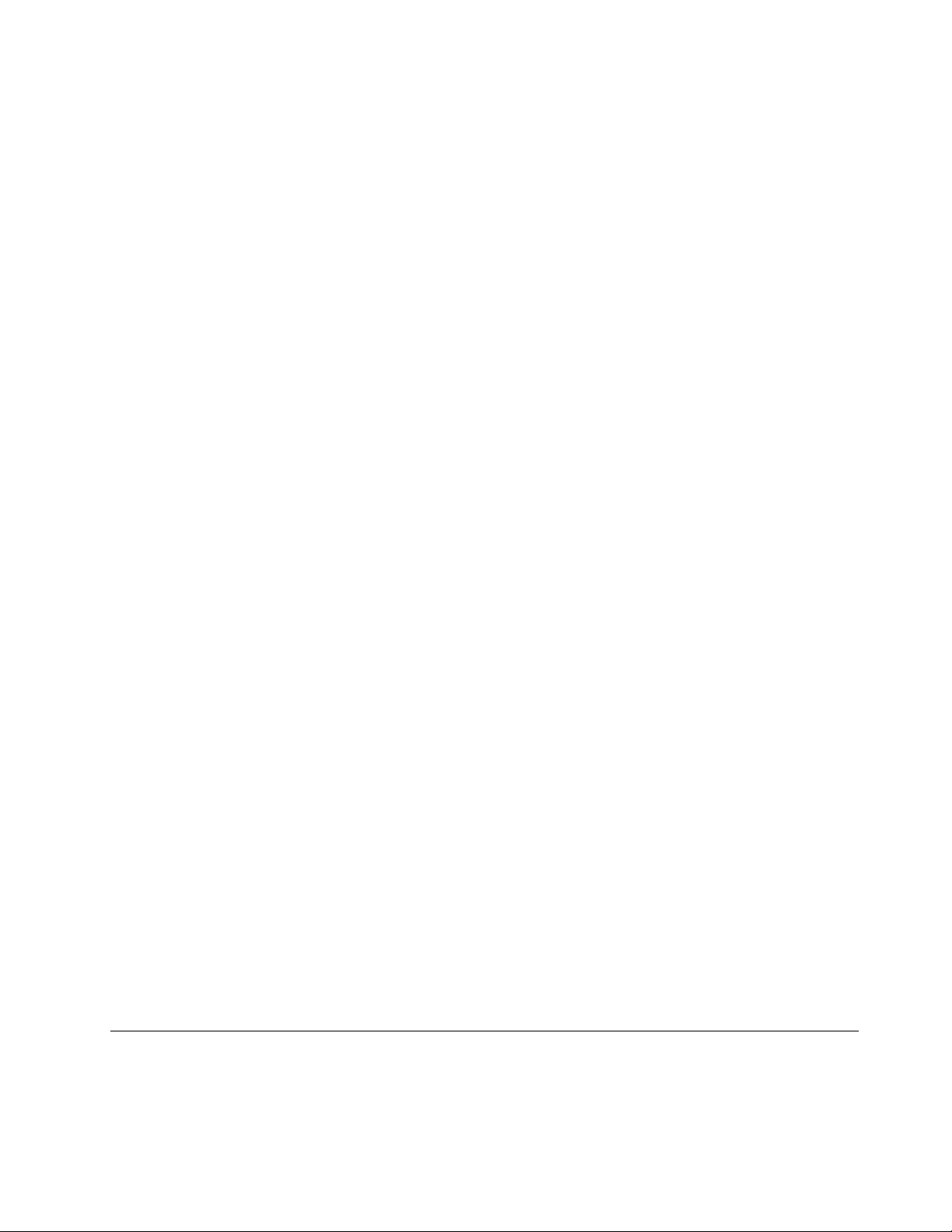
•Windows8.1(32-битоваверсия)
Памет
•2ГБ
Вътрешнапамет
•64ГБ
•32ГБ
Дисплей
•Химическизакаленостъкло
•Размер:257мм(10,1инча)
•Разделителнаспособностнаекрана:1366x768пиксела
•Автоматичноуправлениенаяркостта
•Т ехнологиязапревключваневсамолет
•Т ехнологиятазасветодиодна(LED)подсветка
•Т ехнологиязамножествендопир
•ПоддръжканавходзаписалкаThinkPadDigitzerPen
Вграденикамери
•Преднакамера,2мегапиксела
•Заднакамерасвграденасветкавица,8мегапиксела
Съединители
•ЕдинminiHDMIсъединител
•ЕдинUSB2.0съединител
•Единвходящсъединителзаправток
•ЕдинсъединителзаThinkPadTablet2Dock
•Единсъединителзаслушалкиилимикрофон
Г нездозакартаиличетецнакарти
•Г нездозаSIMкарта
•ЧетецзаmicroSDкарти
GPSибезжичнихарактеристики
•Сателитенприемниксглобалнапозициониращасистема(GPS)
•Bluetooth4.0
•NFC(нанякоимодели)
•БезжичнаLAN(802.11a/g/n)
•БезжичнаWANвръзка(нанякоимодели)
Спецификации
Размер
•Ширина:262,6мм(10,3инча)
Г лава1.Общпрегледнапродукта5
Page 14
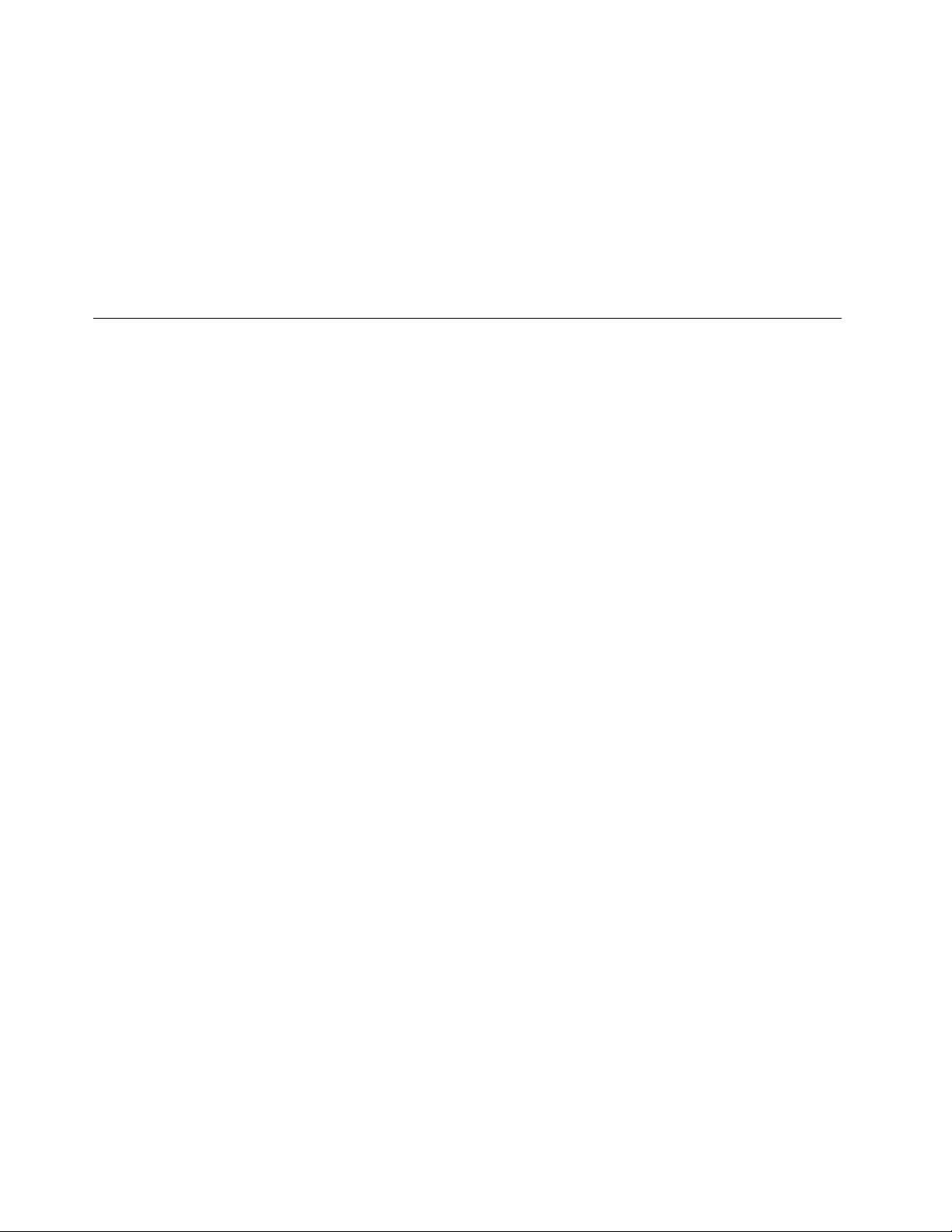
•Дълбочина:164,6мм(6,48инча)
•Височина:9,8мм(0,39инча)
Батерия
•30Whлитиево-полимернабатерия
Източникназахранване(адаптерзапроменливток)
•Синусоидалнонапрежениесчестота50до60Hz
•Входнооразмеряваненаадаптеразапроменливток:от100Vдо240Vпроменливток
Работнасреда
•Максималнависочинабезхерметизация:3048м(10000фута)
•Т емпература:
–Нависочинидо2438м(8000фута)
Работна:от5,0°Cдо35,0°C(от41°Fдо95°F)
Съхранение:от5,0°Cдо43,0°C(от41°Fдо109°F)
–Нависочининад2438м(8000фута)
Максималнатемператураприработавнехерметизираниусловия:31,3°C(88°F)
•Относителнавлажност:
–Приработа:от8%до80%
–Съхранение:от5%до95%
Акоевъзможно,поставететаблетавсуха,добрепроветряванаобластбезпрякоизлаганена
слънчевасветлина.Неизползвайтеинесъхранявайтетаблетавпрашни,мръсниобластиилив
извънредногорещиилиизвънредностудениобласти.
6Ръководствотозапотребителя
Page 15
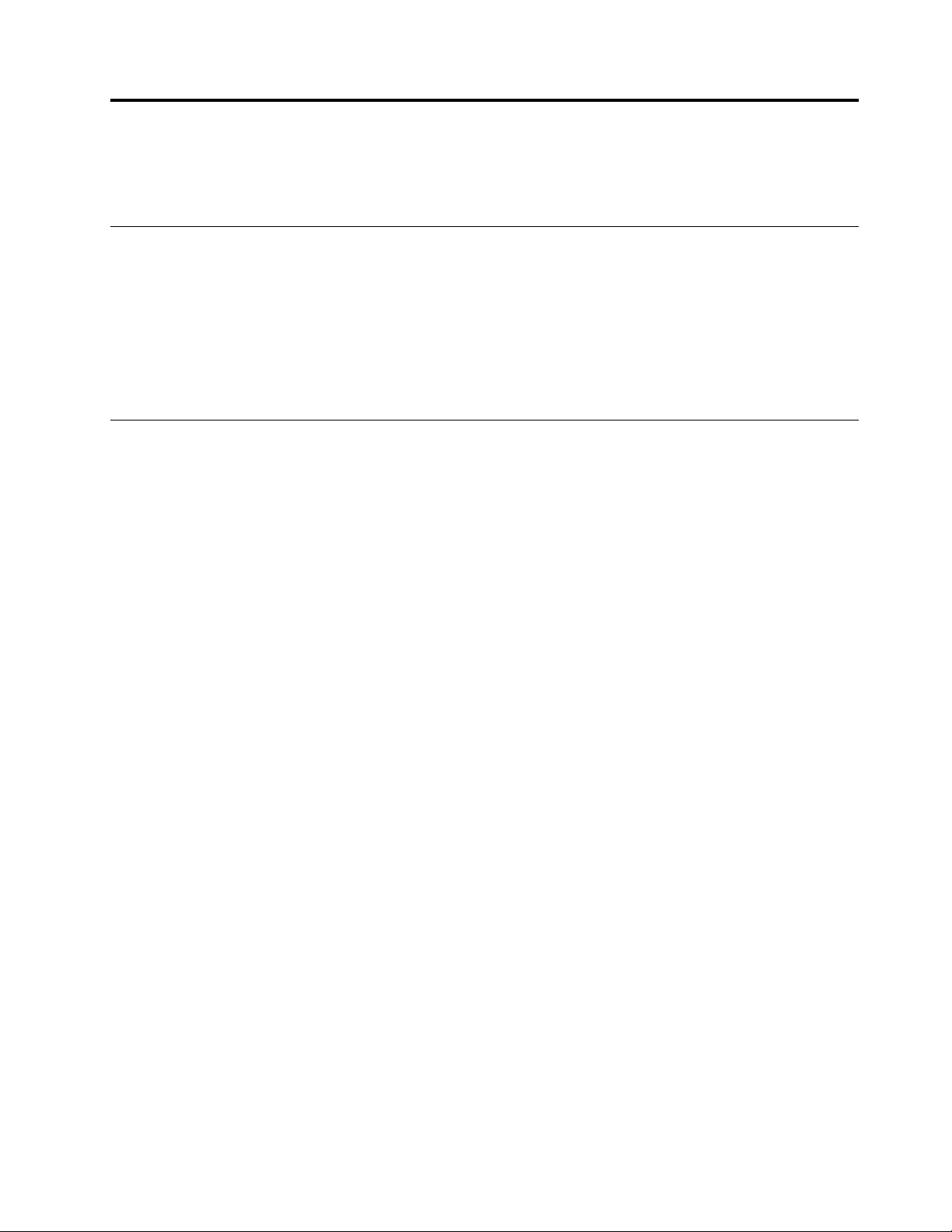
Г лава2.Началнистъпки
Тазиглававипомагабързодазапочнетедаизползватетаблета.
Началниинструкциизанастройка
Задаизползватетаблетазапръвпътследкатогоизвадитеоткутията,сеуверете,чеследвате
инструкциитепо-долу:
1.ИзползвайтедоставенияUSBкабелиThinkPadTabletACAdapter,задасвържететаблетав
електрическиконтакт.
2.Натиснетебутоназазахранване,задавключитетаблета.
3.Следвайтеинструкциитенаекрана,задазавършитепървоначалнатанастройка.
Използваненаекранасъссензорнасистема
Тазитемаосигуряваинструкциизаизползваненаекранасъссензорнасистема.
Докосване
Внимателнодокоснетеекранасвърханапръстаси,задастартиратеприложение,даизберете
елемент,даотворитеменюилидавъведететекстспомощтанаклавиатуратанаекрана.
Натисканеизадържане
Натиснетеизадръжтепръстасивърхудаденобектилипразномястонаекрана,докатовъзникне
действие.
Плъзгане
Задапреместитеелемент,катонапримеризображениеилииконанаекрана,докоснетеизадръжте
пръстасивърхуелемента,придвижетепръстасидожеланотоместоположение,следкоетомахнете
пръстасиотекрана.
Бързоилинормалноплъзгане
Движетепръстасивертикалноилихоризонталнопоекрана,задапревъртатепрезстартовияекран,
уебстраници,списъци,миниатюринакартиниит.н.
Мащабиране
•Намаляване:Придвижетедвапръстаединкъмдругпоекрана,всеедновзематенещо,зада
намалитеизгледанаизображениеилиуебстраница.
•Увеличаване:Придвижетедвапръставпротивоположнипосокипоекрана,задауголемите
изгледанаизображениеилиуебстраница.
Двойнодокосване
Занякоиприложениябързодокоснетедвапътиекраназаувеличаване.Отноводокоснетедва
пътизанамаляване.
Завъртаненаекрана
Таблетътразполагасвграденсензорзадвижение,койтоподдържафункциятазаавтоматично
завъртаненаекрана.Поподразбиранетазифункцияеразрешена.Когатозавъртатетаблета,
екранътавтоматичносезавъртавпейзаженилипортретенизглед.
©CopyrightLenovo2012,2013
7
Page 16
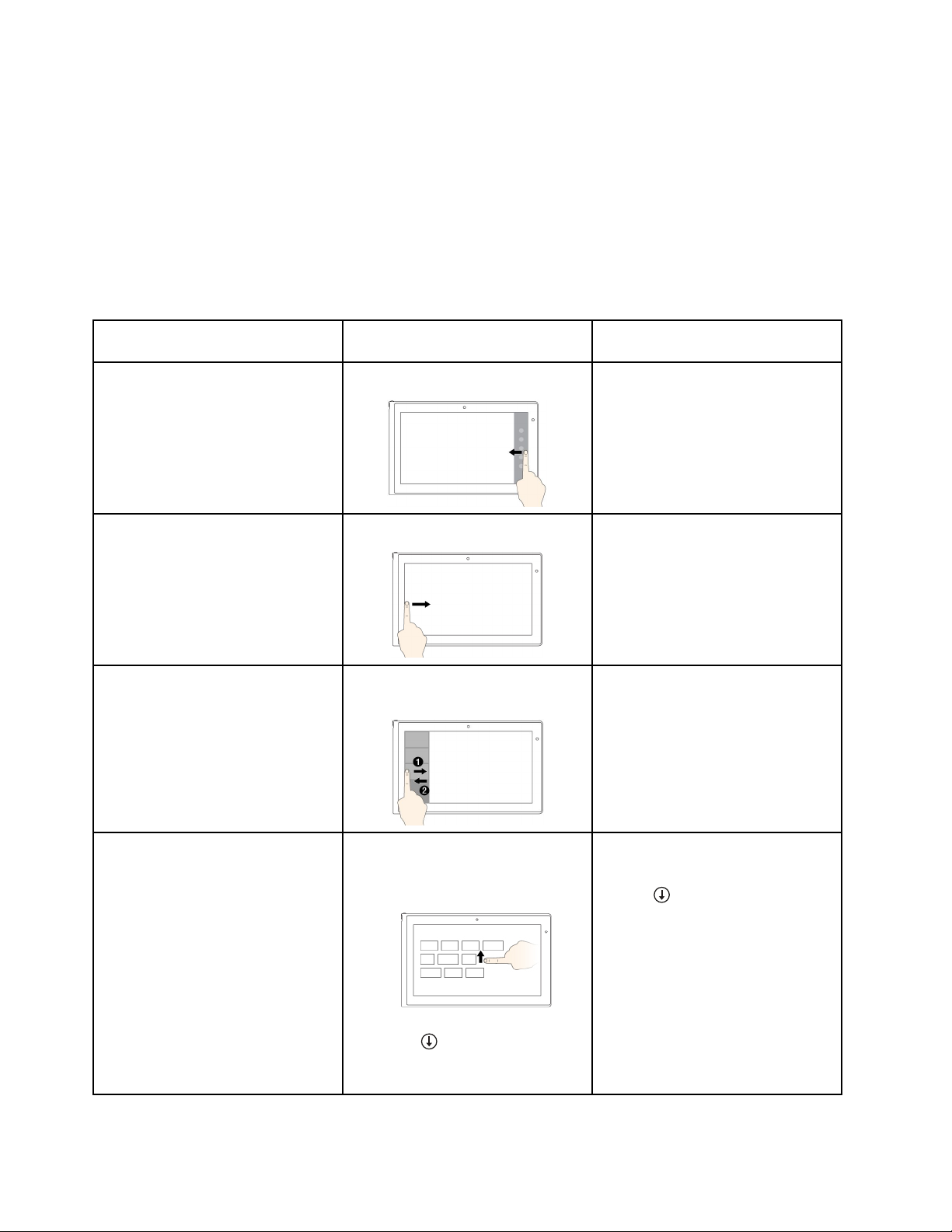
Задазабранитефункциятазаавтоматичнозавъртаненаекрана,натиснетебутоназазаключване
назавъртанетонаекрана.
Забележка:Някоиприложениянеподдържатфункциятазаавтоматичнозавъртаненаекрана.
Движениясдокосванеидействиятасмишка,поддържаниотоперационнитесистемиWindow8
иWindows8.1
Таблицатапо-долуизброяванякоидвижениятасдокосванеисъответнитедействиясмишка,
поддържаниотоперационнитесистемиWindow8иWindows8.1.
Забележка:Екранътнакомпютъравиможедаизглеждаразличноотилюстрациитепо-горе.
ЗадачиДвижениясдокосване(самоза
моделитесъссензоренекран)
Запоказваненапрепратките,
коитосъдържатсистемни
команди,катонапримерСтарт,
Настройки,Търсене,Споделяне
илиУ стройства
Запридвижванепрези
превключваненаотворени
приложения
Запрегледнанаскороизползвани
приложенияилизаизборна
активноприложениеотсписъка
Плъзнетенавътреотдесниякрай.
Плъзнетенавътреотлевиякрай.
Плъзнетенавътреинавънвлевия
край.
Действиясмишка
Преместетепоказалецавдолния
десенъгълиливгорниядесенъгъл
наекрана.
Преместетепоказалецакъм
горниялявъгълнаекранаислед
товащракнете.Продължетеда
щракате,задасепридвижитепрез
отворенитеприложения.
Преместетепоказалецавгорния
лявъгълнаекранаиследтова
придвижетепоказалецанадолу
подължинатаналевиякрай
наекрана.Заданаправите
избор,щракнетевърхужеланото
приложение.
Запрегледнавсичкиприложения
настартовияекран
8Ръководствотозапотребителя
Windows8.1:
•Плъзнетенагорекъмгорния
край.
•Докоснетестрелката,сочеща
надолу(),разположенаблизо
додолниялявъгълнастартовия
екран.
Windows8.1:
Щракнетевърхустрелката,сочеща
надолу(),разположенаблизо
додолниялявъгълнастартовия
екран.
Windows8:
Щракнетесдесниябутонвърху
празномястонастартовияекрани
следтоващракнетевърхуВсички
приложения
Page 17
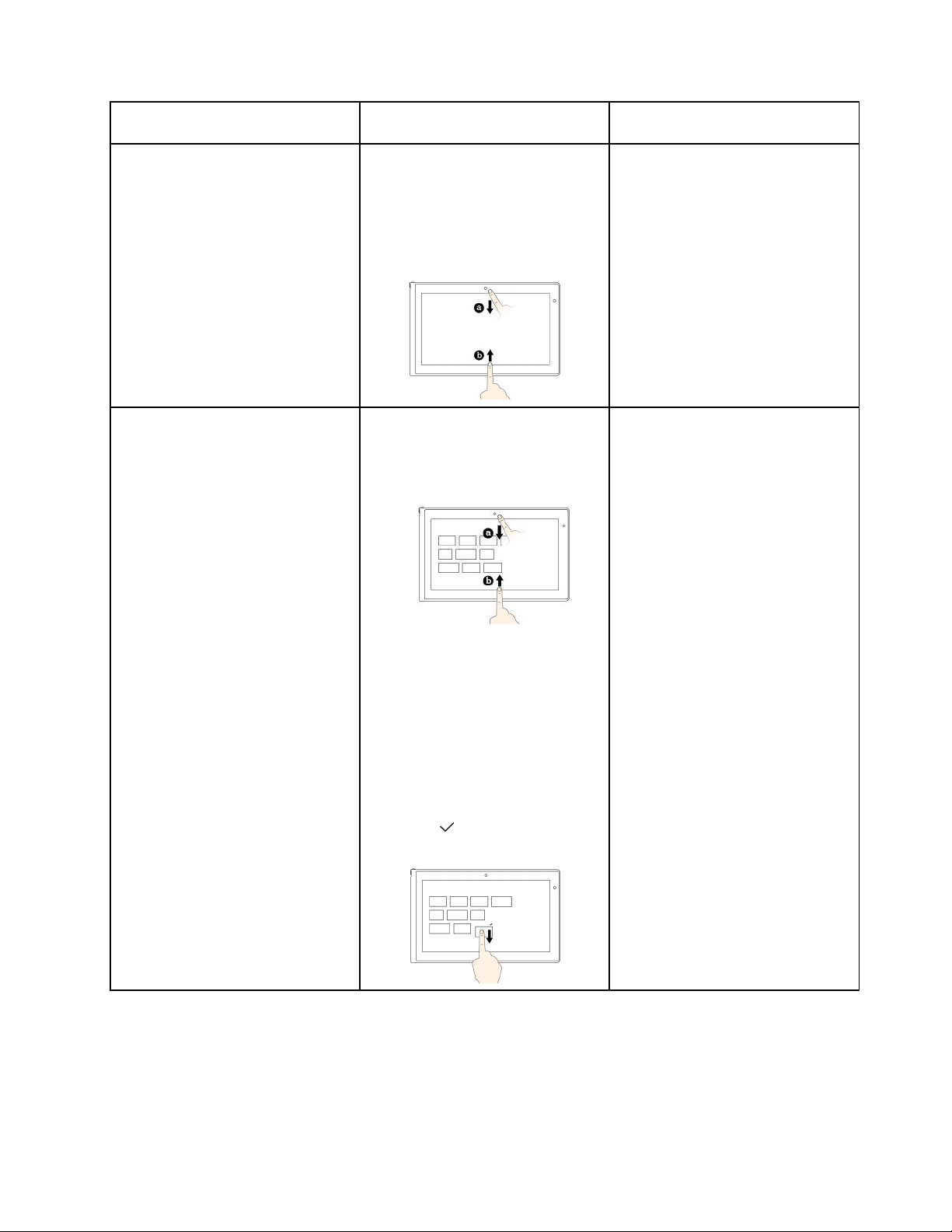
ЗадачиДвижениясдокосване(самоза
моделитесъссензоренекран)
Windows8:
Плъзнетенавътреотгорнияили
долниякрайидокоснетеВсички
приложения.
Действиясмишка
Заперсонализираненаплочките
настартовияекранили
деинсталираненаприложение
Windows8.1:
•Плъзнетенавътреотгорнияили
долниякрай,
докоснетеПерсонализиране,
следкоетодокоснетежеланата
икона.
•Натиснетеизадръжтежеланата
икона.
Windows8:
Придвижетежеланатаикона
надолу,докатосепокажеикона
сотметка(
),следтовамахнете
пръстаси.
Windows8.1:
•Щракнетесдесниябутон
върхупразномястона
стартовияекран,щракнете
върхуПерсонализиране,след
коетощракнетевърхужеланата
икона.
•Щракнетесдесенбутонвърху
желанатаикона.
Windows8:
Щракнетесдесенбутонвърху
желанатаикона.
Г лава2.Началнистъпки9
Page 18
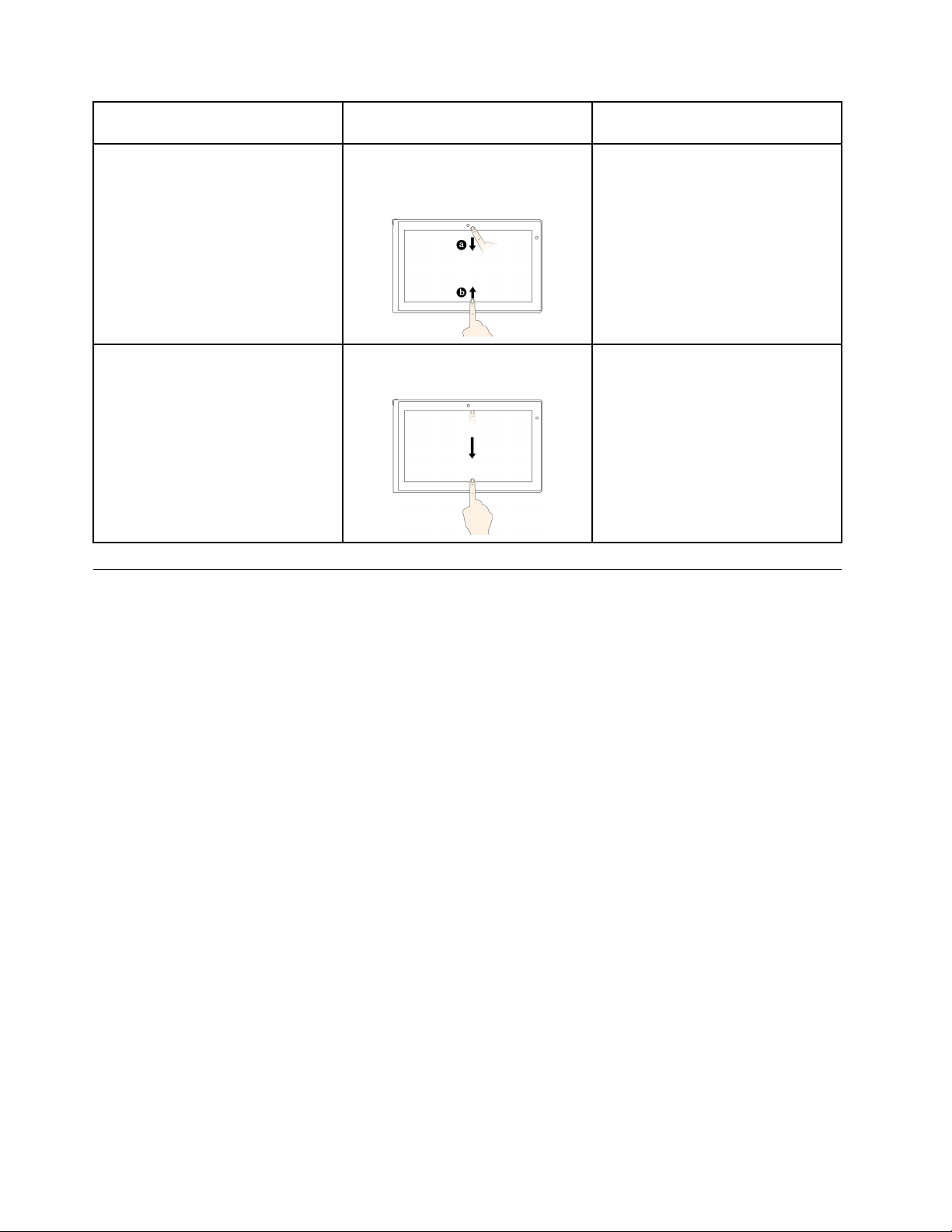
ЗадачиДвижениясдокосване(самоза
моделитесъссензоренекран)
Запрегледнакомандитена
отвореноприложение,като
напримерКопирай,Запиши
иИзтрий,взависимостот
приложението
Плъзнетенавътреотгорнияили
долниякрай.
Действиясмишка
Щракнетесдесенбутонвърху
отвореноприложение.
Затваряненатекущото
приложение
Плъзнетенавътреотгорниядо
долниякрай.
Преместетепоказалецавгорния
крайнаекрана,натиснете
изадръжтелевиябутонна
мишката,следкоетопреместете
показалецавдолниякрайна
екрана.Освободетелевиябутон,
когатодостигнетедодолниякрай
наекрана.
Използваненаклавиатуратанаекрана
Използвайтеклавиатуратанаекраназавъвежданенатекст,числа,символиидругизнаци.Когато
завъртатетаблета,клавиатуратанаекранаавтоматичносезавъртавсъответстващияпортретен
илипейзаженизглед.
Задаотворитеклавиатуратанаекрана,направетеследното:
•Windows8:
1.Плъзнетенавътреотдесниякрайнаекрана,задаизведетепрепратките.
2.ДокоснетепрепраткатаТърсене.
3.ДокоснетеПриложение.
4.ДокоснетеКлавиатуранаекрана.
•Windows8.1:
1.Плъзнетенавътреотдесниякрайнаекрана,задаизведетепрепратките.
2.ДокоснетепрепраткатаТърсене,задапотърситеЕкраннаклавиатура.
3.ВъведетеЕкраннаклавиатура.
Задаконфигуриратеезиканавъвеждане,направетеследното:
1.Отидетенаработнияплотиплъзнетенавътреотдесниякрайнаекрана,задасепокажат
препратките.
2.ДокоснетепрепраткатаНастройки.
3.ДокоснетеКонтроленпанел➙Часовник,езикирегион.
4.ДокоснетеПромянанаметодитенавъвеждане.Щесеотворипрозорецътзаезика.
5.Следвайтеинструкциитенаекрана.
10Ръководствотозапотребителя
Page 19
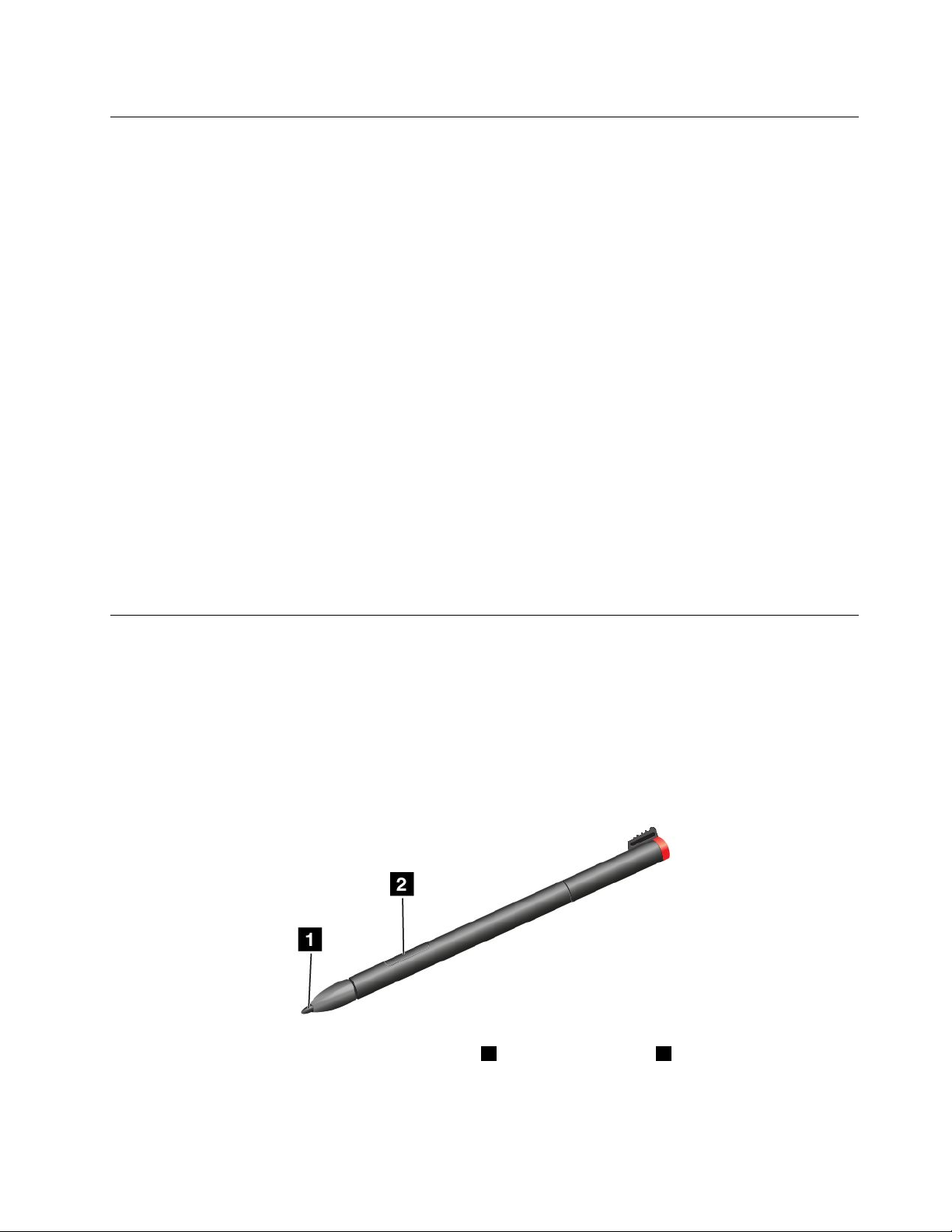
Използваненасензорнатаклавиатураипанелазаръкопис
Използвайтесензорнатаклавиатураипанелазаръкописзавъвежданенатекст,числа,символии
другизнаци,кактоизавъвежданечрезръкопис.Когатозавъртатетаблета,клавиатуратанаекрана
автоматичносезавъртавсъответстващияпортретенилипейзаженизглед.
Задаотворитесензорнатаклавиатураипанелазаръкопис,направетеедноотследнитенеща:
•Настартовияекрансензорнатаклавиатураипанелътзаръкописсепоказватавтоматично,всеки
пъткогатосеналагадавъвеждате.
•Отработнияплотдокоснетеиконатанаклавиатурата,задаяотворите.
Задаконфигуриратеезиканавъвеждане,направетеследното:
1.Отидетенаработнияплотиплъзнетенавътреотдесниякрайнаекрана,задасепокажат
препратките.
2.ДокоснетепрепраткатаНастройки.
3.ДокоснетеКонтроленпанел➙Часовник,езикирегион.
4.ДокоснетеПромянанаметодитенавъвеждане.Щесеотворипрозорецътзаезика.
5.Следвайтеинструкциитенаекрана.
Забраняваненаклавиатуратанаекрана
Акопредпочитатедаизползватефизическаклавиатура,свържетевъншнаUSBклавиатураили
сдвоетеBluetoothKeyboardwithStandзаThinkPadTablet2къмтаблета.Клавиатуратанаекрана
автоматичносезабранява,когатовъвеждатеотфизическатаклавиатура.
ИзползваненаписалкатаTabletDigitizerPen
ПисалкатаT abletDigitizerPenвидававъзможностдавъвеждатетекстсъвсеместествено,кактоида
сиводитебележки,даанотиратеPDFфайловеидачертаетеграфикиспомощтанаприложения
заредактиранеискициране.
НякоитаблетисаоборудванисписалкаTabletDigitizerPenкатостандартенаксесоар.
ПисалкатаTabletDigitizerPenесъставенаотвръх1ибутонзащракване2.Хванетеписалкатаи
насочетевърхакъмдисплея,задаместитепоказалеца.
Г лава2.Началнистъпки11
Page 20
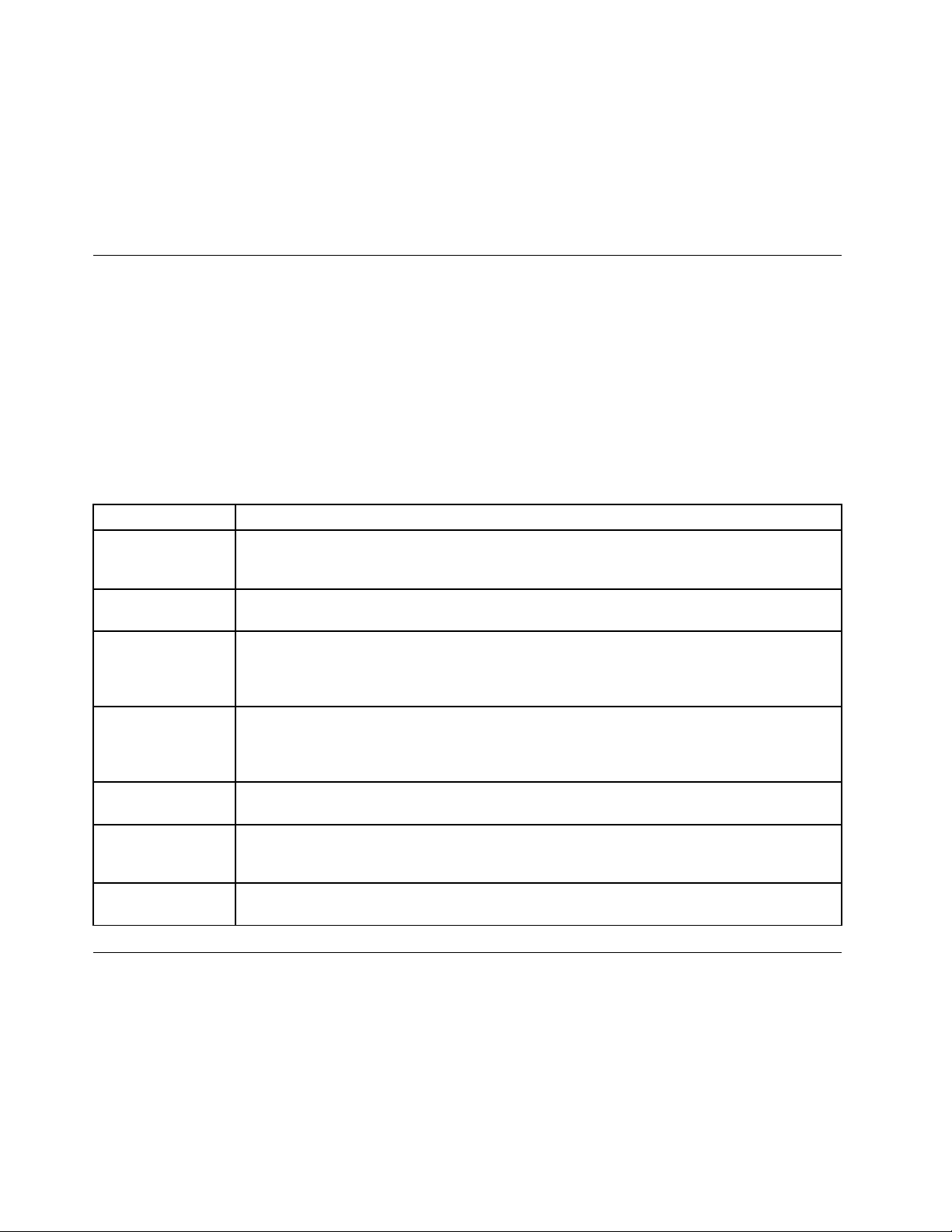
Заданаправитеизбор(еднощракване),натиснетедисплеяведнъжсписалката.Задвукратно
щракваненатиснетедвапътибезпауза.Защракванесдесниябутоннатиснетееднократнодисплея
изадръжтевърханаписалкатавърхунего;иконатазащракванесдесенбутонщесепокаже.
Натисканенабутоназащракванезасниманенаекранаисъздаваненаизрезкаотполученото
изображение.Заповечеинформациявижте“Използваненафункциятазасниманенаекрана”
настраница27
.
Проверказаинсталираниприложения
Задавидитевсичкиинсталираниприложения,изпълнетеследното:
•Windows8:Плъзнетенавътреотдесниякрайнаекрана,задасепокажатпрепратките.Следтова
докоснетеПриложение,бездавъвеждатефразазатърсене.
•Windows8.1:Отработнияплотплъзнетенагоредогорниякрайнаекрана.
СледнататаблицапредоставякратковъведениевнякоиприложениянаLenovo,коитоевъзможно
дасапредварителноинсталиранинатаблета.
Забележка:ПредварителноинсталиранитеприложениянаLenovoсеразличаватвзависимостот
географскотоместонахождениеиподлежатнапромяна.
Приложение
РешениеLenovo
Cloud
LenovoCompanion
LenovoSettings
LenovoSupport
Lenovo
ThinkVantageTools
ThinkVantage
SystemUpdate
PasswordManagerАвтоматичноприхващанеипопълваненаинформациязаразпознаванезаприложенияи
Описание
Получаватевъзможностзадостъпдо,преглед,качванеилиизтегляненамасивни
ресурси,софтуериинформация,намиращисенаотдалеченсървървоблакавзащитена
среда.
Можетедаполучитеинформациязааксесоаритезавашиятаблет ,дапреглеждате
блоговеистатиизатаблетаидапроверяватезапрепоръчанипрограми.
Можетедаподобритеработатасистаблета,катогопревърнетевпреносиматочказа
безжичендостъп,споделятеинтернетвръзкатасиспомощтанаNFCтехнологията,
конфигуриратенастройкитенакамератаимикрофона,оптимизиратенастройкитеза
плананазахранванеисъздаватеиуправляватемножествопрофилинамрежи.
МожетедарегистриратетаблетасивLenovo,дапроверяватесъстояниетонатаблета
ибатерията,даизтеглятеипреглеждатеръководствазапотребителязатаблета,да
получаватеинформациязагаранциятанатаблетаидапреглеждатеинформацията
запомощиподдръжка.
ПредоставялесендостъпдоразнообразниприложениянаLenovo,катонапример
SystemUpdate,PasswordManagerит.н.
Можетедаподдържатесофтуеранавашиятаблетактуаленпосредствомизтеглянеи
инсталираненасофтуернипакети(програмиThinkVantage,драйверинаустройства,
актуализациинаUEFIBIOSидругипрограминаразличнипроизводители).
уебсайтовенаWindows.
Изтегляненаигрииприложения
Задаразширитефункционалносттанатаблета,изтеглетеиинсталирайтедопълнителниприложения
отмагазинанаWindowsиLenovoAppStore.КактоMicrosoftStore,такаиLenovoAppStoreви
предоставятлесенибързначинзазакупуваненаигриимобилниприложения.
ИзтегляненаигрииприложенияотмагазинанаWindows
ЗадаизтеглитеилизакупитеприложениеилииграотмагазинанаWindows,направетеследното:
1.ОтстартовияекрандокоснетеМагазин.
12Ръководствотозапотребителя
Page 21
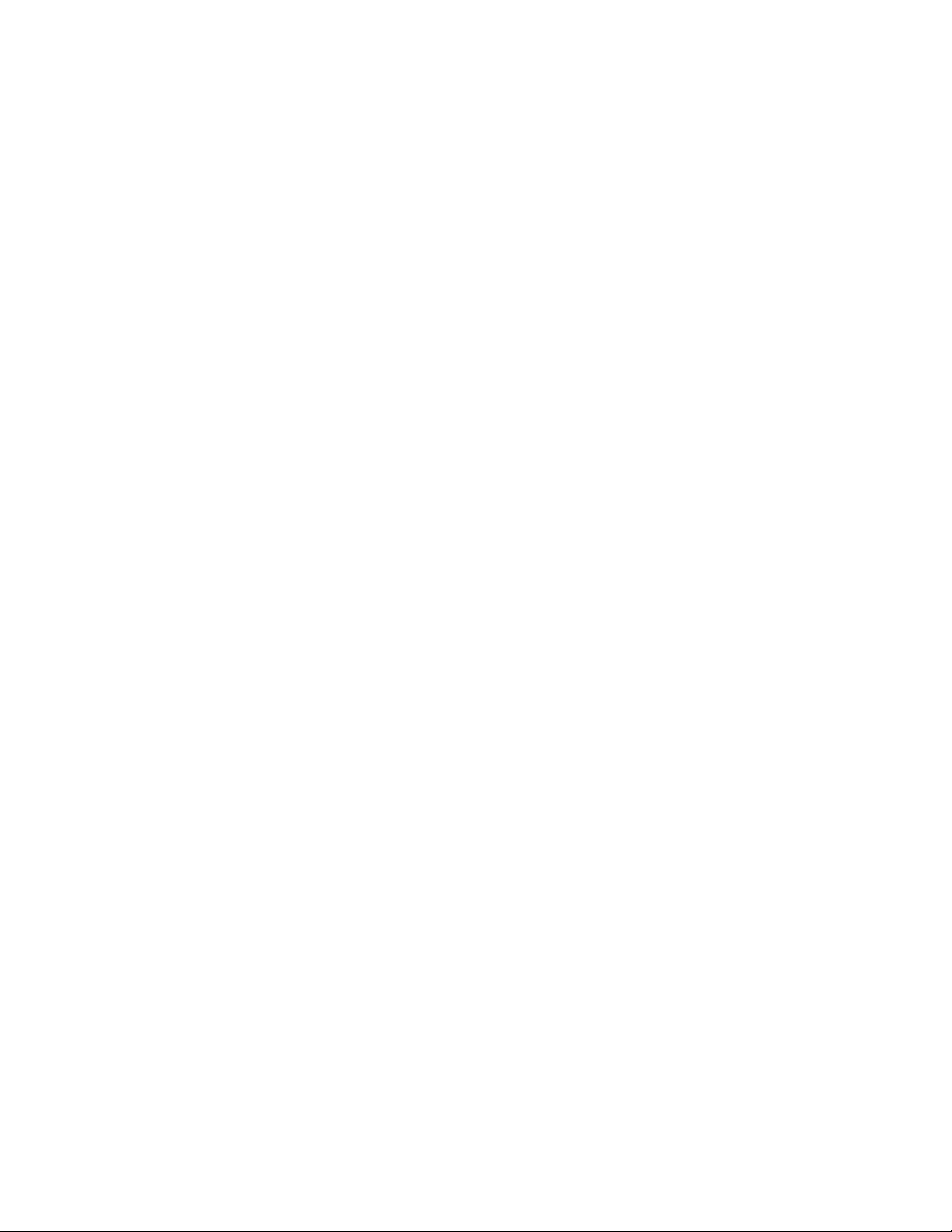
2.Следвайтеинструкциитенаекрана.
ИзтегляненаигрииприложенияотLenovoAppStore
ЗадаизтеглитеилизакупитеприложениеилииграотLenovoAppStore,направетеследното:
1.ОтстартовияекрандокоснетеLenovoAppStore.
2.Превъртетеипрегледайтесписъкасприложенияилиигри,заданамеритежеланотоприложение
илиигра.
3.Докоснетеприложениетоилииграта,следкоетоследвайтеинструкциитенаекрана,задаги
изтеглитеиинсталирате.
Г лава2.Началнистъпки13
Page 22
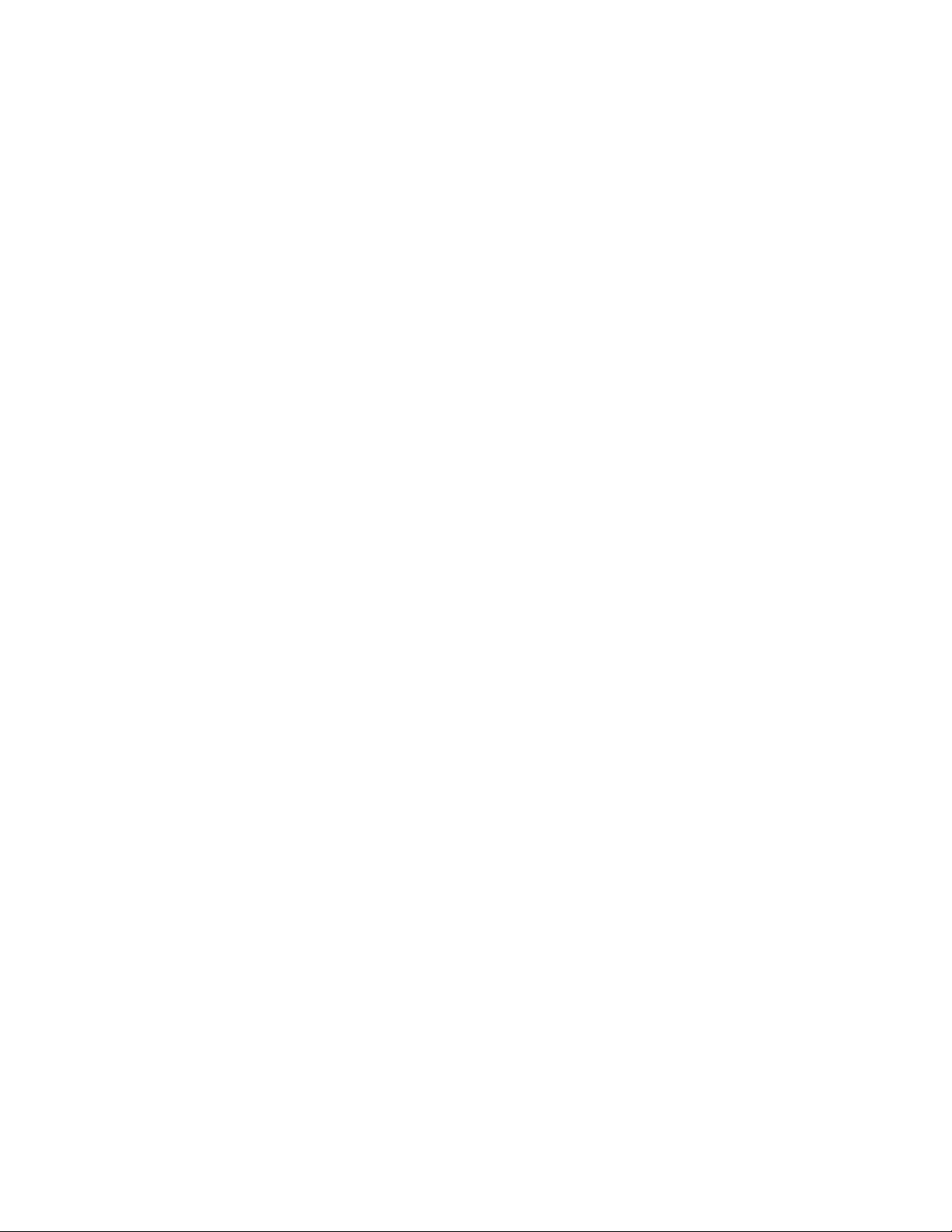
14Ръководствотозапотребителя
Page 23
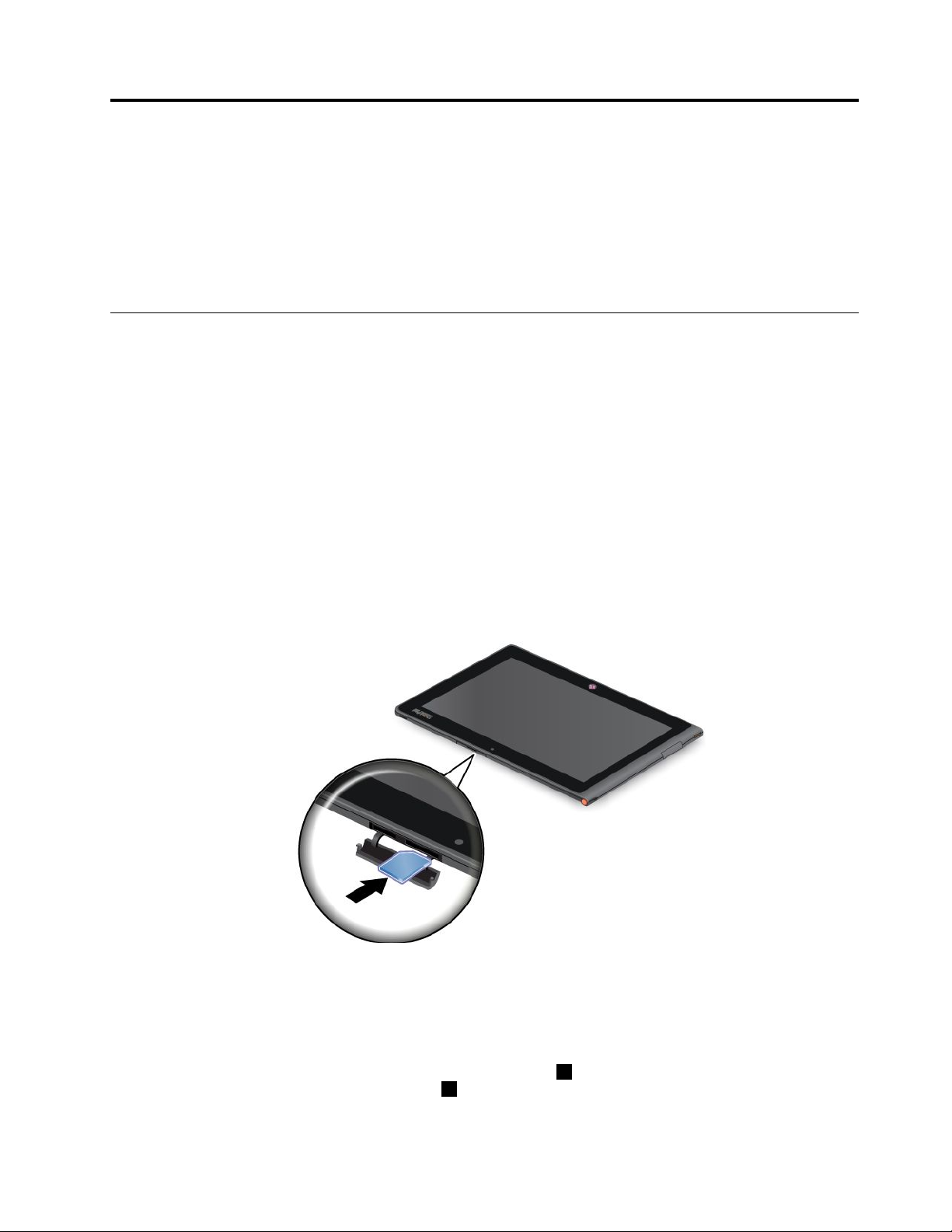
Г лава3.Безжичнимрежииустройства
Таблетътможедасесвързвакъмнай-различнимрежииустройства,включителномобилнимрежи
(3Gили4G),Wi-FiмрежисданнииBluetoothустройства.
Забележка:Някоимоделитаблетимогатдасесвързваткактокъммобилнимрежи(3Gили4G),така
икъмWi-Fiмрежи,докатодругимогатдасесвързватсамокъмWi-Fiмрежи.Акотаблетътподдържа
самоWi-Fiвръзка,информацията,отнасящаседомобилнитемрежиневажизатозитаблет.
ИнсталираненаSIMкартата
Акотаблетътвиподдържасвързванетосмобилнимрежи,евъзможнодаизискваSIMкарта,задасе
свържесмобилнамрежа.ВзависимостотстранатаилирегионанадоставкаSIMкартатаможедае
доставенастаблетаилидаенеобходимодазакупитетакаваотдоставчиканауслуги.
Внимание:КогатоинсталиратеилипремахватеSIMкартата,недокосвайтеметалнитейсъединители.
КатопредпазнамяркавинагидръжтетаблетавръкапредидаинсталиратеилипремахватеSIM
картата,задаизбегнетеелектростатичниразряди.
ЗадаинсталиратедаденаSIMкарта,направетеследното:
1.Изключететаблета.
2.ОтворетекапаканагнездотозаSIMкартаиоткрийтегнездотозаSIMкарта.Заданамерите
гнездотозаSIMкартата,вж.“Оформлениенатаблета”настраница1
3.ДръжтеSIMкартатасметалнитеконтактинадолу,следкоетопоставетекартатаплътнов
гнездотозаSIMкарта,докаточуетещракване.
.
4.ЗатворетекапаканагнездотозаSIMкартаирестартирайтетаблета.
ЗадапремахнетеSIMкартата,направетеследното:
1.Изключететаблета.
2.ОтворетеизадръжтекапаканагнездотозаSIMкарта.
3.НатиснетеSIMкартатанавътре,докаточуетещракване1.SIMкартатасеизважда.Внимателно
издърпайтеSIMкартатаизвънгнездото
©CopyrightLenovo2012,2013
2.
15
Page 24
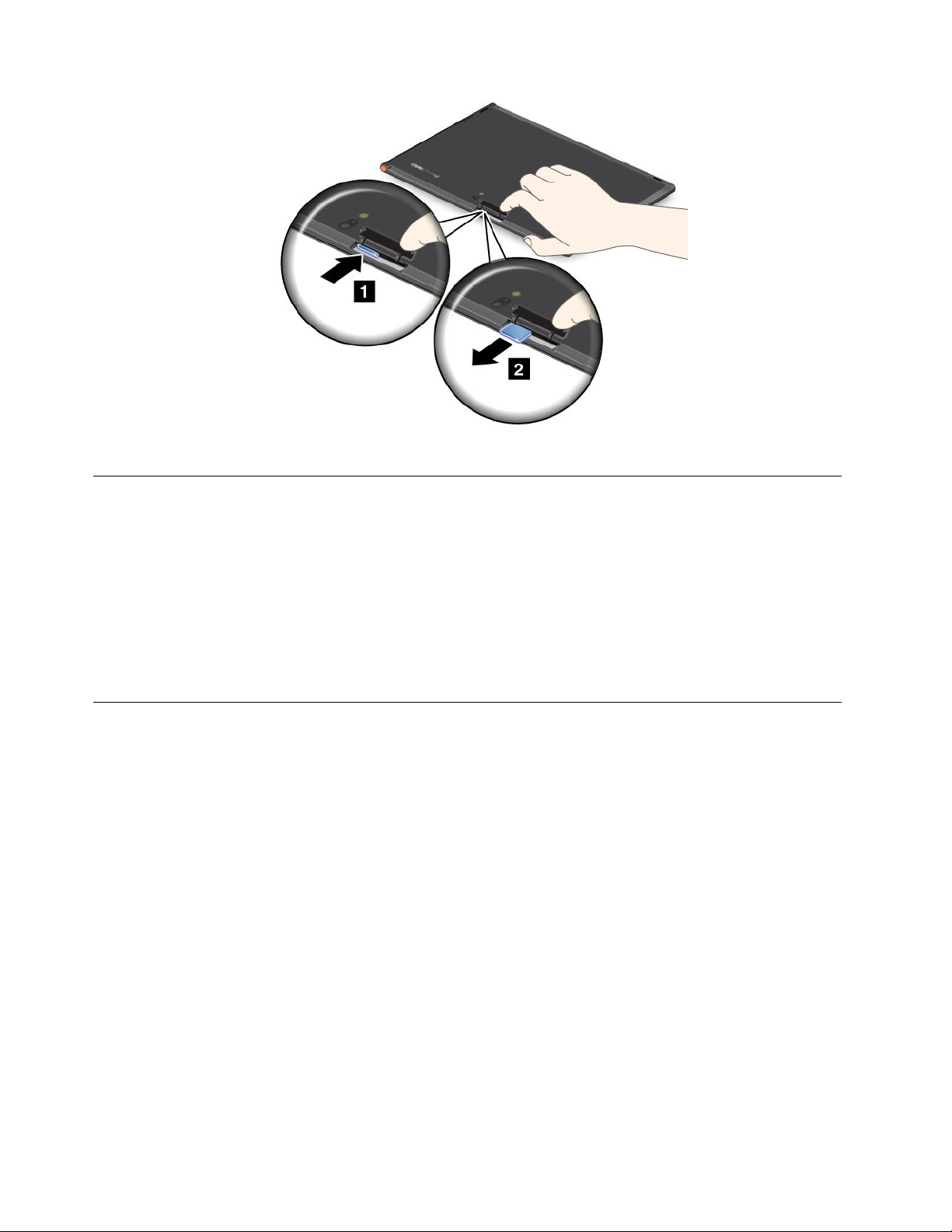
4.ЗатворетекапаканагнездотозаSIMкартаирестартирайтетаблета.
Определяненамобилнатамрежа,коятоизползвате
Акостесесвързаликъмдаденамрежа,можедапроверитеиметой,задавидитекоямобилна
мрежаизползвате.
Задапроверитеиметонамрежата,направетеедноотследнитенеща:
•Плъзнетенавътреотдесниякрайнаекрана,задаизведетепрепратките.Следтовадокоснете
препраткатаНастройки.Иметонамрежатасепоказваподиконатазамрежата.
•Върхуработнияплотпреместетепоказалецадоиконатанамрежатавобласттазауведомяване
наWindows.Показвасеиметонамрежата.
Свързванесмобилнамрежасданни
ЗасвързванесмобилнамрежасеизискваSIMкарта.Вж.“ИнсталираненаSIMкартата”настраница
15заинструкцииотносноинсталиранетонаSIMкарта.
Забележка:НякоитаблетиподдържатдостъпсамодоWi-Fiмрежи.Вж.“СвързванесWi-Fiмрежа”
настраница17
Засвързванесмобилнатамрежанаправетеследното:
1.Плъзнетенавътреотдесниякрайнаекрана,задаизведетепрепратките.
2.ДокоснетепрепраткатаНастройки.
3.Докоснетеиконатазамрежата.Щесепокажесписъксналичнитемрежи.
4.ВразделаМобилнашироколентовавръзкаплъзнетенадясно,задавключитефункцията.
5.Докоснетеиметонамрежата.Извеждасеменю.
6.ДокоснетеСвързване.
заинструкцииотносносвързванетосWi-Fiмрежа.
Когатостесвързаникъммобилнатамрежасданни,задайтеактивнатамобилнамрежакато
ограниченавръзка,заданамалитеколичествотоданни,коитоизпращатеиполучавате.
Задазададетеактивнатамобилнамрежакатоограниченавръзка,направетеследното:
16Ръководствотозапотребителя
Page 25
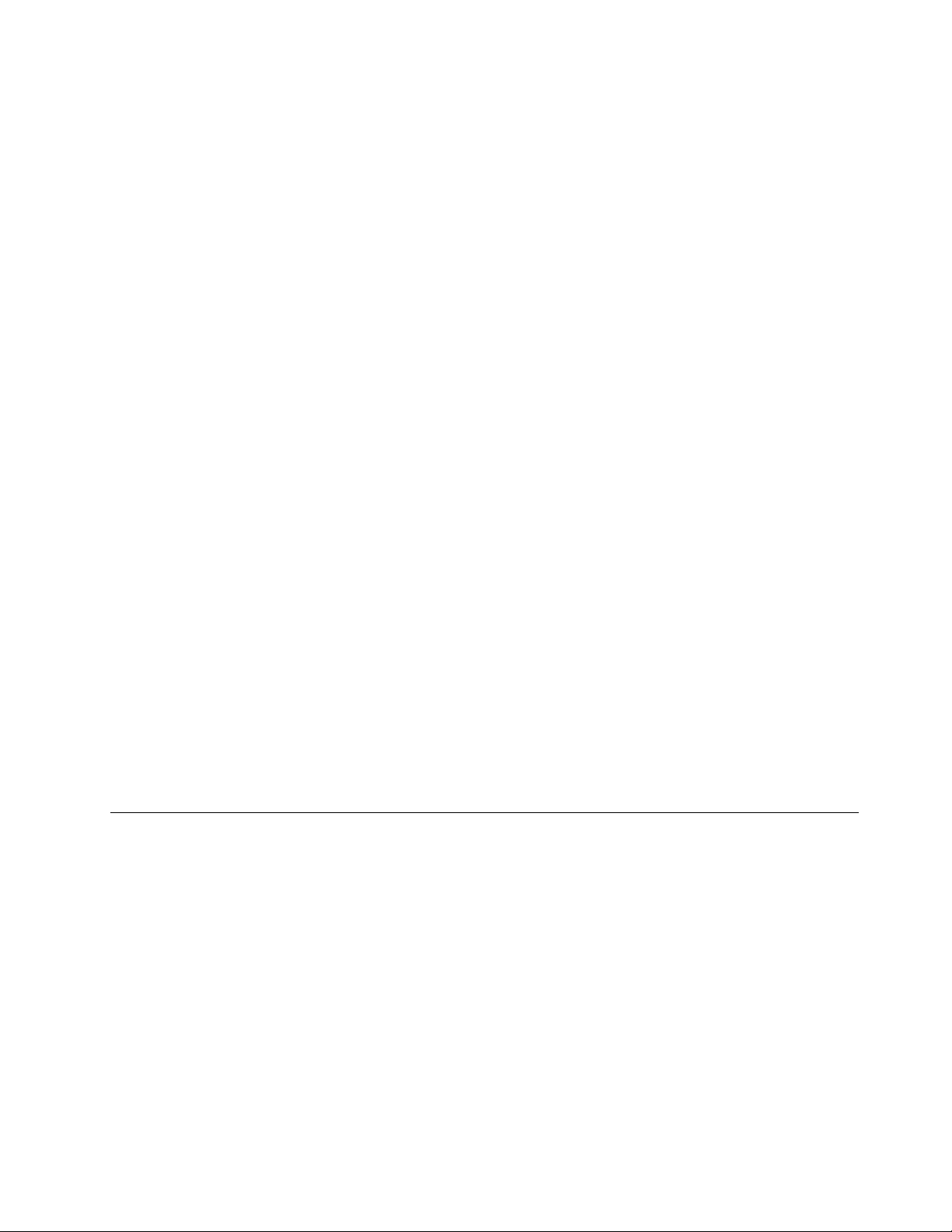
•Windows8:
1.Плъзнетенавътреотдесниякрайнаекрана,задаизведетепрепратките.
2.ДокоснетепрепраткатаНастройки.
3.Докоснетеиконатазамрежата.ЩесепокажесписъксналичнитеWi-Fiмрежи.
4.ДокоснетеиметонаWi-Fiмрежатаизадръжтепръстасивърхуекраназадвесекунди.След
товаотделетепръстасиотекрана.Извеждасеменю.
5.ДокоснетеЗадаванекатоограниченавръзка.
•Windows8.1:
1.Плъзнетенавътреотдесниякрайнаекрана,задаизведетепрепратките.
2.ДокоснетеНастройки➙Промянананастройкитенакомпютъра.
3.ВнавигационнияпанелдокоснетеМрежа➙Връзки.
4.ВразделаМобилнашироколентовавръзкадокоснетеиметонамрежата.Извеждасеменю.
5.ВразделаЗадаванекатоограниченавръзкаплъзнетенадясно,задавключитефункцията.
Следкатозададетемобилнатамрежакатоограниченавръзка,можетедазабранитефункциятаза
изтеглянепрезограниченивръзки,задаизбегнетедопълнителнитетакси.
Задазабранитефункциятазаизтеглянепрезограниченивръзки,направетеследното:
•Windows8:
1.Плъзнетенавътреотдесниякрайнаекрана,задаизведетепрепратките.
2.ДокоснетепрепраткатаНастройки.
3.ДокоснетеПромянананастройкитенакомпютъра.
4.ВнавигационнияпанелдокоснетеУстройства.
5.ВразделаИзтеглянепрезограниченивръзкиплъзнетеналяво,задаизключитефункцията.
•Windows8.1:
1.Плъзнетенавътреотдесниякрайнаекрана,задаизведетепрепратките.
2.ДокоснетеНастройки➙Промянананастройкитенакомпютъра.
3.ВнавигационнияпанелдокоснетеКомпютъриустройства➙Устройства.
4.ВразделаИзтеглянепрезограниченивръзкиплъзнетеналяво,задаизключитефункцията.
СвързванесWi-Fiмрежа
Wi-Fiебезжичнатехнологиязаработавмрежа,коятопредоставядостъпдомрежанаразстояниедо
100метра(328фута),взависимостотWi-Fiрутераизаобикалящатасреда.Можедасвържетевсеки
ThinkPadT ablet2къмWi-Fiмрежа.
Wi-Fiвръзкатаизисквадостъпдоaфункциониращаточказабезжичендостъп(WAP),известнаоще
катоточказабезжиченинтернетдостъп.Някоиточкизабезжиченинтернетдостъпсапублично
достъпни,докатодругивъвеждатфункциизазащита,задаограничатдостъпадоконкретнигрупи
илилица.
Забележка:ДиапазонътикачествотонаWi-Fiсигналазависятотброянасвързанитеустройства,
инфраструктуратаиобектите,презкоитосепредавасигналът.
СвързванесWi-Fiмрежа
ЗадаустановитевръзкасWi-Fiмрежа,направетеследното:
Г лава3.Безжичнимрежииустройства17
Page 26
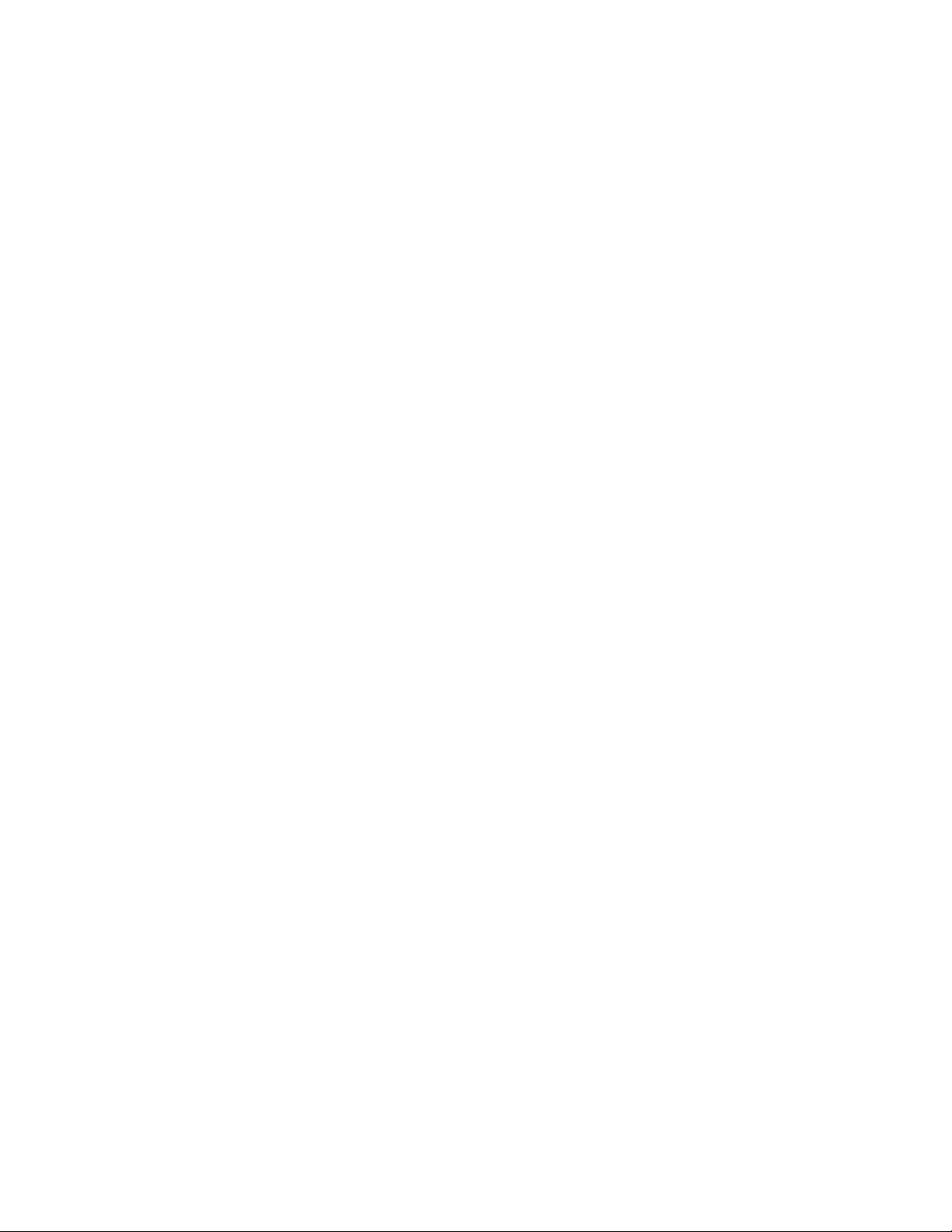
1.Плъзнетенавътреотдесниякрайнаекрана,задаизведетепрепратките.
2.ДокоснетепрепраткатаНастройки.
3.Докоснетеиконатазамрежата.ЩесепокажесписъксналичнитеWi-Fiмрежи.
4.Докоснетеидентификаторанамрежата,къмкоятоискатедасесвържете.
5.Следвайтеинструкциитенаекрана,задасесвържетекъмWi-Fiмрежата.
Задапрегледатескоростта,защитата,адресаидругаинформацияотносноWi-Fiмрежата,къмкоято
стесвързани,докоснетенейнияидентификаторизадръжтепръстасивърхуекраназадвесекунди.
Следтоваотделетепръстасиотдисплея.Извеждасеменю.Изберетенякойотелементитена
менюто,задапрегледатенужнатаинформация.
ТаблетътподдържафункциятапроксизаWi-Fiвръзка.Функциятапроксивидававъзможностза
достъпдоповечеуеб-базираниизточнициипо-защитеноразглежданевинтернет .Акоискатеда
конфигуриратенастройкитезапрокси,когатосесвързватекъмWi-Fiмрежа,направетеследното:
1.Отворетепрозорецасопциизаинтернет .Заинформацияотноснокакдаотворитетозипрозорец
вижтепрограматазапомощиподдръжканаWindows.
2.ДокоснетеразделаВръзки.
3.Конфигурирайтенастройкитезапрокси.
Консултирайтесесвашитеадминистраторизаповечеинформацияотноснонастройкитезапрокси.
ДобавяненаWi-Fiмрежа
АкоискатедаиматедостъпдоWi-Fiмрежа,коятонеизлъчвасвоетоименамрежата(известнооще
катомрежовоимеилиSSID),трябвададобавитетазиWi-Fiмрежа,предидаполучитевъзможност
засвързванекъмнея.
ЗададобавитеWi-Fiмрежа,направетеследното:
Забележка:ПроверетедалиопциятаСамолетенрежимезададенанаИзкл.
1.Плъзнетенавътреотдесниякрайнаекрана,задаизведетепрепратките.
2.ДокоснетепрепраткатаНастройки.
3.Докоснетеиконатазамрежата.ЩесепокажесписъксналичнитеWi-Fiмрежи.
4.ДокоснетеСкритамрежа.
5.Следвайтеинструкциитенаекрана,зададобавитеWi-Fiмрежа.
Добавяненапрофилнамрежа
Всекипрофилнаместоположениесъхранявавсичкиконфигурационнинастройкизамрежи
иинтернет ,коитосанеобходимизасвързванекъммрежоваинфраструктураотконкретно
местоположение,катонапримердомаилиофиса.Катопревключватемеждупрофилитена
местоположениеприместенетонатаблетаотедномястонадруго,можетелесноибързодасе
свържетекъмдаденамрежабезнеобходимостотповторноконфигурираненанастройкитеръчнои
рестартираненатаблетавсекипът.
Зададобавитепрофилнамрежа,направетеследното:
1.Отменюто“Старт”докоснетеLenovoSettings.
2.ДокоснетеМрежовоадаптиране.
3.Следвайтеинструкциитенаекрана,зададобавитепрофилнамрежа.
18Ръководствотозапотребителя
Page 27
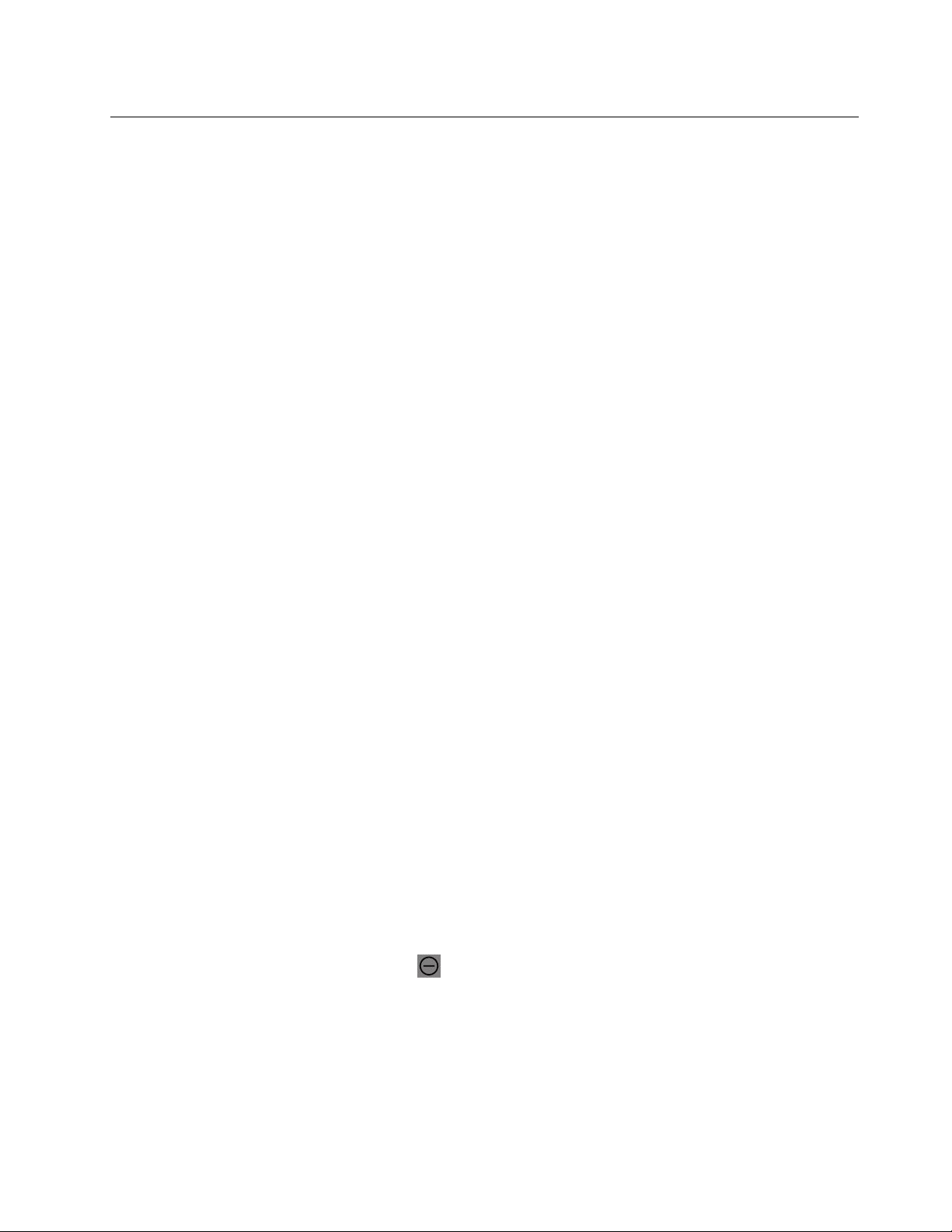
ИзползваненаBluetoothустройства
Bluetoothетехнологиязабезжичнакомуникациясмалъкдиапазон.ИзползвайтеBluetooth,зада
установитебезжичнавръзкасдругоустройствосразрешенBluetoothнаразстояниеотоколо10м
(32,8фута),катонапримерBluetoothKeyboardwithStandилислушалкизаThinkPadTablet2.
СдвояванесBluetoothустройство
ЗасвързванеиобменнаданнисдругоBluetoothустройствосдвоететаблетасBluetooth
устройството,катонаправитеследното:
•Windows8:
1.Плъзнетенавътреотдесниякрайнаекрана,задаизведетепрепратките.
2.ДокоснетепрепраткатаНастройки.
3.ДокоснетеПромянананастройкитенакомпютъра.
4.ВнавигационнияпанелдокоснетеУстройства.
5.ДокоснетеДобавяненаустройство.
6.Когатосписъкътсустройстватасепокаже,докоснетеидентификаторанаBluetooth
устройствотоиследвайтеинструкциитеинадветеустройства,задагисдвоите.АкоBluetooth
устройствотонеепоказановсписъка,докоснетеНеоткриватетова,коетотърсите?и
следвайтеинструкциите.
•Windows8.1:
1.Плъзнетенавътреотдесниякрайнаекрана,задаизведетепрепратките.
2.ДокоснетепрепраткатаНастройки.
3.ДокоснетеПромянананастройкитенакомпютъра.
4.ВнавигационнияпанелдокоснетеКомпютъриустройства,следкоетодокоснетеBluetooth.
5.Когатосписъкътсустройстватасепокаже,докоснетеBluetoothустройството,коетоискате
дасдвоите,докоснетеСдвояванеиследвайтеинструкциитеинадветеустройства,зада
гисдвоите.
ПремахваненасдвояванетосBluetoothустройство
ЗадапремахнетесдвояванетосBluetoothустройство,направетеследното:
•Windows8:
1.Плъзнетенавътреотдесниякрайнаекрана,задаизведетепрепратките.
2.ДокоснетепрепраткатаНастройки.
3.ДокоснетеПромянананастройкитенакомпютъра.
4.ВнавигационнияпанелдокоснетеУстройства.
5.ДокоснетеидентификаторанаBluetoothустройството,закоетоискатедапрекратите
сдвояването.
6.Докоснетеиконатазапремахване,коятоепоказанавдясно.
7.ДокоснетеПремахни.
•Windows8.1:
1.Плъзнетенавътреотдесниякрайнаекрана,задаизведетепрепратките.
2.ДокоснетепрепраткатаНастройки.
3.ДокоснетеПромянананастройкитенакомпютъра.
4.ВнавигационнияпанелдокоснетеКомпютъриустройства,следкоетодокоснетеBluetooth.
Г лава3.Безжичнимрежииустройства19
Page 28

5.ДокоснетеидентификаторанаBluetoothустройството,закоетоискатедапрекратите
сдвояването.
6.ДокоснетеПремахваненаустройство.
20Ръководствотозапотребителя
Page 29

Г лава4.Батерияизахранванеспроменливток
Тазиглаваосигуряваинструкциизатовакакдазареждатебатерията,какдаудължаватеживотай
междузарежданиятаикакдапреглеждатенейнотосъстояние.
Зарежданенабатерията
Таблетътседоставясадаптерзапроменливтокзазарежданенатаблетаотвсекистандартен
контактзапроменливток.
Забележка:Батериятанеенапълнозареденапридоставката.
Задазаредитебатерията,направетеследното:
1.Включетеадаптеразапроменливтоквстандартенконтактзапроменливток.
2.СвържетеединиякрайнаUSBкабелакъмадаптеразапроменливток,адругиякрай–към
входящиясъединителзаправтокнатаблета.
Фигура4.Свързваненаадаптеразапроменливтоккъмтаблета
3.Извадетеадаптеразапроменливтокоттаблета,когатобатериятаенапълнозаредена,илиго
оставетесвързан,задаработитедиректноотизточниканапроменливток.
Можесъщотакадаизползватенякойотследнитеметодизазареждане,сцелбезопаснода
презаредитевътрешнатабатериянатаблета:
МетодзазарежданеТаблетътработи
(Дисплеятевключен)
ThinkPadT ablet2Dock(най-бързият
методзазареждане)
ThinkPadTabletACAdapterОдобрен,нобатериятащесе
USBвръзкамеждувходящия
съединителзаправтокнатаблета
иUSBсъединителнаперсонален
компютърилидругоустройство,
коетоотговарянастандартите
©CopyrightLenovo2012,2013
ОдобренОдобрен
зареждабавно
Тозиметодназарежданеще
компенсираизразходваната
енергия.Батериятащесе
разреждапо-бавноотобикновено.
Таблетътнеработиилиев
режимзазаключваненаекрана
(Дисплеятеизключен)
Одобрен
Одобрен,нобатериятащесе
зареждабавно
21
Page 30

МетодзазарежданеТаблетътработи
(Дисплеятевключен)
наUSB2.0(най-бавниятметодза
зареждане)
Таблетътнеработиилиев
режимзазаключваненаекрана
(Дисплеятеизключен)
Внимание:ИзползвайтесамоодобрениотLenovoадаптери.Неупълномощенитеадаптерамогатда
причинятсериозниповрединатаблета.
Удължаваненаживотанабатериятамеждузарежданията
Когатостенапътстаблетаинеразполагатесъсзахранванеспроменливток,можедаудължите
животанабатерията,катонаправитеследното:
•ИзключетеWi-Fiвръзката,мобилнатамрежасданнииGPS,когатонесеизползват .
ЗадаизключитеWi-Fiвръзката,мобилнатамрежасданниифункциятазаGPS,направете
следното:
1.Плъзнетенавътреотдесниякрайнаекрана,задаизведетепрепратките.
2.ДокоснетепрепраткатаНастройки.
3.Докоснетеиконатазамрежата.
4.Плъзнетенадясно,задавключитеСамолетенрежим,прикойтовсичкибезжичниустройства
сеизключват.
•Изключетеавтоматичнотосинхронизиранезаприложения,аконесавинеобходими.
Задаизключитефункциятазаавтоматичносинхронизиране,направетеследното:
–Windows8:
1.Плъзнетенавътреотдесниякрайнаекрана,задаизведетепрепратките.
2.ДокоснетепрепраткатаНастройки.
3.ДокоснетеПромянананастройкитенакомпютъра.
4.ВнавигационнияпанелдокоснетеСинхронизираненанастройките.
5.ИзключетеСинхронизираненанастройките.
–Windows8.1:
1.Плъзнетенавътреотдесниякрайнаекрана,задаизведетепрепратките.
2.ДокоснетепрепраткатаНастройки.
3.ДокоснетеПромянананастройкитенакомпютъра.
4.ВнавигационнияпанелдокоснетеSkyDrive,следкоетодокоснетеСинхронизиранена
настройките.
5.ИзключетеСинхронизираненанастройкитесъсSkyDrive.
•Настройтеяркосттанаекрана.
Заданастроитеяркосттанаекрана,направетеследното:
–Windows8:
1.Плъзнетенавътреотдесниякрайнаекрана,задаизведетепрепратките.
2.ДокоснетепрепраткатаНастройки.
3.ДокоснетеЯркост.
4.Плъзнетенадолу,заданамалитеяркосттаилиплъзнетенагоре,задаяувеличите.
–Windows8.1:
22Ръководствотозапотребителя
Page 31

1.Плъзнетенавътреотдесниякрайнаекрана,задаизведетепрепратките.
2.ДокоснетепрепраткатаНастройки.
3.ДокоснетеЕкран.
4.Плъзнетенадолу,заданамалитеяркосттаилиплъзнетенагоре,задаяувеличите.
•Превключетеврежимназаспиване,когатовременнонямадаизползватетаблета.
Задапревключитеврежимназаспиване,направетеследното:
1.Плъзнетенавътреотдесниякрайнаекрана,задаизведетепрепратките.
2.ДокоснетепрепраткатаНастройки.
3.ДокоснетеЗахранване➙Заспиване.
•Изключететаблета,аконевъзнамеряватедагоизползватезаизвестновреме.
Задаизключитетаблета,направетеследното:
1.Плъзнетенавътреотдесниякрайнаекрана,задаизведетепрепратките.
2.ДокоснетепрепраткатаНастройки.
3.ДокоснетеЗахранване➙Изключване.
Проверяваненасъстояниетонабатерията
Проверявайтеприблизителнотосъстояниенабатериятаповсяковреме,катопроверяватеиконата
засъстояниетонабатериятанаработнияплот ,намиращасевлентатаназадачите.
Задапроверитеточнотосъстояниеидапроменитенастройкитезазахранваненатаблетаза
постиганенанай-доброторавновесиемеждупроизводителностнасистематаиспестяванена
енергия,направетеследното:
1.ОтстартовияекрандокоснетеLenovoSettings➙Power.
2.Проверетесъстояниетонабатериятаиконфигурирайтенастройките.
ЗадапроверитесъстояниетонабатериятавLenovoSupport,направетеследното:
1.ОтстартовияекрандокоснетеLenovoSupport➙Състояниенасистемата➙Състояниена
батерията.
2.Проверетесъстояниетонабатериятаиконфигурирайтенастройките.
Г лава4.Батерияизахранванеспроменливток23
Page 32
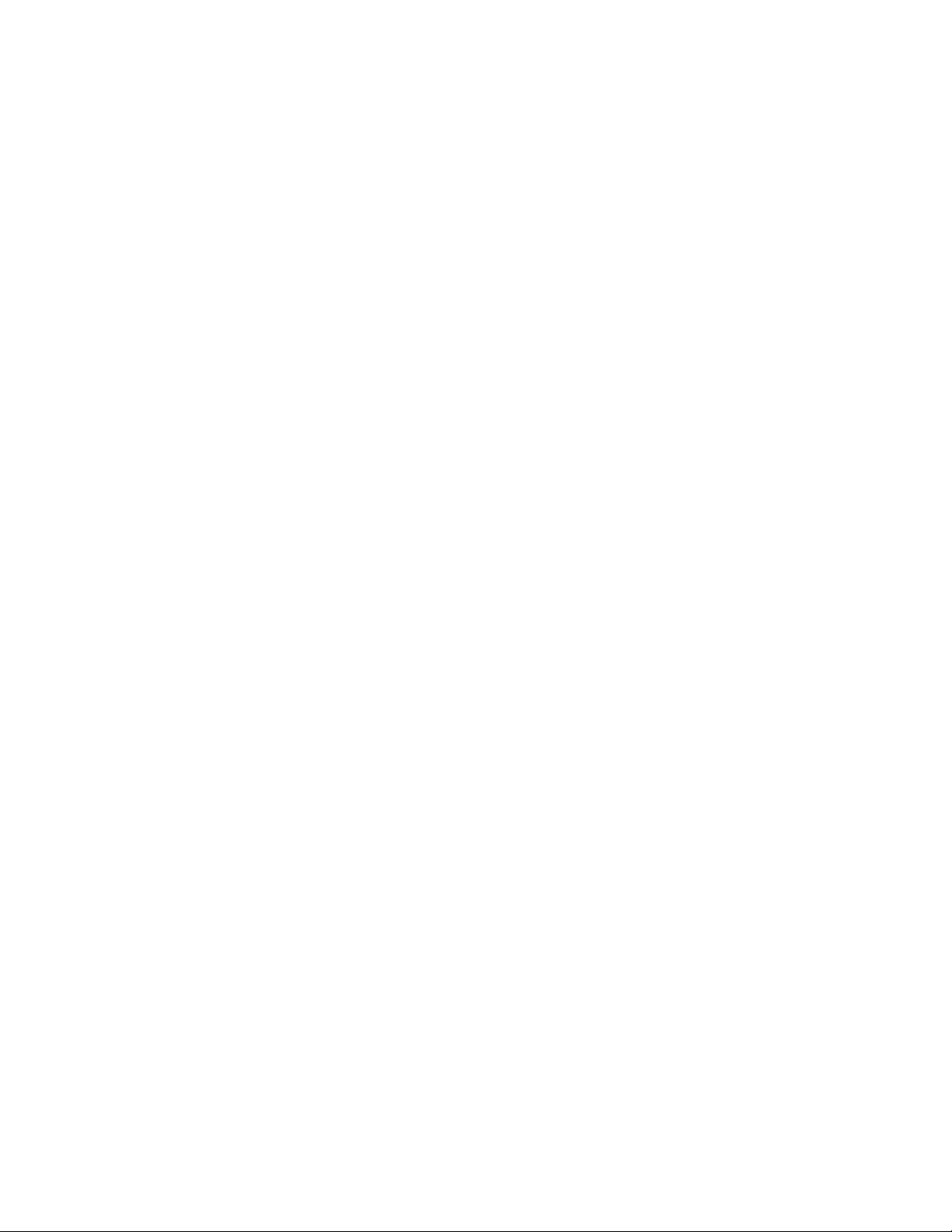
24Ръководствотозапотребителя
Page 33
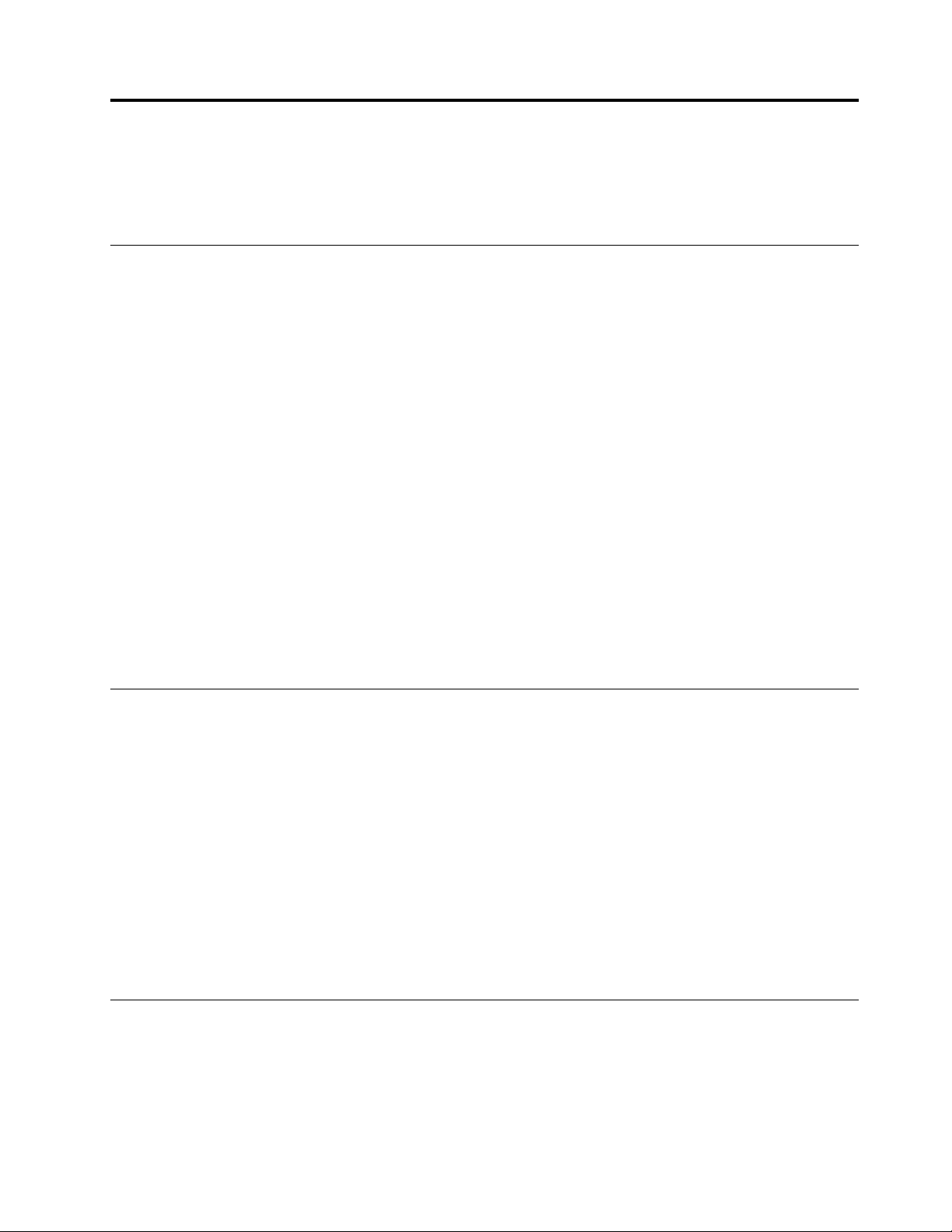
Г лава5.Използваненатаблета
Тазиглаваосигуряваинструкциизатовакакдаизползватенякоиотосновнитеприложенияимного
отфункциитенатаблета.
ПромянананачинанастартираненаWindows8.1,такачедасе отваряилиработнияплот ,илистартовияекран
ВоперационнатасистемаWindows8.1можетеданастроитекомпютърадаотваряилиработнияплот ,
илистартовияекранпоподразбиране.Заданастроитеекранапристартиранепоподразбиране,
направетеследното:
1.Отработнияплотдокоснетеизадръжтелентатаназадачите.Извеждасеменю.
2.ДокоснетеСвойства.Щесепокажатлентатаназадачитеипрозорецасъссвойстваза
навигация.
3.ВразделаНавигациянамеретеразделаСтартовекран,следкоетоизпълнетеедноотследните
действия:
•Задазададетеработниясиплоткатоекранпристартиранепоподразбиране,изберетеПри
влизанеилизатваряненавсичкиприложениянаекранаотваряйработнияплотвместо
стартовияекран,такачедасевиждаотметка.
•Задазададетестартовияекранкатоекранпристартиранепоподразбиране,премахнете
отметкатаотквадратчетоПривлизанеилизатваряненавсичкиприложениянаекрана
отваряйработнияплотвместостартовияекран.
4.ДокоснетеOK,задазапишетеноватанастройка.
ТазифункциянееналичнавоперационнатасистемаWindows8.
Разглежданевинтернет
Използваненабраузъразасърфиранеитърсененаинформациявинтернет.
Забележка:Акоизберетедаизползватемобилнамрежасданни,можедасеналожидасключите
планзаданнисоператора,обслужващвашатазона.Някоиоператоривидаватвъзможностда
избиратепланасизаданни,дапроследяватеупотребатанаданнипонегоидагопроменятеили
отмените.Принякоиплановеплащатевъзоснованаизразходванитеданни,докатопридруги
плащатефиксиранатаксазанеограниченоизползваненаданни.
Някоиуебсайтовеизискватвъвежданетонапотребителскоимеипарола,предидаполучите
достъп.ПрограматаPasswordManagerвиподканядазапазитевашатаинформациязавлизане,
когатополучитедостъпдодаденуебсайт.СледкатопрограматаPasswordManagerзапазивашата
информациязавлизане,тяавтоматичноизвършвавлизавуебсайтаилиприложението,когатоги
посетитеотново.ЗаповечеинформацияотноснопрограматаPasswordManagerвж.систематаза
помощнаинформация,предоставенасъссъответнатапрограма.
Използваненатаблетазазабавление
Използвайтетаблетазазаснеманенаснимкиивидеоклипове,слушаненамузика,гледаненафилми
ичетененакниги.
©CopyrightLenovo2012,2013
25
Page 34
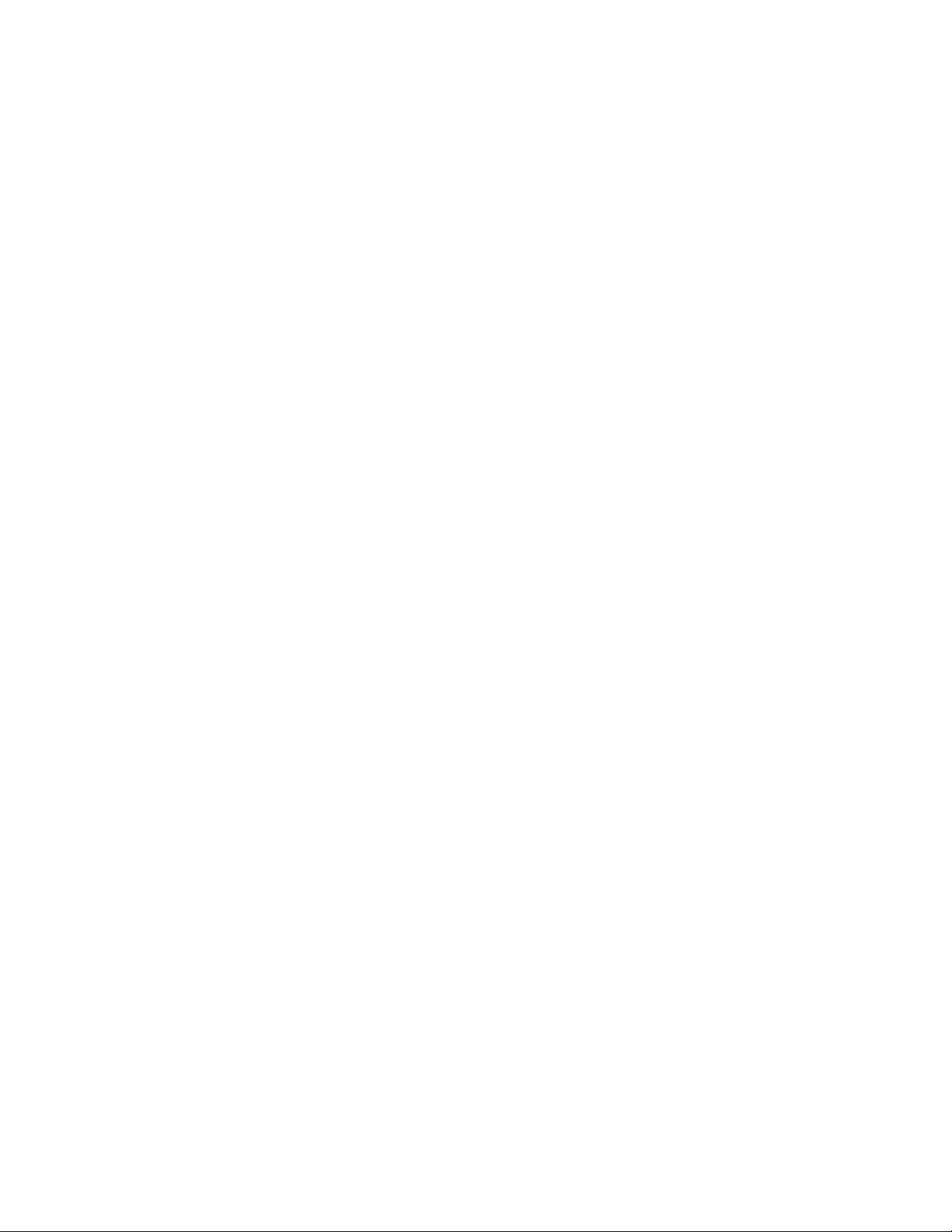
Използваненаслушалки
Таблетътразполагасъссъединителзаслушалки,койтоможедаизползватезанай-различни
устройствазаслушанекатонапримерслушалки,наушнициислушалкитип“Тапа”.Слушанетона
музикаспрекаленосилноувеличензвукзапрекаленодълговремеможедадоведедозагубана
слуха.Симптомитенаслуховиуврежданияможедасапрогресивниивначалотоданесезабелязват.
Вземетеследнитепредпазнимерки:
1.Ограничетевремето,вкоетоизползватеслушалки,наушници,слушалкитип“Т апа”илидруги
устройства,извеждащизвукдиректновушитеви.
2.Избягвайтедаизползватесилноувеличензвук,задаблокиратезаобикалящишумове.
3.Намалетесилатаназвука,аконечуватехората,коитоговорятоколовас.
4.Задасеуверите,чениватаназвуковотоналяганененадвишаватбезопаснотониво,използвайте
слушалки,наушнициилислушалкитип“Т апа”,коитосъответстватнаEN50332-2(Клауза7
Стойностинаограничения).
Използваненакамерите
Таблетътразполагасдвекамери–преднакамераизаднакамера.Всякакамераразполагасфункция
заавтоматичнофокусиране,коятовидававъзможностдазаснематевисококачествениснимкии
видеоклипове.Заднатакамераразполагасвграденасветкавицаивключвапанораменрежим,който
видававъзможностдасниматеединичноизображение,обхващащосценасширокдиапазон.
Задастартиратекамератаидаконфигуриратенастройкитей,направетеследното:
1.ОтстартовияекрандокоснетеLenovoSettings➙Камера.
2.Следвайтеинструкциитенаекрана,задаконфигуриратенастройкитенакамератаидая
използвате.
Задапревключватемеждупреднатаизаднатакамера,праветеследното:
•Windows8:
1.ОтстартовияекрандокоснетеLenovoSettings➙Камера.
2.ВразделаИзгледизберетеПреденпанелилиЗаденпанелотпадащиясписъкИзборна
изглед,задапревключитекамерите.
•Windows8.1:
1.ОтстартовияекрандокоснетеLenovoSettings➙Камера.
2.ВразделаИзгледизберетеПреднакамераилиЗаднакамераотпадащиясписъкИзборна
камера,задапревключитекамерите.
Можетедаизползватекамератасъщотакаисдругиприложения,предоставящифункции,като
напримерзаснеманенаснимкиивидеоипровежданенавидеоразговори.Задаизтеглитедруги
приложения,докоснетеLenovoAppStoreилиМагазиннаWindowsотстартовияекран.Следтова
следвайтеинструкциитенаекрана.
Прегледнаснимкиигледаненавидеоклипове
Задапрегледатеснимкитеси,докоснетеСнимкиотстартовияекран.ВСнимкисесъхраняват
всичкиснимки,коитостезаснелискамерата,кактоитези,коитостеизтеглилииликопиралиот
другиизточници.
Задапрегледатевидеоклиповетеси,докоснетеВидеоотстартовияекран.ВъвВидеосесъхраняват
всичкивидеоклипове,коитостезаснелискамерата,кактоитези,коитостеизтеглилииликопирали
26Ръководствотозапотребителя
Page 35
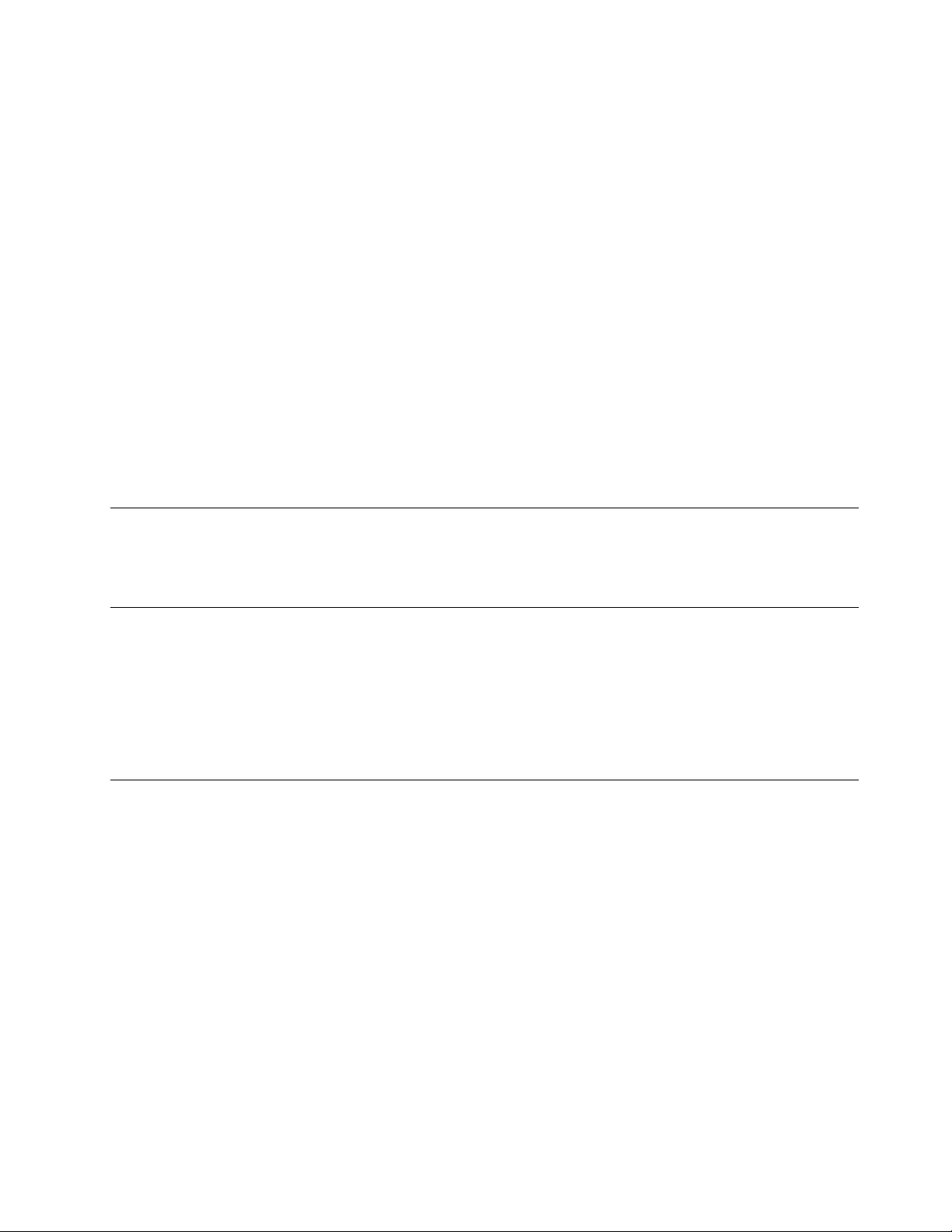
отдругиизточници.Освентовасепредставятивидеоклипове,коитоможедапредставляват
интересзавас.
Слушаненамузика
Таблетътразполагасняколкопредварителноинсталираниприложениязаонлайнмузика.Т ези
приложениявидаватвъзможностдаслушате,изтеглятеилизакупуватемузикаотинтернет.
Задаслушатемузиката,запазенанатаблета,изберетеединотследнитеварианти:
•ДокоснетеМузикаотстартовияекран.
•Стартирайтепредпочитаноотвасприложениезамузика.
Четененакниги
Задачететекнигиисписанияонлайн,докоснетеплочкатанаприложението,задаотворите
предварителноинсталиранотоприложениетозачетененаелектронникнигиилидругиприложения
зачетененаелектронникниги,коитостеизтеглилиотмагазинанаWindows.
Акоискатедачететедокументи,коитосесъхраняватнатаблета,използвайтепредварително
инсталиранитеприложенияMicrosoftOffice2010илиAdobeReader.
Работас“Имейл”
Използвайтеприложението“Имейл”,задачететеиизпращатеимейли,изадауправляватевсичките
сиимейлакаунти.
Използваненафункциятазасниманенаекрана
Функциятазасниманенаекранавиулеснявадазаписватеполезнаинформациянаекранаида
споделятеизображениятанатова,коетовиждатенаекрана,катогозаснемете.
МожетедаизползватеизрязващияинструментнаWindowsзазаснеманенаинформациятана
екрана.ЗадаотворитеидаизползватеизрязващияинструментнаWindows,вижтепрограмата
запомощиподдръжканаWindows.
РаботасUSBустройства
ТаблетътразполагасвходящсъединителзаправтокиUSBсъединителзасвързваненасъвместими
USBустройства.Прочетететазитема,заданаучитекакдаизползватевсекиотсъединителитеза
свързваненаразличниустройства.
Използваненавходящиясъединителзаправток
ИзползвайтевходящиясъединителзаправтокзаедносдоставенияUSBкабел,задасвържете
таблетакъмадаптерзапроменливтокидазаредитебатериятаму.
Забележка:Входящиятсъединителзаправтокесамозаправотоковозахранване.
ИзползваненаUSBсъединителя
ИзползвайтеUSBсъединителя,задасвържетесъвместимоUSBустройство,катонапример
USBмишка,USBклавиатураилиUSBпамет.ЗаоткриваненаUSBсъединителянатаблетавж.
“Оформлениенатаблета”настраница1.
Г лава5.Използваненатаблета27
Page 36
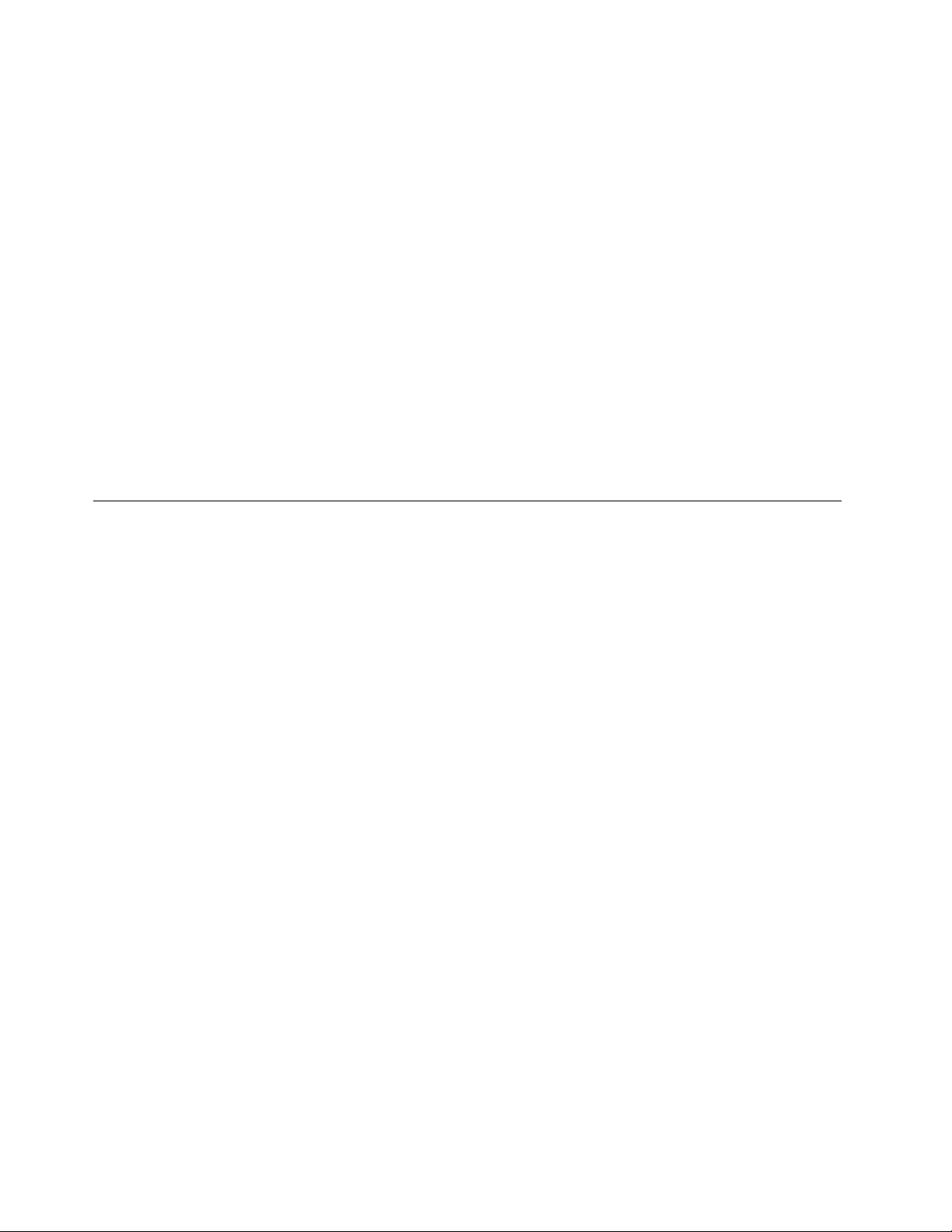
Забележки:
•USBсъединителятесъвместимсъсстандартаUSB2.0.
•USBсъединителятможедапредоставямощностдомаксимум2,5W.
РаботасUSBклавиатураилиUSBмишка
Акостесвикналидаизползватетрадиционнафизическаклавиатура,можедасвържетеUSB
клавиатуракъмтаблета.
КлавиатуриможедасенастройватичрезUSBсъединителянаThinkPadTablet2Dock,катоLenovo
предлагакактоThinkPadUSBKeyboardwithT rackPoint
мишкаThinkPadEdge,коитоможедасесвържатпрезтозипорт.Задазакупитетезиопции,отидете
наhttp://www.lenovo.com/accessories/services/index.html.
ЗаинформацияотносноизползванетонаBluetoothKeyboardwithStandзаThinkPadT ablet2вж.
“ИзползваненаBluetoothклавиатурата”настраница35
МожесъщотакадасвържетеUSBмишкакъмтаблета.ВеднагащомсвържетеUSBмишкакъм
таблета,наекрананатаблетасепоказвапоказалец,указващ,чемишкатаеактивиранаиготова
заизползване.
®
,такаикомплектотбезжичнаклавиатураи
.
ИзползваненачетецазаmicroSDкарти
ТаблетътразполагасчетецзаmicroSDкарти.
ЗаданамеритечетецазаmicroSDкарти,вж.“Оформлениенатаблета”настраница1
ПоставяненаmicroSDкарта
Внимание:ПредидазапочнетедаработитесmicroSDкарта,докоснетеметалнамасаилизаземен
металенобект.Тованамалявастатичнияелектрическизаряднатялотови.Статичнотоелектричество
можедаповредикартата.
ЗадапоставитеmicroSDкартавгнездотозачетецанаmicroSDкарти,направетеследното:
1.ОтворетекапаканачетецанакартииоткрийтечетецазаmicroSDкарти.
2.Уверетесе,чеметалнитеконтактинакартатасаобърнатинадолуинасоченикъмтаблета.
3.ПоставетеплътнокартатавчетецазаmicroSDкарти,докаточуетещракване.Картатаможеда
спре,предидаепоставенадокрайвчетецанакарти.
.
28Ръководствотозапотребителя
Page 37
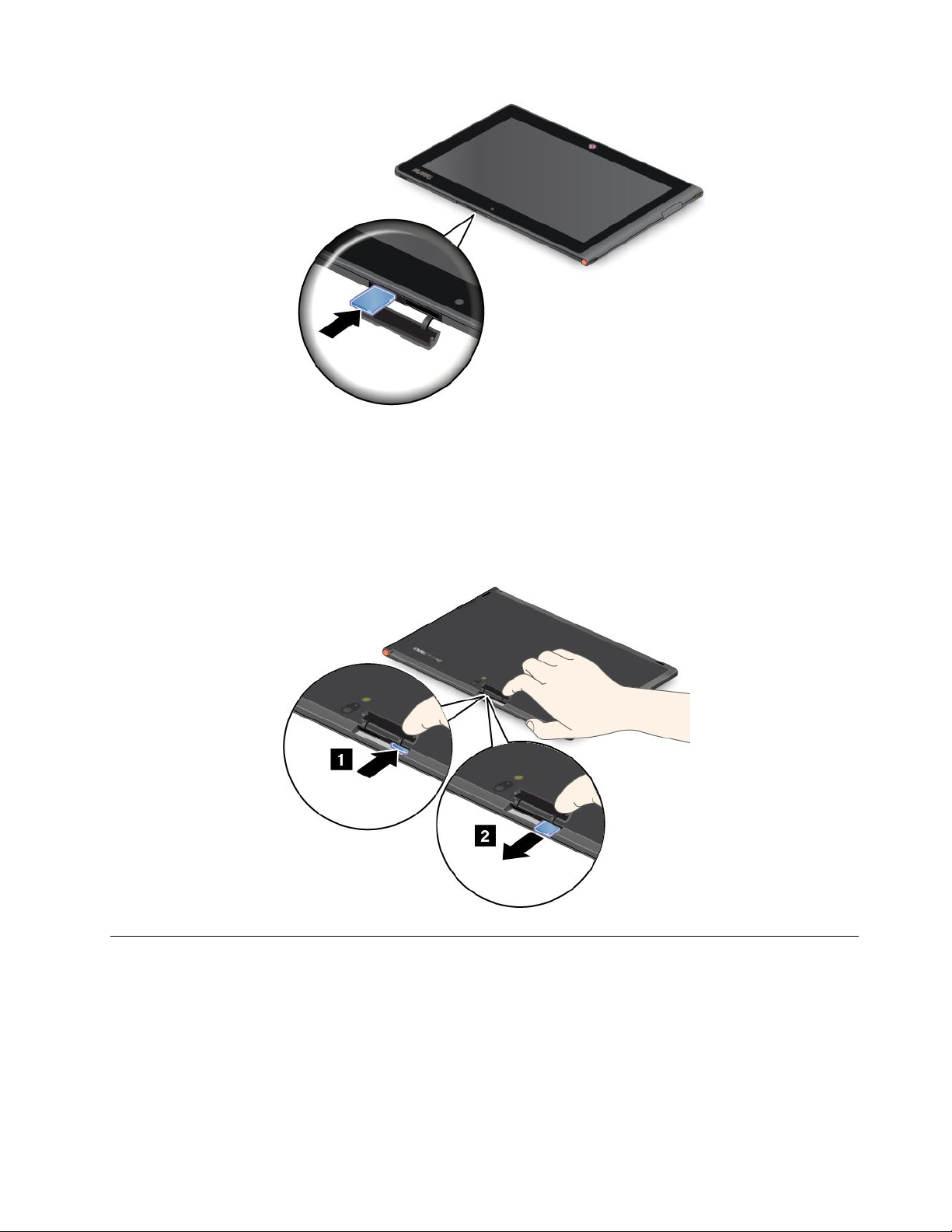
Премахваненафлашкартовносител
Задапремахнетефлашкартовияносител,направетеследното:
1.Отворетекапаканагнездото.
2.НатиснетеmicroSDкартатамалконавътре,докаточуетещракване,следкоетояосвободете.
MicroSDкартатащеизскочинавън.
3.Внимателноизтеглетекартатаотчетецанакарти.
ИзползваненаHDMIустройства
ТаблетътразполагасminiHDMIсъединител,койтоможедаизползвате,задасвържетевъншен
дисплейзаизвежданенавидео.ЗаданамеритеminiHDMIсъединителя,вж.“Оформлениена
таблета”настраница1
Задаконфигуриратенастройкитенаекраназавъншниядисплей,направетеследното:
1.Плъзнетенавътреотдесниякрайнаекрана,задаизведетепрепратките.
2.ДокоснетепрепраткатаУстройства.
.
Г лава5.Използваненатаблета29
Page 38
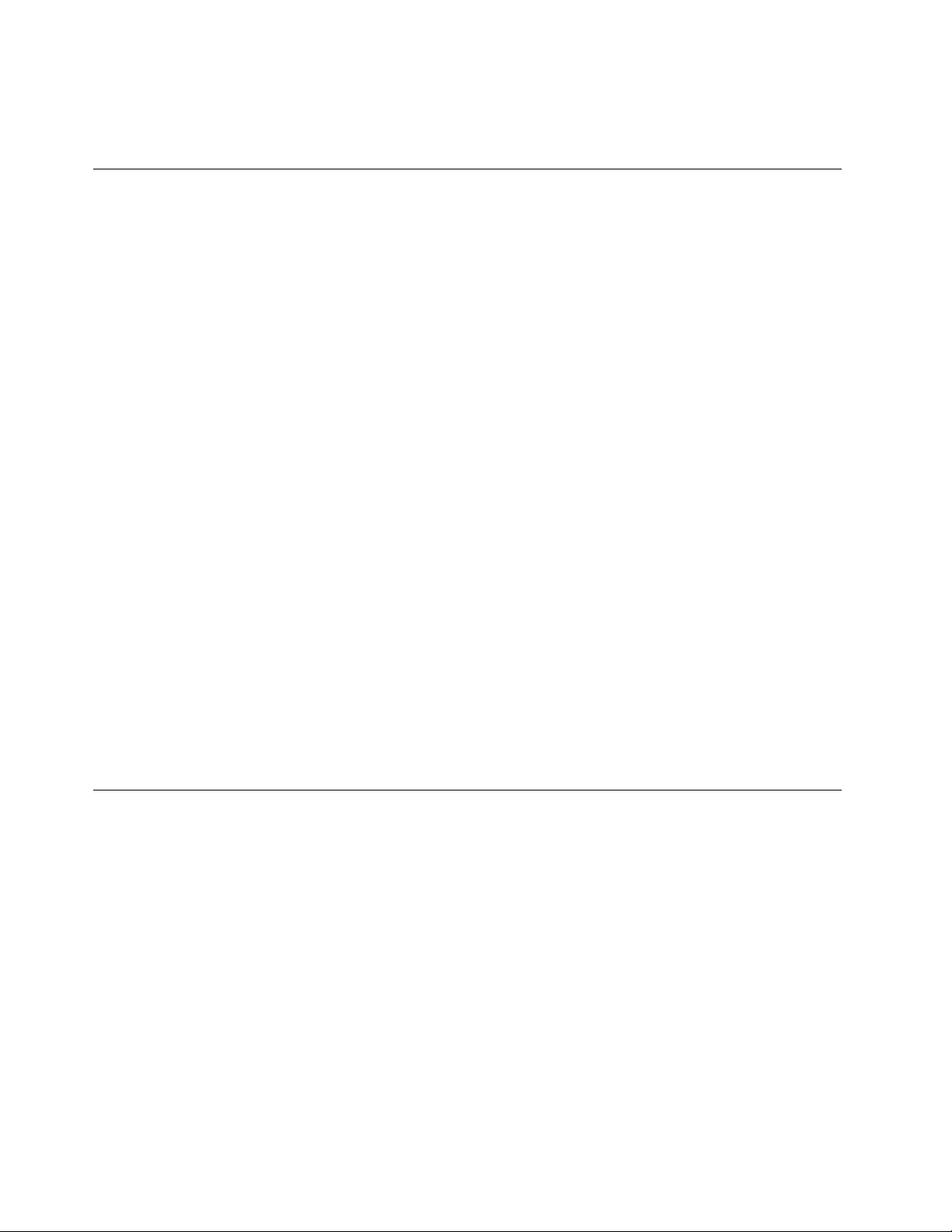
3.ДокоснетеВториекран.
4.Докоснете,задаизберетепрезентационнасхема.
Използваненарешениязасинхронизиране
Чрезизползванетонарешениязасинхронизиранелесноможетедасинхронизиратенастройките
междутаблетасииперсоналниякомпютър.
СинхронизираненанастройкитеспомощтанарешениетозасинхронизираненаWindows
ЗадостъпдорешениетозасинхронизираненаWindowsнаправетеследното:
•Windows8:
1.Плъзнетенавътреотдесниякрайнаекрана,задаизведетепрепратките.
2.ДокоснетепрепраткатаНастройки.
3.ДокоснетеПромянананастройкитенакомпютъра.
4.ВнавигационнияпанелдокоснетеСинхронизираненанастройките.
5.Конфигурирайтенастройкитеспоредпредпочитаниятаси.
•Windows8.1:
1.Плъзнетенавътреотдесниякрайнаекрана,задаизведетепрепратките.
2.ДокоснетепрепраткатаНастройки.
3.ДокоснетеПромянананастройкитенакомпютъра.
4.ВнавигационнияпанелдокоснетеSkyDrive,следкоетодокоснетеСинхронизиранена
настройките.
5.Конфигурирайтенастройкитеспоредпредпочитаниятаси.
СинхронизираненафайловеспомощтанарешениетоLenovoCloud
РешениетоLenovoCloudвидававъзможностзадостъпдо,преглед,качванеилиизтеглянена
масивниресурси,софтуериинформация,намиращисенаотдалеченсървървоблакавзащитена
среда.
ЗаповечеинформацияотноснорешениетоLenovoCloudпосететеhttp://www.lenovo.com/cloud.
Споделяненаинтернетвръзката
Забележка:ТазитемасеотнасяединственозаоперационнатасистемаWindows8.
МожедасподелятемобилнатавръзканатаблетасотделенкомпютърчрезфункциятазаWi-Fi
споделяненасвързаност.Можесъщотакадасподелятеинтернетвръзкатасисмножество
устройстваедновременно,катонастроитетаблетаигопревърнетевпреносиматочказабезжичен
достъп.
Споделяненаинтернетвръзкатачрезпревръщаненатаблетавпреносиматочказабезжичен
достъп
Задасподелитеинтернетвръзкатаси,катопревърнететаблетавпреносиматочказабезжичен
достъп,направетеследното:
1.НастартовияекрандокоснетеLenovoSettings➙MobileHotspot.
2.ВразделаНастройканаточказабезжичендостъпизберетемрежазасподеляне,създайте
имеипаролазаточкатазабезжичендостъп,следкоетоизберетеопциязасигурността.
30Ръководствотозапотребителя
Page 39
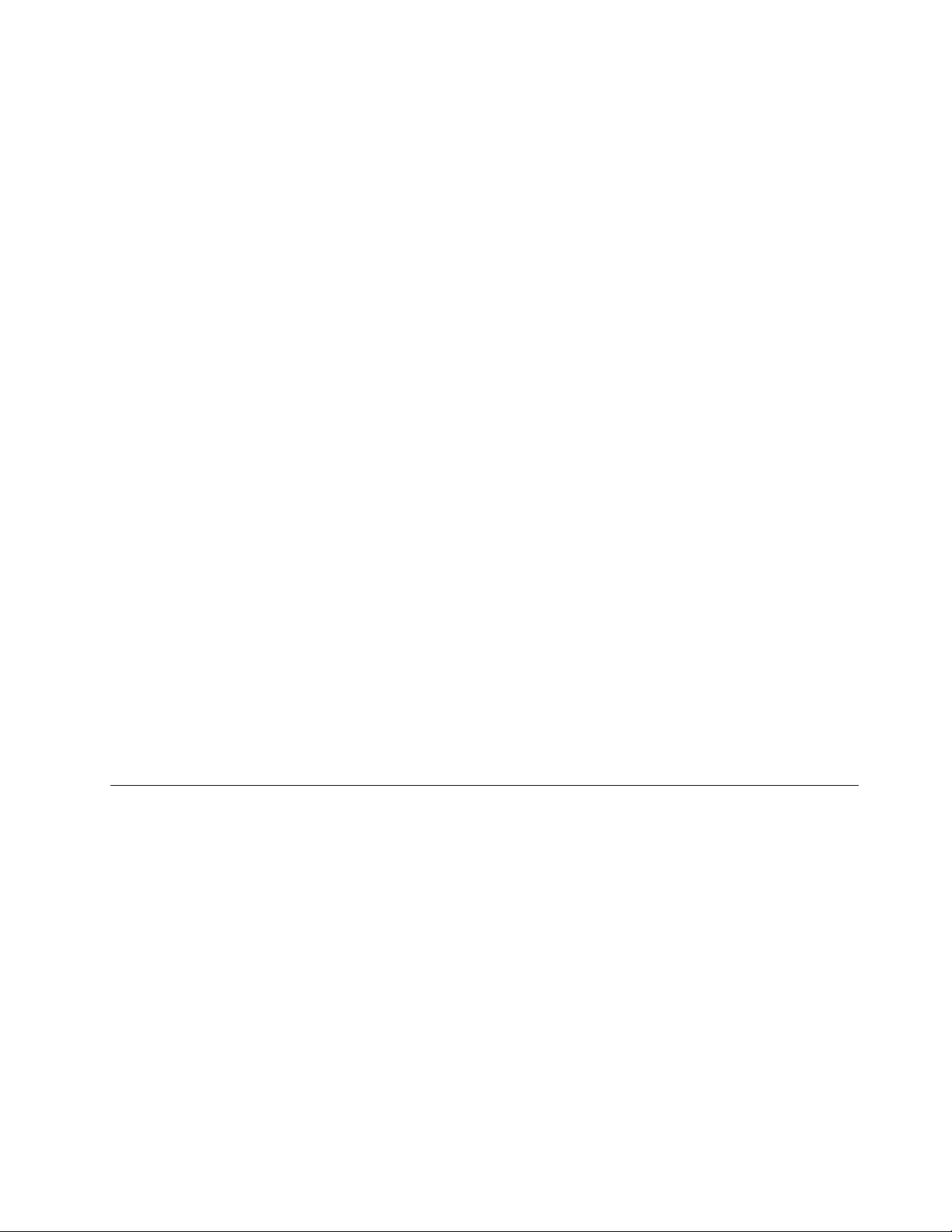
3.ДокоснетеНачалонасподелянето,задапревърнететаблетавпреносиматочказабезжичен
достъп.Следтовадругипотребителимогатдасесвързваткъмвашатамрежа,катовъведат
правилнитеимеипаролазапреносимататочказабезжичендостъп.
4.ВразделаУправлениенапотребителиможетедапреглеждатепотребителите,свързаникъм
вашатамрежа,впадащиясписък.
СподеляненаинтернетвръзкатаспомощтанаNFC
NFCпредставлявабезжичнатехнология,коятовидававъзможностдаустановяватерадио
комуникациямеждудвеустройства,катогидокоснетеедновдругоиликатогиприближите–
обикновенонанеповечеотняколкосантиметра.
АкотаблетътимаразрешенаNFCфункция,задапоканитеисвържетедругоустройствос
възможностзаNFCкъмвашататочказабезжичендостъп,направетеследното:
1.НастартовияекрандокоснетеLenovoSettings➙MobileHotspot.
2.ВразделаРазрешаваненаNFCплъзнетенадясно,задаразрешитеNFCтехнологията.
3.Превърнететаблетасивпреносиматочказабезжичендостъп.Заповечеинформациявижте
“Споделяненаинтернетвръзкатачрезпревръщаненатаблетавпреносиматочказабезжичен
достъп”настраница30
4.Поставетедветеустройствавнепосредственаблизостилигидокоснетеедновдруго.
5.Акоискатеданасочитепоканенияпотребителкъмдаденадреснауебсайт,когатопотребителят
сесвържекъмвашататочказабезжичендостъп,намеретеразделаДокосванезасподеляне,
поставетеотметкавквадратчетодополетозаадреснауебсайта,следкоетопопълнетеадреса
науебсайтавполето.
.
Забележка:Поканениятпотребителщебъденасоченкъмопределенияадреснауебсайт,когато
потребителятсесвържекъмвашататочказабезжичендостъп.
6.ВразделаДокосванезасподелянедокоснетесъобщениетозапокана,задаизпратите
уведомлениезапокананапотребителя,койтоискатедапоканите.
Забележка:Поканениятпотребителтрябвададокоснеподканатасуведомлениетозапокана
врамкитенаеднаминута,задасесвържекъмвашататочказабезжичендостъп.Впротивен
случайвиетрябвададокоснетесъобщениетозапокана,задаизпратитеотновоуведомлението
запокана.
ИзползваненасателитнияприемниксGPS
Таблетътразполагасъссателитенприемниксглобалнапозициониращасистема(GPS),койтовидава
възможностдаопределитеместоположениетосисточностдонивотонаулицата.Използвайте
приложения,базиранинаместоположение,катонапримерGoogleMaps,задаоткриететекущотоси
местоположение,даполучитенапътствиякъмдестинациятасиилидаоткриетедругаинформация,
базирананаместоположението.
Забележка:Запо-дълъгживотнабатериятазабранявайтесателитнияприемниксGPS,когато
несеизползва.
Г лава5.Използваненатаблета31
Page 40
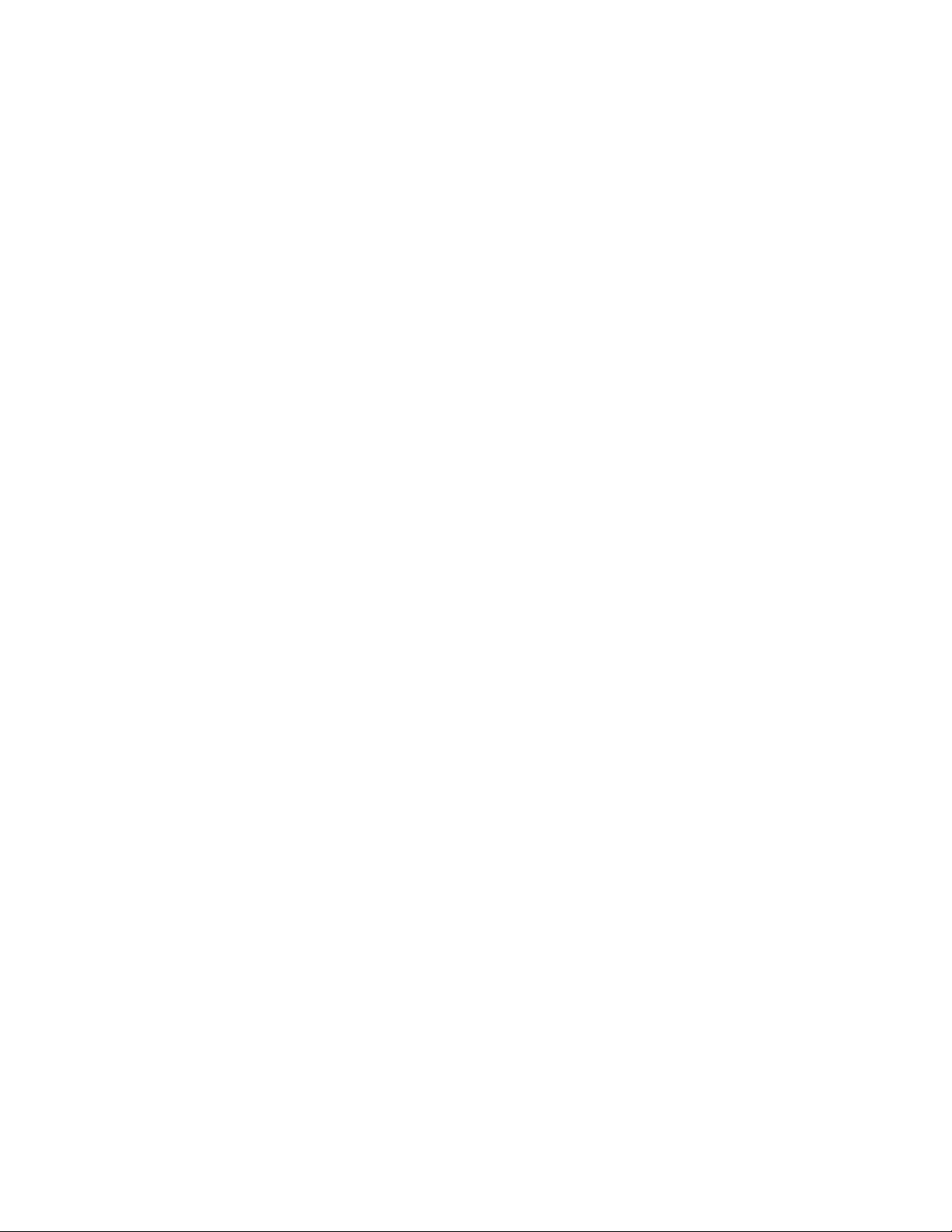
32Ръководствотозапотребителя
Page 41
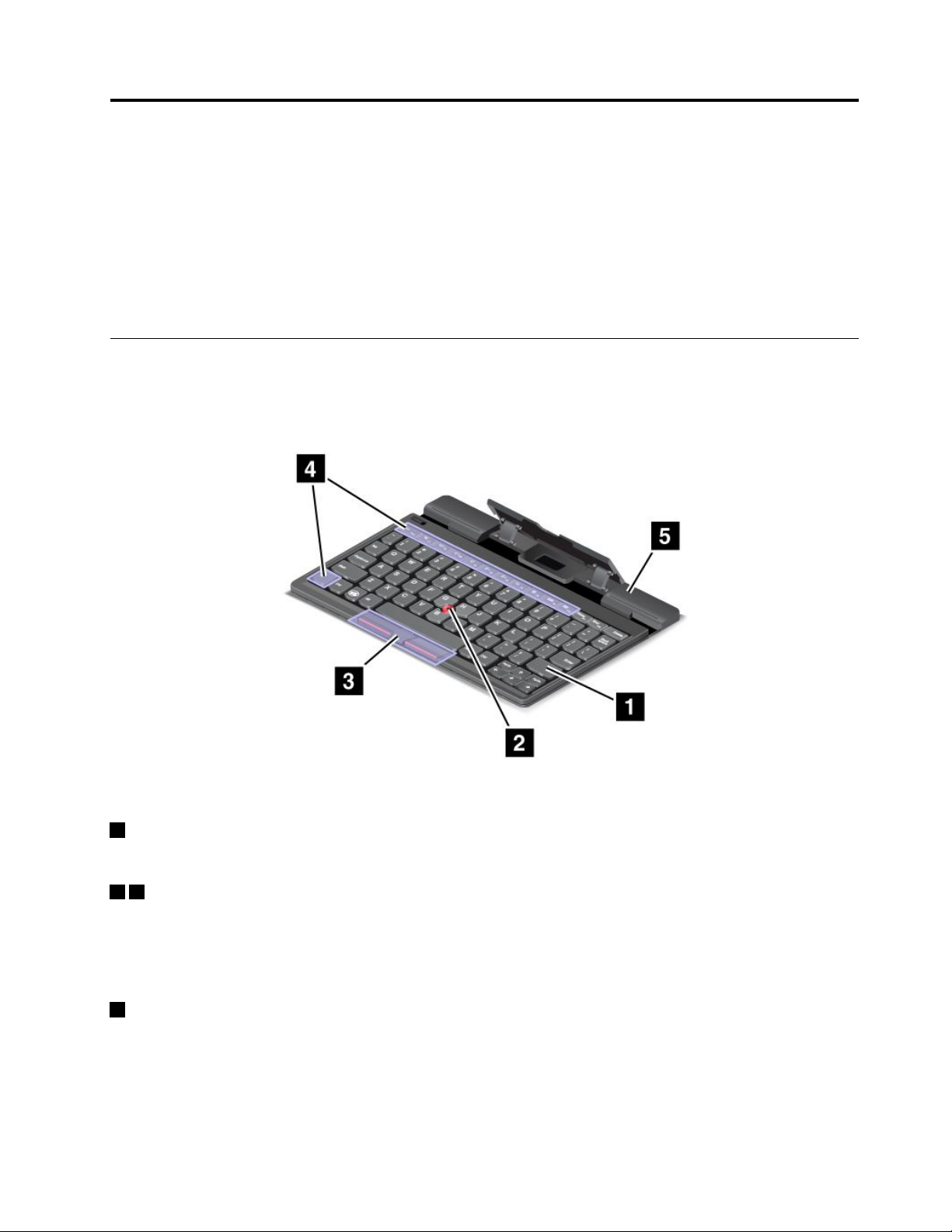
Г лава6.ОпциинаThinkPadTablet2
ВъзможноетаблетътдабъдедоставенвкомплектсThinkPadT ablet2DockилиBluetoothKeyboard
withStandзаThinkPadTablet2.Акотаблетътнеседоставястакиваустройства,можетедаги
закупитеотLenovoнаhttp://www.lenovo.com/accessories/services/index.html.
ThinkPadT ablet2DockиBluetoothKeyboardwithStandзаThinkPadTablet2садопълнителни
устройства,специалноразработениотLenovoзаThinkPadT ablet.Тезидопълнителниустройства
предоставятудобствоиулесняватизползванетонатаблетазаработа,учениеизабавление.
BluetoothKeyboardwithStandзаThinkPadTablet2
ТазитемаевъведениекъмBluetoothKeyboardwithStandзаThinkPadTablet2(наричанапо-долу
Bluetoothклавиатура).
Фигура5.ОбщпрегледнаBluetoothклавиатурата
1Bluetoothклавиатура
РаботикатоBluetoothклавиатурасOpticalTrackPointибързиклавиши.
23OpticalT rackPoint
OpticalT rackPointеустройствозаразполаганенакурсора,коетовидававъзможностдапосочвате,
избирате,плъзгатеипревъртате,бездапреместватепръститесиотположениетозавъвеждане.
Заповечеинформациявижте“ИзползваненаBluetoothклавиатурата”настраница35
4Бързиклавиши
Бързитеклавишивидаватвъзможностдауправляватемногофункциинатаблетаснатисканетона
един-единственклавиш.Вж.“ИзползваненаBluetoothклавиатурата”настраница35заповече
информация.
©CopyrightLenovo2012,2013
.
33
Page 42

5Стойка
Стойкатадържитаблетавизправеноположение.
ThinkPadT ablet2Dock
ThinkPadTablet2Dock(наричанапо-долудокингстанция)държитаблетавизправеноположение,
катоосвобождаваръцетевизаизпълнениенадругизадачи.Същотакавипредоставялесендостъп
досъединителизаUSBустройства,прехвърляниянафайлове,зареждане,въвежданенааудио,
извежданенааудиоиизвежданенавидео.
Фигура6.Изг ледотпредиотдяснонадокингстанцията
1Съединителзадокингстанция
Тозисъединителустановявавръзкатамеждудокингстанциятаитаблета,когатотаблетътепоставен
вдокингстанцията.
2USBсъединител
СвържетеUSBустройства,катонапримерUSBклавиатураилиUSBустройствозасъхранение.
Забележка:Т озисъединителесъвместимсъсстандартанаUSB2.0.
Фигура7.Изгледотзаднадокингстанцията
1HDMIсъединител
Свържетесъвместимоцифровоаудиоустройствоиливидеодисплей.
2Съединителзаслушалки
Свържетеслушалкиилиактивнивисокоговорители,задаслушатеизвежданетонааудио.
3Съединителзамикрофон
Свържетемикрофонзаулавяненазвук.
4USBсъединители
СвържетесъвместимиUSBустройства.
34Ръководствотозапотребителя
Page 43
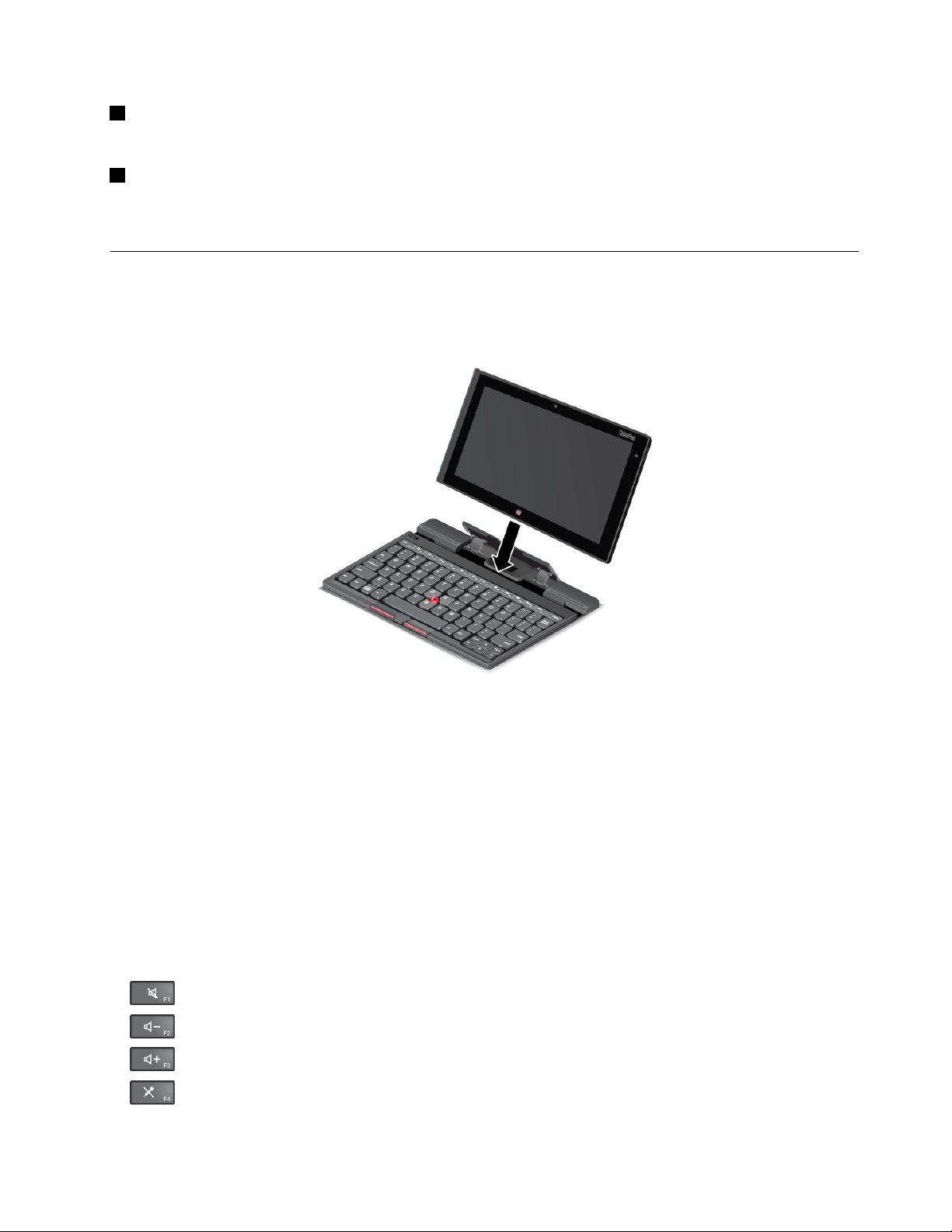
5Ethernetсъединител
СвържететаблетакъмLANмрежа(10/100Mbps).
6Съединителзазахранването
Използвайте65-ватовиязахранващадаптерзапроменливток,доставенсдокингстанцията,зада
сепредоставизахранваненатаблетаидасезаредибатерията.
ИзползваненаBluetoothклавиатурата
ЗадаизползватеBluetoothклавиатурата,първопоставететаблетавклавиатурата,кактоепоказано
надолнатаилюстрация.Уверетесе,четаблетътезастопоренздравонамястотоси.
Фигура8.ПоставяненатаблетавBluetoothклавиатурата
СледтовасдвоетеBluetoothклавиатуратастаблета.Вижте“ИзползваненаBluetoothустройства”
настраница19.
Забележка:Задапеститебатерията,изключвайтеBluetoothклавиатурата,когатонеясеизползвате.
ЗаинформацияотносноначинанаизключваненафункциятаBluetoothвж.“Удължаваненаживота
набатериятамеждузарежданията”настраница22
.
Използваненабързитеклавиши
Bluetoothклавиатуратаразполагасняколкобързиклавиша.Натиснетебързклавишзабързо
управлениенасвързанатафункция.Заданамеритебързитеклавиши,вж.“BluetoothKeyboard
withStandзаThinkPadT ablet2”настраница33
.
Управлениенасилатаназвукаизаглушаването
•
•
Заглушаваненависокоговорителя
Намаляваненасилатаназвуканависокоговорителя
•Увеличаваненасилатаназвуканависокоговорителя
•Заглушаваненамикрофон
Г лава6.ОпциинаThinkPadTablet235
Page 44

Управлениенаприложенията
•ОтваряненапрепраткатаНастройки
•ОтваряненапрепраткатаТърсене
•Прегледнавсичкиприложения
•
Прегледнавсичкиприложения,коитостеотворили
Управлениенаекрана
•Управлениенанамаляванетонаяркостта
•
Увеличаваненаяркостта
УправлениесклавишаFn
•ПревключетефункциитенаклавишитеотF1доF12,задагиизползватеврежимпо
подразбиранеиливрежимLegacy.Врежимапоподразбиранеможетедастартиратеспециалните
функции,илюстриранивърхувсекиклавиш,катодокоснетедиректносъответнияклавиш.Врежим
Legacy,задастартиратеспециалнитефункции,илюстриранивърхувсекиклавиш,докоснетеи
задръжтеклавишаFnидокоснетежеланиятфункционаленклавиш,следкоетоосвободетеи
дватаклавиша.
ИзползваненаOpticalT rackPoint
Фигура9.ИзползваненаOpticalTrackPoint
OpticalT rackPointсесъстоиотсензорзапоказалеца
1,двабутоназащракване24ицентрален
бутон3.Задапреместитепоказалеца5наекрана,плъзнетевърханапръстасипоповърхносттана
сензоразапоказалеца1впосоката,вкоятоискатепоказалецътдасепремести.Задаизберете
елемент,илизадаотворитеприложение,поставетепоказалеца5върхужеланияелементи
натиснетелевиябутон4.Задаотворитеменютозатекущотоприложение,натиснетедесниябутон
2.Задапревъртатепрезуебстранициидокументивъввсякапосока,натиснетецентралниябутон3
иплъзнетевърханапръстасипоповърхносттанасензоразапоказалеца.
36Ръководствотозапотребителя
Page 45

ЗаповечеинформацияотносноBluetoothклавиатуратавж.документацията,доставенасBluetooth
клавиатурата.
ИзползваненаThinkPadT ablet2Dock
Тазитемапредоставяинструкциикакдаизползватедокингстанцията.
Засвързваненатаблетакъмдокингстанциятанаправетеследното:
1.Разположететаблета,катопоставитестранатасъссъединителязадокингстанциятанадолу.
2.Подравнетесъединителязадокингстанциятанатаблетасъссъединителянадокингстанцията.
3.Внимателноплъзнететаблетавдокингстанцията,докатосенаместинапълно.
Фигура10.Наместваненатаблетавърхудокингстанцията
Следкатотаблетътсесвържекъмдокингстанцията,можедаправитеследнитенеща:
•Даизползватетаблетавизправеноположение,бездасеналагадагодържите.
•Даизползватедокингстанцията,зададържитетаблетавизправеноположение,когатоизползвате
външнаUSBклавиатура.
•ДасвържетедокингстанциятакъмперсоналниясикомпютърспомощтанадоставенияUSB
кабел,задапрехвърлятефайлове.
•Дасвържетедокингстанциятакъмстереосистемаиливисокоговорителиспомощтанастерео
аудиокабел,задаизпълняватемузика.
•Дасвържетедокингстанциятакъмелектрическиконтактспомощтана65-ватовияадаптерза
променливток,доставенсдокингстанцията,задазаредитебатериятанатаблета.
Г лава6.ОпциинаThinkPadTablet237
Page 46

38Ръководствотозапотребителя
Page 47

Г лава7.Защита
Тазиглаваосигуряваинформацияотноснопредпазванетонасъхраняванатанатаблетаинформация.
Използваненапароли
Спомощтанапаролитеможетедапредотвратитеизползванетонатаблетавиотдругипотребители.
Следкатозададетепарола,наекранасепоказваподканапривсяковключваненатаблета.Въведете
паролатавпрозорецазаподкана.Неможетедаизползватетаблета,докатоневъведетеправилната
парола.
Паролиирежимназаспиване
АкостезадалипаролазаWindowsистепревключилитаблетаврежимназаспиване,щеполучите
подканадавъведетепаролатапривъзобновяваненаработата.
АкоизползватесвояимейладрескатопотребителскиакаунтзавлизаневWindows,въведете
паролатазаимейласипривъзобновяваненаработата.
Паролананадзорник
АкостезадалипаролананадзорниквпрограматаThinkPadSetup,пристартираненапрограмата
ThinkPadSetupсепоказваподканазавъвежданенапаролананадзорник.
Паролатананадзорникзащитавасистемнатаинформация,съхраненавпрограматаThinkPadSetup.
Безнеяникойнеможедапромениконфигурациятанатаблета.
Забележка:Системниятадминистраторможедазададееднаисъщапаролананадзорникнамного
таблетиThinkPadзапо-лесноадминистриране.
Настройка,промянаилипремахваненапаролананадзорник
Единственосистеменадминистраторможедазадава,променяилипремахвапаролананадзорник.
Задазададете,променитеилипремахнетепаролананадзорник,направетеследното:
1.Отпечатайтетезиинструкции.
2.Запишетевсичкиотворенифайловеиизлезтеотвсичкиприложения.
3.Изключететаблета,следкоетоговключетеотново.
4.Когатосепоявиекранътсемблемата,натиснетеедновременнобутоназазахранванеибутоназа
увеличаваненасилатаназвука.ОтварясеглавнотоменюнапрограматаThinkPadSetup.
5.ДокоснетеSecurity.
6.ДокоснетеPassword.
7.ДокоснетеSupervisorPassword.
8.Отварясепрозорецсподканадавъведетеновапарола.Взависимостотвашитепредпочитания
направетеедноотследните:
•Задазададетепарола,направетеследното:
a.ИзберетепаролананадзорникиявъведетевполетоEnterNewPassword.
b.Докоснетеследващияред.Въведетеотновоноватапарола,задаяпотвърдите.
•Задапроменитедаденапарола,направетеследното:
©CopyrightLenovo2012,2013
39
Page 48
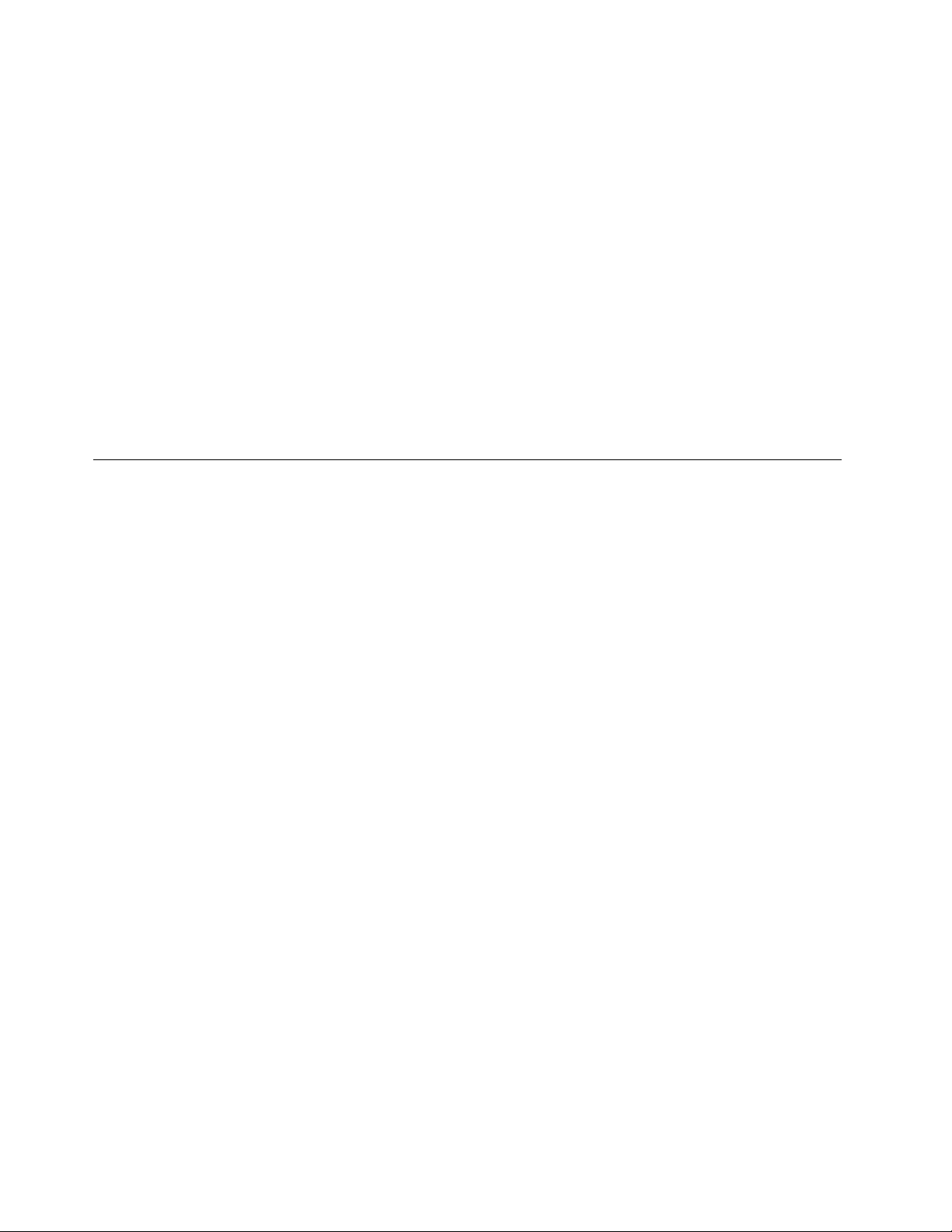
a.ВполетоEnterCurrentPasswordвъведететекущатапаролананадзорник.
b.ВполетоEnterNewPasswordвъведетеноватапаролананадзорник,следкоетовъведете
паролатаотново,задаяпотвърдите,вполетоConfirmNewPassword.
•Задапремахнетедаденапарола,направетеследното:
a.ВполетоEnterCurrentPasswordвъведететекущатапаролананадзорник.
b.ОставетеполетатаEnterNewPasswordиConfirmNewPasswordпразни.
9.Съхранетепаролатавпаметта.Показвасепрозорецсъсзабележказанастройката.
Внимание:Запишетепаролатаиясъхранявайтенасигурномясто.Акозабравитепаролатана
надзорник,Lenovoнеможеданулирапаролата.Трябвадазанесететаблетапритърговецили
търговскипредставителнаLenovo,койтодаподменидъннатаплатка.Изискваседоказателство
запокупка,изачастииобслужванещебъденачисленхонорар.
10.ДокоснетеExit,задаизлезетеотпрозорецасъсзабележказанастройката.
ПриследващотоотваряненапрограматаThinkPadSetupщеполучитеподканадавъведетепаролата,
задапродължите.
Настройканазащитниячип
Затаблетитенамрежовиклиенти,коитопрехвърлятповерителнаинформацияпоелектроненпът,се
налагатстрогиизискваниязазащита.Взависимостотопциите,коитостезаявили,вашияттаблет
можедаразполагасвградензащитенчип,койтопредставлявакриптографскимикропроцесор.
Настройканазащитниячип
ПредложенитеопциивподменютозаSecurityChipподменютоSecurityнапрограматаThinkPad
Setupсаследните:
•SecurityChipSelection:изборназащитниячип,койтоискатедаизползвате.
•SecurityChip:активност ,неактивностилидеактивираненазащитниячип.
•SecurityReportingOptions:активиранеилидеактивираненавсякаопциязаотчетназащитата.
•ClearSecurityChip:изчистваненаключазашифроване.
•PhysicalPresenceforProvisioning:активиранеилидеактивираненасъобщениетоза
потвърждениеприпромянананастройкитеназащитниячип.
•PhysicalPresenceforClear:активиранеилидеактивираненасъобщениетозапотвърждениепри
изчистваненазащитниячип.
Забележки:
1.Уверетесе,чевпрограматаThinkPadSetupезададенапаролананадзорник.Впротивенслучай
всекиможедапроменинастройкитезазащитниячип.
2.Акозащитниятчипбъдепремахнатилиподмененилибъдедобавеннов,таблетътнямада
стартира.Щечуетечетирисериипочетирибипканиявсяка.
3.Акозащитниятчипенеактивенилидеактивиран,опциятаClearSecurityChipнямадасепоказва.
4.Когатоизчиститезащитниячип,изключететаблета,следкоетоговключетеотново,следкато
зададетезащитниячипнаActive.ВпротивенслучайопциятаClearSecurityChipнесепоказва.
ЗаданастроитедаденелементвподменютоSecurityChip,направетеследното:
1.Отпечатайтетезиинструкции.
2.Запишетевсичкиотворенифайловеиизлезтеотвсичкиприложения.
3.Изключететаблета,следкоетоговключетеотново.
40Ръководствотозапотребителя
Page 49
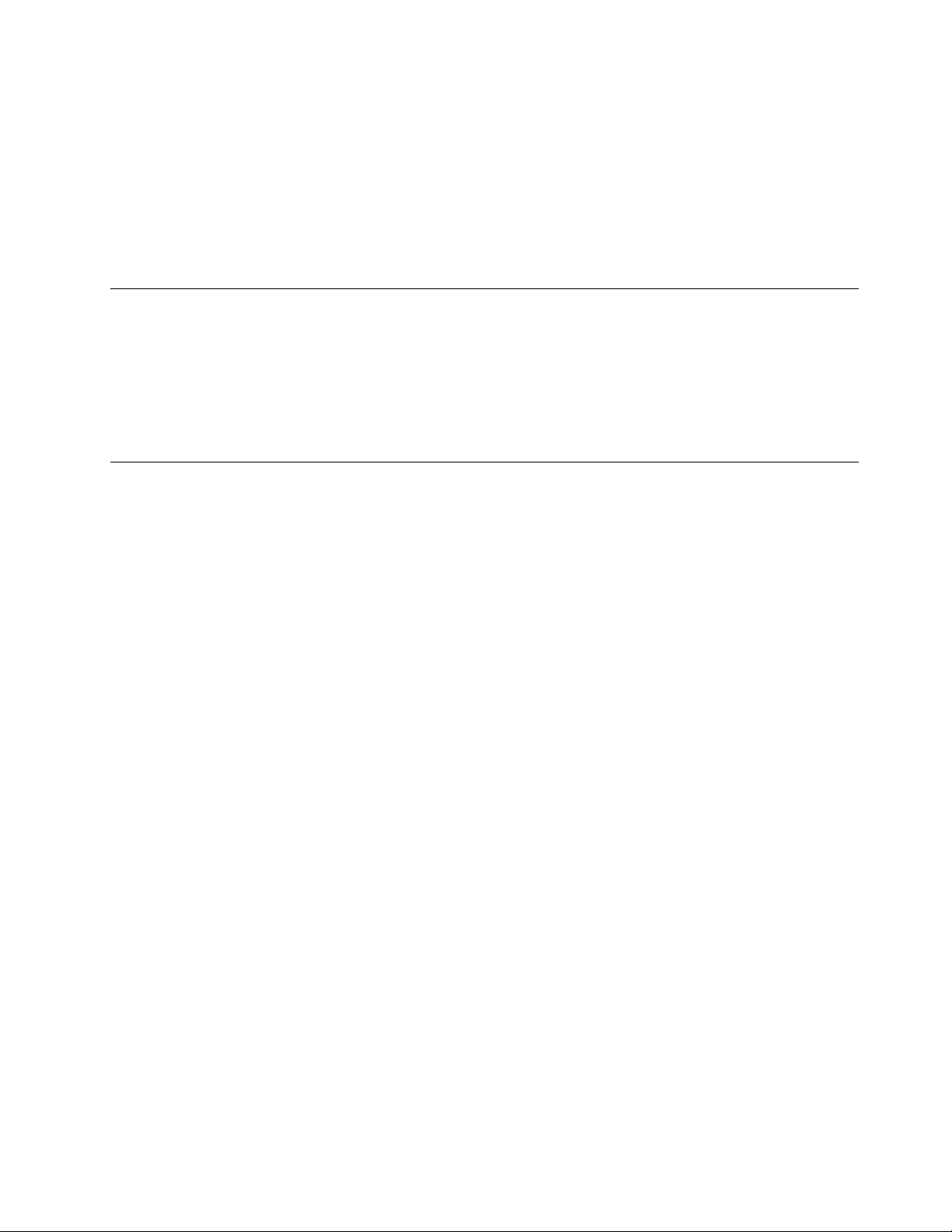
4.Когатосепоявиекранътсемблемата,натиснетебутоназазахранванезаедносбутоназа
увеличаваненасилатаназвука.ОтварясеглавнотоменюнапрограматаThinkPadSetup.
5.ДокоснетеSecurity.ОтварясеменютоSecurity.
6.ДокоснетеSecurityChip.ОтварясеподменютоSecurityChip.
7.Докоснетенякойелемент,койтоискатеданастроите.Когатоелементътсеосвети,годокоснете.
8.Настройтеостаналитежеланиелементи.
9.ДокоснетеExit.
Използваненазащитнитестени
Аковъввашатасистемаимапредварителноинсталиранапрограмазазащитнастена,тязащитава
таблетасрещуинтернетзаплахизазащитата,неоторизирандостъп,намесаиинтернетатаки.Т я
защитавасъщотакавашатаповерителност .
Заповечеинформацияотносноначинанаизползваненапрограматазазащитнастенавж.онлайн
помощта,предоставенасъссъответнатапрограма.
Предпазваненаданнитеотвируси
Вашияттаблетразполагаспредварителноинсталиранаантивируснапрограма,такачедаможетеда
откриватеиунищожаватевируси.Антивируснатапрограмаесъздаденадавипомогнедаоткривате
иунищожаватевируси.
Lenovoпредоставяпълнаверсиянаантивирусенсофтуернавашиятаблетнаредсбезплатен
30-дневенабонамент .След30днитрябвадаподновителиценза,задапродължитедаполучавате
обновлениятанаантивирусниясофтуер.
Заповечеинформацияотносноизползванетонавашияантивирусенсофтуерсеотнесетекъм
неговатапомощнасистема.
Г лава7.Защита41
Page 50
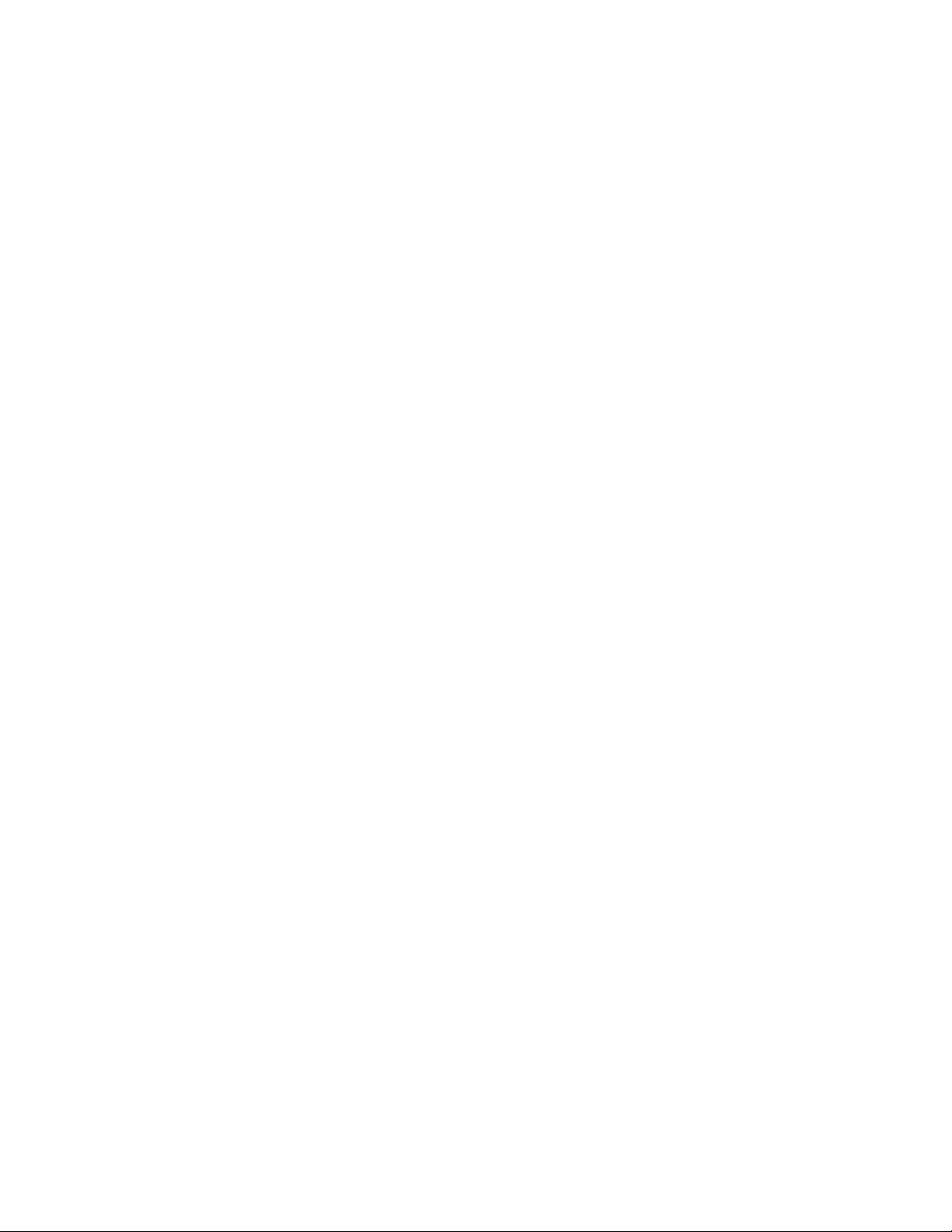
42Ръководствотозапотребителя
Page 51
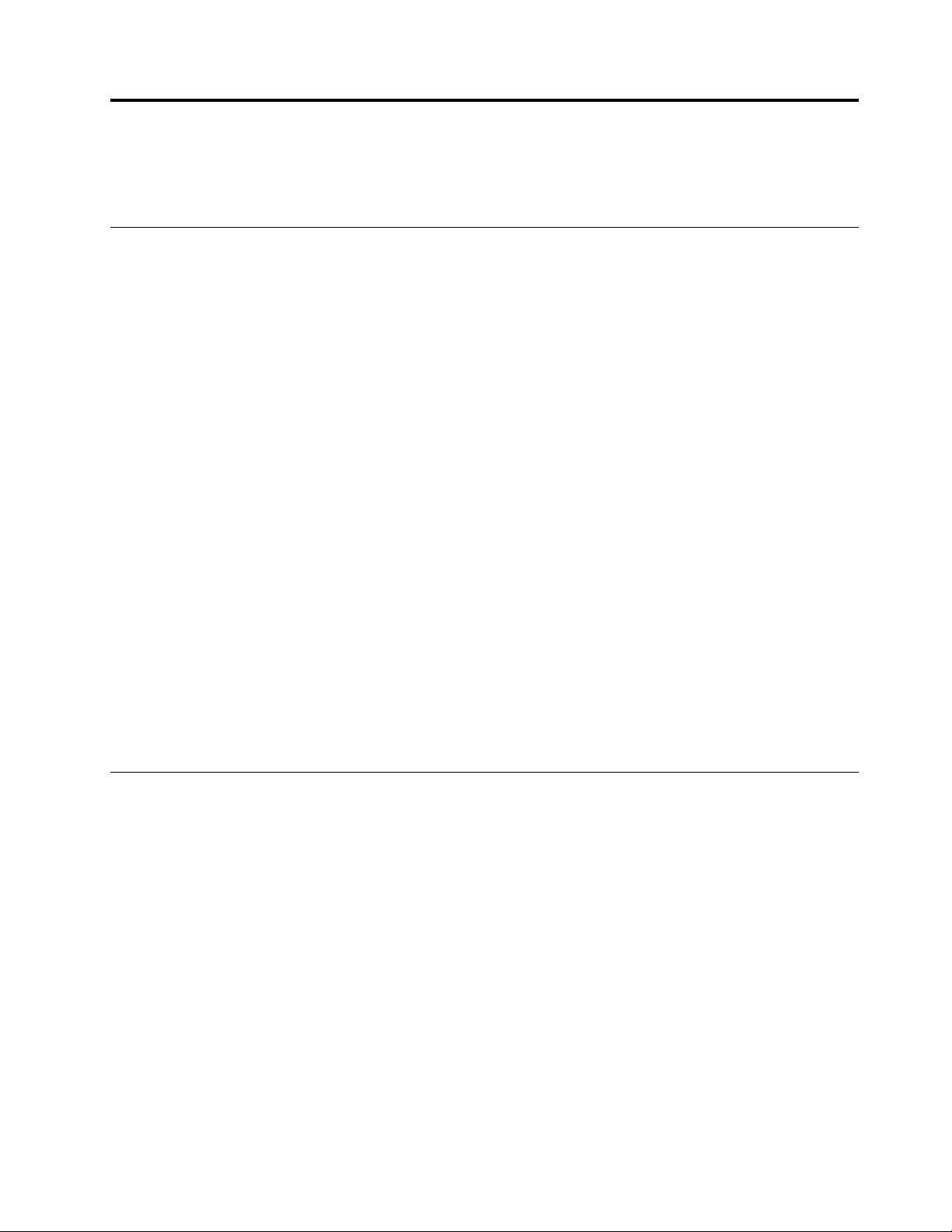
Г лава8.Общпрегледнавъзстановяването
Тозиразделосигуряваинформацияотноснорешениятазавъзстановяване.
Обновяваненатаблета
Акотаблетътвинеработидобреипроблемътможедаепричиненотнаскороинсталиранапрограма,
можетедаобновитетаблетаси,бездагубителичнитесифайловеилидапроменятенастройкитеси.
Внимание:Акообновитетаблетаси,програмите,коитосабилинатаблетаитези,коитосте
инсталиралиотмагазинанаWindows,щебъдатпреинсталирани,новсичкидругипрограмище
бъдатпремахнати.
Задаобновитетаблета,направетеследното:
•Windows8:
1.Плъзнетенавътреотдесниякрайнаекрана,задаизведетепрепратките.
2.ДокоснетепрепраткатаНастройки.
3.ДокоснетеПромянананастройкитенакомпютъра.
4.ДокоснетеОбщи.
5.ВразделаОбновяваненакомпютъра,безтовадазасягафайловетевидокоснетеПърви
стъпки.
•Windows8.1:
1.Плъзнетенавътреотдесниякрайнаекрана,задаизведетепрепратките.
2.ДокоснетепрепраткатаНастройки.
3.ДокоснетеПромянананастройкитенакомпютъра.
4.ДокоснетеАктуализацияивъзстановяване,следкоетодокоснетеВъзстановяване.
5.ВразделаОбновяваненакомпютъра,безтовадазасягафайловетевидокоснетеПърви
стъпки.
Възстановяваненафабричнитенастройкипоподразбиранена таблета
Можетедавъзстановитефабричнитенастройкипоподразбираненатаблета.Възстановяванетона
таблетапреинсталираоперационнатасистема,програмитеинастройките,скоитоебилтаблета.
Внимание:Когатовъзстановяватетаблетаси,всичкивашиличнифайловеинастройкищебъдат
изтрити.Задаизбегнетезагубатанаданни,направетеархивнокопиенавсичкиданни,коитоискате
дазапазите,предидавъзстановитетаблета.
Заданулиратетаблета,направетенякоеотследнитенеща:
•СпомощтанаUSBключзавъзстановяване,предоставенотLenovo(самоза32ГБмодели):
1.Изключететаблета,изчакайтеоколопетсекунди,следкоетопоставетеUSBключаза
възстановяваневUSBсъединителянатаблета.
2.Натиснетеизадръжтебутоназазахранванеедновременносбутоназаусилваненазвука,
задавлезетевпрограматаThinkPadSetup.
©CopyrightLenovo2012,2013
43
Page 52
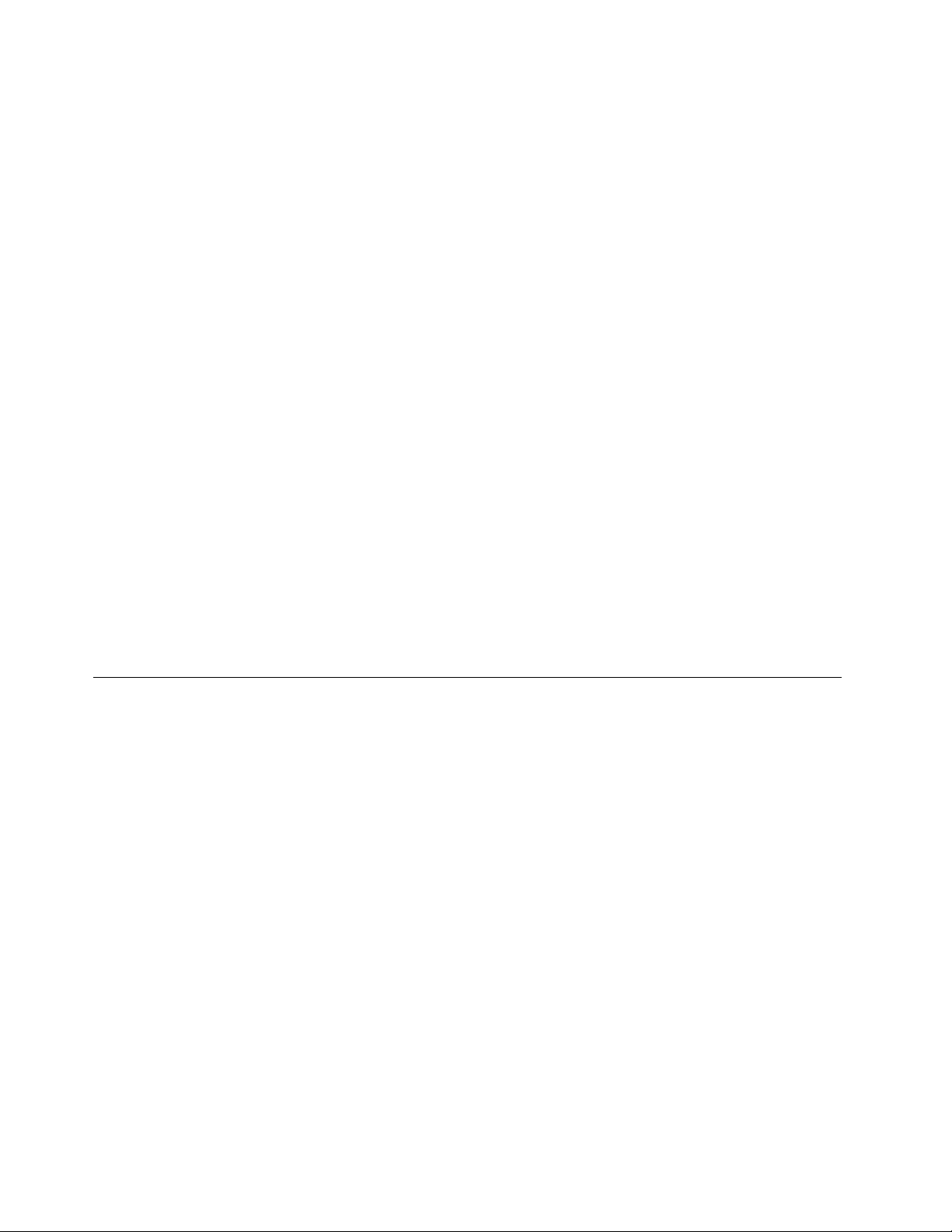
3.ВподменютоBootизберетеCD/DVD:GenericMassStorageиследтовадокоснете“+/–”,
докатоCD/DVD:GenericMassStorageнесепокажекатопървоустройствозастартиране.
4.ПоставетеUSBключазавъзстановяваневUSBсъединителянатаблета.
5.ДокоснетеF10,задазапишетепромянатавконфигурациятаидаизлезетеотThinkPadSetup.
Таблетътщесерестартираищесеотворипрограматазавъзстановяване.
6.Взависимостотнуждитесиизберетепредпочитанияотвасезиквполетонападащиясписък.
ЩракнетевърхуНапред.
7.Следвайтеинструкциитенаекрана.
•Използваненаприложениетозавъзстановяване,предоставеноотMicrosoft(всичкимодели
сизключениена32ГБмодели):
–Windows8:
1.Плъзнетенавътреотдесниякрайнаекрана,задаизведетепрепратките.
2.ДокоснетеНастройки.
3.ДокоснетеПромянананастройкитенакомпютъра.
4.ДокоснетеОбщи.
5.ВразделаПремахваненавсичкоипреинсталираненаWindowsдокоснетеПървистъпки.
–Windows8.1:
1.Плъзнетенавътреотдесниякрайнаекрана,задаизведетепрепратките.
2.ДокоснетеНастройки.
3.ДокоснетеПромянананастройкитенакомпютъра.
4.ДокоснетеАктуализацияивъзстановяване,следкоетодокоснетеВъзстановяване.
5.ВразделаПремахваненавсичкоипреинсталираненаWindowsдокоснетеПървистъпки.
ЗаповечеинформациявижтепрограматазапомощиподдръжканаWindows.
Опциизаразширеностартиране
Опциитезаразширеностартираневидаватвъзможностдапроменитенастройкитезастартиранена
операционнатасистемаWindows,дастартиратетаблетаотвъншноустройствоилидавъзстановите
операционнатасистемаWindowsотсистеменобраз.
Задаизползватеопциитезаразширеностартиране,направетеследното:
•Windows8:
1.Плъзнетенавътреотдесниякрайнаекрана,задаизведетепрепратките.
2.ДокоснетепрепраткатаНастройки.
3.ДокоснетеПромянананастройкитенакомпютъра.
4.ДокоснетеОбщи.
5.ВразделаРазширеностартиранедокоснетеРестартиранесега➙Отстраняванена
неизправности➙Допълнителниопции.
6.Рестартирайтетаблета,катоследватеинструкциитенаекрана.
•Windows8.1:
1.Плъзнетенавътреотдесниякрайнаекрана,задаизведетепрепратките.
2.ДокоснетепрепраткатаНастройки.
3.ДокоснетеПромянананастройкитенакомпютъра.
4.ДокоснетеАктуализацияивъзстановяване,следкоетодокоснетеВъзстановяване.
44Ръководствотозапотребителя
Page 53

5.ВразделаРазширеностартиранедокоснетеРестартиранесега➙Отстраняванена
неизправности➙Допълнителниопции.
6.Рестартирайтетаблета,катоследватеинструкциитенаекрана.
Запо-подробнаинформациязарешениятазавъзстановяване,предоставенинатаблети
спредварителноинсталиранаоперационнасистемаWindows8илиWindows8.1,вижте
информационнатасистемазапомощнаоперационнатасистемаWindows8илиWindows8.1.
Г лава8.Общпрегледнавъзстановяването45
Page 54
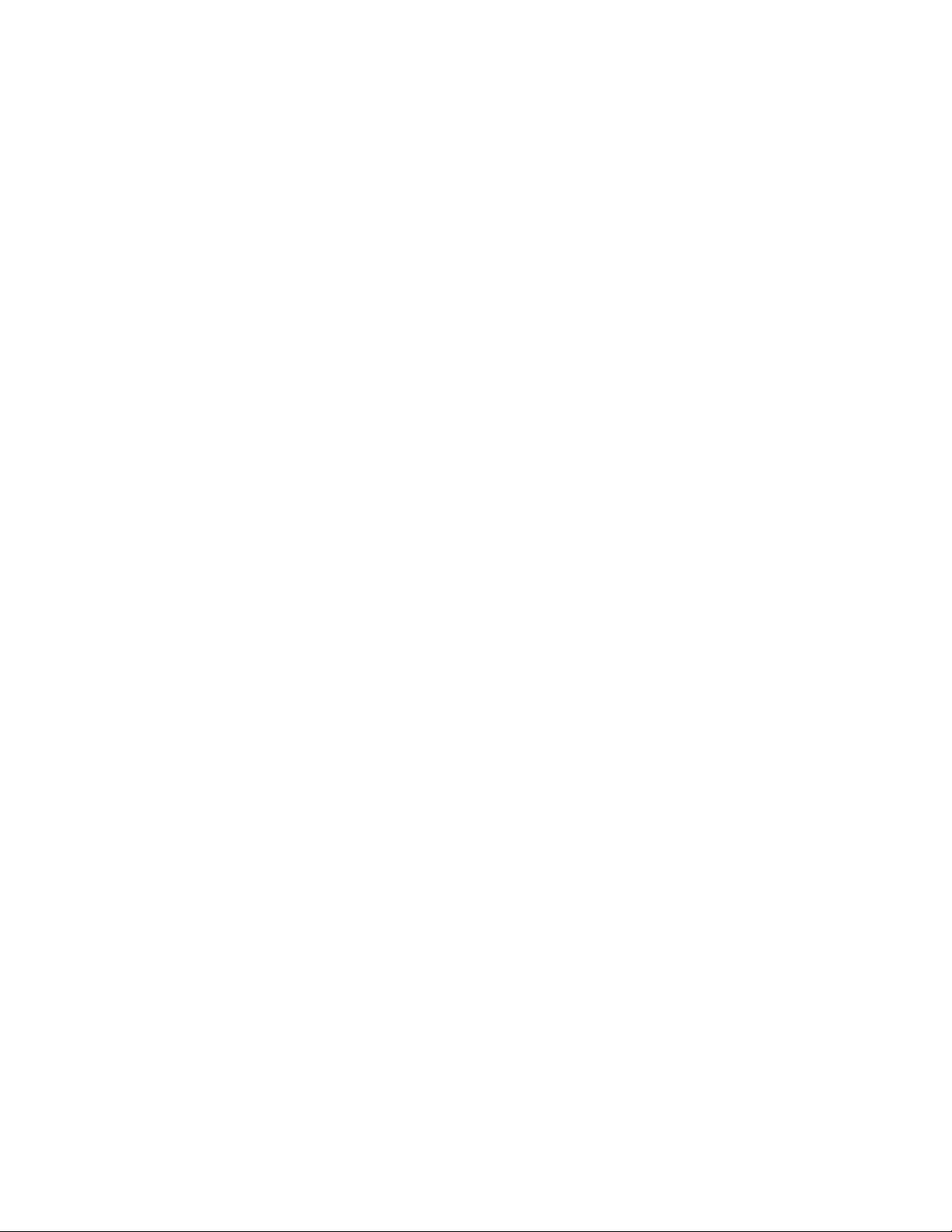
46Ръководствотозапотребителя
Page 55
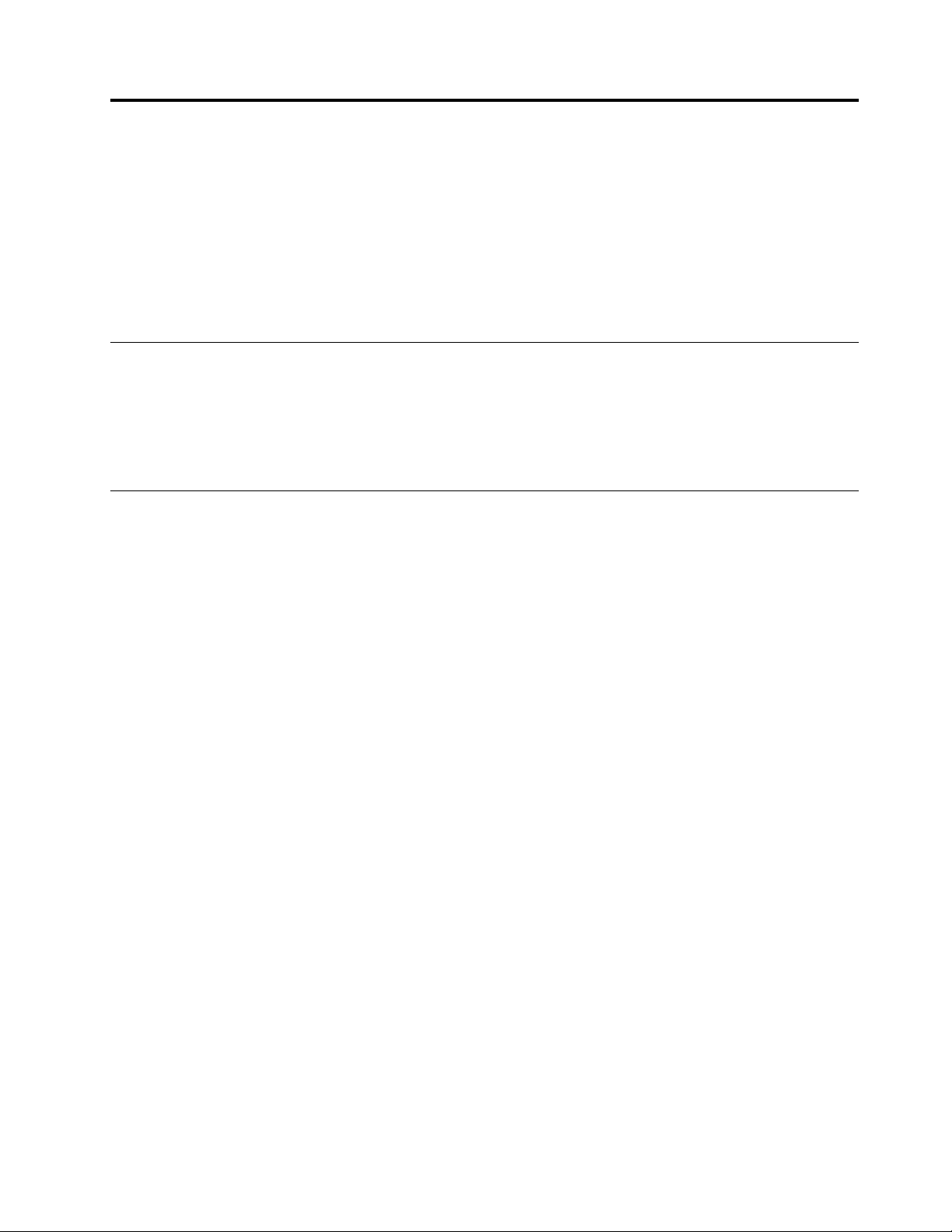
Г лава9.Разширеноконфигуриране
АкосеналагадаактуализиратесистемнияUEFIBIOSилидаинсталиратеновидрайвериза
устройства,тазиинформациящевипомогнедаполагатеправилнитегрижизатаблетасиидаго
поддържатевнай-доброработносъстояние.
•“Инсталираненадрайверинаустройство”настраница47
•“ThinkPadSetup”настраница47
•“Използваненауправлениетонасистемата”настраница53
Инсталираненадрайверинаустройство
Драйверитенаустройстватасенамиратнаадресhttp://www.lenovo.com/ThinkPadDrivers.Щракнете
върхупродуктовотоименатаблетазапрегледнавсичкидрайверизаустройствазатаблета.
Внимание:Винагипосещавайтеhttp://www.lenovo.com/ThinkPadDriversзанай-новитедрайвериза
устройства.НегиизтегляйтеотуебсайтанаWindowsUpdate.
ThinkPadSetup
ТаблетътепредоставенспрограматаThinkPadSetup,коятовипозволявадаизбиратеразлични
параметринанастройката.
ЗадастартиратепрограматаThinkPadSetup,направетеследното:
1.Включететаблета.Когатосепоявиекранътсемблемата,натиснетеедновременнобутоназа
захранванеибутоназаувеличаваненасилатаназвука.Отварясеглавнотоменюнапрограмата
ThinkPadSetup.
Забележка:Акоиматезададенапаролананадзорник,главнотоменюнапрограматаThinkPad
Setupсепоявява,следкатовъведетепаролата.МожетедастартиратепрограматаThinkPad
Setup,катодокоснетеEnter,вместодавъвеждатепаролананадзорникотклавиатуратана
екрана.Тогаваобаченямадаможетедапроменятепараметрите,защитениспаролатана
надзорник.
2.Докоснетеелемента,койтожелаетедапромените.Когатоелементътсеосвети,годокоснете.
Извеждасеподменю.
3.ДокоснетеEsc,задаизлезетеотподменюто.
4.Акостевъввложеноподменю,докоснетенеколкократноEsc,докатополучитедостъпдо
главнотоменюнапрограматаThinkPadSetup.
Забележка:Акосеналагадавъзстановитенастройкитедооригиналнотоимсъстояниев
моментанапокупката,докоснетеDefault,задазаредитенастройкитепоподразбиране.Можете
същодадокоснетеопциявподменютоRestart,задазаредитенастройкитепоподразбиранеили
даотхвърлитепромените.
5.ДокоснетеRestart.Докоснетежеланатаотвасопциязарестартираненатаблета,следкоето
докоснетеEnter.Т аблетътсерестартира.
МенюMain
МенютоMainепървиятинтерфейс,койтовиждатеследстартираненапрограматаThinkPadSetup.
Топоказваследнатаконфигурациянатаблета:
•UEFIBIOSVersion
©CopyrightLenovo2012,2013
47
Page 56
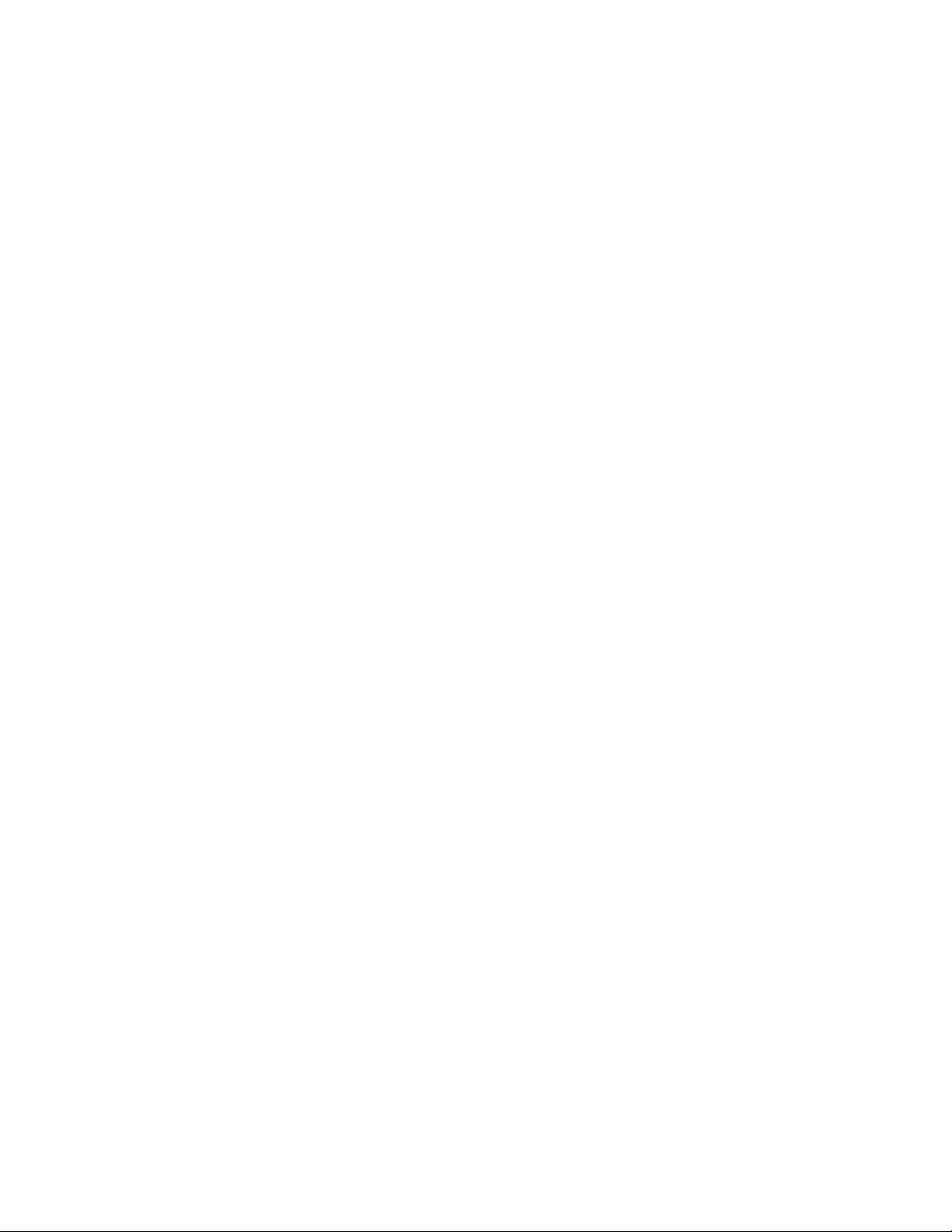
•UEFIBIOSDate(Year-Month-Day)
•MachineT ypeModel
•System-unitserialnumber
•Systemboardserialnumber
•AssetT ag
•CPUT ype
•CPUSpeed
•Installedmemory
•UUID
•PreinstalledOSLicense
•UEFISecureBoot
МенюDate/Time
Акоенеобходимоданастроитетекущитедатаичаснатаблета,докоснетеDate/Timeотменютона
ThinkPadSetup.Показвасеследнотоподменю:
•SystemDate
•SystemTime
Задапроменитедататаичаса,направетеследното:
1.Докоснете,задаизберетеелементазапромянанадататаиличаса.
2.Докоснете,задаизберетедаденополе.
3.Въведетедататаиличаса.
МенюConfig
Акоенеобходимоданастроитефункциитезазащитанатаблета,изберетеConfigотменютона
ThinkPadSetup.
Таблицатапо-долуизброяваелементитеотменютоConfig.
Забележки:
•Стойноститепоподразбиранесавполучер.Настройкитепоподразбираневечесаоптимизирани
завас.Аковъзнамеряванедапроменятеконфигурациятанатаблета,направететовасповишено
внимание.Неправилнитенастройкинаконфигурациятаможедадоведатдонеочакванирезултати.
•Въввсякоподменюдокоснетестойносттапоподразбиране,задасепокажатопциитезаизбор,
следкоетодокоснетежеланатаопция.
•Някоиелементисепоказватвменютосамоакотаблетътподдържасъответнитефункции.
48Ръководствотозапотребителя
Page 57

Таблица1.ЕлементинаменютоConfig
ЕлементинаменютоЕлементинаподменюто
Power
DebugPortDebugPort•Enabled
DisableBuilt-inBattery•EnterВременнозабраняваненабатерията
Coolmode
Стойност
•Enabled
•Disabled
•Disabled
Коментари
заобслужваненасистемата.
Следкатоизберететозиелемент ,
систематаавтоматичнощесе
изключиищееготовазаремонт.
Забележка:Адаптерътза
променливтоктрябвадасе
изключи,задасеизвършитази
операция.Батериятаавтоматично
щесеактивира,когатозахранващия
адаптерзапроменливтоксесвърже
отновокъмсистемата.
АкоеизбранаопциятаDisabled,
външнатачастможедасенагрее
прекомерноповременапроцеси,
коитонатоварватцентралния
процесор,катонапример
продължителноизпълнениена
видеосъдържание.
АкоеизбранаопциятаDisabled,
потребителитенемогатдаизползват
функциятаDebugPort.Акоеизбрана
опциятаEnabled,потребителите
могатдаизползватфункциятаDebug
Port.
МенюSecurity
Акоенеобходимоданастроитефункциитезазащитанатаблета,докоснетеSecurityотменютона
ThinkPadSetup.
Таблицатапо-долуизброяваелементитеотменютоSecurity.
Забележки:
•Стойноститепоподразбиранесавполучер.Настройкитепоподразбираневечесаоптимизирани
завас.Аковъзнамеряванедапроменятеконфигурациятанатаблета,направететовасповишено
внимание.Неправилнитенастройкинаконфигурациятаможедадоведатдонеочакванирезултати.
•Въввсякоподменюдокоснетестойносттапоподразбиране,задасепокажатопциитезаизбор,
следкоетодокоснетежеланатаопция.
•Някоиелементисепоказватвменютосамоакотаблетътподдържасъответнитефункции.
Таблица2.ЕлементиотменютоSecurity
Елементна
менюто
Password
SecurityChip
Елементна
подменюто
SupervisorPassword
SecurityChipSelection
Стойност
•Disabled
•Enabled
•TPM2.0
•DiscreteTPM
Коментари
Вижте“Паролананадзорник”настраница39.
ИзберетеTPM2.0,задаизползватезащитния
чипTPM2.0.ИзберетеDiscreteTPM,зада
Г лава9.Разширеноконфигуриране49
Page 58

Таблица2.ЕлементиотменютоSecurity(продължение)
Елементна
менюто
Елементна
подменюто
SecurityChip
SecurityReporting
Options
ИзчистваненаSecurity
Chipприследващото
стартиране
Стойност
•Disable
•Active
•Inactive
•Disabled
•Disabled
•Enabled
•No
•Y es
Коментари
използватеотделниязащитенчипTPM1.2.
ИзберетеDisable,задазабранитезащитните
чиповеTPM2.0иTPM1.2.
АкоизберетеActive,защитниятчипстава
активен.АкоизберетеInactive,опцията
SecurityChipевидима,нозащитниятчипне
еактивен.АкоизберетеDisabled,опцията
SecurityChipескритаизащитниятчипнее
активен.
АктивирайтеилидеактивирайтеSecurity
ReportingOptions(Опциизаотчетназащитата)
по-долу:
•BIOSROMStringReporting:Текстовниз
вBIOS
•CMOSReporting:CMOSданни
•NVRAMReporting:Даннизазащитата,
съхраненивAssetID
•SMBIOSReporting:SMBIOSданни
Тазиопциясеизползвазаизчистванена
ключоветезашифрованеприследващото
стартиране.Т азиопциясепроменянаНе,
следкатотезиключовебъдатизчистени.
Нямадабъдевъзможендостъпдовече
шифрованиданни,следкатотезиключове
бъдатизчистени.
PhysicalPresencefor
Provisioning
PhysicalPresencefor
Clear
UEFIBIOS
UpdateOption
SecureRollBack
Prevention
•Disabled
•Enabled
•Disabled
•Enabled
•Disabled
•Enabled
Тазиопцияактивираилидеактивира
съобщениетозапотвърждение,когато
променитенастройкитеназащитниячип.
Забележка:Тазиопциясепоказвасамоако
систематаизползвачипTPM2.0.
Тазиопцияактивираилидеактивира
съобщениетозапотвърждение,когато
изчиститезащитниячип.
Забележка:Тазиопциясепоказвасамоако
систематаизползвачипTPM2.0.
АкоизберетеDisabled,можетедавърнете
предишнатаверсиянаUEFIBIOS.Ако
изберетеEnabled,неможетедавърнете
предишнатаверсиянаUEFIBIOS.
50Ръководствотозапотребителя
Page 59
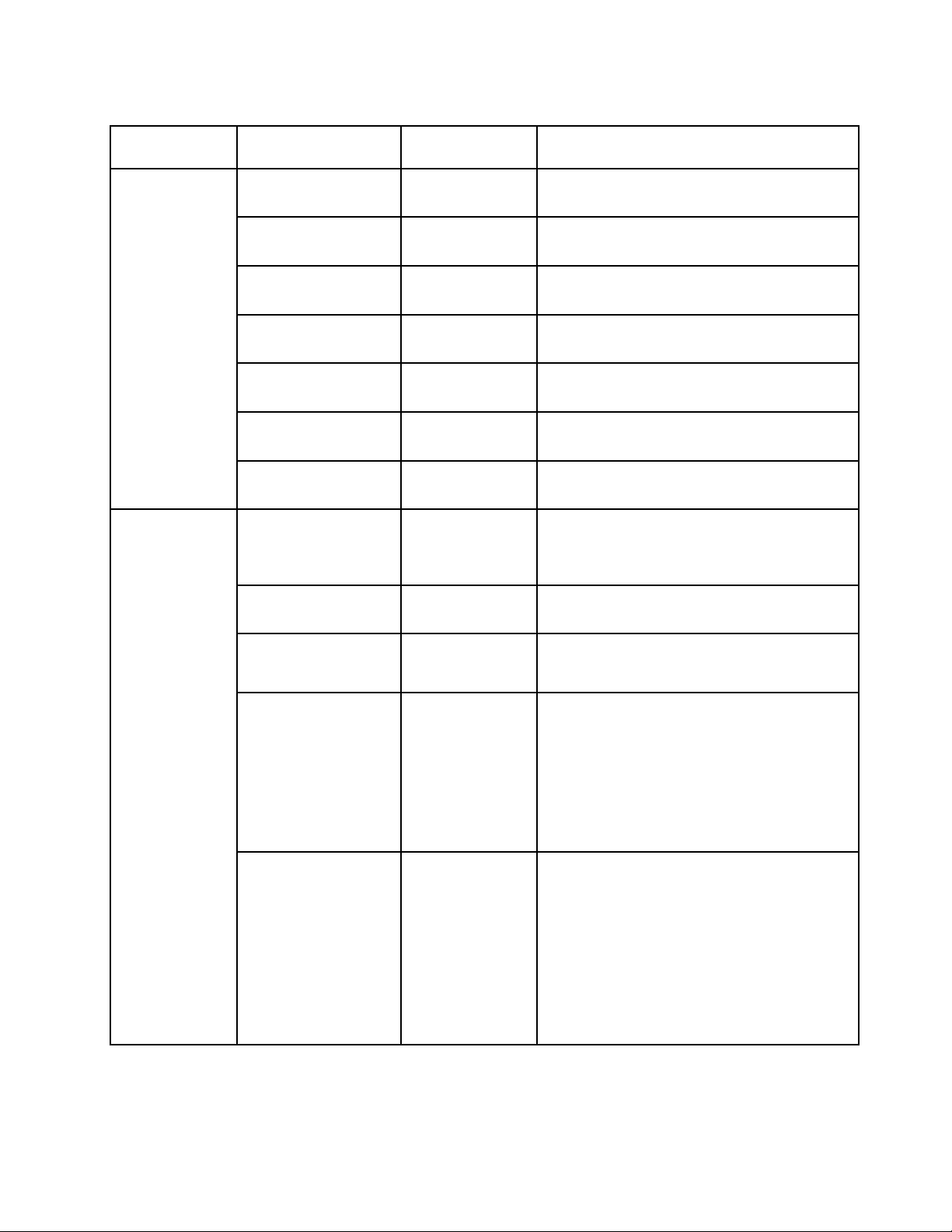
Таблица2.ЕлементиотменютоSecurity(продължение)
Елементна
менюто
I/OPortAccess
Елементна
подменюто
WirelessLAN•Disabled
WirelessWAN•Disabled
Bluetooth•Disabled
USBPort
MemoryCardSlot
IntegratedCamera
NFC
SecureBoot
SecureBoot
PlatformMode
SecureBootMode•StandardMode
ResettoSetupMode
RestoreFactorykeys•EnterТ азиопциясеизползвазавъзстановяване
Стойност
Коментари
АкоизберетеEnabled,можетедаизползвате
•Enabled
WirelessLANустройството.
АкоизберетеEnabled,можетедаизползвате
•Enabled
WirelessWANустройството.
АкоизберетеEnabled,можетедаизползвате
•Enabled
•Disabled
•Enabled
•Disabled
•Enabled
•Disabled
•Enabled
•Disabled
•Enabled
•Disabled
•Enabled
Bluetoothустройства.
АкоизберетеEnabled,можетедаизползвате
USBсъединителите.
АкоизберетеEnabled,можетедаизползвате
гнездатазакартиспамет.
АкоизберетеEnabled,можетедаизползвате
вграденатакамера.
АкоизберетеEnabled,можетедаизползвате
NFCтехнологията.
Разрешаваилизабранявафункциятаза
защитенозарежданеUEFISecureBoot.
ОперационнитесистемиWindows8иWindows
8.1изискваттазифункциядасеактивира.
•UserMode
Задаваработниярежимнасистемата.
•SetupMode
Указва,чережимътназащитенозареждане
•CustomMode
SecureBootестандартенилиперсонализиран
режим.
•EnterТазиопциясеизползвазаизчистванена
текущияключнаплатформаипоставянена
систематаврежимзаинсталиране.Можеда
инсталиратесобственключнаплатформаи
даперсонализиратебазиданнисподписиза
защитенозарежданеSecureBootврежим
заинсталиране.РежимътSecureBootза
защитенозарежданещебъдезададенна
персонализиранрежим.
навсичкиключовеисертификативбазите
данниназащитенотозарежданеSecureBoot
дофабричнитенастройкипоподразбиране.
Всичкиперсонализиранинастройкина
SecureBootщебъдатизтрити,аключът
поподразбираненаплатформатащебъде
възстановензаедносоригиналнитеподписи
набазиданни,включителносертификатаза
операционнитесистемиWindows8иWindows
8.1.
Г лава9.Разширеноконфигуриране51
Page 60

МенюStartup
Можедасеналожидапроменитестартовитенастройкинатаблета.Задагонаправите,докоснете
StartupотменютонаThinkPadSetup.
Внимание:
•Следкатопроменитестартоватапоследователност,трябвадастеизключителновнимателнидане
укажетегрешноустройствоповременаоперациязакопиране,записванеилиформатиране.Ако
укажетегрешноустройство,евъзможноданнитеипрограмитедасеизтриятилиподменят.
•АкоизползватешифрованетонаустройствасBitLocker,нетрябвадапроменятестартовата
последователност.ШифрованетонаустройствасBitLockerоткривапромянатанастартовата
последователностизаключватаблетасрещузареждане.
Промянанастартоватапоследователност
Задапроменитестартоватапоследователност ,направетеследното:
1.ДокоснетеBoot.Показвасесписъкътзастартиранепоподразбиране,показващ
последователността,вкоятосестартиратустройствата;всписъкаимадориустройства,които
несаприкрепениилиинсталиранинатаблета.
2.ВподменютоBootдокоснетеелементаотменю,задаукажетестартоватапоследователност ,
коятодасеизпълнявапривключваненазахранването.
3.ДокоснетеSaveandExit,задазапазитепроменитеидарестартиратесистемата.
Таблицатапо-долуизброяваелементитеотменютоStartup.
Забележки:
•Стойноститепоподразбиранесавполучер.
•Въввсякоподменюдокоснетестойносттапоподразбиране,задасепокажатопциитезаизбор,
следкоетоизберетежеланатаопция.
•Някоиелементисепоказватвменютосамоакотаблетътподдържасъответнитефункции.
Таблица3.ЕлементиотменютоStartup
Елементнаменюто
BootВижте“Промянанастартовата
BootDeviceListF12Option
BootOrderLock
Стойност
•Disabled
•Enabled
•Disabled
•Enabled
Коментари
последователност”настраница52
АкоизберетеEnabled,клавишътF12
серазпознаваисепоказваменюто
Boot.
АкоизберетеопциятаEnabled,
редътнаприоритетазастартиранее
заключензабъдещоползване.
МенюRestart
АкосеналагадазатворитеThinkPadSetupидарестартиратесистемата,изберетеRestartотменюто
ThinkPadSetup.Показвасеследнотоподменю:
•ExitSavingChanges:Рестартираненасистематаследзаписваненапромените.
•ExitDiscardingChanges:Рестартираненасистематабеззаписваненапромените.
•LoadSetupDefaults:Зарежданенанастройкатапоподразбиране,приложенаповремена
покупката.
•DiscardChanges:Беззаписваненапромените.
.
52Ръководствотозапотребителя
Page 61

•SaveChanges:Записваненапромените.
ОбновяваненаUEFIBIOSнасистемата
UnifiedExtensibleFirmwareInterface(UEFI)BIOSечастотсистемнитепрограми,коитосъставляват
основнияслойнавградениявтаблетасофтуер.UEFIBIOSпревеждаинструкциитеотдруги
софтуернислоеве.
Дъннатаплатканавашиятаблетимамодул,наричанелектрическиизтриванапрограмируемапаметс
достъпсамозачетене(EEPROM),известенсъщокатофлашпамет.МожетедаобновитеUEFIBIOS
ипрограматаThinkPadSetup,катостартиратетаблетасоптичендискзафлашобновяванеили
приложениезафлашобновяване,коетоможедасеизпълнявавсредатанаWindows.
Внякоиекземплярипридобавяненасофтуер,хардуерилидрайвернаустройствоможедабъдете
информирани,четрябвадаобновитеUEFIBIOS,задаможеновотодопълнениедаработиправилно.
ЗадаактуализиратеUEFIBIOS,посететеследнияуебсайтиследвайтеинструкциитенаекрана:
http://www.lenovo.com/ThinkPadDrivers
Използваненауправлениетонасистемата
Тозиразделепредназначеносновнозамрежовиадминистратори.
Вашияттаблетесъздадензалесноуправление,такачедаможетедапренасочитепо-голяматачаст
отресурситекъмпо-доброизпълнениенабизнесцелите.
Товалесноуправление,или“Общразходзасобственост”(TCO),видававъзможностдаработите
отдалеченосклиентскитаблетипосъщияначин,кактоработитесвашиятаблет,катонапример
включваненаклиентскитаблет,форматираненатвърддискиинсталираненасофтуер.
Следкатотаблетътеконфигурираниработи,можетедагоуправлявате,катоизползватесофтуери
функциизауправление,коитовечесаинсталиранивклиентскатасистемаивмрежата.
Управлениенасистемата
Прочетететазитема,заданаучитеповечеотноснофункциитенауправлениетонасистемата.
DesktopManagementInterface
СистемниятUEFIBIOSнатаблетаподдържаинтерфейс,нареченSystemManagementBIOSReference
Specification(SMBIOS)V2.6.1SMBIOSпредоставяинформациязахардуернитекомпонентина
системата.BIOSеотговорензапредоставянетонатазибазаданнисинформациязасистематаи
устройстватанадъннатаплатка.Т азиспецификациядокументирастандартитезаполучаванена
достъпдотазиинформациянаBIOS.
PrebooteXecutionEnvironment
PrebooteXecutionEnvironment(PXE)технологиятаправитаблетапо-лесноуправляем(съвместимаес
PXE2.1),катомуразрешавадасестартира(дазареждаоперационнасистемаилидругоизпълнимо
изображение)отдаденсървър.Т аблетътподдържафункциитенаперсоналниятаблет ,коитосе
изискватотPXE.Например,сподходящатаLANкартатаблетътможедасестартираотPXEсървъра.
Забележка:RemoteProgramLoad(RPL)неможедасеизползвастаблета.
Г лава9.Разширеноконфигуриране53
Page 62

AssetIDEEPROM
AssetIDEEPROMсъдържаинформацияотносносистемата,включителнонейнатаконфигурацияи
серийнитеномеранаважникомпоненти.Наличнисасъщотакамножествопразниполета,вкоито
можетедазаписватеинформациязакрайнитепотребителивмрежата.
Настройваненафункциятазауправление
Мрежовиятадминистраторможеотдалеченодаактуализирасистемнитепрограминатаблетаот
конзолатазауправление.Трябвадасеизпълнятследнитеизисквания:
•Т аблетъттрябвадасестартиравLAN.
•Т аблетъттрябвадаработивPrebooteXecutionEnvironment.
•Т рябвадаеинсталирансофтуерзауправлениенамрежатавотдалечениятаблетна
администратора.
54Ръководствотозапотребителя
Page 63

Г лава10.Виеивашияттаблет
Тазиглавапредоставяинформациятаотноснодостъпносттанатаблета,кактоиинструкцииза
пътуванетостаблетаинеговатаподдръжка.
Удобствоидостъпност
Прочетететазитема,заданаучитекакпо-удобнодаизползватетаблетаикакдаизползвате
функциитезадостъпност.
По-удобноизползваненатаблета
Спомощтанавсичкиудобстваимощнифункциинатаблета,можеданоситетаблетазаработа
илизабавлениепоцялденнамногоместа.Следователноеважнодаобърнетевниманиена
осигуряванетонадобрастойка,доброосветлениеиправилноразположениезапо-голямоудобство
стаблета.
Активноседенеипочивки:Колкотопо-продължителноседитеиработитестаблета,толкова
по-важноедасъблюдаватеработнатасистойка.Праветемалкидоброволнипроменинастойкатаи
кратки,ночестиработнипочивки,когатоизползватетаблетазапо-продължителновреме.Таблетът
елекаимобилнасистема;помнете,четойможелеснодасеместизаприспособяванекъммногото
променинастойката,коитоможедаискатедаправите.
Опциизанастройваненаработнатаобласт:Запознайтесесвсичкивашиофисмебели,за
дазнаетекакдарегулиратевашатаработнаповърхност,седалката,кактоидругитеработни
инструменти,задаприспособитевашитепредпочитаниязаудобство.Аковашатаработнаобластне
евофиссреда,трябвадаобърнетеспециалновниманиенапрактикуванетонаактивноседенеи
използванетонаработнипочивки.Обърнетевнимание,чесепредлагатмногопродуктовирешения
наThinkPadзапромянаиразширяваненатаблетазанай-добраработаспоредвашитенужди.
Отидетенаследнияуебсайт:http://www.lenovo.com/accessories/services/index.htmlзапрегледна
някоиоттезиопции.Запознайтесесопциитезадокингрешенияивъншнитепродукти,коитомогат
дапредоставятжеланитеотвасрегулируемостифункции.
Информациязадостъпност
Технологиитезадостъпностдаватнапотребителисъсслухови,зрителниидвигателниограничения
възможностзадостъпдоинформацияпонай-подходящияначинзанай-пълноценноусещанепри
работастаблета.
Мащабиране
Увеличаванезапо-голямразмернатекста.Задаувеличите,докоснетеекранасдвапръста,след
коетогиплъзнетевпротивоположнапосока.
Заданамалитеразмеранатекста,плъзнетепръститесиединкъмдруг .
Яркостнаекрана
Задазададетенивонаяркосттазаекрана,подходящозавас,регулирайтеяркосттанаекрана.
Приложениязаекранничетци
Приложениятазаекранничетцимогатдачетатинтерфейситенасофтуернитеприложения,
помощнитесистеми,кактоимногоонлайндокументи.Акотазифункциявиенеобходима,посетете
магазинанаWindowsилиLenovoAppStore,задаизтеглитеприложениезаекранничетци.
©CopyrightLenovo2012,2013
55
Page 64
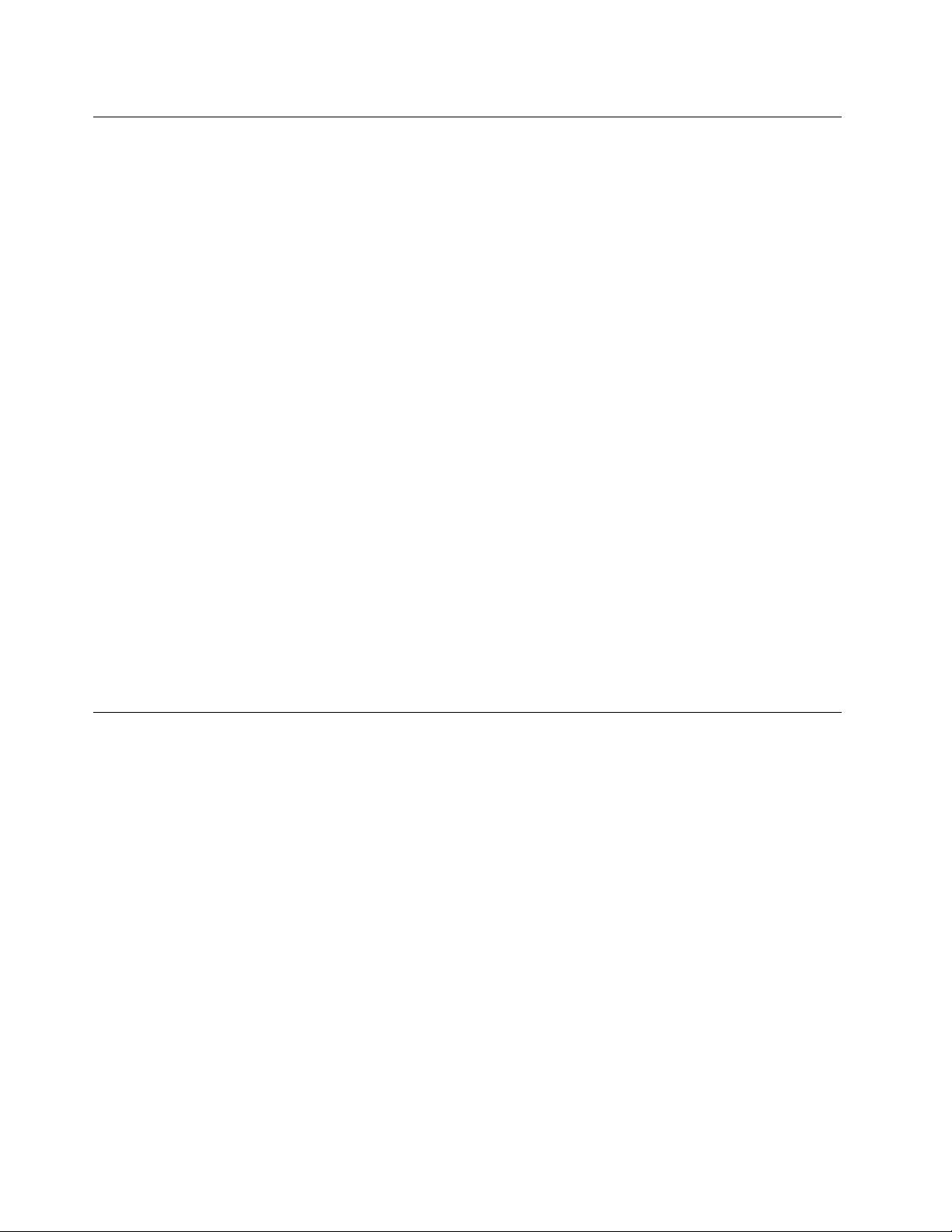
Получаваненаактуализации
ТаблетътвидававъзможностдаактуализиратеоперационнатасистемаWindowsиприложенията
наLenovo.
ПолучаваненаактуализацииотLenovo
ТаблетътразполагаспредварителноинсталиранатапрограмаSystemUpdate.Тазипрограмавидава
възможностдаподдържатесофтуеранаLenovoнатаблетаактуаленпосредствомизтеглянеи
инсталираненасофтуернипакети.
ЗадастартиратеSystemUpdate,направетеследното:
•Windows8:
1.Плъзнетенавътреотдесниякрайнаекрана,задаизведетепрепратките.
2.ДокоснетепрепраткатаТърсене.
3.ДокоснетеПриложение.
4.ДокоснетеSystemUpdate.
5.Следвайтеинструкциитенаекрана.
•Windows8.1:
1.Плъзнетенавътреотдесниякрайнаекрана,задаизведетепрепратките.
2.ДокоснетепрепраткатаТърсенеипотърсетеSystemUpdate.
3.ДокоснетеSystemUpdate.
4.Следвайтеинструкциитенаекрана.
ИзтегляненаактуализацииотMicrosoft
ЗадапроверитеиподдържатедрайверитезаWindows,програмитеилиустройстватаактуални,вж.
програмата“ПомощиподдръжканаWindows”заповечеинформация.
Пътуванестаблета
Тазитемапредоставяинформация,коятощевипомогнедаработитестаблетаидаго
транспортирате,докатопътувате.
Съветизапътуване
Използвайтеследнитесъветизапътуване,задапътуватепо-увереноиефективностаблета:
1.Въпрекичеебезопаснодапозволяватетаблетътдапреминавапрезрентгеновитемашинина
пунктоветезасигурностналетищата,еважнодагоследитеспогледпрезцялотовреме,за
дапредотвратитекражба.
2.Поставететаблетавпредпазенкалъф,когатонесеизползва,задапредотвратитеповреда
илинадраскване.
Съветизапътуванесъссамолет
Аконоситетаблетавсамолет,проверетеследнитесъветизапътуване:
1.Аковъзнамеряватедаизползватеуслугатазабезжичнавръзка,проверетезаограниченияна
авиокомпанията,предидасекачитенасамолета.
2.Акоимаограничениявърхуизползванетонатаблетисбезжичнафункциянададенсамолет,
разрешетесамолетниярежим.Задагоразрешите,направетеследното:
56Ръководствотозапотребителя
Page 65

a.Плъзнетенавътреотдесниякрайнаекрана,задаизведетепрепратките.
b.ДокоснетепрепраткатаНастройки.
c.Докоснетеиконатазамрежата.
d.Плъзнетенадясно,задавключитеСамолетенрежим.
3.Бъдетевнимателнисъсседалкатапредвасвсамолета.Поставететаблетавбезопаснапозиция,
такачеданесезаклещи,когатоседящиятпредваспътниксеоблегненазад.
Аксесоаризапътуване
Следвапредставенконтроленсписъкснещата,коитодаедобредавземетесъссебеси,когато
предстоидаотсъстватеотработнотомястоилидомаси:
Необходиминещазапътуване:
•ThinkPadTabletACAdapter,предоставенстаблета
•ДоставениятUSBкабел
•Качественачанта,коятоосигуряваадекватносмекчаванеизащита
Акопътуватезадругастранаилирегион,обмислетедавземетесъссебесиследнитеартикули:
•ThinkPadTabletACAdapterзастраната,закоятопътувате
•SIMкартазалокалнитемобилниуслугивтазистранаилирегион
Другиартикули,коитоможедаискатедавземете:
•ThinkPadслушалки
•Допълнителниустройствазасъхранениеилифлашкартовиносители
•ThinkPadTabletACAdapter,акощепътуватесавтомобил
•BluetoothKeyboardwithStandзаThinkPadTablet2
Г рижииподдръжка
Работетегрижливостаблета,такачедаможедасевъзползватеоттозипродуктдълговреме.
Почистваненатаблета
Задапочиститетаблета,изключетеотзахранванетовсичкикабели,следкоетоизключететаблета,
катонатиснетеизадържитебутонаназахранванетозаняколкосекунди.Следтовазабършете
екрананатаблетасмека,сухакърпабезвласинки,задаизчиститепетната.
Забележка:Неизползвайтепочистващипрепаратизаекрани,домакинскипочистващипрепарати,
аерозолниспрейове,разтворители,алкохол,амонякилиабразивнипрепарати,задапочистите
таблета.
Предпазваненаекранасподменяемфилм
Можедазакупитеподменяемфилмзапредпазваненаекранаотнадраскванеизаудължаване
наживотанатаблета.Задаизползватеподменяемфилм,първопочистетеекрана,следкоето
приложетеподменяемияфилмкъмнего.
Съхраняваненатаблетазапродължителнипериодиотвреме
Аковъзнамеряватеданеизползватетаблетазапродължителенпериодотвреме,премахнетеотнего
SIMкартатаифлашкартовияносител,следкоетогоопаковайтевпредпазенкалъфигоприберетев
добрепроветряванаисухаобластбезпрякоизлаганенаслънчевасветлина.
Г лава10.Виеивашияттаблет57
Page 66
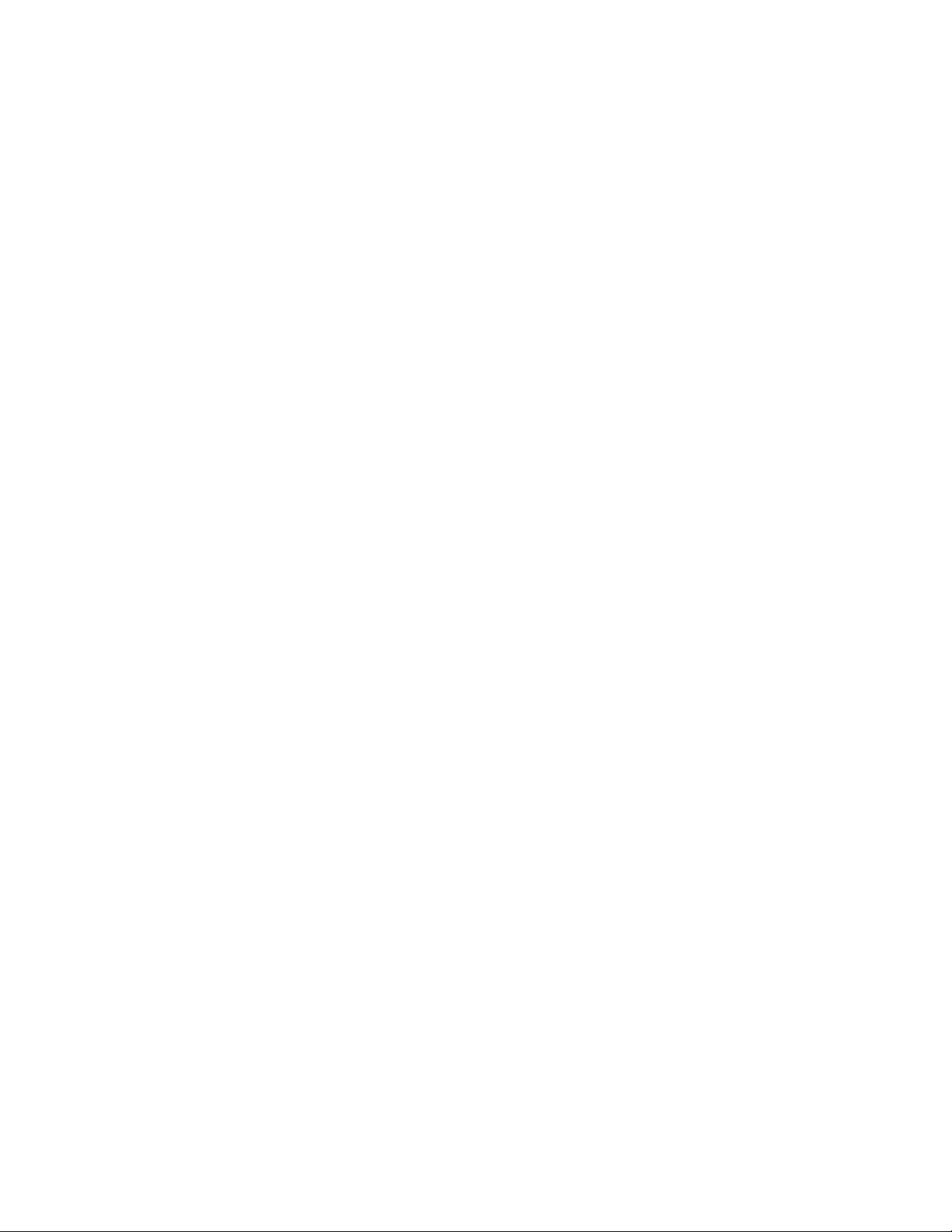
58Ръководствотозапотребителя
Page 67
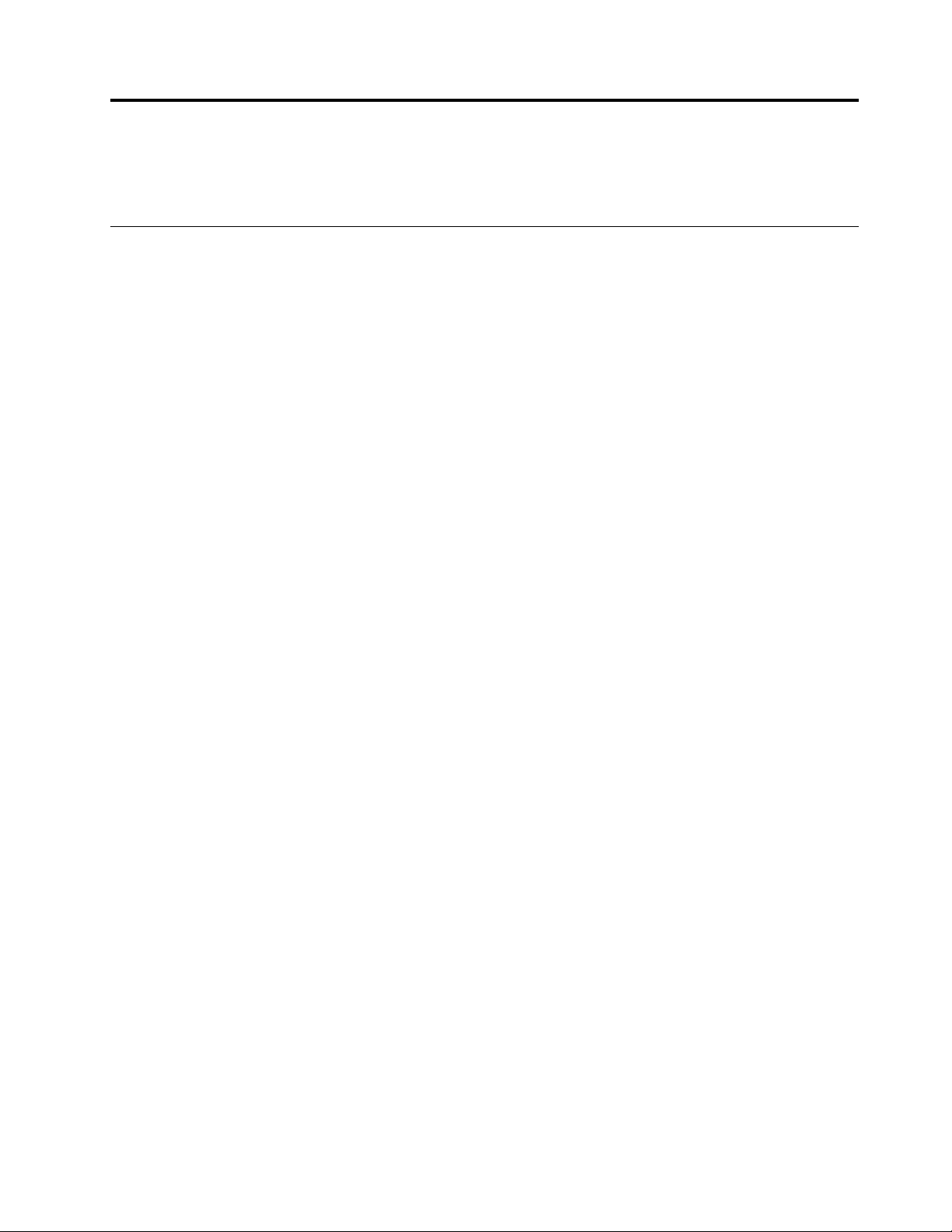
Г лава11.Проблемиприотстраняваненанеизправности
Втазиглаваеописанокакводаправите,акоиматепроблемстаблета.
Отстраняваненапроблеми
Проблемитеирешенията,описанивтазиглава,сапредназначениединственокатонасоки.Тенеса
окончателноустановенитехникизарешаваненапроблеми.Занякоипроблемиевъзможнодавие
необходимапомощотLenovo,отвашиятърговецилиотсервизниядоставчик.
Когатозабележитепроблем,спретенезабавноработа,защотопредприеманетонапо-нататъшни
действияможедадоведедозагубанаданниилиповреда.Отбележетекаквидействияизвършва
систематаикаквидействиястеизвършваливиепредипояватанапроблема.Предоставяйте
подробнаинформациянаLenovoилинасервизниядоставчикзапо-бързоразрешаваненапроблема.
Проблемсинтернет
Проблем:Т аблетътнеможедасесвържесбезжичнатамрежа.
Препоръчителнорешение:Уверетесе,че:
•ЧеSIMкартатаевалиднаиможедасеработиснея,акоизползватемобилнамрежа(3Gили4G).
•Чесенамиратевсервизниядиапазоннамрежатасиичесилатанасигналаедобра.
•Четаблетътнеевсамолетенрежим.
Акопроблемътнебъдеотстранен,сесвържетесLenovoзатехническаподдръжка.
Проблемисъссензорнатасистеманаекрана
•Проблем:Сензорнатасистеманаекранареагирабавноилинеправилно.
Препоръчителнорешение:Направетеследното:
1.Уверетесе,черъцетевисачистиисухи,когатодокосватеекрана.
2.Рестартирайтетаблета,задаопитатеотново.
Акопроблемътнебъдеотстранен,сесвържетесLenovoзатехническаподдръжка.
Проблемсбатерията
Проблем:Батериятанесезареждаправилно.
Препоръчителнорешение:Проверетедалиадаптерътзапроменливтокесвързанправилно.
Акоесвързанодобре,нобатериятавсеощенесезарежда,сесвържетесLenovo,задазаменят
батериятаснова.
Проблемисъссистемата
•Проблем:Таблетътнеможедасевключи.
Препоръчителнорешение:Свържететаблетасконтактзапроменливтокспомощтанадокинг
станциятаилинаадаптерачрездоставенияUSBкабел,задавидитедалипричинатазапроблема
нееизтощенабатерия.Акопроблемътнебъдеотстранен,вкарайтеизправенкламервотвораза
спешнонулиране.Заданамеритеотворазаспешнорестартиране,вж.“Оформлениенатаблета”
настраница1
поддръжка.
.Акопроблемътвсеощенееотстранен,сесвържетесLenovoзатехническа
©CopyrightLenovo2012,2013
59
Page 68
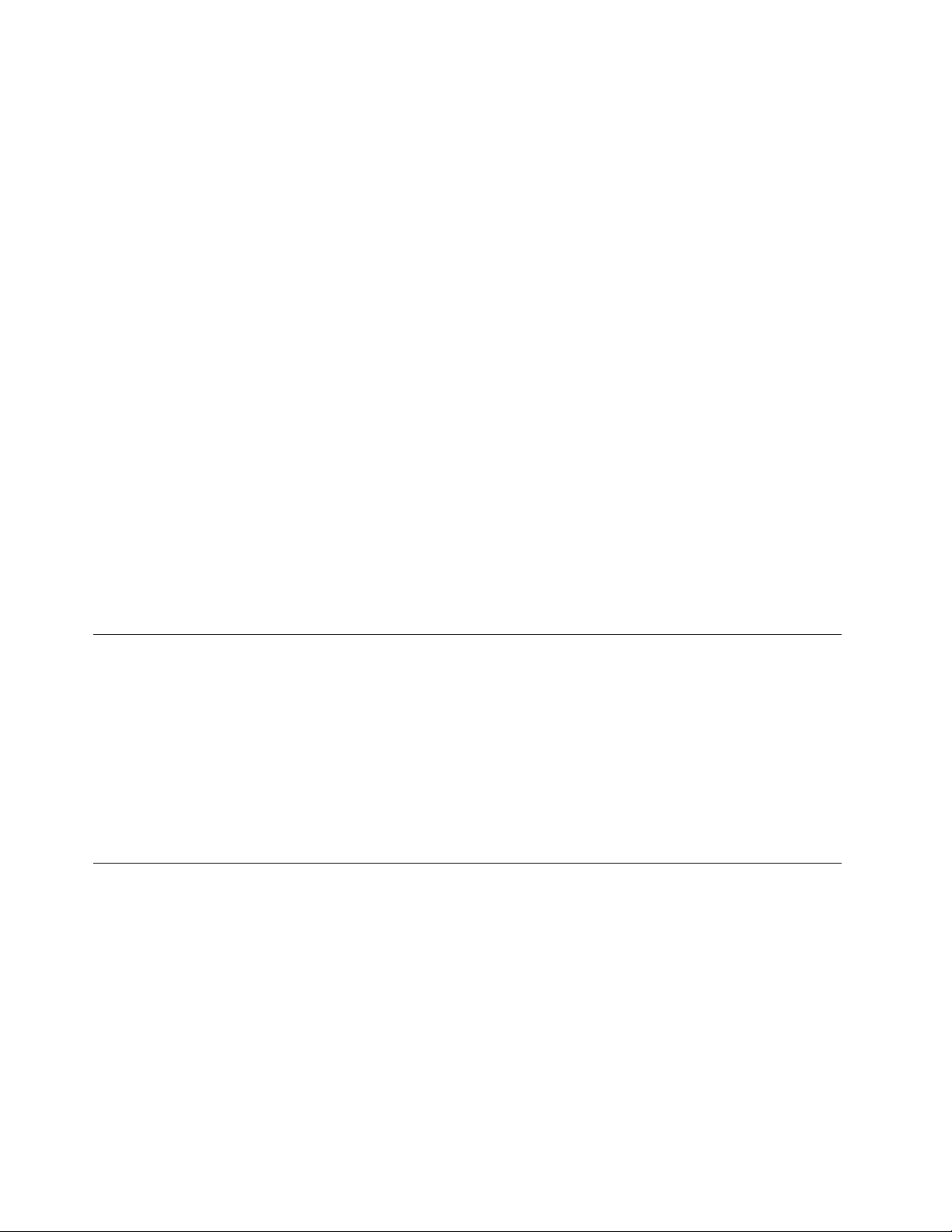
Проблемисмултимедията
•Проблем:Аудиокачествотоелошоилинесеизвеждазвук.
Препоръчителнорешение:Проверетеисеуверете,че:
–Чевисокоговорителятнеепокрит .
–Чефункциятазазаглушаваненависокоговорителяезабранена.
–Акоизползватеслушалки,гиизключете,следкоетопакгивключете.
–Чесилатаназвуканеевключенананай-нискотониво.
Акопроблемътнебъдеотстранен,сесвържетесLenovoзатехническаподдръжка.
•Проблем:Даденапесен,видеоклипилидругмултимедиенфайлнеможедасеизпълни.
Препоръчителнорешение:Проверетеисеуверете,чемултимедийниятфайлнееповреден.
Проблемисъссвързванетонавъншниустройства
•Проблем:Несеустановявавръзка,когатосвържететаблетакъмкомпютър.
Препоръчителнорешение:Уверетесе,чекомпютърниятUSBкабел,койтоизползвате,е
доставениятстаблета.
•Проблем:НеможедасеоткриятBluetoothустройства.
Препоръчителнорешение:Уверетесе,че:
–ЧеBluetoothнатаблетаепревключен.
–ЧефункциятазаBluetoothнаустройството,скоетоискатедасесвържете,еактивирана.
–ЧетаблетътиBluetoothустройствотосенамиратвмаксималнияBluetoothдиапазон(10м).
Акопроблемътнебъдеотстранен,сесвържетесLenovoзатехническаподдръжка.
Възстановяванеотсериозенсофтуеренпроблем
Акотаблетътспреработаинеможетедагоизключитечрезнатисканеизадържаненабутоназа
захранването,вкарайтеизправенкламервотворазаспешнонулиране,заданулиратетаблета.След
товарестартирайтетаблета.Заданамеритеотворазаспешнорестартиране,вж.“Оформление
натаблета”настраница1.
Аковсеощесрещатесъщияпроблем,следкатостерестартиралитаблета,нулиралистегоисте
горестартиралиотново,можетедаизвършитеоперациязанулиранедофабричнитеданни.За
повечеинформациявж.“Възстановяваненафабричнитенастройкипоподразбираненатаблета”
настраница43.
Съобщениязагрешки
Съобщение:0177:НеправилниSVPданни,спретеPOSTзадачата.
Решение:КонтролнатасуманапаролатананадзорниквEEPROMнееправилна.Системнатаплатка
трябвадабъдеподменена.Занесететаблетавсервиз.
Съобщение:0183:НеправилнаCRCнанастройкитезазащитавпроменливатаEFI.Влезтев
ThinkPadSetup.
Решение:КонтролнатасумананастройкитезазащитавпроменливатаEFIнееправилна.Влезтев
ThinkPadSetup,задапроверитенастройкитезазащита,натиснетеклавишаF10,следкоетонатиснете
клавишаEnter,задарестартиратесистемата.Акоощеизпитватепроблем,занесететаблетавсервиз.
60Ръководствотозапотребителя
Page 69
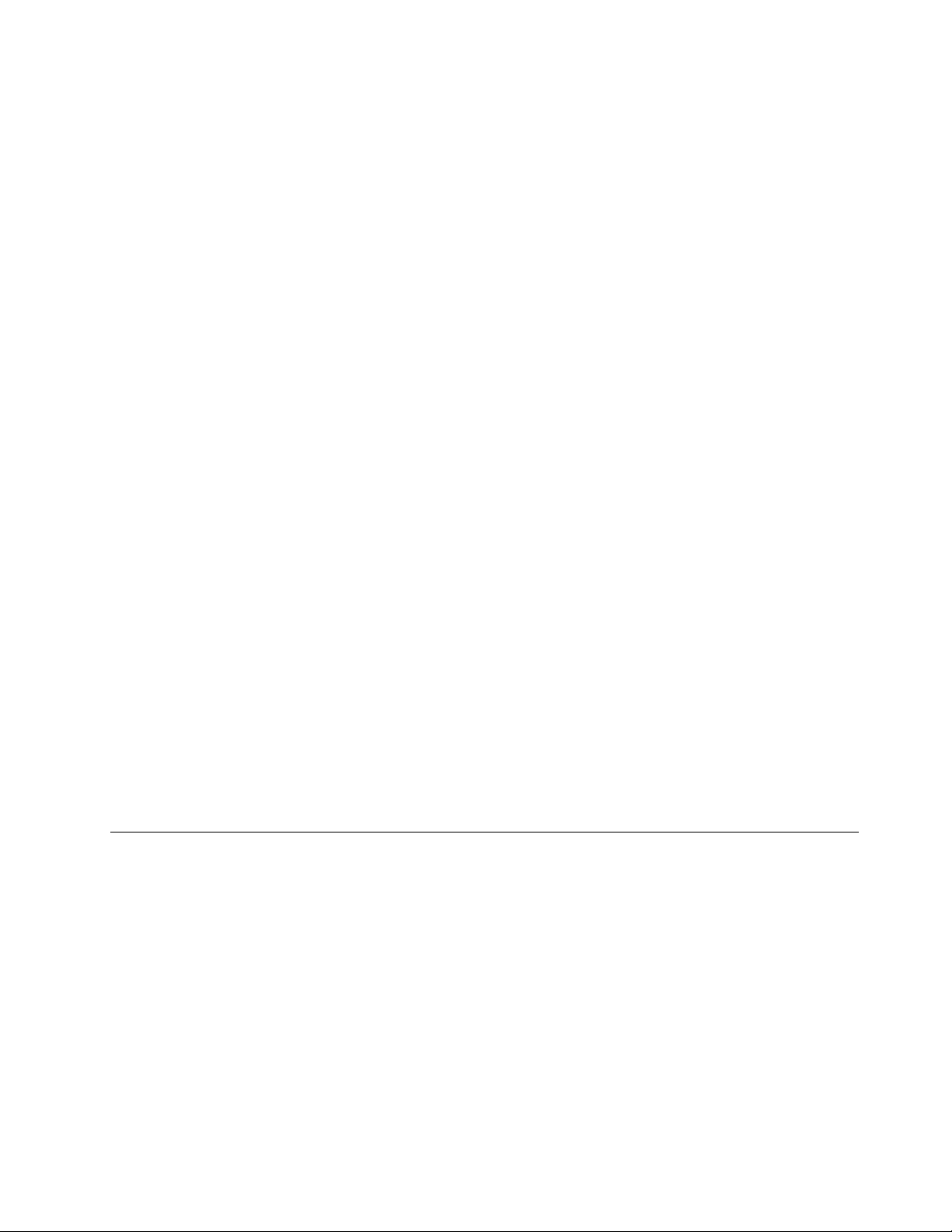
Съобщение:0187:ГрешкапридостъпдоEAIAданните.
Решение:ДостъпътдоEEPROMенеуспешен.Занесететаблетавсервиз.
Съобщение:0188:НевалиднаобластзаинформациязаRFIDсериализиране.
Решение:EEPROMконтролнатасуманееправилна(блокове#0и1).Системнатаплаткатрябва
дабъдеподменена,исерийниятномернакутиятатрябвадабъдеинсталиранповторно.Занесете
таблетавсервиз.
Съобщение:0189:НевалиднаобластзаинформациязаRFIDконфигурация.
Решение:EEPROMконтролнатасуманееправилна(блокове#4и5).Системнатаплаткатрябвада
бъдеподменена,иUUIDтрябвадабъдеинсталиранповторно.Занесететаблетавсервиз.
Съобщение:0190:Грешкаскритичнонисконивонабатерията.
Решение:Таблетътсееизключил,тъйкатобатериятаеизтощена.Свържетеадаптеразапроменлив
токкъмтаблетаизаредетебатерията.
Съобщение:0191:Защитанасистемата–Заявказаневалиднаотдалеченапромяна.
Решение:Промянатавсистемнатаконфигурацияенеуспешна.Потвърдетеоперациятаиопитайте
отново.Задаизчиститегрешката,влезтевThinkPadSetup.
Съобщение:0199:Защитанасистемата–Броятзаповторниопитизапаролазазащитаенадвишен.
Решение:Т овасъобщениесепоказва,аковъведетенеправилнапаролананадзорникповечеот
трипъти.Потвърдетепаролатананадзорникиопитайтепак.Задаизчиститегрешката,влезтев
ThinkPadSetup.
Съобщение:2200:Типътисерийниятномернамашинатасаневалидни.
Решение:Типътисерийниятномернамашинатасаневалидни.Занесететаблетавсервиз.
Съобщение:2201:UUIDнамашинатаеневалиден.
Решение:UUIDнамашинатаеневалиден.Занесететаблетавсервиз.
Г решкибезсъобщения
•Проблем:Екранътпродължавадаставапразен,когатонежелаятова.
Решение:Можетедадеактивиратевсекисистементаймер,катонапримертаймеразаизключване
наLCDдисплеяилитаймеразапразенекран,катонаправитеследното:
1.Отидетенаработнияплотидокоснетеиконатазасъстояниетонабатериятавобласттаза
уведомяваненаWindows.
2.ДокоснетеДопълнителниопциизазахранване➙Показваненадопълнителнипланове➙
Високапроизводителност.
•Проблем:Когатовключатаблета,нищонесепоказванаекранаитаблетътнеиздавазвуков
сигналпристартиране.
Забележка:Аконестесигурнидалистечулизвуковсигнал,изключететаблета,катонатиснетеи
задържитебутонаназахранванетозачетирисекундиилиповече.Включетегоислушайтеотново.
Г лава11.Проблемиприотстраняваненанеизправности61
Page 70
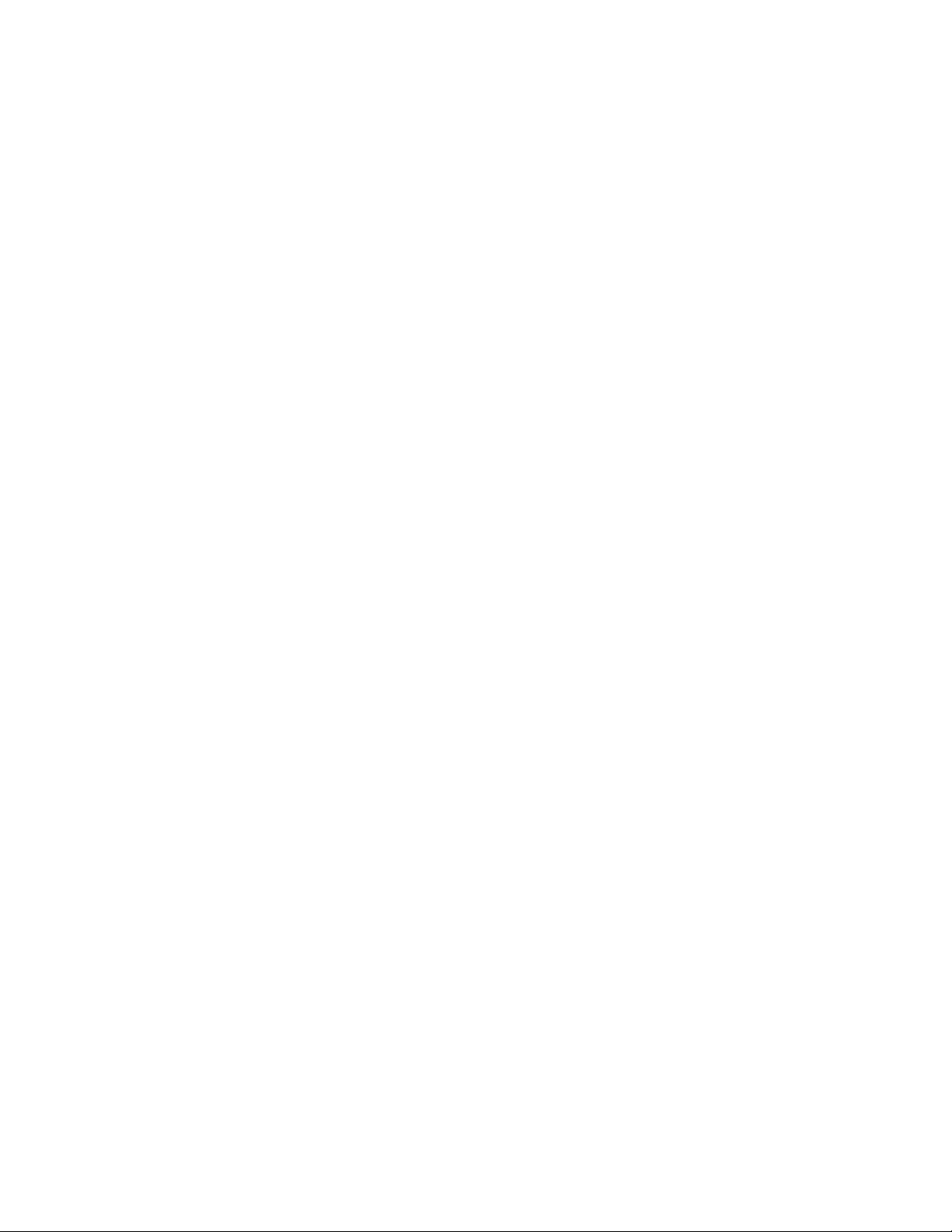
Решение:Уверетесе,че:
–Адаптерътзапроменливтокевключенвтаблета,азахранващияткабел–вработещ
електрическиконтакт.
–Т аблетътевключен.(Включетеотновобутонаназахранванетозапотвърждение.)
Акотезипредметисаправилнопоставенииекранътоставапразен,занесететаблетавсервиз.
•Проблем:Когатовключатаблета,сепоказвасамобялпоказалецнапразенекран.
Решение:АкостепроменилидадендялнаSSDустройствотоспомощтанасофтуерзауправление
надялове,информациятазатозидялилиглавниятзареждащсекторможедасаповредени.
1.Изключететаблета,послеговключетеотново.
2.Акопродължаватедавиждатесамопоказалецанаекрана,направетеследното:
–Акостеизползвалисофтуерзауправлениенадялове,прегледайтедяланаSSD
устройствотоспомощтанатозисофтуеривъзстановетедяла,акоенеобходимо.
–ИзползвайтеработнотопространствонаRescueandRecoveryзавъзстановяванена
фабричнотосъстояниенасистемата.
Акопроблемътнебъдеотстранен,обърнетесекъмсервиз.
•Проблем:Екранътставапразен,когатотаблетътевключен.
Решение:Възможноедаеактивиранскрийнсейвърътилиуправлениетоназахранването.
Направетеедноотследните:
–ДокоснетеTrackPointпосочващотоустройствоиличувствителнатаповърхностилинатиснете
някоиклавишзаизходотскрийнсейвъра.
–Натиснетебутонаназахранването,задаподновитеработаотрежимназаспиванеили
хибернация.
62Ръководствотозапотребителя
Page 71
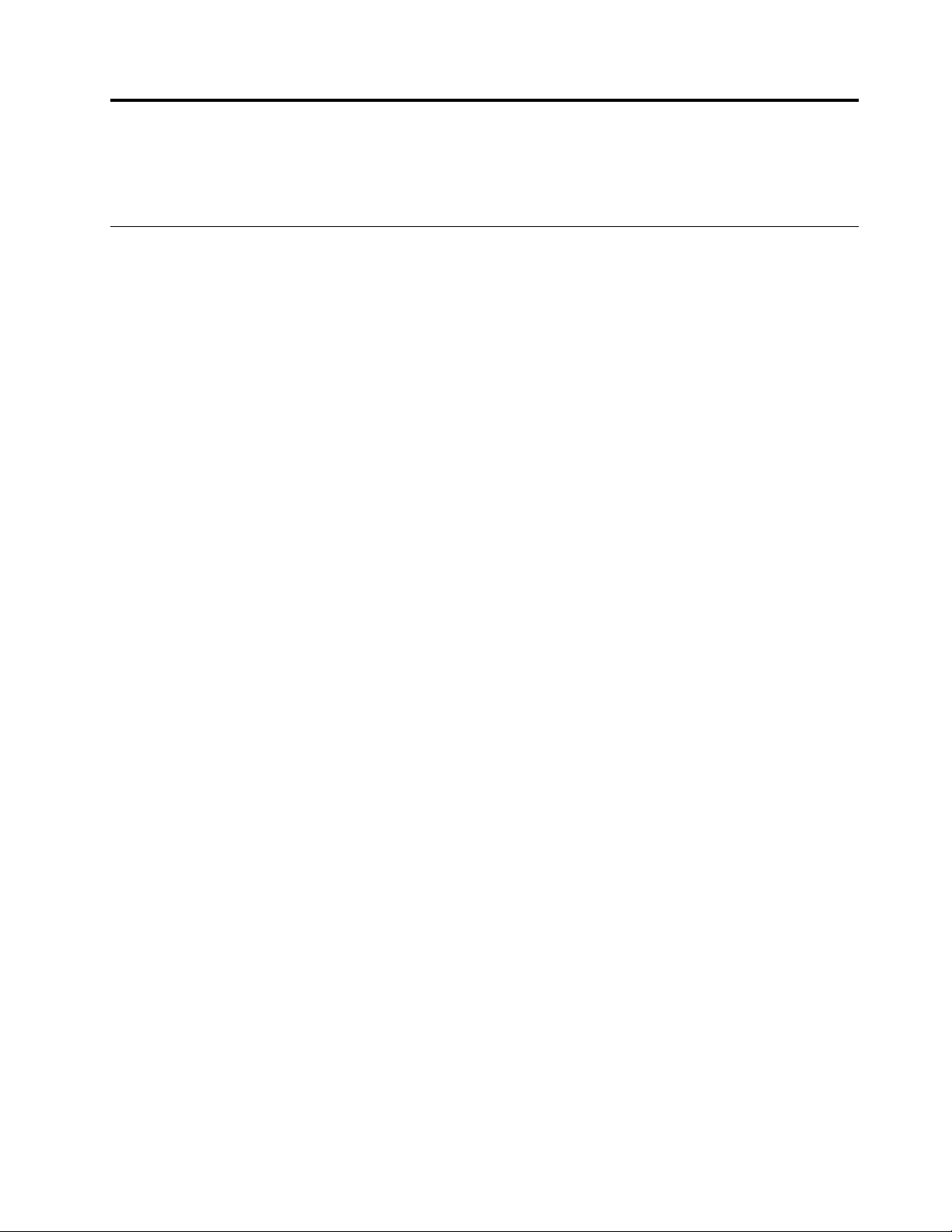
Г лава12.Получаваненаподдръжка
ТазиглаваосигуряваинформациязаполучаваненапомощиподдръжкаотLenovo.
ТехническаподдръжканаLenovo
СледкатозакупитеThinkPadT ablet2,горегистрирайтевLenovo.Регистриранатаинформация
позволяванаLenovoдасесвържесвасвслучайнаоттегляненапродуктилидругисериозни
проблеми.СледкаторегистриратетаблетасивLenovo,щеполучитепо-бързообслужване,когато
сеобаждатевLenovoзапомощ.Освентовавнякоиместоположениясепредоставятразширени
привилегиииуслугизарегистриранитепотребители.
ЗадарегистриратетаблетавLenovo,изпълнетеедноотследнитедействия:
•Посететеуебсайтаhttp://www.lenovo.com/registerиследвайтеинструкциитенаекрана.
•ДокоснетеLenovoSupportотстартовияекран.СледтовадокоснетеRegistration.
ИнформациятазатехническаподдръжкаедостъпнанауебсайтазаподдръжканаLenovoнаадрес
http://www.lenovo.com/support.
Тозиуебсайтсеобновяваснай-новатаинформациязаподдръжка,катонапример:
•Драйвериисофтуер
•Диагностичнирешения
•Г аранциязапродуктииобслужване
•Информациязапродуктиичасти
•Ръководстваинаръчницизапотребителя
•Базазнанияичестозадаванивъпроси
ПринеобходимостдасесвържетесЦентъразаподдръжканаклиентинаLenovo,отидетена
http://www.lenovo.com/support/phone,задаполучитепоследенсписъкстелефоннитеномераи
работнотовреме.
ПовременагаранционниясрокможедаполучитеследнитеуслугиотЦентъразаподдръжка
наклиенти:
•Определяненапроблеми:Наличенеобученперсонал,койтодависъдействаприопределянето
далииматехардуеренпроблемиприрешаванетокакводействиеенеобходимодасепредприеме
заразрешаванетому.
•ПоправканахардуеротLenovo:Акобъдеопределено,чепроблемътепричиненотхардуерна
Lenovoвгаранция,наличенеобученсервизенперсонал,койтодаосигуринеобходимотониво
наобслужване.
•Управлениенаконструктивнипромени:Понякогаевъзможнодасеналожатизменения,след
катопродуктътепродаден.Lenovoиливашияттърговец,акоеоторизиранотLenovo,щеизпълнят
достъпнитеИнженерниизменения(EC),коитосаприложимизавашияхардуер.
ЗасроковетеиусловиятанаОграниченитегаранционниусловиянаLenovo,отнасящисезатаблета
вж.Ръководствотозабезопасност ,гаранцияинастройка,предоставеностаблета.
©CopyrightLenovo2012,2013
63
Page 72
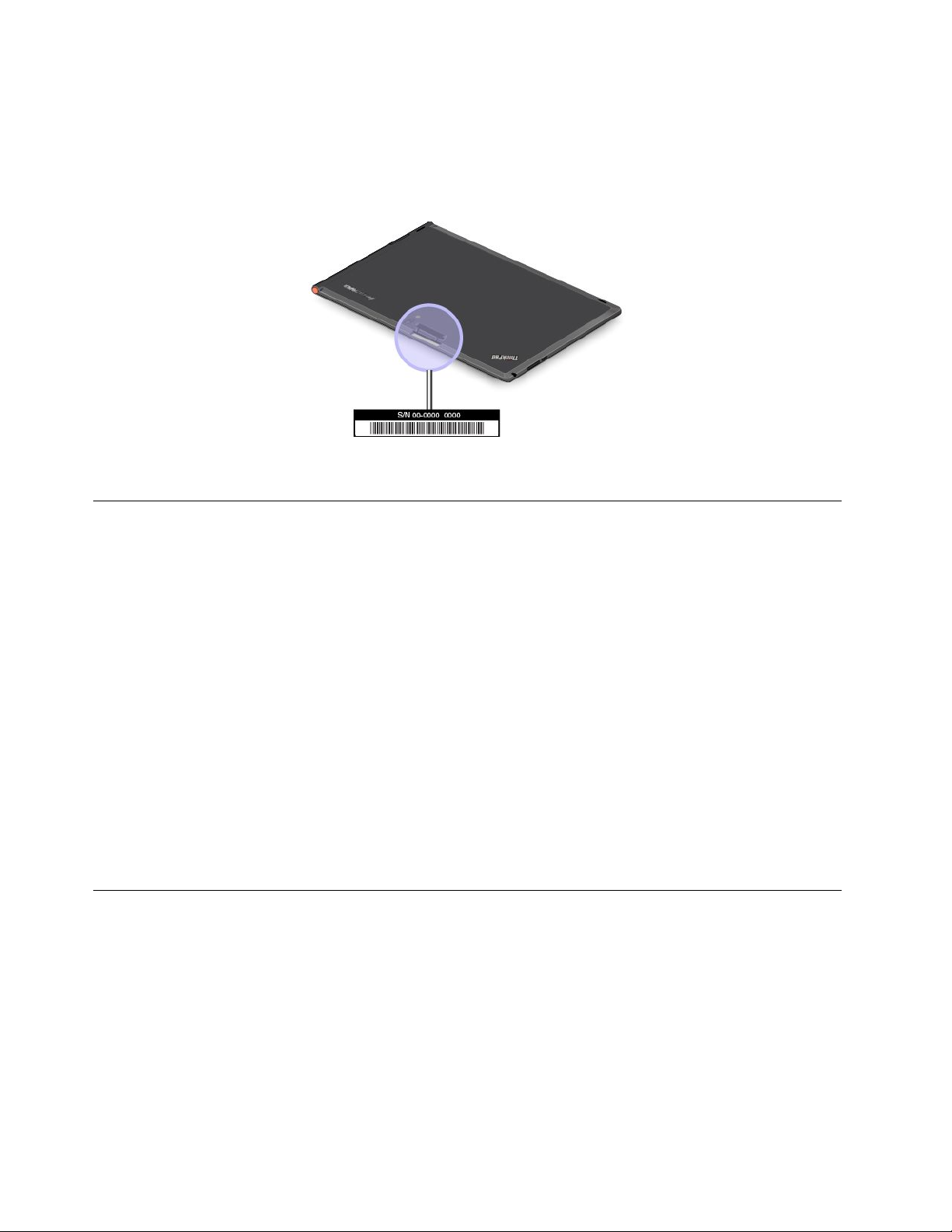
Намираненатипамашина,номеранамодела(MTM)исистемниясериенномер
Когатосеобадитезатехническосъдействие,щебъдетепомоленидапредоставитеномерана
моделаMTMисистемниясериенномернатаблета.ЗадаполучитеMTMномераисерийнияномер,
проверетеMTMетикета,прикрепенвърхудолниякапак.
Фигура11.НамираненаMTMетикета
ПотребителскифоруминаLenovo
Lenovoразполагаспотребителскифорумивинтернет ,задавипредоставимясто,къдетодатърсите
информацияотносновашиятаблетвбазатазнаниянаобщността,дасподелятеинформацияс
другитепотребители,даотправятепредложениякъмLenovo,дазадаватевъпросиидаполучавате
техническаподдръжкаотLenovo.
ЗадапосетитепотребителскитефоруминаLenovo,направетенякоеотследнитенеща:
•Процедура1(самозаоперационнасистемаWindows8)
1.ОтстартовияекрандокоснетеLenovoSupport.СледтовадокоснетеRegistration.Следвайте
инструкциитенаекрана,задасъздадетеакаунт.
2.ОтстартовияекрандокоснетеLenovoSupport➙Дискусионенфорум.
•Процедура2
1.Посететеуебсайтаhttp://www.lenovo.com/registerиследвайтеинструкциитенаекрана,за
дасъздадетеакаунт.
2.Идетенаhttp://www.lenovo.com/support.
3.ДокоснетеLenovoCommunity(Lenovoобщност).
НамираненаопциинаThinkPad
Акоискатедаразширитевъзможноститенатаблета,Lenovoпредлагаголямбройхардуерни
аксесоариинадстройки,коитоотговарятнавашитенужди.
МожетедапазаруватеотLenovoпо24часавденонощието,7днивседмицатадиректновWorldWide
Web.Всичко,откоетосенуждаете,евръзкасинтернетикредитнакарта.
ЗадапазаруватеотLenovo,посететеуебсайта:
http://www.lenovo.com/accessories/services/index.html
64Ръководствотозапотребителя
Page 73
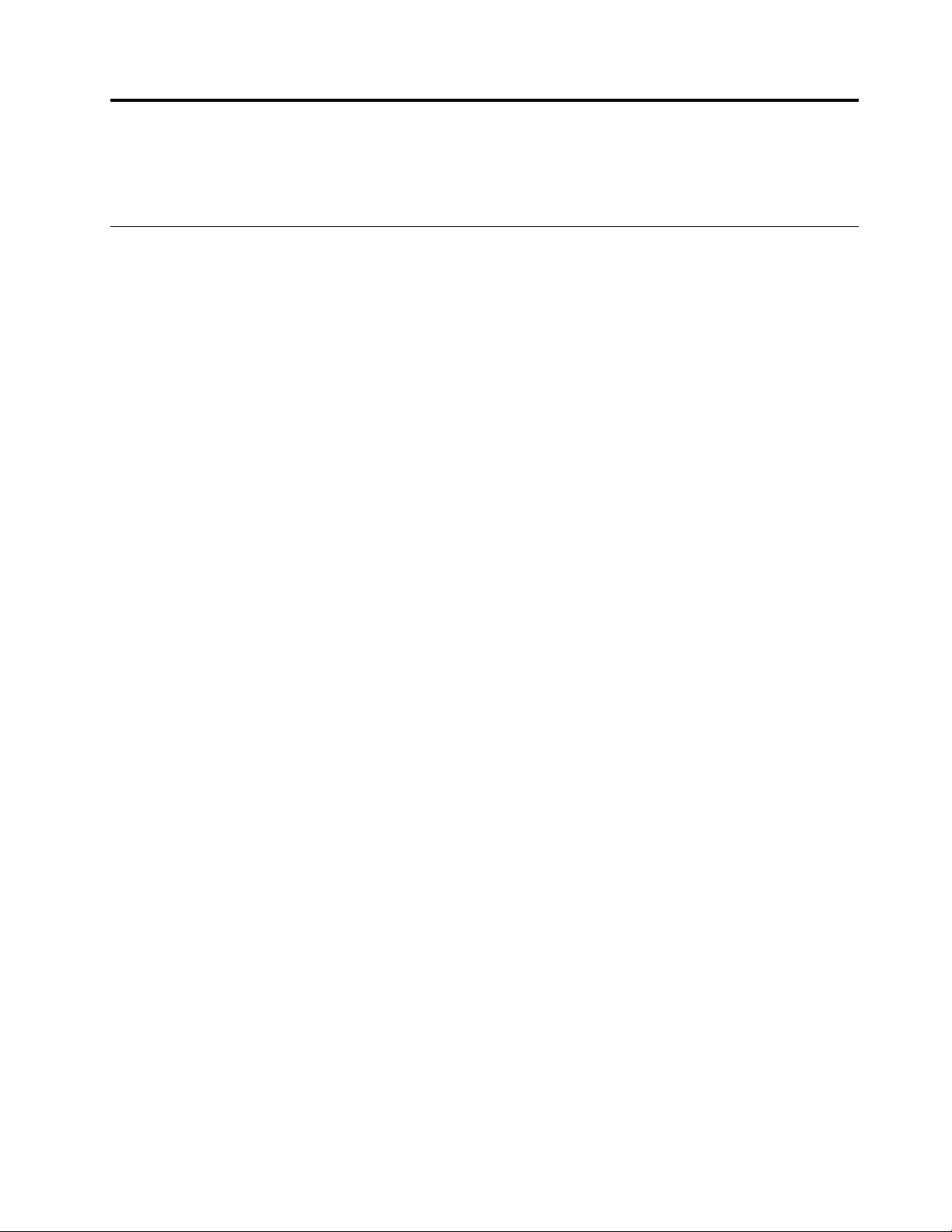
ПриложениеA.Информациязаразпоредби
Товаприложениепредоставяинформациязаразпоредби.
Допълнителнаинформациязабезжичнатавръзка
Взаимодействиесбезжичнавръзка
WirelessLANPCIExpressMiniCardеразработенадавзаимодействасвсекибезжиченLANпродукт ,
койтоебазираннаDirectSequenceSpreadSpectrum(DSSS),ComplementaryCodeKeying(CCK)и/или
OrthogonalFrequencyDivisionMultiplexing(OFDM)исъответствана:
•Стандартите802.11b/g,802.11a/b/gили802.11nчернова2.0забезжичниLANмрежи,кактоса
дефиниранииодобрениотИнститутанаелектроинженеритеиинженеритепоелектроника(IEEE).
•WirelessFidelity(Wi-Fi)сертификацията,кактоедефиниранаотWi-FiAlliance.
BluetoothкартатанатаблетаесъздаденадавзаимодействасвсекиBluetoothпродукт,койтое
съвместимсBluetoothспецификацията2.1+EDR,кактоедефиниранаотBluetoothSIG.Следните
профилисеподдържатотBluetoothкартатанатаблета:
•AudioGateway
•AV
•GenericObjectExchange
•GenericObjectPush
•HumanInterfaceDevices(Клавиатура/Мишка)
•PersonalAreaNetwork
•SerialPort
•ServiceDiscovery
Работнотообкръжениеиздраветови
Вграденитебезжичникартиизлъчватрадиочестотнамагнитнаенергиякатодругирадиоустройства.
Нивотонаизлъчванеобачеемногопо-нискооттованаелектромагнитнатаенергия,излъчванаот
безжичниустройства,катонапримермобилнителефони.
Порадифакта,чевграденитебезжичникартиработятспоредуказанията,заложенивстандартите
ипрепоръкитезарадиочестотнабезопасност,Lenovoсчита,четесабезопаснизаупотребаот
потребителите.Тезистандартиипрепоръкиотразяватсъгласиетонанаучнатаобщностисарезултат
дебатинасъветиикомитетиотучени,коитопостояннопреглеждатиинтерпретиратобширната
литератураотизследванията.
Внякоиситуацииилисреди,употребатанавграденибезжичникартиможедабъдеограниченаот
собствениканасградатаилиотговорнипредставителинаорганизацията.Т езиситуациииобласти
включват:
•Използванетонавграденибезжичникартинаборданасамолети,вболнициилиблизодо
бензиностанции,взривоопаснизони(селектроексплозивниустройства),медицинскиимплантанти
илипоставенивтялотоелектроннимедицинскиустройства.
•Въввсякадругаобстановка,вкоиторискътотсмущениясдругиустройствасевъзприемаили
идентифициракатовреден.
©CopyrightLenovo2012,2013
65
Page 74

Аконестенаясносполитикатаотносноупотребатанабезжичниустройствавдаденаорганизация,
сепрепоръчвадапотърситеоторизациязаизползванетонавграденибезжичникарти,преди
давключитетаблета.
МестоположениенабезжичнитеантениUltraConnect
ThinkPadT ablet2разполагасинтегриранасистемаотантени,вграденавдисплея,заоптимално
приеманеиактивираненабезжичнакомуникация,къдетоидасенамирате.
Следнатаилюстрацияпоказваместоположениетонавсякавграденабезжичнаантена.
Фигура12.МестоположениенабезжичнитеантениUltraConnect
1Антена(главна)забезжичнаWAN
2АнтенасGPS
3Антена(главна)забезжичнаLAN
4Антена(спомагателна)забезжичнаWAN
5Антена(спомагателна)забезжичнаLAN
Забележказакласификациязаизнос
ТозипродуктепредметнаАдминистративнитеразпоредбизаизноснаСАЩ(EAR)иимаконтролен
номерзакласификациязаизнос(ECCN)5A992.c.Продуктътможедабъдереекспортиран,освенв
някояотстранитеподембарговEARE1списъканастрани.
Забележкизаелектронноизлъчване
ДекларациязасъответствиенаФедералнатакомисияпо комуникации(FCC)
Информациятапо-долусеотнасязаThinkPadT ablet2,типовемашини3679и3682.
66Ръководствотозапотребителя
Page 75
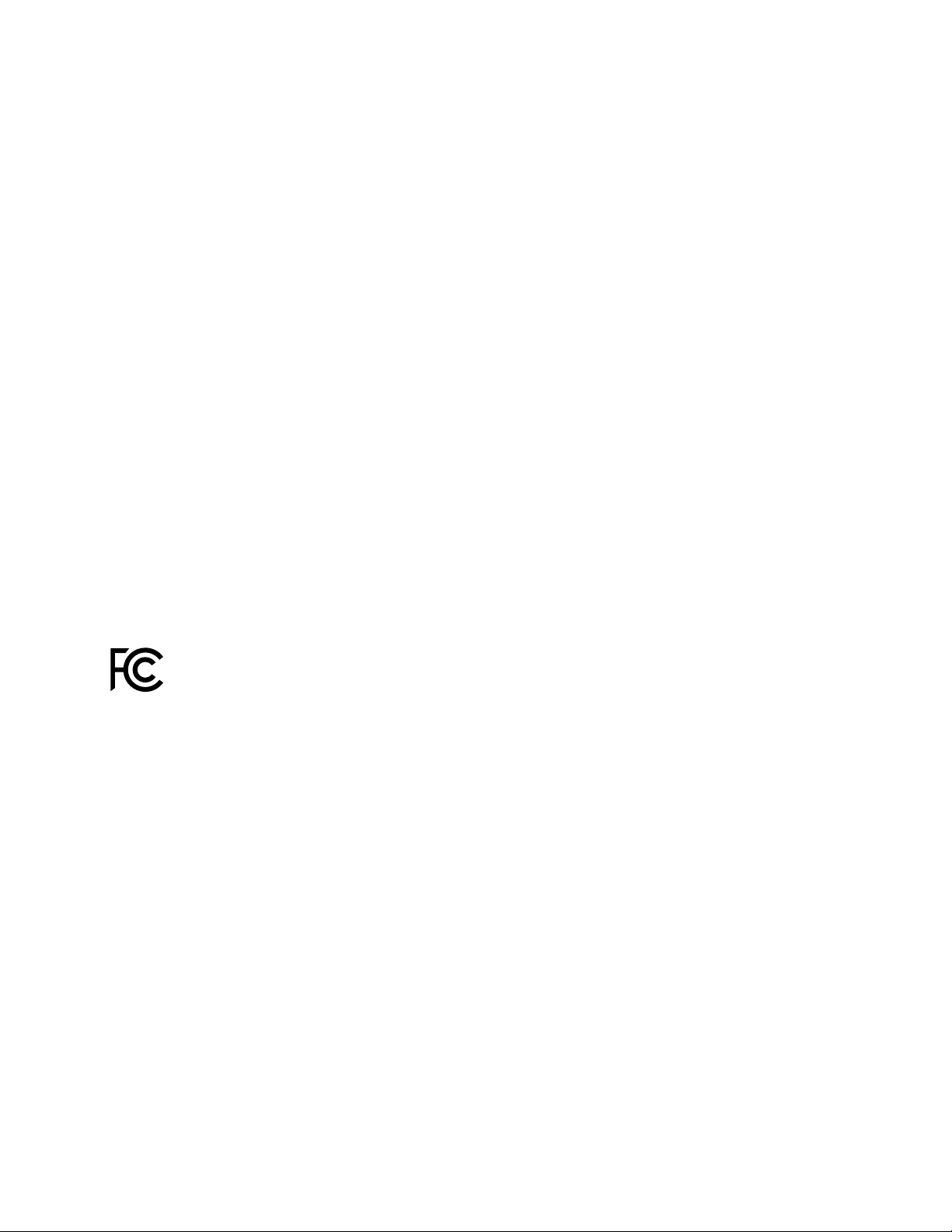
ThisequipmenthasbeentestedandfoundtocomplywiththelimitsforaClassBdigitaldevice,pursuant
toPart15oftheFCCRules.Theselimitsaredesignedtoprovidereasonableprotectionagainstharmful
interferenceinaresidentialinstallation.Thisequipmentgenerates,uses,andcanradiateradiofrequency
energyand,ifnotinstalledandusedinaccordancewiththeinstructions,mightcauseharmfulinterference
toradiocommunications.However,thereisnoguaranteethatinterferencewillnotoccurinaparticular
installation.Ifthisequipmentdoescauseharmfulinterferencetoradioortelevisionreception,whichcanbe
determinedbyturningtheequipmentoffandon,theuserisencouragedtotrytocorrecttheinterferenceby
oneormoreofthefollowingmeasures:
•Reorientorrelocatethereceivingantenna.
•Increasetheseparationbetweentheequipmentandreceiver.
•Connecttheequipmentintoanoutletonacircuitdifferentfromthattowhichthereceiverisconnected.
•Consultanauthorizeddealerorservicerepresentativeforhelp.
Lenovoisnotresponsibleforanyradioortelevisioninterferencecausedbyusingotherthanspecifiedor
recommendedcablesandconnectorsorbyunauthorizedchangesormodificationstothisequipment.
Unauthorizedchangesormodificationscouldvoidtheuser'sauthoritytooperatetheequipment.
ThisdevicecomplieswithPart15oftheFCCRules.Operationissubjecttothefollowingtwoconditions:(1)
thisdevicemightnotcauseharmfulinterference,and(2)thisdevicemustacceptanyinterferencereceived,
includinginterferencethatmightcauseundesiredoperation.
ResponsibleParty:
Lenovo(UnitedStates)Incorporated
1009ThinkPlace-BuildingOne
Morrisville,NC27560
PhoneNumber:919-294-5900
ИзявлениезасъответствиесизискваниятазаизлъчванеКласB наIndustryCanada
ThisClassBdigitalapparatuscomplieswithCanadianICES-003.
CetappareilnumériquedelaclasseBestconformeàlanormeNMB-003duCanada.
Европейскисъюз–Съответствиенадирективатаза електромагнитнасъвместимост
ThisproductisinconformitywiththeprotectionrequirementsofEUCouncilDirective2004/108/EConthe
approximationofthelawsoftheMemberStatesrelatingtoelectromagneticcompatibility.Lenovocannot
acceptresponsibilityforanyfailuretosatisfytheprotectionrequirementsresultingfromanonrecommended
modificationoftheproduct,includingtheinstallationofoptioncardsfromothermanufacturers.
ThisproducthasbeentestedandfoundtocomplywiththelimitsforClassBInformationTechnology
EquipmentaccordingtoEuropeanStandardEN55022.ThelimitsforClassBequipmentwerederived
fortypicalresidentialenvironmentstoprovidereasonableprotectionagainstinterferencewithlicensed
communicationdevices.
EUcontact:Lenovo,Einsteinova21,85101Bratislava,Slovakia
ПриложениеA.Информациязаразпоредби67
Page 76

ДекларациязасъответствиекласBзаГермания
DeutschsprachigerEUHinweis:
HinweisfürGerätederKlasseBEU-RichtliniezurElektromagnetischenVerträglichkeit
DiesesProduktentsprichtdenSchutzanforderungenderEU-Richtlinie2004/108/EG(früher89/336/EWG)zur
AngleichungderRechtsvorschriftenüberdieelektromagnetischeVerträglichkeitindenEU-Mitgliedsstaaten
undhältdieGrenzwertederEN55022KlasseBein.
Umdiesessicherzustellen,sinddieGerätewieindenHandbüchernbeschriebenzuinstallierenundzu
betreiben.DesWeiterendürfenauchnurvonderLenovoempfohleneKabelangeschlossenwerden.
LenovoübernimmtkeineVerantwortungfürdieEinhaltungderSchutzanforderungen,wenndasProdukt
ohneZustimmungderLenovoverändertbzw.wennErweiterungskomponentenvonFremdherstellernohne
EmpfehlungderLenovogesteckt/eingebautwerden.
Deutschland:
EinhaltungdesGesetzesüberdieelektromagnetischeVerträglichkeitvonBetriebsmitteln
DiesesProduktentsprichtdem„GesetzüberdieelektromagnetischeVerträglichkeitvonBetriebsmitteln“
EMVG(früher„GesetzüberdieelektromagnetischeVerträglichkeitvonGeräten“).DiesistdieUmsetzungder
EU-Richtlinie2004/108/EG(früher89/336/EWG)inderBundesrepublikDeutschland.
ZulassungsbescheinigunglautdemDeutschenGesetzüberdieelektromagnetischeVerträglichkeit
vonBetriebsmitteln,EMVGvom20.Juli2007(früherGesetzüberdieelektromagnetische
VerträglichkeitvonGeräten),bzw.derEMVEGRichtlinie2004/108/EC(früher89/336/EWG),für
GerätederKlasseB.
DiesesGerätistberechtigt,inÜbereinstimmungmitdemDeutschenEMVGdasEG-Konformitätszeichen
-CE-zuführen.VerantwortlichfürdieKonformitätserklärungnachParagraf5desEMVGistdieLenovo
(Deutschland)GmbH,Gropiusplatz10,D-70563Stuttgart.
InformationeninHinsichtEMVGParagraf4Abs.(1)4:
DasGeräterfülltdieSchutzanforderungennachEN55024undEN55022KlasseB.
ДекларациязасъответствиекласBзаКорея
VCCIзаявлениезаКласBзаЯпония
68Ръководствотозапотребителя
Page 77

ДекларациязасъответствиенаЯпониязапродукти,коитосе свързваткъмглавнотозахранванеснапрежениепо-малкоили равнона20Aнафаза
СервизнаинформациязаLenovoпродуктзаТайван
Допълнителнарегулативнаинформация
Заповечеинформацияотноснозабележкитезаразпоредбизабезжичниустройствавж.Regulatory
Notice,предоставенастаблета.
АкостезакупилитаблетабезRegulatoryNotice,можедасиянабавитевPDFверсияотуебсайтана
Lenovoнаадрес:
http://www.lenovo.com/UserManuals
ПриложениеA.Информациязаразпоредби69
Page 78

70Ръководствотозапотребителя
Page 79

ПриложениеB.Информациязаоколнатасреда, рециклиранетоиизхвърлянето
ЗаявлениезарециклираненаLenovo
Lenovoнасърчавапритежателитенаоборудванеотсфератанаинформационнитетехнологии(IT)
дарециклиратотговорнооборудванетоси,когатоповеченесенуждаятотнего.Lenovoпредлага
множествопрограмииуслугизаподпомаганенапритежателитенаоборудванеприрециклирането
натехнитеITпродукти.ЗадопълнителнаинформацияотноснорециклиранетонапродуктинаLenovo
отидетена:
http://www.lenovo.com/recycling
ДекларациязарециклиранезаЯпония
CollectingandrecyclingadisusedLenovocomputerormonitor
IfyouareacompanyemployeeandneedtodisposeofaLenovocomputerormonitorthatistheproperty
ofthecompany,youmustdosoinaccordancewiththeLawforPromotionofEffectiveUtilizationof
Resources.Computersandmonitorsarecategorizedasindustrialwasteandshouldbeproperlydisposed
ofbyanindustrialwastedisposalcontractorcertifiedbyalocalgovernment.InaccordancewiththeLaw
forPromotionofEffectiveUtilizationofResources,LenovoJapanprovides,throughitsPCCollecting
andRecyclingServices,forthecollecting,reuse,andrecyclingofdisusedcomputersandmonitors.For
details,visittheLenovoWebsiteathttp://www.lenovo.com/recycling/japan.PursuanttotheLawfor
PromotionofEffectiveUtilizationofResources,thecollectingandrecyclingofhome-usedcomputers
andmonitorsbythemanufacturerwasbegunonOctober1,2003.Thisserviceisprovidedfreeof
chargeforhome-usedcomputerssoldafterOctober1,2003.Fordetails,visittheLenovoWebsiteat
http://www.lenovo.com/recycling/japan.
©CopyrightLenovo2012,2013
71
Page 80
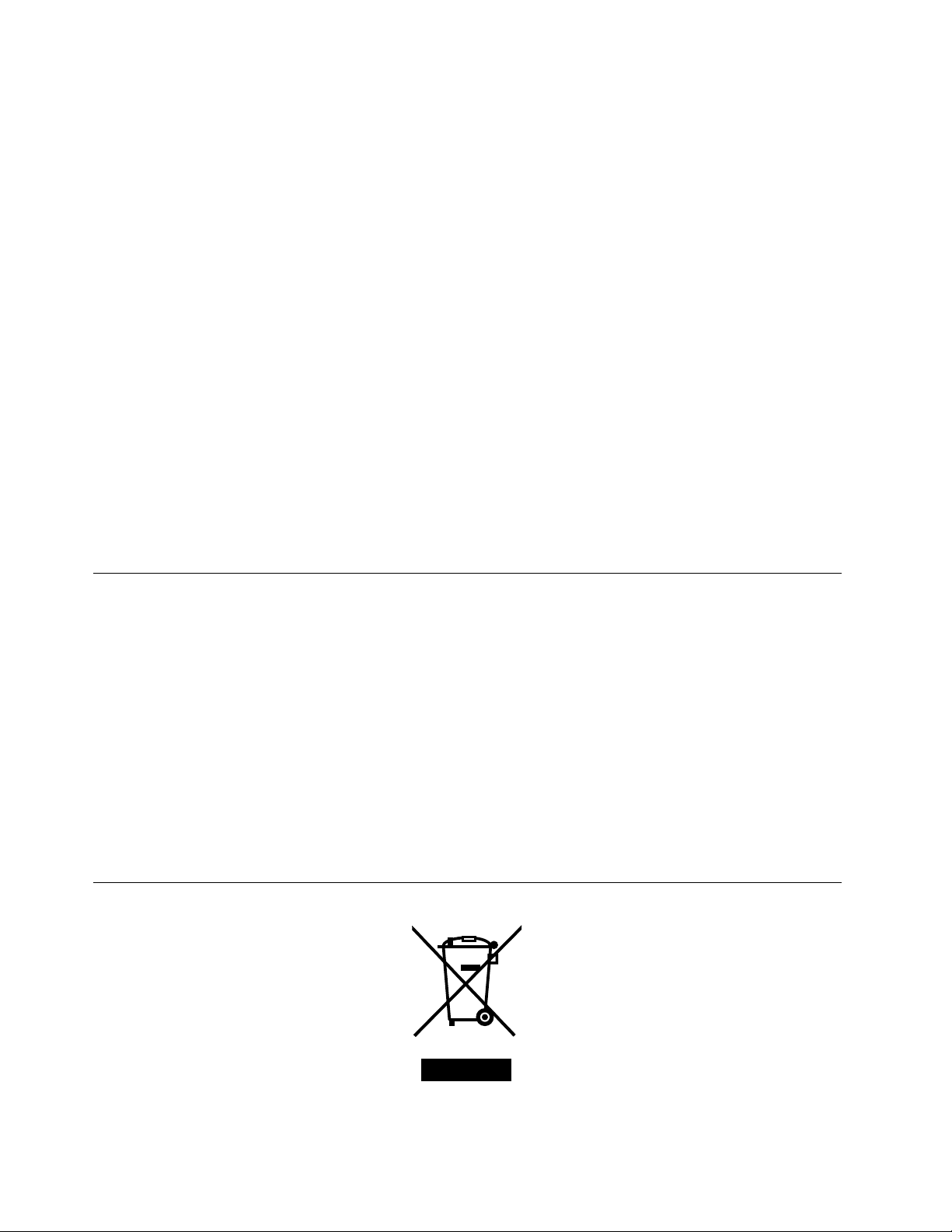
DisposingofLenovocomputercomponents
SomeLenovocomputerproductssoldinJapanmighthavecomponentsthatcontainheavymetalsorother
environmentalsensitivesubstances.Toproperlydisposeofdisusedcomponents,suchasaprintedcircuit
boardordrive,usethemethodsdescribedaboveforcollectingandrecyclingadisusedcomputerormonitor.
DisposingofdisusedlithiumbatteriesfromLenovocomputers
Abutton-shapedlithiumbatteryisinstalledinsideyourLenovocomputertoprovidepowertothecomputer
clockwhilethecomputerisoffordisconnectedfromthemainpowersource.Ifyouneedtoreplaceitwitha
newone,contactyourplaceofpurchaseorcontactLenovoforservice.Ifyouneedtodisposeofadisused
lithiumbattery,insulateitwithvinyltape,contactyourplaceofpurchaseoranindustrial-waste-disposal
operator,andfollowtheirinstructions.
Disposalofalithiumbatterymustcomplywithlocalordinancesandregulations.
DisposingofadisusedbatterypackfromLenovonotebookcomputers
YourLenovonotebookcomputerhasalithiumionbatterypackoranickelmetalhydridebatterypack.Ifyou
areacompanyemployeewhousesaLenovonotebookcomputerandneedtodisposeofabatterypack,
contacttheproperpersoninLenovosales,service,ormarketing,andfollowthatperson'sinstructions.You
alsocanrefertotheinstructionsathttp://www.lenovo.com/jp/ja/environment/recycle/battery/.
IfyouuseaLenovonotebookcomputerathomeandneedtodisposeofabatterypack,you
mustcomplywithlocalordinancesandregulations.Youalsocanrefertotheinstructionsat
http://www.lenovo.com/jp/ja/environment/recycle/battery/.
ИнформациязарециклиранезаБразилия
DeclaraçõesdeReciclagemnoBrasil
DescartedeumProdutoLenovoForadeUso
Equipamentoselétricoseeletrônicosnãodevemserdescartadosemlixocomum,masenviadosàpontosde
coleta,autorizadospelofabricantedoprodutoparaquesejamencaminhadoseprocessadosporempresas
especializadasnomanuseioderesíduosindustriais,devidamentecertificadaspelosorgãosambientais,de
acordocomalegislaçãolocal.
ALenovopossuiumcanalespecíficoparaauxiliá-lonodescartedessesprodutos.Casovocêpossua
umprodutoLenovoemsituaçãodedescarte,ligueparaonossoSACouencaminheume-mailpara:
reciclar@lenovo.com,informandoomodelo,númerodesérieecidade,afimdeenviarmosasinstruções
paraocorretodescartedoseuprodutoLenovo.
ВажнаинформацияотносноWEEE
72Ръководствотозапотребителя
Page 81
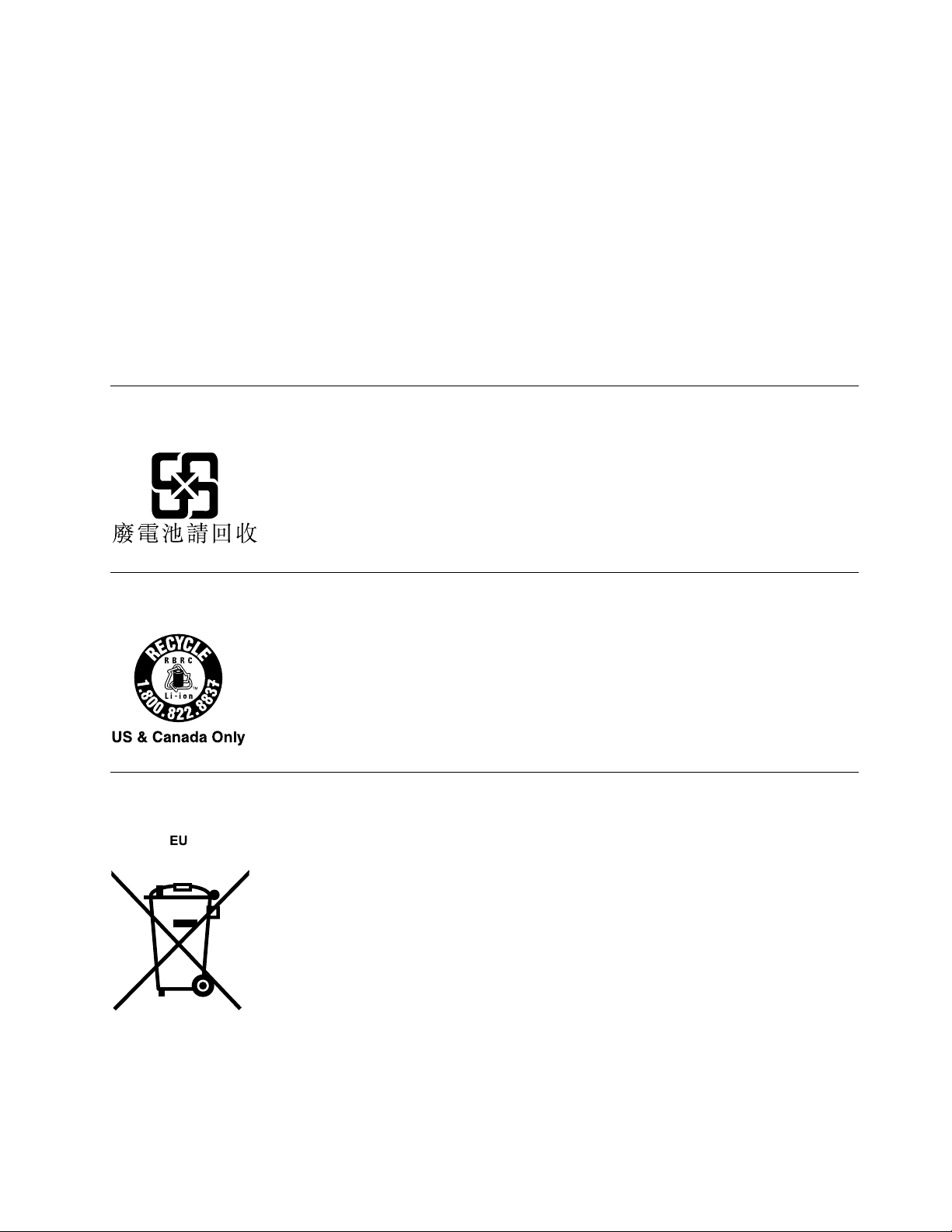
WEEEмаркировкатанапродуктитенаLenovoважизастраниснормативнауредбазаWEEEиза
електронниотпадъци(например,Европейскадиректива2002/96/EC,ПравиланаИндиязаелектронни
отпадъциот2011г.).Устройстватасаобозначенивсъответствиесместнотозаконодателство,
касаещоотпадъчнотоелектрическоиелектроннооборудване(WEEE).Нормативнатауредбаопределя
рамкатазавръщанеирециклираненаизползваниустройства,кактоеприложимовсъответната
географскаобласт .Тозиетикетсепоставянаразличнипродуктикатоуказание,чепродуктътне
подлежинаизхвърляне,авкраянажизнениясицикълсевръщачрезрегламентиранитесистемиза
събираненатакивапродукти.
Потребителитенаелектрическоиелектроннооборудване(EEE)сWEEEмаркировканетрябвада
изхвърлятEEEвкраянажизненияимцикълкатонесортираниобщинскиотпадъци,адаизползват
насокитезасъбиранезавръщане,рециклиранеивъзстановяваненаWEEE,сцелдасенамалят
възможнитеефективърхуоколнатасредаичовешкотоздравепорадиналичиетонаопасни
вещества.ЗадопълнителнаинформацияотносноWEEEотидетена:http://www.lenovo.com/recycling
Информацияотносноповторнотоизползваненабатериитеза Тайван
ИнформацияотносноповторнотоизползваненабатериитезаСАЩ иКанада
Информацияотносноповторнотоизползваненабатериитеза Европейскиясъюз
Забележка:ТазимаркировкасеприлагасамовстранитеотЕвропейскиясъюз(ЕС).
БатериитеиопаковкитезабатериисаетикиранивсъответствиесЕвропейскатадиректива
2006/66/ЕCотноснобатериииакумулаторииотпадъчнибатериииакумулатори.Директивата
определярамкитезавръщанетоирециклиранетонаизползванибатериииакумулатори,както
ПриложениеB.Информациязаоколнатасреда,рециклиранетоиизхвърлянето73
Page 82

еприложимоврамкитенаЕвропейскиясъюз.Тозиетикетсеприлаганаразличнибатерии,зада
укаже,чеспоредтазидирективавкраянажизнениясицикълбатериятанеподлежинаизхвърляне,
анавръщане.
ВсъответствиесЕвропейскатадиректива2006/66/ЕCбатериитеиакумулаторитесаетикирани,зада
сеозначи,чететрябвадасесъбиратразделноидасерециклиратвкраянаживотаим.Етикетътна
батериятаможедавключваихимическисимволзаизползваниявбатериятаметал(Pbзаолово,Hg
заживакиCdзакадмий).Потребителитенабатериииакумулаторинебивадагиизхвърлятвобщия
битовотпадък,адаизползватсистематазасъбираненаотпадъци,коятоеналична,завръщане,
рециклиранеиобработканабатериииакумулатори.Участиетонаклиентитееважно,задасе
намалятпотенциалнитенеблагоприятниефектиотбатериитеиакумулаторитевърхуоколнатасреда
ичовешкотоздраве,порадипотенциалнотоналичиенаопаснивещества.Заправилносъбиранеи
обработкаотидетена:
http://www.lenovo.com/recycling
ИнформациязарециклиранезаКитайотносноОтпадъчно електрическоиелектроннооборудване(WEEE)
74Ръководствотозапотребителя
Page 83
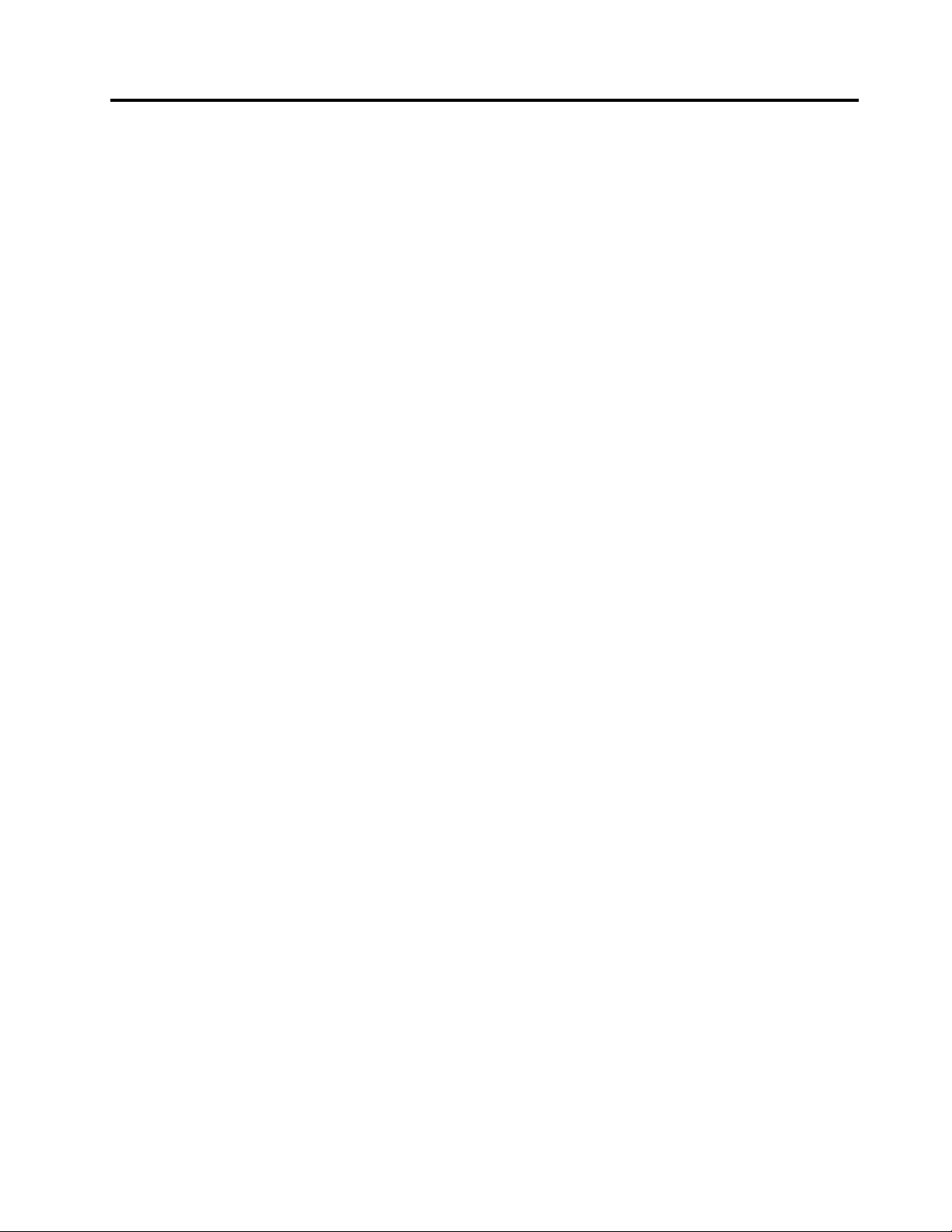
ПриложениеC.Бележки
ВъзможноеLenovoданепредлагапродуктите,услугитеиликомпонентите,разискванивтози
документ,въввсичкистрани.КонсултирайтесесместнияпредставителнаLenovoзаинформация
относнопродуктитеиуслугите,достъпнипонастоящемвъввашатаобласт .Всякоспоменаванена
продукт,програмаилиуслуганаLenovoнямазацелдазаявииливнуши,чеможедабъдеизползван
самовъпроснияпродукт,програмаилиуслуганаLenovo.Вместотоваможедабъдеизползван
всекифункционалноеквивалентенпродукт ,програмаилиуслуга,коитоненарушаватправавърху
интелектуалнатасобственостнаLenovo.Независимооттоваотговорностнапотребителяеда
прецениипровериработатанавсекидругпродукт ,програмаилиуслуга.
Lenovoможедаразполагаспатентиилизаявкизапатенти,коитосеразглеждатвмомент ,покриващи
теми,описанивнастоящиядокумент.Предоставянетонатозидокументнедаваправонаникакъв
лицензвърхутезипатенти.Можедаизпращатеписменизапитваниязапатентина:
Lenovo(UnitedStates),Inc.
1009ThinkPlace-BuildingOne
Morrisville,NC27560
U.S.A.
Attention:LenovoDirectorofLicensing
LENOVOПРЕДОСТАВЯТ АЗИПУБЛИКАЦИЯ“КАКВАТОЕ”,БЕЗКАКВА ТОИДАБИЛОГАРАНЦИЯ,
БИЛАТЯЯВНАИЛИНЕЯВНА,ВКЛЮЧИТЕЛНО,НОНЕСАМО,НЕЯВНИТЕГАРАНЦИИЗА
НЕНАРУШЕНИЕ,ПРОДАВАЕМОСТИЛИПРИГОДНОСТЗАОПРЕДЕЛЕНАЦЕЛ.Някоиюрисдикции
непозволяватотхвърлянетонаявниилинеявнигаранцииприопределенисделки,порадикоето
товаизявлениеможеданесеотнасязавас.
Настоящатаинформацияевъзможнодавключватехническинеточностиипечатнигрешки.В
настоящатаинформацияпериодичносеправятизменения;тезиизменениящебъдатвключенив
новиизданиянапубликацията.Lenovoможедаправиподобренияилиизменениявпродукта(-ите)
илипрограмата(-ите),описанивтазипубликация,повсяковремеибезпредизвестие.
Описанитевтозидокументпродуктинесапредназначенизаизползваневимплантантиилидруги
животоподдържащиприложения,прикоитоотказътможедадоведедоуврежданияилисмърт
нахора.Съдържащатасевтозидокументинформациянезасягаилипроменяпродуктовите
спецификацииилигаранциинаLenovo.Нищовтозидокументнямадафункциониракатоявенили
неявенлицензилиосвобождаванеототговорностпоотношениенаправатавърхуинтелектуалната
собственостнаLenovoилитретистрани.Цялатасъдържащасевтозидокументинформацияе
полученавконкретнасредаиепредставенакатоилюстрация.Резултатът,полученвдругиработни
среди,можедаеразличен.
Lenovoможедаизползваилидаразпространяваинформацията,полученаотвас,кактосметнеза
необходимо,безоттовадавъзникнатнякаквизадължениякъмвас.
Споменаванетовнастоящатапубликациянауебсайтове,коитонесасвързанисLenovo,енаправено
завашеудобство,новникакъвслучайнеслужикатогаранциязаинформацията,предоставенав
тезиуебсайтове.Материалитевтезиуебсайтовенесачастотдокументациятанатозипродуктна
Lenovoитяхнотоизползванеенавашаотговорност.
Всякаквиданнизапроизводителност,приведенитук,саполученивконтролиранасреда.Ето
защорезултатите,полученивъввсякадругаработнасреда,могатдасеразличаватзначително.
Някоиизмерваниясанаправенинасистемиотниворазработкаинямагаранция,черезултатите
оттезиизмерваниящебъдатсъщитенаобщодостъпнисистеми.Освентованякоипоказатели
©CopyrightLenovo2012,2013
75
Page 84
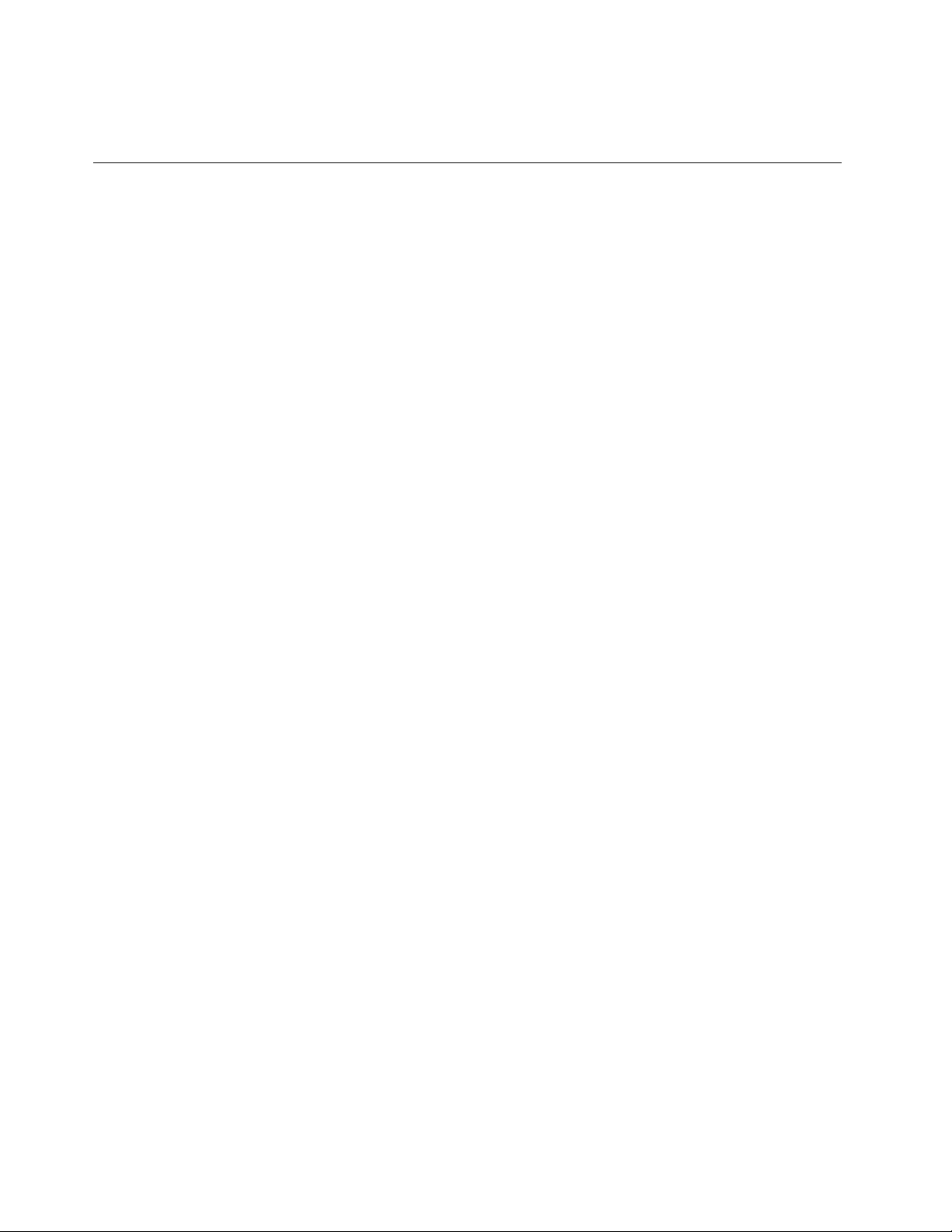
могатдасаизведеничрезекстраполиране.Възможноедействителнитерезултатидасаразлични.
Потребителитенатозидокументтрябвадапроверятприложимитеданнизатяхнатаконкретнасреда.
Търговскимарки
СледнитетерминисатърговскимаркинаLenovoвСъединенитещати,вдругистраниилиидвете:
Lenovo
ThinkPad
TrackPoint
UltraConnect
MicrosoftиWindowsсатърговскимаркинагрупатакомпаниинаMicrosoft.
IntelAtomeтърговскамаркaнаIntelCorporationвСъединенитещатии/иливдругистрани.
ТерминитеHDMIиHDMIHigh-DefinitionMultimediaInterfaceсатърговскимаркиилирегистрирани
търговскимаркинаHDMILicensingLLCвСъединенитещатиидругидържави.
Другиименанакомпании,продуктиилиуслугимогатдабъдаттърговскимаркиилисервизни
маркинадруги.
76Ръководствотозапотребителя
Page 85
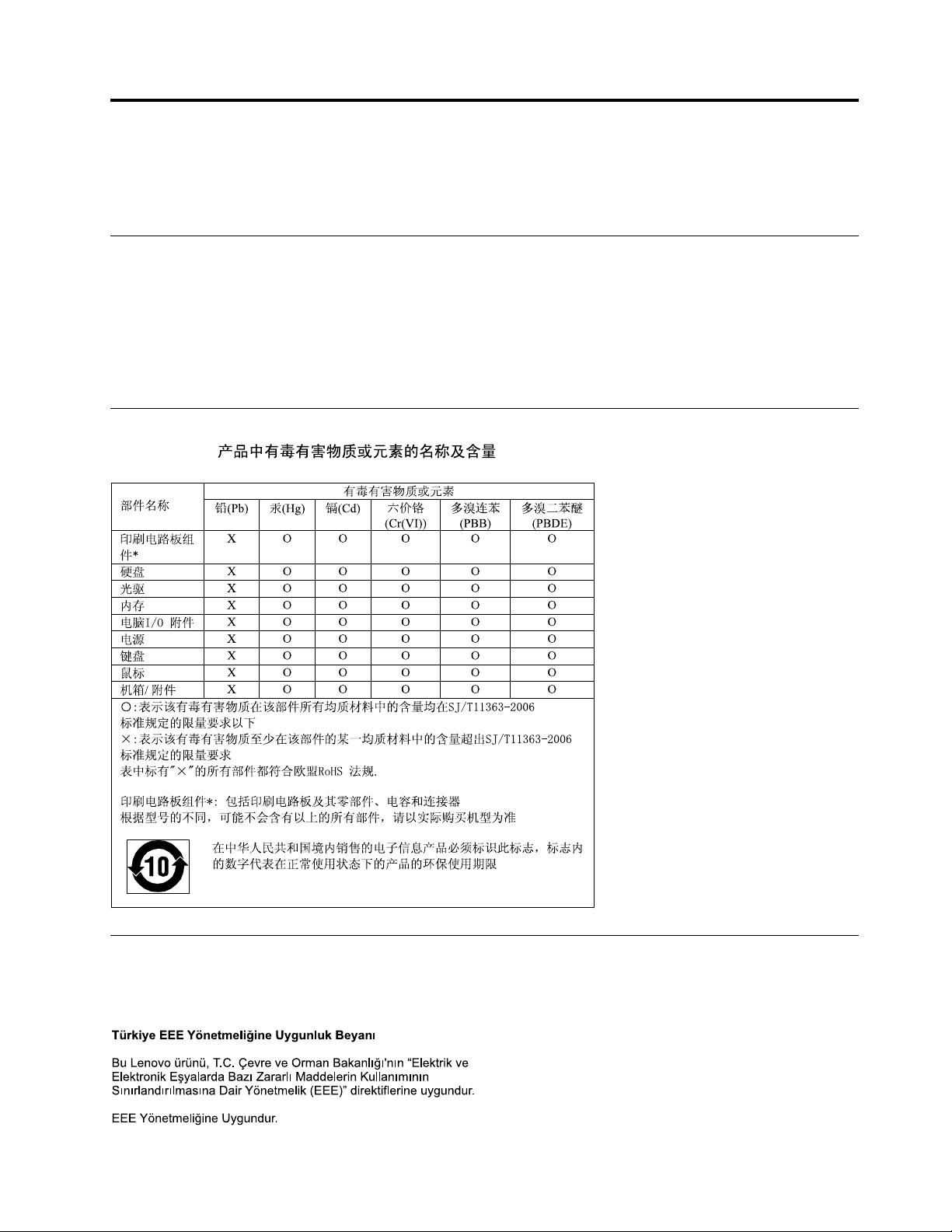
ПриложениеD.Директивазаограничаваненаопасни вещества(RoHS)
RoHSзаЕвропейскиясъюз
LenovoproductssoldintheEuropeanUnion,onorafter3January2013meettherequirementsofDirective
2011/65/EUontherestrictionoftheuseofcertainhazardoussubstancesinelectricalandelectronic
equipment(“RoHSrecast”or“RoHS2”).
FormoreinformationaboutLenovoprogressonRoHS,goto:
http://www.lenovo.com/social_responsibility/us/en/RoHS_Communication.pdf
RoHSзаКитай
RoHSзаТурция
TheLenovoproductmeetstherequirementsoftheRepublicofT urkeyDirectiveontheRestrictionoftheUse
ofCertainHazardousSubstancesinElectricalandElectronicEquipment(EEE).
©CopyrightLenovo2012,2013
77
Page 86
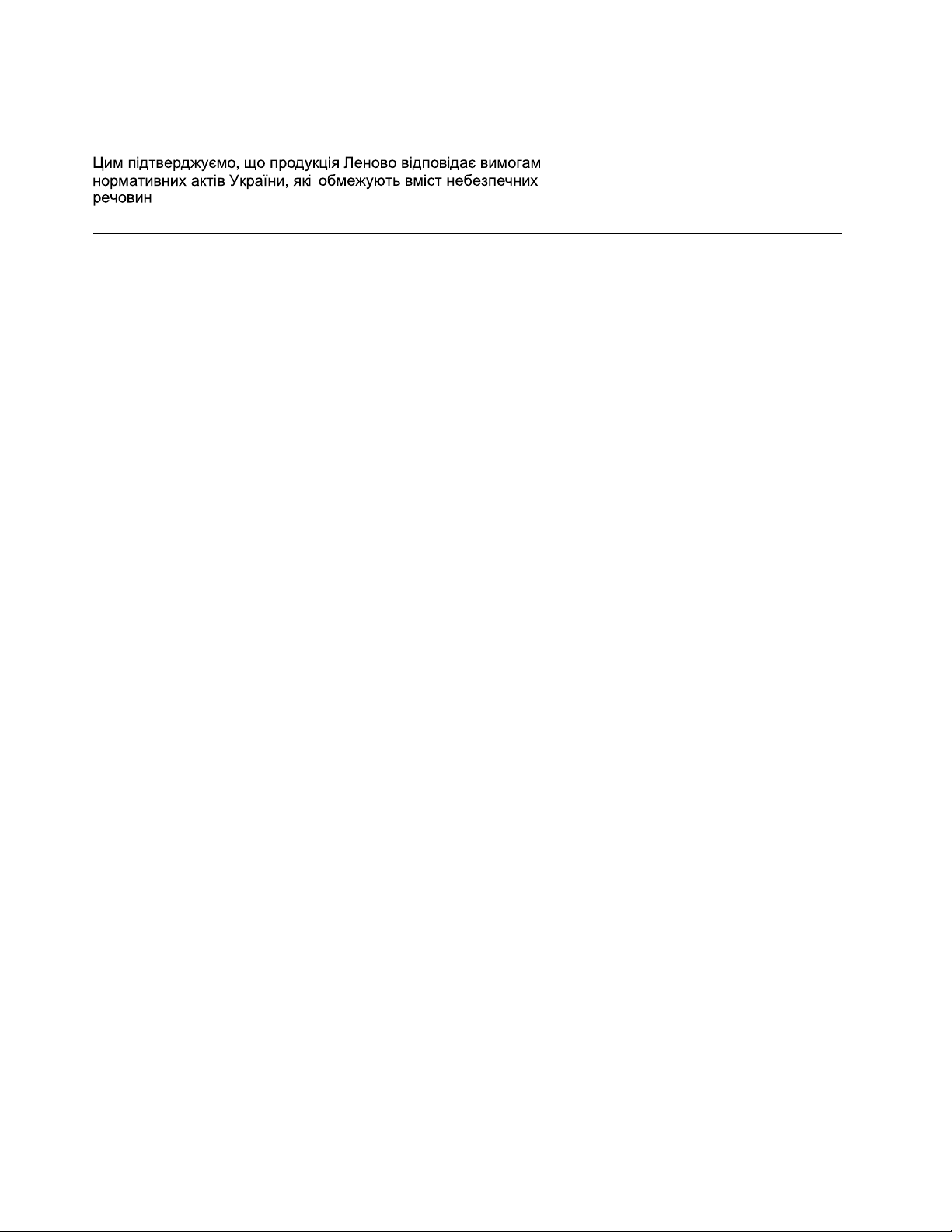
RoHSзаУкрайна
RoHSзаИндия
RoHScompliantasperE-Waste(Management&Handling)Rules,2011.
78Ръководствотозапотребителя
Page 87

Page 88
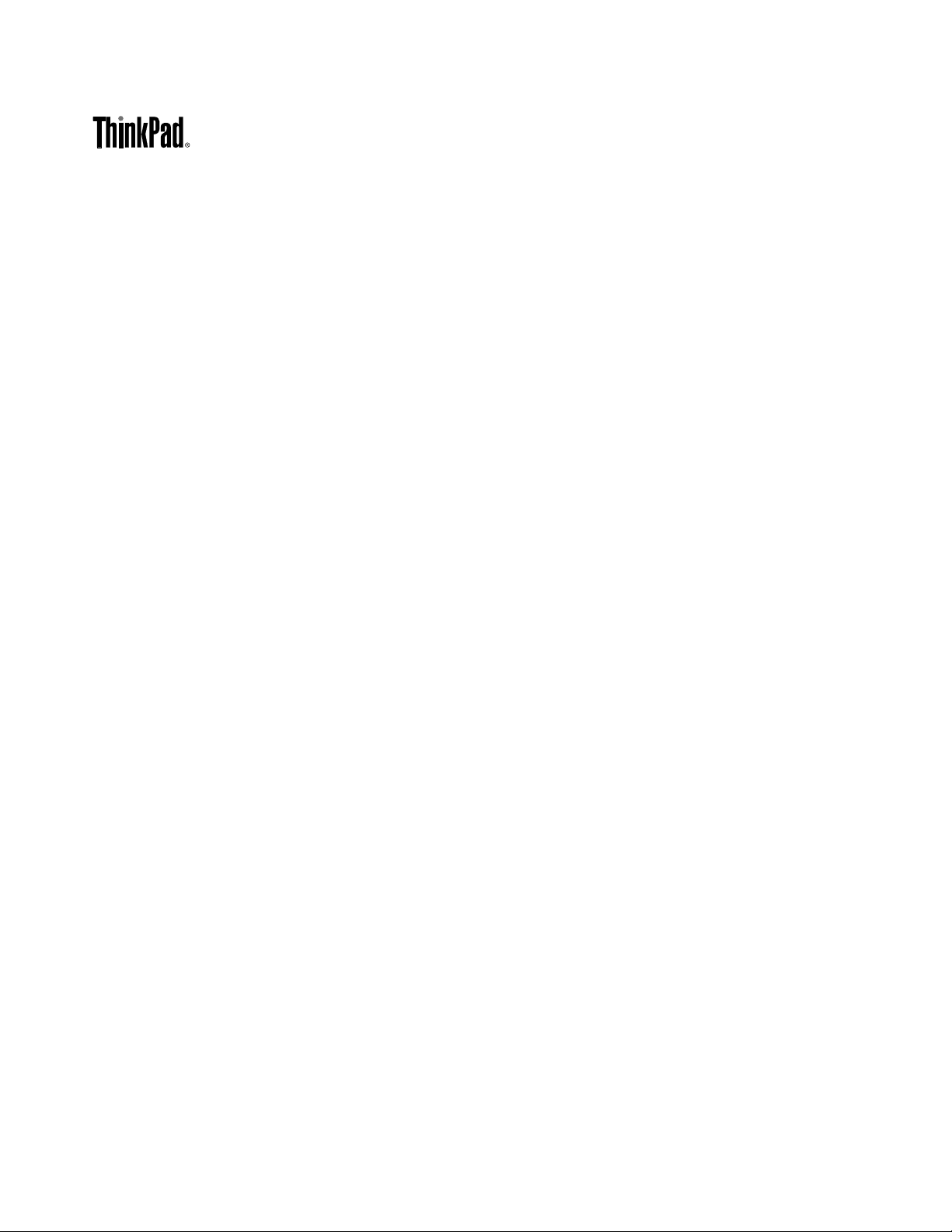
 Loading...
Loading...