Page 1
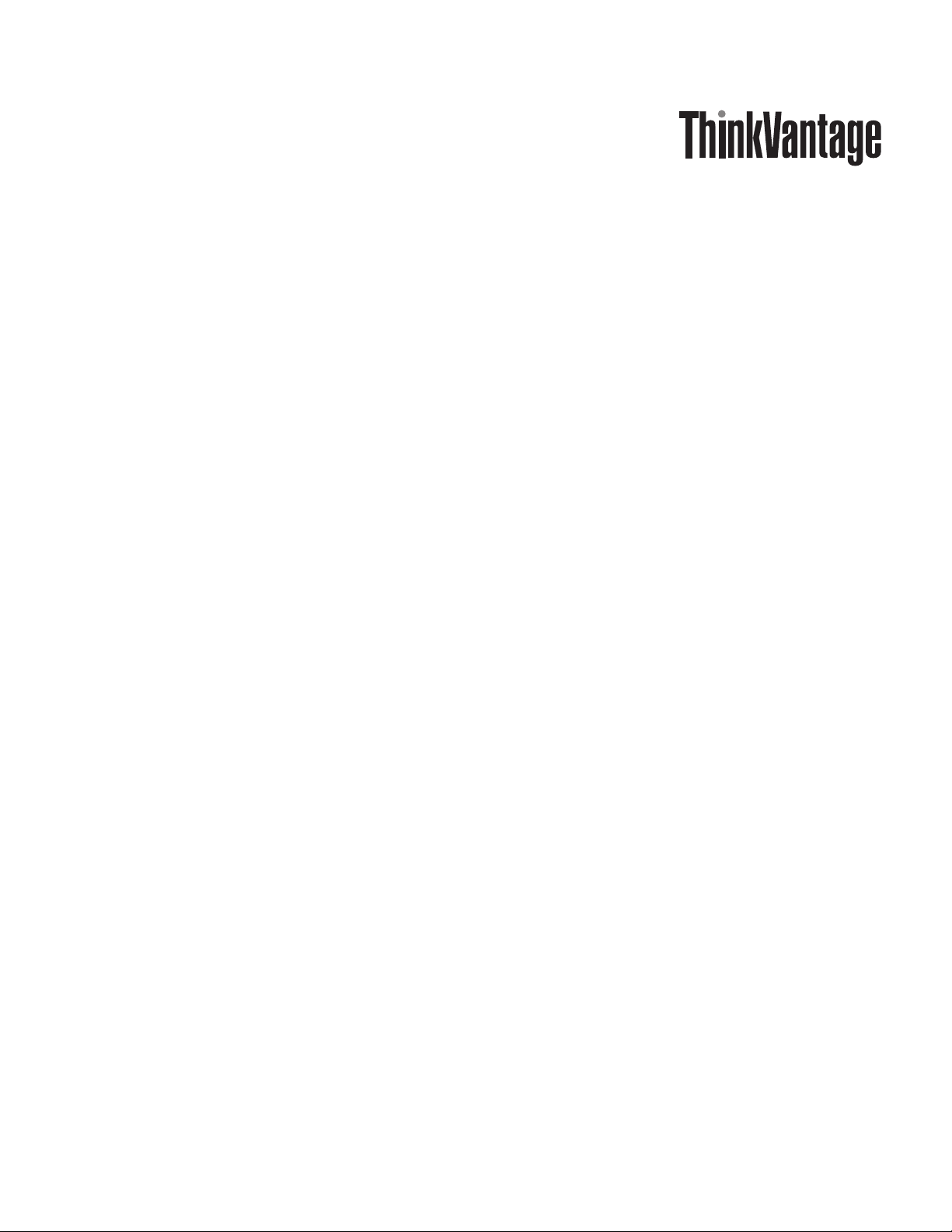
Po wer Manag er
Guide de déploiement
Date:28avril2010
Une publication ThinkVantage
Page 2
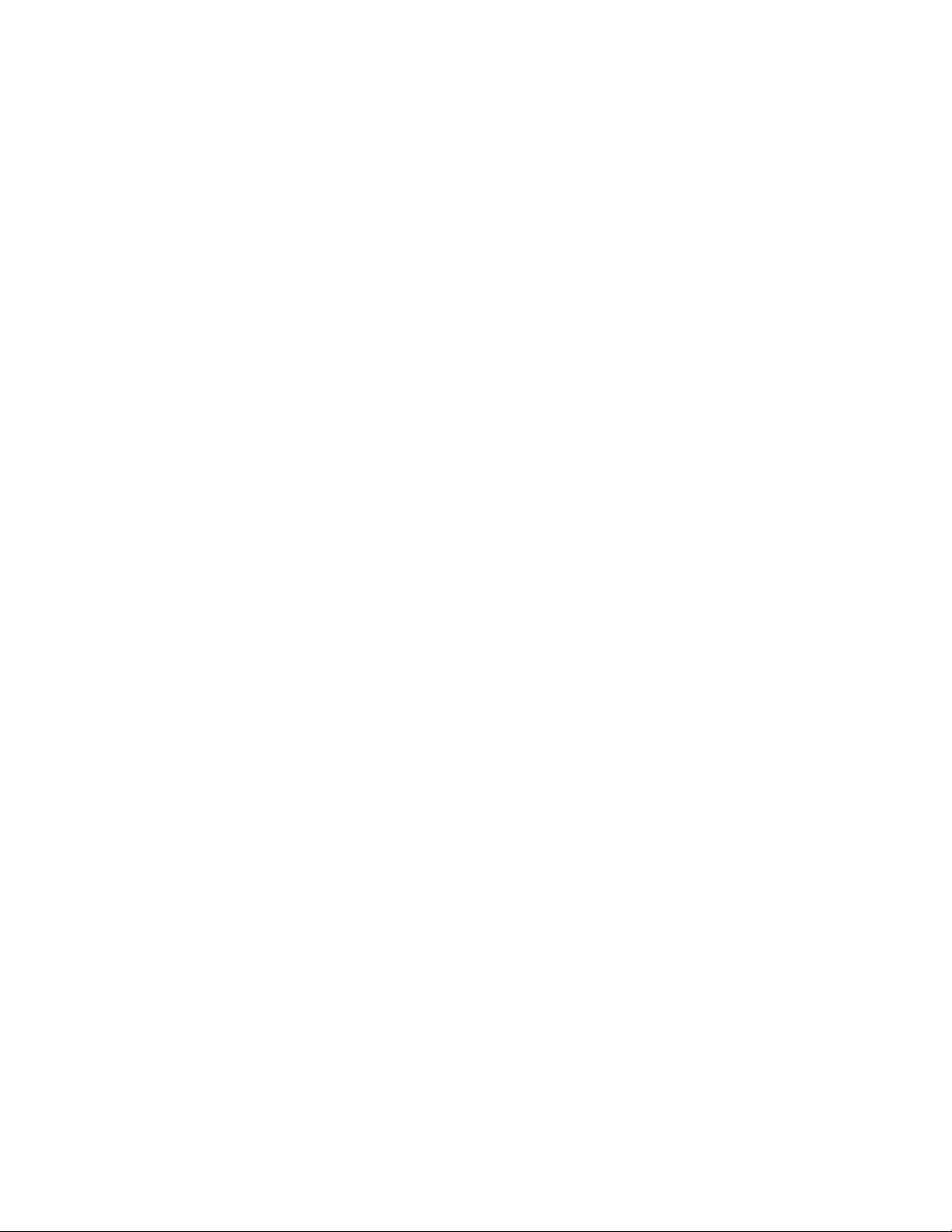
Cinquième édition - mai 2010
© Copyright Lenovo 2008, 2010.
Page 3
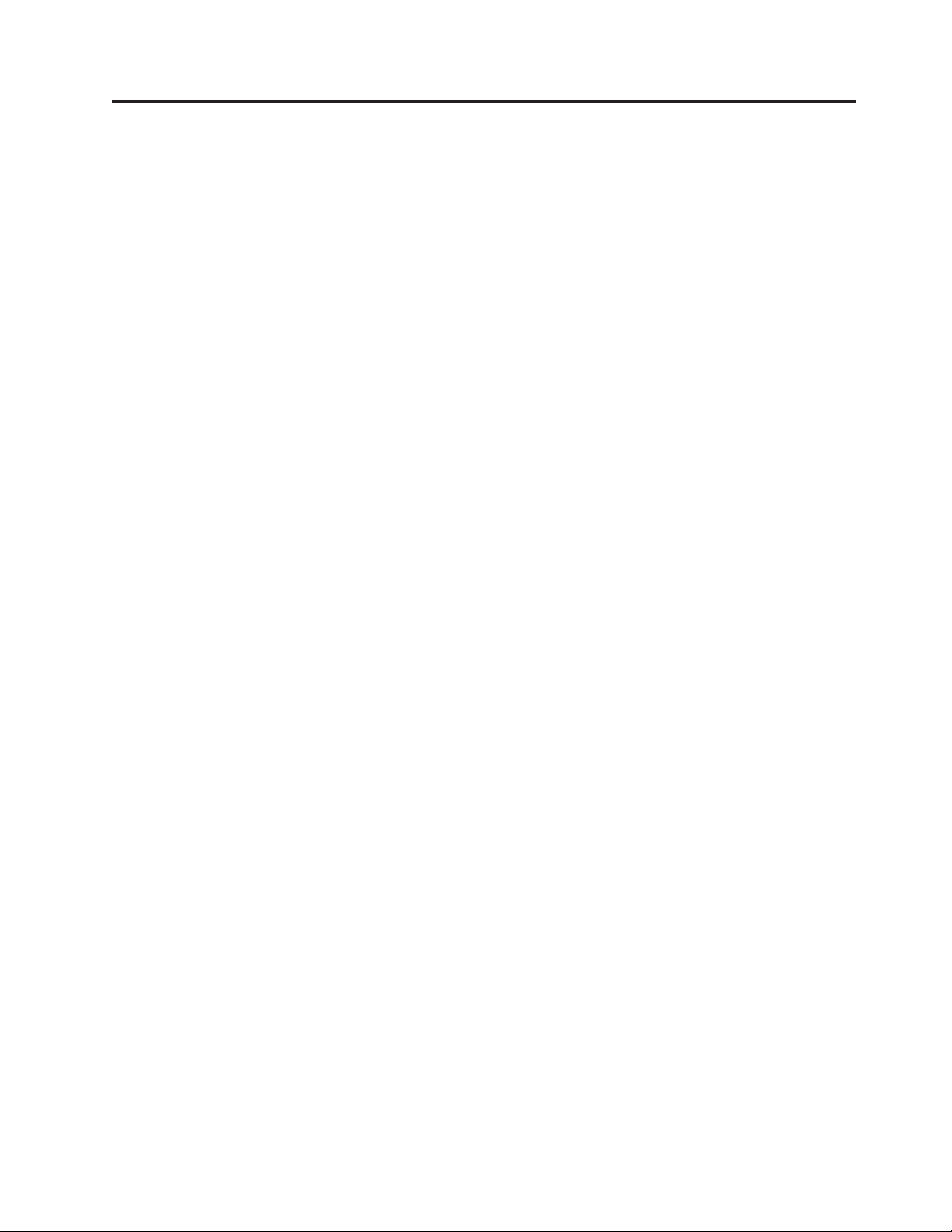
Table des matières
Avis aux lecteurs canadiens ......v
Avant-propos ............ix
Chapitre 1. Présentation ........1
Caractéristiques .............1
Chapitre 2. Installation ........3
Dépendance .Net Framework .........3
Remarques relatives à l'installation .......3
Installation de Power Manager ........3
Chapitre 3. Utilisation d'Active Directory
et des fichiers ADM ..........5
Ajout de modèles d'administration .......5
General Setting .............6
Power Plan (Scheme) Deployments .......9
Global Power Setting ...........32
Annexe A. Déploiement de modes
d'alimentation pour les groupes ou les
utilisateurs non administrateurs sur les
ordinateurs client Windows XP ....39
Annexe B. Remarques ........41
Marques ...............42
© Copyright Lenovo 2008, 2010 iii
Page 4

iv Power Manager - Guide de déploiement
Page 5

Avis aux lecteurs canadiens
Le présent document a été traduit en France. Voici les principales différences et
particularités dont vous devez tenir compte.
Illustrations
Les illustrations sont fournies à titre d'exemple. Certaines peuvent contenir des
données propres à la France.
Terminologie
La terminologie des titres peut différer d'un pays à l'autre. Reportez-vous au
tableau ci-dessous, au besoin.
France Canada
ingénieur commercial représentant
agence commerciale succursale
ingénieur technico-commercial informaticien
inspecteur technicien du matériel
Claviers
Les lettres sont disposées différemment : le clavier français est de type AZERTY, et
le clavier français-canadien, de type QWERTY.
Paramètres canadiens
Au Canada, on utilise :
v les pages de codes 850 (multilingue) et 863 (français-canadien),
v le code pays 002,
v le code clavier CF.
Nomenclature
Les touches présentées dans le tableau d'équivalence suivant sont libellées
différemment selon qu'il s'agit du clavier de la France, du clavier du Canada ou du
clavier des États-Unis. Reportez-vous à ce tableau pour faire correspondre les
touches françaises figurant dans le présent document aux touches de votre clavier.
© Copyright Lenovo 2008, 2010 v
Page 6
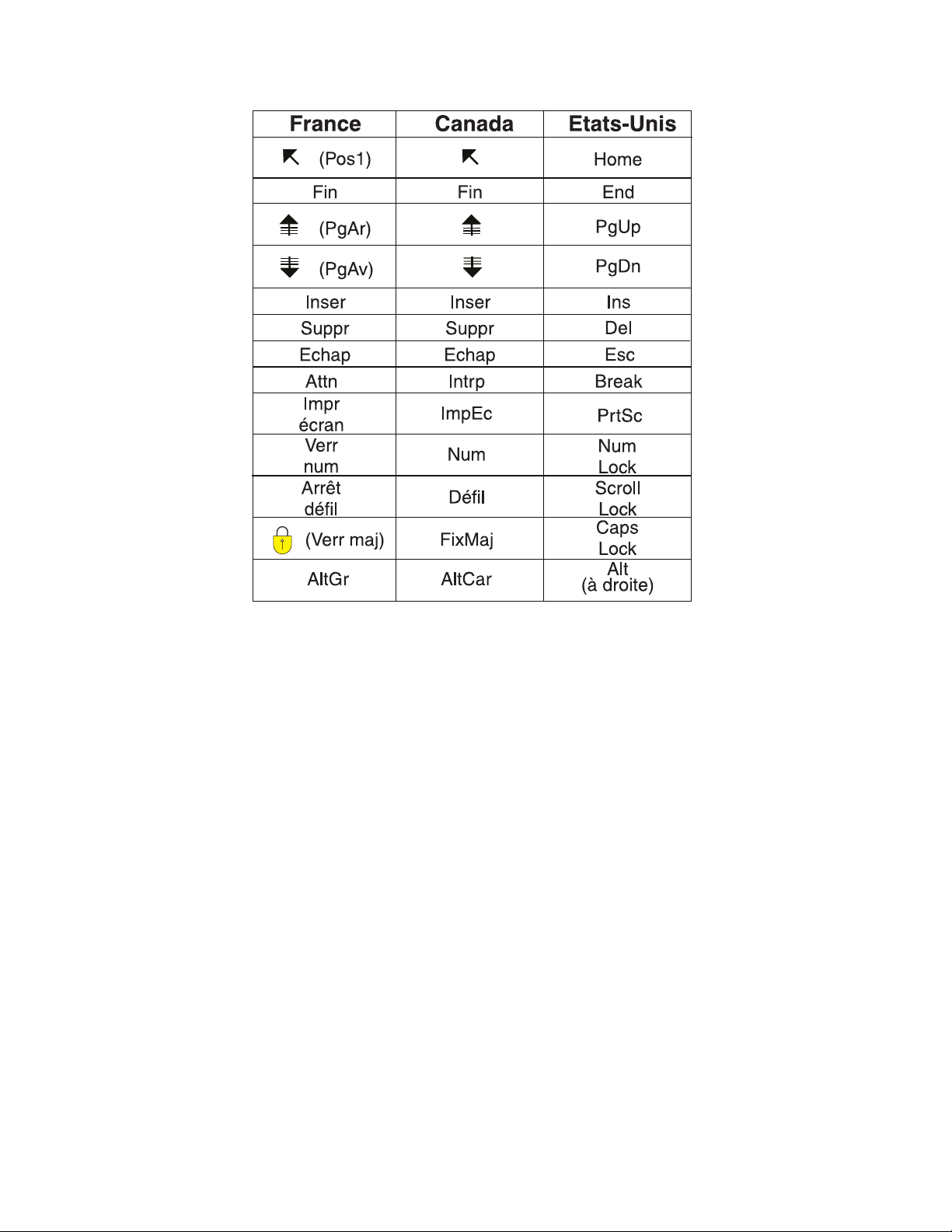
Recommandations à l'utilisateur
Ce matériel utilise et peut émettre de l'énergie radiofréquence. Il risque de
parasiter les communications radio et télévision s'il n'est pas installé et utilisé
conformément aux instructions du constructeur (instructions d'utilisation, manuels
de référence et manuels d'entretien).
Si cet équipement provoque des interférences dans les communications radio ou
télévision, mettez-le hors tension puis sous tension pour vous en assurer. Il est
possible de corriger cet état de fait par une ou plusieurs des mesures suivantes :
v Réorienter l'antenne réceptrice ;
v Déplacer l'équipement par rapport au récepteur ;
v Éloigner l'équipement du récepteur ;
v Brancher l'équipement sur une prise différente de celle du récepteur pour que
ces unités fonctionnent sur des circuits distincts ;
v S'assurer que les vis de fixation des cartes et des connecteurs ainsi que les fils de
masse sont bien serrés ;
v Vérifier la mise en place des obturateurs sur les connecteurs libres.
Si vous utilisez des périphériques non Lenovo avec cet équipement, nous vous
recommandons d'utiliser des câbles blindés mis à la terre, à travers des filtres si
nécessaire.
En cas de besoin, adressez-vous à votre détaillant.
vi Power Manager - Guide de déploiement
Page 7
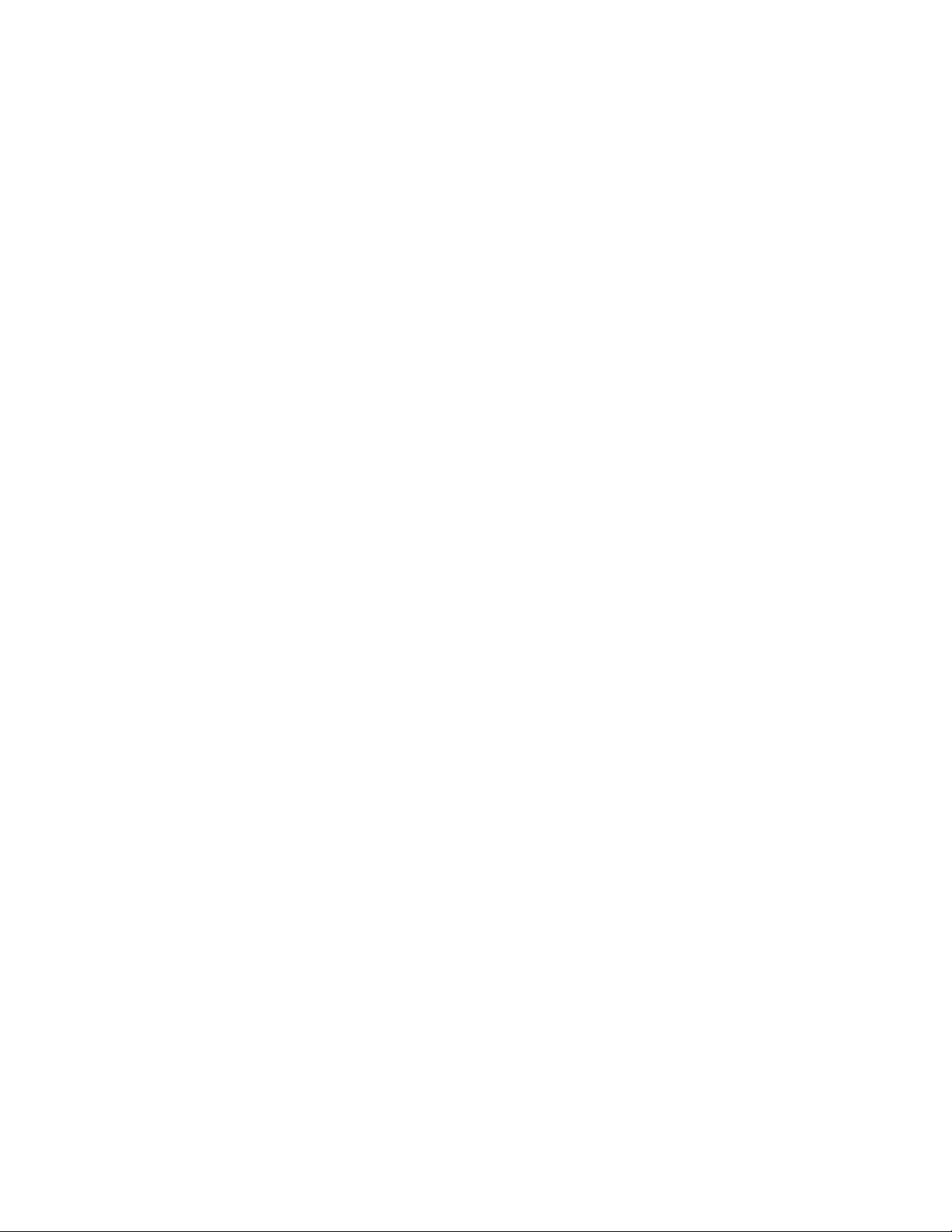
Le fabricant n'est pas responsable des interférences radio ou télévision qui
pourraient se produire si des modifications non autorisées ont été effectuées sur
l'équipement.
L'obligation de corriger de telles interférences incombe à l'utilisateur.
Au besoin, l'utilisateur devrait consulter le détaillant ou un technicien qualifié pour
obtenir de plus amples renseignements.
Brevets
Lenovo peut détenir des brevets ou des demandes de brevet couvrant les produits
mentionnés dans le présent document. La remise de ce document ne vous donne
aucun droit de licence sur ces brevets ou demandes de brevet. Si vous désirez
recevoir des informations concernant l'acquisition de licences, veuillez en faire la
demande par écrit à l'adresse suivante :
Lenovo (United States), Inc.
1009 Think Place - Building One
Morrisville, NC 27560
USA
Attention: Lenovo Director of Licensing
Assistance téléphonique
Pour toute question ou pour obtenir de l'assistance, veuillez composer
le 1 866 428-4465.
Avis aux lecteurs canadiens vii
Page 8
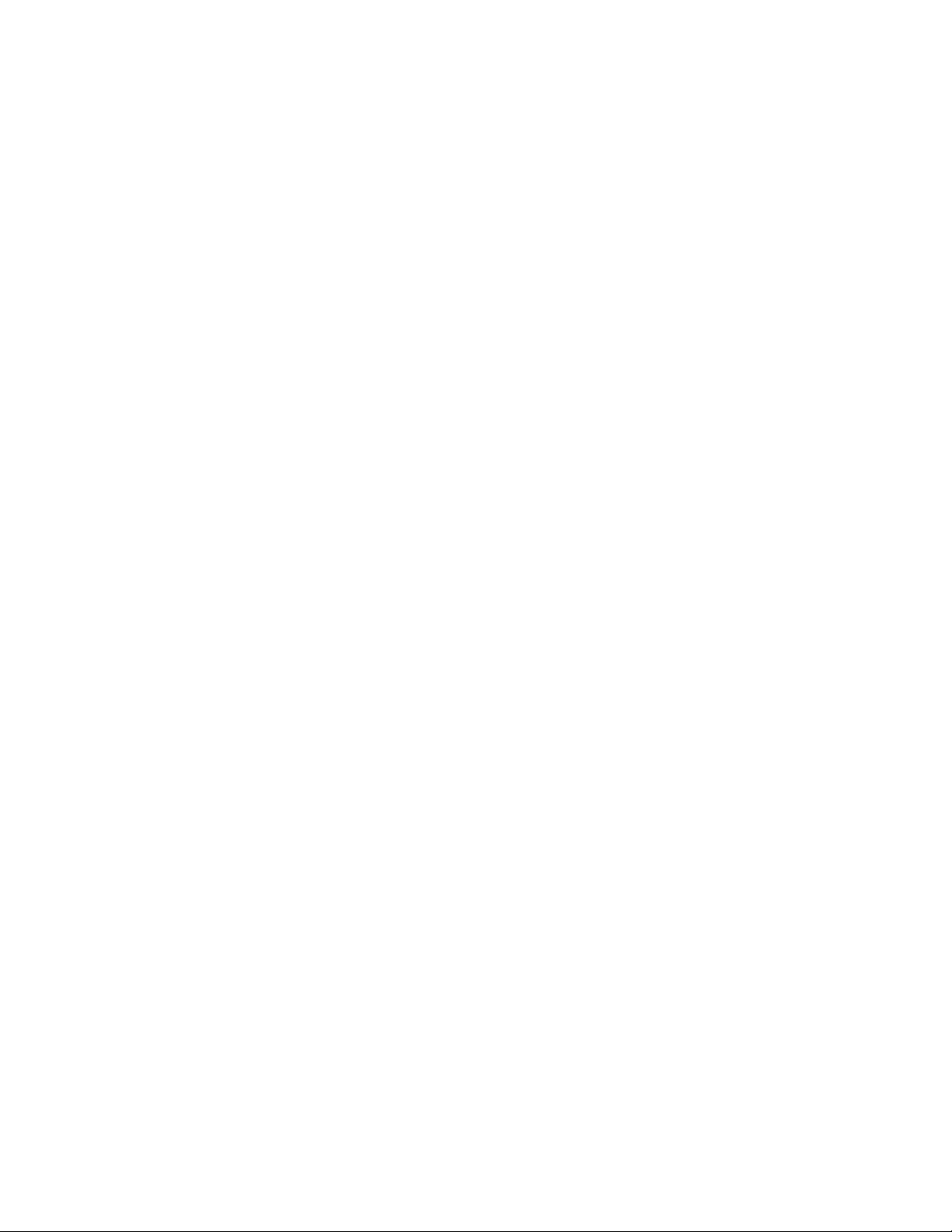
viii Power Manager - Guide de déploiement
Page 9
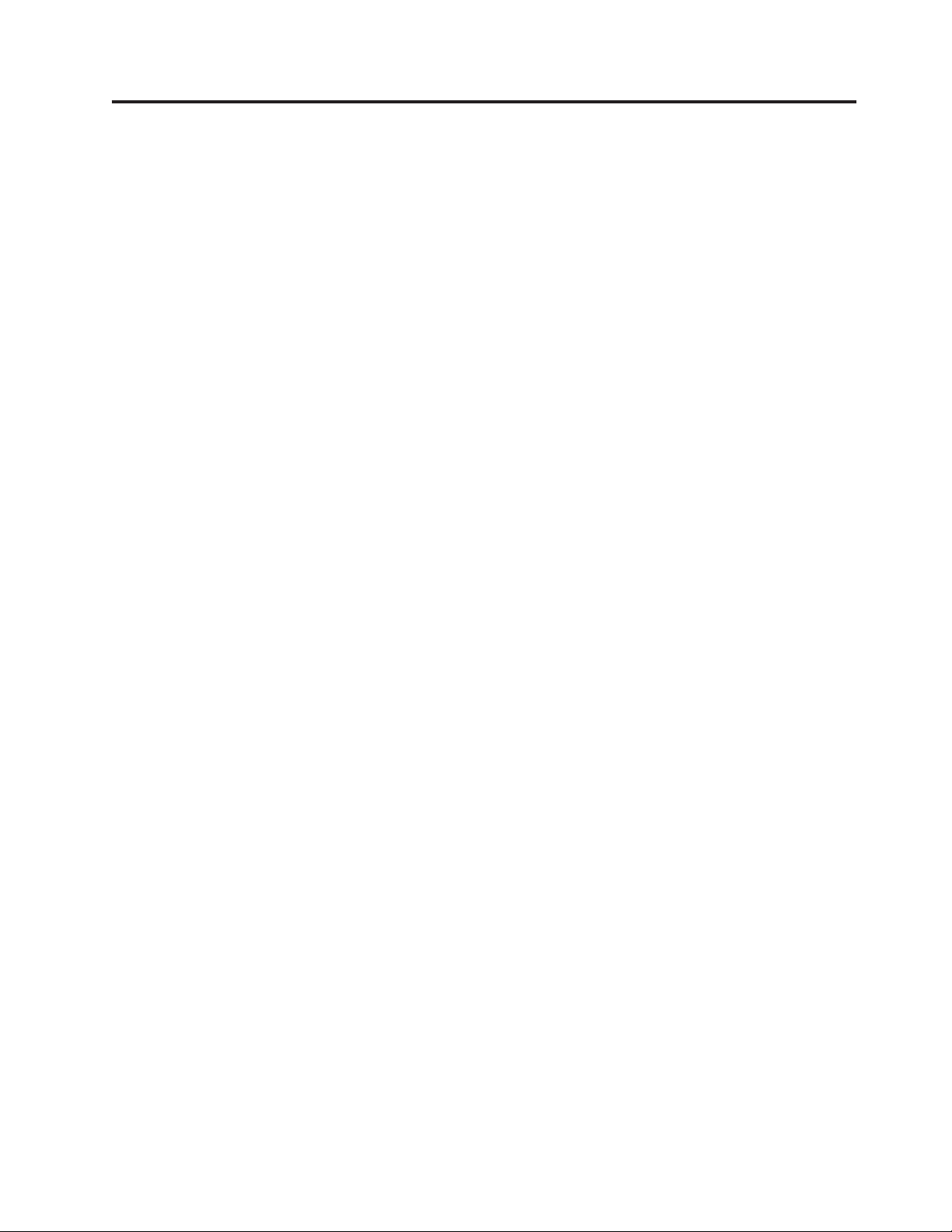
Avant-propos
Le présent guide s'adresse aux administrateurs de systèmes informatiques ou aux
responsables du déploiement du programme Power Manager sur les ordinateurs
de leur entreprise. Il fournit les informations nécessaires à l'installation de Power
Manager sur un ou plusieurs ordinateurs, ainsi que des informations sur les tâches
d'administration courantes associées à la gestion d'Active Directory.
L'implémentation et l'application d'une stratégie de gestion de l'alimentation sur
les ordinateurs de toute l'entreprise peuvent donner lieu à des économies
substantielles.
Les technologies ThinkVantage sont développées pour les professionnels du secteur
informatique afin de répondre aux défis spécifiques qui leurs sont posés. Le
présent guide de déploiement fournit des instructions et des solutions relatives à
l'utilisation de Power Manager. Si vous souhaitez soumettre des suggestions ou des
commentaires, faites-en part à votre partenaire commercial Lenovo agréé. Pour en
savoir plus sur les technologies susceptibles de vous aider à réduire le coût total
de possession et à vérifier les mises à jour périodiques de ce guide, consultez le
site Web suivant :
http://www.lenovo.com/thinkvantage
© Copyright Lenovo 2008, 2010 ix
Page 10
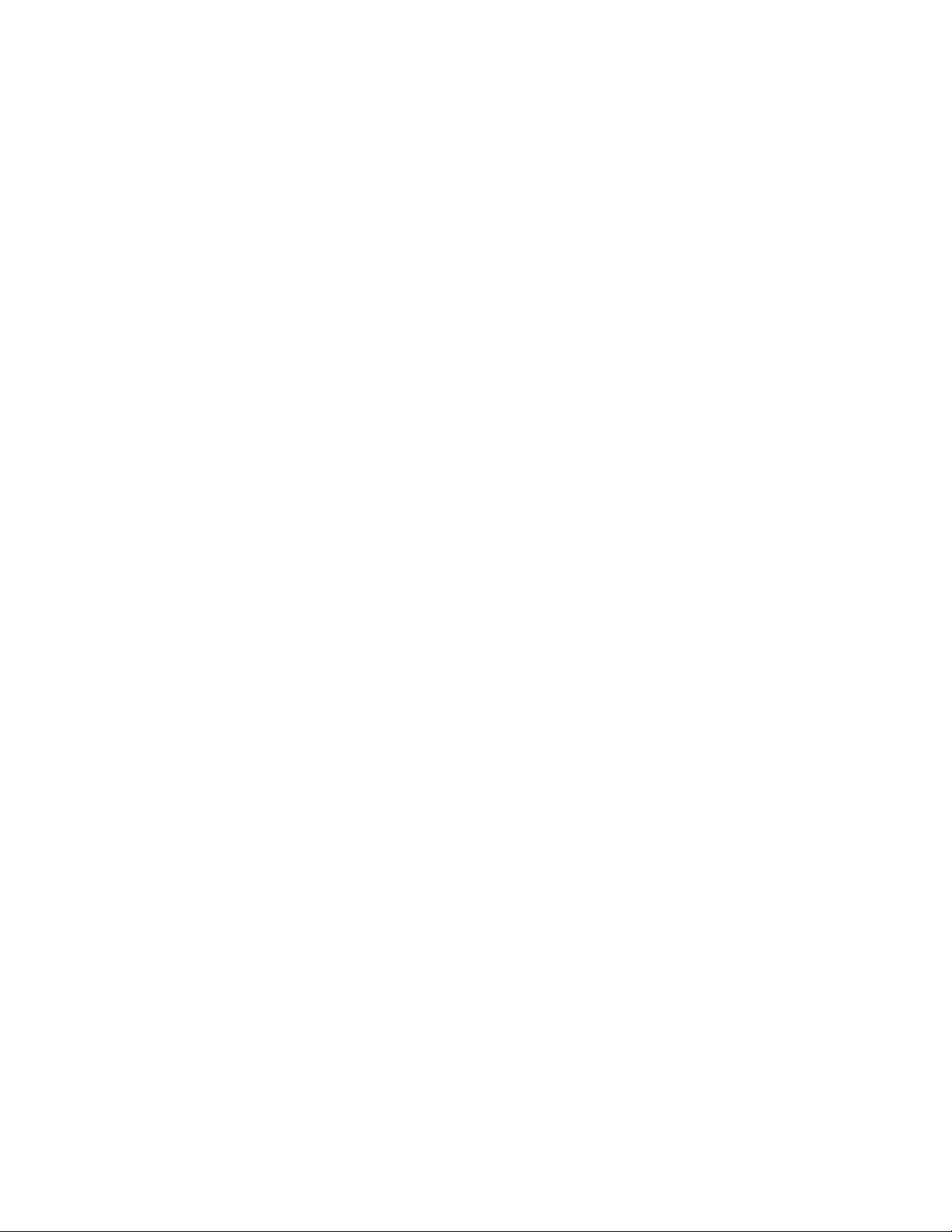
x Power Manager - Guide de déploiement
Page 11
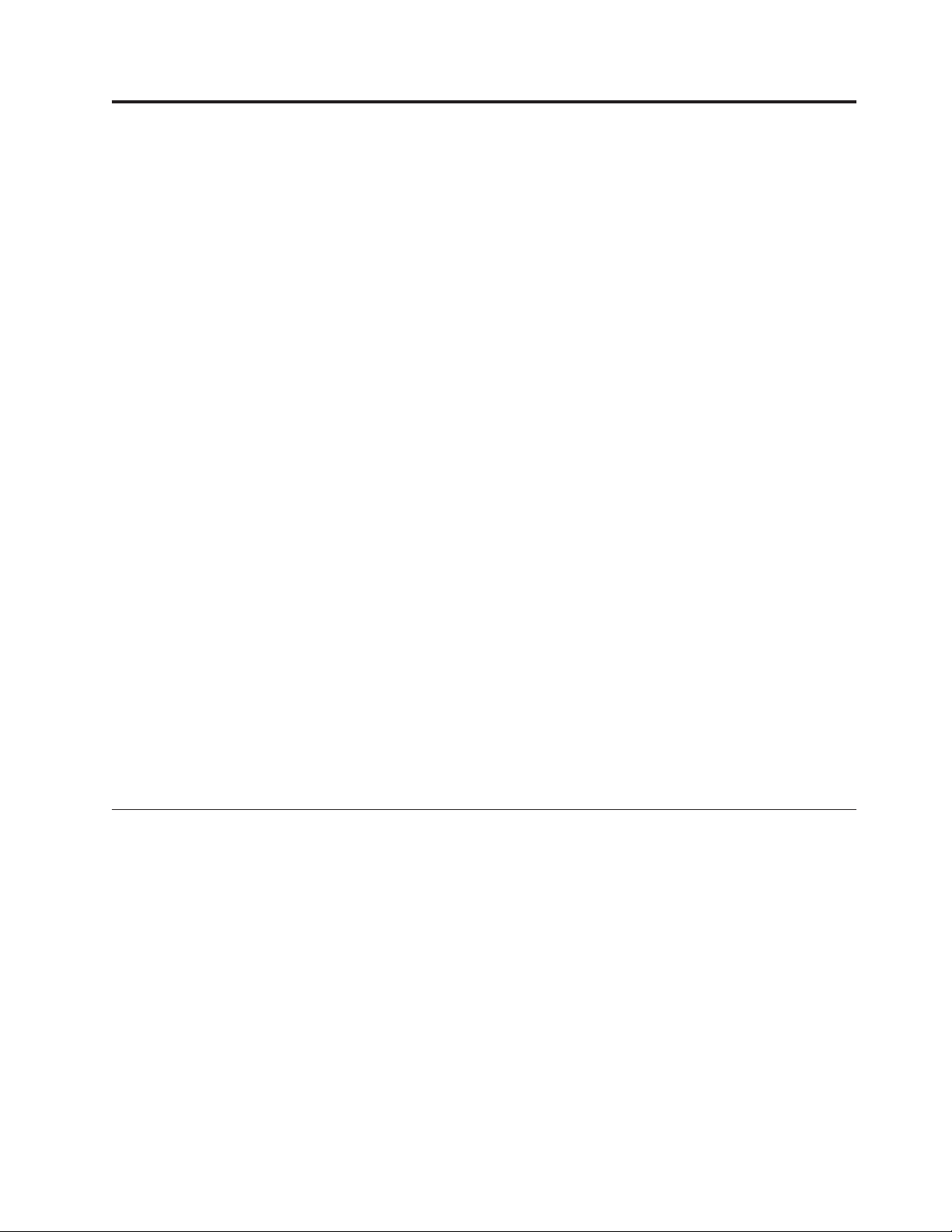
Chapitre 1. Présentation
Power Manager permet aux utilisateurs d'employer le contrôle du curseur de la
règle ou des modes de gestion de l'alimentation pour ajuster les paramètres
d'alimentation et trouver le meilleur équilibre entre performances du système et
modes de gestion de l'alimentation.
Power Manager fournit en outre bon nombre de fonctions d'économie d'énergie
grâce à ses deux modes principaux : le Mode de base et le Mode avancé. Le Mode
de base est défini par défaut lorsque les utilisateurs démarrent Power Manager
pour la première fois. Ils peuvent y indiquer le niveau d'économie d'énergie
souhaité à l'aide du curseur de la règle, sans avoir recours aux modes de gestion
de l'alimentation. Le Mode avancé permet aux utilisateurs de configurer les modes
de gestion de l'alimentation et toute la gamme de fonctions de Power Manager afin
de répondre à des besoins d'économie d'énergie spécifiques. Power Manager peut
également afficher des informations sur la batterie et aider les utilisateurs à en
surveiller l'état.
La gestion de l'alimentation d'un ordinateur permet d'économiser du temps et de
l'énergie. Lorsque l'administrateur des systèmes informatiques applique une
stratégie de gestion de l'alimentation à des ordinateurs couvrant toute l'entreprise,
les économies peuvent être plus substantielles encore. Power Manager est
configuré par défaut pour utiliser ses fonctions d'efficacité énergétique. Power
Manager offre également aux administrateurs informatiques de nombreuses
options de personnalisation des paramètres de gestion de l'alimentation pour
optimiser l'efficacité énergétique de toute l'entreprise.
Caractéristiques
Remarque : Il existe deux versions différentes de Power Manager. L'une pour le
système d'exploitation Windows XP et l'autre pour les systèmes d'exploitation
Windows Vista et Windows 7. Dans la version Windows Vista et Windows 7, le
terme "mode de gestion de l'alimentation" est utilisé. Dans la version Windows XP,
on parle plutôt de "plan de gestion de l'alimentation". Dans le présent document,
aucune distinction n'est établie entre ces différents termes et l'expression "mode de
gestion de l'alimentation" est utilisée indifféremment.
Power Manager offre les fonctions suivantes :
v Equilibre entre les performances de l'ordinateur et l'économie d'énergie
Power Manager comporte une règle avec un curseur afin d'aider les utilisateurs
à définir rapidement et aisément le niveau d'énergie à utiliser. Les utilisateurs
peuvent contrôler la vitesse de l'unité centrale et la luminosité de l'écran en
déplaçant le curseur de la règle. Le déplacement du curseur vers la gauche, vers
Performances maximales , permet d'augmenter la vitesse de l'unité centrale et la
luminosité de l'écran mais sollicite davantage la batterie. Le déplacement du
curseur vers la droite, vers Durée de vie batterie maximale, prolonge la durée
de vie de la batterie tout en limitant la vitesse de l'unité centrale et la luminosité
de l'écran.
Lorsque vous déplacez le curseur de la règle dans sa position la plus à gauche,
les paramètres d'économie d'énergie du mode de gestion de l'alimentation
prédéfini Performances maximales sont appliqués. Lorsque vous déplacez le
© Copyright Lenovo 2008, 2010 1
Page 12
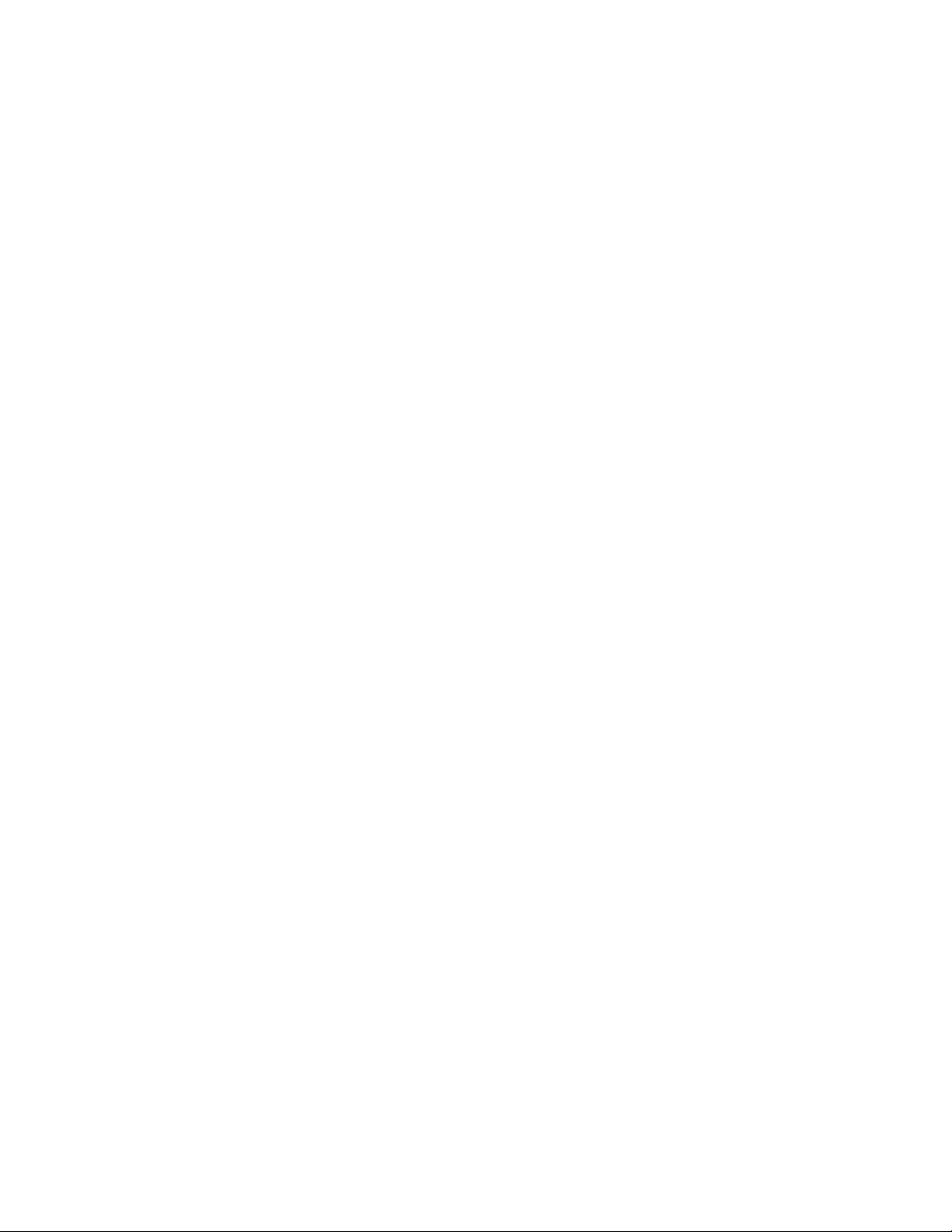
curseur de la règle dans sa position la plus à droite, les paramètres d'économie
d'énergie du mode de gestion de l'alimentation prédéfini Durée de vie batterie
maximale sont appliqués.
v Affichage, création, suppression et changement de modes de gestion de
l'alimentation
Un mode de gestion de l'alimentation est un ensemble de paramètres matériels
et système qui gère l'utilisation de l'ordinateur et sa capacité à conserver de
l'énergie. Les modes de gestion de l'alimentation de Power Manager fournissent
un nombre de paramètres d'économie d'énergie supérieur aux modes de gestion
de l'alimentation de Windows. Dans l'onglet Mode de gestion de l'alimentation,
l'utilisateur peut afficher les paramètres spécifiques de tout autre mode de
gestion de l'alimentation prédéfini : Performances maximales, Désactivation des
délais (Présentation), Lecture vidéo, Durée de vie batterie maximale, Energy Star
(dénommé Valeur par défaut ThinkPad) et Optimisation source alimentation. Ces
modes de gestion de l'alimentation prédéfinis sont conçus pour répondre aux
besoins de la plupart des utilisateurs. Si les modes de gestion de l'alimentation
prédéfinis ne répondent pas à vos besoins, l'assistant Création d'un mode de
gestion de l'alimentation peut vous aider à créer vos propres modes de gestion
de l'alimentation personnalisés. Vous pouvez facilement passer d'un mode à un
autre en cliquant sur l'icône Jauge de la batterie sur la barre des tâches et en
utilisant le curseur de la règle pour appliquer un mode de gestion de
l'alimentation prédéfini, ou en appuyant sur les touches F3+Fn pour sélectionner
un mode de gestion de l'alimentation dans le menu correspondant.
v Affichage des informations sur la batterie
Power Manager affiche des informations sur la batterie et son état général telles
que le temps restant, la capacité restante, l'état de charge et de décharge, le
nombre de cycles, etc. L'indicateur de santé de la batterie peut indiquer l'état de
la batterie à l'aide de trois couleurs : vert (bon état), jaune (assez bon état) et
rouge (mauvais état). Lorsqu'une erreur se produit au niveau de la batterie, un
message d'erreur ou un message "bulle" s'affiche dans la zone de notification.
v Durée de vie batterie maximale
Si vous utilisez l'ordinateur principalement avec son bloc d'alimentation et
rarement sur batterie, vous pouvez augmenter la durée de vie de la batterie en
modifiant les seuils de charge. En effet, en laissant la batterie se décharger
davantage avant de la recharger, vous pouvez réduire le nombre de cycles de
charge. Vous pouvez modifier les seuils de charge de la batterie dans l'onglet
Batterie.
Vous pouvez ainsi également définir une valeur inférieure à 100% pour la charge
maximale. Cette option est utile pour prolonger la durée de vie des batteries que
vous n'utilisez pas fréquemment, car il est conseillé de stocker les batteries avec
une charge réduite plutôt qu'en pleine charge.
v Configuration de Power Manager et déploiement d'un mode de gestion de
l'alimentation à distance
L'administrateur des systèmes informatiques peut configurer Power Manager et
déployer un mode de gestion de l'alimentation à l'aide d'Active Directory. Il peut
sélectionner un mode de gestion de l'alimentation actif dans les ordinateurs
client, empêcher les utilisateurs de changer de mode de gestion de
l'alimentation, sélectionner un mode de gestion de l'alimentation spécifique ou
en créer un. L'administrateur informatique peut par exemple désactiver le mode
de gestion de l'alimentation Haute performance et empêcher ainsi les
utilisateurs de le sélectionner.
Il peut également configurer des paramètres pour les stratégies General Setting,
Power Plan (Scheme) Deployments et Global Power Settings.
2 Power Manager - Guide de déploiement
Page 13
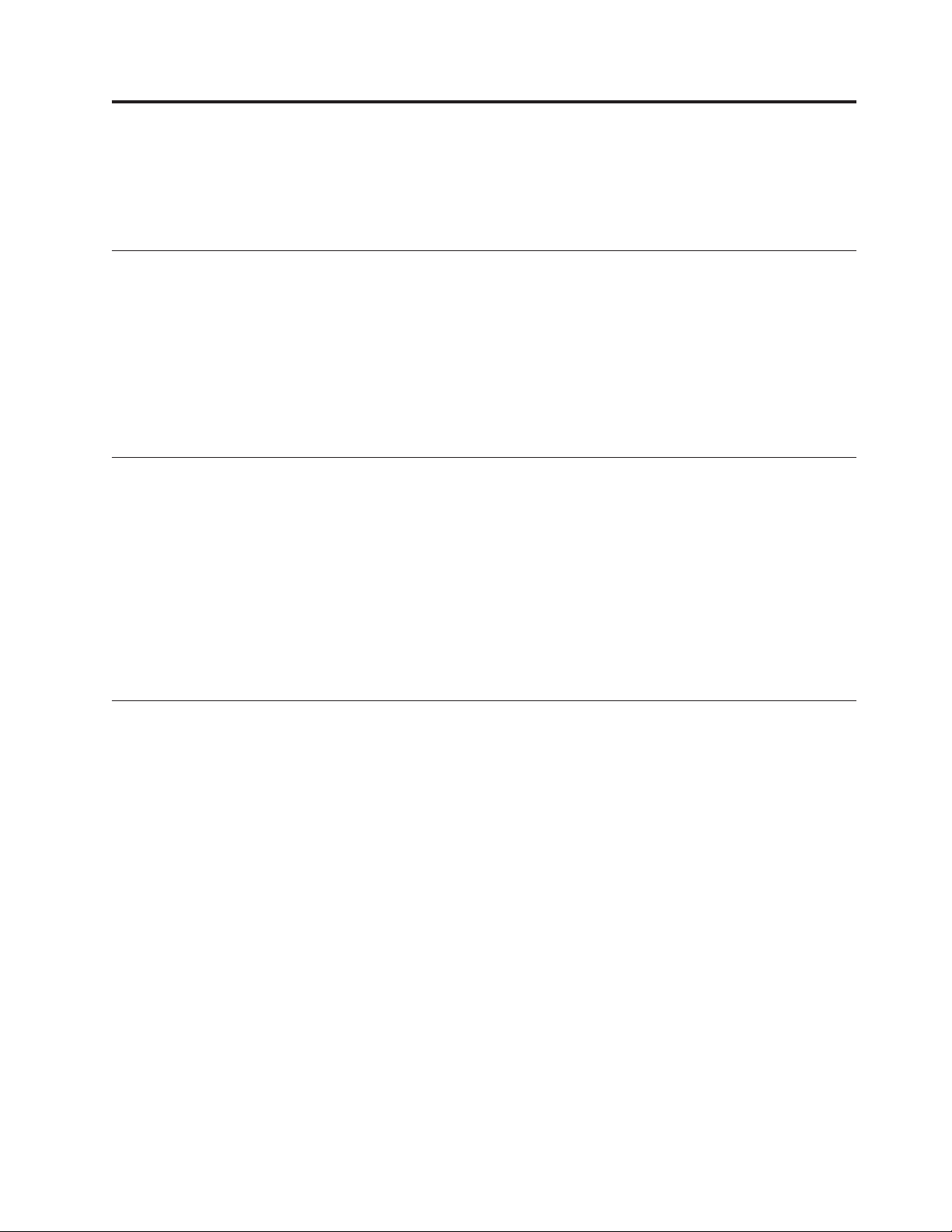
Chapitre 2. Installation
Les instructions suivantes concernent les procédures d'installation de Power
Manager.
Dépendance .Net Framework
Power Manager requiert Microsoft .NET Framework 3.0 ou version ultérieure. Vous
devez installer .NET Framework avant d'installer Power Manager. Vous pouvez
télécharger une version compatible de .NET Framework à partir du site Web
Microsoft suivant :
http://msdn.microsoft.com/en-us/netframework/default.aspx
Remarque : Pour utiliser Power Manager sous les systèmes d'exploitation
Windows 2000, installez Power Manager version 1.48.
Remarques relatives à l'installation
Plusieurs fonctions de Power Manager dépendent du matériel, du BIOS, des
pilotes et d'autres technologies ThinkVantage. Les fonctions qui ne sont pas prises
en charge sur un ordinateur client apparaissent masquées dans Power Manager. Il
est fortement recommandé d'installer la dernière version de ce logiciel afin
d'activer la totalité de la gamme de fonctions de Power Manager.
v Mise à jour du BIOS
v Pilote de gestion de l'alimentation de ThinkPad
v Pilote permettant la prise en charge des touches spéciales
v Access Connections
Installation de Power Manager
Pour installer Power Manager en mode automatique (sans intervention de
l'utilisateur), procédez comme suit :
1. Démarrez Windows XP, Windows Vista ou Windows 7, puis connectez-vous
avec des droits d'administration.
2. Extrayez le progiciel Power Manager sur le disque dur. Par exemple :
C:\Drivers\Vista\PWRMGRV
3. Selon le système d'exploitation, procédez de l'une des manières suivantes :
v Pour les utilisateurs du système d'exploitation Windows XP
Cliquez sur Démarrer → Exécuter, puis tapez cmd dans la zone Ouvrir pour
ouvrir la fenêtre d'invite de commande.
v Pour les utilisateurs des systèmes d'exploitation Windows Vista ou
Windows 7
Cliquez sur Démarrer, tapez cmd dans la zone Lancer la recherche, puis
sélectionnez Exécuter en tant qu'administrateur pour ouvrir la fenêtre
d'invite de commande.
4. Installez Power Manager en mode automatique avec un chemin d'accès par
défaut pour le journal d'installation en utilisant la ligne de commande
suivante :
<path>\setup.exe -S –SMS
© Copyright Lenovo 2008, 2010 3
Page 14
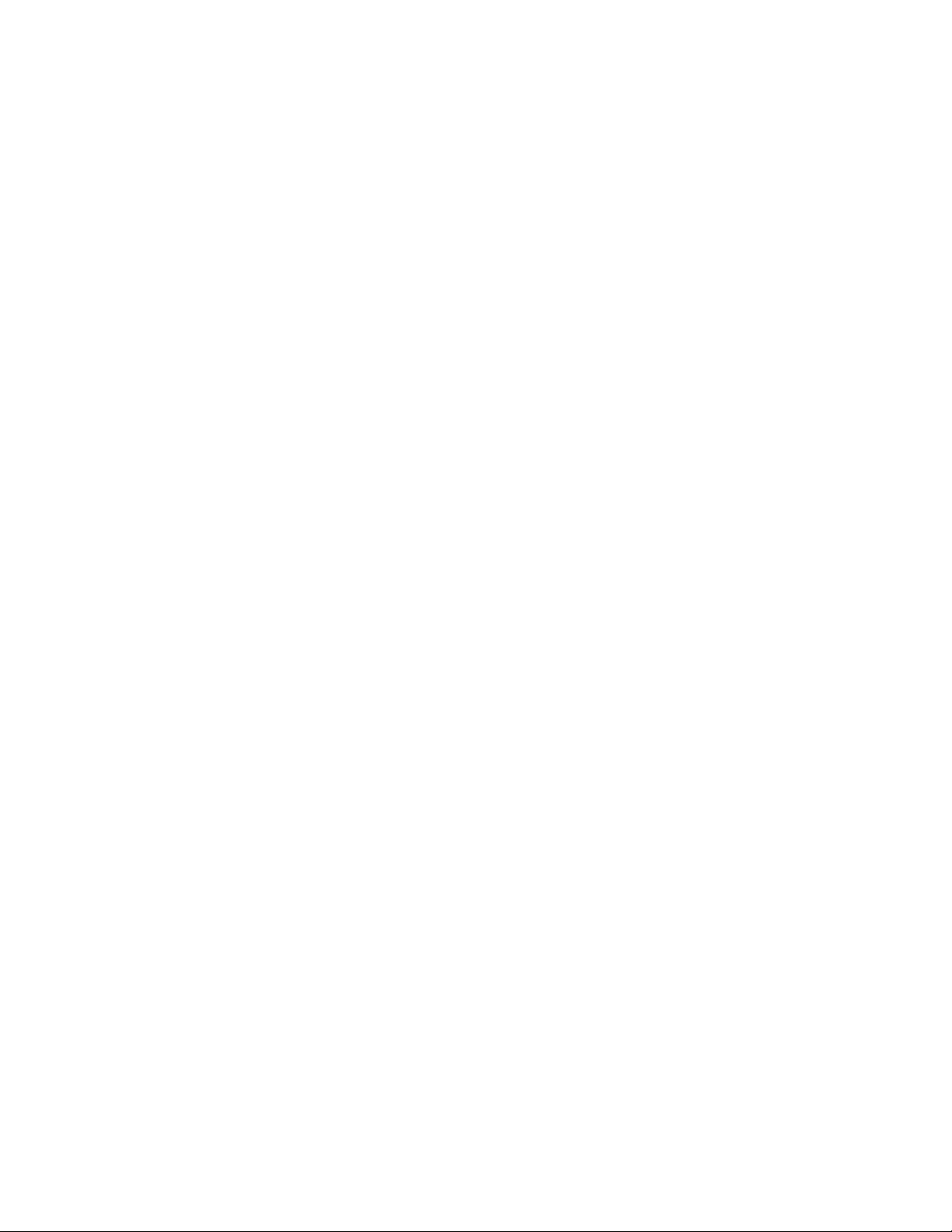
Pour installer Power Manager en mode interactif, procédez comme suit :
1. Démarrez Windows XP, Windows Vista ou Windows 7, puis connectez-vous
avec des droits d'administration.
2. Cliquez deux fois sur le progiciel Power Manager. La fenêtre Ready to Install
s'ouvre.
3. Dans la fenêtre Select Destination Location, cliquez sur Next. Pour sélectionner
un dossier différent, cliquez sur Browse.
4. Dans la fenêtre Ready to Install, cliquez sur Install. Tous les fichiers nécessaires
sont alors extraits dans le dossier sélectionné à l'étape 3.
5. Vérifiez que l'option Install ThinkVantage Power Manager now est
sélectionnée et cliquez sur Finish.
6. Suivez les instructions qui s'affichent pour terminer l'installation et redémarrer
l'ordinateur.
Remarque : Il existe deux versions différentes de Power Manager. L'une pour le
système d'exploitation Windows XP et l'autre pour les systèmes d'exploitation
Windows Vista et Windows 7. Installez la version de Power Manager adaptée à
votre ordinateur. La version de Power Manager qui est spécialement conçue pour
les systèmes d'exploitation Windows Vista et Windows 7 peut ne pas fonctionner
correctement sur des systèmes d'exploitation Windows XP et vice versa.
4 Power Manager - Guide de déploiement
Page 15
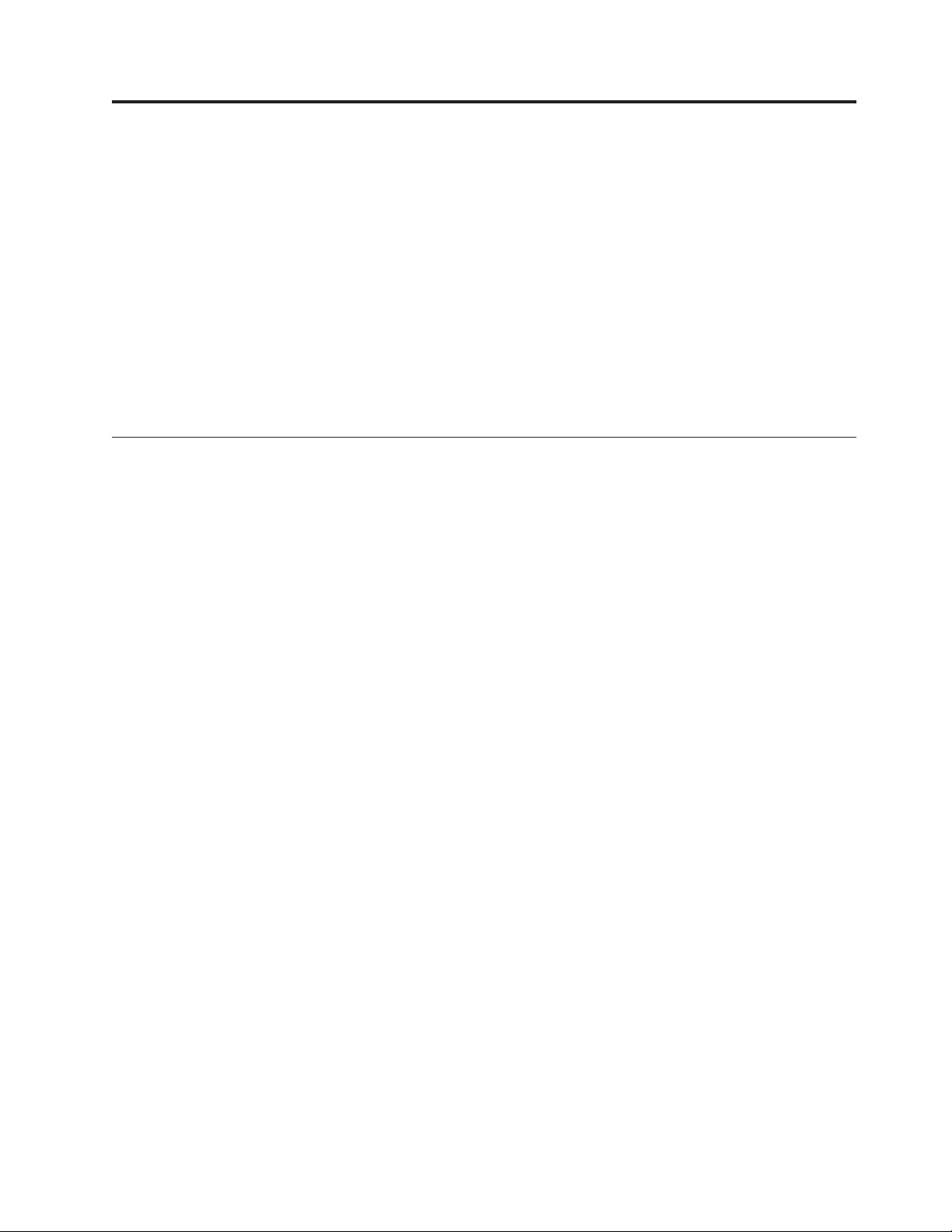
Chapitre 3. Utilisation d'Active Directory et des fichiers ADM
Active Directory fournit un mécanisme qui permet aux administrateurs de gérer
des ordinateurs, des groupes, des utilisateurs finaux, des domaines, des stratégies
de sécurité et tous types d'objets définis par l'utilisateur. Il s'agit de la stratégie de
groupe et des fichiers ADM de modèles d'administration. Ces mécanismes
permettent aux administrateurs informatiques de définir des paramètres qui
peuvent être appliqués aux ordinateurs ou utilisateurs du domaine.
Lenovo fournit des fichiers ADM pour les ordinateurs client Windows XP,
Windows Vista et Windows 7, ainsi que trois catégories de paramètres de
stratégie : General Setting (Paramètres généraux), Power Plan (Scheme)
Deployments (Déploiements de modes de gestion de l'alimentation) et Global
Power Setting (Paramètres d'alimentation globaux).
Ajout de modèles d'administration
Pour vous faire gagner du temps et de l'énergie, Lenovo fournit les fichiers de
modèle d'administration "PWMGPO.ADM" pour les systèmes d'exploitation
Windows XP et "PMVGPO.ADM" pour Windows Vista et Windows 7. Vous
pouvez les utiliser avec l'éditeur de stratégie de groupe pour définir les stratégies
de Power Manager. Vous pouvez télécharger ces fichiers ADM depuis le site Web
Lenovo :
http://www.lenovo.com/support/site.wss/document.do?lndocid=TVAN-ADMIN
Pour ajouter les fichiers ADM Power Manager à l'éditeur de stratégie de groupe,
procédez comme suit :
1. Sur l'ordinateur où s'exécute Active Directory, cliquez sur Démarrer → Exécuter,
puis entrez gpedit.msc. La fenêtre de l'éditeur de stratégie de groupe s'ouvre.
2. Sous Configuration d'ordinateur, cliquez avec le bouton droit de la souris sur
Modèles d'administration .
3. Cliquez sur Ajout/Suppression de modèles ; la fenêtre Ajout/Suppression de
modèles s'ouvre.
4. Cliquez sur Ajouter, puis sélectionnez le fichier PWMGPO.ADM pour les
ordinateurs client Windows XP.
5. Cliquez sur Ajouter, puis sélectionnez le fichier PMVGPO.ADM pour les
ordinateurs client Windows Vista et Windows 7.
6. Cliquez sur Fermer pour fermer la fenêtre Ajout/Suppression de modèles.
© Copyright Lenovo 2008, 2010 5
Page 16
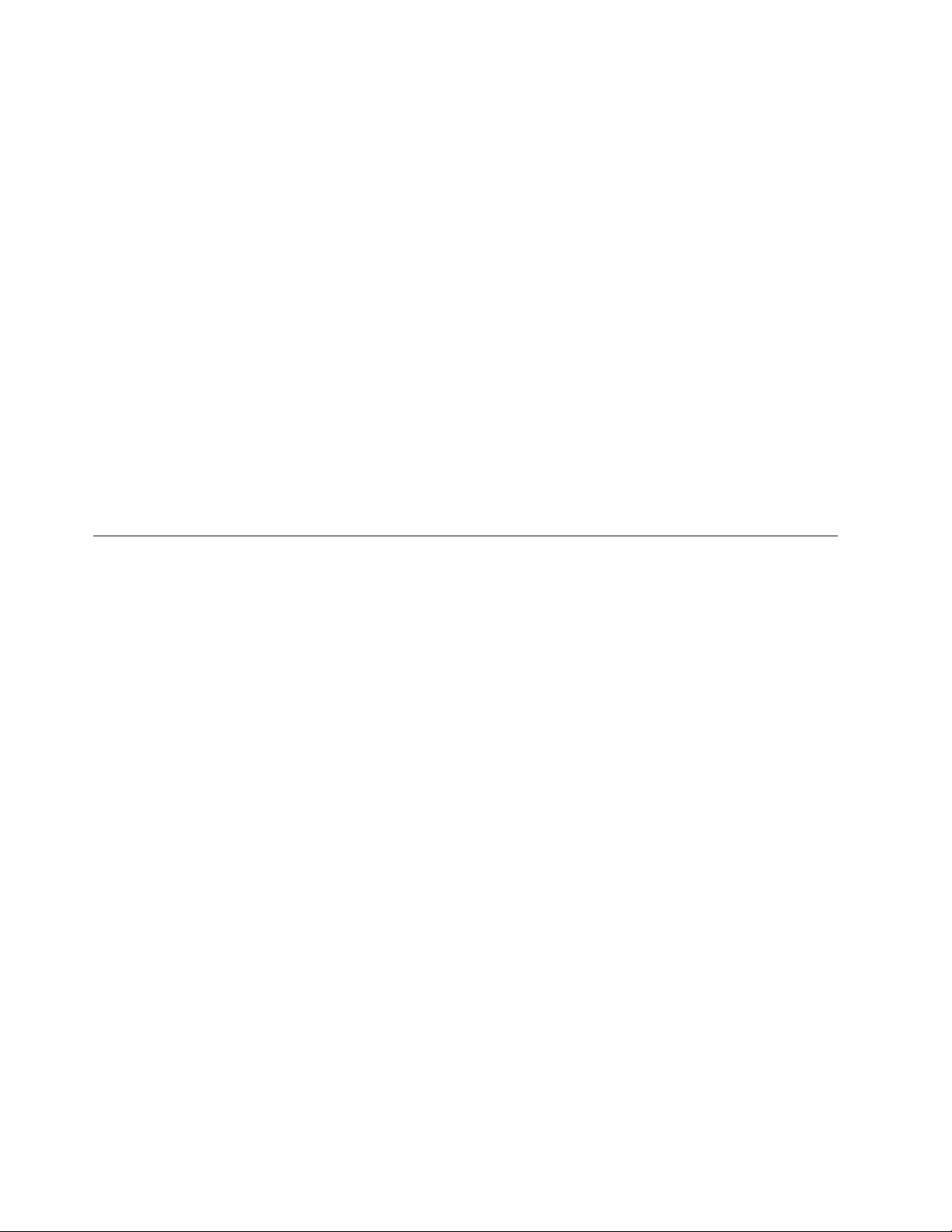
General Setting
7. Vérifiez que les fichiers ADM ont été ajoutés à l'éditeur de stratégie de groupe
en procédant comme suit :
v Pour les systèmes d'exploitation Windows XP
a. Sous Configuration d'ordinateur, développez Modèles d'administration.
Une nouvelle option, Composants Lenovo ThinkVantage, apparaît.
b. Développez Composants Lenovo ThinkVantage. Une sous-option, Power
Manager, apparaît.
v Pour les systèmes d'exploitation Windows Vista et Windows 7
a. Sous Configuration d'ordinateur, développez Modèles d'administration
et accédez à Modèles d'administration classiques. Une nouvelle option,
Composants Lenovo ThinkVantage, apparaît.
b. Développez Composants Lenovo ThinkVantage. Une sous-option, Power
Manager for Vista/7, apparaît.
Remarques :
a. Les paramètres de stratégie contenus dans l'élément de configuration Power
Manager s'appliquent aux ordinateurs client Windows XP et n'affectent pas
les ordinateurs client Windows Vista et Windows 7.
b. Les paramètres de stratégie contenus dans l'élément de configuration Power
Manager for Vista/7 s'appliquent aux ordinateurs client Windows Vista et
Windows 7 et n'affectent pas les ordinateurs client Windows XP.
Les stratégies General Setting permettent à l'administrateur des systèmes
informatiques de configurer les paramètres généraux tels que la sélection d'un
mode de gestion de l'alimentation actif.
Pour les configurer, procédez comme suit :
v Pour les ordinateurs client Windows XP
Sous Configuration d'ordinateur, cliquez sur Modèles d'administration →
Composants Lenovo ThinkVantage → Power Manager → General Setting.
v Pour les ordinateurs client Windows Vista ou Windows 7
Sous Configuration d'ordinateur, cliquez sur Modèles d'administration →
Modèles d'administration classiques → Composants Lenovo ThinkVantage →
Power Manager for Vista/7 → General Setting.
6 Power Manager - Guide de déploiement
Page 17
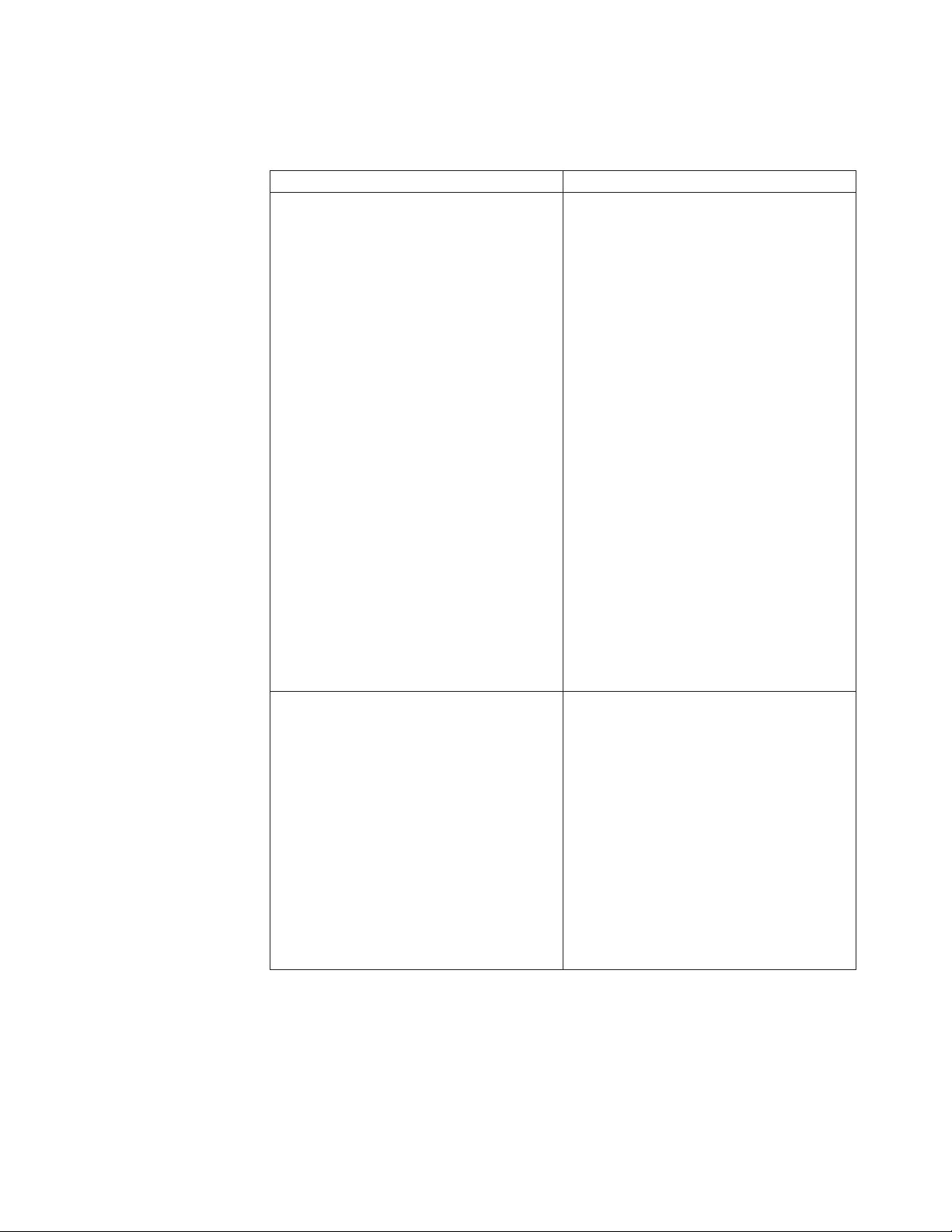
Le tableau ci-après fournit des informations détaillées sur chaque paramètre de
stratégie.
Tableau 1. General Setting
Paramètres de stratégie Description
Do not allow client to switch power plan
(Ne pas autoriser le client à changer le mode
de gestion de l'alimentation)
Do not allow client to create new power
plan (Ne pas autoriser le client à créer un
mode de gestion de l'alimentation)
Indique si le changement de mode de
gestion de l'alimentation est autorisé pour
les ordinateurs client.
Si ce paramètre de stratégie est activé et que
les utilisateurs changent le mode de gestion
de l'alimentation, Power Manager revient
automatiquement au mode de gestion de
l'alimentation d'origine.
Remarque : Cette stratégie n'empêche pas
les utilisateurs de modifier le mode de
gestion de l'alimentation actif. Lorsque cette
stratégie est activée, les utilisateurs peuvent
faire glisser le curseur en Mode de base sur
le système d'exploitation Windows Vista ou
Windows 7 pour modifier les paramètres
d'économie d'énergie dans le mode de
gestion de l'alimentation actif. Toutefois, si le
mode d'alimentation d'origine est défini sur
Performances maximales ou Durée de vie
batterie maximale, les utilisateurs ne
peuvent pas utiliser le curseur pour modifier
les paramètres d'économie d'énergie dans le
mode de gestion de l'alimentation.Lorsque
cette stratégie est activée, les utilisateurs
peuvent toujours modifier le mode de
gestion de l'alimentation actif ou déplacer le
contrôle du curseur de la règle du Mode de
base.
Indique si la création d'un nouveau mode de
gestion de l'alimentation dans Power
Manager est autorisée pour les ordinateurs
client.
Si vous activez ce paramètre de stratégie, le
bouton New permettant de créer des modes
de gestion de l'alimentation dans la
principale interface utilisateur de Power
Manager n'est pas disponible. Les
utilisateurs peuvent cependant créer un
mode de gestion de l'alimentation
indépendamment de Power Manager. Par
exemple, ils peuvent le faire à l'aide de
l'outil Option liée à l'alimentation du
Panneau de configuration.
Chapitre 3. Utilisation d'Active Directory et des fichiers ADM 7
Page 18
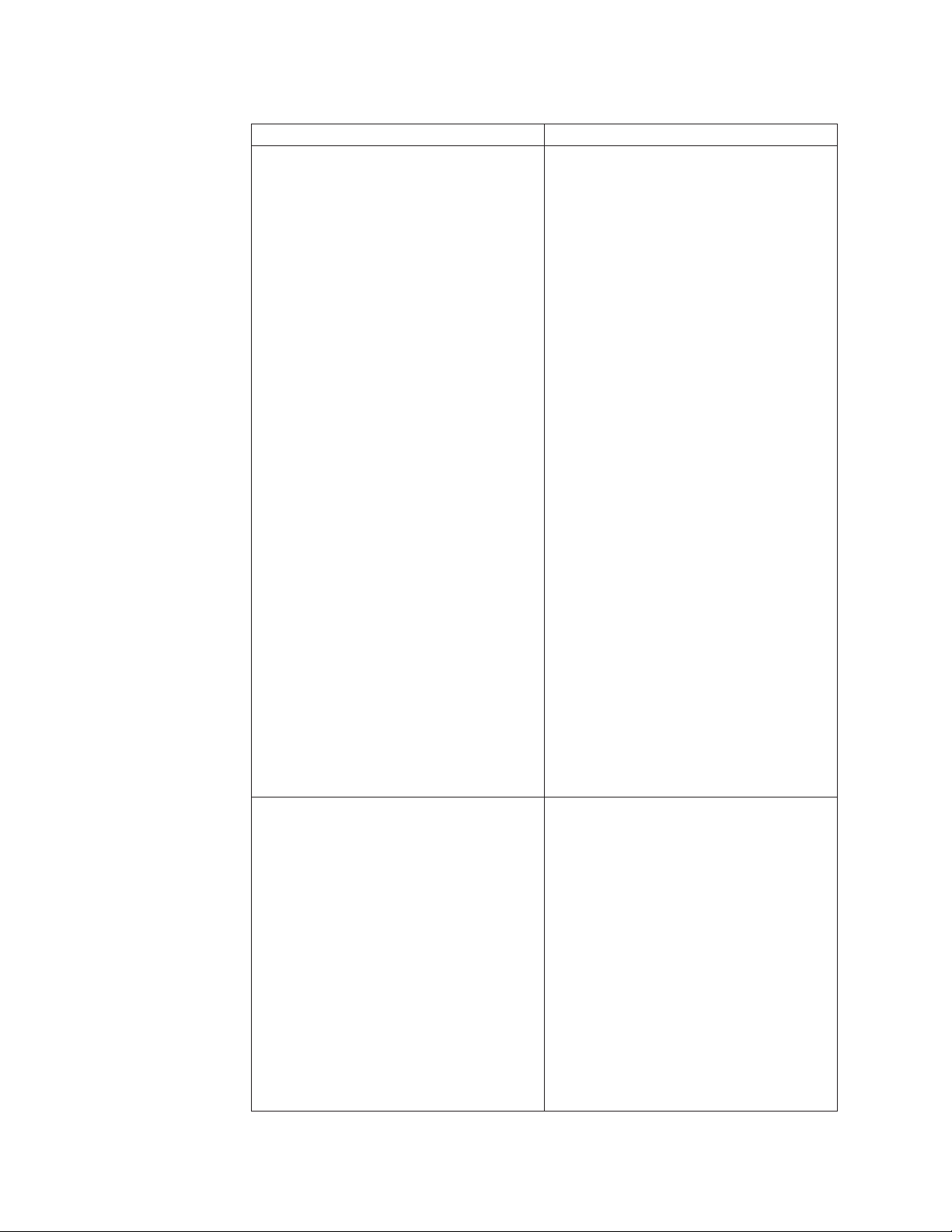
Tableau 1. General Setting (suite)
Paramètres de stratégie Description
Do not allow client to select specific power
plan (Ne pas autoriser le client à
sélectionner un mode de gestion de
l'alimentation spécifique)
Select an Active Power Plan (Sélectionner un
mode de gestion de l'alimentation actif)
Indique si la sélection d'un mode de gestion
de l'alimentation particulier de Power
Manager est autorisée pour les ordinateurs
client.
Si vous activez ce paramètre de stratégie,
vous devez fournir le nom du mode de
gestion de l'alimentation. Si le nom d'un
mode de gestion de l'alimentation non
autorisé est sélectionné, le mode en cours
bascule vers un autre mode prédéfini.
Remarques :
1. Power Manager recherche les modes de
gestion de l'alimentation disponibles
dans l'ordre suivant :
a. Power Manager looks recherche le
mode de gestion de l'alimentation
Energy Star, dénommé Valeur par
défaut ThinkPad sur certains
systèmes.
b. Si la recherche ci-dessus n'aboutit pas
ou n'est pas autorisée, Power
Manager recherche le mode de
gestion Optimisation source
alimentation.
c. Si la recherche ci-dessus n'aboutit pas
ou n'est pas autorisée, Power
Manager recherche le mode de
gestion Durée de vie batterie
maximale.
2. Vous ne pouvez spécifier que les modes
de gestion de l'alimentation visibles dans
Power Manager. Ainsi, les modes de
gestion de l'alimentation par défaut de
Windows ne peuvent pas être
sélectionnés.
Indique le nom du mode de gestion de
l'alimentation de Power Manager afin de
l'activer pour les ordinateurs client.
Remarques :
1. Le nom du mode indiqué doit exister sur
les ordinateurs client.
2. Si vous activez ce paramètre de stratégie,
vous devez indiquer le nom du mode de
gestion de l'alimentation.
8 Power Manager - Guide de déploiement
Power Manager applique le mode de gestion
de l'alimentation indiqué dans cette stratégie
au moment du démarrage. Un mode de
gestion de l'alimentation actif indiqué dans
cette stratégie n'empêche cependant pas
l'utilisateur d'en changer après le démarrage
de Power Manager.
Page 19

Tableau 1. General Setting (suite)
Paramètres de stratégie Description
Hide Internet Access (Masquer l'accès
Internet)
Power Logging (Consignation de
l'alimentation)
Power Plan (Scheme) Deployments
Les paramètres de stratégie de l'élément de configuration Power Plan
Deployments permet aux administrateurs informatiques de créer leurs propres
modes de gestion de l'alimentation et de les déployer. L'administrateur
informatique doit configurer chacune des stratégies sous cet élément de
configuration. Les paramètres de stratégie dans l'élément de configuration Power
Plan Deployments ne peuvent pas être utilisés pour modifier les modes de gestion
de l'alimentation sur les ordinateurs client. Une fois qu'un mode de gestion de
l'alimentation est déployé, l'administrateur des systèmes informatiques ne peut
plus le modifier côté serveur. Pour déployer un nouveau mode de gestion de
l'alimentation, il doit configurer un mode portant un nom différent.
Indique le masquage ou non de l'accès à
Internet.
Si vous activez ce paramètre de stratégie,
tous les liens Web de Power Manager sont
masqués. De même, le lien Acheter une
batterie dans les Options d'alimentation de
Windows est supprimé si vous sélectionnez
Supprimer dans tous les menus déroulants.
Remarque : Lorsque le lien Acheter une
batterie est supprimé par cette stratégie, il
cesse d'apparaître même si la stratégie est
désactivée.
Indique le paramètre de sortie de journal
relative à la puissance c.a./c.c.
Remarque : Ce paramètre n'est pas pris en
charge sur les ordinateurs client
Windows XP.
Pour configurer les stratégies Power Plan (Scheme) Deployments, procédez
comme suit :
v Pour les ordinateurs client Windows XP
Sous Configuration d'ordinateur, cliquez sur Modèles d'administration →
Composants Lenovo ThinkVantage → Power Manager → Power Plan (Scheme)
Deployments.
v Pour les ordinateurs client Windows Vista ou Windows 7
Sous Configuration d'ordinateur, cliquez sur Modèles d'administration →
Modèles d'administration classiques → Composants Lenovo ThinkVantage →
Power Manager for Vista/7 → Power Plan (Scheme) Deployments.
Chapitre 3. Utilisation d'Active Directory et des fichiers ADM 9
Page 20

Le tableau ci-après fournit des informations détaillées sur chaque paramètre de
stratégie. Dans ce tableau, (AC) désigne le paramètre de stratégie pour les
ordinateurs client dont le boîtier d'alimentation est branché, tandis que (DC)
désigne celui des ordinateurs client fonctionnant sur batterie.
Tableau 2. Power Plan (Scheme) Deployments
Paramètres de stratégie Description
Plan Name (Nom du mode) Indique le nom du mode de gestion de
l'alimentation à déployer sur les ordinateurs
client.
Si vous activez ce paramètre de stratégie,
vous devez fournir le nom du mode de
gestion de l'alimentation. Le nom du mode
de gestion de l'alimentation est limité à
32 caractères codés sur un octet. S'il s'agit
d'un nom codé sur deux octets, limitez-le à
16 caractères.
Remarque : Une fois qu'un mode de gestion
de l'alimentation est déployé, vous ne
pouvez plus le modifier côté serveur.
Lorsque vous modifiez le nom d'un mode
de gestion de l'alimentation, ce dernier se
déploie en tant que nouveau mode de
gestion de l'alimentation sur les ordinateurs
client.
Maximum CPU Speed (AC) (Vitesse
maximale de l'unité centrale (AC))
Indique la vitesse maximale de l'unité
centrale.
Maximum CPU Speed (DC) (Vitesse
maximale de l'unité centre (DC))
CPU Deeper Sleep (AC) (Veille prolongée de
l'unité centrale (AC))
CPU Deeper Sleep (DC) (Veille prolongée de
l'unité centrale (DC))
Les vitesses maximales possibles sont les
suivantes :
v La plus élevée
v Adaptative
v Basse
v La plus basse
Indique la vitesse maximale de l'unité
centrale.
Les vitesses maximales possibles sont les
suivantes :
v La plus élevée
v Adaptative
v Basse
v La plus basse
Indique si l'unité centrale peut passer en
mode veille prolongée. Si vous activez ce
paramètre de stratégie, l'unité centrale passe
en mode veille prolongée.
Indique si l'unité centrale peut passer en
mode veille prolongée. Si vous activez ce
paramètre de stratégie, l'unité centrale passe
en mode veille prolongée.
10 Power Manager - Guide de déploiement
Page 21

Tableau 2. Power Plan (Scheme) Deployments (suite)
Paramètres de stratégie Description
Optimize fan control to (AC) (Optimiser le
Indique le mode de contrôle du ventilateur.
contrôle du ventilateur sur (AC))
Les modes de contrôle du ventilateur
possibles sont les suivants :
v L'optimisation des performances
v L'équilibre entre tous les paramètres
v Reduce noise dynamically
Remarque : L'option Reduce noise
dynamically ne prend effet que si l'option
Maximum CPU speed (AC) est définie sur
"Low" ou "Lowest".
Optimize fan control to (DC) (Optimiser le
Indique le mode de contrôle du ventilateur.
contrôle du ventilateur sur (DC))
Les modes de contrôle du ventilateur
possibles sont les suivants :
v L'optimisation des performances
v L'équilibre entre tous les paramètres
v Reduce noise dynamically
Remarque : L'option Reduce noise
dynamically ne prend effet que si l'option
Maximum CPU speed (AC) est définie
sur "Low" ou "Lowest".
Display Brightness 16 (AC) (16 niveaux de
luminosité de l'écran (AC))
Indique le niveau de luminosité de l'écran
sur les ordinateurs client qui comportent
16 niveaux de luminosité. Si le niveau de
luminosité est élevé, l'affichage est plus
lumineux.
Display Brightness 16 (DC) (16 niveaux de
luminosité de l'écran (DC))
Indique le niveau de luminosité de l'écran
sur les ordinateurs client qui comportent
16 niveaux de luminosité. Si le niveau de
luminosité est élevé, l'affichage est plus
lumineux.
Display Brightness 8 (AC) (8 niveaux de
luminosité de l'écran (AC))
Indique le niveau de luminosité de l'écran
sur les ordinateurs client qui comportent
8 niveaux de luminosité.
Display Brightness 8 (DC) (8 niveaux de
luminosité de l'écran (DC))
Indique le niveau de luminosité de l'écran
sur les ordinateurs client qui comportent
8 niveaux de luminosité.
Switchable Graphics (AC) (Gestion
graphique interchangeable (AC))
Indique le mode graphique interchangeable
NVIDIA.
Les modes graphiques possibles incluent :
v Economie d'énergie
v Haute performance
Remarques :
1. Si vous activez ce paramètre de stratégie,
vous devez sélectionner un mode
graphique.
2. Ce paramètre n'est pas pris en charge
sur les ordinateurs client Windows XP.
Chapitre 3. Utilisation d'Active Directory et des fichiers ADM 11
Page 22

Tableau 2. Power Plan (Scheme) Deployments (suite)
Paramètres de stratégie Description
Switchable Graphics (AC) (Gestion
graphique interchangeable (DC))
Intel Graphics Power Plan (AC) (Mode de
gestion d'alimentation graphique Intel (AC))
Intel Graphics Power Plan (DC) (Mode de
gestion d'alimentation graphique Intel (DC))
Indique le mode graphique interchangeable
NVIDIA.
Les modes graphiques possibles incluent :
v Economie d'énergie
v Haute performance
Remarques :
1. Si vous activez ce paramètre de stratégie,
vous devez sélectionner un mode
graphique.
2. Ce paramètre n'est pas pris en charge
sur les ordinateurs client Windows XP.
Indique le mode de gestion d'alimentation
du sous-système graphique Intel.
Les modes de gestion de l'alimentation
possibles incluent :
v Durée de vie batterie maximale
v Equilibre
v Performances maximales
Remarque : Si vous activez ce paramètre de
stratégie, vous devez sélectionner un mode
de gestion de l'alimentation.
Indique le mode de gestion d'alimentation
du sous-système graphique Intel.
Automatic optical drive power off (AC)
(Mise hors tension automatique de l'unité de
disque optique (AC))
Automatic optical drive power off (DC)
(Mise hors tension automatique de l'unité de
disque optique (DC))
Les modes de gestion de l'alimentation
possibles incluent :
v Durée de vie batterie maximale
v Equilibre
v Performances maximales
Remarque : Si vous activez ce paramètre de
stratégie, vous devez sélectionner un mode
de gestion de l'alimentation.
Indique si l'unité de disque optique doit être
mise hors tension automatiquement dans les
cas suivants :
v Le système est démarré mais aucun CD
ou DVD n'a été inséré dans les
10 minutes.
v Le CD ou DVD a été retiré mais n'a pas
été remplacé dans les 10 minutes.
Indique si l'unité de disque optique doit être
mise hors tension automatiquement dans les
cas suivants :
v Le système est démarré mais aucun CD
ou DVD n'a été inséré dans les
10 minutes.
v Le CD ou DVD a été retiré mais n'a pas
été remplacé dans les 10 minutes.
12 Power Manager - Guide de déploiement
Page 23

Tableau 2. Power Plan (Scheme) Deployments (suite)
Paramètres de stratégie Description
Lower display brightness 16 (DC) (Baisse de
luminosité de l'écran au niveau 16 (DC))
Indique la durée d'inactivité avant la baisse
de la luminosité de l'affichage, ainsi que le
niveau de luminosité appliqué lorsque le
paramètre Lower display brightness 16
prend effet après la période spécifiée. Le
niveau de luminosité doit être inférieur au
niveau de luminosité indiqué dans le
paramètre Display Brightness 16.Ce
paramètre s'applique aux ordinateurs client
qui comportent 16 niveaux de luminosité.
Les durées possibles sont les suivantes :
v 1 minute (Windows XP uniquement)
v 2 minutes (Windows XP uniquement)
v 3 minutes (Windows XP uniquement)
v 5 minutes (Windows XP uniquement)
v 10 minutes (Windows XP uniquement)
v 15 minutes
v 20 minutes
v 25 minutes
v 30 minutes
v 45 minutes
Remarque : Ce paramètre n'est pas pris en
charge lorsque le boîtier d'alimentation est
branché et sur les ordinateurs client
Windows 7.
Chapitre 3. Utilisation d'Active Directory et des fichiers ADM 13
Page 24

Tableau 2. Power Plan (Scheme) Deployments (suite)
Paramètres de stratégie Description
Lower display brightness 8 (DC) (Baisse de
luminosité de l'écran au niveau 8 (DC))
Dim display (AC) (Assombrir l'écran (AC)) Indique la durée d'inactivité avant que
Dim display (DC) (Assombrir l'écran (DC)) Indique la durée d'inactivité avant que
Indique la durée d'inactivité avant la baisse
de la luminosité de l'affichage, ainsi que le
niveau de luminosité appliqué lorsque le
paramètre Lower display brightness 8
prend effet après la période spécifiée. Le
niveau de luminosité doit être inférieur au
niveau de luminosité indiqué dans le
paramètre Display Brightness 8.Ce
paramètre s'applique aux ordinateurs client
qui comportent 8 niveaux de luminosité.
Les durées possibles sont les suivantes :
v 1 minute (Windows XP uniquement)
v 2 minutes (Windows XP uniquement)
v 3 minutes (Windows XP uniquement)
v 5 minutes (Windows XP uniquement)
v 10 minutes (Windows XP uniquement)
v 15 minutes
v 20 minutes
v 25 minutes
v 30 minutes
v 45 minutes
Remarque : Ce paramètre n'est pas pris en
charge lorsque le boîtier d'alimentation est
branché et sur les ordinateurs client
Windows 7.
Windows ne réduise automatiquement la
luminosité de l'affichage, ainsi que le niveau
de luminosité appliqué lorsque le paramètre
Dim display prend effet après la période
spécifiée. Vous pouvez indiquer la période
d'inactivité en secondes.
Remarque : Ce paramètre est uniquement
pris en charge sur les ordinateurs client
Windows 7.
Windows ne réduise automatiquement la
luminosité de l'affichage, ainsi que le niveau
de luminosité appliqué lorsque le paramètre
Dim display prend effet après la période
spécifiée. Vous pouvez indiquer la période
d'inactivité en secondes.
Remarque : Ce paramètre est uniquement
pris en charge sur les ordinateurs client
Windows 7.
14 Power Manager - Guide de déploiement
Page 25

Tableau 2. Power Plan (Scheme) Deployments (suite)
Paramètres de stratégie Description
Minimize display refresh rate (DC) (Réduire
la fréquence de rafraîchissement de l'écran
(DC))
Indique la durée d'inactivité avant la
réduction de la fréquence de
rafraîchissement de l'écran.
Les durées possibles sont les suivantes :
v 1 minute (Windows XP uniquement)
v 2 minutes (Windows XP uniquement)
v 3 minutes (Windows XP uniquement)
v 5 minutes (Windows XP uniquement)
v 10 minutes (Windows XP uniquement)
v 15 minutes
v 20 minutes
v 25 minutes
v 30 minutes
v 45 minutes
Remarque : Ce paramètre n'est pas pris en
charge lorsque le boîtier d'alimentation est
branché.
Switch to Energy Saving Graphics (AC)
(Passer en mode d'économie d'énergie
graphique (AC))
Indique la durée d'inactivité avant le
passage en mode d'économie d'énergie
graphique.
Les durées possibles sont les suivantes :
v 2 minutes
v 5 minutes
v 10 minutes
v 15 minutes
v 30 minutes
v 45 minutes
v 1 heure
v 2 heures
v 3 heures
v Jamais
Remarques :
1. Si vous activez ce paramètre de stratégie,
vous devez sélectionner une période de
temps.
2. Ce paramètre n'est pas pris en charge
sur les ordinateurs client Windows XP.
Chapitre 3. Utilisation d'Active Directory et des fichiers ADM 15
Page 26

Tableau 2. Power Plan (Scheme) Deployments (suite)
Paramètres de stratégie Description
Switch to Energy Saving Graphics (DC)
(Passer en mode d'économie d'énergie
graphique (DC))
Monitor off Timer (AC) (Délai d'extinction
de l'écran (AC))
Indique la durée d'inactivité avant le
passage en mode d'économie d'énergie
graphique.
Les durées possibles sont les suivantes :
v 2 minutes
v 5 minutes
v 10 minutes
v 15 minutes
v 30 minutes
v 45 minutes
v 1 heure
v 2 heures
v 3 heures
v Jamais
Remarques :
1. Si vous activez ce paramètre de stratégie,
vous devez sélectionner une période de
temps.
2. Ce paramètre n'est pas pris en charge
sur les ordinateurs client Windows XP.
Indique la durée d'inactivité avant la mise
hors tension de l'écran par Windows.
Pour les ordinateurs client Windows XP, les
durées possibles sont les suivantes :
v 1 minute
v 2 minutes
v 3 minutes
v 5 minutes
v 10 minutes
v 15 minutes
v 20 minutes
v 25 minutes
v 30 minutes
v 45 minutes
v 1 heure
v 2 heures
v 3 heures
v 4 heures
v 5 heures
Pour les ordinateurs client Windows Vista et
Windows 7, vous pouvez indiquer cette
valeur en secondes.
16 Power Manager - Guide de déploiement
Page 27

Tableau 2. Power Plan (Scheme) Deployments (suite)
Paramètres de stratégie Description
Monitor off Timer (DC) (Délai d'extinction
de l'écran (DC))
Indique la durée d'inactivité avant la mise
hors tension de l'écran par Windows.
Pour les ordinateurs client Windows XP, les
durées possibles sont les suivantes :
v 1 minute
v 2 minutes
v 3 minutes
v 5 minutes
v 10 minutes
v 15 minutes
v 20 minutes
v 25 minutes
v 30 minutes
v 45 minutes
v 1 heure
v 2 heures
v 3 heures
v 4 heures
v 5 heures
HDD off Timer (AC) (Délai d'extinction de
l'unité de disque dur (AC))
Pour les ordinateurs client Windows Vista et
Windows 7, vous pouvez indiquer cette
valeur en secondes.
Indique la durée d'inactivité avant la mise
hors tension de l'unité de disque dur par
Windows.
Pour les ordinateurs client Windows XP, les
durées possibles sont les suivantes :
v 3 minutes
v 5 minutes
v 10 minutes
v 15 minutes
v 20 minutes
v 25 minutes
v 30 minutes
v 45 minutes
v 1 heure
v 2 heures
v 3 heures
v 4 heures
v 5 heures
Pour les ordinateurs client Windows Vista et
Windows 7, vous pouvez indiquer cette
valeur en secondes.
Chapitre 3. Utilisation d'Active Directory et des fichiers ADM 17
Page 28

Tableau 2. Power Plan (Scheme) Deployments (suite)
Paramètres de stratégie Description
HDD off Timer (DC) (Délai d'extinction de
l'unité de disque dur (DC))
Standby Timer (AC) (Durée d'inactivité
(AC))
Indique la durée d'inactivité avant la mise
hors tension de l'unité de disque dur par
Windows. Pour les ordinateurs client
Windows XP, les durées possibles sont les
suivantes :
v 3 minutes
v 5 minutes
v 10 minutes
v 15 minutes
v 20 minutes
v 25 minutes
v 30 minutes
v 45 minutes
v 1 heure
v 2 heures
v 3 heures
v 4 heures
v 5 heures
Pour les ordinateurs client Windows Vista et
Windows 7, vous pouvez indiquer cette
valeur en secondes.
Indique la durée d'inactivité avant que
Windows ne passe en mode veille.
Les durées possibles sont les suivantes :
v 1 minute
v 2 minutes
v 3 minutes
v 5 minutes
v 10 minutes
v 15 minutes
v 20 minutes
v 25 minutes
v 30 minutes
v 45 minutes
v 1 heure
v 2 heures
v 3 heures
v 4 heures
v 5 heures
Pour les ordinateurs client Windows Vista et
Windows 7, vous pouvez indiquer cette
valeur en secondes.
18 Power Manager - Guide de déploiement
Page 29

Tableau 2. Power Plan (Scheme) Deployments (suite)
Paramètres de stratégie Description
Standby Timer (DC) (Durée d'inactivité
(DC))
Indique la durée d'inactivité avant que
Windows ne passe en mode veille.
Les durées possibles sont les suivantes :
v 1 minute
v 2 minutes
v 3 minutes
v 5 minutes
v 10 minutes
v 15 minutes
v 20 minutes
v 25 minutes
v 30 minutes
v 45 minutes
v 1 heure
v 2 heures
v 3 heures
v 4 heures
v 5 heures
Pour les ordinateurs client Windows Vista et
Windows 7, vous pouvez indiquer cette
valeur en secondes.
Chapitre 3. Utilisation d'Active Directory et des fichiers ADM 19
Page 30

Tableau 2. Power Plan (Scheme) Deployments (suite)
Paramètres de stratégie Description
Hibernation Timer (AC) (Délai avant
hibernation (AC))
Indique la durée d'inactivité avant le
passage en mode hibernation du système
d'exploitation Windows.
Les durées possibles sont les suivantes :
v 1 minute
v 2 minutes
v 3 minutes
v 5 minutes
v 10 minutes
v 15 minutes
v 20 minutes
v 25 minutes
v 30 minutes
v 45 minutes
v 1 heure
v 2 heures
v 3 heures
v 4 heures
v 5 heures
v 6 heures
Remarque : Cette durée doit être supérieure
à la durée d'inactivité indiquée dans le
paramètre Standby Timer des ordinateurs
client Windows XP.
Pour les ordinateurs client Windows Vista et
Windows 7, vous pouvez indiquer cette
valeur en secondes.
20 Power Manager - Guide de déploiement
Page 31

Tableau 2. Power Plan (Scheme) Deployments (suite)
Paramètres de stratégie Description
Hibernation Timer (DC) (Délai avant
hibernation (DC))
Indique la durée d'inactivité avant le
passage en mode hibernation du système
d'exploitation Windows.
Les durées possibles sont les suivantes :
v 1 minute
v 2 minutes
v 3 minutes
v 5 minutes
v 10 minutes
v 15 minutes
v 20 minutes
v 25 minutes
v 30 minutes
v 45 minutes
v 1 heure
v 2 heures
v 3 heures
v 4 heures
v 5 heures
v 6 heures
Remarque : Cette durée doit être supérieure
à la durée d'inactivité indiquée dans le
paramètre Standby Timer des ordinateurs
client Windows XP.
Allow Hybrid Sleep (AC) (Autoriser la veille
hybride (AC))
Allow Hybrid Sleep (DC) (Autoriser la veille
hybride (DC))
Pour les ordinateurs client Windows Vista et
Windows 7, vous pouvez indiquer cette
valeur en secondes.
Active la veille hybride.
Si vous activez ce paramètre de stratégie et
sélectionnez Activé, un fichier nommé
hiberfil.sys est généré pour stocker le
contenu de la mémoire vive lorsque le
système passe en mode veille.
Ce paramètre n'est pas pris en charge sur les
ordinateurs client Windows XP.
Active la veille hybride.
Si vous activez ce paramètre de stratégie et
sélectionnez Activé, un fichier nommé
hiberfil.sys est généré pour stocker le
contenu de la mémoire vive lorsque le
système passe en mode veille.
Ce paramètre n'est pas pris en charge sur les
ordinateurs client Windows XP.
Chapitre 3. Utilisation d'Active Directory et des fichiers ADM 21
Page 32

Tableau 2. Power Plan (Scheme) Deployments (suite)
Paramètres de stratégie Description
Allow Wake Timers (AC) (Autoriser les
temporisateurs de réveil (AC))
Allow Wake Timers (DC) (Autoriser les
temporisateurs de réveil (DC))
Indique si le système d'exploitation
Windows est autorisé à sortir
automatiquement votre ordinateur du mode
veille en fonction d'un temporisateur pour
des tâches planifiées et d'autres
programmes.
Si vous activez ce paramètre de stratégie, le
système peut, par exemple, sortir
automatiquement du mode veille pour
installer des mises à jour.
Ce paramètre est uniquement pris en charge
sur les ordinateurs client Windows 7.
Indique si le système d'exploitation
Windows est autorisé à sortir
automatiquement votre ordinateur du mode
veille en fonction d'un temporisateur pour
des tâches planifiées et d'autres
programmes.
Si vous activez ce paramètre de stratégie, le
système peut, par exemple, sortir
automatiquement du mode veille pour
installer des mises à jour.
Wireless Power Saving Mode (AC) (Mode
d'économie d'énergie sans fil (AC))
Wireless Power Saving Mode (DC) (Mode
d'économie d'énergie sans fil (DC))
Ce paramètre n'est pas pris en charge sur les
ordinateurs client Windows 7.
Indique les performances des adaptateurs
sans fil.
Les performances possibles sont les
suivantes :
v Performances maximales
v Economie d'énergie faible
v Economie d'énergie moyenne
v Economie d'énergie maximale
Ce paramètre n'est pas pris en charge sur les
ordinateurs client Windows XP.
Indique les performances des adaptateurs
sans fil.
Les performances possibles sont les
suivantes :
v Performances maximales
v Economie d'énergie faible
v Economie d'énergie moyenne
v Economie d'énergie maximale
Ce paramètre n'est pas pris en charge sur les
ordinateurs client Windows XP.
22 Power Manager - Guide de déploiement
Page 33

Tableau 2. Power Plan (Scheme) Deployments (suite)
Paramètres de stratégie Description
PCI Link State Power Management (AC)
(Etat du lien PCI - Gestion de l'alimentation
Indique l'état actif lorsque le lien PCI est en
veille.
(AC))
Les états possibles sont les suivants :
v Désactivé
v Economie d'énergie moyenne
v Economie d'énergie maximale
Ce paramètre n'est pas pris en charge sur les
ordinateurs client Windows XP.
PCI Link State Power Management (DC)
(Etat du lien PCI - Gestion de l'alimentation
Indique l'état actif lorsque le lien PCI est en
veille.
(DC))
Les états possibles sont les suivants :
v Désactivé
v Economie d'énergie moyenne
v Economie d'énergie maximale
Ce paramètre n'est pas pris en charge sur les
ordinateurs client Windows XP.
Multimedia settings when sharing media
(AC) (Paramètres multimédias lors du
Indique l'action autorisée par Windows pour
la lecture de fichiers multimédias.
partage de fichiers multimédias (AC))
Les actions possibles sont les suivantes :
v Permettre à l'ordinateur de se mettre en
veille
v Empêcher la mise en veille après une
période d'inactivité
v Permettre à l'ordinateur de passer en
mode Absence
Multimedia settings when sharing media
(DC) (Paramètres multimédias lors du
partage de fichiers multimédias (DC))
Chapitre 3. Utilisation d'Active Directory et des fichiers ADM 23
Ce paramètre n'est pas pris en charge sur les
ordinateurs client Windows XP.
Indique l'action autorisée par Windows pour
la lecture de fichiers multimédias.
Les actions possibles sont les suivantes :
v Permettre à l'ordinateur de se mettre en
veille
v Empêcher la mise en veille après une
période d'inactivité
v Permettre à l'ordinateur de passer en
mode Absence
Ce paramètre n'est pas pris en charge sur les
ordinateurs client Windows XP.
Page 34

Tableau 2. Power Plan (Scheme) Deployments (suite)
Paramètres de stratégie Description
Multimedia settings when playing video
(AC) (Paramètres multimédias lors de la
lecture de vidéos (AC))
Multimedia settings when playing video
(DC) (Paramètres multimédias lors de la
lecture de vidéos (DC))
Adaptive Display (AC) (Ecran adaptatif
(AC))
Indique si Windows Media Player favorise
l'économie d'énergie ou les performances
lors de la lecture de contenu vidéo.
Les valeurs possibles sont les suivantes :
v Optimiser la qualité vidéo
v Equilibre
v Optimiser l'économie d'énergie
Ce paramètre est uniquement pris en charge
sur les ordinateurs client Windows 7.
Indique si Windows Media Player favorise
l'économie d'énergie ou les performances
lors de la lecture de contenu vidéo.
Les valeurs possibles sont les suivantes :
v Optimiser la qualité vidéo
v Equilibre
v Optimiser l'économie d'énergie
Ce paramètre est uniquement pris en charge
sur les ordinateurs client Windows 7.
Gère la façon dont Windows contrôle le
paramètre indiquant la durée d'inactivité
d'un ordinateur avant que Windows mette
l'écran hors tension.
Adaptive Display (DC) (Ecran adaptatif
(DC))
Si cette stratégie est activée et que les
utilisateurs sélectionnent Activé dans le
menu déroulant, le système d'exploitation
Windows ajuste automatiquement le
paramètre en fonction de ce que font les
utilisateurs avec leur clavier ou leur souris
pour conserver l'écran allumé.
Ce paramètre est uniquement pris en charge
sur les ordinateurs client Windows Vista.
Gère la façon dont Windows contrôle le
paramètre indiquant la durée d'inactivité
d'un ordinateur avant que Windows mette
l'écran hors tension.
Si cette stratégie est activée et que les
utilisateurs sélectionnent Activé dans le
menu déroulant, le système d'exploitation
Windows ajuste automatiquement le
paramètre en fonction de ce que font les
utilisateurs avec leur clavier ou leur souris
pour conserver l'écran allumé.
Ce paramètre est uniquement pris en charge
sur les ordinateurs client Windows Vista.
24 Power Manager - Guide de déploiement
Page 35

Tableau 2. Power Plan (Scheme) Deployments (suite)
Paramètres de stratégie Description
Search and indexing (AC) (Recherche et
indexation (AC))
Indique la vitesse de recherche et les
performances d'indexation.
Les valeurs possibles sont les suivantes :
v Economiseur d'énergie
v Equilibre
v Haute performance
Ce paramètre est uniquement pris en charge
sur les ordinateurs client Windows Vista.
Search and indexing (DC) (Recherche et
indexation (DC))
Indique la vitesse de recherche et les
performances d'indexation.
Les valeurs possibles sont les suivantes :
v Economiseur d'énergie
v Equilibre
v Haute performance
Ce paramètre est uniquement pris en charge
sur les ordinateurs client Windows Vista.
USB selective suspend (AC) (Interruption
sélective d'USB (AC))
Indique si l'ordinateur peut ou non
interrompre un port individuel.
Si vous activez ce paramètre de stratégie et
sélectionnez Activé, l'ordinateur peut
interrompre un port individuel.
Ce paramètre n'est pas pris en charge sur les
ordinateurs client Windows XP.
USB selective suspend (DC) (Interruption
sélective d'USB (DC))
Indique si l'ordinateur peut ou non
interrompre un port individuel.
Si vous activez ce paramètre de stratégie et
sélectionnez Activé, l'ordinateur peut
interrompre un port individuel.
Ce paramètre n'est pas pris en charge sur les
ordinateurs client Windows XP.
Slide show (AC) (Diaporama (AC)) Indique le comportement du diaporama
d'arrière-plan du bureau.
Les valeurs possibles sont les suivantes :
v Disponible
v Mis en pause
Ce paramètre est uniquement pris en charge
sur les ordinateurs client Windows 7.
Chapitre 3. Utilisation d'Active Directory et des fichiers ADM 25
Page 36

Tableau 2. Power Plan (Scheme) Deployments (suite)
Paramètres de stratégie Description
Slide show (DC) (Diaporama (DC)) Indique le comportement du diaporama
d'arrière-plan du bureau.
Les valeurs possibles sont les suivantes :
v Disponible
v Mis en pause
Ce paramètre est uniquement pris en charge
sur les ordinateurs client Windows 7.
System cooling policy (AC) (Stratégie de
refroidissement du système (AC))
System cooling policy (DC) (Stratégie de
refroidissement du système (DC))
Indique le comportement thermique de
Windows sur les systèmes qui prennent en
charge les fonctions de refroidissement actif.
Les valeurs possibles sont les suivantes :
v Disponible
v Mis en pause
Ce paramètre est uniquement pris en charge
sur les ordinateurs client Windows 7.
Indique le comportement thermique de
Windows sur les systèmes qui prennent en
charge les fonctions de refroidissement actif.
Les valeurs possibles sont les suivantes :
v Disponible
v Mis en pause
Ce paramètre est uniquement pris en charge
sur les ordinateurs client Windows 7.
Fn + F4 (AC) Indique l'action déclenchée par le système
d'exploitation Windows lorsque l'utilisateur
appuie sur les touches Fn + F4.
Les actions possibles sont les suivantes :
v Ne rien faire
v Veille
v Hibernation
Ce paramètre n'est pas pris en charge sur les
ordinateurs client Windows XP.
Fn + F4 (DC) Indique l'action déclenchée par le système
d'exploitation Windows lorsque l'utilisateur
appuie sur les touches Fn + F4.
Les actions possibles sont les suivantes :
v Ne rien faire
v Veille
v Hibernation
26 Power Manager - Guide de déploiement
Ce paramètre n'est pas pris en charge sur les
ordinateurs client Windows XP.
Page 37

Tableau 2. Power Plan (Scheme) Deployments (suite)
Paramètres de stratégie Description
Power button (AC) (Interrupteur
d'alimentation (AC))
Indique l'action déclenchée par Windows
lorsque l'utilisateur appuie sur l'interrupteur
d'alimentation de l'ordinateur.
Les actions possibles sont les suivantes :
v Ne rien faire
v Veille
v Hibernation
v Arrêt
Ce paramètre n'est pas pris en charge sur les
ordinateurs client Windows XP.
Power button (DC) (Interrupteur
d'alimentation (DC))
Indique l'action déclenchée par Windows
lorsque l'utilisateur appuie sur l'interrupteur
d'alimentation de l'ordinateur.
Les actions possibles sont les suivantes :
v Ne rien faire
v Veille
v Hibernation
v Arrêt
Ce paramètre n'est pas pris en charge sur les
ordinateurs client Windows XP.
Lid closed (AC) (Ecran fermé (AC)) Indique l'action déclenchée par le système
d'exploitation Windows lorsque l'utilisateur
rabat l'écran d'un ordinateur portable.
Les actions possibles sont les suivantes :
v Ne rien faire
v Veille
v Hibernation
v Arrêt
Ce paramètre n'est pas pris en charge sur les
ordinateurs client Windows XP.
Lid closed (DC) (Ecran fermé (DC)) Indique l'action déclenchée par le système
d'exploitation Windows lorsque l'utilisateur
rabat l'écran d'un ordinateur portable.
Les actions possibles sont les suivantes :
v Ne rien faire
v Veille
v Hibernation
v Arrêt
Ce paramètre n'est pas pris en charge sur les
ordinateurs client Windows XP.
Chapitre 3. Utilisation d'Active Directory et des fichiers ADM 27
Page 38

Tableau 2. Power Plan (Scheme) Deployments (suite)
Paramètres de stratégie Description
Start menu power button (AC) (Interrupteur
d'alimentation dans le menu Démarrer (AC))
Start menu power button (DC) (Interrupteur
d'alimentation dans le menu Démarrer (DC))
Low battery alarm level (AC) (Alerte de
niveau de batterie faible (AC))
Indique l'action déclenchée par Windows
lorsque l'utilisateur clique sur l'interrupteur
d'alimentation dans le menu Démarrer.
Les actions possibles sont les suivantes :
v Veille
v Hibernation
v Arrêt
Ce paramètre est uniquement pris en charge
sur les ordinateurs client Windows Vista.
Indique l'action déclenchée par Windows
lorsque l'utilisateur clique sur l'interrupteur
d'alimentation dans le menu Démarrer.
Les actions possibles sont les suivantes :
v Veille
v Hibernation
v Arrêt
Ce paramètre est uniquement pris en charge
sur les ordinateurs client Windows Vista.
Indique le pourcentage de capacité restante
de la batterie qui déclenche l'action d'alarme
de niveau de batterie faible.
Low battery alarm level (DC) (Alerte de
niveau de batterie faible (DC))
Si vous activez ce paramètre de stratégie,
vous devez entrer une valeur numérique
(pourcentage) pour définir le niveau de
batterie qui déclenche la notification de
batterie faible.
Pour définir l'action déclenchée, voir le
paramètre de stratégie «CrLow battery
action (AC)», à la page 30.
Ce paramètre n'est pas pris en charge sur les
ordinateurs client Windows XP.
Indique le pourcentage de capacité restante
de la batterie qui déclenche l'action d'alarme
de niveau de batterie faible.
Si vous activez ce paramètre de stratégie,
vous devez entrer une valeur numérique
(pourcentage) pour définir le niveau de
batterie qui déclenche la notification de
batterie faible.
Pour définir l'action déclenchée, voir le
paramètre de stratégie «CrLow battery
action (AC)», à la page 30.
Ce paramètre n'est pas pris en charge sur les
ordinateurs client Windows XP.
28 Power Manager - Guide de déploiement
Page 39

Tableau 2. Power Plan (Scheme) Deployments (suite)
Paramètres de stratégie Description
Low battery alarm notification (AC)
(Notification d'alarme de niveau de batterie
faible (AC))
Emet une notification lorsque la capacité de
batterie restante est égale au niveau
d'alarme de batterie faible.
Si vous activez ce paramètre de stratégie et
sélectionnez Activé, le système
d'exploitation Windows affiche une
notification lorsque la capacité de batterie
restante est égale au niveau d'alarme de
batterie faible.
Pour configurer le niveau d'alarme de
batterie faible, voir le paramètre de stratégie
«Low battery alarm level (AC)», à la page
28. La notification ne s'affiche que si le
paramètre de stratégie Low battery action
(Action en cas de niveau de batterie
faible)est configuré sur Ne rien faire.Si
vous désactivez ce paramètre de stratégie ou
si vous ne le configurez pas, il apparaît aux
utilisateurs qui peuvent ainsi le modifier.
Ce paramètre n'est pas pris en charge sur les
ordinateurs client Windows XP.
Low battery alarm notification (DC)
(Notification d'alarme de niveau de batterie
faible (DC))
Emet une notification lorsque la capacité de
batterie restante est égale au niveau
d'alarme de batterie faible.
Si vous activez ce paramètre de stratégie et
sélectionnez Activé, le système
d'exploitation Windows affiche une
notification lorsque la capacité de batterie
restante est égale au niveau d'alarme de
batterie faible.
Pour configurer le niveau d'alarme de
batterie faible, voir le paramètre de stratégie
«Low battery alarm level (AC)», à la page
28. La notification ne s'affiche que si le
paramètre de stratégie Low battery action
est configuré sur Ne rien faire. Si vous
désactivez ce paramètre de stratégie ou si
vous ne le configurez pas, il apparaît aux
utilisateurs qui peuvent ainsi le modifier.
Ce paramètre n'est pas pris en charge sur les
ordinateurs client Windows XP.
Chapitre 3. Utilisation d'Active Directory et des fichiers ADM 29
Page 40

Tableau 2. Power Plan (Scheme) Deployments (suite)
Paramètres de stratégie Description
Low battery action (AC) (Action en cas de
batterie faible (AC))
Low battery action (DC) (Action en cas de
batterie faible (DC))
Indique l'action déclenchée par le système
d'exploitation Windows lorsque la capacité
de la batterie atteint le niveau d'alarme de
batterie faible.
Les actions possibles sont les suivantes :
v Ne rien faire
v Veille
v Hibernation
v Arrêt
Ce paramètre n'est pas pris en charge sur les
ordinateurs client Windows XP.
Indique l'action déclenchée par le système
d'exploitation Windows lorsque la capacité
de la batterie atteint le niveau d'alarme de
batterie faible.
Les actions possibles sont les suivantes :
v Ne rien faire
v Veille
v Hibernation
v Arrêt
Reserve battery alarm level (AC) (Niveau
d'alarme de batterie de réserve (AC))
Reserve battery alarm level (DC) (Niveau
d'alarme de batterie de réserve (DC))
Ce paramètre n'est pas pris en charge sur les
ordinateurs client Windows XP.
Indique le pourcentage de capacité restante
de la batterie qui déclenche le mode
d'alimentation de réserve.
Si vous activez ce paramètre de stratégie,
vous devez entrer une valeur numérique
(pourcentage) pour définir le niveau de
batterie qui déclenche la notification
d'alimentation de réserve.
Ce paramètre est uniquement pris en charge
sur les ordinateurs client Windows 7.
Indique le pourcentage de capacité restante
de la batterie qui déclenche le mode
d'alimentation de réserve.
Si vous activez ce paramètre de stratégie,
vous devez entrer une valeur numérique
(pourcentage) pour définir le niveau de
batterie qui déclenche la notification
d'alimentation de réserve.
Ce paramètre est uniquement pris en charge
sur les ordinateurs client Windows 7.
30 Power Manager - Guide de déploiement
Page 41

Tableau 2. Power Plan (Scheme) Deployments (suite)
Paramètres de stratégie Description
Critical battery alarm level (AC) (Alarme de
niveau de batterie critique (AC))
Indique le pourcentage de capacité restante
de la batterie qui déclenche l'action d'alarme
de niveau de batterie critique.
Si vous activez ce paramètre de stratégie,
vous devez entrer une valeur numérique
(pourcentage) pour définir le niveau de
batterie qui déclenche la notification de
niveau critique.
Remarque : Cette valeur doit être inférieure
au niveau de batterie indiqué dans le
paramètre Low battery alarm level (Alarme
de niveau de batterie faible).
Pour définir l'action déclenchée, voir
«Critical battery alarm action (AC)», à la
page 32.
Si vous désactivez ce paramètre de stratégie
ou si vous ne le configurez pas, il apparaît
aux utilisateurs qui peuvent ainsi le
modifier.
Ce paramètre n'est pas pris en charge sur les
ordinateurs client Windows XP.
Critical battery alarm level (DC) (Alarme de
niveau de batterie critique (DC))
Indique le pourcentage de capacité restante
de la batterie qui déclenche l'action d'alarme
de niveau de batterie critique.
Si vous activez ce paramètre de stratégie,
vous devez entrer une valeur numérique
(pourcentage) pour définir le niveau de
batterie qui déclenche la notification de
niveau critique.
Remarque : Cette valeur doit être inférieure
au niveau de batterie indiqué dans le
paramètre Low battery alarm level (Alarme
de niveau de batterie faible).
Pour définir l'action déclenchée, voir
«Critical battery alarm action (AC)», à la
page 32.
Si vous désactivez ce paramètre de stratégie
ou si vous ne le configurez pas, il apparaît
aux utilisateurs qui peuvent ainsi le
modifier.
Ce paramètre n'est pas pris en charge sur les
ordinateurs client Windows XP.
Chapitre 3. Utilisation d'Active Directory et des fichiers ADM 31
Page 42

Tableau 2. Power Plan (Scheme) Deployments (suite)
Paramètres de stratégie Description
Critical battery alarm action (AC) (Action en
cas d'alarme de niveau de batterie critique
(AC))
Critical battery alarm action (DC) (Action en
cas d'alarme de niveau de batterie critique
(DC))
Indique l'action déclenchée par le système
d'exploitation Windows lorsque la capacité
de la batterie atteint le niveau d'alarme de
batterie critique.
Les actions possibles sont les suivantes :
v Ne rien faire
v Veille
v Hibernation
v Arrêt
Ce paramètre n'est pas pris en charge sur les
ordinateurs client Windows XP.
Indique l'action déclenchée par le système
d'exploitation Windows lorsque la capacité
de la batterie atteint le niveau d'alarme de
batterie critique.
Les actions possibles sont les suivantes :
v Ne rien faire
v Veille
v Hibernation
v Arrêt
Global Power Setting
Les stratégies Global Power Setting vous permettent de configurer les paramètres
d'alimentation généraux.
Pour configurer les stratégies Global Power Setting, procédez comme suit :
v Pour les ordinateurs client Windows XP
Sous Configuration d'ordinateur, cliquez sur Modèles d'administration →
Composants Lenovo ThinkVantage → Power Manager → Global Power Setting.
v Pour les ordinateurs client Windows Vista ou Windows 7
Sous Configuration d'ordinateur, cliquez sur Modèles d'administration →
Modèles d'administration classiques → Composants Lenovo ThinkVantage →
Power Manager for Vista/7 → Global Power Setting.
Ce paramètre n'est pas pris en charge sur les
ordinateurs client Windows XP.
32 Power Manager - Guide de déploiement
Page 43

Le tableau ci-après fournit des informations détaillées sur chacune des stratégies.
Tableau 3. Global Power Setting
Paramètres de stratégie Description
Beep when power state changes (Signal
sonore en cas de changement d'état de
l'alimentation)
Require password on standby resume
(Fournir un mot de passe pour la sortie de
veille)
Indique si l'ordinateur émet un signal sonore
dans l'un des cas suivants :
v Lorsque l'ordinateur passe en mode veille.
v Lorsque l'ordinateur sort de veille et
reprend ses opérations.
v Lorsque l'ordinateur passe en mode
hibernation.
v Lorsque l'ordinateur sort du mode
hibernation et reprend ses opérations.
v Lorsque le boîtier d'alimentation est
connecté à ou déconnecté de l'ordinateur.
Si vous activez ce paramètre de stratégie,
l'ordinateur émet un signal sonore.
Indique si l'utilisateur est invité à entrer un
mot de passe lorsque le système sort de
veille.
Si vous activez ce paramètre de stratégie,
l'utilisateur est invité à entrer un mot de
passe lorsque le système sort de veille.
Ce paramètre est uniquement pris en charge
pour le compte administrateur. Pour les
systèmes d'exploitation Windows Vista et
Windows 7, ce paramètre s'applique
uniquement lorsque la fonction Contrôle du
compte de l'utilisateur (UAC) est désactivée.
Enable Hibernation (Activer l'hibernation) Indique si l'ordinateur peut passer en mode
hibernation.
Ce paramètre est uniquement pris en charge
sur les ordinateurs client Windows XP.
Always On USB (Toujours sur USB) Indique si l'alimentation USB est fournie
lorsque l'ordinateur est en mode veille, en
mode hibernation ou désactivé.
Les modes possibles incluent :
v Unités numériques iPod ou iPhone
v téléphone intelligent BlackBerry
v Autres
v Unité détectée automatiquement
Remarque : Si vous activez ce paramètre de
stratégie, vous devez sélectionner un mode.
Apply Video playback power plan
automatically (Appliquer automatiquement
le mode de gestion de l'alimentation Lecture
Indique si le mode de gestion de
l'alimentation doit changer automatiquement
lorsque WinDVD lit un disque Blu-ray.
vidéo)
Si vous activez ce paramètre de stratégie, le
mode de gestion de l'alimentation passe en
mode Lecture vidéo lorsque WinDVD lit un
disque Blu-ray.
Chapitre 3. Utilisation d'Active Directory et des fichiers ADM 33
Page 44
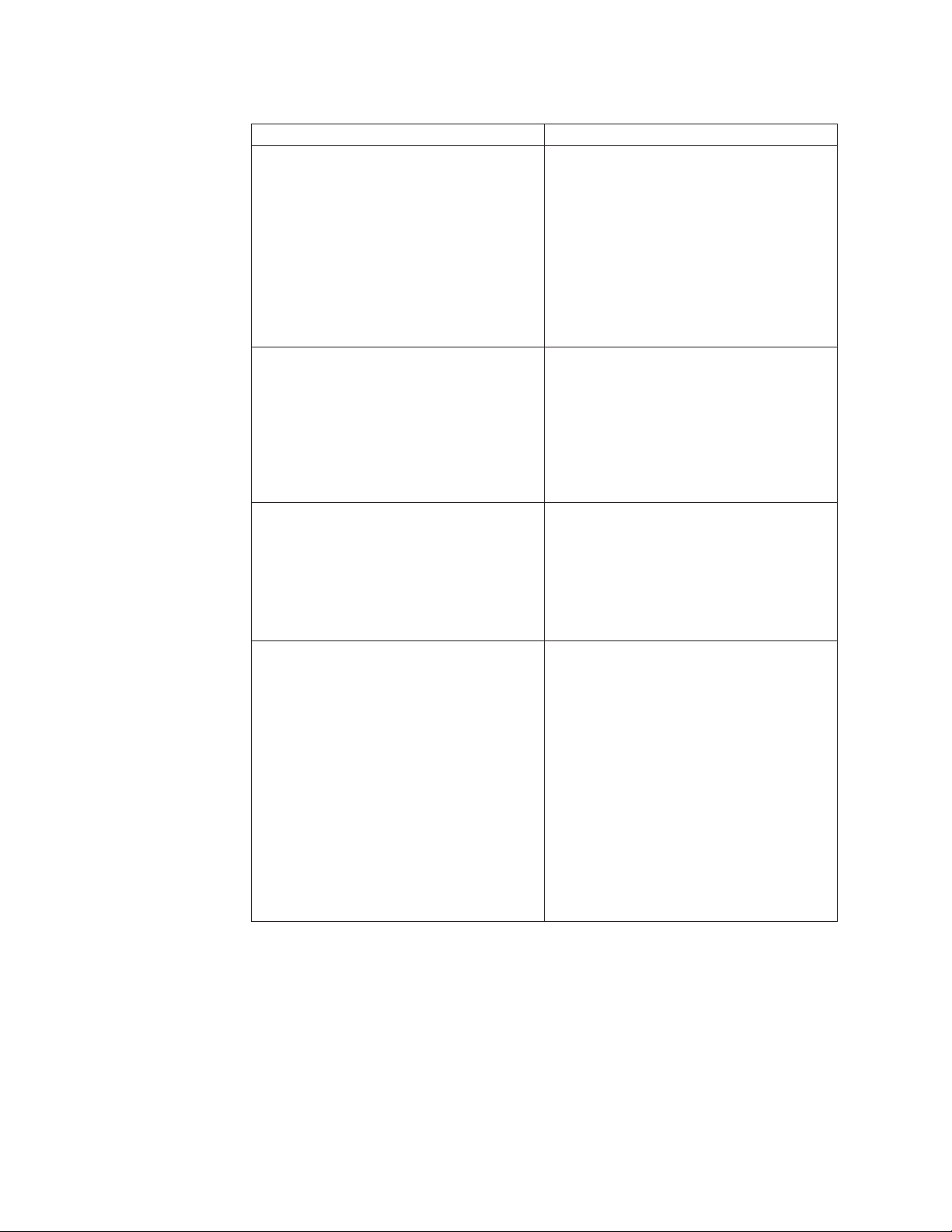
Tableau 3. Global Power Setting (suite)
Paramètres de stratégie Description
Dynamic Brightness Control (Contrôle de
luminosité dynamique)
Undock action (Action en cas de
déconnexion de la station d'accueil)
CD-ROM speed (Vitesse du CD-ROM) Indique la vitesse de l'unité de CD-ROM.
Power Management CPU (Gestion de
l'alimentation - Unité centrale)
Indique si la luminosité de l'écran de
l'ordinateur diminue automatiquement dans
les situations particulières suivantes :
v Lorsque l'ordinateur démarre ou s'arrête.
v Lorsque vous vous déconnectez du
système
v Lorsque vous changez d'utilisateur
v Lorsque l'ordinateur verrouille l'écran
v Lorsque l'ordinateur affiche un écran de
veille
Indique l'action déclenchée par le système
d'exploitation Windows lorsque l'ordinateur
est déconnecté de la station d'accueil.
Les actions possibles sont les suivantes :
v Pas d'action
v Veille
v Hibernation
Les vitesses maximales possibles sont les
suivantes :
v Haute performance
v Normal
v Mode silencieux
Indique l'action déclenchée par Windows
lorsque le système est inactif pendant une
durée spécifiée.
Les actions possibles sont les suivantes :
v Automatique
v Désactivé
Si vous sélectionnez Automatique,la
fonction d'économie d'énergie est activée et
l'horloge du microprocesseur s'arrête
automatiquement lorsque le système est
inactif pendant une durée spécifiée.
Si vous sélectionnez Désactivé, l'autonomie
de la batterie est réduite.
34 Power Manager - Guide de déploiement
Page 45

Tableau 3. Global Power Setting (suite)
Paramètres de stratégie Description
Power Management PCI bus (Gestion de
l'alimentation - Bus PCI)
Indique l'action déclenchée par Windows
lorsque le système est inactif pendant une
durée spécifiée.
Les actions possibles sont les suivantes :
v Automatique
v Désactivé
Si vous sélectionnez Automatique, l'horloge
du bus PCI s'arrête en cas d'inactivité.
Si vous sélectionnez Désactivé, l'autonomie
de la batterie est réduite.
Fn+F4 Indique l'action déclenchée par le système
d'exploitation Windows lorsque l'utilisateur
appuie sur les touches Fn + F4.
Les actions possibles sont les suivantes :
v Ne rien faire
v Veille
v Hibernation
Power button (Interrupteur d'alimentation) Indique l'action déclenchée par le système
d'exploitation Windows lorsque l'utilisateur
appuie sur le bouton d'alimentation.
Les actions possibles sont les suivantes :
v Ne rien faire
v Veille
v Hibernation
v Arrêt
Lid closed (Ecran fermé) Indique l'action déclenchée par le système
d'exploitation Windows lorsque l'utilisateur
rabat l'écran d'un ordinateur portable.
Les actions possibles sont les suivantes :
v Ne rien faire
v Veille
v Hibernation
v Arrêt
Start menu power button (Interrupteur
d'alimentation dans le menu Démarrer)
Indique l'action déclenchée par Windows
lorsque l'utilisateur clique sur l'interrupteur
d'alimentation dans le menu Démarrer.
Les actions possibles sont les suivantes :
v Veille
v Hibernation
v Arrêt
Ce paramètre est uniquement pris en charge
sur les ordinateurs client Windows Vista.
Chapitre 3. Utilisation d'Active Directory et des fichiers ADM 35
Page 46

Tableau 3. Global Power Setting (suite)
Paramètres de stratégie Description
Enable Low battery alarm (Activer l'alarme
de niveau de batterie faible)
Low battery alarm level (Alarme de niveau
de batterie faible)
Low battery alarm notification (Notification
d'alarme de niveau de batterie faible)
Indique si l'ordinateur active ou non l'alarme
de niveau de batterie faible.
Ce paramètre est uniquement pris en charge
sur les ordinateurs client Windows XP.
Indique le pourcentage de capacité restante
de la batterie qui déclenche l'action d'alarme
de niveau de batterie faible.
Si vous activez ce paramètre de stratégie,
vous devez entrer une valeur numérique
(pourcentage) pour définir le niveau de
batterie qui déclenche la notification de
batterie faible.
Pour définir l'action déclenchée, voir le
paramètre de stratégie «Low battery alarm
notification».
Emet une notification lorsque la capacité de
batterie restante est égale au niveau d'alarme
de batterie faible.
Pour les ordinateurs client Windows XP, les
notifications possibles sont les suivantes :
v Pas d'action
v Message
v Signal sonore
v Message et signal sonore
Pour les ordinateurs client Windows Vista et
Windows 7, les notifications possibles sont
les suivantes :
v Désactivé
v Activé
36 Power Manager - Guide de déploiement
Page 47

Tableau 3. Global Power Setting (suite)
Paramètres de stratégie Description
Low battery action (Action en cas de niveau
de batterie faible)
Indique l'action déclenchée par le système
d'exploitation Windows lorsque la capacité
de la batterie atteint le niveau d'alarme de
batterie faible.
Pour les ordinateurs client Windows XP, les
actions possibles sont les suivantes :
v Pas d'action
v Veille
v Hibernation
v Arrêt
v Durée de vie batterie maximale
Pour les ordinateurs client Windows Vista et
Windows 7, les actions possibles sont les
suivantes :
v Ne rien faire
v Veille
v Hibernation
v Arrêt
v Durée de vie batterie maximale
Enable Critical battery alarm (Activer
l'alarme de niveau de batterie critique)
Indique si l'ordinateur active ou non l'alarme
de niveau de batterie critique.
Critical battery alarm level (Alarme de
niveau de batterie critique)
Ce paramètre est uniquement pris en charge
sur les ordinateurs client Windows XP.
Indique le pourcentage de capacité restante
de la batterie qui déclenche l'action d'alarme
de niveau de batterie critique.
Si vous activez ce paramètre de stratégie,
vous devez entrer une valeur numérique
(pourcentage) pour définir le niveau de
batterie qui déclenche la notification de
niveau critique.
Remarque : Cette valeur doit être inférieure
au niveau de batterie indiqué dans le
paramètre Low battery alarm level (Alarme
de niveau de batterie faible).
Pour définir l'action déclenchée, voir le
paramètre de stratégie «Critical battery
alarm action», à la page 38.
Chapitre 3. Utilisation d'Active Directory et des fichiers ADM 37
Page 48

Tableau 3. Global Power Setting (suite)
Paramètres de stratégie Description
Critical battery alarm notification
(Notification d'alarme de niveau de batterie
critique)
Critical battery alarm action (Action en cas
d'alarme de niveau de batterie critique)
Emet une notification lorsque la capacité de
batterie restante est égale au niveau d'alarme
de batterie critique.
Les notifications possibles sont les
suivantes :
v Pas d'action
v Message
v Signal sonore
v Message et signal sonore
Remarque : Ce paramètre est uniquement
pris en charge pour le compte
administrateur des ordinateurs client
Windows XP.
Indique l'action déclenchée par le système
d'exploitation Windows lorsque la capacité
de la batterie atteint le niveau d'alarme de
batterie critique.
Pour les ordinateurs client Windows XP, les
actions possibles sont les suivantes :
v Pas d'action
v Veille
v Hibernation
v Arrêt
Pour les ordinateurs client Windows Vista et
Windows 7, les actions possibles sont les
suivantes :
v Ne rien faire
v Veille
v Hibernation
v Arrêt
38 Power Manager - Guide de déploiement
Page 49

Annexe A. Déploiement de modes d'alimentation pour les
groupes ou les utilisateurs non administrateurs sur les
ordinateurs client Windows XP
Les groupes ou les utilisateurs non administrateurs sur les ordinateurs client
Windows XP ne disposent pas de droits suffisants pour modifier les paramètres de
mode d'alimentation. Il s'agit d'une fonction faisant partie du système
d'exploitation Windows XP. Pour que des groupes ou des utilisateurs non
administrateurs puissent déployer des modes d'alimentation Power Manager sur
les ordinateurs client Windows XP, il faut que l'administrateur des systèmes
informatiques configure le serveur de domaine en procédant comme suit :
1. Sur un serveur de domaine, cliquez sur Démarrer → Exécuter, puis entrez
dsa.msc dans la zone Ouvrir. La fenêtre Utilisateurs et ordinateurs Active
Directory s'ouvre.
2. Cliquez avec le bouton droit de la souris sur un conteneur de domaine et
sélectionnez Propriétés. La fenêtre Propriétés s'ouvre.
3. Cliquez sur l'onglet Stratégie de groupe, et cliquez sur le bouton Nouveau
pour créer un nouvel objet de stratégie de groupe.
4. Renommez l'objet de stratégie de groupe Stratégie de configuration de
l'alimentation et appuyez sur Entrée.
5. Cliquez sur Editer. L'éditeur d'objet de stratégie de groupe s'ouvre.
6. Définissez des autorisations de sécurité pour la clé suivante :
MACHINE\SOFTWARE\Microsoft\Windows\CurrentVersion\Controls Folder\PowerCfg
en procédant comme suit :
a. Sous Configuration d'ordinateur, cliquez sur Paramètres Windows →
Paramètres de sécurité, cliquez avec le bouton droit sur Registre,et
sélectionnez Ajouter une clé. La fenêtre Sélection de la clé de Registre
s'ouvre.
b. Entrez la clé suivante dans la zone Clé sélectionnée :
MACHINE\SOFTWARE\Microsoft\Windows\CurrentVersion\Controls Folder\PowerCfg
c. Cliquez sur OK. La fenêtre Sécurité de la base de données s'ouvre.
d. Dans l'onglet Sécurité, sélectionnez le/les groupe(s) ou le/les utilisateur(s)
auxquels vous souhaitez octroyer des droits, affectez leur le droit Contrôle
total, puis cliquez sur Appliquer.
e. Cliquez sur Avancés. La fenêtre Avancés s'ouvre.
f. Dans l'onglet Autorisations, sélectionnez le/les groupe(s) ou le/les
utilisateur(s), sélectionnez l'option Permettre aux autorisations héritées du
parent de se propager à cet objet et aux objets enfants. Cela inclut les
objets dont les entrées sont spécifiquement définies ici." , et cliquez sur
OK. La fenêtre Ajouter un objet s'ouvre.
g. Sélectionnez l'option Propager les autorisations pouvant être héritées à
toutes les sous-clés, et cliquez sur OK.
© Copyright Lenovo 2008, 2010 39
Page 50

7. Définissez des autorisations de sécurité pour la clé suivante :
USERS\.DEFAULT\Control Panel\PowerCfg
en procédant comme suit :
a. Sous Configuration d'ordinateur, cliquez sur Paramètres Windows →
Paramètres de sécurité, cliquez avec le bouton droit sur Registre,et
sélectionnez Ajouter une clé. La fenêtre Sélection de la clé de Registre
s'ouvre.
b. Entrez la clé suivante dans la zone Clé sélectionnée :
USERS\.DEFAULT\Control Panel\PowerCfg
c. Cliquez sur OK. La fenêtre Sécurité de la base de données s'ouvre.
d. Dans l'onglet Sécurité, sélectionnez le/les groupe(s) ou le/les utilisateur(s)
auxquels vous souhaitez octroyer des droits, affectez leur le droit Contrôle
total, puis cliquez sur Appliquer.
e. Cliquez sur Avancés. La fenêtre Avancés s'ouvre.
f. Dans l'onglet Autorisations, sélectionnez le/les groupe(s) ou le/les
utilisateur(s), sélectionnez l'option Permettre aux autorisations héritées du
parent de se propager à cet objet et aux objets enfants. Cela inclut les
objets dont les entrées sont spécifiquement définies ici." , et cliquez sur
OK. La fenêtre Ajouter un objet s'ouvre.
g. Sélectionnez l'option Propager les autorisations pouvant être héritées à
toutes les sous-clés, et cliquez sur OK.
8. Vérifiez que deux objets de stratégie de groupe sont générés dans la fenêtre
Utilisateurs et ordinateurs Active Directory :
MACHINE\SOFTWARE\Microsoft\Windows\CurrentVersion\Controls Folder\PowerCfg
v
v USERS\.DEFAULT\Control Panel\PowerCfg
Remarques :
1. Les groupes ou les utilisateurs non-administrateurs sur les ordinateurs client
Windows XP doivent disposer de droits en écriture pour les sous-clés de
Registre suivantes :
HKEY_LOCAL_MACHINE\SOFTWARE\Microsoft\Windows\CurrentVersion
v
\Controls Folder\PowerCfg
v HKEY_ USERS\.DEFAULT\Control Panel\PowerCfg
2. Pour plus d'informations sur la façon d'utiliser l'utilitaire powercfg.exe pour les
modes d'alimentation dans le système d'exploitation Windows XP, consultez le
site Web à l'adresse suivante :
http://support.microsoft.com/default.aspx/kb/915160
Une fois la configuration terminée, le groupe ou l'utilisateur non administrateur
sur les ordinateurs client Windows XP peuvent avoir le droit d'appliquer le mode
d'alimentation Power Manager déployé.
40 Power Manager - Guide de déploiement
Page 51

Annexe B. Remarques
Le présent document peut contenir des informations ou des références concernant
certains produits, logiciels ou services Lenovo non annoncés dans ce pays. Pour
plus de détails, référez-vous aux documents d'annonce disponibles dans votre
pays, ou adressez-vous à votre partenaire commercial Lenovo. Toute référence à un
produit, logiciel ou service Lenovo n'implique pas que seul ce produit, logiciel ou
service puisse être utilisé. Tout autre élément fonctionnellement équivalent peut
être utilisé, s'il n'enfreint aucun droit de Lenovo. Il est de la responsabilité de
l'utilisateur d'évaluer et de vérifier lui-même les installations et applications
réalisées avec des produits, logiciels ou services non expressément référencés par
Lenovo.
Lenovo peut détenir des brevets ou des demandes de brevet couvrant les produits
mentionnés dans le présent document. La remise de ce document ne vous donne
aucun droit de licence sur ces brevets ou demandes de brevet. Si vous désirez
recevoir des informations concernant l'acquisition de licences, veuillez en faire la
demande par écrit à l'adresse suivante :
Lenovo (United States), Inc
1009 Think Place
Building One
Morrisville, NC 27560
USA
Attention: Lenovo Director of Licensing
LE PRESENT DOCUMENT EST LIVRE «EN L'ETAT». LENOVO GROUP LTD.
DECLINE TOUTE RESPONSABILITE, EXPLICITE OU IMPLICITE, RELATIVE
AUX INFORMATIONS QUI Y SONT CONTENUES, Y COMPRIS EN CE QUI
CONCERNE LES GARANTIES DE NON-CONTREFACON, DE VALEUR
MARCHANDE OU D'ADAPTATION A VOS BESOINS. Certaines juridictions
n'autorisent pas l'exclusion des garanties implicites, auquel cas l'exclusion ci-dessus
ne vous sera pas applicable.
Le présent document peut contenir des inexactitudes ou des coquilles. Il est mis à
jour périodiquement. Chaque nouvelle édition inclut les mises à jour. Lenovo peut
modifier sans préavis les produits et logiciels décrits dans ce document.
Les produits décrits dans ce document ne sont pas conçus pour être implantés ou
utilisés dans un environnement où un dysfonctionnement pourrait entraîner des
dommages corporels ou le décès de personnes. Les informations contenues dans ce
document n'affectent ni ne modifient les garanties ou les spécifications des
produits Lenovo. Rien dans ce document ne doit être considéré comme une licence
ou une garantie explicite ou implicite en matière de droits de propriété
intellectuelle de Lenovo ou de tiers. Toutes les informations contenues dans ce
document ont été obtenues dans des environnements spécifiques et sont présentées
en tant qu'illustration. Les résultats peuvent varier selon l'environnement
d'exploitation utilisé.
Lenovo pourra utiliser ou diffuser, de toute manière qu'elle jugera appropriée et
sans aucune obligation de sa part, tout ou partie des informations qui lui seront
fournies.
© Copyright Lenovo 2008, 2010 41
Page 52

Marques
Les références à des sites Web non Lenovo sont fournies à titre d'information
uniquement et n'impliquent en aucun cas une adhésion aux données qu'ils
contiennent. Les éléments figurant sur ces sites Web ne font pas partie des
éléments du présent produit Lenovo et l'utilisation de ces sites relève de votre
seule responsabilité.
Les données de performance indiquées dans ce document ont été déterminées dans
un environnement contrôlé. Par conséquent, les résultats peuvent varier de manière
significative selon l'environnement d'exploitation utilisé. Certaines mesures
évaluées sur des systèmes en cours de développement ne sont pas garanties sur
tous les systèmes disponibles. En outre, elles peuvent résulter d'extrapolations. Les
résultats peuvent donc varier. Il incombe aux utilisateurs de ce document de
vérifier si ces données sont applicables à leur environnement d'exploitation.
Les termes qui suivent sont des marques de Lenovo aux Etats-Unis et/ou dans
certains autres pays :
Access Connections
Lenovo
ThinkPad
ThinkVantage
Microsoft, Active Directory, Windows, Windows Media et Windows Vista sont des
marques de Microsoft.
Les autres noms de sociétés, de produits et de services peuvent appartenir à des
tiers.
42 Power Manager - Guide de déploiement
Page 53

Page 54

 Loading...
Loading...