Page 1

Guida per l'utente di
L490/L590
Page 2

Informazioni preliminari
Prima di utilizzare questa documentazione e il prodotto supportato, accertarsi di leggere e comprendere
quanto segue:
• Appendice A "Informazioni importanti sulla sicurezza" a pagina 95
• Guida in materia di sicurezza e garanzia
• Guida di configurazione
Terza edizione (Luglio 2020)
© Copyright Lenovo 2020.
NOTA SUI DIRITTI LIMITATI: se i dati o il software sono distribuiti secondo le disposizioni che regolano il contratto "GSA"
(General Services Administration), l'uso, la riproduzione o la divulgazione si basa sulle limitazioni previste dal contratto n.
GS-35F-05925.
Page 3

Contenuto
Informazioni sulla documentazione . . . iii
Capitolo 1. Informazioni sul
computer . . . . . . . . . . . . . . . . . 1
Vista anteriore . . . . . . . . . . . . . . . . 1
Vista base (L490) . . . . . . . . . . . . . . . 2
Vista base (L590) . . . . . . . . . . . . . . . 3
Vista laterale sinistra . . . . . . . . . . . . . . 4
Vista laterale destra . . . . . . . . . . . . . . 6
Vista inferiore. . . . . . . . . . . . . . . . . 7
Funzioni e specifiche. . . . . . . . . . . . . . 8
Informazioni sulla velocità di trasferimento
USB . . . . . . . . . . . . . . . . . . 9
Capitolo 2. Operazioni preliminari
per l'utilizzo del computer . . . . . . . 11
Introduzione a Windows 10 . . . . . . . . . . 11
Account Windows . . . . . . . . . . . . 11
Interfaccia utente di Windows . . . . . . . 12
Etichetta di Windows . . . . . . . . . . . 13
Connessione alle reti . . . . . . . . . . . . . 13
Connessione a una rete Ethernet cablata . . . 13
Connessione alle reti Wi-Fi. . . . . . . . . 13
Connessione a una rete cellulare . . . . . . 14
Utilizzo di Lenovo Vantage . . . . . . . . . . 14
Interazione con il computer . . . . . . . . . . 15
Utilizzo delle scelte rapide da tastiera (L490) . . 16
Utilizzo delle scelte rapide da tastiera (L590) . . 18
Utilizzo del dispositivo di puntamento
TrackPoint . . . . . . . . . . . . . . . 19
Utilizzo del trackpad . . . . . . . . . . . 21
Utilizzo dello schermo multitouch . . . . . . 23
Utilizzo degli elementi multimediali . . . . . . . 25
Utilizzo dell'audio . . . . . . . . . . . . 25
Utilizzo della fotocamera . . . . . . . . . 25
Collegamento di uno schermo esterno . . . . 25
Capitolo 3. Informazioni dettagliate
sul computer . . . . . . . . . . . . . . 29
Gestione dell'alimentazione . . . . . . . . . . 29
Verifica dello stato della batteria e della
temperatura . . . . . . . . . . . . . . 29
Caricamento del computer. . . . . . . . . 29
Ottimizzazione della durata della batteria . . . 29
Impostazione dei comportamenti del pulsante
di alimentazione . . . . . . . . . . . . . 29
Impostazione del piano di alimentazione . . . 30
Trasferimento dei dati . . . . . . . . . . . . 30
Connessione a un dispositivo abilitato per
Bluetooth . . . . . . . . . . . . . . . 30
Configurazione di una connessione NFC . . . 30
Utilizzo di una Smart Card o di una scheda
microSD . . . . . . . . . . . . . . . . 31
Modalità aereo . . . . . . . . . . . . . . . 32
Capitolo 4. Accessori . . . . . . . . . 33
Opzioni di acquisto . . . . . . . . . . . . . 33
Docking station . . . . . . . . . . . . . . . 33
Vista anteriore . . . . . . . . . . . . . 34
Vista posteriore . . . . . . . . . . . . . 35
Collegamento di una docking station. . . . . 36
Scollegamento di una docking station . . . . 37
Collegamento a più schermi esterni . . . . . 38
Capitolo 5. Protezione del computer
e delle informazioni . . . . . . . . . . 39
Blocco del computer. . . . . . . . . . . . . 39
Utilizzo delle password . . . . . . . . . . . . 39
Tipi di password. . . . . . . . . . . . . 39
Impostazione, modifica e rimozione di una
password . . . . . . . . . . . . . . . 41
Utilizzo del lettore di impronte digitali (per alcuni
modelli) . . . . . . . . . . . . . . . . . . 42
Utilizzo dell'autenticazione tramite il
riconoscimento del volto (per alcuni modelli) . . . 42
Utilizzo del firewall e dei programmi antivirus . . . 43
Capitolo 6. Impostazione delle
impostazioni avanzate . . . . . . . . . 45
UEFI BIOS . . . . . . . . . . . . . . . . . 45
Informazioni su UEFI BIOS. . . . . . . . . 45
Accesso al menu UEFI BIOS . . . . . . . . 45
Spostamento nell'interfaccia UEFI BIOS . . . 45
Modifica della sequenza di avvio . . . . . . 45
Impostazione della data e dell'ora del
sistema . . . . . . . . . . . . . . . . 46
Aggiornamento di UEFI BIOS. . . . . . . . 46
Informazioni sul ripristino . . . . . . . . . . . 46
Ripristino dei file di sistema e delle
impostazioni a uno stato precedente. . . . . 46
Ripristino dei file da un backup . . . . . . . 46
Reimpostazione del computer . . . . . . . 46
Utilizzo delle opzioni avanzate . . . . . . . 47
Ripristino automatico di Windows . . . . . . 47
Creazione e utilizzo di un dispositivo USB di
ripristino . . . . . . . . . . . . . . . . 47
Installazione di Windows 10 e dei driver . . . . . 48
© Copyright Lenovo 2020 i
Page 4

Capitolo 7. Sostituzione della CPU . . 51
Informazioni sulle CRU . . . . . . . . . . . . 51
Disabilitazione dell'avvio rapido e della batteria
integrata . . . . . . . . . . . . . . . . . 52
Sostituzione di una CRU . . . . . . . . . . . 52
Assieme del coperchio della base . . . . . . 52
Modulo di memoria . . . . . . . . . . . 55
Scheda WWAN (per alcuni modelli) . . . . . 56
Unità di memorizzazione interna . . . . . . 58
Unità SSD M.2 lunga (nello slot dell'unità di
memorizzazione interna) . . . . . . . . . 62
Unità SSD M.2 corta (nello slot dell'unità di
memorizzazione interna) . . . . . . . . . 67
Unità SSD M.2 (nello slot per schede
WWAN) . . . . . . . . . . . . . . . . 72
Tastiera . . . . . . . . . . . . . . . . 74
Assieme altoparlanti (L490) . . . . . . . . 80
Assieme altoparlanti (L590) . . . . . . . . 82
Scheda audio e USB (L490) . . . . . . . . 84
Capitolo 8. Guida e supporto
tecnico . . . . . . . . . . . . . . . . . 87
Domande frequenti . . . . . . . . . . . . . 87
Messaggi di errore. . . . . . . . . . . . . . 89
Errori indicati da segnali acustici . . . . . . . . 90
Risorse per risolvere autonomamente i problemi . . 91
Contattare Lenovo. . . . . . . . . . . . . . 91
Prima di contattare Lenovo . . . . . . . . 91
Centro assistenza clienti Lenovo . . . . . . 93
Acquisto di servizi aggiuntivi . . . . . . . . . . 93
Appendice A. Informazioni
importanti sulla sicurezza . . . . . . . 95
Appendice B. Informazioni
ergonomiche e sull'accessibilità . . . 109
Appendice C. Informazioni
aggiuntive sul sistema operativo
Linux . . . . . . . . . . . . . . . . . . 113
Appendice D. Informazioni su
conformità e certificazione TCO . . . . 115
Appendice E. Note e marchi. . . . . . 129
ii Guida per l'utente di L490/L590
Page 5

Informazioni sulla documentazione
• Le figure in questa documentazione potrebbero essere differenti dal prodotto.
• In base al modello, alcuni accessori facoltativi, funzioni e programmi software potrebbero non essere
disponibili sul computer.
• A seconda della versione dei sistemi operativi e dei programmi, alcune istruzioni dell'interfaccia utente
potrebbero non essere valide per il computer in uso.
• Il contenuto della documentazione è soggetto a modifiche senza preavviso. Lenovo apporta costanti
miglioramenti alla documentazione del computer, inclusa questa guida per l'utente. Per scaricare la
documentazione più recente, visitare il sito
• Microsoft
Update. Pertanto, alcune informazioni in questa documentazione potrebbero risultare obsolete. Per le
informazioni più recenti, consultare le risorse Microsoft.
®
apporta modifiche periodiche alle funzioni del sistema operativo Windows® tramite Windows
https://pcsupport.lenovo.com.
© Copyright Lenovo 2020 iii
Page 6

iv Guida per l'utente di L490/L590
Page 7

Capitolo 1. Informazioni sul computer
Vista anteriore
1. Fotocamera a infrarossi*
2. ThinkShutter*
3. Fotocamera*
4. Microfoni
5. Schermo multitouch*
* per alcuni modelli
Per accedere al computer con l'autenticazione tramite il riconoscimento del volto.
Vedere "Utilizzo dell'autenticazione tramite il riconoscimento del volto (per alcuni
modelli)" a pagina 42.
Far scorrere ThinkShutter per coprire o scoprire la lente della fotocamera. È
concepita per proteggere la privacy dell'utente.
Per scattare foto o registrare video, facendo clic su Fotocamera nel menu Start.
L'indicatore accanto alla fotocamera è acceso quando la fotocamera è in uso.
Se si utilizzano altre app che supportano fotografia, video chat e video
conferenza, la fotocamera si avvia automaticamente quando si abilita la funzione
della fotocamera richiesta tramite l'app.
Per acquisire o registrare l'audio.
Consente di utilizzare il computer con semplici funzioni touch. Vedere "Utilizzo
dello schermo multitouch" a pagina 23.
© Copyright Lenovo 2020 1
Page 8
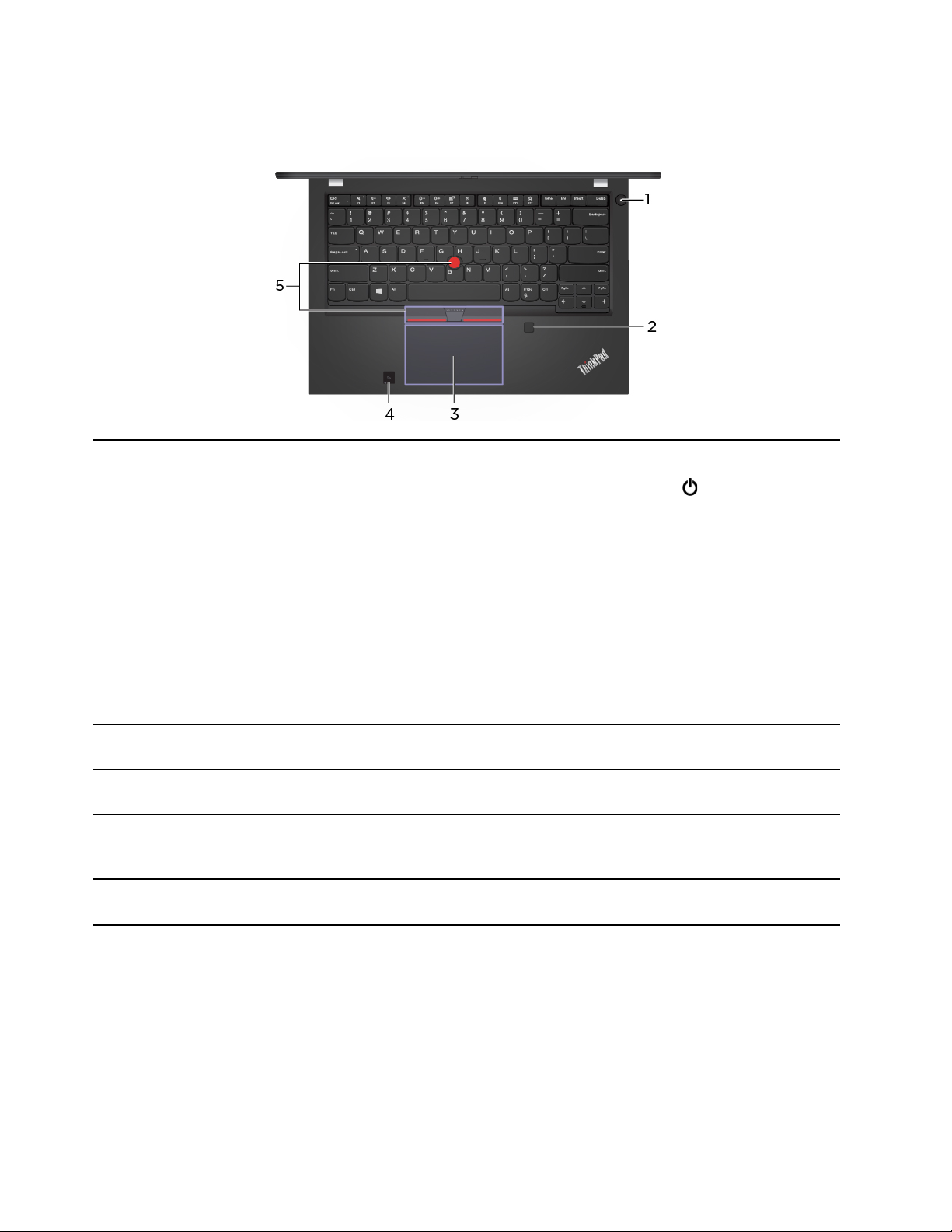
Vista base (L490)
Premere per accendere il computer o attivare la modalità Sospensione.
1. Pulsante di alimentazione
2. Lettore di impronte digitali*
3. Trackpad
4. Marchio NFC*
5. Dispositivo di puntamento
TrackPoint
®
Per spegnere il computer, aprire il menu Start, fare clic su
quindi selezionare Arresta.
L'indicatore del pulsante di alimentazione mostra lo stato del sistema del
computer in uso.
• Lampeggiamento per tre volte: il computer è inizialmente collegato
all'alimentazione.
• Acceso: il computer e acceso.
• Spento: il computer è spento o in modalità Ibernazione.
• Lampeggiante rapido: il computer sta per entrare in modalità Sospensione o
Ibernazione.
• Lampeggiante lento: il computer è in modalità Sospensione.
Accedere al computer con le impronte digitali registrate. Vedere "Utilizzo del
lettore di impronte digitali (per alcuni modelli)" a pagina 42.
Eseguire il tocco delle dita e tutte le funzioni di un mouse tradizionale. Vedere
"Utilizzo del trackpad" a pagina 21.
Il computer in uso supporta la funzione NFC (Near Field Communication). È
possibile condividere le informazioni con un altro dispositivo abilitato per NFC.
Vedere "Configurazione di una connessione NFC" a pagina 30.
Eseguire tutte le funzioni di un mouse tradizionale. Vedere "Utilizzo del dispositivo
di puntamento TrackPoint" a pagina 19.
Alimentazione,
* per alcuni modelli
2
Guida per l'utente di L490/L590
Page 9

Vista base (L590)
Premere per accendere il computer o attivare la modalità Sospensione.
1. Pulsante di alimentazione
2. Tastierino numerico
3. Lettore di impronte digitali*
4. Marchio NFC*
5. Trackpad
6. Dispositivo di puntamento
TrackPoint
Per spegnere il computer, aprire il menu Start, fare clic su
quindi selezionare Arresta.
L'indicatore del pulsante di alimentazione mostra lo stato del sistema del
computer in uso.
• Lampeggiamento per tre volte: il computer è inizialmente collegato
all'alimentazione.
• Acceso: il computer e acceso.
• Spento: il computer è spento o in modalità Ibernazione.
• Lampeggiante rapido: il computer sta per entrare in modalità Sospensione o
Ibernazione.
• Lampeggiante lento: il computer è in modalità Sospensione.
Immettere rapidamente i numeri.
Accedere al computer con le impronte digitali registrate. Vedere "Utilizzo del
lettore di impronte digitali (per alcuni modelli)" a pagina 42.
Il computer in uso supporta la funzione NFC (Near Field Communication). È
possibile condividere le informazioni con un altro dispositivo abilitato per NFC.
Vedere "Configurazione di una connessione NFC" a pagina 30.
Eseguire il tocco delle dita e tutte le funzioni di un mouse tradizionale. Vedere
"Utilizzo del trackpad" a pagina 21.
Eseguire tutte le funzioni di un mouse tradizionale. Vedere "Utilizzo del dispositivo
di puntamento TrackPoint" a pagina 19.
Alimentazione,
* per alcuni modelli
Capitolo 1. Informazioni sul computer 3
Page 10
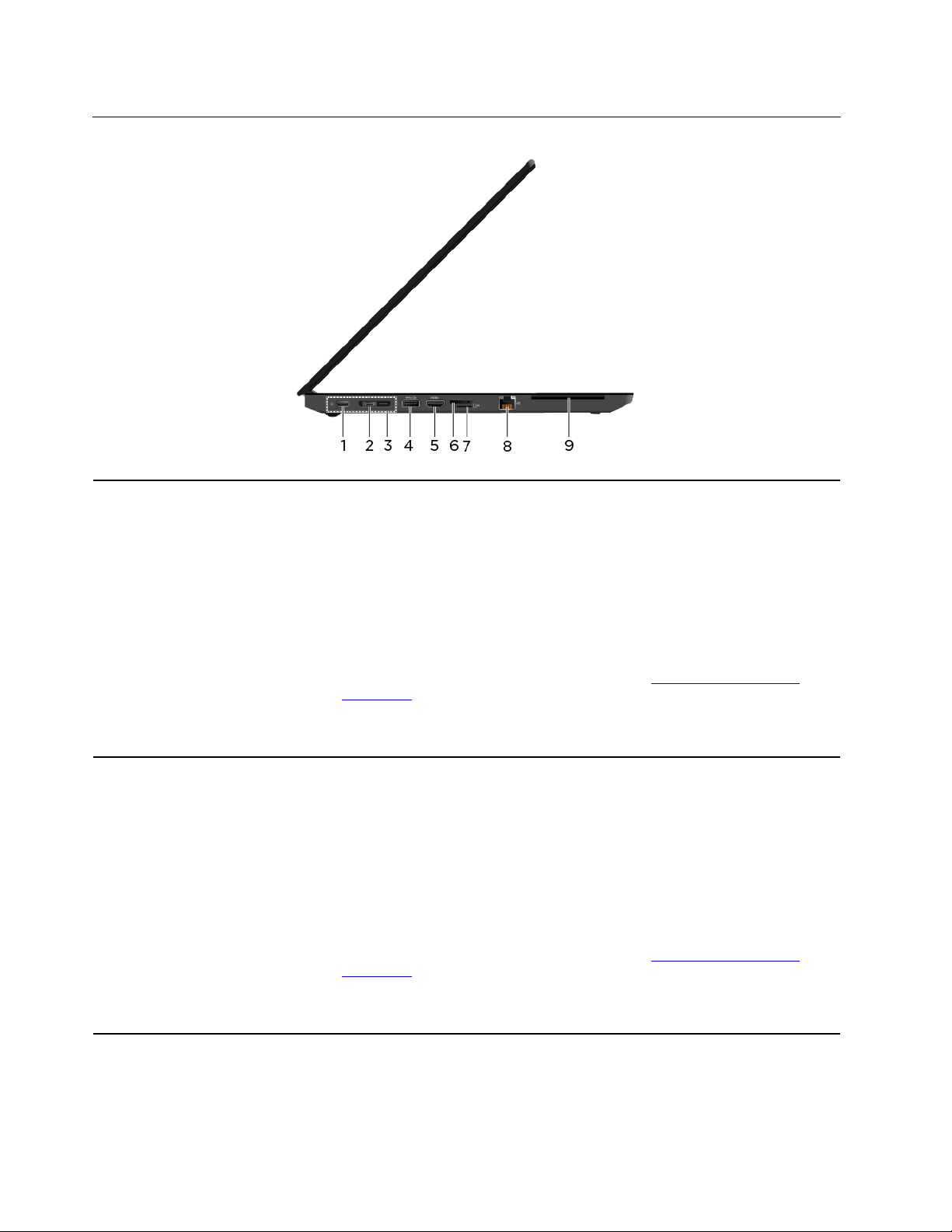
Vista laterale sinistra
1. Connettore USB-C™ (USB 3.1
Gen 1)
2. Connettore USB-C (USB 3.1
Gen 2)
• Caricare il computer.
• Per caricare i dispositivi compatibili con USB-C con tensione in uscita e
corrente di 5 V e 1,5 A.
• Per trasferire i dati alla velocità dell'interfaccia USB 3.1 (fino a 5 Gbps).
• Per collegare uno schermo esterno:
– Da USB-C a VGA: 1.920 x 1.080 pixel, 60 Hz
– Da USB-C a DP: 4.096 x 2.304 pixel, 60 Hz
• Per collegare gli accessori USB-C ed espandere le funzionalità del computer.
Per acquistare gli accessori USB-C, visitare il sito
accessories
Nota: Quando la carica della batteria è inferiore al 10%, gli accessori USB-C
collegati potrebbero non funzionare correttamente.
• Caricare il computer.
• Per caricare i dispositivi compatibili con USB-C con tensione in uscita e
corrente di 5 V e 1,5 A.
• Per trasferire i dati alla velocità dell'interfaccia USB 3.1 (fino a 10 Gbps).
• Per collegare uno schermo esterno:
– Da USB-C a VGA: 1.920 x 1.080 pixel, 60 Hz
– Da USB-C a DP: 4.096 x 2.304 pixel, 60 Hz
• Per collegare gli accessori USB-C ed espandere le funzionalità del computer.
Per acquistare gli accessori USB-C, visitare il sito
accessories
.
.
https://www.lenovo.com/
https://www.lenovo.com/
4 Guida per l'utente di L490/L590
Nota: Quando la carica della batteria è inferiore al 10%, gli accessori USB-C
collegati potrebbero non funzionare correttamente.
Page 11
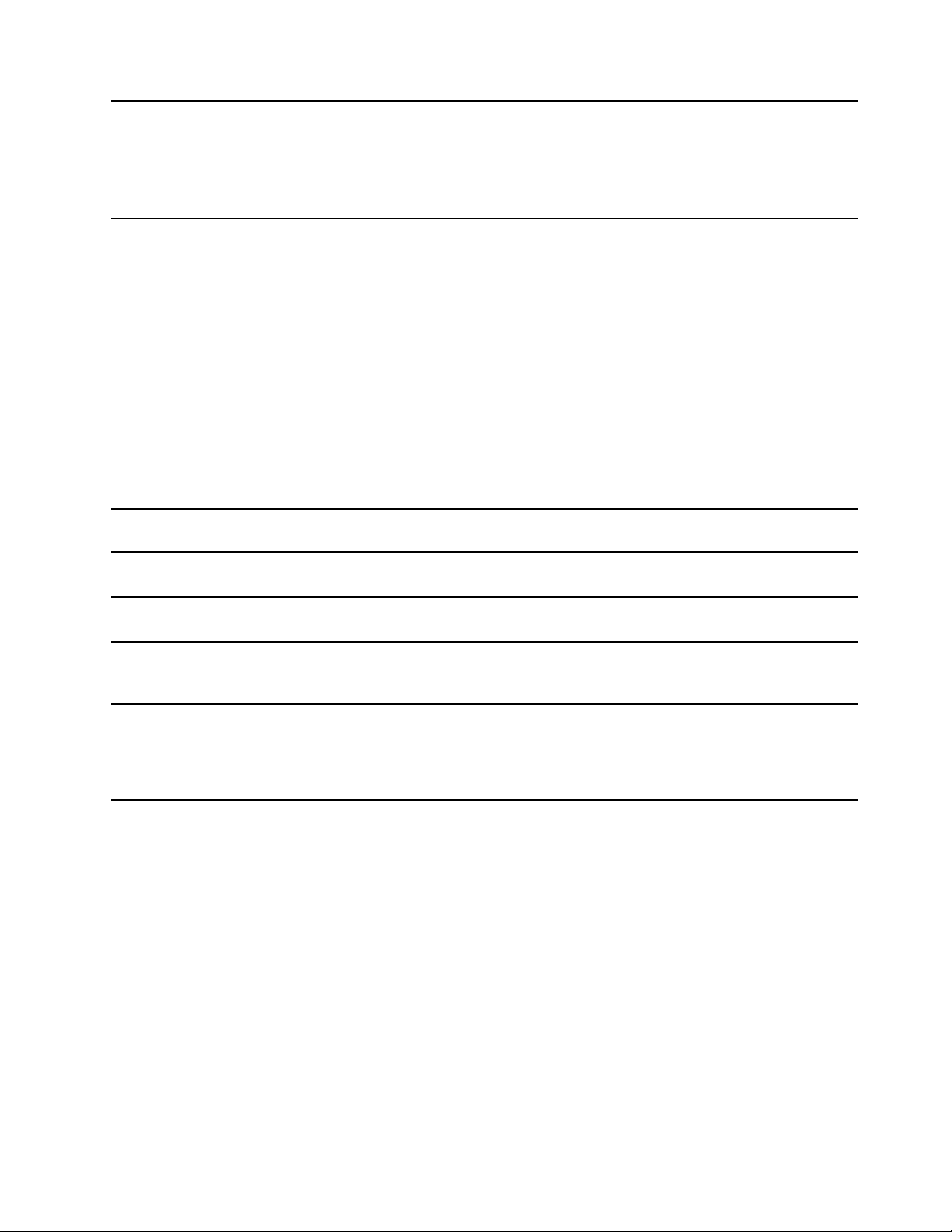
3. Connettore della stazione di
espansione
Per collegare il computer a uno dei seguenti dock supportati ed estendere le
funzionalità del computer:
• ThinkPad Basic Docking Station
• ThinkPad Pro Docking Station
• ThinkPad Ultra Docking Station
4. Connettore Always On USB
3.1 Gen 1
5. Connettore HDMI™
6. Slot per schede nano-SIM*
7. Slot per schede micro SD
8. Connettore Ethernet
Grazie alla funzionalità Always On USB abilitata, il connettore Always On USB 3.1
Gen 1 consente di caricare un dispositivo compatibile con USB quando il
computer è acceso, spento, in modalità Sospensione o Ibernazione.
Nota:
• Per impostazione predefinita, Always On USB è abilitato e Charge in Battery
Mode è disabilitato in UEFI BIOS.
• Quando il computer è spento o in modalità Ibernazione e Charge in Battery
Mode è disabilitato in UEFI BIOS, assicurarsi di avere collegato il computer
all'alimentazione CA.
Per abilitare la funzione Always On USB, procedere nel modo seguente:
1. Accedere al menu UEFI BIOS. Vedere "Accesso al menu UEFI BIOS" a pagina
45.
2. Fare clic su Config ➙ USB ➙ Always On USB per abilitare la funzione
Always On USB.
Collegare un monitor video o un dispositivo audio digitale compatibile, come un
televisore HDTV.
Utilizzare la scheda nano-SIM (Subscriber Identity Module) per connettersi a una
rete WWAN. Vedere "Connessione a una rete cellulare" a pagina 14.
Inserire una scheda micro SD per accedere ai dati o alla memoria. Vedere "Utilizzo
di una Smart Card o di una scheda microSD" a pagina 31.
Per connettersi a una rete LAN (Local Area Network). Quando l'indicatore verde è
acceso, il computer è collegato a una rete LAN. Quando l'indicatore giallo
lampeggia, è in corso la trasmissione dei dati.
9. Slot per Smart Card* Utilizzare le Smart Card per funzioni di autenticazione, memorizzazione di dati ed
elaborazione delle applicazioni. All'interno delle organizzazioni di grandi
dimensioni le Smart Card potrebbero inoltre fornire un'efficiente autenticazione
della protezione per il Single Sign-On (SSO). Vedere "Utilizzo di una Smart Card o
di una scheda microSD" a pagina 31.
* per alcuni modelli
Capitolo 1. Informazioni sul computer 5
Page 12
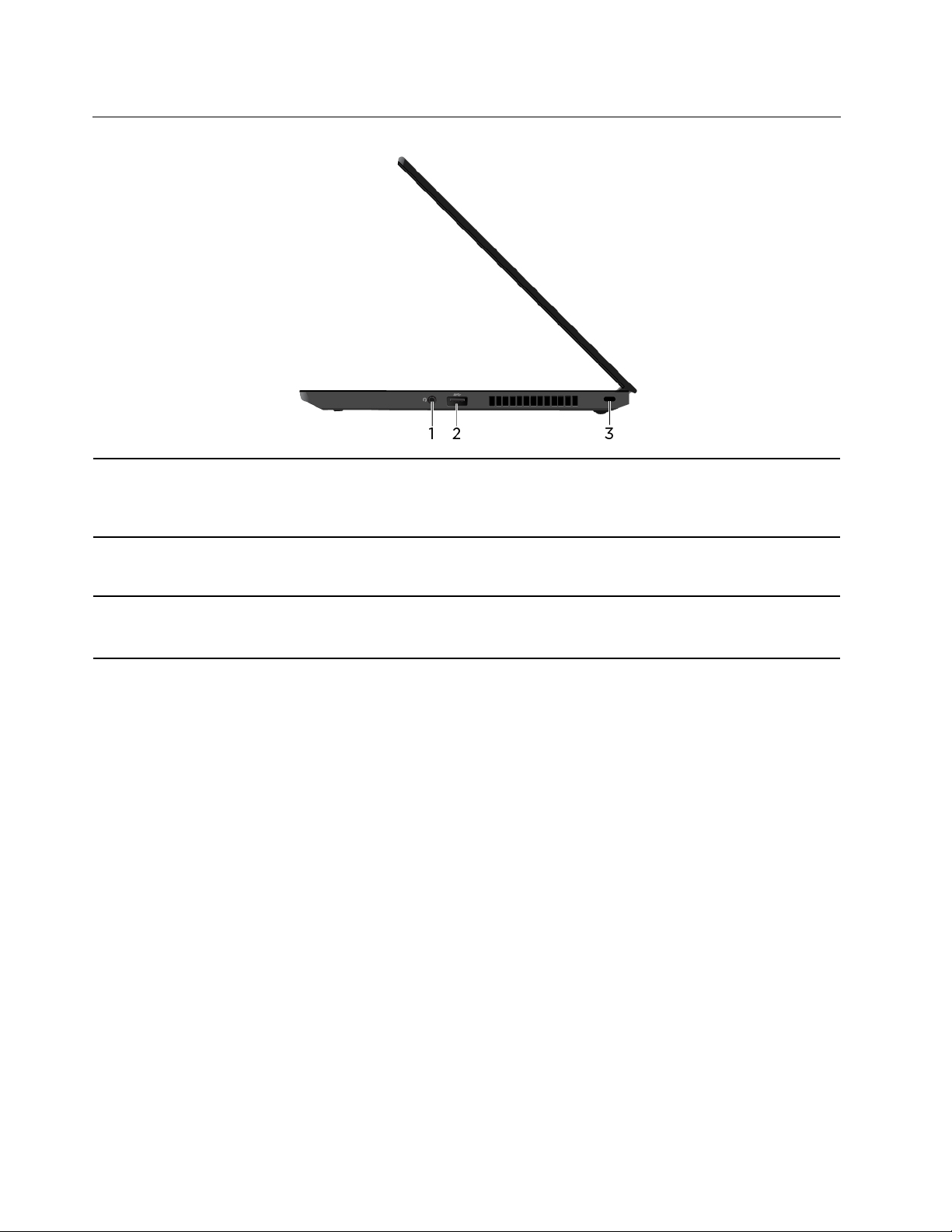
Vista laterale destra
1. Connettore audio
2. Connettore USB 3.1 Gen 1
3. Slot del blocco di sicurezza
Per ascoltare l'audio dal computer, collegare le cuffie o un auricolare dotato di
presa a 4 poli da 3,5 mm.
Nota: Il microfono convenzionale non è supportato.
Consente di collegare un dispositivo compatibile con USB, come una tastiera
USB, un mouse USB, un dispositivo di memorizzazione USB o una stampante
USB.
Bloccare il computer a una scrivania, un tavolo o un altro supporto fisso
utilizzando un cavo di sicurezza compatibile. Vedere "Blocco del computer" a
pagina 39.
6 Guida per l'utente di L490/L590
Page 13
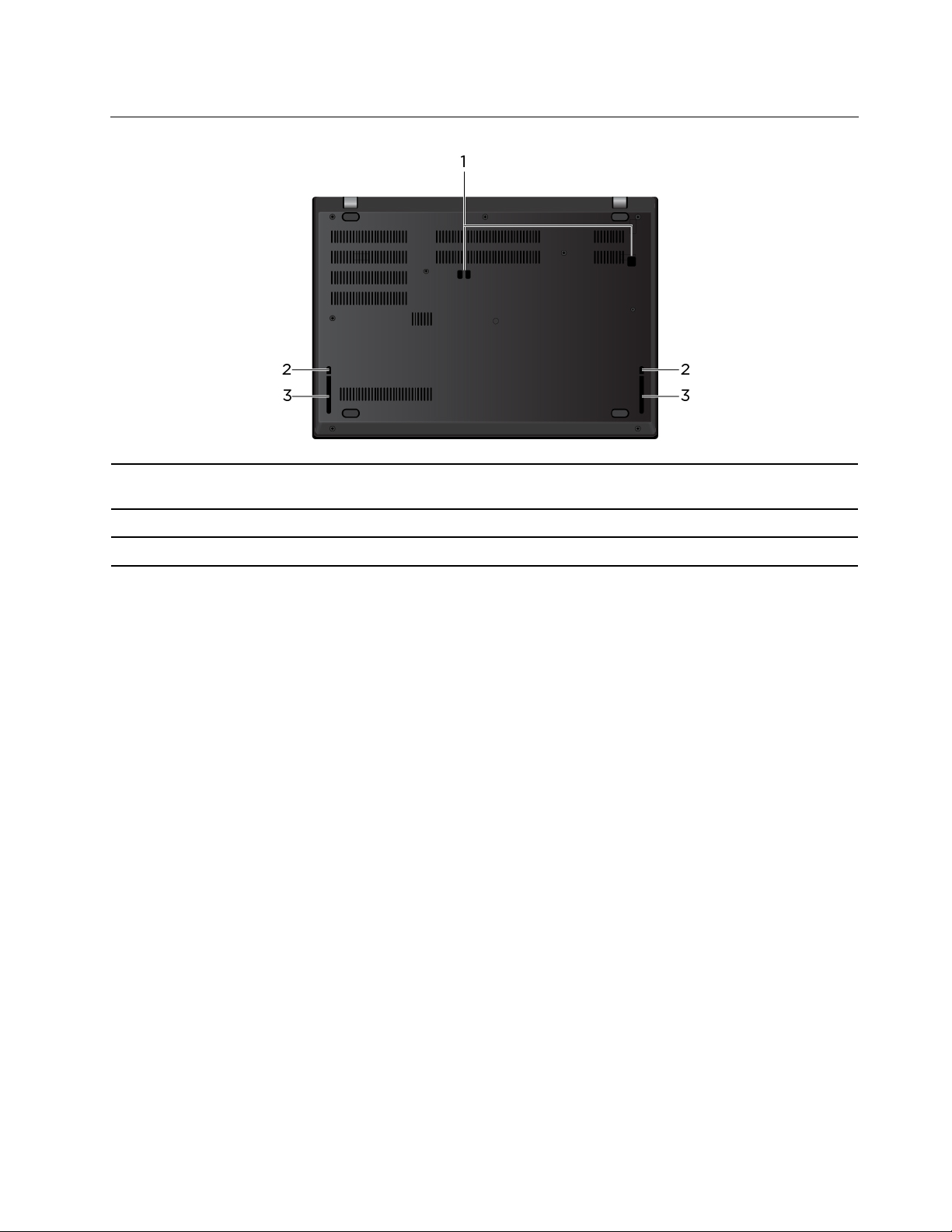
Vista inferiore
1. Fori dei ganci della docking
station
2. Fori di drenaggio della tastiera Per drenare il liquido dal computer se lo si versa accidentalmente sulla tastiera.
3. Altoparlanti Per fornire audio di alta qualità.
Utilizzare i fori dei ganci della docking station per fissare una docking station
supportata.
Capitolo 1. Informazioni sul computer 7
Page 14
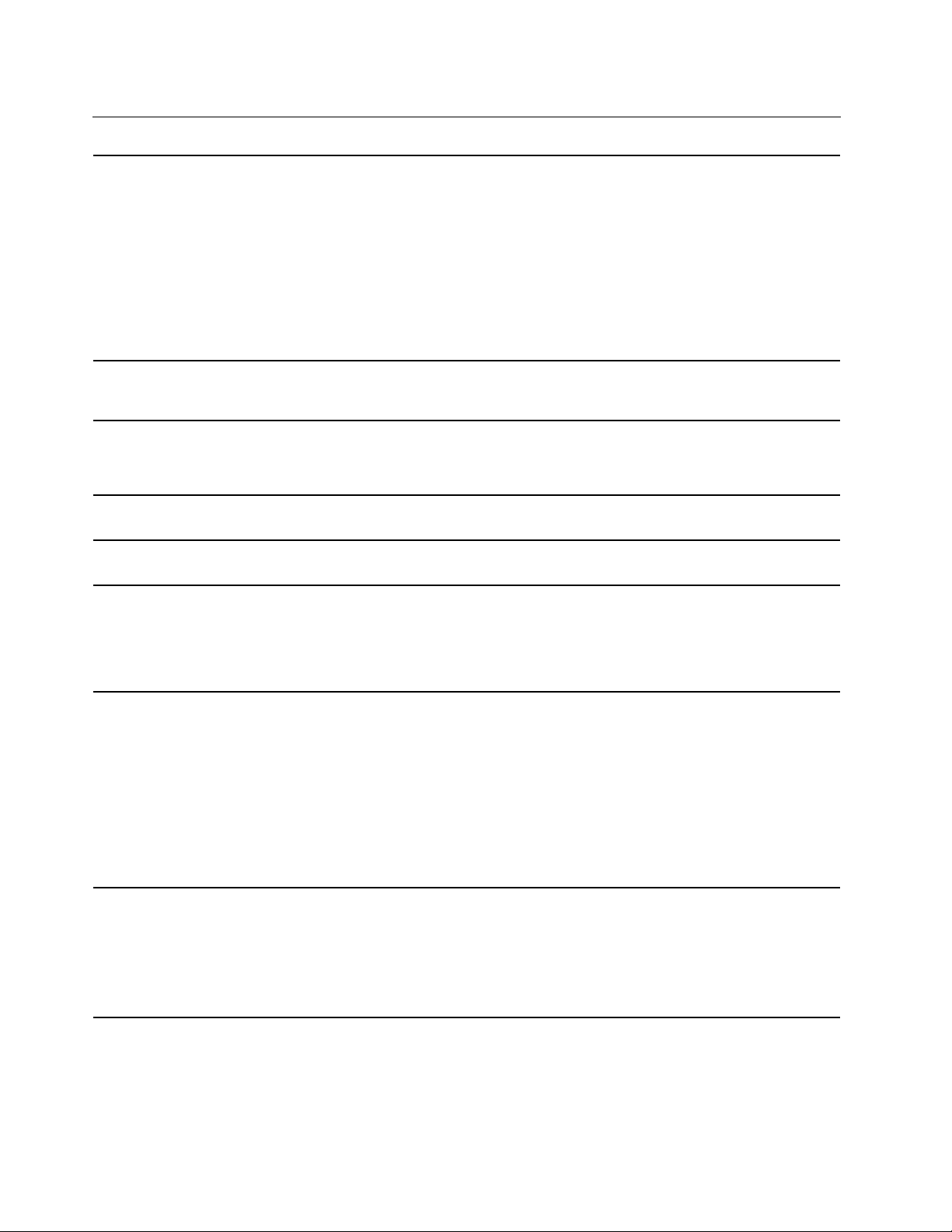
Funzioni e specifiche
Dimensioni
L490
• Larghezza: 335 mm
• Profondità: 235 mm
• Spessore: 22,5 mm
L590
• Larghezza: 376,5 mm
• Profondità: 254,5 mm
• Spessore: 22,95 mm
Emissione massima di calore (a
seconda del modello)
Cavo di alimentazione
(adattatore di alimentazione CA)
Microprocessore
Memoria
Dispositivo di memorizzazione
Schermo
• 45 W (154 Btu/hr)
• 65 W (222 Btu/hr)
• Ingresso onda sinusoidale da 50 a 60 Hz
• Frequenza di input dell'adattatore di alimentazione CA: da 100 V a 240 V CA,
da 50 a 60 Hz
Per visualizzare le informazioni sul microprocessore del computer, fare clic con il
tasto destro del mouse sul pulsante Start, quindi fare clic su Sistema.
Modulo di memoria DDR4 (Double Data Rate 4) (SODIMM) (Small Outline Dual Inline Memory)
• Unità disco fisso con fattore di forma di 2,5 pollici e altezza di 7 mm *
• Unità SSD con fattore di forma di 2,5 pollici e altezza di 7 mm *
• Unità SSD M.2*
• Memoria Intel
• Controllo luminosità
• Schermo a colori con tecnologia IPS (In-Plane Switching) o TN (Twisted
Nematic)
• Dimensioni display:
– L490: 355,6 mm
– L590: 396,2 mm
• Risoluzione schermo: 1.920 x 1.080 pixel o 1.366 x 768 pixel
• Tecnologia multitouch*
®
Optane™*
Tastiera
8 Guida per l'utente di L490/L590
• Tasti funzione
• Tastierino numerico (L590)
• Tastiera a sei file o tastiera retroilluminata a sei file
• Trackpad
• Dispositivo di puntamento TrackPoint
Page 15
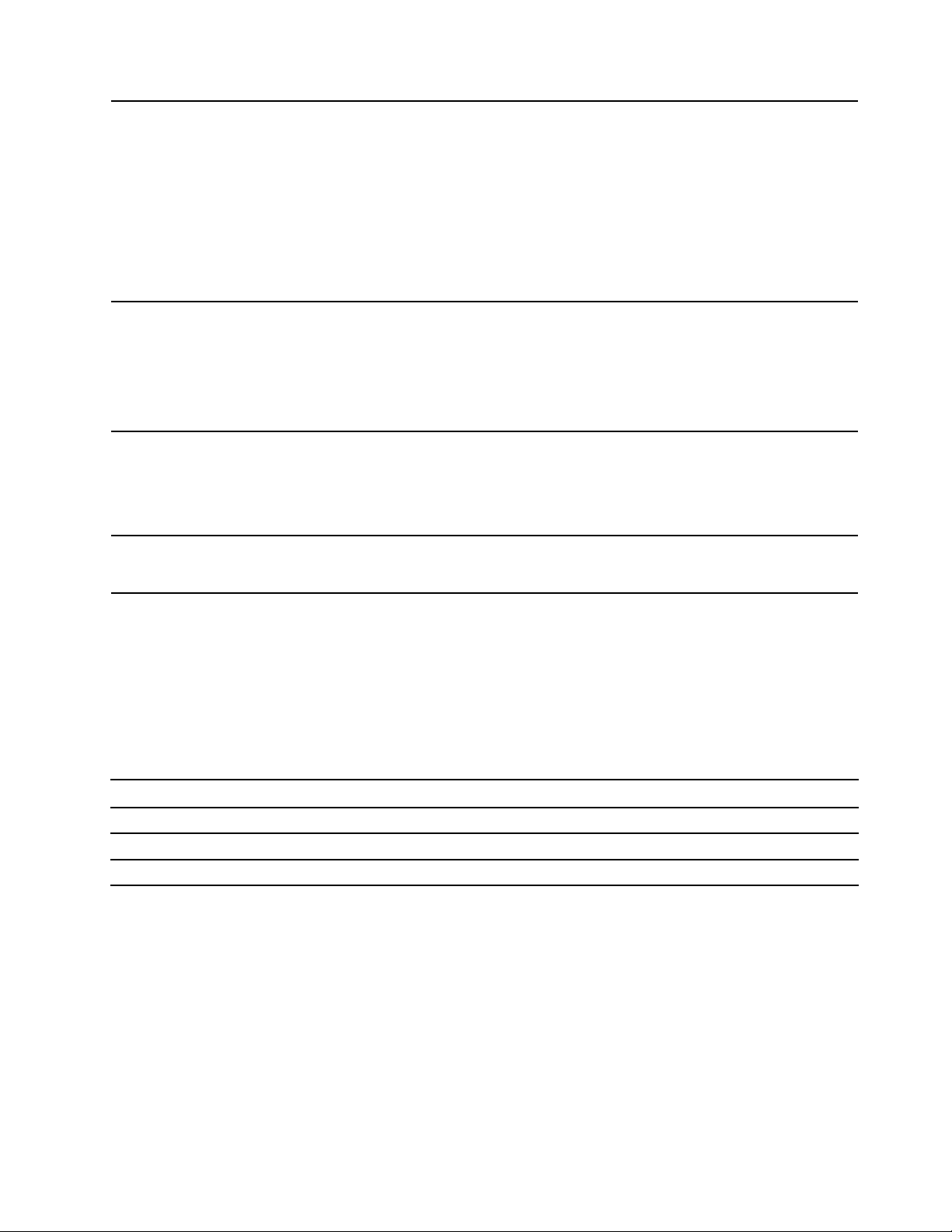
Connettori e slot
Funzioni di sicurezza
Funzioni wireless
• Connettore Always On USB 3.1 Gen 1
• Connettore audio
• Connettore Ethernet
• Connettore HDMI
• Slot per schede micro SD
• Slot per schede nano-SIM*
• Slot per Smart Card*
• Connettore USB-C (USB 3.1 Gen 1 e USB 3.1 Gen 2)
• Autenticazione tramite il riconoscimento del volto*
• Lettore di impronte digitali*
• Password
• Slot del blocco di sicurezza
• TPM (Trusted Platform Module)*
• Bluetooth
• NFC*
• WLAN (wireless LAN)
• WAN Wireless*
Altri
• Fotocamera*
• Microfoni
* per alcuni modelli
Informazioni sulla velocità di trasferimento USB
A seconda di molti fattori, ad esempio la capacità di elaborazione dell'host e i dispositivi, gli attributi di file e
altri fattori relativi alla configurazione di sistema e agli ambienti operativi, la velocità di trasferimento effettiva
dei vari connettori USB di questo dispositivo varia e sarà inferiore alla velocità di trasferimento dati riportata
di seguito per ciascun dispositivo corrispondente.
Dispositivo USB Velocità di trasferimento dati (Gbit/s)
3.2 Gen 1/3.1 Gen 1
3.2 Gen 2/3.1 Gen 2
3.2 Gen 2 × 2
5
10
20
Capitolo 1. Informazioni sul computer 9
Page 16

10 Guida per l'utente di L490/L590
Page 17

Capitolo 2. Operazioni preliminari per l'utilizzo del computer
Introduzione a Windows 10
Consultare le informazioni di base di Windows 10 e iniziare a utilizzarlo immediatamente. Per ulteriori
informazioni su Windows 10, consultare le informazioni della guida di Windows.
Account Windows
Per utilizzare il sistema operativo Windows, è necessario un account utente. Può essere un account utente
Windows o un account Microsoft.
Account utente di Windows
Quando si avvia Windows per la prima volta, viene richiesto di creare un account utente di Windows. Il primo
account creato è di tipo "Amministratore". Con un account amministratore, è possibile creare altri account
utente oppure modificare i tipi di account nel modo seguente:
1. Aprire il menu Start e selezionare Impostazioni ➙ Account ➙ Famiglia e altri utenti.
2. Seguire le istruzioni sullo schermo.
Account Microsoft
È anche possibile accedere al sistema operativo Windows con un account Microsoft.
Per creare un account Microsoft, visitare la pagina di registrazione Microsoft all'indirizzo
signup.live.com
Con un account Microsoft, è possibile:
• Usufruire dell'accesso unificato se si utilizzano altri servizi Microsoft, come OneDrive, Skype e Outlook.
com.
• Sincronizzare le impostazioni personalizzate con gli altri dispositivi Windows.
e seguire le istruzioni visualizzate.
https://
© Copyright Lenovo 2020 11
Page 18

Interfaccia utente di Windows
1. Account
2. Documenti
3. Immagini
4. Impostazioni
5. Alimentazione
6. Pulsante Start
7. Windows Search
8. Visualizzazione attività
9. Area di notifica di Windows Visualizzare le notifiche e lo stato di alcune funzioni.
10. Icona di stato della batteria
11. Icona Rete
12. Centro notifiche
Modificare le impostazioni dell'account, bloccare il computer o uscire dall'account
corrente.
Aprire la cartella Documenti, una cartella predefinita per salvare i file ricevuti.
Aprire la cartella Immagini, una cartella predefinita per salvare le immagini
ricevute.
Accedere alle impostazioni.
Arrestare o riavviare il computer oppure attivare la modalità Sospensione.
Aprire il menu Start.
Digitare il testo nella casella di ricerca per ottenere i risultati della ricerca nel
computer e sul Web.
Visualizzare tutte le app aperte e spostarsi tra di esse.
Visualizzare lo stato dell'alimentazione e modificare le impostazioni di
alimentazione o della batteria. Quando il computer non è collegato
all'alimentazione CA, l'icona viene modificata in
Connettersi a una rete wireless disponibile e visualizzare lo stato della rete.
Quando si è connessi a una rete cablata, l'icona viene modificata in
Visualizzare le notifiche più recenti dalle app e fornire l'accesso rapido ad alcune
funzioni.
.
.
Aprire il menu Start
• Fare clic sul pulsante Start.
• Premere il tasto del logo Windows sulla tastiera.
12
Guida per l'utente di L490/L590
Page 19

Accesso al Pannello di controllo
• Aprire il menu Start e fare clic su Sistema Windows ➙ Pannello di controllo.
• Utilizzare Windows Search.
Avviare un'app
• Aprire il menu Start e selezionare l'app che si desidera avviare.
• Utilizzare Windows Search.
Etichetta di Windows
Il computer potrebbe disporre di un'etichetta Microsoft Windows 10 originale applicata sul coperchio, in
base ai seguenti fattori:
• Posizione geografica
• Versione di Windows 10 preinstallata
Per le figure dei diversi tipi delle etichette di prodotti Microsoft originali, visitare il sito
www.microsoft.com/en-us/howtotell/Hardware.aspx
• Nella Repubblica Popolare Cinese, l'etichetta di prodotto Microsoft originale è richiesta su tutti i modelli di
computer in cui è preinstallata qualsiasi versione di Windows 10.
• In altri paesi e regioni, l'etichetta di prodotto Microsoft originale è richiesta solo su modelli di computer
concessi in licenza per Windows 10 Pro.
L'assenza di un'etichetta di prodotto Microsoft originale non significa che la versione di Windows
preinstallata non sia originale. Per informazioni su come determinare se il prodotto Windows preinstallato sia
originale o meno, fare riferimento alle informazioni fornite da Microsoft all'indirizzo
www.microsoft.com/en-us/howtotell/default.aspx
Non sono presenti indicatori visivi esterni dell'ID prodotto o della versione di Windows per cui il computer è
concesso in licenza. L'ID prodotto viene invece registrato nel firmware del computer. Ogni volta che su un
prodotto è installato Windows 10, il programma di installazione ricerca nel firmware del computer un ID
prodotto corrispondente per completare l'attivazione.
In alcuni casi, una versione precedente di Windows potrebbe essere preinstallata in base ai diritti di
downgrade della licenza di Windows 10 Pro.
.
.
https://
https://
Connessione alle reti
Il computer consente di collegarsi a Internet tramite una rete cablata o wireless.
Connessione a una rete Ethernet cablata
Con un cavo Ethernet è possibile collegare il computer a una rete locale utilizzando il connettore Ethernet del
computer.
Nota: se il computer è collegato a una docking station o a un dock supportato, utilizzare il connettore
Ethernet sulla docking station o sul dock, invece di quello del computer.
Connessione alle reti Wi-Fi
1. Fare clic sull'icona della rete nell'area di notifica di Windows. Viene visualizzato un elenco delle reti
wireless disponibili.
2. Selezionare una rete disponibile per la connessione. Fornire le informazioni richieste, se necessario.
Capitolo 2. Operazioni preliminari per l'utilizzo del computer 13
Page 20

Connessione a una rete cellulare
Se il computer è dotato di una scheda di rete WWAN (Wireless Wide Area Network) ed è installata una
scheda nano-SIM, è possibile connettersi a una rete dati cellulare e accedere a Internet utilizzando il segnale
del cellulare.
Nota: in alcuni paesi o aree geografiche, il servizio cellullare viene fornito da provider di servizi mobili
autorizzati. È necessario disporre di un piano cellulare di un provider di servizi per connettersi alla rete
cellulare.
Per stabilire una connessione cellulare:
1. Spegnere il computer.
2. Individuare lo slot per schede nano-SIM.
3. Installare una scheda nano-SIM nello slot per schede.
a. Inserire una graffetta per la carta raddrizzata nel foro del vassoio per espellere il vassoio.
b. Installare una nuova scheda nano-SIM nel vassoio con i contatti metallici rivolti verso il basso.
c. Inserire il vassoio nello slot per schede nano-SIM, finché non si avverte uno scatto.
4. Accendere il computer.
5. Fare clic sull'icona di rete nell'area di notifica di Windows e selezionare l'icona della rete cellulare
dall'elenco.
6. Fornire le informazioni richieste, se necessario.
Utilizzo di Lenovo Vantage
Lenovo Vantage è una soluzione di riferimento, personalizzata per la manutenzione del computer con
correzioni e aggiornamenti automatici, configurazione delle impostazioni hardware e supporto
personalizzato.
Accesso a Lenovo Vantage
Aprire il menu Start e fare clic su Lenovo Vantage. È anche possibile digitare Lenovo Vantage nella casella di
ricerca.
Per scaricare la versione più recente di Lenovo Vantage, visitare il Microsoft Store e cercare il nome dell'app.
14
Guida per l'utente di L490/L590
Page 21

Funzioni principali
Lenovo Vantage consente di:
• Conoscere facilmente lo stato del dispositivo e di personalizzare le impostazioni del dispositivo.
• Scaricare e installare gli aggiornamenti di UEFI BIOS, firmware e driver per mantenere aggiornato il
computer.
• Monitorare lo stato del computer e proteggere il computer dalle minacce esterne.
• Eseguire la scansione hardware del computer in uso e la diagnostica di eventuali problemi hardware.
• Verificare lo stato della garanzia (online).
• Accedere alla guida per l'utente e ad articoli utili.
Nota:
• Le funzioni disponibili variano a seconda del modello di computer.
• Lenovo Vantage fornisce aggiornamenti periodici delle funzioni per migliorare l'esperienza d'uso del
computer. La descrizione delle funzioni potrebbe essere differente da quella dell'interfaccia utente
corrente.
Interazione con il computer
Il computer fornisce diversi modi per spostarsi nella schermata.
Capitolo 2. Operazioni preliminari per l'utilizzo del computer 15
Page 22

Utilizzo delle scelte rapide da tastiera (L490)
I tasti speciali della tastiera consentono di svolgere il lavoro in modo più semplice ed efficiente.
Aprire il menu Start.
1. Tasto con logo Windows
2. Tasto Bloc Maiusc
Per informazioni sull'uso di questo tasto con altri tasti, consultare le informazioni
della guida di Windows.
Alterna le lettere minuscole e maiuscole.
Quando l'indicatore del tasto è acceso, è possibile digitare le lettere maiuscole.
3. Tasti funzione F1-F12
Richiamano la funzione speciale stampata come icona su ciascun tasto o la
funzione standard.
• Indicatore FnLock attivato: funzione standard
• Indicator FnLock disattivato: funzione speciale
Commuta la funzione dei tasti F1-F12 tra la funzione standard e quella speciale
stampata come icona su ciascun tasto.
Quando l'indicatore Bloc Num è acceso:
• Premere F1-F12 per utilizzare la funzione standard.
• Premere Fn+F1-F12 per utilizzare la funzione speciale.
Quando l'indicatore Bloc Num è spento:
• Premere Fn+F1-F12 per utilizzare la funzione standard.
• Premere F1-F12 per utilizzare la funzione speciale.
Disattiva o attiva gli altoparlanti.
Quando l'indicatore del tasto è acceso, gli altoparlanti vengono disattivati.
Se gli altoparlanti vengono disattivati e si spegne il computer, al riavvio del
computer gli altoparlanti saranno ancora disattivati.
Riduce il volume degli altoparlanti.
16 Guida per l'utente di L490/L590
Aumenta il volume degli altoparlanti.
Page 23

Disattiva o attiva i microfoni.
Quando l'indicatore del tasto è acceso, i microfoni vengono disattivati.
Riduce la luminosità dello schermo.
Aumenta la luminosità dello schermo.
Gestione degli schermi esterni.
Abilita o disabilita le funzioni wireless integrate.
Apre la finestra Impostazioni.
Abilita o disabilita le funzioni Bluetooth integrate.
Aprire la pagina delle impostazioni della tastiera.
Richiama la funzione definita dall'utente.
Aprendo Lenovo Vantage, è possibile definire diverse funzioni per il tasto F12.
Consente di aprire lo Strumento di cattura.
Fn+Barra spaziatrice
Fn+B
Fn+K
Fn+P
Fn+S
Fn+4
Fn+Freccia sinistra
Fn+Freccia destra
Se il computer supporta la retroilluminazione della tastiera, consente di alternare i
differenti stati di retroilluminazione della tastiera.
Equivale al tasto Interr di una tastiera esterna convenzionale.
Equivale al tasto Bloc Scorr di una tastiera esterna convenzionale.
Equivale al tasto Pausa di una tastiera esterna convenzionale.
Equivale al tasto SysRq di una tastiera esterna convenzionale.
Attiva la modalità Sospensione del computer. Per riattivare il computer, premere il
tasto Fn o il pulsante di alimentazione.
Equivale al tasto Inizio.
Equivale al tasto Fine.
Capitolo 2. Operazioni preliminari per l'utilizzo del computer 17
Page 24

Utilizzo delle scelte rapide da tastiera (L590)
I tasti speciali della tastiera consentono di svolgere il lavoro in modo più semplice ed efficiente.
1. Tastierino numerico
2. Tasto con logo Windows
3. Tasto Bloc Maiusc
4. Tasti funzione F1-F12
Per immettere i numeri rapidamente quando l'indicatore Bloc Num è acceso.
Aprire il menu Start.
Per informazioni sull'uso di questo tasto con altri tasti, consultare le informazioni
della guida di Windows.
Alterna le lettere minuscole e maiuscole.
Quando l'indicatore del tasto è acceso, è possibile digitare le lettere maiuscole.
Richiamano la funzione speciale stampata come icona su ciascun tasto o la
funzione standard.
• Indicatore FnLock attivato: funzione standard
• Indicator FnLock disattivato: funzione speciale
Commuta la funzione dei tasti F1-F12 tra la funzione standard e quella speciale
stampata come icona su ciascun tasto.
Quando l'indicatore Bloc Num è acceso:
• Premere F1-F12 per utilizzare la funzione standard.
• Premere Fn+F1-F12 per utilizzare la funzione speciale.
Quando l'indicatore Bloc Num è spento:
• Premere Fn+F1-F12 per utilizzare la funzione standard.
• Premere F1-F12 per utilizzare la funzione speciale.
18 Guida per l'utente di L490/L590
Disattiva o attiva gli altoparlanti.
Quando l'indicatore del tasto è acceso, gli altoparlanti vengono disattivati.
Se gli altoparlanti vengono disattivati e si spegne il computer, al riavvio del
computer gli altoparlanti saranno ancora disattivati.
Riduce il volume degli altoparlanti.
Aumenta il volume degli altoparlanti.
Page 25

Disattiva o attiva i microfoni.
Quando l'indicatore del tasto è acceso, i microfoni vengono disattivati.
Riduce la luminosità dello schermo.
Aumenta la luminosità dello schermo.
Gestione degli schermi esterni.
Abilita o disabilita le funzioni wireless integrate.
Apre la finestra Impostazioni.
Abilita o disabilita le funzioni Bluetooth integrate.
Aprire la pagina delle impostazioni della tastiera.
Richiama la funzione definita dall'utente.
Aprendo Lenovo Vantage, è possibile definire diverse funzioni per il tasto F12.
Consente di aprire la calcolatrice.
Attiva la modalità Sospensione del computer.
Consente di aprire lo Strumento di cattura.
Fn+Barra spaziatrice
Fn+B
Fn+K
Fn+P
Fn+S
Fn+4
Fn+Freccia sinistra
Fn+Freccia destra
Se il computer supporta la retroilluminazione della tastiera, consente di alternare i
differenti stati di retroilluminazione della tastiera.
Equivale al tasto Interr di una tastiera esterna convenzionale.
Equivale al tasto Bloc Scorr di una tastiera esterna convenzionale.
Equivale al tasto Pausa di una tastiera esterna convenzionale.
Equivale al tasto SysRq di una tastiera esterna convenzionale.
Attiva la modalità Sospensione del computer. Per riattivare il computer, premere il
tasto Fn o il pulsante di alimentazione.
Equivale al tasto Inizio.
Equivale al tasto Fine.
Utilizzo del dispositivo di puntamento TrackPoint
Il dispositivo di puntamento TrackPoint consente di eseguire tutte le funzioni di un mouse tradizionale, come
le funzioni di puntamento, clic e scorrimento.
Capitolo 2. Operazioni preliminari per l'utilizzo del computer 19
Page 26

Utilizzo del dispositivo di puntamento TrackPoint
1. Levetta di puntamento
Utilizzare il dito indice o medio per esercitare una pressione sul cappuccio antiscivolamento della levetta di
puntamento, in qualsiasi direzione parallela alla tastiera. Il puntatore sullo schermo si sposta di conseguenza
mentre la levetta di puntamento non si muove. Maggiore sarà la pressione esercitata, più velocemente si
sposterà il puntatore.
2. Pulsante di clic sinistro
Premere per selezionare o aprire un elemento.
3. Pulsante di clic destro
Premere per visualizzare un menu di scelta rapida.
4. Pulsante centrale
Tenere premuto il pulsante centrale punteggiato mentre si esercita una pressione sulla levetta di puntamento
in direzione verticale o orizzontale. Quindi è possibile scorrere il documento, il sito Web o le app.
Disabilitazione del dispositivo di puntamento TrackPoint
Il dispositivo di puntamento TrackPoint è attivo per impostazione predefinita. Per disabilitare il dispositivo:
1. Aprire il menu Start, quindi fare clic su Impostazioni ➙ Dispositivi ➙ Mouse.
2. Seguire le istruzioni visualizzate per disabilitare TrackPoint.
20
Guida per l'utente di L490/L590
Page 27

Sostituzione del cappuccio antiscivolamento della levetta di puntamento
Nota: assicurarsi di utilizzare un cappuccio con scanalature
a .
Utilizzo del trackpad
L'intera superficie del trackpad è sensibile al movimento e al tocco delle dita. È possibile utilizzare il trackpad
per eseguire tutte le funzioni di puntamento, clic e scorrimento di un mouse tradizionale.
Utilizzo del trackpad
1. Area di selezione sinistra
Premere per selezionare o aprire un elemento.
È anche possibile toccare con un dito la superficie del trackpad in un punto qualsiasi per eseguire l'azione
che equivale a fare clic con il pulsante sinistro del mouse.
2. Area di selezione destra
Premere per visualizzare un menu di scelta rapida.
È anche possibile toccare con due dita la superficie del trackpad in un punto qualsiasi per eseguire l'azione
che equivale a fare clic con il pulsante destro del mouse.
Capitolo 2. Operazioni preliminari per l'utilizzo del computer 21
Page 28
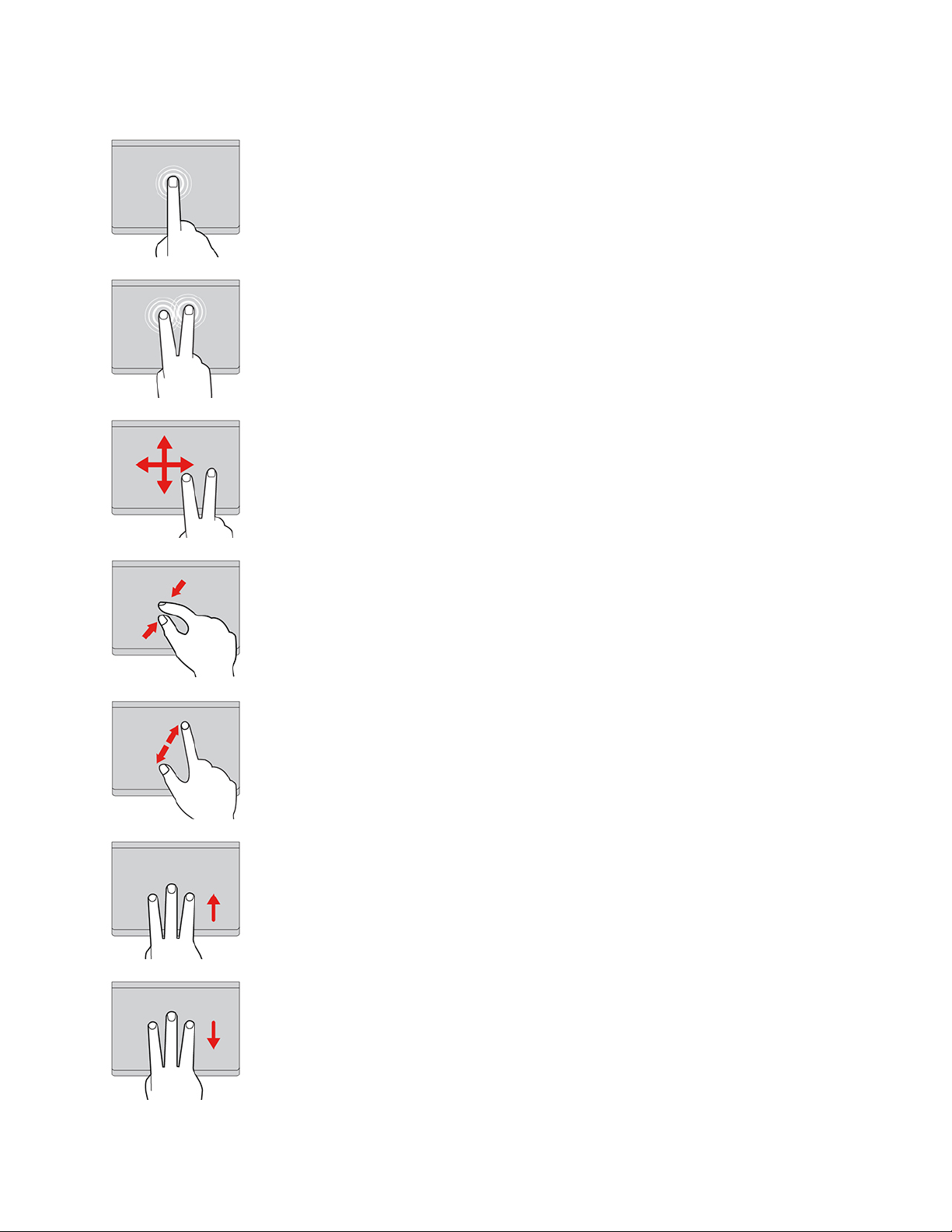
Utilizzo delle funzioni touch
Toccare
Toccare con un dito il trackpad in un punto qualsiasi per selezionare o
aprire un elemento.
Toccare con due dita
Toccare con due dita il trackpad in un punto qualsiasi per visualizzare
un menu di scelta rapida.
Scorrere con due dita
Mettere due dita sul trackpad e spostarle in direzione verticale o
orizzontale. Questa azione consente di scorrere il documento, il sito
Web o le app.
Zoom indietro con due dita
Collocare due dita sul trackpad e avvicinarle per ridurre la
visualizzazione.
Zoom avanti con due dita
Collocare due dita sul trackpad e allontanarle per ingrandire la
visualizzazione.
Scorrere rapidamente tre dita verso l'alto
Mettere tre dita sul trackpad e spostarle verso l'alto per aprire la
visualizzazione attività e vedere tutte le finestre aperte.
Scorrere rapidamente tre dita verso il basso
Mettere tre dita sul trackpad e spostarle verso il basso per
visualizzare il desktop.
22 Guida per l'utente di L490/L590
Page 29

Nota:
• Quando si utilizzano due o più dita, assicurarsi che le dita siano leggermente distanti.
• Alcune funzioni non sono disponibili se l'ultima azione è stata eseguita dal dispositivo di puntamento
TrackPoint.
• Alcune funzioni sono disponibili solo quando si utilizzano determinate applicazioni.
• Se la superficie del trackpad è macchiata di olio, spegnere prima il computer. Pulire quindi delicatamente
la superficie del trackpad con un panno morbido e privo di lanugine inumidito con acqua tiepida o
detergente per computer.
Per ulteriori funzioni, consultare le informazioni della guida del dispositivo di puntamento.
Disabilitazione del trackpad
Il trackpad è attivo per impostazione predefinita. Per disabilitare il dispositivo:
1. Aprire il menu Start, quindi fare clic su Impostazioni ➙ Dispositivi ➙ Touchpad.
2. Nella sezione Touchpad, disattivare il controllo Touchpad.
Utilizzo dello schermo multitouch
Se lo schermo del computer supporta la funzione multi-touch, è possibile utilizzare lo schermo con semplici
funzioni touch.
Nota: a seconda dell'app utilizzata, alcune funzioni touch potrebbero non essere disponibili.
Toccare una volta
• Dal menu Start: aprire un'app o un elemento.
• Dal desktop: selezionare un'app o un elemento.
• In un'app aperta: eseguire un'azione, come Copia, Salva ed
Elimina, a seconda dell'app.
Toccare due volte velocemente
Aprire un'app o un elemento dal desktop.
Toccare e tenere premuto
Aprire un menu di scelta rapida.
Capitolo 2. Operazioni preliminari per l'utilizzo del computer 23
Page 30

Scorrere con un dito
Scorrere elementi quali elenchi, pagine e foto.
Trascinare un elemento nella posizione desiderata
Spostare un oggetto.
Avvicinare due dita
Eseguire lo zoom out.
Allontanare due dita
Eseguire lo zoom in.
Scorrimento di un dito dal bordo destro
Aprire il centro notifiche per visualizzare le notifiche e le azioni rapide.
Scorrimento di un dito dal bordo sinistro
Visualizzare tutte le finestre aperte nella visualizzazione attività.
• Scorrere brevemente verso il basso dal bordo superiore (per
l'app a schermo intero o quando il computer è in modalità
tablet)
Mostrare una barra del titolo nascosta.
• Scorrere dal bordo superiore al bordo inferiore (quando il
computer è in modalità tablet)
Chiudere l'app corrente.
24 Guida per l'utente di L490/L590
Page 31

Suggerimenti
• Spegnere il computer prima di pulire lo schermo multi-touch.
• Per rimuovere le impronte digitali o la polvere dallo schermo multi-touch, utilizzare un panno morbido,
asciutto e privo di lanugine o un pezzo di cotone assorbente. Non applicare solventi al panno.
• Lo schermo multi-touch è un pannello di vetro coperto da una pellicola di plastica. Non esercitare
pressione o non posizionare alcun oggetto metallico sullo schermo, che potrebbe danneggiare il touch
screen o potrebbe causare dei malfunzionamenti.
• Non utilizzare unghie, dita con guanti oppure oggetti inanimati per l'input sullo schermo.
• Regolare costantemente la precisione dell'immissione tramite dito per evitare discrepanze.
Utilizzo degli elementi multimediali
Utilizzare il computer per lavoro o intrattenimento con i componenti integrati (fotocamera, altoparlanti e
funzioni audio) o i dispositivi esterni collegati (un proiettore esterno, il monitor e un televisore HDTV).
Utilizzo dell'audio
Per migliorare l'esperienza audio, collegare gli altoparlanti, le cuffie o un auricolare dotato di presa a 4 poli da
3,5 mm al connettore audio.
Modifica delle impostazioni audio
1. Accedere al Pannello di controllo e abilitare la visualizzazione per categoria.
2. Fare clic su Hardware e suoni ➙ Suono.
3. Modificare le impostazioni come desiderato.
Utilizzo della fotocamera
È possibile utilizzare la fotocamera integrata per scattare foto o registrare video. L'indicatore accanto alla
fotocamera si accende quando la fotocamera è in uso.
Per scattare foto o registrare un video:
1. Se è presente ThinkShutter, farlo scorrere per scoprire la fotocamera.
2. Aprire il menu Start e fare clic su Fotocamera.
3. Per scattare una foto, fare clic sull'icona della fotocamera. Se si desidera registrare un video, fare clic
sull'icona del video per passare alla modalità video.
Se si utilizzano altri programmi che forniscono funzioni quali fotografia, cattura video e video conferenza, la
fotocamera si avvia automaticamente quando si abilita la funzione richiesta dalla fotocamera.
Collegamento di uno schermo esterno
Collegare il computer a un proiettore o a un monitor per realizzare presentazioni o per ampliare l'area di
lavoro.
Collegamento a uno schermo cablato
1. Collegare lo schermo esterno a un connettore video appropriato del computer, come un connettore
HDMI o USB-C (USB 3.1 Gen 1/USB 3.1 Gen 2).
2. Collegare lo schermo esterno a una presa elettrica.
3. Accendere lo schermo esterno.
Capitolo 2. Operazioni preliminari per l'utilizzo del computer 25
Page 32

Se il computer non rileva lo schermo esterno, fare clic con il pulsante destro del mouse su un'area vuota del
desktop, quindi selezionare Impostazioni schermo ➙ Rileva.
Non collegare contemporaneamente schermi esterni ai connettori USB-C (USB 3.1 Gen 1)
1 e HDMI 2 . In
caso contrario, per impostazione predefinita, funzionerà solo lo schermo esterno collegato al connettore
USB-C (USB 3.1 Gen 1)
1 . Dal menu UEFI BIOS è possibile modificare la priorità tra il connettore USB-C
(USB 3.1 Gen 1) e il connettore HDMI. Per accedere al menu UEFI BIOS, vedere "Accesso al menu UEFI
BIOS" a pagina 45, quindi selezionare Display ➙ Shared Display Priority. Quindi, attenersi alle istruzioni
visualizzate.
Risoluzione supportata
La seguente tabella riporta la risoluzione massima supportata dallo schermo esterno.
Collegamento dello schermo esterno a Risoluzione supportata
Connettore USB-C (USB 3.1 Gen 1/USB 3.1 Gen 2) Fino a 4.096 x 2.304 pixel / 60 Hz
Connettore HDMI
Fino a 4.096 x 2.160 pixel / 30 Hz
Connessione a uno schermo wireless
Per utilizzare uno schermo wireless, verificare che il computer e lo schermo esterno supportino la funzione
Miracast
®
.
• Aprire il menu Start e quindi fare clic su Impostazioni ➙ Dispositivi ➙ Bluetooth e altri dispositivi ➙
Aggiungi dispositivo Bluetooth o di altro tipo. Nella finestra Aggiungi dispositivo, fare clic su Schermo
wireless o dock. Quindi, attenersi alle istruzioni visualizzate.
• Fare clic sull'icona Centro notifiche
nell'area di notifica di Windows e selezionare Connetti. Selezionare
lo schermo wireless e seguire le istruzioni visualizzate.
Impostazione della modalità di visualizzazione
Premere i tasti
o e selezionare la modalità di visualizzazione preferita.
• Solo schermo PC: visualizza l'output video solo sullo schermo del computer.
Nota: a seconda della situazione, è possibile visualizzare Scollega, Solo schermo PC, Solo computer o
Scollega proiettore.
• Duplica: visualizza lo stesso output video sia sullo schermo del computer che su un display esterno.
• Estendi: estende l'output video dal display del computer a un display esterno. È possibile trascinare e
spostare gli elementi tra i due display.
• Solo secondo schermo: visualizza l'uscita video solo su uno schermo esterno.
Nota: a seconda della situazione, è possibile visualizzare Solo proiettore o Solo secondo schermo.
26
Guida per l'utente di L490/L590
Page 33

Se vengono visualizzati programmi che utilizzano DirectDraw o Direct3D® in modalità a schermo intero,
l'output video viene visualizzato solo sul display principale.
Modifica delle impostazioni dello schermo
1. Fare clic con il pulsante destro del mouse su un'area vuota del desktop e selezionare Impostazioni
schermo.
2. Selezionare il display che si desidera configurare.
3. Cambiare le impostazioni dello schermo.
È possibile modificare le impostazioni dello schermo del computer e dello schermo esterno. Ad esempio, è
possibile definire quale display utilizzare come principale e quale come secondario. È inoltre possibile
modificare la risoluzione e l'orientamento.
Nota: se viene impostata una risoluzione dello schermo del computer più elevata di quella dello schermo
esterno, è possibile visualizzare solo una parte dello schermo sullo schermo esterno.
Capitolo 2. Operazioni preliminari per l'utilizzo del computer 27
Page 34

28 Guida per l'utente di L490/L590
Page 35

Capitolo 3. Informazioni dettagliate sul computer
Gestione dell'alimentazione
Utilizzare le informazioni in questa sezione per ottenere il migliore equilibrio tra prestazioni e risparmio
energetico.
Verifica dello stato della batteria e della temperatura
Verifica dello stato della batteria
L'icona di stato della batteria
per controllare lo stato della batteria, visualizzare il piano di alimentazione corrente, modificare la modalità di
alimentazione e accedere rapidamente alle impostazioni della batteria.
Verifica della temperatura della batteria
Aprire Lenovo Vantage e seguire le istruzioni per visualizzare i dettagli della batteria.
Caricamento del computer
Quando il livello di carica della batteria è basso, caricare la batteria collegando il computer all'alimentazione
CA.
La batteria sarà completamente carica dopo 4-8 ore. Se l'adattatore di alimentazione fornito con il computer
supporta la funzione di carica rapida, il livello di carica della batteria raggiunge l'80% in circa un'ora, quando
il computer è spento. Il tempo di ricarica effettivo dipende dalla dimensione della batteria, dall'ambiente
fisico e dall'eventuale utilizzo del computer.
o si trova nell'area di notifica di Windows. È possibile fare clic sull'icona
La temperatura della batteria ha anche impatto sul caricamento. L'intervallo di temperatura della batteria
consigliato per il caricamento della batteria è compreso tra 10 °C e 35 °C.
Nota: Per massimizzare la durata della batteria, quando la batteria è completamente carica è necessario
scaricarla al di sotto di almeno il 94% prima di poterla ricaricare.
Ottimizzazione della durata della batteria
• Ridurre la luminosità dello schermo del computer.
• Disattivare le funzioni wireless non utilizzate.
• Utilizzare la batteria fino a quando non è scarica.
• Ricaricare completamente la batteria prima di utilizzarla.
Impostazione dei comportamenti del pulsante di alimentazione
È possibile definire il comportamento del pulsante di alimentazione in base alle proprie esigenze. Ad
esempio, premendo il pulsante di alimentazione è possibile spegnere il computer oppure attivare la modalità
Sospensione o Ibernazione.
Per modificare il comportamento del pulsante di alimentazione:
1. Fare clic con il pulsante destro del mouse sull'icona di stato della batteria nell'area di notifica di
Windows.
2. Fare clic su Opzioni risparmio energia ➙ Specifica comportamento pulsanti di alimentazione.
© Copyright Lenovo 2020 29
Page 36

3. Modificare le impostazioni come desiderato.
Impostazione del piano di alimentazione
Per i computer conformi a ENERGY STAR®, il seguente piano di alimentazione viene attivato quando i
computer non vengono utilizzati per un periodo di tempo specificato:
Tabella 1. Piano di alimentazione predefinito (quando collegato all'alimentazione CA)
• Spegnimento del video: dopo 10 minuti
• Inattività del computer: dopo 30 minuti
Per reimpostare il piano di alimentazione e ottenere il migliore equilibrio tra prestazioni e risparmio di energia:
1. Fare clic con il pulsante destro del mouse sull'icona di stato della batteria e selezionare Opzioni
risparmio energia.
2. Scegliere o personalizzare un piano di alimentazione in base alle preferenze.
Trasferimento dei dati
È possibile condividere rapidamente i file utilizzando la tecnologia Bluetooth o NFC integrata tra dispositivi
con le stesse funzioni. È anche possibile inserire una scheda di supporto o una Smart Card per trasferire i
dati.
Connessione a un dispositivo abilitato per Bluetooth
È possibile collegare tutti i tipi di dispositivi abilitati per Bluetooth al computer, come tastiere, mouse,
smartphone o altoparlanti. Per garantire il corretto collegamento, collocare i dispositivi massimo a 10 metri
dal computer.
1. Attivazione della funzione Bluetooth del computer.
• Fare clic sull'icona Centro notifiche
• Aprire il menu Start e quindi fare clic su Impostazioni ➙ Dispositivi ➙ Bluetooth e altri dispositivi.
Attivare l'interruttore Bluetooth.
2. Fare clic su Aggiungi dispositivo Bluetooth o di altro tipo ➙ Bluetooth.
3. Selezionare un dispositivo Bluetooth, quindi seguire le istruzioni visualizzate.
Il dispositivo abilitato per Bluetooth e il computer si connetteranno automaticamente al successivo avvio, se i
due dispositivi si trovano nel rispettivo raggio di copertura con la funzione Bluetooth attivata. È possibile
utilizzare la funzione Bluetooth per trasferimento dei dati o controllo remoto e comunicazione.
nell'area di notifica di Windows. Abilitare la funzione Bluetooth.
Configurazione di una connessione NFC
Se il computer supporta la funzione NFC, verrà visualizzato un marchio o un'etichetta NFC attorno
all'area del trackpad.
NFC è una tecnologia per la comunicazione wireless a corto raggio e alta frequenza. Utilizzando la funzione
NFC è possibile rilevare un altro dispositivo abilitato per NFC che si trova a pochi centimetri di distanza e
connetterlo al computer.
Attivazione di NFC
1. Aprire il menu Start e fare clic su Impostazioni ➙ Rete e Internet ➙ Modalità aereo.
30
Guida per l'utente di L490/L590
Page 37

2. Disattivare Modalità aereo.
3. Attivare la funzione NFC.
Associazione a una scheda NFC o a uno smartphone abilitato per NFC
Prima di iniziare, verificare che:
• La scheda sia in formato NDEF (NFC Data Exchange Format), altrimenti potrebbe non essere rilevata.
• Lo schermo dello smartphone sia rivolto verso l'alto.
Per associare uno smartphone o una scheda NFC:
1. Posizionare la scheda o lo smartphone vicino al marchio NFC o all'area dell'etichetta sul computer.
2. Spostare lentamente la scheda o lo smartphone attorno all'etichetta o al marchio NFC, finché non viene
indicato che il dispositivo è stato rilevato correttamente.
Attenzione: durante il trasferimento dei dati non attivare la modalità Sospensione del computer né
bloccare lo smartphone; in caso contrario, i dati potrebbero essere danneggiati.
Utilizzo di una Smart Card o di una scheda microSD
Se il computer è dotato di uno slot per schede microSD o Smart Card, leggere le informazioni che seguono.
Smart card supportata
Specifiche delle Smart Card supportate: 85,60 mm x 53,98 mm
Attenzione: le Smart Card con fessure non sono supportate. Non inserire questo tipo di Smart Card
nell'apposito lettore del computer. In caso contrario, il lettore potrebbe subire danni.
Installazione della scheda
1. Individuare lo slot per schede sul lato sinistro del computer.
2. Inserire la scheda SIM saldamente nello slot per schede finché non scatta in posizione.
Nota:
• Per la scheda di supporto accertarsi che i contatti metallici siano rivolti verso il basso e puntino verso
lo slot per schede.
• Per la Smart Card accertarsi che i contatti metallici siano rivolti verso l'alto e puntino verso lo slot per
schede.
Rimozione della scheda
Attenzione: prima di rimuovere una scheda, espellerla prima dal sistema operativo Windows. Altrimenti,
potrebbe verificarsi il danneggiamento o la perdita di dati al suo interno.
1. Fare clic sull'icona triangolare nell'area di notifica di Windows per visualizzare le icone nascoste. Quindi,
fare clic con il pulsante destro del mouse sull'icona Rimozione sicura dell'hardware ed espulsione
supporti.
Capitolo 3. Informazioni dettagliate sul computer 31
Page 38

2. Selezionare la voce corrispondente per l'espulsione della scheda dal sistema operativo Windows.
3. Premere la scheda e rimuoverla dal computer. Conservare la scheda in un luogo sicuro per usi futuri.
Modalità aereo
Quando la modalità aereo è abilitata, tutte le funzioni wireless sono disabilitate.
Per abilitare o disabilitare la modalità aereo:
1. Aprire il menu Start.
2. Fare clic su Impostazioni ➙ Rete e Internet ➙ Modalità aereo.
3. Attivare o disattivare l'interruttore Modalità aereo.
32
Guida per l'utente di L490/L590
Page 39

Capitolo 4. Accessori
In questo capitolo viene descritto come utilizzare gli accessori hardware per estendere le funzioni del
computer.
Opzioni di acquisto
Lenovo dispone di numerosi aggiornamenti e accessori hardware per ampliare le funzioni del computer. Le
opzioni includono moduli di memoria, dispositivi di archiviazione, schede di rete, replicatori di porte o
stazioni di espansione, batterie, adattatori di alimentazione, tastiere, mouse e altro.
Per acquistare prodotti Lenovo, visitare il sito
https://www.lenovo.com/accessories.
Docking station
È possibile utilizzare le seguenti docking station per estendere le funzioni del computer:
• ThinkPad Basic Docking Station
• ThinkPad Pro Docking Station
• ThinkPad Ultra Docking Station
© Copyright Lenovo 2020 33
Page 40

Vista anteriore
Nota: La seguente figura è basata sulla ThinkPad Basic Docking Station. ThinkPad Pro Docking Station e
ThinkPad Ultra Docking Station potrebbero avere un aspetto leggermente diverso.
1. Blocco del sistema
2. Indicatore di blocco dei tasti
3. Indicatore di stato della
docking station
4. Pulsante di alimentazione
5. Indicatore
6. Connettore della stazione di
espansione
Utilizzare il blocco del sistema nei seguenti modi:
• Posizione di blocco
scollegare il computer.
• Posizione di sblocco
scollegare il computer.
• Posizione di rimozione
dall'apposito slot.
Nota: ThinkPad Basic Docking Station non include un sistema di blocco.
Contattare l'ufficio vendite Lenovo per acquistare un blocco di sistema con il
numero parte dell'opzione 4XE0Q56388.
Questo indicatore è acceso quando il tasto di blocco del sistema è in posizione di
blocco.
Questo indicatore è acceso quando il computer è collegato correttamente alla
docking station.
Premere il pulsante di alimentazione per accendere o spegnere il computer
collegato alla docking station.
Utilizzare l'indicatore per posizionare correttamente il computer quando è
collegato alla docking station.
Collegare il computer alla docking station.
: il fermo è bloccato e non è possibile collegare o
: il fermo è sbloccato ed è possibile collegare o
: è possibile rimuovere il blocco del sistema
7. Ganci
8. Fermo
34 Guida per l'utente di L490/L590
Fissano il computer alla docking station.
Far scorrere il fermo per collegare o scollegare il computer.
Page 41

Vista posteriore
Figura 1. ThinkPad Basic Docking Station
Figura 2. ThinkPad Pro Docking Station
Figura 3. ThinkPad Ultra Docking Station
Connettori
1. Connettore audio
2. Connettore di
alimentazione CA
3. Connettore DisplayPort
4. Connettore VGA
5. Connettore USB 2.0
6. Connettore Always On
USB 3.1 Gen 1
7. Connettore USB 3.1 Gen
1
8. Connettore Ethernet
9. Slot del blocco di
sicurezza
10. Connettore USB-C
11. Connettore HDMI
ThinkPad Basic Docking
Station
®
ThinkPad Pro Docking
Station
√ √ √
√ √ √
√ √ √
√ √
√ √
√ √
√ √
√ √ √
√ √ √
√ √
ThinkPad Ultra Docking
Station
√
Capitolo 4. Accessori 35
Page 42

Connettori ThinkPad Basic Docking
Station
12. Connettore Always On
USB 3.1 Gen 2
13. Connettore USB 3.1
Gen 2
ThinkPad Pro Docking
Station
ThinkPad Ultra Docking
Station
√
√
Nota: lo slot del blocco di sicurezza supporta cavi di sicurezza conformi agli standard Kensington
MicroSaver (basati sulla tecnologia di blocco T-bar) o agli standard di blocco MiniSaver (basati sulla
tecnologia di blocco Cleat).
Collegamento di una docking station
Nota:
• ThinkPad Basic Docking Station non include un sistema di blocco. Se non si acquista e si installa un
blocco del sistema, è possibile ignorare i passaggi 4 e 7 delle seguenti istruzioni.
• Se la docking station non è collegata all'alimentazione CA, il computer collegato funzionerà in modalità
batteria.
1. Collegare la docking station all'alimentazione CA.
2. Scollegare i cavi e i dispositivi sul lato sinistro del computer.
3. Girare il tasto di blocco sistema in posizione di sblocco (
).
36 Guida per l'utente di L490/L590
Page 43

4. Allineare l'angolo superiore sinistro del computer all'indicatore sulla docking station. Collegare il
computer alla docking station come mostrato
nella direzione come mostrato
2 .
1 finché non si sente uno scatto. Far scorrere il fermo
5. Controllare l'indicatore di stato della stazione di espansione. L'indicatore di stato della docking station si
accende quando il computer è inserito correttamente.
Nota: Se l'indicatore è spento, il computer non è collegato correttamente alla stazione di espansione.
Per risolvere il problema, scollegare e ricollegare il computer.
6. Girare il tasto di blocco sistema in posizione di blocco (
).
Attenzione: quando il computer è collegato a una docking station, mantenere sempre l'intero assieme
quando è necessario spostare il computer. Altrimenti, la docking station potrebbe cadere.
Scollegamento di una docking station
Nota: ThinkPad Basic Docking Station non include un sistema di blocco. Se non si acquista e si installa un
blocco del sistema, è possibile ignorare il passaggio 1 delle seguenti istruzioni.
Capitolo 4. Accessori 37
Page 44

1. Girare il tasto di blocco sistema in posizione di sblocco ( ).
2. Far scorrere il fermo nella direzione come mostrato 1 per rilasciare il computer; quindi afferrare entrambi
i lati del computer per rimuoverlo
2 .
Collegamento a più schermi esterni
È possibile collegare più schermi esterni a una docking station supportata. Per assicurare il corretto
funzionamento di più schermi, osservare le seguenti linee guida e collegare gli schermi esterni ai connettori
appropriati.
Docking station Schermi esterni supportati Connettori video
ThinkPad Basic Docking Station
ThinkPad Pro Docking Station
ThinkPad Ultra Docking Station
38 Guida per l'utente di L490/L590
Fino a due
Fino a due
Fino a tre
DisplayPort
VGA
DisplayPort (x2)
DisplayPort (x2)
HDMI
VGA
Page 45

Capitolo 5. Protezione del computer e delle informazioni
Blocco del computer
Bloccare il computer a una scrivania, un tavolo o un altro supporto fisso utilizzando un cavo di sicurezza
compatibile.
Nota: è responsabilità dell'utente valutare, scegliere e implementare il dispositivo di blocco e le funzioni di
sicurezza. Lenovo non si assume alcuna responsabilità né offre garanzie su funzionalità, qualità e prestazioni
del dispositivo di blocco e della funzione di sicurezza. I cavi di sicurezza per il prodotto sono disponibili sul
sito Web Lenovo all'indirizzo
https://www.lenovoquickpick.com.
Utilizzo delle password
In questa sezione vengono introdotti i tipi di password in UEFI (Unified Extensible Firmware Interface) BIOS
(Basic Input/Output System) e viene descritto come impostare, modificare e rimuovere una password.
Tipi di password
In UEFI BIOS è possibile impostare una password di accensione, una password supervisore, una password
di gestione del sistema o una password unità disco fisso per impedire l'accesso non autorizzato al computer.
Tuttavia, non viene richiesto di immettere alcuna password UEFI BIOS quando il computer viene riattivato
dalla modalità Sospensione.
Password di accensione
Se viene impostata una password di accensione, all'accensione del computer viene visualizzata una finestra.
Immettere la password corretta per utilizzare il computer.
© Copyright Lenovo 2020 39
Page 46

Password supervisore
La password supervisore protegge le informazioni di sistema memorizzate in UEFI BIOS. Quando si accede
al menu UEFI BIOS, immettere la password supervisore corretta nella finestra visualizzata. È anche possibile
premere Invio per ignorare la richiesta della password. Tuttavia, non sarà possibile modificare la maggior
parte delle opzioni di configurazione di sistema in UEFI BIOS.
Se sono state impostate sia la password supervisore sia la password di accensione, è possibile utilizzare la
password supervisore per accedere al computer quando viene acceso. La password del supervisore
consente di ignorare quella per l'accensione.
Password di gestione del sistema
La password di gestione del sistema consente inoltre di proteggere le informazioni del sistema memorizzate
in UEFI BIOS, come una password supervisore, ma dispone di autorizzazioni minori per impostazione
predefinita. La password di gestione del sistema può essere impostata tramite il menu UEFI BIOS o tramite
Windows Management Instrumentation (WMI) con l'interfaccia di gestione del client Lenovo.
È possibile fornire alla password di gestione del sistema le stesse autorizzazioni della password supervisore
per controllare le funzioni di sicurezza. Per personalizzare le autorizzazioni della password di gestione del
sistema tramite il menu UEFI BIOS:
1. Accedere al menu UEFI BIOS. Vedere "Accesso al menu UEFI BIOS" a pagina 45.
Nota: Quando viene richiesto, immettere la password supervisore corretta se è stata impostata una
password supervisore oppure immettere la password di gestione del sistema corretta, se non è stata
impostata alcuna password supervisore. In caso contrario, non è possibile modificare le configurazioni
nei seguenti passaggi.
2. Selezionare Security ➙ Password ➙ System Management Password Access Control.
3. Seguire le istruzioni sullo schermo.
Se sono state impostate sia la password supervisore sia la password di gestione del sistema, la password
supervisore sovrascrive la password di gestione del sistema. Se sono state impostate sia la password di
gestione del sistema sia la password di accensione, la password di gestione del sistema sovrascrive la
password di accensione.
Password dell'unità disco fisso
La password unità disco fisso impedisce l'accesso non autorizzato ai dati sull'unità di memorizzazione. Una
volta impostata una password unità disco fisso, viene richiesto di digitare la password corretta ogni volta che
si prova ad accedere all'unità disco fisso.
Per impostare la password unità disco fisso, selezionarne una dei seguenti tipi:
• Solo password unità disco fisso dell'utente
Quando viene impostata una password unità disco fisso dell'utente senza una password unità disco fisso
principale, l'utente deve immettere la password unità disco fisso dell'utente per accedere ai file e alle
applicazioni sull'unità di memorizzazione.
• Password unità disco fisso principale + password unità disco fisso dell'utente
La password del disco fisso principale viene impostata e utilizzata da un'amministratore di sistema.
Consente all'amministratore di accedere a qualsiasi unità di memorizzazione di un sistema o un computer
connesso alla stessa rete. L'amministratore può anche assegnare una password unità disco fisso
dell'utente a ciascun computer della rete. L'utente del computer può modificare la password unità disco
fisso dell'utente ma solo l'amministratore può rimuoverla.
40
Guida per l'utente di L490/L590
Page 47

Quando viene richiesto di immettere una password unità disco fisso, premere F1 per alternare la password
unità disco fisso principale e la password unità disco fisso dell'utente.
Nota: la password unità disco fisso non è disponibile nelle seguenti situazioni:
• Se sono installati un'unità di memorizzazione conforme alle specifiche TCG (Trusted Computing Group)
Opal e un programma software di gestione TCG Opal nel computer, e tale programma è attivato.
• Un'unità di memorizzazione eDrive è installata nel computer su cui è preinstallato il sistema operativo
Windows 10.
Impostazione, modifica e rimozione di una password
Prima di iniziare, stampare queste istruzioni.
1. Riavviare il computer. Quando viene visualizzata la schermata con il logo, premere F1 per accedere al
menu UEFI BIOS.
2. Selezionare Security ➙ Password utilizzando i tasti freccia.
3. Selezionare il tipo di password. Quindi seguire le istruzioni visualizzate per impostare, cambiare o
rimuovere una password.
È necessario registrare tutte le password e conservarle in un luogo sicuro. Se si dimentica una password, le
eventuali richieste di riparazione non saranno coperte da garanzia.
Cosa fare se si dimentica la password di accensione
Se si dimentica la password di accensione, procedere nel modo seguente per rimuovere la password di
accensione:
• Se è stata impostata una password supervisore e la si ricorda:
1. Riavviare il computer. Quando viene visualizzata la schermata del logo, premere immediatamente F1.
2. Digitare la password supervisore per accedere al menu UEFI BIOS.
3. Selezionare Security ➙ Password ➙ Power-On Password utilizzando i tasti freccia.
4. Nel campo Enter Current Password, immettere la password supervisore corrente. Quindi, lasciare
vuoto il campo Enter New Passworde premere due volte Invio.
5. Nella finestra Changes have been saved, premere Invio.
6. Premere F10 per salvare le modifiche e uscire al menu UEFI BIOS.
• Se non è stata impostata una password supervisore, contattare un provider di servizi autorizzato da
Lenovo per rimuovere la password di accensione.
Cosa fare se si dimentica la password dell'unità disco fisso
Se si dimentica la password dell'unità disco fisso dell'utente o sia la password dell'unità disco fisso
dell'utente e quella principale, Lenovo non può reimpostare le password o ripristinare i dati dall'unità di
memorizzazione. È possibile contattare un provider di servizi autorizzato da Lenovo per sostituire l'unità di
memorizzazione. È previsto un costo aggiuntivo per ricambi e servizio. Se l'unità di memorizzazione è una
CRU (Customer Replaceable Unit), è anche possibile contattare Lenovo per acquistare una nuova unità di
memorizzazione e sostituire quella precedente in modo autonomo. Per verificare se l'unità di
memorizzazione è una CRU e consultare la relativa procedura di sostituzione, vedere Capitolo 7
"Sostituzione della CPU" a pagina 51.
Cosa fare se si dimentica la password supervisore
Se si dimentica la password supervisore, non è disponibile alcuna procedura di servizio per rimuovere la
password. Contattare un provider di servizi autorizzato da Lenovo per sostituire la scheda di sistema. È
previsto un costo aggiuntivo per ricambi e servizio.
Capitolo 5. Protezione del computer e delle informazioni 41
Page 48

Cosa fare se si dimentica la password di gestione del sistema
Se si dimentica la password di gestione del sistema, procedere nel modo seguente per rimuovere la
password di gestione del sistema:
• Se è stata impostata una password supervisore e la si ricorda:
1. Riavviare il computer. Quando viene visualizzata la schermata del logo, premere immediatamente F1.
2. Digitare la password supervisore per accedere al menu UEFI BIOS.
3. Selezionare Security ➙ Password ➙ System Management Password utilizzando i tasti frecce.
4. Nel campo Enter Current Password, immettere la password supervisore corrente. Quindi, lasciare
vuoto il campo Enter New Passworde premere due volte Invio.
5. Nella finestra Changes have been saved, premere Invio.
6. Premere F10 per salvare le modifiche e uscire al menu UEFI BIOS.
• Se non è stata impostata una password supervisore, contattare un provider di servizi autorizzato da
Lenovo per rimuovere la password di gestione del sistema.
Utilizzo del lettore di impronte digitali (per alcuni modelli)
Se il computer è dotato di un lettore di impronte digitali, è possibile utilizzarlo per registrare le impronte
digitali. Una volta completata la registrazione, è possibile toccare con il dito il lettore di impronte digitali per
accedere a Windows.
Registrazione delle impronte digitali
Aprire il menu Start, quindi fare clic su Impostazioni ➙ Account ➙ Opzioni di accesso. Seguire quindi le
istruzioni visualizzate per completare la registrazione.
Durante la registrazione, le impronte digitali vengono associate automaticamente alla password di Windows.
Si consiglia di inserire il dito al centro del lettore di impronte digitali durante la registrazione e di registrare più
di una impronta digitale in caso di lesioni alle dita.
Accesso con l'impronta digitale
Manutenzione del lettore di impronte digitali
Per assicurarsi che il lettore di impronte digitali funzioni correttamente, evitare di:
• Graffiare la superficie del lettore con oggetti duri.
• Utilizzare oppure toccare il lettore con dita umide, sporche, ruvide o ferite.
Utilizzo dell'autenticazione tramite il riconoscimento del volto (per alcuni modelli)
Se il computer è dotato di una fotocamera a infrarossi compatibile con Windows Hello, è possibile sbloccare
il computer mediante la scansione del proprio volto, invece di utilizzare una password.
42
Guida per l'utente di L490/L590
Page 49

Creazione di un ID del volto
1. Aprire il menu Start e fare clic su Impostazioni ➙ Account ➙ Opzioni di accesso.
2. Identificare la sezione Password e fare clic su Aggiungi per creare una password.
3. Individuare la sezione Volto di Windows Hello e fare clic su Configura in Riconoscimento facciale.
Fare quindi clic su Operazioni preliminari. Viene avviata l'anteprima della fotocamera.
4. Seguire le istruzioni sullo schermo per creare un PIN (Personal Identification Number) e completare la
configurazione.
5. Fare clic su Migliora riconoscimento per migliorare l'immagine e consentire a Windows Hello di
riconoscere il volto in condizioni differenti di illuminazione o in caso di modifiche dell'aspetto.
Accesso con autenticazione tramite il riconoscimento del volto
1. Sulla schermata di blocco di Windows, selezionare l'icona della faccia sorridente
accesso.
2. Seguire le istruzioni visualizzate e assicurarsi che il viso sia centrato e che lo sguardo sia rivolto
direttamente verso la fotocamera. Una volta che il programma ha riconosciuto il viso dell'utente, lo
schermo viene sbloccato e l'accesso al sistema operativo Windows viene eseguito automaticamente.
dalle opzioni di
Utilizzo del firewall e dei programmi antivirus
Nel computer potrebbe essere preinstallato un programma firewall. Il firewall protegge il computer dalle
minacce alla sicurezza presenti su Internet, da accessi non autorizzati, intrusioni e attacchi provenienti da
Internet. Inoltre protegge la privacy.
Una versione completa del programma antivirus viene fornita con un abbonamento gratuito di 30 giorni.
Dopo 30 giorni, è necessario rinnovare la licenza per continuare a ricevere gli aggiornamenti del programma
antivirus.
Per ulteriori informazioni, consultare il sistema di guida del programma.
Capitolo 5. Protezione del computer e delle informazioni 43
Page 50

44 Guida per l'utente di L490/L590
Page 51

Capitolo 6. Impostazione delle impostazioni avanzate
Questo capitolo fornisce informazioni su UEFI BIOS, RAID, ripristino, installazione del sistema operativo e
gestione del sistema.
UEFI BIOS
In questa sezione vengono introdotti UEFI BIOS e le operazioni che è possibile eseguire in UEFI BIOS.
Informazioni su UEFI BIOS
UEFI BIOS è il primo programma che il computer esegue quando viene acceso. UEFI BIOS inizializza i
componenti hardware e carica il sistema operativo e gli altri programmi. Il computer è dotato di un
programma di installazione con cui è possibile modificare le impostazioni UEFI BIOS.
Accesso al menu UEFI BIOS
Riavviare il computer. Quando viene visualizzata la schermata con il logo, premere F1 per accedere al menu
UEFI BIOS.
Nota: se è stata impostata la password supervisore, immettere la password corretta quando richiesto. È
anche possibile premere Invio per ignorare la richiesta della password e accedere al menu UEFI BIOS.
Tuttavia, in questo modo non sarà possibile modificare le configurazioni del sistema protette dalla password
supervisore.
Spostamento nell'interfaccia UEFI BIOS
Attenzione: le configurazioni predefinite sono già ottimizzate ed evidenziate in grassetto. Una modifica
errata delle configurazioni potrebbe causare risultati imprevisti.
È possibile spostarsi nell'interfaccia UEFI BIOS premendo i seguenti tasti:
F1 Visualizza la schermata della guida generale.
F9 Ripristina le impostazioni predefinite.
F10 Salva la configurazione ed esce.
F5 / –
F6 / +
↑↓ Individua una voce.
← → Seleziona una scheda.
Esc Chiude il menu secondario e torna al menu principale.
Invio Attiva la scheda selezionata o il menu secondario.
Imposta un valore minore.
Imposta un valore maggiore.
Modifica della sequenza di avvio
1. Riavviare il computer. Quando viene visualizzata la schermata del logo, premere F1.
2. Selezionare Startup ➙ Boot. Quindi premere Invio. Viene visualizzato l'elenco con l'ordine predefinito
delle periferiche.
© Copyright Lenovo 2020 45
Page 52

Nota: nessuna periferica avviabile viene visualizzata se il computer non può essere avviato da alcun
dispositivo o il sistema operativo non può essere rilevato.
3. Impostare la sequenza di avvio desiderata.
4. Premere F10 per salvare le modifiche e uscire.
Per modificare temporaneamente la sequenza di avvio:
1. Riavviare il computer. Quando viene visualizzata la schermata del logo, premere F12.
2. Selezionare il dispositivo da cui si desidera avviare il computer e premere Invio.
Impostazione della data e dell'ora del sistema
1. Riavviare il computer. Quando viene visualizzata la schermata del logo, premere F1.
2. Selezionare Date/Time e impostare la data e l'ora del sistema.
3. Premere F10 per salvare le modifiche e uscire.
Aggiornamento di UEFI BIOS
Quando si installa un nuovo programma, un driver di dispositivo o un componente hardware, potrebbe
essere necessario aggiornare UEFI BIOS.
Scaricare e installare il pacchetto di aggiornamento di UEFI BIOS più recente, mediante uno dei seguenti
metodi:
• Aprire Lenovo Vantage per verificare i pacchetti di aggiornamento disponibili. Se è disponibile un
pacchetto di aggiornamento più recente di UEFI BIOS, seguire le istruzioni visualizzate per scaricare e
installare il pacchetto.
• Visitare il sito
istruzioni visualizzate per scaricare e installare il pacchetto di aggiornamento più recente di UEFI BIOS.
https://pcsupport.lenovo.com e selezionare la voce per il computer in uso. Quindi seguire le
Informazioni sul ripristino
In questa sezione vengono fornite le informazioni per il ripristino del sistema operativo Windows 10.
Accertarsi di leggere e seguire le istruzioni di ripristino visualizzate. Durante il processo di ripristino, i dati del
computer potrebbero essere eliminati. Per evitare la perdita di dati, eseguire una copia di backup di tutti i dati
da conservare.
Ripristino dei file di sistema e delle impostazioni a uno stato precedente
1. Accedere al Pannello di controllo e scegliere Icone grandi o Icone piccole come visualizzazione.
2. Fare clic su Ripristino ➙ Apri Ripristino configurazione di sistema. Seguire le istruzioni visualizzate.
Ripristino dei file da un backup
Nota: Se si utilizza lo strumento Cronologia file per ripristinare i file da un backup, assicurarsi di avere
eseguito un backup precedente dei dati con lo strumento.
1. Accedere al Pannello di controllo e scegliere Icone grandi o Icone piccole come visualizzazione.
2. Fare clic su Cronologia file ➙ Ripristina i file personali. Seguire le istruzioni visualizzate.
Reimpostazione del computer
Durante il processo di reimpostazione, è possibile scegliere se conservare i file o rimuoverli quando si
reinstalla il sistema operativo.
46
Guida per l'utente di L490/L590
Page 53

Nota: gli elementi dell'interfaccia grafica (GUI) possono essere modificati senza preavviso.
1. Aprire il menu Start, quindi fare clic su Impostazioni ➙ Aggiornamento e sicurezza ➙ Ripristino.
2. Nella sezione Reimposta il PC, fare clic su Operazioni preliminari.
3. Seguire le istruzioni visualizzate per reimpostare il computer.
Utilizzo delle opzioni avanzate
Nota: gli elementi dell'interfaccia grafica (GUI) possono essere modificati senza preavviso.
1. Aprire il menu Start, quindi fare clic su Impostazioni ➙ Aggiornamento e sicurezza ➙ Ripristino.
2. Nella sezione Avvio avanzato, fare clic su Riavvia adesso ➙ Risoluzione dei problemi ➙ Opzioni
avanzate.
3. Selezionare l'opzione desiderata e seguire le istruzioni visualizzate.
Ripristino automatico di Windows
Nota: accertarsi che il computer sia collegato all'alimentazione CA durante il processo di ripristino.
L'ambiente di ripristino di Windows del computer funziona indipendentemente dal sistema operativo
Windows 10. Ciò consente di ripristinare o riparare il sistema operativo anche se non è possibile avviare il
sistema operativo Windows 10.
Dopo due tentativi di avvio non riusciti consecutivi, l'ambiente di ripristino di Windows si avvia
automaticamente. È quindi possibile scegliere le opzioni di ripristino seguendo le istruzioni visualizzate.
Creazione e utilizzo di un dispositivo USB di ripristino
Si consiglia di creare quanto prima un'unità USB di ripristino come backup per i programmi di ripristino di
Windows. Con l'unità USB di ripristino, è possibile risolvere eventuali problemi anche se i programmi di
ripristino di Windows preinstallati sono stati danneggiati. Se non è stata creata un'unità USB di ripristino
come misura precauzionale, è possibile contattare il Centro assistenza clienti Lenovo e acquistarne una da
Lenovo. Per un elenco di numeri di telefono dell'assistenza Lenovo nella propria area o nel proprio paese,
visitare il sito Web all'indirizzo:
https://pcsupport.lenovo.com/supportphonelist
Creazione di un'unità USB di ripristino
Attenzione: il processo di creazione elimina eventuali dati memorizzati nell'unità USB. Per evitare la perdita
di dati, eseguire una copia di backup di tutti i dati da conservare.
1. Accertarsi che il computer sia collegato all'alimentazione CA.
2. Preparare un'unità USB con capacità di memorizzazione di almeno 16 GB. La capacità USB effettiva
richiesta dipende dalle dimensioni dell'immagine di ripristino.
3. Collegare l'unità USB al computer.
4. Digitare recovery nel campo di ricerca. Quindi fare clic su Crea un'unità di ripristino.
5. Fare clic su Sì nella finestra Controllo account utente per consentire l'avvio del programma Recovery
Media Creator.
6. Nella finestra Unità di ripristino, seguire le istruzioni visualizzate per creare un'unità USB di ripristino.
Utilizzo dell'unità USB di ripristino
1. Accertarsi che il computer sia collegato all'alimentazione CA.
2. Collegare l'unità USB di ripristino al computer.
Capitolo 6. Impostazione delle impostazioni avanzate 47
Page 54

3. Accendere o riavviare il computer. Quando viene visualizzata la schermata del logo, premere F12. Viene
visualizzata la finestra Boot Menu.
4. Selezionare l'unità USB di ripristino come dispositivo di avvio.
5. Fare clic su Risoluzione dei problemi per visualizzare soluzioni di ripristino opzionali.
6. Selezionare una soluzione di ripristino desiderata. Attenersi quindi alle istruzioni visualizzate per
completare il processo.
Installazione di Windows 10 e dei driver
In questa sezione viene descritto come installare un sistema operativo Windows 10 e i driver di dispositivo.
Installazione di un sistema operativo Windows 10
Microsoft fornisce costantemente aggiornamenti per il sistema operativo Windows 10. Prima di installare una
particolare versione di Windows 10, consultare l'elenco di compatibilità della versione di Windows. Per
maggiori dettagli, visitare il sito
Attenzione:
• Si consiglia di aggiornare il sistema operativo tramite i canali ufficiali. Qualsiasi aggiornamento non
ufficiale potrebbe causare rischi di sicurezza.
• Il processo di installazione di un nuovo sistema operativo comporta l'eliminazione di tutti i dati presenti
nell'unità di memorizzazione interna, inclusi i dati memorizzati in una cartella nascosta.
• Per i modelli di computer dotati di unità SSD ibrida (con memoria Intel Optane), verificare che il sistema
operativo non sia installato nella memoria Optane.
https://support.lenovo.com/us/en/solutions/windows-support.
1. Se si utilizza la funzione BitLocker Drive Encryption di Windows e il computer è dotato di un modulo
Trusted Platform Module, verificare che la funzione sia stata disabilitata.
2. Accertarsi che il chip di sicurezza sia impostato su Active.
a. Riavviare il computer. Quando viene visualizzata la schermata con il logo, premere F1 per accedere
al menu UEFI BIOS.
b. Selezionare Security ➙ Security Chip e premere Invio. Viene visualizzato il menu secondario
Security Chip.
c. Accertarsi che il chip di sicurezza per TPM 2.0 sia impostato su Active.
d. Premere F10 per salvare le impostazioni e uscire.
3. Per i modelli di computer dotati di unità SSD ibrida (con memoria Intel Optane), accedere al menu UEFI
BIOS e selezionare Config ➙ Storage ➙ Controller mode. Verificare che RST mode sia selezionato.
4. Collegare l'unità che contiene il programma di installazione del sistema operativo al computer.
5. Riavviare il computer. Quando viene visualizzata la schermata con il logo, premere F1 per accedere al
menu UEFI BIOS.
6. Selezionare Startup ➙ Boot per visualizzare il menu secondario Boot Priority Order.
7. Selezionare l'unità che contiene il programma di installazione del sistema operativo, ad esempio USB
HDD. Quindi premere Esc.
Attenzione: Dopo aver modificato la sequenza di avvio, verificare che sia stata selezionata la periferica
corretta durante un'operazione di copia, salvataggio o formattazione. Se si seleziona la periferica errata,
i dati su tale periferica possono essere cancellati o sovrascritti.
8. Selezionare Restart e verificare che l'opzione OS Optimized Defaults sia abilitata. Premere quindi F10
per salvare le impostazioni e uscire.
48
Guida per l'utente di L490/L590
Page 55

9. Seguire le istruzioni visualizzate sullo schermo per installare i driver di dispositivo e i programmi
necessari.
10. Dopo l'installazione dei driver di dispositivo, applicare Windows Update per ottenere gli aggiornamenti
più recenti, come le patch di sicurezza.
11. Per scaricare e installare la versione più recente di Lenovo Vantage, visitare il Microsoft Store.
Installazione dei driver di dispositivo
Si consiglia di scaricare il driver più recente per un componente quando vengono rilevate prestazioni scarse
da tale componente o quando è stato aggiunto un componente. Questa operazione potrebbe eliminare il
driver come causa potenziale del problema. Scaricare e installare il driver più recente, mediante uno dei
seguenti metodi:
• Aprire Lenovo Vantage per verificare i pacchetti di aggiornamento disponibili. Selezionare i pacchetti di
aggiornamento desiderati, quindi seguire le istruzioni visualizzate per scaricare e installare i pacchetti.
• Visitare il sito
https://support.lenovo.com e selezionare la voce per il computer in uso. Quindi, seguire le
istruzioni visualizzate per scaricare e installare il software e i driver necessari.
Capitolo 6. Impostazione delle impostazioni avanzate 49
Page 56

50 Guida per l'utente di L490/L590
Page 57

Capitolo 7. Sostituzione della CPU
Informazioni sulle CRU
Le CRU (Customer Replaceable Unit) sono parti che possono essere aggiornate o sostituite dal cliente. I
computer contengono i seguenti tipi di CRU:
• CRU self-service: si riferiscono alle parti che possono essere installate o sostituite facilmente dai clienti
stessi o dai tecnici qualificati dell'assistenza a un costo aggiuntivo.
• CRU di servizio facoltative: si riferiscono alle parti che possono essere installate o sostituite dai clienti
esperti. I tecnici qualificati dell'assistenza possono inoltre fornire supporto per l'installazione o la
sostituzione delle parti in base al tipo di garanzia prevista per la macchina del cliente.
Se l'utente è in grado di sostituire una CRU, Lenovo la invierà all'utente stesso. Le istruzioni sulla sostituzione
e le informazioni su CRU vengono fornite con il prodotto e possono inoltre essere richieste in qualsiasi
momento a Lenovo. Potrebbe essere necessario restituire la parte difettosa della CRU che è stata sostituita.
Quando viene richiesta la restituzione: (1) con la CRU di sostituzione vengono forniti le istruzioni di
restituzione, un contrassegno prepagato e un contenitore; e (2) le spese della CRU di sostituzione
potrebbero essere a carico dell'utente se Lenovo non riceve la CRU difettosa entro trenta (30) giorni dalla
ricezione della CRU di sostituzione. Per i dettagli completi, consultare la documentazione Garanzia limitata
Lenovo all'indirizzo
Consultare il seguente elenco di CRU per il computer in uso.
CRU self-service
• Adattatore di alimentazione CA
• Vassoio per schede nano-SIM*
• Cavo di alimentazione
• Cappuccio antiscivolamento della levetta di puntamento
https://www.lenovo.com/warranty/llw_02.
CRU di servizio facoltative
• Assieme del coperchio della base
• Unità disco fisso*
• Staffa dell'unità disco fisso*
• Cavo dell'unità disco fisso*
• Tastiera
• Modulo di memoria
• Unità SSD M.2*
• Adattatore dell'unità SSD M.2*
• Cavo dell'unità SSD M.2*
• Unità SSD*
• Cavo dell'unità SSD*
• Assieme altoparlanti
• Scheda audio e USB (L490)
• Scheda WWAN*
• Scheda WLAN (wireless LAN)
© Copyright Lenovo 2020 51
Page 58

Nota: La scheda WLAN (wireless LAN) è preinstallata nel computer da Lenovo e non è consentito
rimuoverla o sostituirla con un altro modulo wireless. Se il dispositivo deve essere sostituito per un
problema durante il periodo di garanzia, richiedere l'assistenza di un tecnico autorizzato da Lenovo.
* per alcuni modelli
Disabilitazione dell'avvio rapido e della batteria integrata
Prima di sostituire eventuali CRU, verificare di disabilitare innanzitutto Avvio rapido, quindi la batteria
integrata.
Per disabilitare l'avvio rapido:
1. Accedere al Pannello di controllo e scegliere Icone grandi o Icone piccole come visualizzazione.
2. Fare clic su Opzioni risparmio energia, quindi su Specifica comportamento pulsanti di
alimentazione nel riquadro sinistro.
3. Fare clic su Modifica le impostazioni attualmente non disponibili in alto.
4. Se richiesto dal Controllo account utente (UAC), fare clic su Sì.
5. Deselezionare la casella di controllo Attiva avvio rapido e fare clic su Salva cambiamenti.
Per disabilitare la batteria integrata:
1. Riavviare il computer. Quando viene visualizzata la schermata con il logo, premere immediatamente F1
per accedere al menu UEFI BIOS.
2. Selezionare Config ➙ Power. Viene visualizzato il menu secondario Power.
3. Selezionare Disable Built-in Battery e premere Invio.
4. Selezionare Yes nella finestra Setup Confirmation. La batteria integrata è disabilitata e il computer si
spegne automaticamente. Attendere da 3 a 5 minuti per lasciare raffreddare il computer.
Sostituzione di una CRU
Seguire la procedura di sostituzione per sostituire una CRU.
Assieme del coperchio della base
Prerequisito
Prima di iniziare, leggere Appendice A "Informazioni importanti sulla sicurezza" a pagina 95 e stampare le
istruzioni che seguono.
Nota: Quando il computer è collegato all'alimentazione CA, non rimuovere l'assieme del coperchio della
base. In caso contrario, potrebbe verificarsi un corto circuito.
Procedura di sostituzione
1. Disabilitare la batteria integrata. Vedere "Disabilitazione dell'avvio rapido e della batteria integrata" a
pagina 52.
2. Spegnere il computer e scollegarlo dall'alimentazione CA e da tutti i cavi collegati.
3. Chiudere lo schermo e capovolgere il computer.
52
Guida per l'utente di L490/L590
Page 59

4. Allentare le viti che fissano l'assieme del coperchio di base 1 . Quindi, sollevare i fermi 2 e 3 in
successione per rimuovere l'assieme del coperchio della base
4 .
Figura 4. Rimozione dell'assieme del coperchio della base per L490
Figura 5. Rimozione dell'assieme del coperchio della base per L590
Capitolo 7. Sostituzione della CPU 53
Page 60

5. Installare il nuovo assieme del coperchio di base 1 . Accertarsi che i fermi dell'assieme del coperchio di
base siano fissati sotto l'assieme del coperchio di base. Stringere quindi le viti per fissare l'assieme del
coperchio di base
Figura 6. Installazione dell'assieme del coperchio della base per L490
2 .
Figura 7. Installazione dell'assieme del coperchio della base per L590
6. Capovolgere il computer. Collegare l'adattatore di alimentazione CA e tutti i cavi scollegati al computer.
Risoluzione dei problemi
Se il computer non si avvia dopo avere reinstallato l'assieme del coperchio della base, scollegare l'adattatore
di alimentazione CA e ricollegarlo al computer.
54
Guida per l'utente di L490/L590
Page 61

Modulo di memoria
Prerequisito
Prima di iniziare, leggere Appendice A "Informazioni importanti sulla sicurezza" a pagina 95 e stampare le
istruzioni che seguono.
Attenzione: Non toccare la parte contenente i contatti del modulo di memoria. In caso contrario, il modulo
di memoria potrebbe danneggiarsi.
Procedura di sostituzione
1. Disabilitare la batteria integrata. Vedere "Disabilitazione dell'avvio rapido e della batteria integrata" a
pagina 52.
2. Spegnere il computer e scollegarlo dall'alimentazione CA e da tutti i cavi collegati.
3. Chiudere lo schermo e capovolgere il computer.
4. Rimuovere l'assieme del coperchio di base. Vedere "Assieme del coperchio della base" a pagina 52.
5. Aprire contemporaneamente i fermi su entrambi i lati dello slot di memoria
di memoria
2 .
Nota: Una pellicola di Mylar potrebbe coprire il modulo di memoria. Per accedere al modulo di
memoria, rimuovere prima la pellicola.
1 , quindi rimuovere il modulo
Capitolo 7. Sostituzione della CPU 55
Page 62

6. Installare un nuovo modulo di memoria:
a. Posizionare l'estremità con l'incavo del nuovo modulo di memoria rivolta verso il bordo di contatto
dello slot di memoria. Quindi inserire il nuovo modulo di memoria nello slot di memoria con un angolo
di circa 20 gradi
b. Ruotare il modulo di memoria verso il basso finché non scatta in posizione
1 .
2 . Verificare che il modulo
di memoria sia installato saldamente nello slot di memoria e che non possa essere rimosso
facilmente.
Nota: Se nel computer è installato un solo modulo di memoria, accertarsi di installare il modulo di
memoria nello slot di memoria accanto all'assieme ventole termico.
7. Reinstallare l'assieme del coperchio di base.
8. Capovolgere il computer. Collegare l'adattatore di alimentazione CA e tutti i cavi scollegati al computer.
Scheda WWAN (per alcuni modelli)
Le informazioni riportate di seguito riguardano solo il computer con i moduli che possono essere installati
dall'utente.
Le informazioni riportate di seguito riguardano solo il computer con i moduli che possono essere installati
dall'utente. Accertarsi di utilizzare solo un modulo wireless autorizzato da Lenovo, specificamente testato per
il modello di computer. In caso contrario, il computer emetterà una sequenza di segnali acustici di errore
all'accensione.
Prerequisito
Prima di iniziare, leggere Appendice A "Informazioni importanti sulla sicurezza" a pagina 95 e stampare le
istruzioni che seguono.
Attenzione: Non toccare la parte contenente i contatti della scheda WWAN (wireless WAN). Altrimenti, la
scheda WWAN potrebbe danneggiarsi.
Procedura di sostituzione
1. Disabilitare la batteria integrata. Vedere "Disabilitazione dell'avvio rapido e della batteria integrata" a
pagina 52.
56
Guida per l'utente di L490/L590
Page 63

2. Spegnere il computer e scollegarlo dall'alimentazione CA e da tutti i cavi collegati.
3. Chiudere lo schermo e capovolgere il computer.
4. Rimuovere l'assieme del coperchio di base. Vedere "Assieme del coperchio della base" a pagina 52.
5. Rimuovere la scheda WWAN:
Nota: Una pellicola di Mylar potrebbe coprire la scheda WWAN. Per accedere alla scheda WWAN,
rimuovere prima la pellicola.
a. Scollegare delicatamente i connettori del cavo wireless con le dita
fissa la scheda WWAN
b. Rimuovere delicatamente la scheda WWAN dallo slot
2 per far uscire la scheda.
3 .
1 . Rimuovere quindi la vite che
Capitolo 7. Sostituzione della CPU 57
Page 64

6. Installare una nuova scheda WWAN:
a. Allineare il bordo di contatto della nuova scheda WWAN con la chiave nello slot. Inserire quindi
delicatamente la scheda nello slot con un angolo di circa 20 gradi
b. Installare la vite per fissare la scheda WWAN in posizione
alla scheda
4 . Accertarsi di collegare il cavo arancione al connettore principale sulla scheda e il cavo
3 . Collegare i connettori del cavo wireless
1 e ruotarla verso il basso 2 .
blu al connettore ausiliario sulla scheda.
7. Reinstallare l'assieme del coperchio di base.
8. Capovolgere il computer. Collegare l'adattatore di alimentazione CA e tutti i cavi scollegati al computer.
Unità di memorizzazione interna
Prerequisito
Prima di iniziare, leggere Appendice A "Informazioni importanti sulla sicurezza" a pagina 95 e stampare le
istruzioni che seguono.
Attenzione: l'unità di memorizzazione interna è sensibile. Maneggiarla in modo inappropriato potrebbe
provocare danni permanenti o la perdita dei dati.
Quando si maneggia l'unità di memorizzazione interna, si consiglia di osservare le seguenti linee guida:
• Sostituire l'unità di memorizzazione interna solo per aggiornarla o ripararla. L'unità di memorizzazione
interna non è progettata per modifiche o sostituzioni frequenti.
• Prima di sostituire l'unità di memorizzazione interna, eseguire una copia di backup di tutti i dati da
conservare.
• Non toccare la parte contenente i contatti dell'unità di memorizzazione interna, altrimenti l'unità potrebbe
danneggiarsi.
• Non esercitare alcuna pressione sull'unità di memorizzazione interna.
• Non sottoporre l'unità di memorizzazione interna a urti o vibrazioni. Collocare l'unità di memorizzazione
interna su un panno morbido in modo da evitare urti.
58
Guida per l'utente di L490/L590
Page 65

Procedura di sostituzione
1. Disabilitare la batteria integrata. Vedere "Disabilitazione dell'avvio rapido e della batteria integrata" a
pagina 52.
2. Spegnere il computer e scollegarlo dall'alimentazione CA e da tutti i cavi collegati.
3. Chiudere lo schermo e capovolgere il computer.
4. Rimuovere l'assieme del coperchio di base. Vedere "Assieme del coperchio della base" a pagina 52.
5. Scollegare il cavo dalla scheda di sistema.
6. Tirare il nastro per rimuovere l'unità di memorizzazione.
Capitolo 7. Sostituzione della CPU 59
Page 66

7. Scollegare il cavo dall'unità di memorizzazione.
8. Rimuovere la staffa dall'unità di memorizzazione.
9. Applicare la staffa a una nuova unità di memorizzazione.
60 Guida per l'utente di L490/L590
Page 67

10. Collegare il cavo all'unità di memorizzazione.
11. Inserire la nuova unità di memorizzazione 1 e ruotarla verso il basso 2 . Verificare che la nuova unità di
memorizzazione sia inserita in posizione.
12. Collegare il cavo alla scheda di sistema.
13. Reinstallare l'assieme del coperchio di base.
14. Capovolgere il computer. Collegare l'adattatore di alimentazione CA e tutti i cavi scollegati.
Capitolo 7. Sostituzione della CPU 61
Page 68

Unità SSD M.2 lunga (nello slot dell'unità di memorizzazione interna)
Prerequisito
Prima di iniziare, leggere Appendice A "Informazioni importanti sulla sicurezza" a pagina 95 e stampare le
istruzioni che seguono.
Attenzione:
• Se si sostituisce un'unità SSD M.2, potrebbe essere necessario installare un nuovo sistema operativo. Per
informazioni dettagliate su come installare un nuovo sistema operativo, vedere "Installazione di Windows
10 e dei driver" a pagina 48.
• Se nel computer è installata un'unità SSD ibrida (con memoria Intel Optane), visitare il sito
support.lenovo.com/docs/tg_ssd
l'unità SSD M.2 è sensibile. Maneggiarla in modo inappropriato potrebbe provocare danni permanenti o la
perdita dei dati.
Quando si maneggia l'unità di memorizzazione interna, si consiglia di osservare le seguenti linee guida:
• Sostituire l'unità di memorizzazione interna solo per aggiornarla o ripararla. L'unità di memorizzazione
interna non è progettata per modifiche o sostituzioni frequenti.
• Prima di sostituire l'unità di memorizzazione interna, eseguire una copia di backup di tutti i dati da
conservare.
• Non toccare la parte contenente i contatti dell'unità di memorizzazione interna, altrimenti l'unità potrebbe
danneggiarsi.
• Non esercitare alcuna pressione sull'unità di memorizzazione interna.
• Non sottoporre l'unità di memorizzazione interna a urti o vibrazioni. Collocare l'unità di memorizzazione
interna su un panno morbido in modo da evitare urti.
per informazioni dettagliate su come sostituirla.
https://
Procedura di sostituzione
1. Disabilitare la batteria integrata. Vedere "Disabilitazione dell'avvio rapido e della batteria integrata" a
pagina 52.
2. Spegnere il computer e scollegarlo dall'alimentazione CA e da tutti i cavi collegati.
3. Chiudere lo schermo e capovolgere il computer.
4. Rimuovere l'assieme del coperchio di base. Vedere "Assieme del coperchio della base" a pagina 52.
62
Guida per l'utente di L490/L590
Page 69

5. Scollegare il cavo dalla scheda di sistema.
6. Tirare il nastro per rimuovere l'adattatore dell'unità SSD M.2.
7. Scollegare il cavo dall'adattatore.
Capitolo 7. Sostituzione della CPU 63
Page 70

8. Rimuovere le viti che fissano il coperchio protettivo 1 , quindi rimuovere il coperchio 2 .
Nota: A seconda del modello, un pad termico è installato sul coperchio protettivo per evitare possibili
surriscaldamenti. Verificare che il pad termico non si sia spostato e danneggiato.
9. Rimuovere la vite che fissa l'unità SSD M.2 per far uscire l'unità.
10. Estrarre delicatamente l'unità SSD M.2 dallo slot M.2.
64 Guida per l'utente di L490/L590
Page 71

11. Allineare il bordo del contatto della nuova unità SSD M.2 con la chiave nello slot. Inserire delicatamente
l'unità SSD M.2 nello slot M.2 con un angolo di circa 20 gradi
verso il basso
2 .
1 . Ruotare quindi la nuova unità SSD M.2
12. Installare la vite per fissare l'unità SSD M.2.
13. Installare il coperchio protettivo 1 , quindi installare le viti per fissare il coperchio 2 .
Capitolo 7. Sostituzione della CPU 65
Page 72

14. Collegare il cavo all'adattatore.
15. Inserire l'adattatore 1 e quindi inclinarlo verso il basso 2 . Assicurarsi che l'adattatore sia fissato in
posizione.
16. Collegare il cavo alla scheda di sistema.
17. Reinstallare l'assieme del coperchio di base.
18. Capovolgere il computer. Collegare l'adattatore di alimentazione CA e tutti i cavi scollegati.
66
Guida per l'utente di L490/L590
Page 73

Unità SSD M.2 corta (nello slot dell'unità di memorizzazione interna)
Prerequisito
Prima di iniziare, leggere Appendice A "Informazioni importanti sulla sicurezza" a pagina 95 e stampare le
istruzioni che seguono.
Attenzione: Se si sostituisce un'unità SSD M.2, potrebbe essere necessario installare un nuovo sistema
operativo. Per informazioni dettagliate su come installare un nuovo sistema operativo, vedere "Installazione
di Windows 10 e dei driver" a pagina 48.
l'unità di memorizzazione interna è sensibile. Maneggiarla in modo inappropriato potrebbe provocare danni
permanenti o la perdita dei dati.
Quando si maneggia l'unità di memorizzazione interna, si consiglia di osservare le seguenti linee guida:
• Sostituire l'unità di memorizzazione interna solo per aggiornarla o ripararla. L'unità di memorizzazione
interna non è progettata per modifiche o sostituzioni frequenti.
• Prima di sostituire l'unità di memorizzazione interna, eseguire una copia di backup di tutti i dati da
conservare.
• Non toccare la parte contenente i contatti dell'unità di memorizzazione interna, altrimenti l'unità potrebbe
danneggiarsi.
• Non esercitare alcuna pressione sull'unità di memorizzazione interna.
• Non sottoporre l'unità di memorizzazione interna a urti o vibrazioni. Collocare l'unità di memorizzazione
interna su un panno morbido in modo da evitare urti.
Procedura di sostituzione
1. Disabilitare la batteria integrata. Vedere "Disabilitazione dell'avvio rapido e della batteria integrata" a
pagina 52.
2. Spegnere il computer e scollegarlo dall'alimentazione CA e da tutti i cavi collegati.
3. Chiudere lo schermo e capovolgere il computer.
4. Rimuovere l'assieme del coperchio di base. Vedere "Assieme del coperchio della base" a pagina 52.
5. Scollegare il cavo dalla scheda di sistema.
Capitolo 7. Sostituzione della CPU 67
Page 74

6. Tirare il nastro per rimuovere l'adattatore dell'unità SSD M.2.
7. Scollegare il cavo dall'adattatore.
8. Rimuovere le viti che fissano il coperchio protettivo 1 , quindi rimuovere il coperchio 2 .
68 Guida per l'utente di L490/L590
Page 75

9. Rimuovere la vite che fissa la staffa dell'unità SSD M.2.
10. Rimuovere la staffa dell'unità SSD M.2.
11. Estrarre delicatamente l'unità SSD M.2 corta dallo slot.
Nota: A seconda del modello, un pad termico è installato nello slot dell'unità SSD M.2 per evitare
possibili surriscaldamenti. Verificare che il pad termico non si sia spostato e danneggiato.
12. Installare la nuova unità SSD M.2 sulla staffa.
Capitolo 7. Sostituzione della CPU 69
Page 76

13. Allineare il bordo del contatto della nuova unità SSD M.2 con la chiave nello slot. Inserire delicatamente
l'assieme unità SSD M.2 nello slot con un angolo di circa 20 gradi
basso
2 .
1 . Quindi, ruotare la staffa verso il
14. Installare la vite per fissare la staffa dell'unità SSD M.2.
70 Guida per l'utente di L490/L590
Page 77

15. Installare il coperchio protettivo 1 , quindi installare le viti per fissare il coperchio 2 .
16. Collegare il cavo all'adattatore.
17. Inserire l'adattatore 1 e quindi inclinarlo verso il basso 2 . Assicurarsi che l'adattatore sia fissato in
posizione.
Capitolo 7. Sostituzione della CPU 71
Page 78

18. Collegare il cavo alla scheda di sistema.
19. Reinstallare l'assieme del coperchio di base.
20. Capovolgere il computer. Collegare l'adattatore di alimentazione CA e tutti i cavi scollegati.
Unità SSD M.2 (nello slot per schede WWAN)
Prerequisito
Prima di iniziare, leggere Appendice A "Informazioni importanti sulla sicurezza" a pagina 95 e stampare le
istruzioni che seguono.
Attenzione: Se si sostituisce un'unità SSD M.2, potrebbe essere necessario installare un nuovo sistema
operativo. Per informazioni dettagliate su come installare un nuovo sistema operativo, vedere "Installazione
di Windows 10 e dei driver" a pagina 48.
l'unità SSD M.2 è sensibile. Maneggiarla in modo inappropriato potrebbe provocare danni permanenti o la
perdita dei dati.
Quando si maneggiano le unità SSD M.2, si consiglia di osservare le seguenti linee guida:
• Sostituire l'unità SSD M.2 solo per aggiornarla o ripararla. L'unità SSD M.2 non è progettata per modifiche
o sostituzioni frequenti.
• Prima di sostituire l'unità SSD M.2, eseguire una copia di backup di tutti i dati da conservare.
• Non esercitare alcuna pressione sull'unità SSD M.2.
• Non toccare il lato dei contatti o la scheda di circuito dell'unità SSD M.2. Altrimenti l'unità potrebbe
danneggiarsi.
• Non sottoporre l'unità SSD M.2 a urti o vibrazioni. Collocare l'unità SSD M.2 su un panno morbido in
modo da evitare urti.
Alcuni computer potrebbero includere un'unità SSD M.2 nello slot per schede WAN wireless.
Procedura di sostituzione
1. Disabilitare la batteria integrata. Vedere "Disabilitazione dell'avvio rapido e della batteria integrata" a
pagina 52.
2. Spegnere il computer e scollegarlo dall'alimentazione CA e da tutti i cavi collegati.
72
Guida per l'utente di L490/L590
Page 79

3. Chiudere lo schermo e capovolgere il computer.
4. Rimuovere l'assieme del coperchio di base. Vedere "Assieme del coperchio della base" a pagina 52.
5. Rimuovere l'unità SSD M.2:
Nota: una pellicola potrebbe coprire l'unità SSD. Per accedere all'unità SSD, rimuovere prima la
pellicola.
a. Rimuovere la vite che fissa l'unità SSD M.2
b. Rimuovere delicatamente l'unità SSD M.2 dallo slot
1 per far uscire l'unità.
2 .
Capitolo 7. Sostituzione della CPU 73
Page 80

6. Installare una nuova unità SSD M.2 procedendo nel modo seguente:
a. Allineare il bordo del contatto della nuova unità SSD M.2 con la chiave nello slot. Inserire quindi con
cautela l'unità SSD M.2 nello slot con un angolo di circa 20 gradi
verso il basso
b. Installare la vite per fissare l'unità SSD M.2
2 .
3 .
1 . Spingere la nuova unità SSD M.2
7. Reinstallare l'assieme del coperchio di base.
8. Capovolgere il computer. Collegare l'adattatore di alimentazione CA e tutti i cavi scollegati al computer.
Tastiera
Prerequisito
Prima di iniziare, leggere Appendice A "Informazioni importanti sulla sicurezza" a pagina 95 e stampare le
istruzioni che seguono.
Procedura di sostituzione
Nota: Potrebbe essere necessario far scorrere la struttura della tastiera in avanti e indietro in alcuni dei
seguenti passaggi. In questo caso accertarsi di non premere o tenere premuti i tasti mentre si fa scorrere la
struttura della tastiera. In caso contrario, la tastiera non può essere spostata.
1. Disabilitare la batteria integrata. Vedere "Disabilitazione dell'avvio rapido e della batteria integrata" a
pagina 52.
2. Assicurarsi che il computer sia spento e scollegato dall'alimentazione CA e da tutti i cavi.
3. Chiudere lo schermo e capovolgere il computer. Per L590, allentare la vite che fissa la tastiera.
74
Guida per l'utente di L490/L590
Page 81

4. Estrarre lo strumento dalla confezione della nuova tastiera. Inserire le linguette a e b nello slot tra i
pulsanti TrackPoint e il trackpad
pulsanti TrackPoint destro e sinistro. Quindi rimuovere i due pulsanti TrackPoint
1 . Inclinare leggermente lo strumento verso il basso 2 per rilasciare i
3 .
Capitolo 7. Sostituzione della CPU 75
Page 82

5. Allentare le viti che fissano la tastiera.
6. Inserire le linguette c e d nelle due pieghe vicino alle teste delle due viti, come mostrato.
7. Inclinare lo strumento nella direzione mostrata per rilasciare la tastiera 1 . Spingere la tastiera nella
direzione mostrata dalle frecce
2 per liberare i fermi dalla relativa mascherina.
76 Guida per l'utente di L490/L590
Page 83

8. Ruotare leggermente la tastiera verso l'alto 1 e capovolgerla 2 .
9. Collocare la tastiera sul poggiapolsi come mostrato e scollegare i connettori. Quindi rimuovere la
tastiera.
10. Collegare i connettori e capovolgere la tastiera.
Capitolo 7. Sostituzione della CPU 77
Page 84

11. Inserire la tastiera nella relativa mascherina come mostrato. Verificare che il bordo anteriore della tastiera
(quello vicino allo schermo) sia al di sotto della relativa mascherina.
12. Far scorrere la tastiera nella direzione come mostrato. Verificare che i fermi siano fissati sotto alla
struttura della tastiera.
78 Guida per l'utente di L490/L590
Page 85

13. Stringere le viti per fissare la tastiera.
14. Estrarre i nuovi pulsanti TrackPoint dalla confezione della nuova tastiera. Installare i pulsanti TrackPoint
come mostrato.
Capitolo 7. Sostituzione della CPU 79
Page 86

15. Chiudere lo schermo e capovolgere il computer. Per L590, stringere la vite per fissare la tastiera.
16. Collegare l'adattatore di alimentazione CA e tutti i cavi scollegati al computer.
Assieme altoparlanti (L490)
Prerequisito
Prima di iniziare, leggere Appendice A "Informazioni importanti sulla sicurezza" a pagina 95 e stampare le
istruzioni che seguono.
Procedura di sostituzione
1. Disabilitare la batteria integrata. Vedere "Disabilitazione dell'avvio rapido e della batteria integrata" a
pagina 52.
2. Spegnere il computer e scollegarlo dall'alimentazione CA e da tutti i cavi collegati.
3. Chiudere lo schermo e capovolgere il computer.
4. Rimuovere l'assieme del coperchio di base. Vedere "Assieme del coperchio della base" a pagina 52.
80
Guida per l'utente di L490/L590
Page 87

5. Staccare il connettore dell'assieme altoparlanti 1 , quindi scollegare i cavi degli altoparlanti 2 .
6. Rimuovere le viti che fissano l'assieme altoparlanti 1 , quindi rimuovere l'assieme altoparlanti 2 .
7. Installare il nuovo assieme altoparlanti 1 e instradare i cavi dell'altoparlante. Installare quindi le viti per
fissare l'assieme altoparlanti
2 .
Capitolo 7. Sostituzione della CPU 81
Page 88

8. Collegare il connettore dell'assieme dell'altoparlante.
9. Reinstallare l'assieme del coperchio di base.
10. Capovolgere il computer. Collegare l'adattatore di alimentazione CA e tutti i cavi scollegati al computer.
Assieme altoparlanti (L590)
Prerequisito
Prima di iniziare, leggere Appendice A "Informazioni importanti sulla sicurezza" a pagina 95 e stampare le
istruzioni che seguono.
Procedura di sostituzione
1. Disabilitare la batteria integrata. Vedere "Disabilitazione dell'avvio rapido e della batteria integrata" a
pagina 52.
2. Spegnere il computer e scollegarlo dall'alimentazione CA e da tutti i cavi collegati.
3. Chiudere lo schermo e capovolgere il computer.
4. Rimuovere l'assieme del coperchio di base. Vedere "Assieme del coperchio della base" a pagina 52.
82
Guida per l'utente di L490/L590
Page 89

5. Staccare il connettore dell'assieme altoparlanti 1 , quindi scollegare i cavi degli altoparlanti 2 .
6. Rimuovere le viti che fissano l'assieme altoparlanti 1 , quindi rimuovere l'assieme altoparlanti 2 .
7. Installare il nuovo assieme altoparlanti 1 e instradare i cavi dell'altoparlante. Installare quindi le viti per
fissare l'assieme altoparlanti
2 .
Capitolo 7. Sostituzione della CPU 83
Page 90

8. Collegare il connettore dell'assieme dell'altoparlante.
9. Reinstallare l'assieme del coperchio di base.
10. Capovolgere il computer. Collegare l'adattatore di alimentazione CA e tutti i cavi scollegati al computer.
Scheda audio e USB (L490)
Prerequisito
Prima di iniziare, leggere Appendice A "Informazioni importanti sulla sicurezza" a pagina 95 e stampare le
istruzioni che seguono.
Procedura di sostituzione
1. Disabilitare la batteria integrata. Vedere "Disabilitazione dell'avvio rapido e della batteria integrata" a
pagina 52.
2. Spegnere il computer e scollegarlo dall'alimentazione CA e da tutti i cavi collegati.
3. Chiudere lo schermo e capovolgere il computer.
4. Rimuovere l'assieme del coperchio di base. Vedere "Assieme del coperchio della base" a pagina 52.
5. Rimuovere le viti che fissano la scheda audio e USB
1 , quindi rimuovere la scheda 2 .
84 Guida per l'utente di L490/L590
Page 91

6. Installare la nuova scheda audio e USB 1 , quindi reinstallare le viti che fissano la scheda 2 .
7. Reinstallare l'assieme del coperchio di base.
8. Capovolgere il computer. Collegare l'adattatore di alimentazione CA e tutti i cavi scollegati al computer.
Capitolo 7. Sostituzione della CPU 85
Page 92

86 Guida per l'utente di L490/L590
Page 93

Capitolo 8. Guida e supporto tecnico
Domande frequenti
Come accedere al Pannello di
controllo?
Come spegnere il computer?
Come eseguire la partizione
dell'unità di memorizzazione?
Come procedere se il computer
non risponde ai comandi?
• Aprire il menu Start e fare clic su Sistema Windows ➙ Pannello di controllo.
• Utilizzare Windows Search.
Aprire il menu Start e fare clic su
https://support.lenovo.com/solutions/ht503851
1. Tenere premuto il pulsante di accensione fino a quando il computer non è
spento. Quindi riavviare il computer.
2. Se il passaggio 1 non risolve il problema:
• Per i modelli dotati di un foro per il ripristino di emergenza: inserire una
graffetta per la carta raddrizzata nel foro per il ripristino di emergenza per
interrompere temporaneamente l'alimentazione. Quindi riavviare il
computer con l'alimentazione CA collegata.
• Per i modelli senza un foro di reimpostazione di emergenza:
– Per i modelli con batteria rimovibile, rimuovere la batteria e scollegare
tutte le fonti di alimentazione. Quindi ricollegare l'alimentazione CA e
riavviare il computer.
– Per i modelli con batteria integrata, scollegare tutte le fonti di
alimentazione. Tenere premuto il pulsante di alimentazione per circa
sette secondi. Quindi ricollegare l'alimentazione CA e riavviare il
computer.
1. Scollegare l'adattatore di alimentazione CA e spegnere immediatamente il
computer. Quanto più velocemente viene interrotto il passaggio della
corrente nel computer, tanto più aumenta la possibilità di ridurre i danni da
cortocircuito.
Alimentazione. Quindi fare clic su Arresta.
Come procedere se viene versato
del liquido sul computer?
Come si accede al menu UEFI
BIOS?
Come si disattiva il Trackpad?
Dove è possibile scaricare UEFI
BIOS e i driver di dispositivo più
recenti?
© Copyright Lenovo 2020 87
Attenzione: Sebbene lo spegnimento immediato del computer potrebbe
causare la perdita dei dati, lasciarlo acceso potrebbe renderlo inutilizzabile.
2. Non tentare di drenare il liquido capovolgendo il computer. Se il computer
dispone di fori di drenaggio della tastiera nella parte inferiore, il liquido verrà
drenato attraverso i fori.
3. Prima di accendere il computer, attendere che tutto il liquido si sia asciugato.
Riavviare il computer. Quando viene visualizzata la schermata con il logo, premere
F1 per accedere al menu UEFI BIOS.
1. Accedere al Pannello di controllo e scegliere Icone grandi o Icone piccole
come visualizzazione.
2. Fare clic su Mouse. Viene visualizzata la finestra Proprietà del mouse.
3. Per completare la configurazione, seguire le istruzioni visualizzate.
• Da Lenovo Vantage. Vedere "Installazione di Windows 10 e dei driver" a pagina
48 e "Aggiornamento di UEFI BIOS" a pagina 46.
• I download sono disponibili sul sito Web dell'assistenza Lenovo all'indirizzo
https://support.lenovo.com.
Page 94

88 Guida per l'utente di L490/L590
Page 95

Messaggi di errore
Se viene visualizzato un messaggio non incluso nella seguente tabella, registrare prima il messaggio di
errore, quindi arrestare il computer e contattare Lenovo per richiedere assistenza. Vedere "Centro assistenza
clienti Lenovo" a pagina 93.
Messaggio
0190: batteria scarica
0191: sicurezza del sistema Richiesta di modifica remota non
valida
0199: sicurezza del sistema Superato conteggio di tentativo
di password Security.
0271: verificare le impostazioni di
data e ora.
210x/211x: errore di lettura/
rilevamento su HDDx/SSDx
Errore: la memoria di sistema non
volatile delle variabili UEFI è quasi
piena.
Soluzione
Il computer si spegne perché la batteria è scarica. Collegare l'adattatore di
alimentazione CA al computer e caricare le batterie.
La modifica della configurazione del sistema ha avuto esito negativo. Confermare
l'operazione e riprovare.
Questo messaggio viene visualizzato quando si immette una password
supervisore non corretta per più di tre volte. Confermare la password del
supervisore e riprovare.
La data o l'ora non è impostata nel computer. Accedere al menu UEFI BIOS e
impostare la data e l'ora.
L'unità di memorizzazione non funziona. Reinstallare l'unità di memorizzazione. Se
il problema persiste, sostituire l'unità di memorizzazione.
Nota:
questo errore indica che il sistema operativo o i programmi non possono creare,
modificare né eliminare i dati nella memoria di sistema non volatile delle variabili
UEFI a causa di spazio di memoria insufficiente dopo il POST.
La memoria di sistema non volatile delle variabili UEFI viene utilizzata da UEFI
BIOS e dal sistema operativo o dai programmi. Questo errore si verifica quando il
sistema operativo o i programmi memorizzano grandi quantità di dati nella
memoria delle variabili. Tutti i dati necessari per il POST, come le impostazioni di
configurazione di UEFI BIOS e i dati di configurazione della piattaforma o del
chipset, vengono memorizzati in una memoria delle variabili UEFI separata.
Quando viene visualizzato il messaggio di errore, premere F1 per accedere al
menu UEFI BIOS. Verrà visualizzata una finestra di dialogo in cui viene richiesta la
conferma per pulire la memoria. Se si seleziona "Yes", verranno eliminati tutti i dati
creati dal sistema operativo o dai programmi, ad eccezione delle variabili globali
definite dalla specifica UEFI (Unified Extensible Firmware Interface). Se si
seleziona "No", verranno conservati tutti i dati, ma il sistema operativo o i
programmi non potranno creare, modificare né eliminare i dati nella memoria.
Errore della ventola. Premere
ESC per l'avvio con prestazioni
limitate.
Se questo errore si verifica presso un centro di assistenza, il personale di
assistenza autorizzato Lenovo pulirà la memoria di sistema non volatile delle
variabili UEFI applicando la soluzione indicata sopra.
La ventola termica potrebbe non funzionare correttamente. Dopo aver visualizzato
il messaggio di errore, premere ESC entro cinque secondi per avviare il computer
con prestazioni limitate. In caso contrario, il computer si arresta immediatamente.
Se il problema persiste all'avvio successivo, richiedere l'assistenza tecnica per il
computer.
Capitolo 8. Guida e supporto tecnico 89
Page 96

Errori indicati da segnali acustici
La tecnologia Lenovo SmartBeep consente di decodificare gli errori indicati da segnali acustici con lo
smartphone in caso di schermata nera con segnali acustici del computer. Per decodificare un errore indicato
da un segnale acustico con la tecnologia Lenovo SmartBeep:
1. Andare all'indirizzo
riportato di seguito.
2. Scaricare l'app di diagnostica appropriata e installarla nello smartphone.
3. Eseguire l'app di diagnostica e posizionare lo smartphone vicino al computer.
4. Premere il tasto Fn del computer affinché venga emesso nuovamente il segnale acustico. L'app di
diagnostica decodifica l'errore indicato dal segnale acustico e mostra le possibili soluzioni sullo
smartphone.
Nota: Non tentare di risolvere personalmente i problemi, a meno che non venga indicato dal Centro
assistenza clienti o dalla documentazione del prodotto. Per la riparazione del prodotto, rivolgersi
esclusivamente a un provider di servizi autorizzato Lenovo.
https://support.lenovo.com/smartbeep o effettuare la scansione del codice QR
90
Guida per l'utente di L490/L590
Page 97

Risorse per risolvere autonomamente i problemi
Utilizzare le seguenti risorse per ottenere ulteriori informazioni sul computer e risolvere autonomamente i
problemi.
Risorse Come effettuare l'accesso?
Utilizzare Lenovo Vantage per:
• Configurare le impostazioni del dispositivo.
• Scaricare e installare gli aggiornamenti di UEFI BIOS,
driver e firmware.
• Proteggere il computer dalle minacce esterne.
• Diagnosticare i problemi hardware.
• Controllare lo stato della garanzia del computer.
• Accedere alla guida per l'utente e ad articoli utili.
Documentazione dei prodotti:
• Guida in materia di sicurezza e garanzia
• Guida di configurazione
• Questa guida per l'utente
• Regulatory Notice
Il sito Web dell'assistenza Lenovo con le informazioni di
supporto più recenti, come:
• Driver e software
• Soluzioni di diagnostica
• Garanzia su prodotto e assistenza
• Dettagli su prodotto e parti
• Knowledge Base e risposte a domande frequenti
• Aprire il menu Start e fare clic su Lenovo Vantage.
• Utilizzare Windows Search.
Visitare il sito
seguire le istruzioni visualizzate per filtrare la
documentazione desiderata.
https://pcsupport.lenovo.com
https://pcsupport.lenovo.com. Quindi,
• Aprire il menu Start e fare clic su Richiesta supporto o
Suggerimenti.
Informazioni della guida di Windows
• Utilizzare Windows Search o l'assistente personale
Cortana
• Sito Web del supporto Microsoft:
support.microsoft.com
®
.
https://
Contattare Lenovo
Se non si riesce a risolvere il problema e si necessita di ulteriore assistenza, è possibile contattare il centro
assistenza clienti Lenovo.
Prima di contattare Lenovo
Prima di contattare Lenovo, preparare le seguenti informazioni:
1. Annotare i sintomi e i dettagli del problema:
• Qual è il problema? È continuo o intermittente?
• Viene visualizzato un messaggio di errore o un codice di errore?
• Qual è il sistema operativo di cui si dispone? Quale versione?
Capitolo 8. Guida e supporto tecnico 91
Page 98

• Quali applicazioni software erano in esecuzione al momento in cui si è verificato il problema?
• È possibile riprodurre il problema? Se sì, in quale modo?
2. Annotare le informazioni del sistema:
• Nome prodotto
• Tipo di macchina e numero di serie
La seguente figura mostra la posizione delle informazioni sul tipo di macchina e il numero di serie del
computer.
Figura 8. L490
Figura 9. L590
92 Guida per l'utente di L490/L590
Page 99

Centro assistenza clienti Lenovo
Durante il periodo di garanzia, è possibile contattare il centro assistenza clienti Lenovo per richiedere il
supporto necessario.
Numeri di telefono
Per un elenco dei numeri di telefono del supporto Lenovo per il proprio paese o area geografica, visitare il
sito
https://pcsupport.lenovo.com/supportphonelist per i numeri di telefono più recenti.
Nota: i numeri di telefono sono soggetti a modifiche senza preavviso. Se il numero del proprio paese o della
propria regione non è inserito nell'elenco, contattare il rivenditore o il concessionario Lenovo di zona.
Servizi disponibili durante il periodo di garanzia
• Determinazione del problema: per facilitare l'individuazione di un problema hardware e per decidere
l'azione richiesta per la risoluzione del problema, è disponibile personale tecnico specializzato.
• Ripristino hardware Lenovo: se si rileva che il problema è causato dall'hardware Lenovo durante il periodo
di garanzia, è disponibile il personale tecnico qualificato per fornire il livello valido di servizio.
• Gestione delle modifiche tecniche: in alcuni casi, potrebbe essere necessario apportare delle modifiche
dopo la vendita del prodotto. Lenovo o il rivenditore autorizzato Lenovo apporta le modifiche EC
(Engineering Change) desiderate, valide per l'hardware in uso.
Servizi non coperti
• Sostituzione o utilizzo di parti non prodotte per o da Lenovo o di parti prive di garanzia
• Identificazione delle cause dei problemi del software
• Configurazione di UEFI BIOS come parte di un'installazione o un aggiornamento
• Modifiche o aggiornamenti ai driver di dispositivo
• Installazione e gestione dei (NOS) (Network Operating System)
• Installazione e gestione dei programmi
Per i termini e condizioni della Garanzia limitata Lenovo che si applica ai prodotto hardware Lenovo, vedere
la sezione "Informazioni sulla garanzia" nella Guida in materia di sicurezza e garanzia fornita con il computer.
Acquisto di servizi aggiuntivi
Durante e dopo il periodo di garanzia, è possibile acquistare servizi aggiuntivi da Lenovo all'indirizzo https://
www.lenovo.com/services
Il nome e la disponibilità del servizio potrebbero variare in base al paese.
.
Capitolo 8. Guida e supporto tecnico 93
Page 100

94 Guida per l'utente di L490/L590
 Loading...
Loading...