Lenovo ThinkPad E490, ThinkPad E495, ThinkPad E490s, ThinkPad R490, ThinkPad S3–490 User Guide [hr]
Page 1
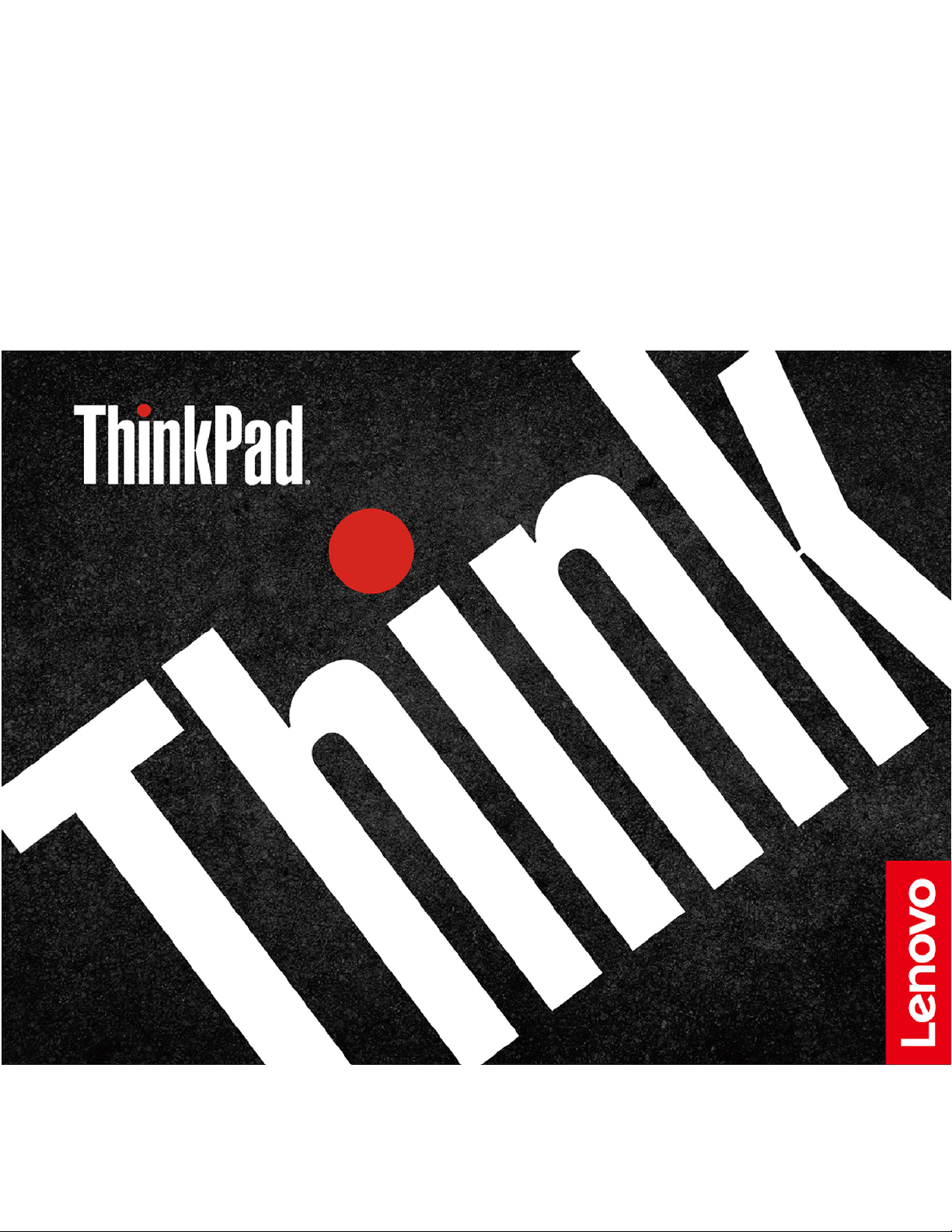
E490/E495/E490s/R490/S3–490
Vodič za korisnike
Page 2

Najprije pročitajte ovo
Prije upotrebe ove dokumentacije i proizvoda na koje se ona odnosi svakako s razumijevanjem
pročitajte sljedeće:
• Dodatak A „Važne sigurnosne informacije” na str. 73
• Vodič za sigurnost i jamstvo
• Vodič za postavljanje
Treće izdanje (Rujan 2019.)
© Copyright Lenovo 2018, 2019.
OBAVIJEST O OGRANIČENIM PRAVIMA: ako se softver ili podaci isporučuju u skladu s Ugovorom o
administraciji općih usluga („GSA”), korištenje, reprodukcija ili otkrivanje predmet su ograničenja određenih u
Ugovoru br. GS-35F-05925.
Page 3
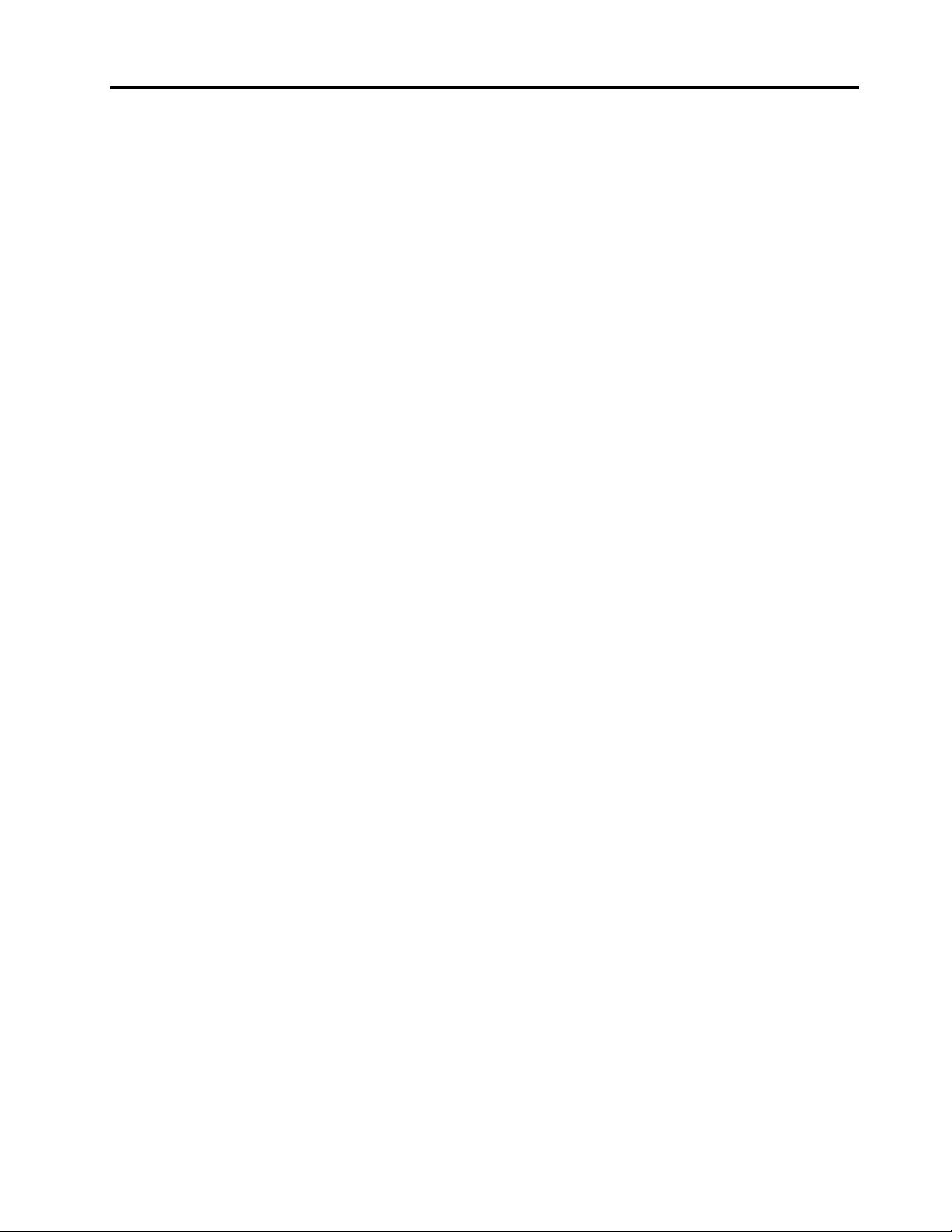
Sadržaj
O ovoj dokumentaciji . . . . . . . . . . iii
Poglavlje 1. Upoznajte računalo . . . 1
Pogled sprijeda (za E490/E495/R490) . . . . . . 1
Pogled sprijeda (za E490s/S3–490) . . . . . . . 2
Postolje (za E490/E495/R490) . . . . . . . . . . 3
Postolje (za E490s/S3–490) . . . . . . . . . . . 4
Pogled s lijeve strane . . . . . . . . . . . . . 5
Prikaz s desne strane . . . . . . . . . . . . . 7
Značajke i specifikacije . . . . . . . . . . . . 8
Poglavlje 2. Početak rada na
računalu . . . . . . . . . . . . . . . . 11
Početak rada sa sustavom Windows 10 . . . . 11
Račun za Windows . . . . . . . . . . . 11
Korisničko sučelje sustava Windows . . . . 12
Oznaka Windows . . . . . . . . . . . . 13
Povezivanje s mrežama . . . . . . . . . . . 13
Povezivanje s ožičenom Ethernet
mrežom . . . . . . . . . . . . . . . . 13
Povezivanje s Wi-Fi mrežama . . . . . . . 14
Korištenje aplikacije Lenovo Vantage. . . . . . 14
Interakcija s računalom . . . . . . . . . . . 14
Korištenje tipkovnih prečaca . . . . . . . 15
Korištenje pokazivačkog uređaja
TrackPoint . . . . . . . . . . . . . . . 16
Korištenje dodirne pločice . . . . . . . . 18
Korištenje multimedijskih sadržaja . . . . . . . 20
Korištenje zvuka . . . . . . . . . . . . 20
Korištenje kamere (za E490/E495/R490). . . 20
Korištenje kamere (za E490s/S3–490). . . . 21
Povezivanje s vanjskim zaslonom . . . . . 21
Poglavlje 3. Upoznavanje
računala . . . . . . . . . . . . . . . . 23
Upravljanje potrošnjom energije . . . . . . . . 23
Provjera stanja i temperature baterije . . . . 23
Punjenje računala . . . . . . . . . . . . 23
Maksimalno trajanje baterije. . . . . . . . 24
Postavljanje ponašanje prekidača za
napajanje . . . . . . . . . . . . . . . 24
Postavljanje modela napajanja . . . . . . . 24
Prijenos podataka. . . . . . . . . . . . . . 24
Povezivanje s uređajem s podrškom za
Bluetooth . . . . . . . . . . . . . . . 25
Upotreba mikro SD kartice . . . . . . . . 25
Način rada u zrakoplovu. . . . . . . . . . . 26
Mogućnosti kupnje . . . . . . . . . . . . . 26
Poglavlje 4. Zaštita računala i
podataka . . . . . . . . . . . . . . . . 27
Zaključavanje računala. . . . . . . . . . . . 27
Korištenje lozinki . . . . . . . . . . . . . . 27
Vrste lozinki . . . . . . . . . . . . . . 27
Postavljanje, promjena i uklanjanje
lozinke . . . . . . . . . . . . . . . . 28
Upotreba čitača otiska prsta (na nekim
modelima) . . . . . . . . . . . . . . . . . 29
Korištenje vatrozida i protuvirusnih programa . . 29
Poglavlje 5. Konfiguriranje
dodatnih postavki . . . . . . . . . . . 31
UEFI BIOS . . . . . . . . . . . . . . . . 31
Što je UEFI BIOS . . . . . . . . . . . . 31
Otvaranje izbornika UEFI BIOS . . . . . . 31
Kretanje sučeljem UEFI BIOS-a . . . . . . 31
Promjena redoslijeda pokretanja . . . . . . 31
Postavljanje datuma i vremena sustava . . . 32
Ažuriranje UEFI BIOS-a . . . . . . . . . 32
Informacije o oporavku . . . . . . . . . . . 32
Vratite sistemske datoteke i postavke u
ranije stanje . . . . . . . . . . . . . . 32
Vratite datoteke iz sigurnosne kopije . . . . 32
Vraćanje računala na zadane postavke . . . 32
Korištenje dodatnih mogućnosti . . . . . . 33
Automatski oporavak sustava Windows . . . 33
Stvaranje i korištenje USB uređaja za
oporavak . . . . . . . . . . . . . . . 33
Instalacija sustava Windows 10 i upravljačkih
programa . . . . . . . . . . . . . . . . . 34
Poglavlje 6. Zamjena CRU-ova . . . 37
Što su CRU-ovi . . . . . . . . . . . . . . 37
Onemogućivanje brzog pokretanja i ugrađene
baterije . . . . . . . . . . . . . . . . . . 38
Zamjena CRU-a . . . . . . . . . . . . . . 38
Sklop poklopca postolja (za E490s/S3–
490) . . . . . . . . . . . . . . . . . 39
Sklop poklopca postolja (za E490/E495/
R490) . . . . . . . . . . . . . . . . . 41
Sklop zvučnika (za E490s/S3–490) . . . . . 44
Sklop zvučnika (za E490/E495/R490) . . . . 45
Memorijski modul . . . . . . . . . . . . 47
M.2 statički pogon . . . . . . . . . . . 49
Dugi M.2 nosač SSD pogona (samo za
E490/E495/R490) . . . . . . . . . . . . 51
Pogon tvrdog diska (za E490/E495/R490) . . 52
© Copyright Lenovo 2018, 2019 i
Page 4
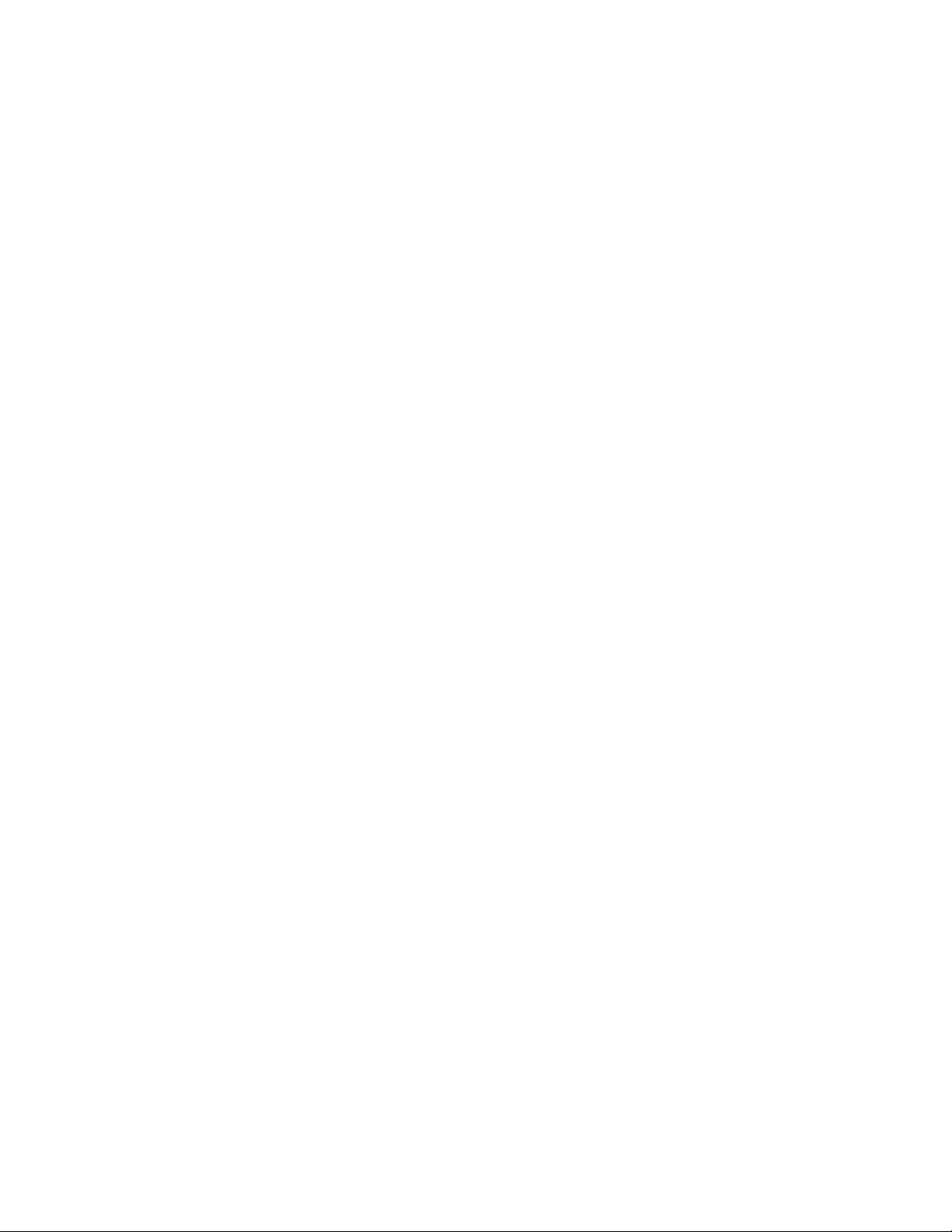
Tipkovnica (za E490/E495/R490) . . . . . . 56
Ulazno-izlazna ploča (za E490/E495/
R490) . . . . . . . . . . . . . . . . . 60
Poglavlje 7. Pomoć i podrška . . . 65
Često postavljana pitanja . . . . . . . . . . 65
Poruke o pogreškama . . . . . . . . . . . . 67
Poruke sa zvučnim signalima . . . . . . . . . 68
Resursi za samopomoć . . . . . . . . . . . 69
Upućivanje poziva tvrtki Lenovo. . . . . . . . 70
Prije nego se obratite tvrtki Lenovo . . . . 70
Centar za podršku korisnicima tvrtke
Lenovo . . . . . . . . . . . . . . . . 71
Kupnja dodatnih usluga . . . . . . . . . . . 72
Dodatak A. Važne sigurnosne
informacije . . . . . . . . . . . . . . . 73
Dodatak B. Informacije o
pristupačnosti i ergonomičnosti . . . 87
Dodatak C. Informacije o
usklađenosti . . . . . . . . . . . . . . 91
Dodatak D. Obavijesti i zaštitni
znaci . . . . . . . . . . . . . . . . . . 105
ii E490/E495/E490s/R490/S3–490 Vodič za korisnike
Page 5
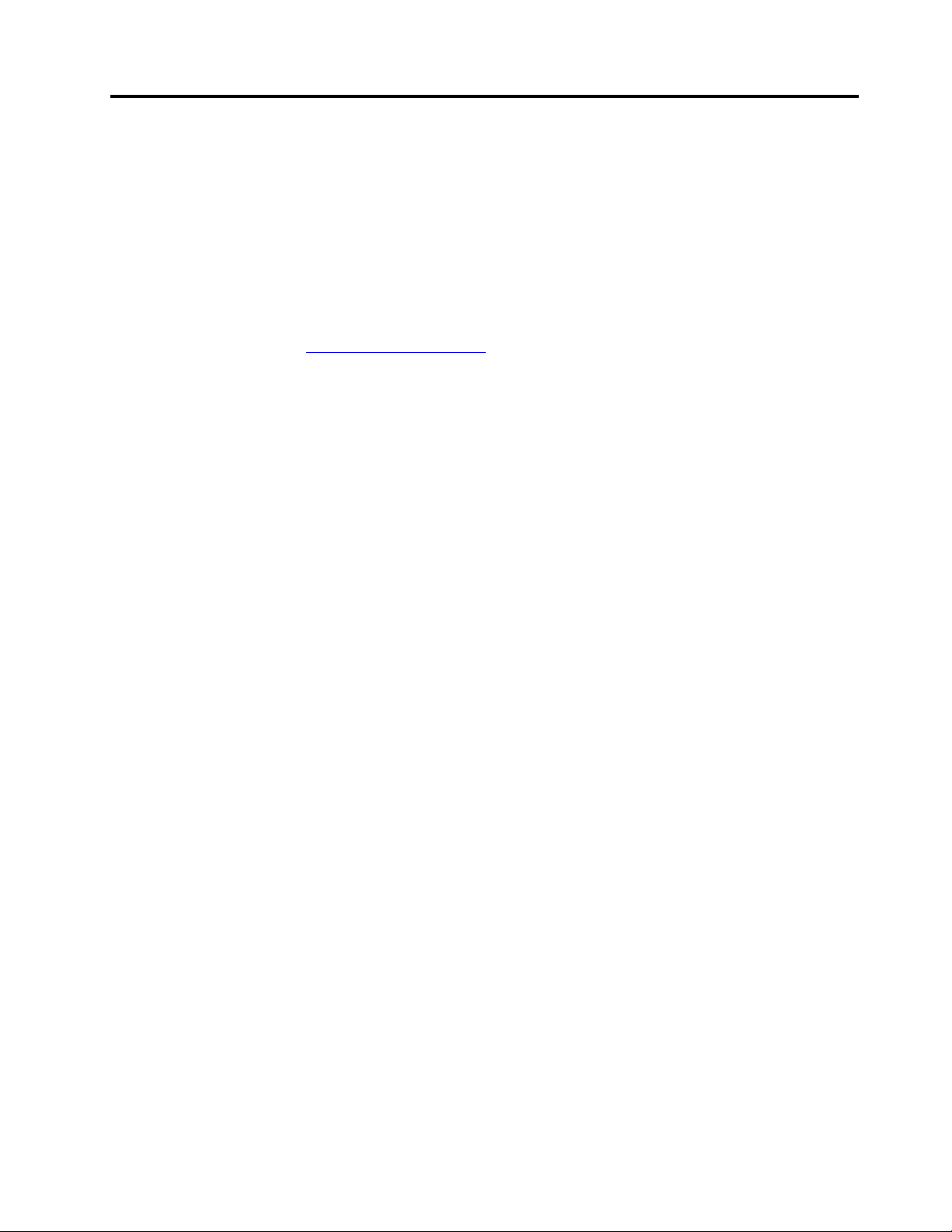
O ovoj dokumentaciji
• Ilustracije u ovoj dokumentaciji mogu biti različite od vašeg proizvoda.
• Ovisno o modelu računala, nešto od sljedeće neobavezne opreme, značajki i softverskog programa
možda nije dostupno.
• Ovisno o verziji operacijskog sustava i programa, neke upute za korisničko sučelje možda se ne
odnose na vaše računalo.
• Sadržaj dokumentacije podložan je promjenama bez najave. Lenovo neprestano poboljšava
dokumentaciju računala, uključujući ovaj Vodič za korisnike. Najnoviju dokumentaciju možete
preuzeti na web-mjestu
• Microsoft
Update. Kao rezultat toga, neke informacije u ovoj dokumentaciji mogu biti zastarjele. Najnovije
informacije potražite u Microsoftovim resursima.
®
povremeno unosi nove značajke u operacijski sustav Windows® putem servisa Windows
https://support.lenovo.com.
© Copyright Lenovo 2018, 2019 iii
Page 6

iv E490/E495/E490s/R490/S3–490 Vodič za korisnike
Page 7
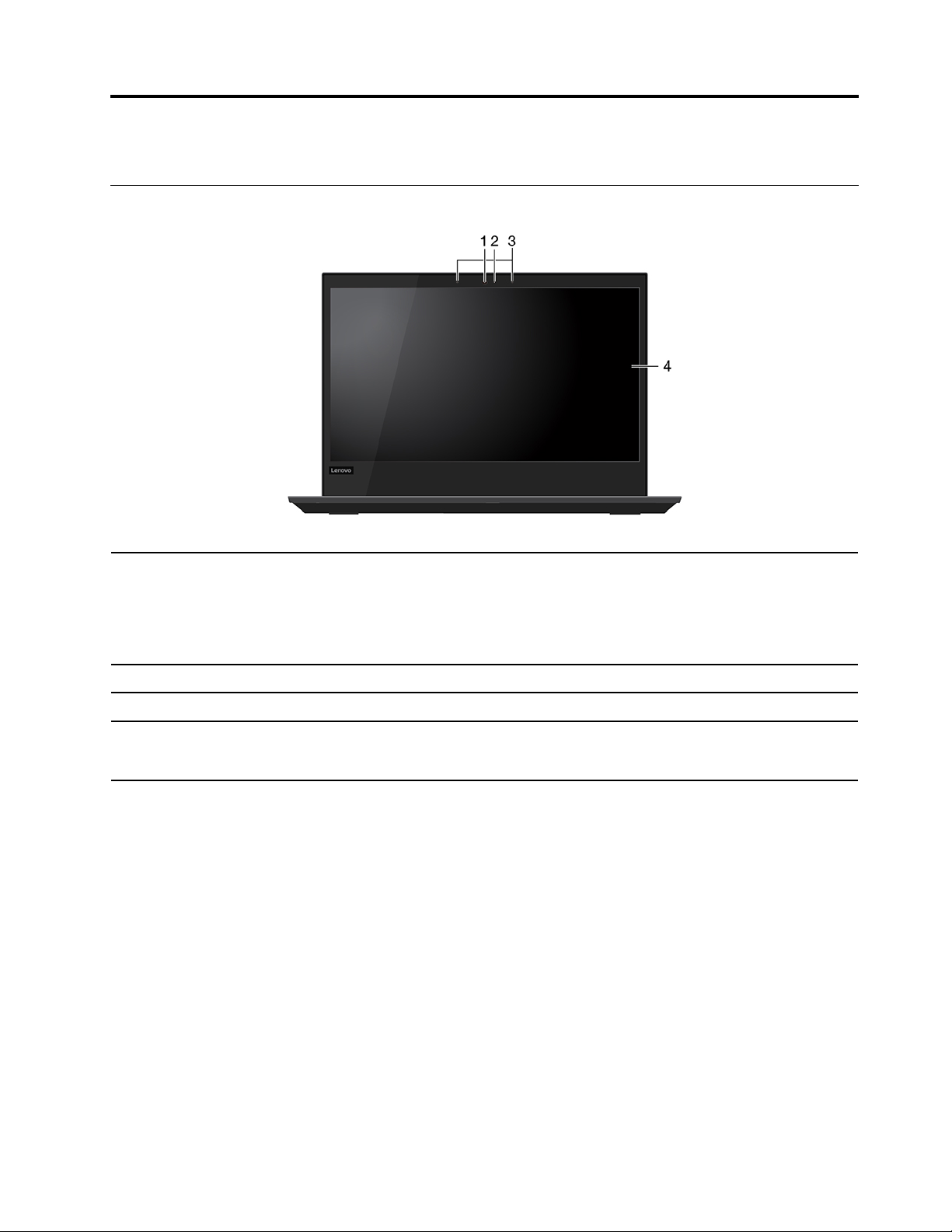
Poglavlje 1. Upoznajte računalo
Pogled sprijeda (za E490/E495/R490)
Fotografije i videozapise snimajte klikom na Camera (Kamera) na izborniku
Start.
1. Kamera
Ako koristite druge aplikacije s podrškom za fotografiranje, videorazgovore i
videokonferencije, kamera će se automatski pokrenuti kada putem aplikacije
omogućite značajku za koju je kamera potrebna.
2. Pokazatelj kamere Pokazatelj statusa kamere svijetli kada se kamera koristi.
3. Mikrofoni
4. Zaslon
Snimajte sliku ili zvuk i glas.
Upotrijebite prikaz u razlučivosti Full High Definition (FHD) ili High Definition
(HD) da biste poboljšali vizualni doživljaj kada gledate filmove, pregledavate
internet itd.
© Copyright Lenovo 2018, 2019 1
Page 8
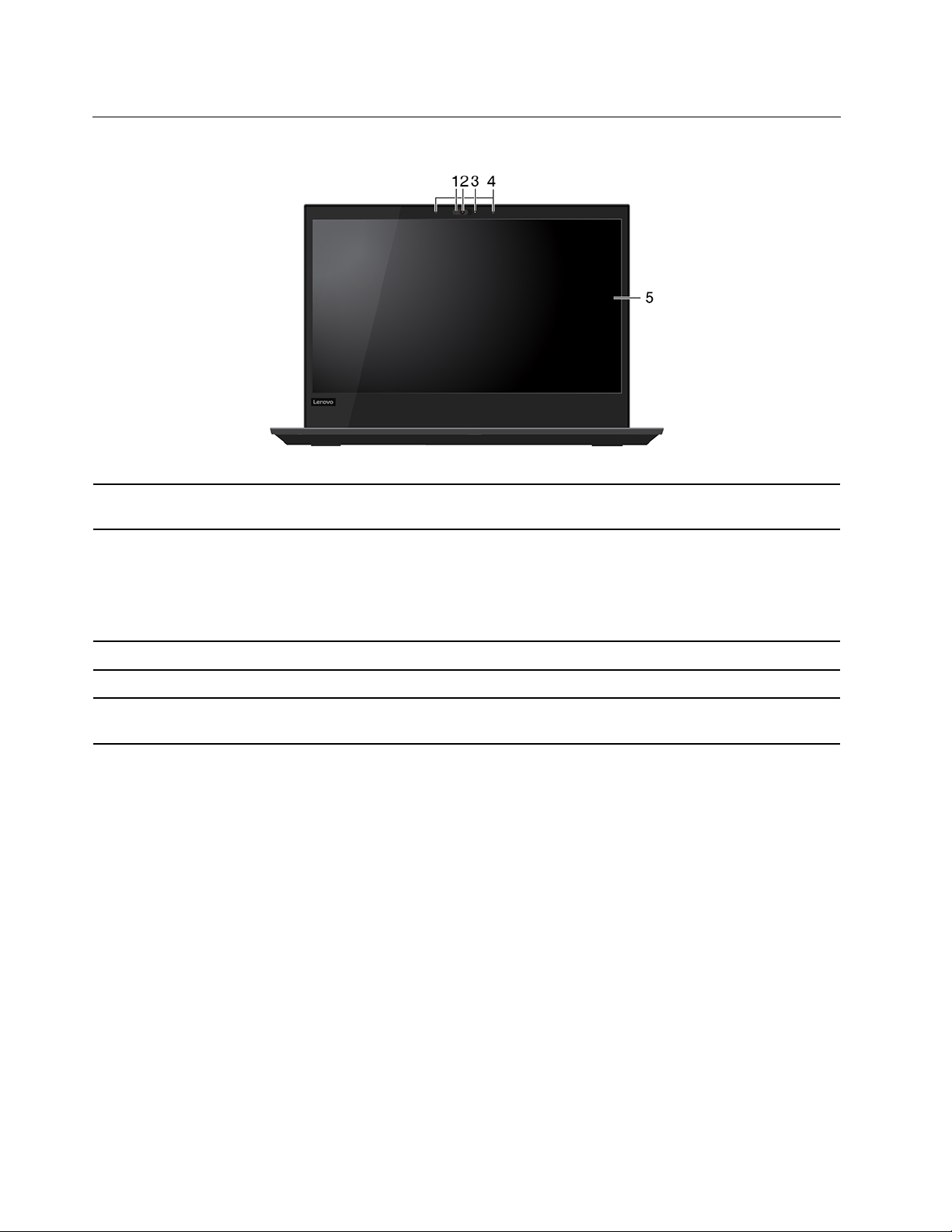
Pogled sprijeda (za E490s/S3–490)
1. ThinkShutter
2. Kamera
3. Pokazatelj kamere Pokazatelj statusa kamere svijetli kada se kamera koristi.
4. Mikrofoni
5. Zaslon
Povucite ThinkShutter da biste pokrili ili otkrili objektiv fotoaparata.
Namijenjen je zaštiti vaše privatnosti.
Fotografije i videozapise snimajte klikom na Camera (Kamera) na izborniku
Start.
Ako koristite druge aplikacije s podrškom za fotografiranje, videorazgovore i
videokonferencije, kamera će se automatski pokrenuti kada putem aplikacije
omogućite značajku za koju je kamera potrebna i kada otkrijete kameru.
Snimajte sliku ili zvuk i glas.
Upotrijebite prikaz u razlučivosti Full High Definition (FHD) da biste poboljšali
vizualni doživljaj kada gledate filmove, pregledavate internet itd.
2 E490/E495/E490s/R490/S3–490 Vodič za korisnike
Page 9
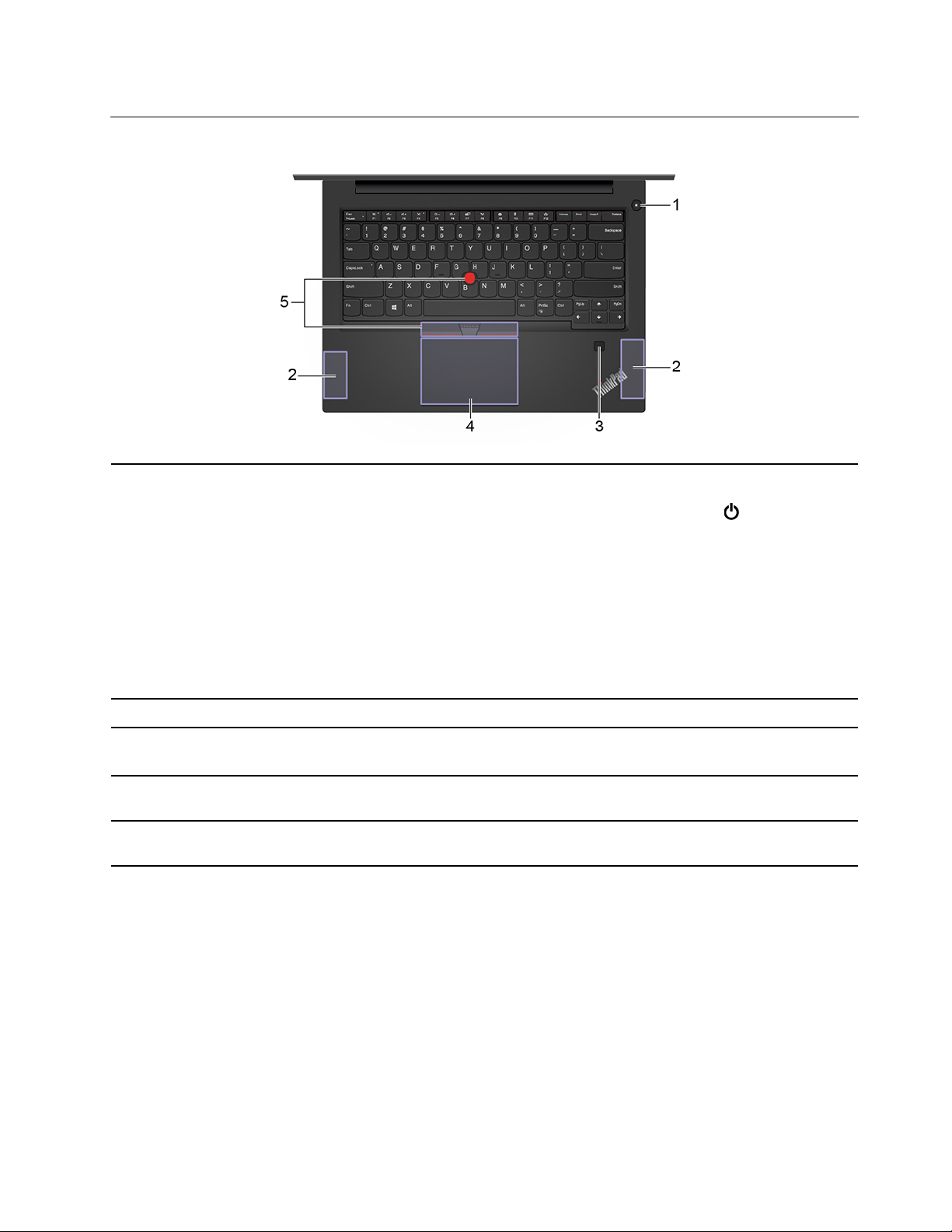
Postolje (za E490/E495/R490)
Pritisnite ga da biste uključili računalo ili ga postavili u stanje mirovanja.
1. Prekidač za napajanje
2. Zvučnici
3. Čitač otiska prsta (samo za
neke modele E490/R490)
4. Dodirna pločica
5. Pokazivački uređaj
TrackPoint
®
Da biste isključili računalo, otvorite izbornik Start, kliknite
isključi), a zatim odaberite Shut down (Isključi).
Pokazatelj na prekidaču za napajanje pokazuje stanje sustava računala.
• Treperi tri puta: računalo je priključeno u izvor napajanja.
• Uključeno: računalo je uključeno.
• Isključeno: računalo je isključeno ili u hibernaciji.
• Brzo trepće: računalo prelazi u stanje mirovanja ili hibernacije.
• Polako trepće: računalo je u stanju mirovanja.
Omogućuju uživanje u visokokvalitetnom zvuku.
Na računalo se prijavite pomoću registriranih otisaka prsta. Pogledajte
„Upotreba čitača otiska prsta (na nekim modelima)” na str. 29.
Omogućuje dodir prsta i sve funkcije klasičnog miša. Pogledajte „Korištenje
dodirne pločice” na str. 18.
Izvodi sve funkcije klasičnog miša. Pogledajte „Korištenje pokazivačkog
uređaja TrackPoint” na str. 16.
Power (Uključi/
Poglavlje 1. Upoznajte računalo 3
Page 10
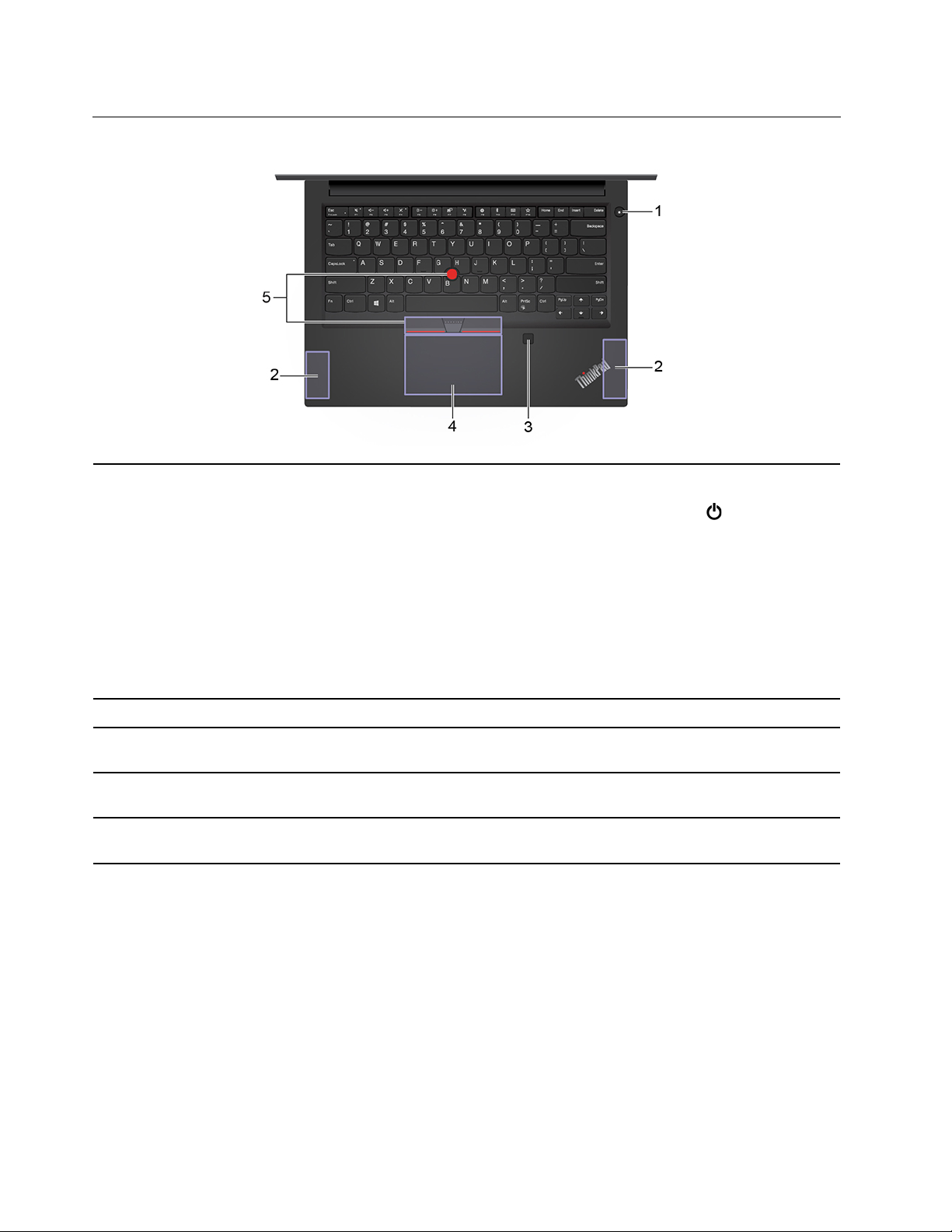
Postolje (za E490s/S3–490)
Pritisnite ga da biste uključili računalo ili ga postavili u stanje mirovanja.
1. Prekidač za napajanje
2. Zvučnici
3. Čitač otiska prsta
4. Dodirna pločica
5. Pokazivački uređaj
TrackPoint
Da biste isključili računalo, otvorite izbornik Start, kliknite
isključi), a zatim odaberite Shut down (Isključi).
Pokazatelj na prekidaču za napajanje pokazuje stanje sustava računala.
• Treperi tri puta: računalo je priključeno u izvor napajanja.
• Uključeno: računalo je uključeno.
• Isključeno: računalo je isključeno ili u hibernaciji.
• Brzo trepće: računalo prelazi u stanje mirovanja ili hibernacije.
• Polako trepće: računalo je u stanju mirovanja.
Omogućuju uživanje u visokokvalitetnom zvuku.
Na računalo se prijavite pomoću registriranih otisaka prsta. Pogledajte
„Upotreba čitača otiska prsta (na nekim modelima)” na str. 29.
Omogućuje dodir prsta i sve funkcije klasičnog miša. Pogledajte „Korištenje
dodirne pločice” na str. 18.
Izvodi sve funkcije klasičnog miša. Pogledajte „Korištenje pokazivačkog
uređaja TrackPoint” na str. 16.
Power (Uključi/
4 E490/E495/E490s/R490/S3–490 Vodič za korisnike
Page 11

Pogled s lijeve strane
1. USB-C™ priključak (USB 3.1
Gen 1)
2. HDMI™ priključak Priključak za multimedijsko sučelje visoke definicije (HDMI) je digitalno audio
3. Priključak Always On USB
3.1 Gen 1
• Punjenje računala.
• Punjenje uređaja kompatibilnih sa sučeljem USB-C uz izlazni napon od 5
V i 3 A.
• Prijenos podataka brzinom sučelja USB 3.1 od najviše 5 Gb/s.
• Povezivanje s vanjskim zaslonom:
- USB-C na VGA: 1920 x 1080 piksela, 60 Hz
- USB-C na DP: 3840 x 2160 piksela, 60 Hz
• Povežite se s USB-C dodatnom opremom da biste proširili funkcije
računala. Dodatnu opremu za priključivanje u USB-C priključak možete
kupiti na web-mjestu
• Dajte napajanje drugom računalu pomoću funkcije punjenja P-to-P 2.0.
Pogledajte „Punjenje računala” na str. 23.
Napomena: Kada je napunjenost baterije manja od 10%, dodatna oprema
priključena na USB-C priključke možda neće pravilno funkcionirati.
i videosučelje. Omogućuje vam da računalo povežete s kompatibilnim
digitalnim audiouređajem ili videozaslonom, kao što je DVD reproduktor ili
HDTV.
Kad je značajka Always On USB omogućena, priključak Always On USB 3.1
Gen 1 može puniti uređaj kompatibilan s USB sučeljem kada je računalo
uključeno, isključeno, u stanju mirovanja ili u stanju hibernacije.
Napomene:
• Prema zadanim postavkama značajka Always On USB je omogućena, a
značajka Charge in Battery Mode onemogućena je u UEFI BIOS-u.
• Kada je računalo isključeno ili u stanju hibernacije, a Charge in Battery
Mode je onemogućena u UEFI BIOS-u, provjerite jeste li računalo
priključili u izmjenično napajanje.
https://www.lenovo.com/accessories.
Da biste omogućili značajku Always On USB, učinite sljedeće:
Poglavlje 1. Upoznajte računalo 5
Page 12

1. Otvorite izbornik UEFI BIOS. Pogledajte „Otvaranje izbornika UEFI BIOS”
na str. 31.
2. Kliknite Config ➙ USB ➙ Always On USB da biste omogućili značajku
Always On USB.
4. Priključak USB 3.1 Gen 1 Priključite uređaje koji podržavaju USB, kao što su USB tipkovnica, USB
miš, USB uređaj za pohranu ili USB pisač.
Da biste slušali zvuk iz računala, priključite naglavne slušalice ili slušalice s
5. Audiopriključak
4-polnim utikačem promjera 3,5 mm (0,14 inča).
Napomena: Funkcija klasičnog mikrofona nije podržana.
6 E490/E495/E490s/R490/S3–490 Vodič za korisnike
Page 13
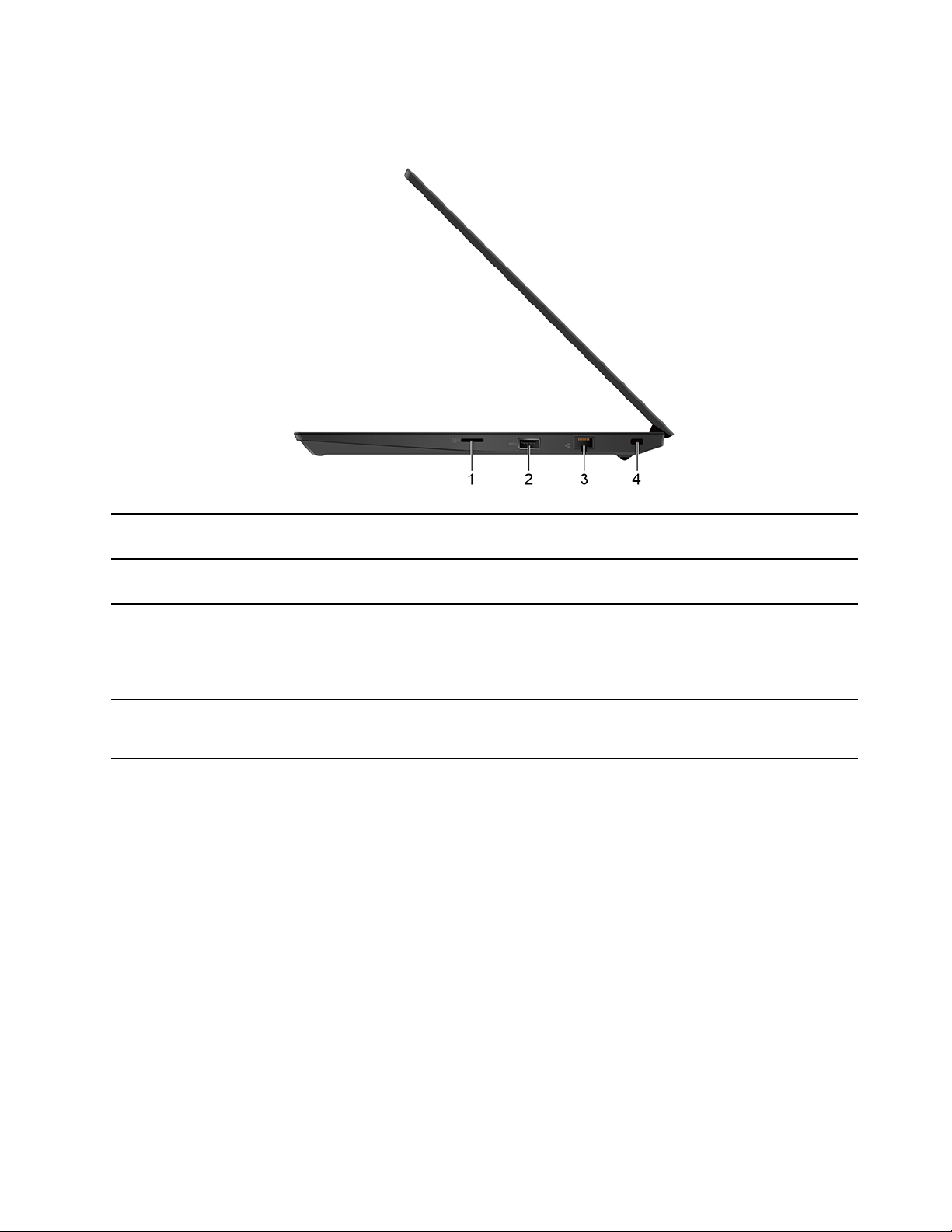
Prikaz s desne strane
1. Utor za mikro SD karticu
2. USB 2.0 priključak
3. Ethernet konektor
4. Utor za sigurnosnu bravu
Umetnite microSD karticu da biste mogli pristupati podacima ili ih pohraniti.
Pogledajte „Upotreba mikro SD kartice” na str. 25.
Priključite uređaj koji podržava USB, kao što su USB tipkovnica, USB miš,
USB uređaj za pohranu ili USB pisač.
Putem Ethernet priključka povežite računalo s lokalnom mrežom (LAN-om).
Za Ethernet priključak postoje dva pokazatelja statusa mrežne veze. Kada
svijetli zeleni pokazatelj, računalo je priključeno na LAN. Kada trepće
pokazatelj žute boje, u tijeku je prijenos podataka.
Računalo zaključajte za radni stol, obični stol ili drugi nepomični objekt
pomoću kompatibilne sigurnosne kabelske brave. Pogledajte „Zaključavanje
računala” na str. 27.
Poglavlje 1. Upoznajte računalo 7
Page 14
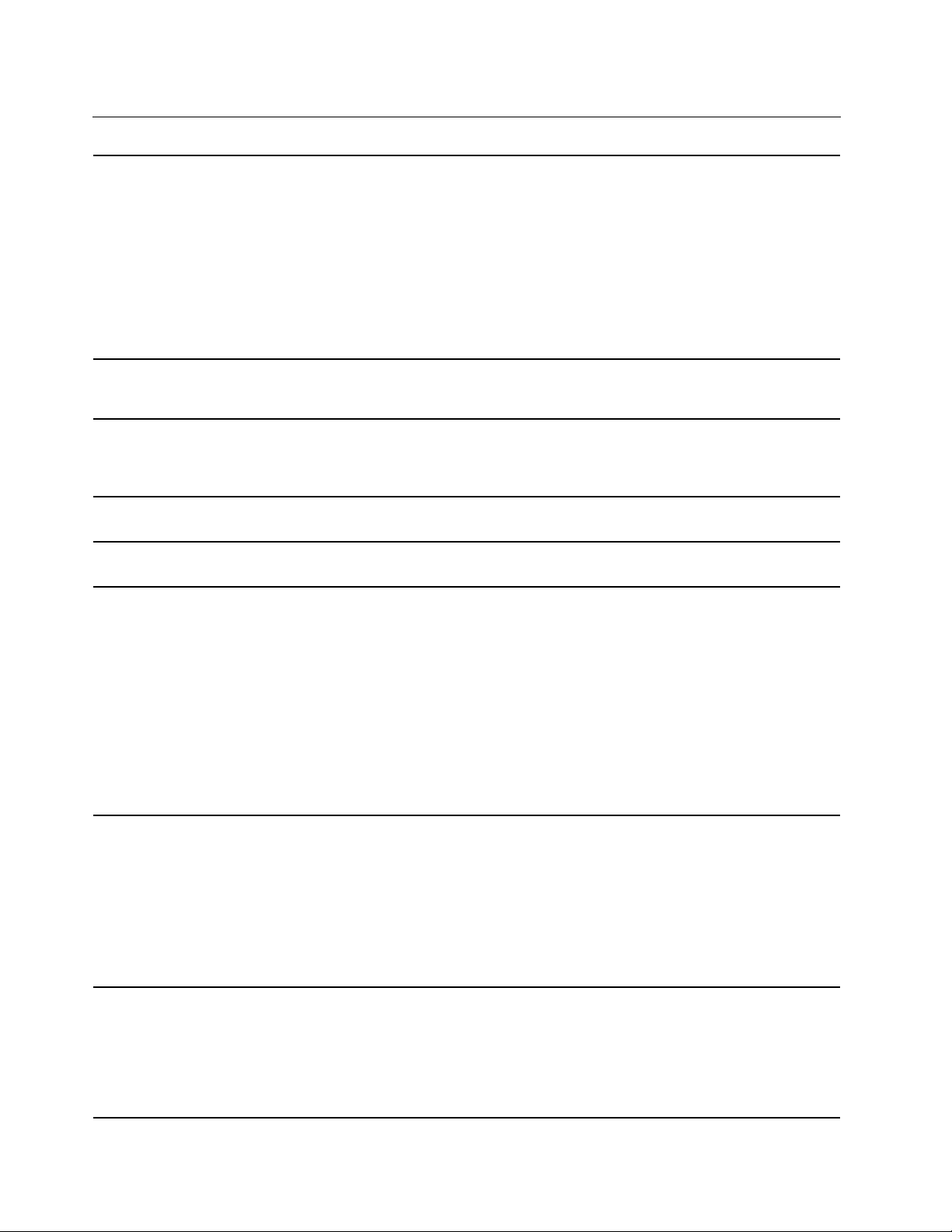
Značajke i specifikacije
• E490/E495/R490
Dimenzije
• E490s/S3–490
- Širina: 329,3 mm (12,96 inča)
- Dubina: 242,8 mm (9,56 inča)
- Debljina: 21,9 mm (0,86 inča)
- Širina: 329,3 mm (12,96 inča)
- Dubina: 242,8 mm (9,56 inča)
- Debljina: 21,9 mm (0,86 inča)
Maksimalna izlazna toplina
(ovisno o modelu)
Izvor napajanja (prilagodnik
izmjeničnog napona)
Mikroprocesor
Memorija
Uređaj za pohranu
• 45 W (154 Btu/h)
• 65 W (222 Btu/h)
• Sine-wave ulaz na 50 Hz do 60 Hz
• Nazivni ulazni napon prilagodnika izmjeničnog napajanja: od 100 V do
240 V izmjeničnog napajanja, od 50 Hz do 60 Hz
Da biste pogledali informacije o mikroprocesoru na svojem računalu, desnom
tipkom miša kliknite gumb Start pa zatim kliknite System (Sustav).
Memorijski modul DDR4 (Double Data Rate 4) SODIMM (Small Outline Dual
In-Line), do 32 GB
• E490/R490
- 2.5-inčni pogon tvrdog diska*
- M.2 statički pogon*
- Memorija Intel
• E495
- 2.5-inčni pogon tvrdog diska*
- M.2 statički pogon*
• E490s/S3–490
- M.2 statički pogon
®
Optane™*
• Kontrola sjaja
• Zaslon u boji s tehnologijom In-Plane Switching (IPS) ili Twisted Nematic
(TN)
Prikaz
Tipkovnica
• Veličina zaslona: 355,6 mm (14 inča)
• Razlučivost zaslona:
- E490/E495/R490: 1920 x 1080 piksela ili 1366 x 768 piksela
- E490s/S3–490: 1920 x 1080 piksela
• Funkcijske tipke
• Tipkovnica od šest redova
• Pozadinsko osvjetljenje tipkovnice*
• Dodirna pločica
• Pokazivački uređaj TrackPoint
8 E490/E495/E490s/R490/S3–490 Vodič za korisnike
Page 15
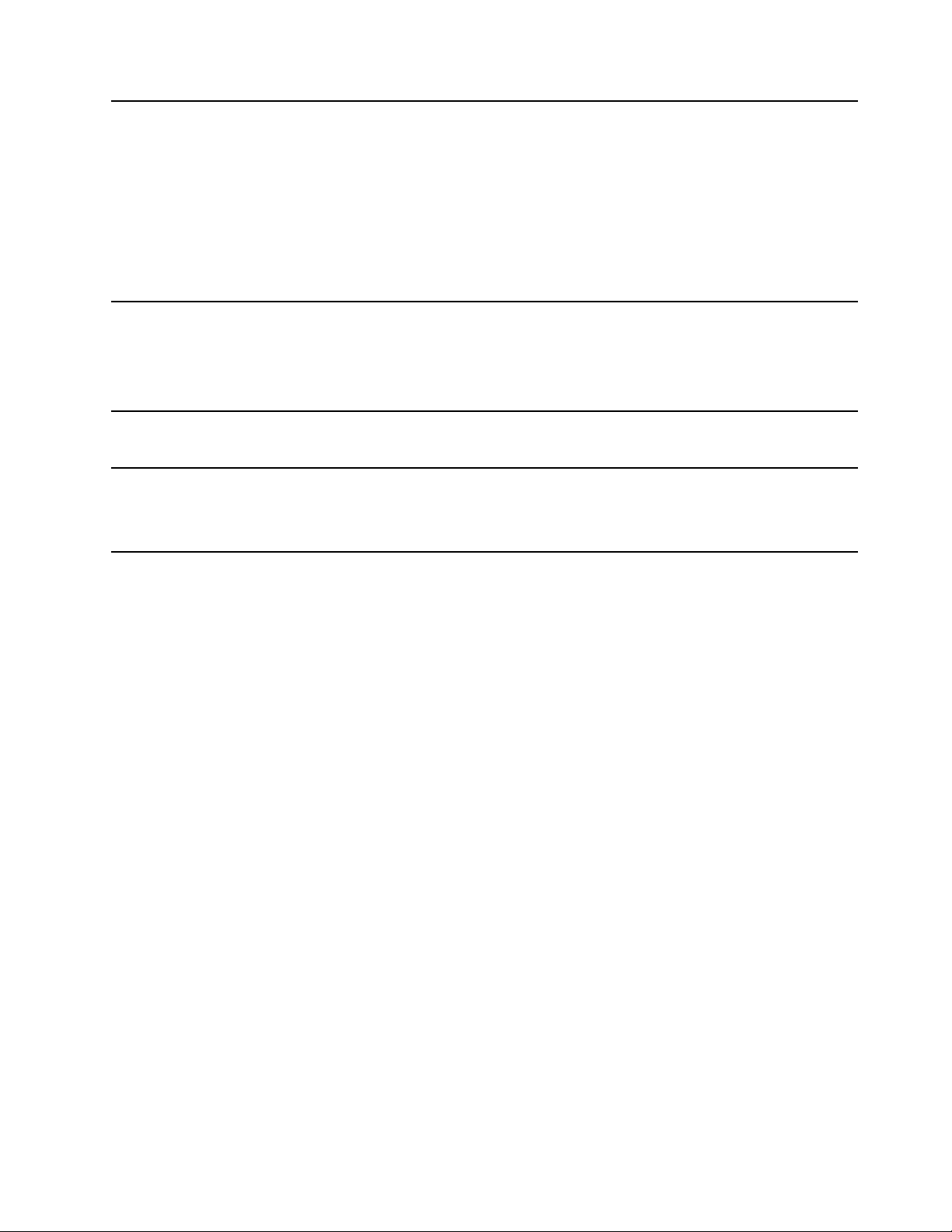
Priključci i utori
Sigurnosne značajke
• Audiopriključak
• Priključak Always On USB 3.1 Gen 1
• Ethernet konektor
• HDMI priključak
• Utor za mikro SD karticu
• USB-C priključak (USB 3.1 Gen 1)
• USB 3.1 priključci Gen 1
• USB 2.0 priključak
• Čitač otiska prsta*
• Lozinka
• Utor za sigurnosnu bravu
• Trusted Platform Module (TPM)*
Značajke bežičnog
povezivanja
Ostali
* na nekim modelima
• Bluetooth
• Bežični LAN
• Kamera
• Mikrofoni
• ThinkShutter (samo za E490s/S3–490)
Poglavlje 1. Upoznajte računalo 9
Page 16
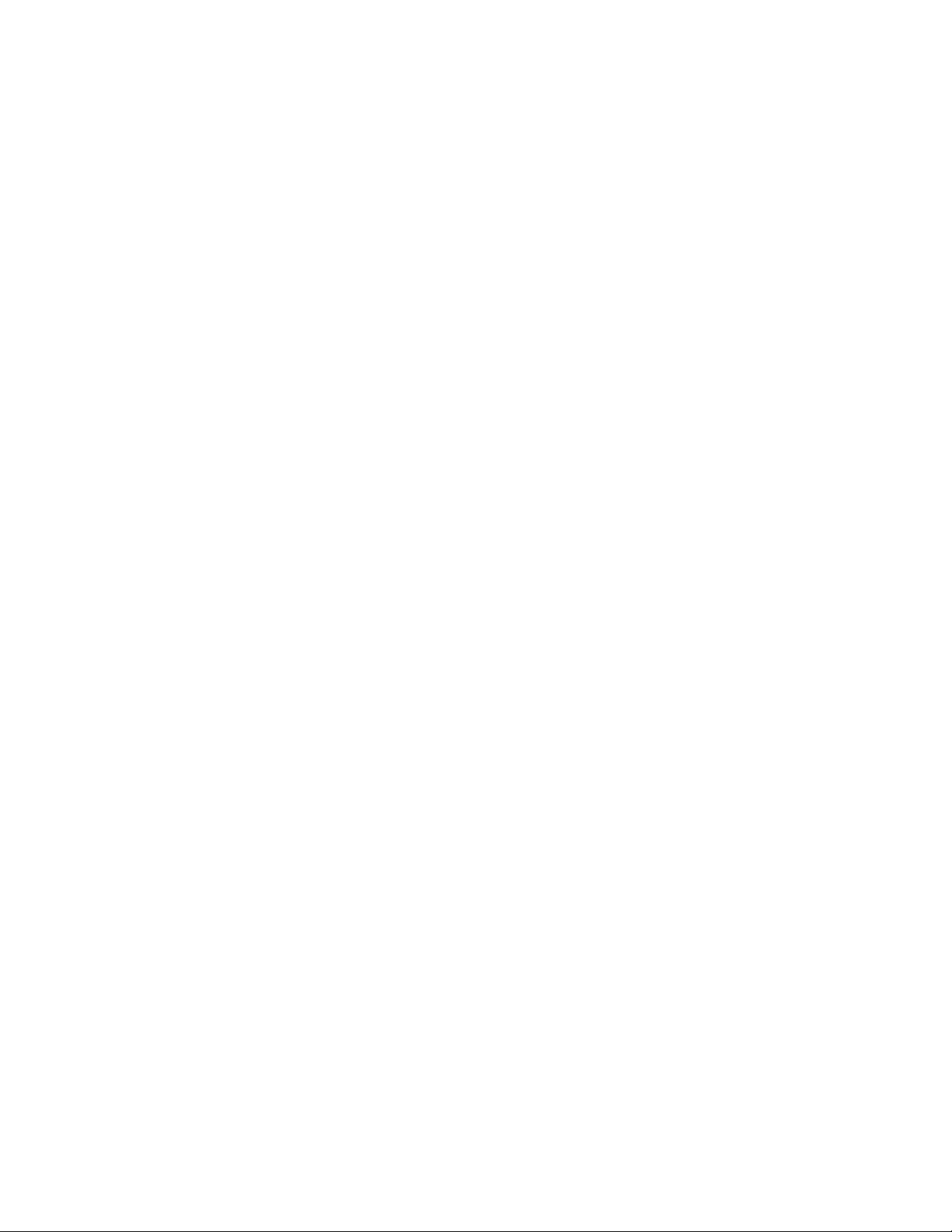
10 E490/E495/E490s/R490/S3–490 Vodič za korisnike
Page 17

Poglavlje 2. Početak rada na računalu
Početak rada sa sustavom Windows 10
Naučite osnove sustava Windows 10 i odmah počnite raditi u njemu. Više informacija o sustavu
Windows 10 potražite u sustavu pomoći za Windows.
Račun za Windows
Za uporabu operacijskog sustava Windows, potreban je korisnički račun. To može biti korisnički
račun za Windows ili Microsoftov račun.
Korisnički račun za Windows
Prilikom prvog pokretanja sustava Windows zatražit će se da stvorite korisnički račun za Windows.
Najprije ste stvorili administratorsku vrstu računa. Zahvaljujući administratorskom računu, možete
stvoriti dodatne korisničke račune ili promijeniti vrste računa. Učinite sljedeće:
1. Otvorite izbornik Start i odaberite Settings (Postavke) ➙ Accounts (Računi) ➙ Family & other
users (Obitelj i drugi korisnici).
2. Slijedite upute na zaslonu.
Microsoftov račun
U operacijski sustav Windows možete se prijaviti i putem Microsoftova računa.
Da biste stvorili Microsoftov račun, idite na Microsoftovu stranicu za registraciju na adresi
signup.live.com
Pomoću Microsoftova računa možete sljedeće:
• koristiti jedinstvenu prijavu ako istovremeno koristite druge Microsoftove servise, kao što su
OneDrive, Skype i Outlook.com
• sinkronizirati osobne postavke na drugim uređajima sa sustavom Windows
te pratite upute na zaslonu.
https://
© Copyright Lenovo 2018, 2019 11
Page 18
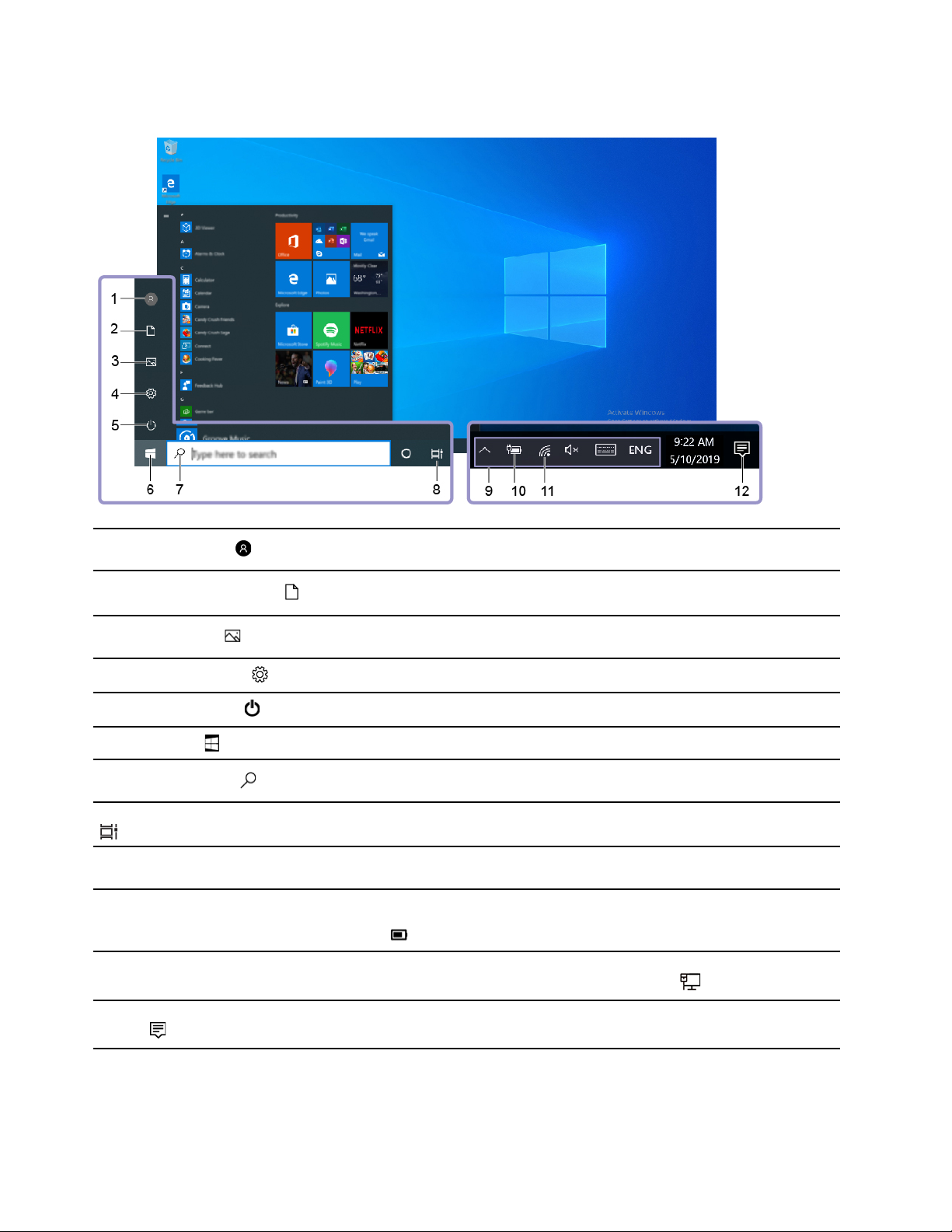
Korisničko sučelje sustava Windows
1. Account (Račun)
2. Documents (Dokumenti)
3. Pictures (Slike)
4. Settings (Postavke)
5. Power (Napajanje)
6. Gumb Start
7. Windows Search
8. Task View (Prikaz zadatka)
9. Područje obavijesti sustava
Windows
10. Ikona stanja baterije
11. Ikona mreže
Promijenite postavke računa, zaključajte računalo ili se odjavite s trenutnog
računa.
Otvorite mapu Documents (Dokumenti), zadanu mapu kako biste spremili
primljene datoteke.
Otvorite mapu Pictures (Slike), zadanu mapu kako biste spremili primljene
slike.
Pokrenite Postavke.
Isključite računalo, ponovno ga pokrenite ili ga postavite u stanje mirovanja.
Otvorite izbornik Start.
U okvir za pretraživanje upišite što tražite i pogledajte rezultate pretraživanja
s računala i weba.
Prikažite sve otvorene aplikacije i prelazite iz jedne u drugu.
Prikažite obavijesti i status nekih značajki.
Prikažite stanje napajanja i promijenite postavke baterije ili uštede energije.
Kada računalo nije priključeno u izvor izmjeničnog napajanja, ikona se
mijenja u
Povežite se s dostupnom bežičnom mrežom i prikažite stanje mreže. Kada
se povežete s ožičenom mrežom, ikona se mijenja u
.
.
12. Action center (Akcijski
centar)
Prikažite najnovije obavijesti iz aplikacija i brzo pristupajte nekim
značajkama.
12 E490/E495/E490s/R490/S3–490 Vodič za korisnike
Page 19
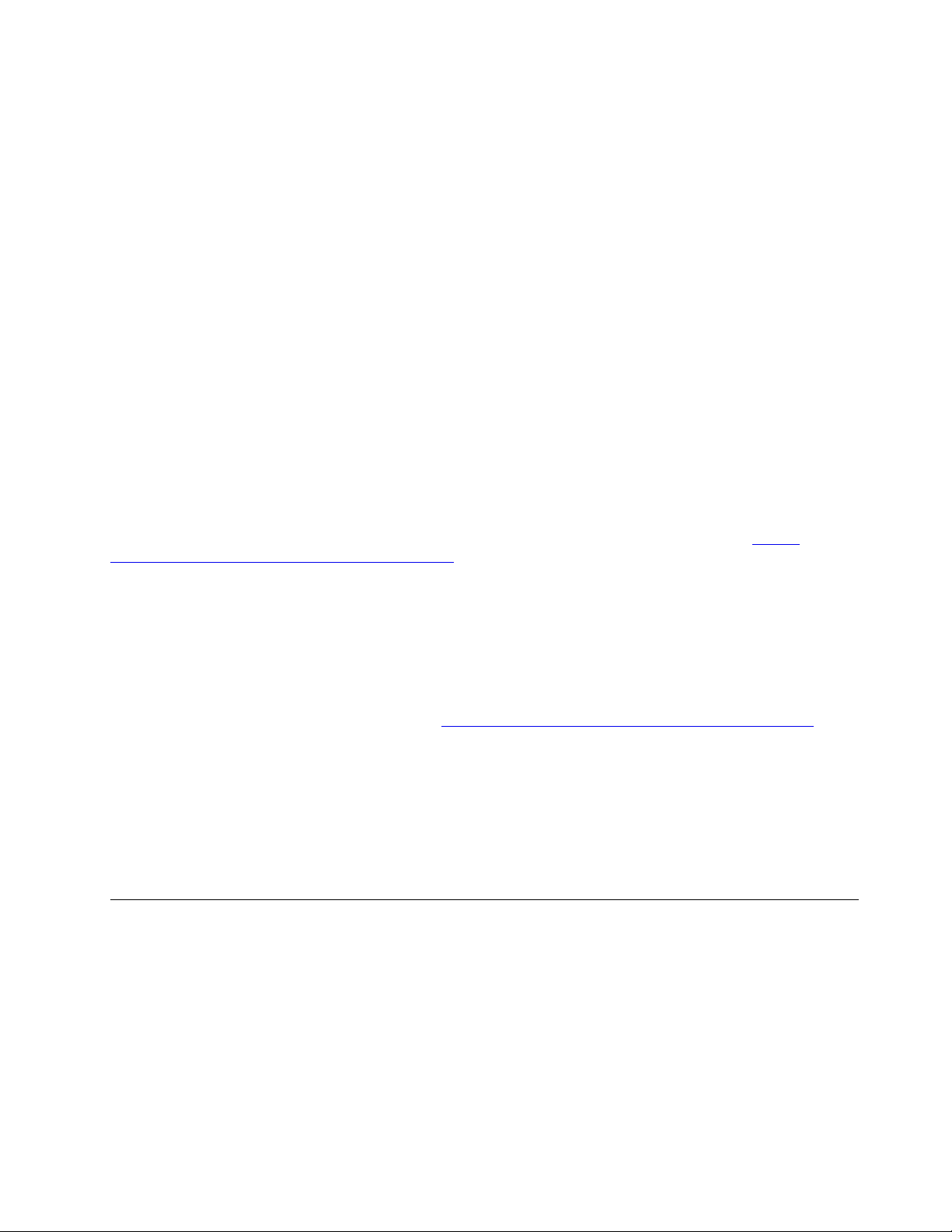
Otvaranje izbornika Start
• Kliknite gumb Start.
• Na tipkovnici pritisnite tipku s logotipom sustava Windows.
Pristup upravljačkoj ploči
• Otvorite izbornik Start i kliknite na Windows System (Sustav Windows) ➙ Control Panel
(Upravljačka ploča).
• Koristite platformu Windows Search.
Pokretanje aplikacije
• Otvorite izbornik Start i odaberite aplikaciju koju želite pokrenuti.
• Koristite platformu Windows Search.
Oznaka Windows
Vaše računalo na poklopcu možda nosi nalijepljenu Microsoftovu oznaku Windows 10 Genuine
(Autentični sustav Windows 10), ovisno o sljedećim čimbenicima:
• Vaš zemljopisni položaj
• Verziji sustava Windows 10 koja je predinstalirana
Prikaze različitih vrsta oznaka za originalni Microsoftov softver potražite na web-mjestu
www.microsoft.com/en-us/howtotell/Hardware.aspx
• U Narodnoj Republici Kini oznaka za originalni Microsoftov softver mora se nalaziti na svim
modelima računala na koja je predinstalirana bilo koja verzija sustava Windows 10.
• U drugim državama i regijama oznaka za originalni Microsoftov softver mora se nalaziti samo na
modelima računala licenciranima za Windows 10 Pro.
Ako nema oznake za originalni Microsoftov softver, ne znači da predinstalirana verzija sustava
Windows nije autentična. Pojedinosti o načinu provjere autentičnosti predinstaliranog sustava Windows
dostupne su na web-mjestu tvrtke Microsoft
Nema vanjskih vizualnih pokazatelja za ID proizvoda ili verzije sustava Windows za koji je računalo
licencirano. Umjesto toga, ID proizvoda zabilježen je u firmver računala. Kad je instaliran Windows
10, instalacijski program u firmveru računala traži valjani odgovarajući ID proizvoda radi dovršetka
aktivacije.
U nekim je slučajevima predinstalirana starija verzija sustava Windows prema pravu na prijelaz na
staru verziju iz licence za Windows 10 Pro.
.
https://www.microsoft.com/en-us/howtotell/default.aspx.
https://
Povezivanje s mrežama
Povežite se sa svijetom putem računala zahvaljujući ožičenoj i bežičnoj mreži.
Povezivanje s ožičenom Ethernet mrežom
Računalo povežite s lokalnom mrežom putem Ethernet priključka na računalu s Ethernet kabelom.
Napomena: Ako je računalo povezano s podržanom priključnom stanicom ili bazom, koristite Ethernet
priključak na priključnoj stanici ili bazi, a ne onaj na računalu.
Poglavlje 2. Početak rada na računalu 13
Page 20

Povezivanje s Wi-Fi mrežama
1. U području obavijesti sustava Windows kliknite ikonu mreže. Prikazuje se popis dostupnih
bežičnih mreža.
2. Odaberite mrežu dostupnu za povezivanje. Prema potrebi navedite obavezne podatke.
Korištenje aplikacije Lenovo Vantage
Predinstalirani program Lenovo Vantage jedinstveno je prilagođeno rješenje za održavanje računala
pomoću automatskih ažuriranja i popravaka, konfiguraciju hardverskih postavki i personaliziranu
podršku.
Pristup programu Lenovo Vantage
Otvorite izbornik Start i kliknite Lenovo Vantage. Možete i upisati Lenovo Vantage u okvir za
pretraživanje.
Da biste preuzeli najnoviju verziju programa Lenovo Vantage, otvorite Microsoft Store i aplikaciju
potražite prema nazivu.
Glavne značajke
Lenovo Vantage omogućuje vam da:
• Jednostavno saznate stanje uređaja i prilagodite njegove postavke.
• Preuzmete i instalirate ažuriranja UEFI BIOS-a, firmvera i upravljačkog programa kako bi vam
računalo ostalo ažurno.
• Nadzirete stanje računala i zaštitite računalo od vanjskih prijetnji.
• Potražiti status jamstva (na mreži).
• Pristupite vodiču za korisnike i korisnim člancima.
Napomene:
• Dostupne značajke ovise o modelu računala.
• Lenovo Vantage pokreće redovita ažuriranja značajki radi stalnog poboljšanja rada s računalom.
Opis značajki može se razlikovati od toga na stvarnom korisničkom sučelju.
Interakcija s računalom
Računalo sadrži različite načine za kretanje zaslonom.
14
E490/E495/E490s/R490/S3–490 Vodič za korisnike
Page 21
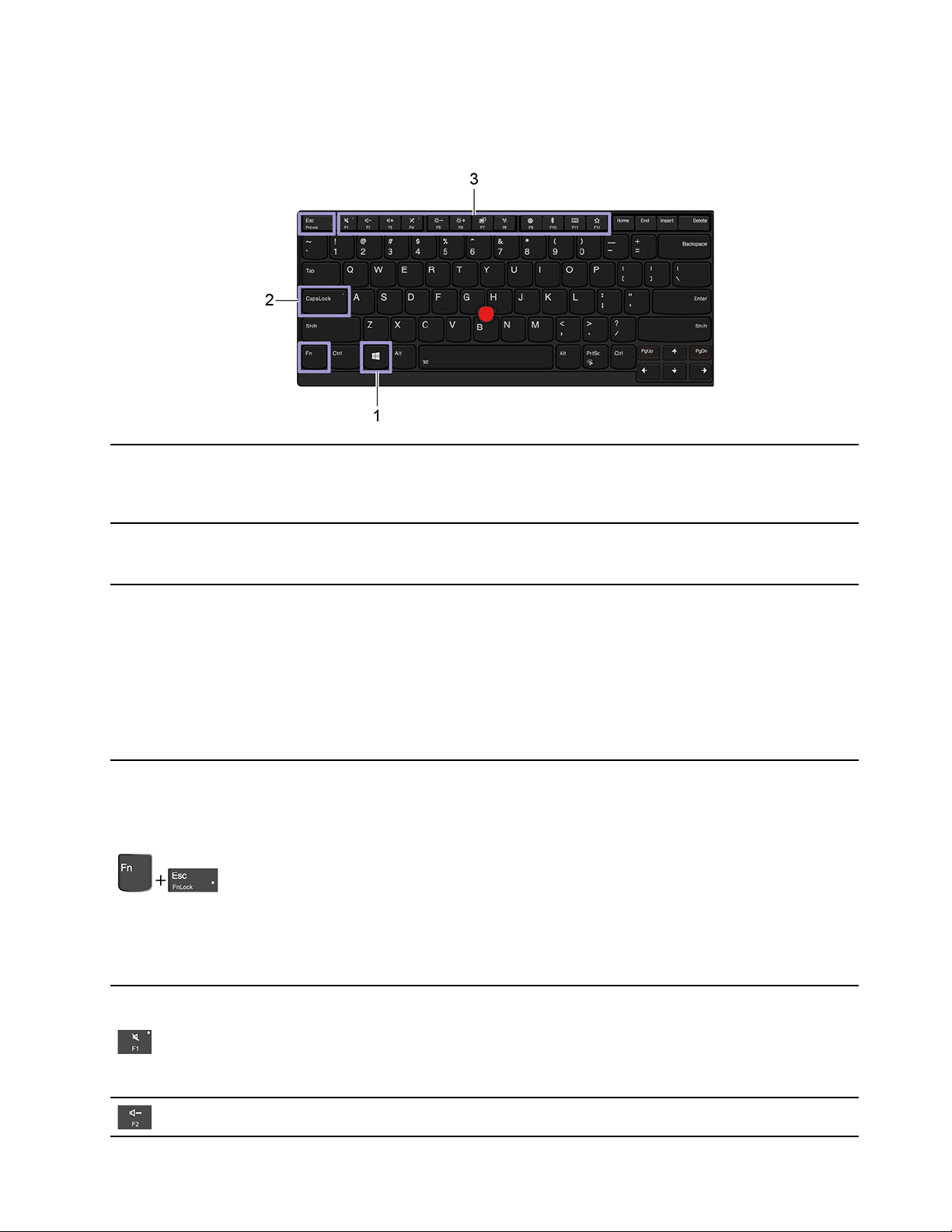
Korištenje tipkovnih prečaca
Tipkovnica ima nekoliko posebnih tipki koje rad čine lakšim i učinkovitijim.
Otvorite izbornik Start.
1. Tipka s logotipom sustava
Windows
2. Tipka Caps Lock
Informacije o korištenju te tipke u kombinaciji s drugim tipkama pogledajte u
sustavu pomoći za Windows.
Prebacite velika slova u mala i obratno.
Kad je pokazatelj te tipke uključen, možete tipkati velika slova.
3. Funkcijske tipke od F1 do
F12
Pozovite posebnu funkciju otisnutu u obliku ikone na svakoj tipki ili
standardnu funkciju.
Da biste odabrali hoćete li pozvati posebnu funkciju ili standardnu funkciju,
učinite sljedeće:
1. Na upravljačkoj ploči odaberite prikaz pomoću ikona Large icons (Velike
ikone) ili Small icons (Male ikone).
2. Kliknite Keyboard (Tipkovnica) ili Lenovo - Keyboard Manager (Lenovo
– upravitelj tipkovnice) te odaberite željenu mogućnost.
Prebacujte funkciju tipki od F1 do F12 sa standardne na posebnu, otisnutu
na svakoj tipci u obliku ikone.
Kada je pokazatelj Fn Lock uključen:
• Pritisnite tipke od F1 do F12 da biste koristili standardnu funkciju.
• Pritisnite Fn + tipke od F1 do F12 da biste koristili posebnu funkciju.
Kada je pokazatelj Fn Lock isključen:
• Pritisnite tipke Fn + tipke od F1 do F12 da biste koristili standardnu
funkciju.
• Pritisnite tipke od F1 do F12 da biste koristili posebnu funkciju.
Isključite ili uključite zvučnike.
Kada je pokazatelj te tipke uključen, zvučnici su isključeni.
Ako prigušite zvučnike i isključite računalo, oni će ostati isključeni nakon
ponovnog uključivanja računala.
Smanjite glasnoću zvučnika.
Poglavlje 2. Početak rada na računalu 15
Page 22
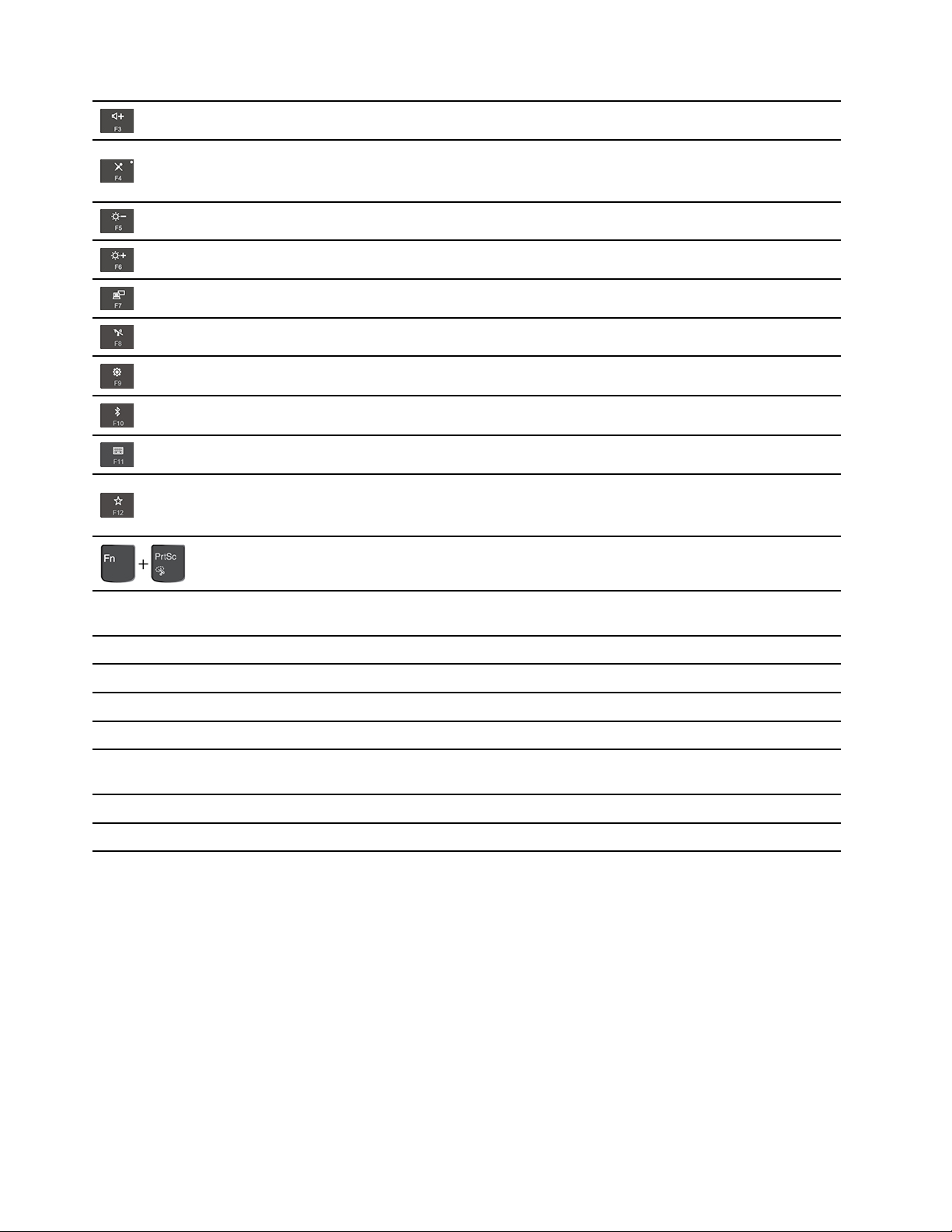
Povećajte glasnoću zvučnika.
Isključite ili uključite mikrofone.
Kada je pokazatelj tipke uključen, mikrofoni su isključeni.
Zatamnite zaslon računala.
Posvijetlite zaslon računala.
Upravljanje vanjskim zaslonima.
Omogućite ili onemogućite ugrađene bežične značajke.
Otvorite prozor Settings (Postavke).
Omogućite ili onemogućite ugrađene značajke funkcije Bluetooth.
Otvorite stranicu s postavkama tipkovnice.
Pozovite funkciju koju ste vi definirali.
Otvorite Lenovo Vantage, možete definirati različite funkcije za tipku F12.
Otvorite program Snipping Tool (alat za izrezivanje).
Fn + razmaknica
Fn + B
Fn + K
Fn + P
Fn + S
Fn + 4
Fn + strelica lijevo Ekvivalent tipci Home.
Fn + strelica desno
Prebacujte se s jednog na drugo pozadinsko osvjetljenje tipkovnice, ako
vaše računalo podržava pozadinsko osvjetljenje tipkovnice.
Ekvivalent tipci Break na običnoj vanjskoj tipkovnici.
Ekvivalent tipci ScrLK ili Scroll Lock na običnoj vanjskoj tipkovnici.
Ekvivalent tipci Pause na običnoj vanjskoj tipkovnici.
Ekvivalent tipci SysRq na običnoj vanjskoj tipkovnici.
Postavite računalo u stanje mirovanja. Da biste aktivirali računalo, pritisnite
Fn ili tipku za uključivanje.
Ekvivalent tipci End.
Korištenje pokazivačkog uređaja TrackPoint
Pokazivački uređaj TrackPoint obavlja sve funkcije tradicionalnog miša, kao što su pokazivanje,
klikanje i pomicanje.
16
E490/E495/E490s/R490/S3–490 Vodič za korisnike
Page 23

Korištenje pokazivačkog uređaja TrackPoint
1. Pokazivački štapić
Kažiprstom ili srednjim prstom pritisnite protukliznu kapicu na pokazivačkom štapiću u smjeru
paralelnom s tipkovnicom. U skladu s tim pomiče se pokazivač na zaslonu, a sam pokazivački štapić
ostaje na mjestu. Što jače pritisnete, pokazivač se brže pomiče.
2. Lijeva tipka
Pritisnite da biste odabrali ili otvorili stavku.
3. Desna tipka
Pritisnite da bi se pojavio izbornik prečaca.
4. Srednja tipka
Pritisnite i držite srednju tipku za pomicanje istodobno pritišćući pokazivački štapić u okomitom ili
vodoravnom smjeru. Zatim se možete pomicati kroz dokument, web-mjesto ili aplikacije.
Onemogućivanje pokazivačkog uređaja TrackPoint
Pokazivački uređaj TrackPoint je aktiviran prema zadanim postavkama. Da biste onemogućili uređaj,
učinite sljedeće:
1. Otvorite izbornik Start, a zatim kliknite Settings (Postavke) ➙ Devices (Uređaji) ➙ Mouse
(Miš).
2. Pratite upute na zaslonu da biste onemogučili TrackPoint.
Poglavlje 2. Početak rada na računalu 17
Page 24
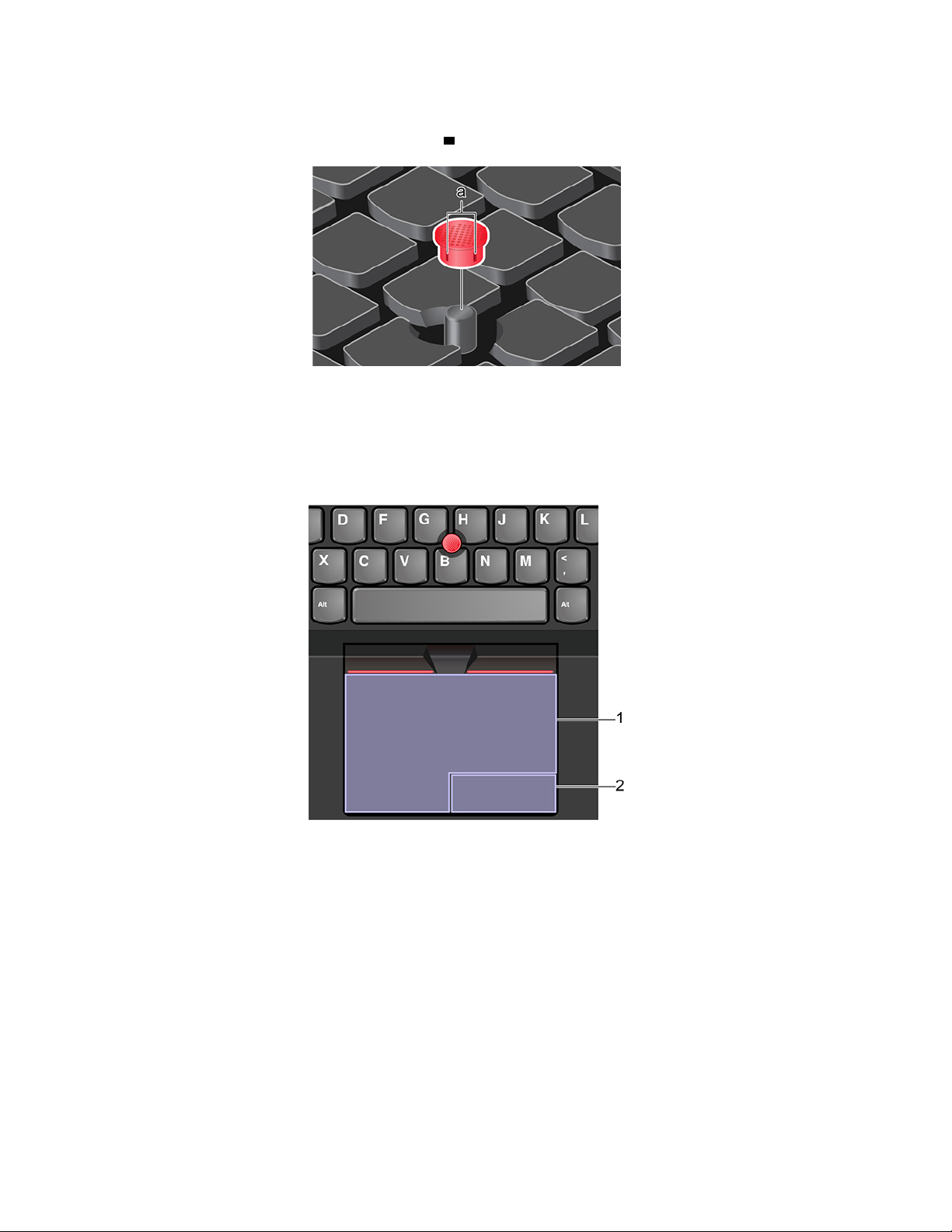
Zamjena protuklizne kapice na pokazivačkom štapiću
Napomena: Provjerite ima li nova kapica utore
a .
Korištenje dodirne pločice
Cijela površina dodirne pločice osjetljiva je na dodir i pokrete prstiju. Dodirnu pločicu koristite za
obavljanje akcija pokazivanja, klikanja i pomicanja kao kod tradicionalnog miša.
Korištenje dodirne pločice
1. Područje za klik lijevom tipkom
Pritisnite da biste odabrali ili otvorili stavku.
Radnju lijevog klika možete izvesti i tako da jednim prstom dodirnete površinu dodirne pločice.
2. Područje za klik desnom tipkom
Pritisnite da bi se pojavio izbornik prečaca.
Akciju desnog klika možete izvesti i tako da dvama prstima dodirnete površinu dodirne pločice.
18
E490/E495/E490s/R490/S3–490 Vodič za korisnike
Page 25
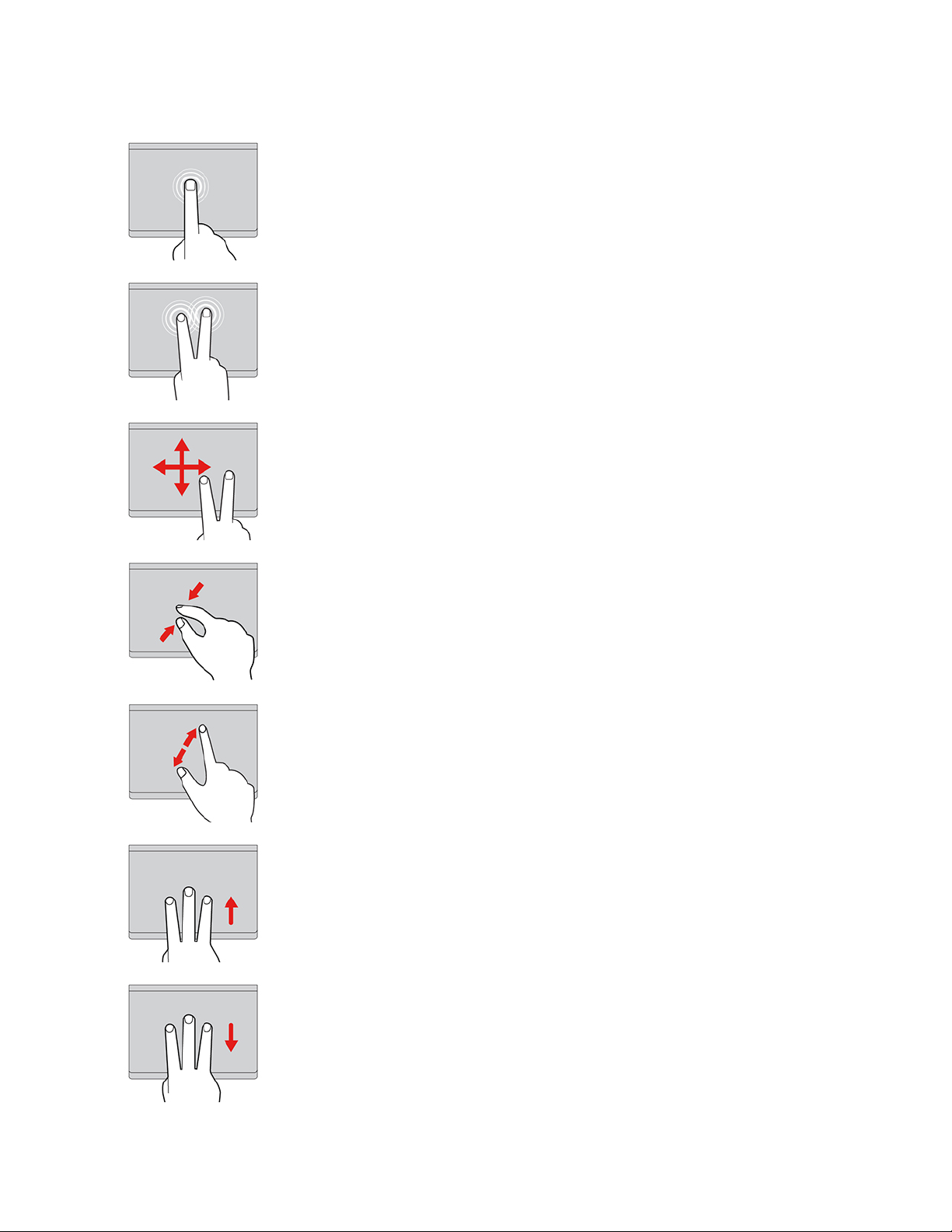
Korištenje dodirnih gesta
Dodirivanje
Dodirnite prstom dodirnu pločicu na bilo kojem dijelu kako biste
odabrali ili otvorili stavku.
Dodir dvama prstima
Dodirnite dvama prstima dodirnu pločicu na bilo kojem dijelu
kako bi vam se prikazao izbornik prečaca.
Pomicanje dvama prstima
Na dodirnu pločicu postavite dva prsta i pomičite ih u okomitom
ili vodoravnom smjeru. Tako se možete pomicati po dokumentu,
web-mjestu ili aplikaciji.
Smanjivanje prikaza dvama prstima
Postavite dva prsta na dodirnu pločicu pa ih približite jedan
drugome da biste smanjili prikaz.
Povećavanje prikaza dvama prstima
Postavite dva prsta na dodirnu pločicu pa ih razmaknite da biste
povećali prikaz.
Povlačenje trima prstima prema gore
Postavite tri prsta na dodirnu pločicu i povucite ih prema gore
kako biste otvorili prikaz zadataka i vidjeli sve otvorene prozore.
Povlačenje trima prstima prema dolje
Postavite tri prsta na dodirnu pločicu i povucite ih prema dolje
kako bi se prikazala radna površina.
Poglavlje 2. Početak rada na računalu 19
Page 26

Napomene:
• Kada koristite dva prsta ili više njih, postavite ih tako da su lagano razdvojeni.
• Pojedine geste neće biti dostupne ako je zadnja radnja izvršena pomoću pokazivačkog uređaja
TrackPoint.
• Neke geste dostupne su samo tijekom korištenja određenih aplikacija.
• Ako se površina dodirne pločice zamasti, najprije isključite računalo. Zatim pažljivo obrišite
površinu dodirne pločice mekom krpom koja ne ostavlja dlačice navlaženu mlakom vodom ili
sredstvom za čišćenje računala.
Informacije o drugim dodirnim gestama potražite u pomoći za pokazivački uređaj.
Onemogućivanje dodirne pločice
Dodirna pločica po zadanom je aktivna. Da biste onemogućili uređaj, učinite sljedeće:
1. Otvorite izbornik Start, a zatim kliknite Settings (Postavke) ➙ Devices (Uređaji) ➙ Touchpad
(Dodirna podloga).
2. U odjeljku Touchpad (Dodirna podloga), isključite upravljanje Touchpad (Dodirnom podlogom).
Korištenje multimedijskih sadržaja
Računalo možete koristiti za posao ili zabavu, s ugrađenim komponentama (kamerom, zvučnicima i
audioznačajkama) ili povezanim vanjskim uređajima (vanjskim projektorom, monitorom i HDTV-om).
Korištenje zvuka
Kako biste poboljšali zvuk, u audiopriključak priključite zvučnike, slušalice ili slušalice s mikrofonom s
4-polnim priključkom promjera 3,5 mm (0,14 inča).
Prilagodba glasnoće zvučnika
Pritisnite tipku
glasnoću zvučnika smanjili.
Promjena postavki zvuka
1. Otvorite Control Panel (Upravljačka ploča) te odaberite prikaz prema kategoriji.
2. Kliknite Hardware and Sound (Hardver i zvuk) ➙ Sound (Zvuk).
3. Postavke promijenite po želji.
da biste povećali glasnoću zvučnika ili pak pritisnite tipku da biste
Korištenje kamere (za E490/E495/R490)
Za snimanje fotografija i videozapisa možete koristiti klasičnu kameru. Kada se kamera upotrebljava,
uključit će se pokazatelj pokraj kamere.
Da biste snimali fotografije ili videozapise, učinite sljedeće:
1. Otvorite izbornik Start i kliknite Camera (Kamera).
2. Da biste snimili fotografiju, kliknite ikonu kamere. Ako želite snimiti videozapis, kliknite ikonu
videozapisa da biste prešli u način rada za videozapise.
Ako koristite druge programe sa značajkama fotografiranja, snimanja videozapisa i videokonferencija,
kamera će se automatski pokrenuti kada omogućite značajku za koju je potrebna kamera.
20
E490/E495/E490s/R490/S3–490 Vodič za korisnike
Page 27
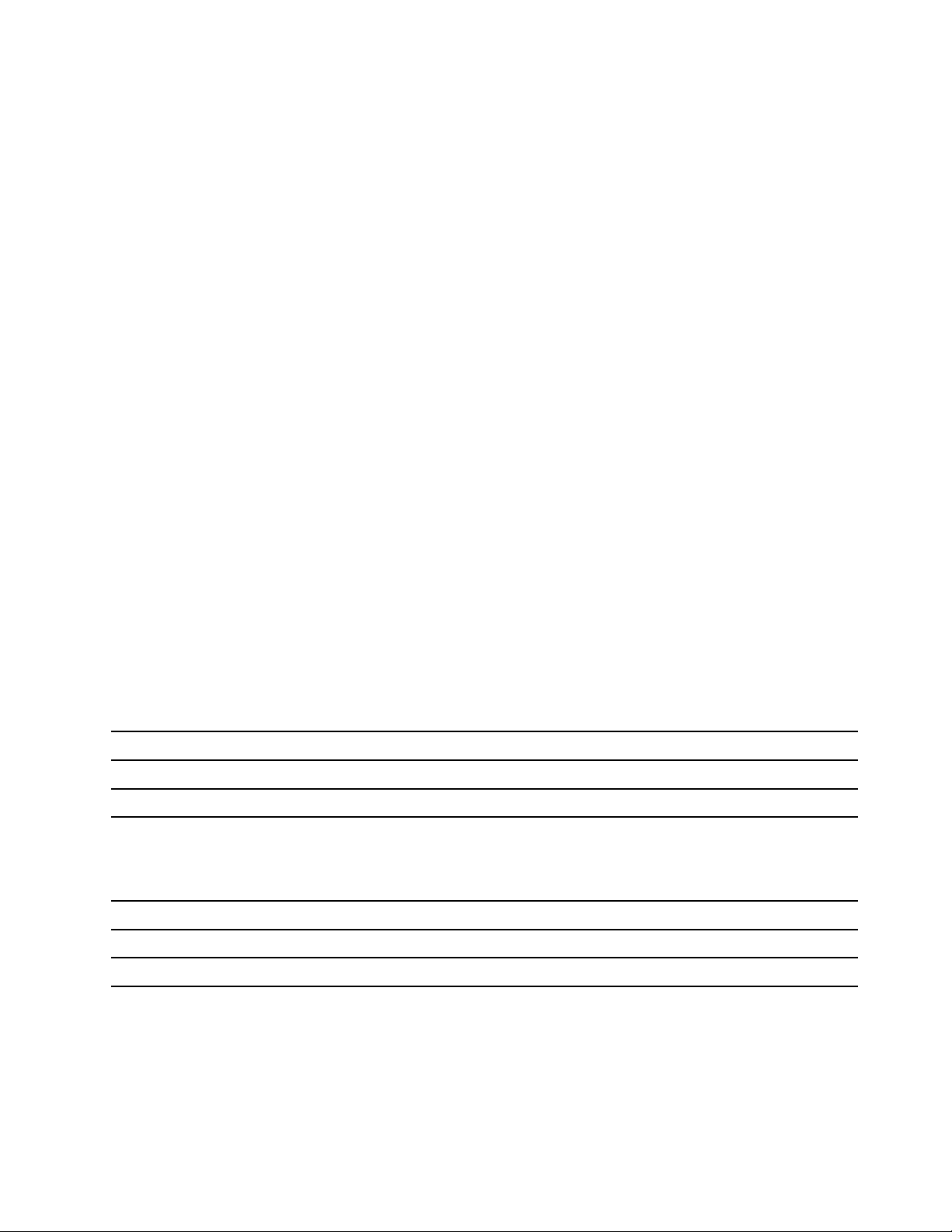
Korištenje kamere (za E490s/S3–490)
Za snimanje fotografija i videozapisa možete koristiti klasičnu kameru. Kada se kamera upotrebljava,
uključit će se pokazatelj pokraj kamere.
Da biste snimali fotografije ili videozapise, učinite sljedeće:
1. Pomaknite ThinkShutter ulijevo da biste otkrili kameru.
2. Otvorite izbornik Start i kliknite Camera (Kamera).
3. Da biste snimili fotografiju, kliknite ikonu kamere. Ako želite snimiti videozapis, kliknite ikonu
videozapisa da biste prešli u način rada za videozapise.
Ako koristite druge programe sa značajkama fotografiranja, snimanja videozapisa i videokonferencija,
kamera će se automatski pokrenuti kada omogućite značajku za koju je potrebna kamera i otkrijete
kameru.
Povezivanje s vanjskim zaslonom
Radi reprodukcije prezentacija ili proširivanja radnog prostora priključite na računalo projektor ili
monitor.
Priključite s ožičenim zaslonom
1. Vanjski zaslon povežite s računalom s pomoću odgovarajućeg videopriključka, kao što su
priključci HDMI ili USB-C priključak (USB 3.1 Gen 1).
2. Vanjski zaslon priključite u električnu utičnicu.
3. Uključite vanjski zaslon.
Ako računalo ne prepoznaje vanjski zaslon, desnom tipkom miša kliknite prazno mjesto na radnoj
površini, a zatim kliknite Display settings (Postavke prikaza) ➙ Detect (Otkrij).
Podržane razlučivosti (za E490/E490s/R490/S3–490)
U sljedećoj je tablici prikazana podržana maksimalna razlučivost vanjskog zaslona.
Priključivanje vanjskog zaslona na
USB-C priključak (USB 3.1 Gen 1) Do 4096 x 2304 piksela / 60 Hz
HDMI priključak Do 4096 x 2160 piksela / 24 Hz
Podržana razlučivost
Podržana razlučivost (za E495)
U sljedećoj je tablici prikazana podržana maksimalna razlučivost vanjskog zaslona.
Priključivanje vanjskog zaslona na
USB-C priključak (USB 3.1 Gen 1) Do 3840 x 2160 piksela / 60 Hz
HDMI priključak Do 3840 x 2160 piksela / 30 Hz
Podržana razlučivost
Priključite s bežičnim zaslonom
Da biste mogli koristiti bežični zaslon, računalo i vanjski zaslon moraju podržavati značajku Miracast
• Otvorite izbornik Start pa kliknite Settings (Postavke) ➙ Devices (Uređaji) ➙ Bluetooth & other
®
.
Poglavlje 2. Početak rada na računalu 21
Page 28

devices (Bluetooth i drugi uređaji). U prozoru Add a device (Dodavanje uređaja) kliknite Wireless
display or dock (Bežični zaslon ili sidrište). Zatim slijedite upute na zaslonu.
• U području obavijesti sustava Windows kliknite ikonu akcijskog centra
, a zatim Connect
(Poveži). Odaberite bežični zaslon i pratite upute na zaslonu.
Postavljanje načina prikaza
Pritisnite tipku
ili kombinaciju tipki , a zatim odaberite željeni način prikaza.
• PC screen only (Samo zaslon PC-ja): videozapis se prikazuje samo na zaslonu računala.
Napomena: Ovisno o situaciji, vidjet ćete Disconnect (Odspajanje), PC screen only (Samo PC
zaslon), Computer only (Samo računalni zaslon) ili Disconnect projector (Odspajanje projektora).
• Duplicate (Udvostručenje): prikazuje se isti videozapis na računalnom i na vanjskom zaslonu.
• Extend (Proširenje): videozapis se proširuje s računalnog zaslona na vanjski zaslon. Moguće je
povlačiti i premještati stavke s jednoga na drugi zaslon.
• Second screen only (Samo drugi zaslon): videozapis se prikazuje samo na vanjskom zaslonu.
Napomena: Ovisno o situaciji, vidjet ćete Projector only (Samo projektor) ili Second screen only
(Samo drugi zaslon).
Ako prikazujete programe koji koriste DirectDraw ili Direct3D
®
preko cijelog zaslona, videozapis se
prikazuje samo na glavnom zaslonu.
Promjena postavki prikaza
1. Desnom tipkom miša kliknite prazno mjesto na radnoj površini i odaberite Display settings
(Postavke prikaza).
2. Odaberite zaslon koji želite konfigurirati.
3. Postavke prikaza promijenite prema želji.
Možete promijeniti postavke i za računalni zaslon i za vanjski zaslon. Možete, primjerice, odrediti koji
je zaslon glavni, a koji sekundarni. Možete promijeniti i razlučivost i orijentaciju.
Napomena: Ako za zaslon računala postavite veću razlučivost nego za vanjski zaslon, na vanjskom
će se zaslonu vidjeti samo dio zaslona.
22
E490/E495/E490s/R490/S3–490 Vodič za korisnike
Page 29
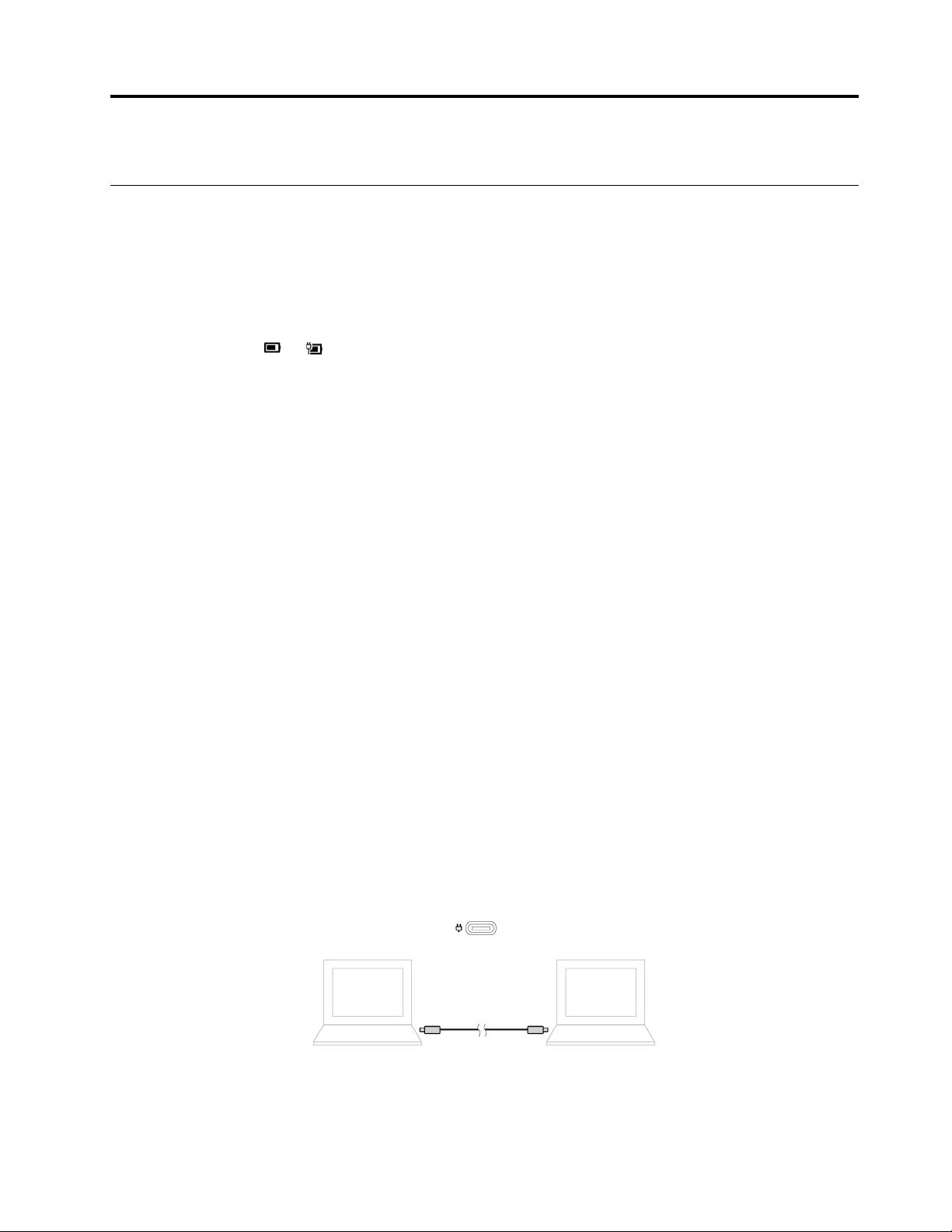
Poglavlje 3. Upoznavanje računala
Upravljanje potrošnjom energije
Informacije u ovom odjeljku koristite da biste postigli najbolju ravnotežu performansi i uštede energije.
Provjera stanja i temperature baterije
Provjerite stanje baterije
Ikona stanja baterije
ikonu kako biste provjerili stanje baterije, pogledali trenutačni model uštede energije, promijenili način
napajanja i brzo pristupili postavkama baterije.
Provjera temperature baterije
Kako biste pogledali pojedinosti o bateriji, otvorite Lenovo Vantage, a zatim slijedite upute na
zaslonu.
Punjenje računala
Koristite izmjeničnu struju
Ako je razina napunjenosti baterije niska, napunite je priključivanjem računala u izmjenični napon.
ili pojavljuje se u području obavijesti sustava Windows. Možete kliknuti
Baterija će se u potpunosti napuniti za četiri do osam sati. Ako prilagodnik napajanja isporučen uz
računalo podržava funkciju brzog punjenja, baterija će se napuniti 80% za približno jedan sat kada je
računalo isključeno. Stvarno vrijeme punjenja ovisi o veličini baterije, fizičkom okruženju te o tome je
li računalo uključeno.
Na punjenje baterije utječe i temperatura baterije. Preporučeni raspon temperature baterije za punjenje
baterije jest između 10 °C (50 °F) i 35 °C (95 °F).
Napomena: Radi maksimalnog produljenja vijeka trajanja baterije, računalo ne započinje ponovno
punjenje ako je preostalo više od 95% kapaciteta.
Koristite funkciju punjenja P-to-P 2.0
USB-C priključak (USB 3.1 Gen 1) na računalu ima jedinstvenu funkciju punjenja P-to-P 2.0 tvrtke
Lenovo koja omogućuje da jedno računalo (A) pruža napajanje za drugo računalo (B) s pomoću
kabela USB-C do USB-C kada nema dostupne struje.
Da biste koristili funkciju, provjerite sljedeće:
• Odabrani priključci podržavaju funkciju punjenja P-to-P 2.0 i funkciju isporuke napajanja.
© Copyright Lenovo 2018, 2019 23
Page 30
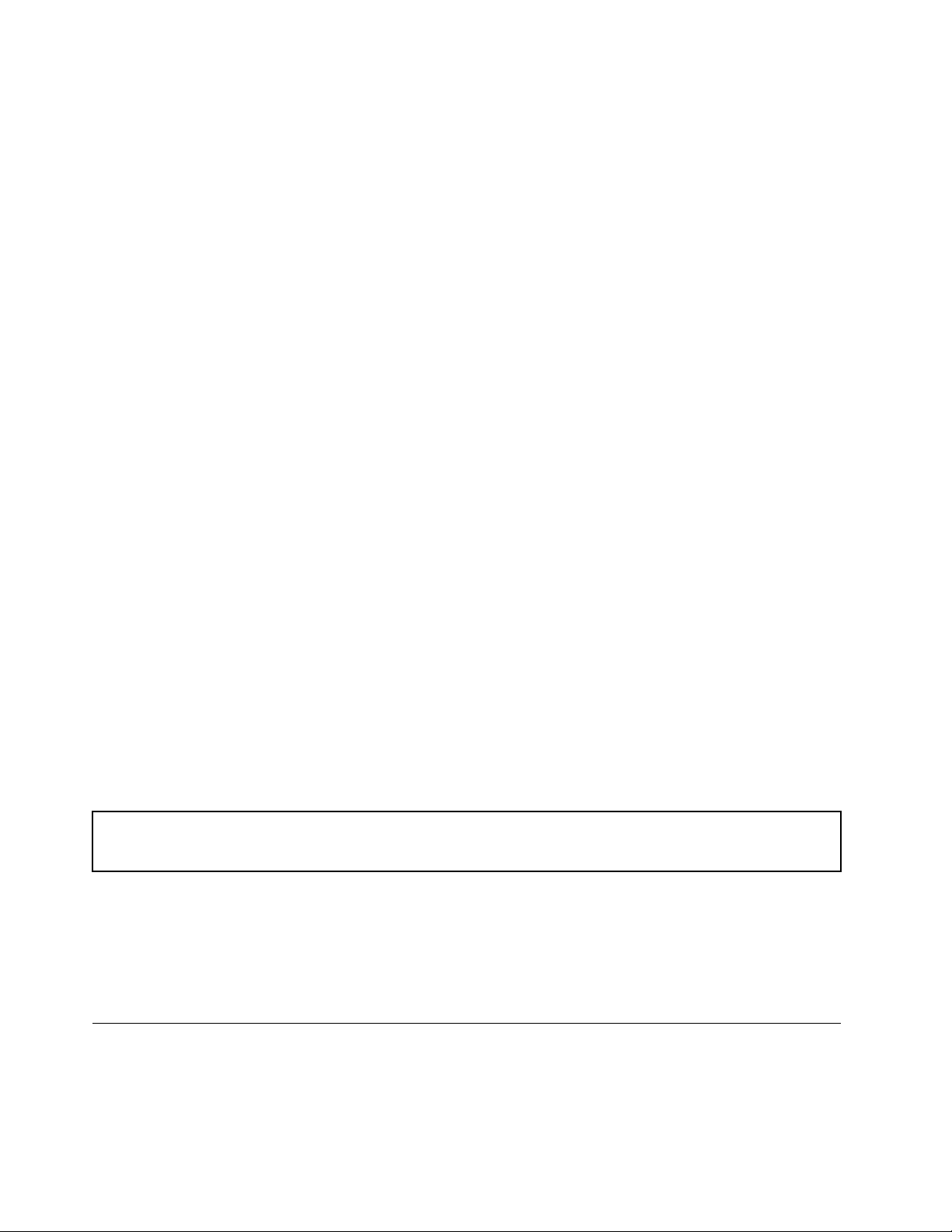
• Preostala baterija računala A iznosi najmanje 30 % i 3 % je veća od računala B. U takvoj
situaciji, računalo A služi kao napajanje. Kada napunjenost baterije računala A postane manja od
30 %, ono prestaje pružati napajanje računalu B. Da biste provjerili status baterije, pogledajte
„Provjera stanja i temperature baterije” na str. 23.
• Ako je jedno računalo isključeno, u stanju mirovanja ili hibernacije, u računalu omogućite Always
On USB značajku na izborniku UEFI BIOS. Da biste omogućili značajku Always On USB, učinite
sljedeće:
1. Otvorite izbornik UEFI BIOS. Pogledajte „Otvaranje izbornika UEFI BIOS” na str. 31.
2. Kliknite Config ➙ USB ➙ Always On USB da biste omogućili značajku Always On USB.
Maksimalno trajanje baterije
• Smanjite razinu svjetline zaslona računala.
• Kada značajku bežičnog povezivanja ne koristite, isključite je.
• Koristite bateriju dok se ne isprazni.
• Prije korištenja bateriju do kraja napunite.
Postavljanje ponašanje prekidača za napajanje
Funkciju prekidača za napajanje možete odrediti u skladu sa svojim potrebama. Pritiskom na gumb
za napajanje računalo se, primjerice, može isključiti ili staviti u stanje mirovanja ili u stanje
hibernacije.
Za promjenu funkcije gumba za napajanje:
1. Desnom tipkom miša kliknite ikonu stanja baterije u području obavijesti sustava Windows.
2. Kliknite Power Options (Mogućnosti upravljanja energijom) ➙ Choose what the power
buttons do (Odaberite funkciju gumba za uključivanje).
3. Postavke promijenite po želji.
Postavljanje modela napajanja
Za računala koja podržavaju ENERGY STAR® sljedeći model uštede energije aktivira se kada se
računala neko vrijeme nalaze u stanju mirovanja:
Tablica 1. zadani model uštede energije (pri napajanju izmjeničnim naponom)
• Isključivanje ekrana: nakon 10 minuta
• Stavljanje računala u stanje mirovanja: nakon 30 minuta
Da biste model uštede energije vratili na početne postavke, radi najbolje ravnoteže performansi i
uštede energije, učinite sljedeće:
1. Desnom tipkom miša kliknite ikonu stanja baterije i odaberite Power options (Mogućnosti uštede
energije).
2. Model uštede energije odaberite ili prilagodite prema želji.
Prijenos podataka
Brzo dijelite datoteke s pomoću ugrađene Bluetooth tehnologije među uređajima s istim značajkama.
Za prijenos podataka možete umetnuti i mikro SD karticu.
24
E490/E495/E490s/R490/S3–490 Vodič za korisnike
Page 31

Povezivanje s uređajem s podrškom za Bluetooth
Na računalo možete priključiti sve vrste uređaja s podrškom za Bluetooth, npr. tipkovnicu, miš,
pametni telefon ili zvučnike. Kako biste provjerili je li veza uspješna, uređaje postavite na udaljenosti
od najviše 10 m (33 stope) od računala.
1. Uključite Bluetooth na računalu.
• Pritisnite tipku
• Otvorite izbornik Start i kliknite Settings (Postavke) ➙ Devices (Uređaji) ➙ Bluetooth &
other devices (Bluetooth i drugi uređaji). Uključite prekidač za Bluetooth.
2. Kliknite Add Bluetooth or other device (Dodaj Bluetooth ili neki drugi uređaj) ➙ Bluetooth.
3. Odaberite Bluetooth uređaj, a zatim pratite upute na zaslonu.
Uređaj s podrškom za Bluetooth i računalo automatski će se sljedeći put povezati ako jedan i drugi
budu u dometu s uključenom Bluetooth funkcijom. Bluetooth možete koristiti za prijenos podataka ili
daljinsko upravljanje i komunikaciju.
ili .
Upotreba mikro SD kartice
Računalo ima utor za mikroSD karticu, pročitajte sljedeće informacije.
Podržana vrsta mikro SD kartica
Napomena: Računalo ne podržava značajku zaštite sadržaja na medijima za snimanje (CPRM) za
mikro SD karticu.
• Secure Digital (SD) kartica
• Secure Digital High-Capacity (SDHC) USH-1 kartica
• Secure Digital eXtended-Capacity (SDXC) USH-1 kartica
Instaliranje mikro SD kartice
1. Pronađite utor za karticu na desnoj strani računala.
2. Dok su metalni kontakti kartice okrenuti prema dolje i prema utoru za karticu, pritisnite mikro SD
karticu u utor za karticu sve dok ne sjedne na mjesto.
Pažnja: Kada podatke prenosite na mikro SD karticu ili s nje, ne postavljajte računalo u stanje
mirovanja ili stanje hibernacije prije nego što se prijenos podataka dovrši. U protivnom može doći do
oštećenja podataka.
Poglavlje 3. Upoznavanje računala 25
Page 32

Uklanjanje mikro SD kartice
Pažnja: Prije nego uklonite karticu, najprije je izbacite iz operacijskog sustava Windows. U suprotnom
bi se podaci na kartici mogli oštetiti ili izgubiti.
1. Kliknite trokutastu ikonu u području obavijesti sustava Windows da biste prikazali skrivene ikone.
Zatim desnom tipkom miša kliknite ikonu Safely Remove Hardware and Eject Media (Sigurno
uklanjanje hardvera i izbacivanje medija).
2. Odaberite odgovarajuću stavku da biste izbacili karticu iz operacijskog sustava Windows.
3. Karticu pritisnite i izvadite iz računala. Karticu spremite na sigurno mjesto za buduću upotrebu.
Način rada u zrakoplovu
Kada je način rada u zrakoplovu omogućen, onemogućene su sve bežične značajke.
Da biste omogućili odnosno onemogućili način rada u zrakoplovu, učinite sljedeće:
1. Otvorite izbornik Start.
2. Kliknite Settings (Postavke) ➙ Network & Internet (Mreža i internet) ➙ Airplane mode (Način
rada u zrakoplovu).
3. Uključite odnosno isključite prekidač za Airplane mode (Način rada u zrakoplovu).
Mogućnosti kupnje
Lenovo ima niz hardverskih dodataka i nadogradnji kojima možete proširiti mogućnosti računala.
Mogućnosti obuhvaćaju memorijske module, uređaje za pohranu, mrežne kartice, replikatore
priključaka ili priključne stanice, baterije, prilagodnike napajanja, tipkovnice, miševe i još mnogo toga.
Proizvode tvrtke Lenovo možete kupiti na web-mjestu
https://www.lenovo.com/accessories.
26
E490/E495/E490s/R490/S3–490 Vodič za korisnike
Page 33

Poglavlje 4. Zaštita računala i podataka
Zaključavanje računala
Računalo zaključajte za radni stol, obični stol ili drugi nepomični objekt pomoću kompatibilne
sigurnosne kabelske brave.
Napomena: Sami ste odgovorni za procjenu, odabir i ugradnju uređaja za zaključavanje. Lenovo ne
iznosi komentare, prosudbe ili jamstva koji se odnose na funkciju, kvalitetu ili performanse bilo kojeg
uređaja za zaključavanje ili sigurnosnih značajki. Kabelske brave za vaš proizvod dostupne su od
tvrtke Lenovo na adresi
https://www.lenovoquickpick.com.
Korištenje lozinki
U ovom se odjeljku objašnjavaju vrste lozinki u UEFI (engl. Unified Extensible Firmware Interface)
BIOS-u (engl. Basic Input/Output System) te kako ih postaviti, promijeniti i ukloniti.
Vrste lozinki
Da biste onemogućili neovlašteni pristup računalu, u UEFI BIOS-u možete postaviti lozinku za
uključivanje, nadzorničku lozinku ili lozinku za tvrdi disk. No kada se računalo aktivira iz stanja
mirovanja, lozinku za UEFI BIOS nećete morati unositi.
Lozinka za uključivanje
Ako postavite lozinku za uključivanje, prilikom svakog uključivanja računala na zaslonu će se pojaviti
. Unesite točnu lozinku da biste koristili računalo.
© Copyright Lenovo 2018, 2019 27
Page 34

Lozinka nadglednika
Nadzornička lozinka štiti podatke sustava pohranjene u UEFI BIOS-u. Prilikom otvaranja izbornika
UEFI BIOS unesite odgovarajuću lozinku nadglednika kada se pojavi ikona
Enter da biste preskočili upit za unos lozinke. No veći dio mogućnosti konfiguracije sustava u UEFI
BIOS-u ne možete promijeniti.
Ako ste postavili i nadzorničku lozinku i lozinku za uključivanje, za pristup računalu nakon uključivanja
možete koristiti nadzorničku lozinku. Lozinka nadglednika nadjačava lozinku na pokretanje.
Lozinke za tvrdi disk
Lozinkom za tvrdi disk neovlaštenim se korisnicima onemogućuje pristup podacima na pogonu za
pohranu. Kada postavite lozinku za tvrdi disk, od vas će se zatražiti unos valjane lozinke prilikom
svakog pokušaja pristupa tvrdom disku.
Da biste postavili lozinku za tvrdi disk, odaberite jednu od sljedećih vrsta:
• samo korisnička lozinka za tvrdi disk
Ako postavite korisničku lozinku za tvrdi disk, ali ne i glavnu lozinku, korisnik mora unijeti tu
lozinku da bi mogao pristupiti datotekama i aplikacijama na pogonu za pohranu.
• glavna lozinka za tvrdi disk + korisnička lozinka za tvrdi disk
Glavnu lozinku za tvrdi disk postavlja i upotrebljava administrator sustava. Administratoru
omogućuje pristup svim pogonima za pohranu u sustavu ili računalima u istoj mreži. Administrator
može dodijeliti i korisničku lozinku za tvrdi disk za svako računalo na mreži. Korisničku lozinku za
tvrdi disk korisnik računala po želji može promijeniti, ali samo je administrator može ukloniti.
Kada se pojavi upit za unos lozinke za tvrdi disk, pritisnite tipku F1 da biste se prebacili na glavnu
. Možete i pritisnuti
lozinku
Napomena: Lozinka za tvrdi disk nije dostupna u sljedećim situacijama:
• U računalo je ugrađen pogon za pohranu TCG Opal i instaliran program za upravljanje softverom
TCG Opal, koji je aktiviran.
• eDrive pogon za pohranu instaliran je na računalo s predinstaliranim operacijskim sustavom
Windows 10.
odnosno na korisničku lozinku za tvrdi disk .
Postavljanje, promjena i uklanjanje lozinke
Prije početka ispišite ove upute.
1. Ponovno pokrenite računalo. Kada se pojavi zaslon s logotipom, pritisnite tipku F1 da biste
otvorili izbornik UEFI BIOS.
2. Pomoću tipki sa strelicama odaberite Security ➙ Password.
3. Odaberite vrstu lozinke. Potom pratite upute na zaslonu da biste postavili, promijenili ili uklonili
lozinku.
Trebate zabilježiti sve lozinke i čuvati ih na sigurnom. Ako ste zaboravili neku od lozinki, potrebne
radnje za mogući popravak nisu obuhvaćene jamstvom.
• Ako zaboravite lozinku za uključivanje, obratite se ovlaštenom davatelju usluge za tvrtku Lenovo
kako bi uklonio lozinku za uključivanje.
28
E490/E495/E490s/R490/S3–490 Vodič za korisnike
Page 35

• Ako zaboravite korisničku lozinku tvrdog diska ili i korisničku i glavnu lozinku tvrdog diska, Lenovo
ne može ponovno postaviti lozinke niti oporaviti podatke s pogona za pohranu. Možete se obratiti
ovlaštenom davatelju usluga tvrtke Lenovo kako bi zamijenio pogon za pohranu. Za dijelove i
uslugu bit će naplaćena naknada. Ako je pogon za pohranu CRU (korisnički zamjenjiva jedinica),
možete se obratiti tvrtki Lenovo kako biste kupili novi pogon za pohranu i sami zamijeniti stari. Da
biste provjerili je li pogon za pohranu CRU odgovarajući postupak zamjene, pogledajte Poglavlje 6
„Zamjena CRU-ova” na str. 37.
• Ako zaboravite lozinku nadglednika, ne postoji servisni postupak za ponovno postavljanje lozinke.
Matičnu ploču potrebno je zamijeniti uz određenu naknadu.
Upotreba čitača otiska prsta (na nekim modelima)
Ako ste s računalom dobili čitač otisaka prsta, pomoću njega možete registrirati otiske prstiju.
U sustav Windows se nakon registracije možete prijaviti dodirivanjem čitača otiska prsta prstom.
Registracija otisaka prstiju
Otvorite izbornik Start, a zatim kliknite Settings (Postavke) ➙ Accounts (Računi) ➙ Sign-in options
(Mogućnosti prijave). Potom pratite upute na zaslonu da biste dovršili registraciju.
Tijekom prijave otisci prsta automatski se povezuju s lozinkom za Windows. Preporučuje se da
prijavite više prstiju zbog moguće ozljede.
Prijava pomoću otiska prsta
Održavanje čitača otiska prsta
Da biste bili sigurni da čitač otiska prsta radi ispravno, nemojte:
• površinu čitača grepsti tvrdim predmetom.
• čitač koristiti ili dirati mokrim, prljavim, smežuranim ili ozlijeđenim prstom.
Korištenje vatrozida i protuvirusnih programa
Na računalu može biti unaprijed instaliran vatrozidni program. Vatrozid štiti od internetskih sigurnosnih
prijetnji za računala, neovlaštenog pristupa, upada i internetskih napada. On štiti i vašu privatnost.
Puna verzija protuvirusnog programa isporučuje se uz besplatnu 30-dnevnu pretplatu. Nakon 30 dana
morate obnoviti licencu da biste nastavili primati ažuriranja protuvirusnog programa.
Dodatne informacije potražite u sustavu pomoći za program.
Poglavlje 4. Zaštita računala i podataka 29
Page 36

30 E490/E495/E490s/R490/S3–490 Vodič za korisnike
Page 37

Poglavlje 5. Konfiguriranje dodatnih postavki
Ovo poglavlje sadrži informacije o UEFI BIOS-u, RAID-u, oporavku, instalaciji operacijskog sustava i
upravljanju sustavom.
UEFI BIOS
U ovom se odjeljku ukratko objašnjava što je UEFI BIOS i operacije moguće u UEFI BIOS-u.
Što je UEFI BIOS
UEFI BIOS prvi je program koji računalo pokreće nakon uključivanja. UEFI BIOS inicijalizira
hardverske komponente te učitava operacijski sustav i druge programe. Računalo se isporučuje s
programom za postavljanje pomoću kojeg možete promijeniti postavke UEFI BIOS-a.
Otvaranje izbornika UEFI BIOS
Ponovno pokrenite računalo. Kada se pojavi zaslon s logotipom, pritisnite tipku F1 da biste otvorili
izbornik UEFI BIOS.
Napomena: Ako ste postavili nadzorničku lozinku, na upit unesite odgovarajuću lozinku. Možete i
pritisnuti Enter da biste preskočili upit za unos lozinke i otvorili izbornik UEFI BIOS. No ne možete
promijeniti konfiguracije sustava zaštićene nadzorničkom lozinkom.
Kretanje sučeljem UEFI BIOS-a
Pažnja: Zadane su konfiguracije za vas već optimizirane i prikazane boldface (podebljano).
Provođenjem nepravilnih promjena konfiguracija mogući su neočekivani rezultati.
Sučeljem UEFI BIOS-a možete se kretati pritiskom na sljedeće tipke:
F1
F9 Vratite sustav na zadane postavke.
F10 Spremite konfiguraciju i izađite.
F5 Promijenite na manju vrijednost.
F6
↑↓ Pronađite stavku.
← → Odaberite karticu.
Esc Izađite iz podizbornika i vratite se u nadređeni izbornik.
Unos Unesite odabranu karticu ili podizbornik.
Prikazuje se zaslon općenite pomoći.
Promijenite na veću vrijednost.
Promjena redoslijeda pokretanja
1. Ponovno pokrenite računalo. Kada se prikaže zaslon s logotipom, pritisnite tipku F1.
2. Odaberite Startup ➙ Boot. Zatim pritisnite Enter (Unos). Prikazat će se popis s redoslijedom
zadanih uređaja.
© Copyright Lenovo 2018, 2019 31
Page 38

Napomena: Ako se računalo ne može pokrenuti ni s jednog uređaja ili nije moguće pronaći
operacijski sustav, pojavit će se izbornik Boot.
3. Postavite slijed pokretanja po želji.
4. Pritisnite tipku F10 da biste spremili promjene i izašli.
Da biste privremeno promijenili redoslijed pokretanja, učinite sljedeće:
1. Ponovno pokrenite računalo. Kada se pojavi zaslon s logotipom, pritisnite tipku F12.
2. Odaberite uređaj s kojeg želite da se pokreće računalo te pritisnite Enter.
Postavljanje datuma i vremena sustava
1. Ponovno pokrenite računalo. Kada se prikaže zaslon s logotipom, pritisnite tipku F1.
2. Odaberite Date/Time i postavite željeni datum i vrijeme sustava.
3. Pritisnite tipku F10 da biste spremili promjene i izašli.
Ažuriranje UEFI BIOS-a
Kad instalirate novi program, upravljački program uređaja ili hardversku komponentu, možda ćete
morati ažurirati UEFI BIOS.
Preuzmite i instalirajte najnoviji paket za ažuriranje UEFI BIOS-a na jedan od sljedećih načina:
• Otvorite Lenovo Vantage kako biste provjerili dostupne pakete za ažuriranje. Ako je dostupan
najnoviji paket ažuriranja za UEFI BIOS, pratite upute na zaslonu kako biste ga preuzeli i instalirali.
• Idite na
da biste preuzeli i instalirali najnoviji paket ažuriranja za UEFI BIOS.
https://support.lenovo.com i odaberite unos za svoje računalo. Zatim pratite zaslonske upute
Informacije o oporavku
U ovoj se temi navode informacije o oporavku operacijskog sustava Windows 10. Obavezno
pročitajte i pratite zaslonske upute za oporavak. Podaci na računalu možda će se tijekom postupka
oporavka izbrisati. Da biste izbjegli gubitak podataka, stvorite sigurnosnu kopiju podataka koje želite
sačuvati.
Vratite sistemske datoteke i postavke u ranije stanje
1. Na Control Panel (Upravljačkoj ploči) odaberite prikaz s pomoću velikih ili malih ikona.
2. Kliknite Recovery (Oporavak) ➙ Open System Restore (Otvori vraćanje sustava). Zatim
slijedite upute na zaslonu.
Vratite datoteke iz sigurnosne kopije
Napomena: Ako se koristite alatom Prethodne datoteke za vraćanje datoteka iz sigurnosne kopije,
provjerite jeste li ranije sigurnosno kopirali podatke s pomoću alata.
1. Na Control Panel (Upravljačkoj ploči) odaberite prikaz s pomoću velikih ili malih ikona.
2. Kliknite File History (Prethodne datoteke) ➙ Restore personal files (Vrati osobne podatke).
Zatim slijedite upute na zaslonu.
Vraćanje računala na zadane postavke
U postupku vraćanja na zadane postavke tijekom ponovne instalacije operacijskog sustava datoteke
možete zadržati ili ukloniti.
32
E490/E495/E490s/R490/S3–490 Vodič za korisnike
Page 39

Napomena: Stavke u grafičkom korisničkom sučelju (GUI) mogu se promijeniti bez prethodne najave.
1. Otvorite izbornik Start, a zatim kliknite Settings (Postavke) ➙ Update & Security (Ažuriranje i
sigurnost) ➙ Recovery (Oporavak).
2. U odjeljku Reset this PC (Vrati ovaj PC na zadane postavke) kliknite Get started (Početak
rada).
3. Pratite upute na zaslonu da biste ponovno postavili računalo.
Korištenje dodatnih mogućnosti
Napomena: Stavke u grafičkom korisničkom sučelju (GUI) mogu se promijeniti bez prethodne najave.
1. Otvorite izbornik Start, a zatim kliknite Settings (Postavke) ➙ Update & security (Ažuriranje i
sigurnost) ➙ Recovery (Oporavak).
2. U odjeljku Advanced startup (Napredno pokretanje) kliknite Restart now (Odmah ponovno
pokreni) ➙ Troubleshoot (Otklanjanje poteškoća) ➙ Advanced options (Napredne
mogućnosti).
3. Na sljedećem popisu odaberite željenu mogućnost, a zatim pratite upute na zaslonu.
• Vraćanje operacijskog sustava Windows iz točke za vraćanje zabilježene na računalu.
• Vraćanje operacijskog sustava Windows s pomoću određene slike sustava.
• Rješavanje problema koji onemogućuju učitavanje operacijskog sustava Windows.
• Korištenje naredbenog retka za napredno otklanjanje poteškoća.
• Promjena postavki firmvera UEFI-ja računala.
• Promijenite postavke operacijskog sustava Windows.
• Vraćanje na prethodno izdanje.
Automatski oporavak sustava Windows
Napomena: Provjerite je li računalo priključeno na izmjenični napon tijekom procesa oporavka.
Okruženje oporavka sustava Windows na računalu funkcionira neovisno o operacijskom sustavu
Windows 10. To vam omogućuje da oporavite ili popravite operacijski sustav čak i ako se operacijski
sustav Windows 10 ne može pokrenuti.
Okruženje oporavka sustava Windows automatski će se pokrenuti nakon dva uzastopna neuspješna
pokušaja pokretanja. Zatim možete odabrali mogućnosti oporavka i popravka slijedeći upute na
zaslonu.
Stvaranje i korištenje USB uređaja za oporavak
Preporučuje se da što prije stvorite USB pogon za oporavak kao sigurnosnu kopiju za programe za
oporavak sustava Windows. USB pogon za oporavak omogućuje otklanjanje poteškoća i rješavanje
problema čak i ako su predinstalirani programi za oporavak sustava Windows oštećeni. Ako niste
izradili USB pogon za oporavak kao mjeru opreza, možete se obratiti Centru za podršku korisnicima
tvrtke Lenovo i kupite ga od tvrtke Lenovo. Popis telefonskih brojeva podrške tvrtke Lenovo za svoju
državu ili regiju potražite na adresi:
https://pcsupport.lenovo.com/supportphonelist
Stvaranje USB pogona za oporavak
Pažnja: Procesom stvaranja brišu se svi podaci pohranjeni na USB pogonu. Da biste izbjegli gubitak
podataka, stvorite sigurnosnu kopiju podataka koje želite sačuvati.
Poglavlje 5. Konfiguriranje dodatnih postavki 33
Page 40

1. Provjerite je li računalo priključeno na izmjenični napon.
2. Pripremite USB pogon s barem 16 GB kapaciteta za pohranu. Potrebni kapacitet USB pogona
ovisi o veličini slike za oporavak.
3. Pripremljeni USB pogon priključite na računalo.
4. U okvir za pretraživanje upišite recovery. Zatim kliknite Create a recovery drive (Stvori pogon za
oporavak).
5. U prozoru Kontrola korisničkog računa kliknite Yes (Da) da biste dopustili pokretanje programa
Recovery Media Creator.
6. U prozoru Recovery Drive (Pogon za oporavak) slijedite upute na zaslonu da biste stvorili USB
pogon za oporavak.
Korištenje USB pogona za oporavak
1. Provjerite je li računalo priključeno na izmjenični napon.
2. USB pogon za oporavak priključite na računalo.
3. Uključite ili ponovno pokrenite računalo. Kada se pojavi zaslon s logotipom, pritisnite tipku F12.
Otvorit će se prozor Boot Menu.
4. Odaberite USB pogon za oporavak kao uređaj za pokretanje.
5. Kliknite Troubleshoot (Otklanjanje poteškoća) da biste prikazali dodatna rješenja za oporavak.
6. Odaberite željeno rješenje za oporavak. Zatim pratite upute na zaslonu da biste dovršili
postupak.
Instalacija sustava Windows 10 i upravljačkih programa
Ovaj odjeljak sadržava upute za instaliranje operacijskog sustava Windows 10 i upravljačkih programa
uređaja.
Instalirajte operacijski sustav Windows 10
Tvrtka Microsoft stalno izrađuje ažuriranja operacijskog sustava Windows 10. Prije instalacije određene
verzije sustava Windows 10 provjerite popis kompatibilnosti za verziju sustava Windows. Za
pojedinosti posjetite web-mjesto
Pažnja:
• Preporučuje se da operacijski sustav ažurirate putem službenih kanala. Neslužbena ažuriranja mogu
uzrokovati sigurnosne rizike.
• Postupkom instalacije novog operacijskog sustava brišu se svi podaci s internog pogona za
pohranu, uključujući podatke pohranjene u skrivenoj mapi.
• Pobrinite se da operacijski sustav na modelima računala koji imaju ugrađenu memoriju Intel
Optane ne instalirate na memoriju Optane.
1. Ako koristite značajku BitLocker Drive Encryption sustava Windows, a računalo ima Trusted
Platform Module, tu značajku morate onemogućiti.
2. Provjerite jeste li sigurnosni čip postavili na Active.
a. Ponovno pokrenite računalo. Kada se pojavi zaslon s logotipom, pritisnite tipku F1 da biste
otvorili izbornik UEFI BIOS.
b. Odaberite Security ➙ Security Chip i pritisnite Enter. Otvorit će se izbornik Security Chip.
c. Provjerite jeste li sigurnosni čip za TPM 2.0 postavili na Active.
d. Pritisnite tipku F10 da biste spremili postavke i izišli.
https://support.lenovo.com/us/en/solutions/windows-support.
34
E490/E495/E490s/R490/S3–490 Vodič za korisnike
Page 41

3. Na modelima računala koji imaju ugrađenu memoriju Intel Optane otvorite izbornik UEFI BIOS i
odaberite Config ➙ Storage ➙ Controller mode. Provjerite je li odabrana postavka RST mode.
4. Priključite pogon koji sadrži instalacijski program operacijskog sustava na računalo.
5. Ponovno pokrenite računalo. Kada se pojavi zaslon s logotipom, pritisnite tipku F1 da biste
otvorili izbornik UEFI BIOS.
6. Odaberite Startup ➙ Boot da biste prikazali podizbornik Boot Priority Order.
7. Odaberite pogon koji sadrži instalacijski program operacijskog sustava, na primjer USB HDD.
Zatim pritisnite tipku Esc.
Pažnja: Nakon promjene slijeda pokretanja provjerite jeste li tijekom radnje kopiranja, spremanja
ili formatiranja odabrali točan uređaj. Ako odaberete pogrešan uređaj, može se dogoditi da se
izbrišu ili prebrišu vaši podaci na tom uređaju.
8. Odaberite Restart te provjerite je li uključena mogućnost OS Optimized Defaults. Zatim pritisnite
tipku F10 da biste spremili postavke i zatvorili.
9. Slijedite upute na zaslonu da biste instalirali upravljačke programe uređaja i potrebne programe.
10. Nakon instalacije upravljačkih uređaja primijenite Windows Update da biste nabavili najnovija
ažuriranja, na primjer sigurnosne zakrpe.
11. Idite na Microsoft Store da biste preuzeli i instalirali najnoviju verziju programa Lenovo Vantage.
Napomena: Nakon instalacije operacijskog sustava nemojte mijenjati početnu postavku UEFI/Legacy
Boot na izborniku UEFI BIOS. U suprotnom se operacijski sustav neće pravilno pokretati.
Na modelima računala koji imaju ugrađenu memoriju Intel Optane, omogućite memoriju Intel Optane
na sljedeći način:
1. Idite na web-mjesto
https://support.lenovo.com. Na računalo preuzmite i instalirajte upravljački
program Intel Rapid Storage Technology (iRST).
2. Posjetite Microsoft Store da biste preuzeli i instalirali program Intel Optane Memory and
Storage Management.
3. Pokrenite program. Kliknite Intel Optane Memory ➙ Enable Intel Optane Memory i slijedite
upute na zaslonu kako biste je omogućili.
Instalacija upravljačkih programa uređaja
Kada primijetite slabiju učinkovitost neke komponente ili nakon njezina dodavanja, preuzmite najnoviji
upravljački program za tu komponentu. Ta bi radnja mogla otkloniti upravljački program kao mogući
uzrok problema. Najnoviji upravljački program preuzmite i instalirajte na jedan od sljedećih načina:
• Otvorite Lenovo Vantage kako biste provjerili dostupne pakete za ažuriranje. Odaberite željene
pakete za ažuriranje i slijedite upute na zaslonu kako biste ih preuzeli i instalirali.
• Idite na
https://support.lenovo.com i odaberite unos za svoje računalo. Zatim pratite upute na
zaslonu da biste preuzeli i instalirali potrebne upravljačke programe i softver.
Poglavlje 5. Konfiguriranje dodatnih postavki 35
Page 42

36 E490/E495/E490s/R490/S3–490 Vodič za korisnike
Page 43

Poglavlje 6. Zamjena CRU-ova
Što su CRU-ovi
Korisnički zamjenjive jedinice (Customer Replaceable Unit, CRU) dijelovi su koje korisnik može sam
nadograditi ili zamijeniti. Ta računala sadrže sljedeće vrste CRU-ova:
• Samoposlužni CRU-ovi: odnose se na dijelove koje korisnik može sam jednostavno instalirati ili
zamijeniti ili to može učiniti kvalificirani serviser bez dodatnih troškova.
• CRU-ovi za koje je dostupna usluga ugradnje: odnose se na dijelove koje instalirati ili zamijeniti
može korisnik s visokom razinom vještine. Kvalificirani serviser može instalirati ili zamijeniti dijelove
na temelju vrste jamstva određene za uređaj korisnika.
Ako namjeravate instalirati CRU, Lenovo će vam ga poslati. Podaci o CRU-ovima, kao i upute za
njihovu zamjenu isporučuju se uz proizvod, a dostupni su i na zahtjev od tvrtke Lenovo. Od vas se
može zatražiti da vratite oštećeni dio koji je CRU zamijenio. Ako je proizvod potrebno vratiti: (1)
upute za povrat, unaprijed plaćena oznaka za povrat i spremnik za pakiranje dostavljaju se sa
zamjenskim CRU-om, (2) možda će vam biti naplaćen zamjenski CRU ako Lenovo ne zaprimi
neispravni CRU u roku od trideset (30) dana od primitka zamjenskog CRU-a. Sve pojedinosti
potražite u dokumentaciji Ograničeno jamstvo tvrtke Lenovo na adresi
llw_02
.
Popis CRU-ova za svoje računalo pogledajte u nastavku.
E490/E495/R490
CRU-ovi Samoposlužni CRU-ovi CRU-ovi za koje je dostupna usluga
ugradnje
https://www.lenovo.com/warranty/
Prilagodnik za izmjenični napon
Kabel za napajanje ●
Protuklizna kapica na
pokazivačkom štapiću
Sklop poklopca postolja ●
Pogon tvrdog diska * ●
Nosač pogona tvrdog diska *
Kabel pogona tvrdog diska * ●
M.2 statički pogon * ●
M.2 statički pogon i nosač * ●
Ulazno izlazna ploča
Tipkovnica ●
Sklop zvučnika ●
Memorijski moduli ●
Kartica za bežični LAN ●
●
●
●
●
© Copyright Lenovo 2018, 2019 37
Page 44

E490s/S3–490
CRU-ovi Samoposlužni CRU-ovi CRU-ovi za koje je dostupna usluga
ugradnje
Prilagodnik za izmjenični napon ●
Kabel za napajanje ●
Protuklizna kapica na
pokazivačkom štapiću
Sklop poklopca postolja ●
M.2 statički pogon ●
Nosač M.2 statičkog pogona ●
Sklop zvučnika ●
Memorijski moduli ●
Kartica za bežični LAN
●
●
* na nekim modelima
Onemogućivanje brzog pokretanja i ugrađene baterije
Prije zamjenjivanja bilo koje jedinice CRU, najprije provjerite jeste li onemogućili Fast Startup (Brzo
pokretanje), a zatim onemogućite ugrađenu bateriju.
Da biste onemogućili brzo pokretanje, učinite sljedeće:
1. Na Control Panel (Upravljačkoj ploči) odaberite prikaz s pomoću velikih ili malih ikona.
2. Kliknite Power Options (Mogućnosti uštede energije) pa Choose what the power buttons do
(Odabir funkcija gumba za uključivanje) u lijevom oknu.
3. Pri vrhu kliknite Change settings that are currently unavailable (Promjena trenutno nedostupnih
postavki).
4. Ako se pojavi upit kontrole korisničkog računa, kliknite Yes (Da).
5. Poništite potvrdni okvir Turn on fast startup (Uključi brzo pokretanje) pa kliknite Save changes
(Spremi promjene).
Da biste onemogućili ugrađenu bateriju, učinite sljedeće:
1. Ponovno pokrenite računalo. Kada se pojavi zaslon s logotipom, odmah pritisnite tipku F1 da
biste otvorili izbornik UEFI BIOS.
2. Odaberite Config ➙ Power. Prikazuje se podizbornik Power.
3. Odaberite Disable Built-in Battery i pritisnite Enter.
4. U prozoru Setup Confirmation odaberite Yes. Ugrađena je baterija onemogućena, a računalo se
automatski isključuje. Pričekajte tri do pet minuta da se računalo ohladi.
Zamjena CRU-a
Da biste zamijenili CRU, pratite upute za postupak zamjene:
38
E490/E495/E490s/R490/S3–490 Vodič za korisnike
Page 45

Sklop poklopca postolja (za E490s/S3–490)
Preduvjet
Prije nego što započnete, pročitajte i ispišite sljedeće upute: Dodatak A „Važne sigurnosne
informacije” na str. 73.
Napomena: Kada je računalo priključeno na izmjenično napajanje, nemojte uklanjati sklop poklopca
postolja. U suprotnom postoji opasnost od kratkih spojeva.
Postupak zamjene
1. Onemogućite ugrađenu bateriju. Pogledajte „Onemogućivanje brzog pokretanja i ugrađene
baterije” na str. 38.
2. Isključite računalo te računalo isključite iz izmjeničnog napajanja i svih povezanih kabela.
3. Zatvorite ekran računala i preokrenite računalo.
4. Zaokrenite dva kraja gumenog podnožja prema gore da biste otkrili vijke ispod njih
vijke koji učvršćuju sklop poklopca postolja
2 .
1 . Otpustite
5. Zakrenite kukicu prema gore da biste je odvojili od kućišta kao što je prikazano.
Poglavlje 6. Zamjena CRU-ova 39
Page 46

6. Uklonite sklop poklopca baze.
7. Umetnite novi sklop poklopca postolja na mjesto. Provjerite jesu li zasuni donjeg poklopca
sklopa pričvršćeni za poklopac baze.
40 E490/E495/E490s/R490/S3–490 Vodič za korisnike
Page 47

8. Zategnite vijke da biste pričvrstili sklop poklopca postolja i potisnite dva kraja gumene nožice.
9. Preokrenite računalo. Na računalo priključite prilagodnik izmjeničnog napajanja i sve isključene
kabele.
Rješavanje problema
Ako se računalo ne pokreće nakon što vratite sklop poklopca postolja, isključite prilagodnik
izmjeničnog napona iz računala i ponovno ga na njega priključite.
Sklop poklopca postolja (za E490/E495/R490)
Preduvjet
Prije nego što započnete, pročitajte i ispišite sljedeće upute: Dodatak A „Važne sigurnosne
informacije” na str. 73.
Napomena: Kada je računalo priključeno na izmjenično napajanje, nemojte uklanjati sklop poklopca
postolja. U suprotnom postoji opasnost od kratkih spojeva.
Postupak zamjene
1. Onemogućite ugrađenu bateriju. Pogledajte „Onemogućivanje brzog pokretanja i ugrađene
baterije” na str. 38.
2. Isključite računalo te računalo isključite iz izmjeničnog napajanja i svih povezanih kabela.
3. Zatvorite ekran računala i preokrenite računalo.
Poglavlje 6. Zamjena CRU-ova 41
Page 48

4. Otpustite vijke koji učvršćuju sklop poklopca postolja.
5. Zakrenite kukicu prema gore da biste je odvojili od kućišta kao što je prikazano 1 . Zatim
uklonite sklop poklopca postolja
2
42 E490/E495/E490s/R490/S3–490 Vodič za korisnike
Page 49

6. Učinite jedno od sljedećeg ovisno o tome je li računalo instalirano na M.2
• Ako je na vašem računalu instaliran M.2 statički disk, provjerite je li dugi nosač pogona M.2
ispravno instaliran na sklop poklopca postolja, kako bi se spriječilo moguće pregrijavanje.
Pogledajte „Dugi M.2 nosač SSD pogona (samo za E490/E495/R490)” na str. 51. Zatim,
umetnite novi sklop poklopca postolja na mjesto
sklopa pričvršćeni za poklopac baze
2 .
1 . Provjerite jesu li zasuni donjeg poklopca
• Ako model vašeg računala nema ugrađeni M.2 statički pogon, ponovno postavite novi sklop
osnovnog pokrova na svoje mjesto
pričvršćeni za poklopac baze
1 . Provjerite jesu li zasuni donjeg poklopca sklopa
2 .
7. Zategnite vijke koji učvršćuju sklop poklopca postolja.
8. Preokrenite računalo. Na računalo priključite prilagodnik izmjeničnog napajanja i sve isključene
kabele.
Rješavanje problema
Ako se računalo ne pokreće nakon što vratite sklop poklopca postolja, isključite prilagodnik
izmjeničnog napona iz računala i ponovno ga na njega priključite.
Poglavlje 6. Zamjena CRU-ova 43
Page 50

Sklop zvučnika (za E490s/S3–490)
Preduvjet
Prije nego što započnete, pročitajte i ispišite sljedeće upute: Dodatak A „Važne sigurnosne
informacije” na str. 73.
Postupak zamjene
1. Onemogućite ugrađenu bateriju. Pogledajte „Onemogućivanje brzog pokretanja i ugrađene
baterije” na str. 38.
2. Svakako isključite računalo pa ga potom isključite i iz svih kabela i napajanja izmjeničnom
strujom.
3. Isključite računalo te računalo isključite iz izmjeničnog napajanja i svih povezanih kabela.
4. Uklonite sklop poklopca baze. Pogledajte „Sklop poklopca postolja (za E490s/S3–490)” na str.
39.
5. Odvojite priključak sklopa zvučnika
1 , a zatim uklonite kabele zvučnika iz učvršćenog položaja 2 .
6. Uklonite sklop zvučnika.
44 E490/E495/E490s/R490/S3–490 Vodič za korisnike
Page 51

7. Umetnite novi sklop zvučnika na mjesta i provucite kabele zvučnika.
8. Pričvrstite priključak sklopa zvučnika.
9. Ponovno postavite sklop poklopca postolja.
10. Preokrenite računalo. Na računalo priključite prilagodnik izmjeničnog napajanja i sve isključene
kabele.
Sklop zvučnika (za E490/E495/R490)
Preduvjet
Prije nego što započnete, pročitajte i ispišite sljedeće upute: Dodatak A „Važne sigurnosne
informacije” na str. 73.
Postupak zamjene
1. Onemogućite ugrađenu bateriju. Pogledajte „Onemogućivanje brzog pokretanja i ugrađene
baterije” na str. 38.
2. Isključite računalo te računalo isključite iz izmjeničnog napajanja i svih povezanih kabela.
3. Zatvorite ekran računala i preokrenite računalo.
Poglavlje 6. Zamjena CRU-ova 45
Page 52

4. Uklonite sklop poklopca baze. Pogledajte „Sklop poklopca postolja (za E490/E495/R490)” na str.
41.
5. Odvojite priključak sklopa zvučnika
1 , a zatim uklonite kabele zvučnika iz učvršćenog položaja 2 .
6. Uklonite vijke koji služe za učvršćivanje sklopa zvučnika 1 , a zatim uklonite sklop zvučnika 2 .
46 E490/E495/E490s/R490/S3–490 Vodič za korisnike
Page 53

7. Umetnite novi sklop zvučnika na mjesto 1 i provucite kabele zvučnika. Zatim umetnite vijke da
biste pričvrstili sklop zvučnika
2 .
8. Pričvrstite priključak sklopa zvučnika.
9. Ponovno postavite sklop poklopca postolja.
10. Preokrenite računalo. Na računalo priključite prilagodnik izmjeničnog napajanja i sve isključene
kabele.
Memorijski modul
Preduvjet
Prije nego što započnete, pročitajte i ispišite sljedeće upute: Dodatak A „Važne sigurnosne
informacije” na str. 73.
Pažnja: Nemojte dodirivati kontaktni rub memorijskog modula. U suprotnom može doći do oštećenja
memorijskog modula.
Poglavlje 6. Zamjena CRU-ova 47
Page 54

Postupak zamjene
Da biste zamijenili memorijski modul, učinite sljedeće:
1. Onemogućite ugrađenu bateriju. Pogledajte „Onemogućivanje brzog pokretanja i ugrađene
baterije” na str. 38.
2. Isključite računalo te računalo isključite iz izmjeničnog napajanja i svih povezanih kabela.
3. Zatvorite ekran računala i preokrenite računalo.
4. Uklonite sklop poklopca baze.
• Za E490/E495/R490, pogledajte „Sklop poklopca postolja (za E490/E495/R490)” na str. 41.
• Za E490s/S3–490, pogledajte „Sklop poklopca postolja (za E490s/S3–490)” na str. 39.
5. Istovremeno otvorite zasune na obje strane memorijskog utora
modul
2 .
1 , a zatim izvadite memorijski
Napomena: Memorijski je modul možda prekriven folijom Mylar. Da biste pristupili memorijskom
modulu, najprije odvojite foliju.
6. Ugradite novi memorijski modul tako da učinite sljedeće:
a. Urezanu stranu novog memorijskog modula postavite prema rubu s kontaktima memorijskog
utora. Zatim umetnite novi memorijski modul u utor za memoriju pod kutom od približno 20
stupnjeva
b. Zakrećite memorijski modul prema dolje dok ne sjedne na mjesto
1 .
2 . Provjerite je li
memorijski modul čvrsto umetnut u memorijski utor te da se ne može lako pomaknuti.
Napomena: Ako je u računalo ugrađen samo jedan memorijski modul, provjerite je li umetnut u
utor za memoriju koji se nalazi pored sklopa termičkog ventilatora.
48
E490/E495/E490s/R490/S3–490 Vodič za korisnike
Page 55

7. Ponovno postavite sklop poklopca postolja.
8. Preokrenite računalo. Na računalo priključite prilagodnik izmjeničnog napajanja i sve isključene
kabele.
M.2 statički pogon
Preduvjet
Prije nego što započnete, pročitajte i ispišite sljedeće upute: Dodatak A „Važne sigurnosne
informacije” na str. 73.
Pažnja: M.2 statički pogon vrlo je osjetljiv. Neprilagođeno rukovanje može prouzročiti oštećenje i
trajni gubitak podataka.
Da biste zamijenili solid-state pogon M.2, slijedite sljedeće smjernice:
• Zamijenite solid-state pogon M.2 samo pri nadogradnji ili u slučaju popravka. Solid-state pogon
M.2 nije predviđen za česte promjene ili zamjenu.
• Prije zamjenjivanja solid-state pogona M.2 stvorite sigurnosnu kopiju svih podataka koje želite
sačuvati.
• Nemojte pritiskati solid-state pogon M.2.
• Ne dodirujte rub s kontaktima ni tiskanu pločicu M.2 statičkog pogona. U suprotnom bi se solidstate pogon M.2 mogao oštetiti.
• Nemojte izlažite solid-state pogon M.2 fizičkim udarcima ili vibraciji. Solid-state pogon M.2
postavite na mekani materijal, kao što je krpa, da ublaži fizičke udarce.
Postupak zamjene
1. Ako ćete mijenjati memoriju Intel Optane, onemogućite memoriju Intel Optane tako da učinite
slijedeće:
a. Pokrenite iRST konzolu s upravljačkim programom.
b. Kliknite Intel® Optane™ Memory i slijedite upute na zaslonu da biste je onemogućili.
2. Onemogućite ugrađenu bateriju. Pogledajte „Onemogućivanje brzog pokretanja i ugrađene
baterije” na str. 38.
3. Isključite računalo te računalo isključite iz izmjeničnog napajanja i svih povezanih kabela.
4. Zatvorite ekran računala i preokrenite računalo.
5. Uklonite sklop poklopca baze.
• Za E490/E495/R490, pogledajte „Sklop poklopca postolja (za E490/E495/R490)” na str. 41.
• Za E490s/S3–490, pogledajte „Sklop poklopca postolja (za E490s/S3–490)” na str. 39.
Poglavlje 6. Zamjena CRU-ova 49
Page 56

6. Uklonite M.2 statički pogon na sljedeći način:
a. Uklonite vijak kojim je učvršćen statički pogon M.2
1 . M.2 solid-state pogon otpušta se iz
zaštićenog položaja i zakreće prema gore.
b. Pažljivo uklonite pogon iz utora
2 .
Napomena: Ovisno o modelu računala koje imate, termalni jastučić prikvačen je iznad ili ispod
M.2 statičkog pogona radi sprječavanja mogućeg pregrijavanja. Provjerite nije li se termalni
jastučić pomaknuo i oštetio.
7. Instalirajte M.2 statični pogon na sljedeći način:
a. Rub novog M.2 statičkog pogona s kontaktima poravnajte s ključem u utoru. Zatim oprezno
umetnite M.2 statički pogon u utor pod kutom od otprilike 20 stupnjeva
prema dolje
b. Umetnite vijak i pričvrstite M.2 statički pogon
2 .
3 .
1 i zakrenite ga
Napomena: Za E490/E495/R490, nakon instalacije M.2 statičkog pogona, provjerite je li dugi
nosač pogona M.2 ispravno instaliran na sklop poklopca postolja, kako bi se spriječilo moguće
pregrijavanje. Pogledajte „Dugi M.2 nosač SSD pogona (samo za E490/E495/R490)” na str. 51.
8. Ponovno postavite sklop poklopca postolja.
9. Preokrenite računalo. Na računalo priključite prilagodnik izmjeničnog napajanja i sve isključene
kabele.
10. Ako instalirate novu memoriju Intel Optane, omogućite memoriju Intel Optane na slijedeći način:
a. Ponovno pokrenite računalo. Kada se pojavi zaslon s logotipom, odmah pritisnite tipku F1
da biste otvorili izbornik UEFI BIOS.
b. Odaberite Config ➙ Storage ➙ Controller mode. Provjerite je li odabrana postavka RST
mode.
50
E490/E495/E490s/R490/S3–490 Vodič za korisnike
Page 57

c. Idite na web-mjesto https://support.lenovo.com. Na računalo preuzmite i instalirajte konzolu
Intel Rapid Storage Technology (iRST) s upravljačkim programom.
d. Pokrenite iRST konzolu s upravljačkim programom.
e. Kliknite Intel® Optane™ Memory i slijedite upute na zaslonu da biste je omogućili.
Dugi M.2 nosač SSD pogona (samo za E490/E495/R490)
Preduvjet
Prije nego što započnete, pročitajte i ispišite sljedeće upute: Dodatak A „Važne sigurnosne
informacije” na str. 73.
Pažnja: Termalni jastučić prikvačen je iznad ili ispod dugog nosača M.2 statičkog pogona radi
sprječavanja eventualnog pregrijavanja. Provjerite nije li se termalni jastučić pomaknuo i oštetio.
Postupak zamjene nosača za dugački M.2 statički pogon
1. Onemogućite ugrađenu bateriju. Pogledajte „Onemogućivanje brzog pokretanja i ugrađene
baterije” na str. 38.
2. Isključite računalo te računalo isključite iz izmjeničnog napajanja i svih povezanih kabela.
3. Zatvorite ekran računala i preokrenite računalo.
4. Uklonite sklop poklopca baze.
5. Uklonite dugački nosač pogona M.2 na sklop poklopca postolja na sljedeći način:
a. Otpustite vijak kojim je učvršćen dugi nosač M.2 statičkog pogona
b. Zakrenite kuku prema van kako biste odvojili dugi držač od učvršćenog položaja
uklonite dugi nosač iz utora
3 .
1 .
2 , i zatim
Poglavlje 6. Zamjena CRU-ova 51
Page 58

6. Postavite novi dugački nosač pogona M.2 na sklop poklopca postolja na sljedeći način:
a. Umetnite novi dugi nosač pogona M.2 na mjesto
b. Zakrenite držač prema dolje dok držač ne sjedne na kuku
biste pričvrstili držač
3 .
1 .
2 , i zatim zategnite vijak kako
7. Ponovno postavite sklop poklopca postolja.
8. Preokrenite računalo. Na računalo priključite prilagodnik izmjeničnog napajanja i sve isključene
kabele.
Pogon tvrdog diska (za E490/E495/R490)
Preduvjet
Prije nego što započnete, pročitajte i ispišite sljedeće upute: Dodatak A „Važne sigurnosne
informacije” na str. 73.
Pažnja: Interni je pogon za pohranu osjetljiv. Neprilagođeno rukovanje može prouzročiti oštećenje i
trajni gubitak podataka.
Pri rukovanju unutarnjim pogonom za pohranu, uzmite u obzir sljedeće smjernice:
• Zamijenite unutarnji pogon za pohranu samo pri nadogradnji ili u slučaju popravka. Unutarnji
pogon za pohranu nije predviđen za česte promjene ili zamjenu.
• Prije zamjenjivanja unutarnjeg pogona za pohranu stvorite sigurnosnu kopiju svih podataka koje
želite sačuvati.
• Nemojte dodirivati rub s kontaktima na unutarnjem pogonu za pohranu. U suprotnom bi se
unutarnji pogon za pohranu mogao oštetiti.
• Nemojte pritiskati poklopac unutarnjeg pogona za pohranu.
• Ne izlažite unutarnji pogon za pohranu fizičkim udarcima ili vibracijama. Unutarnji pogon za
pohranu postavite na mekani materijal, kao što je tkanina, kako bi se ublažili fizički udarci.
52
E490/E495/E490s/R490/S3–490 Vodič za korisnike
Page 59

Postupak zamjene
1. Onemogućite ugrađenu bateriju. Pogledajte „Onemogućivanje brzog pokretanja i ugrađene
baterije” na str. 38.
2. Isključite računalo te računalo isključite iz izmjeničnog napajanja i svih povezanih kabela.
3. Zatvorite ekran računala i preokrenite računalo.
4. Uklonite sklop poklopca baze. Pogledajte „Sklop poklopca postolja (za E490/E495/R490)” na str.
41.
5. Odspojite kabel od matične ploče.
6. Povucite vrpcu da biste uklonili pogon tvrdog diska.
Poglavlje 6. Zamjena CRU-ova 53
Page 60

7. Odspojite kabel od pogona tvrdog diska.
8. Odvojite nosač od pogona tvrdog diska.
9. Pričvrstite držač za novi pogon tvrdog diska.
54 E490/E495/E490s/R490/S3–490 Vodič za korisnike
Page 61

10. Povezivanje kabela i pogona tvrdog diska.
11. Umetnite novi tvrdi disk 1 , a zatim ga zakrenite prema dolje 2 . Provjerite je li novi pogon
tvrdog diska sjeo na svoje mjesto.
12. Priključite kabel na matičnu ploču.
13. Ponovno postavite sklop poklopca postolja.
14. Preokrenite računalo. Priključite prilagodnik izmjeničnog napajanja i sve isključene kabele.
Poglavlje 6. Zamjena CRU-ova 55
Page 62

Tipkovnica (za E490/E495/R490)
Preduvjet
Prije nego što započnete, pročitajte i ispišite sljedeće upute: Dodatak A „Važne sigurnosne
informacije” na str. 73.
Postupak zamjene
Napomena: U nekim od navedenih koraka možda ćete morati okvir tipkovnice pomaknuti naprijed ili
natrag. U tom slučaju, pobrinite se da tijekom pomicanja okvira tipkovnice ne pritisnete i ne držite
tipke. Ako to učinite, nećete moći pomaknuti okvir tipkovnice.
1. Onemogućite ugrađenu bateriju. Pogledajte „Onemogućivanje brzog pokretanja i ugrađene
baterije” na str. 38.
2. Isključite računalo te računalo isključite iz izmjeničnog napajanja i svih povezanih kabela.
3. Izvadite alat iz pakiranja nove tipkovnice. Umetnite jezičce
dodirne pločice
TrackPoint. Zatim skinite dvije tipke TrackPoint
1 . Malo zakrenite alat prema dolje 2 da biste otpustili lijevu i desnu tipku
3 .
a i b u utor između tipki TrackPoint i
56 E490/E495/E490s/R490/S3–490 Vodič za korisnike
Page 63

4. Otpustite vijke kojima je pričvršćena tipkovnica.
5. Umetnite jezičce c i d u dva ureza u blizini dviju glava vijaka, kao što je prikazano.
6. Zakrenite alat u prikazanom smjeru da biste otpustili tipkovnicu 1 . Gurnite tipkovnicu u smjeru
strelica
2 da biste otpustili zasune s kosine tipkovnice.
Poglavlje 6. Zamjena CRU-ova 57
Page 64

7. Zakrenite tipkovnicu blago prema gore u smjeru strelice 1 . Zatim okrenite tipkovnicu u smjeru
strelice
2 .
8. Stavite tipkovnicu na odmorište za dlanove kao što je prikazano i odvojite priključke. Zatim
uklonite tipkovnicu.
9. Pričvrstite priključke, a zatim preokrenite tipkovnicu kao što je prikazano.
58 E490/E495/E490s/R490/S3–490 Vodič za korisnike
Page 65

10. Umetnite tipkovnicu u kosinu tipkovnice kao što je prikazano. Provjerite nalazi li se prednji rub
tipkovnice (rub koji je najbliži zaslonu) ispod kosine tipkovnice.
11. Gurnite tipkovnicu u smjeru strelica. Pripazite da zasuni budu pričvršćeni ispod okvira tipkovnice.
Poglavlje 6. Zamjena CRU-ova 59
Page 66

12. Pritegnite vijke kako biste pričvrstili tipkovnicu.
13. Izvadite nove tipke TrackPoint iz pakiranja nove tipkovnice. Postavite tipke TrackPoint kao što je
prikazano.
14. Priključite prilagodnik izmjeničnog napajanja i sve isključene kabele.
Ulazno-izlazna ploča (za E490/E495/R490)
Preduvjet
Prije nego što započnete, pročitajte i ispišite sljedeće upute: Dodatak A „Važne sigurnosne
informacije” na str. 73.
Pažnja: Na I/O kartici nalaze se osjetljive komponente. Izbjegnite grubo rukovanje tijekom zamjene.
60
E490/E495/E490s/R490/S3–490 Vodič za korisnike
Page 67

Uklonite ulazno-izlaznu ploču
1. Onemogućite ugrađenu bateriju. Pogledajte „Onemogućivanje brzog pokretanja i ugrađene
baterije” na str. 38.
2. Isključite računalo te računalo isključite iz izmjeničnog napajanja i svih povezanih kabela.
3. Zatvorite ekran računala i preokrenite računalo.
4. Uklonite sklop poklopca baze. Pogledajte „Sklop poklopca postolja (za E490/E495/R490)” na str.
41.
5. Uklonite M.2 statički pogon. Pogledajte „M.2 statički pogon” na str. 49.
6. Na računalu se, ovisno o modelu, možda nalazi držač. Uklonite držač kao što je prikazano.
7. Isključite kabel iz ulazno-izlazne kartice 1 , i potom uklonite vijke 2 .
Poglavlje 6. Zamjena CRU-ova 61
Page 68

8. Zakrenite šarku prema gore do okomitog položaja.
9. Uklonite vijak koji učvršćuje ulazno-izlaznu ploču 1 , a zatim uklonite ulazno-izlaznu ploču 2 .
Instalirajte ulazno-izlaznu ploču
1. Umetnite novu ulazno-izlaznu ploču na mjesto
učvršćivanje ulazno-izlazne ploče
2 .
62 E490/E495/E490s/R490/S3–490 Vodič za korisnike
1 , a zatim ponovno postavite vijak koji služi za
Page 69

2. Šarku zakrenite prema dolje dok ne sjedne na mjesto.
3. Ponovno montirajte vijke 1 i pričvrstite kabel na novu ulazno-izlaznu ploču 2 .
4. Ponovno montirajte držač 1 . Potom ponovno postavite vijak da biste pričvrstili držač 2 .
5. Ponovno postavite M.2 statički pogon.
Poglavlje 6. Zamjena CRU-ova 63
Page 70

6. Ponovno postavite sklop poklopca postolja.
7. Preokrenite računalo. Na računalo priključite prilagodnik izmjeničnog napajanja i sve isključene
kabele.
8. Datum i vrijeme sustava ponovno postavite na izborniku za BIOS. Pogledajte „Postavljanje
datuma i vremena sustava” na str. 32.
64
E490/E495/E490s/R490/S3–490 Vodič za korisnike
Page 71

Poglavlje 7. Pomoć i podrška
Često postavljana pitanja
Kako pristupiti upravljačkoj
ploči?
Kako isključiti računalo?
Kako stvoriti particije pogona
za pohranu?
Što ako računalo prestane
reagirati?
• Otvorite izbornik Start i kliknite Windows System (Sustav Windows) ➙
Control Panel (Upravljačka ploča).
• Koristite platformu Windows Search.
Otvorite izbornik Start i kliknite
Shut down (Isključi).
https://support.lenovo.com/solutions/ht503851
1. Pritisnite i držite tipku za napajanje dok se računalo ne isključi. Zatim
ponovno pokrenite računalo.
2. Ako 1. korak ne pomogne:
• Na modelima s rupicom za ponovno postavljanje u hitnim
slučajevima: u rupicu umetnite izravnanu spajalicu za papir da biste
privremeno isključili napajanje. Zatim ponovno pokrenite računalo
priključeno u izmjenično napajanje.
• Za modele bez rupice za ponovno pokretanje u hitnim slučajevima:
- Na modelima s uklonjivom baterijom izvadite uklonjivu bateriju i
isključite sve izvore napajanja. Zatim računalo ponovno priključite u
izmjenično napajanje pa ga ponovno pokrenite.
- Na modelima s ugrađenom baterijom isključite sve izvore
napajanja. Pritisnite i držite tipku za uključivanje približno sedam
sekundi. Zatim računalo ponovno priključite u izmjenično napajanje
pa ga ponovno pokrenite.
Power (Uključi/isključi). Zatim kliknite
Što učiniti ako se po računalu
prolije neka tekućina?
Kako se otvara izbornik BIOSa?
1. Pažljivo iskopčajte prilagodnik izmjeničnog napona i odmah isključite
računalo. Što prije zaustavite protok struje kroz računalu, to je
vjerojatnije da ćete smanjiti štetu od kratkih spojeva.
Pažnja: Iako ćete zbog trenutnog isključivanja računala možda izgubiti
nešto podataka, ostavljanje računala uključenim moglo bi ga učiniti
neupotrebljivim.
2. Ne pokušavajte tekućinu izliti tako da preokrenete računalo. Ako vaše
računalo ima odvodne rupice na dnu, tekućina će se iscijediti kroz te
otvore.
3. Prije uključivanja pričekajte dovoljno da budete sigurni da se sva
tekućina osušila.
Ponovno pokrenite računalo. Kada se pojavi zaslon s logotipom, pritisnite
tipku F1 da biste ušli u izbornik BIOS-a.
© Copyright Lenovo 2018, 2019 65
Page 72

Kako onemogućiti dodirnu
pločicu?
Gdje preuzeti najnovije
upravljačke programe za uređaj
i UEFI BIOS?
1. Na upravljačkoj ploči odaberite prikaz pomoću ikona Large icons (Velike
ikone) ili Small icons (Male ikone).
2. Kliknite Mouse (Miš). Prikazat će se prozor Mouse Properties (Svojstva
miša).
3. Pratite upute na zaslonu da biste dovršili postavljanje.
• Putem programa Lenovo Vantage. Pogledajte „Instalacija sustava Windows
10 i upravljačkih programa” na str. 34 i „Ažuriranje UEFI BIOS-a” na str.
32.
• Preuzmite ga s web-mjesta za podršku tvrtke Lenovo na adresi
support.lenovo.com
.
https://
66 E490/E495/E490s/R490/S3–490 Vodič za korisnike
Page 73

Poruke o pogreškama
Ako se pojavi poruka o pogrešci koju nismo naveli u sljedećoj tablici, najprije je zabilježite, zatim
isključite računalo i nazovite Lenovo radi pomoći. Pogledajte „Centar za podršku korisnicima tvrtke
Lenovo” na str. 71.
Poruka
0190: kritična pogreška zbog prazne
baterije
0191: sigurnost sustava – zatražena
daljinska promjena nije valjana
0199: sigurnost sustava – premašen je
broj pokušaja unosa sigurnosne lozinke.
0271: provjerite postavke datuma i
vremena.
1802: priključena je neprovjerena mrežna
kartica – isključite uređaj i izvadite mrežnu
karticu.
210x/211x: pogreška prilikom otkrivanja/
čitanja na HDDx/SSDx
Pogreška: sistemska promjenjiva memorija
UEFI gotovo je puna.
Rješenje
Računalo se isključilo zato što se baterija ispraznila. Priključite
prilagodnik izmjeničnog napona u računalo i napunite baterije.
Promjena sistemske konfiguracije nije uspjela. Potvrdite postupak
i pokušajte ponovno.
Ta se poruka pojavljuje ako više od tri puta unesete pogrešnu
nadzorničku lozinku. Potvrdite lozinku nadglednika i pokušajte
ponovno.
Na računalu nije postavljen datum ili vrijeme. Otvorite izbornik za
BIOS te postavite datum i vrijeme.
Na ovom računalu nije podržana bežična mrežna kartica.
Zamijenite podržanom bežičnom mrežnom karticom.
Pogon za pohranu ne funkcionira. Ponovno instalirajte pogon za
pohranu. Ako se problem i dalje pojavljuje, zamijenite pogon za
pohranu.
Napomena:
Ta pogreška naznačuje da operacijski sustav ili programi ne
mogu stvarati, mijenjati ili brisati podatke u promjenjivoj pohrani
postojanog sustava UEFI zbog nedovoljnog prostora za pohranu
nakon POST-a.
UEFI BIOS te operacijski sustav ili programi koriste se
promjenjivom pohranom postojanog sustava UEFI. Do ove
pogreške dolazi kad operacijski sustav ili programi pohranjuju
velike količine podataka u postojanoj pohrani. Podaci potrebni za
POST, npr. postavke za postavljanje UEFI BIOS-a, čipset ili
podaci o konfiguraciji platforme, pohranjuju se u zasebnoj
promjenjivoj memoriji UEFI-ja.
Kada se pojavi poruka o pogrešci, pritisnite tipku F1 da biste
ušli u izbornik BIOS-a. Dijaloški okvir zatražit će potvrdu za
čišćenje pohrane. Ako odaberete „Yes”, izbrisat će se svi podaci
koje je stvorio operacijski sustav ili programi, osim globalnih
varijabli definiranih prema specifikaciji Unified Extensible Firmware
Interface (jedinstveno sučelje za proširivu opremu). Ako odaberete
„No”, svi će se podaci sačuvati, ali ni operacijski sustav ni
programi neće moći stvarati, mijenjati ni brisati podatke u
memoriji.
Ako se ova pogreška dogodi u servisnom centru, ovlašteno
servisno osoblje tvrtke Lenovo očistit će promjenjivu pohranu
postojanog sustava UEFI koristeći se prethodno navedenim
rješenjem.
Poglavlje 7. Pomoć i podrška 67
Page 74

Poruke sa zvučnim signalima
Tehnologija Lenovo SmartBeep omogućuje vam dešifriranje zvučnih signala o pogreškama s pomoću
pametnog telefona kada se na računali pojavi crni zaslon sa zvučnim signalima. Da biste pomoću
tehnologije Lenovo SmartBeep dešifrirali zvučni signal o pogrešci, učinite sljedeće:
1. Posjetite
2. Preuzmite odgovarajuću dijagnostičku aplikaciju i instalirajte je na pametni telefon.
3. Pokrenite dijagnostičku aplikaciju i postavite pametni telefon blizu računalu.
4. Da bi se zvučni signal ponovno aktivirao, pritisnite Fn na računalu. Dijagnostička aplikacija
dešifrirat će zvučni signal o pogrešci i prikazati moguća rješenja na pametnom telefonu.
Napomena: Ne pokušavajte sami servisirati proizvod osim ako vas tako nije uputio Centar za
podršku korisnicima ili dokumentacija uz proizvod. Za popravak proizvoda obratite se davatelju usluga
s ovlaštenjem tvrtke Lenovo.
https://support.lenovo.com/smartbeep ili skenirajte sljedeći QR kode.
68
E490/E495/E490s/R490/S3–490 Vodič za korisnike
Page 75

Resursi za samopomoć
Da biste saznali više o računalu i rješavanju problema, koristite sljedeće resurse za samopomoć.
Resursi
Koristite Lenovo Vantage:
• Konfigurirajte postavke uređaja.
• Preuzmite i instalirajte najnovijie UEFI BIOS,
upravljačke programe i firmver.
• Zaštitite računalo od vanjskih prijetnji.
• za provjeru statusa jamstva za računalo.
• Pristupite vodiču za korisnike i korisnim člancima.
Dokumentacija o proizvodu:
• Vodič za sigurnost i jamstvo
• Vodič za postavljanje
• Ovaj vodič za korisnike
• Regulatory Notice
Web-mjesto za podršku tvrtke Lenovo s najnovijim
informacijama o podršci, kao što su:
• upravljački programi i softver
• dijagnostička rješenja
• jamstvo za proizvod i usluge
• detalji o proizvodu i dijelovima
• baza znanja i najčešća pitanja
Kako pristupiti?
• Otvorite izbornik Start i kliknite Lenovo Vantage.
• Koristite platformu Windows Search.
1. Idite na web-mjesto
2. Pronađite svoje računalo ili model računala
odaberite ručno.
3. Odaberite Documentation (Dokumentacija) te
filtrirajte potrebnu dokumentaciju.
https://support.lenovo.com
https://support.lenovo.com.
Informacije o sustavu pomoći za Windows
• Otvorite izbornik Start i kliknite Get Help (Zatražite
pomoć) ili Tips (Savjeti).
• Koristite platformu Windows Search ili osobnu
pomoćnicu pod nazivom Cortana
• Microsoftovo web-mjesto za podršku:
support.microsoft.com
®
.
https://
Poglavlje 7. Pomoć i podrška 69
Page 76

Upućivanje poziva tvrtki Lenovo
Ako ste pokušali sami riješiti problem, ali ipak vam je potrebna pomoć, obratite se centru za
podršku korisnicima tvrtke Lenovo.
Prije nego se obratite tvrtki Lenovo
Prije no što se obratite tvrtki Lenovo, pripremite sljedeće:
1. Zabilježite simptome i detalje o problemima:
• U čemu je problem? Je li stalan ili se javlja s prekidima?
• Poruka o pogrešci ili kod pogreške?
• Koji operacijski sustav koristite? Koju verziju?
• Koje aplikacije su bile aktivirane u trenutku pojavljivanja problema?
• Može li se problem reproducirati? Ako može, kako?
2. Zabilježite podatke o sustavu:
• Naziv proizvoda
• Vrsta uređaja i serijski broj
Na slici u nastavku prikazan je položaj oznake na kojoj se nalaze informacije o vrsti i
serijskom broju računala.
Napomena: Ovisno o zemlji ili regiji isporuke, lokacija vrste uređaja i serijski broj mogu biti
različiti.
E490/E495/R490
E490s/S3–490
70
E490/E495/E490s/R490/S3–490 Vodič za korisnike
Page 77

Centar za podršku korisnicima tvrtke Lenovo
Tijekom jamstvenog razdoblja za pomoć se možete obratiti telefonski centru za podršku korisnicima
tvrtke Lenovo.
Telefonski brojevi
Popis telefonskih brojeva za podršku tvrtke Lenovo za vašu državu ili regiju potražite na
pcsupport.lenovo.com/supportphonelist
Napomena: Moguća je izmjena telefonskih brojeva bez prethodne obavijesti. Ako broj za vašu državu
ili regiju nije naveden, obratite se prodavaču ili marketinškom predstavniku tvrtke Lenovo.
Usluge dostupne tijekom jamstvenog razdoblja
• Utvrđivanje problema - na raspolaganju su vam stručnjaci koji će utvrditi postoji li problem s
hardverom te odlučiti što je potrebno poduzeti da se problem otkloni.
• Popravak hardvera tvrtke Lenovo - Ako se utvrdi da problem uzrokuje hardver tvrtke Lenovo koji
je pod jamstvom, obučeno vam je osoblje na raspolaganju za pružanje primjerene razine usluge.
• Vođenje tehničkih promjena - povremeno dolazi do promjena koje su nužne nakon što je proizvod
prodan. Lenovo ili vaš prodavač, ako ga je Lenovo za to ovlastio, izvršit će određene tehničke
promjene (Engineering Changes, EC) koje se odnose na vaš hardver.
Usluge koje nisu pokrivene
• Zamjena ili upotreba dijelova koje nije proizveo Lenovo ili dijelova koji nisu pod jamstvom
• Utvrđivanje izvora softverskih problema
• Konfiguracija za UEFI BIOS u sklopu instalacije ili nadogradnje
• Promjene, izmjene ili nadogradnje upravljačkih programa uređaja
• Instalacija i održavanje mrežnih operacijskih sustava (NOS)
• Instalacija i održavanje programa
.
https://
Uvjete i odredbe ograničenog jamstva tvrtke Lenovo koji se odnose na vaš hardverski proizvod tvrtke
Lenovo potražite u odjeljku „Informacije o jamstvu” u Vodiču za sigurnost i jamstvo koji je isporučen
uz računalo.
Poglavlje 7. Pomoć i podrška 71
Page 78

Kupnja dodatnih usluga
Tijekom i nakon jamstvenog razdoblja možete kupiti dodatne usluge tvrtke Lenovo na adresi https://
www.lenovo.com/services
Naziv i raspoloživost usluga ovise o državi ili regiji.
.
72
E490/E495/E490s/R490/S3–490 Vodič za korisnike
Page 79

Dodatak A. Važne sigurnosne informacije
Napomene o sigurnosti
Zahvaljujući ovim informacijama, računalo možete sigurno koristiti. Pročitajte i čuvajte sve informacije
koje su dostavljene s vašim računalom. Informacije u ovom dokumentu ne mijenjaju uvjete vašeg
ugovora o kupovini niti ograničeno jamstvo. Dodatne informacije potražite u poglavlju „Informacije o
jamstvu” u Vodiču za sigurnost i jamstvo koji se isporučuje uz računalo.
Sigurnost korisnika je važna. Naši proizvodi su razvijeni tako da budu sigurni i učinkoviti. Međutim,
osobna računala su elektronički uređaji. Naponske žice, naponski adaptori i drugi dodaci mogu
izazvati sigurnosne rizike koji mogu rezultirati s fizičkim ozljedama ili štetom na vlasništvu, posebno
kod pogrešne upotrebe. Radi smanjenja tih rizika, slijedite upute koje ste dobili s proizvodom,
proučite sva upozorenja na proizvodu i u uputama za rad i pregledajte informacije koje se nalaze u
ovom dokumentu. Pažljivim sagledavanjem informacija koje se nalaze u ovom dokumentu i uz vaš
proizvod, možete si pomoći u zaštiti od rizika i kreirati sigurnije radno, računalno okruženje.
Napomena: Ove informacije uključuju reference na naponske adaptore i baterije. S vanjskim se
prilagodnicima isporučuju još neki proizvodi (primjerice zvučnici i monitori). Ako imate takav proizvod,
ove informacije se odnose na vaš proizvod. Dodatno, vaše računalo može sadržavati internu bateriju,
veličine novčića, koja osigurava napon za sistemski sat, čak i kad je računalo isključeno, tako da se
informacije o sigurnosti baterije odnose na sva računala.
Važne informacije o upotrebi računala
Uz sljedeće ćete savjete najbolje i s lakoćom koristiti računalo. U suprotnom može doći do
nezadovoljstva u radu, ozljede ili kvara na računalu.
Zaštitite se od topline koju vaše računalo generira.
Kada je vaše računalo uključeno ili se baterija puni, osnovica,
podloga za dlan i neki drugi dijelovi se mogu pregrijati.
Temperatura koju dosegnu ovisi o količini aktivnosti sistema i
razini napunjenosti baterije.
Dugotrajni kontakt s tijelom, čak i preko odjeće, može izazvati
nelagodu ili čak i opekline.
• Izbjegavajte dugotrajan dodir ruku, krila ili bilo kojeg drugog
dijela tijela sa zagrijanim dijelom računala.
• Povremeno maknite ruke od tipkovnice tako da ih podignete s
odmorišta za dlan.
Dodatak A. Važne sigurnosne informacije 73
Page 80

Zaštitite se od topline koju proizvodi prilagodnik izmjeničnog napajanja.
Dok je priključen u električnu utičnicu i računalo, prilagodnik
izmjeničnog napona proizvodi toplinu.
Produženi kontakt s vašim tijelom, čak i preko odjeće, može
uzrokovati opekline na koži.
• Dok se koristi, prilagodnik izmjeničnog napona nemojte
dodirivati nijednim dijelom tijela.
• Nikada ga nemojte koristiti za grijanje vašeg tijela.
• Dok je prilagodnik izmjeničnog napona u upotrebi, ne omatajte
kabele oko njega.
Pazite da u računalo ne dospije tekućina.
Da izbjegnete prolijevanje i opasnost od električnog šoka, držite
tekućine daleko od vašeg računala.
Pazite da se kabeli ne oštete.
Primjena jakog pritiska na kablove može ih oštetiti ili potrgati.
Komunikacijske kabele i kabele prilagodnika izmjeničnog napona,
miša, tipkovnice, pisača i svih drugih elektroničkih uređaja
postavite i usmjerite tako da ih nitko ne može nagaziti, da se
nitko o njih ne može spotaknuti, da ih računalo ili drugi uređaji
ne mogu pritisnuti te općenito da se ne može dogoditi ništa što
bi ometalo rad računala.
Pazite prilikom premještanja računala radi mogućeg gubitka podataka.
Prije premještanja računala opremljenog pogonom za pohranu
učinite nešto od sljedećeg:
• Isključite ga.
• Stavite ga u stanje mirovanja.
• Stavite ga u stanje hibernacije.
To će pomoći u sprječavanju oštećenja na računalu i mogućeg
gubitka podataka.
74 E490/E495/E490s/R490/S3–490 Vodič za korisnike
Page 81

Pažljivo rukujte vašim računalom.
Pažljivo nosite računalo.
Računalo, zaslon i vanjske uređaje nemojte bacati, udarati,
grepsti, izvrtati, tresti ni gurati i nemojte stavljati teške predmete
na njih.
• Računalo nosite u kvalitetnoj torbi s odgovarajućom zaštitom i
podstavom.
• Ne pakirajte računalo u premale kofere ili torbe.
• Prije no što računalo stavite u torbu, provjerite je li isključeno,
u stanju pripravnosti ili u stanju hibernacije. Nemojte stavljati
računalo u torbu dok je uključeno.
Uvjeti koji zahtijevaju trenutnu akciju
Proizvodi se mogu oštetiti zbog pogrešne upotrebe ili nemara. Neka oštećenja proizvoda mogu
biti toliko ozbiljna da se proizvod ne bi smio upotrebljavati dok ga ne pregleda i, ako je
potrebno, ne popravi ovlašteni serviser.
Kao i za ostale elektroničke uređaje, pripazite na proizvod kad je uključen.
U rijetkim slučajevima možete osjetiti iz uređaja miris ili pak malo dima ili iskrica. Mogu se
čuti i zvukovi nalik pucketanju ili pištanju. To može značiti samo da je neka interna
elektronička komponenta pokvarena te da više ne radi sigurno i na kontrolirani način. Ili, one
mogu označavati moguću opasnost. Ne izlažite se riziku i ne pokušavajte sami dijagnosticirati
problem. Kontaktirajte Centar za podršku korisnika radi pomoći. Popis telefonskih brojeva
servisa i podrške potražite na sljedećem web-mjestu:
https://pcsupport.lenovo.com/supportphonelist
Što je češće moguće provjeravajte jesu li se na računalu ili bilo kojoj njegovoj komponenti
pojavili znakovi kvara, istrošenosti ili kakve druge opasnosti. Ako imate nekih pitanja o stanju
komponente, nemojte koristiti proizvod. Kontaktirajte korisnički Centar za podršku ili
proizvođača proizvoda radi uputa o tome kako da pregledate proizvod i kako da ga date na
popravak, ako je potrebno.
U malo vjerojatnom slučaju da primijetite bilo koje od sljedećih stanja ili ako ste zabrinuti za
sigurnost vašeg proizvoda, prestanite ga koristiti i odspojite ga od dovoda napajanja i
Dodatak A. Važne sigurnosne informacije 75
Page 82

telekomunikacijskih linija, dok ne porazgovarate s korisničkim Centrom za podršku i ne
dobijete dodatne upute.
• Naponske žice, utikači, naponski adaptori, produžni kablovi, štitnici od preopterećenja ili dovodi
napajanja koji su napuknuti, polomljeni ili oštećeni.
• Znaci pregrijavanja, dim, iskrenje ili vatra.
• Oštećenje baterije (kao napukline, ogrebotine), pražnjenje iz baterije ili nakupine stranih tvari na
bateriji.
• Pucketanje, pištanje ili zveckanje te bilo kakav snažan miris koji dopire iz računala.
• Znakovi prolivene tekućine ili udarca nekog objekta na računalo, kabel za napajanje ili prilagodnik
napajanja.
• Znači da su računalo, strujni kabel ili prilagodnik napajanja bili izloženi vodi.
• Znak da je proizvod bio ispušten ili oštećen na bilo koji način.
• Proizvod ne radi normalno iako se pridržavate uputa za rad.
Napomena: Ako primijetite ove uvjete kod proizvoda (kao što je produžni kabel) koji nije proizveo
Lenovo, prestanite koristiti taj proizvod dok ne kontaktirate proizvođača proizvoda radi dodatnih uputa
ili dok ne nabavite prikladnu zamjenu.
Servis i nadogradnje
Ne pokušavajte sami servisirati proizvod osim ako to od vas ne zatraži centar za podršku korisnicima
ili ako tako piše u dokumentaciji. Koristite samo ovlaštenog dobavljača servisa koji ima odobrenje za
popravak ovog određenog proizvoda.
Napomena: Neke dijelove može nadograditi ili zamijeniti i korisnik. Nadogradnje se obično nazivaju i
opcije. Zamjenski dijelovi odobreni za korisničku instalaciju se nazivaju i Korisnički zamjenjive jedinice
ili CRU-ovi. Lenovo daje dokumentaciju s uputama za korisnika za instaliranje opcija ili zamjenu
CRU-ova. Morate točno slijediti sve upute kad instalirate ili zamjenjujete dijelove. Off (Isključeno)
stanje indikatora napajanja ne mora nužno značiti da su razine napona unutar proizvoda na nuli. Prije
uklanjanja poklopaca s proizvoda opremljenog kabelom za napajanje uvijek provjerite je li napajanje
isključeno i je li proizvod isključen iz svih izvora napajanja. Ako imate nekih pitanja ili nedoumica,
kontaktirajte korisnički Centar za podršku.
Iako nema pokretnih dijelova u vašem računalu nakon što se naponska žica odspoji, sljedeća
upozorenja su potrebna za vašu sigurnost.
Prste i druge dijelove tijela ne primičite opasnim, pomičnim dijelovima. Ako se ozlijedite, odmah
potražite liječničku pomoć.
Izbjegavajte kontakt s vrućim komponentama unutar računala. Neke se komponente tijekom rada
toliko zagriju da mogu opeći kožu. Prije otvaranja poklopca računalo isključite, isključite napajanje i
pričekajte desetak minuta da se komponente ohlade.
76 E490/E495/E490s/R490/S3–490 Vodič za korisnike
Page 83

Nakon zamjene CRU-a ponovno postavite sve zaštitne poklopce, uključujući poklopac računala, prije
nego priključite napajanje i počnete rukovati računalom. To je važno kako bi se spriječio mogući
strujni udar i širenje požara do kojeg bi moglo doći u izrazito rijetkim uvjetima.
Pri zamjeni CRU-ova pripazite na oštre rubove ili kutove koji bi mogli prouzročiti ozljedu. Ako se
ozlijedite, odmah potražite liječničku pomoć.
Naponske žice i naponski adaptori
OPASNOST
Koristite samo one naponske žice i adaptore koje dobavlja proizvođač proizvoda.
Kabeli za napajanje moraju biti sigurnosno odobreni. U Njemačkoj je potrebno koristiti
H03VV-F, 3G, 0,75 mm
Kabel za napajanje nikad nemojte omotavati oko prilagodnika napajanja ili drugog predmeta.
To može uzrokovati pucanje ili neko drugo oštećenje žice. To može predstavljati sigurnosni
rizik.
Uvijek usmjerite naponske žice tako da se preko njih ne hoda, spotiče ili bode s nekim
objektima.
Zaštitite kabele za napajanje i prilagodnike napajanja od tekućina. Na primjer, ne stavljajte
naponsku žicu ili adaptor blizu sudopera, zahoda ili na podove koji se čiste s tekućim
sredstvima. Tekućine mogu uzrokovati kratki spoj, posebno ako je žica ili adaptor oštećena
zbog pogrešne upotrebe. Tekućine mogu prouzročiti i postupnu koroziju na priključcima
kabela za napajanje i/ili utikačima priključaka na što može dovesti do pregrijavanja.
Provjerite jesu li svi priključci kabela za napajanje sigurno i potpuno umetnuti u utičnice.
Nemojte koristiti prilagodnik izmjeničnog napona na kojem su na pinovima ulaza izmjeničnog
napona vidljivi znakovi korozije ili su pak na ulazu izmjeničnog napona ili bilo gdje na
prilagodniku vidljivi znakovi pregrijavanja (primjerice deformacija plastike).
Nemojte koristiti naponske žice na kojima električni kontakti na bilo kojem kraju pokazuju
znake korozije ili pregrijavanja ili gdje se čini da je naponska žica oštećena na bilo koji
način.
2
ili bolji kabel. Za ostale zemlje koristit će se odgovarajuće vrste.
Da biste spriječili moguće pregrijavanje, ne pokrivajte prilagodnik napajanja odjećom ni
drugim predmetima dok je prilagodnik priključen u električnu utičnicu.
Produžni kabeli i slični uređaji
Osigurajte da su produžni kablovi, štitnici od udara, neprekinuti dovodi napajanja i naponske trake
koje koristite namijenjeni za električne zahtjeve proizvoda. Nikad ne preopterećujte te uređaje. Ako se
koriste naponske trake, opterećenje ne smije premašiti ulaznu mjeru naponske trake. Posavjetujte se
s električarom radi više informacija i ako imate pitanja o naponskim opterećenjima, zahtjevima i
ulaznim mjerama.
Dodatak A. Važne sigurnosne informacije 77
Page 84

Utikači i utičnice
OPASNOST
Ako utičnica koju namjeravate koristiti s vašim računalom izgleda oštećeno ili korodirano,
nemojte ju koristiti dok ju ne zamijeni kvalificirani električar.
Ne svijajte ili ne mijenjajte utikač. Ako je utikač oštećen, kontaktirajte proizvođača radi
zamjene.
Ne dijelite električnu utičnicu s drugim kućanskim ili komercijalnim aparatima koji troše
velike količine struje jer bi u suprotnom nestabilan napon mogao oštetiti vaše računalo,
podatke ili spojene uređaje.
Neki proizvodi su opremljeni s trožilnim utikačem. Takav utikač odgovara samo za uzemljene
električne utičnice. To je sigurnosni dodatak. Ne zaobilazite taj sigurnosni dodatak tako da
pokušate staviti utikač u neuzemljenu utičnicu. Ako ne možete umetnuti utikač u utičnicu,
kontaktirajte električara radi odobrenog adaptora za utičnicu ili radi zamjene utičnice s
jednom koja omogućuje ovaj sigurnosni dodatak. Nikad ne preopterećujte električnu utičnicu.
Ukupno opterećenje sistema ne smije premašiti 80 posto od mjere granskog kruga.
Posavjetujte se s električarom radi više informacija i ako imate pitanja o naponskim
opterećenjima i nazivnim snagama granskog kruga.
Osigurajte da je naponska utičnica koju koristite ispravno ožičena, lako dostupna i smještena
blizu opreme. Nemojte potpuno razvući naponske žice na način koji ih može oštetiti.
Električna utičnica mora davati odgovarajući napon i struju za proizvod koji instalirate.
Opremu oprezno uključujte u električnu utičnicu i isključujte iz nje.
Izjava o dovodu napajanja
Nikad ne uklanjajte poklopac na izvoru napajanja ni bilo kojem dijelu koji ima sljedeću naljepnicu.
Unutar svake komponente na kojoj se nalazi ovakva naljepnica prisutne su opasne razine napona,
struje i energije. Unutar tih komponenti nema dijelova koji se mogu servisirati. Ako sumnjate da
postoji problem s nekim od ovih dijelova, obratite se servisnom tehničaru.
Vanjski uređaji
OPREZ:
Dok je računalo uključeno, nemojte s njime povezivati kabele vanjskih uređaja niti ih
isključivati, osim ako je riječ o USB i 1394 kabelima. U suprotnom može doći do oštećenja
računala. Da biste izbjegli moguća oštećenja priključenih uređaja, iskopčajte ih barem pet
sekundi nakon isključivanja računala.
78
E490/E495/E490s/R490/S3–490 Vodič za korisnike
Page 85

Općenita obavijest o bateriji
OPASNOST
Baterijama tvrtke Lenovo namijenjenim upotrebi s proizvodom ispitana je kompatibilnost i
smiju se zamijeniti samo odobrenim dijelovima. Baterija drukčija od one koju je specificirao
Lenovo ili pak rastavljena ili modificirana baterija nisu pokrivene jamstvom.
Zloupotreba ili pogrešno rukovanje baterijom može uzrokovati pregrijavanje baterije, curenje
tekućine ili eksploziju. Da biste izbjegli ozljede:
• Bateriju nemojte otvarati, rastavljati, ni popravljati.
• Bateriju ne gnječite i ne bušite.
• Nemojte uzrokovati kratki spoj na bateriji i ne stavljajte je u vodu i druge tekućine.
• Držite bateriju podalje od djece.
• Držite bateriju daleko od vatre.
Ako je baterija oštećena ili ako primijetite curenje iz baterije ili stvaranje naslaga na
kontaktima baterije, prestanite je koristiti.
Punjive baterije i proizvode u kojima se one nalaze čuvajte na sobnoj temperaturi, a
napunjenost baterija neka bude između 30% i 50% kapaciteta. Preporučujemo da baterije
punite otprilike jednom godišnje da biste spriječili preveliko pražnjenje.
Ne odlažite bateriju u otpad koji se odvozi na smetlišta. Pri odlaganju iskorištene baterije
poštujte lokalne odredbe i propise.
Napomena vezana uz ugrađenu punjivu bateriju
OPASNOST
Ugrađene punjive baterije nemojte pokušavati vaditi ni mijenjati. Zamjenu baterije mora
obaviti ovlašteni servis ili ovlašteni tehničar tvrtke Lenovo.
Ponovno punite bateriju točno u skladu s uputama koje se nalaze u dokumentaciji za
proizvod.
Ovlašteni servisi i tehničari tvrtke Lenovo recikliraju baterije tvrtke Lenovo u skladu s
lokalnim zakonima i propisima.
Napomena o tankoj okrugloj litijskoj bateriji
OPASNOST
Ako se baterija nepropisno zamjenjuje, postoji opasnost od eksplozije.
Dodatak A. Važne sigurnosne informacije 79
Page 86

Ako tanka okrugla baterija nije CRU, ne pokušavajte je zamijeniti. Zamjenu baterije mora
obaviti ovlašteni servis ili ovlašteni tehničar tvrtke Lenovo.
Ovlašteni servisi i tehničari tvrtke Lenovo recikliraju baterije tvrtke Lenovo u skladu s lokalnim
zakonima i propisima.
Prilikom zamjene litijske tanke okrugle baterije koristite samo istu ili ekvivalentnu vrstu baterije koju
preporučuje proizvođač. Baterija sadrži litij i može eksplodirati ako se nepropisno njome koristi i
rukuje ili ako se nepropisno odlaže u otpad. Gutanjem litijske tanke okrugle baterije dolazi do
gušenja ili ozbiljnih unutarnjih opeklina za samo dva sata te to može rezultirati smrću.
Baterije držite podalje od djece. Ako se litijska tanka okrugla baterija proguta ili zaglavi u nekom
dijelu tijela, odmah potražite liječničku pomoć.
Nemojte:
• bacati ni uranjati u vodu
• zagrijavati na temperaturu veću od 100 °C (212 °F)
• popravljati ni rastavljati bateriju
• ostavljati u okruženju s izrazito niskim tlakom zraka
• ostavljati u okruženju s izrazito visokom temperaturom
• gnječiti, bušiti, rezati ni paliti
Bateriju bacite u otpad u skladu s mjesnim pravilima ili propisima.
Sljedeća se izjava odnosi na korisnike u američkoj saveznoj državi Kaliforniji.
Podatak vezan uz regulaciju perklorata na području Kalifornije:
Proizvodi koji sadrže litijske baterije u obliku gumba s mangan-dioksidom mogu sadržavati
perklorat.
Perkloratni materijali – moguće su posebne mjere opreza pri rukovanju; pogledajte
www.dtsc.ca.gov/hazardouswaste/perchlorate/
https://
80 E490/E495/E490s/R490/S3–490 Vodič za korisnike
Page 87

Toplina i ventilacija proizvoda
OPASNOST
Računala, prilagodnici izmjeničnog napona i mnogi dodaci mogu tijekom rada i punjenja
baterija generirati toplinu. Prijenosna računala zbog svojeg kompaktnog formata često
proizvode osjetno toplinsko isijavanje. Uvijek slijedite ove osnovne mjere predostrožnosti:
• Kada je vaše računalo uključeno ili se baterija puni, osnovica, podloga za dlan i neki drugi
dijelovi se mogu pregrijati. Zbog toga izbjegavajte dulji dodir između zagrijanog dijela
računala i ruku, krila ili bilo kojeg drugog dijela tijela. Pri korištenju tipkovnice nemojte
predugo držati dlanove na podlozi za dlan. Računalo pri normalnom radu proizvodu
određenu količinu toplinskog isijavanja. Jačina toplinskog isijavanja ovisi o razini aktivnosti
sustava i napunjenosti baterije. Dugotrajni kontakt s tijelom, čak i preko odjeće, može
izazvati nelagodu ili čak i opekline. S vremena na vrijeme odmorite ruke od tipkovnice i
podignite ih s njezine površine te pazite da predugo ne tipkate.
• Nemojte koristiti računalo niti puniti bateriju u blizini zapaljivih tvari i u eksplozivnim
okruženjima.
• Ventilacijski prorezi, ventilatori i/ili otvori za toplinu na proizvodu se nalaze radi sigurnosti,
ugode i pouzdanosti rada. Ta mjesta se mogu nenamjerno blokirati ako se proizvod stavi
na krevet, kauč, tepih ili druge elastične površine. Nikada nemojte blokirati, prekrivati ni
onemogućivati ta mjesta.
• Dok je priključen u električnu utičnicu i računalo, prilagodnik izmjeničnog napona proizvodi
toplinu. Prilagodnik pri korištenju nemojte postaviti u izravan dodir niti preveliku blizinu bilo
kojeg dijela tijela. Prilagodnik izmjeničnog napona nikad nemojte koristiti za grijanje tijela.
Produženi kontakt s vašim tijelom, čak i preko odjeće, može uzrokovati opekline na koži.
Uvijek se radi vlastite sigurnosti pridržavajte ovih osnovnih mjera opreza pri radu na
računalu:
• Poklopac mora biti zatvoren uvijek kad je računalo priključeno na napajanje.
• Redovito pregledavajte ima li s vanjske strane računala nakupina prašine.
• Uklonite prašinu iz ventilacijskih i ostalih otvora na kućištu. U prašnjavim područjima i u
područjima u kojima boravi puno ljudi potrebno je češće čistiti računalo.
• Ventilacijske otvore nemojte djelomično ni u potpunosti blokirati.
• Pokrenuto računalo ne zatvarajte u dijelove pokućstva jer time možete povećati rizik od
pregrijavanja.
• Temperatura zraka koji ulazi u računalo ne bi smjela prelaziti 35 °C (95 °F).
Dodatak A. Važne sigurnosne informacije 81
Page 88

Sigurnosne informacije o električnoj struji
OPASNOST
Električna struja u kabelima za napajanje, telefonskim i komunikacijskim kabelima veoma je
opasna.
Da biste izbjegli opasnost od strujnog udara:
• Nemojte koristiti računalo za vrijeme grmljavinske oluje.
• Nemojte priključivati ni isključivati kabele niti provoditi postavljanje, održavanje ili ponovno
konfiguriranje ovog proizvoda za vrijeme grmljavinske oluje.
• Priključite sve kabele za napajanje žice u propisno ožičenu i uzemljenu električnu utičnicu.
• Opremu koja će biti priključena na ovaj proizvod priključite u propisno ožičene utičnice.
• Kad god je to moguće, pri povezivanju i isključivanju signalnih kabela koristite samo jednu
ruku.
• Nikad ne uključujte opremu kad je očito da je došlo do požara, poplave ili strukturnog
oštećenja opreme.
• Osim ako u instalacijskim i konfiguracijskim uputama nije navedeno drugačije, prije
otvaranja poklopaca na uređajima obavezno isključite sve priključene kabele za napajanje,
bateriju i druge kabele.
• Nemojte koristiti računalo ako svi interni dijelovi nisu čvrsto sjeli na svoje mjesto. Nikada
nemojte koristiti računalo ako su unutarnji dijelovi i strujni krugovi izloženi.
OPASNOST
Priključujte i isključujte kabele kao što je opisano u sljedećim postupcima prilikom
postavljanja, premještanja ili otvaranja poklopaca na ovom proizvodu ili na priključenim
uređajima.
Priključivanje:
1. Sve isključite.
2. Priključite sve kablove na uređaje.
3. Priključite signalne kabele na priključke.
4. Kabele za napajanje utaknite u utičnice.
5. Uključite uređaje.
Isključivanje:
1. Sve isključite.
2. Prvo isključite kabele za napajanje iz utičnica.
3. Uklonite signalne kabele iz priključaka.
4. Uklonite sve kablove iz uređaja.
Kabel za napajanje potrebno je isključiti iz utičnice prije postavljanja svih ostalih električnih kabela
priključenih na računalo.
Kabel za napajanje ponovno se može utaknuti u utičnicu tek nakon što se svi drugi električni kabeli
povežu s računalom.
82
E490/E495/E490s/R490/S3–490 Vodič za korisnike
Page 89

OPASNOST
Tijekom grmljavinskog nevremena ne obavljajte nikakvu zamjenu i nemojte uključivati
telefonski kabel u zidnu telefonsku utičnicu niti ga isključivati.
Obavijest o zaslonu s tekućim kristalima (LCD-u)
OPREZ:
Zaslon s tekućim kristalima (LCD) izrađen je od stakla pa se uslijed grubog rukovanja
računalom ili pada računala može razbiti. Ako se LCD razbije i unutarnja vam tekućina dospije
u oči ili na ruke, odmah ih isperite vodom i nastavite ih ispirati barem 15 minuta. Ako se
simptomi nastave pojavljivati i nakon ispiranja, potražite liječničku pomoć.
Napomena: Kod proizvoda s fluorescentnim svjetiljkama koje sadrže živu (tj. koje nisu LED)
fluorescentna svjetiljka u zaslonu s tekućim kristalima (LCD) sadrži živu; LCD zaslon razvrstajte u
otpad u skladu s lokalnim, regionalnim ili državnim propisima.
Korištenje naglavnih slušalica ili slušalica
Glasno slušanje na slušalicama može dovesti do oštećenja sluha. Postavljanjem ekvilizatora na
maksimalnu razinu povećavate izlazni napon slušalica i razinu zvučnog pritiska. Zato radi zaštite sluha
postavite ekvilizator na odgovarajuću razinu.
Prekomjerna upotreba slušalica tijekom duljeg razdoblja i pri jakoj glasnoći može biti opasna ako
izlaz konektora za slušalice ne odgovara specifikacijama norme EN 50332-2. Izlazni konektor za
slušalice na računalu u skladu je s normom EN 50332-2, potklauzulom 7. Tim se specifikacijama
maksimalna pojasna širina RMS izlaznog napona računala ograničava na 150 mV. Da ne bi došlo do
oštećenja sluha, pripazite i da su slušalice koje koristite usklađene s normom EN 50332-2
(ograničenja po klauzuli 7) za širokopojasni karakteristični napon od 75 mV. Upotreba slušalica koje
nisu u skladu s normom EN 50332-2 može biti opasna zbog velikih razina pritiska zvuka.
Ako je vaše računalo tvrtke Lenovo isporučeno sa slušalicama, kombinacija tih slušalica i računala u
skladu je sa specifikacijama norme EN 50332-1. Ako koristite neke druge slušalice, provjerite jesu li
u skladu s normom EN 50332-1 (vrijednosti ograničenja po klauzuli 6.5). Upotreba slušalica koje nisu
u skladu s normom EN 50332-1 može biti opasna zbog velikih razina pritiska zvuka.
Napomena o opasnosti od gušenja
OPASNOST OD GUŠENJA – proizvod sadržava sitne dijelove.
Držite dalje od djece mlađe od tri godine.
Dodatak A. Važne sigurnosne informacije 83
Page 90

Napomena vezana uz plastične vrećice
OPASNOST
Plastične vrećice mogu biti opasne. Držite plastične vrećice dalje od djece da biste izbjegli
opasnost od gušenja.
Obavijest o staklenim dijelovima
OPREZ:
Neki dijelovi proizvoda mogu biti izrađeni od stakla. Ako se proizvod ispusti na tvrdu površinu
ili jako udari, to se staklo može razbiti. Ako se staklo razbije, nemojte ga dirati ni pokušavati
ukloniti. Prestanite koristiti proizvod dok obučeni serviser ne zamijeni staklo.
Zaštita od statičkog elektriciteta
Statički elektricitet, iako bezopasan za vas, može ozbiljno oštetiti komponente i opcije računala.
Nepravilno rukovanje sa statički osjetljivim dijelovima može dovesti do oštećenja dijela. Kad
otpakiravate opciju ili CRU, ne otvarajte statičko-zaštitno pakiranje koje sadrži dio, dok ne dobijete
upute da ih instalirate.
Kada rukujete opcijama ili CRU-ovima ili izvodite bilo koji posao unutar računala, poduzmite sljedeće
mjere predostrožnosti da izbjegnete oštećenje uzrokovano statičkim elektricitetom:
• Ograničite vaše kretanje. Kretnje mogu uzrokovati stvaranje statičkog elektriciteta oko vas.
• Uvijek pažljivo rukujte s komponentama. Prihvaćajte adaptore, memorijske module i ostale
štampane ploče za rubove. Nikad ne dodirujte izložene strujne krugove.
• Spriječite da drugi dodiruju komponente.
• Prije zamjene dijela, prislonite zaštitno pakiranje u kojem se nalazi dio na metalni poklopac
priključnice za proširenje ili na neku drugu neobojenu metalnu površinu na računalu u vremenu od
bar dvije sekunde. Time će se smanjiti statički elektricitet na pakiranju i na vašem tijelu.
• Kad je moguće, izvadite statički-osjetljivi dio iz zaštitnog pakiranja i instalirajte ga bez ostavljanja
na nekom drugom mjestu. Ako to nije moguće, stavite zaštitno pakiranje na ravnu, glatku površinu
i onda stavite dio na to pakiranje.
• Ne stavljajte dio na poklopac računala ili na neku drugu metalnu površinu.
Radno okruženje
Maksimalna nadmorska visina (bez povećanja tlaka)
3048 m (10000 stope)
Temperatura
• Na nadmorskim visinama do 2438 m (8000 stopa)
- Tijekom rada: 5 °C do 35 °C (41 °F do 95 °F)
- Skladištenje i prijevoz u izvornom transportnom pakiranju: -20 °C do 60 °C (-4 °F do 140 °F)
- Skladištenje bez pakiranja: 5 °C do 43 °C (41 °F do 109 °F)
• Na nadmorskim visinama iznad 2438 m (8000 stopa)
84
E490/E495/E490s/R490/S3–490 Vodič za korisnike
Page 91

- Maksimalna temperatura pri radu pod normalnim tlakom: 31,3 °C (88 °F)
Napomena: Kada punite bateriju, njezina temperatura ne smije biti niža od 10 °C (50 °F).
Relativna vlažnost
• Tijekom upotrebe: 8% do 95% pri temperaturi mokrog termometra 23 °C (73 °F)
• Skladištenje i prijevoz: 5% do 95% pri temperaturi mokrog termometra 27 °C (81 °F)
Čišćenje i održavanje
Odgovarajućom njegom i održavanjem računalo će raditi pouzdano. Sljedeće teme sadržavaju
informacije koje vam mogu pomoći s radom računala s najboljim performansama.
Savjeti za osnovno održavanje
Evo nekoliko osnovnih savjeta za održavanje računala u ispravnom stanju:
• Ako je moguće, postavite vaše računalo u dobro ventilirano i suho područje bez izravnog izlaganja
suncu.
• Spremite materijale za pakiranje daleko od dohvata djece da spriječite rizik od gušenja s
plastičnim vrećicama.
• Držite računalo podalje od magneta, uključenih mobilnih telefona, električnih uređaja i zvučnika (na
udaljenosti većoj od 13 cm ili 5 inča).
• Izbjegavajte podvrgavanje računala ekstremnim temperaturama (ispod 5 °C/41 °F ili iznad 35 °C/95
°F).
• Izbjegavajte smještanje bilo kakvih predmeta (uključujući papir) između zaslona i tipkovnice ili
podloge za dlan.
• Zaslon računala može biti takav da se nakon otvaranja koristi pod određenim kutom. Zaslon ne
otvarajte na silu. U suprotnom može se oštetiti šarka na računalu.
• Nemojte preokretati računalo dok je priključen prilagodnik izmjenične struje, u suprotnom bi se
utikač prilagodnika mogao slomiti.
• Prije pomicanja računala svakako uklonite sve medije, isključite priključene uređaje te odspojite
žice i kablove.
• Kad podižete otvoreno računalo, držite ga za dno. Ne podižite i ne držite računalo za zaslon.
• Računalo smije rastavljati i popravljati samo ovlašteni serviser tvrtke Lenovo.
• Nemojte modificirati ni lijepiti šarke zato da bi zaslon zadržali u otvorenom ili zatvorenom položaju.
• Izbjegavajte izravno izlaganje računala i periferijskih uređaja zraku iz uređaja koji može proizvesti
negativne ione. Kadgod je moguće, uzemljite računalo da bi se omogućilo sigurno elektrostatičko
pražnjenje.
Očistite računalo
Dobra je navika redovito čistiti računalo kako bi se zaštitile površine i osigurao nesmetani rad.
Očistite pokrov računala: obrišite ga krpom koja ne otpušta vlakna namočenoj u blagom sapunu i
vodi. Nemojte nanositi tekućine izravno na pokrov.
Očistite tipkovnicu: obrišite tipke jednu po jednu krpom koja ne otpušta vlakna namočenoj u
blagom sapunu i vodi. Ako obrišete nekoliko tipki odjednom, krpa se može uvući između susjednih
tipki i oštetiti ih. Sredstvo za čišćenje nemojte prskati izravno na tipkovnicu. Da biste uklonili mrvice
ili prašinu s donje strane tipki, možete upotrijebiti ispuhivač s četkicom ili upotrijebiti hladan zrak iz
sušila za kosu.
Dodatak A. Važne sigurnosne informacije 85
Page 92

Očistite zaslon računala: ogrebotine, ulje, prašina, kemikalije i ultraljubičasto svjetlo mogu utjecati na
performanse zaslona računala. Upotrijebite suhu, mekanu krpu koja ne otpušta vlakna kako biste
nježno obrisali zaslon. Ako na zaslonu uočite nešto nalik na ogrebotinu, to bi mogla biti mrlja.
Oprezno obrišite mrlju suhom, mekanom krpom. Ako mrlja je i dalje na zaslonu, navlažite mekanu
krpu koja ne otpušta vlakna vodom ili sredstvom za čišćenje naočala, ali ne nanosite tekućine
izravno na zaslon računala. Pobrinite se da zaslon računala bude suh prije nego što ga zatvorite.
86
E490/E495/E490s/R490/S3–490 Vodič za korisnike
Page 93

Dodatak B. Informacije o pristupačnosti i ergonomičnosti
Ovo poglavlje sadrži informacije o pristupačnosti i ergonomičnosti.
Informacije o pristupačnosti
Lenovo nastoji omogućiti dostupnost informacija i tehnologija korisnicima oštećena sluha i vida te
slabije pokretnim korisnicima. U ovom se odjeljku navode informacije o načinima na koje ti korisnici
mogu na najbolji način raditi s računalom. Najnovije informacije o pristupačnosti možete pronaći na
sljedećem web-mjestu:
https://www.lenovo.com/accessibility
Tipkovni prečaci
Sljedeći popis sadrži tipkovne prečace koji mogu pojednostavniti rad na računalu.
Napomena: Ovisno o modelu tipkovnice, neki tipkovni prečaci možda nisu dostupni.
• Tipka s logotipom sustava Windows + U: otvaranje centra za olakšani pristup
• Držanje desne tipke Shift osam sekundi: uključivanje i isključivanje tipki filtra
• Pet puta pritisak na tipku Shift: uključivanje i isključivanje ljepljivih tipki
• Držanje tipke Num Lock pet sekundi: uključivanje i isključivanje tipki za uključivanje/isključivanje
• Lijeva tipka Alt + tipka Shift + tipka Num Lock: uključivanje i isključivanje tipki miša
• Lijeva tipka Alt + tipka Shift + tipka PrtScn (ili PrtSc): uključivanje i isključivanje visokog
kontrasta
Više informacija pronađite na web-mjestu
se nekom od sljedećih ključnih riječi: keyboard shortcuts, key combinations, shortcut keys.
Centar za olakšani pristup
Centar za olakšani pristup operacijskog sustava Windows pruža vam mogućnost konfiguriranja
računala u skladu sa svojim fizičkim i kognitivnim potrebama.
Da biste pristupili centru za olakšani pristup, učinite sljedeće:
1. Otvorite Control Panel (Upravljačka ploča) te odaberite prikaz prema kategoriji.
2. Kliknite Ease of Access (Olakšani pristup) ➙ Ease of Access Center (Centar za olakšani
pristup).
3. Odaberite odgovarajući alat prema uputama na zaslonu.
Centar za olakšani pristup uglavnom obuhvaća sljedeće alate:
• Povećalo
Povećalo je koristan alat koji povećava cijeli zaslon ili njegove dijelove da biste lakše vidjeli
stavke.
• Pripovjedač
Pripovjedač je čitač zaslona koji naglas čita stavke prikazane na zaslonu te opisuje događaje kao
što su poruke o pogrešci.
• Zaslonska tipkovnica
https://windows.microsoft.com, a zatim pretražujte koristeći
Dodatak B. Informacije o pristupačnosti i ergonomičnosti 87
Page 94

Ako vam je draže pisati i unositi podatke u računalo pomoću miša, igraće palice ili nekog drugog
pokazivačkog uređaja, a ne pomoću fizičke tipkovnice, koristite zaslonsku tipkovnicu. Zaslonska
tipkovnica prikazuje grafičku tipkovnicu sa svim uobičajenim tipkama. Tipku možete odabrati mišem
ili nekim drugim pokazivačkim uređajem, a možete je i dodirnuti ako vaše računalo podržava
dodirni zaslon.
• Visoki kontrast
Visoki kontrast značajka je koja povećava kontrast boje određenog teksta i nekih slika na zaslonu.
Zato su te stavke uočljivije i jednostavnije za prepoznavanje.
• Personalizirana tipkovnica
Prilagodite postavke tipkovnice da biste je jednostavnije koristili. Tipkovnicu možete, na primjer,
koristiti da biste upravljali pokazivačem i pojednostavnili unos određenih kombinacija tipki.
• Personalizirani miš
Prilagodite postavke miša da biste ga jednostavnije koristili. Možete, na primjer, promijeniti izgled
pokazivača i pojednostavniti upravljanje prozorima.
Prepoznavanje govora
Značajka prepoznavanja govora omogućuje upravljanje računalom pomoću govora.
Da biste upravljali tipkovnicom i mišem, koristite govorne upute. Govornim uputama možete pokretati
programe, otvarati izbornike, klikati objekte na zaslonu, diktirati tekst u dokumente te pisati i slati epoštu.
Da biste koristili značajku prepoznavanja govora, učinite sljedeće:
1. Otvorite Control Panel (Upravljačka ploča) te odaberite prikaz prema kategoriji.
2. Kliknite Ease of Access (Olakšani pristup) ➙ Speech Recognition (Prepoznavanje govora).
3. Slijedite upute na zaslonu.
Tehnologije čitača zaslona
Tehnologije čitanja zaslona prvenstveno su usmjerene na sučelja softverskih programa, sustave
pomoći i razne mrežne dokumente. Dodatne informacije o čitačima zaslona potražite ovdje:
• Koristite se datotekama formata PDF s čitačima zaslona:
https://www.adobe.com/accessibility.html?promoid=DJGVE
• Koristite se čitačem zaslona JAWS:
https://www.freedomscientific.com/Products/Blindness/JAWS
• Koristite čitač zaslona NVDA:
https://www.nvaccess.org/
Razlučivost zaslona
Prilagodbom razlučivosti zaslona računala možete poboljšati čitljivost teksta i slika.
Da biste prilagodili razlučivost zaslona, učinite sljedeće:
1. Desnom tipkom miša kliknite prazno područje na radnoj površini pa kliknite Display settings
(Postavke prikaza) ➙ Display (Prikaz).
2. Slijedite upute na zaslonu.
Napomena: Ako postavite prenisku razlučivost, neke stavke možda neće stati na zaslon.
88
E490/E495/E490s/R490/S3–490 Vodič za korisnike
Page 95

Prilagodljiva veličina stavke
Promjenom veličine stavki možete poboljšati njihovu čitljivost na zaslonu.
• Da biste privremeno promijenili veličinu stavke, u centru za olakšani pristup koristite alat Povećalo.
• Da biste trajno promijenili veličinu stavke, učinite sljedeće:
- Promijenite veličinu svih stavki na zaslonu.
1. Desnom tipkom miša kliknite prazno područje na radnoj površini pa kliknite Display
settings (Postavke prikaza) ➙ Display (Prikaz).
2. Promijenite veličinu stavke prateći upute na zaslonu. Konfiguracija će u nekim aplikacijama
stupiti na snagu tek kada se odjavite pa opet prijavite.
- Promijenite veličinu stavki na web-stranici.
Pritisnite tipku Ctrl i držite je, a zatim pritisnite tipku sa znakom plus (+) da biste povećali ili
tipku sa znakom minus (–) da biste smanjili veličinu teksta.
- Promijenite veličinu stavki na radnoj površini ili u prozoru.
Napomena: Ta funkcija možda neće raditi u nekim prozorima.
Ako se na mišu nalazi kotačić, pritisnite tipku Ctrl i držite je, a zatim pomičite kotačić da biste
promijenili veličinu stavke.
Standardni priključci
Računalo sadrži standardne priključke koji omogućuju priključivanje uređaja za pomoć.
Dokumenti u pristupačnim oblicima
Lenovo nudi elektroničku dokumentaciju u pristupačnom obliku, kao što su pravilno označene PDF
datoteke ili datoteke oblika HyperText Markup Language (HTML). Elektronička dokumentacija tvrtke
Lenovo izrađena je tako da korisnici oštećena vida mogu dokumentaciju čitati pomoću čitača
zaslona. Svaka slika u dokumentaciji sadrži odgovarajući zamjenski tekst da bi je mogli razumjeti i
korisnici oštećena vida koji koriste čitač zaslona.
Ergonomske informacije
Dobra ergonomija važna je želite li u potpunosti koristiti računalo i pritom izbjeći neudobnost.
Prilagodite radnu okolinu i opremu koju koristite vlastitim potrebama i vrsti posla koji obavljate.
Također, koristite se zdravim radnim navikama kako biste poboljšali učinkovitost i udobnost tijekom
upotrebe računala.
Rad u virtualnom uredu nalaže prilagodbu na česte promjene okruženja. Prilagođavanje okolnim
izvorima svjetla, aktivno sjedenje i odgovarajući položaj računalnog hardvera može vam pomoći pri
poboljšanju učinkovitosti i postizanju veće razine ugodnosti.
U primjeru se prikazuje osoba u tradicionalnom okruženju. I ako ne radite u takvu okruženju,
svejedno možete slijediti mnoge od ovih savjeta. Ako razvijete dobre navike, dobro će vam poslužiti.
Dodatak B. Informacije o pristupačnosti i ergonomičnosti 89
Page 96

Opće držanje: da se ne biste ukočili od dugotrajnog rada u istom položaju, najbolje je povremeno u
manjoj mjeri promijeniti držanje. Česte kratke stanke također pomažu pri sprječavanju neugode zbog
držanja tijekom rada.
Prikaz: zaslon postavite na ugodnu udaljenost za gledanje od 510 do 760 mm (20 do 30 inča).
Izbjegavajte odsjaj ili odraz svjetla iznad vas ili vanjskih izvora svjetlosti na zaslonu. Održavajte zaslon
čistim te postavite svjetlinu na razinu koja vam omogućuje jasan prikaz. Pritisnite tipke za kontrolu
svjetline da biste prilagodili svjetlinu zaslona.
Položaj glave: glavu i vrat držite u ugodnom i neutralnom (okomitom ili uspravnom) položaju.
Stolac: koristite stolac s dobrim naslonom za leđa te mogućnošću podešavanja visine sjedala.
Prilagodite položaj stolice kako bi najbolje odgovarao ugodnom držanju.
Položaj ruke i šake: po mogućnosti koristite naslon za ruku na stolcu ili ruku naslonite na prostor
na radnoj plohi. Podlaktice, zapešća i šake držite u opuštenom i neutralnom (vodoravnom) položaju.
Nježno tipkajte i nemojte jako udarati tipke.
Položaj nogu: bedra držite paralelno s podom, a noge cijelim stopalom na podu ili na klupici za
noge.
Što u slučaju putovanja?
Ako računalo koristite na putovanju ili u okruženju koje nije predviđeno za rad, možda se nećete
moći pridržavati smjernica za najbolji ergonomski položaj. No bez obzira na okruženje, pokušavajte se
pridržavati što više savjeta. Pravilno sjedenje i odgovarajuće osvjetljenje, na primjer, pomoći će vam
da održite željene razine ugode i izvedbe. Ako ne radite u uredskom okruženju, posebnu pozornost
obratite na aktivno sjedenje i stanke tijekom rada. Dostupna su mnoga rješenja pomoću kojih možete
izmijeniti i proširiti računalo te ga potpuno prilagoditi svojim potrebama. Neke od tih mogućnosti
pronaći ćete na adresi
https://www.lenovo.com/accessories. Istražite raspoložive priključne stanice i
vanjske proizvode pomoću kojih možete prilagoditi računalo i dobiti željene značajke.
Imate pitanja o vidu?
Zasloni s vizualnim prikazom na prijenosnim računalima osmišljeni su prema najvišim standardima. Ti
zasloni s vizualnim prikazom omogućuju vam jasne, bistre slike te velike, sjajne prikaze koji su
pregledni, a ipak ugodni za oči. Svaki oblik usredotočenog i dugotrajnog vizualnog rada može
zamarati. Ako ste zabrinuti zbog zamora ili nelagode u očima, zatražite savjet od okulista.
90
E490/E495/E490s/R490/S3–490 Vodič za korisnike
Page 97

Dodatak C. Informacije o usklađenosti
U ovom se poglavlju nalaze informacije o propisima, zaštiti okoliša, ograničenju opasnih tvari i
programu ENERGY STAR za proizvode tvrtke Lenovo.
Izjave o sukladnosti za radijske frekvencije
Modeli računala opremljeni podrškom za bežičnu komunikaciju usklađeni su s radiofrekvencijskim i
sigurnosnim standardima svih država ili regija u kojima su odobreni za bežičnu upotrebu.
Prije korištenja bežičnih uređaja u računalu osim ovog dokumenta obavezno pročitajte i dokument
Regulatory Notice za svoju državu ili regiju.
Informacije o bežičnim uređajima
U ovom se odjeljku nalaze informacije povezane s bežičnim postavkama proizvoda tvrtke Lenovo.
Interoperabilnost bežičnih uređaja
Bežična LAN kartica projektirana je za međuoperabilnost sa svim bežičnim LAN proizvodima koji se
temelje na radiotehnologiji DSSS (Direct Sequence Spread Spectrum), CCK (Complementary Code
Keying) i/ili OFDM (Orthogonal Frequency Division Multiplexing) i u skladu je sa sljedećim:
• Standardi 802.11b/g, 802.11a/b/g, 802.11n ili 802.11ac za bežični LAN prema definiciji i odobrenju
Udruženja inženjera elektrotehnike i elektronike (IEEE).
®
• Certifikat o tehnologiji Wireless Fidelity (Wi-Fi
) kao što definira Wi-Fi Alliance®.
Okruženje korištenja i vaše zdravlje
Ovo računalo sadrži ugrađene bežične kartice koje funkcioniraju u skladu sa smjernicama utvrđenim
sigurnosnim standardima i preporukama za radijske frekvencije (RF), stoga Lenovo smatra da je
proizvod siguran za korisničku upotrebu. Ti standardi i preporuke odražavaju slaganje i dogovor
svjetske znanstvene zajednice i proizlaze iz promišljanja znanstvenika u raznim udruženjima i
odborima, koji kontinuirano promatraju i tumače opsežnu istraživačku literaturu.
U nekim situacijama ili okruženjima vlasnik zgrade ili ovlašteni predstavnici tvrtke ili ustanove mogu
ograničiti upotrebu bežičnih uređaja. Primjerice, takve situacije i prostori mogu uključivati sljedeće:
• U zrakoplovima, bolnicama ili blizini benzinskih stanica, područja u kojima postoji mogućnost
eksplozije (s eksplozivnim električnim uređajima), medicinskih implantata ili elektroničkih medicinskih
uređaja koji se nose na tijelu, npr. stimulatora rada srca.
• U bilo kojoj drugoj okolini gdje postoji rizik od štetne interferencije s drugim uređajima ili
uslugama.
Ako niste sigurni kakva se pravila primjenjuju za korištenje bežičnih uređaja u određenoj tvrtki ili
ustanovi (na primjer, u zračnoj luci ili bolnici), prije uključivanja računala raspitajte se o mogućnosti
korištenja bežičnih uređaja na tom mjestu.
Locirajte bežične antene UltraConnect
Vaše računalo ima bežični antenski sustav UltraConnect™. Možete omogućiti bežičnu komunikaciju
gdje god se nalazili.
Dodatak C. Informacije o usklađenosti 91
Page 98

Na sljedećoj su slici prikazane lokacije antene na računalu:
1. Antena za bežični LAN (dodatna)
2. Antena za bežični LAN (glavna)
Pronađite pravne napomene o bežičnoj tehnologiji
Dodatne informacije o propisima vezanima uz bežične tehnologije potražite u dokumentu Regulatory
Notice na stranici
https://support.lenovo.com.
Europska unija – sukladnost s Direktivom o radijskoj opremi
Ovaj je proizvod u skladu sa svim zahtjevima i osnovnim normama koje se odnose na Direktivu o
radijskoj opremi Vijeća EU-a 2014/53/EU o usklađivanju zakona država članica koji se odnose na
radijsku opremu. Puni tekst deklaracije EU-a o sukladnosti sustava dostupan je na web-adresi:
https://www.lenovo.com/us/en/compliance/eu-doc
Lenovo ne može preuzeti odgovornost za propuste u ispunjavanju zahtjeva za zaštitom koji mogu biti
posljedica nepreporučene izmjene proizvoda, uključujući umetanje dodatnih kartica drugih proizvođača.
Ispitivanjem ovog proizvoda utvrđeno je da je usklađen s ograničenjima za opremu klase B prema
europskim normama koje su usklađene s direktivama. Ograničenja za opremu klase B izvedena su za
standardna rezidencijalna okruženja radi razumne zaštite od interferencija s licenciranim
komunikacijskim uređajima.
Brazil
Este equipamento não tem direito à proteção contra interferência prejudicial e não pode causar
interferência em sistemas devidamente autorizados.
This equipment is not protected against harmful interference and may not cause interference with
duly authorized systems.
Meksiko
Advertencia: En Mexico la operación de este equipo está sujeta a las siguientes dos condiciones:
(1) es posible que este equipo o dispositivo no cause interferencia perjudicial y (2) este equipo o
92
E490/E495/E490s/R490/S3–490 Vodič za korisnike
Page 99

dispositivo debe aceptar cualquier interferencia, incluyendo la que pueda causar su operación no
deseada.
Singapur
Koreja
무선설비 전파 혼신 (사용주파수 2400∼2483.5 , 5725∼5825 무선제품해당)
해당 무선설비가 전파혼신 가능성이 있으므로 인명안전과 관련된 서비스는 할 수 없음
SAR 정보
본 장치는 전파 노출에 대한 가이드라인을 충족합니다.
본 장치는 무선 송수신기 입니다. 본 장치는 국제 가이드라인으로 권장되는 전파 노출에 대한 제한을 초
과하지 않도록 설계되었습니다. 장치 액세서리 및 최신 부품을 사용할 경우 SAR 값이 달라질 수 있 습
니다. SAR 값은 국가 보고 및 테스트 요구 사항과 네트워크 대역에 따라 다를 수 있습니다. 본 장치 는
사람의 신체에서 20mm 이상의 거리에서 사용할 수 있습니다.
Informacije o zaštiti okoliša država i regija
U ovom se odjeljku nalaze informacije o zaštiti okoliša, recikliranju i ograničenju opasnih tvari koje se
odnose na proizvode tvrtke Lenovo.
Informacije o recikliranju i okolišu
Lenovo potiče vlasnike informatičke (IT) opreme da odgovorno recikliraju opremu koja im više nije
potrebna. Lenovo nudi raznolike programe i usluge kao pomoć za vlasnike opreme pri recikliranju
njihovih IT proizvoda. Informacije o recikliranju proizvoda tvrtke Lenovo proizvoda potražite na:
https://www.lenovo.com/recycling
Najnoviji podaci o zaštiti okoliša za naše proizvode dostupni su na sljedećoj adresi:
https://www.lenovo.com/ecodeclaration
Važne informacije o odlaganju električne i elektroničke opreme
Oznaka WEEE na proizvodima tvrtke Lenovo odnosi se na države koje provode WEEE propise i
propise o elektroničkom otpadu (primjerice, europska WEEE direktiva te pravila o upravljanju
elektroničkim otpadom u Indiji). Uređaji su označeni u skladu s lokalnim propisima vezanima uz
Dodatak C. Informacije o usklađenosti 93
Page 100

otpadnu električnu i elektroničku opremu (WEEE). Ti propisi određuju okvir za povrat i recikliranje
iskorištenih uređaja kao što je primjenjivo u svakoj regiji. Oznaka se primjenjuje na različite proizvode
radi označavanja da se proizvod ne smije baciti, nego se mora na kraju upotrebe odložiti u
uspostavljeni kolektivni sustav za zbrinjavanje.
Korisnici električne i elektroničke opreme (EEE) s oznakom WEEE ne smiju staru električnu i
elektroničku opremu nakon korištenja odložiti u nesortirani gradski otpad, nego moraju koristiti
postojeći način prikupljanja za povrat, recikliranje i obnavljanje takve opreme te tako smanjiti moguće
štetne učinke na okolinu i ljudsko zdravlje zbog prisutnosti opasnih tvari. Električna i elektronička
oprema (EEE) tvrtke Lenovo može sadržavati dijelove i komponente koji se istekom radnog vijeka
mogu smatrati opasnim otpadom.
EEE i otpadna električna i elektronička oprema (WEEE) može se besplatno dostaviti u trgovinu u
kojoj je kupljena ili bilo kojem distributeru koji prodaje električnu i elektroničku opremu iste prirode i
s istom funkcijom kao korištena električna ili elektronička oprema ili pak otpadna električna ili
elektronička oprema.
Dodatne informacije o otpadnoj električnoj i elektroničkoj opremi potražite na:
https://www.lenovo.com/recycling
Informacije o otpadnoj električnoj i elektroničkoj opremi za Mađarsku
Lenovo, kao proizvođač, snosi troškove vezane uz ispunjavanje obveza tvrtke Lenovo u skladu s
mađarskim zakonom br. 197/2014 (VIII.1.), pododjeljci (1)-(5) odjeljka 12.
Izjava o recikliranju za Japan
Collect and recycle a disused Lenovo computer or monitor
If you are a company employee and need to dispose of a Lenovo computer or monitor that is the
property of the company, you must do so in accordance with the Law for Promotion of Effective
Utilization of Resources. Computers and monitors are categorized as industrial waste and should be
properly disposed of by an industrial waste disposal contractor certified by a local government. In
accordance with the Law for Promotion of Effective Utilization of Resources, Lenovo Japan provides,
through its PC Collecting and Recycling Services, for the collecting, reuse, and recycling of disused
computers and monitors. For details, visit the Lenovo Web site at:
https://www.lenovo.com/recycling/japan
Pursuant to the Law for Promotion of Effective Utilization of Resources, the collecting and recycling
of home-used computers and monitors by the manufacturer was begun on October 1, 2003. This
service is provided free of charge for home-used computers sold after October 1, 2003. For details,
go to:
https://www.lenovo.com/recycling/japan
Dispose of Lenovo computer components
Some Lenovo computer products sold in Japan may have components that contain heavy metals or
other environmental sensitive substances. To properly dispose of disused components, such as a
printed circuit board or drive, use the methods described above for collecting and recycling a
disused computer or monitor.
94
E490/E495/E490s/R490/S3–490 Vodič za korisnike
 Loading...
Loading...