Lenovo ThinkPad E490, ThinkPad E495, ThinkPad E490s, ThinkPad R490, ThinkPad S3–490 User Guide [ro]
Page 1
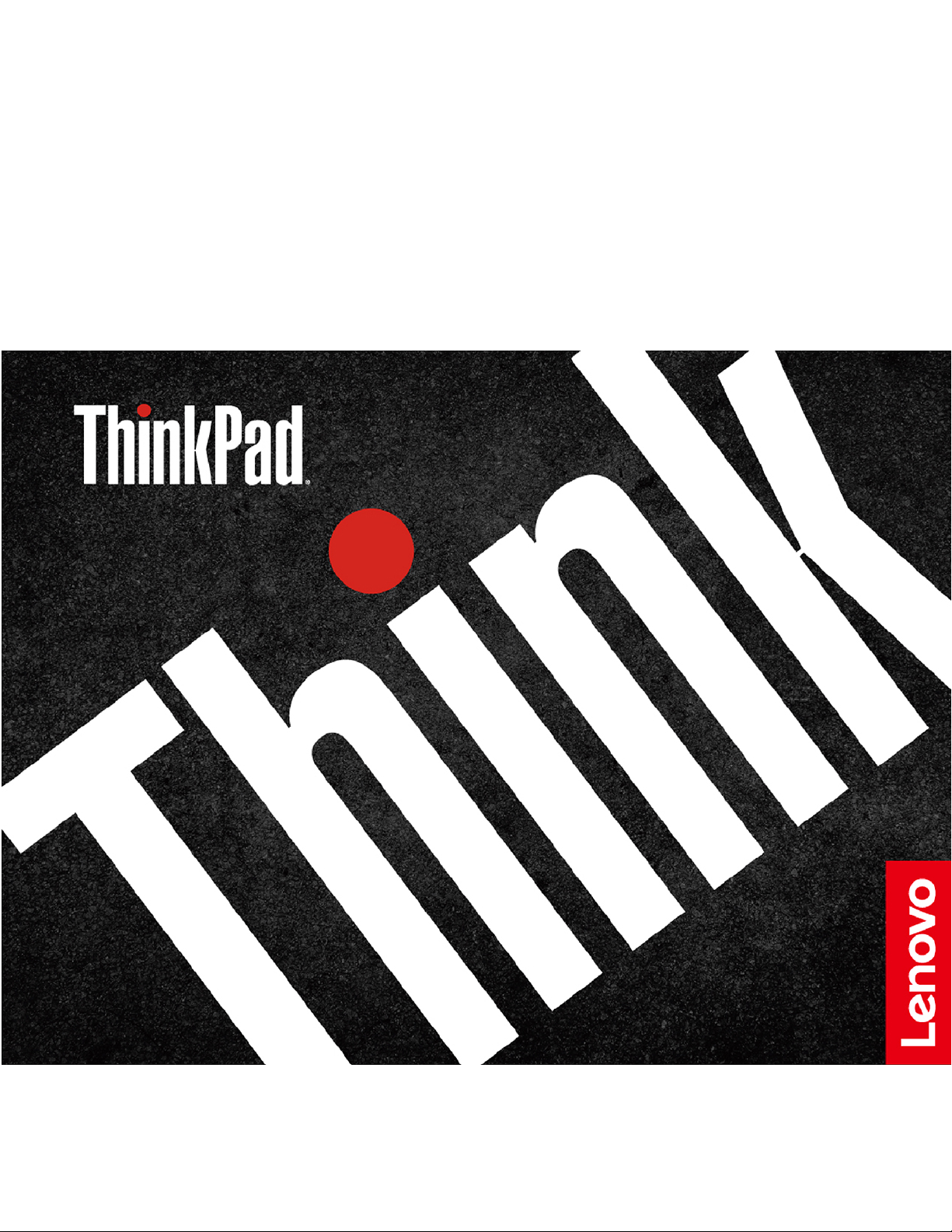
Ghidul utilizatorului pentru
E490/E495/E490s/R490/S3–490
Page 2
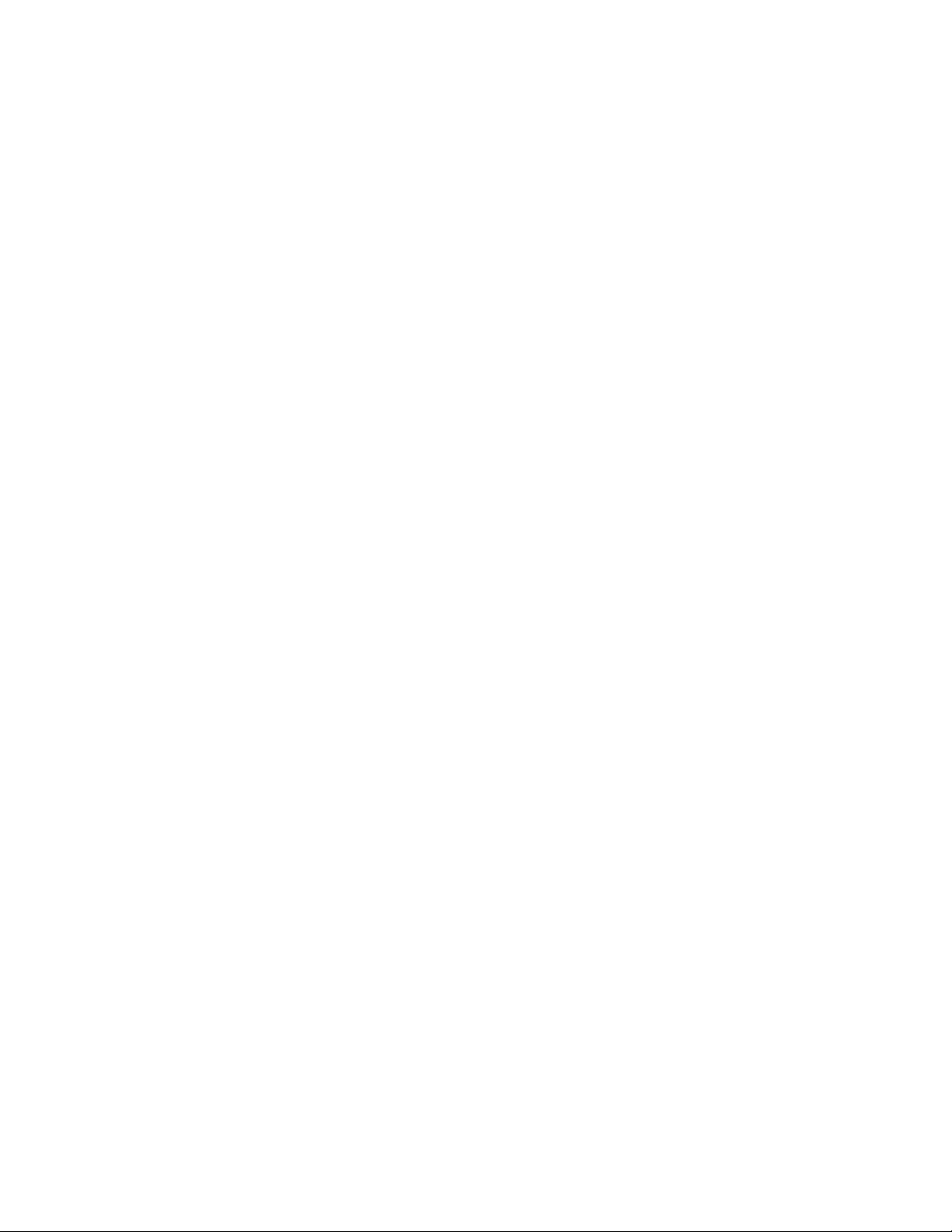
A se citi înainte de utilizare
Înainte de a folosi această documentație şi produsul la care se referă, asigurați-vă ca ați citit și
înțeles următoarele:
• Anexa A „Informaţii importante privind măsurile de siguranţă” la pagina 75
• Ghid pentru măsuri de siguranţă şi garanţie
• Ghid de configurare
Ediţia a treia (Septembrie 2019)
© Copyright Lenovo 2018, 2019.
NOTIFICARE PRIVIND DREPTURILE LIMITATE ŞI RESTRICŢIONATE: Dacă datele sau software-ul sunt livrate pe
baza contractului General Services Administration „GSA” utilizarea, reproducerea şi dezvăluirea trebuie să
respecte restricţiile din Contractul nr. GS-35F-05925.
Page 3
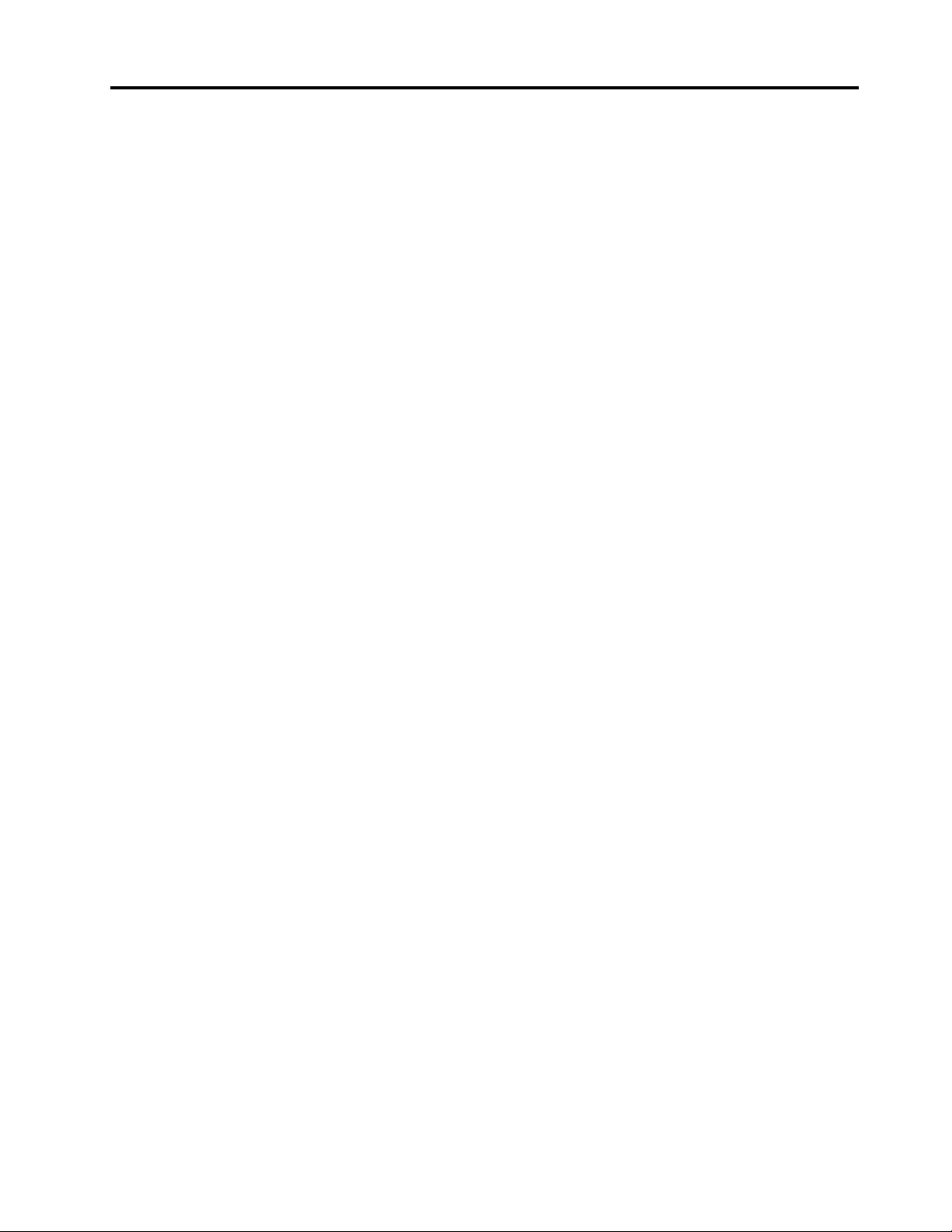
Conţinut
Despre această documentaţie . . . . . iii
Capitolul 1. Familiarizați-vă cu
computerul dvs . . . . . . . . . . . . . 1
Vedere din faţă (pentru E490/E495/R490) . . . . . 1
Vedere din faţă (pentru E490s/S3–490) . . . . . . 2
Bază (pentru E490/E495/R490) . . . . . . . . . 3
Bază (pentru E490s/S3–490) . . . . . . . . . . 4
Vedere din stânga . . . . . . . . . . . . . . 5
Vedere din dreapta . . . . . . . . . . . . . . 7
Caracteristici şi specificaţii . . . . . . . . . . . 8
Capitolul 2. Primii paşi cu
calculatorul dumneavoastră . . . . . 11
Introducere în Windows 10. . . . . . . . . . 11
Contul Windows . . . . . . . . . . . . 11
Eticheta Windows . . . . . . . . . . . . 12
Eticheta Windows . . . . . . . . . . . . 13
Conectați-vă la rețele . . . . . . . . . . . . 13
Conectați-vă la Ethernet cu fir . . . . . . 13
Conectați-vă la rețele Wi-Fi . . . . . . . . 13
Utilizarea Lenovo Vantage . . . . . . . . . . 14
Interacționați cu computerul dumneavoastră. . . 14
Utilizarea comenzilor rapide de la
tastatură . . . . . . . . . . . . . . . . 15
Utilizarea dispozitivului de indicare
TrackPoint . . . . . . . . . . . . . . . 16
Utilizarea trackpadului . . . . . . . . . . 18
Utilizarea multimedia . . . . . . . . . . . . 20
Utilizarea audio . . . . . . . . . . . . . 20
Utilizarea camerei (pentru E490/E495/
R490) . . . . . . . . . . . . . . . . . 20
Utilizarea camerei (pentru E490s/S3–490) . . 21
Conectarea la un afişaj extern . . . . . . 21
Capitolul 3. Exploraţi
calculatorul . . . . . . . . . . . . . . 23
Gestionați alimentarea . . . . . . . . . . . . 23
Verificați temperatura și starea bateriei . . . 23
Încărcați computerul . . . . . . . . . . . 23
Maximizaţi durata de viaţă a bateriei . . . . 24
Setaţi comportamentele butonului de
alimentare . . . . . . . . . . . . . . . 24
Setaţi planul de alimentare . . . . . . . . 24
Transfer de date . . . . . . . . . . . . . . 24
Conectați la un dispozitiv cu Bluetooth . . . 25
Utilizarea unui card micro SD . . . . . . . 25
Mod avion. . . . . . . . . . . . . . . . . 26
Opţiuni de cumpărare . . . . . . . . . . . . 26
Capitolul 4. Protejați computerul
și informaţiile dvs . . . . . . . . . . . 27
Blocaţi calculatorul . . . . . . . . . . . . . 27
Utilizarea parolelor . . . . . . . . . . . . . 27
Tipuri de parole. . . . . . . . . . . . . 27
Setați, modificați și eliminați o parolă . . . 28
Utilizați cititorul de amprentă (pentru modelele
selectate) . . . . . . . . . . . . . . . . . 29
Utilizarea paravanelor de protecţie şi
programelor antivirus . . . . . . . . . . . . 29
Capitolul 5. Configuraţi setările
avansate . . . . . . . . . . . . . . . . 31
UEFI BIOS . . . . . . . . . . . . . . . . 31
Ce este UEFI BIOS . . . . . . . . . . . 31
Accesați meniul UEFI BIOS . . . . . . . . 31
Navigați în interfața UEFI BIOS . . . . . . 31
Schimbați secvenţa de pornire . . . . . . 31
Setați data şi ora sistemului . . . . . . . 32
Actualizarea UEFI BIOS . . . . . . . . . 32
Informaţii privind recuperarea . . . . . . . . . 32
Restaurarea fişierelor sistem şi a setărilor
la un punct anterior . . . . . . . . . . . 32
Restabilirea fişierelor dintr-o copie de
siguranţă . . . . . . . . . . . . . . . 32
Resetați calculatorul dvs . . . . . . . . . 32
Utilizarea opțiunilor complexe . . . . . . . 33
Windows recuperare automată . . . . . . 33
Crearea şi utilizarea unui dispozitiv USB de
recuperare . . . . . . . . . . . . . . . 33
Instalaţi Windows 10 şi driverele . . . . . . . 34
Capitolul 6. Înlocuirea CRU-rilor . . 37
Ce sunt CRU-urile . . . . . . . . . . . . . 37
Dezactivați Pornirea rapidă și bateria
încorporată . . . . . . . . . . . . . . . . 38
Înlocuiți CRU-urile . . . . . . . . . . . . . 38
Ansamblul capacului bazei (pentru E490s/
S3–490) . . . . . . . . . . . . . . . . 38
Ansamblul capacului bazei (pentru E490/
E495/R490). . . . . . . . . . . . . . . 41
Ansamblul difuzorului (pentru E490s/S3–
490) . . . . . . . . . . . . . . . . . 44
Ansamblul difuzorului (pentru E490/E495/
R490) . . . . . . . . . . . . . . . . . 45
Modul de memorie . . . . . . . . . . . 47
Unitate SSD M.2 . . . . . . . . . . . . 49
© Copyright Lenovo 2018, 2019 i
Page 4
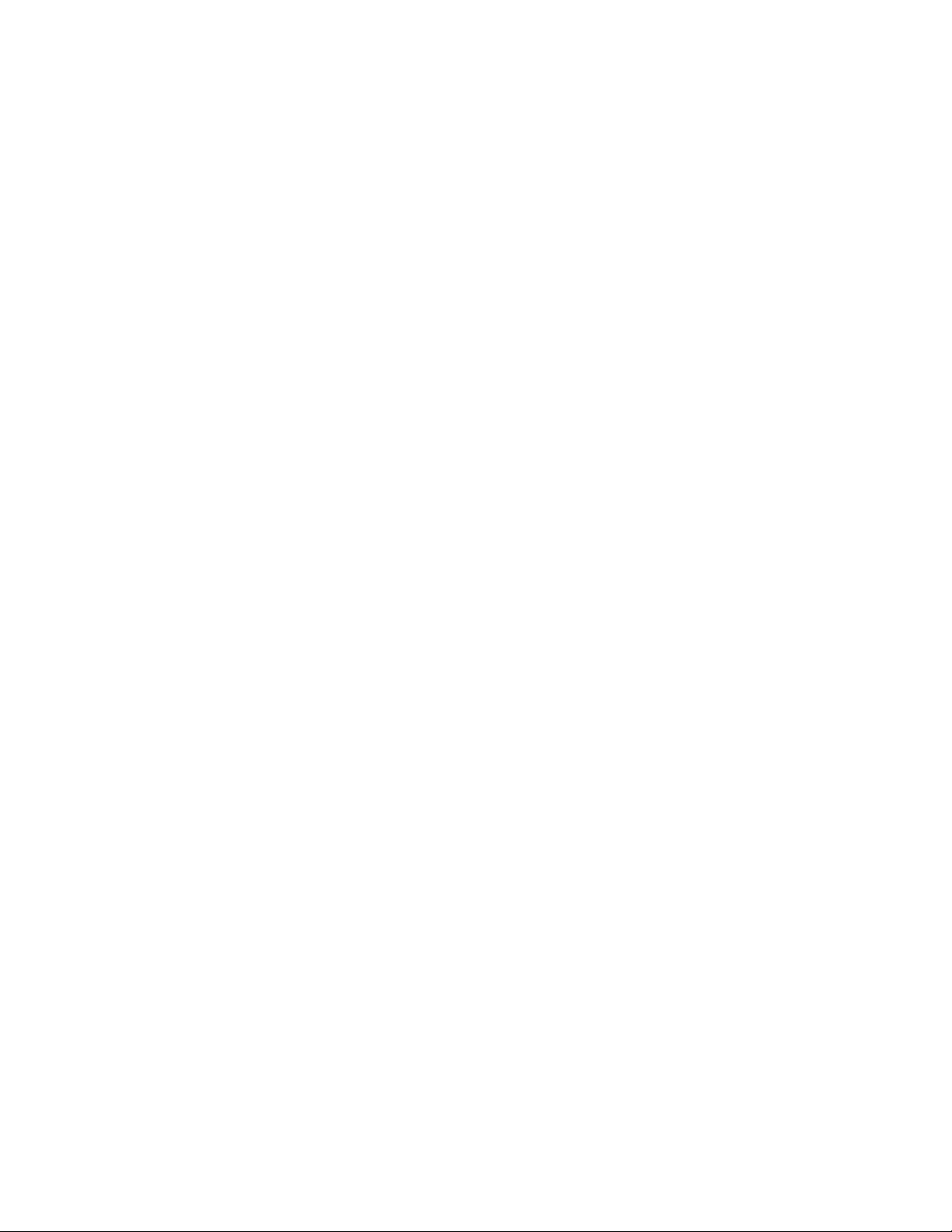
Lungă suportul de unitate SSD M.2 (pentru
E490/E495/R490 numai) . . . . . . . . . 51
Unitate HDD (pentru E490/E495/R490) . . . 53
Tastura (pentru E490/E495/R490) . . . . . 56
Placă de intrare/ieşire (pentru E490/E495/
R490) . . . . . . . . . . . . . . . . . 61
Centrul de asistenţă pentru clienţi
Lenovo . . . . . . . . . . . . . . . . 73
Achiziţionați servicii suplimentare . . . . . . . 74
Anexa A. Informaţii importante
privind măsurile de siguranţă . . . . 75
Capitolul 7. Ajutor şi suport . . . . 67
Întrebări frecvente. . . . . . . . . . . . . . 67
Mesajele de eroare . . . . . . . . . . . . . 69
Erorile bip . . . . . . . . . . . . . . . . . 70
Resurse de auto-ajutor . . . . . . . . . . . 71
Apelaţi la Lenovo . . . . . . . . . . . . . . 72
Înainte de a contacta Lenovo . . . . . . . 72
Anexa B. Informaţii privind
accesibilitatea și ergonomia . . . . . 91
Anexa C. Informaţii privind
conformitatea . . . . . . . . . . . . . 95
Anexa D. Notificări şi mărci
comerciale . . . . . . . . . . . . . . . 109
ii Ghidul utilizatorului pentru E490/E495/E490s/R490/S3–490
Page 5
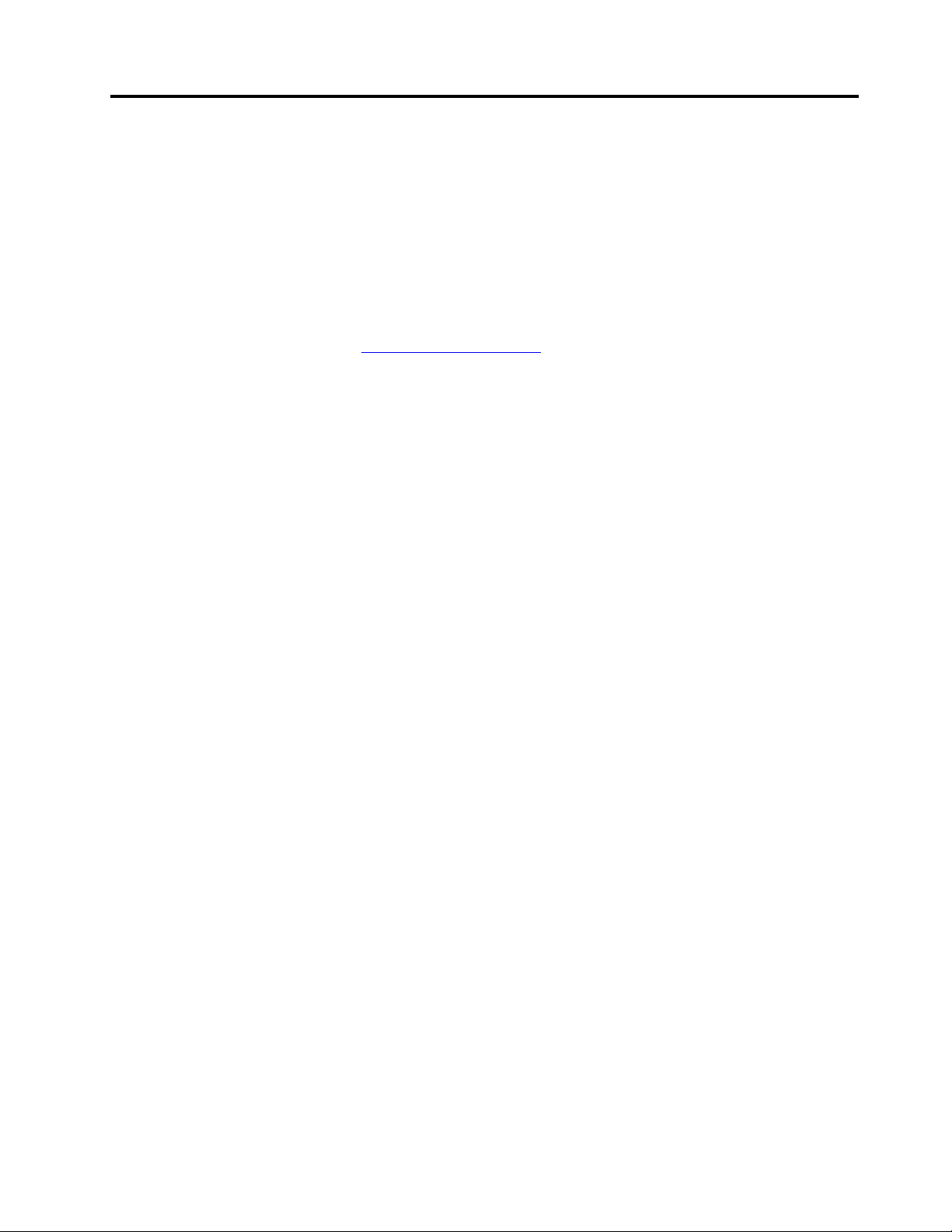
Despre această documentaţie
• Imaginile din această documentație pot arăta diferit faţă de produsul dvs.
• Este posibil ca unele dintre accesoriile opționale şi funcţii și programe software să nu fie
disponibile în funcţie de modelul calculatorului dumneavoastră.
• În funcție de versiunea sistemelor de operare și a programelor, unele instrucțiuni pentru interfața
cu utilizatorul pot să nu fie valabile pentru computerul dvs.
• Conţinutul documentaţiei poate fi modificat fără notificare. Lenovo realizează îmbunătăţiri continue
a documentaţiei pentru computer, inclusiv acest Ghid al utilizatorului. Pentru a obţine cea mai
recentă documentație, accesaţi
• Microsoft
intermediul Windows Update Prin urmare, unele informaţii din această documentaţie ar putea
deveni învechite. Consultaţi resursele Microsoft pentru cele mai recente informaţii.
®
face schimbări periodice de caracteristică a sistemului de operare Windows® prin
https://support.lenovo.com.
© Copyright Lenovo 2018, 2019 iii
Page 6
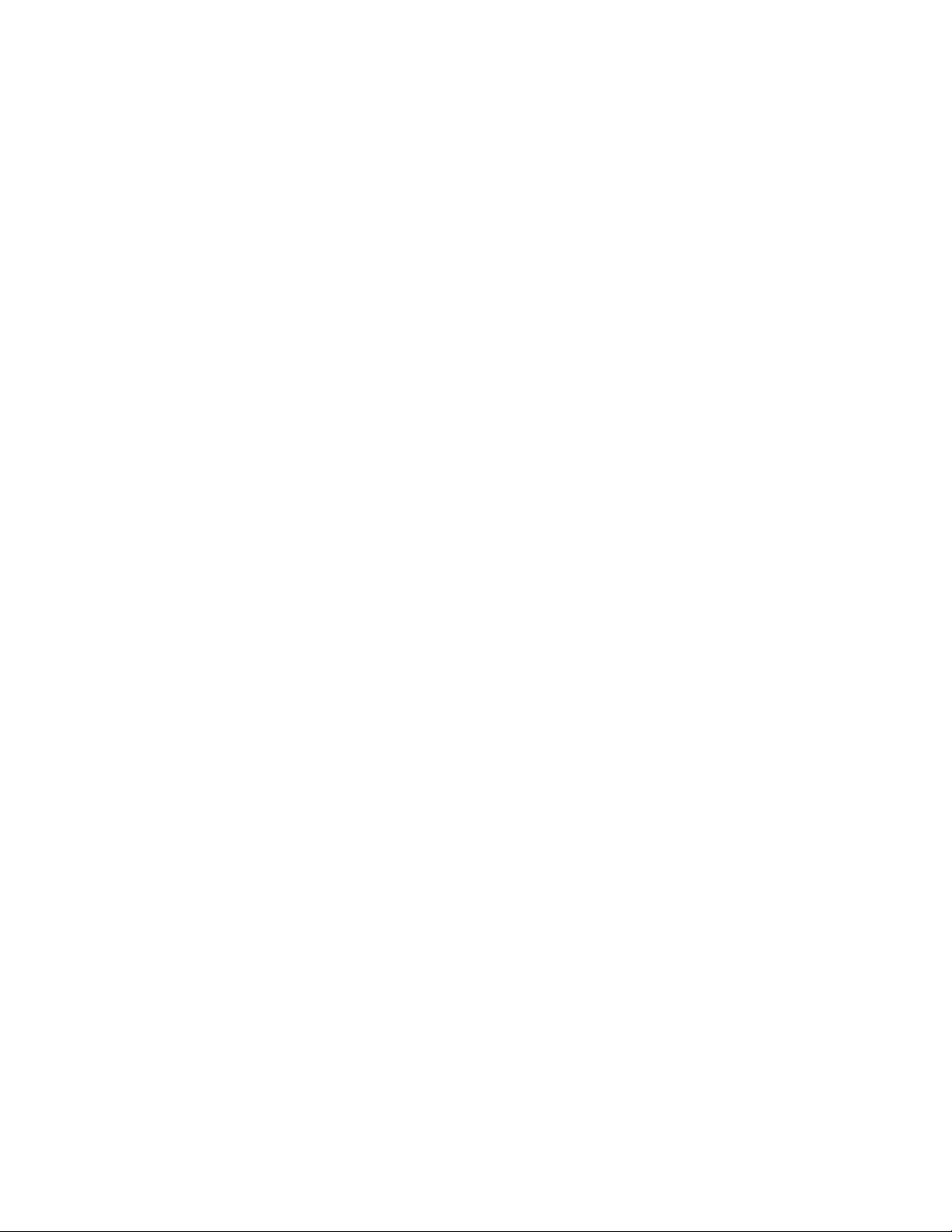
iv Ghidul utilizatorului pentru E490/E495/E490s/R490/S3–490
Page 7
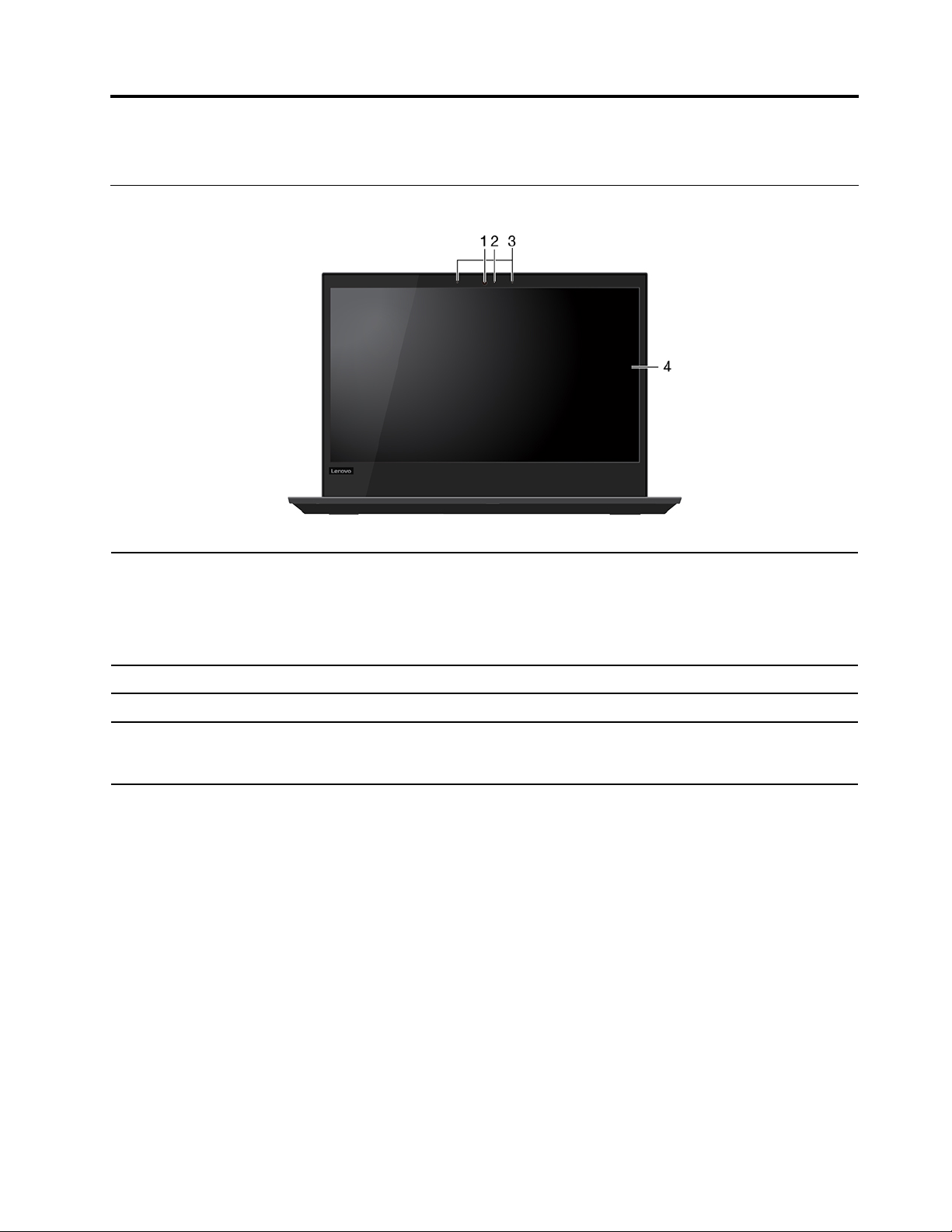
Capitolul 1. Familiarizați-vă cu computerul dvs
Vedere din faţă (pentru E490/E495/R490)
Realizați fotografii sau înregistrați clipuri video făcând clic pe Camera din
meniul Start.
1. Cameră
2. Indicator cameră
3. Microfoane
4. Ecran
Dacă utilizaţi alte aplicații compatibile cu fotografierea, înregistrarea video şi
realizarea de conferinţe video, camera se va porni automat când activaţi
caracteristica dorită a aplicației.
Atunci când camera este utilizată, indicatorul camerei este aprins.
Captați sau înregistrați sunetul şi vocea.
Utilizaţi afişajul Full High Definition (FHD) sau High Definition (HD) pentru a
vă îmbunătăţi experienţa vizuală atunci când vizionaţi filme, navigaţi pe web
şi aşa mai departe.
© Copyright Lenovo 2018, 2019 1
Page 8
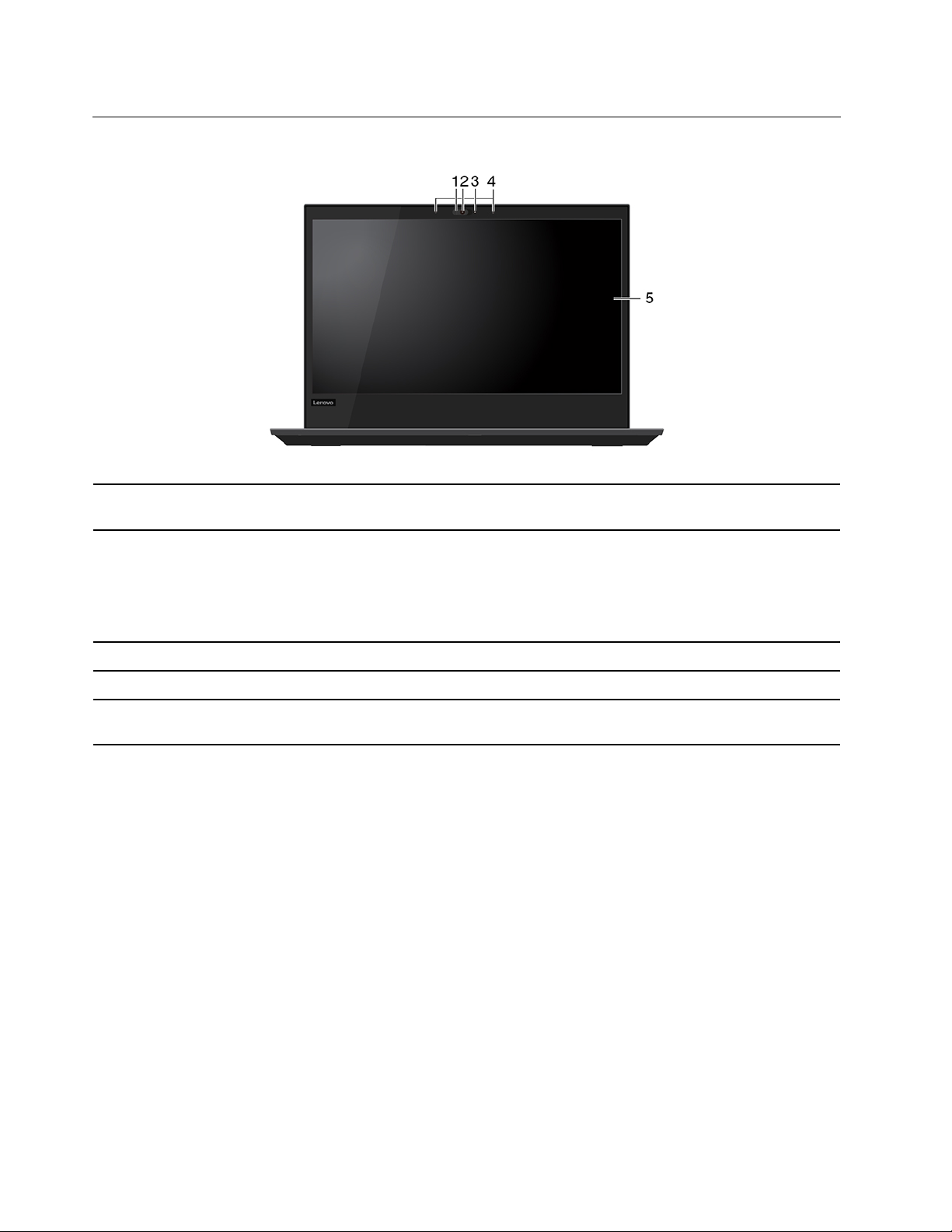
Vedere din faţă (pentru E490s/S3–490)
1. ThinkShutter
2. Cameră
3. Indicator cameră
4. Microfoane
5. Ecran
Glisați ThinkShutter pentru a acoperi sau descoperi obiectivul camerei.
Acesta este conceput pentru a vă proteja confidențialitatea.
Realizați fotografii sau înregistrați clipuri video făcând clic pe Camera din
meniul Start.
Dacă utilizaţi alte aplicaţii compatibile cu fotografierea, chatul video şi
realizarea de conferinţe video, camera va porni automat când activaţi
caracteristica dorită din aplicaţie şi descoperiţi camera.
Atunci când camera este utilizată, indicatorul camerei este aprins.
Captați sau înregistrați sunetul şi vocea.
Utilizaţi afişajul Full High Definition (FHD) pentru a vă îmbunătăţi experienţa
vizuală atunci când vizionaţi filme, navigaţi pe web şi aşa mai departe.
2 Ghidul utilizatorului pentru E490/E495/E490s/R490/S3–490
Page 9
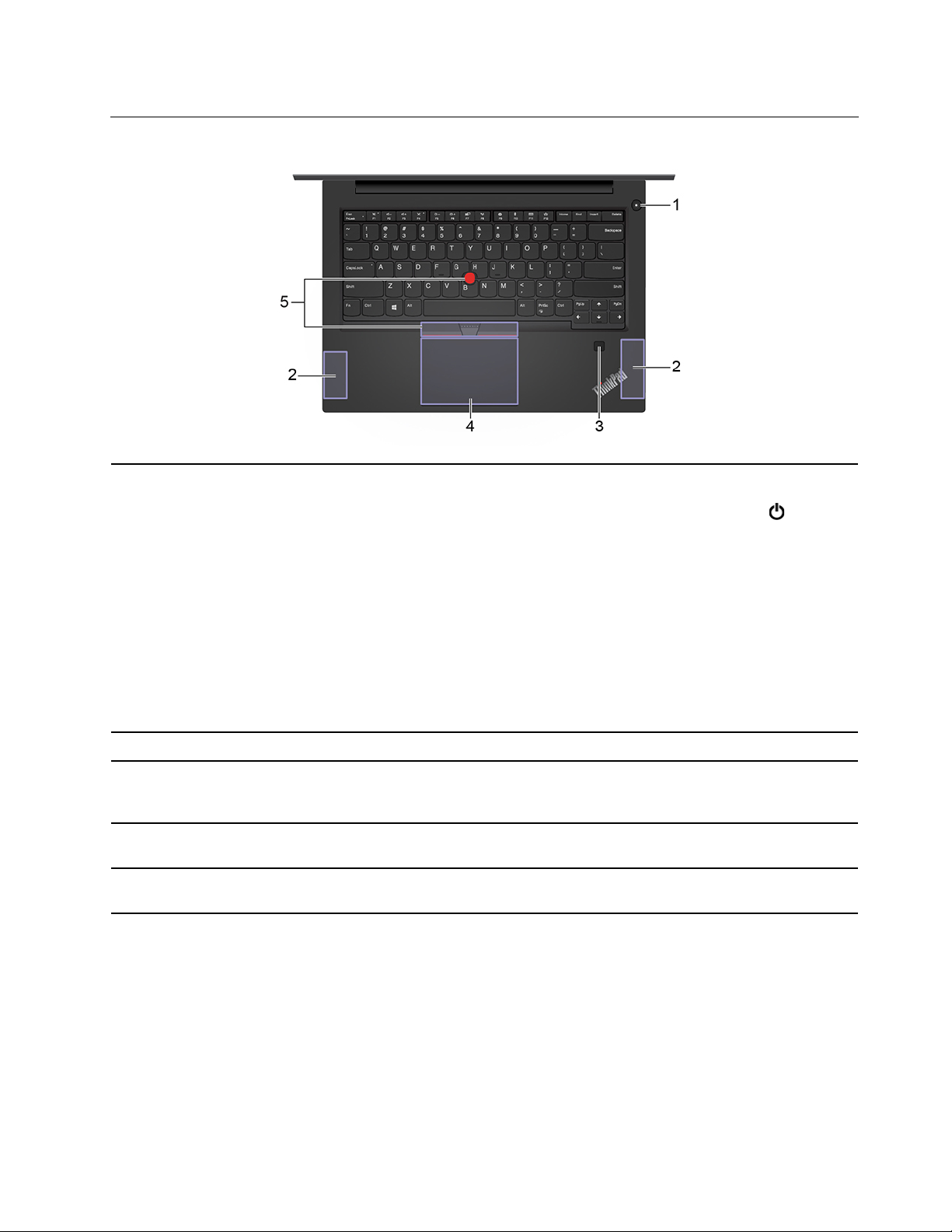
Bază (pentru E490/E495/R490)
Apăsaţi pentru a porni computerul sau pentru a-l trece în modul repaus.
1. Buton de alimentare
2. Difuzoare
3. Utilizați cititorul de amprentă
(pentru modelele selectate
E490/R490)
4. Trackpadul
5. Dispozitiv indicator
TrackPoint
®
Pentru a opri computerul, deschideţi meniul Start, faceţi clic pe
apoi selectați Shut down.
Indicatorul butonului de alimentare arată starea de sistemul al computerului
dvs.
• Clipirea de trei ori: computerul este conectat iniţial la sursa de
alimentare.
• Aprins: calculatorul este pornit.
• Oprit: computerul este oprit sau în modul hibernare.
• Clipirea rapidă: computerul intră în modul repaus sau hibernare.
• Clipire lentă: computerul este în modul repaus.
Asigură sunet de înaltă calitate.
Autentificați-vă pe computerul dvs. folosind amprenta înregistrată. Consultaţi
„Utilizați cititorul de amprentă (pentru modelele selectate)” la pagina 29.
Efectuaţi atingerea cu degetul şi toate funcţiile unui mouse tradiţional.
Consultaţi „Utilizarea trackpadului” la pagina 18.
Efectuaţi toate funcţiile unui mouse tradiţional. Consultaţi „Utilizarea
dispozitivului de indicare TrackPoint” la pagina 16.
Power,
Capitolul 1. Familiarizați-vă cu computerul dvs 3
Page 10
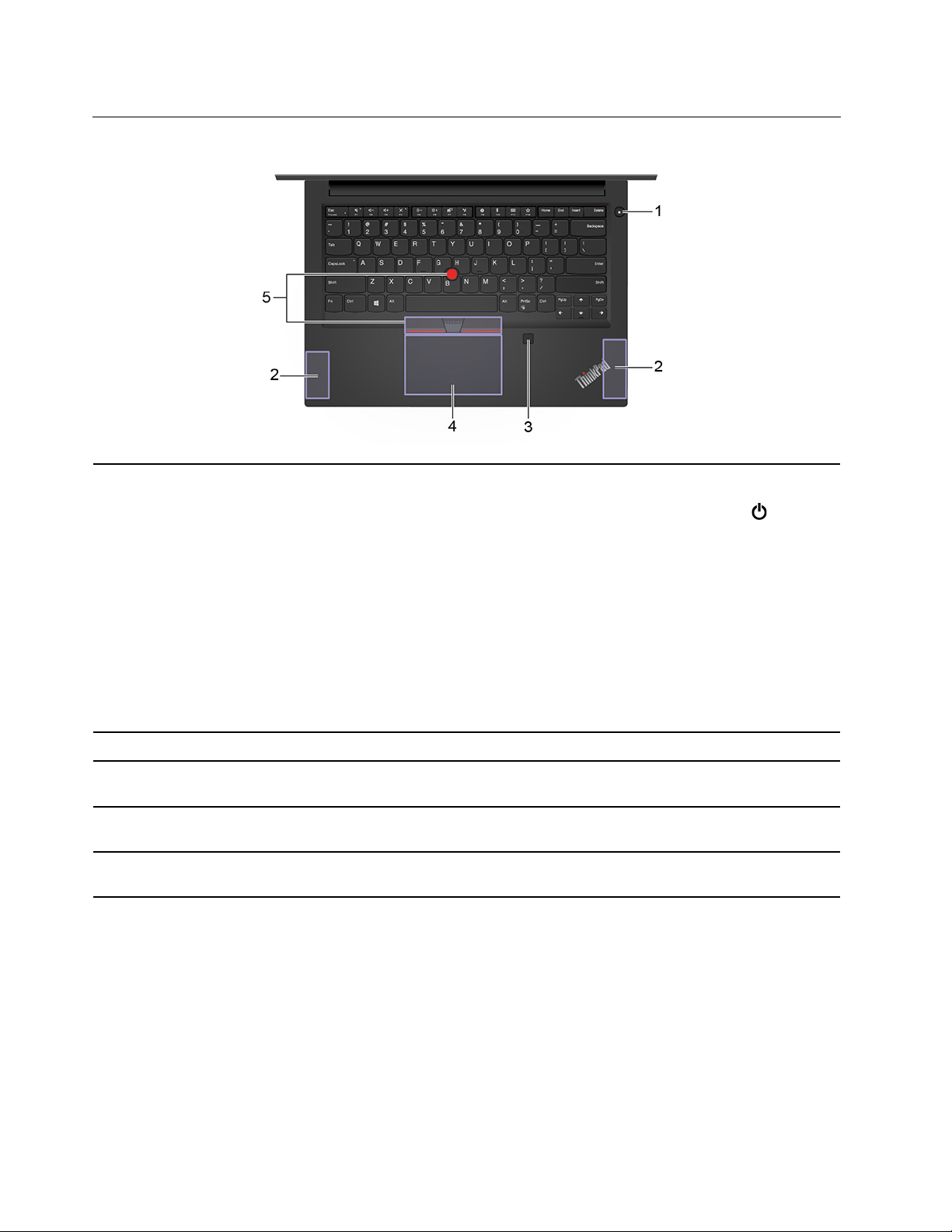
Bază (pentru E490s/S3–490)
Apăsaţi pentru a porni computerul sau pentru a-l trece în modul repaus.
1. Buton de alimentare
2. Difuzoare
3. Cititor de amprentă digitală
4. Trackpadul
5. Dispozitivul indicator
TrackPoint
Pentru a opri computerul, deschideţi meniul Start, faceţi clic pe
apoi selectați Shut down.
Indicatorul butonului de alimentare arată starea de sistemul al computerului
dvs.
• Clipirea de trei ori: computerul este conectat iniţial la sursa de
alimentare.
• Aprins: calculatorul este pornit.
• Oprit: computerul este oprit sau în modul hibernare.
• Clipirea rapidă: computerul intră în modul repaus sau hibernare.
• Clipire lentă: computerul este în modul repaus.
Asigură sunet de înaltă calitate.
Autentificați-vă pe computerul dvs. folosind amprenta înregistrată. Consultaţi
„Utilizați cititorul de amprentă (pentru modelele selectate)” la pagina 29.
Efectuaţi atingerea cu degetul şi toate funcţiile unui mouse tradiţional.
Consultaţi „Utilizarea trackpadului” la pagina 18.
Efectuaţi toate funcţiile unui mouse tradiţional. Consultaţi „Utilizarea
dispozitivului de indicare TrackPoint” la pagina 16.
Power,
4 Ghidul utilizatorului pentru E490/E495/E490s/R490/S3–490
Page 11
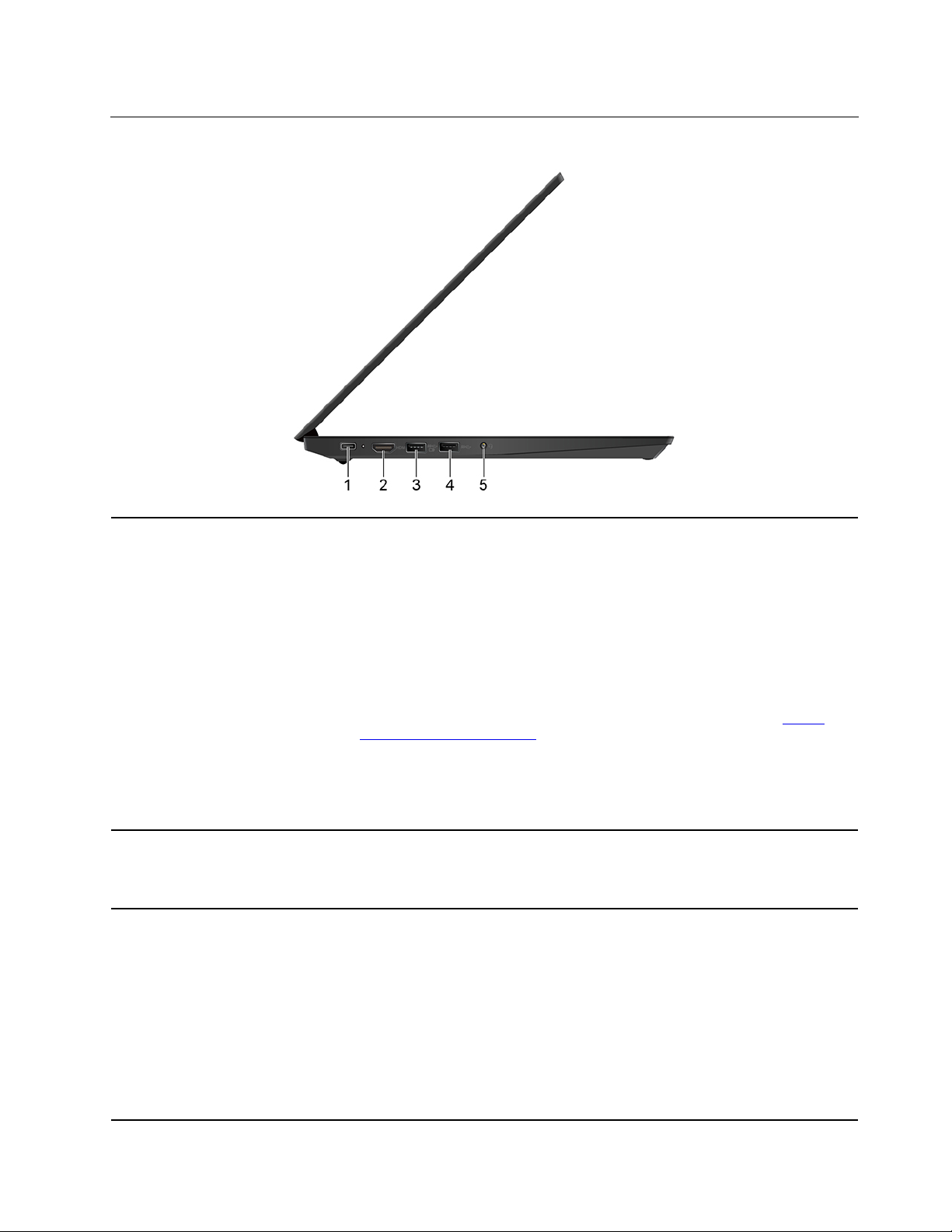
Vedere din stânga
1. Conector USB-C™ (USB 3.1
Gen 1)
2. Conector HDMI™ Conectorul Interfaţă multimedia de înaltă definiţie (HDMI) este o interfaţă
3. Conector Gen 1 Always On
USB 3.1
• Încărca computerul.
• Încărcaţi dispozitive compatibile USB-C, cu tensiunea de ieşire 5 V şi
curent de 3 A.
• Transferaţi date la viteză USB 3.1, până la 5 Gbps.
• Conectaţi-vă la un ecran extern:
- USB-C la VGA: 1920 x 1080 pixeli, 60 Hz
- USB-C la DP: 3840 x 2160 pixeli, 60 Hz
• Conectaţi-vă la accesoriile USB-C, pentru a spori funcţionalitatea
computerului dvs. Pentru a cumpăra accesorii USB-C, accesaţi
www.lenovo.com/accessories
• Alimentaţi alt computer utilizând funcţia de încărcare P-la-P 2.0 (Peer to
Peer). Consultaţi „Încărcați computerul” la pagina 23.
Notă: Când puterea bateriei este mai jos de 10%, accesoriile USB-C ar
putea să nu funcţioneze corect.
audio şi video digitală. Acesta vă permite să conectaţi computerul la un
dispozitiv digital audio compatibil sau la un monitor video, cum ar fi un
player DVD sau un televizor HDTV.
Dacă este activată caracteristica Always On USB, conectorul Always On
USB 3.1 Gen 1 poate încărca un dispozitiv compatibil USB atunci când
computerul este pornit, oprit, în modul repaus sau în modul hibernare.
Notă:
• Implicit, Always On USB este activată şi Charge in Battery Mode este
dezactivată în UEFI BIOS.
• Când computerul este oprit sau în modul hibernare şi Charge in Battery
Mode este dezactivată în UEFI BIOS, asiguraţi-vă că aţi conectat
computerul la alimentarea cu c.a.
.
https://
Pentru a activa caracteristica Always On USB, procedaţi în felul următor:
Capitolul 1. Familiarizați-vă cu computerul dvs 5
Page 12
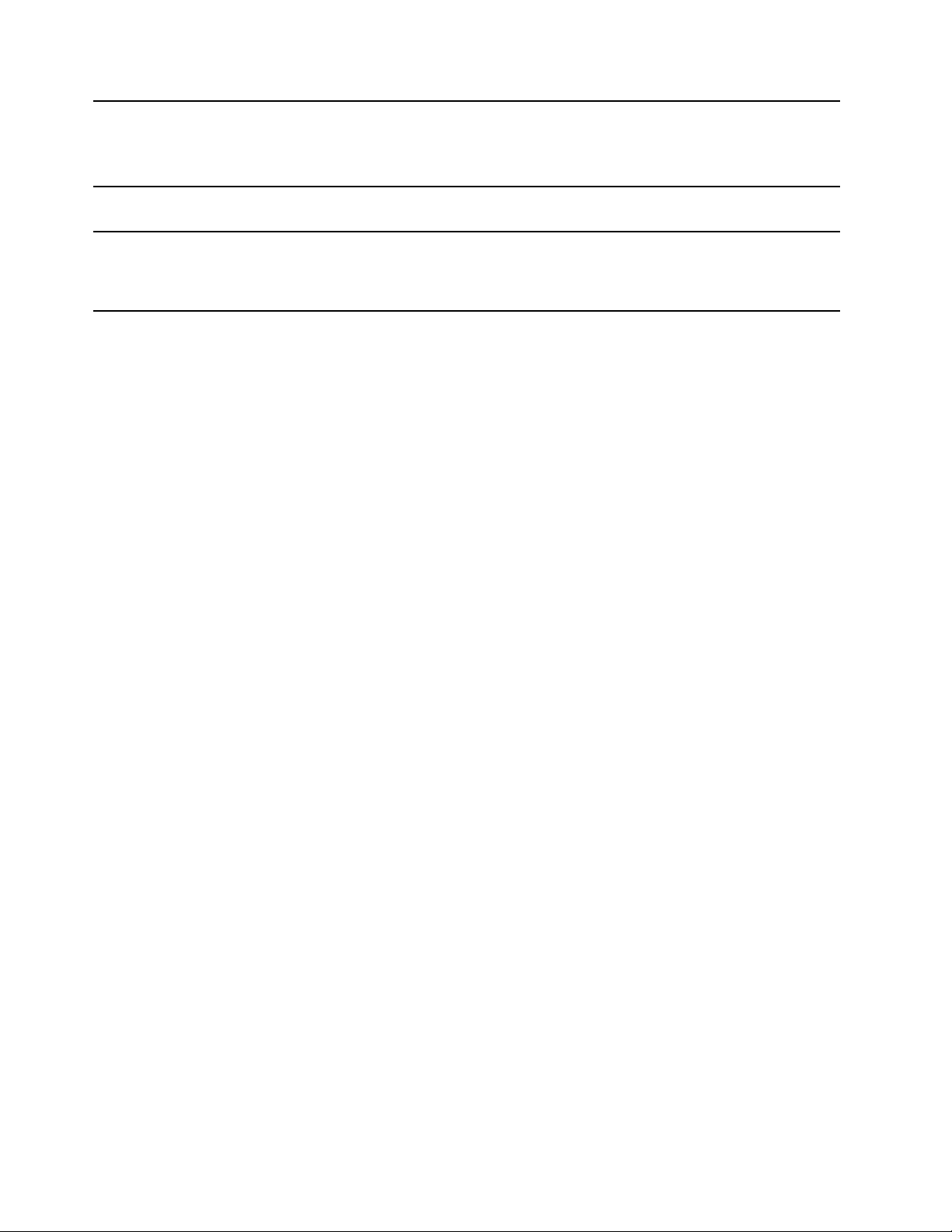
1. Accesaţi meniul UEFI BIOS. Consultaţi „Accesați meniul UEFI BIOS” la
pagina 31.
2. Faceţi clic pe Config ➙ USB ➙ Always On USB pentru a activa
caracteristica Always On USB.
4. Conector Gen 1 USB 3.1 Conectează dispozitive USB compatibile, cum ar fi o tastatură USB, un
mouse USB, un dispozitiv de stocare USB sau o imprimantă USB.
Pentru a asculta sunetul de la computer, conectaţi căştile sau setul de căşti
5. Conector audio
cu o fişă de 3,5 mm, cu 4 pini.
Notă: Microfonul convenţional nu este acceptat.
6 Ghidul utilizatorului pentru E490/E495/E490s/R490/S3–490
Page 13
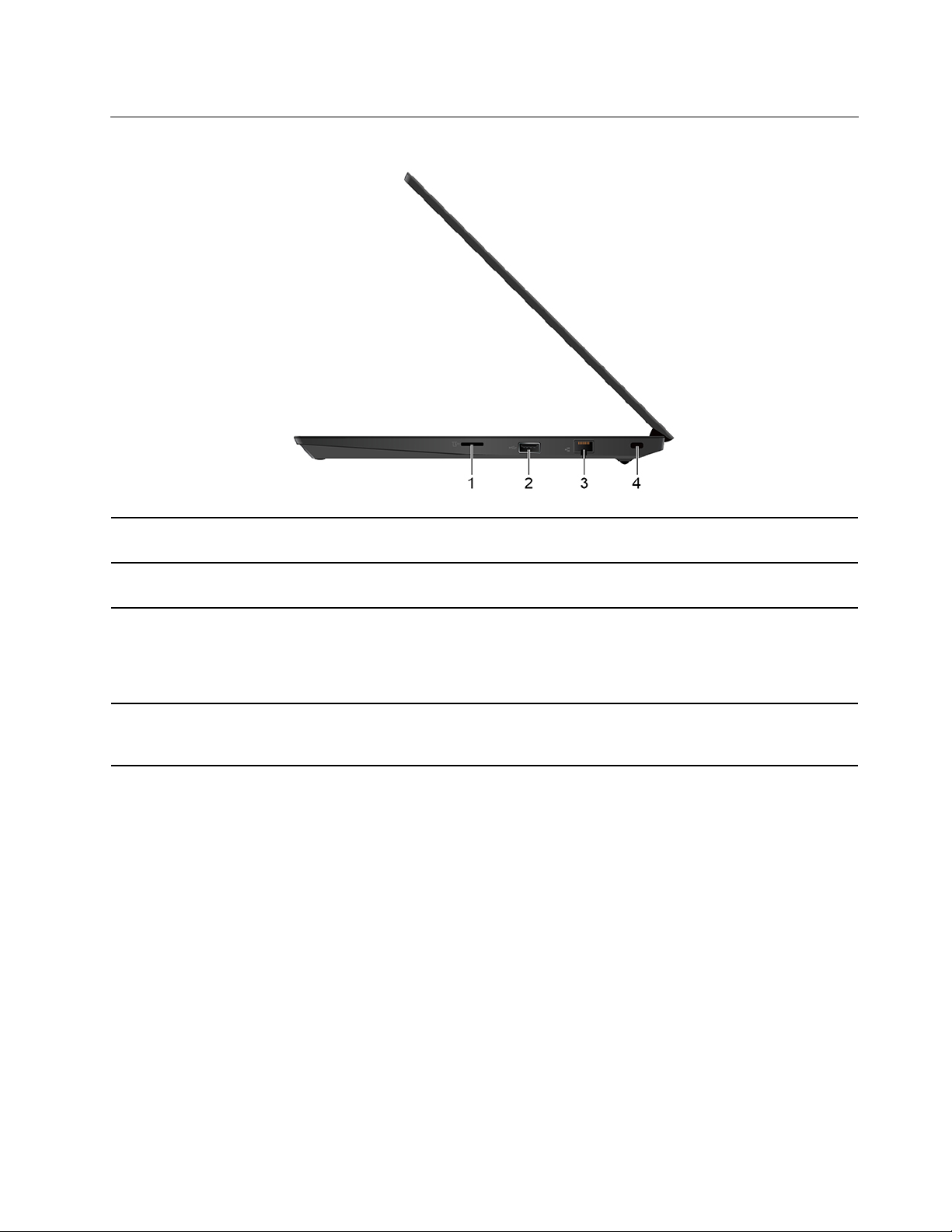
Vedere din dreapta
1. Slot pentru card micro SD
2. Conector USB 2.0
3. Conector Ethernet
4. Slot blocare de securitate
Introduceţi un card micro SD pentru a accesa sau stoca date. Consultaţi
„Utilizarea unui card micro SD” la pagina 25.
Conectaţi un dispozitiv USB compatibil, cum ar fi o tastatură USB, un
mouse USB, un dispozitiv de stocare USB sau o imprimantă USB.
Conectaţi computerul la o reţea locală (LAN).
Conectorul Ethernet are doi indicatori pentru starea reţelei. Când indicatorul
verde este aprins, calculatorul este conectat la o reţea LAN. Când
indicatorul galben clipeşte, datele sunt în curs de transmitere.
Blocaţi computerul dvs. pe un birou, masă sau pe alte piese de mobilier
folosind un blocaj de cablu de securitate compatibil. Consultaţi „Blocaţi
calculatorul” la pagina 27.
Capitolul 1. Familiarizați-vă cu computerul dvs 7
Page 14
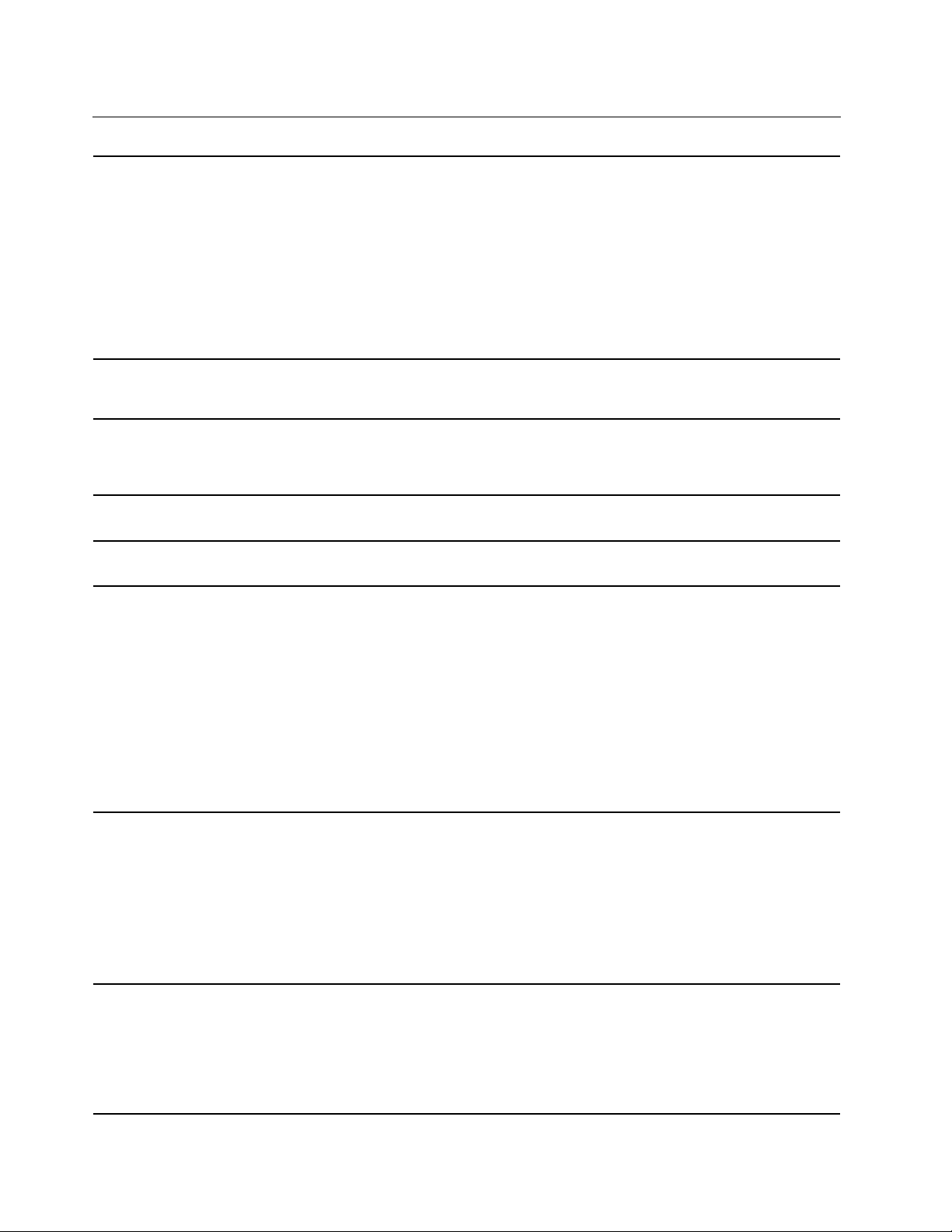
Caracteristici şi specificaţii
• E490/E495/R490
- Lăţime: 329,3 mm
- Adâncime: 242,8 mm
Dimensiuni
- Grosime: 21,9 mm
• E490s/S3–490
- Lăţime: 329,3 mm
- Adâncime: 242,8 mm
- Grosime: 21,9 mm
Căldura maximă degajată (în
funcţie de model)
Sursa de alimentare (adaptorul
c.a.)
Microprocesorul
Memoria
Dispozitivul de stocare
• 45 W (154 Btu/h)
• 65 W (222 Btu/h)
• Intrare sinusoidală de la 50 Hz – 60 Hz
• Valorile de intrare pentru adaptorul de alimentare c.a.: 100 V – 240 V c.
a., 50 Hz – 60 Hz
Pentru a vizualiza informaţiile despre microprocesorul computerului, faceţi
clic dreapta pe butonul Start, apoi faceţi clic pe System.
Memorie Double data rate 4 (DDR4) small outline dual in-line memory
module (SODIMM) până la 32 GB
• E490/R490
- Unitate de disc de 2,5 inch*
- Unitate SSD M.2*
- Memorie Intel
• E495
- Unitate de disc de 2,5 inch*
- Unitate SSD M.2*
• E490s/S3–490
- Unitate SSD M.2
®
Optane™*
• Control strălucire
• Afişaj color cu tehnologie In-Plane Switching (IPS) sau Twisted Nematic
(TN)
Afişajul
Tastura
• Dimensiune afişaj: 355,6 mm
• Rezoluţie afişaj:
- E490/E495/R490: 1920 x 1080 pixels sau 1366 x 768 pixeli
- E490s/S3–490: 1920 x 1080 pixeli
• Taste funcţionale
• Tastatură pe şase rânduri
• Retroiluminare tastatură*
• Trackpadul
• Dispozitivul indicator TrackPoint
8 Ghidul utilizatorului pentru E490/E495/E490s/R490/S3–490
Page 15
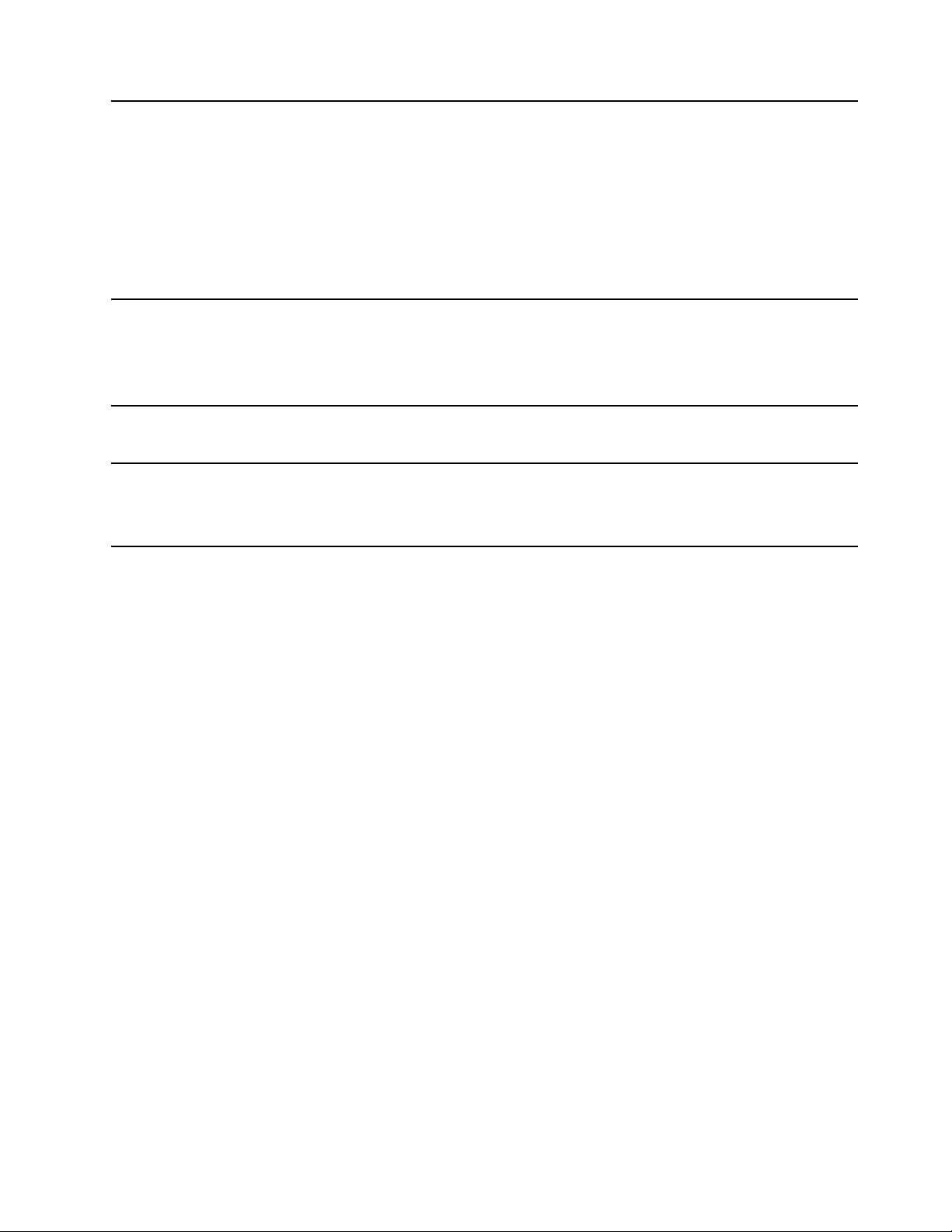
Conectori şi sloturi
Caracteristicile de securitate
• Conector audio
• Conector Gen 1 Always On USB 3.1
• Conector Ethernet
• Conector HDMI
• Slot pentru card micro SD
• Conector USB-C (USB 3.1 Gen 1)
• Conectori USB 3.1 Gen 1
• Conector USB 2.0
• Cititor de amprentă digitală*
• Parolă
• Slot blocare de securitate
• Trusted Platform Module (TPM)*
Caracteristicile pentru
comunicaţie fără fir
Altele
* pentru anumite modele
• Bluetooth
• LAN fără fir
• Cameră
• Microfoane
• ThinkShutter (dar pentru E490s/S3–490)
Capitolul 1. Familiarizați-vă cu computerul dvs 9
Page 16
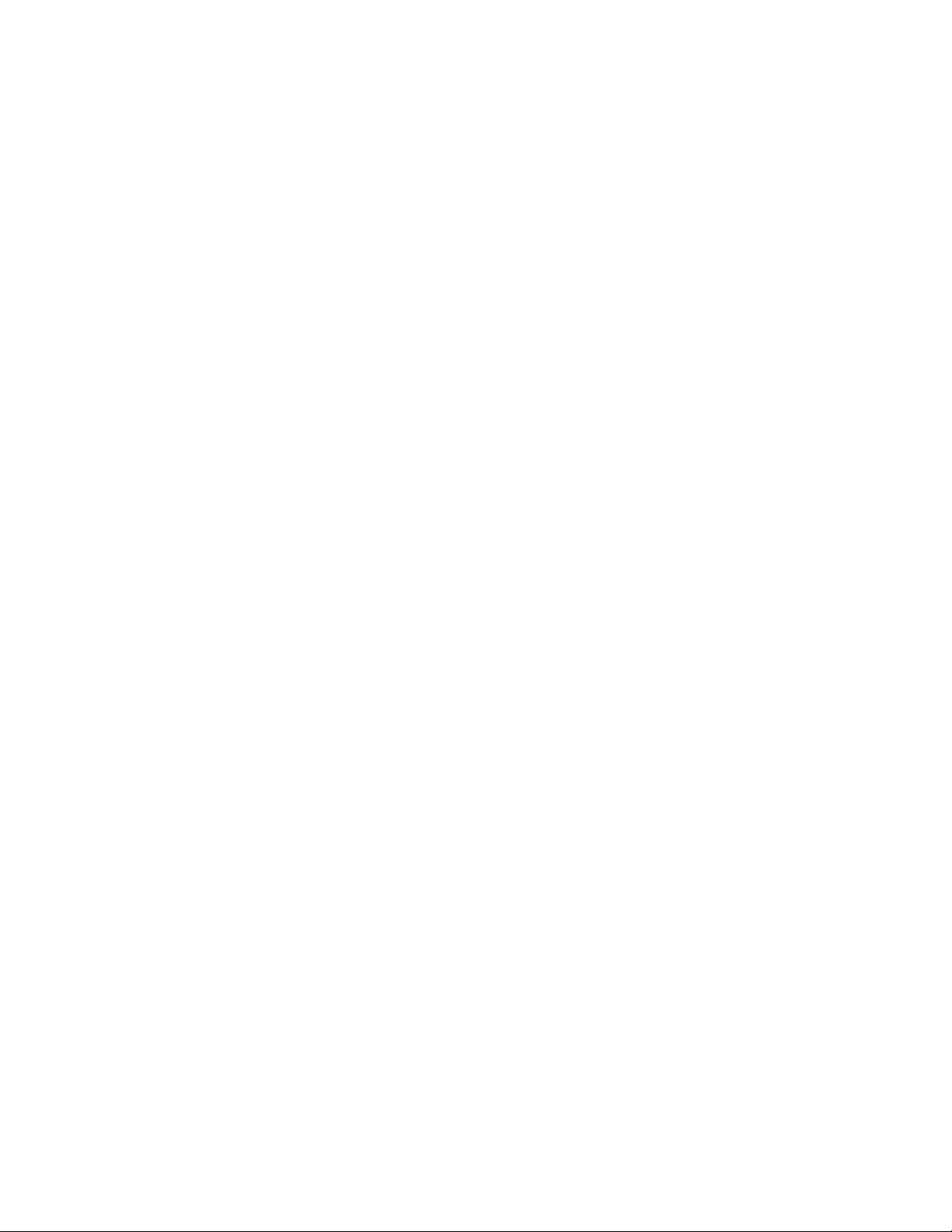
10 Ghidul utilizatorului pentru E490/E495/E490s/R490/S3–490
Page 17
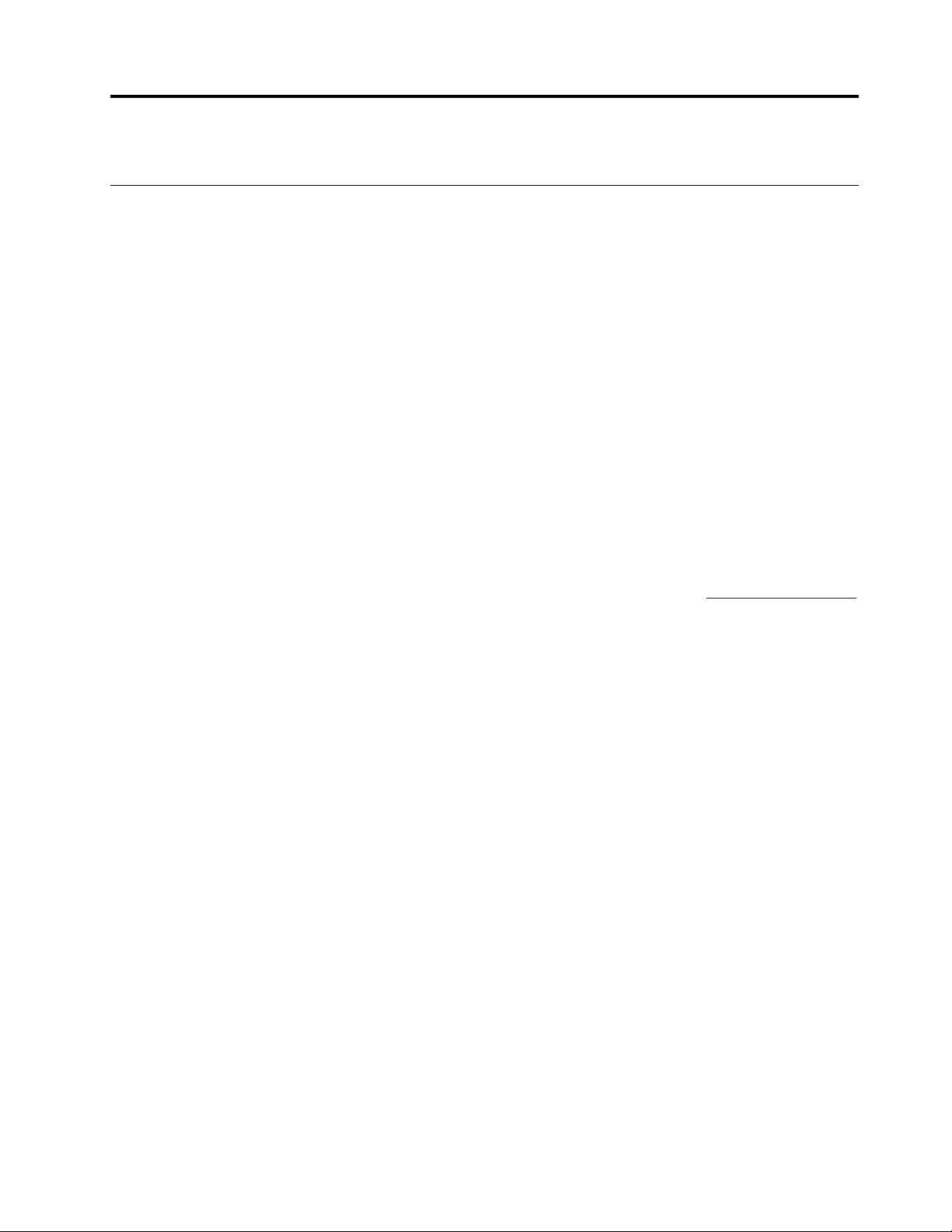
Capitolul 2. Primii paşi cu calculatorul dumneavoastră
Introducere în Windows 10
Aflaţi noţiunile de bază ale Windows 10 şi începeți să lucrați cu acestea imediat. Pentru mai multe
informaţii despre Windows 10, consultaţi sistemul de informaţii pentru ajutor Windows.
Contul Windows
Pentru a utiliza sistemul de operare Windows, este necesar.un cont de utilizator. Acesta poate fi un
cont de utilizator Windows sau un cont Microsoft.
Contul de utilizator Windows
Când porniţi Windows pentru prima dată, vi se cere să creaţi un cont de utilizator de Windows. Aţi
creat inițial contul este de tip „Administrator”. Cu un cont de Administrator, puteţi crea conturi
suplimentare de utilizator sau schimba tipurile de conturi, procedând în felul următor:
1. Deschideți meniul Start și selectați Settings ➙ Accounts ➙ Family & other users.
2. Urmaţi instrucţiunile de pe ecran.
Contul Microsoft
Vă puteţi conecta, de asemenea, la sistemul de operare Windows cu un cont Microsoft.
Pentru a crea un cont Microsoft, accesați pagina de înregistrare de la Microsoft
și urmați instrucțiunile de pe ecran.
Cu un cont Microsoft, puteţi:
• Utilizați autentificarea unică dacă utilizaţi alte servicii Microsoft, cum ar fi OneDrive, Skype şi
Outlook.com.
• Setări personalizate sync pe alte dispozitive bazate pe Windows.
https://signup.live.com
© Copyright Lenovo 2018, 2019 11
Page 18
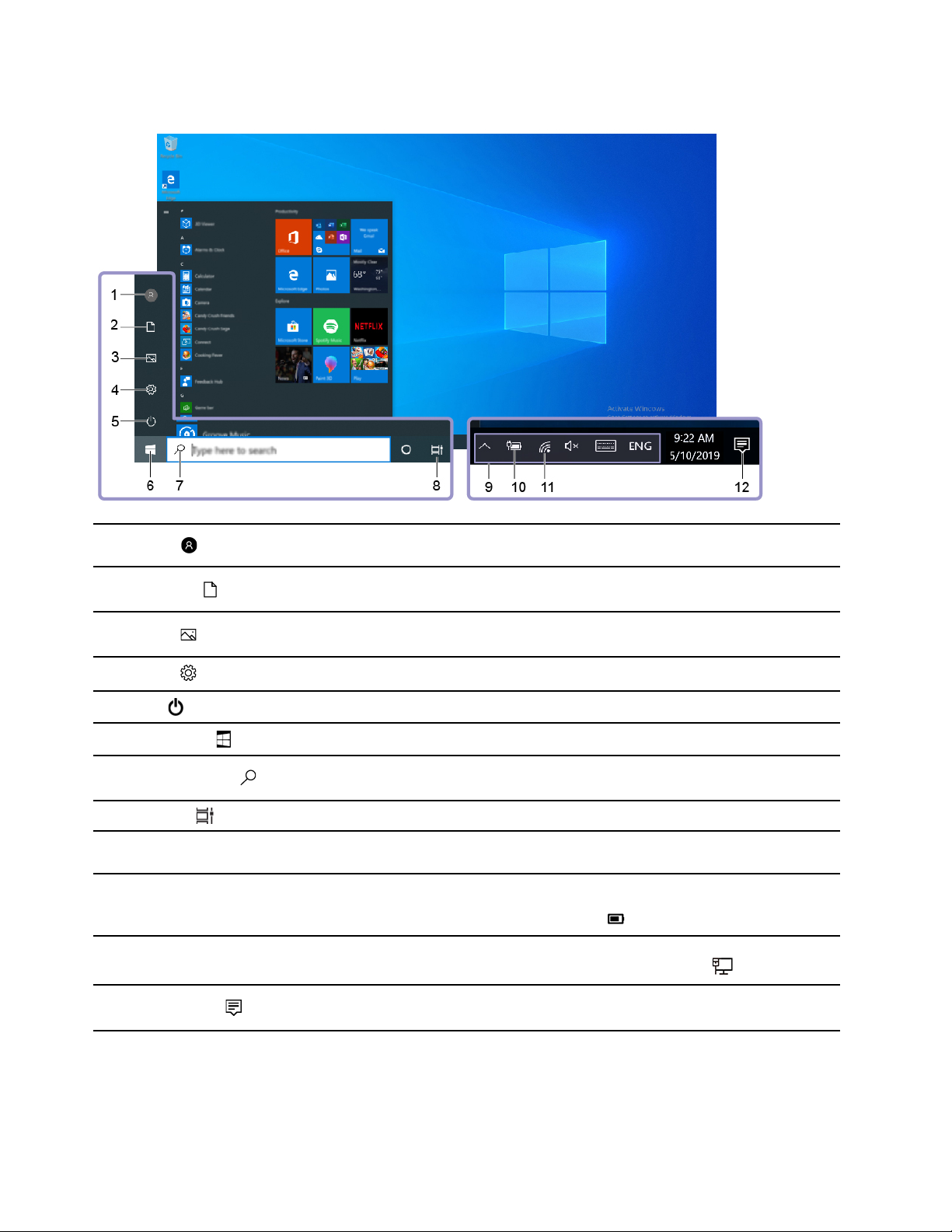
Eticheta Windows
1. Account
2. Documents
3. Pictures
4. Settings
5. Power
6. Butonul Start
7. Windows Search
8. Task View
9. Zona de notificare
Windows
10. Pictograma de stare a
bateriei
11. Pictogramă de rețea
Modificaţi setările contului, blocaţi calculatorul sau deconectaţi de la contul
curent.
Deschideți folderul Documents, un folder implicit în care să salvați fișierele
primite.
Deschideți folderul Pictures, un folder implicit în care să salvați imaginile
primite.
Lansarea setărilor.
Închideți, reporniți sau treceți computerul în modul repaus.
Deschideți meniul Start.
Introduceţi ceea ce căutaţi în casuța de căutare şi obţineți rezultatele
căutării pe calculatorul dvs. şi pe Web.
Afişaţi deschise toate aplicaţiile şi comutaţi între acestea.
Afişare notificări şi starea anumitor funcţii.
Afișează starea de alimentare şi modificaţi setările privind bateria sau
alimentarea. În cazul în care calculatorul nu este conectat la sursa de
alimentare c.a., pictograma se modifică la
Conectează la o reţea fără fir disponibilă şi afișează starea de reţea. Când
este conectat la o reţea cu fir, pictograma se modifică la
.
.
12. Action center
Afişare cele mai recente notificări din aplicaţii şi oferă acces rapid la
anumite funcţii.
Deschideţi meniul Start
• Faceţi clic pe butonul Start.
• Apăsați pe sigla tastei Windows pe tastatură.
12
Ghidul utilizatorului pentru E490/E495/E490s/R490/S3–490
Page 19
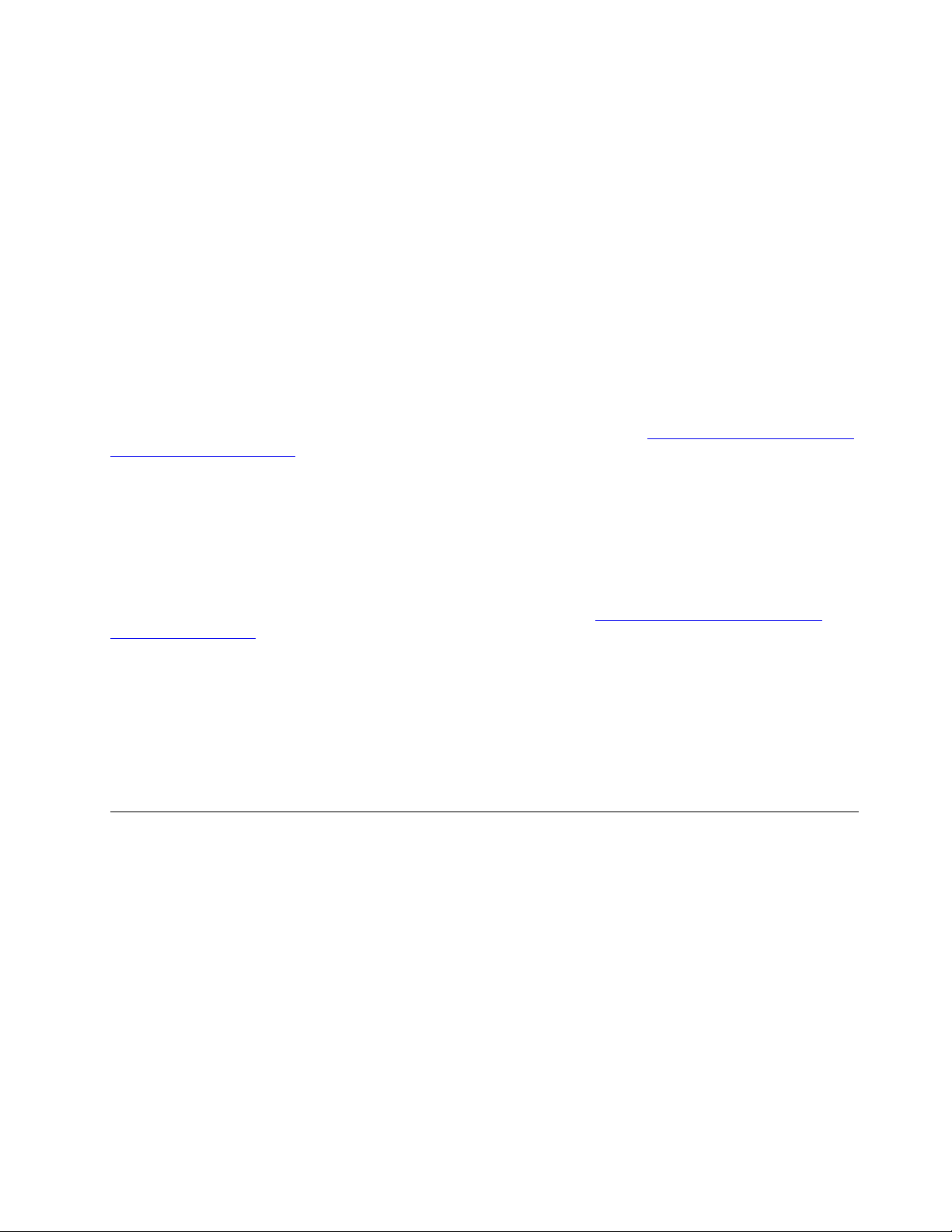
Accesează Panoul de control
• Deschideți meniul Start și faceți clic pe Windows System ➙ Control Panel.
• Utilizați funcția Windows Search.
Lansează o aplicaţie
• Deschideți meniul Start și selectați aplicația pe care doriți să o lansați.
• Utilizați funcția Windows Search.
Eticheta Windows
Computerul dumneavoastră poate avea o etichetă Windows 10 Genuine Microsoft 10 fixată pe
capac, în funcţie de următorii factori:
• locaţia dumneavoastră geografică
• Ediția de Windows 10 care este preinstalată
Pentru ilustraţii cu diferitele tipuri de etichete Microsoft original, accesaţi
us/howtotell/Hardware.aspx
• În Republica Populară Chineză, eticheta Microsoft original este obligatorie pe toate modelele de
calculator care au preinstalată orice versiune de Windows 10.
• În alte ţări şi regiuni, eticheta Microsoft original este obligatorie numai pe modelele de calculator
care au licenţă pentru Windows 10 Pro.
Lipsa etichetei Microsoft original nu indică faptul că versiunea de Windows preinstalată nu este
originală. Pentru detalii legate de modul în care puteţi detecta dacă produsul Windows preinstalat
este original, consultaţi informaţii furnizate de Microsoft la adresa
howtotell/default.aspx
Nu există indicatori vizuali externi ai ID-ului de produs sau ai versiunii de Windows pentru care
computerul are licenţă. În schimb, ID-ul de produs este înregistrat în firmware-ul calculatorului. Ori de
câte ori se instalează un produs Windows 10, programul de instalare verifică firmware-ul
calculatorului pentru a găsi un ID de produs corespunzător şi valid pentru a finaliza activarea.
În unele cazuri, este posibil să fie preinstalată o versiune anterioară de Windows pe baza termenilor
din drepturile de downgrade ale licenţei pentru Windows 10 Pro.
.
https://www.microsoft.com/en-us/
.
https://www.microsoft.com/en-
Conectați-vă la rețele
Calculatorul vă ajută să vă conectaţi la lume printr-o reţea cu fir sau fără fir.
Conectați-vă la Ethernet cu fir
Puteţi conecta computerul dvs. la o reţea locală prin intermediul conectorului mini Ethernet de pe
computerul dvs.
Notă: În cazul în care computerul este conectat la o staţie de andocare acceptată sau la un doc
acceptat, utilizaţi conectorul Ethernet de pe staţia de andocare sau de pe doc, nu cel de pe
computer.
Conectați-vă la rețele Wi-Fi
1. Faceţi clic pe pictograma de reţea din zona de notificare Windows. Se afişează o listă cu
reţelele fără fir disponibile.
Capitolul 2. Primii paşi cu calculatorul dumneavoastră 13
Page 20
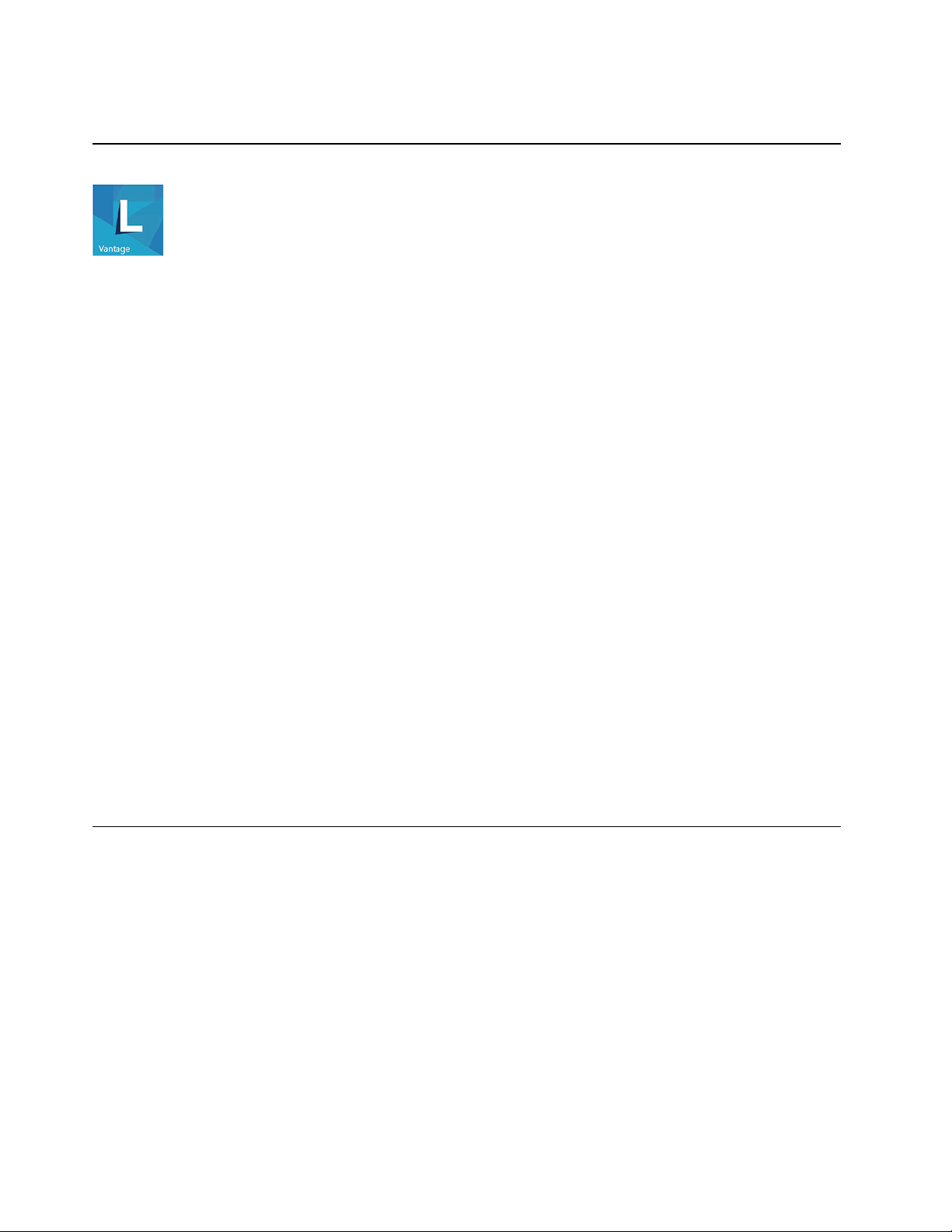
2. Selectați o rețea disponibilă pentru conectare. Introduceți informațiile necesare, dacă este cazul.
Utilizarea Lenovo Vantage
Lenovo Vantage preinstalat este o soluţie personalizată multifuncţională pentru a vă ajuta să întreţineţi
calculatorul dvs. automat cu actualizări şi corecţii, să configuraţi setările hardware şi oferă asistenţă
personalizată.
Accesați Lenovo Vantage
Deschideți meniul Start și faceți clic pe Lenovo Vantage. De asemenea, puteţi introduce Lenovo
Vantage în caseta de căutare.
Pentru a descărca cea mai recentă versiune a Lenovo Vantage, accesaţi Microsoft Store şi căutaţi
după numele aplicaţiei.
Caracteristici cheie
Lenovo Vantage vă permite să:
• Aflați ușor starea dispozitivului și să particularizați setările dispozitivului.
• Descărcați și instalați actualizările pentru UEFI BIOS, firmware și driver, pentru a menține
computerul la zi.
• Monitorizați starea de funcționare a computerului și securizați-l împotriva amenințărilor din exterior.
• Verificați starea garanției (online).
• Accesați Ghidul utilizatorului și articole utile.
Notă:
• Caracteristicile disponibile variază în funcţie de modelul calculatorului.
• Lenovo Vantage efectuează actualizări periodice a caracteristicilor pentru a îmbunătăţi experienţa
dvs. legată de cu computerul dvs. Descrierea caracteristicilor poate fi diferită de aceea din
interfața reală cu utilizatorul.
Interacționați cu computerul dumneavoastră
Calculatorul vă oferă diferite moduri pentru a naviga pe ecran.
14
Ghidul utilizatorului pentru E490/E495/E490s/R490/S3–490
Page 21
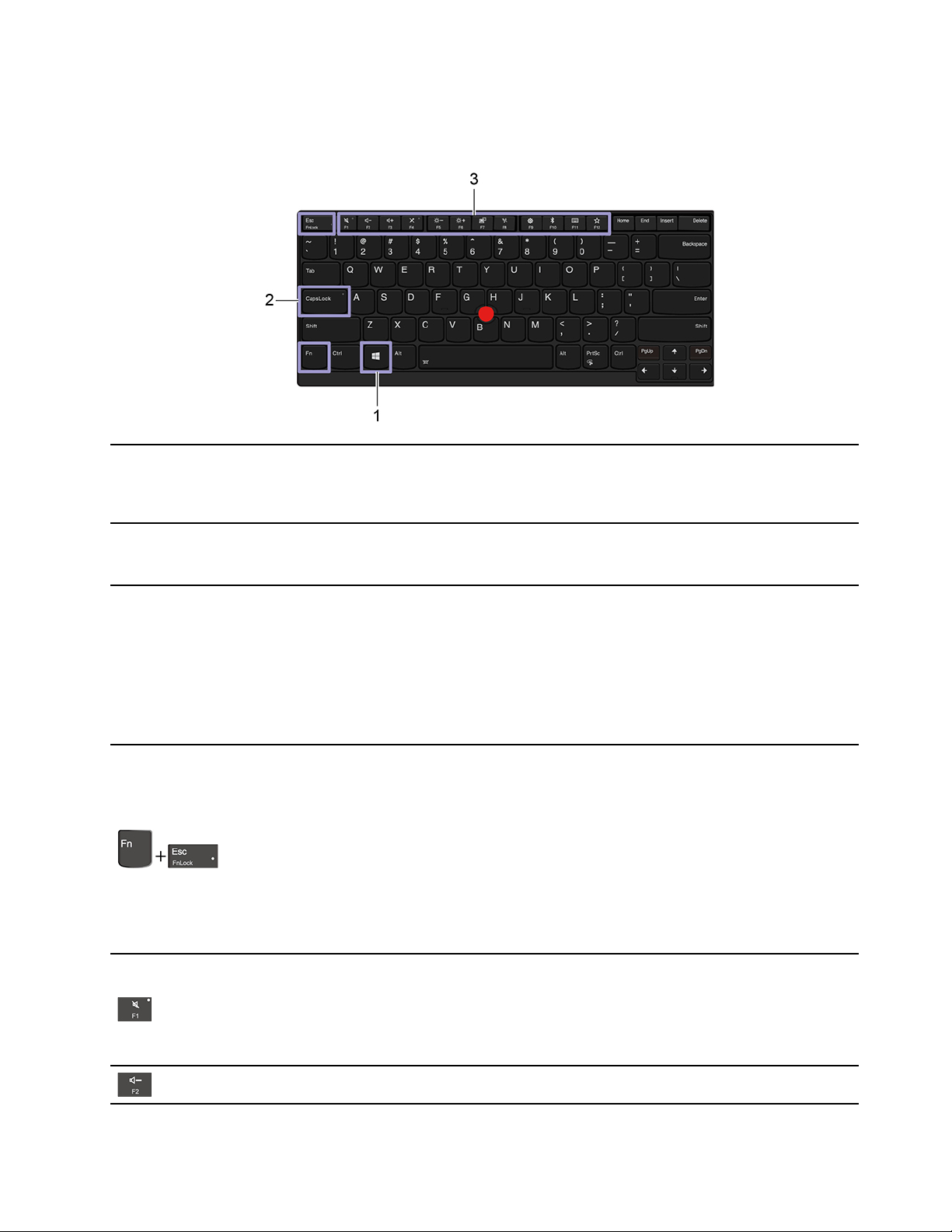
Utilizarea comenzilor rapide de la tastatură
Tastele speciale de pe tastatură vă ajută să lucrați mai eficient și mai efectiv.
Deschideţi meniul Start.
1. Tasta siglă Windows
2. Tasta Caps Lock
Pentru informaţii despre utilizarea acestei taste cu alte taste, consultaţi
informaţiile de ajutor Windows.
Comută între majuscule și litere mici
Când acest indicator este aprins, puteţi introduce direct majuscule.
3. Taste funcţionale F1-F12
Invocă funcţia specială imprimată ca pictogramă pe fiecare tastă sau funcția
standard.
Să alegeţi dacă să invocați funcţia specială sau funcţia standard:
1. Accesaţi Panoul de control şi vizualizaţi în funcţie de pictograme mari
sau mici.
2. Faceţi clic Keyboard sau Lenovo - Keyboard Manager şi selectaţi
opţiunea dorită.
Comută funcţia tastei între funcţia standard F1–F12 şi funcţia specială
imprimată ca pictogramă pe fiecare tastă.
Când Indicatorul Fn Lock este aprins:
• Apăsaţi F1-F12 pentru a utiliza funcţia standard.
• Apăsaţi Fn+F1-F12 pentru a utiliza funcţia specială.
Când indicatorul Fn Lock este stins:
• Apăsaţi Fn+F1-F12 pentru a utiliza funcţia standard.
• Apăsaţi F1-F12 pentru a utiliza funcţia specială.
Anulaţi sau activaţi sunetul difuzoarelor.
Când tasta indicator este aprinsă, sunetul difuzoarelor este anulat.
Dacă dezactivați sunetul căștilor şi deconectați computerul dvs., sunetul
căștilor rămâne dezactivat când porniţi computerul.
Descreşte volumul din difuzor.
Capitolul 2. Primii paşi cu calculatorul dumneavoastră 15
Page 22
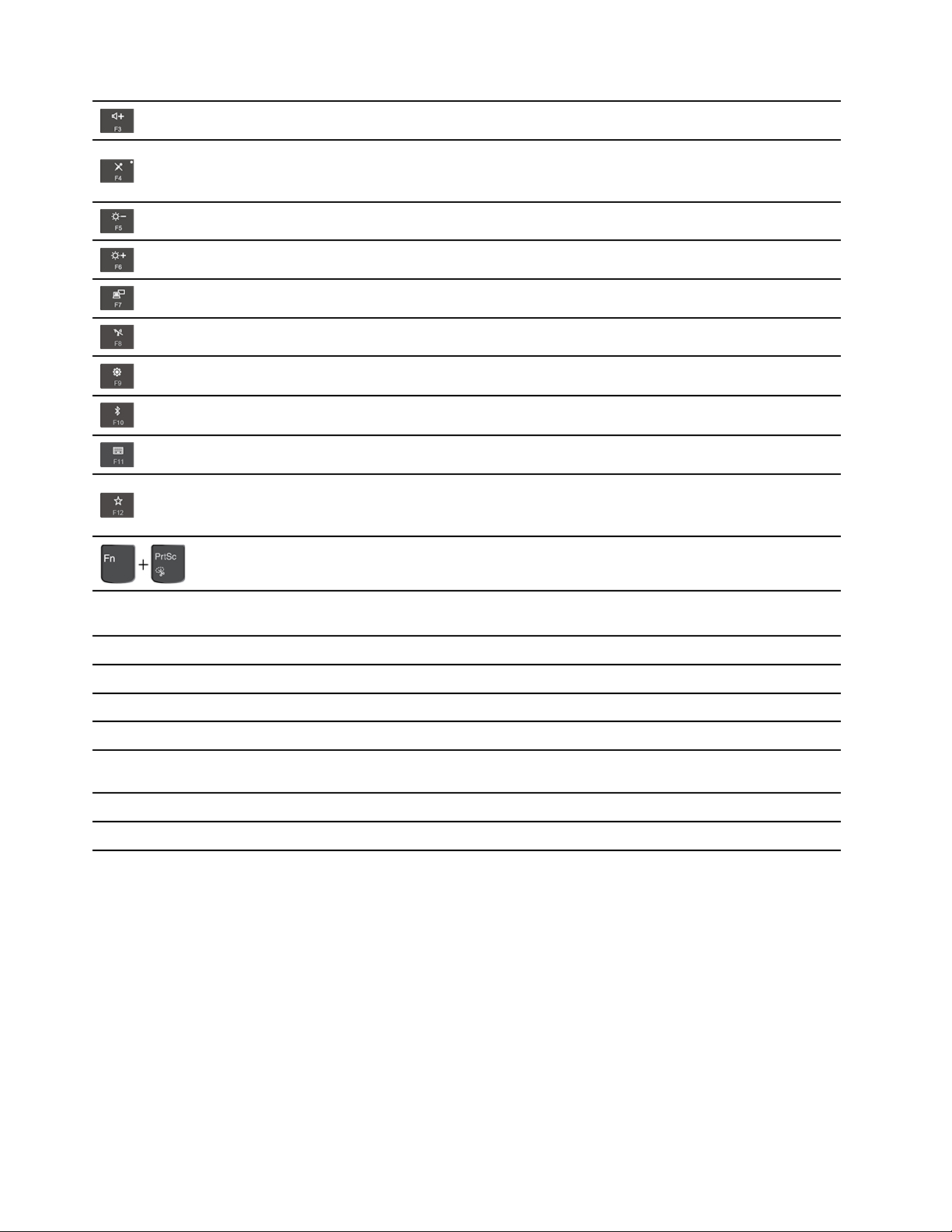
Creşte volumul din difuzor.
Activează sau dezactivează sunetul microfoanelor.
Când indicatorul este aprins, sunetul microfoanelor este întrerupt.
Reduce luminozitatea afişajului computerului.
Creşte luminozitatea afişajului computerului.
Gestionarea afişajelor externe.
Activează sau dezactivează caracteristicile fără fir încorporate.
Deschide fereastra Settings.
Activează sau dezactivează caracteristicile Bluetooth încorporate.
Deschide o pagină setări tastatură.
Invocă funcţia definită de dumneavoastră.
Deschideţi Lenovo Vantage. Puteţi defini diferite funcţii pentru tasta F12.
Deschideţi instrumentul de decupare.
Fn+tasta spaţiu
Fn+B
Fn+K
Fn+P
Fn+S
Fn+4
Fn+tasta săgeată stânga Echilibrați tasta Home.
Fn+tasta săgeată dreapta Echilibrați tasta END
Comutați între diferite stări de iluminare de fundal dacă computerul dvs.
acceptă iluminarea de fundal a tastaturii.
Egalați tasta Break pe o tastatură clasică externă.
Egalați tasta ScrLK sau Scroll Lock pe o tastatură clasică externă.
Egalați tasta Pause pe o tastatură clasică externă.
Egalați tasta SysRq pe o tastatură clasică externă.
Treceţi calculatorul în modul repaus. Pentru a activa computerul, apăsaţi
tasta Fn sau butonul de alimentare.
Utilizarea dispozitivului de indicare TrackPoint
Dispozitivul indicator TrackPoint vă permite să efectuaţi toate funcţiile unui mouse tradiţional, cum ar
fi indicarea, clic stânga, clic dreapta şi defilarea.
16
Ghidul utilizatorului pentru E490/E495/E490s/R490/S3–490
Page 23

Utilizarea dispozitivului de indicare TrackPoint
1. Buton de indicare
Utilizați mâinile în poziţia de editare şi apăsaţi uşor cu indexul sau degetul mijlociu pe capacul
antialunecare al butonului de indicare în orice direcție paralel cu tastatura. Indicatorul de pe ecran se
deplasează corespunzător, dar butonul indicator propriu-zis nu se mişcă. Cu cât presiunea aplicată
este mai mare, cu atât mai repede se deplasează indicatorul.
2. Buton clic stânga
Apăsați pentru a selecta sau a deschide un element.
3. Buton clic dreapta
Apăsați pentru a afişa un meniu de comenzi rapide.
4. Buton central
Mențineți apăsat butonul central punctat, apăsând totodată pe butonul de indicare în direcție
verticală sau orizontală. Apoi, puteţi derula prin documente, site-uri web sau aplicaţii.
Dezactivarea dispozitivului de indicare TrackPoint
Dispozitivul de indicare TrackPoint este activ în mod implicit. Pentru a dezactiva dispozitivul:
1. Deschideți meniul Start, apoi faceți clic pe Settings ➙ Devices ➙ Mouse.
2. Urmați instrucțiunile de pe ecran pentru a dezactiva TrackPoint.
Capitolul 2. Primii paşi cu calculatorul dumneavoastră 17
Page 24
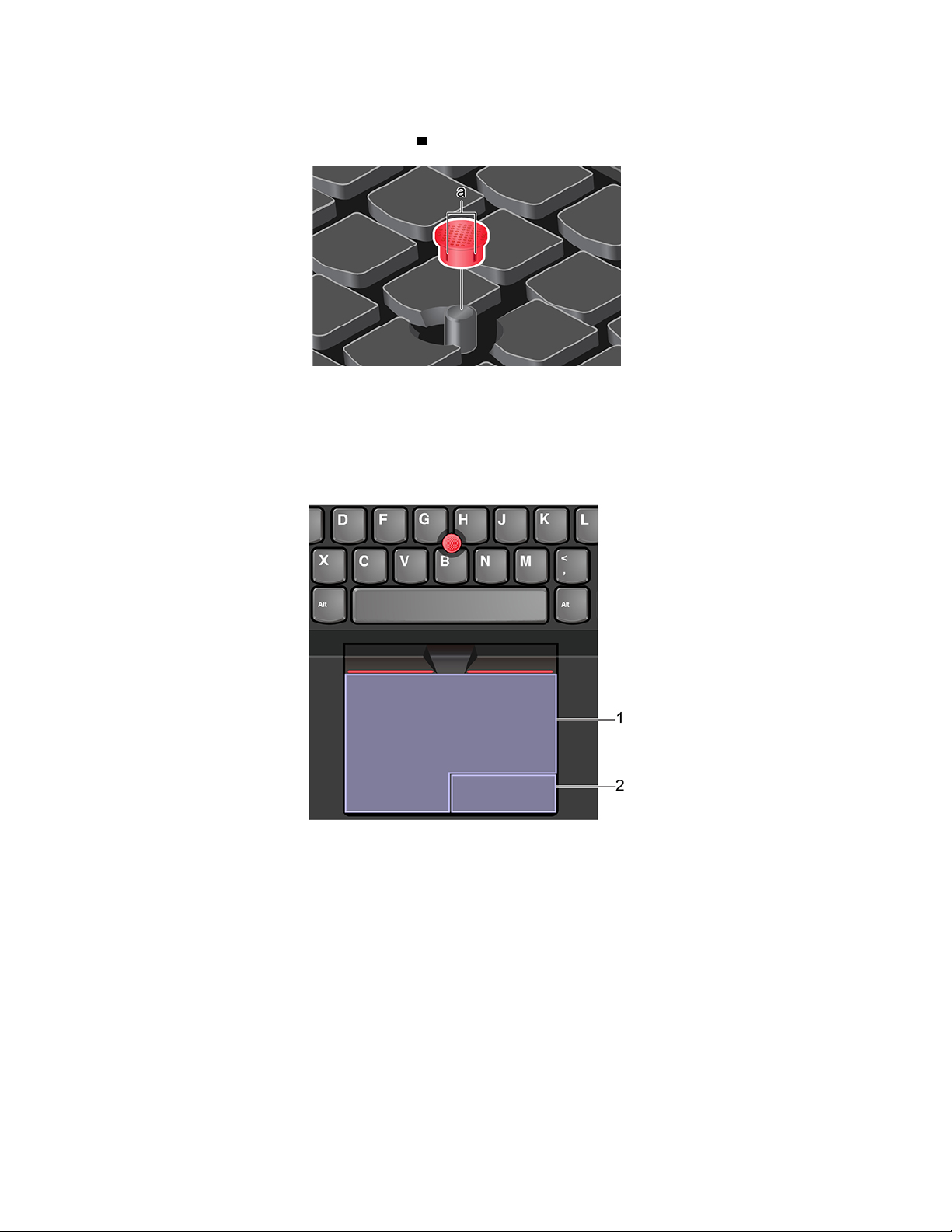
Înlocuiți capacul antialunecare a butonului indicator
Notă: Asiguraţi-vă că noul capac are spaţii
a .
Utilizarea trackpadului
Întreaga suprafaţă a trackpadului este sensibilă la atingerea şi la mişcarea degetelor. Puteţi utiliza
trackpadul pentru a efectua toate acţiunile de indicare şi de clic aşa cum face mouse-ul tradiţional.
Utilizarea trackpadului
1. Zona pentru clic stânga
Apăsați pentru a selecta sau a deschide un element.
De asemenea, puteţi să atingeţi oriunde pe suprafaţa trackpadului cu un singur deget pentru a
efectua o acţiune de clic stânga.
2. Zona pentru clic dreapta
Apăsați pentru a afişa un meniu de comenzi rapide.
De asemenea, puteţi să atingeţi oriunde pe suprafaţa trackpadului cu două degete pentru a efectua
o acţiune de clic dreapta.
18
Ghidul utilizatorului pentru E490/E495/E490s/R490/S3–490
Page 25
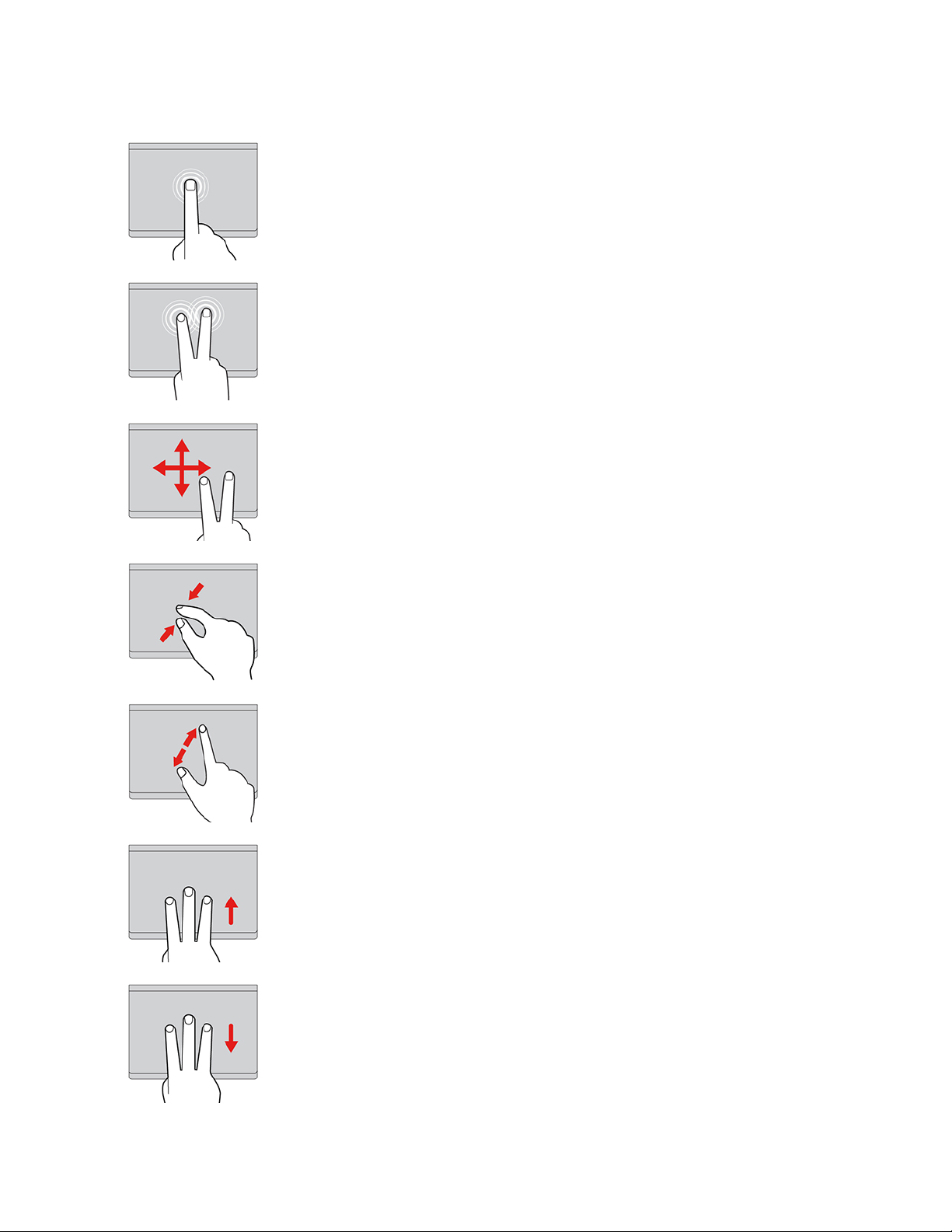
Utilizaţi gesturile tactile
Atingere
Atingeţi oriunde pe trackpad cu un singur deget pentru a selecta
sau a deschide un element.
Atingere cu două degete
Atingeţi oriunde pe trackpad cu două degete pentru a afişa un
meniu de comenzi rapide.
Defilare cu două degete
Puneţi două degete pe trackpad şi deplasaţi-le în direcţie
verticală sau orizontală. Această acţiune vă permite să defilaţi
prin document, pe site-ul Web sau în aplicaţii.
Micşorare cu două degete
Puneţi două degete pe trackpad, apoi apropiaţi-le pentru a
micşora.
Mărire cu două degete
Puneţi două degete pe trackpad şi despărţiţi-le pentru a mări.
Glisare cu trei degete în sus
Puneţi trei degete pe trackpad şi deplasaţi-le în sus pentru a
deschide vizualizarea de activităţi pentru a vedea toate ferestrele
deschise.
Glisare cu trei degete în jos
Puneţi trei degete pe trackpad, apoi deplasaţi-le în jos pentru a
afişa desktopul.
Capitolul 2. Primii paşi cu calculatorul dumneavoastră 19
Page 26
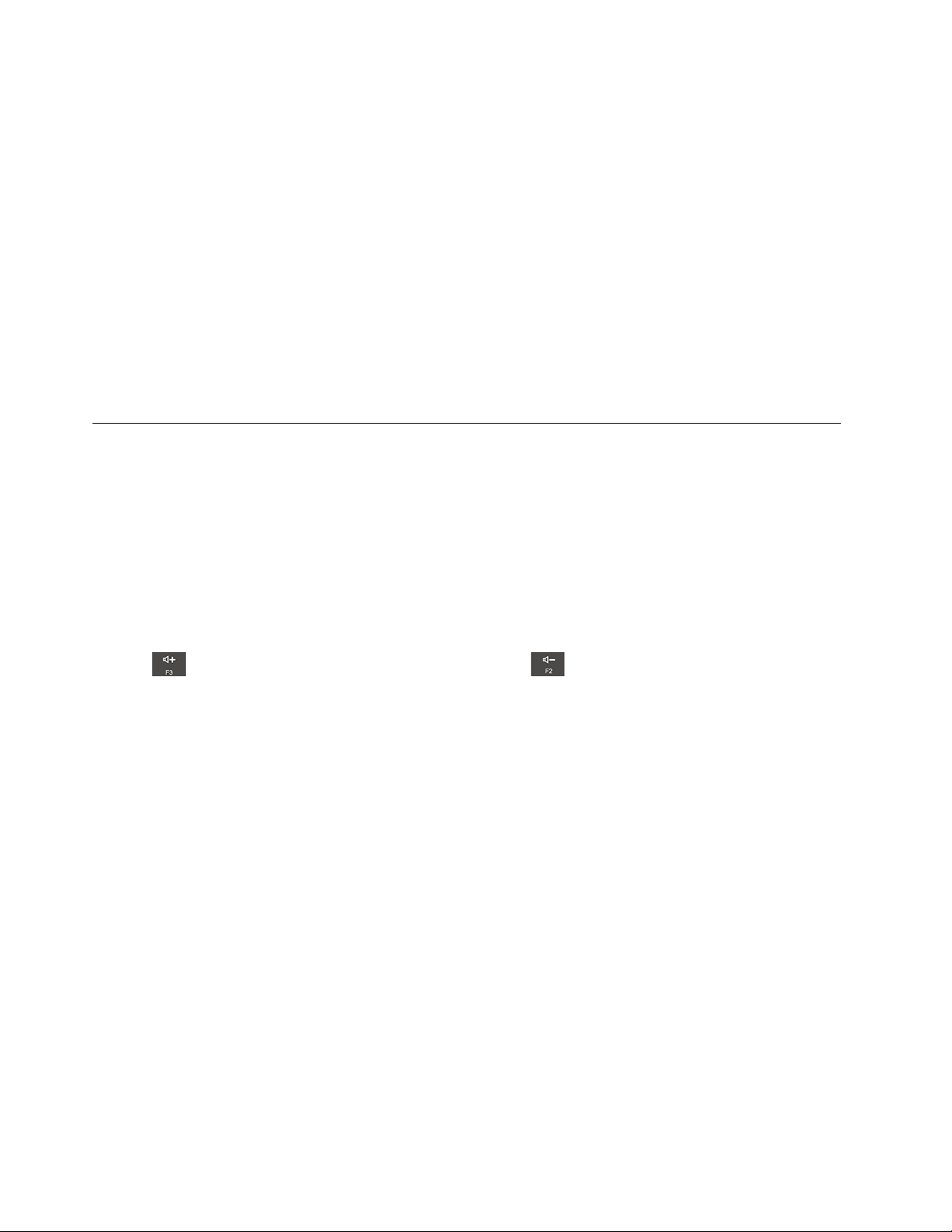
Notă:
• Când utilizaţi două sau mai multe degete, asiguraţi-vă că acestea sunt poziţionate uşor depărtate.
• Anumite gesturi nu sunt disponibile dacă ultima acţiune a fost efectuată de pe dispozitivul
indicator TrackPoint.
• Anumite gesturi sunt disponibile numai dacă utilizaţi unele aplicaţii.
• Dacă suprafaţa trackpadului este pătată cu ulei, opriţi mai întâi computerul. Apoi, ştergeţi uşor
suprafaţa trackpadului cu o cârpă moale şi fără scame, umezită cu apă călduţă sau cu substanţă
de curăţat pentru computer.
Pentru gesturi suplimentare, consultaţi informaţii de ajutor al dispozitivului indicator.
Dezactivaţi trackpadul
Trackpadul este activ în mod implicit. Pentru a dezactiva dispozitivul:
1. Deschideți meniul Start, apoi faceți clic pe Settings ➙ Devices ➙ Touchpad.
2. În secțiunea Touchpad, opriți controlul Touchpad.
Utilizarea multimedia
Utilizaţi calculatorul pentru afaceri sau pentru divertisment cu componentele încorporate (camera,
difuzoare, şi caracteristici audio) sau dispozitivele externe conectate (un proiector extern, monitorul şi
HDTV).
Utilizarea audio
Pentru a îmbunătăți experiența de audiție, conectați difuzoarele, căștile sau un set de căști cu o fișă
de 3,5 mm, cu 4 pini, la conectorul audio.
Reglați volumul difuzorului
Apăsați
Schimbați setările de sunet
1. Accesați Control Panel și vizualizați după categorie.
2. Faceţi clic pe Hardware and Sound ➙ Sound.
3. Modificaţi setările după cum doriţi.
pentru a mări volumul difuzorului sau apăsați pentru a reduce volumul difuzorului.
Utilizarea camerei (pentru E490/E495/R490)
Puteţi utiliza camera integrată pentru a realiza fotografii şi pentru a înregistra videoclipuri. Când
camera este utilizată, se aprinde indicatorul de lângă cameră.
Pentru a realiza fotografii sau pentru a înregistra un:
1. Deschideţi meniul Start şi faceţi clic pe Camera.
2. Pentru a realiza o fotografie, faceţi clic pe pictograma utilizarea camerei. Dacă doriţi să
înregistraţi video, faceţi clic pe pictograma video pentru a comuta la modul video.
Dacă utilizaţi alte programe care oferă caracteristici precum fotografierea, captura video şi realizarea
de conferinţe video, camera va porni automat când activaţi caracteristica dorită a acesteia.
20
Ghidul utilizatorului pentru E490/E495/E490s/R490/S3–490
Page 27
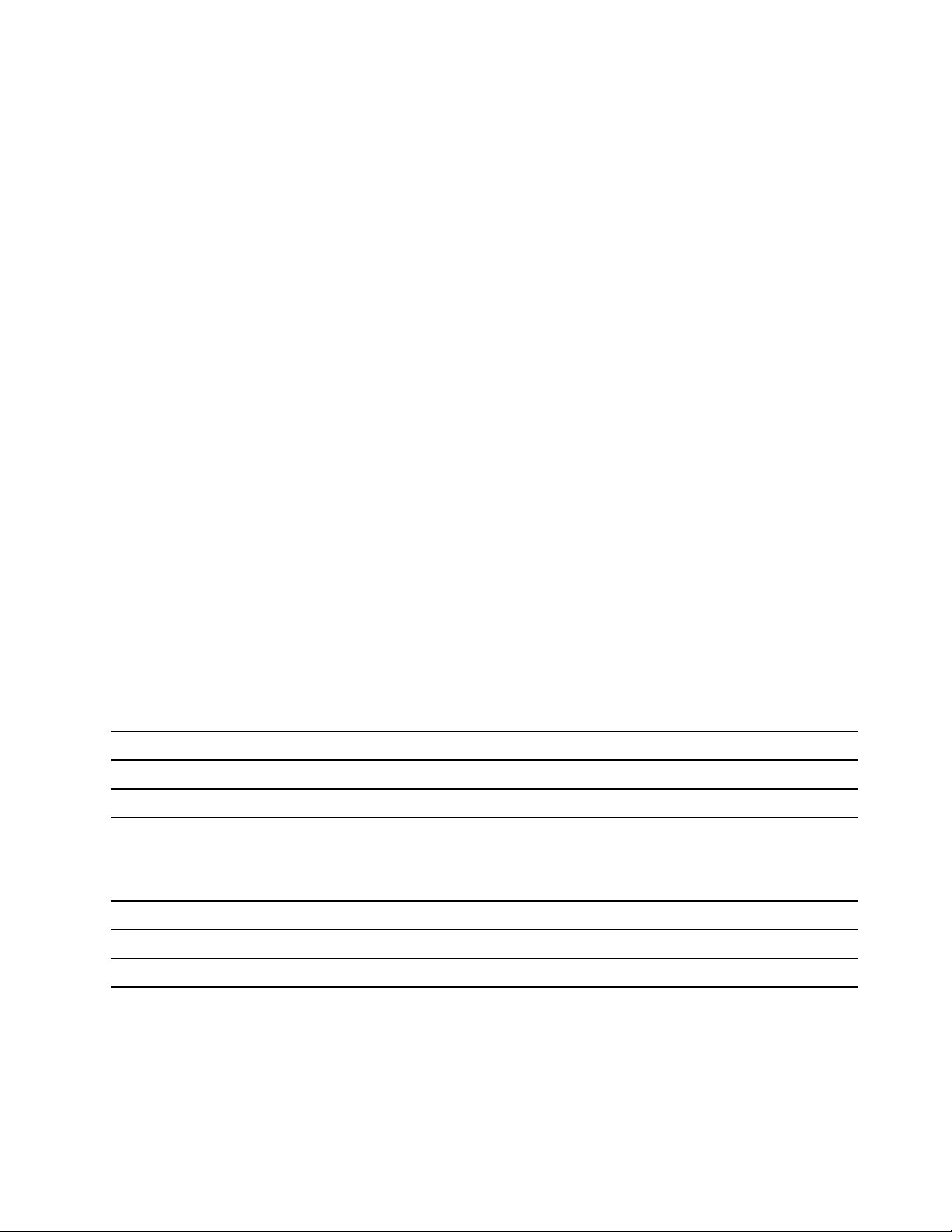
Utilizarea camerei (pentru E490s/S3–490)
Puteţi utiliza camera integrată pentru a realiza fotografii şi pentru a înregistra videoclipuri. Când
camera este utilizată, se aprinde indicatorul de lângă cameră.
Pentru a realiza fotografii sau pentru a înregistra un:
1. Glisaţi ThinkShutter spre stânga pentru a descoperi camera.
2. Deschideţi meniul Start şi faceţi clic pe Camera.
3. Pentru a realiza o fotografie, faceţi clic pe pictograma utilizarea camerei. Dacă doriţi să
înregistraţi video, faceţi clic pe pictograma video pentru a comuta la modul video.
Dacă utilizaţi alte programe care oferă caracteristici precum fotografierea, captura video şi realizarea
de conferinţe video, camera va porni automat când activaţi caracteristica dorită a acesteia şi
descoperiţi camera.
Conectarea la un afişaj extern
Conectaţi computerul la un proiector sau un monitor pentru a face prezentări sau pentru a extinde
spaţiul de lucru.
Conectarea la un afişaj cu fir
1. Conectaţi monitorul extern la un conector video corespunzător de pe computer, cum ar fi
conectorul HDMI sau conectorul USB-C (USB 3.1 Gen 1).
2. Conectaţi afişajul extern la o priză electrică.
3. Porniţi afişajul extern.
În cazul în care computerul nu poate detecta afişajul extern, faceţi clic dreapta în zona liberă, apoi
faceţi clic pe Display settings ➙ Detect.
Rezoluţia acceptată (pentru E490 /E490s/R490/S3–490)
Următorul tabel afişează rezoluţiile maxime acceptate ale afişajelor externe.
Conectați afişajul extern la Rezoluţie acceptată
conectorul USB-C (USB 3.1 Gen 1) Până la 4096 x 2304 pixeli/60 Hz
conectorul HDMI
Până la 4096 x 2160 pixeli/24 Hz
Rezoluţie acceptată (pentru E495)
Următorul tabel afişează rezoluţiile maxime acceptate ale afişajelor externe.
Conectați afişajul extern la Rezoluţie acceptată
conectorul USB-C (USB 3.1 Gen 1) Până la 3840 x 2160 pixeli/60 Hz
conectorul HDMI
Până la 3840 x 2160 pixeli/30 Hz
Conectarea la un afişaj fără fir
Pentru a utiliza un afişaj fără fir, asiguraţi-vă că atât computerul, cât şi afişajul extern acceptă
caracteristica Miracast
®
.
Capitolul 2. Primii paşi cu calculatorul dumneavoastră 21
Page 28
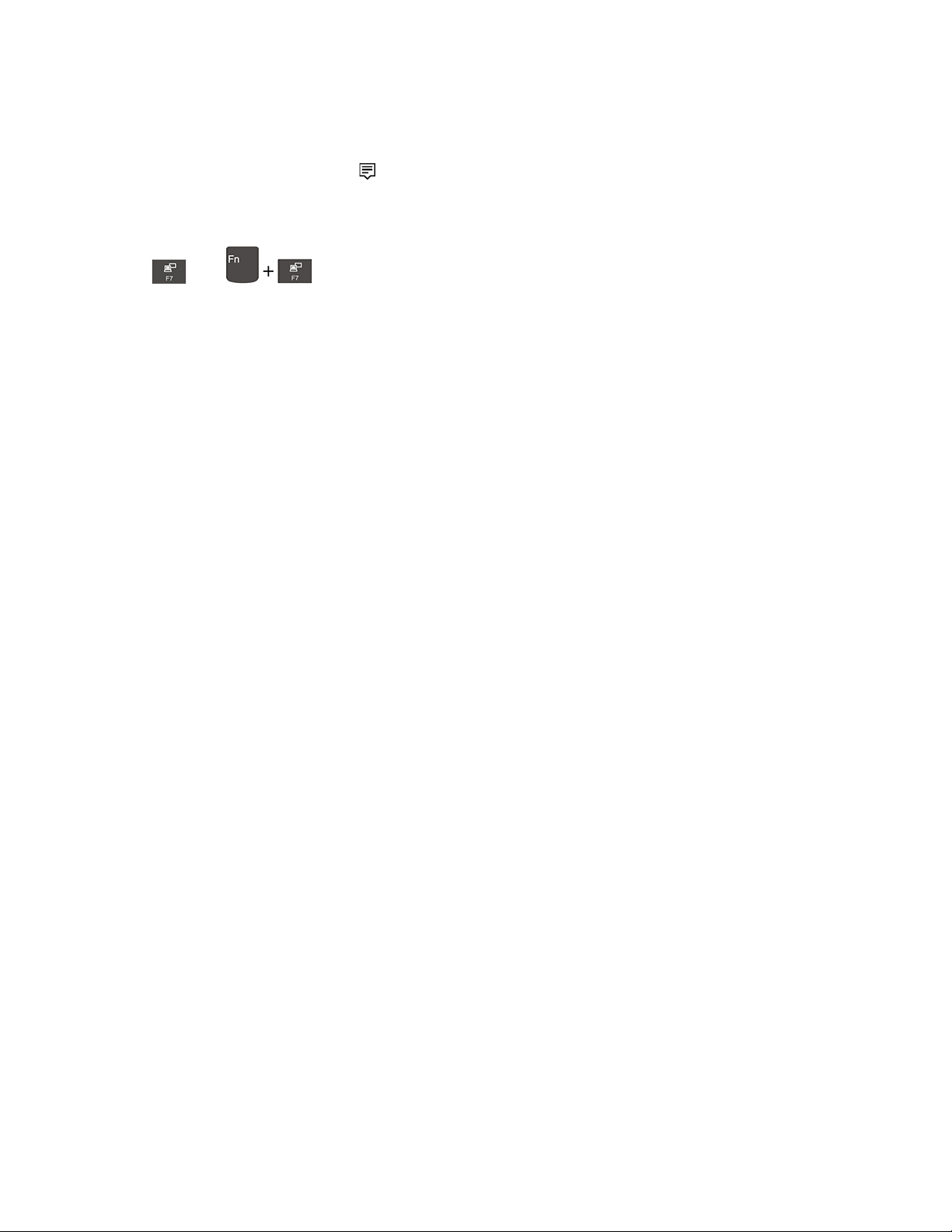
• Deschideţi meniul Start, apoi faceţi clic pe Settings ➙ Devices ➙ Bluetooth & other devices. În
fereastra Add a device, faceţi clic pe Wireless display or dock. Apoi urmaţi instrucţiunile de pe
ecran.
• Faceţi clic pe pictograma Acţiuni
în zona de notificare Windows și faceți clic Connect.
Selectaţi afişajul fără fir şi urmaţi instrucţiunile de pe afişaj.
Setați modul de afişare
Apăsați
sau şi apoi selectaţi un mod de afişare dorită.
• Ecranul PC-ului: afişează ieşirea video numai pe ecranul computerului.
Notă: În funcţie de caz, puteţi vedea Disconnect, PC screen only, Computer only sau
Disconnect projector.
• Duplicate: afişează aceeaşi ieşire video atât pe afişajul calculatorului cât şi pe un afişaj extern.
• Extend: prelungeşte ieşirea video de la afişajul calculatorului la un afişaj extern. Puteţi glisa şi
muta elemente între cele două ecrane.
• Doar al doilea ecran: Afişează ieşirea video numai pe un afişaj extern.
Notă: În funcţie de caz, puteţi vedea Projector only sau Second screen only.
Dacă se afişează programe care utilizează DirectDraw sau Direct3D
®
în modul ecran complet, numai
afişajul principal afişează ieşirea video.
Modificare setări afişare
1. Faceţi clic dreapta pe zona liberă şi selectaţi Display settings.
2. Selectaţi afişajul pe care doriţi să îl configuraţi.
3. Modificare setări afişaj dorit.
Puteţi modifica setările atât pentru afişajul calculatorului, cât şi pentru afişajul extern. De exemplu,
puteţi defini care este afişajul principal şi care este afişajul secundar. De asemenea, puteţi schimba
rezoluţia şi orientarea.
Notă: Dacă setaţi o rezoluţie mai mare pentru afişajul calculatorului decât pentru afişajul extern, doar
o parte a afişajului poate fi arătată pe afişajul extern.
22
Ghidul utilizatorului pentru E490/E495/E490s/R490/S3–490
Page 29
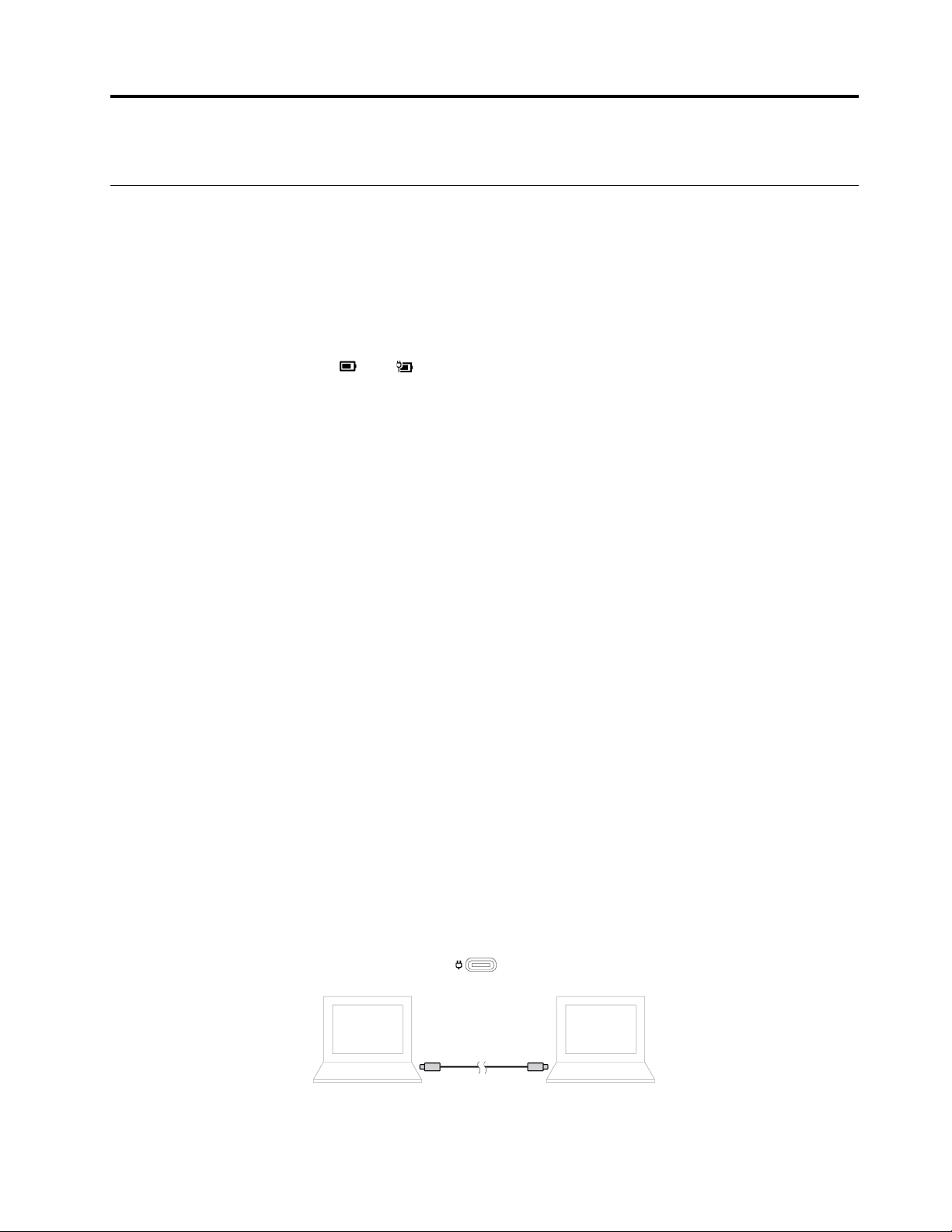
Capitolul 3. Exploraţi calculatorul
Gestionați alimentarea
Utilizaţi informaţiile din această secţiune pentru a obţine cel mai bun echilibru între performanţă şi
eficiența alimentării.
Verificați temperatura și starea bateriei
Verificaţi starea bateriei
Pictograma de stare a bateriei
pictogramă pentru a verifica rapid starea bateriei, a vizualiza planul actual pentru energie, a schimba
modul consumului de energie și a accesa setările bateriei.
Verificați temperatura bateriei
Deschideți Lenovo Vantage și urmați apoi instrucțiunile de pe ecran pentru a vizualiza detaliile
bateriei.
Încărcați computerul
Utilizați alimentare CA
Când energia rămasă a bateriei este scăzută, încărcaţi-o conectând computerul la o sursă de
alimentare cu c.a.
sau este în zona de notificare Windows. Puteți face clic pe
Bateria este complet încărcată în aproximativ patru până la opt ore. În cazul în care adaptorul de
alimentare livrat împreună cu computerul acceptă funcţia de încărcare rapidă, bateria este încărcată
la 80% în aproximativ o oră atunci când computerul este oprit. Timpul real de încărcare depinde de
dimensiunea bateriei, de mediul fizic şi dacă utilizaţi computerul.
Procesul de încărcare a bateriei este afectat de temperatura acesteia. Intervalul de temperatură
recomandat pentru încărcarea bateriei este cuprins între 10 °C (50 °F) şi 35 °C (95 °F).
Notă: Pentru a maximiza durata de viaţă a bateriei, computerul nu reîncarcă bateria dacă energia
rămasă este mai mare de 95%.
Utilizaţi funcția de încărcare P-la-P 2.0
Conectorul USB-C (USB 3.1 Gen 1)de pe computer prezintă funcția unică Lenovo de încărcare P-laP 2.0, care permite unui computer (A) să alimenteze un alt computer (B) printr-un cablu USB-C la
USB-C atunci când nu este disponibilă nicio sursă de alimentare c.a.
Pentru a utiliza funcţia, asiguraţi-vă că:
© Copyright Lenovo 2018, 2019 23
Page 30
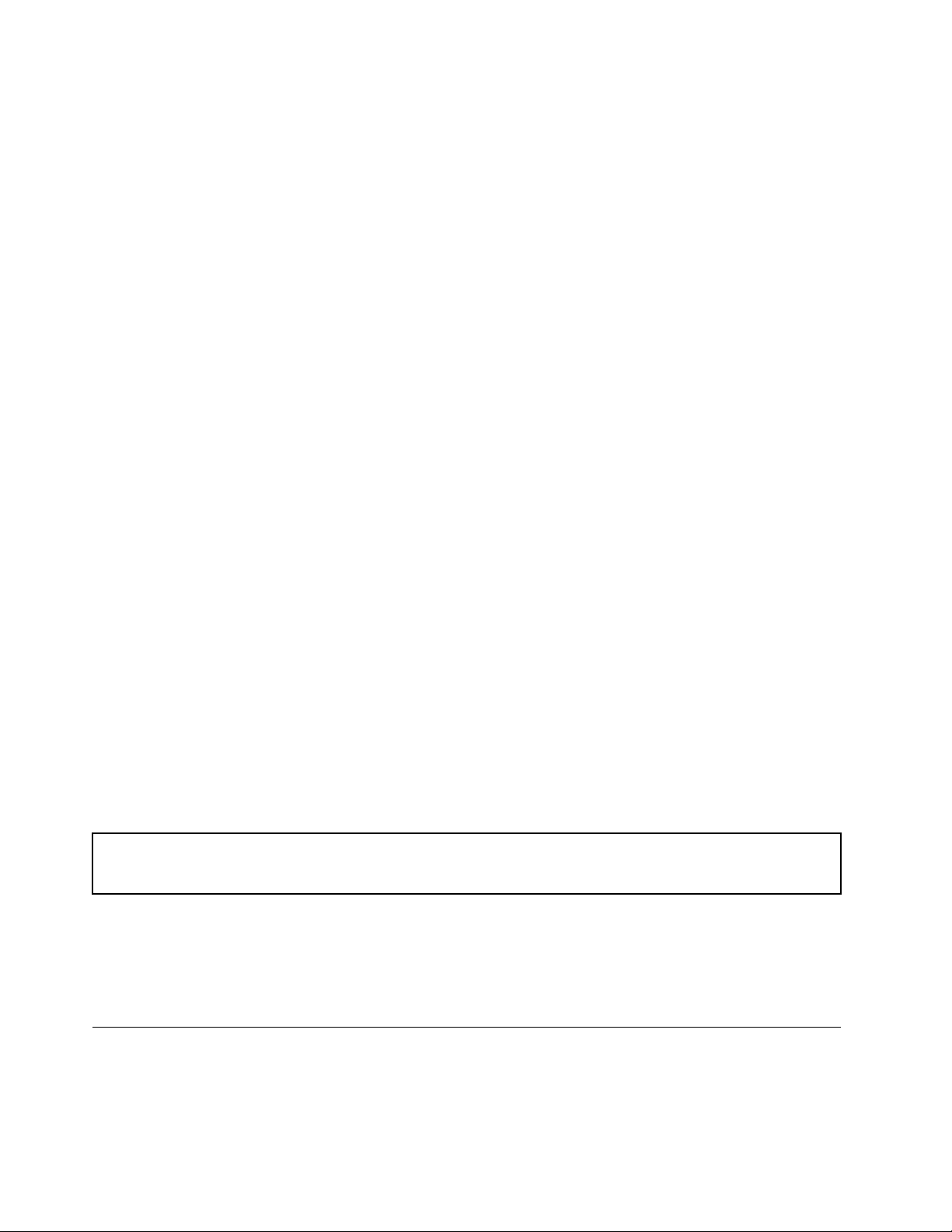
• Conectorii selectați suportă funcţia de încărcare P-la-P 2.0 respectiv funcția de alimentare.
• Bateria computerului A este de minim 30 % şi cu 3 % mai mare decât cea a computerului B.
Astfel, computerul A funcţionează ca o sursă de alimentare. Dacă bateria computerului A scade
sub 30 %, se opreşte alimentarea computerului B. Pentru a verifica starea bateriei, consultaţi
„Verificați temperatura și starea bateriei” la pagina 23.
• Dacă unul dintre computere este oprit, se află în modul repaus sau în modul hibernare, activaţi
caracteristica Always On USB în UEFI BIOS. Pentru a activa caracteristica Always On USB,
procedaţi în felul următor:
1. Accesați meniul UEFI BIOS. Consultaţi „Accesați meniul UEFI BIOS” la pagina 31.
2. Faceţi clic pe Config ➙ USB ➙ Always On USB pentru a activa caracteristica Always On
USB.
Maximizaţi durata de viaţă a bateriei
• Reduceţi luminozitatea afişajului computerului.
• Opriţi caracteristicile pentru comunicaţie fără fir, atunci când nu le utilizaţi.
• Utilizaţi bateria până la epuizare.
• Reîncărcaţi bateria complet înainte de utilizare.
Setaţi comportamentele butonului de alimentare
Puteţi defini ce face butonul de pornire, în funcţie de preferinţele dumneavoastră. De exemplu,
apăsând butonul de alimentare, puteţi opri computerul sau îl puteţi trece în modul repaus sau
hibernare.
Pentru a schimba funcţia butonului de alimentare:
1. Faceţi clic dreapta pe pictograma stare baterie din zona de notificare Windows.
2. Faceţi clic pe Power Options ➙ Choose what the power buttons do.
3. Modificaţi setările după cum doriţi.
Setaţi planul de alimentare
Pentru computerele care acceptăENERGY STAR® următorul plan de alimentare întră în vigoare când
calculatoarele au fost inactive un anumit interval:
Tabela 1. Plan de alimentare implicit (pentru conectarea la o sursă de alimentare c.a.)
• Stingere afişaj: după 10 minute
• Repaus computer: după 30 minute
Pentru a reseta planul de alimentare pentru a obţine cel mai bun echilibru între performanţă şi
economie de energie.
1. Faceţi clic dreapta pe starea pictogramei bateriei şi selectaţi Power Options.
2. Alegeţi sau personalizaţi un plan de alimentare, după preferinţă.
Transfer de date
Partajaţi rapid fişierele utilizând tehnologia Bluetooth încorporată, între dispozitive cu aceleaşi
caracteristici. De asemenea, puteţi să introduceţi un card micro SD pentru a transfera date.
24
Ghidul utilizatorului pentru E490/E495/E490s/R490/S3–490
Page 31

Conectați la un dispozitiv cu Bluetooth
Puteți conecta toate tipurile de dispozitive cu funcția Bluetooth la computerul dvs., cum ar fi o
tastatură, un mouse, un telefon inteligent sau difuzoare. Pentru a vă asigura de succesul conexiunii,
plasați dispozitivele la cel mult 10 metri (33 de picioare) de computer.
1. Porniţi Bluetooth de pe calculator.
• Apăsați
• Deschideți meniul Start, apoi faceți clic pe Settings ➙ Devices ➙ Bluetooth & other
devices. Activați comutatorul Bluetooth.
2. Faceți clic Add Bluetooth or other device ➙ Bluetooth.
3. Selectaţi un dispozitiv Bluetooth, apoi urmaţi instrucţiunile de pe ecran.
Dispozitivul dvs. cu Bluetooth și calculatorul se vor conecta automat data următoare, dacă cele două
dispozitive se află în apropiere, cu Bluetooth-ul activat. Puteți utiliza Bluetooth pentru transferul de
date sau distanţa de control şi de comunicaţie.
sau .
Utilizarea unui card micro SD
Computerul este echipat cu un slot pentru card micro SD, citiţi următoarele informaţii.
Carduri micro SD acceptate
Notă: Computerul dumneavoastră nu acceptă caracteristica Protecţia conţinutului pentru mediul de
înregistrare (CPRM) pentru cardul micro SD.
• Card Secure Digital (SD)
• Card Secure Digital High-Capacity (SDHC) USH-1
• Card Secure Digital eXtended-Capacity (SDXC) USH-1
Instalarea unui card micro SD
1. Localizaţi slotul cardului din partea dreaptă a computerului.
2. Orientaţi contactele metalice ale cardului micro SD în jos şi înainte, spre slotul de card şi
apăsaţi-l în slotul de placă până când se fixează în poziţie.
Atenţie: În timp ce transferaţi date de la sau pe un card micro SD, nu treceţi computerul în modul
repaus sau hibernare înainte de finalizarea transferului de date. Altfel, datele se pot deteriora.
Scoaterea unui card micro SD
Atenţie: Înainte de a scoate un card, scoateți inițial cardul din sistemul de operare Windows. În caz
contrar, datele de pe card se pot deteriora sau pierde.
Capitolul 3. Exploraţi calculatorul 25
Page 32

1. Faceţi clic pe pictograma triunghi din bara de notificare Windows pentru a afişa pictogramele
ascunse. Apoi, faceţi clic dreapta pe pictograma Safely Remove Hardware and Eject Media.
2. Selectaţi elementul corespunzător pentru a scoate placa din sistemul de operare Windows.
3. Apăsaţi pe placă și scoateți-o din calculatorul dvs. Depozitaţi cardul în siguranţă pentru utilizare
ulterioară.
Mod avion
Atunci când Modul avion este activat, sunt dezactivate toate funcţiile fără fir.
Pentru a activa sau dezactiva modul avion.
1. Deschideți meniul Start.
2. Faceţi clic pe Settings ➙ Network & Internet ➙ Airplane mode.
3. Conectați sau deconectați comutarea Airplane mode.
Opţiuni de cumpărare
Dacă doriţi să extindeţi funcţiile calculatorului, Lenovo are un număr de accesorii hardware şi
actualizări. Printre opţiuni se numără modulele de memorie, dispozitivele de stocare, plăcile de reţea,
replicatoarele de port sau staţiile de andocare, bateriile, adaptoarele de alimentare, tastaturile, mouseurile şi altele.
Pentru a face cumpărături pe site-ul Lenovo, accesați
https://www.lenovo.com/accessories.
26
Ghidul utilizatorului pentru E490/E495/E490s/R490/S3–490
Page 33

Capitolul 4. Protejați computerul și informaţiile dvs
Blocaţi calculatorul
Blocaţi computerul dvs. pe un birou, masă sau pe alte piese de mobilier folosind un blocaj de cablu
de securitate compatibil.
Notă: Sunteţi responsabil de evaluarea, selectarea şi implementarea dispozitivului de blocare. Lenovo
nu comentează, nu emite judecăţi sau nu oferă garanţii despre funcţionarea, calitatea sau
performanţa dispozitivului de blocare şi a caracteristicii de securitate. Dispozitivele de blocare a
cablului pentru produsul dvs. sunt disponibile de la Lenovo, la adresa
www.lenovoquickpick.com
.
https://
Utilizarea parolelor
Această secţiune prezintă tipuri de parole în BIOS UEFI (Unified Extensible Firmware Interface) (Basic
Input/Output System) şi cum să setaţi, modificaţi şi eliminați o parolă.
Tipuri de parole
Puteţi seta o parolă de pornire, parolă de supervizor sau o parolă de HDD în UEFI BIOS pentru a
preveni accesul neautorizat la calculatorul dumneavoastră. Cu toate acestea, nu vi se cere să
introduceţi nicio parolă UEFI BIOS atunci când computerul revine din modul repaus.
Parola de pornire
Dacă aţi setat o parolă de pornire, pictograma
Introduceţi parola corectă şi apăsaţi Enter pentru a utiliza calculatorul.
© Copyright Lenovo 2018, 2019 27
apare un ecran când computerul este pornit.
Page 34

Parola de supervizor
Parola de supervizor protejează informaţiile de sistem stocate în UEFI BIOS. Atunci când intrați în
meniul UEFI BIOS, introduceți parola de supervizor corectă când vă cere
apăsa Enter pentru a omite ecranul de introducere a parolei. Totuşi, nu pot fi modificate majoritatea
opţiunilor de configurare sistem în UEFI BIOS.
Dacă aţi setat atât parola de supervizor şi parola de pornire, puteţi utiliza parola de supervizor
pentru a accesa calculatorul dumneavoastră, atunci când îl porniţi. Parola de supervizor anulează
parola de pornire.
Parolele HDD
Parola de hard disk împiedică accesul utilizatorilor neautorizaţi la datele de pe unitatea de stocare.
Dacă este setată parola de HDD, vi se solicită să introduceţi o parolă corectă de fiecare dată când
încercaţi să accesaţi unitatea de stocare.
Pentru a seta o parolă de HDD, selectaţi una dintre următoarele tipuri:
• Doar parolă de HDD pentru utilizator
Dacă este setată o parolă de HDD pentru utilizator, fără a seta o parolă de HDD principală,
utilizatorul trebuie să introducă parola de HDD pentru a accesa fişiere şi aplicaţii de pe unitatea
de stocare.
• Parolă de HDD principală + parolă de HDD pentru utilizator
Parola de HDD principală este setată şi utilizată de un administrator de sistem. Aceasta permite
accesul administratorului la orice unitate de stocare într-un sistem sau orice calculator conectat în
aceeaşi reţea. Administratorul poate atribui o parola de utilizator de HD pentru fiecare computer
din reţea. Utilizatorul computerului poate schimba parola de HDD pentru utilizator după cum
doreşte, însă doar administratorul poate înlătura parola de utilizator de HD.
. De asemenea, puteţi
Când vi se cere să introduceţi o parolă de HDD, apăsaţi F1 pentru a comuta între parola de HDD
și parola de HD a utilizatorului .
Notă: Parola de HDD nu este disponibilă în următoarele situaţii:
• Dacă sunt instalate pe calculator o unitate de stocare conformă Trusted Computing Group (TCG)
Opal şi un program de management software TCG Opal, iar programul de management software
TCG Opal este activat.
• Unitatea de stocare eDrive este instalată în calculator prevăzut cu sistemul de operare Windows
10.
Setați, modificați și eliminați o parolă
Tipăriţi aceste instrucţiuni înainte de a începe.
1. Reporniţi computerul. Când se afișează ecranul cu logoul, apăsați tasta F1, pentru a intra în
meniul UEFI BIOS.
2. Folosind tastele direcţionale, selectaţi Security ➙ Password utilizând tastele sâgeți.
3. Selectați tipul de parolă. Urmaţi instrucţiunile de pe ecran pentru a seta, a modifica sau a
elimina o parolă.
Ar fi bine să vă notați toate parolele și să le păstrați într-un loc sigur. Dacă ați uitat oricare dintre
parole, nicio acțiune potențială de reparare necesare nu este acoperită de garanție.
28
Ghidul utilizatorului pentru E490/E495/E490s/R490/S3–490
Page 35

• Dacă ați uitat parola de pornire, contactați un furnizor de servicii autorizat de Lenovo pentru a
elimina parola de pornire.
• Dacă uitați parola de HDD, de utilizator, sau atât parola de HDD pentru utilizator, cât și cea de
HDD principală, Lenovo nu vă poate reseta parolele și nu vă poate restaura datele de pe unitatea
de stocare. Contactați un furnizor de servicii autorizat de Lenovo pentru a vă înlocui unitatea de
stocare. Se va percepe o taxă pentru componente și pentru service. Dacă unitatea de stocare
este un CRU (Customer Replaceable Unit), de asemenea, puteți lua legătura cu Lenovo pentru a
achiziționa o nouă unitate de stocare pentru a înlocui-o dvs. pe cea veche. Pentru a verifica dacă
unitatea de stocare este un CRU și procedura corespunzătoare de înlocuire, consultați Capitolul 6
„Înlocuirea CRU-rilor” la pagina 37.
• Dacă ați uitat parola de supervizor, nu există nicio procedură de service pentru a reseta parola.
Placa de sistem trebuie să fie înlocuită contra unei taxe programate.
Utilizați cititorul de amprentă (pentru modelele selectate)
În cazul în care computerul dvs. are cititor de amprentă, îl puteți utiliza pentru a vă înregistra
amprentele. După înregistrarea amprentelor, puteți atinge cu degetul cititorul de amprentă pentru a vă
autentifica în Windows.
Înregistrați amprentele
Deschideţi meniul Start, apoi faceţi clic pe Settings ➙ Accounts ➙ Sign-in options. Apoi, urmaţi
instrucţiunile de pe ecran pentru a finaliza înregistrarea.
În timpul înregistrării, amprentele sunt asociate automat cu parola de Windows. Vă recomandăm să
înregistraţi mai mult de o amprentă în cazul în care vă răniţi degetele.
Conectaţi-vă prin amprentă
Întreţineți cititorul de amprentă
Pentru a vă asigura că cititorul de amprentă funcţionează corect, nu:
• Zgâriați suprafaţa cititorului cu un obiect dur.
• Utilizaţi sau atingeţi cititorul cu degetul umed, murdar, zbârcit, sau rănit.
Utilizarea paravanelor de protecţie şi programelor antivirus
Calculatorul dumneavoastră pot fi preinstalat cu un program firewall. Acest program protejează
computerul de ameninţările la securitate, accesarea neautorizată, imixtiunile şi atacurile de pe Internet.
De asemenea, vă protejează confidenţialitatea.
O versiune completă a programului antivirus este oferită cu un abonament gratuit pentru 30 de zile.
După 30 de zile, trebuie să reînnoiţi licenţa pentru a continua să primiţi actualizările programului
antivirus.
Pentru mai multe informaţii, consultaţi sistemul de informaţii de ajutor al programului.
Capitolul 4. Protejați computerul și informaţiile dvs 29
Page 36

30 Ghidul utilizatorului pentru E490/E495/E490s/R490/S3–490
Page 37

Capitolul 5. Configuraţi setările avansate
Acest capitol oferă informaţii despre UEFI BIOS, RAID, recuperare, instalarea sistemului de operare şi
management de sistem.
UEFI BIOS
Această secţiune prezintă informaţii despre ce este UEFI BIOS şi operaţiile pe care le puteţi efectua
în UEFI BIOS.
Ce este UEFI BIOS
UEFI BIOS este primul program pe care îl lansează computerul când este pornit. UEFI BIOS
iniţializează componentele hardware şi încarcă sistemul de operare şi alte programe. Calculatorul dvs.
are un program de instalare cu care puteți modifica setările din UEFI BIOS.
Accesați meniul UEFI BIOS
Reporniţi computerul. Când se afișează ecranul cu logoul, apăsați tasta F1, pentru a intra în meniul
UEFI BIOS.
Notă: Dacă ați setat parola de supervizor, introduceţi parola corectă când vi se cere. De asemenea,
puteți apăsa „Enter” pentru a omite ecranul de introducere a parolei și a intra în meniul UEFI BIOS.
Cu toate acestea, nu puteţi schimba configurațiile de sistem care sunt protejate de parola de
supervizor.
Navigați în interfața UEFI BIOS
Atenţie: Configuraţiile implicite sunt deja optimizate pentru dumneavoastră boldface. Schimbarea
incorectă a configuraţiilor poate avea rezultate neaşteptate.
Puteți naviga în interfața UEFI BIOS, apăsând următoarele taste:
F1
F9 Restauraţi setările implicite.
F10
F5 Modificaţi la o valoare mai mică.
F6 Modificaţi la o valoare mai mare.
↑↓ Localizați un element.
← → Selectaţi o tabulator.
Esc
Enter Introduceți tabulatorul selectat sau submeniul.
Afişează ecranul General Help.
Salvaţi configuraţiile dvs. şi ieşiţi.
Părăsiți submeniul şi pentru a reveni la meniul părinte.
Schimbați secvenţa de pornire
1. Reporniţi computerul. Când este afişat ecranul cu logo-ul, apăsaţi tasta F1.
2. Selectați Startup ➙ Boot. Apoi, apăsaţi Enter. Este afişată lista cu dispozitive în ordinea
implicită.
© Copyright Lenovo 2018, 2019 31
Page 38

Notă: Meniul Boot este afişat în cazul în care computerul nu poate porni de pe oricare dintre
dispozitive sau când sistemul de operare nu poate fi găsit.
3. Setaţi secvenţa de pornire după cum doriţi.
4. Pentru a salva modificările și a ieși, apăsați F10.
Pentru a modifica temporar secvenţa de startup:
1. Reporniţi computerul. Când este afişat ecranul cu logo-ul, apăsaţi tasta F12.
2. Selectaţi dispozitivul de pe care doriţi să pornească sistemul de operare și apăsați Enter.
Setați data şi ora sistemului
1. Reporniţi computerul. Când este afişat ecranul cu logo-ul, apăsaţi tasta F1.
2. Selectați Date/Time și setați data și ora sistemului, după cum doriți.
3. Pentru a salva modificările şi pentru a ieşi, apăsaţi F10.
Actualizarea UEFI BIOS
Când instalaţi un program nou, un driver de dispozitiv sau o componentă hardware, este posibil să
fie encesar să actualizați UEFI BIOS.
Descărcaţi şi instalaţi cel mai recent pachet de actualizare UEFI BIOS cu una dintre următoarele
metode:
• Deschideți Lenovo Vantage pentru a verifica pachetele de actualizare disponibile. Dacă este
disponibil cel mai recent pachet de actualizare pentru UEFI BIOS, urmați instrucțiunile de pe ecran
pentru a descărca și instala pachetul.
• Accesaţi
instrucţiunile pentru a descărca şi instala cel mai recent actualizarea pachet UEFI BIOS.
https://support.lenovo.com şi selectaţi intrarea pentru computer. Apoi, urmaţi pe ecran
Informaţii privind recuperarea
Acest secțiune prezintă informații de recuperare Lenovo de pe sistemul de operare Windows 10.
Asiguraţi-vă că aţi citit şi urmaţi pe ecran instrucţiunile de recuperare. Datele de pe computerul
dumneavoastră pot fi şterse în timpul procesului de recuperare. Pentru a evita pierderea datelor,
creaţi o copie de siguranţă pentru toate datele pe care doriţi să le păstraţi.
Restaurarea fişierelor sistem şi a setărilor la un punct anterior
1. Accesați Control Panel și faceți vizualizarea cu pictograme mari sau mici.
2. Faceți clic pe Recovery ➙ Open System Restore. Apoi, urmaţi instrucţiunile de pe ecran.
Restabilirea fişierelor dintr-o copie de siguranţă
Notă: Dacă utilizaţi instrumentul Istoric fişiere pentru a restaura fişierele dintr-o copie de siguranţă,
asiguraţi-vă că aţi realizat anterior copia de siguranţă, cu acest instrument.
1. Accesați Control Panel și faceți vizualizarea cu pictograme mari sau mici.
2. Faceți clic pe File History ➙ Restore personal files. Apoi, urmaţi instrucţiunile de pe ecran.
Resetați calculatorul dvs
În procesul de resetare, puteţi alege să păstraţi fişierele sau să le eliminaţi, când reinstalaţi sistemul
de operare.
32
Ghidul utilizatorului pentru E490/E495/E490s/R490/S3–490
Page 39

Notă: Elementele din interfaţa grafică cu utilizatorul (GUI) se pot modifica fără notificare.
1. Deschideți meniul Start, apoi faceți clic pe Settings ➙ Update & Security ➙ Recovery.
2. În secţiunea Reset this PC, faceţi clic pe Get started.
3. Urmaţi instrucţiunile de pe ecran pentru a reseta calculatorul.
Utilizarea opțiunilor complexe
Notă: Elementele din interfaţa grafică cu utilizatorul (GUI) se pot modifica fără notificare.
1. Deschideți meniul Start, apoi faceți clic pe Settings ➙ Update & security ➙ Recovery.
2. În secţiunea Advanced startup, faceţi clic pe Restart now ➙ Troubleshoot ➙ Advanced
options.
3. Selectaţi o opţiune preferată din următoarea listă şi urmaţi instrucţiunile de pe ecran.
• Restaurați sistemul de operare Windows, pornind de la un punct de restabilire înregistrat pe
computerul dvs.
• Restaurați sistemul de operare Windows, pornind de la o imagine specifică a sistemului.
• Remediați problemele care împiedică încărcarea sistemului de operare Windows.
• Utilizați linia de comandă pentru depanare avansată.
• Modificați setările de firmware pentru UEFI de pe computerul dvs.
• Modificați setările de pornire pentru sistemul de operare Windows.
• Reveniți la versiunea anterioară.
Windows recuperare automată
Notă: Computerul trebuie să fie conectat la sursa de alimentare c.a. în timpul procesului de
recuperare.
Mediul de recuperare Windows de pe computer funcţionează independent de sistemul de operare
Windows 10. Aceasta vă permite să recuperaţi sau să reparaţi sistemul de operare chiar dacă
sistemul de operare Windows 10 nu porneşte.
După două încercări de boot consecutive eşuate, mediul de recuperare Windows porneşte automat.
Apoi, puteţi alege opţiunile de reparare şi recuperare urmând instrucţiunile de pe ecran.
Crearea şi utilizarea unui dispozitiv USB de recuperare
Se recomandă să creaţi o unitate USB de recuperare cât mai curând posibil ca o copie de rezervă
pentru programele de recuperare Windows. Cu ajutorul unităţii USB de recuperare, puteţi să
diagnosticaţi şi să remediaţi problemele dacă programele de recuperare Windows nu sunt deteriorate.
Dacă nu aţi creat o unitate USB de recuperare ca măsură de siguranţă, puteţi contacta Centrul de
asistenţă pentru clienţi Lenovo şi puteţi achiziţiona una de la Lenovo. Pentru o listă cu numere de
telefon asistenţă clienţi Lenovo din ţara sau regiunea dumneavoastră, accesaţi:
https://pcsupport.lenovo.com/supportphonelist
Creați o unitate USB de recuperare
Atenţie: Procesul de creare şterge tot ce este stocat pe unitatea USB. Pentru a evita pierderea
datelor, creaţi o copie de siguranţă pentru toate datele pe care doriţi să le păstraţi.
1. Calculatorul trebuie să fie conectat la sursa de alimentare c.a.
Capitolul 5. Configuraţi setările avansate 33
Page 40

2. Pregătiți o unitate USB corespunzătoare cu o capacitate de stocare de cel puţin 16 GB.
Capacitatea reală a USB necesară depinde de dimensiunea imaginii de recuperare.
3. Conectaţi unitatea USB de recuperare pregătită la calculator.
4. Introduceţi recovery în cutia de căutare. Apoi, faceţi clic pe Create a recovery drive.
5. Faceţi clic pe Yes în fereastra User Account Control pentru a permite pornirea programului
Recovery Media Creator.
6. În fereastra Recovery Drive, urmaţi instrucţiunile de pe ecran pentru a crea o unitate USB de
recuperare.
Utilizați unitatea USB de recuperare
1. Calculatorul trebuie să fie conectat la sursa de alimentare c.a.
2. Conectaţi unitatea USB de recuperare la calculator.
3. Porniţi sau reporniţi calculatorul. Când este afişat ecranul cu logo-ul, apăsaţi tasta F12. Se
deschide fereastra Boot Menu.
4. Selectaţi unitatea USB de recuperare ca dispozitiv de boot.
5. Faceţi clic pe Troubleshoot pentru a afişa soluţiile de recuperare opţionale.
6. Selectaţi o soluţie de recuperare după cum doriţi. Apoi, urmaţi instrucţiunile de pe ecran pentru
a finaliza procesul.
Instalaţi Windows 10 şi driverele
Această secţiune conţine instrucţiuni privind instalarea sistemului de operare Windows 10 şi a
driverelor de dispozitiv.
Instalarea sistemului de operare Windows 10
Microsoft oferă constant actualizări la sistemul de operare Windows 10. Înainte de a instala o
anumită versiune de Windows 10, verificaţi lista de compatibilitate pentru versiunea de Windows.
Pentru informaţii suplimentare, accesaţi
Atenţie:
• Este recomandat să vă actualizaţi sistemul de operare utilizând canalele oficiale. Orice actualizare
neoficială poate crea riscuri de securitate.
• Procesul de instalare a unui sistem de operare nou şterge toate datele de pe unitatea de stocare
internă, inclusiv datele care au fost stocate într-un folder ascuns.
• Pentru modelele de computer care au instalate module de memorie Intel Optane, asiguraţi-vă să
nu instalaţi sistemul de operare în memoria Optane.
1. Dacă utilizaţi caracteristica Windows BitLocker Drive Encryption şi calculatorul dvs. are un
Trusted Platform Module, asiguraţi-vă că aţi dezactivat caracteristica.
2. Asiguraţi-vă că aţi setat circuitul de securitate la Active.
a. Reporniţi computerul. Când se afişează ecranul cu logoul, apăsaţi tasta F1, pentru a intra în
meniul UEFI BIOS.
b. Selectaţi Security ➙ Security Chip şi apăsaţi Enter. Se deschide submeniul Security Chip.
c. Asiguraţi-vă că circuitul de securitate pentru TPM 2.0 este setat la Active.
d. Pentru a salva setările şi pentru a ieşi, apăsaţi F10.
3. Pentru modelele compatibile cu memoria Intel Optane, accesaţi meniul UEFI BIOS şi selectaţi
Config ➙ Storage ➙ Controller mode. Asiguraţi-vă că RST mode este selectat.
https://support.lenovo.com/us/en/solutions/windows-support.
34
Ghidul utilizatorului pentru E490/E495/E490s/R490/S3–490
Page 41

4. Conectaţi unitatea care conţine programul de instalare pentru sistemul de operare la computer.
5. Reporniţi computerul. Când se afişează ecranul cu logoul, apăsaţi tasta F1, pentru a intra în
meniul UEFI BIOS.
6. Selectaţi Startup ➙ Boot pentru a afişa submeniul Boot Priority Order.
7. Selectaţi unitatea care conţine programul de instalare pentru sistemul de operare, de exemplu
USB HDD. Apoi, apăsaţi Esc.
Atenţie: După ce schimbaţi secvenţa de pornire, asiguraţi-vă că selectaţi dispozitivul corect în
timpul unei operaţii de copiere, salvare sau formatare. Dacă selectaţi dispozitivul greşit, datele de
pe respectivul dispozitiv pot fi şterse sau suprascrise.
8. Selectaţi Restart şi asiguraţi-vă că opţiunea OS Optimized Defaults este activată. Apoi, apăsaţi
F10 pentru a salva setările şi a ieşi.
9. Urmaţi instrucţiunile de pe ecran pentru a instala driverele dispozitivului şi programele necesare.
10. După instalarea driverelor de dispozitiv, aplicaţi Windows Update pentru a obţine cele mai
recente actualizări, de exemplu corecţiile de securitate.
11. Accesaţi Microsoft Store pentru a descărca şi instala cea mai recentă versiune a Lenovo
Vantage.
Notă: După instalarea sistemului de operare, nu modificaţi setarea iniţială UEFI/Legacy Boot din
meniul UEFI BIOS. În caz contrar, sistemul de operare nu va porni corect.
Pentru modelele compatibile cu memoria Intel Optane, continuaţi activarea memoriei Intel Optane
procedând în felul următor:
1. Accesaţi
https://support.lenovo.com. Descărcaţi şi instalaţi driverul Intel Rapid Storage Technology
(iRST) pe computer.
2. Accesaţi Microsoft Store pentru a descărca şi instala programul Intel Optane Memory and
Storage Management.
3. Lansaţi programul. Faceţi clic pe Intel Optane Memory ➙ Enable Intel Optane Memory, şi
urmaţi apoi instrucţiunile de pe ecran pentru a o activa.
Instalaţi driverele de dispozitiv.
Trebuie să descărcaţi cel mai recent driver pentru o componentă atunci când observaţi un
comportament deficitar al respectivei componente sau când adăugaţi o componentă nouă. Această
acţiune poate elimina driverul ca posibilă cauză a problemei. Descărcaţi şi instalaţi cel mai recent
driver cu una dintre următoarele metode:
• Deschideţi Lenovo Vantage pentru a verifica pachetele de actualizare disponibile. Selectaţi
pachetele de actualizare dorite şi apoi urmaţi instrucţiunile de pe ecran pentru a descărca şi
instala pachetele.
• Accesaţi
https://support.lenovo.com şi selectaţi intrarea pentru computer. Apoi, urmaţi instrucţiunile
de pe ecran pentru a descărca şi instala driverele dispozitivului şi programele necesare.
Capitolul 5. Configuraţi setările avansate 35
Page 42

36 Ghidul utilizatorului pentru E490/E495/E490s/R490/S3–490
Page 43

Capitolul 6. Înlocuirea CRU-rilor
Ce sunt CRU-urile
Unităţile înlocuibilă de către client (CRU-urile) sunt părţi componente care pot fi modernizate sau
înlocuite de client. Computerele conțin următoarele tipuri de CRU-uri:
• CRU-uri self-service: se referă la componente care pot fi instalate sau înlocuite cu uşurinţă de
către clienţi sau de către tehnicieni de service calificaţi, contra cost.
• CRU-uri optional-service: se referă la componente care pot fi instalate sau înlocuite de către
clienţii cu un nivel mai mare de îndemânare. Tehnicienii de service calificaţi pot de asemenea
furniza servicii de instalare sau înlocuire a componentelor conform tipului de garanţie specificat
pentru tipul de unitate al clientului.
Dacă intenţionaţi să instalaţi dumneavoastră înşivă CRU-ul, Lenovo vă va trimite unitatea. Informaţiile
referitoare la CRU şi instrucţiunile de înlocuire sunt livrate o dată cu produsul şi sunt oricând
disponibile la Lenovo, la cerere. Este posibil să vi se ceară să returnaţi piesa defectă care urmează
a fi înlocuită de CRU. Când este necesară returnarea: (1) împreună cu CRU-ul de înlocuire sunt
trimise instrucţiuni de returnare, o etichetă de transport preplătit pentru returnare şi o cutie şi (2)
puteţi fi taxat pentru CRU-ul de schimb dacă Lenovo nu primeşte CRU-ul defect în termen de
treizeci (30) de zile de la primirea CRU-ului de schimb. Pentru mai multe detalii, consultaţi
documentaţia referitoare la garanţia limitată Lenovo la adresa
pentru detalii complete.
Faceți referire la următoarea lista CRU pentru computerul dvs.
https://www.lenovo.com/warranty/llw_02
E490/E495/R490
CRU-uri
Adaptor de alimentare c.a. ●
Cablu de alimentare ●
Capacul antialunecare al
butonului de indicare
Ansamblul capacului bazei ●
Unitate HDD * ●
Suport unitate HDD * ●
Cablu unitate HDD * ●
Unitate SSD M.2 * ●
Suport unitate SSD M.2 * ●
Placă de intrare/ieşire ●
Tastura ●
Ansamblul difuzorului ●
Module de memorie ●
Placă LAN fără fir ●
UÎC-uri self-service UÎC-uri optional-service
●
© Copyright Lenovo 2018, 2019 37
Page 44

E490s/S3–490
CRU-uri
Adaptor de alimentare c.a. ●
Cablu de alimentare ●
Capacul antialunecare al
butonului de indicare
Ansamblul capacului bazei ●
Unitate SSD M.2 ●
Suportul unității SSD M.2 ●
Ansamblul difuzorului ●
Module de memorie ●
Placă LAN fără fir ●
UÎC-uri self-service UÎC-uri optional-service
●
* pentru anumite modele
Dezactivați Pornirea rapidă și bateria încorporată
Înainte de a înlocui o unitate CRU, asiguraţi-vă că aţi dezactivat mai întâi Fast Startup, apoi
dezactivaţi bateria încorporată.
Pentru a dezactiva Fast Startup:
1. Accesați Control Panel și faceți vizualizarea cu pictograme mari sau mici.
2. În panoul din partea stângă, faceţi clic pe Power Options, apoi faceţi clic pe Choose what the
power buttons do.
3. Faceţi clic pe Change settings that are currently unavailable din partea de sus.
4. Dacă se solicită în fereastra User Account Control (UAC), faceţi clic pe Yes.
5. Debifaţi caseta de selectare Turn on fast startup, apoi faceţi clic pe Save changes.
Pentru a dezactiva bateria încorporată:
1. Reporniţi calculatorul. Când se afișează ecranul cu logoul, apăsați imediat tasta F1, pentru a
intra în meniul UEFI BIOS.
2. Selectați Config ➙ Power. Este afişat submeniul Power.
3. Selectaţi Disable Built-in Battery şi apăsaţi Enter.
4. În fereastra Setup Confirmation, selectaţi Yes. Bateria încorporată este dezactivată şi calculatorul
se opreşte automat. Aşteptaţi trei până la cinci minute pentru a lăsa calculatorul să se răcească.
Înlocuiți CRU-urile
Pentru a înlocui un CRU, urmaţi procedura de înlocuire de mai jos.
Ansamblul capacului bazei (pentru E490s/S3–490)
Condiţie
Înainte de a începe, citiţi Anexa A „Informaţii importante privind măsurile de siguranţă” la pagina 75
şi imprimaţi următoarele instrucţiuni.
38
Ghidul utilizatorului pentru E490/E495/E490s/R490/S3–490
Page 45

Notă: Nu scoateţi ansamblul capacului bazei atunci când computerul este conectat la alimentarea cu
c.a. În caz contrar, poate apărea riscul de scurtcircuitare.
Procedura de înlocuire
1. Dezactivaţi bateria încorporată. Consultaţi „Dezactivați Pornirea rapidă și bateria încorporată” la
pagina 38.
2. Opriţi computerul şi deconectaţi alimentarea cu c.a. şi toate cablurile conectate de la computer.
3. Închideţi afişajul calculatorului şi răsturnaţi calculatorul.
4. Pivotaţi cele două capete ale piciorului de cauciuc în sus pentru a găsi şuruburile situate
dedesubt
1 . Slăbiţi şuruburile care fixează ansamblul capacului bazei 2 .
5. Pivotaţi cârligul în sus pentru a-l decupla de la carcasă, după cum este prezentat în imagine.
Capitolul 6. Înlocuirea CRU-rilor 39
Page 46

6. Înlăturaţi ansamblul capacului bazei.
7. Montaţi noul ansamblu al capacului bazei în poziţie. Asiguraţi-vă că zăvoarele ansamblului
capacului bazei sunt fixate sub carcasă.
40 Ghidul utilizatorului pentru E490/E495/E490s/R490/S3–490
Page 47

8. Strângeţi şuruburile pentru a fixa ansamblul capacului bazei şi apăsaţi în jos cele două capete
ale piciorului de cauciuc.
9. Întoarceţi calculatorul. Conectaţi adaptorul de alimentare c.a. şi toate cablurile deconectate la
computer.
Depanarea
În cazul în care calculatorul nu porneşte după ce reinstalaţi ansamblul capacului bazei, deconectaţi
adaptorul de alimentare c.a. şi apoi reconectaţi-l la computer.
Ansamblul capacului bazei (pentru E490/E495/R490)
Condiţie
Înainte de a începe, citiţi Anexa A „Informaţii importante privind măsurile de siguranţă” la pagina 75
şi imprimaţi următoarele instrucţiuni.
Notă: Nu scoateţi ansamblul capacului bazei atunci când computerul este conectat la alimentarea cu
c.a. În caz contrar, poate apărea riscul de scurtcircuitare.
Procedura de înlocuire
1. Dezactivaţi bateria încorporată. Consultaţi „Dezactivați Pornirea rapidă și bateria încorporată” la
pagina 38.
2. Opriţi computerul şi deconectaţi alimentarea cu c.a. şi toate cablurile conectate de la computer.
3. Închideţi afişajul calculatorului şi răsturnaţi calculatorul.
Capitolul 6. Înlocuirea CRU-rilor 41
Page 48

4. Slăbiţi şuruburile care fixează ansamblul capacului bazei.
5. Pivotaţi cârligul în sus pentru a-l decupla de la carcasă, după cum este prezentat în imagine 1 .
Apoi, demontaţi ansamblul capacului bazei
2
42 Ghidul utilizatorului pentru E490/E495/E490s/R490/S3–490
Page 49

6. Procedaţi într-unul dintre următoarele, în funcţie de dacă calculatorul are o unitate SSD M.2,
instalat:
• Dacă modelul dvs. de computer are instalată o unitate SSD de tip M.2, asigurați-vă că
suportul lung al unității SSD de tip M.2 este instalat corect pe capacul carcasei pentru a
preveni supraîncălzirea. Consultaţi „Lungă suportul de unitate SSD M.2 (pentru E490/E495/
R490 numai)” la pagina 51. Montaţi noul ansamblu al capacului bazei în poziţie
că zăvoarele ansamblului capacului bazei sunt fixate sub carcasă
2 .
1 . Asiguraţi-vă
• În cazul în care modelul de calculator are nu SSD M.2 instalată, Remontaţi noul ansamblu al
capacului bazei în poziţie
sub carcasă
2 .
1 . Asiguraţi-vă că zăvoarele ansamblului capacului bazei sunt fixate
7. Strângeţi şuruburile pentru a fixa ansamblul capacului bazei.
8. Întoarceţi calculatorul. Conectaţi adaptorul de alimentare c.a. şi toate cablurile deconectate la
computer.
Depanarea
În cazul în care calculatorul nu porneşte după ce reinstalaţi ansamblul capacului bazei, deconectaţi
adaptorul de alimentare c.a. şi apoi reconectaţi-l la computer.
Capitolul 6. Înlocuirea CRU-rilor 43
Page 50

Ansamblul difuzorului (pentru E490s/S3–490)
Condiţie
Înainte de a începe, citiţi Anexa A „Informaţii importante privind măsurile de siguranţă” la pagina 75
şi imprimaţi următoarele instrucţiuni.
Procedura de înlocuire
1. Dezactivaţi bateria încorporată. Consultaţi „Dezactivați Pornirea rapidă și bateria încorporată” la
pagina 38.
2. Asiguraţi-vă că aţi oprit computerul şi că aţi deconectat sursa de alimentare c.a. şi toate
cablurile.
3. Opriţi computerul şi deconectaţi alimentarea cu c.a. şi toate cablurile conectate de la computer.
4. Înlăturaţi ansamblul capacului bazei. Consultaţi „Ansamblul capacului bazei (pentru E490s/S3–
490)” la pagina 38.
5. Detaşaţi conectorul ansamblului difuzorului
2 .
1 şi eliberaţi cablurile difuzorului din poziţia de fixare
6. Înlăturaţi ansamblul difuzorului.
44 Ghidul utilizatorului pentru E490/E495/E490s/R490/S3–490
Page 51

7. Instalaţi noul ansamblu al difuzorului în poziţie şi poziţionaţi cablurile difuzorului.
8. Ataşaţi conectorul ansamblului difuzorului.
9. Remontaţi ansamblul capacului bazei.
10. Întoarceţi calculatorul. Conectaţi adaptorul de alimentare c.a. şi toate cablurile deconectate la
computer.
Ansamblul difuzorului (pentru E490/E495/R490)
Condiţie
Înainte de a începe, citiţi Anexa A „Informaţii importante privind măsurile de siguranţă” la pagina 75
şi imprimaţi următoarele instrucţiuni.
Procedura de înlocuire
1. Dezactivaţi bateria încorporată. Consultaţi „Dezactivați Pornirea rapidă și bateria încorporată” la
pagina 38.
2. Opriţi computerul şi deconectaţi alimentarea cu c.a. şi toate cablurile conectate de la computer.
3. Închideţi afişajul calculatorului şi răsturnaţi calculatorul.
Capitolul 6. Înlocuirea CRU-rilor 45
Page 52

4. Înlăturaţi ansamblul capacului bazei. Consultaţi „Ansamblul capacului bazei (pentru E490/E495/
R490)” la pagina 41.
5. Detaşaţi conectorul ansamblului difuzorului
2 .
1 şi eliberaţi cablurile difuzorului din poziţia de fixare
6. Scoateţi şuruburile care fixează ansamblul difuzorului 1 , apoi scoateţi ansamblul difuzorului 2 .
46 Ghidul utilizatorului pentru E490/E495/E490s/R490/S3–490
Page 53

7. Instalaţi noul ansamblu al difuzorului în poziţie 1 şi poziţionaţi cablurile difuzorului. Apoi, montaţi
şuruburile pentru a fixa ansamblul difuzorului
2 .
8. Ataşaţi conectorul ansamblului difuzorului.
9. Remontaţi ansamblul capacului bazei.
10. Întoarceţi calculatorul. Conectaţi adaptorul de alimentare c.a. şi toate cablurile deconectate la
computer.
Modul de memorie
Condiţie
Înainte de a începe, citiţi Anexa A „Informaţii importante privind măsurile de siguranţă” la pagina 75
şi imprimaţi următoarele instrucţiuni.
Atenţie: Nu atingeţi marginea cu contacte a modulului de memorie. Altfel, modulul de memorie se
poate deteriora.
Capitolul 6. Înlocuirea CRU-rilor 47
Page 54

Procedura de înlocuire
Pentru a înlocui un modul de memorie, procedaţi în felul următor:
1. Dezactivaţi bateria încorporată. Consultaţi „Dezactivați Pornirea rapidă și bateria încorporată” la
pagina 38.
2. Opriţi computerul şi deconectaţi alimentarea cu c.a. şi toate cablurile conectate de la computer.
3. Închideţi afişajul calculatorului şi răsturnaţi calculatorul.
4. Înlăturaţi ansamblul capacului bazei.
• Pentru E490/E495/R490, consultaţi „Ansamblul capacului bazei (pentru E490/E495/R490)” la
pagina 41.
• Pentru E490s/S3–490, consultaţi „Ansamblul capacului bazei (pentru E490s/S3–490)” la pagina
38.
5. Deschideţi zăvoarele de pe ambele părţi ale slotului de memorie
modulul de memorie
2 .
1 în acelaşi timp şi scoateţi
Notă: Este posibil ca o peliculă Mylar să acopere modulul de memorie. Pentru a avea acces la
modulul de memorie, desfaceţi mai întâi pelicula.
48 Ghidul utilizatorului pentru E490/E495/E490s/R490/S3–490
Page 55

6. Instalaţi modulul de memorie, procedând în felul următor:
a. Poziţionaţi capătul crestat al noului modul de memorie către marginea cu contacte a slotului
de memorie. Apoi, introduceţi noul modul de memorie în slotul de memorie la un unghi de
aproximativ 20 de grade
b. Pivotaţi modulul de memorie în jos până când se fixează în poziţie
1 .
2 . Asiguraţi-vă că
modulul de memorie este fixat ferm în slotul de memorie şi că nu poate fi mutat uşor.
Notă: Dacă pe computer este instalat doar un modul de memorie, asiguraţi-vă că instalaţi
modulul de memorie în slotul de memorie de lângă ansamblul de ventilator termic.
7. Remontaţi ansamblul capacului bazei.
8. Întoarceţi calculatorul. Conectaţi adaptorul de alimentare c.a. şi toate cablurile deconectate la
computer.
Unitate SSD M.2
Condiţie
Înainte de a începe, citiţi Anexa A „Informaţii importante privind măsurile de siguranţă” la pagina 75
şi imprimaţi următoarele instrucţiuni.
Atenţie: Unitatea SSD M.2 este foarte sensibilă. Manevrarea necorespunzătoare ar putea duce la
deteriorarea şi pierderea definitivă a datelor.
Când manevraţi unitatea SSD M.2, respectaţi următoarele instrucţiuni:
• Înlocuiţi unitatea SSD M.2 numai pentru upgrade sau reparaţii. Unitatea SSD M.2 nu este
concepută pentru modificări sau înlocuiri frecvente.
• Înainte de a înlocui unitatea SSD M.2, creaţi o copie de rezervă pentru toate datele pe care doriţi
să le păstraţi.
• Nu presaţi cutia unităţii SSD M.2.
• Nu atingeţi marginea cu contacte sau placa cu circuite a unităţii SSD M.2. În caz contrar, unitatea
SSD M.2 se poate deteriora.
• Nu supuneţi unitatea SSD M.2 şocurilor mecanice sau vibraţiilor. Puneţi unitatea SSD M.2 pe un
material moale, cum ar fi o cârpă, pentru a absorbi şocurile mecanice.
Procedura de înlocuire
1. Dacă intenționați să înlocuiți o memorie Intel Optane, dezactivați memoria Intel Optane,
procedând după cum urmează:
a. Rulaţi Consola iRST cu driverul de dispozitiv.
Capitolul 6. Înlocuirea CRU-rilor 49
Page 56

b. Faceţi clic pe Intel® Optane™ Memory şi urmaţi instrucţiunile de pe ecran pentru a o
dezactiva.
2. Dezactivaţi bateria încorporată. Consultaţi „Dezactivați Pornirea rapidă și bateria încorporată” la
pagina 38.
3. Opriţi computerul şi deconectaţi alimentarea cu c.a. şi toate cablurile conectate de la computer.
4. Închideţi afişajul calculatorului şi răsturnaţi calculatorul.
5. Înlăturaţi ansamblul capacului bazei.
• Pentru E490/E495/R490, consultaţi „Ansamblul capacului bazei (pentru E490/E495/R490)” la
pagina 41.
• Pentru E490s/S3–490, consultați „Ansamblul capacului bazei (pentru E490s/S3–490)” la pagina
38.
6. Scoateţi unitatea SSD M.2, procedând după cum urmează:
a. Scoateţi şurubul care fixează unitatea SSD M.2
1 . Unitatea SSD M.2 este eliberată din
poziţia blocat şi pivotează în sus.
b. Scoateţi cu grijă unitatea afară din slot
2 .
Notă: În funcţie de modelul computerului dumneavoastră, un pad termic este ataşat deasupra
sau dedesubtul unităţii SSD M.2 pentru a preveni eventuala supraîncălzire. Asiguraţi-vă că
suportul termal nu este mutat sau deteriorat.
50
Ghidul utilizatorului pentru E490/E495/E490s/R490/S3–490
Page 57

7. Instalaţi o nouă unitate SSD M.2, procedând în felul următor:
a. Potriviţi marginea cu contacte a noii unităţi SSD M.2 cu cheia din slot. Apoi, introduceţi cu
grijă unitatea în slot la un unghi de aproximativ 20 de grade
în jos
b. Montaţi şuruburile pentru a fixa unitatea SSD M.2
2 .
3 .
1 şi pivotaţi unitatea SSD M.2
Notă: Pentru E490/E495/R490, după instalarea unităţii SSD M.2, asiguraţi-vă că lungă colţarul
unităţii SSD M.2 este instalat corect de pe ansamblul capacului bazei pentru a preveni eventuala
supraîncălzire. Consultaţi „Lungă suportul de unitate SSD M.2 (pentru E490/E495/R490 numai)” la
pagina 51.
8. Remontaţi ansamblul capacului bazei.
9. Întoarceţi calculatorul. Conectaţi adaptorul de alimentare c.a. şi toate cablurile deconectate la
computer.
10. Dacă instalați o nouă memorie Intel Optane, activați memoria Intel Optane, procedând după cum
urmează:
a. Reporniţi calculatorul. Când se afișează ecranul cu logoul, apăsați imediat tasta F1, pentru a
intra în meniul UEFI BIOS.
b. Selectați Config ➙ Storage ➙ Controller mode. Asiguraţi-vă că RST mode este selectat.
c. Accesaţi
https://support.lenovo.com. Descărcaţi şi instalaţi Consola Intel Rapid Storage
Technology (iRST) cu driverul de dispozitiv pe computer.
d. Rulaţi Consola iRST cu driverul de dispozitiv.
e. Faceţi clic pe Intel® Optane™ Memory şi urmaţi instrucţiunile de pe ecran pentru a o
activa.
Lungă suportul de unitate SSD M.2 (pentru E490/E495/R490 numai)
Condiţie
Înainte de a începe, citiţi Anexa A „Informaţii importante privind măsurile de siguranţă” la pagina 75
şi imprimaţi următoarele instrucţiuni.
Atenţie: Deasupra suportului lung al unității SSD de tip M.2 este atașat un tampon termic pentru a
preveni supraîncălzirea. Asiguraţi-vă că suportul termal nu este mutat sau deteriorat.
Procedura de înlocuire a unităţii lungi SSD M.2
1. Dezactivaţi bateria încorporată. Consultaţi „Dezactivați Pornirea rapidă și bateria încorporată” la
pagina 38.
2. Opriţi computerul şi deconectaţi alimentarea cu c.a. şi toate cablurile conectate de la computer.
Capitolul 6. Înlocuirea CRU-rilor 51
Page 58

3. Închideţi afişajul calculatorului şi răsturnaţi calculatorul.
4. Înlăturaţi ansamblul capacului bazei.
5. Scoateţi colţarul unităţii SSD M.2 lungă pe ansamblul capacului bazei după cum urmează:
a. Detașați şurubul care fixează suportul unităţii SSD M.2
b. Pivotaţi cârligul spre exterior pentru a decupla suportul lungi din poziţia de fixare
scoateţi suportul lungă afară din slot
3 .
1 .
2 , și apoi
6. Introduceți consola unităţii SSD M.2 pe ansamblul capacului bazei după cum urmează:
a. Introduceţi o nouă lungă M.2 SSD suportul în poziţie
b. Pivotaţi suportul în jos până când suportul este fixat corespunzător în cârligul
strângeţi şurubul pentru a fixa suportul
3 .
1 .
2 , şi apoi
7. Remontaţi ansamblul capacului bazei.
52
Ghidul utilizatorului pentru E490/E495/E490s/R490/S3–490
Page 59

8. Întoarceţi calculatorul. Conectaţi adaptorul de alimentare c.a. şi toate cablurile deconectate la
computer.
Unitate HDD (pentru E490/E495/R490)
Condiţie
Înainte de a începe, citiţi Anexa A „Informaţii importante privind măsurile de siguranţă” la pagina 75
şi imprimaţi următoarele instrucţiuni.
Atenţie: Unitatea de stocare internă este sensibilă. Manevrarea necorespunzătoare ar putea duce la
deteriorarea şi pierderea definitivă a datelor.
Când manevraţi unitatea de stocare internă, respectaţi următoarele instrucţiuni:
• Înlocuiţi unitate de stocare internă numai pentru upgrade sau reparaţii. Unitatea de stocare internă
nu este concepută pentru modificări sau înlocuiri frecvente.
• Înainte de a înlocui unitatea de stocare internă, creaţi o copie de rezervă pentru toate datele pe
care doriţi să le păstraţi.
• Nu atingeţi marginea cu contacte a unităţii de stocare interne. În caz contrar, unitatea de stocare
internă se poate deteriora.
• Nu apăsaţi unitatea de stocare internă.
• Nu supuneţi unitatea de stocare internă şocurilor mecanice sau vibraţiilor. Puneţi unitatea de
stocare internă pe un material moale, cum ar fi o cârpă, pentru a absorbi şocurile mecanice.
Procedura de înlocuire
1. Dezactivaţi bateria încorporată. Consultaţi „Dezactivați Pornirea rapidă și bateria încorporată” la
pagina 38.
2. Opriţi computerul şi deconectaţi alimentarea cu c.a. şi toate cablurile conectate de la computer.
3. Închideţi afişajul calculatorului şi răsturnaţi calculatorul.
4. Înlăturaţi ansamblul capacului bazei. Consultaţi „Ansamblul capacului bazei (pentru E490/E495/
R490)” la pagina 41.
5. Deconectaţi cablul de pe placa de sistem.
Capitolul 6. Înlocuirea CRU-rilor 53
Page 60

6. Trageţi banda pentru a scoate unitatea HDD.
7. Deconectaţi cablul de la unitatea HDD.
8. Detaşaţi suportul unităţii HDD.
54 Ghidul utilizatorului pentru E490/E495/E490s/R490/S3–490
Page 61

9. Ataşaţi suportul la noua unitate HDD.
10. Conectaţi cablul la unitatea HDD.
11. Introduceţi noua unitate HDD 1 şi apoi pivotaţi-o în jos 2 . Asiguraţi-vă că noua unitate HDD
este amplasată în poziţie.
Capitolul 6. Înlocuirea CRU-rilor 55
Page 62

12. Conectaţi cablul la placa de sistem.
13. Remontaţi ansamblul capacului bazei.
14. Întoarceţi calculatorul. Conectaţi adaptorul de alimentare c.a. şi toate cablurile deconectate.
Tastura (pentru E490/E495/R490)
Condiţie
Înainte de a începe, citiţi Anexa A „Informaţii importante privind măsurile de siguranţă” la pagina 75
şi imprimaţi următoarele instrucţiuni.
Procedura de înlocuire
Notă: Este posibil să vi se recomande glisarea cadrului tastaturii înainte sau înapoi în unele dintre
următoarele etape. În acest caz, nu apăsaţi sau nu menţineţi apăsate tastele în timp ce glisaţi cadrul
tastaturii. În caz contrar, cadrul tastaturii nu poate fi mişcat.
1. Dezactivaţi bateria încorporată. Consultaţi „Dezactivați Pornirea rapidă și bateria încorporată” la
pagina 38.
2. Opriţi computerul şi deconectaţi alimentarea cu c.a. şi toate cablurile conectate de la computer.
56
Ghidul utilizatorului pentru E490/E495/E490s/R490/S3–490
Page 63

3. Scoateţi instrumentul din pachetul noii tastaturi. Introduceţi urechile a şi b în sloturile dintre
butoanele TrackPoint şi trackpad
butoanele stânga şi dreapta TrackPoint. Apoi, îndepărtați cele două butoane TrackPoint
1 . Pivotaţi uşor instrumentul în jos 2 pentru a elibera
3 .
4. Slăbiţi şuruburile care fixează tastatură.
Capitolul 6. Înlocuirea CRU-rilor 57
Page 64

5. Introduceţi urechile c şi d în cele două adâncituri din apropierea capetelor de şurub, după cum
este prezentat.
6. Pivotaţi instrumentul în direcţia indicată pentru a elibera tastatura 1 . Împingeţi tastatura în
direcţia arătată de săgeţi
2 pentru a elibera zăvoarele din masca tastaturii.
7. Pivotaţi tastatura uşor în sus aşa cum arată săgeata 1 . Apoi, răsturnaţi tastatura aşa cum arată
săgeata
2 .
58 Ghidul utilizatorului pentru E490/E495/E490s/R490/S3–490
Page 65

8. Puneţi tastatura pe suportul pentru palmă după cum se arată şi desprindeţi conectorii. Apoi,
scoateţi tastatura.
9. Ataşaţi conectorii şi întoarceţi tastatura după cum se arată în imagine.
Capitolul 6. Înlocuirea CRU-rilor 59
Page 66

10. Introduceţi tastatura în masca tastaturii după cum se arată în imagine. Asiguraţi-vă că marginea
din faţă a tastaturii (marginea care este aproape de afişaj) este sub masca tastaturii.
11. Glisaţi tastatura în direcţia indicată de săgeţi. Asiguraţi-vă că zăvoarele sunt fixate sub cadrul
tastaturii.
60 Ghidul utilizatorului pentru E490/E495/E490s/R490/S3–490
Page 67

12. Strângeţi şuruburile pentru a fixa tastatura.
13. Scoateţi noile butoane TrackPoint din pachetul noii tastaturi. Montaţi butoanele TrackPoint după
cum se arată în imagine.
14. Conectaţi adaptorul de alimentare c.a. şi toate cablurile deconectate.
Placă de intrare/ieşire (pentru E490/E495/R490)
Condiţie
Înainte de a începe, citiţi Anexa A „Informaţii importante privind măsurile de siguranţă” la pagina 75
şi imprimaţi următoarele instrucţiuni.
Atenţie: Componentele sensibile sunt montate pe placa I/E. Evitaţi manevrarea dură în timpul
înlocuirii.
Capitolul 6. Înlocuirea CRU-rilor 61
Page 68

Scoaterea plăcii de intrare/ieşire
1. Dezactivaţi bateria încorporată. Consultaţi „Dezactivați Pornirea rapidă și bateria încorporată” la
pagina 38.
2. Opriţi computerul şi deconectaţi alimentarea cu c.a. şi toate cablurile conectate de la computer.
3. Închideţi afişajul calculatorului şi răsturnaţi calculatorul.
4. Înlăturaţi ansamblul capacului bazei. Consultaţi „Ansamblul capacului bazei (pentru E490/E495/
R490)” la pagina 41.
5. Scoateţi unitatea SSD M.2. Consultaţi „Unitate SSD M.2” la pagina 49.
6. În funcţie de model, computerul poate să aibă instalat un element de prindere. Scoateţi
elementul de prindere după cum se arată în imagine.
7. Deconectaţi cablul de la placa de intrare/ieşire 1 şi scoateţi şuruburile 2 .
62 Ghidul utilizatorului pentru E490/E495/E490s/R490/S3–490
Page 69

8. Pivotaţi balamaua în sus în poziţie verticală.
9. Scoateţi şurubul care fixează placa de intrare/ieşire 1 şi scoateţi-o 2 .
Instalarea plăcii de intrare/ieşire
1. Instalaţi noua placă de intrare/ieşire în poziţie
intrare-ieşire
2 .
1 şi montaţi la loc şurubul pentru a fixa placa de
Capitolul 6. Înlocuirea CRU-rilor 63
Page 70

2. Pivotaţi balamaua în jos până când se fixează în poziţie.
3. Montaţi la loc şuruburile 1 şi ataşaţi cablul la noua placă de intrare/ieşire 2 .
4. Reinstalaţi elementul de prindere 1 . Apoi, montaţi la loc şurubul pentru a fixa elementul de
prindere
2 .
64 Ghidul utilizatorului pentru E490/E495/E490s/R490/S3–490
Page 71

5. Montaţi la loc unitatea SSD M.2.
6. Remontaţi ansamblul capacului bazei.
7. Întoarceţi calculatorul. Conectaţi adaptorul de alimentare c.a. şi toate cablurile deconectate la
computer.
8. Resetaţi data şi ora sistemului în meniul BIOS. Consultaţi „Setați data şi ora sistemului” la
pagina 32.
Capitolul 6. Înlocuirea CRU-rilor 65
Page 72

66 Ghidul utilizatorului pentru E490/E495/E490s/R490/S3–490
Page 73

Capitolul 7. Ajutor şi suport
Întrebări frecvente
Cum accesez Panoul de
control?
Cum să opresc omputerul?
Cum partiţionez unitatea de
stocare?
Ce procedez dacă computerul
încetează să răspundă?
• Deschideţi meniul Start şi faceţi clic Windows System ➙ Control Panel.
• Utilizaţi funcţia Windows Search.
Deschideţi meniul Start şi faceţi clic pe
down.
https://support.lenovo.com/solutions/ht503851
1. Apăsaţi şi menţineţi apăsat butonul de pornire până când se opreşte
calculatorul. Apoi, reporniţi computerul.
2. Dacă nu funcţionează pasul 1:
• Pentru modelele cu o gaură de resetare de urgenţă: introduceţi o
agrafă de birou îndreptată în orificiul de resetare de urgenţă pentru a
întrerupe sursa de alimentare temporar. Apoi reporniţi computerul cu
alimentarea cu c.a. conectată.
• Pentru modelele fără un orificiu pentru resetare de urgenţă:
- Pentru modelele cu baterie detaşabilă, scoateţi bateria detaşabilă şi
deconectaţi toate sursele de alimentare. Apoi, reconectaţi la
alimentarea cu c.a. şi reporniţi computerul.
- Pentru modelele cu baterie integrată, deconectaţi toate sursele de
alimentare. Apăsaţi şi menţineţi apăsat butonul de pornire, timp de
aproximativ şapte secunde. Apoi, reconectaţi la alimentarea cu c.a.
şi reporniţi computerul.
Power. Apoi, faceţi clic pe Shut
Ce puteţi face dacă vărsaţi
lichid pe computer?
Cum pot intra în meniul BIOS?
Cum pot dezactiva trackpadul
meu?
De unde pot obţine cele mai
recente drivere de dispozitiv şi
UEFI BIOS?
1. Cu atenţie, deconectaţi adaptorul de alimentare c.a. şi opriţi calculatorul
imediat. Cu cât opriţi mai repede trecerea curentului prin computer, cu
atât mai mult puteţi preveni daunele cauzate de un şoc electric.
Atenţie: Deşi este posibil să pierdeţi date dacă opriţi calculatorul
imediat, menţinerea calculatorului aprins îl poate face de neutilizat.
2. Nu încercaţi să scoateţi lichidul întorcând computerul. În cazul în care
computerul are orificii de scurgere pentru tastatură în partea de jos,
lichidul se va scurge prin orificii.
3. Aşteptaţi până când ştiţi cu siguranţă că lichidul s-a uscat, înainte de a
porni calculatorul.
Reporniţi computerul. Când este afişat ecranul cu logo-ul, apăsaţi tasta F1
pentru a intra in meniul BIOS.
1. Accesaţi Panoul de control şi vizualizaţi în funcţie de pictograme mari
sau mici.
2. Faceţi clic pe Mouse. Se afişează fereastra Mouse Properties.
3. Urmaţi instrucţiunile de pe ecran pentru a finaliza setările.
• De la Lenovo Vantage. Consultaţi „Instalaţi Windows 10 şi driverele” la
pagina 34 şi „Actualizarea UEFI BIOS” la pagina 32.
• Îl puteţi descărca de pe site-ul web de Asistenţă Lenovo
support.lenovo.com
.
https://
© Copyright Lenovo 2018, 2019 67
Page 74

68 Ghidul utilizatorului pentru E490/E495/E490s/R490/S3–490
Page 75

Mesajele de eroare
Dacă apare un mesaj care nu este inclus în următorul tabel, înregistraţi mai întâi mesajul de eroare,
apoi opriţi computerul şi apelaţi la Lenovo pentru ajutor. Consultaţi „Centrul de asistenţă pentru
clienţi Lenovo” la pagina 73.
Mesaj Soluţie
Computerul s-a închis, deoarece alimentarea bateria este
0190: Eroare nivel critic baterie
consumată. Conectaţi adaptorul de alimentare c.a. la calculator şi
încărcaţi bateriile.
0191: Securitate sistem - Modificare la
distanţă nevalidă de la distanță
0199: Securitate sistem - Număr încercări
de reintroducere parolă de securitate
depăşit.
0271: Verificaţi setările datei şi orei.
1802: Placă de reţea nautorizată conectată
- Opriţi şi scoateţi placa de reţea.
210x/211x: Detectare/Citire eroare pe
HDDx/SSDx
Eroare: Spaţiul de stocare variabile sistem
nevolatil UEFI este aproape plin.
Modificarea configuraţiei sistemului a eşuat. Confirmaţi operaţia şi
reîncercaţi.
Acest mesaj este afişat când introduceţi o parolă de supervizor
greşită mai mult de trei ori. Confirmaţi parola de supervizor şi
încercaţi din nou.
Data sau ora nu este setată pe computer. Accesaţi în meniul
BIOS şi setaţi data şi ora.
Placa de reţea fără fir nu este suportată pe acest calculator.
Înlocuiţi cu o placă de reţea fără fir acceptată.
Unitatea de stocare nu funcţionează. Remontaţi unitatea de
stocare. Dacă problema încă persistă, înlocuiţi unitatea de
stocare.
Notă:
Această eroare indică faptul că sistemul de operare sau
programele nu pot să creeze, să modifice sau să şteargă date
din spaţiul de stocare variabile de sistem nevolatil UEFI din
cauza spaţiului insuficient de stocare după POST.
Spaţiul de stocare variabile de sistem nevolatil UEFI este utilizat
de UEFI BIOS şi de către sistemul de operare sau de programe.
Această eroare survine când sistemul de operare sau programele
stochează volume mari de date în stocarea de variabile. Toate
datele necesare pentru POST, precum setările din UEFI BIOS,
datele de configurare a chipsetului sau a platformei sunt stocate
într-o stocare separată de variabile UEFI.
Apăsaţi tasta F1 după ce mesajul eroare a apărut pentru a intra
in meniul BIOS. O casetă de dialog solicită utilizatorul să
confirme eliberarea stocării. Dacă dvs. selectați „Yes”, toate
datele care au fost create de sistemul de operare sau de
programe sunt şterse, cu excepţia variabilelor globale definite de
specificaţiile Unified Extensible Firmware Interface. Dacă dvs.
selectați „No”, toate datele sunt păstrate, dar sistemul de
operare sau programele nu vor mai putea să creeze, să modifice
sau să şteargă date din spaţiul de stocare.
Dacă această eroare survine la un centru de service, personalul
de service autorizat Lenovo va elibera stocarea de variabile de
sistem nevolatil UEFI utilizând soluţia anterioară.
Capitolul 7. Ajutor şi suport 69
Page 76

Erorile bip
Tehnologia Lenovo SmartBeep vă permite să descifraţi erorile bip utilizând telefonul inteligent, atunci
când apare un ecran negru pe computer şi se aud bipuri. Pentru descifrarea erorilor bip cu ajutorul
tehnologiei Lenovo SmartBeep:
1. Accesaţi
2. Descărcaţi aplicaţia de diagnosticare corespunzătoare şi instalaţi-o pe telefonul inteligent.
3. Rulaţi aplicaţia de diagnosticare şi amplasaţi telefonul inteligent în apropierea computerului.
4. Apăsaţi tasta Fn de pe computer pentru a emite din nou bipurile. Aplicaţia de diagnosticare
descifrează erorile bip şi afişează soluţiile posibile pe telefonul inteligent.
Notă: Nu încercaţi să reparaţi singur un produs decât atunci dacă primiţi instrucţiuni în acest sens
de la Centrul de asistenţă pentru clienţi sau din documentaţia produsului. Apelaţi numai la un
furnizor de servicii autorizat Lenovo pentru repararea produsului dumneavoastră.
https://support.lenovo.com/smartbeep sau scanaţi următorul cod de răspuns rapid QR.
70
Ghidul utilizatorului pentru E490/E495/E490s/R490/S3–490
Page 77

Resurse de auto-ajutor
Utilizaţi următoarele resurse de auto-ajutor pentru a afla mai multe despre calculator şi a rezolva
problemele.
Resurse Modalitatea de accesare?
Utilizaţi Lenovo Vantage la:
• Configurați setările dispozitivului.
• Descărcați și instalați actualizările pentru UEFI
BIOS, drivere și firmware.
• Securizați-vă computerul împotriva amenințărilor din
exterior.
• Verificați starea garanţiei computerului.
• Accesați Ghidul utilizatorului și articole utile.
• Deschideţi meniul Start şi faceţi clic pe Lenovo
Vantage.
• Utilizați funcția Windows Search.
Documentaţie despre produse:
• Ghid pentru măsuri de siguranţă şi garanţie
• Ghid de configurare
• Acest Ghid al utilizatorului
• Regulatory Notice
Site-ul web Lenovo Support, cu cele mai recente
informaţii de asistenţă despre următoarele:
• Drivere şi software
• Soluţii de diagnosticare
• Garanţie produs şi service
• Detalii produse şi piese
• Bază de date cu informaţii şi întrebări frecvente
Informaţii de ajutor Windows
1. Accesaţi
2. Detecta calculatorul sau pentru a selecta manual
modelul de calculator.
3. Selectați Documentation (Documentația) şi
exclude documentaţia doriţi.
https://support.lenovo.com
• Deschideţi meniul Start şi faceţi clic pe Get Help
sau Tips.
• Utilizați funcția de Windows Search sau funcția
asistent personal Cortana
• Site-ul web de asistenţă Microsoft:
support.microsoft.com
https://support.lenovo.com.
®
.
https://
Capitolul 7. Ajutor şi suport 71
Page 78

Apelaţi la Lenovo
Dacă aţi încercat să soluționați singur problema şi totuşi aveţi nevoie de ajutor, apelaţi Centrul de
asistenţă pentru clienţi Lenovo.
Înainte de a contacta Lenovo
Pregătiţi următoarele înainte de a contacta Lenovo:
1. Înregistrați simptomele şi detaliile problemei:
• Care este problema? Este continuă sau intermitentă?
• Un mesaj de eroare sau un cod de eroare?
• Ce sistem de operare utilizaţi? Ce versiune?
• Ce aplicaţii software rulau în momentul în care a apărut problema?
• Problema poate fi reprodusă? Dacă da, cum?
2. Înregistrați informaţiile despre sistem:
• Numele produsului
• Tipul de unitate şi numărul de serie
Următoarea ilustraţie arată locul în care puteţi găsi tipul de unitate şi informaţii despre
numărul de serie al computerului dvs.
Notă: În funcţie de ţara sau regiunea de livrare, poziţia etichetei cu tipul de unitate şi numărul
de serie pot fi diferite.
E490/E495/R490
E490s/S3–490
72
Ghidul utilizatorului pentru E490/E495/E490s/R490/S3–490
Page 79

Centrul de asistenţă pentru clienţi Lenovo
În timpul perioadei de garanţie, apelaţi Centrul de asistenţă pentru clienţi Lenovo pentru ajutor.
Numere de telefon
Pentru lista cu numerele de telefon de asistență Lenovo din țara sau regiunea dumneavoastră,
accesați
Notă: Numerele de telefon pot fi modificate fără notificare. Dacă lista nu conţine numărul de telefon
din ţara sau regiunea dumneavoastră, luaţi legătura cu resellerul Lenovo sau reprezentantul Lenovo
de marketing.
Servicii disponibile în perioada de garanţie
• Determinarea problemelor – Vă stă la dispoziţie personal specializat, care vă ajute să determinaţi
• Repararea hardware-ului Lenovo - Dacă se stabileşte că problema este cauzată de hardware-ul
• Gestiunea modificărilor tehnice - Ocazional, pot fi realizate modificări care sunt necesare după ce
Servicii neacoperite
• Înlocuirea sau folosirea părţilor componente care nu sunt fabricate pentru sau de Lenovo sau
• Identificarea surselor de probleme software
• Configurarea UEFI BIOS ca parte a unei instalări sau modernizări
• Schimbări, modificări sau modernizări ale driverelor de dispozitive
• Instalarea şi întreţinerea sistemelor de operare de reţea (NOS)
• Instalarea şi întreţinerea programelor
https://pcsupport.lenovo.com/supportphonelist pentru cele mai recente numere de telefon.
dacă aveţi o problemă hardware şi să decideţi ce acţiune este necesară pentru a rezolva
problema.
Lenovo în garanţie, este disponibil personal de service pregătit pentru a furniza nivelul aplicabil de
service.
a fost vândut un produs. Lenovo sau vânzătorul dumneavoastră, dacă este autorizat de Lenovo,
va face disponibile modificările tehnice (EC) care se aplică hardware-ului dumneavoastră.
pentru care nu se acordă garanţie
Capitolul 7. Ajutor şi suport 73
Page 80

Pentru termenii şi condiţiile din Garanţia limitată Lenovo care se aplică în cazul produsului
dumneavoastră hardware Lenovo, consultaţi „Informaţii privind garanţia”, în Ghid pentru măsuri de
siguranţă şi garanţie oferit împreună cu computerul dumneavoastră.
Achiziţionați servicii suplimentare
În timpul şi după perioada de garanţie, puteţi achiziţiona servicii suplimentare de la Lenovo, la
https://www.lenovo.com/services.
Disponibilitatea şi numele serviciului poate diferi în funcţie de ţară sau regiune.
74
Ghidul utilizatorului pentru E490/E495/E490s/R490/S3–490
Page 81

Anexa A. Informaţii importante privind măsurile de
siguranţă
Notificări privind măsurile de siguranţă
Aceste informaţii vă pot ajuta să folosiţi în deplină siguranţă computerul dvs. Citiţi şi încercaţi să
reţineţi toate informaţiile livrate împreună cu computerul. Informaţiile din acest document nu modifică
niciuna dintre condiţiile stipulate în contractul încheiat la cumpărare sau în Garanţia limitată. Pentru
informaţii suplimentare, consultaţi „Informaţii privind garanţia”, în Ghid pentru măsuri de siguranţă şi
garanţie care însoţeşte computerul.
Siguranţa clientului este foarte importantă. Produsele noastre sunt concepute astfel încât să fie sigure
şi eficiente. Totuşi, PC-urile sunt dispozitive electronice. Cablurile de alimentare, adaptoarele de
alimentare şi alte caracteristici pot prezenta riscuri de accidentare, care pot avea ca rezultat rănirea
sau deteriorarea unor bunuri, în special în cazul unei utilizări necorespunzătoare. Pentru a reduce
aceste riscuri, urmaţi instrucţiunile furnizate odată cu produsul, ţineţi cont de toate avertismentele de
pe produs şi din instrucţiunile de operare şi citiţi cu atenţie acest document. Informaţiile din acest
document au rolul de a vă ajuta să vă feriţi de accidente şi să vă creaţi un mediu de lucru mai
sigur.
Notă: Aceste informaţii conţin referiri la adaptoare de alimentare şi baterii. În plus, unele produse,
sunt livrate şi alte produse care au adaptoare de alimentare externe (cum ar fi difuzoarele sau
monitoarele). Dacă aveţi un astfel de produs, ţineţi cont de aceste informaţii. În plus, computerele
conţin o baterie internă de mărimea unei monede, care asigură alimentarea ceasului de sistem chiar
şi atunci când computerul este scos din priză, astfel că informaţiile privind măsurile de siguranţă
pentru baterii sunt valabile în cazul tuturor calculatoarelor.
Informaţii importante privind utilizarea computerului
Aveţi grijă să respectaţi aceste indicaţii importante, pentru a exploata computerul la maximum şi cu
deplină satisfacţie. În caz contrar, pot apărea situaţii neplăcute, vă puteţi răni sau se poate defecta
calculatorul.
Protejaţi-vă faţă de căldura generată de calculator.
Când este pornit calculatorul sau se încarcă bateria, este posibil
ca baza, suportul pentru palmă şi alte părţi să devină fierbinţi.
Temperatura pe care o ating depinde de activitatea sistemului
sau de nivelul încărcării bateriei.
Contactul prelungit cu corpul, chiar şi prin îmbrăcăminte, poate fi
neplăcut sau chiar poate produce o arsură de piele.
• Evitaţi să ţineţi prea mult în contact cu o porţiune fierbinte a
calculatorului mâinile, genunchii sau altă parte a corpului.
• Îndepărtați-vă din când în când mâinile de la tastatură,
ridicându-le de pe suportul pentru palmă.
Anexa A. Informaţii importante privind măsurile de siguranţă 75
Page 82

Protejaţi-vă de căldura generată de adaptorul de alimentare c.a.
Când adaptorul de alimentare c.a. este conectat la o priză
electrică şi computer, acesta generează căldură.
Contactul prelungit cu corpul, chiar şi prin îmbrăcăminte, ar
putea cauza o arsură de piele.
• Când folosiţi adaptorul de alimentare c.a., ar trebui ca acesta
să nu atingă nicio parte a corpului dumneavoastră.
• Nu îl folosiţi niciodată pentru a vă încălzi.
• Nu înfăşuraţi cablurile în jurul adaptorului de alimentare c.a. în
timpul utilizării.
Protejaţi-vă calculatorul faţă de umezeală.
Pentru a evita vărsarea accidentală şi riscul unui şoc electric, nu
păstraţi lichide în vecinătatea calculatorului.
Evitaţi deteriorarea cablurilor.
Aplicarea unei forţe puternice asupra cablurilor ar putea duce la
deteriorarea sau ruperea lor.
Cablurile liniilor de comunicaţie sau ale adaptorului c.a., ale
mouse-ului, ale tastaturii, ale imprimantei sau ale altui dispozitiv
electronic trebuie să fie poziţionate astfel încât să nu se calce
pe ele, să nu se treacă peste ele, să nu fie ciupite de calculator
sau de alte obiecte şi să nu deranjeze în niciun fel operarea
calculatorului.
Protejaţi-vă calculatorul şi datele de pe el când îl mutaţi.
Înainte de a muta un calculator echipat cu o unitate de stocare,
procedați după cum urmează:
• Opriţi calculatorul.
• Puneţi calculatorul în modul adormire.
• Puneţi calculatorul în modul hibernare.
Această acţiune ajută la prevenirea defectării calculatorului şi a
pierderii de date.
76 Ghidul utilizatorului pentru E490/E495/E490s/R490/S3–490
Page 83

Manipulaţi calculatorul cu grijă.
Transportaţi calculatorul cu atenţie.
Nu aruncaţi, nu ciocniţi, nu zgâriaţi, nu torsionaţi, nu loviţi, nu
zgâlţâiţi calculatorul şi nu puneţi obiecte grele pe acesta, pe
afişaj sau pe dispozitivele externe.
• Pentru transport, utilizaţi o geantă de calitate, care să asigure
amortizarea şi protecţia corespunzătoare.
• Nu împachetaţi calculatorul într-o valiză sau geantă prea
strâmtă.
• Înainte de a introduce computerul într-o geantă de transport,
asiguraţi-vă că acesta este închis, în modul repaus sau în
modul hibernare. Nu introduceţi calculatorul în geanta de
transport dacă este pornit.
Situaţii în care este necesară acţionarea imediată
Ca urmare a unei utilizări necorespunzătoare sau a neglijenţei, produsele se pot deteriora.
Uneori deteriorarea este atât de gravă, încât, pentru a utiliza din nou produsul, acesta trebuie
să fie mai întâi inspectat şi, dacă este necesar, reparat de un reprezentant de service
autorizat.
Ca şi în cazul altor dispozitive electronice, acordaţi produsului o atenţie deosebită atunci când
este pornit.
În situaţii foarte rare, ați putea observa că din produs se emană un miros sau fum sau
scântei. Este posibil, de asemenea, să auziți anumite sunete (pocnituri, trosnete sau șuierături).
Aceasta poate însemna că o componentă electronică internă s-a defectat de o manieră sigură
şi controlată. Sau, este posibil să fie o problemă care să afecteze utilizarea în siguranţă a
produsului. Nu trebuie să vă asumaţi riscuri sau să încercaţi să diagnosticaţi singur problema.
Contactaţi Centrul de asistenţă pentru clienţi pentru indicaţii suplimentare. Pentru lista cu
numerele de telefon ale organizaţiilor de service şi asistenţă, accesaţi următorul site Web:
https://pcsupport.lenovo.com/supportphonelist
Examinați frecvent computerul și componentele acestuia, pentru a observa eventualele
deteriorări, uzură sau semne de pericol. Dacă aveţi îndoieli cu privire la starea unei
componente, nu folosiţi produsul. Luaţi legătura cu Centrul de asistenţă pentru clienţi sau cu
fabricantul produsului pentru a obţine instrucţiuni privind inspectarea produsului şi, dacă este
necesar, pentru a-l repara.
Anexa A. Informaţii importante privind măsurile de siguranţă 77
Page 84

În situaţia, puţin probabilă, că observaţi simptomele următoare sau dacă aveţi îndoieli cu
privire la produs, încetaţi să-l mai folosiţi şi deconectaţi-l de la sursa de alimentare şi de la
liniile de telecomunicaţie, până când puteţi lua legătura cu Centrul de asistenţă pentru clienţi
pentru asistenţă.
• Cabluri de alimentare, fişe, adaptoare de alimentare, prelungitoare, dispozitive de protecţie la
supratensiune sau surse de alimentare crăpate, rupte sau deteriorate.
• Semne de supraîncălzire, fum, scântei sau foc.
• Deteriorarea unei baterii (crăpături, adâncituri sau cute), scurgeri dintr-o baterie sau acumulări de
substanţe străine pe baterie.
• Un trosnet, un şuierat sau o pocnitură sau un miros puternic, emanat de produs.
• Semne că s-a vărsat un lichid sau a căzut un obiect pe calculator, pe cablu de alimentare sau
pe adaptorul de alimentare.
• Calculatorul, cablul de alimentare sau adaptorul de alimentare au venit în contact cu apa.
• Produsul a fost scăpat pe jos sau deteriorat în alt fel.
• Produsul nu funcţionează normal atunci când urmaţi instrucţiunile de operare.
Notă: Dacă observaţi aceste simptome în cazul unui produs (de exemplu un prelungitor) care nu
este fabricat pentru sau de Lenovo, încetaţi să mai folosiţi produsul respectiv până când luaţi
legătura cu fabricantul produsului, pentru instrucţiuni, sau până când obţineţi un înlocuitor
corespunzător.
Service-ul şi modernizările
Nu încercaţi să reparaţi singur un produs decât atunci când cei de la Centrul de asistenţă pentru
clienţi sau documentaţia vă indică să faceţi aceasta. Apelaţi numai la un furnizor de servicii care are
aprobarea să repare produsul dumneavoastră.
Notă: Unele părţi componente ale calculatorului pot fi modernizate sau înlocuite de client. De obicei
modernizările sunt numite opţiuni. Părţile componente folosite pentru înlocuire şi aprobate pentru a fi
instalate de client sunt numite CRU sau unităţi înlocuibile de către client. Lenovo furnizează
documentaţie şi instrucţiuni atunci când clienţii pot instala opţiuni sau înlocui CRU-uri. Atunci când
instalaţi sau înlocuiţi părţi componente, trebuie să respectaţi toate instrucţiunile cu stricteţe. Starea
dezactivată a indicatorului de alimentare nu înseamnă neapărat că în interiorul produsului toate
tensiunile sunt la nivelul zero. Înainte de a înlătura capacele unui produs prevăzut cu cablu de
alimentare, asiguraţi-vă întotdeauna că alimentarea este oprită şi că produsul este deconectat de la
orice sursă de alimentare. Dacă aveţi întrebări sau nu sunteţi sigur de ceva, luaţi legătura cu Centrul
de asistenţă pentru clienţi.
Deşi, după deconectarea cablului de alimentare, în calculator nu mai există părţi în mişcare, trebuie
să ţineţi cont de următoarele avertismente pentru siguranţa dumneavoastră.
Feriţi degetele şi alte părţi ale corpului de piesele în mișcare, periculoase. Dacă sunteţi rănit, solicitaţi
imediat asistenţă medicală.
Evitaţi contactul cu componentele fierbinţi din interiorul computerului. În timpul funcţionării, unele
componente devin suficient de fierbinți pentru a cauza o arsură de piele. Înainte de a deschide
78
Ghidul utilizatorului pentru E490/E495/E490s/R490/S3–490
Page 85

capacul computerului, opriţi computerul, deconectați alimentarea şi aşteptaţi câteva minute pentru ca
componentele să se răcească.
După ce aţi înlocuit un CRU, reinstalaţi toate capacele de protecţie, inclusiv capacul computerului,
înainte de a conecta alimentarea şi a utiliza computerul. Această acţiune este importantă pentru a
preveni electrocutarea şi a asigura izolarea unui eventual incendiu care ar putea avea loc în situaţii
extrem de rare.
La înlocuirea CRU-urilor, fiţi atent la muchiile sau colţurile ascuţite care pot răni. Dacă sunteţi rănit,
solicitaţi imediat asistenţă medicală.
Anexa A. Informaţii importante privind măsurile de siguranţă 79
Page 86

Cablurile de alimentare şi adaptoarele de alimentare
PERICOL
Folosiţi numai cabluri şi adaptoarele de alimentare furnizate de fabricantul produsului.
Cablurile de alimentare trebuie să fie aprobate din punctul de vedere al siguranţei
utilizatorului. Pentru Germania, va fi H03VV-F, 3G, 0,75 mm
vor fi folosite tipurile corespunzătoare, în funcţie de situaţie.
Niciodată să nu înfăşuraţi un cablu de alimentare în jurul adaptorului de alimentare sau al
altui obiect. Dacă faceţi acest lucru, cablul se poate tensiona şi pot apărea rosături,
crăpături sau încreţituri. Aceasta poate crea riscuri de apariţie a accidentelor.
Plasaţi întotdeauna cablurile de alimentare astfel încât nimeni să nu calce sau să se
împiedice de ele şi să nu fie agăţate de alte obiecte.
Cablurile şi adaptoarele de alimentare trebuie să fie ferite de lichide. De exemplu, nu trebuie
să lăsaţi un cablu sau un adaptor de alimentare lângă chiuvete, conducte, toalete sau pe
duşumelele care sunt curăţate cu detergent lichid. Lichidele pot provoca scurtcircuite, în
special atunci când cablul sau adaptorul de alimentare a fost tensionat ca urmare a utilizării
necorespunzătoare. De asemenea, lichidele pot cauza corodarea treptată a terminalelor
cablului de alimentare şi/sau a terminalelor conectorului de pe adaptorul de alimentare, ceea
ce poate duce la supraîncălzire.
Asiguraţi-vă că toţi conectorii cablurilor de alimentare sunt conectaţi corect şi complet în
prize.
Nu folosiţi adaptoare de alimentare care prezintă urme de coroziune pe fişele de intrare c.a.
sau semne de supraîncălzire (de exemplu material plastic deformat) în pinii de intrare sau în
orice zonă a adaptorului de alimentare.
2
sau mai mult. Pentru alte ţări,
Nu folosiţi cabluri de alimentare la care contactele electrice de la vreunul dintre capete
prezintă semne de coroziune sau de supraîncălzire sau deteriorări de orice natură.
Pentru a evita posibila supraîncălzire, nu acoperiţi adaptorul de alimentare cu haine sau alte
obiecte când acesta este conectat la o priză electrică.
Prelungitoarele şi dispozitivele aferente
Aveţi grijă să folosiţi prelungitoare, dispozitive de protecţie la supratensiune, surse de alimentare
neîntreruptibile şi limitatoare de tensiune certificate pentru cerinţele electrice ale produsului. Niciodată
să nu suprasolicitaţi aceste dispozitive. Dacă se folosesc limitatoare de tensiune, sarcina nu trebuie
să depăşească valoarea nominală de intrare. Dacă aveţi întrebări cu privire la sarcină, cerinţe de
alimentare şi valori nominale de intrare, consultaţi un electrician pentru a obţine informaţii detaliate.
80
Ghidul utilizatorului pentru E490/E495/E490s/R490/S3–490
Page 87

Fişele şi prizele
PERICOL
Dacă priza din perete pe care intenţionaţi să o folosiţi pentru a vă alimenta calculatorul pare
deteriorată sau corodată, nu o utilizaţi decât după ce a fost înlocuită de un electrician
calificat.
Nu îndoiţi şi nu modificaţi fişa. Dacă fişa este deteriorată, luaţi legătura cu producătorul
pentru a obţine un înlocuitor.
Nu folosiţi priza electrică în comun cu alte aparate casnice sau comerciale care au un
consum ridicat; în caz contrar, se poate produce deteriorarea calculatorului, a datelor sau a
dispozitivelor ataşate, din cauza tensiunii instabile.
Unele produse sunt echipate cu fişe cu trei picioare. Această fişă poate fi introdusă numai în
prize electrice cu împământare. Aceasta este o măsură de siguranţă. Nu încercaţi să treceţi
peste această măsură de siguranţă introducând fişa într-o priză fără împământare. Dacă nu
reuşiţi să introduceţi fişa în priză, luaţi legătura cu un electrician pentru a obţine un adaptor
de priză aprobat sau pentru a înlocui priza cu una care permite menţinerea acestei măsuri
de siguranţă. Niciodată să nu suprasolicitaţi o priză electrică. Încărcarea totală introdusă de
sistem nu trebuie să depăşească 80% din valoarea nominală a circuitului. Dacă aveţi
întrebări cu privire la sarcina electrică şi valoarea nominală a circuitului, consultaţi un
electrician pentru a obţine informaţii detaliate.
Asiguraţi-vă că priza pe care o folosiţi este montată corect, uşor de folosit şi amplasată în
apropierea echipamentului. Nu trebuie să folosiţi cabluri de alimentare întinse la maximum,
deoarece le tensionaţi excesiv.
Verificaţi dacă priza electrică a produsului pe care îl instalaţi are valorile corecte de tensiune
şi intensitate electrică.
Conectaţi şi deconectaţi cu grijă echipamentul de la priza electrică.
Declaraţie privind sursa de alimentare
Nu înlăturaţi niciodată capacul sursei de alimentare sau al altei părţi componente pe care este
ataşată următoarea etichetă.
Componentele care au ataşată această etichetă prezintă niveluri periculoase de tensiune, intensitate
sau energie. În interiorul acestor componente nu se găsesc părţi care pot fi reparate. Dacă
suspectaţi că există o problemă la una dintre aceste părţi, contactaţi un tehnician de service.
Dispozitivele externe
PRUDENŢĂ:
Exceptând cablurile Universal Serial Bus (USB) şi 1394, nu conectaţi şi nu deconectaţi cablurile
dispozitivelor externe în timp ce este pornită alimentarea computerului; dacă faceţi aceasta,
Anexa A. Informaţii importante privind măsurile de siguranţă 81
Page 88

computerul se poate deteriora. Pentru a evita deteriorarea dispozitivelor ataşate, după oprirea
calculatorului, aşteptaţi cel puţin cinci secunde înainte de a deconecta dispozitivele externe.
Notificare generală privind bateria
PERICOL
Bateriile furnizate de Lenovo pentru produsul dumneavoastră au fost testate în ceea ce
priveşte compatibilitatea şi trebuie să fie înlocuite numai cu părţi componente aprobate.
Garanţia nu acoperă situaţiile în care este folosită altă baterie decât cea specificată de
Lenovo sau bateria este demontată sau modificată.
Folosirea sau manipularea necorespunzătoare a bateriei poate duce la supraîncălzirea
acesteia, la scurgeri ale lichidului sau la explozii. Pentru a evita accidentele:
• Nu deschideţi, nu demontaţi şi nu reparaţi bateria.
• Nu striviţi şi nu înţepaţi bateria.
• Nu scurtcircuitaţi bateria şi feriţi-o de contactul cu apa sau alte lichide.
• Ţineţi bateria la distanţă de copii.
• Ţineţi bateria la distanţă de foc.
Nu mai utilizaţi bateria dacă aceasta este deteriorată sau dacă observaţi scurgeri sau
acumulări de materiale străine pe contactele acesteia.
Păstraţi bateriile reîncărcabile sau produsele ce conţin baterii reîncărcabile la temperatura
camerei, încărcate la aproximativ 30 – 50% din capacitate. Pentru a preveni descărcarea
excesivă a bateriilor, recomandăm încărcarea acestora cam o dată pe an.
Nu aruncaţi bateria într-un tomberon al cărui conţinut este transportat la groapa de gunoi.
Atunci când eliminaţi o baterie, respectaţi decretele sau regulamentele locale.
Notificare privind bateria reîncărcabilă încorporată
PERICOL
Nu încercaţi să scoateţi sau să înlocuiţi bateria reîncărcabilă încorporată. Înlocuirea bateriei
trebuie efectuată la o unitate de service autorizată de Lenovo sau de către un tehnician
Lenovo.
La reîncărcarea bateriei, respectaţi cu stricteţe instrucţiunile din documentaţia produsului.
Unităţile de service sau tehnicienii autorizaţi Lenovo reciclează bateriile Lenovo conform
legilor şi reglementărilor locale.
82
Ghidul utilizatorului pentru E490/E495/E490s/R490/S3–490
Page 89

Notificare privind bateria celulară cu litiu de tip monedă
PERICOL
Înlocuirea incorectă a bateriei duce la pericol de explozie.
Dacă bateria celulară de tip monedă nu este un CRU, nu încercaţi să înlocuiţi bateria celulară
de tip monedă. Înlocuirea bateriei trebuie efectuată la o unitate de service autorizată de
Lenovo sau de către un tehnician Lenovo.
Unităţile de service sau tehnicienii autorizaţi Lenovo reciclează bateriile Lenovo conform legilor
şi reglementărilor locale.
Când înlocuiţi o baterie celulară de tip monedă, cu litiu, folosiţi numai acelaşi tip sau un tip
echivalent care este recomandat de producător. Bateria conţine litiu şi poate exploda dacă nu este
folosită, mânuită sau aruncată la gunoi în mod corespunzător. Înghiţirea bateriei celulare de tip
monedă cu litiu va duce șoc sau arsuri interne grave în doar două ore şi poate rezulta chiar cu
deces.
Nu o lăsaţi bateriile la îndemâna copiilor. Dacă bateria celulară de tip monedă cu litiu este înghiţită
sau ajunge în interiorul unei paîrți a corpului, solicitaţi imediat asistenţă medicală.
Nu:
• Aruncaţi sau scufundaţi în apă
• Încălziţi la mai mult de 100 °C (212 °F)
• Reparaţi sau dezasamblaţi
• Lăsați într-un mediu cu presiune atmosferică extrem de scăzută
• Lăsați într-un mediu cu temperatură ridicată
• Nu striviţi, perforaţi, tăiaţi sau incinerați
Depozitaţi bateria la gunoi aşa cum cer decretele sau regulamentele locale.
Declaraţia următoare se adresează utilizatorilor din statul California, S.U.A.
Informaţii privind percloratul pentru California:
Produsele care utilizează baterii celulare cu litiu bioxid de mangan de tip monedă pot conţine
perclorat.
Material cu perclorat – poate fi necesară o manipulare specială. Consultaţi
hazardouswaste/perchlorate/
.
https://www.dtsc.ca.gov/
Anexa A. Informaţii importante privind măsurile de siguranţă 83
Page 90

Căldura şi ventilarea produsului
PERICOL
Computerele, adaptoarele de alimentare c.a. şi multe dintre accesorii pot genera căldură
când sunt pornite şi când se încarcă bateriile. Calculatoarele notebook pot genera o
cantitate de căldură semnificativă, din cauza dimensiunii reduse a carcasei. Respectaţi
întotdeauna aceste măsuri de precauţie elementare:
• Când este pornit calculatorul sau se încarcă bateria, este posibil ca baza, suportul pentru
palmă şi alte părţi să devină fierbinţi. Evitaţi să ţineţi prea mult în contact cu o porţiune
fierbinte a calculatorului mâinile, genunchii sau altă parte a corpului. Când folosiţi
tastatura, evitaţi să ţineţi un timp îndelungat mâinile pe suportul pentru palmă. Calculatorul
generează căldură în timpul funcţionării normale. Cantitatea de căldură produsă depinde
de volumul activităţii sistemului şi de nivelul încărcării bateriei. Contactul prelungit cu
corpul, chiar şi prin îmbrăcăminte, poate fi neplăcut sau chiar poate produce o arsură de
piele. Periodic, întrerupeţi utilizarea tastaturii şi ridicaţi mâinile de pe suportul pentru
palmă; de asemenea, aveţi grijă să nu folosiţi tastatura un timp prea îndelungat.
• Nu folosiţi calculatorul şi nu încărcaţi bateria în apropierea materialelor inflamabile sau în
medii explozive.
• Pentru siguranţă, confort şi funcţionare sigură, produsul este prevăzut cu fante de
ventilare, ventilatoare şi/sau radiatoare pentru disiparea căldurii. Aceste caracteristici pot fi
blocate prin plasarea produsului pe pat, pe canapea, pe covor sau pe alte suprafeţe
flexibile. Niciodată să nu blocaţi, să nu acoperiţi şi să nu dezactivaţi aceste caracteristici.
• Când adaptorul de alimentare c.a. este conectat la o priză electrică şi computer, acesta
generează căldură. Când folosiţi adaptorul, aveţi grijă ca acesta să nu atingă nicio parte a
corpului dumneavoastră. Nu folosiţi niciodată adaptorul de alimentare c.a. pentru a vă
încălzi. Contactul prelungit cu corpul, chiar şi prin îmbrăcăminte, ar putea cauza o arsură
de piele.
Pentru siguranţa dumneavoastră, respectaţi întotdeauna următoarele măsuri de precauţie în
ceea ce priveşte calculatorul:
• Ţineţi întotdeauna capacul închis atunci când calculatorul este în priză.
• Examinaţi cu regularitate exteriorul calculatorului pentru a depista acumulările de praf.
• Înlăturaţi praful din fantele de aerisire şi perforaţiile măştii. În zonele cu praf sau cu trafic
intens, calculatoarele pot necesita curăţări frecvente.
• Nu obturaţi şi nu blocaţi orificiile de ventilare.
• Nu folosiţi calculatorul în interiorul elementelor de mobilier, deoarece aceasta poate duce
la creşterea riscului de supraîncălzire.
• Temperatura fluxului de aer din interiorul computerului trebuie să nu depăşească 35 °C (95
°F).
84
Ghidul utilizatorului pentru E490/E495/E490s/R490/S3–490
Page 91

Informaţii privind măsurile de siguranţă pentru curentul electric
PERICOL
Curentul electric din cablurile de alimentare, telefonice şi de comunicaţie este periculos.
Pentru a evita riscul unui şoc:
• Nu folosiţi calculatorul în timpul unei furtuni cu descărcări electrice.
• Nu conectaţi şi nu deconectaţi niciun cablu şi nu executaţi procese de instalare,
întreţinere sau reconfigurare a acestui produs în timpul unei furtuni cu descărcări electrice.
• Conectaţi toate cablurile de alimentare la o priză electrică montată corespunzător şi legată
la pământ.
• Conectaţi la prize legate corespunzător orice echipament care va fi ataşat acestui produs.
• Atunci când este posibil, folosiţi numai o mână pentru a conecta sau deconecta cablurile
de semnal.
• Niciodată să nu porniţi un echipament atunci când există urme de foc, apă sau deteriorări
structurale.
• Deconectaţi cablurile de alimentare ataşate, bateria şi toate cablurile înainte de a deschide
capacele dispozitivelor, în afara cazului în care vi se indică altfel în procedurile de
instalare şi configurare.
• Nu utilizaţi calculatorul până când nu sunt fixate toate piesele interne. Nu utilizaţi niciodată
computerul când piesele şi circuitele interne sunt expuse.
PERICOL
Atunci când instalaţi, mutaţi sau deschideţi capacele acestui produs sau ale dispozitivelor
ataşate, conectaţi şi deconectaţi cablurile aşa cum este se arată în următoarele proceduri.
Pentru conectare:
1. Opriţi tot.
2. Mai întâi, introduceţi toate cablurile în
dispozitive.
3. Ataşaţi cablurile de semnal la conectori.
4. Introduceţi cablurile de alimentare în prize.
5. Porniţi dispozitivele.
Pentru deconectare:
1. Opriţi tot.
2. Mai întâi, scoateţi cablurile de alimentare din
prize.
3. Scoateţi cablurile de semnal din conectori.
4. Scoateţi toate cablurile din dispozitive.
Înainte de a instala toate celelalte cabluri electrice conectate la computer, trebuie să fie deconectat
cablul de alimentare de la priza din perete (sau altă priză).
După ce toate celelalte cabluri electrice au fost conectate la calculator, cablul de alimentare poate fi
conectat la priza din perete (sau altă priză).
Anexa A. Informaţii importante privind măsurile de siguranţă 85
Page 92

PERICOL
În timpul furtunilor cu descărcări electrice, nu înlocuiţi, nu conectaţi şi nu deconectaţi cablul
de la priza telefonică din perete.
Notificare privind ecranul cu cristale lichide (LCD)
PRUDENŢĂ:
Afişajul cu cristale lichide (LCD) este confecţionat din sticlă şi acesta se poate sparge dacă
este manevrat brutal sau dacă este scăpat calculatorul pe jos. Dacă se sparge ecranul LCD şi
fluidul intern intră în contact cu ochii sau cu mâinile dumneavoastră, spălaţi imediat cu apă
zonele afectate, timp de cel puţin 15 minute; dacă după spălare apare vreun simptom, solicitaţi
asistenţă medicală.
Notă: Pentru produse cu lămpi fluorescente care conţin mercur (de exemplu, non-LED), lampa
fluorescentă din afişajul cu cristale lichide (LCD) conţine mercur; la eliminare, respectaţi legile locale,
statale sau federale.
Utilizarea căștilor sau a unui set de căști
O presiune acustică prea mare exercitată de căşti poate cauza pierderea auzului. Reglarea
egalizatorului la maximum creşte tensiunea finală a ambelor tipuri de căşti şi, prin urmare, şi nivelul
presiunii. Prin urmare, pentru a vă proteja auzul, reglaţi egalizatorul la un nivel corespunzător.
Folosirea îndelungată a căştilor la un volum ridicat poate fi periculoasă în cazul în care ieşirea
conectorului de cască nu respectă specificaţiile EN 50332-2. Conectorul de cască al computerului
dumneavoastră respectă EN 50332-2, Subclauza 7. Această specificaţie limitează la 150 mV
tensiunea de ieşire efectivă maximă a computerului în bandă largă. Pentru a ajuta la prevenirea
pierderii auzului, asiguraţi-vă că folosiţi căşti care respectă de asemenea EN 50332-2 (limitele clauzei
7) pentru o tensiune caracteristică de 75 mV în bandă largă. Folosirea căştilor care nu respectă EN
50332-2 poate fi periculoasă, din cauza nivelurilor prea mari ale presiunii acustice.
Dacă aţi primit şi căşti în ambalajul computerului Lenovo, combinaţia respectivă computer – căşti
este conformă specificaţiilor EN 50332-1. Dacă folosiţi alte căşti, asiguraţi-vă că acestea sunt în
conformitate cu EN 50332-1 (valorile de limitare din clauza 6.5). Folosirea căştilor care nu respectă
EN 50332-1 poate fi periculoasă, din cauza nivelurilor prea mari ale presiunii acustice.
Notificare privind existenţa pericolului de sufocare
PERICOL DE SUFOCARE – Produsul conţine componente de mici dimensiuni.
Nu lăsaţi la îndemâna copiilor sub trei ani.
86
Ghidul utilizatorului pentru E490/E495/E490s/R490/S3–490
Page 93

Notificare privind pungile de plastic
PERICOL
Pungile de plastic pot fi periculoase. Nu lăsaţi pungile de plastic la îndemâna copiilor, pentru
a evita riscul sufocării.
Notificare privind componentele de sticlă
PRUDENŢĂ:
Anumite componente ale produsului pot fi din sticlă. Aceasta se poate sparge dacă produsul
este scăpat pe o suprafaţă dură sau dacă este supusă unui impact major. Dacă sticla se
sparge, nu o atingeţi şi nu încercaţi să o îndepărtaţi. Nu mai utilizaţi produsul până când sticla
nu este înlocuită de personalul de service instruit.
Evitarea apariţiei electricităţii statice
Electricitatea statică, altfel nepericuloasă pentru dumneavoastră, poate deteriora grav părţile
componente şi opţiunile calculatorului. Manevrarea necorespunzătoare a părţilor componente sensibile
la electricitatea statică poate duce la deteriorarea acestora. Când despachetaţi o opţiune sau un
CRU, nu deschideţi ambalajul anti-static al părţii componente decât dacă instrucţiunile vă cer
instalarea ei.
Când manevraţi opţiuni sau CRU-uri sau lucraţi în interiorul computerului, luaţi următoarele măsuri de
precauţie pentru a evita deteriorările produse de electricitatea statică:
• Limitaţi numărul de mişcări. Mişcarea poate duce la creşterea cantităţii de electricitate statică în
jurul dumneavoastră.
• Manipulaţi întotdeauna cu grijă părţile componente. Manevraţi adaptoarele, modulele de memorie şi
alte plăci cu circuite ţinându-le numai de margini. Nu atingeţi niciodată circuitele neprotejate.
• Nu lăsaţi pe nimeni să atingă părţile componente.
• Când instalaţi o opţiune sau un CRU sensibil la electricitatea statică, atingeţi timp de cel puţin
două secunde ambalajul anti-static care conţine componenta de o suprafaţă de metal nevopsită a
calculatorului, cum ar fi capacul unui slot de expansiune. Aceasta reduce electricitatea statică din
pachet şi din corpul dumneavoastră.
• Când este posibil, scoateţi componenta din ambalajul de protecţie antistatică şi instalaţi-o fără să
o mai aşezaţi jos. Dacă este posibil, puneţi ambalajul de protecţie anti-statică pe o suprafaţă
netedă, plană şi puneţi componenta peste el.
• Nu puneţi componenta pe capacul calculatorului sau pe altă suprafaţă metalică.
Mediul de operare
Altitudinea maximă (fără presurizare)
3.048 m
Temperatura
• La altitudini până la 2.438 m
- Operațional: 5 °C și 35 °C (41 °F și 95 °F)
Anexa A. Informaţii importante privind măsurile de siguranţă 87
Page 94

- Depozitare și transport în pachetul original de livrare: între -20 °C și 60 °C (între -4 °F și 140 °
F)
- Depozitare fără ambalaj: între 5 °C și 43 °C (între 41 °F și 109 °F)
• La altitudine peste 2.438 m
- Temperatura maximă când se operează fără presurizare: 31,3 °C (88 °F)
Notă: Când încărcaţi bateria, temperatura acesteia trebuie să fie de cel puţin 10 °C (50 °F).
Umiditatea relativă
• Operațional: 8% – 95% la temperatura becului umed 23 °C (73 °F)
• Stocare și transportare: 5% – 95% la temperatura becului umed 27 °C (81 °F)
Curăţarea şi întreţinerea
Cu îngrijire și întreținere corespunzătoare, vă veți putea baza pe computerul dvs. Următoarele
subiecte oferă informaţii care vă pot ajuta să păstraţi computerul să funcţioneze la cele mai bune
performanţe.
Sfaturi privind întreţinerea de bază
Acestea sunt câteva informaţii de bază despre păstrarea computerului dumneavoastră în stare de
funcţionare corespunzătoare:
• Dacă este posibil, amplasaţi calculatorul într-o zonă bine ventilată şi uscată, fără a fi expus direct
la soare.
• Păstraţi materialele pentru împachetare la loc sigur, unde nu pot ajunge copiii, pentru a preveni
riscul de sufocare cu pungile din plastic.
• Ţineţi calculatorul la distanţă de magneţi, telefoane celulare pornite, aparate electrice sau difuzoare
(mai mult de 13 cm sau 5 inchi).
• Evitaţi să vă supuneţi computerul la temperaturi extreme (sub 5 °C/41 °F sau peste 35 °C/95 °F).
• Evitaţi să plasaţi obiecte (inclusiv hârtie) între afişaj şi tastatură sau suportul pentru palmă.
• Afişajul computerul poate fi conceput pentru a fi deschis şi utilizat la un anumit unghi. Nu
deschideţi afişajul cu forţă. În caz contrar, articulaţia computerului se poate deteriora.
• Nu întoarceţi computerul când adaptorul de alimentare c.a. este conectat; în caz contrar, fişa
adaptorului se poate rupe.
• Înainte de a muta calculatorul, asiguraţi-vă că aţi înlăturat toate mediile de stocare, că aţi oprit
toate dispozitivele ataşate şi că aţi deconectat toate cablurile.
• Când ridicaţi calculatorul deschis, ţineţi-l de partea de jos. Nu ridicaţi şi nu ţineţi calculatorul de
afişaj.
• Calculatorul dumneavoastră trebuie să fie demontat şi reparat numai de către un tehnician de
service autorizat de Lenovo.
• Nu modificaţi şi nu lipiţi bandă adezivă pe zăvoare pentru a menţine afişajul deschis sau închis.
• Evitaţi expunerea directă a computerului şi a perifericelor la aerul dintr-un aparat electrocasnic
care poate produce ioni negativi. De câte ori este posibil, legaţi la pământ calculatorul, pentru a
facilita descărcarea în siguranţă a sarcinilor electrostatice.
Curăţarea computerului
Este o practică bună să curăţaţi computerul periodic pentru a proteja suprafeţele şi pentru a asigura
utilizarea fără probleme.
88
Ghidul utilizatorului pentru E490/E495/E490s/R490/S3–490
Page 95

Curăţarea capacului computerului: ştergeţi-l cu o cârpă fără scame, umezită în soluţie slabă de
săpun şi apă. Nu aplicaţi lichide direct pe capac.
Curăţarea tastaturii: ştergeţi tastele pe rând, cu o cârpă fără scame, umezită în soluţie slabă de
săpun şi apă. Dacă ştergeţi mai multe taste odată, cârpa se poate agăţa între două taste alăturate
şi poate să le deterioreze. Evitaţi pulverizarea substanţei de curăţare direct pe tastatură. Pentru a
înlătura firimiturile sau particulele de praf de sub taste, puteţi folosi o pensulă cu pompiţă de la
aparatul de fotografiat sau jetul de aer rece de la un uscător de păr.
Curăţarea ecranului computerului: zgârieturile, uleiul, praful, substanţele chimice şi lumina
ultravioletă pot afecta performanţa ecranului computerului. Utilizaţi o cârpă moale, uscată, fără scame
pentru a şterge uşor ecranul. Dacă vedeţi o urmă pe ecran, care seamănă cu o zgârietură, poate fi
o pată. Ştergeţi pata uşor, cu o cârpă moale, uscată. Dacă pata este persistentă, umeziţi o cârpă
moale, fără scame cu apă sau cu substanţă de curăţare a sticlei, dar nu aplicaţi lichide direct pe
ecranul computerului. Aveţi grijă ca ecranul computerului să fie uscat înainte de a-l închide.
Anexa A. Informaţii importante privind măsurile de siguranţă 89
Page 96

90 Ghidul utilizatorului pentru E490/E495/E490s/R490/S3–490
Page 97

Anexa B. Informaţii privind accesibilitatea și ergonomia
Acest capitol vă oferă informaţii despre acces şi ergonomică.
Informaţii privind accesibilitatea
Lenovo se angajează să ofere acces mai bun la informaţii şi tehnologii utilizatorilor care au deficienţe
de auz, văz sau mobilitate. Această secţiune oferă informaţii despre modul în care pot fi ajutaţi
aceşti utilizatori să se bucure la maximum de utilizarea computerului. De asemenea, puteţi obţine
cele mai recente informaţii despre accesibilitate de pe următorul site Web:
https://www.lenovo.com/accessibility
Comenzile rapide de la tastatură
Următoarea listă conţine comenzile rapide de la tastatură care vă uşurează lucrul cu computerul.
Notă: În funcţie de modelul tastaturii dumneavoastră, este posibil ca următoarele comenzi de la
tastatură să nu fie disponibile.
• Tasta siglă Windows+U: deschidere Centru de accesibilitate
• Shift dreapta timp de opt secunde: pornire sau oprire taste filtrare
• Shift de cinci ori: pornire sau oprire taste adezive
• Num Lock timp de cinci secunde: pornire sau oprire taste comutare
• Alt stânga+Shift stânga+Num Lock: pornire sau oprire taste mouse
• Alt stânga+Shift stânga+PrtScn (sau PrtSc): pornire sau oprire contrast puternic
Pentru informaţii suplimentare, accesaţi
oricare dintre următoarele cuvinte cheie: keyboard shortcuts, key combinations, shortcut keys.
Centrul de accesibilitate
Caracteristica Centru de accesibilitate de pe sistemul de operare Windows vă permite să configuraţi
computerele pentru a vă satisface nevoile fizice şi cognitive.
Atingeţi Ease of Access Center:
1. Accesați Control Panel și vizualizați după Categorie.
2. Faceţi clic pe Ease of Access ➙ Ease of Access Center.
3. Alegeţi instrumentul corespunzător urmând instrucţiunile de pe ecran.
Caracteristica Centru de accesibilitate include în principal următoarele instrumente:
• Lupă
Funcţia Lupă este un utilitar care măreşte întregul ecran sau o parte a acestuia, astfel încât să
puteţi vedea mai bine elementele.
• Narator
Narator este un cititor de ecran care citeşte cu voce tare ceea ce este afişat pe ecran şi descrie
evenimentele precum mesajele de eroare.
• Tastatură vizuală
https://windows.microsoft.com, apoi efectuaţi o căutare folosind
Anexa B. Informaţii privind accesibilitatea și ergonomia 91
Page 98

Dacă preferaţi să tastaţi sau să introduceţi datele în computer utilizând un mouse, un joystick sau
alt dispozitiv indicator în locul unei tastaturi fizice, puteţi utiliza funcţia Tastatură vizuală. Funcţia
Tastatură vizuală afişează o tastatură vizuală cu toate tastele standard. Puteţi selecta tastele
utilizând mouse-ul sau alt dispozitiv indicator sau le puteţi atinge pentru a le selecta, dacă
computerul dumneavoastră acceptă ecran pentru atingeri multiple.
• Contrast puternic
Contrast puternic este o caracteristică care măreşte contrastul color al unui text sau al unor
imagini pe ecran. Drept consecinţă, elementele respective sunt mai distincte şi mai simplu de
identificat.
• Tastatură personalizată
Ajustaţi setările tastaturii pentru a facilita utilizarea acesteia. De exemplu, puteţi utiliza tastatura
pentru a controla indicatorul şi pentru facilita tastarea anumitor combinaţiile de taste de pe
tastatură.
• Mouse personalizat
Ajustaţi setările mouse-ului pentru a facilita utilizarea acestuia. De exemplu, puteţi modifica
aspectul indicatorului şi puteţi facilita gestionarea ferestrelor cu ajutorul mouse-ului.
Recunoaşterea vorbirii
Funcţia Recunoaştere vorbire vă permite să controlaţi computerul cu ajutorul vocii.
Puteţi utiliza instrucţiunile verbale pentru a controla tastatura şi mouse-ul. Cu instrucțiunile verbale,
puteţi porni programe, puteţi deschide meniuri, puteţi face clic pe obiectele de pe ecran, puteţi dicta
texte în documente, puteţi scrie şi trimite e-mailuri.
Recunoaşterea vorbirii
1. Accesați Control Panel și vizualizați după Categorie.
2. Faceţi clic pe Ease of Access ➙ Speech Recognition.
3. Urmaţi instrucţiunile de pe ecran.
Tehnologii de citire a ecranului
Tehnologiile de citire a ecranului sunt concentrate în principal pe interfeţele software, sistemele de
ajutor şi diferite documente online. Pentru informaţii suplimentare despre cititoarele de ecran,
consultaţi următoarele:
• Utilizarea fişierelor PDF cu cititoarele de ecran:
https://www.adobe.com/accessibility.html?promoid=DJGVE
• Utilizarea cititorului de ecran JAWS:
https://www.freedomscientific.com/Products/Blindness/JAWS
• Utilizarea cititorului de ecran NVDA:
https://www.nvaccess.org/
Rezoluţia ecranului
Puteţi facilita citirea textului şi a imaginilor de pe ecran prin ajustarea rezoluţiei ecranului
calculatorului.
Pentru a ajusta rezoluţia ecran:
1. Faceţi clic dreapta pe o zonă liberă de pe desktop, apoi faceţi clic pe Display settings ➙
Display.
2. Urmaţi instrucţiunile de pe ecran.
92
Ghidul utilizatorului pentru E490/E495/E490s/R490/S3–490
Page 99

Notă: Setarea prea jos a rezoluţiei ar putea împiedica încadrarea unor elemente pe ecran.
Dimensiune de element personalizabilă
Puteţi facilita citirea elementelor de pe ecran prin modificarea dimensiunii elementelor.
• Pentru a modifica temporar dimensiunea elementelor, utilizaţi instrumentul Lupă din Centrul de
accesibilitate.
• Pentru a modifica definitiv dimensiunea elementelor:
- Modificaţi dimensiunea tuturor elementelor de pe ecran.
1. Faceţi clic dreapta pe o zonă liberă de pe desktop, apoi faceţi clic pe Display settings ➙
Display.
2. Modificaţi dimensiunea elementelor urmând instrucţiunile de pe ecran. Este posibil ca, în
cazul unor aplicaţii, configuraţia dvs. să nu se activeze decât după ce vă deconectaţi şi vă
conectaţi din nou.
- Modificaţi dimensiunea elementelor dintr-o pagină Web.
Apăsaţi continuu tasta Ctrl, apoi apăsaţi tasta cu semnul plus (+) pentru a mări sau pe tasta
cu semnul minus (-) pentru a micşora dimensiunea textului.
- Modificaţi dimensiunea elementelor de pe desktop sau dintr-o fereastră.
Notă: Este posibil ca această funcţie să nu funcţioneze în anumite ferestre.
Dacă mouse-ul dumneavoastră este dotat cu o rotiţă, apăsaţi lung tasta Ctrl, apoi derulaţi rotiţa
pentru a modifica dimensiunea elementului.
Conectori la standardul din domeniu
Calculatorul este dotat cu conectori standardizaţi din domeniu, care vă permit să conectaţi
dispozitive de asistenţă.
Documentaţie în formate accesibile
Lenovo furnizează documentaţii electronice în formate accesibile, precum fişierele PDF etichetate
corespunzător sau fişierele în Limbaj de marcare hipertext (HTML). Documentaţiile electronice de la
Lenovo sunt dezvoltate pentru a se asigura că utilizatorii cu dizabilităţi vizuale pot citi documentaţiile
printr-un cititor de ecrane. De asemenea, fiecare imagine din documentaţii poate include text
alternativ adecvat în aşa fel încât utilizatorii cu deficienţe vizuale să o poată înţelege când utilizează
un cititor de ecrane.
Informaţii privind ergonomia
Practica ergonomică bună este importantă pentru a utiliza la capacitate maximă computerul personal
şi pentru a evita disconfortul. Aranjaţi spaţiul de lucru şi echipamentul pe care îl utilizaţi pentru a se
potrivi nevoilor individuale şi specificului activităţii dumneavoastră. În plus, utilizaţi obiceiuri de muncă
sănătoase pentru a vă maximiza performanţa şi confortul atunci când utilizaţi computerul.
Lucrul în biroul virtual poate însemna adaptarea la schimbări frecvente de mediu. Adaptarea la lumina
ambiantă, aşezarea activă şi plasarea componentelor hardware ale computerului dumneavoastră pot
îmbunătăţi semnificativ performanţa şi confortul.
Acest exemplu prezintă o persoană într-o poziţie obişnuită. Chiar dacă nu există un astfel de mediu,
puteţi urma multe dintre aceste sugestii. Dezvoltaţi obiceiuri utile şi acestea vă vor răsplăti.
Anexa B. Informaţii privind accesibilitatea și ergonomia 93
Page 100

Poziţie generală: cel mai bun lucru este să efectuaţi periodic modificări minore ale poziţiei de lucru
pentru a elimina începutul disconfortului cauzat de perioade lungi de lucru în aceeaşi poziţie. Pauzele
frecvente, scurte vă vor ajuta să preveniţi orice disconfort minor asociat cu poziţia de lucru.
Afişajul: poziţionaţi afişajul pentru a păstra o distanţă de vizualizare confortabilă, de 510 – 760 mm.
Evitaţi lumina strălucitoare puternică sau reflexiile de pe afişaj provenite de la iluminare de deasupra
capului sau de la surse de lumină exterioare. Păstraţi afişajul curat şi setaţi luminozitatea la niveluri
care vă permit să vedeţi afişajul cu claritate. Apăsaţi tastele de control al luminozităţii pentru a regla
luminozitatea afişajului.
Poziţia capului: păstraţi capul şi gâtul într-o poziţie confortabilă şi neutră (verticală sau dreaptă).
Scaunul: utilizaţi un scaun care vă oferă sprijin eficient pentru spate şi reglaj pe înălţime. Utilizaţi
reglajele scaunului pentru a-l adapta cât mai bine unei poziţii confortabile.
Poziţia braţului şi a mâinii: dacă sunt disponibile, utilizaţi cotierele sau o zonă pe suprafaţa de
lucru pentru a sprijini greutatea braţelor. Păstraţi antebraţele, încheieturile şi mâinile într-o poziţie
relaxată şi neutră (orizontală). Tastaţi prin atingeri delicate fără a lovi în taste.
Poziţia picioarelor: păstraţi coapsele paralele cu podeaua şi tălpile să fie aşezate pe podea sau pe
suportul pentru picioare.
Ce se întâmplă în timpul călătoriilor?
Este posibil să nu puteţi respecta cele mai bune practici ergonomice când utilizaţi calculatorul, în
timpul deplasării sau într-un mediu comod. Indiferent de mediu, încercaţi să respectaţi cât mai multe
dintre sugestiile de mai sus. Poziţia şi iluminarea corecte, de exemplu, vă ajută să menţineţi nivelurile
dorite de confort şi performanţă. Dacă zona de lucru nu este un spaţiu pentru birou, acordaţi o
atenţie specială adoptării unei poziţii şezut active şi utilizării pauzelor. Multe soluții de produs sunt
disponibile pentru a vă ajuta să modificați sau extinde computerul dumneavoastră pentru a se potrivi
cela mai bine nevoilor dumneavoastre. Puteţi găsi unele dintre aceste opţiuni la
www.lenovo.com/accessories
. Exploraţi opţiunile pentru soluţii de andocare şi produsele externe care
https://
oferă reglajul şi funcţiile pe care le doriţi.
Întrebări despre vedere?
Ecranele computerelor notebook sunt concepute să respecte cele mai înalte standarde. Aceste
ecrane vă oferă imagini clare, iar afişajele luminoase, de mari dimensiuni sunt uşor de văzut, fără a
afecta ochii. Orice activitate vizuală susţinută care presupune concentrare poate fi obositoare. Dacă
aveţi întrebări privind oboseala ochilor sau disconfortul vizual, consultaţi un oftalmolog.
94
Ghidul utilizatorului pentru E490/E495/E490s/R490/S3–490
 Loading...
Loading...