Page 1
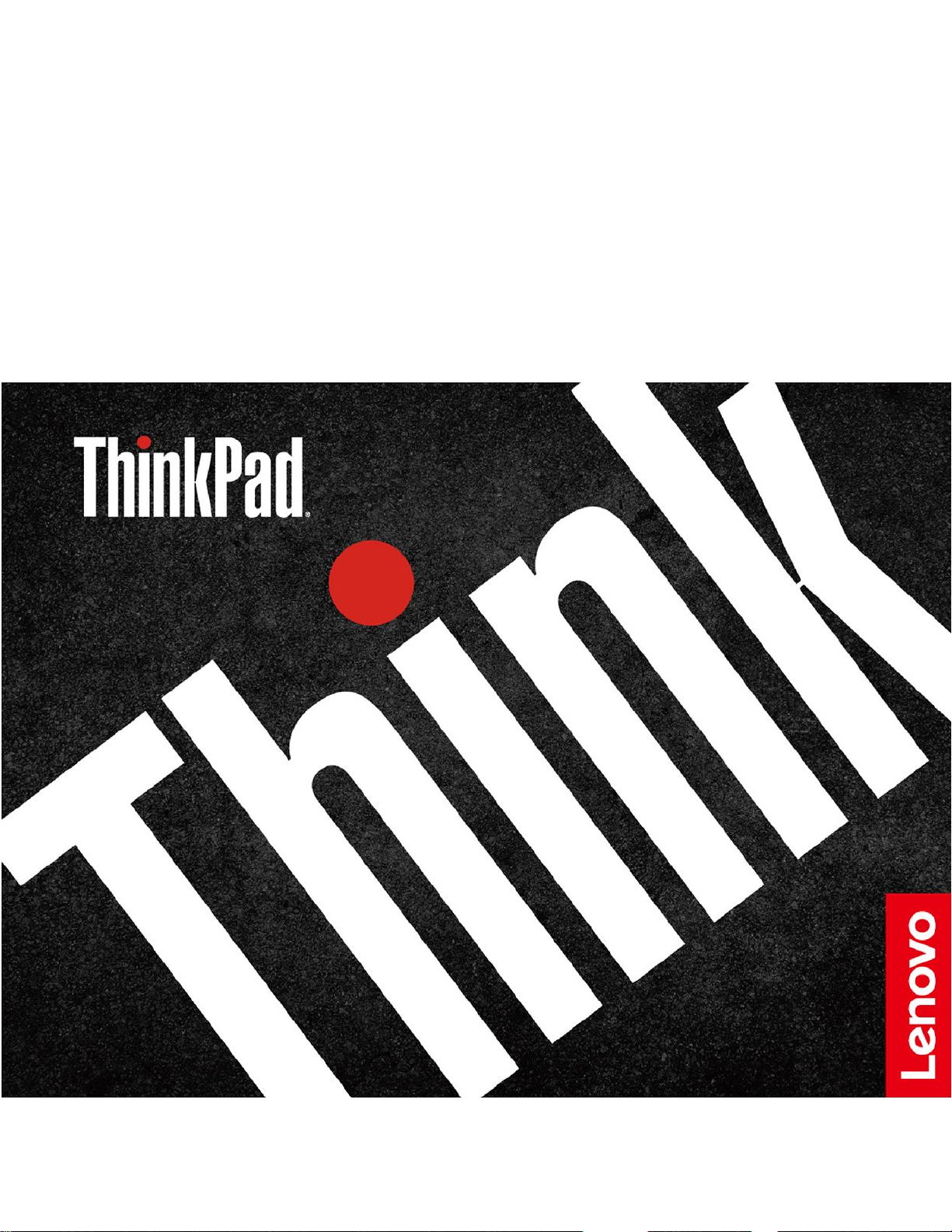
E14/R14/E15/S3Gen2
ユーザー・ガイド
Page 2
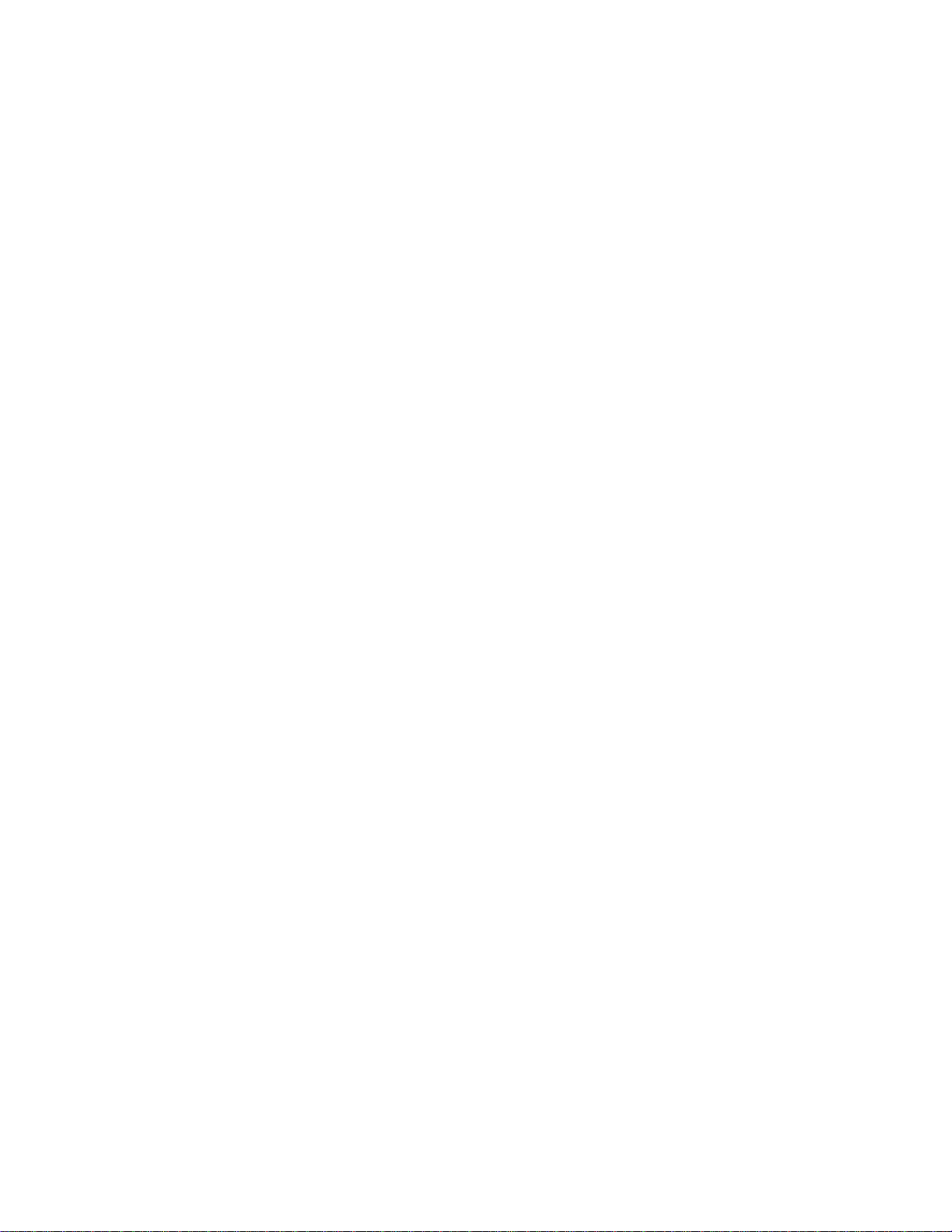
はじめにお読みください
本書および本書で紹介する製品をご使用になる前に、以下に記載されているドキュメントを読んで理解
してください。
•61ページの付録A「重要な安全上の注意」
•「
安 全 上 の 注 意 と 保 証 に つ い て の 手 引 き
•「
セ ッ ト ア ッ プ ・ ガ イ ド
」
」
第3版(2019年9⽉)
©CopyrightLenovo2020.
制限付き権利に関する通知:データまたはソフトウェアが米国一般調達局(GSA:GeneralServicesAdministration)契約に
準じて提供される場合、使用、複製、または開示は契約番号GS-35F-05925に規定された制限に従うものとします。
Page 3
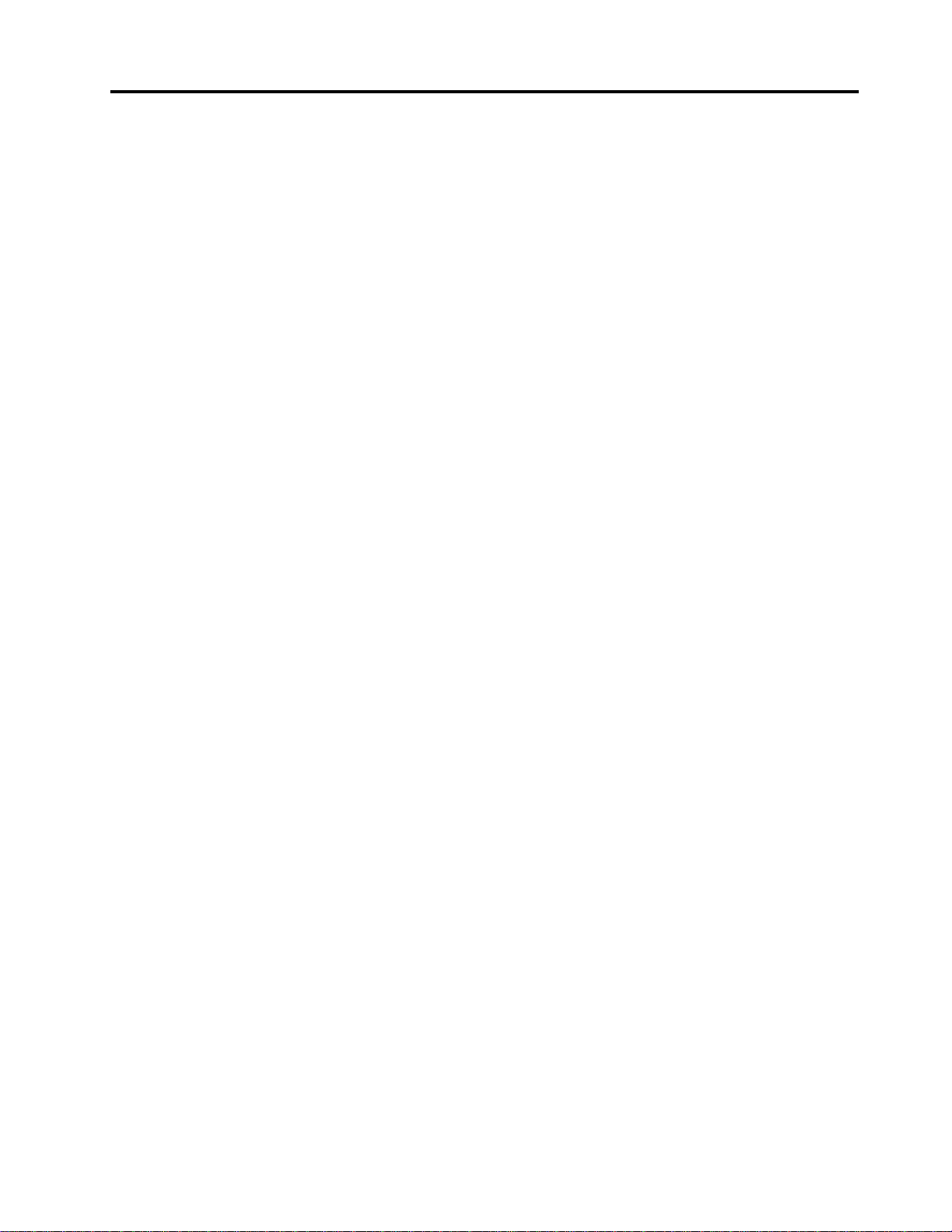
⽬次
本書について.............iii
第1章.コンピューターを⾒る.....1
前面....................1
基面(E14/R14/S3Gen2)............2
基面(E15).................3
左側面...................4
右側面...................6
機能および仕様...............7
USBの転送速度に関する声明........8
第2章.コンピューターを初めて使う..9
Windows10を初めて使う...........9
Windowsアカウント...........9
Windowsユーザー・インターフェース...10
Windowsラベル............11
ネットワークへの接続...........11
有線イーサネットへの接続........11
Wi-Fiネットワークへの接続.......11
Bluetoothデバイスの接続........12
LenovoVantageの使用............12
コンピューターとのやり取り........12
キーボード・ショートカットの使用....13
TrackPointポインティング・デバイスの使
用..................15
トラックパッドの使用.........16
マルチメディアの使用...........18
オーディオの使用...........18
カメラの使用.............18
外付けモニターへの接続........19
第3章.コンピューターの探索....21
電源の管理................21
バッテリー状況と温度を確認する.....21
コンピューターの充電.........21
バッテリー寿命を最大限にする......22
電源ボタンの動作の設定........22
電源プランの設定...........22
機内モード................22
オプションの購入.............23
第4章.コンピューターと情報を保護
する..................25
コンピューターのロック..........25
パスワードの使用.............25
パスワードの種類...........25
パスワードの設定、変更、削除......27
指紋センサーの使用(一部のモデル)......28
ファイアウォールおよびアンチウィルス・プログ
ラムの使用................28
第5章.詳細設定の構成........31
UEFIBIOS................31
UEFIBIOSとは............31
UEFIBIOSメニューを開く........31
UEFIBIOSインターフェース内を移動する.31
起動デバイスの変更..........31
システム日付とシステム時刻の設定....32
UEFIBIOSの更新...........32
リカバリー情報..............32
システム・ファイルおよび設定の以前の時点
への復元...............32
バックアップからのファイルの復元....32
コンピューターのリセット........32
詳細オプションの使用.........33
Windowsの自動回復..........33
リカバリーUSBデバイスの作成.....33
Windows10とドライバーのインストール....34
第6章.CRU交換部品.........37
CRUとは.................37
高速スタートアップと内蔵バッテリーを無効にす
る....................37
CRUの交換................38
ベース・カバー・アセンブリー......38
メモリー・モジュール.........41
内蔵ストレージ・ドライブ........42
M.2ソリッド・ステート・ドライブ....45
スピーカー・アセンブリー........52
第7章.サービスとサポート.....55
よくある質問と答え............55
エラー・メッセージ............56
ビープ音が鳴るエラー...........57
自己ヘルプ・リソース...........58
電話によるサポート............58
Lenovoに電話をかける前に.......58
Lenovoスマートセンター........59
有償サービスの購入............60
付録A.重要な安全上の注意......61
付録B.ユーザー補助および⼈間⼯学
情報..................75
©CopyrightLenovo2020
i
Page 4
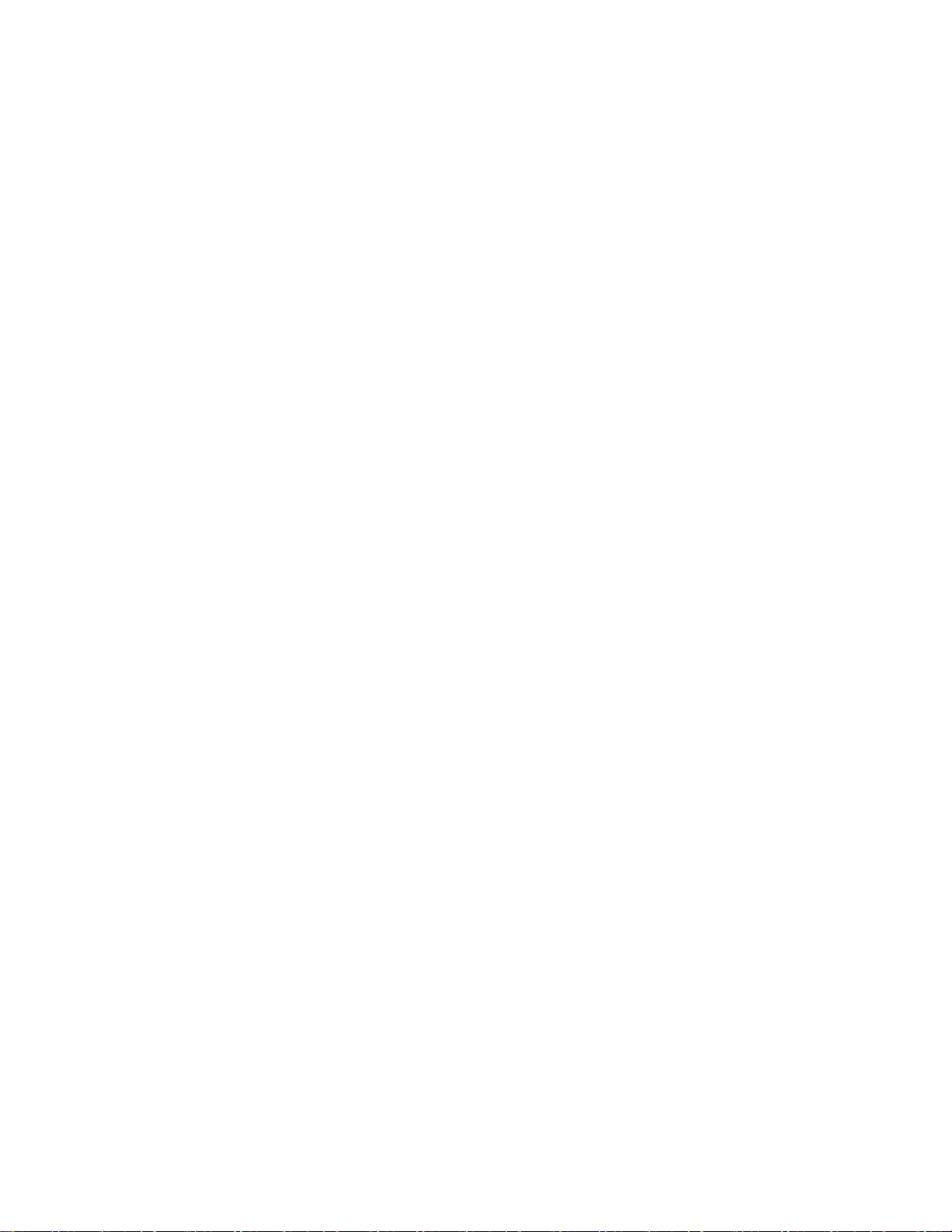
付録C.コンプライアンスおよびTCO
認定情報................79
付録D.特記事項および商標......93
iiE14/R14/E15/S3Gen2ユーザー・ガイド
Page 5
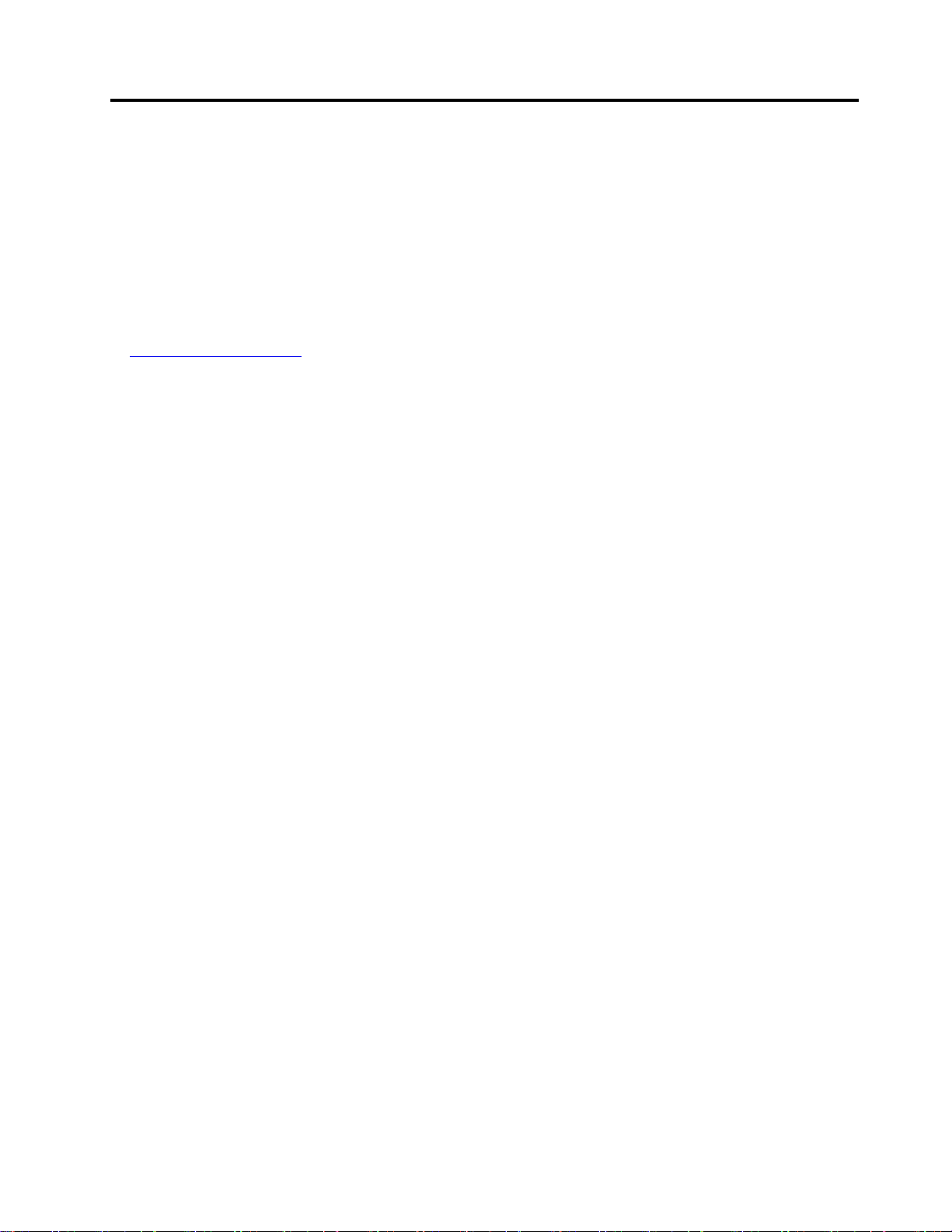
本書について
•この資料に示す図は、ご使用の製品とは異なる場合があります。
•モデルによっては、オプションの付属品、機能、およびソフトウェア・プログラムが、ご使用のコン
ピューターで使用できない場合があります。
•オペレーティング・システムとプログラムのバージョンによって、一部のユーザー・インターフェース
に関する指示がご使用のコンピューターに該当しない場合があります。
•ドキュメントの内容は予告なしに変更される場合があります。Lenovoは、この「
など、コンピューターの資料に対して常時改善を行っています。最新のドキュメントを入手するには、
https://pcsupport.lenovo.comにアクセスしてください。
•Microsoft
®
は、WindowsUpdateを通じてWindows
®
オペレーティング・システムに定期的な機能変更を
行っています。その結果、このドキュメントに記載されている情報の一部が古くなっている可能性があ
ります。Microsoftのリソースで最新情報を参照してください。
ユ ー ザ ー ・ ガ イ ド
」
©CopyrightLenovo2020
iii
Page 6
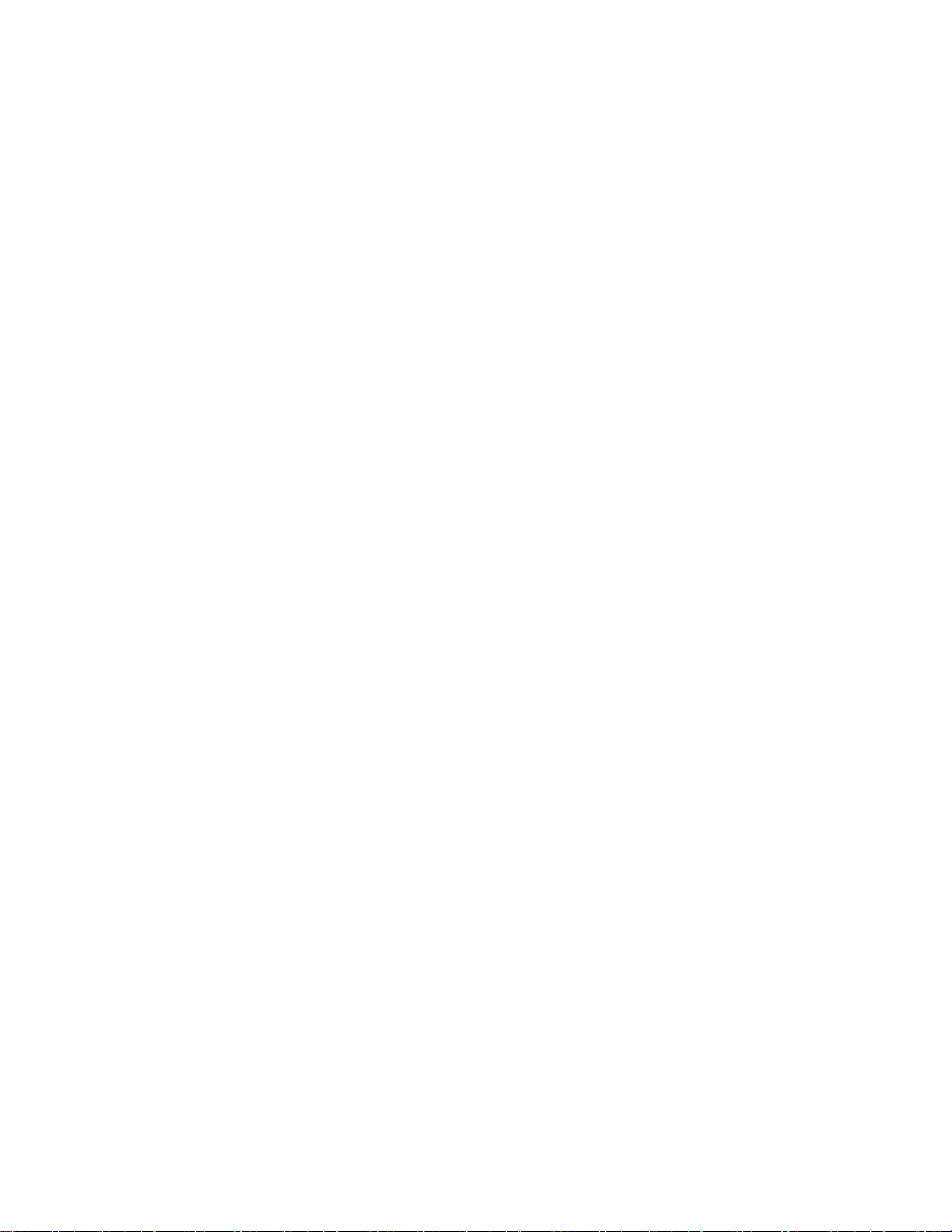
ivE14/R14/E15/S3Gen2ユーザー・ガイド
Page 7
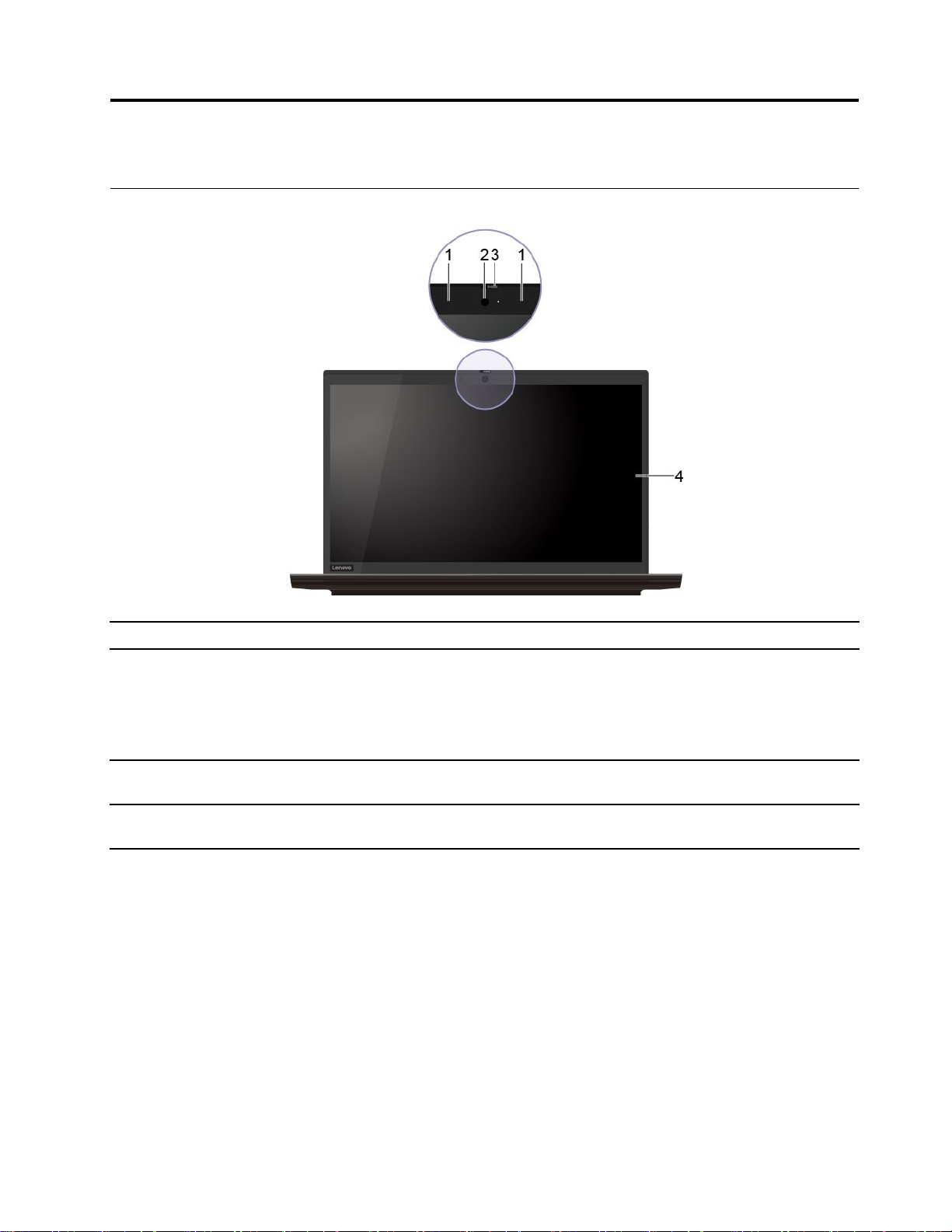
第1章コンピューターを⾒る
前面
1.マイクロホン
2.カメラ
3.ThinkShutter*
4.画面
*一部のモデル
サウンドをキャプチャーまたは録音します。
「スタート」メニューから「カメラ」をクリックして、写真を撮るか、ビ
デオを録画します。カメラの使用中は、カメラの横にあるインジケーター
が点灯します。
撮影、ビデオチャット、ビデオ会議をサポートする他のアプリを使用している
場合、カメラから必要な機能を有効にすると、カメラは自動的に起動します。
ThinkShutterをスライドしてカメラのレンズのカバーを開閉します。プライバ
シーを保護するために作成されています。
映画鑑賞やWebの閲覧などの場合、フル・ハイデフィニション(FHD)ディスプ
レイを使用すると、ビジュアル体験が充実したものになります。
©CopyrightLenovo2020
1
Page 8
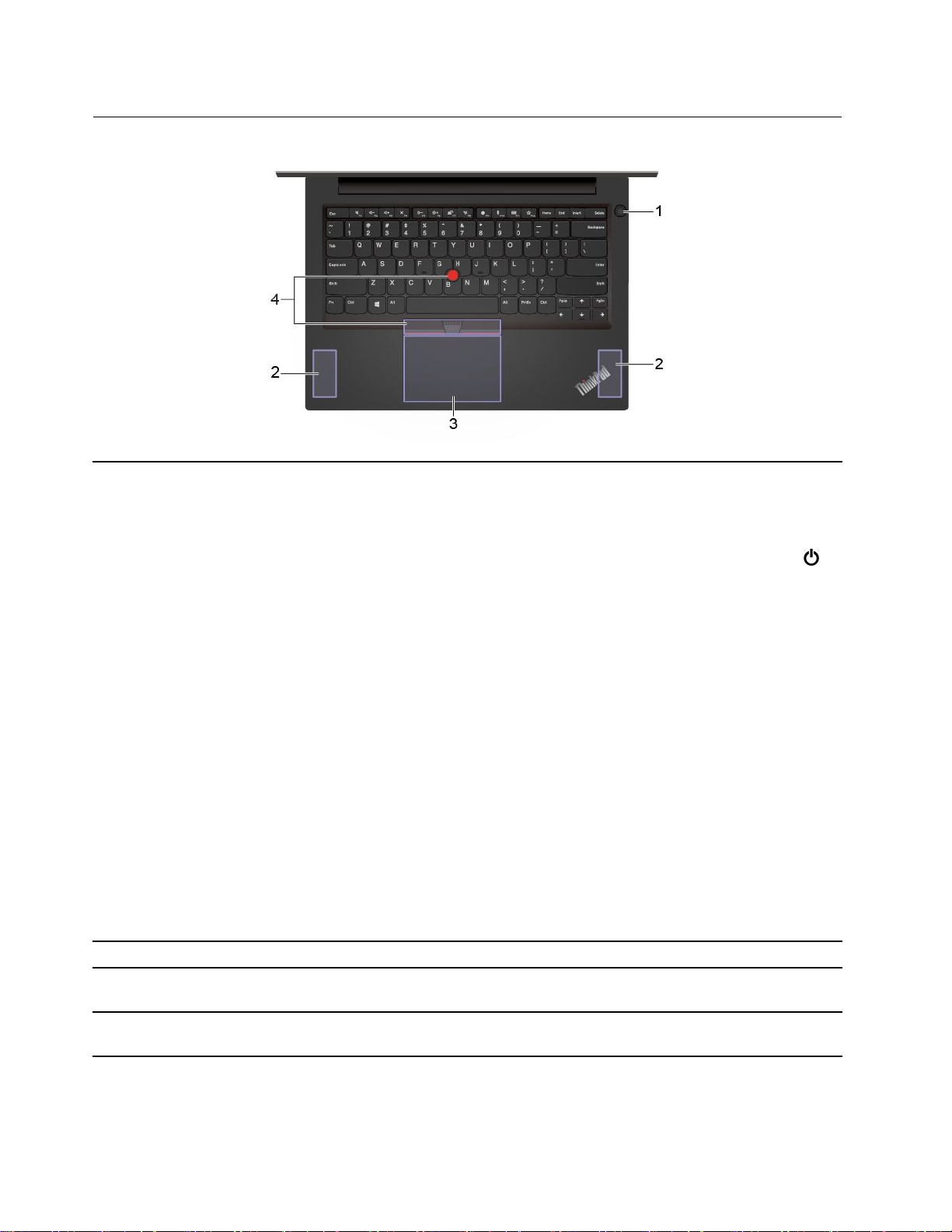
基面(E14/R14/S3Gen2)
電源ボタンとして使⽤
これを押してコンピューターの電源を入れるか、コンピューターをスリープ
状態にします。
コンピューターの電源をオフにするには、「スタート」メニューを開き、
「電源」をクリックして、「シャットダウン」を選択します。
1.電源ボタン/指紋センサー
2.スピーカー
3.トラックパッド
4.TrackPoint
デバイス
®
ポインティング・
インジケーターにシステムの状況が表示されます。
•⽩⾊、3回の点滅:コンピューターは電源に接続されています。
•⽩⾊、点灯:コンピューターの電源がオンになっています。
•オフ:コンピューターは、オフか休止状態です。
•⽩⾊、速い点滅:コンピューターはスリープ状態または休止状態に移行
中です。
•⽩⾊、遅い点滅:コンピューターはスリープ状態です。
指紋センサーとして使⽤*
コンピューターが指紋センサーをサポートしている場合、登録した指紋でコ
ンピューターにログインします。28ページの「指紋センサーの使用(一部
のモデル)」を参照してください。
このインジケーターは指紋センサーの状況を示します。
•緑⾊、2秒間点滅した後、点灯:コンピューターの指紋スキャンが可能です。
•⽩⾊、点灯:スキャンが成功しました。
高品質のサウンドを体験できるようにします。
指のタッチで、従来のマウスのすべての機能を実行します。16ページの「ト
ラックパッドの使用」を参照してください。
従来のマウスのすべての機能を実行します。15ページの「TrackPointポイン
ティング・デバイスの使用」を参照してください。
*一部のモデル
2E14/R14/E15/S3Gen2ユーザー・ガイド
Page 9

基面(E15)
1.電源ボタン/指紋センサー
電源ボタンとして使⽤
これを押してコンピューターの電源を入れるか、コンピューターをスリープ
状態にします。
コンピューターの電源をオフにするには、「スタート」メニューを開き、
「電源」をクリックして、「シャットダウン」を選択します。
インジケーターにシステムの状況が表示されます。
•⽩⾊、3回の点滅:コンピューターは電源に接続されています。
•⽩⾊、点灯:コンピューターの電源がオンになっています。
•オフ:コンピューターは、オフか休止状態です。
•⽩⾊、速い点滅:コンピューターはスリープ状態または休止状態に移行
中です。
•⽩⾊、遅い点滅:コンピューターはスリープ状態です。
2.テンキーパッド
3.スピーカー
4.トラックパッド
5.TrackPoint
デバイス
*一部のモデル
®
ポインティング・
指紋センサーとして使⽤*
コンピューターが指紋センサーをサポートしている場合、登録した指紋でコ
ンピューターにログインします。28ページの「指紋センサーの使用(一部
のモデル)」を参照してください。
このインジケーターは指紋センサーの状況を示します。
•緑⾊、2秒間点滅した後、点灯:コンピューターの指紋スキャンが可能です。
•⽩⾊、点灯:スキャンが成功しました。
すばやく番号を入力します。
高品質のサウンドを体験できるようにします。
指のタッチで、従来のマウスのすべての機能を実行します。16ページの「ト
ラックパッドの使用」を参照してください。
従来のマウスのすべての機能を実行します。15ページの「TrackPointポイン
ティング・デバイスの使用」を参照してください。
第1章.コンピューターを見る3
Page 10
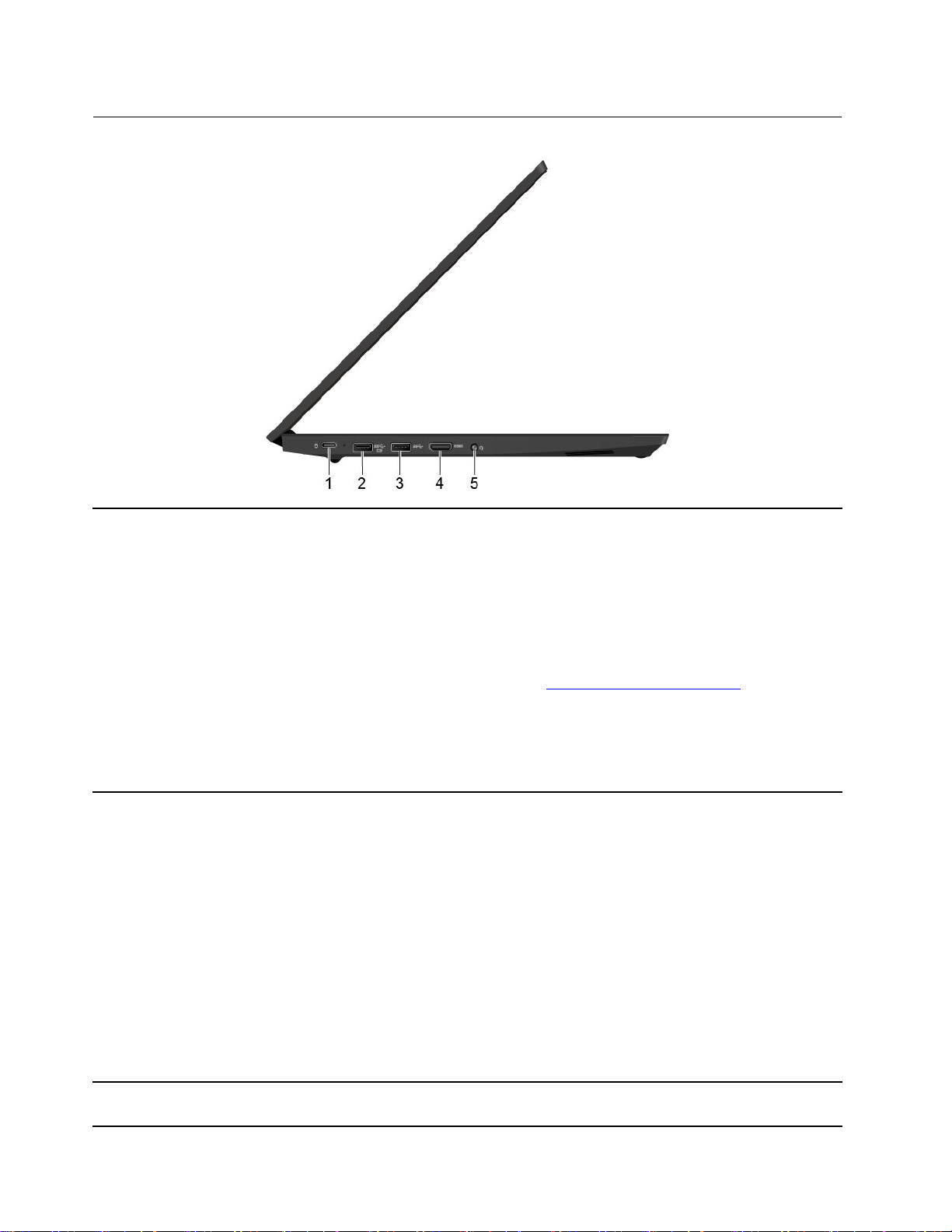
左側面
1.USB-C
Gen1)
™
コネクター(USB3.2
•コンピューターの充電。
•出力電圧5Vおよび出力電流3AのUSB-C対応デバイスに充電します。
•USB3.2の速度(最大5Gbps)でデータ転送。
•外付けモニターへの接続:
–USB-C-VGA:1920x1080ピクセル、60Hz
–USB-C-DP:3840x2160ピクセル、60Hz
•コンピューターの機能を拡張するためのUSB-C付属品に接続します。
USB-C付属品を購入するには、https://www.lenovo.com/accessories
してください。
•別のコンピューターを使用してP-to-P(ピアツーピア)2.0充電機能への電源を
供給します。21ページの「P-to-P2.0充電機能の使用」を参照してください。
注:バッテリーの充電レベルが10%以下になると、接続されているUSB-C付
属品が正しく動作しないことがあります。
にアクセス
2.AlwaysOnUSB3.2コネクター
Gen1
3.USB3.2コネクターGen1
4E14/R14/E15/S3Gen2ユーザー・ガイド
「AlwaysOnUSB」機能が有効の場合、AlwaysOnUSB3.2コネクターGen1はコ
ンピューターの電源が入った状態、切れた状態、スリープ状態、または休止
状態のときにUSB対応デバイスを充電できます。
注:
•UEFIBIOSの出荷時の設定値は、「AlwaysOnUSB」は有効で、「Chargein
BatteryMode」は無効になっています。
•UEFIBIOSでコンピューターが電源オフまたは休止状態で、「Chargein
BatteryMode」が無効の場合、コンピューターがAC電源に接続されている
ことを確認してください。
AlwaysOnUSB機能を有効にするには:
1.UEFIBIOSメニューを開く。31ページの「UEFIBIOSメニューを開く」を
参照してください。
2.「Cong」➙「USB」➙「AlwaysOnUSB」をクリックして、「Always
OnUSB」機能を有効にします。
USBキーボード、USBマウス、USBストレージ・デバイス、USBプリンターな
どのUSB対応デバイスを接続します。
Page 11

4.HDMI™コネクター
5.オーディオ・コネクター
HDMI(ハイデフィニション・マルチメディア・インターフェース)コネクター
は、デジタル・オーディオ/ビデオ・インターフェースです。コンピューター
をDVDプレイヤーやHDTVなどの互換性のあるデジタル・オーディオ・デ
バイスまたはビデオ・モニターに接続できます。
•3.5mm(0.14インチ)、4極プラグのヘッドホンを接続してコンピューターか
らの音を聴きます。
•3.5mm(0.14インチ)、4極プラグのヘッドセットを接続してコンピューター
からの音を聴くか、他者と対話します。
注:このコネクターは、スタンドアロン外付けマイクロホンをサポートし
ていません。
第1章.コンピューターを見る5
Page 12

右側面
1.USB2.0コネクター
2.イーサネット・コネクター
3.セキュリティー・ロック・ス
ロット
USBキーボード、USBマウス、USBストレージ・デバイス、USBプリンターな
どのUSB対応デバイスを接続します。
ローカル・エリア・ネットワーク(LAN)に接続します。
互換性のあるセキュリティー・ケーブル・ロックを使用して、コンピューター
を机、テーブル、またはその他の備品に固定します。25ページの「コンピュー
ターのロック」を参照してください。
6E14/R14/E15/S3Gen2ユーザー・ガイド
Page 13

機能および仕様
⼨法
E14/R14/S3Gen2:
•幅:325.3mm(12.80インチ)
•奥行き:232.8mm(9.17インチ)
•厚さ:18.8mm~21.4mm(0.74インチ~0.84インチ)
E15:
•幅:368mm(14.49インチ)
•奥行き:245mm(9.65インチ)
•厚さ:19.75mm(0.78インチ)
最⼤発熱量(モデルによって異
なります)
電源(AC電源アダプター)
マイクロプロセッサー
メモリー
ストレージ・デバイス
ディスプレイ
キーボード
•45W(1時間当たり154BTU)
•65W(1時間当たり222BTU)
•50Hz~60Hzの正弦波入力
•AC電源アダプターの定格入力:100V~240VAC、50Hz~60Hz
コンピューターのマイクロプロセッサー情報を参照するには、「スタート」ボ
タンを右クリックし、「システム」をクリックします。
Singledatarate4(DDR4)
•2.5インチ・フォーム・ファクター、高さ7mm(0.28インチ)のストレー
ジ・ドライブ
•M.2ソリッド・ステート・ドライブ
®
•Intel
•明るさ調節
•In-PlaneSwitching(IPS)またはTwistedNematic(TN)テクノロジー搭載のカ
•ディスプレイ・サイズ:
•ディスプレイ解像度:1920x1080ピクセル
•ファンクション・キー
•テンキーパッド(E15のみ)
•6行キーボードまたは6行キーボード(バックライト付き)
•トラックパッド
•TrackPointポインティング・デバイス
Optane™メモリー*
ラー・ディスプレイ
–E14/R14/S3Gen2:355.6mm(14インチ)
–E15:396.24mm(15.6インチ)
コネクターとスロット
•オーディオ・コネクター
•イーサネット・コネクター
•USB3.2コネクターGen12個(AlwaysOnUSB3.2コネクターGen11個を含む)
•USB2.0コネクター
•HDMIコネクター
•USB-Cコネクター(USB3.2Gen1)
第1章.コンピューターを見る7
Page 14

セキュリティー機構
ワイヤレス機能
•指紋センサー*
•ThinkShutter*
•パスワード
•セキュリティー・ロック・スロット
•TPM(TrustedPlatformModule)*
•Bluetooth
•ワイヤレスLAN
その他の国
•カメラ
•マイクロホン
*一部のモデル
USBの転送速度に関する声明
このデバイスの各種USBコネクターを使用した実際の転送速度は、ホストや周辺機器の処理能力、ファ
イル属性、システム構成やオペレーティング・システムに関連する他の要素などの多くの要素に応じて異
なり、以下に掲載されている対応する各デバイスのデータ・レートより遅くなることがあります。
USBデバイスデータ・レート(ギガビット/秒)
3.2Gen1/3.1Gen1
3.2Gen2/3.1Gen2
3.2Gen2×220
5
10
8E14/R14/E15/S3Gen2ユーザー・ガイド
Page 15
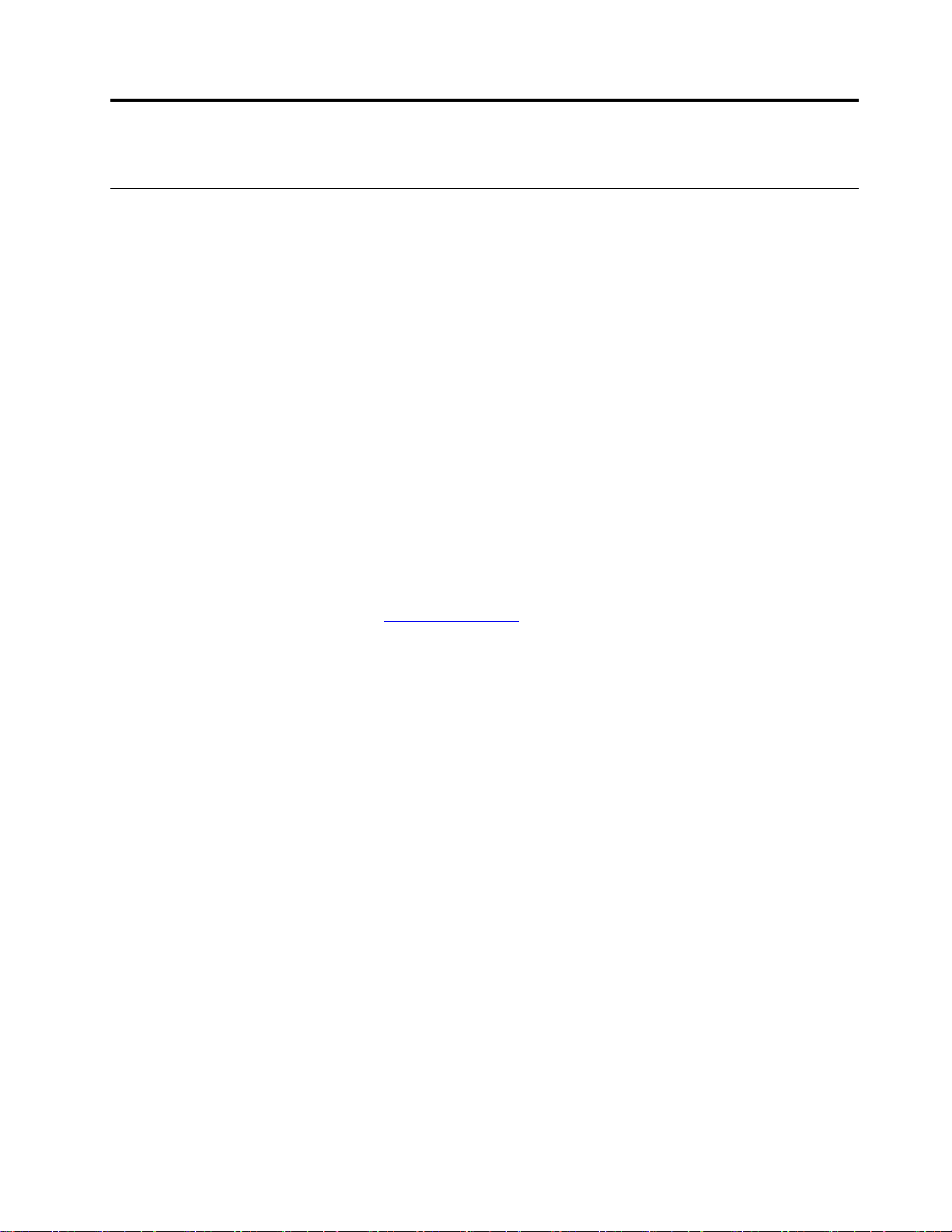
第2章コンピューターを初めて使う
Windows10を初めて使う
Windows10の基本について学び、すぐに作業を開始してください。Windows10の詳細については、
Windowsヘルプ情報を参照してください。
Windowsアカウント
Windowsオペレーティング・システムを使用するには、ユーザー・アカウントが必要です。Windowsユー
ザー・アカウントまたはMicrosoftアカウントのいずれかを指定できます。
Windowsユーザー・アカウント
初めてWindowsを起動するときは、Windowsのユーザー・アカウントを作成するプロンプトが表示されま
す。作成したこの最初のアカウントは「管理者」タイプです。管理者アカウントでは、以下を実行して追
加のユーザー・アカウントを作成したり、アカウントの種類を変更することができます。
1.「スタート」メニューを開き、「設定」➙「アカウント」➙「家族とその他のユーザー」を選
択します。
2.画面に表示される指示に従ってください。
Microsoftアカウント
Microsoftアカウントを使用して、Windowsオペレーティング・システムにもログインできます。
Microsoftアカウントを作成するには、https://signup.live.com
し、画面に表示される指示に従います。
Microsoftアカウントを使用して、以下のことを実行できます。
•その他のMicrosoftサービス、OneDrive、Skype、Outlook.comなどを使用している場合のワンタイ
ムサインイン。
•その他のWindowsベースのデバイス間で、パーソナル設定を同期する。
のMicrosoftサインアップ・ページにアクセス
©CopyrightLenovo2020
9
Page 16
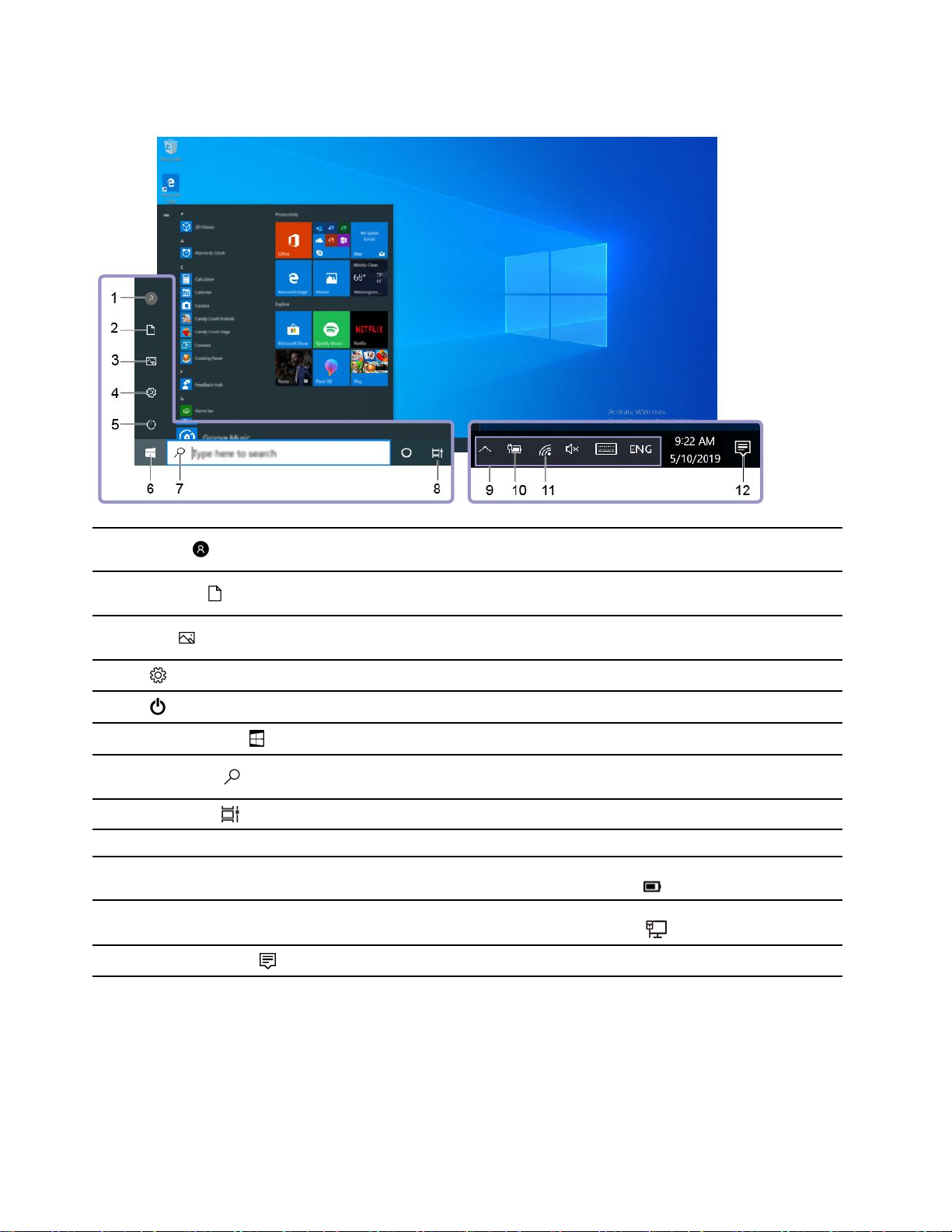
Windowsユーザー・インターフェース
1.アカウント
2.ドキュメント
3.ピクチャ
4.設定
5.電源
6.「スタート」ボタン
7.WindowsSearch
8.タスク・ビュー
9.「Windows通知領域」通知と一部の機能の状況を表示します。
10.「バッテリー状況アイコン」
11.「ネットワークアイコン」
12.アクションセンター
アカウントの設定を変更したり、コンピューターをロックしたり、現在のアカ
ウントからログ・アウトしたりします。
「ドキュメント」フォルダーを開きます。これは受信したファイルを保存
するデフォルトのフォルダーです。
「ピクチャ」フォルダーを開きます。これは受信した画像を保存するデフォル
トのフォルダーです。
設定を起動します。
シャットダウン、再起動、またはコンピューターをスリープ状態にします。
「スタート」メニューを開きます。
探すものを検索ボックスに入力し、コンピューターとWebから検索結果
を取得します。
開いているすべてのアプリを表示し、それらの間で切り替えます。
電源状況を表示し、バッテリーまたは電源設定を変更します。コンピューター
がAC電源に接続されていない場合、アイコンは
使用可能なワイヤレス・ネットワークに接続し、ネットワーク状況を表示しま
す。有線ネットワークに接続すると、アイコンが
アプリから最新の通知を表示し、一部の機能にすばやくアクセスできます。
に変わります。
に変わります。
「スタート」メニューを開く
•「スタート」ボタンをクリックします。
•キーボードのWindowsロゴ・キーを押します。
10E14/R14/E15/S3Gen2ユーザー・ガイド
Page 17
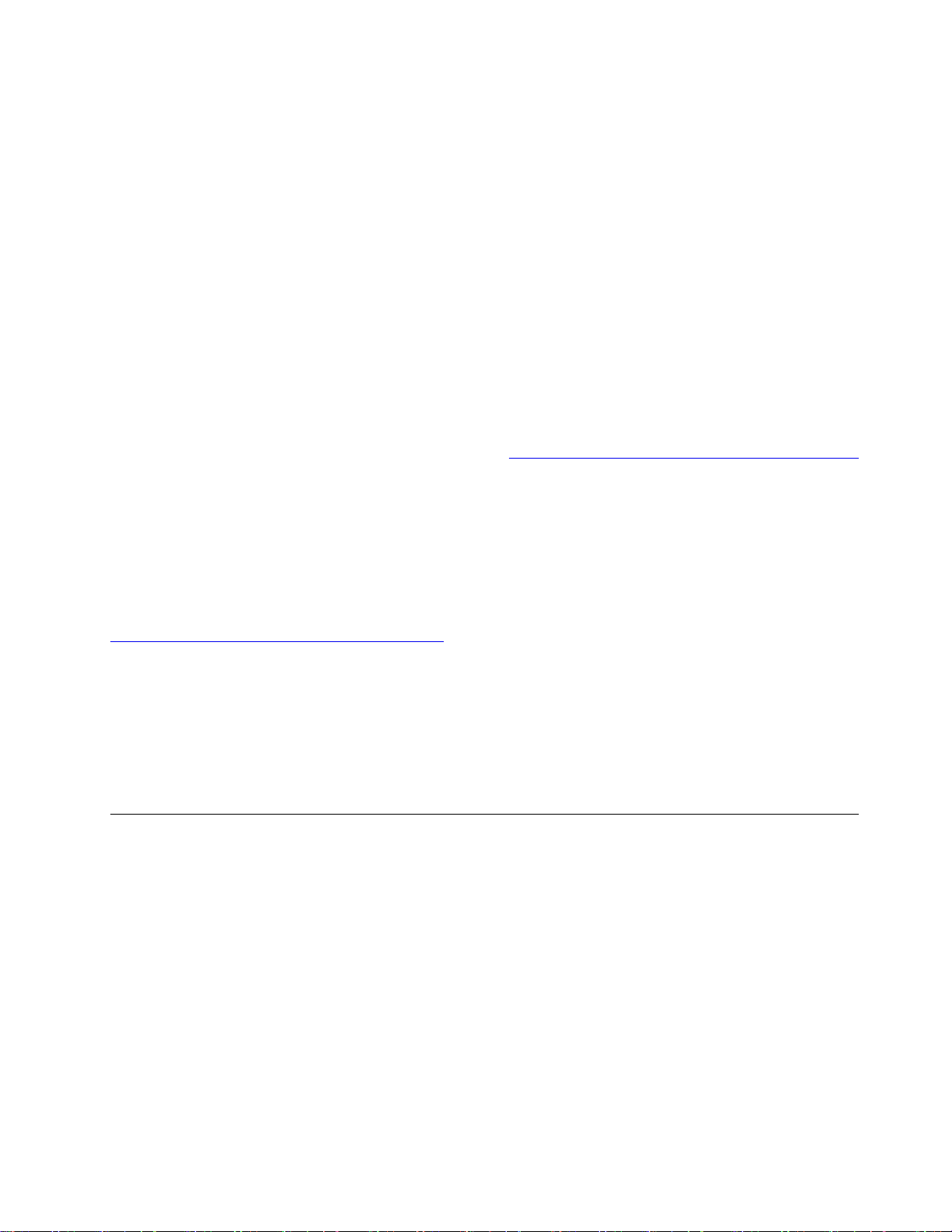
「コントロールパネル」にアクセスする
•「スタート」メニューを開き、「Windowsシステムツール」➙「コントロールパネル」をク
リックします。
•WindowsSearchを使用します。
アプリを起動する
•「スタート」メニューを開き、起動するアプリを選択します。
•WindowsSearchを使用します。
Windowsラベル
以下の要因によって、コンピューターのカバーにWindows10純正Microsoftラベルが貼付されている場
合があります。
•地域
•初期インストール済みWindows10のバージョン
さまざまな種類の純正Microsoftラベルの図については、https://www.microsoft.com/en-us/howtotell/Hardware.aspx
を参照してください。
•中華人民共和国では、Windows10のどのバージョンが初期インストールされているコンピュー
ターでも、純正Microsoftラベルが必要です。
•そのほかの国や地域では、純正Microsoftラベルは、Windows10Proのライセンスを受けたコンピュー
ター・モデルにのみ必要です。
純正Microsoftラベルがない場合、初期インストールされているWindowsバージョンが純正ではないと
は限りません。初期インストールされているWindows製品が純正であるかどうかについて詳しくは、
https://www.microsoft.com/en-us/howtotell/default.aspx
製品IDまたはコンピューターがライセンスを受けたWindowsバージョンを示す外付けで視認できる表示物
はありません。その代わり、製品IDはコンピューターのファームウェアに記録されています。Windows10
製品がインストールされている場合はいつでも、インストール・プログラムがコンピューターのファーム
ウェアにある製品IDが有効であり一致していることを確認してから、アクティベーションを完了します。
場合によっては、より古いWindowsバージョンがWindows10Proライセンスのダウングレード権の条件に
従って初期インストールされていることがあります。
でMicrosoftから提供される情報を参照してください。
ネットワークへの接続
ご使用のコンピューターは、有線または無線ネットワークを介して世界中に接続するのに役立ちます。
有線イーサネットへの接続
イーサネット・ケーブルを使用して、イーサネット・コネクターを通してコンピューターをローカル・
ネットワークに接続します。
注:コンピューターがドッキング・ステーションまたはサポートされているドックに接続されている場合
は、コンピューター側にあるイーサネット・コネクターではなく、ドッキング・ステーションまたは
ドック側にあるイーサネット・コネクターを使用してください。
Wi-Fiネットワークへの接続
1.Windowsの通知領域にあるネットワーク・アイコンをクリックします。使用可能なワイヤレス・ネッ
トワークのリストが表示されます。
第2章.コンピューターを初めて使う11
Page 18
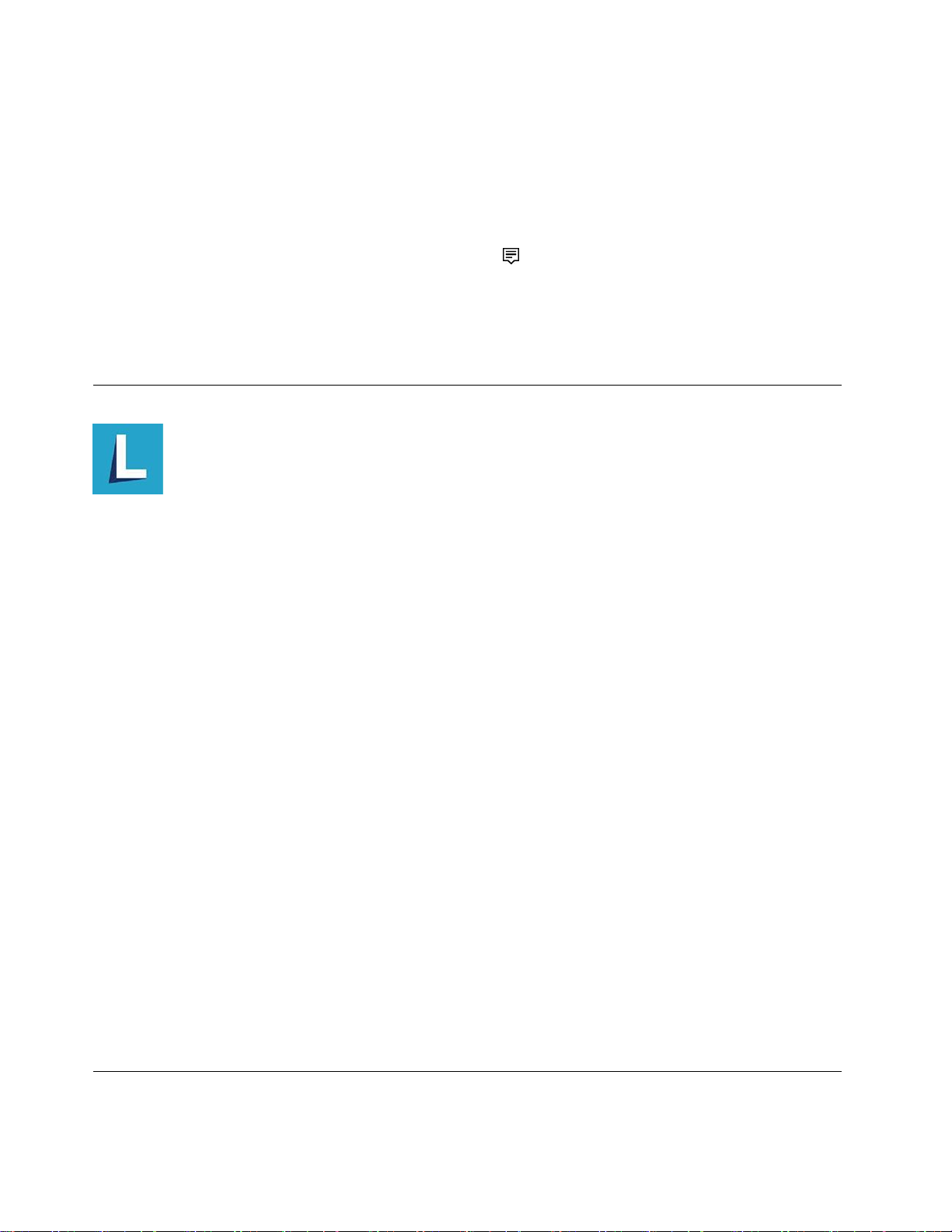
2.接続に使用できるネットワークを選択します。必要な情報を入力します。
Bluetoothデバイスの接続
キーボード、マウス、スマートフォン、スピーカーなど、すべてのタイプのBluetooth対応デバイスをコ
ンピューターに接続できます。正常に接続されていることを確認するには、デバイスをコンピューターか
ら最大10メートル(33フィート)の位置に置きます。
1.Windows通知領域のアクションセンター・アイコンをクリックして、Bluetooth機能を有効
にします。
2.Bluetoothアイコンを右クリックします。
3.「設定に移動」➙「Bluetoothまたは他のデバイスの追加」➙「Bluetooth」を選択します。
4.Bluetoothデバイスを選択し、画面の指示に従います。
LenovoVantageの使用
初期インストールされているLenovoVantageは、自動化されたアップデートと修正、ハードウェア設定
の構成、およびパーソナライズされたサポートを提供して、コンピューターをメンテナンスするのに
役立つカスタマイズされたワンストップ・ソリューションです。
LenovoVantageにアクセス
「スタート」メニューを開き、「LenovoVantage」をクリックします。検索ボックスに「Lenovo
Vantage」と入力することもできます。
LenovoVantageの最新バージョンをダウンロードするには、MicrosoftStoreにアクセスし、アプリ名
で検索してください。
主な機能
LenovoVantageを使用すると、次のことができます。
•デバイスの状態を容易に把握して、デバイス設定をカスタマイズできます。
•UEFIBIOS、ファームウェアおよびドライバーの更新をダウンロードしてインストールし、コン
ピューターを最新の状態に保ちます。
•コンピューターの健全性を監視し、外部の脅威からコンピューターを保護します。
•コンピューター・ハードウェアをスキャンして、ハードウェアの問題を診断します。
•保証状況を調べます(オンライン)。
ユ ー ザ ー ・ ガ イ ド
•「
注:
•使用可能な機能は、コンピューターのモデルによって異なります。
•LenovoVantageでは、コンピューターの体験を向上させるために定期的に機能を更新しています。機能
の説明は、実際のユーザー・インターフェースと異なる場合があります。
」および役に立つ資料にアクセスします。
コンピューターとのやり取り
ご使用のコンピューターには、画面を移動するさまざまな方法が用意されています。
12E14/R14/E15/S3Gen2ユーザー・ガイド
Page 19

キーボード・ショートカットの使用
キーボードには、作業をより簡単かつ効率的に行うのに役立つ特殊キーが装備されています。
E14/R14/S3Gen2
E15
1.Windowsロゴ・キー
2.CapsLockキー
3.F1–F12ファンクション・キー
4.テンキーパッド
「スタート」メニューを開きます。
このキーと他のキーを組み合わせて使用する方法について詳しくは、Windows
ヘルプ情報を参照してください。
文字を大文字と小文字の間で切り替えます。
キー・インジケーターが点灯しているときは、大文字で直接入力できます。
各キーまたは標準機能でアイコンとして印刷された、特殊機能を呼び出します。
特殊機能または標準機能を呼び出すかどうかを選択するには:
1.「コントロールパネル」に移動し、大きいアイコンまたは小さいアイ
コンで表示します。
2.「キーボード」または「Lenovo-キーボード・マネージャー」をクリック
して、使用するオプションを選択します。
NumLockインジケーターがオンのときは、すばやく番号を入力します。
第2章.コンピューターを初めて使う13
Page 20
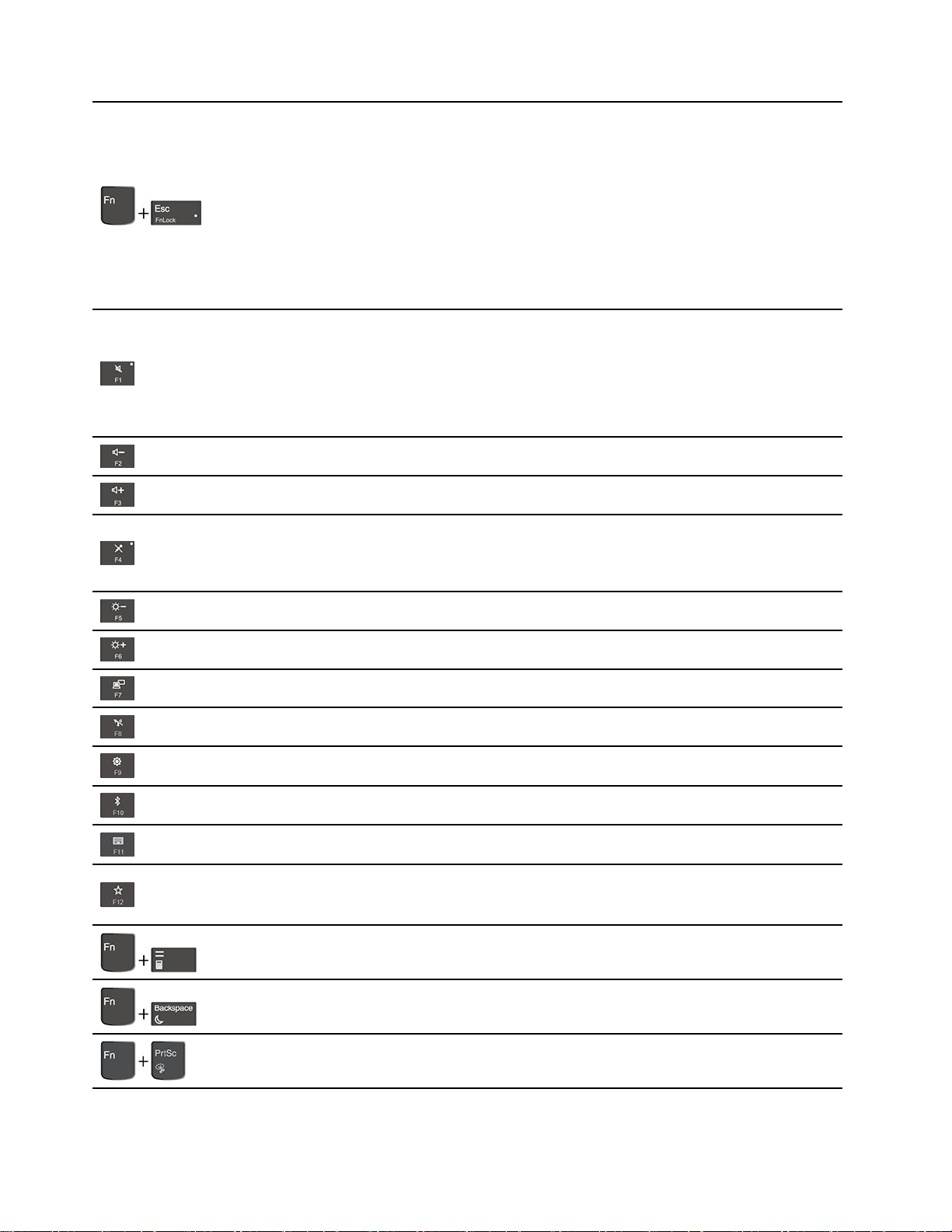
キーの機能をF1~F12の標準的な機能と各キーにアイコンとして印刷されて
いる特殊機能の間で切り替えます。
FnLockインジケーターがオンの場合:
•標準的な機能を使用するには、F1~F12キーを押します。
•特殊機能を使用するには、Fn+F1~F12キーを押します。
FnLockインジケーターがオフの場合:
•標準的な機能を使用するには、Fn+F1~F12キーを押します。
•特殊機能を使用するには、F1~F12キーを押します。
スピーカーの消音/消音解除を切り替えます。
キー・インジケーターが点灯しているときは、スピーカーが消音になって
います。
消音してからコンピューターの電源をオフにすると、電源をオンにしたときは
消音のままになっています。
スピーカーのボリュームを下げます。
スピーカーのボリュームを上げます。
マイクロホンの消音/消音解除を切り替えます。
キー・インジケーターがオンになっていルト期は、マイクロホンが消音に
なっています。
(E15の場合のみ)
コンピューターのディスプレイを暗くします。
コンピューターのディスプレイを明るくします。
外付けモニターを管理します。
内蔵ワイヤレス機能を有効または無効にします。
「設定」ウィンドウを開きます。
内蔵Bluetooth機能を有効または無効にします。
キーボード設定ページを開きます。
お客様ご自身で定義された機能を起動します。
LenovoVantageでは、F12キーにさまざまな機能を定義することができます。
電卓を開きます。
コンピューターをスリープ状態にします。
SnippingToolプログラムを開きます。
14E14/R14/E15/S3Gen2ユーザー・ガイド
Page 21
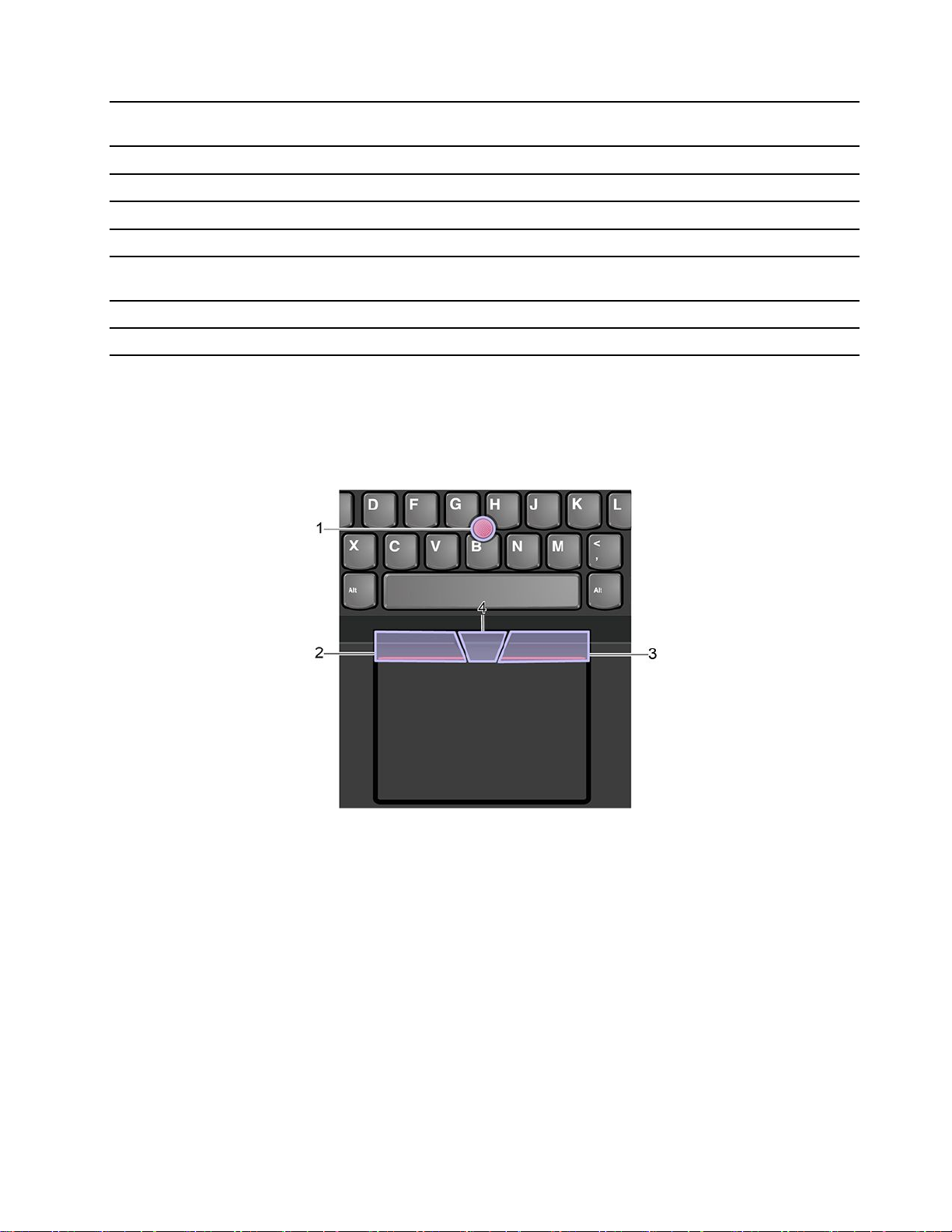
Fn+スペースキー
Fn+B
Fn+K
Fn+P
Fn+S
コンピューターがキーボードのバックライトをサポートしている場合は、さま
ざまなキーボードのバックライト状態を切り替えます。
Breakキーを従来の外付けキーボードと同じにします。
ScrLKまたはScrollLockキーを従来の外付けキーボードと同じにします。
Pauseキーを従来の外付けキーボードと同じにします。
SysRqキーを従来の外付けキーボードと同じにします。
Fn+4
Fn+左矢印キー
Fn+右矢印キー
コンピューターをスリープ状態にします。ウェイクアップするには、Fnまた
は電源ボタンを押します。
Homeキーと同じにします。
Endキーと同じにします。
TrackPointポインティング・デバイスの使用
TrackPointポインティング・デバイスは、ポインティング、クリック、スクロールなど従来のマウスの
機能をすべて行うことができます。
TrackPointポインティング・デバイスの使⽤
1.ポインティング・スティック
人差し指または中指を使用してポインティング・スティック・ノンスリップ・キャップにキーボードと平
行な方向に圧力を加えます。圧力に従ってポインターが画面上を動きますが、ポインティング・スティッ
ク自体は動きません。かける圧力が高いほど、ポインタが速く動きます。
2.左クリック・ボタン
押して項目を選択または開きます。
3.右クリック・ボタン
押してショートカットメニューを表示します。
4.中央ボタン
第2章.コンピューターを初めて使う15
Page 22
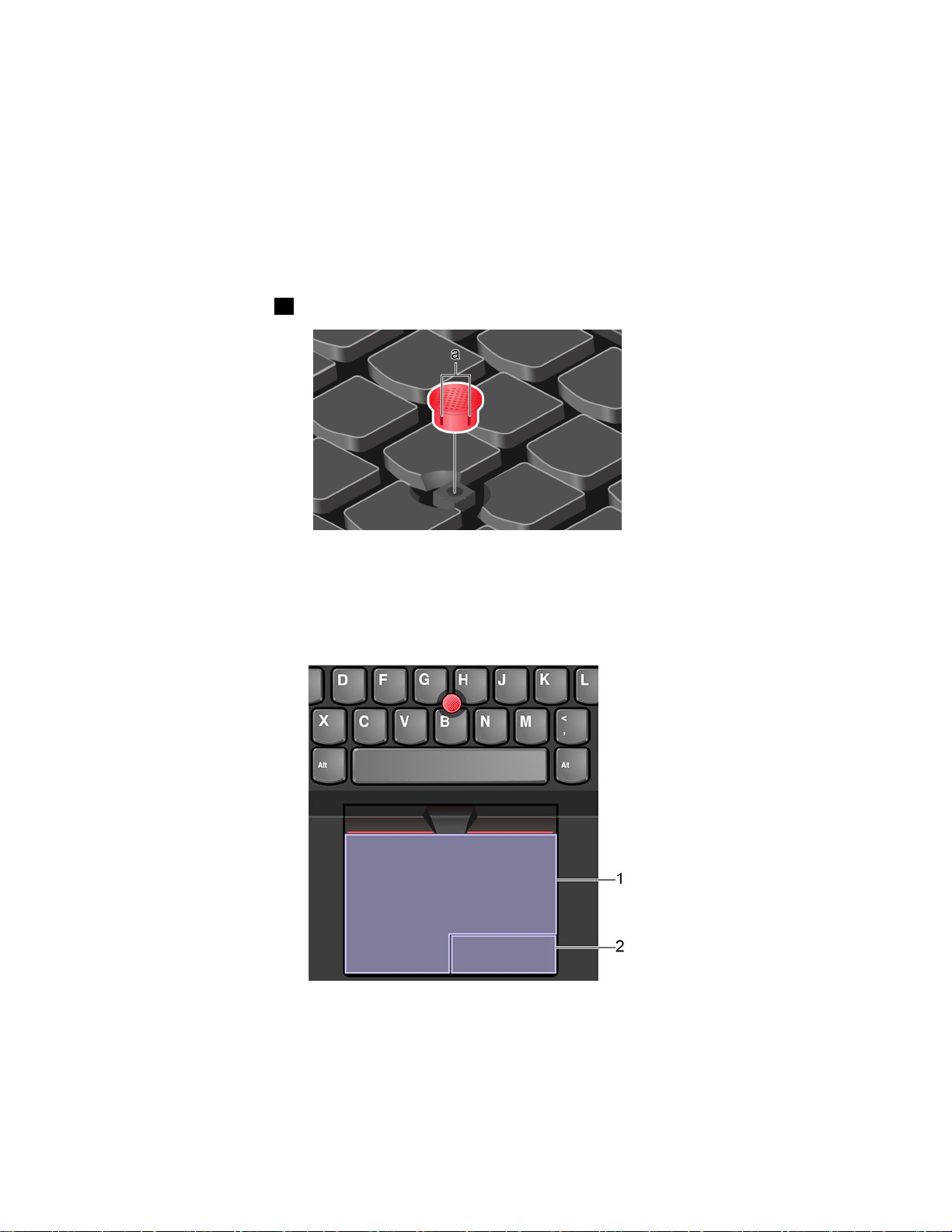
点状の中央ボタンを押したままにしながら、垂直または水平方向にポインティング・スティックに圧力を
加えます。それから、文書、Webサイト、またはアプリなどをスクロールします。
TrackPointポインティング・デバイスを無効にする
TrackPointポインティング・デバイスはデフォルトではアクティブです。デバイスを無効にするには:
1.「スタート」メニューを開き、「設定」➙「デバイス」➙「マウス」をクリックします。
2.画面上の指示に従って、TrackPointを無効にします。
ポインティング・スティック・ノンスリップ・キャップの交換
注:新しいキャップに溝aが付いていることを確認します。
トラックパッドの使用
トラックパッドの表面全体で指の接触や動きを感知します。従来のマウスのポインティング、クリック、
スクロール機能をすべてトラックパッドで行うことができます。
トラックパッドの使⽤
1.左クリック・ゾーン
押して項目を選択または開きます。
またはトラックパッドの表面の任意の場所を1本の指でタップすることでも、左クリックと同様の操
作になります。
16E14/R14/E15/S3Gen2ユーザー・ガイド
Page 23
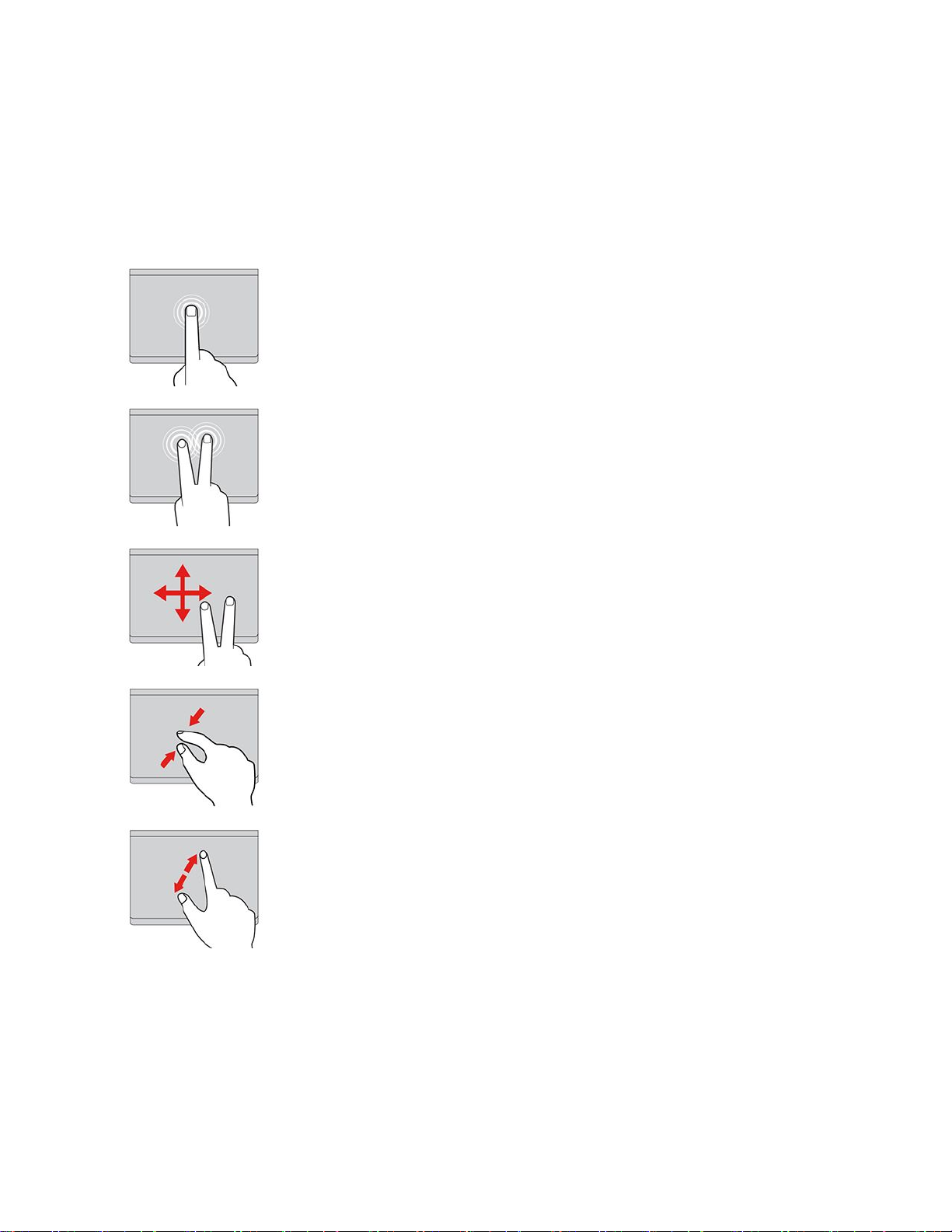
2.右クリック・ゾーン
押してショートカットメニューを表示します。
またはトラックパッドの表面の任意の場所を2本の指でタップすることでも、右クリックと同様の操
作になります。
タッチ・ジェスチャーの使⽤
タップ
トラックパッドの任意の場所を1本の指でタップして、項目を選択
または開きます。
2本指でタップ
トラックパッドの任意の場所を2本の指でタップして、ショート
カット・メニューを表示します。
2本指でスクロール
トラックパッドに2本の指を置き、垂直または水平方向に移動させ
ます。この動作で、文書、Webサイト、またはアプリなどをスク
ロールできます。
2本指でズームアウト
トラックパッドに2本の指を置き、指を近づけるように移動さ
せ、ズームアウトします。
2本指でズームイン
トラックパッドに2本の指を置き、指を離すように移動させ、
ズームインします。
第2章.コンピューターを初めて使う17
Page 24

3本指で上⽅向にスワイプ
トラックパッドに3本の指を置き、上方向になぞってタスク・
ビューを開き、開いているウィンドウをすべて表示します。
3本指で下⽅向にスワイプ
トラックパッドに3本の指を置き、下に動かしてデスクトップを
表示します。
注:
•複数の指を使用する場合は、指の間を少し離して置いてください。
•一部のジェスチャーは、直前の操作がTrackPointポインティング・デバイスで行われた場合は使
用できません。
•一部のジェスチャーは、特定のアプリを使用している場合にのみ使用できます。
•トラックパッドの表面が油分で汚れた場合は、まずコンピューターの電源をオフにします。柔らか
く糸くずの出ない布をぬるま湯またはコンピューター用洗剤で湿らせ、トラックパッドの表面を
軽くふきます。
その他のジェスチャーについては、ポインティング・デバイスのヘルプ情報を参照してください。
トラックパッドを無効にする
トラックパッドは、デフォルトで有効です。デバイスを無効にするには:
1.「スタート」メニューを開き、「設定」➙「デバイス」➙「タッチパッド」をクリックします。
2.「タッチパッド」セクションで、「タッチパッド」コントロールをオフにします。
マルチメディアの使用
内蔵コンポーネント(カメラ、スピーカー、およびオーディオ機能)または接続された外部デバイス(外
部プロジェクター、モニター、およびHDTV)を使用してビジネスやエンターテインメント用にコン
ピューターを使用します。
オーディオの使用
オーディオ体験を強化するには、3.5mm(0.14インチ)、4極プラグのスピーカー、ヘッドホンまたはヘッ
ドセットをオーディオ・コネクターに接続します。
サウンド設定の変更
1.「コントロールパネル」に移動し、カテゴリー別表示にします。
2.「ハードウェアとサウンド」➙「サウンド」をクリックします。
3.必要に応じて設定を変更します。
カメラの使用
内蔵のカメラを使用して写真を撮影したりビデオを録画したりできます。カメラの使用中は、カメラの横
にあるインジケーターが点灯します。
18E14/R14/E15/S3Gen2ユーザー・ガイド
Page 25
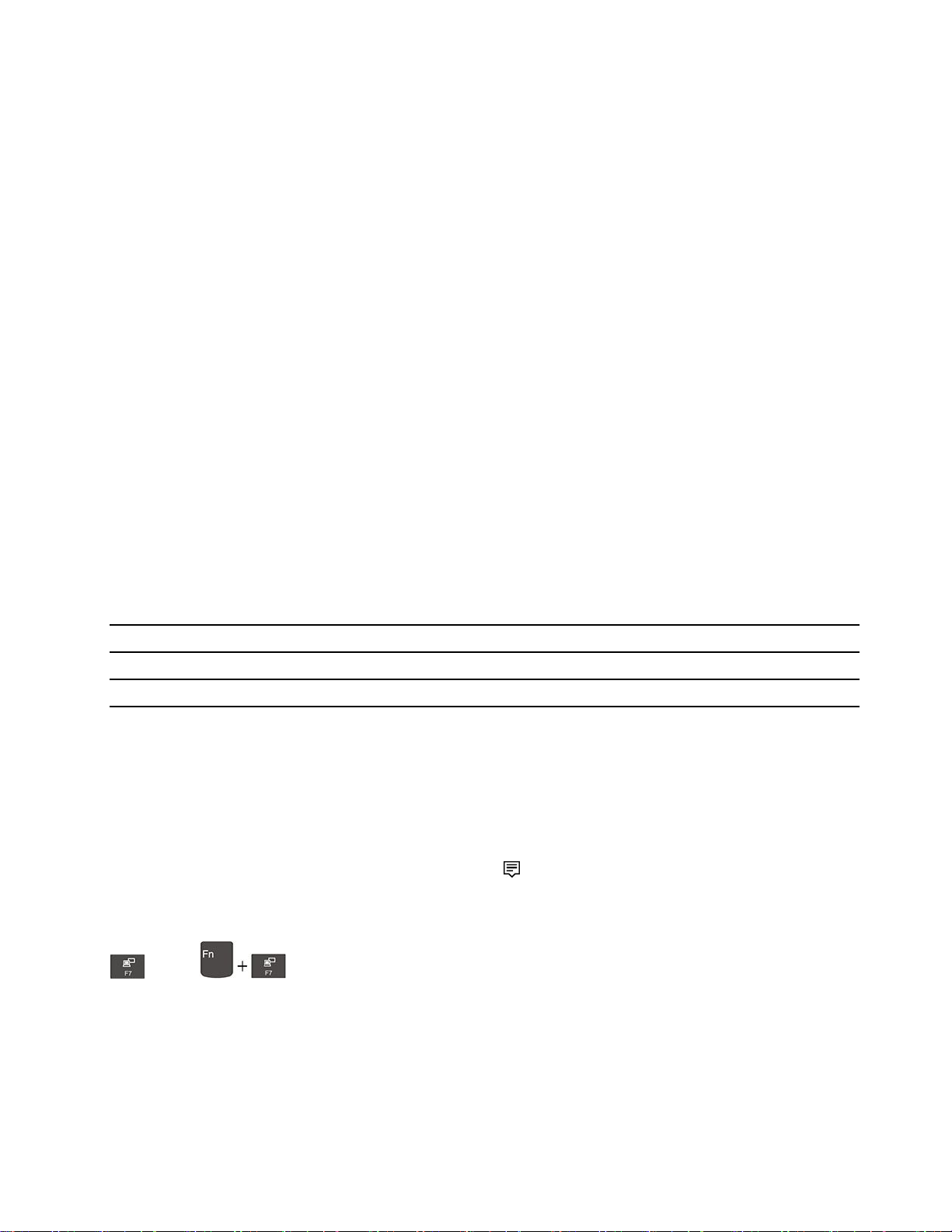
写真を撮影したりビデオを録画するには:
1.ThinkShutterを右側にスライドしてカメラのレンズを露出させます。
2.「スタート」メニューを開き、「カメラ」をクリックします。
3.写真を撮影するには、カメラのアイコンをクリックします。ビデオを録画する場合は、ビデオ・アイ
コンをクリックしてビデオ・モードに切り替えます。
撮影、ビデオ・キャプチャー、ビデオ会議などの機能を提供する他のプログラムを使用する場合、カメラ
を必要とする機能を有効にするとカメラが自動的に起動します。
外付けモニターへの接続
コンピューターをプロジェクターやモニターに接続して、プレゼンテーションを行ったりワークス
ペースを拡張したりします。
有線ディスプレイへの接続
1.コンピューターの適切なビデオ・コネクター(HDMIコネクターまたはUSB-Cコネクターなど)に
外付けディスプレイを接続します。
2.外付けディスプレイを電源コンセントに接続します。
3.外付けディスプレイの電源をオンにします。
ご使用のコンピューターが外付けディスプレイを検出できない場合は、デスクトップ上の空白領域で右ク
リックし、「ディスプレイの設定」➙「検出」をクリックします。
サポートされる解像度
次の表に、外付けディスプレイでサポートされる最大解像度を示します。
外付けモニターの接続
USB-Cコネクター(USB3.1Gen1)
HDMIコネクター
サポートされる解像度
最大4096x2304ピクセル/60Hz
最大4096x2160ピクセル/24Hz
ワイヤレス・ディスプレイへの接続
ワイヤレス・ディスプレイを使用するには、コンピューターと外付けディスプレイの両方がMiracast
能をサポートしていることを確認します。
•「スタート」メニューを開き、「設定」➙「デバイス」➙「Bluetoothとその他のデバイス」➙
「Bluetoothまたはその他のデバイスを追加する」の順にクリックします。「デバイスの追加」ウィンド
ウで、「ワイヤレスディスプレイまたはドック」をクリックします。そして、画面の指示に従います。
•Windows通知領域のアクションセンター・アイコンをクリックして、「接続」をクリックします。
ワイヤレス・ディスプレイを選択し、画面の指示に従います。
表⽰モードの設定
またはを押して、お好みの表示モードを選択します。
•ディスプレイの複製:コンピューターの液晶ディスプレイと外付けディスプレイの両方に同じビデオ
出力を表示します。
•ディスプレイの拡張:コンピューターの液晶ディスプレイから外付けディスプレイにビデオ出力を拡張
できます。2つのディスプレイの間で項目をドラッグして移動できます。
•1のみ表⽰:ビデオ出力はコンピューター画面にのみ表示されます。
•2のみ表⽰:外付けディスプレイのみにビデオ出力を表示します。
®
機
第2章.コンピューターを初めて使う19
Page 26
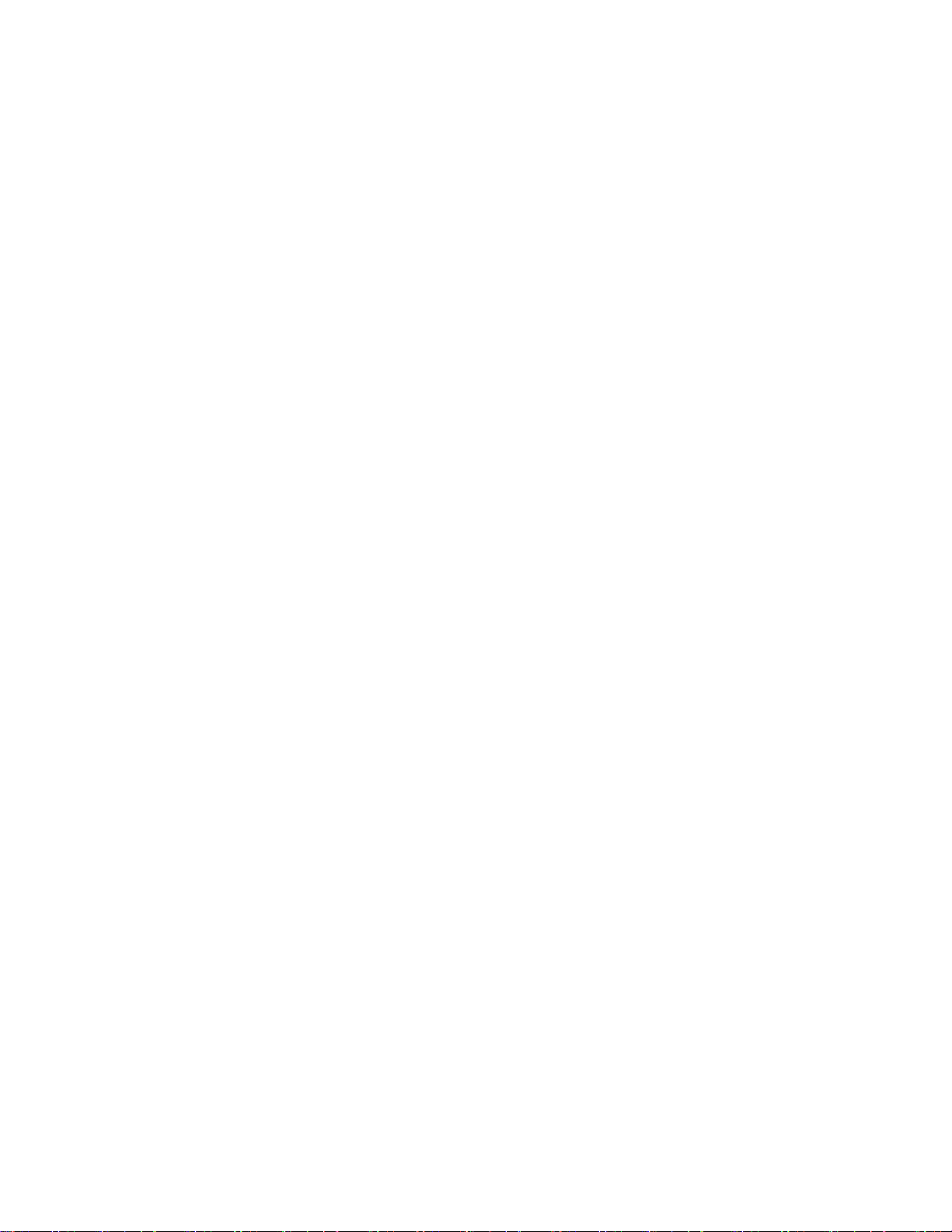
DirectDrawまたはDirect3D
®
を使用するプログラムをフルスクリーン・モードで実行すると、プラ
イマリー・ディスプレイにだけ表示されます。
画⾯の設定
1.デスクトップの空白領域で右クリックし、「ディスプレイの設定」を選択します。
2.構成するディスプレイを選択します。
3.お好みに合わせて表示設定を変更します。
コンピューターの液晶ディスプレイと外付けディスプレイの両方の設定を変更できます。たとえば、ど
ちらをメイン・ディスプレイにしてどちらをセカンダリー・ディスプレイにするか定義できます。ま
た、解像度や向きも変更できます。
注:コンピューターの液晶ディスプレイを外付けディスプレイより高い解像度に設定した場合は、外付け
ディスプレイには画面の一部分しか表示できません。
20E14/R14/E15/S3Gen2ユーザー・ガイド
Page 27

第3章コンピューターの探索
電源の管理
このセクションの情報を使用して、パフォーマンスと電源の効率の最適なバランスを実現します。
バッテリー状況と温度を確認する
バッテリー状況のチェック
バッテリー状況アイコン
簡単にバッテリー状況の確認、現在の電源プランの確認、電源モードの変更、バッテリー設定への
アクセスを実行できます。
バッテリー温度のチェック
LenovoVantageを開き、画面の指示に従ってバッテリーの詳細を表示します。
コンピューターの充電
AC電源の使⽤
バッテリー電源の残量が少ない場合は、コンピューターをAC電源に接続してバッテリーを充電します。
バッテリーは、4~8時間でフル充電されます。お使いのコンピューターに付属の電源アダプターが
高速充電機能をサポートしている場合、バッテリーはコンピューターの電源を切ってから約1時間で
80%充電されます。実際の充電時間は、バッテリーのサイズ、物理的環境およびコンピューターを
使用しているかどうかによって左右されます。
またはがWindows通知領域に表示されます。アイコンをクリックして、
バッテリー充電は、バッテリーの温度によっても左右されます。バッテリーの充電にお勧めのバッテ
リー温度範囲は10°C(50°F)~35°C(95°F)です。
注:バッテリー残量が95%以上あるときは、バッテリーが充電されない場合があります。これは
バッテリーの劣化を抑制するための仕様です。
P-to-P2.0充電機能の使⽤
コンピューターのUSB-Cコネクター(USB3.1Gen1)は、Lenovo独自のP-to-P2.0充電機能を使用していま
す。AC電源がない場合、この機能によりUSB-C-USB-Cケーブルを使用して1台のコンピューター
が別のコンピューターに電源を供給できます。
この機能を使用する前に、以下を確認します。
•選択したコネクターが、P-to-P2.0充電機能と電源供給機能をサポートしていること。
•「AlwaysOnUSB」および「ChargeinBatteryMode」が両方のコンピューターのUEFIBIOSで有効に
なっている。これにより、コンピューターの電源がオフまたは休眠状態でもこの機能が動作します。
「AlwaysOnUSB」および「ChargeinBatteryMode」を有効にするには:
1.UEFIBIOSメニューを開く。31ページの「UEFIBIOSメニューを開く」を参照してください。
2.「Cong」➙「USB」をクリックして、「AlwaysOnUSB」および「ChargeinBatteryMode」を
有効にします。
機能を使用するには(AC電源がない場合):
©CopyrightLenovo2020
21
Page 28
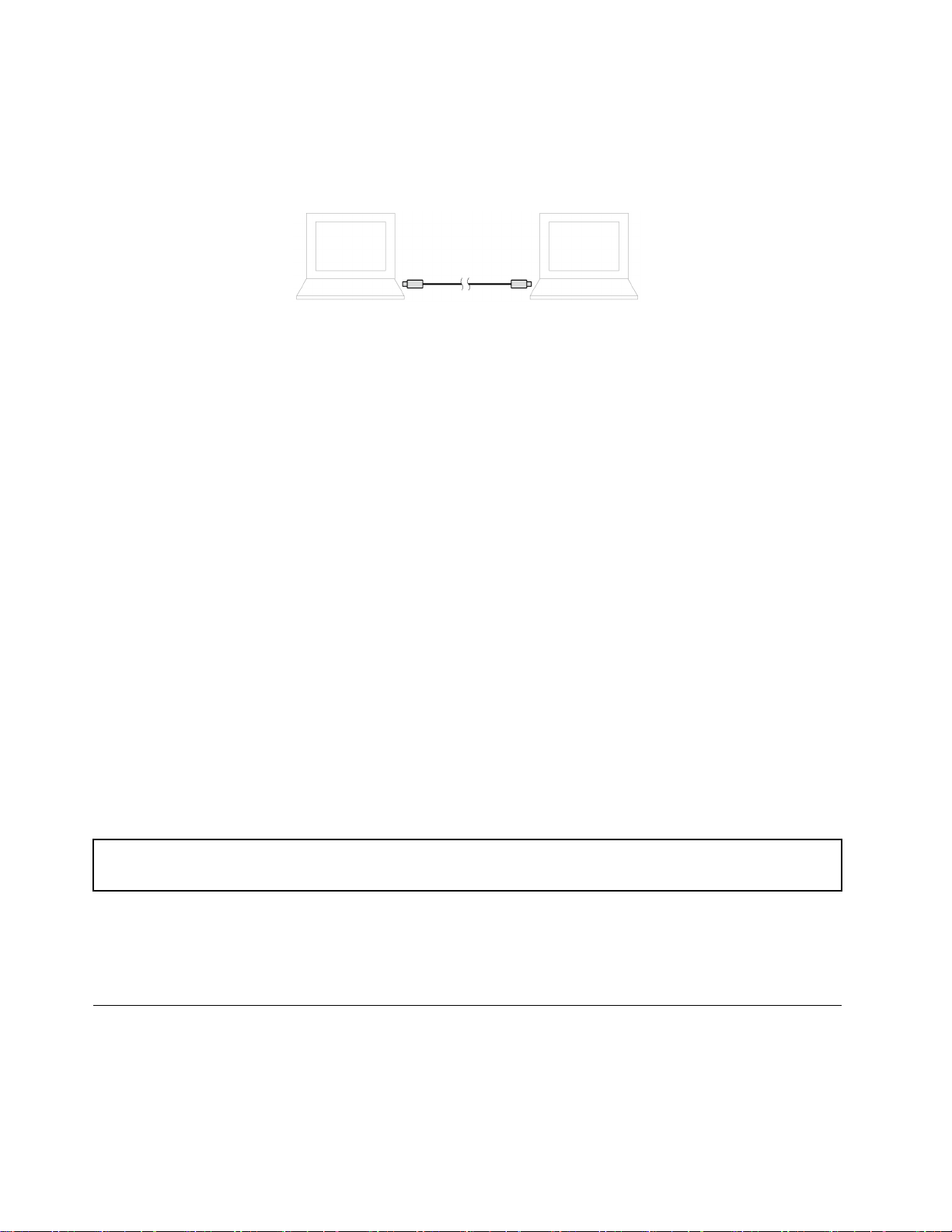
コンピューターAのバッテリー電源の残量が30%以上であり、コンピューターBを3%以上上回っている
こと。バッテリー状況をチェックするには、21ページの「バッテリー状況と温度を確認する」を参照し
てください。USB-C-USB-Cケーブルを使用して、コンピューター同士を接続します。このような場合
は、コンピューターAが電源として機能します。コンピューターAのバッテリー電源の残量が30%
未満になると、コンピューターBへの電源の供給を停止します。
注:Lenovo-独自のP-to-P2.0充電機能を使用した実際の充電速度は、コンピューターのバッテリー電源の
残量、コンピューターを使用しているかどうかなど、様々な要因によって異なります。
バッテリー寿命を最大限にする
•コンピューター・ディスプレイの明るさを下げます。
•ワイヤレス機能を使用していないときはオフにします。
•バッテリー・モードでバッテリーが空になるまで、バッテリーを使いきります。
•バッテリーを使用する前に、再びフル充電してください。
電源ボタンの動作の設定
好みに応じて、電源ボタンを定義することができます。たとえば、電源ボタンを押してコンピューターの
電源をオフにしたり、スリープ状態または休止状態にできます。
電源ボタンの動作を変更します。
1.Windows通知領域にあるバッテリー状況アイコンを右クリックします。
2.「電源オプション」➙「電源ボタンの動作を選択する」の順にクリックします。
3.必要に応じて設定を変更します。
電源プランの設定
ENERGYSTAR
アイドル状態になったときに有効になります。
表 1. デ フ ォ ル ト の 電 源 プ ラ ン (AC 電 源 に 差 し 込 ま れ て い る 場 合 の 設 定 )
•ディスプレイの電源を切る:10分後
•コンピューターをスリープ状態にする:30分後
電源プランをリセットして、パフォーマンスと省電力の最適なバランスを実現するには:
1.バッテリー状況アイコンを右クリックして、「電源オプション」を選択します。
2.必要に応じて、電源プランを選択またはカスタマイズします。
®
準拠コンピューターの場合、次の電源プランは、コンピューターが指定された期間
機内モード
機内モードを有効にすると、すべてのワイヤレス機能は無効になります。
機内モードを有効または無効にするには:
1.「スタート」メニューを開きます。
22E14/R14/E15/S3Gen2ユーザー・ガイド
Page 29
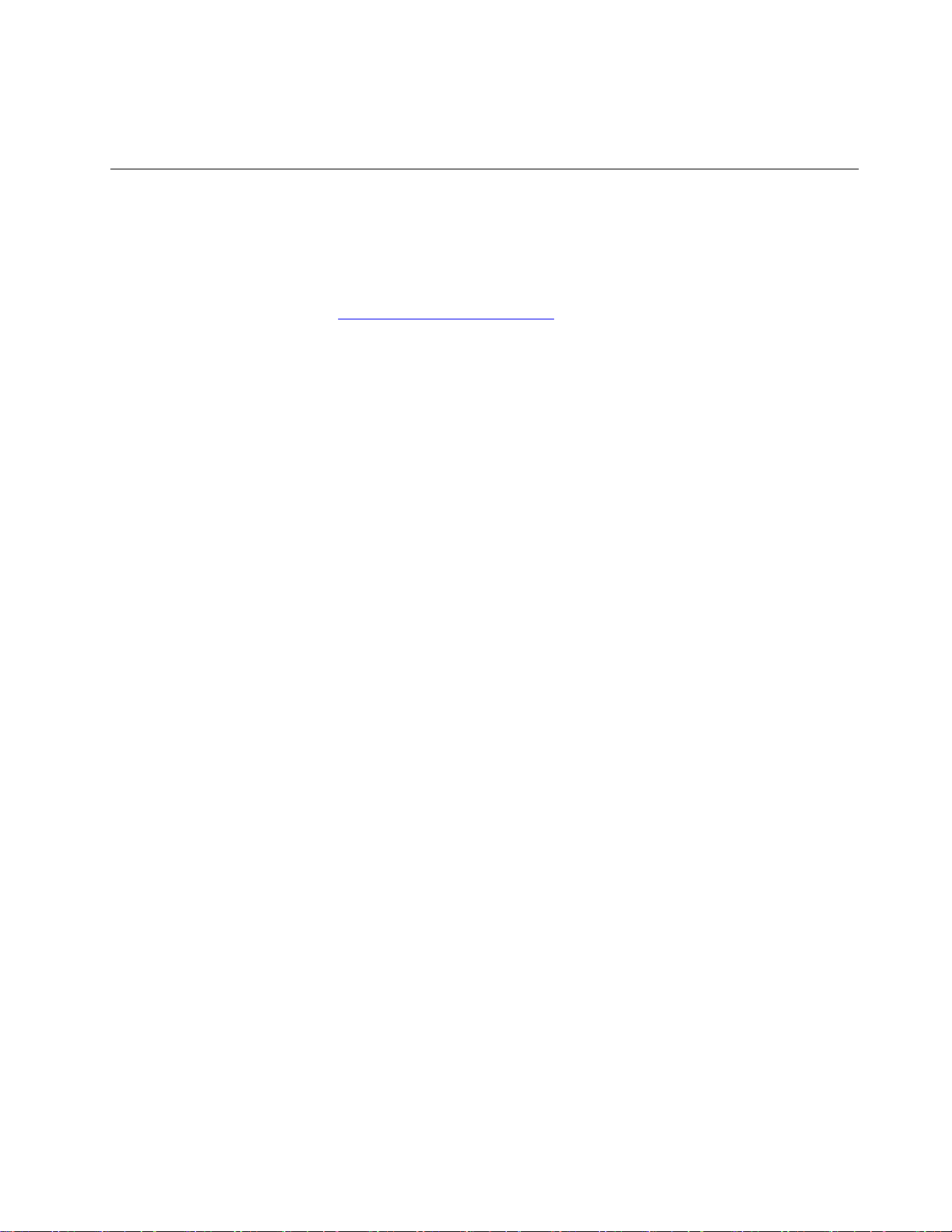
2.「設定」➙「ネットワークとインターネット」➙「機内モード」の順にクリックします。
3.「機内モード」スイッチをオンまたはオフにします。
オプションの購入
Lenovoでは、コンピューターの機能を拡張するための、さまざまなハードウェア・アクセサリーや、アッ
プグレードするためのオプションを用意しています。メモリー・モジュール、ストレージ・デバイス、
ネットワーク・カード、ポート・リプリケーターまたはドッキング・ステーション、バッテリー、電源
アダプター、キーボード、マウス、その他を取り揃えています。
Lenovoでのご購入については、https://www.lenovo.com/accessories
にアクセスしてください。
第3章.コンピューターの探索23
Page 30

24E14/R14/E15/S3Gen2ユーザー・ガイド
Page 31

第4章コンピューターと情報を保護する
コンピューターのロック
互換性のあるセキュリティー・ケーブル・ロックを使用して、コンピューターを机、テーブル、またはそ
の他の備品に固定します。
注:セキュリティー・システム・ロック装置とセキュリティー機構の評価、選択、実装は、お客様の責
任で行っていただきます。Lenovoでは、その機能性、品質、および性能についての言及、評価、およ
び保証は行いません。ご使用の製品のケーブル・ロックは、Lenovohttps://www.lenovoquickpick.com
入手できます。
から
パスワードの使用
このセクションでは、UEFI(UnifiedExtensibleFirmwareInterface)BIOS(BasicInput/OutputSystem)のパス
ワードの種類と、パスワードの設定、変更、および削除方法について説明します。
パスワードの種類
UEFIBIOSでパワーオン・パスワード、スーパーバイザー・パスワード、システム管理パスワード、ま
たはハードディスク・パスワードを設定して、コンピューターへの不正なアクセスを防ぐことができ
ます。ただし、コンピューターがスリープ状態から復帰したときにUEFIBIOSパスワードを入力する
よう求められることはありません。
パワーオン・パスワード
パワーオン・パスワードを設定した場合、コンピューターの電源をオンにすると画面にウィンドウが表示
されます。コンピューターを使用するための正しいパスワードを入力します。
©CopyrightLenovo2020
25
Page 32

スーパーバイザー・パスワード
スーパーバイザー・パスワードは、UEFIBIOSに保存されているシステム情報を保護します。UEFIBIOS
メニューに入る場合は、表示されたウィンドウに正しいスーパーバイザー・パスワードを入力します。
Enterキーを押してパスワード・プロンプトをスキップすることもできます。ただし、ほとんどのUEFI
BIOSのシステム構成オプションは変更することはできません。
スーパーバイザー・パスワードとパワーオン・パスワードの両方を設定している場合、電源をオンにする
とスーパーバイザー・パスワードを使用してコンピューターにアクセスできます。スーパーバイザー・
パスワードがパワーオン・パスワードを一時的に無効にします。
システム管理パスワード
システム管理パスワードでも、スーパーバイザー・パスワードのようにUEFIBIOSに保存されているシス
テム情報を保護できますが、デフォルトでの権限はより低いものです。システム管理パスワードは、
UEFIBIOSメニューを通して、またはLenovoクライアント管理インターフェースを使用して、Windows
ManagementInstrumentation(WMI)を通して設定できます。
スーパーバイザー・パスワードと同じ権限を持つシステム管理パスワードを有効にして、セキュリティー
関連の機能を制御できます。UEFIBIOSメニューを通して、システム管理パスワードの権限をカスタ
マイズするには、以下を行います。
1.UEFIBIOSメニューを開く。31ページの「UEFIBIOSメニューを開く」を参照してください。
注:パスワードを入力するプロンプトが表示されたら、スーパーバイザー・パスワードが設定されて
いる場合は、正しいスーパーバイザー・パスワードを入力します。スーパーバイザー・パスワード
が設定されていない場合は、正しいシステム管理パスワードを入力します。そうしないと、以下
の手順で構成を変更することはできません。
2.「Security」➙「Password」➙「SystemManagementPasswordAccessControl」を選択します。
3.画面に表示される指示に従ってください。
スーパーバイザー・パスワードとシステム管理パスワードの両方を設定している場合、スーパーバイ
ザー・パスワードによりシステム管理パスワードが上書きされます。システム管理パスワードとパ
ワーオン・パスワードの両方を設定している場合、システム管理パスワードによりパワーオン・パス
ワードが上書きされます。
ハードディスク・パスワード
ハードディスク・パスワードにより、許可されていないユーザーによるストレージ・ドライブ上のデータ
へのアクセスを防ぎます。ハードディスク・パスワードを設定すると、ストレージ・ドライブにアクセス
しようとするたびに、有効なパスワードの入力を求めるプロンプトが表示されます。
ハードディスク・パスワードを設定するには、次のタイプのいずれかを選択します。
•ユーザー・ハードディスク・パスワードのみ
ユーザー・ハードディスク・パスワードが設定されていても、マスター・ハードディスク・パスワード
が設定されていない場合、ストレージ・ドライブ上のファイルおよびアプリケーションにアクセスする
には、ハードディスク・パスワードを入力しなければなりません。
•マスター・ハードディスク・パスワード+ユーザー・ハードディスク・パスワード
マスター・ハードディスク・パスワードの設定と使用は、システム管理者が行います。管理者は、
システム内のストレージ・ドライブまたは同じネットワークに接続された任意のコンピューターに
アクセスできます。管理者は、ネットワーク内の各コンピューターにユーザー・ハードディスク・
パスワードを設定することもできます。コンピューターのユーザーは、必要に応じてユーザー・
ハードディスク・パスワードを変更できますが、ユーザー・ハードディスク・パスワードを削除で
きるのは管理者のみです。
26E14/R14/E15/S3Gen2ユーザー・ガイド
Page 33

ハードディスク・パスワードの入力を求めるプロンプトが表示されたら、F1キーを押してマスター・
ハードディスク・パスワードとユーザー・ハードディスク・パスワードを切り替えます。
注:ハードディスク・パスワードは、次の場合には使用できません。
•TrustedComputingGroup(TCG)Opal対応ストレージ・ドライブが取り付けられ、TCGOpal管理ソフ
トウェア・プログラムがコンピューターにインストールされていて、TCGOpal管理ソフトウェ
ア・プログラムが起動している場合。
•eDriveストレージ・ドライブは、Windows10オペレーティング・システムが初期インストールされた
コンピューターにインストールされている場合。
パスワードの設定、変更、削除
作業を始める前に、以下の手順を印刷してください。
1.コンピューターを再起動します。ロゴ画面が表示されているときに、F1キーを押して、UEFI
BIOSメニューに入ります。
2.矢印キーを使用して、「Security」➙「Password」を選択します。
3.パスワードのタイプを選択します。次に、画面に表示される指示に従い、パスワードの設定、変
更、または削除を行います。
すべてのパスワードを記録し、大切に保管しておいてください。パスワードを忘れると、修復操作が
必要になった場合に保証の対象になりません。
パワーオン・パスワードを忘れた場合の対処⽅法
パワーオン・パスワードを忘れた場合に、パワーオン・パスワードを解除するには、次のようにします。
•スーパーバイザー・パスワードを設定していて、覚えている場合:
1.コンピューターを再起動します。ロゴ画面が表示されたら、すぐにF1キーを押します。
2.スーパーバイザー・パスワードを入力し、UEFIBIOSメニューに入ります。
3.矢印キーを使用して、「Security」➙「Password」➙「Power-OnPassword」を選択します。
4.「EnterCurrentPassword」フィールドに、現行スーパーバイザー・パスワードを入力する。次
に、「EnterNewPassword」フィールドは空白のままにしてEnterキーを2回押します。
5.「Changeshavebeensaved」ウィンドウでEnterキーを押します。
6.F10キーを押し、変更を保存してUEFIBIOSメニューを閉じます。
•スーパーバイザー・パスワードを設定していない場合は、Lenovo認定のサービス提供者に連絡してパ
ワーオン・パスワードの削除を依頼してください。
ハードディスク・パスワードを忘れた場合の対処⽅法
ユーザー・ハードディスク・パスワードを忘れたり、ユーザー・ハードディスク・パスワードとマスター・
ハードディスク・パスワードの両方を忘れた場合は、Lenovoではパスワードをリセットすることも、スト
レージ・ドライブからデータを回復することもできません。Lenovo認定サービス提供者に連絡してスト
レージ・ドライブの交換を依頼することはできます。部品およびサービスに対する料金がかかります。ス
トレージ・ドライブがCRU(お客様での取替え可能部品)の場合、Lenovoに連絡して新しいストレージ・
ドライブを購入し、お客様ご自身で古いものと交換できます。ストレージ・ドライブがCRUかどうか、
および関連する交換手順の確認については、37ページの第6章「CRU交換部品」を参照してください。
スーパーバイザー・パスワードを忘れた場合の対処⽅法
スーパーバイザー・パスワードを忘れた場合、パスワードを削除するサービス手順はありません。Lenovo
認定サービス提供者に連絡してシステム・ボード・ドライブの交換を依頼する必要があります。部
品およびサービスに対する料金がかかります。
第4章.コンピューターと情報を保護する27
Page 34
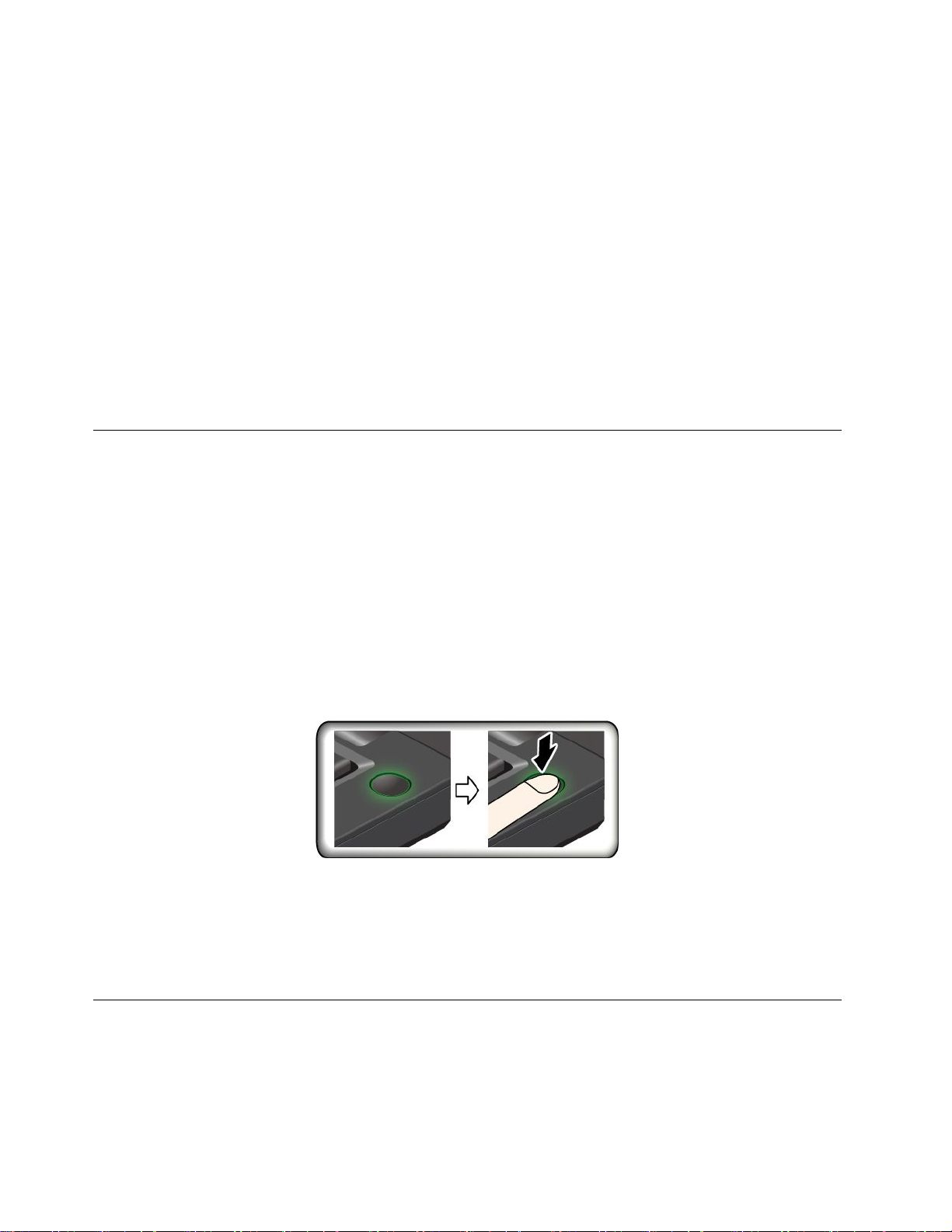
システム管理パスワードを忘れた場合の対処⽅法
システム管理パスワードを忘れた場合、システム管理パスワードを解除するには、次のようにします。
•スーパーバイザー・パスワードを設定していて、覚えている場合:
1.コンピューターを再起動します。ロゴ画面が表示されたら、すぐにF1キーを押します。
2.スーパーバイザー・パスワードを入力し、UEFIBIOSメニューに入ります。
3.矢印キーを使用して、「Security」➙「Password」➙「SystemManagementPassword」を選択
します。
4.「EnterCurrentPassword」フィールドに、現行スーパーバイザー・パスワードを入力する。次
に、「EnterNewPassword」フィールドは空白のままにしてEnterキーを2回押します。
5.「Changeshavebeensaved」ウィンドウでEnterキーを押します。
6.F10キーを押し、変更を保存してUEFIBIOSメニューを閉じます。
•スーパーバイザー・パスワードを設定していない場合は、Lenovo認定のサービス提供者に連絡してシ
ステム管理パスワードの削除を依頼してください。
指紋センサーの使用(一部のモデル)
指紋センサーは、一部のモデルでは電源ボタンと組み合わされています。これを使用して指紋を登録でき
ます。登録後、指で指紋センサーをタップしてWindowsにログインできます。
指紋の登録
「スタート」メニューを開き、「設定」➙「アカウント」➙「サインイン・オプション」をクリックし
ます。次に、画面の指示に従って登録を完了します。
登録中、指紋はWindowsパスワードに自動的に関連付けられます。登録中は指を指紋センサーの中央に置
き、指がケガした場合に備えて複数の指紋を登録しておくことをお勧めします。
指紋認証でログインする
指紋センサー・インジケーターが緑色に点灯している場合は、指紋センサーを指でタップして認証します。
指紋センサーの保守
指紋センサーが正しく動作するようにするには、次の操作を行わないでください。
•センサーの表面を、硬いもので引っかく。
•濡れた、汚れた、しわのある、または傷ついた指でリーダーを使用するか、触れる。
ファイアウォールおよびアンチウィルス・プログラムの使用
ご使用のコンピューターには、ファイアウォール・プログラムが初期インストールされている場合があ
ります。ファイアウォールは、インターネットにおけるセキュリティー上の脅威、不正アクセス、侵
入、およびインターネット攻撃からコンピューターを保護することができます。また、プライバシー
も保護します。
28E14/R14/E15/S3Gen2ユーザー・ガイド
Page 35

完全版のウイルス対策プログラムには、30日間無料の定期購読が用意されています。30日間が経過した
後、アンチウィルス・プログラムの更新を継続するにはライセンスを更新する必要があります。
追加情報については、プログラムのヘルプ・システムを参照してください。
第4章.コンピューターと情報を保護する29
Page 36

30E14/R14/E15/S3Gen2ユーザー・ガイド
Page 37

第5章詳細設定の構成
この章では、UEFIBIOS、RAID、リカバリー、オペレーティング・システムのインストール、および
システム管理について説明します。
UEFIBIOS
このセクションでは、UEFIBIOSとUEFIBIOSで実行できる操作について説明します。
UEFIBIOSとは
UEFIBIOSは、コンピューターの電源をオンにしたときに最初に実行されるプログラムです。UEFIBIOS
によってハードウェア・コンポーネントが初期化され、オペレーティング・システムや他のプログラ
ムがロードされます。コンピューターには、UEFIBIOS設定を変更できるセットアップ・プログラ
ムが組み込まれています。
UEFIBIOSメニューを開く
コンピューターを再起動します。ロゴ画面が表示されているときに、F1キーを押して、UEFIBIOS
メニューに入ります。
注:スーパーバイザー・パスワードを設定している場合は、プロンプトが出されたら、正しいパスワード
を入力します。Enterキーを押してパスワード・プロンプトをスキップし、UEFIBIOSメニューに入ること
もできます。ただし、スーパーバイザー・パスワードで保護されているシステム構成は変更できません。
UEFIBIOSインターフェース内を移動する
注意:デフォルト構成は、「太字」で通常のご使用に最適な状態に設定されています。構成を誤って変更
すると、予期しない結果が生じる場合があります。
次のキーを押すことで、UEFIBIOSインターフェースで移動できます。
F1
F9
F10
F5/–
F6/+
↑↓
←→
Esc
Enter
一般的なヘルプ画面を表示します。
デフォルト設定に復元します。
構成を保存して終了します。
より小さい値に変更されます。
より大きい値に変更されます。
項目を探します。
タブを選択します。
サブメニューを終了し、親メニューに戻ります。
選択したタブまたはサブメニューを入力します。
起動デバイスの変更
1.コンピューターを再起動します。ロゴ画面が表示されているときに、F1キーを押します。
2.「Startup」➙「Boot」を選択します。次に、Enterキーを押します。デフォルトのデバイス順序
のリストが表示されます。
©CopyrightLenovo2020
31
Page 38

注:デバイスからコンピューターを起動できない場合、またはオペレーティング・システムが見つか
らない場合は、起動可能デバイスは表示されません。
3.必要に応じて起動順序を設定します。
4.F10キーを押し、変更を保存して閉じます。
起動順序を一時的に変更するには:
1.コンピューターを再起動します。ロゴ画面が表示されているときに、F12キーを押します。
2.コンピューターを起動するデバイスを選択して、Enterキーを押します。
システム日付とシステム時刻の設定
1.コンピューターを再起動します。ロゴ画面が表示されているときに、F1キーを押します。
2.必要に応じて、「Date/Time」を選択してシステム日付および時刻を設定します。
3.F10キーを押し、変更を保存して閉じます。
UEFIBIOSの更新
新しいプログラム、デバイス・ドライバー、またはハードウェア・コンポーネントをインストールする
と、UEFIBIOSの更新が必要な場合があります。
次のいずれかの方法で最新のUEFIBIOS更新パッケージをダウンロードしてインストールします。
•LenovoVantageを開いて、使用可能な更新パッケージを確認します。最新のUEFIBIOS更新パッケージ
が利用できる場合は、画面の指示に従ってパッケージをダウンロードしてインストールします。
•https://pcsupport.lenovo.comにアクセスして、ご使用のコンピューターの項目を選択します。次に、画面
の指示に従って最新のUEFIBIOS更新パッケージをダウンロードしてインストールします。
リカバリー情報
このトピックでは、Windows10オペレーティング・システムのリカバリー情報について説明します。画面
に表示されるリカバリーの手順をよく読んで、それに従ってください。リカバリー中にコンピューター上
のデータが削除されることがあります。データ損失を防ぐためには、保存しておきたいすべてのデータ
のバックアップ・コピーを作成してください。
システム・ファイルおよび設定の以前の時点への復元
1.「コントロールパネル」に移動し、大きいアイコンまたは小さいアイコンで表示します。
2.「リカバリー」➙「システムの復元を開く」の順にクリックします。画面に表示される指示
に従ってください。
バックアップからのファイルの復元
注:バックアップからファイルを復元するためにファイル履歴ツールを使用される場合は、ツールを
使用して早めにデータをバックアップするようにしてください。
1.「コントロールパネル」に移動し、大きいアイコンまたは小さいアイコンで表示します。
2.「ファイル履歴」➙「個⼈⽤ファイルの復元」の順にクリックします。画面に表示される指示
に従ってください。
コンピューターのリセット
リセット処理では、ファイルを保存するか削除するかを選択して、オペレーティング・システムを
再インストールできます。
32E14/R14/E15/S3Gen2ユーザー・ガイド
Page 39

注:グラフィカル・ユーザー・インターフェース(GUI)項目は予告なしに変更される場合があります。
1.「スタート」メニューを開き、「設定」➙「更新とセキュリティ」➙「回復」をクリックします。
2.「このPCを初期状態に戻す」セクションで、「開始する」をクリックします。
3.画面の指示に従って、コンピューターをリセットします。
詳細オプションの使用
注:グラフィカル・ユーザー・インターフェース(GUI)項目は予告なしに変更される場合があります。
1.「スタート」メニューを開き、「設定」➙「更新とセキュリティ」➙「回復」をクリックします。
2.「PCの起動をカスタマイズする」セクションで、「今すぐ再起動する」➙「トラブルシューティン
グ」➙「詳細オプション」の順にクリックします。
3.目的のオプションを選択し、画面の指示に従います。
Windowsの自動回復
注:リカバリー処理中は、コンピューターがAC電源に接続されていることを確認します。
コンピューターのWindows回復環境は、Windows10オペレーティング・システムから独立して稼働
します。そのため、Windows10オペレーティング・システムが起動しない場合でも、オペレーティン
グ・システムをリカバリーまたは修復できます。
2回連続してブートに失敗した場合、Windows回復環境は自動的に開始されます。画面の指示に従って、
修復およびリカバリーのオプションを選択します。
リカバリーUSBデバイスの作成
Windowsリカバリー・プログラムのバックアップとして、リカバリUSBドライブをできるだけ早
く作成することをお勧めします。リカバリーUSBドライブを使用すると、初期インストールされて
いるWindowsの回復プログラムに損傷があっても、問題のトラブルシューティングと修正を行うこと
ができます。障害発生に備えてリカバリーUSBドライブを作成しなかった場合は、Lenovoスマート
センターに連絡して購入できます。お住まいの国または地域のLenovoサポートの電話番号一覧は、
次のWebサイトでご確認ください。
https://pcsupport.lenovo.com/supportphonelist
リカバリーUSBドライブの作成
注意:作成処理でUSBドライブに保存されていたデータはすべて削除されます。データ損失を防ぐため
には、保存しておきたいすべてのデータのバックアップ・コピーを作成してください。
1.コンピューターがAC電源に接続されていることを確認します。
2.少なくとも16GBの記憶容量を持つUSBドライブを用意します。必要となる実際のUSBストレージ
の容量は、リカバリー・イメージのサイズによって異なります。
3.コンピューターに用意したUSBドライブを接続します。
4.検索ボックスに「recovery」と入力します。次に、「回復ドライブの作成」をクリックします。
5.「ユーザーアカウント制御」ウィンドウで「はい」をクリックすると、RecoveryMediaCreatorプ
ログラムを起動できます。
6.「回復ドライブ」ウィンドウで、画面の指示に従ってリカバリーUSBドライブを作成します。
リカバリーUSBドライブの使⽤
1.コンピューターがAC電源に接続されていることを確認します。
2.コンピューターにリカバリーUSBドライブを接続します。
第5章.詳細設定の構成33
Page 40

3.コンピューターの電源をオンにするか、再起動します。ロゴ画面が表示されているときに、F12キー
を押します。「BootMenu」ウィンドウが開きます。
4.起動デバイスとしてリカバリーUSBドライブを選択します。画面の指示に従って、処理を完了し
ます。
Windows10とドライバーのインストール
このセクションでは、Windows10オペレーティング・システムとデバイス・ドライバーのインストール
方法について説明します。
Windows10オペレーティング・システムのインストール
MicrosoftはWindows10オペレーティング・システムを定期的に更新しています。特定のWindows10バー
ジョンをインストールする前に、Windowsバージョンの互換性リストを確認してください。詳しくは、
https://support.lenovo.com/us/en/solutions/windows-supportを参照してください。
注意:
•公式チャネルを使用してオペレーティング・システムを更新することをお勧めします。非公式の更新に
は、セキュリティー上のリスクがある場合があります。
•新しいオペレーティング・システムをインストールするプロセスによって、非表示のフォルダーに保存
されているデータを含む内蔵ストレージ・ドライブのデータはすべて削除されます。
•IntelOptaneメモリーが取り付けられているコンピューター・モデルの場合は、オペレーティング・シ
ステムをOptaneメモリーにインストールしていないことを確認してください。
1.WindowsBitLockerDriveEncryption機能を使用しており、ご使用のコンピューターにTrustedPlatform
Moduleがある場合は、機能が無効になっていることを確認してください。
2.セキュリティー・チップが「Active」に設定されていることを確認します。
a.コンピューターを再起動します。ロゴ画面が表示されているときに、F1キーを押して、UEFI
BIOSメニューに入ります。
b.「Security」➙「SecurityChip」を選択して、Enterキーを押します。「SecurityChip」サブメ
ニューが開きます。
c.TPM2.0のセキュリティー・チップが「Active」に設定されていることを確認します。
d.F10キーを押し、設定を保存して終了します。
3.IntelOptaneメモリーが取り付けられているコンピューター・モデルの場合は、UEFIBIOSメニューを
開き、「Cong」➙「Storage」➙「Controllermode」の順に選択します。「RSTmode」が選択さ
れていることを確認してください。
4.オペレーティング・システムのインストール・プログラムが入っているドライブをコンピュー
ターに接続してください。
5.コンピューターを再起動します。ロゴ画面が表示されているときに、F1キーを押して、UEFI
BIOSメニューに入ります。
6.「Startup」➙「Boot」を選択して、「BootPriorityOrder」サブメニューを表示します。
7.「USBHDD」などのオペレーティング・システムのインストール・プログラムが格納されるドライブ
を選択します。次に、Escキーを押します。
注意:起動順序を変更した後は、コピー、保存、フォーマット操作などで正しいデバイスを選択して
いることを確認してください。誤ったデバイスを選択すると、そのデバイスのデータが消去され
たり、上書きされたりする場合があります。
8.「Restart」を選択して「OSOptimizedDefaults」が有効になっていることを確認します。次に、
F10キーを押し、設定を保存して終了します。
9.画面の指示に従ってデバイス・ドライバーと必要なプログラムをインストールします。
34E14/R14/E15/S3Gen2ユーザー・ガイド
Page 41

10.デバイス・ドライバーをインストールした後、WindowsUpdateを適用してセキュリティー・パッチな
ど最新の更新を入手します。
11.LenovoVantageの最新バージョンをダウンロードしてインストールするには、MicrosoftStoreにアク
セスしてください。
IntelOptaneメモリーが取り付けられているコンピューター・モデルの場合は、次のようにIntelOptaneメ
モリーを有効にし続けます。
1.https://support.lenovo.comにアクセスします。コンピューターにIntelRapidStorageTechnology(iRST)ドラ
イバーをダウンロードしてインストールします。
2.MicrosoftStoreにアクセスして、IntelOptaneMemoryandStorageManagementプログラムをダウ
ンロードしてインストールします。
3.プログラムを起動します。「IntelOptaneMemory」➙「EnableIntelOptaneMemory」の順にク
リックし、画面の指示に従って有効にします。
デバイス・ドライバーのインストール
コンポーネントのパフォーマンスが低下したことがわかったとき、またはコンポーネントを追加したとき
は、コンポーネントの最新のドライバーをダウンロードする必要があります。古いドライバーに起因する
問題を除去するために、そのコンポーネントの最新ドライバーをダウンロードすることをお勧めします。
次のいずれかの方法で最新のドライバーをダウンロードしてインストールします。
•LenovoVantageを開いて、使用可能な更新パッケージを確認します。目的の更新パッケージを選択し、
画面の指示に従って、パッケージをダウンロードしてインストールします。
•https://support.lenovo.com
にアクセスして、ご使用のコンピューターの項目を選択します。その後、画面
の指示に従って必要なドライバーとソフトウェアをダウンロードしてインストールします。
第5章.詳細設定の構成35
Page 42

36E14/R14/E15/S3Gen2ユーザー・ガイド
Page 43

第6章CRU交換部品
CRUとは
お客様での取替え可能部品(CRU)は、お客様によるアップグレードや交換が可能な部品です。コンピュー
ターには、以下のタイプのCRUが搭載されています。
•Self-serviceCRU:お客様自身または専門の保守技術担当者(追加料金あり)が簡単に取り付けまたは交
換できる部品を指します。
•Optional-serviceCRU:スキル・レベルがより高いお客様が取り付けまたは交換できる部品を指しま
す。専門の保守技術担当者は、お客様のマシンに指定された保証タイプが対象とする部品の取り付け
および交換サービスも提供します。
お客様ご自身でCRUを取り付けていただく場合は、Lenovoからお客様にCRUを出荷します。CRUにつ
いての情報および交換手順のご案内は、製品と一緒に出荷されます。また、お客様はこれらをいつでも
Lenovoに要求し、入手することができます。新しいCRUと交換した障害のある部品については、返却を
求められる場合があります。返却が必要な場合は、(1)返却の指示、送料前払いの返却用出荷ラベル、お
よび返送用梱包材が交換用CRUに付属しています。(2)お客様が交換用CRUを受領した日から30日以内
に、障害のあるCRUがLenovoに届かない場合、交換用CRUの代金を請求させていただく場合がありま
す。詳細については、https://www.lenovo.com/warranty/llw_02のLenovo保証規定の資料を参照してください。
ご使用のコンピューターの以下のCRUリストを参照してください。
Self-serviceCRU
•AC電源アダプター
•電源コード
Optional-serviceCRU
•ベース・カバー・アセンブリー
•メモリー・モジュール
•ハードディスク・ドライブ*
•ハードディスク・ドライブ・ブラケット*
•ハードディスク・ドライブ・ケーブル*
•M.2ソリッド・ステート・ドライブ*
•M.2ソリッド・ステート・ドライブ・ブラケット*
•スピーカー・アセンブリー
*一部のモデル
高速スタートアップと内蔵バッテリーを無効にする
CRUを交換する前に、まず高速スタートアップを無効にして、次に内蔵バッテリーを無効にして
ください。
高速スタートアップを無効にするには:
1.「コントロールパネル」に移動し、大きいアイコンまたは小さいアイコンで表示します。
2.「電源オプション」をクリックしてから、左ペインの「電源ボタンの動作を選択する」をクリッ
クします。
©CopyrightLenovo2020
37
Page 44

3.上部の「現在利⽤可能ではない設定を変更します」をクリックします。
4.ユーザーアカウント制御(UAC)のプロンプトが出された場合は、「はい」をクリックします。
5.「⾼速スタートアップを有効にする」チェック・ボックスのチェックを外し、「変更の保存」
をクリックします。
内蔵バッテリーを無効にするには:
1.コンピューターを再起動する。ロゴ画面が表示されているときに、すぐにF1キーを押して、UEFI
BIOSメニューに入ります。
2.「Cong」➙「Power」を選択します。「Power」サブメニューが表示されます。
3.「DisableBuilt-inBattery」を選択し、Enterキーを押します。
4.「SetupConfirmation」ウィンドウで、「Yes」を選択します。内蔵バッテリーが無効になり、コン
ピューターの電源が自動的に切れます。3分から5分間、コンピューターの温度が下がるまでお
待ちください。
CRUの交換
CRUを交換するには、交換手順に従ってください。
ベース・カバー・アセンブリー
前提条件
作業を始める前に、61ページの付録A「重要な安全上の注意」を読んで印刷してください。
注:次のような状況では、ベース・カバー・アセンブリーを取り外さないでください。取り外した場合
は、短絡の恐れがあります。
•コンピューターに取り外し可能なバッテリーが取り付けられている場合
•コンピューターがAC電源に接続されている場合
交換⼿順(E14/R14/S3Gen2)
1.内蔵バッテリーを無効にします。37ページの「高速スタートアップと内蔵バッテリーを無効にす
る」を参照してください。
2.コンピューターの電源をオフにして、AC電源およびすべての接続ケーブルから切り離します。
3.液晶ディスプレイを閉じて、コンピューターを裏返します。
38E14/R14/E15/S3Gen2ユーザー・ガイド
Page 45
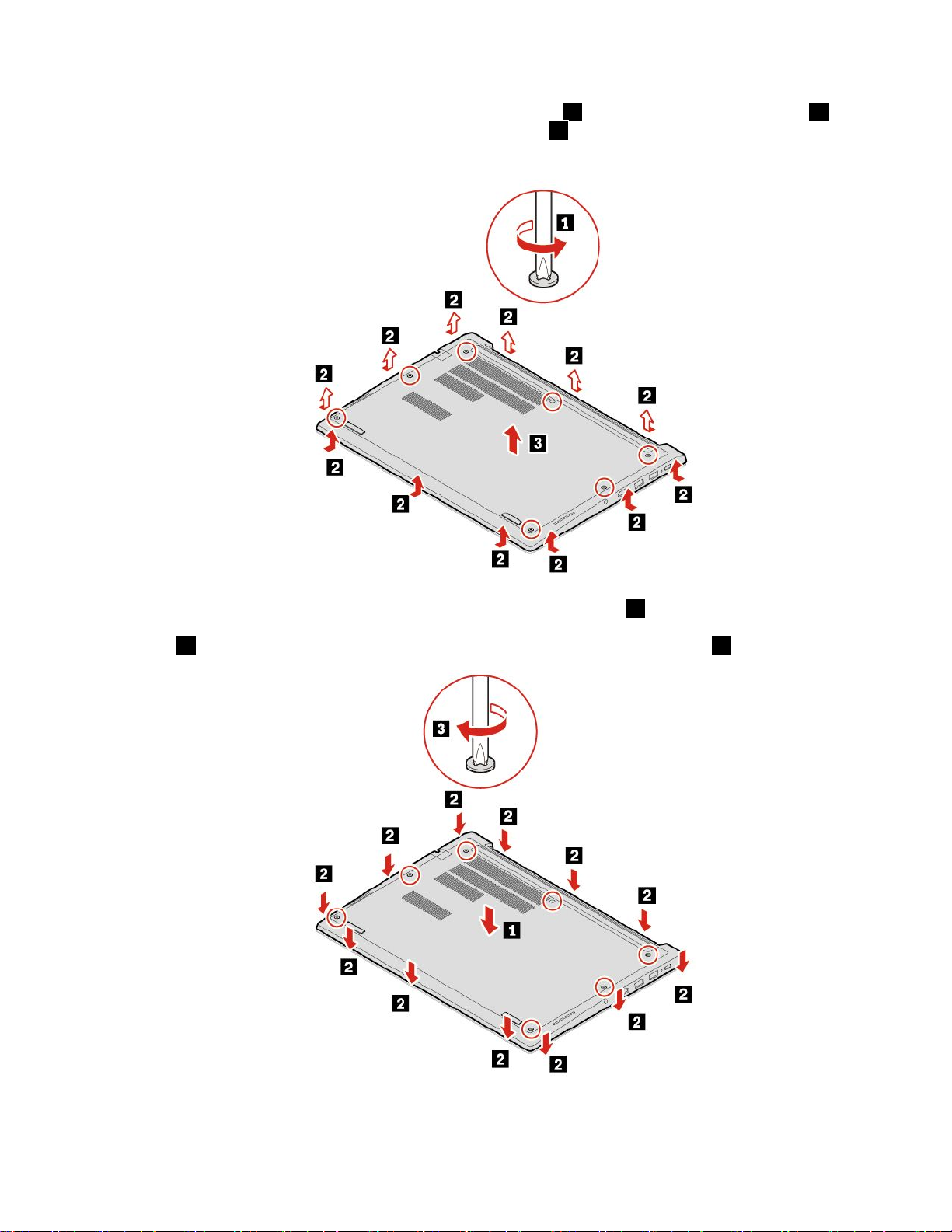
4.ベース・カバー・アセンブリーを固定しているねじを緩め1、ラッチをテコで持ち上げます2。
続いて、ベース・カバー・アセンブリーを取り外します3。
5.新しいベース・カバー・アセンブリーを所定の位置に取り付けます1。ベース・カバー・アセンブ
リーのラッチが、ベース・カバー・アセンブリーの下にしっかり止められていることを確認してくだ
さい
2。その後、ねじを締めて、ベース・カバー・アセンブリーを固定します3。
第6章.CRU交換部品39
Page 46
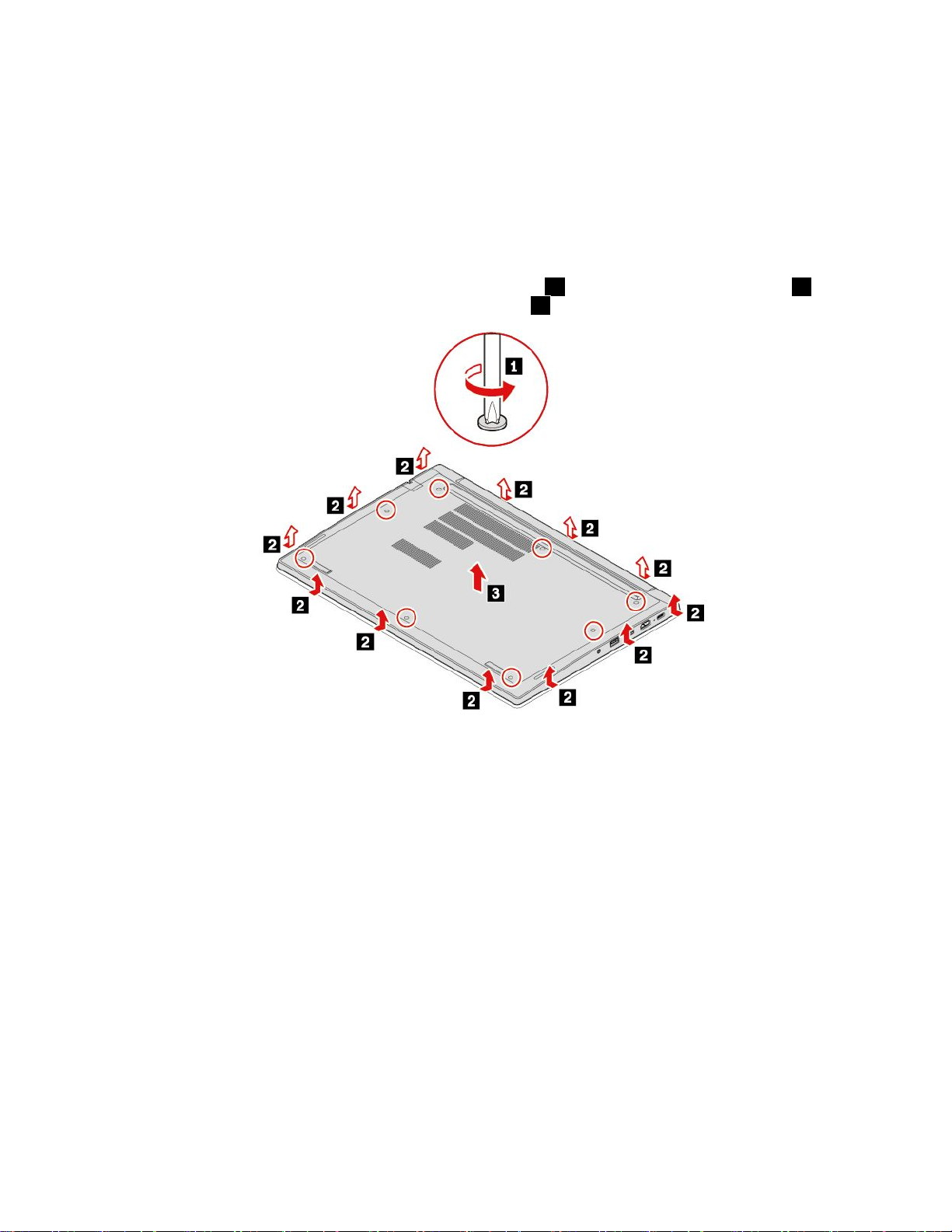
6.コンピューターを裏返します。AC電源アダプターおよび切り離したすべてのケーブルをコン
ピューターに接続します。
交換⼿順(E15)
1.内蔵バッテリーを無効にします。37ページの「高速スタートアップと内蔵バッテリーを無効にす
る」を参照してください。
2.コンピューターの電源をオフにして、AC電源およびすべての接続ケーブルから切り離します。
3.液晶ディスプレイを閉じて、コンピューターを裏返します。
4.ベース・カバー・アセンブリーを固定しているねじを緩め
続いて、ベース・カバー・アセンブリーを取り外します
1、ラッチをテコで持ち上げます2。
3。
40E14/R14/E15/S3Gen2ユーザー・ガイド
Page 47

5.新しいベース・カバー・アセンブリーを所定の位置に取り付けます1。ベース・カバー・アセンブ
リーのラッチが、ベース・カバー・アセンブリーの下にしっかり止められていることを確認してくだ
2。その後、ねじを締めて、ベース・カバー・アセンブリーを固定します3。
さい
6.コンピューターを裏返します。AC電源アダプターおよび切り離したすべてのケーブルをコン
ピューターに接続します。
問題判別
ベース・カバー・アセンブリーを再取り付けした後にコンピューターが始動しない場合は、AC電源
アダプターを取り外してから、コンピューターに再接続します。
メモリー・モジュール
前提条件
作業を始める前に、61ページの付録A「重要な安全上の注意」を読んで印刷してください。
注意:メモリー・モジュールの接続部分には手を触れないでください。そうしないと、メモリー・モ
ジュールが損傷する恐れがあります。
交換⼿順
メモリー・モジュールを交換するには:
1.内蔵バッテリーを無効にします。37ページの「高速スタートアップと内蔵バッテリーを無効にす
る」を参照してください。
2.コンピューターの電源をオフにして、AC電源およびすべての接続ケーブルから切り離します。
3.液晶ディスプレイを閉じて、コンピューターを裏返します。
4.ベース・カバー・アセンブリーを取り外します。38ページの「ベース・カバー・アセンブリー」を
参照してください。
第6章.CRU交換部品41
Page 48

5.メモリー・スロットの両側のラッチ部分を同時に開いて1、メモリー・モジュールを取り外し
ます2。
注:マイラー・フィルムが、メモリー・モジュールを覆っている場合があります。メモリー・モ
ジュールにアクセスするには、まずフィルムを剥がします。
6.新しいメモリー・モジュールを取り付ける:
a.新しいメモリー・モジュールの切り欠きのある方の端を、メモリー・スロットの接触エッジ側に
向けます。次に、新しいメモリー・モジュールを約20度の角度でメモリー・スロットに差し
込みます
b.カチッと音がして正しい位置に収まるまでメモリー・モジュールを手前に倒します
モジュールがメモリー・スロットにしっかり固定されていて、簡単に動かないことを確認します。
1。
2。メモリー・
注:コンピューターに取り付けられているメモリー・モジュールが1つだけの場合は、メモリー・モ
ジュールが必ずサーマル・ファン・アセンブリーの隣のメモリー・スロットに取り付けられている
ことを確認してください。
7.ベース・カバー・アセンブリーを取り付け直します。
8.コンピューターを裏返します。AC電源アダプターおよび切り離したすべてのケーブルをコン
ピューターに接続します。
内蔵ストレージ・ドライブ
前提条件
作業を始める前に、61ページの付録A「重要な安全上の注意」を読んで印刷してください。
42E14/R14/E15/S3Gen2ユーザー・ガイド
Page 49

注意:内蔵ストレージ・ドライブは衝撃に敏感です。扱い方を誤ると、破損したり、データが失われ
たりすることがあります。
内蔵ストレージ・ドライブを取り扱う際は、次のガイドラインに従ってください。
•内蔵ストレージ・ドライブの交換は、アップグレードや修理の目的でのみ行ってください。内蔵スト
レージ・ドライブは、頻繁な着脱や交換に耐えるようには設計されていません。
•内蔵ストレージ・ドライブを交換する前に、保存しておきたいデータはすべてバックアップ・コ
ピーを作成してください。
•内蔵ストレージ・ドライブの接続部分には触れないでください。内蔵ストレージ・ドライブが損傷す
る恐れがあります。
•内蔵ストレージ・ドライブに圧力をかけないでください。
•内蔵ストレージ・ドライブに物理的な衝撃や振動を与えないでください。物理的な衝撃を吸収するため
に、布などの柔らかい物質の上に内蔵ストレージ・ドライブを置いてください。
交換⼿順
1.内蔵バッテリーを無効にします。37ページの「高速スタートアップと内蔵バッテリーを無効にす
る」を参照してください。
2.コンピューターの電源をオフにして、AC電源およびすべての接続ケーブルから切り離します。
3.液晶ディスプレイを閉じて、コンピューターを裏返します。
4.ベース・カバー・アセンブリーを取り外します。38ページの「ベース・カバー・アセンブリー」を
参照してください。
5.システム・ボードからケーブルを取り外し、次にテープを引いて、ストレージ・ドライブを取り
外します。
第6章.CRU交換部品43
Page 50

6.ストレージ・ドライブからケーブルを取り外します。
7.ブラケットをストレージ・ドライブから取り外します。
8.新しいストレージ・ドライブへのブラケットの取り付けます。
44E14/R14/E15/S3Gen2ユーザー・ガイド
Page 51

9.ケーブルをストレージ・ドライブに接続します。
10.新しいストレージ・ドライブを挿入し1、次に下方向に倒します2。新しいストレージ・ドライブ
が所定の位置に取り付けられていることを確認します。次に、コネクターをシステム・ボードに
接続します
3および4。
11.システム・ボードにケーブルを接続します。
12.ベース・カバー・アセンブリーを取り付け直します。
13.コンピューターを裏返します。AC電源アダプターおよび切り離したすべてのケーブルを接続します。
M.2ソリッド・ステート・ドライブ
前提条件
作業を始める前に、61ページの付録A「重要な安全上の注意」を読んで印刷してください。
注意:M.2ソリッド・ステート・ドライブを交換した場合、新しいオペレーティング・システムをインス
トールする必要がある場合があります。新しいオペレーティング・システムをインストールする方法につ
いて詳しくは、34ページの「Windows10とドライバーのインストール」を参照してください。
M.2ソリッド・ステート・ドライブは衝撃に敏感です。扱い方を誤ると、破損したり、データが失われ
たりすることがあります。
M.2ソリッド・ステート・ドライブを取り扱う際は、次のガイドラインに従ってください。
•M.2ソリッド・ステート・ドライブの交換は、アップグレードや修理の目的でのみ行ってください。
M.2ソリッド・ステート・ドライブは、頻繁な着脱や交換に耐えるようには設計されていません。
第6章.CRU交換部品45
Page 52

•M.2ソリッド・ステート・ドライブを交換する前に、保存しておきたいデータはすべてバックアップ・
コピーを作成してください。
•M.2ソリッド・ステート・ドライブに圧力をかけないでください。
•接触エッジやM.2ソリッド・ステート・ドライブの回路ボードには触れないでください。M.2ソリッ
ド・ステート・ドライブが損傷する恐れがあります。
•M.2ソリッド・ステート・ドライブに物理的な衝撃や振動を与えないでください。物理的な衝撃を吸収
するために、布などの柔らかい物質の上にM.2ソリッド・ステート・ドライブを置いてください。
交換⼿順(短いM.2ソリッド・ステート・ドライブ)
1.内蔵バッテリーを無効にします。37ページの「高速スタートアップと内蔵バッテリーを無効にす
る」を参照してください。
2.コンピューターの電源をオフにして、AC電源およびすべての接続ケーブルから切り離します。
3.液晶ディスプレイを閉じて、コンピューターを裏返します。
4.ベース・カバー・アセンブリーを取り外します。38ページの「ベース・カバー・アセンブリー」を
参照してください。
5.長いM.2ソリッド・ステート・ドライブ・ブラケットを固定しているねじを取り外し
ケットを取り外します
2。
1、ブラ
注:ロング・ブラケットの下には、過熱する恐れを防止するために2つのサーマル・パッドが取
り付けられています。サーマル・パッドが取り外されていたり破損したりしていないことを確認
してください。
46E14/R14/E15/S3Gen2ユーザー・ガイド
Page 53

6.ねじを取り外します1。M.2ソリッド・ステート・ドライブ・アセンブリーを慎重にスロットか
ら取り外します2。
7.M.2ソリッド・ステート・ドライブをブラケットから取り出します。
8.新しいM.2ソリッド・ステート・ドライブをブラケット内に設置します。
第6章.CRU交換部品47
Page 54

9.新しいM.2ソリッド・ステート・ドライブ・アセンブリーの接続部分をスロットのキーと合わせ、
ドライブを約20度の角度でスロットに慎重に挿入します1。次に、M.2ソリッド・ステート・
ドライブ・アセンブリーを倒します
2。ねじを締めます3。
10.長いM.2ソリッド・ステート・ドライブ・ブラケットを取り付け1、ねじを締めます2。
注:ロング・ブラケットの下には、過熱する恐れを防止するために2つのサーマル・パッドが取
り付けられています。サーマル・パッドが取り外されていたり破損したりしていないことを確認
してください。
11.ベース・カバー・アセンブリーを取り付け直します。
12.コンピューターを裏返します。AC電源アダプターおよび切り離したすべてのケーブルをコン
ピューターに接続します。
交換⼿順(⻑いM.2ソリッド・ステート・ドライブ)
1.IntelOptaneメモリーを交換する場合は、IntelOptaneメモリーを無効にするために、次のようにし
ます。
a.コンピューターを再起動します。ロゴ画面が表示されているときに、F1キーを押します。
注:スーパーバイザー・パスワードを設定している場合は、プロンプトが出されたら、正しい
パスワードを入力します。Enterキーを押してパスワード・プロンプトをスキップし、BIOSメ
48E14/R14/E15/S3Gen2ユーザー・ガイド
Page 55

ニューに入ることもできます。ただし、スーパーバイザー・パスワードで保護されているシステ
ム構成は変更できません。
b.「Cong」➙「Storage」➙「Intel(R)RapidStorageTechnology」➙「IntelOptane」➙
「Disable」を選択します。
c.ユーザー・データを保存する場合に選択し、「Yes」を選択して操作を確定します。
d.「Disable」を選択し、プロセスが完了するのを待ちます。
注:無効にするプロセスが完了するまで、数分から、さらに数時間かかる場合があります。プロ
セスが完了するまで、コンピューターを再起動はしないでください。
e.F10キーを押し、変更を保存して閉じます。
2.内蔵バッテリーを無効にします。37ページの「高速スタートアップと内蔵バッテリーを無効にす
る」を参照してください。
3.コンピューターの電源をオフにして、AC電源およびすべての接続ケーブルから切り離します。
4.液晶ディスプレイを閉じて、コンピューターを裏返します。
5.ベース・カバー・アセンブリーを取り外します。38ページの「ベース・カバー・アセンブリー」を
参照してください。
6.長いM.2ソリッド・ステート・ドライブ・ブラケットを固定しているねじを取り外し
ケットを取り外します
2。
1、ブラ
注:ロング・ブラケットの下には、過熱する恐れを防止するために2つのサーマル・パッドが取
り付けられています。サーマル・パッドが取り外されていたり破損したりしていないことを確認
してください。
第6章.CRU交換部品49
Page 56

7.M.2ソリッド・ステート・ドライブを固定しているねじを取り外すと1、ドライブが上に持ち上
がります。ドライブをスロットからそっと取り外します2。
50E14/R14/E15/S3Gen2ユーザー・ガイド
Page 57

8.次のように新しいM.2ソリッド・ステート・ドライブを取り付けます。
注:新しいM.2ソリッド・ステート・ドライブを取り付ける前に、最初にラバーが取り付けら
れていることを確認してください。
a.新しいM.2ソリッド・ステート・ドライブの接続部分をスロットのキーと合わせ、ドライブを約
20度の角度でスロットに慎重に挿入します
倒します
2。
b.ねじを取り付けて、新しいM.2ソリッド・ステート・ドライブを固定します
1。次に、M.2ソリッド・ステート・ドライブを
3。
第6章.CRU交換部品51
Page 58

9.新しいM.2ソリッド・ステート・ドライブ・ブラケットを取り付け1、ねじを締めます2。
注:ロング・ブラケットの下には、過熱する恐れを防止するために2つのサーマル・パッドが取
り付けられています。サーマル・パッドが取り外されていたり破損したりしていないことを確認
してください。
10.ベース・カバー・アセンブリーを取り付け直します。
11.コンピューターを裏返します。AC電源アダプターおよび切り離したすべてのケーブルをコン
ピューターに接続します。
スピーカー・アセンブリー
前提条件
作業を始める前に、61ページの付録A「重要な安全上の注意」を読んで印刷してください。
交換⼿順
1.内蔵バッテリーを無効にします。37ページの「高速スタートアップと内蔵バッテリーを無効にす
る」を参照してください。
2.コンピューターの電源をオフにして、AC電源およびすべての接続ケーブルから切り離します。
3.液晶ディスプレイを閉じて、コンピューターを裏返します。
4.ベース・カバー・アセンブリーを取り外します。38ページの「ベース・カバー・アセンブリー」を
参照してください。
52E14/R14/E15/S3Gen2ユーザー・ガイド
Page 59

5.スピーカーを取り外してから1、スピーカー・ケーブルを外します2。次にスピーカーを取り外し
3、スピーカー・アセンブリーのコネクターを外します4。
6.スピーカー・アセンブリーのコネクターを接続します1。新しいスピーカー・アセンブリー2
を所定の位置に取り付けてから、スピーカー・ケーブルを配線します3。その後、スピーカー
を取り付けます
4。
7.ベース・カバー・アセンブリーを取り付け直します。
8.コンピューターを裏返します。AC電源アダプターおよび切り離したすべてのケーブルをコン
ピューターに接続します。
第6章.CRU交換部品53
Page 60

54E14/R14/E15/S3Gen2ユーザー・ガイド
Page 61

第7章サービスとサポート
よくある質問と答え
コントロールパネルへのアクセ
ス方法。
コンピューターの電源をオフに
するにはどうすればいいです
か。
ストレージ・ドライブのパー
ティション方法を教えてくださ
い。
コンピューターが応答しない場
合はどうすればいいですか。
•「スタート」メニューを開き、「Windowsシステムツール」➙「コント
ロールパネル」をクリックします。
•WindowsSearchを使用します。
「スタート」メニューを開き、
トダウン」をクリックします。
https://support.lenovo.com/solutions/ht503851
1.コンピューターの電源がオフになるまで、電源ボタンを押したままにしま
す。その後、コンピューターを再起動します。
2.ステップ1が機能しない場合:
•緊急リセット・ホール付きモデルの場合:緊急リセット・ホールにまっ
すぐに伸ばしたクリップを挿入して、電源を一時的に切断します。次
に、AC電源を接続してコンピューターを再起動します。
•緊急リセット・ホールなしモデルの場合:
–取り外し可能なバッテリー付きモデルの場合:取り外し可能なバッテ
リーを取り外して、すべての電源を切断します。次に、AC電源に再
接続し、コンピューターを再起動します。
–内蔵バッテリー付きモデルの場合、すべての電源を切断します。電
源ボタンを約7秒間押し続けます。次に、AC電源に再接続し、コ
ンピューターを再起動します。
「電源」をクリックします。次に、「シャッ
コンピューターに液体をこぼし
たりした場合は、どうすればい
いですか。
UEFIBIOSメニューの入力方法
を教えてください。
マイ・トラックパッドを無効に
するにはどうすればいいです
か。
最新のデバイス・ドライバーと
UEFIBIOSはどこで入手できま
すか。
1.AC電源アダプターを慎重に取り外し、直ちにコンピューターの電源をオフ
にしてください。コンピューターに電流が流れるのをできるだけ早く止
めれば、それだけショートによる損傷を受ける危険性を阻止または減ら
すことができます。
注意:一部のデータや作業内容が失われる可能性がありますが、コンピュー
ターの電源をオンのままにしておくと使用できなくなる恐れがあります。
2.コンピューターを裏返して液体を排出しようとしないでください。ご使用
のコンピューターの底部にキーボードの水抜き穴がある場合、液体は穴
から排水されます。
3.液体がすべて確実に乾くまで待ってから、コンピューターの電源をオン
にします。
コンピューターを再起動します。ロゴ画面が表示されているときに、F1キーを
押して、UEFIBIOSメニューに入ります。
1.「スタート」メニューを開き、「設定」➙「デバイス」➙「タッチ
パッド」をクリックします。
2.「タッチパッド」セクションで、「タッチパッド」コントロールをオフ
にします。
•LenovoVantageから:34ページの「Windows10とドライバーのインストー
ル」および32ページの「UEFIBIOSの更新」を参照してください。
•次のLenovoサポートWebサイトからダウンロードできます。
https://support.lenovo.com
©CopyrightLenovo2020
55
Page 62

エラー・メッセージ
次の表に記載されていないメッセージが表示された場合は、まずエラー・メッセージを記録してから、
コンピューターをシャットダウンしてLenovoにお問い合わせください。59ページの「Lenovoスマー
トセンター」を参照してください。
メッセージ解決法
0190:重大なバッテリー残量低
下エラー
0191:システムセキュリティー無効なリモート変更が要求され
ました
0199:システム・セキュリティー
-セキュリティー・パスワード
の再試行の回数が限度を超えて
います。
0271:日時設定を確認してくだ
さい。
210x/211x:HDDx/SSDxの検出/
読み取りエラー
エラー:不揮発性システムUEFI
可変ストレージがほぼいっぱい
です。
バッテリー残量がほとんどなくなったため、コンピューターの電源がオフ
になりました。AC電源アダプターをコンピューターに接続し、バッテリー
を充電します。
システム構成の変更に失敗しました。再度変更を行ってください。
間違ったスーパーバイザー・パスワードを3回以上入力すると、このメッ
セージが表示されます。スーパーバイザー・パスワードを確認して、もう一
度試してください。
コンピューターに日付または時刻が設定されていません。UEFIBIOSメニュー
を開始して、日付と時刻を設定します。
ストレージ・ドライブが作動していません。ストレージ・ドライブを再取り付
けします。問題が解決しない場合は、ストレージ・ドライブを交換します。
注:
このエラーは、POST後のストレージ領域が不十分なため、オペレーティング・
システムまたはプログラムが不揮発性システムUEFI可変ストレージでデータの
作成、変更、または削除ができないことを示しています。
不揮発性システムUEFI可変ストレージは、UEFIBIOSおよび、オペレーティ
ング・システムまたはプログラムで使用されます。このエラーは、オペレー
ティング・システムまたはプログラムが可変ストレージに多量のデータを保存
するときに発生します。UEFIBIOSセットアップの設定、チップセットまた
はプラットフォーム構成データなどPOSTに必要なすべてのデータは、別の
UEFI可変ストレージに保存されます。
エラー・メッセージが表示されたらF1を押して、UEFIBIOSメニューを開始し
ます。ダイアログでストレージをクリーンアップするかどうかを確認されま
す。「Yes」を選択した場合、UnifiedExtensibleFirmwareInterface仕様によって
定義されたグローバル変数を除き、オペレーティング・システムまたはプログ
ラムで作成されたデータはすべて削除されます。「No」を選択した場合、すべ
てのデータは保持されますが、オペレーティング・システムまたはプログラム
はそのストレージでデータの作成、変更、または削除ができません。
ファン・エラーESCキーを押す
と、パフォーマンスを制限した
状態で起動します。
56E14/R14/E15/S3Gen2ユーザー・ガイド
サービス・センターでこのエラーが発生した場合は、Lenovo認定サービス
担当者は、前述の解決法を使用して不揮発性システムUEFI可変ストレージ
をクリーンアップします。
サーマル・ファンが正常に動作しない場合があります。エラー・メッセージが
表示されて5秒以内にESCキーを押すと、パフォーマンスを制限した状態で
コンピューターが起動します。そうしない場合は、コンピューターはすぐに
シャットダウンします。次回の起動時も問題が発生する場合は、コンピュー
ターの修理を依頼してください。
Page 63

ビープ音が鳴るエラー
LenovoSmartBeepテクノロジーは、コンピューターでブラック・スクリーンとビープ音が発生した場合
に、スマートフォンでビープ・エラーを解読できます。LenovoSmartBeepテクノロジーを使用してビー
プ・エラーを解読するには:
1.https://support.lenovo.com/smartbeep
2.適切な診断アプリをダウンロードし、スマートフォンにインストールします。
3.診断アプリを実行して、コンピューターの近くにスマートフォンを設定します。
4.コンピューターのFnキーを押して、もう一度ビープ音を発生させます。診断アプリがビープ・エ
ラーを解読し、有効な解決法をスマートフォンに表示します。
注:スマートセンターまたは製品説明書で指示されないかぎり、お客様ご自身で製品の保守を行わないで
ください。ご使用の製品の修理はLenovo認定サービス提供者をご利用ください。
にアクセスするか、以下のQRコードをスキャンします。
第7章.サービスとサポート57
Page 64

自己ヘルプ・リソース
次のセルフ・ヘルプ・リソースを使用して、コンピューターの詳細を調べて問題のトラブルシュー
ティングを行います。
リソース
LenovoVantageを使用して以下を行います:
•デバイス設定を構成します。
•UEFIBIOS、ドライバー、およびファームウェアの更
新をダウンロードしてインストールします。
•外部の脅威からコンピューターを保護します。
•ハードウェアの問題を診断します。
•コンピューターの保証状況を確認します。
ユ ー ザ ー ・ ガ イ ド
•「
スします。
製品資料:
安 全 上 の 注 意 と 保 証 に つ い て の 手 引 き
•「
•「
セ ッ ト ア ッ プ ・ ガ イ ド
•この「
•「
LenovoサポートWebサイトには、最新のサポート情
報が記載されています。
•ドライバーとソフトウェア
•診断解決法
•製品&サポートの保証
•製品&部品の詳細
•ナレッジ・ベース&よくある質問
ユ ー ザ ー ・ ガ イ ド
Regulatory Notice
」および役に立つ資料にアクセ
」
」
」
」
アクセスする⽅法
•「スタート」メニューを開き、「LenovoVantage」
をクリックします。
•WindowsSearchを使用します。
https://pcsupport.lenovo.com
に表示される指示に従って、使用するドキュメントを
フィルタリングします。
https://pcsupport.lenovo.com
にアクセスします。次に、画面
•「スタート」メニューを開き、「GetHelp(ヘルプ)」
または「ヒント」をクリックします。
Windowsヘルプ情報
•WindowsSearchまたはCortana
ントを使用します。
•MicrosoftサポートWebサイト:https://
support.microsoft.com
®
パーソナル・アシスタ
電話によるサポート
問題を解決しようとしてヘルプが必要な場合は、Lenovoスマートセンターまでご連絡ください。
Lenovoに電話をかける前に
Lenovoに電話をかける前に、以下を準備してください。
1.問題の症状と詳細の記録:
•発生している問題。連続的に起こっているのか、それとも断続的に起こるのか。
•エラー・メッセージまたはエラー・コード。
•使用しているオペレーティング・システムとバージョン。
•問題発生時に実行していたソフトウェア・アプリケーション。
58E14/R14/E15/S3Gen2ユーザー・ガイド
Page 65

•問題を再現できるか。再現できた場合は、その方法。
2.システム情報の記録:
•製品名
•マシン・タイプおよびシリアル番号
次の図は、コンピューターのマシン・タイプとシリアル番号の位置を示しています。
Lenovoスマートセンター
保証期間内においては、Lenovoスマートセンターに問い合わせてヘルプを依頼することができます。
電話番号
お住まいの国または地域のLenovoサポートの電話番号リストについては、https://pcsupport.lenovo.com/
supportphonelistで最新の電話番号をご確認ください。
注:電話番号は、予告なしに変更される場合があります。お客様の国または地域の電話番号が記載されて
いない場合は、Lenovo販売店またはLenovoの営業担当員にお問い合わせください。
保証期間中に受けられるサービス
•問題判別-経験豊富な担当員が、ハードウェアに問題があるかどうかの判断と、問題を修正するため
に必要な処置について援助します。
•Lenovoハードウェア修理-問題の原因が保証期間中のLenovoハードウェアであると判別された場合
は、経験豊富な担当員が適切なレベルのサービスを提供できます。
•技術変更管理-場合によっては、製品の販売後に製品の変更が必要になることがあります。その場合
は、Lenovoまたは販売店(Lenovoが許可した場合)は、お客様のハードウェアに適用される技術変
更(EC)を入手できるようにします。
サービスがは適⽤されない
•Lenovo製またはLenovo用以外のパーツや、保証のないパーツの交換および使用
•ソフトウェアの問題の原因の特定
•インストールまたはアップグレードの一部としてのUEFIBIOSの構成
•デバイス・ドライバーの変更、修正、またはアップグレード
•ネットワーク・オペレーティング・システム(NOS)のインストールと保守
•プログラムのインストールと保守
第7章.サービスとサポート59
Page 66

ご使用のLenovoハードウェア製品に適用される「Lenovo保証規定」については、以下を参照して
ください。
•https://www.lenovo.com/warranty/llw_02
•https://pcsupport.lenovo.com/warrantylookup
有償サービスの購入
保証期間中およびその後に、https://www.lenovo.com/services
とができます。
サービスの可用性やサービス名は、国または地域によって異なります。
でLenovoから追加のサービスを購入するこ
60E14/R14/E15/S3Gen2ユーザー・ガイド
Page 67

付録A重要な安全上の注意
安全上の注意
ここには、ご使用のコンピューターを安全に使用するための情報が記載されています。ご使用のコン
ピューターに付属の説明書の記載事項に従い、説明書は保管しておいてください。本書に記載の内容に
よって、お客様の購入契約条件や「保証規定」が影響されることはありません。詳しくは、コンピュー
ターに付属の「
お客様の安全を確保することは重要です。弊社の製品は、安全性と効率を考慮して開発されています。し
かしながら、パーソナル・コンピューターは電子デバイスです。電源コード、電源アダプター、その他の
機構は、とりわけ誤った使い方をした場合には、けがや物的損害の原因となることがあります。そうした
危険を低減するために、使用製品に付属の説明書に従ってください。また製品や操作説明書に記載の警告
表示に注意し、さらに本書の内容をよくお読みください。本書の内容および製品に付属の説明書に従い、
危険から身を守り、安全なコンピューター作業環境を構築してください。
注:ここに記載された情報は電源アダプターおよびバッテリーに関する記述を含みます。また、外部電源
アダプターが付属する製品(スピーカー、モニターなど)があります。そのような製品をお持ちの場合、こ
の情報が適用されます。また、コンピューター製品には、コンピューターを電源から外した場合でもシス
テム・クロックに電源が供給されるようにコイン型電池が使用されているので、バッテリーに関する
安全上の注意はすべてのコンピューター製品が対象となります。
安 全 上 の 注 意 と 保 証 に つ い て の 手 引 き
コンピューターの使用に関する重要な情報
」を参照してください。
コンピューターを快適に使用することができるように、下記の注意事項に従ってください。これに従わな
い場合は、不快感やけが、またはコンピューターの故障につながる恐れがあります。
コンピューターが発する熱にご注意ください。
コンピューターの稼働時やバッテリーの充電時に、コンピュー
ターの底面、パームレストやその他の部分が熱くなる場合があり
ます。達する温度はシステムの稼働状況やバッテリーの充電レベ
ルの状況に応じて変化します。
人体に長時間接触したままだと、衣服を通しても不快感が感じら
れ、低温やけどの原因ともなります。
•長時間にわたって手、ひざやその他の身体の一部分に、熱くなる
部分を接触させたままにしないでください。
•キーボードをご使用の際は、定期的にパームレストから手を離
し、休憩を取ってください。
©CopyrightLenovo2020
61
Page 68

AC電源アダプターが発する熱にご注意ください。
AC電源アダプターは、コンセントおよびコンピューターとの接
続中、熱を発生します。
人体に長時間接触したままだと、衣服を通しても不快感が感じら
れ、低温やけどの原因ともなります。
•体の一定箇所に触れたまま、AC電源アダプターを使用しない
でください。
•また、ACアダプターを体を温めるために使用しないでください。
•AC電源アダプターの使用中にコードを巻き付けないでください。
⽔のそばでコンピューターをご使⽤にならないでください。
こぼすことによるトラブルや感電事故の危険を避けるために、水の
そばでコンピューターをご使用にならないでください。
ケーブルの損傷にご注意ください。
配線に強い力が加わると断線の恐れがあります。
通信回線や、AC電源アダプター、マウス、キーボード、プリン
ターやその他の電子機器などの配線は、機器で挟み込んだり、操作
の邪魔になったり、また歩行の邪魔にならないような位置にセッ
トしてください。
移動の際にはコンピューターとデータを保護してください。
ストレージ・ドライブを装備したコンピューターを移動させる前
に、以下のいずれかを実行します。
•コンピューターの電源をオフにします。
•スリープ状態にします。
•コンピューターを休止状態にします。
これにより、コンピューターの破損やデータの消失を防ぐこと
ができます。
62E14/R14/E15/S3Gen2ユーザー・ガイド
Page 69

コンピューターを丁寧に扱ってください。
コンピューターの持ち運びにご注意ください。
コンピューター、ディスプレイ、または外付けデバイスに対して、
落とす、ぶつける、引っかく、ねじる、たたく、振動させる、押
す、または重いものを上に置く、といったことは決して行わない
でください。
•充分なクッションと保護を提供する高品質の携帯用ケースを使
用してください。
•ぎっしり詰まったスーツケースやバッグにコンピューターを詰め
込まないでください。
•コンピューターを携帯用ケースに入れる場合は、電源がオフに
なっているか、スリープ状態あるいは休止状態であることを確
認してください。コンピューターの電源がオンのまま、携帯用
ケースに入れないでください。
早急な対処を必要とする状態
製品は、誤使⽤や不注意により損傷を受けることがあります。損傷の状態によっては、使⽤を再開する前
に検査を必要とする場合や、認可を受けたサービス業者による修理が必要になる場合があります。
ほかの電⼦デバイスと同様に、製品の電源を⼊れるときは特に注意してください。
まれに、製品から異臭がしたり、煙や⽕花が発⽣することがあります。パンパン、パチパチ、シューと
いった⾳がすることもあります。このような場合、必ずしも安全性に問題が⽣じたとは限りません。重⼤
な安全性の問題を⽰唆している場合もあります。しかし、いずれの場合でもあってもお客様ご⾃⾝で状態
を判断するようなことはやめてください。詳しい対応⽅法については、スマートセンターにご連絡くださ
い。スマートセンターの電話番号については、次のWebサイトを参照してください。
https://pcsupport.lenovo.com/supportphonelist
コンピューターとその構成部品を定期的に点検して、損傷、磨耗、あるいは危険を⽰す兆候がないか
を調べてください。コンポーネントの状態に疑問がある場合は、その製品を使⽤しないでください。
スマートセンターまたは製品メーカーに連絡して、製品の点検⽅法を問い合わせたり、必要に応じて
修理を依頼してください。
万⼀、下記の状態が発⽣した場合、またはご使⽤製品について安全上の問題がある場合は、製品の使⽤を
中⽌して電源と通信回線を取り外し、スマートセンターに詳しい対応⽅法をお問い合わせください。
•電源コード、プラグ、電源アダプター、延長コード、サージ・プロテクター、または電源装置が、ひび
割れている、壊れている、または損傷している。
•オーバーヒート、煙、火花、または火災の兆候がある。
•バッテリーの損傷(ひび割れ、へこみ、または折れじわ)、バッテリーからの放電、またはバッテ
リー上に異物の堆積がある。
付録A.重要な安全上の注意63
Page 70

•パチパチ、シュー、パンパンといった音、または強い異臭が製品から発生する。
•コンピューター製品、電源コード、または電源アダプターの上に液体が漏れた跡や落下物があった。
•コンピューター製品、電源コード、または電源アダプターに水がかかったことがある。
•製品が落下したか、または損傷したことがある。
•操作指示に従っても、製品が正常に動作しない。
注:Lenovo以外の製品(延長コードなど)でこのような状態があった場合は、製品メーカーに対応方法を
問い合わせるか、部品を交換するなどの処置を実施するまで、その製品を使用しないでください。
保守およびアップグレード
スマートセンターまたは説明書で指示されないかぎり、お客様ご自身で製品の保守を行わないでくださ
い。それぞれの製品ごとに認可を受けている保守サービス提供業者をご利用ください。
注:コンピューター部品によっては、お客様がアップグレードや交換を実施できるものがあります。アッ
プグレードは通常、オプションと呼びます。お客様ご自身での取り付けが承認された交換部品は、お客様
での取替え可能部品(CRU)と呼びます。Lenovoでは、どのような時にお客様がオプションを取り付けた
りCRUを交換できるかを説明した文書をご提供しています。部品の取り付けまたは交換をする場合
は、すべての手順を厳守してください。電源表示ライトがオフ状態でも、製品内部の電圧レベルがゼロ
であるとは限りません。電源コードが付いた製品からカバーを取り外す前に、電源がオフになってお
り、製品のプラグが電源から抜かれていることを必ず確かめてください。ご質問や不明点がございま
したら、スマートセンターにご連絡ください。
コンピューターの内部には電源コードを取り外した後に動く部品はありませんが、安全のために以下の
警告を遵守してください。
指や身体のその他の部分を危険な可動部分から離してください。怪我をした場合は、直ちに医師にご
相談ください。
コンピューター内部の高温部品に触れないでください。動作中、一部のコンポーネントは皮膚が火傷を起
こすほどの高温になります。コンピューターのカバーを開く前に、コンピューターの電源を切り、コン
ポーネントが冷えるまで約10分間待ちます。
CRUを交換した後、電源を接続してコンピューターを操作する前に、コンピューターのカバーを含むす
べての保護カバーを取り付けなおしてください。この処置は、予期しない感電を防止し、非常にまれ
な条件下で起こりうる予期せぬ火災を防止するのに役立ちます。
CRUを交換するときは、けがをする可能性のある鋭利なエッジやコーナーに注意してください。怪我
をした場合は、直ちに医師にご相談ください。
64E14/R14/E15/S3Gen2ユーザー・ガイド
Page 71

電源コードおよび電源アダプター
危険
電源コードおよび電源アダプターは、製品の製造メーカーから提供されたものだけをご使⽤ください。
電源コードおよび電源アダプターは、この製品専⽤です。他の電気機器には使⽤しないでください。
電源コードは、安全性が承認されているものでなければなりません。ドイツの場合、H03VV-F、3G、
0.75mm
る必要があります。
電源アダプターその他に電源コードを絶対に巻き付けないでください。コードに負荷がかかり、コー
ドのすり切れ、ひび割れ、しわなどの原因となります。このような状態は、安全上の問題となる
可能性があります。
電源コードを、踏み付けたり、つまずいたり、他の物体によって挟んだりしないように設置して
ください。
電源コードおよび電源アダプターに液体がかからないようにしてください。例えば、電源コードや電源
アダプターを、流し台、浴槽、便器の近くや、液体洗剤を使って清掃される床に放置しないでくださ
い。液体は、特に誤使⽤により電源コードまたは電源アダプターに負荷がかかっている場合、ショート
の原因となります。また、液体が原因で電源コード端⼦または電源アダプターのコネクター端⼦(ある
いはその両⽅)が徐々に腐⾷し、最終的にオーバーヒートを起こす場合があります。
すべての電源コード・コネクターが安全かつ確実に電源アダプターとコンセントに接続されてい
るか、確認してください。
電源アダプターは、AC⼊⼒ピンや電源アダプターのいずれかの場所に腐⾷や過熱の痕跡がある場合は
(プラスチック部分が変形しているなど)使⽤しないでください。
どちらかの端の電気接触部分に腐⾷またはオーバーヒートの痕跡がある電源コードや、なんらかの損
傷を受けたと考えられる電源コードを使⽤しないでください。
2
以上である必要があります。その他の国の場合、その国に応じて適切なタイプを使⽤す
電源アダプターを電源コンセントに接続するときは、過熱を防ぐため、⾐服などで覆わないように
してください。
延長コードおよび関連デバイス
ご使用の延長コード、サージ保護器、無停電電源装置、および電源タップが製品の電気要件を満たしたも
のであることを確認してください。それらのデバイスが過負荷にならないようにしてください。電源タッ
プを使用した場合、負荷が電源タップの入力定格値を超えてはなりません。電力負荷、電源要件、入力定
格値について疑問がある場合は、電気技術者に詳細を問い合わせてください。
付録A.重要な安全上の注意65
Page 72

プラグおよびコンセント
危険
コンピューター機器で使⽤する予定のコンセント(電源コンセント)が損傷または腐⾷しているように思
われる場合は、資格のある電気技術者が交換するまで、コンセントを使⽤しないでください。
プラグを曲げたり、改変しないでください。プラグに損傷がある場合は、製造メーカーに連絡して、交
換品を⼊⼿してください。
コンセントを、電気を多量に消費する他の家庭⽤または業務⽤の装置と共⽤しないでください。電圧が
不安定になり、コンピューター、データ、または接続された装置を損傷する可能性があります。
製品によっては、3ピンプラグが装備されている場合があります。このプラグは、接地したコンセント
にのみ適合します。これは、安全機構です。この安全機構を接地されていないコンセントに差し込むこ
とによってこの機構を無効にしないでください。プラグをコンセントに差し込めない場合は、電気技術
者に連絡して承認済みコンセント・アダプターを⼊⼿するか、またはこの安全機構に対応できるコンセ
ントと交換してもらってください。コンセントが過負荷にならないようにしてください。システム負荷
全体が、分岐回路レーティングの80%を超えてはなりません。電⼒負荷および分岐回路レーティング
について疑問がある場合は、電気技術者に詳細を問い合わせてください。
ご使⽤のコンセントが適切に配線されており、容易に⼿が届き、機器の近くにあることを確認してくだ
さい。コードに負荷がかかるほどいっぱいにコードを伸ばさないでください。
取り付ける製品に対して、コンセントの電圧と電流が正しいことを確認してください。
コンセントと機器の接続と取り外しは、丁寧に⾏ってください。
電源機構について
電源機構または次のラベルが貼られている部分のカバーは決して取り外さないでください。
このラベルが貼られているコンポーネントの内部には、危険な電圧、強い電流が流れています。これら
の部品内部に修理可能な部品はありません。これらの部品に問題があると思われる場合はサービス技
術員に連絡してください。
外付けデバイス
警告:
コンピューターの電源がオンになっているときに、ユニバーサル・シリアル・バス(USB)および1394ケー
ブル以外の外付けデバイス・ケーブルを接続したり、取り外したりしないでください。そうでないと、コ
ンピューターを損傷する場合があります。接続されたデバイスに起こりうる損傷を防⽌するために、コン
ピューターがシャットダウンされてから5秒以上待った後、外付けデバイスを取り外してください。
66E14/R14/E15/S3Gen2ユーザー・ガイド
Page 73

バッテリーに関する一般的な注意事項
危険
製品のバッテリーは、互換性テストが実施されており、交換する場合は、認可部品と交換する必要
があります。Lenovoの指定したバッテリーでかつ、分解、改造していないもの以外では、安全性
は保証できません。
バッテリーを乱⽤したり誤操作を⾏うと、過熱、液漏れ、破裂を起こすことがあります。充分ご注
意をお願いします。
•バッテリーを開けたり、分解したり、保守しないでください。
•バッテリーをぶつけたり、⽳を開けたりしないでください。
•バッテリーをショートさせたり、⽔やその他の液体をかけないでください。
•バッテリーをお⼦様の⼿の届くところに置かないでください。
•バッテリーを⽕気に近づけないでください。
バッテリーが損傷した場合、または放電やバッテリー端⼦に異物の堆積を認めた場合は、使⽤を
中⽌してください。
充電式バッテリーや内蔵型充電式バッテリーを搭載している製品は室温で保管し、充電は容量の約30~
50%にしてください。過放電を防ぐために、1年に1回の充電をお勧めします。
ごみ廃棄場で処分されるごみの中にバッテリーを捨てないでください。バッテリーを処分する場合
は、現地の条例または規則に従ってください。
内蔵型充電式バッテリーに関する注意事項
危険
内蔵型充電式電池を取り外したり交換しないでください。バッテリーの交換は、Lenovo認定の修理施
設または技術担当者が⾏う必要があります。
バッテリーを充電する場合は、製品の説明資料の記載通りに、正確に実施してください。
Lenovo認定の修理施設またはLenovo認定技術担当者は、地域法および現地の規制に従ってLenovo
バッテリーのリサイクルを実施します。
コイン型リチウム電池の注意事項
危険
バッテリーの交換は正しく⾏わないと、破裂のおそれがあります。
コイン型電池がCRUでない場合は、コイン型電池を交換しないでください。バッテリーの交換は、
Lenovo認定の修理施設または技術担当者が⾏う必要があります。
付録A.重要な安全上の注意67
Page 74

Lenovo認定の修理施設またはLenovo認定技術担当者は、地域法および現地の規制に従ってLenovoバッ
テリーのリサイクルを実施します。
コイン型リチウム電池を交換する場合は、同じまたはメーカーが推奨する同等タイプのバッテリーのみを
使用してください。バッテリーにはリチウムが含まれており、誤った使用や取り扱い、または廃棄が原
因で爆発する危険性があります。コイン型リチウム電池を飲み込むと、2時間で重度の内臓や火傷が
発生し、死に至ることもあります。
バッテリーをお子様の手の届くところに置かないでください。コイン型リチウム電池を飲み込んだり、身
体の一部に入れたりした場合は、直ちに医師の診断を受けてください。
以下のことは⾏わないでください。
•水に投げ込む、あるいは浸す
•100°C(212°F)以上に加熱する
•修理または分解
•極低気圧環境下に放置する
•極端に高温の環境
•粉砕、穿孔、切断、または焼却
バッテリーを廃棄する場合は地方自治体の条例または規則に従ってください。
以下の文は、米国カリフォルニア州のユーザーに適用されます。
カリフォルニアでの過塩素酸塩に関する情報:
二酸化マンガン・コイン型リチウム電池には過塩素酸塩が含まれていることがあります。
過塩素酸物質-特別な取り扱いが適用される場合があります。次のWebサイトを参照してくださ
い。https://www.dtsc.ca.gov/hazardouswaste/perchlorate/
熱および製品の通気
危険
コンピューター、AC電源アダプター、および多くのアクセサリーは、電源を⼊れたり、バッテリーを
充電すると熱を発⽣します。ノートブック・コンピューターは、コンパクトにできているために、⼤量
の熱が発⽣します。必ず、下記の基本的な予防措置を取ってください。
•コンピューターの稼働時やバッテリーの充電時に、コンピューターの底⾯、パームレストやその他の
部分が熱くなる場合があります。⻑時間にわたって⼿、ひざやその他の⾝体の⼀部分に、熱くなる部
分を接触させたままにしないでください。キーボードをご使⽤の際は、⻑時間にわたって⼿をパーム
レストに乗せたままにしないでください。コンピューターは通常の操作中、多少の熱を放熱しま
す。発⽣する熱量はシステムの稼働状況やバッテリーの充電レベルの状況に応じて変化します。⼈
体に⻑時間接触したままだと、⾐服を通しても不快感が感じられ、低温やけどの原因ともなりま
す。キーボードをご使⽤の際は、定期的にパームレストから⼿を離し、休憩を取ってください。⻑
時間にわたってキーボードを使わないようにご注意ください。
•可燃物の近くや爆発の可能性のある環境でコンピューターを使⽤したりバッテリーを充電したり
しないでください。
•安全性と快適さ、および信頼性のために、製品には、換気⼝、ファン、ヒート・シンクが使⽤さ
れています。しかし、ベッド、ソファー、カーペット、その他の柔らかな表⾯の上にコンピュー
68E14/R14/E15/S3Gen2ユーザー・ガイド
Page 75

ターをおくと、気付かないうちにこうした機能が働かなくなります。これらの機構を、塞いだ
り、覆ったり、使⽤不能にしないでください。
•AC電源アダプターは、コンセントおよびコンピューターとの接続中、熱を発⽣します。体の⼀
定箇所に触れたまま、ACアダプターを使⽤しないでください。また、AC電源アダプターを体を
温めるために使⽤しないでください。⼈体に⻑時間接触したままだと、⾐服を通しても不快感が
感じられ、低温やけどの原因ともなります。
お客様の安全のために、必ず、下記の基本的な予防措置を取ってください。
•コンピューターがコンセントに接続されている状態のときは、カバーを開けないでください。
•コンピューターの外側にほこりがたまっていないか定期的に点検してください。
•ベゼル内の換気装置と接続部分からほこりを取り除いてください。ほこりの多い場所や⼈通りの多い
場所で使⽤しているコンピューターは、頻繁に掃除が必要となることがあります。
•通気孔をふさいだり、妨げたりしないでください。
•家具の中でコンピューターを操作しないでください。過熱状態になる危険が⾼くなります。
•コンピューター内への換気の温度は、35°C(95°F)を超えないようにしてください。
電流に関する安全上の注意
危険
電源コード、電話ケーブル、および通信ケーブルには危険な電流が流れています。
感電を防ぐために次の事項を守ってください。
•コンピューターを雷⾬時に使⽤しないでください。
•雷⾬の間はケーブルの接続や取り外し、または本製品の設置、保守、再構成を⾏わないでください。
•すべての電源コードは、正しく配線され接地されたコンセントに接続してください。
•ご使⽤の製品に接続するすべての装置も、正しく配線されたコンセントに接続してください。
•信号ケーブルの接続または取り外しは、できるかぎり⽚⼿で⾏ってください。
•⽕災、⽔害、または建物に構造的損傷の形跡が⾒られる場合は、どの装置の電源もオンにしな
いでください。
•設置および構成の⼿順で特に指⽰がない限り、接続された電源コード、バッテリー、およびすべての
ケーブルを取り外してから、デバイスのカバーを開いてください。
•すべての内部部品を所定の位置に固定してから、コンピューターを使⽤するようにしてください。内
部部品や回路が露出しているときにコンピューターを使⽤しないでください。
危険
本製品または接続されたデバイスの設置、移動、またはカバーを開くときは、次の⼿順に従ってケーブ
ルの接続および取り外し作業を⾏ってください。
接続するには:
1.すべての電源をオフにします。
2.まず、すべての装置にケーブルを取り付けます。
3.信号ケーブルをコネクターに接続します。
4.電源コードを電源コンセントに接続します。
取り外すには:
1.すべての電源をオフにします。
2.最初に、電源コードをコンセントから取り外
します。
付録A.重要な安全上の注意69
Page 76

5.デバイスの電源をオンにします。
必ず電源コードを壁のコンセントから抜いてから、コンピューターにその他のケーブルを取り付けて
ください。
必ずすべてのケーブルをコンピューターに取り付けた上で、電源コードをコンセントに入れ直して
ください。
危険
雷⾬時には、交換を⾏ったり壁の電話のモジュラー・ジャックからケーブルを抜き差ししたりしな
いでください。
3.信号ケーブルをコネクターから取り外しま
す。
4.すべての装置からケーブルを取り外します。
液晶ディスプレイ(LCD)に関する注意事項
警告:
LCD(液晶ディスプレイ)はガラス製なので、コンピューターを乱暴に扱ったり落としたりすると壊れるこ
とがあります。LCDが壊れて内部の液体が⽬に⼊ったり、⼿についたりした場合は、すぐに⽔で15分以
上洗ってください。その後、何らかの症状が現れた場合は、医師の診断を受けてください。
注:水銀を含む蛍光灯を使用している製品(LED以外の製品など)について、液晶ディスプレイ(LCD)
内の蛍光灯の中には水銀が含まれています。液晶ディスプレイの廃棄にあたっては、地方自治体、
都道府県、または国の法令に従ってください。
イヤホン、ヘッドホンまたはヘッドセットの使用
イヤホンやヘッドホンからの過度の音圧により難聴になることがあります。イコライザーを最大に調整す
ると、イヤホンおよびヘッドホンの出力電圧が増加し、音圧レベルも高くなります。聴覚を保護するた
め、イコライザーは最適なレベルに調整してください。
EN50332-2規格に準拠していないヘッドホンやイヤホンを大音量で長時間使用すると、危険です。ご使用
のコンピューターのヘッドホン出力コネクターは、EN50332-2副節7に準拠しています。この規格は、
コンピューターの広帯域での最大の実効出力電圧を150mVに制限しています。聴力の低下を防ぐた
めに、ご使用のヘッドホンまたはイヤホンが75mVの広帯域の規定電圧に対してEN50332-2(副節7
制限)にも準拠していることを確認してください。EN50332-2に準拠していないヘッドホンを使用す
ると、音圧レベルが高くなりすぎて危険です。
ご使用のLenovoコンピューターにヘッドホンまたはイヤホンが同梱されている場合は、このヘッドホンま
たはイヤホンとコンピューターの組み合わせはセットでEN50332-1の規格に準拠しています。別のヘッド
ホンまたはイヤホンを使用する場合は、EN50332-1(副節6.5の制限値)に準拠していることを確認してく
ださい。EN50332-1に準拠していないヘッドホンを使用すると、音圧レベルが高くなりすぎて危険です。
70E14/R14/E15/S3Gen2ユーザー・ガイド
Page 77

窒息の危険性に関する注意事項
窒息の危険性-製品には小型部品が含まれています。
3歳未満のお子様の手の届かないところに置いてください。
ビニール袋に関する注意事項
危険
ビニール袋は危険となる恐れがあります。窒息事故防⽌のために、ビニール袋は乳幼児の⼿の届かない
場所に保管してください。
ガラス製部品に関するご注意
警告:
製品にはガラス製の部品が使⽤されている場合があります。製品を硬い表⾯に落下させたり、製品が強い
衝撃を受けた場合、このガラスが割れる恐れがあります。ガラスが割れた場合は、触れたり取り外そ
うとしたりしないでください。トレーニングを受けたサービス担当者によってガラスが交換されるま
で、製品の使⽤を中⽌してください。
静電気の防止
静電気は人体には無害ですが、ご使用のコンピューターのコンポーネントやオプションには重大な損傷
を与える可能性があります。静電気に弱い部品を不適切に取り扱うと、部品を損傷する恐れがありま
す。オプションまたはCRUを開梱するときは、部品を取り付ける指示があるまで、部品が入ってい
る帯電防止パッケージを開けないでください。
オプションまたはCRUを取り扱うか、コンピューター内部で作業を行うときは、静電気による損傷を避
けるために以下の予防措置を取ってください。
•身体の動きを最小限にとどめてください。動くと、周囲に静電気が蓄積されることがあります。
•コンポーネントは常に注意して取り扱う。アダプター、メモリー・モジュール、およびその他の回
路ボードを取り扱うときは、縁を持ってください。回路のはんだ付けした部分には決して手を触
れないでください。
•他の人がコンポーネントに触れないようにする。
•静電気に弱いオプションまたはCRUを取り付ける際には、部品が入っている帯電防止パッケージを、
コンピューターの金属の拡張スロット・カバーか、その他の塗装されていない金属面に2秒間以上接触
させる。これによって、パッケージや人体の静電気を放電することができます。
•静電気に弱い部品を帯電防止パッケージから取り出した後は、部品をできるだけ下に置かず、コン
ピューターに取り付ける。これができない場合は、帯電防止パッケージを平らな場所に置き、その上
に部品を置くようにしてください。
•コンピューターのカバーやその他の金属面の上に部品を置かないようにする。
付録A.重要な安全上の注意71
Page 78

操作環境
最⼤⾼度(与圧されていない場合)
3,048m(10,000フィート)
温度
•動作時:5°C~35°C(41°F~95°F)
•元の配送用パッケージでの保管時および輸送時:-20°C~60°C(-4°F~140°F)
•パッケージを使用しない保管時:5°C~43°C(41°F~109°F)
注:バッテリーを充電する際の気温は、10°C(50°F)以上である必要があります。
相対湿度
•動作時:8%~95%、湿球温度:23°C(73°F)
•保管時および輸送時:5%~95%、湿球温度:27°C(81°F)
クリーニングと保守
適切なお手入れとメンテナンスを行うことにより、コンピューターの信頼性を保つことができます。
以下のトピックでは、コンピューターをベスト・パフォーマンスの状態で使用するために役立つ情
報を示します。
基本的な保守のヒント
コンピューターを常に正しく機能させるための基本的なポイントをいくつか挙げます。
•可能な限り、コンピューターを換気がよく、直射日光が当たらない乾燥した場所に置いてください。
•ビニール袋による窒息事故を防止するために、梱包材はお子様の手の届くところに置かないでくだ
さい。
•コンピューターは、磁石、通話中の携帯電話、電化製品、またはスピーカーなどのそばに置かないでく
ださい(13cm以上離す)。
•コンピューターを極端な温度(5°C/41°F以下または35°C/95°F以上)にさらさないでください。
•ディスプレイとキーボードの間やパームレストには、何も置かないでください。紙をはさんでもい
けません。
•コンピューター・ディスプレイは、一定の角度で開いて使用するように設計されている場合がありま
す。ディスプレイを無理に開かないでください。コンピューターのヒンジが損傷する恐れがあります。
•AC電源アダプターを差し込んだままで、コンピューターを裏返さないでください。アダプター・プ
ラグが破損する可能性があります。
•コンピューターを移動させる前に、必ずすべてのメディアを取り外し、接続デバイスの電源を切
り、コードやケーブル類を抜いてください。
•LCDのカバーを開いた状態でコンピューターを持ち上げるときは、底を持ってください。LCDの部分
を持ってコンピューターを持ち上げないでください。
•コンピューターの分解や修理は、Lenovoの認定技術者でない方は行わないでください。
•ディスプレイを開いたままや閉じたままの状態にするために、ラッチを改造したり、ラッチにテープを
貼ったりしないでください。
•マイナス・イオン発生器からの送風が直接コンピューターや周辺機器に当たらないようにする。可能な
場合は、コンピューターを接地して安全に静電気を放電できるようにする。
72E14/R14/E15/S3Gen2ユーザー・ガイド
Page 79

コンピューターのクリーニング
本製品を定期的に清掃することにより、機器の外観を保護し、操作上のトラブルを防ぐことができます。
コンピューター・カバーのクリーニング:糸くずの出ない布を中性石鹸や水で湿らせてふきます。カバー
に液体を直接つけないでください。
キーボードのクリーニング:糸くずの出ない布を中性石鹸や水で湿らせてキーをひとつずつふきます。
一度に複数のキーをふくと、布が隣のキーに引っ掛かりキーを損傷する恐れがあります。キーボード
に、クリーナーを直接吹き付けないでください。キーボードの下にある糸くずやほこりを取り除くため
に、ドライヤーの冷風や写真用ブロワーブラシなどを使用します。
コンピューター画⾯のクリーニング:傷、油、ほこり、化学物質および紫外線はコンピューター画面の
パフォーマンスに影響を与えます。糸くずの出ない乾いた柔らかい布で、画面を軽くふきます。画面
に引っかいたような跡がある場合、汚れである可能性があります。その跡を、乾いた柔らかい布で軽
くふきます。跡が消えない場合は、柔らかい糸くずの出ない布を水またはメガネ用洗剤で湿らせてだ
さい。ただし、コンピューター画面に液体を直接付けないでください。コンピューター画面が乾いて
から、閉じるようにしてください。
付録A.重要な安全上の注意73
Page 80

74E14/R14/E15/S3Gen2ユーザー・ガイド
Page 81

付録Bユーザー補助および⼈間⼯学情報
この章では、アクセシビリティと快適なご使用について説明します。
ユーザー補助情報
Lenovoは、聴覚、視覚、運動機能に制約のあるお客様が情報やテクノロジーにさらにアクセスしやすくな
るように最大の努力を重ねています。このセクションでは、これらのユーザーがコンピューターをより有
効に活用していただけることを目的とした仕組みを説明します。また、以下のWebサイトから最新の
アクセシビリティ情報を得ることができます。
https://www.lenovo.com/accessibility
キーボードショートカット
次のリストには、コンピューターの使用を容易にするキーボードショートカットが記載されています。
注:ご使用のキーボードによっては、以下の一部のキーボードショートカットを使用できないこ
とがあります。
•Windowsロゴ・キー+U:コンピューターの簡単操作センターを開きます
•右Shiftを8秒間:フィルター・キーをオンまたはオフにします
•Shiftを5回:Stickyキーをオンまたはオフにします
•NumLockを5秒間:切り替えキーをオンまたはオフにします
•左Alt+左Shift+NumLock:マウス・キーをオンまたはオフにします
•左Alt+左Shift+PrtScn(またはPrtSc):ハイコントラストをオンまたはオフにします
詳しくは、https://windows.microsoft.com
「shortcutkeys」のキーワードのうちのいずれかを使用して検索してください。
コンピューターの簡単操作センター
Windowsオペレーティング・システムの「コンピューターの簡単操作センター」を使用すると、身体的な
ニーズや認識ニーズを満たすようにコンピューターを構成できます。
コンピューターの簡単操作センターにアクセスするには:
1.「コントロールパネル」に移動し、カテゴリー別表示にします。
2.「コンピューターの簡単操作」➙「コンピューターの簡単操作センター」の順にクリックします。
3.画面の指示に従って、適切なツールを選択します。
「コンピューターの簡単操作センター」には、主に次のツールが含まれています。
•拡大鏡
拡大鏡は、項目がよく見えるように、画面の全体または一部を拡大できる便利なユーティリティー
です。
•ナレーター
ナレーターは、画面表示を音声で読み上げて、エラー・メッセージなどのイベントを説明する画面
リーダーです。
•スクリーンキーボード
にアクセスし、「keyboardshortcuts」、「keycombinations」、
©CopyrightLenovo2020
75
Page 82

マウス、ジョイスティック、その他物理的なキーボード以外のポインティング・デバイスでコンピュー
ターにデータを入力したい場合は、スクリーンキーボードを使用できます。スクリーンキーボー
ドでは、標準キーをすべて備えた仮想キーボードが表示されます。マウスまたは別のポインティン
グ・デバイスを使用してキーを選択するか、複数のタッチ・スクリーンがサポートされている場合
はタップしてキーを選択できます。
•ハイコントラスト
ハイコントラスト機能を使用すると、画面の一部のテキストと画像の色のコントラストが高くな
ります。その結果、項目がはっきりと識別しやすくなります。
•個人設定キーボード
キーボード設定を調整してキーボードを使いやすくします。たとえば、キーボードでポインターを制御
したり、特定の組み合わせキーが入力しやすいようにできます。
•個人設定マウス
マウス設定を調整してマウスを使いやすくします。たとえば、ポインターの外観を変更したり、マ
ウスでウィンドウを管理しやすくできます。
⾳声認識
「音声認識」を使用すると、音声でコンピューターを制御できます。
音声による指示を使用して、キーボードとマウスを制御することができます。音声による指示を使用し
て、プログラムの開始、メニューの展開、画面上のオブジェクトのクリック、テキストのドキュメン
トへの書き取り、メールの作成および送信などを実行できます。
音声認識を使用するには:
1.「コントロールパネル」に移動し、カテゴリー別表示にします。
2.「コンピューターの簡単操作」➙「⾳声認識」の順にクリックします。
3.画面に表示される指示に従ってください。
画⾯リーダー・テクノロジー
画面リーダー・テクノロジーは、ソフトウェア・プログラム・インターフェース、ヘルプ・システムお
よび各種のオンライン・ドキュメントを主な対象としています。画面リーダーについて詳しくは、次
を参照してください。
•スクリーン・リーダーでのPDFの使用:
https://www.adobe.com/accessibility.html?promoid=DJGVE
•JAWSスクリーン・リーダーの使用:
https://www.freedomscientific.com/Products/Blindness/JAWS
•NVDAスクリーン・リーダーの使用:
https://www.nvaccess.org/
画⾯の解像度
コンピューターの画面の解像度を調整することにより、画面のテキストと画像を読みやすくできます。
画面の解像度を調整するには:
1.デスクトップの空白領域を右クリックし、「ディスプレイの設定」➙「ディスプレイ」の順
にクリックします。
2.画面に表示される指示に従ってください。
注:解像度の設定が低すぎると、項目の一部が画面に収まらない場合があります。
76E14/R14/E15/S3Gen2ユーザー・ガイド
Page 83

カスタマイズ可能な項⽬サイズ
項目のサイズを変更して画面上の項目を読みやすくできます。
•項目のサイズを一時的に変更するには、「コンピューターの簡単操作センター」の「拡大鏡」を使
用します。
•項目のサイズを永続的に変更するには:
–画面上のすべての項目のサイズを変更します。
1.デスクトップの空白領域を右クリックし、「ディスプレイの設定」➙「ディスプレイ」
の順にクリックします。
2.画面の指示に従って、項目のサイズを変更します。一部のアプリケーションでは、サインアウ
トしてから再度サインインするまで構成が有効にならない場合があります。
–Webページの項目のサイズを変更します。
Ctrlキーを長押しして、次にプラス符号(+)キーを押してテキスト・サイズを拡大し、マイナス符号
(–)キーを押してテキスト・サイズを縮小します。
–デスクトップまたはウィンドウの項目のサイズを変更します。
注:この機能は、一部のウィンドウでは動作しない場合があります。
マウスにホイールがついている場合、Ctrlキーを長押しして、次にホイールをスクロールさせて
項目サイズを変更します。
業界標準のコネクター
ご使用のコンピューターは、補助デバイスを接続できる業界標準のコネクターを提供します。
アクセス可能な形式の資料
Lenovoは、適切にタグ付けされたPDFファイルやハイパー・テキスト・マークアップ言語(HTML)
ファイルなど、アクセス可能な形式の電子資料を用意しています。Lenovoの電子資料は、視覚障害者
がスクリーン・リーダーを使用して確実に読めるようにするために開発されています。文書の各画像
には、視覚障害のあるユーザーが画面リーダーを使用する際に画像について理解できるように、十分
な代替テキストが含まれています。
快適なご使用のために
ご使用のパーソナル・コンピューターを最大限に使用し、不快感を避けるには、人間工学的な配慮が重
要になります。作業環境およびご使用になる機器を、個々のニーズと実行する作業の種類に合うよう
に配置してください。さらに、コンピューター使用時は、パフォーマンスと快適さを最大化できるよ
うな作業習慣を実行してください。
オフィスでは、頻繁に変化する環境に適応させて作業しなければならない場合があります。周囲の光源に
適合すること、きちんと座ること、コンピューター・ハードウェアを効果的に配置することは作業効率
の向上や快適な使用に役立ちます。
この例は、標準的な作業環境での場合を示しています。このような状況にない場合でも、下記の多くの注
意事項を参考にして、体によい習慣を身に付けるようにしてください。
付録B.ユーザー補助および人間工学情報77
Page 84

全体的な姿勢:作業姿勢を少し変えることにより、同じ姿勢で作業を長時間行うことから生じる不快
さを抑えることができます。作業を頻繁に短時間中断させることも、作業姿勢に関連した不快感を
解消するのに役立ちます。
ディスプレイ:ディスプレイの位置は、目から画面までの距離を510mm~760mm(20インチ~30イン
チ)に保つようにします。頭上の照明や室外の光源によるぎらつきや反射がディスプレイ上で起きないよ
うにしてください。ディスプレイをきれいに保ち、画面がはっきりと表示されるように明るさを設定しま
す。明るさ調節キーを押してディスプレイの明るさを調節します。
頭部の位置:頭部と首は、楽で自然な(垂直、つまり直立の)位置に保ちます。
いす:背中をしっかり支え、座部の高さを調整できるいすを使用します。正しい姿勢で座れるように、
いすを調整してください。
腕と⼿の位置:可能であれば、いすのひじ掛けまたは作業台上のスペースを利用して、腕の重さを支え
てください。前腕部、手首、手をリラックスさせ、自然な位置に置きます。キーをたたかずに、軽く
触るようにタイプします。
脚の位置:ももを床と並行に保ち、足を床またはフットレストの上に水平に置きます。
出張先での使⽤に関する注意
移動中や臨時の環境でコンピューターを使用しているときは、よい姿勢を保てないかもしれません。どの
ような状況でも、注意事項をできるだけ守るようにしてください。たとえば、正しい姿勢で座り、十分な
照明を使用すれば、快適さと効率を維持できます。作業場がオフィス環境でない場合は、適切な着席方
法を行い、短時間の休憩を頻繁に取ることを特に注意してください。ご自分のニーズに合わせてシス
テム構成を変更したりコンピューターを拡張したりするうえで役立つ周辺機器が多数揃っています。
https://www.lenovo.com/accessoriesでは、これらのオプションのいくつかを見ることができます。コンピュー
ターを使う作業をより快適にしてくれるドッキング・ソリューションや周辺機器を探してみてください。
視覚に関する注意
ノートブック・コンピューターの表示画面は、もっとも高い基準に対応できるように設計されていま
す。はっきりとした明確なイメージと、大きく、明るく、見やすく、それでいて目に優しい表示が得
られます。集中し、連続して目を使う作業は疲れるものです。目の疲労や視覚的な不快感について
は、眼科の専門医にご相談ください。
78E14/R14/E15/S3Gen2ユーザー・ガイド
Page 85

付録CコンプライアンスおよびTCO認定情報
この章では、Lenovo製品に関する規制、環境、RoHS、およびENERGYSTARの情報を提供します。
無線周波数遵守声明
ワイヤレス通信機能を搭載したコンピューター・モデルは、その無線使用を認可された国または地
域の無線周波数と安全規格に適合しています。
本資料に加えて、コンピューターに付属のワイヤレス・デバイスを使用する前に、必ず、「
Notice
」をお読みください。
Regulatory
ワイヤレスに関する情報
ここでは、Lenovo製品に関する無線関連情報を提供します。
ワイヤレス・インターオペラビリティー
ワイヤレスLANカードは、DSSS(DirectSequenceSpreadSpectrum)無線テクノロジー、CCK(Complementary
CodeKeying)無線テクノロジー、OFDM(OrthogonalFrequencyDivisionMultiplexing)無線テクノロジーに基づ
いたワイヤレスLAN製品と共通の操作で使用できるように設計されており、次のものに準拠しています。
•米国電気電子学会(IEEE)によって定義された802.11b/g、802.11a/b/g、802.11n、802.11ax、または
802.11acワイヤレスLANに関する規格。
•Wi-FiAlliance
注:
•一部のモデルでは、ワイヤレス構成によっては802.11axをサポートしていない場合があります。
•一部の国または地域では、地域の規制により802.11axの使用が無効になっている場合があります。
®
によって定義されたWirelessFidelity(Wi-Fi
使用環境および快適に使用するために
このコンピューターに内蔵されているワイヤレス・カードは、無線周波数(RF)に関する安全基準や勧告
などのガイドラインに従って動作します。従って、Lenovoは、この製品を消費者が使用しても安全である
と考えます。これらの基準および勧告は、世界各国の科学者団体の合意や広範な研究文献を継続的に検
討、調査している科学者のパネルや委員会の審議の結果を反映しています。
®
)認証。
状況や環境によって、建物の所有者や組織の代表責任者がワイヤレス・デバイスの使用を制限することが
あります。たとえば、次のような場合や場所です:
•飛行機の搭乗中、病院内、あるいはガソリンスタンド、(電気式起爆装置のある)爆破場所、医療用イン
プラント、またはペースメーカーなどの装着式医療用電子機器の近辺。
•他の装置や機能に対して有害と認識または確認されている妨害を起こす危険性がある場合。
特定のエリアで(たとえば空港や病院など)ワイヤレス・デバイスの使用が許可されているかどうかが
わからない場合は、コンピューターの電源を入れる前に、ワイヤレス・デバイスを使用してもよいか
どうかをお尋ねください。
UltraConnectワイヤレス・アンテナの位置
ご使用のコンピューターには、UltraConnect™ワイヤレス・アンテナ・システムが搭載されています。高
感度で速度低下の少ないワイヤレス通信を確立できます。
©CopyrightLenovo2020
79
Page 86

次の図は、ご使用のコンピューターのアンテナの場所を示しています:
1.ワイヤレスLANアンテナ(補助)
2.ワイヤレスLANアンテナ(メイン)
ワイヤレス規制に関する通知の検索
ワイヤレス規制に関する通知について詳しくは、https://support.lenovo.com
を参照してください。
に記載の「
Regulatory Notice
」
欧州連合—無線機器指令へのコンプライアンス
ThisproductisinconformitywithalltherequirementsandessentialnormsthatapplytoEUCouncilRadioEquipment
Directive2014/53/EUontheapproximationofthelawsoftheMemberStatesrelatingtoradioequipment.Thefulltext
ofthesystemEUdeclarationofconformityisavailableat:
https://www.lenovo.com/us/en/compliance/eu-doc
Lenovocannotacceptresponsibilityforanyfailuretosatisfytheprotectionrequirementsresultingfroma
non-recommendedmodificationoftheproduct,includingtheinstallationofoptioncardsfromothermanufacturers.This
producthasbeentestedandfoundtocomplywiththelimitsforClassBequipmentaccordingtoEuropeanStandards
harmonizedintheDirectivesincompliance.ThelimitsforClassBequipmentwerederivedfortypicalresidential
environmentstoprovidereasonableprotectionagainstinterferencewithlicensedcommunicationdevices.
ブラジル
Esteequipamentonãotemdireitoàproteçãocontrainterferênciaprejudicialenãopodecausarinterferência
emsistemasdevidamenteautorizados.
Thisequipmentisnotprotectedagainstharmfulinterferenceandmaynotcauseinterferencewithdulyauthorized
systems.
メキシコ
Advertencia:EnMexicolaoperacióndeesteequipoestásujetaalassiguientesdoscondiciones:(1)es
posiblequeesteequipoodispositivonocauseinterferenciaperjudicialy(2)esteequipoodispositivodebe
aceptarcualquierinterferencia,incluyendolaquepuedacausarsuoperaciónnodeseada.
80E14/R14/E15/S3Gen2ユーザー・ガイド
Page 87

シンガポール
韓国
무선설비전파혼신(사용주파수2400∼2483.5,5725∼5825무선제품해당)
해당무선설비가전파혼신가능성이있으므로인명안전과관련된서비스는할수없음
SAR정보
본장치는전파노출에대한가이드라인을충족합니다.
본장치는무선송수신기입니다.본장치는국제가이드라인으로권장되는전파노출에대한제한을초과
하지않도록설계되었습니다.장치액세서리및최신부품을사용할경우SAR값이달라질수있습니다.
SAR값은국가보고및테스트요구사항과네트워크대역에따라다를수있습니다.본장치는사람의신체
에서20mm이상의거리에서사용할수있습니다.
国または地域の環境に関する情報
このセクションでは、Lenovo製品に関する環境、リサイクル、およびRoHS情報を提供します。
リサイクルおよび環境に関する情報
Lenovoは、情報技術(IT)機器の所有者に、機器が不要になったときに責任をもってリサイクルすることを
お勧めしています。また、Lenovoでは、機器の所有者によるIT製品のリサイクルを支援するため、
さまざまなプログラムとサービスを提供しています。Lenovo製品のリサイクルについて詳しくは、次
のWebサイトを参照してください。
https://www.lenovo.com/recycling
Lenovo製品における環境に関する最新情報は、次のWebサイトで入手できます。
https://www.lenovo.com/ecodeclaration
重要なWEEE情報
Lenovo製品のWEEEマークはWEEE(廃電気電子機器)およびe-Waste(電気電子機器廃棄物)規制国に適用
されます(例えば、欧州WEEE指令、インドのE-Waste管理規則)。機器には、廃電気電子機器(WEEE)に
関する現地国の規制に従ってラベルが貼付されています。これらの規制は、各地域内で適用される中古機
器の回収とリサイクルの骨子を定めています。このラベルはさまざまな製品に貼付され、使用済みの製品
を廃棄するのではなく、所定の共同システムに回収して再生する必要があることを示しています。
付録C.コンプライアンスおよびTCO認定情報81
Page 88

マークが付いている電気/電子機器(EEE)の使用者は、使用済みの電気・電子機器を地方自治体の無分別ゴ
ミとして廃棄してはならず、機器に含まれる有害物質が環境や人体へ与える悪影響を最小限に抑えるため
にお客様が利用可能な廃電気・電子機器の回収、リサイクル、あるいは再生のための回収方法を利用しな
ければなりません。Lenovoの電気電子機器(EEE)には、使用済みの際に有害廃棄物に該当する部品およ
びコンポーネントが含まれる場合があります。
EEEおよび廃電気電子機器(WEEE)は、購入店または使用済みEEEまたはWEEEと同等の性質および機
能を持つ電気電子機器を販売する販売店に無料で送付できます。
WEEEの詳細については、下記のURLにアクセスしてください。
https://www.lenovo.com/recycling
ハンガリーのWEEE情報
生産者であるLenovoは、ハンガリーの法令No.197/2014(VIII.1.)第12節(1)-(5)款に基づくLenovoの義務
の履行に関連して発生する費用を負担します。
環境配慮に関して
Lenovoコンピューターまたはモニターの回収リサイクルについて
企業のお客様が、本機器が使用済みとなり廃棄される場合は、資源有効利用促進法の規定により、産業廃
棄物として、地域を管轄する県知事あるいは、政令市長の許可を持った産業廃棄物処理業者に適正処理を
委託する必要があります。廃棄物処理法の規定により、産業廃棄物として、地域を管轄する県知事あるい
は、政令市長の許可を持った産業廃棄物処理業者に適正処理を委託する必要があります。また、弊社では
資源有効利用促進法に基づき使用済みパソコンの回収および再利用・再資源化を行う「PC回収リサイク
ル・サービス」を提供しています。詳細については、LenovoWebサイト。
https://www.lenovo.com/recycling/japan
また、同法により、家庭で使用済みとなったパソコンのメーカー等による回収再資源化が2003年10月1日
よりスタートしました。このサービスは、2003年10月1日以降に販売された家庭で使用済みになったコン
ピューターの場合、無料で提供されます。詳細については、以下のWebサイトにアクセスしてください。
https://www.lenovo.com/recycling/japan
Lenovoコンピューターの構成部品の廃棄処理について
本機器のプリント基板等には微量の重金属(鉛など)が使用されています。使用後は適切な処理を行うた
め、上記「本機器またはモニターの回収リサイクルについて」に従って廃棄してください。
Lenovoコンピューターの使⽤されなくなったリチウム電池の廃棄処理について
コンピューターの電源が切られているか、主電源から切り離されているときでも、コンピューター・
クロックに電力を供給するために、本機器にはボタン型のリチウム電池がコンピューターの内部に取
り付けられています。この電池を交換する必要がある場合は、お買い上げいただいた販売店または
Lenovoに問い合わせてサービスを受けてください。古い電池を廃棄する必要がある場合は、ビニール
テープなどで絶縁処理をして、お買い上げいただいた販売店もしくは産業廃棄物処理業者に問い合わせ
て、処理をご依頼ください。
リチウム電池を処分する際は、現地の条例および規則に従ってください。
82E14/R14/E15/S3Gen2ユーザー・ガイド
Page 89
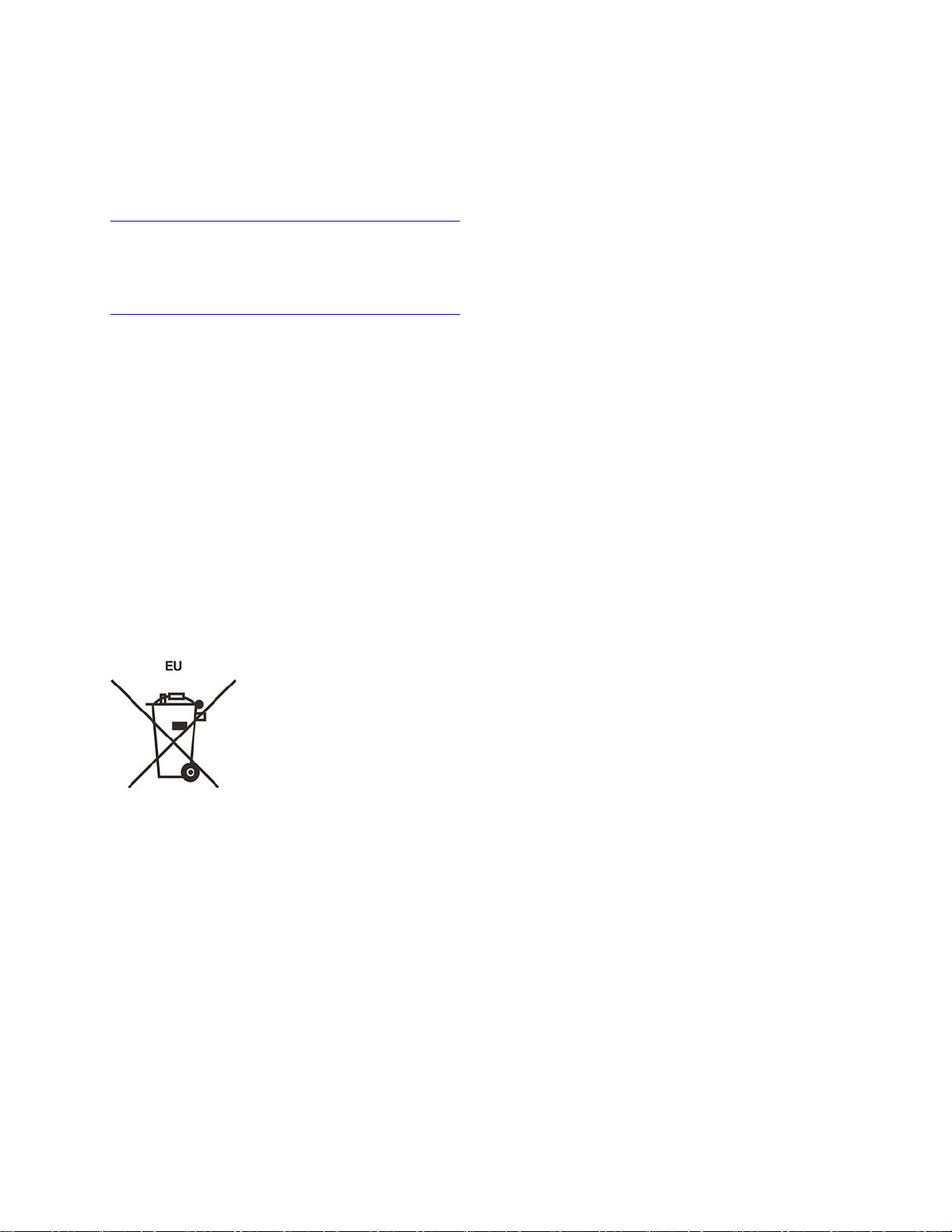
Lenovoノートブック・コンピューターの使⽤されなくなったバッテリーの廃棄処理について
本機器には、充電可能なバッテリーが取り付けられています。交換された古いバッテリーは、適切な処
理を行うため、営業員、サービス員、特約店にお問い合わせいただくか、また、以下のWebサイ
トもご参照ください。
https://www.lenovo.com/jp/ja/environment/recycle/battery/
また一般家庭などから、一般廃棄物として自治体に廃棄を依頼するときは、地方自治体の条例・規則に
従って廃棄してください。また、以下のWebサイトもご参照ください。
https://www.lenovo.com/jp/ja/environment/recycle/battery/
リサイクル情報(ブラジル)
Declar ações de Reciclagem no Br asil
Descar t e de um P r odut o L enovo F or a de Uso
Equipamentoselétricoseeletrônicosnãodevemserdescartadosemlixocomum,masenviadosàpontosde
coleta,autorizadospelofabricantedoprodutoparaquesejamencaminhadoseprocessadosporempresas
especializadasnomanuseioderesíduosindustriais,devidamentecertificadaspelosorgãosambientais,de
acordocomalegislaçãolocal.
ALenovopossuiumcanalespecíficoparaauxiliá-lonodescartedessesprodutos.Casovocêpossua
umprodutoLenovoemsituaçãodedescarte,ligueparaonossoSACouencaminheume-mailpara:
reciclar@lenovo.com,informandoomodelo,númerodesérieecidade,afimdeenviarmosasinstruções
paraocorretodescartedoseuprodutoLenovo.
バッテリー・リサイクル情報(欧州連合)
Notice:ThismarkappliesonlytocountrieswithintheEuropeanUnion(EU).
BatteriesorpackagingforbatteriesarelabeledinaccordancewithEuropeanDirective2006/66/ECconcerningbatteries
andaccumulatorsandwastebatteriesandaccumulators.TheDirectivedeterminestheframeworkforthereturnand
recyclingofusedbatteriesandaccumulatorsasapplicablethroughouttheEuropeanUnion.Thislabelisapplied
tovariousbatteriestoindicatethatthebatteryisnottobethrownaway,butratherreclaimeduponendoflifeper
thisDirective.
InaccordancewiththeEuropeanDirective2006/66/EC,batteriesandaccumulatorsarelabeledtoindicatethattheyare
tobecollectedseparatelyandrecycledatendoflife.Thelabelonthebatterymayalsoincludeachemicalsymbolforthe
metalconcernedinthebattery(Pbforlead,Hgformercury,andCdforcadmium).Usersofbatteriesandaccumulators
mustnotdisposeofbatteriesandaccumulatorsasunsortedmunicipalwaste,butusethecollectionframeworkavailable
tocustomersforthereturn,recycling,andtreatmentofbatteriesandaccumulators.Customerparticipationisimportant
tominimizeanypotentialeffectsofbatteriesandaccumulatorsontheenvironmentandhumanhealthduetothepotential
presenceofhazardoussubstances.
付録C.コンプライアンスおよびTCO認定情報83
Page 90

Beforeplacingelectricalandelectronicequipment(EEE)inthewastecollectionstreamorinwastecollectionfacilities,
theenduserofequipmentcontainingbatteriesand/oraccumulatorsmustremovethosebatteriesandaccumulatorsfor
separatecollection.
DisposeoflithiumbatteriesandbatterypacksfromLenovoproducts
Acoin-celltypelithiumbatterymightbeinstalledinsideyourLenovoproduct.Youcanfinddetailsaboutthebattery
intheproductdocumentation.Ifthebatteryneedstobereplaced,contactyourplaceofpurchaseorcontactLenovo
forservice.Ifyouneedtodisposeofalithiumbattery,insulateitwithvinyltape,contactyourplaceofpurchaseora
waste-disposaloperator,andfollowtheirinstructions.
DisposeofbatterypacksfromLenovoproducts
YourLenovodevicemightcontainalithium-ionbatterypackoranickelmetalhydridebatterypack.Youcanfinddetails
onthebatterypackintheproductdocumentation.Ifyouneedtodisposeofabatterypack,insulateitwithvinyltape,
contactLenovosales,service,oryourplaceofpurchase,orawaste-disposaloperator,andfollowtheirinstructions.You
alsocanrefertotheinstructionsprovidedintheuserguideforyourproduct.
Forpropercollectionandtreatment,goto:
https://www.lenovo.com/environment
リサイクル情報(中国本土)
バッテリー・リサイクル情報(台湾)
バッテリー・リサイクル情報(米国およびカナダ)
84E14/R14/E15/S3Gen2ユーザー・ガイド
Page 91

各国および地域における有害物質の使用制限(RoHS)指令
Lenovo製品についての最新の環境情報は、次のWebサイトで入手できます。
https://www.lenovo.com/ecodeclaration
欧州連合RoHS
ThisLenovoproduct,withincludedparts(cables,cords,andsoon)meetstherequirementsofDirective2011/65/EU
ontherestrictionoftheuseofcertainhazardoussubstancesinelectricalandelectronicequipment(“RoHSrecast”or
“RoHS2”).
FormoreinformationaboutLenovoworldwidecomplianceonRoHS,goto:
https://www.lenovo.com/rohs-communication
トルコWEEE/RoHS
ウクライナRoHS
インドRoHS
RoHScompliantasperE-Waste(Management)Rules.
中国本⼟RoHS
TheinformationinthefollowingtableisapplicabletoproductsmanufacturedonorafterJanuary1,2015forsalein
thePeople’sRepublicofChina.
付録C.コンプライアンスおよびTCO認定情報85
Page 92

86E14/R14/E15/S3Gen2ユーザー・ガイド
Page 93

台湾RoHS
電磁波放出に関する注意事項
連邦通信委員会(FCC)供給者適合宣言
以下の情報は、次の製品に関するものです。
•ThinkPadE14、マシン・タイプ:20RA、20RB、20WFおよび20WG
•ThinkPadR14、マシン・タイプ番号:20RC
•ThinkPadS3Gen2、マシン・タイプ番号:20RG
•ThinkPadE15、マシン・タイプ番号:20RDおよび20RE
ThisequipmenthasbeentestedandfoundtocomplywiththelimitsforaClassBdigitaldevice,pursuanttoPart15of
theFCCRules.Theselimitsaredesignedtoprovidereasonableprotectionagainstharmfulinterferenceinaresidential
installation.Thisequipmentgenerates,uses,andcanradiateradiofrequencyenergyand,ifnotinstalledandusedin
accordancewiththeinstructions,maycauseharmfulinterferencetoradiocommunications.However,thereisno
guaranteethatinterferencewillnotoccurinaparticularinstallation.Ifthisequipmentdoescauseharmfulinterferenceto
radioortelevisionreception,whichcanbedeterminedbyturningtheequipmentoffandon,theuserisencouraged
totrytocorrecttheinterferencebyoneormoreofthefollowingmeasures:
•Reorientorrelocatethereceivingantenna.
•Increasetheseparationbetweentheequipmentandreceiver.
•Connecttheequipmentintoanoutletonacircuitdifferentfromthattowhichthereceiverisconnected.
•Consultanauthorizeddealerorservicerepresentativeforhelp.
付録C.コンプライアンスおよびTCO認定情報87
Page 94

Lenovoisnotresponsibleforanyradioortelevisioninterferencecausedbyusingotherthanrecommendedcablesand
connectorsorbyunauthorizedchangesormodificationstothisequipment.Unauthorizedchangesormodifications
couldvoidtheuser’sauthoritytooperatetheequipment.
ThisdevicecomplieswithPart15oftheFCCRules.Operationissubjecttothefollowingtwoconditions:(1)thisdevice
maynotcauseharmfulinterference,and(2)thisdevicemustacceptanyinterferencereceived,includinginterferencethat
maycauseundesiredoperation.
ResponsibleParty:
Lenovo(UnitedStates)Incorporated
7001DevelopmentDrive
Morrisville,NC27560
Email:FCC@lenovo.com
FCCIDおよびIC認証に関する情報
FCCおよびIC認証に関する情報は以下のいずれかの方法で確認できます。
•コンピューターに初期インストールされている電子ラベル画面(Eラベル画面)。Eラベル画面を表
示するには、90ページの「規制ラベル」を参照してください。
•コンピューターの梱包箱外部に貼付された物理的なラベル。
カナダ工業規格適合性宣言
CANICES-3(B)/NMB-3(B)
適合証明書(欧州連合)
EUContact:Lenovo(Slovakia),Landererova12,81109Bratislava,Slovakia
CompliancewiththeEMCDirective
ThisproductisinconformitywiththeprotectionrequirementsofEUCouncilDirective2014/30/EUonthe
approximationofthelawsoftheMemberStatesrelatingtoelectromagneticcompatibility.
ThisproducthasbeentestedandfoundtocomplywiththelimitsforClassBequipmentaccordingtoEuropeanStandards
harmonizedintheDirectivesincompliance.TheClassBrequirementsforequipmentareintendedtoofferadequate
protectiontobroadcastserviceswithinresidentialenvironments.
EUErP(EcoDesign)Directive(2009/125/EC)-externalpoweradapters(Regulation(EU)2019/1782)
Lenovoproductsaredesignedtoworkwitharangeofcompatiblepoweradapters.Accesshttps://www.lenovo.com/us/
en/compliance/eu-doctoviewthecompatiblepoweradapters.Forthedetailedpoweradapterspecificationsforyour
computer,gotohttps://support.lenovo.com
.
ドイツクラスB適合宣言
Hinweis zur Einhaltung der Klasse B zur elektr omagnetischen V er tr äglichk eit
88E14/R14/E15/S3Gen2ユーザー・ガイド
Page 95

DiesesProduktentsprichtdenSchutzanforderungenderEU-Richtliniezurelektromagnetischen
VerträglichkeitAngleichungderRechtsvorschriftenüberdieelektromagnetischeVerträglichkeitinden
EU-MitgliedsstaatenundhältdieGrenzwertederKlasseBderNormgemäßRichtlinie.
Umdiesessicherzustellen,sinddieGerätewieindenHandbüchernbeschriebenzuinstallierenundzu
betreiben.DesWeiterendürfenauchnurvonderLenovoempfohleneKabelangeschlossenwerden.
LenovoübernimmtkeineVerantwortungfürdieEinhaltungderSchutzanforderungen,wenndasProdukt
ohneZustimmungderLenovoverändertbzw.wennErweiterungskomponentenvonFremdherstellernohne
EmpfehlungderLenovogesteckt/eingebautwerden.
ZulassungsbescheinigunglautdemDeutschenGesetzüberdieelektromagnetischeVerträglichkeitvon
Betriebsmitteln,EMVGvom20.Juli2007(früherGesetzüberdieelektromagnetischeVerträglichkeit
vonGeräten),bzw.derEURichtlinie2014/30/EU,derEURichtlinie2014/53/EUArtikel3.1b),fürGeräte
derKlasseB.
DiesesGerätistberechtigt,inÜbereinstimmungmitdemDeutschenEMVGdasEG-Konformitätszeichen
-CE-zuführen.VerantwortlichfürdieKonformitätserklärungnachParagraf5desEMVGistdieLenovo
(Deutschland)GmbH,Meitnerstr.9,D-70563Stuttgart.
日本:VCCIクラスB適合宣言
定格電流が単相20A以下の主電源に接続する製品に関する日本の適合宣言
日本国内のお客様へのAC電源コードに関するご注意
Theacpowercordshippedwithyourproductcanbeusedonlyforthisspecificproduct.Donotusetheacpowercord
forotherdevices.
国または地域のその他のコンプライアンスおよびTCO認定情報
このセクションでは、Lenovo製品に関するその他の規制およびコンプライアンス情報を提供します。
認証に関する情報
製品名
ThinkPadE14
ThinkPadR14
ThinkPadS3Gen2
ThinkPadE15
コンプライアンスIDマシン・タイプ
TP00116A
TP00116B*
TP00116A
TP00116B*
TP00116A
TP00116B*
TP00117A
TP00117B*
20RA、20RB、20WFおよび20WG
20RC
20RG
20RDおよび20RE
付録C.コンプライアンスおよびTCO認定情報89
Page 96

*インド向けディスクリート・グラフィックス・モデルの場合
最新の規制情報は次のサイトで入手できます:
https://www.lenovo.com/compliance
規制ラベル
お住まいの国または地域によって、行政機関によって必要とされる規制情報は次のいずれかの方法で
確認できます。
•コンピューターの梱包箱外部に貼付された物理的なラベル
•コンピューターに添付された物理的なラベル
•コンピューターに初期インストールされている電子ラベル画面(Eラベル画面)
Eラベル画面にアクセスするには、コンピューターを再起動します。ロゴ画面が表示されたら、F9キー
を押すか、StartupInterruptメニューに入るプロンプトをタップします。続いて規制情報オプションが
表示されます。
韓国Eラベルに関する注意事項
TCO認証
一部のモデルはTCO認証されており、TCO認証ロゴを有しています。
注:TCO認定は、IT製品に関する国際的なサード・パーティーの継続性に関する認定です。詳しく
は、https://www.lenovo.com/us/en/compliance/tcoを参照してください。
米国輸出管理規制に関する注意事項
本製品は米国輸出管理規制(EAR)の対象であり、その輸出種別管理番号(ECCN)は5A992.cです。本製
品は、EARE1国別リストの禁輸国を除く国に再輸出できます。
Lenovo製品サービス情報(台湾向け)
台湾向け視力に関する注意事項
警語:使用過度恐傷害視力
注意事項:
•使用30分鐘請休息10分鐘。
•未滿2歲幼兒不看螢幕,2歲以上每天看螢幕不要超過1小時。
90E14/R14/E15/S3Gen2ユーザー・ガイド
Page 97

ユーラシア連合の補足情報
Назначение
Изготовитель
Страна
производства
Наименованиеи
местонахождение
уполномоченного
изготовителемлица
Импортер
Датаизготовления
(месяцигод)
Единыйзнак
обращениянарынке
странТаможенного
союза
персональныйкомпьютердляличногоислужебногоиспользования,для
передачиданных,споддержкойразличныхпрофилейподключения(Wi-Fi,
Bluetoothипр.).
ЛеновоПЦХКЛимитед,23/ФЛинколнХаус,ТайкуПлэйс979КингзРоуд,
КуарриБэй,Гонконг(LenovoPCHKLimited,23/FLincolnHouse,TaikooPlace
979King'sRoad,QuarryBay,HongKong)
Китай
ООО«Леново(ВосточнаяЕвропа/Азия)»143401,Московскаяобласть,г.
Красногорск,бульварСтроителей,дом4,корпус1,помещениеVII,тел.+7
4956458338,факс+74956457877.
Наименование,адресимпортераиинформациядлясвязиснимуказанына
этикетке*наупаковкепродукции.
*Согласно ГОСТ 2.601-2013 «Единая система конструкторской документации.
Эксплуатационные документы», пункт 5.1, подпункт 5.1.2, этикетка является
видом эксплуатационных документов.
Указананаэтикетке*наупаковкепродукции,вграфеDate(датауказана
вформатегод-месяц-дата).Дляполученияболееподробнойинформации
посетитевеб-сайт:https://support.lenovo.com
ブラジルのオーディオに関する通知
Ouvirsonscommaisde85decibéisporlongosperíodospodeprovocardanosaosistemaauditivo.
ENERGYSTARモデルについて
ENERGYSTARは、米国環境保護庁および米国エネルギー省の合同プログラムであり、エネルギー効率の
高い製品および実践を通じてコストを節約し、環境を保護することを目的としています。
LenovoはENERGYSTAR認定製品を提供しています。LenovoコンピューターにENERGYSTARのロゴが
ついていれば、米国環境保護庁の規定により、ENERGYSTARプログラム要件に従って設計およびテスト
されています。認定済みのコンピューターの場合、ENERGYSTARのロゴが製品や製品パッケージに貼り
付けられているか、Eラベル画面や電源設定インターフェースに電子的に表示される場合があります。
ENERGYSTAR準拠の製品およびコンピューターの電源管理機能を利用することによって、消費電力の削
減ができます。消費電力の削減は、コスト削減の可能性、環境のクリーン化、および温室効果ガスの削減
に貢献します。ENERGYSTARについて詳しくは、https://www.energystar.gov
を参照してください。
付録C.コンプライアンスおよびTCO認定情報91
Page 98

Lenovoは、エネルギーの有効利用を日常業務の重要な位置づけにされるよう、お客様にお勧めします。こ
の取り組みを支援するために、Lenovoは既定の電源プランを事前設定しています。電源プランを変更する
には、次を参照してください。22ページの「電源プランの設定」
92E14/R14/E15/S3Gen2ユーザー・ガイド
Page 99

付録D特記事項および商標
特記事項
本書に記載の製品、サービス、または機能が日本においては提供されていない場合があります。日本で
利用可能な製品、サービス、および機能については、レノボ・ジャパンの営業担当員にお尋ねくださ
い。本書でLenovo製品、プログラム、またはサービスに言及していても、そのLenovo製品、プログ
ラム、またはサービスのみが使用可能であることを意味するものではありません。これらに代えて、
Lenovoの知的所有権を侵害することのない、機能的に同等の製品、プログラム、またはサービスを
使用することができます。ただし、Lenovo以外の製品、プログラム、またはサービスの動作・運用に
関する評価および検証は、お客様の責任で行っていただきます。
Lenovoは、本書に記載されている内容に関して特許権(特許出願中のものを含む)を保有している場合が
あります。本書の提供は、お客様にこれらの特許権について実施権を許諾することを意味するものではあ
りません。実施権についてのお問い合わせは、書面にて下記宛先にお送りください。
L enovo (Unit ed S tat es), Inc.
8001 Development Drive
Morrisville, NC 27560
U .S.A.
A tt ention: L enovo Dir ect or of Licensing
LENOVOおよびその直接または間接の子会社は、本書を特定物として現存するままの状態で提供し、
商品性の保証、特定目的適合性の保証および法律上の瑕疵担保責任を含むすべての明示もしくは黙示
の保証責任を負わないものとします。国または地域によっては、法律の強行規定により、保証責任の
制限が禁じられる場合、強行規定の制限を受けるものとします。
本書は定期的に見直され、必要な変更は本書の次版に組み込まれます。より良いサービスを提供するた
め、Lenovoは、コンピューターに付属のマニュアルに記載されている製品およびソフトウェア・プログラ
ム、およびマニュアルの内容をいつでも予告なしに改善および/または変更する権利を留保します。
ご使用のコンピューターに付属のマニュアルに記載されているソフトウェア・インターフェース、機能、
およびハードウェアの構成が、購入したコンピューターの実際の構成と正確に一致しない場合がありま
す。製品の構成については、関連契約(該当する場合)または製品の梱包リストを参照するか、製品販売の
販売店にお問い合わせください。Lenovoは、お客様が提供するいかなる情報も、お客様に対してなんら義
務も負うことのない、自ら適切と信ずる方法で、使用もしくは配布することができるものとします。
本書で説明される製品は、誤動作により人的な傷害または死亡を招く可能性のある移植またはその他の生
命維持アプリケーションで使用されることを意図していません。本書に記載される情報が、Lenovo製品仕
様または保証に影響を与える、またはこれらを変更することはありません。本書におけるいかなる記述
も、Lenovoあるいは第三者の知的所有権に基づく明示または黙示の使用許諾と補償を意味するものではあ
りません。本書に記載されている情報はすべて特定の環境で得られたものであり、例として提示され
るものです。他の稼働環境では、結果が異なる場合があります。
Lenovoは、お客様が提供するいかなる情報も、お客様に対してなんら義務も負うことのない、自ら適切と
信ずる方法で、使用もしくは配布することができるものとします。
本書においてLenovo以外のWebサイトに言及している場合がありますが、便宜のため記載しただけであ
り、決してそれらのWebサイトを推奨するものではありません。それらのWebサイトにある資料は、こ
のLenovo製品の資料の一部ではありません。それらのWebサイトは、お客様の責任でご使用ください。
この文書に含まれるいかなるパフォーマンス・データも、管理環境下で決定されたものです。そのため、
他の操作環境で得られた結果は、異なる可能性があります。一部の測定が、開発レベルのシステムで行わ
©CopyrightLenovo2020
93
Page 100

れた可能性がありますが、その測定値が、一般に利用可能なシステムのものと同じである保証はありませ
ん。さらに、一部の測定値が、推定値である可能性があります。実際の結果は、異なる可能性がありま
す。お客様は、お客様の特定の環境に適したデータを確かめる必要があります。
この資料は、Lenovoによって作成された著作物です。この製品に同梱されるソフトウェアに伴う
Linux契約を含むいかなるオープン・ソース契約も適用されません。Lenovoは予告なしに、随時、こ
の資料を更新する場合があります。
最新の情報、ご質問、ご意見は、以下のLenovoWebサイトでお問い合わせください。
https://support.lenovo.com
商標
LENOVO、LENOVOロゴ、THINKPAD、THINKPADロゴ、TRACKPOINT、およびULTRACONNECTは、
Lenovoの商標です。IntelおよびIntelOptaneは、IntelCorporationまたは米国およびその他の国における子
会社の商標です。Microsoft、Windows、Direct3D、BitLockerおよびCortanaは、Microsoftグループの商標で
す。HDMIおよびHDMI(ハイディフィニション・マルチメディア・インターフェース)という用語は米国
およびその他の国のHDMILicensingLLCの商標または登録商標です。Linuxは、LinusTorvaldsの米国お
よびその他の国における登録商標です。UbuntuはCanonicalLtd.の登録商標です。“Fedora”はRedHat,
Inc.の登録商標です。Wi-Fi、Wi-FiAlliance、MiracastはWi-FiAllianceの登録商標です。USB-CはUSB
ImplementersForumの商標です。他の商標はすべて、それぞれの所有者の所有物です。©2020Lenovo.
94E14/R14/E15/S3Gen2ユーザー・ガイド
 Loading...
Loading...