Lenovo ThinkPad Access Connections 5.1 User Guide [en, ar, bg, bs, cs, da, de, el, es, fi, fr, he, hr, hu, id, it, ko, nl, pl, pt, pt, ro, ru, sk, sl, sr, sv, tr, uk, zc, zh]
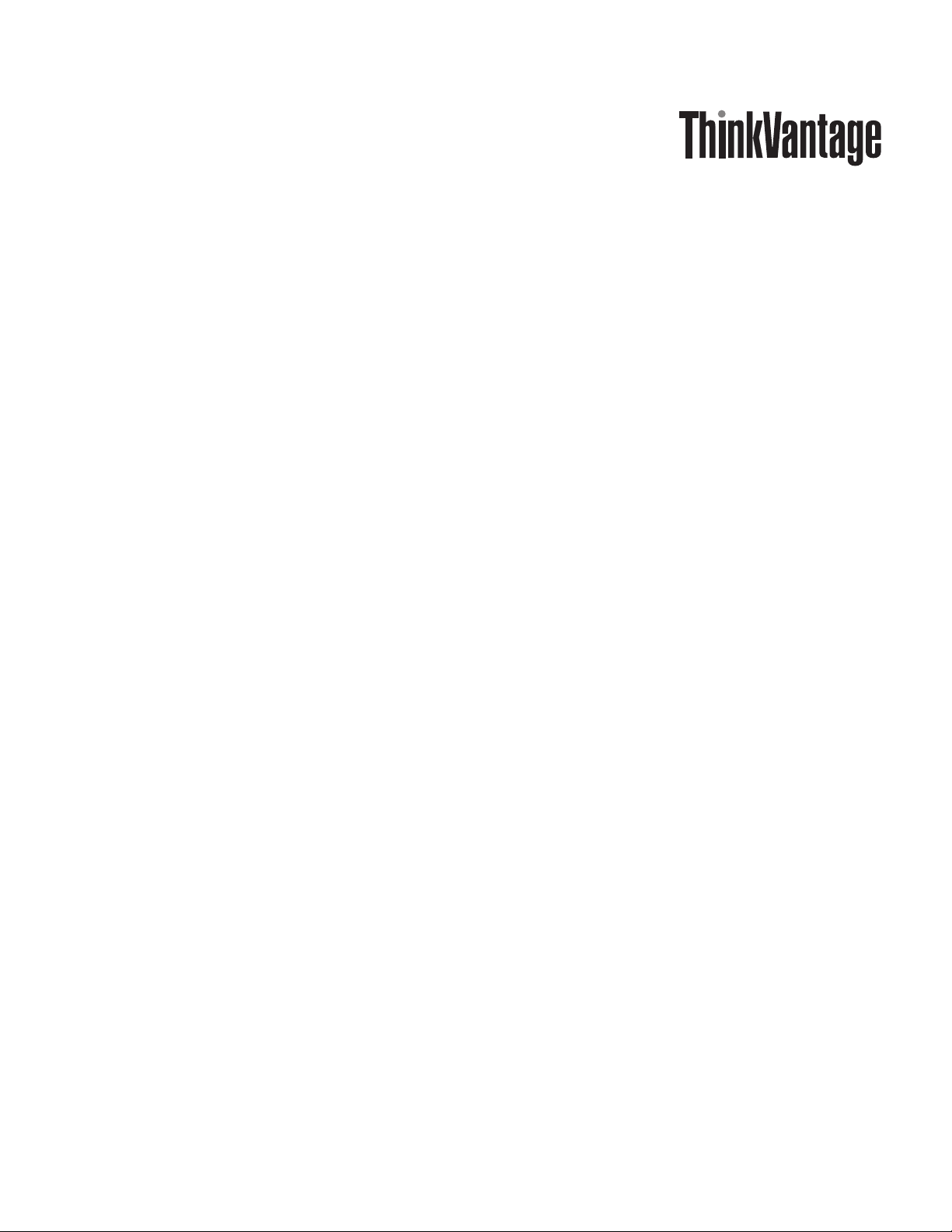
Access Connections 5.1
for Windows Vista:
User Guid e
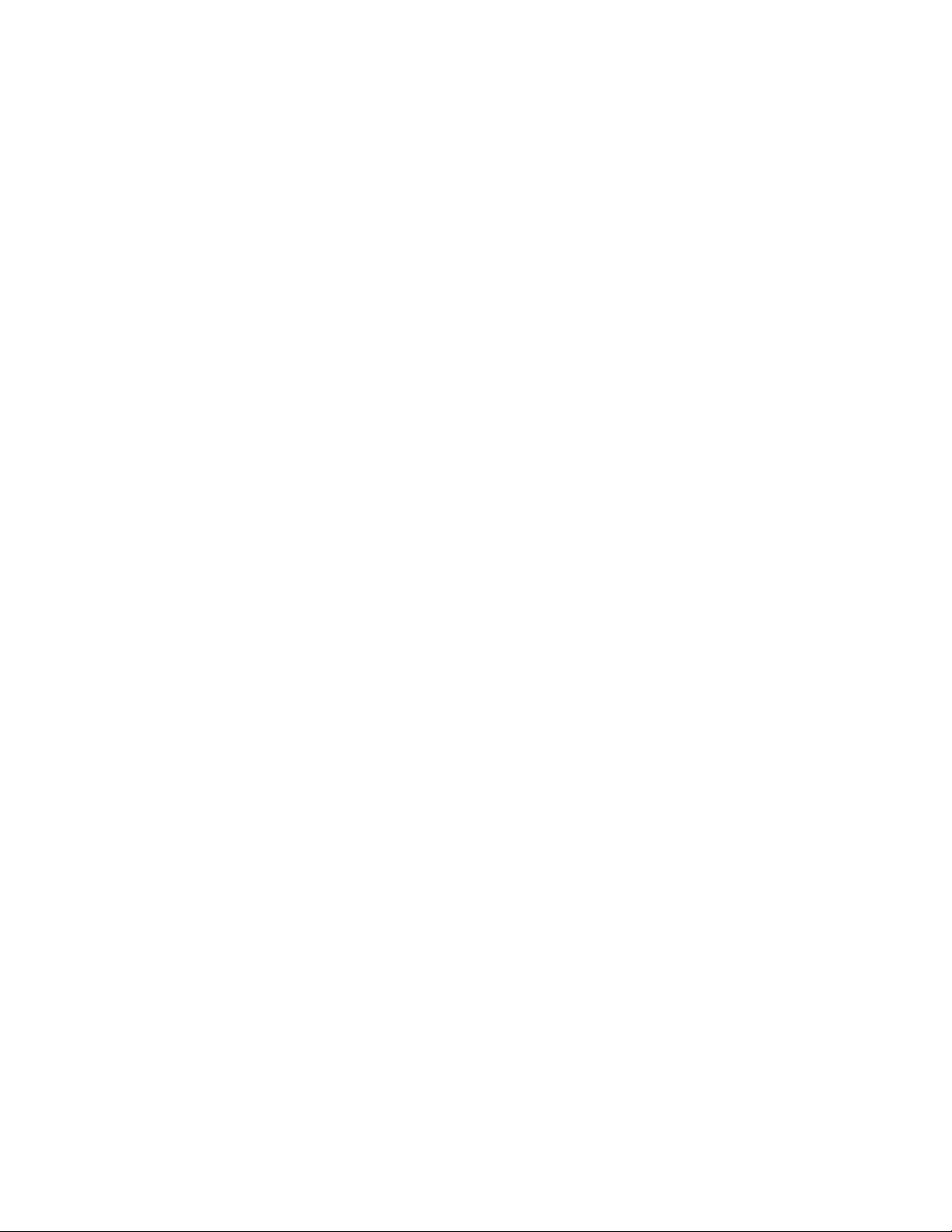
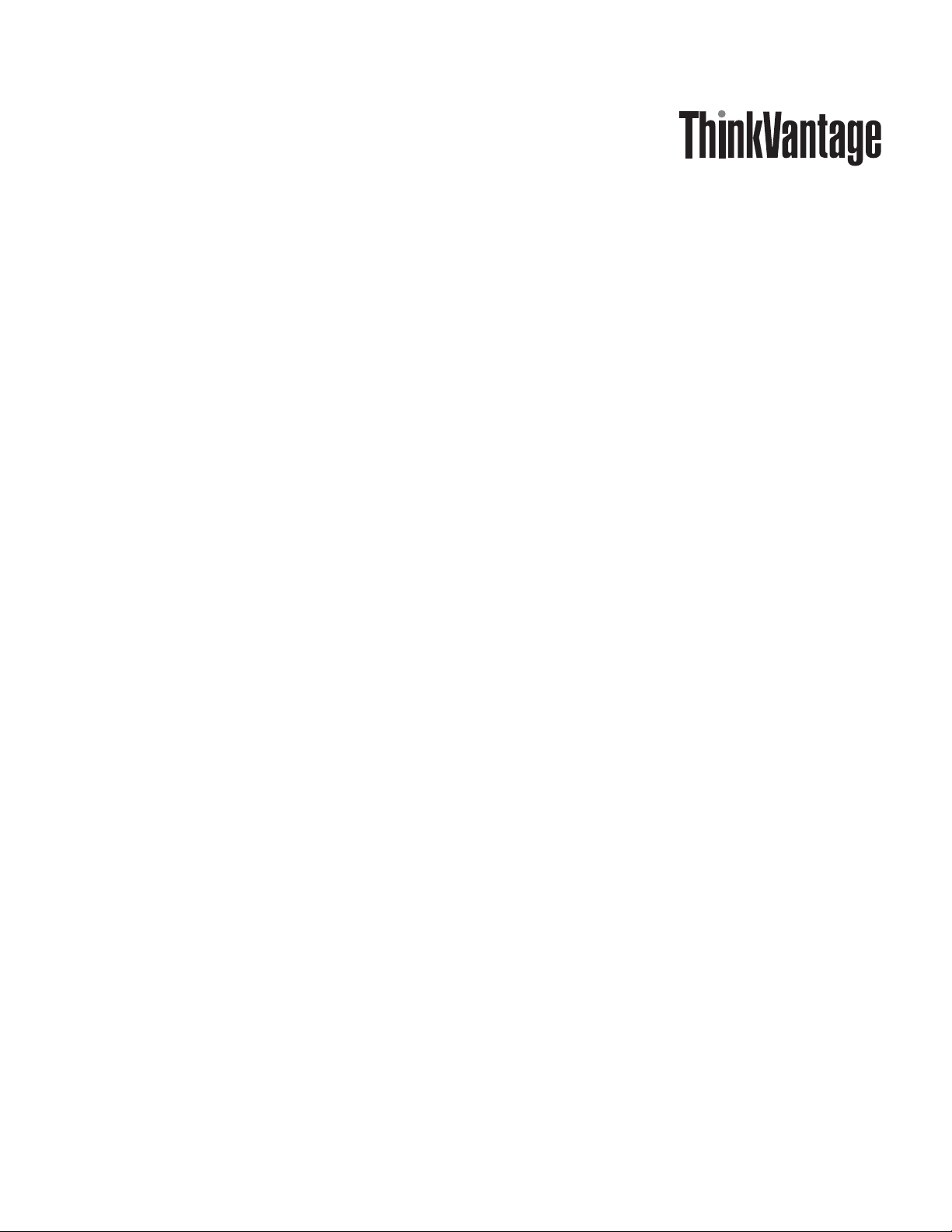
Access Connections 5.1
for Windows Vista:
User Guid e
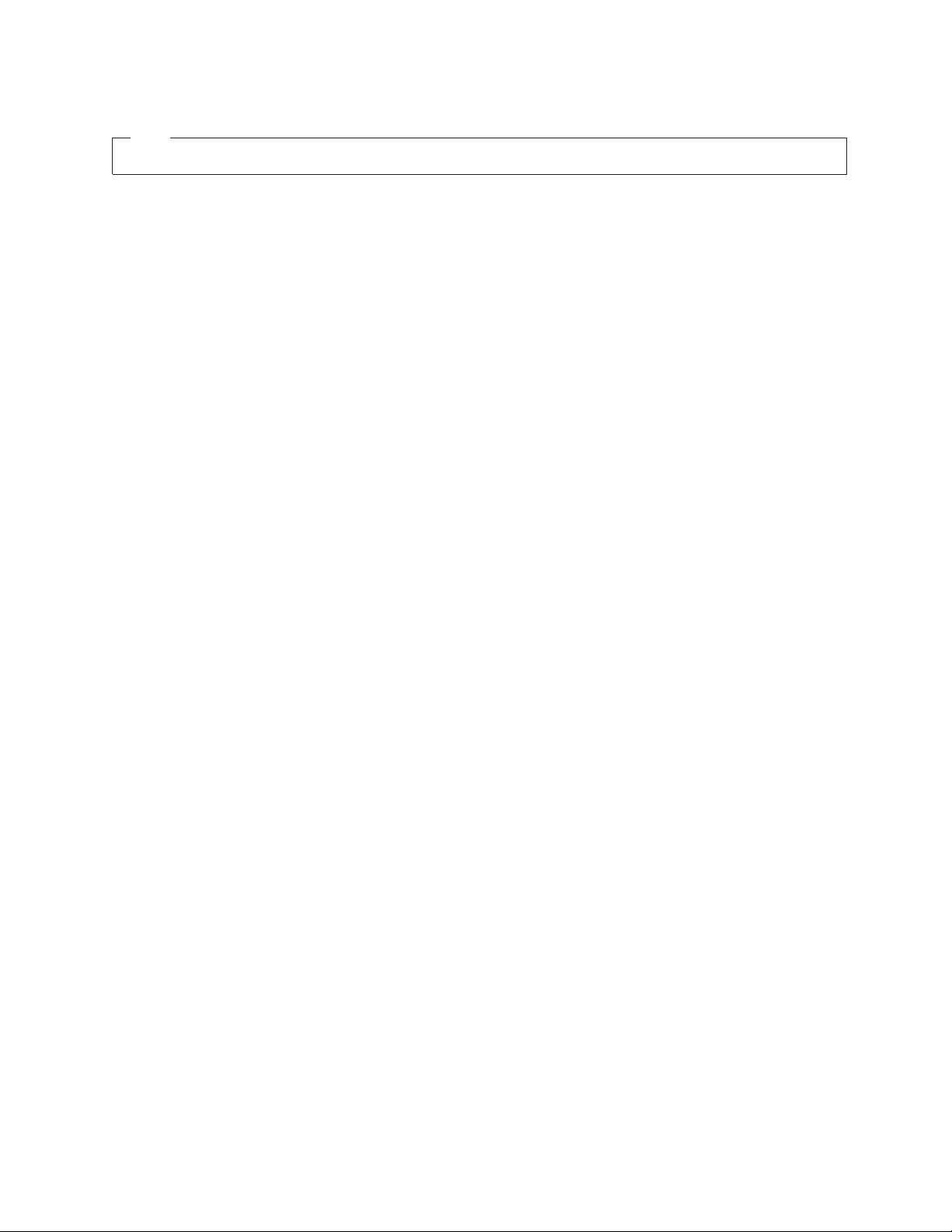
Note
Before using this information and the product it supports, read the general information in “Notices” on page 77.
First Edition (January 2009)
© Copyright Lenovo 2009. All rights reserved.
LENOVO products, data, computer software, and services have been developed exclusively at private expense and
are sold to governmental entities as commercial items as defined by 48 C.F.R. 2.101 with limited and restricted
rights to use, reproduction and disclosure.
LIMITED AND RESTRICTED RIGHTS NOTICE: If products, data, computer software, or services are delivered
pursuant a General Services Administration ″GSA″ contract, use, reproduction, or disclosure is subject to restrictions
set forth in Contract No. GS-35F-05925.
© Lenovo 2009
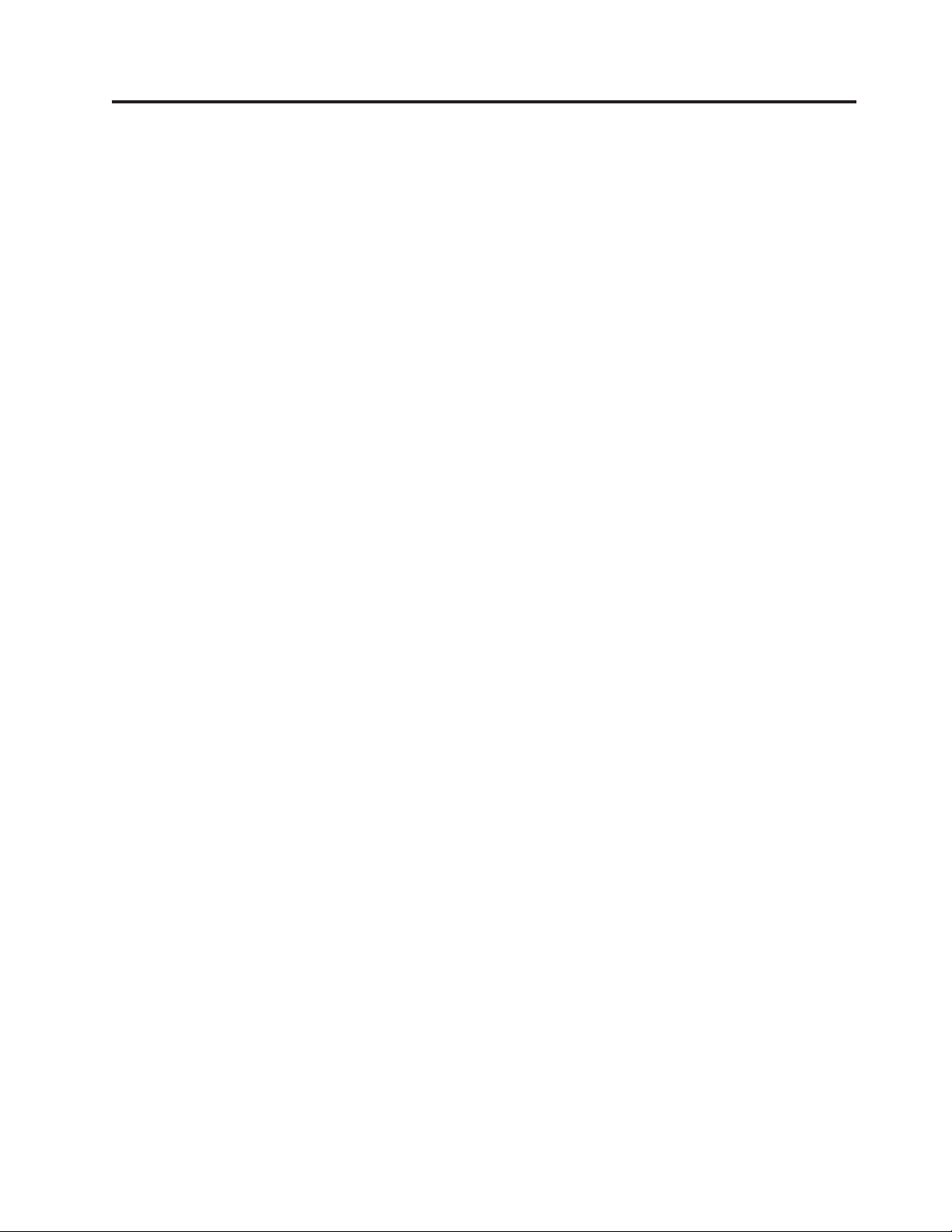
About this manual
This manual provides information about using Access Connections™ 5.1 for
Windows Vista®.
The manual is divided into sections as follows:
“Basic information” on page 3
This section provides basic information for connecting to the Internet.
“Advanced
This section provides advanced information for connecting to the Internet.
information” on page 23
© Copyright Lenovo 2009 iii
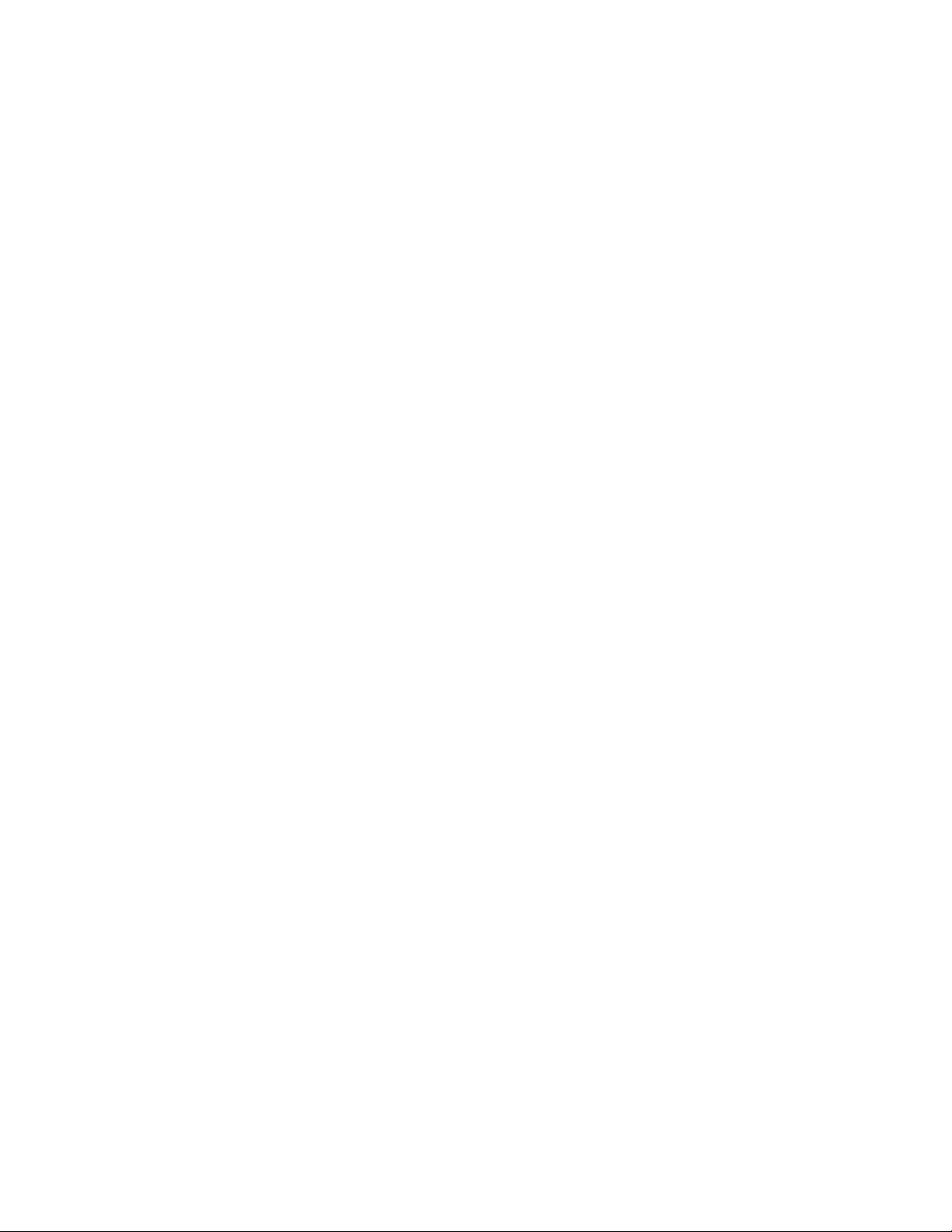
iv Access Connections 5.1 for Windows Vista: User Guide
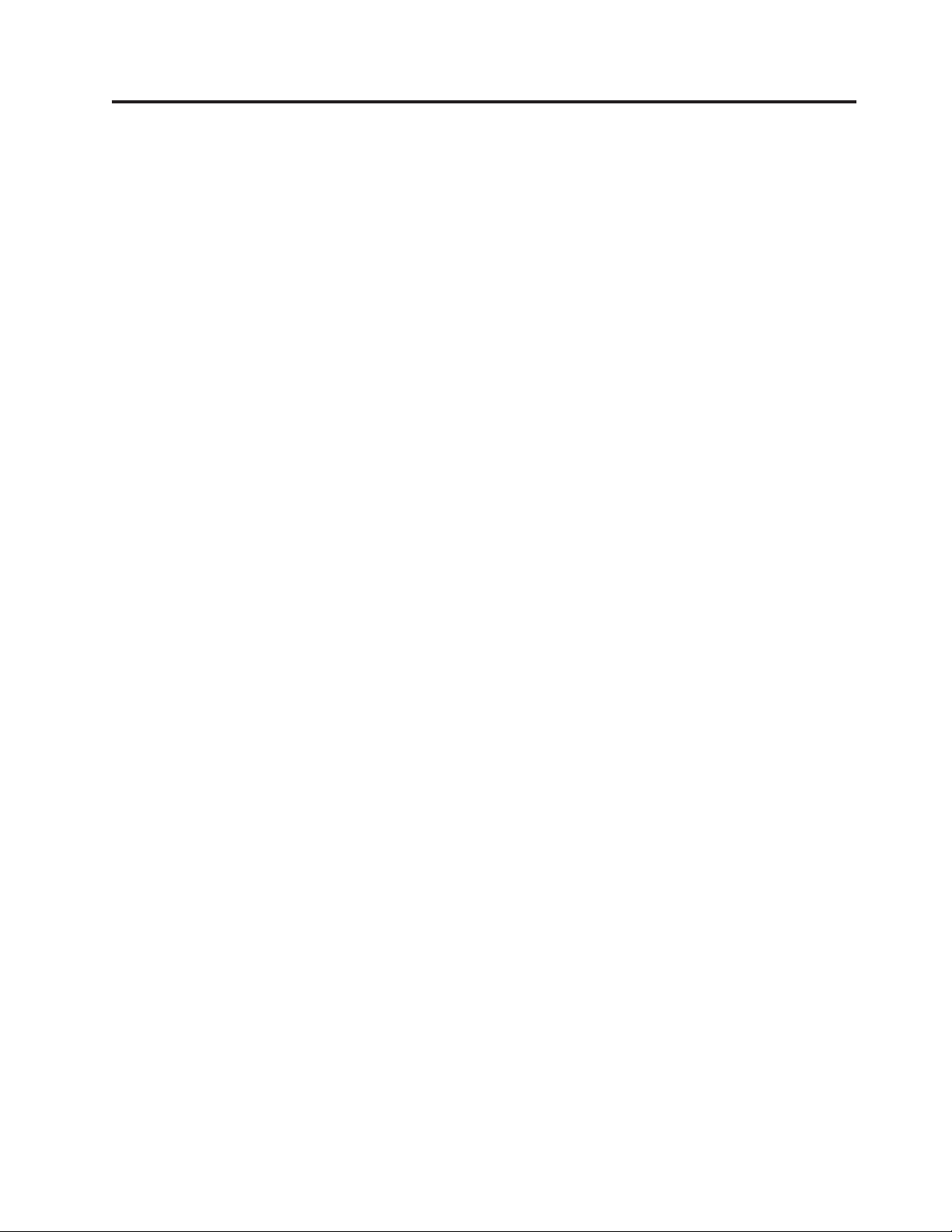
Contents
About this manual . . . . . . . . . . iii
Overview of Access Connections . . . .1
Introducing Access Connections . . . . . . . .1
Basic view and Advanced view . . . . . . . .1
Basic information . . . . . . . . . .3
Using Access Connections . . . . . .5
Tips for connecting to the Internet . . . . . . .5
Other tips . . . . . . . . . . . . . . .6
Connecting to the Internet . . . . . . .7
Connecting to the Internet from Basic view . . . .7
Connecting to the Internet via a wireless LAN . .8
Connecting to the Internet via a wireless WA N . .9
Connecting to the Internet via a WiMAX network 10
Connection through other network devices . . .11
Connecting to the Internet from Advanced view . .12
Creating a location profile . . . . . . . .12
Connecting to the Internet by selecting a location
profile . . . . . . . . . . . . . . .14
Switching locations automatically . . . . . .15
Connecting to the Internet from Access Connections
Gadget . . . . . . . . . . . . . . . .16
Connecting to the Internet from the Access
Connections icon or the Fn+F5 On-Screen Display .16
Viewing the connection status . . . . . . . .18
Troubleshooting . . . . . . . . . . .21
Connecting to the Internet via a wireless WA N 42
Connecting to the Internet via a WiMAX network 44
Switching locations automatically . . . . . .46
Connecting to the Internet from Access
Connections Gadget . . . . . . . . . .47
Connecting to the Internet from the Access
Connections icon or the Fn+F5 On-Screen
Display . . . . . . . . . . . . . . .47
Viewing the connection status . . . . . . .49
Specifying security settings for a wireless LAN . .52
Using Static WEP keys . . . . . . . . . .52
Using Wi-Fi Protected Access - Pre-Shared Key
(WPA-PSK) . . . . . . . . . . . . .52
Using 802.1x or other security . . . . . . .53
Specifying additional settings to a location profile 55
Managing a location profile . . . . . . . . .57
Importing or exporting location profiles . . . .58
Introducing a wireless WAN connection 59
Using a wireless WA N connection from Access
Connections . . . . . . . . . . . . . .59
Activating the integrated wireless WAN card . .59
Using a PIN code . . . . . . . . . . .60
Sending and receiving a text message . . . .62
Going to the We b site of the service provider . .63
Configuring Access Connections . . .65
Configuring settings . . . . . . . . . . .65
Global settings for network . . . . . . . .65
Global settings for notifications . . . . . . .67
User preferences . . . . . . . . . . . .68
Advanced information . . . . . . . .23
Using Access Connections . . . . . .25
Tips for connecting to the Internet . . . . . . .25
Tips for using a location profile . . . . . . . .26
Other tips . . . . . . . . . . . . . . .27
Connecting to the Internet . . . . . .29
Connecting to the Internet from Advanced view . .30
Connecting to the Internet via a wired LAN and
a wireless LAN . . . . . . . . . . . .31
Connecting to the Internet via a wired LAN . .35
Connecting to the Internet via a wireless LAN . .37
Connecting to the Internet via a wired broadband 39
Connecting to the Internet via a dial-up
connection . . . . . . . . . . . . . .40
© Copyright Lenovo 2009 v
Problem solving . . . . . . . . . . .69
Diagnostics . . . . . . . . . . . . . .69
Troubleshooting . . . . . . . . . . . . .70
Getting help and support . . . . . . . . . .72
Appendix A. Command line interface 73
Appendix B. Windows user account . .75
Notices . . . . . . . . . . . . . .77
Trademarks . . . . . . . . . . . . . .78
Index . . . . . . . . . . . . . . .79
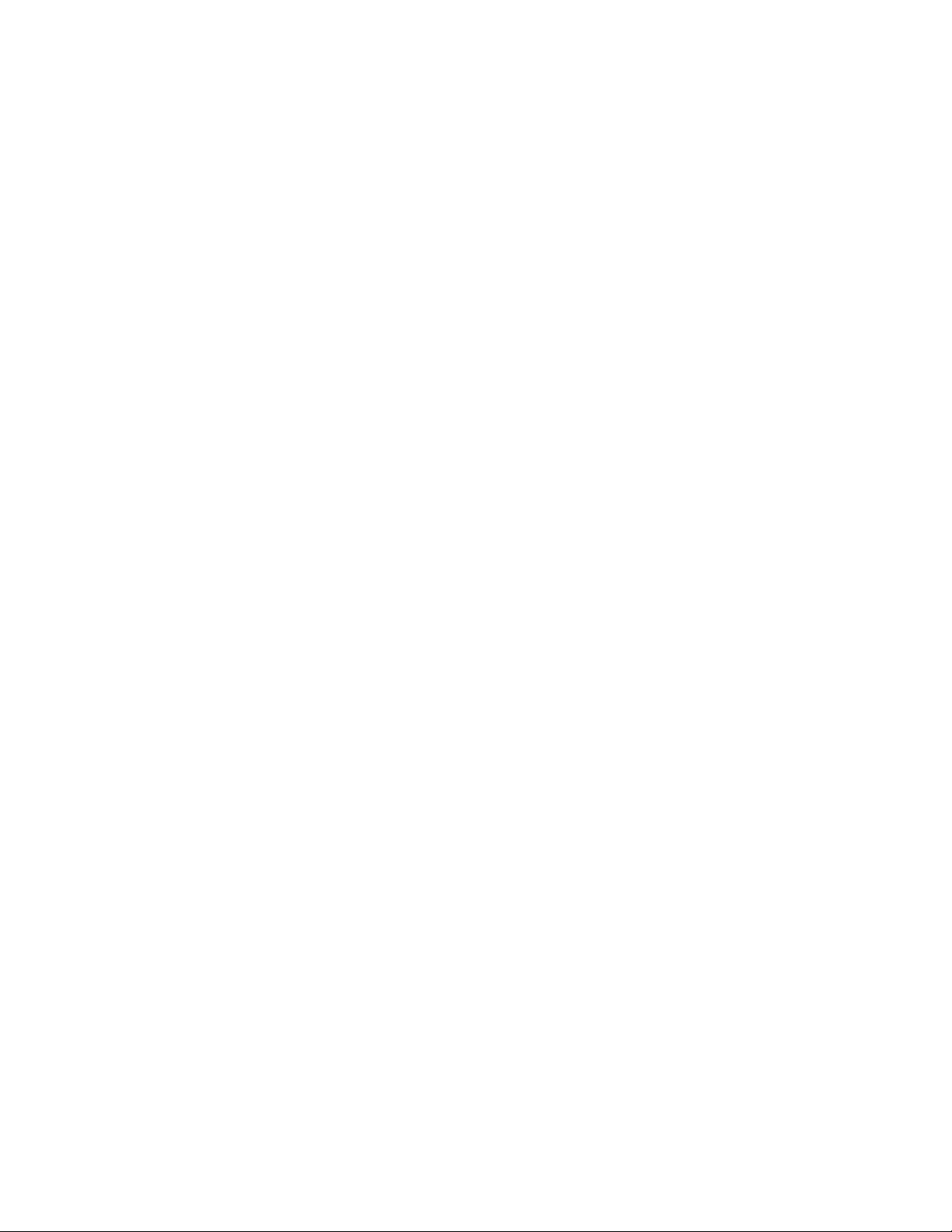
vi Access Connections 5.1 for Windows Vista: User Guide
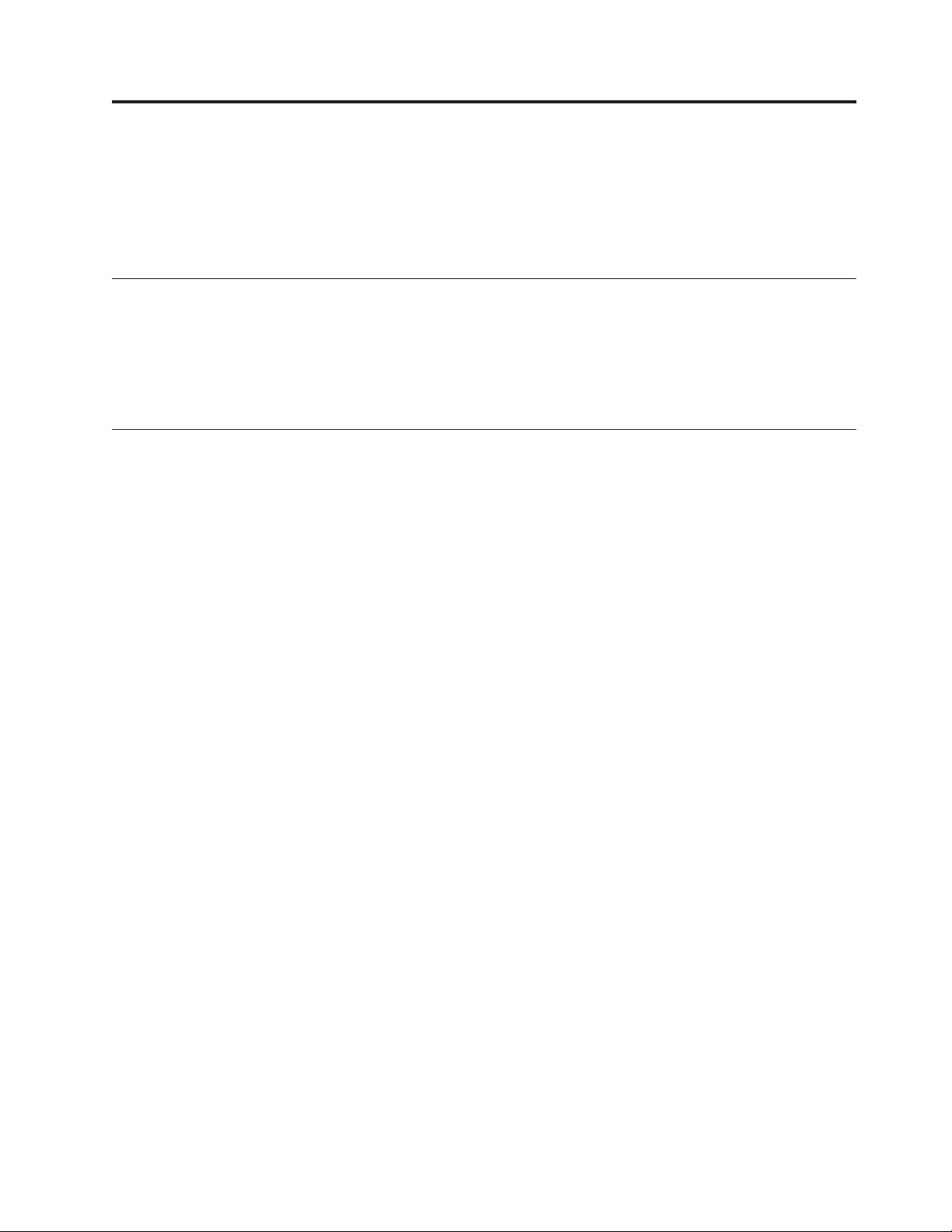
Overview of Access Connections
This chapter presents following information.
v “Introducing Access Connections”
v “Basic view and Advanced view”
Introducing Access Connections
Access Connections is a software utility for your computer that manages your
network connectivity at multiple locations through location profiles. A location
profile stores the network configuration required to connect to a desired network
in addition to location-specific settings such as your browser home page, proxy
configuration, firewall status, file and printer sharing, and default printer.
Basic view and Advanced view
Access Connections provides two views.
Basic view
To automatically search for a network and easily connect to it, use this
view. You do not need to create a location profile beforehand. After
connecting to it, you can save the network as your location profile. To
create your own location profile and manage your network connections, go
to Advanced view.
Advanced
view
To create a location profile and specify settings for establishing a network
connection on demand, use this view.
go from Basic view to Advanced view, click the Advanced button, at the upper
To
right corner of the main window. To go from Advanced view to Basic view, click
the Basic button, in the same spot at upper right.
© Copyright Lenovo 2009 1
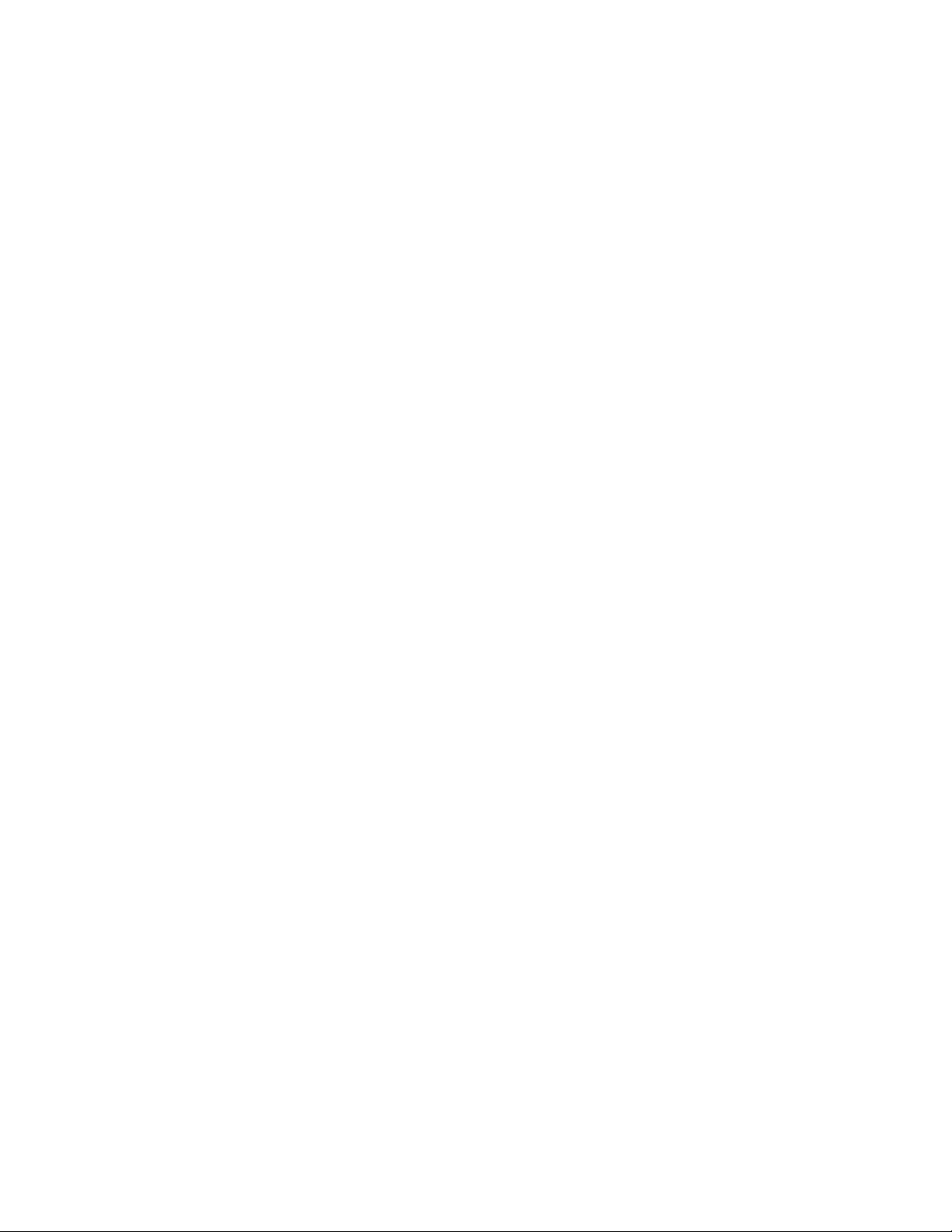
2 Access Connections 5.1 for Windows Vista: User Guide
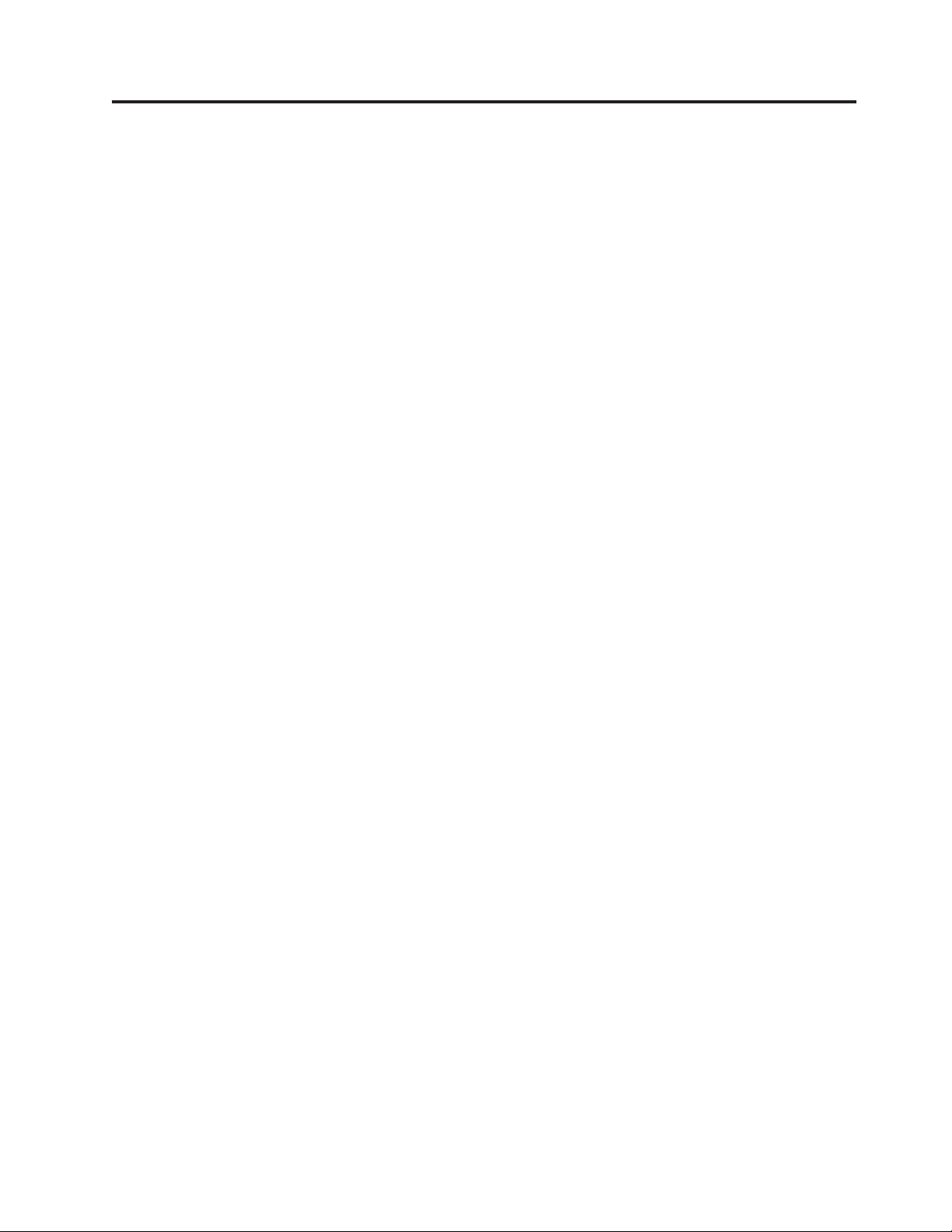
Basic information
© Copyright Lenovo 2009 3
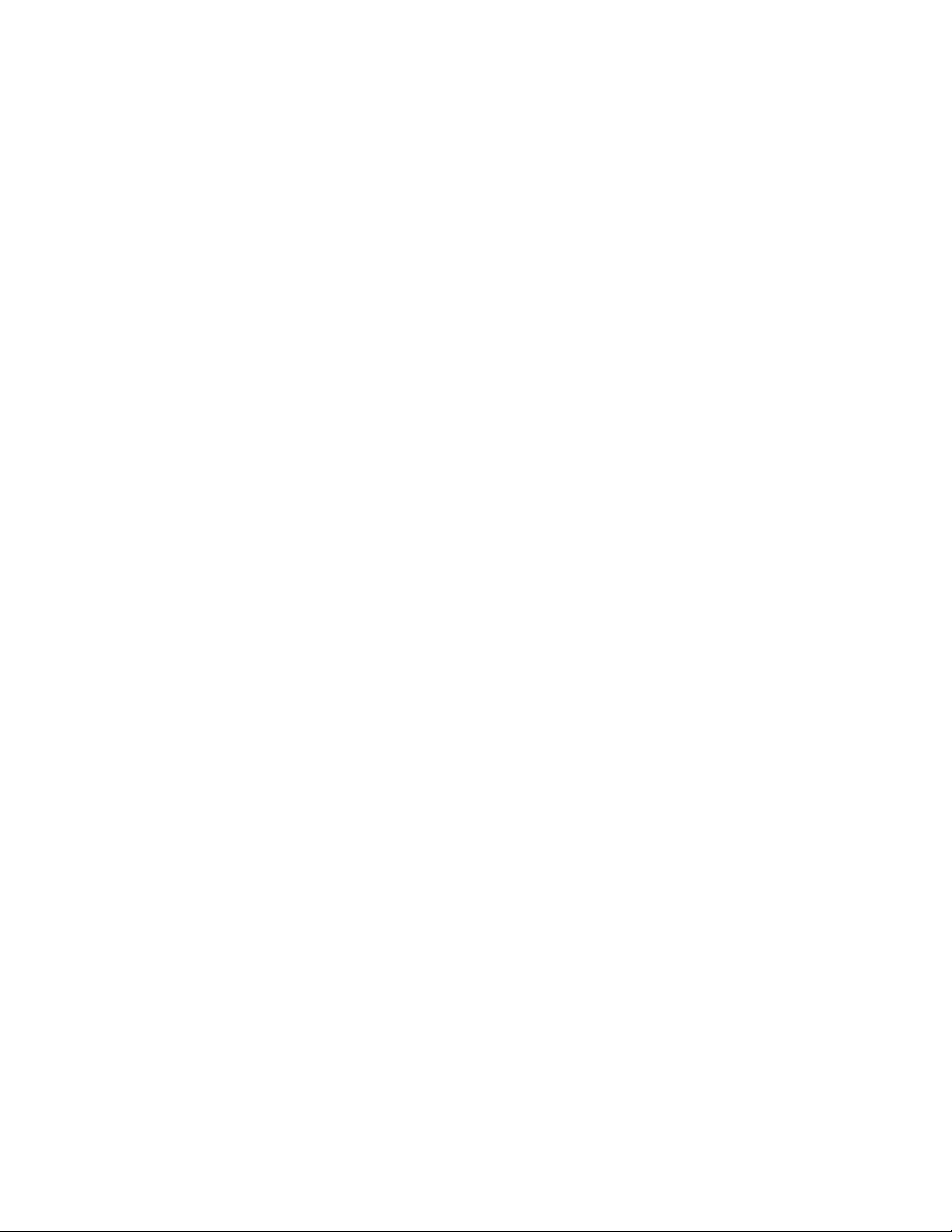
4 Access Connections 5.1 for Windows Vista: User Guide
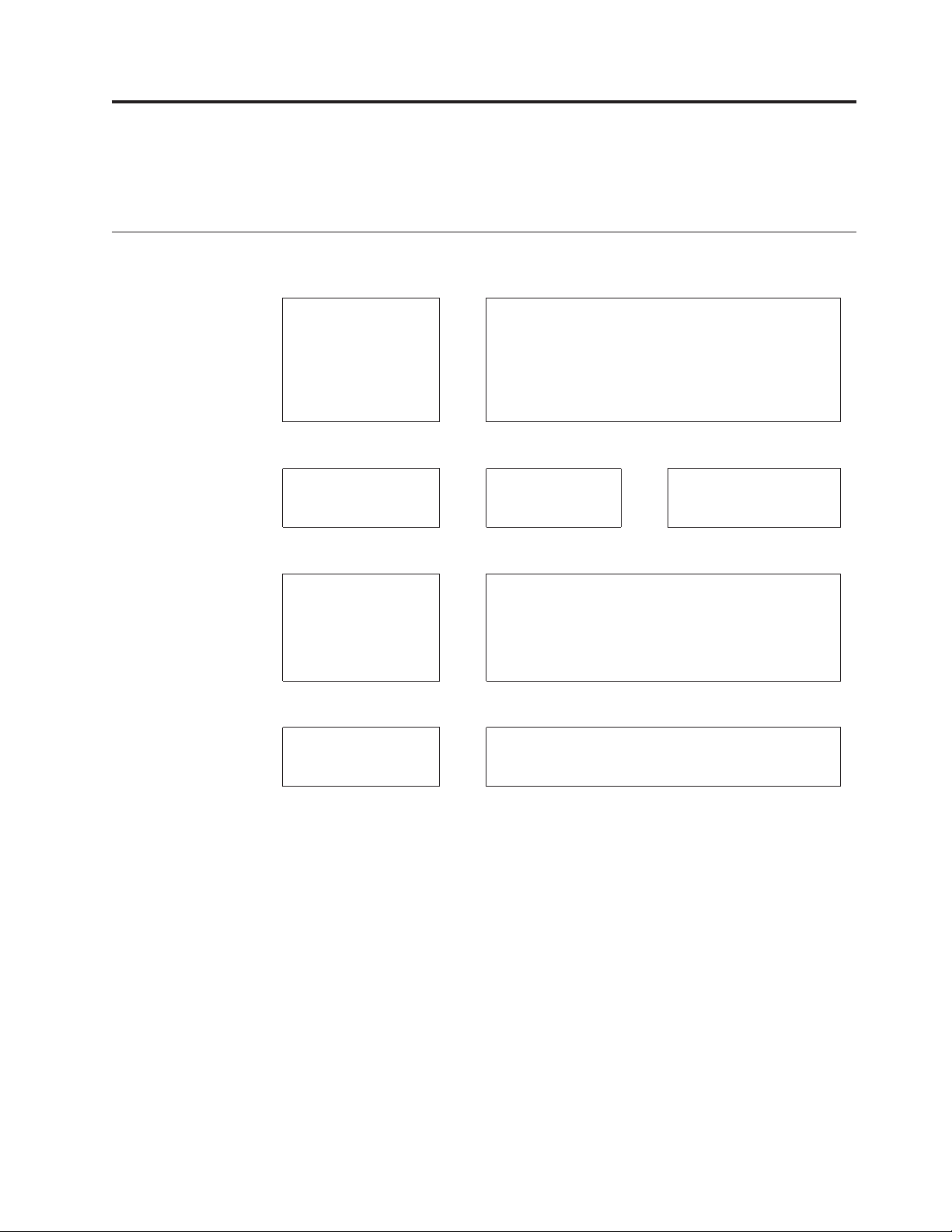
Using Access Connections
This chapter presents tips to help you optimize the use of Access Connections.
Tips for connecting to the Internet
Do you want to know
how to start Access
Connections?
No 鱀
Is this your first time
to connect to the
Internet?
No 鱀 No 鱀
Do you want to see
what networks are
available?
No 鱀
Do you want to select
a network from your
location profiles?
To start Access Connections, do one of the following.
v Click Start > All programs > ThinkVantage >
Yes
Access Connections.
v Click the Access Connections icon in the task tray.
v Open the Fn+F5 On-Screen Display by pressing
Fn+F5, and then click Open Access Connections.
Do you want to
Yes
create a location
Yes
See “Creating a location
profile” on page 12.
profile? *Notes
See “Connecting to the Internet from Basic view” on
page 7.
Yes
Access Connections searches for available networks
automatically. After connecting a network, you can
save it as your location profile.
See “Connecting to the Internet by selecting a location
Yes
profile” on page 14.
Notes:
v You need to create a location profile in the following cases.
– A security type for your wireless LAN network is other than a WEP key.
– A dial-up connection such as a modem or a cellular telephone is used.
– Both wired Ethernet and wireless networks are used at the same location.
– A wired broadband connection such as DSL or cable modem is used.
You don’t need to create a location profile for a wireless WAN connection. When
v
you start Access Connections, it creates a location profile automatically.
© Copyright Lenovo 2009 5
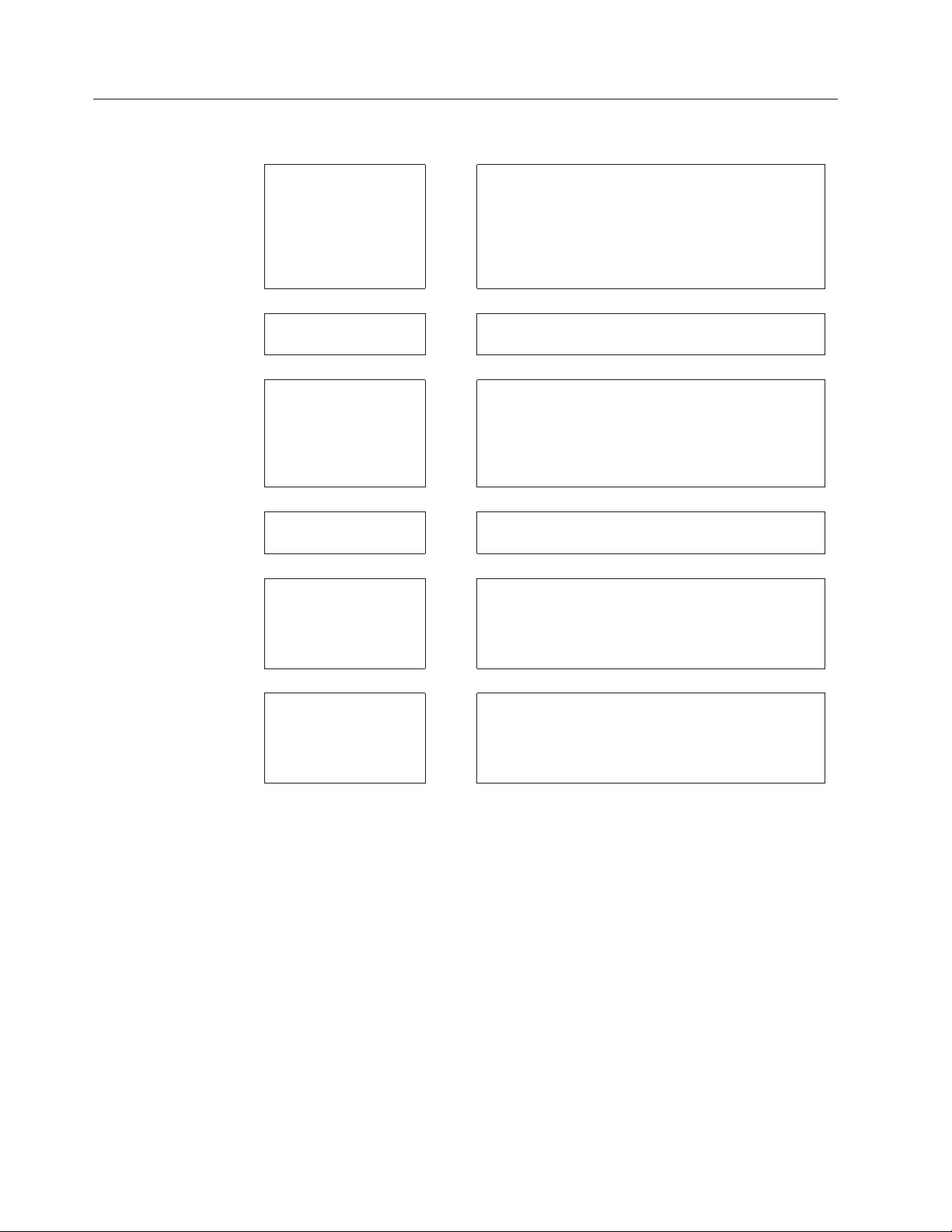
Other tips
I use several networks. When you move your computer from place to place,
Access Connections can automatically detect
available wireless LAN and Ethernet networks and
then apply the location profile for the place you
move to.
See “Switching locations automatically” on page 15.
I want to monitor the
connection status.
I need to disable the
wireless radio.
I cannot connect to the
Internet.
I want to use the
Access Connections
Administrator Profile
Deployment feature.
I need to install or
upgrade Access
Connections.
See “Viewing the connection status” on page 18.
To disable the wireless radio, use one of the
following.
v Wireless radio switch on your computer
v Wireless Connection Status icon in the task tray
v Fn+F5 On-Screen Display
See “Troubleshooting” on page 21.
You can download the Access Connections Deployment
Guide from the following Web site:
http://www-307.ibm.com/pc/support/site.wss/
ACON-Deploy.html
You can download the latest Access Connections
from the following We b site:
http://www-307.ibm.com/pc/support/site.wss/
document.do?lndocid=MIGR-67283
6 Access Connections 5.1 for Windows Vista: User Guide
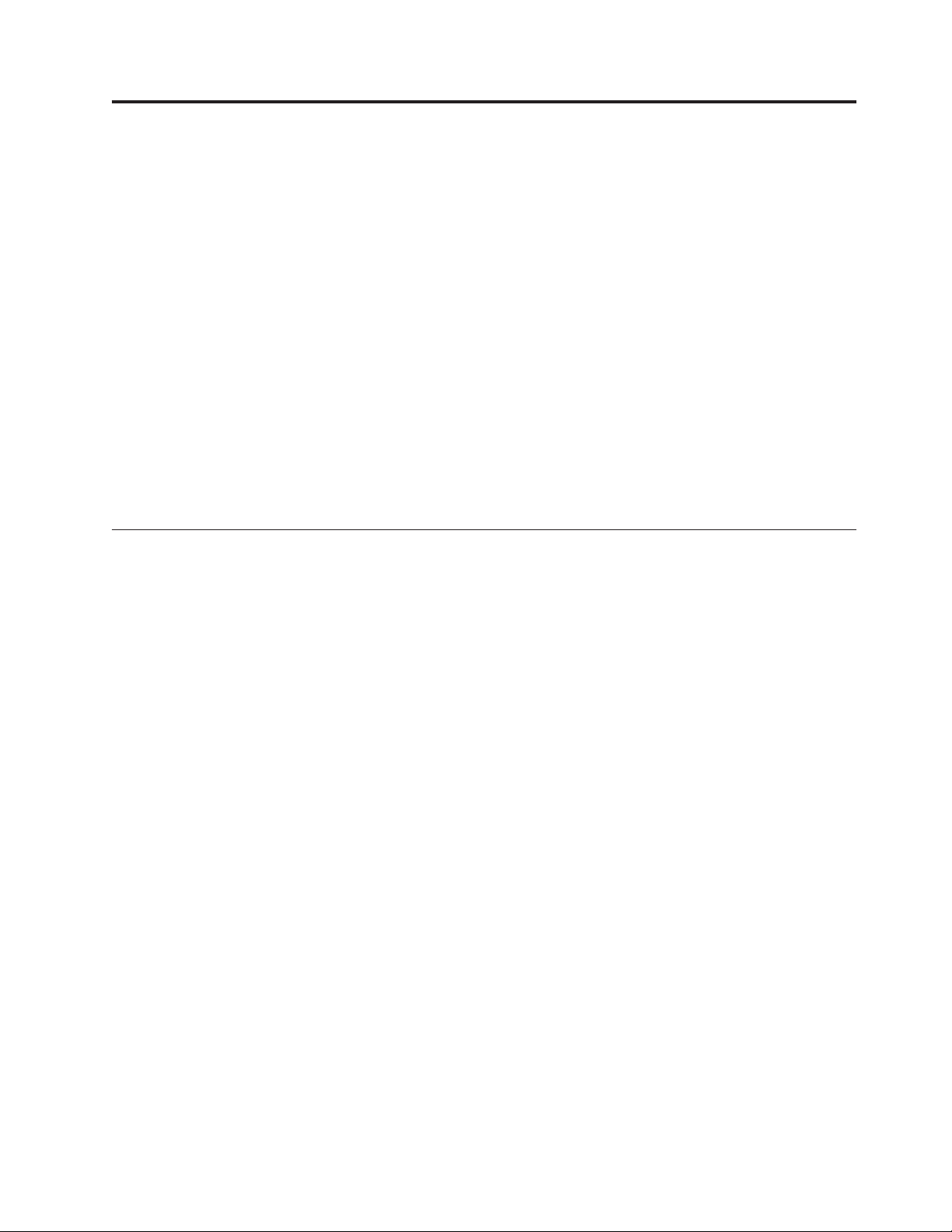
Connecting to the Internet
This chapter presents the following information.
v “Connecting to the Internet from Basic view”
– “Connecting to the Internet via a wireless LAN” on page 8
– “Connecting to the Internet via a wireless WAN” on page 9
– “Connecting to the Internet via a WiMAX network” on page 10
– “Connection through other network devices” on page 11
“Connecting to the Internet from Advanced view” on page 12
v
– “Creating a location profile” on page 12
– “Connecting to the Internet by selecting a location profile” on page 14
– “Switching locations automatically” on page 15
“Connecting to the Internet from the Access Connections icon or the Fn+F5
v
On-Screen Display” on page 16
v “Connecting to the Internet from Access Connections Gadget” on page 16
v “Viewing the connection status” on page 18
Connecting to the Internet from Basic view
To connect to the Internet from Basic view, you can use one of the following
methods, depending on the type of network.
Wireless LAN connection
Connecting to the Internet via a wireless LAN.
Wireless
WiMAX
Connection
WAN connection
Connecting to the Internet via a wireless WAN.
network
Connecting to the Internet via a WiMAX network.
through other network devices
Connecting to the Internet via a wired LAN (Ethernet) or a dial-up
connection.
© Copyright Lenovo 2009 7
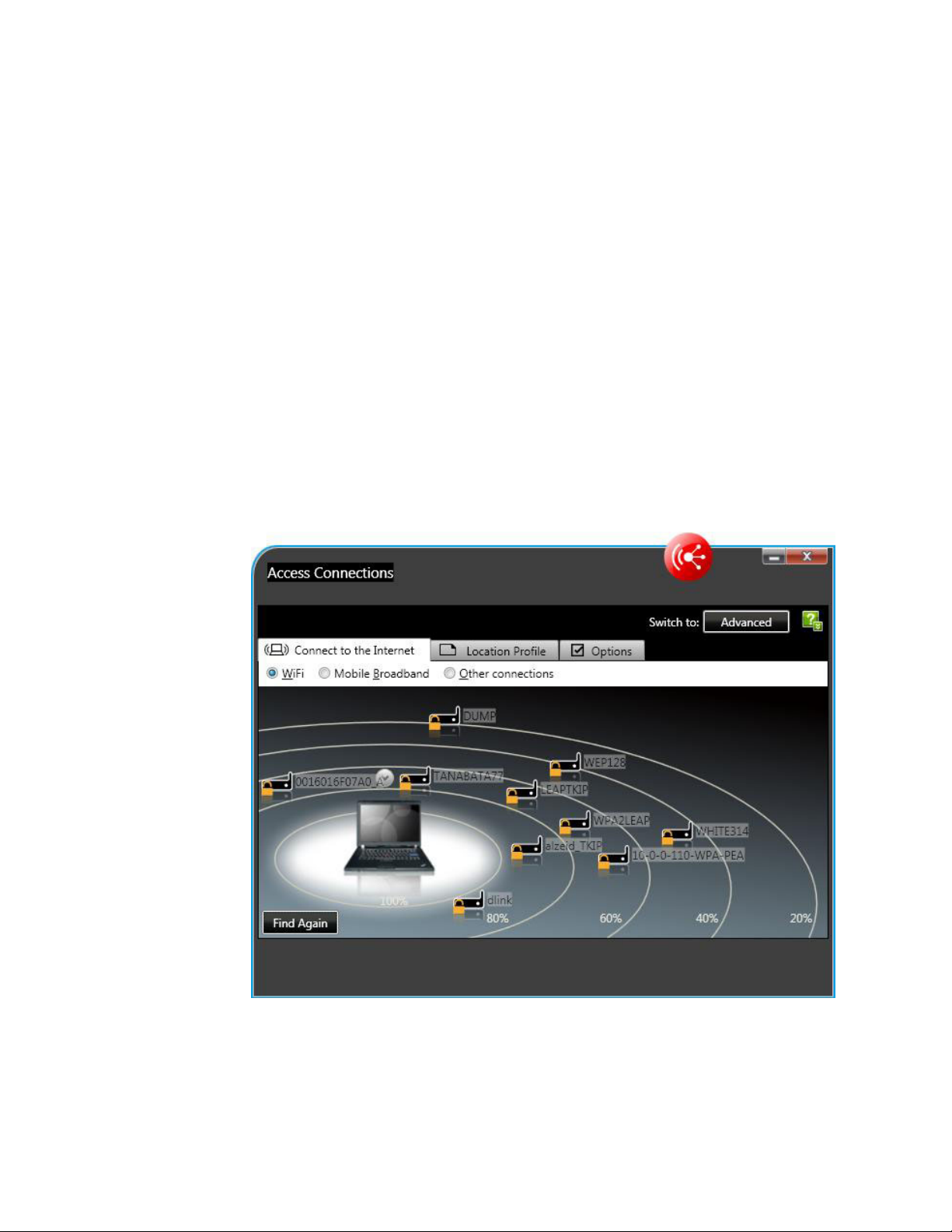
Connecting to the Internet via a wireless LAN
To connect to the Internet via a wireless LAN, do as follows.
1. In the Access Connections main window, click the Connect to the Internet tab.
2. Select WiFi. You see the screen used to search for network access points and
show the result graphically.
3. Click Find. A search to find access points within the range of your wireless
adapter begins. Once the search is complete, the label of the Find button is
replaced with Find Again. Tw o or more access points with the same SSID
(Service Set ID) converge, and appear as one access point. When you click the
″v″ button to the left of the access point icon, you see every access point
included in the icon.
4. Double-click one of the access point icons to connect to the Internet. If you
select a secure access point, a prompt to type a network key opens.
5. If you want to search for access points again, click Find Again.
The maximum number of access points with the same signal strength that
Note:
appear on the search result screen is eight. To view the list of all access points
found, go to Advanced view by clicking the Advanced button. Then click Details
at lower right. To return to the main screen, click Graphical.
8 Access Connections 5.1 for Windows Vista: User Guide
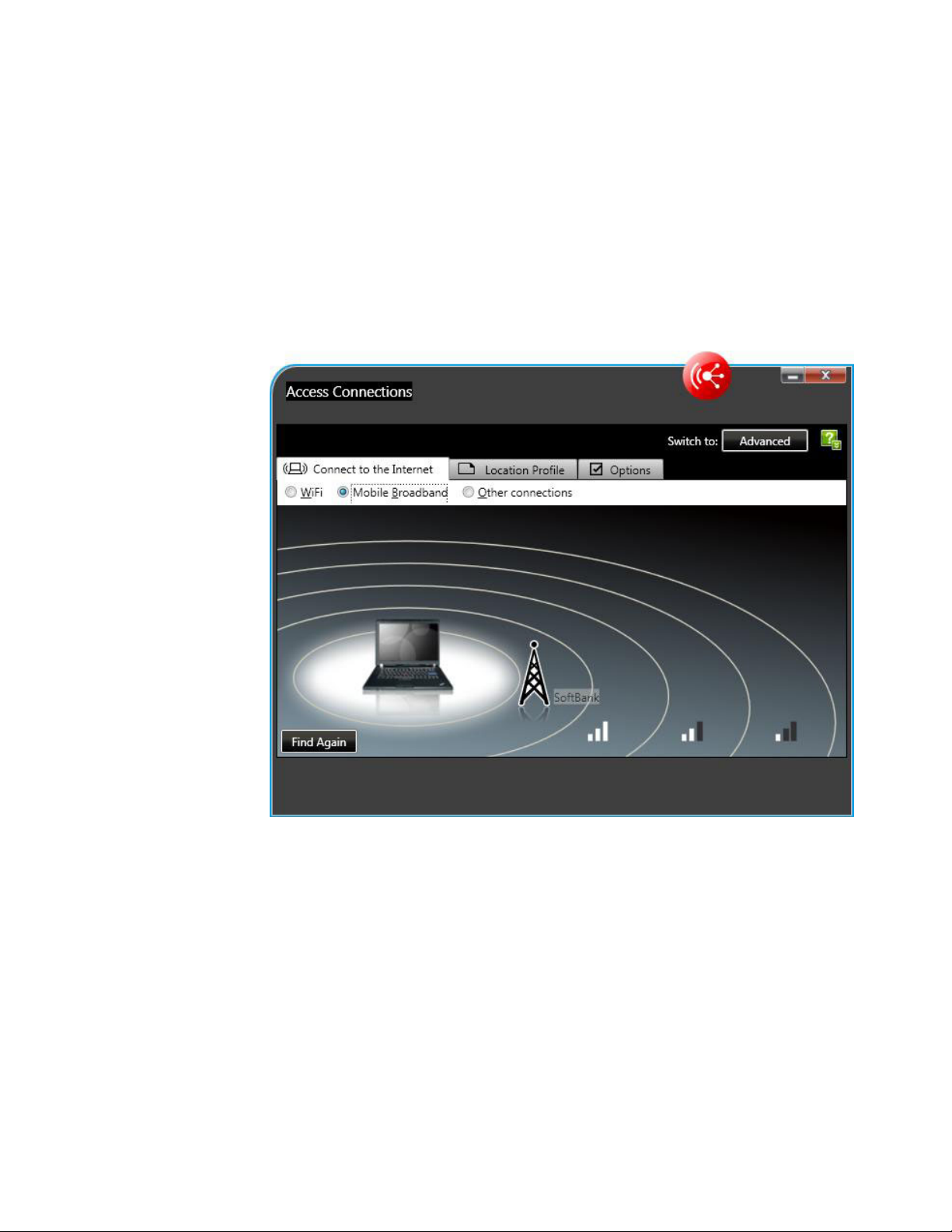
Connecting to the Internet via a wireless WAN
To connect to the Internet via a wireless WAN, do as follows.
1. In the Access Connections main window, click the Connect to the Internet tab.
2. Select Mobile Broadband.
3. Click Find to find the service provider.
4. Double-click the icon for the service provider you use.
5. If your SIM card required for the wireless WA N connection is not activated, the
screen for activating the SIM card opens. Follow the instructions on the screen.
6. If you want to find the service provider again, click Find Again.
Connecting to the Internet 9
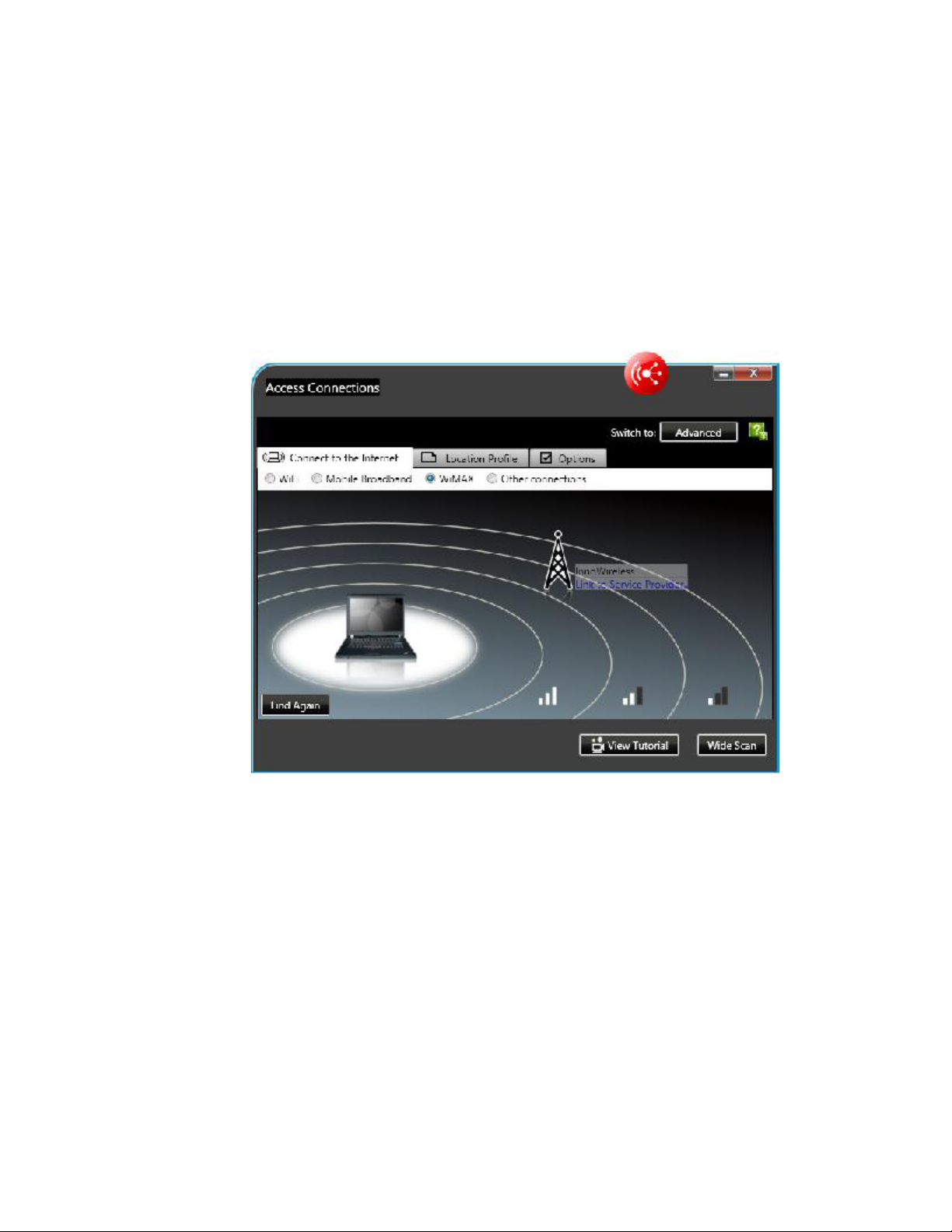
Connecting to the Internet via a WiMAX network
To connect to the Internet via a WiMAX network, do as follows.
1. In the Access Connections main window, click the Connect to the Internet tab.
2. Select WiMAX.
3. Click Find to find the service provider.
4. Double-click the icon for the service provider you use.
5. If activation has not been completed, the We b browser window opens once the
connection is established. Follow the instructions on the browser screen.
6. If you want to search for the service provider again, click Find Again.
10 Access Connections 5.1 for Windows Vista: User Guide
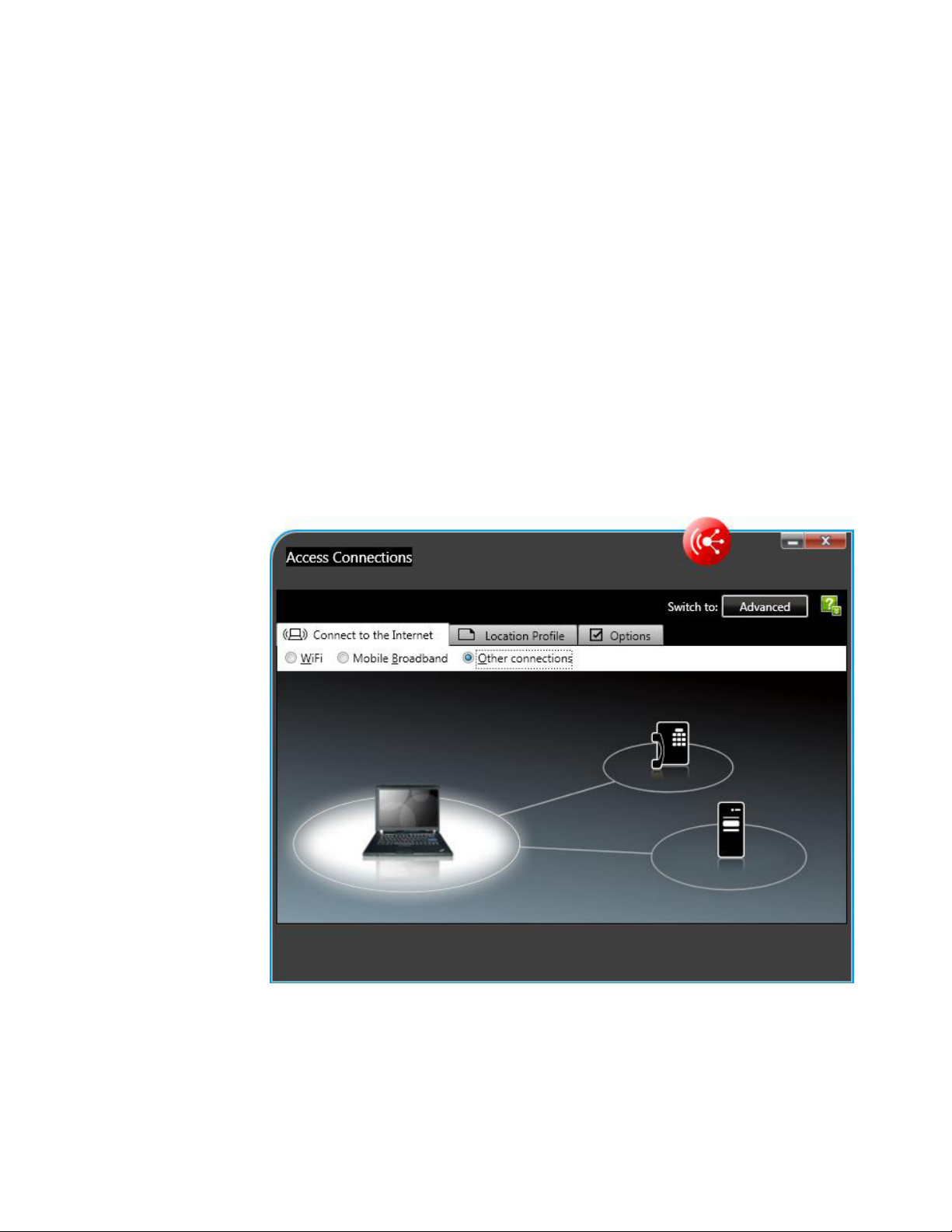
Connection through other network devices
Connecting to the Internet via a wired LAN
To connect to the Internet via a wired LAN, do as follows.
1. In the Access Connections main window, click the Connect to the Internet tab.
2. Select Other connections.
3. A wired LAN (Ethernet) icon appears on the screen.
4. Click the icon.
Connecting to the Internet via a dial-up connection
To connect to the Internet via a dial-up connection, do as follows.
1. In the Access Connections main window, click the Connect to the Internet tab.
2. Select Other connections.
3. A dial-up icon appears on the screen.
4. Click the icon.
5. A window to create a location profile opens. For instructions on how to create
the location profile, refer to the Help for Access Connections.
Connecting to the Internet 11
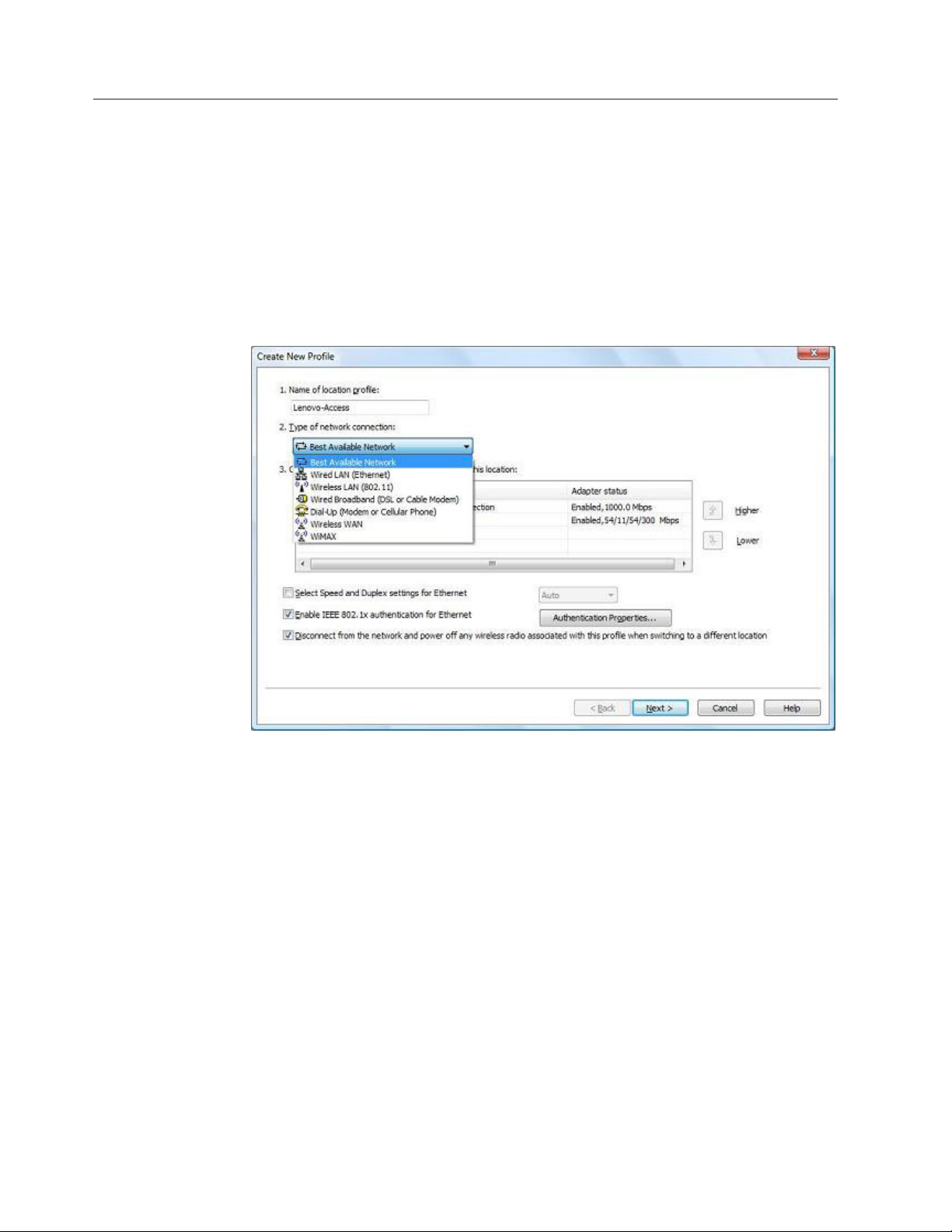
Connecting to the Internet from Advanced view
To connect to the Internet from Advanced view, create a location profile and
specify settings for your networks.
Creating a location profile
Access Connections provides a wizard that helps you create location profiles. A
location profile defines all of the settings required to establish a connection to a
given network and additional settings which are location specific such as default
printer and browser settings etc. Access Connections has the following network
connection types. For instructions on how to create each location profile, refer to
the Help for Access Connections.
Best Available Network
Select this network connection type to create a profile that will
automatically select between wired Ethernet and wireless 802.11 networks
at the same location. Yo u can define the selection order and the wireless
security settings. This capability is useful when you move frequently
within a single location, such as your office building; you will have a
wired connection while at your desk and a wireless LAN connection while
away from your desk.
Before you start creating a location profile, obtain the following from your
Internet service provider (ISP) or network administrator.
v Network name (SSID)
v Wireless security type
LAN (Ethernet)
Wired
Select this network connection type to connect to a wired LAN (Ethernet)
only.
Wireless
LAN (802.11)
Select this network connection type to connect to a wireless LAN only. You
can configure authentication and encryption settings.
12 Access Connections 5.1 for Windows Vista: User Guide
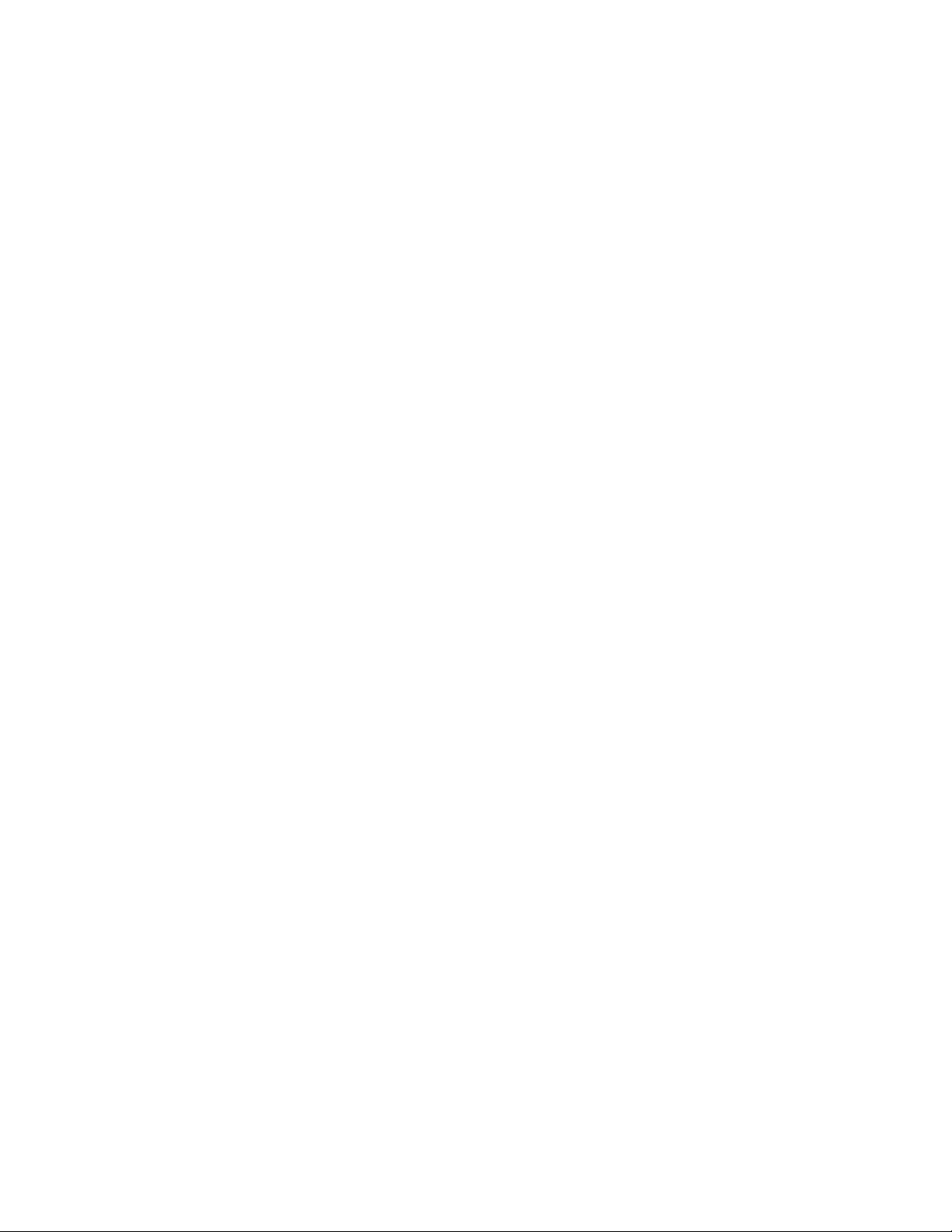
Before you start creating a location profile, obtain the following from your
Internet service provider (ISP) or network administrator.
v Network name (SSID)
v Wireless security type
Broadband (DSL or Cable Modem)
Wired
Select this network connection type to connect only to wired broadband,
such as DSL, cable modem, or ISDN. Typically, your computer will
interface to the broadband network through an Ethernet adapter.
Before you start creating a location profile, obtain DSL account information
from your Internet service provider (ISP) or network administrator.
Dial-up
Wireless
WiMAX
(Modem or Cellular Phone)
Select this network connection type to connect to dial-up only, for instance
with a standard modem attached to a telephone line.
Before you start creating a location profile, obtain either of the following
from your Internet service provider (ISP) or network administrator.
v Dialer program
-or-
v Telephone number to an access point
v User name and password
WAN
Select this network connection type to connect to a wireless WA N (wide
area network) only.
Select this network connection type to connect to a WiMAX (Worldwide
Interoperability for Microwave Access) connection only.
Connecting to the Internet 13
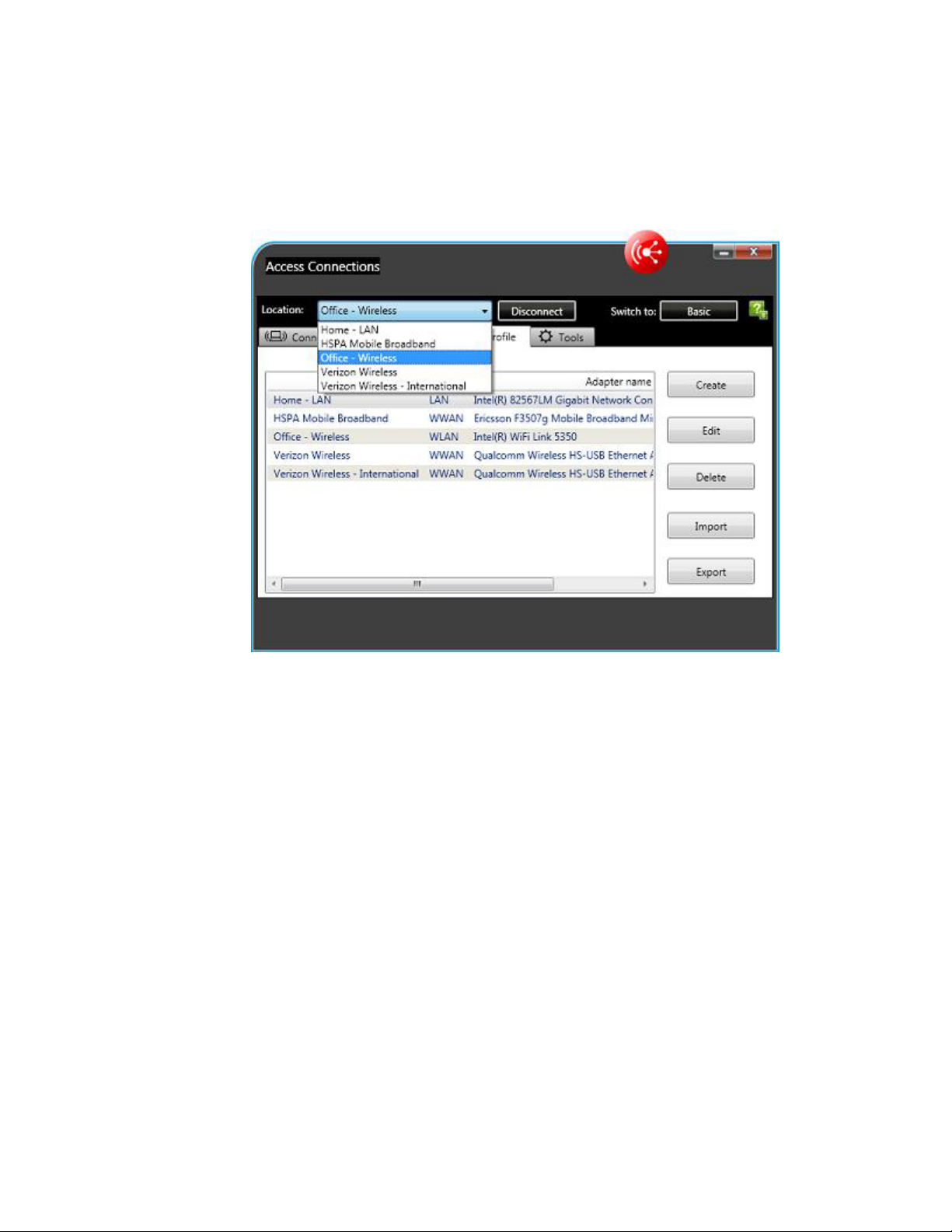
Connecting to the Internet by selecting a location profile
To select a location profile, go to Advanced view. From the Location drop-down
list box, select the location profile which matches where you are, and then click
Connect. If there is no location profile matching where you are, create one.
14 Access Connections 5.1 for Windows Vista: User Guide
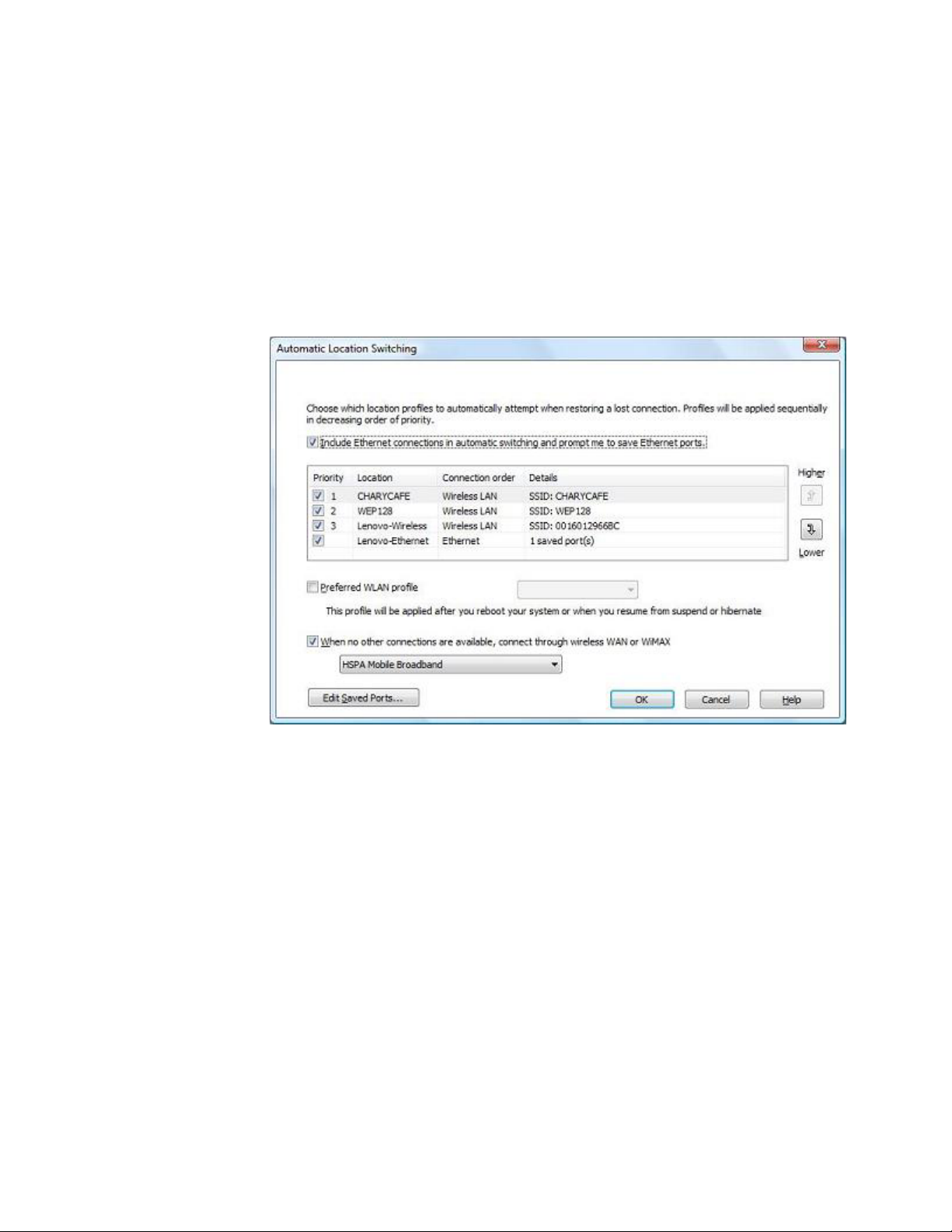
Switching locations automatically
When you move your computer from place to place, Access Connections can
automatically detect available wireless LAN and Ethernet networks and then apply
the location profile for the place you move to.
To configure automatic switching between location profiles, do as follows.
1. In Advanced view, click the Tools tab.
2. Select Location Switching.
3. Click OK.
You can also configure the following settings.
Include Ethernet connections in automatic switching and prompt me to save
Ethernet ports
To include available wired networks in addition to wireless LAN networks,
select the check box for this option. If this option is enabled, Access
Connections will automatically obtains identifying information, a MAC
address, for each new Ethernet port to which you connect, and then
prompt you to associate that port with the location profile of your choice.
When you subsequently connect to the same Ethernet port, Access
Connections will apply the profile that you selected.
To view or delete the MAC addresses of Ethernet ports associated with
location profiles, click Edit Saved Ports.
Preferred WLAN profile
To specify the location profile to be used after resuming from sleep mode
or hibernation mode, or roaming, select the check box for this option.
Then, from the drop-down list box, select the location profile.
Connecting to the Internet 15
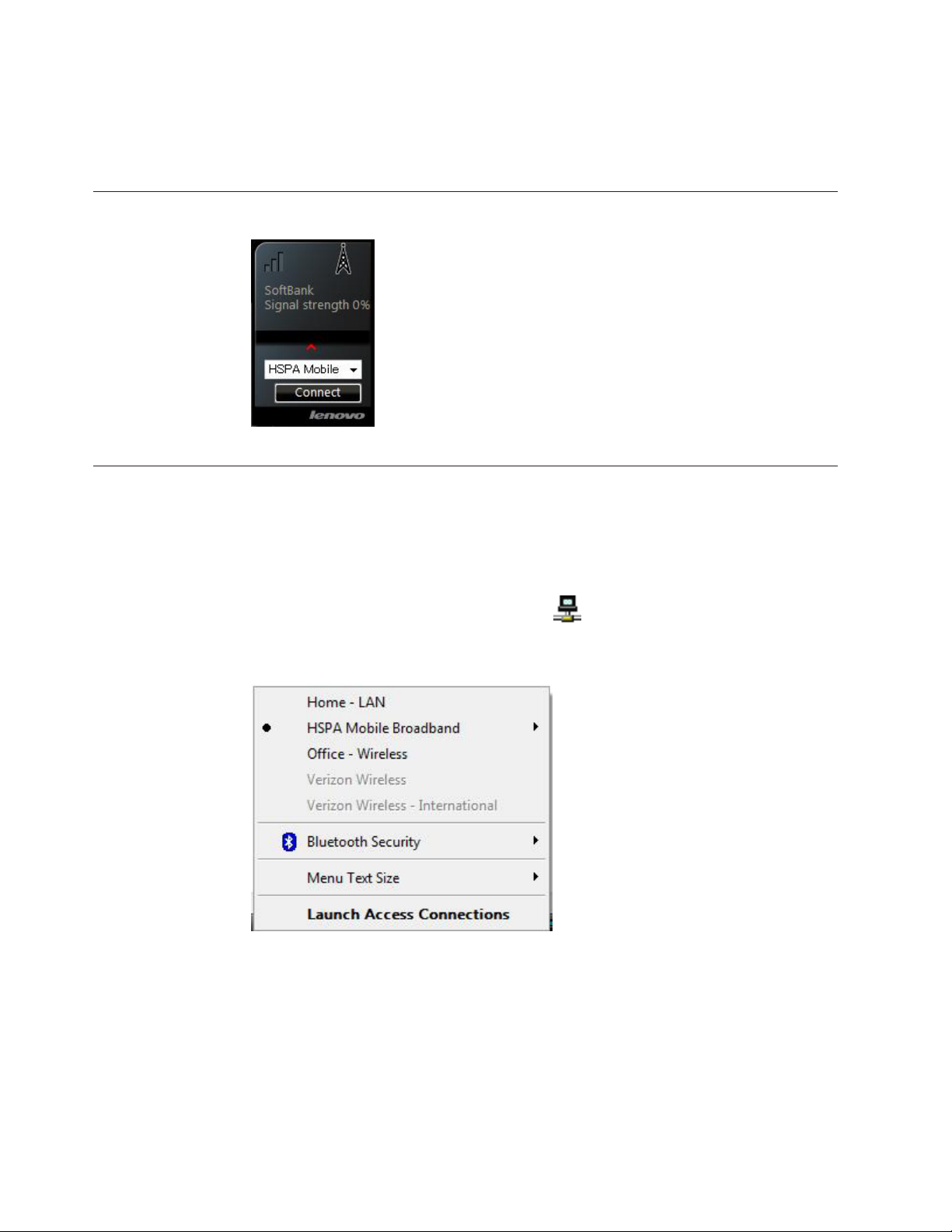
When no other connections are available, connect through Wireless WA N
If your computer supports wireless WA N connections, select the check box
for this option. Then, from the drop-down list box, select an appropriate
wireless WA N location profile.
Connecting to the Internet from Access Connections Gadget
The Access Connections Gadget is in the Windows® Sidebar. To connect
to the Internet, select a location profile from the list displayed in the
Gadget, and then click the Connect button.
Connecting to the Internet from the Access Connections icon or the Fn+F5 On-Screen Display
Access Connections icon in the task tray
To connect to the Internet from the Access Connections icon, do as follows.
1. Left-click the Access Connections icon
2. Select the location profile which matches where you are.
in the task tray.
16 Access Connections 5.1 for Windows Vista: User Guide
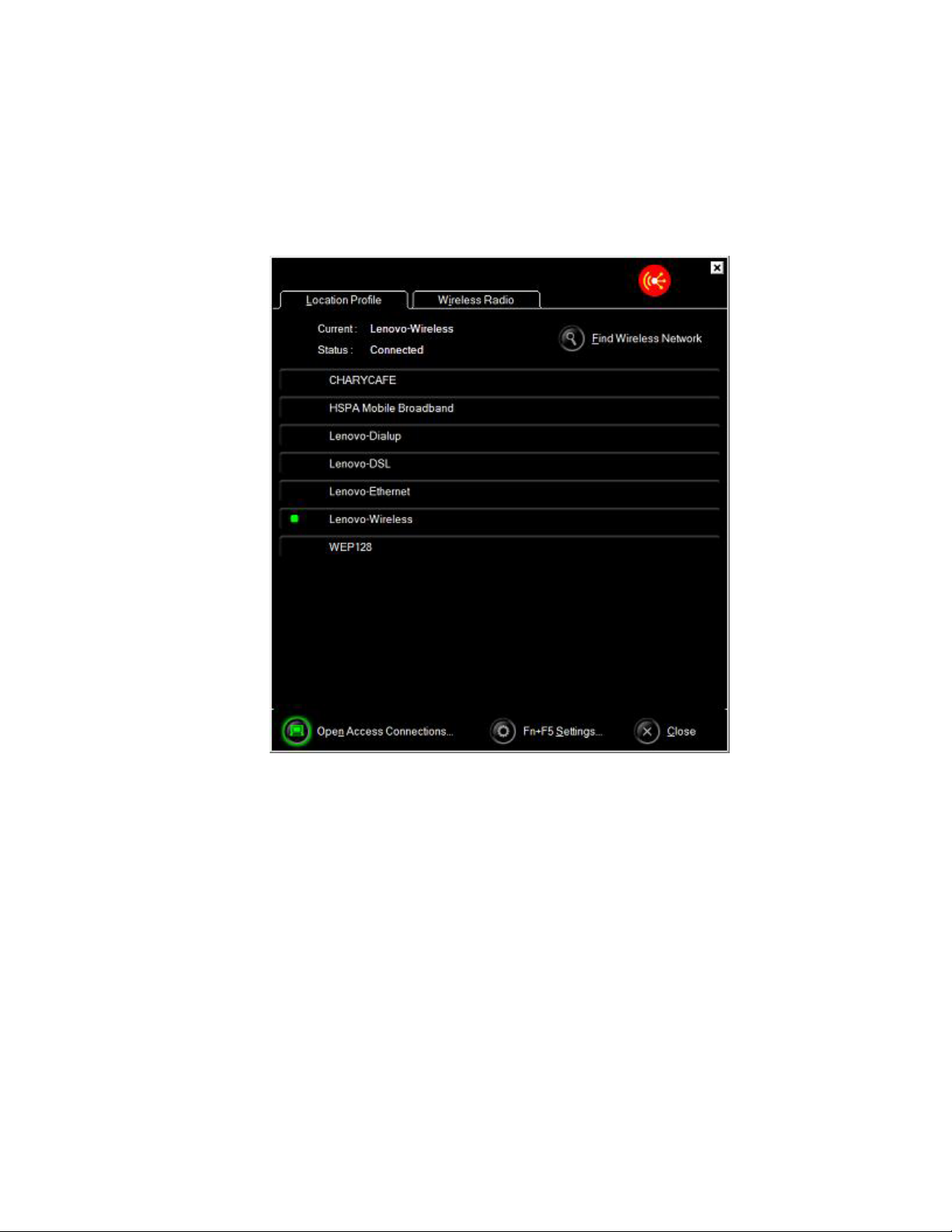
Fn+F5 On-Screen Display
To connect to the Internet from the Fn+F5 On-Screen Display, do as follows.
1. Press and hold the Fn key and then press F5 key.
2. Click the Location Profile tab.
3. Select the location profile which matches where you are.
Connecting to the Internet 17
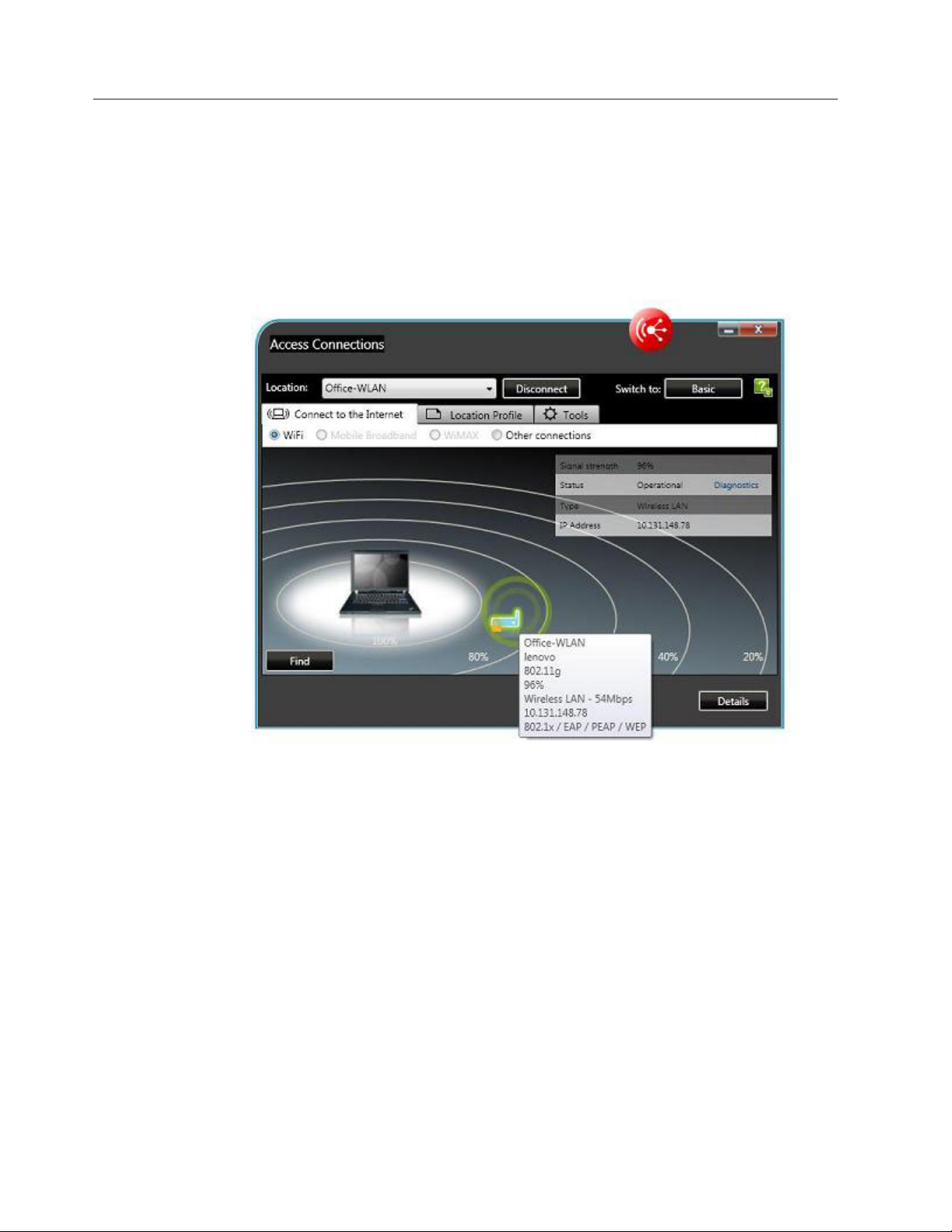
Viewing the connection status
You can monitor the status of your network connections using Access Connections.
Access Connections main window
When Access Connections is launched, the Connect to the Internet tab of the main
window is selected by default. The window associated with this tab graphically
depicts the status for the access point. Additional details are available by holding
the mouse over any graphic.
18 Access Connections 5.1 for Windows Vista: User Guide
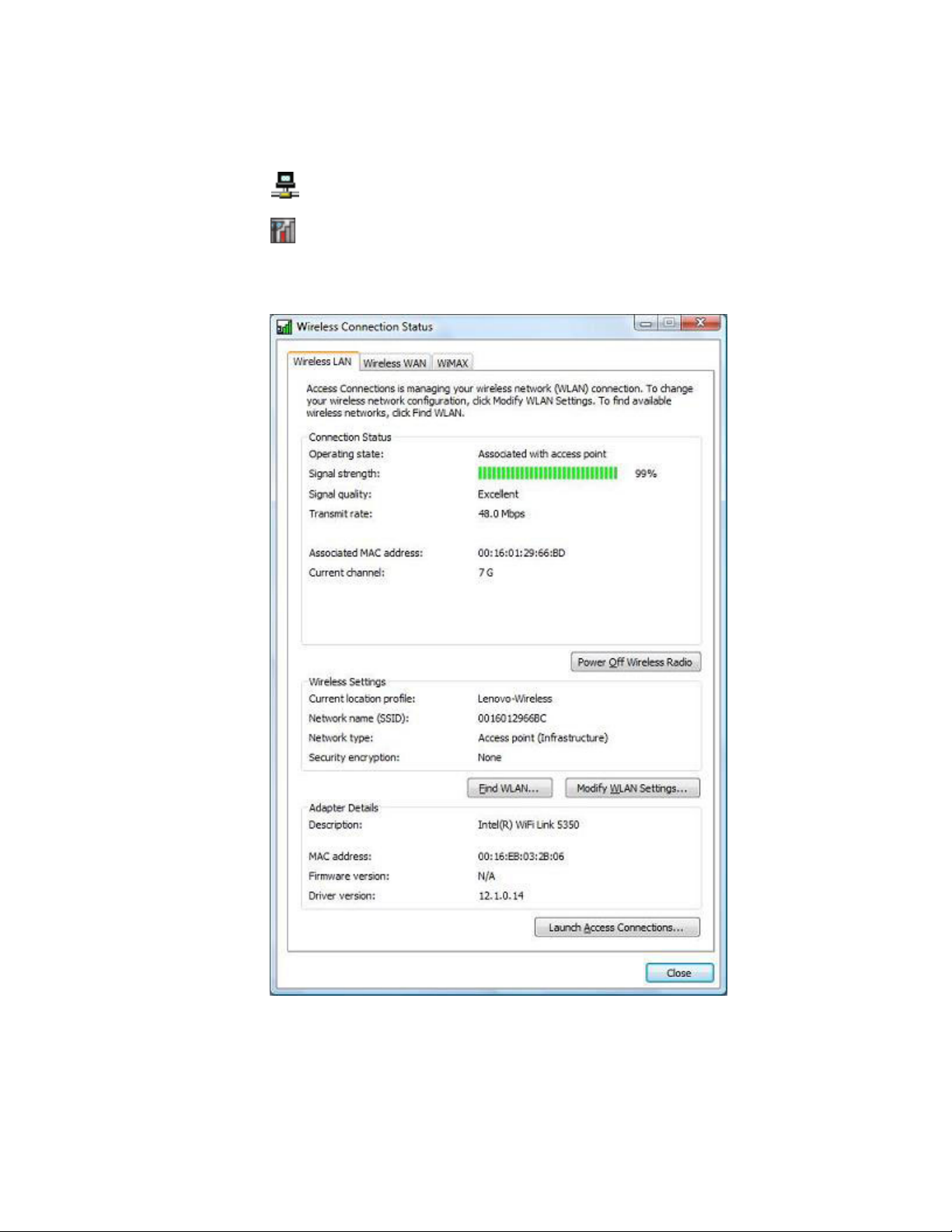
Task tray icons
Access Connections provides two task tray icons.
The Access Connections icon is for general connection status.
The Wireless Connection Status icon is for wireless LAN, wireless WAN, and
WiMAX network detailed status. Click the icon, and the Wireless Connection Status
window opens.
Connecting to the Internet 19

Access Connections Gadget
The Access Connections Gadget in the Windows Sidebar shows the
name of the active location profile and the signal strength as follows.
Network connection type Name
Wired LAN (Ethernet) Location profile name
Wireless LAN (802.11) SSID (Service Set ID)
WiMAX Location profile name
Wireless WA N Service provider name or an operator name
Fn+F5 On-Screen Display
The Location profile tab in the Fn+F5 On-Screen Display shows the status for the
location profile that you use. To open the Fn+F5 On-Screen Display, press Fn+F5.
20 Access Connections 5.1 for Windows Vista: User Guide

Troubleshooting
When using a modem, my connection gets disconnected.
cannot access the Internet using my broadband connection.
I
cannot connect to my wireless access point or residential gateway.
I
Make sure that your modem settings are correct. Consult your network
administrator for the correct settings and make sure that the dial up server
is running properly.
First, make sure that you are physically connected to the network. Second,
make sure that your network adapter is working by using the Connection
Status window. To open the Connection Status window, click the Wireless
Connection Status icon in the task tray.
You might need to disable your proxy server in this location. Yo u may also
need to obtain settings from your service provider, including DNS and IP
addresses.
Make sure that:
1. Your network adapter is working by using the Connection Status
window. To open the Connection Status window, click the Wireless
Connection Status icon in the task tray.
2. Your computer is in range of the access point or residential gateway.
3. You have the correct network name, encryption settings, and station ID
(or MAC address). To connect, you may need to register your station
ID or MAC address with your network administrator.
4. Your computer name or IP address is not being used by another
computer on the network.
cannot switch between location profiles. I cannot create a new location profile.
I
If you are not logged in with administrative privileges, you cannot create a
broadband, wireless, or other high speed connection. To switch location
profiles, you need to be logged in as Administrator or have administrative
privileges.
When I switched to a wireless location profile, my connection will be lost after
several minutes.
Make sure that you have the correct network name, encryption settings,
and station ID (or MAC address), and your wireless access point is setup
correctly. Yo u may have to restart your system to make the connection.
I restart or resume the system, a wireless profile does not connect
When
automatically.
Connect to the Internet manually. See “Connecting to the Internet” on page
7.
© Copyright Lenovo 2009 21

22 Access Connections 5.1 for Windows Vista: User Guide

Advanced information
© Copyright Lenovo 2009 23

24 Access Connections 5.1 for Windows Vista: User Guide

Using Access Connections
This chapter presents tips to help you optimize the use of Access Connections.
Tips for connecting to the Internet
Do you want to know
how to start Access
Connections?
No 鱀
Is this your first time
to connect to the
Internet?
No 鱀 No 鱀
Do you want to see
what networks are
available?
No 鱀
Do you want to select
a network from your
location profiles?
To start Access Connections, do one of the following.
v Click Start > All programs > ThinkVantage >
Yes
Access Connections.
v Click the Access Connections icon in the task tray.
v Open the Fn+F5 On-Screen Display by pressing
Fn+F5, and then click Open Access Connections.
Do you want to
Yes
create a location
profile? *Notes
Yes
See “Connecting to the
Internet from Advanced
view” on page 30.
See “Connecting to the Internet from Basic view” on
page 7.
Yes
Access Connections searches for available networks
automatically. After connecting a network, you can
save it as your location profile.
Go to Advanced view. From the Location drop-down
Yes
list box, select the location profile which matches
where you are, and then click Connect.
Notes:
v You need to create a location profile in the following cases.
– A security type for your wireless LAN network is other than a WEP key.
– A dial-up connection such as a modem or a cellular telephone is used.
– Both wired Ethernet and wireless networks are used at the same location.
– A wired broadband connection such as DSL or cable modem is used.
You don’t need to create a location profile for a wireless WAN connection. When
v
you start Access Connections, it creates a location profile automatically.
© Copyright Lenovo 2009 25

Tips for using a location profile
How many location
profiles can I create?
How can I switch or
edit location profiles
regardless of the
Windows logon
privilege?
I want to capture the
current network
settings and use them
in a location profile.
I want to configure the
fixed IP address.
Can I have a software
application start
automatically every
time I connect with a
particular location
profile?
You can create as many as you need. There is no
maximum.
See “Global settings for network” on page 65.
When you create a location profile, it will use the
current network settings by default. To use the
current settings, use them without change.
See “Specifying additional settings to a location
profile” on page 55. However, if you select Best
Available Network for the type of network
connection, you cannot configure the fixed IP
address. Select Wired LAN (Ethernet) or Wireless
LAN (802.11).
See “Specifying additional settings to a location
profile” on page 55.
How can I
automatically connect
to the network if I am
using the following
networks?
v A wired connection
at my desk
v A wireless LAN
connection in a
meeting room
v A wireless LAN
connection at my
home
I cannot find the
Ethernet location
profile in the
automatic location
switching list.
26 Access Connections 5.1 for Windows Vista: User Guide
1. Create an office location profile for both a wired
LAN and a wireless LAN, using Best Available
Network for the type of network connection.
2. Create a home location profile, using a wireless
LAN connection.
3. Configure for automatic switching of location
profiles, and select the office location profile and
the home location profile. The location profiles
will now switch automatically. See “Switching
locations automatically” on page 15.
Ethernet location profiles with fixed IP addresses are
excluded from the automatic switching list.

Other tips
I want to monitor the
connection status.
I need to disable the
wireless radio.
Can the Fn+F5 key
combination be used
on all ThinkPad
computers to enable or
disable the wireless
features?
I need to install or
upgrade Access
Connections.
Does Access
Connections have a
silent install function?
See “Viewing the connection status” on page 18.
To disable the wireless radio, use one of the
following.
v Wireless radio switch on your computer
v Wireless Connection Status icon in the task tray
v Fn+F5 On-Screen Display
You can use that key combination to enable or
disable the wireless features only if ThinkPad Hotkey
Features Version 2.08.2008 or later is installed on
your computer. If it is installed, the wireless icon is
printed on the F5 key.
You can download the latest Access Connections
from the following We b site:
http://www-307.ibm.com/pc/support/site.wss/
document.do?lndocid=MIGR-67283
If you add ″/s/v″/qnREBOOT=ReallySuppress″ to
the ″setup.exe″ installation command for Access
Connections, silent or unattended installation starts.
If a profile distribution file (with .loa extension) is in
the same folder, it is automatically imported.
If I am an
administrator of
Access Connections,
what kind of functions
can I use?
I cannot connect to the
Internet.
You can create a package to distribute your own
location profiles to other computers. You can also
include the settings in the package which is
convenient if you use many computers in the same
network environment. To become an administrator,
go to http://www-307.ibm.com/pc/support/
site.wss/ACON-Deploy.html, and download and
install the needed files on your computer.
See “Troubleshooting” on page 70.
Using Access Connections 27

28 Access Connections 5.1 for Windows Vista: User Guide

Connecting to the Internet
This chapter presents the following information.
v “Connecting to the Internet from Advanced view” on page 30
– “Connecting to the Internet via a wired LAN and a wireless LAN” on page 31
– “Connecting to the Internet via a wired LAN” on page 35
– “Connecting to the Internet via a wireless LAN” on page 37
– “Connecting to the Internet via a wired broadband” on page 39
– “Connecting to the Internet via a dial-up connection” on page 40
– “Connecting to the Internet via a wireless WAN” on page 42
– “Connecting to the Internet via a WiMAX network” on page 44
– “Switching locations automatically” on page 15
– “Connecting to the Internet from Access Connections Gadget” on page 16
– “Connecting to the Internet from the Access Connections icon or the Fn+F5
On-Screen Display” on page 16
– “Viewing the connection status” on page 18
“Specifying security settings for a wireless LAN” on page 52
v
– “Using Static WEP keys” on page 52
– “Using Wi-Fi Protected Access - Pre-Shared Key (WPA-PSK)” on page 52
– “Using 802.1x or other security” on page 53
v “Specifying additional settings to a location profile” on page 55
v “Managing a location profile” on page 57
– “Importing or exporting location profiles” on page 58
© Copyright Lenovo 2009 29

Connecting to the Internet from Advanced view
Access Connections provides a wizard that helps you create location profiles. A
location profile defines all of the settings required to establish a connection to a
given network and additional settings which are location specific such as default
printer and browser settings etc.
Best Available Network
Select this network connection type to create a profile that will
automatically select between wired Ethernet and wireless 802.11 networks
at the same location. Yo u can define the selection order and the wireless
security settings. This capability is useful when you move frequently
within a single location, such as your office building; you will have a
wired connection while at your desk and a wireless LAN connection while
away from your desk.
LAN (Ethernet)
Wired
Select this network connection type to connect to a wired LAN (Ethernet)
only.
Wireless
LAN (802.11)
Select this network connection type to connect to a wireless LAN only. You
can configure authentication and encryption settings.
Before you start creating a location profile, obtain the following from your
Internet service provider (ISP) or network administrator.
v Network name (SSID)
v Wireless security type
Broadband (DSL or Cable Modem)
Wired
Select this network connection type to connect only to wired broadband,
such as DSL, cable modem, or ISDN. Typically, your computer will
interface to the broadband network through an Ethernet adapter.
Before you start creating a location profile, obtain DSL account information
from your Internet service provider (ISP) or network administrator.
30 Access Connections 5.1 for Windows Vista: User Guide

Dial-up (Modem or Cellular Phone)
Select this network connection type to connect to dial-up only, for instance
with a standard modem attached to a telephone line.
Before you start creating a location profile, obtain either of the following
from your Internet service provider (ISP) or network administrator.
v Dialer program
-or-
v Telephone number to an access point
v User name and password
Wireless
WAN
Select this network connection type to connect to a wireless WA N (wide
area network) only.
WiMAX
Select this network connection type to connect to a WiMAX (Worldwide
Interoperability for Microwave Access) connection only.
Connecting to the Internet via a wired LAN and a wireless LAN
To connect to the Internet via a wired LAN and a wireless LAN within a single
location, do as follows.
1. Go to Advanced view.
2. From the Location drop-down list box, select the location profile which
matches where you are, and then click Connect. If there is no location profile
matching where you are, create one.
3. Click the Location Profile tab.
4. Click Create.
5. Specify a name for the location profile.
Connecting to the Internet 31

6. For the type of network connection, select Best Available Network. Access
Connections will automatically determine which adapters in your computer
support this type of network connection and show them in the table. Select all
of the adapters that you want to use. When more than one network adapter
has access to a network at this location, Access Connections will attempt to
connect using the adapter highest in the list first. To change the connection
priority order, select an adapter and then click Higher or Lower.
7. Configure the following settings as appropriate.
Select Speed and Duplex settings for Ethernet
Select this option to configure the speed and duplex settings for the
Ethernet.
Enable
IEEE 802.1x authentication for Ethernet
Select this option to enable IEEE 802.1x authentication (EAP
(Extensible Authentication Protocol) over LAN).
a. Click Authentication Properties.
b. Enter the appropriate authentication settings that are provided by
your network administrator.
c. Click OK.
Disconnect
from the network and power off any wireless radio associated
with this profile when switching to a different location
Select this option to conserve battery life by preventing multiple
simultaneous connections.
8. Click Next.
32 Access Connections 5.1 for Windows Vista: User Guide

9. For the network name, type the name of the wireless network to which you
are attempting to connect. (The network name is also known as an SSID). To
scan for wireless networks within the range of your wireless adapter, and
display the network names that are being broadcast by access points, click
Find Network.
10. For the connection type, select either of the following.
Infrastructure
Select this connection type when your computer will be
communicating with wireless access points.
Select this connection type to communicate directly with another
Adhoc
computer without connecting to a wireless access point first.
For the wireless security type, select one of the following.
11.
Security type Data encryption Description
None (encryption
is disabled)
- Select this option when
connecting to non-secured (open)
wireless networks such as public
hotspots.
Use Static WEP
Keys
Predefined alphanumeric or
hexadecimal strings (keys)
Usually, you need to enter the
keys only once. The keys are then
automatically associated with
your wireless adapter each time
the adapter is inserted or your
computer is started.
Use Wi-Fi
Protected Access Pre Shared Key
(WPA-PSK)
Wired Equivalent Privacy (WEP),
Temporal Key Integrity Protocol
(TKIP), or Advanced Encryption
Standard (AES)
Wireless networks that implement
this type of security require users
to authenticate with a Pre Shared
Key.
Connecting to the Internet 33

Security type Data encryption Description
Use IEEE 802.1x or
other security
Static or dynamic WEP keys
Dynamic keys are session-based
and are generated each time an
authentication attempt is made.
Wireless networks that implement
this type of security (IEEE 802.1x
EAP) require each user to
authenticate his or her identity
with a username and password or
a certificate credential before
being allowed to connect.
12. Click Properties and enter the additional settings. These settings are usually
provided by your network administrator. For details, see “Specifying security
settings for a wireless LAN” on page 52.
13. To configure radio power management, and preferred access point, click
Settings in the Advanced Configuration section. Contact your network
administrator for the appropriate settings.
14. Click Next.
15. Change the additional settings as appropriate. For details, see “Specifying
additional settings to a location profile” on page 55.
16. Click Finish.
34 Access Connections 5.1 for Windows Vista: User Guide

Connecting to the Internet via a wired LAN
To connect to the Internet via a wired LAN, you can use either of the following
methods.
v “Finding networks”
v “Using a location profile”
Finding networks
To find networks, do as follows.
1. Go to Advanced view.
2. Click the Connect to the Internet tab.
3. Select Other connections.
4. A wired LAN (Ethernet) icon appears on the screen.
5. Click the icon.
Using a location profile
To use a location profile, do as follows.
1. Go to Advanced view.
2. From the Location drop-down list box, select the location profile which
matches where you are, and then click Connect. If there is no location profile
matching where you are, create one.
3. Click the Location Profile tab.
4. Select Create.
5. Specify a name for the location profile.
Connecting to the Internet 35

6. For the type of network connection, select Wired LAN (Ethernet). Access
Connections will automatically determine which adapters in your computer
support this type of network connection and show them in the table. Select
the one you want to use.
If you want to use multiple adapters, select Best available Network.
Note:
For details, see “Connecting to the Internet via a wired LAN and a wireless
LAN” on page 31.
7. Configure the following options as appropriate.
Select Speed and Duplex settings for Ethernet
Select this option to configure the speed and duplex settings for the
Ethernet.
Enable IEEE 802.1x authentication for Ethernet
Select this option to enable IEEE 802.1x authentication (EAP
(Extensible Authentication Protocol) over LAN.
a. Click Authentication Properties.
b. Enter the appropriate authentication settings that are provided by
your network administrator.
c. Click OK.
Disconnect
from the network when switching to a different location
Select this option to disconnect from the network when you switch to
a different location profile.
8. Click Next.
9. Change the additional settings as appropriate. For details, see “Specifying
additional settings to a location profile” on page 55.
10. Click Finish.
If you want to use multiple adapters, edit the location profile for a single
Note:
adapter as follows:
1. Go to Advanced view.
2. Click the Location Profile tab.
3. Select the location profile that you want to change, and select Edit.
4. For type of network connection, click Convert to ″Best available Network″.
36 Access Connections 5.1 for Windows Vista: User Guide

Connecting to the Internet via a wireless LAN
To connect to the Internet via a wireless LAN, you can use either of the following
methods.
v “Finding access points”
v “Using a location profile” on page 38
Finding access points
To find access points, do as follows.
1. Go to Advanced view.
2. Click the Connect to the Internet tab.
3. Select WiFi. You see the screen used to search for network access points and
show the result graphically.
4. Click Find. A search to find access points within the range of your wireless
adapter begins. Once the search is complete, the label of the Find button is
replaced with Find Again. Tw o or more access points with the same SSID
(Service Set ID) converge, and appear as one access point. When you click the
″v″ button to the left of the access point icon, you see every access point
included in the icon.
The maximum number of access points with the same signal strength that
appear on the search result screen is eight. To view the list of all access points
found, click Details at lower right. To return to the main screen, click
Graphical.
5. Double-click one of the access point icons to connect to the Internet. If you
select a secure access point, a prompt to type a network key opens.
6. If you want to search for access points again, click Find Again.
Connecting to the Internet 37

Using a location profile
To use a location profile, do as follows.
1. Go to Advanced view.
2. From the Location drop-down list box, select the location profile which
matches where you are, and then click Connect. If there is no location profile
matching where you are, create one.
3. Click the Location Profile tab.
4. Select Create.
5. Specify a name for the location profile.
6. For the type of network connection, select Wireless LAN (802.11). Access
Connections will automatically determine which adapters in your computer
support this type of network connection and show them in the table.
7. If you select Disable this wireless radio when switching to a different
location, you can conserve battery life by preventing multiple simultaneous
connections.
8. Click Next.
9. For the network name, type the name of the wireless network to which you
are attempting to connect. (The network name is also known as an SSID.) To
scan for wireless networks within the range of your wireless adapter, and
display the network names that are being broadcast by access points, click
Find Network.
10. For the connection type, select either of the following.
Infrastructure
Select this connection type when your computer will be
communicating with wireless access points.
Select this connection type to communicate directly with another
Adhoc
computer without connecting to a wireless access point first.
For the wireless security type, select one of the following.
11.
Security type Data encryption Description
None (encryption
is disabled)
- Select this option when
connecting to non-secured (open)
wireless networks such as public
hotspots.
Use Static WEP
Keys
Predefined alphanumeric or
hexadecimal strings (keys)
Usually, you need to enter the
keys only once. The keys are then
automatically associated with
your wireless adapter each time
the adapter is inserted or your
computer is started.
Use Wi-Fi
Protected Access Pre Shared Key
(WPA-PSK)
Use IEEE 802.1x or
other security
Wired Equivalent Privacy (WEP),
Temporal Key Integrity Protocol
(TKIP), or Advanced Encryption
Standard (AES)
Static or dynamic WEP keys
Dynamic keys are session-based
and are generated each time an
authentication attempt is made.
Wireless networks that implement
this type of security require users
to authenticate with a Pre Shared
Key.
Wireless networks that implement
this type of security (IEEE 802.1x
EAP) require each user to
authenticate his or her identity
with a username and password or
a certificate credential before
being allowed to connect.
38 Access Connections 5.1 for Windows Vista: User Guide

12. Click Properties, and enter the additional settings for your security type.
These settings are usually provided by your network administrator. For
details, see “Specifying security settings for a wireless LAN” on page 52.
13. To configure radio power management and preferred access point, click
Settings for the advanced configuration. Contact your network administrator
for the appropriate settings.
14. Click Next.
15. Change the additional settings as appropriate. For details, see “Specifying
additional settings to a location profile” on page 55.
16. Click Finish.
Connecting to the Internet via a wired broadband
To connect to the Internet via a wired broadband, do as follows.
1. Go to Advanced view.
2. From the Location drop-down list box, select the location profile which
matches where you are, and then click Connect. If there is no location profile
matching where you are, create one.
3. Click the Location Profile tab.
4. Select Create.
5. Specify a name for the location profile.
6. For the type of network connection, select Wired Broadband (DSL or Cable
Modem). Access Connections will automatically determine which adapters in
your computer support this type of network connection and show them in the
table. Select the one you want to use.
7. If you use DSL, select Configure my DSL settings.
8. Click Next.
9. If you select Configure my DSL settings, the DSL settings window opens.
Select an existing phone book entry or create a new one, and then click Next.
10. Change the additional settings as appropriate. For details, see “Specifying
additional settings to a location profile” on page 55.
Connecting to the Internet 39

11. Click Finish.
Connecting to the Internet via a dial-up connection
To connect to the Internet via a dial-up connection, you can use either of the
following methods.
v “Using a dial-up icon”
v “Using a location profile”
Using a dial-up icon
To use a dial-up icon, do as follows.
1. Go to Advanced view
2. Click the Connect to the Internet tab.
3. Select Other connections.
4. A dial-up icon appears on the screen.
5. Click the icon. If no location profile for dial-up (modem or cellular telephone)
is available, you need to create one before you connect to the Internet. If two or
more location profiles are available, you see a list of them from which you can
select the one you want.
Using a location profile
To use a location profile, do as follows.
1. Go to Advanced view.
2. From the Location drop-down list box, select the location profile which
matches where you are, and then click Connect. If there is no location profile
matching where you are, create one.
40 Access Connections 5.1 for Windows Vista: User Guide

3. Click the Location Profile tab.
4. Select Create.
5. Specify a name for the location profile.
6. For the type of network connection, select Dial-Up (Modem or Cellular
Phone). Access Connections will automatically determine which adapters in
your computer support this type of network connection and show them in the
table.
7. Click Next.
8. When using a dial-up connection, you need a dialer program. Select either of
the following.
Find my dialer program
Select this option to use a dialer program provided by your service
provider. To select the program, click Select my Dialer Program.
Manual dialer setup
Select this option to use the dialer program provided by Windows
operating system. Select an existing phone book entry or add a new
one.
9. Click Next.
10. Change the additional settings as appropriate. For details, see “Specifying
additional settings to a location profile” on page 55.
11. Click Finish.
Connecting to the Internet 41

Connecting to the Internet via a wireless WAN
To connect to the Internet via a wireless WAN, you can use either of the following
methods.
v “Finding the service provider”
v “Using a location profile”
Finding the service provider
To find the service provider, do as follows.
1. Go to Advanced view.
2. Click the Connect to the Internet tab.
3. Select Mobile Broadband.
4. Click Find to find the service provider.
5. Double-click the icon for the service provider you use.
6. If your SIM card required for the wireless WA N connection is not activated, the
screen for activating the SIM card opens. Follow the instructions on the screen.
7. If you want to find the service provider again, click Find Again.
Using a location profile
To use a location profile, do as follows.
1. Go to Advanced view.
2. From the Location drop-down list box, select the location profile which
matches where you are, and then click Connect. If there is no location profile
matching where you are, create one.
3. Click the Location Profile tab.
4. Select Create.
42 Access Connections 5.1 for Windows Vista: User Guide

5. Specify a name for the location profile.
6. For the type of network connection, select Wireless WAN. Access Connections
will automatically determine which adapters in your computer support this
type of network connection and show them in the table. Select the one you
want to use.
7. If you select Disconnect from the network when switching to a different
location, you can conserve battery life by preventing multiple simultaneous
connections.
8. Click Next.
9. To configure connection settings, select either of the following.
Using Access Connections
If you select this option, which is available for integrated cards, you
can then choose the connection that you want to attempt, and then
select advanced settings to configure your network or roaming
preferences.
Automatic
If you select this option, Access Connections will
automatically select highest-speed network available. Thus a
network such as 3G would be preferred to a GPRS network.
wireless WAN client utility
Using
If you select this option, you can then browse for the utility provided
by your service provider. Launch the client utility to manage the
wireless WA N connection whenever you apply the profile.
Click Next.
10.
11. Change the additional settings as appropriate. For details, see “Specifying
additional settings to a location profile” on page 55.
12. Click Finish.
Connecting to the Internet 43

Connecting to the Internet via a WiMAX network
To connect to the Internet via a WiMAX network, you can use either of the
following methods.
v “Finding the service provider”
v “Using a location profile”
Finding the service provider
To find the service provider, do as follows.
1. Go to Advanced view.
2. Click the Connect to the Internet tab.
3. Select WiMAX.
4. Click Find to find the service provider.
5. Double-click the icon for the service provider you use.
6. If activation has not been completed, the We b browser window opens once the
connection is established. Follow the instructions on the browser screen.
7. If you want to search for the service provider again, click Find Again.
Using a location profile
To use a location profile, do as follows.
1. Go to Advanced view.
2. From the Location drop-down list box, select the location profile which
matches where you are, and then click Connect. If there is no location profile
matching where you are, create one.
3. Click the Location Profile tab.
4. Specify a name for the location profile.
44 Access Connections 5.1 for Windows Vista: User Guide

5. For the type of network connection, select WiMAX.
6. Click Next.
7. Click the Find Network button. The Find Network window opens, and the
names of the available WiMAX service providers that you have connected to
are displayed.
8. To find all of the available WiMAX service providers in a large area, click the
Wide Scan button. The scanning takes more time and consumes more power.
9. Select a network service provider, and click OK. You can also specify a
WiMAX network service provider without scanning.
10. Click Next.
11. Change the additional settings as appropriate. For details, see “Specifying
additional settings to a location profile” on page 55.
12. Click Finish.
The network service provider keeps the WiMAX connection settings of your
Note:
computer as a profile, and updates the profile when necessary. This process is
called provisioning. Yo u can see the profile from the Access Connections main
window.
To see a profile, do as follows.
1. Go to Advanced view.
2. Click the Tools tab.
3. Click WiMAX. The WiMAX Provisioning window opens.
4. If you want to delete a profile, select the name of the network service provider,
and click the Delete button.
5. If you want to restore the factory defaults, click the Restore factory defaults
button.
Connecting to the Internet 45

Switching locations automatically
When you move your computer from place to place, Access Connections can
automatically detect available wireless LAN and Ethernet networks and then apply
the location profile for the place you move to.
To configure automatic switching between location profiles, do as follows.
1. In Advanced view, click the Tools tab.
2. Select Location Switching.
3. Click OK.
You can also configure the following settings.
Include Ethernet connections in automatic switching and prompt me to save
Ethernet ports
To include available wired networks in addition to wireless LAN networks,
select the check box for this option. If this option is enabled, Access
Connections will automatically obtains identifying information, a MAC
address, for each new Ethernet port to which you connect, and then
prompt you to associate that port with the location profile of your choice.
When you subsequently connect to the same Ethernet port, Access
Connections will apply the profile that you selected.
To view or delete the MAC addresses of Ethernet ports associated with
location profiles, click Edit Saved Ports.
Preferred WLAN profile
To specify the location profile to be used after resuming from sleep mode
or hibernation mode, or roaming, select the check box for this option.
Then, from the drop-down list box, select the location profile.
46 Access Connections 5.1 for Windows Vista: User Guide

When no other connections are available, connect through Wireless WA N
If your computer supports wireless WA N connections, select the check box
for this option. Then, from the drop-down list box, select an appropriate
wireless WA N location profile.
Connecting to the Internet from Access Connections Gadget
The Access Connections Gadget is in the Windows® Sidebar. To connect
to the Internet, select a location profile from the list displayed in the
Gadget, and then click the Connect button.
Connecting to the Internet from the Access Connections icon or the Fn+F5 On-Screen Display
Access Connections icon in the task tray
To connect to the Internet from the Access Connections icon, do as follows.
1. Left-click the Access Connections icon
in the task tray.
2. Select the location profile which matches where you are.
Connecting to the Internet 47

Fn+F5 On-Screen Display
To connect to the Internet from the Fn+F5 On-Screen Display, do as follows.
1. Press and hold the Fn key and then press F5 key.
2. Click the Location Profile tab.
3. Select the location profile which matches where you are.
48 Access Connections 5.1 for Windows Vista: User Guide

Viewing the connection status
You can monitor the status of your network connections using Access Connections.
Access Connections main window
When Access Connections is launched, the Connect to the Internet tab of the main
window is selected by default. The window associated with this tab graphically
depicts the status for the access point. Additional details are available by holding
the mouse over any graphic.
Connecting to the Internet 49

Task tray icons
Access Connections provides two task tray icons.
The Access Connections icon is for general connection status.
The Wireless Connection Status icon is for wireless LAN, wireless WAN, and
WiMAX network detailed status. Click the icon, and the Wireless Connection Status
window opens.
50 Access Connections 5.1 for Windows Vista: User Guide

Access Connections Gadget
The Access Connections Gadget in the Windows Sidebar shows the
name of the active location profile and the signal strength as follows.
Network connection type Name
Wired LAN (Ethernet) Location profile name
Wireless LAN (802.11) SSID (Service Set ID)
WiMAX Location profile name
Wireless WA N Service provider name or an operator name
Fn+F5 On-Screen Display
The Location profile tab in the Fn+F5 On-Screen Display shows the status for the
location profile that you use. To open the Fn+F5 On-Screen Display, press Fn+F5.
Connecting to the Internet 51

Specifying security settings for a wireless LAN
To specify security settings, first consult your network administrator for the
appropriate settings.
Using Static WEP keys
For a static WEP key, you can configure the following settings.
Access point authentication
Select either of the following.
v Open
v Shared
encryption
Data
Select the WEP key length.
v WEP-64 bits
v WEP-128 bits
determine the actual length of the key, subtract the initial vector (24
To
bits) from the specified value. That is, 40 bits, or 5 alphanumeric
characters, are available for a 64-bit key, and 104 bits, or 13 alphanumeric
characters, are available for a 128-bit key.
Wireless
Network (WEP) Security Keys
Select one of the four keys. The selected key is used for encrypting the
actual data transmission. Yo u can use either alphanumeric or hexadecimal
characters for the key.
Using Wi-Fi Protected Access - Pre-Shared Key (WPA-PSK)
For Wi-Fi Protected Access - Pre-Shared Key (WPA-PSK), you can configure the
following settings.
Access point authentication
Select either of the following.
v WPA-PSK
v WPA2-PSK
encryption
Data
The options show the data encryption modes available for the wireless
LAN card that is installed on your computer. Select the data encryption
mode, such as WEP, TKIP, or AES. The mode should match the settings of
the access point. Consult your network administrator for the appropriate
settings.
Pre Shared Key
The key entered here will be used for encrypting the actual data
transmission. Enter the same key as the one set on the access point. Yo u
can use either alphanumeric or hexadecimal characters; if you use
hexadecimal, be sure to enter all 64 digits correctly.
52 Access Connections 5.1 for Windows Vista: User Guide

Using 802.1x or other security
For 802.1x or other security, you can configure the security type and the encryption
type, and choose a network authentication method.
Security type
Select one of the following security types:
v No authentication (Open)
v Shared
v WPA2-Personal
v WPA-Personal
v WPA-2 Enterprise
v WPA-Enterprise
v 802.1x
v Intel-CCKM-Enterprise
Encryption
type
The options show the data encryption modes available for the security
type that you have selected and the wireless LAN card that is installed on
your computer. Select the data encryption mode, such as WEP, TKIP, AES,
or AES-CCMP. The mode should match the settings of the access point.
Consult your network administrator for the appropriate settings.
Choose
a network authentication method
Select one of the following methods:
v Microsoft: Smart Card or other certificate
v Microsoft: Protected EAP (PEAP)
v Cisco: LEAP
v Cisco: PEAP-GTC
v Cisco: EAP-FAST
v Intel: EAP-TTLS
Configuring the methods for network authentication
For the methods for network authentication provided by the Windows operating
system, see the following. For the other methods, open the Properties window and
select Help.
v “Microsoft: Smart Card or other certificate”
v “Microsoft: Protected EAP (PEAP)” on page 54
Microsoft: Smart Card or other certificate
You can configure the following settings.
User authentication
Select either of the following:
v Use my smart card
v Use a certificate on this computer
– If you select Use simple certificate selections (Recommended), your
computer automatically selects a certificate.
Connecting to the Internet 53

Validate server certificate
If the server certificate has to be verified, select this option. Under Trusted
Root Certification Authorities, select appropriate server certificates.
If the server certificate does not need to be verified, leave the check box
blank. In this case, the application will not check the reliability of the
server, and the connection will not be a tightly secured one.
Connect to these servers
If the server name is in the specific domain, select this option and input
the server name.
Microsoft: Protected EAP (PEAP)
You can configure the following settings.
Validate Server Certificate
If the server certificate has to be verified, select this option. Under Trusted
Root Certification Authorities, select appropriate server certificates.
If the server certificate does not need to be verified, leave the check box
blank. In this case, the application will not check the reliability of the
server, and the connection will not be a tightly secured one.
Connect
to these servers
If the server name is in the specific domain, select this option and input
the server name.
authentication method
Select
Select either of the following.
v Secure password (EAP-MSCHAP-V2): The user ID and password that
are used for the Windows logon will be used for PEAP authentication as
well. To enable this setting, click the Configure button, and select the
check box for Automatically use my Windows logon name and
password (and domain if any).
For computers that support logging on to Windows by use of a
fingerprint reader, PEAP authentication will be processed automatically.
v Smart card or other certificate method: Select either of the following:
– Use my smart card
– Use a certificate on this computer
- If you select Use simple certificate selections (Recommended),
your computer automatically select a certificate.
54 Access Connections 5.1 for Windows Vista: User Guide

Specifying additional settings to a location profile
To specify additional settings to a location profile, go to Advanced view and click
the Location Profile tab in the main window. The items that you can configure are
as follows.
Note: You can also configure the items marked * in Basic view. To do so, go to
Basic view and click the Location Profile tab in the main window.
Network Security
Disable file and printer sharing*
Select this option to prevent other computers in the same
Microsoft-based network from getting access to your files and
printers.
Disable
Internet connection sharing*
Select this option to prevent other computers in the local network
from getting access to network resources by using your computer
as a bridge to your Internet connection.
Enable
Windows firewall*
Select this option to prevent unauthorized access to your computer.
applications automatically
Start
Select programs that should be started automatically. You can specify when
the program should be started, before or after the network connection of
the profile becomes active.
default printer*
Set
Select your default printer. All of your printing jobs will be sent to that
printer unless you specify otherwise.
Override
TCP/IP and DNS defaults
Select whether TCP/IP and DNS settings should be either obtained
automatically from a DHCP network server, or defined locally by using
static addresses.
Connecting to the Internet 55

Enable VPN connection
Select this option to use a virtual private network (VPN) to connect to the
Internet. To select a VPN program, click Settings.
I use an application provided by my company
Select this option to use the VPN program provided by your
company. To select the program, click Select my VPN program.
use IBM Mobility Client
I
Select this option to use the IBM® Mobility Client, and then click
Select Mobility Client Profile.
Manually
set up a VPN connection
Select this option to use the VPN program provided by Windows,
and then either select an existing phone book entry or add a new
one.
disconnect the VPN program automatically when you switch to another
To
location profile, select Launch VPN program automatically when
switching to this location and close it automatically when switching to
another location.
Avaya Softphone login configuration
Set
Select this option to configure Avaya Softphone login settings. Choose one
of the following options for where you want to take telephone calls.
On my ThinkPad
Select this option to take a telephone call on your ThinkPad. Yo u
can choose either of the audio options: ThinkPad speakers and
microphone or Wired or wireless headset.
my Avaya Deskphone
On
Select this option to take a telephone call on your Avaya
deskphone.
another phone
On
Select this option to take a telephone call on a telephone other than
your Avaya deskphone, and specify the telephone number.
Override
home page*
Select this option to specify a home page that is different from the home
page currently configured in your browser settings. If this setting is
selected, the home page specified in this setting will override the home
page configured in your browser whenever you connect using this profile.
This setting is useful if you have a need to set profile-dependent home
pages. For example, you might want to use a private Intranet home page
at work and a public Internet home page while you are traveling.
Override proxy configuration
Select this option to define proxy servers for use at this location.
56 Access Connections 5.1 for Windows Vista: User Guide

Managing a location profile
To manage your location profiles, do as follows.
1. Go to Advanced view.
2. Click the Location Profile tab.
3. Select one of the following actions:
v Create: Create a new location profile.
v Edit: Modify the settings used in the location profile that you select.
v Delete: Permanently remove the location profile that you select.
v Import: Import a location profile.
v Export: Export the location profile that you select.
Connecting to the Internet 57

Importing or exporting location profiles
You can import or export location profiles.
File types of location profiles
A location profile can have either of two file types.
File extension Encrypted Wireless security settings
.loc × ×
.loa V V
Note: Files with the extension .loa are usually created and deployed by your
network administrator. To create such a file, you need to enable the administrator
feature of Access Connections and use the profile distribution function. For more
information, refer to the Access Connections Deployment Guide at
http://www-307.ibm.com/pc/support/site.wss/ACON-Deploy.html
Importing a location profile
To import a location profile (a file with either the extension .loc or .loa), do as
follows.
1. Go to Advanced view.
2. Click the Location Profile tab.
3. Select Import.
4. In the Import Profiles window, select the file type of the location profile, either
Location Profiles (*.loc) or Profile Distribution Files (*.loa).
5. Select a file to import, and click Open.
6. Click OK.
Exporting a location profile
To export a location profile, do as follows.
Note: You can export a location profile only by use of a file with the extension
.loc. Any security settings associated with wireless connections will not be
exported.
1. Go to Advanced view.
2. Click the Location Profile tab.
3. Select Export.
4. Select one or more location profile to export, and click OK.
5. Type a name for the file that you are creating, and click Save.
6. Click OK.
58 Access Connections 5.1 for Windows Vista: User Guide

Introducing a wireless WAN connection
This chapter presents the following information.
v “Using a wireless WA N connection from Access Connections”
– “Activating the integrated wireless WA N card”
– “Using a PIN code” on page 60
– “Sending and receiving a text message” on page 62
– “Going to the We b site of the service provider” on page 63
Using a wireless WAN connection from Access Connections
Activating the integrated wireless WAN card
To start a wireless WA N connection, you must first activate the integrated wireless
WAN card in your computer. Yo u can do that from the Access Connections main
window.
To do so, do as follows.
1. Go to Advanced view.
2. Click the Tools tab.
3. Select Mobile Broadband.
4. Select Account Information.
5. Click Sign-up and Support. Mobile Broadband Connect launches.
6. Follow the instructions on the screen. The activation procedure is dependent on
your integrated wireless WA N card.
To ensure that the integrated WA N card operates properly, activate it
Note:
periodically by use of network information from the service provider.
© Copyright Lenovo 2009 59

Using a PIN code
To prevent unauthorized use of your Subscriber Identity Module (SIM) card, use a
personal identification number (PIN) code. Along with your SIM card, the PIN
code identifies you to the mobile phone network. A default four-digit PIN code is
provided when you purchase the SIM card. You can set the PIN code from the
Access Connections main window.
Note: This feature is available only for integrated wireless WAN cards.
Setting a PIN code
To set a PIN code, do as follows.
1. Go to Advanced view.
2. Click the Tools tab.
3. Select Mobile Broadband.
4. Select SIM.
5. Select Enable SIM Security. Enable SIM Security is replaced with Disable
SIM Security.
6. In the input box, type the PIN code provided by your service provider.
If you type an incorrect PIN code continuously three times, the SIM card
Note:
will be blocked. To unblock the SIM card, do as follows.
1. Get an unblocking code from your service provider.
2. Go to Advanced view.
3. Click the Tools tab.
4. Select Mobile Broadband.
5. Select SIM.
60 Access Connections 5.1 for Windows Vista: User Guide

6. Select Unblock SIM Card. Disable SIM Security is replaced with Unblock
SIM Card.
7. In the input box, type the unblocking code provided by your service provider.
8. Type a new PIN code, and then retype it to verify.
9. Commit your PIN code to memory.
Changing the PIN code
To change the PIN code, do as follows.
1. Go to Advanced view.
2. Click the Tools tab.
3. Select Mobile Broadband.
4. Select SIM.
5. Select Change PIN.
6. In the input box, type the current PIN code.
7. Type a new PIN code, and then retype it to verify.
8. Commit your PIN code to memory.
Saving the PIN code
If you set a PIN code and connect to a wireless WAN, a prompt to type the PIN
code opens. If you select remember my PIN in the prompt, you can use a wireless
WAN without typing the PIN code.
This option is cleared when you do any of the following.
v Shut down your computer.
v Restart your computer.
v Restart your computer after changing the PIN code.
if you have selected this option, you need to type the PIN code when
Even
disabling or changing the PIN code.
Introducing a wireless WA N connection 61

Sending and receiving a text message
You can send a text message by use of a wireless WA N card at any time, even
while using another network device such as a wired LAN or a wireless LAN.
Notes:
v This feature is available only when you are using an integrated wireless WAN
card.
v This feature from Access Connections is dependent on the integrated wireless
WAN card.
Sending a text massage
To send a text message, do as follows.
1. Go to Advanced view.
2. Click the Tools tab.
3. Select Mobile Broadband.
4. Select Start Text Messaging. The Text Message window opens.
5. Click New.
6. Type the phone number of your recipient and your massage.
7. Click Send.
Viewing a received text massage
To view a received text message, do as follows.
1. Go to Advanced view.
2. Click the Tools tab.
3. Select Mobile Broadband.
4. Select Start Text Messaging. The Text Message window opens.
5. Select SIM Inbox.
62 Access Connections 5.1 for Windows Vista: User Guide

Going to the Web site of the service provider
You can quickly access to the Web site of the wireless WAN service provider from
the Access Connections main window.
To do so, do as follows.
1. Go to Advanced view.
2. Click the Tools tab.
3. Select Mobile Broadband.
4. Select Link to Service Provider. The We b site of the service provider opens.
5. You can do the following from the We b site:
v View the billing information.
v Get customer support.
v Get information about updates.
Introducing a wireless WA N connection 63

64 Access Connections 5.1 for Windows Vista: User Guide

Configuring Access Connections
This chapter presents the following information.
v “Configuring settings”
– “Global settings for network”
– “Global settings for notifications” on page 67
– “User preferences” on page 68
Configuring settings
You can configure global settings and user preferences. The global settings apply to
all users of the computer; the user preferences apply only to the current user. The
following options and preferences can be configured.
Global settings for network
Global settings for network apply to all users of this computer. The following
global network settings can be configured.
Allow Windows users without administrator privileges
to create and apply location profiles
If you select this option, users can create and
apply location profiles regardless of the Windows
logon privilege they have, administrator or
standard user.
Note: Only a user who has logged on with the
administrator privilege can enable this option.
Even if this option is selected, Windows security
protection by default does not allow a standard
user to modify or create TCP/IP settings, security
settings for the local drive sharing, or firewall
settings.
Allow the wireless LAN radio to be turned off when inactive*
If you select this option, the wireless LAN radio is turned off when there is
no connection for three minutes.
selection of location profiles with Fn+F5 On-Screen Display
Allow
If you select this option, pressing Fn+F5 will display a current list of
location profiles on the Fn+F5 On-Screen Display. Yo u can use that display
to switch from one location profile to another and to power wireless radios
on and off.
Enable
auto deletion of unused profiles*
If you select this option, a profile that has been inactive for a specified
number of days will be detected, and you can delete it. The number of
days should be from 0 to 999. The default value is set to 30.
Deleting an aged profile
1. If an aged profile is detected, a balloon message is displayed in
the task tray.
© Copyright Lenovo 2009 65

2. Click on the message. A dialog window appears, with a list of
the aged profiles.
3. Select the unnecessary profile.
you select Do not show this dialog again in the dialog window,
If
the function that detects the aged profiles and helps to delete them
is disabled. To enable this function, go to Advanced view, click the
Tools tab, and select Global Settings.
Enable
’Wake-On-Lan’ for Ethernet adapter
If you select this option, the Wake on LAN® function is enabled. Your
computer can be turned on or awakened up remotely.
Configuring global settings for network
To configure the global settings for network, do as follows.
1. Go to Advanced view.
2. Click the Tools tab.
3. Select Global Settings.
4. Click the Network tab.
5. Make the necessary changes, and click OK.
Note: You can also configure the items marked * in Basic view. To configure the
settings, go to Basic view, and click the Options tab in the main window.
66 Access Connections 5.1 for Windows Vista: User Guide

Global settings for notifications
Global settings for notifications apply to all users of this computer. The following
global network settings can be configured.
Show ThinkVantage Access Connections status icon in
task tray*
Select this option to display an icon in the task
tray. The icon shows the status of Access
Connections.
wireless status icon in task tray
Show
Select this option to display an icon in the task
tray. The icon shows the status of your wireless
network connection.
Display
the progress indicator window when a profile is
being applied
Select this option to display the progress indicator
window while a profile is being applied.
Configuring global settings for notifications
To configure the global settings for notifications, do as follows.
1. Go to Advanced view.
2. Click the Tools tab.
3. Select Global Settings.
4. Click the Notification tab.
5. Make the necessary changes, and click OK.
You can also configure the item marked * in Basic view. To configure
Note:
settings, go to Basic view and click the Options tab in the main window.
Configuring Access Connections 67

User preferences
Preferences apply only to the current user. The following preferences can be
configured.
Enable sound effects
Select this option to turn on sound effects in
Access Connections when the status of a
connection changes.
not show balloon tips from the Access Connections
Do
system tray icon
Select this option to turn off balloon tip
information coming from the Access Connections
icon in the task tray.
WiMAX page as default on Main GUI
Show
If you select this option, then by default WiMAX
is set as the type of network connection on the
Connect to the Internet tab.
Configuring user preferences
To configure the user preferences, do as follows.
1. Go to Advanced view.
2. Click the Tools tab.
3. Select User Preferences.
4. Make the necessary changes and click OK.
68 Access Connections 5.1 for Windows Vista: User Guide

Problem solving
This chapter presents the following information.
v “Diagnostics”
v “Troubleshooting” on page 70
v “Getting help and support” on page 72
Diagnostics
Access Connections provides detailed connection information and a set of
diagnostic tools to help you troubleshoot faulty network connections.
To view the detailed connection status and use the diagnostic tools, do as follows.
1. Go to Advanced view.
2. Click the Tools tab.
3. Select Diagnostics. The Diagnostic Tools window opens. This window has the
following five tabs.
Connection
Status
Select this tab to determine if your computer has had difficulty in
connecting to a network.
This tab provides the detailed status information about the current
connection. To verify your connection to the proxy server (if specified) and
to the Internet, click Test Connection.
If your connection attempt failed, the cause of the error and a
recommended corrective action is shown. If Access Connections determines
that the connection can be repaired, the Repair button is shown. Click
Repair to allow Access Connections to repair the connection automatically.
To save the information displayed on the screen, click Save As.
Ping Use the ping tool to determine if your computer can send data to, and
receive data from another device on the network. In the Server address
field, type the IP address or hostname of the device with which you want
to communicate, and then click Start.
To clear the results of previous ping tests, click Clear.
Route
Trace
Use the trace route tool to see the path followed by communications
between your computer and the destination device. This allows you to
determine which network device has failed. In the Server Address field,
type the IP address or hostname of the device with which you want to
communicate, and then click Start.
To clear the results of previous trace route tests, click Clear.
Configuration
IP
Use the IP configuration tool to view the detailed IP configuration used by
each of the network adapters in your computer. Your network
administrator can help you determine if the configured values are
appropriate for your network.
© Copyright Lenovo 2009 69

Troubleshooting
If the network adapter is configured to dynamically obtain an IP
configuration from a DHCP server in your network, you can also use the
IP configuration tool to renew the lease on that IP configuration or to
release the lease for use by another computer. Click Renew IP to renew the
lease. Click Release IP to give the lease back to the DHCP server for use
by another computer.
Event Log
To help diagnose problems with your network connection, you can create a
log of all network activity managed by Access Connections. Use this
feature only if instructed to do so by your network administrator. To
enable this feature, click Enable Logging; to disable it, click Disable
Logging.
When using a modem, my connection gets disconnected.
Make sure that your modem settings are correct. Consult your network
administrator for the correct settings and make sure that the dial up server
is running properly.
am connecting at work and I can connect to my intranet, but not to external
I
Web sites.
You might be having trouble getting through your firewall. You may need
to configure the proxy settings or other browser settings. Installing a VPN
may also cause problems connecting. Consult your network administrator
for the address of the proxy server and other settings.
am connecting at work and I cannot connect to my intranet or external Web
I
sites.
You might have the wrong DNS or IP settings. Make sure that:
1. You are physically connected to the network.
2. Your network adapter is working by using the Connection Status
window. To open the Connection Status window, click the Wireless
Connection Status icon in the task tray.
3. Your computer name or IP address is not being used by another
computer on the network.
some networks you need to obtain these settings from an administrator.
On
Other networks use DHCP, which assigns an IP address to you
automatically. For more information, consult your network administrator.
cannot access the Internet using my broadband connection.
I
First, make sure that you are physically connected to the network. Second,
make sure that your network adapter is working by using the Connection
Status window. To open the Connection Status window, click the Wireless
Connection Status icon in the task tray.
You might need to disable your proxy server in this location. Yo u may also
need to obtain settings from your service provider, including DNS and IP
addresses.
cannot connect to my wireless access point or residential gateway.
I
Make sure that:
1. Your network adapter is working by using the Connection Status
window. To open the Connection Status window, click the Wireless
Connection Status icon in the task tray.
2. Your computer is in range of the access point or residential gateway.
70 Access Connections 5.1 for Windows Vista: User Guide

3. You have the correct network name, encryption settings, and station ID
(or MAC address). To connect, you may need to register your station
ID or MAC address with your network administrator.
4. Your computer name or IP address is not being used by another
computer on the network.
cannot switch between location profiles. I cannot create a new location profile.
I
If you are not logged in with administrative privileges, you cannot create a
broadband, wireless, or other high speed connection. To switch location
profiles, you need to be logged in as Administrator or have administrative
privileges.
I switch to a location profile, my dialer does not launch, or I get an error
When
message from my dialer application.
Make sure that your dialer application or another dialer application is not
already running. Also, make sure that you have a dialer selected for the
location profile.
I switch to a location profile, my VPN program does not launch, or I get
When
an error message from my dialer application.
Make sure your VPN application or another VPN application is not
already running. Also, make sure that you have a VPN application selected
for the location profile. Your VPN application will not be automatically
stopped.
I switch to a location profile, the application I use to switch between
When
wireless networks does not launch, or I get an error message from my
application.
Make sure the wireless application is not already running. Also, make sure
that you have a wireless networking application selected for the location
profile.
I switch to a new location profile, my IE or settings is not applied.
When
If the browser is open, close and restart the application for the settings to
take effect.
I switched to a wireless location profile, my connection will be lost after
When
several minutes.
Make sure that you have the correct network name, encryption settings,
and station ID (or MAC address), and your wireless access point is setup
correctly. Yo u may have to restart your system to make the connection.
I launched the Internet Explorer after switching to an Ethernet or wireless
When
location profile, a pop-up message for dial-up networking comes up.
Make sure that you have selected Never dial a connection in the Internet
Explorer. To do so, do as follows.
1. Start the Internet Explorer.
2. From the menu, select Tool > Internet Options.
3. Select the Connection tab.
I switch from a user ID with administrator privileges to one with user
When
privileges, or back, Access Connections shows the previously connected location
profile, which became invalid when the ID was switched.
When you log on with user privileges, you cannot use a location profile
created by a user with administrator privileges. To use such a profile, log
on with administrator privileges and, in the global settings for network,
select the option Allow Windows users without administrator privileges
to create and apply location profiles. See “Global settings for network” on
page 65.
Problem solving 71

When I restart or resume the system, a wireless profile does not connect
automatically.
Connect to the Internet manually. See “Connecting to the Internet” on page
29.
Getting help and support
If you need help, service, technical assistance, or just want more information about
Lenovo® products, you will find a wide variety of sources available from Lenovo
to assist you. This section contains information about where to go for additional
information about Lenovo and Lenovo products, what to do if you experience a
problem with your computer, and whom to call for service should it be necessary.
Before you call
Before you call, make sure that you have taken these steps to try to solve the
problem yourself:
v Check all cables to make sure that they are connected.
v Check the power switches to make sure that the computer is turned on.
v Apply the suggestions for troubleshooting in the computer documentation.
v Use the diagnostic tools that come with your computer. For details, see “Problem
solving” on page 69.
v Go to the Support We b site to check for technical information, hints, tips, and
new device drivers or to submit a request for information at
http://www.lenovo.com/think/support
v If your computer is equipped with the wireless radio switch, make sure that it is
on.
can solve many problems without outside assistance by following the
You
troubleshooting procedures that are provided in the online help or in the
publications that are provided with your computer and software. The information
that comes with your computer also describes the diagnostic tests that you can
perform. Most PC systems, operating systems, and programs come with
information that contains troubleshooting procedures and explanations of error
messages and error codes. If you suspect a software problem, see the information
for the operating system or program.
Using the documentation
Information about your Lenovo system and preinstalled software, if any, is
available in the documentation that comes with your system. That documentation
includes printed books, online books, readme files, and help files. See the
troubleshooting information in your system documentation for instructions for
using the diagnostic programs. The troubleshooting information or the diagnostic
programs might tell you that you need additional or updated device drivers or
other software. Lenovo maintains pages on the World Wide We b where you can
get the latest technical information and download device drivers and updates. To
access these pages, go to the Web site and follow the instructions:
http://www.lenovo.com/think/support
Getting help and information from the World Wide Web
The Lenovo Web site has up-to-date information about Lenovo products, services,
and support. Go to: http://www.lenovo.com/think/support
72 Access Connections 5.1 for Windows Vista: User Guide

Appendix A. Command line interface
Access Connections can accept commands entered from the command line to
switch between location profiles and to import or export location profiles. You can
enter the following commands from a command prompt window, or you can
create batch files for use by other users. Access Connections does not need to be
running before these commands are executed.
Apply a location profile.
<path> \qctray.exe/set <location profile name>
Disconnect
a location profile.
<path> \qctray.exe/reset <location profile name>
Delete a location profile.
<path> \qctray.exe/del <location profile name>
Import
a location profile (valid only for files with the extension .loc).
<path> \qctray.exe/imp <location profile name>
Export a location profile (valid only for files with the extension .loc) .
<path> \qctray.exe/exp <location profile name>
© Copyright Lenovo 2009 73

74 Access Connections 5.1 for Windows Vista: User Guide

Appendix B. Windows user account
Depending on the Windows logon privilege, there are differences in the operations
of Access Connections.
The differences are listed in the table:
Abilities Administrator Non-administrator
Be an administrator of
Yes No
Access Connections.
Change the configurations1 Yes Partially yes
Create, modify, or delete
location profiles.
2
Change the configuration of
Yes Ye s
Yes No
3
automatic switching of
location profiles.
Renew or release an IP
Yes No
address by use of diagnostic
tools.
Export location profiles. Yes No
Search for a wireless network
Yes Ye s
3
and connect to it.
Switch from one location
Yes Ye s
3
profile to another.
1
: Yo u cannot change settings that have been imported from the distribution
package and made subject to restrictions.
2
: Yo u cannot change settings that have been imported from the distribution
package and made subject to restrictions. However, all users can create, modify, or
delete a location profile for dial-up.
3
: In the global settings for network, you need to select the option Allow Windows
users without administrator privileges to create and apply location profiles. See
“Global settings for network” on page 65.
© Copyright Lenovo 2009 75

76 Access Connections 5.1 for Windows Vista: User Guide

Notices
Lenovo may not offer the products, services, or features discussed in this
document in all countries. Consult your local Lenovo representative for
information on the products and services currently available in your area. Any
reference to a Lenovo product, program, or service is not intended to state or
imply that only that Lenovo product, program, or service may be used. Any
functionally equivalent product, program, or service that does not infringe any
Lenovo intellectual property right may be used instead. However, it is the user ’s
responsibility to evaluate and verify the operation of any other product, program,
or service.
Lenovo may have patents or pending patent applications covering subject matter
described in this document. The furnishing of this document does not give you
any license to these patents. Yo u can send license inquiries, in writing, to:
Lenovo (United States), Inc.
1009 Think Place - Building One
Morrisville, NC 27560
U.S.A.
Attention: Lenovo Director of Licensing
LENOVO
PROVIDES THIS PUBLICATION “AS IS” WITHOUT WARRANTY OF
ANY KIND, EITHER EXPRESS OR IMPLIED, INCLUDING, BUT NOT LIMITED
TO, THE IMPLIED WARRANTIES OF NON-INFRINGEMENT,
MERCHANTABILITY OR FITNESS FOR A PARTICULAR PURPOSE. Some
jurisdictions do not allow disclaimer of express or implied warranties in certain
transactions, therefore, this statement may not apply to you.
This information could include technical inaccuracies or typographical errors.
Changes are periodically made to the information herein; these changes will be
incorporated in new editions of the publication. Lenovo may make improvements
and/or changes in the product(s) and/or the program(s) described in this
publication at any time without notice.
The products described in this document are not intended for use in implantation
or other life support applications where malfunction may result in injury or death
to persons. The information contained in this document does not affect or change
Lenovo product specifications or warranties. Nothing in this document shall
operate as an express or implied license or indemnity under the intellectual
property rights of Lenovo or third parties. All information contained in this
document was obtained in specific environments and is presented as an
illustration. The result obtained in other operating environments may vary.
Lenovo may use or distribute any of the information you supply in any way it
believes appropriate without incurring any obligation to you.
Any references in this publication to non-Lenovo We b sites are provided for
convenience only and do not in any manner serve as an endorsement of those Web
sites. The materials at those Web sites are not part of the materials for this Lenovo
product, and use of those We b sites is at your own risk.
Any performance data contained herein was determined in a controlled
environment. Therefore, the result obtained in other operating environments may
© Copyright Lenovo 2009 77

Trademarks
vary significantly. Some measurements may have been made on development-level
systems and there is no guarantee that these measurements will be the same on
generally available systems. Furthermore, some measurements may have been
estimated through extrapolation. Actual results may vary. Users of this document
should verify the applicable data for their specific environment.
The following terms are trademarks of Lenovo in the United States, other
countries, or both:
Access Connections
Lenovo
ThinkVantage
®
®
IBM (used under license) and Wake on LAN are trademarks of the International
Business Machines Corporation in the United States, other countries, or both.
Windows and Windows Vista are trademarks of Microsoft Corporation in the
United States, other countries, or both.
Intel is a trademark of Intel Corporation or its subsidiaries in the United States,
other countries, or both.
Other company, product, or service names may be trademarks or service marks of
others.
78 Access Connections 5.1 for Windows Vista: User Guide

Index
A
Access Connections Gadget 16, 47
activating 59
additional setting
Advanced
Advanced view 1
automatic switching
location
Avaya Softphone 55
view 55
profile 15, 46
B
balloon tip 68
Basic view 1
Best Available Network 31
C
cellular telephone 40
command line 73
connecting to the Internet
connection status 18, 49
Connections Gadget 16, 47
Access
Access Connections icon 16, 47
Advanced view 30
cable modem 39
cellular telephone 40
digital subscriber line (DSL) 39
Ethernet 35
integrated services digital network
(ISDN) 39
mobile broadband 42
modem 40
WiMAX 44
wired broadband 39
wired LAN 35
wireless LAN 37
wireless WA N 42
Basic view
Fn+F5 On-Screen Display 16, 47
tip 5
telephone 11
cellular
dial-up 11
Ethernet 11
modem 11
WiMAX network 10
wired LAN 11
wireless LAN 8
wireless WA N 9
D
deleting
location profile 57
diagnostics tool
IP configuration 69
ping 69
trace route 69
dial-up 40
dialer program 40
DNS setting 55
DSL setting 39
E
editing
exporting
extensible authentication protocol
(EAPoL) 31, 35
location
location
profile 57
profile 58
G
global setting
network 65
notification 67
H
help 72
I
importing
location profile 58
IP configuration 69
L
location profile
additional setting
creating 30
deleting 57
editing 57
exporting 58
importing 58
switching 15, 46
Softphone 55
Avaya
DNS setting 55
network security 55
TCP/IP 55
virtual private network (VPN) 55
Best Available Network 31
cable modem 39
cellular telephone 40
digital subscriber line (DSL) 39
Ethernet 35
integrated services digital network
(ISDN) 39
modem 40
WiMAX 44
wired broadband 39
wired LAN 35
wireless LAN 37
wireless WA N 42
M
mobile broadband 42
modem 40
monitoring
connection
status 18, 49
N
network connection type
Available Network 31
Best
Dial-Up (Modem or Cellular
Phone) 40
WiMAX 44
Wired Broadband (DSL or Cable
Modem) 39
Wired LAN (Ethernet) 35
Wireless LAN (802.11) 37
Wireless WAN 42
P
personal identification number (PIN)
changing 60
setting 60
ping 69
Pre-Shared Key 52
preference 68
problem 72
S
security setting
IEEE 802.1x authentication 53
other security 53
WEP key 52
Wi-Fi Protected Access - Pre-Shared
Key 52
service 72
Short Message Service (SMS) 62
SIM card
sound effect 68
status 18, 49
support 72
60
blocked
security 60
T
TCP/IP 55
test 69
tip
connecting
troubleshooting 69, 70, 72
to the Internet 5
U
user preference 68
© Copyright Lenovo 2009 79

V
view
Advanced view 1
Basic view 1
viewing
connection status 18, 49
virtual private network (VPN) 55
W
WEP key 52
WiMAX 44
wired broadband 39
wired LAN 35
wireless LAN 37
wireless WA N 42
wireless WA N card 59
activating 59
sending a text massage 62
80 Access Connections 5.1 for Windows Vista: User Guide


 Loading...
Loading...