Page 1
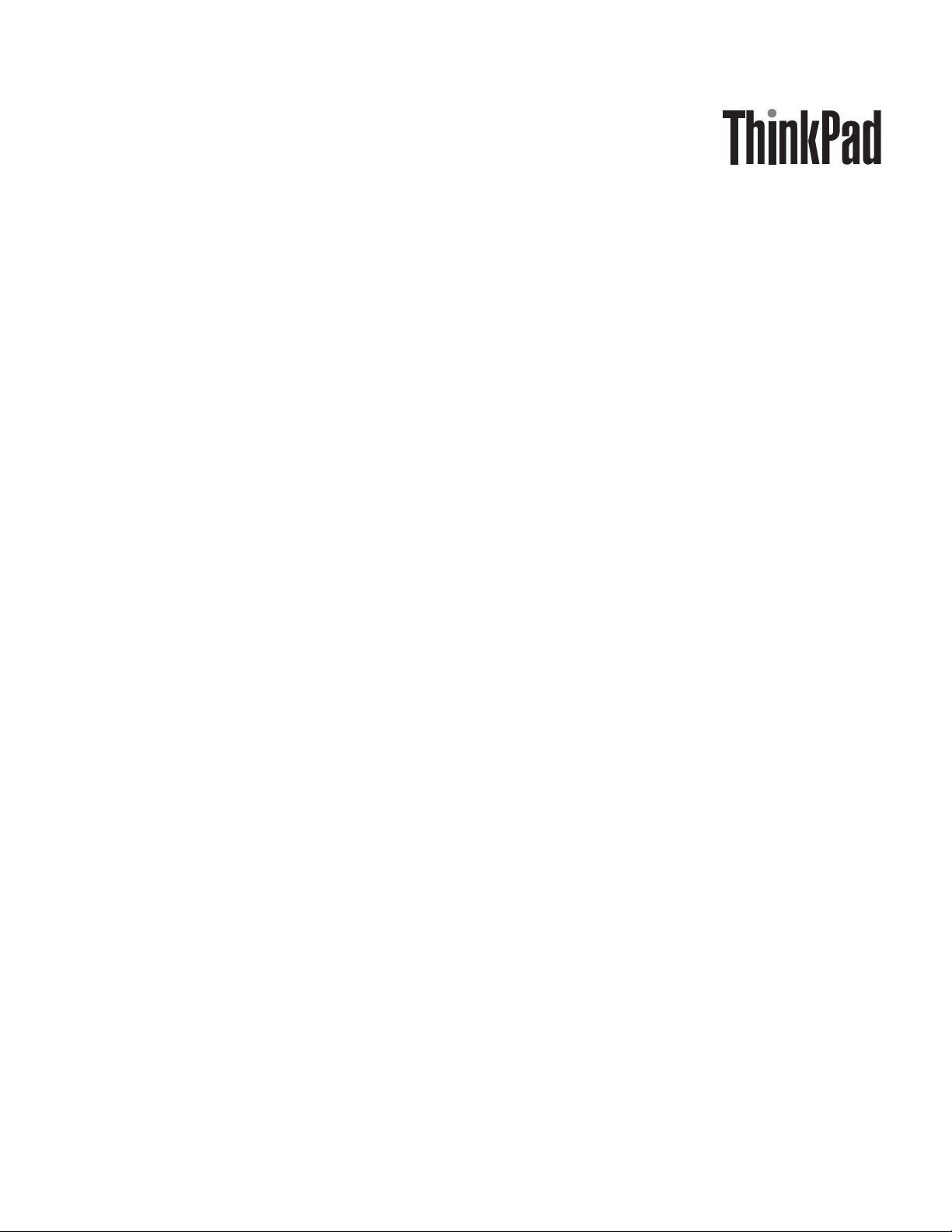
Access Conn ections 5 .1
voor Windows Vista:
Handboek voor de gebruiker
Page 2
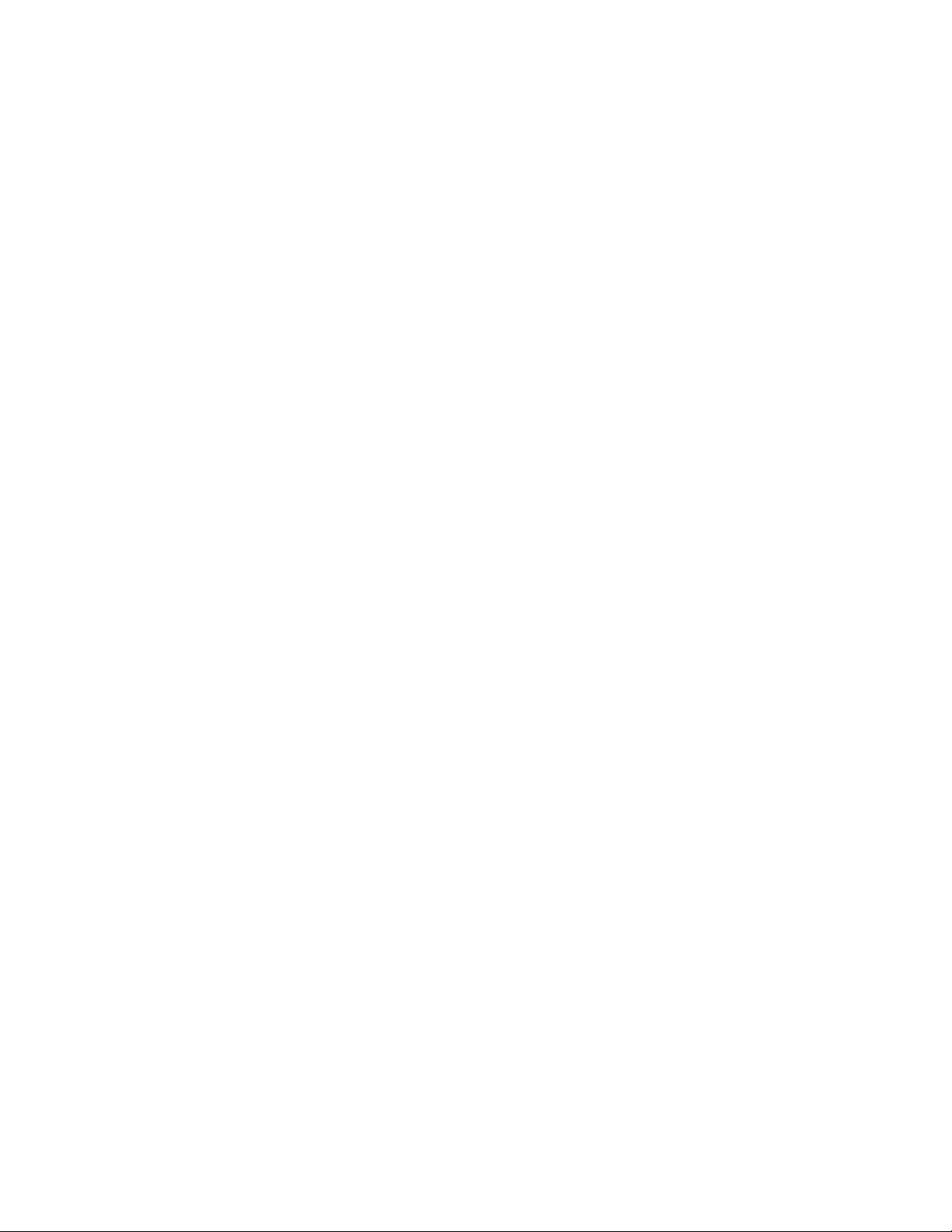
Page 3
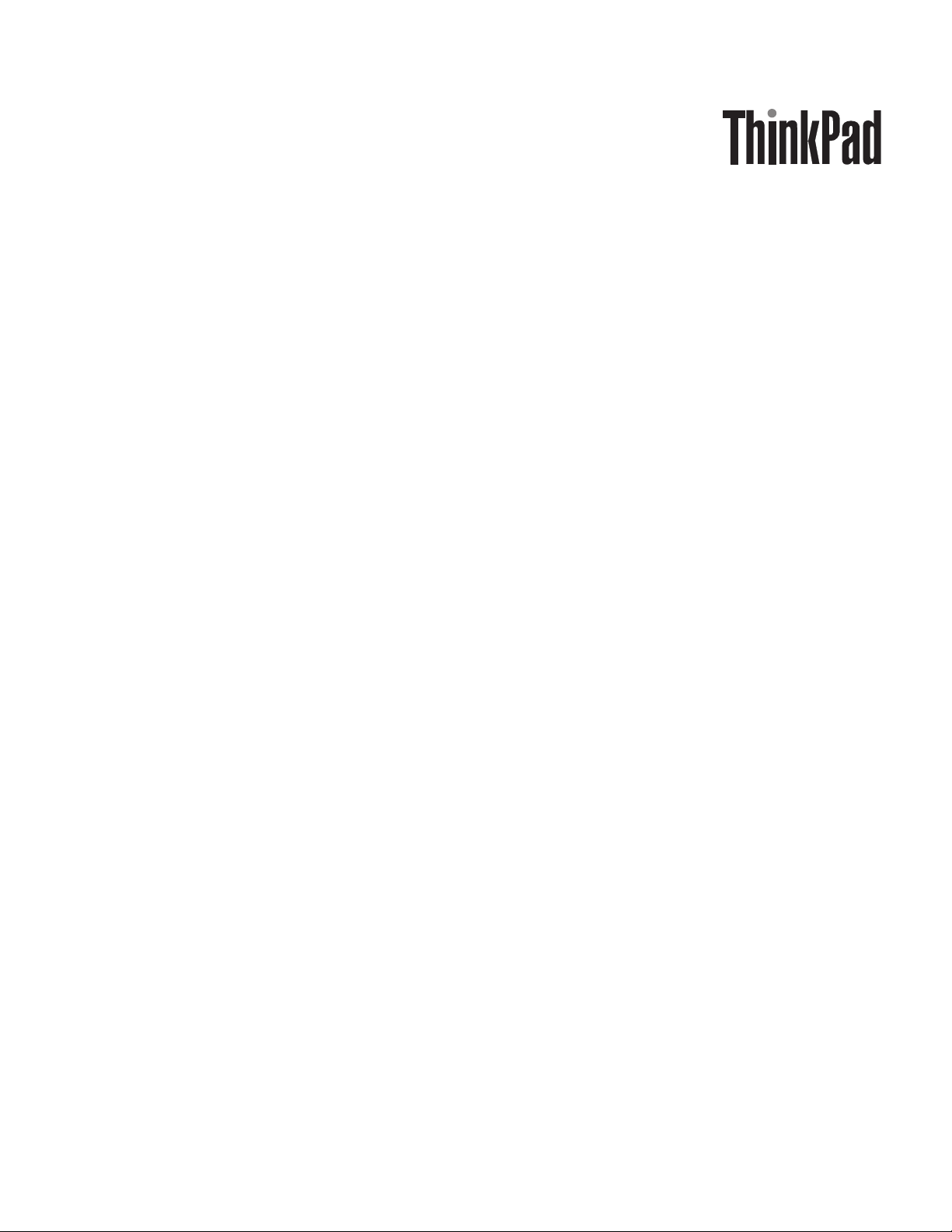
Access Conn ections 5 .1
voor Windows Vista:
Handboek voor de gebruiker
Page 4
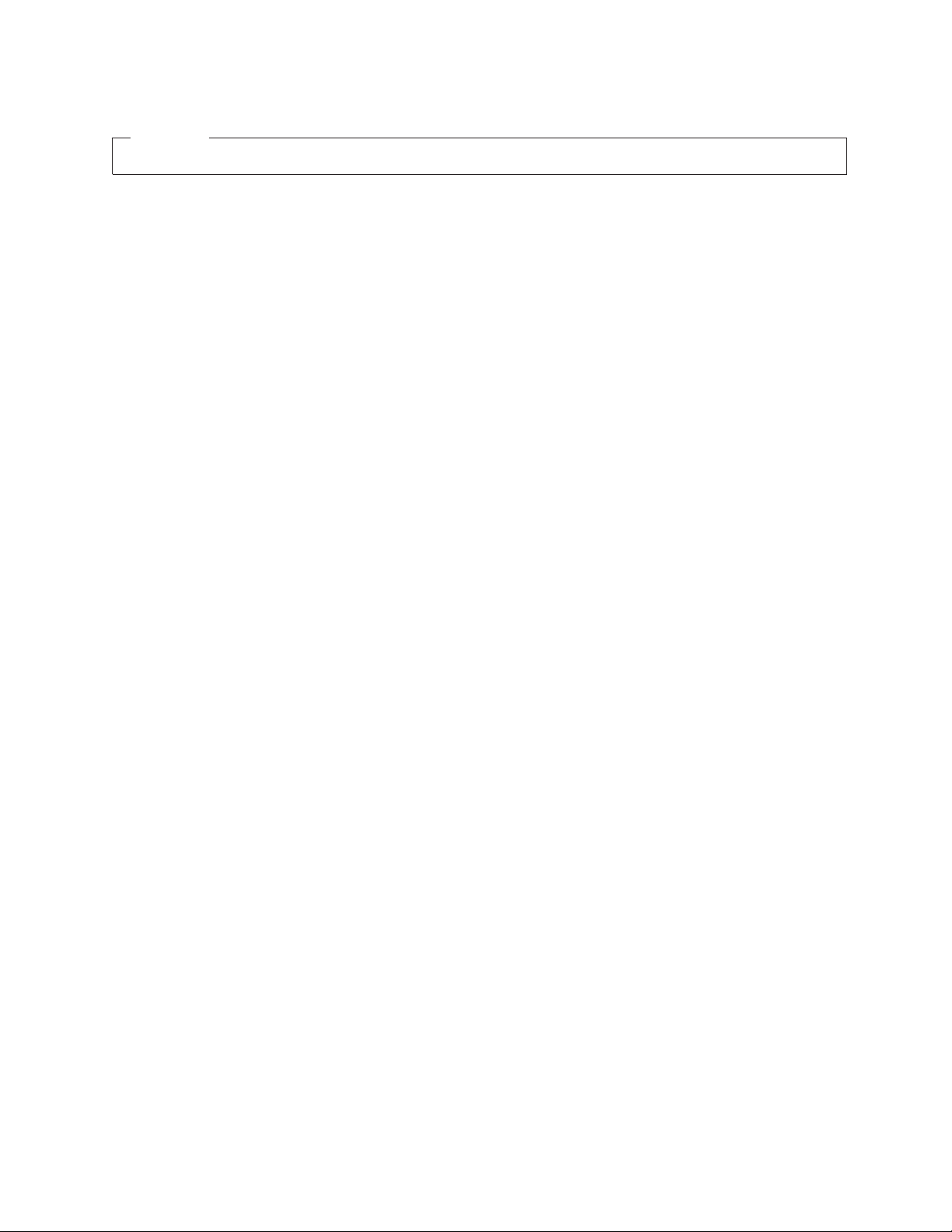
Opmerking
Lees eerst de algemene informatie in “Kennisgevingen” op pagina 85.
Eerste Uitgave (januari 2009)
© Copyright Lenovo 2009.
© Lenovo 2009
Page 5
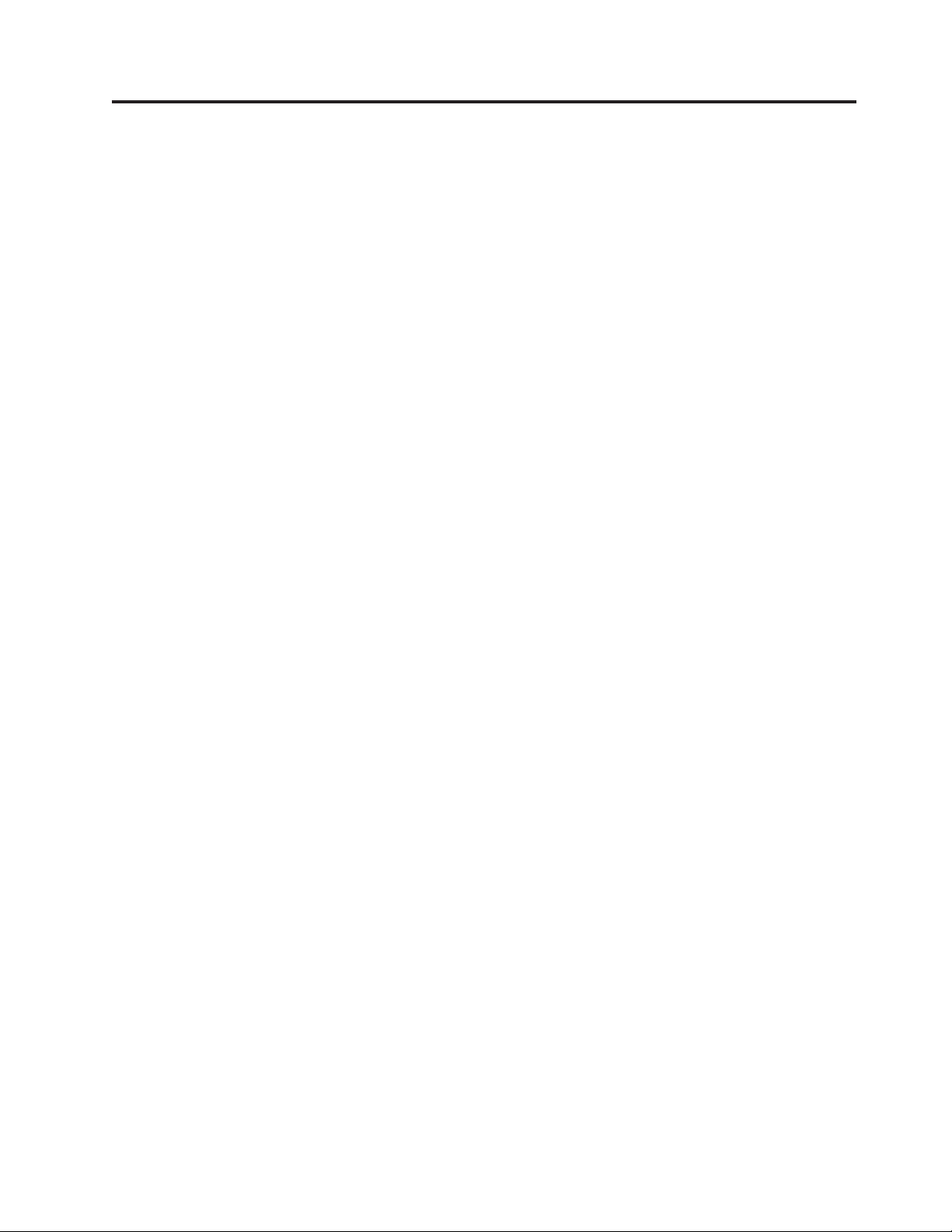
Over deze publicatie
In dit boek vindt u informatie over het werken met Access Connections™5.1 voor
Windows Vista®.
Dit boek is onderverdeeld in de volgende secties:
“Eenvoudige informatie” op pagina 3
In deze sectie vindt u basisinformatie over het maken van verbinding met
internet.
“Gedetailleerde informatie” op pagina 25
In deze sectie vindt u uitgebreide informatie over het maken van verbinding met internet.
© Copyright Lenovo 2009 iii
Page 6
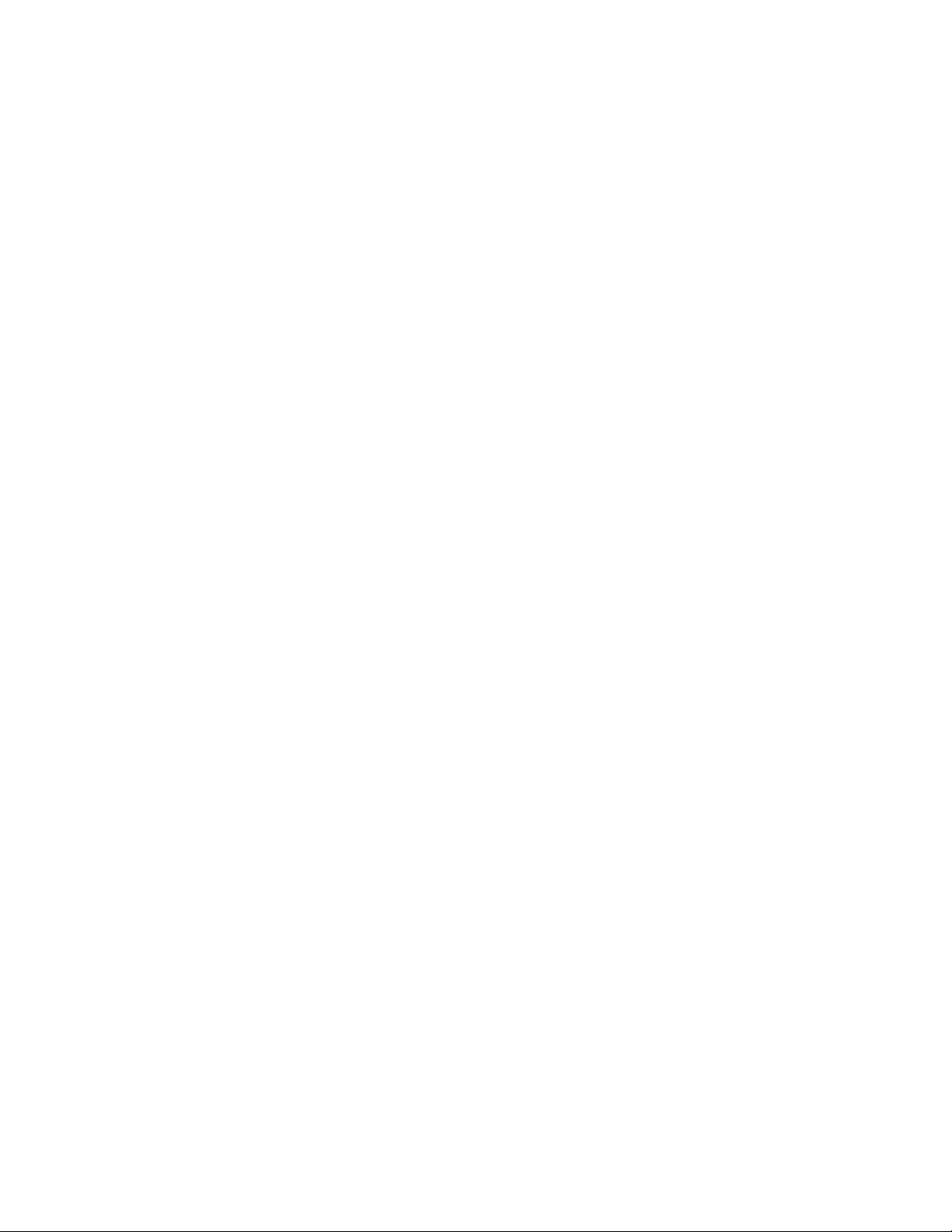
iv Access Connections 5.1 voor Windows Vista: Handboek voor de gebruiker
Page 7
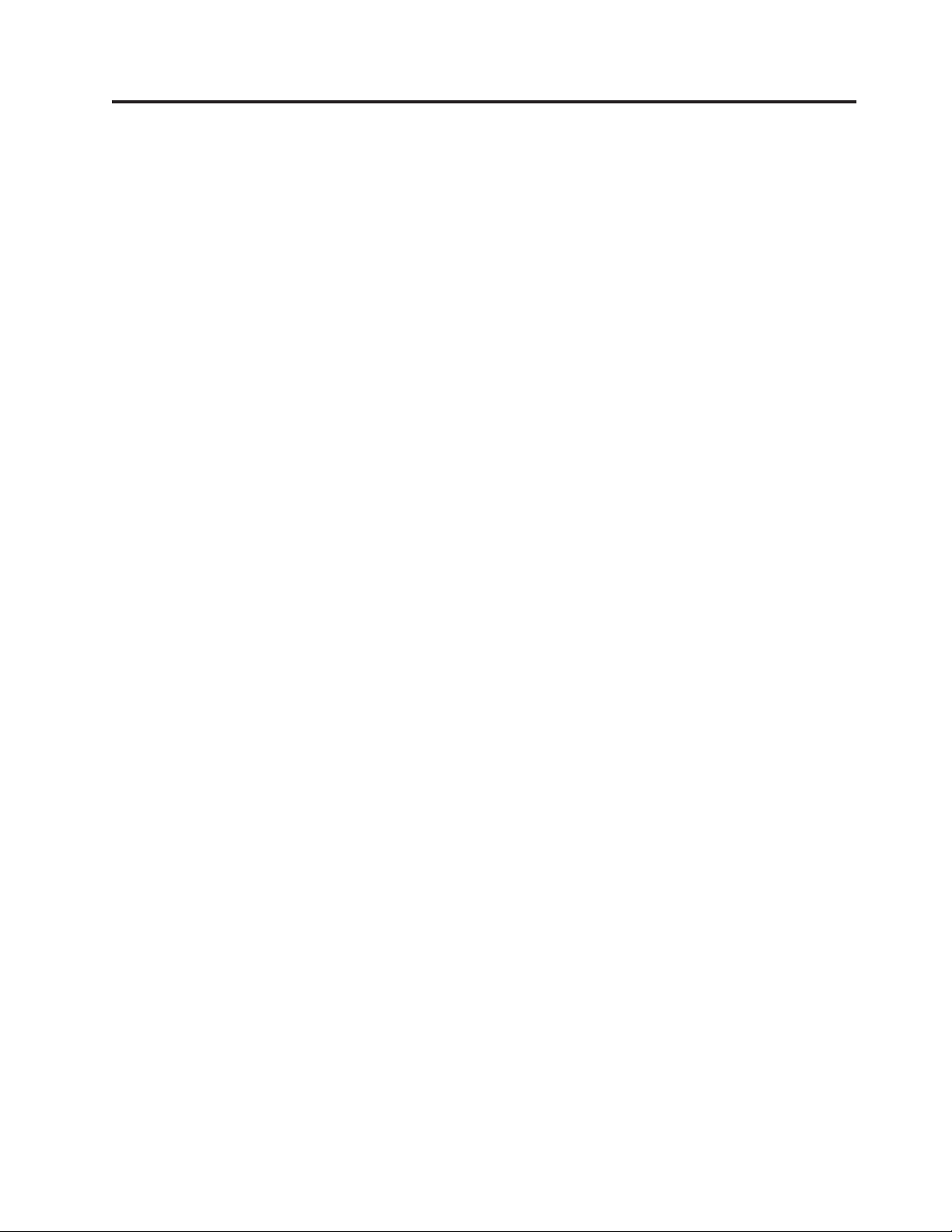
Inhoud
Over deze publicatie .........iii
Overzicht van Access Connections . . . 1
Kennismaking met Access Connections .....1
Basisweergave en Geavanceerde weergave ....1
Eenvoudige informatie ........3
Gebruik van Access Connections....5
Tips voor het maken van verbinding met het internet 5
Andere tips ...............6
Verbinding maken met internet .....7
Een verbinding met Internet tot stand brengen vanuit
Basisweergave ..............7
Verbinding met internet maken via een draadloos
LAN................8
Verbinding met internet maken via een draadloos
WAN................9
Verbinding met internet maken via een WiMAX-
netwerk ..............10
Verbinding maken via een ander netwerk-
apparaat ..............11
Een verbinding met Internet tot stand brengen van-
uit Geavanceerde weergave .........12
Een locatieprofiel maken .........12
Verbinding maken met internet door een locatie-
profiel te selecteren ...........14
Automatisch wisselen van locatie ......15
Een verbinding met Internet tot stand brengen van-
uit Access Connections Gadget ........16
Verbinding maken met internet via het pictogram
Access Connections of de Fn+F5 Weergave op
scherm ................17
De status van de verbinding bekijken......19
Problemen oplossen .........23
Gedetailleerde informatie .......25
Gebruik van Access Connections . . . 27
Tips voor het maken van verbinding met het inter-
net.................27
Tips voor het werken met een locatieprofiel . . . 28
Andere tips ..............30
Verbinding met internet maken via een draadloos
LAN................40
Verbinding met internet maken via bekabeld
breedband ..............43
Verbinding met internet maken via een
inbelverbinding ............44
Verbinding met internet maken via een draadloos
WAN...............46
Verbinding met internet maken via een WiMAX-
netwerk ..............48
Automatisch wisselen van locatie ......50
Een verbinding met Internet tot stand brengen
vanuit Access Connections Gadget......51
Verbinding maken met internet via het pictogram
Access Connections of de Fn+F5 Weergave op
scherm ...............52
De status van de verbinding bekijken.....54
Beveiligingsinstellingen voor een draadloos LAN
opgeven ...............57
Statische WEP-sleutels gebruiken ......57
Wi-Fi Protected Access - Pre-Shared Shared Key
(WPA-PSK) gebruiken ..........57
IEEE 802.1x of andere beveiliging gebruiken . . 58
Extra instellingen voor een locatieprofiel opgeven 60
Een locatieprofiel beheren .........62
Locatieprofielen importeren en exporteren . . . 63
Kennismaking met draadloos-WAN-
verbindingen ............65
Een draadloos-WAN-verbinding gebruiken vanuit
Access Connections............65
De ingebouwde draadloos-WAN-kaart activeren 65
Een pincode gebruiken .........66
SMS-berichten verzenden en ontvangen ....68
Naar de website van de serviceprovider gaan . . 69
Access Connections configureren . . . 71
Instellingen opgeven ...........71
Algemene instellingen voor het netwerk ....71
Algemene instellingen voor berichten.....73
Gebruikersvoorkeuren ..........74
Probleemoplossing .........75
Diagnose ...............75
Problemen oplossen ...........76
Hulp en ondersteuning aanvragen.......78
Verbinding maken met internet ....31
Een verbinding met Internet tot stand brengen van-
uit Geavanceerde weergave .........32
Verbinding met internet maken via een bekabeld
of draadloos LAN ...........34
Verbinding met internet maken via een bekabeld
LAN. ...............38
© Copyright Lenovo 2009 v
Bijlage A. Opdrachtregelinterface . . . 81
Bijlage B. Windows gebruikersaccount 83
Kennisgevingen ...........85
Handelsmerken .............86
Page 8
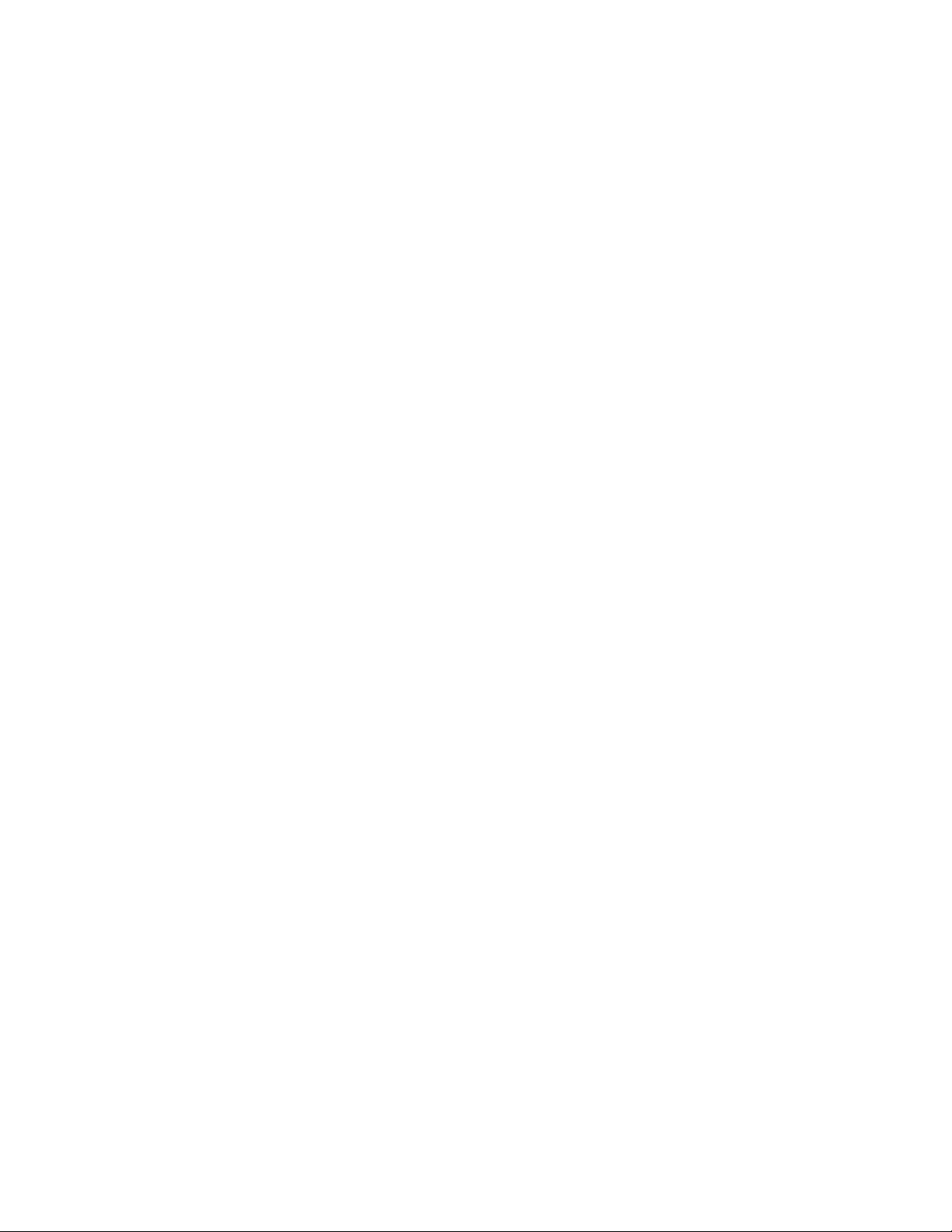
Trefwoordenregister .........87
vi
Access Connections 5.1 voor Windows Vista: Handboek voor de gebruiker
Page 9
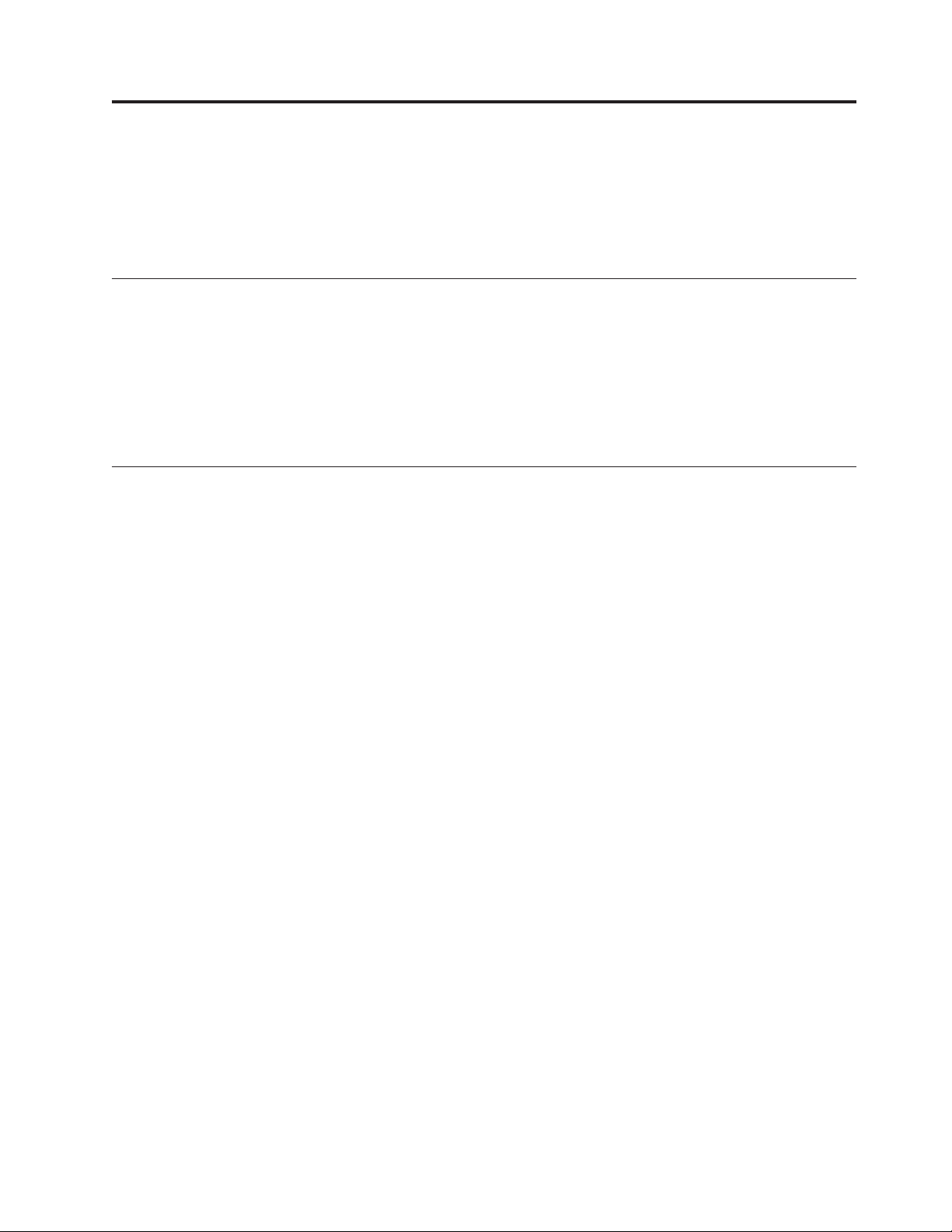
Overzicht van Access Connections
In dit hoofdstuk vindt u de volgende informatie.
v “Kennismaking met Access Connections”
v “Basisweergave en Geavanceerde weergave”
Kennismaking met Access Connections
Access Connections is een softwareprogramma waarmee u uw netwerkverbindingen op meerdere locaties kunt beheren door middel van locatieprofielen.
Een locatieprofiel bevat de netwerkconfiguratiegegevens die nodig zijn om verbinding te maken met het gewenste netwerk, plus locatie-specifieke instellingen zoals
instellingen voor de startpagina van uw browser, de proxyconfiguratie, de status
van de firewall, gemeenschappelijk bestands- en printergebruik en de standaardprinter.
Basisweergave en Geavanceerde weergave
Access Connections kan op twee manieren worden weergegeven.
Basisweergave
U gebruikt deze view om automatisch te zoeken naar een netwerk en er
verbinding mee te maken. Het is niet nodig om vooraf een locatieprofiel te
maken. Na het maken van een verbinding met een netwerk kunt u het netwerk opslaan in een locatieprofiel. Om een eigen locatieprofiel te maken en
uw netwerkverbindingen te beheren, gaat u naar Geavanceerde weergave.
Geavanceerde weergave
Deze weergave gebruikt u om een locatieprofiel te maken en instellingen
op te geven om op afroep een netwerkverbinding tot stand te brengen.
Om van Basisweergave naar Geavanceerde weergave te gaan, klikt u op de knop
Geavanceerd, rechtsboven in het hoofdvenster. Om van Geavanceerde weergave
naar Basisweergave te gaan, klikt u op de knop Basis op dezelfde plaats rechtsboven in het venster.
© Copyright Lenovo 2009 1
Page 10
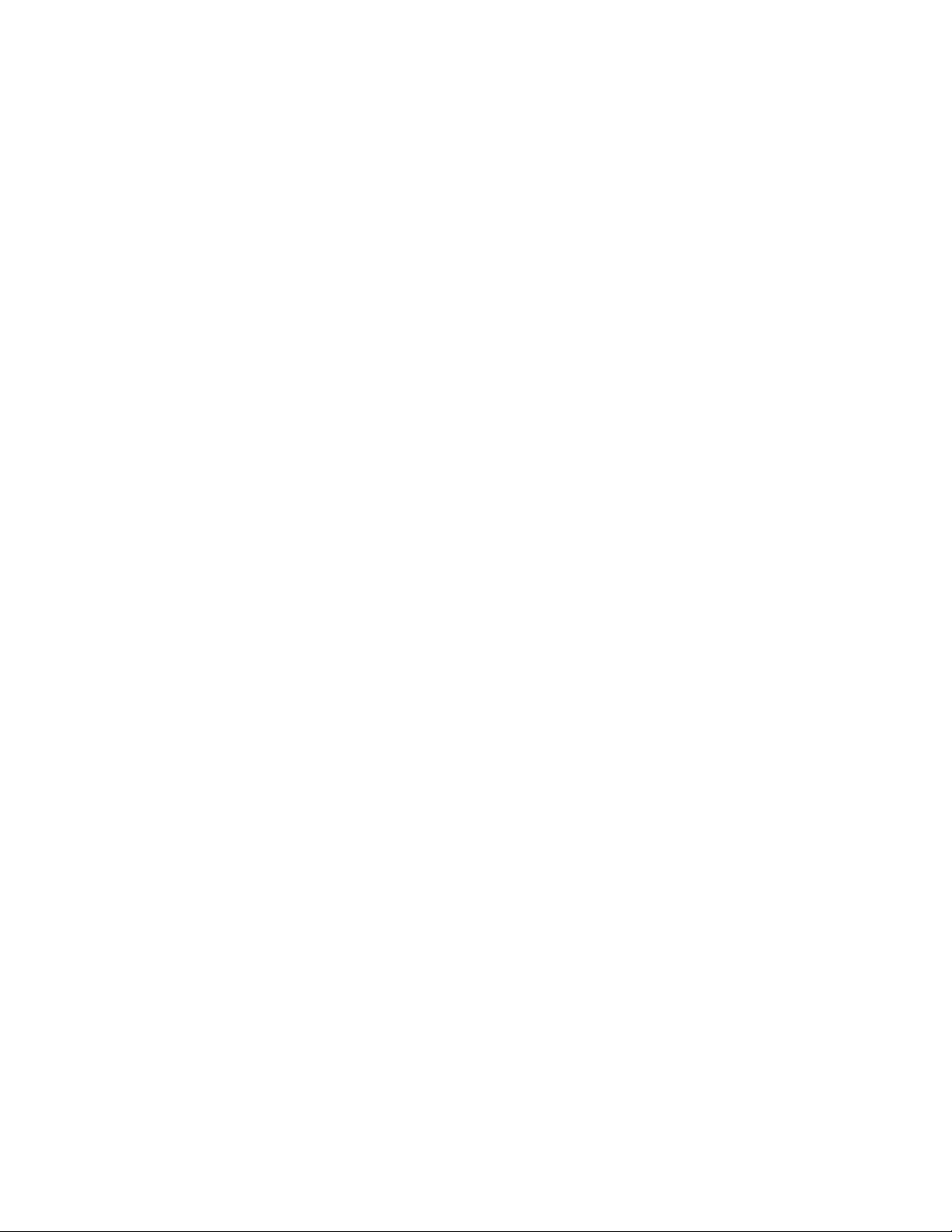
2 Access Connections 5.1 voor Windows Vista: Handboek voor de gebruiker
Page 11
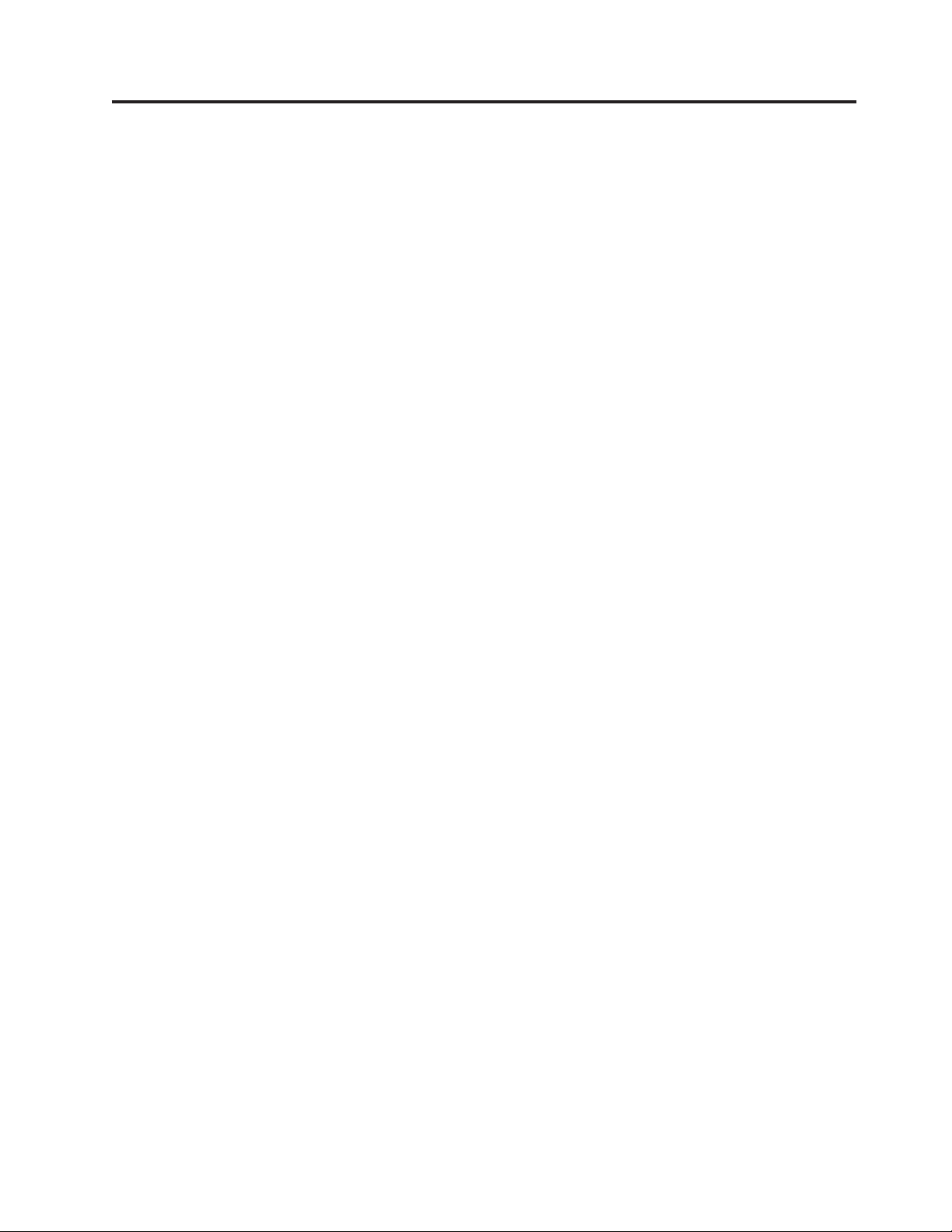
Eenvoudige informatie
© Copyright Lenovo 2009 3
Page 12
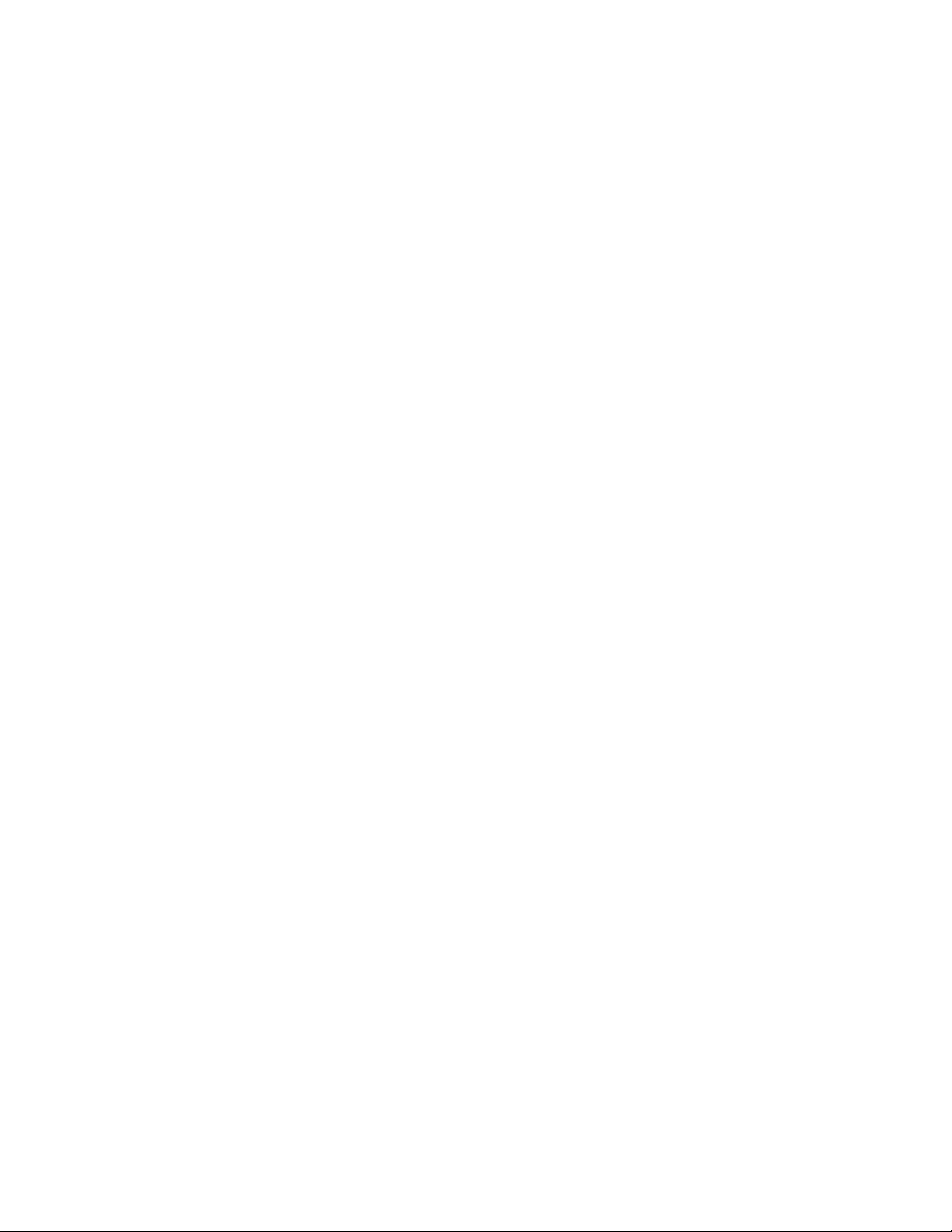
4 Access Connections 5.1 voor Windows Vista: Handboek voor de gebruiker
Page 13
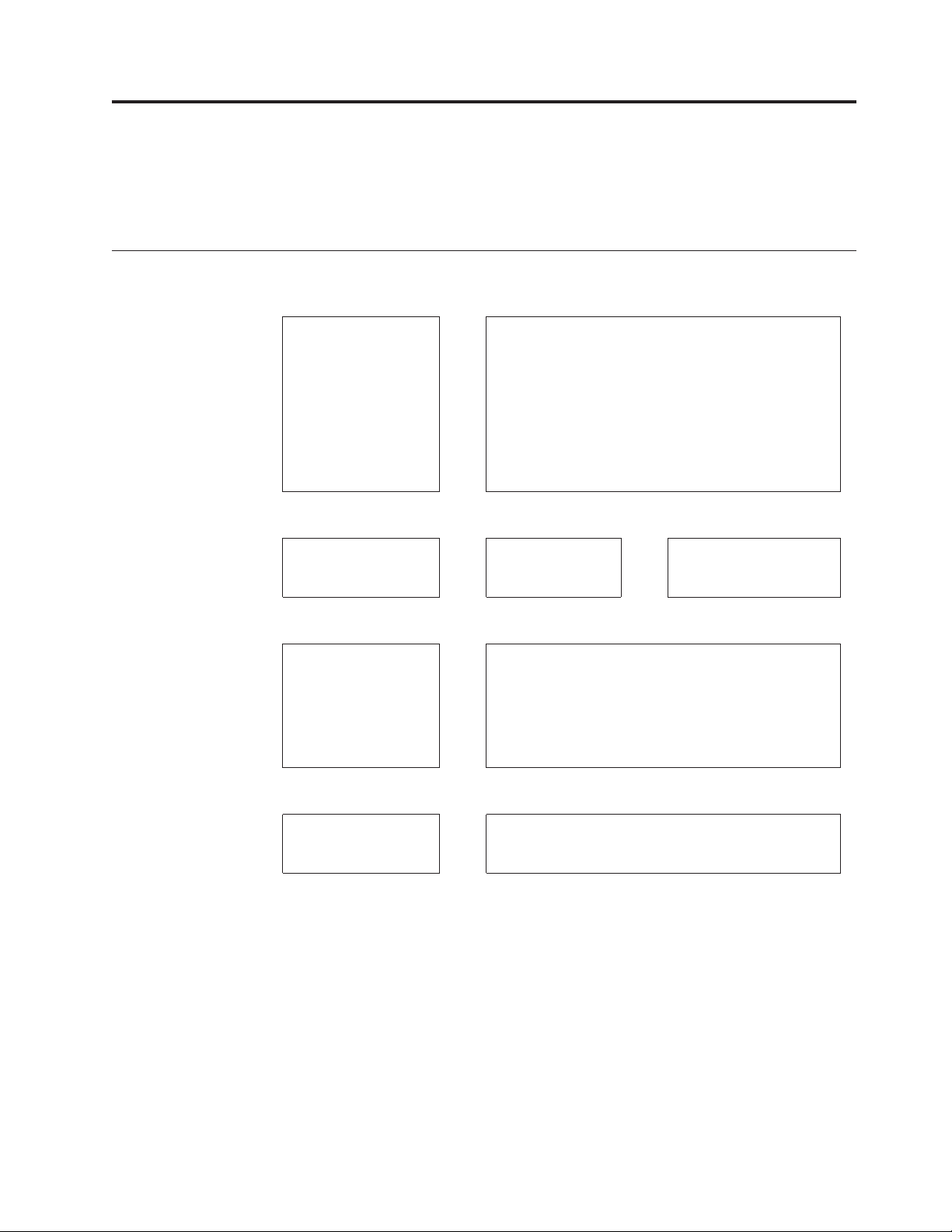
Gebruik van Access Connections
In dit hoofdstuk vindt u tips om het gebruik van Access Connections te optimaliseren.
Tips voor het maken van verbinding met het internet
Wilt u weten hoe u
Access Connections
kunt starten?
Nee 鱀
Maakt u voor de
eerste keer verbinding
met internet?
Nee 鱀 Nee 鱀
Wilt u zien welke
netwerken beschikbaar zijn?
Nee 鱀
U start Access Connections op een van de volgende
manieren.
v Klik op Start > Alle programma’s > ThinkVantage
> Access Connections.
Ja
v Klik op het pictogram Access Connections in het
systeemvak.
v Open Fn+F5 Weergave op scherm door op Fn+F5 te
drukken en klik daarna op Access Connections
openen.
Wilt u een locatie-
Ja
profiel maken?
*Opmerkingen
Zie “Een verbinding met Internet tot stand brengen
vanuit Basisweergave” op pagina 7.
Access Connections zoekt automatisch naar beschik-
Ja
bare netwerken. Na het maken van een verbinding
met een netwerk kunt u de verbinding opslaan in een
locatieprofiel.
Ja
Zie “Een locatieprofiel
maken” op pagina 12.
Wilt u een netwerk
selecteren in uw
locatieprofielen?
Zie “Verbinding maken met internet door een locatie-
Ja
profiel te selecteren” op pagina 14.
Opmerkingen:
v In de volgende gevallen is het nodig om een locatieprofiel te maken.
– De beveiliging voor uw draadloos LAN-netwerk verloopt anders dan via een
WEP-sleutel.
– U gebruikt een inbelverbinding, bijvoorbeeld via een modem of een mobiele
telefoon.
– U gebruikt zowel een Ethernet-netwerk als een draadloos netwerk op
dezelfde locatie.
– U gebruikt een breedbandverbinding, bijvoorbeeld via ADSL of kabel.
© Copyright Lenovo 2009 5
Page 14
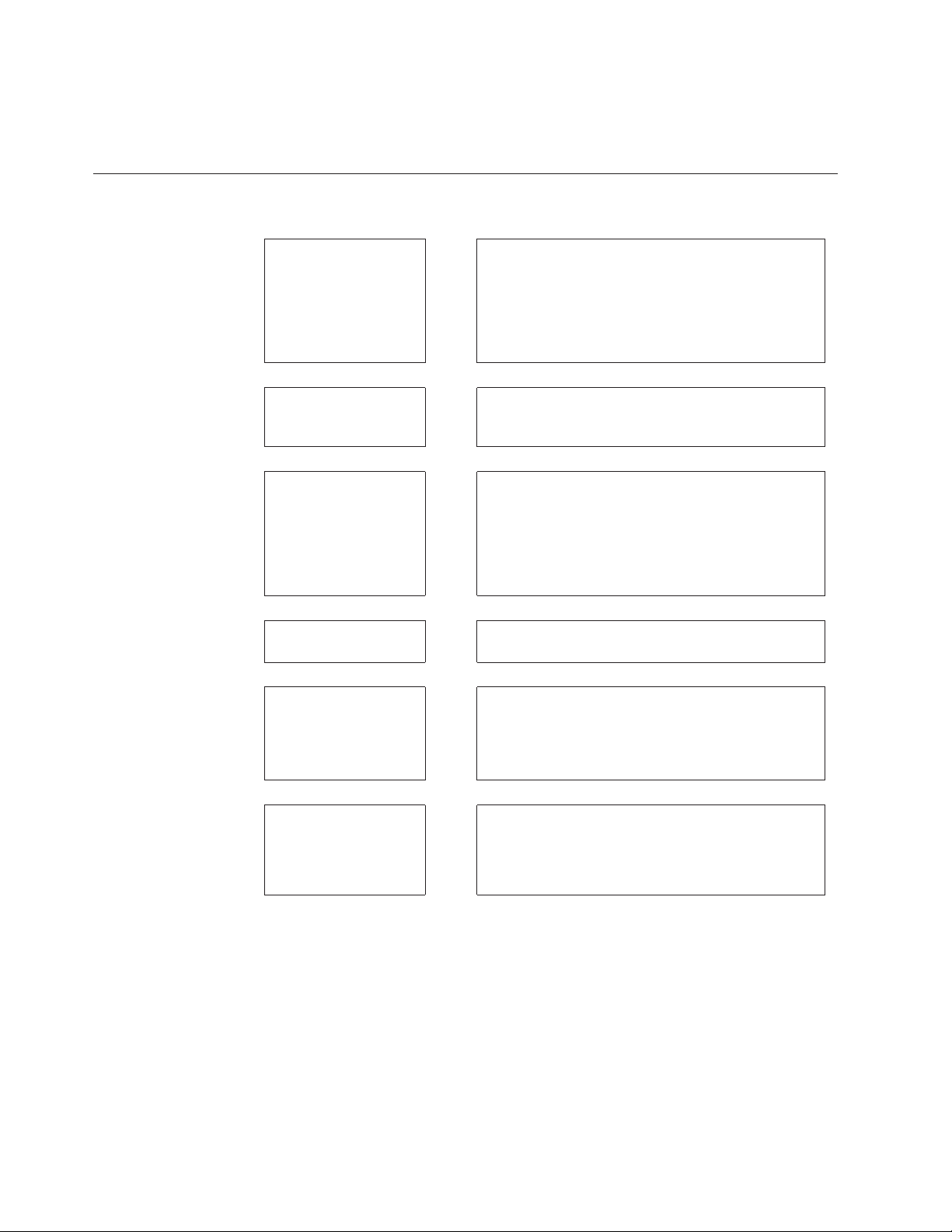
Andere tips
v U hebt geen locatieprofiel voor een draadloos WAN-verbinding nodig. Bij het
starten van Access Connections maakt het programma automatisch een locatieprofiel.
Ik gebruik meerdere
netwerken.
Ik wil de verbindingsstatus in de gaten
houden.
Ik wil de draadloze
radio uitschakelen.
Verbinding maken met
internet lukt niet.
Ik wil de functie
Access Connections
Administrator Profile
Deployment gebruiken.
Als u uw computer meeneemt naar een andere loca-
tie, kan Access Connections automatisch vaststellen
welke draadloze netwerken en Ethernet-netwerken er
beschikbaar zijn, en vervolgens het locatieprofiel
voor de plaats waar u naar toe gaat activeren.
Zie “Automatisch wisselen van locatie” op pagina 15.
Zie “De status van de verbinding bekijken” op
pagina 19.
U schakelt de draadloze radio op een van de vol-
gende manieren uit.
v Schakelaar voor draadloze radio op uw computer
v Pictogram Status draadloze verbinding in het
systeemvak
v Fn+F5 Weergave op scherm
Zie “Problemen oplossen” op pagina 23.
U kunt de Access Connections Deployment Guide
downloaden vanaf de volgende website:
http://www-307.ibm.com/pc/support/site.wss/
ACON-Deploy.html
Ik wil Access Connections installeren of
upgraden.
U kunt de laatste versie van Access Connections
downloaden vanaf de volgende website:
http://www-307.ibm.com/pc/support/site.wss/
document.do?lndocid=MIGR-67283
6 Access Connections 5.1 voor Windows Vista: Handboek voor de gebruiker
Page 15
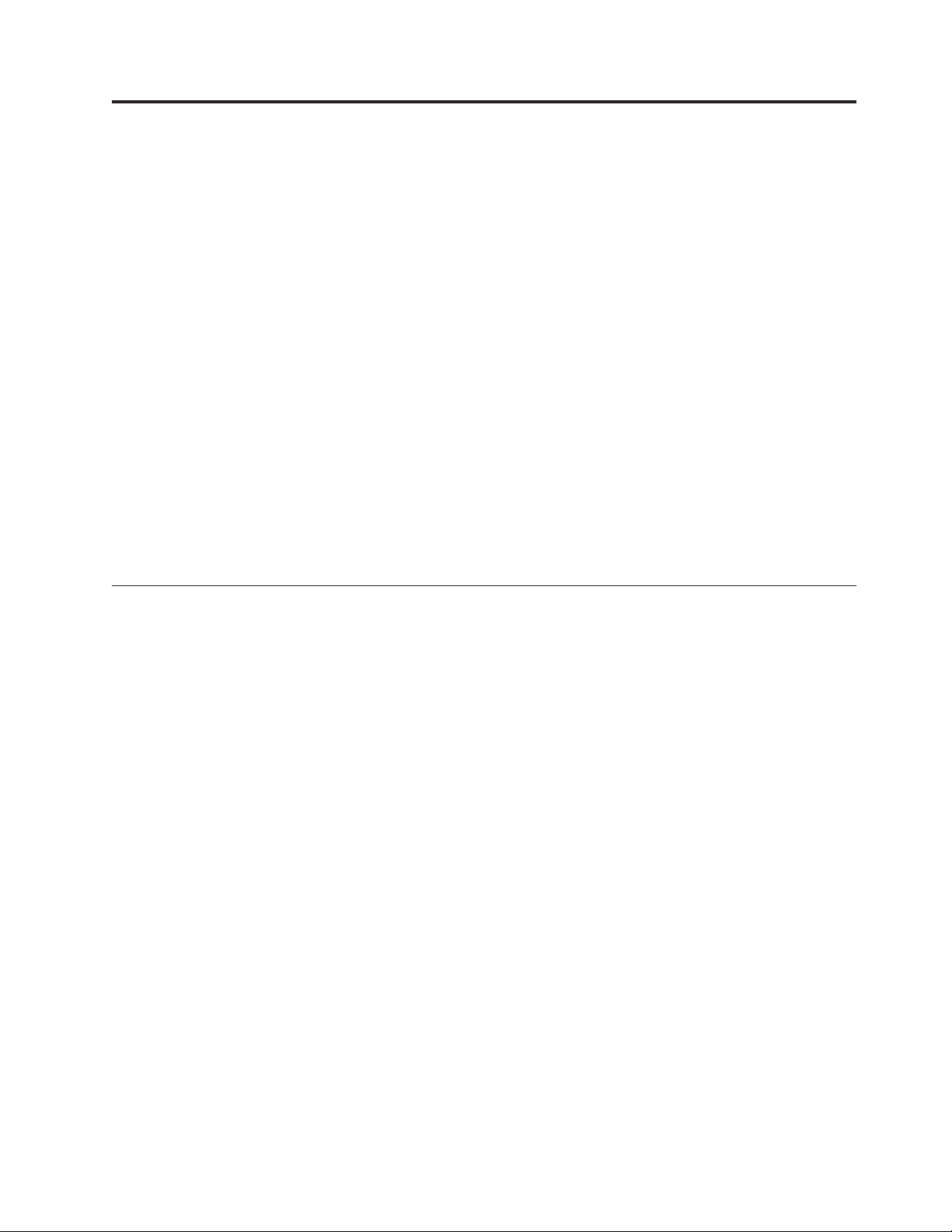
Verbinding maken met internet
In dit hoofdstuk vindt u de volgende informatie.
v “Een verbinding met Internet tot stand brengen vanuit Basisweergave”
– “Verbinding met internet maken via een draadloos LAN” op pagina 8
– “Verbinding met internet maken via een draadloos WAN” op pagina 9
– “Verbinding met internet maken via een WiMAX-netwerk” op pagina 10
– “Verbinding maken via een ander netwerkapparaat” op pagina 11
v “Een verbinding met Internet tot stand brengen vanuit Geavanceerde weergave”
op pagina 12
– “Een locatieprofiel maken” op pagina 12
– “Verbinding maken met internet door een locatieprofiel te selecteren” op
pagina 14
– “Automatisch wisselen van locatie” op pagina 15
v “Verbinding maken met internet via het pictogram Access Connections of de
Fn+F5 Weergave op scherm” op pagina 17
v “Een verbinding met Internet tot stand brengen vanuit Access Connections
Gadget” op pagina 16
v “De status van de verbinding bekijken” op pagina 19
Een verbinding met Internet tot stand brengen vanuit Basisweergave
Om vanuit Basisweergave verbinding te maken met internet, kunt u de volgende
methoden gebruiken. Welke methode geschikt is, hangt af van het type netwerk.
Draadloos LAN-verbinding
Verbinding met internet maken via een draadloos LAN.
Draadloos WAN-verbinding
Verbinding met internet maken via een draadloos WAN.
WiMAX-netwerk
Verbinding met internet maken via een WiMAX-netwerk.
Verbinding maken via een ander netwerkapparaat
Verbinding met internet maken via bekabeld LAN (Ethernet) of een
inbelverbinding.
© Copyright Lenovo 2009 7
Page 16
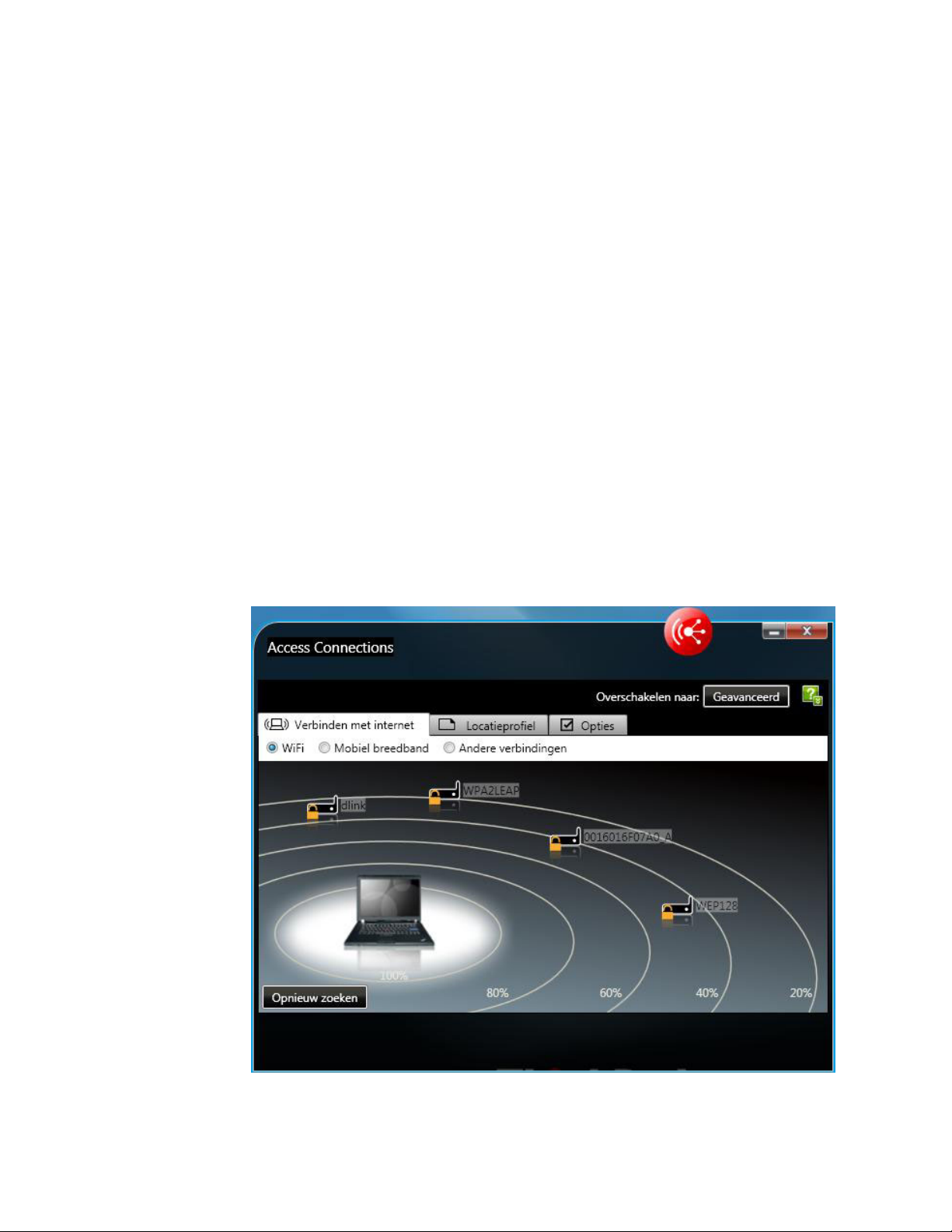
Verbinding met internet maken via een draadloos LAN
U kunt als volgt verbinding met internet maken via een draadloos LAN.
1. Klik in het hoofdvenster van Access Connections op de tab Verbinding maken
met internet.
2. Selecteer WiFi. U ziet een scherm waarmee u naar toegangspunten voor het
netwerk kunt zoeken. De resultaten worden op een grafische manier afgebeeld.
3. Klik op Zoeken. Er wordt een zoekopdracht gestart naar toegangspunten die
binnen het bereik van uw draadloos-netwerkadapter liggen. Zodra het zoeken
voltooid is, verandert het opschrift van de knop Zoeken in Opnieuw zoeken.
Als twee of meer toegangspunten met hetzelfde SSID (Service Set ID) samenvallen, worden ze afgebeeld als één toegangspunt. Als u dan op de knop ″v″
links van het pictogram van het toegangspunt klikt, ziet u alle toegangspunten
die schuilgaan achter het pictogram.
4. Dubbelklik op het pictogram van een van de toegangspunten om verbinding
met internet te maken. Als u een beveiligd toegangspunt selecteert, wordt u
gevraagd een netwerksleutel in te voeren.
5. Als u opnieuw wilt zoeken naar toegangspunten, klikt u Opnieuw zoeken.
Opmerking: Op het scherm worden maximaal acht toegangspunten met dezelfde
signaalsterkte afgebeeld. Om een lijst te zien van de gevonden toegangspunten
gaat u naar Geavanceerde weergave door op de knop Geavanceerd te klikken. Klik
daarna op Details rechts onderin. Wilt u terugkeren naar het hoofdvenster, klik
dan op Grafisch.
8 Access Connections 5.1 voor Windows Vista: Handboek voor de gebruiker
Page 17
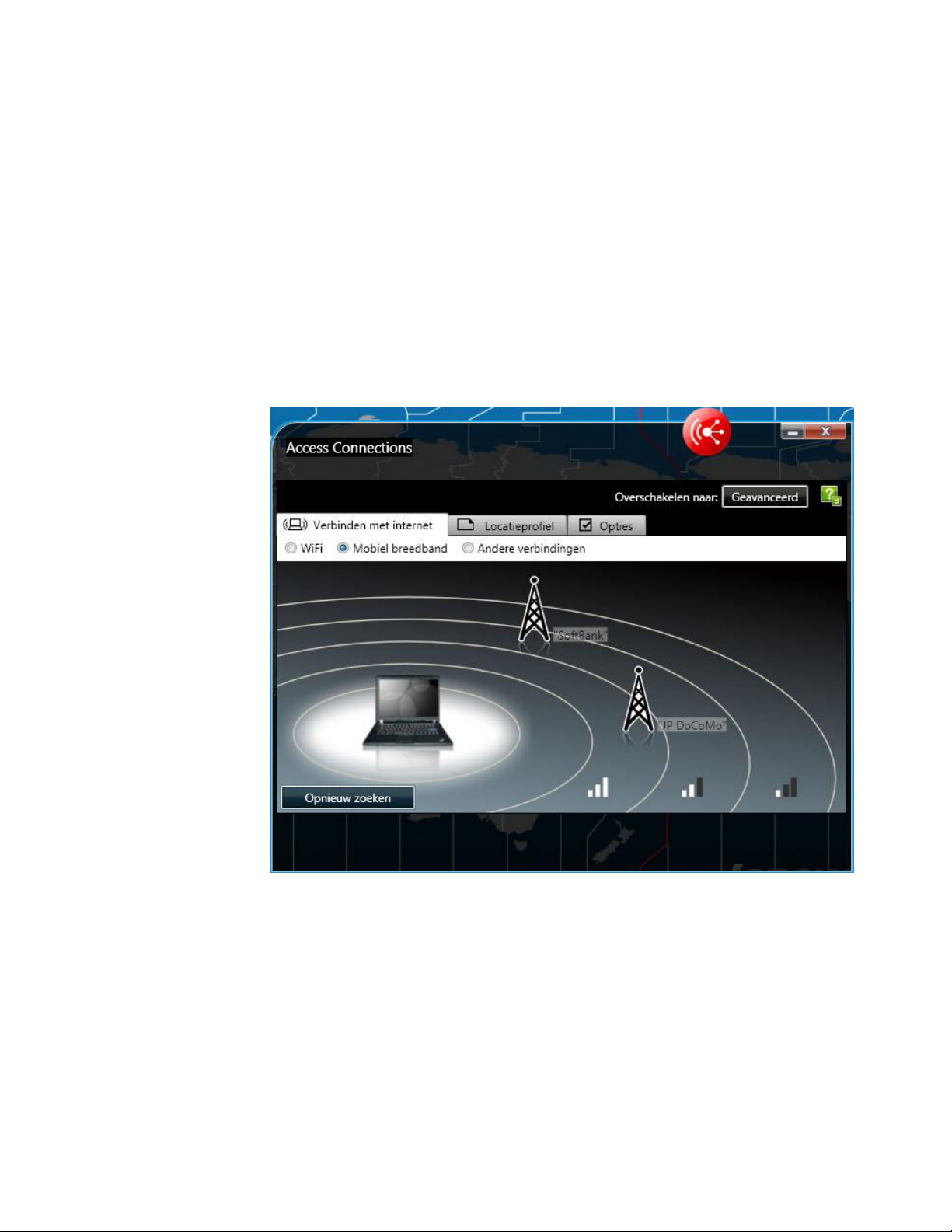
Verbinding met internet maken via een draadloos WAN
U kunt als volgt verbinding met internet maken via een draadloos WAN.
1. Klik in het hoofdvenster van Access Connections op de tab Verbinding maken
met internet.
2. Klik op Mobiel breedband.
3. Klik op Zoeken om uw serviceprovider op te zoeken.
4. Dubbelklik op het pictogram voor de serviceprovider van wiens diensten u
gebruik maakt.
5. Als de voor de draadloos-WAN-verbinding vereiste SIM-kaart nog niet geactiveerd is, verschijnt er een scherm voor het activeren van de SIM-kaart. Volg de
aanwijzingen op het scherm.
6. Als u opnieuw wilt zoeken naar de serviceprovider, klikt u Opnieuw zoeken.
Verbinding maken met internet 9
Page 18
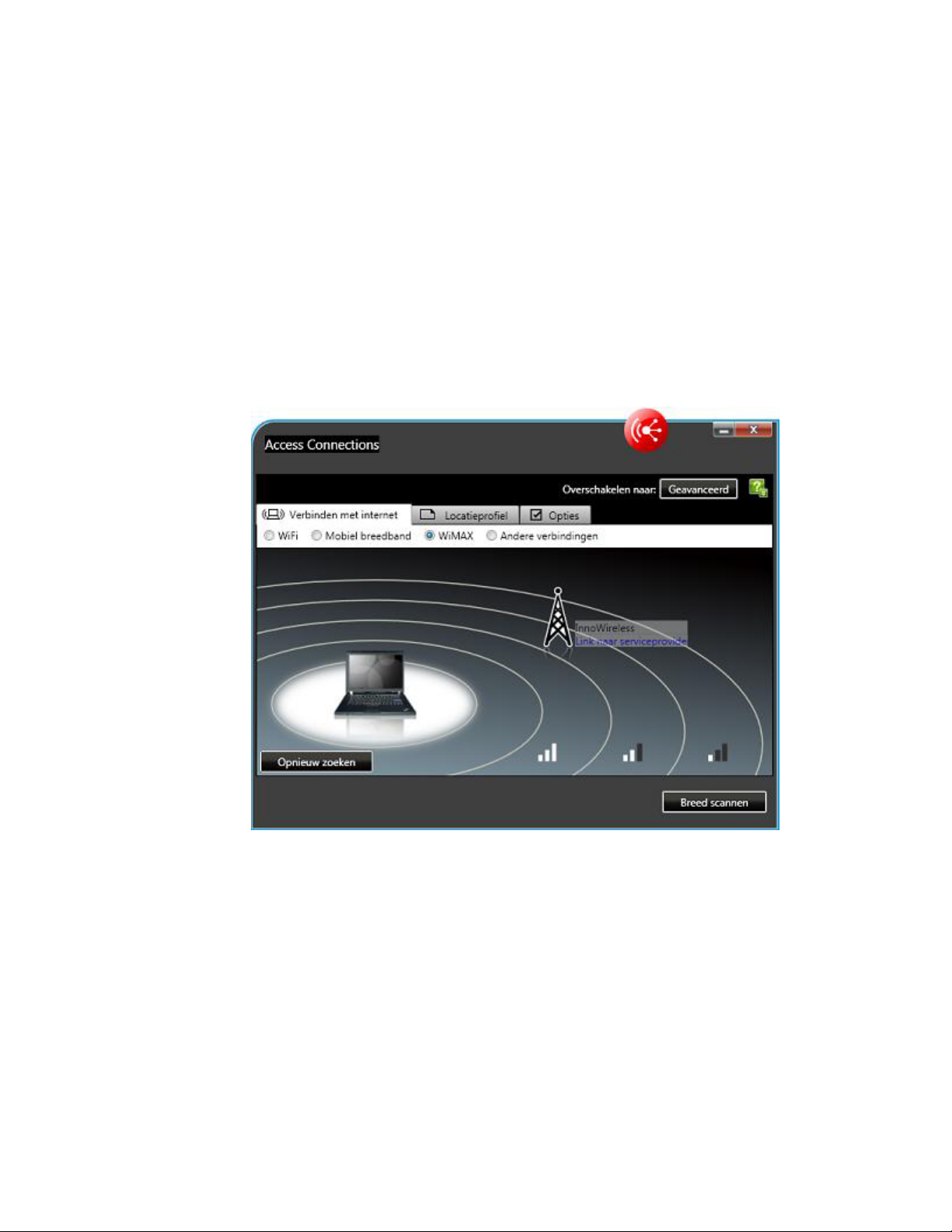
Verbinding met internet maken via een WiMAX-netwerk
U kunt als volgt verbinding met internet maken via een WiMAX-netwerk.
1. Ga naar het hoofdvenster van Access Connections en klik op de tab Verbinding
maken met internet.
2. Selecteer WiMAX.
3. Klik op Zoeken om uw serviceprovider op te zoeken.
4. Dubbelklik op het pictogram voor de serviceprovider van wiens diensten u
gebruik maakt.
5. Als het activeren nog niet is voltooid, wordt er een venster van de webbrowser
geopend zodra de verbinding tot stand is gebracht. Volg de aanwijzingen op
het browserscherm.
6. Als u opnieuw wilt zoeken naar de serviceprovider, klikt u Opnieuw zoeken.
10 Access Connections 5.1 voor Windows Vista: Handboek voor de gebruiker
Page 19
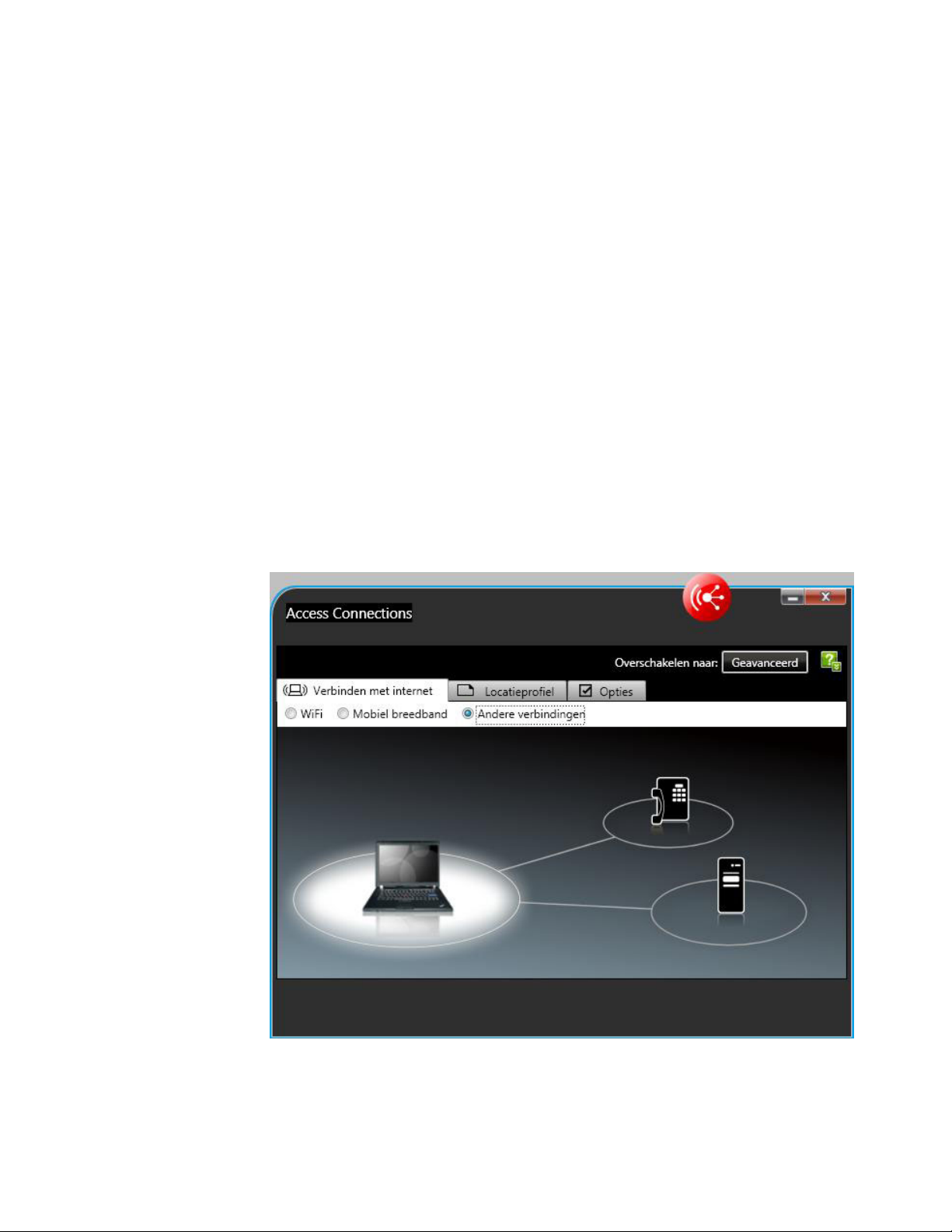
Verbinding maken via een ander netwerkapparaat
Verbinding met internet maken via een bekabeld LAN.
U kunt als volgt verbinding met internet maken via een bekabeld LAN.
1. Klik in het hoofdvenster van Access Connections op de tab Verbinding maken
met internet.
2. Selecteer Andere verbindingen.
3. Er verschijnt een pictogram voor bekabeld LAN (Ethernet) op het scherm.
4. Klik op het pictogram.
Verbinding met internet maken via een inbelverbinding
U kunt als volgt verbinding met internet maken via een inbelverbinding.
1. Klik in het hoofdvenster van Access Connections op de tab Verbinding maken
met internet.
2. Selecteer Andere verbindingen.
3. Er verschijnt een inbelpictogram op het scherm.
4. Klik op het pictogram.
5. Er wordt een venster geopend waarin u een locatieprofiel kunt maken. Als u
wilt weten hoe u een locatieprofiel kunt maken, kunt u de Help-informatie
voor Access Connections raadplegen.
Verbinding maken met internet 11
Page 20
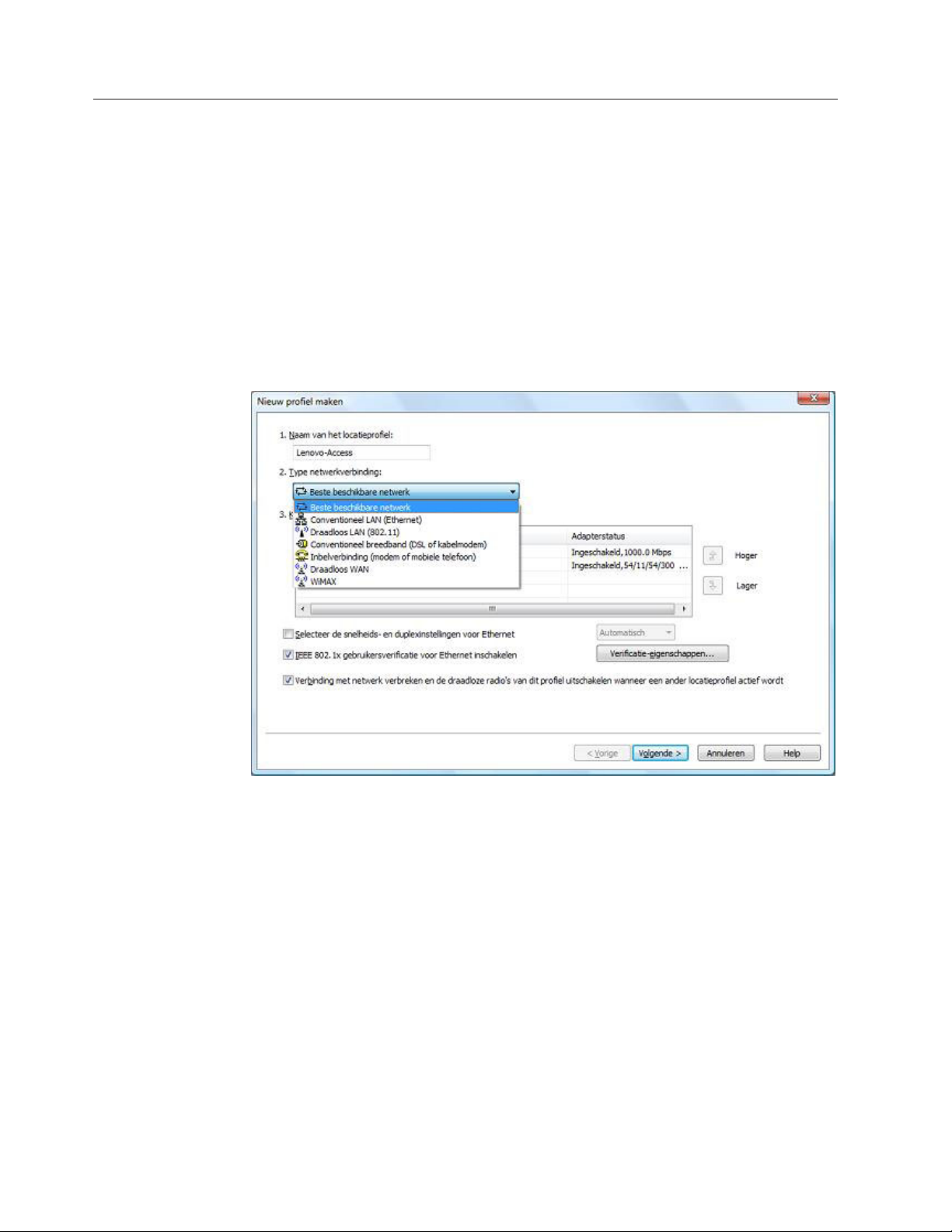
Een verbinding met Internet tot stand brengen vanuit Geavanceerde weergave
Om een verbinding met internet te maken vanuit Geavanceerde weergave, maakt u
een locatieprofiel en geeft u de instellingen voor uw netwerken op.
Een locatieprofiel maken
Access Connections kent een wizard die u helpt bij het maken van locatieprofielen.
Een locatieprofiel bevat alle instellingen die nodig zijn om een verbinding met een
bepaald netwerk tot stand te brengen, plus eventueel aanvullende instellingen die
specifiek zijn voor een bepaalde locaties, zoals de standaardprinter, browserinstellingen, etc. Access Connections kan overweg met de volgende typen netwerkverbindingen. Als u wilt weten hoe u een locatieprofiel kunt maken, kunt u de
Help-informatie voor Access Connections raadplegen.
Beste beschikbare netwerk
Kies dit type netwerkverbinding als u een profiel wil maken waarmee op
dezelfde locatie automatisch ofwel een conventioneel (bekabeld) Ethernetnetwerk of een draadloos 802.11-netwerk wordt gekozen. U kunt de
voorkeursvolgorde voor het kiezen van het netwerk en de beveiligingsinstellingen voor het draadloze netwerk configureren. Dit is handig als u
vaak overschakelt tussen een conventionele verbinding; als u bijvoorbeeld
aan uw bureau zit, gebruikt u bekabeld netwerk en u gebruikt een draadloos-LAN-verbinding als u niet aan uw bureau werkt.
Voordat u begint met het maken van een locatieprofiel, vraagt u uw Internet Service Provider (ISP) of netwerkbeheerder om het volgende.
v Netwerknaam (SSID)
v Type beveiliging voor draadloze communicatie
Conventioneel LAN (Ethernet)
Selecteer dit type netwerkverbinding alleen voor verbinding met een bekabeld LAN (Ethernet).
12 Access Connections 5.1 voor Windows Vista: Handboek voor de gebruiker
Page 21
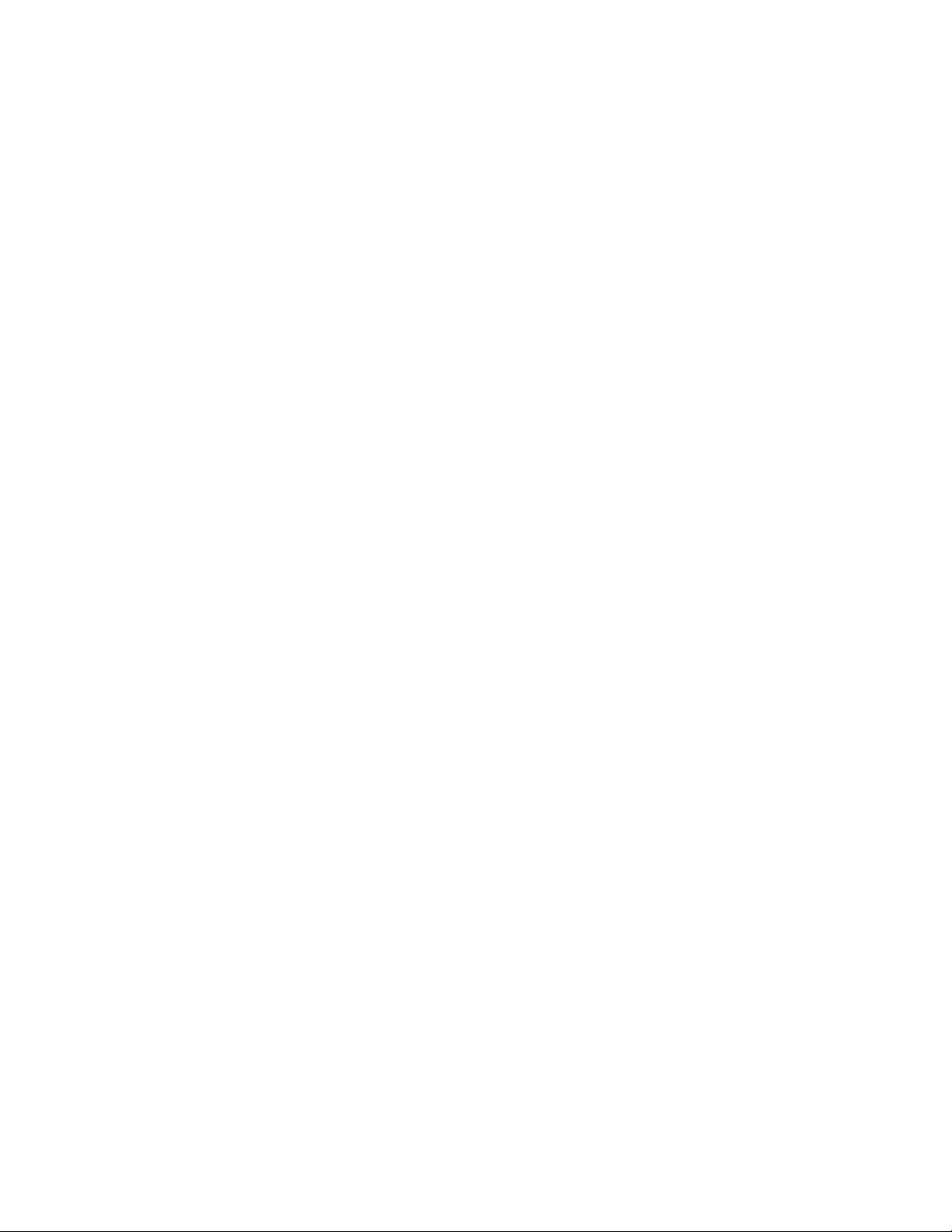
Draadloos LAN (802.11)
Selecteer dit type netwerkverbinding alleen voor verbinding met een
draadloos LAN. U kunt de instellingen voor gebruikersverificatie en
versleuteling opgeven.
Voordat u begint met het maken van een locatieprofiel, vraagt u uw Internet Service Provider (ISP) of netwerkbeheerder om het volgende.
v Netwerknaam (SSID)
v Type beveiliging voor draadloze communicatie
Conventioneel breedband (ADSL- of kabelmodem)
Selecteer dit type netwerkverbinding alleen voor verbinding met een bekabeld netwerk, zoals ADSL, kabelmodems of ISDN. Meestal maakt de computer via een Ethernet-kaart verbinding met het breedbandnetwerk.
Voordat u begint met het maken van een locatieprofiel, vraagt u uw Internet Service Provider (ISP) of netwerkbeheerder om de ADSL-accountgegevens.
Inbellen (modem of mobiele telefoon)
Selecteer dit type netwerkverbinding alleen voor verbinding via inbellen,
bijvoorbeeld met een standaardmodem over een telefoonlijn.
Voordat u begint met het maken van een locatieprofiel, vraagt u uw Internet Service Provider (ISP) of netwerkbeheerder om een van de volgende
zaken.
v Inbelprogramma
-of-
v Telefoonnummer van een toegangspunt
v Gebruikersnaam en wachtwoord
Draadloos WAN
Selecteer dit type netwerkverbinding alleen voor verbinding met een
draadloos WAN (wide area network).
WiMAX
Selecteer dit type netwerkverbinding alleen als u een WiMAX-verbinding
(Worldwide Interoperability for Microwave Access) tot stand wilt brengen.
Verbinding maken met internet 13
Page 22
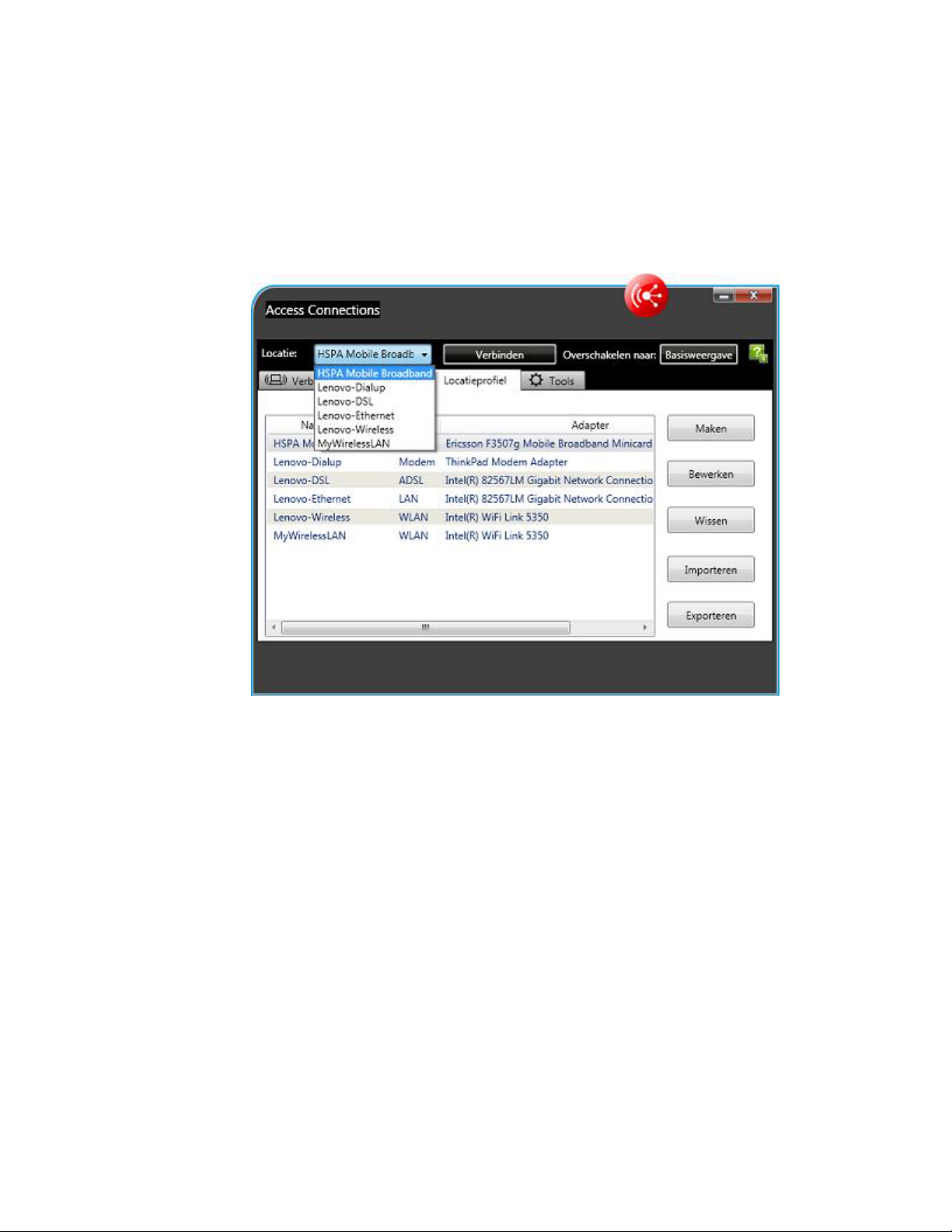
Verbinding maken met internet door een locatieprofiel te selecteren
Om een locatieprofiel te selecteren, gaat u naar Geavanceerde weergave. In de
vervolgkeuzelijst Locatie selecteert u het locatieprofiel dat overeenkomt met uw
locatie en klikt u Verbinding maken. Als er geen passend locatieprofiel is, kunt u
er een maken.
14 Access Connections 5.1 voor Windows Vista: Handboek voor de gebruiker
Page 23
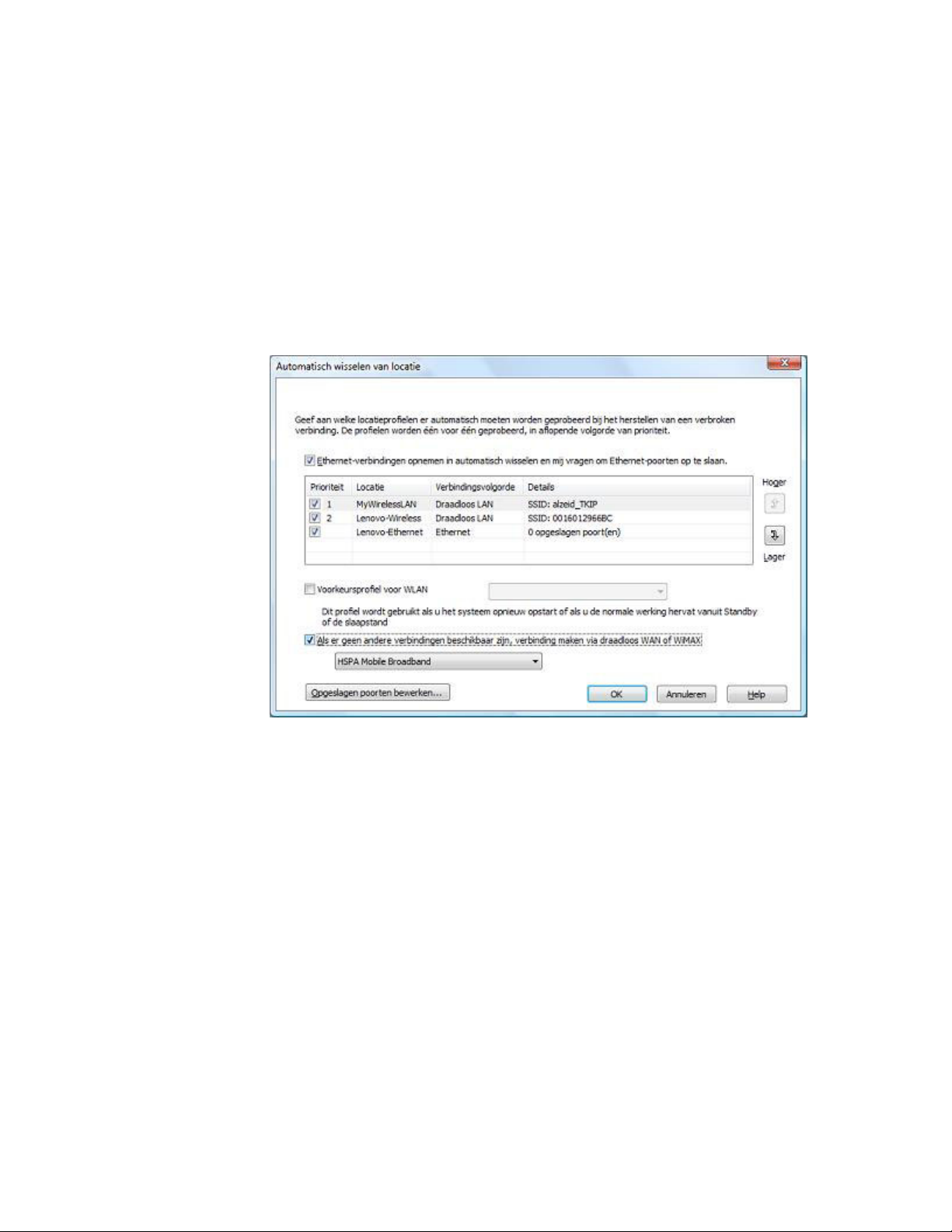
Automatisch wisselen van locatie
Als u uw computer meeneemt naar een andere locatie, kan Access Connections
automatisch vaststellen welke draadloze netwerken en Ethernet-netwerken er
beschikbaar zijn, en vervolgens het locatieprofiel voor de plaats waar u naar toe
gaat activeren.
U configureert het automatisch wisselen van locatieprofiel als volgt.
1. Ga naar Geavanceerde weergave en klik op de tab Tools.
2. Kies Wisselen van locatie.
3. Klik op OK.
U kunt ook de volgende instellingen opgeven.
Ethernet-verbindingen opnemen in automatisch wisselen en mij vragen om
Ethernet-poorten op te slaan
Om naast draadloze netwerken ook beschikbare bekabelde netwerken op te
nemen, kruist u het vakje voor die optie aan. Als deze optie ingeschakeld
is, zorgt Access Connections er automatisch voor dat de identificatiegegevens, een MAC-adres, worden verkregen voor elke nieuwe Ethernetpoort waarmee u verbinding maakt. U wordt dan gevraagd die poort te
koppelen aan het locatieprofiel van uw keuze. Als u dan in een later stadium weer verbinding maakt met diezelfde Ethernet-poort, activeert
Access Connections het door u geselecteerde profiel.
Om de MAC-adressen van de Ethernet-poorten te bekijken of te wissen die
u aan locatieprofielen hebt gekoppeld, klikt u op Opgeslagen poorten
bewerken.
Voorkeursprofiel voor WLAN
Om op te geven welk locatieprofiel er moet worden gebruikt nadat u de
werking hebt hervat vanuit Standby of de slaapstand, of na roaming, selecteert u het aankruisvakje met de gewenste optie. Selecteer daarna in de
vervolgkeuzelijst het locatieprofiel.
Verbinding maken met internet 15
Page 24
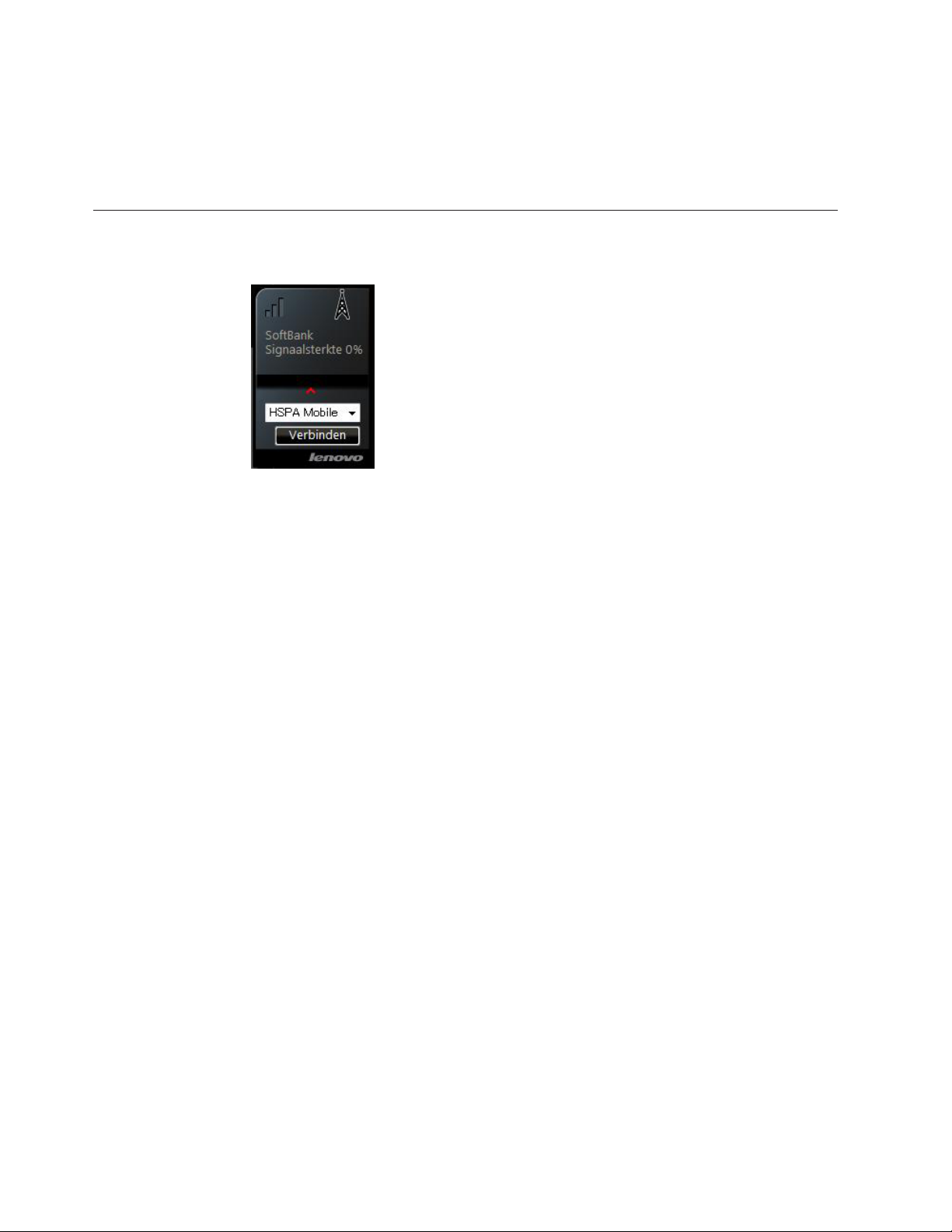
Als er geen andere verbindingen beschikbaar zijn, verbinding maken via draadloos WAN
Als uw computer draadloos WAN-verbindingen ondersteunt, selecteert u
het aankruisvakje voor deze optie. Selecteer daarna in de vervolgkeuzelijst
het juiste locatieprofiel voor draadloos WAN.
Een verbinding met Internet tot stand brengen vanuit Access Connections Gadget
De Access Connections Gadget bevindt zich in de zijbalk van
Windows
naam van een locatieprofiel in de lijst in de Gadget te selecteren en
vervolgens op de knop Verbinden te klikken.
®
. U kunt verbinding met internet tot stand brengen door de
16 Access Connections 5.1 voor Windows Vista: Handboek voor de gebruiker
Page 25
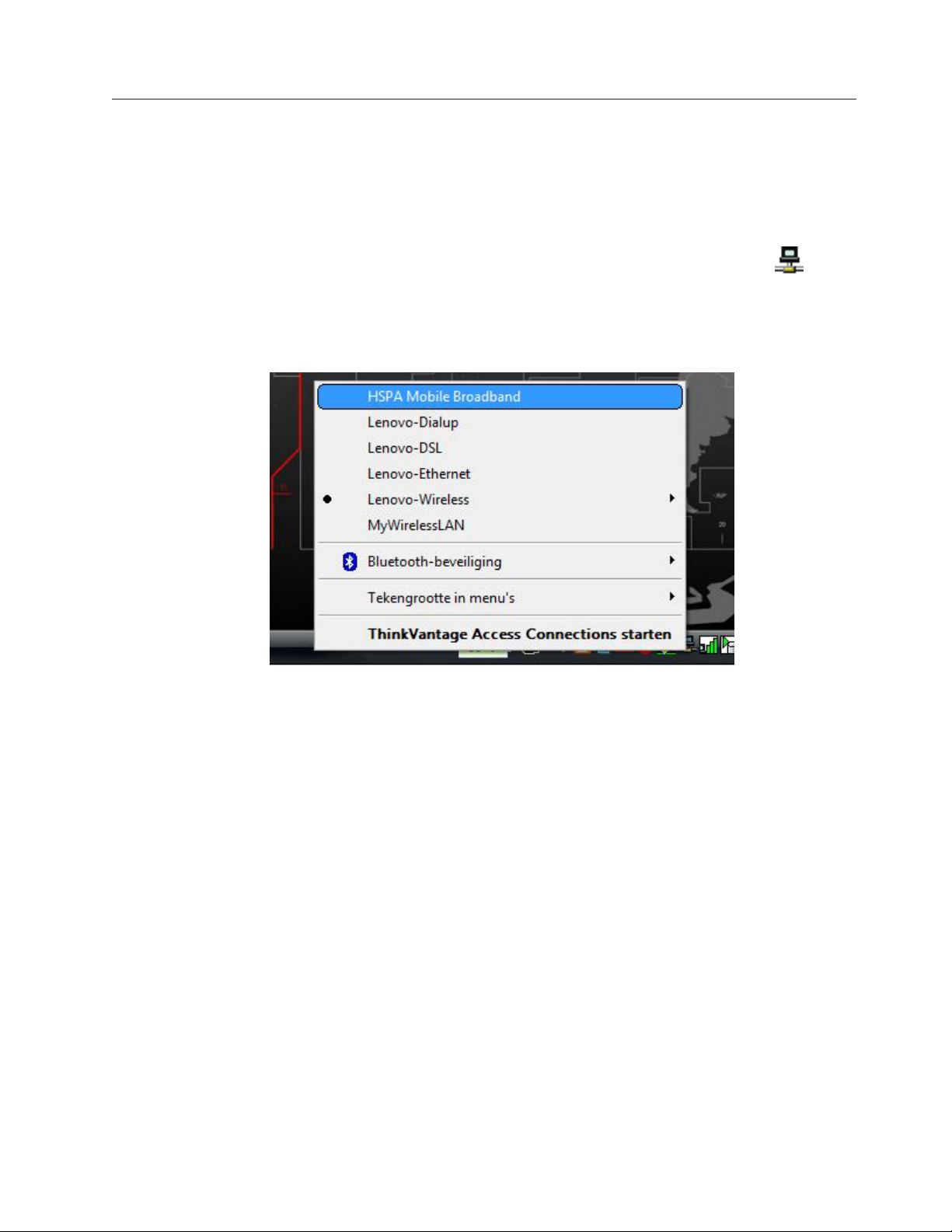
Verbinding maken met internet via het pictogram Access Connections of de Fn+F5 Weergave op scherm
Pictogram Access Connections in het systeemvak
U kunt als volgt verbinding met internet maken via het pictogram van Access Connections.
1. Klik met de linker muisknop op het pictogram Access Connections
systeemvak.
2. Selecteer het locatieprofiel dat hoort bij de locatie waar u zich bevindt, resp. het
netwerk waarmee u verbinding wilt maken.
in het
Verbinding maken met internet 17
Page 26
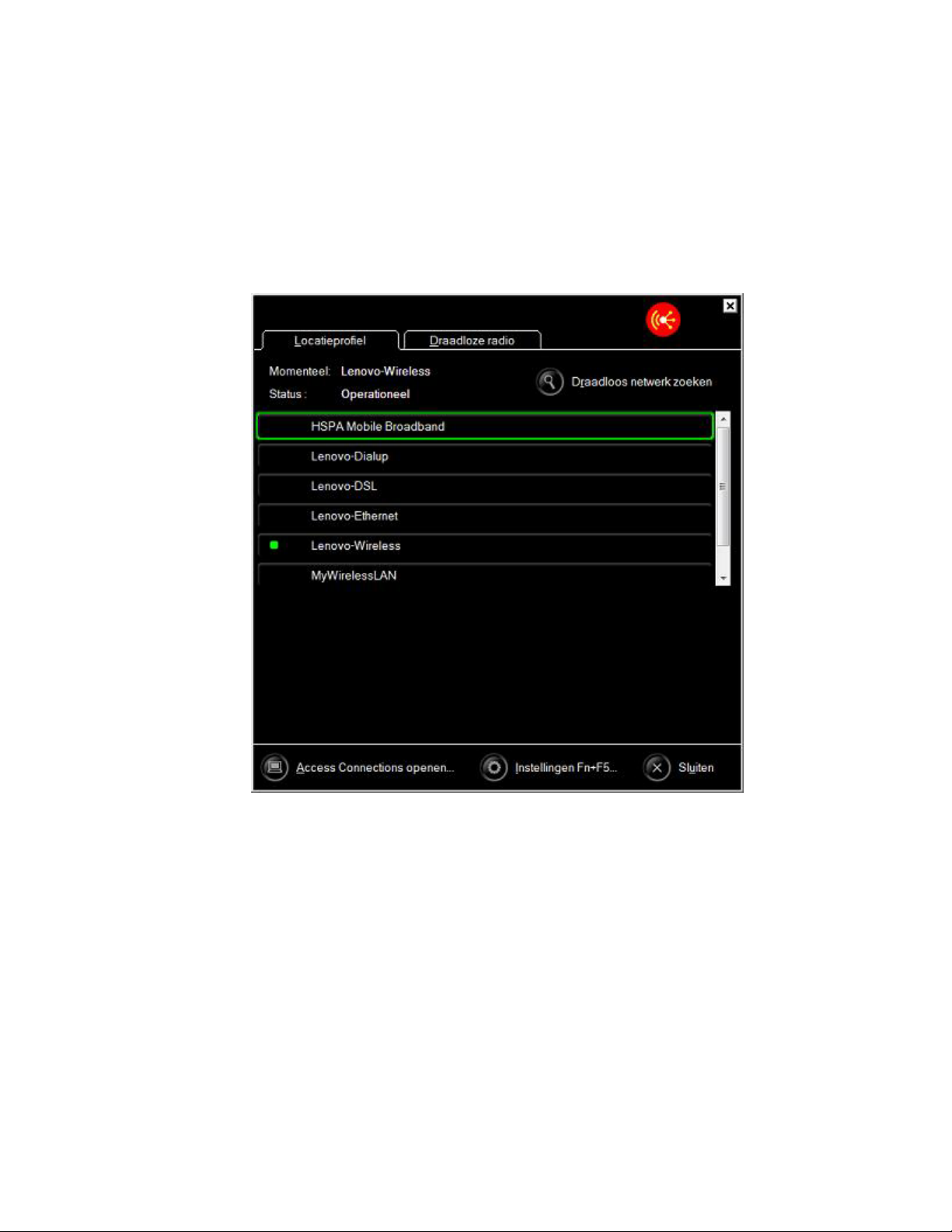
Fn+F5 Weergave op scherm
U kunt als volgt verbinding met internet maken via de Fn+F5 Weergave op
scherm.
1. Houd de Fn-toets ingedrukt en druk op F5.
2. Klik op de tab Locatieprofiel.
3. Selecteer het locatieprofiel dat hoort bij de locatie waar u zich bevindt, resp. het
netwerk waarmee u verbinding wilt maken.
18 Access Connections 5.1 voor Windows Vista: Handboek voor de gebruiker
Page 27
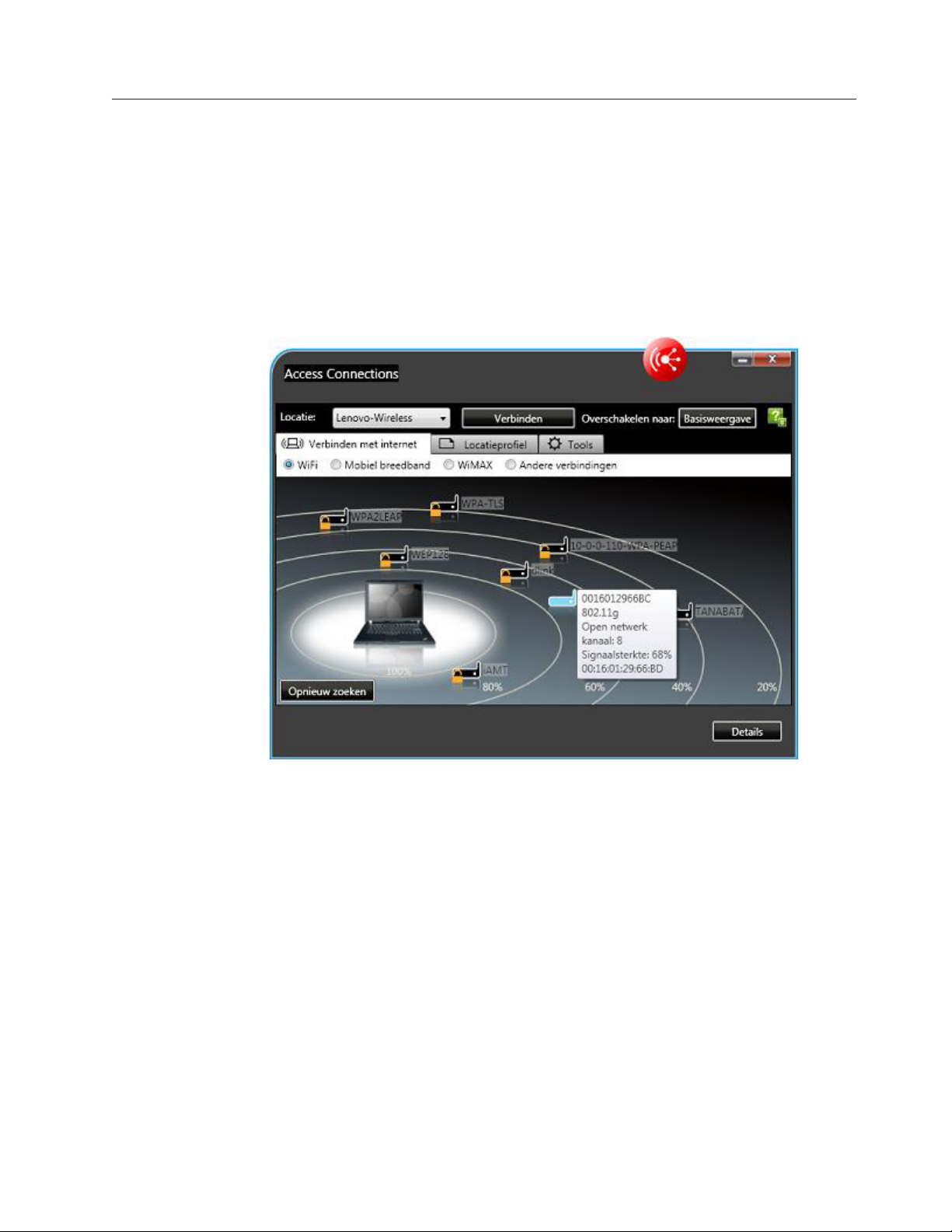
De status van de verbinding bekijken
U kunt de status van uw netwerkverbinding in de gaten houden met Access Connections.
Hoofdvenster van Access Connections
Nadat Access Connections is gestart, is standaard de tab Verbinding maken met
internet in het hoofdvenster geselecteerd. In het venster dat bij deze tab hoort, ziet
u een grafische weergave van de status van het toegangspunt. Er zijn nog meer
gegevens beschikbaar. Om die te zien plaatst u de muisaanwijzer boven een van de
afbeeldingen.
Verbinding maken met internet 19
Page 28
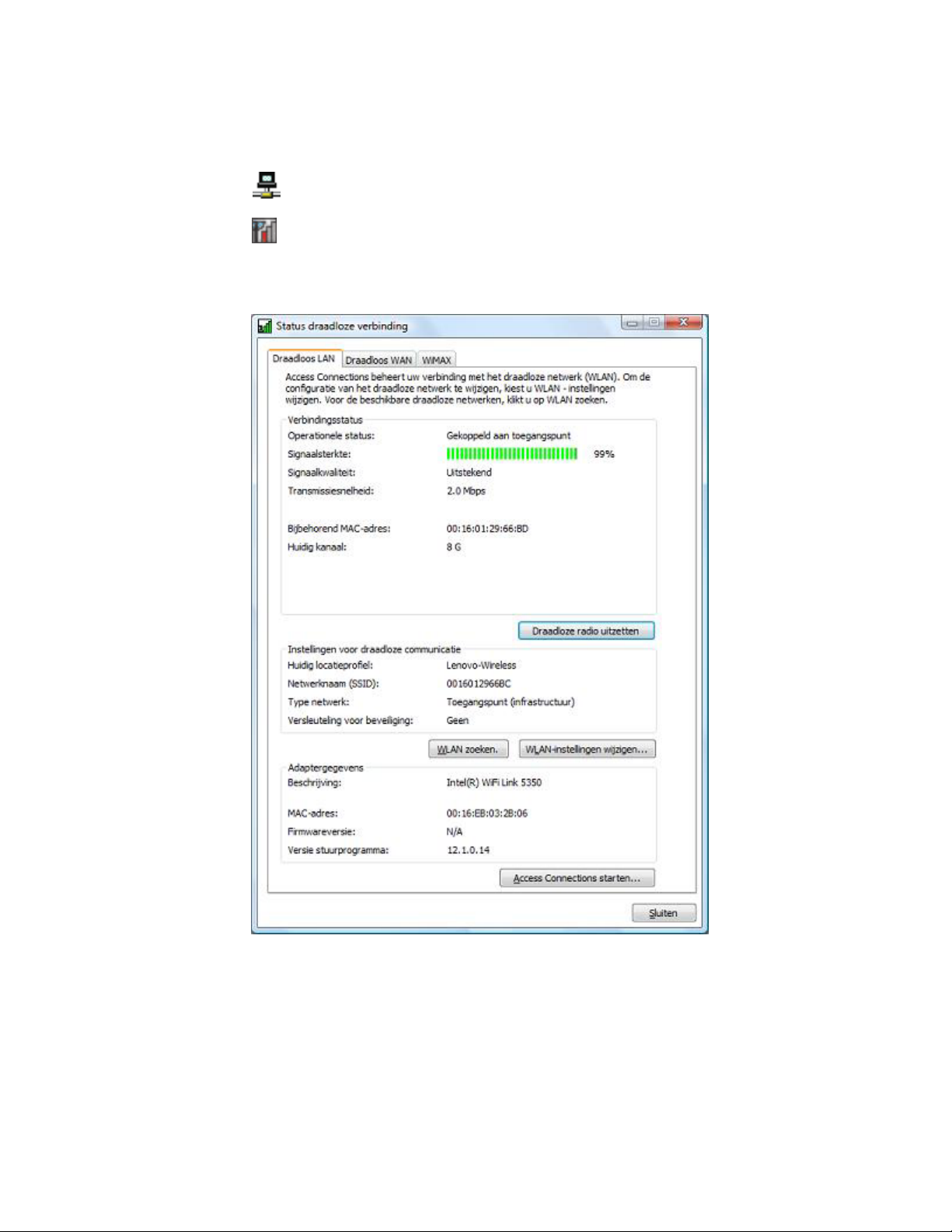
Pictogrammen op de systeemwerkbalk
Access Connections kent twee pictogrammen op de systeemwerkbalk.
Het pictogram Access Connections geeft de algemene verbindingsstatus aan.
Het Status draadloze verbinding-pictorgram is er voor de gedetailleerde status van
een draadloos-LAN-, draadloos-WAN- of WiMAX-netwerk. Als u op het pictogram
klikt, wordt het venster Status draadloze verbinding geopend.
20 Access Connections 5.1 voor Windows Vista: Handboek voor de gebruiker
Page 29
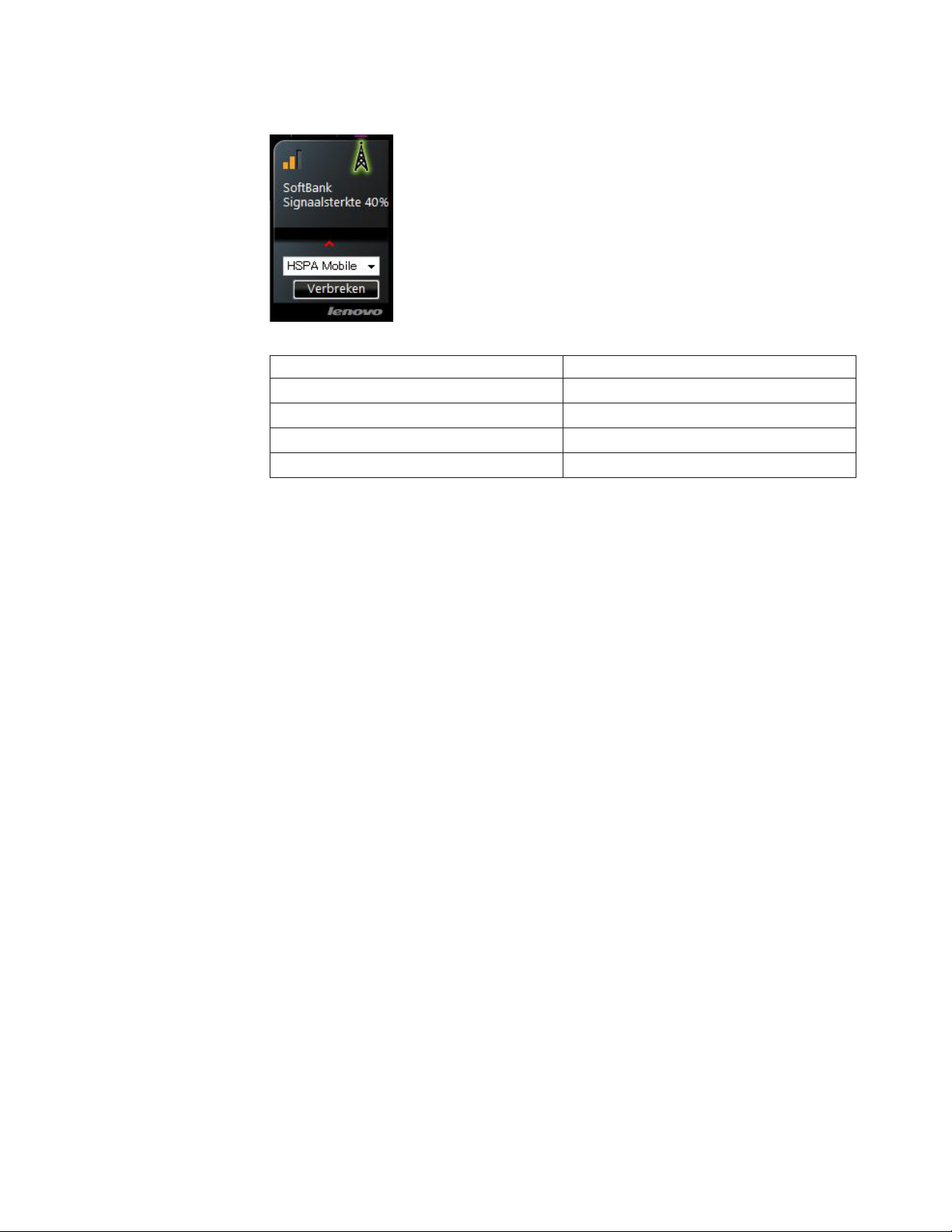
Access Connections Gadget
In de Access Connections Gadget in de zijbalk van Windows ziet u de
naam van het actieve locatieprofiel en een indicatie van de signaalsterkte.
Type netwerkverbinding Name
Conventioneel LAN (Ethernet) Profielnaam van locatie
Draadloos LAN (802.11) SSID (Service Set ID)
WiMAX Profielnaam van locatie
Draadloos WAN Naam van serviceprovider of exploitant
Fn+F5 Weergave op scherm
De tab Locatieprofiel in de Fn+F5 Weergave op scherm geeft de status voor het
locatieprofiel dat u gebruikt. Om de Fn+F5 Weergave op scherm te openen, klikt u
op Fn+F5.
Verbinding maken met internet 21
Page 30
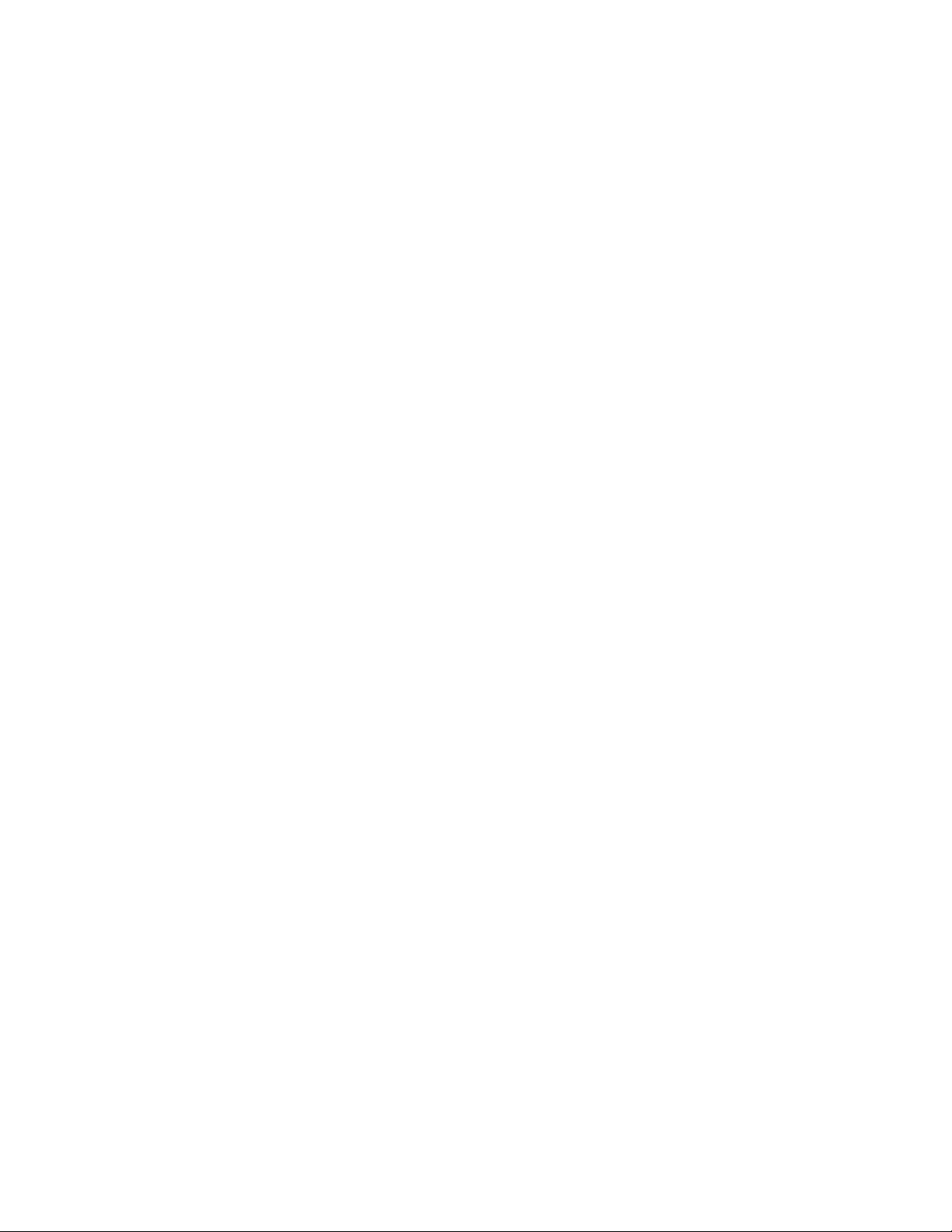
22 Access Connections 5.1 voor Windows Vista: Handboek voor de gebruiker
Page 31

Problemen oplossen
Als ik een modem gebruik, wordt mijn verbinding verbroken.
Controleer of de instellingen voor uw modem juist zijn. Vraag aan de
netwerkbeheerder wat de juiste instellingen zijn en controleer of de
inbelserver werkt.
Ik krijg via mijn breedbandverbinding geen toegang tot internet.
Controleer eerst of er wel fysiek verbinding met het netwerk is. Controleer
vervolgens in het venster Verbindingsstatus of de netwerkadapter wel
werkt. Om het statusvenster van de verbinding te openen, klikt u op het
pictogram Status draadloze verbinding in het systeemvak.
Het kan nodig zijn om op deze locatie uw proxyserver uit te schakelen.
Bovendien hebt u wellicht instellingen van uw serviceprovider nodig, zoals
het DNS- en het IP-adres.
Ik krijg geen verbinding met mijn draadloze toegangspunt of residential gateway. Doe het volgende:
1. Controleer in het venster Verbindingsstatus of de netwerkadapter wel
2. Controleer of u binnen het zend- en ontvangstbereik van het toegangs-
3. Controleer of de netwerknaam, de instellingen voor versleuteling
4. Controleer of de computernaam of het IP-adres dat u gebruikt, niet
werkt. Om het statusvenster van de verbinding te openen, klikt u op
het pictogram Status draadloze verbinding in het systeemvak.
punt of de residential gateway bent.
(″encryption″) en het stations-ID (of MAC-adres) allemaal correct zijn.
Voor een correcte verbinding kan het nodig zijn uw stations-ID of
MAC-adres te laten registreren bij de netwerkbeheerder.
wordt gebruikt door een andere computer in het netwerk.
Het lukt me niet om te wisselen van locatieprofiel. Ik kan geen nieuw locatieprofiel maken.
Als u niet bent aangemeld met beheerdersmachtiging, kunt u geen breedbandverbinding, draadloze verbinding of andere snelle verbinding maken.
Om te wisselen van locatieprofiel, moet u zijn aangemeld als Beheerder of
in ieder geval beheerdersmachtiging hebben.
Als ik overschakel op een ander locatieprofiel voor draadloze communicatie,
wordt de verbinding na een paar minuten verbroken.
Oplossing: Controleer of de netwerknaam, de instellingen voor versleuteling (″encryption″), het stations-ID (of MAC-adres) en de instellingen van
het draadloze toegangspunt allemaal correct zijn. Het kan nodig zijn het
systeem opnieuw op te starten om de verbinding tot stand te kunnen brengen.
Als ik het systeem opnieuw opstart of de werking hervat, wordt er niet automatisch verbinding gemaakt via een profiel voor draadloze communicatie.
Maak handmatig een verbinding met internet. Zie “Verbinding maken met
internet” op pagina 7.
© Copyright Lenovo 2009 23
Page 32

24 Access Connections 5.1 voor Windows Vista: Handboek voor de gebruiker
Page 33

Gedetailleerde informatie
© Copyright Lenovo 2009 25
Page 34

26 Access Connections 5.1 voor Windows Vista: Handboek voor de gebruiker
Page 35

Gebruik van Access Connections
In dit hoofdstuk vindt u tips om het gebruik van Access Connections te optimaliseren.
Tips voor het maken van verbinding met het internet
Wilt u weten hoe u
Access Connections
kunt starten?
Nee 鱀
Maakt u voor de
eerste keer verbinding
met internet?
Nee 鱀 Nee 鱀
Wilt u zien welke
netwerken beschikbaar zijn?
Nee 鱀
U start Access Connections op een van de volgende
manieren.
v Klik op Start > Alle programma’s > ThinkVantage
> Access Connections.
Ja
v Klik op het pictogram Access Connections in het
systeemvak.
v Open Fn+F5 Weergave op scherm door op Fn+F5 te
drukken en klik daarna op Access Connections
openen.
Wilt u een locatieprofiel maken?
Ja
*Opmerkingen
Zie “Een verbinding met Internet tot stand brengen
vanuit Basisweergave” op pagina 7.
Access Connections zoekt automatisch naar beschik-
Ja
bare netwerken. Na het maken van een verbinding
met een netwerk kunt u de verbinding opslaan in een
locatieprofiel.
Ja
Zie “Een verbinding met
Internet tot stand brengen vanuit Geavanceerde
weergave” op pagina 32.
Wilt u een netwerk
selecteren in uw
locatieprofielen?
Ga naar Geavanceerde weergave. Ga naar de vervolg-
Ja
keuzelijst Locatie, selecteer het locatieprofiel dat
overeenkomt met uw locatie en klik op Verbinden.
Opmerkingen:
v In de volgende gevallen is het nodig om een locatieprofiel te maken.
– Het type beveiliging voor uw draadloos LAN-netwerk is iets anders dan via
een WEP-sleutel.
– U gebruikt een inbelverbinding, bijvoorbeeld via een modem of een mobiele
telefoon.
– U gebruikt zowel een Ethernet-netwerk als een draadloos netwerk op
dezelfde locatie.
– U gebruikt een breedbandverbinding, bijvoorbeeld via ADSL of kabel.
© Copyright Lenovo 2009 27
Page 36

v U hoeft geen locatieprofiel voor een draadloos WAN-verbinding. Bij het starten
van Access Connections maakt het programma automatisch een locatieprofiel.
Tips voor het werken met een locatieprofiel
Hoeveel locatieprofielen kan ik
maken?
Hoe kan ik ervoor
zorgen dat ik van
locatieprofiel kan
wisselen of een
locatieprofiel kan
bewerken, ongeacht de
aanmeldingsmachtiging van
Windows?
Ik wil de bestaande
netwerkinstellingen
vastleggen en opslaan
in een locatieprofiel.
Ik wil het vaste IPadres configureren.
U kunt zoveel locatieprofielen maken als u wilt. Er is
geen maximum.
Zie “Algemene instellingen voor het netwerk” op
pagina 71.
Als u een locatieprofiel maakt, worden daarvoor
standaard altijd de actieve netwerkinstellingen
gebruikt. Wilt u de huidige instellingen gebruiken,
dan hoeft u geen wijzigingen aan te brengen.
Zie “Extra instellingen voor een locatieprofiel
opgeven” op pagina 60. Als u voor het type netwerkverbinding echter Beste beschikbare netwerk kiest,
is het niet mogelijk om een vast IP-adres op te geven.
Selecteer Bekabeld LAN (Ethernet) of Draadloos
LAN (802.11).
Is het mogelijk om te
zorgen dat een bepaald
programma automatisch wordt gestart
steeds wanneer ik
verbinding maak via
een bepaald locatieprofiel?
Zie “Extra instellingen voor een locatieprofiel
opgeven” op pagina 60.
28 Access Connections 5.1 voor Windows Vista: Handboek voor de gebruiker
Page 37

Hoe kan ik automatisch verbinding met
het netwerk maken als
ik een van de volgende verbindingen
gebruik?
v Een bekabelde ver-
binding op mijn
bureau
v Een draadloze LAN-
verbinding in een
vergaderruimte
v Een draadloze
LAN-verbinding
thuis
1. Maak een locatieprofiel ″Kantoor″ voor zowel het
conventionele als het draadloze LAN en gebruik
daarbij Beste beschikbare netwerk als type
netwerkverbinding.
2. Maak een locatieprofiel ″Thuis″ met alleen een
draadloos-LAN-verbinding.
3. Configureer het automatisch wisselen van locatieprofiel en selecteer het locatieprofiel Kantoor en
het locatieprofiel Thuis. Er wordt nu automatisch
gewisseld van locatieprofiel.Zie “Automatisch
wisselen van locatie” op pagina 15.
Ik kan het locatieprofiel voor Ethernet
niet vinden in de lijst
voor automatisch
wisselen van locatie.
Locatieprofielen voor Ethernet die een vast IP-adres
hebben, komen niet in aanmerking voor de lijst voor
automatisch wisselen van locatie.
Gebruik van Access Connections 29
Page 38

Andere tips
Ik wil de verbindingsstatus in de gaten
houden.
Ik wil de draadloze
radio uitschakelen.
Kan de toetsencombinatie Fn+F5 op
alle ThinkPad-computers worden gebruikt
voor het in- of uitschakelen van de functies
voor draadloze communicatie?
Ik wil Access Connections installeren of
upgraden.
Zie “De status van de verbinding bekijken” op
pagina 19.
U schakelt de draadloze radio op een van de vol-
gende manieren uit.
v Schakelaar voor draadloze radio op uw computer
v Pictogram Status draadloze verbinding in het
systeemvak
v Fn+F5 Weergave op scherm
U kunt de functies voor draadloze communicatie
alleen in- en uitschakelen met deze toetsencombinatie
als de ThinkPad Hotkey Features versie 2.08.2008 of
hoger op uw computer geïnstalleerd zijn. Als dit het
geval is, staat er op de toets F5 een pictogram voor
draadloze communicatie.
U kunt de laatste versie van Access Connections
downloaden vanaf de volgende website:
http://www-307.ibm.com/pc/support/site.wss/
document.do?lndocid=MIGR-67283
Heeft Access Connections een functie
voor installatie op de
achtergrond (″silent
install″)?
Als ik beheerder van
Access Connections
ben, wat voor soort
functies kan ik dan
gebruiken?
Verbinding maken met
internet lukt niet.
Als u achter ″setup.exe″, de installatieopdracht voor
Access Connections, de parameter ″/s/v″/
qnREBOOT=ReallySuppress″ typt, wordt de installatie op de achtergrond gestart. Staat er in dezelfde
directory een profieldistributiebestand (met de extensie .loa), dan wordt dat automatisch geïmporteerd.
U kunt een pakket maken waarmee u uw eigen
locatieprofielen over andere computers kunt distribueren. In dat pakket kunt u allerlei instellingen opnemen, hetgeen handig is als u in één en dezelfde
netwerkomgeving veel computers onder uw beheer
hebt. Om beheerder te worden, gaat u naar http://
www-307.ibm.com/pc/support/site.wss/ACONDeploy.html en downloadt en installeert u de vereiste
bestanden op uw computer.
Zie “Problemen oplossen” op pagina 76.
30 Access Connections 5.1 voor Windows Vista: Handboek voor de gebruiker
Page 39

Verbinding maken met internet
In dit hoofdstuk vindt u de volgende informatie.
v “Een verbinding met Internet tot stand brengen vanuit Geavanceerde weergave”
op pagina 32
– “Verbinding met internet maken via een bekabeld of draadloos LAN” op
pagina 34
– “Verbinding met internet maken via een bekabeld LAN.” op pagina 38
– “Verbinding met internet maken via een draadloos LAN” op pagina 40
– “Verbinding met internet maken via bekabeld breedband” op pagina 43
– “Verbinding met internet maken via een inbelverbinding” op pagina 44
– “Verbinding met internet maken via een draadloos WAN” op pagina 46
– “Verbinding met internet maken via een WiMAX-netwerk” op pagina 48
– “Automatisch wisselen van locatie” op pagina 15
– “Een verbinding met Internet tot stand brengen vanuit Access Connections
Gadget” op pagina 16
– “Verbinding maken met internet via het pictogram Access Connections of de
Fn+F5 Weergave op scherm” op pagina 17
– “De status van de verbinding bekijken” op pagina 19
v “Beveiligingsinstellingen voor een draadloos LAN opgeven” op pagina 57
– “Statische WEP-sleutels gebruiken” op pagina 57
– “Wi-Fi Protected Access - Pre-Shared Shared Key (WPA-PSK) gebruiken” op
pagina 57
– “IEEE 802.1x of andere beveiliging gebruiken” op pagina 58
v “Extra instellingen voor een locatieprofiel opgeven” op pagina 60
v “Een locatieprofiel beheren” op pagina 62
– “Locatieprofielen importeren en exporteren” op pagina 63
© Copyright Lenovo 2009 31
Page 40

Een verbinding met Internet tot stand brengen vanuit Geavanceerde weergave
Access Connections kent een wizard die u helpt bij het maken van locatieprofielen.
Een locatieprofiel bevat alle instellingen die nodig zijn om een verbinding met een
bepaald netwerk tot stand te brengen, plus eventueel aanvullende instellingen die
specifiek zijn voor een bepaalde locaties, zoals de standaardprinter, browserinstellingen, etc.
Beste beschikbare netwerk
Kies dit type netwerkverbinding als u een profiel wil maken waarmee op
dezelfde locatie automatisch ofwel een conventioneel (bekabeld) Ethernetnetwerk of een draadloos 802.11-netwerk wordt gekozen. U kunt de
voorkeursvolgorde voor het kiezen van het netwerk en de beveiligingsinstellingen voor het draadloze netwerk configureren. Dit is handig als u
vaak overschakelt tussen een conventionele verbinding; als u bijvoorbeeld
aan uw bureau zit, gebruikt u bekabeld netwerk en u gebruikt een draadloos-LAN-verbinding als u niet aan uw bureau werkt.
Conventioneel LAN (Ethernet)
Selecteer dit type netwerkverbinding alleen voor verbinding met een bekabeld LAN (Ethernet).
Draadloos LAN (802.11)
Selecteer dit type netwerkverbinding alleen voor verbinding met een
draadloos LAN. U kunt de instellingen voor gebruikersverificatie en
versleuteling opgeven.
Voordat u begint met het maken van een locatieprofiel, vraagt u uw Internet Service Provider (ISP) of netwerkbeheerder om het volgende.
v Netwerknaam (SSID)
v Type beveiliging voor draadloze communicatie
Conventioneel breedband (ADSL- of kabelmodem)
Selecteer dit type netwerkverbinding alleen voor verbinding met een beka-
32 Access Connections 5.1 voor Windows Vista: Handboek voor de gebruiker
Page 41

beld netwerk, zoals ADSL, kabelmodems of ISDN. Meestal maakt de computer via een Ethernet-kaart verbinding met het breedbandnetwerk.
Voordat u begint met het maken van een locatieprofiel, vraagt u uw Internet Service Provider (ISP) of netwerkbeheerder om de ADSL-accountgegevens.
Inbellen (modem of mobiele telefoon)
Selecteer dit type netwerkverbinding alleen voor verbinding via inbellen,
bijvoorbeeld met een standaardmodem over een telefoonlijn.
Voordat u begint met het maken van een locatieprofiel, vraagt u uw Internet Service Provider (ISP) of netwerkbeheerder om een van de volgende
zaken.
v Inbelprogramma
-of-
v Telefoonnummer van een toegangspunt
v Gebruikersnaam en wachtwoord
Draadloos WAN
Selecteer dit type netwerkverbinding alleen voor verbinding met een
draadloos WAN (wide area network).
WiMAX
Selecteer dit type netwerkverbinding alleen als u een WiMAX-verbinding
(Worldwide Interoperability for Microwave Access) tot stand wilt brengen.
Verbinding maken met internet 33
Page 42

Verbinding met internet maken via een bekabeld of draadloos LAN
U kunt als volgt verbinding met internet maken via een bekabeld of draadloos
LAN op een enkele locatie.
1. Ga naar Geavanceerde weergave.
2. Ga naar de vervolgkeuzelijst Locatie, selecteer het locatieprofiel dat overeen-
komt met uw locatie en klik op Verbinden. Als er geen passend locatieprofiel
is, kunt u er een maken.
3. Klik op de tab Locatieprofiel.
4. Klik op Maken.
5. Geef een naam voor het locatieprofiel op.
34 Access Connections 5.1 voor Windows Vista: Handboek voor de gebruiker
Page 43

6. Selecteer als type netwerkverbinding Beste beschikbare netwerk. Access Con-
nections gaat dan automatisch na welke adapterkaarten in uw computer dit
type netwerkverbinding ondersteunen en beeldt die af in een tabel. Selecteer
alle adapters die u wilt gebruiken. Als er op deze locatie meer dan één
netwerkadapter is die toegang heeft tot het netwerk, probeert Access Connections eerst om de verbinding tot stand te brengen met behulp van de adapter die bovenaan in de lijst staat. Om de volgorde van de adapters te wijzigen,
selecteert u een adapter en klikt u op Hoger of Lager.
7. Geef de volgende instellingen op:
Selecteer de snelheids- en duplexinstellingen voor Ethernet
Selecteer deze optie als u snelheids- en duplexinstellingen voor Ethernet wilt instellen.
IEEE 802.1x-verificatie voor Ethernet inschakelen
Selecteer deze optie als u IEEE 802.1x-verificatie wilt inschakelen (EAP
[Extensible Authentication Protocol] via het LAN).
a. Klik op Verificatie-eigenschappen.
b. Geef de juiste verificatie-instellingen op. Voor deze instellingen
kunt u terecht bij de netwerkbeheerder.
c. Klik op OK.
Netwerkverbinding verbreken en de draadloze radio’s van dit profiel uitschakelen als ik een ander locatieprofiel activeer
Selecteer deze optie als u wilt voorkomen dat er meerdere verbindingen tegelijk actief zijn. Met deze optie spaart u batterij-energie.
8. Klik op Volgende.
Verbinding maken met internet 35
Page 44

9. Geef voor de netwerknaam de naam op van het draadloze netwerk waarmee
u verbinding probeert te maken. (De netwerknaam staat ook bekend als het
SSID.) Als u wilt zoeken naar draadloze netwerken die binnen het bereik van
de draadloos-netwerkadapter vallen, klikt u op Netwerk zoeken. Er verschijnt
dan een lijst van netwerken, inclusief de namen die door die netwerken worden uitgezonden.
10. Voor het type verbinding selecteert u een van de volgende opties:
Infrastructuur
Selecteer dit type verbinding als uw computer moet communiceren
met een draadloos toegangspunt.
Ad hoc
Selecteer dit type verbinding als de computer rechtstreeks met een
andere computer moet communiceren, zonder dat er een draadloos
toegangspunt aan te pas komt.
11. Voor de draadloze beveiliging selecteert u een van de volgende opties.
Type beveiliging Gegevensversleuteling Beschrijving
Geen (versleuteling
uitgeschakeld)
Gebruik statische
WEP-sleutels
Gebruik Wi-Fi
Protected Access Pre Shared Key
(WPA-PSK)
- Selecteer deze optie als u verbinding maakt met een niet-beveiligd
(open) draadloos netwerk, zoals
een openbare hotspot.
Vooraf gedefinieerde alfanumerieke of hexadecimale tekenreeksen (sleutels)
Wired Equivalent Privacy (WEP),
Temporal Key Integrity Protocol
(TKIP) of Advanced Encryption
Standard (AES)
Meestal hoeft u de sleutels slechts
één keer in te voeren. Deze sleutels worden dan automatisch aan
uw draadloze adapter gekoppeld
als de draadloze adapter wordt
geïnstalleerd of als uw computer
wordt gestart.
Op draadloze netwerken waarbij
dit type beveiliging is geïmplementeerd, moeten gebruikers
worden geverifieerd met een
vooraf uitgedeelde sleutel.
36 Access Connections 5.1 voor Windows Vista: Handboek voor de gebruiker
Page 45

Type beveiliging Gegevensversleuteling Beschrijving
Gebruik IEEE
802.1x of andere
beveiliging
Statische of dynamische WEPsleutels
Dynamische sleutels gelden
slechts voor één sessie en worden
bij elke verificatie gegenereerd.
Op draadloze netwerken die
beveiligd zijn met dit type beveiliging (IEEE 802.1x EAP) moeten
gebruikers zich identificeren met
een gebruikersnaam en een
wachtwoord (credentials) voordat
ze een verbinding met het netwerk mogen maken.
12. Klik op Eigenschappen en geef de extra instellingen op. Voor deze instellin-
gen kunt u navraag doen bij de netwerkbeheerder. Zie “Beveiligingsinstellingen voor een draadloos LAN opgeven” op pagina 57 voor meer informatie.
13. Om het energiebeheer voor de radio en het toegangspunt van uw voorkeur in
te stellen, klikt u in het gedeelte Geavanceerde Configuratie op Instellingen.
Vraag de netwerkbeheerder naar de juiste instellingen.
14. Klik op Volgende.
15. Breng de gewenste wijzigingen aan in de aanvullende instellingen. Zie “Extra
instellingen voor een locatieprofiel opgeven” op pagina 60 voor meer informatie.
16. Klik op Voltooien.
Verbinding maken met internet 37
Page 46

Verbinding met internet maken via een bekabeld LAN.
Om via een bekabeld LAN verbinding te maken met internet, kunt u de volgende
methoden gebruiken.
v “Netwerken zoeken”
v “Met behulp van een locatieprofiel”
Netwerken zoeken
U kunt als volgt naar netwerken zoek.
1. Ga naar Geavanceerde weergave.
2. Klik op de tab Verbinding maken met internet.
3. Selecteer Andere verbindingen.
4. Er verschijnt een pictogram voor bekabeld LAN (Ethernet) op het scherm.
5. Klik op het pictogram.
Met behulp van een locatieprofiel
U kunt als volgt een locatieprofiel gebruiken.
1. Ga naar Geavanceerde weergave.
2. Ga naar de vervolgkeuzelijst Locatie, selecteer het locatieprofiel dat overeen-
komt met uw locatie en klik op Verbinden. Als er geen passend locatieprofiel
is, kunt u er een maken.
3. Klik op de tab Locatieprofiel.
4. Selecteer Maken.
5. Geef een naam voor het locatieprofiel op.
38 Access Connections 5.1 voor Windows Vista: Handboek voor de gebruiker
Page 47

6. Selecteer als type netwerkverbinding Bekabeld LAN (Ethernet). Access Con-
nections gaat dan automatisch na welke adapterkaarten in uw computer dit
type netwerkverbinding ondersteunen en beeldt die af in een tabel. Selecteer
de adapter die u wilt gebruiken.
Opmerking: Als u meerdere adapters wilt gebruiken, selecteert u Beste
beschikbare netwerk. Zie “Verbinding met internet maken via een bekabeld
of draadloos LAN” op pagina 34 voor meer informatie.
7. Configureer de volgende opties, voor zover nodig.
Selecteer de snelheids- en duplexinstellingen voor Ethernet
Selecteer deze optie als u snelheids- en duplexinstellingen voor Ethernet wilt instellen.
IEEE 802.1x-verificatie voor Ethernet inschakelen
Selecteer deze optie als u IEEE 802.1x-verificatie wilt inschakelen (EAP
[Extensible Authentication Protocol] via het LAN).
a. Klik op Verificatie-eigenschappen.
b. Geef de juiste verificatie-instellingen op. Voor deze instellingen
kunt u terecht bij de netwerkbeheerder.
c. Klik op OK.
Verbinding met netwerk verbreken wanneer een ander locatieprofiel actief
wordt Selecteer deze optie als u wilt dat de verbinding met internet wordt
verbroken als u overschakelt op een ander locatieprofiel.
8. Klik op Volgende.
9. Breng de gewenste wijzigingen aan in de aanvullende instellingen. Zie “Extra
instellingen voor een locatieprofiel opgeven” op pagina 60 voor meer informatie.
10. Klik op Voltooien.
Opmerking: Als u meerdere adapters wilt gebruiken, moet u het locatieprofiel
voor een enkele adapter als volgt aanpassen:
1. Ga naar Geavanceerde weergave.
2. Klik op de tab Locatieprofiel.
3. Selecteer het locatieprofiel dat u wilt wijzigen en kies Bewerken.
4. Klik bij het type netwerkverbinding op Omzetten naar ″Beste beschikbare net-
werk″.
Verbinding maken met internet 39
Page 48

Verbinding met internet maken via een draadloos LAN
Om via een draadloos LAN verbinding te maken met internet, kunt u de volgende
methoden gebruiken.
v “Toegangspunten zoeken”
v “Met behulp van een locatieprofiel” op pagina 41
Toegangspunten zoeken
U kunt als volgt toegangspunten zoeken.
1. Ga naar Geavanceerde weergave.
2. Klik op de tab Verbinding maken met internet.
3. Selecteer WiFi. U ziet een scherm waarmee u naar toegangspunten voor het
netwerk kunt zoeken. De resultaten worden op een grafische manier afgebeeld.
4. Klik op Zoeken. Er wordt een zoekopdracht gestart naar toegangspunten die
binnen het bereik van uw draadloos-netwerkadapter liggen. Zodra het zoeken
voltooid is, verandert het opschrift van de knop Zoeken in Opnieuw zoeken.
Als twee of meer toegangspunten met hetzelfde SSID (Service Set ID) samenvallen, worden ze afgebeeld als één toegangspunt. Als u dan op de knop ″v″
links van het pictogram van het toegangspunt klikt, ziet u alle toegangspunten
die schuilgaan achter het pictogram.
Op het scherm worden maximaal acht toegangspunten met dezelfde signaalsterkte afgebeeld. Om een lijst van de gevonden toegangspunten te zien, klikt u
rechtsonder op de knop Details. Wilt u terugkeren naar het hoofdvenster, klik
dan op Grafisch.
5. Dubbelklik op het pictogram van een van de toegangspunten om verbinding
met internet te maken. Als u een beveiligd toegangspunt selecteert, wordt u
gevraagd een netwerksleutel in te voeren.
6. Als u opnieuw wilt zoeken naar toegangspunten, klikt u Opnieuw zoeken.
40 Access Connections 5.1 voor Windows Vista: Handboek voor de gebruiker
Page 49

Met behulp van een locatieprofiel
U kunt als volgt een locatieprofiel gebruiken.
1. Ga naar Geavanceerde weergave.
2. Ga naar de vervolgkeuzelijst Locatie, selecteer het locatieprofiel dat overeen-
komt met uw locatie en klik op Verbinden. Als er geen passend locatieprofiel
is, kunt u er een maken.
3. Klik op de tab Locatieprofiel.
4. Selecteer Maken.
5. Geef een naam voor het locatieprofiel op.
6. Selecteer als type netwerkverbinding Draadloos LAN (802.11). Access Con-
nections gaat dan automatisch na welke adapterkaarten in uw computer dit
type netwerkverbinding ondersteunen en beeldt die af in een tabel.
7. Als u de optie Deze draadloze radio uitschakelen als ik een ander locatie-
profiel activeer selecteert, wordt er voorkomen dat er meerdere verbindingen
tegelijkertijd actief zijn. Op die manier bespaart u batterij-energie.
8. Klik op Volgende.
9. Geef voor de netwerknaam de naam op van het draadloze netwerk waarmee
u verbinding probeert te maken. (De netwerknaam staat ook bekend als het
SSID.) Als u wilt zoeken naar draadloze netwerken die binnen het bereik van
de draadloos-netwerkadapter vallen, klikt u op Netwerk zoeken. Er verschijnt
dan een lijst van netwerken, inclusief de namen die door die netwerken worden uitgezonden.
10. Voor het type verbinding selecteert u een van de volgende opties:
Infrastructuur
Selecteer dit type verbinding als uw computer moet communiceren
met een draadloos toegangspunt.
Ad hoc
Selecteer dit type verbinding als de computer rechtstreeks met een
andere computer moet communiceren, zonder dat er een draadloos
toegangspunt aan te pas komt.
11. Voor de draadloze beveiliging selecteert u een van de volgende opties.
Type beveiliging Gegevensversleuteling Beschrijving
Geen (versleuteling
uitgeschakeld)
Gebruik statische
WEP-sleutels
Gebruik Wi-Fi
Protected Access Pre Shared Key
(WPA-PSK)
- Selecteer deze optie als u verbinding maakt met een niet-beveiligd
(open) draadloos netwerk, zoals
een openbare hotspot.
Vooraf gedefinieerde alfanumerieke of hexadecimale tekenreeksen (sleutels)
Wired Equivalent Privacy (WEP),
Temporal Key Integrity Protocol
(TKIP) of Advanced Encryption
Standard (AES)
Meestal hoeft u de sleutels slechts
één keer in te voeren. Deze sleutels worden dan automatisch aan
uw draadloze adapter gekoppeld
als de draadloze adapter wordt
geïnstalleerd of als uw computer
wordt gestart.
Op draadloze netwerken waarbij
dit type beveiliging is geïmplementeerd, moeten gebruikers
worden geverifieerd met een
vooraf uitgedeelde sleutel.
Verbinding maken met internet 41
Page 50

Type beveiliging Gegevensversleuteling Beschrijving
Gebruik IEEE
802.1x of andere
beveiliging
Statische of dynamische WEPsleutels
Dynamische sleutels gelden
slechts voor één sessie en worden
bij elke verificatie gegenereerd.
Op draadloze netwerken die
beveiligd zijn met dit type beveiliging (IEEE 802.1x EAP) moeten
gebruikers zich identificeren met
een gebruikersnaam en een
wachtwoord (credentials) voordat
ze een verbinding met het netwerk mogen maken.
12. Klik op Eigenschappen en geef de aanvullende instellingen op voor uw type
beveiliging. Voor deze instellingen kunt u navraag doen bij de netwerkbeheerder. Zie “Beveiligingsinstellingen voor een draadloos LAN opgeven” op
pagina 57 voor meer informatie.
13. Om het energiebeheer voor de radio en het toegangspunt van uw voorkeur in
te stellen, klikt u in de geavanceerde configuratie op Instellingen. Vraag de
netwerkbeheerder naar de juiste instellingen.
14. Klik op Volgende.
15. Breng de gewenste wijzigingen aan in de aanvullende instellingen. Zie “Extra
instellingen voor een locatieprofiel opgeven” op pagina 60 voor meer informatie.
16. Klik op Voltooien.
42 Access Connections 5.1 voor Windows Vista: Handboek voor de gebruiker
Page 51

Verbinding met internet maken via bekabeld breedband
U kunt als volgt verbinding met internet maken via bekabeld breedband.
1. Ga naar Geavanceerde weergave.
2. Ga naar de vervolgkeuzelijst Locatie, selecteer het locatieprofiel dat overeen-
komt met uw locatie en klik op Verbinden. Als er geen passend locatieprofiel
is, kunt u er een maken.
3. Klik op de tab Locatieprofiel.
4. Selecteer Maken.
5. Geef een naam voor het locatieprofiel op.
6. Selecteer als type netwerkverbinding Bekabeld breedband (ADSL of kabel-
modem). Access Connections gaat dan automatisch na welke adapterkaarten
in uw computer dit type netwerkverbinding ondersteunen en beeldt die af in
een tabel. Selecteer de adapter die u wilt gebruiken.
7. Als u ADSL-gebruikt, selecteert u Mijn ADSL-instellingen configureren.
8. Klik op Volgende.
9. Als u Mijn ADSL-instellingen configureren hebt geselecteerd, wordt er een
venster met ADSL-instellingen geopend. Selecteer een bestaande telefoonboekvermelding of maak een nieuwe, en klik op Volgende.
10. Breng de gewenste wijzigingen aan in de aanvullende instellingen. Zie “Extra
instellingen voor een locatieprofiel opgeven” op pagina 60 voor meer informatie.
11. Klik op Voltooien.
Verbinding maken met internet 43
Page 52

Verbinding met internet maken via een inbelverbinding
Om via inbellen verbinding te maken met internet, kunt u de volgende methoden
gebruiken.
v “Met behulp van het inbelpictogram”
v “Met behulp van een locatieprofiel”
Met behulp van het inbelpictogram
U kunt het inbelpictogram als volgt gebruiken.
1. Ga naar Geavanceerde weergave.
2. Klik op de tab Verbinding maken met internet.
3. Selecteer Andere verbindingen.
4. Er verschijnt een inbelpictogram op het scherm.
5. Klik op het pictogram. Als er geen locatieprofiel voor inbellen (modem of
mobiele telefoon) beschikbaar is, moet u er een maken voordat u de internetverbinding tot stand kunt brengen. Zijn er twee of meer locatieprofielen
beschikbaar, dan ziet u lijst waarin u het gewenste locatieprofiel kunt selecteren.
Met behulp van een locatieprofiel
U kunt als volgt een locatieprofiel gebruiken.
1. Ga naar Geavanceerde weergave.
2. Ga naar de vervolgkeuzelijst Locatie, selecteer het locatieprofiel dat overeen-
komt met uw locatie en klik op Verbinden. Als er geen passend locatieprofiel
is, kunt u er een maken.
3. Klik op de tab Locatieprofiel.
44 Access Connections 5.1 voor Windows Vista: Handboek voor de gebruiker
Page 53

4. Selecteer Maken.
5. Geef een naam voor het locatieprofiel op.
6. Selecteer als type netwerkverbinding Inbellen (modem of mobiele telefoon).
Access Connections gaat dan automatisch na welke adapterkaarten in uw
computer dit type netwerkverbinding ondersteunen en beeldt die af in een
tabel.
7. Klik op Volgende.
8. Bij gebruik van een inbelverbinding hebt u een dialerprogramma nodig. Kies
een van de volgende opties.
Mijn dialerprogramma zoeken
Selecteer deze optie als u een dialerprogramma wilt gebruiken dat
door uw serviceprovider beschikbaar is gesteld. Om het programma in
kwestie te selecteren, kiest u Mijn dialerprogramma selecteren.
Dialer handmatig instellen
Selecteer deze optie als u het dialerprogramma wilt gebruiken dat
deel uitmaakt van Windows. Selecteer een bestaande telefoonboekvermelding of voeg een nieuwe toe.
9. Klik op Volgende.
10. Breng de gewenste wijzigingen aan in de aanvullende instellingen. Zie “Extra
instellingen voor een locatieprofiel opgeven” op pagina 60 voor meer informatie.
11. Klik op Voltooien.
Verbinding maken met internet 45
Page 54

Verbinding met internet maken via een draadloos WAN
Om via een draadloos WAN te maken met internet, kunt u de volgende methoden
gebruiken.
v “De serviceprovider zoeken”
v “Met behulp van een locatieprofiel”
De serviceprovider zoeken
U kunt als volgt uw serviceprovider zoeken.
1. Ga naar Geavanceerde weergave.
2. Klik op de tab Verbinding maken met internet.
3. Klik op Mobiel breedband.
4. Klik op Zoeken om uw serviceprovider op te zoeken.
5. Dubbelklik op het pictogram voor de serviceprovider van wiens diensten u
gebruik maakt.
6. Als de voor de draadloos-WAN-verbinding vereiste SIM-kaart nog niet geactiveerd is, verschijnt er een scherm voor het activeren van de SIM-kaart. Volg de
aanwijzingen op het scherm.
7. Als u opnieuw wilt zoeken naar de serviceprovider, klikt u Opnieuw zoeken.
Met behulp van een locatieprofiel
U kunt als volgt een locatieprofiel gebruiken.
1. Ga naar Geavanceerde weergave.
2. Ga naar de vervolgkeuzelijst Locatie, selecteer het locatieprofiel dat overeen-
komt met uw locatie en klik op Verbinden. Als er geen passend locatieprofiel
is, kunt u er een maken.
46 Access Connections 5.1 voor Windows Vista: Handboek voor de gebruiker
Page 55

3. Klik op de tab Locatieprofiel.
4. Selecteer Maken.
5. Geef een naam voor het locatieprofiel op.
6. Selecteer als type netwerkverbinding Draadloos WAN. Access Connections
gaat dan automatisch na welke adapterkaarten in uw computer dit type
netwerkverbinding ondersteunen en beeldt die af in een tabel. Selecteer de
adapter die u wilt gebruiken.
7. Als u de optie Verbinding met netwerk verbreken wanneer een ander
locatieprofiel actief wordt selecteert, wordt er voorkomen dat er meerdere
verbindingen tegelijkertijd actief zijn. Op die manier bespaart u batterij-energie.
8. Klik op Volgende.
9. Om de instellingen van de verbinding op te geven, selecteert u een van de
volgende opties.
Access Connections gebruiken
Als u deze optie selecteert (die beschikbaar is voor geïntegreerde
adapterkaarten), kunt u vervolgens de verbinding kiezen die u tot
stand wilt proberen te brengen en selecteert u daarna de geavanceerde
instellingen voor netwerk en roaming.
Automatisch
Als u deze optie selecteert, kiest Access Connections automatisch het snelste netwerk dat beschikbaar is. Een netwerk zoals
3G zou dan dus de voorkeur krijgen boven een GPRS-netwerk.
Clientprogramma voor draadloos WAN gebruiken
Als u deze optie selecteert, kunt u op uw computer naar het clientprogramma bladeren dat door de serviceprovider is verstrekt. Steeds
als u het profiel activeert, moet u het clientprogramma starten voor
het beheer van de draadloos-WAN-verbinding.
10. Klik op Volgende.
11. Breng de gewenste wijzigingen aan in de aanvullende instellingen. Zie “Extra
instellingen voor een locatieprofiel opgeven” op pagina 60 voor meer informatie.
12. Klik op Voltooien.
Verbinding maken met internet 47
Page 56

Verbinding met internet maken via een WiMAX-netwerk
Om via een WiMAX-netwerk verbinding te maken met internet, kunt u de volgende methoden gebruiken.
v “De serviceprovider zoeken”
v “Met behulp van een locatieprofiel”
De serviceprovider zoeken
U kunt als volgt uw serviceprovider zoeken.
1. Ga naar Geavanceerde weergave.
2. Klik op de tab Verbinding maken met internet.
3. Selecteer WiMAX.
4. Klik op Zoeken om uw serviceprovider op te zoeken.
5. Dubbelklik op het pictogram voor de serviceprovider van wiens diensten u
gebruik maakt.
6. Als het activeren nog niet is voltooid, wordt er een venster van de webbrowser
geopend zodra de verbinding tot stand is gebracht. Volg de aanwijzingen op
het browserscherm.
7. Als u opnieuw wilt zoeken naar de serviceprovider, klikt u Opnieuw zoeken.
Met behulp van een locatieprofiel
U kunt als volgt een locatieprofiel gebruiken.
1. Ga naar Geavanceerde weergave.
2. Ga naar de vervolgkeuzelijst Locatie, selecteer het locatieprofiel dat overeen-
komt met uw locatie en klik op Verbinden. Als er geen passend locatieprofiel
is, kunt u er een maken.
48 Access Connections 5.1 voor Windows Vista: Handboek voor de gebruiker
Page 57
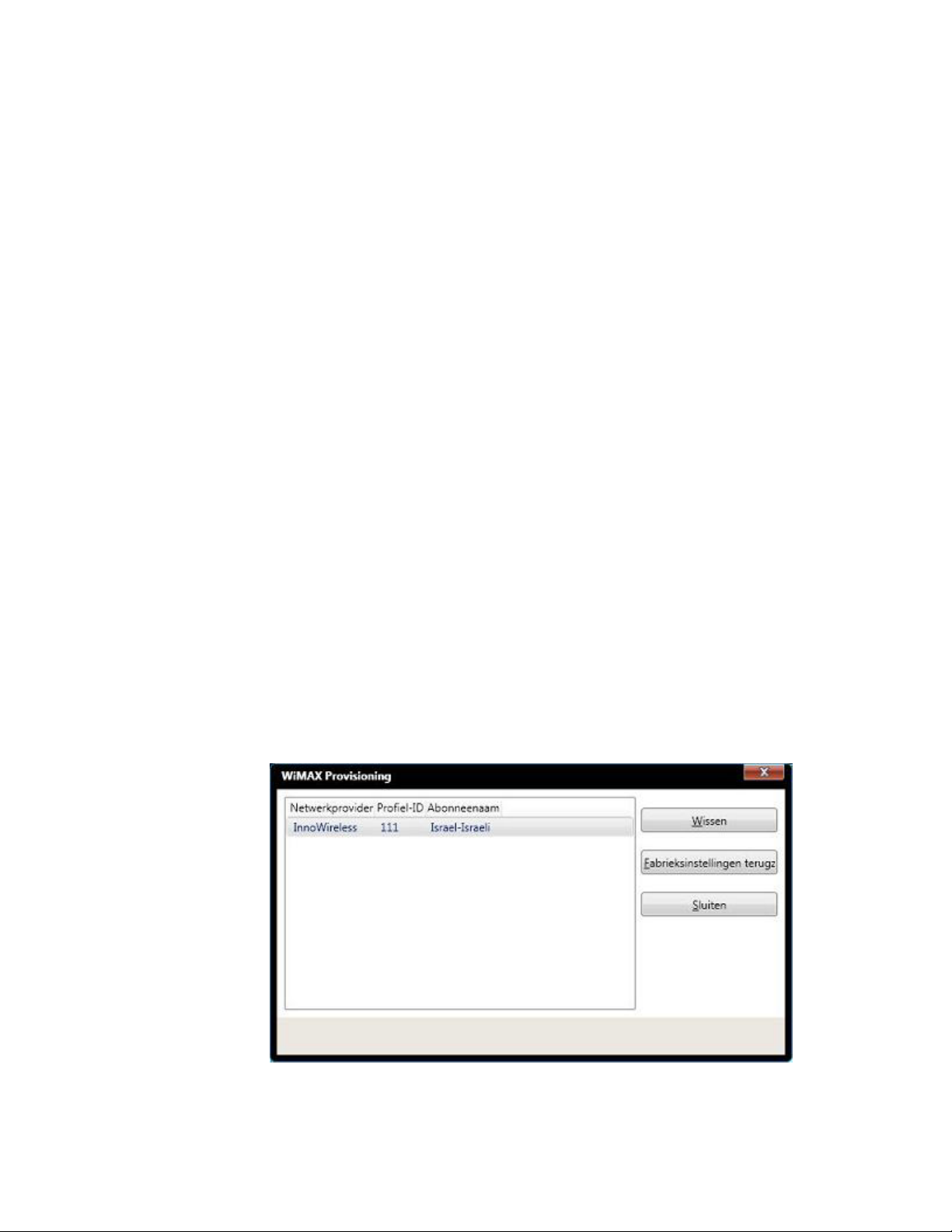
3. Klik op de tab Locatieprofiel.
4. Geef een naam voor het locatieprofiel op.
5. Selecteer als type netwerkverbinding WiMAX.
6. Klik op Volgende.
7. Klik op de knop Netwerk zoeken. Het venster Netwerk Zoeken wordt geo-
pend. Er verschijnt een lijst van beschikbare WiMAX-serviceproviders waarmee u verbinding hebt gemaakt.
8. Als u wilt zoeken naar alle beschikbare WiMAX-serviceproviders in een groot
gebied, klik dan op Breed scannen. Het scannen duurt dan wel langer en kost
meer energie.
9. Selecteer een netwerkprovider en klik op OK. U kunt ook zelf een WiMAX-
serviceprovider opgeven, zonder te scannen.
10. Klik op Volgende.
11. Breng de gewenste wijzigingen aan in de aanvullende instellingen. Zie “Extra
instellingen voor een locatieprofiel opgeven” op pagina 60 voor meer informatie.
12. Klik op Voltooien.
Opmerking: De serviceprovider bewaart de WiMAX-verbindingsinstellingen van
uw computer in een profiel en werkt dat profiel indien nodig bij. Dit proces wordt
″provisioning″ genoemd. U kunt het profiel bekijken vanuit het hoofdvenster van
Access Connections.
Om een profiel te bekijken, gaat u als volgt te werk.
1. Ga naar Geavanceerde weergave.
2. Klik op de tab Tools.
3. Klik op WiMAX. Het venster WiMAX wordt geopend.
4. Als u een bepaald profiel wilt wissen, selecteert u de naam van de
serviceprovider en klikt u op de knop Wissen.
5. Als u de in de fabriek opgegeven standaardinstellingen wilt herstellen, klikt u
op de knop Fabrieksinstellingen herstellen.
Verbinding maken met internet 49
Page 58

Automatisch wisselen van locatie
Als u uw computer meeneemt naar een andere locatie, kan Access Connections
automatisch vaststellen welke draadloze netwerken en Ethernet-netwerken er
beschikbaar zijn, en vervolgens het locatieprofiel voor de plaats waar u naar toe
gaat activeren.
U configureert het automatisch wisselen van locatieprofiel als volgt.
1. Ga naar Geavanceerde weergave en klik op de tab Tools.
2. Kies Wisselen van locatie.
3. Klik op OK.
U kunt ook de volgende instellingen opgeven.
Ethernet-verbindingen opnemen in automatisch wisselen en mij vragen om
Ethernet-poorten op te slaan
Om naast draadloze netwerken ook beschikbare bekabelde netwerken op te
nemen, kruist u het vakje voor die optie aan. Als deze optie ingeschakeld
is, zorgt Access Connections er automatisch voor dat de identificatiegegevens, een MAC-adres, worden verkregen voor elke nieuwe Ethernetpoort waarmee u verbinding maakt. U wordt dan gevraagd die poort te
koppelen aan het locatieprofiel van uw keuze. Als u dan in een later stadium weer verbinding maakt met diezelfde Ethernet-poort, activeert
Access Connections het door u geselecteerde profiel.
Om de MAC-adressen van de Ethernet-poorten te bekijken of te wissen die
u aan locatieprofielen hebt gekoppeld, klikt u op Opgeslagen poorten
bewerken.
Voorkeursprofiel voor WLAN
Om op te geven welk locatieprofiel er moet worden gebruikt nadat u de
werking hebt hervat vanuit Standby of de slaapstand, of na roaming, selecteert u het aankruisvakje met de gewenste optie. Selecteer daarna in de
vervolgkeuzelijst het locatieprofiel.
50 Access Connections 5.1 voor Windows Vista: Handboek voor de gebruiker
Page 59

Als er geen andere verbindingen beschikbaar zijn, verbinding maken via draadloos WAN
Als uw computer draadloos WAN-verbindingen ondersteunt, selecteert u
het aankruisvakje voor deze optie. Selecteer daarna in de vervolgkeuzelijst
het juiste locatieprofiel voor draadloos WAN.
Een verbinding met Internet tot stand brengen vanuit Access Connections Gadget
De Access Connections Gadget bevindt zich in de zijbalk van
Windows
naam van een locatieprofiel in de lijst in de Gadget te selecteren en
vervolgens op de knop Verbinden te klikken.
®
. U kunt verbinding met internet tot stand brengen door de
Verbinding maken met internet 51
Page 60

Verbinding maken met internet via het pictogram Access Connections of de Fn+F5 Weergave op scherm
Pictogram Access Connections in het systeemvak
U kunt als volgt verbinding met internet maken via het pictogram van Access Connections.
1. Klik met de linker muisknop op het pictogram Access Connections
systeemvak.
2. Selecteer het locatieprofiel dat hoort bij de locatie waar u zich bevindt, resp. het
netwerk waarmee u verbinding wilt maken.
in het
52 Access Connections 5.1 voor Windows Vista: Handboek voor de gebruiker
Page 61

Fn+F5 Weergave op scherm
U kunt als volgt verbinding met internet maken via de Fn+F5 Weergave op
scherm.
1. Houd de Fn-toets ingedrukt en druk op F5.
2. Klik op de tab Locatieprofiel.
3. Selecteer het locatieprofiel dat hoort bij de locatie waar u zich bevindt, resp. het
netwerk waarmee u verbinding wilt maken.
Verbinding maken met internet 53
Page 62
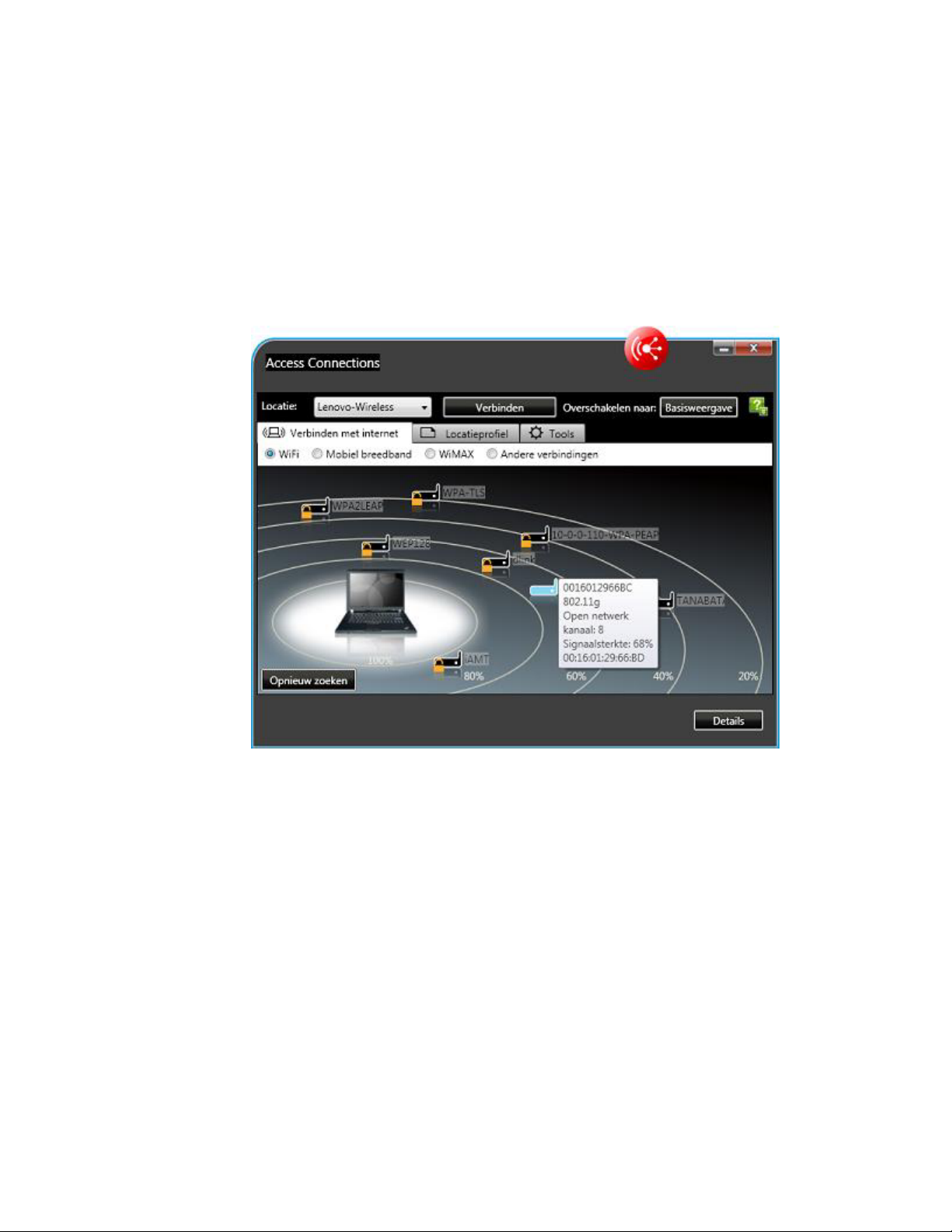
De status van de verbinding bekijken
U kunt de status van uw netwerkverbinding in de gaten houden met Access Connections.
Hoofdvenster van Access Connections
Nadat Access Connections is gestart, is standaard de tab Verbinding maken met
internet in het hoofdvenster geselecteerd. In het venster dat bij deze tab hoort, ziet
u een grafische weergave van de status van het toegangspunt. Er zijn nog meer
gegevens beschikbaar. Om die te zien plaatst u de muisaanwijzer boven een van de
afbeeldingen.
54 Access Connections 5.1 voor Windows Vista: Handboek voor de gebruiker
Page 63

Pictogrammen op de systeemwerkbalk
Access Connections kent twee pictogrammen op de systeemwerkbalk.
Het pictogram Access Connections geeft de algemene verbindingsstatus aan.
Het Status draadloze verbinding-pictorgram is er voor de gedetailleerde status van
een draadloos-LAN-, draadloos-WAN- of WiMAX-netwerk. Als u op het pictogram
klikt, wordt het venster Status draadloze verbinding geopend.
Verbinding maken met internet 55
Page 64

Access Connections Gadget
In de Access Connections Gadget in de zijbalk van Windows ziet u de
naam van het actieve locatieprofiel en een indicatie van de signaalsterkte.
Type netwerkverbinding Name
Conventioneel LAN (Ethernet) Profielnaam van locatie
Draadloos LAN (802.11) SSID (Service Set ID)
WiMAX Profielnaam van locatie
Draadloos WAN Naam van serviceprovider of exploitant
Fn+F5 Weergave op scherm
De tab Locatieprofiel in de Fn+F5 Weergave op scherm geeft de status voor het
locatieprofiel dat u gebruikt. Om de Fn+F5 Weergave op scherm te openen, klikt u
op Fn+F5.
56 Access Connections 5.1 voor Windows Vista: Handboek voor de gebruiker
Page 65

Beveiligingsinstellingen voor een draadloos LAN opgeven
Voordat u de beveiligingsinstellingen gaat opgeven, moet u bij de netwerkbeheerder informeren naar de juiste instellingen.
Statische WEP-sleutels gebruiken
Voor een statische WEP-sleutel kunt u de volgende instellingen opgeven.
Gebruikersverificatie op toegangspunt
Kies een van de volgende opties.
v Open
v Gemeenschappelijk
Gegevensversleuteling
Selecteer de lengte van de WEP-sleutel.
v WEP-64 bits
v WEP-128 bits
Om de feitelijke lengte van de sleutel te bepalen, trekt u de beginvector (24
bits) af van de opgegeven waarde. Dat wil zeggen: voor een 64-bits sleutel
zijn er dus 40 bits (5 alfanumerieke tekens) beschikbaar, voor een 128-bits
sleutel 104 bits (13 alfanumerieke tekens).
WEP-beveiligingssleutels
Selecteer een van de vier sleutels. De geselecteerde sleutel wordt gebruikt
voor het coderen van de feitelijke datatransmissie. U kunt kiezen of u
hexadecimale of alfanumerieke tekens voor de sleutel gebruikt.
Wi-Fi Protected Access - Pre-Shared Shared Key (WPA-PSK) gebruiken
Voor Wi-Fi Protected Access - Pre-Shared Shared Key (WPA-PSK) kunt u de volgende instellingen opgeven.
Gebruikersverificatie op toegangspunt
Kies een van de volgende opties.
v WPA-PSK
v WPA2-PSK
Gegevensversleuteling
Met deze optie roept u een lijst op van de versleutelingswerkstanden die
beschikbaar zijn voor de draadloos-netwerkkaart die in uw computer is
geïnstalleerd. Selecteer de gewenste werkstand voor gegevensversleuteling
(″encryption″), zoals WEP, TKIP of AES. De werkstand moet overeenkomen
met de instellingen van het toegangspunt. Vraag de netwerkbeheerder naar
de juiste instellingen.
Pre Shared Key
De sleutel die u hier opgeeft, wordt gebruikt voor het versleutelen van de
feitelijke datatransmissie. Geef dezelfde sleutel op als voor het toegangspunt. U kunt kiezen of u hexadecimale of alfanumerieke tekens gebruikt.
Kiest u voor hexadecimale tekens, zorg dan dat u alle 64 cijfers correct
invoert.
Verbinding maken met internet 57
Page 66

IEEE 802.1x of andere beveiliging gebruiken
Voor 802.1x en andere vormen van beveiliging kunt u het type beveiliging en het
type versleuteling opgeven, en een methode voor netwerkverificatie kiezen.
Type beveiliging
Selecteer een van de volgende typen beveiliging:
v Geen verificatie (Open)
v Gemeenschappelijk
v WPA2-Personal
v WPA-Personal
v WPA-2 Enterprise
v WPA-Enterprise
v 802.1x
v Intel-CCKM-Enterprise
Type versleuteling
Met deze optie roept u een lijst op van de versleutelingswerkstanden die
beschikbaar zijn voor het type beveiliging dat u hebt gekozen en de draadloos-netwerkkaart die in uw systeem is geïnstalleerd. Selecteer de gewenste
werkstand voor gegevensversleuteling (″encryption″), zoals WEP, TKIP,
AES of AES-CCMP. De werkstand moet overeenkomen met de instellingen
van het toegangspunt. Vraag de netwerkbeheerder naar de juiste instellingen.
Kies een methode voor netwerkverificatiemethode
Selecteer een van de volgende methoden:
v Microsoft: Smartcard of ander certificaat
v Microsoft: Protected EAP (PEAP)
v Cisco: LEAP
v Cisco: PEAP-GTC
v Cisco: EAP-FAST
v Intel: EAP-TTLS
De methoden voor netwerkverificatie configureren
Informatie over de methoden voor netwerkverificatie die door Windows worden
geleverd, vindt u hieronder. Voor andere methoden opent u het venster Eigenschappen en kiest u Help.
v “Microsoft: Smartcard of ander certificaat”
v “Microsoft: Protected EAP (PEAP)” op pagina 59
Microsoft: Smartcard of ander certificaat
U kunt de volgende instellingen opgeven.
Gebruikersverificatie
Kies een van de volgende opties:
v Mijn smartcard gebruiken
v Een certificaat op deze computer gebruiken
– Als u Eenvoudige certificaatselectie toepassen (Aanbevolen) selec-
teert, kiest de computer automatisch een bepaald certificaat.
58 Access Connections 5.1 voor Windows Vista: Handboek voor de gebruiker
Page 67
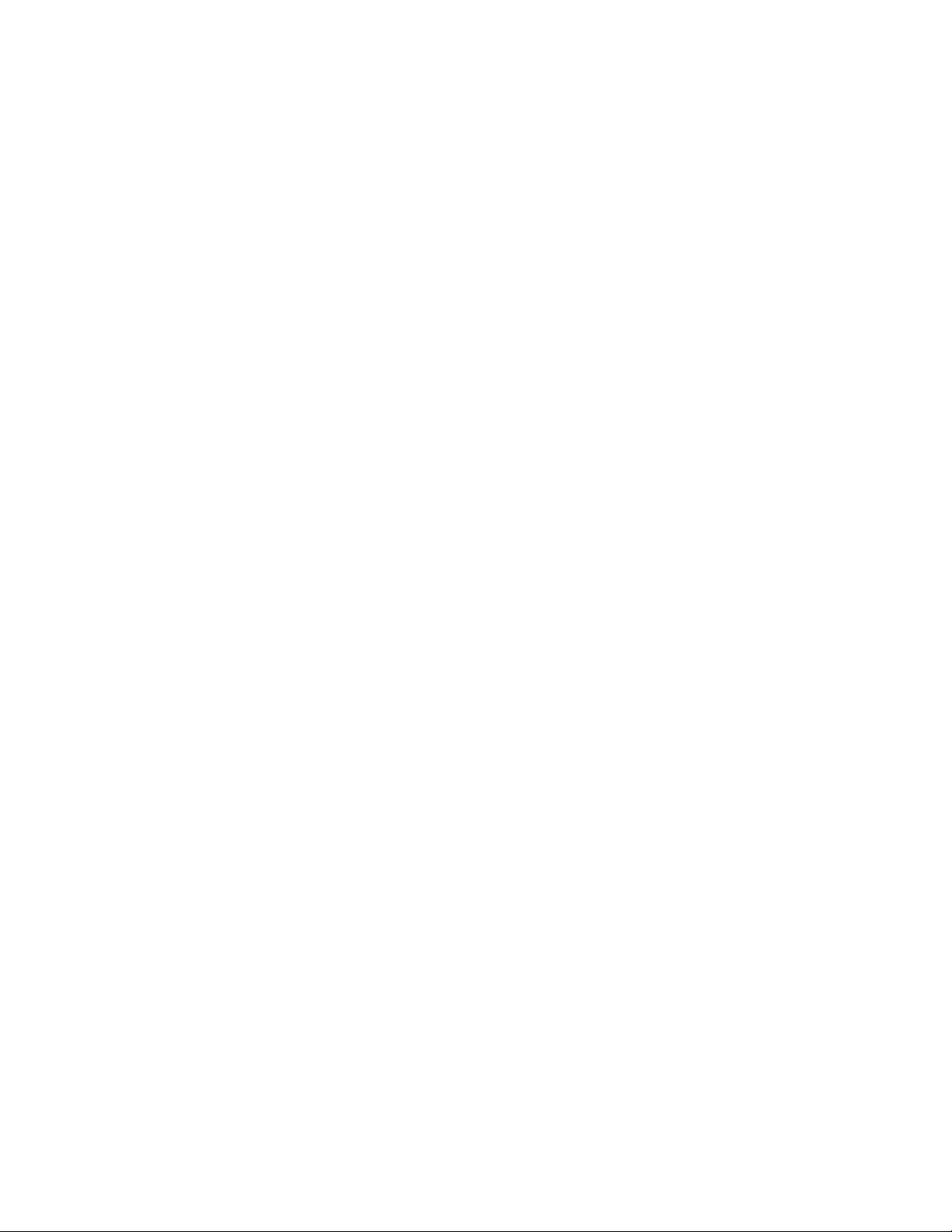
Servercertificaat controleren
Als het servercertificaat moet worden gecontroleerd, selecteert u deze
optie. Onder Vertrouwde Basiscertificeringsinstanties selecteert u de juiste
servercertificaten.
Als het servercertificaat niet gecontroleerd hoeft te worden, laat u het
selectievakje leeg. In dat geval controleert het programma niet of de server
betrouwbaar is en is de verbinding niet optimaal beveiligd.
Verbinding maken met deze servers
Als de servernaam in een specifiek domein ligt, selecteer dan deze optie en
geef de servernaam op.
Microsoft: Protected EAP (PEAP)
U kunt de volgende instellingen opgeven.
Servercertificaat controleren
Als het servercertificaat moet worden gecontroleerd, selecteert u deze
optie. Onder Vertrouwde Basiscertificeringsinstanties selecteert u de juiste
servercertificaten.
Als het servercertificaat niet gecontroleerd hoeft te worden, laat u het
selectievakje leeg. In dat geval controleert het programma niet of de server
betrouwbaar is en is de verbinding niet optimaal beveiligd.
Verbinding maken met deze servers
Als de servernaam in een specifiek domein ligt, selecteer dan deze optie en
geef de servernaam op.
Verificatiemethode kiezen
Kies een van de volgende opties.
v Beveiligd wachtwoord (EAP-MSCHAP-V2): Het gebruikers-ID en wacht-
woord voor aanmelding bij Windows worden ook gebruikt voor PEAPverificatie. Om deze instelling in te schakelen, klikt u op de knop Con-
figureren en selecteert u het vakje Automatisch mijn Windowsaanmeldingsnaam en wachtwoord gebruiken (en domein indien
nodig).
Bij computers die voor aanmelding bij Windows het gebruik van een
vingerafdruklezer ondersteunen, wordt de PEAP-verificatie automatisch
uitgevoerd.
v Bij een methode met smartcard of een ander certificaat: Kies een van de
volgende opties:
– Mijn smartcard gebruiken
– Een certificaat op deze computer gebruiken
- Als u Eenvoudige certificaatselectie toepassen (Aanbevolen) selecteert, kiest de computer automatisch een bepaald certificaat.
Verbinding maken met internet 59
Page 68

Extra instellingen voor een locatieprofiel opgeven
Als u extra instellingen voor een locatieprofiel wilt opgeven, gaat u naar Geavanceerde weergave en klikt u op de tab Locatieprofiel in het hoofdvenster. U kunt de
volgende items configureren.
Opmerking: U kunt ook de items configureren waar in Basisweergave een sterretje
* bij staat. Om dit te doen, gaat u naar Basisweergave en klikt u op de tab Locatie-
profiel in het hoofdvenster.
Netwerkbeveiliging
Gemeenschappelijk bestands- en printergebruik uitschakelen*
Selecteer deze optie als u niet wilt dat andere computers in hetzelfde Microsoft-netwerk toegang krijgen tot uw bestanden en
printers.
Gemeenschappelijke internetverbinding uitschakelen*
Selecteer deze optie als u niet wilt dat andere computers in het
lokale netwerk uw computer kunnen gebruiken als brug tot uw
internetverbinding en op die manier toegang krijgen tot
netwerkresources.
Windows Firewall inschakelen*
Selecteer deze optie om te voorkomen dat onbevoegden toegang
krijgen tot uw computer.
Programma’s automatisch starten
Selecteer de programma’s die automatisch moeten worden gestart. U kunt
opgeven wanneer het programma moet worden gestart: vóórdat de bij
het profiel behorende netwerkverbinding tot stand is gebracht, of daarna.
Standaardprinter instellen*
Selecteer uw standaardprinter. Al uw afdruktaken worden dan naar die
printer gestuurd, tenzij u uitdrukkelijk een andere printer opgeeft.
60 Access Connections 5.1 voor Windows Vista: Handboek voor de gebruiker
Page 69

Standaardwaarden voor TCP/IP en DNS negeren
Geef aan of de TCP/IP- en DNS-instellingen automatisch moeten worden
opgehaald van een DHCP-netwerkserver, of dat ze lokaal moeten worden
gedefinieerd met statische adressen.
VPN-verbinding inschakelen
Selecteer deze optie als u een VPN (virtual private network) wilt gebruiken
om verbinding te maken met internet. Om een VPN-programma te selecteren, klikt u op Instellingen.
Ik gebruik een door mijn bedrijf geleverd programma
Selecteer deze optie als u een VPN-programma wilt gebruiken dat
door uw bedrijf beschikbaar is gesteld. Om het programma in
kwestie te selecteren, kiest u Mijn VPN-programma selecteren.
Ik gebruik IBM Mobility Client
Selecteer deze optie als u de IBM
®
Mobility Client wilt gebruiken.
Klik vervolgens op Mobility Client-profiel selecteren.
VPN-verbinding handmatig instellen
Selecteer deze optie als u het bij Windows geleverde VPN-programma wilt gebruiken. Selecteer vervolgens een bestaande
telefoonboekvermelding of maak een nieuwe.
Als u wilt dat de verbinding via het VPN-programma automatisch wordt
beëindigd als u overschakelt naar een ander locatieprofiel, selecteert u
VPN-programma automatisch starten wanneer deze locatie actief wordt,
en automatisch sluiten als een andere locatie actief wordt.
Aanmeldingsconfiguratie voor Avaya Softphone instellen
Selecteer deze optie als u de instellingen voor aanmelding bij Avaya
Softphone wilt opgeven. Kies een van de volgende opties voor het voeren
van telefoongesprekken.
Op mijn ThinkPad
Selecteer deze optie om een telefoongesprek te voeren op de
ThinkPad. Kies een optie voor het geluid: ThinkPad-luidsprekers
en microfoon of Traditionele of draadloze headset.
Op mijn Avaya Deskphone
Selecteer deze optie om een telefoongesprek te voeren op de Avaya
Deskphone.
Op een andere telefoon
Selecteer deze optie om een telefoongesprek op een andere telefoon
dan uw Avaya Deskphone te voeren. U geeft hierbij het telefoonnummer op.
Homepage negeren*
Selecteer deze optie om een andere homepage op te geven dan de homepage die op dit moment is geconfigureerd in de instellingen van de
browser. Als u deze instelling kiest, wordt de hier opgegeven homepage
automatisch gestart als u verbinding maakt met dit profiel. Deze instelling
is nuttig als u de startpagina wilt laten afhangen van het gebruikte profiel.
U zou bijvoorbeeld op uw werk een intranetpagina van uw bedrijf kunnen
kiezen, maar op reis een andere internetpagina.
Proxyconfiguratie negeren
Selecteer deze optie als u voor deze locatie proxyservers wilt definiëren.
Verbinding maken met internet 61
Page 70

Een locatieprofiel beheren
U kunt uw locatieprofielen als volgt beheren.
1. Ga naar Geavanceerde weergave.
2. Klik op de tab Locatieprofiel.
3. Kies een van de volgende acties:
v Maken: Een nieuw locatieprofiel maken.
v Bewerken: De in het geselecteerde profiel gebruikte instellingen aanpassen.
v Wissen: Het geselecteerde locatieprofiel permanent wissen.
v Importeren: Een locatieprofiel importeren.
v Exporteren: Het geselecteerde locatieprofiel exporteren.
62 Access Connections 5.1 voor Windows Vista: Handboek voor de gebruiker
Page 71

Locatieprofielen importeren en exporteren
Het is mogelijk om locatieprofielen te importeren en te exporteren.
Bestandstypen van locatieprofielen
Een locatieprofiel kan worden opgeslagen in twee typen bestanden.
Extensie Versleuteld
.loc ××
.loa VV
Opmerking: Bestanden van de extensie .loa worden gewoonlijk gemaakt en
gebruikt door de netwerkbeheerder. Om een dergelijk bestand te kunnen maken,
moet u de beheerdersfunctie van Access Connections inschakelen en de distributiefunctie voor profielen gebruiken. Meer informatie vindt u in de Access Connections
Gids voor ingebruikname op
http://www-307.ibm.com/pc/support/site.wss/ACON-Deploy.html
Een locatieprofiel importeren
U kunt een locatieprofiel (een bestand met de extensie .loc of .loa) als volgt importeren.
1. Ga naar Geavanceerde weergave.
2. Klik op de tab Locatieprofiel.
3. Selecteer Importeren.
4. Het venster Profielen Importeren verschijnt. Selecteer het bestandstype van het
locatieprofiel, dat wil zeggen: ofwel Locatieprofielen (*.loc) ofwel Profieldistributiebestanden (*.loa).
5. Selecteer het bestand dat u wilt importeren en klik op Openen.
6. Klik op OK.
Beveiligingsinstellingen
voor draadloze communicatie
Een locatieprofiel exporteren
U kunt een locatieprofiel als volgt exporteren.
Opmerking: U kunt een locatieprofiel alleen exporteren naar een bestand met de
extensie .loc. Mochten er beveiligingsinstellingen voor draadloze verbindingen in
het profiel staan, dan worden die niet geëxporteerd.
1. Ga naar Geavanceerde weergave.
2. Klik op de tab Locatieprofiel.
3. Selecteer Exporteren.
4. Selecteer een of meer locatieprofielen die u wilt exporteren en klik op OK.
5. Typ de naam voor het bestand dat u wilt maken en klik op Opslaan.
6. Klik op OK.
Verbinding maken met internet 63
Page 72

64 Access Connections 5.1 voor Windows Vista: Handboek voor de gebruiker
Page 73

Kennismaking met draadloos-WAN-verbindingen
In dit hoofdstuk vindt u de volgende informatie.
v “Een draadloos-WAN-verbinding gebruiken vanuit Access Connections”
– “De ingebouwde draadloos-WAN-kaart activeren”
– “Een pincode gebruiken” op pagina 66
– “SMS-berichten verzenden en ontvangen” op pagina 68
– “Naar de website van de serviceprovider gaan” op pagina 69
Een draadloos-WAN-verbinding gebruiken vanuit Access Connections
De ingebouwde draadloos-WAN-kaart activeren
Om een draadloos-WAN-verbinding te starten, moet u eerst de geïntegreerde
draadloos-WAN-kaart in de computer activeren. Dat kan vanuit het hoofdvenster
van Access Connections.
Dit doet u als volgt.
1. Ga naar Geavanceerde weergave.
2. Klik op de tab Tools.
3. Selecteer Mobiel breedband.
4. Kies Accountgegevens.
5. Klik op Abonnement en Ondersteuning. Mobile Broadband Connect wordt
gestart.
6. Volg de aanwijzingen op het scherm. Hoe de activeringsprocedure precies verloopt, hangt af van uw ingebouwde draadloos-WAN-kaart.
Opmerking: Om te zorgen dat de ingebouwde WAN-kaart het goed blijft doen, is
het verstandig om hem van tijd tot tijd te activeren aan de hand van de netwerkgegevens van de serviceprovider.
© Copyright Lenovo 2009 65
Page 74

Een pincode gebruiken
Om te voorkomen dat anderen zonder uw toestemming gebruikmaken van uw
SIM-kaart, kunt u een pincode instellen. Door de combinatie van uw SIM-kaart en
uw pincode kunt u zich bij uw mobiele netwerk identificeren. Bij aanschaf van de
SIM-kaart wordt er een standaard pincode van vier cijfers bijgeleverd. U kunt de
pincode instellen in het hoofdvenster van Access Connections.
Opmerking: Deze functie is uitsluitend beschikbaar voor ingebouwde draadloosWAN-kaarten.
Een pincode instellen
U kunt als volgt een pincode instellen.
1. Ga naar Geavanceerde weergave.
2. Klik op de tab Tools.
3. Selecteer Mobiel breedband.
4. Selecteer SIM.
5. Selecteer SIM-beveiliging inschakelen. SIM-beveiliging inschakelen verdwijnt
en SIM-beveiliging uitschakelen verschijnt.
6. Geef in het invoerveld de pincode op die u van uw serviceprovider hebt ontvangen.
Opmerking: Als u drie keer achter elkaar een onjuiste pincode opgeeft, wordt de
SIM-kaart geblokkeerd. U kunt de SIM-kaart als volgt deblokkeren.
1. Informeer bij uw serviceprovider naar de deblokkeringscode, de zg. PUK-code.
2. Ga naar Geavanceerde weergave.
3. Klik op de tab Tools.
4. Selecteer Mobiel breedband.
66 Access Connections 5.1 voor Windows Vista: Handboek voor de gebruiker
Page 75

5. Selecteer SIM.
6. Selecteer SIM-kaart deblokkeren. SIM-beveiliging uitschakelen verdwijnt en
SIM-kaart deblokkeren verschijnt.
7. Geef in het invoerveld de PUK-code op die u van uw serviceprovider hebt ontvangen.
8. Geef een nieuwe pincode op, en doe dit nogmaals.
9. Onthoud uw pincode goed.
De pincode wijzigen
U kunt de pincode als volgt wijzigen.
1. Ga naar Geavanceerde weergave.
2. Klik op de tab Tools.
3. Selecteer Mobiel breedband.
4. Selecteer SIM.
5. Selecteer Pincode wijzigen.
6. Geef in het invoerveld de huidige pincode op.
7. Geef een nieuwe pincode op, en doe dit nogmaals.
8. Onthoud uw pincode goed.
De pincode opslaan
Als u een pincode hebt ingesteld en vervolgens verbinding probeert te maken met
een draadloos WAN, wordt u gevraagd die pincode op te geven. Als u in het desbetreffende venster de optie Mijn pincode onthouden selecteert, kunt u het draadloos WAN gebruiken zonder elke keer uw pincode te hoeven opgeven.
Deze optie wordt gereset als u een van de volgende handelingen uitvoert:
v Sluit de computer af.
v Start de computer opnieuw op.
v Start de computer opnieuw op nadat u de pincode hebt gewijzigd.
Ook als u deze optie hebt geselecteerd, moet u uw pincode opgeven om de pincode te kunnen uitschakelen of wijzigen.
Kennismaking met draadloos-WAN-verbindingen 67
Page 76

SMS-berichten verzenden en ontvangen
U kunt te allen tijde een SMS-je versturen via de draadloos-WAN-kaart, ook als u
op dat moment een ander netwerkapparaat gebruikt, zoals een bekabeld of draadloos LAN.
Opmerkingen:
v Deze functie is uitsluitend beschikbaar voor ingebouwde draadloos-WAN-kaar-
ten.
v Deze activeringsvoorziening van Access Connections is afhankelijk van de geïn-
tegreerde draadloos-WAN-kaart.
Een SMS-je verzenden
U kunt als volgt een SMS-je verzenden.
1. Ga naar Geavanceerde weergave.
2. Klik op de tab Tools.
3. Selecteer Mobiel breedband.
4. Kies Text Messaging starten. Het SMS-venster wordt geopend.
5. Klik op Nieuw.
6. Typ het telefoonnummer van de ontvanger van uw bericht.
7. Klik op Verzenden.
Een ontvangen SMS-je lezen
Als u een SMS-je hebt ontvangen, kunt u dat als volgt lezen.
1. Ga naar Geavanceerde weergave.
2. Klik op de tab Tools.
3. Selecteer Mobiel breedband.
4. Kies Text Messaging starten. Het SMS-venster wordt geopend.
5. Selecteer de optie voor binnengekomen post.
68 Access Connections 5.1 voor Windows Vista: Handboek voor de gebruiker
Page 77

Naar de website van de serviceprovider gaan
Vanuit het hoofdvenster van Access Connections kunt u snel naar de website van
uw serviceprovider voor draadloos WAN gaan.
Dit doet u als volgt.
1. Ga naar Geavanceerde weergave.
2. Klik op de tab Tools.
3. Selecteer Mobiel breedband.
4. Selecteer Link naar serviceprovider. De website van de serviceprovider wordt
geopend.
5. Op de website kunt u het volgende doen:
v Factuurgegevens bekijken.
v Een beroep doen op klantenondersteuning.
v Informatie over updates opzoeken.
Kennismaking met draadloos-WAN-verbindingen 69
Page 78

70 Access Connections 5.1 voor Windows Vista: Handboek voor de gebruiker
Page 79

Access Connections configureren
In dit hoofdstuk vindt u de volgende informatie.
v “Instellingen opgeven”
– “Algemene instellingen voor het netwerk”
– “Algemene instellingen voor berichten” op pagina 73
– “Gebruikersvoorkeuren” op pagina 74
Instellingen opgeven
U kunt algemene instellingen en gebruikersvoorkeuren opgeven. De algemene
instellingen gelden voor alle gebruikers van de computer, de gebruikersvoorkeuren
gelden alleen voor de huidige gebruiker. De volgende opties en voorkeuren kunnen worden opgegeven.
Algemene instellingen voor het netwerk
Algemene instellingen voor het netwerk gelden voor alle gebruikers van deze computer. De volgende algemene instellingen kunnen worden opgegeven.
Windows-gebruikers zonder beheermachtiging toestaan
om locatieprofielen te maken en te activeren
Als u deze optie selecteert, kunnen de gebruikers
altijd locatieprofielen maken en activeren, ongeacht de Windows-machtiging die ze hebben:
beheerder (administrator) of standaard gebruiker.
Opmerking: Alleen iemand die is aangemeld met
beheerdersmachtiging kan deze optie inschakelen.
Zelfs als deze optie geselecteerd is, staat de beveiliging van Windows het standaard niet toe dat
een normale gebruiker TCP/IP-instellingen,
beveiligingsinstellingen voor gemeenschappelijk
gebruik van stations of instellingen van de
firewall opgeeft of wijzigt.
Radio voor draadloos LAN uitschakelen wanneer deze inactief is*
Als u deze optie selecteert, wordt de draadloos LAN-radio uitgezet als er
gedurende drie minuten geen verbinding is geweest.
Selectie van locatieprofielen met Fn+F5 Weergave op scherm-menu mogelijk
maken
Als u deze optie selecteert, verschijnt er, wanneer er op Fn+F5 Weergave
op scherm wordt gedrukt, een lijst met locatieprofielen. Dat menu kunt u
gebruiken om over te schakelen op een ander locatieprofiel en om de
draadloze radio aan en uit te zetten.
Automatisch wissen van ongebruikte profielen inschakelen*
Als u deze optie selecteert, wordt een profiel dat gedurende een aantal
dagen inactief is geweest opgespoord, waarna u het kunt wissen. Het aantal dagen kan liggen tussen 0 en 999. De standaardwaarde is 30.
Een verouderd profiel wissen
© Copyright Lenovo 2009 71
Page 80

1. Als er een verouderd profiel wordt aangetroffen, verschijnt er
een voorgrondbericht in het systeemvak.
2. Klik op dat bericht. Er verschijnt dan een dialoogvenster met
een lijst van verouderde profielen.
3. Selecteer de profielen die u niet meer nodig hebt.
Als u in het venster Dit venster niet meer afbeelden selecteert,
wordt de functie voor het opsporen van verouderde profielen uitgeschakeld en wordt u niet meer geholpen die profielen te wissen.
Om deze functie in te schakelen, gaat u naar de Geavanceerde
weergave, klikt u op de tab Tools en selecteert u Algemene instel-
lingen.
’Wake-On-LAN’ inschakelen voor Ethernet-kaart
Als u deze optie selecteert, wordt de functie Wake on LAN
®
ingeschakeld.
Uw computer kan dan op afstand worden aangezet of geactiveerd.
Algemene instellingen voor het netwerk opgeven
U kunt als volgt algemene instellingen voor het netwerk opgeven:
1. Ga naar Geavanceerde weergave.
2. Klik op de tab Tools.
3. Selecteer Algemene instellingen.
4. Klik op de tab Netwerk.
5. Breng de gewenste wijzigingen aan en klik op OK.
Opmerking: U kunt ook de items configureren waar in Basisweergave een sterretje
* bij staat. Dit doet u door naar de Basisweergave te gaan en in het hoofdvenster
op de tab Opties te klikken.
72 Access Connections 5.1 voor Windows Vista: Handboek voor de gebruiker
Page 81

Algemene instellingen voor berichten
Algemene instellingen voor berichten gelden voor alle gebruikers van deze computer. De volgende algemene instellingen kunnen worden opgegeven.
Status van ThinkVantage Access Connections afbeelden
in systeemwerkbalk*
Selecteer deze optie als u wilt dat het pictogram
wordt afgebeeld in de systeemwerkbalk. Het
pictogram geeft de status van Access Connections
aan.
Status van draadloze verbinding afbeelden in systeemwerkbalk
Selecteer deze optie als u wilt dat het pictogram
wordt afgebeeld in de systeemwerkbalk. Het
pictogram geeft de status van de draadloze
netwerkverbinding aan.
Voortgangsvenster afbeelden wanneer er een profiel
wordt geactiveerd
Selecteer deze optie als u wilt dat er een
voortgangsindicator wordt afgebeeld terwijl er
een profiel wordt geactiveerd.
Algemene instellingen voor berichten opgeven
U kunt als volgt algemene instellingen voor berichten opgeven:
1. Ga naar Geavanceerde weergave.
2. Klik op de tab Tools.
3. Selecteer Algemene instellingen.
4. Klik op de tab Berichten.
5. Breng de gewenste wijzigingen aan en klik op OK.
Opmerking: U kunt ook de items configureren waar in Basisweergave een sterretje
* bij staat. Dit doet u door naar de Basisweergave te gaan en in het hoofdvenster
op de tab Opties te klikken.
Access Connections configureren 73
Page 82

Gebruikersvoorkeuren
Voorkeuren gelden alleen voor de huidige gebruiker. De volgende voorkeuren kunnen worden opgegeven.
Gebruikersvoorkeuren opgeven
U kunt als volgt de gebruikersvoorkeuren opgeven:
1. Ga naar Geavanceerde weergave.
2. Klik op de tab Tools.
3. Selecteer Gebruikersvoorkeuren.
4. Breng de gewenste wijzigingen aan en klik op OK.
Geluidseffecten inschakelen
Met deze optie kunt u de geluidseffecten, die
Access Connections voortbrengt wanneer de status
van de verbinding verandert, in- of uitschakelen.
Geen ballontips afbeelden voor pictogram van Access
Connections in systeemwerkbalk
Selecteer deze optie als u niet wilt dat er geen
ballonnetje met informatie wordt afgebeeld bij het
pictogram van Access Connections in de systeemwerkbalk.
WiMAX-pagina standaard afbeelden in de hoofdgebruikersinterface
Als u deze optie selecteert, wordt WiMAX op het
tabblad Verbinding maken met internet ingesteld
als het standaard type netwerkverbinding.
74 Access Connections 5.1 voor Windows Vista: Handboek voor de gebruiker
Page 83

Probleemoplossing
In dit hoofdstuk vindt u de volgende informatie.
v “Diagnose”
v “Problemen oplossen” op pagina 76
v “Hulp en ondersteuning aanvragen” op pagina 78
Diagnose
Access Connections biedt gedetailleerde informatie over de verbinding en beschikt
over een reeks diagnosetools waarmee u problemen met netwerkverbindingen kunt
opsporen.
Om de status van de verbinding gedetailleerd te bekijken en om de diagnosetools
te gebruiken, gaat u als volgt te werk:
1. Ga naar Geavanceerde weergave.
2. Klik op de tab Tools.
3. Selecteer Diagnose. Het venster Diagnosetools wordt geopend. Dit venster
heeft de volgende vijf tabs.
Verbindingsstatus
Selecteer deze tab als u wilt nagaan of de computer problemen heeft gehad
bij het tot stand brengen van een verbinding met het netwerk.
Op deze tab vindt u gedetailleerde statusinformatie over de huidige verbinding. Om de verbinding met de proxyserver (indien opgegeven) en met
internet te controleren, klikt u op Verbinding testen.
Als het maken van verbinding mislukt is, wordt de oorzaak van de fout
afgebeeld en wordt aangegeven hoe u het probleem zou kunnen verhelpen.
Als Access Connections vaststelt dat de verbinding gerepareerd kan worden, wordt er een knop Repareren afgebeeld. Klik op Repareren als u wilt
dat Access Connections gaat proberen de verbinding automatisch te herstellen.
Als u de op het scherm afgebeelde informatie wilt opslaan, klikt u op
Opslaan als.
Pingen
U gebruikt het pingtool om te bepalen of de computer gegevens kan verzenden naar, en ontvangen van, een ander apparaat in het netwerk. In het
veld Serveradres typt u het IP-adres of de hostnaam van het apparaat
waarmee u wilt communiceren. Vervolgens klikt u op Starten.
Om de resultaten van de vorige pingtests te verwijderen, klikt u op Leeg-
maken.
Route traceren
Met het tool Route Traceren roept u informatie op over het pad dat wordt
gevolgd bij de communicatie tussen uw computer en het andere apparaat
in het netwerk. Aan de hand hiervan kunt u bepalen welk netwerkapparaat defect is. In het veld Serveradres typt u het IP-adres of de hostnaam van het apparaat waarmee u wilt communiceren. Vervolgens klikt u
op Starten.
© Copyright Lenovo 2009 75
Page 84

Om de resultaten van de vorige routetraceertests te verwijderen, klikt u op
Leegmaken.
IP-configuratie
Met het tool IP-configuratie kunt u de gedetailleerde IP-configuratie bekijken die wordt gebruikt door elk van de netwerkadapters in uw computer.
De netwerkbeheerder kan u helpen vast te stellen of de geconfigureerde
waarden geschikt zijn voor uw netwerk.
Als de netwerkadapter zodanig is geconfigureerd dat deze dynamisch een
IP-configuratie moet ontvangen van een DHCP-server in het netwerk, kunt
u het IP-configuratietool tevens gebruiken om de ″lease″ van die IP-configuratie te vernieuwen of om de ″lease″ juist vrij te geven, zodat de IP-configuratie door een andere computer kan worden gebruikt. Klik op IP ver-
nieuwen om de ″lease″ te vernieuwen. Klik op IP vrijgeven om de ″lease″
terug te geven aan de DHCP-server zodat een andere computer de IP-configuratie kan gebruiken.
Eventlogboek
Als hulpmiddel bij de diagnose van problemen met de netwerkverbinding
kunt u een logboek maken met alle netwerkactiviteiten die door Access
Connections worden beheerd. Gebruik deze voorziening alleen als u hiertoe instructies hebt ontvangen van de beheerder. Om deze functie in te
schakelen, klikt u op Logboek inschakelen. Om hem uit te schakelen, klikt
uopLogboek uitschakelen.
Problemen oplossen
Als ik een modem gebruik, wordt mijn verbinding verbroken.
Ik heb op mijn werk verbinding en ik krijg wel toegang tot het intranet, maar
niet tot externe Web.
Ik heb op mijn werk verbinding en ik krijg geen toegang tot het intranet, noch
tot externe Web.
Controleer of de instellingen voor uw modem juist zijn. Vraag aan de
netwerkbeheerder wat de juiste instellingen zijn en controleer of de
inbelserver werkt.
Het kan zijn dat u problemen hebt om door de firewall heen te komen.
Mogelijk moet u proxyinstellingen of andere browserinstellingen opgeven.
Het installeren van een VPN kan eveneens leiden tot problemen bij het
maken van verbinding. Vraag aan de netwerkbeheerder wat het adres van
de proxyserver is en welke andere instellingen u moet opgeven.
Mogelijk zijn de DNS- of IP-instellingen onjuist. Doe het volgende:
1. Controleer eerst of er wel fysiek verbinding met het netwerk is.
2. Controleer in het venster Verbindingsstatus of de netwerkadapter wel
werkt. Om het statusvenster van de verbinding te openen, klikt u op
het pictogram Status draadloze verbinding in het systeemvak.
3. Controleer of de computernaam of het IP-adres dat u gebruikt, niet
wordt gebruikt door een andere computer in het netwerk.
In bepaalde netwerken moet u deze instellingen opvragen bij de beheerder.
In andere netwerken wordt gebruik gemaakt van DHCP, een functie die
automatisch IP-adressen toewijst. Neem voor meer informatie contact op
met de netwerkbeheerder.
Ik krijg via mijn breedbandverbinding geen toegang tot internet.
Controleer eerst of er wel fysiek verbinding met het netwerk is. Controleer
vervolgens in het venster Verbindingsstatus of de netwerkadapter wel
76 Access Connections 5.1 voor Windows Vista: Handboek voor de gebruiker
Page 85
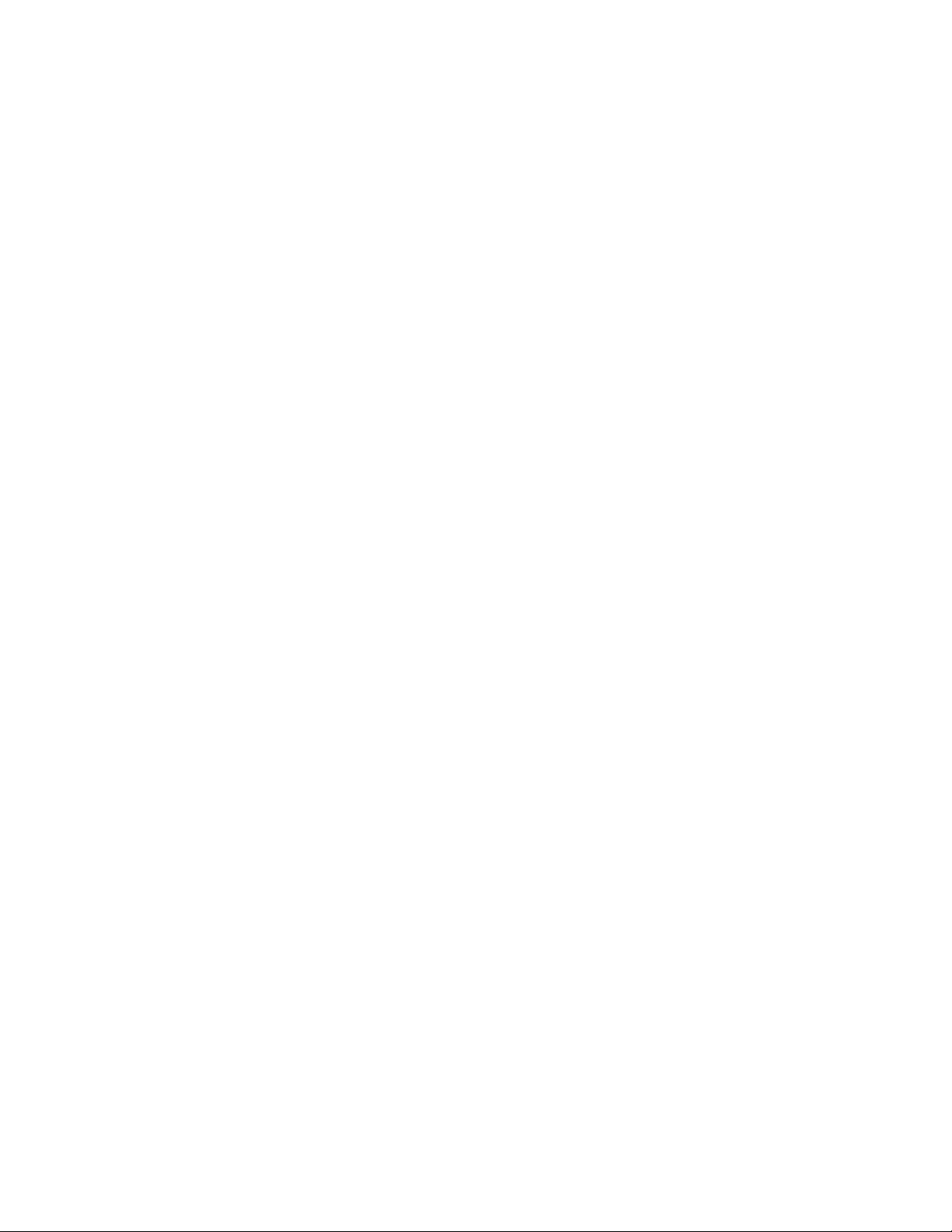
werkt. Om het statusvenster van de verbinding te openen, klikt u op het
pictogram Status draadloze verbinding in het systeemvak.
Het kan nodig zijn om op deze locatie uw proxyserver uit te schakelen.
Bovendien hebt u wellicht instellingen van uw serviceprovider nodig, zoals
het DNS- en het IP-adres.
Ik krijg geen verbinding met mijn draadloze toegangspunt of residential gateway. Controleer:
1. Controleer in het venster Verbindingsstatus of de netwerkadapter wel
werkt. Om het statusvenster van de verbinding te openen, klikt u op
het pictogram Status draadloze verbinding in het systeemvak.
2. Controleer of u binnen het zend- en ontvangstbereik van het toegangspunt of de residential gateway bent.
3. Controleer of de netwerknaam, de instellingen voor versleuteling
(″encryption″) en het stations-ID (of MAC-adres) allemaal correct zijn.
Voor een correcte verbinding kan het nodig zijn uw stations-ID of
MAC-adres te laten registreren bij de netwerkbeheerder.
4. Controleer of de computernaam of het IP-adres dat u gebruikt, niet
wordt gebruikt door een andere computer in het netwerk.
Het lukt me niet om te wisselen van locatieprofiel. Ik kan geen nieuw locatieprofiel maken.
Als u niet bent aangemeld met beheerdersmachtiging, kunt u geen breedbandverbinding, draadloze verbinding of andere snelle verbinding maken.
Om te wisselen van locatieprofiel, moet u zijn aangemeld als Beheerder of
in ieder geval beheerdersmachtiging hebben.
Als ik overschakel op een ander locatieprofiel wordt mijn dialer niet gestart of
krijg ik een foutbericht van de dialer.
Controleer of uw dialerprogramma (of een ander dialerprogramma) niet al
actief is. Controleer ook of er wel een dialer voor het locatieprofiel geselecteerd is.
Als ik overschakel op een ander locatieprofiel wordt mijn VPN-programma niet
gestart of krijg ik een foutbericht van de dialer.
Controleer of het VPN-programma (of een ander VPN-programma) niet al
actief is. Controleer ook of er wel een VPN-programma voor het locatieprofiel geselecteerd is. Uw VPN-programma wordt niet automatisch
gestopt.
Als ik overschakel op een ander locatieprofiel wordt het programma dat ik
gebruik om te wisselen van draadloos netwerk niet gestart of krijg ik een foutbericht van het programma.
Controleer of het programma voor draadloze communicatie niet al actief is.
Controleer ook of er wel een programma voor draadloze communicatie
geselecteerd is voor het locatieprofiel.
Als ik overschakel op een nieuw locatieprofiel, worden mijn instellingen van
Internet Explorer niet geactiveerd.
Als de browser open is, sluit hem dan af en open hem weer om de instellingen te activeren.
Als ik overschakel op een ander locatieprofiel voor draadloze communicatie,
wordt de verbinding na een paar minuten verbroken.
Oplossing: Controleer of de netwerknaam, de instellingen voor versleuteling (″encryption″), het stations-ID (of MAC-adres) en de instellingen van
Probleemoplossing 77
Page 86

het draadloze toegangspunt allemaal correct zijn. Het kan nodig zijn het
systeem opnieuw op te starten om de verbinding tot stand te kunnen brengen.
Als ik Internet Explorer start nadat ik ben overgeschakeld op een locatieprofiel
voor Ethernet of draadloze communicatie, verschijnt er een voorgrondbericht
voor inbelverbinding.
Controleer in Internet Explorer of de optie Nooit een verbinding kiezen
geselecteerd is. Dit doet u als volgt.
1. Start Internet Explorer.
2. Selecteer Extra > Internetopties.
3. Klik op de tab Verbinding.
Als ik overschakel van een gebruikers-ID met beheerdersmachtiging naar een
ID met gebruikersmachtiging, of andersom, beeldt Access Connections het
vorige locatieprofiel af, dat ongeldig werd toen ik van ID wisselde.
Als u zich aanmeldt met gebruikersmachtiging, is het niet mogelijk om een
locatieprofiel te gebruiken dat is gemaakt door een gebruiker met
beheerdersmachtiging. Om een dergelijk profiel te kunnen gebruiken, moet
u zich aanmelden met beheerdersmachtiging en de optie Windows-gebrui-
kers zonder beheerdersmachtiging toestaan locatieprofielen te maken en
te activeren in de algemene netwerkinstellingen ingeschakeld zijn. Zie
“Algemene instellingen voor het netwerk” op pagina 71.
Als ik het systeem opnieuw opstart of de werking hervat, wordt er niet automatisch verbinding gemaakt via een profiel voor draadloze communicatie.
Maak handmatig verbinding met internet. Zie “Verbinding maken met
internet” op pagina 31.
Hulp en ondersteuning aanvragen
Als u hulp, service of technische assistentie nodig hebt, of als u gewoon meer wilt
weten over producten van Lenovo
Lenovo ter beschikking. In dit gedeelte leest u waar u meer informatie kunt krijgen
over Lenovo en Lenovo-producten, wat u moet doen als er zich problemen voordoen met uw computer en wie u moet bellen wanneer u hulp nodig hebt.
Voordat u belt
Ga, voordat u belt, na of u de volgende stappen hebt ondernomen om te proberen
het probleem zelf op te lossen:
v Controleer of alle kabels en snoeren goed zijn aangesloten.
v Controleer of de computer aan staat.
v Probeer eventuele suggesties voor het oplossen van problemen in de documenta-
tie van de computer.
v Gebruik de diagnoseprogramma’s die bij de computer zijn geleverd. Zie
“Probleemoplossing” op pagina 75 voor meer informatie.
v Ga naar de Support-website en kijk of u daar technische informatie, hints, tips
en nieuwe stuurprogramma’s kunt vinden. U kunt daar ook terecht om informatie aan te vragen.
http://www.lenovo.com/think/support
v Als uw computer is uitgerust met een schakelaar voor de draadloze radio, con-
troleer dan of die in de stand Aan staat.
®
, dan staan u legio informatiebronnen van
78 Access Connections 5.1 voor Windows Vista: Handboek voor de gebruiker
Page 87

Veel problemen kunt u zonder hulp van buitenaf zelf oplossen aan de hand van de
procedures voor probleemoplossing in de online Help of in de publicaties die bij
uw computer of uw software zijn geleverd. In de documentatie bij de computer
vindt u tevens een beschrijving van diagnosetests die u kunt uitvoeren. Bij de
meeste PC’s, besturingssystemen en programma’s wordt wel informatie voor het
oplossen van problemen geleverd, of uitleg van foutberichten en foutcodes. Vermoedt u dat er sprake is van een probleem met de software, raadpleeg dan de
documentatie van het besturingssysteem of het programma in kwestie.
De documentatie gebruiken
Informatie over uw Lenovo-systeem en over de eventueel vooraf geïnstalleerde
software vindt u in de documentatie die bij het systeem wordt geleverd. Het gaat
daarbij om gedrukte boeken, elektronische boeken, readme-bestanden en Help-bestanden. Zie de informatie over probleemoplossing in uw systeemdocumentatie
voor instructies met betrekking tot de diagnoseprogramma’s. Uit de informatie
voor probleemoplossing of de berichten van de diagnoseprogramma’s kan blijken
dat u aanvullende of bijgewerkte stuurprogramma’s of andere software nodig hebt.
Er zijn Lenovo-pagina’s op internet beschikbaar waarop u de nieuwste technische
informatie kunt vinden en stuurprogramma’s en updates kunt downloaden. Voor
toegang tot deze pagina’s gaat u naar de website en volgt u de instructies:
http://www.lenovo.com/think/support
Hulp en informatie van internet halen
De website van Lenovo bevat up-to-date informatie over Lenovo-producten, -services en -ondersteuning. Ga naar http://www.lenovo.com/think/support
Probleemoplossing 79
Page 88

80 Access Connections 5.1 voor Windows Vista: Handboek voor de gebruiker
Page 89
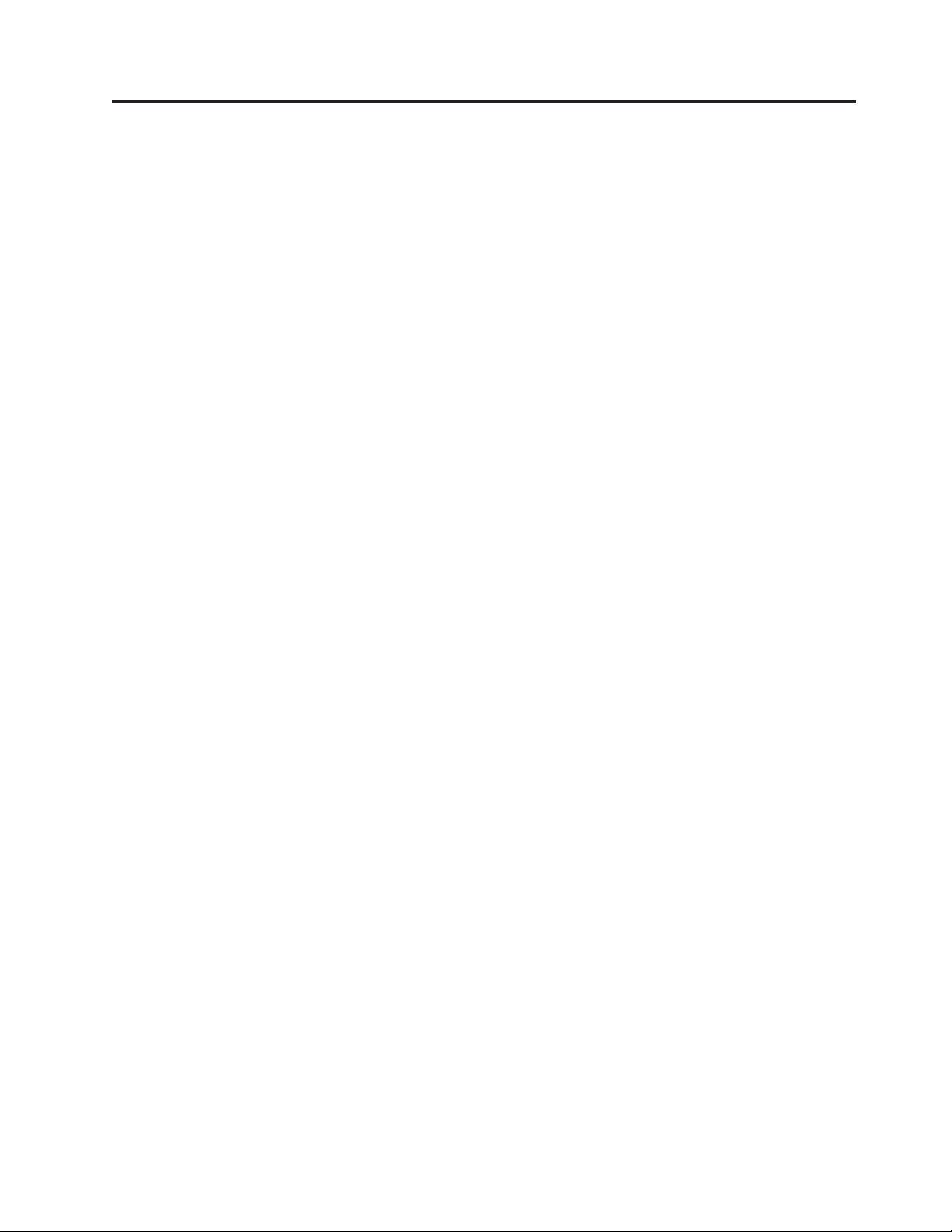
Bijlage A. Opdrachtregelinterface
Access Connections kan met behulp van opdrachten op de opdrachtregel wisselen
tussen locatieprofielen, en locatieprofielen im- en exporteren. De volgende
opdrachten kunt u interactief gebruiken vanuit een opdrachtvenster, maar u kunt
ze ook verwerken in batchbestanden die door anderen kunnen worden gebruikt.
Om deze opdrachten te kunnen gebruiken, hoeft Access Connections niet actief te
zijn.
Een locatieprofiel activeren.
<pad> \qctray.exe/set <naam locatieprofiel>
De verbinding van een locatieprofiel verbreken.
<pad> \qctray.exe/reset <naam locatieprofiel>
Een locatieprofiel wissen.
<pad> \qctray.exe/del <naam locatieprofiel>
Een locatieprofiel importeren (alleen geldig voor bestanden met de extensie
.loc). <pad> \qctray.exe/imp <naam locatieprofiel>
Een locatieprofiel exporteren (alleen geldig voor bestanden met de extensie .loc).
<pad> \qctray.exe/exp <naam locatieprofiel>
© Copyright Lenovo 2009 81
Page 90

82 Access Connections 5.1 voor Windows Vista: Handboek voor de gebruiker
Page 91

Bijlage B. Windows gebruikersaccount
Hoe Access Connections werkt, is voor een deel afhankelijk van uw aanmeldingsbevoegdheid bij Windows.
Een overzicht van deze verschillen vindt u in de onderstaande tabel:
Mogelijkheid Beheerder Niet-beheerder
Optreden als beheerder van
Access Connections.
De configuratie wijzigen
Locatieprofielen maken,
wijzigen en wissen.
2
De configuratie van Automatisch Wisselen van Locatieprofiel wijzigen.
Met behulp van
diagnosetools een IP-adres
vernieuwen of vrijgeven.
Locatieprofielen exporteren. Ja Nee
Zoeken naar een draadloos
netwerk en er verbinding
mee maken.
Van het ene locatieprofiel
overschakelen op het andere.
Ja Nee
1
Ja Gedeeltelijk Ja
Ja Ja
Ja Nee
Ja Nee
Ja Ja
Ja Ja
3
3
3
1
: Het is niet mogelijk om de instellingen te wijzigen die zijn geïmporteerd vanuit
distributiepakketen en waarop beperkingen van toepassing.
2
: Het is niet mogelijk om de instellingen te wijzigen die zijn geïmporteerd vanuit
distributiepakketen en waarop beperkingen van toepassing. Locatieprofielen voor
inbellen kunnen echter door alle gebruikers worden gemaakt, gewijzigd en gewist.
3
: Hiervoor moet de optie Windows-gebruikers zonder beheerdersmachtiging toe-
staan locatieprofielen te maken en te activeren in de algemene netwerkinstellingen ingeschakeld zijn. Zie “Algemene instellingen voor het netwerk” op
pagina 71.
© Copyright Lenovo 2009 83
Page 92

84 Access Connections 5.1 voor Windows Vista: Handboek voor de gebruiker
Page 93

Kennisgevingen
Verwijzing in deze publicatie naar producten (apparatuur en programmatuur) of
diensten van Lenovo houdt niet in dat Lenovo deze ook zal uitbrengen in alle landen waar Lenovo werkzaam is. Neem contact op met uw Lenovo-vertegenwoordiger voor informatie over de producten en services die momenteel op uw locatie
beschikbaar zijn. Verwijzing naar producten, programma’s of diensten van Lenovo
houdt niet in dat uitsluitend Lenovo-producten, -programma’s of -diensten kunnen
worden gebruikt. Functioneel gelijkwaardige producten of diensten kunnen in
plaats daarvan worden gebruikt, mits dergelijke producten of diensten geen
inbreuk maken op intellectuele eigendomsrechten of andere rechten van Lenovo.
De gebruiker is verantwoordelijk voor de samenwerking van producten of diensten
met producten of diensten van anderen.
Mogelijk heeft Lenovo octrooien of octrooi-aanvragen met betrekking tot bepaalde
in deze publicatie genoemde producten. De levering van dit document geeft u
geen recht op een licentie voor deze octrooien. Vragen over licenties kunt u richten
aan:
LENOVO LEVERT DEZE PUBLICATIE OP “AS IS”-BASIS, ZONDER ENIGE
GARANTIE, UITDRUKKELIJK NOCH STILZWIJGEND, MET INBEGRIP VAN,
MAAR NIET BEPERKT TOT, DE GARANTIES OF VOORWAARDEN VAN HET
GEEN INBREUK MAKEN OP RECHTEN VAN DERDEN, VERHANDELBAARHEID OF GESCHIKTHEID VOOR EEN BEPAALD DOEL. Onder
sommige jurisdicties is het uitsluiten van stilzwijgende garanties niet toegestaan,
zodat bovenstaande uitsluiting mogelijk niet op u van toepassing is.
Lenovo (United States), Inc.
1009 Think Place - Building One
Morrisville, NC 27560
U.S.A.
Attention: Lenovo Director of Licensing
In deze publicatie kunnen technische onjuistheden en/of typfouten voorkomen.
Periodiek worden wijzigingen aangebracht aan de informatie in deze publicatie.
Deze wijzigingen worden opgenomen in nieuwe uitgaven van deze publicatie.
Lenovo kan de producten en/of programma’s die in deze publicatie worden
beschreven zonder aankondiging wijzigen.
De producten die in dit document worden beschreven, zijn niet bedoeld voor
gebruik bij implantaties of andere levensondersteunende toepassingen waarbij storingen kunnen leiden tot letsel of overlijden. De informatie in dit document heeft
geen invloed op Lenovo-productspecificaties of -garanties en wijzigt die niet. Niets
in dit document zal worden opgevat als een uitdrukkelijke of stilzwijgende licentie
of vrijwaring onder de intellectuele-eigendomsrechten van Lenovo of derden. Alle
informatie in dit document is afkomstig van specifieke omgevingen en wordt hier
uitsluitend ter illustratie afgebeeld. In andere gebruiksomgevingen kan het resultaat anders zijn.
Lenovo behoudt zich het recht voor om door u verstrekte informatie te gebruiken
of te distribueren op iedere manier die zij relevant acht, zonder dat dit enige verplichting voor Lenovo jegens u schept.
© Copyright Lenovo 2009 85
Page 94

Handelsmerken
Verwijzingen in deze publicatie naar andere dan Lenovo-websites zijn uitsluitend
opgenomen voor de volledigheid en gelden op geen enkele wijze als aanbeveling voor deze websites. Het materiaal op dergelijke websites maakt geen deel uit
van het materiaal voor dit Lenovo-product. Gebruik van dergelijke websites is
geheel voor eigen risico.
Alle snelheids- en prestatiegegevens in dit document zijn verkregen in een gecontroleerde omgeving. De resultaten dat in andere gebruiksomgevingen wordt verkregen, kunnen hiervan derhalve afwijken. Bepaalde metingen zijn mogelijkerwijs
uitgevoerd op systemen die nog in ontwikkeling waren en er wordt geen garantie
gegeven dat deze metingen op algemeen verkrijgbare machines gelijk zouden zijn.
Bovendien zijn bepaalde meetresultaten verkregen door middel van extrapolatie.
Werkelijke resultaten kunnen afwijken. Gebruikers van dit document dienen de
toepasselijke gegevens voor hun specifieke omgeving te controleren.
De volgende termen zijn handelsmerken van Lenovo in de Verenigde Staten en/of
andere landen:
Access Connections
Lenovo
ThinkVantage
®
®
IBM (gebruikt onder licentie) en Wake on LAN zijn handelsmerken van International Business Machines Corporation in de Verenigde Staten en/of andere landen.
Windows en Windows Vista zijn handelsmerken van Microsoft Corporation in de
Verenigde Staten en/of andere landen.
Intel is een handelsmerk van Intel Corporation of haar dochterondernemingen in
de Verenigde Staten en/of andere landen.
Andere namen van ondernemingen, producten en diensten kunnen handelsmerken
zijn van derden.
86 Access Connections 5.1 voor Windows Vista: Handboek voor de gebruiker
Page 95

Trefwoordenregister
A
Access Connections Gadget 16, 51
activeren 65
ADSL-instelling 43
algemene instellingen
berichten 73
netwerk 71
automatisch wisselen
locatieprofiel 15, 50
Avaya Softphone 60
B
Basisweergave 1
bekabeld breedband 43
bekabeld LAN 38
bekijken
verbindingsstatus 19, 54
Beste beschikbare netwerk 34
beveiligingsinstellingen
andere beveiliging 58
IEEE 802.1x gebruikersverificatie 58
WEP-sleutel 57
Wi-Fi Protected Access - Pre-Shared
Key 57
bewaking
verbindingsstatus 19, 54
bewerken
locatieprofiel 62
D
diagnosetools
IP-configuratie 75
pingen 75
route traceren 75
dialerprogramma 44
DNS-instelling 60
draadloos LAN 40
draadloos WAN 46
draadloos-WAN-kaart 65
activeren 65
SMS-berichten verzenden 68
E
EAPoL (extensible authentication proto-
col) 38
exporteren
locatieprofiel 63
extensible authentication protocol
(EAPoL) 34
extra instellingen
Geavanceerde weergave 60
G
Geavanceerde weergave 1
gebruikersvoorkeuren 74
geluidseffecten 74
H
hulp 78
I
importeren
locatieprofiel 63
inbellen 44
IP-configuratie 75
L
locatieprofiel
bewerken 62
exporteren 63
extra instellingen
Avaya Softphone 60
DNS-instelling 60
netwerkbeveiliging 60
TCP/IP 60
virtual private network (VPN) 60
importeren 63
maken 32
ADSL 43
bekabeld breedband 43
bekabeld LAN 38
Beste beschikbare netwerk 34
draadloos LAN 40
draadloos WAN 46
Ethernet 38
ISDN 43
kabelmodem 43
mobiele telefoon 44
modem 44
WiMAX 48
schakelen tussen 15, 50
wissen 62
M
mobiel breedband 46
mobiele telefoon 44
modem 44
O
ondersteuning 78
opdrachtregel 81
P
pincode
instellen 66
wijzigen 66
pingen 75
Pre-Shared Key (PSK) 57
probleem 78
probleemoplossing 75, 76, 78
S
service 78
SIM-kaart
beveiliging 66
geblokkeerd 66
SMS-berichten 68
status 19, 54
T
TCP/IP 60
testen 75
tip
verbinding maken met Internet 5
type netwerkverbinding
Beste beschikbare netwerk 34
Conventioneel breedband (ADSL of
kabelmodem) 43
Conventioneel LAN (Ethernet) 38
Draadloos LAN (802.11) 40
Draadloos WAN 46
Inbelverbinding (modem of mobiele
telefoon) 44
WiMAX 48
V
verbinding maken met internet
Basisweergave
bekabeld LAN 11
Ethernet 11
inbellen 11
mobiele telefoon 11
modem 11
WiMAX-netwerk 10
Geavanceerde weergave
bekabeld LAN 38
draadloos LAN 40
draadloos WAN 46
Ethernet 38
mobiel breedband 46
WiMAX 48
verbinding maken met Internet
Access Connections Gadget 16, 51
Access Connections-pictogram 17, 52
Basisweergave
draadloos LAN 8
draadloos WAN 9
Fn+F5 Weergave op scherm 17, 52
Geavanceerde weergave 32
ADSL 43
bekabeld breedband 43
ISDN 43
kabelmodem 43
mobiele telefoon 44
© Copyright Lenovo 2009
87
Page 96

verbinding maken met Internet (vervolg)
Geavanceerde weergave (vervolg)
modem 44
tip 5
verbindingsstatus 19, 54
virtual private network (VPN) 60
voorgrondtips 74
voorkeuren 74
W
weergave
Basisweergave 1
Geavanceerde weergave 1
WEP-sleutel 57
WiMAX 48
wissen
locatieprofiel 62
88 Access Connections 5.1 voor Windows Vista: Handboek voor de gebruiker
Page 97

Page 98

 Loading...
Loading...