Lenovo ThinkPad 8 User Guide [zh]
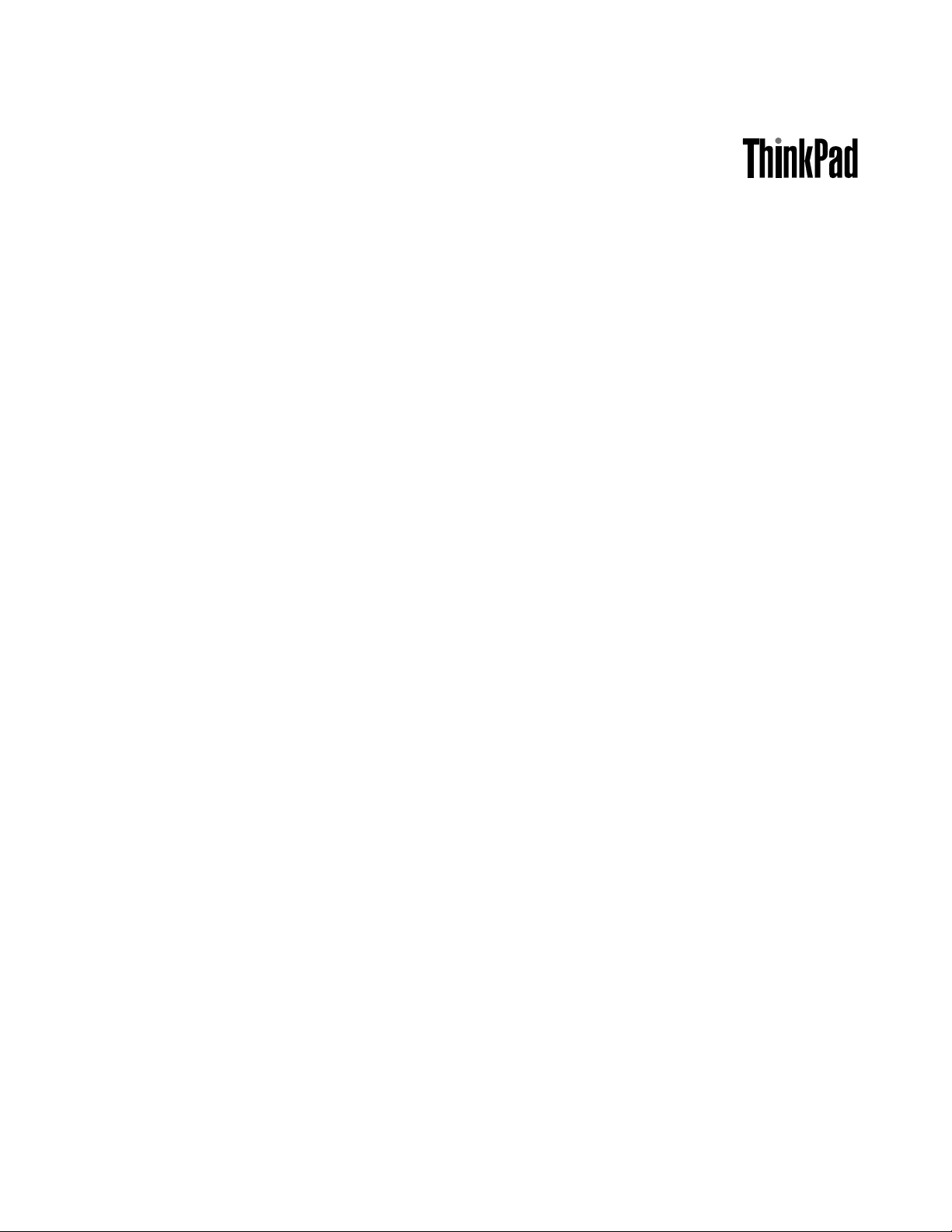
使用手冊
ThinkPad8
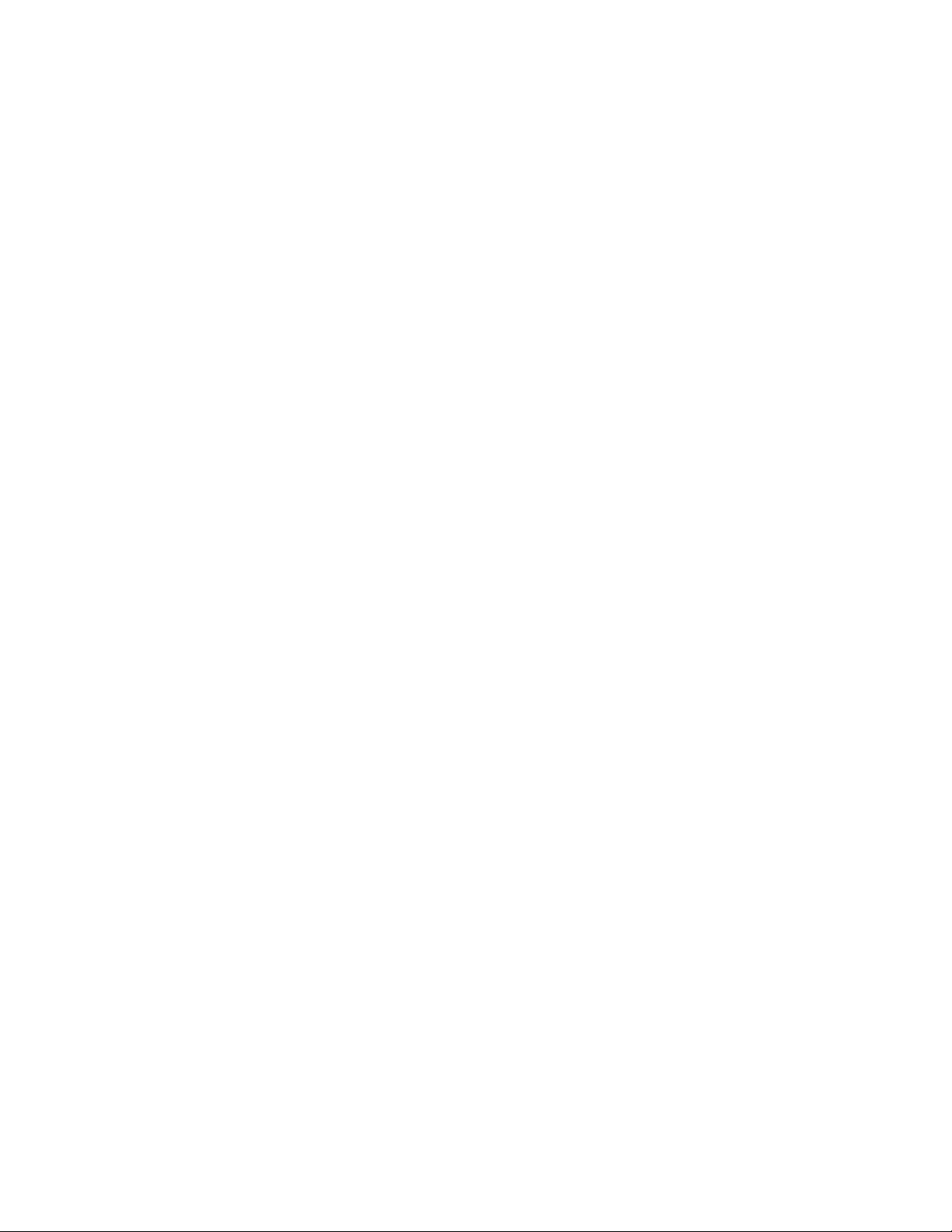
附 附附註 註註:使用本資訊與其所支援的產品之前,請務必先閱讀及瞭解下列資訊:
安 全 、 保 固 和 設 定 手 冊
•
•
Regulatory Notice
•第iii頁『重要安全和處理資訊』
•第61頁附錄D『注意事項』
您可以在Lenovo支援網站取得最新的
http://www.lenovo.com/UserManual。
安 全 、 保 固 和 設 定 手 冊
和
Regulatory Notice
,網址為:
版
(2014
年
第 第第四 四四版 版
© ©©Copyright Copyright
有限及限制權利注意事項:倘若資料或軟體係依據美國聯邦總務署(GeneralServicesAdministration,GSA)的合約交付,其
使用、重製或揭露須符合合約編號GS-35F-05925之規定。
(2014 (2014
Copyright
Lenovo
Lenovo Lenovo
)
年 年
9 99月 月月) )
2014.
2014. 2014.
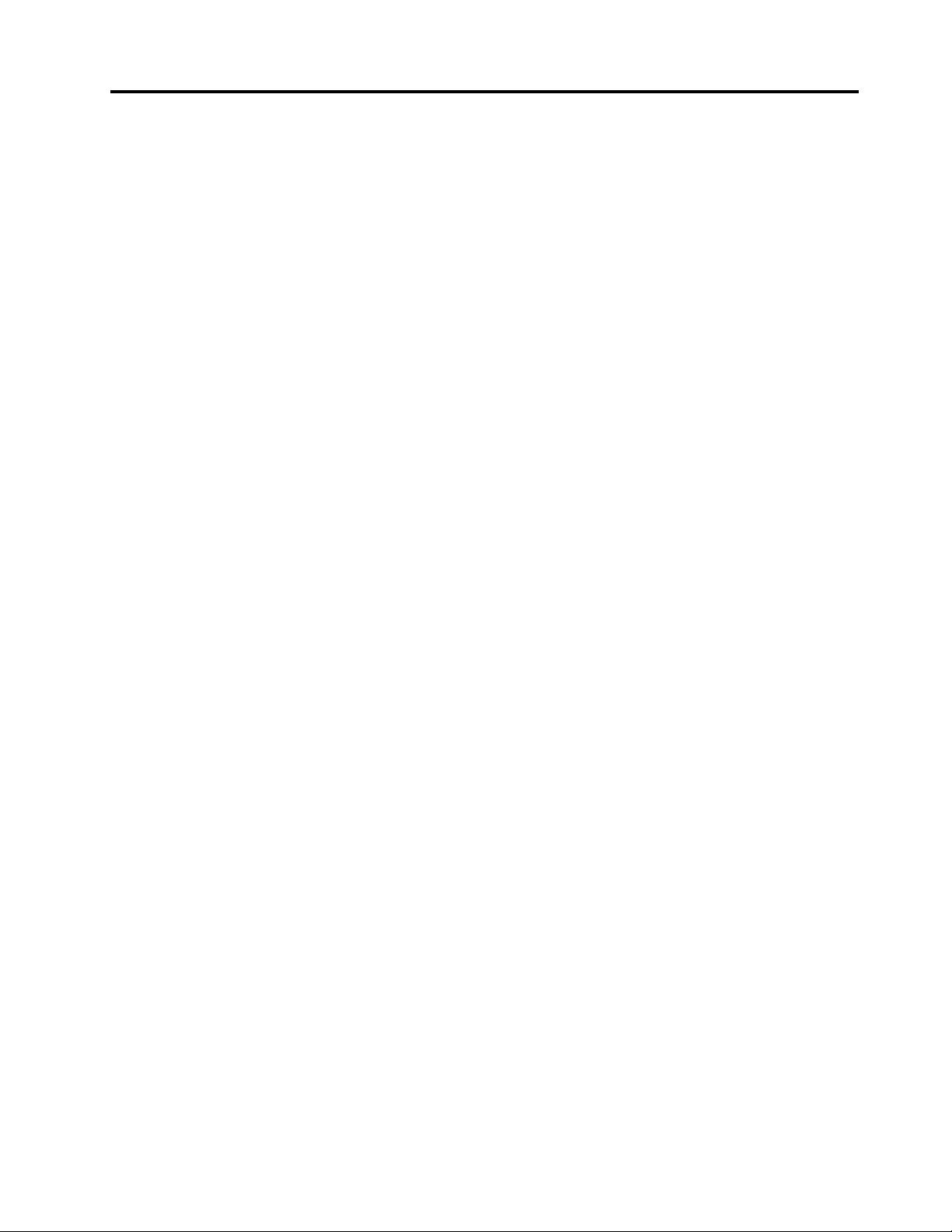
目錄
請
先
閱
請 請
重要安全和處理資訊.............iii
第
第 第
平板電腦配置................1
配件....................4
特性....................5
規格....................6
作業環境..................6
Lenovo程式.................7
第
第 第
首次安裝說明................9
使用多點觸控螢幕..............9
使用螢幕小鍵盤或觸控式鍵盤和手寫面板....11
變更啟動行為以開啟桌面或開始畫面......12
下載遊戲和應用程式............12
使用ThinkPad8QuickshotCover.......12
使用相機.................14
使用MicroSD讀卡機............15
使用HDMI裝置..............16
使用同步化解決方案............16
使用GPS衛星接收器............17
電源管理.................17
讀
先 先
閱 閱
讀 讀
. ... ... ... ... ... ... ... ... ... ... ... ... ... ... ... .
章
產
品
概
1 11章 章
. ..產 產
正面圖與側視圖.............1
背面圖.................4
章
使
2 22章 章
. ..使 使
為電池充電..............17
在兩次充電之間延長電池壽命.......18
檢查電池狀態.............19
觀
品 品
概 概
觀 觀
. ... ... ... ... ... ... ... ... ... ... ... ..1 1
用
您
的
平
板
電
用 用
您 您
的 的
平 平
腦
板 板
電 電
腦 腦
. ... ... ... ... ... ... ... ..9 9
.
iii
iii iii
1
9
重新整理您的平板電腦...........31
將您的平板電腦重設成原廠預設值.......31
使用進階啟動選項.............32
在Windows8.1無法啟動時回復您的作業系統..32
建立與使用回復媒體............32
第
章
進
階
配
第 第
6 66章 章
. ..進 進
安裝裝置驅動程式.............35
ThinkPadTabletSetup............35
使用系統管理...............36
系統管理...............36
設定管理功能.............36
第
章
第 第
舒適性與協助工具.............37
取得更新.................37
帶著平板電腦一起旅行...........38
保養和維護................39
第
第 第
診斷問題.................41
疑難排解.................41
從嚴重的軟體問題回復...........42
錯誤訊息.................42
沒有訊息的錯誤..............43
您
7 77章 章
. ..您 您
以更舒適的方式使用平板電腦.......37
輔助工具資訊.............37
旅行要訣...............38
旅行必要配備.............38
章
問
8 88章 章
. ..問 問
置
階 階
配 配
置 置
. ... ... ... ... ... ... ... ... ... ... ..35 35
和
您
的
平
板
電
和 和
您 您
的 的
平 平
題
疑
難
題 題
排
疑 疑
難 難
排 排
腦
板 板
電 電
腦 腦
. ... ... ... ... ... ... ..37 37
解
解 解
. ... ... ... ... ... ... ... ... ..41 41
35
37
41
第
章
無
線
網
路
與
裝
第 第
3 33章 章
. ..無 無
線 線
網 網
路 路
安裝和移除MicroSIM卡..........21
判斷您使用哪一個行動網路.........23
連接到Wi-Fi網路.............23
連接到行動網路..............24
共用網際網路連線.............25
使用藍芽裝置...............25
第
章
安
全
第 第
4 44章 章
. ..安 安
使用密碼.................27
密碼與睡眠模式............27
監督者密碼..............27
設定安全晶片...............28
使用防火牆................28
保護資料抵禦病毒.............28
第
章
第 第
5 55章 章
. ..回 回
©CopyrightLenovo2014
性
全 全
性 性
回
復
概
觀
復 復
概 概
觀 觀
置
與 與
裝 裝
置 置
. ... ... ... ... ... ... ... ..21 21
. ... ... ... ... ... ... ... ... ... ... ... ..27 27
. ... ... ... ... ... ... ... ... ... ... ..31 31
第
章
取
得
支
第 第
9 99章 章
21
Lenovo技術支援..............45
Lenovo使用者論壇.............46
尋找ThinkPad選購配件...........46
購買額外的服務..............46
附
附 附
無線相關資訊...............47
27
出口貨品分類注意事項...........49
電子放射注意事項.............49
31
. ..取 取
錄
A.
法
錄 錄
A. A.
法 法
UltraConnect無線天線的位置.......48
找出無線法規注意事項.........49
美國聯邦通訊委員會相容性聲明......49
加拿大工業部ClassB放射規章聲明....49
歐盟-電磁相容性指令.........50
德國B級規範聲明...........50
韓國ClassB相容性聲明.........50
援
得 得
支 支
援 援
. ... ... ... ... ... ... ... ... ... ... ..45 45
規
資
訊
規 規
資 資
訊 訊
. ... ... ... ... ... ... ... ... ... ... ... ..47 47
45
47
i
i i
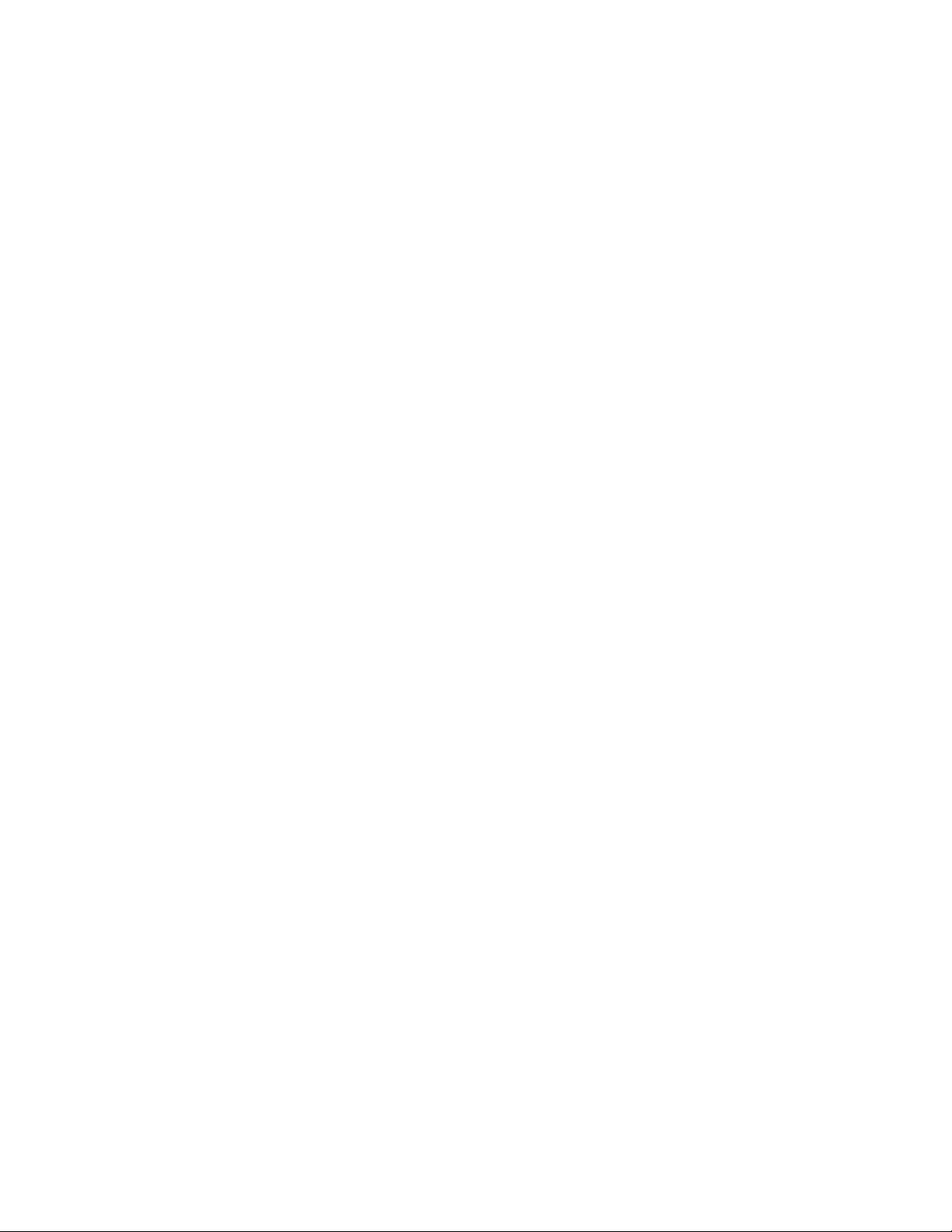
日本VCCIClassB相容性聲明......51
以小於或等於每相位20A之額定電流連接電
源之產品的日本相容性聲明........51
臺灣適用之Lenovo產品服務資訊.....51
歐亞法規符合標誌.............51
巴西法規注意事項.............51
墨西哥法規注意事項............51
附
錄
B.
環
保
、
回
收
與
棄
置
資
附 附
錄 錄
B. B.
環 環
保 保
、 、
回 回
收 收
與 與
棄 棄
Lenovo回收聲明..............53
日本回收資訊...............53
巴西回收資訊...............54
重要WEEE資訊..............54
台灣的電池回收資訊............54
訊
置 置
資 資
訊 訊
. ... ... ... ... ..53 53
美國和加拿大的電池回收資訊........55
歐盟的電池回收資訊............55
中國回收資訊...............55
附
錄
C.
有
害
物
質
限
制
指
令
附 附
錄 錄
C. C.
有 有
害 害
物 物
質 質
限 限
制 制
歐盟RoHS................57
中國RoHS................58
53
土耳其RoHS...............59
烏克蘭RoHS...............59
印度RoHS................59
附
錄
D.
注
意
事
附 附
錄 錄
D. D.
注 注
商標...................61
項
意 意
事 事
項 項
. ... ... ... ... ... ... ... ... ... ... ..61 61
(RoHS)
指 指
令 令
(RoHS) (RoHS)
. ... ... ..57 57
57
61
ii使用手冊
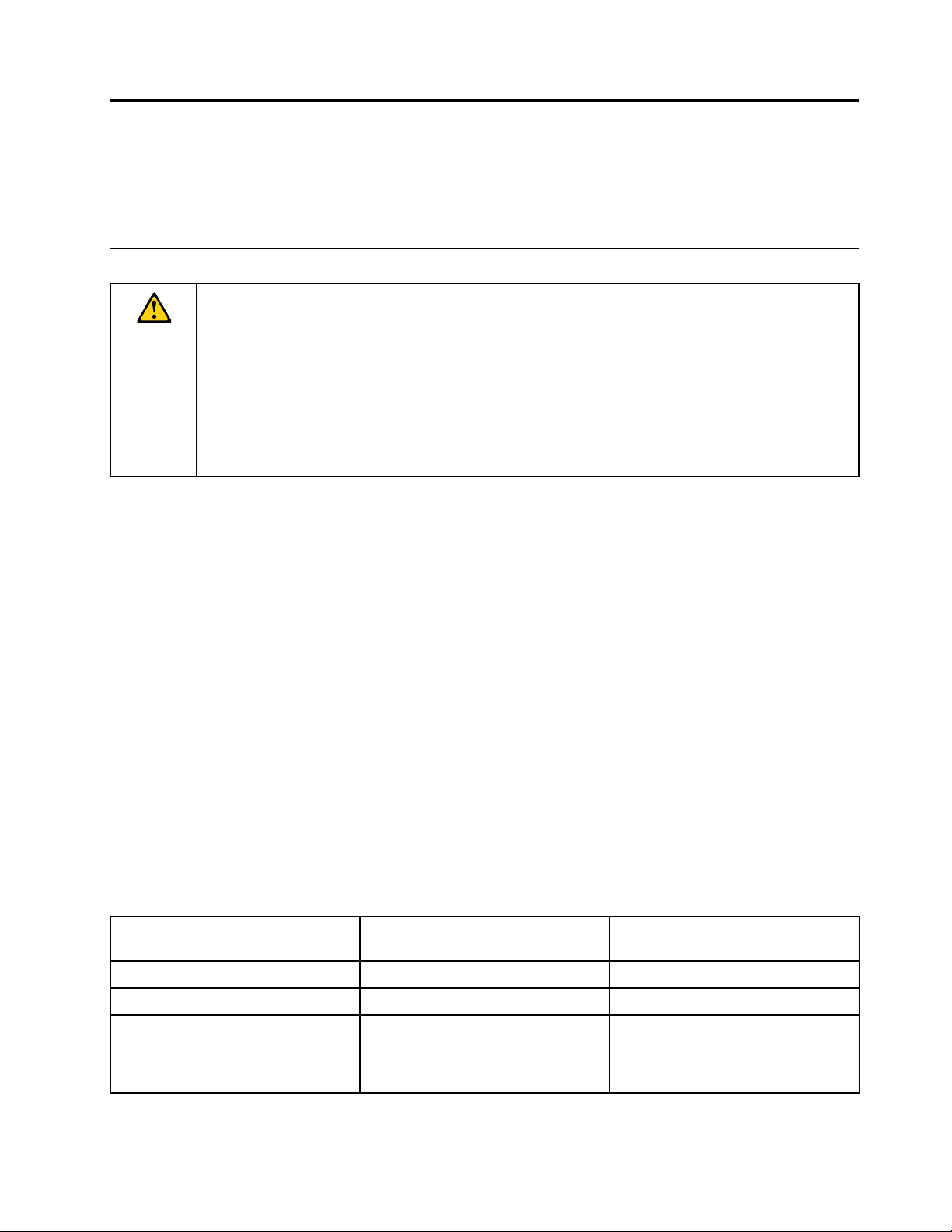
請先閱讀
請務必遵循此處提供的重要要訣,以便輕鬆有效地使用平板電腦。否則,便可能導致不適或損害的情
況,或造成平板電腦故障。
重要安全和處理資訊
為了避免人員受傷、財產損壞或意外損壞您的ThinkPad
讀本節中所有資訊。
如需詳細操作指示,請參閱
ThinkPad 8 使 用 手 冊
存取
•前往http://www.lenovo.com/UserManual並依照畫面上的指示進行。
•開啟Windows
如需其他協助您安全操作平板電腦的提示,請前往:
http://www.lenovo.com/safety
®
說明及支援。然後輕點Lenovo Lenovo
ThinkPad 8 使 用 手 冊
:
Lenovo
®
8(以下稱為平板電腦),請在使用前先閱
(本出版品)。您可以使用下列其中一種方式來
User
Guide
User User
Guide Guide
。
拿取平板電腦時請小心:
請勿丟擲、彎曲、刺穿、插入異物或放置重物在平板電腦上。內部的敏感元件可能會損壞。
平板電腦螢幕是玻璃製品。如果平板電腦掉落在堅硬表面上、受到高速撞擊或被重物擠壓,玻璃可能會破
裂。如果玻璃有缺口或破裂,請勿碰觸破碎的玻璃或嘗試從平板電腦上取下玻璃。請立即停止使用平板電
腦,然後連絡Lenovo
®
技術支援人員,以取得修理、更換或棄置的資訊。
請勿拆解或改裝平板電腦:
平板電腦是已封裝的裝置。內部沒有一般使用者可維修的零件。所有的內部維修都必須由Lenovo授權的維
修單位或Lenovo授權技術人員來進行。嘗試打開或改裝平板電腦將會使保固失效。
請勿嘗試更換內部電池:
內部可充電電池的更換,必須由Lenovo授權的維修單位或Lenovo授權技術人員來進行。Lenovo授權的維
修單位會依據當地法律和規章來回收Lenovo電池。
避免平板電腦和整流器接觸潮溼環境:
請勿將平板電腦浸入水中,或是放在會滲水或其他液體的地方。
僅使用支援的充電方法:
您可以使用下列其中一種充電方法,安全地為平板電腦的內部電池重新充電:
法
充 充充電 電電方 方方法 法
ThinkPad8ACAdapter
ThinkPadTabletDCCharger
在平板電腦上使用MicroUSB3.0接
頭,與個人電腦或其他裝置上符合
USB2.0/3.0標準的USB接頭之間,
建立USB連線
©CopyrightLenovo2014
平 平平板 板板電 電電腦 腦腦開 開開啟 啟啟時 時
( ((顯 顯顯示 示示器 器器為 為為開 開開啟 啟啟) )
受支援,但是電池會緩慢地充電受支援(最快速的充電方法)
受支援,但是電池會緩慢地充電支援
受支援,但是將補償耗電量(最慢
的充電方法)
時
)
平 平平板 板板電 電電腦 腦腦關 關關閉 閉閉時 時時或 或或處 處處於 於於螢 螢螢幕 幕幕鎖 鎖鎖定 定定模 模模式 式
( ((顯 顯顯示 示示器 器器為 為為關 關關閉 閉閉) )
受支援,但是電池會緩慢地充電
)
式
iii
iii iii
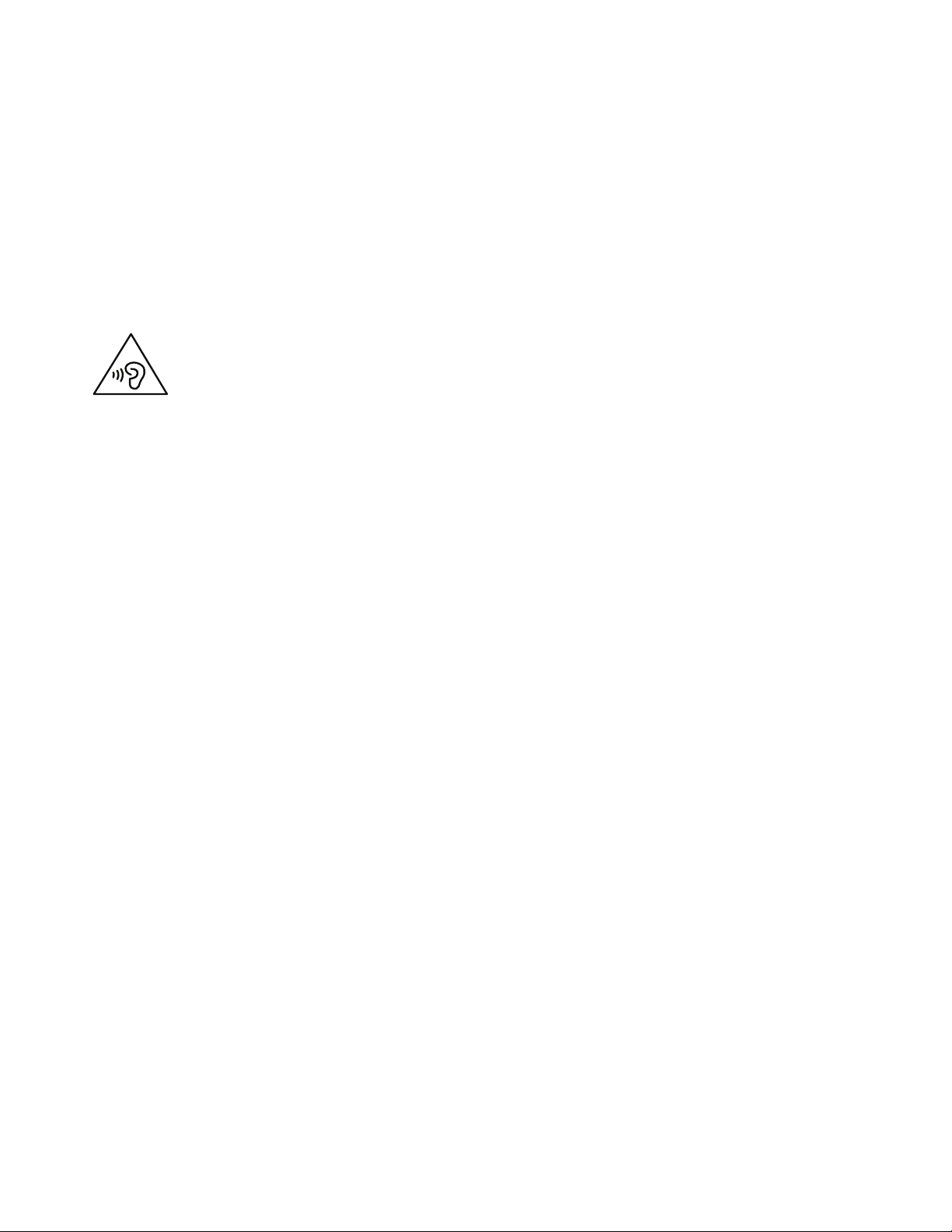
在正常使用情況下,充電中的裝置可能會變熱。請確定充電中裝置的周圍有適當的通風性。如果發生下列任
何一種情況,請拔下充電中的裝置:
•充電中裝置暴露在雨水、液體或過度潮溼的環境中。
•充電中裝置出現實體損壞的跡象。
•您想要清潔充電中的裝置。
Lenovo對於非Lenovo製造或核准的產品的效能或安全性,恕不負責。
預防聽力受損:
您的平板電腦有耳機接頭。請務必使用耳機接頭來連接頭戴式耳機或耳塞式耳機。
告
:
警 警警告 告
: :
耳 耳耳機 機
準 準準。 。
機
音 音音壓 壓壓過 過過高 高高可 可可能 能
。
因 因因此 此此, ,,若 若
若
要 要要保 保保護 護護聽 聽聽力 力
能
有
會 會會有 有
損 損損聽 聽聽力 力力。 。。將 將將等 等等化 化化器 器器調 調調到 到到最 最最大 大大會 會會增 增增加 加加耳 耳耳掛 掛掛式 式式和 和和頭 頭
力
請
, ,,請 請
將 將將等 等等化 化化器 器器調 調調到 到
到
適 適適當 當當等 等等級 級級。 。
。
頭
戴 戴戴式 式式耳 耳耳機 機機的 的的輸 輸
輸
出 出出伏 伏伏特 特特, ,,進 進進而 而而提 提
提
高 高高音 音音壓 壓壓位 位
如果耳機接頭輸出不符合EN50332-2規格,那麼長時間以高音量過度使用耳機,將對聽力造成危害。平板
電腦的耳機輸出接頭符合EN50332-2子條款7的規定。這項規定限制平板電腦的寬頻真均方根(RMS)輸出
電壓不得超過150mV。如果要預防聽力受損,請確定您使用的耳機亦符合EN50332-2(條款7限制)對於
寬頻性質電壓為75mV的要求。使用不符合EN50332-2的耳機會因為音壓級過高而導致聽力受損。
位
如果您的平板電腦產品組包裝中隨附耳機,耳機和平板電腦的組合便已符合EN50332-1的規格。如果
要使用不同的耳機,請確定其符合EN50332-1(條款6.5限制值)。使用不符合EN50332-1的耳機
會因為音壓級過高而導致聽力受損。
在汽車或腳踏車上使用平板電腦時請小心:
您本身的安全和他人的安全永遠是第一優先。請遵守法律。當地法律和規章可能會規範您在開車或騎腳
踏車時如何使用行動電子裝置,例如平板電腦。
棄置請依據當地法律和規章:
當平板電腦的使用壽命結束時,請勿將平板電腦壓碎、焚燒、浸入水中或以違反當地法律和規章的任何方式
棄置。如果以不正確的方式棄置,有些內部零件包含的物質會爆炸、外漏或對環境有負面影響。
如需相關資訊,請參閱第53頁附錄B『環保、回收與棄置資訊』。
請勿讓幼兒取得平板電腦和配件:
平板電腦內含小零件,可能有讓幼兒窒息的危險。此外,玻璃螢幕如果掉落或丟擲到堅硬的表面上,可
能會破裂。
保護您的資料和軟體:
請勿刪除不明檔案,或變更並非由您所建立的檔案或目錄名稱,否則,您的平板電腦軟體可能會無法運作。
請注意,存取網路資源可能會讓您的平板電腦出現安全漏洞,讓病毒、駭客、間碟程式,或其他可能損
壞平板電腦、軟體或資料的活動入侵。您應負責確保電腦擁有防火牆、防毒軟體、及反間碟程式軟體
等適當保護,並讓這些軟體保持在最新的狀態。
請讓您的平板電腦遠離電風扇、收音機、大功率喇叭、冷氣機及微波爐等電器,因為這些電器所產生的強大
磁場會損壞螢幕與平板電腦中的資料。
iv使用手冊
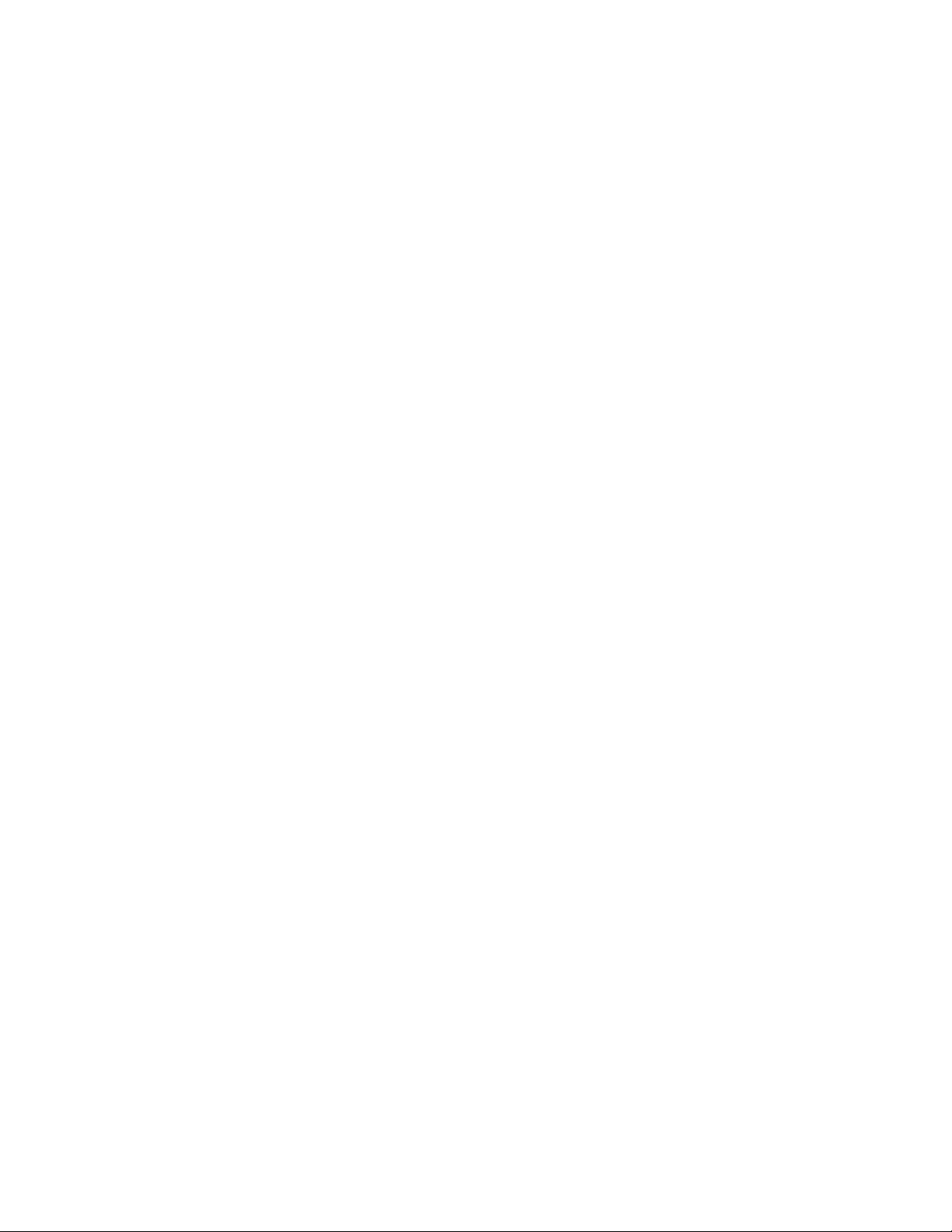
小心平板電腦所產生的高溫:
當您的平板電腦處於開啟狀態,或正在為電池充電時,部分零件可能會發熱。熱度會隨著系統活動量及電池
充電程度而有所不同。若接觸身體的時間太久,儘管隔著衣服,還是可能會造成身體的不適,甚至會燙傷。
您的手、腿部或身體的其他任何部分,都不要與平板電腦上會發熱的部分接觸太久。
聚氯乙烯(PolyvinylChloride,PVC)纜線與電線注意事項
警 警警告 告告: ::處理本產品的電線或本產品選購配件的相關電線時會使您接觸到鉛,這種化學物質在加州已知曾導致
處
理
完
畢
後
請
務
洗
手
癌症、先天性畸形或其他生殖系統傷害。
處 處
理 理
完 完
畢 畢
後 後
請 請
務 務
必 必必洗 洗
。
手 手
。 。
©CopyrightLenovo2014
v
v v
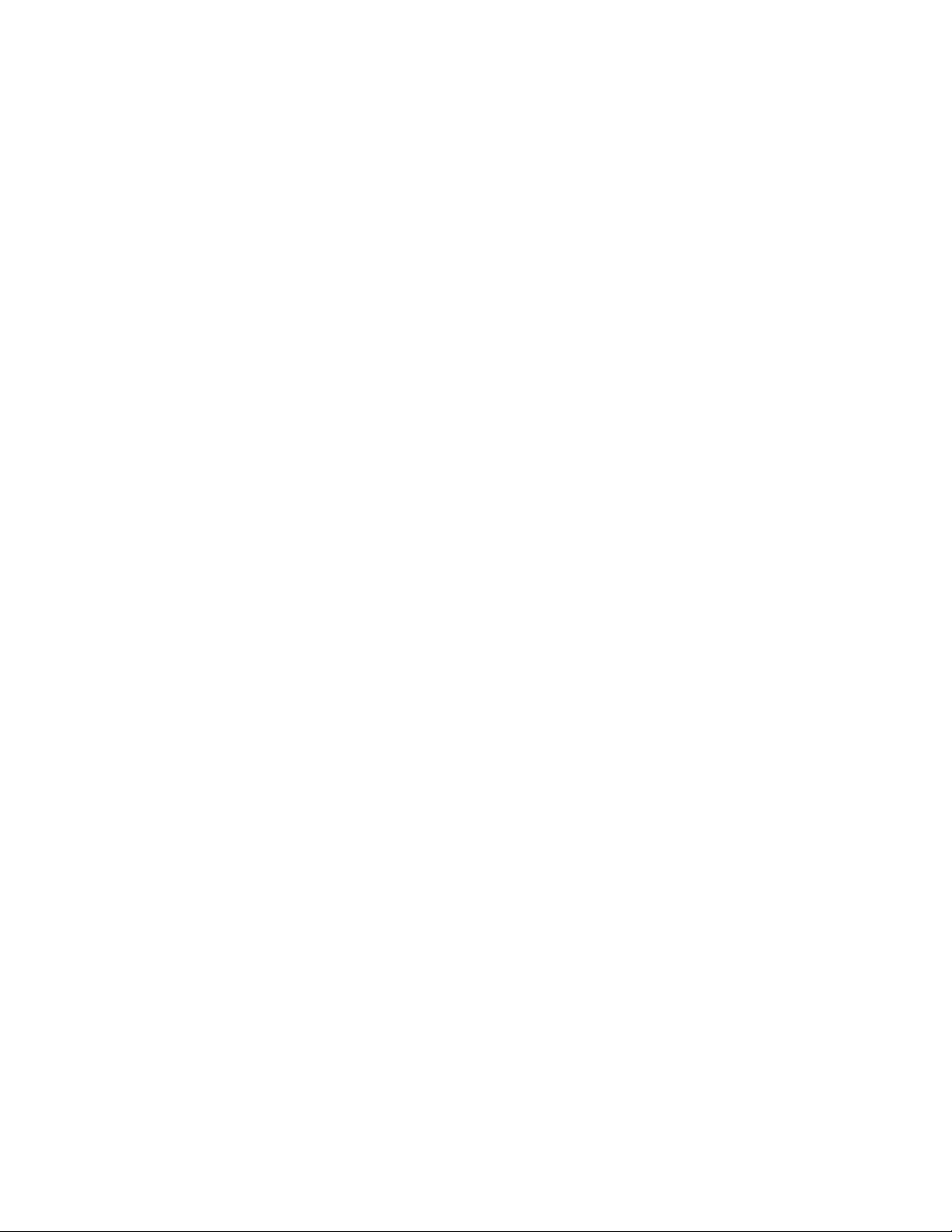
vi使用手冊
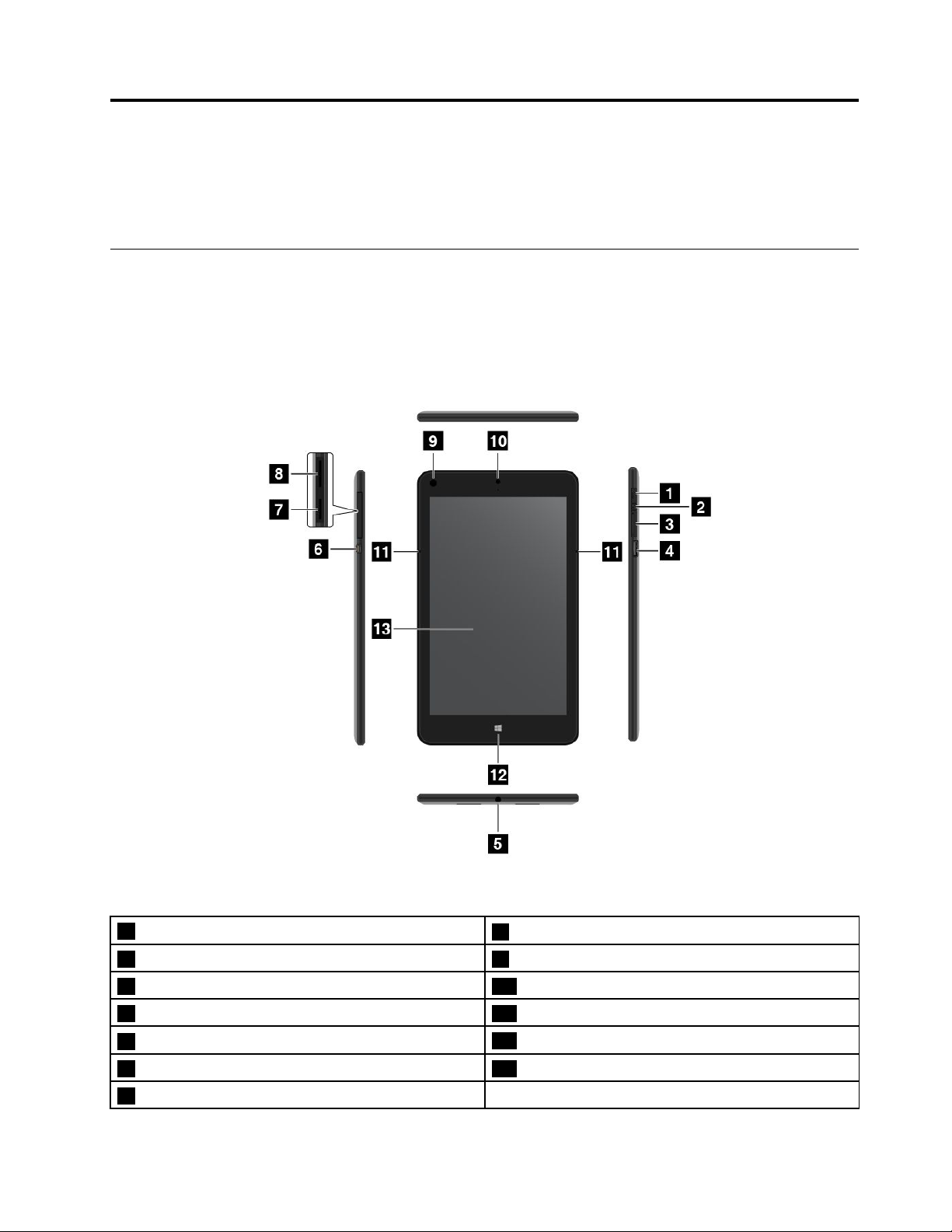
第1章產品概觀
本章提供平板電腦的概觀,包括接頭與控制項位置、平板電腦功能、配件、規格、作業環境及預先安裝
的Lenovo程式。
平板電腦配置
本主題將介紹平板電腦硬體方面的特性,並提供您在開始使用平板電腦時所需的基本資訊。
正面圖與側視圖
圖 例 1. 正 面 圖 與 側 視 圖
1電源按鈕
2緊急重設孔
3音量控制鈕
4MicroUSB3.0接頭11麥克風
5複合式音訊接頭
6MicroHDMI
7MicroSD讀卡機
©CopyrightLenovo2014
TM
接頭
8Micro-SIM卡插槽
9環繞亮度感應器
10正面攝影機
12Windows按鈕
13多點觸控螢幕
1
1 1
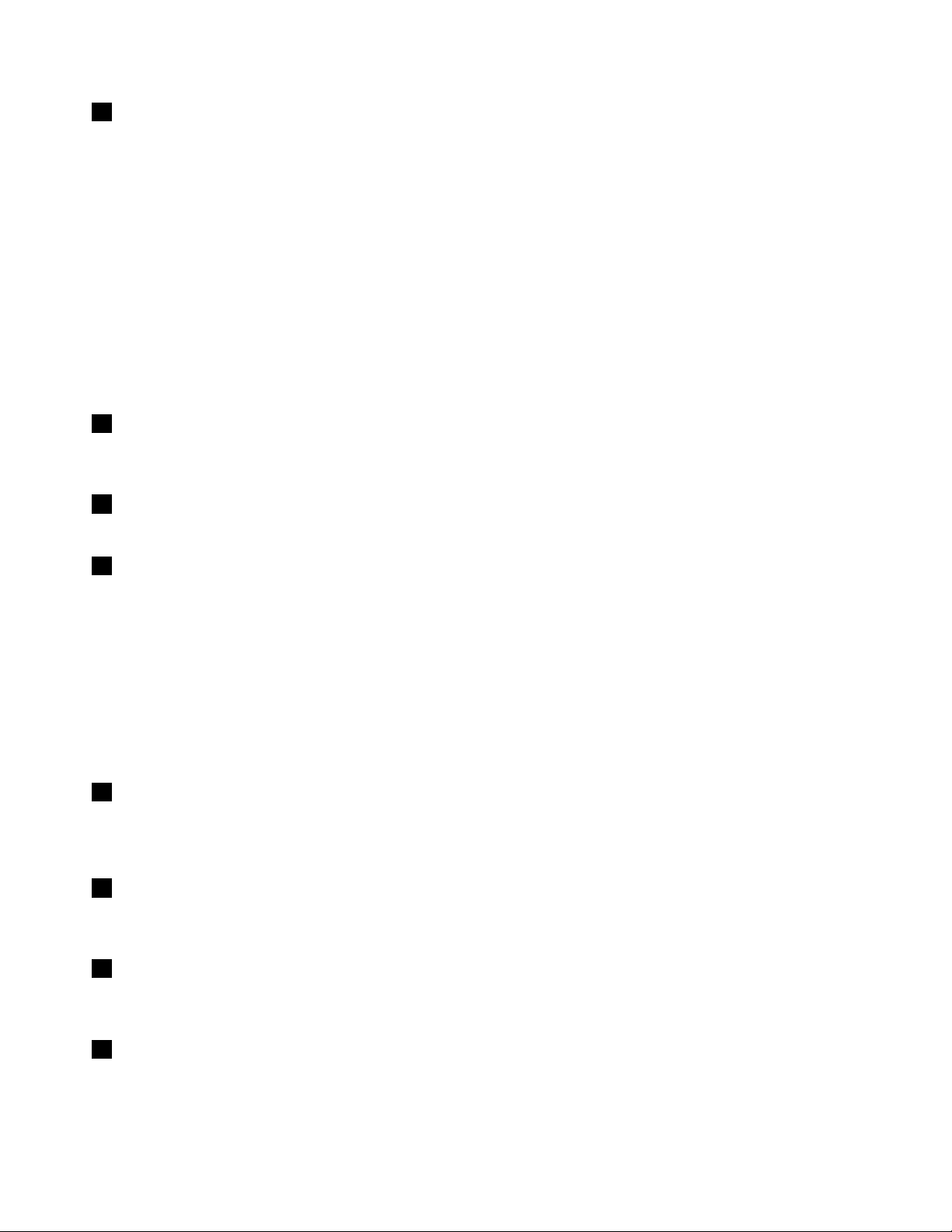
1電源按鈕
按下電源按鈕以開啟平板電腦。
定
➙
源
➙
如果要關閉平板電腦,請將手指從螢幕右邊滑過以顯示快速鍵。然後輕點設 設設定 定
➙ ➙
電 電電源 源
關
➙ ➙
關 關
機 機機。
如果平板電腦停止回應,且無法關機,請按住電源按鈕四秒鐘或更長時間。如果平板電腦仍然無回應,請移
除AC電源整流器並使用緊急重設孔來重設平板電腦。
您也可以設計電源按鈕,讓您按下電源按鈕即可關閉平板電腦或讓其進入睡眠或休眠模式。若要完成此設
計,您必須變更您的電源計劃設定。若要存取電源計劃設定,請執行下列動作:
1.在桌面上,輕點Windows通知區域中的電池狀態圖示。
2.輕點更 更更多 多
多
電 電電源 源源選 選選項 項
3.在瀏覽面板中,輕點選 選
項
。
選
擇 擇擇按 按按下 下
下
電 電電源 源源按 按按鈕 鈕
鈕
時 時時的 的的行 行行為 為為。
4.依照畫面上的指示,根據您的偏好變更設定。
2緊急重設孔
如果平板電腦停止回應,而且按住電源按鈕也無法將平板電腦關機時,請移除AC電源整流器,並把
迴紋針拉直後插入緊急重設孔來重設平板電腦。
3音量控制鈕
按下提高音量或降低音量按鈕,調整平板電腦音量。
4MicroUSB3.0接頭
在電池電力不足時,您可以使用提供的電源線和AC電源整流器,為平板電腦充電。請參閱第17頁
『為電池充電』。
部分型號可能配有ThinkPadMicroUSB3.0toUSB3.0cable。您可以將ThinkPadMicroUSB3.0toUSB
3.0cable連接到MicroUSB3.0接頭。透過ThinkPadMicroUSB3.0toUSB3.0cable,平板電腦可連接
與USB介面相容的裝置,如USB滑鼠、USB鍵盤或USB隨身碟。
附 附附註 註註: ::連接到MicroUSB3.0接頭的USB裝置可能會影響您平板電腦的無線LAN、無線WAN和GPS功
能。如果平板電腦無法建立無線LAN和無線WAN通訊,或平板電腦的GPS功能無法讓您精確判斷所在地
點,請將MicroUSB3.0接頭所連接的裝置卸下。
5複合式音訊接頭
連接耳機以聆聽平板電腦的立體音響。您也可以連接耳機以錄製音訊或撥打電話。
:
附 附附註 註註: :
複合式音訊接頭不支援傳統麥克風。
6MicroHDMI
TM
接頭
您的平板電腦擁有Micro高畫質多媒體介面(HDMI)接頭,這是數位音效及視訊介面,可以連接到相容的數位
音訊裝置或視訊顯示器,例如高畫質電視(HDTV)。如需相關資訊,請參閱第16頁『使用HDMI裝置』。
7MicroSD讀卡機
打開MicroSD讀卡機護蓋以存取Micro安全數位(SD)讀卡機。將MicroSD卡插入MicroSD讀卡機中,以
便存取或儲存資料。如需相關資訊,請參閱第15頁『使用MicroSD讀卡機』。
8Micro-SIM卡插槽
打開Micro-SIM卡槽蓋以存取MicroSubscriberIdentificationModule(SIM)卡插槽。插入MicroSIM卡
來建立無線廣域網路(WAN)連線。如需如何安裝MicroSIM卡的指示,請參閱第21
頁『安裝和移
除MicroSIM卡』。
2
2 2
使用手冊
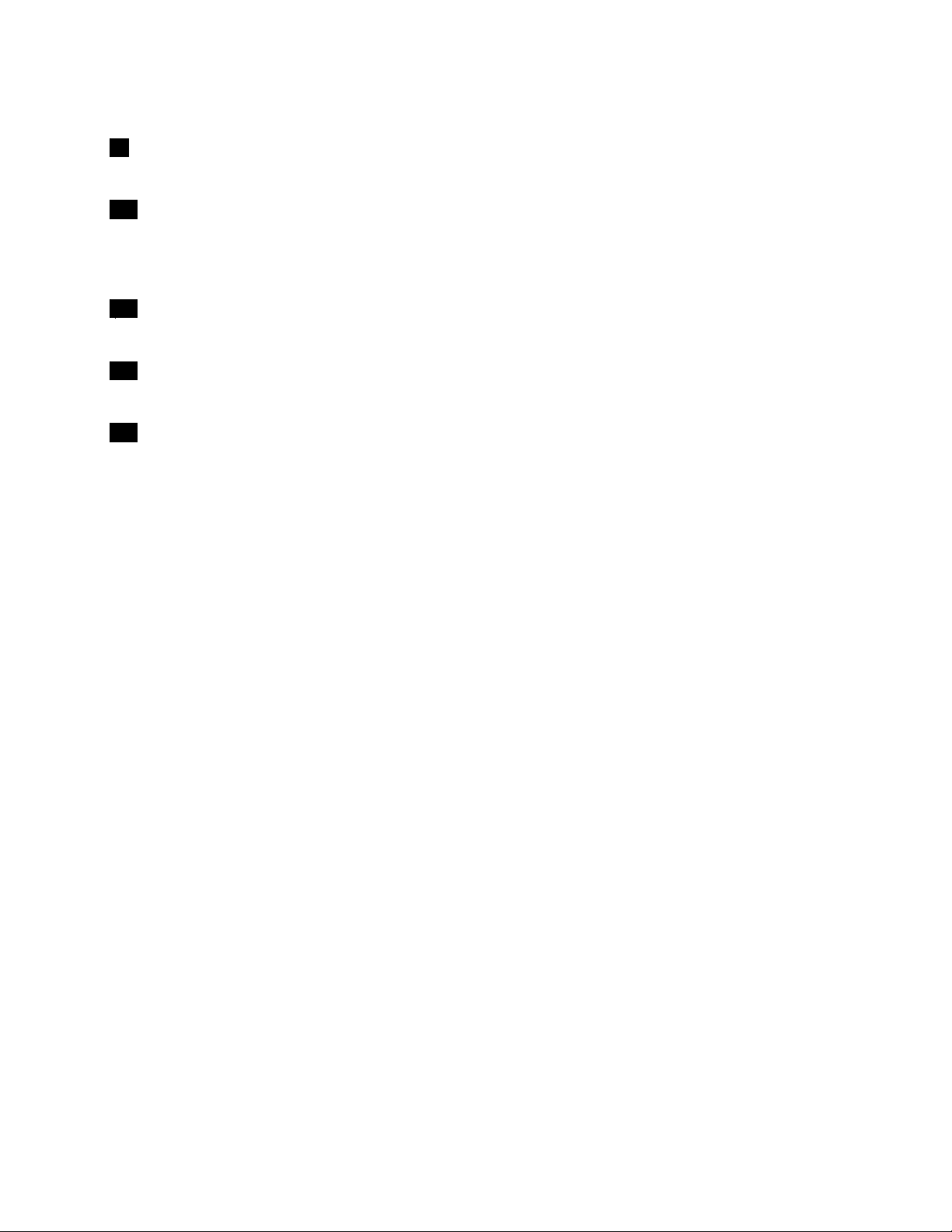
註
附 附附註 註
: ::Micro-SIM卡插槽在僅限Wi-Fi機型上無法運作。
9環繞亮度感應器
環繞亮度感應器會偵測環境的亮度。螢幕亮度會根據內建環繞亮度感應器所偵測的環繞亮度狀況而自動調整。
10正面攝影機
您的平板電腦配有2百萬像素正面攝影機。您可以使用攝影機來照相、錄製影片,或是結合Web應用
程式來撥打視訊電話。攝影機啟動時,綠色的攝影機使用中指示燈也會開啟。如需相關資訊,請參閱第
頁『使用相機』。
14
11麥克風
搭配能夠處理音訊的應用程式時,內建麥克風即可擷取聲音。
12Windows按鈕
按下Windows按鈕移至開始畫面。
13多點觸控螢幕
輕點螢幕來使用螢幕上的控制項,包括圖示、功能表項目和螢幕小鍵盤。如需相關資訊,請參閱第9
頁『使用多點觸控螢幕』。
第1章.產品概觀3 3
3
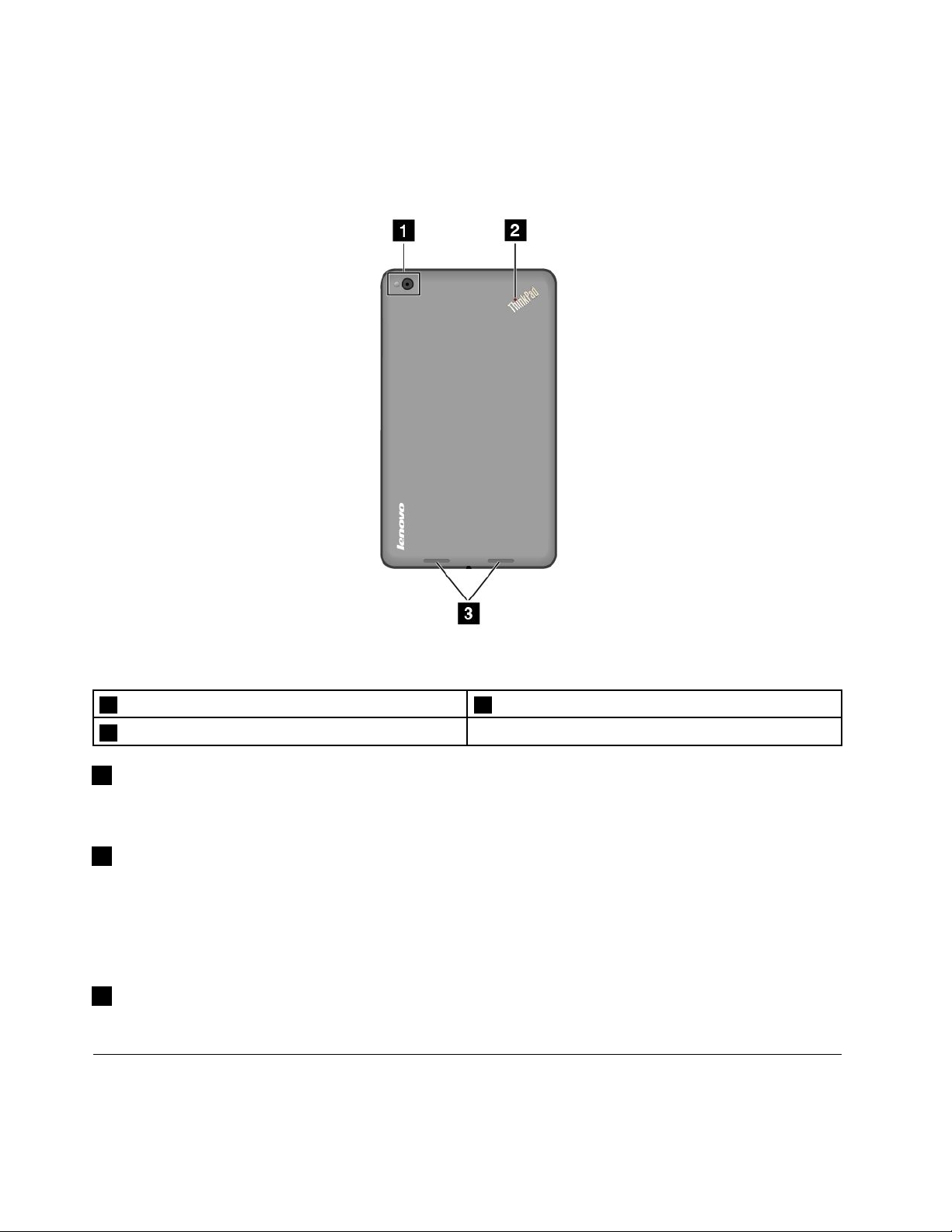
背面圖
附 附附註 註註: :
:
您的平板電腦看起來可能稍微和下方圖例不同。
圖 例 2. 背 面 圖
1具備閃光燈的背面攝影機
2系統狀態指示燈
1具備閃光燈的背面攝影機
您的平板電腦配有具備閃光燈的8百萬像素背面攝影機。您可以使用攝影機來照相和錄製影片。如需相關資
訊,請參閱第14頁『使用相機』。
2系統狀態指示燈
在平板電腦背面上,ThinkPad標誌中發光的點用來做為系統狀態指示燈。
閃
•閃 閃
爍 爍爍三 三三次 次次:平板電腦已連接AC電源。
亮
•亮 亮
起 起起:平板電腦已開啟而且正在使用中。
熄
•熄 熄
滅 滅滅:平板電腦關閉、處於睡眠模式或休眠模式。
3喇叭
整合式喇叭為視訊和音樂播放提供音訊輸出。
3喇叭
配件
以下是平板電腦可用配件的一些範例。您可以從Lenovo網站http://www.lenovo.com/accessories/services
/index.html或向Lenovo轉銷商購買這些配件。
4
4 4
使用手冊
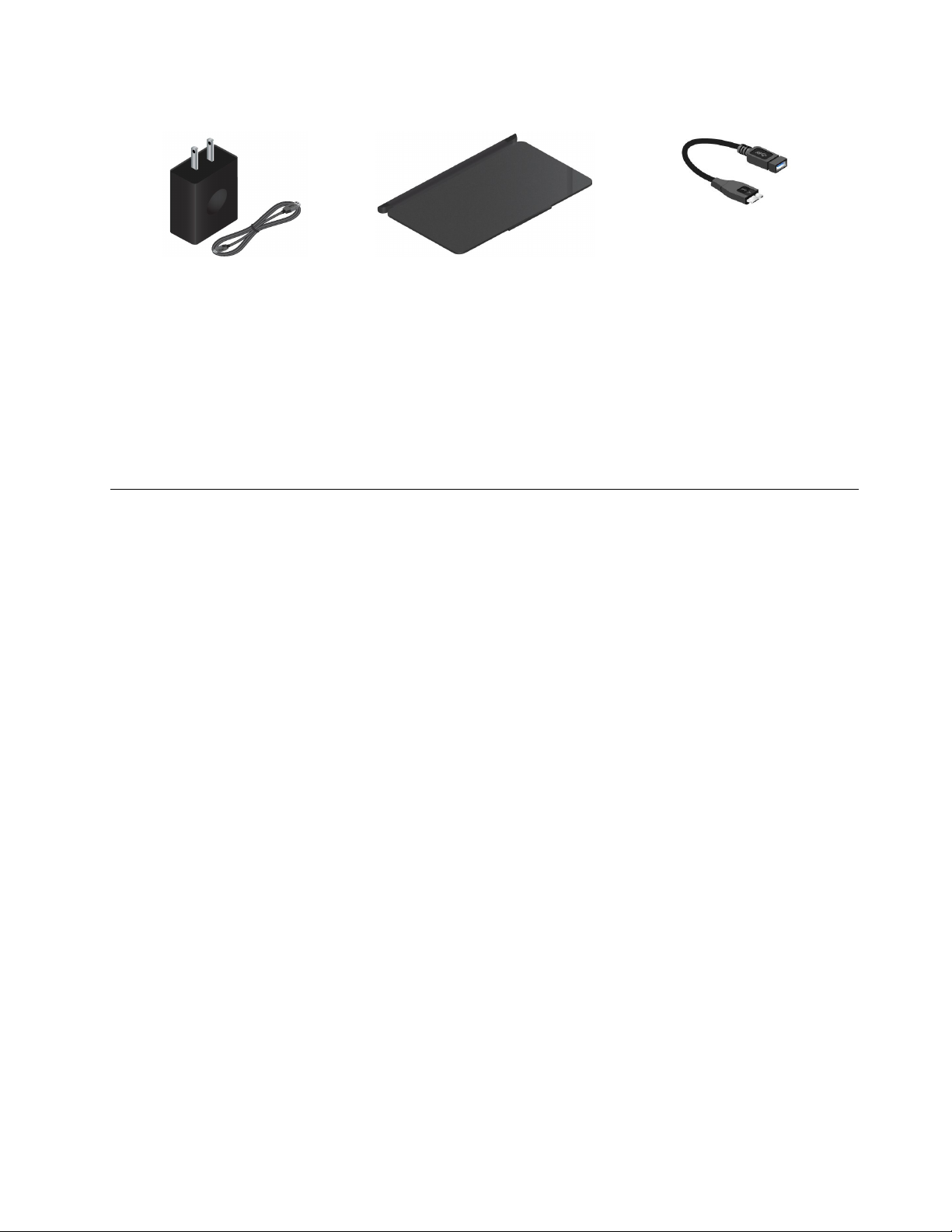
圖 例 3. 配 件
ThinkPad
•ThinkPad ThinkPad
AC
Adapter
8 88AC AC
Adapter Adapter
和 和和電 電電源 源
源
線 線線:將AC電源整流器與提供的電源線一起使用,為平板電腦提供AC
電源並為電池充電。
ThinkPad
•ThinkPad ThinkPad
Quickshot
8 88Quickshot Quickshot
Cover
Cover Cover
(選配):ThinkPad8QuickshotCover(以下稱為護蓋)可以透過磁力吸附在平
板電腦上。護蓋可用來保護平板電腦螢幕、讓您放便地喚醒平板電腦或使平板電腦進入睡眠模式、啟動攝
影機,以及當做平板電腦的支架。如需相關資訊,請參閱第12
ThinkPad
•ThinkPad ThinkPad
Micro
USB
3.0
USB
3.0
Micro Micro
USB USB
3.0 3.0
to totoUSB USB
cable
3.0 3.0
cable cable
(選配):使用ThinkPadMicroUSB3.0toUSB3.0cable將平板
頁『使用ThinkPad8QuickshotCover』。
電腦連接與USB介面相容的裝置,如USB滑鼠、USB鍵盤或USB隨身碟。
特性
微處理器
•如果要檢視您平板電腦的微處理器資訊,請將手指從桌面畫面的右邊滑入以顯示快速鍵。然後按一
定
➙
電
下設 設設定 定
➙ ➙
作業系統
•Microsoft
記憶體
•2GB或4GB
內部儲存裝置
•內嵌式MultiMediaCard(eMMC)
電 電
®
Windows8.1
資
腦 腦腦資 資
訊 訊訊。
顯示器
•Dragontrail玻璃
•大小:210.82公釐(8.3吋)
•螢幕解析度:1200x1920像素
•自動亮度控制(環繞亮度感應器)
•廣視角技術
•發光二極體(LED)背光技術
•多點觸控技術
整合式攝影機
•正面攝影機,2百萬像素
•具備閃光燈的背面攝影機,8百萬像素
第1章.產品概觀5 5
5
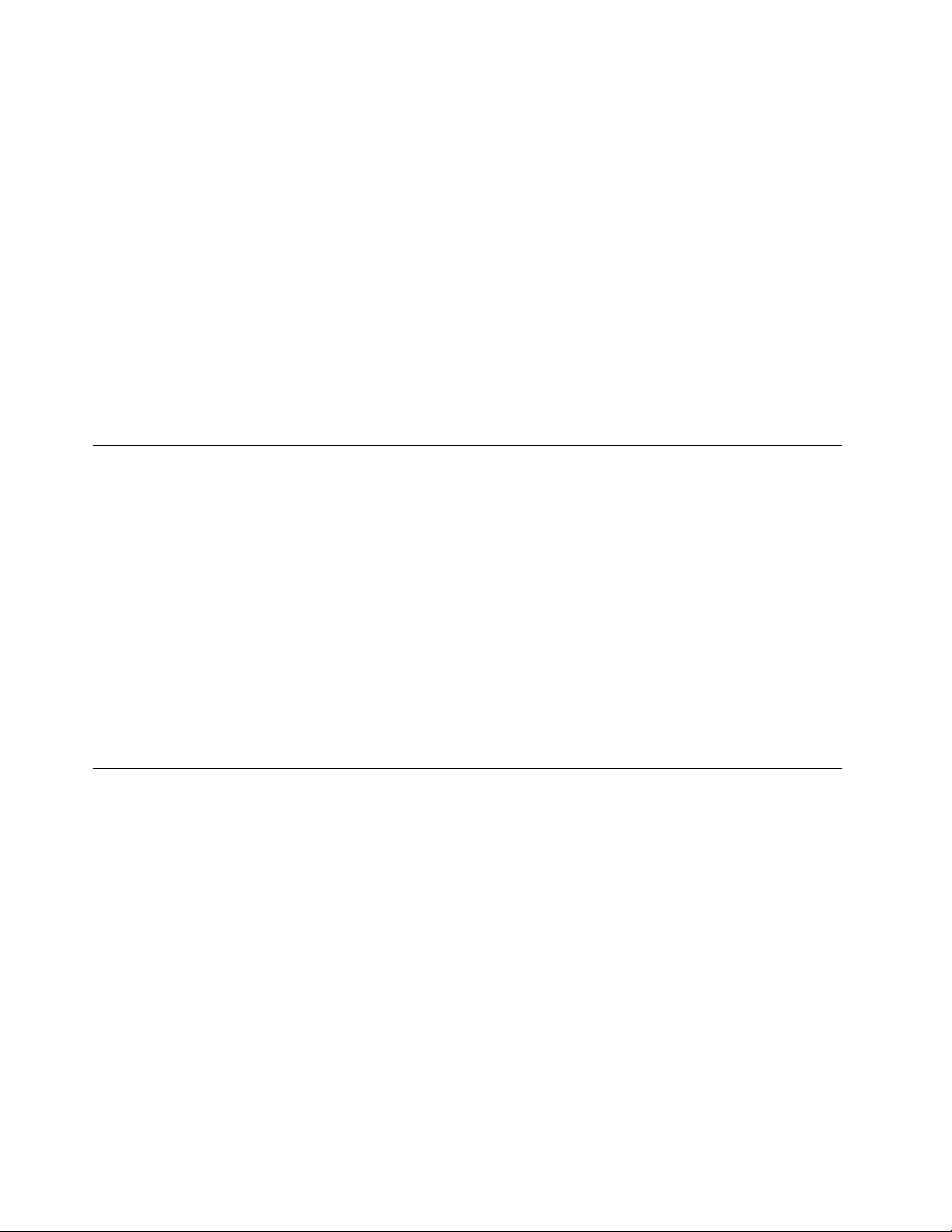
接頭
•一個MicroUSB3.0接頭
•一個MicroHDMI接頭
•一個複合式音訊接頭
卡片插槽或讀卡機
•Micro-SIM卡插槽
•MicroSD讀卡機
無線功能
•Bluetooth4.0(選配)
•無線LAN(802.11a/g/n)
•無線WAN(選配)
•全球定位系統(GPS)衛星接收器(僅限具有無線WAN的型號)
規格
大小
•寬度:224.3公釐(8.83吋)
•厚度:132公釐(5.20吋)
•高度:8.8公釐(0.35吋)
電池
•20.5Wh鋰聚合物電池
電源(AC電源整流器)
•正弦波輸入(50至60赫玆)
•AC電源整流器輸入功率:100至240伏特交流電電壓
作業環境
•最大海拔高度(不加壓):5000公尺(16404英尺)
•溫度:
–海拔高度不超過2438公尺(8000英尺)
運作中:5.0°C至35.0°C(41°F至95°F)
存放:5.0°C至43.0°C(41°F至109°F)
–海拔高度超過2438公尺(8000英尺)
在非壓力狀態下運作的最高溫度:31.3°C(88°F)
•相對濕度:
–運作中:8%至80%
–存放:5%至95%
如果可以,請將平板電腦置於通風良好的乾燥區域,並且避免陽光直射。請勿在塵土飛揚的骯髒區域或
是極熱或極冷的地方使用或存放您的平板電腦。
6
6 6
使用手冊
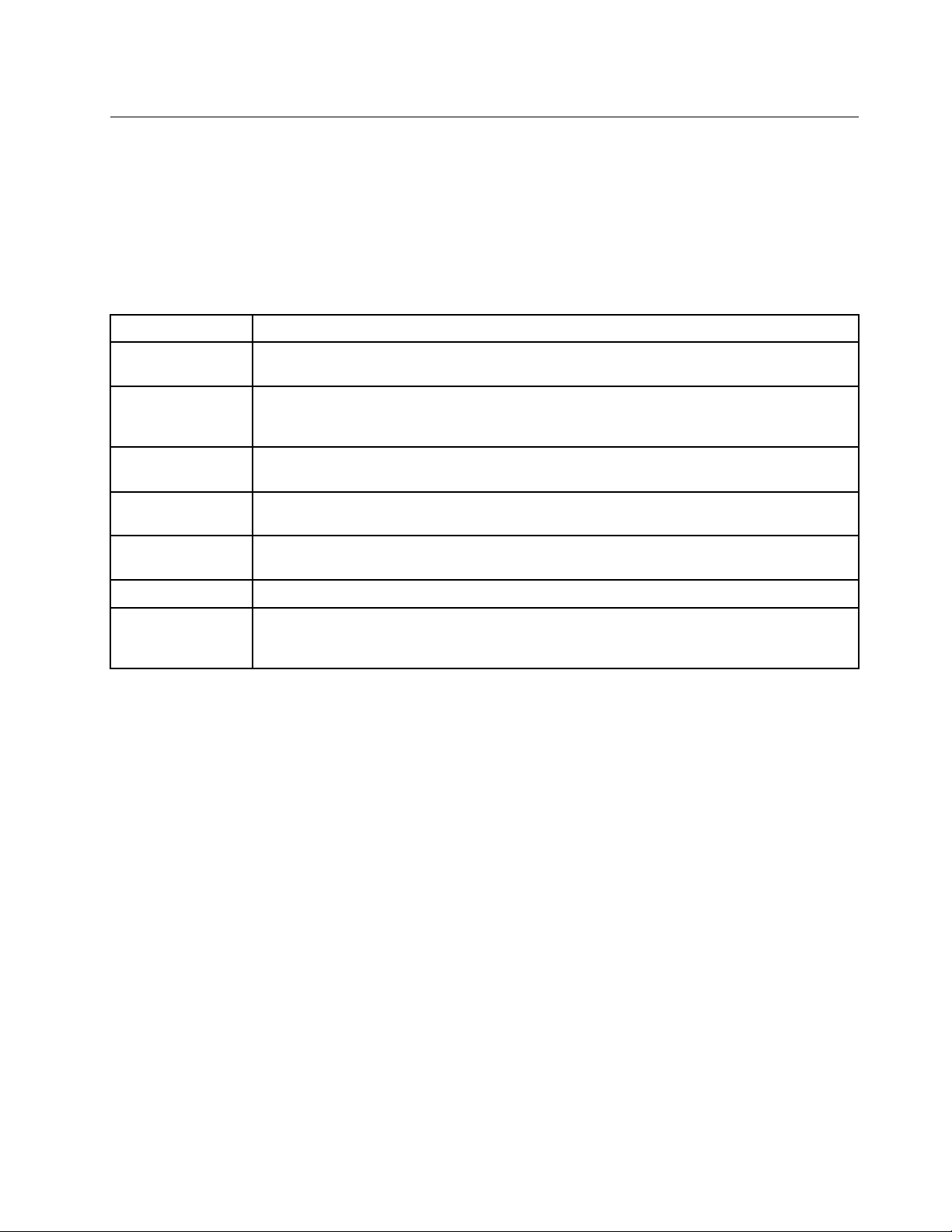
Lenovo程式
您的平板電腦隨附Lenovo程式,讓您的工作更容易、更安全。
如果要存取Lenovo程式,請將手指從螢幕右邊滑過以顯示快速鍵。然後輕點搜 搜
要的程式。
下表提供平板電腦上可能預先安裝之部分Lenovo程式的簡短介紹。
:
附 附附註 註註: :
預先安裝的Lenovo程式會依購買區域而不同,且可能會隨時變更。
Lenovo
Lenovo Lenovo
LenovoCompanion
茄子快傳
LenovoQuickControl
LenovoSettings
LenovoSolution
Center
LenovoTools
SystemUpdate
式
程 程程式 式
明
說 說說明 明
取得平板電腦配件的相關資訊、檢視平板電腦的相關部落格與文章,以及查看是否有其他
建議使用的程式。
在平板電腦和智慧型手機等不同裝置之間,輕鬆快速地共用檔案,甚至不需要任何網際網
路連線。您可以透過Lenovo茄子快傳連接到朋友的裝置,然後傳送照片、資料夾和其他
檔案。每次共用都簡單、快速。
可讓您透過智慧型手機遠端控制您的平板電腦,例如控制指標、控制影片和音樂、發表簡
報等等。
可配置攝影機和麥克風設定、最佳化電源設定以及建立和管理多個網路設定檔,以強化您
的運算體驗。
進行疑難排解並解決平板電腦問題。這個程式結合了診斷測試、系統資訊收集、安全狀態和支
援資訊,並且會提供能充分發揮系統效能的提示與要訣。
供您輕鬆存取各種Lenovo應用程式,例如SystemUpdate、LenovoSolutionCenter等。
可讓您下載及安裝軟體套件,包括ThinkVantage
FirmwareInterface(UEFI)BasicInput/OutputSystem(BIOS)更新和其他協力廠商程式,使平板
電腦上的軟體保持最新的版本。
®
程式、裝置驅動程式、UnifiedExtensible
搜
尋 尋尋快速鍵,以搜尋需
第1章.產品概觀7 7
7
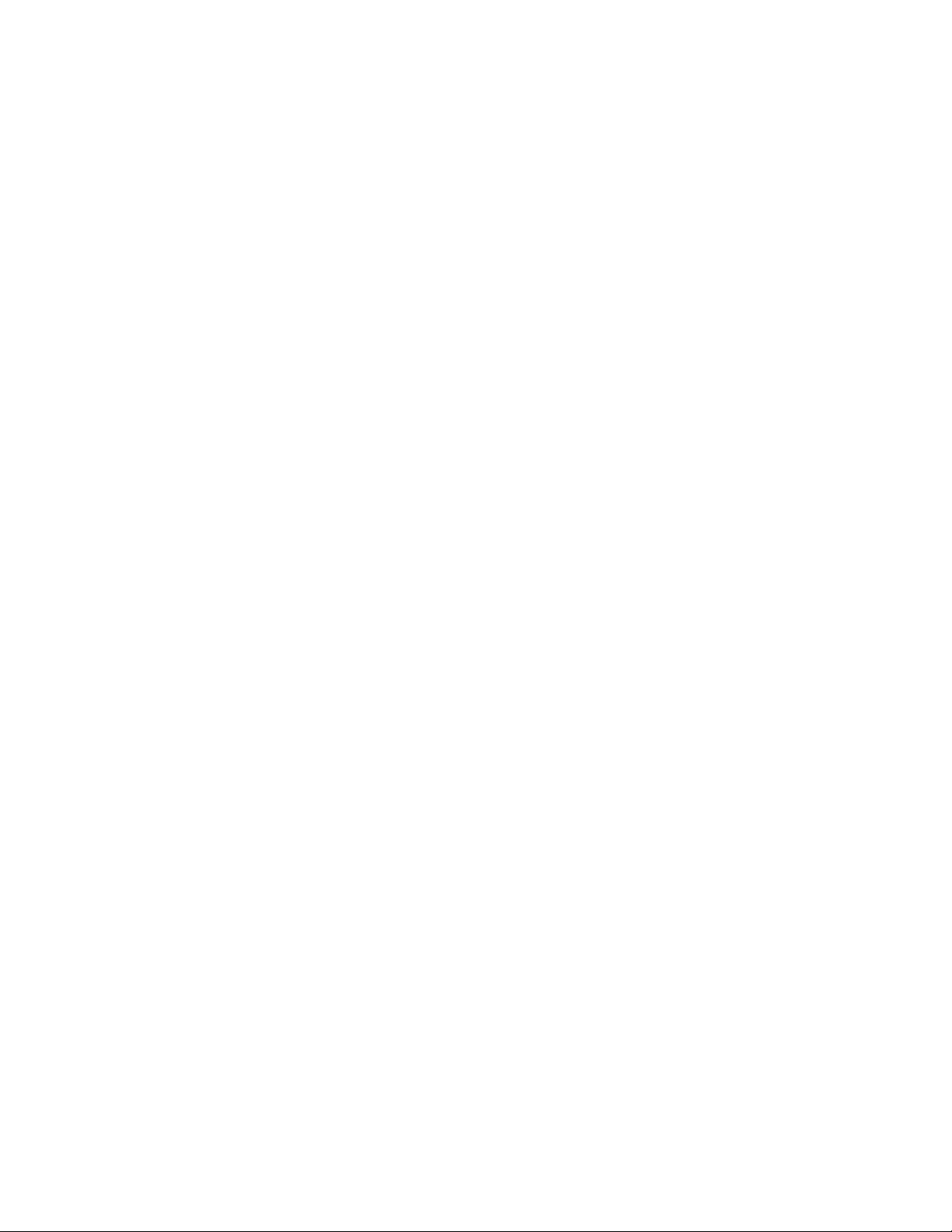
8
8 8
使用手冊
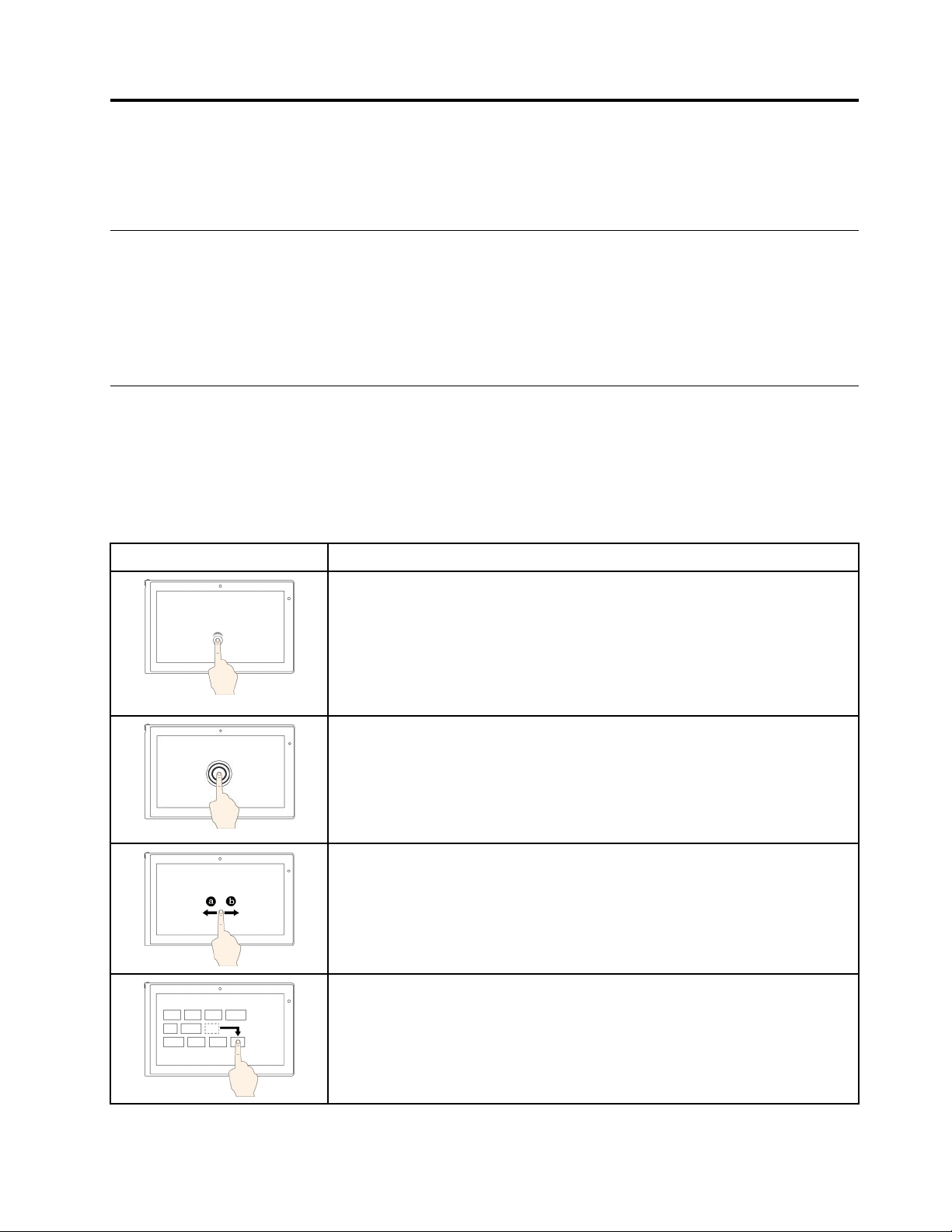
第2章使用您的平板電腦
本章提供有關如何使用一些基本應用程式和許多平板電腦功能的指示。
首次安裝說明
開箱後初次使用平板電腦時,請務必遵循下列指示:
1.使用提供的電源線和AC電源整流器,將平板電腦連接到電源插座。
2.按下電源按鈕以開啟平板電腦。
3.依照畫面上的指示完成第一次設定。
使用多點觸控螢幕
本主題提供了有關如何使用部分型號所配備之多點觸控螢幕的指示。
註
:
附 附附註 註
: :
•您的電腦螢幕看起來可能和下圖稍微不同。
•視您使用的應用程式而定,某些手勢可能不適用。
觸 觸觸控 控控手 手手勢 勢勢( ((僅 僅僅限 限限觸 觸觸控 控控機 機機型 型型) )
)
明
說 說說明 明
觸 觸觸控 控控:輕點。
滑 滑滑鼠 鼠鼠動 動動作 作作:按一下。
功 功功能 能能:開啟應用程式或在開啟的應用程式中執行動作,例如複 複複製 製製、儲 儲儲存 存存和刪 刪刪除 除
(視應用程式而定)。
支 支支援 援援的 的的作 作作業 業業系 系系統 統統:Windows7、Windows8和Windows8.1
觸 觸觸控 控控:輕點並按住。
滑 滑滑鼠 鼠鼠動 動動作 作作:按一下滑鼠右鍵。
功 功功能 能能:開啟有多個選項的功能表。
支 支支援 援援的 的的作 作作業 業業系 系系統 統統:Windows7、Windows8和Windows8.1
觸 觸觸控 控控:滑動。
滑 滑滑鼠 鼠鼠動 動動作 作作:捲動滑鼠滾輪、移動捲動軸,或按一下捲動箭頭。
功 功功能 能能:捲動清單、頁面和相片等項目。
支 支支援 援援的 的的作 作作業 業業系 系系統 統統:Windows7、Windows8和Windows8.1
觸 觸觸控 控控:將項目拖曳到所要的位置。
除
©CopyrightLenovo2014
滑 滑滑鼠 鼠鼠動 動動作 作作:按一下項目,不要放開,然後拖曳。
功 功功能 能能:移動物件。
支 支支援 援援的 的的作 作作業 業業系 系系統 統統:Windows7、Windows8和Windows8.1
9
9 9
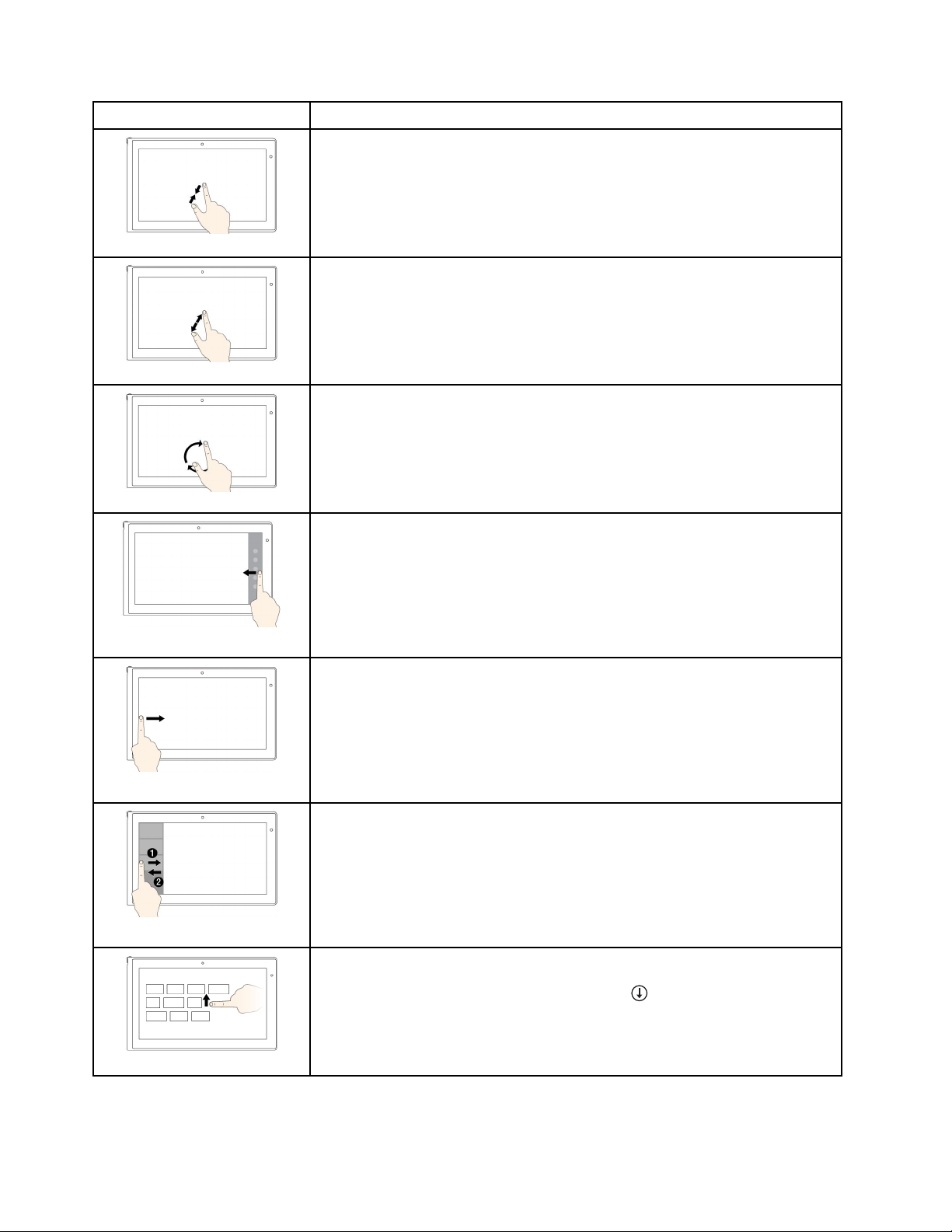
觸 觸觸控 控控手 手手勢 勢勢( ((僅 僅僅限 限限觸 觸觸控 控控機 機機型 型型) )
)
明
說 說說明 明
觸 觸觸控 控控:合攏兩根手指。
滑 滑滑鼠 鼠鼠動 動動作 作作:按下Ctrl鍵,同時向後捲動滑鼠滾輪。
功 功功能 能能:縮小。
支 支支援 援援的 的的作 作作業 業業系 系系統 統統:Windows7、Windows8和Windows8.1
觸 觸觸控 控控:分開兩根手指。
滑 滑滑鼠 鼠鼠動 動動作 作作:按下Ctrl鍵,同時向前捲動滑鼠滾輪。
功 功功能 能能:放大。
支 支支援 援援的 的的作 作作業 業業系 系系統 統統:Windows7、Windows8和Windows8.1
觸 觸觸控 控控:將至少兩根手指放在項目上,然後以順時針或逆時針方向旋轉手指。
滑 滑滑鼠 鼠鼠動 動動作 作作:如果應用程式支援旋轉,請按一下旋轉圖示。
功 功功能 能能:旋轉項目。
支 支支援 援援的 的的作 作作業 業業系 系系統 統統:Windows7、Windows8和Windows8.1
觸 觸觸控 控控:從右邊滑入。
滑 滑滑鼠 鼠鼠動 動動作 作作:將指標移至螢幕右下角或右上角。
功 功功能 能能:顯示包含系統指令的快速鍵,例如開 開開始 始始、設 設設定 定定、搜 搜搜尋 尋尋、分 分分享 享享和裝 裝裝置 置置等系
統指令。
支 支支援 援援的 的的作 作作業 業業系 系系統 統統:Windows8和Windows8.1
觸 觸觸控 控控:從左邊滑入。
滑 滑滑鼠 鼠鼠動 動動作 作作:將指標移至螢幕左上角,然後按一下。繼續按一下以輪流切換已開
啟的應用程式。
功 功功能 能能:輪流切換已開啟的應用程式。
支 支支援 援援的 的的作 作作業 業業系 系系統 統統:Windows8和Windows8.1
觸 觸觸控 控控:在左邊滑入然後滑出。
滑 滑滑鼠 鼠鼠動 動動作 作作:將指標移至螢幕的左上角,然後沿著左邊向下移動指標。如果要選
取,請按一下所要的應用程式。
功 功功能 能能:檢視最近使用的應用程式或從清單中選取作用中應用程式。
支 支支援 援援的 的的作 作作業 業業系 系系統 統統:Windows8和Windows8.1
觸 觸觸控 控控:向上滑至上緣。
滑 滑滑鼠 鼠鼠動 動動作 作作:按一下開始畫面左下角附近的下移鍵()。
功 功功能 能能:檢視開始畫面上的所有應用程式。
支 支支援 援援的 的的作 作作業 業業系 系系統 統統:Windows8和Windows8.1
10
10 10
使用手冊
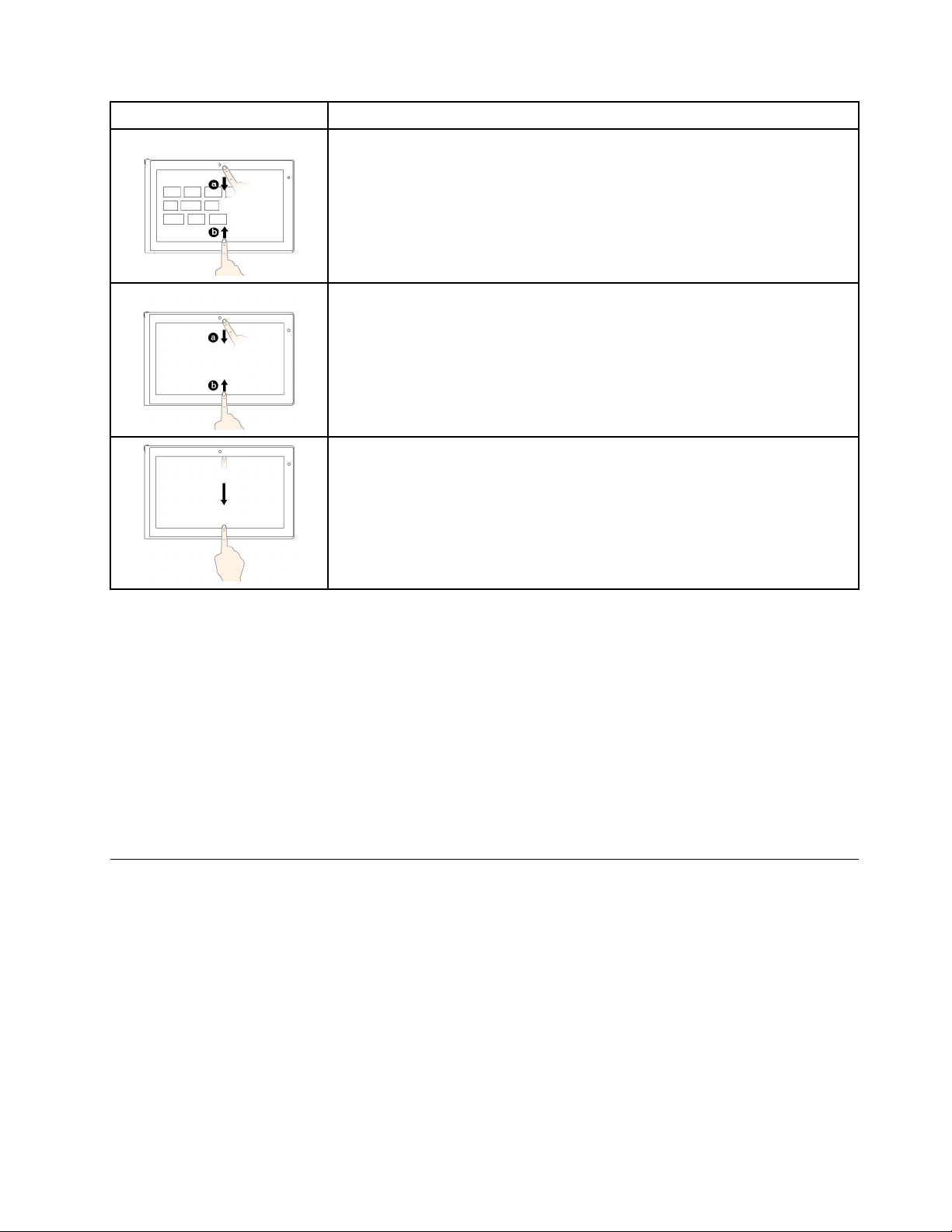
觸 觸觸控 控控手 手手勢 勢勢( ((僅 僅僅限 限限觸 觸觸控 控控機 機機型 型型) )
)
明
說 說說明 明
觸 觸觸控 控控:從開始畫面的上緣或下緣滑入,輕點自 自自訂 訂訂,然後輕點所需的圖示。
滑 滑滑鼠 鼠鼠動 動動作 作作:用滑鼠右鍵按一下開始畫面上的空白區域,按一下自 自自訂 訂訂,然後按一
下所要的圖示。
功 功功能 能能:自訂開始畫面上的磚或解除安裝應用程式。
支 支支援 援援的 的的作 作作業 業業系 系系統 統統:Windows8和Windows8.1
觸 觸觸控 控控:從已開啟之應用程式的上緣或下緣滑入。
滑 滑滑鼠 鼠鼠動 動動作 作作:用滑鼠右鍵按一下已開啟之應用程式的任一處。
功 功功能 能能:在開啟的應用程式中檢視應用程式指令,例如複 複複製 製製、儲 儲儲存 存存和刪 刪刪除 除除(視應
用程式而定)。
支 支支援 援援的 的的作 作作業 業業系 系系統 統統:Windows8和Windows8.1
觸 觸觸控 控控:從已開啟之應用程式的上緣滑入到底部。
滑 滑滑鼠 鼠鼠動 動動作 作作:從螢幕上緣按一下,不要放開,將指標移至螢幕底部。然後,放開按
鈕。
功 功功能 能能:關閉目前的應用程式。
支 支支援 援援的 的的作 作作業 業業系 系系統 統統:Windows8和Windows8.1
多點觸控螢幕使用要訣
•多點觸控螢幕是一種玻璃面板,上面蓋有塑膠膜。請勿在螢幕上施力或放置任何金屬物品,因為可
能會損壞觸控面板,或是導致觸控面板故障。
•請勿使用指甲、戴有手套的手指或無生命物體於螢幕上進行輸入。
•定期校準手指輸入的精確度可避免發生不一致的情形。
清潔多點觸控螢幕的要訣
•在清潔多點觸控螢幕之前,請先關閉電腦。
•請使用柔軟、沒有棉絮的乾布或脫脂棉來擦掉多點觸控螢幕上的指紋或灰塵。請勿在軟布上添加溶劑。
•使用由上至下的動作,輕輕擦拭螢幕。請勿在螢幕上施力。
使用螢幕小鍵盤或觸控式鍵盤和手寫面板
使用螢幕小鍵盤或觸控式鍵盤和手寫面板可輸入文字、數字、符號和其他字元。觸控式鍵盤和手寫面板
也可以用來執行手寫動作。當您旋轉平板電腦時,螢幕小鍵盤或觸控式鍵盤和手寫面板會自動旋轉到對
應的直式或水平檢視。
如果要開啟螢幕小鍵盤,請執行下列動作:
1.將手指從螢幕右邊滑過以顯示快速鍵。
螢
小
2.輕點搜 搜搜尋 尋尋快速鍵,以搜尋螢 螢
螢
3.輕點螢 螢
幕
幕 幕
小 小小鍵 鍵鍵盤 盤
盤
。
幕 幕幕小 小
盤
鍵 鍵鍵盤 盤
。
若要開啟觸控鍵盤和手寫板,請執行下列其中一項動作:
•在桌面上,輕點Windows通知區域中的鍵盤圖示。
第2章.使用您的平板電腦11 11
11
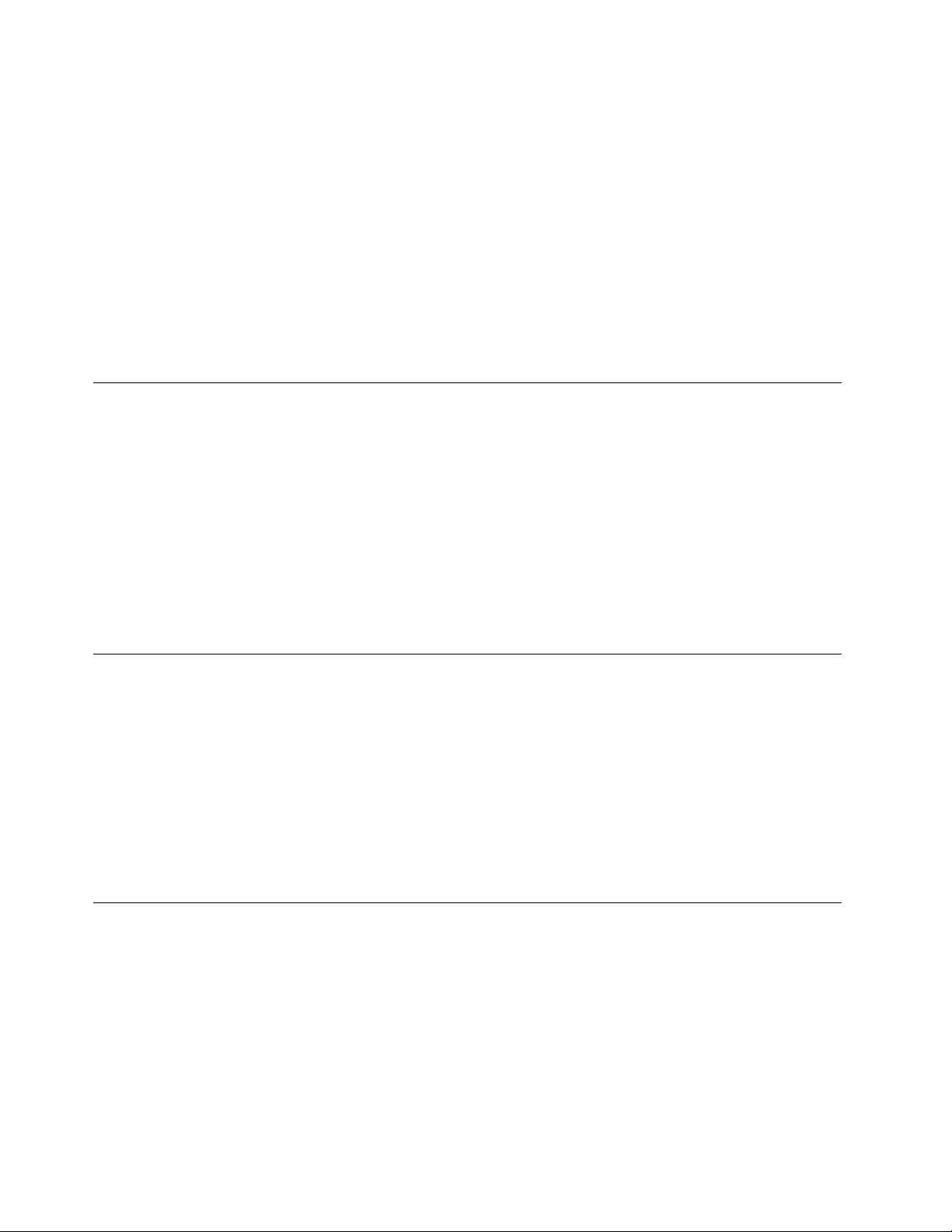
•在開始畫面,每當您需要輸入時,都會自動顯示觸控鍵盤和手寫板。
•在桌面或開始畫面上,執行下列動作:
1.將手指從螢幕右邊滑過以顯示快速鍵。
2.輕點設 設
3.輕點鍵 鍵
若要配置輸入語言,請執行下列動作:
1.在桌面上,將手指從螢幕右邊滑過以顯示快速鍵。
2.輕點設 設設定 定
3.輕點時 時時鐘 鐘
4.依照畫面上的指示配置輸入語言。
設
鍵
定
鐘
定 定定快速鍵。
盤
➙
盤 盤
➙ ➙
➙
控
➙ ➙
控 控
語
、 、、語 語
言 言言和 和和區 區
觸
控
觸 觸
控 控
台
制 制制台 台
盤
手
式 式式鍵 鍵鍵盤 盤
。
區
和 和和手 手
域
➙
域 域
➙ ➙
變 變變更 更
面
寫 寫寫面 面
板 板板。
更
入
輸 輸輸入 入
法 法法。
變更啟動行為以開啟桌面或開始畫面
您可以將平板電腦設定為預設開啟桌面或開始畫面。如果要設定預設的啟動畫面,請執行下列動作:
1.在桌面上,輕點並按住工作列。這時會顯示一個功能表。
2.輕點內 內內容 容
3.在瀏 瀏瀏覽 覽覽標籤中,找出開 開開始 始
容
。此時會顯示工作列與瀏覽內容視窗。
始
畫 畫畫面 面面區段,然後執行下列其中一項:
•如果要將桌面設定為預設啟動畫面,請選取當 當
而
而 而
•如果要將開始畫面設定為預設啟動畫面,請移除當 當
不
不 不
4.輕點確 確確定 定
顯
不 不不要 要要顯 顯
要 要要顯 顯顯示 示
定
開
示 示示開 開
示
始
開 開開始 始
,以儲存新的設定。
畫
面
始 始始畫 畫
面 面
面
畫 畫畫面 面
勾選框的勾號。
以顯示勾號。
當
我 我我登 登登入 入入或 或或關 關
當
關
畫
面
所
有
用
閉 閉閉畫 畫
面 面
上 上上所 所
有 有
我 我我登 登登入 入入或 或或關 關關閉 閉閉畫 畫畫面 面面上 上上所 所所有 有有應 應應用 用用程 程程式 式式時 時時顯 顯顯示 示
程
應 應應用 用
程 程
式 式式時 時時顯 顯顯示 示示桌 桌
桌
示
,
面 面面, ,
桌 桌桌面 面面, ,,而 而
下載遊戲和應用程式
若要擴充平板電腦的功能,請從Windows市集和LenovoAppStore下載及安裝其他應用程式。Windows市集
和LenovoAppStore都為您提供輕鬆且快速的方式來購買遊戲和行動應用程式。
若要從Windows市集下載或購買應用程式或遊戲,請在開始畫面中輕點市 市市集 集集,然後依照畫面上的指示進行。
若要從LenovoAppStore下載或購買應用程式或遊戲,請執行下列動作:
1.在開始畫面中,輕點Lenovo Lenovo
2.捲動並瀏覽列出的應用程式或遊戲,以找出所要的應用程式或遊戲。
3.輕點該應用程式或遊戲,然後依照畫面上的指示來下載及安裝。
Lenovo
App
Store
App App
Store Store
。
使用ThinkPad8QuickshotCover
如果您購買了ThinkPad8QuickshotCover(以下稱為護蓋),請參閱本主題以取得有關如何使用護蓋的
指示。
而
12
12 12
使用手冊
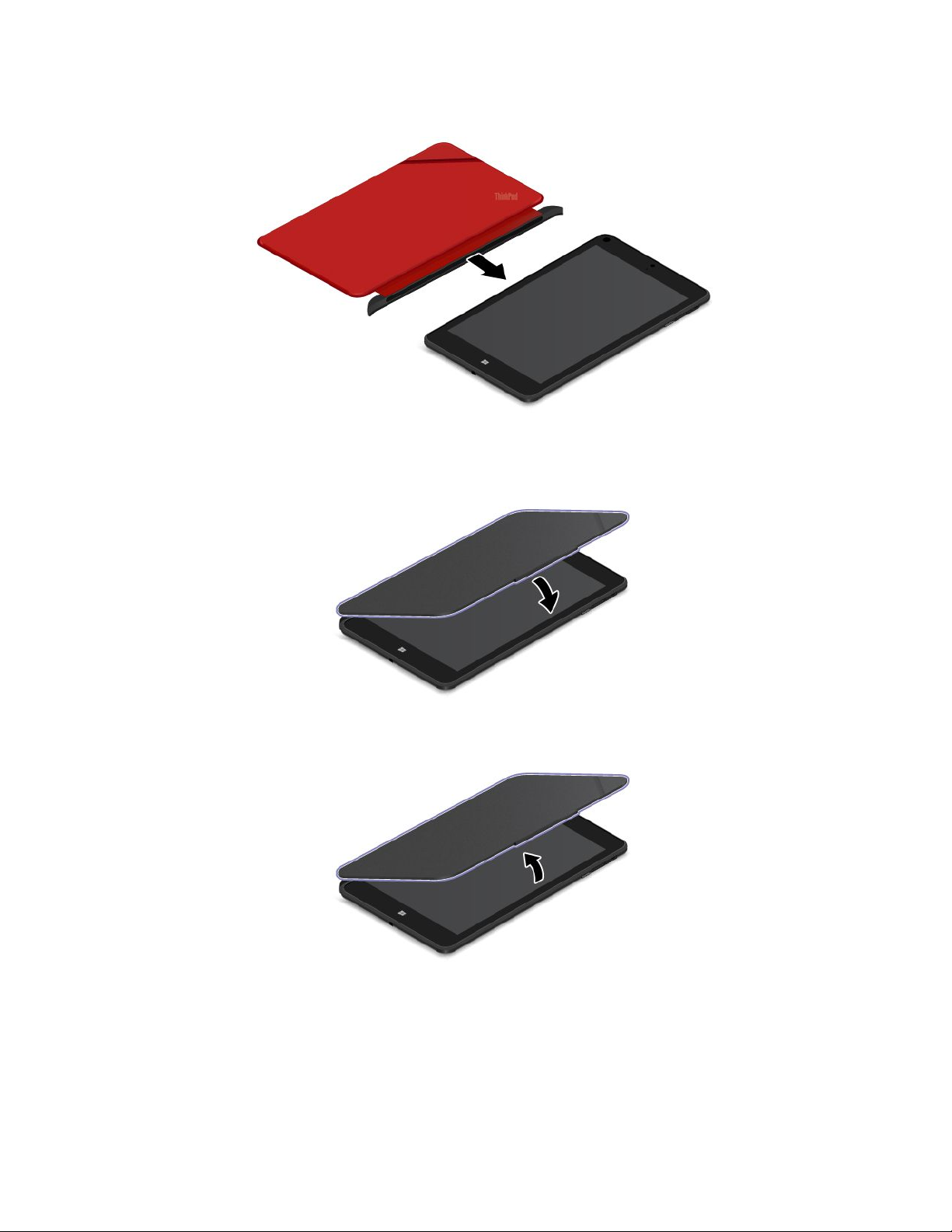
如果要使用護蓋,請先將護蓋連接到平板電腦,如圖所示。護蓋會透過磁力吸附在平板電腦上。
讓平板電腦進入睡眠模式或喚醒平板電腦
如果護蓋打開而且平板電腦已開啟電源,依預設,平板電腦會在您關上護蓋後自動進入睡眠模式。
如果護蓋關上而且平板電腦處於睡眠模式,依預設,平板電腦會在您打開護蓋時從睡眠模式喚醒。
您也可以變更設定,讓您關上護蓋即可關閉平板電腦、讓平板電腦進入休眠模式或不執行任何動作。若要完
成此設計,您必須執行下列動作來變更機蓋設定:
1.在桌面上,將手指從螢幕右邊滑過以顯示快速鍵。
2.輕點設 設
定 定
➙ ➙
控 控控制 制
3.在瀏覽面板中,輕點選 選
台 台
體
➙ ➙
硬 硬硬體 體
選
蓋
擇 擇擇蓋 蓋
和 和和音 音音效 效
上 上上螢 螢螢幕 幕
效
➙
電
電 電
源 源源選 選
的 的的行 行行為 為為。
選
項 項項。
➙ ➙
幕
時
時 時
設
定
➙
制
台
➙
4.依照畫面上的指示,根據您的偏好選擇選項。
第2章.使用您的平板電腦13 13
13
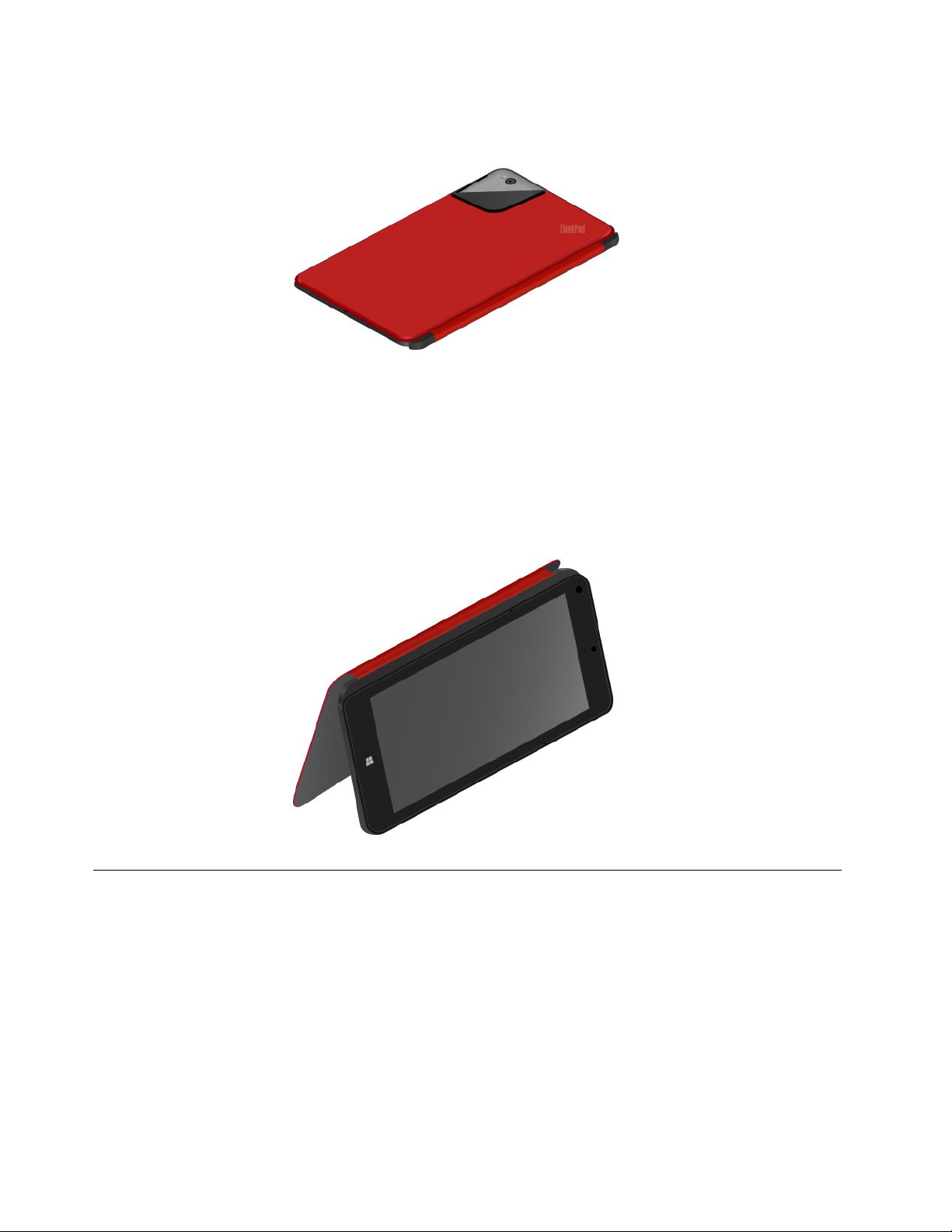
啟動攝影機
當您在護蓋打開成360度的位置使用平板電腦時,您可以如圖所示撥開護蓋的磁性卡扣以自動啟動攝影機。
預設會啟用此功能。如果您要停用此功能,請執行下列動作:
1.在開始畫面中,輕點Lenovo Lenovo
Quickshot
2.在Quickshot Quickshot
當做平板電腦的支架
護蓋可以當做平板電腦的支架,如圖所示。如此一來,您可以很方便地使用平板電腦來觀賞電影、檢視相
片或製作簡報。
區段中,將控制項向左滑動以停用。
Lenovo
Settings
Settings Settings
➙
➙ ➙
相 相相機 機機。
使用相機
您的平板電腦內建兩台相機:正面相機與背面相機。背面相機具有閃光燈和自動對焦功能,可讓您擷取
高畫質的圖片與視訊。
若要啟動相機並配置相機設定,請執行下列動作:
1.在開始畫面中,輕點Lenovo Lenovo
2.依照畫面上的指示配置設定並使用相機。
若要在正面相機與背面相機之間切換,請執行下列動作:
1.在開始畫面中,輕點Lenovo Lenovo
檢
2.在檢 檢
14
14 14
視 視視區段中,從選 選選取 取取攝 攝攝影 影影機 機機下拉清單框中選取正 正
使用手冊
Lenovo
Lenovo
Settings
Settings Settings
Settings
Settings Settings
➙
➙ ➙
相 相相機 機機。
➙
➙ ➙
相 相相機 機機。
正
面
面 面
攝 攝攝影 影影機 機
機
或背 背背面 面
面
影
攝 攝攝影 影
機 機機,以切換相機。
 Loading...
Loading...