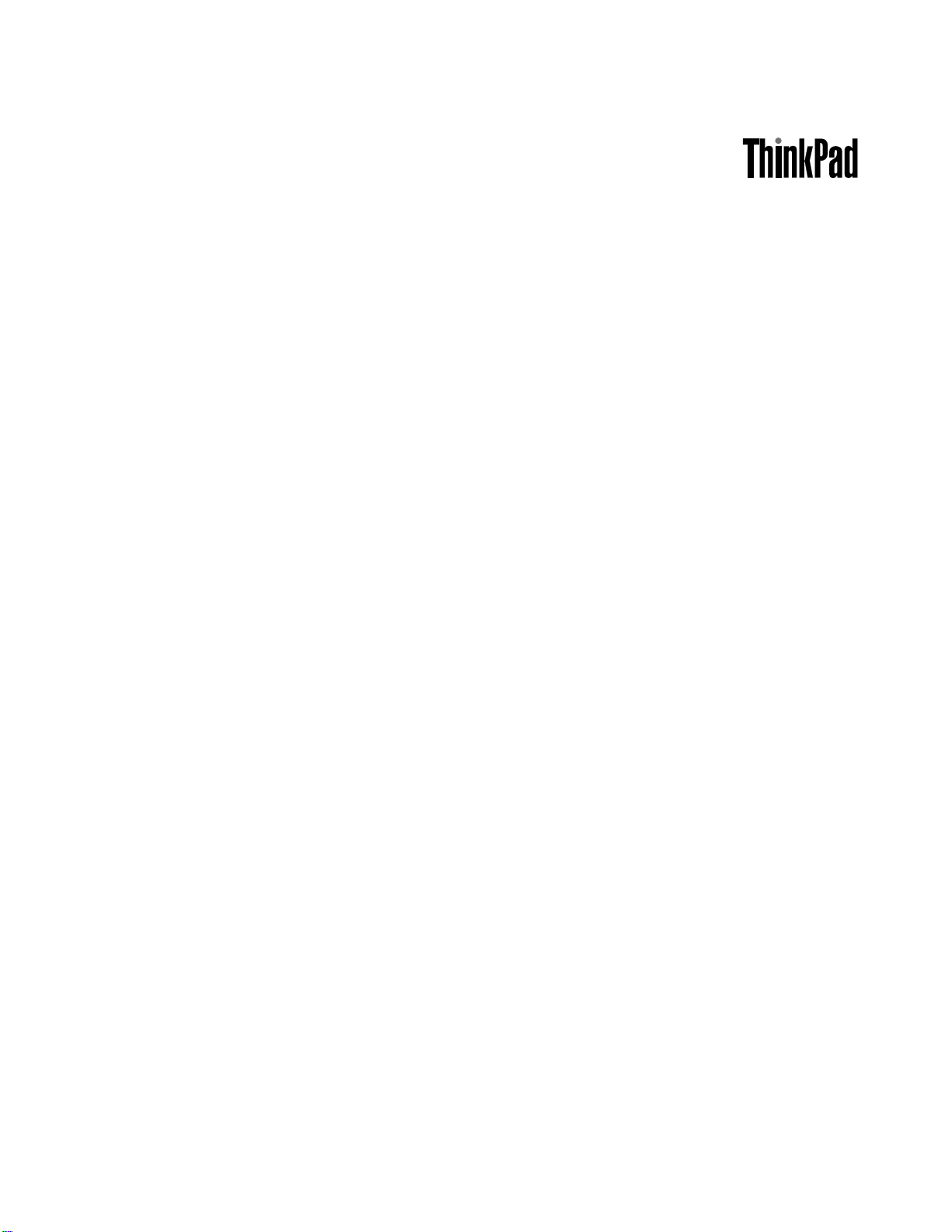
ユーザー・ガイド
ThinkPad8
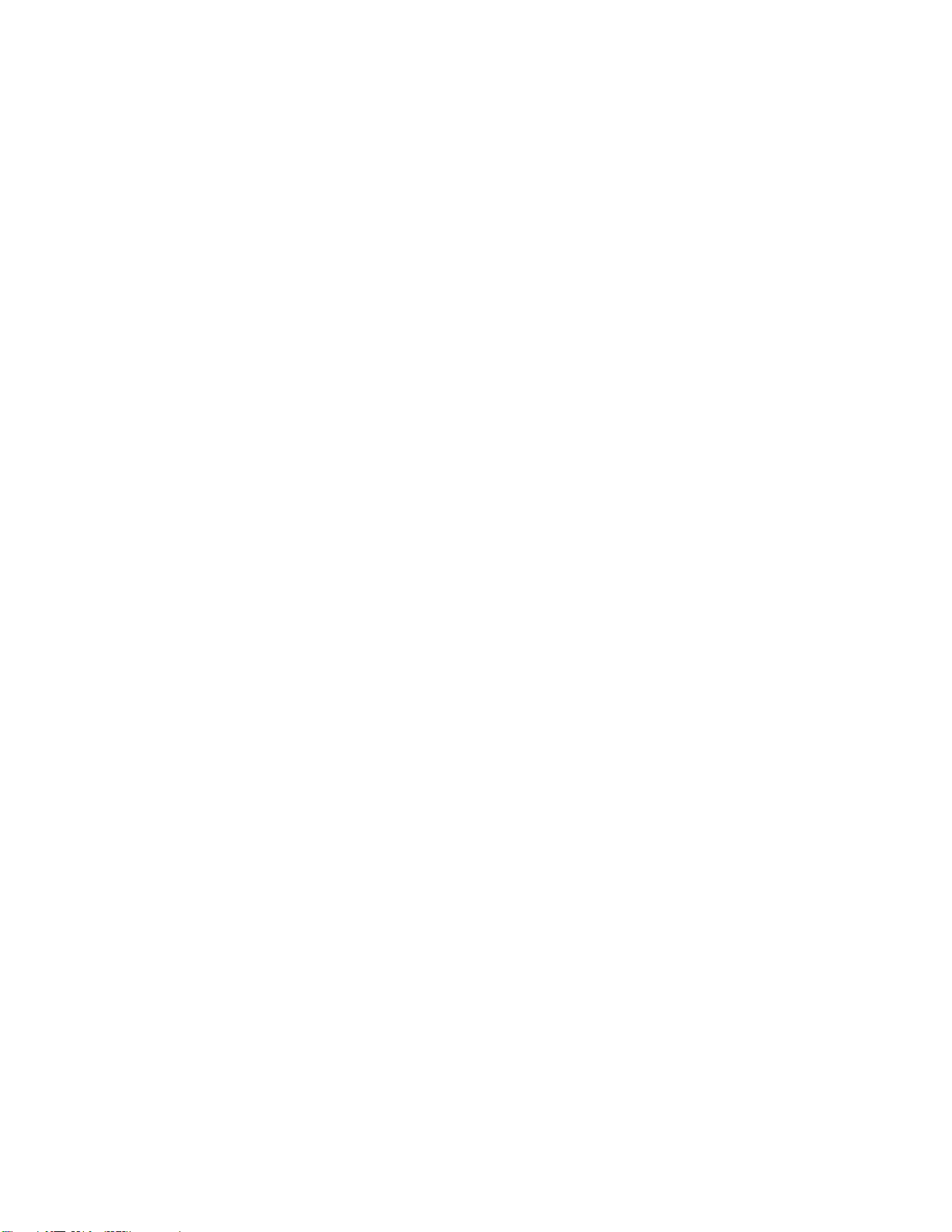
注 注注:本書および本書で紹介する製品をご使用になる前に、以下に記載されている情報を読んで理解
してください。
安 全 上 の 注 意 と 保 証 お よ び セ ッ ト ア ッ プ に つ い て の 手 引 き
•
•
ThinkPad の 内 蔵 無 線 ア ダ プ タ ー を 日 本 国 内 で ご 使 用 に な る 際 の 注 意
•iiiページの『重要な安全上の注意』
•63
ページの付録D『特記事項』
最新の『
安 全 上 の 注 意 と 保 証 お よ び セ ッ ト ア ッ プ に つ い て の 手 引 き
内 蔵 無 線 ア ダ プ タ ー を 日 本 国 内 で ご 使 用 に な る 際 の 注 意
(http://www.lenovo.com/UserManual)で入手できます。
』および『
ThinkPad の
』は、LenovoサポートWebサイト
第
版
第 第
4版 版
©CopyrightLenovo2014.
制限付き権利に関する通知:データまたはソフトウェアが米国一般調達局(GSA:GeneralServicesAdministration)契約に準じて
提供される場合、使用、複製、または開示は契約番号GS-35F-05925に規定された制限に従うものとします。
(2014年 年
年
9月 月月)
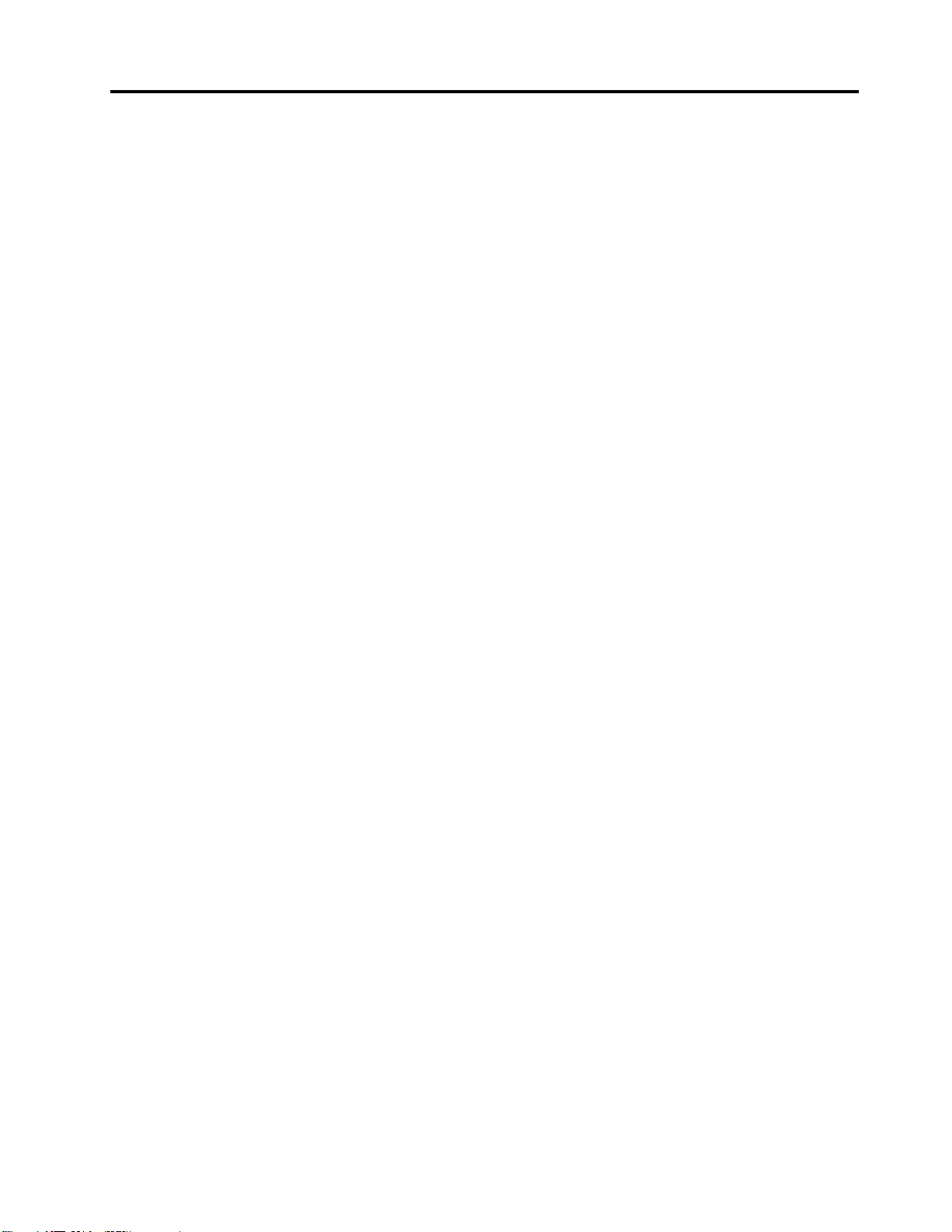
目
次
目 目
次 次
は
じ
め
に
お
読
み
く
だ
さ
は は
じ じ
め め
に に
お お
読 読
み み
く く
重要な安全上の注意.............iii
第
章
各
部
の
第 第
1 11章 章
. ..各 各
タブレットの構成..............1
前面および側面.............1
背面..................4
付属品...................4
機能....................5
仕様....................6
操作環境..................6
Lenovoプログラム..............7
第
章
第 第
セットアップ・インストラクション.......9
マルチタッチ・スクリーンの使用........9
オンスクリーン・キーボードまたはタッチ・キー
ボードと手書きパネルを使用する.......12
デスクトップまたはスタート画面のどちらかを開
くように起動動作を変更する........12
ゲームおよびアプリケーションのダウンロード.13
ThinkPad8QuickshotCoverの使用.......13
カメラの使用...............15
マイクロSDカード・リーダーの使用.....16
HDMIデバイスの使用...........17
同期ソリューションの使用.........18
GPS衛星放送受信機の使用.........18
省電力..................18
第
第 第
よ
び
よ よ
び び
マイクロSIMカードの取り付けと取り外し...21
使用しているモバイル・ネットワークの確認..23
Wi-Fiネットワークへの接続.........23
モバイル・ネットワークへの接続.......24
インターネット接続の共有.........25
Bluetoothデバイスの使用..........25
第
第 第
パスワードの使用.............27
セキュリティー・チップの設定.......28
ファイアウォールの使用..........29
タ
2 22章 章
. ..タ タ
バッテリーの充電...........19
バッテリー駆動時間を長くする......19
バッテリー状況のチェック........20
章
3 33章 章
4 44章 章
ワ
. ..ワ ワ
ワ
イ
ヤ
ワ ワ
イ イ
ヤ ヤ
章
セ
. ..セ セ
パスワードおよびスリープ状態......27
スーパーバイザー・パスワード......27
名
部 部
の の
名 名
ブ
レ
ッ
ブ ブ
レ レ
ッ ッ
イ
ヤ
レ
イ イ
ヤ ヤ
レ レ
レ
ス
・
レ レ
ス ス
・ ・
キ
ュ
リ
キ キ
ュ ュ
リ リ
い
だ だ
さ さ
い い
. ... ... ... ... ... ... ..iii iii
称
と
役
称 称
ト
ト ト
ス
ス ス
デ
デ デ
テ
テ テ
割
と と
役 役
割 割
. ... ... ... ... ... ... ... ..1 1
の
使
用
の の
使 使
用 用
. ... ... ... ... ... ... ... ..9 9
・
ネ
ッ
・ ・
バ
バ バ
ィ
ィ ィ
ト
ネ ネ
ッ ッ
ト ト
イ
ス
イ イ
ス ス
ー
ー ー
. ... ... ... ... ... ... ... ..27 27
ワ
ー
ク
ワ ワ
お
ー ー
ク ク
お お
. ... ... ... ... ... ..21 21
iii
1
9
ウィルスからのデータの保護........29
第
章
リ
カ
バ
リ
ー
概
第 第
5 55章 章
. ..リ リ
カ カ
バ バ
リ リ
タブレットを最新の情報に更新する......31
タブレットを工場出荷時の状態にリセットする.31
高度な起動オプションの使用........32
Windows8.1が起動しない場合のオペレーティン
グ・システムの復元............33
リカバリー・メディアの作成および使用....33
第
章
詳
細
な
第 第
6 66章 章
. ..詳 詳
デバイス・ドライバーのインストール.....35
ThinkPadTabletSetup............35
システム管理の使用............36
システム管理.............36
管理機能の設定............37
第
章
第 第
快適さとアクセシビリティ.........39
アップデートの入手............39
タブレットの携帯.............40
お手入れとメンテナンス..........41
第
第 第
問題の診断................43
問題判別.................43
重大なソフトウェア問題からのリカバリー...44
エラー・メッセージ............45
メッセージが表示されないエラー.......46
タ
7 77章 章
. ..タ タ
タブレットをより快適に使用する.....39
ユーザー補助情報...........39
出張のヒント.............40
出張に必要なもの...........40
章
問
8 88章 章
. ..問 問
構
細 細
な な
構 構
ブ
レ
ッ
ブ ブ
レ レ
ッ ッ
題
判
別
題 題
判 判
別 別
要
ー ー
概 概
要 要
. ... ... ... ... ... ... ... ..31 31
成
成 成
. ... ... ... ... ... ... ... ... ... ..35 35
ト
の
使
用
環
ト ト
の の
使 使
境
用 用
環 環
境 境
. ... ... ... ..39 39
. ... ... ... ... ... ... ... ... ... ... ..43 43
31
35
39
43
21
第
章
サ
ポ
ー
ト
の
入
第 第
9 99章 章
. ..サ サ
ポ ポ
ー ー
ト ト
Lenovoテクニカル・サポート........47
Lenovoユーザー・フォーラム........48
ThinkPadのオプション製品を探す.......48
有償サービスの利用............48
付
録
A.
規
制
情
付 付
録 録
A. A.
規 規
27
ワイヤレスに関する情報..........49
UltraConnectワイヤレス・アンテナの位置..50
ワイヤレス規制に関する通知の検索....51
輸出種別に関する注意事項.........51
電磁波放出の注記.............51
連邦通信委員会-適合宣言........51
カナダ工業規格クラスB排出量適合性宣言.52
報
制 制
情 情
報 報
手
の の
入 入
手 手
. ... ... ... ... ... ... ... ..47 47
. ... ... ... ... ... ... ... ... ... ... ... ..49 49
47
49
©CopyrightLenovo2014
i
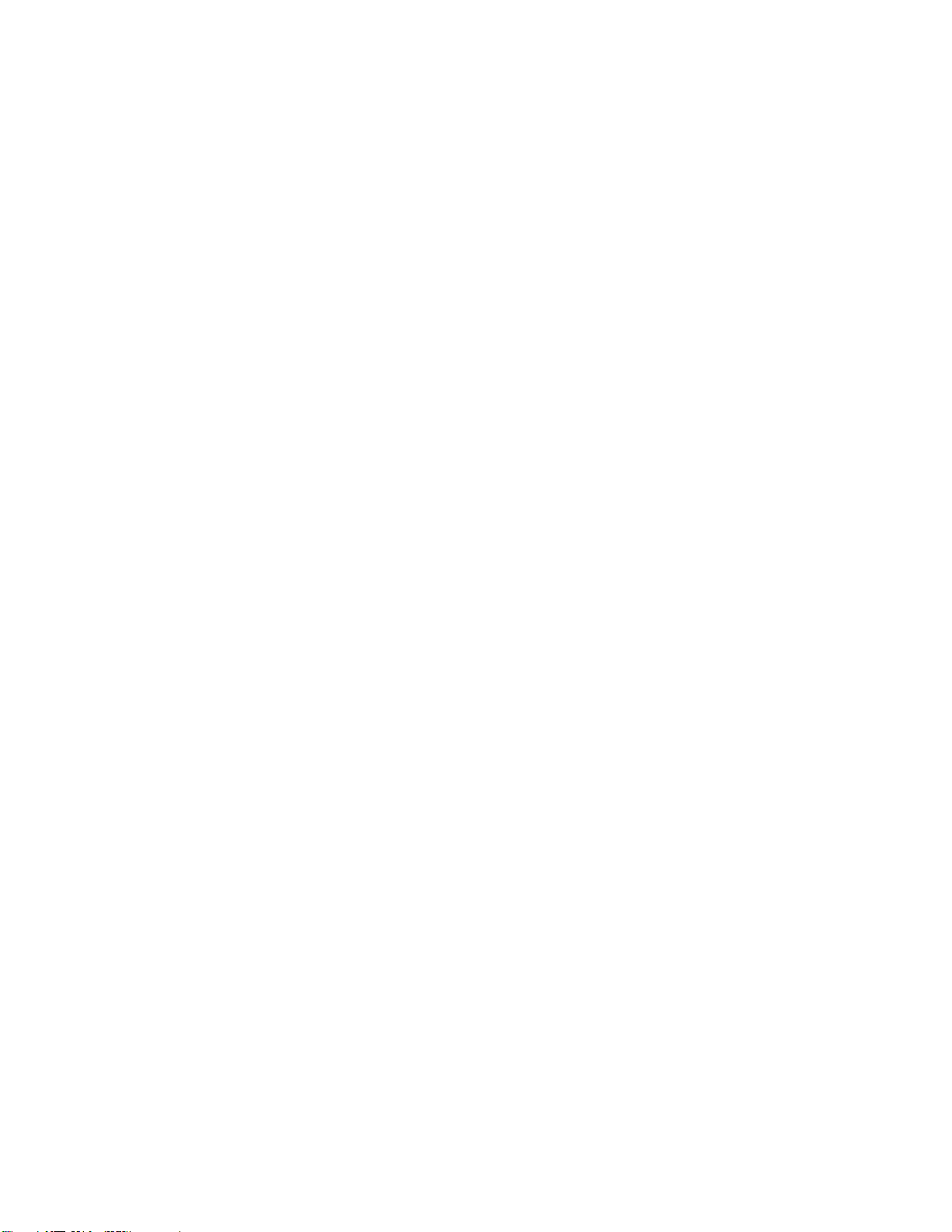
欧州連合-電磁適合性指令へのコンプライア
ンス.................52
ドイツ:クラスB適合宣言........52
韓国:クラスB適合宣言.........53
情報処理装置等電波障害自主規制協議会
(VCCI)表示..............53
定格電流が単相20A以下の主電源に接続す
る製品に関する日本の適合宣言......53
Lenovo製品サービス情報(台湾向け)....53
ユーラシアの認証マーク..........53
ブラジルの規制に関する通知........53
メキシコの規制に関する通知........53
付
録
B.
環
境
、
リ
サ
イ
ク
ル
、
廃
棄
に
付 付
録 録
B. B.
環 環
境 境
、 、
リ リ
サ サ
イ イ
ク ク
ル ル
、 、
廃 廃
い
て
の
詳
い い
て て
Lenovoのリサイクルに関して........55
リサイクル情報(日本)...........55
リサイクル情報(ブラジル).........56
細
の の
詳 詳
細 細
. ... ... ... ... ... ... ... ... ... ... ... ... ... ... ..55 55
つ
棄 棄
に に
つ つ
重要なWEEE情報.............56
バッテリー・リサイクル情報(台湾)......56
バッテリー・リサイクル情報(米国およびカナ
ダ)...................57
バッテリー・リサイクル情報(欧州連合)....57
リサイクル情報(中国)...........57
付
録
C.
有
害
物
質
の
使
用
制
限
指
付 付
録 録
C. C.
有 有
害 害
物 物
質 質
の の
使 使
用 用
制 制
(RoHS)
(RoHS) (RoHS)
EU連合RoHS...............59
中国RoHS................60
トルコRoHS...............61
ウクライナRoHS.............61
55
インドRoHS...............61
付
付 付
商標...................63
. ... ... ... ... ... ... ... ... ... ... ... ... ... ... ... ... ..59 59
録
D.
特
記
事
録 録
D. D.
特 特
項
記 記
事 事
項 項
. ... ... ... ... ... ... ... ... ... ... ... ..63 63
令
限 限
指 指
令 令
59
63
iiユーザー・ガイド
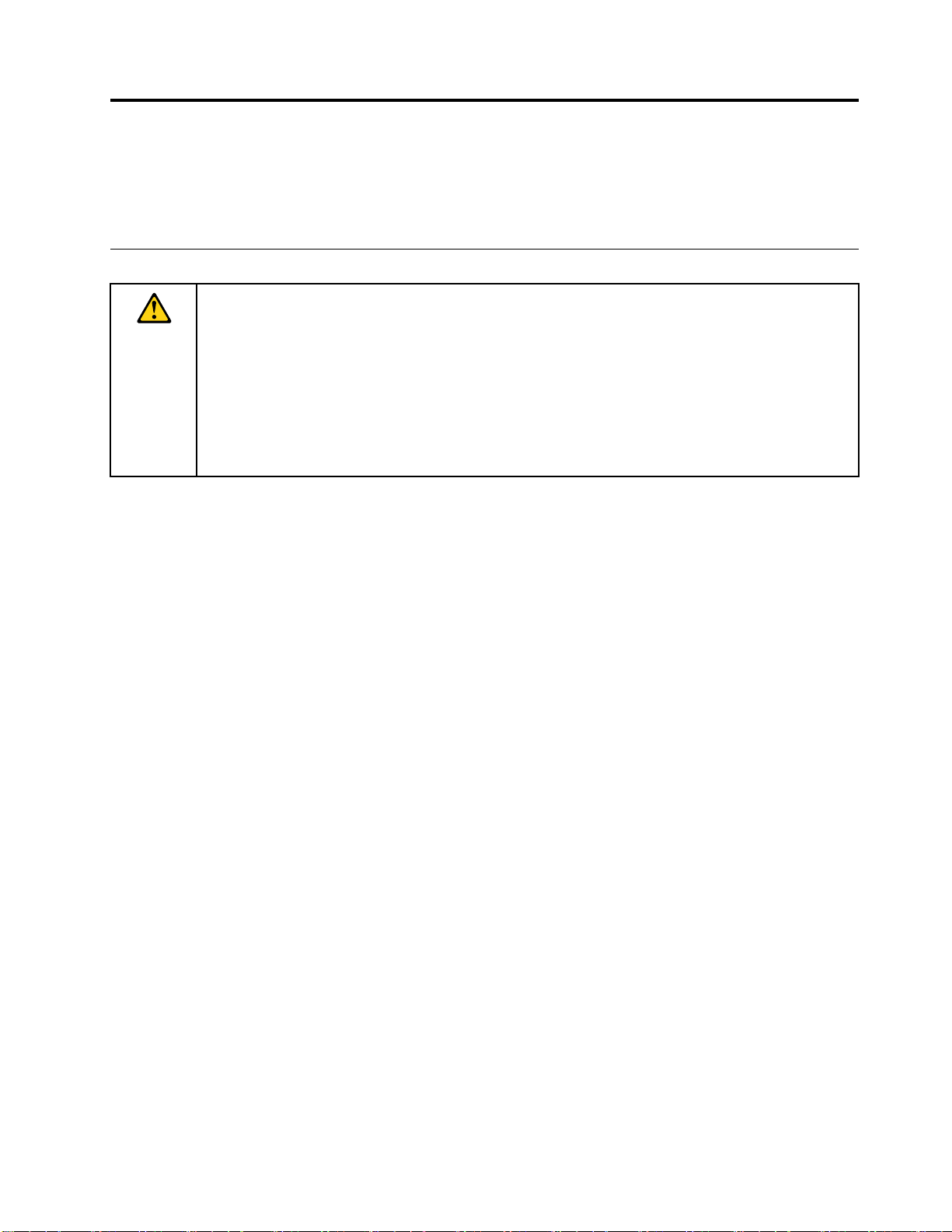
は
じ
め
に
お
読
み
く
だ
さ
は は
じ じ
め め
に に
お お
読 読
み み
く く
だ だ
タブレットを快適に使用することができるように、下記の注意事項に従ってください。これに従わない場
合は、不快感やけが、またはタブレットの故障につながるおそれがあります。
重
要
な
安
全
上
の
注
重 重
要 要
な な
安 安
全 全
上 上
意
の の
注 注
意 意
い
さ さ
い い
人身障害、物的損害、ThinkPad
ために、ご使用になる前に、このセクションに記載されているすべての情報をお読みください。
詳細な操作手順については、『
8 ユ ー ザ ー ・ ガ イ ド
•http://www.lenovo.com/UserManualにアクセスし、画面に表示される指示に従います。
•『Windows
タブレットを安全に操作するための追加のヒントについては、次のWebサイトをご覧ください。
http://www.lenovo.com/safety
ッ
ト
タ タタブ ブブレ レレッ ッ
落とす、曲げる、先の尖ったもので力を加える、異物を挿入する、タブレットの上に重いものを載せ
る、といったことは行わないでください。内部にある慎重な取り扱いが必要なコンポーネントが損
傷する可能性があります。
タブレット画面はガラス製です。タブレットを硬い表面に落下させたり、タブレットに強い衝撃を与えた
り、タブレットを重い物で押しつぶしたりすると、ガラスが割れることがあります。ガラスが細かく砕け
たり、割れたりしている場合は、そのガラスに触れたり、タブレットからガラスを除去したりしよう
としないでください。タブレットの使用を即座に中止し、Lenovo
換、または廃棄について問い合わせてください。
タ タタブ ブブレ レレッ ッ
タブレットは密閉装置です。内部にはエンド・ユーザーによる保守が可能な部品はありません。内部部品
の修理は、Lenovo認定の修理施設で実施するか、またはLenovo認定技術担当者が行う必要があります。
タブレットを開けようとしたり、修理や改造を行おうとした場合、保証は無効になります。
ッ
取
ト ト
の のの取 取
り りり扱 扱扱い いいに に
ト
分
ト ト
の のの分 分
解 解解や やや改 改改造 造
に
造
』には、以下のいずれかの方法でアクセスできます。
®
ヘルプとサポート』を開きます。次に、『Lenovo Lenovo
は
十
は は
十 十
は
行
は は
行 行
分 分分ご ごご注 注
わ わわな なない い
注
い
®
8(これ以降、『タブレット』と呼びます)の事故による破損を避ける
ThinkPad 8 ユ ー ザ ー ・ ガ イ ド
意 意意く くくだ だ
で ででく くくだ だ
だ
だ
さ ささい いい: :
さ ささい いい: :
:
:
』(本書)を参照してください。『
Lenovo
User
Guide
User User
Guide Guide
』をタップします。
®
テクニカル・サポートに修理、交
ThinkPad
ッ
テ
内 内内蔵 蔵蔵バ ババッ ッ
内蔵型充電式バッテリーの交換は、Lenovo認定の修理施設で実施するか、またはLenovo認定技術担当
者が行う必要があります。Lenovo認定の修理施設またはLenovo認定技術担当者は、地域法および現
地の規制に従ってLenovoバッテリーのリサイクルを実施します。
タ タタブ ブブレ レレッ ッ
タブレットを水に浸したり、水やその他の液体に触れるおそれのある場所に放置しないでください。
サ ササポ ポポー ーート ト
タブレットの内蔵バッテリーを安全に再充電するには、以下のいずれかの充電方法を使用できます。
©CopyrightLenovo2014
ッ
ト
ー
テ テ
リ リリー ー
を をを交 交交換 換換し ししな な
ト
ト ト
さ
さ さ
や ややア アアダ ダ
れ れれて ててい い
ダ
プ ププタ タター ー
い
る るる充 充充電 電
な
い
い い
ー
を
濡
を を
濡 濡
電
方
法
方 方
法 法
で ででく くくだ だ
ら ららさ ささな なない い
に にに従 従従っ っって て
だ
さ ささい いい: :
い
て
:
く
で ででく く
だ だださ ささい いい: :
だ
く くくだ だ
さ ささい いい: :
:
:
iii
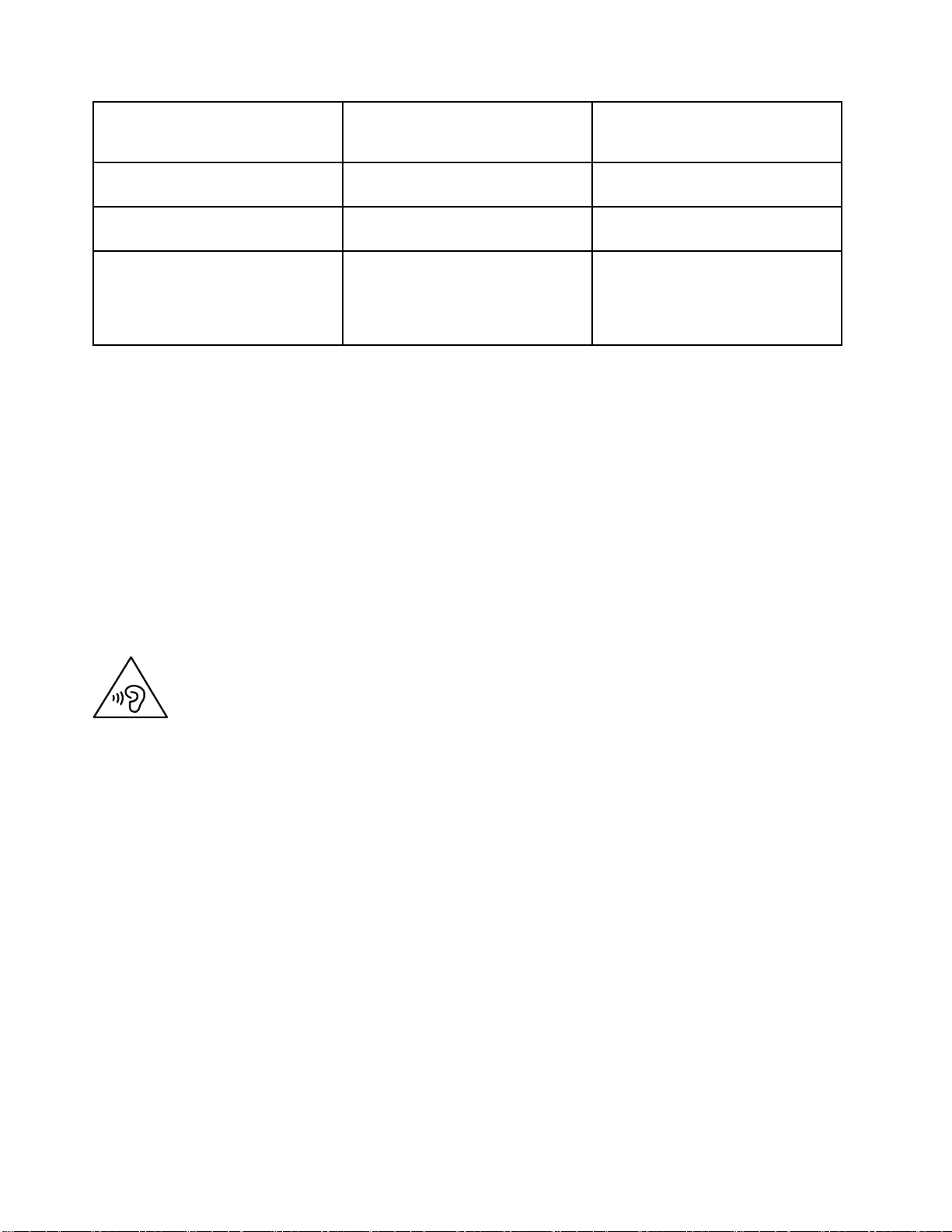
法
充 充充電 電電方 方方法 法
ThinkPad8ACAdapter
ThinkPadTabletDCCharger
タ タタブ ブブレ レレッ ッット トトが ががオ オオン ン
( ((デ デディ ィィス ススプ ププレ レレイ イイが ががオ オオン ンン) )
サポートされている(ただし、バッ
テリーの充電は低速)
サポートされている(ただし、バッ
テリーの充電は低速)
ン
)
タ タタブ ブブレ レレッ ッット トトが ががオ オオフ フフま ままた たたは ははス ススク ククリ リリー ー
ン ンン・ ・・ロ ロロッ ッック クク・ ・・モ モモー ーード ド
( ((デ デディ ィィス ススプ ププレ レレイ イイが ががオ オオフ フフ) )
サポートされている(最速の充電方
法)
サポートされている
ド
)
ー
タブレットのマイクロUSB3.0コネ
クターと、USB2.0/3.0規格に準拠し
たパーソナル・コンピューターやそ
の他のデバイスのUSBコネクター
とのUSB接続
サポートされている。ただし、電
力消費量が補われます(最も低速の
充電方法)
サポートされている(ただし、バッ
テリーの充電は低速)
通常の使用中、充電デバイスの温度が上昇することがあります。充電デバイス周辺で適切な換気を行って
ください。以下のいずれかの条件下では、充電デバイスのプラグを抜いてください。
•充電デバイスが雨に打たれたり液体に触れたりする場合や、充電デバイスを湿度が過度に高い場所
に置く場合
•充電デバイスが物理的損傷を受けていると考えられる場合
•充電デバイスを清掃する場合
Lenovoは、Lenovoが製造/認定した以外の製品の性能または安全性について一切の責任を負うもので
はありません。
覚
聴 聴聴覚 覚
が がが損 損損傷 傷傷し し
し
い
う
し
く
な なない い
よ よよう う
に ににし し
だ
て ててく く
だ だ
さ ささい いい: :
:
タブレットには、ヘッドホン・コネクターが備えられています。ヘッドホン(『ヘッドセット』と呼ばれ
ることもあります)またはイヤホンには、必ず、ヘッドホン・コネクターを使用してください。
告
:
警 警警告 告
: :
イ イイヤ ヤヤホ ホホン ン
る
る る
と とと、 、、イ イ
め
め め
、 、、イ イイコ コ
ン
イ
コ
や ややヘ ヘヘッ ッッド ド
ヤ ヤヤホ ホホン ンンお お
ラ ラライ イ
ド
ン
ホ ホホン ン
お
よ よよび びびヘ ヘヘッ ッ
イ
ザ
は
ザ ザ
ー ーーは は
の
か かから ららの の
最 最最適 適
ッ
適
な ななレ レ
過 過過度 度度の のの音 音音圧 圧圧に にによ よ
ホ
ン ンンの の
レ
ベ ベベル ルルに にに調 調調整 整整し し
の
ド ドドホ ホ
出 出出力 力
力
電 電電圧 圧圧が がが増 増増加 加
よ
り りり難 難難聴 聴聴に ににな ななる る
し
て ててく くくだ だださ ささい いい。 。
加
し しし、 、、音 音音圧 圧圧レ レ
る
こ ここと ととが ががあ ああり りりま まます すす。 。。イ イイコ コ
レ
ベ ベベル ルルも も
。
コ
ラ ラライ イイザ ザザー ーーを をを最 最最大 大
も
く
高 高高く く
な ななり りりま まます す
す
。 。。聴 聴聴覚 覚覚を を
を
大
保 保保護 護護す すする る
に にに調 調調整 整整す す
EN50332-2規格に準拠していないヘッドホンやイヤホンを大音量で長時間使用すると、危険です。ご
使用のタブレットのヘッドホン出力コネクターは、EN50332-2副節7に準拠しています。この規格
は、タブレットの広帯域での最大の実効出力電圧を150mVに制限しています。聴力の低下を防ぐた
めに、ご使用のヘッドホンまたはイヤホンが75mVの広帯域の規定電圧に対してEN50332-2(副節7
制限)にも準拠していることを確認してください。EN50332-2に準拠していないヘッドホンを使用す
ると、音圧レベルが高くなりすぎて危険です。
ご使用のタブレットにヘッドホンまたはイヤホンが同梱されている場合は、このヘッドホンまたはイヤホ
ンとタブレットの組み合わせはセットでEN50332-1の規格に準拠しています。別のヘッドホンまたはイヤ
ホンを使用する場合は、EN50332-1(副節6.5の制限値)に準拠していることを確認してください。EN
50332-1に準拠していないヘッドホンを使用すると、音圧レベルが高くなりすぎて危険です。
車
た
自 自自動 動動車 車
ま ままた た
自
は はは自 自
転 転転車 車車に にに乗 乗
乗
と
る るると と
き ききの ののタ タタブ ブブレ レレッ ッット ト
ト
使 使使用 用用に に
に
関 関関す すする るる注 注注意 意
意
事 事事項 項項: :
:
ご自身および周囲の人の安全を第一に考えてください。法律を守ってください。地域法および現地の規制
により、自動車運転時または自転車乗車時における、タブレットなどの携帯型電子デバイスの使用法
が定められていることがあります。
ivユーザー・ガイド
す
る
た
た た
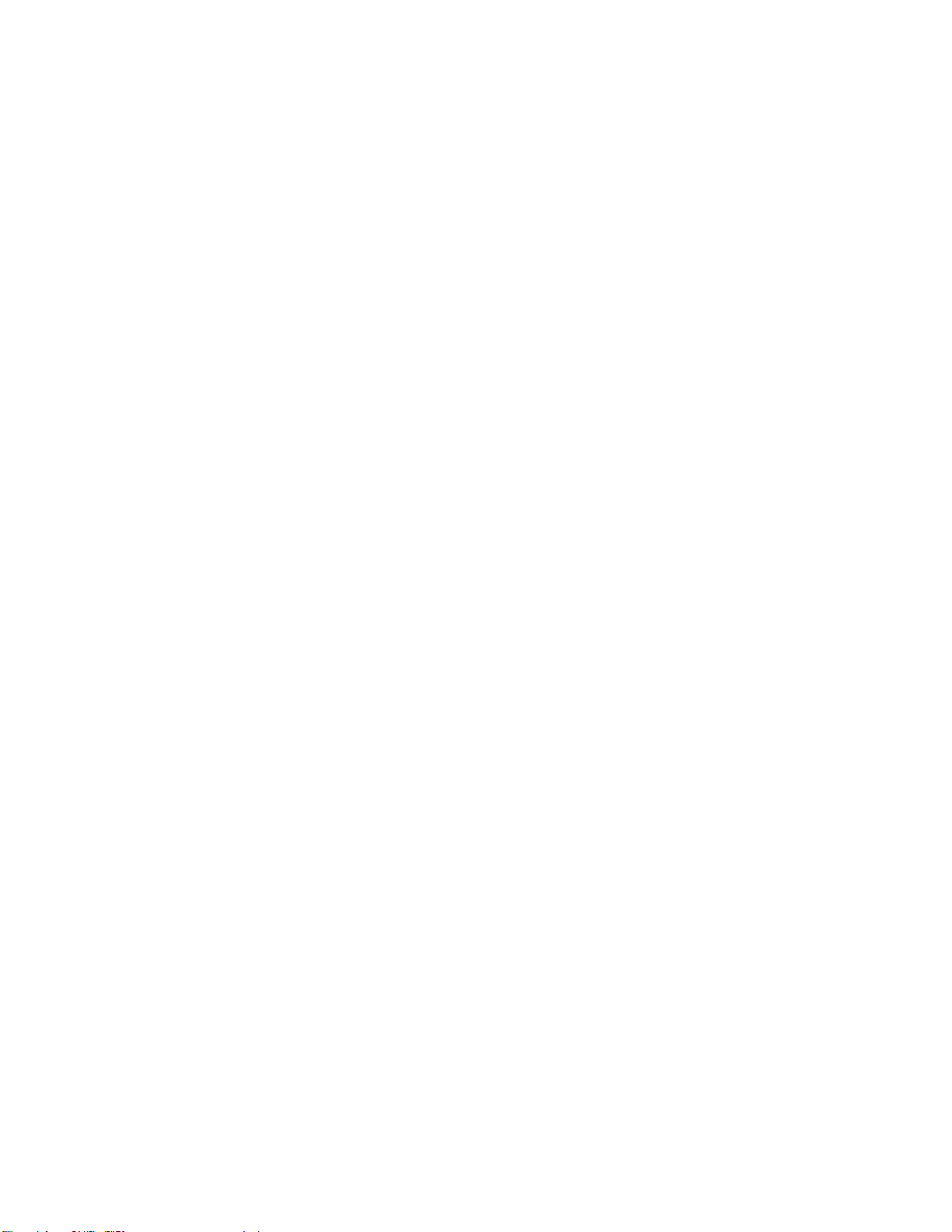
お
び
地 地地域 域域法 法法お お
タブレットが寿命に達したとき、ぶつける、焼却処分する、水に浸す、地域法または現地の規制に反す
る方法でタブレットを廃棄する、といったことは行わないでください。内部部品の中には、処分方法
が不適切であると、破裂や漏れが生じたり、環境への悪影響を及ぼしたりする物質が含まれているこ
とがあります。
よ よよび び
地
現 現現地 地
の のの規 規規制 制
制
に
っ
に に
従 従従っ っ
て てて廃 廃廃棄 棄
棄
し しして ててく く
く
さ
い いい: :
:
だ だださ さ
追加情報については、55
ください。
タ タタブ ブブレ レレッ ッット ト
タブレットには、小さなお子様を窒息の危険にさらすおそれのある小型部品が含まれていることがあ
ります。また、硬い表面に落下させたり投げつけたりすると、ガラス製の画面が割れたり、画面にひ
びが入ったりすることがあります。
デ デデー ーータ タタと と
不明なファイルを削除したり、ご自分で作成したものでないファイルまたはディレクトリーの名前を変更
しないでください。そうしないと、タブレットのソフトウェアが作動しなくなる場合があります。
ネットワーク・リソースにアクセスすると、ご使用のタブレットが、ウィルス、ハッカー、スパイウェ
ア、その他の悪意のある行為にさらされる可能性があり、タブレット、ソフトウェア、またはデータが破
損する恐れがあることに注意してください。ファイアウォール、アンチウィルス・ソフトウェア、および
アンチスパイウェア・ソフトウェアにより十分な保護を確保し、このソフトウェアを最新の状態に保持す
るのは、お客様の責任で行っていただきます。
扇風機、ラジオ、高性能スピーカー、エアコン、電子レンジなどの電気製品は、これらの製品によっ
て発生する強力な磁界が画面やタブレット上のデータを損傷する恐れがあるので、タブレットから離
しておいてください。
タ タタブ ブブレ レレッ ッ
タブレットの電源がオンの状態であるときやバッテリーを充電しているとき、一部の部品が熱くなること
があります。達する温度はシステムの稼働状況やバッテリーの充電レベルの状況に応じて変化します。人
体に長時間接触したままだと、衣服を通しても不快感が感じられ、低温やけどの原因ともなります。長時
間にわたって手、ひざやその他の身体の一部分に、熱くなる部分を接触させたままにしないでください。
ト
と
ソ
ソ ソ
ッ
ト
ト ト
や ややア アアク ク
フ フフト トトウ ウ
に にによ よよっ っ
ク
ウ
っ
セ
セ セ
ェ ェェア アアを をを保 保
て てて生 生生じ じ
ページの付録B『環境、リサイクル、廃棄についての詳細』を参照して
サ ササリ リリー ー
ー
は はは小 小小さ ささな ななお おお子 子子様 様
保
護
護 護
じ
る
る る
熱 熱熱に に
し しして ててく くくだ だ
に
注 注注意 意意し し
だ
し
様
さ ささい いい: :
て ててく くくだ だ
の のの手 手手の の
:
だ
さ ささい い
の
届 届届か かかな なない いいと と
い
:
: :
と
こ こころ ろろに にに置 置置い いいて ててく くくだ だださ さ
さ
い いい: :
:
ポ ポポリ リリ塩 塩塩化 化
警 警警告 告告: ::当製品に付属するコードまたは当製品とともに販売されたアクセサリーに付属するコードを手で扱
う場合、鉛(カリフォルニア州では、がん、および出生異常または他の生殖障害の原因として知られてい
る化学物質)に触れる可能性があります。
©CopyrightLenovo2014
化
ビ ビビニ ニニー ー
ー
ル
ル ル
(PVC)ケ ケケー ー
ー
ブ ブブル ルルお おおよ よ
よ
び びびコ ココー ー
ー
に
ド ドドに に
関 関関す すする るる注 注注意 意
取
り
扱
取 取
い
り り
扱 扱
い い
後 後後は は
意
項
事 事事項 項
は
ず
必 必必ず ず
手 手手を をを洗 洗
洗
っ
て
く
さ
っ っ
て て
く く
だ だださ さ
。
い いい。 。
v
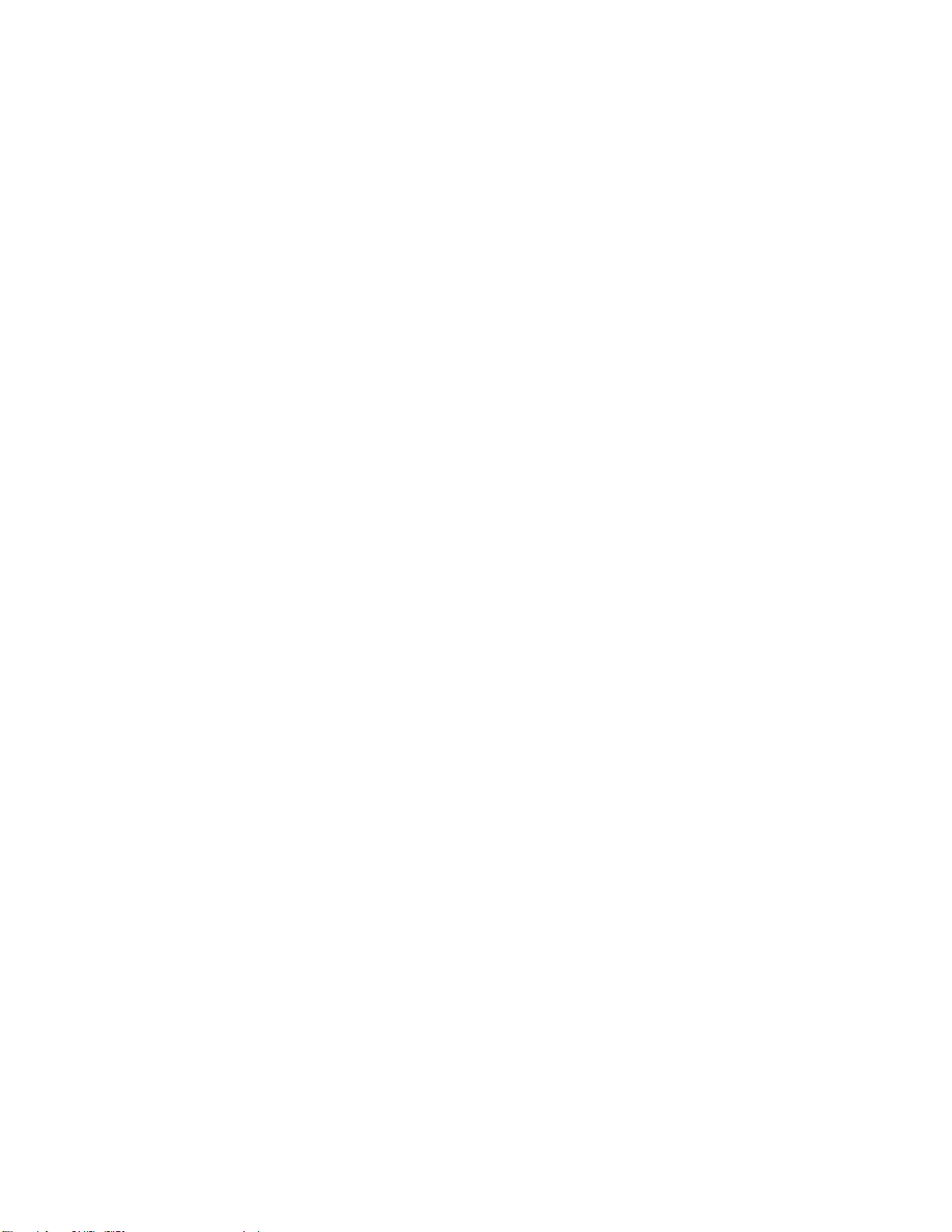
viユーザー・ガイド
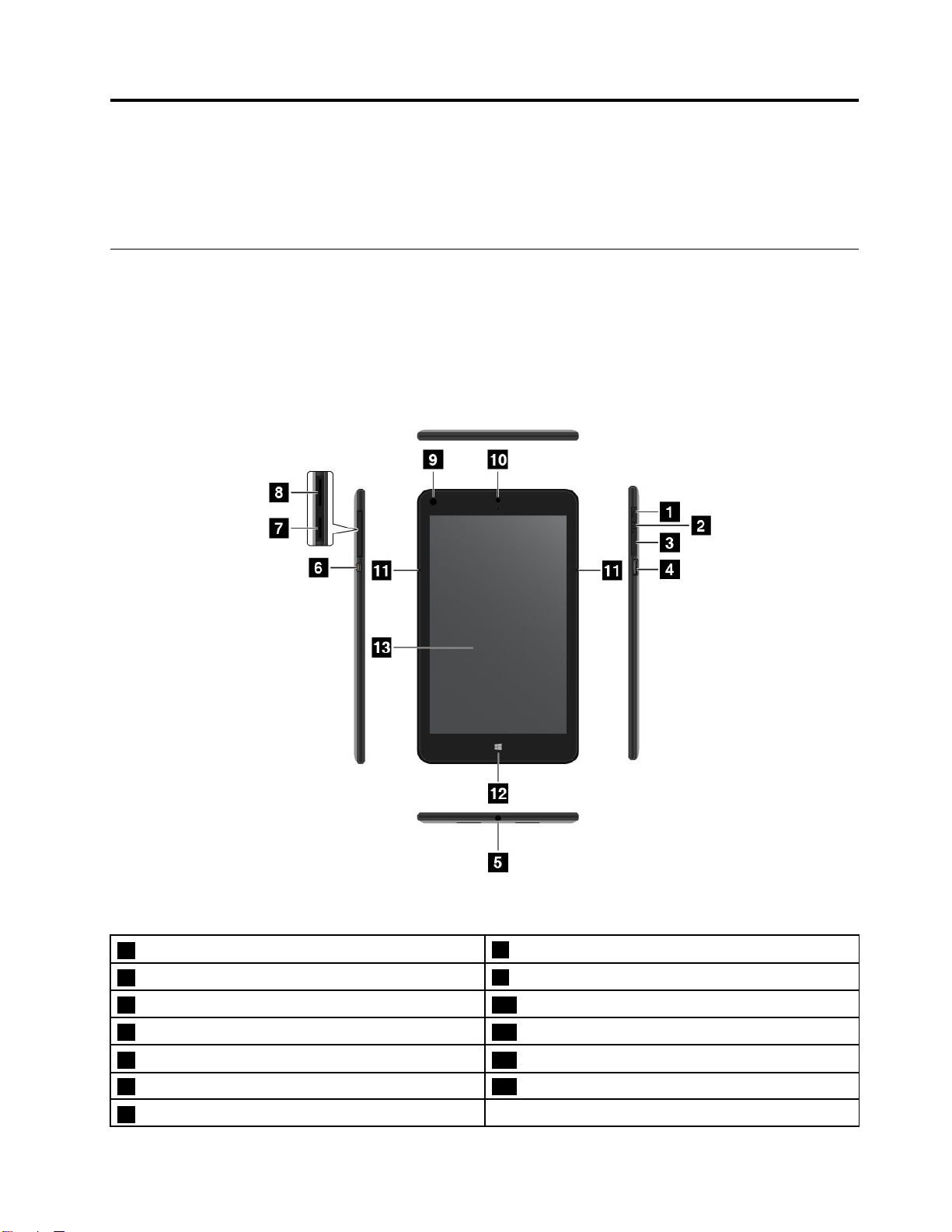
第
1
章
各
部
の
名
称
と
役
第 第
1 1
章 章
各 各
部 部
の の
名 名
称 称
と と
本章では、コネクターやコントロールの位置、タブレットの機能、アクセサリー、仕様、操作環境、プレ
インストール済みLenovoプログラムなど、タブレットの概要について説明します。
タ
ブ
レ
ッ
ト
の
構
タ タ
ブ ブ
レ レ
ッ ッ
ト ト
の の
このトピックでは、タブレットのハードウェア機能を紹介し、タブレットを使い始めるために必要
な基本情報を提供します。
前
面
お
よ
び
前 前
面 面
お お
側
よ よ
び び
側 側
成
構 構
成 成
面
面 面
割
役 役
割 割
図 1. 前 面 お よ び 側 面
1電源ボタン
2緊急用リセット・ホール
3ボリューム・コントロール・ボタン
4マイクロUSB3.0コネクター
5コンボ・オーディオ・コネクター12Windowsボタン
6マイクロHDMI
7マイクロSDカード・リーダー
©CopyrightLenovo2014
TM
コネクター
8マイクロSIMカード・スロット
9周辺光センサー
10前向きカメラ
11マイクロホン
13マルチタッチ・スクリーン
1
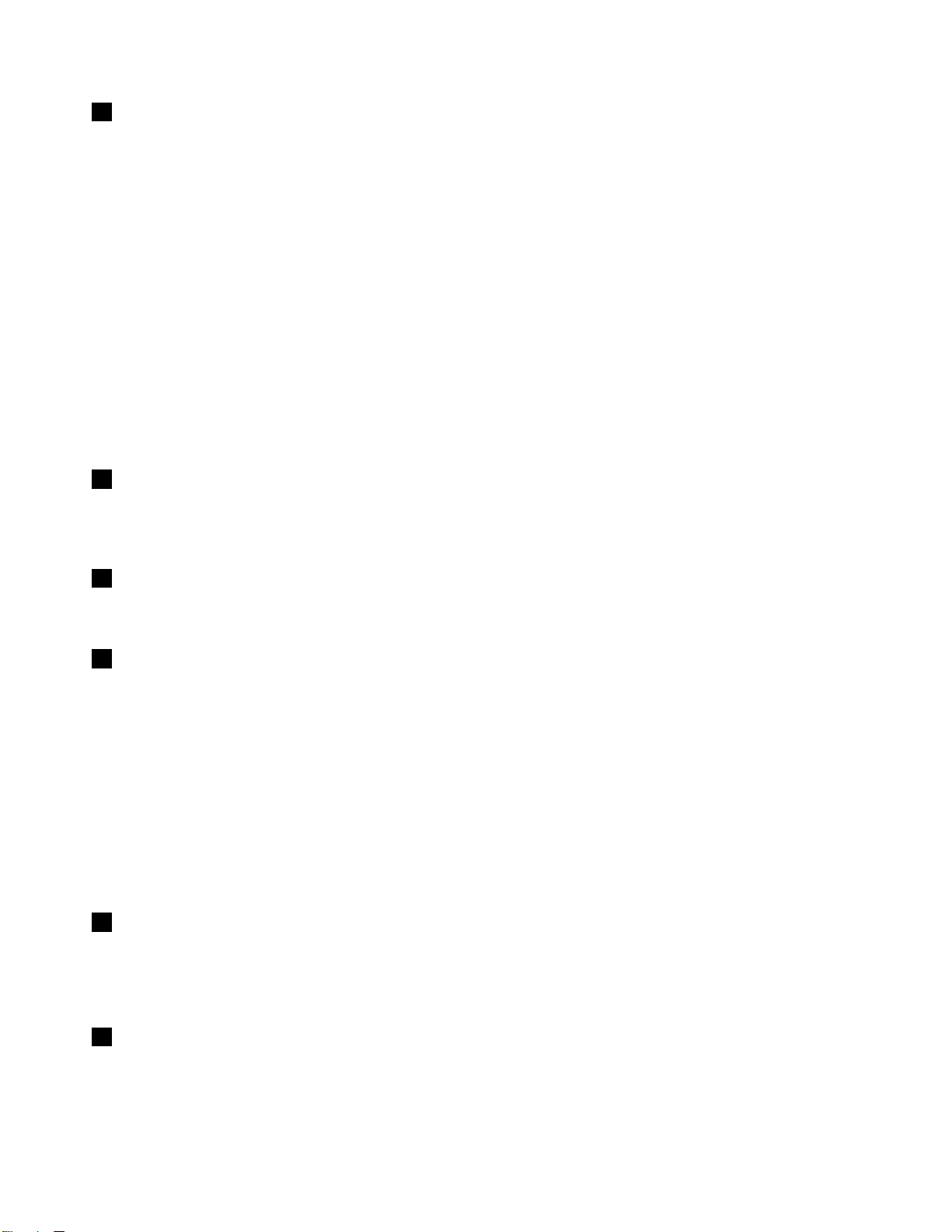
タ
1 11電 電電源 源源ボ ボボタ タ
ン
ン ン
電源ボタンを押して、タブレットをオンにします。
タブレットをオフにするには、画面の右端から内側にスワイプして、チャームを表示します。次に、
『
『 『
設 設設定 定定』 』
』
➙
電
』
➙
『
➙ ➙
『 『『電 電
源 源源』 』
シ
➙ ➙
『 『
シ シ
ャ ャャッ ッット トトダ ダダウ ウ
ウ
ン ンン』 』』の順にタップします。
タブレットが応答しなくなり、タブレットの電源をオフにできない場合は、電源ボタンを4秒間以上押し
続けます。それでもシステムが応答しない場合は、AC電源アダプターを取り外して、緊急用リセット・
ホールを使用してタブレットをリセットします。
電源ボタンは、電源ボタンを押してタブレットの電源をオフにしたり、スリープ状態または休止状態にし
たりするように設定することもできます。このためには、電源プランの設定を変更する必要がありま
す。電源プランの設定にアクセスするには、次のようにします。
1.デスクトップで、Windowsの通知領域にあるバッテリー状況アイコンをタップします。
そ
2.『そ そ
3.ナビゲーション・パネルで『電 電
の のの他 他他の の
の
源
電 電電源 源
オ オオプ ププシ シ
シ
ン
ョ ョョン ン
』をタップします。
電
源 源源ボ ボボタ タタン ンンの のの動 動
動
の
作 作作の の
選 選選択 択択』を選択します。
4.画面に表示される説明に従い、必要に応じて設定を変更します。
2 22緊 緊緊急 急急用 用用リ リ
セ
セ セ
ッ ッット トト・ ・
・
ホ
ー
ル
ホ ホ
ー ー
ル ル
リ
タブレットが応答しなくなり、電源ボタンを押し続けても電源をオフにできない場合は、AC電源ア
ダプターを取り外してから、まっすぐに伸ばしたペーパー・クリップを緊急用リセット・ホールに入
れてタブレットをリセットします。
リ
ー
3 33ボ ボボリ リ
ム
ュ ュュー ー
ム ム
・ ・・コ ココン ンント ト
ト
ロ
ロ ロ
ー ーール ルル・ ・
・
ボ ボボタ タタン ン
ン
タブレットの音量を調節するには、『ボリュームを上げる』または『ボリュームを下げる』ボタンを
押します。
イ
ロ
USB
4 44マ ママイ イ
ク ククロ ロ
3.0
USB USB
3.0 3.0
コ ココネ ネネク ク
ク
タ
ー
タ タ
ー ー
バッテリー残量が少ないときには、付属の電源コードとAC電源アダプターを使用して、タブレットを充
電することもできます。19
ページの『バッテリーの充電』を参照してください。
一部のモデルには、ThinkPadMicroUSB3.0toUSB3.0cableが付属している場合があります。ThinkPad
MicroUSB3.0toUSB3.0cableはマイクロUSB3.0コネクターに接続できます。ThinkPadMicroUSB3.0to
USB3.0cableを使用して、タブレットをUSBマウス、USBキーボード、USBメモリー・キーなど、
USBインターフェースと互換性のあるデバイスに接続できます。
注 注注: ::マイクロUSB3.0コネクターに接続したUSBデバイスは、タブレットのワイヤレスLAN、ワイヤレ
スWAN、およびGPS機能に影響を与える場合があります。タブレットでワイヤレスLANおよびワイヤレ
スWAN通信を確立できない場合、またはタブレットのGPS機能で現在位置を特定できない場合は、マ
イクロUSB3.0コネクターからデバイスを取り外してください。
ン
・
5 55コ ココン ン
オ
ボ ボボ・ ・
オ オ
ー ーーデ デディ ィィオ オ
オ
・
・ ・
コ ココネ ネネク ク
ク
ー
タ タター ー
ヘッドホンまたはヘッドセットを接続して、タブレットでステレオ・サウンドを聞きます。ヘッドセット
を接続して、オーディオを録音したり通話を行うことができます。
注 注注: ::コンボ・オーディオ・コネクターは従来のマイクロホンをサポートしません。
M
6 66マ ママイ イ
イ
ロ
ク ククロ ロ
T TTM M
HDMI
HDMI HDMI
コ ココネ ネネク ククタ タ
タ
ー
ー ー
タブレットには、マイクロHDMI(ハイデフィニション・マルチメディア・インターフェース)コネクター
が搭載されています。HDMIは、互換性のあるデジタル・オーディオ・デバイスまたはHDTV(高解像度
テレビ)などのビデオ・モニターに接続することができる、デジタル・オーディオ、ビデオ・インター
フェースです。詳しくは、17ページの『HDMIデバイスの使用』を参照してください。
2ユーザー・ガイド
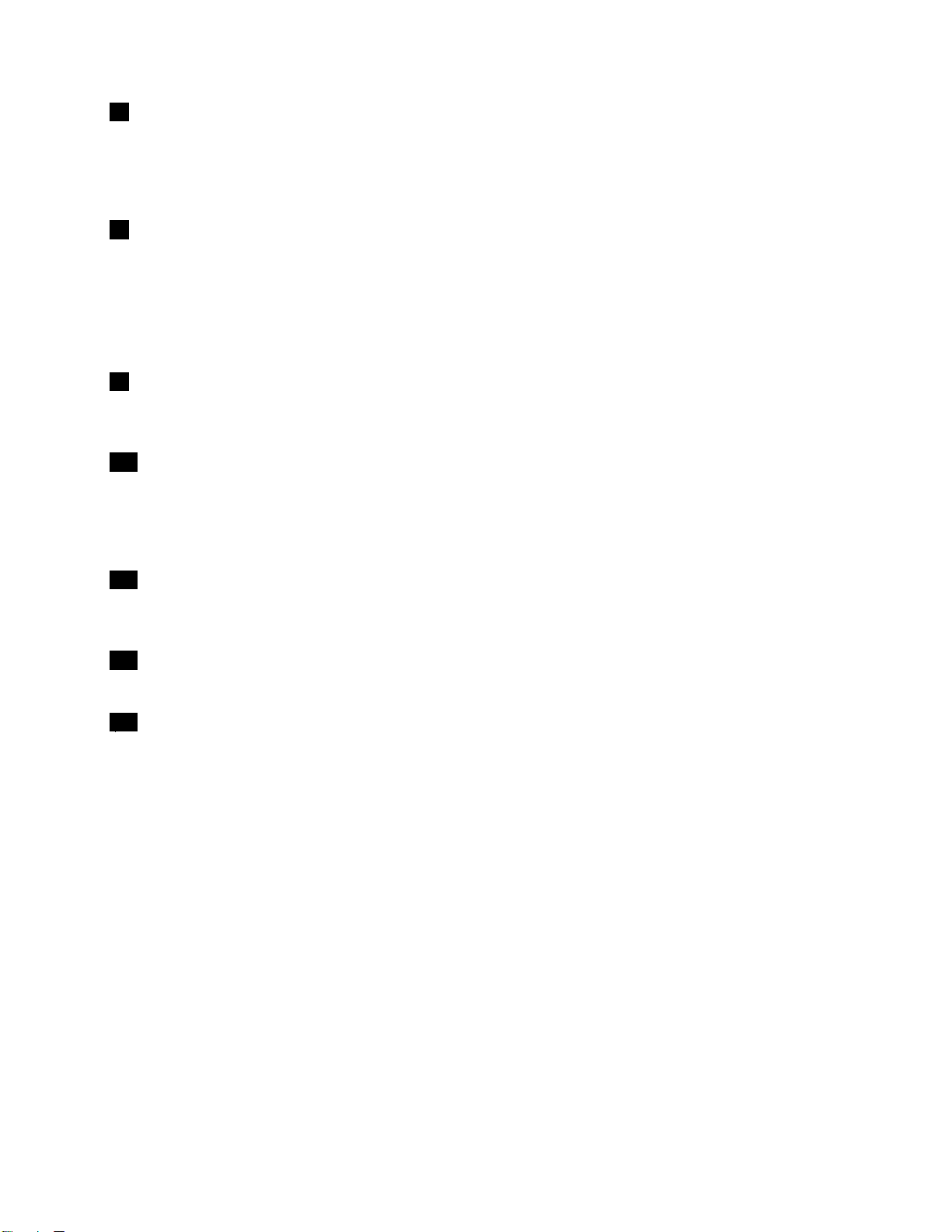
マ
ク
ロ
7 77マ マ
イ イイク ク
SD
ロ ロ
SD SD
カ カカー ーード ドド・ ・
・
リ
ダ
リ リ
ー
ー ーーダ ダ
ー ー
マイクロSD(SecureDigital)カード・リーダー・カバーを開いて、マイクロSDカード・リーダーにア
クセスします。マイクロSDカードをマイクロSDカード・リーダーに挿入し、データ・アクセスま
たはデータ・ストレージに使用します。詳しくは、16
ページの『マイクロSDカード・リーダーの使
用』を参照してください。
マ
ク
ロ
SIM
8 88マ マ
イ イイク ク
ロ ロ
SIM SIM
ー
カ カカー ー
ド ドド・ ・・ス ス
ス
ロ ロロッ ッット ト
ト
マイクロSIM(加入者識別モジュール)カード・スロット・カバーを開いて、マイクロSIMカード・
スロットにアクセスします。ワイヤレスWAN(広域ネットワーク)接続を確立するために、マイクロ
SIMカードを挿入します。マイクロSIMカードの取り付けを行う手順については、21ページの『マ
イクロSIMカードの取り付けと取り外し』を参照してください。
注 注注: ::Wi-Fiのみを使用するモデルでは、マイクロSIMカード・スロットは機能しません。
光
ン
9 99周 周周辺 辺辺光 光
セ セセン ン
ー
サ ササー ー
周辺光センサーにより、周囲の明るさが感知されます。内蔵の周辺光センサーによって感知された周
囲の照明条件に応じて、画面の明るさが自動的に調整されます。
10
前
向
カ
10 10
前 前
向 向
き ききカ カ
ラ
メ メメラ ラ
タブレットには、2メガピクセルの前向きカメラが搭載されています。このカメラとWebアプリケー
ションを併用して、写真撮影、ビデオ制作、ビデオ通話を行うことができます。カメラを起動すると、
カメラを使用中であることを示す緑色のインジケーターが点灯します。詳しくは、15ページの『カ
メラの使用』を参照してください。
11
マ
イ
ロ
11 11
マ マ
イ イ
ク ククロ ロ
ン
ホ ホホン ン
内蔵マイクロホンは、オーディオ対応のアプリケーションと共に使用することで、音声をコンピュー
ターに取り込みます。
12
Windows
12 12
Windows Windows
タ
ン
ボ ボボタ タ
ン ン
Windowsボタンを押してスタート画面に移動します。
13
マ
チ
ッ
13 13
マ マ
ル ルルチ チ
タ タタッ ッ
・
チ チチ・ ・
ス ススク ククリ リ
リ
ン
ー ーーン ン
画面をタップして、画面上のコントロール(アイコン、メニュー項目、スクリーン・キーボードなど)を使
用します。詳しくは、9ページの『マルチタッチ・スクリーンの使用』を参照してください。
第1章.各部の名称と役割3
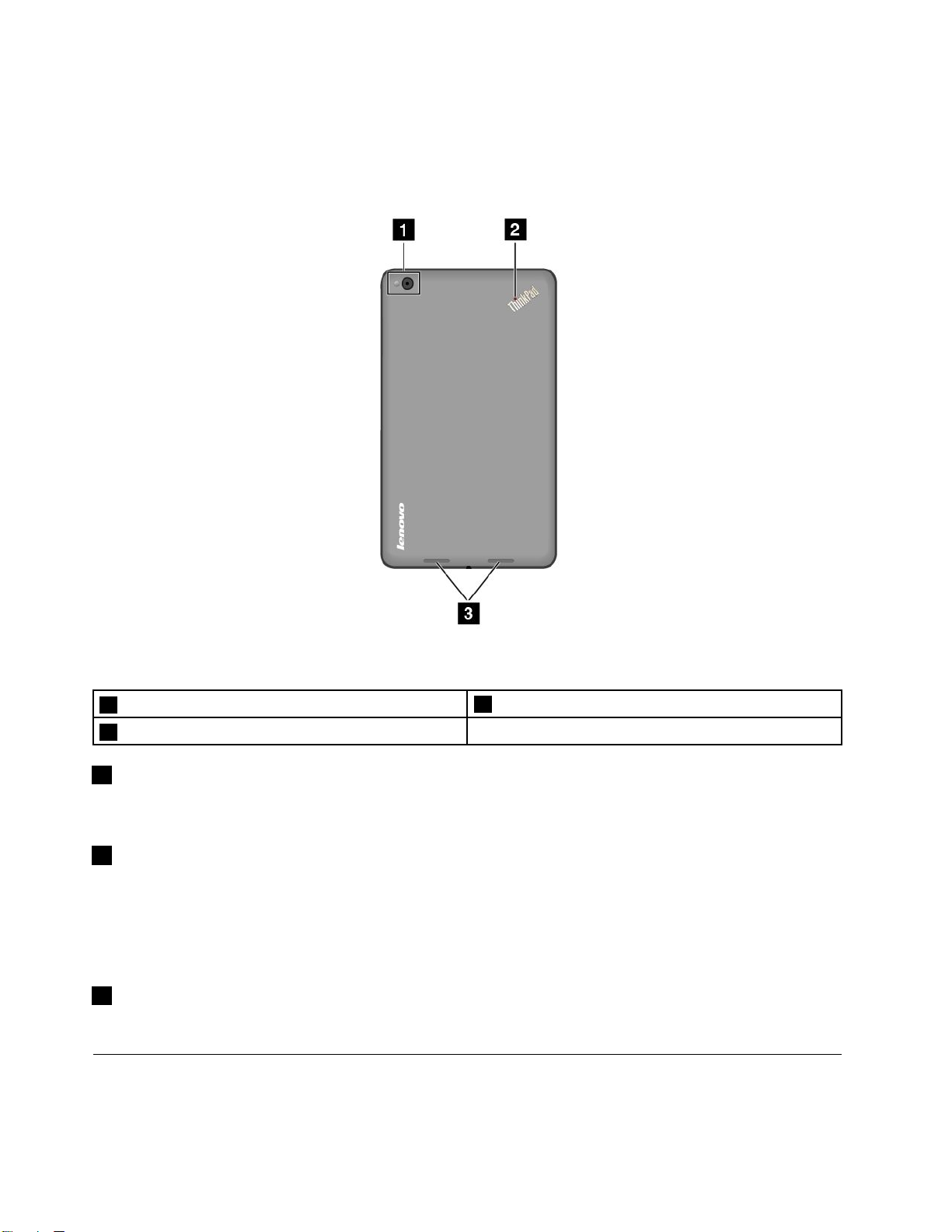
背
面
背 背
面 面
注 注注: ::ご使用のタブレットの外観は、以下の図と若干異なる場合があります。
図 2. 背 面
1フラッシュ付き後ろ向きカメラ
2システム状況インジケーター
ラ
シ
1 11フ フフラ ラ
タブレットには、8メガピクセルのフラッシュ付き後ろ向きカメラが搭載されています。カメラを使用し
て写真やビデオを撮影できます。詳しくは、15ページの『カメラの使用』を参照してください。
ス
2 22シ シシス ス
タブレット背面にある点灯したThinkPadロゴは、システム状況インジケーターとして機能します。
回
•3 33回 回
オ
•オ オ
ン ンン:タブレットは、電源がオンになっていて使用中です。
オ
•オ オ
フ フフ:タブレットは、スリープ状態または休止状態になっています。
3 33ス ススピ ピピー ーーカ カ
ビデオや音楽を再生したときのオーディオ出力は、内蔵スピーカーによって提供されます。
付
属
付 付
属 属
以下に、タブレットで使用できる付属品の例を示します。これらの付属品はLenovoのWebサイト
http://www.lenovo.com/accessories/services/index.htmlまたはLenovo販売店でご購入いただけます。
ュ
ッ ッッシ シ
ュ ュ
ム
状
テ テテム ム
状 状
点
の のの点 点
滅 滅滅:タブレットはAC電源に接続されています。
カ
ー
ー ー
品
品 品
付 付付き きき後 後
況 況況イ イイン ン
後
ろ
向
ろ ろ
向 向
ン
ジ
ケ
ジ ジ
ケ ケ
き ききカ カカメ メ
ー ーータ タター ー
メ
ラ
ラ ラ
ー
3スピーカー
4ユーザー・ガイド
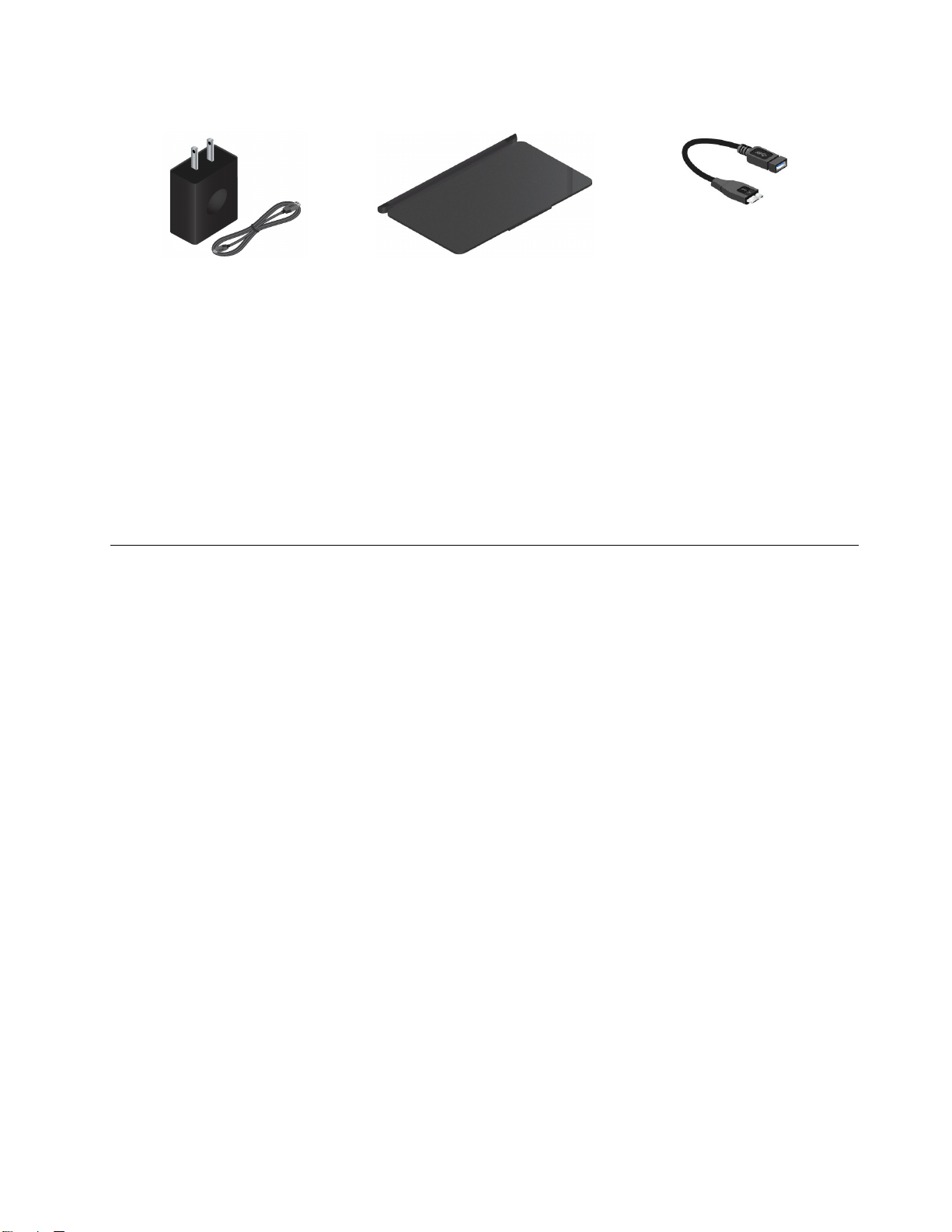
図 3. 付 属 品
ThinkPad
•ThinkPad ThinkPad
は、AC電源アダプターと付属の電源コードを使用します。
ThinkPad
•ThinkPad ThinkPad
す)は磁気によってタブレットに装着することができます。このカバーを使用すると、タブレット画面
を保護できるだけでなく、タブレットのウェイクアップまたはスリープ状態の設定、カメラの起動など
の操作を容易に行うことができます。また、カバーはタブレットのスタンドとしても使用できます。詳
しくは、13
ThinkPad
•ThinkPad ThinkPad
USBメモリー・キーなど、USBインターフェースと互換性のあるデバイスに接続するには、ThinkPad
MicroUSB3.0toUSB3.0cableを使用します。
機
能
機 機
能 能
マ ママイ イイク ククロ ロ
•ご使用のタブレットのマイクロプロセッサー情報を表示するには、デスクトップ画面の右端から内側に
スワイプして、チャームを表示します。次に、『 『『設 設設定 定定』 』
オ オオペ ペペレ レレー ー
•Microsoft
メ メメモ モモリ リリー ー
•2GBまたは4GB
AC
Adapter
8 88AC AC
Adapter Adapter
Quickshot
8 88Quickshot Quickshot
ページの『ThinkPad8QuickshotCoverの使用』を参照してください。
Micro
USB
Micro Micro
USB USB
ロ
プ
プ プ
ー
テ
テ テ
ー
ロ ロロセ セセッ ッ
ィ ィィン ンング グ
®
Windows8.1
ッ
グ
サ ササー ー
・ ・・シ シシス ス
お
お お
Cover
Cover Cover
3.0
3.0 3.0
ー
ス
電
よ よよび びび電 電
(一部のモデル):ThinkPad8QuickshotCover(これ以降、『カバー』と呼びま
USB
to totoUSB USB
テ
ム
テ テ
ム ム
コ
源 源源コ コ
ー ーード ドド:タブレットにAC電力を供給したりバッテリーを充電するに
3.0
cable
3.0 3.0
cable cable
(一部のモデル):タブレットをUSBマウス、USBキーボード、
』
➙
『
PC
情
➙ ➙
『 『
報
PC PC
情 情
報 報
』 』』の順にクリックします。
ト
レ
内 内内部 部部ス ススト ト
•EmbeddedMultiMediaCard(eMMC)
デ デディ ィィス ススプ プ
•Dragontrailガラス
•サイズ:210.82mm(8.3インチ)
•画面の解像度:1200x1920ピクセル
•明るさの自動調節(周辺光センサー使用)
•In-PlaneSwitchingテクノロジー
•発光ダイオード(LED)バックライト・テクノロジー
•マルチタッチ・テクノロジー
内 内内蔵 蔵蔵カ カカメ メ
•前向きカメラ、2メガピクセル
プ
メ
ジ
レ レ
ー ーージ ジ
レ
イ
レ レ
イ イ
ラ
ラ ラ
第1章.各部の名称と役割5
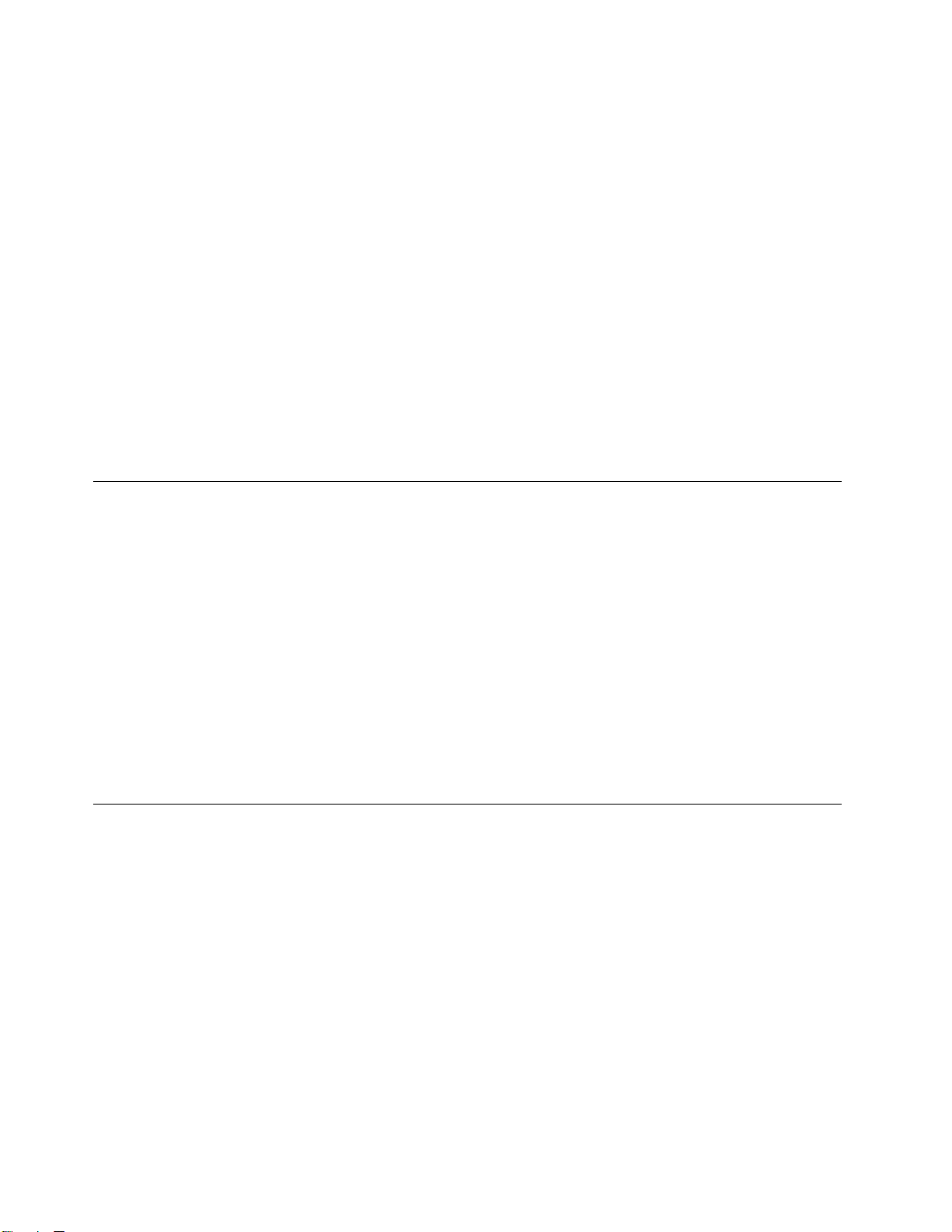
•フラッシュ付き後ろ向きカメラ、8メガピクセル
ネ
コ ココネ ネ
•マイクロUSB3.0コネクター1個
•マイクロHDMIコネクター1個
•コンボ・オーディオ・コネクター1個
カ カカー ーード ド
•マイクロSIMカード・スロット
•マイクロSDカード・リーダー
イ
ワ ワワイ イ
•Bluetooth4.0(一部のモデル)
•ワイヤレスLAN(802.11a/g/n)
•ワイヤレスWAN(一部のモデル)
•全地球測位システム(GPS)衛星信号受信機(ワイヤレスWAN付きモデル)
仕
仕 仕
イ
サ ササイ イ
•幅:224.3mm(8.83インチ)
•奥行き:132mm(5.20インチ)
•高さ:8.8mm(0.35インチ)
ー
ク ククタ タター ー
ド
ヤ ヤヤレ レレス ス
様
様 様
ズ
ズ ズ
・ ・・ス ススロ ロ
ロ
ス
機 機機能 能
ッ ッット トトま ま
能
ま
は
た たたは は
カ カカー ーード ド
ド
・
・ ・
リ リリー ーーダ ダダー ー
ー
ッ
バ ババッ ッ
•20.5Whリチウム・ポリマー・バッテリー
源
電 電電源 源
•50~60Hzの正弦波入力
•AC電源アダプターの定格入力:100VAC~240VAC
操
操 操
•気圧を上げていない場所での最大高度:5,000m(16,404フィート)
•温度:
–2,438m(8,000フィート)までの高度での使用時
–2,438m(8,000フィート)を超える高度での使用時
•相対湿度
–動作時:8%~80%
–ストレージ:5%~95%
ー
テ テテリ リリー ー
(AC
電
源
(AC (AC
電 電
作
環
作 作
境
環 環
境 境
動作時:5.0°C~35.0°C(41°F~95°F)
ストレージ:5.0°C~43.0°C(41°F~109°F)
加圧されていない条件下で使用する場合の最大温度:31.3°C(88°F)
ダ
源 源
ア アアダ ダ
プ ププタ タター ーー) )
)
6ユーザー・ガイド
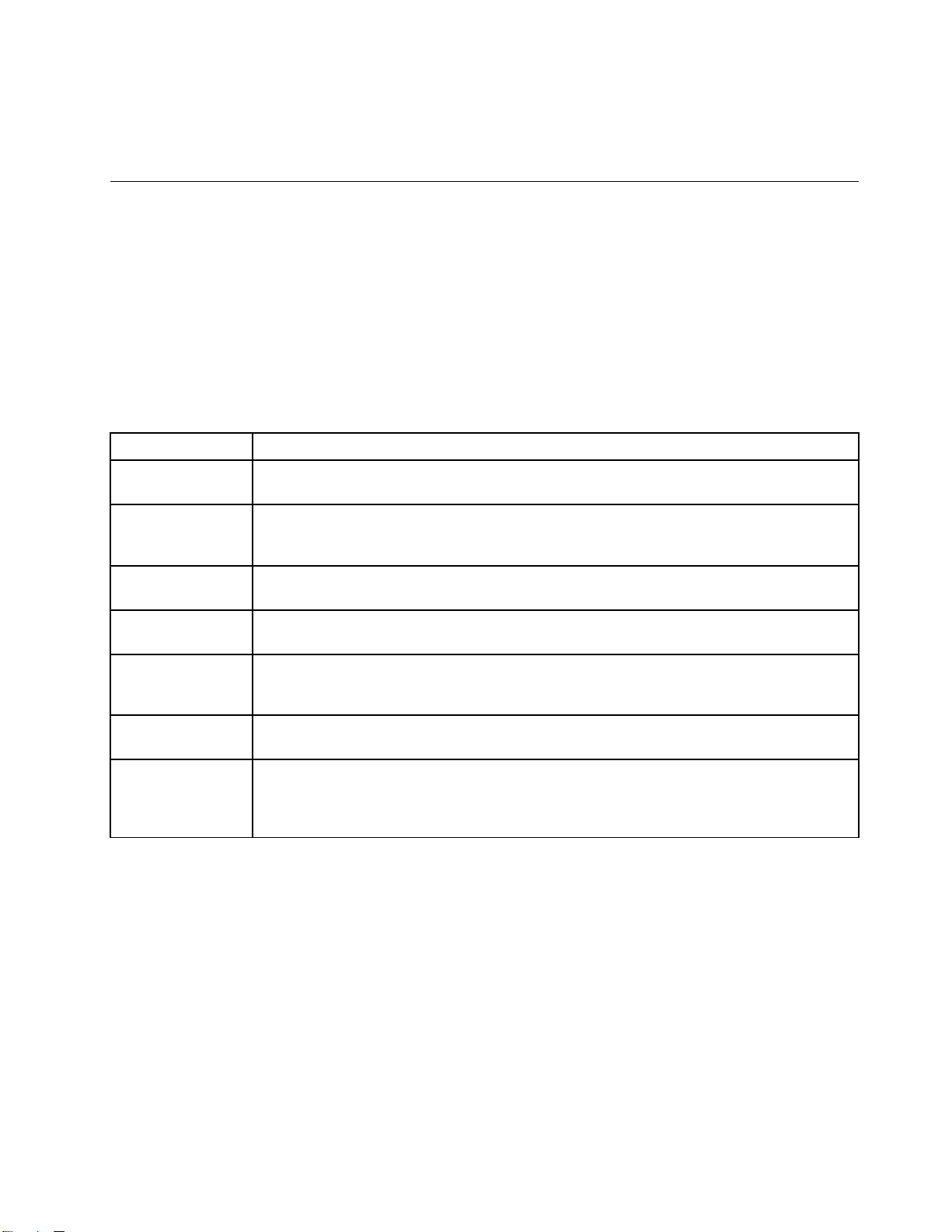
可能な限り、タブレットを乾燥した、換気の良い、直射日光が当たらない場所に置いてください。ほこ
りの多い場所、汚れた場所、極端に暑い場所や寒い場所でタブレットを使用したり、このような場所
にタブレットを保管したりしないでください。
Lenovo
Lenovo Lenovo
ご使用のタブレットには、作業を簡単かつ安全に行うために役立つLenovoプログラムがインストール
されています。
Lenovoプログラムにアクセスするには、画面の右端から内側にスワイプして、チャームを表示します。次
に、『検 検検索 索
次の表を使用して、タブレットに初期インストールされていることのあるLenovoプログラムについ
て説明します。
注 注注: ::初期インストール済みLenovoプログラムは、地域によって異なります。また、予告なしに変
更されることがあります。
Lenovo
Lenovo Lenovo
LenovoCompanion
SHAREit
LenovoQuickControl
LenovoSettings
LenovoSolution
Center
LenovoTools
SystemUpdate
プ
ロ
グ
ラ
プ プ
ロ ロ
索
』チャームをタップしてプログラムを探します。
プ ププロ ロログ ググラ ララム ム
ム
ム
グ グ
ラ ラ
ム ム
明
説 説説明 明
タブレットの付属品に関する情報の入手、お使いのタブレットに関するブログや記事の閲
覧、推奨プログラムのチェックなどができます。
インターネットに接続しなくても、タブレットやスマートフォンなどのデバイス間で簡単に
すばやくファイルを共有できます。LenovoSHAREitで友人に接続し、写真、フォルダーやそ
の他のファイルを送信できます。共有はすばやく簡単です。
スマートフォンを使って、ポインターの制御、ムービーやミュージックの制御、プレゼン
テーションの実行などのタブレットの操作をリモートで行うことができます。
カメラやマイクロホンの設定、電源設定の最適化や、複数ネットワーク・プロファイルの作
成と管理などを行って、コンピューティング体験を拡張できます。
タブレットの問題のトラブルシューティングと解決を行います。このプログラムは、最大限
のシステム・パフォーマンスを実現するためのヒントに加えて、診断テスト、システム情報
収集、セキュリティー状況、およびサポート情報を結び付けます。
SystemUpdateやLenovoSolutionCenterなどのさまざまなLenovoアプリケーションに簡
単にアクセスできます。
ソフトウェア・パッケージ(ThinkVantage
ExtensibleFirmwareInterface(UEFI)BasicInput/OutputSystem(BIOS)更新、その他のサードパー
ティー・プログラム)をダウンロードしてインストールし、タブレット内のソフトウェアを
最新の状態に保ちます。
®
プログラム、デバイス・ドライバー、Unified
第1章.各部の名称と役割7
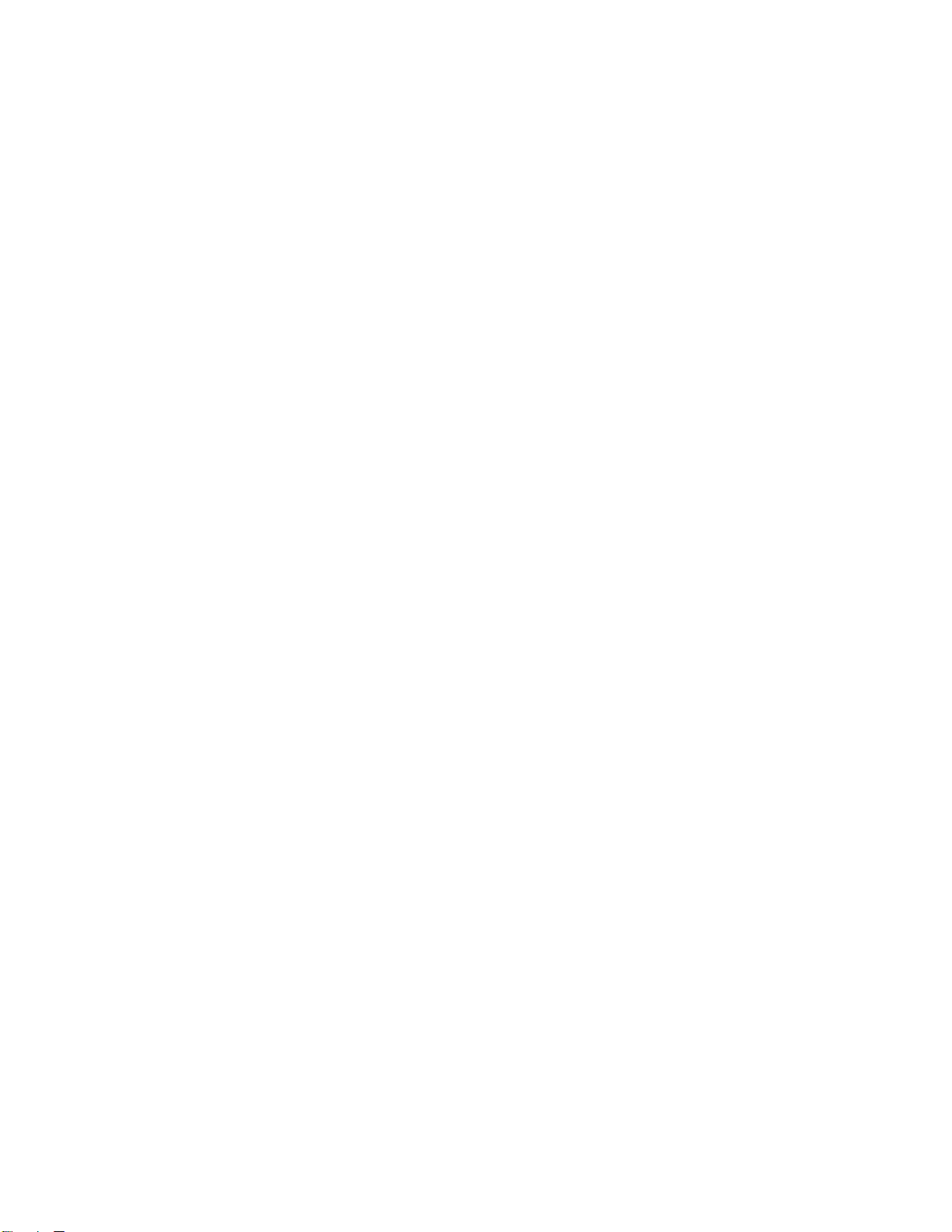
8ユーザー・ガイド
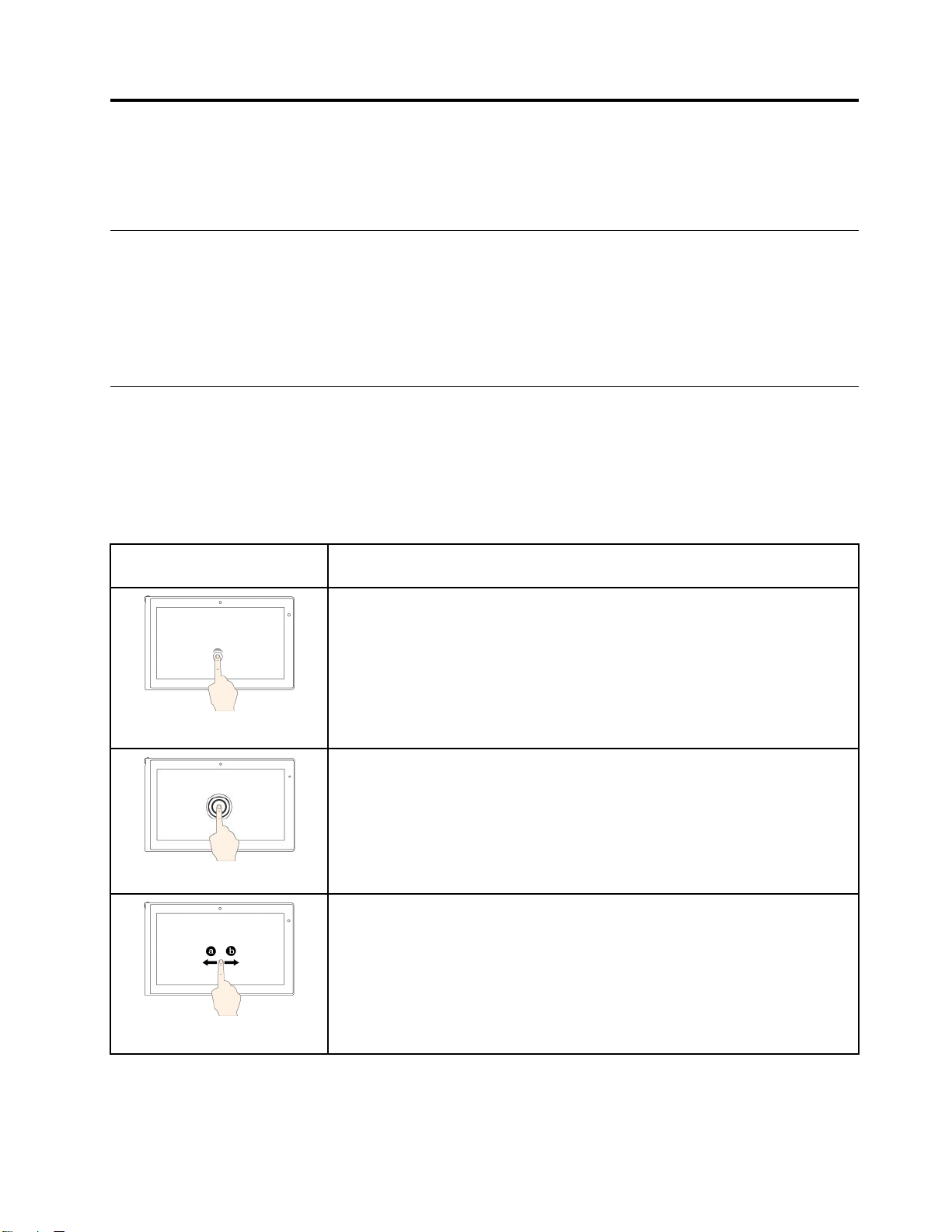
第
2
章
タ
ブ
レ
ッ
ト
の
使
第 第
2 2
章 章
タ タ
ブ ブ
レ レ
ッ ッ
ト ト
の の
この章では、基本アプリケーション(一部)とタブレット機能について、その使い方を説明します。
セ
ッ
ト
ア
ッ
プ
・
イ
ン
ス
セ セ
ッ ッ
ト ト
ア ア
ッ ッ
プ プ
・ ・
イ イ
タブレットを箱から出して初めて使用するには、必ず、以下の手順に従ってください。
1.付属の電源コードとAC電源アダプターを使用して、タブレットを電源コンセントに接続します。
2.電源ボタンを押して、タブレットをオンにします。
3.画面に表示される指示に従って、初期セットアップを実施します。
マ
ル
チ
タ
ッ
チ
・
マ マ
ル ル
チ チ
タ タ
ッ ッ
このトピックでは、一部のモデルで使用可能なマルチタッチ・スクリーンの使用法について説明します。
:
注 注注: :
•ご使用のコンピューターの画面は、以下の図と若干異なる場合があります。
•ご使用のアプリによっては、一部のジェスチャーを使用できないことがあります。
ス
チ チ
・ ・
ス ス
ト
ン ン
ス ス
ト ト
ク
リ
ー
ク ク
リ リ
ー ー
用
使 使
用 用
ラ
ク
シ
ョ
ラ ラ
ク ク
ン
の
ン ン
の の
ン
シ シ
ョ ョ
ン ン
使
用
使 使
用 用
タ タタッ ッッチ チチ・ ・・ジ ジジェ ェェス ススチ チチャ ャャー ーー( ((タ タタッ ッ
チ チチ・ ・・モ モモデ デデル ルルの ののみ みみ) )
)
ッ
明
説 説説明 明
タ タタッ ッッチ チチ:タップ
マ ママウ ウウス スス操 操操作 作作:クリック
フ フファ ァァン ンンク ククシ シショ ョョン ンン:アプリを開いたり、開いているアプリで『コ ココピ ピピー ーー』、『保 保
存 存存』、『削 削削除 除除』などの操作を行う(アプリによって異なります)
サ ササポ ポポー ーート トトさ さされ れれて ててい いいる るるオ オオペ ペペレ レレー ーーテ テティ ィィン ンング ググ・ ・・シ シシス スステ テテム ムム:Windows7、Windows8お
よびWindows8.1
タ タタッ ッッチ チチ:タップしたまま
マ ママウ ウウス スス操 操操作 作作:右クリック
フ フファ ァァン ンンク ククシ シショ ョョン ンン:複数のオプションを使用してメニューを開く
サ ササポ ポポー ーート トトさ さされ れれて ててい いいる るるオ オオペ ペペレ レレー ーーテ テティ ィィン ンング ググ・ ・・シ シシス スステ テテム ムム:Windows7、Windows8お
よびWindows8.1
タ タタッ ッッチ チチ:スライド
マ ママウ ウウス スス操 操操作 作作:マウス・ホイールをスクロール、スクロール・バーを移動、また
はスクロール矢印をクリック
フ フファ ァァン ンンク ククシ シショ ョョン ンン:リスト、ページ、写真などの項目をスクロールする
保
©CopyrightLenovo2014
サ ササポ ポポー ーート トトさ さされ れれて ててい いいる るるオ オオペ ペペレ レレー ーーテ テティ ィィン ンング ググ・ ・・シ シシス スステ テテム ムム:Windows7、Windows8お
よびWindows8.1
9
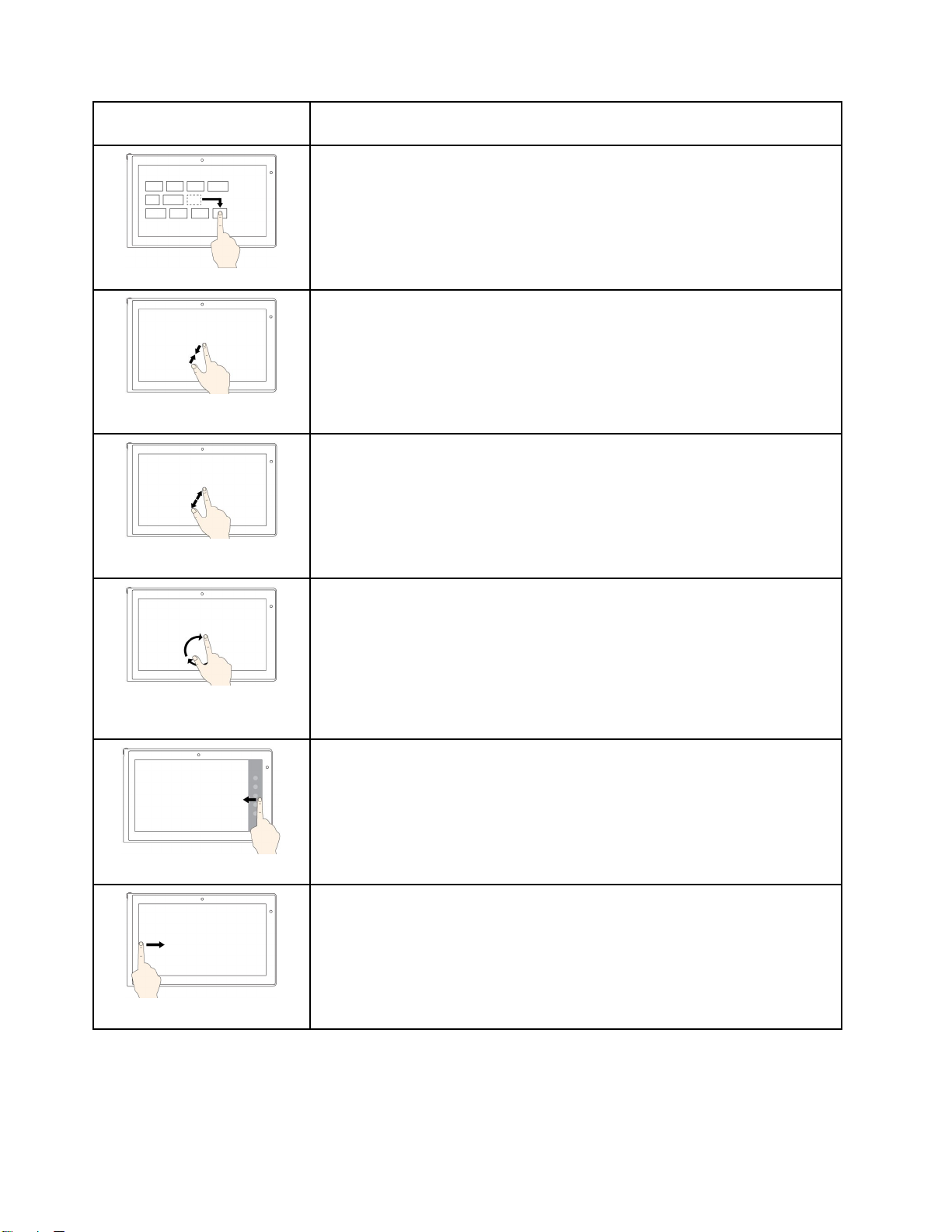
タ タタッ ッッチ チチ・ ・・ジ ジジェ ェェス ススチ チチャ ャャー ー
チ チチ・ ・・モ モモデ デデル ルルの ののみ みみ) )
)
ー
ッ
( ((タ タタッ ッ
明
説 説説明 明
タ タタッ ッッチ チチ:目的の位置に項目をドラッグ
マ ママウ ウウス スス操 操操作 作作:項目をクリックし、ホールドしてドラッグする
フ フファ ァァン ンンク ククシ シショ ョョン ンン:オブジェクトを移動する
サ ササポ ポポー ーート トトさ さされ れれて ててい いいる るるオ オオペ ペペレ レレー ーーテ テティ ィィン ンング ググ・ ・・シ シシス スステ テテム ムム:Windows7、Windows8お
よびWindows8.1
タ タタッ ッッチ チチ:2本の指を近づける
マ ママウ ウウス スス操 操操作 作作:Ctrlキーを押したまま、マウスのホイールを後方にスクロール
フ フファ ァァン ンンク ククシ シショ ョョン ンン:ズームアウト
サ ササポ ポポー ーート トトさ さされ れれて ててい いいる るるオ オオペ ペペレ レレー ーーテ テティ ィィン ンング ググ・ ・・シ シシス スステ テテム ムム:Windows7、Windows8お
よびWindows8.1
タ タタッ ッッチ チチ:2本の指を広げる
マ ママウ ウウス スス操 操操作 作作:Ctrlキーを押したまま、マウスのホイールを前方にスクロール
フ フファ ァァン ンンク ククシ シショ ョョン ンン:ズームイン
サ ササポ ポポー ーート トトさ さされ れれて ててい いいる るるオ オオペ ペペレ レレー ーーテ テティ ィィン ンング ググ・ ・・シ シシス スステ テテム ムム:Windows7、Windows8お
よびWindows8.1
タ タタッ ッッチ チチ:項目上に2本以上の指を置いてから、時計回りまたは反時計回りに指を
回転させます。
マ ママウ ウウス スス操 操操作 作作:アプリが回転をサポートしていれば、回転アイコンをクリック
フ フファ ァァン ンンク ククシ シショ ョョン ンン:項目を回転させる
サ ササポ ポポー ーート トトさ さされ れれて ててい いいる るるオ オオペ ペペレ レレー ーーテ テティ ィィン ンング ググ・ ・・シ シシス スステ テテム ムム:Windows7、Windows8お
よびWindows8.1
タ タタッ ッッチ チチ:右端からスワイプ
マ ママウ ウウス スス操 操操作 作作:ポインターを画面の右下または右上に移動
フ フファ ァァン ンンク ククシ シショ ョョン ンン:『ス ススタ タター ーート トト』、『設 設設定 定定』、『検 検検索 索索』、『共 共共有 有有』および『デ デデバ ババイ イ
ス スス』などのシステム・コマンドを含むチャームを表示する
サ ササポ ポポー ーート トトさ さされ れれて ててい いいる るるオ オオペ ペペレ レレー ーーテ テティ ィィン ンング ググ・ ・・シ シシス スステ テテム ムム:Windows8およびWindows8.1
タ タタッ ッッチ チチ:左端からスワイプ
マ ママウ ウウス スス操 操操作 作作:ポインターを画面の左上に移動し、クリック繰り返しクリックし
て、開いているアプリを順番に切り替える
フ フファ ァァン ンンク ククシ シショ ョョン ンン:順番に切り替えて、開いているアプリに切り替える
サ ササポ ポポー ーート トトさ さされ れれて ててい いいる るるオ オオペ ペペレ レレー ーーテ テティ ィィン ンング ググ・ ・・シ シシス スステ テテム ムム:Windows8およびWindows8.1
イ
10ユーザー・ガイド
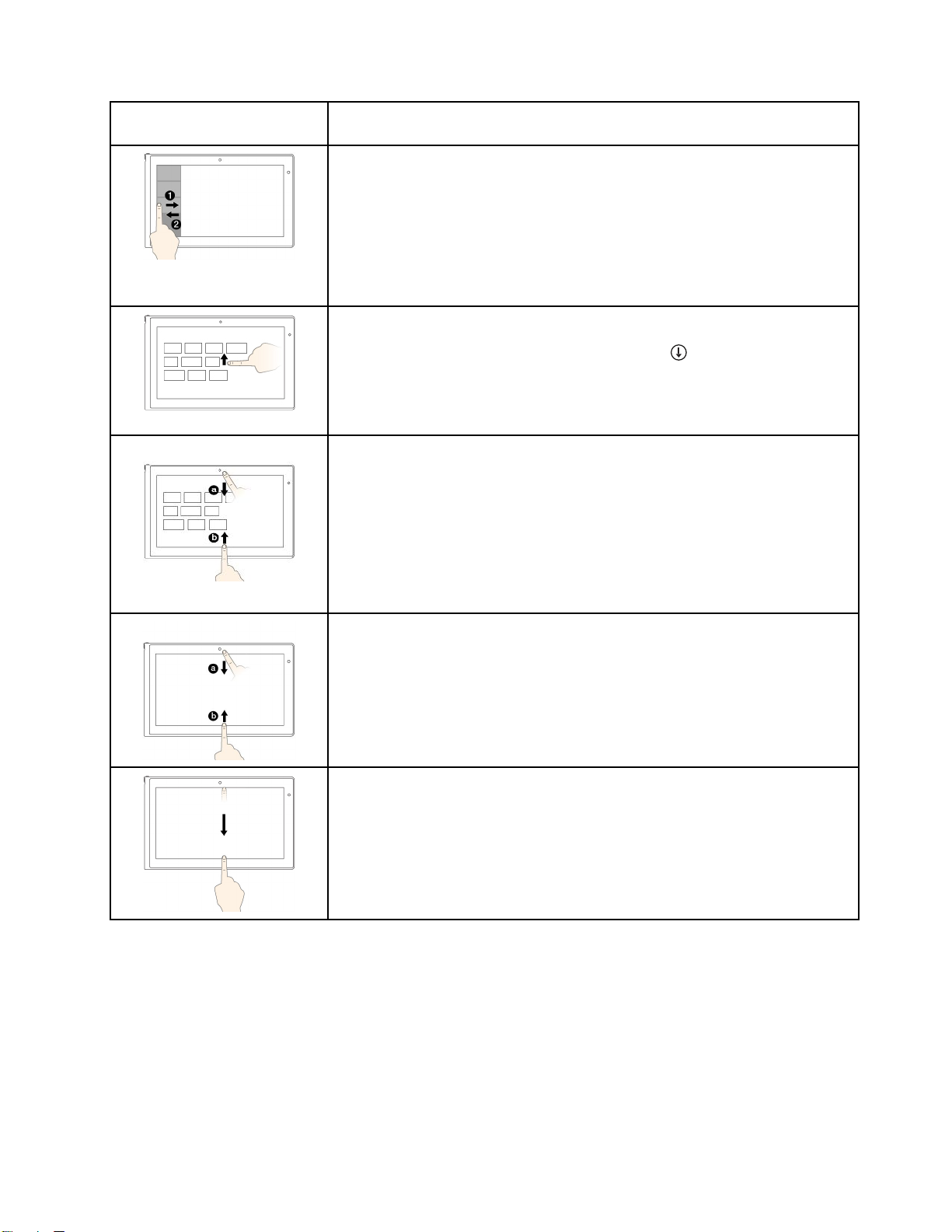
タ タタッ ッッチ チチ・ ・・ジ ジジェ ェェス ススチ チチャ ャャー ーー( ((タ タタッ ッ
チ チチ・ ・・モ モモデ デデル ルルの ののみ みみ) )
)
ッ
明
説 説説明 明
タ タタッ ッッチ チチ:左端からスワイプインとスワイプアウトを行う
マ ママウ ウウス スス操 操操作 作作:ポインターを画面の左上に移動してから、左端に沿って下方に移動
選択するには、目的のアプリケーションをクリック
フ フファ ァァン ンンク ククシ シショ ョョン ンン:最近使用したアプリを表示する、またはリストからアクティ
ブなアプリを選択する
サ ササポ ポポー ーート トトさ さされ れれて ててい いいる るるオ オオペ ペペレ レレー ーーテ テティ ィィン ンング ググ・ ・・シ シシス スステ テテム ムム:Windows8およびWindows8.1
タ タタッ ッッチ チチ:上端にスワイプ
マ ママウ ウウス スス操 操操作 作作:スタート画面の左下にある下向き矢印()をクリック
フ フファ ァァン ンンク ククシ シショ ョョン ンン:スタート画面にすべてのアプリを表示する
サ ササポ ポポー ーート トトさ さされ れれて ててい いいる るるオ オオペ ペペレ レレー ーーテ テティ ィィン ンング ググ・ ・・シ シシス スステ テテム ムム:Windows8およびWindows8.1
タ タタッ ッッチ チチ:スタート画面の上端または下端からスワイプし、『カ カカス ススタ タタマ ママイ イイズ ズズ』を
タップしてから目的のアイコンをタップする
マ ママウ ウウス スス操 操操作 作作:スタート画面の空白領域を右クリックしてから『カ カカス ススタ タタマ ママイ イイズ ズズ』を
クリックし、目的のアイコンをクリック
フ フファ ァァン ンンク ククシ シショ ョョン ンン:スタート画面のタイルをカスタマイズする、またはアプリを
アンインストールする
サ ササポ ポポー ーート トトさ さされ れれて ててい いいる るるオ オオペ ペペレ レレー ーーテ テティ ィィン ンング ググ・ ・・シ シシス スステ テテム ムム:Windows8およびWindows8.1
タ タタッ ッッチ チチ:開いているアプリの上端または下端からスワイプ
マ ママウ ウウス スス操 操操作 作作:開いているアプリの任意の場所で右クリック
フ フファ ァァン ンンク ククシ シショ ョョン ンン:開いているアプリで『コ ココピ ピピー ーー』、『保 保保存 存存』、『削 削削除 除除』などのア
プリ・コマンドを表示する(アプリによって異なります)。
サ ササポ ポポー ーート トトさ さされ れれて ててい いいる るるオ オオペ ペペレ レレー ーーテ テティ ィィン ンング ググ・ ・・シ シシス スステ テテム ムム:Windows8およびWindows8.1
タ タタッ ッッチ チチ:開いているアプリの上端から下端にスワイプ
マ ママウ ウウス スス操 操操作 作作:画面の上端でポインターをクリックしたまま下端に移動ボタ
ンを放します。
フ フファ ァァン ンンク ククシ シショ ョョン ンン:現在のアプリのメニューを閉じる
サ ササポ ポポー ーート トトさ さされ れれて ててい いいる るるオ オオペ ペペレ レレー ーーテ テティ ィィン ンング ググ・ ・・シ シシス スステ テテム ムム:Windows8およびWindows8.1
タ
マ ママル ルルチ チチタ タ
ッ
ッ ッ
チ チチ・ ・・ス ス
ス
ク ククリ リリー ー
ー
ン
使
ン ン
の のの使 使
用 用用に にに関 関関す す
す
ヒ
る るるヒ ヒ
ト
ン ンント ト
•マルチタッチ・スクリーンはプラスチック・フィルムでカバーされたガラス・パネルです。画面に
圧力を加えたり、金属製の物を置いたりしないでください。タッチ・パネルの損傷や誤動作の原
因となることがあります。
•画面上の入力には爪、手袋をはめた指、または無生物は使用しないでください。
•指で触れたポイントと画面上の実際の位置のずれを回避するために、指による入力の精度を定期的に
修正してください。
第2章.タブレットの使用11
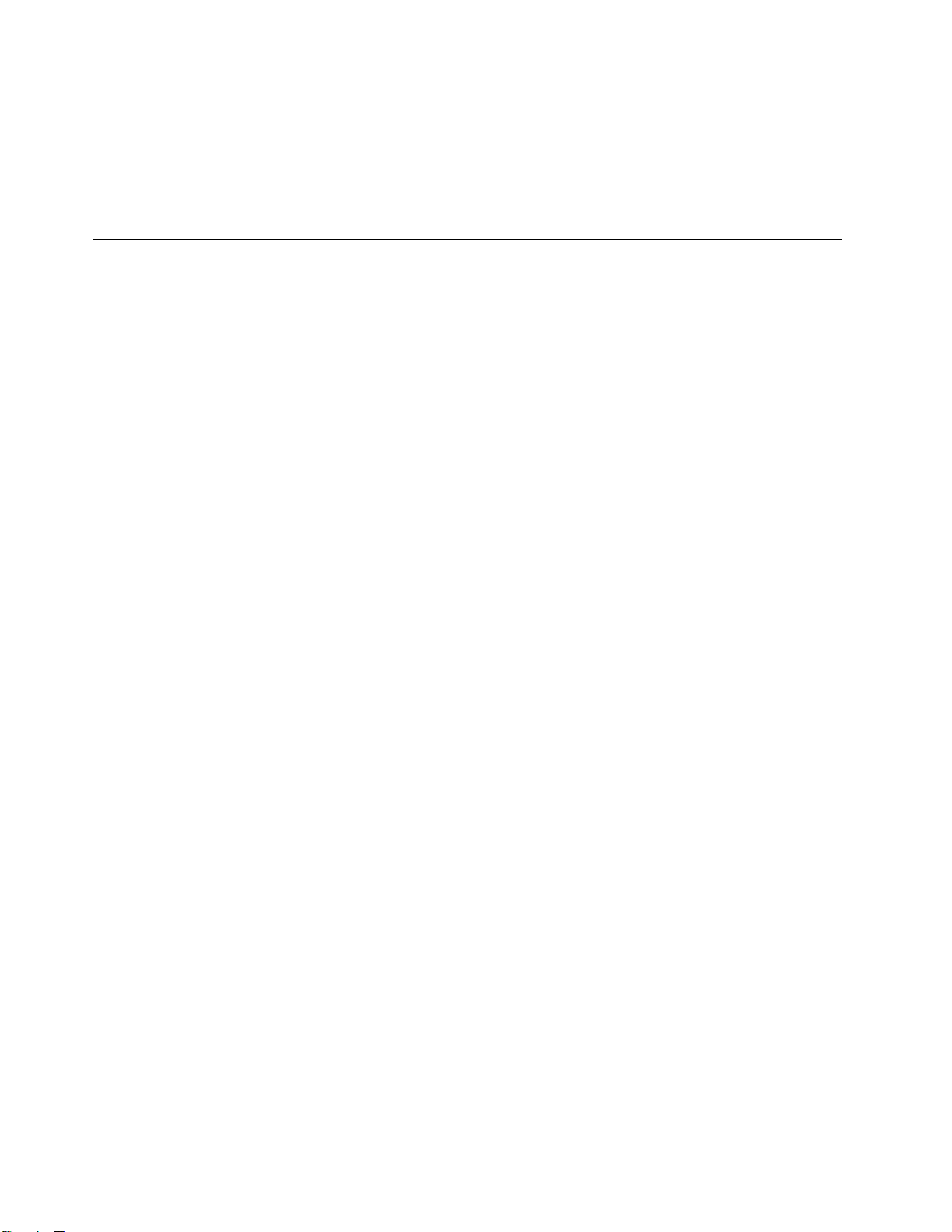
チ
ッ
マ ママル ルルチ チ
•マルチタッチ・スクリーンのクリーニングの前に電源をオフにしてください。
•乾いた、柔らかい糸くずの出ない布または脱脂綿を使用して、マルチタッチ・スクリーンから指紋やほ
•上から下へ画面をそっと拭きます。画面には圧力を加えないでください。
オ
オ オ
を
を を
テキスト、数字、記号、その他の文字の入力には、オンスクリーン・キーボードまたはタッチ・キーボー
ドや手書きパネルを使用します。タッチ・キーボードと手書きパネルを使用すると、手書き入力を行うこ
ともできます。タブレットを回転させると、オンスクリーン・キーボードまたはタッチ・キーボード
や手書きパネルも自動的に回転して横または縦に表示されます。
オンスクリーン・キーボードを開くには、次のようにします。
タッチ・キーボードと手書きパネルを開くには、次のいずれかを実行します。
•デスクトップで、Windowsの通知領域にあるキーボード・アイコンをタップします。
•スタート画面では、タッチ・キーボードと手書きパネルは、入力が必要なときに自動的に表示され
•デスクトップまたはスタート画面で、次のようにします。
タ タタッ ッ
こりを取り除いてください。布に溶剤を塗布しないでください。
ン
ス
ン ン
ス ス
使
用
使 使
用 用
1.画面の右端から内側にスワイプして、チャームを表示します。
2.『検 検検索 索
オ
3.『オ オ
ます。
1.画面の右端から内側にスワイプして、チャームを表示します。
2.『設 設
『
3.『 『
・
チ チチ・ ・
ク
リ
ク ク
リ リ
す
る
す す
る る
索
』チャームをタップして『オ オオン ンンス ススク ククリ リリー ー
ン ンンス ススク ククリ リ
設
定
定 定
キ
キ キ
ー ーーボ ボボー ー
リ
ス ススク ククリ リ
ー
ー ー
リ
』チャームをタップします。
ー
ン
ン ン
ー
ー ー
ン ンン・ ・・キ キキー ーーボ ボ
』
ド ドド』 』
ー ーーン ンンの ののク ク
・
・ ・
ク
リ リリー ーーニ ニニン ン
キ
ー
ボ
キ キ
➙
➙ ➙
『 『『タ タタッ ッ
ー
ー ー
ボ ボ
ー ー
ボ
ー
ー ー
ド ドド』をタップします。
ッ
チ チチ・ ・・キ キ
キ
ン
グ ググに にに関 関関す すする るるヒ ヒヒン ン
ド
ま
た
ド ド
ま ま
た た
ー ーーボ ボボー ーード ド
ド
は
は は
ー
と とと手 手手書 書書き き
タ
タ タ
ン ンン・ ・・キ キキー ー
ン
ト
ト ト
ッ
チ
・
キ
ー
ボ
ー
ド
と
手
書
き
パ
ネ
ッ ッ
チ チ
・ ・
キ キ
ー ー
ボ ボ
ー ー
ド ド
と と
手 手
書 書
き き
ー
き
パ パパネ ネ
ド
ボ ボボー ーード ド
ネ
』を検索します。
』
ル ルル』 』
の順にタップします。
ル
パ パ
ネ ネ
ル ル
入力言語を構成するには、次のようにします。
1.デスクトップで、画面の右端から内側にスワイプして、チャームを表示します。
『
定
』
➙
『
2.『 『
設 設設定 定
』 』
➙ ➙
『
3.『 『
4.画面に表示される指示に従って入力言語を設定します。
デ
デ デ
変
変 変
デフォルトでデスクトップまたはスタート画面のいずれかが開くようにタブレットを設定できます。デ
フォルトの起動画面を設定するには、次のようにします。
1.デスクトップでタスクバーをタップしたままにします。メニューが表示されます。
2.『プ プ
3.『ナ ナナビ ビ
12ユーザー・ガイド
計
時 時時計 計
、 、、言 言言語 語語、 、
ス
ク
ト
ス ス
更
更 更
表示されます。
•デスクトップをデフォルトの起動画面に設定するには、『サ サ
ッ
ク ク
ト ト
ッ ッ
す
る
す す
る る
プ
ロ ロロパ パパテ テティ ィ
ビ
ゲ ゲゲー ーーシ シショ ョョン ン
プ
ア アアプ プ
リ リリを をを閉 閉
にチェック・マークを付けます。
ン
『 『
コ ココン ン
、
お おおよ よよび び
プ
ま
プ プ
ま ま
ィ
』をタップします。『タスクバーとナビゲーションのプロパティ』ウィンドウが
ン
閉
た
じ じじた た
ー
ル
ト トトロ ロロー ー
び
た
は
た た
は は
』タブの『ス ススタ タター ーート ト
と ととき ききに ににス ス
パ
ル ル
パ パ
ネ ネネル ル
域
』
地 地地域 域
➙
』 』
➙ ➙
ス
タ
ス ス
ー
タ タ
ー ー
ス
タ タター ーート ト
ル
』
』 』
の順にタップクします。
入
『 『『入 入
力 力力方 方方法 法法の のの変 変
ト
画
ト ト
画 画
ト
画 画画面 面面』セクションで、以下のいずれかを実行します。
ト
画 画画面 面面で で
で
変
更 更更』 』』の順にタップします。
面
の
ど
ち
ら
か
を
開
く
よ
面 面
の の
ど ど
ち ち
ら ら
か か
を を
開 開
サ
イ イイン ン
な
は ははな な
デ
く くくデ デ
ス ススク ククト ト
ト
プ
ッ ッップ プ
移
に にに移 移
う
く く
よ よ
う う
ン
イ イイン ンン時 時時ま ま
す
動 動動す す
る るる』チェック・ボックス
に
起
動
動
作
に に
起 起
動 動
ま
は
た たたは は
面
画 画画面 面
を
動 動
作 作
を を
べ
の ののす すすべ べ
て
の
て て
の の
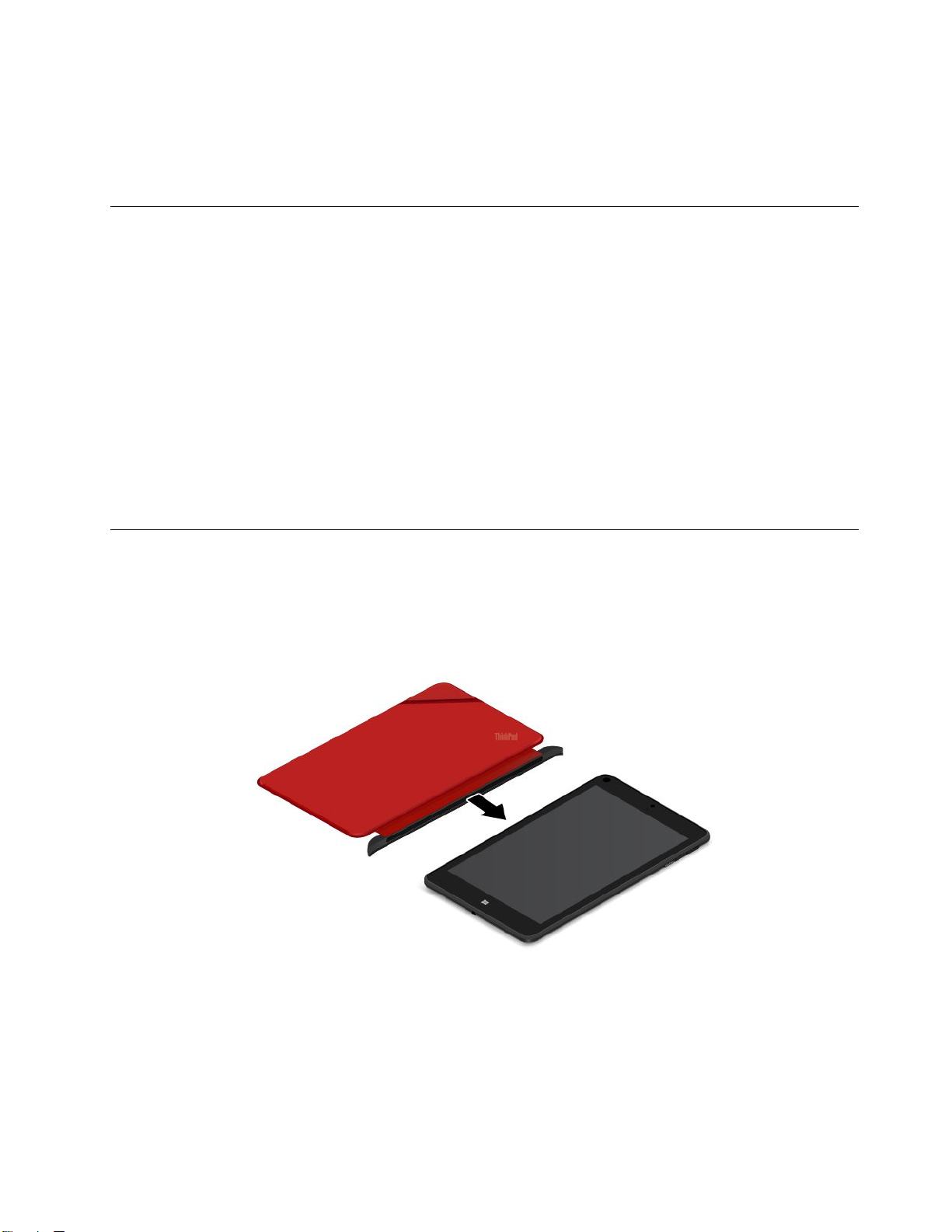
•スタート画面をデフォルトの起動画面に設定するには、『サ サ
ア
プ
ア ア
プ プ
のチェック・マークを外します。
OK
4.『OK OK
ゲ
ー
ム
ゲ ゲ
タブレットの機能を拡張するには、WindowsストアおよびLenovoAppStoreから追加のアプリケーション
をダウンロードしてインストールします。WindowsストアとLenovoAppStoreでは、ゲームやモバイル・
アプリケーションを迅速かつ簡単に購入できます。
アプリケーションやゲームをWindowsストアからダウンロードまたは購入するには、スタート画面で
ス
『ス ス
LenovoAppStoreからアプリケーションまたはゲームをダウンロード/購入するには、次のようにします。
1.スタート画面から『Lenovo Lenovo
2.リストされるアプリケーションとゲームをスクロールして参照し、目的のアプリケーションまたは
3.アプリケーションまたはゲームをタップし、画面の指示に従って、それをダウンロードしてイ
お
ー ー
ム ム
お お
ト トトア アア』をタップし、画面に表示される指示に従ってください。
ゲームを探します。
ンストールします。
閉
リ リリを をを閉 閉
』をタップして、新しい設定を保存します。
じ じじた たたと ととき き
よ
び
よ よ
び び
き
に
に に
ス ススタ タター ーート ト
ア
プ
リ
ア ア
ケ
プ プ
リ リ
ケ ケ
Lenovo
ト
ー
シ
ー ー
シ シ
App
Store
App App
Store Store
で
ョ
ョ ョ
画 画画面 面面で で
は ははな ななく くくデ デデス ススク ククト ト
ン
の
ダ
ン ン
の の
ダ ダ
』をタップします。
ウ
ン
ロ
ウ ウ
ン ン
ロ ロ
サ
ト
プ
に
ッ ッップ プ
に に
ー
ド
ー ー
ド ド
イ イイン ンンイ イ
移 移移動 動動す すする る
イ
時
ン ンン時 時
た
ま ままた た
は はは画 画画面 面
る
』チェック・ボックス
面
の ののす すすべ べべて てての の
の
ThinkPad
ThinkPad ThinkPad
ThinkPad8QuickshotCover(これ以降、『カバー』と呼びます)を購入した場合は、このトピックで
カバーの使用方法の説明を参照してください。
カバーを使用するには、まず、図に示すようにカバーをタブレットに装着します。カバーは、磁気的にタ
ブレットに装着されます。
Quickshot
8 88Quickshot Quickshot
Cover
Cover Cover
の
使
用
の の
使 使
用 用
第2章.タブレットの使用13

レ
タ タタブ ブブレ レ
ト
ッ ッット ト
を ををス ススリ リ
リ
ー ーープ ププ状 状
状
態 態態に ににす す
す
る るる、 、、ま ままた た
た
は ははウ ウウェ ェェイ イイク ククア アアッ ッップ ププす す
す
る
る る
カバーが開いており、タブレットの電源がオンになっている場合、カバーを閉じると、タブレットはデ
フォルトで自動的にスリープ状態になります。
カバーが閉じており、タブレットがスリープ状態になっている場合、カバーを開くと、タブレットはデ
フォルトでスリープ状態からウェイクアップします。
また、設定を変更して、カバーを閉じたときに、タブレットの電源をオフにしたり、何もしない状態にし
たりすることもできます。これを行うには、次のようにしてカバーの設定を変更する必要があります。
1.デスクトップで、画面の右端から内側にスワイプして、チャームを表示します。
『
定
』
➙
『
2.『 『
設 設設定 定
』 』
➙ ➙
ン
『 『
コ ココン ン
ト トトロ ロロー ー
ー
ル
ネ
』
ル ル
パ パパネ ネ
➙
ル ルル』 』
➙ ➙
『 『『ハ ハハー ー
ー
ウ
ド ドドウ ウ
ェ ェェア アアと と
と
サ ササウ ウウン ンンド ドド』 』
』
➙
『
➙ ➙
源
『 『
電 電電源 源
オ オオプ ププシ シショ ョョン ン
ン
』 』』の
順にタップします。
3.ナビゲーション・パネルで『カ カカバ ババー ー
ー
を をを閉 閉閉じ じじた たたと と
と
き ききの のの動 動動作 作
作
の のの選 選選択 択
択
』を選択します。
4.画面の指示に従って、必要に応じてオプションを選択します。
14ユーザー・ガイド
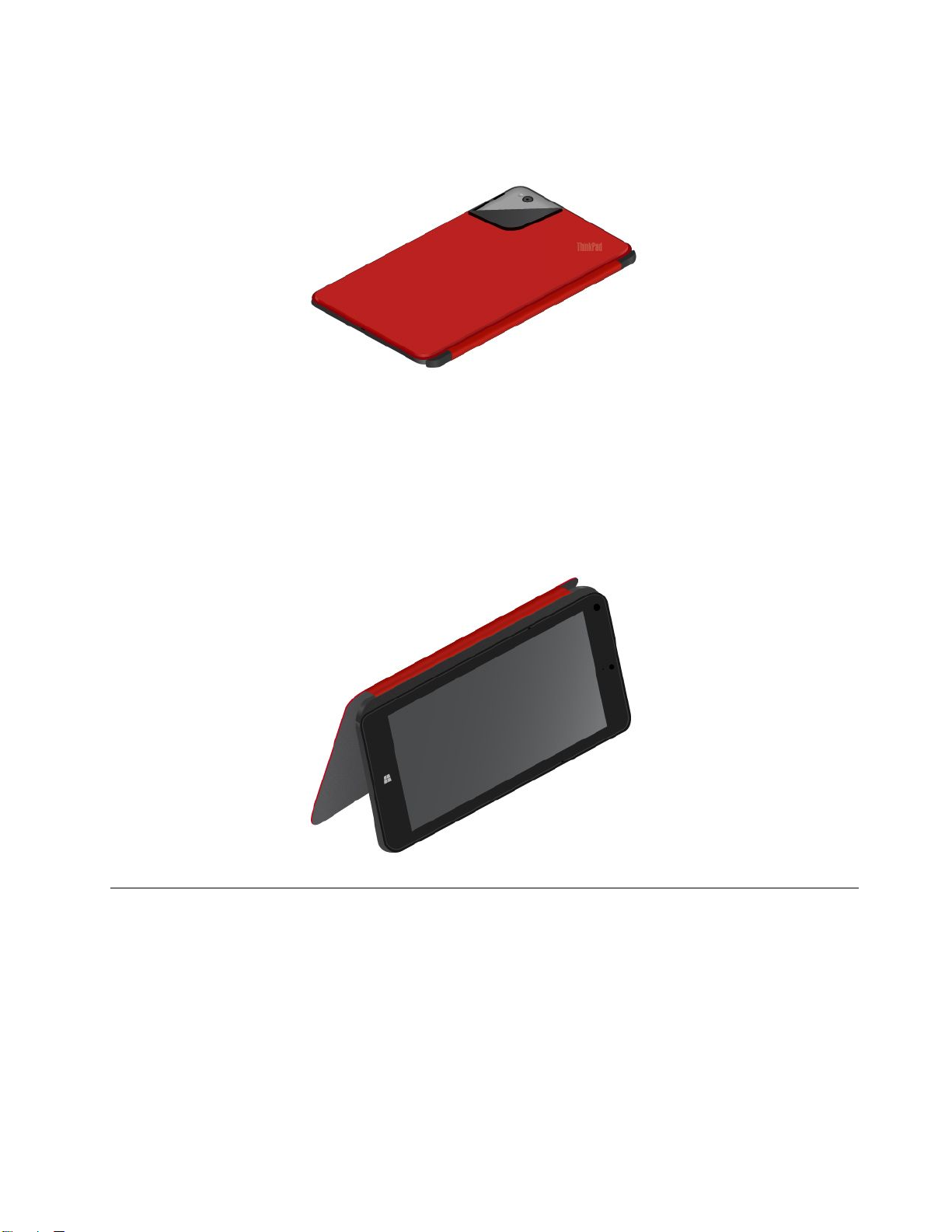
を
起
す
カ カカメ メメラ ララを を
カバーを360度まで開いた状態でタブレットを使用すると、図に示すように、カバーの磁気タブを開い
てカメラを自動的に起動できます。
デフォルトでは、この機能は有効になっています。この機能を無効にするには、次のようにします。
1.スタート画面から『 『
2.『ク ク
タ タタブ ブブレ レレッ ッ
カバーは、図に示すようにタブレットのスタンドとして使用できます。これは、タブレットを使用して映
画鑑賞、写真の表示、プレゼンテーションを行う場合に便利です。
ク
ッ
起 起
イ イイッ ッック ククシ シ
ト
ト ト
る
動 動動す す
る る
『
Lenovo
Lenovo Lenovo
シ
ョ ョョッ ッット トト』セクションで、コントロールを左にスライドして無効にします。
の ののス ススタ タ
タ
ン ンンド ドドと と
と
し
し し
Settings
Settings Settings
カ
て ててカ カ
バ ババー ーーを をを使 使
』
➙
『
』 』
➙ ➙
『 『
カ カカメ メメラ ララ』 』』をタップします。
使
す
る
用 用用す す
る る
カ
メ
ラ
の
使
カ カ
メ メ
ラ ラ
タブレットには、前向きカメラと後ろ向きカメラの2つのカメラが搭載されています。後ろ向きカメラに
はフラッシュと自動フォーカス機能が搭載されており、高画質の画像やビデオをキャプチャーできます。
カメラを起動してカメラ設定を構成するには、次のようにします。
1.スタート画面から『 『
2.画面の指示に従って、設定を構成し、カメラを使用します。
前向きカメラと後ろ向きカメラを切り替えるには、次のようにします。
1.スタート画面から『 『
用
の の
使 使
用 用
『
Lenovo
Lenovo Lenovo
『
Lenovo
Lenovo Lenovo
Settings
Settings Settings
Settings
Settings Settings
』
➙
『
』 』
➙ ➙
『 『
カ カカメ メメラ ララ』 』』をタップします。
』
➙
『
』 』
➙ ➙
『 『
カ カカメ メメラ ララ』 』』をタップします。
第2章.タブレットの使用15
 Loading...
Loading...