Page 1
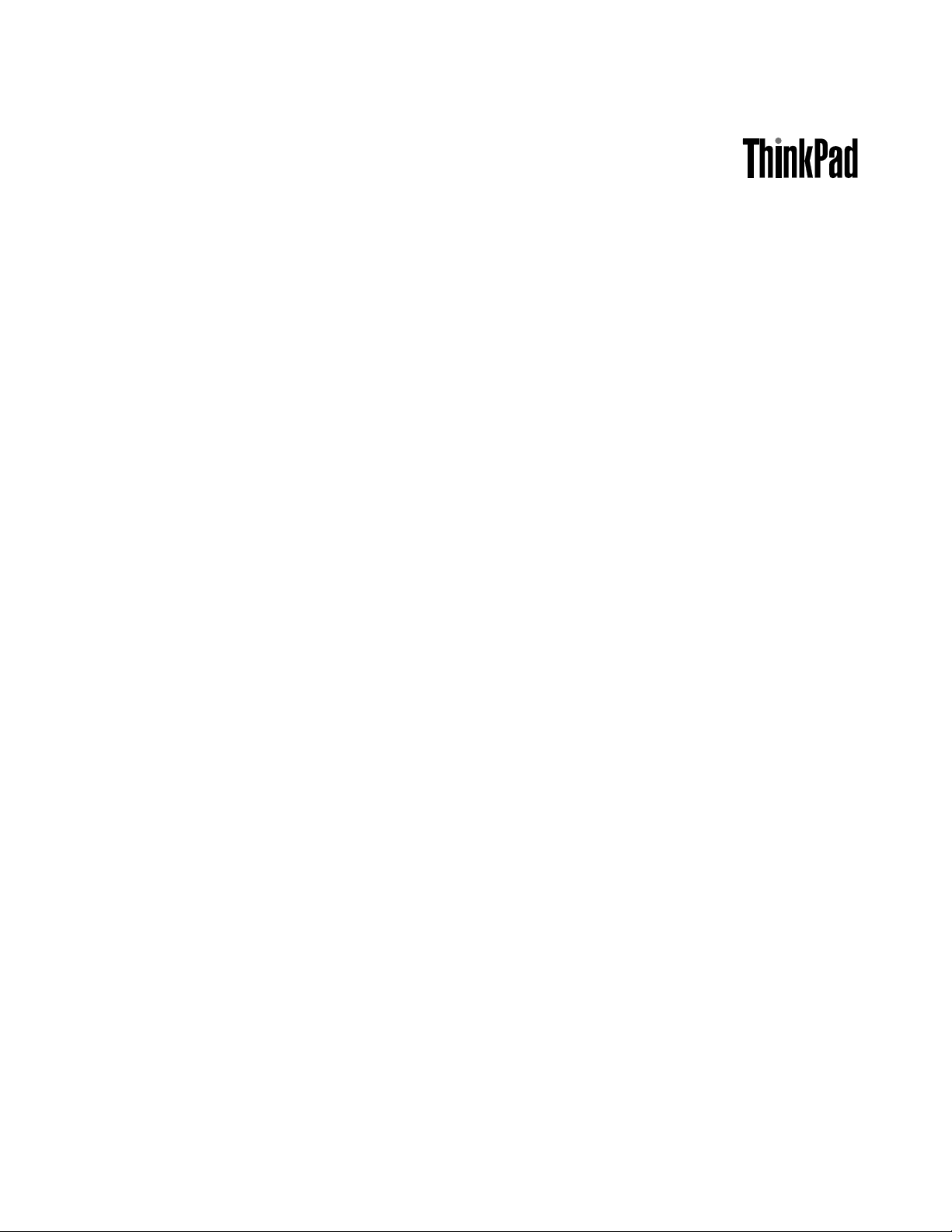
Benutzerhandbuch
ThinkPad8
Page 2
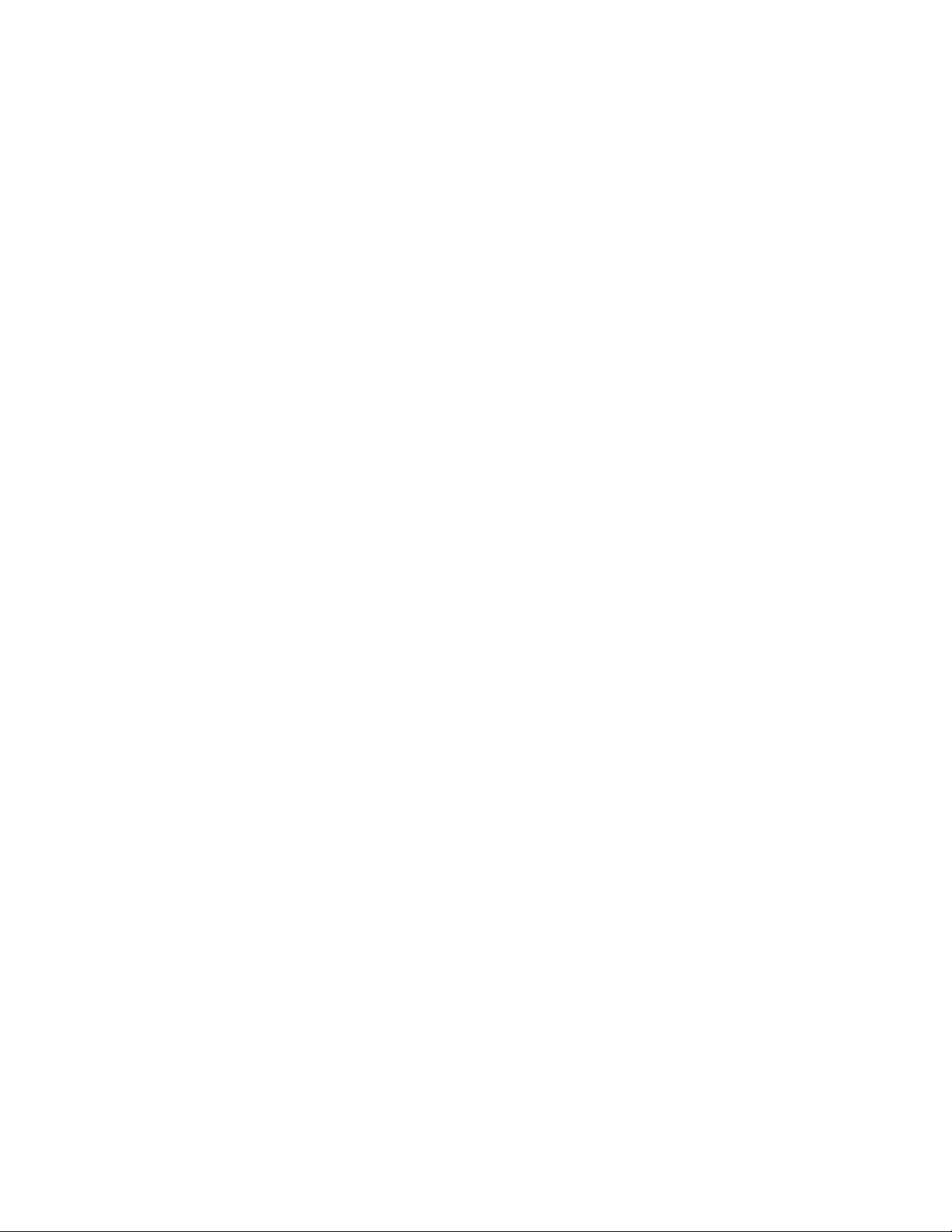
Hinweis:VorVerwendungdieserInformationenunddesdarinbeschriebenenProduktssolltenSiedie
folgendenInformationenlesen:
•Sicherheit,GarantieundEinrichtung
•RegulatoryNotice
•„WichtigeSicherheitshinweiseundNutzungsinformationen“aufSeiteiii
•AnhangD„Bemerkungen“aufSeite65
DieneuestenVersionenderDokumenteSicherheit,GarantieundEinrichtungundRegulatoryNoticesindauf
derLenovoUnterstützungswebsiteunterhttp://www.lenovo.com/UserManualverfügbar.
DritteAusgabe(Mai2014)
©CopyrightLenovo2014.
HINWEISZUEINGESCHRÄNKTENRECHTEN(LIMITEDANDRESTRICTEDRIGHTSNOTICE):WerdenDatenoder
SoftwaregemäßeinemGSA-Vertrag(GeneralServicesAdministration)ausgeliefert,unterliegtdieVerwendung,
VervielfältigungoderOffenlegungdeninVertragNr.GS-35F-05925festgelegtenEinschränkungen.
Page 3
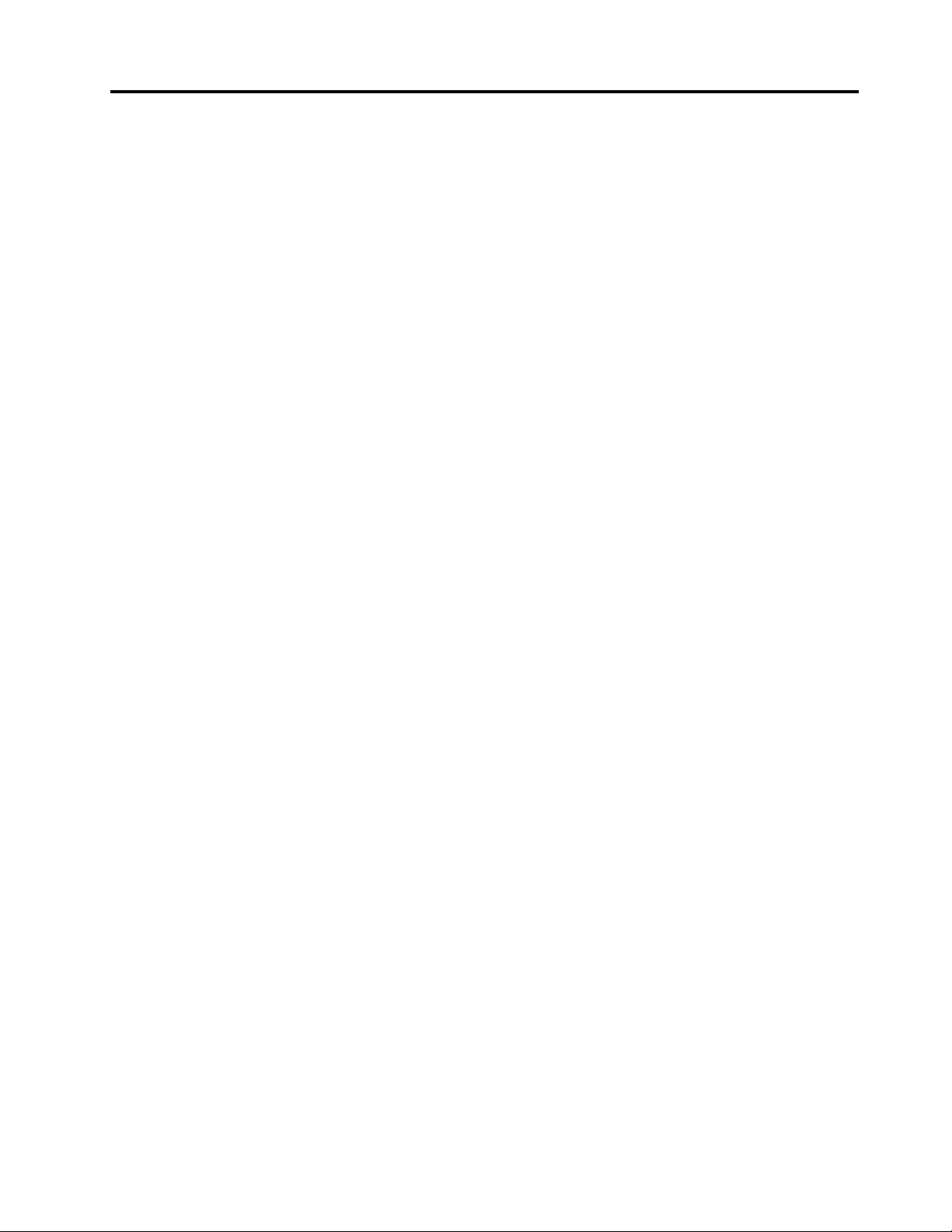
Inhaltsverzeichnis
WichtigeInformationen........iii
WichtigeSicherheitshinweiseund
Nutzungsinformationen............iii
Kapitel1.Produktüberblick.......1
LayoutdesT ablets..............1
Vorder-undSeitenansicht.........1
Rückansicht...............4
Zubehör..................5
Funktionen.................5
TechnischeDaten..............6
Betriebsumgebung..............6
Lenovo-Programme..............7
Kapitel2.Tabletverwenden.......9
AnweisungenfürdieErstkonfiguration......9
Multitouchscreenverwenden..........9
BildschirmtastaturoderBildschirmtastaturund
Schreibbereichverwenden..........12
DasStartverhaltensoändern,dassentwederder
DesktopoderderStartbildschirmangezeigtwird.13
SpieleundAnwendungenherunterladen....13
ThinkPad8QuickshotCoververwenden....13
Kamerasverwenden............16
LesegerätfürmicroSD-Kartenverwenden....16
HDMI-Einheitenverwenden.........18
Synchronisierungslösungenverwenden.....18
GPS-Satellitenempfängerverwenden......19
Stromverbrauchssteuerung..........19
Akkuaufladen.............19
AkkulebensdauerzwischenLadevorgängen
verlängern..............20
Akkuladezustandüberprüfen.......21
Kapitel3.DrahtloseNetzwerkeund
Einheiten...............23
Micro-SIM-Karteinstallierenundentfernen...23
VerwendetesmobilesNetzbestimmen.....25
VerbindungmiteinemWi-Fi-Netzherstellen...25
VerbindungmiteinemmobilenNetzwerk
herstellen.................26
Internetverbindungfreigeben.........27
Bluetooth-Einheitenverwenden........28
Kapitel4.Sicherheit..........29
Kennwörterverwenden...........29
KennwörterundRuhemodus.......29
Administratorkennwort..........29
Sicherheitschipeinstellen..........30
Firewallsverwenden............31
DatenvorVirenschützen..........31
Kapitel5.Übersichtzur
Wiederherstellung...........33
Tabletauffrischen.............33
ZurücksetzendesTabletsaufdiestandardmäßigen
Werkseinstellungen.............33
ErweiterteStartoptionenverwenden......34
Betriebssystemwiederherstellen,fallsWindows
8.1nichtstartet..............35
Wiederherstellungsdatenträgererstellenund
verwenden................35
Kapitel6.ErweiterteKonfiguration..37
Einheitentreiberinstallieren..........37
ThinkPadTabletSetup...........37
Systemverwaltungsfunktionenverwenden....38
Systemverwaltung...........38
Verwaltungsfunktioneinrichten......39
Kapitel7.SieundIhrTablet......41
KomfortundEingabehilfen..........41
BequemereNutzungIhresT ablets.....41
InformationenzurBarrierefreiheit......41
Aktualisierungenabrufen...........42
ReisenmitdemTablet............42
Reisetipps..............42
Reisezubehör.............43
PflegeundWartung.............43
Kapitel8.Fehlerbehebung......45
Fehlerdiagnose..............45
Fehlerbehebung..............45
Wiederherstellungnachschweren
Softwareproblemen.............47
Fehlernachrichten.............47
FehlerohneFehlernachrichten........48
Kapitel9.Unterstützunganfordern..49
TechnischeUnterstützungvonLenovo.....49
LenovoUserForums(LenovoBenutzerforen)...50
ThinkPad-Zusatzeinrichtungen........50
ZusätzlicheServicesanfordern........51
AnhangA.HinweisezurVerwendung
vonEinheiten.............53
©CopyrightLenovo2014
i
Page 4
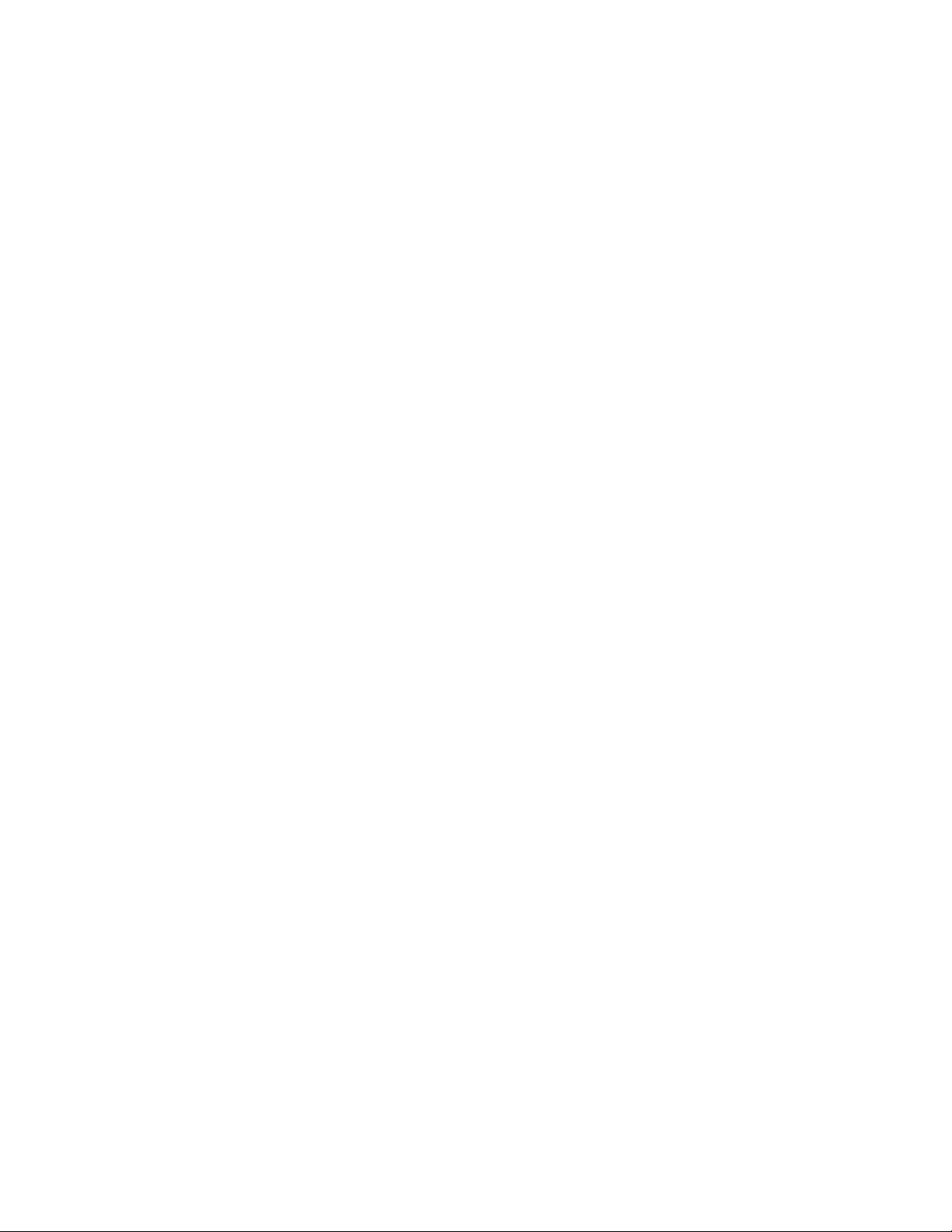
InformationenzudrahtlosenEinheiten.....53
PositionderUltraConnect-Antennenfür
drahtloseVerbindungen.........54
HinweisezurVerwendungdrahtloser
Verbindungen.............55
Exportbestimmungen............55
Hinweisezurelektromagnetischen
Verträglichkeit...............55
FCC-Konformitätserklärung(Federal
CommunicationsCommission)......55
Hinweisbezüglichderkanadischen
BestimmungenfürKlasseB........56
EuropäischeUnion-EinhaltungderRichtlinie
zurelektromagnetischenKompatibilität...56
Hinweisbezüglichderdeutschen
BestimmungenfürKlasseB........57
Hinweisbezüglichderkoreanischen
BestimmungenfürKlasseB........57
Hinweisbezüglichderjapanischen
VCCI-BestimmungenfürKlasseB.....57
Hinweisbezüglichderjapanischen
BestimmungenfürProdukte,dieaneine
Stromversorgungangeschlossenwerden,bei
derderNennstromhöchstens20AproPhase
beträgt................57
InformationenzumLenovoProduktservicein
Taiwan................58
ErklärungzurErfüllungderRichtliniefürEuropa
undAsien................58
RegulatoryNoticefürBrasilien........58
RegulatoryNoticefürMexiko.........58
AnhangB.InformationenzurUmwelt,
WiederverwertungundEntsorgung.59
Lenovo-HinweiszurWiederverwertbarkeit...59
Recycling-InformationenfürJapan.......59
InformationenzurWiederverwertung/Entsorgung
fürBrasilien................60
WichtigeInformationenzuElektro-und
Elektronikaltgeräten(WEEE).........60
Batterie-Recycling-InformationenfürT aiwan...61
Batterie-Recycling-InformationenfürdieUSAund
Kanada.................61
Batterie-Recycling-Informationenfürdie
EuropäischeUnion.............61
HinweiszumRecyclingvonElektro-und
Elektronikaltgeräten(WEEE)aufChinesisch...62
AnhangC.Richtliniezur
BeschränkungderVerwendung
gefährlicherStoffe(RoHS=
RestrictionofHazardousSubstances
Directive)...............63
EuropäischenUnionRoHS..........63
ChinaRoHS................63
TürkischeRoHS..............63
UkraineRoHS...............64
IndienRoHS...............64
AnhangD.Bemerkungen.......65
Marken.................66
iiBenutzerhandbuch
Page 5
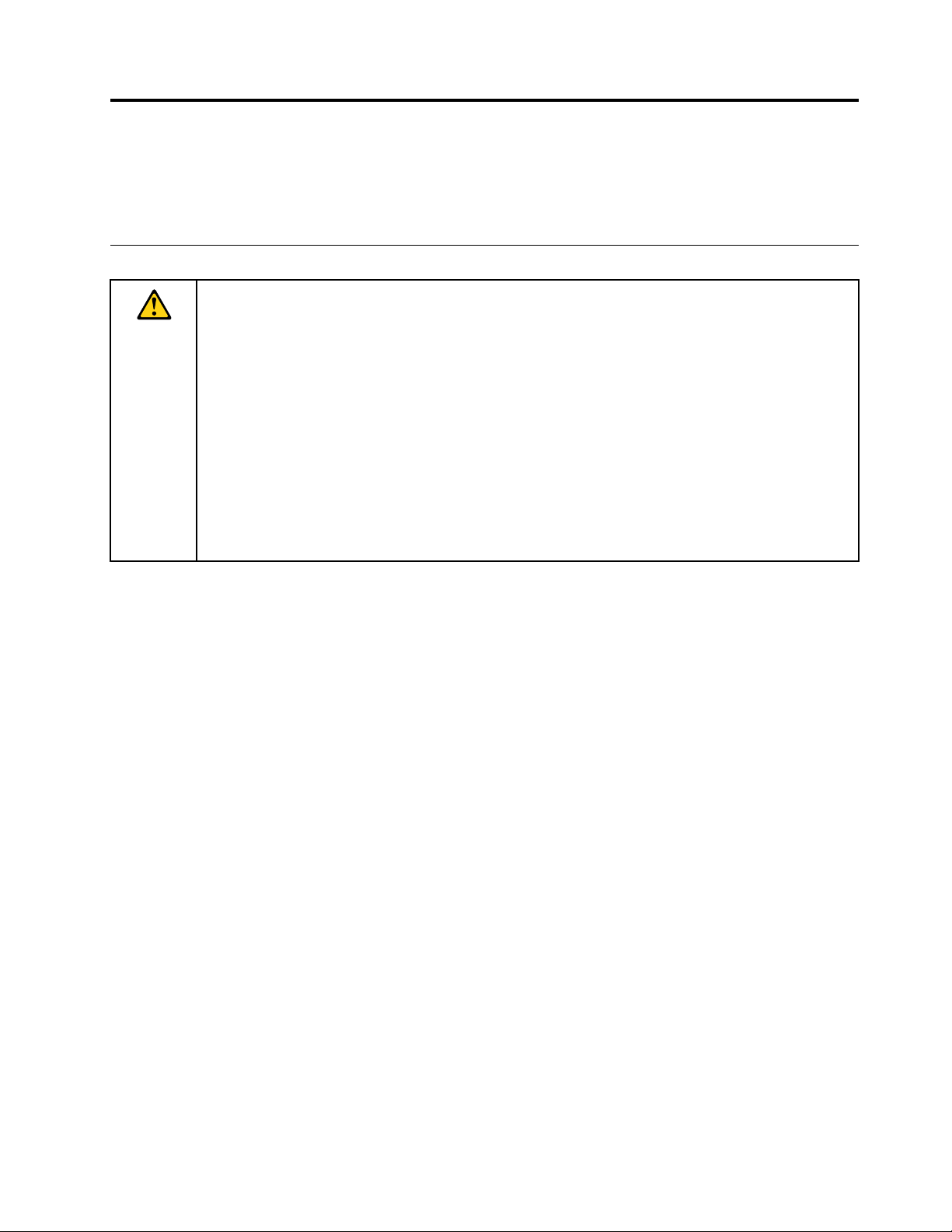
WichtigeInformationen
BeiBeachtungdernachfolgendaufgeführtenHinweisewirdIhnendasT abletgroßeFreudebereiten.
AndernfallskanneszuHautreizungenoderVerletzungenkommenoderamT abletkönnenFehlerauftreten.
WichtigeSicherheitshinweiseundNutzungsinformationen
UmPersonenschäden,SachschädenoderSchädendurchUnfälleanIhrem/durchIhrThinkPad
(imFolgendenalsTabletbezeichnet)zuvermeiden,lesenSievorderVerwendungalleInformationen
indiesemAbschnittdurch.
AusführlichereBetriebsanweisungenkönnenSiedemThinkPad8-Benutzerhandbuch(diese
Veröffentlichung)entnehmen.VerwendenSieeinederfolgendenMethoden,umaufdasThinkPad
8-Benutzerhandbuchzuzugreifen:
•RufenSiehttp://www.lenovo.com/UserManualaufundbefolgenSiedieAnweisungenaufdem
Bildschirm.
•StartenSiedasTablet.TippenSieaufdieKachelLenovoSupportaufdemStartbildschirm.Tippen
SieanschließendaufBenutzerhandbuch.
•ÖffnenSiedieWindows
WeitereTippszumsicherenGebrauchdesTabletsfindenSieunter
http://www.lenovo.com/safety
®
-Hilfeund-Unterstützung.TippenSieanschließendaufLenovoUserGuide.
GehenSievorsichtigmitdemTablettum.
LassenSieIhrT ablettnichtfallen,biegenundpunktierenSieesnicht,schiebenSiekeinefremdenObjekte
hineinundlegenSiekeinenschwerenObjektedaraufab.WichtigeKomponentenimInnerenkönnendabei
beschädigtwerden.
®
8
DerBildschirmIhresTabletsistausGlasgefertigt.DasGlaskönntebrechen,wenndasTabletaufeineharte
Oberflächefällt,einemhartenSchlagausgesetztwirdodervoneinemschwerenObjektzusammengedrückt
wird.WenndasGlassplittertoderbricht,berührenSiedasgebrocheneGlasnichtundversuchenSienicht,
esvomT abletzuentfernen.StellenSiedenBetriebdesTabletsumgehendeinundwendenSiesichandie
technischeUnterstützungvonLenovo
®
,umInformationenzuReparatur,ErsatzoderEntsorgungzuerhalten.
ZerlegenoderverändernSieihrTablettnicht.
IhrTablettisteinversiegeltesGerät.DasGerätenthältkeinedurchdenEndbenutzerzuwartendenTeile.
AlleinternenReparaturenmüssendurcheinevonLenovoautorisierteReparaturwerkstattoderFachkraft
durchgeführtwerden.DurchdenVersuch,dasTablettzuöffnenoderzuverändern,erlischtdieGarantie.
VersuchenSienicht,dieinterneBatterieauszutauschen.
DerAustauschderinternen,wiederaufladbarenBatteriemussdurcheinevonLenovoautorisierte
ReparaturwerkstattoderFachkraftdurchgeführtwerden.VonLenovoautorisierteWerkstättenoder
FachkräfteentsorgenLenovo-BatteriengemäßdenörtlichenGesetzenundRichtlinien.
AchtenSiedarauf,dassT ablettundNetzteilnichtnasswerden.
TauchenSieIhrT ablettnichtinWasserundlassenSieesnichtaneinemStandort,andemesmitWasser
oderanderenFlüssigkeitendurchtränktwerdenkann.
©CopyrightLenovo2014
iii
Page 6
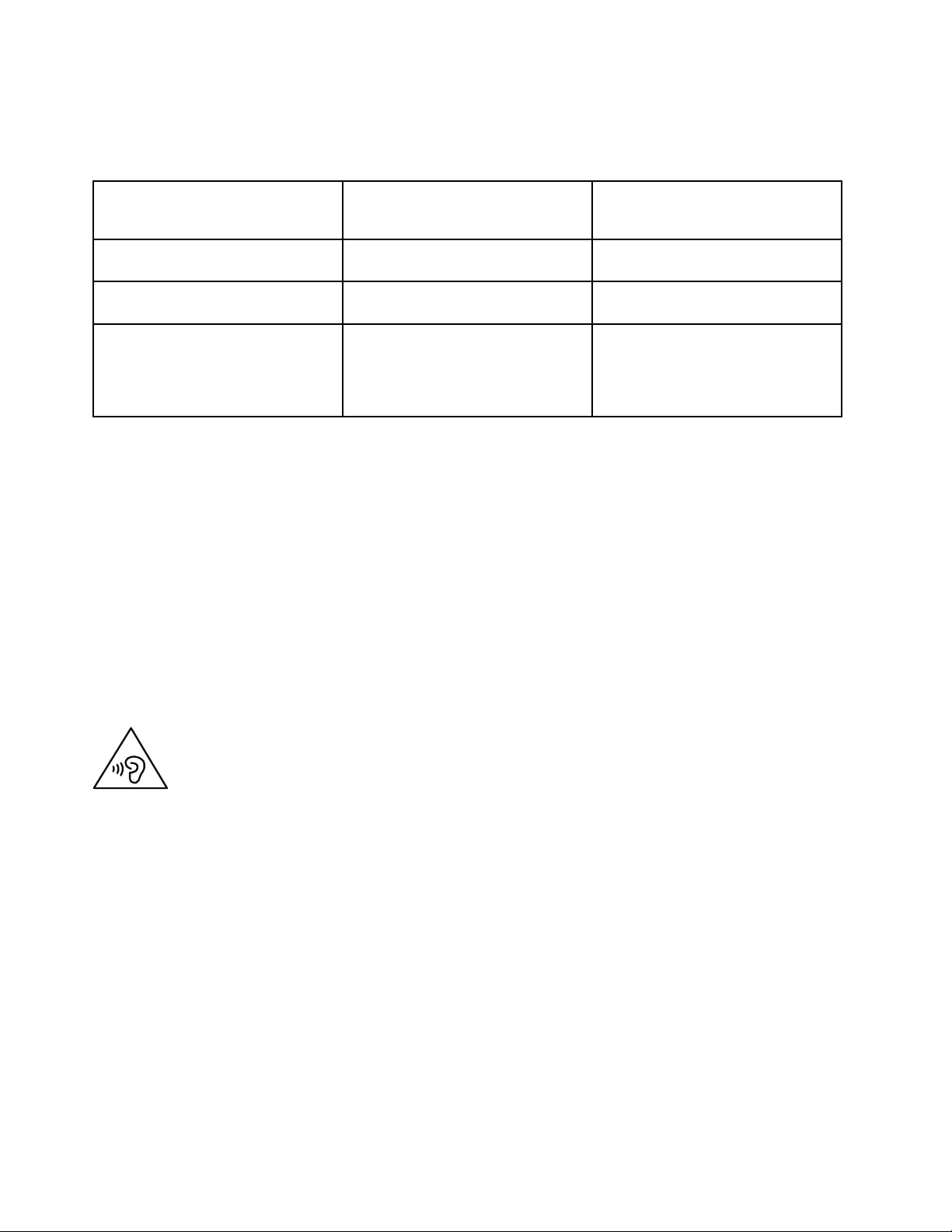
VerwendenSienurunterstützteLademethoden.
SiekönneneinederfolgendenLademethodenverwenden,umdieinterneBatterieIhresTablettssicher
aufzuladen:
LademethodeTableteingeschaltet
(Bildschirmeingeschaltet)
ThinkPad8ACAdapter
ThinkPadTabletDCCharger
USB-Verbindungzwischendem
Micro-USB3.0-AnschlussamTablet
undeinemUSB-Anschlussaneinem
PCoderanderenGerät,dasdenUSB
2.0/3.0-Standardsentspricht.
Unterstützt,aberderAkkuwirdnur
langsamaufgeladen.
Unterstützt,aberderAkkuwirdnur
langsamaufgeladen.
Unterstützt,aberderStromverbrauch
wirdausgeglichen(langsamste
Lademethode).
Tabletausgeschaltetodermit
gesperrtemBildschirm
(Bildschirmausgeschaltet)
Unterstützt(schnellsteLademethode)
Unterstützt
Unterstützt,aberderAkkuwirdnur
langsamaufgeladen.
LadegerätekönnenSiebeinormalemGebraucherwärmen.StellenSiesicher,dassderBereichumdas
Ladegerätherumausreichendgelüftetist.TrennenSiedasLadegerätindenfolgendenSituationenvon
NetzanschlussundTablet:
•DasLadegerätwurdeRegen,FlüssigkeitenoderstarkerFeuchtigkeitausgesetzt.
•DasLadegerätzeigtZeichenvonphysikalischenSchäden.
•SiemöchtendasLadegerätreinigen.
LenovoistnichtverantwortlichfürdieLeistungoderSicherheitvonProdukten,dienichtvonLenovo
hergestelltodergenehmigtwurden.
VermeidenSieHörschäden.
IhrTabletistmiteinemAnschlussfürKopfhörerausgestattet.VerwendenSiestetsdenKopfhöreranschluss,
umKopfhörer(auchHeadsetgenannt)undOhrhöreranzuschließen.
Vorsicht:
ÜbermäßigerSchalldruckvonOhrhörernbzw.KopfhörernkanneinenHörverlustbewirken.Eine
EinstellungdesEntzerrersaufMaximalwerteerhöhtdieAusgangsspannungamOhrhörer-bzw.
KopfhörerausgangundauchdenSchalldruckpegel.UmHörschädenzuvermeiden,stellenSieIhren
EntzerreraufeinangemessenesNiveauein.
DerexzessiveGebrauchvonKopfhörernoderOhrhörernübereinenlangenZeitraumbeistarkerLautstärke
kannzuSchädenführen,wenndieAusgängederKopfhöreroderOhrhörernichtEN50332-2entsprechen.
DerKopfhörer-AusgangsanschlussdesTablettsentsprichtderEN50332-2-Spezifikation,Unterabschnitt7.
DurchdieseSpezifikationwirddieAusgabespannungfürdenmaximalentatsächlichenBreitband-RMS-Wert
desTablettsauf150mVbeschränkt.UmHörschädenzuvermeiden,stellenSiesicher,dassdievon
IhnenverwendetenKopfhöreroderOhrhörerebenfallsEN50332-2(Abschnitt7,„Limits“)füreinefürden
BreitbandbetriebcharakteristischeSpannungvon75mVentsprechen.DerGebrauchvonKopfhörern,die
EN50332-2nichtentsprechen,kannaufgrundvonerhöhtenSchalldruckpegelneineGefahrdarstellen.
WennimLieferumfangIhresTablettsKopfhöreroderOhrhöreralsSetenthaltensind,entsprichtdie
KombinationausKopfhöreroderOhrhörerundausTablettbereitsEN50332-1.WennandereKopfhöreroder
ivBenutzerhandbuch
Page 7
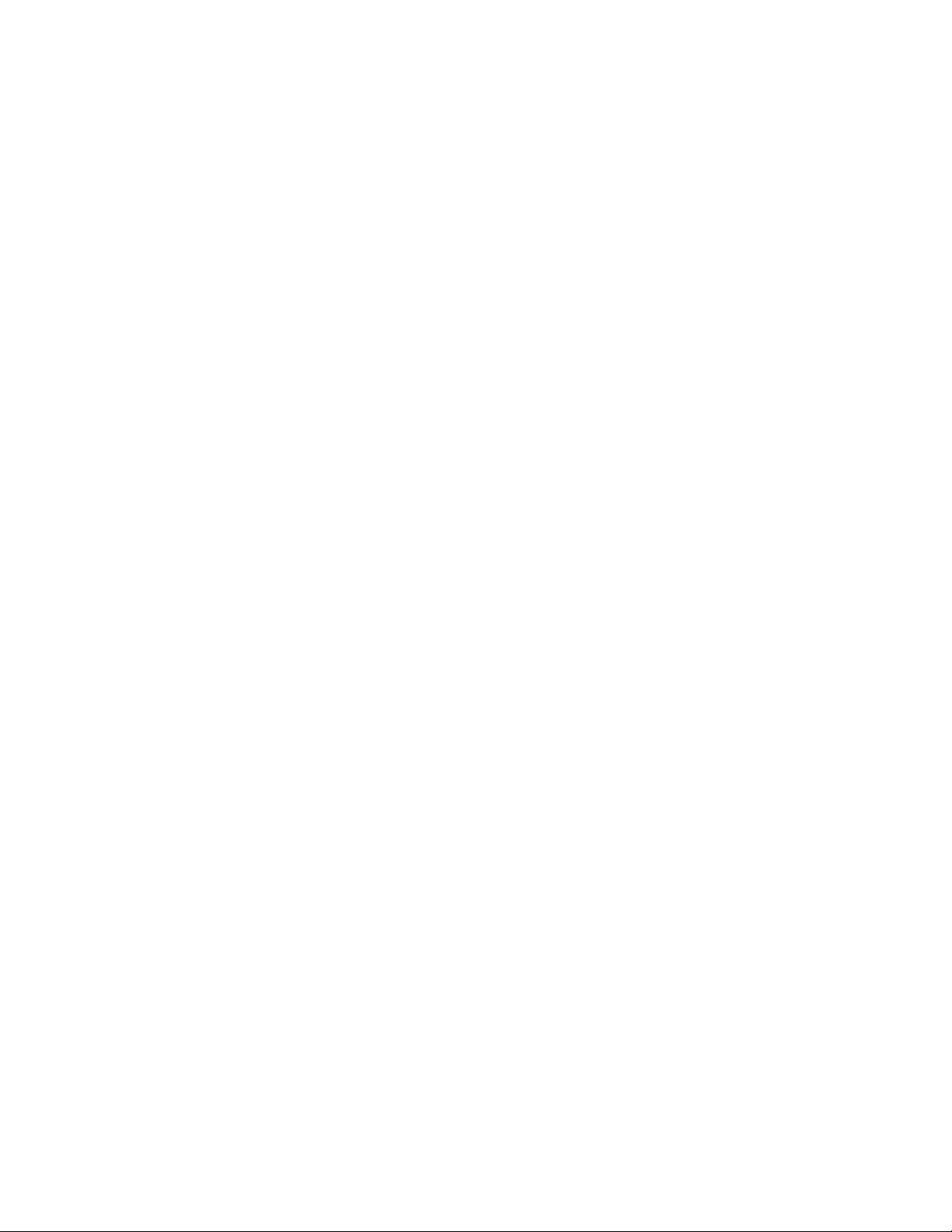
Ohrhörerverwendetwerden,stellenSiesicher,dassdievonIhnenverwendetenKopfhöreroderOhrhörerEN
50332-1(GrenzwerteausAbschnitt6.5)entsprechen.DerGebrauchvonKopfhörern,dieEN50332-1nicht
entsprechen,kannaufgrundvonerhöhtenSchalldruckpegelneineGefahrdarstellen.
SeienSievorsichtig,wennSieIhrTablettineinemFahrzeugoderaufeinemFahrradverwenden.
IhreeigeneSicherheitunddievonanderengehtstetsvor.HaltenSiesichandieVorschriften.Örtliche
GesetzgebungenundRichtlinienbestimmenmöglicherweise,aufwelcheWeisemobileelektronischeGeräte
wieIhrT ablettbeimFührenvonFahrzeugenoderbeimFahrradfahrenverwendetwerdendürfen.
EntsorgenSiegemäßdenörtlichenGesetzgebungenundRichtlinien.
WenndieLebensdauerIhresTablettsabgelaufenist,beschädigenoderverbrennenSieesnicht,tauchen
SieesnichtinWasserundentsorgenSieesnurgemäßdenörtlichenGesetzgebungenundRichtlinien.
EinigeinterneKomponentenenthaltenSubstanzen,dieexplodierenoderauslaufenkönnenodernegative
AuswirkungenaufdieUmwelt,wenndiesenichtordnungsgemäßentsorgtwerden.
ZusätzlicheInformationenfindenSieimAbschnittAnhangB„InformationenzurUmwelt,Wiederverwertung
undEntsorgung“aufSeite59
.
HaltenSieTablettundZubehörvonkeinenKindernfern.
IhrTablettenthältkleineTeile,dieKleinkinderverschluckenkönnten.HierdurchbestehtErstickungsgefahr.
AußerdemkannderGlasbildschirmbrechenoderreißen,wenneraufeineharteOberflächefälltoder
dagegenstößt.
SchützenSieIhreDatenundSoftware.
LöschenSiekeineunbekanntenDateienundändernSienichtdieNamenvonDateienoderVerzeichnissen,
dieSienichtselbsterstellthaben.DieskannzuSoftwarefehlernführen.
BeachtenSie,dassIhrTabletdurchdenZugriffaufNetzressourcenanfälligfürComputerviren,Hacker,
SpywareundanderezerstörerischeAktivitätenist,durchdiedasTablet,dieSoftwareoderIhreDaten
beschädigtwerdenkönnen.Siesindselbstdafürverantwortlich,entsprechendeSchutzmaßnahmeninForm
vonFirewalls,AntivirensoftwareundAnti-Spyware-SoftwareeinzurichtenunddieseSoftwareimmerauf
demneuestenStandzuhalten.
HaltenSieelektrischeGerätewiez.B.einenelektrischenVentilator,einRadio,leistungsfähigeLautsprecher,
eineKlimaanlageodereineMikrowellevonIhremTabletfern,dadieseGerätestarkemagnetischeFelder
erzeugen,diedenBildschirmunddieDatenaufdemTabletbeschädigenkönnen.
IhrTabletterzeugtWärme.
WenndasTabletteingeschaltetistoderderAkkuaufgeladenwird,könneneinigeKomponentendes
TablettsWärmeabgeben.WelcheT emperaturerreichtwird,richtetsichnachderSystemaktivitätund
demLadezustanddesAkkus.EinlängererHautkontaktkannsogardurchdieKleidunghindurchzu
HautirritationenoderimschlimmstenFallzuHautverbrennungenführen.VermeidenSiees,starkerhitzte
KomponentenüberlängereZeitmitdenHänden,denOberschenkelnoderanderenKörperteilenzuberühren.
HinweiszuKabelnausPolyvinylchlorid(PVC)
WARNUNG:BeiderHandhabungdesKabelsandiesemProduktodervonKabelnanZubehör,dasmit
diesemProduktvertriebenwird,kommenSiemitBleiinKontakt,einchemischerStoff,derdemStaat
Kalifornienalskrebserregendbekanntist.AußerdemkannerGeburtsfehlerundFruchtbarkeitsstörungen
hervorrufen.WaschenSienachdemGebrauchIhreHände.
©CopyrightLenovo2014
v
Page 8
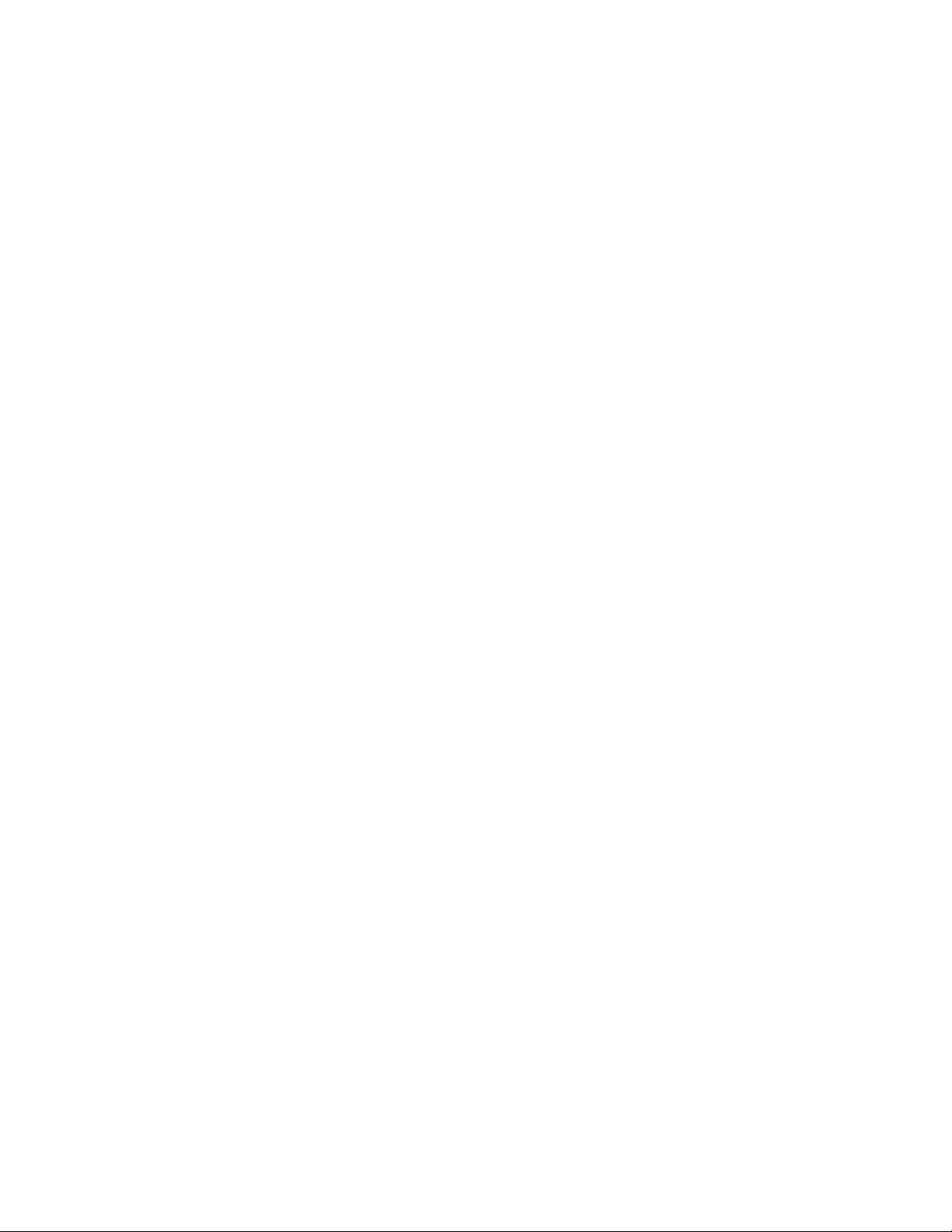
viBenutzerhandbuch
Page 9
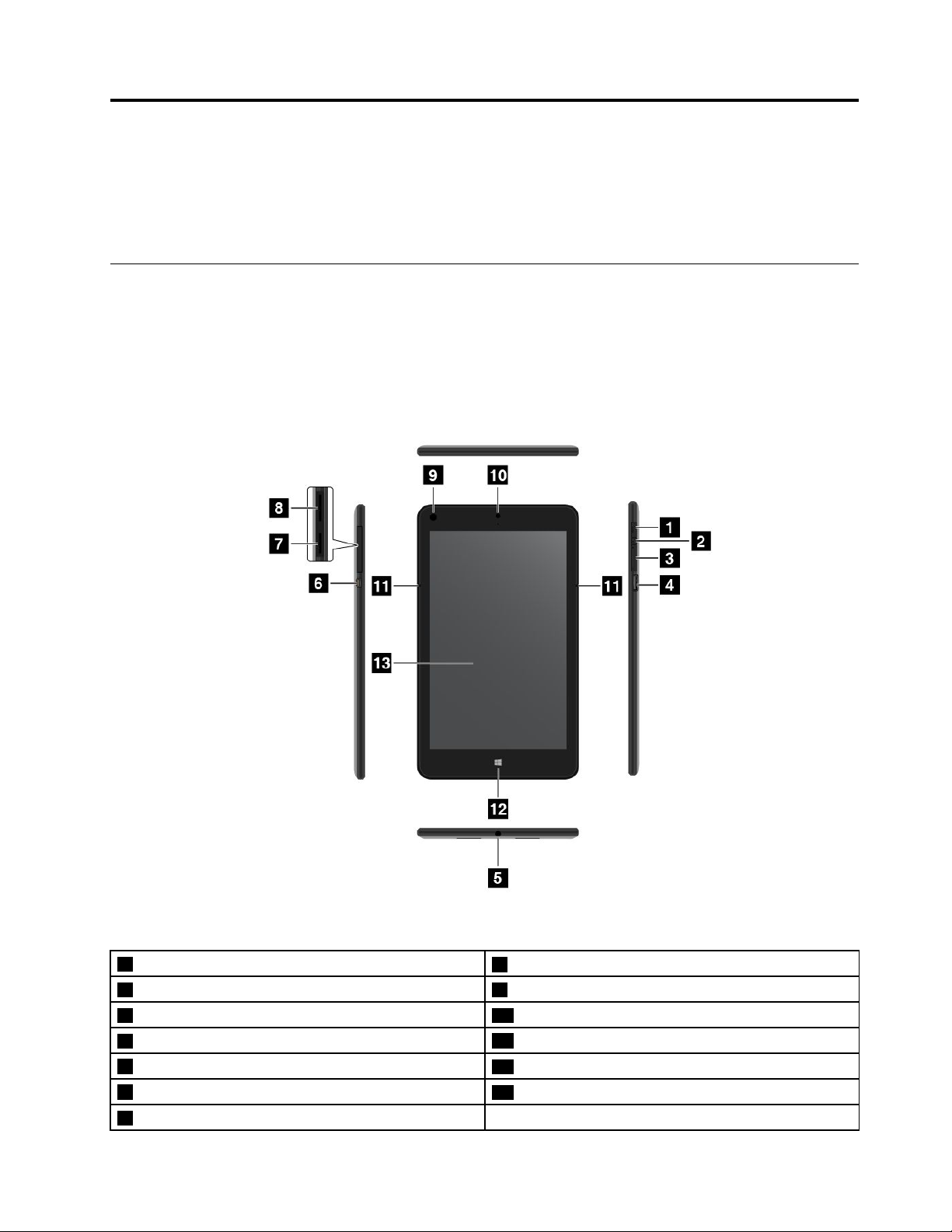
Kapitel1.Produktüberblick
IndiesemKapitelfindenSieeinenÜberblicküberdasTablet,einschließlichderPositionenvonAnschlüssen
undSteuerelementen,derTablet-Funktionen,desZubehörs,derSpezifikationen,derBetriebsumgebungund
dervorinstalliertenLenovo-Programme.
LayoutdesTablets
IndiesemThemalernenSiedieHardwareausstattungdesTabletskennenundSieerhaltengrundlegende
InformationenzumEinstiegindieVerwendungdesT ablets.
Vorder-undSeitenansicht
Abbildung1.Vorder-undSeitenansicht
1Betriebsspannungsschalter
2Notrücksetzöffnung
3TastenzurLautstärkeregelung10NachvornezeigendeKamera
4Micro-USB3.0-Anschluss
5Kombinations-Audioanschluss
6Micro-HDMI
7LesegerätfürmicroSD-Karten
©CopyrightLenovo2014
TM
-Anschluss
8Micro-SIM-Karten-Steckplatz
9Umgebungslichtsensor
11Mikrofone
12Windows-Schaltfläche
13Multi-touch-Screen
1
Page 10
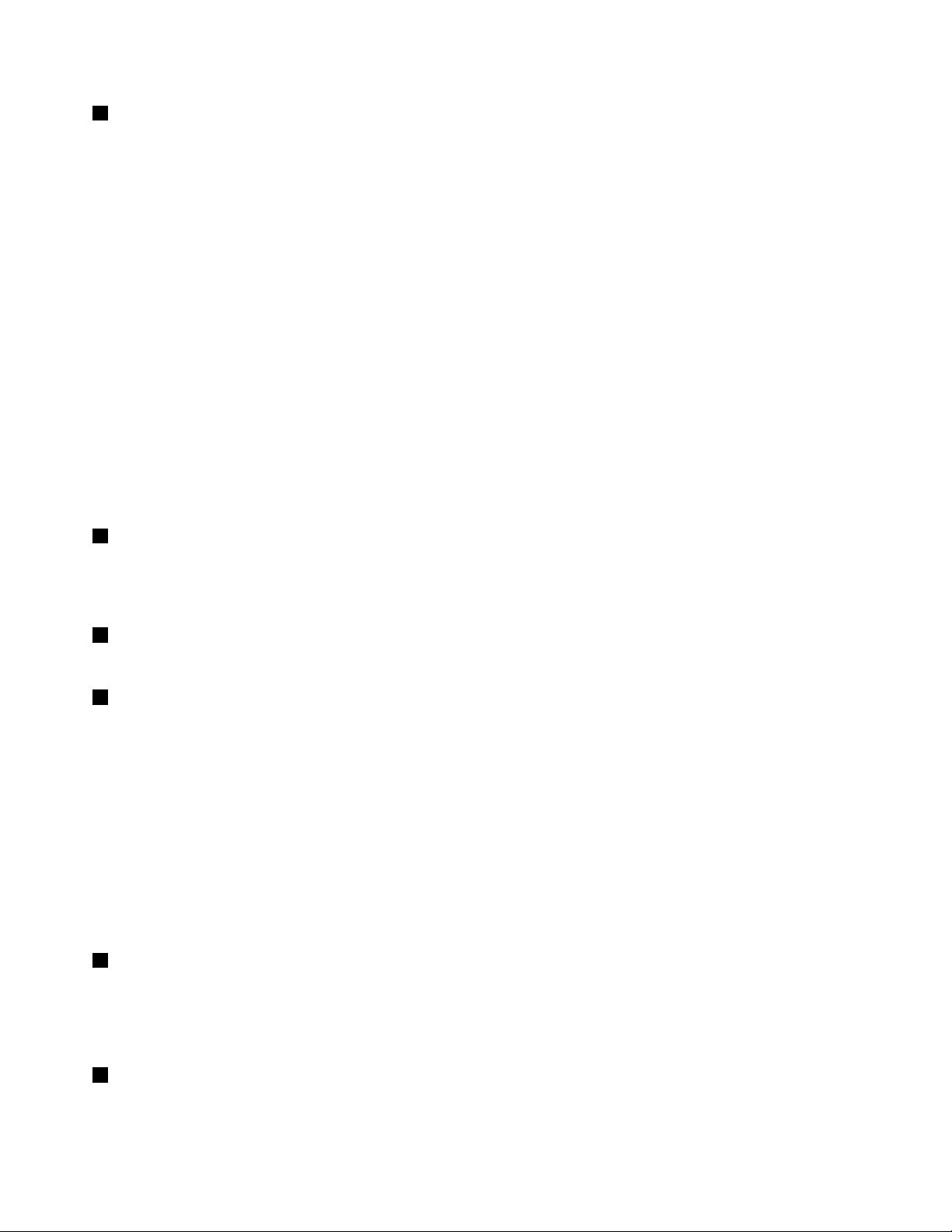
1Betriebsspannungsschalter
DrückenSiedenBetriebsspannungsschalter,umdasTableteinzuschalten.
GleitenSievomrechtenRandausaufdenBildschirm,umdieCharm-LeistezumAusschaltendesTablets
anzuzeigen.TippenSieanschließendaufEinstellungen➙Ein/Aus➙Herunterfahren.
WenndasTabletnichtaufBenutzereingabenreagiertundSiedenComputernichtausschaltenkönnen,
haltenSiedenBetriebsspannungsschalterfürmindestensvierSekundengedrückt.WenndasTabletimmer
nochnichtreagiert,entfernenSiedasNetzteilundverwendenSiedieNotrücksetzöffnung,umdasT ablet
zurückzusetzen.
SiekönnendenBetriebsspannungsschalterauchsoprogrammieren,dassSiedurchDrückendes
BetriebsspannungsschaltersdasTabletherunterfahrenoderindenEnergiesparmodusoderRuhezustand
versetzenkönnen.ÄndernSiehierfürIhreEnergieschemaeinstellungen.GehenSiewiefolgtvor,umaufdie
Energieschemaeinstellungenzuzugreifen:
1.TippenSievomDesktopausimWindows-InfobereichaufdasSymbolfürdenAkkuladezustand.
2.TippenSieaufWeitereEnergieoptionen.
3.TippenSieinderNavigationsanzeigeaufAuswählen,wasbeimDrückendesNetzschalters
geschehensoll.
4.BefolgenSiedieangezeigtenAnweisungen,umdiegewünschtenEinstellungenauszuwählen.
2Notrücksetzöffnung
WenndasT abletnichtaufBenutzereingabenreagiertundSieesnichtausschaltenkönnen,indemSieden
Netzschaltergedrückthalten,ziehenSiedasNetzteilabundführenSiedasEndeeineraufgebogenen
BüroklammerindieNotrücksetzöffnungein,umdasTabletzurückzusetzen.
3TastenzurLautstärkeregelung
DrückenSiedieT aste„Lauter“oder„Leiser“,umdieTablet-Lautstärkeanzupassen.
4Micro-USB3.0-Anschluss
SiekönnendasTabletmitdemimLieferumfangenthaltenenNetzkabelodermitdemNetzteilaufladen,wenn
derAkkuschwachist.InformationenhierzufindenSieimAbschnitt„Akkuaufladen“aufSeite19.
EinigeModellewerdenmiteinemThinkPadMicroUSB3.0toUSB3.0cableausgeliefert.Siekönnendas
ThinkPadMicroUSB3.0toUSB3.0cableindenMicro-USB-3.0-Anschlusseinstecken.AndasTablet
könnenmitdemThinkPadMicroUSB3.0toUSB3.0cableGeräteangeschlossenwerden,diemiteiner
USB-Schnittstellekompatibelsind,z.B.eineUSB-Maus,eineUSB-TastaturodereinUSB-Memory-Key.
Anmerkung:DasUSB-Gerät,dasmitdemMicro-USB-3.0-Anschlussverbundenist,kannsichaufdas
drahtloseLAN,dasdrahtloseWANundaufdieGPS-FunktionenIhresT abletauswirken.WennIhrTablet
keinedrahtloseLAN-oderWAN-Verbindungherstellenkann,oderwennIhrStandortnichtüberdie
GPS-FunktionIhresT abletermitteltwerdenkann,trennenSiedasGerätvomMicro-USB-3.0-Anschluss.
5Kombinations-Audioanschluss
SchließenSieKopfhörerodereinHeadsetan,umStereowiedergabenaufdemTabletanzuhören.Siekönnen
aucheinHeadsetanschließen,umAudioaufnahmenzumachenoderAnrufezutätigen.
Anmerkung:DerKombinations-AudioanschlussunterstütztkeinherkömmlichesMikrofon.
6Micro-HDMI
TM
-Anschluss
IhrTabletverfügtübereinenMicro-HDMI-Anschluss(High-DefinitionMultimediaInterface;hochauflösende
Multimediaschnittstelle),einedigitaleAudio-undVideoschnittstelledernächstenGeneration,andieSie
2Benutzerhandbuch
Page 11
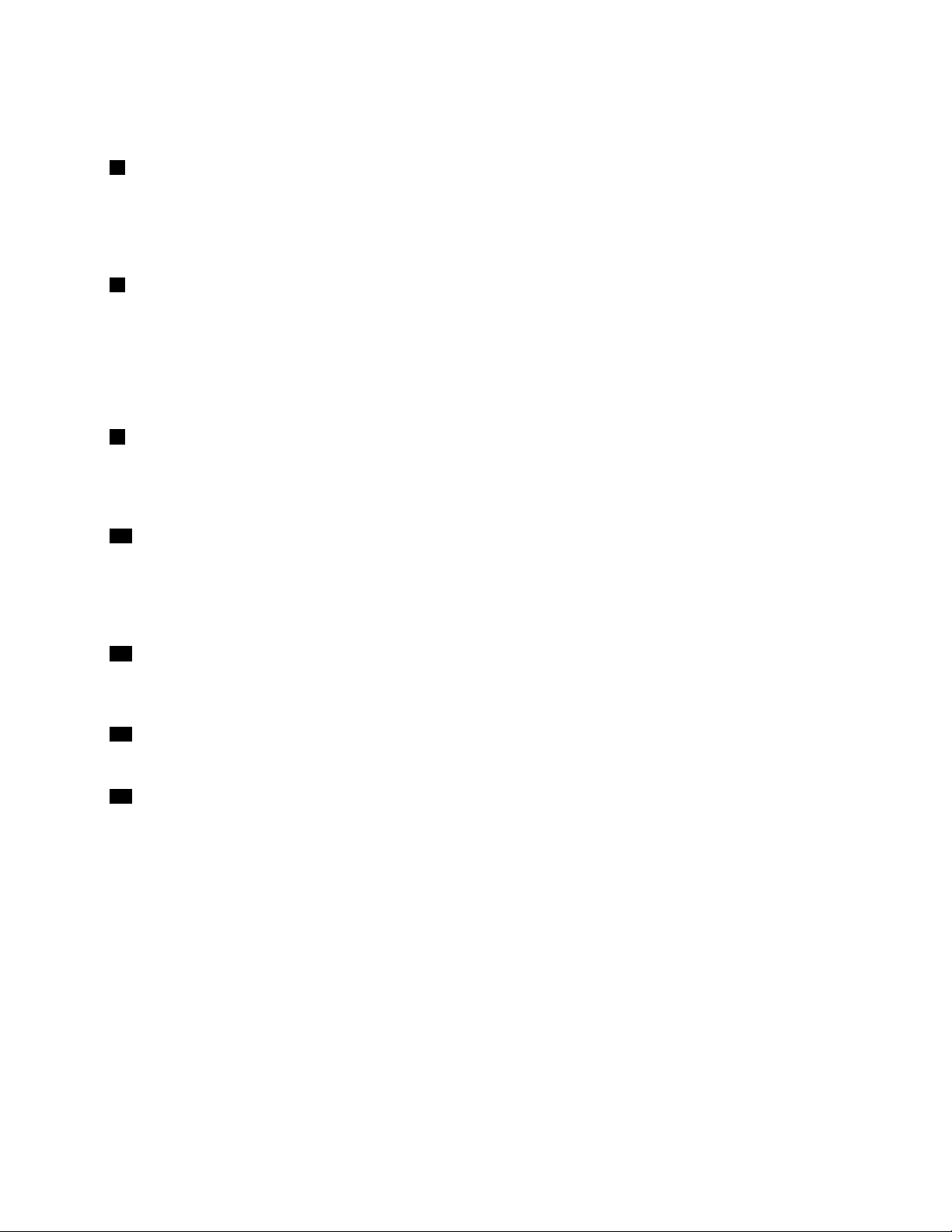
kompatibledigitaleAudioeinheitenoderDigitalbildschirmewieHDTV-EinheitenanIhrTabletanschließen
können.WeitereInformationenhierzufindenSieunter„HDMI-Einheitenverwenden“aufSeite18
7LesegerätfürmicroSD-Karten
.
ÖffnenSiedieAbdeckungfürdasmicroSD-Kartenlesegerät,umaufdasmicroSD-Kartenlesegerät
zuzugreifen.LegenSiezumZugriffaufoderSpeichernvonDateneinemicroSD-Karte(SecureDigital)in
dasLesegerätfürmicroSD-Kartenein.WeitereInformationenhierzufindenSieimAbschnitt„Lesegerätfür
microSD-Kartenverwenden“aufSeite16
8Micro-SIM-Karten-Steckplatz
.
ÖffnenSiedieAbdeckungdesMicro-SIM-Karten-Steckplatzes,umaufdenMicro-SIM-Karten-Steckplatz
(SubscriberIdentificationModule)zuzugreifen.LegenSieeineMicro-SIM-Karteein,umeinedrahtlose
WAN-Verbindung(WideAreaNetwork)herzustellen.AnweisungenzumEinsetzenderMicro-SIM-Karte
findenSieunter„Micro-SIM-Karteinstallierenundentfernen“aufSeite23
.
Anmerkung:DerMicro-SIM-Karten-SteckplatzhatbeireinenWi-Fi-ModellenkeineFunktion.
9Umgebungslichtsensor
DerUmgebungslichtsensorermitteltdieHelligkeitderUmgebung.DieBildschirmhelligkeitwirdin
AbhängigkeitdervomintegriertenUmgebungslichtsensorermitteltenUmgebungslichtbedingungen
automatischangepasst.
10NachvornezeigendeKamera
IhrTabletverfügtübereinenachvornzeigende2-Megapixel-Kamera.MitdieserkönnenSieBilder
aufnehmen,VideoserstellenundinKombinationmitWeb-AnwendungenAnrufetätigen.WenndieKamera
gestartetwird,wirddiegrüneAnzeigefürdieKameraeingeschaltet.WeitereInformationenhierzufindenSie
unter„Kamerasverwenden“aufSeite16
.
11Mikrofone
DieintegriertenMikrofonezeichnenakustischeSignaleauf,wennsiemiteinerAnwendungverwendet
werden,dieTöneverarbeitenkann.
12Windows-Schaltfläche
DrückenSiedieWindows-Taste,umzumStartbildschirmzuwechseln.
13Multi-touch-Screen
TippenSieaufdenBildschirm,umdieSteuerelementeaufdemBildschirmzuverwenden,einschließlich
Symbolen,MenüelementenundderBildschirmtastatur.WeitereInformationenhierzufindenSieunter
„Multitouchscreenverwenden“aufSeite9
.
Kapitel1.Produktüberblick3
Page 12
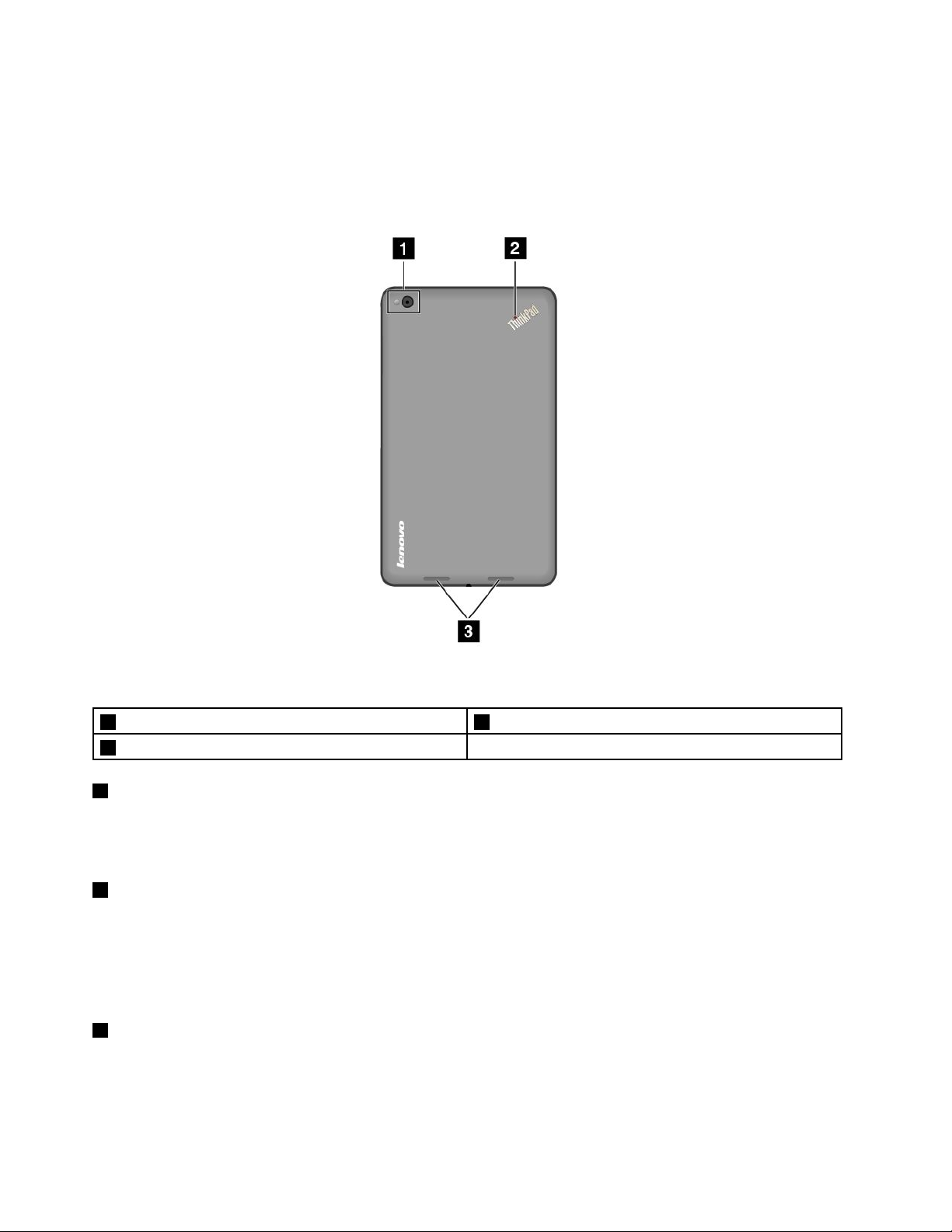
Rückansicht
Anmerkung:MöglicherweisesiehtdasTabletetwasandersaus,alsindernachfolgendenAbbildung
dargestellt.
Abbildung2.Rückansicht
1NachhintenzeigendeKameramitBlitz3Lautsprecher
2Systemstatusanzeigen
1NachhintenzeigendeKameramitBlitz
IhrTabletverfügtübereinenachhintenzeigende8-Megapixel-KameramitBlitz.SiekönnendieKamerazum
AufnehmenvonFotosoderVideosverwenden.WeitereInformationenhierzufindenSieunter„Kameras
verwenden“aufSeite16.
2Systemstatusanzeigen
DerleuchtendePunktimThinkPad-LogoanderRückseitedesTabletsdientalsSystemstatusanzeige.
•Blinktdreimal:DasTabletistaneineNetzsteckdoseangeschlossen.
•Ein:DasT abletisteingeschaltenundwirdverwendet.
•Aus:DasT abletistausgeschaltetoderwirdimEnergiesparmodusoderRuhezustandbetrieben.
3Lautsprecher
MitdenintegriertenLautsprechernerfolgtdieAudioausgabebeiderWiedergabevonVideosundMusik.
4Benutzerhandbuch
Page 13
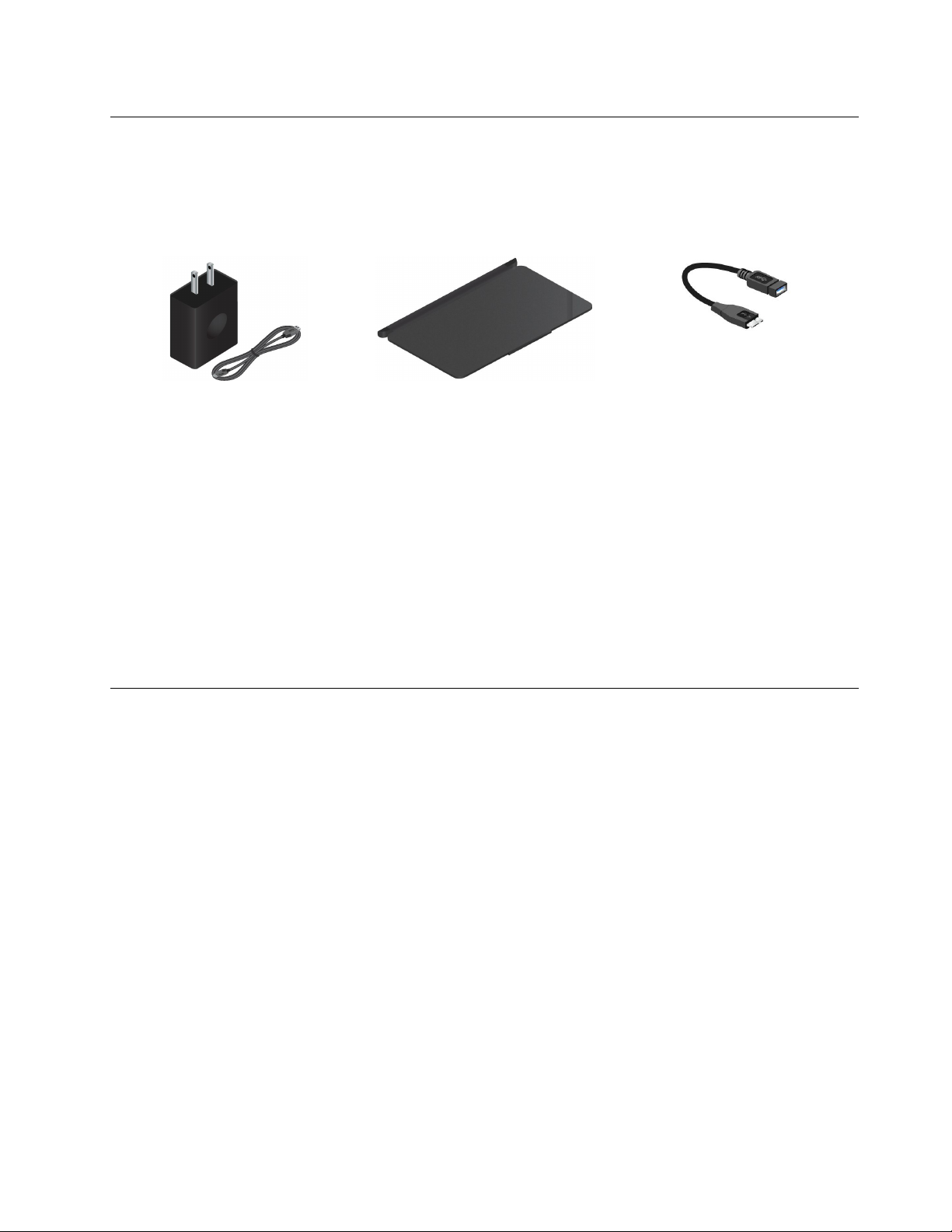
Zubehör
ImFolgendenfindenSieeinigeBeispielefürZubehör,dasfürIhrT abletverfügbarist.Siekönnendieses
ZubehöraufderLenovoWebsiteunterhttp://www.lenovo.com/accessories/services/index.htmloderbei
einemLenovoResellererwerben.
Abbildung3.Zubehör
•ThinkPad8ACAdapterundNetzkabel:VerwendenSiedasNetzteilzusammenmitdemimLieferumfang
enthaltenenNetzkabel,umdasTabletmitStromzuversorgenunddenAkkuzuladen.
•ThinkPad8QuickshotCover(füreinigeModelle):DasThinkPad8QuickshotCover(imFolgenden
als„Abdeckung“bezeichnet)wirdmagnetischamTabletbefestigt.VerwendenSiedieAbdeckung,
umdenTablet-BildschirmvorKratzernzuschützen,umdasT abletbequemwiederzuaktivierenoder
indenEnergiesparmoduszuversetzen,umdieKamerazustartenoderumdieAbdeckungalsStänder
fürdasTabletzunutzen.WeitereInformationenhierzufindenSieunter„ThinkPad8QuickshotCover
verwenden“aufSeite13
•ThinkPadMicroUSB3.0toUSB3.0cable(einigeModelle):AndasTabletkönnenmitdemThinkPad
MicroUSB3.0toUSB3.0cableGeräteangeschlossenwerden,diemiteinerUSB-Schnittstelle
kompatibelsind,z.B.eineUSB-Maus,eineUSB- T astaturodereinUSB-Memory-Key.
.
Funktionen
Mikroprozessor
•WennSiedieInformationenzumMikroprozessorIhresTabletsanzeigenmöchten,streichenSievonder
rechtenKantedesDesktop-Bildschirmsnachinnen,umdieCharmsanzuzeigen.KlickenSieanschließend
aufEinstellungen➙PC-Informationen.
Betriebssystem
•Microsoft
Arbeitsspeicher
•2GBoder4GB
InternerSpeicher
•IntegrierteMultiMediaCard(eMMC)
Bildschirm
•Dragontrail-Glas
•Größe:210,82mm
•Bildschirmauflösung:1200x1920Pixel
®
Windows8.1
Kapitel1.Produktüberblick5
Page 14
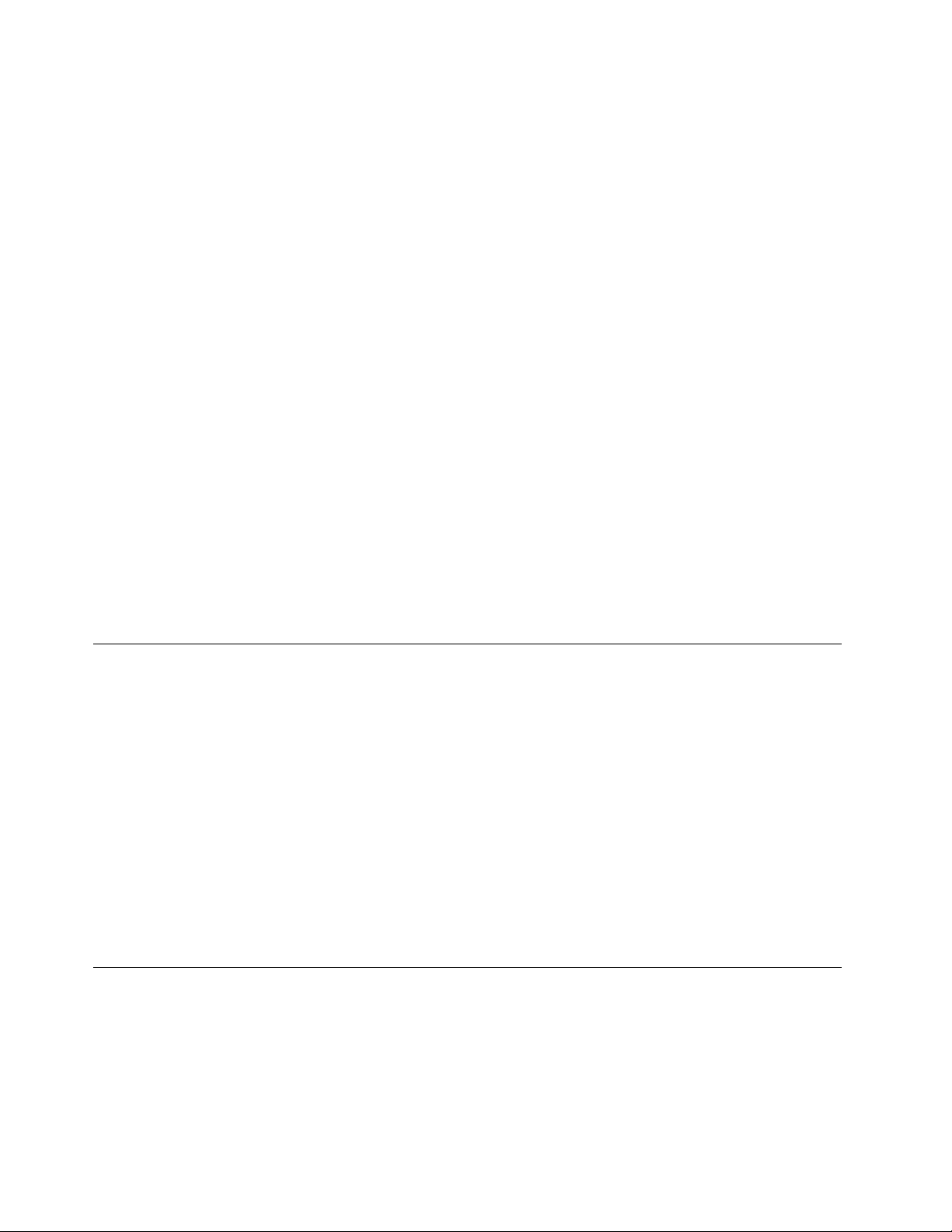
•AutomatischeHelligkeitssteuerung(Umgebungslichtsensor)
•IPS-Technologie(In-PlaneSwitching)
•LED-Hintergrundbeleuchtungstechnologie(Light-EmittingDiode)
•Multi-touch-Technologie
IntegrierteKameras
•NachvornezeigendeKamera,2Megapixel
•NachhintenzeigendeKameramitBlitz,8Megapixel
Anschlüsse
•EinMicro-USB3.0-Anschluss
•EinMikro-HDMI-Anschluss
•EinKombinations-Audioanschluss
KartensteckplatzoderLesegerätfürSpeicherkarten
•Micro-SIM-Karten-Steckplatz
•LesegerätfürmicroSD-Karten
FunktionenfürdrahtloseVerbindungen
•Bluetooth4.0(ineinigenModelleninstalliert)
•DrahtlosesLAN(802.11a/g/n)
•DrahtlosesWAN(beieinigenModellen)
•SatellitenempfängerfürglobalesPositionierungssystem(GPS)(beiModellenmitdrahtloserWAN-Funktion)
TechnischeDaten
Größe
•Breite:224,3mm
•Tiefe:132mm
•Höhe:8,8mm
Akku
•Lithium-Polymer-Akku,20,5Wh
Stromquelle(Netzteil)
•Frequenz:50bis60Hz
•EingangsspannungsbereichdesNetzteils:100bis240VWechselstrom
Betriebsumgebung
•MaximaleHöheunternormalenLuftdruckbedingungen:5000m
•Temperatur:
–BeiHöhenbiszu2438m
InBetrieb:5,0bis35,0°C
Lagerung:5,0bis43,0°C
6Benutzerhandbuch
Page 15
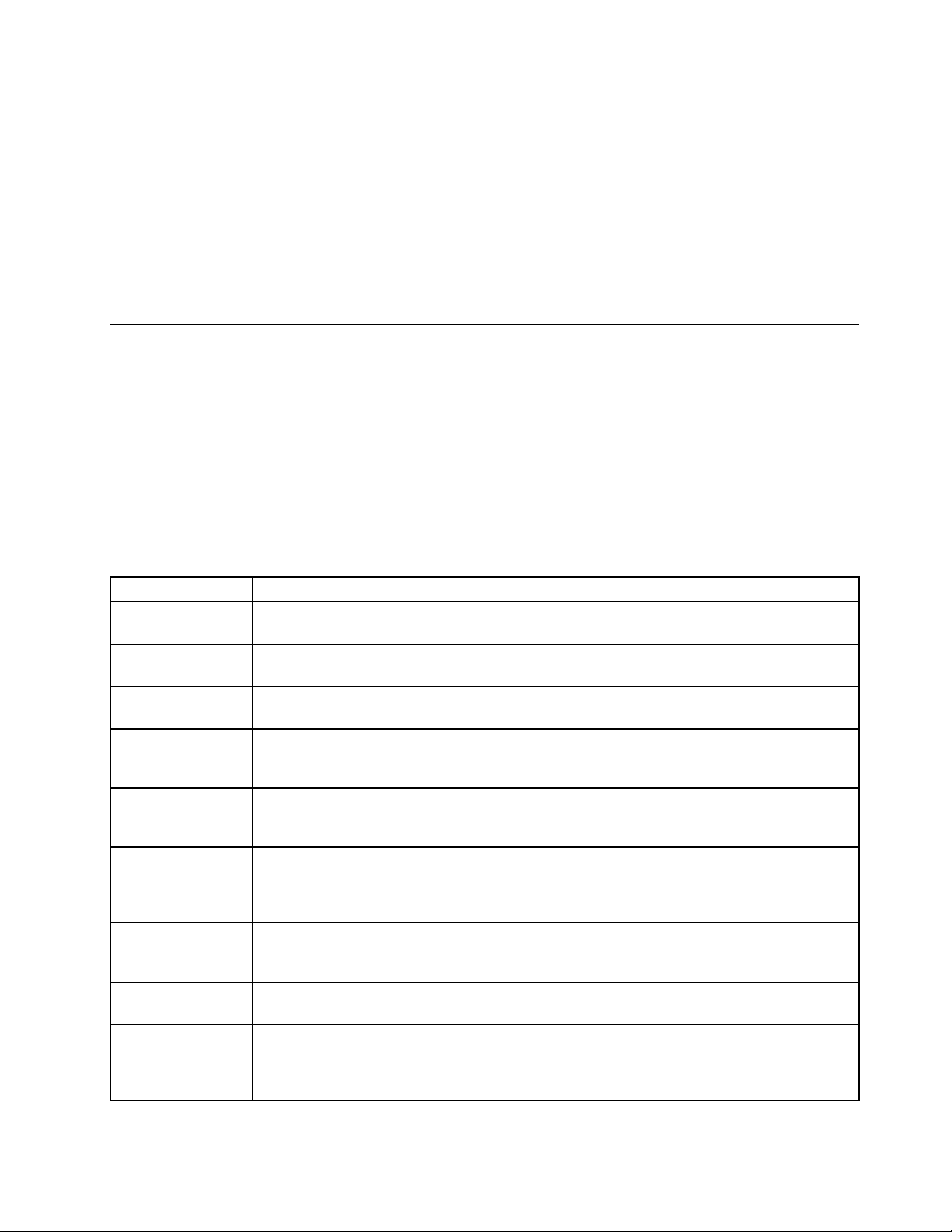
–BeiHöhenüber2438m
MaximaleBetriebstemperaturunternormalenDruckbedingungen:31,3°C
•RelativeFeuchtigkeit:
–InBetrieb:8bis80%
–Lagerung:5bis95%
WennmöglichsolltenSiedasTabletineinemtrockenenundgutbelüftetenBereichohnedirekte
Sonneneinstrahlungaufstellen.VerwendenundlagernSiedasTabletnichtinstaubigen,schmutzigenoder
extremheißenoderkaltenBereichen.
Lenovo-Programme
AufdemT abletsindLenovo-Programmevorinstalliert,dieIhreArbeiteinfacherundsicherermachen.
GleitenSievomrechtenRandausaufdenBildschirm,umdieCharm-LeisteanzuzeigenundZugriffauf
Lenovo-Programmezuerhalten.TippenSieanschließendinderCharme-LeisteaufSuche,umdas
gewünschteProgrammzusuchen.
DiefolgendeTabelleenthälteinekurzeEinführungineinigeLenovo-Programme,diemöglicherweiseauf
demTabletvorinstalliertsind.
Anmerkung:VorinstallierteLenovo-ProgrammevariierennachgeografischerLageundunterliegen
Änderungen.
Lenovo-ProgrammBeschreibung
LenovoCloud
Lösung
LenovoCompanionRufenSieInformationenüberdasZubehörfürIhrTabletab,zeigenSieBlogsundArtikelzu
LenovoQuickCastSiekönnenDateienundURLs(UniformResourceLocators)schnellundeinfachzwischen
Lenovo
QuickControl
LenovoSettingsVerbessernSiedasArbeitenmitdemComputer,indemSiedieKamera-und
LenovoSolution
Center
LenovoSupportRegistrierenSieIhrTabletbeiLenovo,überprüfenSiedenZustanddesTabletsund
LenovoT ools
SystemUpdateSiekönnendieSoftwareaufdemTabletimmeraufdemaktuellenStandhalten,indemSie
SiekönnenaufenormeRessourcen,SoftwareundInformationenaufeinemfernenCloud-Server
ineinersicherenUmgebungzugreifen,sieanzeigen,hoch-oderherunterladen.
IhremT abletanundsuchenSienachweiterenempfohlenenProgrammen.
zweiEinheitensenden.
SiekönnenIhrTabletmitdemSmartphoneperFernzugriffbedienen.SokönnenSiez.B.
denZeigersteuern,dieProjektionseinstellungenändernunddieVordergrundanwendungen
undFensterverwalten.
Mikrofoneinstellungenkonfigurieren,IhreEnergieschemaeinstellungenoptimierenundmehrere
Netzwerkprofileerstellenundverwalten.
BehebenundlösenSieT abletprobleme.EsermöglichtDiagnosetests,dieSammlungvon
Systeminformationen,dieAnzeigedesSicherheitsstatusundbietetInformationenzur
technischenUnterstützung.ZudemerhaltenSieHinweisenundTippszurOptimierungder
Systemleistung.
denAkkuladezustand,zeigenSieBenutzerhandbücherfürIhrTablet,rufenSiedie
GarantieinformationenfürIhrTabletabunderhaltenSieInformationenzuHilfeundSupport.
StellenSieeinfachenZugriffaufverschiedeneAnwendungenvonLenovowieSystemUpdate,
LenovoSolutionCenterusw.bereit.
Softwarepakete(inkl.ThinkVantage
(UnifiedExtensibleFirmwareInterface)(BasicInput/OutputSystem)undandereProgramme
vonFremdanbietern)herunterladenundinstallieren.
®
-Programme,Einheitentreiber,UEFIBIOS-Aktualisierungen
Kapitel1.Produktüberblick7
Page 16
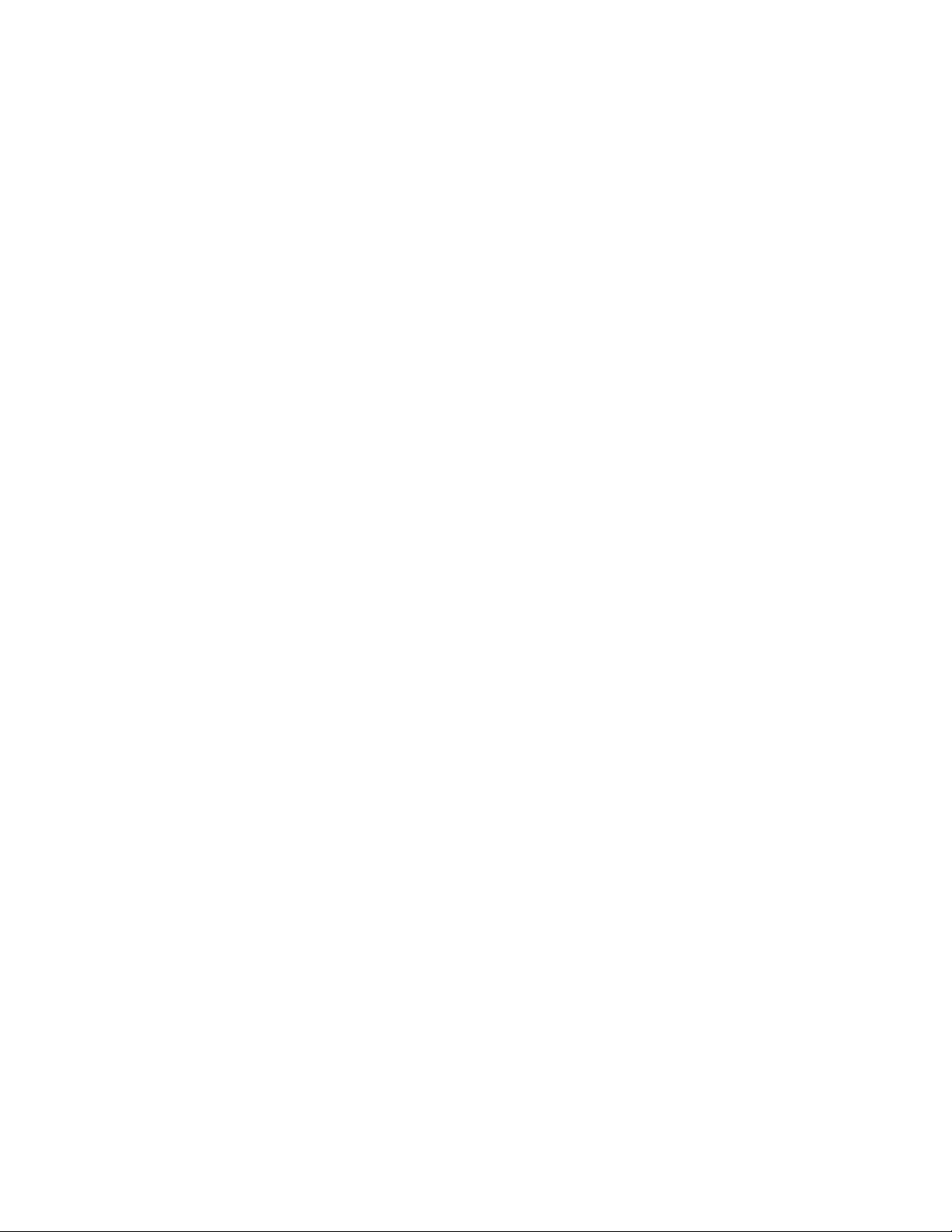
8Benutzerhandbuch
Page 17
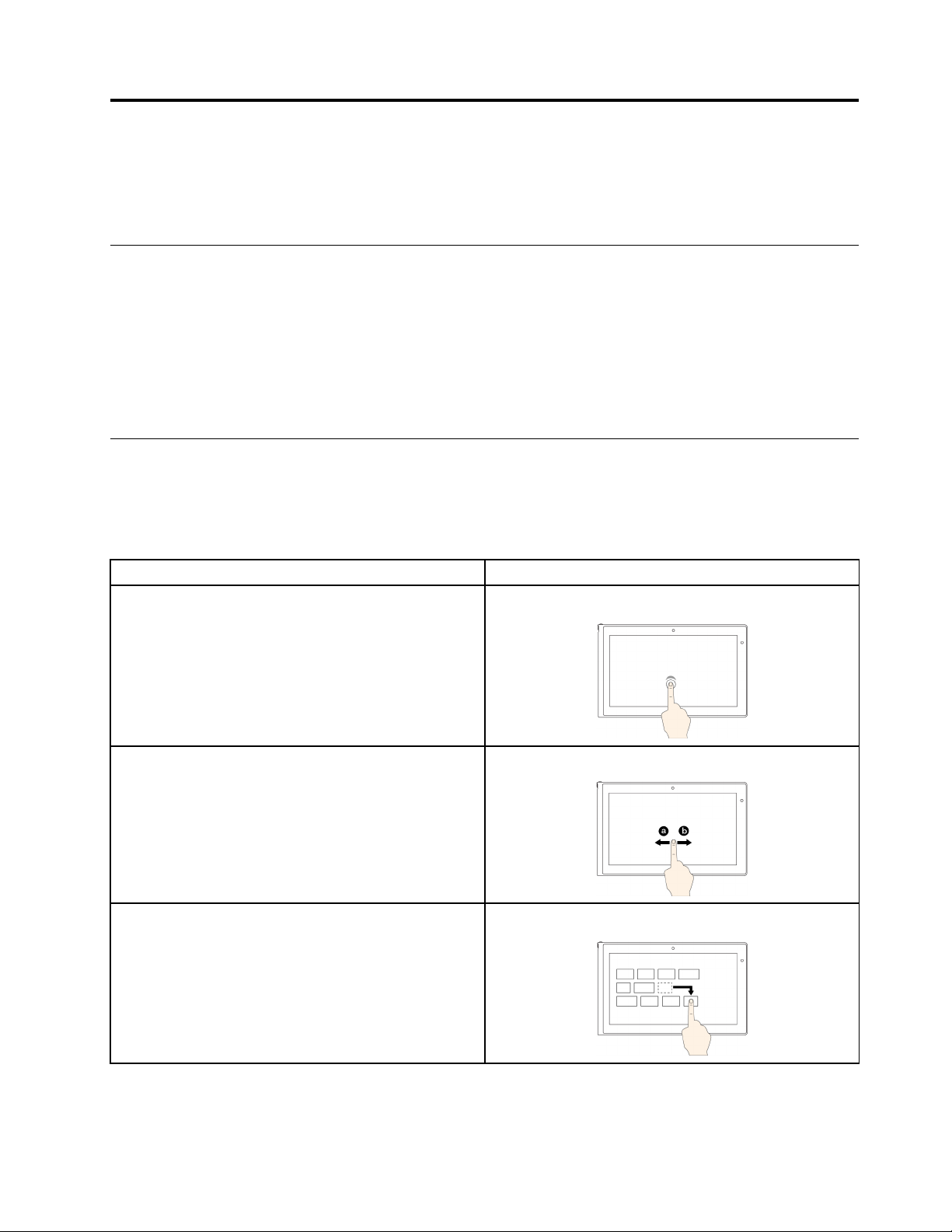
Kapitel2.Tabletverwenden
DiesesKapitelenthältAnweisungenzurVerwendungeinigergrundlegenderAnwendungenundzahlreicher
FunktionenIhresTablets.
AnweisungenfürdieErstkonfiguration
BefolgenSiebeidererstenVerwendungdesTabletsnachdemAuspackenunbedingtdiefolgenden
Anweisungen:
1.VerwendenSiedasmitgelieferteNetzkabelunddasNetzteil,umdasTabletaneineNetzsteckdose
anzuschließen.
2.DrückenSiedenBetriebsspannungsschalter,umdasTableteinzuschalten.
3.BefolgenSiedieangezeigtenAnweisungen,umdieErsteinrichtungabzuschließen.
Multitouchscreenverwenden
DieserAbschnittenthältAnweisungenzumVerwendendesMultitouchscreens.
Anmerkung:MöglicherweisesiehtIhrTablet-Bildschirmetwasandersaus,alsindennachfolgenden
Abbildungendargestellt.
Tasks
ÖffneneinerAnwendungoderAusführeneinerAktionin
einergeöffnetenAnwendung,z.B.Kopieren,Speichern
undLöschen,jenachAnwendung
DurchElementewieWebseiten,SeitenoderFotosblätternGleiten.
EinObjektverschieben
Touch-Gesten
Tippen.
DasElementandiegewünschtePositionziehen.
©CopyrightLenovo2014
9
Page 18
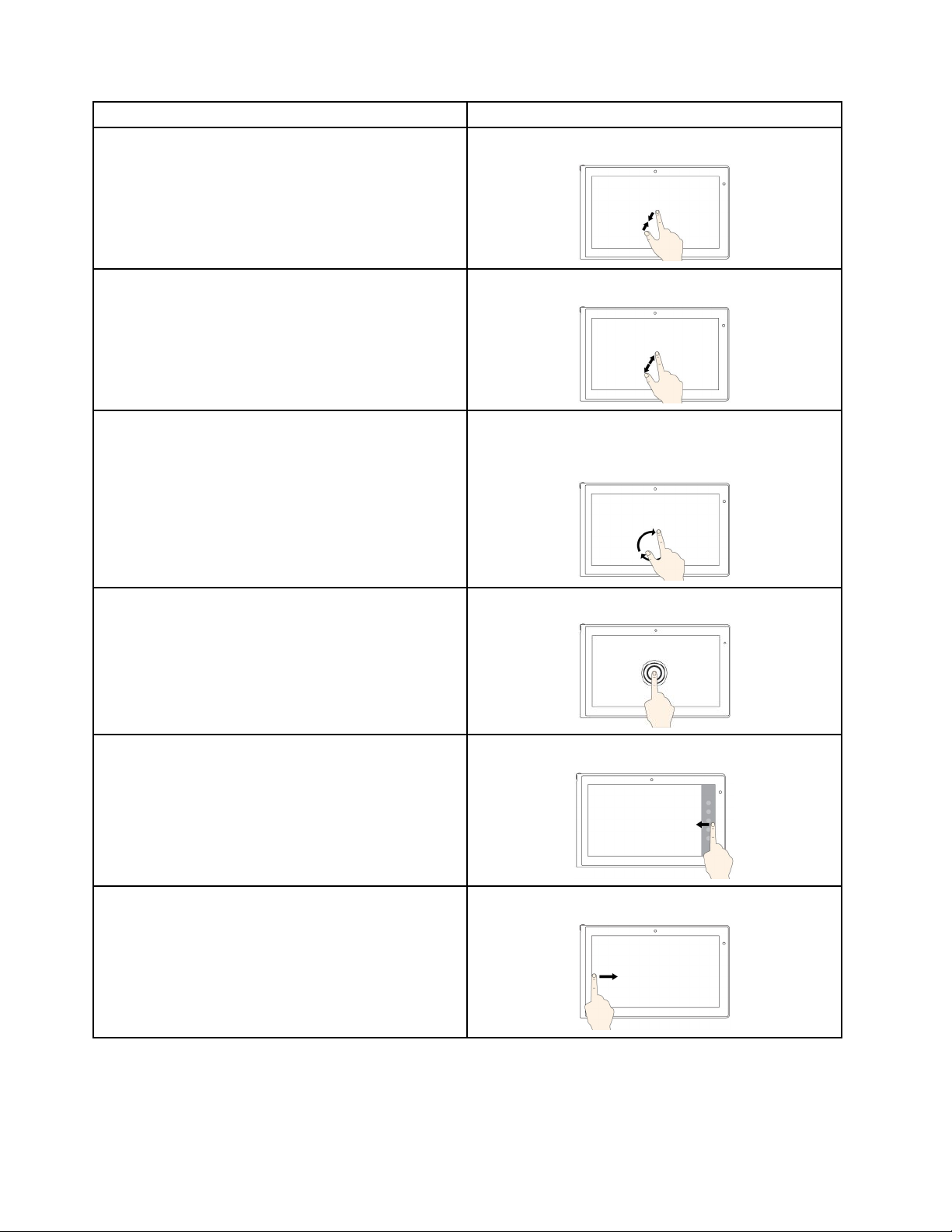
Tasks
VerkleinernZweiFingernäherzusammenbewegen.
Touch-Gesten
Vergrößern
EinElementdrehen
EinMenümitmehrerenOptionenöffnenGedrückthalten.
ZweiFingerauseinanderbewegen.
MindestenszweiFingeraufdasElementlegenund
danndieFingerdrehen(wirdnuraufmanchenModellen
unterstützt).
ZumAnzeigenderCharmsmitSystembefehlenwieStart,
Einstellungen,Suchen,TeilenundGeräte
DurchdieAnwendungennavigierenundzuoffenen
Anwendungenwechseln
10Benutzerhandbuch
VomrechtenRandausaufdenBildschirmgleiten.
VomlinkenRandausaufdenBildschirmgleiten.
Page 19
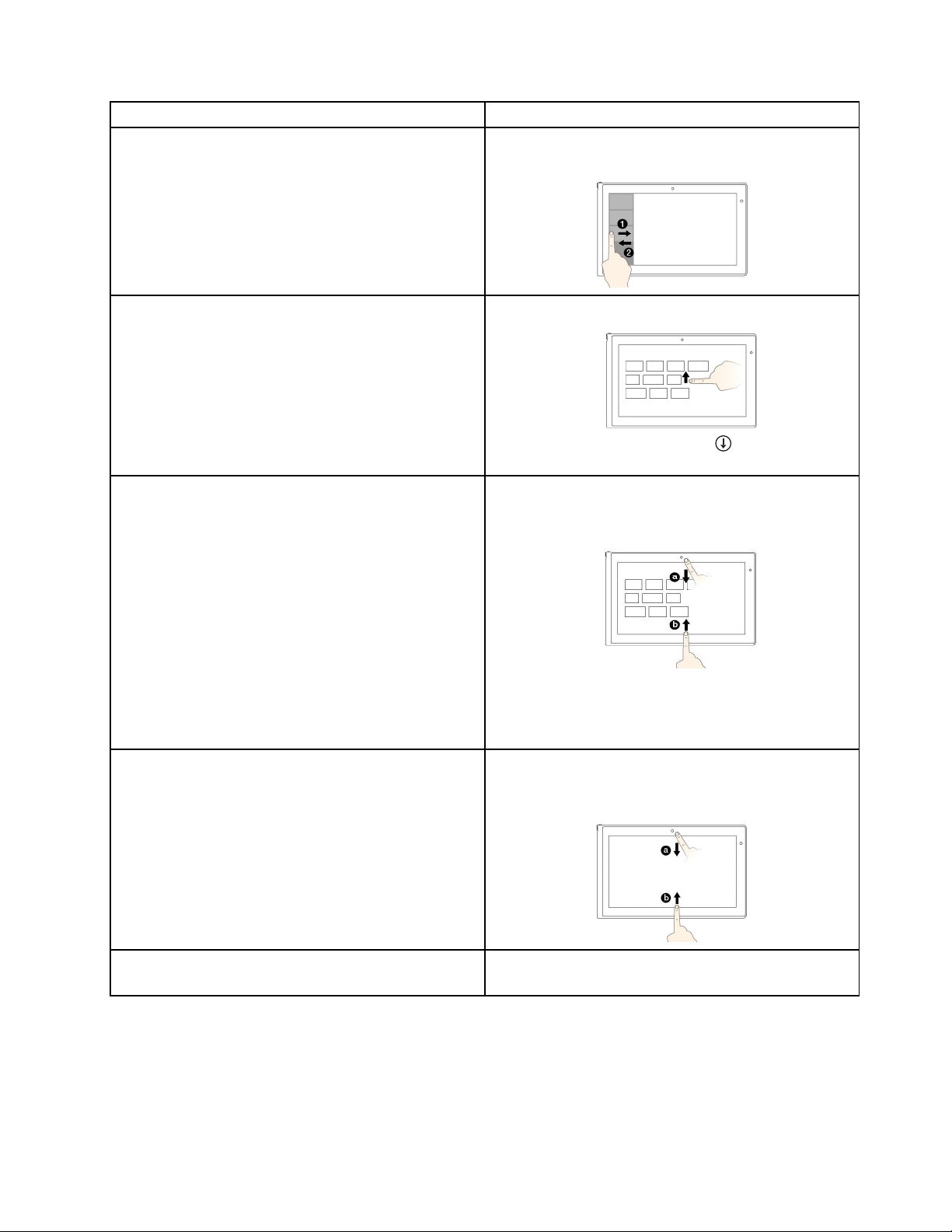
Tasks
ZuletztgestarteteAnwendungenanzeigenodereine
aktiveAnwendungausderListeauswählen
Touch-Gesten
VomlinkenRandausaufdenBildschirmundzurück
gleiten.
AlleAnwendungenaufdemStartbildschirmanzeigen
KachelnaufdemStartbildschirmanpassenodereine
Anwendungdeinstallieren
AnwendungsbefehleineinergeöffnetenAnwendung
anzeigen,wiez.B.Kopieren,SpeichernundLöschen,
jenachAnwendung
•ZuroberenKantedesBildschirmsgleiten.
•AufdenPfeilnachuntentippen(),dersichinder
unterenlinkenEckedesStartbildschirmsbefindet.
•VomoberenoderunterenRandausaufdenBildschirm
gleiten,
aufAnpassentippenundanschließendaufdas
gewünschteSymboltippen.
•HaltenSiedasgewünschteSymbolgedrückt.
VomoberenoderunterenRandausaufdenBildschirm
gleiten.
DieaktuelleAnwendungschließen
AufdemBildschirmvomoberenzumunterenRand
gleiten.
Kapitel2.Tabletverwenden11
Page 20
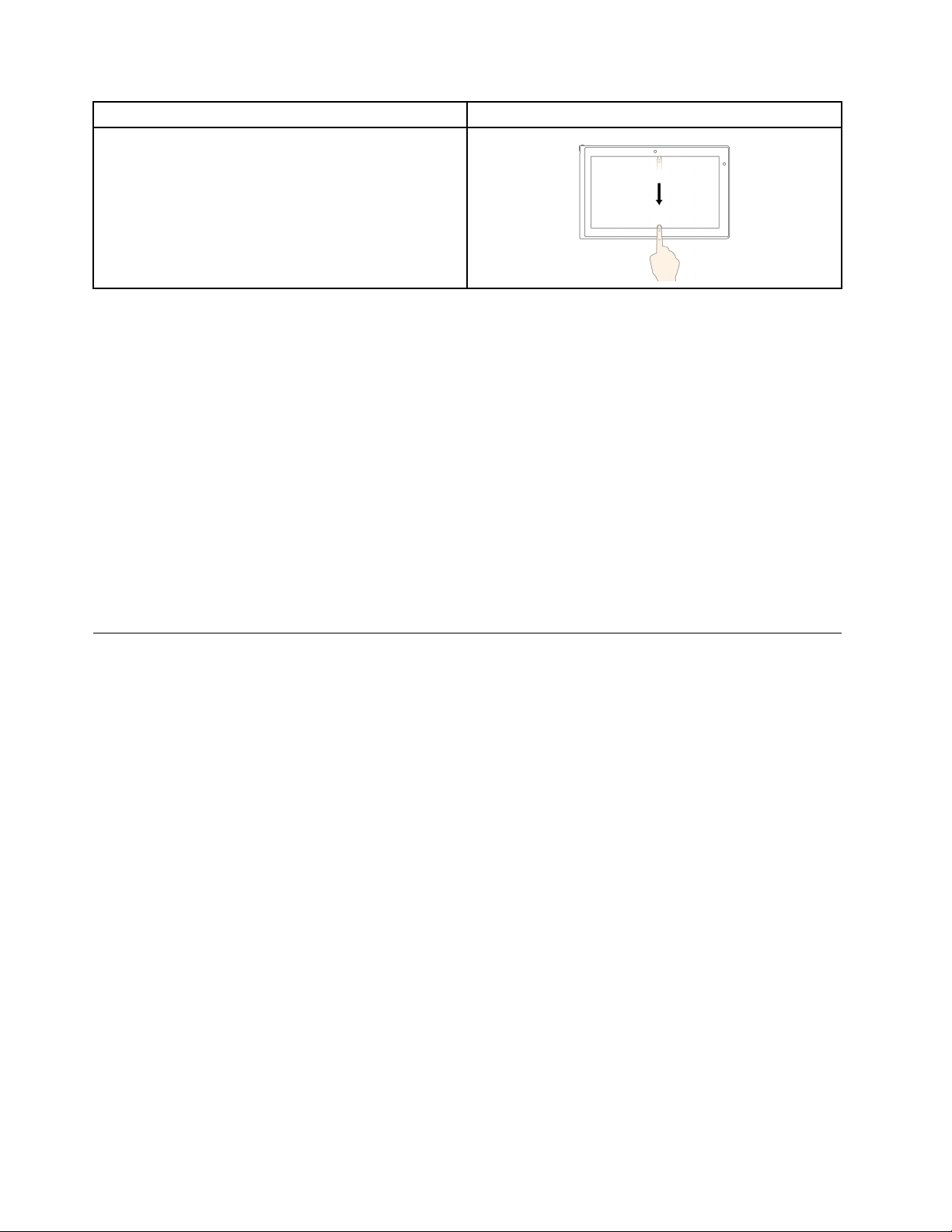
Tasks
TippszurVerwendungdesTouchscreen
•DerMultitouchscreenisteineGlasabdeckung,diemiteinemKunststoff-Filmbedecktist.ÜbenSie
keinenDruckaufdenBildschirmausundlegenSiekeineMetallgegenständeaufdenBildschirm,daes
andernfallszueinerBeschädigungoderFunktionsstörungdesT ouch-Panelskommenkann.
•VerwendenSiefürIhreEingabenaufdemBildschirmkeineFingernägel,Handschuheoderunbelebten
Objekte.
•KalibrierenSieregelmäßigdieGenauigkeitderFingereingabe,umeinerAbweichungenzuvermeiden.
TippszurReinigungdesT ouchscreen
•SchaltenSiedasTabletaus,bevorSiedenMultitouchscreenreinigen.
•VerwendenSieeintrockenes,weiches,fusselfreiesTuchodersaugfähigeWattepads,umz.B.
FingerabdrückeoderStaubvomMultitouchscreenzuentfernen.GebenSiekeineLösungsmittelauf
denStoff.
•WischenSiebehutsamvonobennachuntenüberdenBildschirm.DrückenSienichtdenBildschirm.
Touch-Gesten
BildschirmtastaturoderBildschirmtastaturundSchreibbereich verwenden
VerwendenSiedieBildschirmtastaturoderdieBildschirmtastaturunddenSchreibbereichzumEingebenvon
Text,Zahlen,SymbolenundanderenZeichen.BildschirmtastaturundSchreibbereichkönnenauchfürdie
EingabeperHandschriftverwendetwerden.WennSiedasTabletdrehen,werdendieBildschirmtastatur
bzw.dieBildschirmtastaturundderSchreibbereichautomatischimQuerformatoderHochformatgedreht.
GehenSiewiefolgtvor,umdieBildschirmtastaturzuöffnen:
1.WennSievomrechtenRandausaufdenBildschirmgleiten,wirddieCharm-Leisteangezeigt.
2.TippenSieinderCharme-LeisteaufSuche,umdieBildschirmtastaturzusuchen.
3.TippenSieaufBildschirmtastatur.
GehenSiewirfolgtvor,umdieBildschirmtastaturunddenSchreibbereichzuöffnen:
•TippenSieaufdemDesktopimWindows-InfobereichaufdasTastatursymbol.
•DieBildschirmtastaturundderSchreibbereichwerdenautomatischangezeigt,wennSieetwaseingeben
müssen.
•FührenSieaufdemDesktopoderaufdemStartbildschirmFolgendesaus:
1.WennSievomrechtenRandausaufdenBildschirmgleiten,wirddieCharm-Leisteangezeigt.
2.TippenSieaufdenCharmEinstellungen.
3.TippenSieaufTastatur➙BildschirmtastaturundSchreibbereich.
WennSiedieEingabesprachekonfigurierenmöchten,führenSiediefolgendenAktionenaus:
12Benutzerhandbuch
Page 21
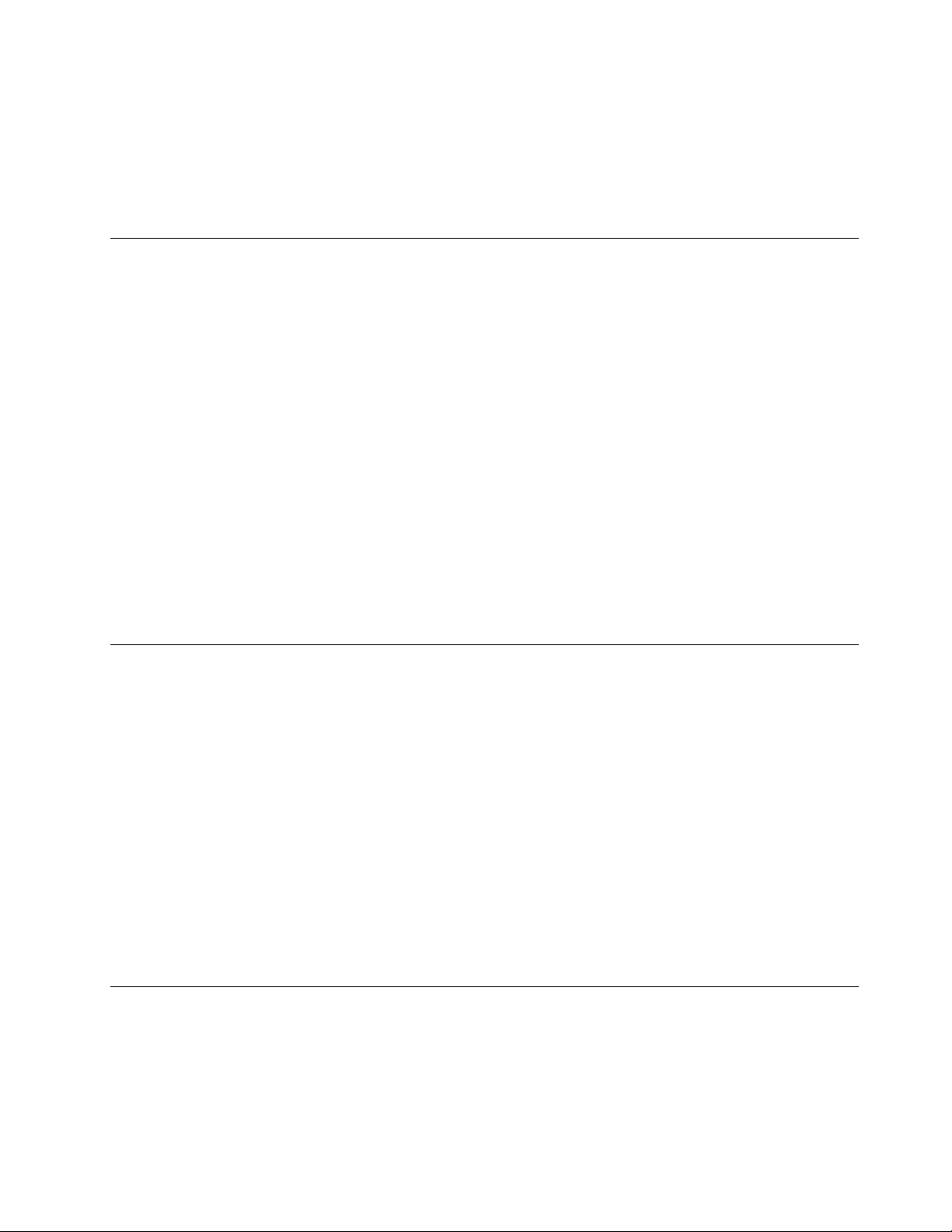
1.WennSievomDesktopvomrechtenRandausaufdenBildschirmgleiten,wirddieCharm-Leiste
angezeigt.
2.TippenSieaufEinstellungen➙Systemsteuerung.
3.TippenSieaufZeit,SpracheundRegion➙Eingabemethodenändern.
4.BefolgenSiedieAnweisungenaufdemBildschirm,umdieEingabesprachezukonfigurieren.
DasStartverhaltensoändern,dassentwederderDesktopoderder Startbildschirmangezeigtwird
SiekönnendasTabletsoeinstellen,dassalsStandardentwederderDesktopoderderStartbildschirm
geöffnetwird.GehenSiewiefolgtvor,umfestzulegen,dassbeimStartimmerderStartbildschirmangezeigt
wird:
1.TippenundhaltenSieaufdemDesktopdieSymbolleiste.DaraufhinwirdeinMenüangezeigt.
2.TippenSieaufEigenschaften.DasFenstermitdenEigenschaftenfürTaskleisteundNavigationwird
angezeigt.
3.SuchenSieaufderRegisterkarteNavigationdenAbschnittStartbildschirmundgehenSiedann
wiefolgtvor:
•WennSiedenDesktopalsStandard-Startbildschirmeinstellenmöchten,wählenSieBeimAnmelden
oderSchließenallerAppsaufeinemBildschirmDesktopstattStartbildschirmanzeigenaus,
sodasseinHäkchenangezeigtwird.
•WennSiedenStartbildschirmalsStandardeinstellenmöchten,entfernenSiedasHäkchenvom
KontrollkästchenBeimAnmeldenoderSchließenallerAppsaufeinemBildschirmDesktopstatt
Startbildschirmanzeigen.
4.TippenSieaufOK,umdieneueEinstellungzuspeichern.
SpieleundAnwendungenherunterladen
WennSiedieFunktionalitätdesTabletserweiternmöchten,könnenSieüberdenWindowsStoreundden
LenovoAppStorezusätzlicheAnwendungenherunterladenundinstallieren.WindowsStoreundLenovoApp
StorebietenIhneneineeinfacheundschnelleMöglichkeit,SpieleundmobileAnwendungenzuerwerben.
TippenSieimStartbildschirmaufStoreundfolgenSiedenAnweisungenaufdemBildschirm,um
AnwendungenoderSpieleausdemWindowsStoreherunterzuladenoderzukaufen.
GehenSiewiefolgtvor,umeineAnwendungodereinSpielüberLenovoAppStoreherunterzuladenoderzu
erwerben:
1.TippenSieimStartbildschirmaufLenovoAppStore.
2.BlätternSieinaufgeführtenAnwendungenoderSpielenunddurchsuchenSiesie,umdiegewünschte
AnwendungoderdasgewünschteSpielzufinden.
3.TippenSieaufdieAnwendungoderdasSpielundbefolgenSiedanndieangezeigtenAnweisungen
zumHerunterladenundInstallieren.
ThinkPad8QuickshotCoververwenden
WennSieeinThinkPad8QuickshotCovererworbenhaben(imFolgendenals„Abdeckung“bezeichnet),
folgenSiediesenAnweisungenzurVerwendungderAbdeckung.
Kapitel2.Tabletverwenden13
Page 22

UmdieAbdeckungverwendenzukönnen,müssenSiezunächst,wieinderAbbildunggezeigt,die
AbdeckungamTabletanbringen.DieAbdeckungwirdmagnetischamTabletbefestigt.
TabletindenEnergiesparmodusversetzenoderwiederaktivieren
WenndieAbdeckunggeöffnetunddasTableteingeschaltetist,wirddasTabletstandardmäßigautomatisch
indenEnergiesparmodusversetzt,sobaldSiedieAbdeckungschließen.
WenndieAbdeckunggeschlossenistundsichdasTabletimEnergiesparmodusbefindet,wirdes
standardmäßigautomatischwiederaktiviert,sobaldSiedieAbdeckungöffnen.
SiekönnenauchdieEinstellungenändern,sodassdasTabletbeimSchließenderAbdeckung
heruntergefahrenwird,indenRuhezustandversetztwirdoderkeineAktionerfolgt.DazumüssenSiedie
EinstellungenfürdieAbdeckungändern,indemSieFolgendesausführen:
14Benutzerhandbuch
Page 23

1.WennSievomDesktopvomrechtenRandausaufdenBildschirmgleiten,wirddieCharm-Leiste
angezeigt.
2.TippenSieaufEinstellungen➙Systemsteuerung➙HardwareundAudio➙Energieoptionen.
3.TippenSieinderNavigationsanzeigeaufAuswählen,wasbeimZuklappendesComputers
geschehensoll.
4.BefolgenSiedieangezeigtenAnweisungen,umdiegewünschteOptionauszuwählen.
Kamerastarten
WennSiedasTabletsoverwenden,dassdieAbdeckungimWinkelvon360Gradgeöffnetist,könnenSie
denMagnetverschlussderAbdeckungwieinderAbbildunggezeigtumklappen,umdieKameraautomatisch
zustarten.
DieseFunktioniststandardmäßigaktiviert.GehenSiewiefolgtvor,wennSiedieseFunktiondeaktivieren
möchten:
1.TippenSieimStartbildschirmaufLenovoSettings➙Kamera.
2.SchiebenSiedieSteuerungimAbschnittQuickshotnachlinks,umihnzudeaktivieren.
AlsStänderfürdasTabletverwenden
DieAbdeckungkann,wieinderAbbildunggezeigt,alsStänderfürdasTabletverwendetwerden.So
könnenSiedasTabletaufdieseWeisenutzen,umFilmeoderFotosanzusehenoderumbequemeine
Präsentationzuhalten.
Kapitel2.Tabletverwenden15
Page 24

Kamerasverwenden
DasTabletverfügtüberzweiKameras,einenachvornezeigendenKameraundeinenachhintenzeigenden
Kamera.DienachhintenzeigendeKameraverfügtüberBlitzlichtundeineFunktionfürautomatische
Scharfeinstellung,dieIhnendieAufnahmehochwertigerFotosundVideosermöglicht.
GehenSiewiefolgtvor,umdieKamerazustartenunddieKameraeinstellungenzukonfigurieren:
1.TippenSieimStartbildschirmaufLenovoSettings➙Kamera.
2.FolgenSiedenangezeigtenAnweisungen,umdieKameraeinstellungenzukonfigurierenunddie
Kamerazuverwenden.
GehenSiewiefolgtvor,umzwischendernachvornezeigendenKameraunddernachhintenzeigenden
Kamerazuwechseln:
1.TippenSieimStartbildschirmaufLenovoSettings➙Kamera.
2.WählenSieimAbschnittAnsichtausdemDropdown-ListenfeldKameraauswählendieOptionNach
vornezeigendeKameraoderNachhintenzeigendeKameraaus,umzwischendenKameras
umzuschalten.
SiekönnendieKameraauchgemeinsammitanderenAnwendungenverwenden,dieFunktionenzum
Fotografieren,zurVideoaufzeichnungundfürVideokonferenzenumfassen.UmandereAnwendungen
herunterzuladen,tippenSieimStartbildschirmaufLenovoAppStoreoderWindowsStore.BefolgenSie
dieangezeigtenAnweisungen.
LesegerätfürmicroSD-Kartenverwenden
IhrTabletverfügtübereinLesegerätfürmicroSD-Karten.
DiePositiondesLesegerätsfürmicroSD-KartenistimAbschnitt„LayoutdesTablets“aufSeite1dargestellt.
microSD-Karteinstallieren
Achtung:BerührenSievordemVerwendeneinermicroSD-KarteeinenMetalltischodereinengeerdeten
GegenstandausMetall.DadurchwirddiestatischeAufladung,dievonIhnenausgehenkönnte,reduziert.
DurchstatischeAufladungkanndieKartebeschädigtwerden.
GehenSiewiefolgtvor,umeinemicroSD-KarteindasLesegerätfürmicroSD-Kartenzuinstallieren:
16Benutzerhandbuch
Page 25

1.ÖffnenSiedieAbdeckungdesKartenlesegeräts.
2.StellenSiesicher,dassdieMetallkontaktederKartenachuntengerichtetsindundinRichtungdes
Tabletszeigen.
3.SetzenSiedieKarteindasLesegerätfürmicroSD-Kartenein.MöglicherweisestopptdieKarte,bevor
sievollständigindasLesegerätfürSpeicherkarteneingesetztist.StellenSiesicher,dassSiedieKarte
festindenSteckplatzeinsetzen,bissiehörbareinrastet.
microSD-Karteentfernen
GehenSiewiefolgtvor,umeinemicroSD-Kartezuentfernen:
Kapitel2.Tabletverwenden17
Page 26

1.ÖffnenSiedieAbdeckungdesKartenlesegeräts.
2.DrückenSiediemicroSD-Karteetwashinein,bissiehörbareinrastet1.LassenSiesiedannlos.Die
microSD-Kartewirdherausgedrückt.
3.ZiehenSiedieKartevorsichtigausdemLesegerätfürSpeicherkarten2.
HDMI-Einheitenverwenden
DasTabletverfügtübereinenMicro-HDMI-Anschluss,andenSieeinenexternenBildschirmzur
Videoausgabeanschließenkönnen.DiePositiondesMicro-HDMI-AnschlussesistimAbschnitt„Layoutdes
Tablets“aufSeite1
GehenSiewiefolgtvor,umdieBildschirmeinstellungenfürdenexternenBildschirmzukonfigurieren:
1.WennSievomrechtenRandausaufdenBildschirmgleiten,wirddieCharm-Leisteangezeigt.
2.TippenSieaufdenCharmGeräte.
3.TippenSieaufProjektion➙ZweiterBildschirm.
4.TippenSie,umeinPräsentationsschemaauszuwählen.
dargestellt.
Synchronisierungslösungenverwenden
MithilfevonSynchronisierungslösungenkönnenSieaufeinfacheWeiseEinstellungenzwischenIhremT ablet
undeinemanderenPCsynchronisieren.
SynchronisierenvonEinstellungenmithilfederWindows-Synchronisierungslösung
GehenSiewiefolgtvor,umaufdieWindows-Synchronisierungslösungzuzugreifen:
1.WennSievomrechtenRandausaufdenBildschirmgleiten,wirddieCharm-Leisteangezeigt.
2.TippenSieaufEinstellungen➙PC-Einstellungenändern.
3.TippenSieinderNavigationsanzeigeaufOneDrive➙Synchronisierungseinstellungen.
4.KonfigurierenSiedieEinstellungennachBedarf.
18Benutzerhandbuch
Page 27

SynchronisierenvonDateienmithilfederLenovoCloudLösung
MithilfederLenovoCloudLösungkönnenSieaufenormeRessourcen,SoftwareundInformationenauf
einemfernenCloud-ServerineinersicherenUmgebungzugreifen,sieanzeigen,hoch-oderherunterladen.
WeitereInformationenzudiesemLenovoCloudLösungfindenSieimInternetunterderAdresse:
http://www.lenovo.com/cloud.
GPS-Satellitenempfängerverwenden
DasTabletverfügtmöglicherweiseübereinenSatellitenempfängerfürdasglobalePositionierungssystem
(GPS),mitdemSieIhrenStandortbisaufdieStraßegenauermittelnkönnen.VerwendenSiestandortbasierte
Anwendungen,umIhrenaktuellenStandortanzuzeigen,WegbeschreibungenzuIhremZielzuerhaltenund
anderestandortbasierteInformationenzuabzurufen.
Anmerkungen:
•DerGPS-SatellitenempfängeristnurfürdrahtloseWAN-Modelleverfügbar.
•DerGPS-Satellitenempfängeriststandardmäßigaktiviert.UmdieLebensdauerdesAkkuszuverlängern,
deaktivierenSiedenGPS-Satellitenempfänger,wennSieihnnichtverwenden.WennSieden
GPS-Satellitenempfängerdeaktivierenmöchten,führenSiediefolgendenAktionenaus:
1.WennSievomrechtenRandausaufdenBildschirmgleiten,wirddieCharm-Leisteangezeigt.
2.TippenSieaufEinstellungen➙PC-Einstellungenändern.
3.TippenSieinderNavigationsanzeigeaufNetzwerk➙Flugmodus.
4.SchiebenSiedieSteuerungimAbschnittGNSSnachlinks,umdenGPS-Satellitenempfängerzu
deaktivieren.
Stromverbrauchssteuerung
DieserAbschnittenthältAnweisungenzumLadendesAkkus,zumVerlängernderAkkulebensdauer
zwischenLadevorgängenundzumPrüfendesAkkuladezustands.
Akkuaufladen
ImLieferumfangdesTabletssindeinNetzteilundeinNetzkabelzumLadendesTabletsaneiner
standardmäßigenNetzsteckdoseenthalten.
Anmerkung:DerAkkuistbeiderLieferungnichtvollständiggeladen.
GehenSiewiefolgtvor,umdenAkkuaufzuladen:
Kapitel2.Tabletverwenden19
Page 28

1.SchließenSiedasNetzteilaneinestandardmäßigeNetzsteckdosean1.
2.VerwendenSiedasNetzkabel.SchließenSiedenUSB-AnschlussdesKabelsandasNetzteil2und
anschließenddenMicro-USB3.0-AnschlussdesKabelsandenMicro-USB3.0-AnschlussamTablet
3an.
3.TrennenSiedasNetzteilvonIhremTablet,wennderAkkuvollständigaufgeladenist,oderlassenSiees
angeschlossen,ummitNetzstromzuarbeiten.
AlternativkönnenSieeinederfolgendenLademethodenverwenden,umdeninternenAkkuIhresTablets
sicheraufzuladen:
LademethodeTableteingeschaltet
(Bildschirmeingeschaltet)
ThinkPad8ACAdapter
ThinkPadTabletDCCharger
USB-Verbindungzwischendem
Micro-USB3.0-AnschlussamTablet
undeinemUSB-Anschlussaneinem
PCoderanderenGerät,dasdenUSB
2.0/3.0-Standardsentspricht.
Unterstützt,aberderAkkuwirdnur
langsamaufgeladen.
Unterstützt,aberderAkkuwirdnur
langsamaufgeladen.
Unterstützt,aberderStromverbrauch
wirdausgeglichen(langsamste
Lademethode).
Tabletausgeschaltetodermit
gesperrtemBildschirm
(Bildschirmausgeschaltet)
Unterstützt(schnellsteLademethode)
Unterstützt
Unterstützt,aberderAkkuwirdnur
langsamaufgeladen.
Achtung:VerwendenSienurzulässigeNetzteilevonLenovo.NichtzulässigeNetzteilekönntenschwere
SchädenamTabletverursachen.
AkkulebensdauerzwischenLadevorgängenverlängern
WennSieunterwegssindundkeineNetzsteckdoseverfügbarist,könnenSiedieLebensdauerdesAkkus
folgendermaßenverlängern:
•DeaktivierenSieWi-Fi,dasmobileNetzwerkundBluetooth,wennSiedieseFunktionennichtverwenden.
GehenSiewiefolgtvor,umWi-Fi,dasmobileNetzwerkundBluetoothzudeaktivieren:
1.WennSievomrechtenRandausaufdenBildschirmgleiten,wirddieCharm-Leisteangezeigt.
2.TippenSieaufEinstellungen➙PC-Einstellungenändern.
3.TippenSieinderNavigationsanzeigeaufNetzwerk➙Flugmodus.
4.SchiebenSiedieSteuerungnachrechts,umdenFlugzeugmoduszuaktivierenundalledrahtlosen
Einheitenauszuschalten.
•DeaktivierenSiedieautomatischeSynchronisierung,wennSiesienichtbenötigen.
20Benutzerhandbuch
Page 29

GehenSiewiefolgtvor,umdieFunktionderautomatischenSynchronisierungzudeaktivieren:
1.WennSievomrechtenRandausaufdenBildschirmgleiten,wirddieCharm-Leisteangezeigt.
2.TippenSieaufEinstellungen➙PC-Einstellungenändern.
3.TippenSieinderNavigationsanzeigeaufOneDrive➙Synchronisierungseinstellungen.
4.DeaktivierenSieEinstellungenmitOneDrivesynchronisieren.
•ReduzierenSiedieHelligkeitdesBildschirms.
GehenSiewiefolgtvor,umdieHelligkeitdesBildschirmszuverringern:
1.WennSievomrechtenRandausaufdenBildschirmgleiten,wirddieCharm-Leisteangezeigt.
2.TippenSieaufEinstellungen➙Helligkeit.
3.SchiebenSiedieSteuerungnachunten,umdieHelligkeitdesBildschirmszuverringern.
•AktivierenSiedenEnergiesparmodus,wenndasTabletvorübergehendnichtverwendetwird.
WählenSieeinederfolgendenOptionen,umdenEnergiesparmoduszuaktivieren:
–SchließenSiedasThinkPad8QuickshotCover.
–GehenSiewiefolgtvor,umdenEnergiesparmodusüberdasBetriebssystemzuaktivieren:
1.WennSievomrechtenRandausaufdenBildschirmgleiten,wirddieCharm-Leisteangezeigt.
2.TippenSieaufEinstellungen➙Stromversorgung➙Standby.
•SchaltenSieIhrT abletaus,wennSieeseineZeitlangnichtverwenden.
GehenSiewiefolgtvor,umdasT abletauszuschalten:
1.WennSievomrechtenRandausaufdenBildschirmgleiten,wirddieCharm-Leisteangezeigt.
2.TippenSieaufEinstellungen➙Stromversorgung➙Herunterfahren.
Akkuladezustandüberprüfen
VergewissernSiesichjederzeitüberdenungefährenLadezustanddesAkkus,indemSiedasDesktopsymbol
fürdenAkkuladezustandimWindows-Infobereichüberprüfen.
GehenSiewiefolgtvor,umdenZustandzuüberprüfen,EinstellungenfürdenStromverbrauchIhresT ablets
anzupassenundsoeineoptimaleKombinationausComputerleistungundgeringemStromverbrauchzu
erreichen:
1.TippenSieimStartbildschirmaufLenovoSettings➙Power.
2.ÜberprüfenSieIhrenAkkustatusundkonfigurierenSieEinstellungen.
GehenSiewiefolgtvor,umdenAkkuladezustandinLenovoSupportzuüberprüfen:
1.TippenSieimStartbildschirmaufLenovoSupport➙Systemzustand➙Akkuzustand.
2.ÜberprüfenSieIhrenAkkustatusundkonfigurierenSieEinstellungen.
Kapitel2.Tabletverwenden21
Page 30

22Benutzerhandbuch
Page 31

Kapitel3.DrahtloseNetzwerkeundEinheiten
DasTabletkanneineVerbindungmitvielenNetzwerkenundEinheitenherstellen.Dazugehörenunter
anderemmobileNetze(3Goder4G),Wi-Fi-DatennetzwerkeundBluetooth-Einheiten.
Anmerkung:EinigeTabletmodellekönneneineVerbindungmitmobilenNetzen(3Goder4G)und
Wi-Fi-Netzenherstellen,währendanderenurVerbindungenmitWi-Fi-Netzenherstellenkönnen.Wenndas
TabletnurWi-Fi-Verbindungenunterstützt,geltendieInformationenzumobilenNetzennichtfürdasTablet.
Micro-SIM-Karteinstallierenundentfernen
WenndasTabletdiemobileNetzverbindungunterstützt,istzumHerstelleneinerVerbindungmiteinem
mobilenNetzwerkmöglicherweiseeineMicro-SIM-Karteerforderlich.Jenachdem,inwelchemLandoderin
welcherRegionSiedasGeräterworbenhaben,istdieMicro-SIM-KartemöglicherweiseimLieferumfangdes
Tabletsenthalten,oderSiemüssenbeimNetzbetreibereineMicro-SIM-Karteerwerben.
Achtung:BerührenSiedieMetallkontaktederMicro-SIM-Kartenicht,wennSiedieMicro-SIM-Karte
einsetzenoderentfernen.HaltenSiedasTabletimmerinderHand,bevorSiedieMicro-SIM-Karteeinsetzen
oderentfernen,umelektrostatischeEntladungenzuvermeiden.
GehenSiezumInstallierenderMicro-SIM-Kartewiefolgtvor:
1.SchaltenSiedasT abletaus.
2.ÖffnenSiedieAbdeckungdesMicro-SIM-Karten-Steckplatzes.SuchenSieden
Micro-SIM-Karten-Steckplatz.InformationenhierzufindenSieimAbschnitt„LayoutdesT ablets“auf
Seite1
.
©CopyrightLenovo2014
23
Page 32

3.HaltenSiedieMicro-SIM-Karteso,dassdieMetallkontaktenachuntenzeigen,undsetzenSiesiefest
indenMicro-SIM-Karten-Steckplatzein,bissiehörbareinrastet.
4.SchließenSiedieAbdeckungdesMicro-SIM-Karten-SteckplatzesundschaltenSiedasT abletein.
GehenSiewiefolgtvor,umdieMicro-SIM-Kartezuentfernen:
1.SchaltenSiedasT abletaus.
2.ÖffnenSiedieAbdeckungdesMicro-SIM-Karten-Steckplatzes.
24Benutzerhandbuch
Page 33

3.DrückenSiedieMicro-SIM-Kartehinein,bissiehörbareinrastet1.DieMicro-SIM-Kartewird
ausgegeben.ZiehenSiedieMicro-SIM-KartevorsichtigausdemSteckplatz
4.SchließenSiedieAbdeckungdesMicro-SIM-Karten-Steckplatzes.
2.
VerwendetesmobilesNetzbestimmen
WennSieeineVerbindungmiteinemNetzwerkhergestellthaben,könnenSiedenNamendesNetzes
anzeigen,umzusehen,welchesmobileNetzSieverwenden.
FührenSieeinenderfolgendenSchritteaus,umdenNamendesNetzesanzuzeigen:
•WennSievomrechtenRandausaufdenBildschirmgleiten,wirddieCharm-Leisteangezeigt.Tippen
SieanschließendaufdenCharmEinstellungen.DerNetzwerknamewirdunterdemNetzwerksymbol
angezeigt.
•BewegenSiedenZeigeraufdemDesktopimWindows-InfobereichaufdasNetzwerksymbol.Der
Netzwerknamewirdangezeigt.
VerbindungmiteinemWi-Fi-Netzherstellen
Wi-FiisteinedrahtloseNetzwerktechnologie,diejenachWi-Fi-RouterundUmgebungNetzwerkzugriffmit
Entfernungenvonbiszu100Meternbietet.
EineWi-Fi-VerbindungerfordertZugriffaufeinenfunktionierendenWAP(WirelessAccessPoint),auch
alsHotspotbezeichnet.EinigeHotspotssindfürdieÖffentlichkeitfreigegeben,aberfüreinigeandere
wurdenSicherheitsfunktioneneingerichtet,umdenZugriffaufbestimmteGruppenoderEinzelpersonen
zubeschränken.
Anmerkung:DerEmpfangsbereichunddieQualitätdesWi-Fi-SignalswerdendurchdieAnzahlder
verbundenenEinheiten,dieInfrastrukturunddieObjektebeeinflusst,überdiedasSignalübertragenwird.
VerbindungmiteinemWi-Fi-Netzherstellen
GehenSiewiefolgtvor,umeineVerbindungmiteinemWi-Fi-Netzherzustellen:
1.WennSievomrechtenRandausaufdenBildschirmgleiten,wirddieCharm-Leisteangezeigt.
2.TippenSieaufdenCharmEinstellungen.
Kapitel3.DrahtloseNetzwerkeundEinheiten25
Page 34

3.TippenSieaufdasNetzwerksymbol.DaraufhinwirdeineListederverfügbarenWi-Fi-Netzeangezeigt.
4.TippenSieaufdieIDdesNetzwerks,mitdemSieeineVerbindungherstellenmöchten.
5.BefolgenSiedieBildschirmanweisungen,umdieVerbindungmitdemWi-Fi-Netzherzustellen.
GehenSiewiefolgtvor,umSicherheit,AdresseundandereInformationenüberdasWi-Fi-Netzanzuzeigen,
mitdemSieverbundensind:
1.WennSievomrechtenRandausaufdenBildschirmgleiten,wirddieCharm-Leisteangezeigt.
2.TippenSieaufEinstellungen➙PC-Einstellungenändern.
3.TippenSieinderNavigationsanzeigeaufNetzwerk➙Verbindungen.
4.TippenSieimAbschnittWi-FiaufdenNetzwerknamen,umdieInformationenanzuzeigen.
DasTabletunterstütztdieProxy-FunktionfürWi-Fi-Verbindungen.MithilfederProxy-FunktionkönnenSie
aufweiterewebbasierteQuellezugreifenundsichererimInternetsurfen.GehenSiewiefolgtvor,wennSie
beimHerstelleneinerVerbindungmiteinemWi-Fi-NetzdieProxy-Einstellungenkonfigurierenmöchten.
1.WennSievomrechtenRandausaufdenBildschirmgleiten,wirddieCharm-Leisteangezeigt.
2.TippenSieaufEinstellungen➙PC-Einstellungenändern.
3.TippenSieinderNavigationsanzeigeaufNetzwerk➙Proxy.
4.FolgenSiedenangezeigtenAnweisungen,umdieProxy-Einstellungenzukonfigurieren.
Wi-Fi-Netzhinzufügen
WennSieaufeinWi-Fi-Netzzugreifenmöchten,dessenNetzname(auchalsServiceSetIdentifieroder
SSIDbezeichnet)nichtübertragenwird,müssenSiediesesWi-Fi-Netzhinzufügen,bevorSiedamiteine
Verbindungherstellenkönnen.
GehenSiewiefolgtvor,umeinWi-Fi-Netzhinzuzufügen:
1.WennSievomrechtenRandausaufdenBildschirmgleiten,wirddieCharm-Leisteangezeigt.
2.TippenSieaufdenCharmEinstellungen.
3.TippenSieaufdasNetzwerksymbol.DaraufhinwirdeineListederverfügbarenWi-Fi-Netzeangezeigt.
4.TippenSieaufAusgeblendetesNetzwerk.
5.BefolgenSiedieBildschirmanweisungen,umeinWi-Fi-Netzhinzuzufügen.
Netzwerkprofilhinzufügen
IndenStandortprofilenwerdenNetz-undInternetkonfigurationseinstellungengespeichert,mitderen
HilfevoneinembestimmtenStandortaus(z.B.vonzuHauseodervomBüroaus)eineVerbindungzu
einerNetzinfrastrukturhergestelltwerdenkann.DurchdieMöglichkeit,zwischendenStandortprofilenzu
wechseln,wennSieIhrT abletmitnehmen,könnenSieschnellundproblemloseineNetzverbindungaufbauen,
ohneIhreEinstellungenmanuellneukonfigurierenunddasTabletjedesMalneustartenzumüssen.
GehenSiewiefolgtvor,umeinNetzwerkprofilhinzuzufügen:
1.TippenSieimStartmenüaufLenovoSettings.
2.TippenSieaufLocationAwareness.
3.BefolgenSiedieBildschirmanweisungen,umeinNetzwerkprofilhinzuzufügen.
VerbindungmiteinemmobilenNetzwerkherstellen
ZumHerstelleneinerVerbindungmiteinemmobilenNetzisteineMicro-SIM-Karteerforderlich.ImAbschnitt
„Micro-SIM-Karteinstallierenundentfernen“aufSeite23findenSieAnweisungenzumInstalliereneiner
Micro-SIM-Karte.
26Benutzerhandbuch
Page 35

Anmerkung:EinigeTabletsunterstützennurZugriffaufWi-Fi-Netze.ImAbschnitt„Verbindungmiteinem
Wi-Fi-Netzherstellen“aufSeite25findenSieAnweisungenzumHerstelleneinerVerbindungmiteinem
Wi-Fi-Netz.
GehenSiewiefolgtvor,umeineVerbindungmitdemmobilenNetzherzustellen:
1.WennSievomrechtenRandausaufdenBildschirmgleiten,wirddieCharm-Leisteangezeigt.
2.TippenSieaufdenCharmEinstellungen.
3.TippenSieaufdasNetzwerksymbol.DaraufhinwirdeineListederverfügbarenNetzwerkeangezeigt.
4.SchiebenSiedieSteuerungimAbschnittMobilesBreitbandnachrechts,umdieFunktionzuaktivieren.
5.TippenSieaufdenNetzwerknamen.DaraufhinwirdeinMenüangezeigt.
6.TippenSieaufConnect.
WenneineVerbindungmiteinemmobilenNetzwerkbesteht,legenSiedasaktivemobileNetzwerkals
getakteteVerbindungfest,umdieDatenmenge,dieSiesendenundempfangen,zureduzieren.
GehenSiewiefolgtvor,umdasaktivemobileNetzwerkalsgemesseneVerbindungfestzulegen.
1.WennSievomrechtenRandausaufdenBildschirmgleiten,wirddieCharm-Leisteangezeigt.
2.TippenSieaufEinstellungen➙PC-Einstellungenändern.
3.TippenSieinderNavigationsanzeigeaufNetzwerk➙Verbindungen.
4.TippenSieimAbschnittMobilesBreitbandaufdenNetzwerknamen.DaraufhinwirdeinMenü
angezeigt.
5.SchiebenSiedieSteuerungimAbschnittAlsgetakteteVerbindungfestlegennachrechts,umdie
Funktionzuaktivieren.
NachdemSieIhrmobilesNetzwerkalsgetakteteVerbindungfestgelegthaben,könnenSiedenDownload
übergetakteteVerbindungendeaktivieren,umzusätzlicheKostenvermeiden.
GehenSiewiefolgtvor,umdenDownloadübergetakteteVerbindungenzudeaktivieren:
1.WennSievomrechtenRandausaufdenBildschirmgleiten,wirddieCharm-Leisteangezeigt.
2.TippenSieaufEinstellungen➙PC-Einstellungenändern.
3.TippenSieinderNavigationsanzeigeaufPCundGeräte➙Geräte.
4.SchiebenSiedieSteuerungimAbschnittDownloadübergetakteteVerbindungennachlinks,um
dieFunktionzudeaktivieren.
Internetverbindungfreigeben
SiekönnendiemobileBreitband-InternetverbindungfürmehrereEinheitenfreigeben.
FührenSiediefolgendenSchritteaus,umdieInternetverbindungfreizugeben:
1.WennSievomrechtenRandausaufdenBildschirmgleiten,wirddieCharm-Leisteangezeigt.
2.TippenSieaufEinstellungen➙PC-Einstellungenändern.
3.TippenSieinderNavigationsanzeigeaufNetzwerk➙Verbindungen.
4.TippenSieimAbschnittMobilesBreitbandaufdenNetzwerknamen.DaraufhinwirdeinMenü
angezeigt.
5.SchiebenSiedieSteuerungimAbschnittDieseVerbindungfreigebennachrechts,umdieFunktionzu
aktivieren.
Kapitel3.DrahtloseNetzwerkeundEinheiten27
Page 36

Bluetooth-Einheitenverwenden
BluetoothisteinedrahtloseKommunikationstechnologiemitkurzerReichweite.VerwendenSieBluetooth,
umeinedrahtloseVerbindungmiteineranderenBluetooth-fähigenEinheitübereineEntfernungvonbis
zu10mherzustellen.
PairingmiteinerBluetooth-Einheitausführen
WennSieeineVerbindungmiteineranderenBluetooth-EinheitherstellenundDatenaustauschenmöchten,
führenSieeinPairingdesT abletsmitderBluetooth-Einheitaus,indemSiediefolgendenAktionenausführen:
1.WennSievomrechtenRandausaufdenBildschirmgleiten,wirddieCharm-Leisteangezeigt.
2.TippenSieaufEinstellungen➙PC-Einstellungenändern.
3.TippenSieinderNavigationsanzeigeaufPCundGeräte➙Bluetooth.
4.SchiebenSiedieSteuerungnachrechts,umBluetoothzuaktivieren.DasTabletsuchtnach
Bluetooth-Geräten.
5.WenndieBluetooth-Einheit,fürdieSieeinPairingausführenmöchten,gefundenwurde,berührenSie
dieIDderBluetooth-Einheit.
6.TippenSieaufPairingausführen.
PairingmiteinerBluetooth-Einheitaufheben
GehenSiewiefolgtvor,umdasPairingmiteinerBluetooth-Einheitaufzuheben:
1.WennSievomrechtenRandausaufdenBildschirmgleiten,wirddieCharm-Leisteangezeigt.
2.TippenSieaufEinstellungen➙PC-Einstellungenändern.
3.TippenSieinderNavigationsanzeigeaufPCundGeräte➙Bluetooth.
4.TippenSieaufdieIDderBluetooth-Einheit,mitderSiedasPairingaufhebenmöchten.
5.TippenSieaufEinheitentfernenaus.EineBenachrichtigungwirdangezeigt.
6.TippenSieaufJa.
28Benutzerhandbuch
Page 37

Kapitel4.Sicherheit
DiesesKapitelenthältInformationenzumSchutzderaufdemTabletgespeichertenInformationen.
Kennwörterverwenden
DurchdasFestlegenvonKennwörternkönnenSieverhindern,dassIhrT abletvonUnbefugtenverwendet
wird.NachdemeinKennwortfestgelegtwurde,wirdnachjedemEinschaltendesTabletseine
Eingabeaufforderungangezeigt.AndieserEingabeaufforderungmüssenSiedasKennworteingeben.Sie
könnendasTableterstnachEingabedesrichtigenKennwortsverwenden.
KennwörterundRuhemodus
WennSieeinWindows-KennwortfestgelegtunddasT abletindenEnergiesparmodusversetzthaben,werden
Sie,wenndasTabletdennormalenBetriebwiederaufnimmt,dazuaufgefordert,einKennworteinzugeben.
WennSieIhreE-Mail-AdressealsBenutzerkontoverwenden,umsichbeiWindowsanzumelden,gebenSie
IhrE-Mail-Kennwortein,wennSiedennormalenBetriebwiederaufnehmen.
Administratorkennwort
WennSieimProgramm„ThinkPadTabletSetup“einAdministratorkennwortfestgelegthaben,werdenSie
beimStartendesProgramms„ThinkPadTabletSetup“aufgefordert,dieseseinzugeben.
DasAdministratorkennwortschütztdieSysteminformationen,dieinThinkPadT abletSetupgespeichertsind.
OhnedasAdministratorkennwortkannniemandÄnderungenanderKonfigurationdesTabletsvornehmen.
Anmerkung:DerSystemadministratorkanndasselbeAdministratorkennwortaufverschiedenenT ablets
festlegen,umdieVerwaltungzuerleichtern.
Administratorkennwortfestlegen,ändernoderlöschen
NurderSystemadministratorkannAdministratorkennwörterfestlegen,ändernoderlöschen.
WennSiedasAdministratorkennwortfestlegen,ändernoderlöschenmöchten,gehenSiewiefolgtvor:
1.DruckenSiedieseAnweisungenaus.
2.SpeichernSieallegeöffnetenDateienundbeendenSiealleAnwendungen.
3.DrückenSiebeimEinschaltendesT abletsgleichzeitigdenBetriebsspannungsschalterunddieTaste
„Lauter“.DasMenüdesProgramms„ThinkPadTabletSetup“wirdgeöffnet.
4.TippenSieaufSecurity.
5.TippenSieaufPassword.
6.GehenSiejenachBedarfwiefolgtvor:
•GehenSiewiefolgtvor,umdasKennwortfestzulegen:
a.TippenSieaufdieTasteEnter.DaraufhinwirdeinFensterangezeigt.GebenSieindasFeldEnter
NewPassworddasgewünschteKennwortein.
b.GebenSieindasFeldConfirmNewPassworddasKennworterneutein,undtippenSieaufOK.
c.TippenSieimFensterChangeshavebeensavedaufOK.
•GehenSiewiefolgtvor,umeinKennwortzuändern:
©CopyrightLenovo2014
29
Page 38

a.TippenSieaufdieTasteEnter.DaraufhinwirdeinFensterangezeigt.GebenSiedasderzeitige
AdministratorkennwortindasFeldEnterCurrentPasswordein.
b.GebenSieindasFeldEnterNewPassworddasneueAdministratorkennwortein.
c.GebenSieindasFeldConfirmNewPassworddasneueAdministratorkennworterneutein
undtippenSieaufOK.
d.TippenSieimFensterChangeshavebeensavedaufOK.
•GehenSiewiefolgtvor,umeinKennwortzulöschen:
a.TippenSieaufdieTasteEnter.DaraufhinwirdeinFensterangezeigt.GebenSiedasderzeitige
AdministratorkennwortindasFeldEnterCurrentPasswordein.
b.LassenSiedieFelderEnterNewPasswordundConfirmNewPasswordleer.TippenSieaufOK.
c.TippenSieimFensterChangeshavebeensavedaufOK.
Achtung:Eswirdempfohlen,dasKennwortzunotierenundaneinemsicherenOrtaufzubewahren.
WennSiedasAdministratorkennwortvergessenhaben,kannLenovodiesesKennwortnicht
zurücksetzen.IndiesemFallmüssenSiedasTabletzueinemLenovoReselleroderLenovo
Vertriebsbeauftragtenbringen,umdieSystemplatineauszutauschen.DafüristderKaufnachweis
erforderlich;außerdemfallenGebührenfürdieausgetauschtenTeileunddieServiceleistungenan.
7.SpeichernSiedieÄnderungenderKonfigurationundverlassenSiedasProgramm.
WennSieThinkPadTabletSetupdasnächsteMalaufrufen,werdenSieaufgefordert,dasKennwort
einzugeben,bevorSiefortfahrenkönnen.
Sicherheitschipeinstellen
FürComputer,dieaneinNetzangeschlossensindunddievertraulicheInformationenelektronisch
übertragen,geltenstrengeSicherheitsanforderungen.Jenachdem,welcheZusatzeinrichtungenSie
fürIhrTableterworbenhaben,istmöglicherweiseeinSicherheitschip,d.h.einMikroprozessormit
Verschlüsselungsfunktionen,inIhremT abletintegriert.
Sicherheitschipeinstellen
DasUntermenüSecurityChipimMenüSecuritydesProgramms„ThinkPadT abletSetup“enthältfolgende
Menüpunkte:
•SecurityChipSelection:WählenSiedenSicherheitschipaus,denSieverwendenmöchten.
•SecurityChip:Aktivieren,deaktivierenodersperrenSiedenSicherheitschip.
•ClearSecurityChip:LöschenSiedenChiffrierschlüssel.
Anmerkungen:
1.VergewissernSiesich,dassimProgramm„ThinkPadTabletSetup“dasAdministratorkennwort
festgelegtwurde.Wurdediesesnichtfestgelegt,kannjederBenutzerdieEinstellungenfürden
Sicherheitschipändern.
2.WirdderSicherheitschipentferntoderausgetauschtoderwirdeinneuerChiphinzugefügt,startetdas
Tabletnicht.SiewerdenvierZyklenvonvierSignaltonenhören.
3.WennderSicherheitschipdeaktiviertodergesperrtwurde,wirddieOptionClearSecurityChipnicht
angezeigt.
4.WennSiedenInhaltdesSicherheitschipslöschen,stellenSiesicher,dassSiedasTabletausschalten,
fürdenSicherheitschipActivefestlegenunddasT abletanschließendwiedereinschalten.Andernfalls
wirddieAuswahlunterClearSecurityChipnichtangezeigt.
GehenSiewiefolgtvor,umeinenEintragimUntermenüSecurityChipfestzulegen:
30Benutzerhandbuch
Page 39

1.DruckenSiedieseAnweisungenaus.
2.SpeichernSieallegeöffnetenDateienundbeendenSiealleAnwendungen.
3.DrückenSiebeimEinschaltendesT abletsgleichzeitigdenBetriebsspannungsschalterunddieTaste
„Lauter“.DasMenüdesProgramms„ThinkPadTabletSetup“wirdgeöffnet.
4.TippenSieaufSecurity.
5.TippenSieaufSecurityChip.
6.LegenSiediegewünschtenEinträgefest.
7.SpeichernSiedieÄnderungenderKonfigurationundverlassenSiedasProgramm.
Firewallsverwenden
WennaufIhremSystemeinFirewall-Programmvorinstalliertist,schütztesIhrenComputervor
SicherheitsbedrohungenausdemInternet,unbefugtenZugriffen,ManipulationenundInternetattacken.
EsschütztaußerdemIhrePrivatsphäre.
WeitereInformationenzumVerwendendesFirewall-ProgrammsfindenSieinderOnlinehilfezumProgramm.
DatenvorVirenschützen
AufIhremT abletisteinAntivirenprogrammvorinstalliert,sodassSieVirenerkennenundentfernenkönnen.
DasAntivirenprogrammsollSiebeimErkennenundEntfernenvonVirenunterstützen.
LenovostellteineVollversionderAntivirensoftwareaufdemTabletmiteinemkostenfreien
30-Tage-AbonnementzurVerfügung.Nach30TagenmüssenSiedieLizenzerneuern,umweiterhindie
AktualisierungenderAntivirensoftwarezuerhalten.
WeitereInformationenzurVerwendungderAntivirensoftwarefindenSieinderHilfefunktionder
Antivirensoftware.
Kapitel4.Sicherheit31
Page 40

32Benutzerhandbuch
Page 41

Kapitel5.ÜbersichtzurWiederherstellung
IndiesemAbschnittfindenSieInformationenzudenWiederherstellungslösungen.
AufderWiederherstellungspartitionIhresTabletsisteinWiederherstellungsprogrammfürWindows
vorinstalliert.MitdemWindowsWiederherstellungsimagekönnenSieIhrTabletauffrischenoderaufdie
Werkseinstellungenzurücksetzen.
SiekönnenWiederherstellungsdatenträgeralsSicherungskopienoderalsErsatzfürdas
Windows-Wiederherstellungsimageerstellen.MitdenWiederherstellungsdatenträgerkönnenSieProbleme
aufIhremT abletermittelnundbeheben.Dasgelingtauchdann,wennSiedasBetriebssystemnichtstarten
können.Esistempfehlenswert,sofrühwiemöglichWiederherstellungsdatenträgerzuerstellen.Weitere
InformationenhierzufindenSieunter„Wiederherstellungsdatenträgererstellenundverwenden“aufSeite35
Tabletauffrischen
WennIhrTabletnichtkorrektarbeitetunddasProblemdurcheinkürzlichinstalliertesProgrammverursacht
wurde,könnenSieIhrTabletauffrischen,ohnepersönlicheDateienzuverlierenoderIhreEinstellungen
zuändern.
Achtung:WennSiedasT abletauffrischen,werdendieimLieferumfangenthaltenenProgrammeunddie
installiertenProgrammevomWindowsStoreerneutinstalliert.AlleanderenProgrammewerdenentfernt.
GehenSiewiefolgtvor,umdasTabletaufzufrischen:
1.WennSievomrechtenRandausaufdenBildschirmgleiten,wirddieCharm-Leisteangezeigt.
2.TippenSieaufEinstellungen➙PC-Einstellungenändern.
3.TippenSieinderNavigationsanzeigeaufUpdateundWiederherstellung➙Wiederherstellung.
4.TippenSieimAbschnittPCohneAuswirkungenaufdieDateienauffrischenaufStarten.
5.BefolgenSiedanndieAnweisungenaufdemBildschirm,umIhrTabletzuaktualisieren.
.
ZurücksetzendesTabletsaufdiestandardmäßigenWerkseinstellungen
WennSieIhrTabletauffrischenodereinfachneubeginnenmöchten,könnenSieIhrTabletaufdie
Werkseinstellungenzurücksetzen.BeimZurücksetzendesTabletswerdendasBetriebssystemundalleim
LieferumfangenthaltenenProgrammeneuinstalliert.AlleEinstellungenwerdenaufdieWerkseinstellungen
zurückgesetzt.
Achtung:BeimZurücksetzenIhresTabletsaufdieWerkseinstellungenwerdenallepersönlicheDateien
undEinstellungengelöscht.ErstellenSieeineSicherungskopieallerDaten,dieSiebehaltenmöchten,
umeinenDatenverlustzuvermeiden.
GehenSiewiefolgtvor,umIhrT abletaufdiestandardmäßigenWerkseinstellungenzurücksetzen:
•MithilfedervonMicrosoftzurVerfügunggestelltenWiederherstellungsanwendung:
1.SchließenSiedasTabletandasNetzanoderladenSieesvollständig,umsicherzustellen,dass
währenddesWiederherstellungsvorgangskeineUnterbrechungderStromversorgungauftritt.
AnweisungenzurÜberprüfungdesAkkuladezustandsfindenSieunter„Akkuladezustandüberprüfen“
aufSeite21
2.WennSievomrechtenRandausaufdenBildschirmgleiten,wirddieCharm-Leisteangezeigt.
3.TippenSieaufEinstellungen➙PC-Einstellungenändern.
©CopyrightLenovo2014
.
33
Page 42

4.TippenSieinderNavigationsanzeigeaufUpdateundWiederherstellung➙Wiederherstellung.
5.TippenSieimAbschnittAllesentfernenundWindowsneuinstallierenaufStarten.TippenSie
anschließendaufWeiter,umdenVorgangzubestätigen.
6.GehenSiejenachBedarfwiefolgtvor:
–WennSieeineschnelleFormatierungausführenmöchten,tippenSieaufNurDateienentfernen,
umdenVorgangzustarten.DerVorgangdauertmehrereMinuten.
–WennSieeinekompletteFormatierungausführenmöchten,tippenSieaufLaufwerkvollständig
bereinigen,umdenVorgangzustarten.DerVorgangdauertmehrereStunden.
7.BefolgenSiedanndieAnweisungenaufdemBildschirm,umIhrT abletaufdieWerkseinstellungen
zurückzusetzen.
•MithilfeeinesvonLenovozurVerfügunggestelltenUSB-Wiederherstellungsschlüssels:
WendenSiesichandasLenovoSupportCenter,wennSieeinenUSB-Wiederherstellungsschlüssel
benötigen.EsfallenVersandgebührenan.EineListederTelefonnummernfürdenLenovoSupportfür
IhrLandoderIhreRegionfindenSieunterderAdressehttp://www.lenovo.com/support/phoneoderim
HandbuchSicherheit,GarantieundEinrichtung,dasimLieferumfangIhresComputersenthaltenist.
Anmerkung:SetzenSieIhrTabletnurdannmithilfeeinesUSB-Wiederherstellungsschlüsselsaufdie
Werkseinstellungenzurück,wennessichnichtmithilfederWiederherstellungsanwendungzurücksetzen
lässt.
1.LadenSiedasT abletvollständigauf,umsicherzustellen,dasswährenddes
WiederherstellungsvorgangskeineUnterbrechungderStromversorgungauftritt.Anweisungenzur
ÜberprüfungdesAkkuladezustandsfindenSieunter„Akkuladezustandüberprüfen“aufSeite21
2.SchaltenSiedasTabletaus,wartenSieetwafünfSekunden,undschließenSiedannden
USB-WiederherstellungsschlüsselmithilfedesThinkPadMicroUSB3.0toUSB3.0cableanden
Mikro-USB3.0-Steckeran.
.
Anmerkung:DasThinkPadMicroUSB3.0toUSB3.0cableliegteinigenTablet-Modellen
bei.WennSieIhrProduktpaketkeinderartigesKabelenthält,könnenSieesunter
http://www.lenovo.com/essentialserwerben.
3.HaltenSiedenBetriebsspannungsschalterzusammenmitderTaste„Lauter“gedrückt,umdas
ThinkPadSetup-Programmzustarten.
4.TippenSieaufStartup.ZiehenSieimUntermenüBootdenEintragUSBCD/DVD:nachoben,bis
USBCD/DVD:alserstesStartgerätangezeigtwird.
5.TippenSieaufSaveunddannaufYes,umdieKonfigurationzuspeichern.
6.TippenSieaufRestartundbefolgenSiedieAnweisungen,umdasT abletneuzustarten.Das
WiederherstellungsprogrammwirdnachdemNeustartdesT abletsautomatischgeöffnet.
7.WählenSieimDropdown-ListenfensterIhrebevorzugteSpracheaus,undklickenSieaufNext.
8.BefolgenSiedanndieAnweisungenaufdemBildschirm,umIhrT abletaufdieWerkseinstellungen
zurückzusetzen.
ErweiterteStartoptionenverwenden
MithilfedererweitertenStartoptionenkönnenSiedieFirmware-EinstellungendesTabletsunddie
StarteinstellungenfürIhrWindows-Betriebssystemändern,dasTabletvoneinemexternenLaufwerkstarten
sowiedasWindows-BetriebssystemvoneinemSystemabbildwiederherstellen.
GehenSiewiefolgtvor,umdieerweitertenStartoptionenzuverwenden:
1.WennSievomrechtenRandausaufdenBildschirmgleiten,wirddieCharm-Leisteangezeigt.
2.TippenSieaufEinstellungen➙PC-Einstellungenändern.
34Benutzerhandbuch
Page 43

3.TippenSieinderNavigationsanzeigeaufUpdateundWiederherstellung➙Wiederherstellung.
4.TippenSieimAbschnittErweiterterStartaufJetztneustarten➙Problembehandlung➙Erweiterte
Optionen.
5.WählenSiediegewünschteBluetooth-EinheitausundbefolgenSiedieAnweisungenaufdem
Bildschirm.
Betriebssystemwiederherstellen,fallsWindows8.1nichtstartet
DieWindows-WiederherstellungsumgebungaufIhremTabletkannunabhängigvomWindows
8.1-Betriebssystemausgeführtwerden.SokönnenSiedasBetriebssystemwiederherstellenoderreparieren,
auchwennSiedasBetriebsystemWindows8.1nichtstartenkönnen.
NachzweiaufeinanderfolgendenfehlgeschlagenenStartversuchenstartetdie
Windows-Wiederherstellungsumgebungautomatisch.DannkönnenSiedieOptionenzum
ReparierenundWiederherstellenauswählen,indemSiedenAnweisungenaufdemBildschirmfolgen.
Anmerkung:StellenSiesicher,dassdasTabletwährenddesWiederherstellungsvorgangsaneine
Netzsteckdoseangeschlossenist.
Wiederherstellungsdatenträgererstellenundverwenden
SiekönnenWiederherstellungsdatenträgeralsSicherungskopienfürdie
Windows-WiederherstellungsumgebungundfürdasWindows-Wiederherstellungsimageerstellen.Wenn
SiedasTabletnichtstartenkönnen,lassensichmitdenWiederherstellungsdatenträgernProblemeauf
demTabletermittelnundbeheben.
Esistempfehlenswert,sofrühwiemöglichWiederherstellungsdatenträgerzuerstellen.SobaldSiedie
Wiederherstellungsdatenträgererstellthaben,bewahrenSiesieaneinemsicherenOrtaufundverwenden
SiesienichtzumSpeichernandererDaten.
Wiederherstellungsdatenträgererstellen
ZumErstelleneinesWiederherstellungsdatenträgersbenötigenSieeinenUSB-Schlüsselmitmindestens16
GBSpeicherplatz.DererforderlicheUSB-SpeicherplatzistvonderGrößedesWiederherstellungsimage
abhängig.
Achtung:BeimErstelleneinesWiederherstellungsdatenträgerswerdenalleanderenDatenaufdem
USB-Schlüsselgelöscht.ErstellenSieeineSicherungskopieallerDaten,dieSiebehaltenmöchten,um
einenDatenverlustzuvermeiden.
GehenSiewiefolgtvor,umWiederherstellungsdatenträgerzuerstellen:
Anmerkung:LadenSiedasTabletvollständigauf,umsicherzustellen,dasswährenddes
WiederherstellungsvorgangskeineUnterbrechungderStromversorgungauftritt.Anweisungenzur
ÜberprüfungdesAkkuladezustandsfindenSieunter„Akkuladezustandüberprüfen“aufSeite21
1.WennSievomrechtenRandausaufdenBildschirmgleiten,wirddieCharm-Leisteangezeigt.
2.TippenSieaufdieCharms-LeisteSuche.
3.GebenSierecoveryimFeldSuchenein.TippenSiedannaufWiederherstellungslaufwerkerstellen.
4.TippenSieimFensterderBenutzerkontensteuerungaufJa,damitderErstellervon
Wiederherstellungsmediengestartetwird.
5.VergewissernSiesich,dassdieOptionKopierenSiedieWiederherstellungspartitionvomPCauf
dasWiederherstellungslaufwerk.aktiviertist.TippenSieanschließendaufWeiter.
.
Kapitel5.ÜbersichtzurWiederherstellung35
Page 44

Wichtig:WennSiedieOptionKopierenSiedieWiederherstellungspartitionvomPCaufdas
Wiederherstellungslaufwerk.deaktivieren,wirddasWiederherstellungsmediumohnedieInhalteder
Wiederherstellungspartitionerstellt.SiekönnendasT abletzwarnochvomWiederherstellungsmedium
starten,aberSiekönnendasT abletnichtmehrwiederherstellen,wenndieWiederherstellungspartition
aufIhremTabletbeschädigtwurde.
6.SchließenSieeinenentsprechendenUSB-SchlüsselanundtippenSiedannaufWeiter.
7.TippenSieimFensterdesWiederherstellungslaufwerksaufErstellen.DieErstellungder
Wiederherstellungsmedienwirdgestartet.
8.FührenSieeinederfolgendenAktionenaus,sobalddieErstellungderWiederherstellungsmedien
abgeschlossenist:
•WennSiedieWiederherstellungspartitionaufIhremTabletbehaltenmöchten,tippenSieaufFertig
stellen.
•WennSiedieWiederherstellungspartitionaufIhremTabletlöschenmöchten,tippenSieauf
Wiederherstellungspartitionlöschen.
Achtung:WennSiedieWiederherstellungspartitionaufIhremT abletlöschenmöchten,sollten
SiedieWiederherstellungsmedienunbedingtaneinemsicherenOrtaufbewahren.DasWindows
WiederherstellungsimagewirdnichtaufIhremT abletgespeichert.ZumAuffrischenoderZurücksetzen
IhresTabletsbenötigenSiedanndieWiederherstellungsmedien.
9.EntfernenSiedenUSB-Schlüssel.DieWiederherstellungsmedienwurdenerfolgreicherstellt.
Wiederherstellungsdatenträgerverwenden
WennSieIhrTabletoderdasWindowsWiederherstellungsimageaufIhremTabletnichtstartenkönnen,
stellenSieIhrTabletanhandderWiederherstellungsmedienwiederher.
GehenSiewiefolgtvor,umIhreWiederherstellungsdatenträgerzuverwenden:
Anmerkung:LadenSiedasTabletvollständigauf,umsicherzustellen,dasswährenddes
WiederherstellungsvorgangskeineUnterbrechungderStromversorgungauftritt.Anweisungenzur
ÜberprüfungdesAkkuladezustandsfindenSieunter„Akkuladezustandüberprüfen“aufSeite21.
1.DrückenSiebeimEinschaltendesT abletsgleichzeitigdenBetriebsspannungsschalterunddieTaste
„Lauter“.DasMenüdesProgramms„ThinkPadTabletSetup“wirdgeöffnet.
2.TippenSieaufStartup.
3.ZiehenSieimUntermenüBootdasWiederherstellungslaufwerkandieerstePosition,umesals
Booteinheitauszuwählen.
4.SpeichernSiedieKonfigurationsänderungenundstartenSiedasT abletneu.
5.BefolgenSiedieAnweisungenaufdemBildschirm,umdasTabletwiederherzustellen.
WeitereInformationenzudenWiederherstellungslösungenunterWindows8.1erhaltenSieunter:
http://go.microsoft.com/fwlink/?LinkID=263800
WählenSiedasBetriebssystemWindows8.1aus,undbefolgenSiedieaufdemBildschirmangezeigten
Anweisungen.
36Benutzerhandbuch
Page 45

Kapitel6.ErweiterteKonfiguration
WennSiedasUEFIBIOSIhresSystemsaktualisierenoderneueEinheitentreiberinstallierenmüssen,
helfenIhnendieseInformationendabei,einesichereHandhabungundeineeinwandfreieFunktionsweise
IhresTabletszugewährleisten.
•„Einheitentreiberinstallieren“aufSeite37
•„ThinkPadTabletSetup“aufSeite37
•„Systemverwaltungsfunktionenverwenden“aufSeite38
Einheitentreiberinstallieren
DieEinheitentreibersindunterhttp://www.lenovo.com/ThinkPadDriversverfügbar.WählenSieden
ProduktnamendesTabletsaus,umalleEinheitentreiberfürdasTabletanzuzeigen.
Achtung:AufderWebsitehttp://www.lenovo.com/ThinkPadDriverserhaltenSiestetsdieaktuellen
Einheitentreiber.LadenSiediesenichtvonderWebsite„WindowsUpdates“herunter.
ThinkPadT abletSetup
DasTabletwirdmitdemProgramm„ThinkPadTabletSetup“geliefert,indemSieverschiedeneParameter
fürdieKonfigurationdesComputersanzeigenundeinrichtenkönnen.
FührenSieeinenderfolgendenSchritteaus,umdasProgramm„ThinkPadT abletSetup“zustarten:
•DrückenSiebeimEinschaltendesTabletsgleichzeitigdenBetriebsspannungsschalterunddieTaste
„Lauter“.DasHauptmenüdesProgramms„ThinkPadTabletSetup“wirdgeöffnet.
•GehenSiewiefolgtvor,umdasProgramm„ThinkPadTabletSetup“überdasBetriebssystemzustarten:
1.WennSievomrechtenRandausaufdenBildschirmgleiten,wirddieCharm-Leisteangezeigt.
2.TippenSieaufEinstellungen➙PC-Einstellungenändern.
3.TippenSieinderNavigationsanzeigeaufUpdateundWiederherstellung➙Wiederherstellung.
4.TippenSieimAbschnittErweiterterStartaufJetztstarten.
5.DasTabletwirdneugestartetundeswirdeinMenüangezeigt.TippenSieaufProblembehandlung
➙ErweiterteOptionen➙UEFI-Firmware-Einstellungen➙Neustarten.
6.DasTabletwirdneugestartetunddasProgramm„ThinkPadT abletSetup“wirdgeöffnet.
Anmerkung:WurdeeinAdministratorkennwortfestgelegt,wirdnachEingabedesKennwortsdasMenüdes
Programms„ThinkPadTabletSetup“angezeigt.
DasProgramm„ThinkPadTabletSetup“bestehtausdenfolgendenMenüs:
•MenüMain:ZeigenSieSysteminformationenanundlegenSieDatumundUhrzeitfürdasT abletfest.
•MenüConfig:ZeigenSiedieKonfigurationendesTabletsanundnehmenSieÄnderungendaranvor.
•MenüSecurity:LegenSiedasAdministratorkennwortfestundkonfigurierenSieweitere
SicherheitsfunktionenfürdasTablet.
•MenüStartup:ÄndernSiedieStarteinstellungenfürdasT ablet.
•MenüRestart:WählenSieeineOptionaus,umdasProgramm„ThinkPadTabletSetup“zuschließenund
dasSystemneuzustarten.
©CopyrightLenovo2014
37
Page 46

TippenSieindeneinzelnenMenüsaufdenStandardwert,umdieauswählbarenOptionenanzuzeigen,
undtippenSieaufdiegewünschteOption,umdieseauszuwählen.SiekönnendenAnweisungenauf
demBildschirmfolgen,umdieEinstellungenzukonfigurieren.WennSiediegewünschtenÄnderungen
vorgenommenhaben,tippenSieaufRestartundtippenSiedannaufdiegewünschteOption,umdas
Tabletneuzustarten.
Anmerkungen:
•EinigeElementewerdennurdannimMenüangezeigt,wenndasTabletdieentsprechendenFunktionen
unterstützt.
•EssindbereitsstandardmäßigdieoptimalenEinstellungenfürIhrTabletdefiniert.Durchfalsche
EinstellungeninderKonfigurationkönnenSieunvorhergesehenenSchadenverursachen.
System-UEFIBIOSaktualisieren
DasUEFIBIOSgehörtzudenSystemprogrammen,diedieGrundlagefüralleweiterenSoftwareanwendungen
darstellen,dieaufIhremT abletausgeführtwerden.DasUEFIBIOSsetztdieAnweisungenderanderen
Software-Ebenenum.
DieSystemplatineIhresTabletsenthälteinModul,dassogenannteEEPROM,dasauchalsFLASH-Speicher
bezeichnetwird.SiekönnendasUEFI-BIOSunddasThinkPadTabletSetup-Programmaktualisieren,indem
SieIhrTabletvoneinemoptischenDatenträgerfürFlash-AktualisierungodervoneinerAnwendungzur
Flash-Aktualisierung,dieineinerWindows-Umgebungausgeführtwird,ausstarten.
WennSieSoftware,HardwareoderEinheitentreiberhinzufügen,erhaltenSieineinigenFällenmöglicherweise
dieNachricht,dassdasUEFIBIOSaktualisiertwerdenmuss,damitdieneuinstallierteKomponenterichtig
ausgeführtwerdenkann.
RufenSiezumAktualisierenIhresUEFIBIOSdienachfolgendaufgeführteWebsiteaufundbefolgenSiedie
angezeigtenAnweisungen:
http://www.lenovo.com/ThinkPadDrivers
Systemverwaltungsfunktionenverwenden
DieInformationenindiesemAbschnittsindhauptsächlichfürNetzadministratorenbestimmt.
DiesesTabletisteinfachzuverwaltenundlässtIhnendadurchmehrZeitfürdieschnellereErreichung
IhrergeschäftlichenZiele.
DiebereitgestelltenFunktionensollendazubeitragen,die„GesamtbetriebskostenfürIhrenComputer“
(TCO)zusenken,undermöglichenesIhnen,Client-TabletsvoneinemfernenStandortausgenausowie
daseigeneTabletzubedienen,z.B.könnenSieeinClient-Tableteinschalten,dieFestplatteformatieren
undSoftwareinstallieren.
WenndasT abletkonfiguriertundbetriebsbereitist,könnenSiedieindasClient-Systemintegriertenund
imNetzverfügbarenSoftware-undVerwaltungsfunktionennutzen.
Systemverwaltung
WeitereInformationenzudenSystemverwaltungsfunktionenerhaltenSie,wennSiedasfolgendeThema
lesen:
DesktopManagementInterface(DMI)
DasUEFIBIOS-SystemIhresTabletsunterstützteinealsSystemManagementBIOSReference
Specification(SMBIOS)bezeichneteSchnittstelle.InSMBIOSVersion2.6.1sindInformationenzuden
HardwarekomponentenIhresSystemsenthalten.AufgabedesBIOSistdieBereitstellungeinerDatenbank
38Benutzerhandbuch
Page 47

mitInformationenzumBIOSselbstundzudenEinheitenaufderSystemplatine.Indergenannten
SpezifikationsinddieStandardsfürdenZugriffaufdieseBIOS-Datendokumentiert.
AusführungsumgebungfürPreboot(PrebooteXecutionEnvironment,PXE)
DiePXE-Technologie(PrebooteXecutionEnvironment,AusführungsumgebungfürPreboot)erweitertdie
VerwaltungsmöglichkeitenIhresT ablets(esistPXE2.1-kompatibel).PXEgestattetbeispielsweisedas
BootendesTablets(LadeneinesBetriebssystemsodereinesanderenausführbarenImages)voneinem
Serveraus.IhrTabletunterstütztdiefürPXEerforderlichenPC-Funktionen.Wennz.B.eineentsprechende
LAN-Karteverwendetwird,kannIhrTabletvomPXE-Serverausgebootetwerden.
Anmerkung:RemoteProgramLoad(RPL)kannbeiIhremTabletnichtverwendetwerden.
AssetIDEEPROM
DerAssetIDEEPROMenthältInformationenzumSystem,z.B.KonfigurationsdatenundSeriennummern
derwichtigstenSystemkomponenten.DarüberhinausenthältderEEPROMeineReihefreierFelder,indenen
SieDatenzuEndbenutzernimNetzspeichernkönnen.
Verwaltungsfunktioneinrichten
DerNetzadministratorkanndieSystemprogrammeaufIhremTabletmiteinerVerwaltungskonsoleüber
Fernzugriffaktualisieren.DazumüssendiefolgendenVoraussetzungenerfülltsein:
•DasTabletmussüberdasLANgestartetwerden.
•DasTabletmussineineAusführungsumgebungfürPreboot(PXE,PrebooteXecutionEnvironmen)
eingebundensein.
•AufdemfernenAdministratorcomputermussSoftwarefürNetzmanagementinstalliertsein.
Kapitel6.ErweiterteKonfiguration39
Page 48

40Benutzerhandbuch
Page 49

Kapitel7.SieundIhrTablet
DiesesKapitelenthältInformationenzudenEingabehilfendesTablets,zumReisenmitdemT abletundzur
WartungdesTablets.
KomfortundEingabehilfen
LesenSiediesenAbschnitt,umzuerfahren,wieSiebequemamT abletarbeitenunddieEingabehilfen
nutzenkönnen.
BequemereNutzungIhresTablets
MithilfedervielenbequemenundleistungsstarkenFunktionenIhresTabletskönnenSiedasTabletden
ganzenT agzumArbeitenoderzuIhrerUnterhaltunganvielenOrtenbeisichtragen.Daheristesbesonders
wichtig,dassSieaufeinerichtigeKörperhaltung,guteBeleuchtungundbequemeSitzgelegenheitachten,
umeinenoptimalenKomfortbeiderBedienungIhresTabletszuerzielen.
AktivesSitzenundhäufigePausenwährendderArbeit:JelängerSiesitzendmitdemTabletarbeiten,
umsowichtigeristes,aufeinerichtigeKörperhaltungzuachten.WennSiedasT abletübereinenlängeren
Zeitraumhinwegbenutzen,verändernSiegelegentlichgeringfügigIhreSitzhaltungundlegenSieöfters
einekurzePauseein.IhrTabletisteinleichtes,mobilesSystem;eskannaufeinfacheWeiseaufder
Arbeitsoberflächebewegtwerden,umsichIhrerverändertenSitzhaltunganzupassen.
EinrichtungderArbeitsumgebung:MachenSiesichmitdenBüromöbelnvertraut,sodassSiedie
Arbeitsoberfläche,dieSitzgelegenheitundandereArbeitsmittelIhrenAnforderungenentsprechend
anpassenkönnen.WennSienichtineinemBüroarbeiten,achtenSiebesondersaufaktivesSitzen
undArbeitspausen.AußerdemsindverschiedeneThinkPad-Zusatzeinrichtungenerhältlich,mitdenen
SieIhrTabletIhrenAnforderungenentsprechendverändernunderweiternkönnen.AufderWebsite
http://www.lenovo.com/essentialskönnenSieeinigedieserOptionenansehen.DortfindenSieInformationen
zuZusatzeinrichtungen,z.B.AndocklösungenundexternenProdukten,durchdieSiedieFunktionalitätdes
Computerserweiternkönnen.
InformationenzurBarrierefreiheit
EingabehilfenermöglichenBenutzernmitHör-,Seh-oderBewegungsstörungendenZugriffauf
InformationenineinerpassendenArtundWeise,sodasssieihrTabletvieleinfacherverwendenkönnen.
Größeändern
VergrößernSiedieAnzeige,umdenT extzuvergrößern.TippenSiehierfürmitzweiFingernaufden
BildschirmundziehenSiesieauseinander.
UmdieTextgrößezureduzieren,ziehenSieIhreFingerwiederzusammen.
Bildschirmhelligkeit
PassenSiedieBildschirmhelligkeitnachBedarfsoan,dasssieIhnenangenehmist.
Sprachausgabeanwendungen
SprachausgabeanwendungenkönnenSoftwareanwendungsschnittstellen,Hilfefunktionenundverschiedene
Onlinedokumentelesen.WennSiedieseFunktionbenötigen,ladenSieimWindowsStoreoderimLenovo
AppStoreeineSprachausgabeanwendungherunter.
©CopyrightLenovo2014
41
Page 50

Aktualisierungenabrufen
IhrTabletermöglichtdieAktualisierungIhresWindows-BetriebssystemssowievonLenovoAnwendungen.
AbrufenvonUpdatesvonLenovo
AufIhremTabletistSystemUpdatevorinstalliert.MithilfediesesProgrammskönnenSiedieLenovo
SoftwareaufIhremTabletimmeraufdemaktuellenStandhalten,indemSieSoftwareaktualisierungen
herunterladenundinstallieren.
GehenSiewiefolgtvor,umSystemUpdatezustarten:
1.WennSievomrechtenRandausaufdenBildschirmgleiten,wirddieCharm-Leisteangezeigt.
2.TippenSieinderCharme-LeisteaufSuche,umnachSystemUpdatezusuchen.
3.TippenSieaufSystemUpdate.
4.BefolgenSiedieangezeigtenAnweisungen.
AbrufenvonUpdatesvonMicrosoft
WeitereInformationendazu,wieSiedieVersionenIhresWindows-BetriebssystemssowievonProgrammen
undEinheitentreibernüberprüfenundaufdemaktuellenStandhalten,findenSieunter„Windows-Hilfe
undSupport“.
ReisenmitdemTablet
IndiesemAbschnittfindenSieInformationenzumArbeitenmitIhremTabletsowiezumTransportdes
Tablets,wennSieaufReisesind.
Reisetipps
WennSiemitIhremTabletaufGeschäftsreisegehen,könnenSiemithilfederfolgendenReisetippssicher
gehen,dassIhnenwichtigeInformationenjederzeitzurVerfügungstehen.
1.IhrTabletkannbedenkenlosdurchdieScreening-MaschinenbeiderFlugsicherungtransportiertwerden.
SiesolltendasTabletjedochnichtunbeaufsichtigtstehenlassen,umeinemDiebstahlvorzubeugen.
2.BewahrenSieIhrTabletineinerSchutzhülleauf,wennesnichtinGebrauchist,umSchädenund
Kratzerzuvermeiden.
TippsbeiFlugreisen
WennSieIhrTabletanBordeinesFlugzeugsnehmen,lesenSiediefolgendenReisetipps:
1.WennSiedieFunktionfürWLAN-Verbindungenverwendenmöchten,informierenSiesichbeider
FluggesellschaftüberEinschränkungen,bevorSieanBordgehen.
2.IstdieVerwendungderFunktionfürWLAN-VerbindungenanBordeinesFlugzeugsnichtzulässig,
aktivierenSiedenFlugmodus,bevorSieanBordgehen.GehenSiewiefolgtvor,umdenFlugmoduszu
aktivieren:
a.WennSievomrechtenRandausaufdenBildschirmgleiten,wirddieCharm-Leisteangezeigt.
b.TippenSieaufEinstellungen➙PC-Einstellungenändern.
c.TippenSieinderNavigationsanzeigeaufNetzwerk➙Flugmodus.
d.SchiebenSiedieSteuerungnachrechts,umdenFlugzeugmoduszuaktivierenundalledrahtlosen
Einheitenauszuschalten.
3.AchtenSieinFlugzeugenaufdenSitzvorIhnen.StellenSiedasT abletsoauf,dassesnicht
eingeklemmtwird,wenndieSitzlehnevorIhnenzurückgestelltwird.
42Benutzerhandbuch
Page 51

Reisezubehör
InderfolgendenListesindGegenständeundEinheitenaufgeführt,dieSiemöglicherweiseaußerhalbIhres
BürosoderZuhausesbenötigen:
WichtigeGegenständefürdieReise:
•DasimLieferumfangIhresTabletsenthalteneNetzteil.
•DasmitgelieferteNetzkabel
•EinhochwertigerTransportbehälter,durchdenErschütterungenaufgefangenwerdenundderComputer
geschütztist.
WennSieineinanderesLandodereineandereRegionreisen,benötigenSiemöglicherweisediefolgenden
Gegenstände:
•EinThinkPad8ACAdapterfürdasLand,dasSiebesuchen
•EineMicro-SIM-KartefürdielokalenmobilenAnbieterimjeweiligenLandbzw.inderjeweiligenRegion.
WeitereGegenstände,dieerforderlichseinkönnten:
•ThinkPad-Kopfhörer
•ZusätzlicheSpeichergeräteoderFlash-Media-Karten
•EinThinkPadT abletDCCharger,fallsSiemitdemAutounterwegssind
PflegeundWartung
GehenSiesorgsammitIhremT abletum,sodassSielangeFreudeanIhremProdukthaben.
ReinigenIhresTablets
WennSieIhrTabletreinigenmöchten,trennenSiealleKabelundschaltenSiedasT abletaus,indemSieden
BetriebsspannungsschalterfüreinigeSekundengedrückthalten.ReinigenSiedenT abletbildschirmmit
einemweichen,staubfreienundtrockenenTuch,umFleckenundVerunreinigungenzuentfernen.
Anmerkung:VerwendenSiekeine(n)Bildschirmreiniger,Haushaltsreiniger,Sprays,Lösungsmittel,Alkohol,
AmmoniakoderScheuermittel,umIhrTabletzureinigen.
SchützendesBildschirmsmiteineraustauschbarenSchutzfolie
SiekönneneineaustauschbareSchutzfolieerwerben,umdenBildschirmvorKratzernzuschützen
unddieLebensdauerdesTabletszuverlängern.WennSieeineaustauschbareSchutzfolieverwenden
möchten,reinigenSiezunächstdenBildschirmundbringenSiedanndieaustauschbareSchutzfolieauf
demBildschirman.
LagerndesTabletfüreinenlängerenZeitraum
WennSieIhrTabletübereinenlängerenZeitraumhinwegnichtverwendenmöchten,entfernenSiedie
Micro-SIM-KarteausIhremTablet,verpackenSieesineinerSchutzhülleundlagernSieesaneinemgut
gelüftetenundtrockenenOrtohnedirekteSonneneinstrahlung.
Kapitel7.SieundIhrTablet43
Page 52

44Benutzerhandbuch
Page 53

Kapitel8.Fehlerbehebung
IndiesemKapitelwirdbeschrieben,waszutunist,fallsbeiIhremT ableteinFehlerauftritt.
Fehlerdiagnose
FallsamT abletFehlerauftreten,nutzenSiezunächstdasLenovoSolutionCenter,umderenUrsachezu
ermittelnundsiezubeheben.
MithilfedesProgramms„LenovoSolutionCenter“könnenSieTabletproblemeermittelnundbeheben.Es
ermöglichtDiagnosetests,dieSammlungvonSysteminformationen,dieAnzeigedesSicherheitsstatus
undbietetInformationenzurtechnischenUnterstützung.ZudemerhaltenSieHinweisenundTippszur
OptimierungderSystemleistung.
Anmerkung:DasProgramm„LenovoSolutionCenter“kannunterfolgenderAdresseheruntergeladen
werden:http://www.lenovo.com/diags.
GehenSiewiefolgtvor,umdasProgramm„LenovoSolutionCenter“auszuführen:
1.WennSievomrechtenRandausaufdenBildschirmgleiten,wirddieCharm-Leisteangezeigt.
2.TippenSieinderCharme-LeisteaufSuche,umdasLenovoSolutionCenterzusuchen.
3.TippenSieaufLenovoSolutionCenter.
ZusätzlicheInformationenfindenSieinderHilfefunktionfürLenovoSolutionCenter.
Anmerkung:WennSiedenFehlernichtselbstdurchAusführendesProgrammseingrenzenundbeheben
können,speichernunddruckenSiedieProtokolldateien.SiebrauchendieProtokolldateien,wennSiesich
aneinenAnsprechpartnerdertechnischenUnterstützungvonLenovowenden.
Fehlerbehebung
DieindiesemAbschnittbeschriebenenProblemeundLösungendienenlediglichalsRichtlinie.Siestellen
keineallgemeingültigenProblemlösungsmethodendar.FürmancheProblemebenötigenSiemöglicherweise
UnterstützungvonLenovo,IhremFachhändleroderService-Provider.
InFalleeinesProblemssolltenSiedenBetriebdesTabletsumgehendeinstellen,daweitereAktionenzu
einemDatenverlustoderanderenSchädenführenkönnen.NotierenSie,wasdasSystemmachtundwelche
AktionenSiedurchgeführthaben,bevordasProblemaufgetretenist.DiesedetailliertenInformationenhelfen
LenovooderIhremService-ProviderbeieinerschnellerenProblemlösung.
Internetproblem
•Problem:VerbindungzumdrahtlosenNetzwerkkannnichthergestelltwerden.
Lösungsvorschlag:StellenSieFolgendessicher:
–DieMicro-SIM-Karteistgültigundfunktionsfähig,wennSieeinmobilesDatennetzwerknutzen(3G
oder4G).
–SiebefindensichinnerhalbderReichweitedesNetzwerksunddieSignalstärkeistgut.
–IhrTabletbefindetsichnichtimFlugmodus.
WenndasProblemweiterhinauftritt,wendenSiesichanLenovo,umtechnischeUnterstützungzu
erhalten.
©CopyrightLenovo2014
45
Page 54

Multi-Touch-Bildschirmproblem
•Problem:DerMulti-Touch-Bildschirmreagiertlangsamoderfehlerhaft.
Lösungsvorschlag:FührenSiediefolgendenAktionenaus:
1.StellenSiesicher,dassIhreHändesauberundtrockensind,wennSiedenBildschirmberühren.
2.VersuchenSieesnacheinemNeustartdesT abletserneut.
WenndasProblemweiterhinauftritt,wendenSiesichanLenovo,umtechnischeUnterstützungzu
erhalten.
Akkuproblem
•Problem:DerAkkulädtnichtordnungsgemäß.
Lösungsvorschlag:ÜberprüfenSie,obdasNetzteilordnungsgemäßangeschlossenist.WennderAkku
auchbeikorrektemAnschlussnichtaufgeladenwird,wendenSiesichanLenovo,umeinenneuen
Akkuzuerhalten.
Systemproblem
•Problem:DasT abletlässtsichnichteinschalten.
Lösungsvorschlag:SchließenSieIhrT abletaneineNetzsteckdosean,umzuermitteln,obdasProblem
voneinementleertenAkkuverursachtwird.WenndasProblemweiterhinauftritt,steckenSieeineNadel
oderdasEndeeineraufgebogenenBüroklammerindieNotrücksetzöffnung.LesenSieimAbschnitt
„Vorder-undSeitenansicht“aufSeite1
nach,umdieNotrücksetzöffnungzufinden.WenndasProblem
dannimmernochauftritt,wendenSiesichanLenovo,umtechnischeUnterstützungzuerhalten.
Medienprobleme
•Problem:DieKlangqualitätistschlechtodereserfolgtgarkeineSoundausgabe.
Lösungsvorschlag:ÜberprüfenSieFolgendesundstellenSieFolgendessicher:
–DerLautsprecheristnichtabgedeckt.
–DieStummschaltungderLautsprecheristdeaktiviert.
–WennSieeinenKopfhörerverwenden,steckenSieihnabundwiederan.
–DieLautstärkeistnichtzugeringeingestellt.
WenndasProblemweiterhinauftritt,wendenSiesichanLenovo,umtechnischeUnterstützungzu
erhalten.
•Problem:EinSong,VideooderandereMediendateienkönnennichtwiedergegebenwerden.
Lösungsvorschlag:VergewissernSiesich,dassdieMediendateinichtbeschädigtist.
ProblememitdemAnschlussexternerGeräte
•Problem:WennSiedasT abletamComputeranschließen,wirdkeineVerbindunghergestellt.
Lösungsvorschlag:StellenSiesicher,dassdasvonIhnenverwendeteUSB-KabelausdemLieferumfang
desTabletsstammt.
•Problem:EskönnenkeineBluetooth-Gerätegefundenwerden.
Lösungsvorschlag:StellenSieFolgendessicher:
–DieBluetooth-FunktiondesT abletsistaktiviert.
–AufdemGerät,zudemSieeineVerbindungherstellenmöchten,istdieBluetooth-Funktionaktiviert.
–IhrT abletunddasBluetooth-GerätbefindensichinnerhalbdermaximalenBluetooth-Reichweite(10m).
WenndasProblemweiterhinauftritt,wendenSiesichanLenovo,umtechnischeUnterstützungzu
erhalten.
46Benutzerhandbuch
Page 55

WiederherstellungnachschwerenSoftwareproblemen
WenndasTabletnichtmehrreagiertundSieesdurchDrückenundHaltendesBetriebsspannungsschalters
nichtausschaltenkönnen,setzenSiedasTabletzurück,indemSieeineNadelodereineaufgebogene
BüroklammerindieNotrücksetzöffnungeinführen.AnschließendstartenSieIhrT abletneu.LesenSieim
Abschnitt„Vorder-undSeitenansicht“aufSeite1nach,umdieNotrücksetzöffnungzufinden.
WennnacheinemNeustartdesT abletsweiterhindasgleicheProblemauftritt,setzenSieIhrTabletzurück,
startenSieesneu.AnschließendkönnenSieesaufdieWerkseinstellungenzurücksetzen.Weitere
InformationenfindenSiein„ZurücksetzendesTabletsaufdiestandardmäßigenWerkseinstellungen“auf
Seite33
.
Fehlernachrichten
Nachricht:0183:FehlerhafteCRCderSicherheitseinstellungeninEFI-Variable.ThinkPadTabletSetup
starten.
UrsacheundFehlerbehebung:DieKontrollsummederSicherheitseinstellungeninderEFI-Variableist
falsch.FührenSieThinkPadT abletSetupaus,umdieSicherheitseinstellungenzuüberprüfen,undstarten
SiedasSystemneu.FallsderFehlerweiterhinauftritt,lassenSiedasTabletvomKundendienstüberprüfen.
Nachricht:0187:ZugriffsfehlerbeiEAIA-Daten.
UrsacheundFehlerbehebung:DerZugriffaufdasEEPROMistfehlgeschlagen.LassenSiedasT ablet
vomKundendienstüberprüfen.
Nachricht:0188:UngültigerBereichfürserielleRFID-Daten.
UrsacheundFehlerbehebung:DieEEPROM-Kontrollsummeistfalsch(Block0und1).DieSystemplatine
mussausgetauschtunddieSeriennummererneutinstalliertwerden.LassenSiedasTabletvom
Kundendienstüberprüfen.
Nachricht:0189:UngültigerBereichfürRFID-Konfigurationsdaten.
UrsacheundFehlerbehebung:DieEEPROM-Kontrollsummeistfalsch(Block4und5).DieSystemplatine
sollteausgetauschtwerden;dieUUIDmusserneutinstalliertwerden.LassenSiedasT abletvom
Kundendienstüberprüfen.
Nachricht:0190:KritischerFehlerwegenniedrigerAkkuladung.
UrsacheundFehlerbehebung:DasTabletwurdeausgeschaltet,weilderAkkustandzugeringist.
SchließenSiedasNetzteilandasT abletan,undladenSiedenAkku.
Nachricht:0199:Systemschutz-AnzahldermöglichenEingabeversuchedesSicherheitskennworts
überschritten.
UrsacheundFehlerbehebung:DasAdministratorkennwortwurdemehralsdreiMalfalscheingegeben.
ÜberprüfenSiedasAdministratorkennwortundwiederholenSiedenVorgang.UmdenFehlerzubeheben,
führenSiedasProgramm„ThinkPadTabletSetup“aus.
Nachricht:2200:MaschinentypundSeriennummersindungültig.
UrsacheundFehlerbehebung:MaschinentypundSeriennummersindungültig.LassenSiedasTablet
vomKundendienstüberprüfen.
Kapitel8.Fehlerbehebung47
Page 56

Nachricht:2201:Maschinen-UUIDistungültig.
UrsacheundFehlerbehebung:Maschinen-UUIDistungültig.LassenSiedasTabletvomKundendienst
überprüfen.
Nachricht:2300:DerinterneAkkuistbeschädigt.
UrsacheundFehlerbehebung:ErsetzenSiedenintegriertenAkku.
Nachricht:2302:DerinterneAkkuwirdnichterkannt.
UrsacheundFehlerbehebung:ErsetzenSiedenintegriertenAkkuoderschließenSiedenintegrierten
Akkuan.
FehlerohneFehlernachrichten
•Fehler:DieAnzeigewirdausgeblendet,auchwennichesnichtwünsche.
UrsacheundFehlerbehebung:SiekönnenalleSystemzeitgeber,z.B.denZeitgeberfürdasAusschalten
desLCD-Bildschirmswiefolgtdeaktivieren:
1.TippenSievomDesktopausimWindows-InfobereichaufdasSymbolfürdenAkkuladezustand.
2.TippenSieaufWeitereEnergieoptionen➙Ausbalanciert.
•Fehler:BeimEinschaltendesTabletsistdieAnzeigeleerundeswerdenauchkeineSignaltöne
ausgegeben.
Anmerkung:WennSiesichnichtsichersind,obSieSignaltönegehörthaben,schaltenSiedasTablet
aus,indemSiedenBetriebsspannungsschalterfürmindestensvierSekundengedrückthalten.Schalten
Sieihndannwiederein,undachtenSieerneutdarauf,obSignaltönezuhörensind.
UrsacheundFehlerbehebung:VergewissernSiesich,dassdiefolgendenBedingungenerfülltsind:
–DasTabletistüberdasimLieferumfangenthalteneUSB-KabelandasNetzteilangeschlossenunddas
NetzteilistineineordnungsgemäßfunktionierendeNetzsteckdoseeingesteckt.
DasTabletisteingeschaltet.(SchaltenSiedasSmartbookzurSicherheitnochmalsein,indemSieden
Betriebsspannungsschalterdrücken.)
WenndiesePunkteordnungsgemäßeingestelltsindundderBildschirmweiterhinleerbleibt,lassenSie
dasTabletvomKundendienstüberprüfen.
•Fehler:BeimEinschaltendesTabletswirdnureinweißerZeigeraufeinemleerenBildschirmangezeigt.
UrsacheundFehlerbehebung:FührenSiediefolgendenSchritteaus:
1.SchaltenSiedasTabletausundwiederein.
2.WennweiterhinnurderZeigeraufdemBildschirmangezeigtwird,verwendenSiedie
Wiederherstellungslösungen,umdenwerkseitigenZustanddesTabletswiederherstellen.
TrittderFehlerweiterhinauf,lassenSiedasTabletvomKundendienstüberprüfen.
•Fehler:BeieingeschaltetemTabletwirddieAnzeigeplötzlichleer.
UrsacheundFehlerbehebung:MöglicherweiseistderBildschirmschonereingeschaltet,odereinerder
Stromsparmodiwurdeaktiviert.Siekönnenauchfolgendermaßenvorgehen:
–TippenSieaufdenT ablet-Bildschirm,umdenBildschirmschonerzubeenden.
–DrückenSiedenBetriebsspannungsschalter,umdenBetriebausdemEnergiespar-oderdem
Hibernationsmoduswiederaufzunehmen.
48Benutzerhandbuch
Page 57

Kapitel9.Unterstützunganfordern
IndiesemKapitelfindenSieInformationenzuHilfeundUnterstützungvonLenovo.
TechnischeUnterstützungvonLenovo
RegistrierenSieIhrThinkPad8nachdemKaufbeiLenovo.MithilfederregistriertenInformationenkann
LenovoimFalleeinesRückrufsoderandererschwerwiegenderProblememitIhneninKontakttreten.Nach
demRegistrierenIhresTabletsbeiLenovoerhaltenSieschnellerenService,wennSieUnterstützung
beiLenovoanfordern.ZusätzlichwerdenaneinigenStandortenerweitertePrivilegienundServicesfür
registrierteBenutzerangeboten.
FührenSieeinenderfolgendenSchritteaus,umIhrTabletbeiLenovozuregistrieren:
•RufenSiehttp://www.lenovo.com/registeraufundbefolgenSiedieAnweisungenaufdemBildschirm.
•TippenSieimStartbildschirmaufLenovoSupport.TippenSieanschließendaufRegistration.
InformationenzutechnischerUnterstützungfindenSieaufderLenovoUnterstützungswebsiteunter
http://www.lenovo.com/support.
DieseWebsiteenthältdieaktuellstenInformationenzurUnterstützung,z.B.:
•TreiberundSoftware
•Diagnoselösungen
•Produkt-undServicegarantie
•DetailszuProduktenundTeilen
•BenutzerhandbücherundandereHandbücher
•WissensdatenbankundhäufiggestellteFragen
WennSiedasLenovoCustomerSupportCenteranrufenmöchten,findenSiedieaktuellenTelefonnummern
undBetriebszeitenunterhttp://www.lenovo.com/support/phone.
WährenddesGarantiezeitraumshabenSiedieMöglichkeit,diefolgendenDienstedesCustomerSupport
CentersinAnspruchzunehmen:
•Fehlerbehebung:MithilfevonerfahrenenMitarbeiternkönnenSiefeststellen,obeinHardwarefehler
aufgetretenistundwelcheMaßnahmezumBehebendesFehlersdurchgeführtwerdenmuss.
•LenovoHardwarereparatur:Wennfestgestelltwurde,dassderFehlerdurchdieGarantiebestimmungen
fürLenovoHardwareprodukteabgedecktist,stehenIhnenerfahreneKundendienstmitarbeiterfürdie
entsprechendeServiceleistungzurVerfügung.
•VerwaltungtechnischerÄnderungen:IneinigenFällenmüssenauchnachdemVerkaufeinesProdukts
Änderungenvorgenommenwerden.GewissetechnischeÄnderungen(ECs,EngineeringChanges),die
sichaufdievonIhnenverwendetenHardwarekomponentenbeziehen,werdenvonLenovooderdem
zuständigenReseller(soferndieservonLenovoautorisiertist)durchgeführt.
DieBedingungenderbegrenztenLenovoGarantie,diefürIhrTabletgelten,findenSieimDokument
Sicherheit,GarantieundEinrichtung,dasimLieferumfangIhresTabletsenthaltenist.
©CopyrightLenovo2014
49
Page 58

NummerdesComputertypsundModells(MachineTypeandModel,MTM)undSystemseriennummer
suchen
WennSietelefonischumtechnischeUnterstützungbitten,werdenSiezurAngabederMTM-Nummerund
derSystemseriennummerIhresTabletsaufgefordert.DieMTM-NummerunddieSeriennummerfindenSie
aufdemuntenabgebildetenMTM-Etikett.
Abbildung4.PositiondesMTM-Etiketts
LenovoUserForums(LenovoBenutzerforen)
LenovobietetimInternetBenutzerforenan,indenenSiedieWissensdatenbank(KnowledgeBase)der
CommunitynachInformationenzuIhremTabletdurchsuchen,Informationenmitanderenaustauschen,
AnregungenfürLenovohinterlassen,FragenzuaufgetretenenProblemenstellenundtechnische
UnterstützungvonLenovoIngenieurenerhaltenkönnen.
FührenSieeinenderfolgendenSchritteaus,umLenovoForenzubesuchen:
•Prozedur1
1.TippenSieimStartbildschirmaufLenovoSupport.TippenSieanschließendaufRegistration.
BefolgenSiedieangezeigtenAnweisungen,umeinKontozuerstellen.
2.TippenSieimStartbildschirmaufLenovoSupport➙Community.
•Prozedur2
1.RufenSiedieWebsitehttp://www.lenovo.com/registeraufundbefolgenSiedieangezeigten
Anweisungen,umeinKontozuerstellen.
2.RufenSieimInternetdieAdressehttp://www.lenovo.com/supportauf.
3.TippenSieaufCommunityForums.
ThinkPad-Zusatzeinrichtungen
WennSiedasLeistungsspektrumIhresTabletserweiternmöchten,bietetIhnenLenovoverschiedene
Hardwarezubehörteileund-Upgradesan.
SiekönnenIhreBestellungenbeiLenovorundumdieUhrüberdasWorldWideWebaufgeben.Sie
benötigendazunureinenInternetanschlussundeineKreditkarte.
RufenSiefürIhreBestellungenbeiLenovodieWebsite
http://www.lenovo.com/essentialsauf.
50Benutzerhandbuch
Page 59

ZusätzlicheServicesanfordern
WährenddesGarantiezeitraumsundnachAblaufdiesesZeitraumskönnenSiezusätzlicheServiceleistungen
inAnspruchnehmen.Hierzugehörenz.B.UnterstützungsleistungenfürHardwarekomponentenvonLenovo
undanderenHerstellern,BetriebssystemeundAnwendungsprogramme.Außerdemumfassendiese
ServiceleistungenNetzinstallations-und-konfigurationsservices,Reparaturserviceleistungenfüraufgerüstete
odererweiterteHardwarekomponentensowieUnterstützungbeiangepasstenInstallationsleistungen.Die
VerfügbarkeiteinerbestimmtenServiceleistungsowiederenBezeichnungkönnensichvonLandzuLand
unterscheiden.
WeitereInformationenzudiesenServicesfindenSieunterfolgenderAdresse:
http://www.lenovo.com/essentials
Kapitel9.Unterstützunganfordern51
Page 60

52Benutzerhandbuch
Page 61

AnhangA.HinweisezurVerwendungvonEinheiten
DieserAnhangenthältrechtlicheInformationen.
InformationenzudrahtlosenEinheiten
InteroperabilitätdrahtloserEinheiten
DiedrahtloseM.2-LAN-Karteistsokonzipiert,dasssiemitjedemdrahtlosenLAN-Produktfunktioniert,das
aufderFunktechnologieDirectSequenceSpreadSpectrum(DSSS),ComplementaryCodeKeying(CCK)
und/oderOrthogonalFrequencyDivisionMultiplexing(OFDM)basiertundfolgendenRichtlinienentspricht:
•KonformitätmitdemStandard802.11b/g,demStandard802.11a/b/goderdemStandard802.11n
Entwurf2.0,fürdrahtloseLANs(WirelessLANs,WLANs)entsprechendderDefinitionundBewilligungdes
InstituteofElectricalandElectronicsEngineers.
•DieWi-Fi-Zertifizierung(WirelessFidelity)entsprechendderDefinitionderWi-FiAlliance.
DieBluetooth-KartekannmitbeliebigenanderenBluetooth-Produktenzusammenverwendetwerden,die
mitderBluetooth-Spezifikation4.0gemäßBluetooth-SIG-Definitionübereinstimmen.DiefolgendenProfile
werdenvonderBluetooth-Karteunterstützt:
•AdvancedAudioDistributionProfile(A2DP)
•A/VRemoteControlProfile(AVRCP)
•Dial-UpNetworkingProfile(DUN)
•FileTransferProfile(FTP)
•GenericAccessProfile(GAP)
•GenericA/VDistributionProfile(GAVDP)
•HardcopyCableReplacementProfile(HCRP)
•HeadsetProfile(HSP)
•Hands-FreeProfile(HFP)
•HumanInterfaceDeviceProfile(HID)
•MessageAccessProfile(MAP)
•ObjectExchangeProtocol(OBEX)
•ObjectPushProfile(OPP)
•PersonalAreaNetworkingProfile(PAN)
•PhoneBookAccessProfile(PBAP)
•ServiceDiscoveryProtocol(SDP)
•SynchronizationProfile(SYNC)
•VideoDistributionProfile(VDP)
•GenericAttributeProfile(GATT)
•ProximityProfile
©CopyrightLenovo2014
53
Page 62

HinweisezurArbeitsumgebungundzugesundheitlichenRisiken
IntegrierteKartenfürdrahtloseVerbindungengebenwieandereFunkeinheitenelektromagnetischeEnergie
ab.DieabgegebeneEnergiemengeliegtallerdingsweitunterderMenge,dievonanderendrahtlosen
Geräten,wiez.B.Mobiltelefonen,abgegebenwird.
DadieintegriertenKartenfürdrahtloseVerbindungeninnerhalbderRichtlinienarbeiten,dieinden
SicherheitsstandardsundEmpfehlungenfürFunkfrequenzenangegebensind,gehtLenovodavonaus,dass
beiderVerwendungvonintegriertenKartenfürdrahtloseVerbindungenkeinRisikofürdenEndbenutzer
besteht.DieseStandardsundEmpfehlungenbasierenaufErkenntnissenvonWissenschaftlern,diedie
umfangreicheLiteraturzudiesemThemafortlaufendneuauswerten.
IneinigenSituationenoderUmgebungenkanndieVerwendungeinerintegriertenKartefürdrahtlose
VerbindungendurchdenEigentümerdesjeweiligenGebäudesoderdenverantwortlichenAnsprechpartner
desjeweiligenUnternehmenseingeschränktsein.ZusolchenSituationenundBereichenkönnenz.B.
gehören:
•DieVerwendungvonintegriertenKartenfürdrahtloseVerbindungenanBordeinesFlugzeugsoder
inKrankenhäusern,inderNähevonTankstellen,Sprengbereichen(mitelektroexplosivenGeräten),
medizinischenImplantatenoderamKörperzutragendenelektrischenmedizinischenGeräten.
•DieVerwendungineineranderenUmgebung,indereszugefährlichenInterferenzenmitanderenEinheiten
oderServiceskommenkann.
WennSienichtsichersind,obSieineinerbestimmtenUmgebungdrahtloseGeräteverwendendürfen,
solltenSieunbedingtdieBerechtigungeinholen,eineintegrierteKartefürdrahtloseVerbindungenzu
verwenden,bevorSiedasTableteinschalten.
PositionderUltraConnect-AntennenfürdrahtloseVerbindungen
DasThinkPad8verfügtzurSicherstellungeinesoptimalenEmpfangsüberdasindenBildschirmintegrierte
System„DiversityAntenna“,daseinedrahtloseVerbindungvoneinembeliebigenStandortausermöglicht.
InderfolgendenAbbildungwerdendiePositionendereinzelnenintegriertenAntennendargestellt.
54Benutzerhandbuch
Page 63

Abbildung5.PositionderUltraConnect-AntennenfürdrahtloseVerbindungen
1AntennefürdrahtloseWAN-Verbindungen(Hauptantenne)(beieinigenModellen)
2AntennefürdrahtloseWAN-Verbindungen(Hilfsantenne)(beieinigenModellen)
3AntennefürdrahtloseLAN-Verbindungen(Hauptantenne)
4AntennefürdrahtloseLAN-Verbindungen(Hilfsantenne)
HinweisezurVerwendungdrahtloserVerbindungen
WeitereInformationenzumHinweisimHinblickaufdieVerwendungdrahtloserVerbindungenerhaltenSiein
derRegulatoryNotice,dieimLieferumfangdesT abletsenthaltenist.
WenndasTabletohneRegulatoryNoticegeliefertwurde,könnenSiedieseaufderfolgendenWebsite
abrufen:
http://www.lenovo.com/UserManual
Exportbestimmungen
DiesesProduktunterliegtdenExportAdministrationRegulations(EAR)derUSAundhatdieECCN-Kennung
5A992.c(ECCN-ExportClassificationControlNumber).DasProduktkanninalleLänderexportiertwerden;
ausgenommendavonsinddieEmbargo-LänderderEAR-E1-Länderliste.
HinweisezurelektromagnetischenVerträglichkeit
FCC-Konformitätserklärung(FederalCommunicationsCommission)
DiefolgendenInformationenbeziehensichaufdieThinkPad8TabletComputertypen20BN,20BQund20BR.
AnhangA.HinweisezurVerwendungvonEinheiten55
Page 64

ThisequipmenthasbeentestedandfoundtocomplywiththelimitsforaClassBdigitaldevice,pursuant
toPart15oftheFCCRules.Theselimitsaredesignedtoprovidereasonableprotectionagainstharmful
interferenceinaresidentialinstallation.Thisequipmentgenerates,uses,andcanradiateradiofrequency
energyand,ifnotinstalledandusedinaccordancewiththeinstructions,maycauseharmfulinterference
toradiocommunications.However,thereisnoguaranteethatinterferencewillnotoccurinaparticular
installation.Ifthisequipmentdoescauseharmfulinterferencetoradioortelevisionreception,whichcanbe
determinedbyturningtheequipmentoffandon,theuserisencouragedtotrytocorrecttheinterferenceby
oneormoreofthefollowingmeasures:
•Reorientorrelocatethereceivingantenna.
•Increasetheseparationbetweentheequipmentandreceiver.
•Connecttheequipmentintoanoutletonacircuitdifferentfromthattowhichthereceiverisconnected.
•Consultanauthorizeddealerorservicerepresentativeforhelp.
Lenovoisnotresponsibleforanyradioortelevisioninterferencecausedbyusingotherthanspecifiedor
recommendedcablesandconnectorsorbyunauthorizedchangesormodificationstothisequipment.
Unauthorizedchangesormodificationscouldvoidtheuser'sauthoritytooperatetheequipment.
ThisdevicecomplieswithPart15oftheFCCRules.Operationissubjecttothefollowingtwoconditions:(1)
thisdevicemaynotcauseharmfulinterference,and(2)thisdevicemustacceptanyinterferencereceived,
includinginterferencethatmaycauseundesiredoperation.
ResponsibleParty:
Lenovo(UnitedStates)Incorporated
1009ThinkPlace-BuildingOne
Morrisville,NC27560
PhoneNumber:919-294-5900
HinweisbezüglichderkanadischenBestimmungenfürKlasseB
ThisClassBdigitalapparatuscomplieswithCanadianICES-003.
CetappareilnumériquedelaclasseBestconformeàlanormeNMB-003duCanada.
EuropäischeUnion-EinhaltungderRichtliniezurelektromagnetischen Kompatibilität
DiesesProduktentsprichtdenSchutzanforderungenderEU-Richtlinie2004/108/ECzurAngleichung
derRechtsvorschriftenüberdieelektromagnetischeVerträglichkeitindenEU-Mitgliedsstaaten.Lenovo
übernimmtkeineVerantwortungfürdieEinhaltungderSchutzanforderungen,wenndasProduktohne
ZustimmungvonLenovoverändertwirdbzw.wennErweiterungskartenvonFremdherstellernohne
EmpfehlungvonLenovoeingebautodereingestecktwerden.
DiesesProduktwurdegetestetundhältdieGrenzwertenachEN55022KlasseBfürinformationstechnische
Geräte(InformationTechnologyEquipment=ITE)ein.DieGrenzwertefürGerätederKlasseBgeltenfürden
Wohnbereich,umausreichendenSchutzvorInterferenzenvonzugelassenenKommunikationseinrichtungen
zugewährleisten.
EU-Kontakt:Lenovo,Einsteinova21,85101Bratislava,Slovakia
56Benutzerhandbuch
Page 65

HinweisbezüglichderdeutschenBestimmungenfürKlasseB
DeutschsprachigerEUHinweis:
HinweisfürGerätederKlasseBEU-RichtliniezurElektromagnetischenVerträglichkeit
DiesesProduktentsprichtdenSchutzanforderungenderEU-Richtlinie2004/108/EG(früher89/336/EWG)zur
AngleichungderRechtsvorschriftenüberdieelektromagnetischeVerträglichkeitindenEU-Mitgliedsstaaten
undhältdieGrenzwertederEN55022KlasseBein.
Umdiesessicherzustellen,sinddieGerätewieindenHandbüchernbeschriebenzuinstallierenundzu
betreiben.DesWeiterendürfenauchnurvonderLenovoempfohleneKabelangeschlossenwerden.
LenovoübernimmtkeineVerantwortungfürdieEinhaltungderSchutzanforderungen,wenndasProdukt
ohneZustimmungderLenovoverändertbzw.wennErweiterungskomponentenvonFremdherstellernohne
EmpfehlungderLenovogesteckt/eingebautwerden.
Deutschland:
EinhaltungdesGesetzesüberdieelektromagnetischeVerträglichkeitvonBetriebsmitteln
DiesesProduktentsprichtdem„GesetzüberdieelektromagnetischeVerträglichkeitvonBetriebsmitteln“
EMVG(früher„GesetzüberdieelektromagnetischeVerträglichkeitvonGeräten“).DiesistdieUmsetzungder
EU-Richtlinie2004/108/EG(früher89/336/EWG)inderBundesrepublikDeutschland.
ZulassungsbescheinigunglautdemDeutschenGesetzüberdieelektromagnetischeVerträglichkeit
vonBetriebsmitteln,EMVGvom20.Juli2007(früherGesetzüberdieelektromagnetische
VerträglichkeitvonGeräten),bzw.derEMVEGRichtlinie2004/108/EC(früher89/336/EWG),für
GerätederKlasseB.
DiesesGerätistberechtigt,inÜbereinstimmungmitdemDeutschenEMVGdasEG-Konformitätszeichen
-CE-zuführen.VerantwortlichfürdieKonformitätserklärungnachParagraf5desEMVGistdieLenovo
(Deutschland)GmbH,Gropiusplatz10,D-70563Stuttgart.
InformationeninHinsichtEMVGParagraf4Abs.(1)4:
DasGeräterfülltdieSchutzanforderungennachEN55024undEN55022KlasseB.
HinweisbezüglichderkoreanischenBestimmungenfürKlasseB
HinweisbezüglichderjapanischenVCCI-BestimmungenfürKlasseB
HinweisbezüglichderjapanischenBestimmungenfürProdukte,diean eineStromversorgungangeschlossenwerden,beiderderNennstrom höchstens20AproPhasebeträgt
AnhangA.HinweisezurVerwendungvonEinheiten57
Page 66

InformationenzumLenovoProduktserviceinTaiwan
ErklärungzurErfüllungderRichtliniefürEuropaundAsien
Модели,относящиесякнастоящейсерии(семейству)продуктовивпервыевыпущенныевобращение
до14февраля2013года,сертифицированыпотребованиямСистемысертификацииГОСТРи/или
потребованиямединойсистемысертификацииТаможенногоСоюза,действовавшимвмомент
сертификации,имаркируютсязнакомсоответствияГОСТР .
Модели,относящиесякнастоящейсерии(семейству)продуктовивпервыевыпущенныевобращение
после14февраля2013года,сертифицированывединойсистемесертификацииТ аможенногоСоюза
насоответствиетребованиямприменимыхТехническихРегламентовимаркируютсязнакомEAC.
RegulatoryNoticefürBrasilien
Ouvirsonscommaisde85decibéisporlongosperíodospodeprovocardanosaosistemaauditivo.
RegulatoryNoticefürMexiko
Advertencia:EnMexicolaoperacióndeesteequipoestásujetaalassiguientesdoscondiciones:(1)es
posiblequeesteequipoodispositivonocauseinterferenciaperjudicialy(2)esteequipoodispositivodebe
aceptarcualquierinterferencia,incluyendolaquepuedacausarsuoperaciónnodeseada.
58Benutzerhandbuch
Page 67

AnhangB.InformationenzurUmwelt,Wiederverwertungund Entsorgung
Lenovo-HinweiszurWiederverwertbarkeit
LenovofordertdieBesitzervonInformationstechnologiegeräten(IT)auf,dieseGerätenachihrerNutzung
ordnungsgemäßderWiederverwertungzuzuführen.LenovobietetKundenentsprechendeProgrammezur
umweltgerechtenWiederverwertung/EntsorgungihrerIT-Produktean.InformationenzurWiederverwertung
vonLenovoProduktenfindenSieunterfolgenderAdresse:
http://www.lenovo.com/recycling
Recycling-InformationenfürJapan
CollectingandrecyclingadisusedLenovocomputerormonitor
IfyouareacompanyemployeeandneedtodisposeofaLenovocomputerormonitorthatistheproperty
ofthecompany,youmustdosoinaccordancewiththeLawforPromotionofEffectiveUtilizationof
Resources.Computersandmonitorsarecategorizedasindustrialwasteandshouldbeproperlydisposed
ofbyanindustrialwastedisposalcontractorcertifiedbyalocalgovernment.InaccordancewiththeLaw
forPromotionofEffectiveUtilizationofResources,LenovoJapanprovides,throughitsPCCollectingand
RecyclingServices,forthecollecting,reuse,andrecyclingofdisusedcomputersandmonitors.Fordetails,
visittheLenovoWebsiteathttp://www.lenovo.com/recycling/japan.
PursuanttotheLawforPromotionofEffectiveUtilizationofResources,thecollectingandrecyclingof
home-usedcomputersandmonitorsbythemanufacturerwasbegunonOctober1,2003.Thisservice
isprovidedfreeofchargeforhome-usedcomputerssoldafterOctober1,2003.Fordetails,goto
http://www.lenovo.com/recycling/japan.
DisposingofLenovocomputercomponents
SomeLenovocomputerproductssoldinJapanmayhavecomponentsthatcontainheavymetalsorother
environmentalsensitivesubstances.Toproperlydisposeofdisusedcomponents,suchasaprintedcircuit
boardordrive,usethemethodsdescribedaboveforcollectingandrecyclingadisusedcomputerormonitor.
DisposingofdisusedlithiumbatteriesfromLenovocomputers
Abutton-shapedlithiumbatteryisinstalledinsideyourLenovocomputertoprovidepowertothecomputer
clockwhilethecomputerisoffordisconnectedfromthemainpowersource.Ifyouneedtoreplaceitwitha
newone,contactyourplaceofpurchaseorcontactLenovoforservice.Ifyouneedtodisposeofadisused
lithiumbattery,insulateitwithvinyltape,contactyourplaceofpurchaseoranindustrial-waste-disposal
operator,andfollowtheirinstructions.
Disposalofalithiumbatterymustcomplywithlocalordinancesandregulations.
DisposingofadisusedbatterypackfromLenovonotebookcomputers
YourLenovonotebookcomputerhasalithiumionbatterypackoranickelmetalhydridebatterypack.Ifyou
areacompanyemployeewhousesaLenovonotebookcomputerandneedtodisposeofabatterypack,
contacttheproperpersoninLenovosales,service,ormarketing,andfollowthatperson'sinstructions.You
alsocanrefertotheinstructionsathttp://www.lenovo.com/jp/ja/environment/recycle/battery/.
©CopyrightLenovo2014
59
Page 68

IfyouuseaLenovonotebookcomputerathomeandneedtodisposeofabatterypack,you
mustcomplywithlocalordinancesandregulations.Y oualsocanrefertotheinstructionsat
http://www.lenovo.com/jp/ja/environment/recycle/battery/.
InformationenzurWiederverwertung/EntsorgungfürBrasilien
DeclaraçõesdeReciclagemnoBrasil
DescartedeumProdutoLenovoForadeUso
Equipamentoselétricoseeletrônicosnãodevemserdescartadosemlixocomum,masenviadosàpontosde
coleta,autorizadospelofabricantedoprodutoparaquesejamencaminhadoseprocessadosporempresas
especializadasnomanuseioderesíduosindustriais,devidamentecertificadaspelosorgãosambientais,de
acordocomalegislaçãolocal.
ALenovopossuiumcanalespecíficoparaauxiliá-lonodescartedessesprodutos.Casovocêpossua
umprodutoLenovoemsituaçãodedescarte,ligueparaonossoSACouencaminheume-mailpara:
reciclar@lenovo.com,informandoomodelo,númerodesérieecidade,afimdeenviarmosasinstruções
paraocorretodescartedoseuprodutoLenovo.
WichtigeInformationenzuElektro-undElektronikaltgeräten(WEEE)
DieWEEE-KennzeichnunganLenovo-ProduktengiltfürLändermitWEEE-undElektroschrott-Richtlinien
(z.B.dieeuropäischeRichtlinie2012/19/EU,dieElektroschrott-Regeln(Verwaltung&Handhabung),2011,
fürIndien).GerätewerdengemäßderlokalgeltendenRichtlinienüberElektro-undElektronikaltgeräte
(WEEE)gekennzeichnet.AnhanddieserRichtlinienwirddieRückgabeundWiederverwertungvonAltgeräten
innerhalbderjeweiligenLänder/Regionengeregelt.MitdieserKennzeichnungverseheneAltgeräte
dürfengemäßdieserRichtlinienichtweggeworfenwerden,sondernmüssenzurRückgewinnungbeiden
entsprechendenSammelpunktenzurückgegebenwerden.
AnwendervonElektro-undElektronikgeräten(ElectricalandElectronicEquipment,EEE)mitder
WEEE-KennzeichnungdürfendiesegemäßAnnexIVderEEE-RichtlinienachihremGebrauchnichtals
allgemeinenHausmüllentsorgen.StattdessenmüssendieseGeräteimverfügbarenSammelsystem
zurückgegebenwerdenunddamiteinemRecycling-oderWiederherstellungsprozesszugeführtwerden,
beidemmöglicheAuswirkungenderGeräteaufdieUmweltunddenmenschlichenOrganismusaufgrund
gefährlicherSubstanzenminimiertwerden.WeitereInformationenzurEntsorgungvonElektro-und
ElektronikaltgerätenfindenSieunterderAdresse:http://www.lenovo.com/recycling.
60Benutzerhandbuch
Page 69

Batterie-Recycling-InformationenfürTaiwan
Batterie-Recycling-InformationenfürdieUSAundKanada
Batterie-Recycling-InformationenfürdieEuropäischeUnion
Hinweis:DieseKennzeichnunggiltnurfürLänderinnerhalbderEuropäischenUnion(EU).
BatterienoderderenVerpackungensindentsprechendderEU-Richtlinie2006/66/ECüberBatterienund
AkkumulatorensowieAltakkumulatorenundAltbatteriengekennzeichnet.DieRichtlinielegtdenRahmenfür
dieRücknahmeundWiederverwertungvonBatterienundAkkumulatoreninderEuropäischenUnionfest.
DieseKennzeichnungwirdanverschiedenenBatterienangebracht,umanzugeben,dassdieseBatterien
nachdemEndeihrerNutzungnichtalsnormalerHausmüllbehandeltwerdendürfen,sonderngemäßdieser
Richtliniezurückgegebenundwiederverwertetwerdenmüssen.
GemäßderEU-Richtlinie2006/66/ECmüssennichtmehrbenötigteBatterienundAkkumulatorengetrennt
gesammeltundderWiederverwertungzugeführtwerden.DieswirdaufeinemEtikettangegeben.Auf
demEtikettderBatteriekannsichaucheinchemischesSymbolfürdasinderBatterieverwendeteMetall
(PbfürBlei,HgfürQuecksilberundCdfürCadmium)befinden.NichtmehrbenötigteBatterienund
AkkumulatorendürfennichtalsnormalerHausmüllentsorgtwerden,sondernmüssenüberdieeingerichteten
SammelsystemezurückgegebenundderWiederverwertungzugeführtwerden.DasMitwirkendesKunden
istwichtig,damitdiemöglichenAuswirkungenaufdieUmweltunddiemenschlicheGesundheitdurchdas
VorhandenseingefährlicherStoffeinBatterienundAkkumulatorenminimiertwerden.Informationenzur
ordnungsgemäßenSammlungundVerwertungerhaltenSieunter
http://www.lenovo.com/recycling
AnhangB.InformationenzurUmwelt,WiederverwertungundEntsorgung61
Page 70

HinweiszumRecyclingvonElektro-undElektronikaltgeräten(WEEE) aufChinesisch
62Benutzerhandbuch
Page 71

AnhangC.RichtliniezurBeschränkungderVerwendung gefährlicherStoffe(RoHS=RestrictionofHazardous SubstancesDirective)
EuropäischenUnionRoHS
LenovoproductssoldintheEuropeanUnion,onorafter3January2013meettherequirementsofDirective
2011/65/EUontherestrictionoftheuseofcertainhazardoussubstancesinelectricalandelectronic
equipment(“RoHSrecast”or“RoHS2”).
FormoreinformationaboutLenovoprogressonRoHS,goto:
http://www.lenovo.com/social_responsibility/us/en/RoHS_Communication.pdf
ChinaRoHS
TürkischeRoHS
TheLenovoproductmeetstherequirementsoftheRepublicofTurkeyDirectiveontheRestrictionoftheUse
ofCertainHazardousSubstancesinElectricalandElectronicEquipment(EEE).
©CopyrightLenovo2014
63
Page 72

UkraineRoHS
IndienRoHS
RoHScompliantasperE-Waste(Management&Handling)Rules,2011.
64Benutzerhandbuch
Page 73

AnhangD.Bemerkungen
MöglicherweisebietetLenovodieindieserDokumentationbeschriebenenProdukte,Servicesoder
FunktioneninanderenLändernnichtan.InformationenüberdiegegenwärtigimjeweiligenLandverfügbaren
ProdukteundServicessindbeimLenovoAnsprechpartnererhältlich.HinweiseaufLenovoLizenzprogramme
oderandereLenovoProduktebedeutennicht,dassnurProgramme,ProdukteoderServicesvonLenovo
verwendetwerdenkönnen.AnstellederLenovoProdukte,ProgrammeoderServiceskönnenauchandere
ihnenäquivalenteProdukte,ProgrammeoderServicesverwendetwerden,solangediesekeinegewerblichen
oderanderenSchutzrechtevonLenovoverletzen.DieVerantwortungfürdenBetriebderProdukte,
ProgrammeoderServicesinVerbindungmitFremdproduktenundFremdservicesliegtbeimKunden,soweit
solcheVerbindungennichtausdrücklichvonLenovobestätigtsind.
FürindiesemHandbuchbeschriebeneErzeugnisseundVerfahrenkannesLenovoPatenteoder
Patentanmeldungengeben.MitderAuslieferungdieserDokumentationistkeineLizenzierungdieserPatente
verbunden.LizenzanfragensindschriftlichanfolgendeAdressezurichten(AnfragenandieseAdresse
müssenaufEnglischformuliertwerden):
Lenovo(UnitedStates),Inc.
1009ThinkPlace-BuildingOne
Morrisville,NC27560
U.S.A.
Attention:LenovoDirectorofLicensing
LENOVOSTELL TDIEVERÖFFENTLICHUNGOHNEWARTUNG(AUF„AS-IS“-BASIS)ZURVERFÜGUNG
UNDÜBERNIMMTKEINEGARANTIEFÜRDIEHANDELSÜBLICHKEIT,DIEVERWENDUNGSFÄHIGKEIT
FÜREINENBESTIMMTENZWECKUNDDIEFREIHEITDERRECHTEDRITTER.EinigeRechtsordnungen
erlaubenkeineGarantieausschlüssebeibestimmtenTransaktionen,sodassdieserHinweismöglicherweise
nichtzutreffendist.
TrotzsorgfältigerBearbeitungkönnentechnischeUngenauigkeitenoderDruckfehlerindieser
Veröffentlichungnichtausgeschlossenwerden.DieAngabenindiesemHandbuchwerdeninregelmäßigen
Zeitabständenaktualisiert.LenovokannjederzeitVerbesserungenund/oderÄnderungenandenindieser
VeröffentlichungbeschriebenenProduktenund/oderProgrammenvornehmen.
DieindiesemDokumentbeschriebenenProduktesindnichtzurVerwendungbeiImplantationenoder
anderenlebenserhaltendenAnwendungen,beideneneinNichtfunktionierenzuVerletzungenoderzum
Todführenkönnte,vorgesehen.DieInformationenindiesemDokumentbeeinflussenoderändernnicht
dieLenovoProduktspezifikationenoderGarantien.KeinePassagenindieserDokumentationstellen
eineausdrücklicheoderstillschweigendeLizenzoderAnspruchsgrundlagebezüglichdergewerblichen
SchutzrechtevonLenovoodervonanderenFirmendar.AlleInformationenindieserDokumentation
beziehensichaufeinebestimmteBetriebsumgebungunddienenzurVeranschaulichung.Inanderen
BetriebsumgebungenwerdenmöglicherweiseandereErgebnisseerzielt.
WerdenanLenovoInformationeneingesandt,könnendiesebeliebigverwendetwerden,ohnedasseine
VerpflichtunggegenüberdemEinsenderentsteht.
VerweiseindieserVeröffentlichungaufWebsitesandererAnbieterdienenlediglichalsBenutzerinformationen
undstellenkeinerleiBilligungdesInhaltsdieserWebsitesdar.DasüberdieseWebsitesverfügbareMaterial
istnichtBestandteildesMaterialsfürdiesesLenovoProdukt.DieVerwendungdieserWebsitesgeschieht
aufeigeneVerantwortung.
AlleindiesemDokumententhaltenenLeistungsdatenstammenauseinergesteuertenUmgebung.Die
Ergebnisse,dieinanderenBetriebsumgebungenerzieltwerden,könnendahererheblichvondenhier
©CopyrightLenovo2014
65
Page 74

erzieltenErgebnissenabweichen.EinigeDatenstammenmöglicherweisevonSystemen,derenEntwicklung
nochnichtabgeschlossenist.EineGarantie,dassdieseDatenauchinallgemeinverfügbarenSystemen
erzieltwerden,kannnichtgegebenwerden.DarüberhinauswurdeneinigeDatenunterUmständendurch
Extrapolationberechnet.DietatsächlichenErgebnissekönnenabweichen.BenutzerdiesesDokuments
solltendieentsprechendenDateninihrerspezifischenUmgebungprüfen.
Marken
DiefolgendenAusdrückesindMarkenderLenovoGroupLimitedindenUSAund/oderanderenLändern:
Lenovo
ThinkPad
ThinkVantage
UltraConnect
MicrosoftundWindowssindMarkenderMicrosoft-Unternehmensgruppe.
IntelundIntelAtomsindMarkenderIntelCorporationindenUSAund/oderanderenLändern.
iPhoneisteineeingetrageneMarkederAppleInc.indenUSAund/oderanderenLändern.
DieBegriffeHDMIundHDMIHigh-DefinitionMultimediaInterfacesindMarkenodereingetrageneMarken
vonHDMILicensingLLCindenUSAund/oderanderenLändern.
AndereNamenvonUnternehmen,ProduktenundServiceskönnenMarkenoderServicemarkenanderer
Unternehmensein.
66Benutzerhandbuch
Page 75

Page 76

 Loading...
Loading...