Page 1
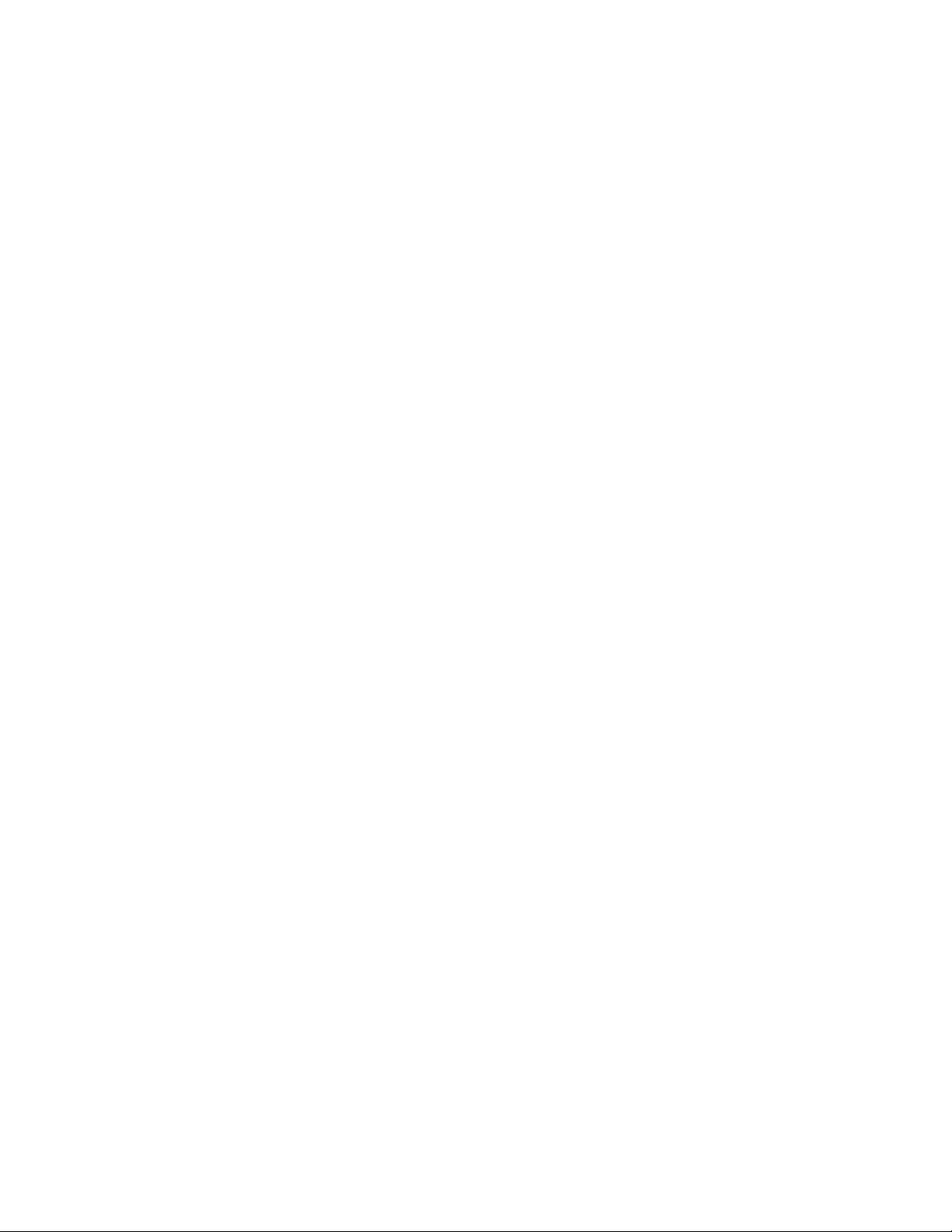
1
Page 2
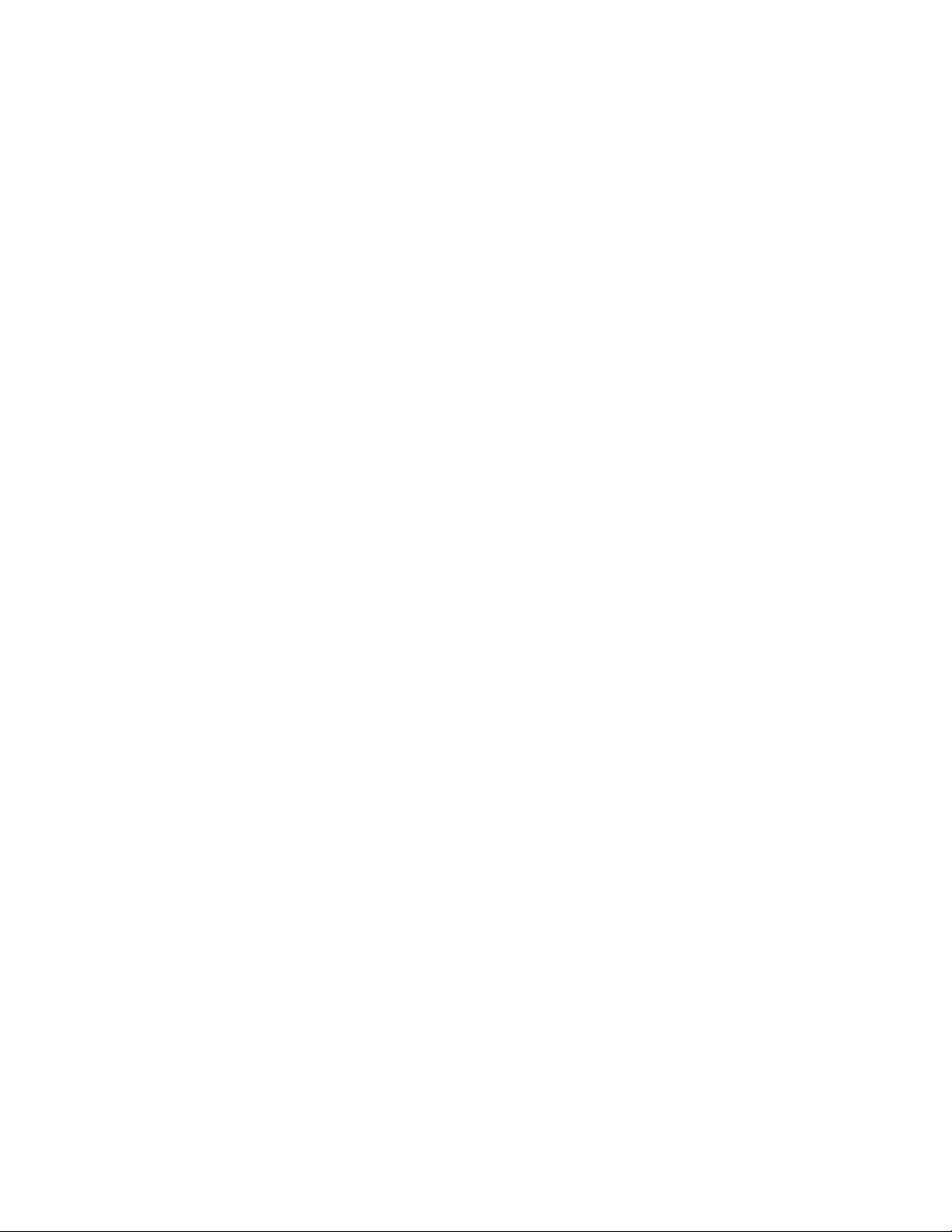
2 IBM ThinkPad 600E Online Book
Page 3
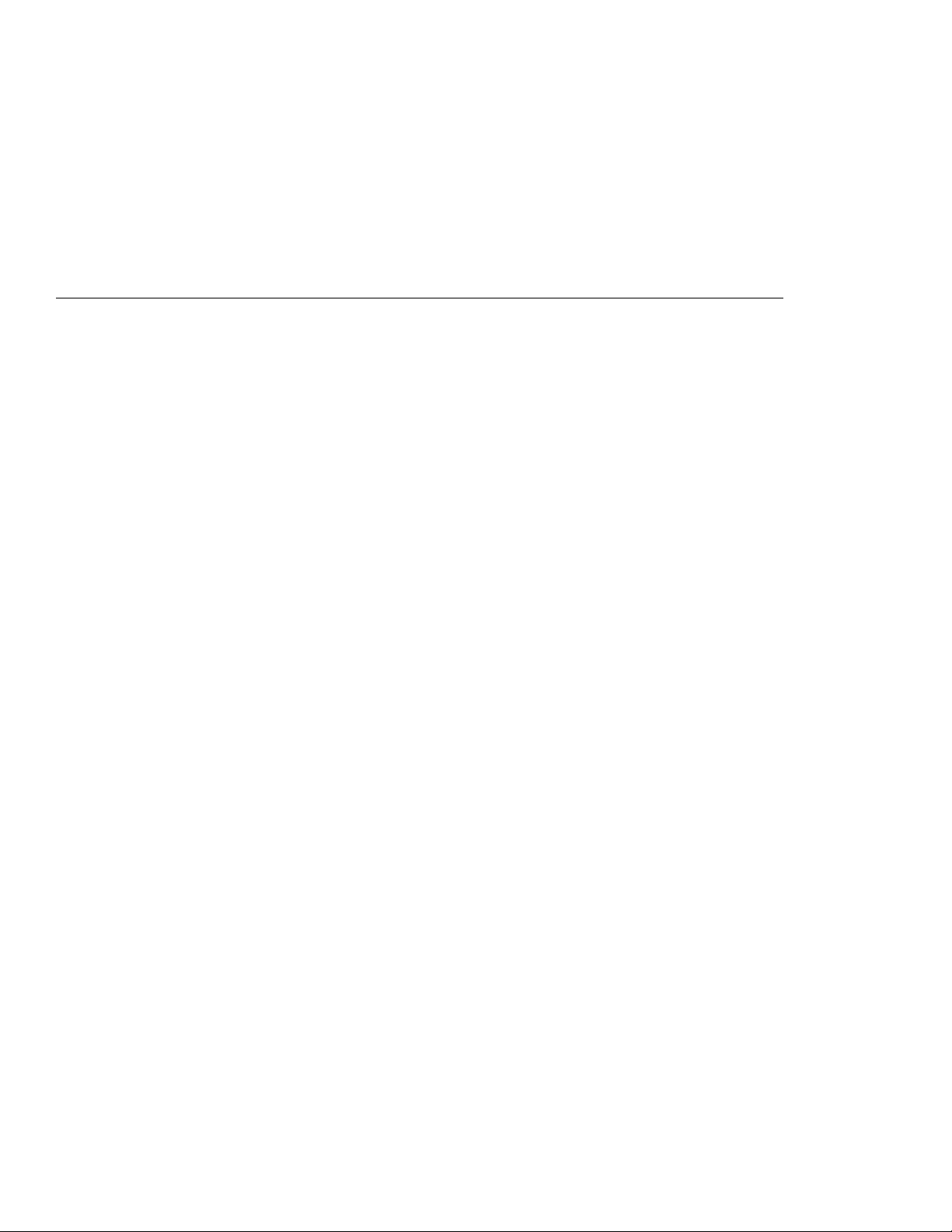
Contents
Finding Information in this Online User's Guide ......... viii
Chapter 1. Using Your Computer Outside Your Home
Country . . . . . . . . . . . . . . . . . . . . . . . . . . . . . . . . 1
Changing the Date and Time ..................... 2
Power Cord Requirements ...................... 3
Selecting the Country for the Internal ThinkPad Modem ..... 5
Chapter 2. Using Audio and Modem Features ......... 7
Using the Audio Features ....................... 8
Using the 3D Effects Function ................... 9
| Setting the Speaker Volume ................... 10
Using the Modem Features ..................... 12
Using the 56-Kbps Modem .................... 14
Telephony Features . . . . . . . . . . . . . . . . . . . . . . . . 15
Watching a DVD Movie ....................... 17
Chapter 3. Protecting Your Computer ............. 19
Protecting Your Computer ...................... 20
Using Passwords . . . . . . . . . . . . . . . . . . . . . . . . . . . 20
Using the Personalization Editor .................. 20
Using Mechanical Locks ....................... 21
Chapter 4. Using Your Computer with a Battery Pack ... 23
Using the Battery Pack ....................... 24
Charging the Battery Pack .................... 24
Monitoring the Battery Status .................. 24
Saving Battery Power ........................ 29
Using the Power Management Modes ............. 29
Customizing Power Management ................ 36
Considerations When Using a Power Management Mode .. 39
Using Other Battery-Saving Methods .............. 44
Chapter 5. Using Your Computer with a PC Card ...... 45
Using a PC Card ........................... 47
PC Card Types .......................... 47
PC Card Interface ......................... 49
PC Card Support Software ..................... 50
Power Management . . . . . . . . . . . . . . . . . . . . . . . . 51
Using a PC Card in Windows 95 (with CardWorks) ....... 53
Copyright IBM Corp. 1998 iii
Page 4
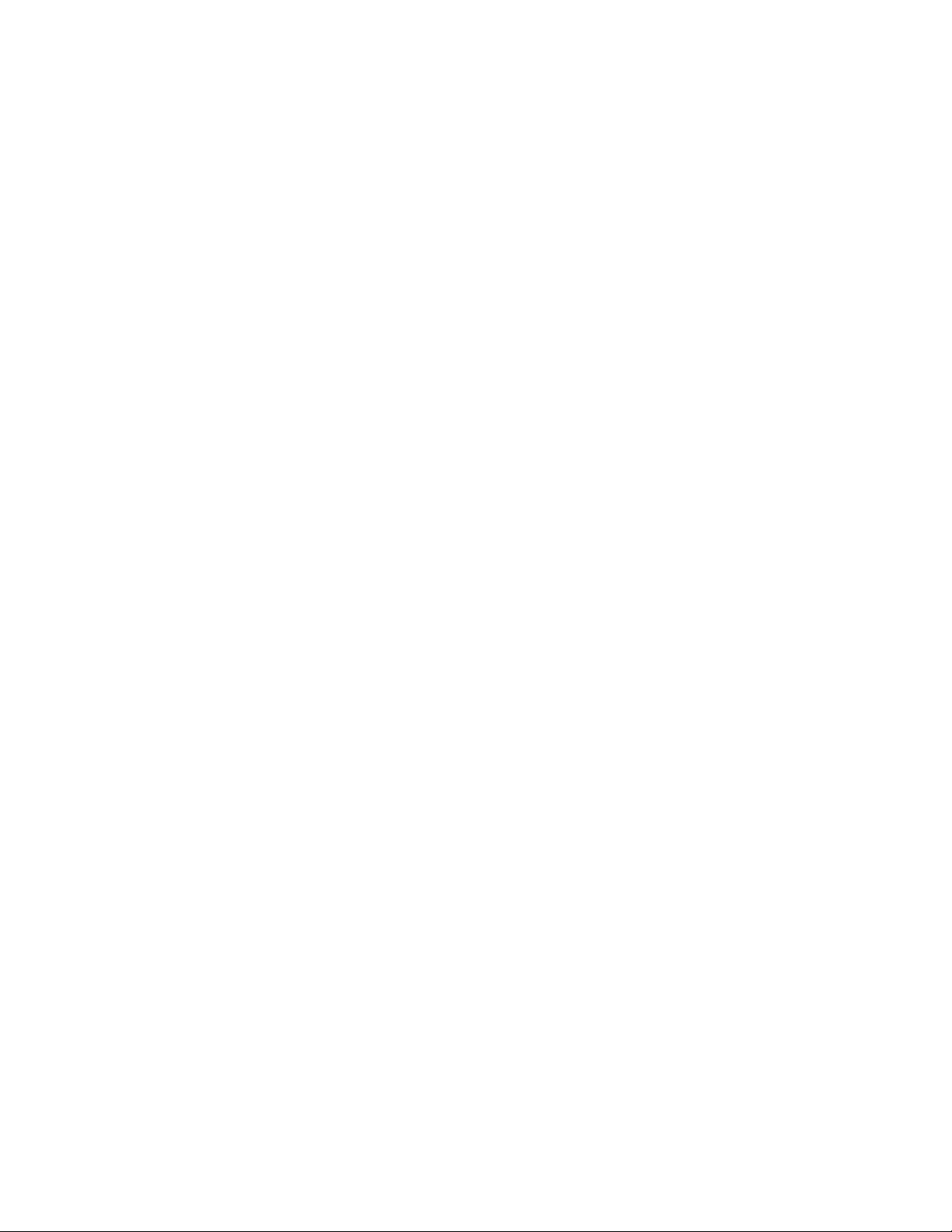
Self-Check . . . . . . . . . . . . . . . . . . . . . . . . . . . . . 54
PC Card Properties ........................ 55
Stopping the PC Card ...................... 57
Help . . . . . . . . . . . . . . . . . . . . . . . . . . . . . . . . . 58
Using a PC Card in Windows NT (with CardWizard) ...... 59
Self-Check . . . . . . . . . . . . . . . . . . . . . . . . . . . . . 60
PC Card Properties ........................ 60
Stopping the PC Card ...................... 61
Help . . . . . . . . . . . . . . . . . . . . . . . . . . . . . . . . . 62
Using ATA PC Cards ....................... 62
Power Management Support .................. 62
Using a PC Card in Windows 3.1 (with CardWizard) ...... 64
Self-Check . . . . . . . . . . . . . . . . . . . . . . . . . . . . . 65
Help . . . . . . . . . . . . . . . . . . . . . . . . . . . . . . . . . 65
Formatting PC Cards ....................... 66
Using a PC Card in OS/2 (with PC Card Director) ........ 69
Stopping the PC Card ...................... 70
Using the Auto Configurator Utility ............... 71
Updating the CONFIG.SYS File ................. 74
Storage Card Device Driver ................... 76
Checking the Allocated Resources for the PC Card ..... 78
Avoiding PC Card Resource Conflicts ............. 79
Using a PC Card in DOS (with CardSoft) ............. 81
CARDINFO . . . . . . . . . . . . . . . . . . . . . . . . . . . . . 81
Using the Configuration Utility .................. 83
Using Storage PC Cards ..................... 84
Chapter 6. Resolving System Resource Conflicts ...... 89
Sharing an IRQ between ThinkPad Modem Devices ...... 90
Default IRQ Assignments ...................... 93
System Resources and IRQs .................... 93
Chapter 7. Frequently Asked Question ............ 97
Frequently Asked Questions .................... 97
Chapter 8. Installing Software . . . . . . . . . . . . . . . . . . 105
Installing a New Operating System and Its Device Drivers ... 107
Installing Software for Windows 98 ................ 108
Overall Procedure . . . . . . . . . . . . . . . . . . . . . . . . . 108
Installing Microsoft Windows 98 ................. 108
iv IBM ThinkPad 600E Online Book
Page 5
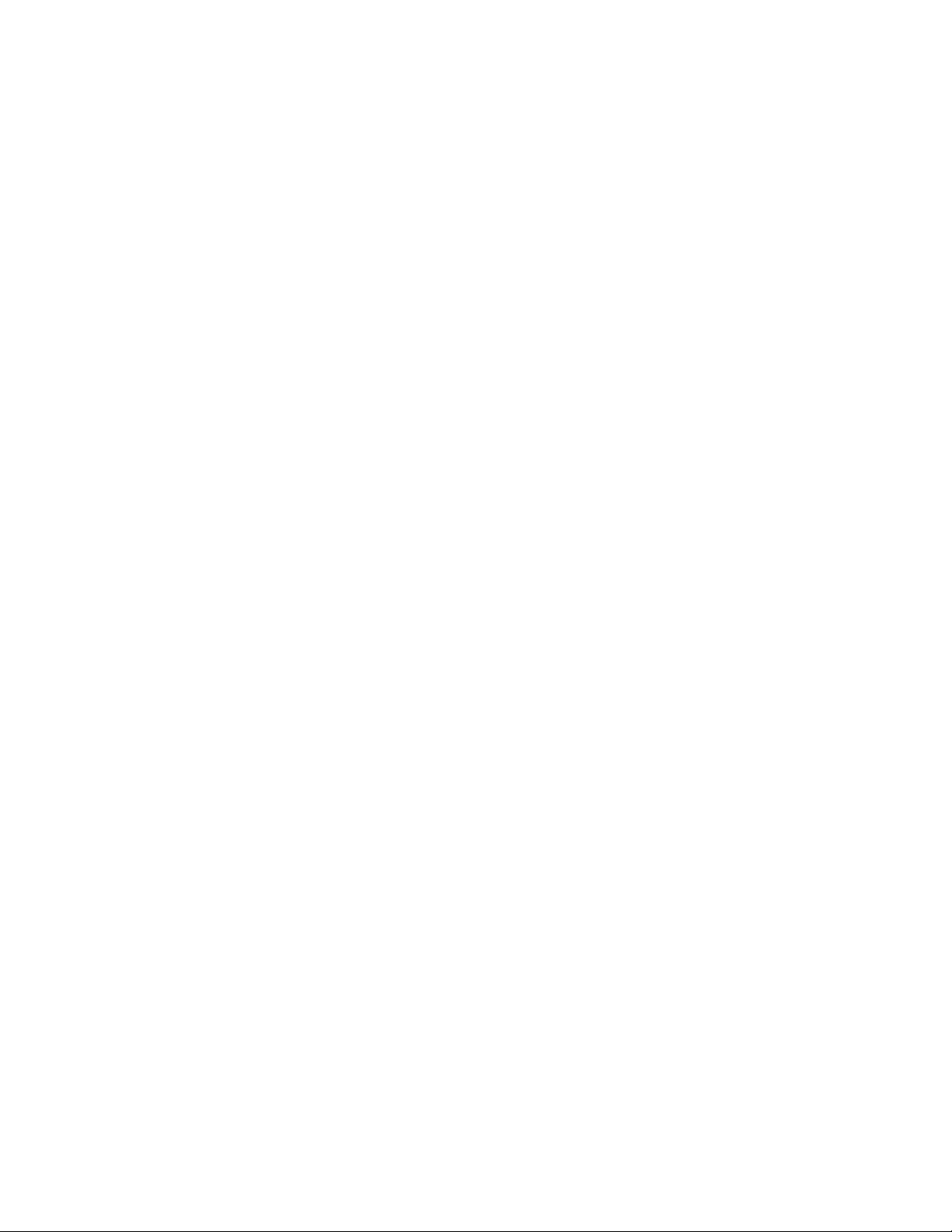
Installing the ThinkPad Configuration Program for Windows
98 . . . . . . . . . . . . . . . . . . . . . . . . . . . . . . . . . 110
Installing the Display Driver for Windows 98 .......... 110
Installing the Audio Device Driver for Windows 98 ...... 111
Installing the IBM TrackPoint Driver for Windows 98 ..... 113
Installing the ThinkPad Modem Driver for Windows 98 ... 114
Installing Software for Windows 95 ................ 116
Overall Procedure . . . . . . . . . . . . . . . . . . . . . . . . . 117
Installing Microsoft Windows 95 ................. 117
Installing the ThinkPad Configuration Program for Windows
95 . . . . . . . . . . . . . . . . . . . . . . . . . . . . . . . . . 120
Installing the Display Driver for Windows 95 .......... 121
Installing PC Card Support Software for Windows 95 .... 124
Installing the Audio Device Driver for Windows 95 ...... 124
Installing the IBM TrackPoint Driver for Windows 95 ..... 127
Installing the ThinkPad Modem Driver for Windows 95 ... 127
Disabling the Unnecessary CD-ROM Device Drivers for
Windows 95 . . . . . . . . . . . . . . . . . . . . . . . . . . . 128
Installing Software for Windows NT Version 4.0 ......... 130
Overall Procedure . . . . . . . . . . . . . . . . . . . . . . . . . 130
Installing Microsoft Windows NT ................ 130
Installing the ThinkPad Configuration Program for Windows
NT . . . . . . . . . . . . . . . . . . . . . . . . . . . . . . . . . 131
Installing the Display Driver for Windows NT ......... 132
Installing PC Card Support Software for Windows NT .... 133
Installing the Audio Device Driver for Windows NT ...... 134
Installing the IBM TrackPoint Driver for Windows NT .... 135
Installing the Infrared Device Driver for Windows NT ..... 136
Installing the ThinkPad Modem Driver for Windows NT ... 138
Installing the IDE Driver for Windows NT ........... 139
Installing Software for Windows Version 3.1 ........... 141
Overall Procedure . . . . . . . . . . . . . . . . . . . . . . . . . 141
Installing Microsoft Windows Version 3.1 ........... 141
Installing the ThinkPad Configuration Program for Windows
3.1 . . . . . . . . . . . . . . . . . . . . . . . . . . . . . . . . . 144
Installing the Display Driver for Windows 3.1 ......... 144
Installing PC Card Support Software for Windows 3.1 .... 145
Installing the Audio Device Driver for Windows 3.1 ...... 146
Installing the Infrared Device Driver for Windows 3.1 .... 147
Installing the ThinkPad Modem Driver for Windows 3.1 ... 147
Contents v
Page 6
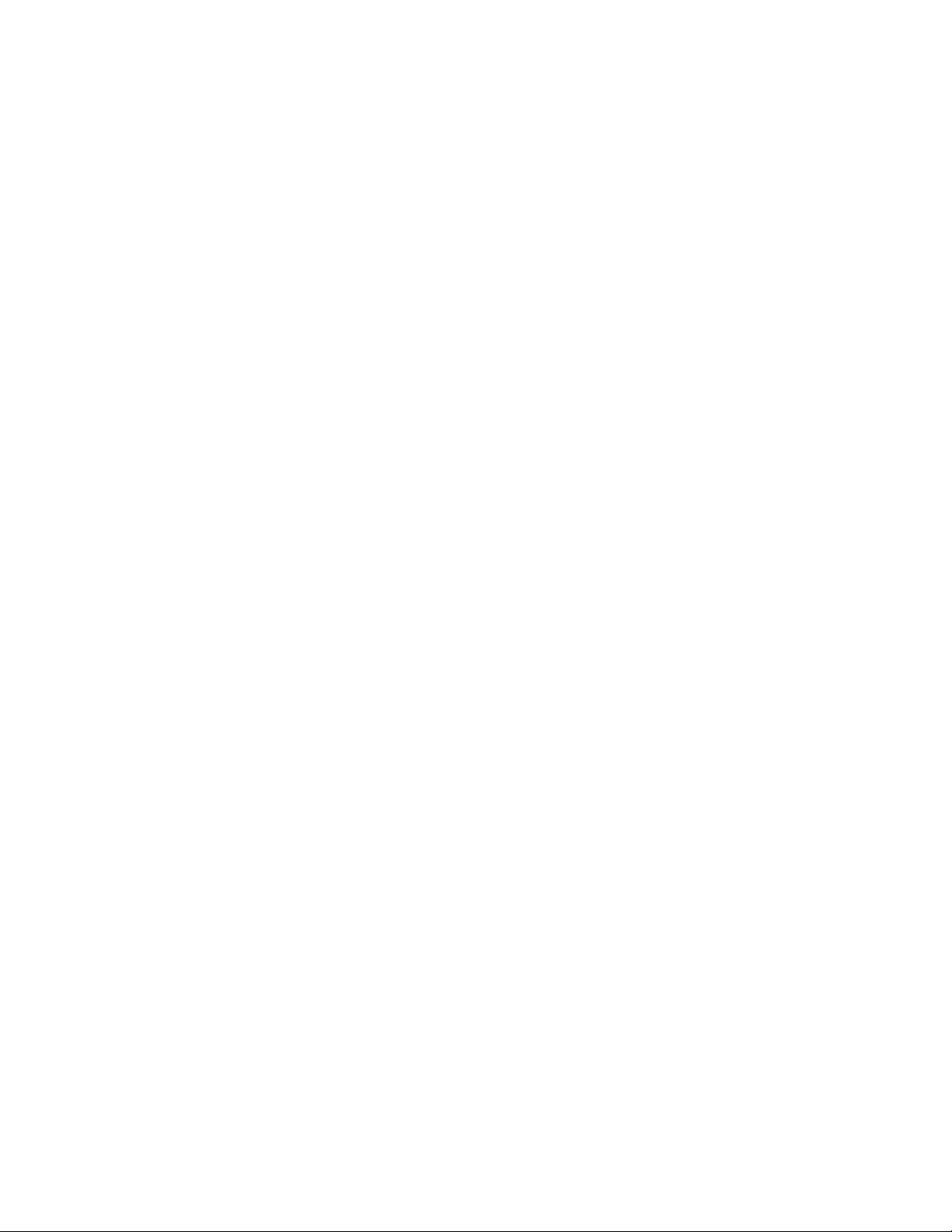
Installing Software for OS/2 Warp 4 ................ 149
Overall Procedure . . . . . . . . . . . . . . . . . . . . . . . . . 149
Installing IBM OS/2 Warp .................... 149
Installing the ThinkPad Configuration Program for OS/2 ... 151
Installing the PC Card Support Software for OS/2 ...... 151
Installing the Audio Device Driver for OS/2 .......... 152
Installing the IBM TrackPoint Driver for OS/2 ......... 152
Installing the Infrared Device Driver for OS/2 ......... 153
Installing the Display Driver for OS/2 .............. 153
Installing the ThinkPad Modem Driver for OS/2 ........ 154
Installing Software for PC-DOS 7.0 or MS-DOS 6.2 ....... 156
Overall Procedure . . . . . . . . . . . . . . . . . . . . . . . . . 156
Installing IBM PC DOS Version 7.0 or MS-DOS Version 6.2 156
Installing the ThinkPad Configuration Program for DOS ... 156
Installing PC Card Support Software for DOS ......... 157
Installing the Audio Device Driver for DOS .......... 157
Installing the CD-ROM Device Driver for DOS ........ 158
Chapter 9. Using System Management ............ 161
Using System Management ..................... 162
Intel WfM1.1a Full Support .................... 162
System-Management Features . . . . . . . . . . . . . . . . . . . 162
Desktop Management Interface (DMI) ............. 163
Remote Program Load (RPL) .................. 164
PreBoot eXecution Environment (PXE) ............. 164
Wake on LAN ........................... 164
Waking Up from Suspend Mode by Incoming Call ...... 165
Universal Management Agent .................. 165
| Asset ID EEPROM ........................ 166
Setting Up System-Management Features ............ 166
Enabling or Disabling Wake on LAN .............. 167
Automatic Power-On Startup Sequence ............ 169
Enabling or Disabling a Flash (POST/BIOS) Update from the
Network . . . . . . . . . . . . . . . . . . . . . . . . . . . . . . 170
Appendix A. Using PS2 Commands .............. 173
Using PS2 Command ........................ 173
Syntax Rules . . . . . . . . . . . . . . . . . . . . . . . . . . . . 173
PS2 Commands . . . . . . . . . . . . . . . . . . . . . . . . . . 174
vi IBM ThinkPad 600E Online Book
Page 7
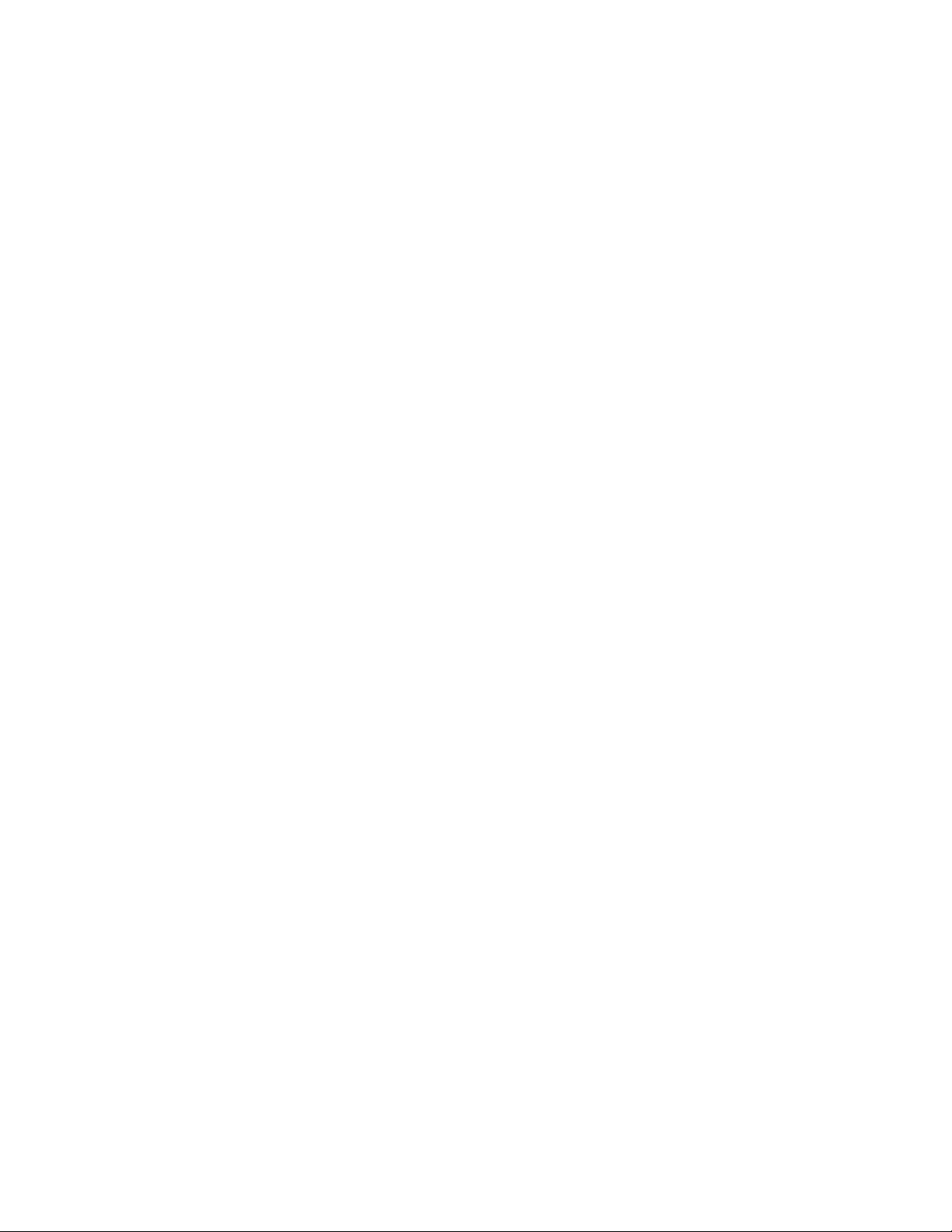
Appendix B. Handling Tips . . . . . . . . . . . . . . . . . . . . 183
Handling Tips . . . . . . . . . . . . . . . . . . . . . . . . . . . . . 183
ThinkPad Don'ts . . . . . . . . . . . . . . . . . . . . . . . . . . 183
ThinkPad Do's . . . . . . . . . . . . . . . . . . . . . . . . . . . 185
Cleaning Your Computer ..................... 185
Carrying Your Computer ..................... 185
Extending Your Computer's Battery Life ............ 186
Ruggedized Mobile Computers ................. 187
Ergonomics Information . . . . . . . . . . . . . . . . . . . . . . . 187
Appendix C. Getting Service . . . . . . . . . . . . . . . . . . . 191
Getting Service . . . . . . . . . . . . . . . . . . . . . . . . . . . . 191
Customer Support and Service ................... 191
Help at the ThinkPad Web Site ................. 191
Help by Telephone ........................ 192
ThinkPad EasyServ . . . . . . . . . . . . . . . . . . . . . . . . 193
Getting Help around the World ................. 193
Fax Information . . . . . . . . . . . . . . . . . . . . . . . . . . 193
Electronic Support Services ................... 194
Purchasing Additional Services ................. 195
Enhanced PC Support Line ................... 196
900-Number Operating System and Hardware Support Line 196
Network and Server Support Line ................ 196
Ordering Support Line Services ................. 197
Warranty and Repair Services .................. 198
Obtaining IBM Operating System Updates ........... 198
Getting Update Diskettes ..................... 198
Ordering Publications . . . . . . . . . . . . . . . . . . . . . . . 199
Appendix D. Version Notice . . . . . . . . . . . . . . . . . . . 201
Edition Notice . . . . . . . . . . . . . . . . . . . . . . . . . . . . . 201
Appendix E. Trademarks . . . . . . . . . . . . . . . . . . . . . 203
Trademarks . . . . . . . . . . . . . . . . . . . . . . . . . . . . . . 203
Glossary . . . . . . . . . . . . . . . . . . . . . . . . . . . . . . . 205
Index . . . . . . . . . . . . . . . . . . . . . . . . . . . . . . . . . . 209
Contents vii
Page 8
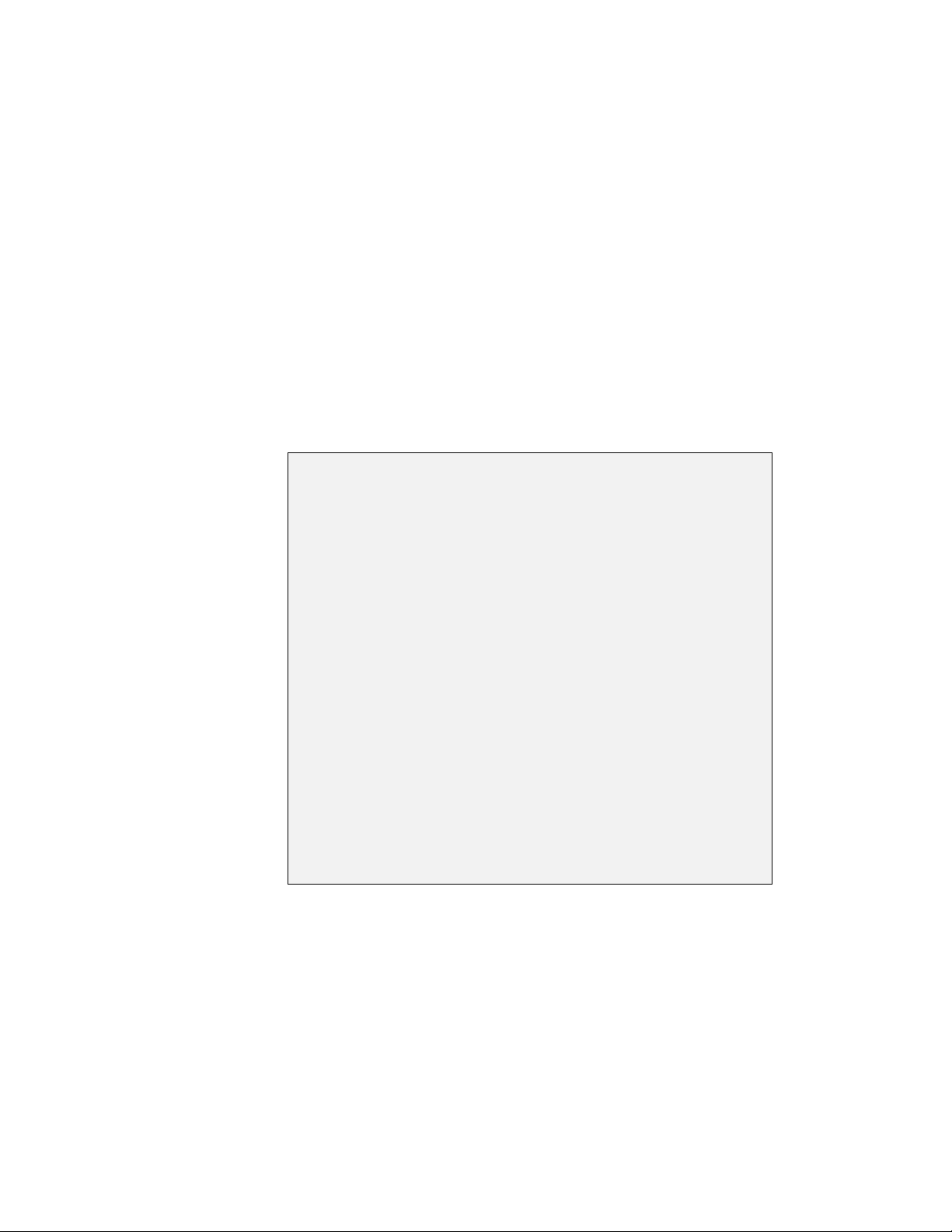
Finding Information in this Online User's Guide
The following topics are covered in this
on the topic you want to read:
Changing the Date and Time
Power Cord Requirements
Selecting the Country for the Internal ThinkPad Modem
Using the Audio Features
Using the Modem Features
Watching a DVD Movie
Using Passwords
Using the Battery Pack
Using a PC Card
Installing a New Operating System and Its Device Drivers
Online User's Guide
. Click
Frequently Asked Questions
Using System Management
Handling Tips
Ergonomics Information
Getting Service
viii IBM ThinkPad 600E Online Book
Page 9
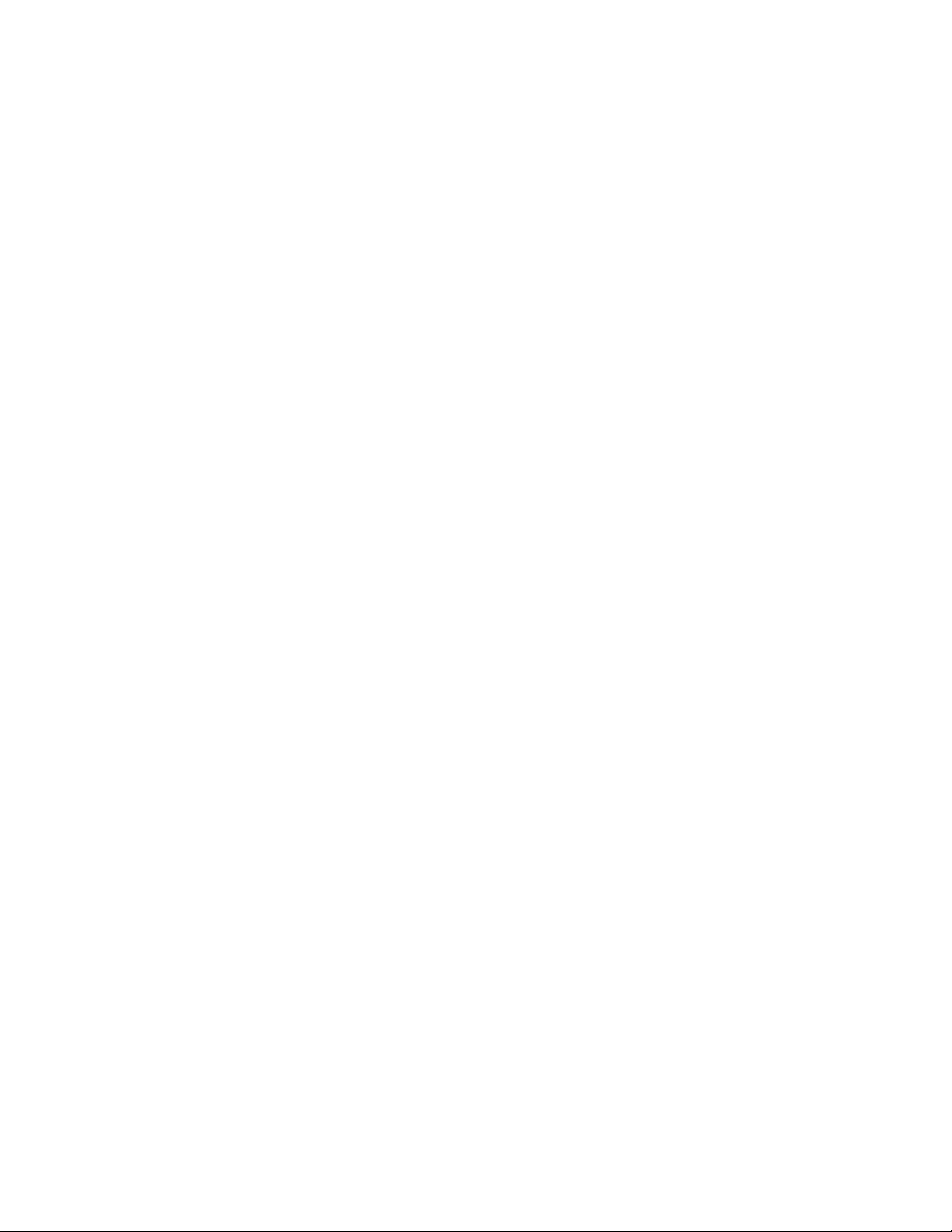
Chapter 1. Using Your Computer Outside Your Home Count
This chapter provides necessary information if you are using the
computer outside the country where you purchased it.
Changing the Date and Time ..................... 2
Power Cord Requirements ...................... 3
Selecting the Country for the Internal ThinkPad Modem ..... 5
Copyright IBM Corp. 1998 1
Page 10
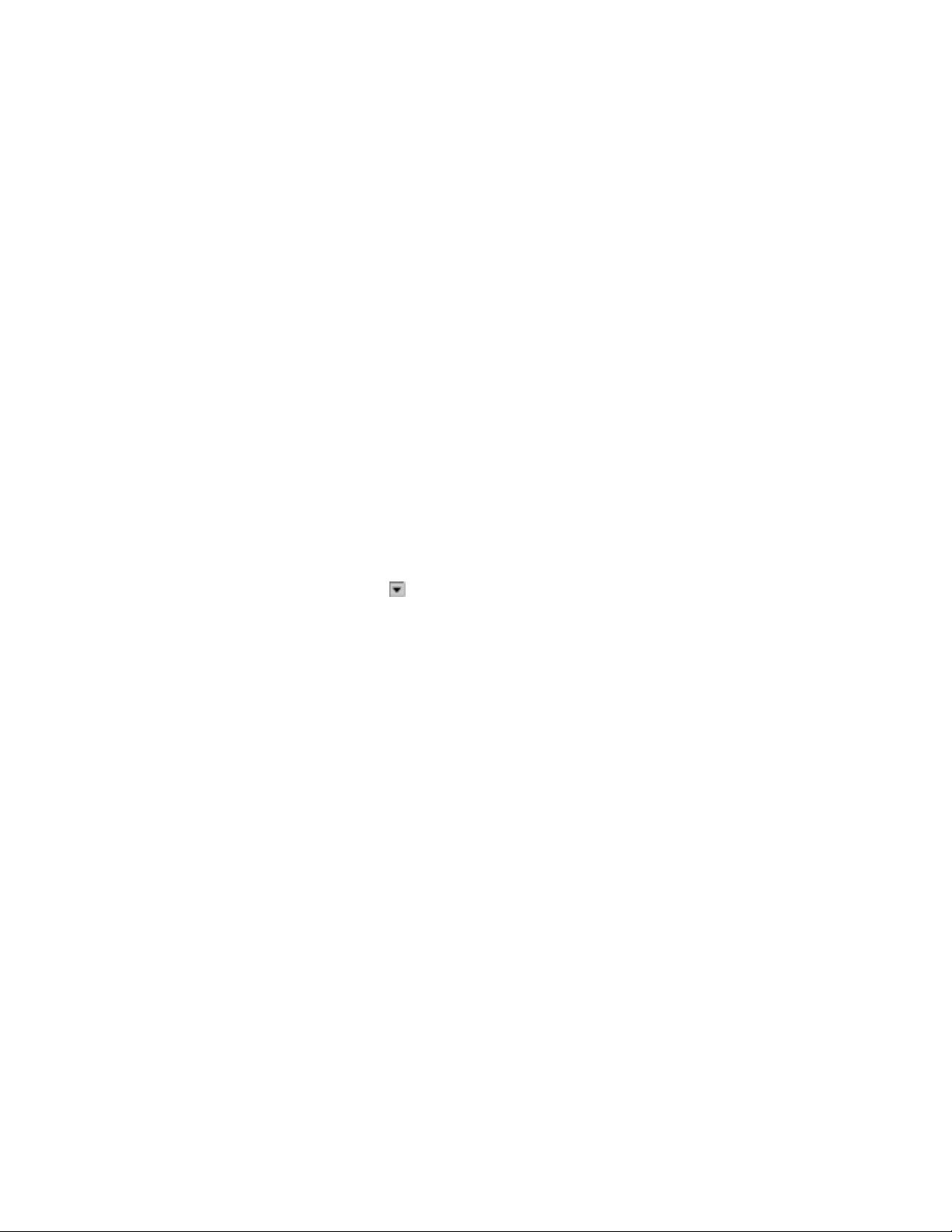
Changing the Date and Time
You need to change the date and time settings if you go to a
different time zone.
1
In the Windows 98 desktop, click on Start and move the cursor
to Settings and then click on Control Panel.
2
Double-click on Date/Time
3
Set the current date and time.
4
Click on the Time Zone tab.
Click on , and select the region closest to your location from
the list. Press Enter.
Note: If you do
for daylight saving time, remove the check mark from the
check box.
5
Click on OK.
not
want the clock to be automatically adjusted
2 IBM ThinkPad 600E Online Book
Page 11
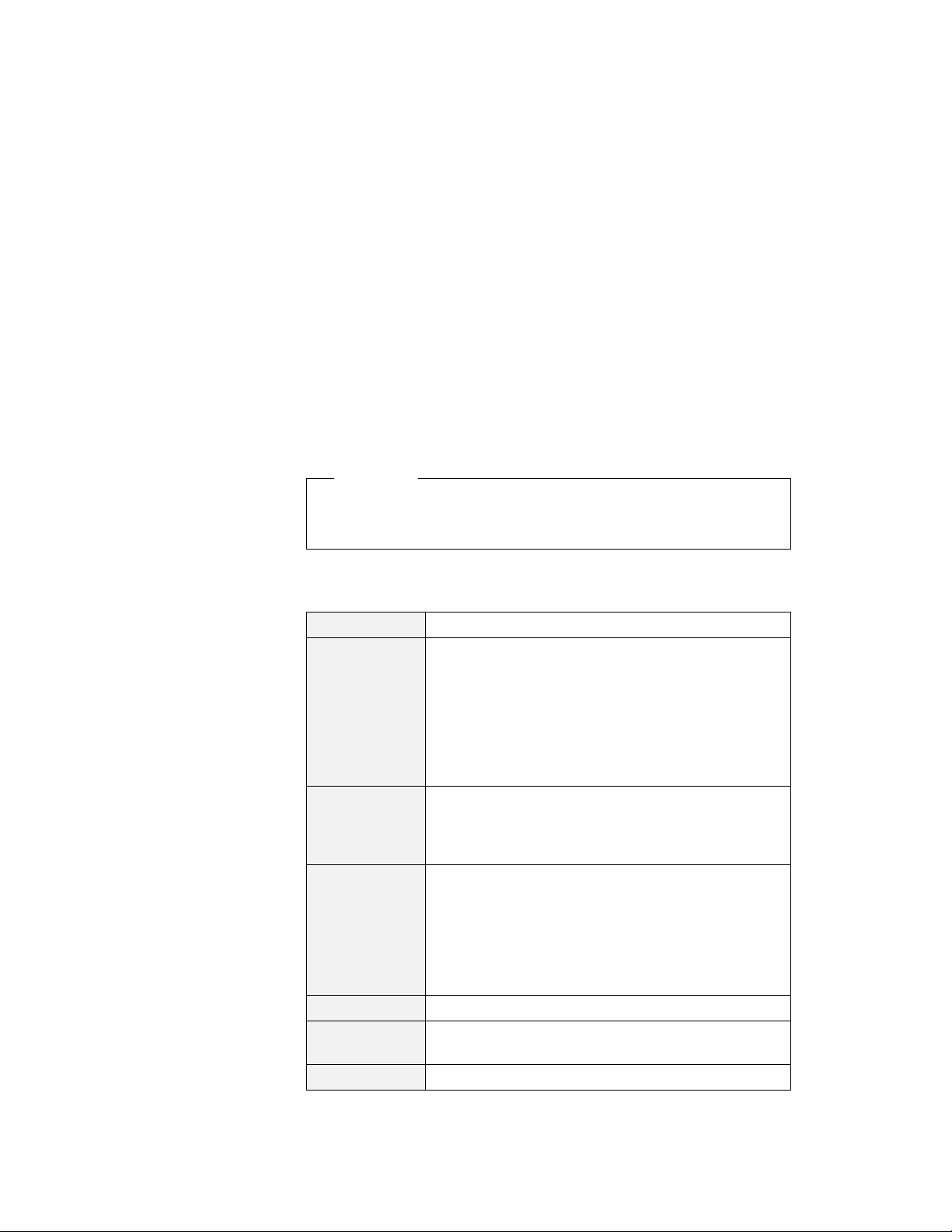
Power Cord Requirements
To use the AC Adapter outside the country where you purchased
your computer, you need an ac power cord that is certified for the
country you are visiting. You can purchase one through an IBM
authorized reseller or IBM marketing representative in that country.
Attention
The use of an improper power cord might cause severe
damage to your computer.
For 2-pin power cords:
Part Number Used in These Countries
13H5264
13H5267
13H5270
13H5273 Japan
13H5276
13H5279 Bangladesh, Pakistan, South Africa, Sri Lanka
Bahamas, Barbados, Bermuda, Bolivia, Canada,
Cayman Islands, Colombia, Costa Rica, Dominican
Republic, Ecuador, El Salvador, Guatemala, Guyana,
Haiti, Honduras, Jamaica, Korea (South), Mexico,
Netherlands Antilles, Nicaragua, Panama, Peru,
Philippines, Saudi Arabia, Suriname, Taiwan,
Thailand, Trinidad (West Indies), United States of
America, Venezuela
Abu Dhabi, Albania, Antigua, Bahrain, Brunei, Dubai,
Fiji, India, Ireland, Kenya, Kuwait, Macao, Malaysia,
Nigeria, Oman, People's Republic of China (including
Hong Kong), Qatar, Singapore, United Kingdom
Austria, Bosnia-Herzogovina, Belgium, Bulgaria,
Chile, Croatia, Czech Republic, Denmark, Egypt,
Finland, France, Germany, Greece, Hungary, Iceland,
Indonesia, Israel, Italy, Macedonia, Netherlands,
Norway, Poland, Portugal, Romania, Slovakia,
Slovenia, Spain, Sweden, Switzerland, Turkey,
Yugoslavia
Argentina, Australia, New Zealand, Papua New
Guinea, Paraguay, Uruguay
For 3-pin power cords:
Chapter 1. Using Your Computer Outside Your Home Country 3
Page 12
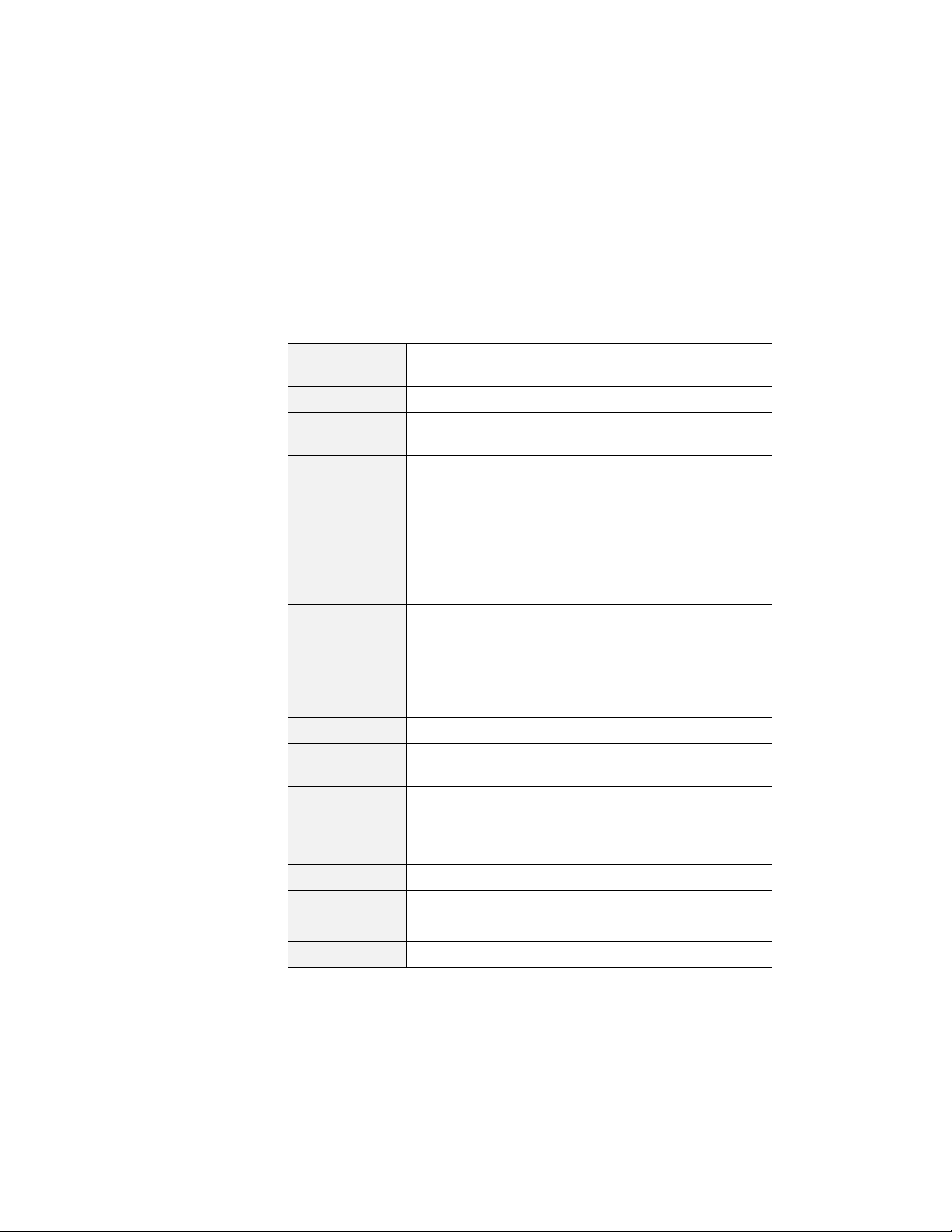
Part Number
02K0539 People's Republic of China (other than Hong Kong)
76H3514
76H3516
76H3518
76H3520 Denmark
76H3522
76H3524
76H3528 Switzerland, Liechtenstein
76H3530 Chile, Ethiopia, Italy, Libya
76H3532 Israel
76H3535 Korea
Used in These Countries
Argentina, Australia, New Zealand, Papua New
Guinea, Paraguay, Uruguay
Aruba, Bahamas, Barbados, Bermuda, Bolivia, Brazil,
Canada, Cayman Islands, Colombia, Costa Rica,
Curacao, Dominican Republic, Ecuador, El Salvador,
Guatemala, Guyana, Haiti, Honduras, Jamaica, Korea
(South), Liberia, Mexico, Netherlands Antilles,
Nicaragua, Panama, Peru, Philippines, Saudi Arabia,
Suriname, Taiwan, Thailand, Trinidad (West Indies),
United States of America, Venezuela
Austria, Belgium, Bosnia-Herzogovina, Bulgaria,
Croatia, Czech Republic, Egypt, Finland, France,
Germany, Greece, Hungary, Iceland, Indonesia,
Macao, Macedonia, Netherlands, Norway, Poland,
Portugal, Romania, Slovakia, Slovenia, Spain,
Sweden, Turkey, Yugoslavia
Bangladesh, Myanmar, Pakistan, South Africa, Sri
Lanka
Abu Dhabi, Albania, Antigua, Bahrain, Brunei, Dubai,
Fiji, Hong Kong, India, Ireland, Kenya, Kuwait,
Malaysia, Nigeria, Oman, Qatar, Singapore, United
Kingdom
4 IBM ThinkPad 600E Online Book
Page 13
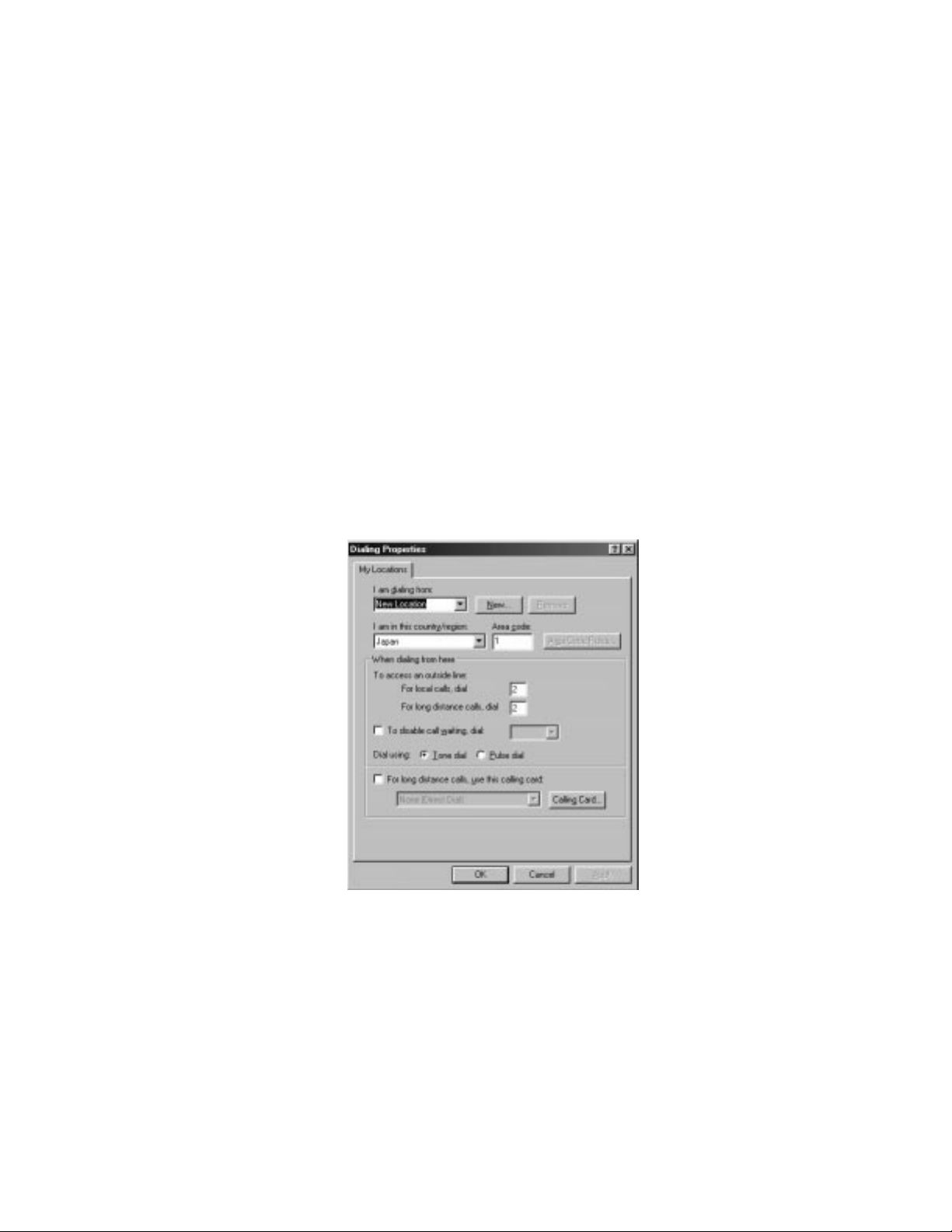
Selecting the Country for the Internal ThinkPad Modem
To use the internal ThinkPad modem outside the country where you
purchased the computer, you must change the country name.
1
In the Windows 98 desktop, click on Start.
2
Move the cursor to Programs, ThinkPad Modem, and then
click on Country Selection Utility.
The following window appear:
Put the required information in the window.
3
Click on OK.
Note: Check the IBM Web site for the latest information. When
updates become available, they will posted on:
http://www.ibm.com/thinkpad
Chapter 1. Using Your Computer Outside Your Home Country 5
Page 14
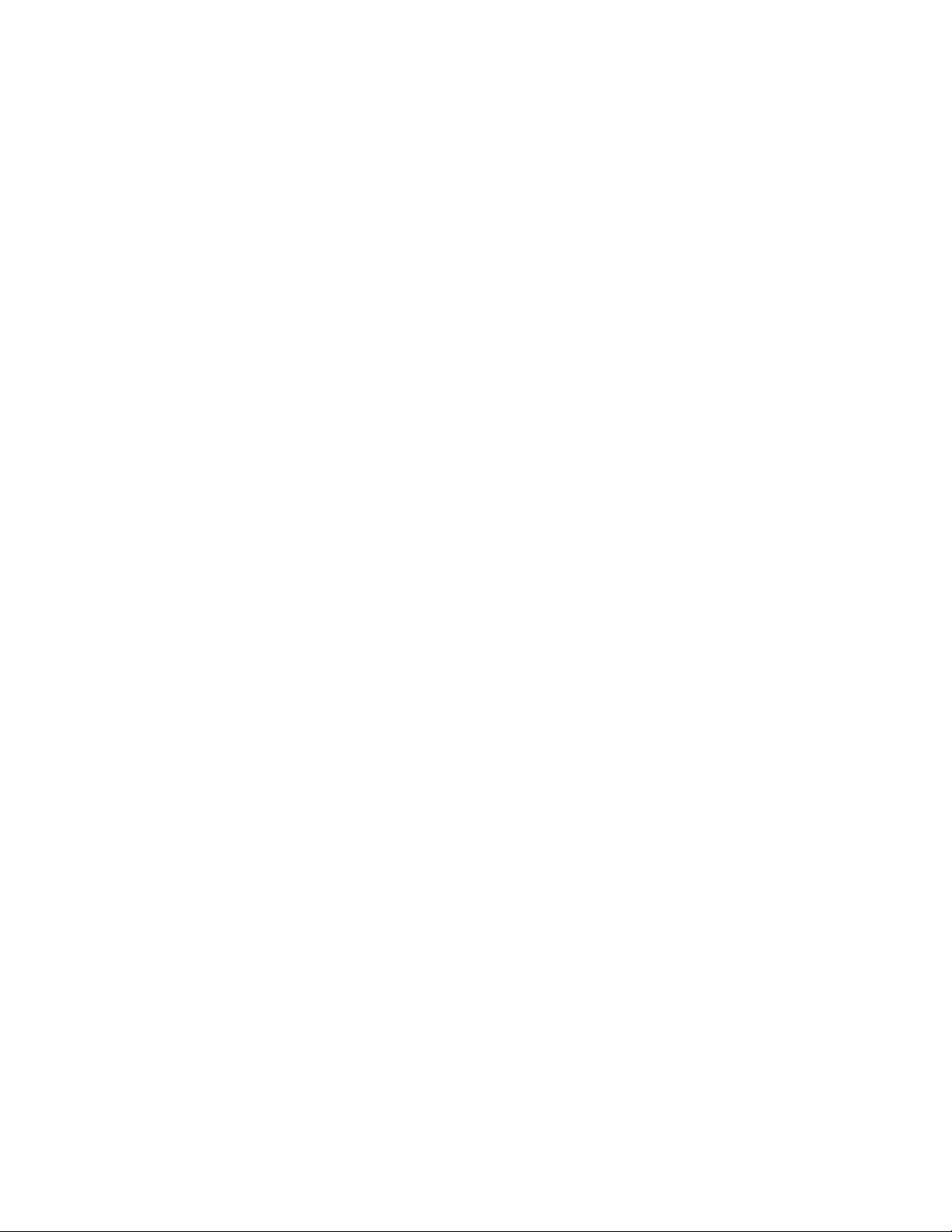
6 IBM ThinkPad 600E Online Book
Page 15
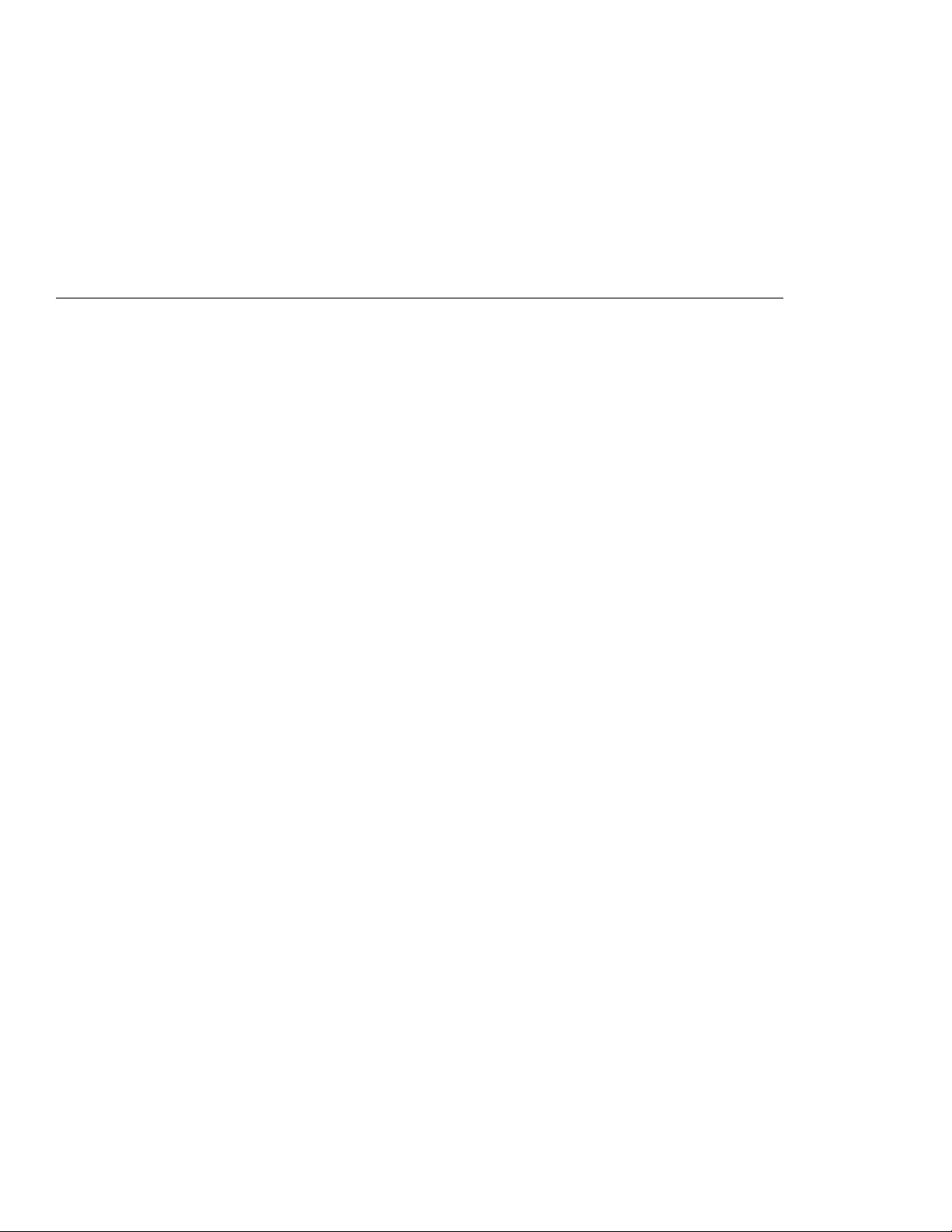
Chapter 2. Using Audio and Modem Features
This chapter provides necessary information if you are using the
various feature of your ThinkPad computer.
Using the Audio Features ....................... 8
Using the 3D Effects Function ................... 9
| Setting the Speaker Volume ................... 10
Using the Modem Features ..................... 12
Using the 56-Kbps Modem .................... 14
Telephony Features . . . . . . . . . . . . . . . . . . . . . . . . 15
Setting the RingCentral Application for New Zealand ... 16
Caller ID Support ........................ 16
Watching a DVD Movie ....................... 17
Copyright IBM Corp. 1998 7
Page 16
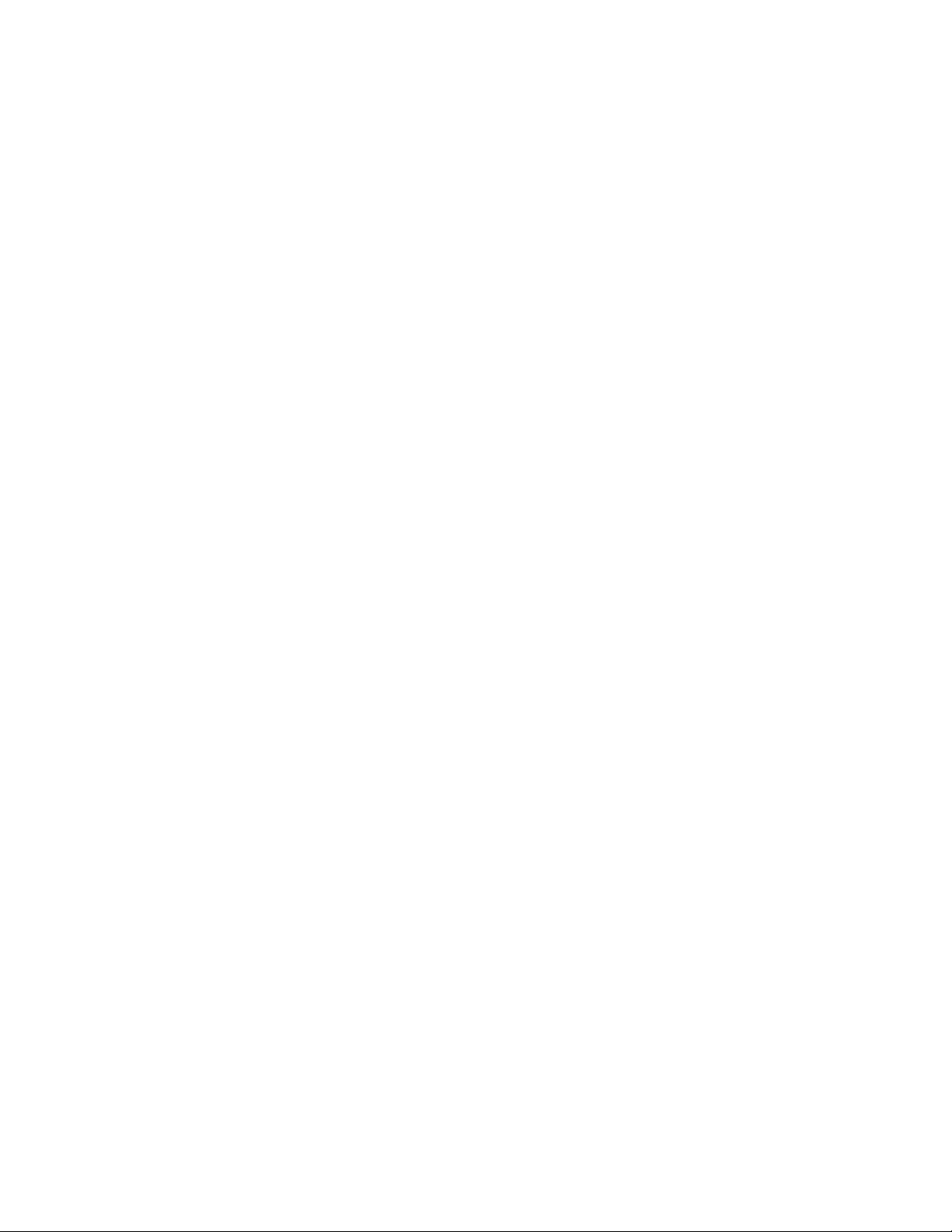
Using the Audio Features
Your computer is equipped with the following:
A -inch (3.5-mm) diameter external stereo line-in or monaural
microphone/line-in jack.
Note: To use the input jack for an external stereo line-in device,
A -inch (3.5-mm) diameter stereo headphone or an
external-powered speaker jack.
A MIDI/joystick port on the docking station. To use a MIDI
device, you should first connect your computer to the docking
station; then connect an external MIDI device to the replicator.
After docking your computer in the replicator, you should enable
this port using the ThinkPad Configuration program.
Your computer also has an audio chip that enables you to enjoy
various multimedia audio features. This audio chip provides the
following features:
you need to disable the microphone function with the
software on your operating system. For example in
Windows 98, you can disable the function by putting a
check mark in the check box of Mute for MIC in the
“Master Out” window. To use the jack for a manual
microphone, disable the line-in function with the software.
Recording and playing back of PCM and WAV files in 8-bit or
16-bit format.
Sampling of various rates from 8 KHz to 44 KHz for the WAV
file.
Playback of MIDI files through an FM synthesizer.
Recording from various sound sources, such as an integrated
microphone, an external microphone, or an audio device
attached to a line-in jack.
DOS game compatibility. You should select Sound Blaster Pro**
for the audio adapter in the sound setup of the game.
A 3D Effects function, compensating for flat, two-dimensional
sound image limitations by reestablishing the necessary
8 IBM ThinkPad 600E Online Book
Page 17
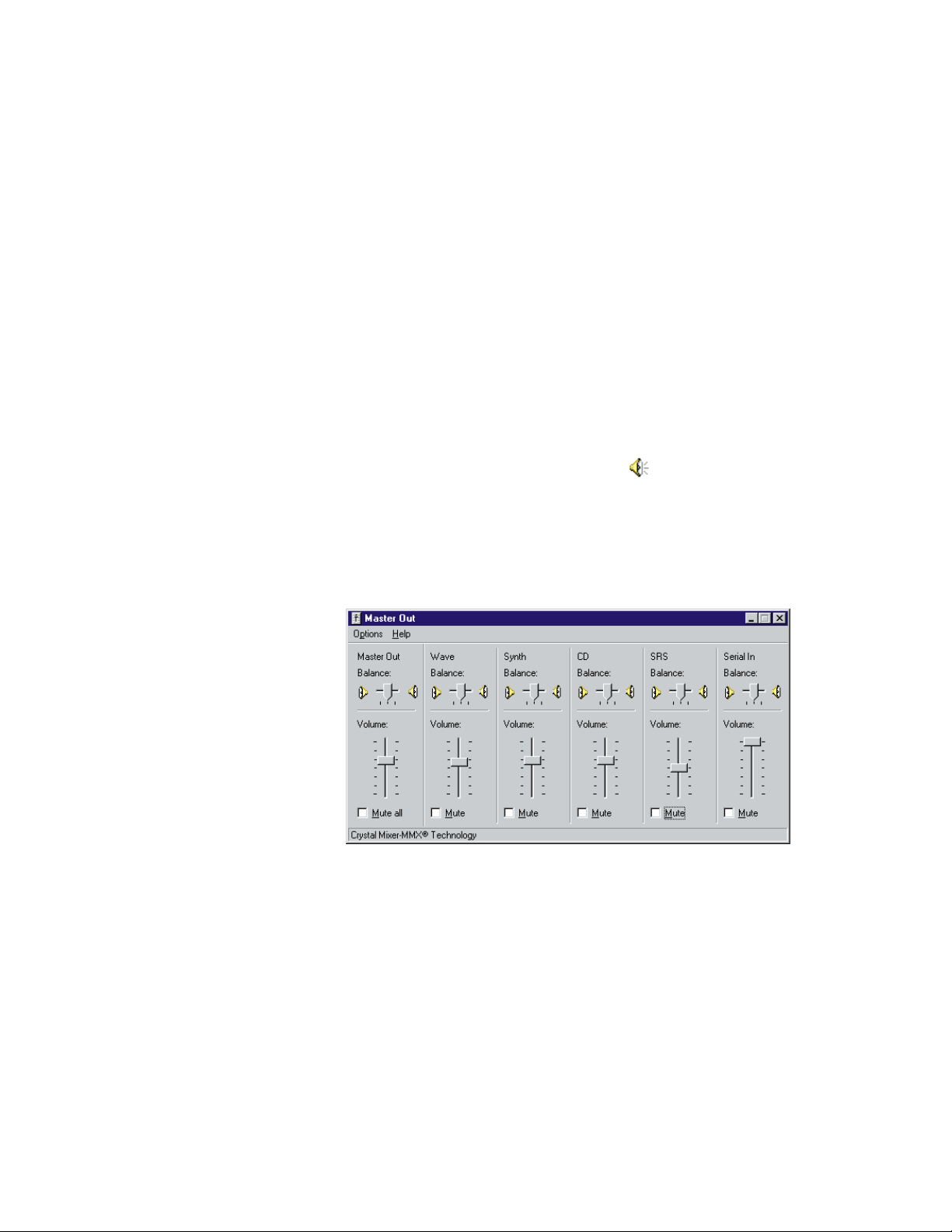
information that allows the human ear to hear in three
dimensions.
Using the 3D Effects Function
To use the 3D Effects function, do the following:
1
Double-click on the small speaker icon ( ) at the bottom right
of the Windows desktop.
or
Click on the Start button, and then select Programs,
Accessories, Entertainment, and Volume Control.
A “Master Out” window similar to the following appears:
2
Make sure that the 3D Effects column is displayed and the
Mute check box is unchecked.
If the column is displayed and the check box is not checked,
exit the window. You can use the 3D Effects function; skip the
remaining steps.
If the column is not displayed, go to the next step.
3
Select Options on the upper left corner of the window.
4
Select Properties.
The “Properties” window appears:
Chapter 2. Using Audio and Modem Features 9
Page 18
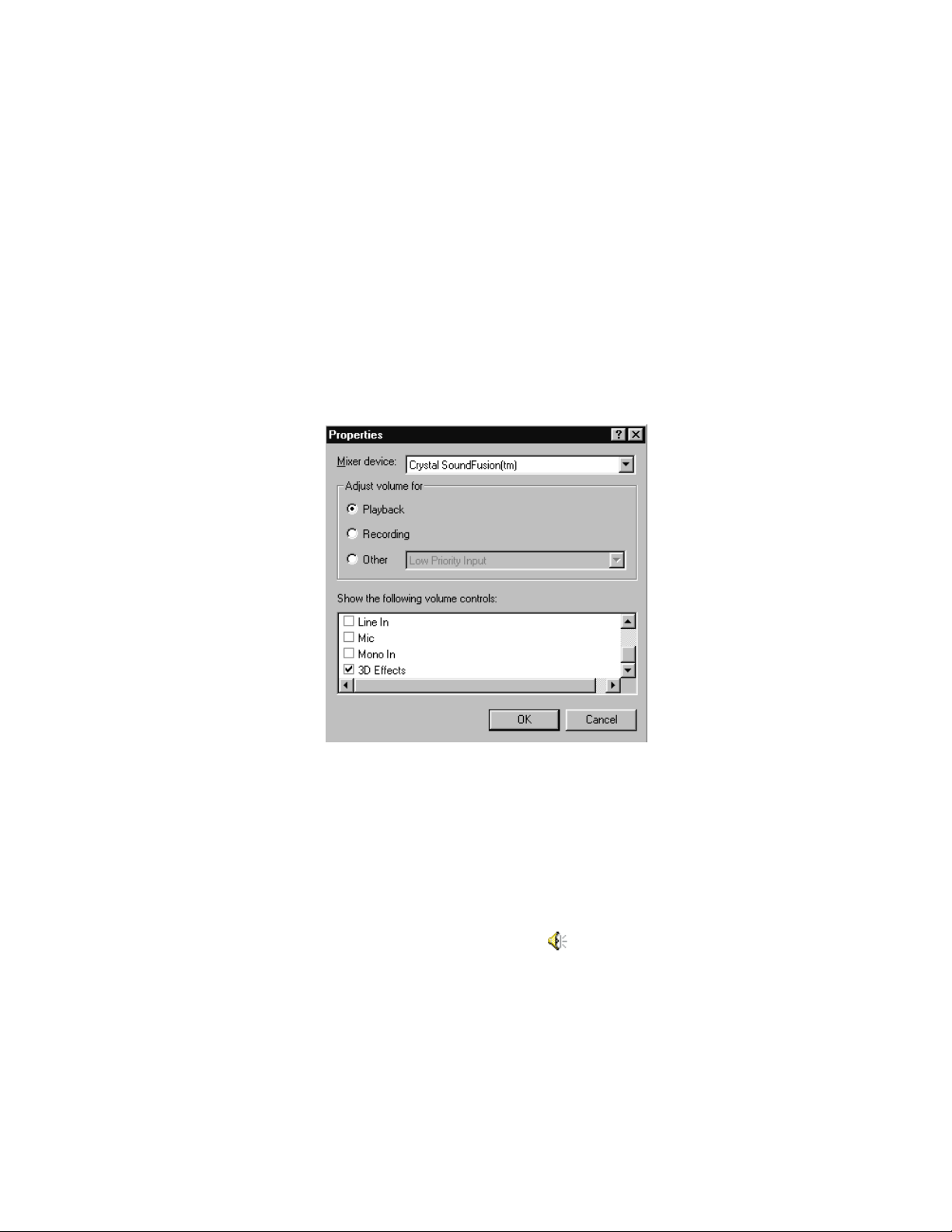
5
Put a check mark on 3D Effects and press OK.
You return to the “Master Out” window.
6
Make sure that there is no check mark in the Mute check box
in the 3D Effects column.
7
Exit the “Master Out” window.
Now you can use the 3D Effects function.
| Setting the Speaker Volume | You can customize the volume in a “volume control” window. When
| you click on the small speaker icon (
| following window appears:
10 IBM ThinkPad 600E Online Book
) on the task bar, the
Page 19
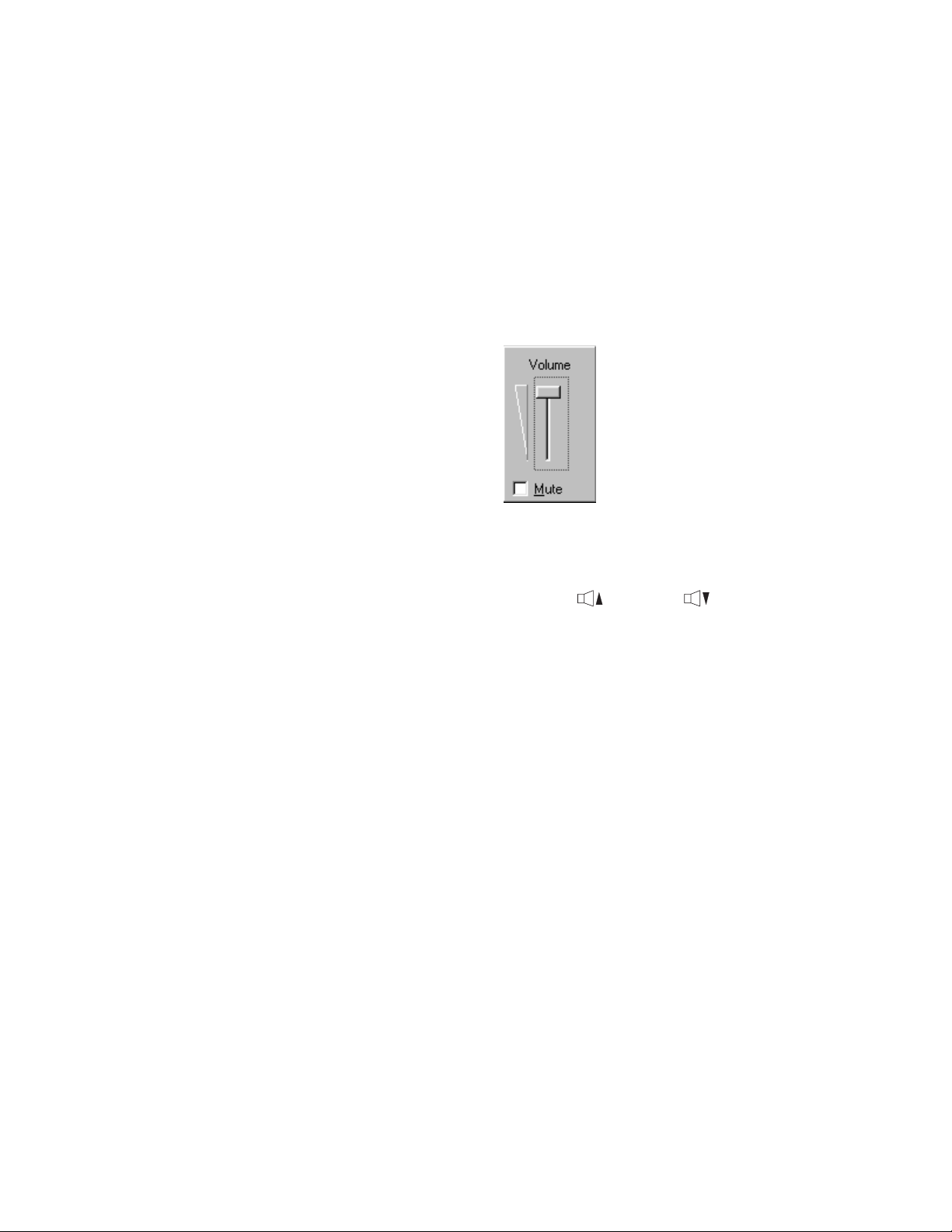
| Your computer might provide volume control as part of its hardware
| function. You can control the volume with the volume control knob.
| If your computer does not have a volume control knob, however, you
| control volume by pressing the PgUp (
) or PgDn ( ) key.
| Note: The value you set with the volume control knob or Fn + PgUp
| or PgDn key combination is the maximum or minimum value
| of the volume.
Chapter 2. Using Audio and Modem Features 11
Page 20
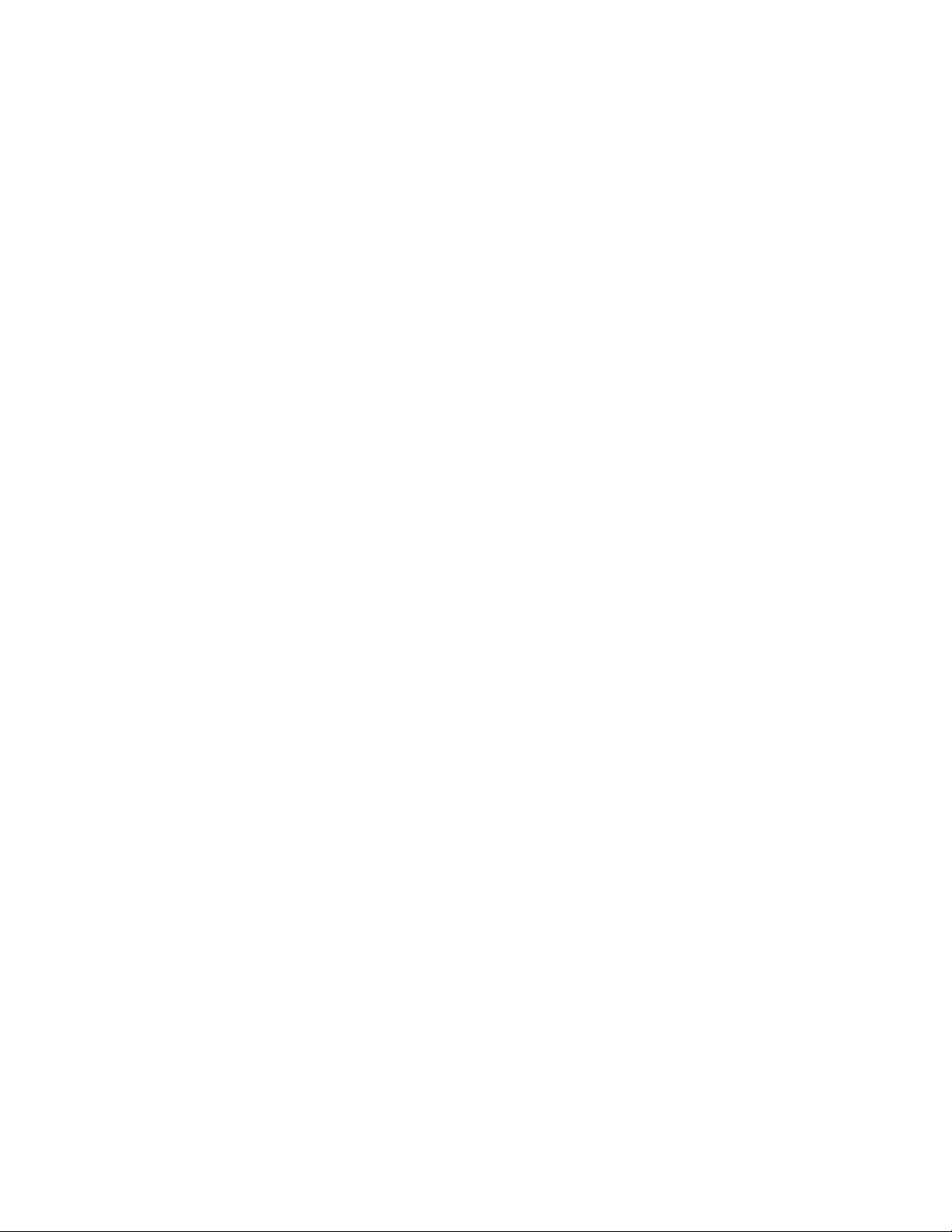
Using the Modem Features
The ThinkPad modem enables you to send or receive data, faxes,
and voice over the telephone line. This modem uses a digital signal
processor (DSP) and its software can be upgraded, allowing great
flexibility. It enables you to enhance the modem capability to support
ITU-T V.90 protocols with data rates of 56 Kbps.
You can use the ThinkPad modem only on a public-switched
telephone network (PSTN). You cannot use a private branch
exchange (PBX) or some other type of digital telephone extension
line. If you connect the modem to a line other than PSTN, an error
message appears, preventing you from using the line. If you are not
sure which kind of phone line you are using, contact your telephone
company.
12 IBM ThinkPad 600E Online Book
Page 21
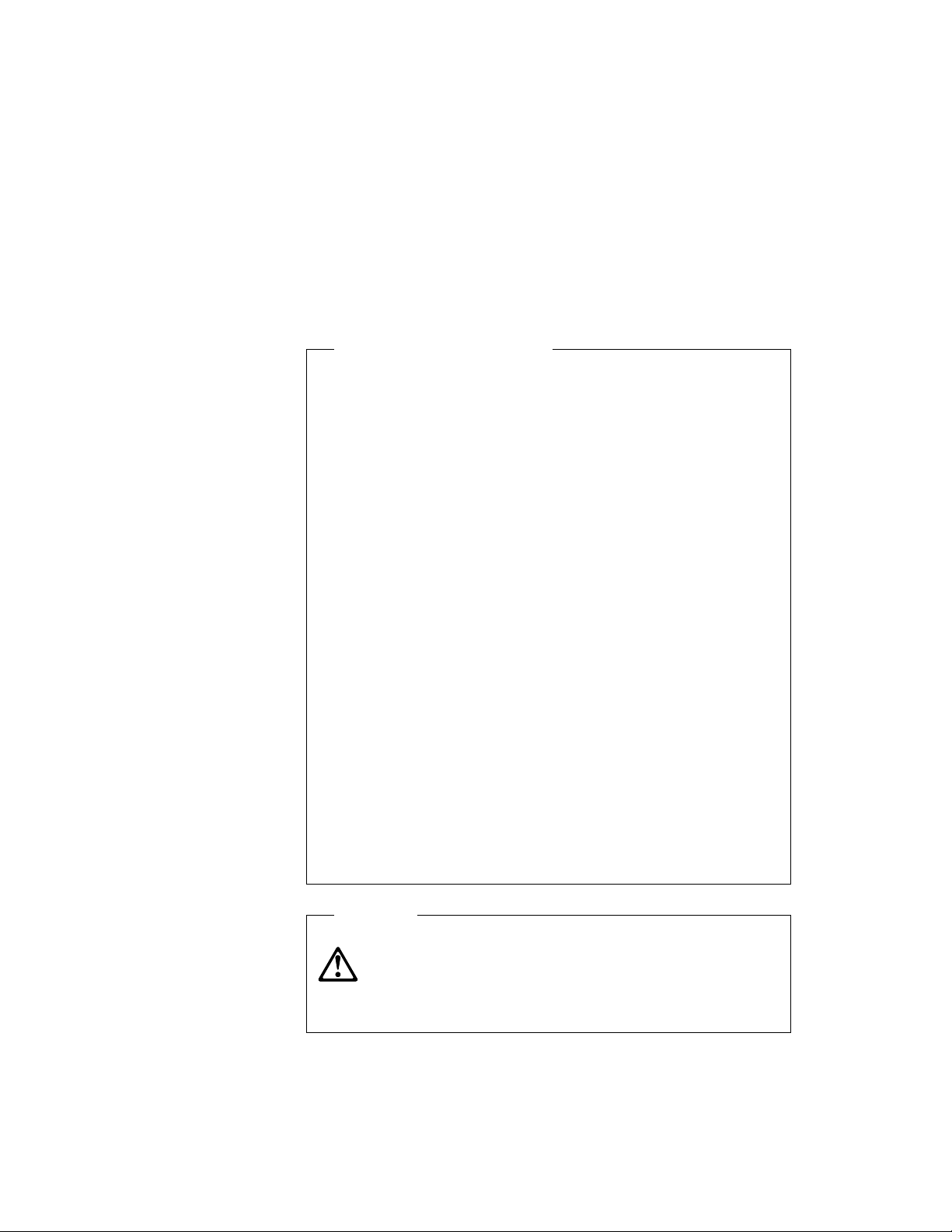
Attention for Use Overseas
In many countries, you cannot use the ThinkPad modem
function until IBM has received approval from the proper
authorities.
Your ThinkPad modem is a worldwide modem and can be
used in any country where Postal Telegraph and Telephone
(PTT) type approval has been obtained. If the country you
want is not on the Country Selection listing, see
http://www.ibm.com/thinkpad on the Internet, and download
the newest Country Selection list.
If you are a non-U.S. user, run the Country Selection
program in the ThinkPad Modem folder after you complete
the ThinkPad modem installation. The “Country Selection”
window enables you to change the country name to that of
the country in which you are actually going to use the
ThinkPad modem telephony function in. Click on ThinkPad
Modem in your operating system; then click on Country
Selection. Confirm whether the selection matches the
| country name in the Dialing Properties listing (for Windows
| 98 and Windows 95).
For more information on the use of the internal modem in a
specific country, contact the IBM customer support center in that
country. You can look up the phone number by referring to the
international service information booklet that came with your
computer.
DANGER
To avoid shock hazard, do not connect the cable to or
disconnect the cable from the telephone outlet on the wall during
electrical storms.
To use the ThinkPad modem, connect one end of the telephone
cable to the modem connector; then connect the other end to the
telephone outlet on the wall.
Chapter 2. Using Audio and Modem Features 13
Page 22
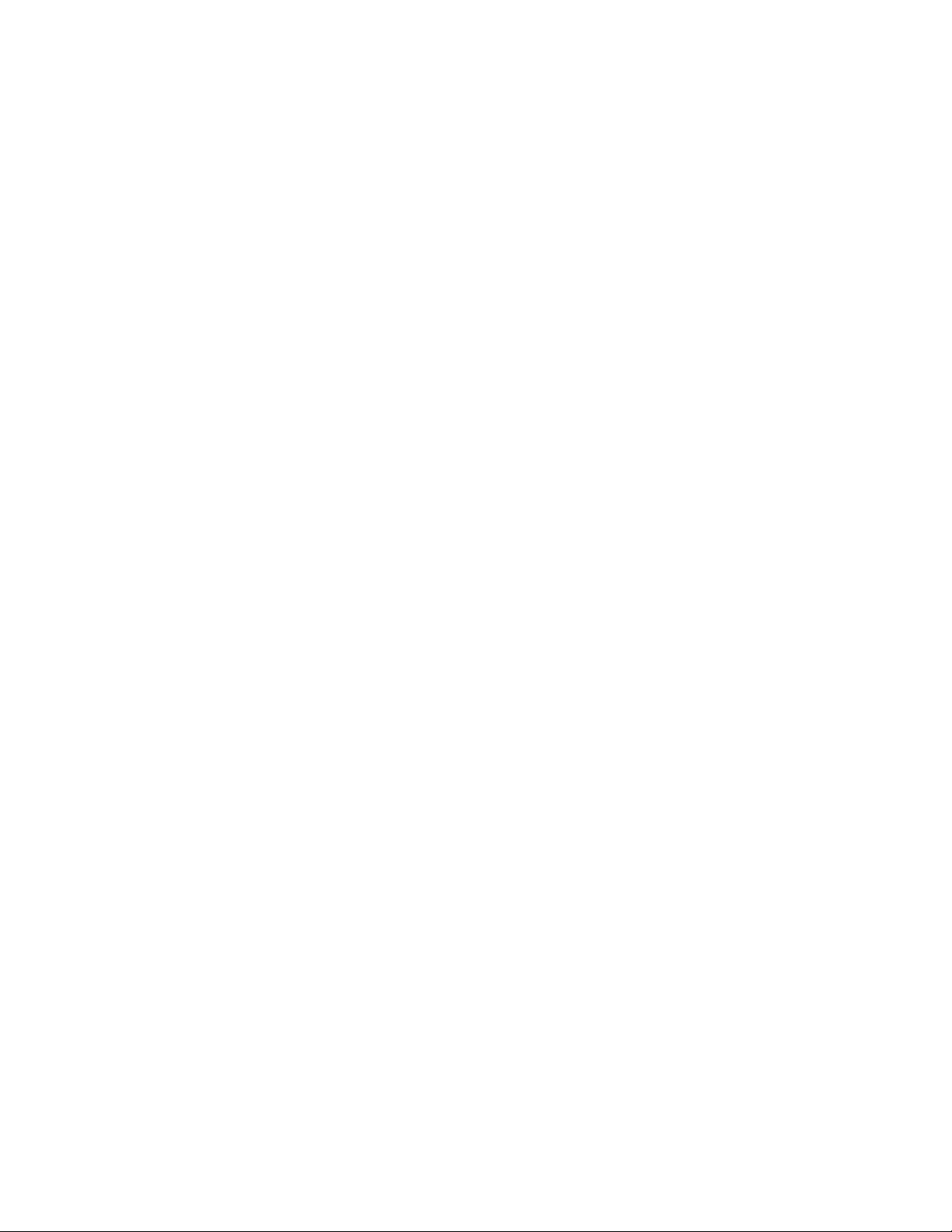
For Windows 98, Windows 95 and Windows NT
When you start Windows, the ThinkPad modem automatically starts
and is ready for use.
Using the 56-Kbps Modem
To take advantage of your modem's 56-Kbps U.S. Robotics 56k
Technology**, you must first make sure that your Internet service
provider (ISP) supports a 56-Kbps modem protocol.
1
Contact your ISP and determine which 56-Kbps modem
protocol it uses.
2
Determine which 56-Kbps modem protocol your modem
supports. To view your modem's supported protocol, do the
following:
a) Click on Start, move the cursor to Programs, and then
click on ThinkPad Modem.
b) Choose Options from the “Modem Status” window; then
choose Settings.
The available transfer speeds are displayed. The 56-Kbps
protocol your modem supports is listed in parentheses
following the 56-Kbps transfer setting. Be sure to select
the 56-Kbps transfer setting to use it.
Your modem and your ISP must support the same 56-Kbps protocol,
or your maximum connection speed is limited to V.34 technology.
Significantly higher Internet modem connection speeds up to 56
Kbps require all-digital transmission connections from your ISP to the
line card in the central office to which your phone line is connected.
| The higher speeds at which this modem is capable of operating on a
| specific network implementation is only one of many ways to deliver
| high-quality voice telephony to customers. Failure of the modem to
| operate at high speed should not be reported as a fault, unless
| ordinary voice telephone calls are substandard.
In the U.S., current FCC regulations limit the maximum speed for
downstream communication to 56 Kbps. Even though your modem
contains 56-Kbps technology, the connect rate in the receive
direction might be significantly less than 56 Kbps.
14 IBM ThinkPad 600E Online Book
Page 23
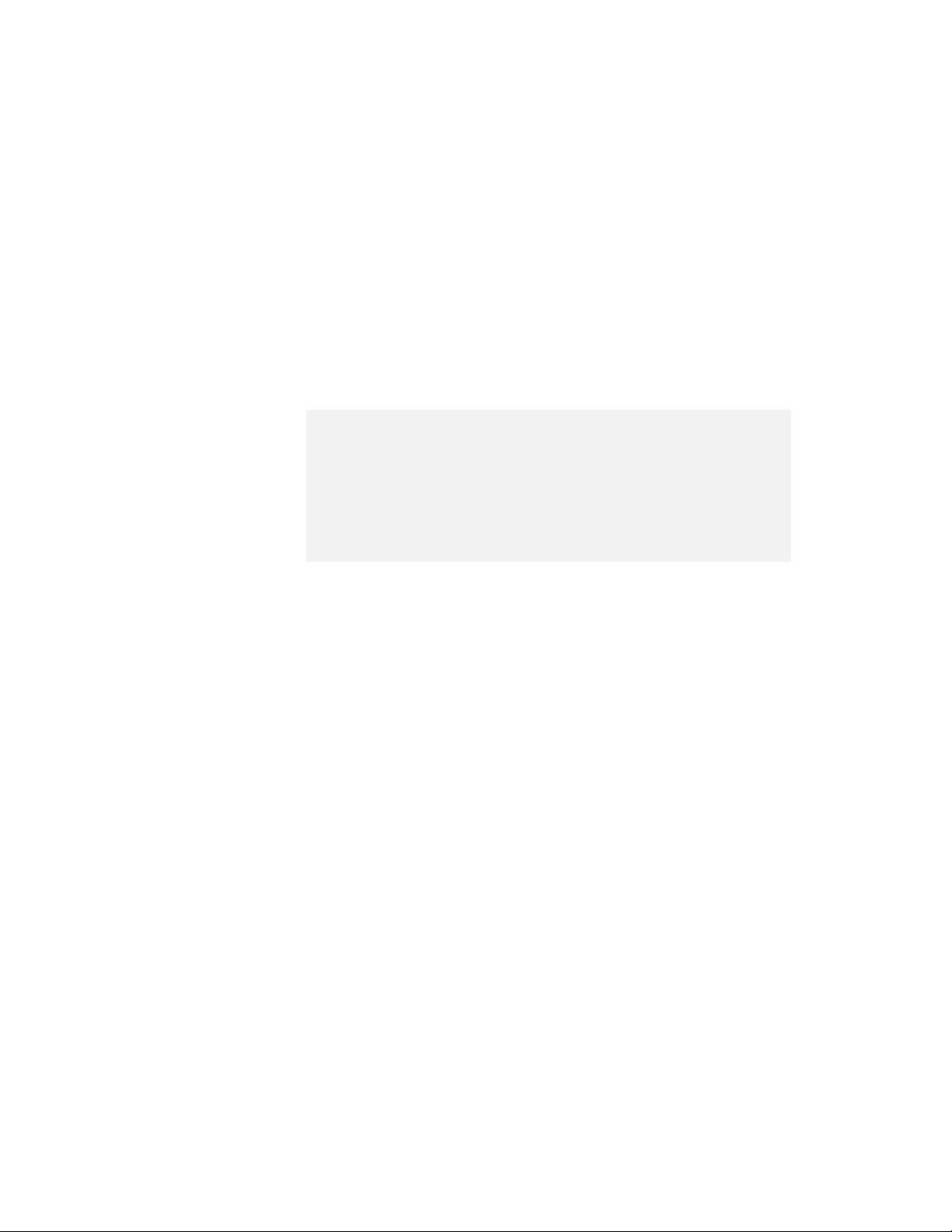
Currently, the 56-Kbps capability is in the receive direction only (from
the ISP to your local modem). The transmit or send direction (from
your local modem to the ISP) uses V.34 technology.
Notes:
1. 56-Kbps transfer rates are not available in all locations or countries. You
must check with your ISP to determine if your area is capable of
56-Kbps transfer rates.
2. Your modem can be upgraded to support the 56-Kbps standard protocol
(ITU-T V.90). For more information on upgrading, refer to
http://www.ibm.com/thinkpad.
Telephony Features
The ThinkPad modem, with the associated software, provides the
following telephony features:
Industry standard modem support up to 56 Kbps
Industry standard fax support up to 14.4 Kbps
Computer telephony function support
– DTMF and pulse dialing
– Detecting DTMF digits received from the phone line
– Call progress monitoring
– An auto-dialing feature
| – Telephony API (TAPI) support through Windows 98 and
| Windows 95 Unimodem V (Windows 98 and Windows 95
| only)
Telephone answering machine support (Windows 98 and
Windows 95 only)
– Recording and playback of messages and greetings
– Answering device with caller ID
– Modem class-8 AT commands for TAPI calls
| Full-duplex speaker phone support (Windows 98 and Windows
| 95 only)
– Acoustic echo cancellation
Other
– DOS box operation for 56-Kbps data and 14.4-Kbps fax
– System-level and device-level power management
Chapter 2. Using Audio and Modem Features 15
Page 24
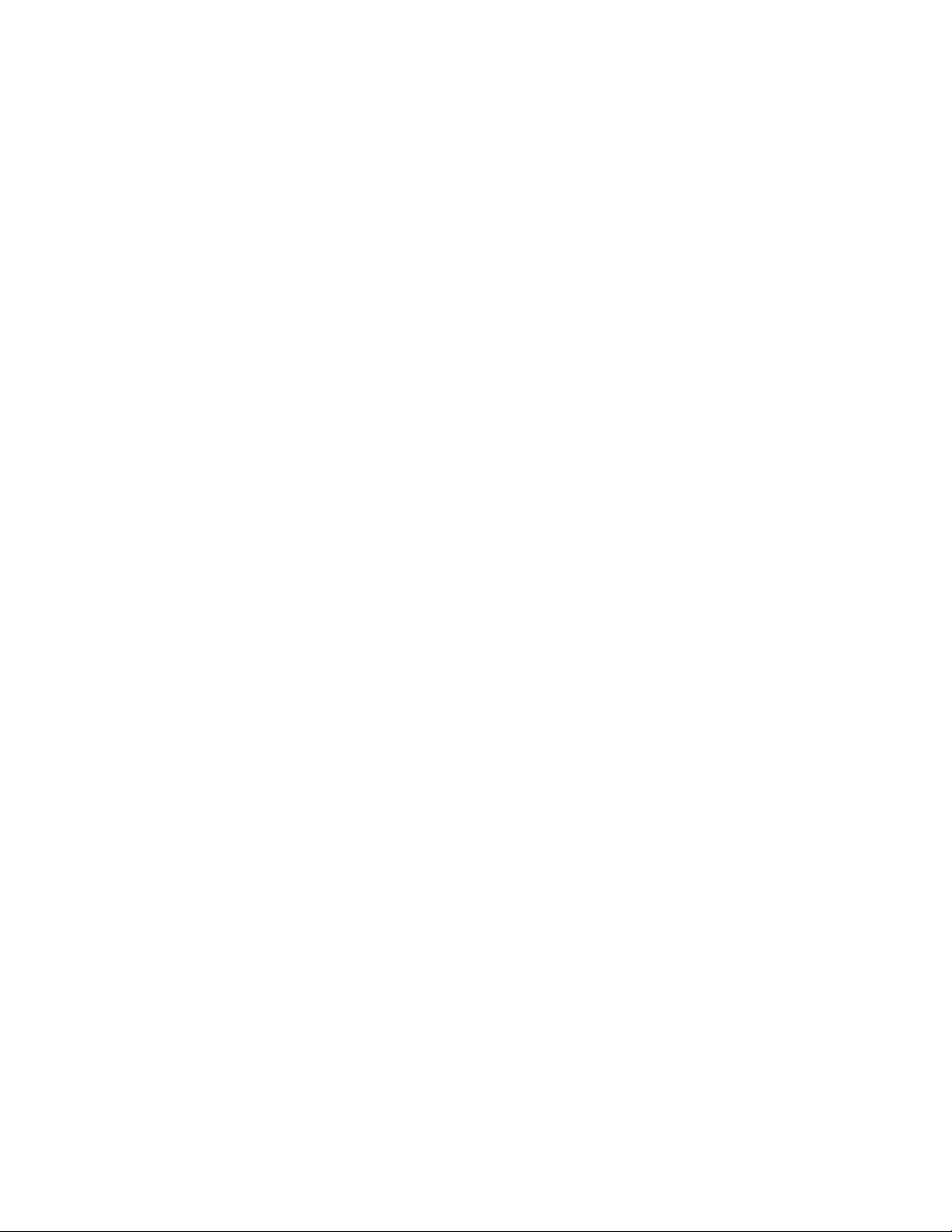
Setting the RingCentral Application for New Zealand
The RingCentral** program allows you to set the number of rings for
incoming messages before the call is answered.
You can set the value by selecting Options, Answering, and then
Ring Options from the RingCentral menu.
The values x and y in the following fields must be between 2 and 5:
x
Answer after
Answer after
rings if there are new messages.
y
rings if there are no new messages.
Caller ID Support
The section on the Telephony Features mentions the support of the
“answering device with caller ID” function. This function can be used
only where caller ID services is available. Currently, this service is
available only in the U.S. and Canada.
16 IBM ThinkPad 600E Online Book
Page 25
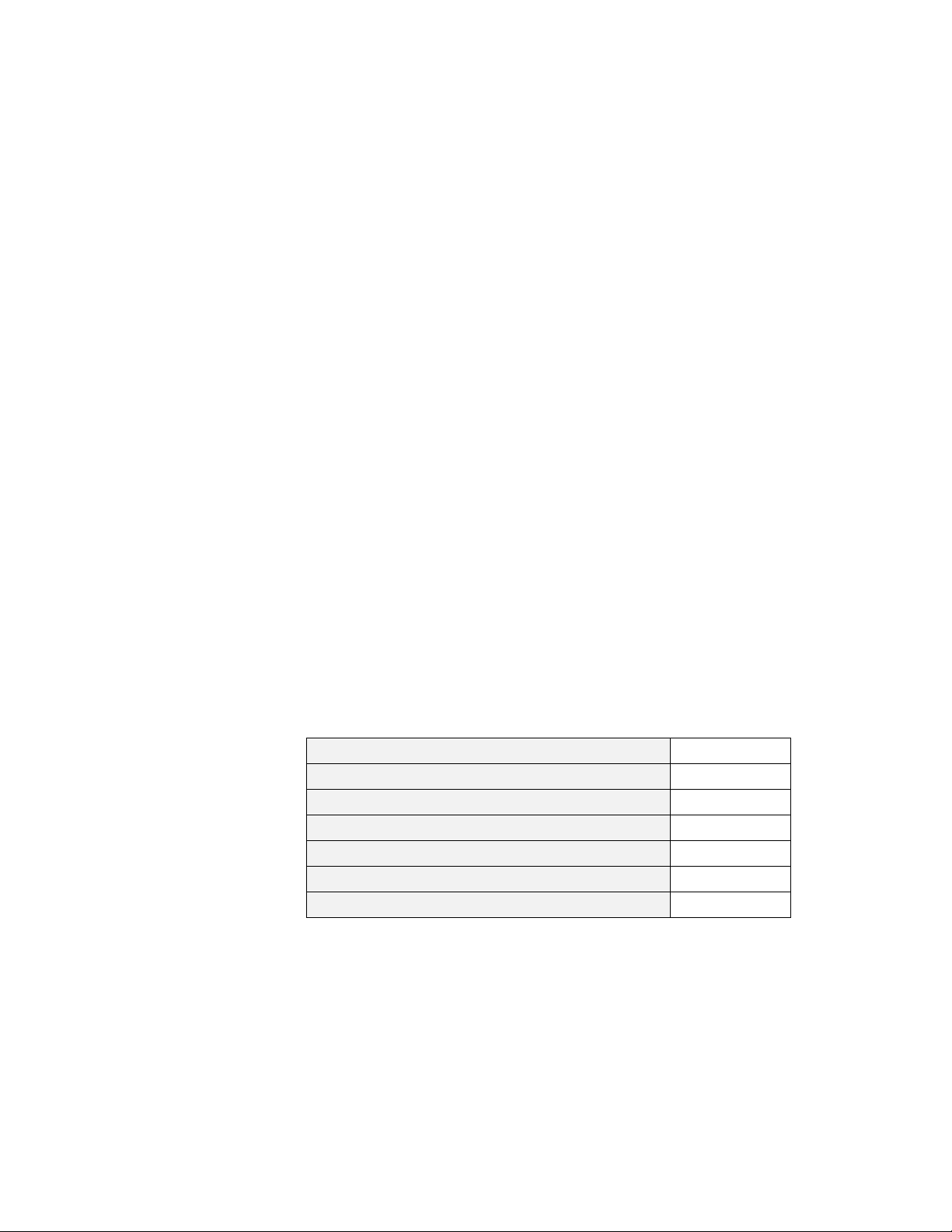
Watching a DVD Movie
DVD Regional Codes:
Regional coding is part of the protection strategy for DVD content.
The world is divided into six regions. Specific content can be viewed
in a specific region. For example, Region 1 (U.S. and Canada)
content should be viewed only in Region 1. The DVD Movie Player
Program application is also region-specific.
For Windows 98 installations, you select a region as part of the
Windows 98 setup procedure. You must select a region to play DVD
content. After you select the region, you can play content only for
that region. Be sure to select your correct region.
| The Windows 95 user need to install the region code program using
| the ThinkPad Customization CD. Make sure that region code
| program matches the region code number on the DVD movie. You
| can not play a DVD movie if these codes do not match. Refer to the
| following table for region code.
| Country| Region Code
| U.S, Canada| 1
| Europe, Middle East, South Africa, Japan| 2
| Southeast Asia, Taiwan, Korea| 3
| Latin America, Australia, New Zealand| 4
| Former Soviet Union, the rest of Africa, India| 5
| People's Republic of China| 6
| For Windows 98, the system will lock to the region of the first
| encrypted DVD played. Make sure the first DVD content played is
| from the appropriate region. You can verify the region code of the
| content by looking at the region code symbol on the back of the
| content packaging.
|
|
|
|
Chapter 2. Using Audio and Modem Features 17
If the first DVD played is from a region other than the region
you selected during the set up procedure outline just explained,
your system will no longer play DVD content. Contact the
computer manufacturer.
Page 26
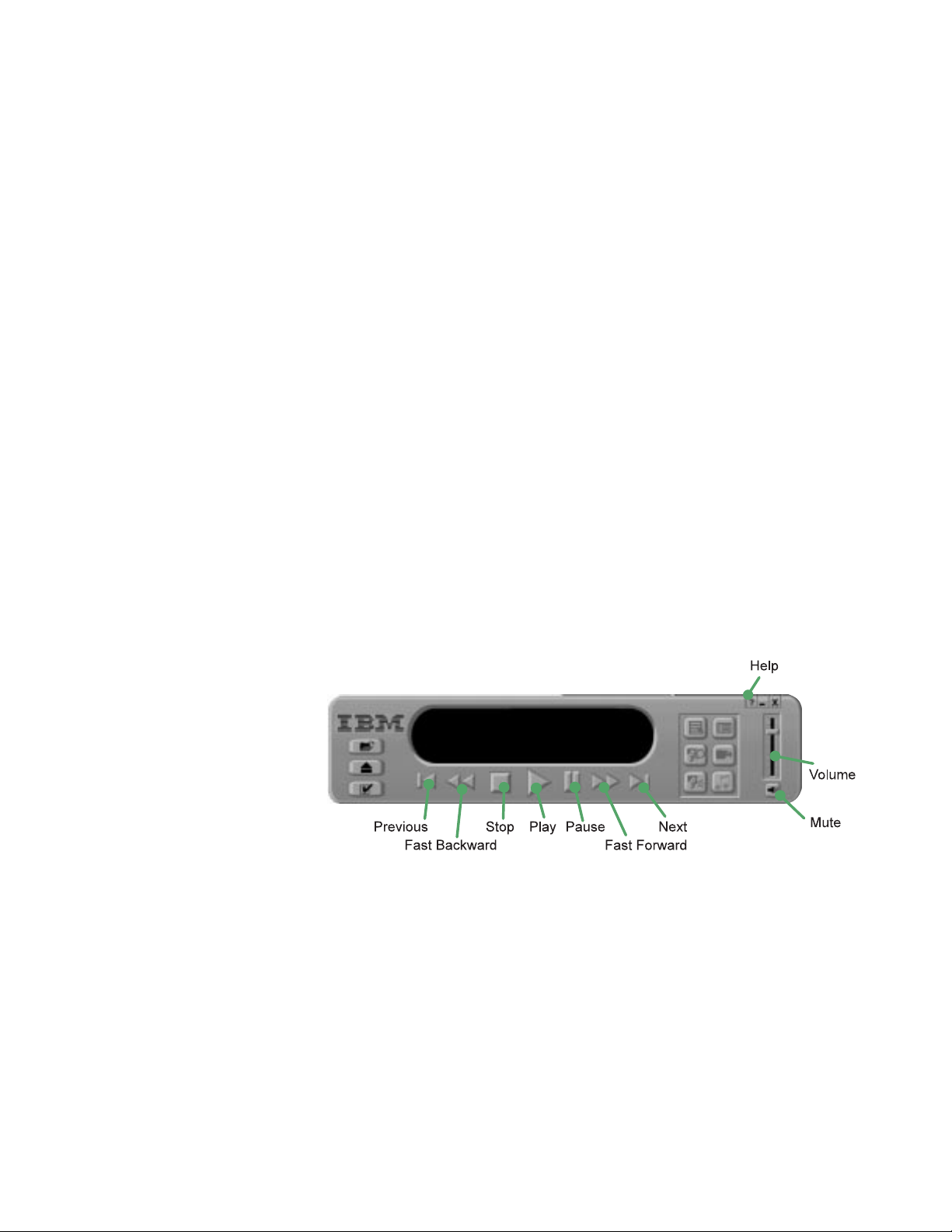
| Your computer has been configured to provide the highest quality
| audio and video playback based on the available system resources.
| You may alter the default settings by changing the video resolution
| setting within the Control Panel of Windows 95 or Windows 98.
| Note: Some systems do not have enough resources to provide full
| quality audio and video playback at all resolution settings. If
| you experience poor playback performance, adjust the
| resolution setting to a lower setting.
Watch a DVD movie as follows:
1
Insert the DVD title into a DVD drive.
2
Select Start, move the cursor to Programs and Mediamatics
DVD Express, and then click on Mediamatics DVD Player.
The DVD express operation window appears:
3
Click on the Play button. The playback window appears.
4
Follow the instructions on the screen.
For more information, click on the Help button on the operating
window.
Note: When you play a movie with DVD Express, the display is
automatically set 800 x 600 with 256 colors. You can switch
to the full screen by clicking the right click button on the
playback window.
18 IBM ThinkPad 600E Online Book
Page 27
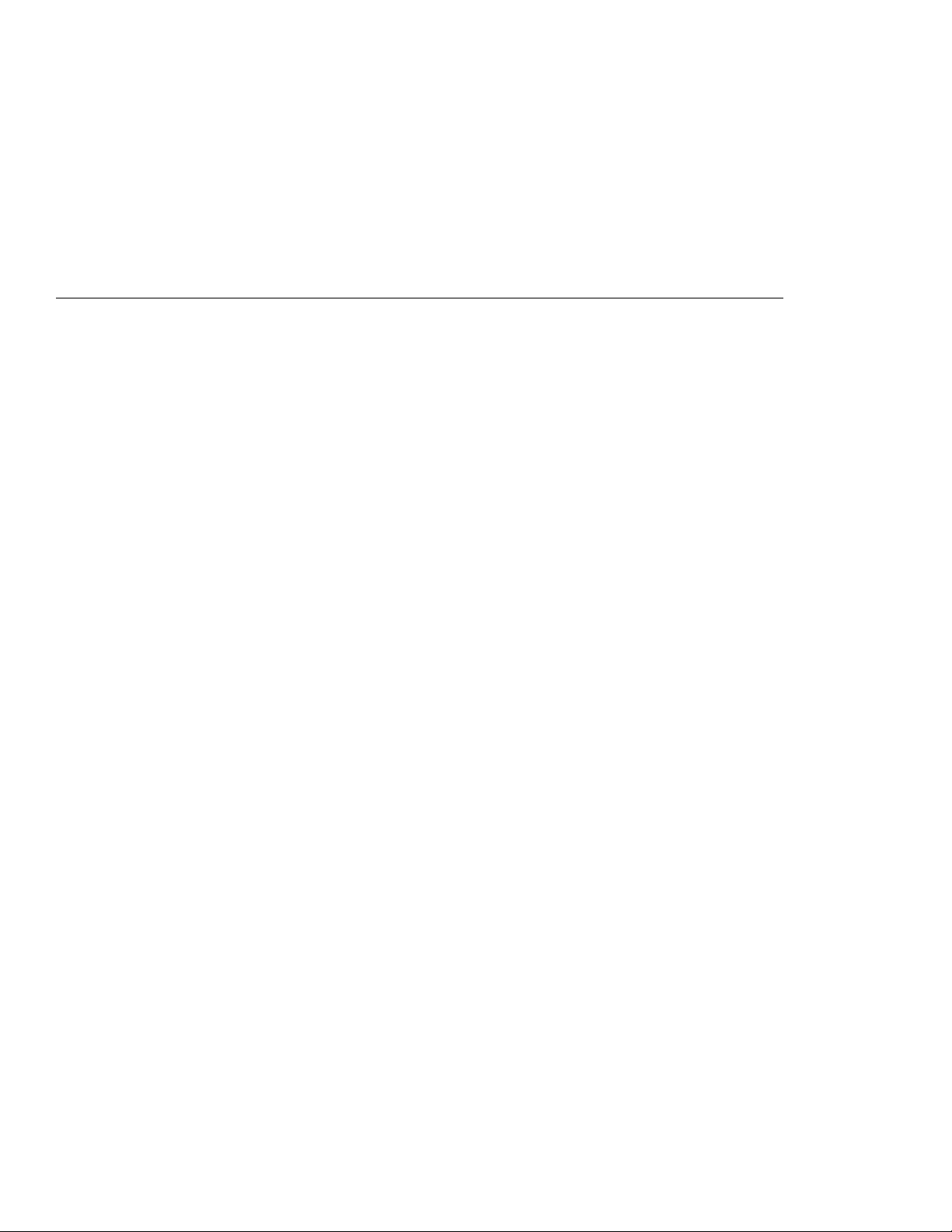
Chapter 3. Protecting Your Computer
This chapter provides overall information about how to protect your
ThinkPad computer.
Protecting Your Computer ...................... 20
Using Passwords . . . . . . . . . . . . . . . . . . . . . . . . . . . 20
Using the Personalization Editor .................. 20
Using Mechanical Locks ....................... 21
Copyright IBM Corp. 1998 19
Page 28
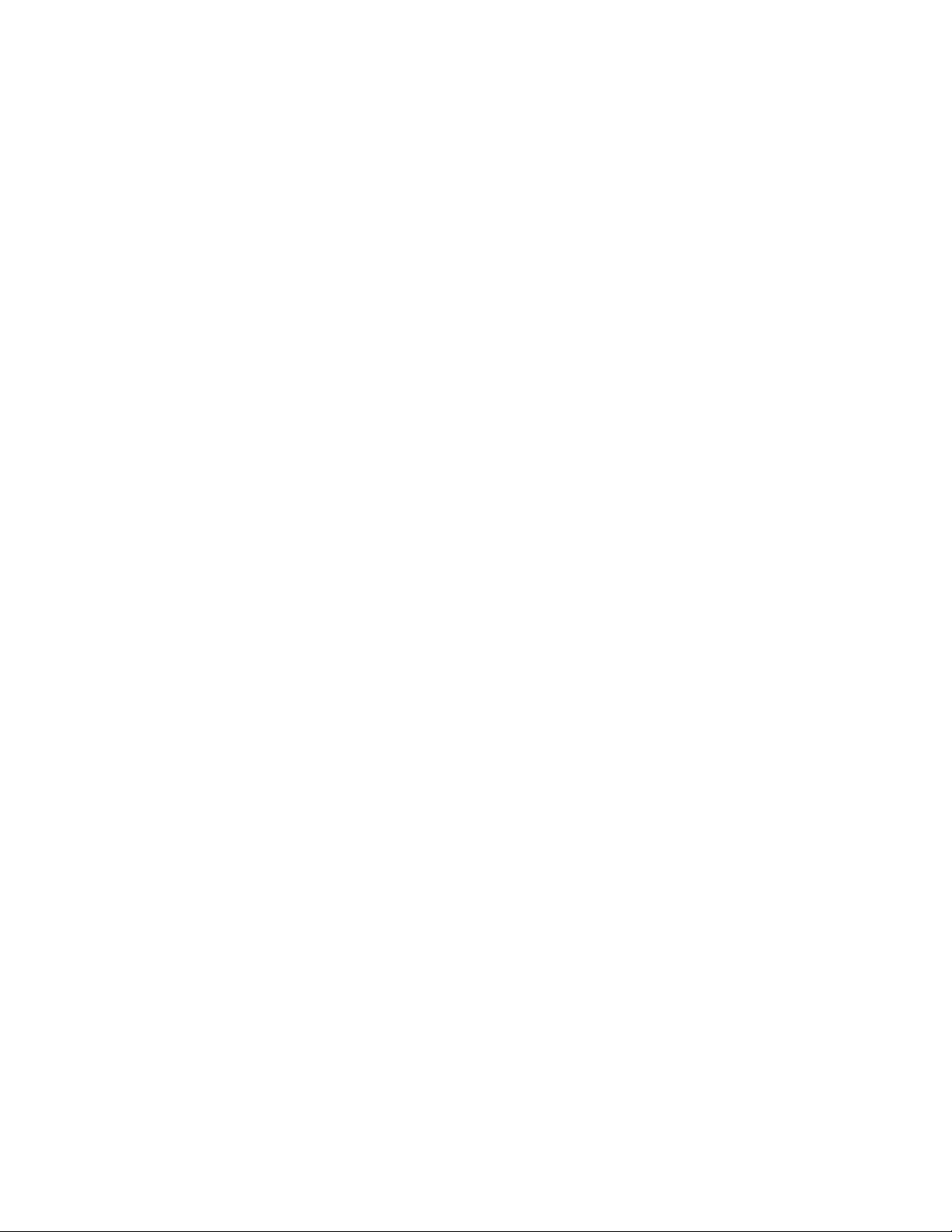
Protecting Your Computer
To protect your computer from theft or unauthorized use, you can
use:
Passwords
The Personalization Editor
A mechanical lock
Using Passwords
For more details, see the
The password-setting feature prevents your computer from being
used by others.
Once you set a password, a prompt appears on the screen each
time you turn on the computer. You must enter your password at the
prompt. You will not be able to use the computer unless you type
the correct password. You can set the following passwords on your
computer:
The power-on password protects your computer from being
used by unauthorized persons.
The hard disk password protects the data on your hard disk
from being accessed by unauthorized persons.
The supervisor password protects the system information
stored in Easy-Setup so that without knowing the password,
nobody can change the configuration of the computer.
To use the different passwords, refer to the
User's Reference
.
User's Reference
.
Using the Personalization Editor
With the Personalization Editor, you can display such personal
information as your name and address on the screen each time you
power on your computer. This feature helps you to identify your
computer when identical computers are being used in your location,
or to deter theft.
To set the Personalization Editor, refer to the
20 IBM ThinkPad 600E Online Book
User's Reference
.
Page 29
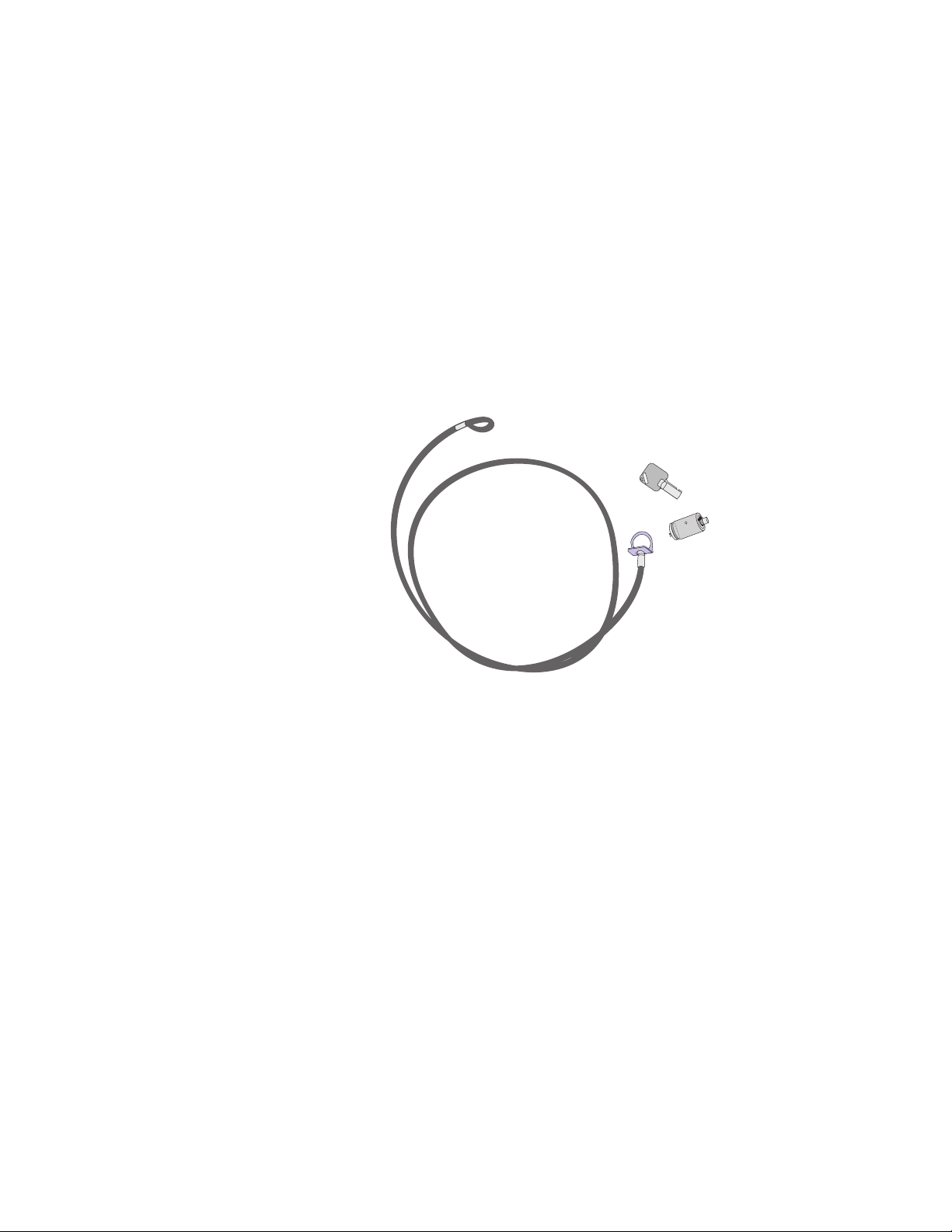
Using Mechanical Locks
You can attach a mechanical lock to your computer, to prevent it
from being removed without your permission.
Attach a mechanical lock to the keyhole on the left side of the
computer; then secure the chain on the lock to a secure stationary
object.
Note: You are responsible for evaluating, selecting, and
implementing the locking devices and security features. IBM
makes no comments, judgments, or warranties about the
function, quality, or performance of locking devices and
security features.
Chapter 3. Protecting Your Computer 21
Page 30
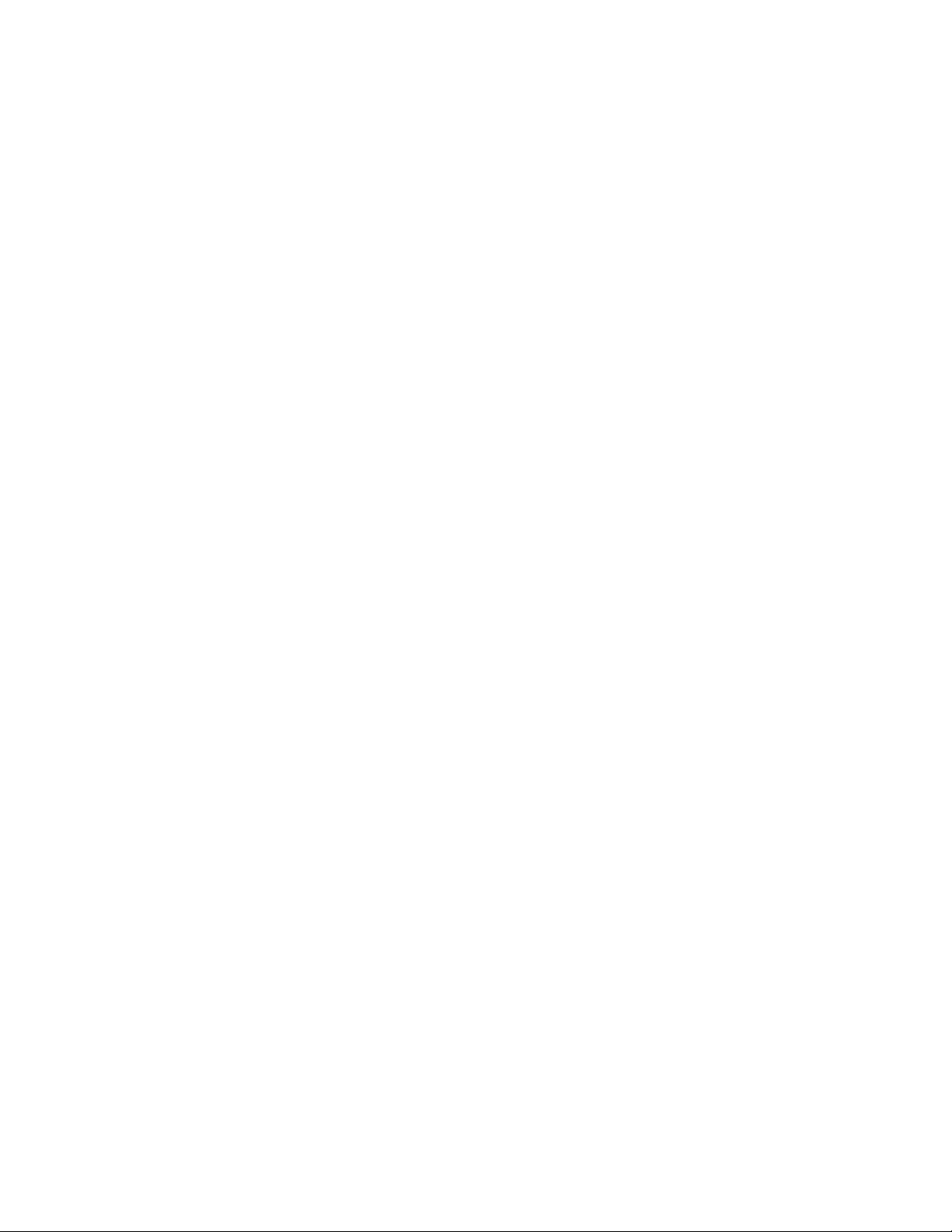
22 IBM ThinkPad 600E Online Book
Page 31

Chapter 4. Using Your Computer with a Battery Pack
This chapter provides necessary information if you are using a
battery pack.
Using the Battery Pack ....................... 24
Charging the Battery Pack .................... 24
Monitoring the Battery Status .................. 24
Using the Battery Status Indicator .............. 24
Using the Fuel-Gauge Program ............... 27
Saving Battery Power ........................ 29
Using the Power Management Modes ............. 29
Customizing Power Management ................ 36
Setting the Suspend Timer .................. 36
Enabling Hibernation Mode .................. 38
Considerations When Using a Power Management Mode .. 39
Considerations for Suspend Mode .............. 39
Considerations for Hibernation Mode ............ 41
Notes for Reinstalling or Installing the Operating System 42
Using Other Battery-Saving Methods .............. 44
Copyright IBM Corp. 1998 23
Page 32

Using the Battery Pack
If you use your ThinkPad computer with the battery pack, you need
to conserve the power for long operation. The ThinkPad computer is
provided with power management for saving battery power, and it
always indicates the battery status. This chapter describes the
functions for battery operation.
Charging the Battery Pack
You can charge the battery pack when the AC Adapter is connected
to the computer and the battery pack is installed. You need to
charge the battery pack in any of the following conditions:
Notes:
1. Before you charge the battery pack, ensure that its temperature is at
2. If the battery pack has not been used for a long time, it will not be fully
When you purchase a new battery pack
If the battery status indicator starts blinking
If the battery pack has not been used for a long time
least 10°C (50°F).
charged with only a single charging. You will have to completely
discharge it; then recharge it three to six times to maximize battery
operating time.
Monitoring the Battery Status
Using the Battery Status Indicator
The battery status indicator shows the current status of the battery
pack (only when the battery is installed).
Compare the battery status indicator with the following table to
determine the condition of your battery:
24 IBM ThinkPad 600E Online Book
Page 33

Status Condition
Green Enough power remains for operation.
Orange The battery pack is being charged.
Blinking
orange
The battery pack needs charging. If the indicator
starts blinking orange, the computer beeps three
times.
Off The battery pack is not installed.
The computer is turned off or is in suspend mode
when the AC Adapter is not connected.
Chapter 4. Using Your Computer with a Battery Pack 25
Page 34

Attention
You should take corrective actions when the battery status
indicator is
consecutive beeps. (If your computer enters suspend mode
because of a low-battery condition, data in memory might be
lost.)
blinking orange
, and your computer sounds three
Immediately connect the AC Adapter to the computer
Then take either of the following actions:
To continue your work with the AC Adapter, press the Fn
key.
.
or:
To continue your work with a fully charged battery pack, do
the following:
1.
Replace the battery pack with a fully charged one. (See
the
User's Reference
2.
Press the Fn key.
3.
Disconnect the AC Adapter from the computer.
If you do not take corrective actions within about 30 seconds, the
computer will enter suspend mode.
Do not leave the computer in this condition for an extended
time. Data in memory will be lost.
.)
26 IBM ThinkPad 600E Online Book
Page 35

Using the Fuel-Gauge Program
You can display the battery status and power mode (High
Performance, Automatic, or Customized) by using the Fuel-Gauge
program.
| If you are using the secondary battery, you can see the secondary
| battery status by the Fuel-Gauge program. In the Fuel-Gauge
| program window are with two gauges: 1 is for main battery status
| and 2 is for secondary battery. The computer uses secondary
| battery first. When you are charging batteries, the computer charges
| the main battery first.
You also can select suspend or hibernation mode.
To start the Fuel-Gauge program, click on Start, move the cursor to
Program and ThinkPad, and then click on the Fuel-Gauge. The
following window appears:
Notes:
1. The “Current Power Mode” icon depends on the power mode.
2. The “Power Source” icon depends on the power source. (
AC Adapter and is for battery pack.)
3. The “Duration of Remaining Power” indicator does not appear when the
AC Adapter is connected.
Chapter 4. Using Your Computer with a Battery Pack 27
is for the
Page 36

You can minimize the window to an icon by clicking on the icon ( )
at the top of the window. You can toggle between the Fuel-Gauge
window and its icon by pressing the Fn+F2 key combination.
28 IBM ThinkPad 600E Online Book
Page 37

Saving Battery Power
Your battery pack should be useful for approximately 3 years, or 300
charge-discharge cycles. The number of years or charge-discharge
cycles might vary depending on how efficiently you use your
computer. This section describes the following:
How to use the power management modes
How to use other battery-saving methods
Using the Power Management Modes
You can run your computer on battery power for a considerable time
by using the power management modes (standby mode, suspend
mode, and hibernation mode). :
| Note: Even if you don't set the low-battery alarm, the charge
| indicator will let you know when the battery is low, and then
| your computer will automatically enter the power-saving mode.
| This default low-battery behavior is independent of the
| operating system, so the computer might behave differently
| from your setting if you set the low-battery alarm. The
| computer chooses appropriately between your setting and the
| default setting.
Attention
Do not enter suspend or hibernation mode when your computer
is doing any of the following:
Playing or recording audio
Playing a movie
Playing a game
Running any other multimedia application
Stop these applications before entering suspend or hibernation
mode.
Standby mode
Chapter 4. Using Your Computer with a Battery Pack 29
Page 38

For Windows 98 Users:
The LCD and external monitor turn off. Also the audio is muted.
| If no application program is running in the background, the hard
| disk stops turning.
For Windows 95 Users:
The LCD turns off. Also, if a power-saving monitor (Energy Star
Monitor) is in use when the computer enters standby mode, the
computer activates the monitor's low-power mode.
You can enter standby mode by:
– Pressing the Fn+F3 keys.
You can return to normal operation by:
– Pressing any key or moving the TrackPoint.
Suspend mode
Your computer stops all tasks and stores all data in memory.
You can enter suspend mode by:
– Pressing the Fn+F4 keys.
– Closing the cover.
If you put a check mark in the Will not suspend even if
LCD is closed check box in the “Power Management
Properties” window, the computer does not enter suspend
mode when the LCD is closed. Only the LCD turns off.
– Selecting the Suspend button ( ) in the Fuel-Gauge
program.
|–
| Click on Start and Shut Down.., and then select Stand by
| by clicking on the radio button.
| Note: The term Stand by on the Windows 98 screen has a
| different meaning from the term standby in the user's
| manuals.
30 IBM ThinkPad 600E Online Book
For Windows 98 users:
Your computer automatically enters suspend mode when:
Page 39

– The preset timeout is reached.
Note:
For Windows 98 users:
You can set the System standby timer in the “Power Management
Properties” window.
For Windows 95 users:
You can set the Suspend Timer in the “Power Properties” window.
– Battery is low.
Note:
|
For Windows 98 users:
| You can set the alarm action by specifying Standby for the prompt When
| the alarm goes off, the computer will:
For Windows 95 users:
If you put a check mark in the Hibernate when battery becomes low check
box in the “Power Management Properties” window, the computer enters
hibernation mode when the battery is low.
You can return to normal operation by:
– Pressing the Fn key.
– Opening the LCD.
– Turning the power switch on.
Your computer automatically returns to normal operation when:
– The preset timeout for the resume timer is reached.
Note:
For Windows 98 users:
You can set the timer in the Scheduled Tasks.
For Windows 95 users:
You can set the timeout with the resume on timer specification in the
“Power Properties” window.
Chapter 4. Using Your Computer with a Battery Pack 31
Page 40

RediSafe:
To prevent loss of data during suspend mode when the battery is
critically low, your ThinkPad computer has a RediSafe function.
Once you set this function, the hibernation file is activated each
time the computer enters suspend mode, and is ready to enter
hibernation mode from suspend mode whenever the battery is
low.
Set RediSafe as following:
From Windows 95 or Windows 98:
1.
Start the ThinkPad Configuration program.
2.
Click on the Power Management button ( ).
3.
Select the Hibernation tab.
4.
Enable hibernation mode if it is disabled.
a)
Click on the Enable Hibernation.. button.
b)
Click on Create Now; then Close.
5.
Select RediSafe.
6.
Click on OK.
From Windows NT, Windows 3.1, or OS/2:
1.
Start the ThinkPad Configuration program.
2.
Click on the Power Management button ( ).
3.
Select the Suspend/Hibernation/Resume Options button
).
(
4.
Enable hibernation mode if it is disabled.
a)
Click on the Enable Hibernation.. button.
b)
Click on OK.
5.
Select RediSafe.
6.
Click on OK.
Hibernation mode
Your computer stops all tasks and stores all data in the hard
disk; then it powers off. Set your computer to this mode if you
want to maintain the present operating condition until the next
day, for instance.
32 IBM ThinkPad 600E Online Book
Page 41

To use this mode, you have to create a hibernation file with the
ThinkPad Configuration program. (See Enabling Hibernation
Mode.)
You can enter hibernation mode by:
– Pressing the Fn+F12 keys.
– Selecting the Hibernation button (
) in the Fuel-Gauge
program.
– Turning the power switch off.
You can enable this option by putting a check mark in the
Hibernate by power switch check box in the “Hibernation”
subwindow of the “Power Management Properties” window.
Your computer automatically enters hibernation mode when:
– The preset timeout is reached. (Windows 95 user only)
If you put a check mark in the Hibernate by timer check box
in the “Hibernation” subwindow and set Suspend timer in
the “Power Mode” subwindow, your computer enters
hibernation mode when it reaches timeout.
– The battery is low.
Note:
|
For Windows 98 users:
| You can set the alarm action by specifying Hibernate for the prompt When
| the alarm goes off, the computer will:
For Windows 95 users:
If you put a check mark in the Hibernate when battery becomes low check
box, your computer enters hibernation mode when the battery is low.
You can return to normal operation by turning the power on.
For Windows NT users:
You cannot create a hibernation file in a Windows NT system
that uses the NTFS file format, the Windows NT default. If you
want to use hibernation mode, you should reinstall Windows NT
with the FAT file format.
Chapter 4. Using Your Computer with a Battery Pack 33
Page 42

Notes:
1. Windows 95 users cannot enter hibernation mode when you are using
the communication network.
2. Hibernation mode might end if you connect your computer to a port
replicator or if you use a particular PC Card.
The following table shows how the indicator behaves in each power
management mode:
Indicator
Current Status
Suspend Mode
Power-On
Normal operation
or standby mode
Suspend mode Green Off
Entering or resuming from
suspend mode
Power off or
hibernation mode
Off Green
Blinking green Green
Off Off
The following figure shows the relationship between different power
management modes, how to switch between them, and battery
power consumption:
34 IBM ThinkPad 600E Online Book
Page 43

Chapter 4. Using Your Computer with a Battery Pack 35
Page 44

Customizing Power Management
This section describes how to customize power management so that
you are using the power management mode appropriate to your
operation.
Setting the Suspend Timer
To set the suspend timer, do the following:
For Windows 98:
1
Start the ThinkPad Configuration program.
2
Click on the Power Management ( ) button.
The “Power Management Properties” window appears.
3
Select the Power Schemes tab.
The “Power Schemes” window appears.
4
Set the length of time for the suspend timer at System
standby timers under Settings for Portable/Laptop power
scheme.
Note: You can also set the LCD off timers and Hard disk off
timers.
5
Click on OK.
For Windows 95:
1
Start the ThinkPad Configuration program.
2
Click on the Power Management ( ) button.
The “Power Properties” window appears.
3
Select the Power Mode tab.
The “Power Mode” window appears.
4
Select Customized.
36 IBM ThinkPad 600E Online Book
Page 45

The bottom gray portion is displayed in black, and you can
specify the timeout value in minutes in the Suspend Timer
box.
5
Click on OK.
For Windows NT, Windows 3.1, or OS/2:
1
Start the ThinkPad Configuration program.
2
Click on the Power Management ( ) button.
Three buttons appear on the right.
3
Click on the Power Mode Settings ( ) button.
The “Power Mode Settings” window appears.
4
Specify the timeout value in minutes in the Suspend Timer
box.
5
Click on OK.
Chapter 4. Using Your Computer with a Battery Pack 37
Page 46

Enabling Hibernation Mode
To enable hibernation mode, do the following:
For Windows 98 and Windows 95:
1
Start the ThinkPad Configuration program.
2
Click on the Power Management ( ) button.
The “Power Properties” window appears.
3
Select the Hibernation tab.
The “Hibernation” subwindow appears.
4
Click on Enable Hibernation. (If you have already created a
hibernation file, this button appears in gray and you cannot
click on it.)
The “Enable Hibernation” subwindow appears.
5
Click on Create Now.
6
Click on Close; then OK.
For Windows NT, Windows 3.1, or OS/2:
1
Start the ThinkPad Configuration program.
2
Click on the Power Management ( ) button.
3
Click on the Suspend/Resume Options ( ) button.
The “Suspend/Resume Options” window appears.
4
Click on the Enable Hibernation.. button.
5
Click on OK.
38 IBM ThinkPad 600E Online Book
Page 47

Considerations When Using a Power Management Mode
When you use a power management mode, you need to consider a
few points, especially if you are using the network.
Considerations for Suspend Mode
Consider the following before using suspend mode:
The computer can enter suspend mode when used with the
following operating systems:
– DOS Version 7.0
– OS/2 Warp Version 4
– Microsoft Windows Version 3.11 with DOS Version 7.0
– Microsoft Windows 95
– Microsoft Windows 98
– Microsoft Windows NT Version 4.0
Important
If you use Windows 3.1, ensure that Advanced Power
Management (APM) is installed according to the instructions
in Notes for Reinstalling or Installing the Operating System.
Before playing audio, it is better to turn off any automatic timers
that put the computer into suspend or hibernation mode. In
addition, it is better to stop playing audio before entering
suspend or hibernation mode. If the computer enters suspend or
hibernation mode, data from a running audio program might be
lost.
Attached devices, such as a printer or serial device, stop running
when the computer enters suspend mode. When you resume
normal operation, the output might differ from what you expect,
because the device might be reset or lose its configuration
settings.
Sometimes you might want to use the computer with the LCD
closed—for example, when an external monitor and keyboard are
used. In such a case, turn on the computer with the LCD closed,
or use the ThinkPad Configuration program to set the computer
not to enter suspend mode when the LCD is closed.
If the computer resumes normal operation by reaching the
ThinkPad Configuration timer setting or because of an incoming
Chapter 4. Using Your Computer with a Battery Pack 39
Page 48

call, only a blank screen is displayed. To display a power-on
password prompt, press any key or move your pointing device.
If you are using some communication cards and the computer is
powered with ac power, your computer enters standby mode
rather than suspend mode.
If you are using other PC Cards and the computer enters
suspend mode, all application programs stop. For some PC
Cards, power to the PC Cards might also turn off.
If the computer is powered with battery power, the computer
turns power off to the PC Card, and communication stops for
communication PC Cards, so the duration of suspend mode is
longer.
If communication for a PC Card is not reestablished after normal
operation resumes, remove and then reinstall the PC Card
before restarting the system or application program. For other
kinds of PC Cards, if the PC Card or computer does not operate,
restart the application or computer.
Even if you are using a communication card with a ring-resume
function, some cards cannot detect an incoming call.
While a communication link is active, the computer does not
enter suspend mode.
If you put a check mark in the Disable in the hardware profile
check box under the Device usage of the General tab in the
Advanced Power Management Support area of the “System
Properties” window, your computer does not enter suspend
mode.
40 IBM ThinkPad 600E Online Book
Page 49

Note:
You must set the Resume on incoming call option in the ThinkPad
Configuration program so the computer automatically resumes normal
operation.
For Windows 95 and Windows 98:
1.
Click on the Power Management ( ) button.
2.
Click on the Suspend/Resume options tab.
3.
Select the Resume on incoming call option.
For Windows NT, Windows 3.1, or OS/2:
Click on the Battery ( ) button.
1.
2.
Click on the Suspend/Hibernation/Resume options ( ) button;
then select the Resume on incoming call option.
For DOS:
Enter PS2 RI E
Considerations for Hibernation Mode
Consider the following before using hibernation mode:
Do not run any other tasks while the hibernation file is being
created.
The computer uses battery power to enter hibernation mode.
Therefore, it reserves some battery power if it is set to enter
hibernation mode when a low-battery condition occurs. This can
cause the battery operating time to be shorter than the time
publicly stated.
Do not add or remove memory during hibernation mode. If you
do, the computer resumes from hibernation mode without
recognizing the changed memory size. To ensure that the
computer recognizes the correct memory size, shut down; then
restart your operating system.
If the computer is powered with battery power, it turns power off
to the PC Card when entering hibernation mode. When normal
operation resumes, if the PC Card or computer does not operate,
restart the application or computer.
If you are using some communication cards and your computer
is powered with ac power, the computer does not enter
hibernation mode. This prevents possible problems from
Chapter 4. Using Your Computer with a Battery Pack 41
Page 50

occurring with communication application programs after the
computer returns to normal operation.
Note: If the communication links are still not reestablished,
remove and then reinstall the PC Card before restarting
the system or application program.
Notes for Reinstalling or Installing the Operating System
Install your operating system with Advanced Power Management
(APM), and install the ThinkPad Configuration program with the
Utility Diskette to use power management mode.
Note: To install the software
and Its Device Drivers .
If you are using Windows 98, Windows 95, or OS/2,
automatically installed in your computer.
If you are using DOS,
computer. To verify that the computer has installed APM correctly,
type power at the command prompt and press Enter. If a screen
similar to the following appears, APM is successfully installed.
Power Management Status
---------------------- Setting = ADV: REG
CPU: idle 32% of time.
AC Line Status : OFFLINE
Battery status : High
If not, add the following line to your CONFIG.SYS file, using a text
editor such as the DOS Editor:
DEVICE=C:\DOS\POWER.EXE
APM is automatically installed in your
Installing a New Operating System
APM is
If you are using Windows 3.1
APM for Windows:
1
Start the computer.
Make sure that the current directory is Windows (usually
C:\WINDOWS>).
42 IBM ThinkPad 600E Online Book
, do the following to check and install
Page 51

2
Type SETUP at the command prompt and press Enter.
| The “Windows Setup” appears.
| Note: The following window is a sample of the “Windows
| Setup” window. Yours might be different.
Windows Setup
===============
If your computer or network appears on the Hardware Compatibility List
with an asterisk next to it, press F1 before continuing.
System Information
Computer: MS-DOS System
Display: MagicMedia 256AV 1 24×768 256 small font
Mouse: Microsoft, or IBM PS/2
Note: If MS-DOS System with APM appears for the item
Computer:, APM is already installed. Press F3 to exit the
setup. Otherwise, go on to step 3.
3
Using the Arrow keys, position the highlighted cursor over
MS-DOS System and press Enter.
4
Position the highlighted cursor over MS-DOS System with
APM and press Enter.
5
Verify that the item Computer has changed to
MS-DOS System with APM on the screen:
Windows Setup
===============
If your computer or network appears on the Hardware Compatibility List
with an asterisk next to it, press F1 before continuing.
System Information
Computer: MS-DOS System with APM
Display: MagicMedia 256AV 1 24×768 256 small font
Mouse: Microsoft, or IBM PS/2
If not, return to step 3.
6
Press Enter to install APM.
7
Restart the system to make APM effective.
Chapter 4. Using Your Computer with a Battery Pack 43
Page 52

Using Other Battery-Saving Methods
Another battery-saving method is to decrease the LCD brightness.
You can use the ThinkPad Configuration program to decrease the
brightness of the LCD by clicking on the LCD (
selecting Normal for Brightness (battery operation) in the window
that appears.
) button and
44 IBM ThinkPad 600E Online Book
Page 53

Chapter 5. Using Your Computer with a PC Card
This chapter provides necessary information if you are using the
computer with a PC Card.
Using a PC Card ........................... 47
PC Card Types .......................... 47
Storage Cards . . . . . . . . . . . . . . . . . . . . . . . . . 47
Modem Cards . . . . . . . . . . . . . . . . . . . . . . . . . 48
Network Cards . . . . . . . . . . . . . . . . . . . . . . . . . 48
SCSI Cards . . . . . . . . . . . . . . . . . . . . . . . . . . . 48
Other PC Cards ........................ 48
PC Card Interface ......................... 49
16-Bit PC Cards ........................ 49
CardBus Cards . . . . . . . . . . . . . . . . . . . . . . . . . 49
ZV Cards . . . . . . . . . . . . . . . . . . . . . . . . . . . . 49
PC Card Support Software ..................... 50
Power Management . . . . . . . . . . . . . . . . . . . . . . . . 51
Using a PC Card in Windows 95 (with CardWorks) ....... 53
Self-Check . . . . . . . . . . . . . . . . . . . . . . . . . . . . . 54
PC Card Properties ........................ 55
Attributes . . . . . . . . . . . . . . . . . . . . . . . . . . . . 56
Resources . . . . . . . . . . . . . . . . . . . . . . . . . . . . 56
Drivers . . . . . . . . . . . . . . . . . . . . . . . . . . . . . . 56
Stopping the PC Card ...................... 57
Help . . . . . . . . . . . . . . . . . . . . . . . . . . . . . . . . . 58
Using a PC Card in Windows NT (with CardWizard) ...... 59
Self-Check . . . . . . . . . . . . . . . . . . . . . . . . . . . . . 60
PC Card Properties ........................ 60
Attributes . . . . . . . . . . . . . . . . . . . . . . . . . . . . 61
Name . . . . . . . . . . . . . . . . . . . . . . . . . . . . . . 61
Stopping the PC Card ...................... 61
Help . . . . . . . . . . . . . . . . . . . . . . . . . . . . . . . . . 62
Using ATA PC Cards ....................... 62
Power Management Support .................. 62
Suspend Mode Support .................... 63
Suspend Notification . . . . . . . . . . . . . . . . . . . . . . 63
Using a PC Card in Windows 3.1 (with CardWizard) ...... 64
Self-Check . . . . . . . . . . . . . . . . . . . . . . . . . . . . . 65
Help . . . . . . . . . . . . . . . . . . . . . . . . . . . . . . . . . 65
Formatting PC Cards ....................... 66
Copyright IBM Corp. 1998 45
Page 54

Formatting the ATA Card ................... 66
Formatting a Flash Disk Card (MCFORMAT) ....... 66
Formatting an SRAM Card .................. 67
Memory Card Partitions and Drive Letters ......... 67
Using a PC Card in OS/2 (with PC Card Director) ........ 69
Stopping the PC Card ...................... 70
Using the Auto Configurator Utility ............... 71
Registering a PC Card in Auto Configurator ........ 71
Deleting a Registered Card .................. 72
Changing the Registered Order for PC Cards ....... 72
Changing the Resource Information for the PC Card ... 73
Updating the CONFIG.SYS File ................. 74
Registered Drivers and Standard Rules ........... 74
Parameters for the ATA Card Device Driver for OS/2 ... 75
Storage Card Device Driver ................... 76
Storage Card Device Driver for OS/2 ............ 76
Formatting Storage Cards before Use ............ 77
Using ATA Cards with Multiple Partitions .......... 77
Storage Card Device Manager ................ 77
PC Card Storage API Device Driver for OS/2 ....... 77
Flash Card Memory Technology Driver ........... 78
Checking the Allocated Resources for the PC Card ..... 78
Avoiding PC Card Resource Conflicts ............. 79
Using a PC Card in DOS (with CardSoft) ............. 81
CARDINFO . . . . . . . . . . . . . . . . . . . . . . . . . . . . . 81
Running CARDINFO . . . . . . . . . . . . . . . . . . . . . . 82
Using the Configuration Utility .................. 83
Running the Configuration Utility ............... 84
Using Storage PC Cards ..................... 84
Using the ATA Hard Disk or ATA Flash Disk Cards .... 84
Using Memory Cards ..................... 86
46 IBM ThinkPad 600E Online Book
Page 55

Using a PC Card
This chapter explains PC Card functions and interfaces. It describes
PC Card support software and explains how to use your PC Card in
the operating system that you have installed.
A PC Card enables you to send and receive faxes, communicate
through a network, store data, and use other functions. PC Cards
can be distinguished by their functions:
Storage cards
Modem cards
Network cards
SCSI cards
Other PC Cards
A PC Card is also distinguished by the interface that supports it.
Before you use a PC Card, you need to make sure that your
computer supports it.
16-bit PC Card
CardBus Card
1
Zoomed Video Cardfnref2 (ZV Card)
PC Card Types
Storage Cards
An Advanced Technology Attach (ATA) card functions as a
hard disk with the Integrated Drive Electronics (IDE) interface.
You can transfer data between devices by inserting a card in a
PC Card slot just as you would with a diskette in a diskette drive.
There are two types of ATA card:
– The ATA hard disk card has a large capacity; you can use
the card as you would an external hard disk.
– The ATA Flash disk card acts as a memory card; you can
use the card to back up your data.
1
CardBus allows PC Cards and your computer to use 32-bit busmastering and to operate at speeds up to 33 MHz.
2
Zoomed Video (ZV) is a connection between a PC Card and your computer that allows the card to write video data directly to the graphics
controller. The data is transferred with no buffering requirements, because it is transferred over a ZV port rather than the system bus.
Chapter 5. Using Your Computer with a PC Card 47
Page 56

Modem Cards
A fax modem card is used for communication through a telephone
line; ac power is not needed. You can use this card to access the
PC network or the Internet, or to send a fax.
Network Cards
A memory card is used to read or write moderate amounts of
data. There are three types of memory card:
–A static-random-access-memory (SRAM) card backs up
computer memory. The card has its own battery.
–A read-only-memory (ROM) card is used for reading data
only.
–A Flash memory card is a writeable and readable card. No
battery is needed.
A LAN/Network card physically connects PCs in a LAN or
Network. The following LAN-or-Network cards are available:
– An Ethernet card is for constructing a small area network.
–A TokenRing card is for constructing a global area network.
– An IBM 3270 card and an IBM 5250 card are also available.
An integrated services digital network (ISDN) card is used to
connect your computer to the ISDN network.
SCSI Cards
A small computer system interface (SCSI) card connects a SCSI
device to your computer. For example, it enables you to use a SCSI
disk drive that cannot fit in a small notebook PC.
Other PC Cards
A sound card enables your computer to play music and other
sounds. It typically has an audio and a MIDI in/out connector.
A video capture card captures signals from video devices,
enabling you to use the data in your computer.
There are also multi-function PC Cards, such as the Combo Card
and the Multi Function Card.
48 IBM ThinkPad 600E Online Book
Page 57

PC Card Interface
16-Bit PC Cards
CardBus Cards
ZV Cards
Most PC Cards are 16-bit PC Cards (PCMCIA 2.0 or 2.1), providing
ISA device performance.
The CardBus Card is connected as a PCI device and provides higher
performance than the 16-bit PC Card.
The Zoomed Video port interface provides the connection for the ZV
Card. The ZV Card enables you to write video data directly to an
input port of the graphics controller. The following video-related
cards are considered ZV Cards:
Video capture card
MPEG card
The ZV Card cannot be used without a PC Card device driver and a
display device driver.
Attention
When you use PC Cards, be aware of the following restrictions:
Although you can insert or remove some PC Cards without
turning off the computer (refer to the instructions that came
with the PC Card), you
during suspend or hibernation mode.
Before removing storage PC Cards from the PC Card slot,
you must power off
PC Card might be corrupted or lost.
Note: According to the operating system, you can stop the
PC Card with the PC Card support software and
remove it without powering off the computer. (See the
PC Card support software section of the each
operating system to see how to stop the PC Card.)
Chapter 5. Using Your Computer with a PC Card 49
cannot
the computer. Otherwise, data in the
remove or install PC Cards
Page 58

PC Card Support Software
ThinkPad PC Card support software enables you to use a PC Card
as soon as you insert it into the ThinkPad computer.
| Each operating system needs its own ThinkPad PC Card support
software, as follows:
16-bit PC
Card
CardBus
Card
ZV Card Note
Notes:
|
|
1
Check the Web site of the card vendor:
2
The PC Card support software is supported by OEM Service Release Version 2 (OSR2) or later version.
3
Windows NT does not support the SRAM card and the Multifunction PC Card. See the Microsoft Web
site: http://www.microsoft.com
Windows 98
: You can use the PC Card without the PC Card
support software; the PC Card support function is included within
the operating system.
Windows 95 (OSR2.1)
Windows NT 4.0
Windows 3.1
OS/2
: PC Card Director.
DOS
: CardSoft for DOS.
: CardWizard for Windows 3.1.
To install the PC Card software
System and Its Device Drivers.
The following table shows the PC Cards supported by Windows 98
and the different PC Cards support software:
Windows
98
Supported Supported Supported
Supported Supported Not
1
CardWorks
(Windows
952)
Supported Not
CardWizard
(Windows
NT 4.0)
supported
Supported
: CardWorks for Windows 95.
: CardWizard for Windows NT.
Installing a New Operating
CardWizard
(Windows
3.1)
3
Supported Supported Supported
Not
supported
Supported Not
PC Card
Director
(OS/2)
Not
supported
Supported
CardSoft
(DOS)
Not
supported
Not
Supported
50 IBM ThinkPad 600E Online Book
Page 59

When you insert the PC Card into your ThinkPad computer:
The PC Card support software detects the card and reads the
information about it.
The PC Card support software searches for the corresponding
card service device driver.
The device driver requests the PC Card support software to
allocate such system resources as memory space, I/O port, and
IRQ. If these resources are available, the support software
recognizes the PC Card and you can use it.
If there is a resource conflict, you need to change either the
resources or the system configuration:
Either:
– Change the requested resources of the PC Card: You can
allocate the available resources by using each operating
system or PC Card support software function.
Or:
– Change the system configuration: You can change the
system configuration with your operating system or with the
ThinkPad Configuration program.
Note: If the PC Card device driver is the PC Card point enabler,
you cannot use the PC Card with ThinkPad PC Card
| support software. If you cannot set up the PC Card with
| PC Card support software, check with the card vendor
whether the device driver is a client device driver or a
point enabler.
Power Management
Depending on the function of the PC Card, changing from one power
management mode to another might cause your ThinkPad computer
to hang. PC Card support software prevents this occurrence through
special handling during power state transition.
The following table approximately indicates the supported power
management function depending on the type of PC Card. If you
need a power management function, make sure that your PC Card
supports the function.
Chapter 5. Using Your Computer with a PC Card 51
Page 60

| Note: This table shows the power management functions that are
| supported by the PC Card support software. Since Windows
| 98 does not support the PC Card support software, this table
| does not apply to Windows 98.
Card Type
Modem or
Network
Other Supported Supported Supported Supported
Note: Standby mode is always accepted.
Suspend Request (Fn+F4) Hibernation Request (Fn+F12)
ac Power Battery Power ac Power Battery Power
Supported Supported Not Supported Supported
For more information about the PC Card support software, go to the
appropriate section.
52 IBM ThinkPad 600E Online Book
Page 61

Using a PC Card in Windows 95 (with CardWorks)
You can make your PC Card easy to use with the PC Card support
software called CardWorks. It is supported only by the Windows 95
OEM Service Release Version 2.1 (OSR2.1).
CardWorks minimizes user intervention in configuring many PC
Cards. CardWorks with CardWizard provides the following:
Self-Check
If you have a problem, refer to this section.
PC Card Properties
CardWorks provides various information about your PC Card.
Stopping the PC Card
If you remove the PC Card from your computer, sometimes you
need to stop the PC Card.
Help
You can get help for most of the windows.
CardWorks provides two modes for using a PC Card:
Plug and Play mode:
You can use the PC Card in this mode when the device
driver of the card is supported by Windows 95.
CardSoft mode:
You can use the PC Card in this mode when the device
driver of the PC Card is for Windows 3.1.
To start CardWizard, do as follows:
1
Click on Start.
2
Move the cursor to Programs and CardWorks. Then click on
CardWizard.
The CardWizard window appears:
Chapter 5. Using Your Computer with a PC Card 53
Page 62

Self-Check
This information panel displays up-to-date information about the PC
Cards and PC Card slots being used in your computer.
It also displays up to three lines of card information, which it reads
directly from the card:
The first line shows the card name.
The second line shows the manufacturer.
The third line shows the card's function or type.
CardWorks has a self-check function that solves such problems as
incorrect or missing PC Card device drivers, system resource
conflicts (IRQ, memory, or I/O ports), and unconfigured PC Cards, as
well as memory conflicts.
If there are any problems, click on Wizard. Each time you click on
the Wizard button, a series of self-checks is run to assure that all
necessary components are installed and working properly.
CardWizard then analyzes the computer to verify that there are
resources available for PC Card configuration.
54 IBM ThinkPad 600E Online Book
Page 63

Even if CardWizard cannot automatically solve a problem, it can
pinpoint the problem exactly so that you or a technical support
engineer can fix the problem more easily.
PC Card Properties
You can see the attributes, resources, drivers, and memory card
utilities that are loaded for PC Card support in the “PC Card
Properties” window.
To open the “PC Card Properties” window of the PC Card that you
are using, do the following:
1
Select the PC Card in the CardWizard window by clicking on it.
2
Click on View in the menu bar of the window.
3
Click on Properties.. in the pop-up menu.
The “PC Card Properties” window appears:
The window provides the following information:
Attributes
Chapter 5. Using Your Computer with a PC Card 55
Page 64

Resources
Drivers
Attributes
The following information appears depending on the type of PC
Card:
Slot The slot number and assigned name for the slot.
(You can change the slot name by selecting slot
management from the options menu.)
Card The type of this PC Card.
Manufacturer The manufacturer of the PC Card.
Size The storage capacity of the PC Card.
Drive The drive letter.
Battery status The charge status of the SRAM Card battery.
Write protect The write protect status—either enabled or
disabled.
File system The file system used by the PC storage.
Port The communication port used by this PC modem
| card. If this is not shown, click on the Wizard
| button and Auto Correct.
Resources
Some resource information is not relevant to all types of PC Cards.
These nonrelevant resources are displayed as “Not Applicable.”
IRQ The interrupt request being used.
I/O The starting and ending addresses of the
input/output range for the PC Card.
DMA The DMA channel used.
Memory range The range of physical memory.
Drivers
CardWizard determines the type of device driver being used. It also
displays whether the card is configured by Windows 95 or by
CardWorks.
56 IBM ThinkPad 600E Online Book
Page 65

Card driver Indicates whether Plug-and-Play mode or CardSoft
mode is used in configuring the PC Card. This
field is enabled only if the Change card driver
not
change drivers if
Change card
driver
Remove from the
Plug-and-Play
hardware list
Memory Card
Utility
box is checked. You should
your card has been identified and configured
successfully.
If this item is enabled (checked), you can select
either Plug and Play (if available) or the
CardWorks device drivers.
If this item is enabled (checked), you can delete
the Plug-and-Play device driver assigned to a
card. This applies only if the card is handled by
Windows 95 (Plug-and-Play mode). Later, when
you reinsert the same PC Card, CardWorks
configures the card as if it were the first insertion.
This item appears only if you insert an SRAM card
or a Flash memory card. You can format the
SRAM card or Flash memory card as follows:
Note: You can also format these card from the
file system with the DOS FORMAT
command.
1.
Open the “PC Card Properties” window.
2.
Select the Memory Card Utility tab.
3.
Enter a Volume Label (if desired).
4.
Click on Format Drive/Partition.
5.
Click on Start.
This procedure enables you to completely erase
an SRAM or a Flash memory card, especially a
brand-new card. Make sure to save the data on
the card before erasing it.
Stopping the PC Card
If you are removing a PC Card, you must first stop it. The system
might freeze or data might be lost if a PC Card is removed before it
is stopped.
Note: You can stop only one card at a time. After invoking stop,
you cannot stop another card until the first stop has either
completed or failed.
Chapter 5. Using Your Computer with a PC Card 57
Page 66

Help
You can stop a card as follows:
1
Click on the right button on the CardWizard window.
A pop-up menu appears.
Note: The stop option appears in gray if you are in CardSoft
mode or if the card is already stopped.
2
Click on Stop. The following message appears:
The card has been stopped. You can safely remove the
card.
If you press F1 or select the Help button, a glossary of terms and an
index of Help items are made available.
58 IBM ThinkPad 600E Online Book
Page 67

Using a PC Card in Windows NT (with CardWizard)
You can make your PC Card easy to use with the PC Card support
software called CardWizard.
CardWizard minimizes user intervention in configuring many PC
Cards. CardWizard provides the following:
Self-Check
If you have a problem, refer to this section.
PC Card Properties
CardWizard provides various information about your PC Card.
Stopping the PC Card
If you remove the PC Card from your computer, sometimes you
need to stop the PC Card.
Help
You can get help for most of the windows.
This section concludes with information about using ATA PC Card
and power management support.
Note: SRAM card and multifunction PC Cards are not supported in
CardWizard for Windows NT.
To start the CardWizard for Windows NT, do as follows:
1
Start Windows NT 4.0.
2
Click on Start.
3
Select Programs.
4
Click on CardWizard for Windows NT.
The menu bar for the CardWizard window includes File, View,
Actions, Options, and Help options. Each option provides
CardWizard functions to perform actions with cards, modify
user-selected options, and obtain help.
Chapter 5. Using Your Computer with a PC Card 59
Page 68

Self-Check
Quick Launch
Once you have installed CardWizard for Windows NT, you can
start it by clicking on the CardWizard icon. The CardWizard
menu appears on the taskbar, to the left of the CardWizard icon.
Click on the menu once with the left mouse button to start the
Wizard application.
Another way to start CardWizard for Windows NT is to
double-click on the system tray icon with the left mouse button.
If you have a problem configuring your PC Card, select the Wizard
button in the “CardWizard for Windows NT” window.
Each time you click on the Wizard button, a series of self-checks is
run to assure that all necessary components are installed and
working properly. CardWizard then analyzes the computer to verify
that there are resources available for PC Card configuration.
Click on this button to fix most PC Card problems. Even if
CardWizard cannot automatically solve a problem, it can pinpoint the
problem exactly so that you or a technical support engineer can fix
the problem more easily.
PC Card Properties
You can see the attributes, resources, drivers, and memory card
utilities that are loaded for PC Card support in the “PC Card
Properties” window.
To open the “PC Card Properties” window, do the following:
1
Open the CardWizard.
2
Select Properties from the “Actions” menu.
3
From the “Card Information” panel:
a
Press the right mouse button while the cursor is on an
inserted card icon.
60 IBM ThinkPad 600E Online Book
Page 69

Attributes
Name
b
Click on Properties.
The “Properties” windows provide information about the attributes
and drivers associated with the selected PC Card.
Slot The slot number and assigned name for the slot.
Card The type of this PC Card.
Manufacturer The manufacturer of the PC Card.
IRQ The interrupt request being used (if relevant).
Port The I/O address associated with a communication
port (if relevant).
DOS Device The communication port used by this device (if
relevant).
When you select device drivers, the following information is
displayed:
Driver The full path to the driver for this PC Card.
Version The version for the current driver.
Stopping the PC Card
If you are removing a PC Card, you must first stop it. The system
might freeze or data might be lost if a PC Card is removed before it
is stopped.
Note: You can stop only one card at a time. After invoking stop,
you cannot stop another card until the first stop is either
completed or fails.
To stop a card, select Stop from the “Actions” menu.
Power to the slot is turned off when a card is “stopped.” You can
remove ATA cards. To prevent loss of data and other unpredictable
machine behavior, make sure the stop operation is complete before
you remove the cards.
Chapter 5. Using Your Computer with a PC Card 61
Page 70

Help
If you press F1 or select the Help button, you can get help for most
of the windows. A glossary of terms and an index of Help items are
also available.
Using ATA PC Cards
This section describes how to initialize and use removable storage
cards, such as ATA hard disk and ATA Flash disk cards.
An ATA PC Card can be used like most storage devices. Your new
ATA card needs to be formatted just as any hard disk does.
Format the ATA Card as follows:
1
2
3
4
5
6
Start Windows NT 4.0.
Click on Start.
Click on Programs.
Click on Administrator Tools (Common).
Click on Disk Administrator.
Select a drive that you want to format.
7
Click on Tool.
8
Click on Format.
Power Management Support
CardWizard for Windows NT provides support for power
management. Power management is a function to conserve the
battery life of your computer. Battery power is conserved when your
computer enters suspend mode. Then, many devices are powered
off and others run at lower power consumption levels. When
operation is resumed (when the computer exits from suspend mode),
the computer returns to the state it was before it entered suspend
mode. Programs and data that were in use before suspend mode
began are restored.
62 IBM ThinkPad 600E Online Book
Page 71

Suspend Mode Support
The PC Card Controller and the cards are powered off when your
computer enters suspend mode. However, each card type is
handled differently to prevent data loss or machine crash through the
suspend-resume event. For example, all files must be closed on a
storage card. LAN cards cannot avoid the risk of crashing the
system when resuming. CardWizard identifies each card type and
might present a dialog of instructions to avoid these potential
problems. In some cases CardWizard might stop the suspend event
altogether. You are expected to follow the instructions given before
entering suspend mode.
There is also a
automatically suspended by the system when the battery life is about
to expire. In this case, your computer might not be able to fully
restore the state it was in before it entered suspend mode. When
resuming from critical suspend, CardWizard analyzes the cards that
were being used before the critical suspend and instructs you to
save data or prevent problems such as a system crash. The
instructions might recommend that you reboot your system.
Suspend Notification
You might receive messages when you attempt to suspend your
computer with the following cards:
Network or SCSI cards: You tried to suspend while there is a
network or SCSI card in use. Shut down your system instead of
suspending it.
ATA cards: You tried to suspend before you closed all files and
folders on the ATA card. Close all files and folders, and then try
the suspend.
critical suspend,
where your computer is
Chapter 5. Using Your Computer with a PC Card 63
Page 72

Using a PC Card in Windows 3.1 (with CardWizard)
This section describes the PC Card support software for Windows
3.1 and how to format the PC Card.
CardWizard is the PC Card support software for Windows 3.1. It
increases the usability of PC Cards.
CardWizard has following features:
Self-Check
If you have a problem, refer to this section.
Help
You can get help for most of the windows.
This section concludes with information on formatting PC Cards.
To start CardWizard, do as follows:
1
Start Windows 3.1.
2
Double-click on SystemSoft Tools in the “Program Manager”
window.
3
Double-click on CardWizard.
The CardWizard window appears.
You can see up-to-date information about your computer's PC Card
slots.
The first line shows the card name.
The second line shows the manufacturer.
The third line shows the card's function or type.
If you have a multifunction card installed, you will see up to two
functions at a time. You can scroll to see available functions if more
than one function is activated on your card. Functions are labeled by
slot number followed by function number. For example:
1-2 means slot 1, function number 2.
2-1 means slot 2, function number 1.
64 IBM ThinkPad 600E Online Book
Page 73

Self-Check
CardWizard has a self-check function that solves such problems as
incorrect or missing PC Card device drivers, system resource
conflicts (IRQ, memory, or I/O ports), and unconfigured PC Cards, as
well as memory conflicts.
If there are any problems, click on the Wizard button, which is in the
bottom right-hand corner of the window. Each time you click on the
Wizard button, a series of self-checks is run to assure that all
necessary components are installed and working properly.
CardWizard then analyzes the computer to verify that there are
resources available for PC Card configuration. There are four
possibilities:
Card Configured: On the left, CardWizard displays a graphical
representation of the card and any available card manufacturer
information. On the right, CardWizard displays all system
resources that the card is using.
Card Not Configured: On the left, CardWizard shows a question
mark and any available card manufacturer information. On the
right, CardWizard displays a message suggesting that you click
on the Wizard button to correct the problem.
Card Not Recognized: On the left, CardWizard shows a
question mark and any available card manufacturer information.
On the right, CardWizard displays a message asking you to click
on the Wizard button to select the type of card you have
inserted.
No Card Inserted: CardWizard displays a picture of an empty
slot.
Even if CardWizard cannot automatically solve a problem, it can
pinpoint the problem exactly so that you or a technical support
engineer can fix the problem more easily.
Help
CardWizard provides extensive online help. Help is available for
almost all windows (when you press F1 or the Help button).
Chapter 5. Using Your Computer with a PC Card 65
Page 74

For most menu items (when you press F1 while the menu item is
selected), you can get an extensive list of CardWizard topics.
Formatting PC Cards
This section describes how to initialize and use removable storage
cards, such as ATA hard disk drive, ATA Flash disk, Flash memory
(non-ATA type), and SRAM cards.
Note: Before initializing removable storage cards for use, you must
Formatting the ATA Card
You need to format ATA cards before you can use them. To format
the card, you need to run the ATAINIT command from the DOS
prompt. Then you need to use the standard DOS FORMAT
command.
See Using the ATA Hard Disk or ATA Flash Disk Cards.
Formatting a Flash Disk Card (MCFORMAT)
You can configure and manage a (non-ATA) Flash memory card with
the MCFORMAT command. MCFORMAT enables you to perform
the following actions easily:
exit Windows 3.1 and enter DOS.
Create and format a new partition
Format an existing partition
Erase a partition
Display partition information
MCFORMAT is a DOS command, so you must exit Windows 3.1
before using it.
MCFORMAT can be used to create and format FTL partitions on a
Flash memory card or PC DOS partitions on an SRAM card.
To create and format a new partition on a Flash memory card or an
SRAM card:
1
Go to the CardWizard directory and type:
MCFORMAT
2
Press Enter.
66 IBM ThinkPad 600E Online Book
Page 75

3
Follow the instructions on the screen.
Formatting an SRAM Card
Before using an SRAM card, you have to format it using the DOS
FORMAT command. Do the following:
1
Type the following:
FORMAT drive_letter:
(drive_letter is the actual drive letter.)
2
Press Enter.
For more instructions on using FORMAT, see your DOS user's
guide.
Memory Card Partitions and Drive Letters
MTDDRV assigns drive letters to each partition on a memory card to
allow each partition to be accessed as if it were another hard disk
drive.
You can display the drive letters it reserves at system boot or by
entering the following at the DOS prompt from within the directory
containing the CardWizard files:
MTDDRV /?
If the first available letter is F, MTDDRV reserves drive letter F for
your first PC Card slot and letter G for your second PC Card slot.
These drive letters are reserved whether you are actually using them
for memory card partitions or not.
Note: The situation described in this example could create a
problem if you are connected to a network, especially if you
are mapped to numerous network drives. The system might
run out of drive letters to assign before all your network drives
have been properly mapped. The drive letters that MTDDRV
reserves might cause all other drive letters to be reassigned
(excluding drive letters for local hard disks or ATA cards).
For example, if you have a network drive that is normally drive
F and you install MTDDRV, the network drive will no longer be
assigned drive letter F on your system. As a result, you might
Chapter 5. Using Your Computer with a PC Card 67
Page 76

have to modify the drive letters in any network batch files that
you use. For example, if you have a network batch file that
loads your network login files from drive F and MTDDRV has
reserved drive letters F and G for memory card partitions, you
must change the drive letter in your network batch file to H
(the next available letter).
68 IBM ThinkPad 600E Online Book
Page 77

Using a PC Card in OS/2 (with PC Card Director)
This section describes how to use the PC Card in OS/2.
The PC Card slots of the computer and the port replicator do not
support the following PC Cards:
Integral Peripherals Model 1841PA (40 MB)
IBM 105-MB PCMCIA hard disk drive (P/N 74G8694)
8-bit or 16-bit slave DMA PC Cards
Ask IBM or an IBM authorized dealer for more information about the
different types of PC Cards.
You can use a DOS object3 in the OS/2 environment. OS/2 Virtual
Card Services provides a Card Services interface and enables you to
use the DOS PC Card device driver for the DOS object.
Note: Even when a PC Card is enabled with a DOS object, the
device driver or the application program might not work, or
their performance might not be what you expect.
To use Virtual Card Services with a DOS object, do the following:
1
Move the mouse pointer to the DOS object icon; then click the
right mouse button.
2
Click on Properties.
3
Click on the Session tab.
4
Click on DOS (WIN-OS/2) Properties.
5
Click on All DOS (DOS and WIN-OS/2) Settings.
6
Set PCMCIA_CARD_SERVICES as On.
7
Set PCMCIA_RELEASE_LEVEL as 2.1
8
Set MEM_EXCLUDE_REGIONS as CC –D3FFF
3
A
DOS object
Chapter 5. Using Your Computer with a PC Card 69
might be a DOS program, Windows 3.1 program, DOS full-screen, DOS window, WIN-OS/2 full-screen, or WIN-OS/2 window.
Page 78

9
Specify the PC Card device driver name at the DOS_DEVICE
prompt.
PC Card Director is the PC Card support software for OS/2. It
makes using PC Cards with your computer easier in the following
ways:
You can use the PC Card when you insert it in a PC Card slot.
You can display what type of PC Card is in your computer.
You can register an application program for a particular PC Card
and start the program automatically when the card is inserted.
Notes:
If your PC Card is not supported by PC Card Director, you must
install the driver that came with your card. To see the supported
PC Cards by PC Card Director, click on the Supported PC
Cards icon in the “PC Card Director” window. Even if your PC
Card is not listed, try using it with PC Card Director.
The card driver must be compatible with the PCMCIA Card
Services PC Card Standard (1995) or the PCMCIA Card
Services Standard Release 2.1. Follow the instructions in your
PC Card manual to install the driver.
To start PC Card Director, double-click on the PC Card Director
folder; then double-click on the PC Card Director icon.
Stopping the PC Card
PC Card Director has a stop function for removing the PC Card
safely. Stop the PC Card as follows:
1
Open PC Card Director.
2
Click on the Control Power icon.
3
Select from the card list the storage PC Card you want to
remove.
4
Click on Off.
5
Make sure the card status is off; then remove the storage PC
Card.
70 IBM ThinkPad 600E Online Book
Page 79

Using the Auto Configurator Utility
You can delete or change a registered PC Card with the Auto
Configurator Utility. You can find the Auto Configurator Utility
icon in the “PC Card Director” window.
This section describes this utility.
Note: PC Card Director provides the
for some PC Cards, so that you do not have to install the
device driver supplied with it. When you install PC Card
Director, a BASEDEV= statement such as the following is added
to the CONFIG.SYS file.
BASEDEV=AUTODRV2.SYS
Registering a PC Card in Auto Configurator
1
Double-click on the Auto Configurator Utility ( ) icon from
the “PC Card Director” window.
2
Select a card from the Available Cards list in the “Auto
Configurator Utility” window.
Auto Configurator
, a program
Select the card for which you want to assign the resources first.
For example, if you want to assign COM3 (rather than COM2)
to a modem card, select the setting for COM3 first.
The names in the left list box (Available Cards) can be
registered. The names in the right list box (Selected Cards)
are already registered in Auto Configurator.
3
Click on the Add>> button.
4
Click on the Save button.
Chapter 5. Using Your Computer with a PC Card 71
Page 80

When a PC Card is installed, Auto Configurator starts from the
top of the list to assign the resources to the card.
Deleting a Registered Card
1
Double-click on the Auto Configurator Utility icon in the “PC
Card Director” window.
2
Select the PC Card you want to delete from Selected Cards in
the “Auto Configurator Utility” window.
3
Click on the Delete button.
4
Click on the Save button.
Changing the Registered Order for PC Cards
To change the order of the registered PC Cards, do the following:
1
Double-click on the Auto Configurator Utility icon from the
“PC Card Director” window.
2
Click on the Order... button in the “Auto Configurator Utility”
window. The following window appears:
3
Do as follows to change the order of the PC Cards in the list:
When moving a card toward the bottom:
a
Select the PC Card you want to move.
b
Click on the Down button.
Every time you click on the Down button, the PC Card
is moved toward the bottom of the list.
When moving a card toward the top:
72 IBM ThinkPad 600E Online Book
Page 81

a
Select the PC Card you want to move.
b
Click on the Up button.
Every time you click on the Up button, the PC Card is
moved toward the top of the list.
4
Click on the OK button to save the changes.
The changes are saved. To cancel the changes, click on the
Cancel button.
Changing the Resource Information for the PC Card
1
Double-click on the Auto Configurator Utility icon in the “PC
Card Director” window.
2
Select the PC Card you want to change from the left list box in
the “Auto Configurator Utility” window.
3
Click on the Edit... button.
The following window appears:
Auto Configurator Utility - Edit
Title
Card ID
I/O port 1
I/O Port 2
IRQ level
COM No.
Memory window 1
Base address
Size
Card offset
Memory window 2
Base address
Size
Card offset
Modem Card [2F8]
MODEM,MD24XC,116E2,118C2,FC2400,2460MC
Description:
Interrupt [IRQ] Level
Ok Cancel Help
Note: The current resource information is set as the default and appears in
the input field of each item. The number that can be set is displayed
in the pull-down list box.
4
You can change the following registered information for the PC
Card. The items that can be changed differ depending on the
PC Card.
Chapter 5. Using Your Computer with a PC Card 73
Page 82

Card ID
I/O port address
IRQ level
COM number of the serial port
Memory window address
Memory window size
Card offset address
5
Click on the OK button, and save the changes.
To cancel the changes, click on the Cancel button.
Updating the CONFIG.SYS File
For PC Card Director to work correctly, the PC Card device drivers
must be registered in the CONFIG.SYS file. These drivers are
automatically registered in the CONFIG.SYS file when you install PC
Card Director following the instructions in Installing a New Operating
System and Its Device Drivers.
The following section describes the standard rules for each driver
registered in the CONFIG.SYS file for your reference.
Registered Drivers and Standard Rules
The following is a sample of a CONFIG.SYS file:
:
BASEDEV=PCMCIA.SYS --→ Card Services
BASEDEV=IBM2SS14.SYS --→ Socket Services
BASEDEV=AUTODRV2.SYS --→ Auto Configurator
DEVICE=C:\THINKPAD\VPCMCIA.SYS --→ Virtual Card Services
:
DEVICE=C:\THINKPAD\xxxxxxx.SYS --→ Storage card device driver
:
REM PC_Card_Client_Device_Driver
:
DEVICE=C:\THINKPAD\$ICPMOS2.SYS --→ Power Management Support driver
Rule 1 Card Services and Socket Services must be listed before any
other PC Card drivers.
Rule 2 The PC Card Power Management Support driver must be listed
after all drivers, at the end of the CONFIG.SYS file.
Rule 3 When using storage cards, the device drivers must be installed
according to the card type.
74 IBM ThinkPad 600E Online Book
Page 83

Example of using only an ATA card:
:
BASEDEV=PCM2ATA.ADD /!DM --→ ATA card device driver
DEVICE=C:\THINKPAD\PCMSSDIF.SYS --→ Storage API device driver
:
BASEDEV=OS2PCARD.DMD --→ Storage Card Device Manager
Example of using an ATA card and an SRAM card:
:
BASEDEV=PCM2ATA.ADD /!DM --→ ATA card device driver
DEVICE=C:\THINKPAD\PCMSSDIF.SYS --→ Storage API device driver
DEVICE=C:\THINKPAD\PCM2SRAM.SYS → SRAM card device driver
BASEDEV=OS2PCARD.DMD --→ Storage Card Device Manager
Example of using an ATA card and a Flash card:
:
BASEDEV=PCM2ATA.ADD /!DM --→ ATA card device driver
DEVICE=C:\THINKPAD\FLSH2MTD.SYS --→ Flash Card Memory Technology driver
DEVICE=C:\THINKPAD\PCMSSDIF.SYS --→ Storage API device driver
DEVICE=C:\THINKPAD\PCM2FLSH.SYS --→ Flash card device driver
:
BASEDEV=OS2PCARD.DMD --→ Storage Card Device Manager
Example of using an ATA card, an SRAM card, and a Flash
card:
:
BASEDEV=PCM2ATA.ADD /!DM --→ ATA card device driver
DEVICE=C:\THINKPAD\FLSH2MTD.SYS --→ Flash Card Memory Technology driver
DEVICE=C:\THINKPAD\PCMSSDIF.SYS --→ Storage API device driver
DEVICE=C:\THINKPAD\PCM2SRAM.SYS --→ SRAM card device driver
DEVICE=C:\THINKPAD\PCM2FLSH.SYS --→ Flash card device driver
:
BASEDEV=OS2PCARD.DMD --→ Storage Card Device Manager
Rule 4 The Storage Card Device Manager (OS2PCARD.DMD) must be
added after the Power Management Support driver
($ICPMOS2.SYS) in the CONFIG.SYS file. If you do not have
the Power Management Support driver, the Storage Card
Device Manager must be added at the end of the CONFIG.SYS
file.
Parameters for the ATA Card Device Driver for OS/2
The following are the parameters and their explanations of the ATA
card device driver for OS/2 statement in the CONFIG.SYS file:
Chapter 5. Using Your Computer with a PC Card 75
Page 84

BASEDEV=PCM2ATA.ADD [/S:n] [/P:hhhh] [/EXIRQ:n]
[/NOBEEP] [/B] [/STBTIME:n] [/MDRV:n] [/!DM]
/S:
n
/P:
hhhh
/EXIRQ:
n
/NOBEEP Specifies not to beep when a storage card is installed. If this
/B Specifies that OS/2 has started from an ATA card. If this
/STBTIME:
/MDRV:
n
/!DM Specifies not to use OS2DASD.DMD as the device manager. If
Specifies the number of PC Card slots. /S:1 shows that there
is only one PC Card slot. If this parameter is not set, the
number of PC Card slots is set to 2.
Specifies the lower limit for the I/O address of the ATA card.
The device driver assigns the next usable I/O address from this
lower limit to the card. If this parameter is not set, the device
driver looks for a usable address and assigns it to the card.
Specifies the IRQ level that
can set more than one IRQ level.
parameter is not set, you will hear a beep every time a storage
card is installed into the PC Card slot.
parameter is set, there will be no redundancy in assigning the
logical drive to the slot where OS/2 was booted. It depends on
the ATA card whether you can start OS/2 from it.
n
Specifies the time (from 1 to 21 minutes) until entering standby
mode. If the ATA card is not accessed for the time specified by
this parameter, the ATA card enters standby mode (only when
your ATA card supports standby mode). If this parameter is not
specified, standby mode for the ATA card is disabled.
Specifies the number of extra drives that can be used in addition
to the number of PC Card slots available for the PC Card
storage devices. If this parameter is not specified, no extra
drive is given to the device driver. The extra drives can be
activated by the ATA Card Mount utility.
this parameter is set, OS2PCARD.DMD is used instead.
is not
assigned to the card. You
Storage Card Device Driver
ATA cards, SRAM cards, and Flash cards are PCMCIA storage
cards. This section describes the device drivers for these storage
cards, available in PC Card Director.
Storage Card Device Driver for OS/2
The device drivers for each type of storage cards are:
PCM2ATA.ADD for ATA cards
PCM2SRAM.SYS for SRAM cards
PCM2FLSH.SYS for Flash cards
76 IBM ThinkPad 600E Online Book
Page 85

Any PC Card installed in the slot is recognized by its device driver,
so regardless of its type, you can access the card by the drive name
assigned to the slot.
Notes:
Install PCM2ATA.ADD for all storage cards, even if you are using
SRAM or Flash cards.
If using the ATA Card Mount Utility, install the PC Card storage
API device driver (PCMSSDIF.SYS) for OS/2.
Formatting Storage Cards before Use
You need to format new PCMCIA storage cards before using them.
For Flash cards, run the Flash Format Utility (FFORMAT2.EXE); then
format the Flash card. For ATA cards and SRAM cards, there is no
need to run any programs before formatting the card.
To format the card, use the FORMAT.COM program by choosing the
drive icon.
Using ATA Cards with Multiple Partitions
The device driver assigns a drive letter only to the active (bootable)
partition of the ATA card if it holds multiple partitions. For other
primary partitions or logical drives in an extended partition, use the
ATA Card Mount utility to assign a drive letter to it.
Storage Card Device Manager
OS2PCARD.DMD is the device manager for the storage card.
Specify the /!DM parameter in the PCM2ATA.ADD line, so that
OS2PCARD.DMD is used instead of OS2DASD.DMD. If you do not
specify /!DM, PCM2ATA.ADD uses the OS/2 standard Storage Card
Device Manager (OS2DASD.DMD); however, under some conditions
the format is not correct when you use OS2DASD.DMD.
The following is a line from the CONFIG.SYS file that describes the
Storage Card Device Manager:
BASEDEV=OS2PCARD.DMD
PC Card Storage API Device Driver for OS/2
This device driver provides a communication function between PC
Card Director or the mount utility and the ATA card device driver for
Chapter 5. Using Your Computer with a PC Card 77
Page 86

OS/2. As a result, a utility in the upper layer can get the drive letter
or partition information for the storage card.
The following is a line from the CONFIG.SYS file that describes the
Storage API device driver:
DEVICE=[drive:][directory]PCMSSDIF.SYS
Flash Card Memory Technology Driver
This driver is used to read and write to a Flash card. It is used by
the OS2 Flash card driver (PCM2FLSH.SYS).
The following is a line from the CONFIG.SYS file that describes the
Flash Card Memory Technology driver:
DEVICE =[drive:] [directory] FLSH2MTD.SYS
--→ Memory Technology driver
DEVICE =[drive:] [directory] PCM2FLSH.SYS
--→ Storage card device driver
Checking the Allocated Resources for the PC Card
If the resources for the PC Cards are not correctly allocated, you will
see error messages. You can check which resources for the PC
Card were not correctly allocated by using PC Card Director. To
check the resources that could not be allocated, click on the Status
button in the PC Card Director program.
The following are some reasons why the resources could not be
correctly allocated, and corresponding actions you should take to
solve the problem.
Problems
The resource was already reserved by another device.
Configuration files were not set up correctly.
Actions
To change the resource settings for the PC Card or other devices,
you can do one of the following:
Refer to the system manual or utility program and check which
device is using the resources that you want to use for the PC
Card. Then change the settings for the device by using, for
78 IBM ThinkPad 600E Online Book
Page 87

example, the setup programs. For more information, refer to the
manuals supplied with your computer.
If your PC Card is enabled by a PC Card enabler, you can
change the resources assigned to the PC Card by changing the
parameters in the PC Card enabler, or you can change the
settings in the configuration file of the PC Card. For more
information, refer to the manuals supplied with your PC Card.
If you are using Auto Configurator to enable your PC Card, you
can change the resources assigned to the PC Card by using the
Auto Configurator. Make sure the resource is not used by other
devices and can be used by the PC Card and its application
program. For more information, see Using the Auto Configurator
Utility.
If you are using modem cards, you should know that some
modem cards use serial port COM1 or COM2 and do not have
the setup information for COM3 and COM4. These modem
cards cannot be enabled when other devices are using COM1
and COM2. (For example, as a default, COM1 is used by the
infrared device and COM2 is used by the ThinkPad Modem.)
Error messages are displayed to tell you that the I/O port
address 3F8 or 2F8, or IRQ level 3 or 4, were not allocated.
If this is the case, use the ThinkPad Setup Utility in the ThinkPad
Configuration program to disable the devices using COM1 or
COM2; then restart the system.
Avoiding PC Card Resource Conflicts
PC Card Director checks the resources for most devices used by the
system to avoid resource conflicts, but it does not recognize all
option devices used. Especially if you are using the docking station,
there is a possibility that the I/O port address or IRQ level might
conflict with the PC Card.
Check the status of the PC Card by using PC Card Director. If the
PC Card is set to “Ready,” the resources used for that PC Card are
displayed. Refer to the manuals supplied with the system or option
adapters to check that the resources for the devices in the system or
for the option adapters do not conflict with the resources for the IRQ
level, I/O port address, or memory window of the PC Card. If you
Chapter 5. Using Your Computer with a PC Card 79
Page 88

are using OS/2 Warp, you can check the assigned system resources
using RMVIEW.EXE.
If there is a conflict:
If you are using OS/2 Warp, use RESERVE.SYS to register
those resources in OS/2.
To set RESERVE.SYS, refer to the manuals or online help for
OS/2 Warp, or refer to the README file of PC Card Director.
If you are using Auto Configurator, change the enabling order or
resource information using the Auto Configurator Utility.
Using the Auto Configurator Utility.
Change the parameter for the PC Card enabler. Refer to the
manuals supplied with the PC Card.
If you are using network cards, change the resource information
for the PC Card stated in the PROTOCOL.INI or NET.CFG file.
To change the configuration file for the network cards, refer to
the manuals or README files of the PC Cards or network
drivers.
80 IBM ThinkPad 600E Online Book
Page 89

Using a PC Card in DOS (with CardSoft)
This section describes CardSoft for DOS and how to use it.
CardSoft enables you to use your PC Cards in the DOS
environment. It increases the usability of PC Cards by simplifying
their installation and configuration.
CardSoft provides some DOS commands. You can see the following
information on the PC Card with these commands:
PC Card type
The resources assigned to the current PC Card
Any resource conflict with the current PC Card
The drive letter of the storage or memory card
Whether the PC Cart is turned on or off
CardSoft information
Note: These commands are active in the directory where CardSoft
resides.
CARDINFO
CARDINFO scans the PC Card slots on your computer and shows
information about them. It also shows any warnings or error
messages that might have occurred when CardSoft configured these
cards.
You use CARDINFO command if:
You need to know the types of cards that are currently inserted
in your PC Card slots.
You need to know the I/O ports, IRQs, and memory areas that
are being used by your PC Card. This information might be
needed if you are installing other components on your system.
You need to know if there is a conflict between the new
component and a PC Card is use—that is, if the new component
and a PC Card are trying to use the same resource, such as an
IRQ interrupt. If this happens, either the PC Card or the new
component must be reconfigured for other resources to be used.
You want to turn off (or turn on) power to a PC Card slot that
contains the PC Card.
Chapter 5. Using Your Computer with a PC Card 81
Page 90

You want to display manufacturer and product information about
your PC Cards.
You need to know the drive letter for your ATA hard disk or ATA
Flash disk card.
You need to know the latest error that occurred for an inserted
card.
Running CARDINFO
To run CARDINFO, type the commands with one of the following
commands and press Enter:
CARDINFO Displays the card information. Information
similar to the following is displayed:
Slot 1 Function :
Manufacturer = TDK
Product Name = DF2814 DATA/FAX MODEM
Device Type = Modem (COM 3)
Slot 2 Function
Manufacturer = IBM
Product Name = IBM17JSSFP
Device Type = ATA Disk
Device Type = F:
Slot 3 Function
Slot 3 is empty
Slot 4 Function
Slot 4 is empty
CARDINFO /V Displays more extensive information about the
PC Card slots in your computer.
CARDINFO /C Provides the following additional Card Services
information:
Card Service release number
Vendor revision number
Number of slots
Number of functions per slot
Vendor copyright information
82 IBM ThinkPad 600E Online Book
Page 91

CARDINFO /OFF[:S,F] Turns off power to all PC Card slots.
CARDINFO /ON[:S,F] Turns on power to all PC Card slots.
CARDINFO /? Displays information about CARDINFO
Using the Configuration Utility
The Configuration utility (CONFIG.EXE) modifies the CARDID.INI
and CSALLOC.INI files. You need to run this utility if you are having
difficulty using the PC Card, or if you are customizing your system.
Whenever you finish using this utility, restart your system so that
your changes take effect.
Note: S is the parameter that specifies the
slot. You can turn off the power to only
the specified slot with this parameter.
F is the parameter that specifies the
function. You can turn off the power to
only the specified function with this
parameter.
Note: S is the parameter that specifies the
slot. You can turn on power to only the
specified slot with this parameter.
F is the parameter that specifies the
function. You can turn on power to only
the specified function with this
parameter.
switches.
The Configuration utility can be used for the following purposes:
Setting or changing the IRQs and COM port assignment order for
your fax/modem cards.
Setting or changing the I/O port address, IRQ, and memory
areas that your network cards will use.
Selecting the address (primary, secondary, or any) that your ATA
cards will be using to communicate with the system.
Selecting the type of video display (color, monochrome, or LCD).
Chapter 5. Using Your Computer with a PC Card 83
Page 92

Online Help
Online help is available for many of the Configuration utility fields.
To access online help for a particular field, position the cursor in
the field (or highlight the field) and then press F1 (or click on the
Help button, if it is available).
Running the Configuration Utility
From the DOS prompt (C:\), type CONFIG and press Enter.
The following menus are available from this window:
File Edit Configuration
Utility Resource Allocation
Display Color
To access a pull-down menu, click the left mouse button on the
menu name, or press Alt+the highlighted letter in the menu name.
For example, to access the “File” menu, click on the word File or
press Alt+F. When the pull-down menu appears, select a menu item
by:
Save Configuration
Exit
Monochrome
LCD
Clicking on it.
Pressing the Down arrow key to highlight the item and then
press Enter.
Pressing a key that corresponds to the highlighted letter.
Using Storage PC Cards
This section describes how to use the storage cards.
Using the ATA Hard Disk or ATA Flash Disk Cards
84 IBM ThinkPad 600E Online Book
Page 93

For you to use ATA hard disk or ATA Flash disk cards on your
system, your CONFIG.SYS file must contain the following line. The
standard device drivers are always required:
DEVICEHIGH=C:\CARDSOFT\ATADRV.EXE
DEVICEHIGH=C:\CARDSOFT\MTDDRV.EXE
Formatting or Initializing a Card
Attention
Make sure you are using the correct drive letter when formatting
or initializing your ATA card, because any information on the
specified drive is erased.
Formatting an ATA Card
To format an ATA card:
1
Type the following command
FORMAT drive_letter /U
Note: drive_letter is the drive letter assigned to the card.
For example, if the card has been assigned to drive D,
type format D: /U
2
Press Enter.
Initializing an ATA Card
To initialize an ATA card, run the ATAINIT command from the DOS
prompt, and then use the standard DOS format command to format
the ATA card.
Note: ATAINIT works only with ATA cards that are supported by the
ATADRV driver. If you cannot use your ATA card, it might be
an unsupported card. Check with the manuals that came with
the card.
ATAINIT.EXE is a disk-partitioning utility that must be used to
initialize any ATA cards supported by ATADRV. When a new ATA
card is inserted into a PC Card slot, you need to initialize the card by
using ATAINIT. ATAINIT finds the physical parameters (number of
Chapter 5. Using Your Computer with a PC Card 85
Page 94

sectors, cylinders, and so on) to use, and then initializes the card.
To initialize the card, do as follows:
1
Type the following command:
ATAINIT drive_letter:
Note: drive_letter is the actual drive letter. For example, if
2
Press Enter to accept the displayed information. If you want to
specify a drive parameter, type P and press Enter. Then follow
the instructions in the window.
Using Memory Cards
For you to use memory cards on your system, your CONFIG.SYS file
must contain the following lines (in addition to the standard drivers
that are always required):
DEVICEHIGH=C:\CARDSOFT\MTSRAM.EXE
DEVICEHIGH=C:\CARDSOFT\MTDDRV.EXE
Drive Letters
You need to know which drive letter to use to access the memory
card.
your ATA card has been assigned drive letter D, you
should type: ATAINIT D:
Note: Drive letters are shared by memory and Flash memory cards.
If you insert a memory card in slot 1, it will be assigned drive
E; if you insert a Flash memory card in slot 2, it will use drive
F.
If you remove the memory card from slot 1, and insert a
second Flash memory card in slot 1, it will be assigned drive
E, because that is the drive letter assigned to slot 1 for
memory and Flash memory cards.
Type the following and press Enter:
MTDDRV /?
Information similar to the following is displayed:
86 IBM ThinkPad 600E Online Book
Page 95

Drive E is partition number for slot number 1.
Drive F is partition number for slot number 2.
Drive G is partition number for slot number 3.
Drive H is partition number for slot number 4.
This example shows a system with four PC Card slots, configured for
one partition per card. You can use the memory card in your first
PC Card slot (slot 1 in this example) as drive letter E.
The number of drive letters listed depends on the number of PC
Card slots in your computer, and whether MTDDRV is configured for
multiple partitions.
Formatting Memory Cards
Attention
Make sure you are using the correct drive letter when formatting
a memory card, because any information on the specified drive is
erased. Refer to the previous section if you need to know which
drive letter to use.
To format your memory card, type the following and press Enter:
FORMAT drive_letter:
(drive_letter is the actual drive letter.)
For more instructions on using FORMAT, see your DOS user's
guide.
Chapter 5. Using Your Computer with a PC Card 87
Page 96

88 IBM ThinkPad 600E Online Book
Page 97

Chapter 6. Resolving System Resource Conflicts
This chapter describes the default system resources and how to
share an IRQ between two devices.
Sharing an IRQ between ThinkPad Modem Devices ...... 90
Default IRQ Assignments ...................... 93
System Resources and IRQs .................... 93
Copyright IBM Corp. 1998 89
Page 98

Sharing an IRQ between ThinkPad Modem Devices
Note: This chapter is only for the ThinkPad with a built-in modem
and with the Windows 98 or Windows 95 operating system
installed.
In most cases, your computer automatically assigns the system
resources when you install a new device. For example, your
computer assigns such resources as the
and the
Other devices might need such system resources as
access
have a value of 0 to 15. That is, there are 16 values that can be
assigned for IRQs.
Sometimes Windows 98 or Windows 95 does not allocate the
resources correctly, because the resource might already be allocated
to another device. This is called a system resource
contention
between two devices.
When doing this, you need to know about the system resources
available and their IRQs.
This chapter describes how to solve resource conflicts by sharing an
IRQ.
input/output (I/O)
(DMA)
and
. In this case, you can free one IRQ by sharing an IRQ
ports when you install a PC Card modem.
memory
. The IRQ for each system resource can
interrupt request (IRQ)
level
direct memory
conflict
, or
The ThinkPad Modem function is supported by a digital signal
processor (DSP) called the IBM Advanced Communications
Processor. The ThinkPad Modem usually uses two IRQs to handle
the DSP interrupt and the modem interrupt. However, by sharing an
IRQ between these two devices, you can free one IRQ so that you
can use it for another device.
Notes:
1. Do not have your computer set in an IRQ-shared status when installing
the ThinkPad Modem. If your computer is already in a sharing status,
disable the status before you start the installation.
2. An IRQ can be shared in Windows 98 and Windows 95. You must
disable the status before you start rebooting another operating system.
90 IBM ThinkPad 600E Online Book
Page 99

The default resources are as follows:
I/O 13 -13F
I/O 2F8-2FF
IRQ 3
IRQ 1
DMA 7
Attention
An IRQ can be shared in Windows 98 and Windows 95. If you
have a multipartitioned hard disk drive or have multiple hard disk
drives, and reboot another operating system or install another
operating system, the CMOS status and the hardware settings
might not remain consistent and the devices sharing an IRQ
might become unusable. It is recommended that you use the
system in its default IRQ status, unless you must have the IRQ
shared—for example, because you are using multiple PC Cards
and the docking station simultaneously.
To share an IRQ, do the following:
1
Click on Start, Programs, and ThinkPad Configuration.
2
Double-click on the Internal Modem icon.
3
Click on the Device Manager button.
4
Double-click on IBM Digital Signal Processor.
5
Double-click on ThinkPad Digital Signal Processor.
6
Put a check mark in the Disable in this hardware profile
check box by clicking on it; then click on OK.
7
Double-click on ThinkPad Digital Signal Processor.
8
Click on the Resources tab.
9
Make sure the check mark is removed in the Automatic
Settings check box.
10
Select Basic Configuration 0005.
Make sure the list is as follows:
Chapter 6. Resolving System Resource Conflicts 91
Page 100

I/O 13 -13F
I/O 2F8-2FF
IRQ 3
DMA 7
Note: If DMA is not 7, double-click on Direct Memory Access
and specify “07” for Value; then click on OK.
11
Click on the General tab.
12
Remove the check mark in the Disable in this hardware
profile check box by clicking on it; then click on OK.
13
Restart your computer.
To disable sharing an IRQ, do the following:
1
Click on Start, Programs, ThinkPad, and ThinkPad
Configuration.
2
Click on the Internal Modem icon.
3
Click on the Device manager button.
4
Double-click on IBM Digital Signal Processor.
5
Double-click on ThinkPad Digital Signal Processor.
6
Click on the Resources tab.
7
Click on the Automatic Settings and remove the check mark.
8
Select Basic Configuration 0001.
9
Scroll the Resource Settings list box. Locate and double-click
on the second IRQ 3 resource in the “Resource Type” column.
10
Specify 10 for Value and click on OK.
11
Make sure that there are no conflicting devices indicated in the
Conflicting Device list.
92 IBM ThinkPad 600E Online Book
 Loading...
Loading...