Lenovo thinkpad 560z Service Manual
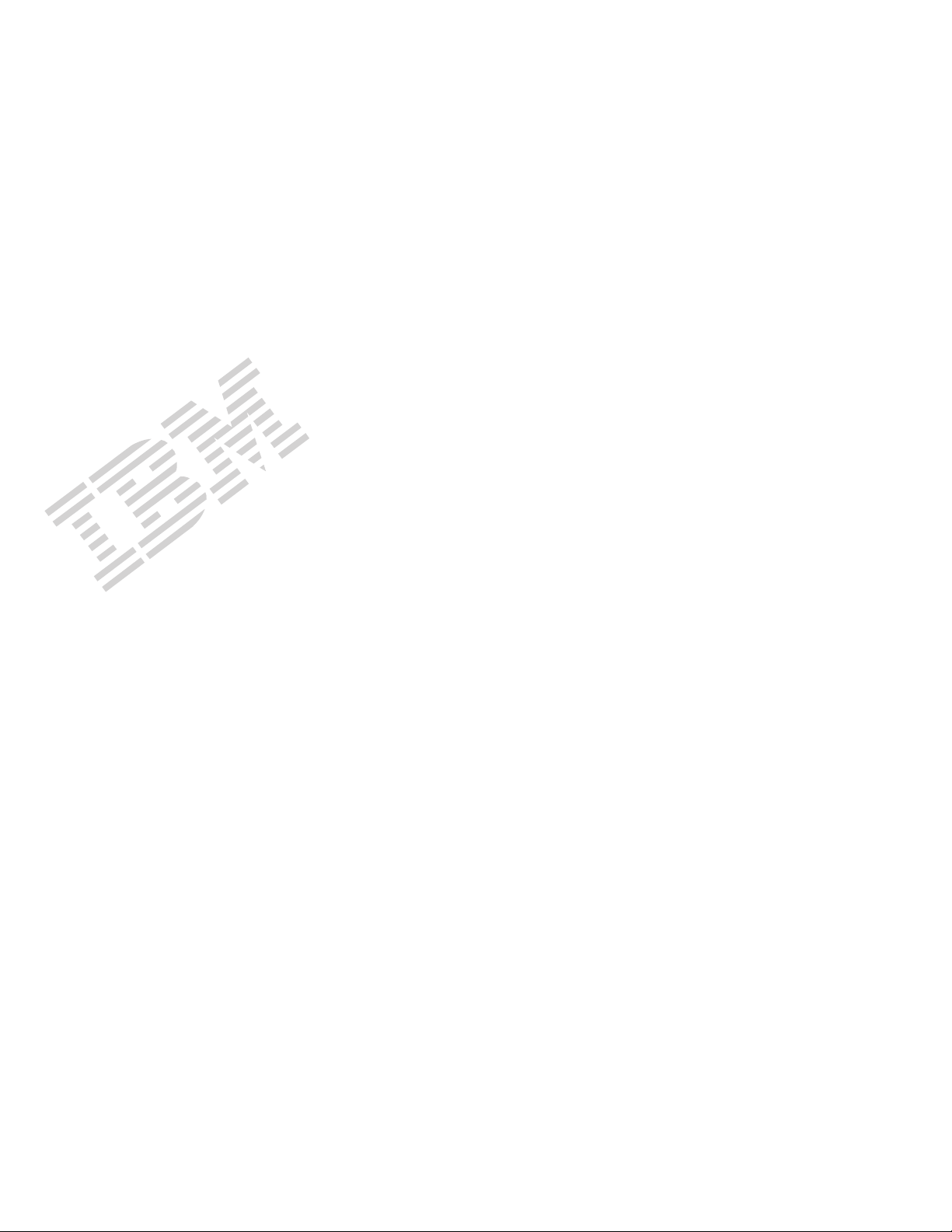
IBM Mobile Systems
ThinkPad 560Z (2640) Computer
Hardware Maintenance Manual
August 1998
S10L-9625-00
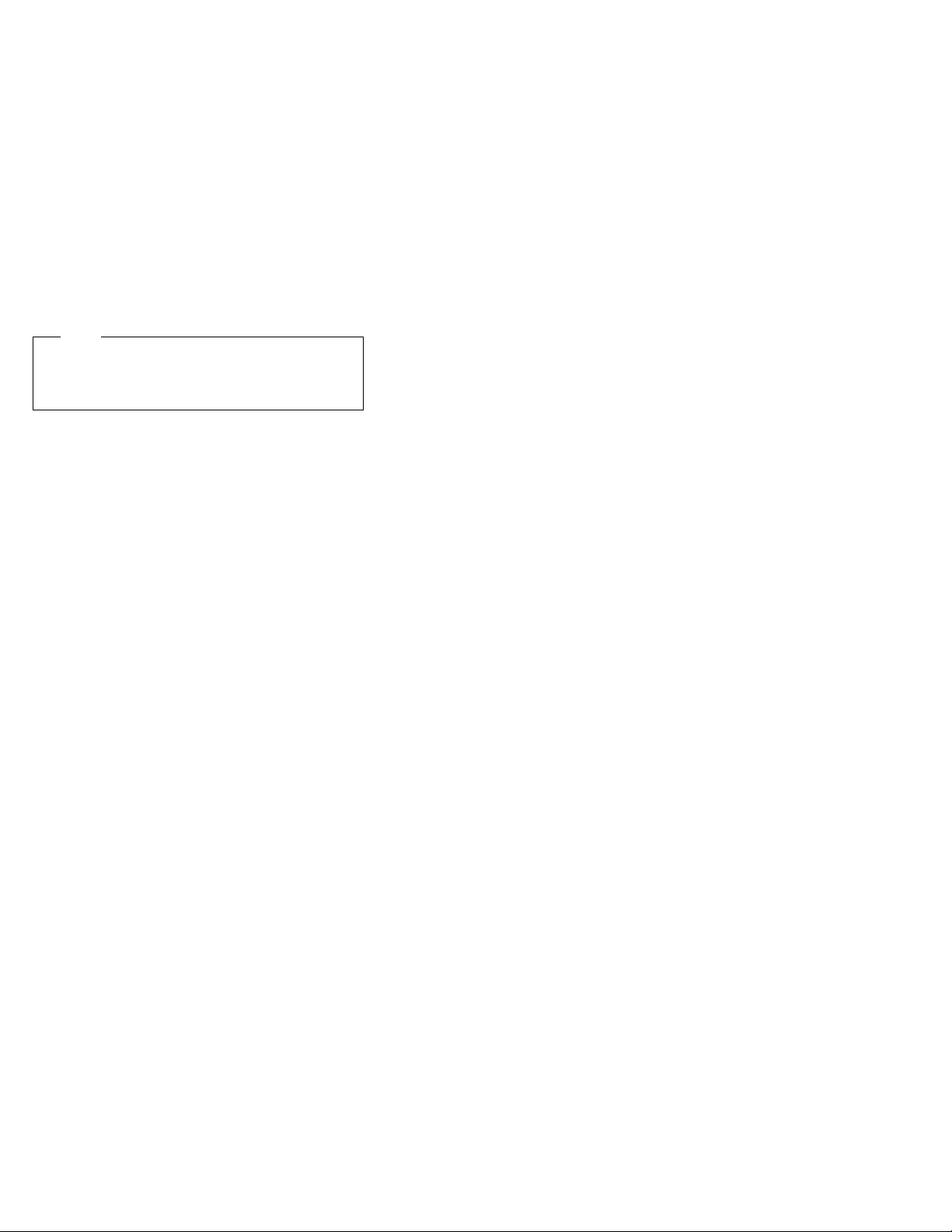
Note
Before using this information and the product it
supports, be sure to read the general information
under “Notices” on page 84.
First Edition (August 1998)
The following paragraph does not apply to the United
Kingdom or any country where such provisions are
inconsistent with local law:
INTERNATIONAL BUSINESS MACHINES
CORPORATION PROVIDES THIS PUBLICATION “AS IS”
WITHOUT ANY WARRANTY OF ANY KIND, EITHER
EXPRESS OR IMPLIED, INCLUDING, BUT NOT LIMITED
TO, THE LIMITED WARRANTIES OF
MERCHANTABILITY OR FITNESS FOR A PARTICULAR
PURPOSE. Some states do not allow disclaimer or
express or implied warranties in certain transactions;
therefore, this statement may not apply to you.
This publication could include technical inaccuracies or
typographical errors. Changes are periodically made to
the information herein; these changes will be incorporated
in new editions of the publication. IBM may make
improvements or changes to the products or the programs
described in this publication at any time.
It is possible that this publication may contain references
to, or information about, IBM products (machines and
programs), programming, or services that are not
announced in your country. Such references or
information must not be construed to mean that IBM
intends to announce such IBM products, programming, or
services in your country.
Requests for technical information about IBM products
should be made to your IBM authorized dealer or your IBM
marketing representative.
Copyright International Business Machines
Corporation 1998. All rights reserved. Note to US
Government Users – Documentation related to restricted
rights – Use, duplication, or disclosure is subject to
restrictions set forth in GSA ADP Schedule Contract with
IBM Corp.
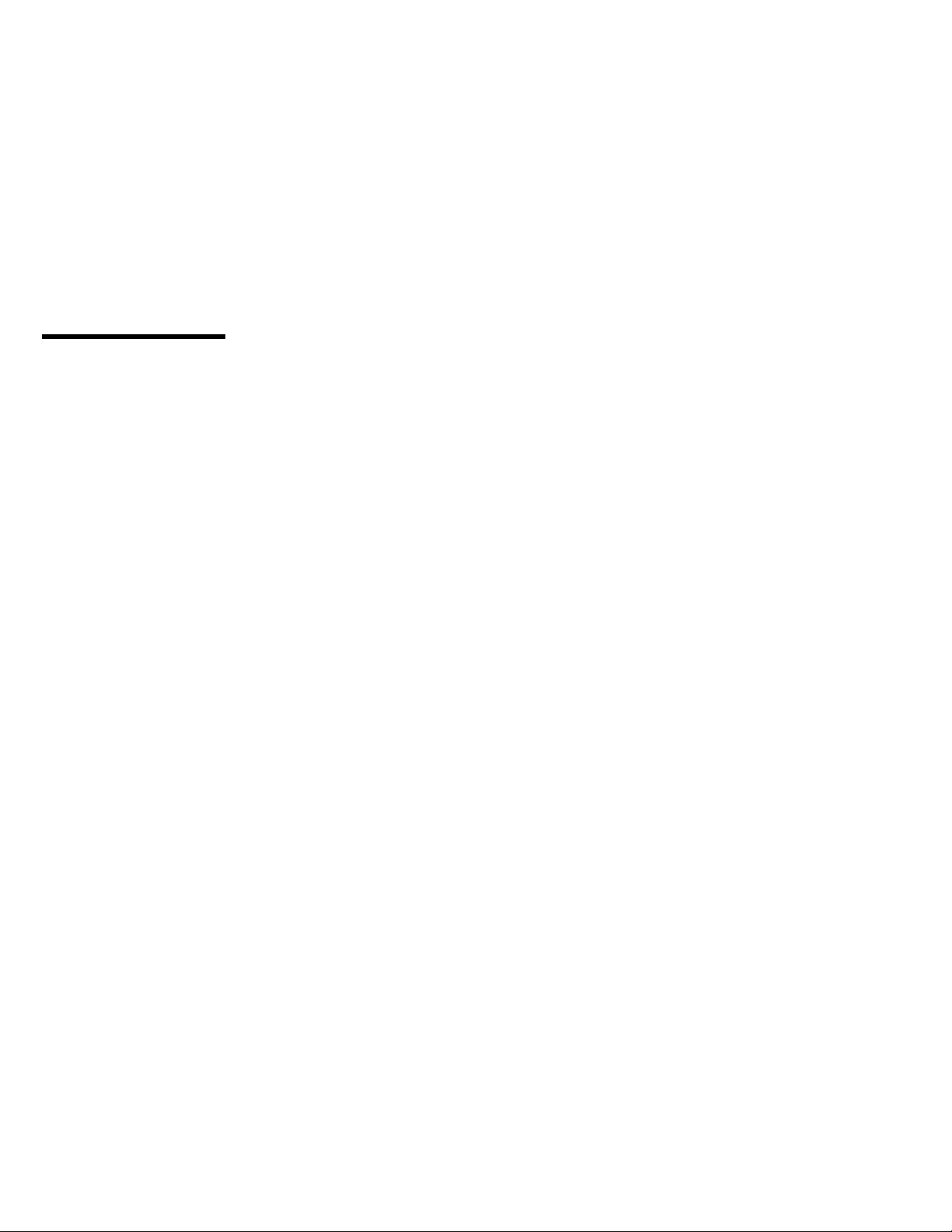
ThinkPad 560Z HMM
Read This First .................. 3
Screw Tightening Information .......... 4
Product Overview . . . . . . . . . . . . . . . . . 8
Checkout Guide . . . . . . . . . . . . . . . . . 10
Diskette Drive Checkout ............ 11
Keyboard or Auxiliary Input Device Checkout . . 11
Memory Checkout . . . . . . . . . . . . . . . 12
Fan Checkout . . . . . . . . . . . . . . . . . 13
Port Replicator Checkout ............ 13
Power Systems Checkout ........... 14
Status Indicator Checkout ........... 17
System Board and CPU Mini-Cartridge Checkout 17
TrackPoint Checkout . . . . . . . . . . . . . . 18
Power Management Features ........... 19
Standby Mode . . . . . . . . . . . . . . . . . 19
Suspend Mode . . . . . . . . . . . . . . . . 19
Hibernation Mode . . . . . . . . . . . . . . . 20
Symptom-to-FRU Index . . . . . . . . . . . . . . 21
Numeric Error Codes .............. 21
Beep Symptoms . . . . . . . . . . . . . . . . 27
Function-Related Symptoms . . . . . . . . . . 28
Indicator-Related Symptoms . . . . . . . . . . 28
Infrared-Related Symptoms . . . . . . . . . . . 29
Keyboard- or TrackPoint-Related Symptoms . . . 29
LCD-Related Symptoms . . . . . . . . . . . . 30
Peripheral-Device-Related Symptoms . . . . . . 30
Power-Related Symptoms . . . . . . . . . . . 31
Other Symptoms . . . . . . . . . . . . . . . . 31
Intermittent Problems . . . . . . . . . . . . . 31
Undetermined Problems . . . . . . . . . . . . 31
Running the Diagnostics .............. 33
PC Card (PCMCIA) Slots Test ......... 34
Universal Serial Bus (USB) Test ........ 34
Displaying the Error Log ............ 34
Checking the Installed Devices List ....... 35
Diagnostic Error Codes ............ 36
Related Service Procedures ............ 39
Status Indicators . . . . . . . . . . . . . . . . 39
Password Combinations . . . . . . . . . . . . 40
Running a Low-Level Format .......... 40
Fn Key Combinations ............. 41
FRU Removals and Replacements ......... 42
Important Notice . . . . . . . . . . . . . . . . 42
FRU Service Procedures ............ 43
Removal Reference . . . . . . . . . . . . . . 44
1010 Backup Battery . . . . . . . . . . . . . 45
1020 DIMM Card (If Installed) ......... 46
1030 Battery Pack . . . . . . . . . . . . . . 47
1040 Hard Disk Drive ............. 48
1050 Keyboard Bezel . . . . . . . . . . . . . 49
1060 Keyboard Unit . . . . . . . . . . . . . . 52
Copyright IBM Corp. 1998 1
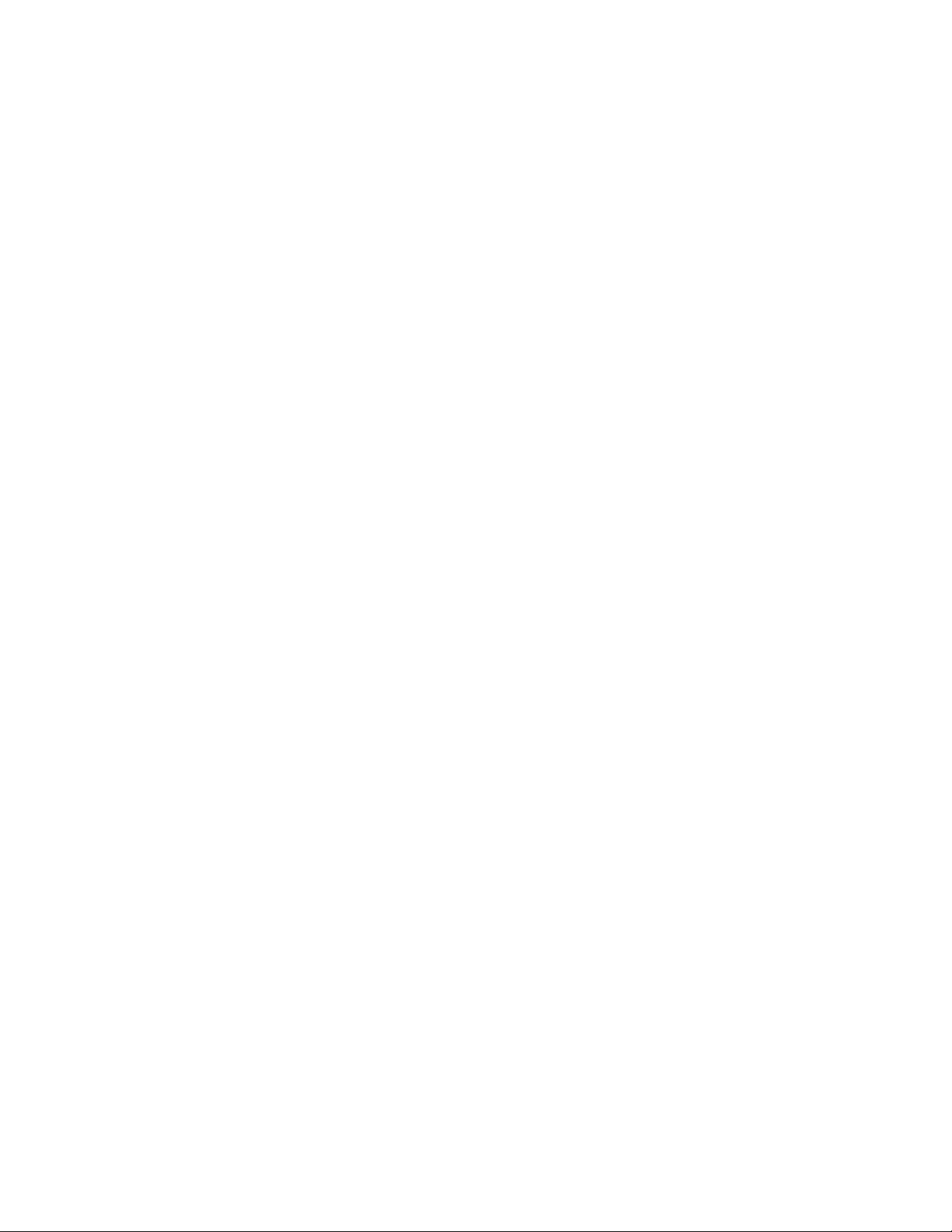
1070 LCD Assembly . . . . . . . . . . . . . 53
1080 Speaker . . . . . . . . . . . . . . . . . 55
1081 HDD Flat Cable ............. 56
1090 PC Card Slot Assembly ......... 57
1100 Heat Sink . . . . . . . . . . . . . . . . 58
1110 CPU Mini Cartridge ........... 59
1120 Fan . . . . . . . . . . . . . . . . . . . 61
1130 System Board . . . . . . . . . . . . . . 62
2010 LCD Front Cover ............ 64
2020 LCD Panel . . . . . . . . . . . . . . . 66
2030 LCD Inverter Card ............ 67
2040 LCD Cable and Hinges .......... 68
3010 ThinkPad Port Replicator with Advanced
EtherJet Feature . . . . . . . . . . . . . . . 70
Locations . . . . . . . . . . . . . . . . . . . . . 72
Front View . . . . . . . . . . . . . . . . . . 72
Bottom View . . . . . . . . . . . . . . . . . . 73
Rear View . . . . . . . . . . . . . . . . . . . 74
Parts List for Model 560Z ............. 75
LCD Assembly ................. 77
Keyboards . . . . . . . . . . . . . . . . . . 78
Miscellaneous and Option Parts List ...... 79
Notices . . . . . . . . . . . . . . . . . . . . . . 84
Trademarks . . . . . . . . . . . . . . . . . . 84
2
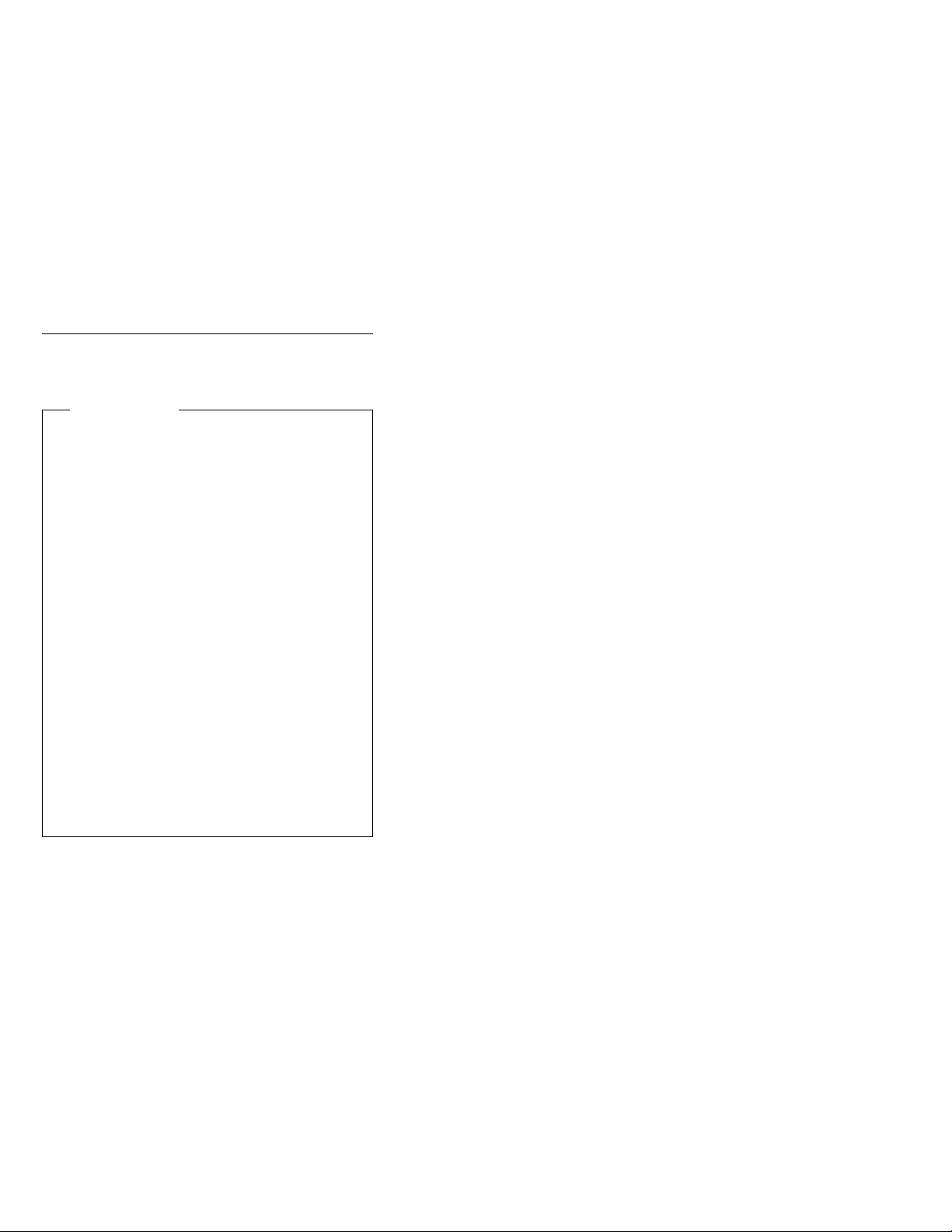
Read This First
Before you go to the checkout guide, be sure to read this
section.
Important Notes
Only certified trained personnel should
service the computer.
Read the FRU Removal and Replacement
procedures before replacing any FRUs.
Be extremely careful during write operations
such as copying, saving, or formatting.
Drives in the computer that you are servicing
might have been rearranged, or the drive startup
sequence might have been altered. If you select
an incorrect drive, data or programs might be
overwritten.
Replace FRUs only for the correct model.
When you replace a FRU, make sure the model
of the machine and FRU part number are correct
by referring to the FRU parts list.
A FRU should not be replaced because of a
single, unreproducible failure. Single failures
can occur from a variety of reasons that have
nothing to do with a hardware defect, such as:
cosmic radiation, electrostatic discharge, or
software errors. FRU replacement should be
considered only when a recurring problem exists.
If this is suspected, clear the error log and run
the test again. Do not replace any FRUs if log
errors do not reappear.
Be careful not to replace a nondefective FRU.
ThinkPad 560Z HMM 3
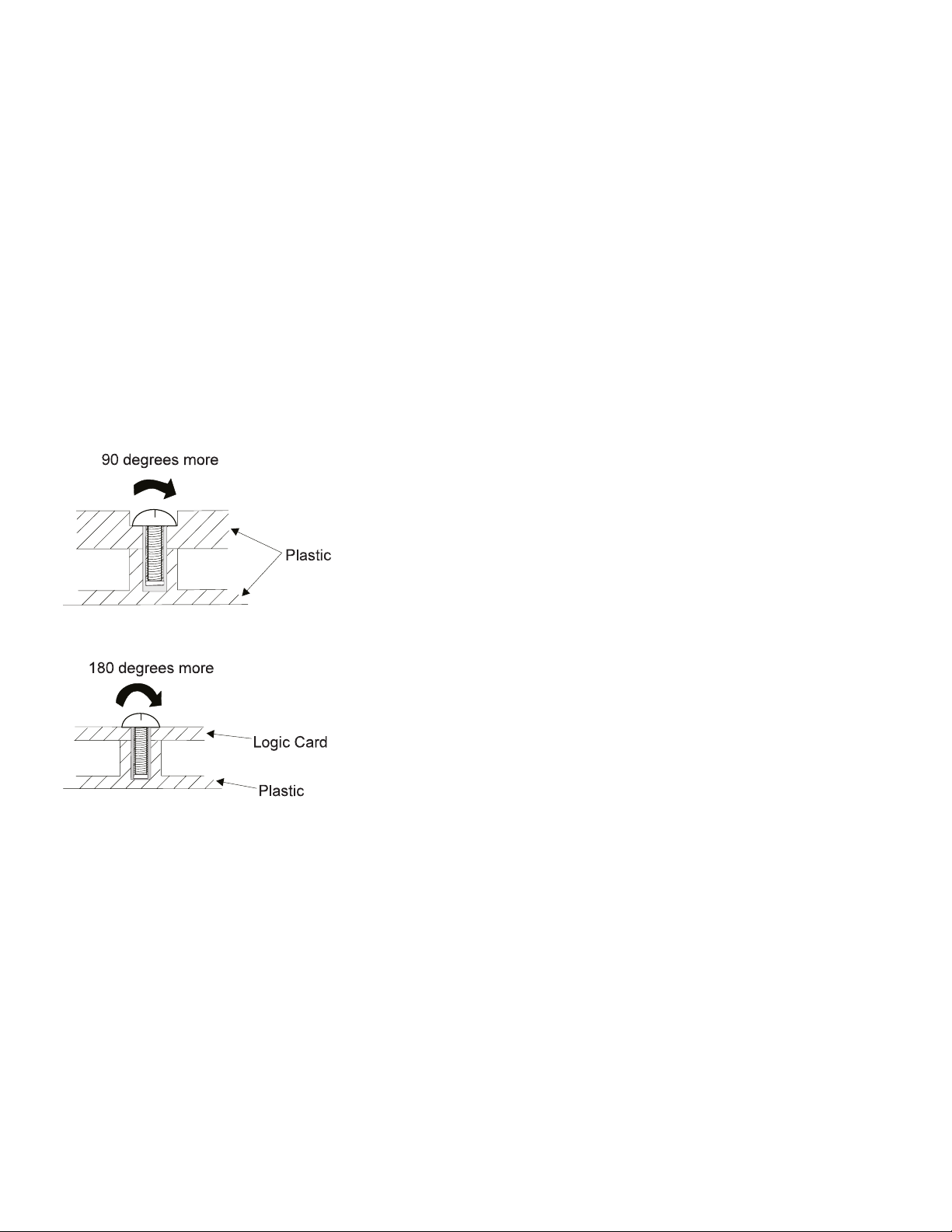
Screw Tightening Information
Loose screws can cause a reliability problem. The IBM
ThinkPad computer addresses this problem with
nylon-coated screws. Tighten screws as follows:
Plastic to plastic
Turn an additional 90 degrees after the screw head
touches the surface of the plastic part:
Logic card to plastic
Turn an additional 180 degrees after the screw head
touches the surface of the logic card:
Torque driver
If you have a torque driver, refer to the “Torque”
instruction with each step.
How to Use Error Messages: Use the error
codes displayed on the screen to diagnose failures. If
more than one error code is displayed, begin the diagnosis
with the first error code. Whatever caused the first error
code can result in false error codes being displayed. If no
error code is displayed, see if the error symptom is listed
in the “Symptom-to-FRU Index” on page 21.
Port Replicator Problems: If you suspect a
problem with the port replicator, see “Port Replicator
Checkout” on page 13.
How to Diagnose Multiple FRUs: When the
adapter or the device has more than one FRU, the error
code could be caused by any of them. Before replacing
multiple FRUs, try removing or exchanging each FRU, one
by one in the designated sequence, to see if the symptoms
change.
4
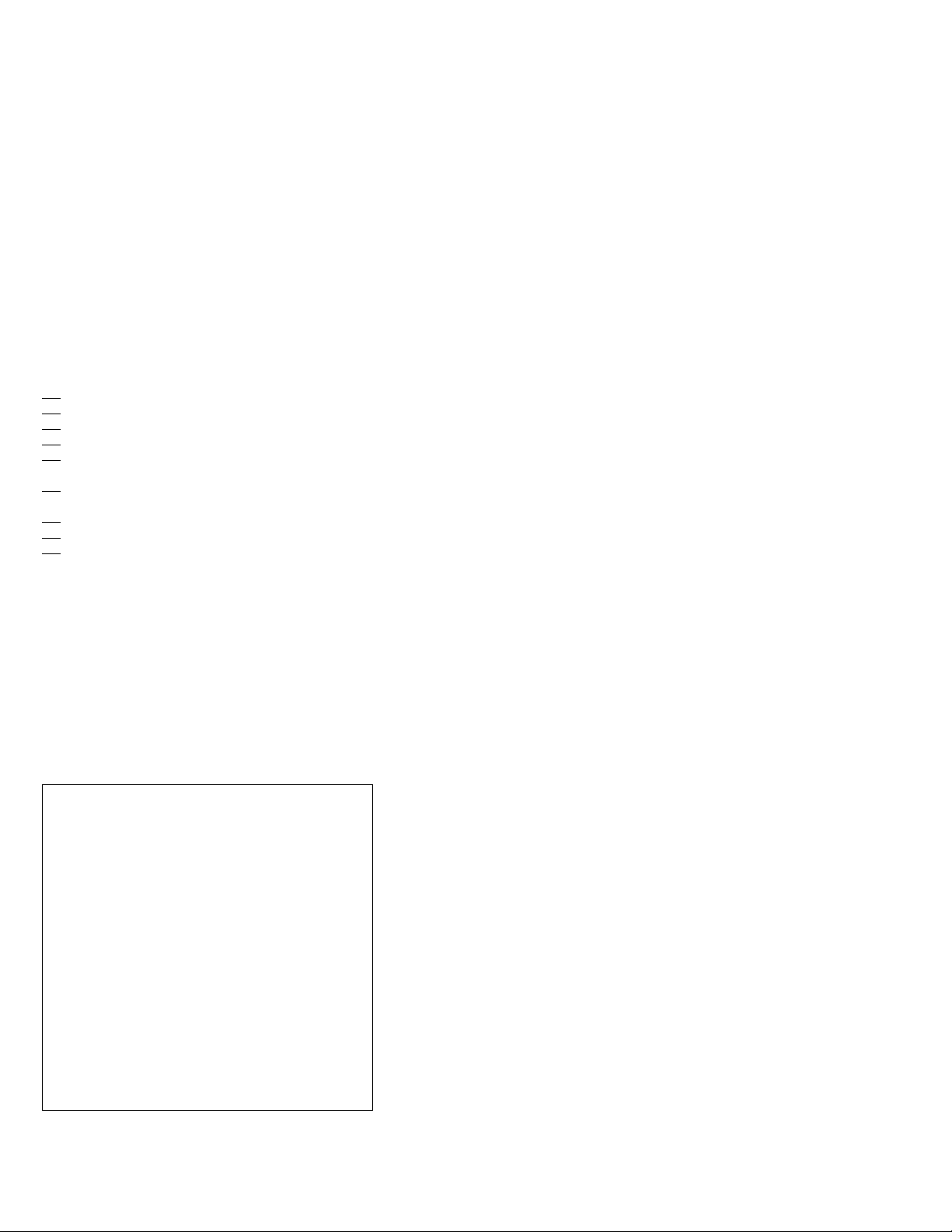
What to Do First: The service personnel must fill in
the following information in the parts exchange form or
parts return form that is attached to the returned FRU:
1. Name and phone number of service personnel
2. Date of service
3. Date that the machine failed
4. Date of purchase
5. Failure symptoms, error codes appearing on the
display, and beep symptoms
6. Procedure index and page number in which the
failing FRU was detected
7. Failing FRU name and part number
8. Machine type, model number, and serial number
9. Customer's name and address
Before checking problems with the computer, determine
whether the damage is covered under the warranty by
referring to the following:
Note for Warranty: During the warranty period, the
customer may be responsible for repair costs if the
computer damage was caused by misuse,
accident, modification, unsuitable physical or
operating environment, or improper maintenance by
the customer. The following list provides some
common items that are not covered under warranty
and some symptoms that may indicate that the
system was subjected to stress beyond normal
use:
The following is not covered under the warranty:
LCD panel cracked by applying excessive for or
by being dropped
Scratched (cosmetic) parts
Cracked or broken plastic parts, broken latches,
broken pins, or broken connectors caused by
excessive force
Damage caused by liquid spilled into the system
Damage caused by improperly inserting a PC
Card or installing an incompatible card
Damage caused by foreign material in the FDD
Diskette drive damage caused by pressing the
diskette drive cover or inserting diskettes with
multiple labels
Damaged or bent diskette eject button
CD-ROM drive damage caused by shock from
excessive force, or by being dropped
Fuses blown by attaching a nonsupported device
Forgotten computer password (making the
computer unusable).
ThinkPad 560Z HMM 5
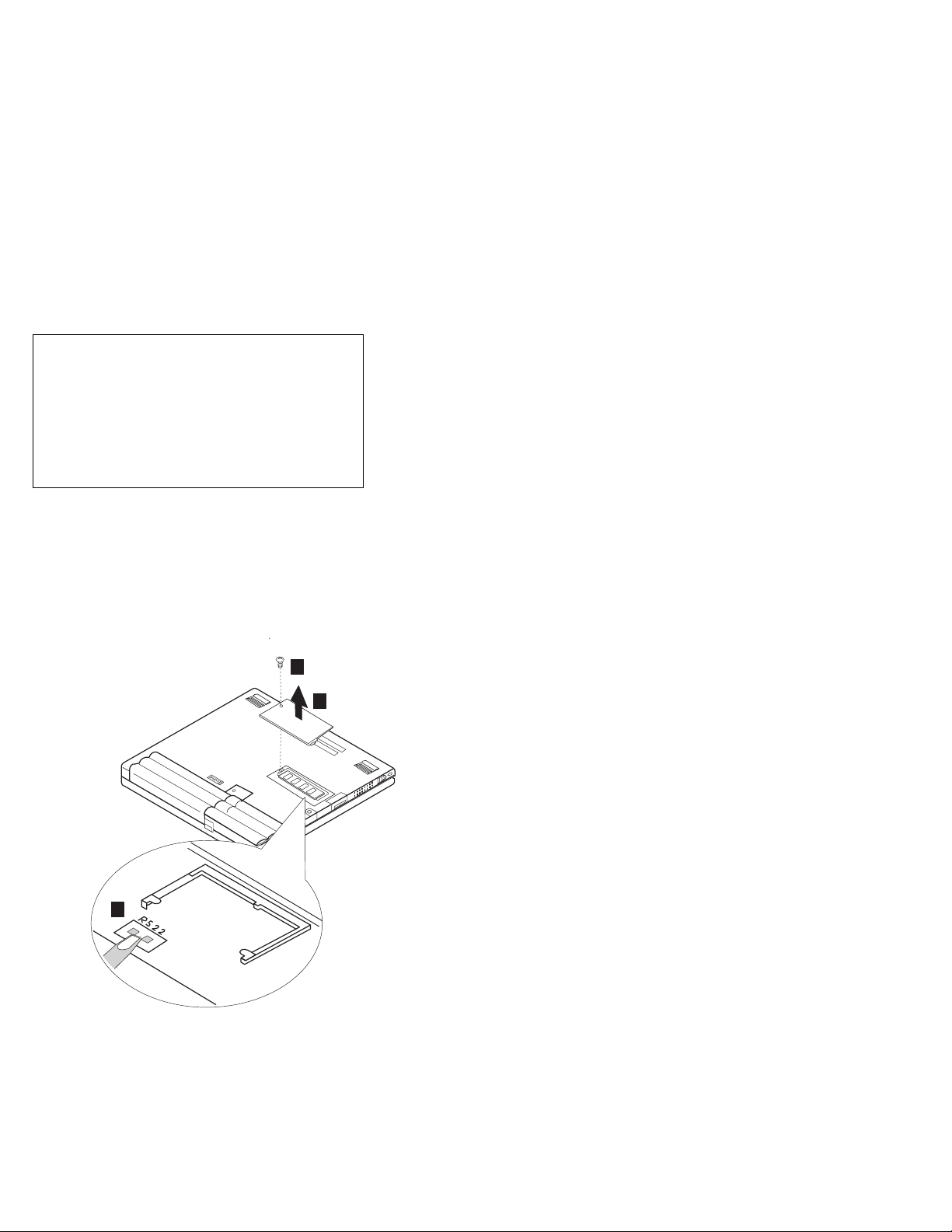
The following symptoms might indicate damage
caused by nonwarranted activities:
Missing parts might be a symptom of
unauthorized service or modification.
HDD spindles can become noisy from being
subjected to excessive force or from being
dropped.
I9990303 errors can be caused by exposure to
strong magnetic fields.
How to Disable the Power-On Password:
When Only the Power-on Password is Set.
1. Power off the computer.
2. Turn the computer upside down.
3. Loosen the DIMM socket lid screw 1 , and
remove the DIMM socket lid 2 .
4. Short the power-on password jumper pads
(R522) 3 .
1
2
3
5. Power on the computer and wait until the POST
ends. The password is cleared.
6. Reinstall the DIMM socket lid, and turn the
computer right side up.
7. Verify that the password prompt does not
appear.
8. To reactivate the password, set the password
again.
6
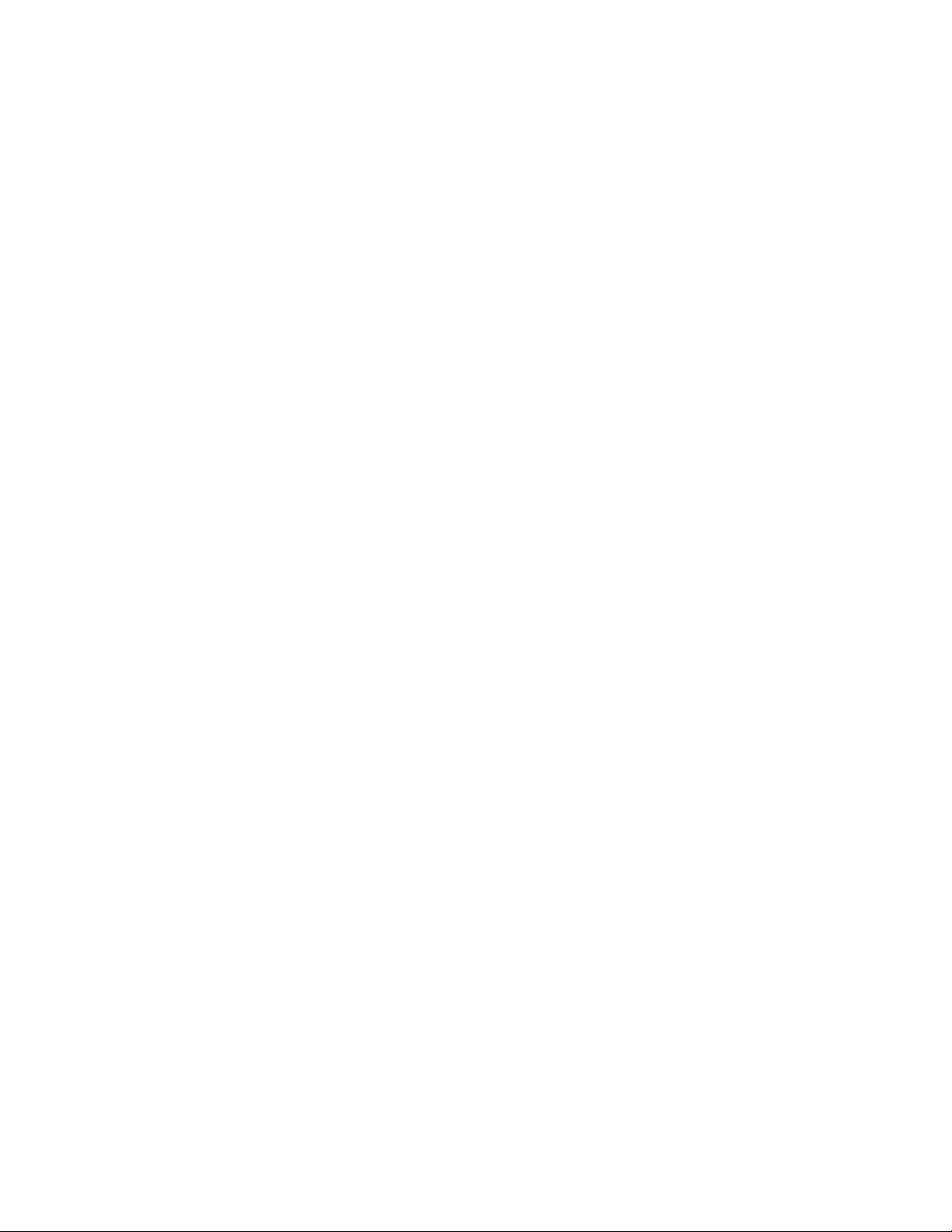
When Both Power-on Password and Supervisor
Password are Set
1. Power off the computer.
2. Press and hold F1; then power on the computer.
After a few seconds, the password prompt
appears.
3. Enter your supervisor password. The
Easy-setup Main Menu appears.
4. Select Password and then Power on.A
rectangular box appears.
5. Enter your supervisor password and press the
Space bar once.
6. Press Enter twice.
7. Select Exit.
8. Select Restart on the Easy-Setup Main Menu
and wait until the POST ends.
9. Reinstall the DIMM socket lid, and turn the
computer right side up.
Verify that the password prompt does not appear.
To reactivate the password, set the password again.
Power Shutdown Switch: The Power Shutdown
switch resets the system regardless of the microcode
status and forces a power off. Use this push button to
power off when power is not completely off or when the
microcode is in a hung state.
See “Bottom View” on page 73 for the location of this
switch.
ThinkPad 560Z HMM 7
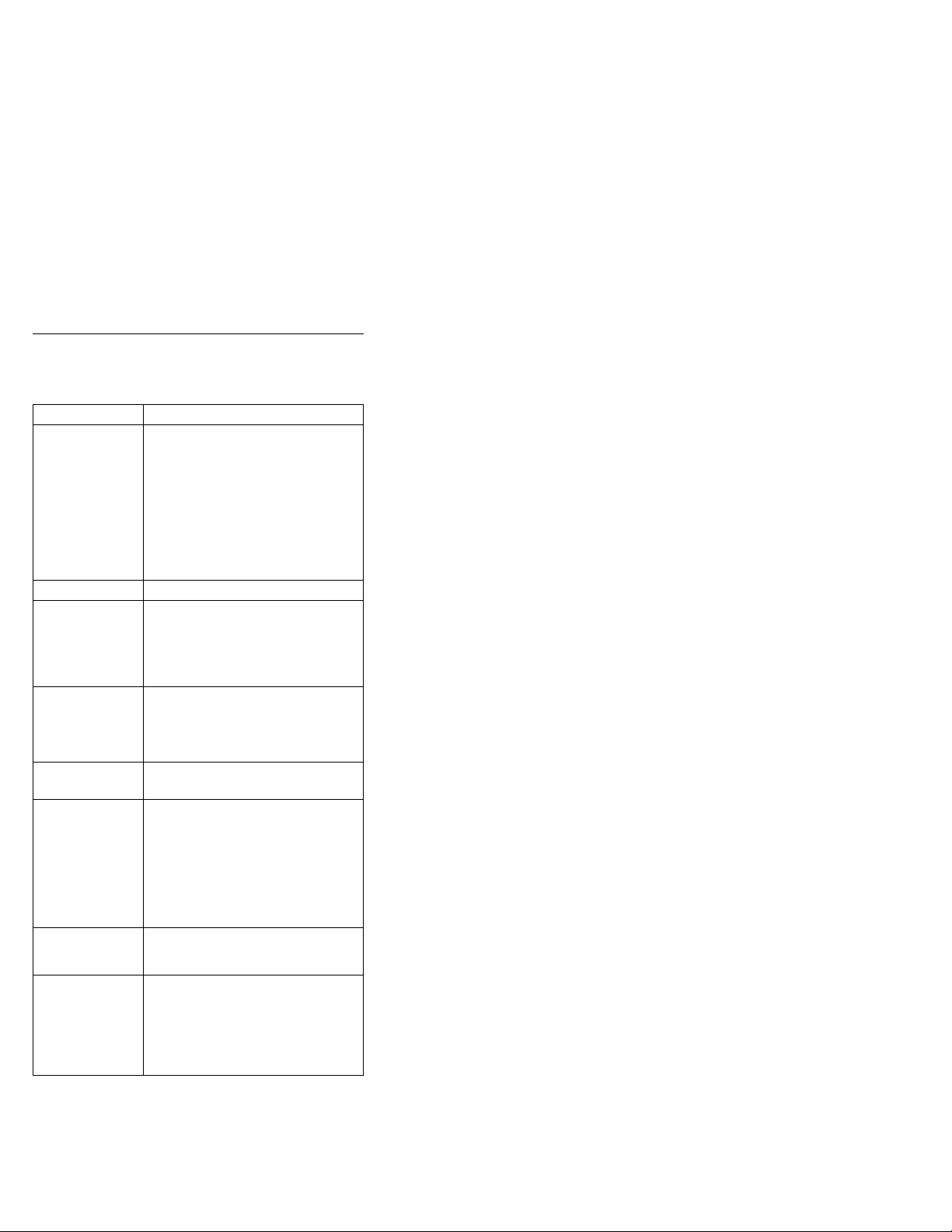
Product Overview
The following table is an overview of the system features
of the IBM ThinkPad 560 series:
Feature Description
Processor 560X
Intel Pentium MMX 200 MHz, L2
cache
Intel Pentium MMX 233 MHz, L2
cache
560Z
Intel Pentium II 233 MHz, L2
cache
Intel Pentium II 300 MHz, L2
cache
Bus Architecture PCI Bus
Memory
(Standard)
Memory (Option) Maximum of 96MB for 560X.
CMOS RAM 560X/560Z
VGA Video 560X
Diskette Drive
(External)
Hard Disk Drive 560X
560X
32MB (on the system board)
560Z
32MB (on the system board)
64MB (on the system board)
Maximum of 96MB for 560Z when the
base memory is 32MB.
Maximum of 128MB for 560Z when the
base memory is 64MB.
242 bytes
12.1-inch, 256K colors 800×600
pixel DSTN color LCD
12.1-inch, 256K colors, 800×600
pixel TFT color LCD
560Z
12.1-inch, 16M colors, 800×600
pixel TFT color LCD
1.44MB (2-mode), 3.5-inch
1.44MB (3-mode), 3.5-inch, for
Japan
2.1GB, 2.5-inch, IDE interface
4.0GB, 2.5-inch, IDE interface
560Z
4.0GB, 2.5-inch, IDE interface
6.4GB, 2.5-inch, IDE interface
8
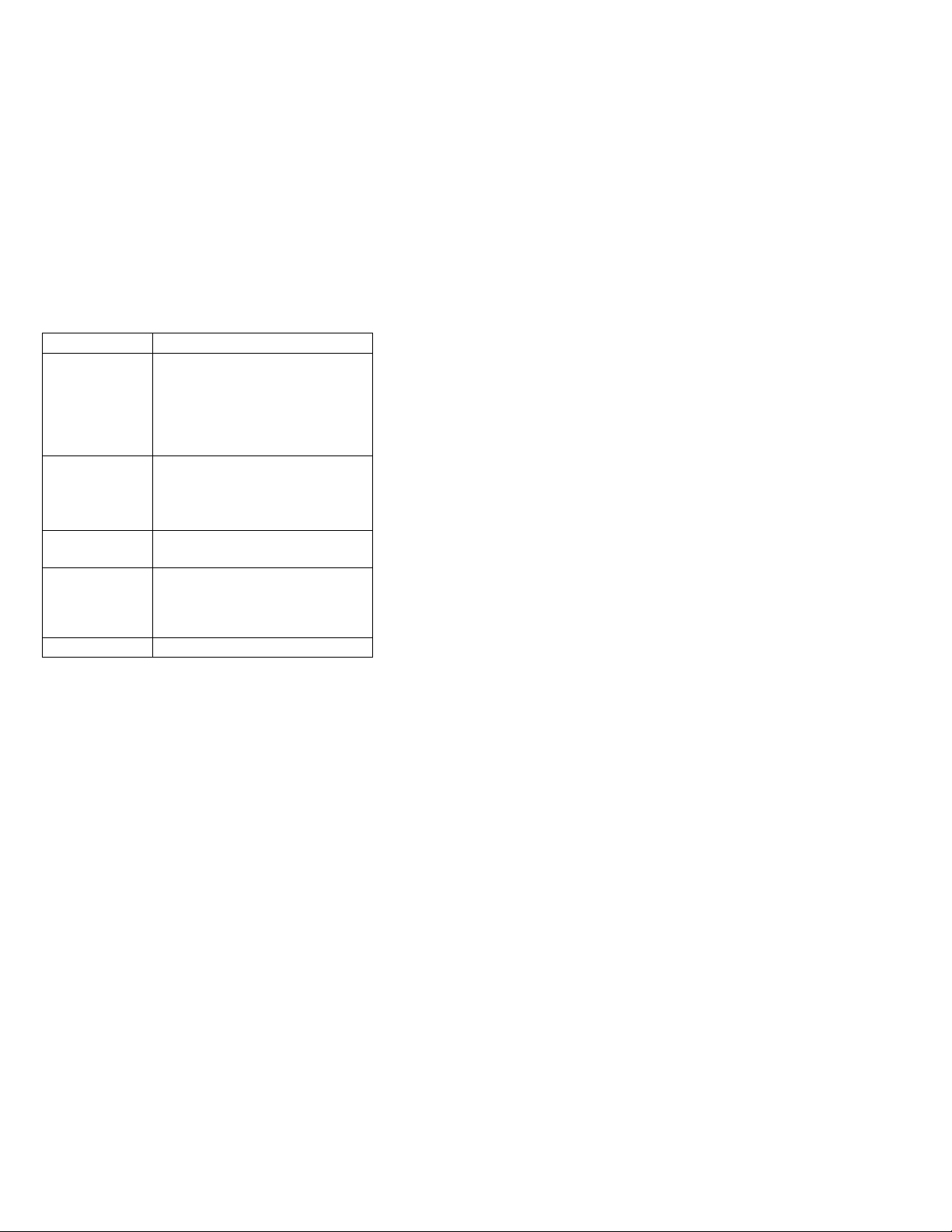
Feature Description
I/O Port Serial
Audio 16-bit audio
Infrared Transfer 560X/560Z
PCMCIA One Type-III
AC Adapter 56 Watt type
Parallel
USB
External monitor
Headphone
Microphone
Port replicator
Internal speaker
Internal microphone
Mechanical volume (560X)
Software volume (560Z)
IrDA 1.1
or two Type-I / Type-II
560X/560Z
CardBus support
ThinkPad 560Z HMM 9
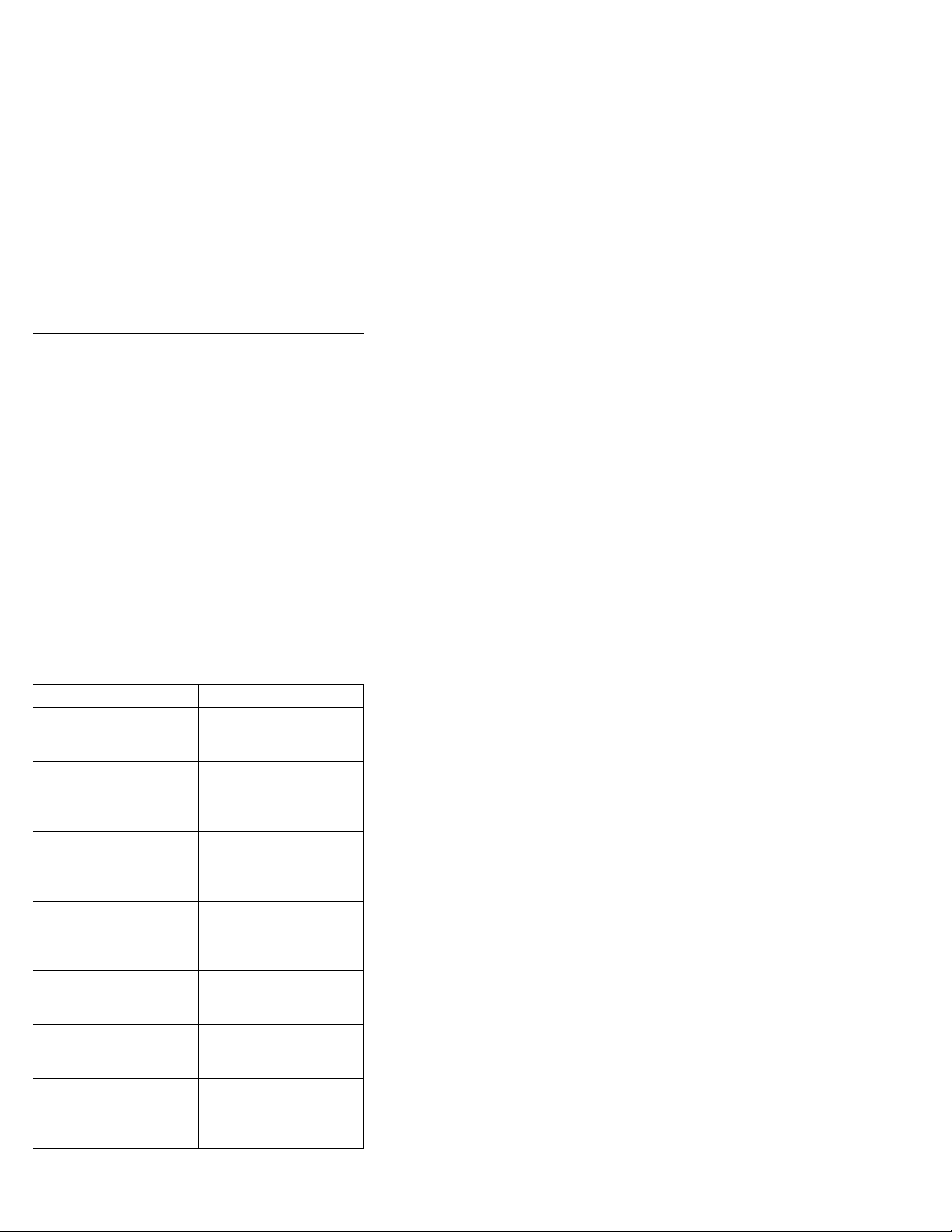
Checkout Guide
Use the following procedure as a guide for computer
problems.
Note: The diagnostic tests are intended to test only IBM
products. Non-IBM products, prototype cards, or
modified options can give false errors and invalid
system responses.
1. Obtain the failing symptoms in as much detail as
possible.
2. Verify the symptoms by attempting to re-create the
failure by running the diagnostic test or by repeating
the same operation.
Note: To run the diagnostics, refer to “Running the
Diagnostics” on page 33.
3. Use the following table with the verified symptom to
determine which page to go to. Search the
symptoms column, and find the description that best
matches your symptom; then go to the page shown in
the “Go To” column.
Symptoms (Verified) Go To
Power failure (The
power indicator does not
go on or stay on).
POST does not
complete. No beep or
error codes are
indicated.
POST beeps, but no
error codes are
displayed.
POST detected an error
and displayed numeric
error codes.
The diagnostic test
detected an error and
displayed a FRU code.
The configuration is not
the same as the
installed devices.
Other symptoms (such
as LCD display
problems).
“Power Systems
Checkout” on page 14.
“Symptom-to-FRU
Index” on page 21, and
then use the No Beep
Symptoms table.
“Symptom-to-FRU
Index” on page 21, and
then use the Beep
Symptoms table.
“Symptom-to-FRU
Index” on page 21, and
then use the Numeric
Error Codes table.
“Running the
Diagnostics” on
page 33.
“Checking the Installed
Devices List” on
page 35.
“Symptom-to-FRU
Index” on page 21, and
then use the Other
Symptoms table.
10
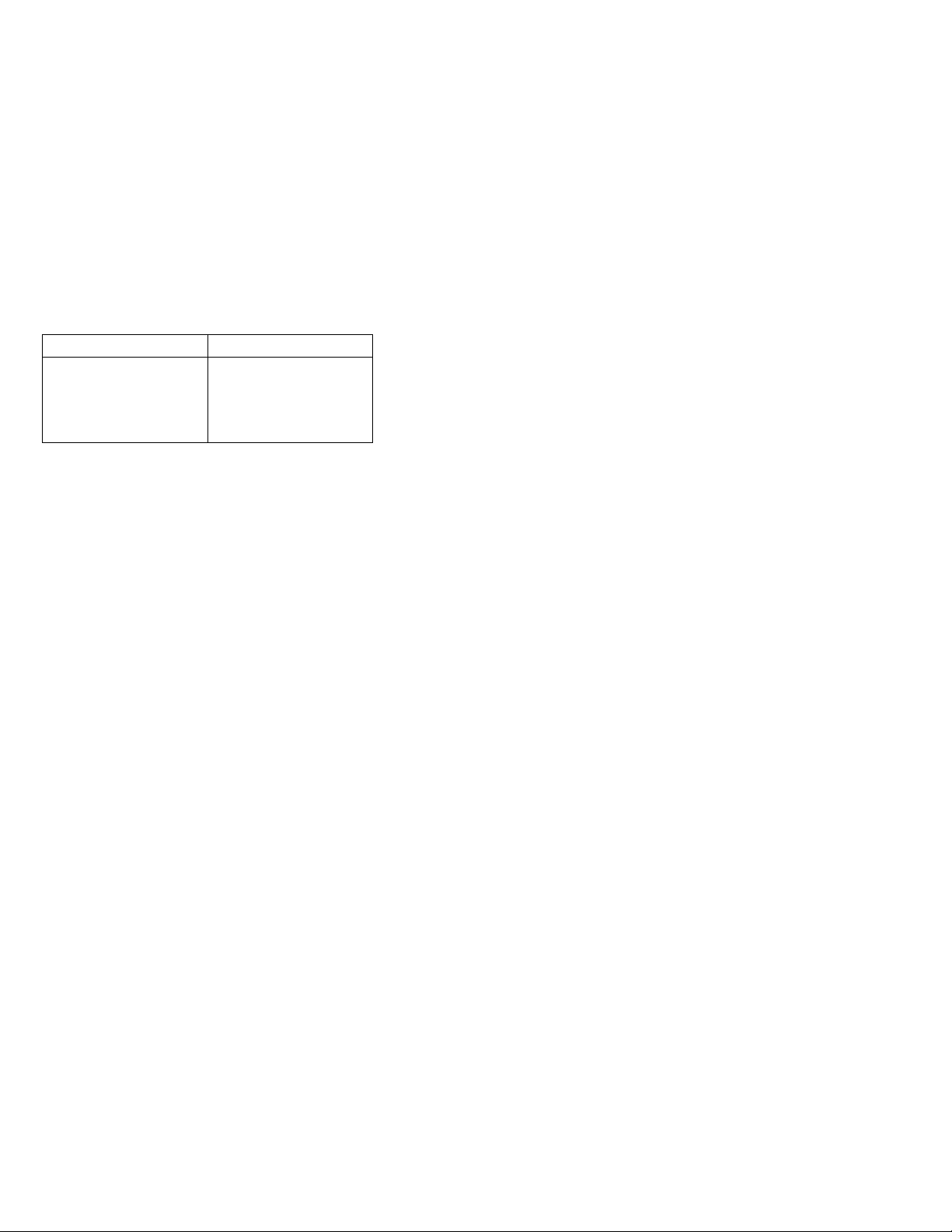
Symptoms (Verified) Go To
Symptoms cannot be
re-created (Intermittent
problems).
Use the
customer-reported
symptoms and go to
“Symptom-to-FRU
Index” on page 21.
Diskette Drive Checkout
Do the following to isolate the problem to a controller,
drive, or diskette. A blank, write-enabled, formatted 2HD
diskette is required.
FDD-1
represents an external diskette drive attached
through the external diskette drive connector.
represents the external diskette drive attached to the port
replicator.
Attention: Make sure that the diskette does not have more
than one label attached to it. Multiple labels can cause
damage to the drive or cause the drive to fail.
Do the following to select the test device:
See “Running the Diagnostics” on page 33 for details.
1. Go to the advanced diagnostic mode by pressing
Ctrl+A from the Easy-Setup test menu.
2. Click on Exit twice.
3. Click on FDD-1 or FDD-2 to start the test.
4. Insert the blank diskette when instructed and follow
the instructions on the screen.
5. If the controller test detects an error, FRU code 10
appears. Replace the system board.
6. If the controller test runs without errors, the drive
read/write tests start automatically. If a drive test
detects an error, FRU code 50 for FDD-1 or 51 for
FDD-2 appears. If the diskette itself is known to be
good, replace the drive.
7. If the FDD-2 test detects an error, move the drive to
the computer's diskette drive connector directly, if
possible, and test it again as FDD-1.
If no errors occur in the FDD-1 position, the drive is
not defective. Go to “Port Replicator Checkout” on
page 13 to isolate the port replicator problem.
FDD-2
Keyboard or Auxiliary Input Device Checkout
If the internal keyboard does not work or an unexpected
character appears, make sure that the flexible keyboard
cable is firmly connected to the system board. If it is firmly
connected, then run the Keyboard Test. If an external
keyboard is connected, remove it before running the
ThinkPad 560Z HMM
11
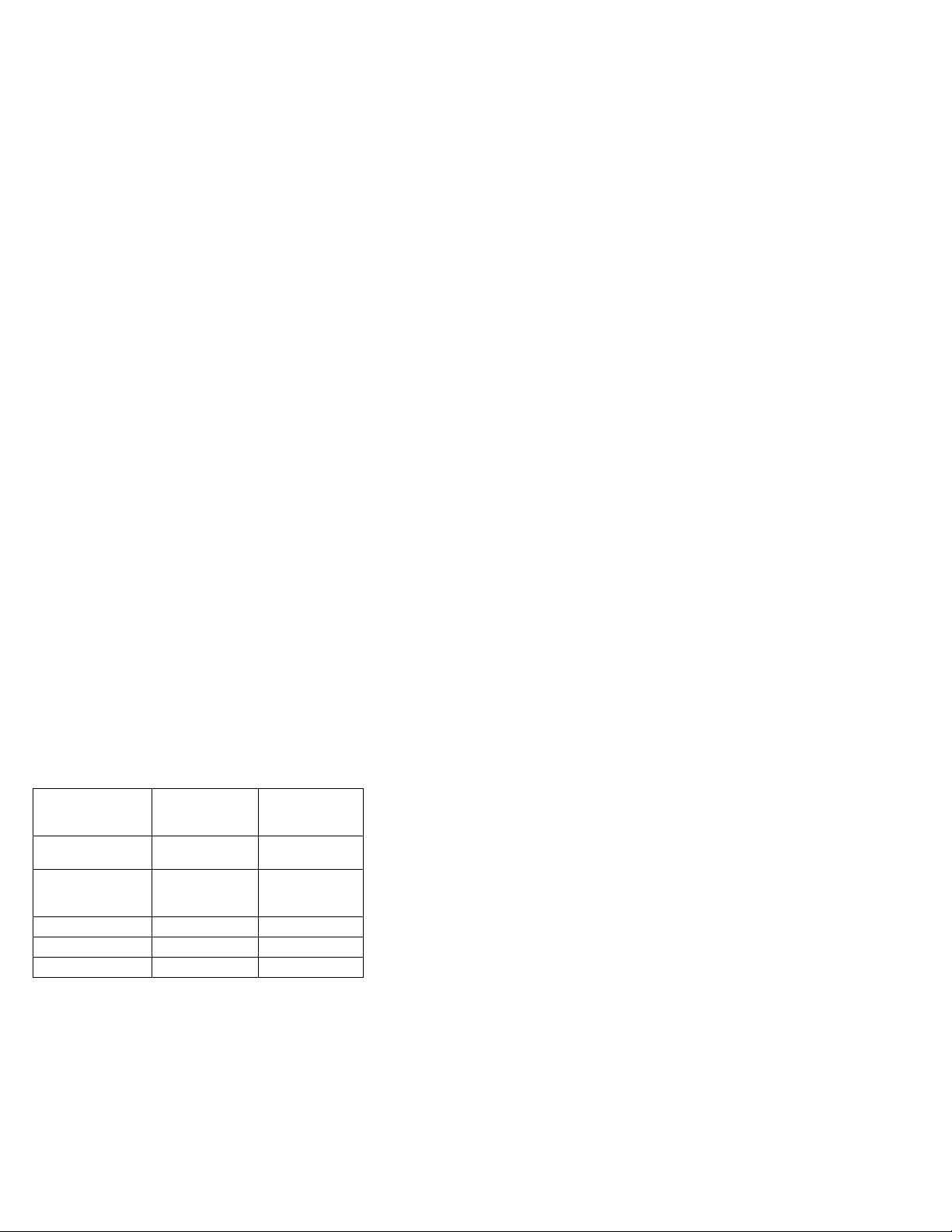
Keyboard Test for the internal keyboard. See “Running
the Diagnostics” on page 33 for details.
Note: When the Fn key is pressed, a black square briefly
appears.
If the Keyboard Test detects a keyboard problem, do the
following one at a time to correct the problem. Do not
replace a nondefective FRU:
Replace the flexible keyboard cable.
Replace the keyboard.
Replace the system board.
The following auxiliary input devices are supported for this
computer:
Numeric keypad
Mouse (PS/2 compatible)
External keyboard (with keyboard/mouse cable)
If any of these devices do not work, reseat the cable
connector and repeat the failing operation.
If the problem does not recur, the problem may have been
in the connector. Recheck the connector.
If the problem is not corrected, replace the device and then
the system board.
Memory Checkout
EDO DIMM cards are available for increasing the memory
capacity.
DIMM Displayed
No DIMM card
installed
8 MB
(not supported
by 560Z)
16 MB 48576 KB 81344 KB
32 MB 64960 KB 97728 KB
64 MB 97728 KB 130496 KB
Value
(32MB Base)
32192 KB 64960 KB
40384 KB 73152 KB
Displayed
Value
(64MB Base)
Memory errors might stop system operations, show error
messages on the screen, or hang the system.
Use the following procedure to isolate memory problems.
Note: Make sure that the DIMM card is fully installed into
the connector. A loose connection can cause an
error.
See “Running the Diagnostics” on page 33 for details.
1. Power off the computer and remove the DIMM card
from its slot (if installed).
12
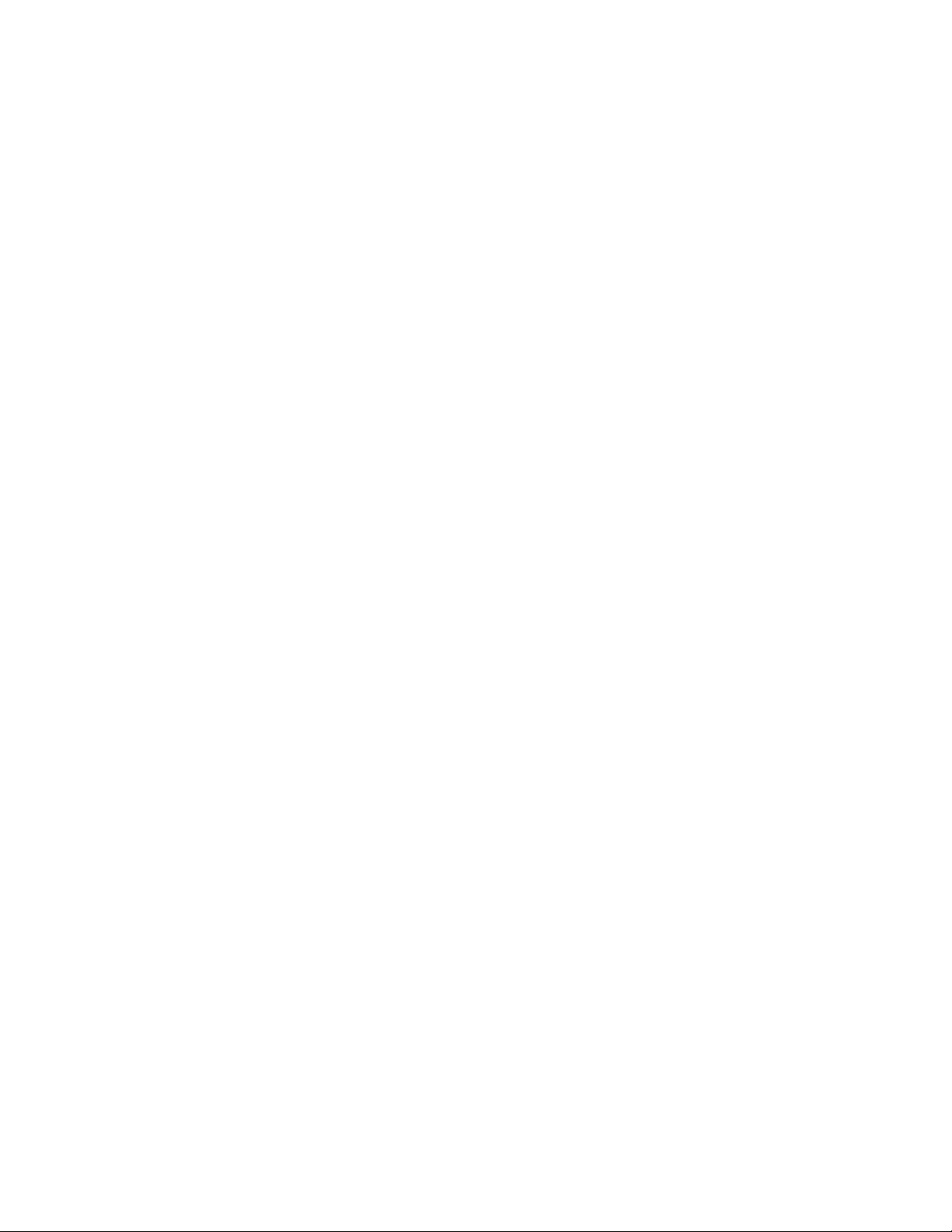
2. Press and hold the F1 key; then power on the
computer. Hold the F1 key down until the
Easy-Setup menu appears.
3. Select Test and press Enter.
4. Select Memory and press Enter to run the memory
test on base memory. If an error appears, replace
the system board.
5. Power off the computer and reinstall the DIMM card;
then power on the computer. Verify the memory size;
then test the memory. If an error appears, replace
the DIMM card.
If memory problems occur, use the loop option to repeat
the test. If the test detects an error, an error log will be
printed on the printer connected to the parallel port. See
“Displaying the Error Log” on page 34 for more
information.
Flash Memory Update: System setup programs
and diagnostic tests are stored in the flash memory. The
flash memory update is required for the following
conditions:
New versions of system programs
New features or options
To update the flash memory, do the following:
1. Get the appropriate diskette containing the update.
2. Insert the System Program Service Diskette into
drive A and power on the computer.
3. Select Update system programs from the menu.
Fan Checkout
To check the fan, do the following:
1. Start Easy-Setup.
2. Click on Test. The fan will start so you can check the
air turbulance at the fan louver.
3. Press Ctrl + A to enter the advanced diagnostic
mode. The ThinkPad FRU Connections window
appears. If the fan connector is not connected, the
Fan not connected message appears.
4. Click on Exit. The keyboard layout appears on the
screen.
5. Click on Exit again.
6. Click on System Board then press Enter to run the
test.
Follow the description in the window. If the test
detects a fan problem, replace it.
Port Replicator Checkout
Use the following procedure to isolate a port replicator
problem. The port replicator attaches to the system
expansion connector at the bottom of the computer.
1. Power off the computer.
ThinkPad 560Z HMM
13
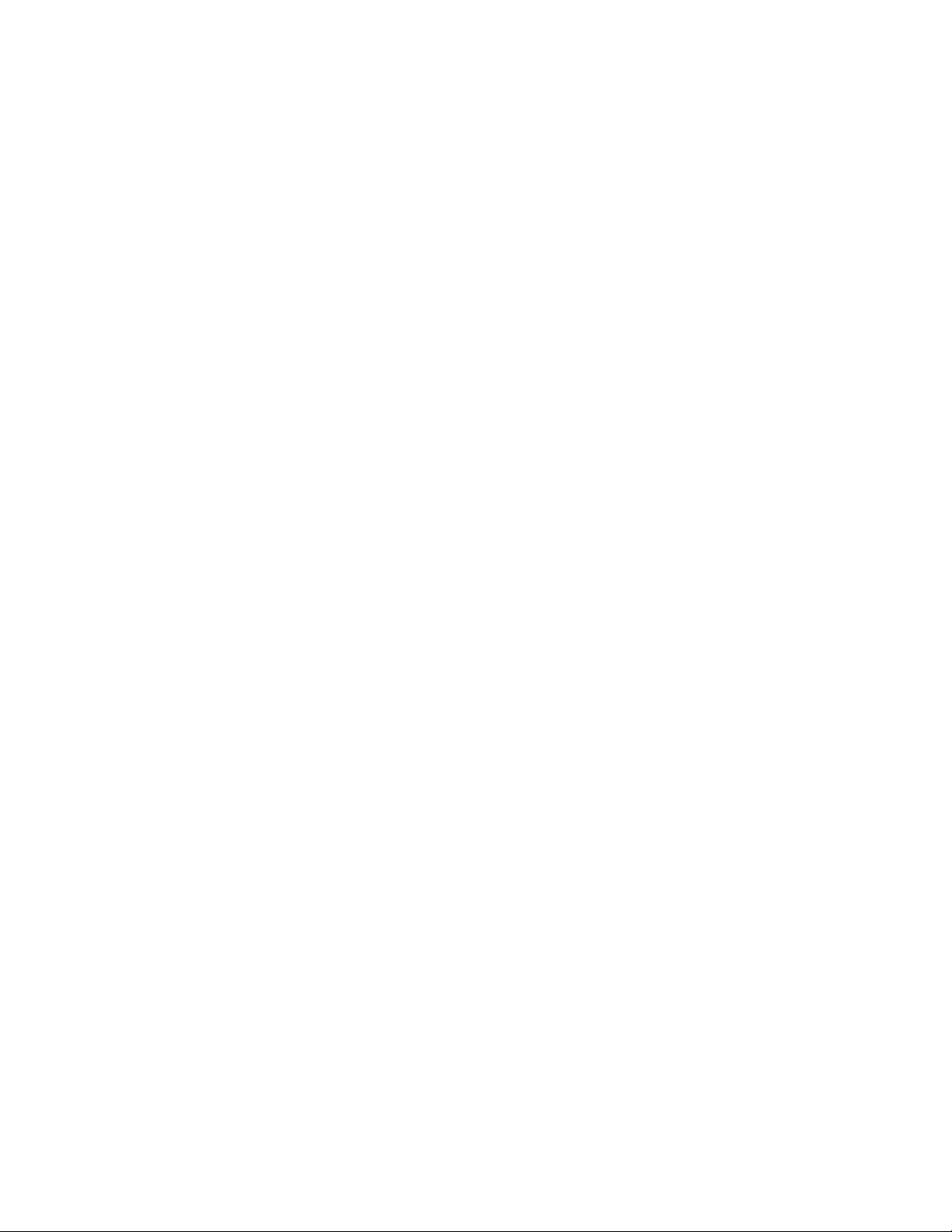
2. Remove the failing devices from the port replicator.
3. Unplug the AC adapter from the port replicator, if
attached.
4. Remove the port replicator from the computer.
5. Reconnect the failing device directly to the computer.
(If another device is already connected to the
computer, remove it first.)
6. Go to the “Running the Diagnostics” on page 33 and
run the diagnostics.
7. If the advanced diagnostic device test did not find an
error, suspect a problem with the port replicator of the
system expansion bus.
8. Power off the computer and reconnect the port
replicator.
9. Power on the computer and run the following
advanced diagnostic tests:
Serial port test with the wrap plug (P/N 72X8546)
installed on the port replicator
Universal serial bus test with the test cable (P/N
05K2580) [see “Universal Serial Bus (USB) Test”
on page 34]
Parallel port test with the wrap plug (P/N
72X8546) installed on the port replicator
PC Card (PCMCIA) test with the PC test card
(P/N 35G4703) installed
FDD-2 device test on the failing device with a
scratch diskette
10. If diagnostic errors appear, replace the port replicator
or the diskette drive. If the problem remains after the
replacement, replace the system board.
11. If power problem appears only when the port
replicator is used, replace the port replicator.
If power shutdown occurs intermittently when using PC
Card devices via a port replicator, suspect an over-current
problem. Some PC Card devices use more power; if the
maximum usage of each devices occurs simultaneously,
the total current will exceed the limit, thereby causing a
power shutdown. Isolate this problem by removing one of
the devices, and use the computer under the same
condition, and see whether a power shutdown occurs. Do
this procedure for all devices to determine the cause.
Power Systems Checkout
To verify the symptom of the problem, power on the
computer using each of the following power sources.
1. Remove the battery pack and the diskette drive.
2. Connect the AC Adapter and check that power is
supplied.
3. Disconnect the AC Adapter and install the charged
battery pack; then check that power is supplied by the
battery pack.
If you suspect a power problem, see the appropriate power
supply checkout in the following list:
14
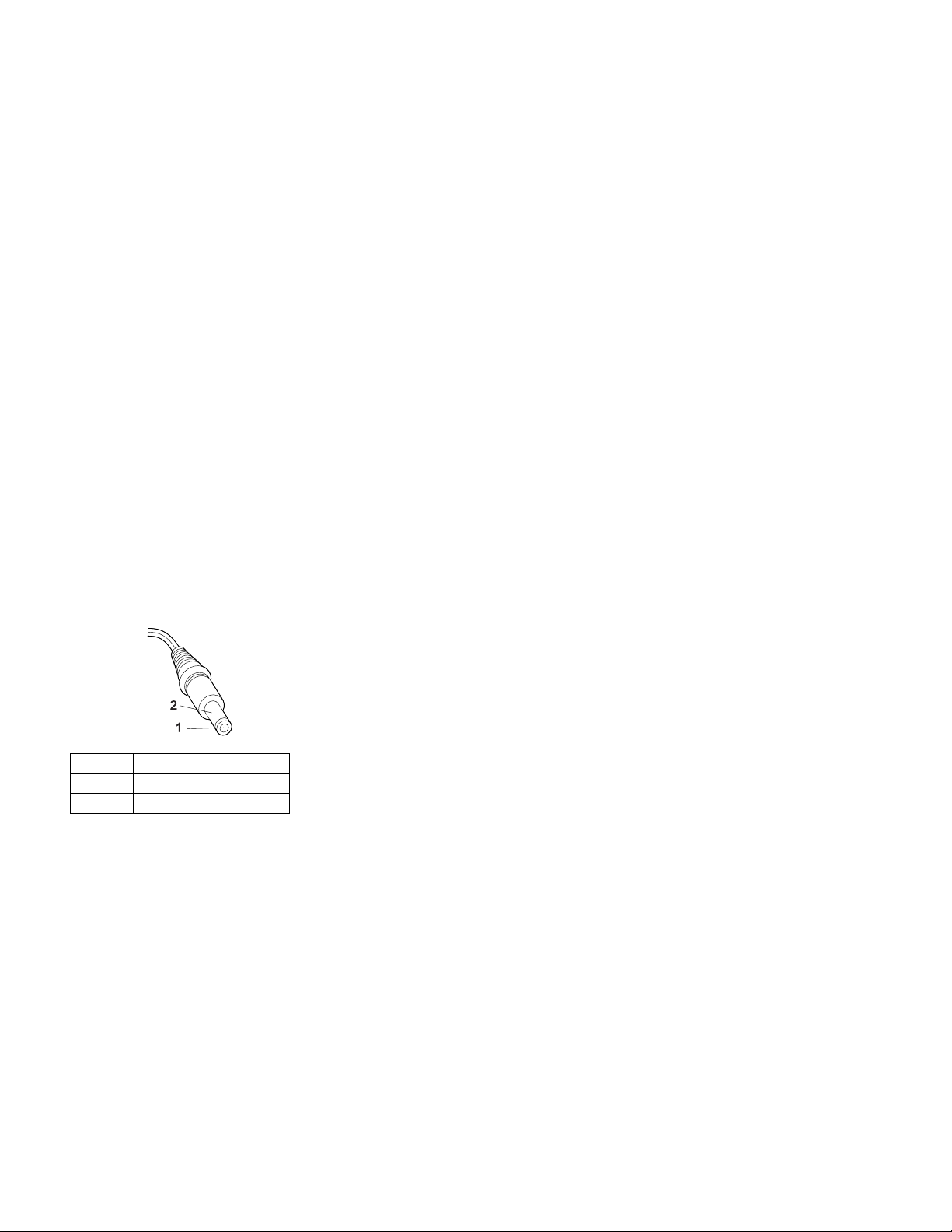
“Checking the AC Adapter” on page 15
“Checking Operational Charging”
“Checking the Battery Pack” on page 16
“Checking the Backup Battery” on page 16
Checking the AC Adapter: You are here
because the computer fails only when the AC Adapter is
used:
If the power problem occurs only when the port
replicator is used, replace the port replicator.
If the power-on indicator does not turn on, check the
power cord of the AC Adapter for correct continuity
and installation.
If the operational charge does not work, go to
“Checking Operational Charging.”
1. Unplug the AC Adapter cable from the computer and
measure the output voltage at the plug of the AC
Adapter cable. See the following figure:
Pin Voltage (V dc)
1 +14.5 to +17.0
2 Ground
If the voltage is not good, replace the AC Adapter.
If the voltage is within the range, do the following:
Replace the system board.
If the problem is not corrected, go to
“Undetermined Problems” on page 31.
Note: An audible noise from the AC Adapter does not
always indicate a defect.
Checking Operational Charging: To check
operational charging, use a discharged battery pack or a
battery pack that has less than 50% of the total power
remaining when installed in the computer.
Perform operational charging. If the battery status
indicator does not turn on, remove the battery pack and let
it return to room temperature. Reinstall the battery pack.
If the charge indicator still does not turn on, replace the
battery pack.
If the charge indicator still does not turn on, replace the
system board. Then reinstall the battery pack. If the
ThinkPad 560Z HMM 15
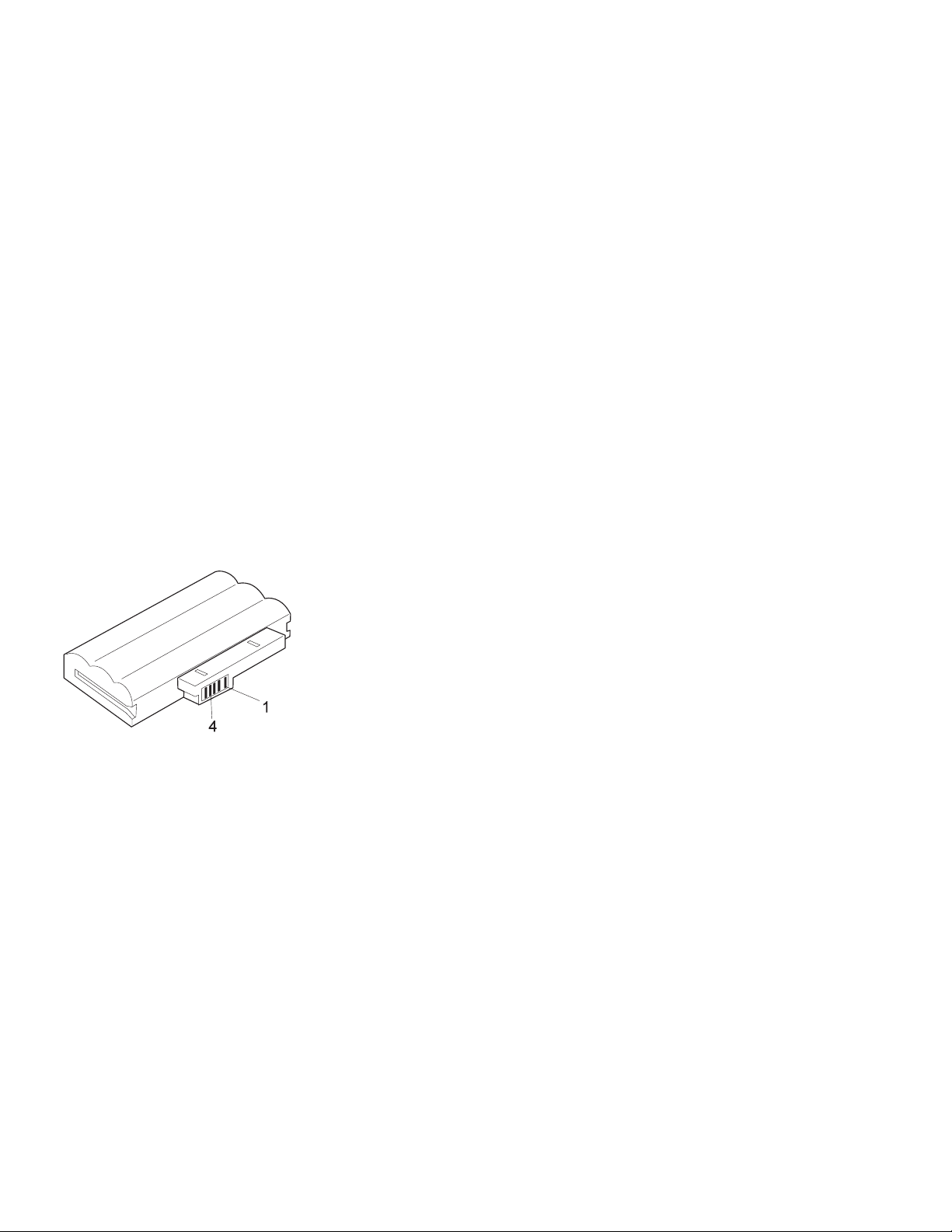
reinstalled battery pack is not charged, go to the next
section.
Checking the Battery Pack: Battery charging will
not start until the Fuel-Gauge shows that less than 95% of
the total power remains; with this condition the battery
pack will charge to 100% of its capacity. This protects the
battery pack from being overcharged or having a
shortened life.
Do the following:
1. Power off the computer.
2. Remove the battery pack and measure the voltage
between battery terminals 1 (+) and 4 (−). See the
following figure:
3. If the voltage is less than +11.0 V dc, the battery pack
has been discharged. Recharge the battery pack.
Note: In this case, the battery pack is
over-discharged. It takes the at least 2 hours
to recharge the battery pack even if the
indicator does not turn on.
If the voltage is still less than +11.0 V dc after
recharging, replace the battery pack.
4. If the voltage is more than +11.0 V dc, measure the
resistance between battery pack terminals 3 and 4.
The resistance must be 4 to 30 K ohm.
If the resistance is not correct, replace the battery
pack. If the resistance is correct, replace the system
board.
Checking the Backup Battery
1. Power off the computer and unplug the AC Adapter
from the computer.
2. Turn the computer upside down.
3. Remove the backup battery (see “1010 Backup
Battery” on page 45).
4. Measure the voltage of the backup battery. See the
following figure.
Note: Be careful not to measure the wrong side of
the backup battery.
16
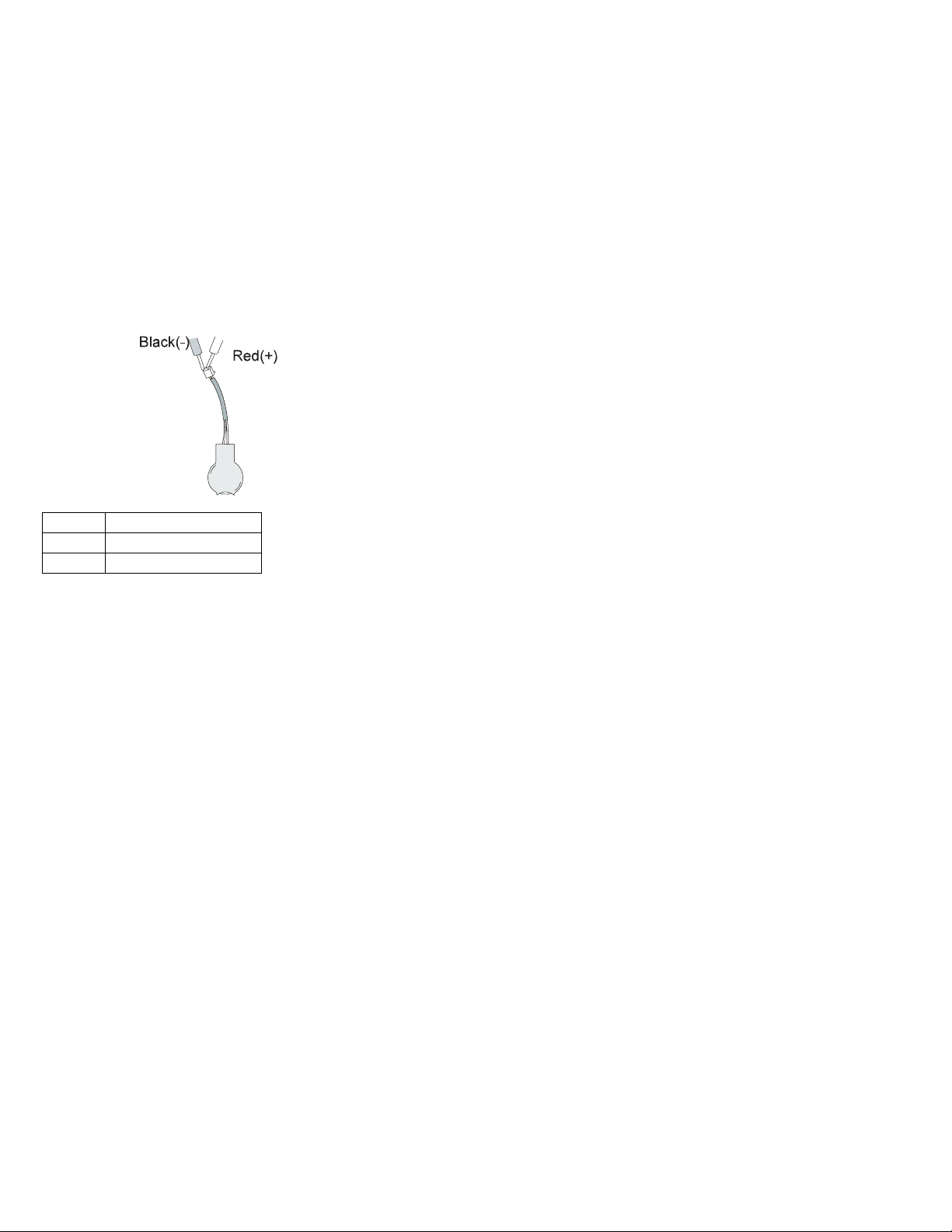
Wire Voltage (V dc)
Red +2.5 to +3.7
Black Ground
If the voltage is correct, replace the system board.
If the voltage is not correct, replace the backup
battery.
If the backup battery discharges quickly after
replacement, replace the system board.
Status Indicator Checkout
If an LED problem occurs, do the following:
1. Power off the computer.
2. Power on the computer.
3. All the LEDs in the indicator panel, except the Hard
Disk In Use LED, should turn on for a moment soon
after the computer is powered on. Make sure they
turn on.
If the problems persists, replace the system board.
System Board and CPU Mini-Cartridge Checkout
The system board and the CPU mini-cartridge FRUs
perform the operation on the computer. Processor
problems can be caused by either FRU. Generally, the
CPU mini-cartridge has a lower failure rate. If a numeric
code indicates the system board or the CPU mini-cartridge
as failing, do the following procedure to isolate the
problem:
1. Run the system board test to verify the symptom.
This test verifies both the system board and the CPU
mini-cartrige. If no error is detected, return to
“Undetermined Problems” on page 31.
Note: Do not touch the keyboard and the pointing
device when the system board is being tested.
This might cause unexpected errors.
2. If FRU code 10 appears, replace the system board,
but do not replace the CPU mini-cartrige. Transfer
ThinkPad 560Z HMM
17
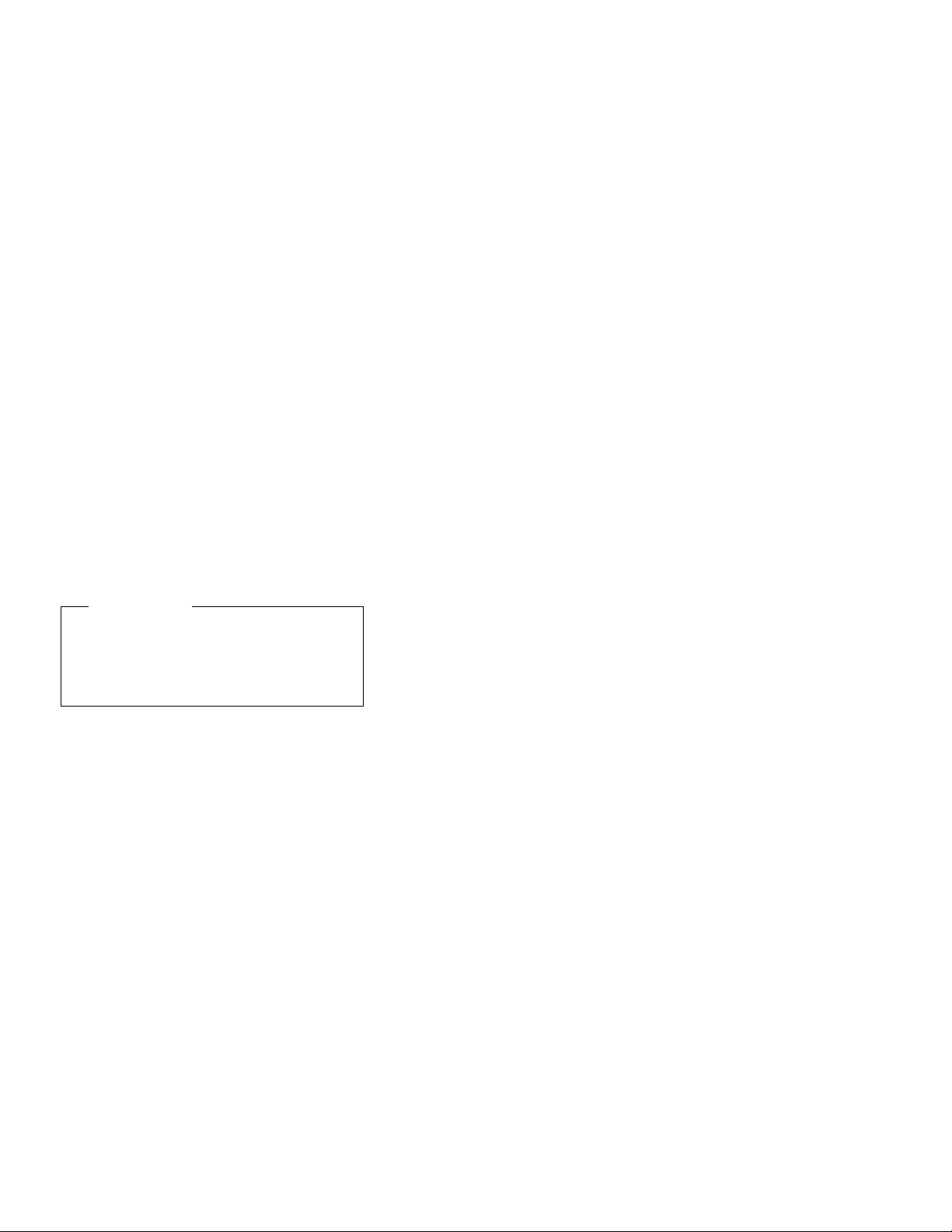
the CPU mini-cartrige from the old system board to
the new system board.
3. If FRU code 11 appears, reseat the CPU
mini-cartridge.
4. Rerun the test to verify the fix.
5. If FRU code 11 remains, replace the CPU
mini-cartridge.
If this procedure does not correct the problem, go to
“Undetermined Problems” on page 31.
TrackPoint Checkout
If the TrackPoint does not work, do the following:
1. Run the ThinkPad Configurations program and check
if the TrackPoint is enabled.
2. If it is not, select Enable and enable it.
3. If you still have a problem, continue to the next step.
4. Go to the Easy-Setup menu.
5. Move to an item with the TrackPoint.
6. Press either the left or the right click button.
7. Verify that both buttons work correctly.
8. Move to another item with the TrackPoint.
9. Press the TrackPoint. (Press-to-Select).
10. Verify that the item is selected.
11. If the problem still persists, do the following one at a
Drifting Pointer
There may be cases when the pointer drifts for a
short while on the screen, this is not a hardware
problem. This movement can occur when a
slight, steady pressure is applied to the
TrackPoint. No service action needs to be taken.
time:
Warning: Do not replace a nondefective FRU.
Reseat the TrackPoint cable.
Replace the keyboard.
Replace the system board.
18
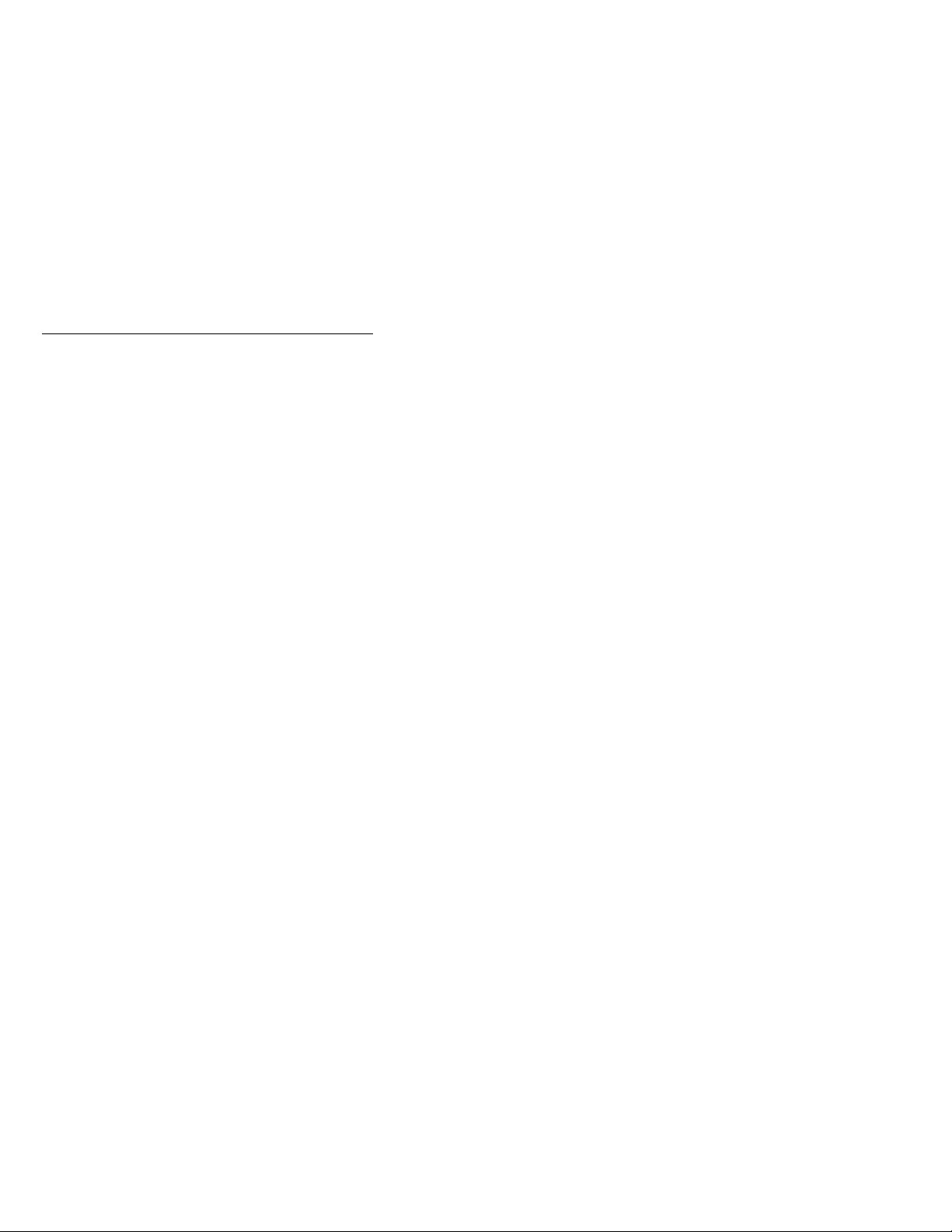
Power Management Features
Three power management modes are provided by the
computer to reduce power consumption and prolong
battery power.
Standby Mode
In standby mode, the following occurs:
The LCD backlight turns off.
The hard disk drive motor stops.
The speaker is muted.
The computer enters standby mode when the Fn + F3
keys are pressed.
The computer exits standby and resumes normal operation
when any key is pressed.
Note: Standby mode in Windows 98 is called suspend
mode in Windows 95.
Suspend Mode
The following events occur in addition to what occurs in
standby mode when the computer enters suspend mode:
The LCD is powered off.
The hard disk drive is powered off.
The CPU stops.
Note: Suspend mode in Windows 95 is called standby
mode in Windows 98.
The following events cause the computer to enter suspend
mode:
The Fn + F4 keys are pressed.
The LCD cover is closed.
If you add a check mark to the Will not suspend
even if LCD is closed box in the “Power
Management Properties” window, the computer will
not enter suspend mode even if the LCD is closed.
The LCD only turns off.
The Suspend button is selected in the Fuel-Gauge
program.
The specified time has elapsed from the last
operation with the keyboard, the TrackPoint, the hard
disk drive, the parallel connector, or the diskette drive;
or the AC Adapter is plugged in.
In Windows 95, the timer is set by the Suspend
Timer in the “Power Properties” window.
In Windows 98, the timer is set by the System
standby timer in the “Power Management Properties”
window.
The battery indicator blinks orange indicating that the
battery power is low.
If you add a check mark to the Hibernate when
battery becomes low box in the “Power
ThinkPad 560Z HMM
19
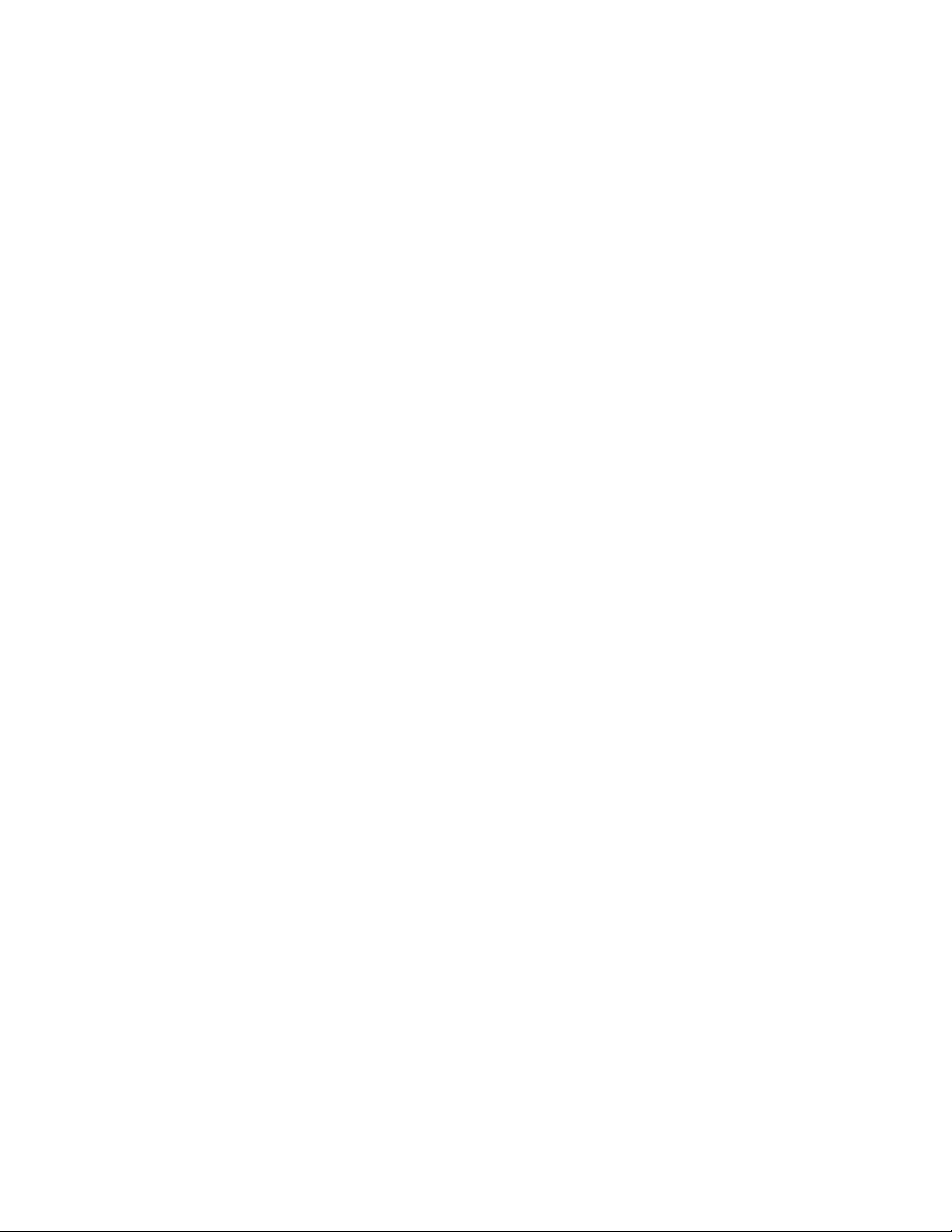
Management Properties” window, the computer enters
hibernation mode under this condition.
Note: In Windows 98, the Alarms setting in the
“Power Management Properties” window may
not be synchronous with the actual low battery
condition which shows a blinking then a
steady orange and may cause the alarm to
sound prematurely.
Note: The computer cannot enter suspend mode when it
is attached to a docking station.
The following events cause the computer to resume
operation from suspend mode:
The Fn key is pressed.
The LCD cover is opened.
The power switch is turned on.
The resume timer is set.
In Windows 95, you can set the time in the resume
on timer in the “Power Management Properties”
window.
In Windows 98, the Scheduled Tasks setting has
priority over the resume on timer in the “Power
Management Properties” window.
Note: The computer does not accept any event
immediately after it enters suspend mode.
Therefore, wait a few seconds before taking
any action to reenter operation mode.
Hibernation Mode
In hibernation mode, the following occurs:
The system status, RAM, VRAM, and setup data are
stored on the hard disk.
The system is powered off.
The following events cause the computer to enter
hibernation mode:
The Fn + F12 keys are pressed.
The Hibernation button is selected in the Fuel-Gauge
program.
The power switch is turned off and hibernation mode
is set to Hibernate by Power Switch???.
The timer conditions are satisfied in suspend mode
(for operating systems other than Windows 98).
A critically low battery condition occurs and
hibernation mode is set to Hibernate when battery
becomes low.
The computer exits hibernation mode and resumes
operation when the Power switch is pressed. When power
is turned on, the hibernation file in the boot record on the
hard disk drive is read and system status is restored from
the hard disk drive.
20
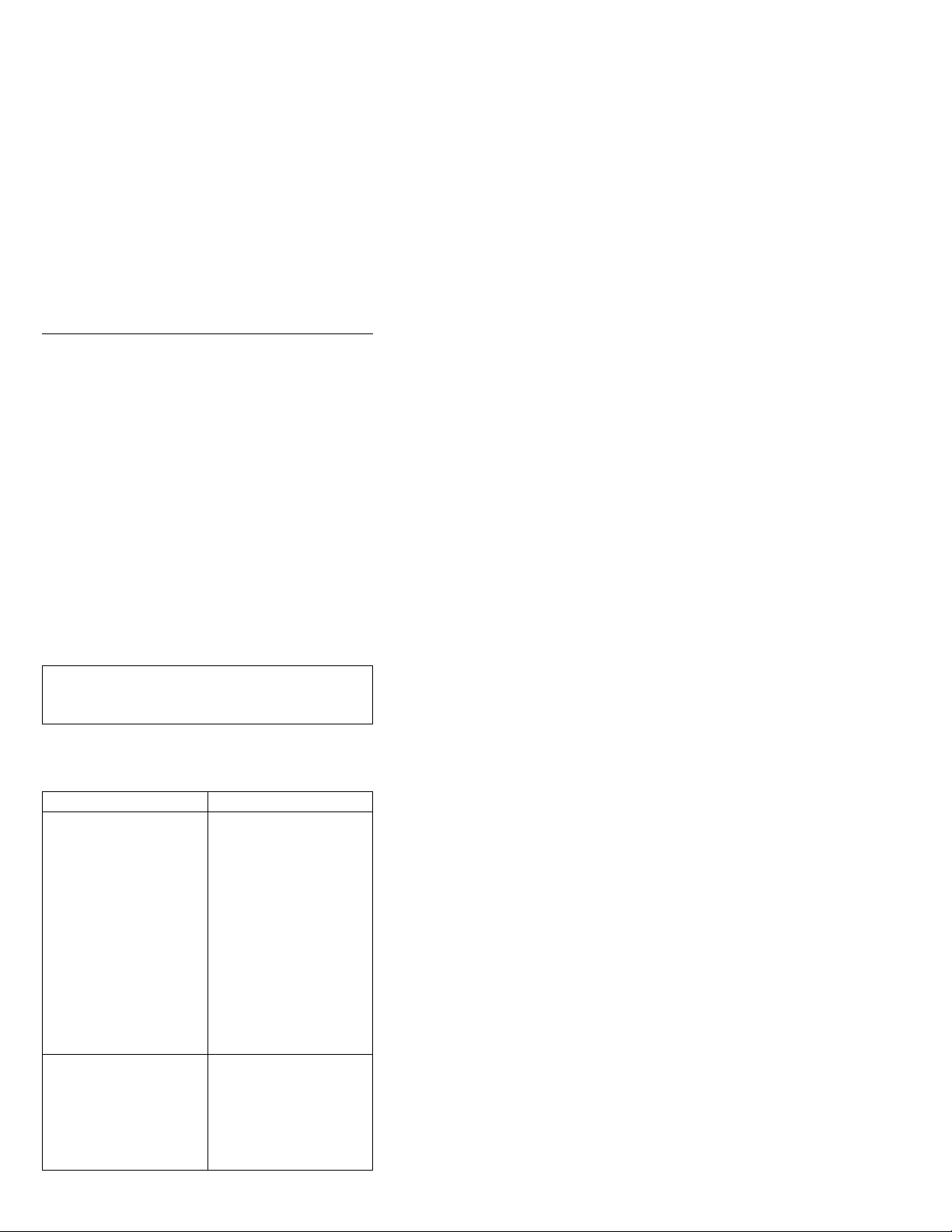
Symptom-to-FRU Index
The Symptom-to-FRU Index is a list containing symptoms,
errors, the possible causes. The most likely cause is listed
first.
Note: Perform the FRU replacement or actions in the
sequence shown in the “FRU/Action in Sequence”
column. If a FRU replacement does not solve the
problem, put the original part back in the computer.
Do not replace a nondefective FRU.
This index can also help you determine the next possible
FRUs to be replaced when servicing a computer.
Numeric error codes show the errors detected in POST or
system operation. In the following error codes, X can be
any number.
If no codes are available, use narrative symptoms.
If the symptom is not listed, go to “Undetermined
Problems” on page 31.
Note: For IBM devices not supported by diagnostic
codes in the ThinkPad notebook computers,
see the manual for that device.
Numeric Error Codes
Symptom / Error FRU / Action in Sequence
10X
101 Interrupt
failure.
102 Timer failure.
103 Timer interrupt
failure.
104 Protected
mode failure.
105 Last 8042
command not
accepted.
107 NMI test
failure.
108 Timer bus test
failure.
109 Low meg-chip
select test.
110
(Planar parity.)
ThinkPad 560Z HMM 21
1. System board.
1. Go to “Memory
Checkout” on
page 12.
2. DIMM card.
3. Detach the expansion
unit if it is attached to
the computer.
4. System board.
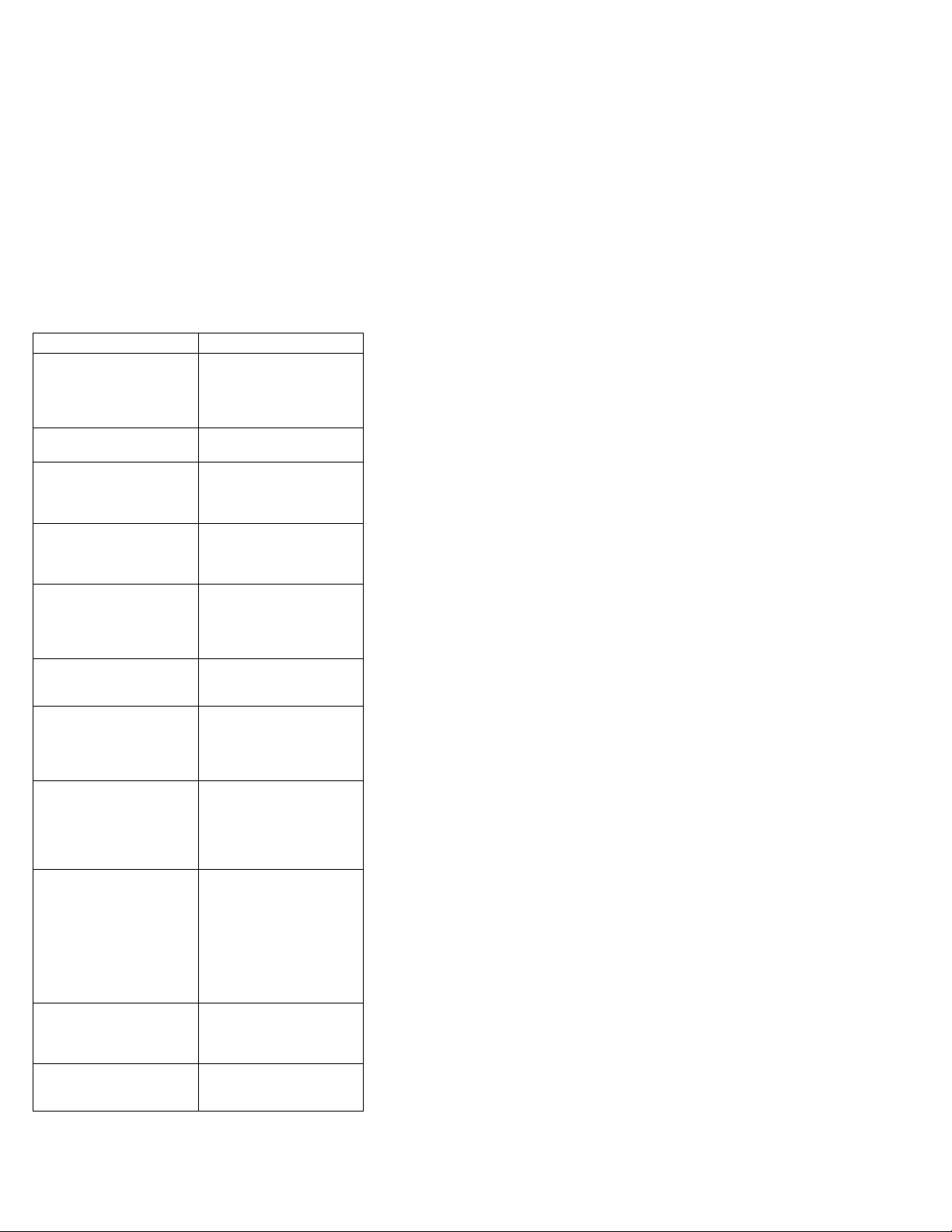
Symptom / Error FRU / Action in Sequence
111
(I/O parity.)
127
(Cache error)
158
(Hard disk password was
not set even though the
supervisor password is set.)
159
(Hard disk password is not
set the same as the
supervisor password.)
161
(Dead battery.)
163
(Time and date were not
set.)
173
(Configuration data was
lost.)
174
(Configuration error:
Perform“Checking the
Installed Devices List” on
page 35 before changing
any FRUs.)
175, 177, 178
175 EEPROM
CRC #1 error.
177 Supervisor
password
check sum
error.
178 EEPROM is
not functional.
183
(Incorrect password entered
at the supervisor password
prompt.)
184
(Power-on password check
sum error.)
1. Go to “Memory
Checkout” on
page 12.
2. Port replicator.
3. System board.
1. CPU mini-cartridge.
2. System board.
1. Set the password for
hard disk drive.
1. Set the correct
password for hard
disk drive.
1. Go to “Checking the
Backup Battery” on
page 16.
2. Backup battery.
3. System board.
1. Set time and date.
2. System board.
1. Select OK in the error
screen; then set the
time and date.
2. Backup battery.
3. System board.
1. Check device
configuration.
2. Hard disk drive
assembly.
3. System board.
1. System board.
1. Have the user
examine the
password.
1. Reset the power-on
password in
Easy-Setup.
22
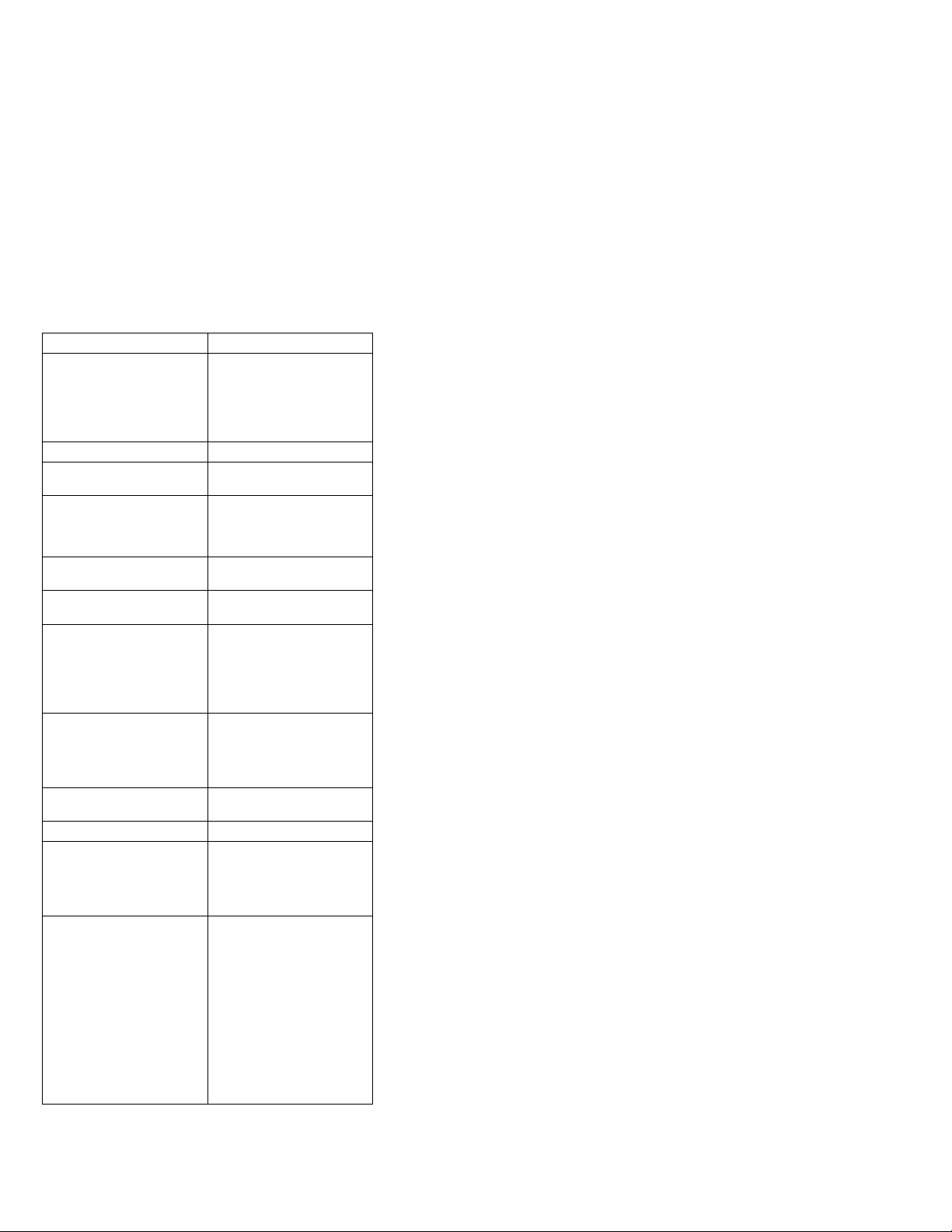
Symptom / Error FRU / Action in Sequence
185
(The startup sequence is
not valid. Suspect that
power was off when the
startup sequence was being
updated.)
186 1. System Board.
188
(EEPROM CRC #2 error.)
190
(A depleted battery pack
was installed when the
power was on.)
191XX
(PM initialization error.)
192
(A fan error.)
195
(The configuration read from
the hibernation area does
not match the actual
configuration.)
196
(A read error occurred in the
hibernation area of the hard
disk drive.)
199XX
(Resume error.)
1XX 1. System board.
225
(An unsupported memory
module.)
2XX
201 Memory data
error.
202 Memory line
error 00–15.
203 Memory line
error 16–23.
205 Memory test
failure on
on-board
memory.
221 ROM to RAM
remap error.
1. Reset the startup
sequence in
Easy-Setup.
1. System board.
1. Go to “Checking the
Battery Pack” on
page 16.
1. System board.
1. Fan.
2. System board.
1. Check if the
configuration was
changed.
For example, check if
a DIMM card was
added.
1. Run the hard disk
drive test.
2. Reseat the HDD flat
cable.
3. Hard disk drive.
1. System board.
1. Check if a supported
DIMM card is
installed.
2. DIMM card.
3. System board.
1. Go to “Memory
Checkout” on
page 12.
2. DIMM card.
3. System board.
ThinkPad 560Z HMM 23
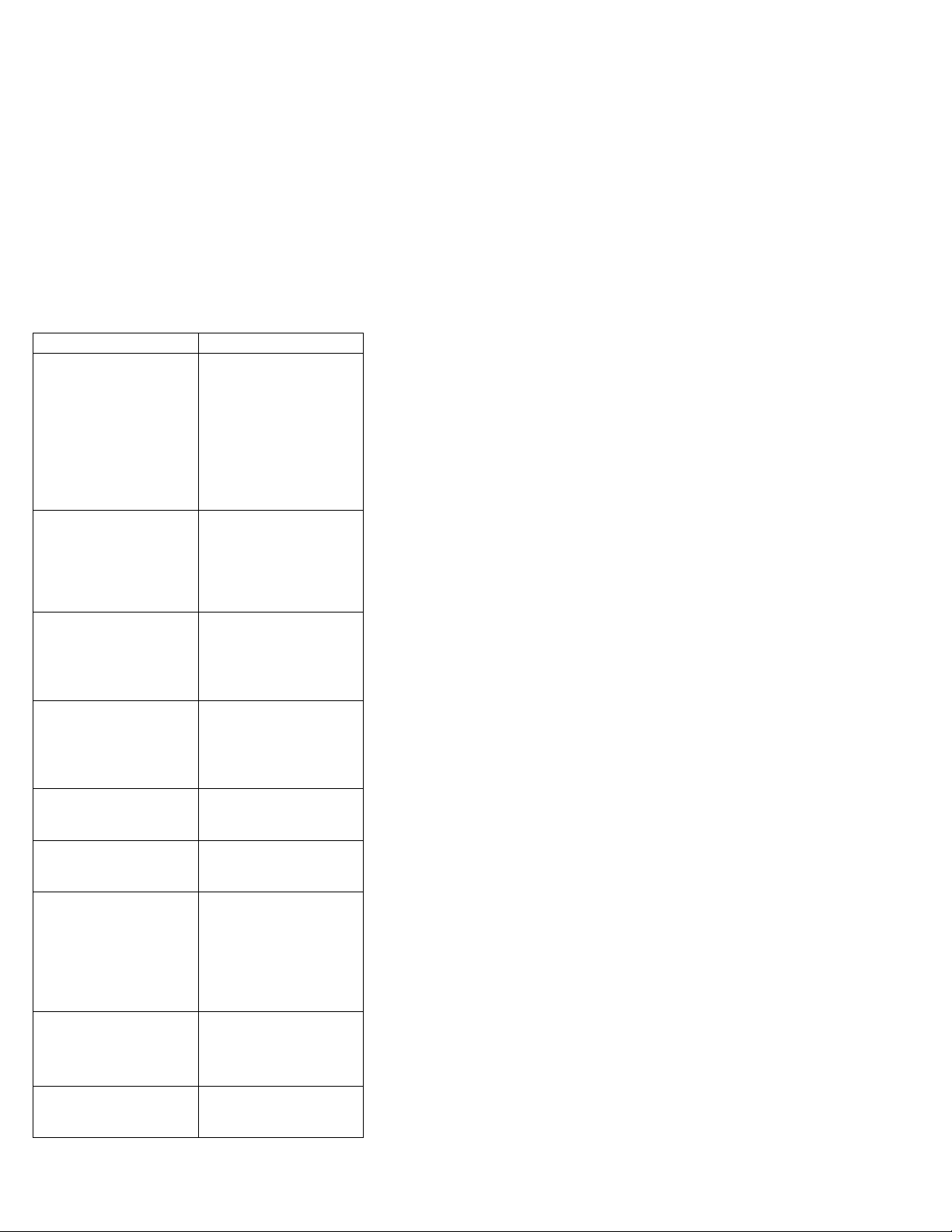
Symptom / Error FRU / Action in Sequence
301, 303, 304, 305, 3XX
301 Keyboard
error.
601, 6XX
601 Diskette drive
or controller
error.
602
(Diskette read error.)
604
(Unacceptable ID was read
from the diskette drive.)
11XX
1101 Serial_A test
failure.
12XX
1201 Serial_B test
failure.
17XX
1701 Hard disk
controller
failure.
1780, 1790 Hard disk 0
error.
1781, 1791 Hard disk 1
error.
1801
(An unsupported port
replicator.)
24XX
2401 System board
video error.
1. Go to “Keyboard or
Auxiliary Input
Device Checkout” on
page 11.
2. Keyboard.
3. External numeric
keypad.
4. External keyboard.
5. Keyboard/mouse
cable.
6. System board.
1. Go to “Diskette Drive
Checkout” on
page 11.
2. Diskette drive
assembly.
3. Diskette.
4. System board.
1. Go to “Diskette Drive
Checkout” on
page 11.
2. Diskette.
3. Diskette drive
assembly.
1. Go to “Diskette Drive
Checkout” on
page 11.
2. Diskette drive
assembly.
3. System board.
1. Serial device.
2. Communication cable.
3. System board.
1. System board
(infrared).
1. HDD flat cable.
2. Hard disk drive..
3. System board.
1. Make sure that the
correct port
replicator is
connected. See page
79.
1. System board.
24
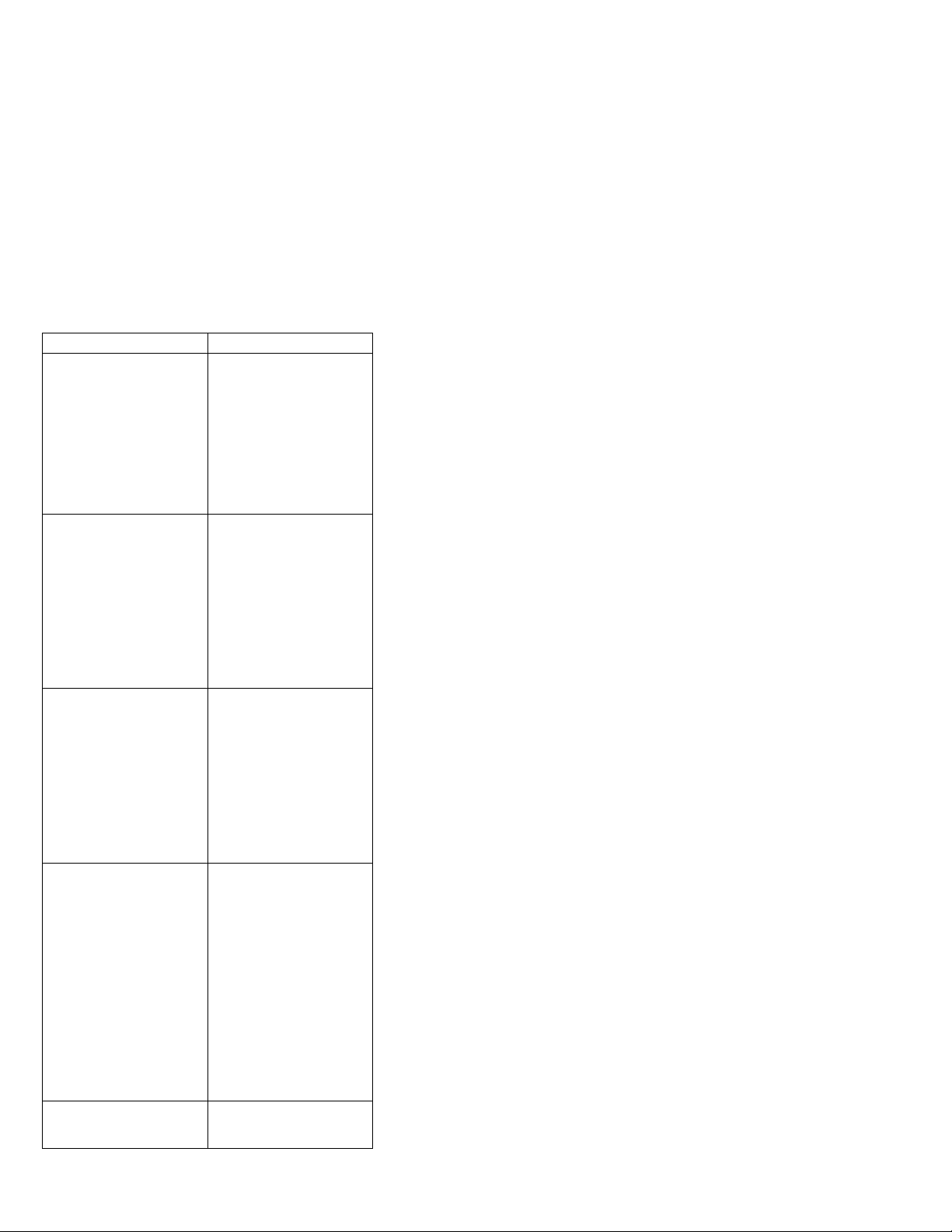
Symptom / Error FRU / Action in Sequence
808X
8081 PCMCIA
presence test
failure.
(PCMCIA
revision
number also
checked.)
8082 PCMCIA
register test
failure.
860X
(Pointing device error when
TrackPoint is disabled.)
8601 System bus
error–8042
mouse
interface.
8602 External
mouse error.
8603 System bus
error or
mouse error.
861X
(Pointing device error when
TrackPoint is enabled.)
8611 System bus
error–I/F
between 8042
and IPDC.
8612 TrackPoint
error.
8613 System board
or TrackPoint
error.
I9990301
I9990302
I9990305
I9990301 Hard disk
error.
I9990302 Invalid hard
disk boot
record.
I9990305 No bootable
device.
I9990303
(Bank–2 flash ROM check
sum error.)
1. PC Card slot
assembly.
2. PCMCIA device.
3. System board.
1. External mouse.
2. External keyboard.
3. System board.
1. Reseat the keyboard
cable on the system
board.
2. Keyboard.
3. External mouse.
4. System board.
1. Check that the
operating system is
installed in the hard
disk drive. If not,
install the operating
system.
2. Reseat the boot
device.
3. Reseat the HDD flat
cable.
4. Check the startup
sequence for the
correct boot device.
5. Check that the
operating system has
no failure and is
installed correctly.
1. System board.
ThinkPad 560Z HMM 25
 Loading...
Loading...