Lenovo ThinkCentre 8013, ThinkCentre 8702, ThinkCentre 8706, ThinkCentre 8716, ThinkCentre 8970 User guide [de]
...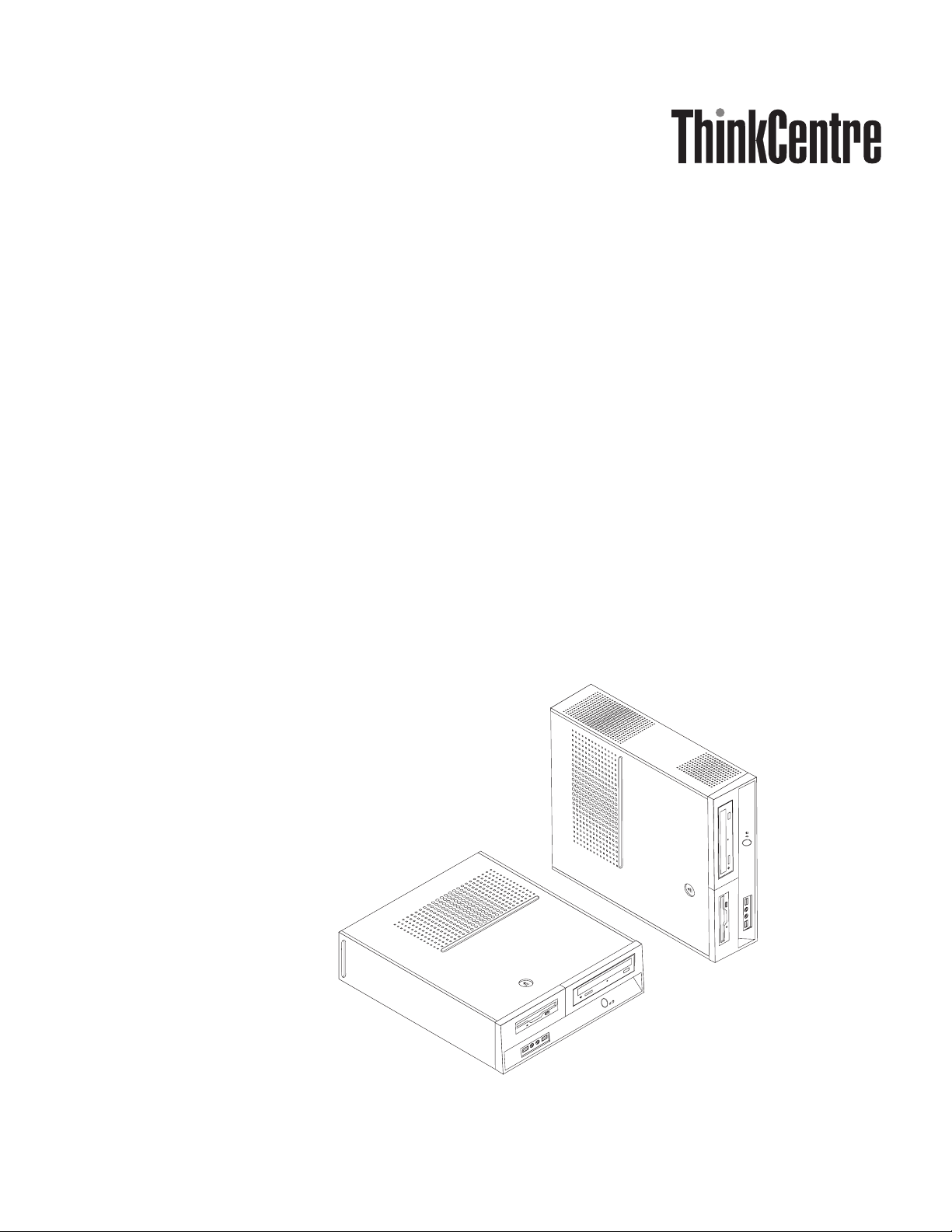
Benutzerhandbuch
Typen 8013, 8702, 8706, 8716
Typen 8970, 8972, 8976, 8980
Typen 8982, 8986, 8992, 8994
Typen 9266, 9276, 9278, 9282
Typen 9286, 9288, 9374, 9378
Typen 9380, 9384, 9628, 9632
Typen 9647, 9649
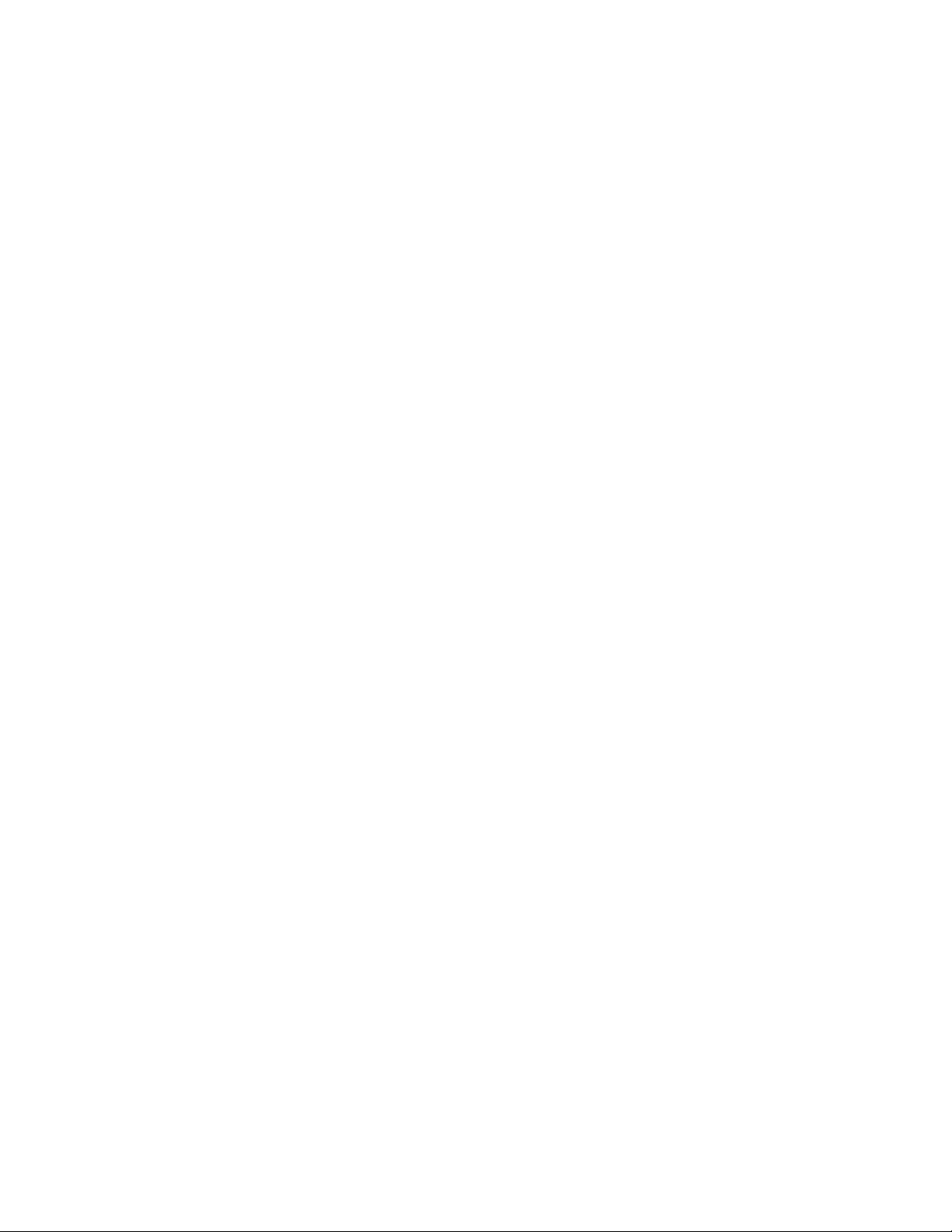
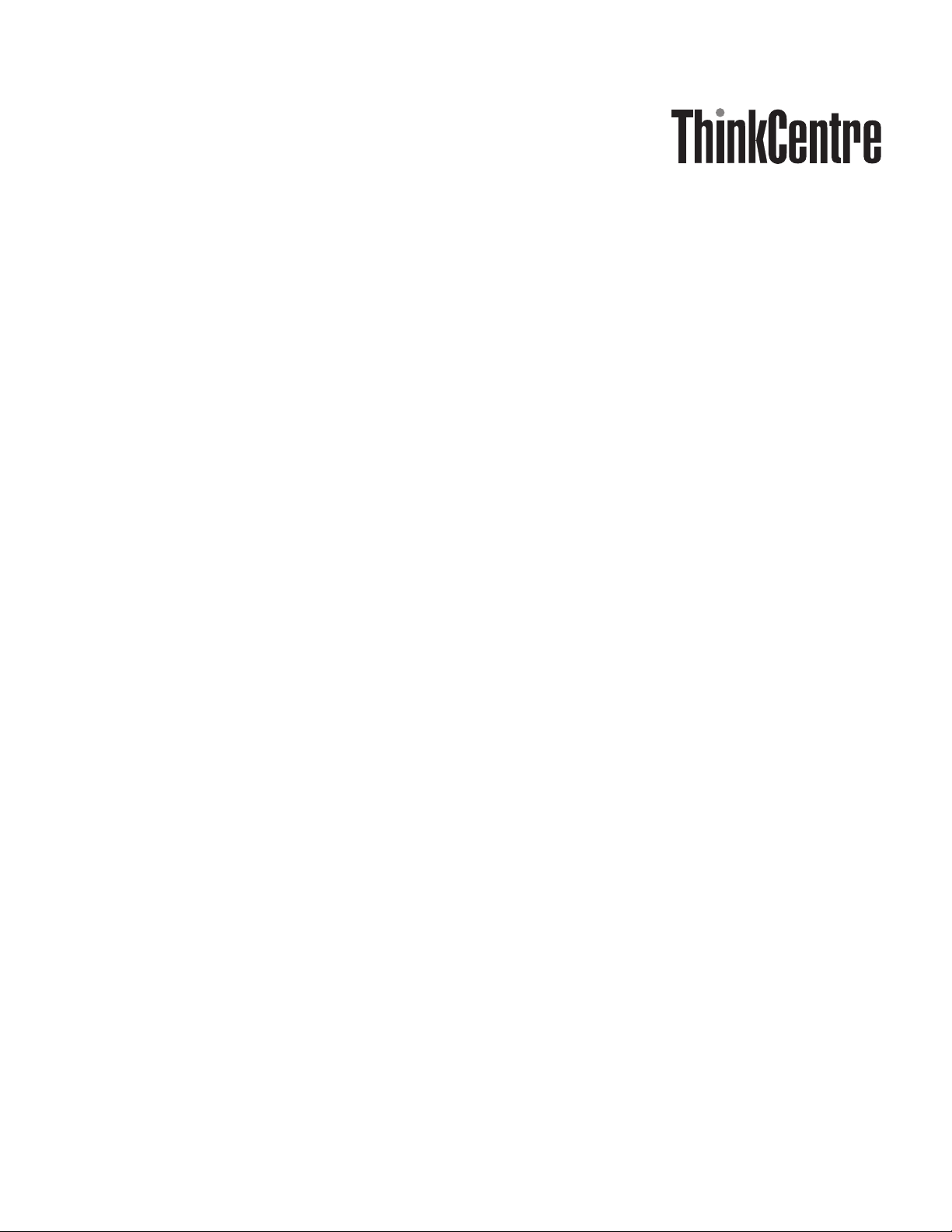
Benutzerhandbuch
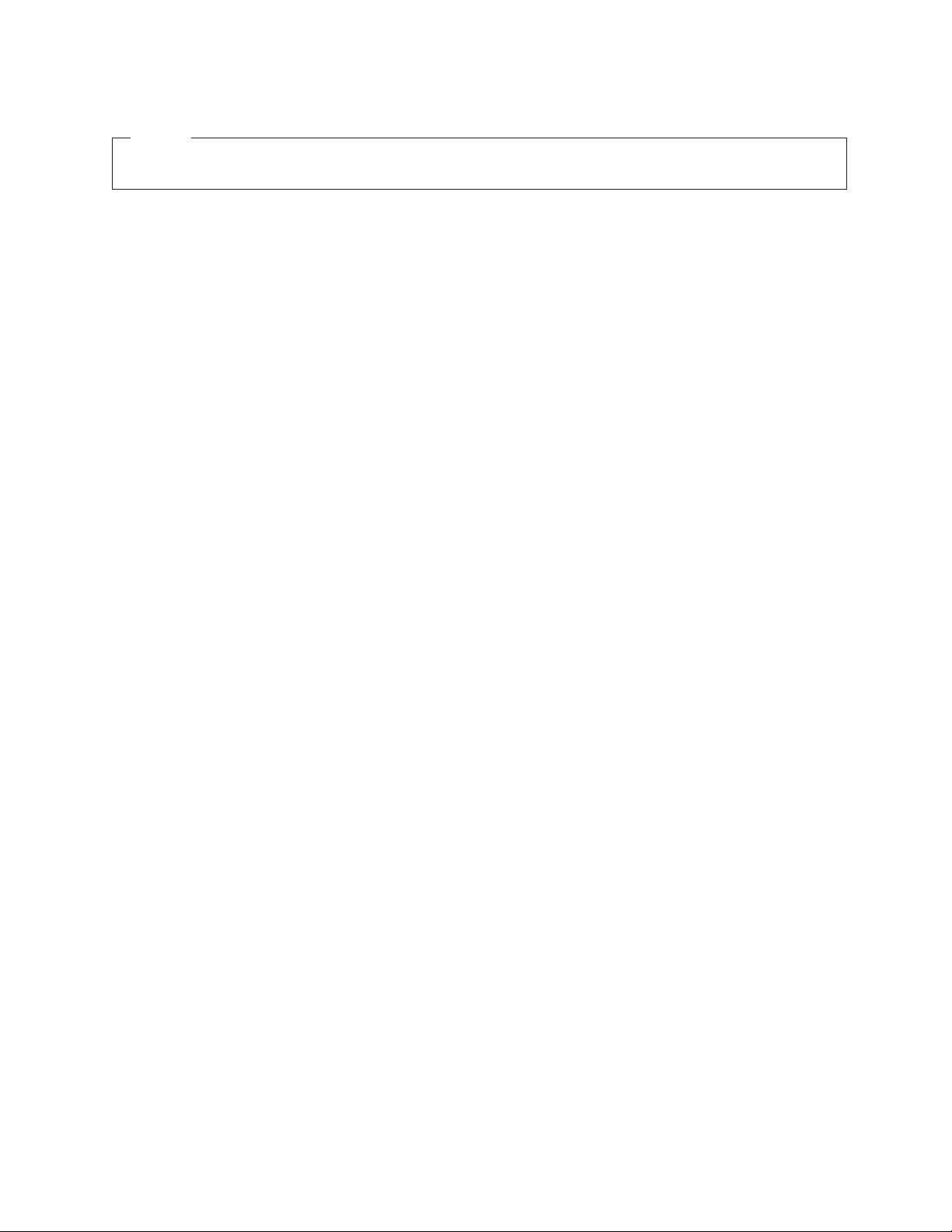
Hinweis
Vor Verwendung dieser Informationen und des darin beschriebenen Produkts sollten die Informationen im Abschnitt
„Wichtige Sicherheitshinweise” auf Seite v und in Anhang B, „Bemerkungen”, auf Seite 81 gelesen werden.
Zweite Ausgabe (November 2006)
Diese Veröffentlichung ist eine Übersetzung des Handbuchs
ThinkCentre User’s Guide, Types 8013, 8702, 8706, 8716, 8970, 8972, 8976, 8980, 8982, 8986, 8992, 8994, 9266, 9276, 9278,
9282, 9286, 9288, 9374, 9378, 9380, 9384, 9628, 9632, 9647, and 9649,
Teilenummer 41X5648,
© Copyright Lenovo 2005, 2006
© In Teilen Copyright International Business Machines Corporation 2005
Informationen, die nur für bestimmte Länder Gültigkeit haben und für Deutschland, Österreich und die Schweiz
nicht zutreffen, wurden in dieser Veröffentlichung im Originaltext übernommen.
Möglicherweise sind nicht alle in dieser Übersetzung aufgeführten Produkte in Deutschland angekündigt und verfügbar;
vor Entscheidungen empfiehlt sich der Kontakt mit der zuständigen Geschäftsstelle.
Änderung des Textes bleibt vorbehalten.
© Copyright Lenovo 2005, 2006.
Portions © Copyright International Business Machines Corporation 2005.
Alle Rechte vorbehalten.
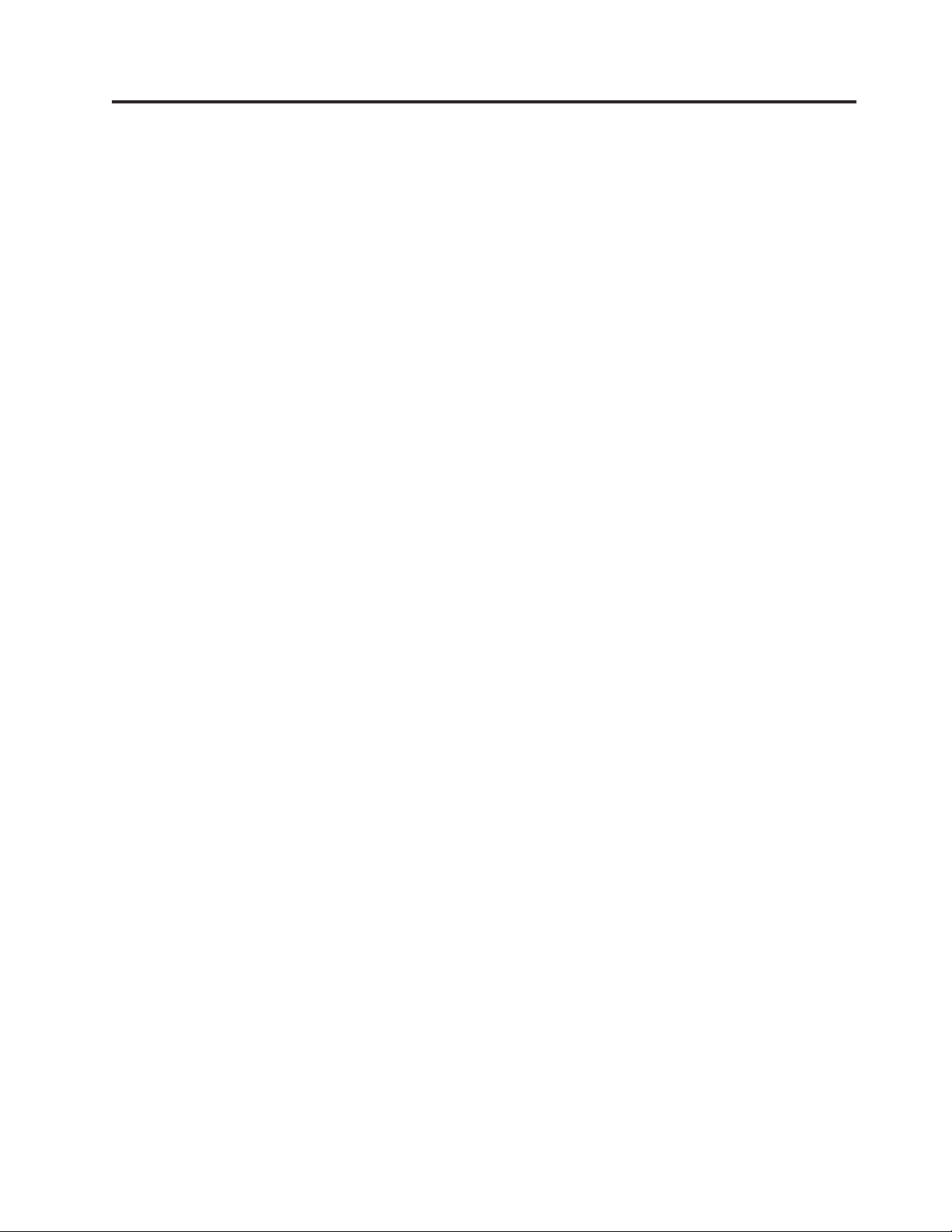
Inhaltsverzeichnis
Wichtige Sicherheitshinweise . . . . .v
Situationen, in denen sofort reagiert werden muss . .v
Allgemeine Sicherheitsrichtlinien . . . . . . .vi
Service und Upgrades . . . . . . . . . .vi
Vermeidung von statischer Aufladung . . . . vii
Netzkabel und Netzteile . . . . . . . . . viii
Verlängerungskabel und verwandte Einheiten . .ix
Netzstecker und Steckdosen . . . . . . . .ix
Externe Einheiten . . . . . . . . . . .ix
Batterien und Akkus . . . . . . . . . . .x
Erwärmung und Lüftung des Produkts . . . .x
Betriebsumgebung . . . . . . . . . . .xi
Sicherheitshinweise zu elektrischem Strom . . . . xii
Hinweis zur Lithiumbatterie . . . . . . . . xii
Sicherheitshinweise zu Modems . . . . . . . xiii
Lasersicherheit . . . . . . . . . . . . . xiii
Hinweise zu Netzteilen . . . . . . . . . . xiv
Datensicherheit . . . . . . . . . . . . . xiv
Reinigung und Wartung . . . . . . . . . . xiv
Zusätzliche Sicherheitsinformationen . . . . . xiv
Einführung . . . . . . . . . . . . .xv
Kapitel 1. Arbeitsplatz einrichten . . . .1
Ergonomie . . . . . . . . . . . . . . .1
Blendung und Lichteinfall . . . . . . . . . .2
Belüftung . . . . . . . . . . . . . . .2
Netzsteckdosen und Kabellängen . . . . . . .2
Kapitel 2. Computer in Betrieb nehmen 3
Ständer für vertikale Aufstellung installieren . . .3
Kabel an den Computer anschließen . . . . . .4
Computer einschalten . . . . . . . . . . .10
Softwareinstallation abschließen . . . . . . .10
Wichtige Aufgaben . . . . . . . . . . . .11
Betriebssystem aktualisieren . . . . . . . . .11
Andere Betriebssysteme installieren . . . . . .11
Antivirensoftware aktualisieren . . . . . . . .11
Systemabschluss durchführen . . . . . . . .12
Kapitel 3. Zusatzeinrichtungen installieren
. . . . . . . . . . . . . . . .13
Produktmerkmale . . . . . . . . . . . .14
Verfügbare Zusatzeinrichtungen . . . . . . .17
Technische Daten . . . . . . . . . . . .18
Unterstützte Betriebspositionen . . . . . . . .19
Erforderliche Werkzeuge . . . . . . . . . .19
Umgang mit aufladungsempfindlichen Einheiten . .19
Externe Zusatzeinrichtungen installieren . . . . .20
Bedienelemente und Anschlüsse an der Vorder-
seite
des Computers . . . . . . . . . .21
Anschlüsse an der Rückseite des Computers . .22
Einheitentreiber anfordern . . . . . . . .23
Abdeckung entfernen . . . . . . . . . . .24
Positionen der Komponenten . . . . . . . .25
Auf Komponenten auf der Systemplatine zugreifen 26
Positionen der Komponenten auf der Systemplatine 28
Speicher installieren . . . . . . . . . . .31
PCI-Adapter installieren . . . . . . . . . .32
Interne Laufwerke installieren . . . . . . . .33
Laufwerkspezifikationen . . . . . . . . .34
Laufwerk in Position 1 installieren . . . . . .35
Diskettenlaufwerk in Position 3 installieren . . .37
Sicherheitseinrichtungen installieren . . . . . .38
Integrierte Kabelverriegelung . . . . . . .38
Vorhängeschloss . . . . . . . . . . . .39
Kennwortschutz . . . . . . . . . . . .39
Batterie austauschen . . . . . . . . . . .39
Verloren gegangenes oder vergessenes Kennwort
löschen (CMOS löschen) . . . . . . . . . .41
Abdeckung wieder anbringen und Kabel anschließen
. . . . . . . . . . . . . . . . .41
Kapitel 4. Software wiederherstellen . .43
Datenträger zur Produktwiederherstellung erstellen
und verwenden . . . . . . . . . . . . .43
Sicherungs- und Wiederherstellungsoperationen
durchführen . . . . . . . . . . . . . .45
Arbeitsbereich von Rescue and Recovery verwenden 46
Wiederherstellungsdatenträger erstellen und verwenden
. . . . . . . . . . . . . . . .47
Diskette für Wiederherstellung erstellen und verwenden
. . . . . . . . . . . . . . . .48
Einheitentreiber wiederherstellen oder installieren 49
Einheit zur Wiederherstellung in der Startreihenfolge
definieren . . . . . . . . . . .50
Fehler bei der Wiederherstellung beheben . . . .51
Kapitel 5. Konfigurationsdienstprogramm
Konfigurationsdienstprogramm starten . . . . .53
Einstellungen anzeigen und ändern . . . . . .53
Kennwörter verwenden . . . . . . . . . .53
Hinweise zu Kennwörtern . . . . . . . .54
Benutzerkennwort . . . . . . . . . . .54
Administratorkennwort . . . . . . . . .54
Kennwort definieren, ändern oder löschen . . .54
Option ″Security Profile by Device″ verwenden . .55
Starteinheit auswählen . . . . . . . . . . .55
Temporäre Starteinheit auswählen . . . . . .55
Startreihenfolge ändern . . . . . . . . .56
Menü ″Advanced Settings″ . . . . . . . . .56
Konfigurationsdienstprogramm verlassen . . . .56
verwenden . . . . . . . .53
Kapitel 6. Systemprogramme aktualisieren
. . . . . . . . . . . . . . . .57
Systemprogramme verwenden . . . . . . . .57
BIOS von Diskette aus aktualisieren (FLASH-Aktualisierung)
. . . . . . . . . . . . . . .57
© Lenovo 2005, 2006. Portions © IBM Corp. 2005. iii
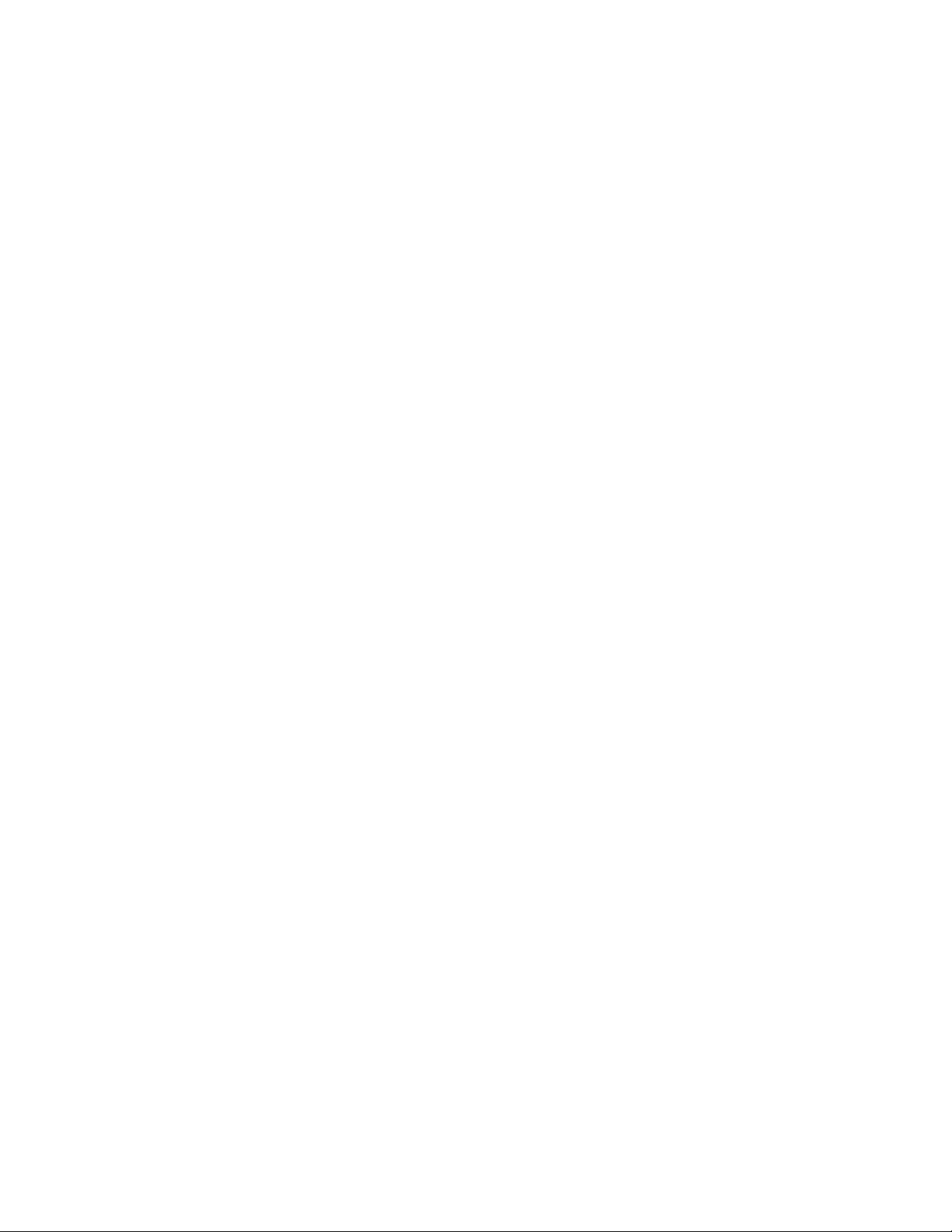
Kapitel 7. Fehlerbehebung und
Diagnoseprogramme . . . . . . . . .59
Grundlegende Fehlerbehebung . . . . . . . .59
Diagnoseprogramme . . . . . . . . . . .61
PC-Doctor für Windows . . . . . . . . .61
PC-Doctor für DOS . . . . . . . . . . .61
PC-Doctor für Windows PE . . . . . . . .64
Maus reinigen . . . . . . . . . . . . .64
Optische Maus . . . . . . . . . . . .64
Mechanische Maus . . . . . . . . . . .65
Kapitel 8. Informationen, Hilfe und Service
anfordern . . . . . . . . . . .67
Informationsquellen . . . . . . . . . . .67
Ordner ″Online Books″ . . . . . . . . .67
ThinkVantage Productivity Center . . . . . .67
Access Help . . . . . . . . . . . . .68
Sicherheit und Gewährleistung . . . . . . .68
www.lenovo.com . . . . . . . . . . .68
Unterstützung und Serviceleistungen . . . . . .69
Dokumentation und Diagnoseprogramme verwenden
. . . . . . . . . . . . . . .69
Serviceleistungen anfordern . . . . . . . .69
Weitere Services verwenden . . . . . . . .70
Zusätzliche Services erwerben . . . . . . .71
Anhang A. Befehle für die manuelle
Modemkonfiguration . . . . . . . . .73
Grundlegende AT-Befehle . . . . . . . . . .73
Erweiterte AT-Befehle . . . . . . . . . . .75
MNP/V.42/V.42bis/V.44-Befehle . . . . . . .77
Faxbefehle der Klasse 1 . . . . . . . . . .78
Faxbefehle der Klasse 2 . . . . . . . . . .78
Sprachbefehle . . . . . . . . . . . . . .79
Anhang B. Bemerkungen . . . . . . .81
Hinweis zum TV-Ausgang . . . . . . . . .82
Marken . . . . . . . . . . . . . . . .82
Index . . . . . . . . . . . . . . .83
iv Benutzerhandbuch
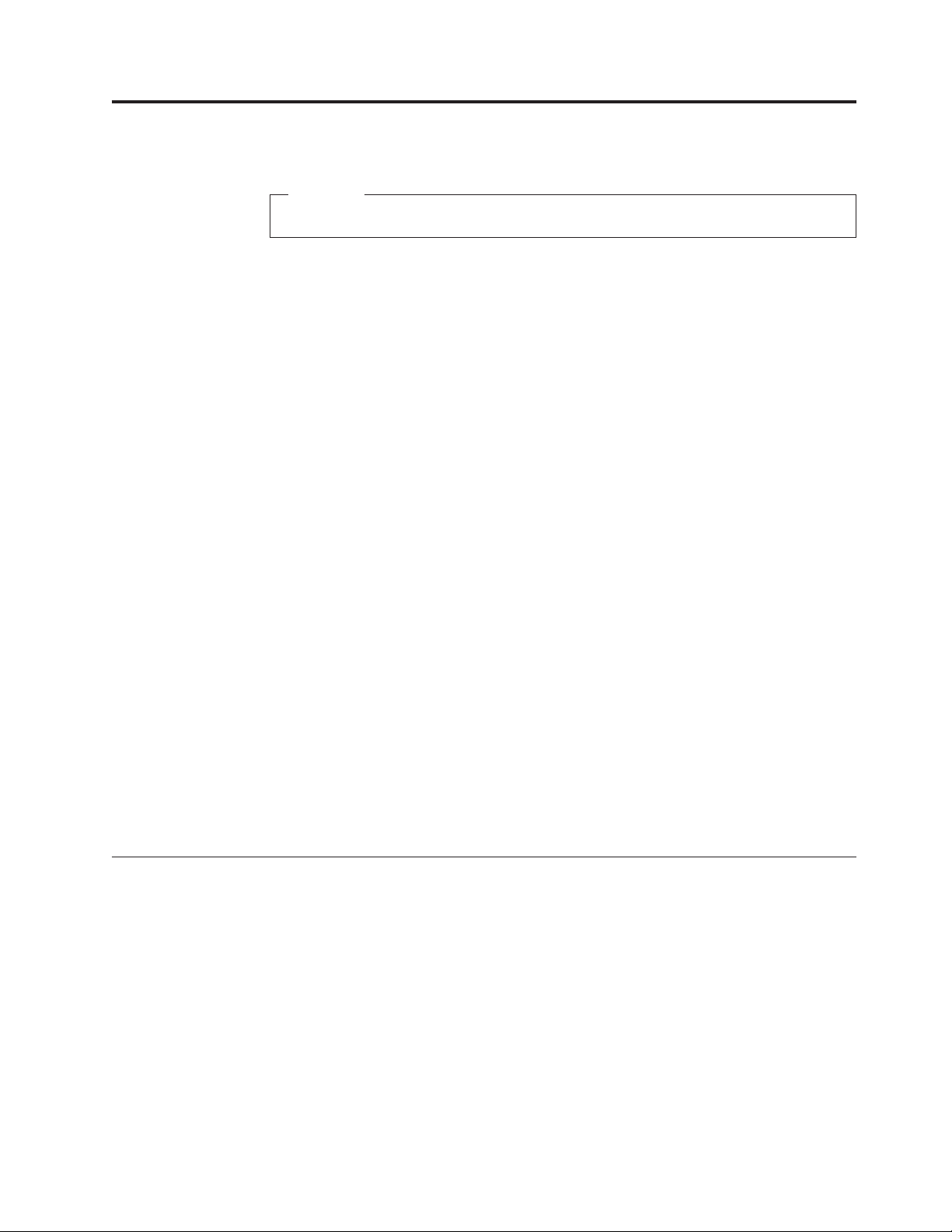
Wichtige Sicherheitshinweise
Hinweis
Lesen Sie zunächst die wichtigen Sicherheitshinweise.
Diese Informationen geben Ihnen Auskunft über den sicheren Umgang mit Ihrem
Desktop-PC oder Notebook. Lesen Sie alle Informationen, die mit Ihrem Computer
mitgeliefert werden, und bewahren Sie sie auf. Die Informationen in diesem Doku-
ändern nicht die Bedingungen Ihrer Kaufvereinbarung oder die Lenovo
ment
Gewährleistung. Weitere Informationen finden Sie in den Sicherheits- und
Gewährleistungsinformationen, die im Lieferumfang Ihres Computers enthalten
sind.
Die Sicherheit des Kunden spielt für Lenovo eine große Rolle. Unsere Produkte
werden mit dem Ziel entwickelt, sicher und effektiv zu sein. Dennoch bleibt zu
beachten, dass es sich bei Computern um elektronische Geräte handelt. Netzkabel,
Netzteile und andere Komponenten können potenzielle Sicherheitsrisiken darstel-
die vor allem bei nicht sachgerechter Verwendung dieser Komponenten zu
len,
Personen- oder Sachschäden führen können. Um diese Risiken zu verringern,
befolgen Sie die im Lieferumfang des Produkts enthaltenen Anweisungen, beachten Sie alle Warnhinweise, die sich auf dem Produkt und in den Bedienungsanweisungen
tig. Sie können sich selbst vor Gefahren schützen und eine sichere Umgebung für
die Arbeit mit dem Computer schaffen, indem Sie sowohl die Informationen in die-
Dokument als auch die im Lieferumfang des Produkts enthaltenen Anleitun-
sem
gen genau befolgen.
befinden, und lesen Sie die Informationen in diesem Dokument sorgfäl-
Anmerkung: Diese Informationen enthalten Hinweise zu Netzteilen, Akkus und
Batterien. Wie bei Notebooks sind auch im Lieferumfang einiger
anderer Produkte (wie z. B. Lautsprecher und Bildschirme) externe
Netzteile enthalten. Wenn Sie über solch ein Produkt verfügen, gelten
die Informationen zu Netzteilen für Ihr Produkt. Zusätzlich verfügen
Computerprodukte über eine interne Knopfzellenbatterie, die der
Systemuhr auch dann Strom zuführt, wenn der Computer nicht
angeschlossen ist, so dass die Sicherheitsinformationen zu Batterien
für alle Computerprodukte gelten.
Situationen, in denen sofort reagiert werden muss
Produkte können durch nicht sachgerechte Verwendung oder Nachlässigkeit
beschädigt werden. Einige Schäden an Produkten können so beträchtlich sein,
dass das Produkt vor einer erneuten Verwendung von einer autorisierten
Servicekraft überprüft und ggf. repariert werden sollte.
Lassen Sie das Produkt, wie jedes elektronische Gerät, nicht unbeaufsichtigt,
wenn es eingeschaltet ist. In sehr seltenen Fällen kann es zum Auftreten von
Gerüchen oder zum Austreten von Rauch und Funken aus dem Produkt kom-
Es können auch Geräusche wie Knallen, Knacken oder Rauschen zu hören
men.
sein. Dies kann lediglich bedeuten, dass eine interne elektronische Komponente
in einer sicheren und kontrollierten Weise ausgefallen ist. Allerdings kann dies
auch auf ein potenzielles Sicherheitsrisiko hindeuten. Gehen Sie in diesem Fall
keine Risiken ein, und versuchen Sie nicht, selbst herauszufinden, worum es
© Lenovo 2005, 2006. Portions © IBM Corp. 2005. v
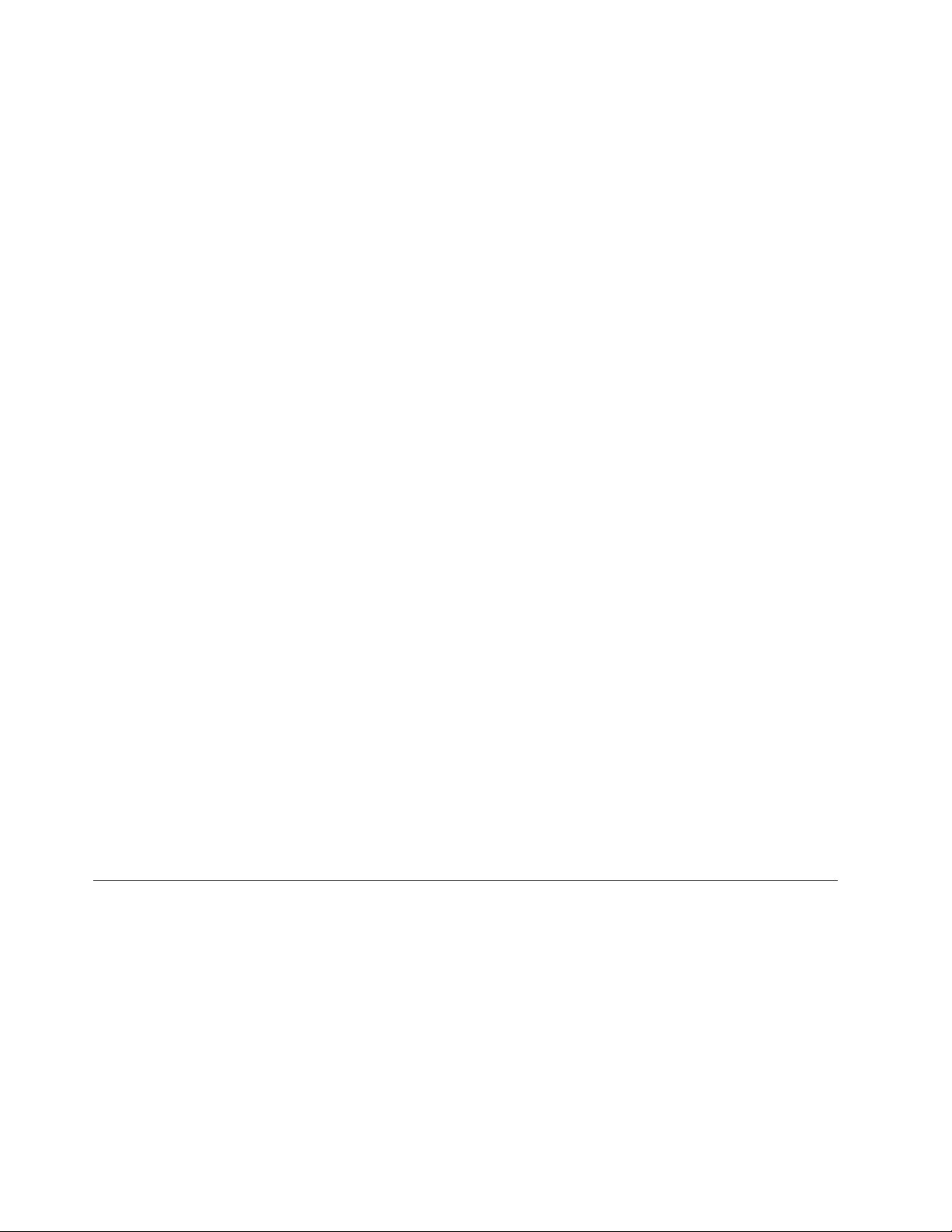
sich dabei handelt. Wenden Sie sich für weitere Anleitung an das Customer
Support Center. Eine Liste mit Service- und Unterstützungstelefonnummern fin-
Sie in den Gewährleistungs- und Sicherheitsinformationen, die im Liefer-
den
umfang Ihres Computers enthalten sind.
Überprüfen Sie in regelmäßigen Abständen, ob Ihr Computer und die zugehörigen Komponenten Schäden, Verschleißspuren oder Anzeichen eines Sicherheitsrisikos
aufweisen. Verwenden Sie das Produkt nicht, wenn Sie Zweifel am
einwandfreien Zustand einer Komponente haben. Wenden Sie sich an das Cus-
Support Center oder an den Produkthersteller, um Anweisungen zur
tomer
Überprüfung und, falls erforderlich, zur Reparatur des Produkts zu erhalten.
Für den unwahrscheinlichen Fall, dass einer der folgenden Umstände eintritt,
oder wenn Sie irgendwelche Sicherheitsbedenken bezüglich Ihres Produkts
haben, verwenden Sie es nicht weiter, und unterbrechen Sie seine Verbindung
zur Stromquelle und zu Telekommunikationsleitungen, bis Sie mit dem Customer Support Center für weitere Anleitung Kontakt aufnehmen können. Weitere
Informationen hierzu finden Sie in Kapitel 8, „Informationen, Hilfe und Service
anfordern”, auf Seite 67.
v Netzkabel, Netzstecker, Netzteile, Verlängerungskabel oder Überspannungs-
schutzeinrichtungen sind rissig, brüchig oder beschädigt.
v Anzeichen von Überhitzung, Rauch, Funken oder Feuer treten auf.
v Schäden am Akku (wie Risse, Beulen oder Falten), selbständiges Entladen des
Akkus oder Ansammlung von Korrosionsmaterial auf dem Akku.
v Geräusche wie Knacken, Rauschen, Knallen oder strenge Gerüche gehen von
dem Produkt aus.
v Es treten Anzeichen dafür auf, dass eine Flüssigkeit auf den Computer, das
Netzkabel oder das Netzteil verschüttet wurde oder ein Gegenstand auf eines
dieser Teile gefallen ist.
v Der Computer, das Netzkabel oder das Netzteil sind mit Wasser in Berührung
gekommen.
v Das Produkt wurde fallen gelassen oder auf irgendeine andere Weise beschädigt.
v Das Produkt funktioniert nicht ordnungsgemäß, wenn Sie die Bedienungsan-
weisungen
befolgen.
Anmerkung:
Treten diese Situationen bei Produkten eines anderen Herstellers auf
(z. B. bei einem Verlängerungskabel), verwenden Sie diese nicht wei-
bis Sie vom Produkthersteller weitere Anweisungen oder einen
ter,
geeigneten Ersatz erhalten haben.
Allgemeine Sicherheitsrichtlinien
Befolgen Sie immer die folgenden Vorsichtsmaßnahmen, um das Risiko eines Personen- oder Sachschadens zu verringern.
Service und Upgrades
Versuchen Sie nicht, ein Produkt selbst zu warten, wenn Sie dazu nicht ausdrück-
vom Customer Support Center angewiesen wurden oder entsprechende
lich
Anweisungen in der zugehörigen Dokumentation vorliegen. Lassen Sie das Pro-
nur von Serviceanbietern warten, die über die Genehmigung zur Reparatur
dukt
des jeweiligen Produkts verfügen.
vi Benutzerhandbuch
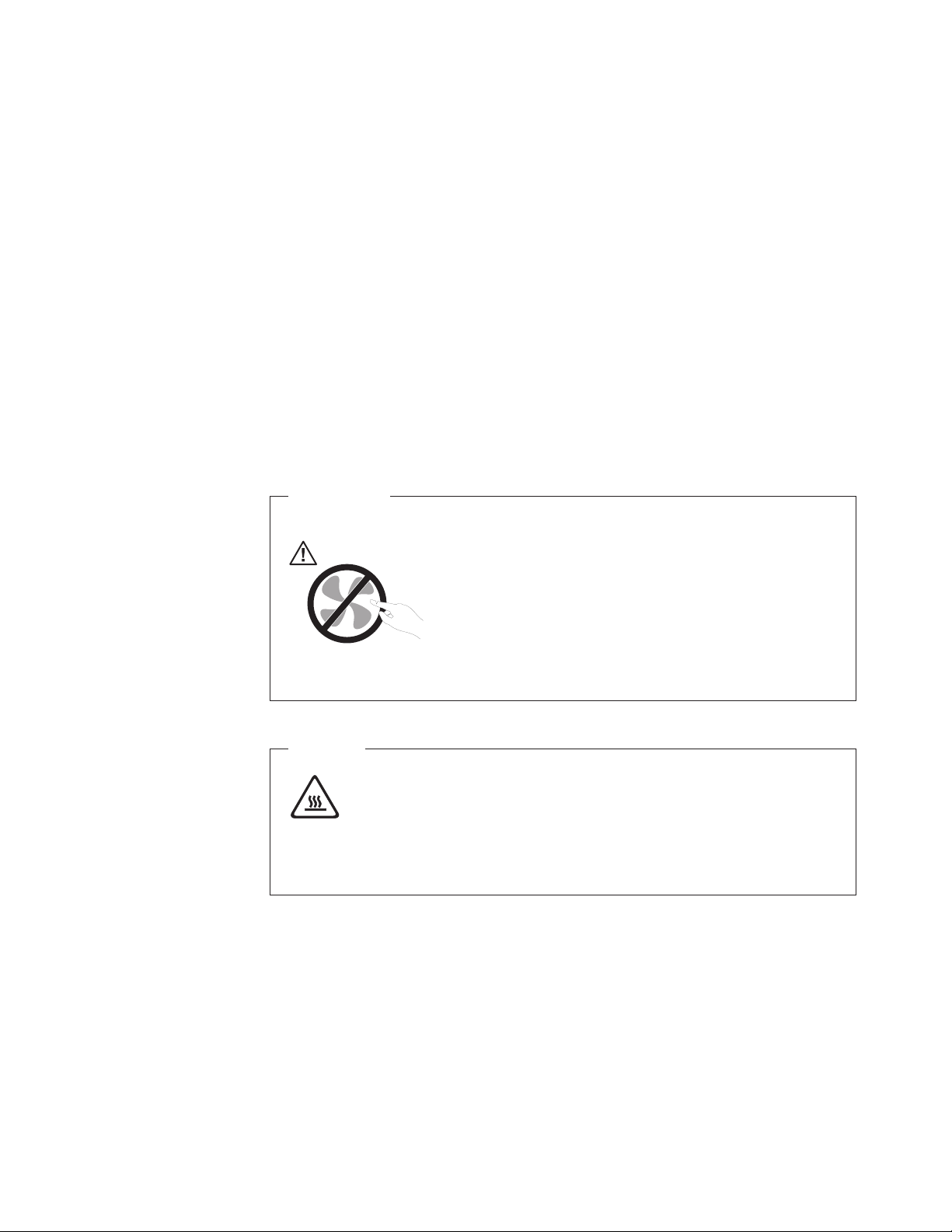
Anmerkung: Einige Computerteile können vom Kunden aufgerüstet oder aus-
getauscht werden. Upgrades werden in der Regel als Zusatzeinrichtungen
bezeichnet. Ersatzteile, die zur Kundeninstallation zuge-
lassen sind, werden als ″CRUs″ (Customer Replaceable Units, durch
den Kunden austauschbare Funktionseinheiten) bezeichnet. Lenovo
stellt Dokumentationen mit entsprechenden Anweisungen zur Verfügung, wenn Kunden Zusatzeinrichtungen selbst installieren oder
CRUs selbst austauschen dürfen. Sie müssen alle Anweisungen
genau befolgen, wenn Sie Teile installieren oder austauschen. Ist eine
Betriebsanzeige ausgeschaltet, bedeutet dies nicht notwendigerweise,
dass im Inneren eines Produkts keine Spannung vorhanden ist. Bevor
Sie die Abdeckungen von einem Produkt entfernen, das über ein
Netzkabel verfügt, müssen Sie immer sicherstellen, dass die Stromversorgung
quelle
unterbrochen und das Produkt nicht mehr an die Strom-
angeschlossen ist. Bei Fragen oder Problemen wenden Sie sich
an das Customer Support Center.
Obwohl sich nach dem Abziehen des Netzkabels in Ihrem Computer keine beweg-
Teile befinden, ist der folgende Warnhinweis für Ihre Sicherheit notwendig.
lichen
VORSICHT
Gefährliche bewegliche Teile. Nicht mit den Fingern oder anderen Körperteilen berühren.
Achtung
Schalten Sie den Computer aus, und lassen Sie ihn 3 bis 5 Minuten abküh-
bevor Sie die Abdeckung öffnen und CRUs (Customer Replacement
len,
Units - durch den Kunden austauschbare Funktionseinheiten) austauschen.
Vermeidung von statischer Aufladung
Statische Aufladung ist harmlos für den Menschen, kann jedoch Computerkomponenten
liche Teile können durch unsachgemäße Handhabung beschädigt werden. Bewah-
Sie Zusatzeinrichtungen und CRUs in ihrer antistatischen Schutzhülle auf, und
ren
öffnen Sie die Schutzhülle erst, wenn Sie in Anweisungen zur Installation dazu
aufgefordert werden.
und Zusatzeinrichtungen stark beschädigen. Aufladungsempfind-
Beim Umgang mit Zusatzeinrichtungen oder CRUs oder bei der Durchführung von
Arbeiten im Inneren des Computers sind die folgenden Vorsichtsmaßnahmen zu
treffen, um Schäden durch statische Aufladung zu vermeiden:
Wichtige Sicherheitshinweise vii
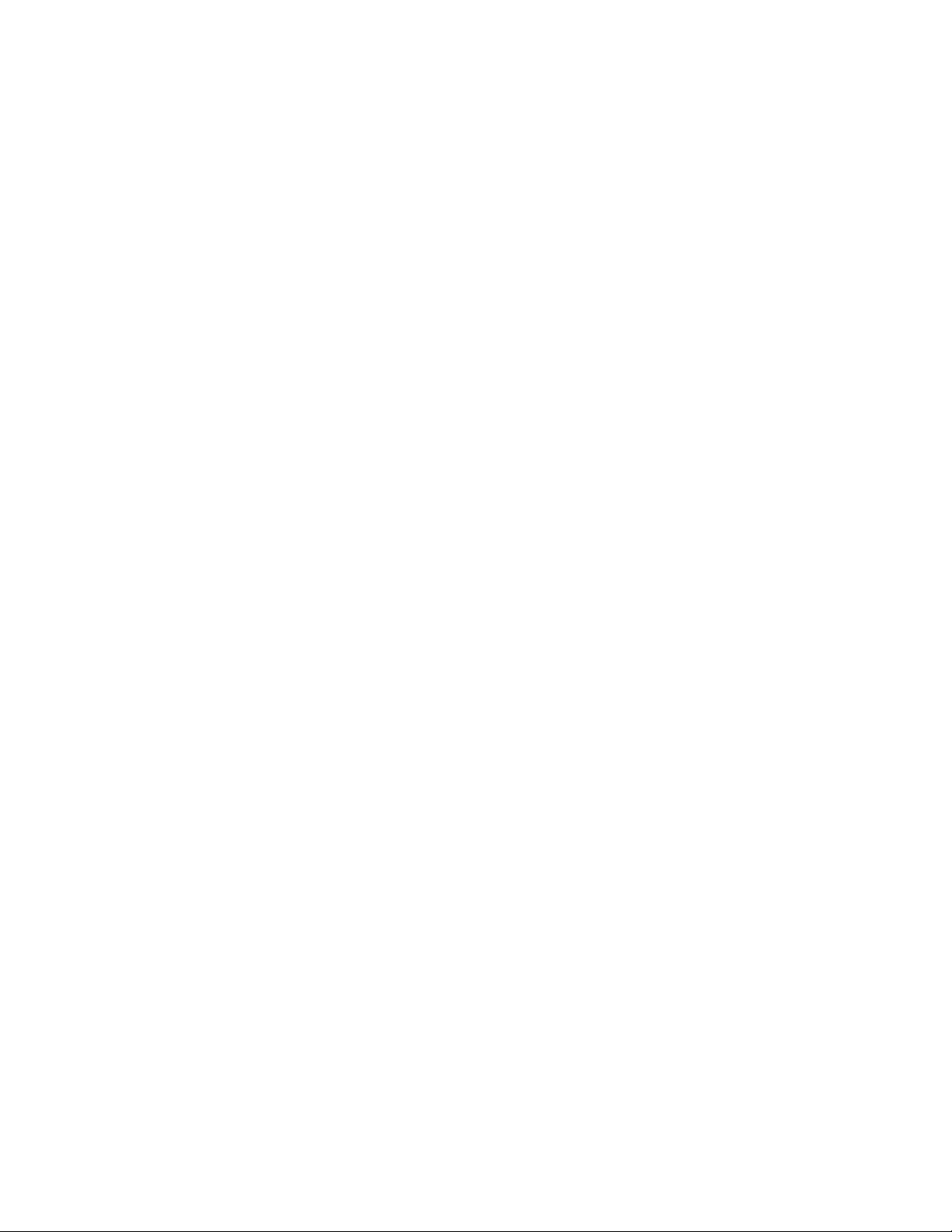
v Vermeiden Sie unnötige Bewegungen. Durch Bewegung kann statische Auf-
ladung aufgebaut werden.
v Behandeln Sie Zusatzeinrichtungen immer mit Sorgfalt. Fassen Sie Adapter,
Speichermodule und andere Schaltkarten nur an den Kanten an. Berühren Sie
keine offen liegende Schaltlogik.
v Achten Sie darauf, dass die Komponenten nicht von anderen Personen berührt
werden.
v Berühren Sie bei der Installation einer aufladungsempfindlichen Zusatzein-
richtung oder CRU mit der antistatischen Schutzhülle, in der sich die Zusatzeinrichtung
deckung
oder die CRU befindet, mindestens zwei Sekunden lang eine Metallab-
für einen Erweiterungssteckplatz oder eine andere unlackierte Metall-
oberfläche am Computer. Dadurch wird die statische Aufladung der Schutzhülle und Ihres Körpers verringert.
v Installieren Sie das aufladungsempfindliche Teil nach Möglichkeit direkt, nach-
Sie es aus der antistatischen Schutzhülle entnommen haben, ohne es abzu-
dem
setzen. Sollte dies nicht möglich sein, legen Sie die antistatische Schutzhülle auf
eine glatte und ebene Fläche und das Teil auf die Schutzhülle.
v Legen Sie das Teil nicht auf der Computerabdeckung oder auf einer anderen
Metalloberfläche ab.
Netzkabel und Netzteile
Verwenden Sie nur die Netzkabel und Netzteile, die vom Produkthersteller geliefert wurden.
Als Netzkabel muss eine geprüfte Leitung verwendet werden. Sie muss mindestens
H05VV-F, 3 G, 0,75 mm2 entsprechen. In anderen Ländern müssen die entsprechen-
Typen verwendet werden.
den
Wickeln Sie ein Netzkabel niemals um ein Netzteil oder um ein anderes Objekt.
Dadurch kann das Kabel beschädigt werden. Dies kann ein Sicherheitsrisiko darstellen.
Achten Sie darauf, alle Netzkabel so zu verlegen, dass sie keine Gefahr für Personen darstellen oder beschädigt werden können.
Schützen Sie Netzkabel und Netzteile vor Flüssigkeiten. Legen Sie Netzkabel und
Netzteile beispielsweise nicht in der Nähe von Waschbecken, Badewannen, Toilet-
oder auf Böden ab, die mit Flüssigkeiten gereinigt werden. Flüssigkeiten kön-
ten
nen Kurzschlüsse auslösen, insbesondere wenn das Netzkabel oder das Netzteil
durch nicht sachgerechte Verwendung stark beansprucht wurde. Flüssigkeiten können auch zu einer allmählichen Korrosion der Netzkabelanschlussenden und/oder
der Anschlussenden an einem Netzteil und zu einer damit verbundenen Überhit-
führen.
zung
Schließen Sie Netzkabel und Signalkabel immer in der richtigen Reihenfolge an,
und stellen Sie sicher, dass alle Netzkabelanschlüsse fest und vollständig in die
Netzsteckdosen gesteckt sind.
Verwenden Sie keine Netzteile, die Korrosionsschäden an den Stiften am Eingangsanschluss
für Wechselstrom oder Anzeichen von Überhitzung (wie z. B. verformte
Plastikteile) am Eingangsanschluss oder an anderen Komponenten des Netzteils
aufweisen.
viii Benutzerhandbuch
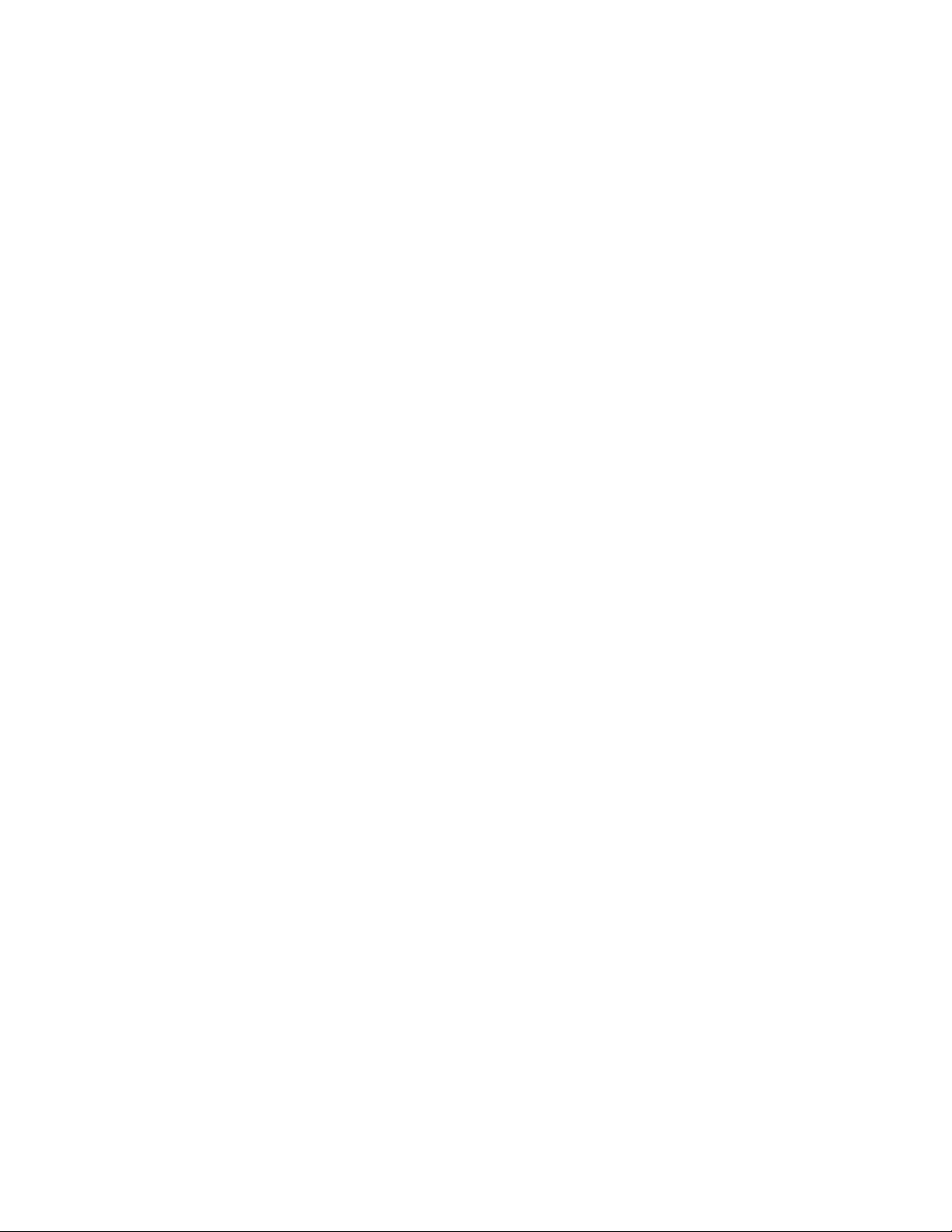
Verwenden Sie keine Netzkabel, bei denen die elektrischen Kontakte an einem
Ende Anzeichen von Korrosion oder Überhitzung aufweisen oder die auf
irgendeine andere Weise beschädigt sind.
Verlängerungskabel und verwandte Einheiten
Stellen Sie sicher, dass verwendete Verlängerungskabel, Überspannungsschutzeinrichtungen, unterbrechungsfreie Stromversorgungseinheiten und Verteilerleisten so
eingestuft sind, dass sie den elektrischen Anforderungen des Produkts genügen.
Überlasten Sie diese Einheiten niemals. Wenn Verteilerleisten verwendet werden,
sollte die Belastung den Eingangsspannungsbereich der Verteilerleiste nicht überschreiten.
Wenden Sie sich für weitere Informationen zu Netzbelastungen,
Anschlusswerten und Eingangsspannungsbereichen an einen Elektriker.
Netzstecker und Steckdosen
Wenn die Netzsteckdose, die Sie zum Anschließen Ihrer Computereinheiten verwenden möchten, Anzeichen einer Beschädigung oder Korrosion aufweist, verwenden Sie die Netzsteckdose erst, nachdem sie von einem qualifizierten Elektriker
ausgetauscht wurde.
Verbiegen oder verändern Sie den Netzstecker nicht. Wenn der Netzstecker beschä-
ist, wenden Sie sich für Ersatz an den Hersteller.
digt
Verwenden Sie eine Netzsteckdose nicht für diese und gleichzeitig andere private
oder kommerzielle Anwendungen, für die große Strommengen erforderlich sind.
Andernfalls kann es aufgrund von instabiler Spannung zu einer Beschädigung
Ihres Computers, von Daten oder von angeschlossenen Einheiten kommen.
Einige Produkte sind mit einem 3-poligen Netzstecker ausgestattet. Dieser Netzstecker passt nur in eine geerdete Netzsteckdose. Hierbei handelt es sich um eine
Sicherheitsvorkehrung. Versuchen Sie nicht, diese Sicherheitsvorkehrung zu umge-
indem Sie versuchen, den Netzstecker an eine nicht geerdete Netzsteckdose
hen,
anzuschließen. Wenn Sie den Stecker nicht in die Netzsteckdose stecken können,
wenden Sie sich an einen Elektriker, um einen zugelassenen Netzstecker zu erhal-
oder um die Steckdose durch eine andere ersetzen zu lassen, die für diese
ten
Sicherheitsvorkehrung ausgestattet ist. Überlasten Sie niemals eine Netzsteckdose.
Die gesamte Systembelastung darf 80 % des Wertes für den Netzstromkreis nicht
überschreiten. Wenden Sie sich bei Rückfragen zu Netzbelastungen und Werten für
den Netzstromkreis an einen Elektriker.
Vergewissern Sie sich, dass die verwendete Netzsteckdose ordnungsgemäß angeschlossen
heiten
ist, dass sie leicht zugänglich ist und dass sie sich in der Nähe der Ein-
befindet. Schonen Sie Netzkabel, indem Sie sie nicht bis aufs Äußerste deh-
nen.
Vergewissern Sie sich, dass die Netzsteckdose die richtige Spannung und die richtige Stromstärke für das Produkt liefert, das Sie installieren möchten.
Gehen Sie beim Anschließen der Einheiten an die Netzsteckdose und beim Trennen
der Einheiten vorsichtig vor.
Externe Einheiten
Während der Computer eingeschaltet ist, dürfen mit Ausnahme von USB-Kabeln
und 1394-Kabeln keine Kabel von externen Einheiten angeschlossen oder abgezo-
werden. Andernfalls kann es zu einer Beschädigung des Computers kommen.
gen
Wichtige Sicherheitshinweise ix
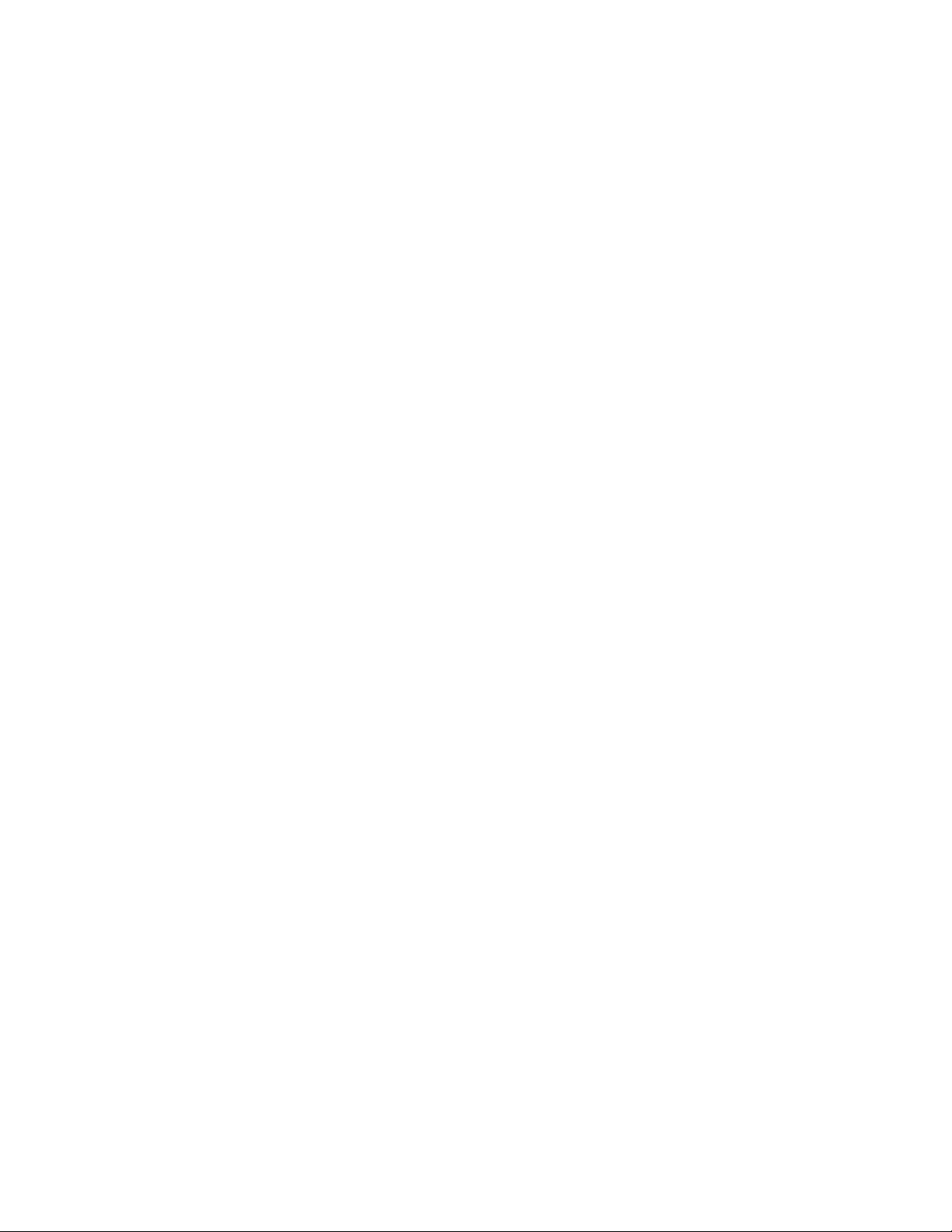
Um eine mögliche Beschädigung der angeschlossen Einheiten zu vermeiden, sollten Sie nach dem Herunterfahren des Computers mindestens fünf Sekunden war-
bevor Sie externe Einheiten entfernen.
ten,
Batterien und Akkus
Alle Personal Computer von Lenovo enthalten eine nicht aufladbare Knopfzellenbatterie für die Stromversorgung der Systemuhr. Außerdem enthalten viele mobile
Einheiten, wie z. B. Notebook-PCs, einen aufladbaren Akku, damit das System
auch unterwegs mit Strom versorgt werden kann. Mit dem Produkt von Lenovo
mitgelieferte Batterien und Akkus wurden auf Kompatibilität hin getestet und soll-
nur durch empfohlene Batterien und Akkus ersetzt werden.
ten
Öffnen, zerlegen oder warten Sie den Akku nicht. Beschädigen Sie den Akku nicht,
und schließen Sie die Metallkontakte nicht kurz. Schützen Sie den Akku vor Feuch-
und Nässe. Folgen Sie beim Aufladen des Akkus genau den Anweisungen
tigkeit
in der Produktdokumentation.
Batterien oder Akkus können durch nicht sachgerechte Verwendung überhitzen, so
dass Gase oder Flammen aus dem Akku oder der Knopfzellenbatterie austreten
können. Verwenden Sie den Akku nicht, wenn er beschädigt ist oder sich selbständig entlädt oder wenn sich an den Kontakten des Akkus Korrosionsmaterial abla-
Erwerben Sie in diesem Fall einen Ersatzakku vom Hersteller.
gert.
Akkus können sich entladen, wenn sie längere Zeit nicht verwendet werden. Bei
einigen Akkus (besonders bei Lithiumionen-Akkus) steigt das Risiko eines Kurzschlusses,
wenn der Akku im entladenen Zustand aufbewahrt wird. Dies kann die
Lebensdauer des Akkus verringern und ein Sicherheitsrisiko darstellen. Entladen
Sie Lithiumionen-Akkus niemals vollständig. Bewahren Sie diese Art von Akkus
nicht im entladenen Zustand auf.
Erwärmung und Lüftung des Produkts
Computer erzeugen im Betrieb und beim Aufladen von Akkus Wärme. NotebookComputer können aufgrund ihrer kompakten Bauweise große Wärmemengen
erzeugen. Beachten Sie immer folgende Vorsichtsmaßnahmen:
v Vermeiden Sie es, die Unterseite des Notebooks über einen längeren Zeitraum
mit den Oberschenkeln oder einem anderen Teil des Körpers in Berührung zu
lassen, wenn der Computer in Betrieb ist oder der Akku aufgeladen wird. Der
Computer gibt im normalen Betrieb Wärme ab. Längerer Kontakt mit dem Körper kann zu Reizungen und möglicherweise sogar zu Verbrennungen führen.
v Vermeiden Sie das Arbeiten mit Ihrem Computer oder das Laden des Akkus in
der Nähe von brennbaren Materialien oder in explosionsgefährdeten Umgebungen.
v Im Lieferumfang des Produkts sind Lüftungsschlitze, Lüfter und/oder Kühl-
körper enthalten, um Sicherheit, Komfort und einen zuverlässigen Betrieb zu
gewährleisten. Diese Komponenten könnten versehentlich blockiert werden,
wenn das Produkt auf ein Bett, ein Sofa, einen Teppich oder andere weiche
Oberflächen gestellt wird. Diese Komponenten dürfen nicht blockiert, abgedeckt
oder beschädigt werden.
x Benutzerhandbuch
Desktop-Computer sollte mindestens alle drei Monate auf Staubansamm-
Der
lungen hin überprüft werden. Schalten Sie den Computer aus, und ziehen Sie das
Netzkabel des Computers aus der Netzsteckdose, bevor Sie mit der Überprüfung
beginnen. Entfernen Sie anschließend den Staub aus den Lüftungsschlitzen und
den Perforationen in der Frontblende. Wenn Sie außen am Computer Stauban-
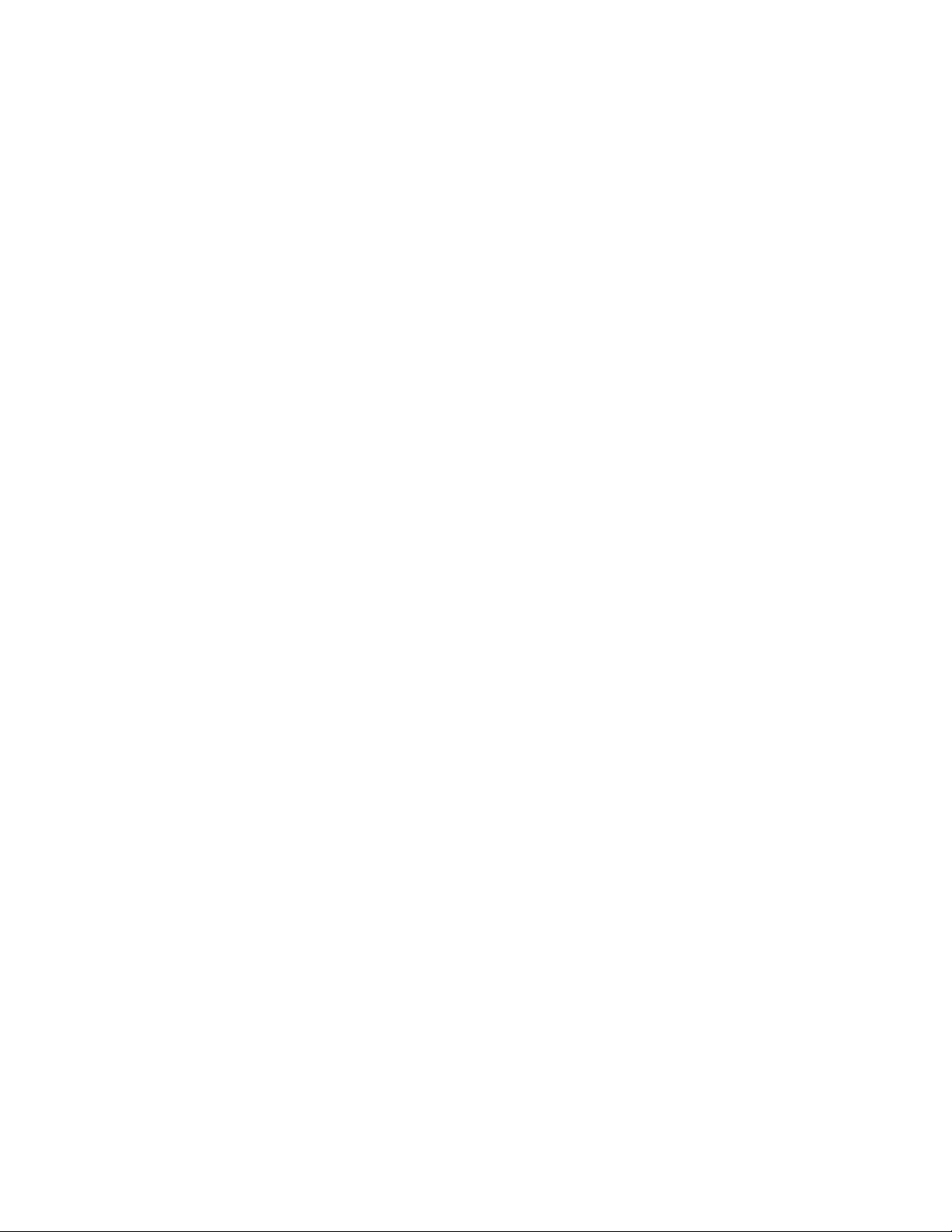
sammlungen festgestellt haben, sollten Sie auch den inneren Bereich des Computers überprüfen und eventuelle Staubansammlungen auf der Luftzufuhr des Kühlkörpers,
auf den Entlüftungsschlitzen des Netzteils sowie auf den Lüftern
entfernen. Schalten Sie den Computer immer aus, und ziehen Sie immer das Netz-
des Computers aus der Netzsteckdose, bevor Sie die Abdeckung öffnen. Ver -
kabel
meiden
Sie es, den Computer in unmittelbarer Nähe von stark frequentierten Berei-
chen zu verwenden. Wenn Sie den Computer in stark frequentierten Bereichen
verwenden müssen, sollten Sie die Sauberkeit des Computers häufiger überprüfen
und den Computer gegebenenfalls häufiger reinigen.
Zu Ihrer eigenen Sicherheit und zur Gewährleistung einer optimalen Computerleistung
müssen Sie bei der Verwendung Ihres Desktop-Computers immer die fol-
genden grundlegenden Vorsichtsmaßnahmen beachten:
v Öffnen Sie die Abdeckung nicht, wenn der Computer an den Netzstrom ange-
schlossen
ist.
v Überprüfen Sie die Außenseite des Computers in regelmäßigen Abständen auf
Staubansammlungen hin.
v Entfernen Sie Staubansammlungen aus den Entlüftungsschlitzen und Perforatio-
nen in der Frontblende. Bei Verwendung des Computers in stark frequentierten
Bereichen oder in Bereichen, in denen viel Staub entsteht, ist möglicherweise ein
häufigeres Reinigen des Computers erforderlich.
v Achten Sie darauf, dass die Lüftungsöffnungen nicht blockiert werden.
v Achten Sie darauf, dass der Computer nicht in Möbeln gelagert oder betrieben
wird, um die Gefahr einer Überhitzung zu verringern.
v Die Temperatur im Inneren des Computers sollte 35 °C nicht überschreiten.
v Verwenden Sie keine Lüftungseinheiten, die nicht für Desktop-Computer
bestimmt sind.
Betriebsumgebung
In einer optimalen Betriebsumgebung für den Computer beträgt die Temperatur
zwischen 10 und 35 °C und die Luftfeuchtigkeit zwischen 35 und 80 %. Wird der
Computer bei Temperaturen von weniger als 10 °C gelagert oder transportiert,
müssen Sie vor dem Einschalten des Computers warten, bis der Computer eine
optimale Betriebstemperatur (zwischen 10 und 35 °C) erreicht hat. Unter Extrembedingungen kann dies 2 Stunden dauern. Wenn Sie vor dem Einschalten des
Computers nicht warten, bis er eine optimale Betriebstemperatur erreicht hat, kann
dies zu einer nicht behebbaren Beschädigung Ihres Computers führen.
Stellen Sie Ihren Computer nach Möglichkeit in einer gut belüfteten und trockenen
Umgebung auf, in der er keiner direkten Sonneneinstrahlung ausgesetzt ist.
Verwenden Sie in unmittelbarer Nähe des Computers keine Elektrogeräte, wie z. B.
Ventilatoren, Radiogeräte, leistungsstarke Lautsprecher, Klimaanlagen und Mikrowellengeräte,
erzeugt werden, zu einer Beschädigung des Bildschirms und der Daten auf dem
Festplattenlaufwerk führen können.
Stellen Sie keine Getränke auf oder neben dem Computer oder anderen angeschlossenen
einer angeschlossenen Einheit verschüttet, kann es zu einem Kurzschluss oder zu
anderen Beschädigungen kommen.
da die starken elektromagnetischen Felder, die von diesen Geräten
Einheiten ab. Werden Flüssigkeiten über dem Computer oder über
Essen oder rauchen Sie nicht direkt über der Tastatur. Partikel, die in die Tastatur
fallen, können zu Beschädigungen führen.
Wichtige Sicherheitshinweise xi
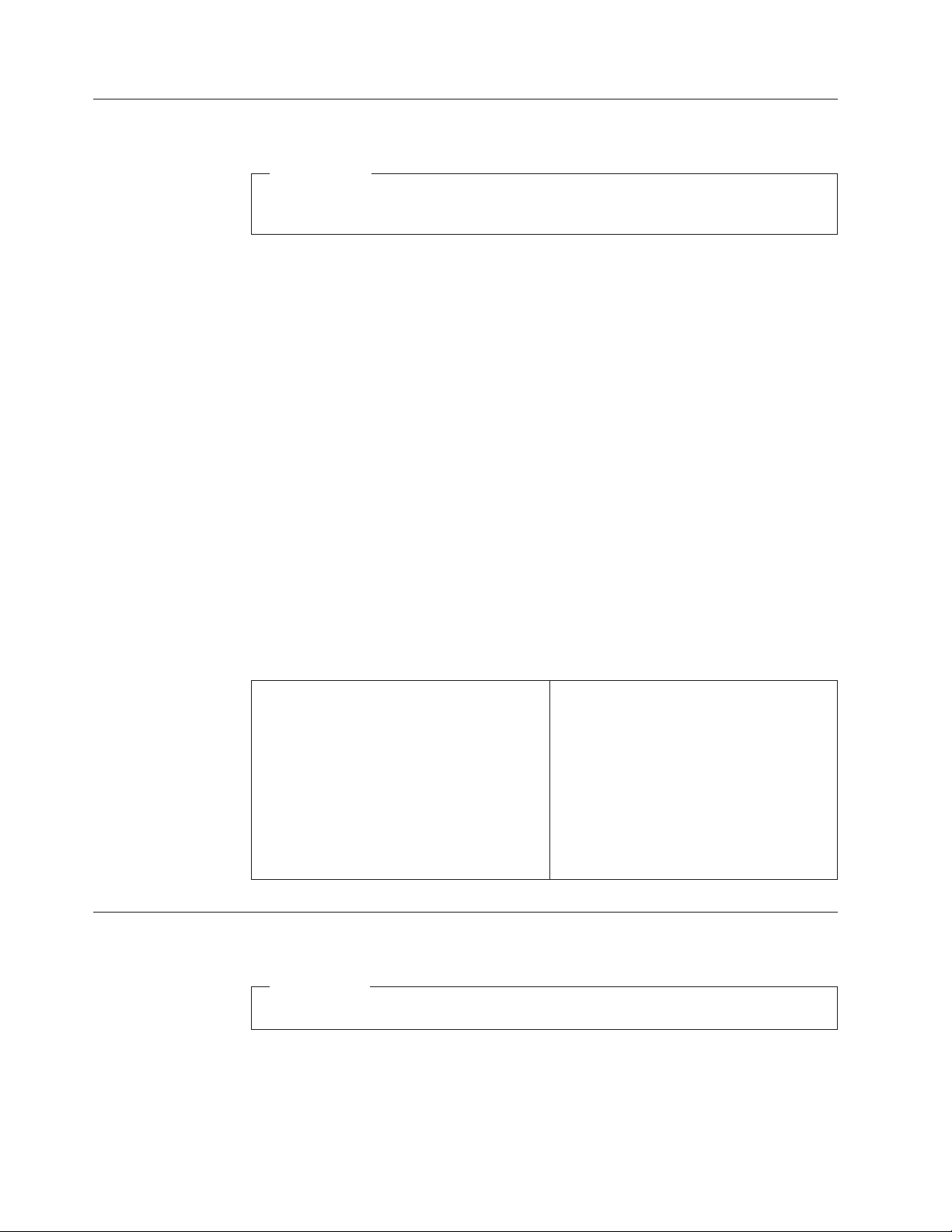
Sicherheitshinweise zu elektrischem Strom
VORSICHT
An Netz-, Telefon- oder Datenleitungen können gefährliche elektrische
Spannungen anliegen.
Aus Sicherheitsgründen:
v Während eines Gewitters den Computer nicht verwenden.
v Bei Gewitter an diesem Gerät keine Kabel anschließen oder lösen. Ferner
keine Installations-, Wartungs- oder Rekonfigurationsarbeiten durchführen.
v Gerät nur an eine Schutzkontaktsteckdose mit ordnungsgemäß geerdetem
Schutzkontakt anschließen.
v Alle angeschlossenen Geräte ebenfalls an Schutzkontaktsteckdosen mit ord-
nungsgemäß
v Die Signalkabel nach Möglichkeit einhändig anschließen oder lösen, um
einen Stromschlag durch Berühren von Oberflächen mit unterschiedlichem
Potenzial zu vermeiden.
v Geräte niemals einschalten, wenn Hinweise auf Feuer, Wasser oder Gebäude-
schäden vorliegen.
v Sofern keine anders lautenden Anweisungen in den Installations- und
Konfigurationsanweisungen gegeben werden, die Verbindung zu den angeschlossenen Netzkabeln, Telekommunikationssystemen, Netzwerken und
Modems vor dem Öffnen der Einheitengehäuse trennen.
v Zum Installieren, Transportieren und Öffnen der Abdeckungen des Compu-
oder der angeschlossenen Einheiten die Kabel gemäß der folgenden
ters
Tabelle anschließen und abziehen.
geerdetem Schutzkontakt anschließen.
Zum Anschließen der Kabel gehen Sie wie
folgt vor:
1. Schalten Sie alle Einheiten aus.
2. Schließen Sie zuerst alle Kabel an die Ein-
heiten
an.
3. Schließen Sie die Signalkabel an die
Anschlüsse an.
4. Schließen Sie die Netzkabel an die Steckdosen
an.
5. Schalten Sie die Einheit ein.
Hinweis zur Lithiumbatterie
ACHTUNG
Die Batterie kann bei unsachgemäßem Austauschen explodieren.
Eine verbrauchte Lithium-Knopfzellenbatterie nur durch denselben Typ oder einen
gleichwertigen, vom Hersteller empfohlenen Typ ersetzen. Die Batterie enthält
Lithium und kann bei unsachgemäßer Verwendung, Handhabung oder Entsorgung
explodieren.
Zum Abziehen der Kabel gehen Sie wie
folgt vor:
1. Schalten Sie alle Einheiten aus.
2. Ziehen Sie zuerst alle Netzkabel aus den
Steckdosen.
3. Ziehen Sie die Signalkabel von den
Anschlüssen ab.
4. Ziehen Sie alle Kabel von den Einheiten
ab.
xii Benutzerhandbuch
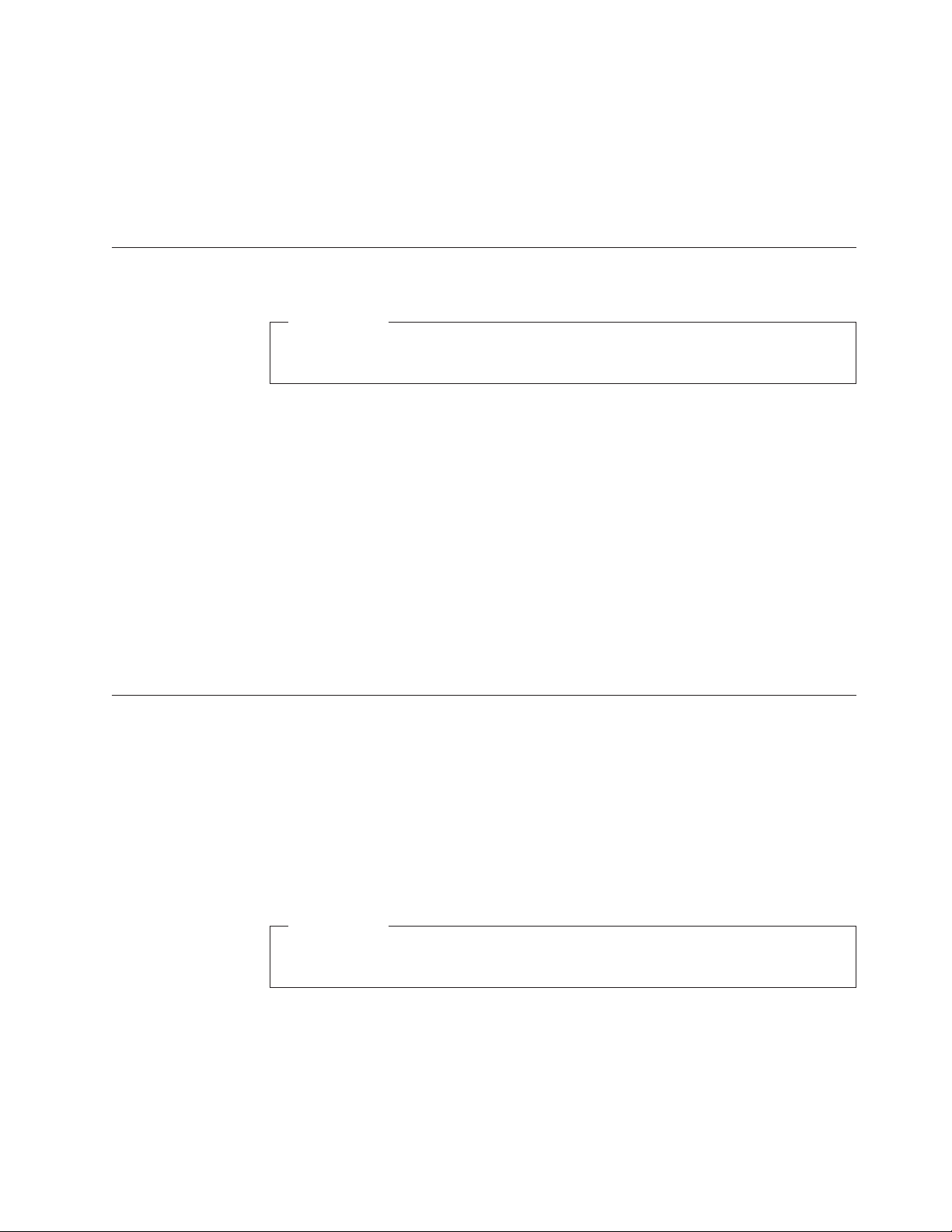
Die Batterie nicht
v mit Wasser in Berührung bringen,
v über 100 °C erhitzen,
v reparieren oder zerlegen.
der Entsorgung von Batterien die örtlichen Richtlinien für Sondermüll sowie
Bei
die allgemeinen Sicherheitsbestimmungen beachten.
Sicherheitshinweise zu Modems
ACHTUNG
Um die Gefahr eines Feuers zu vermeiden, verwenden Sie nur
Telekommunikationskabel mit mindestens 26 AWG.
Um bei der Verwendung von Telefonanlagen Brandgefahr, die Gefahr eines elektri-
Schlages oder die Gefahr von Verletzungen zu vermeiden, die folgenden
schen
grundlegenden Sicherheitshinweise beachten:
v Während eines Gewitters keine Telefonleitungen installieren.
v An feuchten Orten keine Telefonanschlüsse installieren, die nicht speziell für
Feuchträume geeignet sind.
v Blanke Telefonkabel oder Terminals nicht berühren, bevor die Telefonleitung von
der Netzschnittstelle getrennt wurde.
v Vorsicht bei der Installation oder Änderung von Telefonleitungen.
v Während eines Gewitters kein Telefon (außer ein drahtloses Modell) benutzen,
da die Gefahr eines elektrischen Schlages besteht.
v Das Telefon nicht in der Nähe der undichten Stelle einer Gasleitung benutzen,
um den Leitungsbruch zu melden. Es besteht Explosionsgefahr.
Lasersicherheit
Einige PC-Modelle sind werkseitig mit einem CD- oder DVD-Laufwerk ausgestat-
CD- und DVD-Laufwerke können auch gesondert als Zusatzeinrichtung erwor-
tet.
ben werden. CD- und DVD-Laufwerke sind Laserprodukte. Diese Laufwerke
erfüllen die Anforderungen gemäß IEC 825 (International Electrotechnical Commis-
und gemäß CENELEC EN 60 825-1 für Laserprodukte der Klasse 1.
sion)
Wenn ein CD- oder DVD-Laufwerk installiert ist, beachten Sie die folgenden
Anweisungen für den Umgang mit dem Laufwerk.
ACHTUNG
Werden Steuer- und Einstellelemente anders als hier festgesetzt verwendet,
kann gefährliche Laserstrahlung auftreten.
Laufwerkabdeckungen nicht entfernen. Die Abdeckungen des CD- oder DVD-
Laufwerks wegen möglicher Laserstrahlung nicht entfernen. Im CD- oder DVDLaufwerk
sind keine zu wartenden Teile vorhanden.
Einige CD- und DVD-Laufwerke enthalten einen Laser der Klasse 3A oder 3B.
Beachten Sie den folgenden Hinweis.
Wichtige Sicherheitshinweise xiii
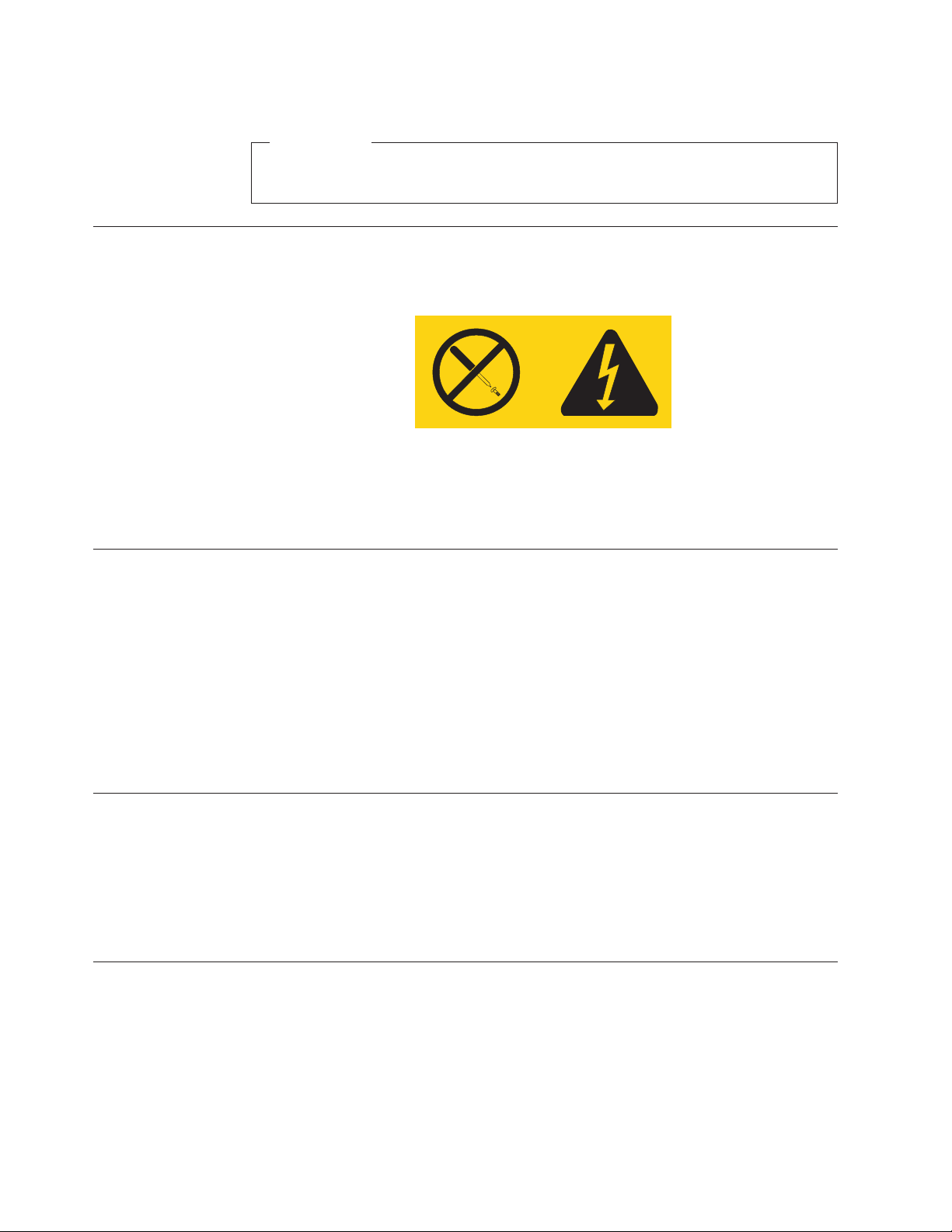
VORSICHT
Laserstrahlung bei geöffneter Verkleidung. Nicht in den Strahl blicken.
Keine Lupen oder Spiegel verwenden. Strahlungsbereich meiden.
Hinweise zu Netzteilen
Die Abdeckung des Netzteils oder einer Komponente, die mit dem folgenden Etikett versehen ist, darf niemals entfernt werden.
In Komponenten, die dieses Etikett aufweisen, treten gefährliche Spannungen und
Energien auf. Diese Komponenten enthalten keine Teile, die gewartet werden müs-
Besteht der Verdacht eines Fehlers an einem dieser Teile, ist ein Kundendienst-
sen.
techniker
zu verständigen.
Datensicherheit
Löschen Sie keine unbekannten Dateien, und ändern Sie keine Namen von Dateien
oder Verzeichnissen, die nicht von Ihnen erstellt wurden. Andernfalls kann die
Computersoftware möglicherweise nicht mehr ausgeführt werden.
Beachten Sie, dass Ihr Computer beim Zugriff auf Netzressourcen anfällig gegenü-
Viren, Hackern, Spyware und anderen zerstörerischen Vorgängen wird. Dies
ber
kann zu einer Beschädigung Ihres Computers, Ihrer Software oder Ihrer Daten füh-
Es liegt in Ihrer Verantwortung sicherzustellen, dass Sie über einen ausreichen-
ren.
den Schutz in Form von Firewalls, Antivirensoftware und Antispywaresoftware
verfügen und dass diese Softwareprogramme immer auf dem aktuellen Stand sind.
Reinigung und Wartung
Halten Sie Ihren Computer und Ihren Arbeitsplatz sauber. Fahren Sie den Compu-
herunter, und ziehen Sie das Netzkabel ab, bevor Sie den Computer reinigen.
ter
Sprühen Sie flüssige Reinigungsmittel nicht direkt auf den Computer, und verwen-
Sie zur Reinigung des Computers keine Reinigungsmittel, die entflammbare
den
Stoffe enthalten. Sprühen Sie das Reinigungsmittel auf ein weiches Tuch, und
wischen Sie damit über die Oberfläche des Computers.
Zusätzliche Sicherheitsinformationen
Plastikverpackungen können gefährlich sein. Bewahren Sie Plastikverpackungen
außer Reichweite von Säuglingen und Kindern auf, um die Gefahr einer Erstickung
zu vermeiden.
xiv Benutzerhandbuch
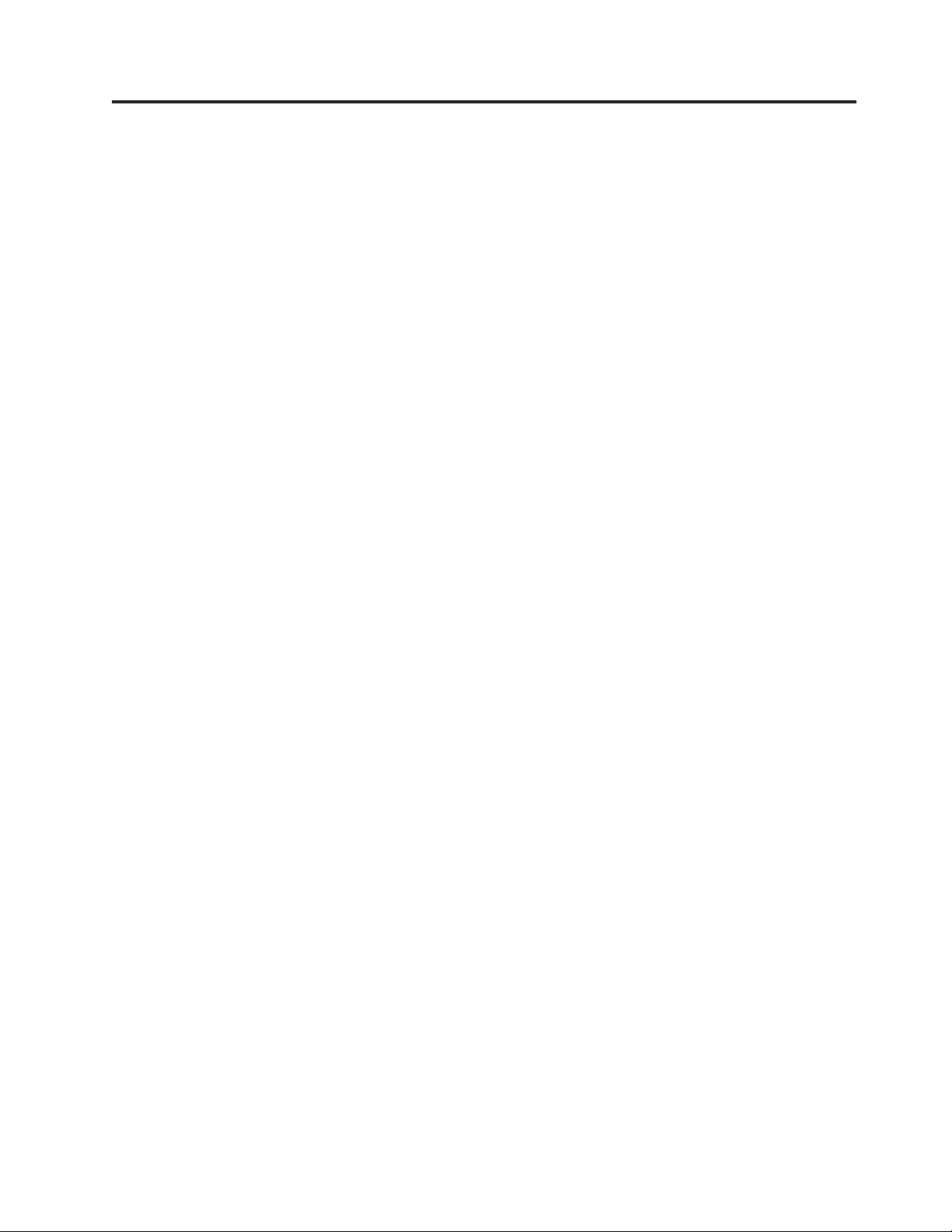
Einführung
Dieses Benutzerhandbuch enthält folgende Informationen:
v In Kapitel 1, „Arbeitsplatz einrichten”, auf Seite 1 finden Sie Informationen dazu,
wie Sie Ihren Computer in Betrieb nehmen und für Ihre Bedürfnisse einrichten,
zur Auswahl der Beleuchtung sowie Hinweise zur Belüftung und zu geeigneten
Netzsteckdosen.
v In Kapitel 2, „Computer in Betrieb nehmen”, auf Seite 3 erhalten Sie Informatio-
zur Inbetriebnahme des Computers, des installierten Betriebssystems und
nen
der Software.
v Kapitel 3, „Zusatzeinrichtungen installieren”, auf Seite 13 enthält Informationen
zu den Produktmerkmalen und den für Ihren Computer verfügbaren Zusatzeinrichtungen.
v In Kapitel 4, „Software wiederherstellen”, auf Seite 43 finden Sie Anweisungen
zur Verwendung des Programms ″ThinkVantage® Rescue and Recovery™″, mit
dem Sie Datenträger zur Produktwiederherstellung erstellen, Daten sichern, Software wiederherstellen und den Inhalt Ihres Festplattenlaufwerks in einem zu
einem früheren Zeitpunkt gespeicherten Stand vollständig wiederherstellen können.
v Kapitel 5, „Konfigurationsdienstprogramm verwenden”, auf Seite 53 enthält
Anweisungen zum Anzeigen und Ändern der Konfigurationseinstellungen Ihres
Computers.
v Kapitel 6, „Systemprogramme aktualisieren”, auf Seite 57 enthält Informationen
zum Aktualisieren des POST/BIOS und zur Wiederherstellung nach einem Fehler bei einer POST/BIOS-Aktualisierung.
v Kapitel 7, „Fehlerbehebung und Diagnoseprogramme”, auf Seite 59 enthält Infor-
mationen zu grundlegenden Fehlerbehebungsmethoden und Diagnosetools für
Ihren Computer.
v In Kapitel 8, „Informationen, Hilfe und Service anfordern”, auf Seite 67 finden
Sie Informationen zu der Vielzahl an nützlichen Lenovo Ressourcen, die Ihnen
zur Verfügung stehen.
v In Anhang A, „Befehle für die manuelle Modemkonfiguration”, auf Seite 73 sind
die Befehle für die manuelle Programmierung Ihres Modems aufgelistet.
v Anhang B, „Bemerkungen”, auf Seite 81 enthält Informationen zu Bemerkungen
und Marken.
© Lenovo 2005, 2006. Portions © IBM Corp. 2005. xv
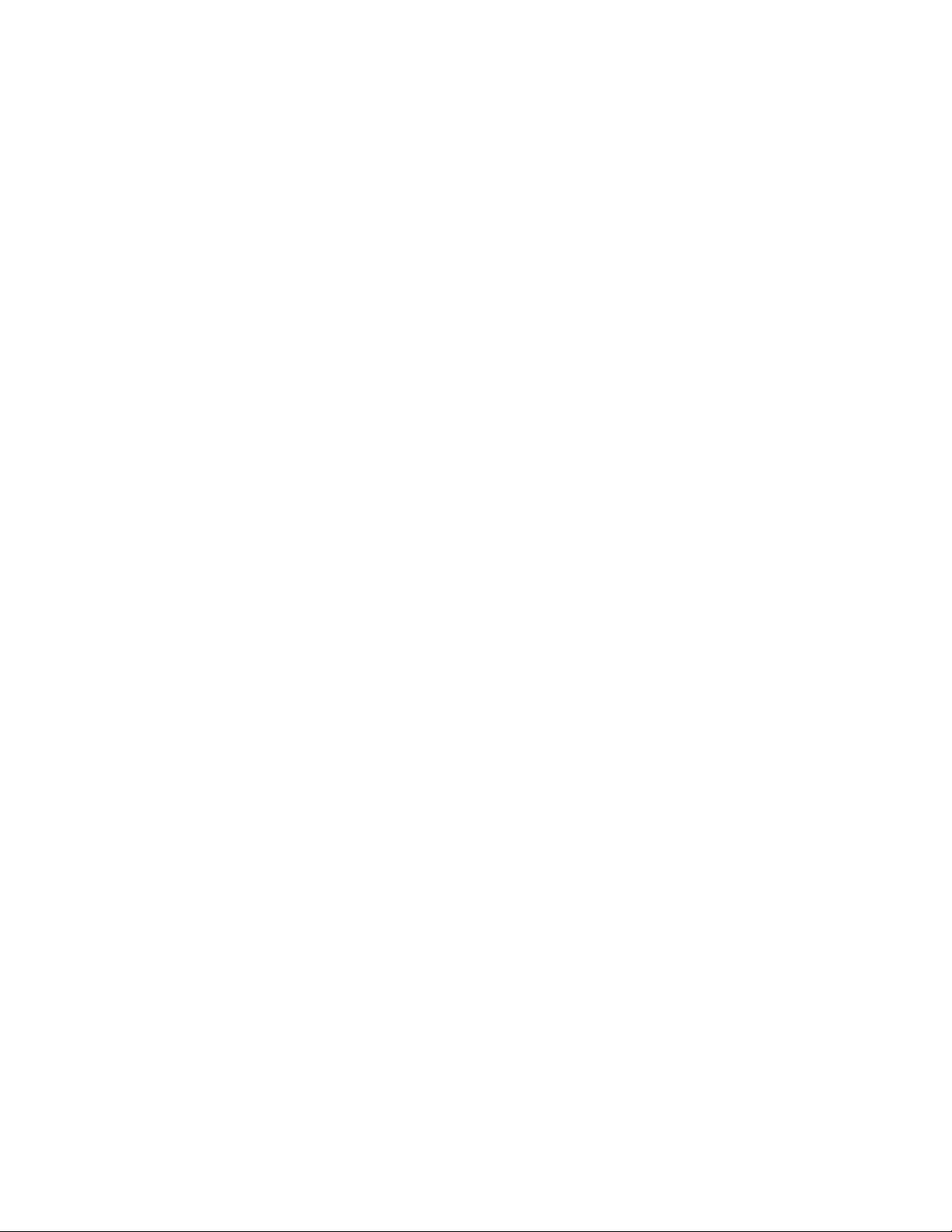
xvi Benutzerhandbuch
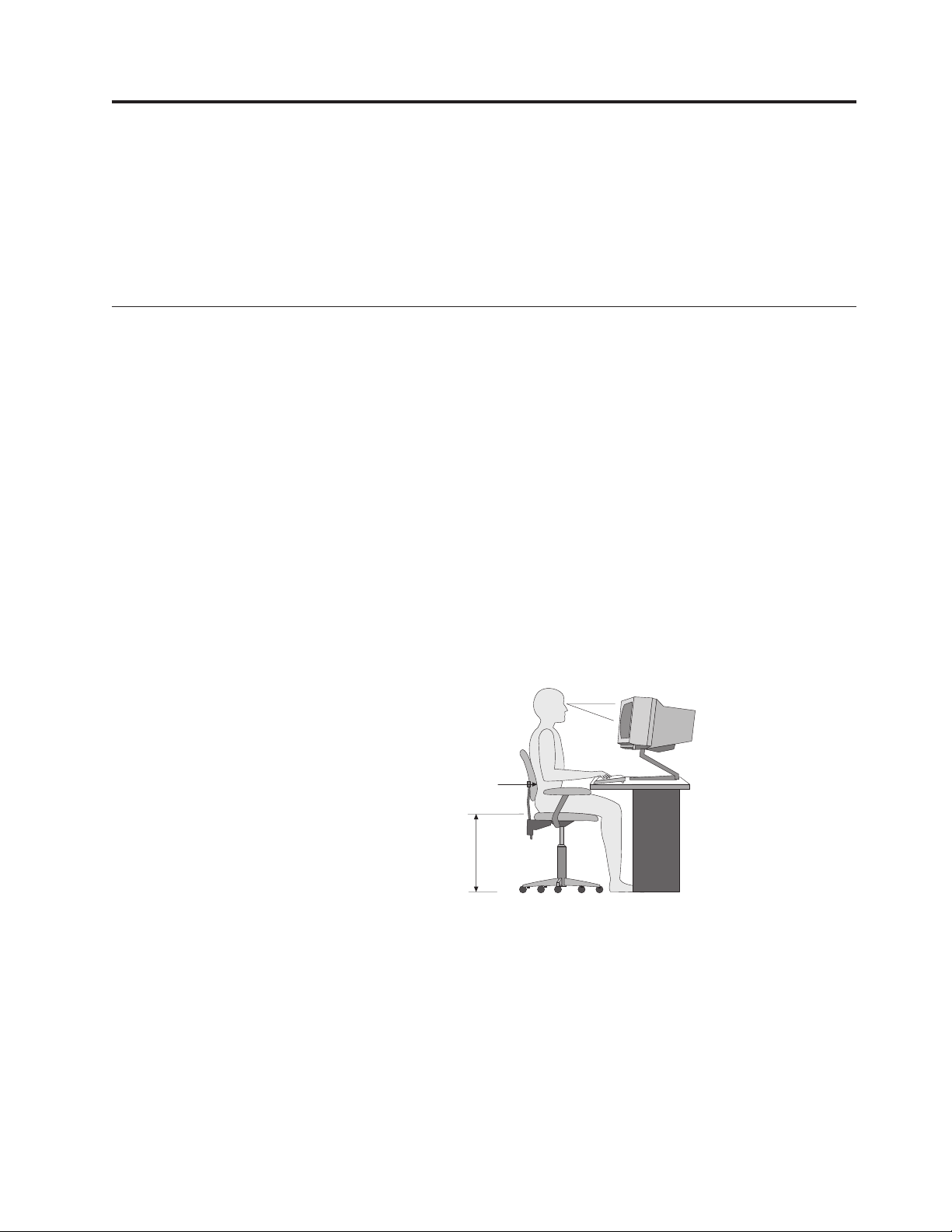
Kapitel 1. Arbeitsplatz einrichten
Um ein effektives Arbeiten mit dem Computer zu ermöglichen, sollten Arbeitsgeräte und Arbeitsbereich vom Benutzer auf seine speziellen Arbeitsanforderungen
abgestimmt werden. Dabei ist vor allem auf eine gesunde und bequeme Sitzhaltung,
steckdosen im Raum zu achten.
Ergonomie
Es gibt keine für alle Menschen gleichermaßen gültige ideale Sitzposition. Die folgenden
finden.
Sitzen in unveränderter Position über einen längeren Zeitraum kann zu Ermüdungserscheinungen führen. Ein guter Stuhl kann hierbei von großer Hilfe sein.
Rückenlehne und Sitz sollten separat einstellbar sein und eine stabile Stütze bieten.
Die vordere Kante des Sitzpolsters sollte abgerundet sein, um den auf den Oberschenkeln
Oberschenkel parallel zum Boden verlaufen, und stellen Sie die Füße entweder
flach auf den Boden oder auf eine Fußstütze.
aber auch auf Lichteinfall, Luftzirkulation und die Position der Netz-
Richtlinien können jedoch dabei helfen, die jeweils optimale Sitzposition zu
lastenden Druck zu verringern. Stellen Sie den Sitz so ein, dass die
Halten Sie beim Arbeiten mit der Tastatur die Unterarme parallel zum Boden, und
bringen Sie die Handgelenke in eine möglichst entspannte und bequeme Position.
Schlagen Sie die Tasten nur leicht an, und lassen Sie Hände und Finger so ent-
wie möglich. Um eine bequeme Arbeitshaltung zu erzielen, kann der Nei-
spannt
gungswinkel der Tastatur durch Einstellen der Tastaturstützen geändert werden.
Unterstützung
des unteren
Rückenbereichs
Sitzhöhe
Abstand zum Bildschirm
Der Bildschirm sollte so eingestellt sein, dass sich die obere Bildschirmkante in
Augenhöhe oder dicht darunter befindet. Stellen Sie den Bildschirm im richtigen
Abstand, normalerweise 50 bis 60 cm von den Augen entfernt, so auf, dass der
Inhalt der Anzeige bei bequemer und unverkrampfter Körperhaltung leicht
ablesbar ist. In bequemer Reichweite sollten auch alle anderen Geräte sein, die
Sie regelmäßig verwenden, z. B. Telefon und Maus.
© Lenovo 2005, 2006. Portions © IBM Corp. 2005. 1
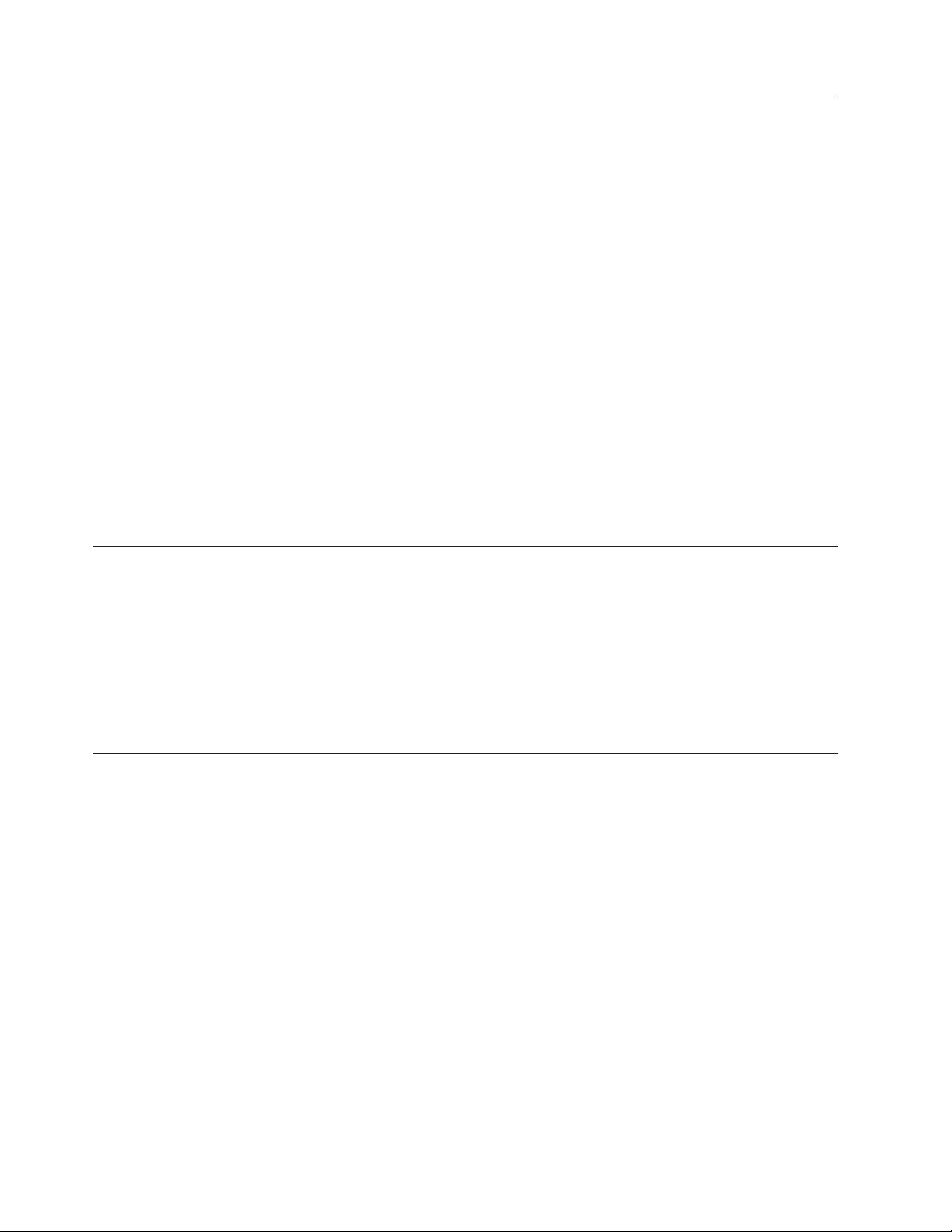
Blendung und Lichteinfall
Stellen Sie den Bildschirm so auf, dass möglichst wenig Blendung und Reflexionen
durch Deckenlampen, Fenster und andere Lichtquellen auftreten. Selbst das reflektierende
Bildschirm verursachen. Stellen Sie, wenn möglich, den Bildschirm im rechten Winkel zu Fenstern und anderen Lichtquellen auf. Falls erforderlich, müssen Sie den
Lichteinfall von Deckenleuchten durch Ausschalten der Deckenleuchten oder durch
Einsetzen schwächerer Glühlampen reduzieren. Wenn Sie den Bildschirm in der
Nähe eines Fensters aufstellen, sollte er durch Vorhänge oder Jalousien vor direkter
Sonneneinstrahlung geschützt werden. Im Laufe des Tages eintretende Änderungen
einstellungen am Bildschirm ausgeglichen werden.
Wenn störende Reflexionen nicht durch Platzierung des Bildschirms oder Anpassung der Beleuchtung vermieden werden können, bringen Sie einen Blendschutzfilter
und sollten daher nur verwendet werden, wenn andere Maßnahmen gegen störenden
Angesammelter Staub verstärkt die störenden Auswirkungen ungünstigen Lichteinfalls.
nicht scheuerndem, flüssigem Glasreiniger gereinigt werden.
Licht von glänzenden Oberflächen kann störende Reflexionen auf Ihrem
der Lichtverhältnisse können durch Anpassen der Helligkeits- und Kontrast-
am Bildschirm an. Solche Filter können jedoch die Bildschärfe beeinträchtigen
Lichteinfall wirkungslos bleiben.
Deshalb sollte der Bildschirm regelmäßig mit einem weichen Tuch und
Belüftung
Computer und Bildschirm erzeugen Wärme. Im Computer sorgt ein Lüfter ständig
für Kühlung. Der Bildschirm verfügt über Lüftungsschlitze, durch die die Wärme
entweichen kann. Wenn die Lüftungsschlitze blockiert sind, kann es durch Überhitzung zu Betriebsstörungen und Schäden kommen. Beim Aufstellen von Computer
und Bildschirm müssen Sie darauf achten, dass die Lüftungsschlitze frei bleiben. In
der Regel sind dafür ca. 5 cm ausreichend. Außerdem sollten Sie darauf achten,
dass der vom Lüfter erzeugte Warmluftstrom nicht in unmittelbarer Nähe von Per-
austritt.
sonen
Netzsteckdosen und Kabellängen
Die endgültige Platzierung des Computers kann auch von der Position der Netzsteckdosen
Drucker und andere Einheiten abhängen.
Beachten Sie beim Einrichten Ihres Arbeitsplatzes Folgendes:
v Verwenden Sie möglichst keine Verlängerungskabel. Stecken Sie, wenn möglich,
das Netzkabel des Computers direkt in eine Netzsteckdose.
v Verlegen Sie Netz- und Anschlusskabel nicht in Gängen oder anderen Bereichen,
in denen jemand aus Versehen auf sie treten oder über sie stolpern kann.
Weitere
Netzteile” auf Seite viii sowie in den Sicherheits- und Gewährleistungsinformationen,
und der Länge von Netzkabeln und Anschlusskabeln für Bildschirm,
Informationen zu Netzkabeln finden Sie im Abschnitt „Netzkabel und
die im Lieferumfang Ihres Computers enthalten sind.
2 Benutzerhandbuch
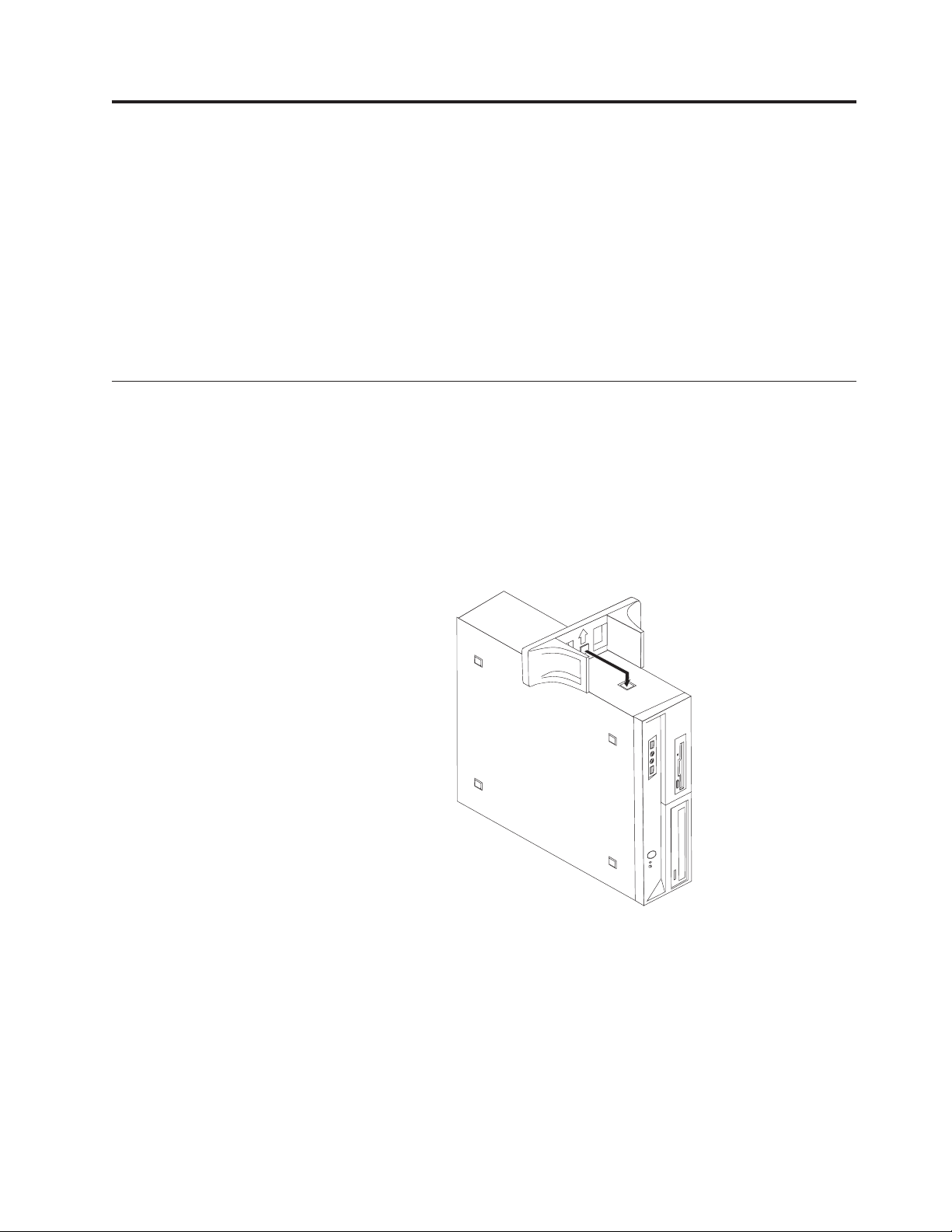
Kapitel 2. Computer in Betrieb nehmen
Bevor Sie Ihren Computer in Betrieb nehmen, sollten Sie sicherstellen, dass der
ausgewählte Arbeitsplatz für Ihre Ansprüche und die von Ihnen ausgeführte Arbeit
geeignet ist. Weitere Informationen hierzu finden Sie in Kapitel 1, „Arbeitsplatz
einrichten”, auf Seite 1.
Anmerkung: Lesen Sie den Abschnitt „Wichtige Sicherheitshinweise” auf Seite v,
bevor Sie Ihren Computer in Betrieb nehmen. Die Hinweise und
Richtlinien in diesem Abschnitt helfen Ihnen, die notwendigen
Sicherheitsvorkehrungen zu treffen.
Ständer für vertikale Aufstellung installieren
Mit Hilfe eines Ständers für die vertikale Aufstellung kann der Computer in der
vertikalen Position aufgestellt werden. Wenn im Lieferumfang Ihres Computers ein
Ständer für vertikale Aufstellung enthalten ist, gehen Sie zur Installation des Ständers wie folgt vor:
1. Stellen Sie den Computer in der vertikalen Position auf, so dass die Lüftungs-
schlitze nach unten zeigen.
2. Richten Sie die Lasche am Ständer für vertikale Aufstellung wie in der Abbil-
dargestellt an der Vertiefung am Computer aus.
dung
3. Klappen Sie den Ständer für vertikale Aufstellung in Richtung Vorderseite des
Computers, bis der Ständer hörbar einrastet.
© Lenovo 2005, 2006. Portions © IBM Corp. 2005. 3
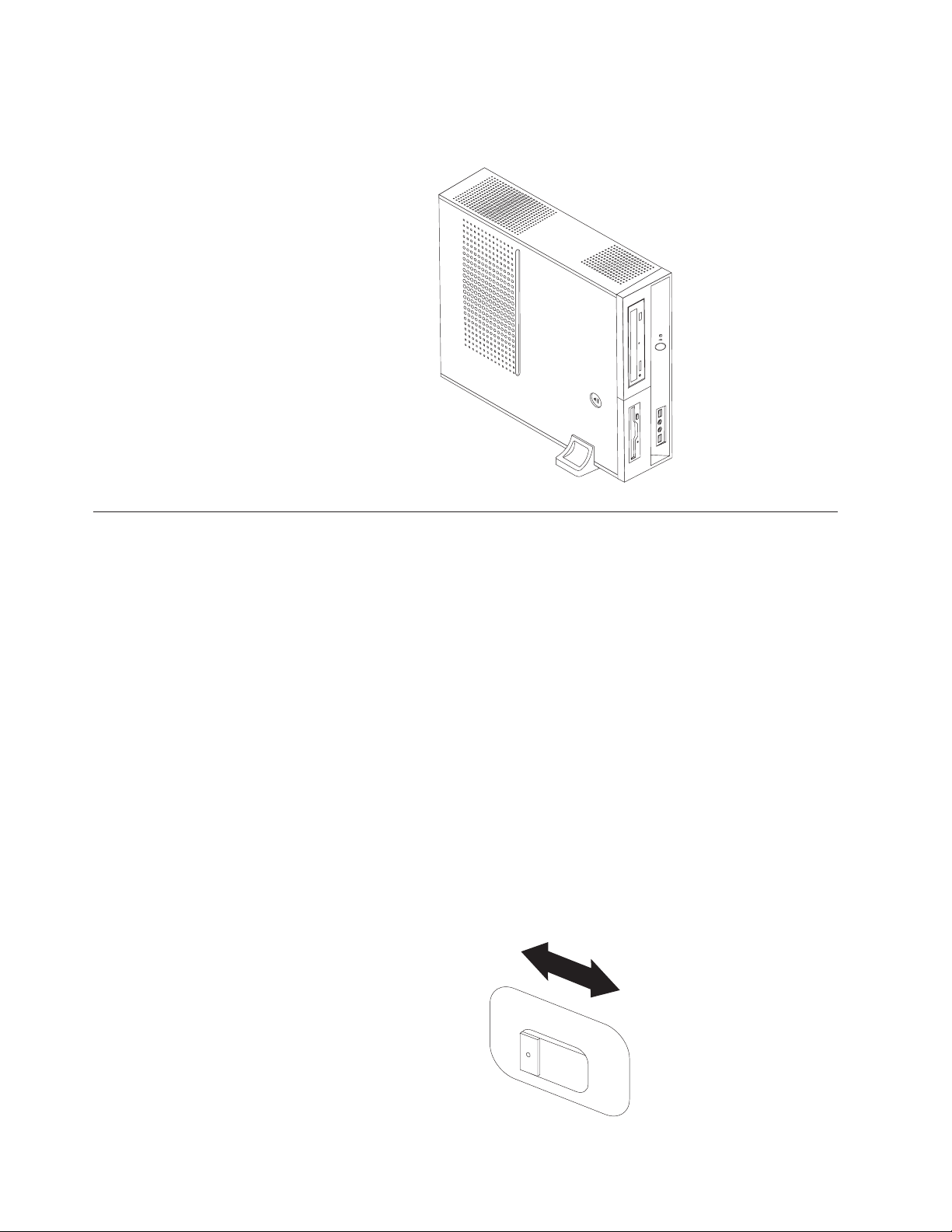
4. Stellen Sie den Computer vorsichtig auf, so dass die Lüftungsschlitze nach oben
zeigen und der Computer auf dem Ständer für vertikale Ausrichtung sitzt, wie
in der folgenden Abbildung dargestellt.
Kabel an den Computer anschließen
Beachten Sie die folgenden Informationen, um Kabel an Ihren Computer anzuschließen. Stellen Sie fest, wo sich die kleinen Symbole für die Anschlüsse an der
Rückseite Ihres Computers befinden.
Wenn die Computerkabel und die Anschlüsse farbig markiert sind, verbinden Sie
das Kabelende jeweils mit dem Anschluss, der die gleiche Farbe aufweist. Verbin-
Sie beispielsweise ein blaues Kabelende mit einem blauen Anschluss, ein rotes
den
Kabelende mit einem roten Anschluss und so weiter.
Anmerkung: Je nach dem Modelltyp Ihres Computers, ist dieser möglicherweise
nicht mit allen in diesem Abschnitt beschriebenen Anschlüssen ausgestattet.
1. Überprüfen Sie die Einstellung des Spannungsauswahlschalters an der Rückseite des Computers. Schieben Sie den Schalter, falls erforderlich, mit einem
Kugelschreiber in eine andere Position.
v Wenn der Spannungsbereich zwischen 100 – 127 V Wechselstrom liegt, stel-
Sie den Schalter auf 115 V ein.
len
v Wenn der Spannungsbereich zwischen 200 – 240 V Wechselstrom liegt, stel-
len Sie den Schalter auf 230 V ein.
4 Benutzerhandbuch
115
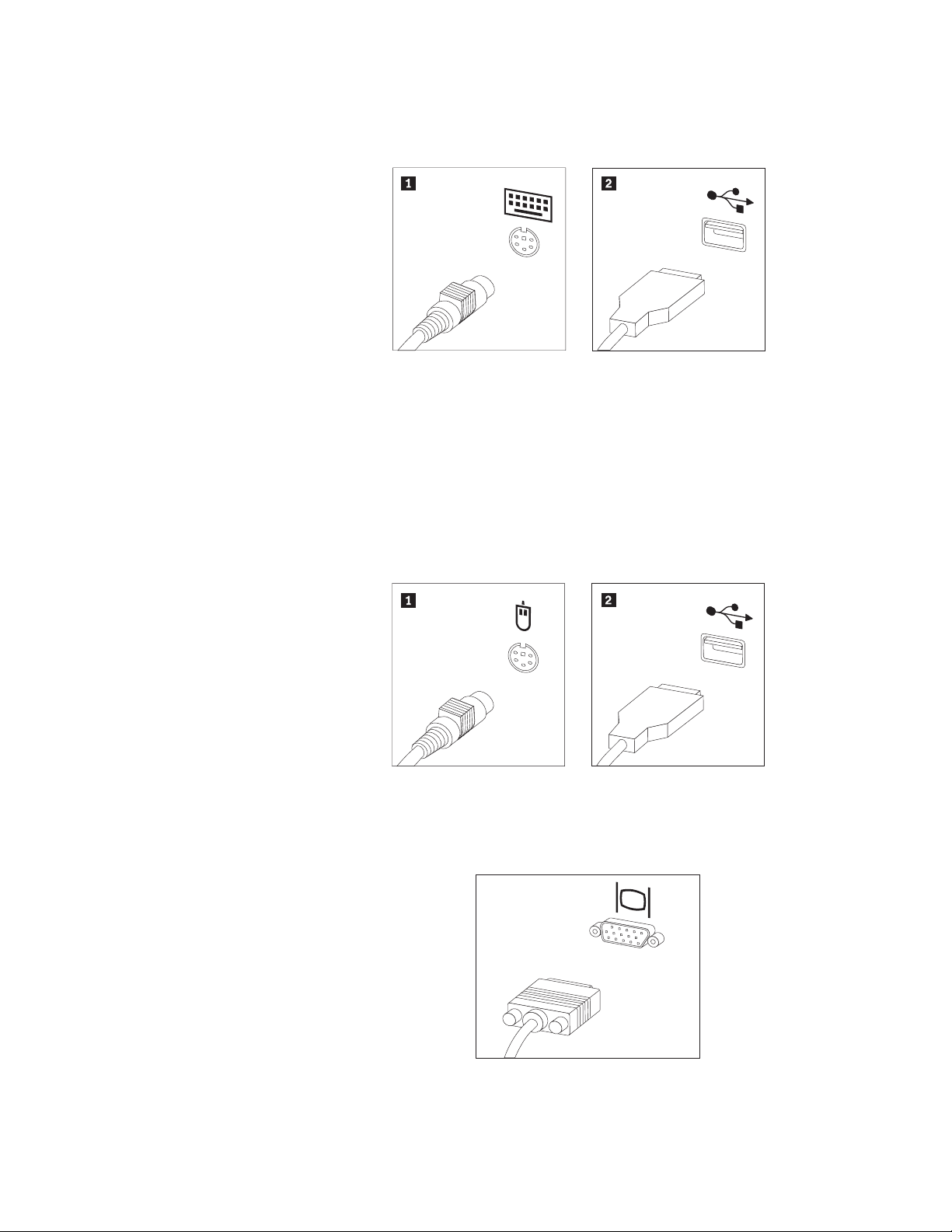
2. Das Tastaturkabel kann über einen Standardtastaturanschluss 1 oder über
einen USB-Anschluss 2 (USB - Universal Serial Bus) verfügen. Schließen Sie
das Tastaturkabel an den entsprechenden Tastaturanschluss an.
Anmerkung: Einige Modelle verfügen über eine Tastatur mit einem
Fingerabdruckleser. Nachdem Sie den Computer in Betrieb
genommen und eingeschaltet haben, finden Sie die entsprechen-
Informationen zum Lesegerät für Fingerabdrücke im
den
Onlinehilfesystem ″Access Help″. Anweisungen zum Aufrufen
dieses Onlinehilfesystems finden Sie im Abschnitt „Access Help”
auf Seite 68.
3. Das Mauskabel kann mit einem Standardmausanschluss 1 oder einem USBAnschluss 2 ausgestattet sein. Schließen Sie das Mauskabel an den richtigen
Mausanschluss an.
4. Schließen Sie das Bildschirmkabel an den Bildschirmanschluss des Computers
an.
v Falls Sie über einen VGA-Standardbildschirm verfügen (Video Graphics
Array), schließen Sie das Kabel wie abgebildet an den Anschluss an.
Anmerkung: Sollte Ihr Modell mit zwei Bildschirmanschlüssen ausgestattet
sein, verwenden Sie den Anschluss am AGP-Adapter (Accelerated Graphics Port).
Kapitel 2. Computer in Betrieb nehmen 5
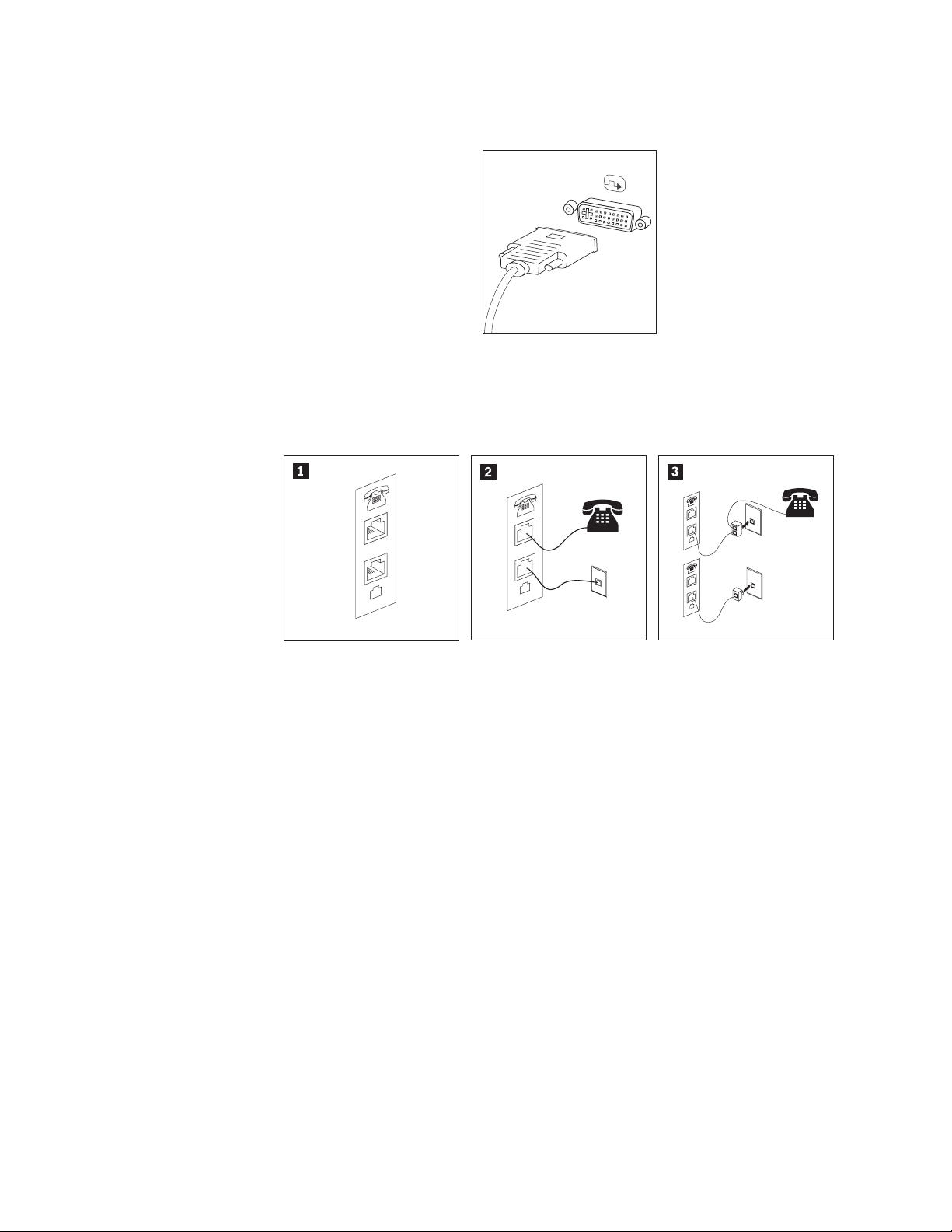
v Falls Sie über einen DVI-Bildschirm (Digital Video Interface) verfügen,
schließen Sie das Kabel wie abgebildet an den Anschluss an.
Anmerkung: Im Computer muss ein Adapter installiert sein, der den DVI-
Bildschirm unterstützt.
5. Falls Sie über einen Modem verfügen, schließen Sie ihn gemäß den folgenden
Anweisungen an.
PHONE
LINE
1 In dieser Abbildung sind die beiden Anschlüsse an der Rückseite des Computers
PHONE
LINE
PHONE
LINE
E
N
O
H
P
E
IN
L
zum Einrichten des Modems dargestellt.
2 Schließen Sie in den USA und in anderen Ländern oder Regionen, in denen der
RJ-11-Telefonausgang verwendet wird, ein Ende des Telefonkabels an das Telefon
und das andere Ende des Kabels an den Telefonanschluss an der Rückseite des
Computers an. Danach schließen Sie ein Ende des Modemkabels an den Modemanschluss an der Rückseite des Computers und das andere Ende des Kabels an die
Telefonbuchse an.
3 In Ländern oder Regionen, in denen kein RJ-11-Telefonausgang verwendet wird, ist
ein Verteiler oder Umsetzer erforderlich, um die Kabel an die Telefonbuchse anzuschließen. Vergleichen Sie hierzu den oberen Teil der Abbildung. Sie können den
Verteiler oder Converter auch ohne Telefon verwenden. Vergleichen Sie hierzu den
unteren Teil der Abbildung.
6 Benutzerhandbuch
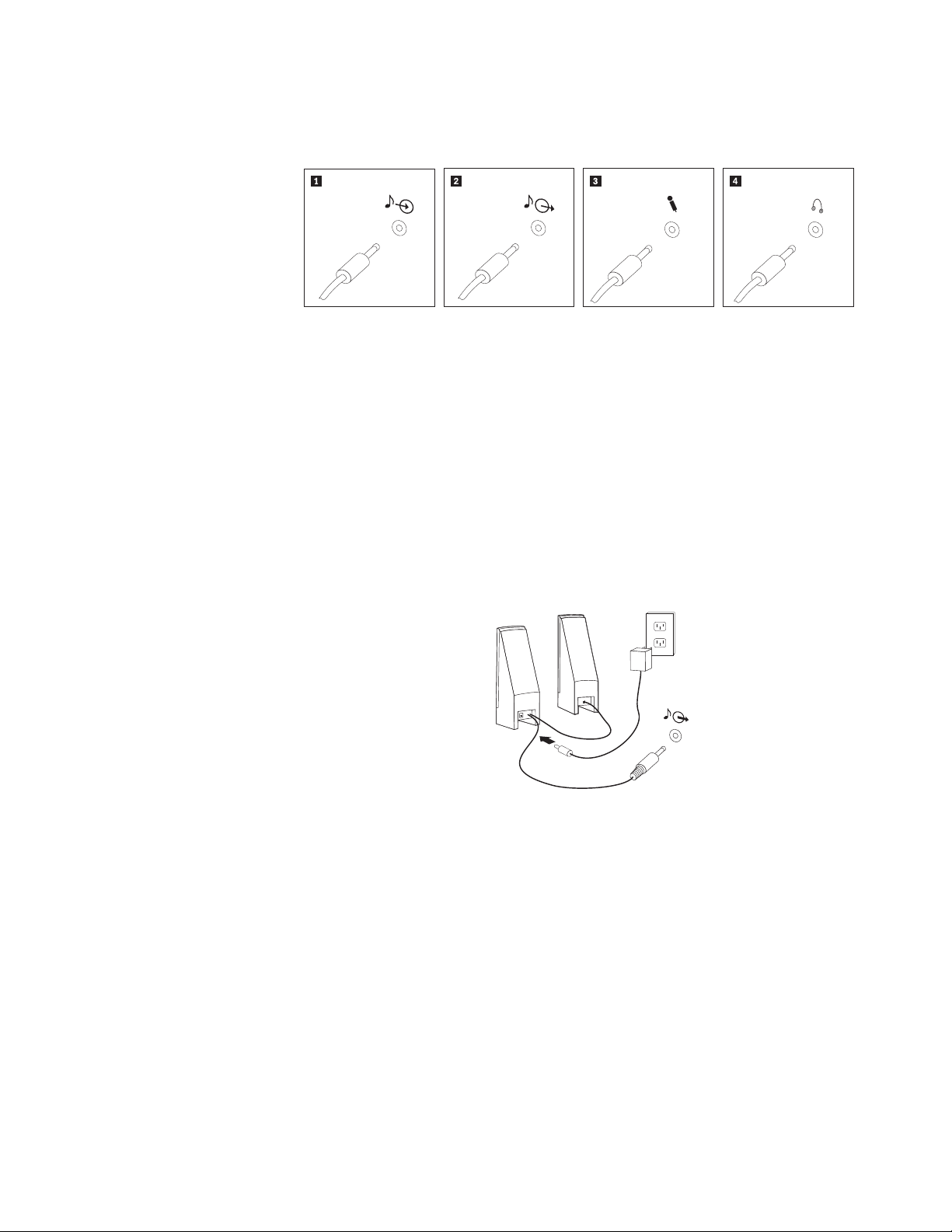
6. Falls Sie über Audioeinheiten verfügen, schließen Sie sie gemäß den folgenden
Anweisungen an. Weitere Informationen zu Lautsprechern finden Sie in den
Schritten 7 und 8 auf Seite 8.
1 Audioeingang An diesem Anschluss werden Audiosignale von einer externen
Audioeinheit, wie z. B. von einer Stereoanlage, empfangen.
2 Audioausgang Dieser Anschluss sendet Audiosignale des Computers an externe
Einheiten wie Stereolautsprecher mit eigener Stromversorgung.
3 Mikrofon An diesen Anschluss des Computers können Sie ein Mikrofon
anschließen, wenn Sie Audioaufzeichnungen erstellen oder Spracherkennungssoftware verwenden möchten.
4 Kopfhörer An diesen Anschluss des Computers können Sie Kopfhörer anschlie-
ßen, wenn Sie Musik oder andere Audioausgaben hören möchten,
ohne andere Personen zu stören. Dieser Anschluss befindet sich
unter Umständen an der Vorderseite des Computers.
7. Falls Sie über Lautsprecher mit eigener Stromversorgung verfügen, die mit
einem Netzteil ausgestattet sind, richten Sie sich nach den folgenden Anweisungen.
a. Schließen Sie, sofern erforderlich, das Kabel an, das die beiden Lautspre-
cher miteinander verbindet. Bei einigen Lautsprechern ist dieses Kabel fest
angeschlossen.
b. Schließen Sie das Kabel des Lautsprechernetzteils an den Lautsprecher an.
c. Schließen Sie die Lautsprecher an den Computer an.
d. Schließen Sie das Lautsprechernetzteil an die Stromversorgung an.
Kapitel 2. Computer in Betrieb nehmen 7
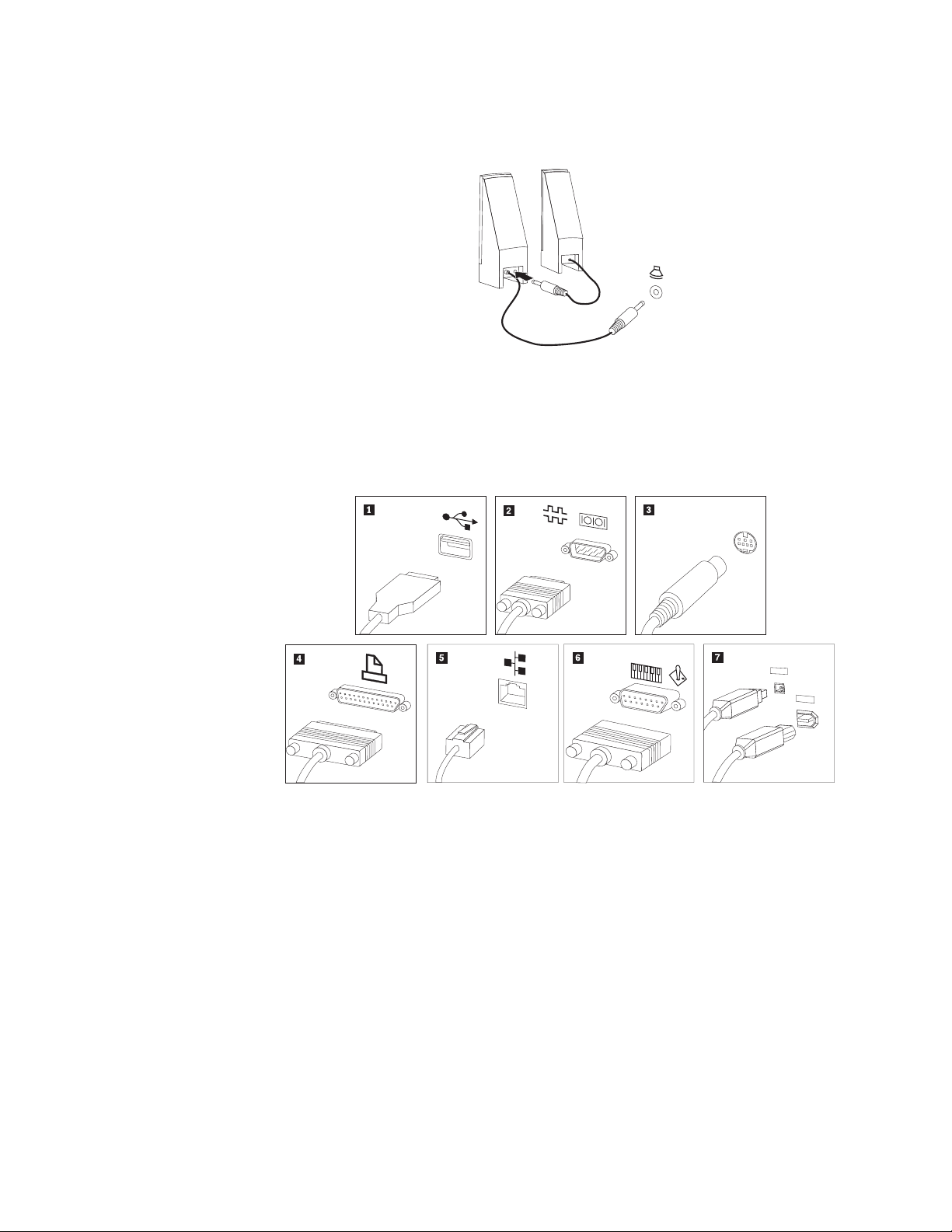
8. Falls Sie über Lautsprecher ohne eigene Stromversorgung verfügen, die nicht mit
einem Netzteil ausgestattet sind, richten Sie sich nach den folgenden Anweisungen.
a. Schließen Sie, sofern erforderlich, das Kabel an, das die beiden Lautspre-
cher miteinander verbindet. Bei einigen Lautsprechern ist dieses Kabel fest
angeschlossen.
b. Schließen Sie die Lautsprecher an den Computer an.
9. Schließen Sie alle weiteren Einheiten an. Möglicherweise ist Ihr Computer
nicht mit allen hier abgebildeten Anschlüssen ausgestattet.
1394
1394
8 Benutzerhandbuch
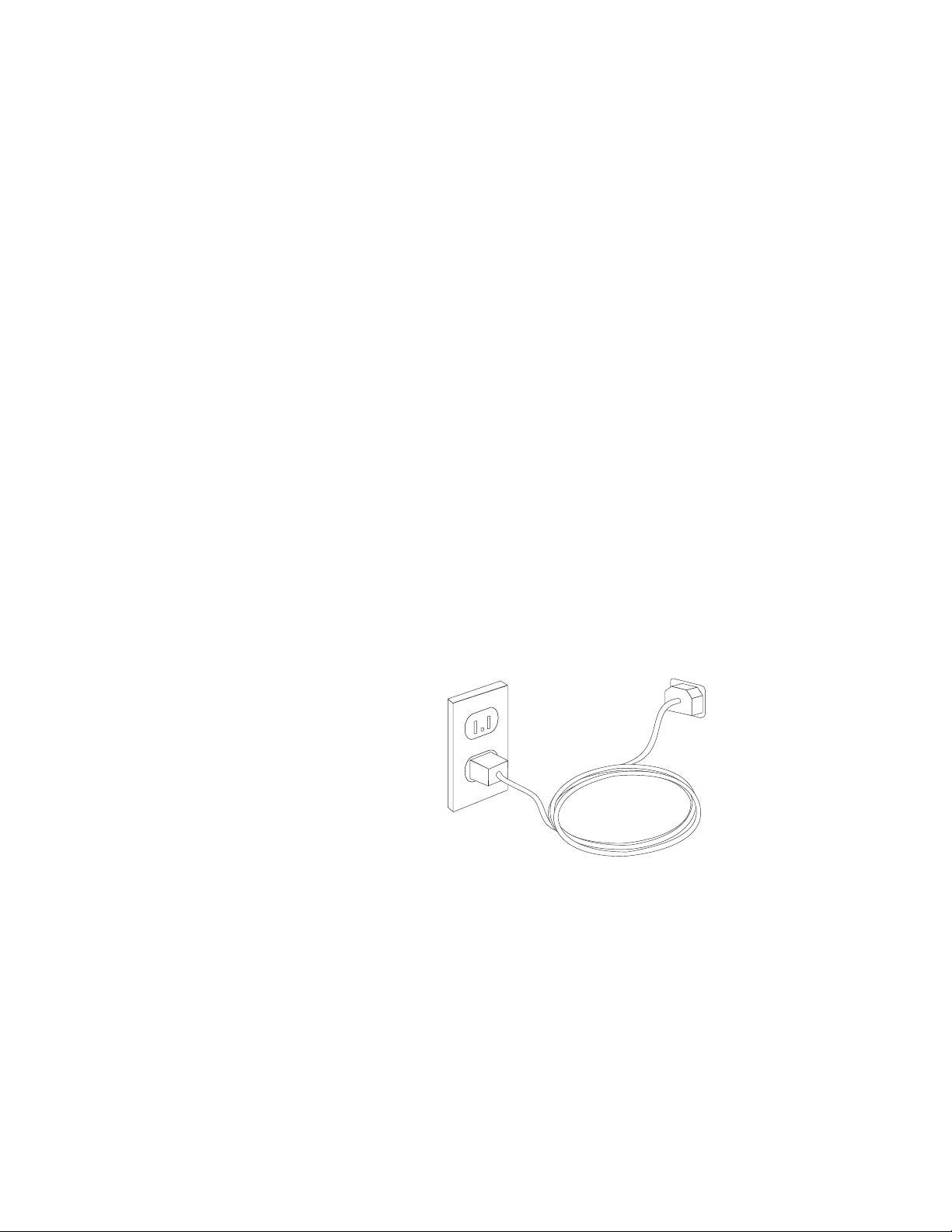
1 USB-Anschluss An diese Anschlüsse können Sie Einheiten anschließen, die eine USB-
Verbindung (Universal Serial Bus) erfordern, z. B. eine USB-Tastatur,
eine USB-Maus, einen USB-Scanner, einen Drucker oder einen PDA
(Personal Digital Assistant).
2 Serieller
Anschluss
An diesen Anschluss können Sie einen externen Modem, einen seriellen Drucker oder eine andere Einheit anschließen, die mit einem
9-poligen seriellen Stecker ausgestattet ist.
3 S-Video-Anschluss
An diesen Anschluss können Sie ein TV-Gerät mit S-Videoanschluss
anschließen. Einige multifunktionale Videoadapter sind mit einem solchen Anschluss ausgestattet.
4 Parallelanschluss An diesen Anschluss können Sie einen Paralleldrucker oder eine
andere Einheit anschließen, die einen 25-poligen Parallelanschluss
erfordert.
5 Ethernet-Anschluss
Über diesen Anschluss können Sie den Computer an ein lokales
Ethernet-Netz oder einen Kabelmodem anschließen.
Wichtig: Wenn Sie den Computer an ein Ethernet-Netz anschließen,
verwenden Sie ein Ethernet-Kabel der Kategorie 5, um den Computer
innerhalb der zulässigen Werte für elektromagnetische Verträglichkeit
zu betreiben.
6 MIDI-/JoystickAnschluss
An diesen Anschluss können Sie einen Joystick, ein Gamepad oder
eine MIDI-Einheit (Musical Instrument Digital Interface) wie ein
MIDI-Keyboard anschließen.
7 IEEE 1394-An-
schluss
Dieser Anschluss wird zuweilen auch als Firewire bezeichnet, weil er
hohe Datenübertragungsgeschwindigkeiten unterstützt. Es sind zwei
Arten von IEEE 1394-Anschlüssen verfügbar: 4-polige und 6-polige.
An den IEEE 1394-Anschluss können verschiedene Arten elektronischer Anwendergeräte wie digitale Audioeinheiten und Scanner angeschlossen
werden.
10. Schließen Sie die Netzkabel an ordnungsgemäß geerdete Schutzkontakt-
steckdosen an.
Anmerkung: Weitere Informationen zu den Anschlüssen finden Sie im Onlinehilfe-
system ″Access Help″. Anweisungen zum Aufrufen dieses Onlinehilfesystems
finden Sie im Abschnitt „Access Help” auf Seite 68.
Kapitel 2. Computer in Betrieb nehmen 9
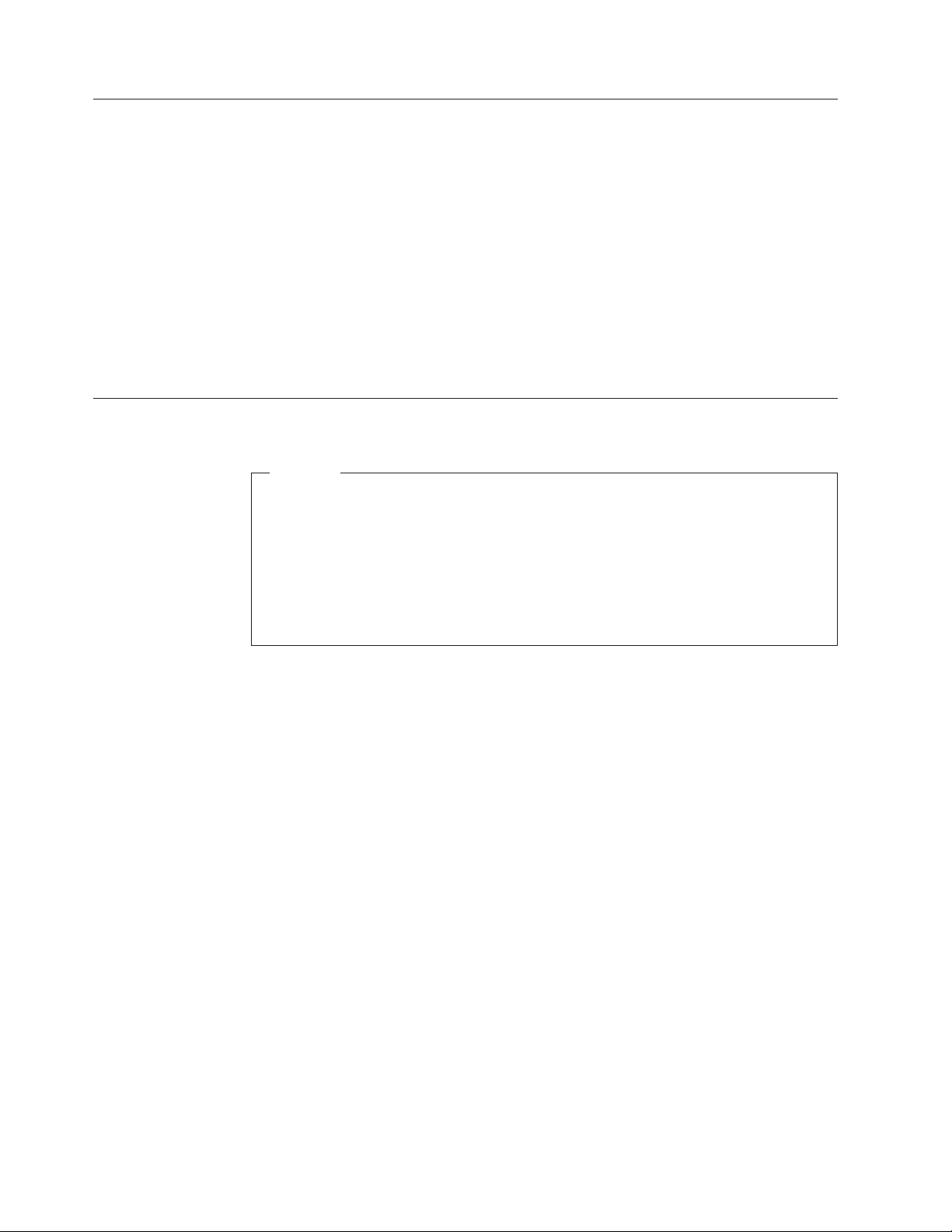
Computer einschalten
Schalten Sie zuerst den Bildschirm und andere externe Einheiten und dann den
Computer ein. Nach Abschluss des Selbsttests beim Einschalten (POST) wird das
Fenster mit dem Logo geschlossen. Ist auf Ihrem Computer vorinstallierte Software
vorhanden, wird das Softwareinstallationsprogramm gestartet.
Sollten beim Systemstart Fehler auftreten, lesen Sie die Informationen in Kapitel 7,
„Fehlerbehebung und Diagnoseprogramme”, auf Seite 59. Informationen zum
Anfordern von Hilfe finden Sie in Kapitel 8, „Informationen, Hilfe und Service
anfordern”, auf Seite 67. Hilfe und Informationen erhalten Sie auch beim Customer
Support Center. Die Liste der weltweit gültigen Telefonnummern zum Anfordern
von Serviceleistungen und Unterstützung finden Sie in den Sicherheits- und
Gewährleistungsinformationen, die im Lieferumfang Ihres Computers enthalten
sind.
Softwareinstallation abschließen
Wichtig
Lesen Sie die Lizenzvereinbarungen sorgfältig durch, bevor Sie die auf dem
Computer installierten Programme verwenden. In diesen Lizenzvereinbarungen sind Ihre Rechte und Verpflichtungen sowie die Gewährleistungsbestimmungen für die auf dem Computer installierte Software detailliert
beschrieben. Mit der Verwendung der Programme akzeptieren Sie die Lizenzbedingungen.
Sollten Sie diese Bedingungen nicht akzeptieren, dürfen Sie die
Programme nicht verwenden. Bringen Sie Ihren Computer stattdessen zu
Ihrem Händler zurück. Der volle Kaufpreis wird erstattet.
Nachdem Sie den Computer zum ersten Mal gestartet haben, befolgen Sie die
angezeigten Anweisungen, um die Softwareinstallation abzuschließen. Wenn Sie
die Softwareinstallation nicht beim ersten Systemstart abschließen, könnte dies
unerwartete Folgen haben. Nachdem die Installation abgeschlossen ist, finden Sie
weitere Informationen zu Ihrem Computer im Onlinehilfesystem ″Access Help″.
Anweisungen zum Aufrufen dieses Onlinehilfesystems finden Sie im Abschnitt
„Access Help” auf Seite 68.
Anmerkung: Auf einigen Modellen ist möglicherweise eine mehrsprachige Version
des Microsoft Windows-Betriebssystems vorinstalliert. Wenn dies bei
Ihrem Computer der Fall ist, werden Sie bei der Erstinstallation aufgefordert,
eine Sprache auszuwählen. Nach der Installation können
Sie die Sprachversion über die Windows-Systemsteuerung ändern.
10 Benutzerhandbuch
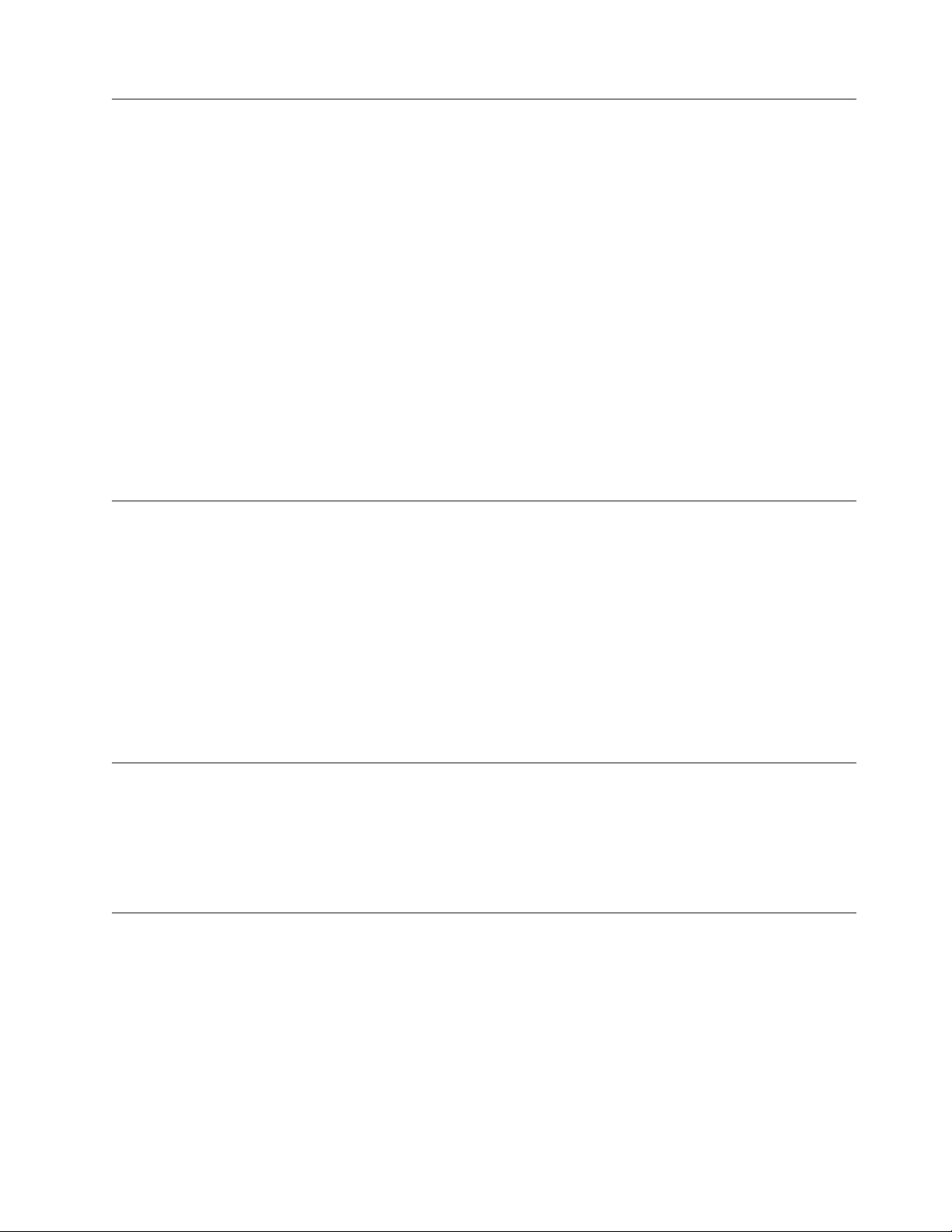
Wichtige Aufgaben
Nachdem Sie Ihren Computer in Betrieb genommen haben, müssen Sie die folgenden Aufgaben ausführen. Dies spart Ihnen später Zeit und Mühe.
v Erstellen Sie ein CD-Image mit Diagnoseprogrammen, Diagnosedisketten oder
Wiederherstellungsdatenträger. Mit Hilfe von Diagnoseprogrammen können Sie
die Hardwarekomponenten Ihres Computers testen und Einstellungen auflisten,
die vom Betriebssystem gesteuert werden und die möglicherweise Hardwarefehler
Diagnoseprogrammen, von Diagnosedisketten oder von Wiederherstellungsdatenträgern
können, falls der Zugriff auf den Arbeitsbereich von Rescue and Recovery nicht
möglich ist. Weitere Informationen hierzu finden Sie im Abschnitt „PC-Doctor
für DOS” auf Seite 61 oder im Abschnitt „PC-Doctor für Windows PE” auf Seite
64.
v Notieren Sie Maschinentyp, Modell und Seriennummer Ihres Computers. Sollten
Sie Serviceleistungen oder technische Unterstützung in Anspruch nehmen, werden
Sie in den Sicherheits- und Gewährleistungsinformationen, die im Lieferumfang
Ihres Computers enthalten sind.
verursachen. Durch das frühzeitige Erstellen eines CD-Images mit
wird sichergestellt, dass Sie die Diagnoseprogramme ausführen
Sie wahrscheinlich nach diesen Daten gefragt. Weitere Informationen finden
Betriebssystem aktualisieren
Microsoft stellt auf der Microsoft-Website ″Windows Update″ Aktualisierungen für
die verschiedenen Betriebssysteme zur Verfügung. Die Website erkennt automatisch, welche Windows-Aktualisierungen für Ihren Computer verfügbar sind, und
listet nur diese Aktualisierungen auf. Aktualisierungen können Sicherheitskorrekturen, neue Versionen von Windows-Komponenten (z. B. vom Programm ″Media
Player″), Korrekturen an anderen Bereichen des Windows-Betriebssystems oder
Erweiterungen enthalten.
Weitere Informationen zum Aktualisieren des Betriebssystems finden Sie im
Onlinehilfesystem ″Access Help″. Anweisungen zum Aufrufen dieses Onlinehilfesystems
finden Sie im Abschnitt „Access Help” auf Seite 68.
Andere Betriebssysteme installieren
Wenn Sie ein eigenes Betriebssystem installieren möchten, befolgen Sie die Anweisungen,
die Sie zusammen mit den CDs oder Disketten zu Ihrem Betriebssystem
erhalten haben. Denken Sie daran, nach der Installation des Betriebssystems alle
Einheitentreiber zu installieren. Mit den Einheitentreibern werden in der Regel
Installationsanweisungen bereitgestellt.
Antivirensoftware aktualisieren
Im Lieferumfang des Computers ist Antivirensoftware enthalten, die Sie zur Erkennung und Entfernung von Viren verwenden können. Lenovo stellt auf der Fest-
eine Vollversion der Antivirensoftware mit einem kostenlosen 90-Tage-Abon-
platte
nement
definition anfordern.
zur Verfügung. Nach Ablauf der 90 Tage müssen Sie eine neue Virus-
Weitere Informationen zum Aktualisieren der Antivirensoftware finden Sie im
Onlinehilfesystem ″Access Help″. Anweisungen zum Aufrufen dieses Onlinehilfesystems
finden Sie im Abschnitt „Access Help” auf Seite 68.
Kapitel 2. Computer in Betrieb nehmen 11
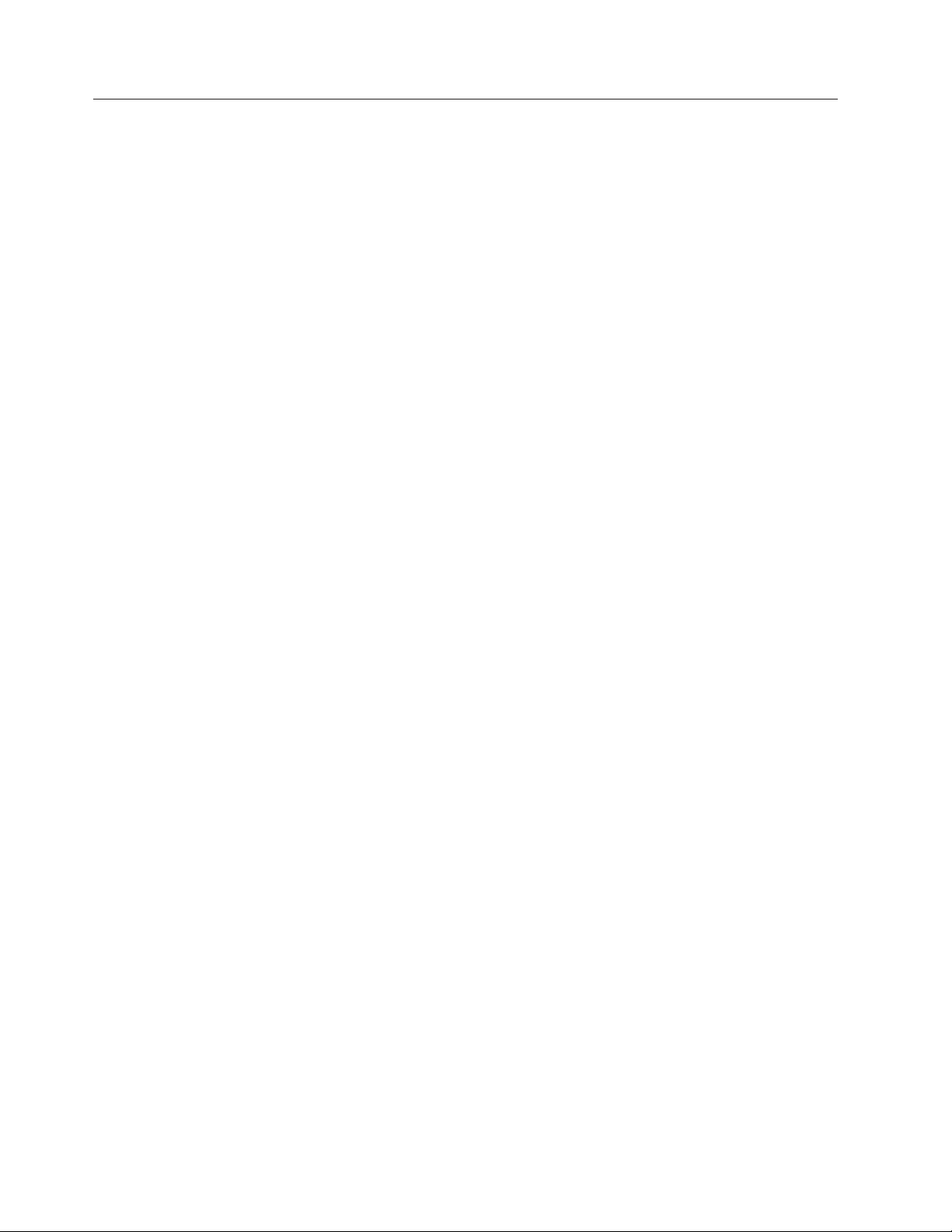
Systemabschluss durchführen
Führen Sie stets einen für Ihr Betriebssystem ordnungsgemäßen Systemabschluss
durch, bevor Sie den Computer ausschalten. Ein Systemabschluss verhindert den
Verlust von nicht gespeicherten Daten und die Beschädigung von Softwareprogrammen.
Sie das Startmenü auf dem Windows-Desktop, und klicken Sie auf Beenden. Wäh-
Sie im Dropdown-Menü die Option Herunterfahren aus, und klicken Sie auf
len
OK.
Um das Microsoft Windows-Betriebssystem herunterzufahren, öffnen
12 Benutzerhandbuch
 Loading...
Loading...