Lenovo ThinkCentre 9120, ThinkCentre 9127, ThinkCentre 9129, ThinkCentre 9134, ThinkCentre 9136 User guide [da]
...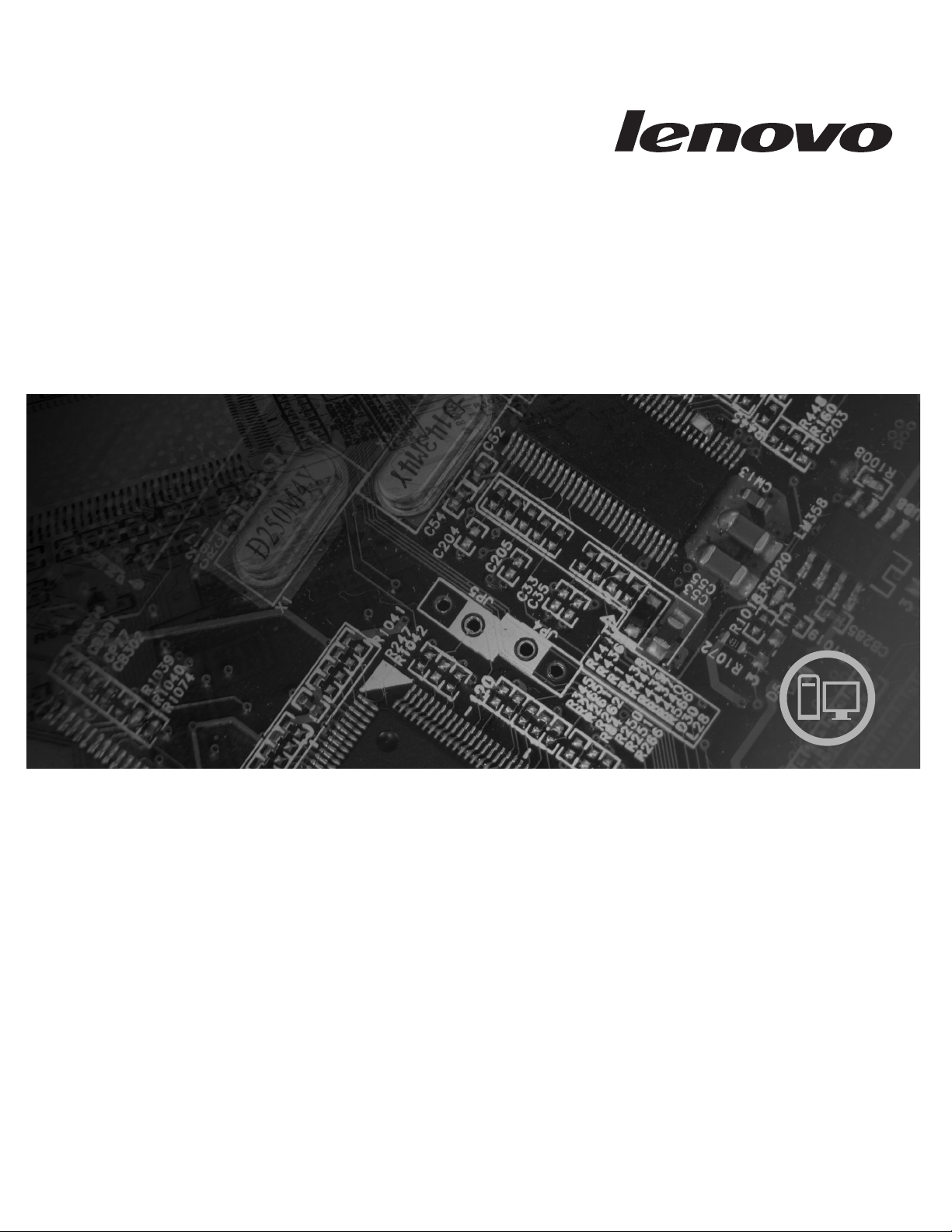
ThinkCentre
Brugervejledning
Maskintype 9120, 9126, 9127, 9128, 9129, 9130, 9134, 9135, 9136, 9137,
9139, 9140, 9141, 9142, 9143, 9144, 9156, 9157, 9158, 9159,
9169, 9171, 9189, 9191
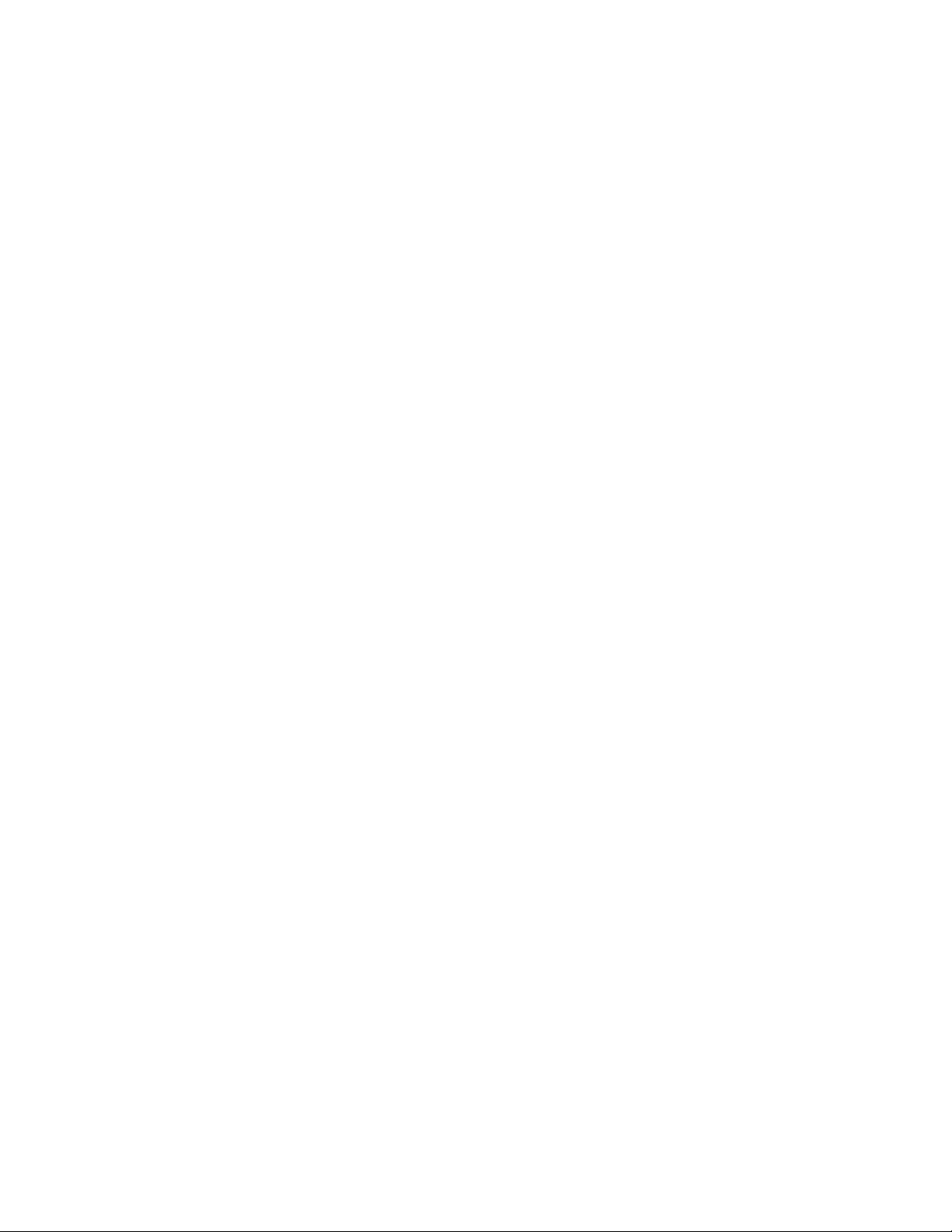
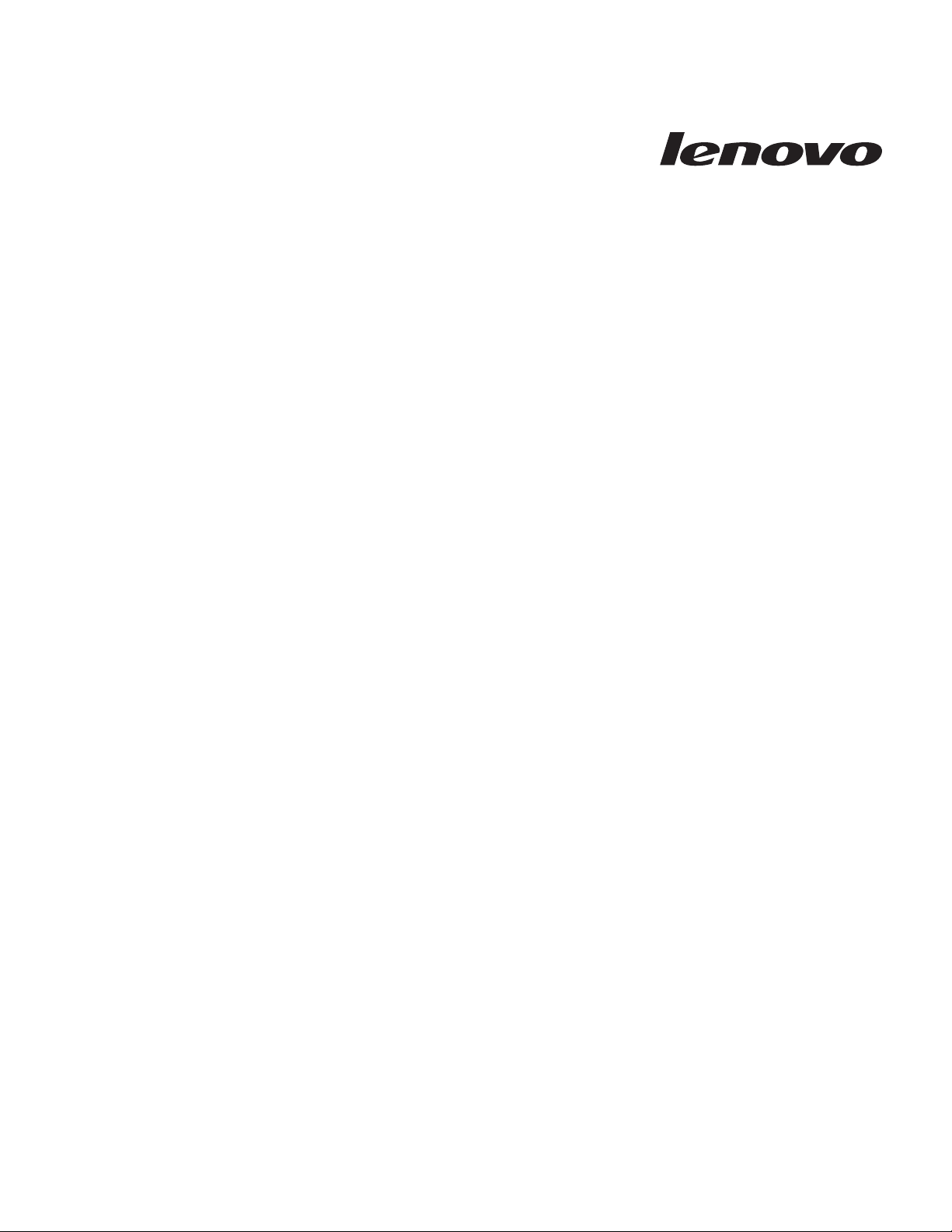
ThinkCentre
Brugervejledning
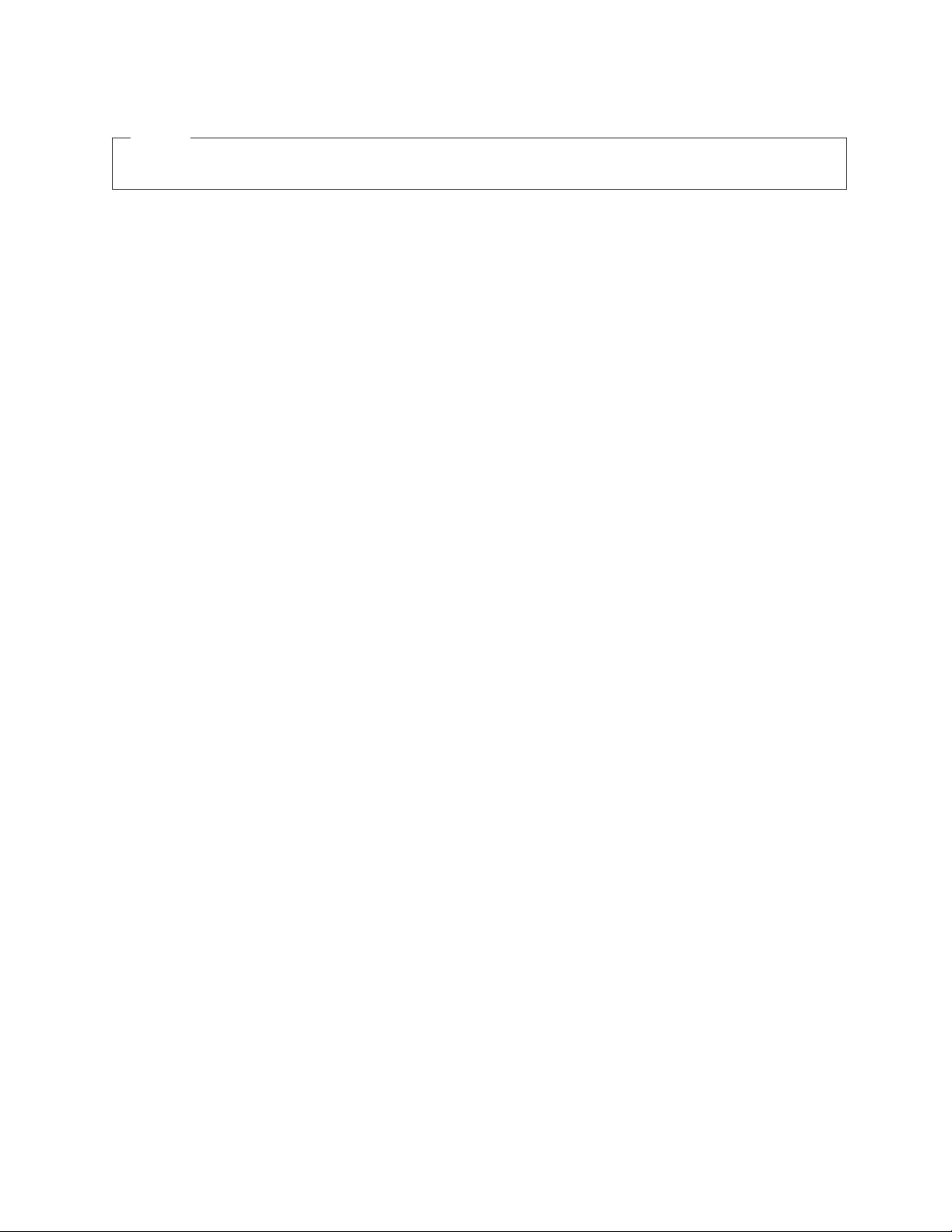
Bemærk
Før du bruger oplysningerne i denne bog og det produkt, de understøtter, skal du læse bogen Sikkerhedsforskrifter og garanti-
oplysninger,
der leveres sammen med dette produkt og afsnittet Tillæg B, “Bemærkninger”, på side 53.
Første udgave (juni 2007)
© Copyright Lenovo 2005, 2007.
Delvis © Copyright International Business Machines Corporation 2005.
All rights reserved.
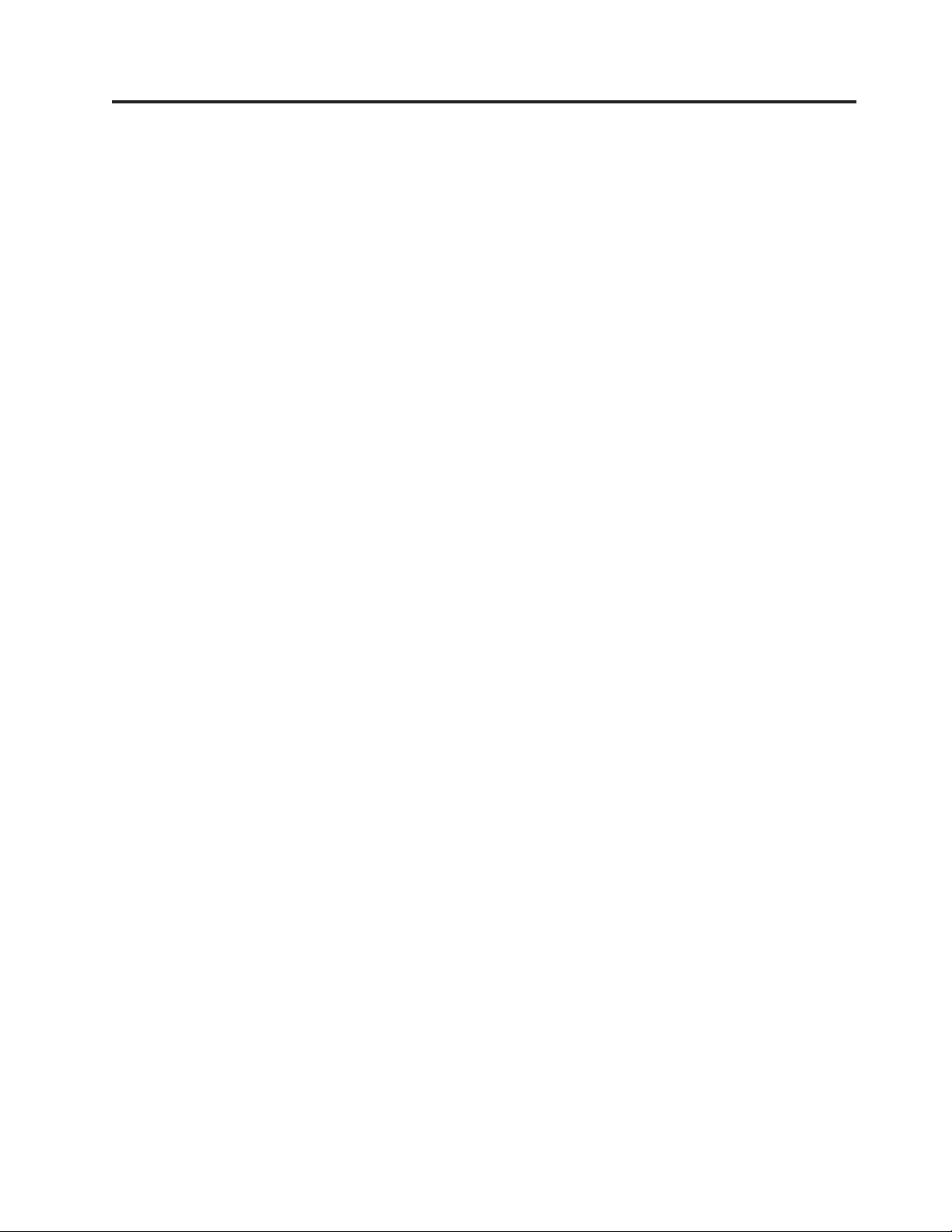
Indholdsfortegnelse
Introduktion . . . . . . . . . . . . .v
Kapitel 1. Vigtige sikkerhedsforskrifter .1
Kapitel 2. Indretning af arbejdspladsen 3
Behagelig arbejdsstilling . . . . . . . . . .3
Genskin og lys . . . . . . . . . . . . . .3
Ventilation . . . . . . . . . . . . . . .4
Stikkontakter og kabellængder . . . . . . . .4
Kapitel 3. Klargøring af computeren . . .5
Installér foden til lodret placering . . . . . . .5
Tilslutning af computeren . . . . . . . . . .6
Tænd for computeren . . . . . . . . . . .11
Afslutning af programinstallationen . . . . . .11
Afslutning af vigtige opgaver . . . . . . . .11
Opdatering af styresystemet . . . . . . . . .12
Installation af andre styresystemer . . . . . . .12
Opdatering af antivirusprogrammet . . . . . .12
Slukning af computeren . . . . . . . . . .12
Faciliteter . . . . . . . . . . . . . . .12
Specifikationer . . . . . . . . . . . . .15
Kapitel 4. Oversigt over programmer 17
Programmer, der leveres sammen med Windows . .17
Programmer fra Lenovo . . . . . . . . .17
PC Doctor til WINPE og PC Doctor til Windows 18
Adobe Acrobat Reader . . . . . . . . . .18
Kapitel 5. Brug af programmet Setup
Utility . . . . . . . . . . . . . . .19
Start af programmet Setup Utility . . . . . . .19
Fremvisning og ændring af indstillinger . . . . .19
Brug af kodeord . . . . . . . . . . . . .19
Kodeord - bemærkninger . . . . . . . . .19
Brugerkodeord . . . . . . . . . . . .20
Administratorkodeord . . . . . . . . . .20
Angiv, revidér eller slet et kodeord . . . . .20
Brug af faciliteten Security Profile by Device . . .20
Valg af startenhed . . . . . . . . . . . .21
Vælg en midlertidig startenhed . . . . . . .21
Vælg eller revidér startsekvens for enheder . . .21
Afslutning af programmet Setup Utility . . . . .22
Kapitel 7. Fejlfinding og problemløsning
. . . . . . . . . . . . . . . .25
Grundlæggende fejlfinding . . . . . . . . .25
Fejlfindingsprogrammer . . . . . . . . . .26
PC-Doctor til Windows . . . . . . . . .27
PC-Doctor til DOS . . . . . . . . . . .27
PC-Doctor til Windows PE . . . . . . . .29
Rengøring af musen . . . . . . . . . . .29
Optisk mus . . . . . . . . . . . . .29
Ikke-optisk mus . . . . . . . . . . . .30
Kapitel 8. Retablering af programmer 33
Oprettelse og brug af produktretableringsdiske . .33
Sikkerhedskopierings- og retableringsfunktioner . .34
Brug af Rescue and Recovery-arbejdsområdet . . .35
Oprettelse og brug af genopretningsmedier . . . .36
Oprettelse og brug af en reparationsdiskette . . .37
Retablering eller installation af styreprogrammer . .38
Angivelse af en genopretningsenhed i startsekvensen
. . . . . . . . . . . . . . . . .39
Løsning af retableringsproblemer . . . . . . .39
Kapitel 9. Oplysninger, hjælp og service
. . . . . . . . . . . . . . . .41
Flere oplysninger . . . . . . . . . . . .41
Folder med onlinebøger . . . . . . . . .41
ThinkVantage Productivity Center . . . . . .41
Access-hjælp . . . . . . . . . . . . .42
Sikkerhedsforskrifter og garantioplysninger . . .42
Webstedet www.lenovo.com . . . . . . . .42
Hjælp og service . . . . . . . . . . . . .42
Brug af dokumentationen og fejlfindingsprogrammerne
. . . . . . . . . . . . .42
Telefonservice . . . . . . . . . . . .43
Brug af andre serviceydelser . . . . . . . .44
Køb af flere serviceydelser . . . . . . . .44
Tillæg A. Manuelle modemkommandoer 45
Grundlæggende AT-kommandoer . . . . . . .45
Udvidede AT-kommandoer . . . . . . . . .47
MNP/V.42/V.42bis/V.44-kommandoer . . . . .49
Faxklasse 1-kommandoer . . . . . . . . . .50
Faxklasse 2-kommandoer . . . . . . . . . .50
Stemmekommandoer . . . . . . . . . . .51
Kapitel 6. Opdatering af systemprogrammer
Brug af systemprogrammer . . . . . . . . .23
Opdatering af BIOS fra en CD-ROM eller diskette
(FLASH) . . . . . . . . . . . . . . .23
Opdatér BIOS fra styresystemet (FLASH) . . . .24
© Lenovo 2005, 2007. Delvis © IBM Corp. 2005. iii
. . . . . . . . . . . . . .23
Tillæg B. Bemærkninger . . . . . . .53
Bemærkning om tv-output . . . . . . . . .54
Varemærker . . . . . . . . . . . . . .54
Stikordsregister . . . . . . . . . . .55
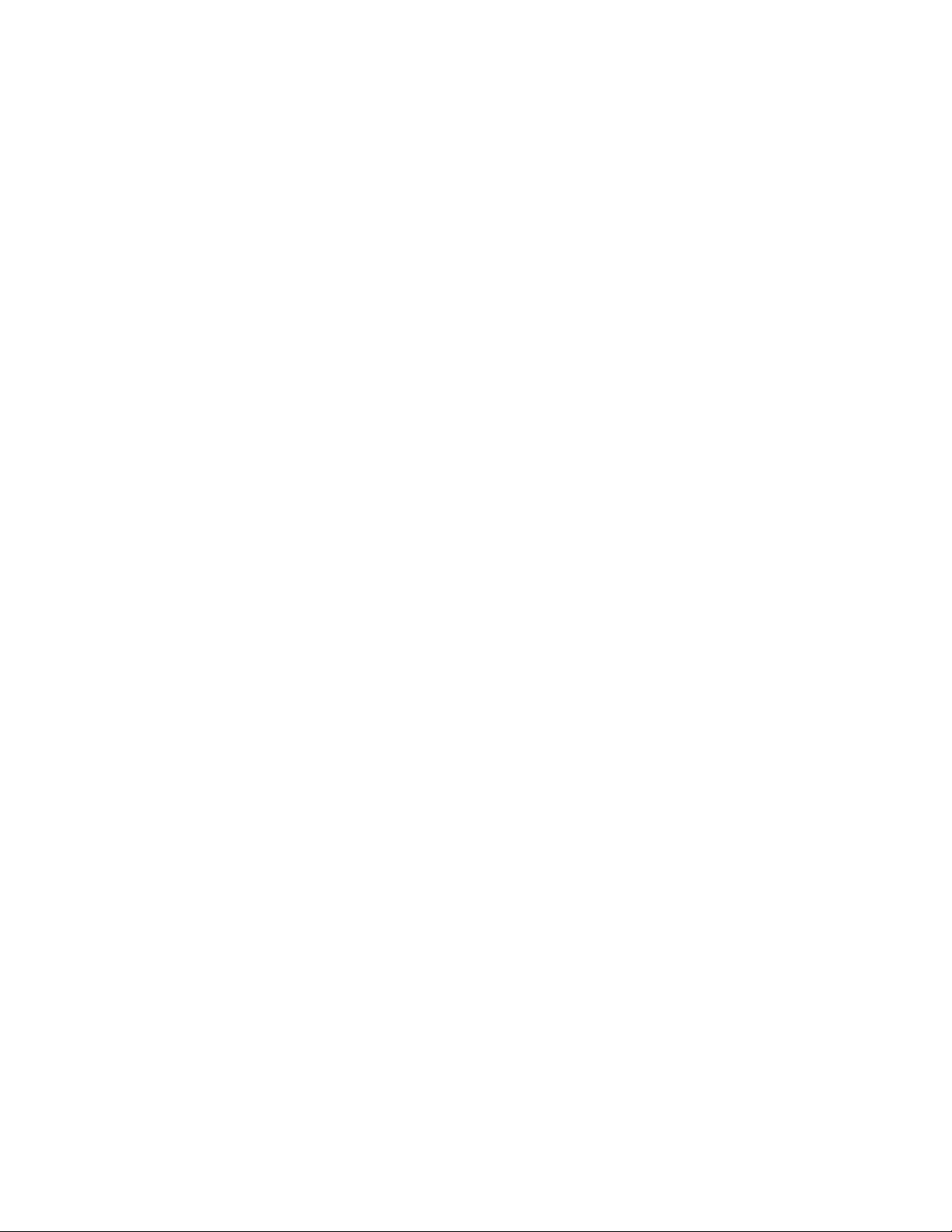
iv Brugervejledning
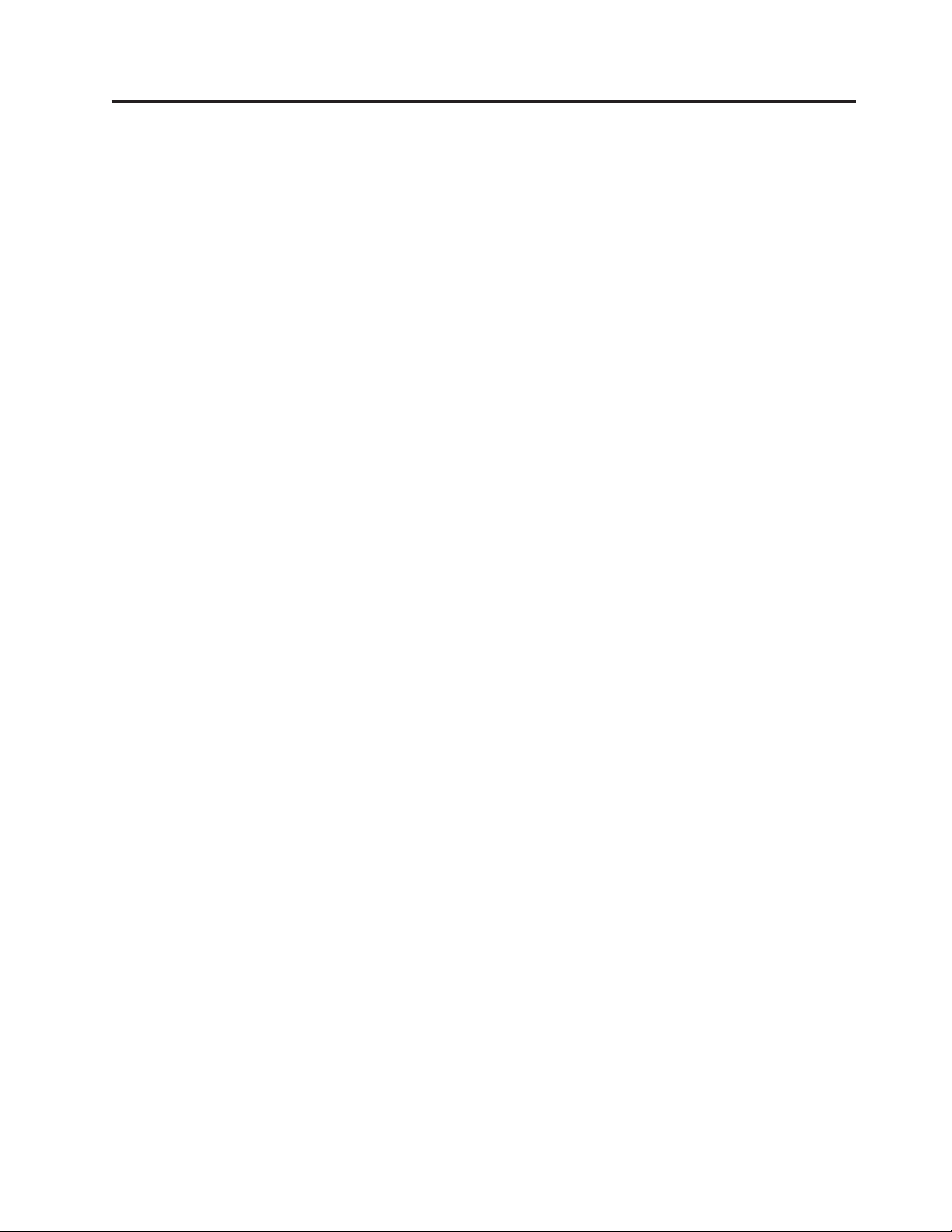
Introduktion
Denne Brugervejledning indeholder følgende oplysninger:
v Kapitel 1, “Vigtige sikkerhedsforskrifter”, på side 1 indeholder oplysninger om,
hvor du kan finde sikkerhedsforskrifterne til dette produkt.
v Kapitel 2, “Indretning af arbejdspladsen”, på side 3 indeholder oplysninger om,
hvordan du klargør computeren, så den passer til dig, og hvordan lyset, luftcirkulationen
og stikkontakterne skal være.
v Kapitel 3, “Klargøring af computeren”, på side 5 indeholder oplysninger om,
hvordan du klargør computeren og installerer software og styresystem.
v Kapitel 4, “Oversigt over programmer”, på side 17 indeholder oplysninger om
de programmer, der findes på computeren.
v Kapitel 5, “Brug af programmet Setup Utility”, på side 19 indeholder oplysnin-
om, hvordan du får vist og ændrer computerens konfigurationsindstillinger.
ger
v Kapitel 6, “Opdatering af systemprogrammer”, på side 23 indeholder oplysnin-
om, hvordan du opdaterer POST/BIOS, og hvordan du retablerer efter fejl
ger
under POST/BIOS-opdatering.
v Kapitel 7, “Fejlfinding og problemløsning”, på side 25 indeholder oplysninger
om grundlæggende problemløsnings- og fejlfindingsværktøjer til computeren.
v Kapitel 8, “Retablering af programmer”, på side 33 indeholder oplysninger om,
hvordan du bruger ThinkVantage-programmet Rescue and Recovery til at
oprette produktretableringsdiske, sikkerhedskopiere data, retablere software og
retablere hele indholdet på harddisken til en tidligere gemt tilstand.
v Kapitel 9, “Oplysninger, hjælp og service”, på side 41 indeholder oplysninger om
en lang række nyttige ressourcer, som Lenovo stiller til rådighed.
v Tillæg A, “Manuelle modemkommandoer”, på side 45 viser kommandoer, som
du kan bruge til manuelt at programmere modemet.
v Tillæg B, “Bemærkninger”, på side 53 indeholder bemærkninger og oplysninger
om varemærker.
© Lenovo 2005, 2007. Delvis © IBM Corp. 2005. v
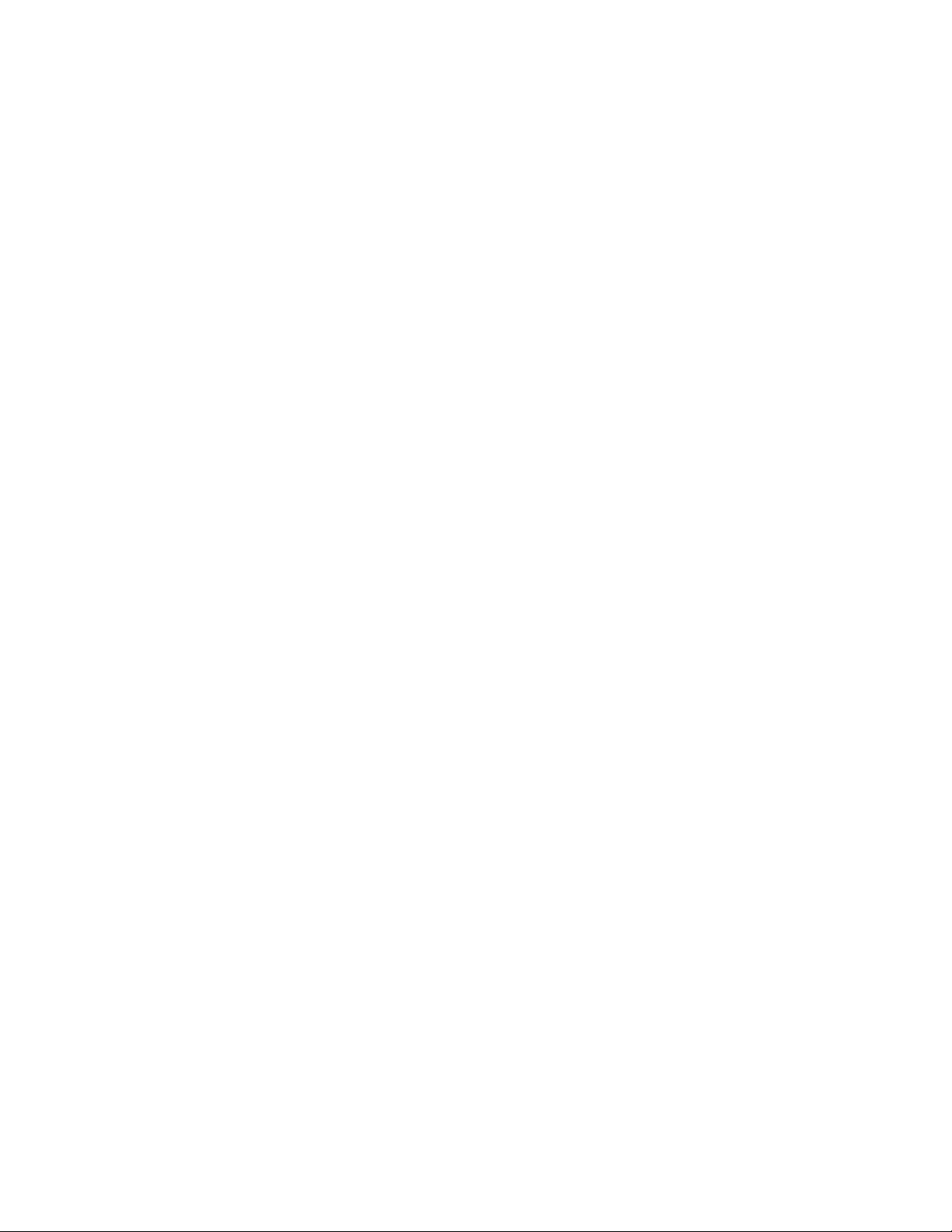
vi Brugervejledning
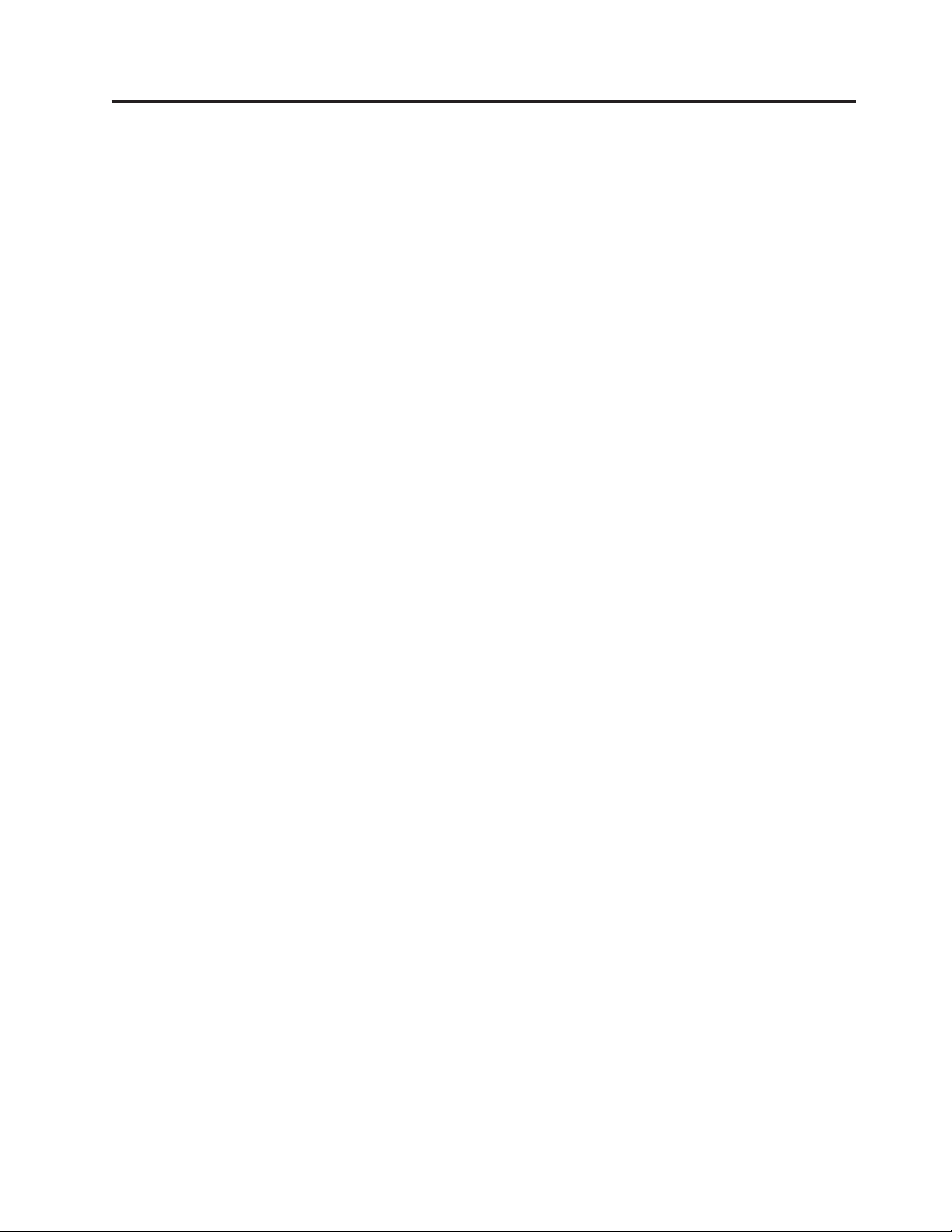
Kapitel 1. Vigtige sikkerhedsforskrifter
Pas på:
Før du bruger denne bog er det vigtigt at du har læst alle de sikkerhedsforskrif-
der gælder for dette produkt. Bogen Sikkerhedsforskrifter og garantioplysninger,
ter,
der leveres sammen med dette produkt, indeholder de sidste nye sikkerhedsforskrifter. Ved at læse og forstå disse sikkerhedsforskrifter reducerer du risikoen
for personskade eller beskadigelse af produktet.
Hvis du ikke længere har bogen Sikkerhedsforskrifter og garantioplysninger, kan du
hente en onlineudgave af den på supportwebstedet
http://www.lenovo.com/support.
© Lenovo 2005, 2007. Delvis © IBM Corp. 2005. 1
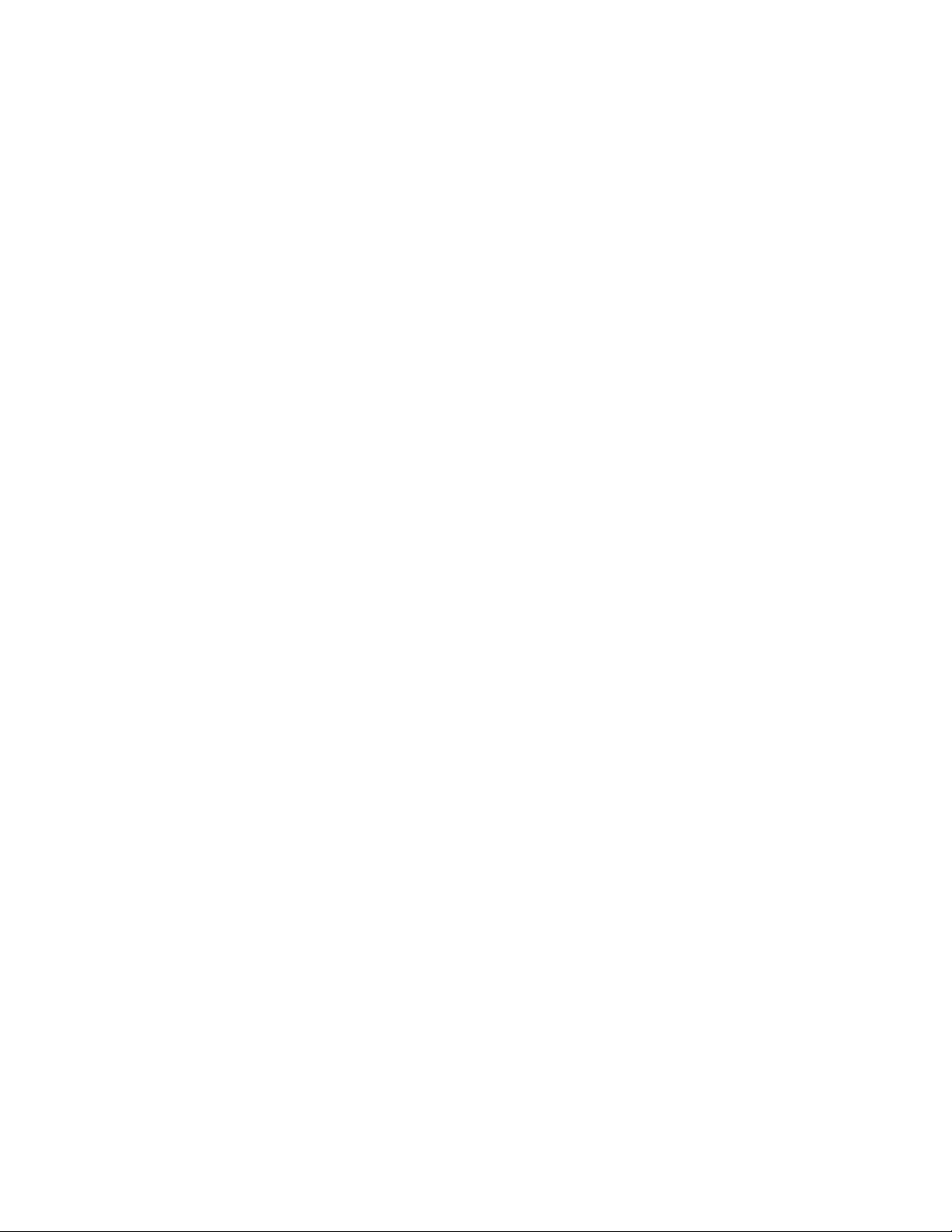
2 Brugervejledning
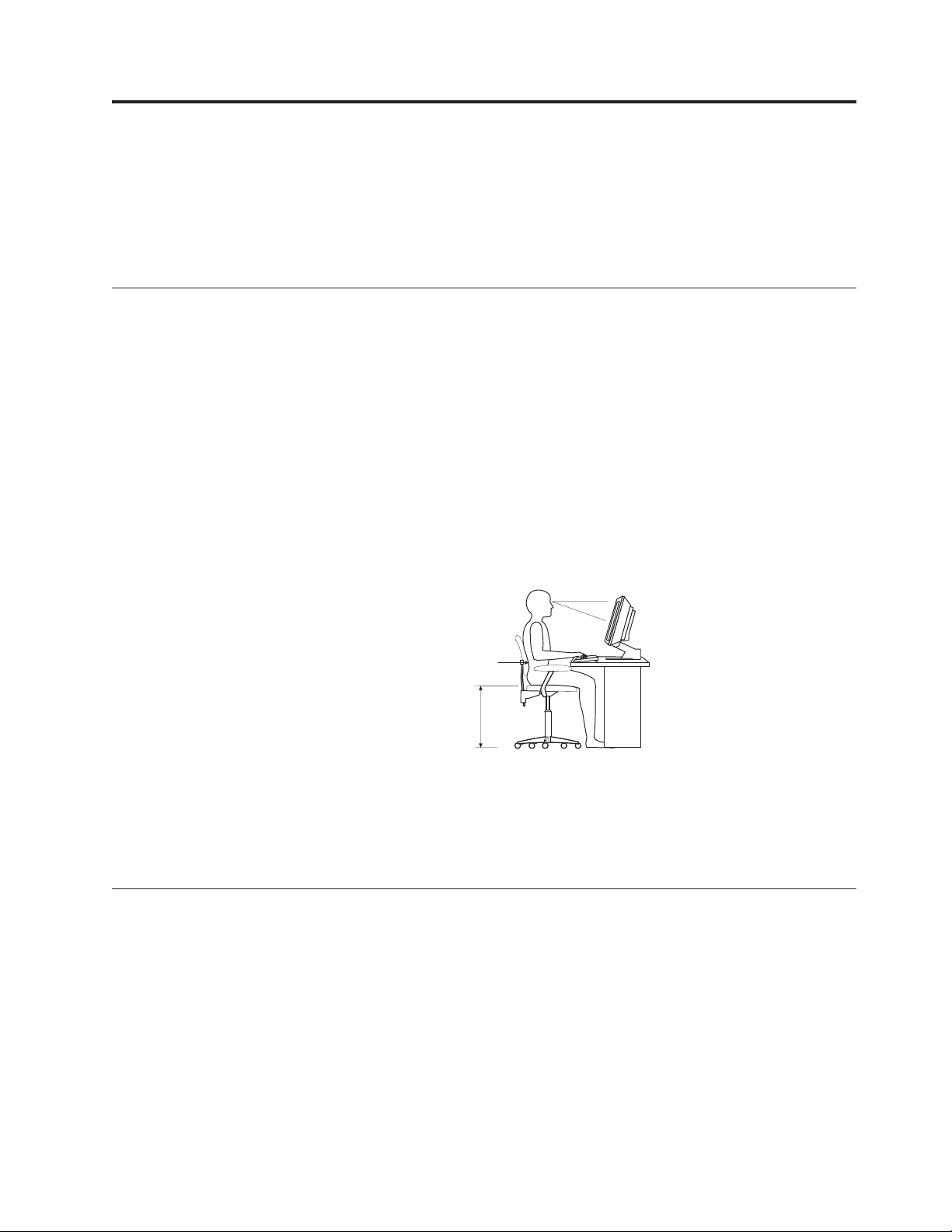
Kapitel 2. Indretning af arbejdspladsen
Du får størst udbytte af computeren, hvis du placerer udstyret og indretter arbejdspladsen efter dine behov og det arbejde, du skal udføre. Din arbejdsstilling er det
vigtigste, men også lyskilder, ventilation og placering af stikkontakter kan have
betydning for indretningen af arbejdspladsen.
Behagelig arbejdsstilling
Der findes ikke nogen arbejdsstilling, der er ideel for alle, men i det følgende gives
nogle retningslinier for, hvordan du finder den, der passer dig bedst.
Det er trættende at sidde i den samme stilling i længere tid. Ryglænet og stolens
sæde skal kunne indstilles uafhængigt af hinanden for at støtte maksimalt. Sædets
forkant skal være afrundet for at lette trykket på undersiden af lårene. Indstil
sædet, så dine fødder enten hviler fladt på gulvet eller på en fodskammel, og dine
lår er parallelle med gulvet.
Når du benytter tastaturet, skal underarmene være parallelle med gulvet og håndleddene
slappe af i hænder og fingre. Justér vinklen på tastaturet, så det bliver behageligt
at arbejde ved. Det gøres ved at stille på tastaturets ben.
i neutral, afslappet stilling. Hold hænderne let på tastaturet, og forsøg at
Afstand fra skærmen
Genskin og lys
Støtte
til
lænden
Sædehøjde
Justér skærmen, så den øverste kant af skærmen er i eller lige under øjenhøjde.
Placér skærmen i en afstand af ca. 50 - 60 cm fra dig, så den er behagelig at se på,
og den skal være anbragt, så du ikke behøver at dreje kroppen for at kunne se
den. Placér også andet udstyr, du bruger jævnligt, f.eks. telefonen eller musen, så
de er nemme at få fat i.
Anbring skærmen, så du får mindst muligt genskin og refleks fra loftslys, vinduer
og andre lyskilder. Genskin fra reflekterende overflader kan betyde, at det er svært
at se skærmbilledet. Hvis du har mulighed for det, skal du placere skærmen vinkelret på vinduer og øvrige lyskilder. Reducér ovenlyset, evt. ved helt at slukke det
eller ved at sætte svagere pærer i. Hvis skærmen står tæt ved vinduet, kan du
blænde for sollyset vha. gardiner eller persienner. Du kan justere skærmens lysstyrke og kontrast i løbet af dagen, efterhånden som lysforholdene ændres.
© Lenovo 2005, 2007. Delvis © IBM Corp. 2005. 3
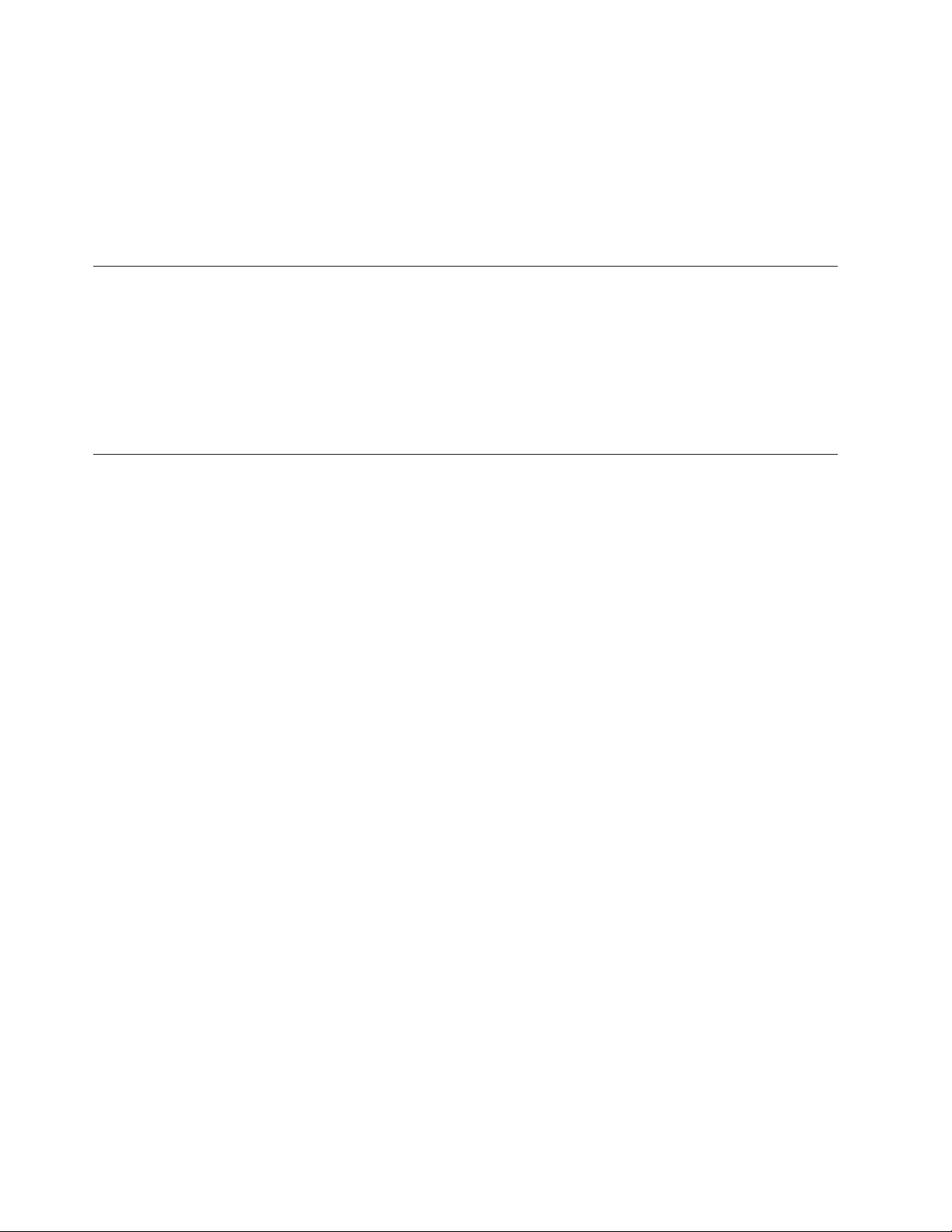
Hvis det ikke er muligt helt at undgå reflekser, eller du ikke kan regulere lyset,
kan du bruge et skærmfilter foran skærmen. Skærmfiltre kan imidlertid påvirke
skarpheden af billedet på skærmen, så det bør du kun benytte, hvis de andre
metoder ikke hjælper.
Støv, der samles på skærmen, øger problemerne med genskin. Husk at rengøre
skærmen med jævne mellemrum. Brug en blød klud, der er let fugtet med et
skærmrensemiddel.
Ventilation
Både computeren og skærmen producerer varme. I computeren sidder en blæser,
der suger frisk luft ind og sender varm luft ud. Skærmen sender den varme luft
ud gennem et luftgitter. Hvis ventilationshullerne blokeres, kan enhederne blive
overophedet og ikke fungere korrekt eller blive beskadigede. Placér computeren og
skærmen, så ventilationshullerne ikke blokeres. Normalt er 5 cm fri plads rundt
om computer og skærm tilstrækkelig. Sørg også for, at ventilationsluften ikke blæser ind i ansigtet på nogen.
Stikkontakter og kabellængder
Placeringen af stikkontakter og længden på netledninger og kabler til skærm, prin-
og øvrige enheder kan være afgørende for, hvor computeren skal anbringes.
ter
Ved indretning af arbejdspladsen:
v Undgå brug af forlængerledninger. Hvis det er muligt, skal du slutte compute-
netledning direkte til stikkontakten.
rens
v Hold netledninger og kabler væk fra steder, hvor du går, så du ikke uforvarende
kommer til at sparke til dem.
er flere oplysninger om netledninger i Sikkerhedsforskrifter og garantioplysninger ,
Der
der leveres sammen med dette produkt.
4 Brugervejledning
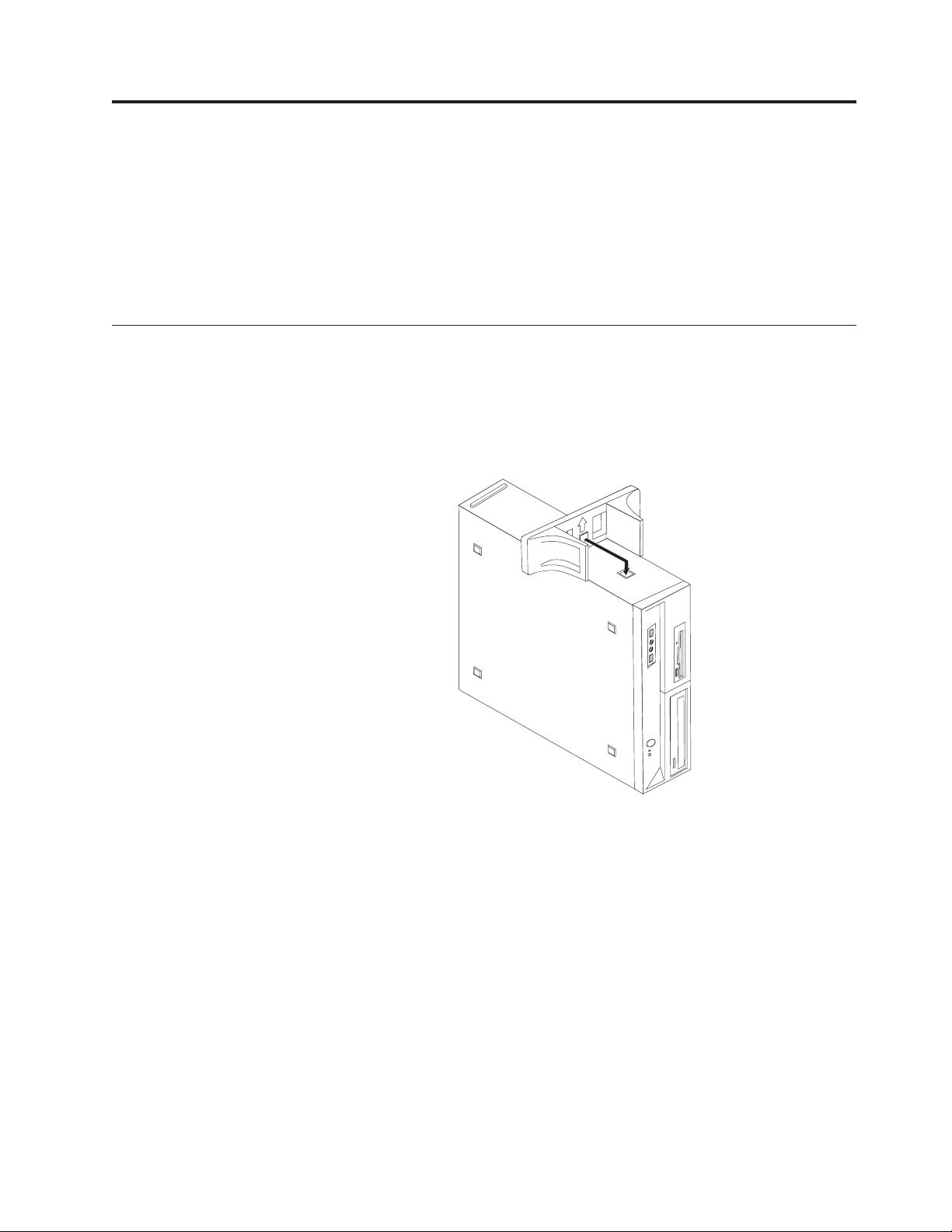
Kapitel 3. Klargøring af computeren
Læs Sikkerhedsforskrifter og garantioplysninger, før du klargør computeren. Ved at
læse og forstå sikkerhedsforskrifterne reducerer du risikoen for personskade eller
beskadigelse af produktet.
Klargør computeren på en måde, der bedst opfylder dine behov og vaner. Der er
flere oplysninger i afsnittet Kapitel 2, “Indretning af arbejdspladsen”, på side 3.
Installér foden til lodret placering
Afhængigt af computermodellen kan du bruge en fod til at placere computeren i
lodret position. Hvis computeren leveres med en fod til lodret placering, skal du
gøre følgende for at installere foden:
1. Placér computeren i lodret position, så ventilationshullerne vender nedad.
2. Justér tapperne på foden med hakket på computeren som vist.
3. Drej foden hen mod forsiden af computeren, indtil den glider på plads med et
klik.
4. Placér forsigtigt computeren med ventilationshullerne opad, så computeren er
placeret i foden til lodret placering.
© Lenovo 2005, 2007. Delvis © IBM Corp. 2005. 5
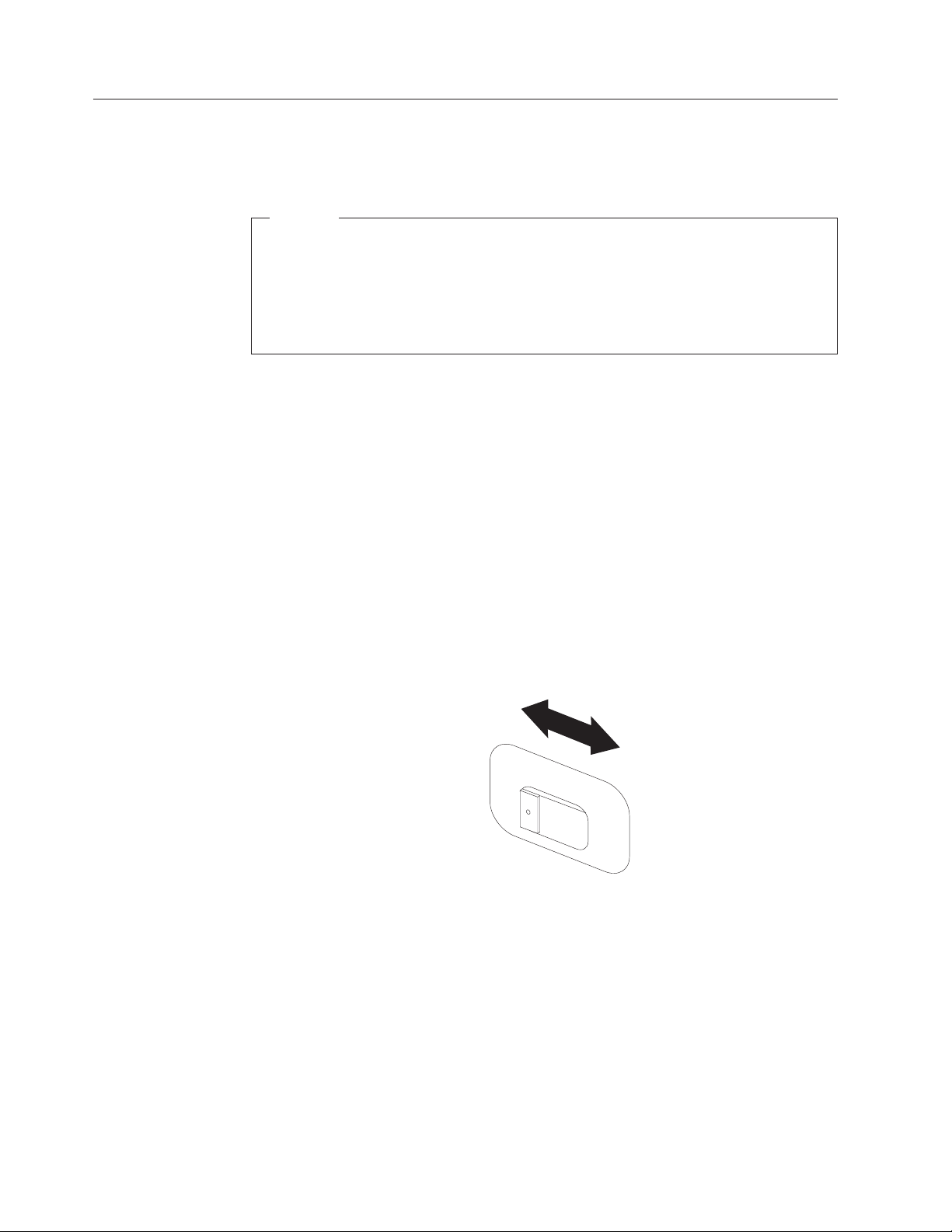
Tilslutning af computeren
Brug følgende oplysninger, når du tilslutter computeren. Se de små ikoner på de
følgende sider, og find dem bag på computeren.
Vigtigt!
Hvis du indstiller spændingsvælgerkontakten forkert, risikerer du at beska-
computeren permanent.
dige
Hvis du er i tvivl om, hvilken spænding stikkontakten leverer, skal du kon-
elselskabet eller undersøge officielle websteder eller rejsebøger om det
takte
land eller område, hvor du befinder dig.
Bemærk: Computeren har måske ikke alle de stik, der beskrives i dette kapitel.
Hvis computerens kabler og stikpanel har farvekodede stik, passer kablets farve til
stikkets farve. Du skal f.eks. sætte et blåt kabel i et blåt stik, og et rødt kabel i et
rødt stik.
1. Visse modeller er udstyret med en spændingsvælgerkontakt, der er placeret
tæt på netledningsstikket på computeren.
Hvis computeren har en spændingsvælgerkontakt, skal du sørge for at indstille spændingsvælgerkontakten, så den passer til den spænding, stikkontak-
leverer. Brug en kuglepen til at ændre kontaktens stilling, hvis det er nød-
ten
vendigt.
v Hvis netspændingen lokalt i landet eller området er 100 – 127 V veksel-
skal du indstille spændingsvælgerkontakten til 115 V.
strøm,
v Hvis netspændingen lokalt i landet eller området er 200 – 240 V veksel-
skal du indstille spændingsvælgerkontakten til 230 V.
strøm,
115
6 Brugervejledning
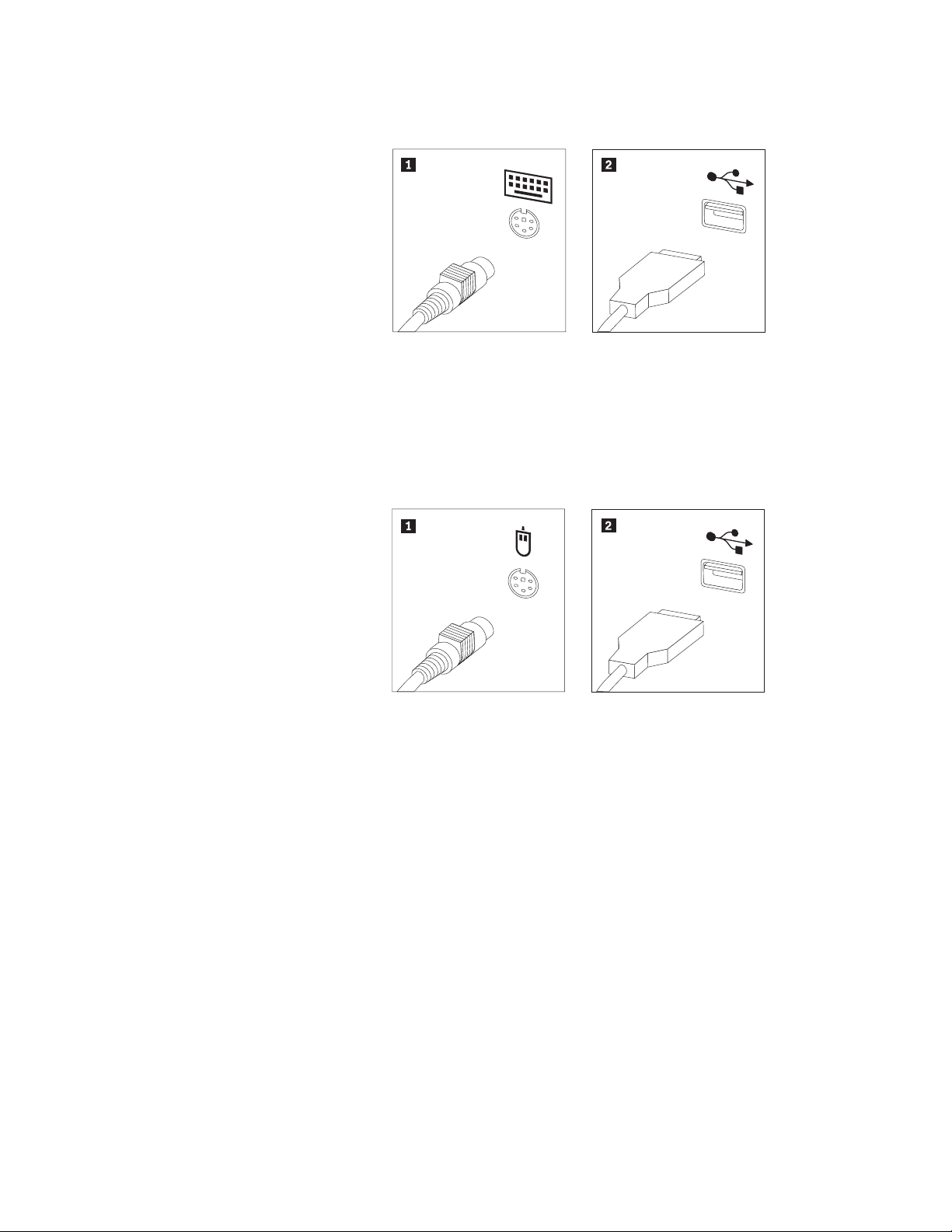
2. Slut tastaturkablet til det korrekte stik, enten standardtastaturstikket 1 eller
USB-stikket (Universal Serial Bus) 2.
Bemærk: Nogle modeller leveres med en fingertryksaflæser på tastaturet. Når
du har klargjort computeren og tændt for den, kan du gå ind i
Access-hjælpen på computeren og finde flere oplysninger om fingeraftrykslæseren. Der er flere oplysninger om at åbne onlinehjælpen i
“Access-hjælp” på side 42.
3. Slut musekablet til det korrekte stik, enten standardmusestikket 1 eller USBstikket 2.
Kapitel 3. Klargøring af computeren 7
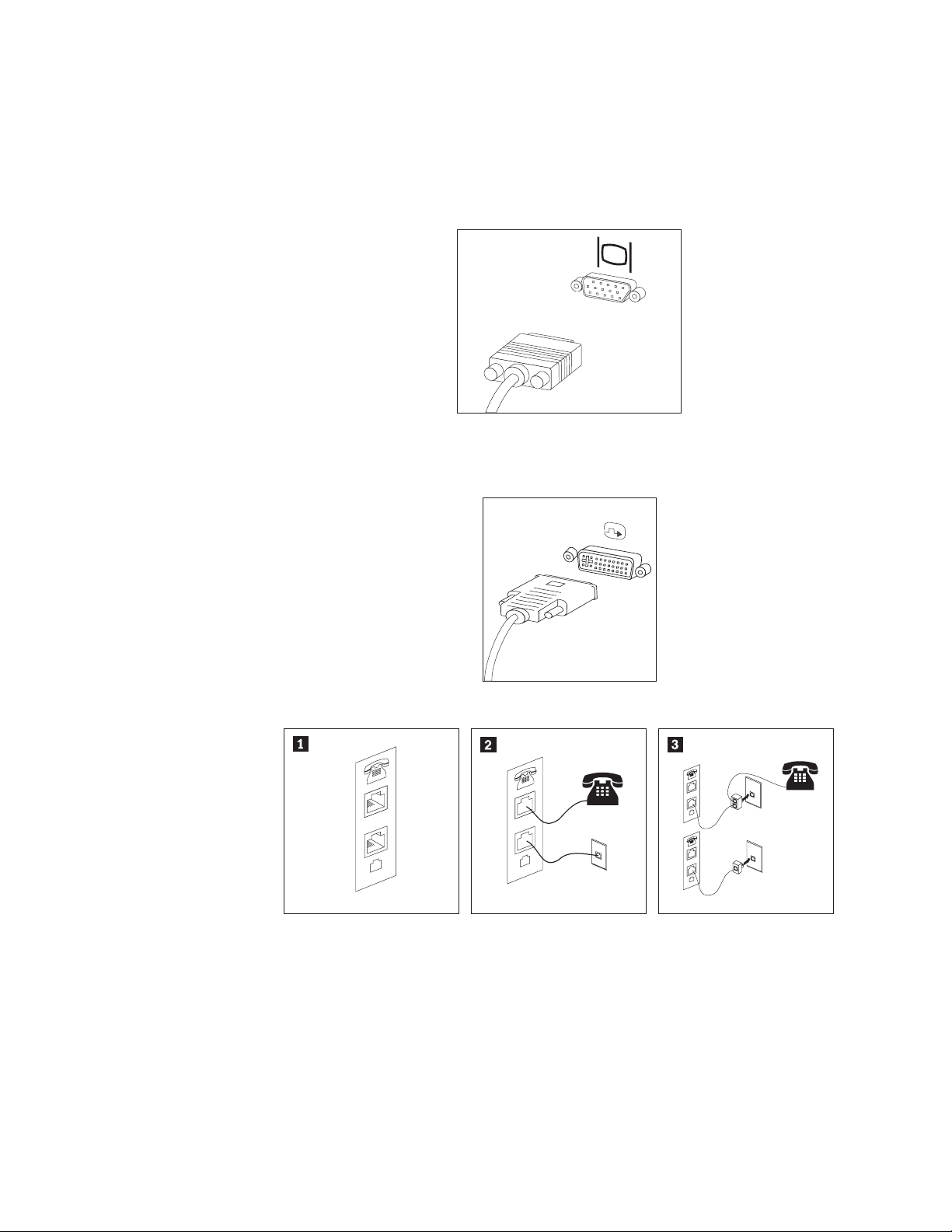
4. Slut skærmkablet til computerens skærmstik.
v Hvis du har en VGA-skærm (Video Graphics Array), skal du slutte kablet
til stikket som vist.
Bemærk: Hvis modellen har to skærmstik, skal du kontrollere, at du bruger
stikket på grafikadapteren.
v Hvis du har en DVI-skærm (Digital Video Interface), skal der være installe-
ret en adapter i compteren, som kan anvende DVI-skærmen. Slut kablet til
stikket som vist.
5. Gør følgende for at tilslutte et modem.
PHONE
LINE
1 Illustrationen viser de to stik bag på computeren, som skal bruges til at tilslutte
PHONE
LINE
PHONE
LINE
E
N
O
H
P
E
IN
L
modemet.
2 I USA og andre lande eller områder, der benytter telefonstik af typen RJ-11, skal du
slutte den ene ende af telefonledningen til telefonen og den anden ende til
telefonstikket bag på computeren. Slut den ene ende af modemkablet til modemstikket bag på computeren og den anden ende til telefonstikket i væggen.
3 I de lande eller områder, hvor telefonstik af typen RJ-11 ikke benyttes, skal du bruge
en fordeler eller en omformer for at slutte kablerne til telefonstikket i væggen, som
vist øverst på tegningen. Du kan også bruge en fordeler eller omformer uden telefonen, som vist nederst på tegningen.
8 Brugervejledning
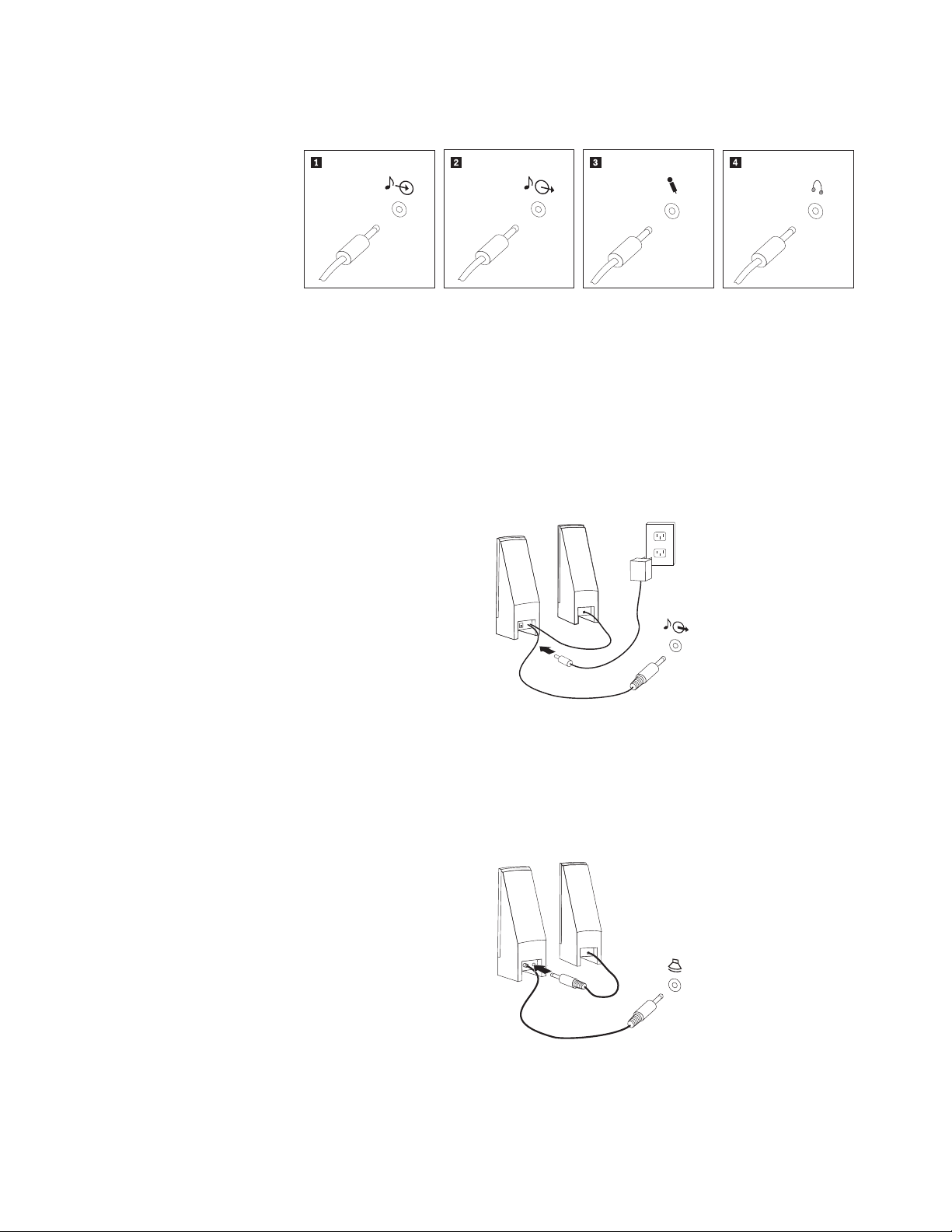
6. Brug følgende fremgangsmåde til at tilslutte lydenheder. Der er flere oplysninger om højtalere i trin 7 og 8.
1 Lydindgang Dette stik modtager lydsignaler fra en ekstern lydenhed, f.eks. et ste-
reoanlæg.
2 Lydudgang Dette stik sender lydsignaler fra computeren til eksterne enheder,
f.eks. forstærkede stereohøjtalere.
3 Mikrofon Brug dette stik til at slutte en mikrofon til computeren, når du opta-
ger lyde, eller hvis du bruger et talegenkendelsesprogram.
4 Hovedtelefon Brug dette stik til at slutte hovedtelefoner til computeren, når du vil
lytte til musik eller andre lyde uden at forstyrre andre. Dette stik findes måske på forsiden af computeren.
7. Hvis du har forstærkede højtalere med en vekselstrømsadapter:
a. Tilslut kablet, der forbinder højtalerne til hinanden. På visse højtalere er
dette kabel fast tilsluttet.
b. Slut vekselstrømsadapteren til højtalerne.
c. Slut højtalerne til computeren.
d. Slut vekselstrømsadapteren til en stikkontakt.
8. Hvis du har ikke-forstærkede højtalere uden vekselstrømsadapter:
a. Tilslut kablet, der forbinder højtalerne til hinanden. På visse højtalere er
dette kabel fast tilsluttet.
b. Slut højtalerne til computeren.
Kapitel 3. Klargøring af computeren 9
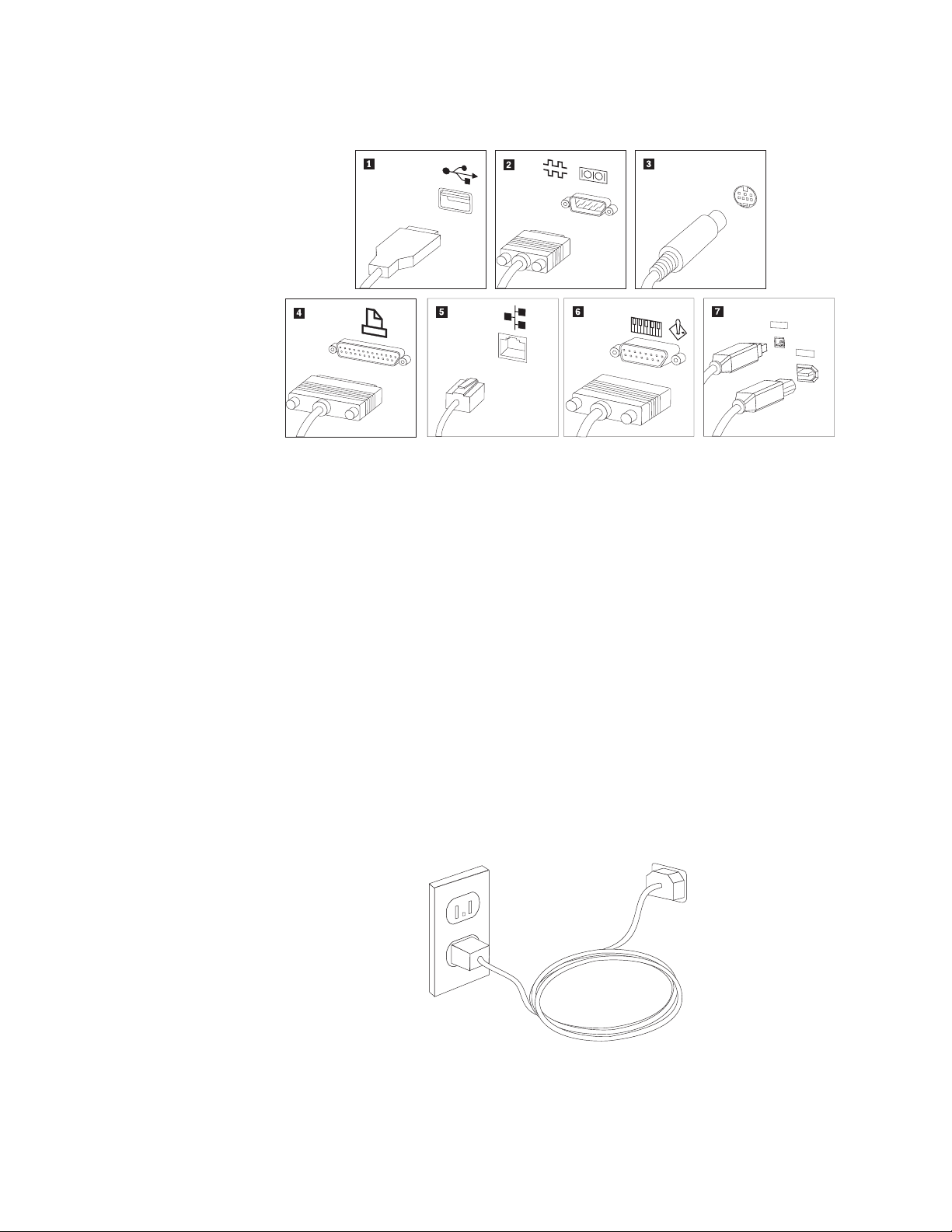
9. Slut evt. andre enheder til computeren. Computeren har muligvis ikke alle de
stik, der vises.
1394
1394
1 USB Brug dette stik til at tilslutte enheder, som har USB-stik (Universal
Serial Bus), f.eks. et tastatur, en mus, en scanner, en printer eller en
PDA (Personal Digital Assistant).
2 Seriel Brug dette stik til at tilslutte et eksternt modem, en seriel printer eller
en anden enhed, der bruger et 9-bens serielt stik.
3 Video-S Brug dette stik til at tilslutte et tv, som har et video-S-stik. Dette stik
findes på visse skærmadaptere med høj ydelse.
4 Parallel Brug dette stik til at tilslutte en parallel printer eller en anden enhed,
der bruger et 25-bens parallelt stik.
5 Ethernet Brug dette stik til at slutte computeren til et Ethernet-LAN (Local
Area Network) eller til et kabelmodem.
Vigtigt! Du skal anvende kategori 5 Ethernet-kabler for at overholde
FCC-kravene.
6 MIDI/joystick Brug dette stik til at tilslutte en joystick, gamepad eller en MIDI-en-
hed (Musical Instrument Digital Interface), f.eks. et MIDI-keyboard.
7 IEEE 1394 Dette stik kaldes også for Firewire, fordi data overføres meget hurtigt.
Der findes to typer IEEE 1394-stik: Et stik med 4 ben og et med 6 ben.
I et IEEE 1394-stik kan du tilslutte mange typer enheder, f.eks.
lydenheder og andre enheder.
10. Slut netledningerne til korrekt jordforbundne stikkontakter.
10 Brugervejledning
Bemærk: Der er flere oplysninger om stik i Access-hjælpen på computeren. Der er
flere oplysninger om at åbne onlinehjælpen i “Access-hjælp” på side 42.
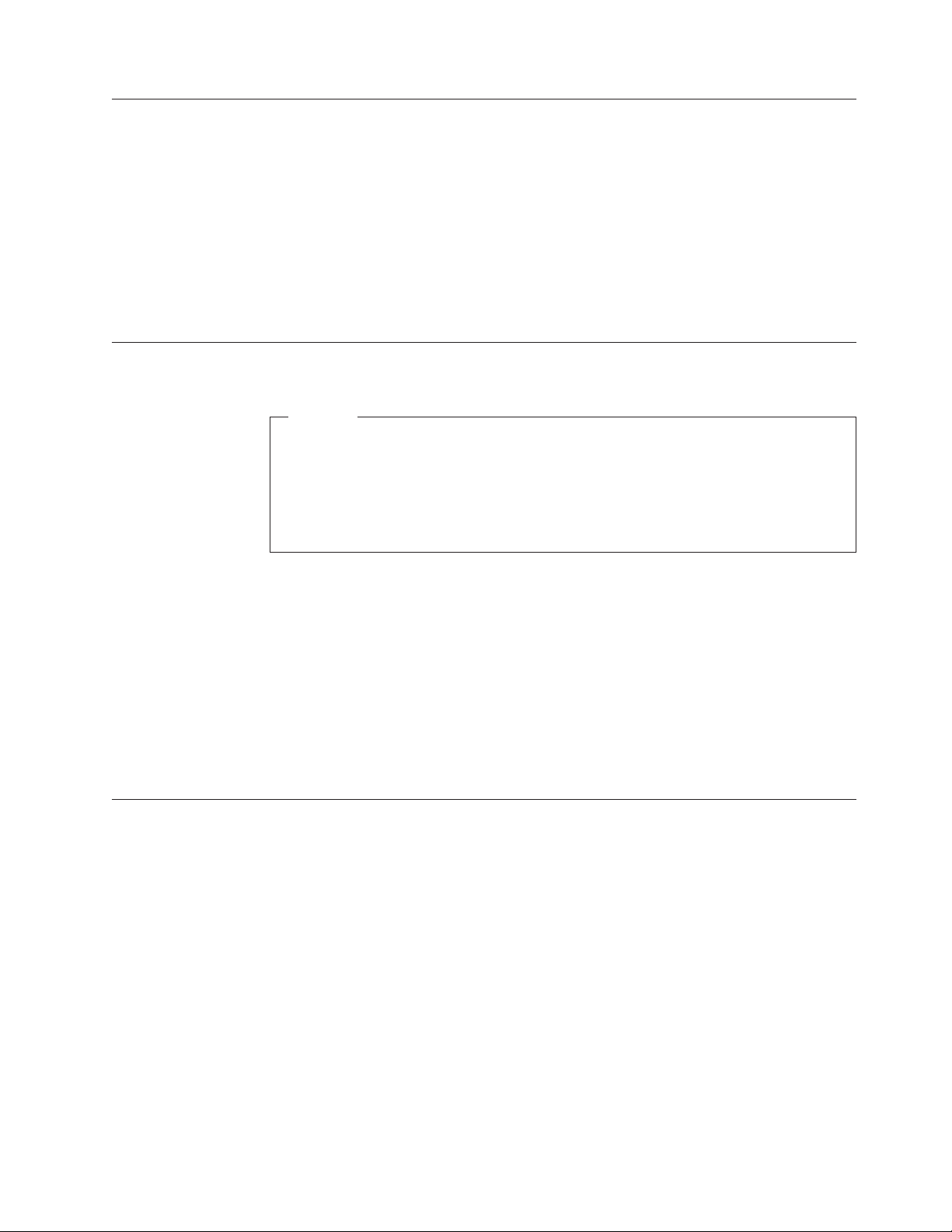
Tænd for computeren
Tænd for skærmen og evt. andre eksterne enheder, inden du tænder for computeren. Når POST (Power-On Self-Test) er afsluttet, lukkes vinduet med logoet. Hvis
computeren leveres med forudinstallerede programmer, starter installationsprogrammet.
Læs Kapitel 7, “Fejlfinding og problemløsning”, på side 25, hvis der opstår proble-
under starten. Læs Kapitel 9, “Oplysninger, hjælp og service”, på side 41, hvis
mer
du har brug for mere hjælp. Du kan få telefonisk hjælp og information hos kundesupportcentret. Der er en oversigt over relevante telefonnumre i de sikkerhedsforskrifter
og garantioplysninger, der leveres sammen med computeren.
Afslutning af programinstallationen
Vigtigt!
Læs licensaftalerne nøje, før du bruger de programmer, der leveres med
denne computer. I aftalerne beskrives dine rettigheder, forpligtelser samt
garantier for de programmer, der leveres sammen med computeren. Når du
bruger programmerne, accepterer du vilkårene i aftalerne. Hvis du ikke
accepterer aftalerne, må du ikke bruge programmet. I stedet skal du levere
hele computeren tilbage og få pengene igen.
Når du starter computeren første gang, skal du følge vejledningen på skærmen for
at afslutte programinstallationen. Hvis du ikke afslutter programinstallationen før-
gang, du tænder for computeren, kan der opstå uforudsete problemer. Du kan
ste
få flere oplysninger om computeren i Access-hjælpen på computeren, når installa-
er afsluttet. Der er flere oplysninger om at åbne onlinehjælpen i
tionen
“Access-hjælp” på side 42.
Bemærk: Nogle modeller leveres muligvis med en flersproget udgave af Microsoft
Windows-styresystemet. Hvis computeren har en sådan flersproget
udgave, bliver du bedt om at vælge sprog under installationen. Efter
installationen kan du ændre sprogversion via Kontrolpanel i Windows.
Afslutning af vigtige opgaver
Når du har konfigureret computeren, skal du udføre vigtige opgaver for at spare
tid og undgå problemer senere:
v Opret et CD-fejlfindingsimage, fejlfindingsdisketter eller genopretningsmedier.
Du kan bruge fejlfindingsprogrammer til at teste computerens hardwarekompo-
og til at rapportere styresystemindstillinger, som kan være årsag til hard-
nenter
warefejl.
ningsmedier på forhånd, er du sikker på, at du kan udføre fejlfinding, hvis du
ikke kan starte Rescue and Recovery-arbejdsområdet. Der er flere oplysinger i
“PC-Doctor til DOS” på side 27, “PC-Doctor til Windows PE” på side 29 eller
“Oprettelse og brug af genopretningsmedier” på side 36.
v Notér computerens maskintype, model- og serienummer. Hvis du får brug for
service eller teknisk support, skal du oplyse disse oplysninger. Der er flere
oplysninger i de sikkerhedsforskrifter og garantioplysninger, der leveres sammen
med computeren.
Når du opretter en fejlfindings-CD, fejlfindingsdisketter eller genopret-
Kapitel 3. Klargøring af computeren 11
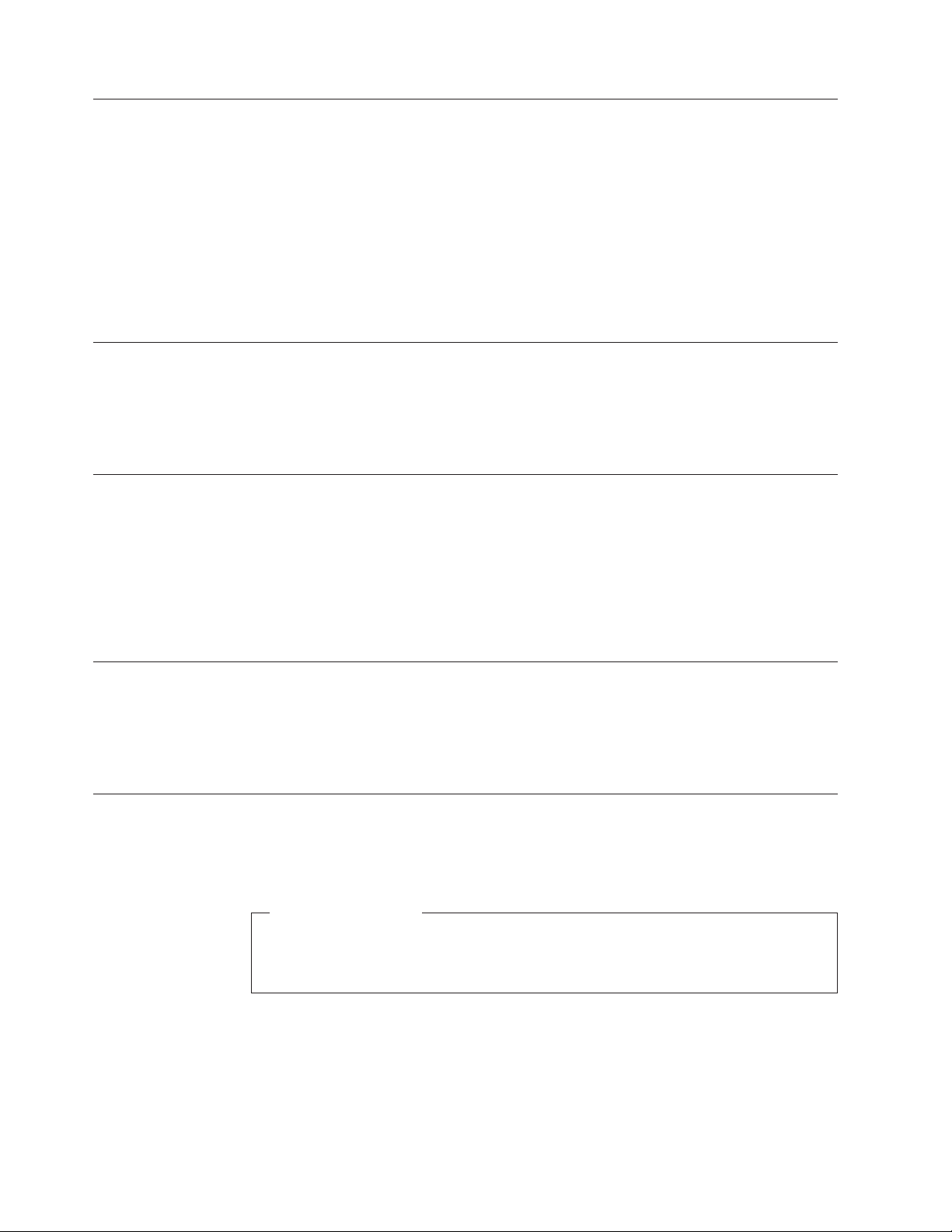
Opdatering af styresystemet
Microsoft offentliggør opdateringer til forskellige styresystemer via webstedet
Microsoft Windows Update. Webstedet finder automatisk ud af, hvilke Windowsopdateringer
der er tilgængelige til din computer, og viser kun disse opdateringer.
Opdateringerne omfatter sikkerhedsrettelser, nye versioner af Windows-komponenterne, f.eks. medieafspilleren, rettelser til andre dele af Windows-styresystemet eller
udvidelser.
Der er flere oplysninger om opdatering af styresystemet i Access-hjælpen på computeren. Der er flere oplysninger om at åbne onlinehjælpen i “Access-hjælp” på
side 42.
Installation af andre styresystemer
Hvis du installerer et andet styresystem, skal du følge den vejledning, der leveres
sammen med CD’erne eller disketterne med styresystemet. Husk at installere alle
styreprogrammer, efter du har installeret styresystemet. Installationsvejledning
leveres normalt sammen med styreprogrammerne.
Opdatering af antivirusprogrammet
Computeren leveres med et antivirusprogram, som du kan bruge til at finde og eliminere virus. Lenovo leverer et komplet antivirusprogram på harddisken med et
gratis 90-dages abonnement. Efter 90 dage skal du anskaffe en ny virusdefinition.
Der er flere oplysninger om opdatering af antivirusprogrammet i Access-hjælpen
på computeren. Der er flere oplysninger om at åbne onlinehjælpen i
“Access-hjælp” på side 42.
Slukning af computeren
Når du slukker computeren, skal du følge styresystemets afslutningsprocedure, så
du undgår at miste data eller beskadige programmerne. Klik på Luk computeren
på menuen Start på Windows-skrivebordet for at afslutte Microsoft Windows-styresystemet. Vælg Luk computeren på menuen, og klik på OK.
Faciliteter
Dette afsnit indeholder en oversigt over computerens faciliteter og de forudinstallerede programmer.
Systemoplysninger
Følgende oplysninger dækker flere modeller. Brug Setup Utility for at få
oplysninger om den model, du bruger. Læs Kapitel 5, “Brug af programmet
Setup Utility”, på side 19.
12 Brugervejledning
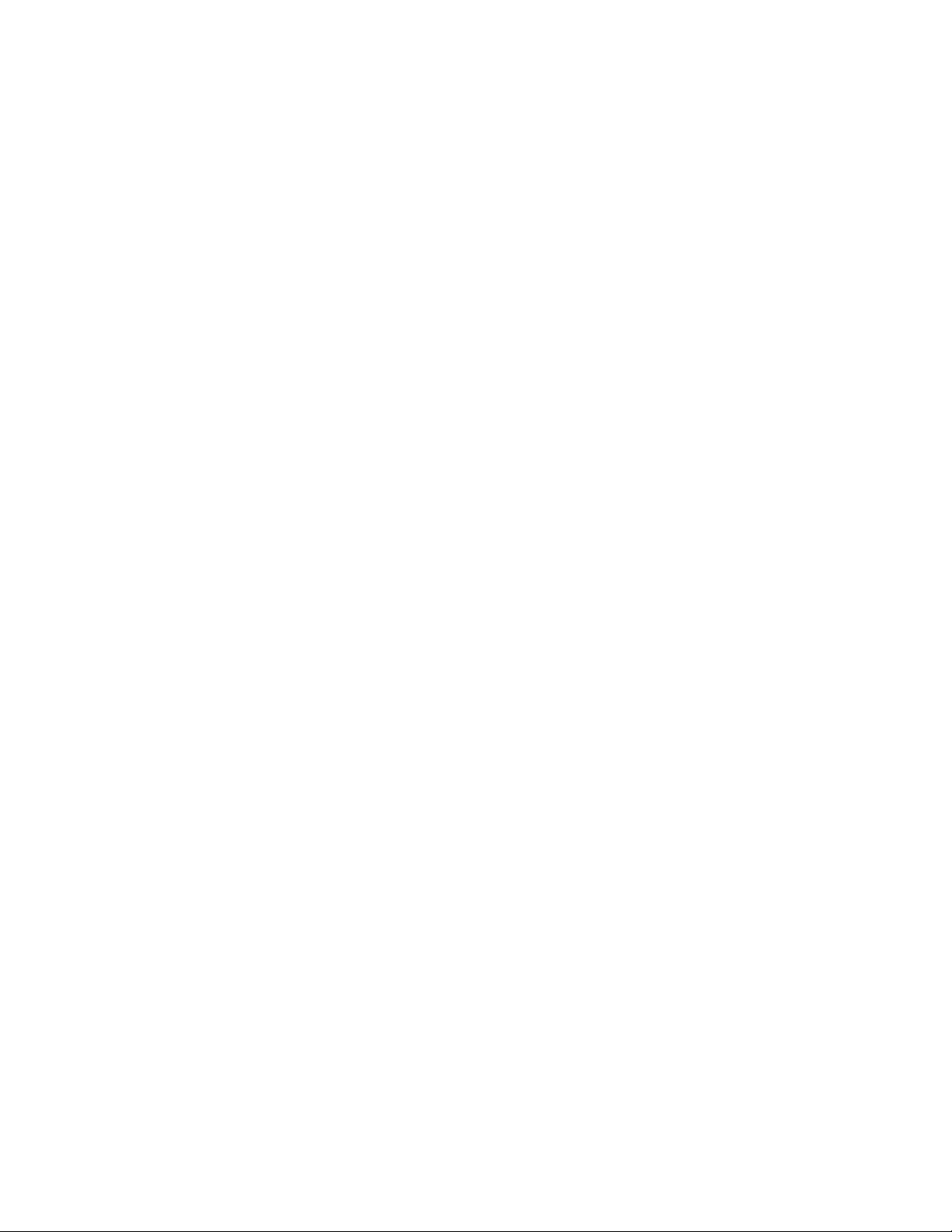
Mikroprocessor
v AMD Athlon 64
v AMD Sempron
v Intern cache (størrelsen afhænger af modeltypen)
Hukommelse
v Understøtter fire DDR2 (Double Data Rate) DIMM-moduler (Dual Inline
Memory Module)
v FLASH-hukommelse til systemprogrammer (afhænger af modeltypen)
Interne
drev
v 3,5-tommers, halvhøjde (slankt) diskettedrev (visse modeller)
v Intern SATA-harddisk (Serial Advanced Technology Attachment)
v Optisk drev (visse modeller)
Videosubsystem
v Indbygget grafikkontrolenhed til en VGA-skærm (Video Graphics Array)
v Stik til PCI (Peripheral Component Interconnect) Express-skærmadapter (x16) på
systemkortet
Lydsubsystem
v Realtek ALC888 Audio Code
v Stik til mikrofon og lydudgang/hovedtelefon på forsiden
v Stik til mikrofon, lydindgang og lydudgang/hovedtelefon på bagpanelet
v Intern monohøjtaler (visse modeller)
Tilslutningsmuligheder
v Indbygget Ethernet-kontrolenhed (10/100/1000 mbit/s) (visse modeller)
v PCI V.90-data/faxmodem (Peripheral Component Interconnect) (visse modeller)
Systemstyringsfunktioner
v PXE (Preboot Execution Environment) og DHCP (Dynamic Host Configuration
Protocol)
v Wake on LAN
v Wake on Ring. Denne facilitet kaldes Serial Port Ring Detect for et eksternt
modem i programmet Setup Utility
v Ekstern administration
v Automatisk start via startsekvens
v SM BIOS (System Management) og SM-software
v Mulighed for at lagre resultater af POST-test af hardware.
I/O-faciliteter
v 25-bens ECP (Extended Capabilities Port)/EPP (Extended Parallel Port)
v 9-bens serielt stik
v Seks USB-stik (to på forsiden og fire på bagsiden)
v Standardmusestik
v Standardtastaturstik
v Ethernet-stik
Kapitel 3. Klargøring af computeren 13
 Loading...
Loading...