Lenovo ThinkCentre 9120, ThinkCentre 9127, ThinkCentre 9129, ThinkCentre 9134, ThinkCentre 9136 User guide [hr]
...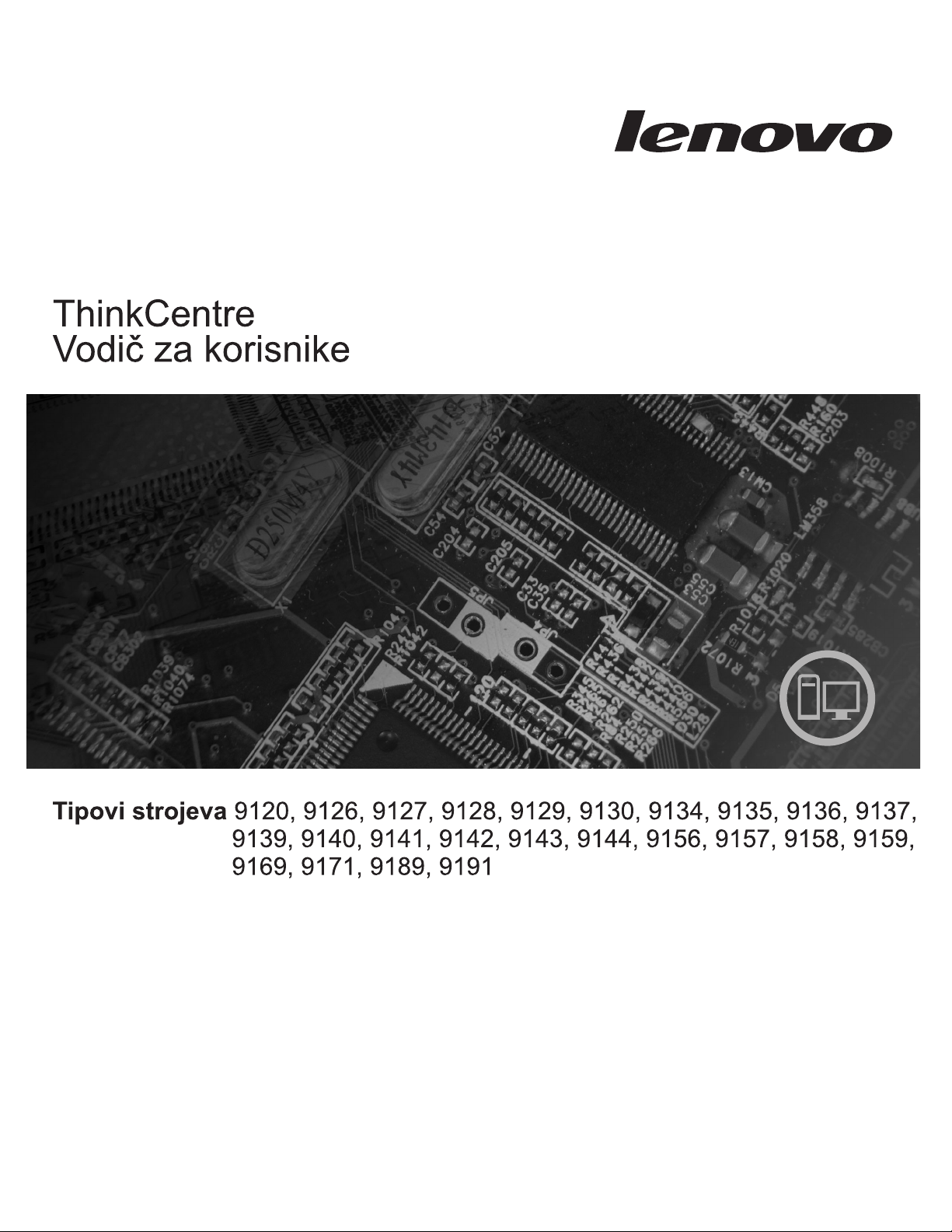
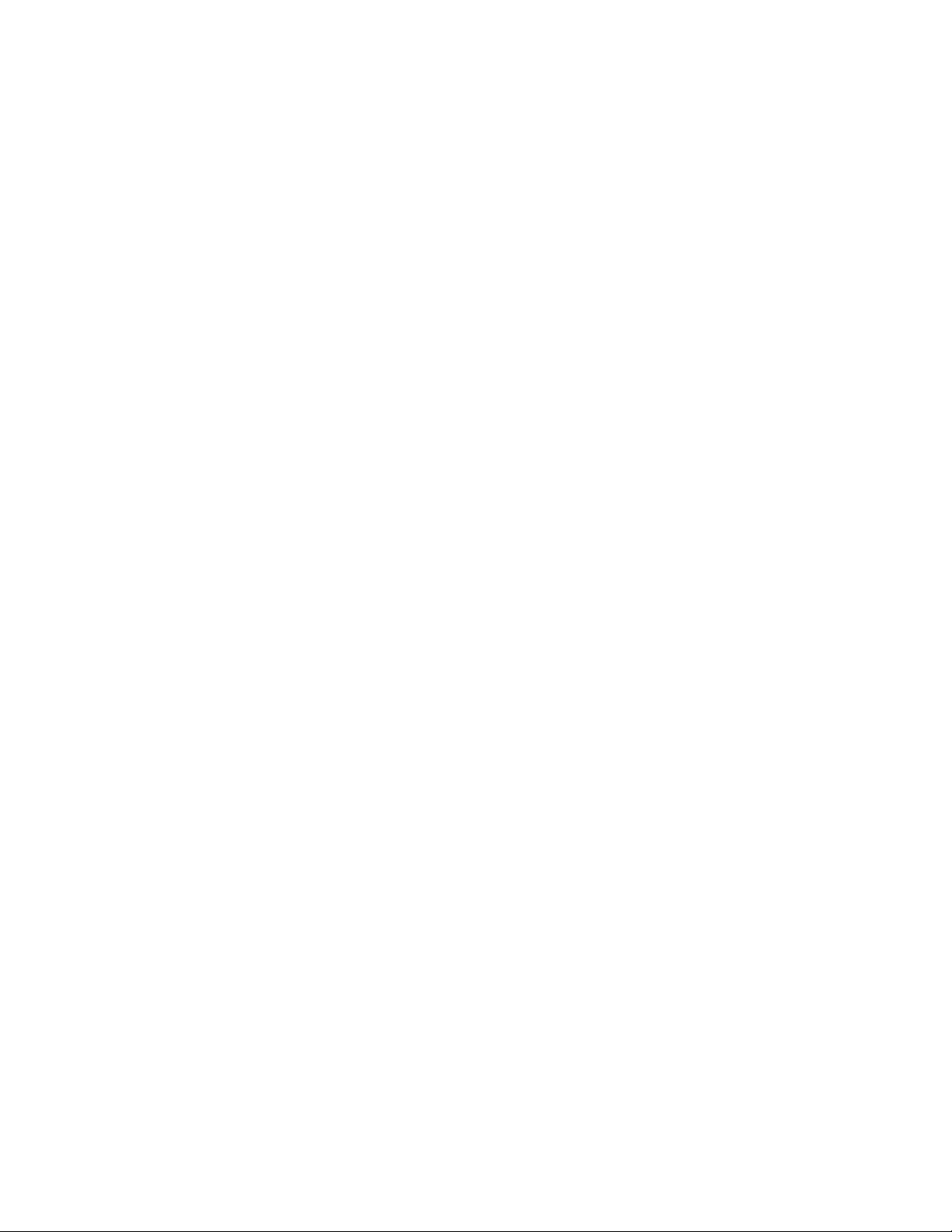
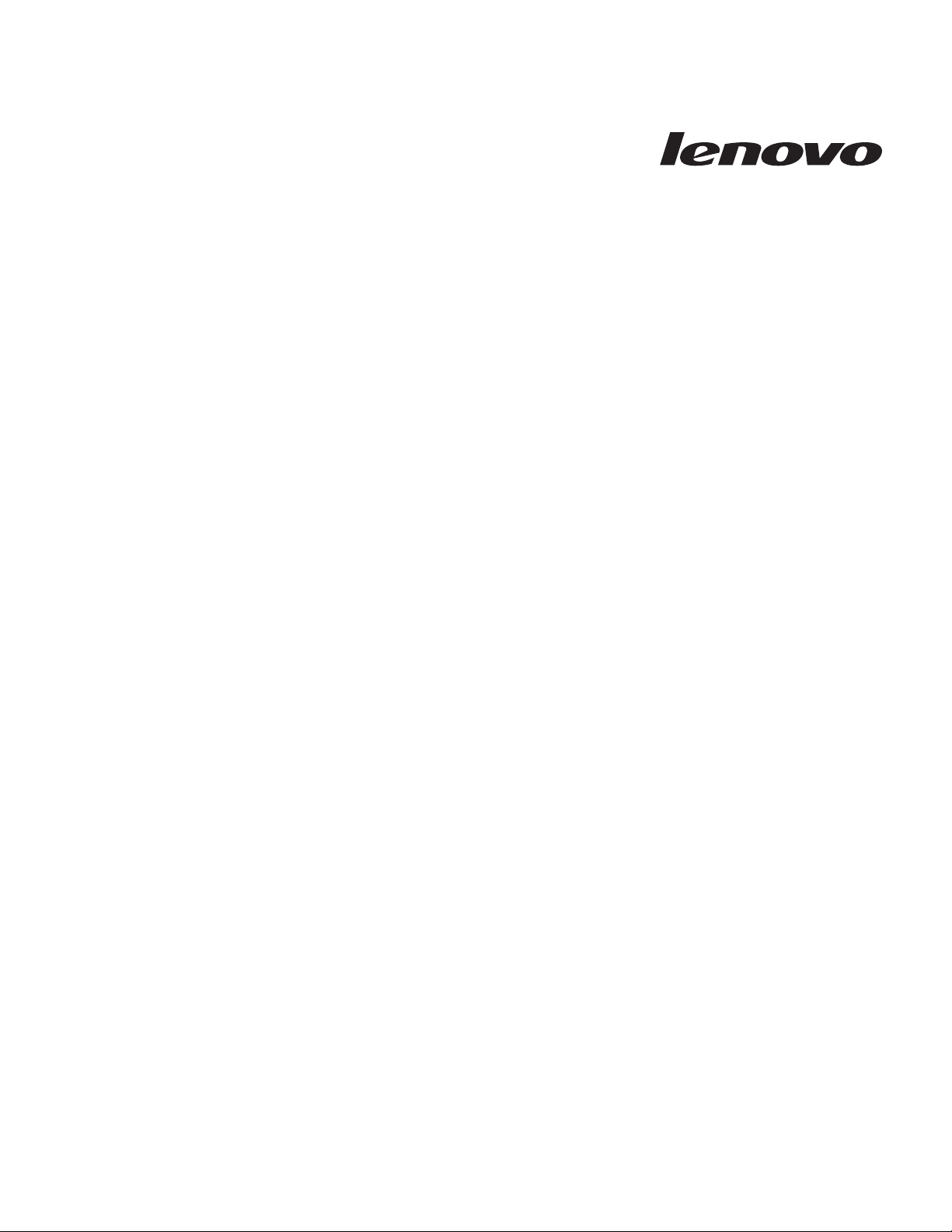
ThinkCentre
Vodič za korisnike
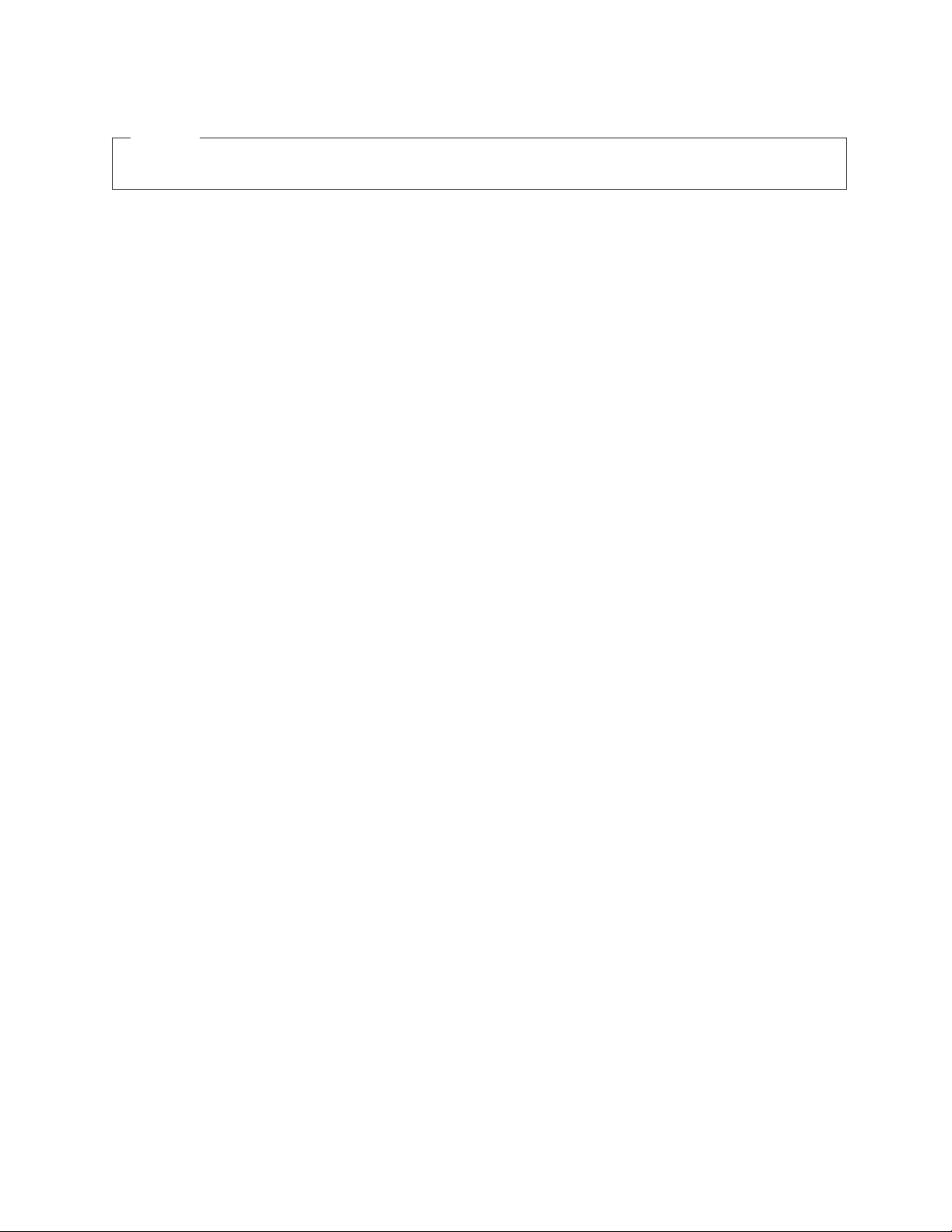
Napomena
Prije upotrebe ovih informacija i proizvoda koji one podržavaju, svakako pročitajte Vodič za sigurnost i jamstvo za ovaj proizvod i
Dodatak B, “Napomene”, na stranici 51.
Prvo izdanje (lipanj, 2007)
© Copyright Lenovo 2005, 2007.
Dijelovi © Autorsko pravo International Business Machines Corp. 2005.
Sva prava pridržana.
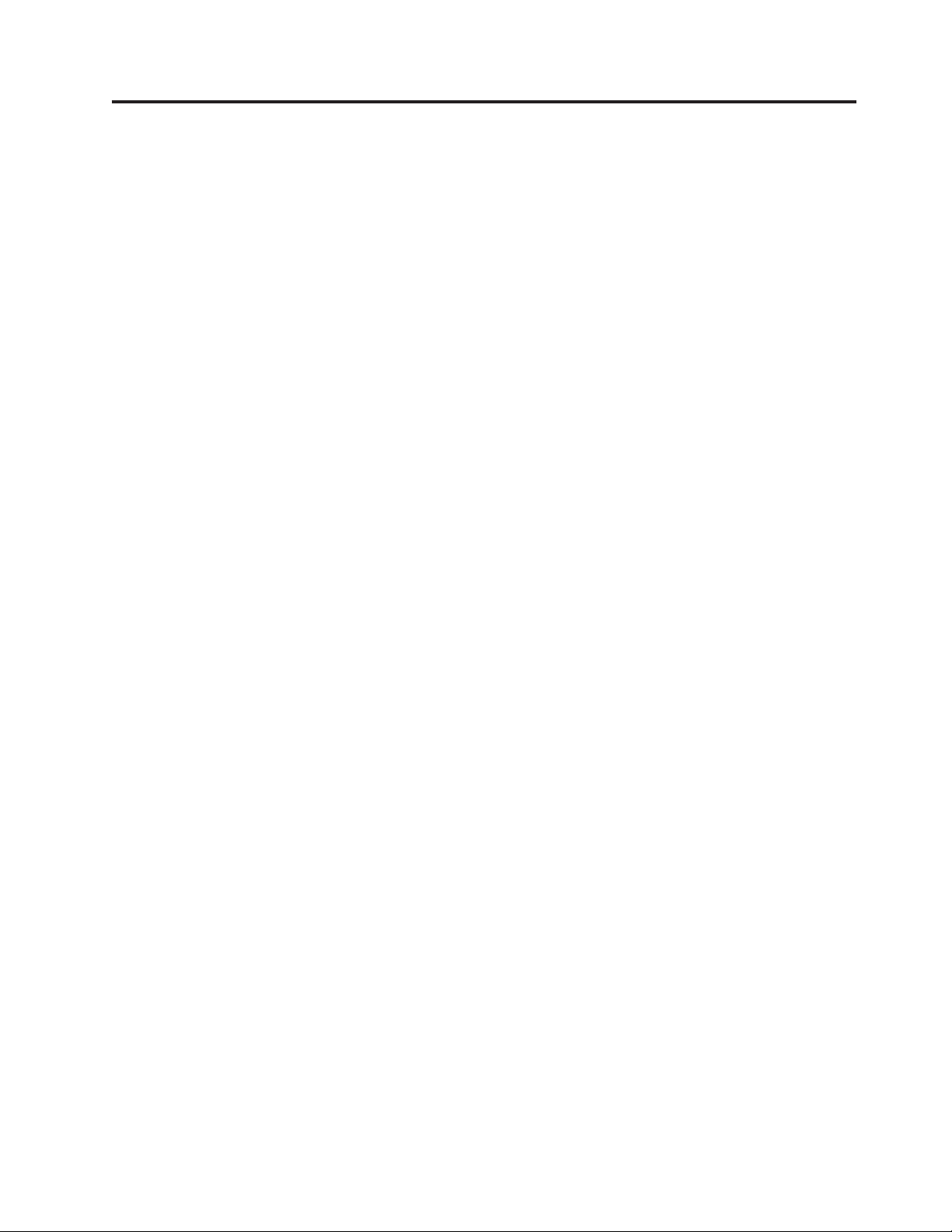
Sadržaj
Uvod . . . . . . . . . . . . . . . .v
Poglavlje 1. Važne sigurnosne
informacije . . . . . . . . . . . . .1
Poglavlje 2. Ureivanje radnog prostora 3
Udobnost . . . . . . . . . . . . . . . .3
Bliještanje i osvjetljenje . . . . . . . . . . .3
Cirkulacija zraka . . . . . . . . . . . . .4
Električne utičnice i dužine kablova . . . . . . . .4
Poglavlje 3. Podešavanje vašeg računala 5
Instaliranje okomitog postolja . . . . . . . . . .5
Povezivanje vašeg računala . . . . . . . . . .6
Uključivanje napajanja računala . . . . . . . . .11
Završavanje instalacije softvera . . . . . . . . .11
Obavljanje važnih zadataka . . . . . . . . . .11
Ažuriranje vašeg operativnog sistema . . . . . . .12
Instaliranje drugih operativnih sistema . . . . . . .12
Ažuriranje vašeg antivirus softvera . . . . . . . .12
Zatvaranje računala . . . . . . . . . . . .12
Komponente . . . . . . . . . . . . . .12
Specifikacije . . . . . . . . . . . . . .15
Poglavlje 4. Pregled softvera . . . . .17
Softver koji se isporučuje s vašim Windows operativnim
sistemom . . . . . . . . . . . . . . .17
Softver koji dostavlja Lenovo . . . . . . . .17
PC Doctor za WINPE i PC Doctor za Windows . . .18
Adobe Acrobat Reader . . . . . . . . . .18
Poglavlje 5. Upotreba Setup Utility-a . .19
Pokretanje Setup Utility programa . . . . . . . .19
Pregled i promjena postavki . . . . . . . . . .19
Upotreba lozinki . . . . . . . . . . . . .19
Razmatranja o lozinkama . . . . . . . . . .19
Lozinka korisnika . . . . . . . . . . . .20
Lozinka administratora . . . . . . . . . .20
Postavljanje, promjena i brisanje lozinke . . . . .20
Upotreba sigurnosnog profila po ureaju . . . . . .20
Izbor ureaja za pokretanje . . . . . . . . . .21
Izbor privremenog ureaja za pokretanje . . . . .21
Izbor ili promjena redoslijeda ureaja za pokretanje . .21
Izlaz iz Setup Utility programa . . . . . . . . .21
Poglavlje 6. Ažuriranje sistemskih
programa . . . . . . . . . . . . .23
Upotreba sistemskih programa . . . . . . . . .23
Ažuriranje (flashing) BIOS-a sa CD-ROM-a ili diskete . .23
Ažuriranje (flashing) BIOS-a iz operativnog sistema . .24
Poglavlje 7. Rješavanje problema i
dijagnostika . . . . . . . . . . . .25
Osnovno rješavanje problema . . . . . . . . .25
Dijagnostički programi . . . . . . . . . . .26
PC-Doctor za Windows . . . . . . . . . .27
PC-Doctor za DOS . . . . . . . . . . .27
PC-Doctor za Windows PE . . . . . . . . .28
Čišćenje miša . . . . . . . . . . . . . .29
Optički miš . . . . . . . . . . . . . .29
Neoptički miš . . . . . . . . . . . . .29
Poglavlje 8. Obnavljanje softvera . . .31
Kreiranje i upotreba diskova za obnavljanje proizvoda . .31
Izvoenje operacija sigurnosnog kopiranja i obnavljanja 32
Upotreba Rescue and Recovery radnog područja . . . .33
Kreiranje i upotreba medija za spašavanje . . . . . .34
Kreiranje i upotreba Diskete za obnovu i popravak . . .35
Obnavljanje ili instaliranje pogonitelja ureaja . . . .36
Stavljanje ureaja za spašavanje u redoslijed pokretanja .37
Rješavanje problema obnavljanja . . . . . . . .37
Poglavlje 9. Dobivanje korisničke
podrške i servisa . . . . . . . . . .39
Informacijski resursi . . . . . . . . . . . .39
Folder Online knjige . . . . . . . . . . .39
ThinkVantage Centar produktivnosti . . . . . .39
Pristup pomoći . . . . . . . . . . . . .40
Sigurnost i jamstvo . . . . . . . . . . .40
www.lenovo.com . . . . . . . . . . . .40
Pomoć i servis . . . . . . . . . . . . . .40
Upotreba dokumentacije i dijagnostičkih programa . .40
Pozivanje servisa . . . . . . . . . . . .41
Upotreba ostalih usluga . . . . . . . . . .41
Kupovina dodatnih usluga . . . . . . . . .42
Dodatak A. Ručne modemske naredbe 43
Osnovne AT naredbe . . . . . . . . . . . .43
Proširene AT naredbe . . . . . . . . . . . .45
MNP/V.42/V.42bis/V.44 naredbe . . . . . . . .46
Naredbe faksa klase 1 . . . . . . . . . . . .47
Naredbe faksa klase 2 . . . . . . . . . . . .47
Glasovne naredbe . . . . . . . . . . . . .48
Dodatak B. Napomene . . . . . . . .51
Napomena za televizijski izlaz . . . . . . . . .52
Zaštitni znaci . . . . . . . . . . . . . .52
Kazalo . . . . . . . . . . . . . . .53
© Lenovo 2005, 2007. Dijelovi © IBM Corp. 2005. iii
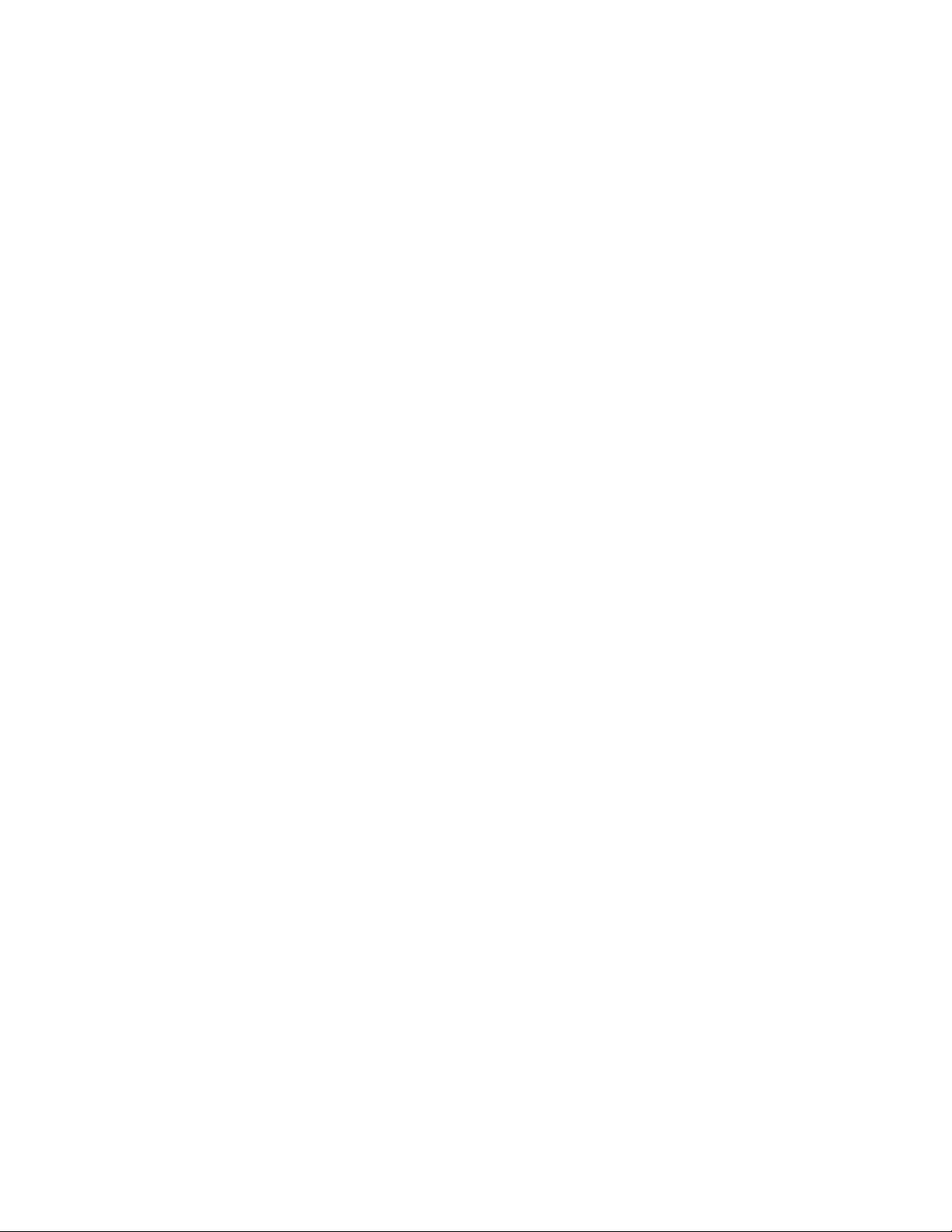
iv Vodič za korisnike
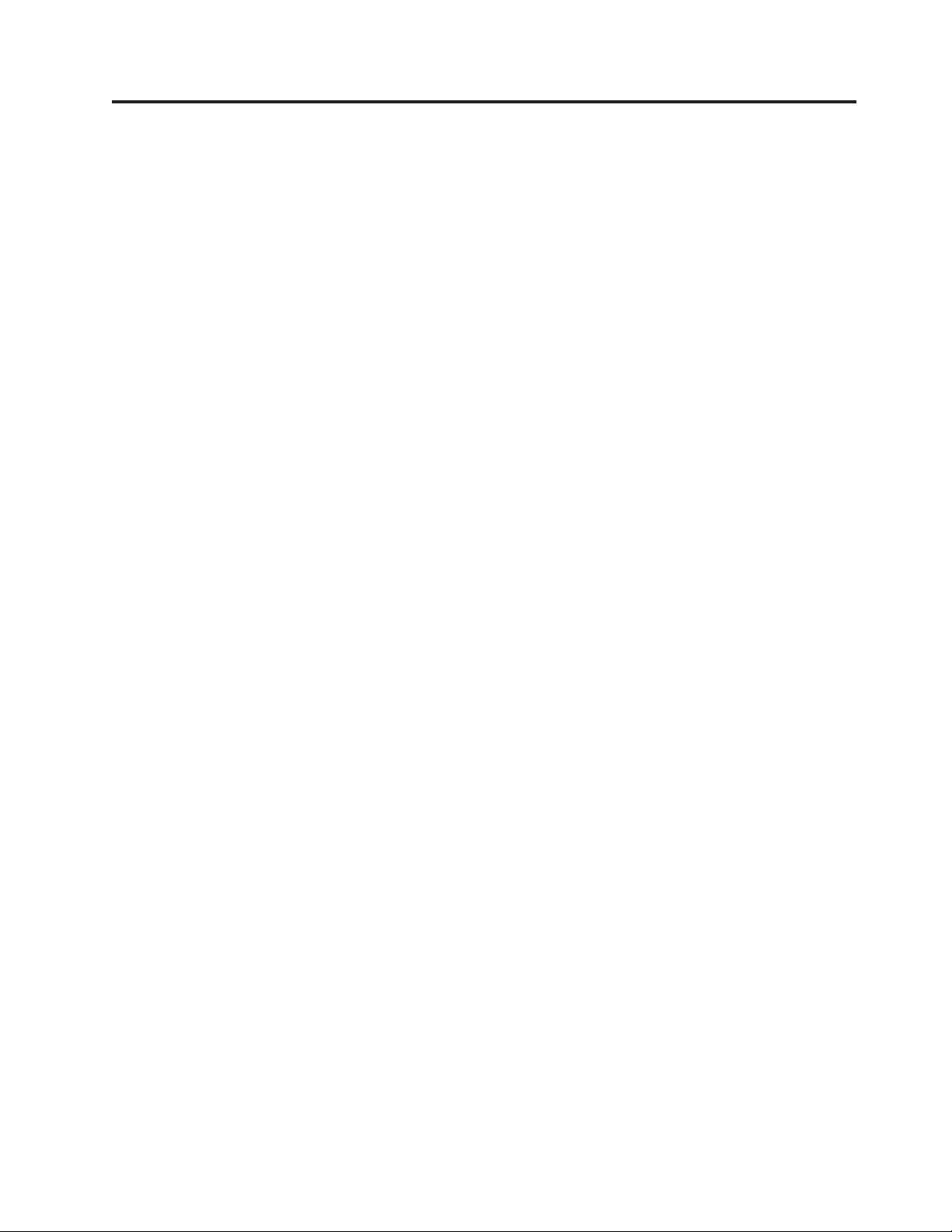
Uvod
Ovaj Vodič za korisnike sadrži sljedeće informacije:
v Poglavlje 1, “Važne sigurnosne informacije”, na stranici 1 sadrži informacije o tome gdje
se mogu naći podaci o sigurnosti za ovaj proizvod.
v Poglavlje 2, “Ureivanje radnog prostora”, na stranici 3 sadrži informacije o postavljanju
računala za ugodan rad i utjecaju izvora svjetla, cirkulacije zraka i lokacija električnih
utičnica.
v Poglavlje 3, “Podešavanje vašeg računala”, na stranici 5 sadrži informacije o postavljanju
računala i softvera i instalaciji operativnog sistema.
v Poglavlje 4, “Pregled softvera”, na stranici 17 sadrži informacije o softveru dostupnom na
vašem računalu.
v Poglavlje 5, “Upotreba Setup Utility-a”, na stranici 19 sadrži upute za pregled i promjenu
konfiguracijskih postavki na vašem računalu.
v Poglavlje 6, “Ažuriranje sistemskih programa”, na stranici 23 sadrži informacije o
POST/BIOS ažuriranju i obnavljanju od grešaka POST/BIOS ažuriranja.
v Poglavlje 7, “Rješavanje problema i dijagnostika”, na stranici 25 sadrži informacije o
osnovnom rješavanju problema i dijagnostičkim alatima za vaše računalo.
v Poglavlje 8, “Obnavljanje softvera”, na stranici 31 sadrži upute za upotrebu ThinkVantage
Rescue and Recovery™ programa za kreiranje diskova za obnavljanje proizvoda,
sigurnosno kopiranje podataka, obnavljanje softvera i vraćanje sadržaja cijelog tvrdog
diska na prethodno spremljeno stanje.
v Poglavlje 9, “Dobivanje korisničke podrške i servisa”, na stranici 39 sadrži informacije o
različitim korisnim resursima koji su dostupni od Lenova®.
v Dodatak A, “Ručne modemske naredbe”, na stranici 43 sadrži naredbe za ručno
programiranje vašeg modema.
v Dodatak B, “Napomene”, na stranici 51 sadrži napomene i informacije o zaštitnim
znacima.
®
© Lenovo 2005, 2007. Dijelovi © IBM Corp. 2005. v
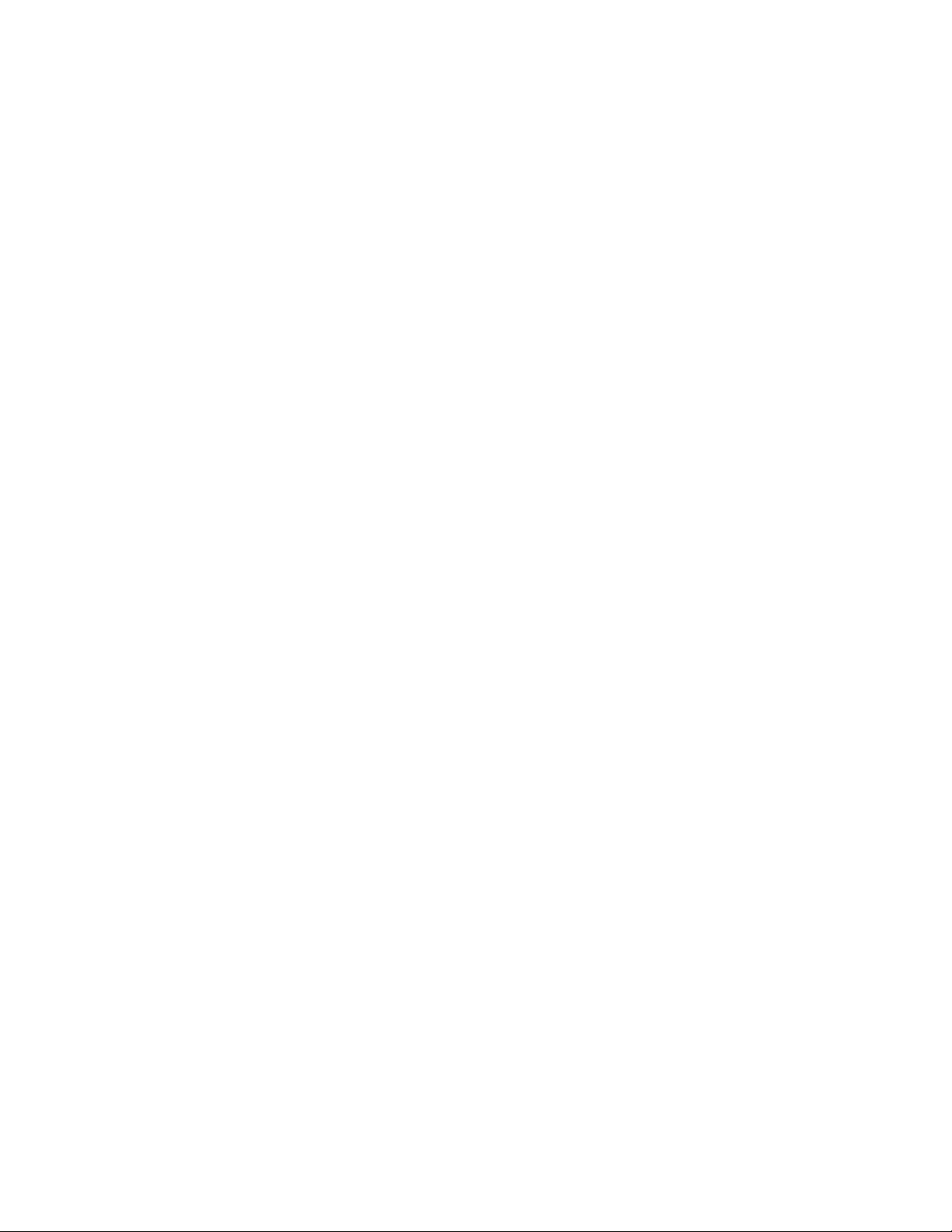
vi Vodič za korisnike
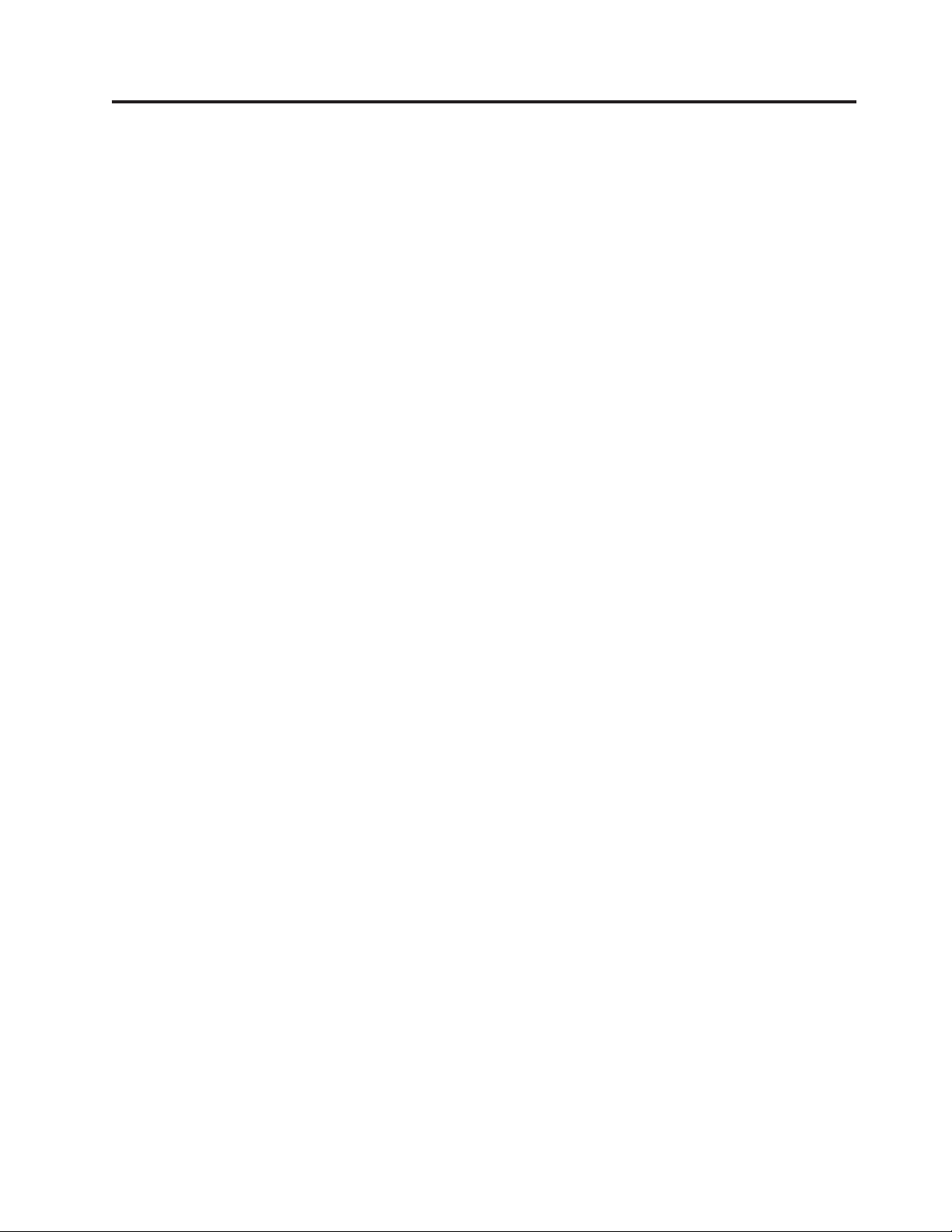
Poglavlje 1. Važne sigurnosne informacije
Pozor:
Prije upotrebe ovog priručnika trebate pročitati i razumjeti sve povezane sigurnosne
informacije za ovaj proizvod. Pogledajte Vodič za sigurnost i jamstvo koji ste dobili s ovim
proizvodom, radi zadnjih sigurnosnih informacija. Čitanje i razumijevanje tih
sigurnosnih informacija smanjuje rizik od osobnih ozljeda ili šteta na proizvodu.
Ako više nemate kopiju Vodiča za sigurnost i jamstvo, možete ju dobiti online sa stranice
Lenovo podrške na http://www.lenovo.com/support.
http://www.lenovo.com/support.
© Lenovo 2005, 2007. Dijelovi © IBM Corp. 2005. 1
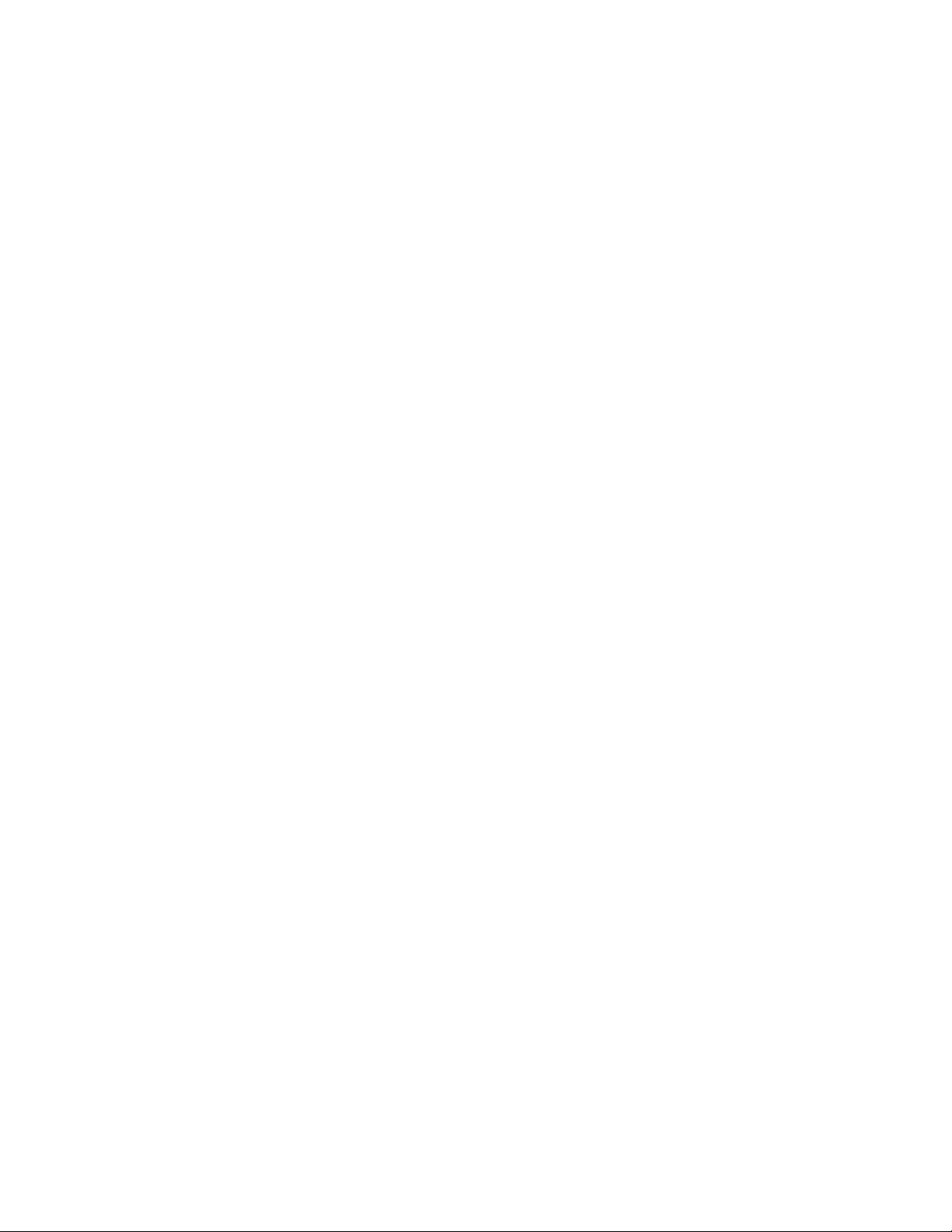
2 Vodič za korisnike
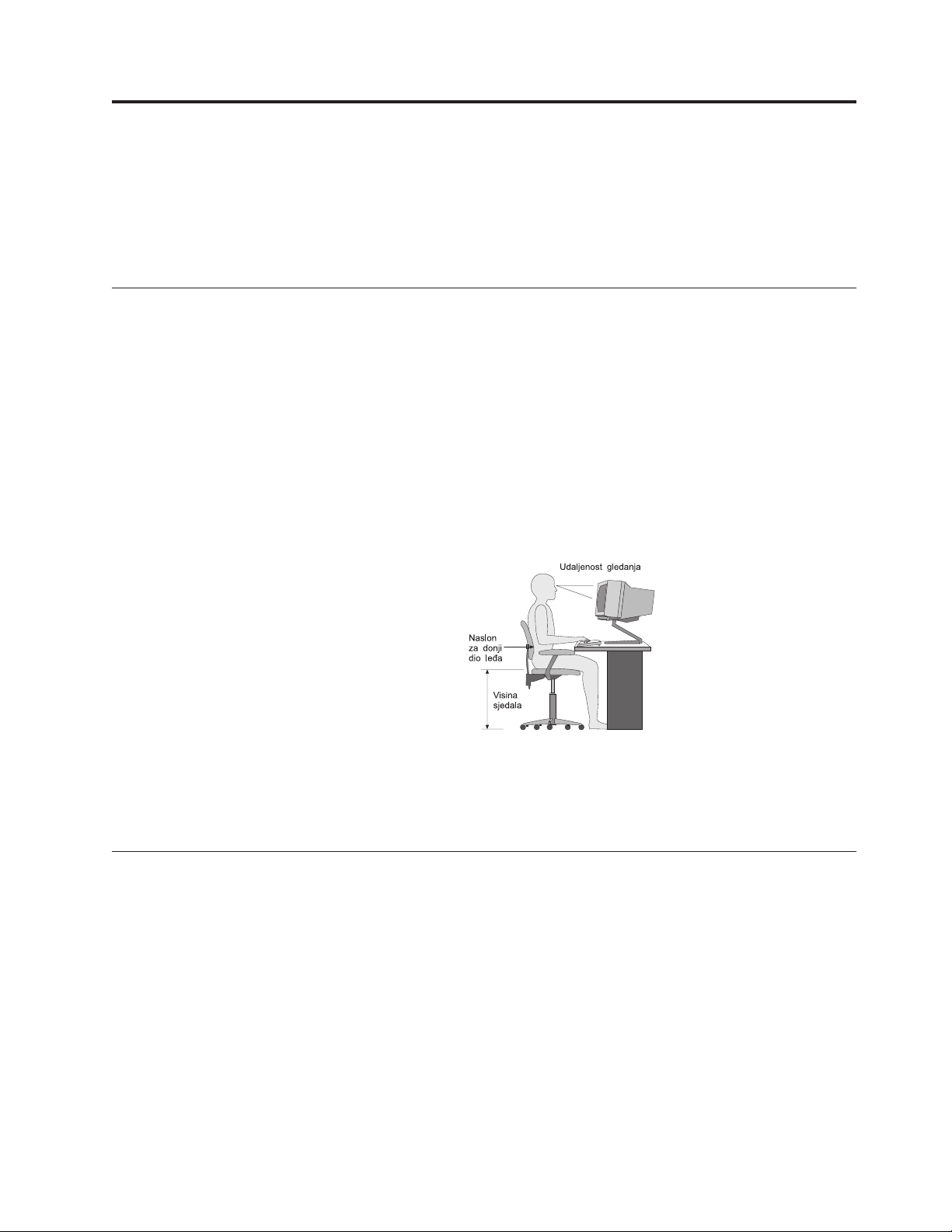
Poglavlje 2. Ureivanje radnog prostora
Ako želite iz računala izvući maksimum, rasporedite opremu koju koristite i radno područje
tako da odgovaraju vašim potrebama i vrsti posla kojeg obavljate. Ugodan osjećaj u radu je od
najveće važnosti, ali i izvori svjetla, cirkulacija zraka i položaj strujnih utičnica takoer mogu
utjecati na to kako ćete rasporediti radni prostor.
Udobnost
Iako nijedan radni položaj nije idealan za svakoga, upute koje slijede će vam pomoći da
pronaete položaj koji vam najbolje odgovara.
Sjedenje u istom položaju za dulje vrijeme može uzrokovati umor. Naslon i sjedalo se trebaju
dati podešavati odvojeno i osigurati dobar oslonac. Sjedalo bi trebalo imati zaobljen prednji
dio da bi se smanjio pritisak na bedra. Podesite sjedalo tako da vaša bedra budu paralelna s
podom, a stopala ili ravno na podu ili na podlošku za noge.
Kad koristite tipkovnicu neka vam podlaktice budu paralelne s podom, a ručni zglobovi u
neutralnom, ugodnom položaju. Tipkovnicu dodirujte lagano, a ruke i prsti neka budu
opušteni. Kut pod kojim je tipkovnica možete mijenjati podešavanjem položaja nožica
tipkovnice.
Podesite monitor tako da vrh ekrana bude u ili malo ispod razine očiju. Monitor smjestite na
udaljenost koja pruža dobar pregled, obično 51 do 61 cm (20 do 24 in.) i namjestite ga tako da
ga možete promatrati bez pomicanja ili okretanja tijela. Drugu opremu koju redovito koristite,
kao što su telefon ili miš, takoer smjestite tako da je lako dohvatljiva.
Bliještanje i osvjetljenje
Namjestite monitor tako da bliještanje i odsjaje svjetla sa stropa, prozora i drugih izvora
svjetla smanjite na minimum. Odsjaji svjetla s nekih sjajnih površina mogu uzrokovati
neugodno bliještanje na ekranu vašeg monitora. Smjestite monitor pod pravim kutom u
odnosu na prozore i druge izvore svjetla kad god je to moguće. Smanjite stropno osvjetljenje,
ako treba, tako da ugasite svjetla ili koristite slabije žarulje. Ako postavljate monitor blizu
prozora, koristite zavjese ili rolete kao prepreku sunčevoj svjetlosti. Možete podesiti svjetlost i
kontrast na monitoru, ovisno o tome kako se osvjetljenje u prostoru mijenja u toku dana.
Tamo gdje nije moguće izbjeći refleksije ili podesiti osvjetljenje, postavite na ekran zaštitni
filter protiv bliještanja. Meutim, ovi filteri mogu utjecati na jasnoću slike na ekranu;
pokušajte s njima tek kad iscrpite sve ostale načine smanjenja bliještanja.
© Lenovo 2005, 2007. Dijelovi © IBM Corp. 2005. 3
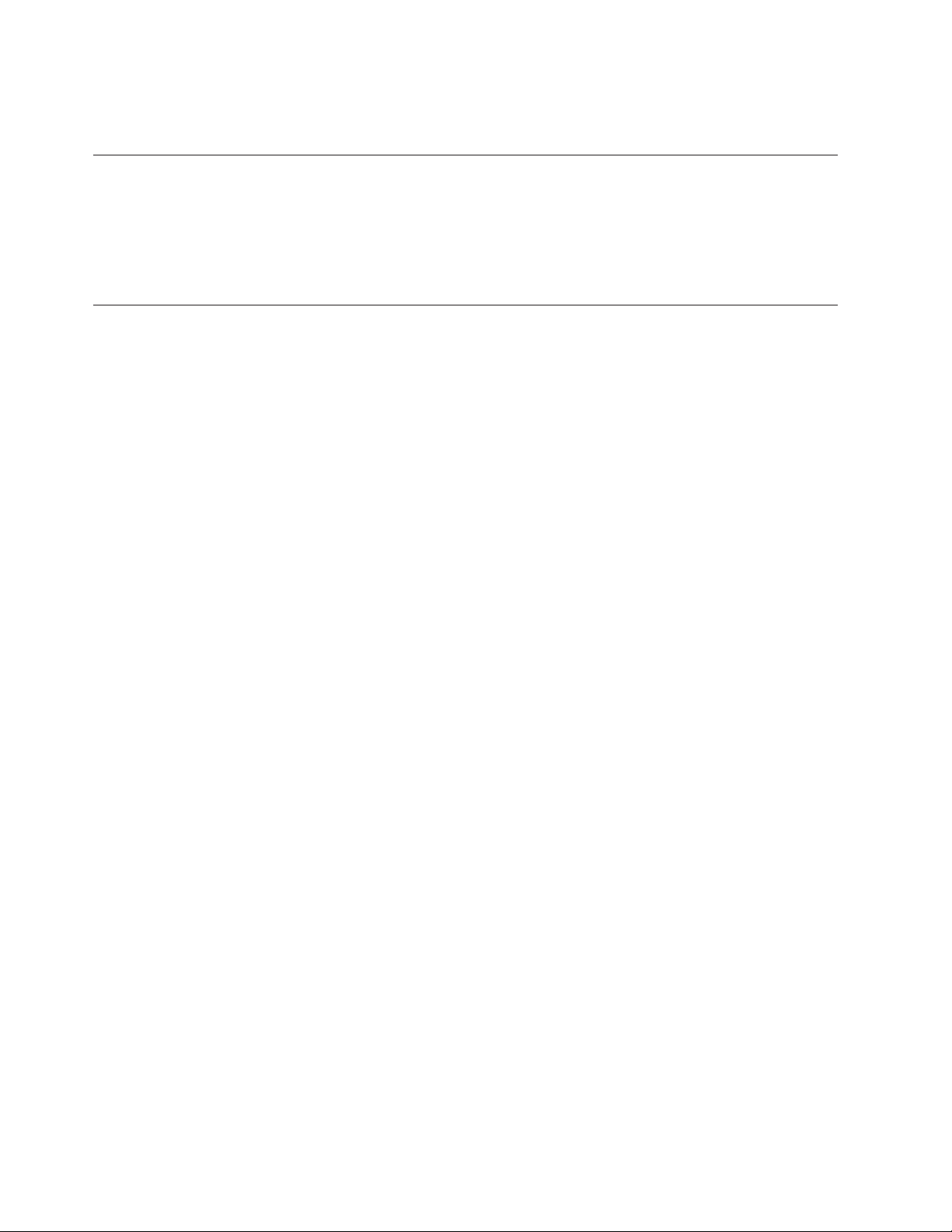
Naslage prašine stvaraju probleme vezane uz bliještanje. Redovno čistite ekran mekom
tkaninom navlaženom u tekuće sredstvo za čišćenje stakla koje ne stvara ogrebotine.
Cirkulacija zraka
Vaše računalo i monitor proizvode toplinu. Računalo ima ventilator koji uvlači svježi zrak i
izbacuje vrući zrak. Monitor ispušta vrući zrak kroz otvore. Blokirani odvodi zraka mogu
uzrokovati pregrijavanje koje može izazvati smetnje ili oštećenje. Računalo i monitor
smjestite tako da se ničim ne mogu blokirati odvodi; obično je 51 mm (2 in.) zračnog prostora
dovoljno. Takoer, pazite da ispuhani zrak ne puše u nekoga.
Električne utičnice i dužine kablova
Lokacija električnih utičnica i dužina električnih kablova i kablova koji se spajaju na monitor,
pisač i druge ureaje, mogu odrediti konačni položaj vašeg računala.
Kad ureujete svoj radni prostor:
v Izbjegavajte upotrebu produžnih kablova. Kad god je moguće, utaknite električni kabel
računala direktno u električnu utičnicu.
v Strujni kablovi i žice trebaju biti izvan prostora u kojemu se hoda ili mjesta gdje bi netko
mogao slučajno za njih zapeti.
više informacija o naponskim žicama pogledajte Vodič za sigurnost i jamstvo koji ste
Za
dobili s računalom.
4 Vodič za korisnike
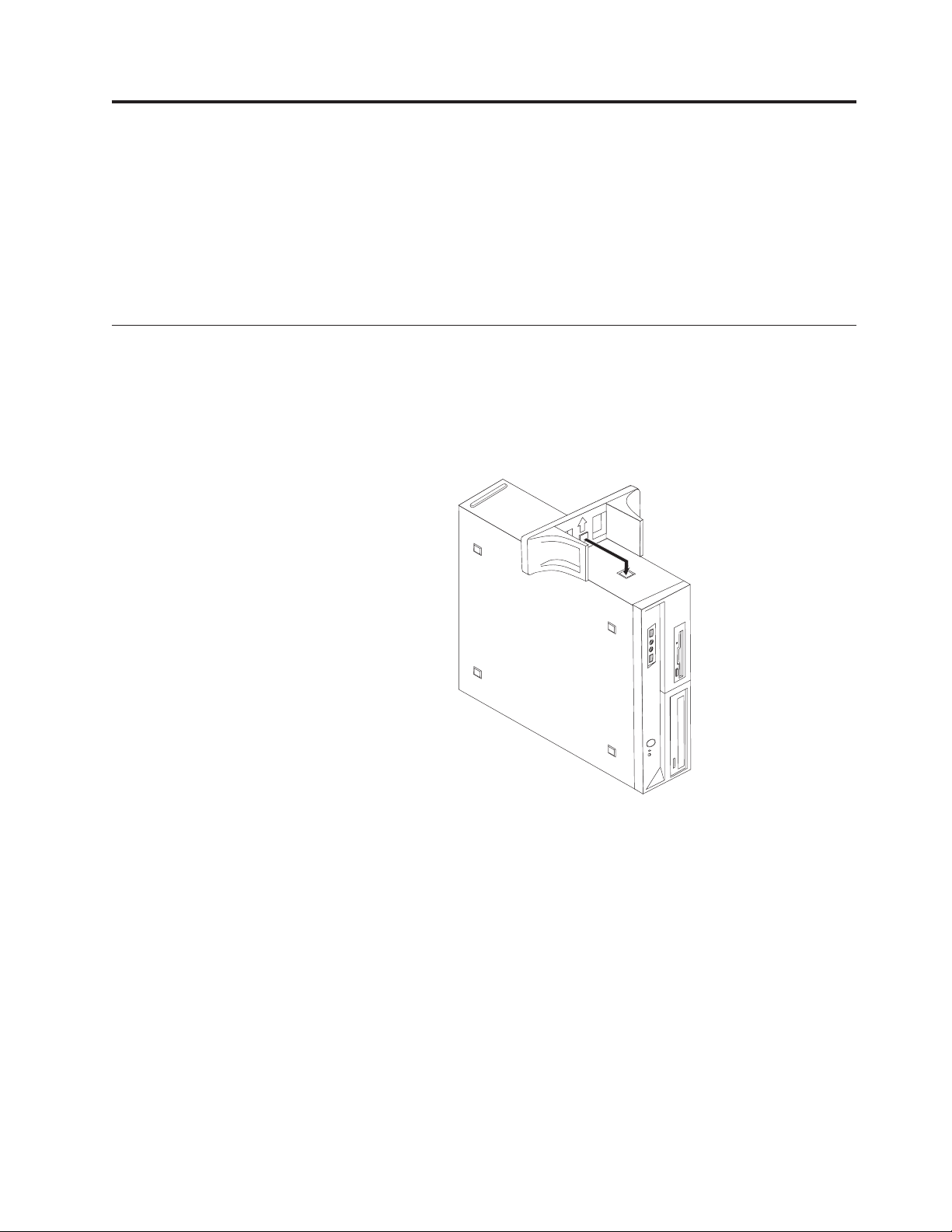
Poglavlje 3. Podešavanje vašeg računala
Pročitajte i shvatite Vodič za sigurnost i jamstvo prije postavljanja vašeg računala. Čitanje i
razumijevanje tih sigurnosnih informacija smanjuje rizik od osobnih ozljeda ili šteta na
proizvodu.
Postavite računalo na najbolje moguće mjesto koje zadovoljava vaše potrebe i navike. Za više
informacija, pogledajte Poglavlje 2, “Ureivanje radnog prostora”, na stranici 3.
Instaliranje okomitog postolja
Zavisno o vašem računalu, okomito postolje se može koristiti za stavljanje vašeg računala u
okomiti položaj. Ako se vaše računalo isporučuje s okomitim postoljem, napravite sljedeće za
njegovu instalaciju:
1. Postavite računalo u okomiti položaj, s otvorima za ventilaciju okrenutim prema dolje.
2. Poravnajte kvačice na okomitom postolju s urezima na računalu, kako je pokazano.
3. Usmjerite okomito postolje prema prednjoj strani računala, dok se sjedne na svoje mjesto.
4. Pažljivo postavite računalo tako da ventilacijski otvori budu okrenuti prema gore i da
računalo stoji na okomitom postolju.
© Lenovo 2005, 2007. Dijelovi © IBM Corp. 2005. 5
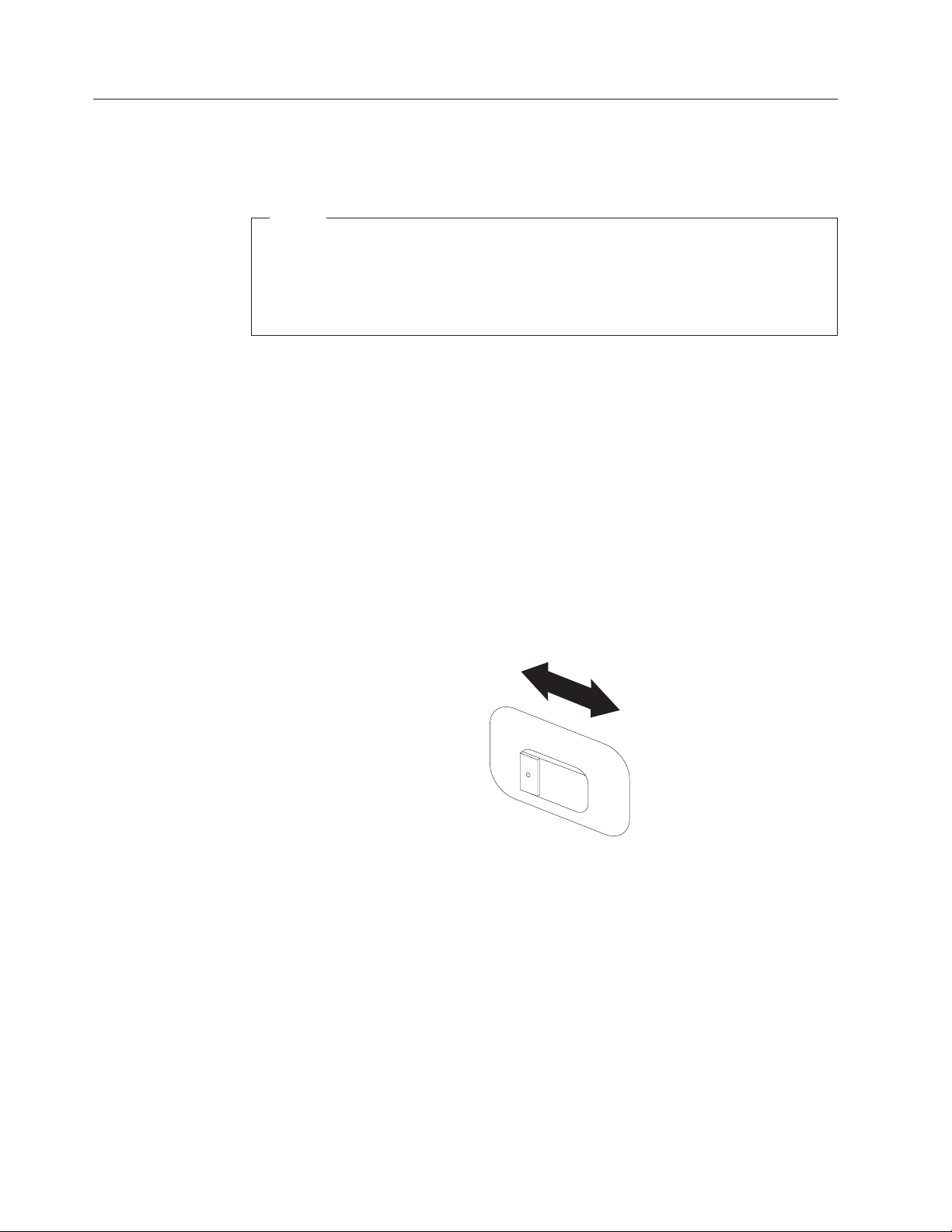
Povezivanje vašeg računala
Koristite sljedeće upute kod povezivanja vašeg računala. Potražite male ikone na stražnjoj
strani vašeg računala.
Važno
Nepravilno postavljanje prekidača za izbor napona može trajno oštetiti vaše računalo.
Ako niste sigurni koji napon je na vašoj utičnici, kontaktirajte lokalno poduzeće za
opskrbu električnom energijom ili pogledajte službene Web stranice ili drugu literaturu
za putnike u zemlju ili regiju gdje se nalazite.
Bilješka: Vaše računalo možda neće imati sve prekidače koji su opisani u ovom poglavlju.
Ako kablovi vašeg računala i panel konektora imaju konektore šifrirane s bojom, uparite boju
na kraju kabla s bojom konektora. Na primjer, uparite kraj plavog kabla s plavim konektorom
ili kraj crvenog kabla sa crvenim konektorom.
1. Neki modeli su opremljeni s prekidačem za izbor napona koji se nalazi blizu mjesta za
spajanje naponske žice na računalu.
Ako vaše računalo ima prekidač za izbor napona, osigurajte da je on postavljen tako da
odgovara naponu koji dolazi iz vaše električne utičnice. Ako je potrebno, upotrijebite
vršak olovke da gurnete prekidač u odgovarajući položaj.
v Ako je strujni napon u vašoj zemlji u rasponu od 100–127 V AC, postavite prekidač
na 115 V.
v Ako je strujni napon u vašoj zemlji u rasponu od 200–240 V AC, postavite prekidač
na 230 V.
115
6 Vodič za korisnike
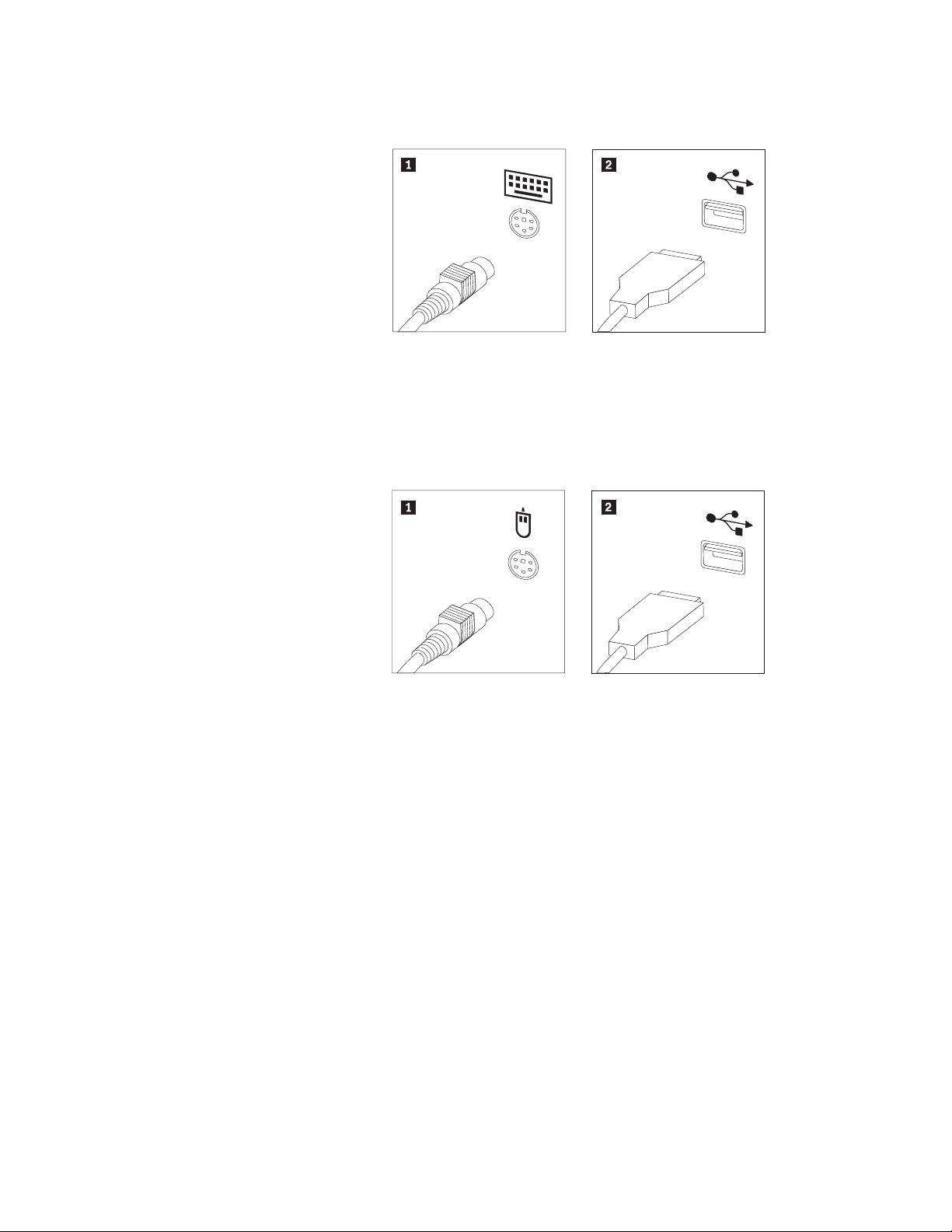
2. Spojite kabel tipkovnice na odgovarajući konektor za tipkovnicu ili standardni konektor
tipkovnice 1 ili Universal Serial Bus (USB) konektor 2.
Bilješka: Neki modeli će imati tipkovnicu sa čitačem otiska prsta. Nakon što postavite i
uključite vaše računalo, pogledajte Pristup pomoći, online sistem za pomoć,
radi informacija o čitaču otiska prsta. Pogledajte “Pristup pomoći” na stranici
40 radi uputa o tome kako se otvara online sistem pomoći.
3. Spojite kabel miša na odgovarajući konektor ili standardni konektor za miša 1 ili USB
konektor 2.
Poglavlje 3. Podešavanje vašeg računala 7
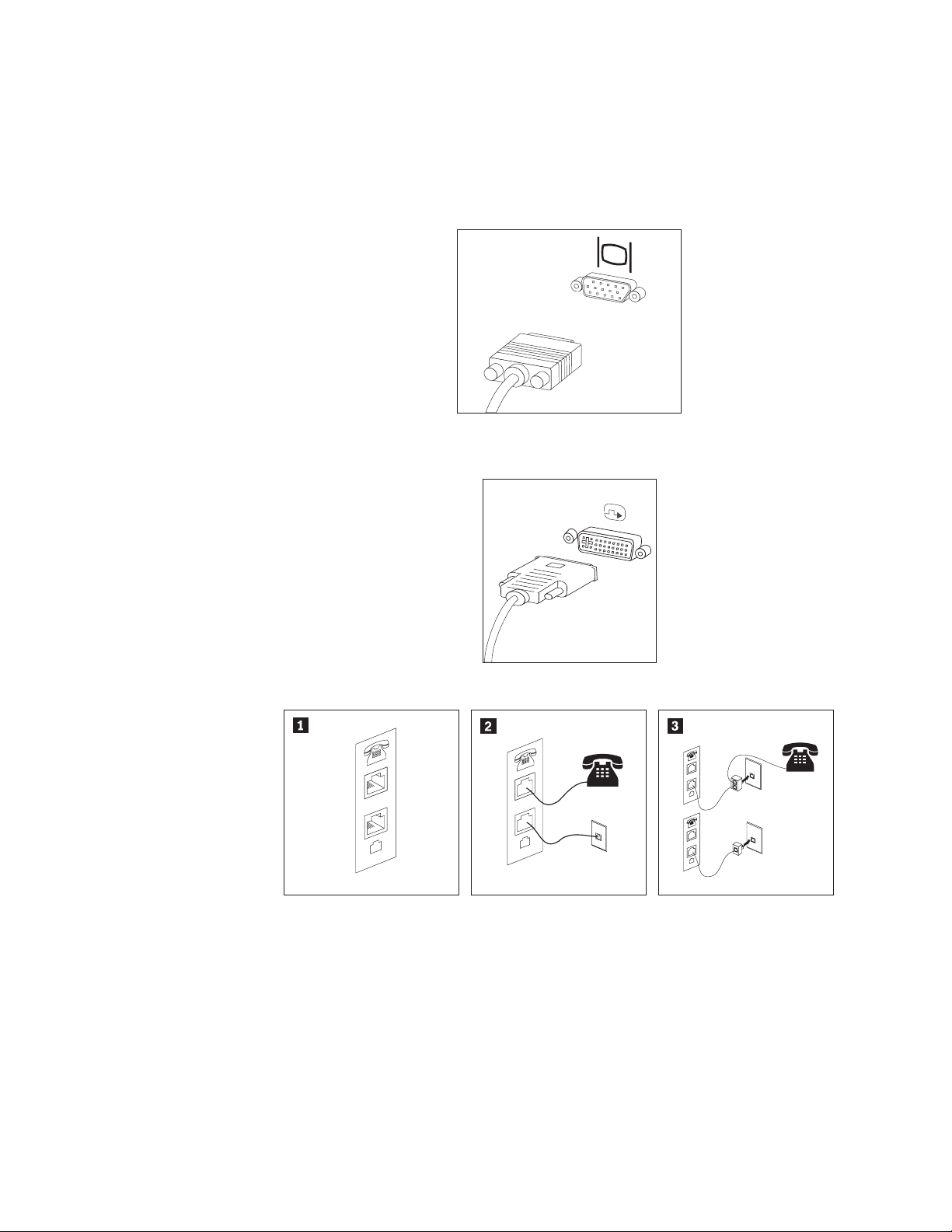
4. Spojite kabel monitora na konektor monitora na računalu.
v Ako imate Video Graphics Array (VGA) standardni monitor, spojite kabel na
konektor kako je pokazano.
Bilješka: Ako vaš model ima dva konektora za monitor, pazite da upotrijebite
konektor na grafičkom adaptoru.
v Ako imate digital video interface (DVI) monitor, vaše računalo mora imati instaliran
adaptor koji podržava DVI monitor. Spojite kabel na konektor kako je pokazano.
5. Ako imate modem, spojite modem uz pomoć sljedećih informacija.
PHONE
LINE
1 Ova slika pokazuje dva konektora na stražnjoj strani računala za postavljanje modema.
PHONE
LINE
PHONE
LINE
E
N
O
H
P
E
IN
L
2 U Sjedinjenim Državama i drugim zemljama ili područjima koja koriste RJ-11 telefonsku
utičnicu, spojite jedan kraj telefonskog kabla na telefon i drugi kraj na konektor za telefon na
stražnjoj strani računala. Spojite jedan kraj kabla za modem na konektor modema na stražnjoj
strani računala, a drugi kraj na telefonsku utičnicu.
3 U zemljama ili područjima koja ne koriste RJ-11 telefonske utičnice potreban je razdjelnik ili
pretvarač za spajanje kablova na telefonsku utičnicu, kako je pokazano na vrhu ove slike.
Razdjelnik ili pretvarač možete koristiti i bez telefona, kao što je pokazano na dnu slike.
6. Ako imate audio ureaje, spojite ih sljedeći ove upute. Za više informacija o zvučnicima
pogledajte korake 7 i 8 na stranici 9.
8 Vodič za korisnike
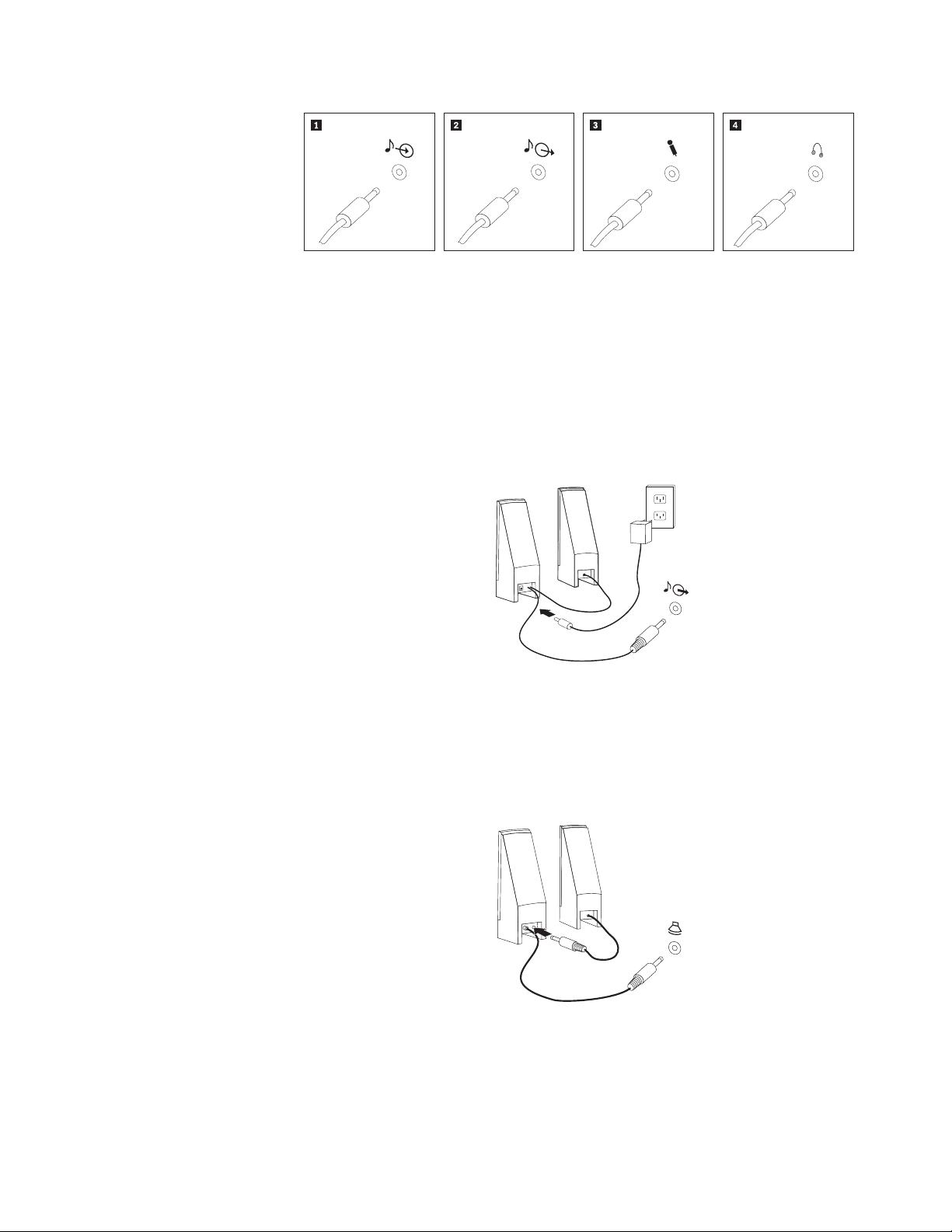
1 Audio line-in Ovaj konektor prima audio signale iz nekog eksternog audio ureaja, kao što
je stereo sistem.
2 Audio line-out Ovaj konektor šalje audio signale iz računala na eksterne ureaje, kao što su
napajani stereo zvučnici.
3 Mikrofon Upotrijebite ovaj konektor da spojite mikrofon na vaše računalo kad želite
snimati zvuk ili ako koristite softver koji prepoznaje govor.
4 Slušalice Upotrijebite ovaj konektor da spojite slušalice na vaše računalo kad želite
slušati glazbu ili druge zvukove bez ometanja bilo koga. Ovaj konektor može
biti smješten na prednjoj strani računala.
7. Ako imate zvučnike s napajanjem s AC adaptorom:
a. Spojite kabel koji ide izmeu zvučnika, ako je potrebno. Na nekim zvučnicima,
kabel je trajno pričvršćen.
b. Spojite kabel AC adaptora na zvučnik.
c. Spojite zvučnike na računalo.
d. Spojite AC adaptor na izvor AC napona.
8. Ako imate zvučnike bez napajanja i bez AC adaptora:
a. Spojite kabel koji ide izmeu zvučnika, ako je potrebno. Na nekim zvučnicima,
kabel je trajno pričvršćen.
b. Spojite zvučnike na računalo.
9. Priključite dodatne ureaje koje imate. Vaše računalo možda nema sve pokazane
konektore.
Poglavlje 3. Podešavanje vašeg računala 9
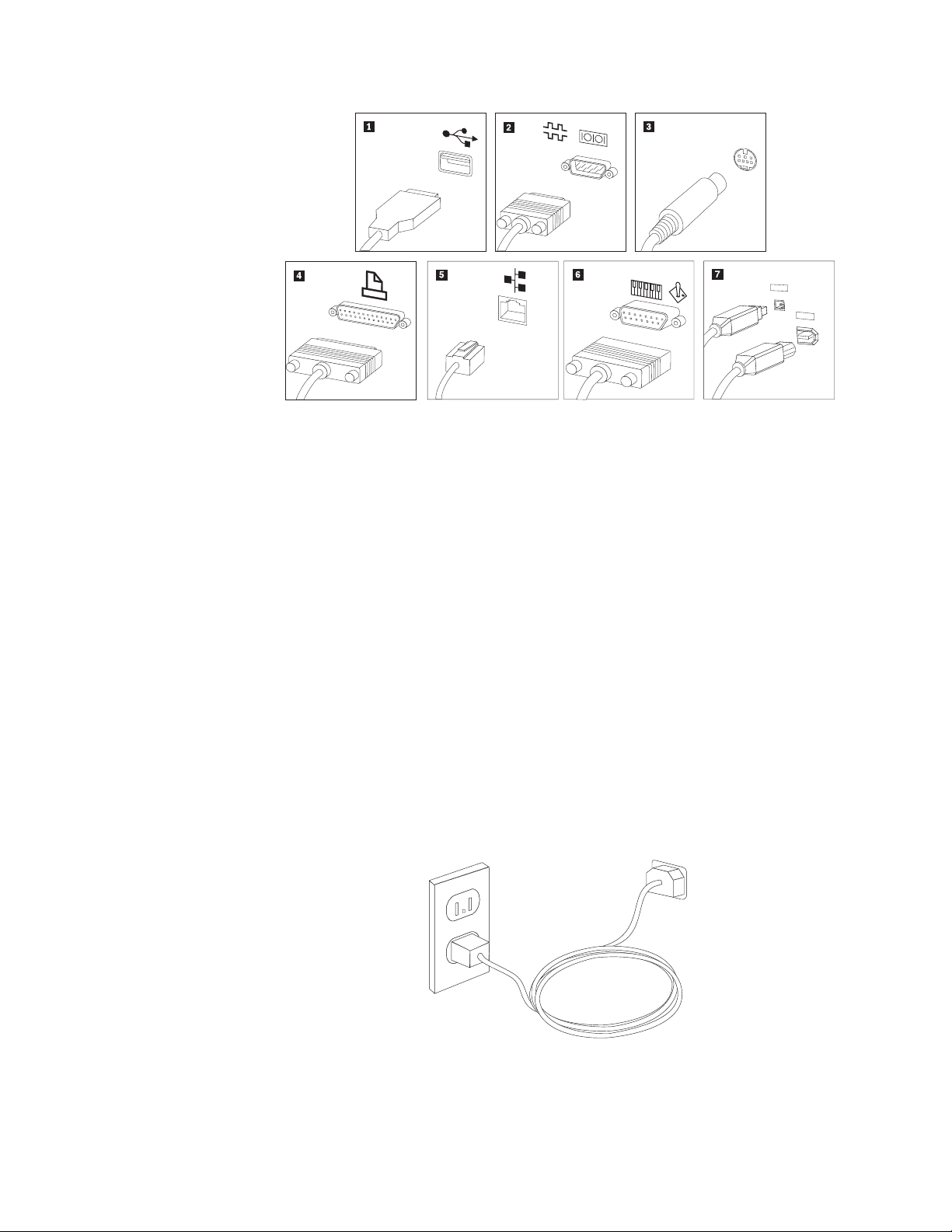
1394
1394
1 USB Upotrijebite ovaj konektor da spojite ureaj koji zahtijeva Universal Serial Bus
(USB) povezivanje, kao što su tipkovnica, miš, skener, pisač ili osobni digitalni
asistent (PDA).
2 Serijski Upotrijebite ovaj konektor da spojite eksterni modem, serijski pisač ili drugi
ureaj koji koristi 9-pinski serijski konektor.
3 S-video Upotrijebite ovaj konektor da spojite televizijski prijemnik koji ima S-video
konektor. Ovaj konektor je prisutan na nekim video adaptorima visokih
performansi.
4 Paralelni Upotrijebite ovaj konektor da spojite paralelni pisač ili neki drugi ureaj koji
zahtijeva 25-pinsko paralelno povezivanje.
5 Ethernet Upotrijebite ovaj konektor da spojite računalo na mrežu lokalnog područja
Ethernet tipa ili na kablirani modem.
Važno: Da bi računalo radilo unutar FCC granica, kad je spojeno na Ethernet
mrežu, koristite Ethernet kabel kategorije 5.
6 MIDI/palica za
igru
Upotrijebite ovaj konektor da spojite palicu za igru, podlogu za igru ili ureaj
digitalnog meusklopa za glazbeni instrument (MIDI) kao što je MIDI
tipkovnica.
7 IEEE 1394 Ovaj konektor se ponekad naziva Vatrena žica zato što brzo prenosi podatke.
Postoje dva tipa IEEE 1394 konektora: 4-pinski i 6-pinski. IEEE 1394 nudi
povezivanje na nekoliko tipova potrošne elektronike, uključujući digitalne
audio ureaje i skenere.
10. Spojite naponske žice na ispravno uzemljene električne utičnice.
Bilješka: Za više informacija o konektorima pogledajte Pristup pomoći u online sistemu
pomoći. Pogledajte “Pristup pomoći” na stranici 40 radi uputa o tome kako se
otvara online sistem pomoći.
10 Vodič za korisnike
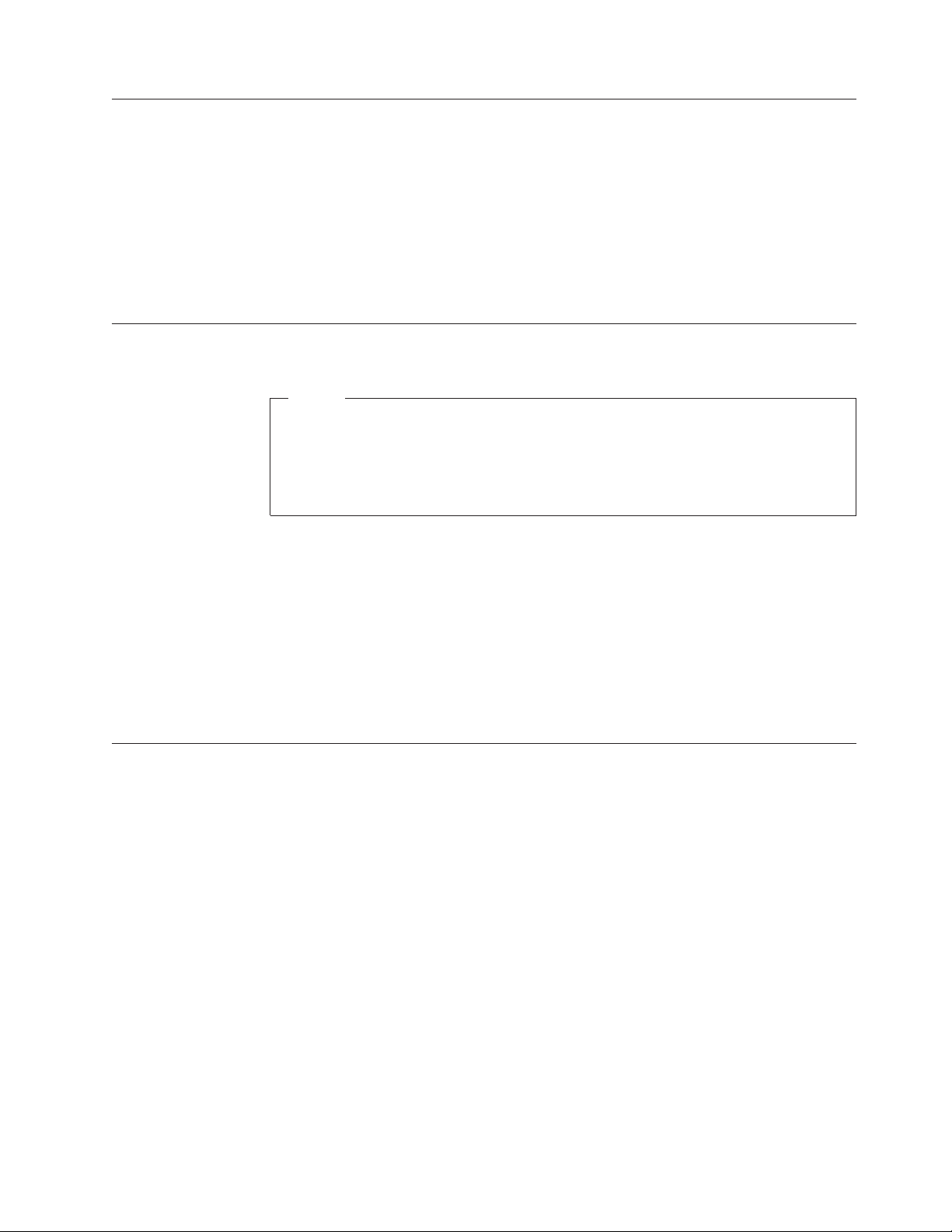
Uključivanje napajanja računala
Najprije uključite monitor i druge vanjske ureaje, a zatim uključite računalo. Kad se završi
samo-testiranje (POST), zatvorit će se prozor s logom. Ako vaše računalo ima predinstalirani
softver, pokrenut će se program za instalaciju softvera.
Ako naiete na probleme za vrijeme pokretanja, pogledajte Poglavlje 7, “Rješavanje problema
i dijagnostika”, na stranici 25. Za dodatnu pomoć pogledajte Poglavlje 9, “Dobivanje
korisničke podrške i servisa”, na stranici 39. Pomoć i informacije možete dobiti telefonom iz
Centra za podršku korisnicima. Pogledajte informacije o sigurnosti i jamstvu koje ste dobili s
računalom radi telefonskom imenika za Servis i podršku za cijeli svijet.
Završavanje instalacije softvera
Važno
Pažljivo pročitajte ugovore o licenci prije korištenja programa na ovom računalu. Ti
ugovori detaljiziraju vaša prava, obveze i jamstva za softver na ovom računalu.
Upotrebom programa, vi prihvaćate uvjete ovih ugovora. Ako ne prihvaćate ugovore,
nemojte koristiti programe. U tom slučaju odmah vratite sistem radi potpunog
refundiranja.
Nakon što pokrenete računalo po prvi put, slijedite upute na ekranu da završite instalaciju
softvera. Ako ne završite instalaciju softvera kod prvog uključivanja računala, mogu se desiti
neočekivani rezultati. Kad se instalacija završi, kliknite Pristup pomoći da naučite više o
vašem računalu. Pogledajte “Pristup pomoći” na stranici 40 radi uputa o tome kako se otvara
online sistem pomoći.
Bilješka: Neki modeli možda imaju već instaliranu višejezičnu verziju Microsoft Windows
operativnog sistema. Ako vaše računalo ima višejezičnu verziju, dobit ćete prompt
za izbor jezika za vrijeme instalacijskog procesa. Nakon instalacije, verzija jezika
se može promijeniti kroz Windows kontrolni panel.
Obavljanje važnih zadataka
Nakon što ste podesili vaše računalo, izvedite sljedeće zadatke što će vam kasnije uštedjeti
vrijeme i riješiti vas problema:
v Kreirajte dijagnostičku CD sliku, dijagnostičke diskete ili medije za spašavanje.
Dijagnostički programi se koriste za testiranje hardverskih komponenti vašeg računala i
prijavu postavki koje kontrolira operativni sistem, a koje mogu uzrokovati greške na
hardveru. Pravljenje dijagnostičke CD slike, dijagnostičkih disketa ili medija za spašavanje
unaprijed, osigurava da ćete moći izvesti dijagnostiku ako Rescue and Recovery radno
područje postane nedostupno. Za više informacija pogledajte “PC-Doctor za DOS” na
stranici 27, “PC-Doctor za Windows PE” na stranici 28 ili “Kreiranje i upotreba medija za
spašavanje” na stranici 34.
v Zapišite za vaše računalo tip stroja, model i serijski broj. U slučaju da zatrebate servis ili
tehničku podršku, vjerojatno će vas pitati za te informacije. Za dodatne podatke pogledajte
informacije o sigurnosti i jamstvu koje ste dobili s vašim računalom.
Poglavlje 3. Podešavanje vašeg računala 11
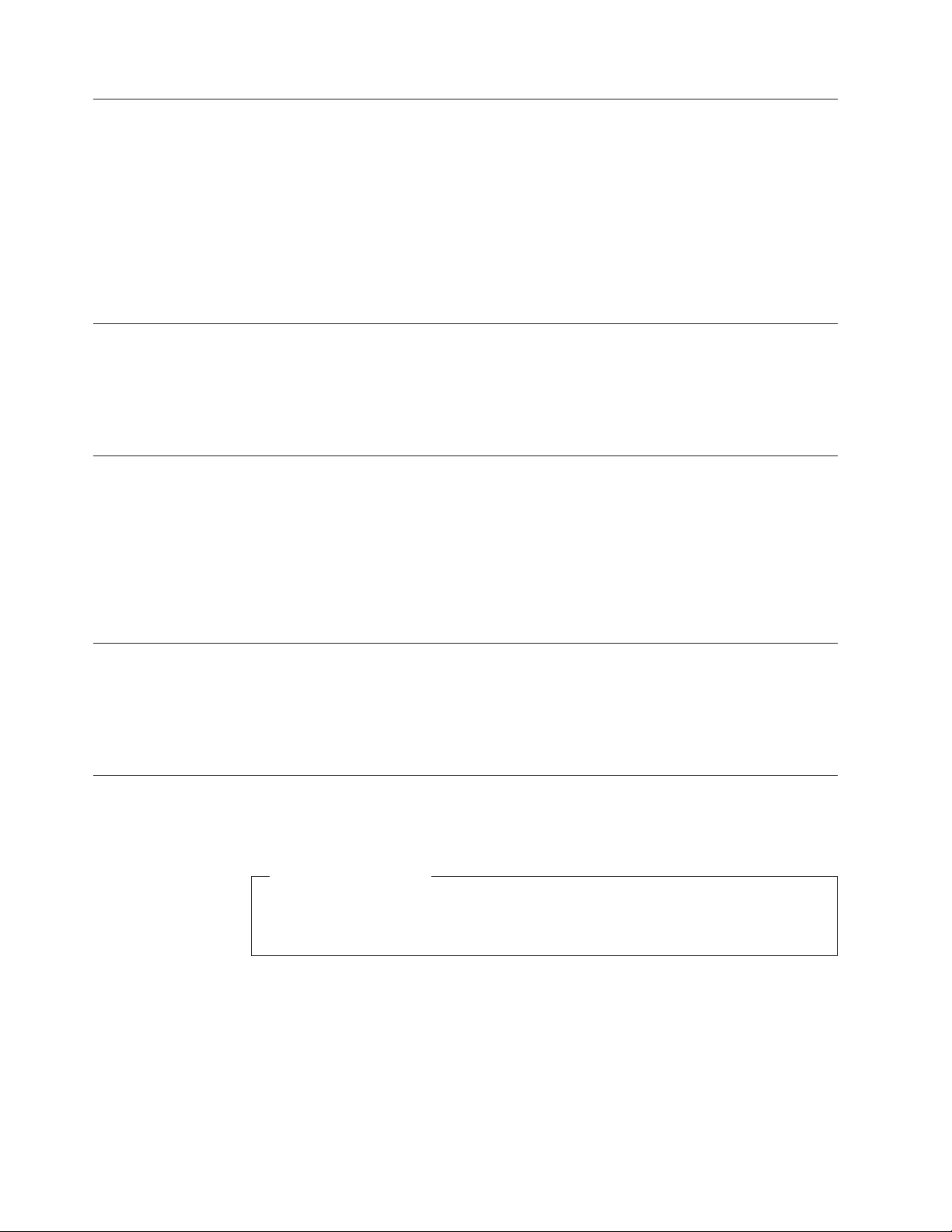
Ažuriranje vašeg operativnog sistema
Microsoft osigurava nadogradnje za različite operativne sisteme preko Microsoft Windows
Update Web stranice. Web stranica automatski odreuje koje Windows nadogradnje su
dostupne za vaše specifično računalo i ispisuje samo te nadogradnje. Nadogradnje mogu
uključivati popravke sigurnosti, nove verzije Windows komponenata (kao što je media
player), popravke za druge dijelove Windows operativnog sistema ili poboljšanja.
Za više informacija o ažuriranju vašeg operativnog sistema pogledajte Pristup pomoći u
online sistemu pomoći. Pogledajte “Pristup pomoći” na stranici 40 radi uputa o tome kako se
otvara online sistem pomoći.
Instaliranje drugih operativnih sistema
Ako instalirate vaš vlastiti operativni sistem, slijedite upute koje dolaze sa CD-ovima ili
disketama vašeg operativnog sistema. Zapamtite da instalirate sve pogonitelje ureaja nakon
što instalirate vaš operativni sistem. Upute za instalaciju se obično isporučuju zajedno s
pogoniteljima ureaja.
Ažuriranje vašeg antivirus softvera
Vaše računalo dolazi s antivirus softverom koji možete koristiti za otkrivanje i eliminiranje
virusa. Lenovo dostavlja punu verziju antivirus softvera na vašem tvrdom disku za besplatno,
90-dnevno korištenje. Nakon 90 dana, morate nabaviti novu virus definiciju.
Za više informacija o ažuriranju vašeg antivirus softvera pogledajte Pristup pomoći u online
sistemu pomoći. Pogledajte “Pristup pomoći” na stranici 40 radi uputa o tome kako se otvara
online sistem pomoći.
Zatvaranje računala
Kad isključite računalo, uvijek slijedite postupak zatvaranja za vaš operativni sistem. To
sprečava gubitak nespremljenih podataka ili štetu na vašim softverskim programima. Da bi
zatvorili Microsoft Windows operativni sistem otvorite Start izbornik na Windows desktopu i
kliknite Shut Down. Izaberite Shut Down na padajućem izborniku i kliknite OK.
Komponente
Ovo poglavlje sadrži pregled komponenti računala i predinstaliranog softvera.
Sistemske informacije
Sljedeće informacije se odnose na različite modele. Za informacije za vaš specifični
model, upotrijebite Setup Utility. Pogledajte Poglavlje 5, “Upotreba Setup Utility-a”, na
stranici 19.
12 Vodič za korisnike
 Loading...
Loading...