Lenovo ThinkCentre 9120, ThinkCentre 9127, ThinkCentre 9129, ThinkCentre 9134, ThinkCentre 9136 User guide [sv]
...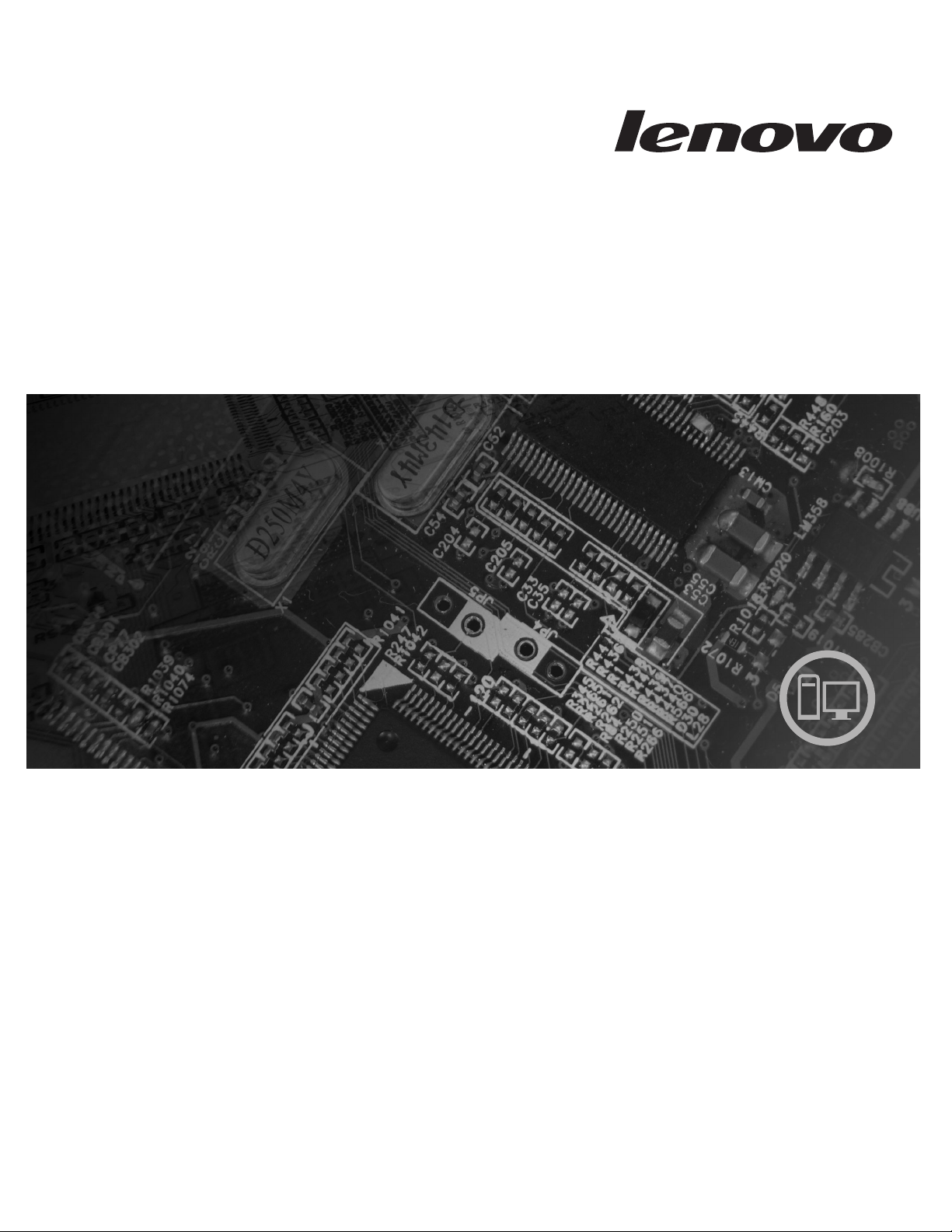
ThinkCentre
Användarhandbok
Modell 9120, 9126, 9127, 9128, 9129, 9130, 9134, 9135, 9136, 9137,
9139, 9140, 9141, 9142, 9143, 9144, 9156, 9157, 9158, 9159,
9169, 9171, 9189 och 9191

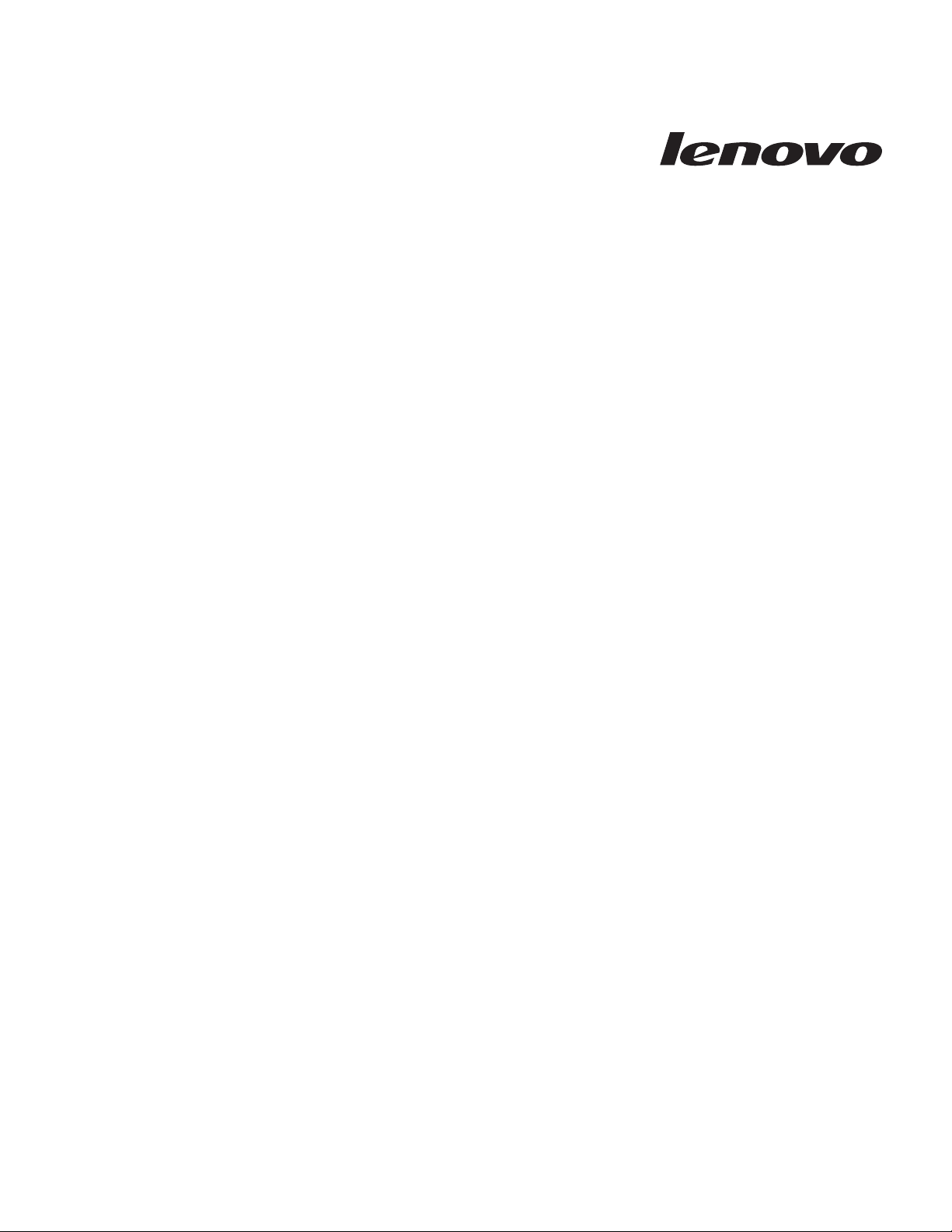
ThinkCentre
Användarhandbok
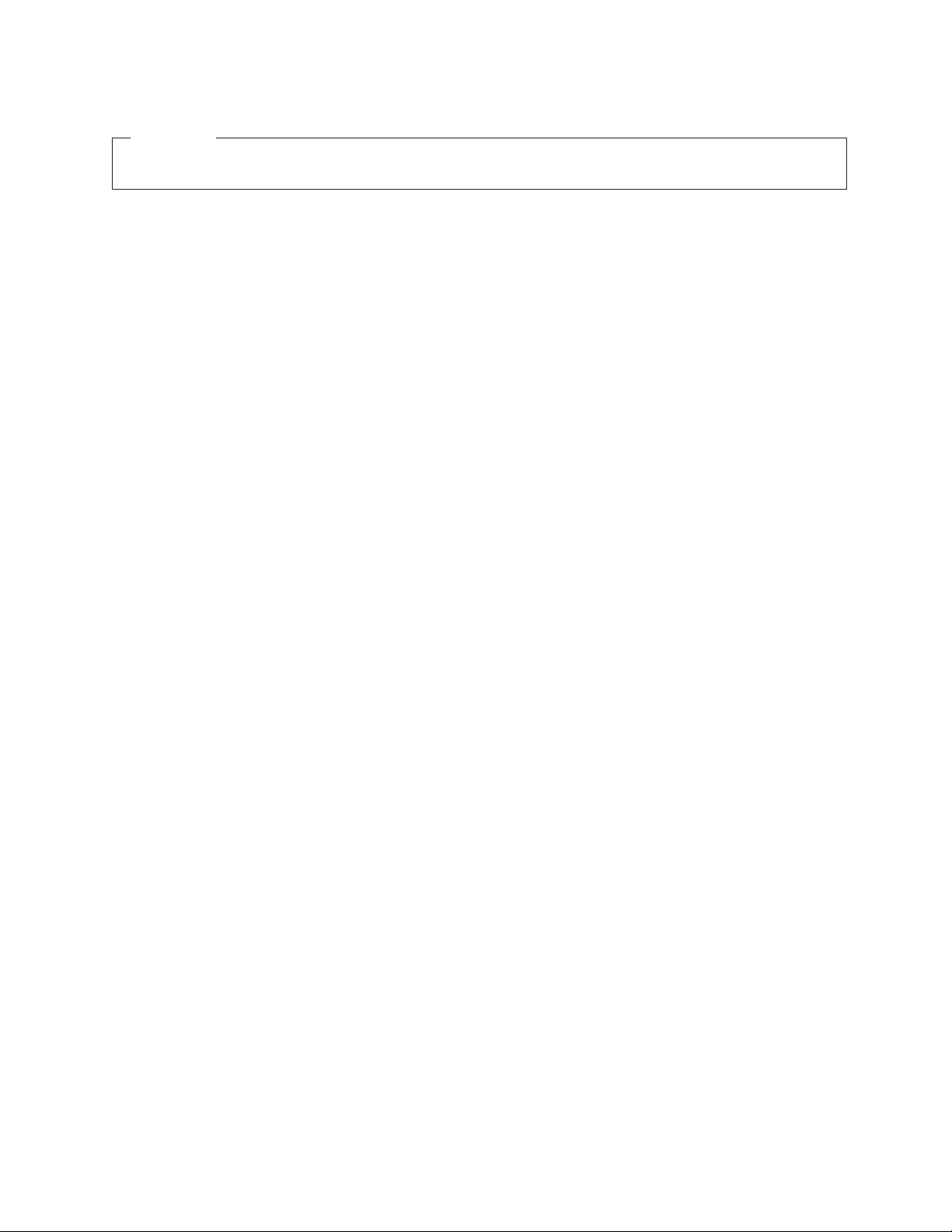
Anmärkning
Innan du börjar använda den här informationen och den produkt den handlar om bör du läsa informationen i Handbok för
säkerhet och garanti som följer med produkten och Bilaga B, ”Övrig information”, på sidan 51.
Första utgåvan (juni 2007)
© Copyright Lenovo 2005, 2007.
Vissa delar © Copyright International Business Machines Corporation 2005.
All rights reserved.

Innehåll
Inledning . . . . . . . . . . . . . .v
Kapitel 1. Viktig säkerhetsinformation . .1
Kapitel 2. Ordna arbetsplatsen . . . . .3
Arbeta bekvämt . . . . . . . . . . . . .3
Reflexer och belysning . . . . . . . . . . .4
Luftcirkulation . . . . . . . . . . . . . .4
Eluttag och nätsladdar . . . . . . . . . . .4
Kapitel 3. Installera datorn . . . . . . .5
Installera det vertikala stället . . . . . . . . .5
Ansluta datorn . . . . . . . . . . . . .6
Slå på strömmen till datorn . . . . . . . . .11
Slutföra programinstallationen . . . . . . . .11
Genomföra viktiga uppgifter . . . . . . . . .11
Uppdatera operativsystemet . . . . . . . . .12
Installera andra operativsystem . . . . . . . .12
Uppdatera antivirusprogram . . . . . . . .12
Stänga av datorn . . . . . . . . . . . .12
Funktioner . . . . . . . . . . . . . . .12
Specifikationer . . . . . . . . . . . . .15
Kapitel 4. Översikt över programvaran 17
Program som följer med Windows-operativsystemet 17
Program som tillhandahålls av Lenovo . . . .17
PC Doctor for WINPE och PC Doctor for Windows
. . . . . . . . . . . . . . .18
Adobe Acrobat Reader . . . . . . . . . .18
Kapitel 5. Använda inställningsprogrammet
Starta inställningsprogrammet (Setup Utility) . . .19
Kontrollera och ändra inställningar . . . . . .19
Använda lösenord . . . . . . . . . . . .19
Att tänka på när du använder lösenord . . . .20
Användarlösenord . . . . . . . . . . .20
Administratörslösenord . . . . . . . . .20
Lägga in, ändra och ta bort ett lösenord . . . .20
Använda Security Profile by Device . . . . . .21
Välja en tillfällig startenhet . . . . . . . . .21
Välja en tillfällig startenhet . . . . . . . .21
Välja eller ändra startordning . . . . . . .22
Avsluta inställningsprogrammet (Setup Utility) . .22
Setup Utility . . . . . . . .19
Kapitel 6. Uppdatera systemprogram 23
Använda systemprogram . . . . . . . . . .23
Uppdatera (flasha) BIOS från en CD-ROM-skiva
eller diskett . . . . . . . . . . . . . .23
Uppdatera (flasha) BIOS från operativsystemet . .24
Kapitel 7. Felsökning och testning . . .25
Enkel felsökning . . . . . . . . . . . . .25
Felsökningsprogram . . . . . . . . . . .26
PC-Doctor for Windows . . . . . . . . .27
PC-Doctor for DOS . . . . . . . . . . .27
PC-Doctor for Windows PE . . . . . . . .29
Rengöra musen . . . . . . . . . . . . .29
Optisk mus . . . . . . . . . . . . .29
Icke-optisk mus . . . . . . . . . . . .29
Kapitel 8. Återställa program . . . . .31
Skapa och använda återställningsskivor . . . . .31
Utföra säkerhets- och återställningsåtgärder . . .32
Använda arbetsutrymmet i Rescue and Recovery . .33
Skapa och använda räddningsmedier . . . . . .35
Skapa och använda räddningsdisketter . . . . .36
Återställa eller installera om drivrutiner . . . . .37
Ange en räddningsenhet i startordningen . . . .38
Lösa återställningsproblem . . . . . . . . .38
Kapitel 9. Information, hjälp och service
. . . . . . . . . . . . . . . .39
Informationskällor . . . . . . . . . . . .39
Mappen Online Books . . . . . . . . . .39
ThinkVantage Productivity Center . . . . . .39
Access - Hjälp . . . . . . . . . . . .40
Säkerhet och garanti . . . . . . . . . .40
www.lenovo.com . . . . . . . . . . .40
Hjälp och service . . . . . . . . . . . .41
Använda dokumentationen och felsökningsprogrammen
. . . . . . . . . . . . . .41
Ringa efter service . . . . . . . . . . .41
Använda andra tjänster . . . . . . . . .42
Köpa tilläggstjänster . . . . . . . . . .42
Bilaga A. Manuella modemkommandon 43
Grundläggande AT-kommandon . . . . . . .43
Utökade AT-kommandon . . . . . . . . . .45
Kommandon för MNP/V.42/V.42bis/V.44 . . . .46
Kommandon för Fax, klass 1 . . . . . . . .47
Kommandon för fax, klass 2 . . . . . . . . .47
Kommandon för rösttelefoni . . . . . . . . .48
Bilaga B. Övrig information . . . . . .51
Information om funktioner för TV . . . . . . .52
Varumärken . . . . . . . . . . . . . .52
Index . . . . . . . . . . . . . . .53
© Lenovo 2005, 2007. Vissa delar © IBM Corp. 2005. iii
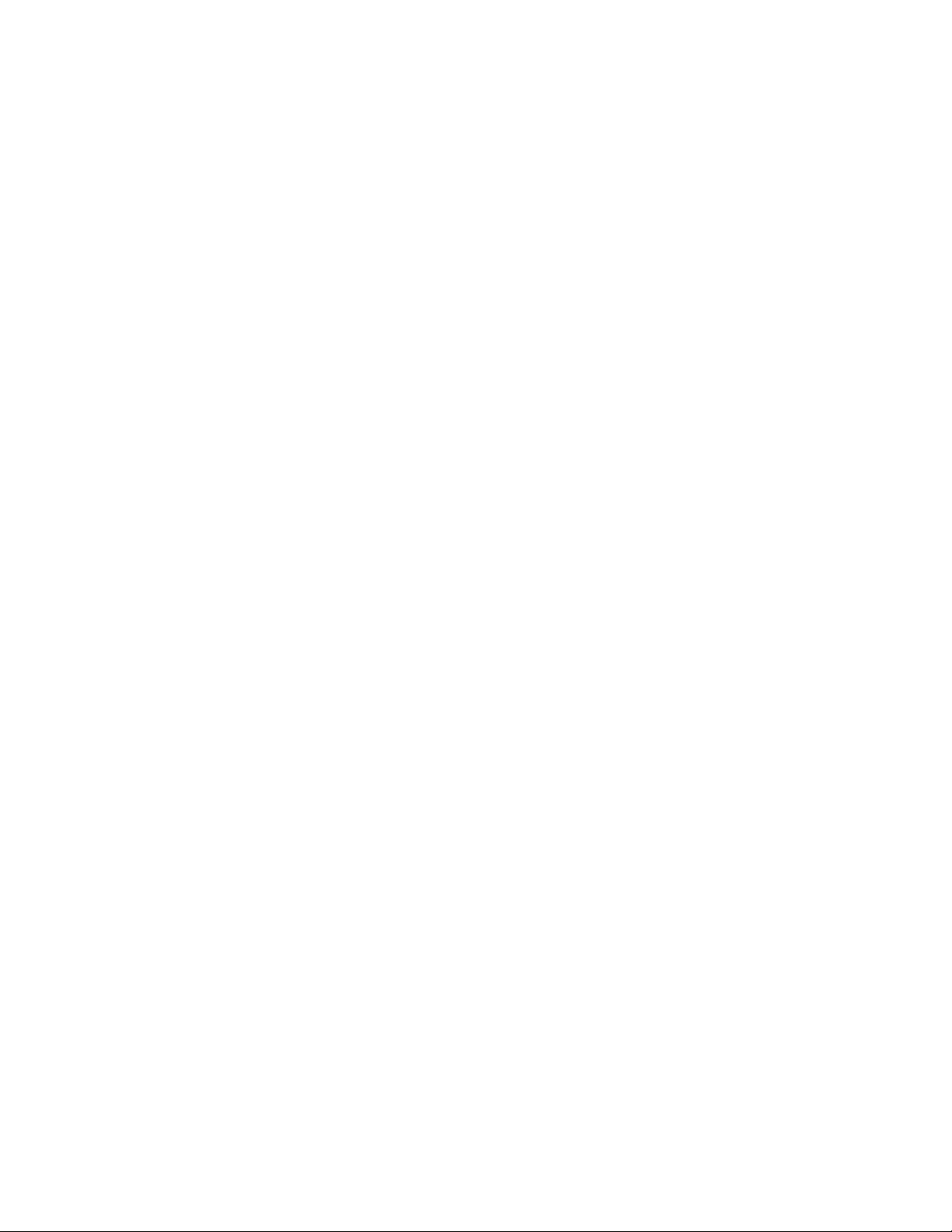
iv Användarhandbok
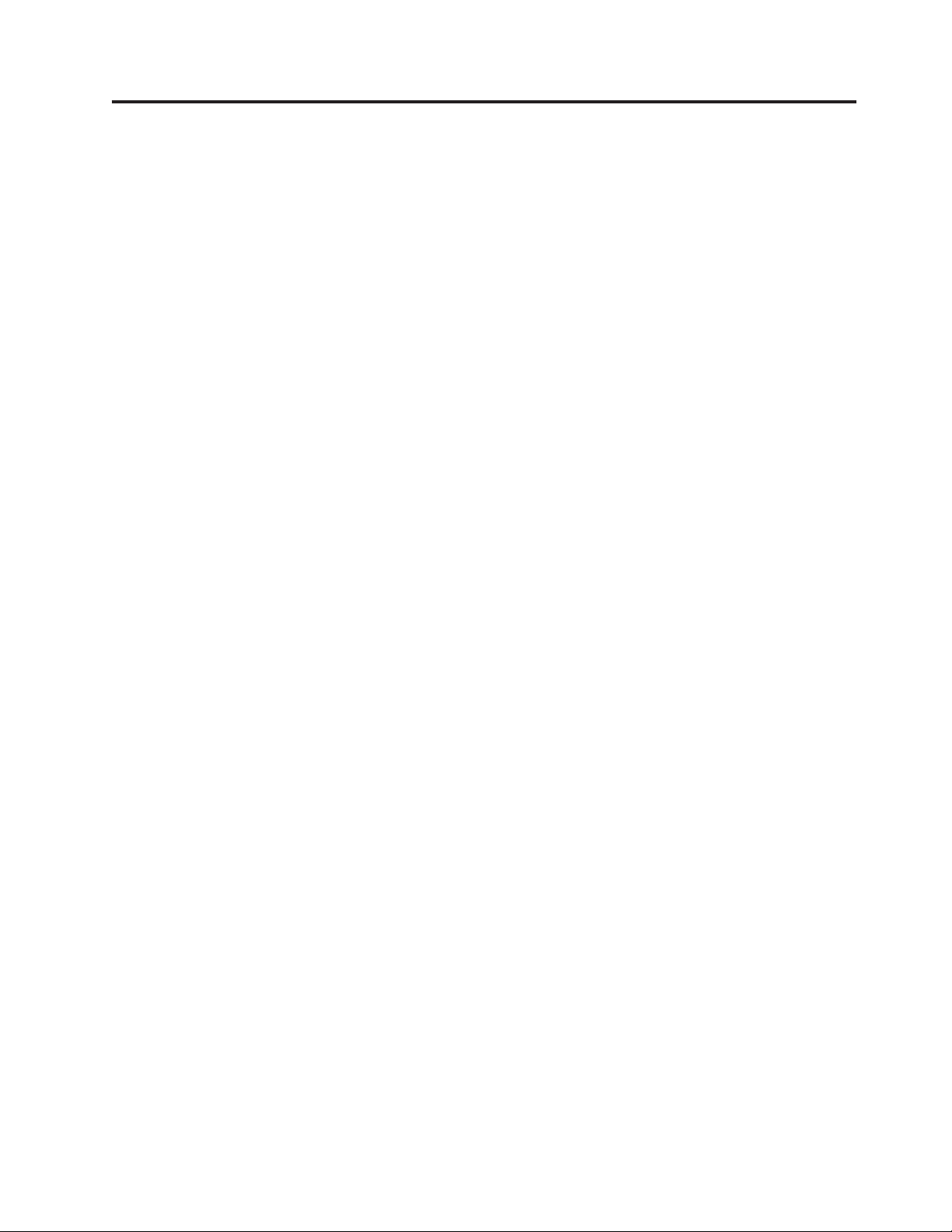
Inledning
Den här användarhandboken innehåller följande information:
v Kapitel 1, ”Viktig säkerhetsinformation”, på sidan 1 innehåller information om
var du kan hitta säkerhetsinformation för den här produkten.
v Kapitel 2, ”Ordna arbetsplatsen”, på sidan 3 ger information om hur du placerar
datorn så att du kan arbeta bekvämt och tar hänsyn till behovet av ljuskällor,
luftcirkulation och eluttag.
v Kapitel 3, ”Installera datorn”, på sidan 5 ger information om hur du konfigure-
datorn och installerar operativsystem och program.
rar
v Kapitel 4, ”Översikt över programvaran”, på sidan 17 ger information om den
programvara som är tillgänglig på datorn.
v Kapitel 5, ”Använda inställningsprogrammet Setup Utility”, på sidan 19 innehål-
anvisningar om hur du tar fram och ändrar datorns konfigurationsinställ-
ler
ningar.
v Kapitel 6, ”Uppdatera systemprogram”, på sidan 23 ger information om uppda-
av POST/BIOS och återställning efter fel när POST/BIOS har uppdaterats.
tering
v Kapitel 7, ”Felsökning och testning”, på sidan 25 ger information om enkel fel-
sökning
och om datorns testverktyg.
v Kapitel 8, ”Återställa program”, på sidan 31 innehåller anvisningar om hur du
använder programmet ThinkVantage® Rescue and Recovery™ och skapar produktåterställningsskivor,
säkerhetskopierar data, återställer programvara och
återställer hela innehållet på hårddisken till ett tidigare sparat tillstånd.
v Kapitel 9, ”Information, hjälp och service”, på sidan 39 ger information om
Lenovos® breda utbud av användbara resurser.
v Bilaga A, ”Manuella modemkommandon”, på sidan 43 innehåller listor över
kommandon för manuell programmering av modemet.
v Bilaga B, ”Övrig information”, på sidan 51 innehåller anmärkningar och varu-
märkesinformation.
© Lenovo 2005, 2007. Vissa delar © IBM Corp. 2005. v

vi Användarhandbok
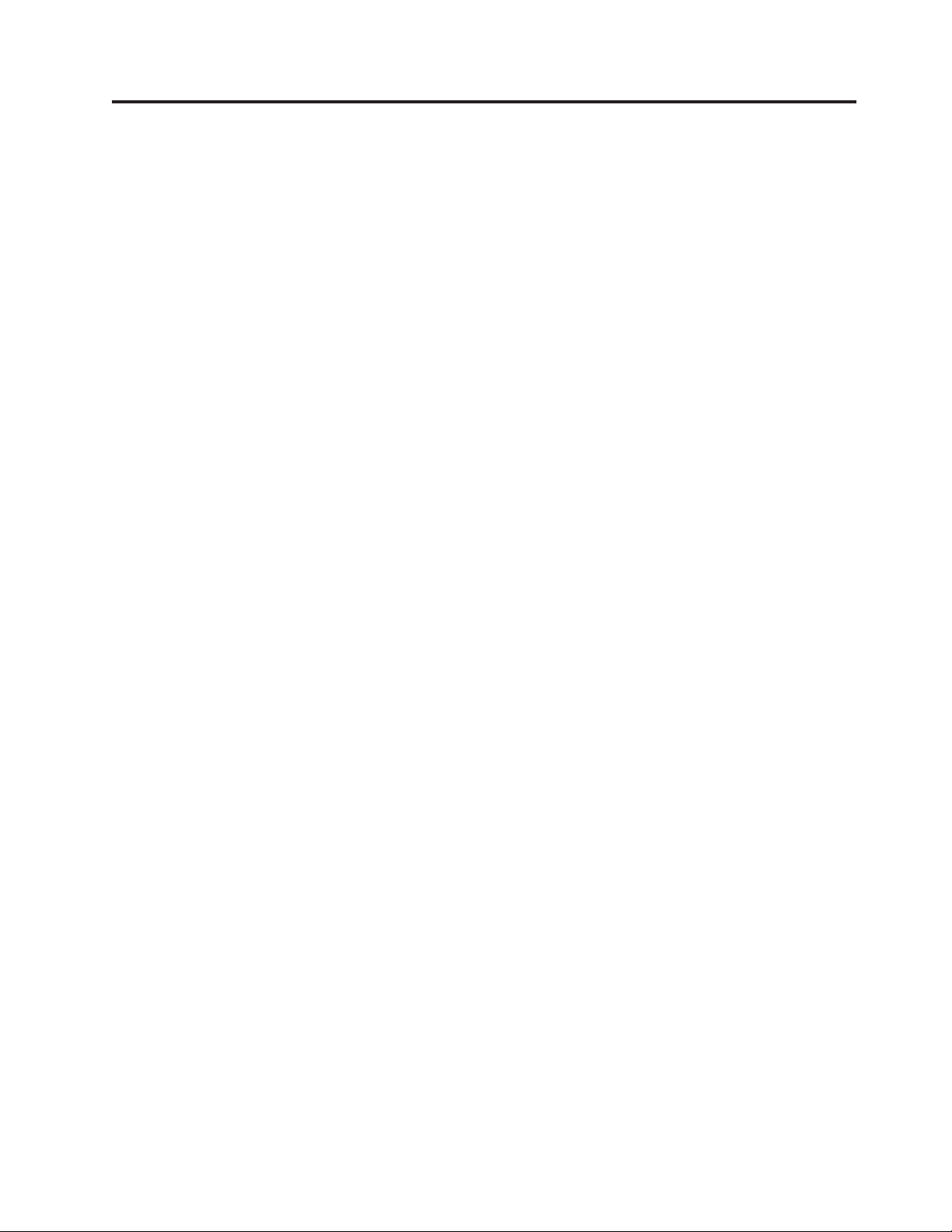
Kapitel 1. Viktig säkerhetsinformation
Varning – risk för personskada:
Innan du använder den här handboken är det viktigt att du har läst och förstått
alla säkerhetsinformation om den här produkten. Den senaste säkerhetsinformationen finns i Handbok för säkerhet och garanti som du fick tillsammans med produkten. Genom att läsa och förstå säkerhetsinformationen minskar du risken för
att du själv eller produkten skadas.
Om du inte har kvar ditt exemplar av Handbok för säkerhet och garanti kan du hämta
ett exemplar från Lenovos supportwebbplats på adressen
http://www.lenovo.com/support.
© Lenovo 2005, 2007. Vissa delar © IBM Corp. 2005. 1

2 Användarhandbok

Kapitel 2. Ordna arbetsplatsen
För att få största möjliga utbyte av datorn bör du ordna både den utrustning du
använder och arbetsplatsen så att de passar dina behov och det arbete du utför.
Bekvämlighet är viktigast, men ljuskällor, ventilation och placering av eluttag kan
också påverka hur du ordnar arbetsplatsen.
Arbeta bekvämt
Även om det inte finns någon enstaka arbetsställning som passar alla, så följer här
några riktlinjer för hur du ska kunna hitta den ställning som passar dig bäst.
Det är tröttsamt att sitta länge i samma ställning. Stolens ryggstöd och sits bör
vara justerbara och ge ett bra stöd. Om stolen har böjd framkant undviker du onö-
tryck mot lårens undersida. Ställ in sitsen så att du har låren parallellt med
digt
golvet och fötterna antingen rakt mot golvet eller på ett fotstöd.
När du använder tangentbordet ska du kunna hålla underarmarna parallellt med
golvet och handlederna i en bekväm, avslappnad ställning. Försök ha ett lätt
anslag på tangentbordet och slappna av i händer och fingrar. Du kan ändra vinkeln på tangentbordet genom att justera tangentbordsstöden så att du arbetar
bekvämt.
Avstånd till bildskärm
Stöd för
korsryggen
Sitt
höjd
Ställ in skärmen så att överkanten är i höjd med eller strax under ögonnivå. Pla-
bildskärmen på lämpligt avstånd, vanligen mellan 50 och 60 cm bort, på ett
cera
sådant sätt att du kan arbeta utan att vrida kroppen. Placera också annan utrust-
du regelbundet använder, t.ex. telefon eller mus, inom bekvämt räckhåll.
ning
© Lenovo 2005, 2007. Vissa delar © IBM Corp. 2005. 3
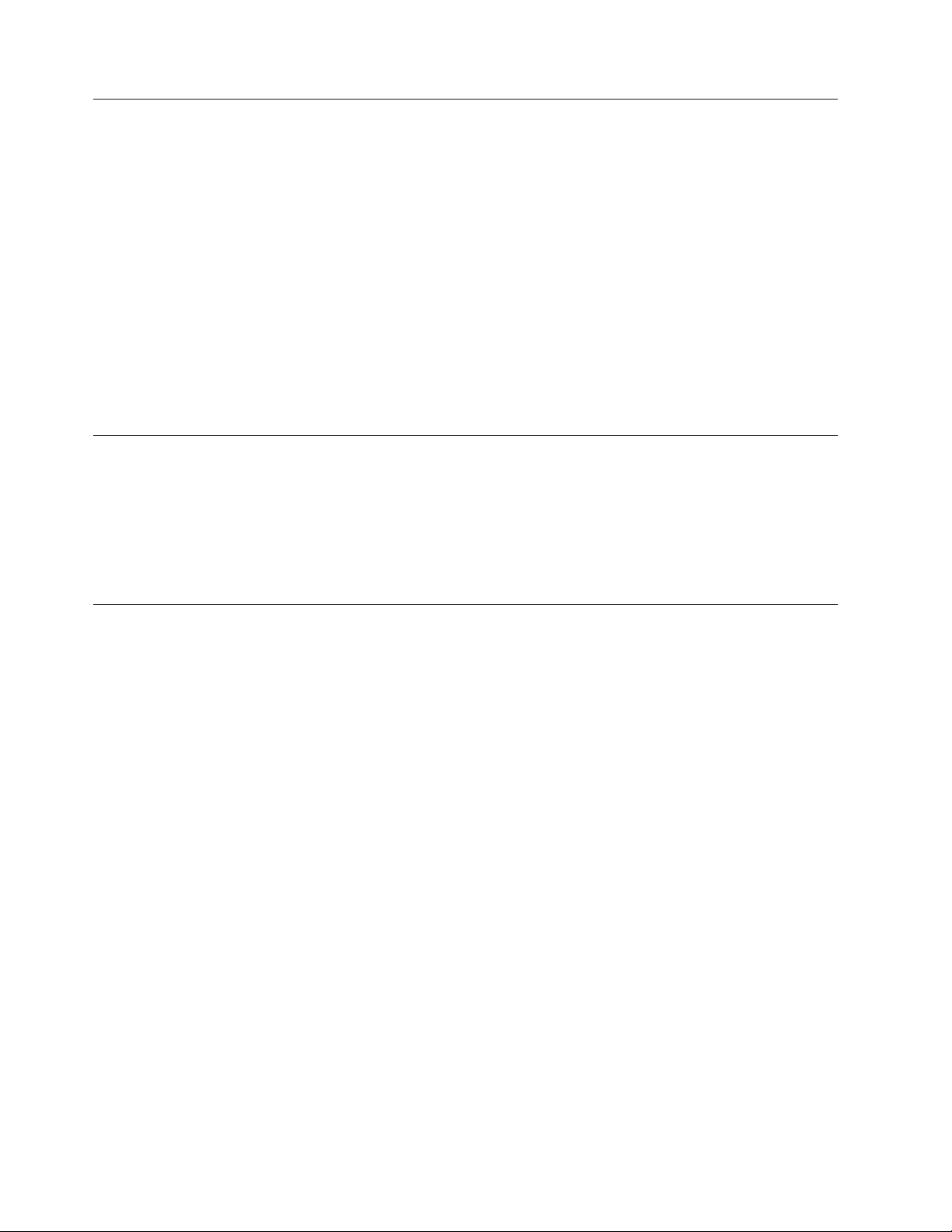
Reflexer och belysning
Placera bildskärmen så att reflexer och speglingar från belysning, fönster och andra
ljuskällor minskas. Ljus som reflekteras från blanka ytor kan ge irriterande reflexer
på bildskärmen. Placera om möjligt bildskärmen vinkelrätt mot fönster och andra
ljuskällor. Om det är för ljust i rummet kan du släcka taklamporna eller använda
svagare glödlampor. Om du ställer bildskärmen i närheten av ett fönster kan du
skärma av dagsljuset med hjälp av gardiner eller persienner. Du kan reglera skär-
ljusstyrka och kontrast allteftersom ljusförhållandena ändras under dagen.
mens
Om störande reflexer inte går att undvika och ljuset inte kan ändras kan du pla-
ett antireflexfilter framför skärmen. Eftersom sådana filter kan påverka skärm-
cera
bör du dock först försöka få bort reflexerna med andra metoder.
bilden
Damm kan ge störande reflexer och påverka skärmbilden. Torka av bildskärmen
regelbundet med en mjuk trasa som fuktats med ett rengöringsmedel utan slipmedel.
Luftcirkulation
Datorn och bildskärmen avger värme. Genom datorns ventilationsgaller dras kall
luft in och varm luft strömmar ut. Bildskärmen avger värme via ventilationsöppningar.
överhettning. Placera därför datorn och bildskärmen så att inte ventilationsöppningarna blockeras. Ett avstånd på fem cm brukar vara tillräckligt. Se också till att
ventilationen inte är riktad mot någon annan.
Om du täcker för ventilationsöppningarna kan utrustningen skadas genom
Eluttag och nätsladdar
Eluttagens placering och sladdarnas längd samt längden på kablar mellan datorn
och andra enheter kan vara avgörande för var du väljer att placera datorn.
När du ordnar din arbetsplats bör du tänka på följande:
v Undvik att använda förlängningssladdar. Anslut om möjligt nätsladden direkt
till ett vägguttag.
v Håll nätsladdar och kablar borta från gångar och andra utrymmen där man kan
snubbla över dem.
information om nätsladdar finns i Handbok för säkerhet och garanti som följer
Mer
med datorn.
4 Användarhandbok
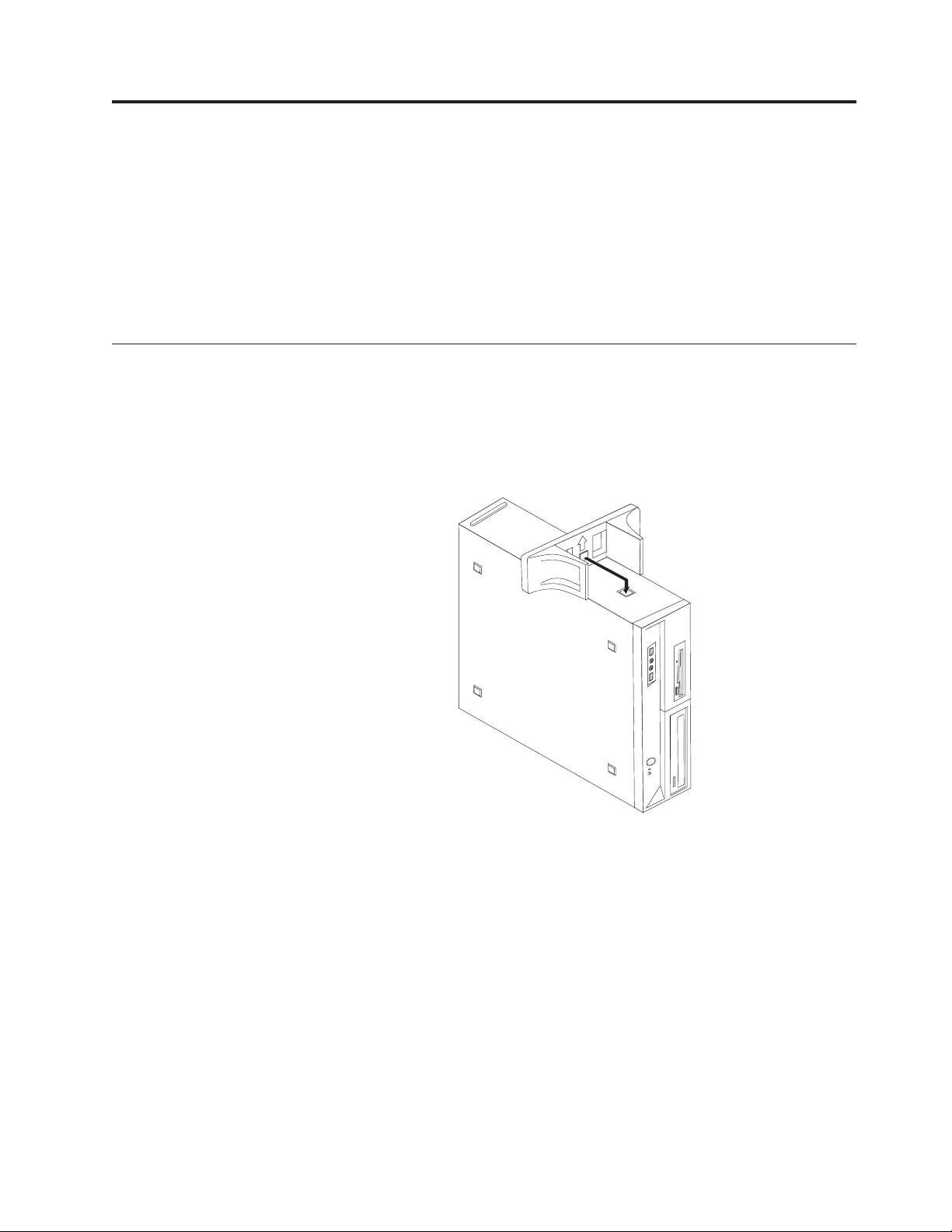
Kapitel 3. Installera datorn
Du bör läsa informationen i Handbok för säkerhet och garanti innan du installerar
datorn. Genom att läsa och förstå säkerhetsinformationen minskar du risken för att
du själv eller produkten skadas.
Installera datorn på en plats som ger dig bästa möjliga arbetsförhållanden beroende på dina egna behov och vanor. Mer information finns i Kapitel 2, ”Ordna
arbetsplatsen”, på sidan 3.
Installera det vertikala stället
Beroende på datormodell kan du använda ett vertikalt ställ om du vill placera
datorn i upprätt läge. Om datorn levererades med ett vertikalt ställ installerar du
stället på följande sätt:
1. Placera datorn i vertikalt läge med ventilationsöppningarna vända nedåt.
2. Passa in fliken på det vertikala stället i skåran i datorn så som visas i bilden.
3. Sväng det vertikala stativet mot datorns framsida tills det snäpper på plats.
4. Placera försiktigt datorn med ventilationsöppningarna vända uppåt på stället.
© Lenovo 2005, 2007. Vissa delar © IBM Corp. 2005. 5
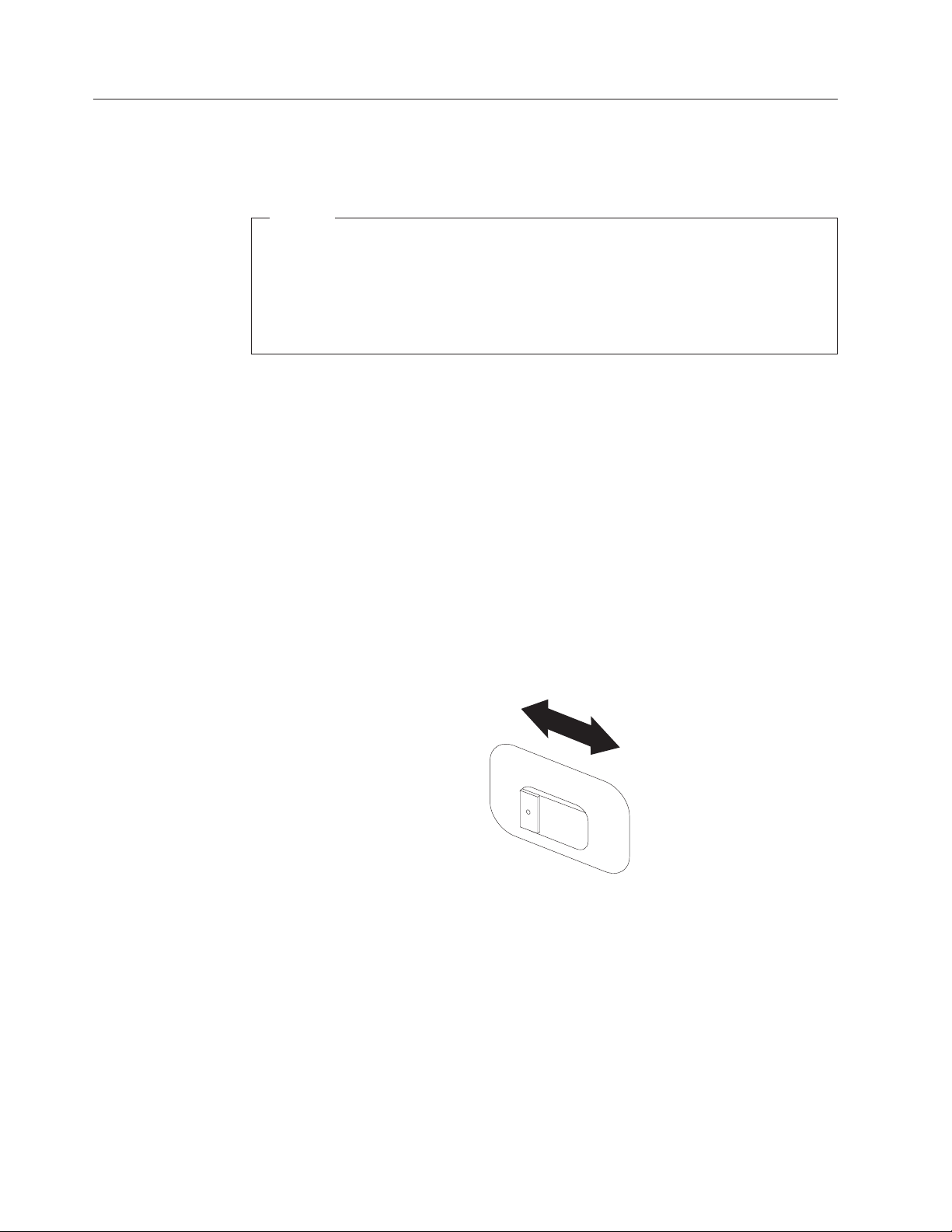
Ansluta datorn
Följ de här anvisningarna när du ansluter datorn. Titta efter de små symbolerna
vid portarna på datorns baksida.
Viktigt
Om spänningsomkopplaren ställs in på fel spänning kan datorn skadas permanent.
Om du inte är säker på vilken spänning du har i dina eluttag, kontaktar du
ditt elbolag eller ser efter på deras webbsida. Information om nätspänningen i
andra länder kan du till exempel hitta i en del resehandböcker.
Anm: Alla portar och kontakter som beskrivs i det här avsnittet kanske inte finns
på just din datormodell.
Om datorns kablar och kontaktpanel är färgkodade ser du till att färgen på kabeln
överensstämmer med färgen på kontakten. Anslut t.ex. en blå kabel till en blå port
och en röd kabel till en röd port.
1. Vissa datormodeller har en spänningsomkopplare som sitter intill anslutningen
för nätsladden.
Om din dator har en spänningsomkopplare ser du till att den är inställd på
samma spänning som finns i dina eluttag. Om du behöver växla spänningsläget går du det lättast med spetsen på en kulspetspenna.
v Om nätspänningen i landet eller regionen är 100–127 V vid växelström sät-
du omkopplaren på 115 V.
ter
v Om nätspänningen i landet eller regionen är 200–240 V vid växelström sät-
du omkopplaren på 230 V.
ter
115
6 Användarhandbok
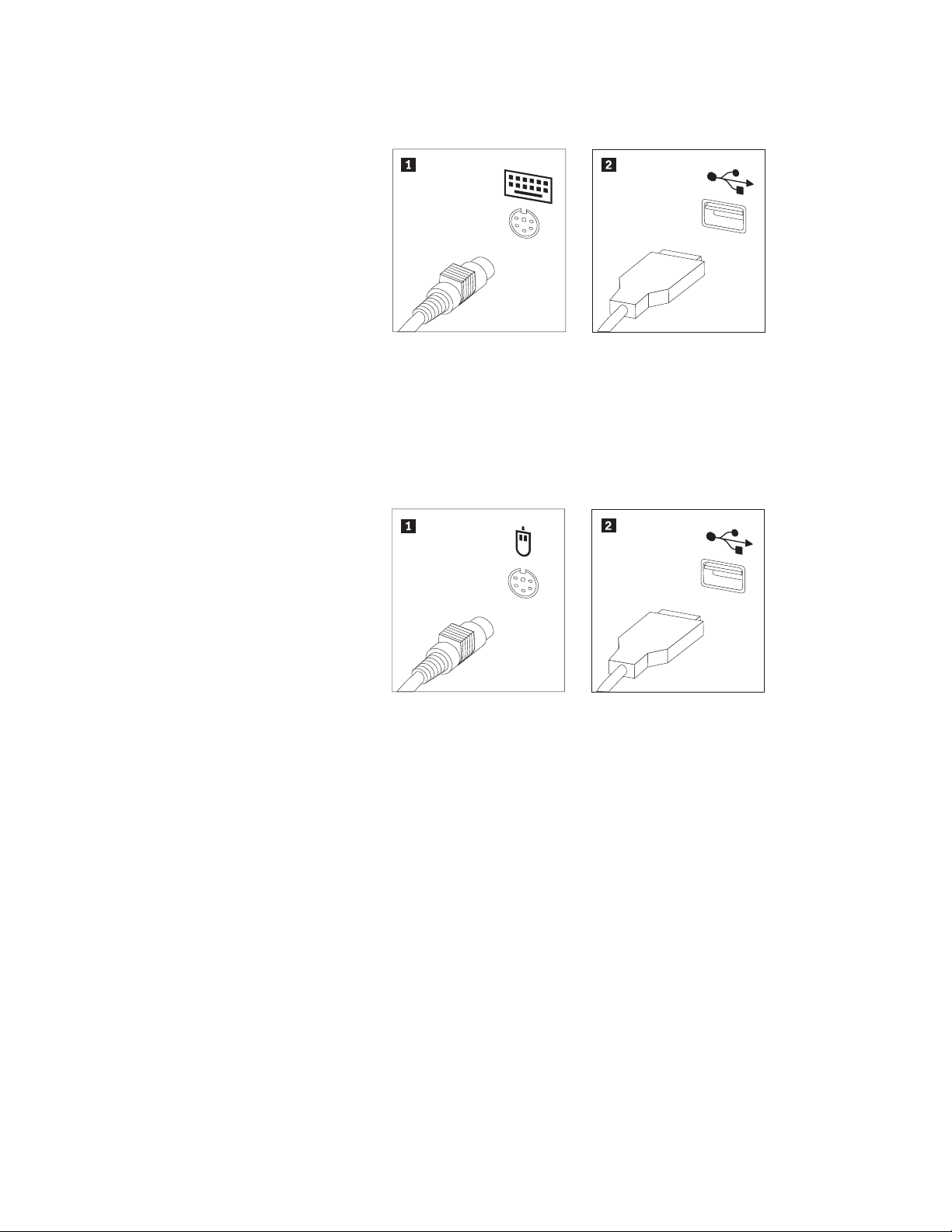
2. Anslut tangentbordskabeln till lämplig tangentbordsport, antingen till standardporten 1 eller USB-porten 2.
Anm: Vissa modeller har tangentbord med fingeravtrycksläsare. Efter att du
har installerat och startar datorn går du till datorns inbyggda hjälpsys-
Access Hjälp där du får information om din fingeravtrycksläsare. I
tem
”Access - Hjälp” på sidan 40 finns anvisningar för hur du öppnar hjälpsystemet.
3. Anslut muskabeln till lämplig musport, antingen till standardporten 1 eller
till USB-porten 2.
Kapitel 3. Installera datorn 7

4. Anslut bildskärmskabeln till datorns bildskärmsport.
v Om du har en VGA-skärm av standardtyp ansluter du kabeln till porten så
som visas i bilden.
Anm: Om datorn har två bildskärmsportar ska du använda porten på gra-
fikkortet.
v Om du tänker använda en DVI-skärm måste datorn ha ett särskilt kort
installerat för DVI-skärmen. Anslut kabeln till porten så som visas i bilden.
5. Om du har ett modem ansluter du det enligt anvisningarna nedan.
E
N
O
H
TELEFON-
SLADD
1 Bilden visar de två portarna på datorns baksida som behövs för modemet.
TELEFON-
SLADD
P
E
IN
L
E
N
O
H
P
E
IN
L
2 I USA och en del andra länder som använder RJ-11-telefonjack, ansluter du
telefonkabeln till telefonen och den andra änden av telefonkabeln till telefonporten
på datorns baksida. Anslut ena änden av modemkabeln till modemporten på
datorns baksida och den andra änden till telefonjacket i väggen.
3 I länder eller regioner som inte använder RJ-11-jack kan det behövas en linjedelare
eller konverterare för att ansluta kablarna till telefonjacket, som överst på bilden.
Det går också att använda linjedelaren utan telefonen, som längst ned på bilden.
6. Om du har ljudenheter ansluter du dem enligt anvisningarna nedan. Mer
information om högtalare hittar du i 7 och 8 på sidan 9.
8 Användarhandbok
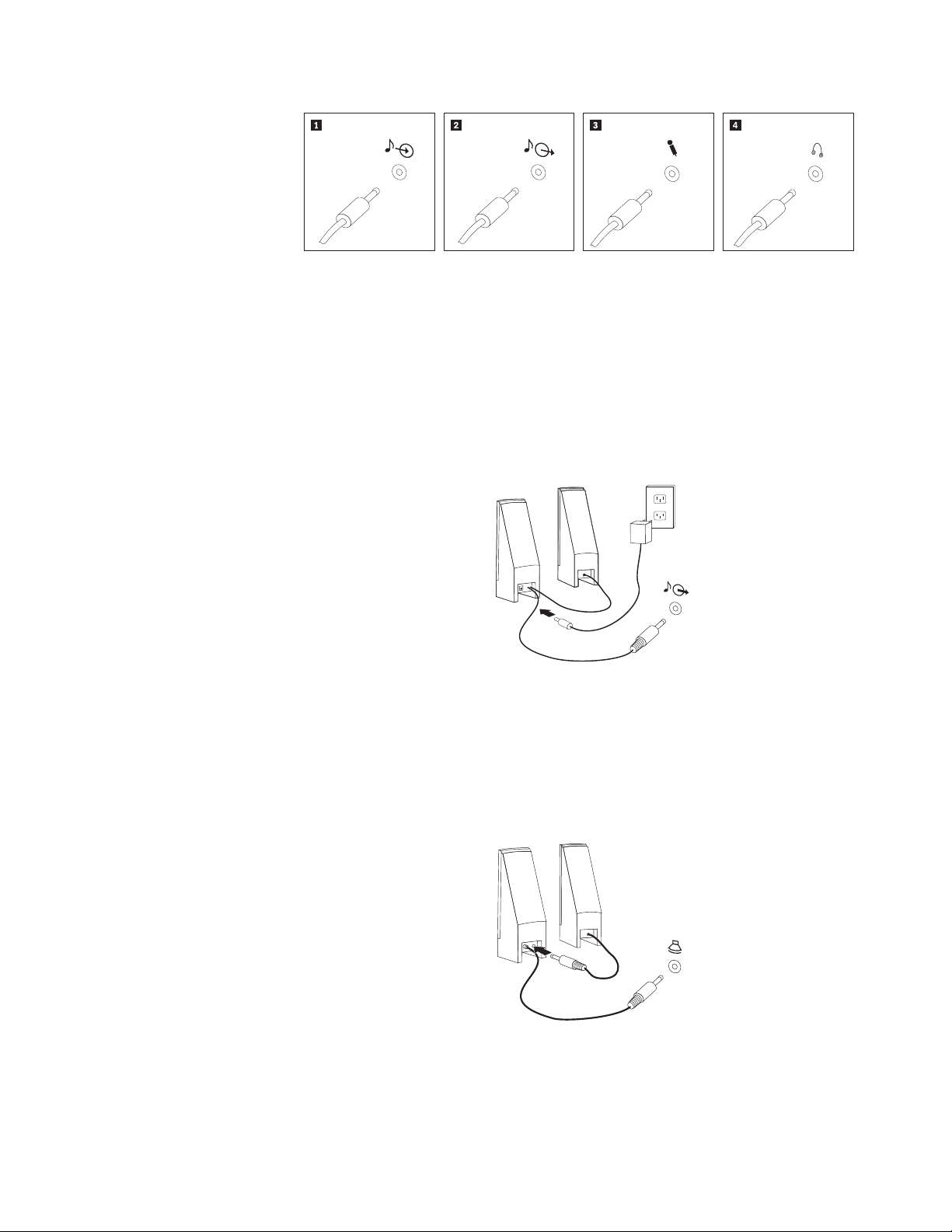
1 Ljudingång Tar emot ljudsignaler från en extern ljudenhet, t.ex. en stereoanlägg-
ning.
2 Ljudutgång Skickar ljudsignaler från datorn till externa enheter, t.ex.
stereohögtalare med inbyggd förstärkare.
3 Mikrofon Här ansluter du en mikrofon till datorn om du vill spela in ljud eller
använder programvara för taligenkänning.
4 Hörlurar Här ansluter du hörlurar till datorn när du vill kunna lyssna på
musik eller andra ljud utan att störa någon annan. Kontakten kan
vara placerad på framsidan av datorn.
7. Om du har högtalare med inbyggd förstärkare och adapter för växelström:
a. Anslut kabeln som löper mellan högtalarna, om det behövs. Hos vissa
högtalare är denna kabel fast ansluten.
b. Anslut nätadaptersladden till högtalaren.
c. Anslut högtalarna till datorn.
d. Anslut nätadaptern till strömkällan.
8. Om du har högtalare utan inbyggd förstärkare och utan adapter för växel-
ström:
a. Anslut kabeln som löper mellan högtalarna, om det behövs. Hos vissa
högtalare är denna kabel fast ansluten.
b. Anslut högtalarna till datorn.
9. Koppla in övriga enheter. Alla portar och kontakter som visas här kanske inte
finns på just din datormodell.
Kapitel 3. Installera datorn 9

1394
1394
1 USB Till den här porten ansluter du USB-enheter, t.ex. tangentbord, möss,
skannrar, skrivare och handdatorer.
2 Serieport Här ansluter du ett externt modem, en seriell skrivare eller andra
enheter som använder en seriell kontakt med 9 stift.
3 S-video Här ansluter du en TV-apparat med S-videokontakt. Förekommer på
vissa videokort med höga prestanda.
4 Parallellport Här ansluter du en parallell skrivare eller andra enheter som kräver
en parallell anslutning med 25 stift.
5 Ethernet Här ansluter du datorn till ett Ethernetnätverk eller ett kabelmodem.
Viktigt: För att uppfylla FCC-gränsvärdena måste du använda en
Ethernetkabel av kategori 5.
6 MIDI/styrspak Här ansluter du en styrspak, en styrplatta eller en MIDI-enhet (musi-
cal instrument digital interface), t.ex. ett MIDI-keyboard.
7 IEEE 1394 Den här porten kallas ibland Firewire därför att den överför data
snabbt. Det finns två sorters IEEE 1394-portar: med 4 eller 6 stift.
IEEE 1394 används för att ansluta till olika typer av hemelektronik,
som digitala ljudenheter och bildläsare.
10. Anslut nätsladdarna till jordade eluttag.
Anm: mer information om portar finns i Access Hjälp, datorns inbyggda hjälpsys-
I ”Access - Hjälp” på sidan 40 finns anvisningar för hur du öppnar
tem.
hjälpsystemet.
10 Användarhandbok
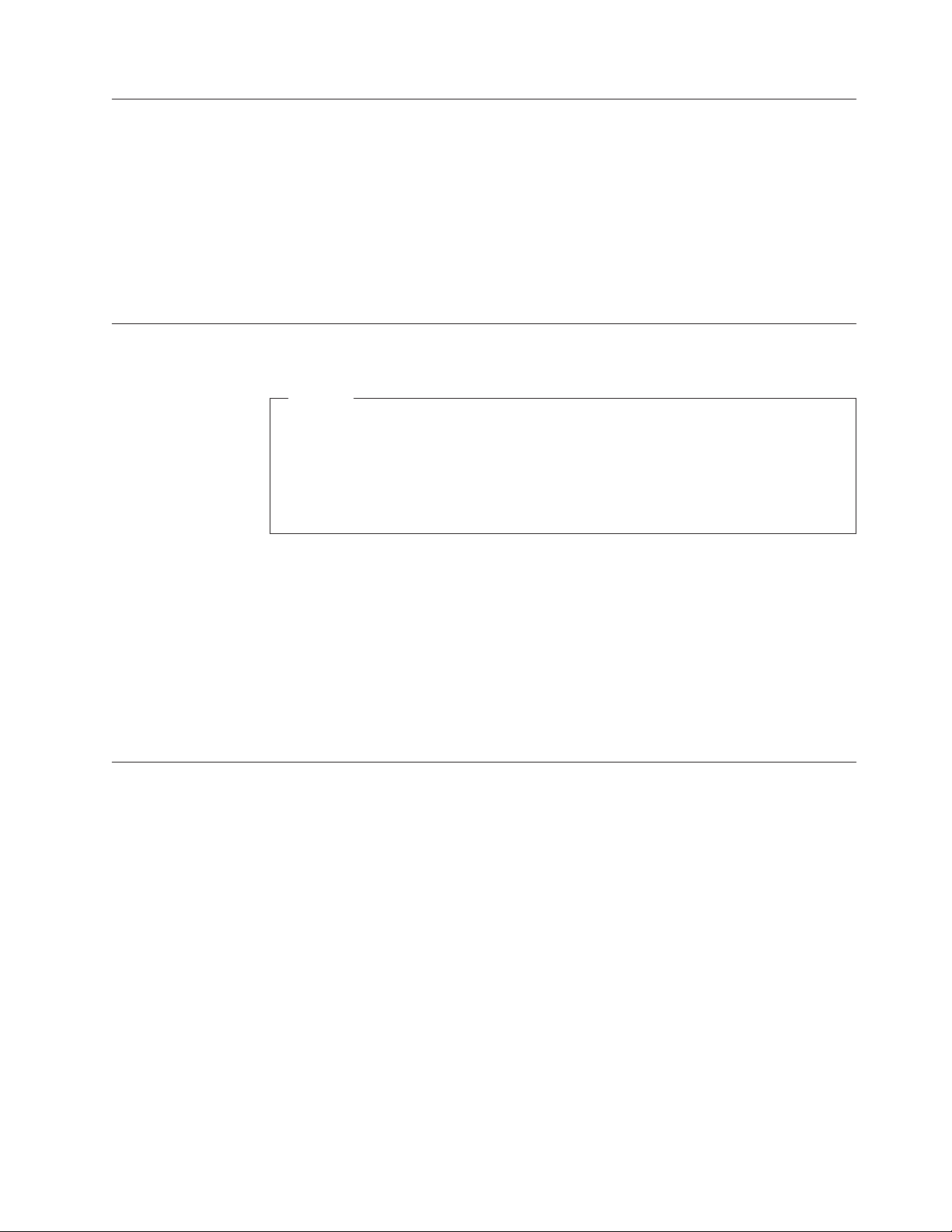
Slå på strömmen till datorn
Slå först på strömmen till bildskärmen och annan kringutrustning och starta sedan
datorn. När datorns självtest (POST: power-on self-test) är klart försvinner logoty-
Om datorn har förinstallerad programvara startar installationsprogrammen.
pen.
Om du stöter på problem under starten läser du Kapitel 7, ”Felsökning och
testning”, på sidan 25. Mer hjälp finns i Kapitel 9, ”Information, hjälp och service”,
på sidan 39. Du kan få hjälp och information via telefon av Customer Support
Center. I säkerhets- och garantiinformationen som följer med datorn finns en telefonlista för service och support över hela världen.
Slutföra programinstallationen
Viktigt
Läs noggrant igenom licenstexten innan du använder de medföljande programmen.
digheter samt garantivillkor för den programvara som följer med datorn. Du
accepterar villkoren i licenstexten genom att använda programmen. Om du
inte accepterar villkoren ska du inte använda programmen. Lämna i så fall
omgående tillbaka hela datorn så får du pengarna tillbaka.
I texten finns en utförlig beskrivning av dina rättigheter och skyl-
När du startar datorn för första gången slutför du programinstallationen enligt
anvisningarna på skärmen. Om du inte slutför programinstallationen första gången
datorn startas kan oväntade problem uppstå. När installationen är klar kan du läsa
mer om datorn i det inbyggda hjälpsystemet. I ”Access - Hjälp” på sidan 40 finns
anvisningar för hur du öppnar hjälpsystemet.
Anm: På en del datormodeller är en flerspråkig version av operativsystemet
Microsoft Windows förinstallerat. Om datorn har den flerspråkiga versionen,
ombeds du välja ett språk under installationen. Efter installationen kan du
byta språkversion i Kontrollpanelen i Windows.
Genomföra viktiga uppgifter
När du har installerat datorn genomför du följande uppgifter för att spara tid och
undvika problem senare:
v Skapa en CD-avbildning för felsökning, felsökningsdisketter eller räddningsme-
dier. Med hjälp av felsökningsprogram kan du testa datorns maskinvarukompo-
och få information om operativsysteminställningar som kan orsaka
nenter
maskinvarufel. Genom att i god tid skapa en CD-avbildning för felsökning, felsökningsdisketter
arbetsutrymmet i Rescue and Recovery skulle bli oåtkomligt. Mer information
finns i ”PC-Doctor for DOS” på sidan 27, ”PC-Doctor for Windows PE” på sidan
29 eller ”Skapa och använda räddningsmedier” på sidan 35.
v Skriv upp datorns maskintyp, modell och serienummer. Om du skulle behöva
service eller teknisk support, kommer dessa uppgifter antagligen att efterfrågas.
Du hittar mer information i säkerhets- och garantiinformationen som följer med
datorn.
eller räddningsmedier ser du till att du kan felsöka även om
Kapitel 3. Installera datorn 11
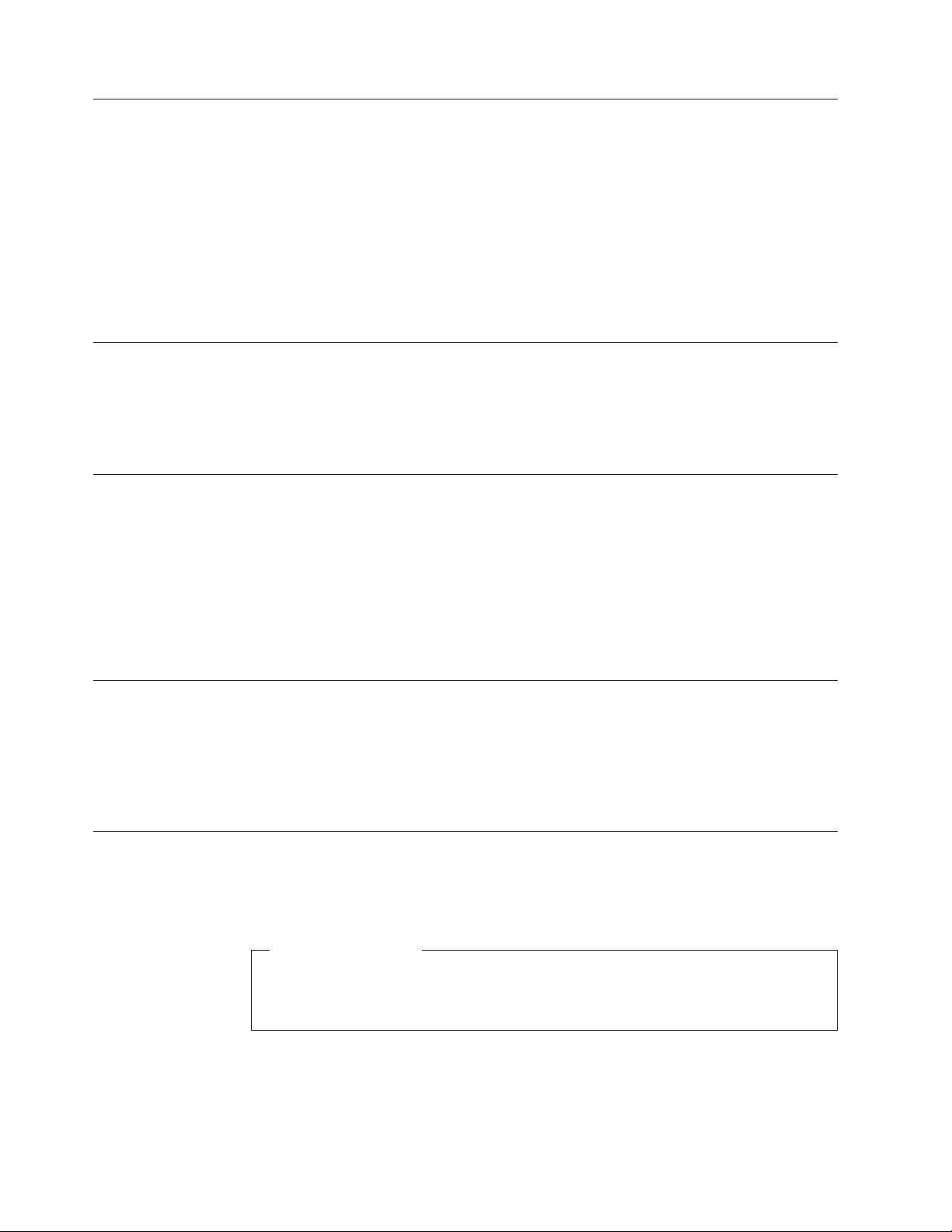
Uppdatera operativsystemet
Microsoft gör uppdateringar tillgängliga för de olika Windows-operativsystemen
på Microsofts webbplats för Windows-uppdateringar. Webbplatsen tar automatiskt
reda på vilka uppdateringar som är tillgängliga för just din dator och visar en lista
med enbart dessa uppdateringar. Uppdateringarna kan t.ex. vara säkerhetsfixar,
nya versioner av Windows-komponenter (som Media Player), fixar till andra delar
av Windows operativsystemet, eller förbättringar.
Mer information om att uppdatera operativsystemet finns i Access - Hjälp, datorns
inbyggda hjälpsystem. I ”Access - Hjälp” på sidan 40 finns anvisningar för hur du
öppnar hjälpsystemet.
Installera andra operativsystem
Om du installerar något annat operativsystem följer du anvisningarna som följer
med det operativsystemets CD-skivor eller disketter. Kom ihåg att installera alla
drivrutiner till de olika enheterna när du installerat operativsystemet. Installationsanvisningar följer vanligen med drivrutinerna.
Uppdatera antivirusprogram
Datorn levereras med antivirusprogram som letar upp och oskadliggör datorvirus.
Lenovo tillhandahåller en fullständig version av antivirusprogrammet med en kostnadsfri
90-dagars prenumeration. Efter 90 dagar måste du skaffa en ny virusdefini-
tion.
Mer information om att uppdatera antivirusprogram finns i Access - Hjälp, datorns
inbyggda hjälpsystem. I ”Access - Hjälp” på sidan 40 finns anvisningar för hur du
öppnar hjälpsystemet.
Stänga av datorn
När du ska stänga av datorn är det viktigt att du använder operativsystemets
avstängningsfunktion. Då riskerar du inte att förlora data eller att dina program
skadas. Du avslutar Microsoft Windows genom att öppna Start-menyn från Windows-skrivbordet och klicka på Stäng av datorn. Välj sedan Stäng av i den dialog-
som visas och klicka på OK.
ruta
Funktioner
I det här avsnittet finns en översikt över datorns funktioner och de förinstallerade
programmen.
12 Användarhandbok
Systeminformation
Informationen i det här avsnittet gäller för flera olika modeller. Information
om din modell får du i inställningsprogrammet (Setup Utility). Se Kapitel 5,
”Använda inställningsprogrammet Setup Utility”, på sidan 19.

Processor
v AMD Athlon™ 64
v AMD Sempron
™
v Internt cacheminne (storleken varierar beroende på modell)
Minne
v Plats för fyra DDR2 DIMM-moduler (Double Data Rate 2, Dual Inline Memory
Modules)
v Flashminne för systemprogram (varierar beroende på modell)
Interna
enheter
v Tunn (halvtums) diskettenhet för 3,5-tumsdisketter (vissa modeller)
v Intern seriell ATA-hårddisk (SATA)
v Optisk enhet (vissa modeller)
Grafiksystem
v En inbyggd grafikstyrenhet för VGA-skärm
v En kontakt på systemkortet för videokortet PCI Express x16
Ljudsystem
v Realtek ALC888-ljudkod
v Kontakter för mikrofon och linjeutgång/hörlurar på framsidan
v Kontakter för mikrofon, linjeingång och linjeutgång/hörlurar på baksidan
v Intern högtalare för monoljud (vissa modeller)
Anslutningar
v Inbyggd styrenhet för Ethernet 10/100/1000 Mbit/s (vissa modeller)
v PCI V.90-modem för data/fax (vissa modeller)
Funktioner för systemadministration
v PXE (Preboot Execution Environment) och DHCP (Dynamic Host Configuration
Protocol)
v Wake on LAN
v Wake on Ring (i inställningsprogrammet kallas funktionen Serial Port Ring
Detect om du använder ett externt modem)
v Fjärradministration
v Autostart
v BIOS och program för systemadministration
v Lagring av resultat från självtest (POST) vid start
Funktioner
för in- och utmatning
v 25-polig ECP- eller EPP-port
v 9-polig serieport
v Sex USB-porter (två på framsidan och fyra på baksidan)
v Standardport för mus
v Standardport för tangentbord
v Ethernetport
v Port för VGA-bildskärm
Kapitel 3. Installera datorn 13

v Tre ljudkontakter (mikrofon, linjeingång och linjeutgång/hörlurar) på baksidan
v Två ljudkontakter (mikrofon och linjeutgång/hörlurar) på framsidan
Fack och kortplatser för utbyggnad
v Fem enhetsfack (vissa modeller)
v Tre enhetsfack (vissa modeller)
v Två kontakter för 32-bitars PCI-kort
v En kontakt för PCI Express x1-kort
v En kontakt för PCI Express x16-grafikkort
Ström
v Nätaggregat på 220 watt med manuell spänningsomkopplare (vissa modeller)
v Nätaggregat på 280 watt med manuell spänningsomkopplare (vissa modeller)
v Nätaggregat på 310 watt med manuell spänningsomkopplare (vissa modeller)
v Automatisk 50/60 Hz frekvensväxling
v Förberedd för ACPI (Advanced Configuration and Power Interface)
Säkerhetsfunktioner
v Användar- och administratörslösenord för BIOS
v Fäst för inbyggt kabellås (Kensingtonlås)
v Tangentbord med fingeravtrycksläsare (vissa modeller, i programmet
ThinkVantage Productivity Center finns mer information)
v Kontakt för indikator av kåpa på
v Styrning av startordning
v Maskinstart utan diskettenhet, tangentbord eller mus
v Obevakad start
v Kontroll av åtkomst till diskettenhet och hårddisk
v Kontroll av åtkomst till seriella och parallella portar
v Säkerhetsprofil för enheter
Förinstallerad
programvara
Datorn kanske levereras med förinstallerad programvara. Bland dessa program
ingår i så fall bl.a. operativsystem, drivrutiner för inbyggda funktioner samt andra
hjälpprogram.
Förinstallerade operativsystem (varierar beroende på modell)
Anm: Dessa operativsystem finns inte i alla länder och regioner.
v Microsoft Windows XP Home
v Microsoft Windows XP Professional
v Microsoft Windows Vista™ Home
v Microsoft Windows Vista Business
14 Användarhandbok

Certifierade eller kompatibilitetstestade operativsystem1 (varierar beroende på
modell)
®
Linux
Specifikationer
Det här avsnittet innehåller fysiska specifikationer för modellerna 9120, 9127, 9129,
9134, 9136, 9139, 9141, 9143, 9156, 9158, 9171 och 9191.
Mått
Höjd: 402 mm
Bredd: 175 mm
Djup: 440 mm
Vikt
Minsta konfiguration: 9,2 kg
Största konfiguration: 11,3 kg
Arbetsmiljö
Lufttemperatur:
Luftfuktighet:
Maximal höjd över havet: 2000 m
Strömtillförsel:
Andra modeller har ingen spänningsomkopplare och fungerar enbart med det lägre eller det högre spänningsintervallet.
Ingående spänning:
Högt intervall:
Ungefärlig strömstyrka in (kVA):
Vid drift, 0 - 900 m höjd: 10° till 35 °C (50° till 95 °F)
När datorn är på, 900 till 2000 meters höjd: 10° till 32 °C
När datorn är avstängd: 10° till 60 °C
När datorn är på: 10 till 80 %
När datorn är avstängd: 10 till 90 %
Under transport: 10 till 90 %
Vissa modeller har ett nätaggregat som kan ställas om mellan lågt och högt spänningsintervall.
Mer information finns i Handbok för säkerhet och garanti.
Lågt intervall:
Minst: 100 V växelström
Högst: 127 V växelström
Frekvens in: 50/60 Hz
Spänningsomkopplarens läge: 115 V växelström (vissa modeller)
Minst: 200 V växelström
Högst: 240 V växelström
Frekvens in: 50/60 Hz
Spänningsomkopplarens läge: 230 V växelström (vissa modeller)
Minsta konfiguration vid leverans: 0,10 kVA
Största konfiguration: 0,31 kVA
1. Operativsystemen som räknas upp här håller på att certifieras eller testas för kompatibilitet när den här publikationen trycks.
Lenovo kan komma att identifiera andra operativsystem som är kompatibla med datorn efter det att handboken har tryckts.
Listan ändras kontinuerligt genom rättelser och tillägg. Om du vill veta om ett visst operativsystem är certifierat eller har testats
kan du kontrollera det på operativsystemförsäljarens webbsida.
Kapitel 3. Installera datorn 15

Det här avsnittet innehåller fysiska specifikationer för modellerna 9126, 9128, 9130,
9135, 9137, 9140, 9142, 9144, 9157, 9159, 9169 och 9189.
Mått
Höjd: 108 mm
Bredd: 331 mm
Djup: 412 mm
Vikt
Minsta konfiguration vid leverans: 8,2 kg
Största konfiguration: 9,4 kg
Arbetsmiljö
Lufttemperatur:
Luftfuktighet:
Maximal höjd över havet: 2000 m
Strömtillförsel:
Andra modeller har ingen spänningsomkopplare och fungerar enbart med det lägre eller det högre spänningsintervallet.
Ingående spänning:
Högt intervall:
Ungefärlig strömstyrka in (kVA):
Vid drift, 0 - 900 m höjd: 10° till 35 °C (50° till 95 °F)
När datorn är på, 900 till 2000 meters höjd: 10° till 32 °C
När datorn är avstängd: 10° till 60 °C
När datorn är på: 10 till 80 %
När datorn är avstängd: 10 till 90 %
Under transport: 10 till 90 %
Vissa modeller har ett nätaggregat som kan ställas om mellan lågt och högt spänningsintervall.
Mer information finns i Handbok för säkerhet och garanti.
Lågt intervall:
Minst: 100 V växelström
Högst: 127 V växelström
Frekvens in: 50/60 Hz
Spänningsomkopplarens läge: 115 V växelström (vissa modeller)
Minst: 200 V växelström
Högst: 240 V växelström
Frekvens in: 50/60 Hz
Spänningsomkopplarens läge: 230 V växelström (vissa modeller)
Minsta konfiguration vid leverans: 0,09 kVA
Största konfiguration: 0,27 kVA
16 Användarhandbok

Kapitel 4. Översikt över programvaran
ThinkCentre® levereras med ett förinstallerat operativsystem och flera förinstallerade tillämpningsprogram.
Följande operativsystem är tillgängliga:
v Microsoft Windows XP
v Microsoft Windows Vista
Program som följer med Windows-operativsystemet
I det här avsnittet beskrivs de Windows-tillämpningsprogram som ingår med produkten.
Program som tillhandahålls av Lenovo
ThinkVantage Productivity Center
ThinkVantage Productivity Center vägleder dig genom information och verktyg
som hjälper dig att konfigurera, förstå, underhålla och bygga ut din dator.
ThinkVantage Rescue and Recovery 4.0
Programmet ThinkVantage Rescue and Recovery är en lättanvänd återställningslösning som består av flera verktyg som hjälper användarna att felsöka, få hjälp och
snabbt återställa datorn efter en systemkrasch, även om det primära operativsyste-
inte kan startas.
met
ThinkVantage Client Security
Den här unika kombinationen av maskinvara och programvara är tillgänglig på
vissa Lenovo-datorer. Den hjälper till att skydda din information, inklusive viktig
säkerhetsinformation som lösenord, krypteringsnycklar och elektroniska kreditiv,
och skyddar samtidigt mot obehörig åtkomst till data.
ThinkVantage System Update
ThinkVantage System Update är ett program som hjälper dig att hålla programmen
på datorn uppdaterade genom att hämta och installera programpaket (program,
enhetsdrivrutiner, BIOS och andra uppdateringar). Exempel på program som du
kan vilja hålla uppdaterade är Lenovoprogram som Rescue and Recovery och programmet
Productivity Center.
System Migration Assistant
System Migration Assistant (SMA) är ett program som hjälper systemadministratörer och enskilda användare att flytta en arbetsmiljö från en dator till en annan.
Fingeravtrycksprogram
Med hjälp av en fingeravtrycksläsare kan du registrera ditt fingeravtryck och kopplat det till ett lösenord för start av datorn, lösenord för hårddisken och administra-
(supervisor). Sedan kan ditt fingeravtryck ersätta lösenorden så att du snabbt
tör
och enkelt kommer åt datorsystemet. Tangentbord med fingeravtrycksläsare är
endast tillgängligt på vissa datorer eller kan köpas till datorer som kan använda
det här tillbehöret.
© Lenovo 2005, 2007. Vissa delar © IBM Corp. 2005. 17

PC Doctor for WINPE och PC Doctor for Windows
Det här felsökningsprogrammet förinstalleras i fabriken. PC-Doctor for Windows är
ett Windows-baserat program som felsöker maskinvaran och rapporterar inställningar i operativsystemet som kan orsaka problem med maskinvaran.
Adobe Acrobat Reader
I ”Mappen Online Books” på sidan 39 finns mer information om hur du kommer
åt onlineböckerna och Lenovos webbplats.
18 Användarhandbok

Kapitel 5. Använda inställningsprogrammet Setup Utility
I inställningsprogrammet kan du se och ändra datorns konfigurationsinställningar
oavsett vilket operativsystem du använder. Operativsystemets inställningar kan
dock åsidosätta eventuella liknande inställningar i inställningsprogrammet.
Starta inställningsprogrammet (Setup Utility)
Så här startar du inställningsprogrammet:
1. Om datorn är på måste du först avsluta operativsystemet och stänga av datorn.
2. Tryck ned F1 och håll tangenten nedtryckt medan du startar datorn. När du
hör flera ljudsignaler släpper du F1-tangenten.
Anmärkningar:
a. Om du använder ett USB-tangentbord och inställningsprogrammet Setup
Utility inte visas med den här metoden, trycker du ned och släpper upp
F1-tangenten flera gånger medan datorn startas, i stället för att hålla tangenten nedtryckt hela tiden.
b. Om ett lösenord för administratör eller användare har ställts in visas inte
huvudmenyn i inställningsprogrammet förrän du har skrivit lösenordet.
Mer information finns i ”Använda lösenord”.
Inställningsprogrammet
kan också starta automatiskt när POST upptäcker att
maskinvara har tagits bort eller att ny maskinvara har installerats på datorn.
Kontrollera och ändra inställningar
Inställningsprogrammets meny är en lista över alternativ för systemkonfigurering.
Information om att granska och ändra inställningar finns i ”Starta inställningsprogrammet
(Setup Utility)”.
När du arbetar med inställningsprogrammets meny måste du använda tangentbordet. De tangenter som används för att utföra olika uppgifter visas längst ned på
varje skärmbild.
Använda lösenord
Med hjälp av inställningsprogrammet Setup Utility kan du bestämma lösenord
som förhindrar att obehöriga personer får tillgång till din dator och dess innehåll.
Se ”Starta inställningsprogrammet (Setup Utility)”. Följande typer av lösenord är
tillgängliga:
v användarlösenord
v administratörslösenord
behöver inte lägga in några lösenord alls för att använda datorn, men om du
Du
bestämmer dig för att använda lösenord, bör du läsa följande avsnitt.
© Lenovo 2005, 2007. Vissa delar © IBM Corp. 2005. 19

Att tänka på när du använder lösenord
Lösenordet får vara högst tolv tecken långt och innehålla valfri kombination av
tecknen a-z och 0-9. Av säkerhetsskäl är det en god idé att använda ett lösenord
som inte är lätt att gissa. Följ de här reglerna för lösenord:
v de är minst åtta tecken långa
v de innehåller minst en bokstav, en siffra och en symbol
v de innehåller minst en av de här symbolerna: , . / ` ; ' []
v blanktecken går också bra
v lösenord till Setup Utility och hårddiskarna är inte skiftberoende
v de är inte desamma som ditt namn eller användarnamn
v de är inte vanliga ord eller vanliga namn
v de skiljer sig markant från tidigare lösenord
Användarlösenord
Om det finns ett användarlösenord kan datorn inte användas förrän ett giltigt
lösenord har skrivits på tangentbordet.
Administratörslösenord
Genom att lägga in ett administratörslösenord kan du hindra obehöriga från att
ändra inställningar i inställningsprogrammet. Om du är ansvarig för underhållet av
inställningarna i flera datorer kan det vara lämpligt att lägga in ett administratörslösenord.
När du valt och sparat ett administratörslösenord blir du tillfrågad om det varje
gång du försöker starta inställningsprogrammet.
Om lösenord har valts och sparats för både användare och administratörer kan du
skriva in något av dem. Om du ska ändra inställningar i inställningsprogrammet
måste du ange lösenordet för administratör.
Lägga in, ändra och ta bort ett lösenord
Så här lägger du in, ändrar eller tar bort ett lösenord:
Anm: Lösenordet får vara högst tolv tecken långt och innehålla en kombination av
tecknen (A-Z, a-z och 0-9). Mer information finns i ”Att tänka på när du
använder lösenord”.
1. Starta inställningsprogrammet (se Kapitel 5, ”Använda inställningsprogrammet
Setup Utility”, på sidan 19).
2. På inställningsprogrammets meny väljer du Security.
3. Välj Set Passwords. Läs informationen som visas till höger på skärmen.
20 Användarhandbok

Använda Security Profile by Device
Med Security Profile by Device kan du aktivera och avaktivera användares åtkomst
till följande enheter:
IDE controller När detta alternativ är inställt på Disable avaktiveras alla enheter
Diskette Drive Access När det här alternativet är inställt på Disable kan inte diskett-
Så här ställer du in säkerhetsprofiler för olika enheter:
1. Starta inställningsprogrammet (se ”Starta inställningsprogrammet (Setup
Utility)” på sidan 19).
2. På inställningsprogrammets meny väljer du Security.
3. Välj Security Profile by Device.
4. Välj önskade enheter och inställningar och tryck på Enter.
5. Gå tillbaka till inställningsprogrammets meny och välj Exit och därefter Save
Settings eller Save and exit the Setup Utility.
Om du inte vill spara inställningarna väljer du Exit the Setup Utility
Anm:
without saving.
Välja en tillfällig startenhet
Om datorn inte startar som väntat från en enhet som CD-ROM, diskett eller hårddisk, kan du välja startenhet på något av följande sätt.
som är anslutna till IDE-styrenheten (t.ex. hårddiskar eller CDROM-enheter) och de visas då inte i systemkonfigureringen.
enheten användas.
Välja en tillfällig startenhet
Följ de här anvisningarna om du vill kunna starta från valfri startenhet.
Anm: Det är inte alla CD-skivor, hårddiskar och disketter som är startbara.
1. Stäng av datorn.
2. Tryck ned F12 och håll tangenten nedtryckt medan du startar datorn. När
menyn Startup Device Menu visas släpper du upp F12-tangenten.
Anm: Om du använder ett USB-tangentbord och menyn Startup Device inte
visas med den här metoden, trycker du ned och släpper upp F12-tangenten flera gånger medan datorn startas, i stället för att hålla tangenten
nedtryckt hela tiden.
3. Välj önskad startenhet på menyn Startup Device och tryck på Enter när du vill
börja.
När du väljer en startenhet från menyn Startup Device ändras inte startord-
Anm:
ningen
permanent.
Kapitel 5. Använda inställningsprogrammet Setup Utility 21

Välja eller ändra startordning
Om du vill se eller ändra den permanenta startordningen gör du följande:
1. Starta inställningsprogrammet (se ”Starta inställningsprogrammet (Setup
Utility)” på sidan 19).
2. Välj Startup.
3. Välj Startup Sequence. Läs informationen som visas till höger på skärmen.
4. Välj enheter och ordning för den primära startordningen, den automatiska start-
ordningen
och startordningen vid fel.
5. Välj Exit från inställningsprogrammets meny och sedan Save Settings eller
Save and exit the Setup Utility.
Om du har ändrat inställningarna och vill återgå till de förinställda värdena väljer
du Load Default Settings på avslutningsmenyn.
Avsluta inställningsprogrammet (Setup Utility)
När du är klar med att kontrollera eller ändra inställningarna trycker du på Esc så
kommer du tillbaka till inställningsprogrammets huvudmeny (du kan behöva
trycka på Esc flera gånger). Om du vill spara de nya inställningarna väljer du Save
Settings eller Save and exit the Setup Utility. Annars sparas inte ändringarna.
22 Användarhandbok

Kapitel 6. Uppdatera systemprogram
Det här kapitlet innehåller information om uppdatering av POST/BIOS och återställning efter fel när POST/BIOS uppdateras.
Använda systemprogram
Systemprogram är de grundläggande program som är inbyggda i datorn. De inne-
ett självtest (POST), BIOS (Basic Input/Output System) och ett inställnings-
fattar
program
varje gång du startar datorn. BIOS är ett programskikt som översätter instruktioner
från andra programskikt till elektriska signaler som datorns maskinvara kan utföra.
I inställningsprogrammet kan du se och göra ändringar i datorns konfiguration
och inställningar.
På datorns systemkort finns modulen EEPROM (electrically erasable programmable
read-only memory), som ibland kallas flashminne. Du kan enkelt uppdatera POST,
BIOS och inställningsprogrammet genom att starta datorn med en flashdiskett eller
genom att köra ett speciellt uppdateringsprogram från operativsystemet.
(Setup Utility). POST är en uppsättning test och procedurer som utförs
Lenovo gör ibland ändringar och förbättringar av POST/BIOS. Allteftersom nya
uppdateringar blir tillgängliga kan du hämta dem från Lenovos webbplats på
adressen http://www.lenovo.com. Anvisningar om hur du använder uppdate-
av POST/BIOS finns i en textfil (.txt) som finns med de nedlästa filerna. För
ringar
de flesta modeller kan du hämta antingen ett uppdateringsprogram för att skapa
en flashdiskett för uppdatering av systemprogrammen eller ett uppdateringsprogram som kan köras från operativsystemet.
Anm: Du kan hämta en CD-avbildning som fungerar som startskiva (kallas för
.iso-avbildning) och innehåller felsökningsprogram från webbadressen
http://www.lenovo.com. Avbildningen är avsedd för datorer som inte har
någon diskettenhet.
Uppdatera (flasha) BIOS från en CD-ROM-skiva eller diskett
I det här avsnittet beskrivs hur du uppdaterar (flashar) BIOS från en CD-ROM
eller diskett. Uppdateringar av systemprogram finns på följande webbadress:
http://www.lenovo.com/support.
1. Så här uppdaterar (flashar) du BIOS:
v Från en CD-ROM: Kontrollera att datorn är på. Sätt in CD-ROM-skivan i den
optiska enheten. Uppdateringen börjar.
v Från en diskett: Kontrollera att datorn är avstängd och sätt in en diskett med
systemprogram (flashdiskett). Starta datorn. Uppdateringen börjar.
När du blir ombedd att välja språk trycker du på siffertangenten som motsva-
2.
rar det språk du vill ha. Tryck sedan på Enter.
3. När du blir tillfrågad om du vill ändra serienumret trycker du på Y.
4. Skriv de sju tecknen i datorns serienummer och tryck på Enter.
5. När du blir tillfrågad om du vill ändra datorns maskintyp/modellnummer
trycker du på Y.
6. Skriv de sju tecknen i datorns maskintyp/modellnummer och tryck på Enter.
© Lenovo 2005, 2007. Vissa delar © IBM Corp. 2005. 23

7. Följ anvisningarna på skärmen när du installerar uppdateringen.
Uppdatera (flasha) BIOS från operativsystemet
Anm: Eftersom webbplatsen fortlöpande förbättras kan innehållet (inklusive de
länkar som refereras till i följande procedur) komma att ändras.
1. Öppna webbläsaren, skriv http://www.lenovo.com/support i adressfältet och
tryck på Enter.
2. Leta rätt på de filer som kan hämtas till din typ av dator (Downloadable files).
a. I fältet Enter a product number skriver du maskintypen och klickar på Go.
b. Klicka på Continue.
c. Klicka på Downloads and drivers.
d. Klicka på Flash BIOS update under kategorin BIOS.
e. Klicka på textfilen (.txt) som innehåller installationsanvisningarna för BIOS-
uppdateringen.
Skriv ut anvisningarna. Detta är mycket viktigt, eftersom de inte är längre visas
3.
på skärmen när hämtningen påbörjats.
4. Klicka på Tillbaka i webbläsaren så att du kommer tillbaka till listan över filer.
Följ noga de utskrivna instruktionerna för att hämta, packa upp och installera
uppdateringen.
24 Användarhandbok

Kapitel 7. Felsökning och testning
I det här kapitlet beskrivs program för felsökning och testning. Om ditt datorproblem inte beskrivs här går du till Kapitel 9, ”Information, hjälp och service”, på
sidan 39 där det finns information om andra felsökningsresurser.
Enkel felsökning
I följande tabell finns information som är till hjälp när du ska felsöka datorn.
Fel Åtgärd
Datorn startar inte när du
trycker på strömbrytaren.
Skärmbilden är tom. Kontrollera följande:
Kontrollera följande:
v Nätsladden är ansluten till datorns baksida och till ett fungerande eluttag.
v Om det finns en extra strömbrytare på datorns baksida kontrollerar du att den
är påslagen.
v Nätspänningslampan på datorns framsida lyser.
v Spänningsomkopplaren är rätt inställd för ditt land.
Om
felet kvarstår måste du lämna in datorn på service. I säkerhets- och
garantiinformationen som följer med datorn finns en telefonlista för service och
support.
v Bildskärmskabeln är ordentligt ansluten till baksidan på bildskärmen och till
datorns baksida.
v Bildskärmens nätsladd är ansluten till bildskärmen och till ett fungerande elut-
tag.
v Bildskärmen är påslagen och reglagen för ljusstyrka och kontrast är rätt
inställda,
v Spänningsomkopplaren är rätt inställd för ditt land.
v Bildskärmens signalkabel är ordentligt ansluten till bildskärmen och till
datorns bildskärmsport.
Om datorn har två bildskärmsportar kontrollerar du att bildskärmen är
Anm:
ansluten till porten på tillbehörskortet (om ett sådant är installerat) och inte till
porten på systemkortets baksida. Mer information finns i ”Ansluta datorn” på
sidan 6.
Om felet kvarstår måste du lämna in datorn på service. I säkerhets- och
garantiinformationen som följer med datorn finns en telefonlista för service och
support.
Tangentbordet fungerar inte.
Datorn reagerar inte på tangenttryckningar.
Kontrollera följande:
v Datorn är påslagen.
v Bildskärmen är påslagen och reglagen för ljusstyrka och kontrast är rätt
inställda,
v tangentbordet är ordentligt anslutet till datorns tangentbordsport
v Inga tangenter har fastnat.
Om
felet kvarstår måste du lämna in datorn på service. I säkerhets- och
garantiinformationen som följer med datorn finns en telefonlista för service och
support.
© Lenovo 2005, 2007. Vissa delar © IBM Corp. 2005. 25

Fel Åtgärd
USB-tangentbordet fungerar inte. Kontrollera följande:
v Datorn är påslagen.
v Tangentbordet är ordentligt anslutet till en USB-port på datorns fram- eller
baksida.
v Inga tangenter har fastnat.
Om
felet kvarstår måste du lämna in datorn på service. I säkerhets- och
garantiinformationen som följer med datorn finns en telefonlista för service och
support.
Musen fungerar inte. Datorn reagerar inte på musrörelser.
Kontrollera följande:
v Datorn är påslagen.
v Musen är ordentligt ansluten till datorns musport.
v Musen är ren. I ”Rengöra musen” på sidan 29 finns mer information.
Om
felet kvarstår måste du lämna in datorn på service. I säkerhets- och
garantiinformationen som följer med datorn finns en telefonlista för service och
support.
Operativsystemet startar inte. Kontrollera följande:
v Det finns inte någon diskett i diskettenheten.
Den primära startordningen innefattar startenheten (den enhet där
v
operativsystemet är installerat). Oftast är operativsystemet installerat på hårddisken.
Mer information finns i ”Välja en tillfällig startenhet” på sidan 21.
Det hörs flera ljudsignaler innan
datorn startar.
Felsökningsprogram
Med hjälp av felsökningsprogram kan du testa datorns maskinvarukomponenter
och få information om operativsysteminställningar som kan orsaka maskinvarufel.
Det finns två felsökningsprogram förinstallerade på datorn:
v PC-Doctor for Windows (för felsökning medan Windows-operativsystemet är
igång)
v PC-Doctor for DOS eller PC-Doctor for Windows PE, beroende på maskintyp
och modell (används när ditt Windows-operativsystem inte går att starta)
Anmärkningar:
1. Du kan hämta den senaste versionen av felsökningsprogrammet PC-Doctor for
Windows eller PC-Doctor for DOS från
http://www.lenovo.com/support/. Skriv datorns maskintyp i fältet Enter a
product number och klicka på Go så visas hämtningsbara filer som passar just
din datormodell.
2. Om du inte kan hitta och reparera felet själv genom att köra tillämplig version
av PC-Doctor klickar du på Save i fönstret PC-Doctor-log-file. Du behöver ha
alla loggfiler om felet tillgängliga när du talar med Lenovos supporttekniker.
Om
felet kvarstår måste du lämna in datorn på service. I säkerhets- och
garantiinformationen som följer med datorn finns en telefonlista för service och
support.
Kontrollera att inga tangenter har fastnat.
Om felet kvarstår måste du lämna in datorn på service. I säkerhets- och
garantiinformationen som följer med datorn finns en telefonlista för service och
support.
26 Användarhandbok

PC-Doctor for Windows
PC-Doctor for Windows är ett felsökningsprogram som fungerar i hela Windowsoperativsystemet.
Med det här felsökningsprogrammet kan du få information om
symtom och lösningar på datorproblem, kontakta Lenovos felsökningscenter, uppdatera drivrutiner och granska systeminformation.
När du ska köra PC-Doctor för Windows öppnar du Start-menyn från Windowsskrivbordet,
for Windows. Följ anvisningarna på skärmen. Du hittar mer information om att
tor
väljer Alla program, PC-Doctor for Windows och klickar på PC-Doc-
köra felsökningsprogrammet i hjälpsystemet till PC-Doctor for Windows.
Om du fortfarande misstänker att det finns ett fel efter att ha kört PC-Doctor for
Windows utan felangivelser, kör du PC-Doctor for DOS eller PC-Doctor for Windows PE.
PC-Doctor for DOS
Beroende på maskintyp och modell har du antingen PC-Doctor for DOS eller PCDoctor
for DOS finns i arbetsutrymmet i Rescue and Recovery och fungerar oberoende av
Windows-operativsystemet. Använd PC-Doctor for DOS om du inte kan starta
Windows eller om du inte har kunnat hitta ett misstänkt fel med hjälp av PC-Doctor for Windows. Du kan köra PC-Doctor for DOS från en CD-avbildning eller från
felsökningsdisketter som du har skapat. Du kan också köra PC-Doctor for DOS
från arbetsutrymmet i Rescue and Recovery.
for Windows PE på din Lenovodator. Felsökningsprogrammet PC-Doctor
Anm: Se till att du skapar en CD-avbildning eller disketter för felsökning i den
händelse du inte kan köra PC-Doctor for DOS från arbetsutrymmet i Rescue
and Recovery.
Skapa en CD-avbildning för felsökningsändamål
Du kan hämta en CD-avbildning som fungerar som startskiva (kallas för .iso-avbildning)
och innehåller felsökningsprogram från webbadressen
http://www.lenovo.com/support/. När du hämtat avbildningen skapar du en CDskiva med hjälp av ditt program för CD-bränning.
Om datorn inte har någon CD-brännare eller om du inte har tillgång till Internet
läser du ”Skapa felsökningsdisketter”.
Skapa felsökningsdisketter
Skapa felsökningsdisketterna genom att hämta felsökningsprogrammet PC-Doctor
for DOS från http://www.lenovo.com/support/ och spara det på två tomma, formaterade disketter.
Om du inte har tillgång till Internet skapar du felsökningsdisketterna på följande
sätt:
Anm: Du behöver ha en diskettenhet på datorn eller en ansluten USB-diskettenhet.
1. Avsluta operativsystemet och stäng av datorn.
2. Om du använder en USB-diskettenhet ansluter du den till datorn.
3. Tryck ned och släpp upp F11-tangenten upprepade gånger medan du startar
datorn.
4. När du hör en ljudsignal eller ser en skärmbild med logotypen, släpper du
F11-tangenten. Arbetsutrymmet i Rescue and Recovery öppnas.
Kapitel 7. Felsökning och testning 27

Anm: På vissa modeller startas Rescue and Recovery med Esc-tangenten.
5. I Rescue and Recovery väljer du Create diagnostic disks.
6. Följ anvisningarna på skärmen.
7. När du blir tillfrågad matar du in en tom, formaterad diskett i diskettenheten
och fortsätter att följa anvisningarna på skärmen.
8. När åtgärden är klar tar du ut disketten och klickar på Quit.
9. Mata in en annan tom, formaterad diskett i diskettenheten och fortsätt att följa
anvisningarna på skärmen.
10. När åtgärden är klar tar du ut disketten och klickar på Quit.
Köra felsökningsprogram från CD-skivan eller disketter
Så här kör du felsökningsprogrammet från en CD eller disketter som du har skapat:
1. Se till att datorn är avstängd.
2. Om du ska köra felsökningen från disketter i en USB-diskettenhet ansluter du
USB-enheten.
3. Sätt in CD-skivan i den optiska enheten eller den första felsökningsdisketten i
diskettenheten.
4. Starta om datorn.
Om felsökningsprogrammet inte startar är den optiska enheten eller dis-
Anm:
kettenheten kanske inte inställd som startbar enhet. I ”Välja en tillfällig
startenhet” på sidan 21 finns anvisningar för hur du väljer eller ändrar
startenhet.
5. När felsökningsprogrammet öppnas följer du anvisningarna på skärmen.
Anm: Om du kör felsökningsprogrammet från en diskett tar du ut den första
disketten och sätter in den andra när du blir ombedd.
6. Ta ut CD-skivan eller disketten från enheten när programmet avslutas.
7. Välj det felsökningstest som du vill köra. Tryck på F1-tangenten om du behöver
mer hjälp.
Köra felsökningsprogram från arbetsutrymmet i Rescue and Recovery
Så här kör du felsökning från arbetsutrymmet i Rescue and Recovery:
Anm: Om du inte har skapat en CD-avbildning eller disketter för felsökningsända-
kan du köra felsökningsprogrammet PC-Doctor for DOS från arbetsut-
mål
rymmet i Rescue and Recovery.
1. Avsluta operativsystemet och stäng av datorn.
2. Tryck ned och släpp upp F11-tangenten upprepade gånger medan du startar
datorn.
3. När du hör en ljudsignal eller ser en skärmbild med logotypen, släpper du F11tangenten. Arbetsutrymmet i Rescue and Recovery öppnas.
28 Användarhandbok
På vissa modeller startas Rescue and Recovery med Esc-tangenten.
Anm:
4. I Rescue and Recovery väljer du Diagnose hardware.
5. Följ anvisningarna på skärmen. Datorn startas om.
6. När datorn startas om öppnas felsökningsprogrammet automatiskt. Välj det fel-
sökningstest som du vill köra. Tryck på F1-tangenten om du behöver mer hjälp.

PC-Doctor for Windows PE
Beroende på maskintyp och modell har du antingen PC-Doctor for DOS eller PCDoctor
for Windows PE ingår i arbetsutrymmet i Rescue and Recovery. Använd PC-Doctor
for Windows PE om du inte kan starta Windows eller om du inte har kunnat hitta
ett misstänkt fel med hjälp av PC-Doctor for Windows.
Köra felsökningsprogram från arbetsutrymmet i Rescue and Recovery
Du kan köra felsökningsprogrammet Windows PE från arbetsutrymmet i Rescue
and Recovery. Så här kör du felsökning från arbetsutrymmet i Rescue and Recovery:
1. Avsluta operativsystemet och stäng av datorn.
2. Tryck ned och släpp upp F11-tangenten upprepade gånger medan du startar
3. När du hör en ljudsignal eller ser en skärmbild med logotypen, släpper du F11-
4. I Rescue and Recovery väljer du Diagnose hardware.
5. Felsökningsprogrammet öppnas automatiskt. Välj det felsökningstest som du
6. Följ anvisningarna på skärmen.
for Windows PE på din Lenovodator. Felsökningsprogrammet PC-Doctor
datorn.
tangenten.
Arbetsutrymmet i Rescue and Recovery öppnas.
vill köra. Tryck på F1-tangenten om du behöver mer hjälp.
Rengöra musen
Optisk mus
Anm: PC-Doctor for Windows PE finns på räddningsmedierna. Mer informa-
om räddningsmedier finns i ”Skapa och använda räddningsmedier”
tion
på sidan 35.
I det här avsnittet finns anvisningar för hur du rengör en optisk eller icke-optisk
mus.
På en optisk mus styrs pekaren av en diod som avger ljus och en optisk sensor.
Om pekaren inte rör sig med jämn hastighet på skärmen när du flyttar den optisk
musen kan du behöva rengöra musen. Så här rengör du den optiska musen:
1. Stäng av datorn.
2. Koppla bort muskabeln från datorn.
3. Vänd på musen och granska linsen.
a. Om det finns någon fläck på linsen, rengör du försiktigt linsen med en
bomullspinne.
b. Om det har kommit skräp på linsen blåser du försiktigt bort det.
Kontrollera underlaget som du använder musen på. Om musunderlaget har ett
4.
komplicerat mönster har den digitala signalprocessorn svårt att upptäcka förändringar
i musens läge.
5. Anslut muskabeln till datorn igen.
6. Starta datorn igen.
Icke-optisk mus
På en icke-optisk mus styrs pekaren av en kula. Om pekaren inte rör sig med jämn
hastighet på skärmen när du flyttar musen kan du behöva rengöra musen. Så här
rengör du en icke-optisk mus:
Kapitel 7. Felsökning och testning 29

Anm: Din mus kan skilja sig något från musen som visas i bilden.
1 Låsring
2 Kula
3 Plasthjul
4 Kulhållare
Så här rengör du en mus med kula:
1. Stäng av datorn.
2. Koppla bort muskabeln från datorn.
3. Vänd musen upp och ned. Vrid låsringen 1 till upplåst läge så att du kan ta
ut kulan.
4. Håll handen över låsringen och kulan 2. Vänd på musen så att högersidan
kommer uppåt och låsringen och kulan faller ned i handen.
5. Tvätta kulan i varmt tvålvatten och torka den sedan med ett rent tygstycke.
6. Blås försiktigt bort damm och skräp från kulhållaren 4.
7. Se efter om plasthjulen 3 inuti hållaren har blivit smutsiga. Ibland kan det
bli en smutsrand tvärs över hjulen.
8. Om hjulen är smutsiga rengör du dem med en bomullspinne fuktad med isopropylalkohol.
Vrid på hjulen med fingret och fortsätt att torka av dem tills all
smuts är borta. Se efter att hjulen fortfarande är centrerade i sina kanaler.
9. Ta bort eventuella fibrer som bomullspinnen lämnat kvar på hjulen.
10. Sätt tillbaka kulan och låsringen. Vrid låsringen till låst läge.
11. Anslut muskabeln till datorn igen.
12. Starta datorn igen.
30 Användarhandbok

Kapitel 8. Återställa program
I det här kapitlet kan du bekanta dig med de återställningslösningar som Lenovo
tillhandahåller. I det här kapitlet förklaras hur och när följande återställningsmeto-
används:
der
v Skapa och använda återställningsskivor
v Utföra säkerhets- och återställningsåtgärder
v Använda arbetsutrymmet i Rescue and Recovery
v Skapa och använda räddningsmedier
v Skapa och använda räddningsdisketter
v Återställa eller installera om drivrutiner
v Ange en räddningsenhet i startordningen
v Lösa återställningsproblem
I Access - Hjälp, datorns inbyggda hjälpsystem, finns mer information om Rescue
and Recovery-programmet som Lenovo tillhandahåller. Information om hur du
öppnar hjälpsystemet finns i ”Access - Hjälp” på sidan 40.
Anm: Det finns en rad olika metoder att välja mellan om du behöver återställa
program eller lösa ett problem med maskinvaran. En del metoder är olika
beroende på vilket operativsystem du har.
Skapa och använda återställningsskivor
Om datorn är utrustad med en CD- eller DVD-brännare kan du skapa en uppsätt-
produktåterställningsskivor. På så sätt kan du återställa innehållet på hård-
ning
till samma tillstånd som när datorn levererades från fabriken. Återställ-
disken
ningsskivor är till nytta om du ska flytta datorn till en annan arbetsplats, sälja
datorn, lämna datorn på återvinning eller som en sista lösning om datorn fortfarande inte går att använda efter det att du provat andra metoder för återställning.
Du bör skapa en uppsättning återställningsskivor så snart som möjligt.
Anm: De återställningsåtgärder du kan utföra med återställningsskivorna varierar
beroende på från vilket operativsystem de skapades. Din licens för Microsoft
Windows ger dig rätt att skapa en enda uppsättning återställningsskivor.
Därför är det viktigt att du förvarar skivorna på ett säkert ställe när du ska-
dem.
pat
Så här skapar du återställningsskivor:
1. Från Windows-skrivbordet öppnar du Start-menyn och väljer Alla program,
ThinkVantage. Klicka sedan på Skapa återställningsmedier.
2. Följ anvisningarna på skärmen.
följande lista förklaras hur återställningsskivor används i olika operativsystem:
I
v Windows XP: Med hjälp av återställningsskivorna kan du återställa datorn till
det ursprungliga fabriksinstallerade systemet, utföra en anpassad återställning
av fabrikssystemet eller utföra någon annan räddnings- och återställningsåtgärd,
t.ex. att rädda enstaka filer.
v Windows Vista: Med hjälp av återställningsskivorna kan du enbart återställa
datorn till det ursprungliga fabrikssystemet.
© Lenovo 2005, 2007. Vissa delar © IBM Corp. 2005. 31

När du använder återställningsskivor i Windows XP får du möjlighet att välja att
gå till arbetsutrymmet i Rescue and Recovery där du kan välja mellan en rad olika
återställningsåtgärder. När du använder återställningsskivor i Windows Vista blir
du ombedd att sätta in återställningsskivor och vägleds genom återställningen
enbart av det ursprungliga fabrikssystemet.
Så här använder du Windows XP:
Varning: När du återställer det fabriksinstallerade innehållet från återställnings-
skivorna,
tas alla filer på hårddisken bort och ersätts av fabrikssystemet. Under
återställningen får du möjlighet att föra över de filer som finns på hårddisken till
andra medier innan data börjar raderas.
1. Sätt in produktåterställningsskiva 1 i din CD- eller DVD-enhet.
2. Starta om datorn.
3. Efter ett ögonblick öppnas arbetsutrymmet i Rescue and Recovery.
Anm: Om arbetsutrymmet i Rescue and Recovery inte öppnas, kanske starten-
(CD- eller DVD-enheten) inte är rätt inställd i BIOS-startordningen.
heten
Mer information finns i ”Ange en räddningsenhet i startordningen” på
sidan 38.
4. Klicka på Återställ systemet i menyn Rescue and Recovery.
5. Följ anvisningarna på skärmen. Sätt in övriga återställningsskivor allteftersom
du blir ombedd att göra det.
Efter det att du återställt hårddisken till fabrikssystemet, kan du behöva
Anm:
installera om viss programvara och drivrutiner. Se ”Använda arbetsutrymmet i Rescue and Recovery” på sidan 33 om du behöver detaljerad information.
Så här använder du återställningsskivor i Windows Vista:
Varning: När du återställer det fabriksinstallerade innehållet från återställnings-
skivorna,
tas alla filer på hårddisken bort och ersätts av fabrikssystemet.
1. Sätt in produktåterställningsskiva 1 i din CD- eller DVD-enhet.
2. Starta om datorn.
3. Följ anvisningarna på skärmen. Sätt in övriga återställningsskivor allteftersom
du blir ombedd att göra det.
Efter det att du återställt hårddisken till fabrikssystemet, kan du behöva
Anm:
installera om viss programvara och drivrutiner. Se ”Använda arbetsutrym-
i Rescue and Recovery” på sidan 33 om du behöver detaljerad informa-
met
tion.
Utföra säkerhets- och återställningsåtgärder
Med programmet Rescue and Recovery kan du säkerhetskopiera hela innehållet på
hårddisken, inklusive operativsystemet, datafiler, program och personliga inställningar. Du kan välja var Rescue and Recovery ska lagra säkerhetskopian:
v på en skyddad del av hårddisken
v på en annan hårddisk i datorn
v på en extern USB-hårddisk
v på en nätverksenhet
v på inspelningsbara CD- eller DVD-skivor (CD- eller DVD-brännare krävs)
32 Användarhandbok

När du har säkerhetskopierat hårddisken, kan du välja mellan att återställa hela
hårddiskinnehållet, återställa bara vissa filer eller återställa enbart Windows-operativsystemet
och programmen.
Så här säkerhetskopierar du med hjälp av Rescue and Recovery-programmet:
1. Från Windows-skrivbordet öppnar du Start-menyn och väljer Alla program,
klickar på ThinkVantage och sedan på Rescue and Recovery. Programmet
Rescue and Recovery öppnas.
2. I huvudfönstret i Rescue and Recovery klickar du på Säkerhetskopiera hårddisken och väljer sedan alternativ för säkerhetskopieringen.
3. Följ anvisningarna på skärmen.
här utför du en återställningsåtgärd med hjälp av Rescue and Recovery-pro-
Så
grammet:
1. Från Windows-skrivbordet öppnar du Start-menyn och väljer Alla program,
klickar på ThinkVantage och sedan på Rescue and Recovery. Programmet
Rescue and Recovery öppnas.
2. Klicka på ikonen Återställ systemet från en säkerhetskopia i programmets
huvudfönster.
3. Följ anvisningarna på skärmen.
”Använda arbetsutrymmet i Rescue and Recovery” för anvisningar om hur du
Se
återställer från arbetsutrymmet i Rescue and Recovery.
Använda arbetsutrymmet i Rescue and Recovery
Arbetsutrymmet för Rescue and Recovery, som finns i ett skyddat och dolt område
på hårddisken, fungerar oberoende av Windows-operativsystemet. Det gör att du
kan utföra återställningsåtgärder även om Windows-operativsystemet inte kan startas. Du kan vidta följande återställningsåtgärder från arbetsutrymmet i Rescue and
Recovery:
v Återställa filer från hårddisken eller från en säkerhetskopia: Med arbetsutrym-
met i Rescue and Recovery kan du hitta filer på hårddisken och föra över dem
till en nätverksenhet eller något annat skrivbart medium, t.ex. en USB-hårddisk
eller en diskett. Den här lösningen är tillgänglig även om du inte säkerhetskopie-
filerna eller om filerna ändrats efter den senaste säkerhetskopieringen. Du
rat
kan också rädda enskilda filer från en säkerhetskopia som gjorts med Rescue
and Recovery och som finns på en lokal hårddisk, en USB-enhet eller en
nätverksenhet.
v Återställa hårddisken från en Rescue and Recovery-säkerhetskopia: När du
har skapat en säkerhetskopia med programmet Rescue and Recovery kan du
återställa från arbetsutrymmet i Rescue and Recovery, även om det inte går att
starta Windows.
v Återställa hårddisken till fabrikssystemet: Från arbetsutrymmet i Rescue and
Recovery kan du återställa hela innehållet på hårddisken till samma skick som
när datorn levererades från fabriken. Om du har flera partitioner på hårddisken,
kan du välja att återställa fabrikssystemet till C: och lämna de andra partitio-
orörda. Eftersom arbetsutrymmet i Rescue and Recovery fungerar obero-
nerna
av Windows kan du återställa fabrikssystemet även om du inte kan starta
ende
Windows.
Kapitel 8. Återställa program 33

Varning: Om du återställer hårddisken från en Rescue and Recovery-säkerhetsko-
pia eller återställer hårddisken till fabrikssystemet, raderas alla filer på den pri-
hårddiskpartitionen (vanligen enhetsbeteckning C) under återställningen. Gör
mära
kopior av viktiga filer om du kan. Om du inte kan starta Windows, kan du
använda funktionen Rescue files i arbetsutrymmet i Rescue and Recovery och
kopiera filer från hårddisken till andra medier.
Så här startar du arbetsutrymmet i Rescue and Recovery:
1. Stäng av datorn.
2. Starta om datorn.
3. Tryck ner och släpp upp F11-tangenten upprepade gånger.
4. När du hör en ljudsignal eller ser en skärmbild med logotypen, släpper du F11-
tangenten.
5. Om du har valt och sparat ett Rescue and Recovery-lösenord, skriver du lösenordet när du blir tillfrågad. Arbetsutrymmet i Rescue and Recovery öppnas
efter ett ögonblick.
Anm: Om arbetsutrymmet i Rescue and Recovery inte öppnas läser du ”Lösa
återställningsproblem” på sidan 38.
6. Gör något av följande:
v Om du vill rädda filer från hårddisken eller från en säkerhetskopia klickar
du på Rescue files. Följ sedan anvisningarna på skärmen.
v Om du vill återställa hårddisken från en Rescue and Recovery-säkerhetsko-
eller återställa hårddisken till det fabriksinstallerade systemet, klickar du
pia,
på Restore your system. Följ sedan anvisningarna på skärmen.
v Klicka på Help om du vill veta mer om de andra funktionerna i arbetsut-
rymmet
i Rescue and Recovery.
Anmärkningar:
1. När du har återställt en hårddisk till fabrikssystemet, kanske du behöver installera om drivrutinerna till vissa enheter. Se ”Återställa eller installera om
drivrutiner” på sidan 37.
2. Vissa datorer levereras med Microsoft Office eller Microsoft Works förinstal-
Om du behöver återställa eller installera om några tillämpningsprogram
lerat.
som hör till Microsoft Office eller Microsoft Works, måste du använda Microsoft
Office-CDn eller Microsoft Works-CDn. Dessa CD-skivor levereras bara med dato-
som har Microsoft Office eller Microsoft Works förinstallerat.
rer
34 Användarhandbok

Skapa och använda räddningsmedier
Med hjälp av räddningsmedier i form av en CD-skiva eller USB-hårddisk kan du
återställa datorn vid fel som gör att du inte kommer åt arbetsutrymmet i Rescue
and Recovery från hårddisken.
Anm: De återställningsåtgärder du kan utföra med räddningsmedier varierar bero-
på operativsystemet. Datorn kan startas med räddningsskivor från alla
ende
typer av CD- och DVD-enheter. Räddningsmedierna innehåller också felsökningsprogrammet PC-Doctor, så att du ska kunna felsöka från räddningsmedierna.
Så här skapar du räddningsmedier:
1. Öppna Start-menyn från Windows-skrivbordet, välj Alla program, klicka på
ThinkVantage och sedan på Skapa räddningsmedier.
2. Under Räddningsmedier väljer du den typ av räddningsmedier du ska skapa.
Du kan skapa räddningsmedier på CD-skivor, en USB-hårddisk eller en andra,
intern hårddisk.
3. Klicka på OK.
4. Följ anvisningarna på skärmen.
I följande lista förklaras hur återställningsskivor används i olika operativsystem:
v Windows XP: Med hjälp av återställningsskivorna kan du återställa datorn till
det ursprungliga fabriksinstallerade systemet, utföra en anpassad återställning
av fabrikssystemet eller utföra någon annan räddnings- och återställningsåtgärd,
t.ex. att rädda enstaka filer.
v Windows Vista: Med hjälp av räddningsmedierna kan du utföra alla återställ-
ningsåtgärder utom att återställa det ursprungliga fabrikssystemet och utföra en
anpassad återställning av fabrikssystemet.
Gör något av följande om du vill använda räddningsmedierna:
v Om du använder CD- eller DVD-skivor som räddningsmedier sätter du in rädd-
ningsskivan och startar om datorn.
v Om dina räddningsmedier finns på en USB-hårddisk ansluter du USB-hårddis-
till någon av datorns USB-portar och startar sedan om datorn.
ken
v Om du använder en andra, intern hårddisk ställer du in startordningen så att
datorn startar från den hårddisken.
räddningsskivan startar öppnas arbetsutrymmet i Rescue and Recovery. Hjälp
När
för respektive funktion är tillgänglig från arbetsutrymmet i Rescue and Recovery.
Om räddningsmediet inte startar, kan det bero på att räddningsenheten (CD-,
DVD- eller USB-enheten) inte är rätt angiven i BIOS-startordningen. Mer information finns i ”Ange en räddningsenhet i startordningen” på sidan 38.
Kapitel 8. Återställa program 35

Skapa och använda räddningsdisketter
Använd en räddningsdiskett och installera om en fil som styr tillgången till arbetsutrymmet. Du bör skapa en räddningsdiskett så snart som möjligt och förvara den
på ett säkert ställe som en försiktighetsåtgärd.
Så här skapar du en räddningsdiskett:
1. Starta datorn och operativsystemet.
2. Öppna en webbläsare och gå till följande webbadress:
http://www.lenovo.com/think/support/site.wss/document.do?lndocid=MIGR-54483
3. Sätt in en diskett i diskettenhet A. Informationen på disketten raderas och dis-
formateras om.
ketten
4. Dubbelklicka på önskat filnamn. Räddningsdisketten skapas.
5. Ta ut disketten och sätt en etikett på den med namnet Räddningsdiskett.
Så här använder du räddningsdisketten:
1. Avsluta operativsystemet och stäng av datorn.
2. Sätt in räddningsdisketten i diskettenhet A.
3. Starta datorn och följ anvisningarna på skärmen.
Om reparationen avslutas utan något fel kan du komma åt arbetsutrymmet i
Anm:
Rescue and Recovery genom att upprepade gånger trycka ned och släppa
upp F11-tangenten medan du startar om datorn. När du hör en ljudsignal
eller ser en skärmbild med logotypen, släpper du F11-tangenten. Du kom-
också att kunna komma åt Windows-miljön när reparationen är slut-
mer
förd.
Om ett felmeddelande visas under reparationen och denna inte kan slutföras, kan
det vara något problem med den partition som innehåller arbetsutrymmet i Rescue
and Recovery. Med hjälp av räddningsmediet kan du komma åt arbetsutrymmet i
Rescue Recovery. Information om hur du skapar och använder räddningsmedier
finns i ”Skapa och använda räddningsmedier” på sidan 35.
36 Användarhandbok

Återställa eller installera om drivrutiner
Operativsystemet måste vara installerat på datorn innan du kan återställa eller
installera drivrutiner. Se till att du har dokumentation och programskivor till enheten.
Drivrutiner till enheter som fabriksinstallerats finns på datorns hårddisk (vanligen
enhet C) i katalogen SWTOOLS\drivers. Övriga drivrutiner finns på de skivor med
programvara som följer med de enskilda enheterna.
De senaste drivrutinerna till enheter som fabriksinstallerats finns även på webbadressen
Så här installerar du om en drivrutin till en enhet som fabriksinstallerats:
1. Starta datorn och operativsystemet.
2. Starta Utforskaren i Windows eller Den här datorn, så att du ser katalogstruk-
3. Öppna mappen C:\SWTOOLS.
4. Öppna mappen DRIVERS. I mappen DRIVERS finns flera undermappar som
5. Öppna den undermapp du behöver.
6. Installera om drivrutinen på något av följande sätt:
http://www.lenovo.com/think/support/.
turen på hårddisken.
har namn efter olika enheter som är installerade i datorn (t.ex. AUDIO,
VIDEO).
v I undermappen med drivrutiner tittar du efter en fil med namnet READ-
ME.TXT eller någon annan fil med tillägget .TXT. Filen kan ha namn efter
operativsystemet, t.ex. WIN98.TXT. I filen finns information om hur du
installerar om drivrutinen.
v Om undermappen innehåller en fil med tillägget .INF, kan du använda pro-
grammet
Lägg till ny maskinvara (finns i Windows Kontrollpanelen). Det är
inte alla drivrutiner som kan installeras om med detta program. När programmet Lägg till ny maskinvara frågar efter den drivrutin du vill installera,
klickar du på Diskett finns och Bläddra. Välj sedan lämplig drivrutin från
undermappen.
v Leta efter filen SETUP.EXE i undermappen. Dubbelklicka på SETUP.EXE och
följ anvisningarna på skärmen.
Kapitel 8. Återställa program 37

Ange en räddningsenhet i startordningen
Innan du kan starta Rescue and Recovery-programmet från en CD- eller DVDskiva, USB-hårddisk eller någon annan extern enhet måst du först ändra startordningen
Så här granskar eller ändrar du startordningen:
1. Se till att datorn är avstängd. Starta datorn samtidigt som du upprepade
2. När logotypen visas, eller du hör en serie ljudsignaler, släpper du F1-tangenten.
3. Skriv ditt lösenord om du blir tillfrågad om det.
4. Markera alternativet Startup på inställningsprogrammets huvudmeny genom
5. Ändra startordningen efter dina behov.
6. Tryck på Esc-tangenten två gånger så att du kommer till inställningsprogram-
7. Markera Save and exit the Setup Utility med hjälp av nedåtpilen och tryck
8. När fönstret Setup Confirmation visas trycker du på Enter.
9. Datorn startar om.
i inställningsprogrammet Setup Utility.
gånger trycker ned och släpper upp F1-tangenten.
att trycka på höger piltangent.
mets avslutningsmeny.
sedan på Enter.
Anm: Om du använder en extern enhet stänger du först av datorn innan du anslu-
den externa enheten.
ter
Mer information om inställningsprogrammet finns i Kapitel 5, ”Använda inställningsprogrammet Setup Utility”, på sidan 19.
Lösa återställningsproblem
Om du inte kan komma åt arbetsutrymmet i Rescue and Recovery eller Windowsmiljön kan du göra följande:
v Använd räddningsmedierna (CD, DVD eller USB-hårddisk) till att starta arbets-
utrymmet i Rescue and Recovery. Se ”Skapa och använda räddningsmedier” på
sidan 35 om du behöver detaljerad information.
v Använd en räddningsdiskett och installera om en fil som styr tillgången till
arbetsutrymmet. Se ”Skapa och använda räddningsdisketter” på sidan 36 om du
behöver detaljerad information.
v Använd en uppsättning återställningsskivor om du vill återställa hårddisken till
det ursprungliga, fabriksinstallerade systemet. Se ”Skapa och använda
återställningsskivor” på sidan 31.
bör skapa en räddningsdiskett, räddningsmedier och en uppsättning återställ-
Du
ningsskivor
hetsåtgärd.
så snart som möjligt. Förvara dem på ett säkert ställe som en försiktig-
38 Användarhandbok
Om du inte kan komma åt arbetsutrymmet i Rescue and Recovery eller Windowsmiljön från räddningsmedier, räddningsdisketten eller en uppsättning återställningsskivor,
kan det bero på att räddningsenheten, CD- eller DVD-enheten, eller
USB-hårddisken inte är angiven som startenhet i BIOS-startordningen. Mer information
finns i ”Ange en räddningsenhet i startordningen”.

Kapitel 9. Information, hjälp och service
Det här kapitlet innehåller information om hjälp, service och teknisk assistans för
produkter tillverkade av Lenovo.
Informationskällor
I det här avsnittet finns information om hur du kommer åt användbara resurser för
datorn.
Mappen Online Books
I mappen Online Books finns böcker om hur du installerar och använder datorn.
Mappen är förinstallerad på datorn. För att kunna öppna böckerna krävs ingen
Internetanslutning. Förutom den här användarhandboken är Handbok för installation
och byte av maskinvara också tillgänglig i mappen Online Books.
I Handbok för installation och byte av maskinvara finns stegvisa anvisningar för hur du
byter det som kallas CRU-delar i datorn. CRU är en förkortning av Customer
Replacement Units och är en beteckning på delar som användaren själv kan byta.
När du vill se en bok klickar du på Start-menyn från Windows-skrivbordet och
väljer Alla program, Online Books och klickar på Online Books. Dubbelklicka på
önskad bok för din datormodell. Böckerna är också tillgängliga på Lenovos webbplats på adressen http://www.lenovo.com.
Anmärkningar:
1. Böckerna är i PDF-format och kräver att programmet Adobe Acrobat Reader är
installerat på datorn. Om Adobe Acrobat Reader inte är installerat på datorn
visas ett meddelande när du försöker öppna en PDF-fil. Sedan får du anvisningar om hur du ska installera Adobe Acrobat Reader.
2. Böckerna som är förinstallerade på datorn är tillgängliga på andra språk på
Lenovos supportwebbplats på adressen
http://www.lenovo.com/support/.
3. Om du vill installera en annan språkversion av Adobe Acrobat Reader än den
som finns på datorn går du till Adobes webbplats på adressen http://
www.adobe.com.
Där kan du hämta den version som du vill använda.
ThinkVantage Productivity Center
ThinkVantage Productivity Center innehåller informationskällor och verktyg som
gör det enklare och säkrare att använda datorn.
ThinkVantage Productivity Center innehåller information om datorn och ger dig
bekväm tillgång till datorn och olika hjälpmedel, bland annat följande:
v Programmet Rescue and Recovery
v Productivity Center
v Client Security Solution
v Factory Recovery
v System Update
ThinkVantage Technologies är endast tillgängliga på en del Lenovo-datorer.
Anm:
© Lenovo 2005, 2007. Vissa delar © IBM Corp. 2005. 39

Starta programmet ThinkVantage Productivity Center genom att öppna Start-menyn från Windows-skrivbordet, välja Alla program, ThinkVantage och klicka på
Productivity Center.
Access - Hjälp
I datorns hjälpsystem Access - Hjälp finns information som hjälper dig att komma
igång med datorn, utföra grundläggande uppgifter, anpassa datorns inställningar
efter egna önskemål, bygga ut och uppgradera samt felsöka datorn.
Du når Access - Hjälp genom att öppna Start-menyn från Windows-skrivbordet,
välja Alla program,ThinkVantage och klicka på Access - Hjälp. När du har öppnat
Access - Hjälp använder du rutan till vänster, och väljer det som du är intresserad
av på fliken Innehåll eller Index. Du kan också använda fliken Sök om du vill hitta
ett visst ord eller en viss fras.
Säkerhet och garanti
Säkerhets- och garantiinformationen som följer med datorn innehåller information
om säkerhet och garanti samt övriga upplysningar. Läs all säkerhetsinformation
innan du använder den här produkten.
www.lenovo.com
På Lenovos webbplats (www.lenovo.com) finns information och tjänster som hjäl-
dig att köpa, uppgradera och underhålla datorn. Där finns den senaste infor-
per
mationen
jande:
v Handla:
– Stationära och bärbara datorer
– Bildskärmar
– Projektorer
– Uppgraderingar och tillbehör
– Specialerbjudanden.
Köpa fler tjänster, till exempel support för maskinvara, operativsystem, tillämp-
v
ningsprogram,
lationer.
v Köpa uppgraderingar och utökade reparationstjänster för maskinvara.
v Hämta de senaste drivrutinerna och programuppdateringarna för din datormo-
dell.
v Få tillgång till direkthandböcker.
v Få tillgång till Lenovo Statement of Limited Warranty.
v Få tillgång till felsöknings- och supportinformation för din datormodell och
andra produkter med support.
v Hitta telefonnummer till service och support i ditt land eller din region.
v Hitta ett närbeläget serviceföretag.
om din dator. Via webbplatsen www.lenovo.com kan du också göra föl-
installation och konfigurering av nätverk samt anpassade instal-
40 Användarhandbok

Hjälp och service
Det här avsnittet innehåller information om hur du kan få hjälp och service.
Använda dokumentationen och felsökningsprogrammen
Om du får problem med datorn går du till Kapitel 7, ”Felsökning och testning”, på
sidan 25. Information om fler resurser som är till hjälp vid felsökning av datorproblem
Om du misstänker att det är något problem med programvaran läser du dokumentationen
README-filer och direkthjälp).
De flesta datorer levereras med en uppsättning testprogram som du kan använda
till att identifiera problem med maskinvaran. Anvisningar om hur du använder
felsökningsprogrammen finns i ”Felsökningsprogram” på sidan 26.
Lenovo har webbplatser där du hittar den senaste tekniska informationen och även
kan hämta drivrutiner och uppdateringar. Du kommer till de här sidorna genom
att gå till http://www.lenovo.com/support och följa anvisningarna.
Ringa efter service
Under garantitiden kan du få hjälp och information via telefon av Customer Support Center.
hittar du i ”Informationskällor” på sidan 39.
till operativsystemet eller tillämpningsprogrammet (handböcker,
Följande tjänster är tillgängliga under garantitiden:
v Felsökning - Utbildad personal hjälper dig att avgöra om felet beror på maskin-
och besluta om vad som behöver göras för att rätta till det.
varan
v Maskinvarureparationer - Om felet beror på en maskinvaruprodukt som garan-
tin gäller för, finns utbildad personal tillgänglig som kan ge rätt service.
v Tekniska ändringar - Ibland görs ändringar sedan produkten har sålts. Kontakta
närmaste Lenovoåterförsäljare om du vill ha mer information om uppdateringar
av maskinvaran.
Följande
omfattas inte av garantin:
v byte eller användning av delar som inte tillverkats för eller av Lenovo eller
Lenovodelar utan garanti
v identifiering av orsaker till programfel
v konfigurering av BIOS vid installation eller uppgradering
v ändringar eller uppdateringar av drivrutiner
v installation och underhåll av operativsystem för nätverk
v installation och underhåll av program
Garantivillkoren
finns i den säkerhets- och garantiinformation som följer med
datorn. Behåll alltid inköpsbeviset så att du kan visa att du har rätt till garantiservice.
Om du vill se listan över telefonnummer till service och support i ditt land går du
till webbadressen http://www.lenovo.com/support/ och klickar på Support
phone list eller tittar i den säkerhets- och garantiinformation som följer med
datorn.
Kapitel 9. Information, hjälp och service 41

Anm: Telefonnumren kan komma att ändras utan att detta meddelas i förväg. Om
numret för ditt land eller din region inte finns med i listan kontaktar du din
Lenovoåterförsäljare eller Lenovorepresentant.
Det är bra om du kan vara i närheten av datorn när du ringer. Ha följande information
tillgänglig:
v maskintyp och modellbeteckning
v serienumret på maskinvarukomponenterna
v en beskrivning av problemet
v exakt innehåll i eventuella felmeddelanden
v maskin- och programvarans konfiguration
Använda andra tjänster
Om du reser med datorn eller flyttar den till ett land där din typ av bärbar eller
stationär dator finns till försäljning, är datorn kanske berättigad till internationell
garantiservice (International Warranty Service), vilket automatiskt ger dig rätt till
garantiservice under hela garantiperioden. Service utförs av serviceleverantörer
som har behörighet att utföra garantiservice.
Metoder och rutiner för denna service kan variera i olika länder och vissa tjänster
kanske inte finns i alla länder. Internationell garantiservice tillhandahålls i verk-
i form av inlämningsservice eller service på plats, beroende på vilken service-
stad,
form som är tillgänglig i respektive land. I vissa länder kanske inte alla modeller
av en viss maskintyp kan få service. I vissa länder kan avgifter och begränsningar
gälla vid tiden för service.
Gå till http://www.lenovo.com/support och klicka på Warranty och följ anvisningarna på skärmen så kan du kontrollera om din dator är berättigad till interna-
garantiservice (International Warranty Service). Där kan du också få se en
tionell
lista över de länder där service är tillgänglig.
Om du vill ha information om teknisk hjälp eller om Service Pack för den förinstallerade Microsoft Windows-produkten kan du gå till Microsofts webbplats för sup-
på adressen http://support.microsoft.com/directory/ eller kontakta Customer
port
Support Center. Vissa tjänster kan vara avgiftsbelagda.
Köpa tilläggstjänster
Under garantitiden och efter dess utgång kan du köpa tilläggstjänster, till exempel
support för maskinvara samt för program, installation och konfigurering av nätverk, uppgraderad eller utökad reparationsservice för maskinvara samt anpass-
av installationer. Tjänsternas tillgänglighet och benämning varierar från
ningar
land till land. Du hittar mer information om tjänsterna på Lenovos webbplats:
http://www.lenovo.com.
42 Användarhandbok

Bilaga A. Manuella modemkommandon
I följande avsnitt finns listor över kommandon för manuell programmering av
modemet.
Modemet kan ta emot kommandon när det är i kommandoläge. Modemet är automatiskt i kommandoläge tills du slår ett nummer och skapar en anslutning. Kommandon kan skickas till modemet från en PC med kommunikationsprogram, eller
från andra terminalenheter.
Alla kommandon som skickas till modemet måste börja med AT och sluta med
ENTER. Ett kommando kan skrivas med versaler eller gemener, men det går inte
att blanda versaler och gemener. För att göra kommandoraden mer lättläst kan du
lägga in blanktecken mellan kommandona. Om du utesluter en parameter från ett
kommando som kräver en sådan motsvarar det att ange parametern 0.
Exempel:
ATH [ENTER]
Grundläggande AT-kommandon
I de följande listorna skrivs alla standardinställningar med fet stil.
Kommando Funktion
A Besvara inkommande samtal manuellt.
A/ Upprepa det senaste kommandot som utför-
D_ 0 - 9, A-D, # och *
L slå senast slagna nummer
P pulsval
T tonval
W invänta en andra kopplingston
, paus
@ invänta fem sekunders tystnad
! flash
; återgå till kommandoläge efter uppringning
DS=n Slå ett av de fyra telefonnummer (n=0-3) som
E_ E0 Kommandon körs utan eko
E1 Kommandon körs med eko
+++ Skifttecken - Växla från dataläge till kom-
H_ H0 Tvinga modemet att lägga på
des. A/ ska inte föregås av AT eller följas av
ENTER.
Anm. Pulsval kan inte användas i Australien, Nya Zeeland, Norge och Sydafrika.
lagrats i modemets permanenta minne.
mandoläge
(kommandot T.I.E.S.)
© Lenovo 2005, 2007. Vissa delar © IBM Corp. 2005. 43

Kommando Funktion
H1 Tvinga modemet lyfta luren (gör upptaget)
Anm. Kommandot H1 kan inte användas i
Italien
I_ I0 Visa kod för produkt-ID
I1 Fabriks-ROM kontrollsummetest
I2 Internminnestest
I3 ID inbyggd programvara
I4 Reserverat ID
L_ L0 Låg högtalarvolym
L1 Låg högtalarvolym
L2 Medelhög högtalarvolym
L3 Hög högtalarvolym
M_ M0 Intern högtalare avstängd
M1 Intern högtalare på tills bärvåg avkänts
M2 Intern högtalare alltid på
M3 Intern högtalare på tills bärvåg avkänts och
av under uppringning
N_ Endast inkluderad för kompatibilitet, har
ingen effekt
O_ O0 Återgå till dataläge
O1 Återgå till dataläge och initiera en återställ-
ning av utjämnare
P Ange pulsval som standard
Q_ Q0 Modemet skickar svar
Sr? Läs och visa värde i register r.
Sr=n Ställ in register r till värdet n (n = 0-255).
T Ange tonval som standard
V_ V0 Siffersvar
V1 Ordsvar
W_ W0 Rapportera endast DTE-hastighet
W1 Rapportera linjehastighet, felkor-
rigeringsprotokoll och DTE-hastighet.
W2 Rapportera endast DCE-hastighet
X_ X0 Hayes Smartmodem 300-kompatibla svar/
blind uppringning.
X1 Samma som X0 plus ALL CONNECT-svar/
blind uppringning
X2 Samma som X1 plus avkänning av kopplings-
ton
X3 Samma som X1 plus avkänning av upptaget/
blind uppringning
X4 Avkänning av svars-, uppringnings- och
upptagetsignaler
Z_ Z0 Återställ och hämta aktiv profil 0
44 Användarhandbok

Kommando Funktion
Utökade AT-kommandon
Z1 Återställ och hämta aktiv profil 1
Kommando Funktion
&C_ &C0 Tvinga avkänning av bärvågssignal hög (PÅ)
&C1 Starta CD när fjärrbärvåg finns
&D_ &D0 Modemet ignorerar DTR-signalen
&D1 Modemet återgår till kommandoläge efter
DTR-växling
&D2 Modemet lägger på, återgår till kom-
mandoläge efter DTR-växling
&D3 Återställer modemet efter DTR-växling
&F_ &F Återkalla standardkonfiguration från fabriken
&G_ &G0 Avaktiverar kontrollton
&G1 Avaktiverar kontrollton
&G2 1800 Hz kontrollton
&K_ &K0 Avaktiverar flödeskontroll
&K3 Aktivera RTS/CTS maskinvaruflödeskontroll
&K4 Aktivera XON/XOFF
programvaruflödeskontroll
&K5 Aktivera transparent XON/XOFF
flödeskontroll
&K6 Aktivera både RTS/CTS och XON/XOFF
flödeskontroll
&M_ &M0 Asynkron drift
&P_ &P0 USA-inställning för förhållandet mellan
lur-av och lur-på
&P1 Storbritannien och Hongkong, förhållande
lur-av och lur-på
&P2 Samma som inställningen &P0, men vid 20
pulser per minut
&P3 Samma som inställningen &P1, men vid 20
pulser per minut
&R_ &R0 Reserverad
&R1 CTS är i drift enligt flödeskontrollkrav
&S_ &S0 Tvinga DSR-signal hög (PÅ)
&S1 DSR av i kommandoläge, på i online-läge
&T_ &T0 Avslutar pågående test
&T1 Utför lokalt analogt loopback-test
&T3 Utför lokalt digitalt loopback-test
&T4 Bevilja begäran från fjärrmodem om digitalt
loopback-test
&T5 Avslå fjärrbegäran om digitalt loopback-test
Bilaga A. Manuella modemkommandon 45

Kommando Funktion
&T6 Utför fjärrtest: digitalt loopback
&T7 Utför fjärrtest: digitalt loopback och självtest
&T8 Utför lokalt analogt loopback-test och självtest
&V &V0 Visar aktiva och lagrade profiler
&V1 Visar statistik för senaste anslutning
&W_ &W0 Lagrar den aktiva profilen som Profil 0
&W1 Lagrar den aktiva profilen som Profil 1
%E_ %E0 Avaktivera auto-återställning
%E1 Aktivera auto-återställning
+MS? Visar aktuella inställningar för Välj module-
ring
+MS=? Visar en lista över alternativ som kan använ-
das för Välj modulering
+MS=a,b,c,e,f Välj modulering där: a=0, 1, 2, 3, 9, 10, 11, 12,
56, 64, 69; b=0-1; c=300-56000; d=300- 56000;
e=0-1; och f=0-1. A, b, c, d, e, f standard=12,
1, 300, 56000, 0, 0. Parameter “a” anger önskat
moduleringsprotokoll där: 0=V.21, 1=V.22,
2=V.22bis, 3=V.23, 9=V.32, 10=V.32bis, 11=V.34,
12=V.90,K56Flex,V.34......,56=K 56Flex,
V.90,V.34......, 64=Bell 103 och 69=Bell 212.
Parameter “b” anger automode-funktioner
där: 0=automode avaktiverat, 1= automode
aktiverat med V.8/V.32 Annex A. Parameter
“c” anger minsta anslutningsdatahastighet
(300- 56000). Parameter “d” anger högsta
anslutningshastighet (300-56000); Parameter
“e” anger codec-typ (0= Law, och 1=A-Law).
Parameter “f” anger “robbed bit”
signalavkänning (0=avkänning avaktiverad
1=avkänning aktiverad)
Kommandon för MNP/V.42/V.42bis/V.44
46 Användarhandbok
Kommando Funktion
%C_ %C0 Avaktivera MNP Klass 5 och V.42bis datakomprimering
%C1 Aktivera endast MNP Klass 5 datakomprimering
%C2 Aktivera endast V.42bis datakomprimering
%C3 Aktivera MNP Klass 5 och V.42bis datakomprimering
&Q_ &Q0 Endast direkt datalänk (samma som \N1)
&Q5 V.42 datalänk med fallback-alternativ
&Q6 Endast normal datalänk (samma som \N0)
+DS44=0, 0 Avaktivera V.44
+DS44=3, 0 Aktivera V.44
+DS44? Aktuella värden
+DS44=? Lista över värden som kan användas

Kommandon för Fax, klass 1
+FAE=n Data/Fax autosvar
+FCLASS=n Serviceklass
+FRH=n Ta emot data med HDLC-inramning
+FRM=n Ta emot data
+FRS=n Ta emot tystnad
+FTH=n Överför data med HDLC-inramning
+FTM=n Överför data
+FTS=n Avbryt överföring och vänta
Kommandon för fax, klass 2
+FCLASS=n Serviceklass.
+FAA=n Adaptivt svar.
+FAXERR Faxfelvärde.
+FBOR Fas C databitordning.
+FBUF? Buffertstorlek (skrivskyddad).
+FCFR Ange bekräftelse på att ta emot.
+FCLASS= Serviceklass.
+FCON Svar från faksimilanslutning.
+FCIG Ställ in identifiering för avfrågningsstation.
+FCIG: Rapportera identifiering för avfrågningsstation.
+FCR Kapacitet att ta emot.
+FCR= Kapacitet att ta emot.
+FCSI: Rapportera ID för uppringd station.
+FDCC= Parametrar för DCE-kapacitet.
+FDCS: Rapportera aktuell session.
+FDCS= Resultat för aktuell session.
+FDIS: Rapportera fjärrkapacitet.
+FDIS= Aktuella sessionsparametrar.
+FDR Påbörja eller fortsätt fas C ta emot data.
+FDT= Dataöverföring.
+FDTC: Rapportera kapacitet för avfrågningsstation.
+FET: Svar från Post page-meddelande.
+FET=N Överför sidinterpunktion.
+FHNG Avsluta samtal med status.
+FK Avsluta session.
+FLID= Lokal ID-sträng.
+FLPL Dokument för avfrågning.
+FMDL? Identifiera modell.
+FMFR? Identifiera tillverkare.
Bilaga A. Manuella modemkommandon 47

+FPHCTO Fas C timeout.
+FPOLL Indikerar avfrågningsförfrågan.
+FPTS: Sidöverföringsstatus.
+FPTS= Sidöverföringsstatus.
+FREV? Identifiera revision.
+FSPT Aktivera avfrågning.
+FTSI: Rapportera ID för sändande station.
Kommandon för rösttelefoni
#BDR Välj baud-hastighet
#CID Aktivera nummerpresentation och rapporteringsformat
#CLS Välj data, fax eller röst/audio
#MDL? Identifiera modell
#MFR? Identifiera tillverkare
#REV? Identifiera revisionsnivå
#TL Ljudutmatning, överföringsnivå
#VBQ? Fråga buffertstorlek
#VBS Bitar per sampel (ADPCM eller PCM)
#VBT Timer för ljudsignal
#VCI? Identifiera kompressionsmetod
#VLS Välj röstlinje
#VRA Timer för Återuppringning slutar
#VRN Timer för Återuppringning kom inte
#VRX Läge för att ta emot röst
#VSDB Tuner för att ta bort tystnad
#VSK Buffer skid-inställning
#VSP Tystnadsavkänningsperiod
#VSR Val av avsökningshastighet
#VSS Tuner för att ta bort tystnad
#VTD Kapacitet för DTMF-tonrapport
#VTM Aktivera placering av tidsberäkningsmarkering
#VTS Generera tonsignaler
#VTX Röstöverföringsläge
48 Användarhandbok

Anmärkning för användare i Schweiz:
Om taxsignalen för telefonlinjen från Swisscom inte är frånkopplad kan
modemfunktionen försämras. Försämringen kan upphävas med ett filter med
följande specifikationer:
Telekom PTT SCR-BE
Taximpulssperrfilter - 12 kHz
PTT Art. 444.112.7
Bakom 93.0291.Z.N
Bilaga A. Manuella modemkommandon 49

50 Användarhandbok

Bilaga B. Övrig information
Lenovo kanske inte erbjuder de produkter, tjänster eller funktioner som beskrivs i
det här dokumentet i alla länder. Kontakta närmaste Lenovoåterförsäljare om du
vill veta vilka produkter och tjänster som finns där du bor. Hänvisningar till
Lenovos produkter (produkter innefattar även program och tjänster) betyder inte
att bara Lenovos produkter får användas. Förutsatt att intrång i Lenovos immateriella rättigheter eller andra skyddade rättigheter inte sker får funktionellt likvär-
produkter, program eller tjänster användas i stället för motsvarande produkt
diga
från Lenovo. Det är dock användarens skyldighet att utvärdera och kontrollera
funktionen hos produkter, program och tjänster som inte kommer från Lenovo.
Lenovo kan ha patent eller ha ansökt om patent på produkter som nämns i detta
dokument. Dokumentet ger ingen licens till sådana patent. Skriftliga frågor om
licenser kan skickas till:
Lenovo (United States), Inc.
1009 Think Place - Building One
Morrisville, NC 27560
USA
Attention: Lenovo Director of Licensing
LENOVO TILLHANDAHÅLLER DENNA PUBLIKATION I BEFINTLIGT SKICK
UTAN GARANTIER AV NÅGOT SLAG, VARE sig UTTRYCKTA ELLER UNDERFÖRSTÅDDA,
INKLUSIVE, MEN INTE BEGRÄNSAT TILL UNDERFÖRSTÅDDA
GARANTIER AVSEENDE INTRÅNG I UPPHOVSRÄTT, PUBLIKATIONENS ALLMÄNNA
BESKAFFENHET ELLER LÄMPLIGHET FÖR ETT VISST ÄNDAMÅL. I
vissa länder är det inte tillåtet att undanta uttalade eller underförstådda garantier i
vissa transaktioner, vilket innebär att ovanstående kanske inte gäller.
Informationen kan innehålla fel av teknisk eller typografisk natur. Informationen
uppdateras regelbundet och ändringarna införs i nya utgåvor. Lenovo kan komma
att göra förbättringar och ändringar i produkterna och programmen som beskrivs i
publikationen.
De produkter som beskrivs i det här dokumentet är inte avsedda för användning
vid transplantationer eller andra livsuppehållande tillämpningar där försämrad
funktion kan leda till personskada eller dödsfall. Den information som finns i det
här dokumentet varken påverkar eller ändrar Lenovos produktspecifikationer och
garantier. Ingenting i detta dokument utgör en uttrycklig eller underförstådd licens
eller indemnitetsförklaring under Lenovos eller annan parts immateriella rättighe-
All information i dokumentet har erhållits i specifika miljöer och är avsedd
ter.
som en illustration. Resultaten i andra operativmiljöer kan variera.
Lenovo förbehåller sig rätten att fritt använda och distribuera användarnas synpunkter.
Hänvisningarna till andra webbplatser än Lenovos egna görs endast i informationssyfte
och Lenovo ger inga som helst garantier beträffande dessa platser. Mate-
rial som finns på dessa webbplatser ingår inte i materialet som hör till denna pro-
och användning av dessa webbplatser sker på kundens eget ansvar.
dukt
Alla prestandauppgifter som omnämns här har tagits fram i en kontrollerad miljö.
Resultaten i andra operativmiljöer kan variera. Vissa mätningar har gjorts på sys-
© Lenovo 2005, 2007. Vissa delar © IBM Corp. 2005. 51

tem under utveckling och det finns ingen garanti att dessa mätresultat kommer att
bli desamma på allmänt tillgängliga system. Dessutom har vissa mätningar uppskattats
genom extrapolering. De faktiska resultaten kan variera. De som använder
det här dokumentet bör bekräfta de data som gäller den egna miljön.
Information om funktioner för TV
Följande gäller modeller som har en fabriksinstallerad funktion för att visa information
från datorn på en TV.
I denna produkt ingår upphovsrättsligt skyddad teknik som bygger på metoder
som är skyddade av amerikanska patent och andra immateriella rättigheter som
innehas av Macrovision Corporation m.fl. Användning av denna upphovsrättsligt
skyddade teknik kräver tillstånd av Macrovision Corporation och gäller enbart för
hemmabruk och annan begränsad visning, utom i de fall Macrovision Corporation
har gett tillstånd till annat. Dekonstruktion eller annan disassemblering är förbjuden.
Varumärken
Följande är varumärken som tillhör Lenovo i USA och/eller andra länder:
Lenovo
Rescue and Recovery
ThinkCentre
ThinkVantage
Följande är varumärken som tillhör International Business Machines Corporation i
USA och/eller andra länder:
IBM
Wake on LAN
Microsoft, Windows och Windows Vista är varumärken som tillhör Microsoft Corporation i USA och/eller andra länder.
Andra namn på företag, produkter eller tjänster kan vara varumärken eller andra
näringskännetecken som tillhör andra.
52 Användarhandbok

Index
A
Access - Hjälp 40
administration, lösenord 20
ansluta datorn 6
antivirusprogram, uppdatera 12
använda
andra tjänster 42
dokumentation 41
felsökningsprogram 41
inställningsprogram 19
lösenord 19
reparationsdiskett, skapa och använda 36
räddningsmedier, skapa och 35
användare, lösenord 20
arbetsmiljö 15, 16
arbetsplats, ordna 3
arbetsutrymme, säkerhetskopiering och återställning 33
arbetsutrymmet i rescue and recovery 33
AT-kommandon
grundläggande 43
utökade 45
avsluta, inställningsprogram 22
B
bekvämlighet 3
BIOS, uppdatera (flasha) 23, 24
bokmapp, online 39
C
customer support center 41
felsökning (forts)
Arbetsutrymmet
CD-avbildning 11, 28
skapa 27
disketter 11, 27, 28
skapa 27
köra CD-avbildning 28
köra disketter 28
PC-Doctor for DOS 26, 27
PC-Doctor for Windows 26, 27
PC-Doctor for Windows PE 26, 29
program 26
felsökning, enkel 25
felsökningsprogram, använda 41
flasha BIOS 23
funktioner 12
funktioner för in-/utmatning (I/O) 13
fysiska specifikationer 15
få
39
hjälp
information 39
service 39
i Rescue and Recovery 28, 29
G
garantiinformation 40
grafiksystem 13
H
hjälp
access 40
få 39
och service 41
D
dator
ansluta 6
installera 5
stänga av 12
diskett, skapa och använda för reparation 36
dokumentation, använda 41
drivrutiner
installera 37
återställa 37
E
eluttag 4
enkel felsökning 25
Ethernet 13
F
fax, klass 1
kommandon 47
fax, klass 2
kommandon 47
felsökning 25
© Lenovo 2005, 2007. Vissa delar © IBM Corp. 2005. 53
I
icke-optisk mus 29
information
39
få
garanti 40
resurser 39
säkerhet 40
viktig om säkerhet 1
information, TV-funktioner 52
information om funktioner för TV 52
installera
drivrutiner 37
operativsystem 12
programvara 11
inställningar
visa 19
ändra 19
inställningsprogram, avsluta 22
inställningsprogram, starta 19
interna enheter 13
introduktion v

K
kabellängder 4
kommandon
fax, klass 1 47
fax, klass 2 47
grundläggande AT 43
manuella för modem 43
MNP/V.42/V.42bis/V.44 46
rösttelefoni 48
köpa tilläggstjänster 42
L
Lenovos webbplats 40
ljudsystem 13
ljus, reflexer 4
lösa återställningsproblem 38
lösenord
användare
för administratör 20
lägga in, ändra, ta bort 20
synpunkter 20
lösenord, använda 19
20
M
manuella modemkommandon 43
mapp, online books 39
medier, skapa och använda för räddning 35
MNP/V.42/V.42bis/V.44, kommandon 46
modemkommandon
fax, klass 1 47
fax, klass 2 47
grundläggande AT 43
manuella 43
MNP/V.42/V.42bis/V.44 46
rösttelefoni 48
Utökade AT 45
mus
icke-optisk
optisk mus 29
rengöra 29
29
O
online books, mapp 39
operativsystem
installera 12
uppdatera 12
optisk mus 29
ordna arbetsplats 3
P
power-on self-test (POST) 23
productivity center, ThinkVantage 39
produktåterställningsskiva, skapa 31
program, uppdatera systemet 23
programvara
installera 11
återställa 31
översikt 17
R
reflexer, ljus 4
rengöra musen 29
Rescue and Recovery 31
resurser, information 39
räddningsenhet, starta 38
räddningsmedier, skapa och använda 35
rösttelefoni, kommandon 48
S
service
customer
få 39
och hjälp 41
Setup Utility 19
skapa
CD-avbildning för felsökning 27
och använda en reparationsdiskett 36
och använda räddningsmedier 35
produktåterställningsskiva 31
skiva, skapa för produktåterställning 31
slå på strömmen 11
starta inställningsprogrammet 19
startenhet 21
ordning, ändra 22
tillfällig, välja 21
strömförsörjning
funktioner
Förberedd för ACPI (Advanced Configuration and Power
starta datorn 11
stänga av datorn 12
ställa in
dator 5
lösenord 20
räddningsenhet 38
synpunkter, lösenord 20
system
administration
program 23
säkerhet 1
funktioner 14
profile by device, använda 21
säkerhetsinformation 40
säkerhetskopierings- och återställningsåtgärder 32
support center 41
14
Interface) 14
13
T
ta bort lösenord 20
ThinkVantage productivity center 39
tillfällig startenhet 21
tjänster
42
andra
köpa som tillägg 42
U
uppdatera
uppdatera (flasha) BIOS 24
utbyggnadskort 14
BIOS 23
(flasha)
antivirusprogram 12
operativsystem 12
systemprogram 23
54 Användarhandbok

uttag, el 4
V
varumärken 52
viktig säkerhetsinformation 1
visa och ändra inställningar 19
välja
startenhet
tillfällig startenhet 21
21
W
webbplats, Lenovo 40
Å
återställa
drivrutiner
programvara 31
återställning
arbetsutrymme, rescue and 33
problem, lösa 38
reparationsdiskett, skapa och använda 36
åtgärder, säkerhetskopiering och 32
åtgärder, säkerhetskopiering och återställning 32
37
Ä
ändra
lösenord
startordning 22
20
Ö
översikt, programvara 17
övrig information 51
Index 55

56 Användarhandbok


PN: 43C4882
(1P) P/N: 43C4882
 Loading...
Loading...