Lenovo ThinkCentre 9120, ThinkCentre 9127, ThinkCentre 9129, ThinkCentre 9134, ThinkCentre 9136 User guide [sr]
...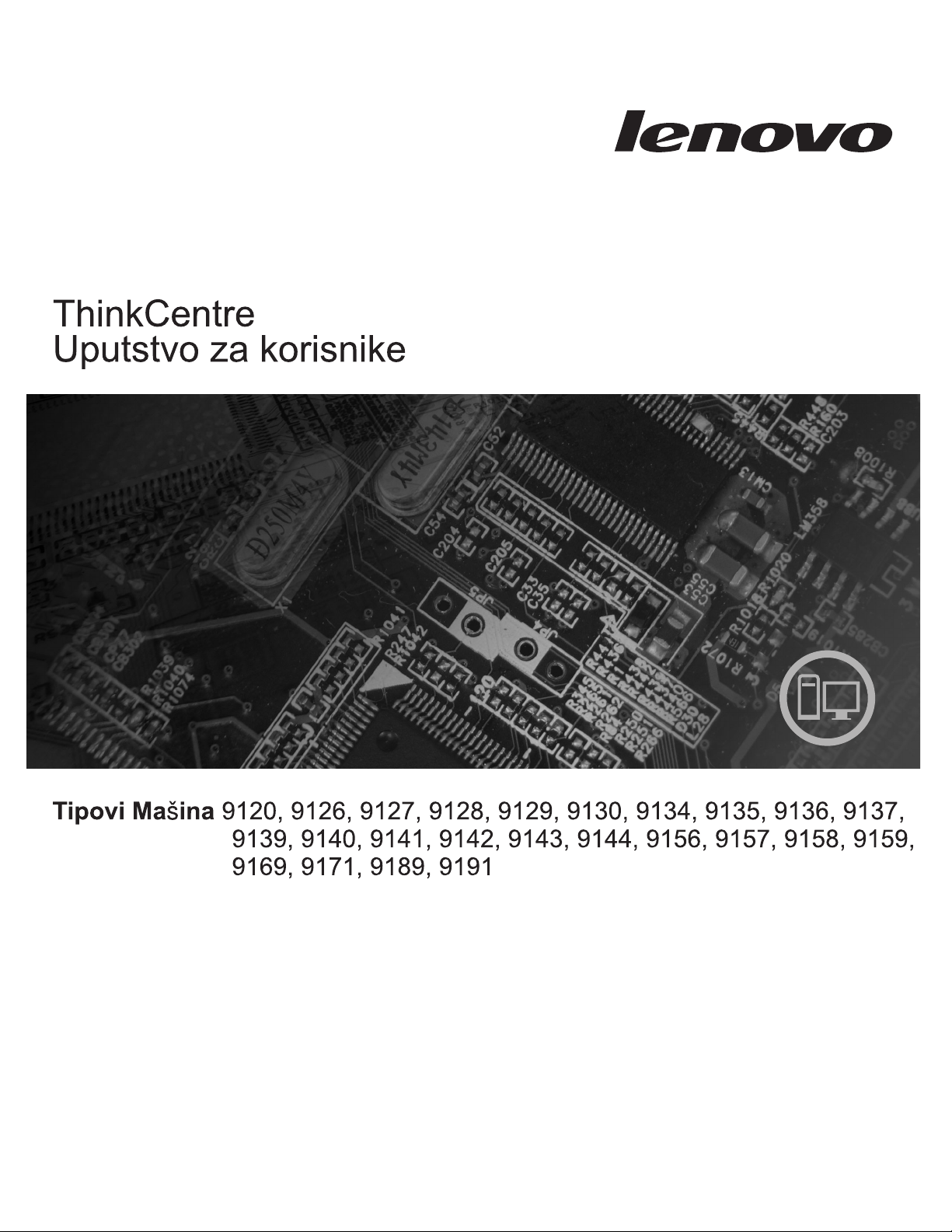
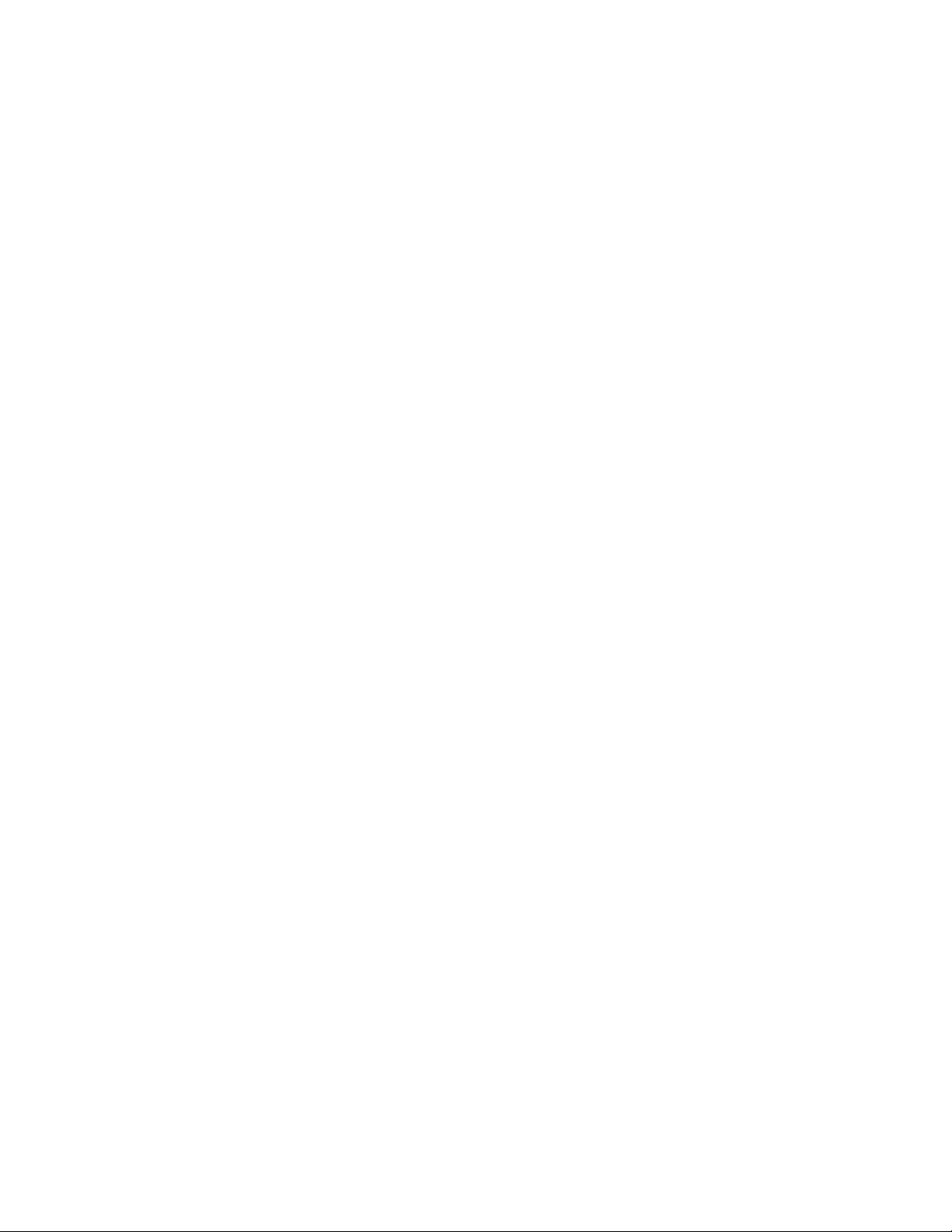
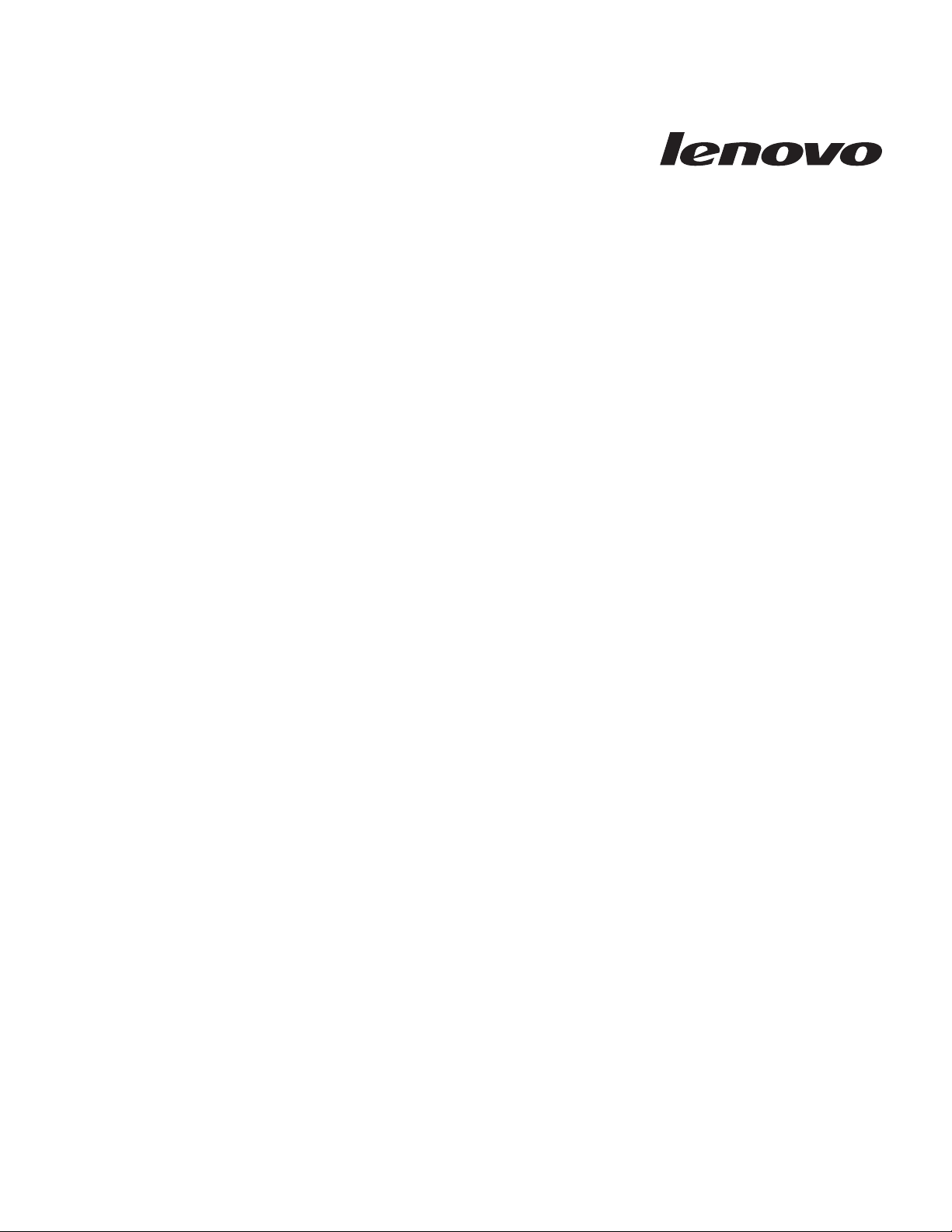
ThinkCentre
Uputstvo za korisnike
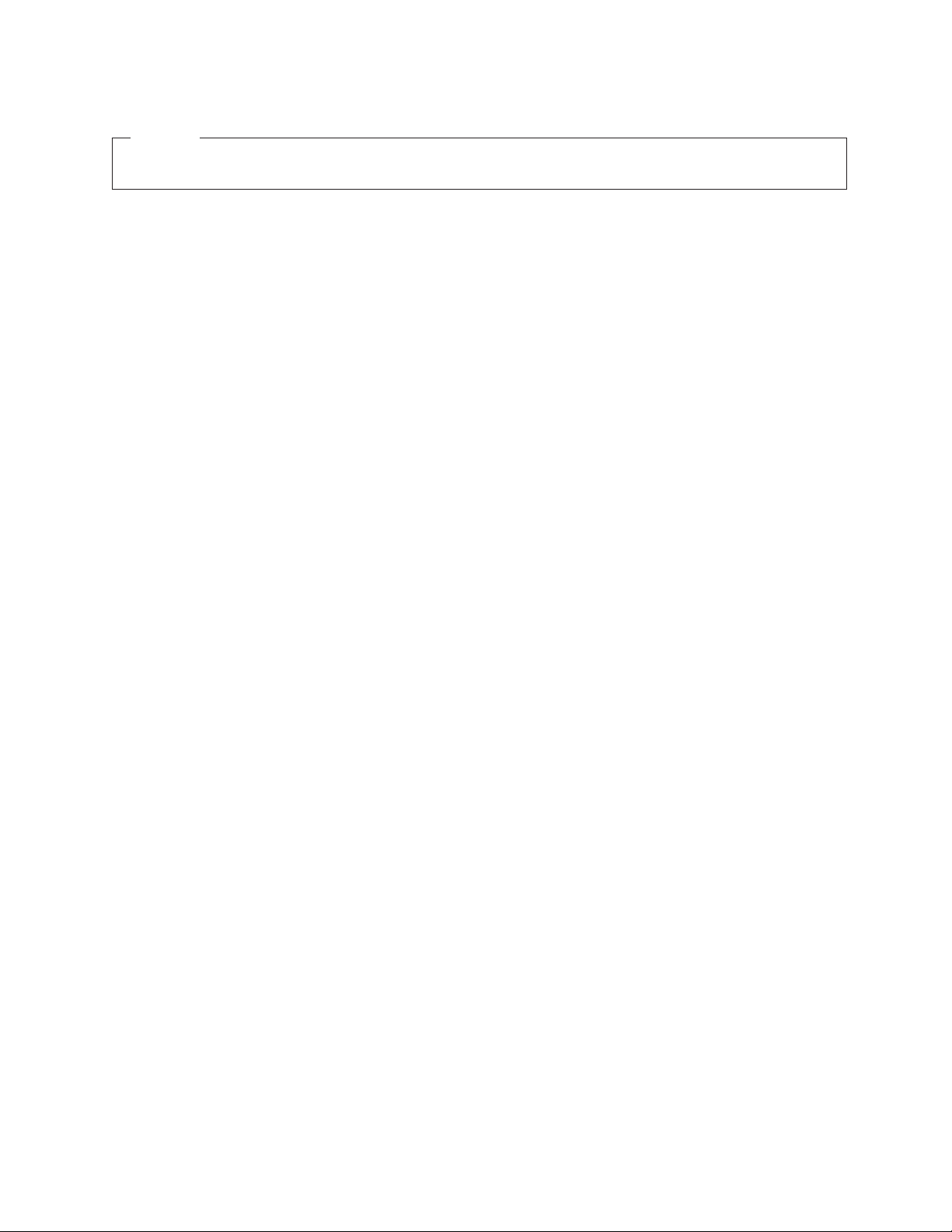
Napomena
Pre korišćenja ovih informacija i njima podržanih proizvoda, obavezno pročitajte Uputstvo za bezbednost i garanciju koje je isporučeno sa
ovim proizvodom i Dodatak B, “Napomene”, na strani 51.
Prvo izdanje (Jun 2007.)
© Copyright Lenovo 2005, 2007.
Delovi © Copyright International Business Machines Corporation 2005.
Sva prava zadržana.

Sadržaj
Predgovor . . . . . . . . . . . . . .v
Poglavlje 1. Važne sigurnosne
informacije . . . . . . . . . . . . .1
Poglavlje 2. Nameštanje radnog
okruženja . . . . . . . . . . . . . .3
Udobnost . . . . . . . . . . . . . . . .3
Odsjaj i osvetljenje . . . . . . . . . . . . .3
Strujanje vazduha . . . . . . . . . . . . .4
Električne utičnice i dužine kablova . . . . . . . .4
Poglavlje 3. Podešavanje računara . . .5
Montiranje uspravnog držača . . . . . . . . . .5
Povezivanje računara . . . . . . . . . . . .6
Uključivanje računara . . . . . . . . . . . .11
Završni radovi instalacije softvera . . . . . . . .11
Završavanje važnih zadataka . . . . . . . . . .11
Ažuriranje operativnog sistema . . . . . . . . .12
Instaliranje drugih operativnih sistema . . . . . . .12
Ažuriranje antivirus softvera . . . . . . . . . .12
Isključivanje računara . . . . . . . . . . . .12
Funkcije . . . . . . . . . . . . . . . .12
Specifikacije . . . . . . . . . . . . . .15
Poglavlje 4. Pregled softvera . . . . .17
Softver isporučen uz Windows operativni sistem . . . .17
Softver koji isporučuje Lenovo . . . . . . . .17
PC Doctor za WINPE i PC Doctor za Windows . . .18
Adobe Acrobat Reader . . . . . . . . . .18
Poglavlje 5. Korišćenje Programa za
podešavanje (Setup Utility) . . . . . .19
Pokretanje Programa za podešavanje . . . . . . .19
Pregled i promena postavke . . . . . . . . . .19
Korišćenje lozinke . . . . . . . . . . . . .19
Razmatranje lozinki . . . . . . . . . . .19
Korisnička lozinka . . . . . . . . . . . .20
Administratorska lozinka . . . . . . . . . .20
Podešavanje, promena i brisanje lozinke . . . . .20
Korišćenje sigurnosnog profila po ureaju . . . . . .20
Izbor ureaja za podizanje sistema . . . . . . . .21
Izbor privremenog ureaja za podizanje sistema . . .21
Izbor ili promena redosleda ureaja za podizanje
sistema . . . . . . . . . . . . . . .21
Izlazak iz programa za podešavanje . . . . . . .21
Poglavlje 6. Ažuriranje sistemskih
programa . . . . . . . . . . . . .23
Korišćenje sistemskih programa . . . . . . . . .23
Ažuriranje (flešovanje) BIOS-a sa CD-ROM-a ili diskete 23
Ažuriranje (flešovanje) BIOS-a sa vašeg operativnog
sistema . . . . . . . . . . . . . . . .24
Poglavlje 7. Rešavanje problema i
dijagnostika . . . . . . . . . . . .25
Osnovno rešavanje problema . . . . . . . . .25
Programi za dijagnostiku . . . . . . . . . . .26
PC-Doctor za Windows . . . . . . . . . .26
PC-Doctor za DOS . . . . . . . . . . .27
PC-Doctor za Windows PE . . . . . . . . .28
Čišćenje miša . . . . . . . . . . . . . .29
Optički miš . . . . . . . . . . . . . .29
Klasični miš . . . . . . . . . . . . .29
Poglavlje 8. Oporavak softvera . . . .31
Pravljenje i korišćenje diskova za oporavak proizvoda . .31
Pravljenje sigurnosne kopije i oporavak . . . . . .32
Korišćenje Rescue and Recovery radnog okruženja . . .33
Pravljenje i korišćenje medija za spasavanje . . . . .34
Pravljenje i korišćenje diskete za oporavak proizvoda . .35
Oporavak ili instaliranje upravljačkih programa za ureaje 36
Postavljanje ureaja za spasavanje u redosled podizanja
sistema . . . . . . . . . . . . . . . .37
Rešavanje problema spasavanja . . . . . . . . .37
Poglavlje 9. Dobijanje informacija,
pomoći i servisa . . . . . . . . . . .39
Izvor informacija . . . . . . . . . . . . .39
Direktorijum onlajn knjiga . . . . . . . . .39
ThinkVantage Productivity Center . . . . . . .39
Pristup ka pomoći (Access Help) . . . . . . .40
Bezbednost i garancija . . . . . . . . . .40
www.lenovo.com . . . . . . . . . . . .40
Pomoć i usluge . . . . . . . . . . . . . .40
Korišćenje dokumentacije i dijagnostičkih programa .40
Pozivanje servisa . . . . . . . . . . . .41
Korišćenje drugih usluga . . . . . . . . . .41
Kupovina dodatnih usluga . . . . . . . . .42
Dodatak A. Ručna podešavanja
modema . . . . . . . . . . . . . .43
Osnovne AT komande . . . . . . . . . . .43
Napredne AT komande . . . . . . . . . . .45
MNP/V.42/V.42bis/V.44 komande . . . . . . . .46
Faks komande klase 1 . . . . . . . . . . . .47
Faks komande klase 2 . . . . . . . . . . . .47
Glasovne komande . . . . . . . . . . . .48
Dodatak B. Napomene . . . . . . . .51
Obaveštenje o televizijskom izlazu . . . . . . . .52
Zaštitni žigovi . . . . . . . . . . . . . .52
Indeks . . . . . . . . . . . . . . .53
© Lenovo 2005, 2007. Delovi © IBM Corp. 2005. iii
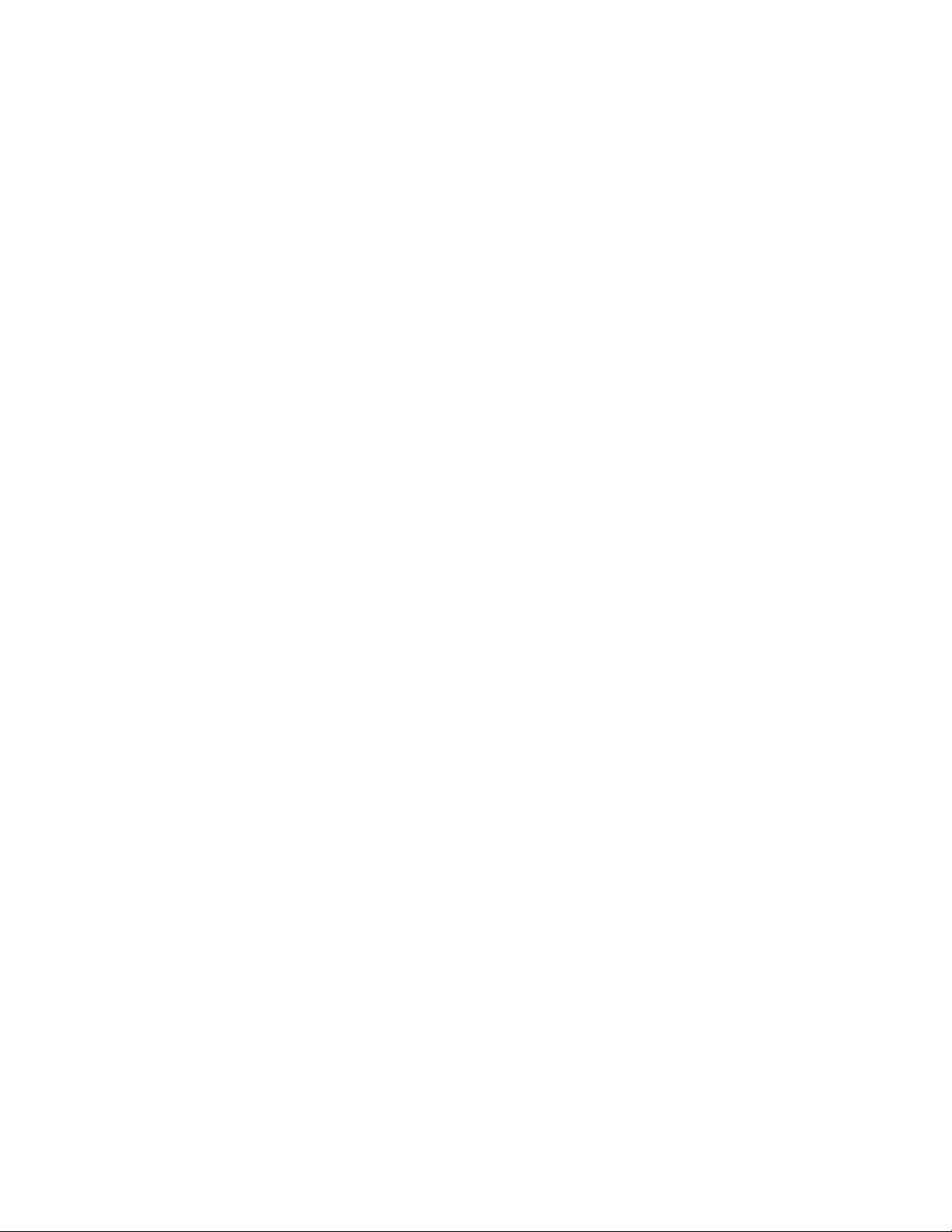
iv Uputstvo za korisnike
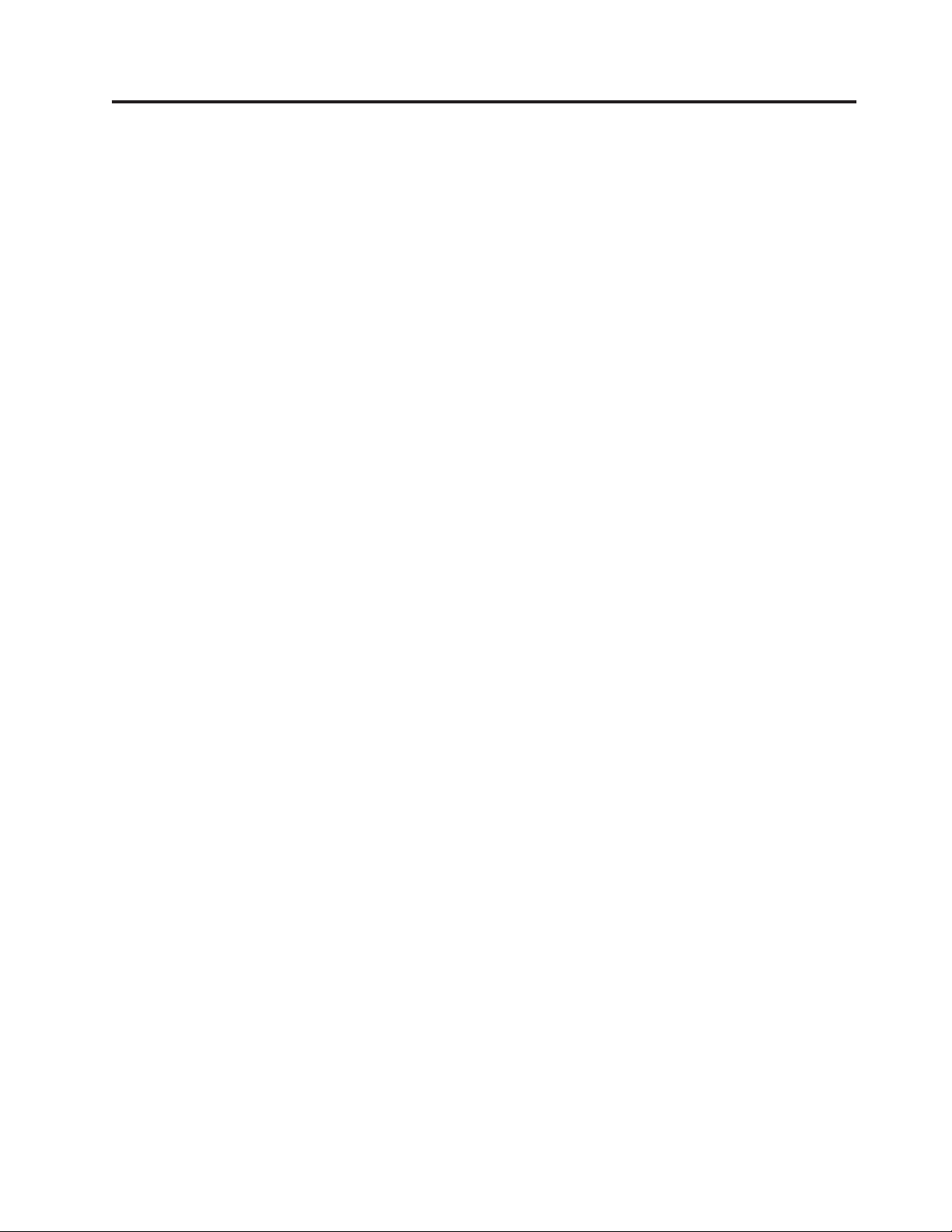
Predgovor
Ovo Uputstvo za korisnike sadrži sledeće informacije:
v Poglavlje 1, “Važne sigurnosne informacije”, na strani 1 daje uputstva kako pronaći
informacije o bezbednosti ovog proizvoda.
v Poglavlje 2, “Nameštanje radnog okruženja”, na strani 3 daje informacije o podešavanju
računara za udobniji rad i o uticaju svetlosnih izvora, strujanja vazduha i električnih
utičnica.
v Poglavlje 3, “Podešavanje računara”, na strani 5 daje informacije o podešavanju računara i
instalaciji softvera operativnog sistema.
v Poglavlje 4, “Pregled softvera”, na strani 17 daje informacije o dostupnom softveru za vaš
računar.
v Poglavlje 5, “Korišćenje Programa za podešavanje (Setup Utility)”, na strani 19 daje
informacije o pregledu i izmeni konfiguracionih postavki računara.
v Poglavlje 6, “Ažuriranje sistemskih programa”, na strani 23 daje informacije o ažuriranju
POST/BIOS-a i oporavku nakon pada POST/BIOS-a.
v Poglavlje 7, “Rešavanje problema i dijagnostika”, na strani 25 daje informacije o
osnovnom rešavanju problema i dijagnostičkim alatima računara.
v Poglavlje 8, “Oporavak softvera”, na strani 31 daje informacije o tome kako koristiti
ThinkVantage® Rescue and Recovery™ program za stvaranje diskova za oporavak
proizvoda, kreiranje sigurnosne kopije podataka, povrat softvera i povrat celog sadržaja
hard diska u prethodno sačuvano stanje.
v Poglavlje 9, “Dobijanje informacija, pomoći i servisa”, na strani 39 daje informacije o
širokom spektru usluga koje omogućuje Lenovo®.
v Dodatak A, “Ručna podešavanja modema”, na strani 43 sadrži komande za ručno
programiranje modema.
v Dodatak B, “Napomene”, na strani 51 sadrži napomene i informacije o zaštitnom žigu.
© Lenovo 2005, 2007. Delovi © IBM Corp. 2005. v
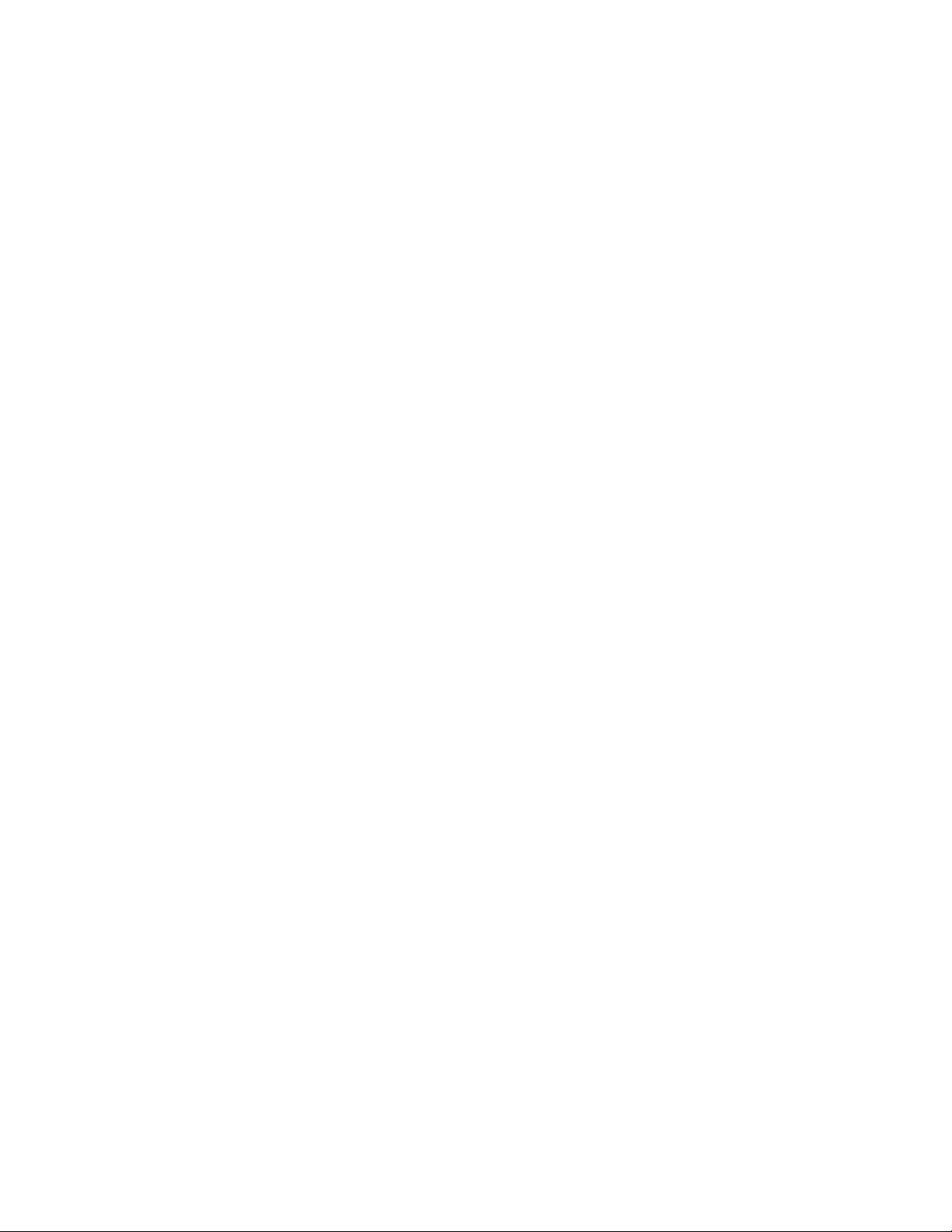
vi Uputstvo za korisnike
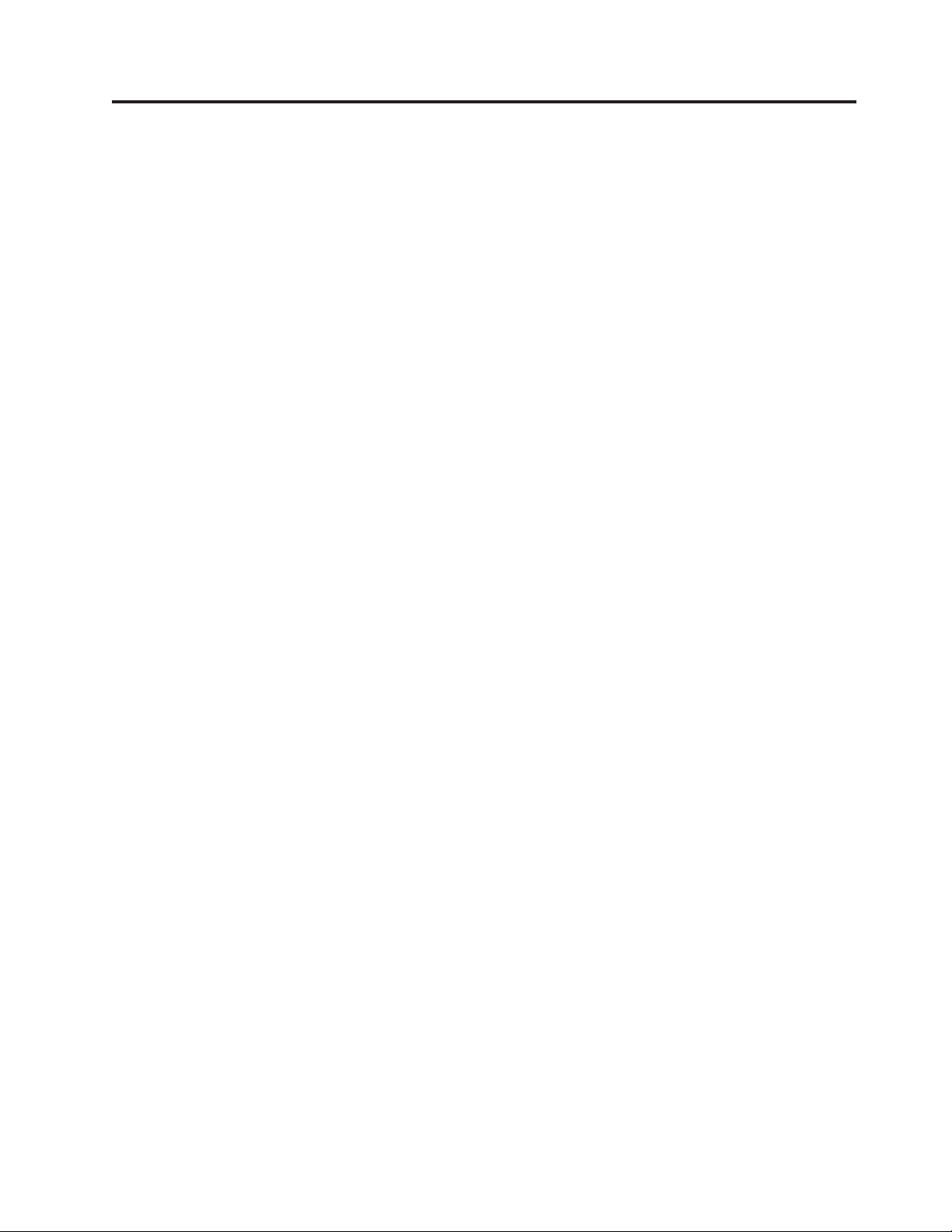
Poglavlje 1. Važne sigurnosne informacije
UPOZORENJE:
Pre korišćenja ovog uputstva, obavezno pročitajte i budite sigurni da razumete sve
odgovarajuće sigurnosne informacije za ovaj proizvod. Za najnovije informacije o
sigurnosti pogledajte Uputstvo za bezbednost i garanciju koje ste dobili isporučeno sa
proizvodom. Čitanje i razumevanje ovih sigurnosnih informacija smanjuje rizik od
povrede ili oštećenja vašeg proizvoda.
Ako nemate kopiju publikacije Uputstvo za bezbednost i garanciju, možete je preuzeti sa
interneta na Lenovo stranici za podršku:
http://www.lenovo.com/support.
© Lenovo 2005, 2007. Delovi © IBM Corp. 2005. 1
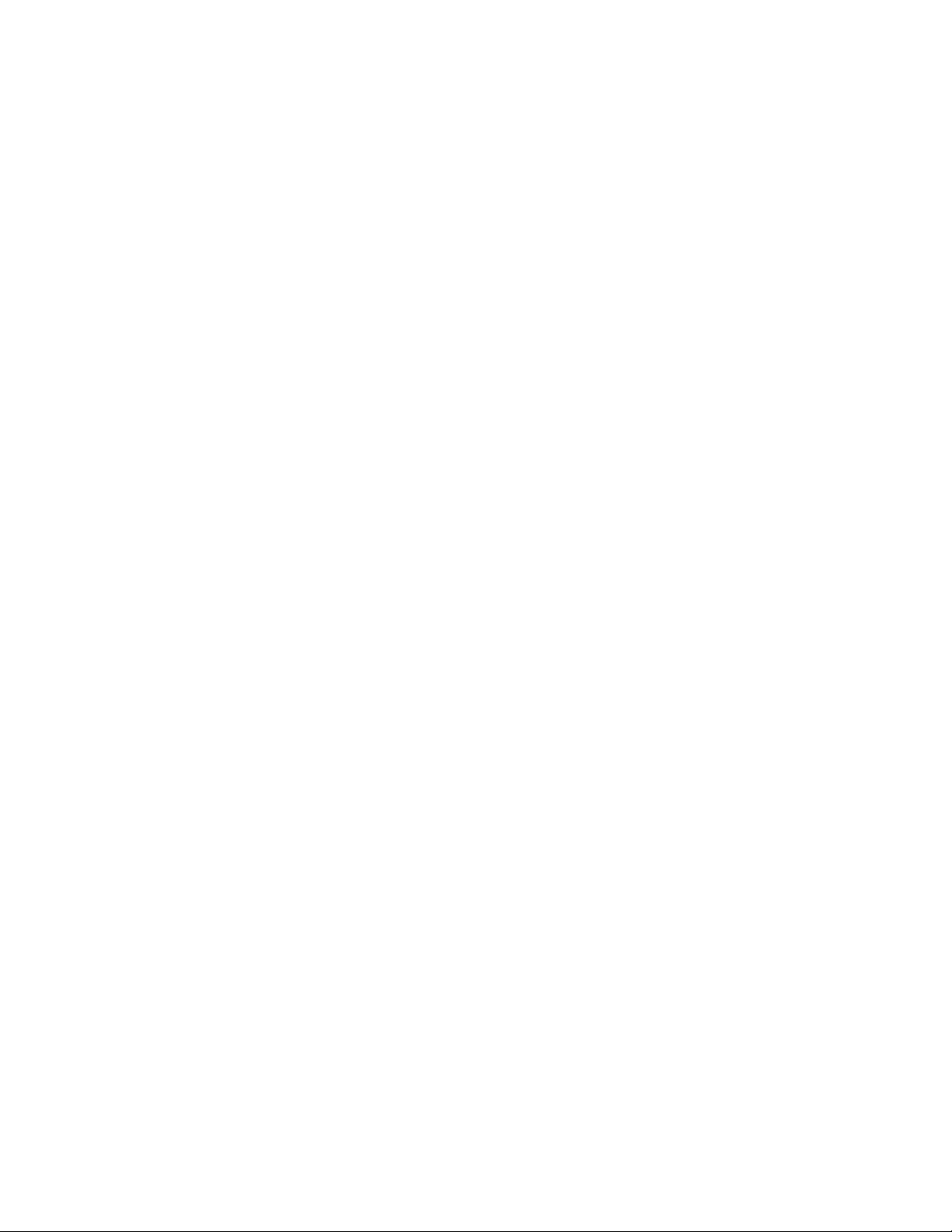
2 Uputstvo za korisnike
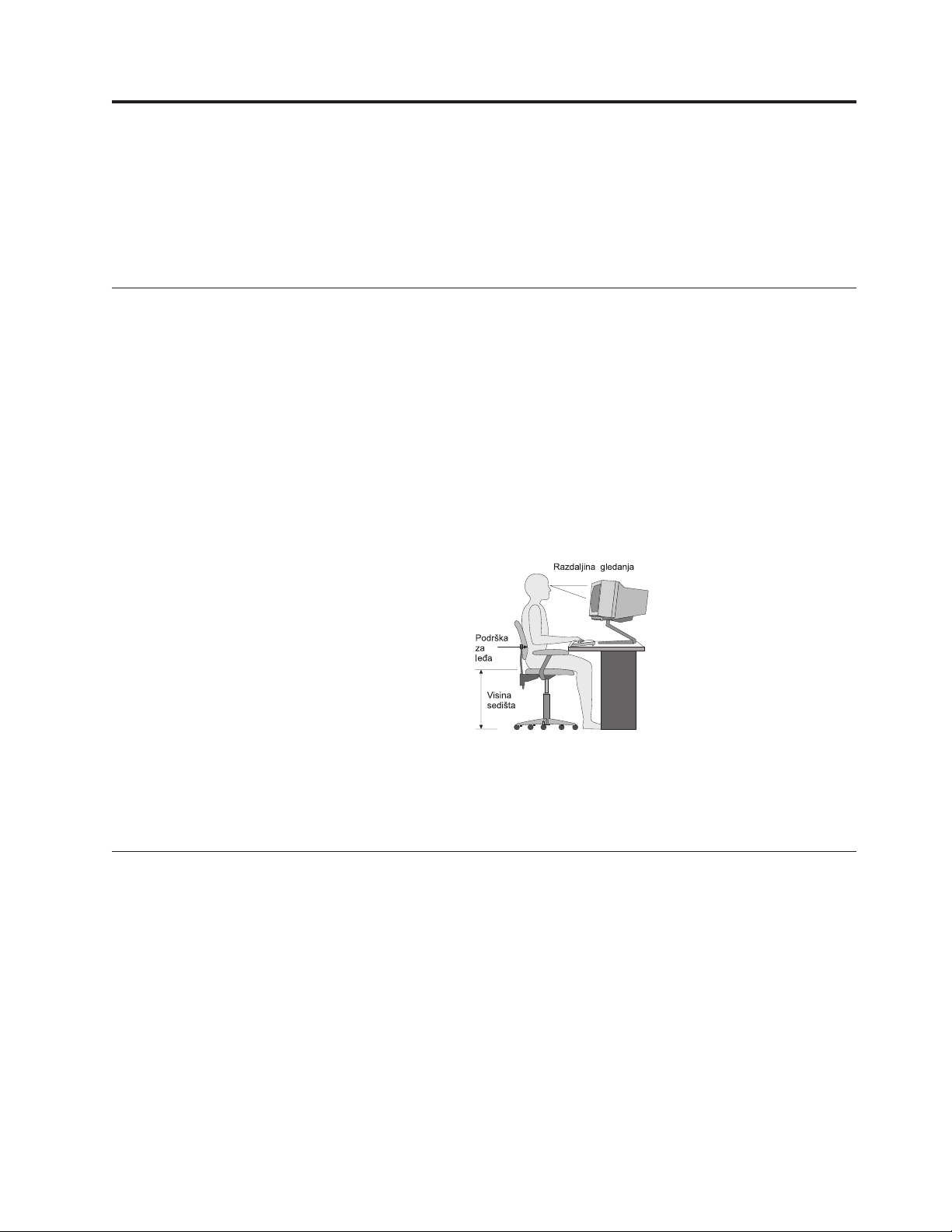
Poglavlje 2. Nameštanje radnog okruženja
Da biste maksimalno iskoristili računar, namestite opremu koju koristite i radno okruženje
tako, kako to najbolje odgovara vašim potrebama i poslu koji radite. Udobnost je najbitnija,
ali i izvori svetla, strujanje vazduha i položaj električnih utičnica mogu takoe da utiču na
nameštanje radnog okruženja.
Udobnost
Iako ne postoji pozicija koja je idealna za svakoga, ovde navodimo neke direktive koje će
vam pomoći u pronalaženju položaja koji vam najbolje odgovara.
Sedeti u istom položaju tokom dužeg vremena je zamorno. Odvojeno podešavanje naslona i
sedišta stolice je potrebno da biste dobili dobru podršku. Sedište treba da ima zakrivljeni
prednji deo kako bi se izbegao pritisak na butine. Namestite sedište tako, da vam butine budu
postavljene paralelno sa podom i da su vam stopala ili ravno postavljena na podu ili na
osloncu za stopala.
Kada koristite tastaturu, držite ruke paralelno sa podom a zglobove u udobnom položaju.
Tastaturu pritiskajte lagano, i opustite ruke i zglobove. Za maksimalnu udobnost promenite
ugao tastature podešavanjem položaja nožica tastature.
Podesite monitor tako da vrh ekrana bude u liniji ili malo ispod linije oka. Stavite monitor na
udobnu razdaljinu za gledanje, obično je to 51 do 61 cm (20 do 24 in.) i postavite ga tako da
ga vidite bez okretanja tela. Takoe, postavite na dohvat ruke drugu redovno korišćenu
opremu kao što su telefon i miš.
Odsjaj i osvetljenje
Postavite monitor tako da odsjaj svetla sijalice, prozora i drugih svetlosnih izvora bude
najmanji. Svetlost odbijena sa svetlih površina može imati neprijatan odsjaj na ekranu. Kada
je to moguće, postavite monitor pod pravim uglom u odnosu na prozore i druge svetlosne
izvore. Ako je to potrebno, smanjite osvetljenje iznad glave isključivanjem svetla ili
korišćenjem slabijih sijalica. Ako postavite monitor blizu prozora, koristite zavese ili roletne
da zaklonite sunčevu svetlost. Možete podešavati kontrolu za svetlost i kontrast na monitoru,
kako se osvetljenje sobe menja tokom dana.
Kada je nemoguće izbeći odsjaj ili podesiti osvetljenje, može vam pomoći filter protiv odsjaja
koji se stavlja na ekran. Ipak, ovi filteri mogu uticati na čistoću slike na ekranu; koristite ih
samo u slučaju kada ste iscrpeli sve druge metode smanjenja odsjaja.
© Lenovo 2005, 2007. Delovi © IBM Corp. 2005. 3
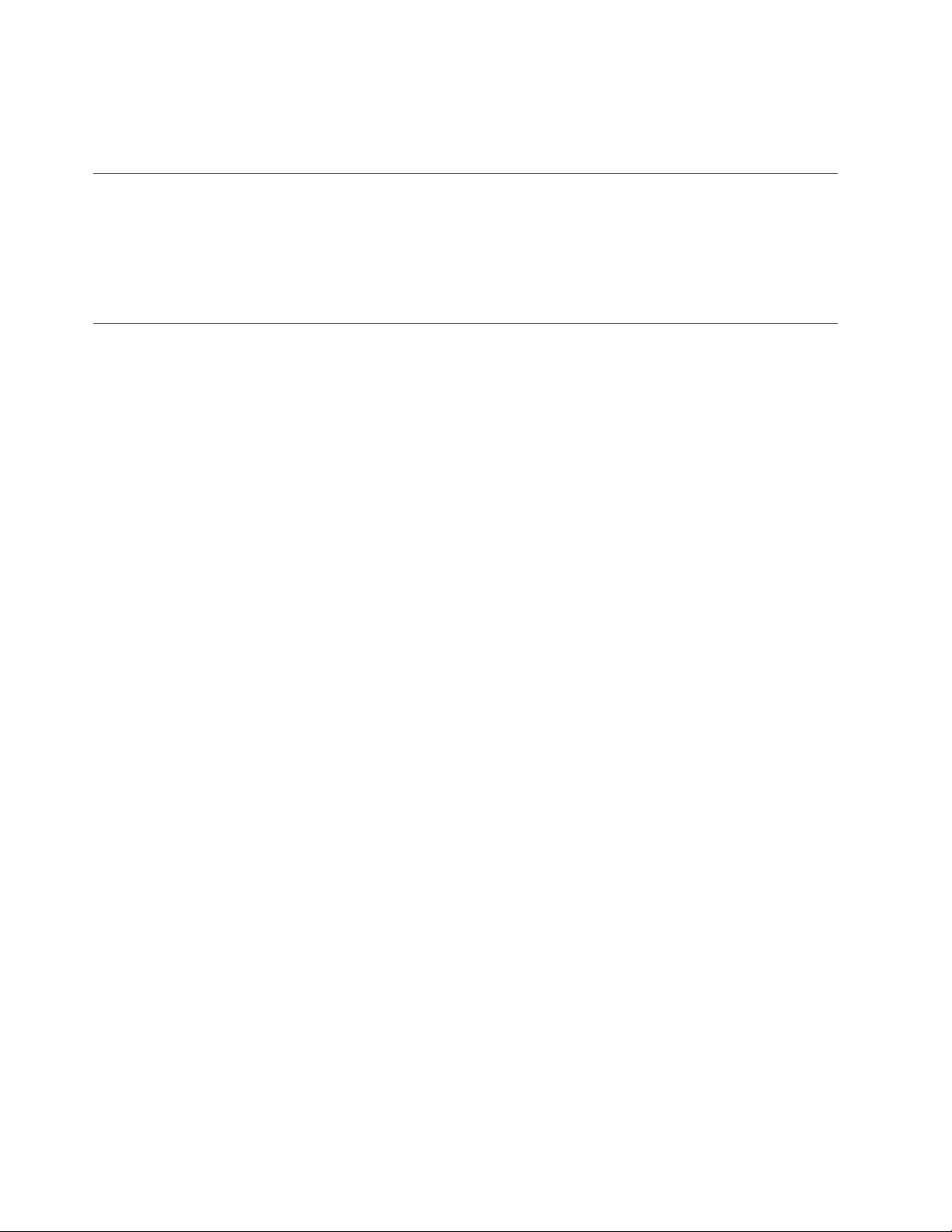
Nagomilavanje prašine se spaja sa problemima koji se tiču odsjaja. Čistite monitor s vremena
na vreme korišćenjem mekane tkanine navlažene sa neabrazivnim sredstvom za čišćenje
stakla.
Strujanje vazduha
Računar i monitor stvaraju toplotu. Računar poseduje ventilator koji uvlači svež vazduh i
izbacuje topao napolje. Monitor izbacuje topao vazduh kroz svoje otvore. Blokiranje otvora
za ventilaciju može izazvati pregrejavanje, koje može dovesti do kvara ili štete. Postavite
računar i monitor tako, da ništa ne blokira otvore za ventilaciju; obično je dovoljno 51 mm (2
in.) slobodnog prostora. Takoe, pazite da otvori za ventilaciju ne duvaju na nekog drugog.
Električne utičnice i dužine kablova
Položaji električnih utičnica, dužina napojnih kablova i kablova koji povezuju monitor,
štampač i druge ureaje može da utiče na krajnje postavljanje vašeg računara.
Kada nameštate radno okruženje:
v Izbegavajte korišćenje produžnih kablova. Kada je to moguće, uključite napojni kabl
računara direktno u električnu utičnicu.
v Držite napojne kablove i druge kablove udaljeno od mesta gde se hoda i drugih lokacija
gde se slučajno mogu šutnuti.
više informacija o napojnim kablovima, pogledajte Uputstvo za bezbednost i garanciju
Za
koje ste dobili sa računarom.
4 Uputstvo za korisnike
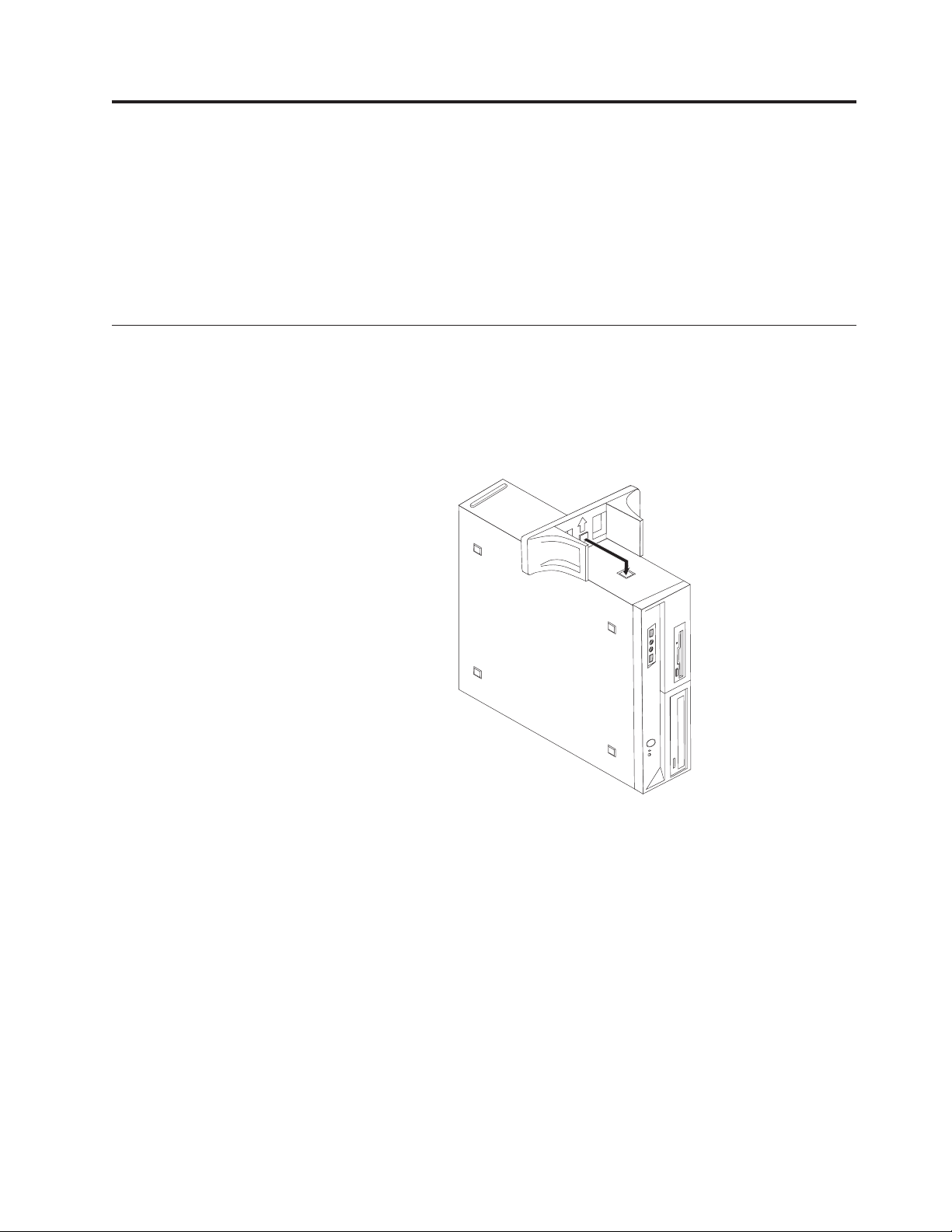
Poglavlje 3. Podešavanje računara
Pročitajte i shvatite Uputstvo za bezbednost i garanciju pre nego što podesite računar. Čitanje
i razumevanje ovih sigurnosnih informacija smanjuje rizik od povrede ili oštećenja proizvoda.
Namestite računar u najbolje moguće radno okruženje koje odgovara vašim potrebama i
navikama. Za više informacija, pogledajte Poglavlje 2, “Nameštanje radnog okruženja”, na
strani 3.
Montiranje uspravnog držača
U zavisnosti od tipa računara, možete montirati uspravni držač kako biste postavili računar u
uspravan položaj. Ako uz vaš računar postoji uspravni držač uradite sledeće kako biste ga
montirali:
1. Postavite računar u uspravan položaj tako, da otvori za ventilaciju gledaju na dole.
2. Izravnajte jezičak na držaču sa rupicom na računaru kako je prikazano.
3. Gurnite držač ka prednjem delu računara dok ne škljocne u ležište.
4. Pažljivo postavite računar tako, da otvori za ventilaciju gledaju na gore, a da sam računar
stoji na uspravnom držaču.
© Lenovo 2005, 2007. Delovi © IBM Corp. 2005. 5
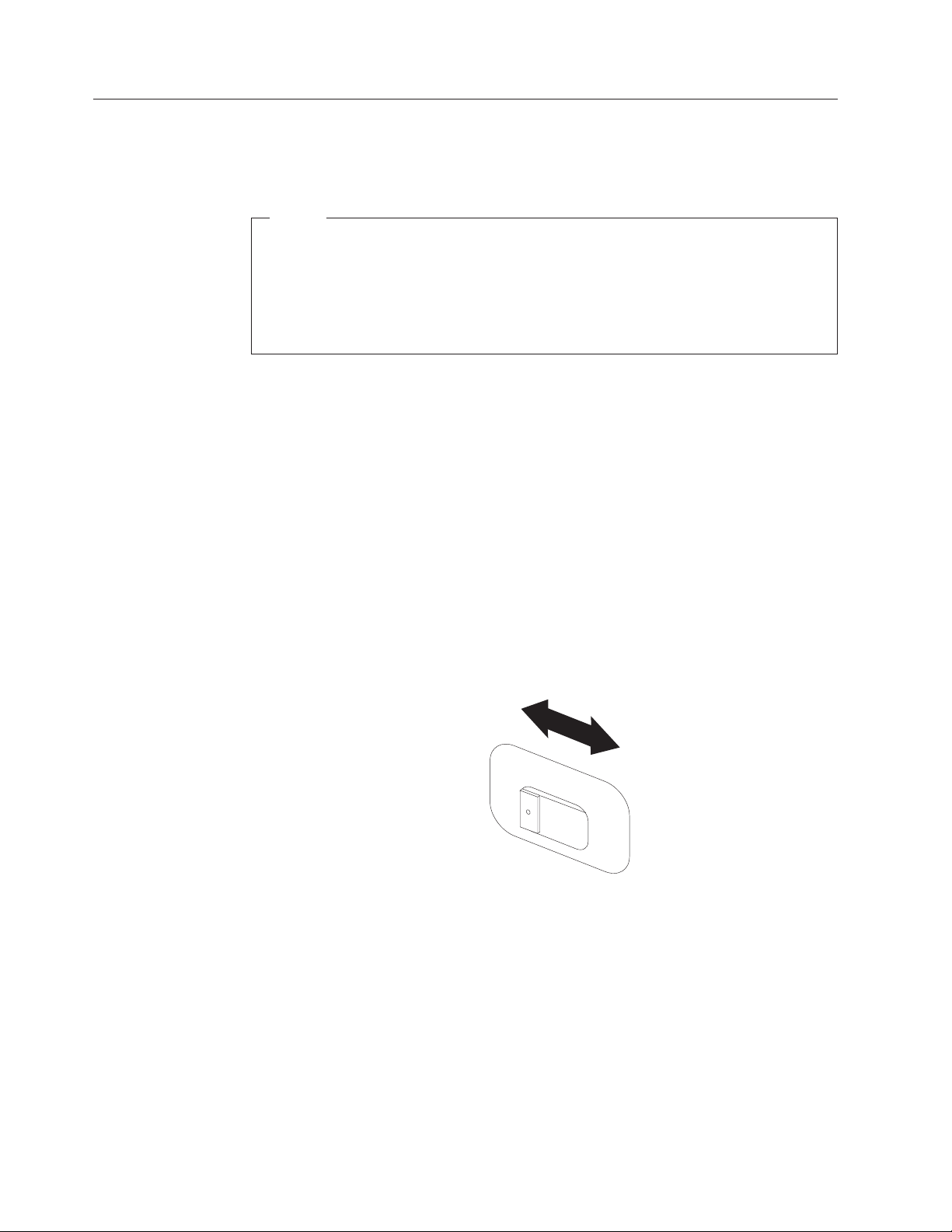
Povezivanje računara
Koristite sledeće informacije kada povezujete računar. Potražite male sličice priključaka na
zadnjoj strani računara.
Važno
Neispravno podešavanje prekidača za izbor napona može uzrokovati trajna oštećenja
računaru.
Ako niste sigurni koji se napon nalazi u vašoj utičnici, obratite se lokalnoj elektro
distribuciji ili se konsultujte na zvaničnim internet stranicama ili drugom literaturom za
putnike u zemlji ili regionu gde se nalazite.
Napomena: Vaš računar možda nema sve prekidače ili priključke koji su opisani u ovom
Ako računarski kablovi i priključci imaju posebne boje, spojite kablove iste boje sa
priključcima iste boje. Na primer, spojite plavi kraj kabla sa plavim priključkom i crveni kraj
kabla sa crvenim priključkom.
1. Neki modeli imaju prekidač za izbor napona koji se nalazi u blizini priključka kabla za
napajanje na računaru.
Ako računar ima prekidač za izbor napona, podesite prekidač tako, da odgovara naponu
koji se nalazi u utičnici za struju. Ako je to potrebno, koristite hemijsku olovku kako
biste pomerili prekidač na drugu poziciju.
v Ako je napon u vašoj zemlji 100–127 V naizmenične struje, podesite prekidač na 115
V.
v Ako je napon u vašoj zemlji 200–240 V naizmenične struje, podesite prekidač na 230
V.
delu.
115
6 Uputstvo za korisnike
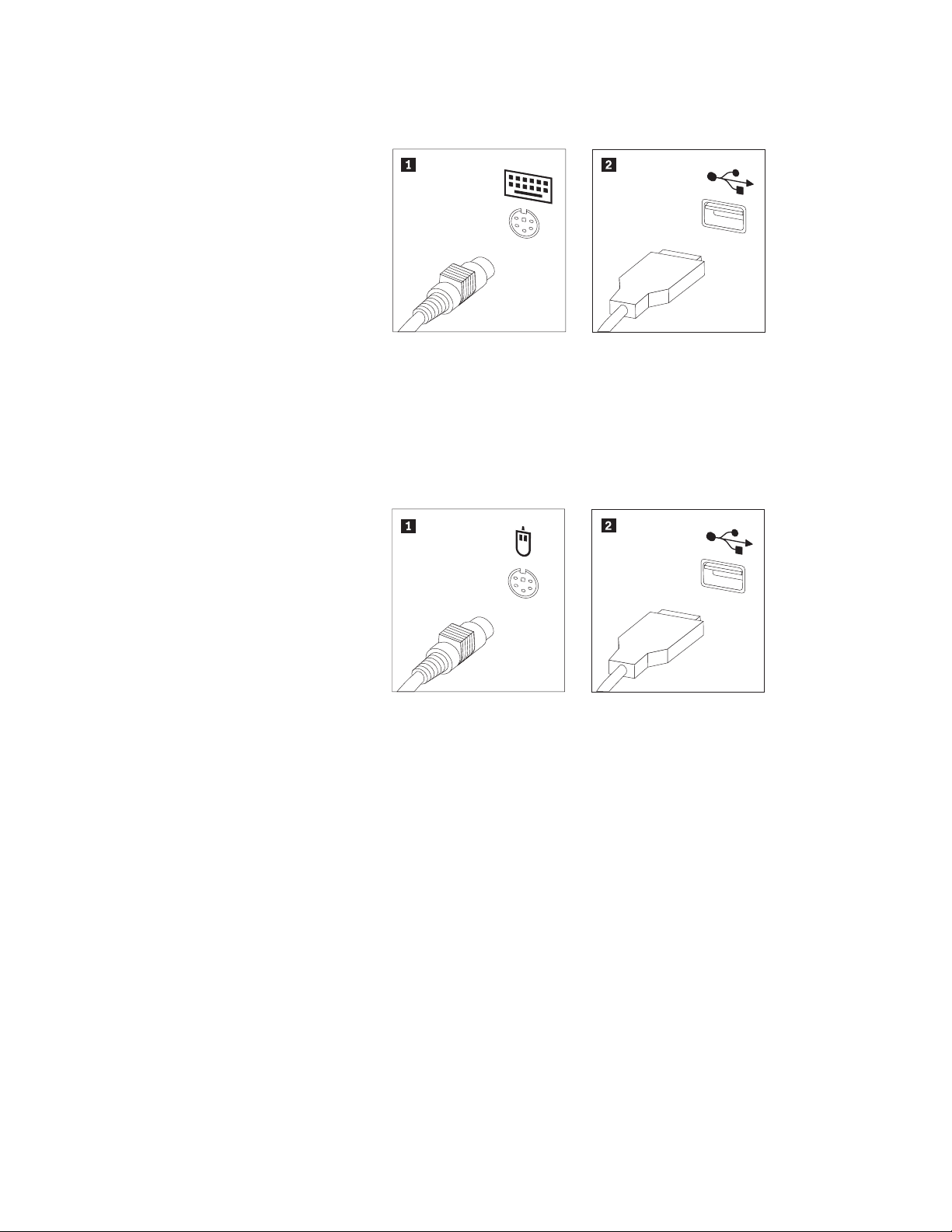
2. Spojite kabl od tastature sa priključkom za tastaturu, na standardni priključak 1 ili na
priključak univerzalne serijske magistrale (USB) 2.
Napomena: Neki modeli imaju tastaturu sa čitačem otiska prsta. Nakon što podesite
računar, pogledajte onlajn sistem Pristup ka pomoći (Access Help) za
pomoćne informacije oko čitača otiska prsta. Vidite “Pristup ka pomoći
(Access Help)” na strani 40 za uputstvo o otvaranju onlajn Pristupa ka
pomoći.
3. Spojite kabl miša sa priključkom za miša, na standardni priključak 1 ili na USB
priključak 2.
Poglavlje 3. Podešavanje računara 7
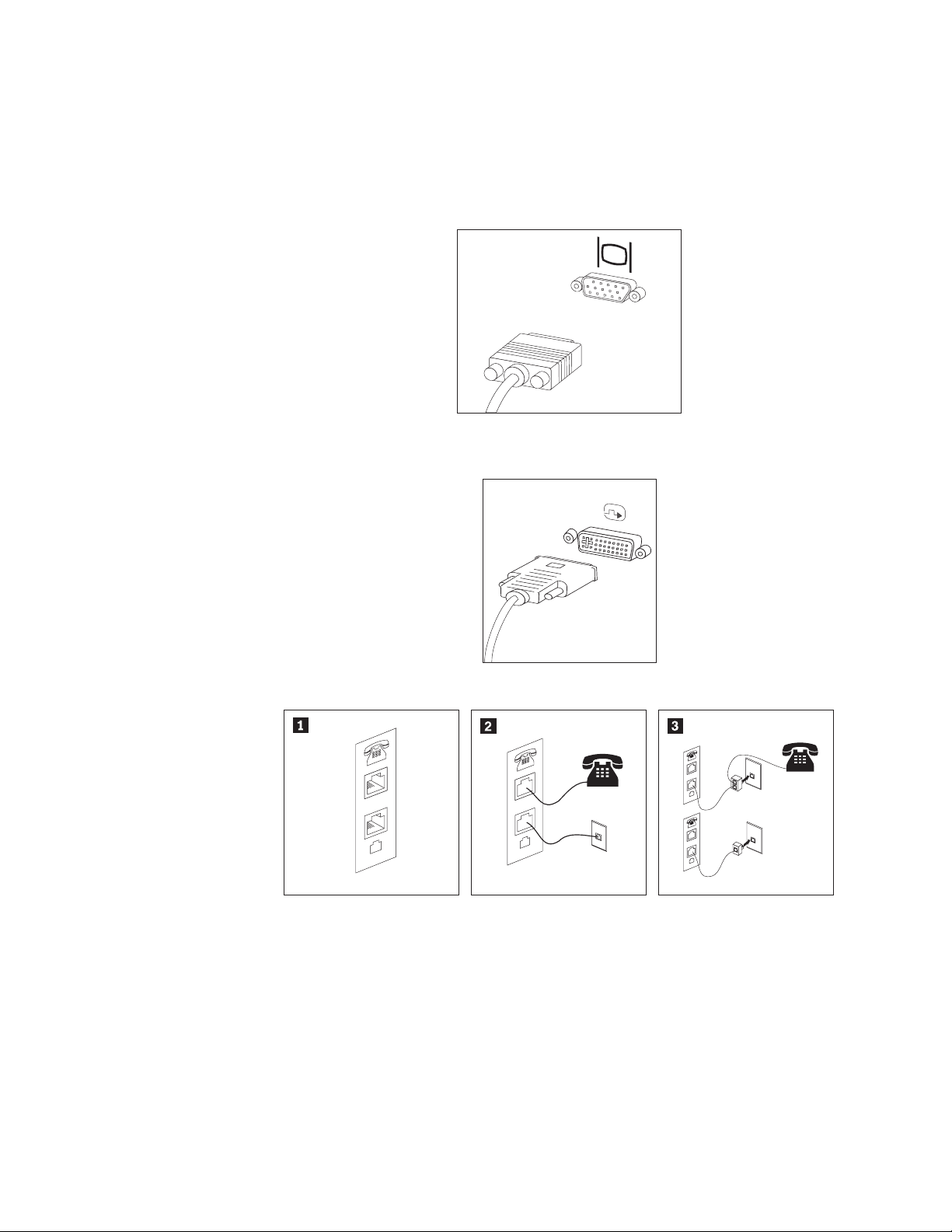
4. Spojite kabl monitora sa priključkom za monitor na računaru.
v Ako imate VGA (video grafička mreža) standardni monitor, spojite kabl sa
priključkom kako je pokazano.
Napomena: Ako vaš model ima dva priključka za monitor, pazite da koristite
priključak na video kartici.
v Ako imate DVI (digitalni video interfejs) monitor, računar mora imati instaliran
adapter koji podržava DVI monitor. Spojite kabl sa priključkom kako je prikazano.
5. Ako imate modem, priključite ga koristeći sledeće informacije.
PHONE
LINE
1 Ova ilustracija pokazuje dva priključka na zadnjoj strani računara koja su vam potrebna za
PHONE
LINE
PHONE
LINE
E
N
O
H
P
E
IN
L
spajanje modema.
2 U Sjedinjenim Američkim Državama i drugim zemljama ili regionima koji koriste RJ-11
telefonski priključak, priključite jedan kraj telefonskog kabla za telefon a drugi na telefonski
priključak na zadnjoj strani računara. Priključite jedan kraj modemskog kabla na modemski
priključak na zadnjoj strani računara a drugi na telefonsku utičnicu u zidu.
3 U zemljama ili regionima gde se ne koristi RJ-11 telefonski priključak, potreban je razdvojnik
ili pretvarač kako bi se kablovi priključili na telefonsku utičnicu, kako je to prikazano na
gornjem delu slike. Možete koristiti razdvojnik ili pretvarač i bez telefona, kako je to prikazano
na donjem delu slike.
8 Uputstvo za korisnike
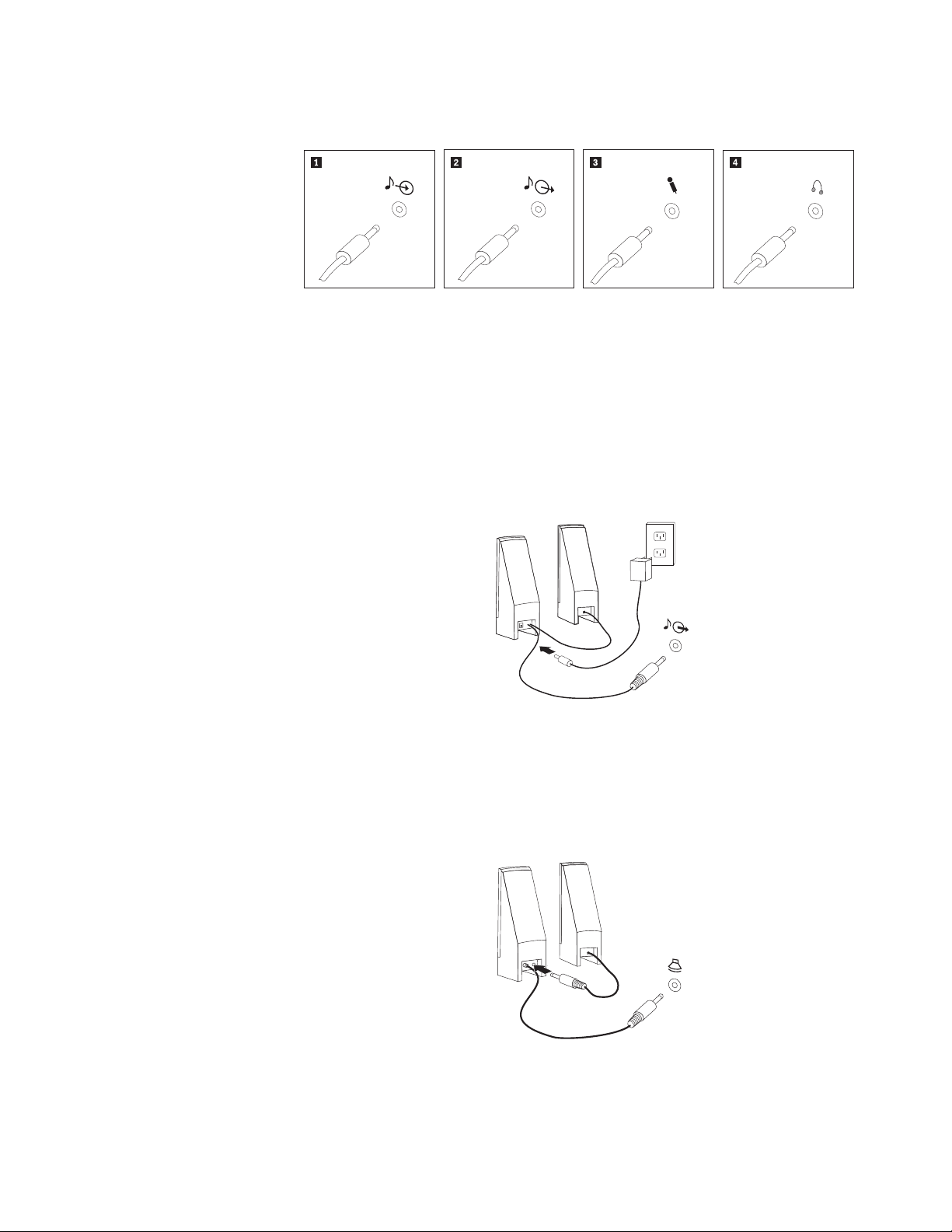
6. Ako imate audio ureaje, priključite ih prema sledećim uputstvima. Za više informacija
o zvučnicima, vidi korake 7 i 8.
1 Audio ulaz Ovaj priključak prima audio signal sa spoljnog audio ureaja, kao npr. stereo
linije.
2 Audio izlaz Ovaj priključak šalje zvučni signal iz računara prema spoljnim ureajima, kao
što su stereo zvučnici sa ugraenim napajanjem.
3 Mikrofon Koristite ovaj priključak kako biste priključili mikrofon na računar kada želite
da snimite zvuk ili koristite softver za raspoznavanje govora.
4 Slušalice Koristite ovaj prikljuak kako biste priključili slušalice na računar kada želite
slušati muziku ili druge zvukove bez da bilo koga uznemiravate. Ovaj
priključak se možda nalazi na prednjoj strani računara.
7. Ako imate zvučnike sa sopstvenim napajanjem sa adapterom:
a. Spojite kabl izmeu zvučnika ako je to potrebno. Na nekim zvučnicima ovaj kabl je
trajno spojen.
b. Priključite kabl adaptera na zvučnike.
c. Priključite zvučnike na računar.
d. Priključite adapter na struju.
8. Ako imate zvučnike bez sopstvenog napajanja :
a. Spojite kabl izmeu zvučnika ako je to potrebno. Na nekim zvučnicima ovaj kabl je
trajno spojen.
b. Priključite zvučnike na računar.
Poglavlje 3. Podešavanje računara 9
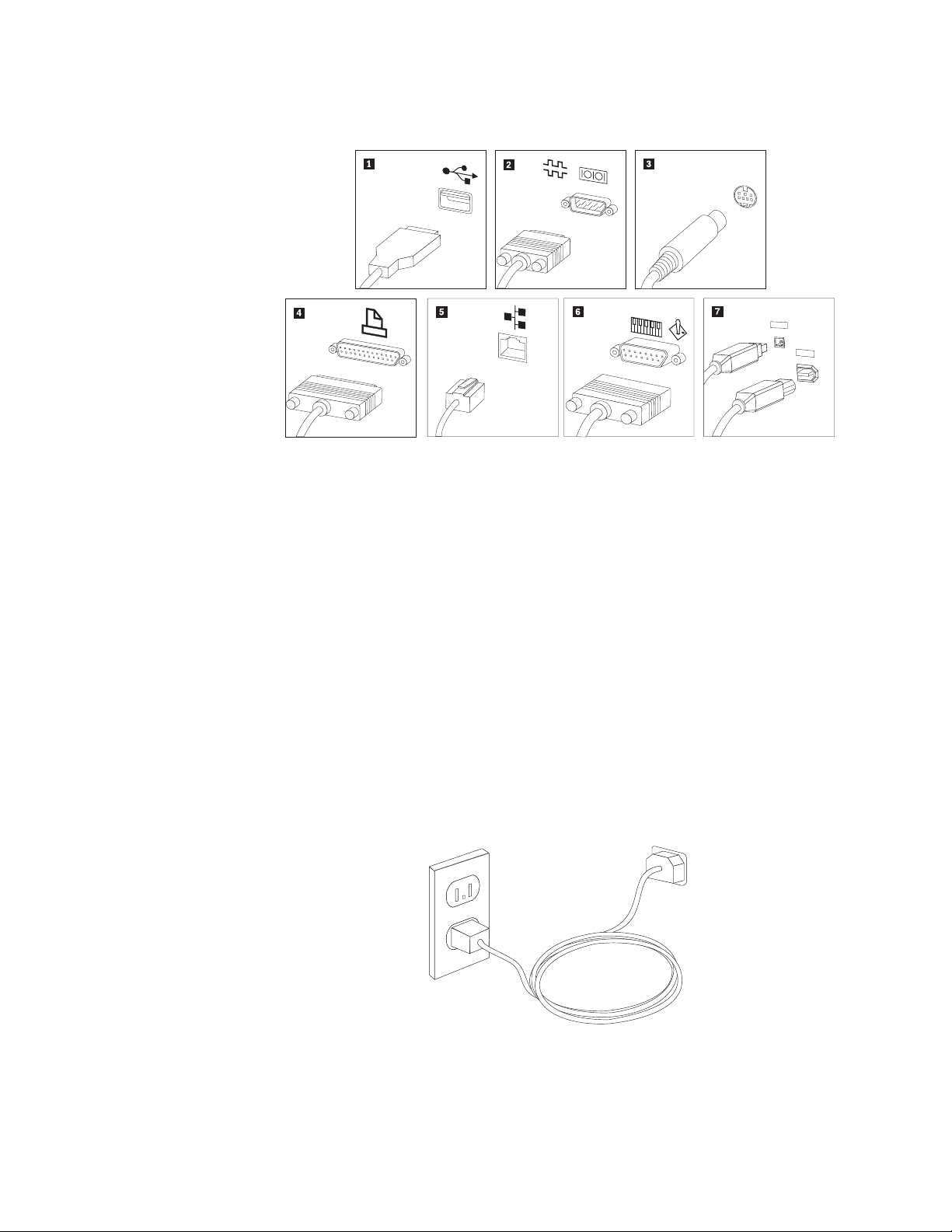
9. Priključite dodatne ureaje ako ih imate. Vaš računar možda nema sve priključke koji su
pokazani.
1394
1394
1 USB Koristite ovaj priključak kako biste priključili ureaj koji zahteva USB vezu,
kao što je tastatura, miš, štampač, skener ili lični digitalni pomoćnik (PDA).
2 Serijski Koristite ovaj priključak kako biste priključili spoljni modem, serijski štampač,
ili drugi ureaj koji koristi priključak sa 9 iglica.
3 S-video Koristite ovaj priključak kako biste priključili TV ureaj koji ima S-Video
priključak. Ovaj priključak postoji na nekim novijim video ureajima.
4 Paralelni Koristite ovaj priključak kako biste priključili paralelni štampač ili bilo koji
drugi ureaj koji koristi priključak sa 25 iglica.
5 Eternet Koristite ovaj priključak kako biste priključili računar na lokalnu mrežu eternet
tipa ili na kablovski modem.
Važno: Kako bi računar bio u skladu sa FCC ograničenjima kada je priključen
na eternet mrežu, koristite eternet kabl kategorije 5.
6 MIDI/džojstik Koristite ovaj priključak kako biste priključili džojstik, upravljač ili MIDI
(digitalni interfejs za muzičke instrumente) ureaj, kao što je MIDI tastatura.
7 IEEE 1394 Ovaj priključak se nekad zove ″fajervajer″ zato što prenosi podatke velikom
brzinom. Postoje dva tipa IEEE 1394 priključka: 4-iglični i 6-iglični. IEEE
1394 nudi priključivanje na više tipova korisničkih ureaja, uključujući i
digitalne audio ureaje i skenere.
10. Priključite napojne kablove na električne utičnice koje su ispravno uzemljene.
10 Uputstvo za korisnike
Napomena: Za više informacija o utičnicama, koristite onlajn sistem Pristup ka pomoći
(Access Help). Vidite “Pristup ka pomoći (Access Help)” na strani 40 za
uputstvo o tome kako da otvorite onlajn Pristup ka pomoći.
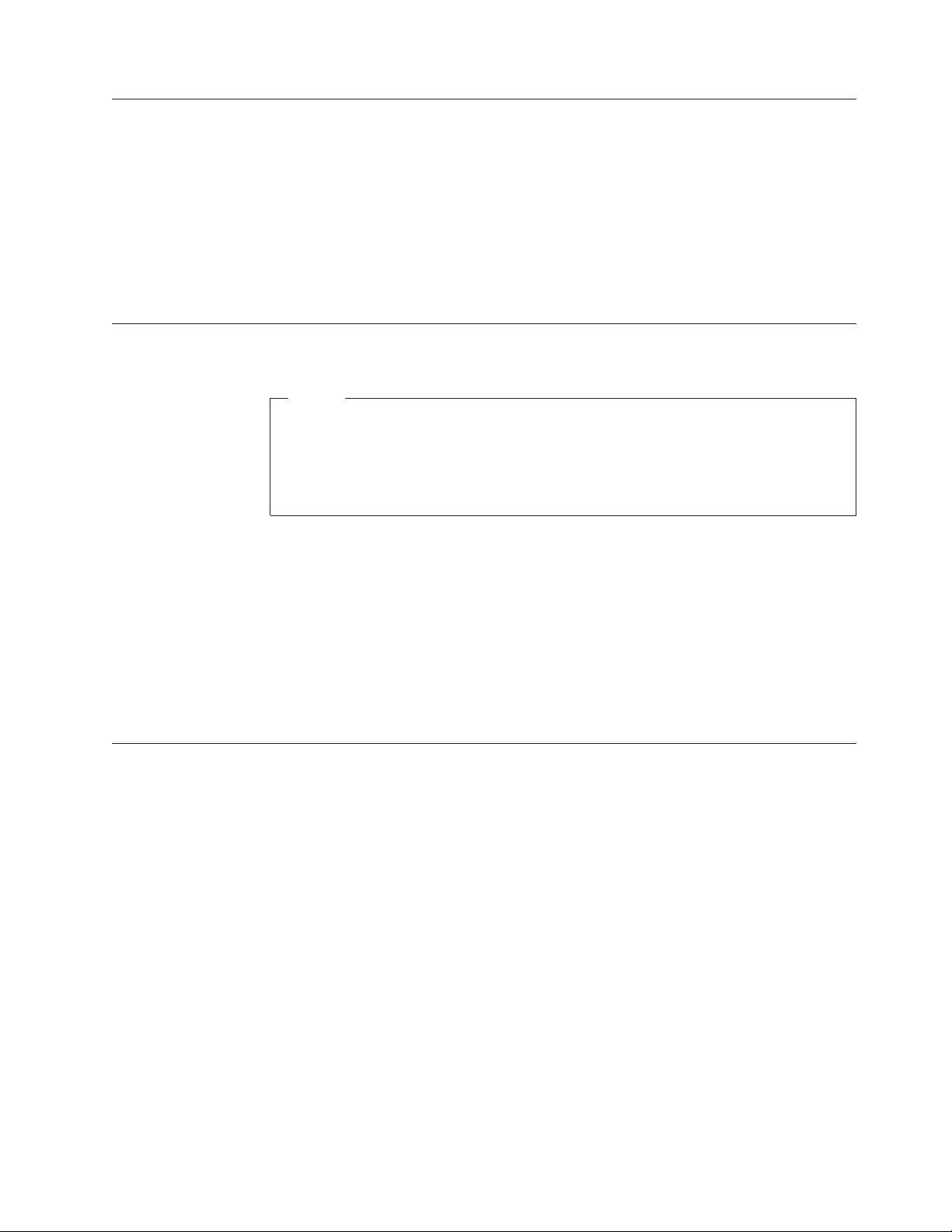
Uključivanje računara
Uključite prvo monitor i druge spoljne ureaje, a zatim uključite računar. Kada se završi
samoispitivanje po uključenju (POST), logo prozor se zatvara. Ako računar ima prethodno
instalirani softver, pokrenuće se program za instalaciju softvera.
Ako imate problema tokom podizanja sistema, pogledajte Poglavlje 7, “Rešavanje problema i
dijagnostika”, na strani 25. Za dodatnu pomoć, pogledajte Poglavlje 9, “Dobijanje
informacija, pomoći i servisa”, na strani 39. Možete dobiti pomoć i informacije telefonom
putem Korisničkog Servisa. Pogledajte informacije o bezbednosti i garanciji koje su
isporučene sa računarom gde postoji svetska telefonska lista Usluga i Podrške.
Završni radovi instalacije softvera
Važno
Pažljivo pročitajte ugovor o licenci pre nego što koristite programe na ovom računaru.
Ovi ugovori navode vaša prava, obaveze i garancije za softver na ovom računaru.
Korišćenjem ovih programa, prihvatate uslove tih ugovora. Ako ne prihvatate uslove
ugovora, nemojte koristiti programe. Umesto toga, u potpunosti i na vreme vratite
računar kako biste dobili potpun povrat novca.
Kada prvi put pokrenete računar, pratite uputstva na ekranu kako biste završili instalaciju
softvera. Ako ne završite instalaciju softvera prvi put kada pokrenete računar, mogu se javiti
nepredvidivi rezultati. Kada se instalacija završi, pogledajte Pristup ka pomoći, internet sistem
za pomoć kako biste saznali više o računaru. Vidite “Pristup ka pomoći (Access Help)” na
strani 40 za uputstvo o tome kako da otvorite onlajn Pristup ka pomoći.
Napomena: Neki modeli mogu imati višejezičku verziju Microsoft Windows operativnog
sistema prethodno instaliranu. Ako vaš računar ima višejezičku verziju, od vas
će tokom instalacije biti zatraženo da izaberete jezik. Nakon instalacije, izbor
jezika se u sistemu Windows može promeniti pomoću Kontrolne table .
Završavanje važnih zadataka
Nakon što ste podesili računar, uradite sledeće da uštedite vreme i sebe poštedite od muke
kasnije:
v Napravite sliku dijagnostičkog CD-a, dijagnostičke diskete ili medija za spasavanje.
Dijagnostički programi se koriste za testiranje hardverskih komponenti računara i za
izveštaje podešavanja operativnog sistema koji mogu uzrokovati otkazivanje hardvera.
Pravljenje slike dijagnostičkog CD-a, dijagnostičkih disketa ili medija za spasavanje na
vreme obezbeuje vam mogućnost pokretanja dijagnostike u slučaju da je Rescue and
Recovery okruženje nedostupno. Za više informacija, vidite “PC-Doctor za DOS” na strani
27, “PC-Doctor za Windows PE” na strani 28, “Pravljenje i korišćenje medija za
spasavanje” na strani 34.
v Zapišite tip vašeg računara, model i serijski broj. Ako vam bude bio potreban servis ili
tehnička podrška, verovatno će vas pitati za ove informacije. Za dalje informacije,
pogledajte informacije o bezbednosti i garanciji koje ste dobili sa računarom.
Poglavlje 3. Podešavanje računara 11
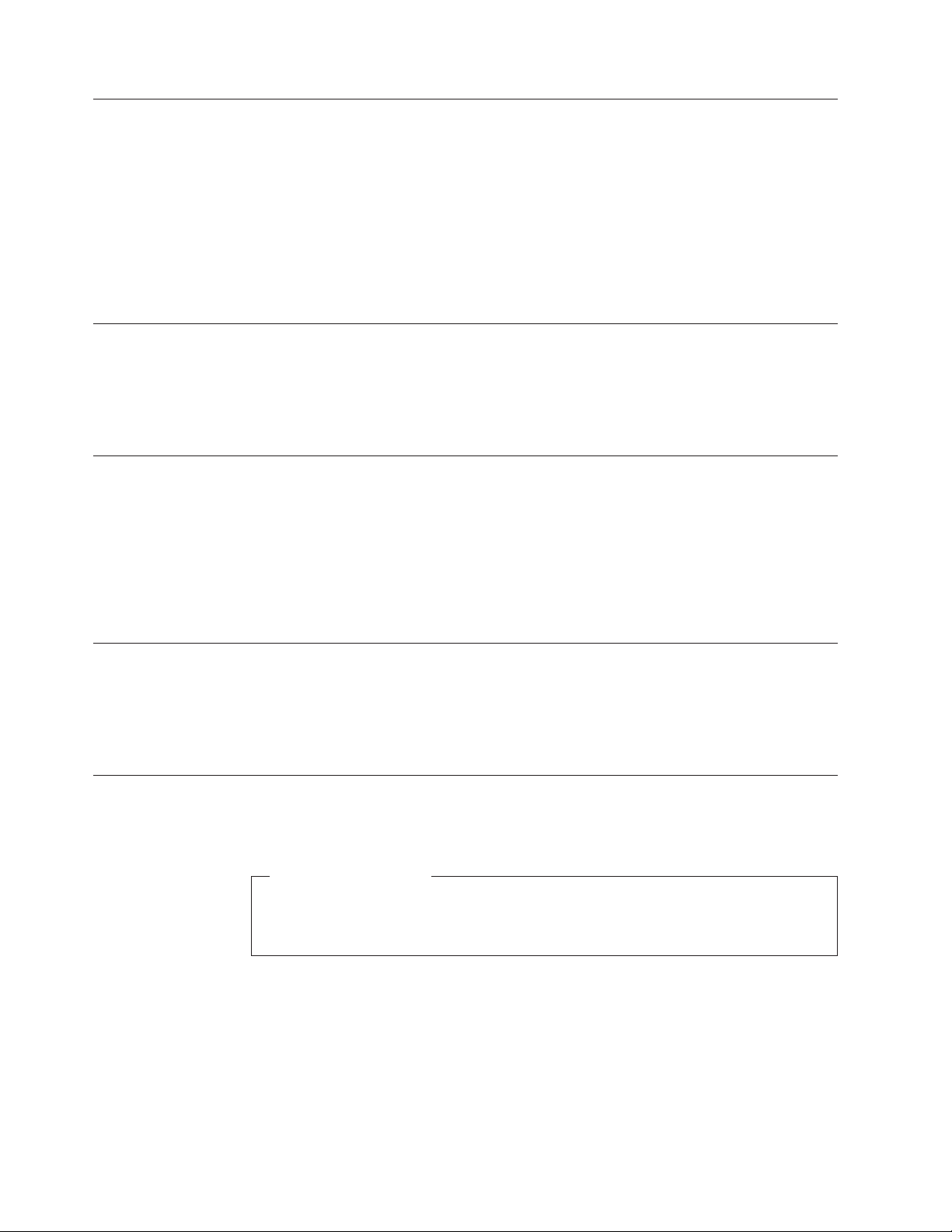
Ažuriranje operativnog sistema
Microsoft dozvoljava ažuriranja raznih operativnih sistema preko Microsoft Windows internet
stranice za ažuriranje. Internet stranica automatski odreuje koja Windows ažuriranja su
dostupna sa vaš računar i navodi samo njih. Ažuriranja mogu da uključuju sigurnosne
popravke, nove verzije Windows komponenti (kao što je medija plejer), popravke drugih
delova Windows operativnog sistema, ili poboljšanja.
Za više informacija o ažuriranju operativnog sistema, pogledajte onlajn sistem Pristup ka
pomoći. Vidite “Pristup ka pomoći (Access Help)” na strani 40 za uputstvo o tome kako da
otvorite onlajn Pristup ka pomoći.
Instaliranje drugih operativnih sistema
Ako instalirate drugi operativni sistem, pratite uputstva koja su isporučena uz taj operativni
sistem na CD-ima ili disketama. Nemojte zaboraviti da nakon instalacije operativnog sistema
instalirate sve upravljačke programe za ureaje. Uputstva za instalaciju su obično data uz
upravljačke programe za ureaje.
Ažuriranje antivirus softvera
Vaš računar je opremljen sa antivirus softverom koji možete koristiti za pronalaženje i
odstranjivanje virusa. Lenovo obezbeuje punu verziju antivirus softvera na vašem hard disku
besplatno u trajanju od 90 dana. Nakon 90 dana, morate preuzeti nove definicije virusa.
Za više informacija o ažuriranju antivirus softvera, pogledajte onlajn sistem Pristup ka
pomoći. Vidite “Pristup ka pomoći (Access Help)” na strani 40 za uputstvo o tome kako da
otvorite onlajn Pristup ka pomoći.
Isključivanje računara
Kada isključujete računar, uvek pratite proces isključivanja operativnog sistema. Ovim se
sprečava gubitak podataka koji nisu snimljeni, ili nanošenje štete softveru. Da biste isključili
Microsoft Windows operativni sistem, otvorite Start meni sa Windows radne površine,
kliknite Isključi. Izaberite Isključi se iz padajućeg menija i kliknite OK.
Funkcije
Ovaj deo vam daje pregled računarskih funkcija i prethodno instaliranog softvera.
Sistemske informacije
Sledeće informacije važe za više modela. Za informacije o odreenom modelu, koristite
Program za podešavanje. Videti Poglavlje 5, “Korišćenje Programa za podešavanje
(Setup Utility)”, na strani 19.
12 Uputstvo za korisnike
 Loading...
Loading...