Lenovo ThinkCentre 8700, ThinkCentre 8701, ThinkCentre 8705, ThinkCentre 8717, ThinkCentre 8973 User guide [it]
...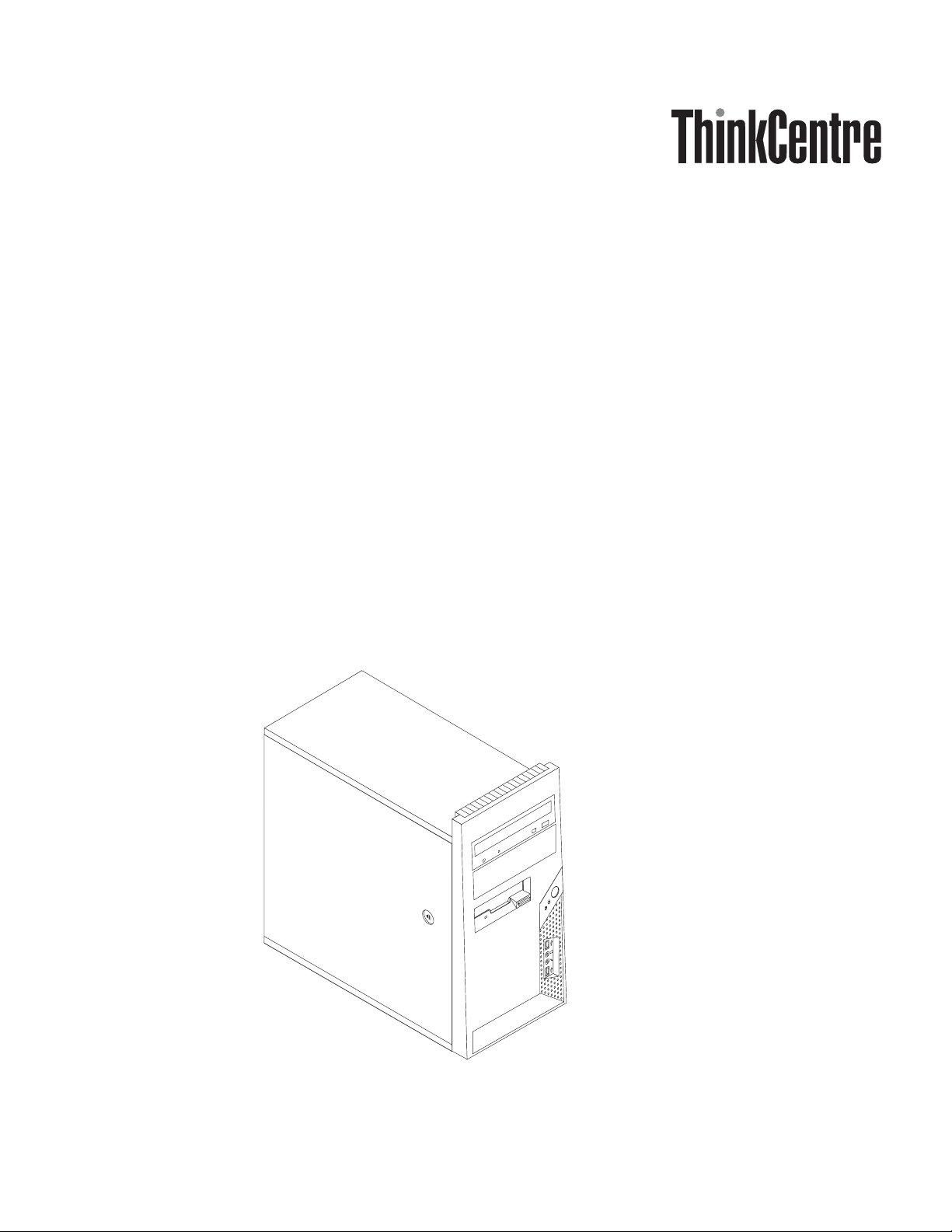
Guida per l’utente
Tipi 8700, 8701, 8705, 8717
Tipi 8973, 8975, 8979, 8983
Tipi 8985, 8991, 8995, 9265
Tipi 9269, 9277, 9279, 9283
Tipi 9287, 9379, 9383, 9387
Tipi 9389, 9631, 9635, 9637
Tipi 9646, 9648
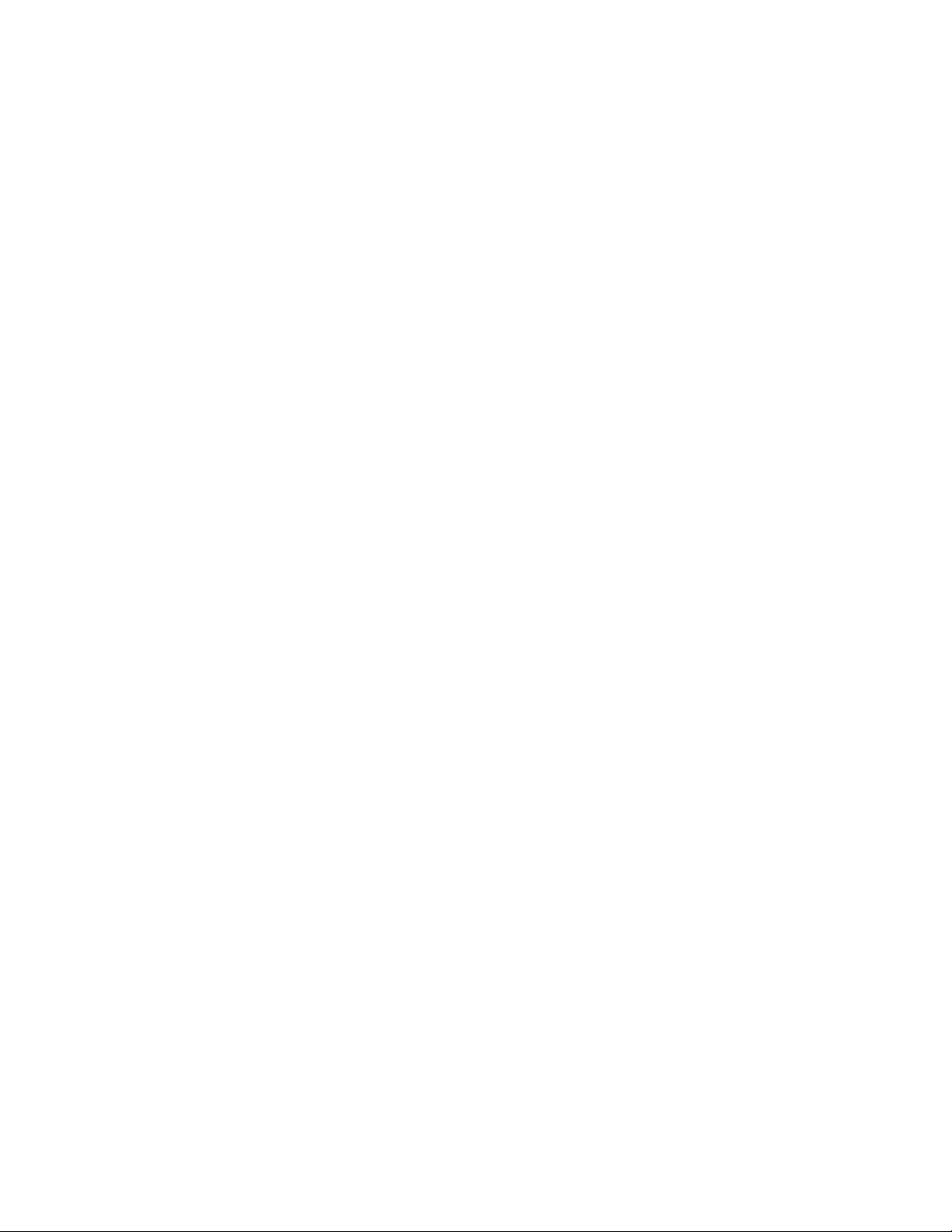
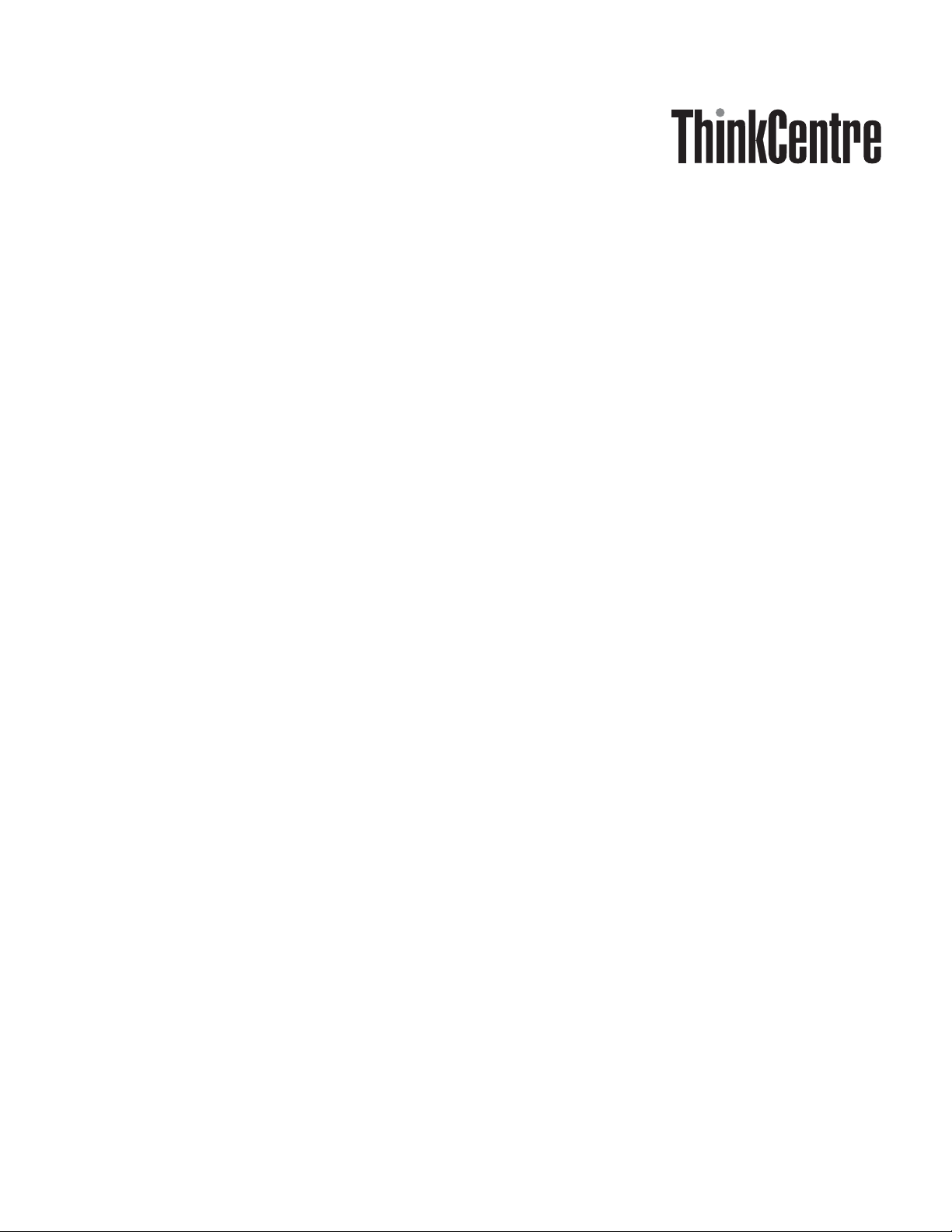
Guida per l’utente
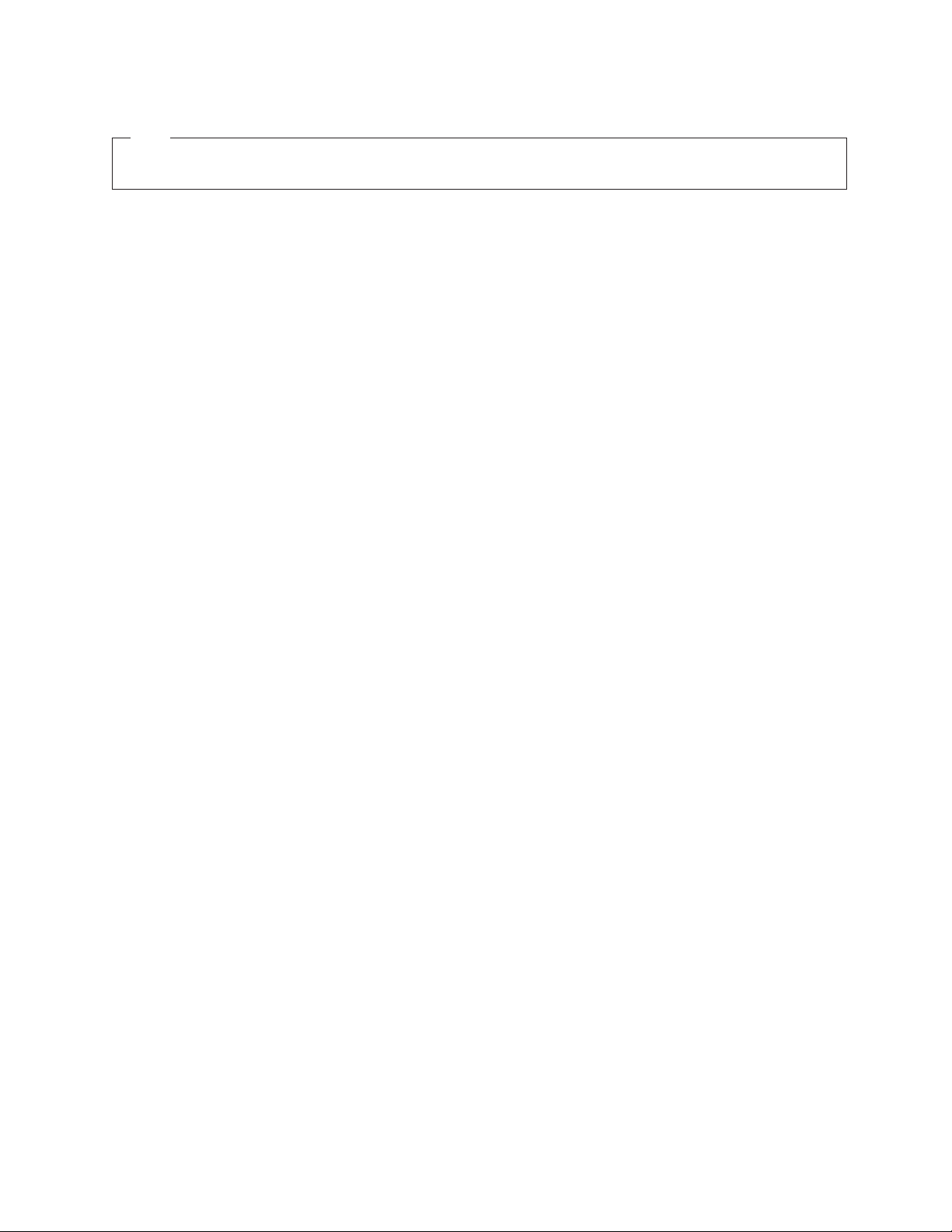
Nota
Prima di utilizzare questo prodotto e le relative informazioni, consultare la sezione “Informazioni importanti sulla
sicurezza” a pagina v e l’Appendice B, “Informazioni”, a pagina 77.
Seconda Edizione (Novembre 2006)
© Copyright Lenovo 2006.
Portions © Copyright International Business Machines Corporation 2005.
Tutti i diritti riservati.
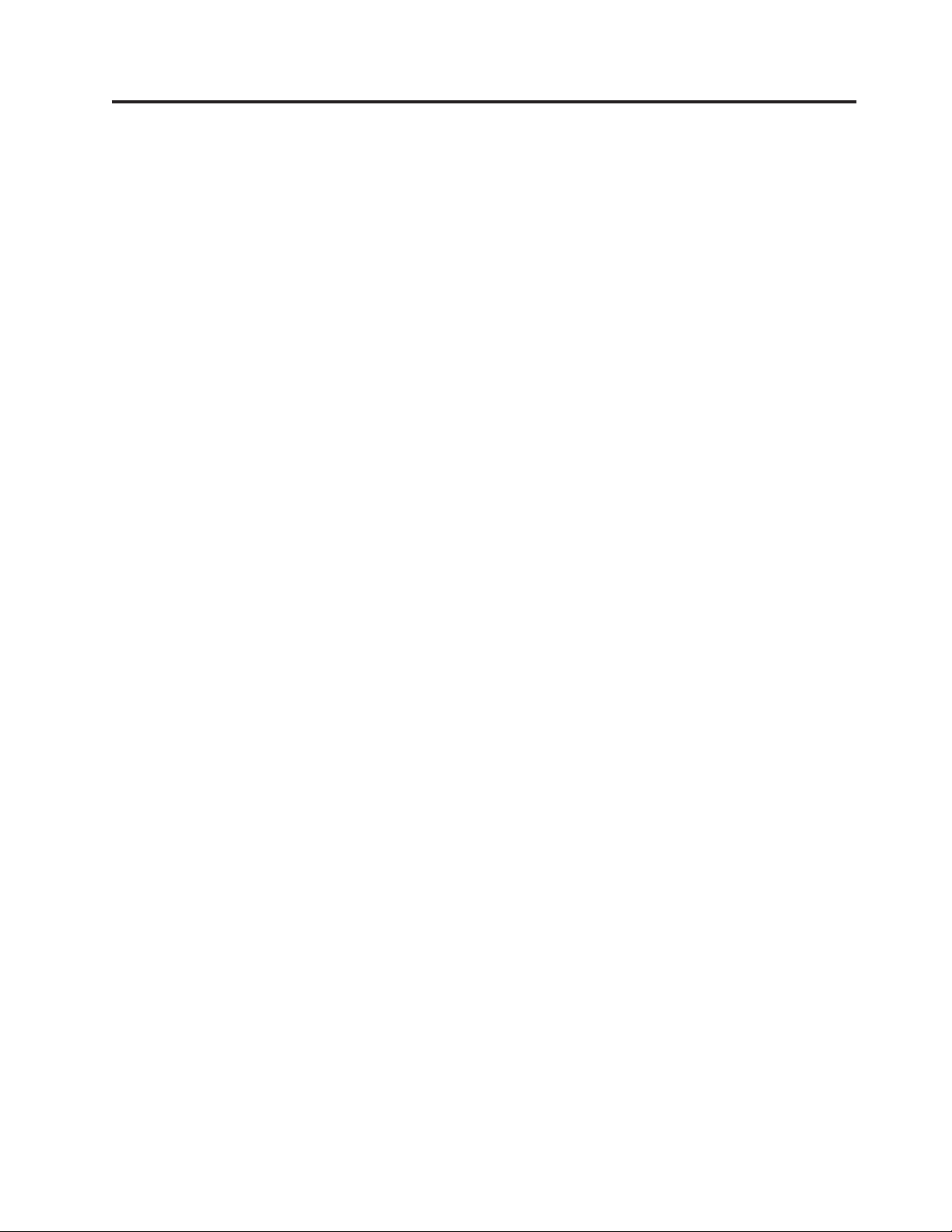
Indice
Informazioni importanti sulla sicurezza v
Condizioni che richiedono un intervento immediato v
Indicazioni di sicurezza generali . . . . . . .vi
Assistenza e aggiornamenti . . . . . . . .vi
Prevenzione elettricità statica . . . . . . . vii
Cavi e adattatori di alimentazione . . . . . . vii
Cavi di estensione e dispositivi correlati . . . viii
Spine e prese . . . . . . . . . . . . viii
Periferiche esterne . . . . . . . . . . .ix
Batterie . . . . . . . . . . . . . . .ix
Surriscaldamento e ventilazione del prodotto . .ix
Ambiente operativo . . . . . . . . . . .x
Informazioni sulla sicurezza elettrica . . . . . .xi
Batteria al litio . . . . . . . . . . . . .xi
Informazioni sulla sicurezza del modem . . . . . xii
Dichiarazione di conformità relativa al laser . . . xii
Alimentatore . . . . . . . . . . . . . . xiii
Sicurezza dei dati . . . . . . . . . . . . xiii
Pulizia e manutenzione . . . . . . . . . . xiv
Ulteriori informazioni sulla sicurezza . . . . . xiv
Introduzione . . . . . . . . . . . .xv
Capitolo 1. Organizzazione dell’area di
lavoro . . . . . . . . . . . . . . .1
Organizzazione ottimale . . . . . . . . . .1
Riflessi ed illuminazione . . . . . . . . . .1
Circolazione dell’aria . . . . . . . . . . .2
Prese elettriche e lunghezza dei cavi . . . . . .2
Capitolo 2. Installazione del computer . .3
Collegamento del computer . . . . . . . . .3
accensione dell’alimentazione . . . . . . . . .8
Completamento dell’installazione del software . . .9
Completamento di attività importanti . . . . . .9
Aggiornamento del sistema operativo . . . . . .9
Installazione di altri sistemi operativi . . . . . .10
Aggiornamento del software antivirus . . . . .10
Spegnimento del computer . . . . . . . . .10
Capitolo 3. Installazione delle opzioni 11
Funzioni . . . . . . . . . . . . . . .11
Specifiche tecniche . . . . . . . . . . . .15
Opzioni disponibili . . . . . . . . . . . .16
Strumenti richiesti . . . . . . . . . . . .16
Come maneggiare i dispositivi sensibili all’elettricità
statica . . . . . . . . . . . . . . . .17
Installazione di opzioni esterne . . . . . . . .17
Posizionare i connettori nella parte anteriore
dell’elaboratore . . . . . . . . . . . .18
Posizionare i connettori nella parte posteriore
dell’elaboratore . . . . . . . . . . . .19
Ottenimento di programmi di controllo unità . .20
Rimozione del coperchio . . . . . . . . . .21
Posizione dei componenti . . . . . . . . .22
Identificazione delle parti sulla scheda di sistema . .23
Installazione memoria . . . . . . . . . . .26
Installazione di adattatori . . . . . . . . . .27
Installazione di . . . . . . . . . . . . .29
Specifiche delle unità . . . . . . . . . .29
Installazione di un’unità nel vano 1 o 2 . . . .31
Connessione unità . . . . . . . . . . . .33
Collegamento della prima unità ottica . . . .33
Collegamento di un’ulteriore unità ottica o disco
fisso ATA parallela . . . . . . . . . . .33
Connessione dell’unità disco fisso ATA seriale . .34
Installazione delle funzioni di sicurezza . . . . .34
Blocco del cavo integrato . . . . . . . . .35
Lucchetto . . . . . . . . . . . . . .36
Protezione con password . . . . . . . . .36
Sostituzione della batteria . . . . . . . . .36
Cancellazione di una password perduta o
dimenticata . . . . . . . . . . . . . .38
Reinstallazione del coperchio e collegamento dei
cavi . . . . . . . . . . . . . . . . .39
Capitolo 4. Ripristino del software . . .41
Creazione e utilizzo del disco di Product Recovery 41
Esecuzione di operazioni di backup e di ripristino 43
Utilizzo di Rescue and Recovery workspace . . .43
Creazione e utilizzo di un supporto di ripristino . .45
Creazione e utilizzo del dischetto di ripristino . . .46
Ripristino o installazione dei driver di periferica . .47
Impostazione di una periferica di ripristino nella
sequenza di avvio . . . . . . . . . . . .48
Soluzioni relative ai problemi di ripristino . . . .48
Capitolo 5. Utilizzo di Setup Utility . . .51
Avvio del programma Setup Utility . . . . . .51
Visualizzazione e modifica delle impostazioni . . .51
Utilizzo delle password . . . . . . . . . .51
Considerazioni sulle password . . . . . . .52
Password dell’utente . . . . . . . . . .52
Password del responsabile . . . . . . . .52
impostazione, modifica ed eliminazione di una
password . . . . . . . . . . . . . .52
Uso del Profilo di sicurezza per unità . . . . . .53
Selezione di un’unità di avvio . . . . . . . .53
Selezione di un’unità di avvio temporanea . . .53
Modifica della sequenza dell’unità di avvio . . .54
Impostazioni avanzate . . . . . . . . . . .54
Uscita dal programma Setup Utility . . . . . .54
Capitolo 6. Aggiornamento dei
programmi di sistema . . . . . . . .55
Utilizzo di programmi di sistema . . . . . . .55
Aggiornamento (flashing) BIOS da un dischetto o da
un CD-ROM . . . . . . . . . . . . . .55
© Lenovo 2006. Portions © IBM Corp. 2005. iii
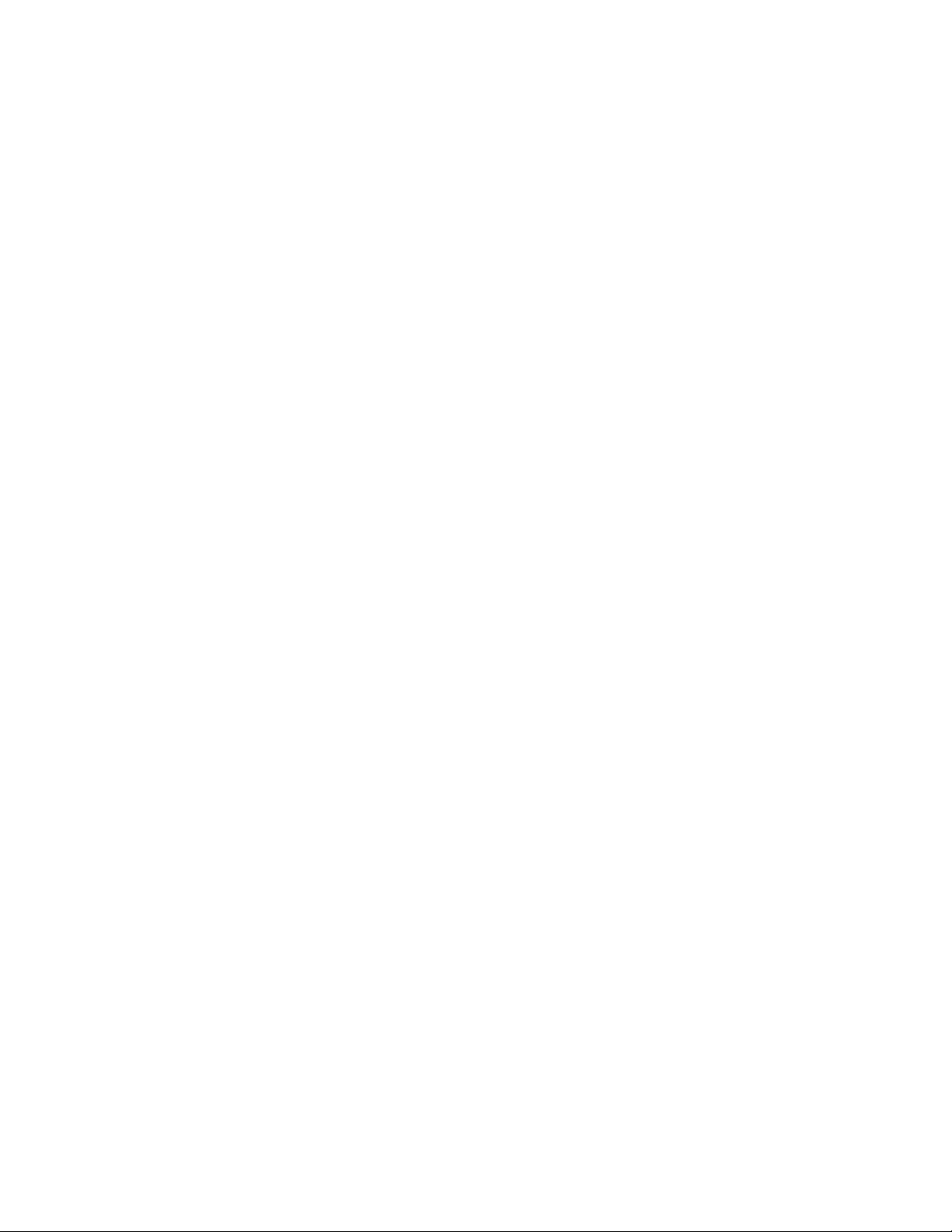
Capitolo 7. Risoluzione dei problemi e
programmi di diagnostica . . . . . .57
risoluzione problemi di base . . . . . . . . .57
Programmi di diagnostica . . . . . . . . .58
PC-Doctor per Windows . . . . . . . . .59
PC-Doctor per DOS . . . . . . . . . . .59
PC-Doctor per Windows PE . . . . . . . .61
Pulizia del mouse . . . . . . . . . . . .62
Mouse ottico . . . . . . . . . . . . .62
Mouse non ottico . . . . . . . . . . .62
Capitolo 8. Richiesta di informazioni,
supporto e assistenza . . . . . . . .65
Risorse delle informazioni . . . . . . . . .65
Cartella Online Books . . . . . . . . . .65
ThinkVantage Productivity Center . . . . . .65
Access Help . . . . . . . . . . . . .66
Sicurezza e garanzia . . . . . . . . . .66
www.lenovo.com . . . . . . . . . . .66
Assistenza e servizio . . . . . . . . . . .67
Utilizzo della documentazione e dei programmi
di diagnostica. . . . . . . . . . . . .67
Richiesta di assistenza . . . . . . . . . .67
Utilizzo di altri servizi . . . . . . . . . .68
Acquisto di altri servizi . . . . . . . . .68
Appendice A. Comandi modem manuali 69
Comandi AT . . . . . . . . . . . . . .69
Comandi AT estesi . . . . . . . . . . . .71
Comandi MNP/V.42/V.42bis/V.44 . . . . . . .73
Comandi Fax Classe 1 . . . . . . . . . . .74
Comandi Fax Classe 2 . . . . . . . . . . .74
Comandi voce . . . . . . . . . . . . .75
Appendice B. Informazioni . . . . . .77
Informazioni particolari sull’uscita TV . . . . .78
Marchi . . . . . . . . . . . . . . . .78
Indice analitico . . . . . . . . . . .79
iv Guida per l’utente
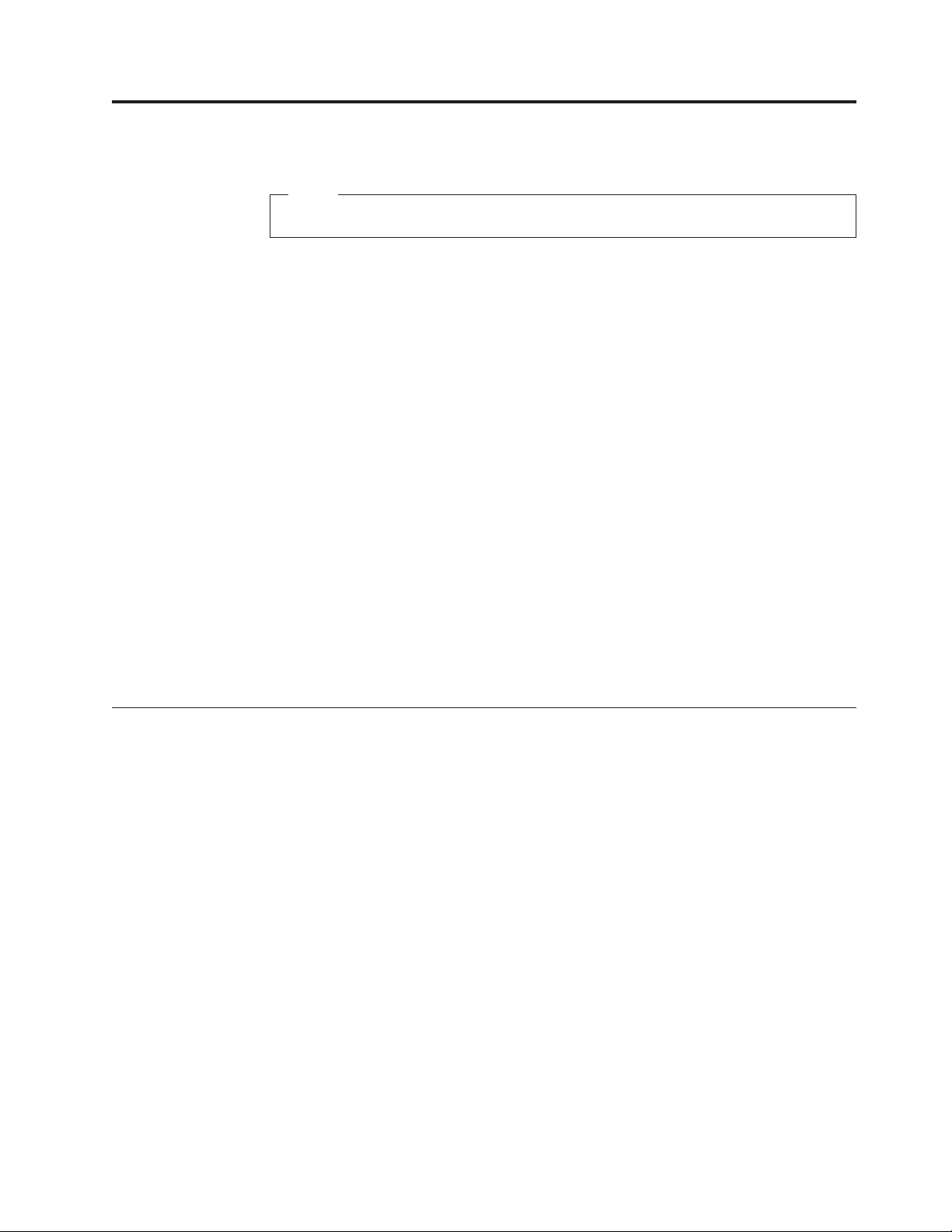
Informazioni importanti sulla sicurezza
Nota
Leggere prima le informazioni importanti sulla sicurezza.
Queste informazioni possono aiutarvi ad utilizzare il desktop o un notebook.
Seguire e conservare tutte le informazioni fornite con il computer. Le informazioni
contenute in questo documento non modificano i termini dell’accordo di acquisto o
della dichiarazione di garanzia limitata della Lenovo™. Per ulteriori informazioni,
consultare le informazioni di sicurezza e garanzia fornite con il computer.
La sicurezza del cliente è molto importante. I prodotti IBM sono sviluppati per
essere sicuri ed efficienti. Tuttavia, i personal computer sono dei dispositivi
elettronici. Alimentatori, alimentatori e altri dispositivi possono creare potenziali
rischi per la sicurezza che potrebbero provocare danni fisici o danno alla proprietà,
in modo particolare se utilizzati impropriamente. Per ridurre tali rischi, seguire le
istruzioni fornite con il prodotto e leggere attentamente tutte le avvertenze presenti
sul prodotto e nelle istruzioni sul funzionamento. Osservando quanto esposto nelle
informazioni contenute in questo manuale e in quelle fornite con il prodotto, è
possibile proteggersi da eventuali rischi e creare un ambiente di lavoro più sicuro.
Nota: queste informazioni contengono riferimenti alle batterie e agli adattatori di
alimentazione. Oltre ai notebook, alcuni prodotti (come altoparlanti e video)
vengono forniti con adattatori di alimentazione esterni.Le presenti
informazioni sono applicabili a tali prodotti. Inoltre, i computer contengono
una batteria interna delle dimensioni di una moneta che fornisce energia per
l’orologio del sistema anche quando il computer è scollegato, quindi le
informazioni sulla sicurezza della batteria sono applicabili a tutti i computer.
Condizioni che richiedono un intervento immediato
I prodotti possono essere danneggiati a causa di negligenza o di un utilizzo non
adeguato. Alcuni danni impediscono l’utilizzo del prodotto e richiedono
l’intervento di un rivenditore autorizzato.
Prestare particolare attenzione al prodotto al momento dell’accensione.
Raramente, è possibile che il computer produca un odore o una nube di fumo o
delle scintille. Oppure è possibile che si sentano rumori provenire dal
computer.Queste condizioni potrebbero indicare che un componente elettronico
interno al computer è in stato di malfunzionamento. Oppure può indicare un
potenziale problema di sicurezza. Tuttavia, non correte rischi cercando di fare
una diagnosi voi stessi.Contattate il centro assistenza clienti per ulteriori
informazioni. Per un elenco dei numeri di telefono dei centri di servizio e
supporto, fare riferimento alle informazioni di sicurezza e garanzia fornite con il
computer.
Verificare frequentemente che il computer e i relativi componenti non
presentino segni di usura, danni e conseguenti segni di pericolo. In caso di
dubbi sulle condizioni di un componente del computer, non utilizzare il
prodotto. Rivolgersi al Centro supporto clienti o all’azienda produttrice per
informazioni relative alla verifica del funzionamento del prodotto ed
all’eventuale riparazione.
© Lenovo 2006. Portions © IBM Corp. 2005. v
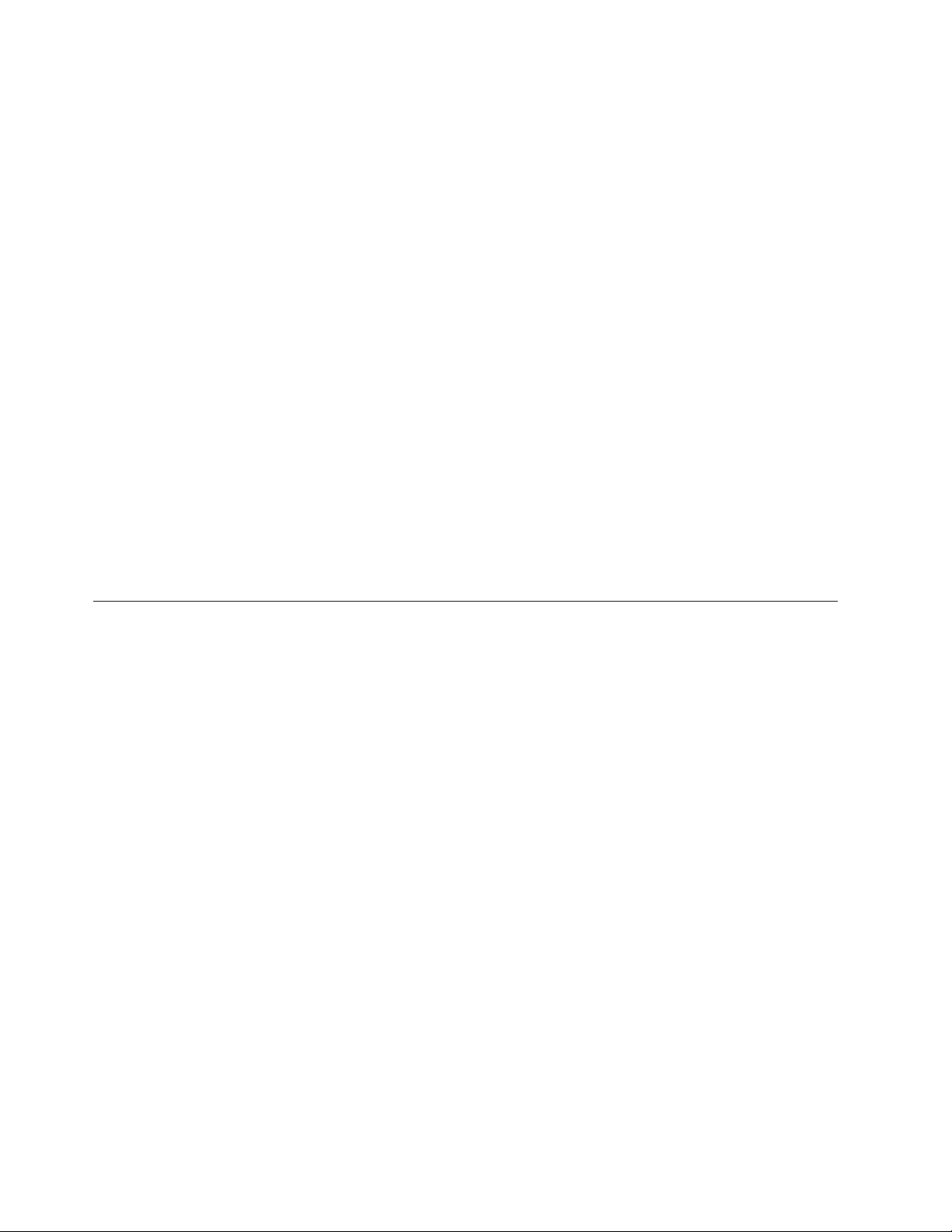
Nell’eventualità venga riscontrata una delle seguenti condizioni o se si dubita
della sicurezza del prodotto, interromperne l’utilizzo e scollegarlo dalla fonte di
alimentazione e dalle linee di telecomunicazione, fino a quando non si sia
riusciti a contattare il Centro di assistenza clienti per ulteriori indicazioni.
Vedere Capitolo 8, “Richiesta di informazioni, supporto e assistenza”, a pagina
65.
v Cavi di alimentazione, prese elettriche, adattatori di alimentazione, cavi di
estensione, dispositivi di protezione o alimentatori danneggiati o rotti.
v Segni di surriscaldamento, fumo, scintille o fuoco.
v Danni alla batteria (ad esempio, ammaccature, pieghe o fessure), fuoriuscita di
eventuali materiali o sostanze estranee sui morsetti della batteria.
v Emissione di rumori o forti odori derivanti dal prodotto.
v Segni di liquido versato o di un oggetto caduto sul computer, sul cavo di
alimentazione o sull’adattatore di alimentazione.
v Il computer stesso, il cavo di alimentazione, l’adattatore di alimentazione sono
stati esposti all’acqua.
v Caduta o danneggiamento del computer.
v Il prodotto non funziona correttamente seguendo le relative istruzioni.
se queste condizioni si verificano con un prodotto (come ad esempio un
Nota:
cavo di estensione) non fabbricato per o dalla Lenovo, interrompere
immediatamente l’utilizzo di tale prodotto fino a quando non si ha la
possibilità di contattare l’azienda produttrice per ulteriori istruzioni o fino a
quando non è possibile sostituire tale prodotto.
Indicazioni di sicurezza generali
E’ necessario osservare sempre le seguenti precauzioni per ridurre i rischi di
pericolo e di danni alla proprietà.
Assistenza e aggiornamenti
Non tentare di provvedere personalmente alla manutenzione di un prodotto, a
meno che non indicato direttamente dal Centro supporto dei clienti o dalla
documentazione inclusa. Rivolgersi solo a personale specializzato autorizzato alla
riparazione del prodotto in oggetto.
Nota: Alcune parti possono essere aggiornate o sostituite dall’utente. Gli
aggiornamenti sono di solito denominati come opzioni. Le parti di ricambio
approvate per l’installazione da parte dell’utente vengono indicate come
CRU (Customer Replaceable Unit). Lenovo fornisce la documentazione con
le istruzioni nel caso in cui gli utenti possano procedere all’installazione
delle opzioni o alla sostituzione di CRU. È necessario seguire attentamente
tutte le istruzioni quando si esegue l’installazione o la sostituzione delle
parti. Se lo stato di un indicatore di alimentazione è disattivato ciò non
significa necessariamente che i livelli di tensione all’interno di un prodotto
corrispondano a zero. Prima di rimuovere i pannelli di copertura di un
prodotto dotato di un cavo di alimentazione CA, verificare sempre che la
corrente sia disattivata e che il prodotto sia scollegato da qualsiasi fonte di
alimentazione. Per qualsiasi domanda, contattare il Supporto tecnico.
vi Guida per l’utente
Sebbene non siano presenti parti rimovibili nel computer dopo che il cavo di
alimentazione è stato scollegato, le seguenti avvertenze sono necessarie per la
propria sicurezza.
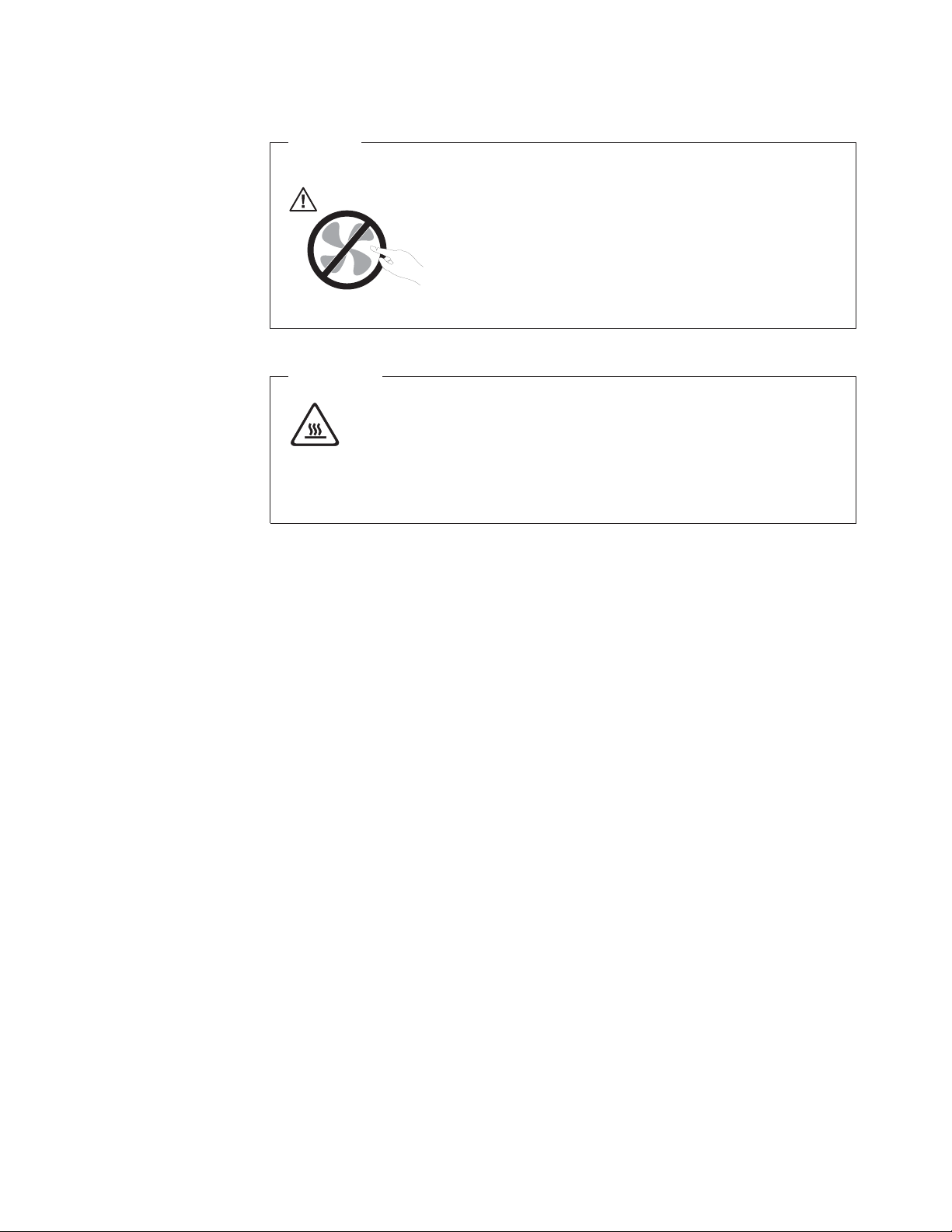
Pericolo
Parti rimovibili pericolose. Tenere lontane dita e altre parti del corpo.
Attenzione
Prima di sostituire un componente CRU, spegnere il computer e attendere
da tre a cinque minuti per consentire il raffreddamento del computer prima
di aprire il coperchio.
Prevenzione elettricità statica
L’elettricità statica, sebbene innocua per gli esseri umani, può danneggiare
seriamente i componenti e le opzioni del computer. La gestione impropria di parti
sensibili all’elettricità statica può causare danni alla parte. Quando si toglie
l’imballaggio da un’opzione o CRU, non aprire il pacchetto antistatico contenente
la parte finché le istruzioni non indicano di eseguirne l’installazione.
Quando si maneggiano opzioni o CRU oppure si eseguono lavori all’interno del
computer, adottare le seguenti precauzioni al fine di evitare danni dovuti
all’elettricità statica:
v Limitare i movimenti. Il movimento può provocare l’accumulo di elettricità
statica.
v Maneggiare sempre i componenti con molta cura. Maneggiare gli adattatori, i
moduli di memoria e altre schede di circuito dai bordi. Non toccare mai circuiti
esposti.
v Evitare che altre persone tocchino i componenti.
v Quando si installa un’opzione o CRU sensibile all’elettricità statica, toccare il
pacchetto antistatico che contiene la parte con un coperchio di metallo
dell’alloggiamento di espansione o altra superficie metallica non verniciata del
computer per almeno due secondi. In questo modo la quantità di elettricità
statica presente nell’involucro e nel proprio corpo viene ridotta.
v Se possibile, estrarre la parte sensibile all’elettricità statica dall’involucro e
installarla senza poggiarla su altre superfici. Quando ciò non è possibile,
poggiare l’involucro antistatico su una superficie liscia e piana, quindi poggiare
la parte su di esso.
v Non poggiare l’unità sul coperchio del computer o su altre superfici metalliche.
Cavi e adattatori di alimentazione
Utilizzare solo cavi e adattatori forniti dal produttore.
Informazioni importanti sulla sicurezza vii
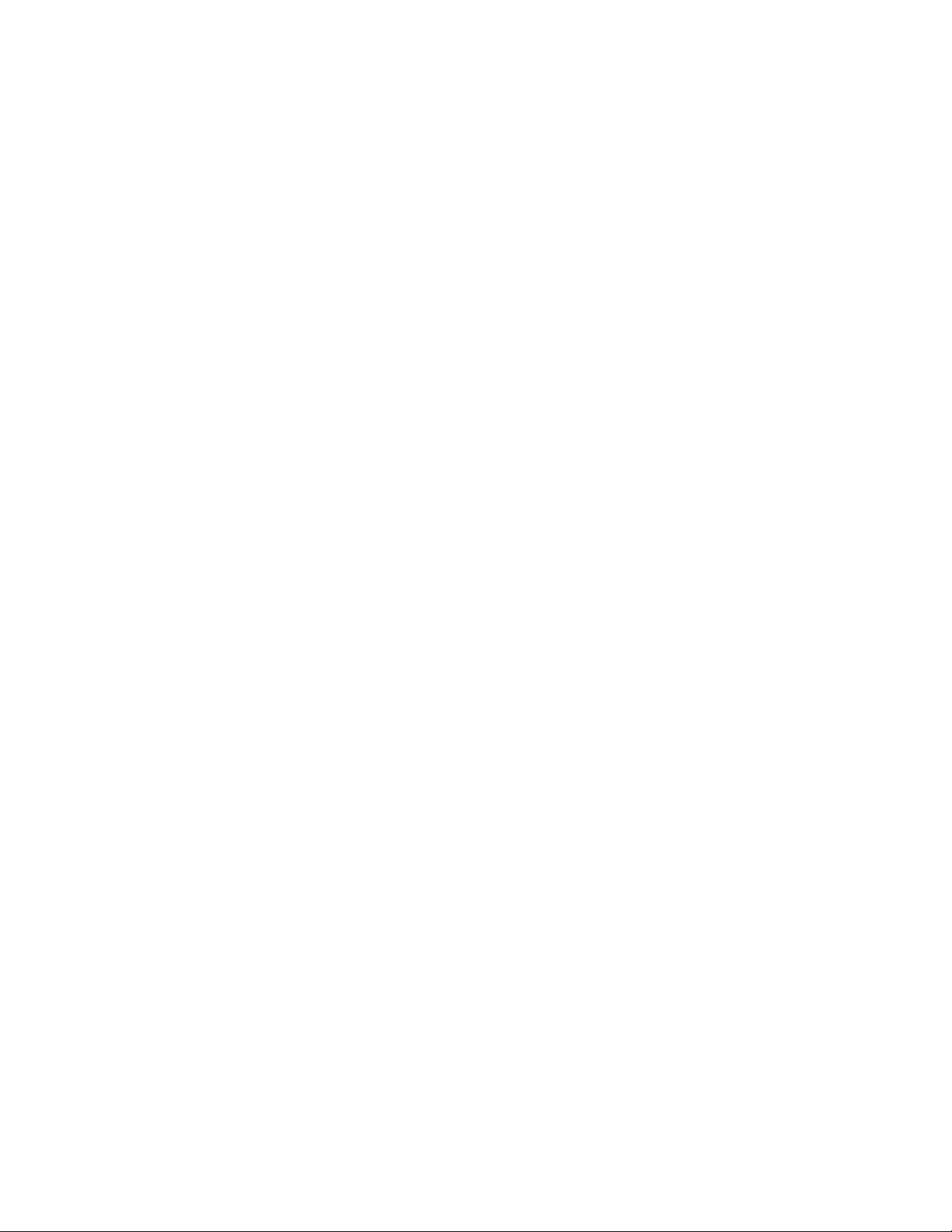
I cavi di alimentazione dovranno essere approvati a norma di sicurezza. Per la
Germania, sarà H05VV-F, 3G, 0.75 mm2, o superiore. Per altri paesi, dovranno
essere utilizzati gli appositi tipi.
Non avvolgere mai un cavo di alimentazione attorno ad un adattatore di
alimentazione o altri oggetti. In questo modo il cavo può esser sottoposto ad una
sollecitazione che lo può danneggiare. Ciò potrebbe causare un rischio per la
sicurezza.
Posizionare sempre i cavi di alimentazione in modo da non intralciare il passaggio
o rischiare di comprimerli.
Proteggere il cavo di alimentazione e gli adattatori di alimentazione dai liquidi. Ad
esempio, non lasciare un cavo o un adattatore di alimentazione in prossimità di
lavandini, vasche da bagno, gabinetti o su pavimenti che vengono lavati con
detergenti liquidi.I liquidi possono causare un corto circuito, soprattutto se il cavo
di alimentazione o l’adattatore di alimentazione non sono stati utilizzati nella
maniera corretta. I liquidi possono anche causare la graduale corrosione delle
estremità del cavo di alimentazione e/o del connettore su un adattatore di
alimentazione, il che potrebbe portare ad un surriscaldamento.
Collegare sempre i cavi di alimentazione e i cavi di segnale nell’ordine
appropriato, quindi verificare che tutti i connettori dei cavi di alimentazione siano
collegati completamente e in modo sicuro nelle relative prese.
Non utilizzare adattatori di alimentazione che presentano corrosione sui pin di
input CA o segni di surriscaldamento (ad esempio, plastica deformata) all’input
CA o in qualsiasi altro punto dell’adattatore.
Non utilizzare cavi danneggiati o i cui contatti elettrici sugli estremi presentano dei
segni di corrosione o di surriscaldamento.
Cavi di estensione e dispositivi correlati
Verificare che i cavi telefonici, i dispositivi di protezione, gli alimentatori e i nastri
di alimentazione utilizzati siano in grado di gestire i requisiti elettrici del prodotto.
Non sovraccaricare questi dispositivi. Se si utilizzano i nastri dell’alimentazione, il
carico non deve superare il potenziamento di immissione dei nastri
dell’alimentazione. Per ulteriori informazioni sui requisiti e i carichi di
alimentazione e sulla potenza di input, consultare il personale tecnico specializzato.
Spine e prese
Se la presa elettrica che si intende utilizzare per l’apparecchiatura sembra
danneggiata o corrosa, non utilizzarla fino a quando non viene sostituita da un
elettricista specializzato.
Non piegare o modificare in alcun modo la spina. Se la spina è danneggiata,
rivolgersi all’azienda produttrice per ottenerne la sostituzione.
Non condividere una presa elettrica con altri dispositivi domestici o commerciali
che assorbono grandi quantità di elettricità; altrimenti un’instabilità nella tensione
potrebbe causare danni al computer, ai dati o alle unità collegate.
viii Guida per l’utente
Alcuni prodotti dispongono di una spina a tre prolunghe. Questa spina può essere
collegata solo ad una presa elettrica dotata di messa a terra di sicurezza. Si tratta
di una funzione di sicurezza. Non tentare di inserire questa spina in una presa
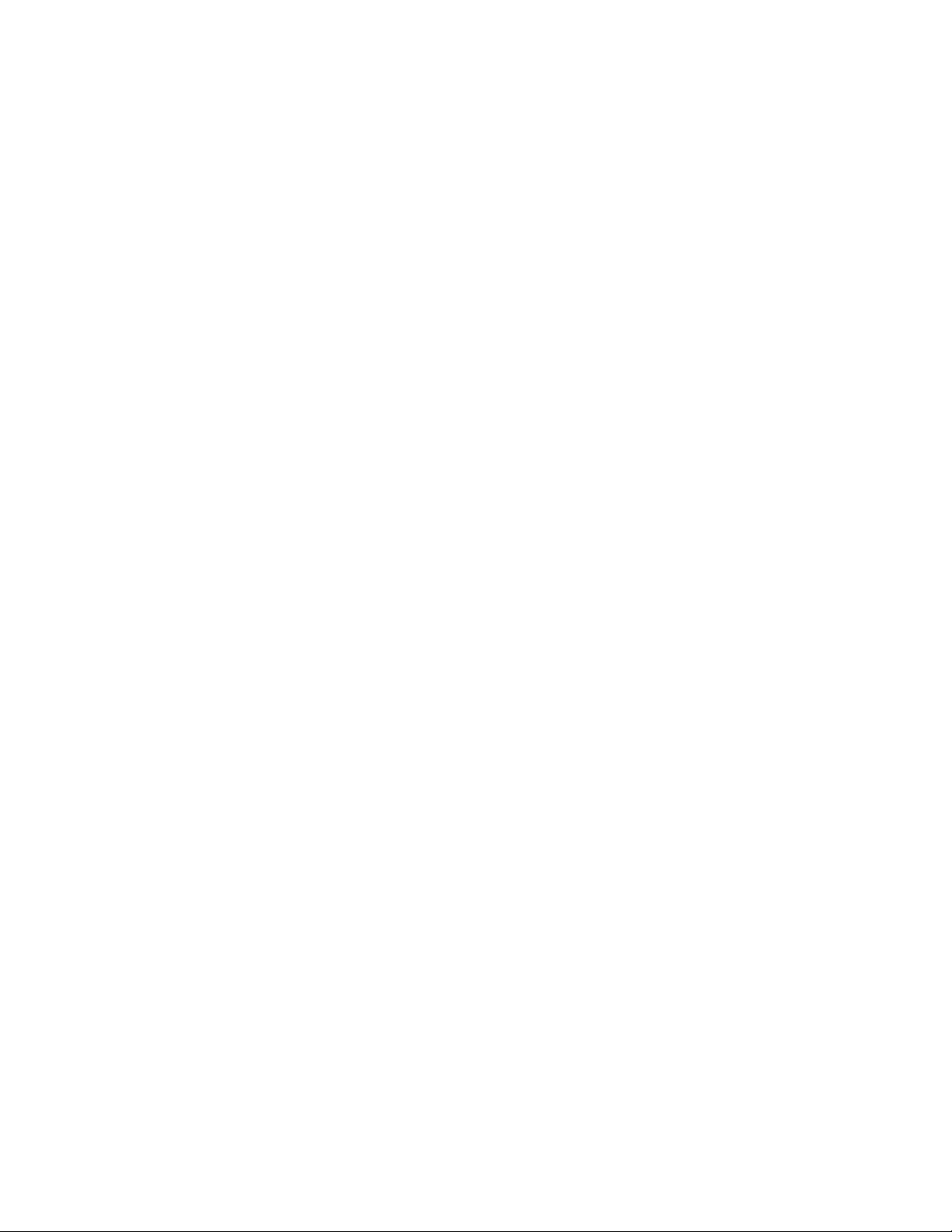
elettrica non dotata di messa a terra di sicurezza. Se non si riesce ad inserire la
spina nella presa elettrica, richiedere ad un elettricista un’adattatore per la presa
elettrica o la sostituzione di quest’ultima con una presa con la quale è possibile
utilizzare questa funzione di sicurezza. Non sovraccaricare le prese elettriche. Il
carico generale del sistema non deve superare l’80 per cento del potenziamento del
circuito derivato. Per ulteriori informazioni sui carichi di alimentazione e sulla
potenza dei circuiti di sezione, consultare il personale tecnico specializzato.
Verificare che la presa elettrica utilizzata sia collegata correttamente, sia facilmente
accessibile e collocata vicino all’apparecchiatura. Non sottoporre ad eccessiva
tensione i cavi.
Accertarsi che la presa elettrica fornisca la tensione corretta per il prodotto che si
sta installando.
Collegare e scollegare con cautela l’apparecchiatura dalla presa elettrica.
Periferiche esterne
Non collegare o scollegare eventuali cavi di periferiche esterne diversi dai cavi
1394 e USB mentre il computer è acceso; altrimenti, questo potrebbe essere
danneggiato. Per evitare possibili danni alle periferiche collegate, attendere almeno
cinque secondi dopo che il computer è stato spento per scollegare periferiche
esterne.
Batterie
Tutti i personal computer prodotti dalla Lenovo contengono una piccola batteria
non ricaricabile per alimentare l’orologio del sistema. Inoltre, molti prodotti mobili,
quali i notebook, utilizzano batterie ricaricabili per alimentare il sistema quando
non è possibile collegarlo ad un’alimentazione elettrica.Le batterie fornite dalla
Lenovo sono state collaudate per verificarne la compatibilità, quindi è necessario
sostituirle solo con parti approvate.
Non aprire o riparare la batteria. Evitare di lasciar cadere, smontare o bruciare le
batterie oppure avvicinare le linguette metalliche. Non esporre la batteria a
sostanze liquide. Ricaricare la batteria seguendo le istruzioni che si trovano nella
documentazione del prodotto.
Una errata manutenzione della batteria può causarne il surriscaldamento, che a sua
volta comporta la “fuoriuscita” di gas o liquido infiammabile dalla batteria. Se la
batteria è danneggiata oppure si verifica la perdita di qualsiasi sostanza dalla
batteria, richiederne la sostituzione.
Le batterie possono deteriorarsi se non vengono utilizzate per lunghi periodi di
tempo. Per alcune batterie (in particolare quelle al Litio), il non utilizzo potrebbe
aumentare i rischi di corto circuito della batteria stessa che potrebbe diminuire la
durata della batteria e creare situazioni di pericolo per l’utente. Evitare di lasciare
le batterie ricaricabili al litio completamente scariche.
Surriscaldamento e ventilazione del prodotto
Quando sono accesi o durante il caricamento della batteria, i computer generano
calore. I notebook possono generare molto calore a causa della loro dimensione
compatta. Attenersi alle precauzioni fondamentali di seguito riportate:
v Non lasciare la base del notebook a contatto con le gambe o con qualsiasi altra
parte del corpo per un lungo periodo quando il computer è acceso o si sta
Informazioni importanti sulla sicurezza ix
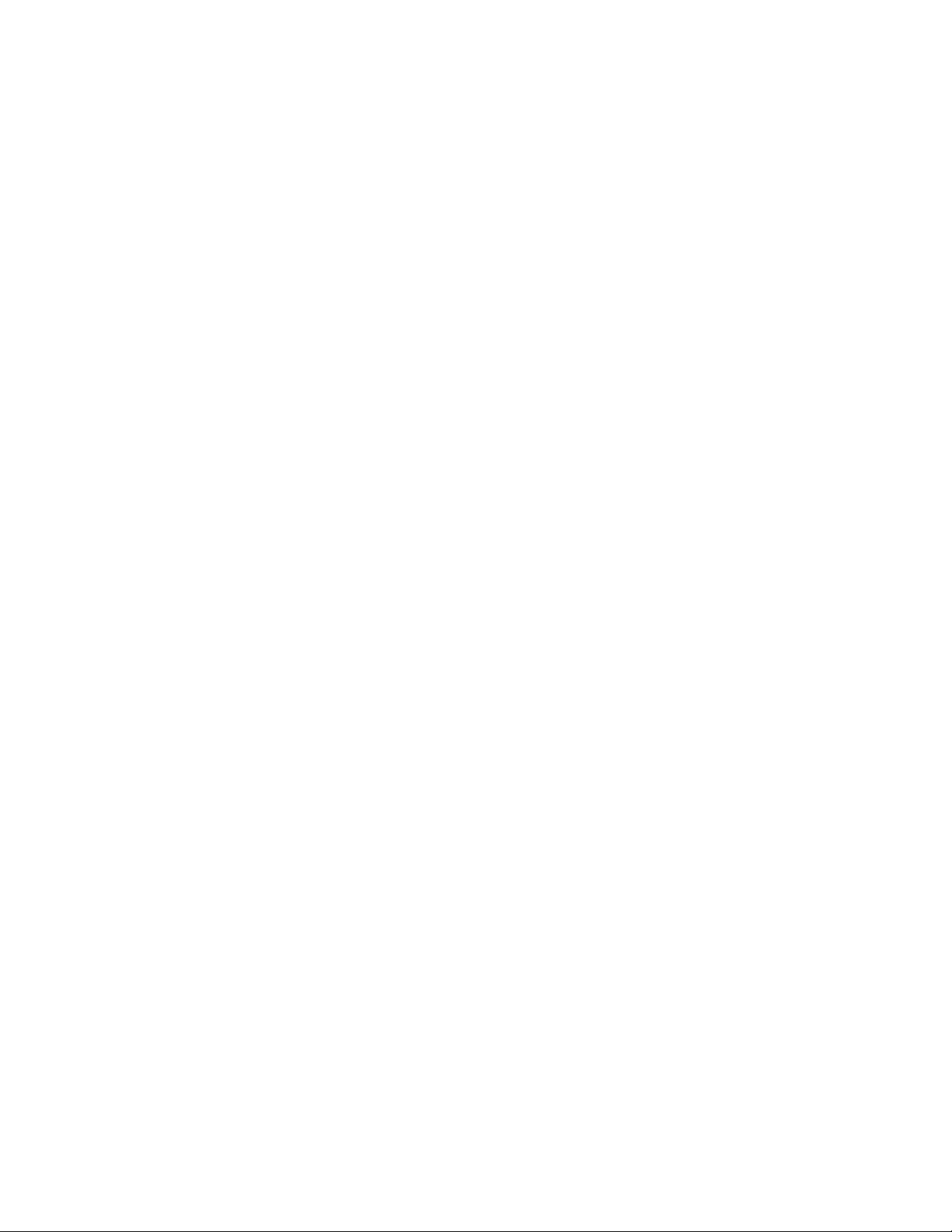
ricaricando la batteria. Il computer emette calore durante il normale
funzionamento. Il contatto prolungato con il corpo potrebbe causare scottature
alla pelle o comunque disagio.
v Non posizionare l’elaboratore o caricare la batteria nei pressi di materiali o
infiammabili o fonti di calore.
v Per garantire un funzionamento corretto e sicuro, con il prodotto vengono forniti
alloggiamenti di ventilazione, ventole e/o dissipatori di calore. Queste funzioni
possono essere bloccate inavvertitamente posizionando il computer sul letto, sul
divano, sul tappeto o su superfici flessibili. Non bloccare mai, occludere o
disabilitare tali funzioni.
necessario controllare l’accumulo di polvere sul desktop almeno una volta ogni
È
tre mesi. Prima di effettuare qualsiasi controllo, spegnere il computer e scollegare il
cavo di alimentazione della presa elettrica; quindi rimuovere qualsiasi accumulo di
polvere dai fori di ventilazione e della mascherina. Se si nota un accumulo di
polvere all’esterno del computer, controllare e rimuovere la polvere al suo interno
includendo le alette di aspirazione del dissipatore di calore, l’alimentatore dei fori
di ventilazione e le ventole. Spegnere sempre l’elaboratore e scollegarlo dalla
corrente prima di aprirlo. Se possibile, evitare di operare sul computer vicino ad
aree a traffico intenso. Se è necessario lavorare in un’area trafficata o vicino ad
essa, allora controllare e, se necessario, pulire l’elaboratore più frequentemente.
Per la propria sicurezza e per mantenere le prestazioni del computer ad un livello
ottimale, seguire sempre queste precauzioni di base:
v Tenere sempre chiuso l’elaboratore quando è collegato alla rete elettrica.
v Controllare regolarmente la parte esterna per evitare l’accumulo di polvere.
v Eliminare la polvere dalle ventole e dai fori nelle mascherine. Effettuare controlli
più frequenti, se si lavora in ambienti polverosi o in aree a traffico intenso.
v Non restringere o ostruire alcuna apertura per la ventilazione.
v Non posizionare e non lavorare con il computer all’interno di mobili chiusi, in
quanto si potrebbero verificare problemi di surriscaldamento.
v Le temperature del flusso d’aria nell’elaboratore non dovrebbero superare i 35°
C (95° F).
v Non utilizzare dispositivi di filtraggio aria diversi dal desktop.
Ambiente operativo
L’ambiente ottimale in cui utilizzare il computer corrisponde a 10°C-35°C
(50°F-95°F) con un intervallo di umidità tra il 35% e l’80%. Se il computer viene
tenuto o trasportato a temperature inferiori a 10°C (50°F), prima di utilizzarlo, fare
in modo che questo raggiunga lentamente una temperatura operativa ottimale di
10°C-35°C (50°F-95°F). In estreme condizioni, tale processo potrebbe necessitare di
due ore per la sua esecuzione. Il mancato raggiungimento di una temperatura
operativa ottimale prima dell’uso, potrebbe causare danni irreparabili al computer.
x Guida per l’utente
Se possibile, posizionare il computer in un’area asciutta e ben ventilata senza che
vi sia un’esposizione diretta alla luce del sole.
Tenere dispositivi elettrici quali ventilatore elettrico, radio, potenti altoparlanti,
condizionatore e forno a microonde distanti dal computer in quanto i forti campi
magnetici generati da tali dispositivi possono danneggiare il video ed i dati
contenuti sull’unità disco fisso.
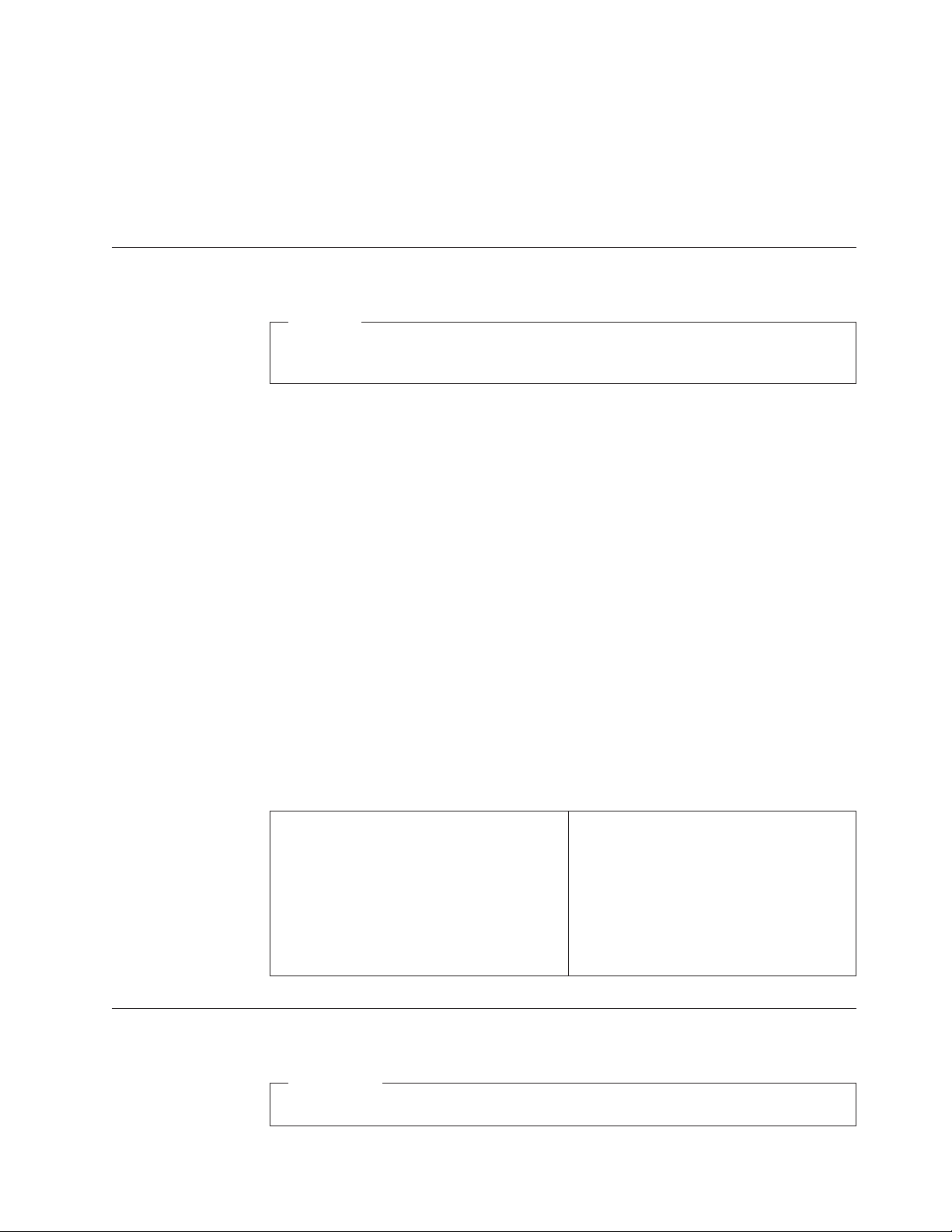
Non porre alcuna bevanda sopra o accanto al computer o ad altre periferiche
collegate. Se viene versato del liquido sopra o nel computer oppure su una
periferica collegata, potrebbe verificarsi un corto circuito o un altro
malfunzionamento.
Non consumare i pasti o fumare sopra la tastiera. Particelle di sostanze cadute
nella tastiera possono causare dei danni.
Informazioni sulla sicurezza elettrica
Pericolo
La corrente elettrica proveniente dai cavi di alimentazione, del telefono e di
comunicazione può essere pericolosa.
Per evitare il pericolo di scosse elettriche:
v Per evitare il pericolo di scosse elettriche, non utilizzare il computer durante
un temporale.
v Durante i temporali, non collegare o scollegare cavi, non effettuare
l’installazione, la manutenzione o la riconfigurazione di questo prodotto.
v Collegare tutti i cavi di alimentazione ad una presa elettrica collegata
correttamente e con presa di terra.
v Collegare alle prese elettriche appropriate tutte le apparecchiature che
verranno utilizzate per questo prodotto.
v Quando possibile, utilizzare una sola mano per collegare o scollegare i cavi
di segnale.
v Non accendere assolutamente apparecchiature in presenza di incendi, perdite
d’acqua o danno strutturale.
v Scollegare i cavi di alimentazione, i sistemi di telecomunicazione, le reti e il
modem prima di aprire i coperchi del dispositivo, salvo istruzioni contrarie
relative alle procedure di installazione e configurazione.
v Collegare e scollegare i cavi come di seguito indicato quando si installano, si
trasportano o si aprono i coperchi di questo prodotto e delle unità ad esso
collegate.
Batteria al litio
Per collegare:
1. Spegnere tutte le unità.
2. Collegare tutti i cavi ai dispositivi.
3. Collegare i cavi di segnale ai rispettivi
connettori.
4. Inserire i cavi di alimentazione nelle prese
elettriche.
Per scollegare:
1. Spegnere tutte le unità.
2. Rimuovere i cavi di alimentazione dalle
prese elettriche.
3. Rimuovere i cavi di segnale dai
connettori.
4. Rimuovere tutti i cavi dalle unità.
5. Accendere l’unità (ON).
Attenzione
Pericolo di esplosione se la batteria al litio non è sostituita correttamente.
Informazioni importanti sulla sicurezza xi
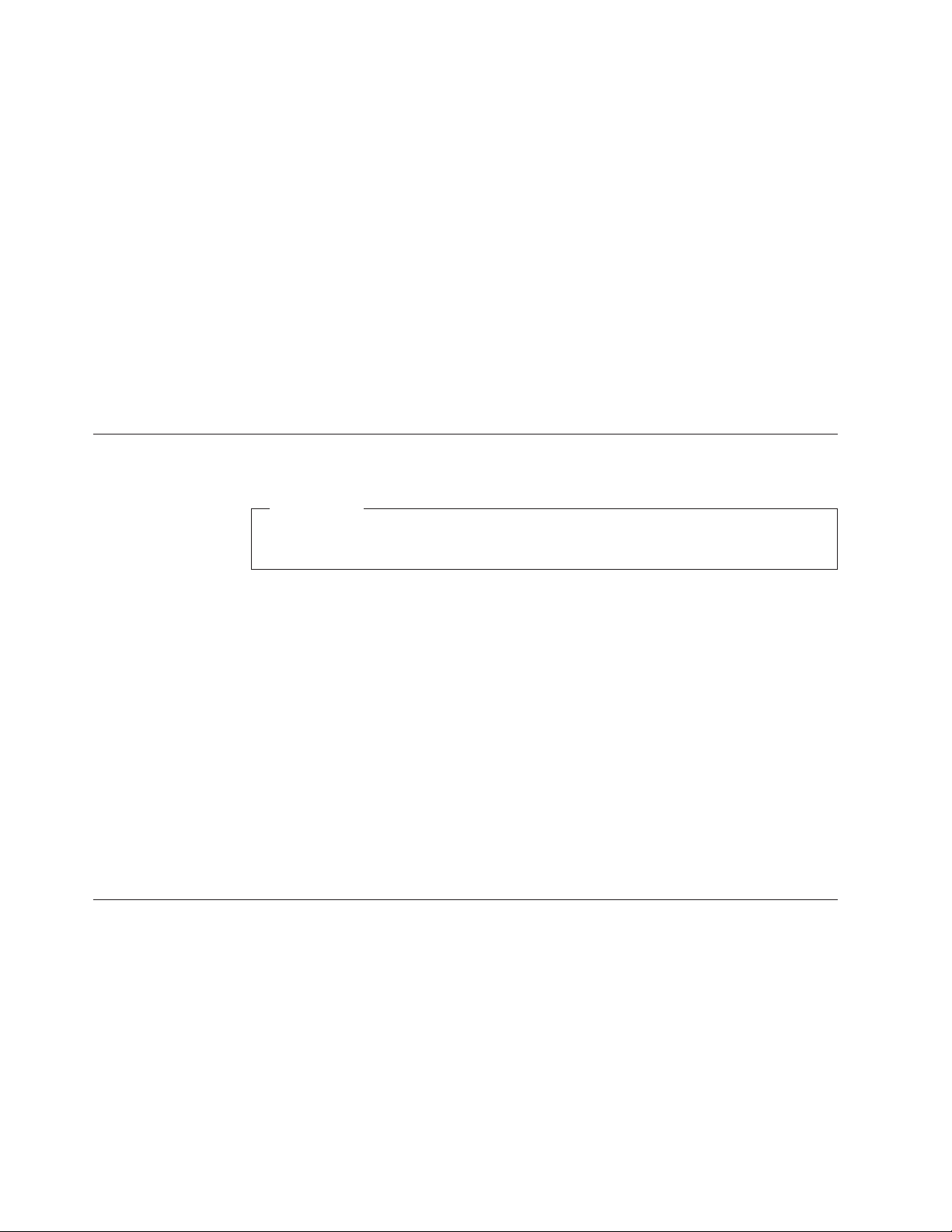
Quando si sostituisce la batteria al litio a forma di moneta, utilizzare solo quelle
dello stesso tipo o di tipo equivalente, raccomandato dal costruttore. La batteria
contiene litio e può esplodere se usata, maneggiata o smaltita in modo non
corretto.
Non:
v Gettare o immergere la batteria nell’acqua
v Riscaldarla a una temperatura superiore ai 100°C
v Smontarla, ricaricarla o tentare di ripararla
Le batterie usate vanno smaltite in accordo alla normativa in vigore (DPR 915/82 e
successive disposizioni e disposizioni locali).
La seguente dichiarazione riguarda gli utenti dello stato della California, U.S.A.
Materiale di perclorato: potrebbe essere necessaria una gestione specifica. Vedere
www.dtsc.ca.gov/hazardouswaste/perchlorate.
Informazioni sulla sicurezza del modem
Attenzione
Per evitare il rischio di incendio, utilizzare solamente un cavo di linea di
comunicazione No. 26 AWG o più grande.
Per ridurre il rischio di incendio, scosse elettriche o lesioni durante l’utilizzo
dell’apparecchiatura telefonica, attenersi sempre alle precauzioni relative alla
sicurezza:
v Non installare un collegamento telefonico durante un temporale.
v Non installare connettori telefonici in ambienti umidi, a meno che si utilizzi un
connettore specificamente progettato per questi ambienti.
v Non toccare cavi telefonici non isolati o terminali finché l’interfaccia di rete non
viene scollegata dalla linea telefonica.
v Effettuare con cautela le operazioni di installazione o modifica delle linee
telefoniche.
v Durante un temporale non utilizzare il telefono (se diverso dal tipo cordless). In
casi rari potrebbe verificarsi il rischio di scosse elettriche a causa dei lampi.
v Non utilizzare il telefono per comunicare il verificarsi di una perdita di gas in
prossimità della perdita in questione.
Dichiarazione di conformità relativa al laser
Alcuni modelli di personal computer vengono forniti con un’unità CD o DVD. Le
unità CD e DVD sono vendute anche separatamente come opzioni. Tali unità sono
prodotti laser. L’unità CD-ROM è certificata negli U.S.A. in conformità ai requisiti
del Department of Health and Human Services 21 Code of Federal Regulations
(DHHS 21 CFR) Subchapter J per i prodotti laser di Class 1. Negli altri Paesi queste
unità sono certificate in conformità ai requisiti della International Electrotechnical
Commission (IEC) 60825-1 e CENELEC EN 60 825-1 per i prodotti laser di Classe 1.
Quando un’unità CD o DVD viene installata, tenere presente quanto riportato di
seguito.
xii Guida per l’utente
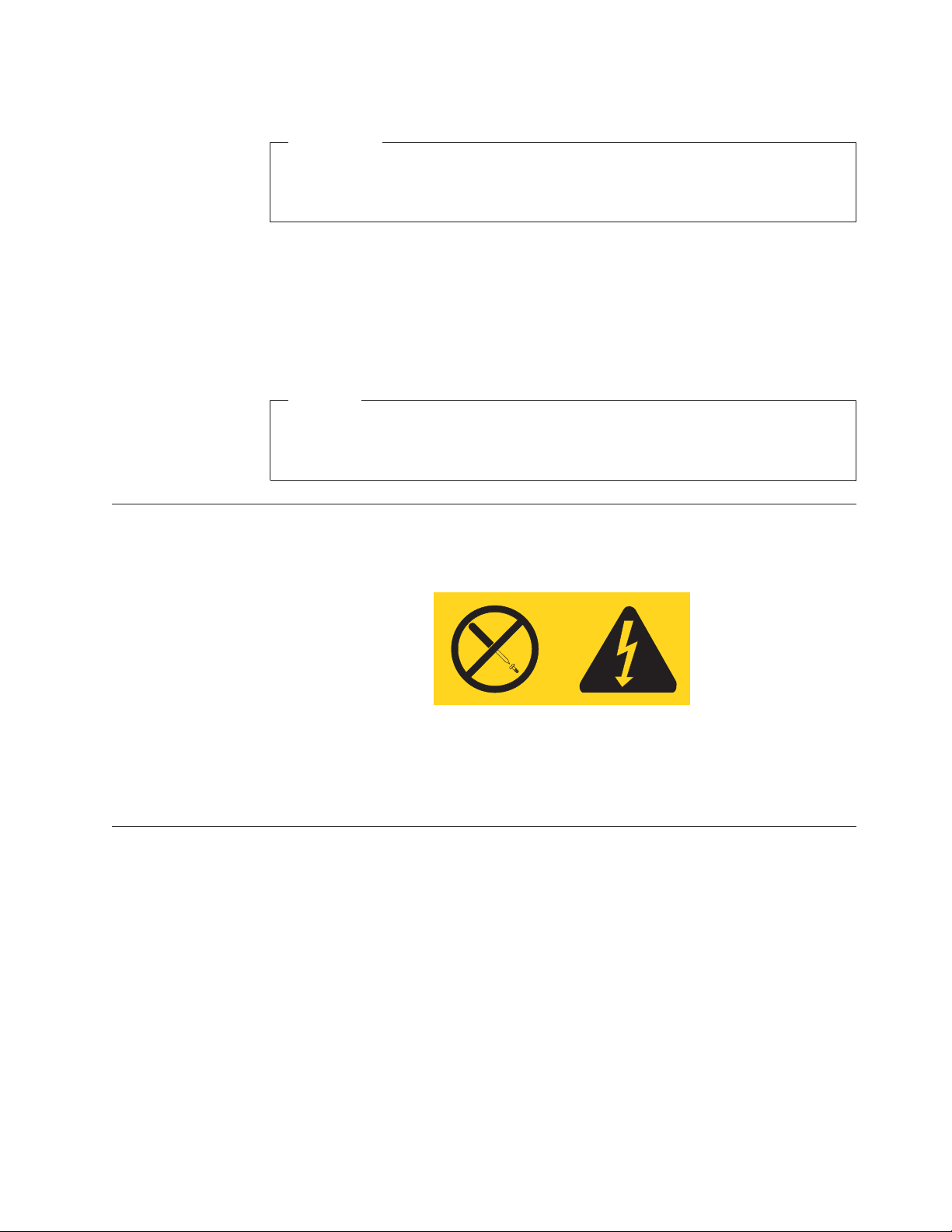
Attenzione
L’utilizzo di controlli, regolazioni o l’esecuzione di procedure non descritte
nel presente manuale possono provocare l’esposizione a radiazioni
pericolose.
Non rimuovere i coperchi delle unità. L’apertura di un’unità CD o DVD può
determinare l’esposizione a radiazioni laser pericolose. All’interno di tali unità non
vi sono parti su cui effettuare assistenza tecnica.
Alcune unità CD e DVD contengono un diodo laser integrato di Classe 3A o Classe
3B. Tenere presente quanto riportato di seguito.
Pericolo
Aprendo l’unità vengono emesse radiazioni laser. Non fissare il fascio, non
guardarlo direttamente con strumenti ottici ed evitare l’esposizione al
fascio.
Alimentatore
Non rimuovere mai il coperchio di un alimentatore o qualsiasi componente dotato
della seguente etichetta allegata.
I livelli di energia, di tensione e corrente sono presenti all’interno dei componenti
dotati di questa etichetta allegata. All’interno di tali componenti non vi sono parti
su cui effettuare l’assistenza tecnica. Se si sospetta di un problema relativo ad uno
di questi componenti, contattare l’assistenza tecnica.
Sicurezza dei dati
Non eliminare file sconosciuti o cambiare il nome a file o directory che non sono
state create personalmente; altrimenti, il software del computer potrebbe non
funzionare.
Tenere presente che l’accesso alle risorse di rete può esporre il computer a virus,
hacker, spyware e altre attività dolose che potrebbero danneggiare il computer, il
software o i dati. È propria responsabilità garantire che si dispone della protezione
adeguata come firewall, software antivirus e software anti-spyware e tenere
aggiornato tale software.
Informazioni importanti sulla sicurezza xiii
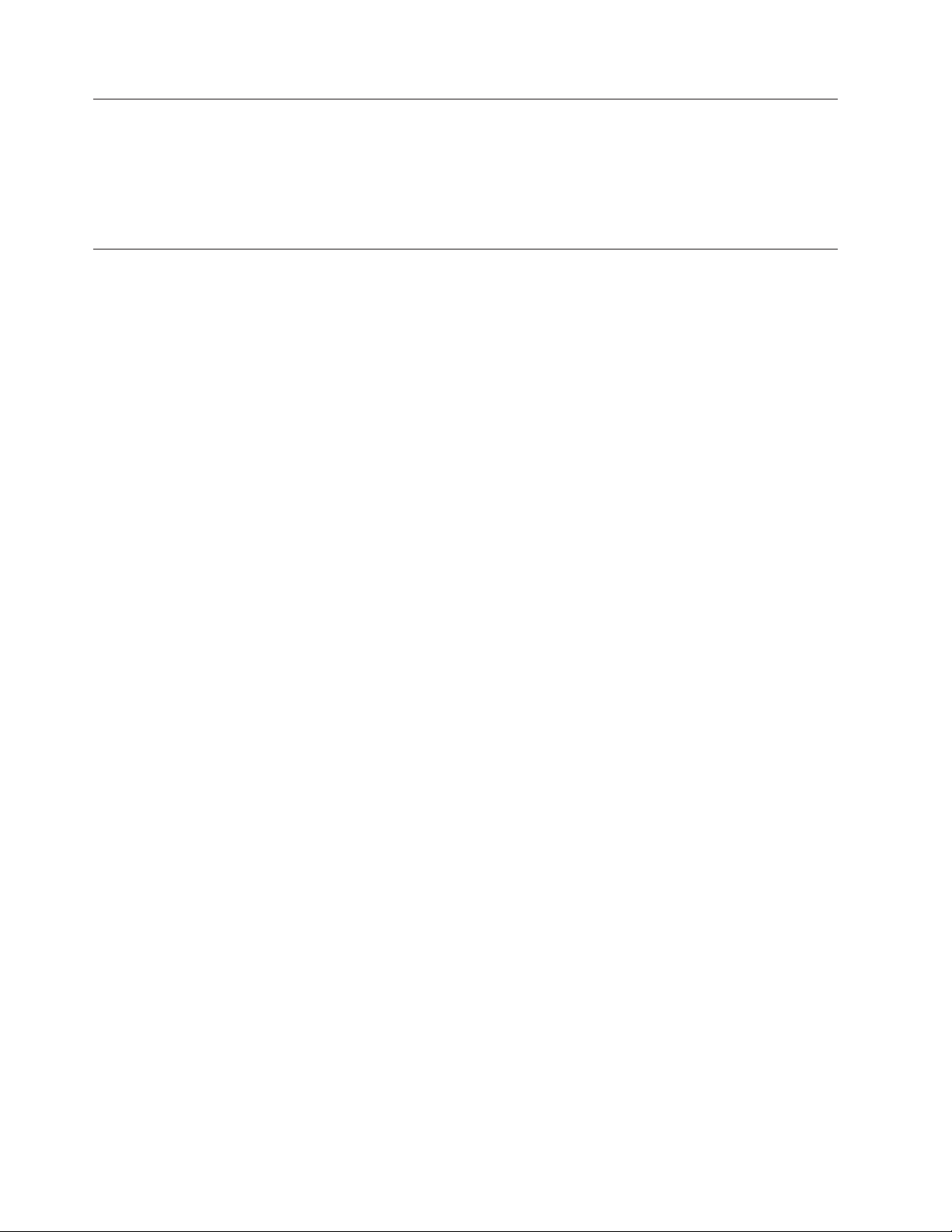
Pulizia e manutenzione
Tenere puliti il computer e l’area di lavoro. Spegnere il computer e quindi
scollegare il cavo di alimentazione prima di pulire il computer. Per pulire il
computer, non spruzzare alcun detergente liquido direttamente su di esso o
utilizzare qualsiasi detergente contenente materiale infiammabile. Spruzzare il
detergente su un panno morbido e quindi passarlo sulla superficie del computer.
Ulteriori informazioni sulla sicurezza
Le buste di plastica possono risultare pericolose. Tenerle lontano dalla portata dei
bambini per evitare pericolo di soffocamento.
xiv Guida per l’utente
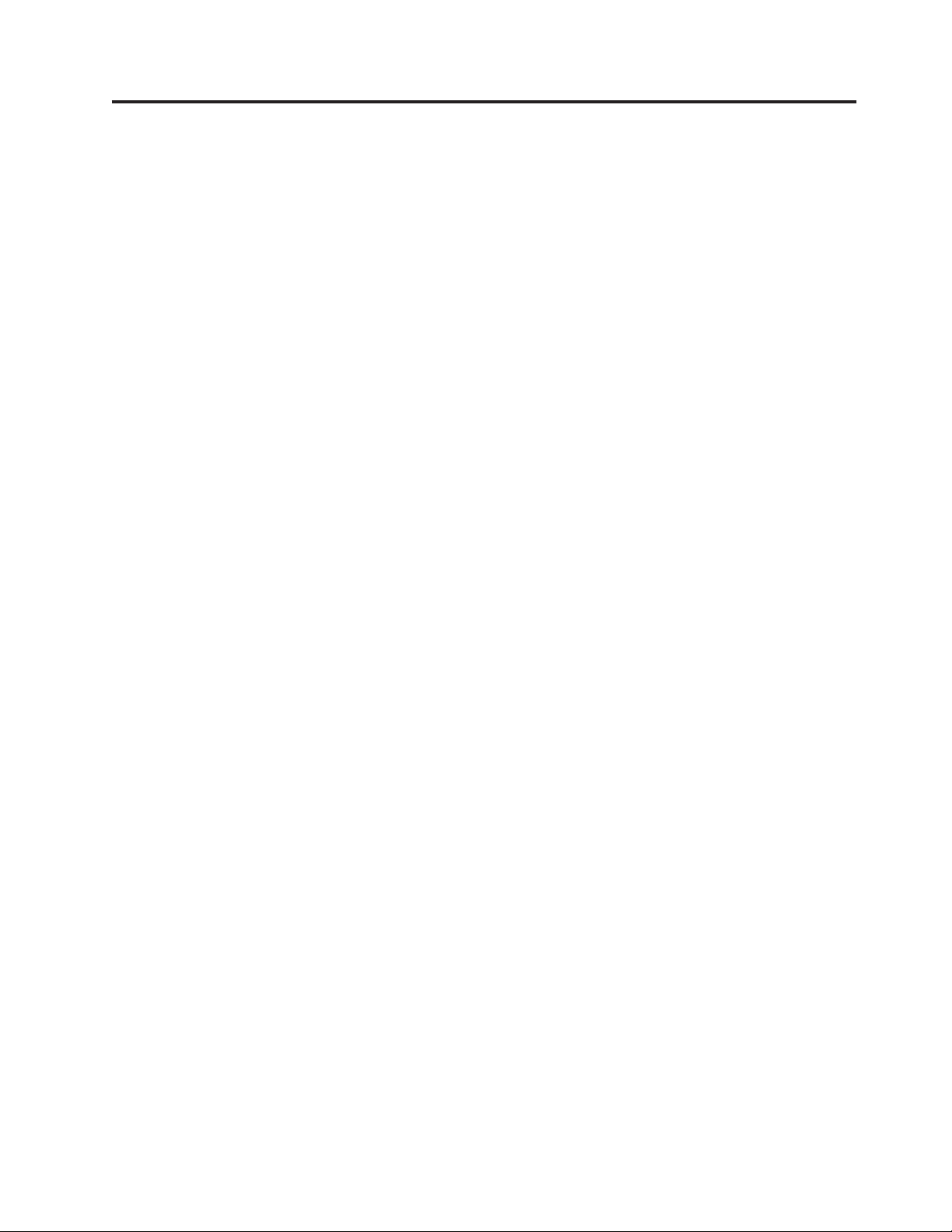
Introduzione
Questa Guida Utente contiene le seguenti informazioni:
v Capitolo 1, “Organizzazione dell’area di lavoro”, a pagina 1fornisce informazioni
sull’installazione del computer in termini di comodità e di impatto delle fonti
luminose, di circolazione dell’aria e di prese elettriche.
v Capitolo 2, “Installazione del computer”, a pagina 3 fornisce informazioni
sull’installazione del computer e del sistema operativo.
v Capitolo 3, “Installazione delle opzioni”, a pagina 11 fornisce informazioni sulle
caratteristiche disponibili per il computer.
v Capitolo 4, “Ripristino del software”, a pagina 41 fornisce informazioni su come
utilizzare il programma ThinkVantage® Ripristino e recupero™ per creare dischi
di recupero prodotto, di backup dei dati, di software di recupero, e per
ripristinare interi contenuti del disco fisso ad uno stato precedentemente salvato.
v Capitolo 5, “Utilizzo di Setup Utility”, a pagina 51 fornisce istruzioni su come
visualizzare e modificare le impostazioni di configurazione del computer.
v Capitolo 6, “Aggiornamento dei programmi di sistema”, a pagina 55 fornisce
informazioni sull’aggiornamento di POST/BIOS e su come recuperare un errore
di aggiornamento di POST/BIOS .
v Capitolo 7, “Risoluzione dei problemi e programmi di diagnostica”, a pagina 57
fornisce informazioni su come risolvere i problemi di base e sugli strumenti
diagnostici per il computer.
v Capitolo 8, “Richiesta di informazioni, supporto e assistenza”, a pagina 65
fornisce informazioni sulla vasta gamma di risorse utili disponibili da Lenovo.
v Appendice A, “Comandi modem manuali”, a pagina 69 fornisce comandi per
programmare manualmente il modem.
v Appendice B, “Informazioni”, a pagina 77 fornisce informazioni generali e sui
marchi.
© Lenovo 2006. Portions © IBM Corp. 2005. xv
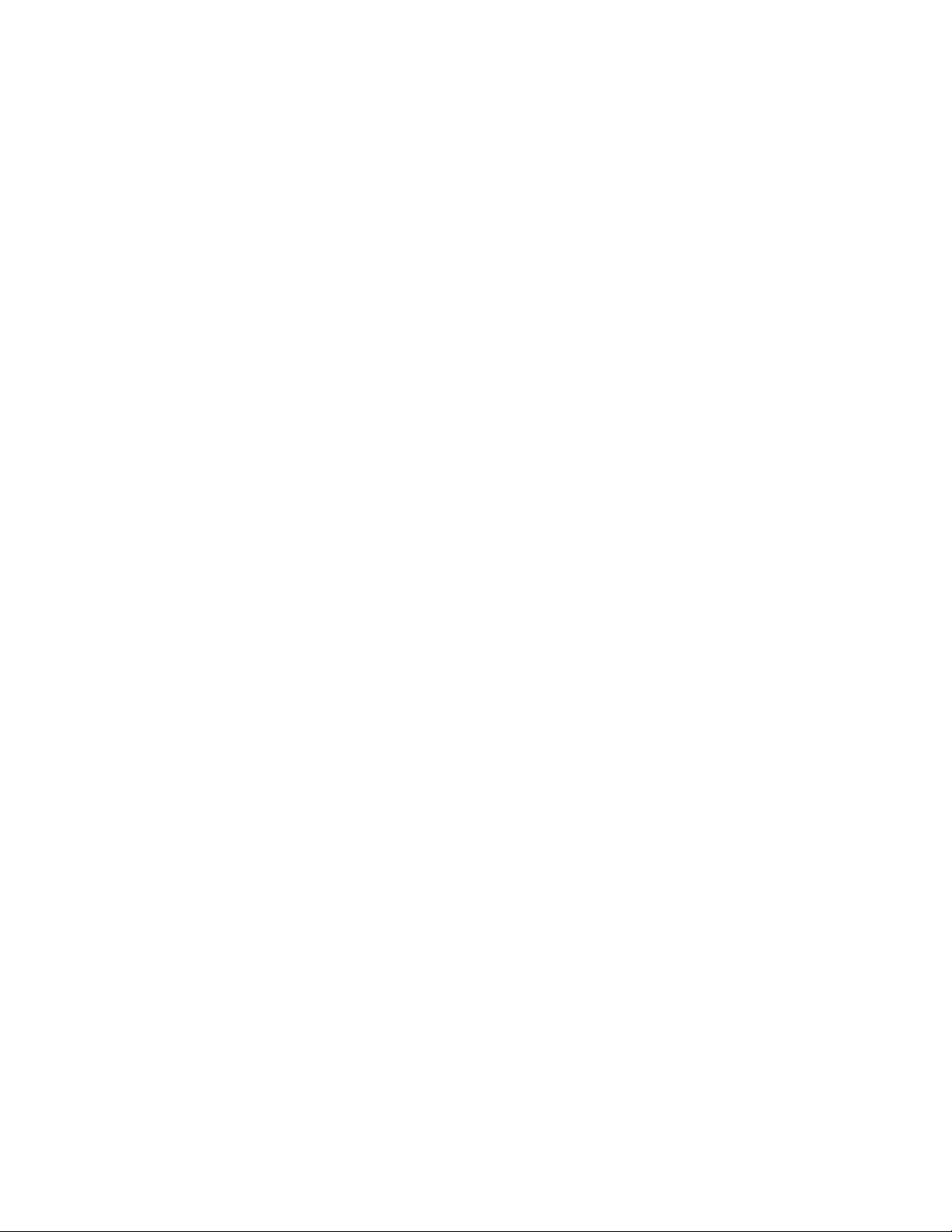
xvi Guida per l’utente
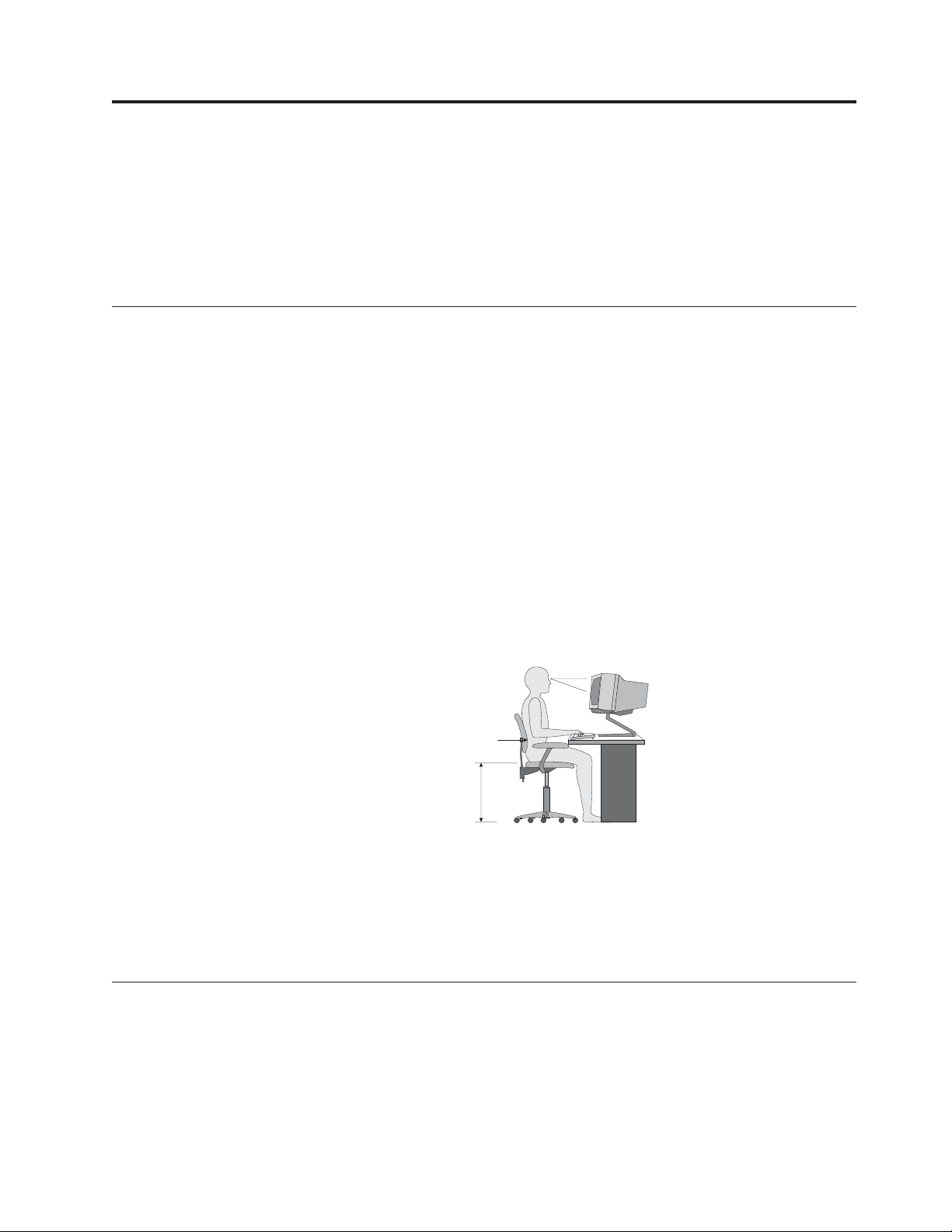
Capitolo 1. Organizzazione dell’area di lavoro
Per ottimizzare l’utilizzo del computer occorre organizzare al meglio l’area di
lavoro e le apparecchiature in base alle proprie necessità e al lavoro da svolgere. È
molto importante assumere una posizione confortevole. Tuttavia, vi sono alcuni
fattori che possono influenzare l’organizzazione dell’area di lavoro, ad esempio le
fonti di luce, la ventilazione e la posizione delle prese elettriche.
Organizzazione ottimale
Sebbene non vi sia una posizione ideale per lo svolgimento del lavoro valida per
tutti, di seguito sono riportate alcune indicazioni utili per trovare la posizione più
consona alle proprie esigenze.
L’assunzione di una stessa posizione per un prolungato periodo di tempo, può
essere dannosa. È buona norma utilizzare una sedia confortevole. Lo schienale ed il
sedile dovrebbero essere regolabili indipendentemente e fornire un buon sostegno.
La parte anteriore della sedia dovrebbe essere leggermente arcuata per alleviare il
peso sulle cosce. Regolare la sedia in modo che le cosce siano parallele al
pavimento e i piedi ben poggiati a terra o su un poggiapiedi.
Nell’utilizzare la tastiera, assicurarsi che gli avambracci siano paralleli al
pavimento e mantenere i polsi in posizione comoda. Digitare delicatamente e
mantenere rilassate le mani e le dita. Per ottenere il massimo comfort, è possibile
modificare l’inclinazione della tastiera regolando la posizione dei piedini posti
sotto la tastiera stessa.
Regolare il video in modo che la parte superiore dello schermo si trovi al livello
degli occhi o leggermente al di sotto. Posizionare il video ad una distanza tale da
non causare problemi alla vista, generalmente a 51-61 cme posizionarlo in modo da
poter vedere senza dover assumere posizioni inadeguate. Inoltre, posizionare le
altre apparecchiature utilizzate regolarmente come il telefono o il mouse in modo
che siano facilmente raggiungibili.
Riflessi ed illuminazione
Supporto
per
la schiena
Altezza
sedia
Distanza della vista
Posizionare il video per ridurre al minimo i riflessi causati dall’illuminazione
proveniente dal soffitto, dalle finestre e da altre sorgenti di luce. Anche la luce
riflessa da altre superfici può causare dei fastidiosi riflessi sul video. Se possibile,
posizionare il video ad angolo retto rispetto a finestre ed altre fonti di luce. Ridurre
l’illuminazione proveniente dal soffitto, se necessario, spegnendo le luci o
utilizzando lampadine di potenza inferiore. Se il video è posizionato nei pressi di
© Lenovo 2006. Portions © IBM Corp. 2005. 1
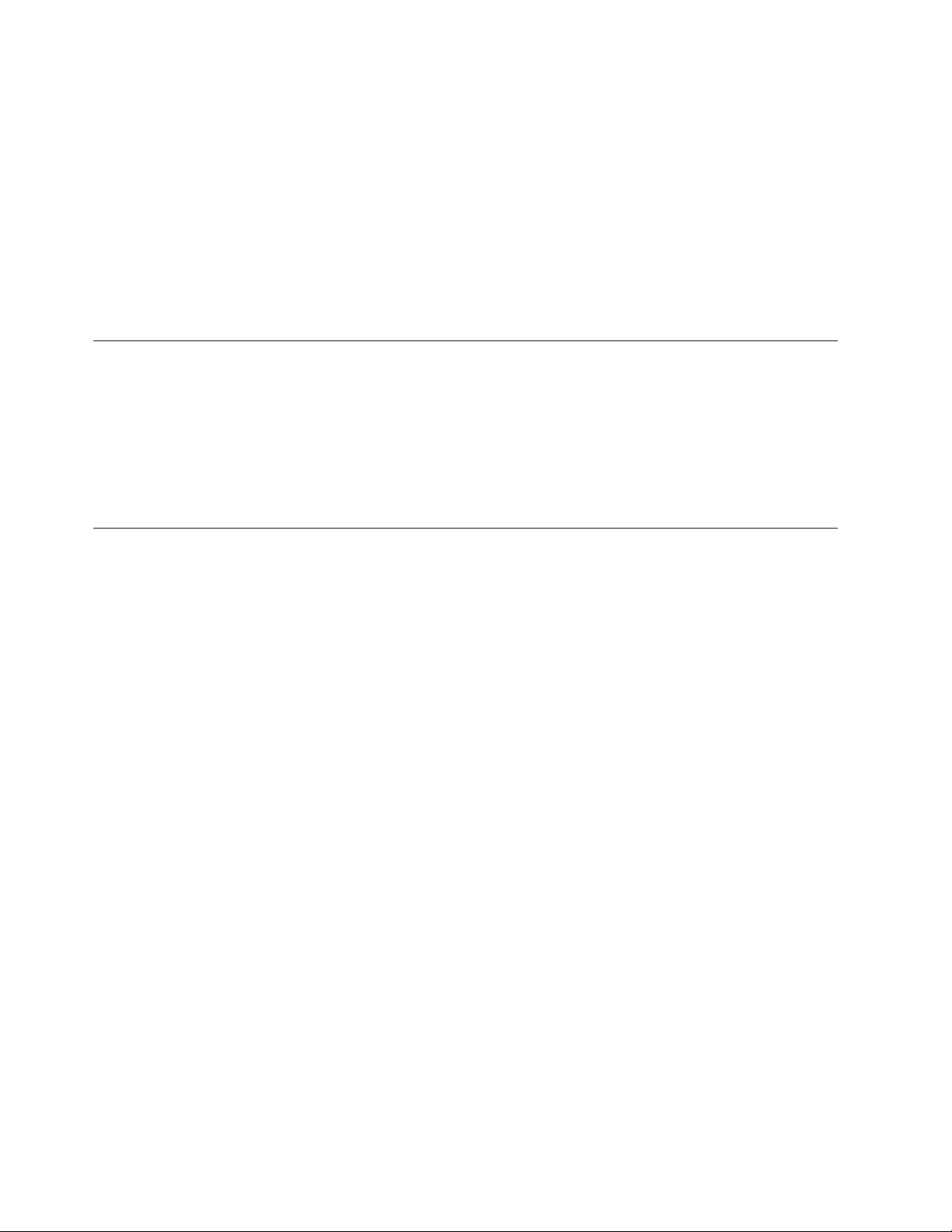
una finestra, utilizzare tende o persiane per ridurre la luminosità. Potrebbe essere
necessario regolare i controlli della luminosità e del contrasto sul video in base al
cambiamento d’illuminazione nel corso della giornata.
Se non è possibile evitare riflessi sul video o regolare l’illuminazione, può risultare
utile l’utilizzo di un filtro antiriflesso. Questi filtri, tuttavia, possono rendere meno
nitide le immagini sullo schermo; pertanto, si consiglia di ricorrervi solo dopo aver
provato gli altri espedienti per la riduzione dei riflessi.
L’accumularsi di polvere accentua i problemi causati dai riflessi. Pulire lo schermo
del video con frequenza usando un panno morbido inumidito con un detergente
per vetri non abrasivo.
Circolazione dell’aria
Il computer e il video producono calore. Il computer è dotato di una o più ventole
che aspirano aria fresca ed emettono aria calda. Il video espelle aria calda
attraverso appositi fori di ventilazione. L’ostruzione di questi fori può causare un
surriscaldamento che a sua volta può provocare un malfunzionamento o un
guasto. Posizionare il computer e il video in maniera che nulla ostruisca i fori di
ventilazione; generalmente, uno spazio pari a 5 cm (2 pollici) è sufficiente. Inoltre,
accertarsi che il flusso d’aria non sia diretto verso le persone.
Prese elettriche e lunghezza dei cavi
L’ubicazione delle prese elettriche e la lunghezza dei cavi di alimentazione e
connessione del video, della stampante e di altri dispositivi possono essere
determinanti per il posizionamento del computer.
Per l’organizzazione dell’area di lavoro:
v Evitare l’uso di prolunghe. Quando possibile, inserire il cavo di alimentazione
del computer direttamente in una presa elettrica.
v Tenere i cavi di alimentazione e di segnale lontano da aree di passaggio dove
potrebbero essere scollegati accidentalmente.
ulteriori informazioni sui cavi di alimentazione, consultare “Cavi e adattatori
Per
di alimentazione” a pagina vii e le informazioni di sicurezza e garanzia fornite con
il computer.
2 Guida per l’utente
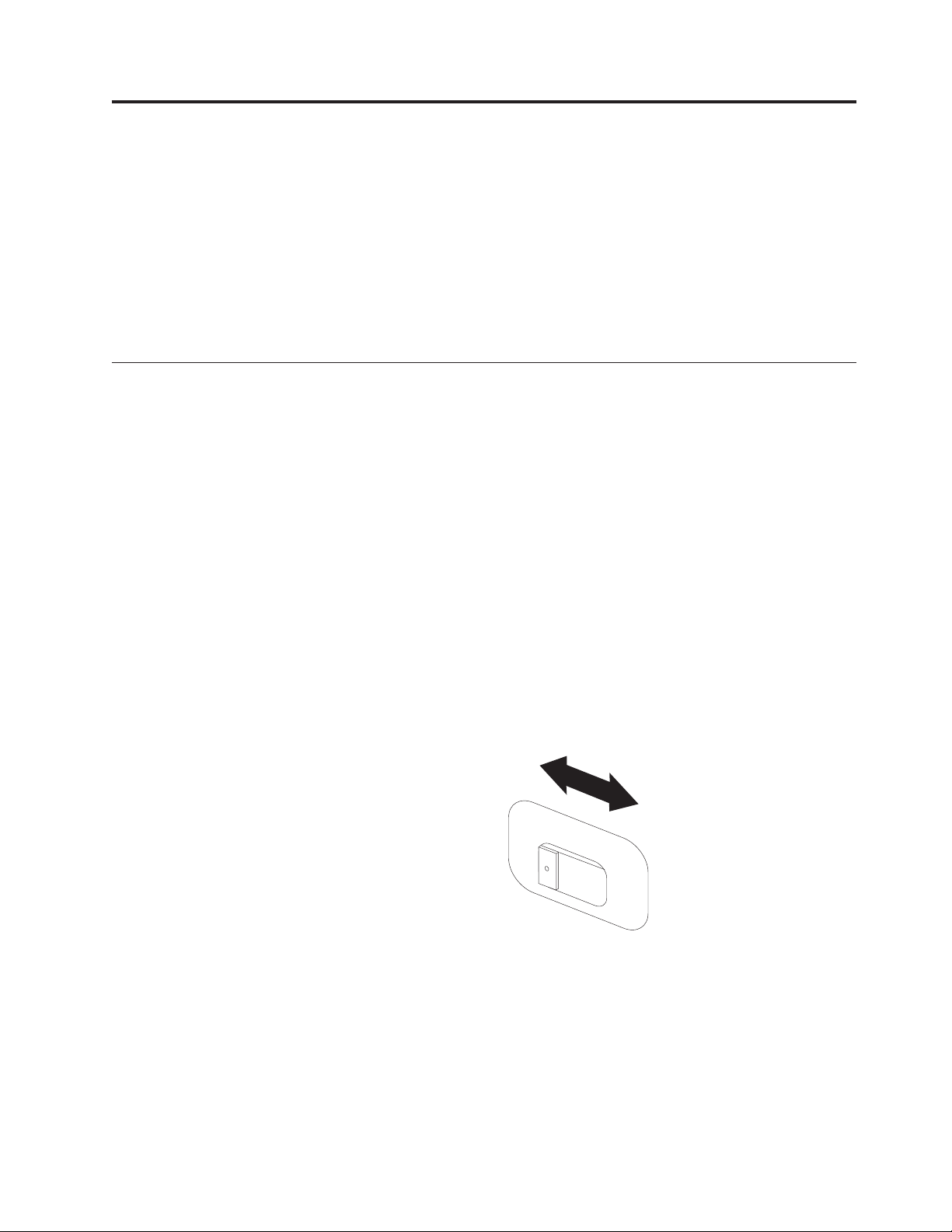
Capitolo 2. Installazione del computer
Prima di cominciare assicuratevi che il computer sia installato nella migliore area
di lavoro per rispondere alle vostre esigenze e al tipo di lavoro fatto. Per ulteriori
informazioni, consultare Capitolo 1, “Organizzazione dell’area di lavoro”, a pagina
1.
Nota: Leggere “Informazioni importanti sulla sicurezza” a pagina v prima di
installare il computer.Le precauzioni e istruzioni riportate consentono di
lavorare in modo sicuro.
Collegamento del computer
Quando collegate il computer utilizzate le seguenti informazioni. Individuare le
piccole icone situate nella parte posteriore del computer.
Se i cavi del computer e il pannello dei connettori dispongono di connettori
colorati, confrontare il colore dell’estremità del cavo con quello del connettore. Ad
esempio, associare l’estremità del cavo blu con il connettore blu sul pannello e
l’estremità del cavo rosso con il connettore rosso.
Nota: Alcuni connettori riportati in questo capitolo potrebbero non essere
disponibili sul modello di cui si dispone.
1. Controllare la posizione dell’interruttore di selezione della tensione situato
nella parte posteriore del computer. Se necessario, spostare l’interruttore
utilizzando una penna a sfera.
v Se la tensione dell’alimentazione è compresa nell’intervallo 100–127 V CA,
impostare il commutatore di tensione su 115 V.
v Se la tensione dell’alimentazione è compresa nell’intervallo 200–240 V CA,
impostare il commutatore di tensione su 230 V.
115
2. La tastiera potrebbe avere un connettore standard 1 oppure USB 2.
Collegare il cavo della tastiera al connettore tastiera appropriato.
© Lenovo 2006. Portions © IBM Corp. 2005. 3
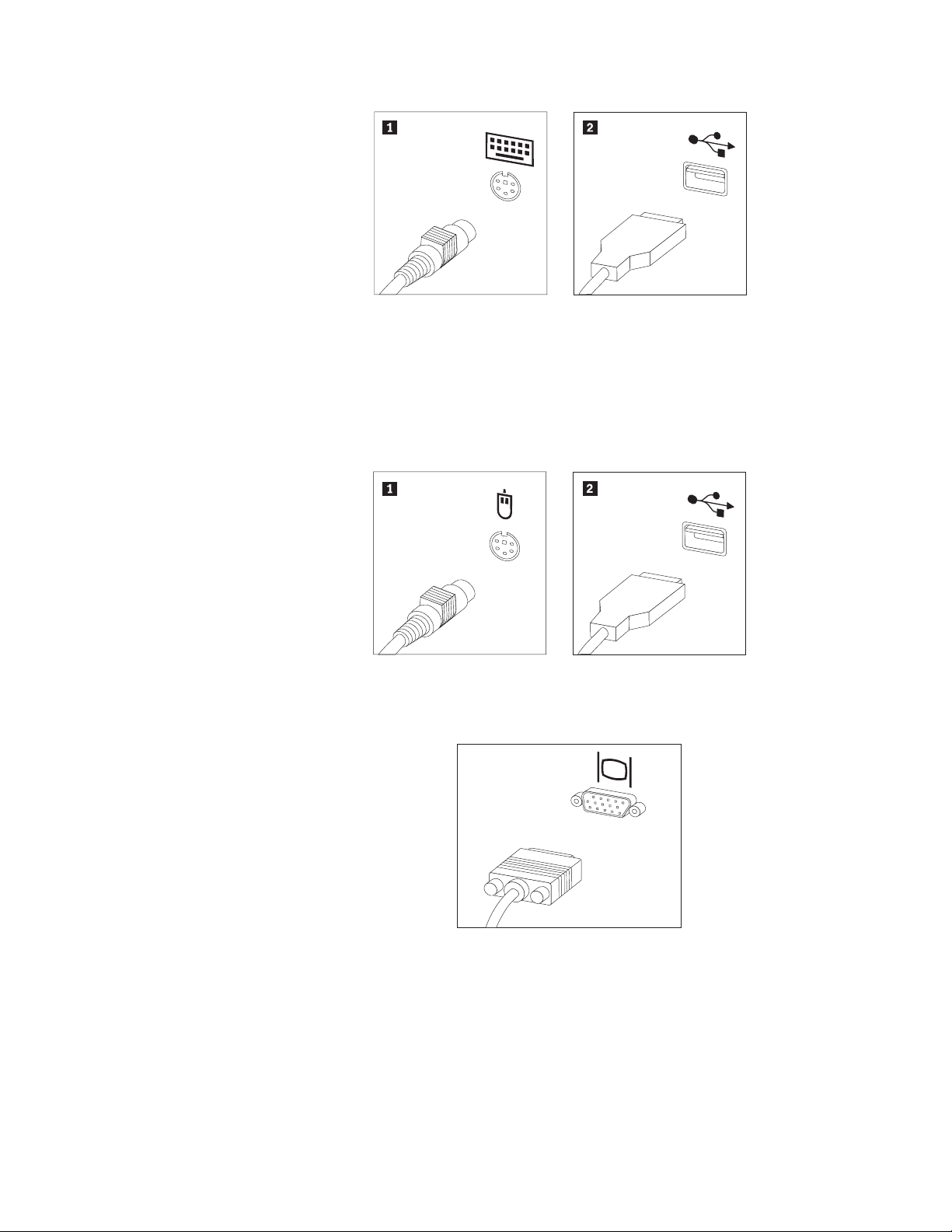
Nota: Alcuni modelli potrebbero avere una tastiera con un lettore di impronte
digitali. Dopo aver installato e acceso il computer, fare riferimento al
sistema di assistenza Access Help online per informazioni sul lettore di
impronte digitali. Vedere “Access Help” a pagina 66 per istruzioni su
come aprire il sistema di assistenza in linea.
3. Il mouse generalmente ha un connettore standard1 o di tipo USB (Universal
Serial Bus)2. Collegare il cavo del mouse al connettore mouse appropriato.
4. Collegare il cavo del video al relativo connettore sul computer.
v Se si utilizza un monitor VGA (Video Graphics Array), collegare il cavo al
connettore, come indicato.
Nota: se il modello dispone di due connettori, accertarsi di utilizzare quello
posto sull’adattatore AGP (Accelerated Graphics Port).
v Se si dispone di un video DVI (Digital Video Interface), collegare il cavo al
connettore come illustrato.
4 Guida per l’utente
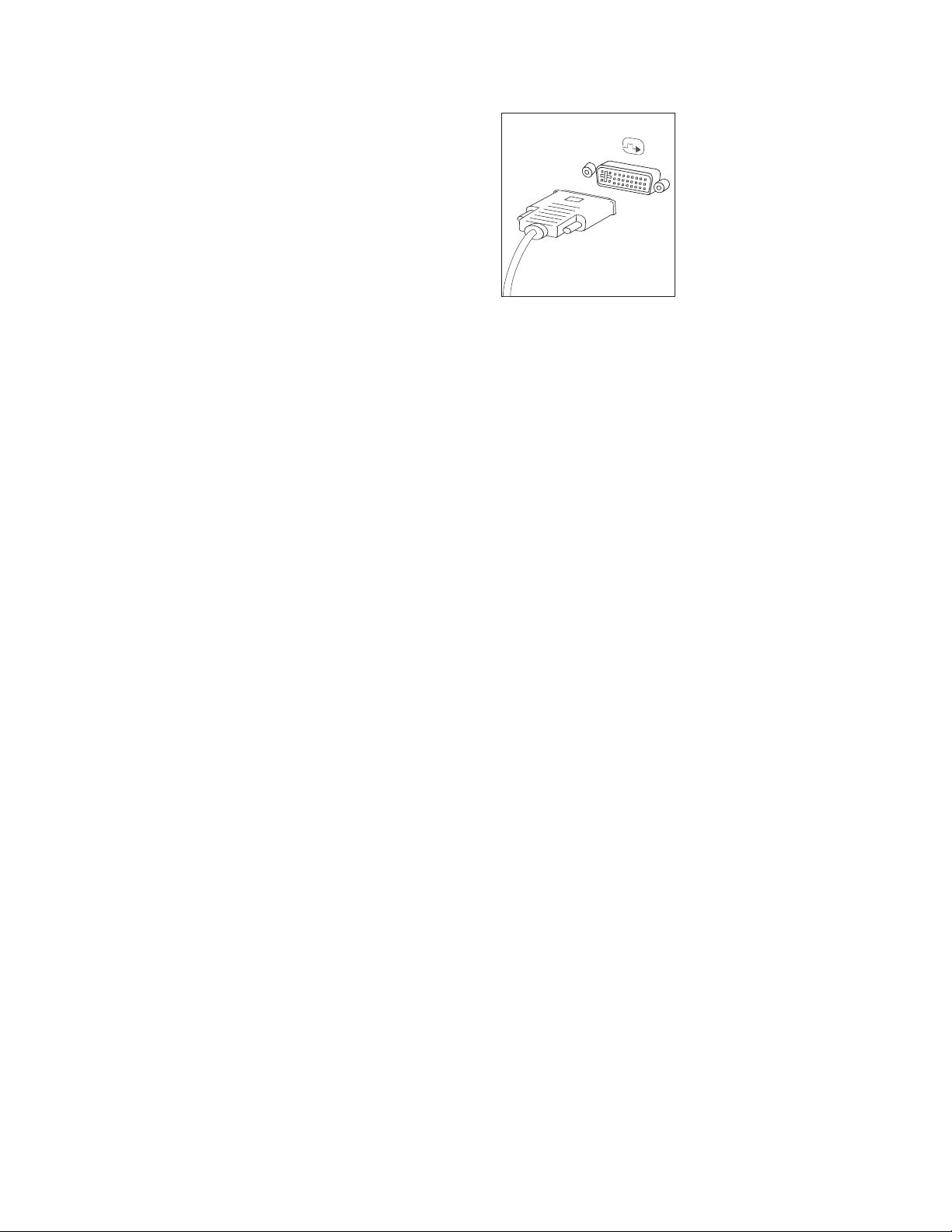
Nota: è necessario che l’elaboratore sia fornito di una scheda che supporti il
video DVI.
Capitolo 2. Installazione del computer 5
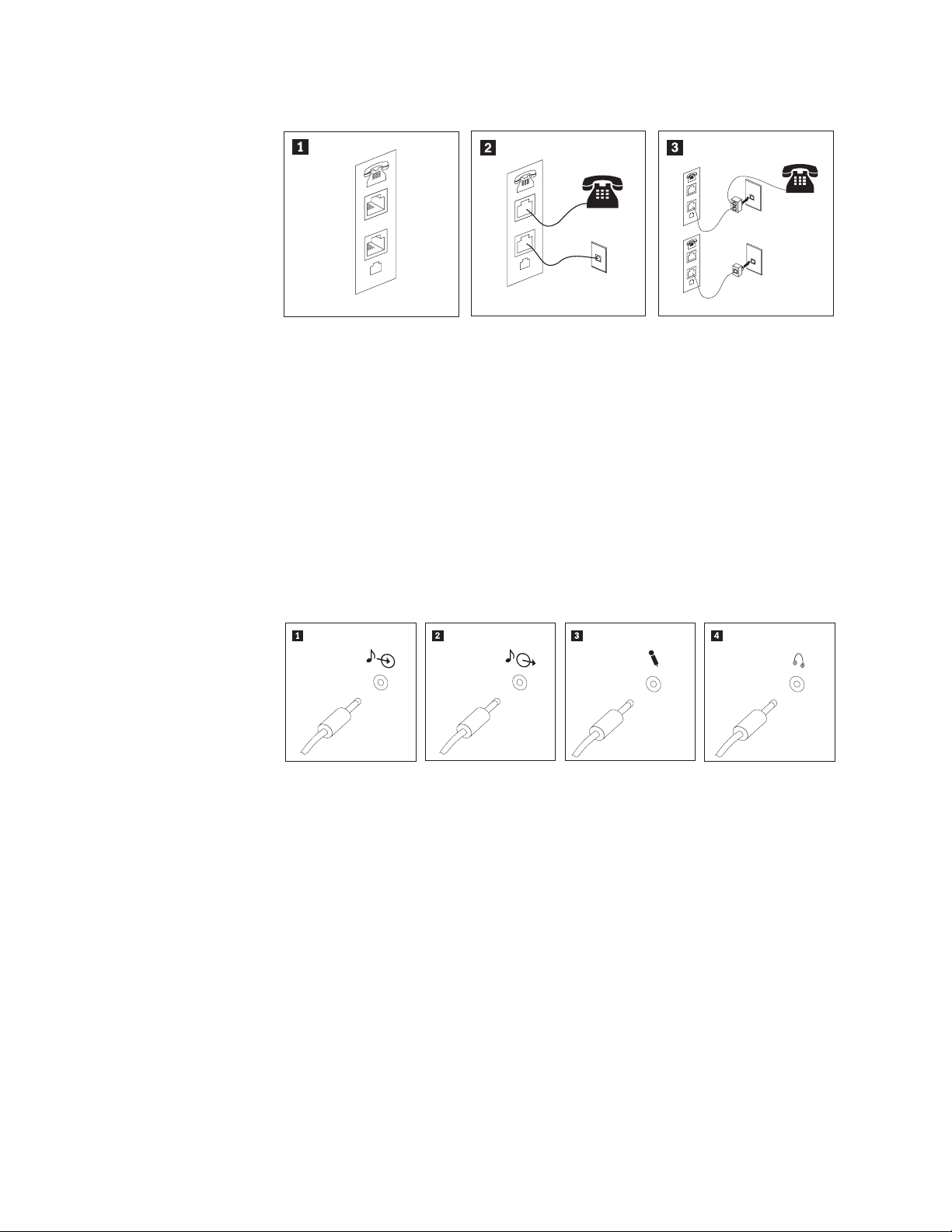
5. Se si dispone di un modem, collegarlo attenendosi alle seguenti istruzioni.
E
N
O
H
PHONE
LINE
E
N
O
H
P
LINE
P
E
IN
L
E
N
O
H
P
E
IN
L
1 Questa figura mostra le due connessioni presenti nella parte posteriore
dell’elaboratore, necessarie per impostare il modem.
2 Negli Stati Uniti e in altri paesi e regioni che utilizzano le prese telefoniche RJ-11,
collegare un’estremità del cavo telefonico al telefono e l’altra al connettore del
telefono posto nella parte posteriore del computer. Collegare un’estremità del cavo
del modem al relativo connettore posto sul retro dell’elaboratore e l’altra estremità
alla presa telefonica.
3 In paesi che non utilizzano le prese telefoniche RJ-11, è necessario un convertitore
per collegare i cavi alla presa telefonica, come mostrato nell’illustrazione in alto. E’
anche possibile utilizzare il convertitore senza collegarvi il telefono, come mostrato
nella parte inferiore dell’illustrazione.
6. Se si dispone di periferiche audio, collegarle attendendosi alle seguenti
istruzioni. Per ulteriori informazioni sugli altoparlanti, fare riferimento ai passi
7 e 8 a pagina 7.
1 Ingresso audio Questo connettore riceve segnali audio da una periferica audio
esterna, ad esempio un sistema stereo.
2 Uscita audio Questo connettore invia segnali audio dal computer alle periferiche
esterne, ad esempio altoparlanti stereo alimentati da corrente
elettrica.
3 Microfono Utilizzare questo connettore per collegare un microfono al computer
quando si desidera registrare suoni o se si utilizzano software per il
riconoscimento vocale.
4 Cuffia Utilizzare questo connettore per collegare le cuffie al computer
quando si desidera ascoltare musica o altro senza essere disturbati
da altri rumori. Tale connettore potrebbe trovarsi nella parte
anteriore del computer.
6 Guida per l’utente
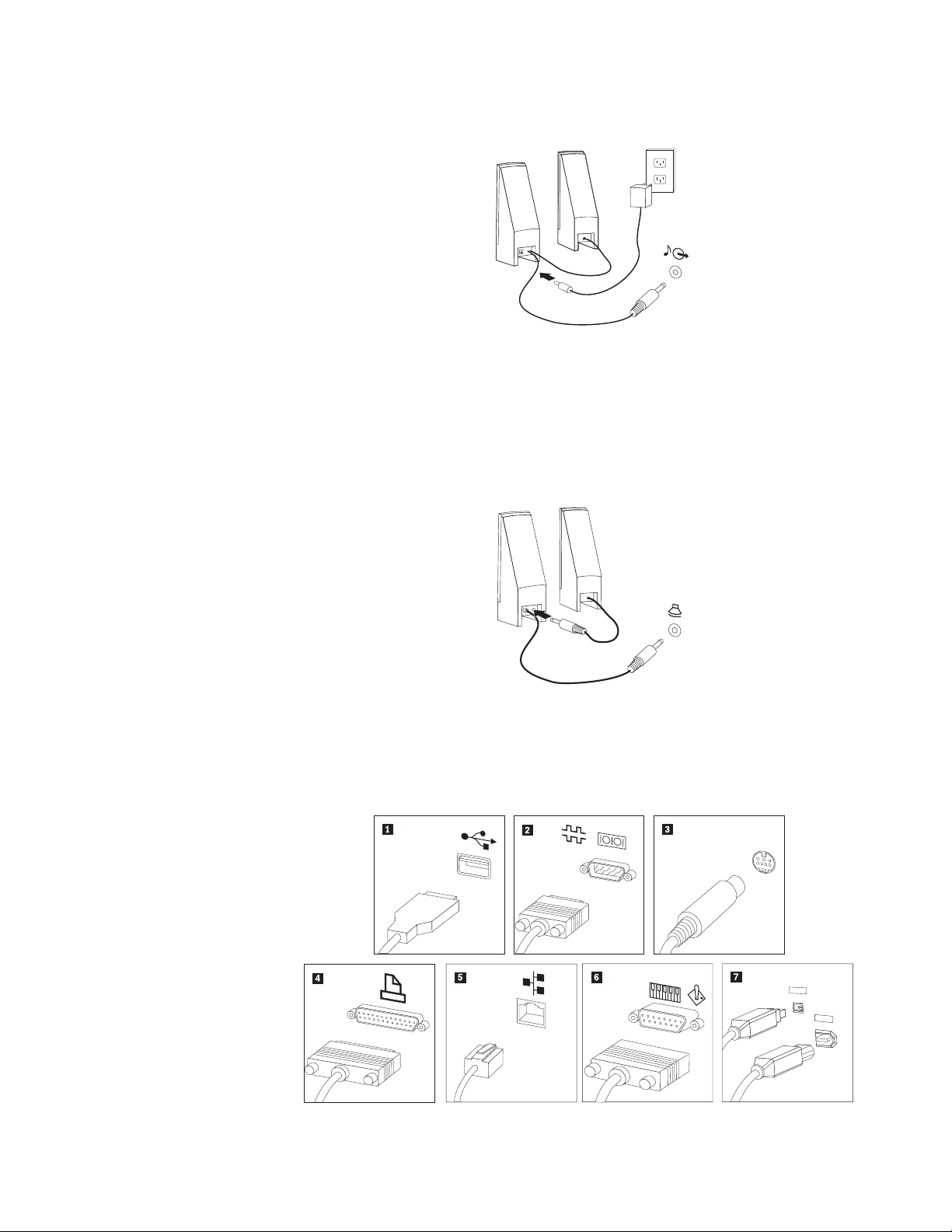
7. Se si dispone di altoparlanti alimentati da corrente elettrica e di un adattatore
CA, attenersi alle seguenti istruzioni.
a. Collegare il cavo che unisce i due altoparlanti, se necessario. In alcuni
altoparlanti questo cavo è permanentemente collegato.
b. Collegare il cavo dell’adattatore CA agli altoparlanti.
c. Collegare gli altoparlanti al computer.
d. Collegare l’adattatore CA ad una presa elettrica.
8. Se si dispone di altoparlanti non alimentati da corrente elettrica senza
adattatori CA, attenersi alle seguenti istruzioni.
a. Collegare il cavo che unisce i due altoparlanti, se necessario. In alcuni
altoparlanti questo cavo è permanentemente collegato.
b. Collegare gli altoparlanti al computer.
9. Collegare eventuali ulteriori dispositivi. È possibile che il modello di
elaboratore non disponga di tutti i connettori mostrati in figura.
1394
1
3
9
4
Capitolo 2. Installazione del computer 7
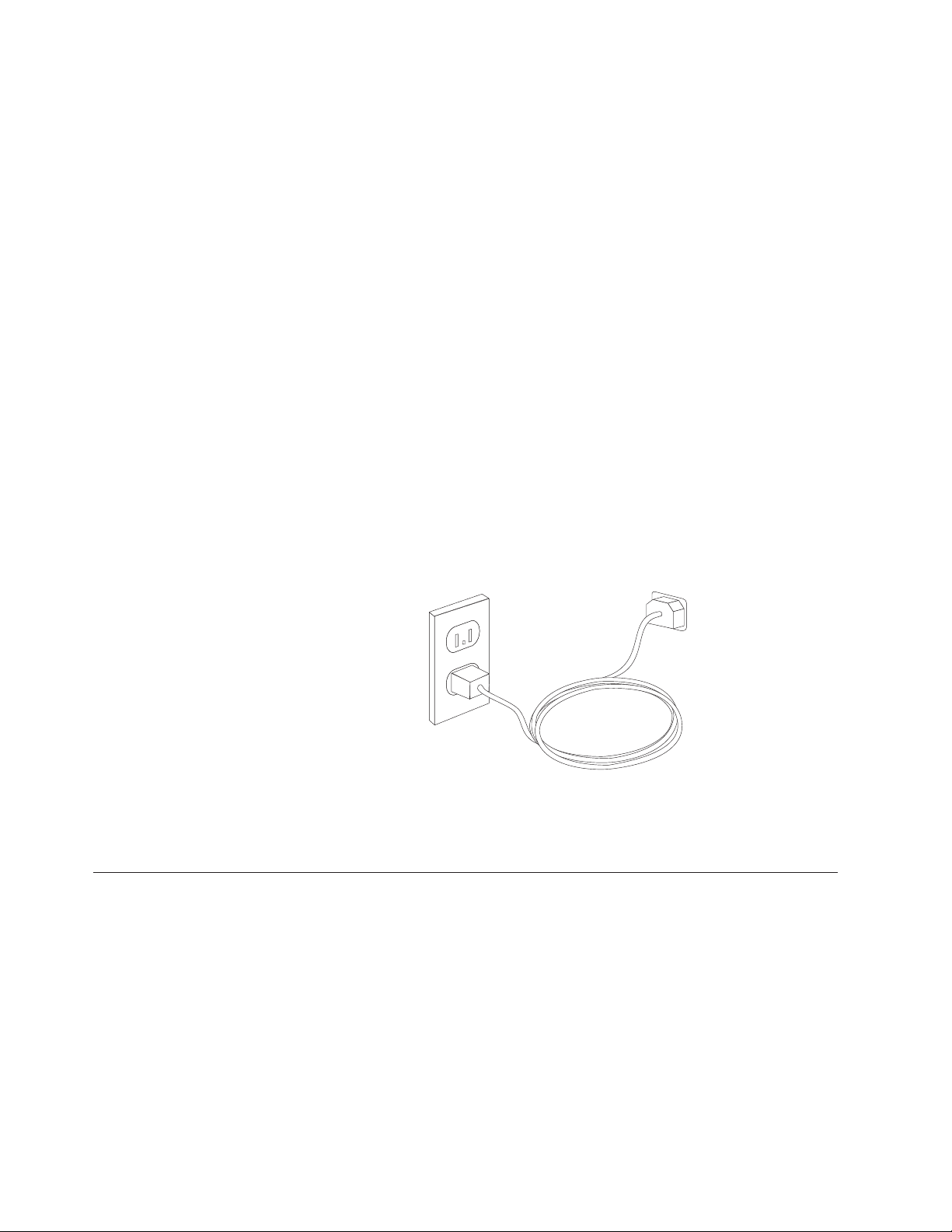
1 USB Utilizzare questo connettore per collegare una periferica che richiede
una connessione USB (Universal Serial Bus), come ad esempio mouse,
scanner, stampante o PDA (Personal Digital Assistant).
2 Seriale Utilizzare questo connettore per collegare un modem esterno, una
stampante seriale o altro dispositivo che utilizza un connettore seriale
a 9 piedini.
3 S-video Utilizzare questo connettore per collegare un televisore che dispone
un connettore S-Video. Questo connettore è presente su alcuni
adattatori video a elevate prestazioni.
4 Parallelo Utilizzare questo connettore per collegare una stampante parallela o
un’altra unità che richiede una connessione parallela a 25 piedini.
5 Ethernet Utilizzare questo connettore per collegare il computer a una LAN
Ethernet o a un modem via cavo.
Importante: Per far funzionare un computer conformemente ai limiti
FCC quando è collegato ad una rete Ethernet, utilizzare un cavo
Ethernet di categoria 5.
6 MIDI/joystick Utilizzare questo connettore per collegare uno joystick, gamepad o
un’unità MIDI (musical instrument digital interface), ad esempio una
tastiera MIDI.
7 IEEE 1394 Tale connettore viene talvolta definito Firewire in quanto trasmette i
dati rapidamente. Sono disponibili due tipi di connettori IEEE 1394: a
4 piedini e a 6 piedini. IEEE 1394 consente il collegamento a diversi
tipi di prodotti elettronici, compresi i dispositivi audio digitali e gli
scanner.
10. Collegare i cavi di alimentazione a prese elettriche dotate di messa a terra.
Nota: Fare riferimento al sistema di aiuto in linea Access Help per ulteriori
informazioni sui connettori. Consultare “Access Help” a pagina 66 per
istruzioni su come aprire un programma di assistenza online.
accensione dell’alimentazione
Accendere il video e le altre periferiche esterne; quindi accendere il computer. Una
volta effettuata il controllo automatico all’attivazione (POST), la finestra del logo
viene chiusa. Se il computer dispone di software preinstallato, viene avviato il
programma di installazione del software.
Se si verificano problemi durante l’avvio, consultate Capitolo 7, “Risoluzione dei
problemi e programmi di diagnostica”, a pagina 57. Per ulteriore assistenza, fare
riferimento a Capitolo 8, “Richiesta di informazioni, supporto e assistenza”, a
pagina 65. E’ possibile ottenere assistenza e informazioni per telefono dal Centro di
Assistenza Clienti. Consultare le informazioni di sicurezza e garanzia fornite con il
computer per ottenere l’elenco dei numeri telefonici dei centri di supporto e
assistenza di tutto il mondo.
8 Guida per l’utente
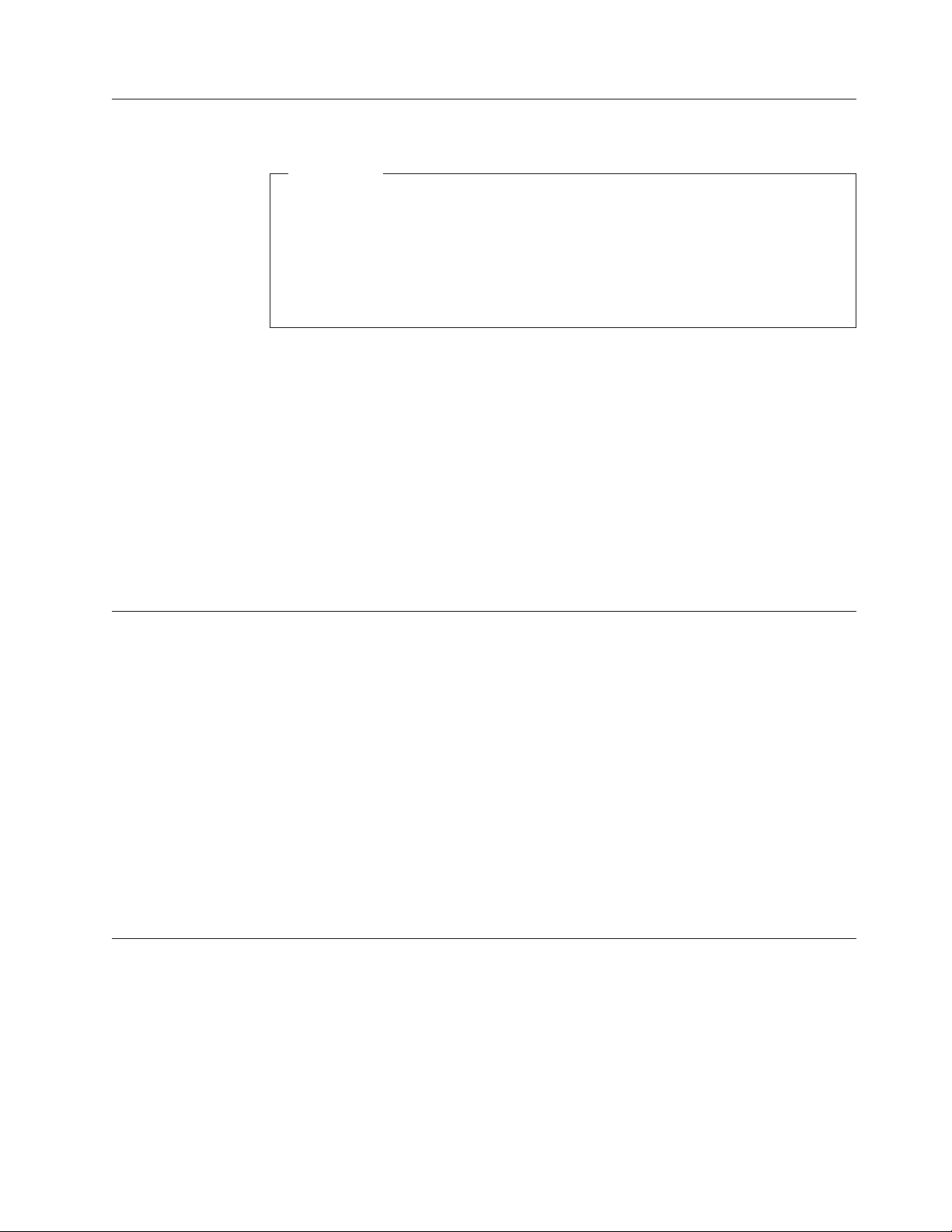
Completamento dell’installazione del software
Importante
Leggere attentamente gli accordi di licenza prima di utilizzare i programmi
installati sul computer. Negli accordi di licenza vengono fornite le
informazioni dettagliate relative ai diritti, agli obblighi e alle garanzie relative
al software compreso in questo computer. Se si utilizzano i programmi, si
accettano, in modo implicito, i termini di questi accordi. Se non si accettano
gli accordi di licenza, non utilizzare i programmi. In caso contrario, restituire
immediatamente il computer per un rimborso completo.
Dopo aver avviato il computer per la prima volta, per completare l’installazione
del software, seguire le istruzioni visualizzate. Se l’installazione del software non
viene completata quando si avvia il computer per la prima volta, potrebbero
verificarsi effetti imprevisti. Quando l’installazione è completa, fare riferimento al
sistema di assistenza online per saperne di più sul vostro computer. Consultare
“Access Help” a pagina 66 per istruzioni su come aprire il sistema di assistenza
online.
Nota: Alcuni modelli potrebbero disporre di una versione multilingue del sistema
operativo Microsoft Windows preinstallato. Se l’elaboratore dispone della
versione multilingue, viene richiesto di selezionare una lingua durante il
processo di installazione iniziale. Dopo l’installazione, la lingua può essere
modificata mediante il Pannello di controllo di Windows.
Completamento di attività importanti
Dopo aver configurato il computer, effettuare le attività di seguito riportate che
consentono di ottimizzare i tempi ed evitare eventuali problemi futuri:
v Creare un’immagine CD, dischetti di diagnostica o supporti di ripristino. I
programmi di diagnostica vengono utilizzati per testare i componenti hardware
del vostro computer e riferiscono le impostazioni controllate dal sistema
operativo che possono causare problemi di hardware. Creando prima
un’immagine CD, dischetti di diagnostica o supporti di ripristino assicura la
possibilità di eseguire la diagnostica anche nel caso in cui non sia accessibile
l’area di lavoro Rescue and Recovery. Per ulteriori informazioni, consultare
“PC-Doctor per DOS” a pagina 59 or “PC-Doctor per Windows PE” a pagina 61.
v Registrare il tipo di macchina, il modello e il numero di serie del computer. Se si
richiede assistenza o supporto tecnico, probabilmente verrà richiesto di rendere
disponibili tali informazioni. Per ulteriori informazioni, consultare le
informazioni di sicurezza e garanzia fornite con il computer.
Aggiornamento del sistema operativo
Sul sito Web Microsoft Windows Update è possibile scaricare gli aggiornamenti per
i diversi sistemi operativi. Su questo sito Web vengono visualizzati
automaticamente gli aggiornamenti Windows disponibili per l’elaboratore di cui si
dispone. Gli aggiornamenti possono includere nuove versioni dei componenti
Windows (ad esempio Media Player), modifiche di altri componenti del sistema
operativo Windows oppure dei miglioramenti.
Capitolo 2. Installazione del computer 9
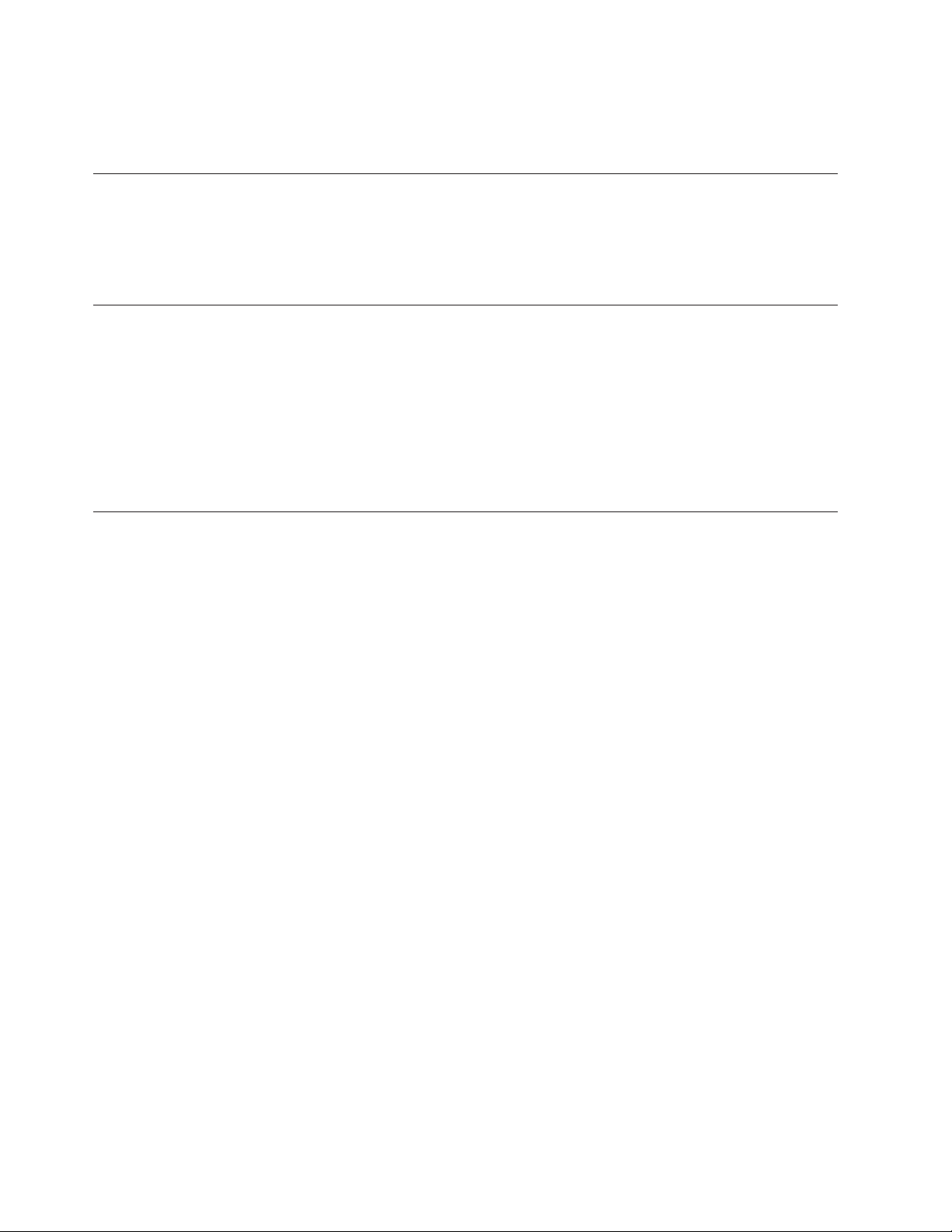
Fare riferimento al sistema di aiuto in linea Access Help per ulteriori informazioni
sull’aggiornamento del sistema operativo. Consultare “Access Help” a pagina 66
per istruzioni su come aprire il sistema di assistenza in linea.
Installazione di altri sistemi operativi
Se si installa un proprio sistema operativo, seguire le istruzioni fornite con i
dischetti o CD del sistema operativo. Accertarsi di installare tutti i driver di
periferica dopo aver installato il sistema operativo. Le istruzioni di installazione,
generalmente, sono fornite con i driver di periferica.
Aggiornamento del software antivirus
Il computer viene fornito con software antivirus che consente di rilevare ed
eliminare eventuali virus. Lenovo fornisce una versione completa di software
antivirus sul disco fisso con una sottoscrizione gratuita di 90 giorni. Trascorsi 90
giorni, è necessario ottenere una nuova definizione di virus.
Fare riferimento al sistema di aiuto in linea Access Help per ulteriori informazioni
sull’aggiornamento del software antivirus. Consultare “Access Help” a pagina 66
per istruzioni su come aprire il sistema di assistenza online.
Spegnimento del computer
Quando l’elaboratore deve essere spento, seguire sempre la procedura di chiusura
del sistema operativo. Ciò consente di evitare di perdere i dati non salvati o di
danneggiare i programmi software. Per arrestare il sistema operativo Microsoft
Windows fare clic su Spegni computer Selezionare Spegni computer dal menu a
tendina e fare clic su OK.
10 Guida per l’utente
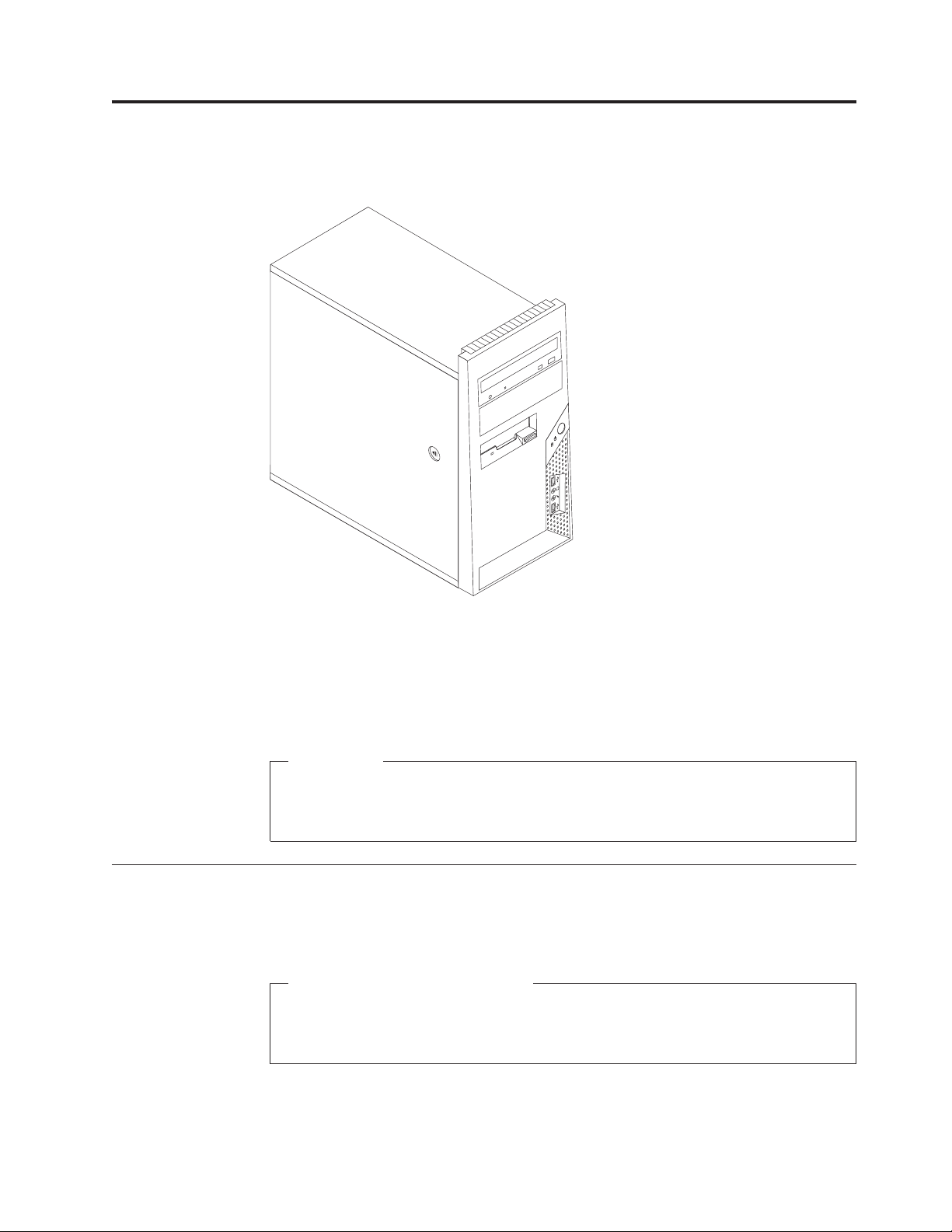
Capitolo 3. Installazione delle opzioni
Funzioni
Questo capitolo è un’introduzione alle funzioni ed alle opzioni disponibili per il
proprio computer. È possibile potenziare il computer aggiungendo memoria,
adattatori oppure unità. Utilizzare le istruzioni contenute in questo capitolo
insieme alle istruzioni fornite con l’opzione da installare.
Nota: Utilizzare solo le parti fornite dalla Lenovo.
Importante
Prima di installare o rimuovere una qualsiasi opzione, leggere la sezione
“Informazioni importanti sulla sicurezza” a pagina v. Le precauzioni e
istruzioni riportate consentono di lavorare in modo sicuro.
Questa sezione fornisce una panoramica delle funzioni del computer e del software
preinstallato.
Informazioni relative al sistema
Le seguenti informazioni coprono una varietà di modelli. Per informazioni
relative al proprio modello, fare riferimento al programma Setup Utility. Per
istruzioni, consultare il Capitolo 5, “Utilizzo di Setup Utility”, a pagina 51.
Microprocessore (varia in base al modello)
v Processore Intel® Pentium® D
© Lenovo 2006. Portions © IBM Corp. 2005. 11
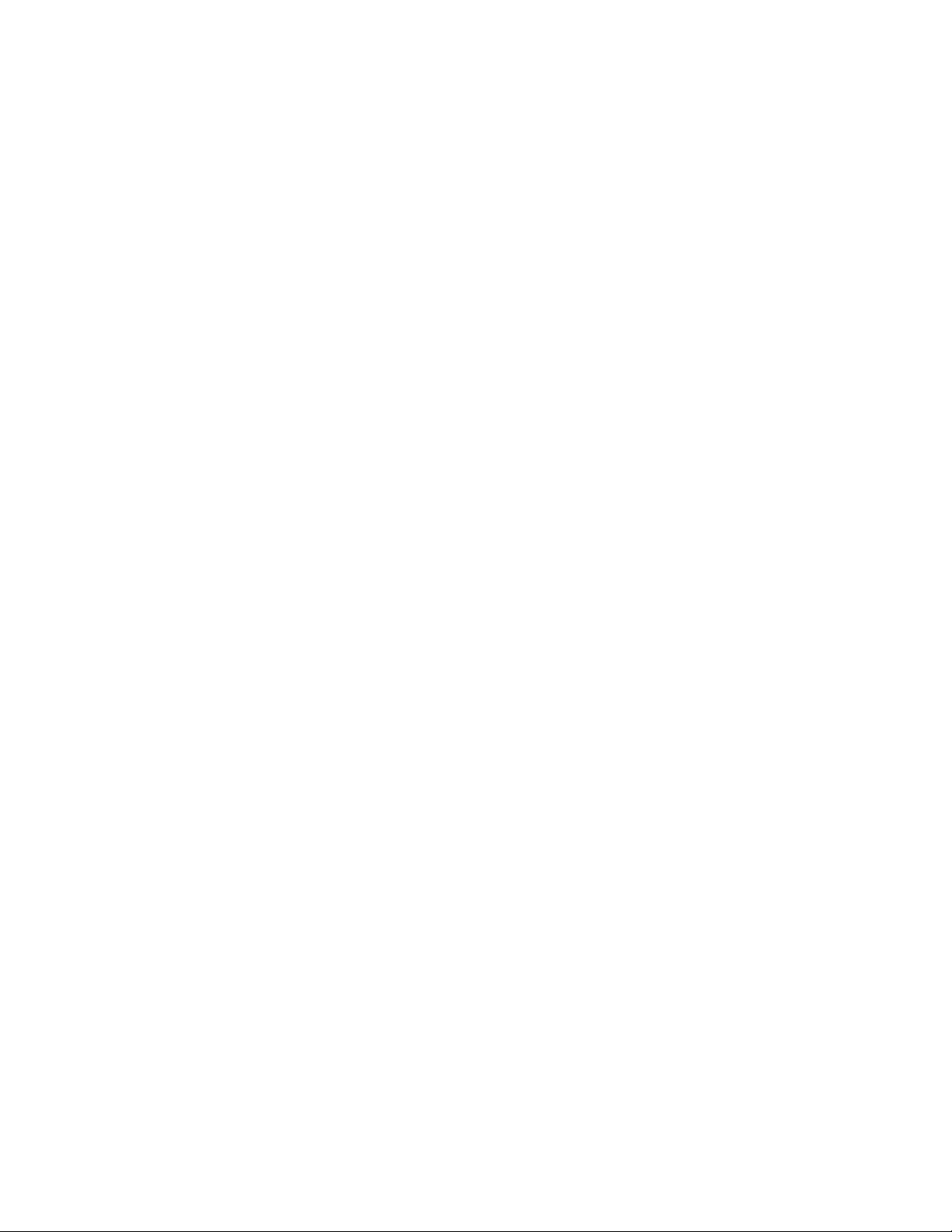
v Processore Intel Pentium 4 con tecnologia HyperThreading
v Processore Intel Pentium 4
v Processore Intel Celeron® D
v AMD Athlon 64
v AMD Sempron
v Cache interna (la dimensione varia in base al tipo di modello)
Memoria
v Supporto per due moduli di memoria (DIMM) (dual inline memory module)
DDR2 (double data rate)
v 512 KB di memoria flash per i programmi di sistema
interne
Unità
v Unità dischetto slim da 3,5″ da 1,44 MB
v Unità disco fisso interna SATA (Serial Advanced Technology Attachment)
v Unità ottica (alcuni modelli)
Sottosistema
video
Connettore adattatore PCI Express x16 grafico sulla scheda di sistema
Sottosistema audio
v Audio Codec ADI 1986 ad alta definizione
v Connettori microfono e cuffie sul pannello frontale
v Conettori ingresso linea, uscita linea e ingresso microfono sul pannello
posteriore.
v Altoparlante monofonico interno (alcuni modelli)
Connettività
v Controller Ethernet 10/100 Mbps integrato che supporta la caratteristica Wake
on LAN®(alcuni modelli)
v Controller Ethernet 10/100/1000 Mbps integrato (alcuni modelli)
v Modem PCI V.90 dati/fax (alcuni modelli)
12 Guida per l’utente
Funzioni
di gestione sistema
v RPL (Remote Program Load) e DHCP (Dynamic Host Configuration Protocol)
v Wake on LAN
v Wake on Ring (nel programma Setup Utility, questa funzione viene definita
Serial Port Ring Detect per un modem esterno)
v Gestione remota
v Accensione automatica
v Software SM e BIOS SM (System Management)
v Capacità di memorizzare i risultati della verifica hardware del POST (power-on
self-test)
Funzioni
I/E
v Porta ECP (Extended Capabilities Port)/EPP (Extended Parallel Port) da 25
piedini
v Connettore seriale a 9 piedini
 Loading...
Loading...