Lenovo ThinkCentre 8700, ThinkCentre 8701, ThinkCentre 8705, ThinkCentre 8717, ThinkCentre 8973 User guide [ru]
...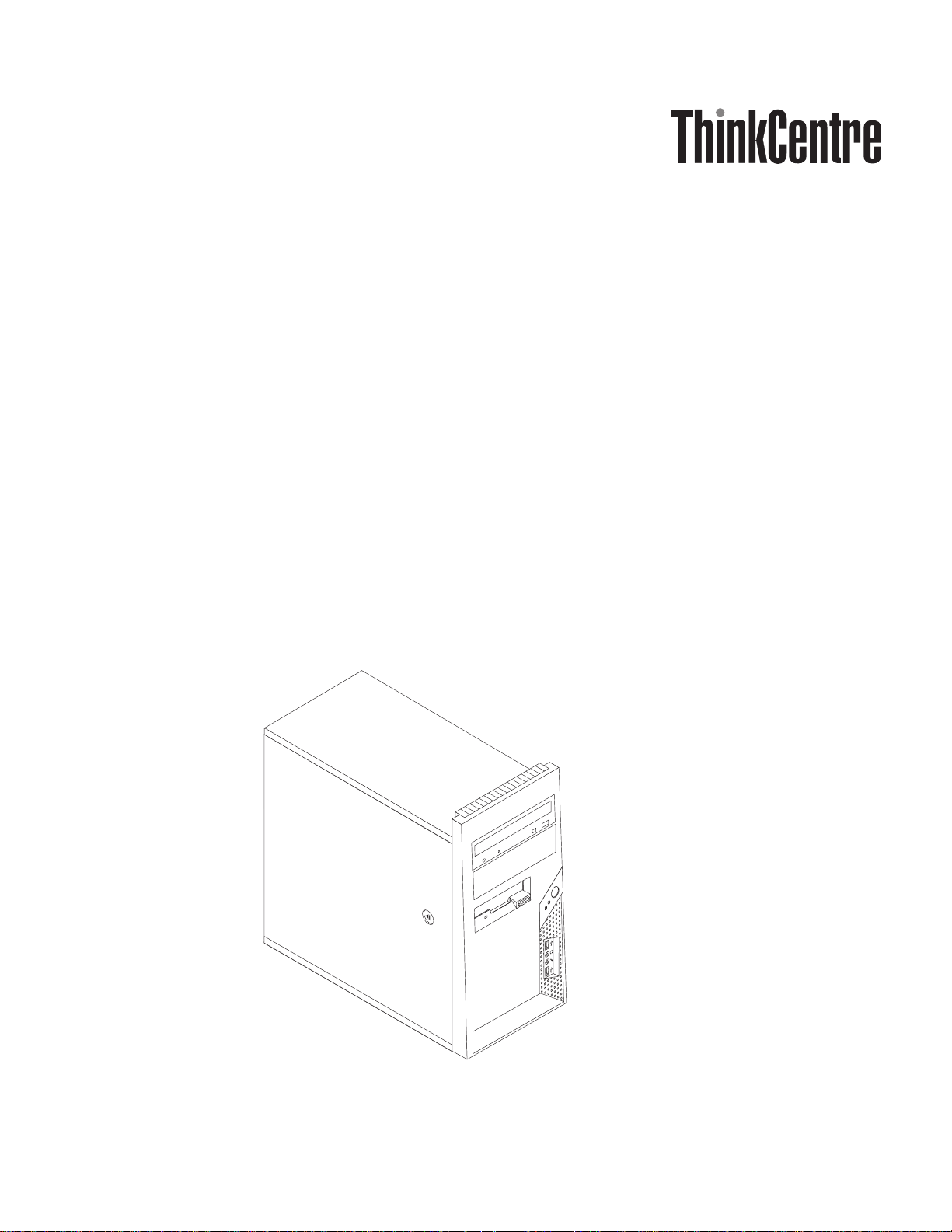
Руководство пользователя
Типы 8700, 8701, 8705, 8717
Типы 8973, 8975, 8979, 8983
Типы 8985, 8991, 8995, 9265
Типы 9269, 9277, 9279, 9283
Типы 9287, 9379, 9383, 9387
Типы 9389, 9631, 9635, 9637
Типы 9646, 9648
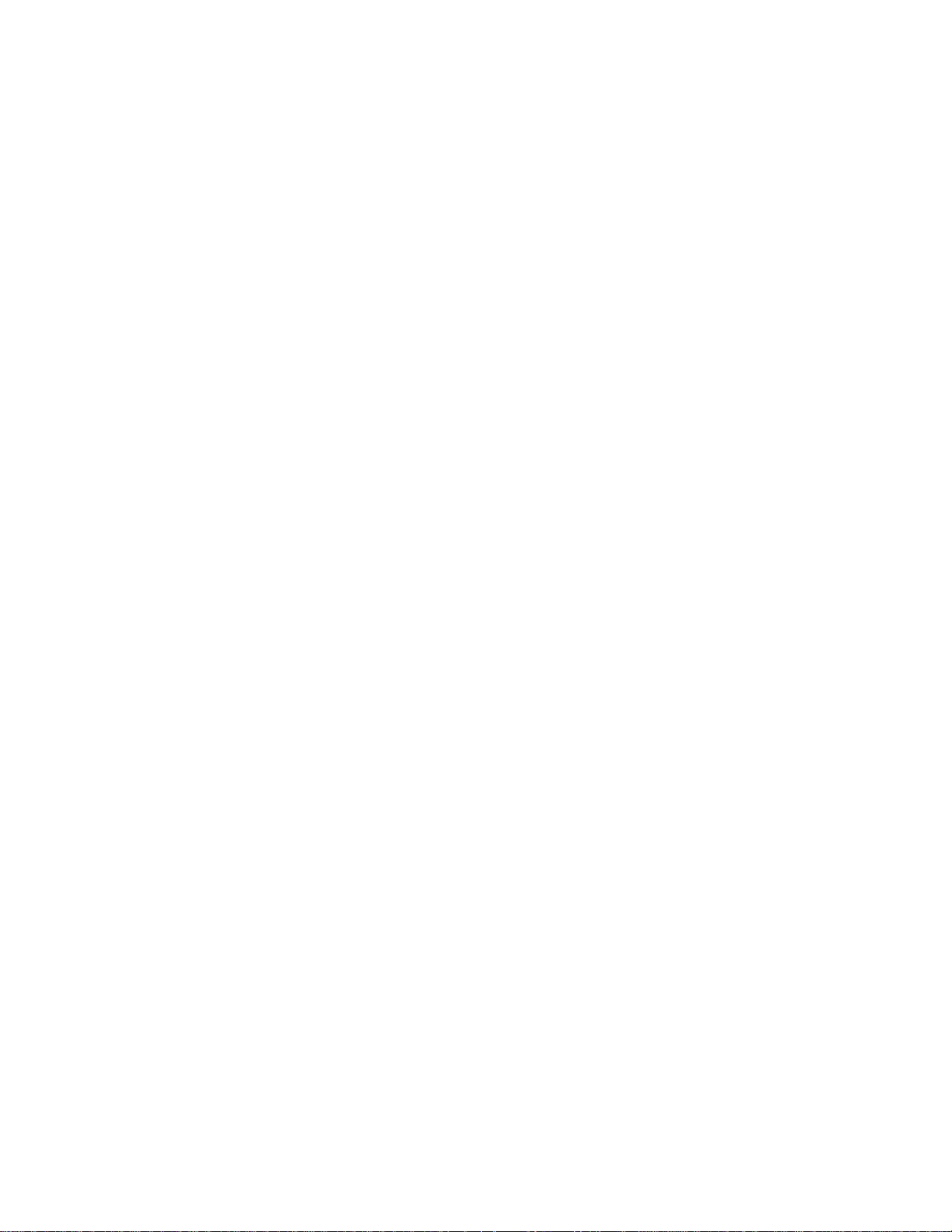
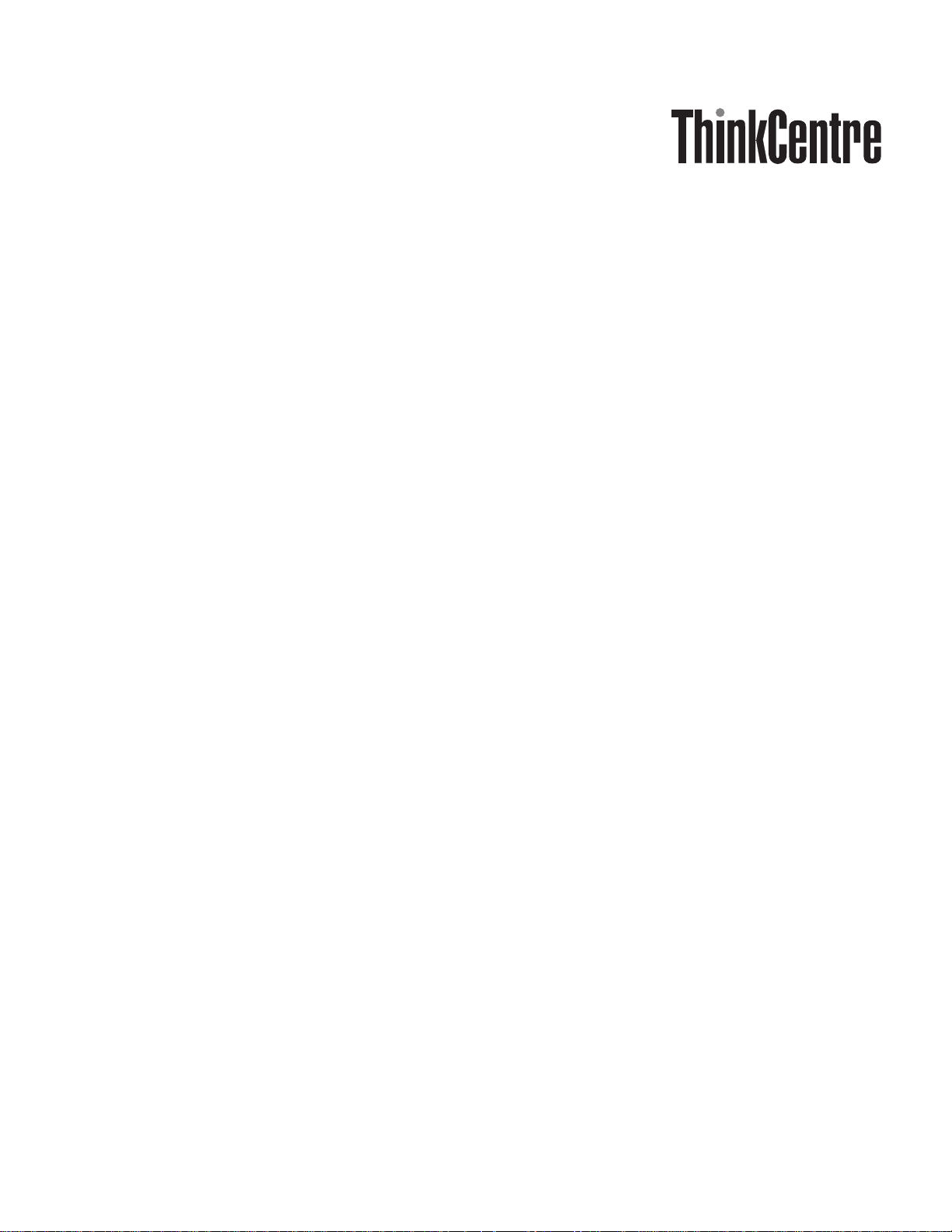
Руководство пользователя
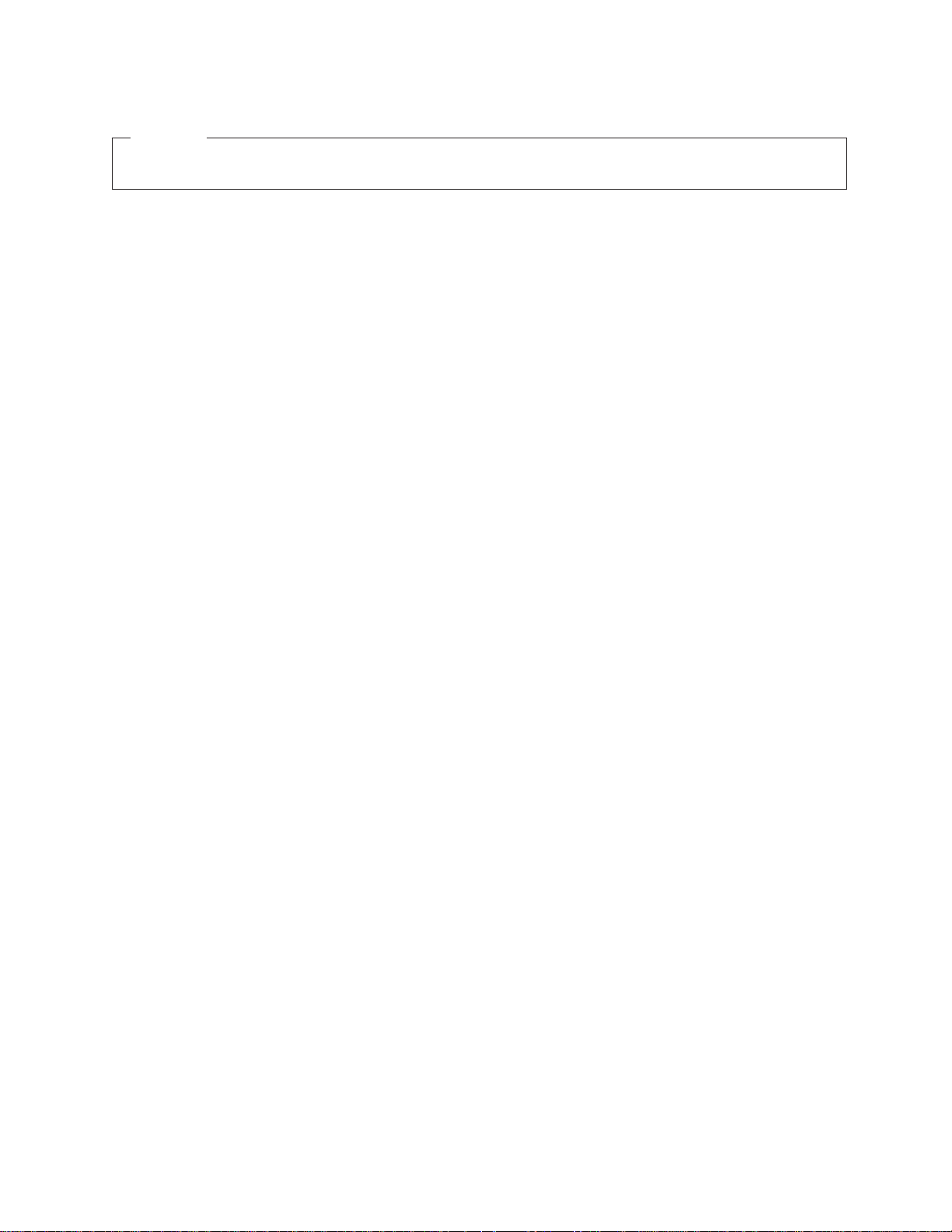
Примечание
Прежде чем воспользоваться этой информацией и продуктом, к которому она относится, обязательно прочтите разделы
“Важная информация по технике безопасности” на стр. v и Приложение B, “Замечания”, на стр. 79.
Второе издание (ноябрь 2006)
© Copyright Lenovo 2006.
Portions © Copyright International Business Machines Corporation 2005.
Все права защищены.
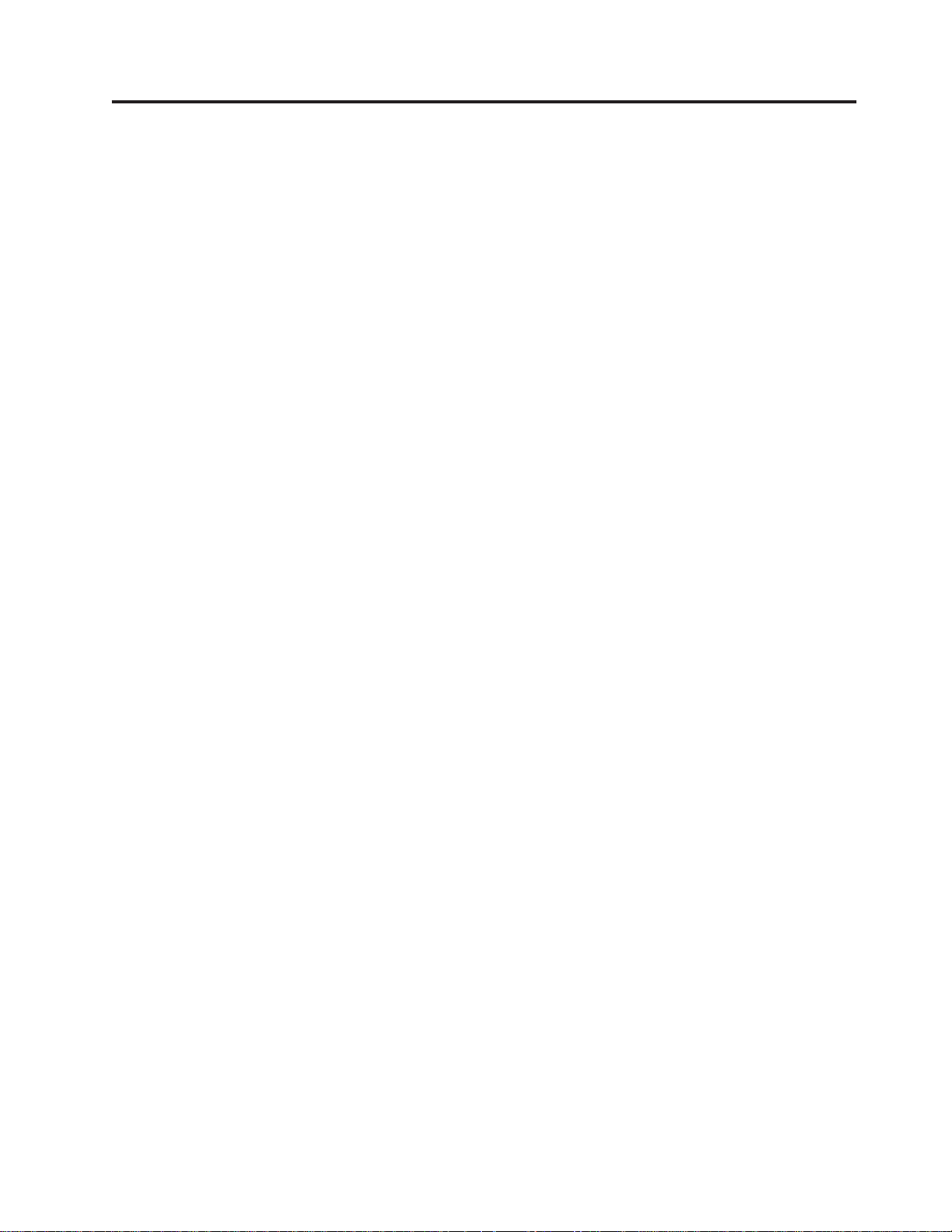
Содержание
Важная информация по технике
безопасности . . . . . . . . . . . .v
Состояния, требующие немедленных действий . . .v
Основные положения техники безопасности . . . .vi
Обслуживание и модернизация . . . . . . .vi
Защита от статического разряда . . . . . . . vii
Шнуры и адаптеры питания . . . . . . . . viii
Удлинители и связанные устройства . . . . . viii
Электрические вилки и розетки . . . . . . .ix
Внешние устройства . . . . . . . . . . .ix
Аккумуляторы . . . . . . . . . . . .ix
Эмиссия тепла и вентиляция . . . . . . . .x
Условия эксплуатации . . . . . . . . . .xi
Информация о технике безопасности при работе с
электроприборами . . . . . . . . . . . .xi
Замечание о литиевой батарейке . . . . . . . xii
Замечания по технике безопасности при работе с
модемом . . . . . . . . . . . . . . . xii
Заявление о соответствии требованиям к лазерному
оборудованию . . . . . . . . . . . . . xiii
Инструкция по работе с электрическими приборами xiv
Безопасность данных . . . . . . . . . . . xiv
Очистка и обслуживание . . . . . . . . . . xiv
Дополнительная информация по технике
безопасности . . . . . . . . . . . . . . xiv
Введение . . . . . . . . . . . . .xv
Глава 1. Организация рабочего места 1
Создание комфортных условий . . . . . . . .1
Освещение и блики . . . . . . . . . . . .1
Вентиляция . . . . . . . . . . . . . . .2
Электрические розетки и длина кабелей . . . . . .2
Глава 2. Как подготовить компьютер к
работе . . . . . . . . . . . . . . .3
Как подключить компьютер . . . . . . . . .3
Включение питания . . . . . . . . . . . .8
Завершение установки программных средств . . . .9
Необходимые действия . . . . . . . . . . .9
Обновление операционной системы . . . . . .10
Установка других операционных систем . . . . .10
Обновление антивирусной программы . . . . .10
Как правильно выключить компьютер . . . . .10
Расположение разъемов на лицевой панели
компьютера . . . . . . . . . . . . .18
Расположение разъемов на задней панели
компьютера . . . . . . . . . . . . .19
Как загрузить драйверы устройств . . . . . .20
Как снять кожух . . . . . . . . . . . . .21
Расположение компонентов . . . . . . . . .22
Как найти компоненты, установленные на
материнской плате . . . . . . . . . . . .23
Как установить память . . . . . . . . . . .26
Как установить контроллеры . . . . . . . . .27
Как установить внутренние дисководы . . . . .29
Спецификации дисководов . . . . . . . .29
Как установить дисковод в отсеки 1 и 2 . . . .31
Как подключить дисководы . . . . . . . . .33
Как подключить первый дисковод оптических
дисков . . . . . . . . . . . . . . .33
Как подключить дополнительный дисковод
оптических дисков или параллельный жесткий диск
ATA . . . . . . . . . . . . . . . .33
Как подключить последовательный жесткий диск
ATA . . . . . . . . . . . . . . . .34
Как установить средства защиты . . . . . . .34
Встроенный замок для троса . . . . . . . .35
Навесной замок . . . . . . . . . . . .36
Защита при помощи пароля . . . . . . . .36
Как заменить батарейку . . . . . . . . . .36
Как стереть утерянный или забытый пароль
(очистить CMOS) . . . . . . . . . . . .37
Как поставить на место кожух и подсоединить кабели 38
Глава 4. Программы для
восстановления данных . . . . . . .41
Создание и использование дисков восстановления
продукта . . . . . . . . . . . . . . .41
Резервное копирование и восстановление . . . . .43
Рабочее пространство Rescue and Recovery . . . .44
Как создать и использовать резервные носители . .45
Как создать и использовать ремонтновосстановительную
Как восстановить или установить драйверы
устройств . . . . . . . . . . . . . . .47
Как задать устройство аварийной загрузки в
последовательности устройств загрузки . . . . .48
Решение проблем, связанных с восстановлением . .48
дискету (Recovery Repair diskette) .46
Глава 3. Установка дополнительных
аппаратных средств . . . . . . . .11
Компоненты . . . . . . . . . . . . . .11
Спецификации . . . . . . . . . . . . .15
Поставляемые дополнительные аппаратные средства 16
Необходимые инструменты . . . . . . . . .16
Правила обращения с устройствами,
чувствительными к статическому разряду . . . .17
Как подключить внешние аппаратные средства . . .17
© Lenovo 2006. Portions © IBM Corp. 2005. iii
Глава 5. Как использовать программу
Setup Utility . . . . . . . . . . . .51
Как запустить программу Setup Utility . . . . . .51
Как просмотреть и изменить настройки . . . . .51
Использование паролей . . . . . . . . . .51
Замечания по поводу паролей . . . . . . .52
User Password (Пароль пользователя) . . . . .52
Administrator Password (Пароль администратора) 52
Как задать, изменить или удалить пароль . . .52
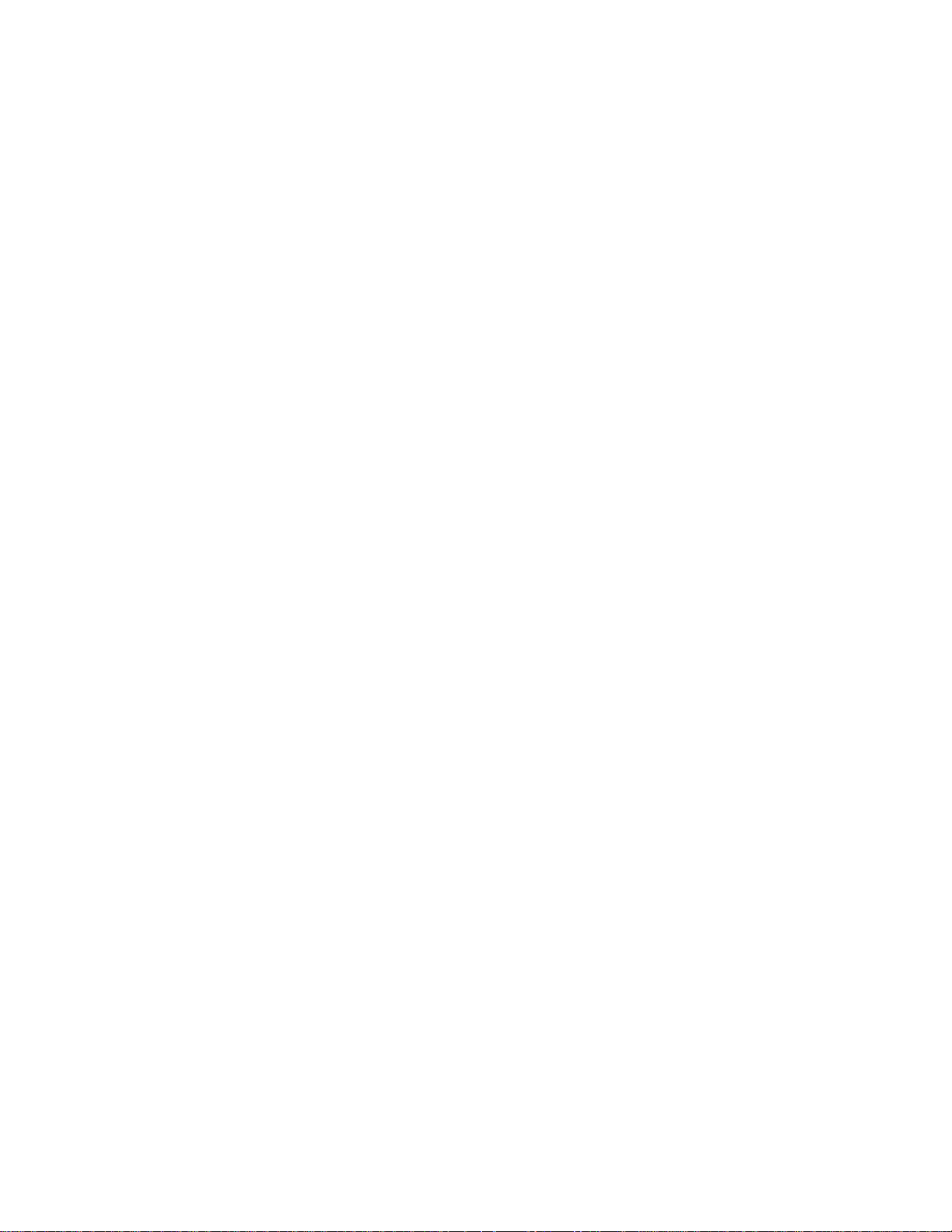
Как использовать профили защиты устройств
(Security Profile by Device) . . . . . . . . . .53
Как выбрать загрузочное устройство . . . . . .53
Как выбрать временное загрузочное устройство 53
Как изменить последовательность загрузочных
устройств . . . . . . . . . . . . . .54
Advanced settings (Дополнительные настройки) . . .54
Как выйти из программы Setup Utility . . . . . .54
Глава 6. Как обновить системные
программы . . . . . . . . . . . . .55
Использование системных программ . . . . . .55
Как обновить BIOS с дискеты . . . . . . . .55
Глава 7. Обнаружение и устранение
неполадок . . . . . . . . . . . . .57
Основные неполадки . . . . . . . . . . .57
Программы диагностики . . . . . . . . . .58
PC-Doctor for Windows . . . . . . . . . .59
PC-Doctor for DOS . . . . . . . . . . .59
PC-Doctor for Windows PE . . . . . . . . .61
Как почистить мышь . . . . . . . . . . .61
Оптическая мышь . . . . . . . . . . .62
Неоптическая мышь . . . . . . . . . .62
Глава 8. Обращение за информацией,
поддержкой и обслуживанием . . . .65
Источники информации . . . . . . . . . .65
Папка Online Books (Электронные книги) . . . .65
ThinkVantage Productivity Center (Центр
производительности ThinkVantage) . . . . . .65
Access Help . . . . . . . . . . . . .66
Гарантия и техника безопасности . . . . . .66
www.lenovo.com . . . . . . . . . . . .66
Консультации и услуги . . . . . . . . . . .67
Использование документации и диагностических
программ . . . . . . . . . . . . . .67
Как обратиться за обслуживанием . . . . . .67
Прочие услуги . . . . . . . . . . . .69
Как приобрести дополнительные услуги . . . .69
Приложение A. Команды модема . . .71
Основной набор команд AT . . . . . . . . .71
Расширенный набор команд AT . . . . . . . .73
Команды MNP/V.42/V.42bis/V.44 . . . . . . . .75
Команды факс-режима Class 1 . . . . . . . .76
Команды факс-режима Class 2 . . . . . . . .76
Команды голосового режима . . . . . . . .77
Приложение B. Замечания . . . . . .79
Замечание по использованию вывода для телевизора 80
Товарные знаки . . . . . . . . . . . . .80
Индекс . . . . . . . . . . . . . .81
iv Руководство пользователя
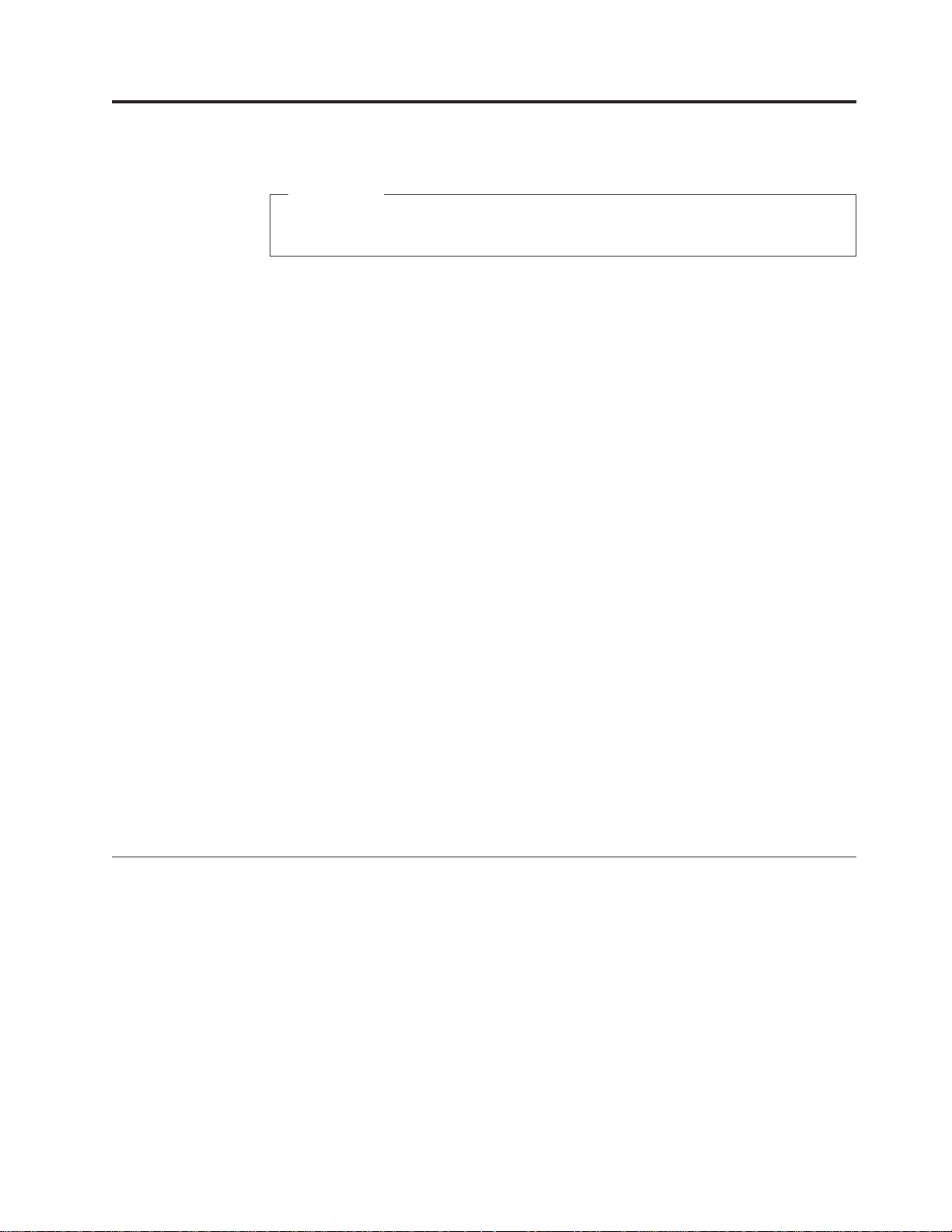
Важная информация по технике безопасности
Примечание
Перед началом работы ознакомьтесь с важной информацией по технике
безопасности.
Эта информация поможет вам безопасно пользоваться вашим настольным
персональным компьютером или ноутбуком. Сохраните всю информацию,
входящую в комплект поставки вашего компьютера. Информация, содержащаяся в
этом документе, не меняет условий вашего договора о приобретении компьютера или
Заявления Lenovo
смотрите в материалах по гарантии и технике безопасности, которые прилагаются к
компьютеру.
Безопасности клиентов придается большое значение. Разрабатывая нашу продукцию,
мы уделяем одинаковое внимание ее эффективности и ее безопасности. Тем не менее,
нельзя забывать, что персональные компьютеры - это электронные устройства.
Электрические шнуры, адаптеры питания и другие детали несут потенциальную
угрозу безопасности и могут стать причиной телесного повреждения или
материального ущерба, особенно в случае неправильного обращения. Для снижения
риска соблюдайте инструкции, сопровождающие продукт, обращайте внимание на
все предупреждающие надписи на самом устройстве и в инструкциях по
эксплуатации, и внимательно изучите содержание настоящего документа. Тщательно
соблюдая рекомендации, содержащиеся в этом документе и в инструкциях,
сопровождающих сам продукт, вы убережете себя от опасности и создадите
безопасную рабочую среду для эксплуатации компьютера.
™
об ограниченной гарантии. Дополнительную информацию
Примечание: Данная информация включает ссылки на адаптеры питания и
аккумуляторы. Помимо ноутбуков внешние адаптеры питания
используются и в других устройствах (например, в колонках и
мониторах). Если у вас имеется такое устройство, данная информация
относится и к нему. Кроме того, в компьютерах есть встроенная
батарейка размером с небольшую монету, которая предназначена для
поддержания питания системных часов в выключенном компьютере,
так что информация по технике безопасности работы с батарейками
относится ко всем компьютерам.
Состояния, требующие немедленных действий
Продукт может получить повреждение в результате неправильного обращения или
халатности. При этом повреждение может оказаться таким серьезным, что продуктом
нельзя будет пользоваться, пока его не осмотрит, а при необходимости и отремонтирует,
уполномоченный специалист по обслуживанию.
Как и в случае любого электронного прибора, внимательно следите за продуктом в
момент включения. Очень редко, но бывает, что при включении в сеть из прибора
вырывается клуб дыма, сыплются искры или исходит запах. Или раздается щелчок,
потрескивание или шипение. Эти признаки означают, что какой-то электронный
компонент вышел из строя, что само по себе не представляет никакой опасности для
пользователя. Однако они могут означать и потенциально опасное состояние
устройства. Не рискуйте и не пытайтесь самостоятельно определить причину этих
явлений. Обратитесь в Центр поддержки заказчиков за дополнительными указаниями.
© Lenovo 2006. Portions © IBM Corp. 2005. v
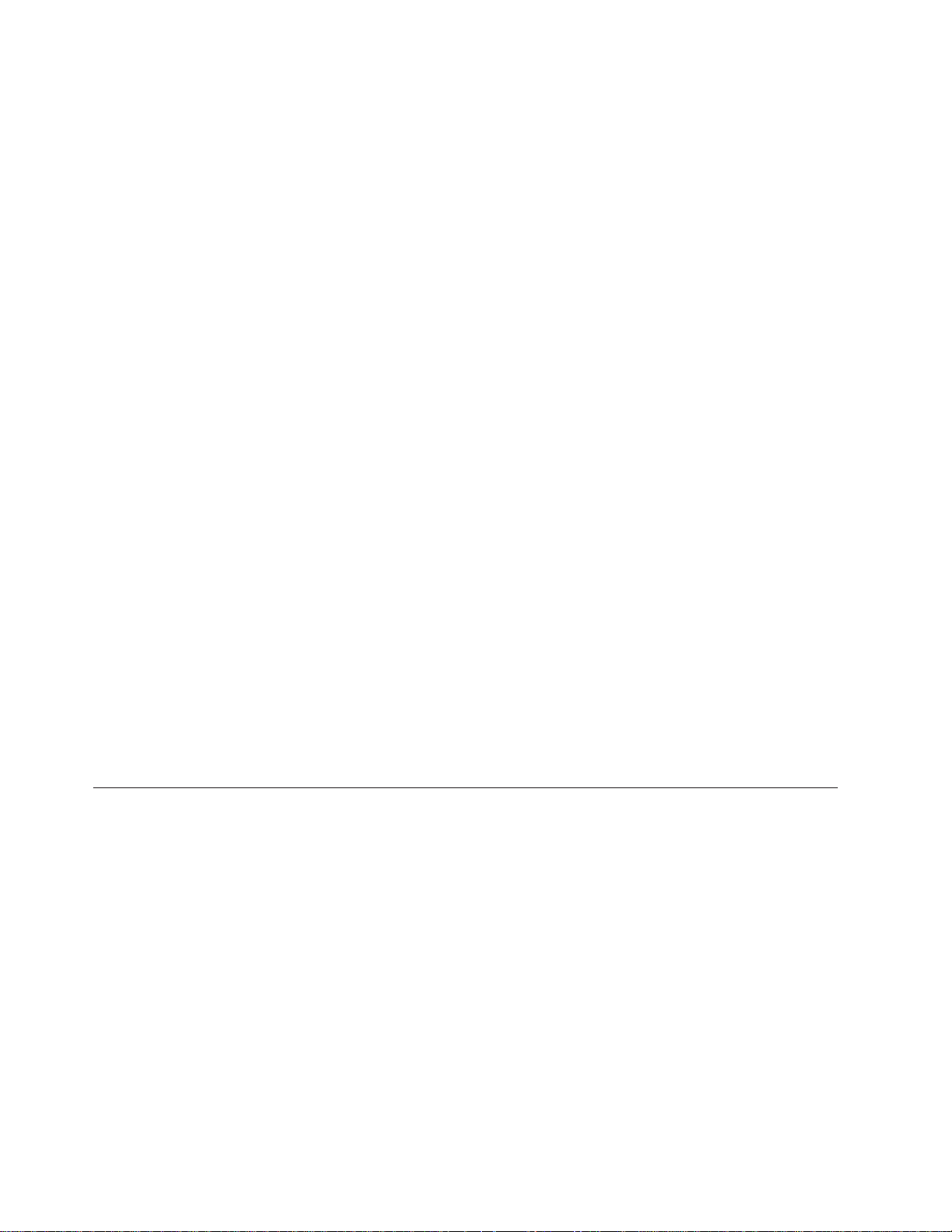
Список телефонов отделов обслуживания и поддержки смотрите в материалах по
технике безопасности и гарантии, которые прилагаются к компьютеру.
Регулярно осматривайте свой компьютер и все его компоненты с целью выявления
повреждений, износа или признаков потенциальной опасности. В случае сомнений по
поводу состояния какого-либо из компонентов прекратите пользоваться продуктом.
Обратитесь в Центр поддержки заказчиков или к изготовителю продукта и узнайте, как
проверить продукт и где при необходимости можно его отремонтировать.
Если вы обнаружите один из описанных ниже признаков неисправностей (это
маловероятно), или если вам кажется, что работать с устройством небезопасно, то
выключите устройство и отсоедините источники питания и коммуникационные линии; не
пользуйтесь устройством, пока вы не обратитесь в Центр поддержки заказчиков для
получения дальнейших указаний. Смотрите раздел Глава 8, “Обращение за
информацией, поддержкой и обслуживанием”, на стр. 65.
v Шнуры питания, электрические вилки, адаптеры питания, удлинители, разрядники
и источники питания с трещинами, вмятинами, выбоинами и другими следами
повреждения или разрушения.
v Признаки перегрева, дым, искры или пламя.
v Повреждения аккумулятора (трещины, выбоины, вмятины), протечка или
отложение посторонних веществ на его поверхности.
v Щелчки, потрескивание или шипение, раздающиеся из продукта, или исходящий из
него запах.
v Признаки того, что внутрь компьютера попала жидкость, или на компьютер, на
электрический шнур или на адаптер питания упал тяжелый предмет.
v На компьютер, электрический шнур или адаптер питания попала вода.
v Продукт уронили или повредили каким-то другим образом.
v Продукт не работает надлежащим образом, хотя вы точно следуете инструкциям
по эксплуатации.
Примечание:
Если вы заметите признаки неполадки у продукта, изготовленного не
Lenovo или не для Lenovo (например, у удлинителя), то не пользуйтесь
им до тех пор, пока вы не свяжетесь с производителем и не получите
соответствующие рекомендации, или не найдете подходящую замену.
Основные положения техники безопасности
Во избежание телесного повреждения или материального ущерба всегда соблюдайте
следующие предосторожности.
Обслуживание и модернизация
Не пытайтесь самостоятельно выполнять обслуживание продукта кроме случаев,
когда это рекомендовано Центром поддержки заказчиков или документацией к
продукту. Обращайтесь только в сервис-центры, которые уполномочены выполнять
ремонт именно таких изделий, к которым относится принадлежащий вам продукт.
Примечание: Некоторые детали компьютера подлежат замене силами пользователя.
Компоненты для модернизации обычно называются опциями.
По-английски запасные части, устанавливаемые пользователем,
называются Customer Replaceable Units, или CRU. Если пользователи
могут сами установить опции или заменить CRU, то Lenovo
предоставляет соответствующие инструкции по замене этих
компонентов. При установке или замене компонентов вы должны
vi Руководство пользователя
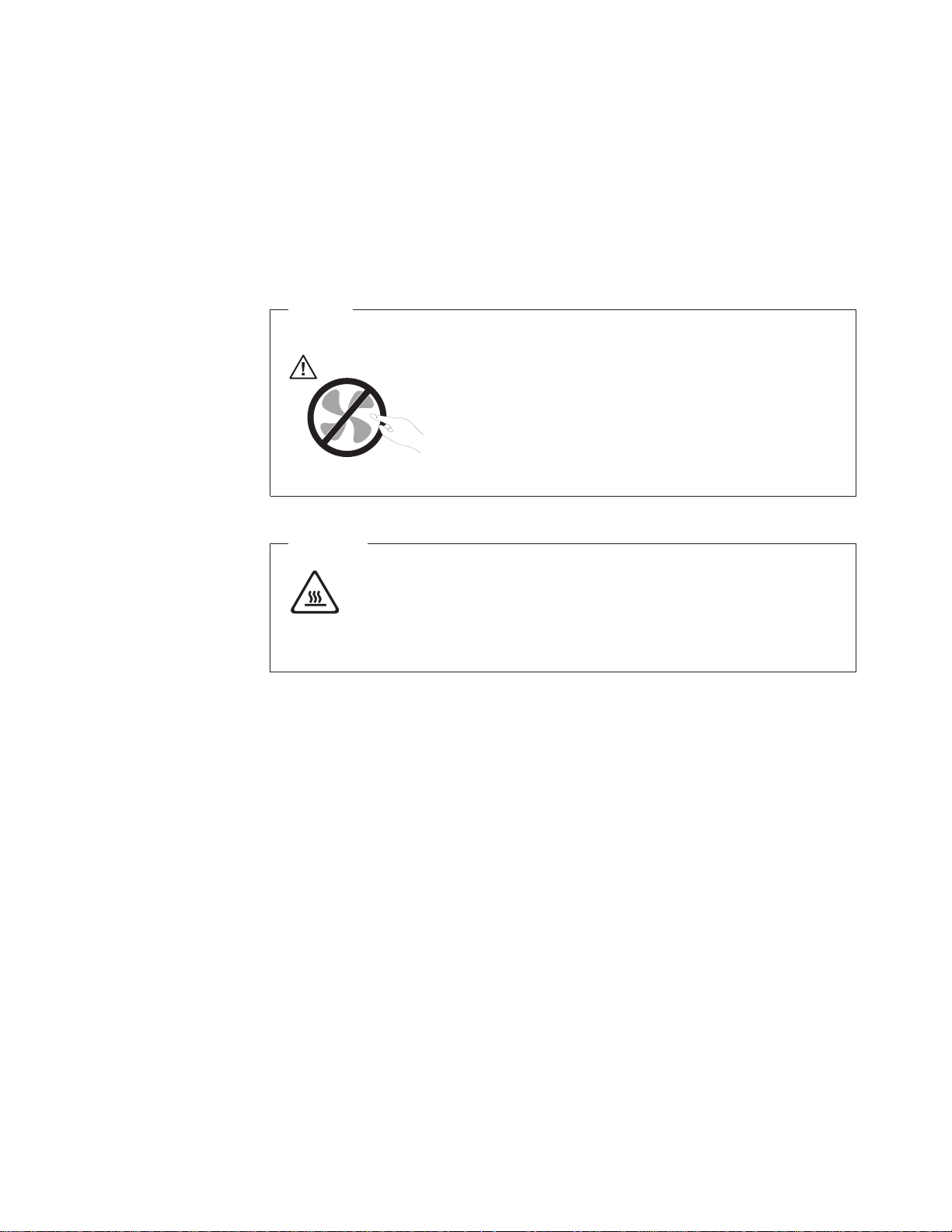
строго следовать этим инструкциям. Если индикатор питания
находится в состоянии Выключено, то это еще не значит, что внутри
устройства нет напряжения. Прежде чем снимать крышки с устройства,
оснащенного шнуром питания, убедитесь, что устройство выключено, а
шнур питания выдернут из розетки. В случае проблем и вопросов
обращайтесь в Центр поддержки заказчиков.
Хотя после отсоединения шнура питания в компьютере нет движущихся частей,
приведенные ниже предупреждения необходимы для обеспечения вашей безопасности.
Опасно
Опасные движущиеся части. Не касайтесь их пальцами или другими частями тела.
Внимание
Перед заменой CRU, выключите компьютер и дайте ему остыть (3-5 минут),
прежде чем снять кожух.
Защита от статического разряда
Статический разряд вполне безобиден для вас, но может привести к серьезному
повреждению компонентов компьютера и дополнительных аппаратных средств.
Неправильная работа с компонентами, чувствительными к статическому разряду,
может повредить компоненты. Если вы распаковываете компонент или CRU, то не
вскрывайте антистатическую упаковку компонента до тех пор, пока в инструкциях
вам не будет предложено установить компонент.
Если вы работаете с опцией или с CRU или выполняете любые операции внутри
компьютера, то принимайте описанные ниже меры предосторожности, чтобы
избежать повреждений, вызываемых статическим электричеством:
v Постарайтесь меньше двигаться. При любом движении вокруг вас образуется поле
статического электричества.
v Обращайтесь с компонентами осторожно. Контроллеры, модули памяти и другие
печатные платы можно брать только за боковые грани. Ни в коем случае не
прикасайтесь к открытым печатным схемам.
v Не позволяйте никому прикасаться к компонентам.
v При установке компонентов и CRU, чувствительных к статическому разряду,
приложите антистатическую упаковку, в которую упакован компонент, к
металлической крышке слота расширения или к любой другой неокрашенной
металлической поверхности компьютера хотя бы на две секунды. Это снизит
уровень статического электричества на упаковке и на вашем теле.
Важная информация по технике безопасности vii
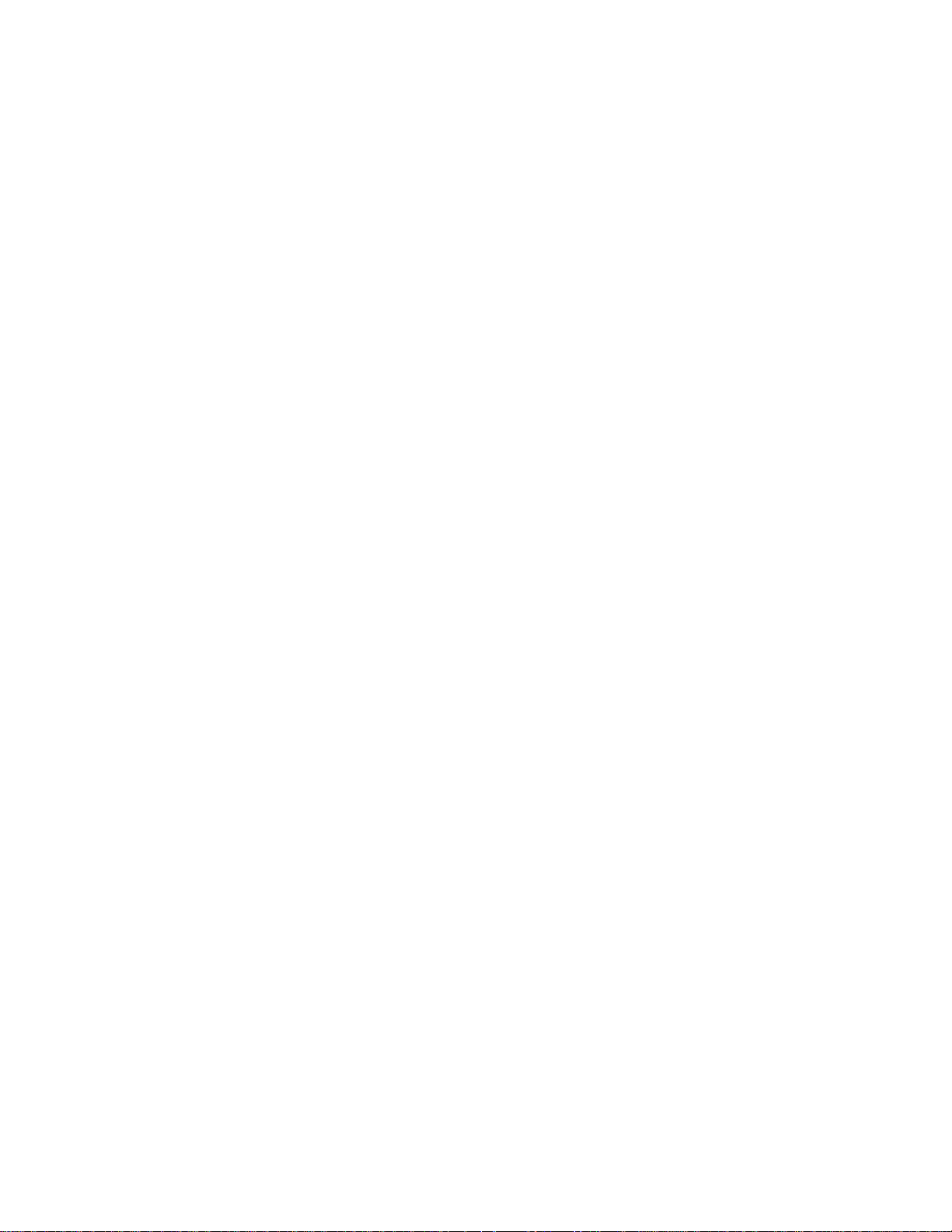
v По возможности старайтесь, вынув компонент из антистатической пленки, никуда
его не класть, а сразу установить в компьютер. Если это невозможно, то
расстелите на ровной гладкой поверхности антистатическую пленку, в которую
был упакован компонент, и положите его на эту пленку.
v Не кладите запасные части на кожух компьютера или другие металлические
поверхности.
Шнуры и адаптеры питания
Пользуйтесь только теми шнурами и адаптерами питания, которые поставляются
изготовителем продукта.
Шнуры питания должны быть одобрены для использования. В Германии нужно
использовать шнуры H05VV-F, 3G, 0,75 мм
2
или лучше. В других странах нужно
использовать аналогичные типы шнуров.
Не оборачивайте шнур вокруг адаптера питания или какого-либо другого предмета.
Возникающие при этом напряжения могут привести к тому, что изоляция
потрескается, расслоится или лопнет. А это представляет угрозу безопасности.
Укладывайте шнуры питания так, чтобы о них нельзя было споткнуться и чтобы они
не оказались защемленными какими-либо предметами.
Не допускайте попадания жидкостей на шнуры и адаптеры питания. В частности, не
оставляйте их возле раковин, ванн, унитазов или на полу, который убирают с
использованием жидких моющих средств. Попадание жидкости может вызвать
короткое замыкание, особенно если шнур или адаптер питания изношен или
поврежден в результате неаккуратного обращения. Жидкости также могут вызывать
коррозию контактов шнура и/или адаптера питания, что в свою очередь будет
приводить к их перегреву.
Подключайте шнуры питания и сигнальные кабели в правильной
последовательности. Следите за тем, чтобы соединительные колодки шнуров питания
надежно и плотно входили в предназначенные для них гнезда.
Не пользуйтесь адаптерами питания со следами коррозии на штырьках вилки или
признаками перегрева (например, деформированная пластмасса) на вилке или на
пластмассовом корпусе.
Не пользуйтесь шнурами питания со следами коррозии или перегрева на входных или
выходных контактах или с признаками повреждения.
Удлинители и связанные устройства
Проследите за тем, чтобы удлинители, разрядники, источники бесперебойного
питания и другие электрические приборы, которыми вы собираетесь пользоваться, по
своим характеристикам соответствовали электрическим требованиям продукта. Не
допускайте перегрузки этих устройств. В случае использования сетевого фильтра
подключенная к нему суммарная нагрузка не должна превышать его номинальной
мощности. Если у вас возникнут вопросы относительно нагрузок, потребления
электроэнергии и других электрических параметров, проконсультируйтесь с
электриком.
viii Руководство пользователя
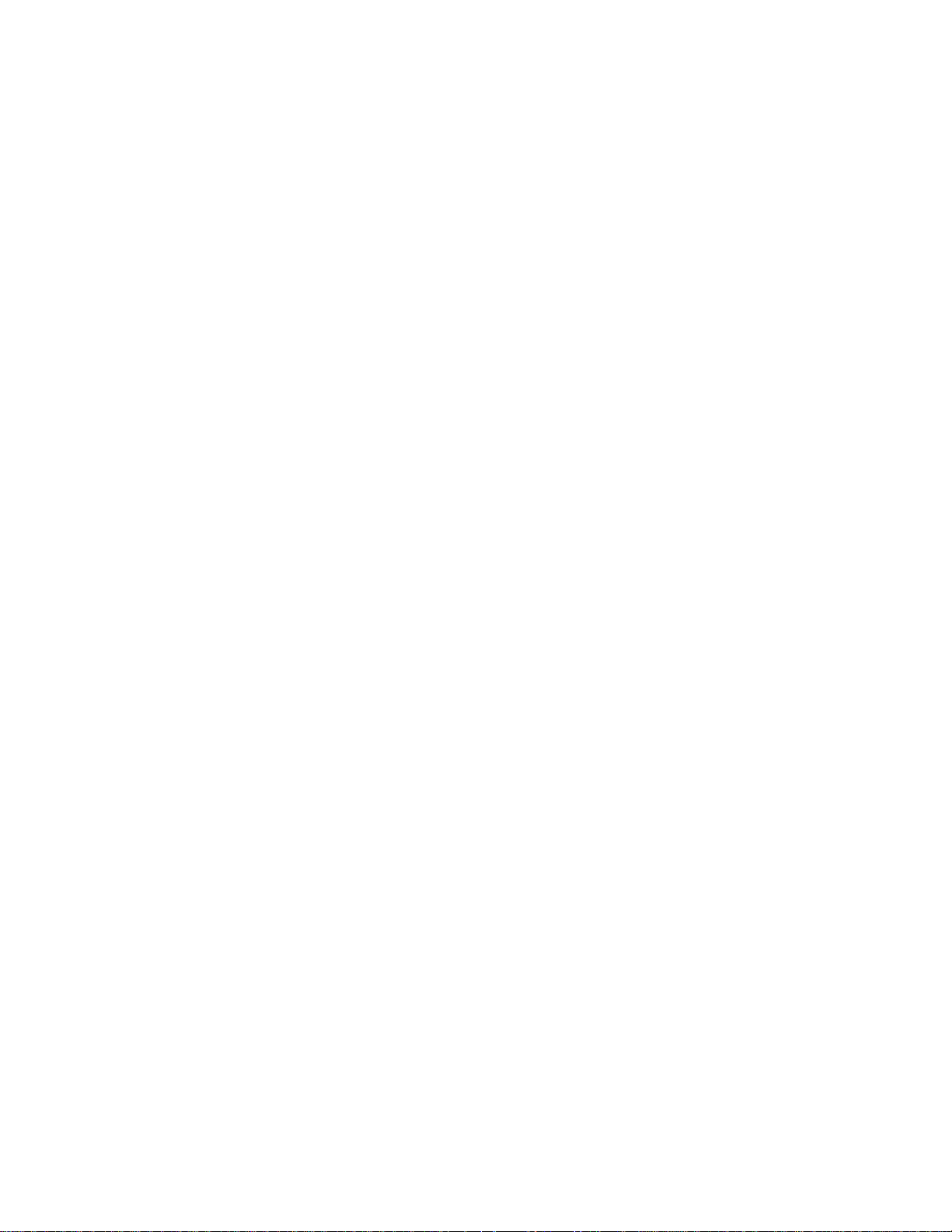
Электрические вилки и розетки
Если розетка, которой вы собираетесь воспользоваться для подключения своего
компьютера и периферийных устройств, повреждена или носит следы коррозии, не
пользуйтесь ею. Пригласите электрика, чтобы он заменил неисправную розетку.
Не гните и не переделывайте вилку. Если вилка повреждена, свяжитесь с
производителем и потребуйте заменить ее.
Не подключайте к розеткам, к которым подключен компьютер, мощные бытовые или
промышленные приборы: скачки напряжения могут повредить компьютер, данные в
компьютере или устройства, подключенные к компьютеру.
Некоторые устройства снабжены трехштырьковой вилкой. Такая вилка вставляется
только в розетку с контактом заземления. Это элемент безопасности. Не
отказывайтесь от этого элемента безопасности, вставляя вилку с заземлением в
розетку без заземления. Если вы не можете вставить вилку в розетку, подберите
подходящий переходник или попросите электрика заменить розетку на другую с
контактом заземления. Не подключайте к розетке большую нагрузку, чем та, на
которую розетка рассчитана. Суммарная нагрузка системы не должна превышать
80% номинальной мощности электрической цепи. Проконсультируйтесь с электриком
относительно допустимой нагрузки для вашей электрической цепи.
Убедитесь, что подводка к розетке выполнена правильно, розетка находится рядом с
местом установки компьютера и легко доступна. Во избежание повреждения
включенный шнур не должен быть натянут.
Убедитесь, что к розетке подведено правильное напряжение и что она может
обеспечить ток, потребляемый устанавливаемым устройством.
Вставляйте вилку в розетку и вытаскивайте вилку из розетки с осторожностью.
Внешние устройства
Не подсоединяйте и не отсоединяйте кабели внешних устройств (за исключением
кабелей USB и 1394), если компьютер включен - вы можете повредить компьютер.
Если вы отсоединяете внешнее устройство, то выключите компьютер и подождите,
по-крайней мере, 5 секунд; в ином случае вы можете повредить внешнее устройство.
Аккумуляторы
Все персональные компьютеры Lenovo снабжены батарейкой размером с монету,
которая обеспечивает бесперебойное питание системных часов. Кроме того,
переносные компьютеры, такие как ноутбуки, оснащены аккумулятором, который
поддерживает работоспособность компьютера, когда он выключен из электрической
сети. Аккумуляторы, поставляемые Lenovo для использования в вашем компьютере,
проверены на совместимость, и заменять их следует только на такие же или другие
источники питания, одобренные Lenovo.
Ни в коем случае не пытайтесь вскрывать аккумулятор или обслуживать его. Не
разбивайте и не протыкайте корпус аккумулятора, не бросайте его в огонь, не
замыкайте накоротко его контакты. Не допускайте контакта аккумулятора с водой и
другими жидкостями. Зарядку аккумулятора следует производить строго в
соответствии с прилагаемой к нему инструкцией.
В результате неправильного использования аккумулятор может перегреться, и из
него или из батарейки могут вырваться газы или пламя. Если ваш аккумулятор
Важная информация по технике безопасности ix
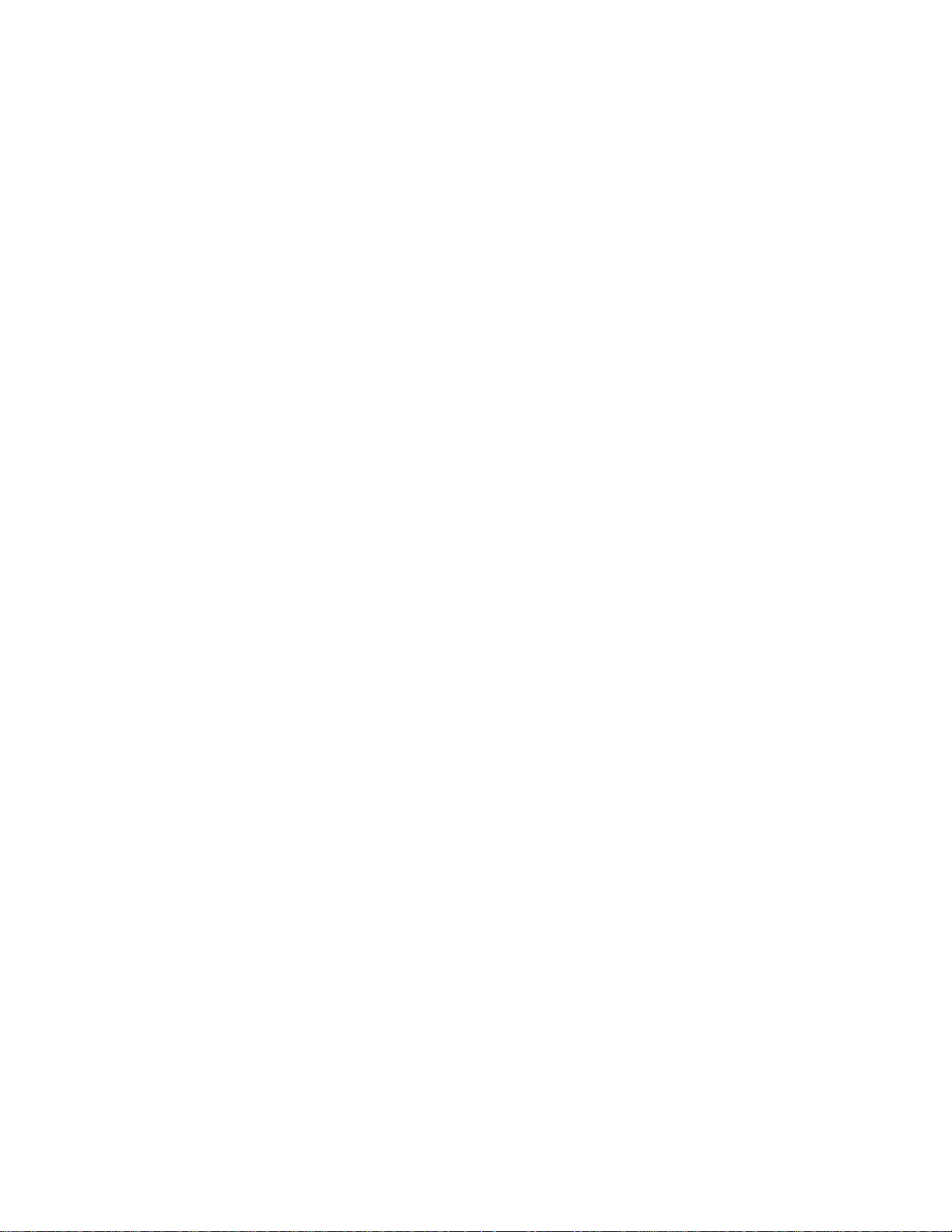
поврежден, или вы заметили выброс из него каких-то веществ или отложения
посторонних материалов на контактах, немедленно прекратите пользоваться им и
потребуйте у производителя заменить этот аккумулятор.
Аккумулятор, долгое время остающийся без использования, может утратить свои
свойства. У некоторых аккумуляторов (особенно литий-ионных) долгое бездействие в
разряженном состоянии увеличивает риск короткого замыкания, сокращает срок
службы и делает их потенциально опасными. Не давайте литий-ионным
аккумуляторам разряжаться полностью и не храните их в разряженном состоянии.
Эмиссия тепла и вентиляция
При работе компьютера и зарядке аккумулятора выделяется тепло. Переносные
компьютеры выделяют значительное количество тепла, и в силу своего небольшого
размера могут сильно нагреваться. Во избежание перегрева соблюдайте следующие
меры предосторожности:
v Во время работы ноутбука или при зарядке аккумулятора не кладите компьютер
на колени и не допускайте, чтобы основание компьютера длительное время
соприкасалось с любой частью вашего тела. При нормальной работе компьютера
выделяется тепло. Продолжительный контакт какого-то участка тела с горячим
предметом может вызвать неприятные ощущения и даже ожог.
v Не пользуйтесь компьютером и не заряжайте аккумулятор возле горючих
материалов и во взрывоопасных условиях.
v Для предотвращения перегрева, повышения безопасности, надёжности и комфорта
при эксплуатации компьютера последний снабжается вентиляционными
отверстиями и оснащается вентиляторами и/или теплоотводами. Положив ноутбук
на кровать, диван, ковер и т.п., вы можете нечаянно перекрыть какой-то из каналов
отвода тепла. Следите за тем, чтобы вентиляция компьютера всегда
функционировала исправно.
По-крайней
мере, раз в три месяца проверяйте, не накопилась ли пыль в вашем
настольном компьютере. Перед тем, как осмотреть компьютер, выключите его и
отсоедините шнур питания компьютера от розетки, после чего удалите пыль из
вентиляционных отверстий и прорезей в лицевой панели. Если вы заметили, что
снаружи компьютера накопилась пыль, то нужно удалить пыль и из внутренних
компонентов компьютера, включая ребра радиатора, вентиляционные отверстия
блока питания и вентиляторы. Перед тем, как снять кожух, всегда выключайте
компьютер и отсоединяйте его от сети. По возможности, не работайте на
компьютере в местах с интенсивным движением (в пределах 2 футов). Если все же
вам приходится работать в таких местах, то нужно компьютер нужно чаще
осматривать (и, при необходимости, чистить).
Для вашей безопасности и для достижения максимальной производительности
компьютера, всегда соблюдайте основные правила техники безопасности:
v Кожух включенного компьютера всегда должен быть закрыт.
v Периодически проверяйте, не скопилась ли пыль на наружных частях компьютера.
v Удаляйте пыль из вентиляционных отверстий и прорезей в лицевой панели. Если
компьютер работает в запыленном помещении или в местах с интенсивным
движениям, то чистить его нужно чаще.
v Не перекрывайте и не блокируйте вентиляционные отверстия.
v Не работайте на компьютере, размещенном в нише, и не храните его там - это
повышает опасность перегрева.
v Температура воздуха внутри компьютера не должна превышать 35° C (95° F).
x Руководство пользователя
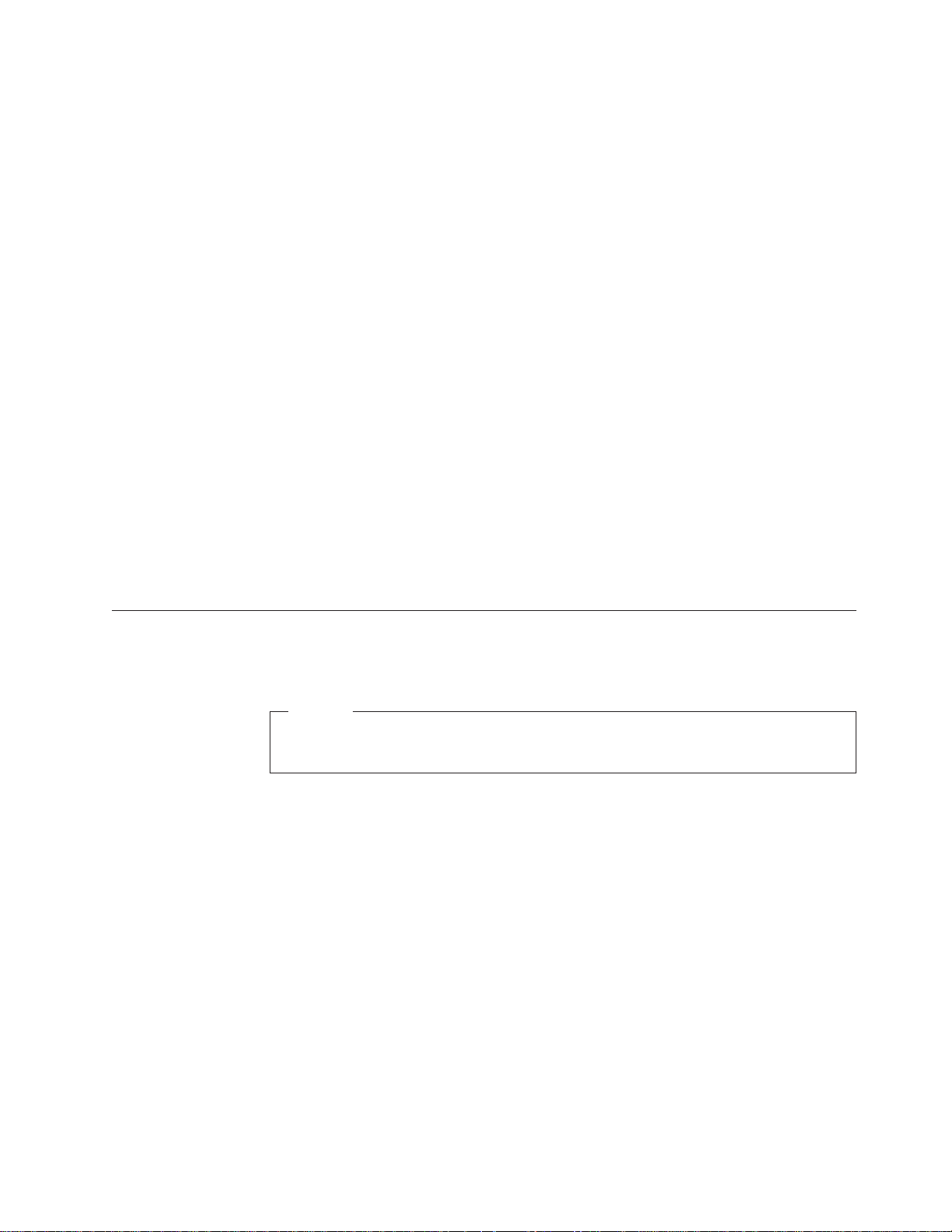
v Не используйте устройства для фильтрования воздуха, не предназначенные для
настольных компьютеров.
Условия эксплуатации
Оптимальные условия эксплуатации компьютера - температура 10°C-35°C,
относительная влажность - 35% - 80%. Если компьютер хранится или
транспортируется при температуре ниже 10°C, то дайте ему медленно нагреться до
оптимальной рабочей температуры 10°C-35°C. В экстремальных условиях для этого
может понадобиться 2 часа. Включив компьютер, который не нагрелся до
оптимальной рабочей температуры, вы можете необратимо повредить его.
По возможности размещайте компьютер в хорошо проветриваемом сухом
помещении и не выставляйте его на прямой солнечный свет.
Держите компьютер подальше от бытовых электроприборов (электрические
вентиляторы, радиоприемники, мощные динамики, кондиционеры, микроволновые
печи и так далее), так как мощные магнитные поля, создаваемые этими приборами
могут повредить монитор и данные на жестком диске.
Не ставьте емкости с напитками на компьютер и подключенные устройства или
рядом с ними. Если вы прольете жидкость на компьютер или подключенное
устройство, то это может привести к короткому замыканию или к другому
повреждению.
Не ешьте и не курите над клавиатурой. Мелкие частицы, попавшие на клавиатуру,
могут повредить ее.
Информация о технике безопасности при работе с
электроприборами
Опасно
Существует опасность поражения электрическим током от электрических шнуров
и кабелей, телефонных и других линий связи.
Во избежание поражения током:
v Чтобы избежать поражения электрическим током, не работайте на компьютере во
время грозы.
v Не присоединяйте и не отсоединяйте провода и кабели, а также не производите
установку, обслуживание или переконфигурирование данного продукта во время
грозы.
v Включайте шнуры питания в розетки с правильной подводкой и заземлением.
v Оборудование, подсоединяемое к данному продукту, включайте в розетки с
правильной подводкой.
v По мере возможности, подсоединяя или отсоединяя сигнальные кабели, старайтесь
делать это одной рукой.
v Не включайте оборудование, если оно имеет повреждения или следы возгорания или
попавшей внутрь воды.
v Прежде чем открывать крышки устройств, отсоедините шнуры питания,
телекоммуникационные системы, сети и модемы (если только в инструкциях по
установке и конфигурированию не указано иное).
Важная информация по технике безопасности xi
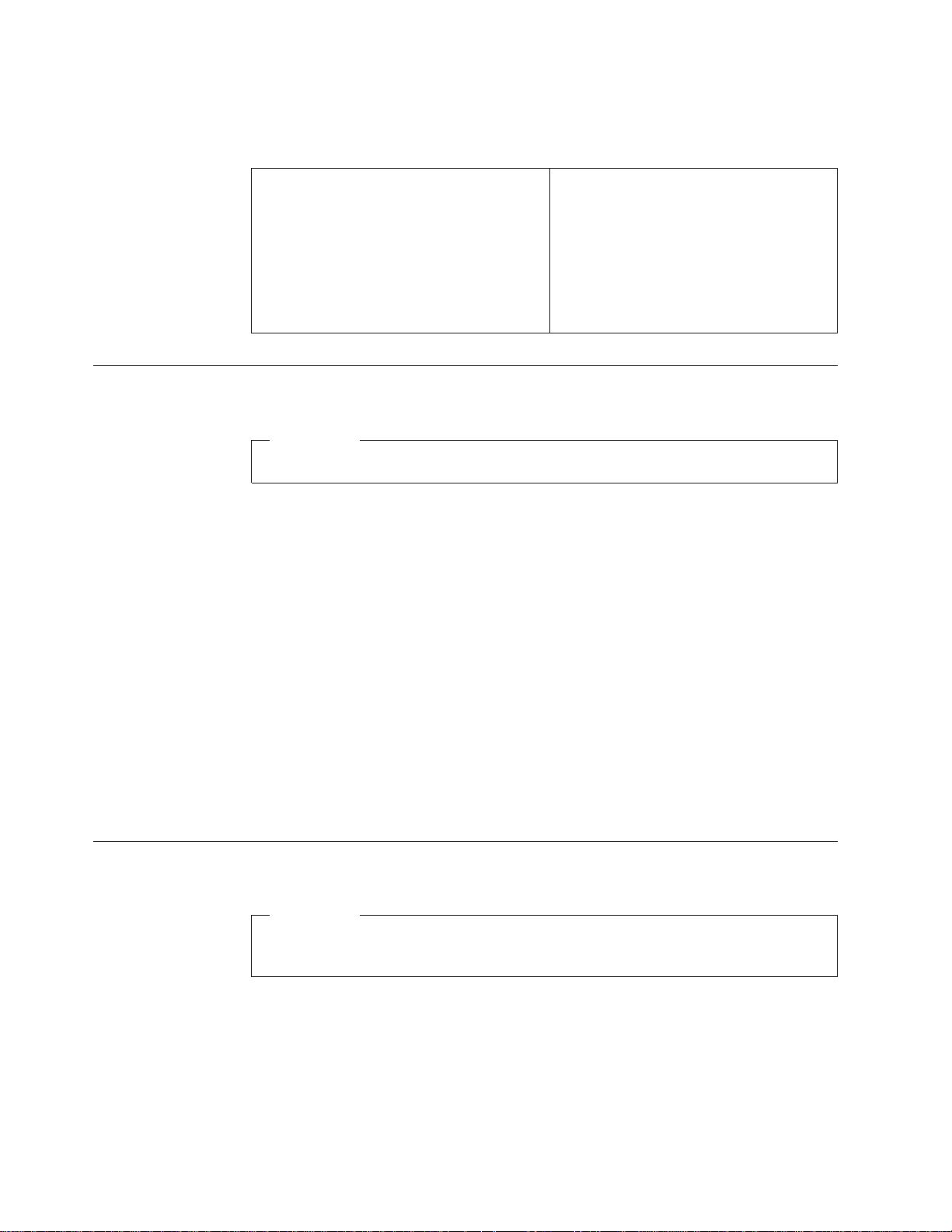
v Устанавливая или перемещая продукт либо подсоединенные к нему устройства, а
также открывая их крышки, отсоединяйте и присоединяйте кабели так, как описано в
приведенной ниже таблице.
При подсоединении:
1. ВЫКЛЮЧИТЕ все.
2. Сначала присоедините все кабели к
устройствам.
3. Присоедините сигнальные кабели к
разъемам.
4. Вставьте шнуры питания в розетки.
5. ВКЛЮЧИТЕ устройство.
Замечание о литиевой батарейке
Осторожно
При неправильной замене батарейки существует опасность взрыва.
При замене литиевой батарейки используйте только батарейку того же типа, который
рекомендован изготовителем (или эквивалентный). Внутри батарейки содержится
литий, поэтому при неправильном использовании, обращении или утилизации
батарейка может взорваться.
Запрещается:
v Бросать или погружать батарейку в воду
v Нагревать батарейку выше 100°C
v Ремонтировать или разбирать батарейку
При отсоединении:
1. ВЫКЛЮЧИТЕ все.
2. Сначала отсоедините шнуры питания от
розеток.
3. Отсоедините сигнальные кабели от
разъемов.
4. Отсоедините все кабели от устройств.
утилизации батареек соблюдайте правила, установленные в вашей стране.
При
Нижеследующее заявление относится к пользователям в штате Калифорния, США.
Содержит перхлораты: возможно, требуется особое обращение. Дополнительную
информацию смотрите на сайте
www.dtsc.ca.gov/hazardouswaste/perchlorate.
Замечания по технике безопасности при работе с модемом
Осторожно
Чтобы исключить возможность воспламенения, используйте только телефонный
шнур No. 26 AWG или больший.
Чтобы уменьшить вероятность возгорания, поражения электрическим током или
травм при работе с телефонным оборудованием, соблюдайте основные меры
предосторожности, в частности:
v Не прокладывайте телефонную проводку во время грозы.
v Не устанавливайте телефонные розетки во влажных помещениях, если эти розетки
не предназначены специально для работы во влажных помещениях.
xii Руководство пользователя
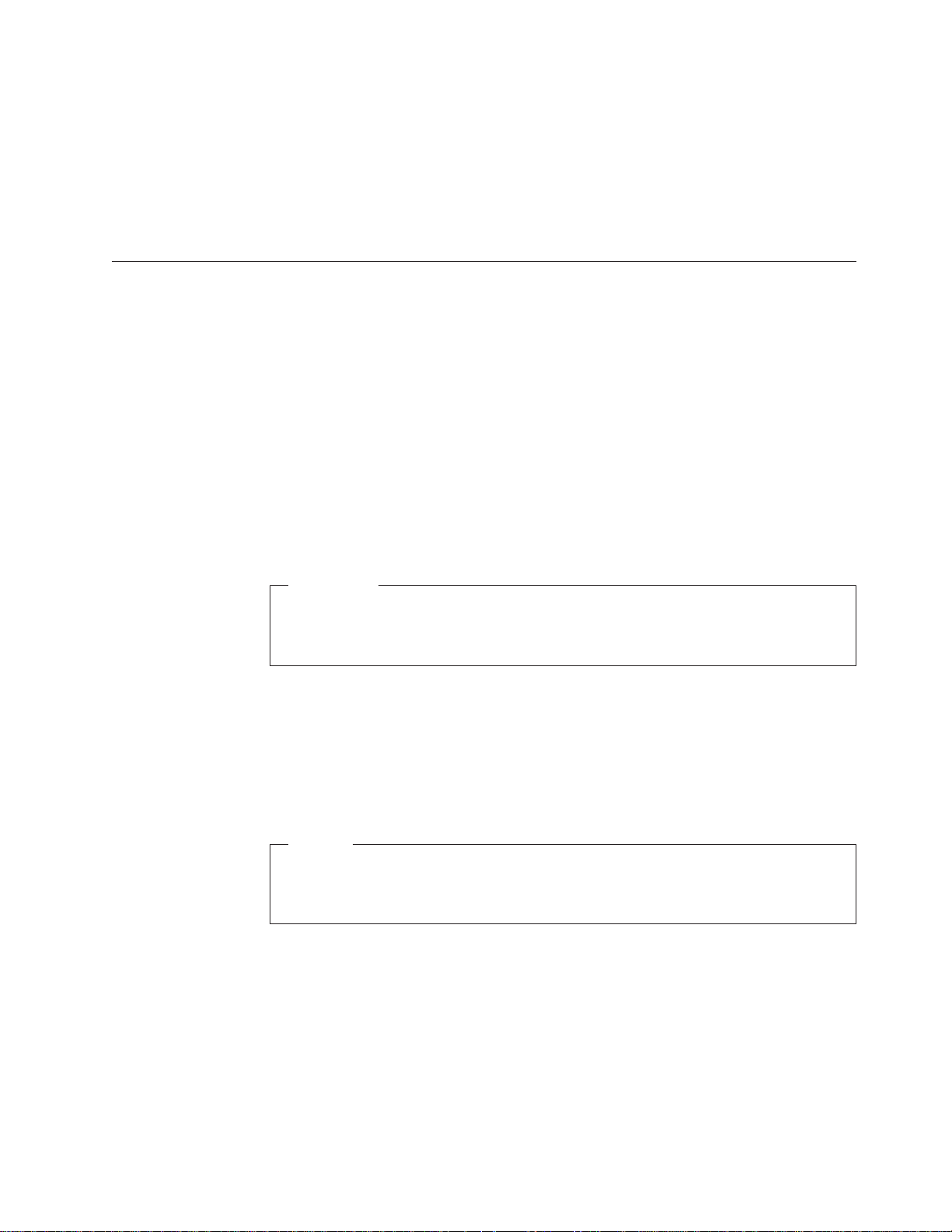
v Не прикасайтесь к неизолированным телефонным проводам и клеммам, если
телефонная линия не отсоединена от сети.
v Будьте осторожны при прокладке и переделке телефонных линий.
v Избегайте пользоваться телефоном (за исключением беспроводных аппаратов) во
время грозы. Существует опасность поражения разрядом молнии.
v Если вам нужно сообщить об утечке газа, не пользуйтесь телефоном, находящимся
вблизи места утечки.
Заявление о соответствии требованиям к лазерному оборудованию
Некоторые модели персональных компьютеров оснащены дисководом CD или DVD.
Дисководы CD и DVD можно также приобрести отдельно, в качестве
дополнительного оборудования. Дисководы CD и DVD относятся к лазерному
оборудованию. В США на эти дисководы получены сертификаты, подтверждающие
их соответствие требованиям подраздела J Федеральных правил, код 21,
Департамента здравоохранения и службы человека для лазерного оборудования
класса 1. Что касается других стран, то на эти устройства получены сертификаты,
подтверждающие их соответствие требованиям Международной электротехнической
комиссии (IEC) 60825-1 и EN 60 825-1 CENELEC для лазерного оборудования класса
1.
Если у вас установлен дисковод CD или DVD, то соблюдайте приведенные ниже
правила обращения с этими устройствами.
Осторожно
Неправильное использование органов управления, регулировок и выполнение
процедур, не описанных в данной публикации, может привести к облучению,
опасному для здоровья.
Не снимайте крышки этих устройств. При снятии крышки дисковода CD или DVD
можно подвергнуться опасному воздействию лазерного излучения. Внутри
дисководов CD и DVD нет узлов, подлежащих обслуживанию.
В некоторых дисководах CD и DVD используются встроенные лазерные диоды класса
3A или 3B. Обратите внимание на приведенное ниже положение.
Опасно
В открытом состоянии является источником лазерного излучения. Не смотрите на
луч невооруженным глазом или с использованием оптических приборов, а также
избегайте прямого воздействия лазерного луча.
Важная информация по технике безопасности xiii
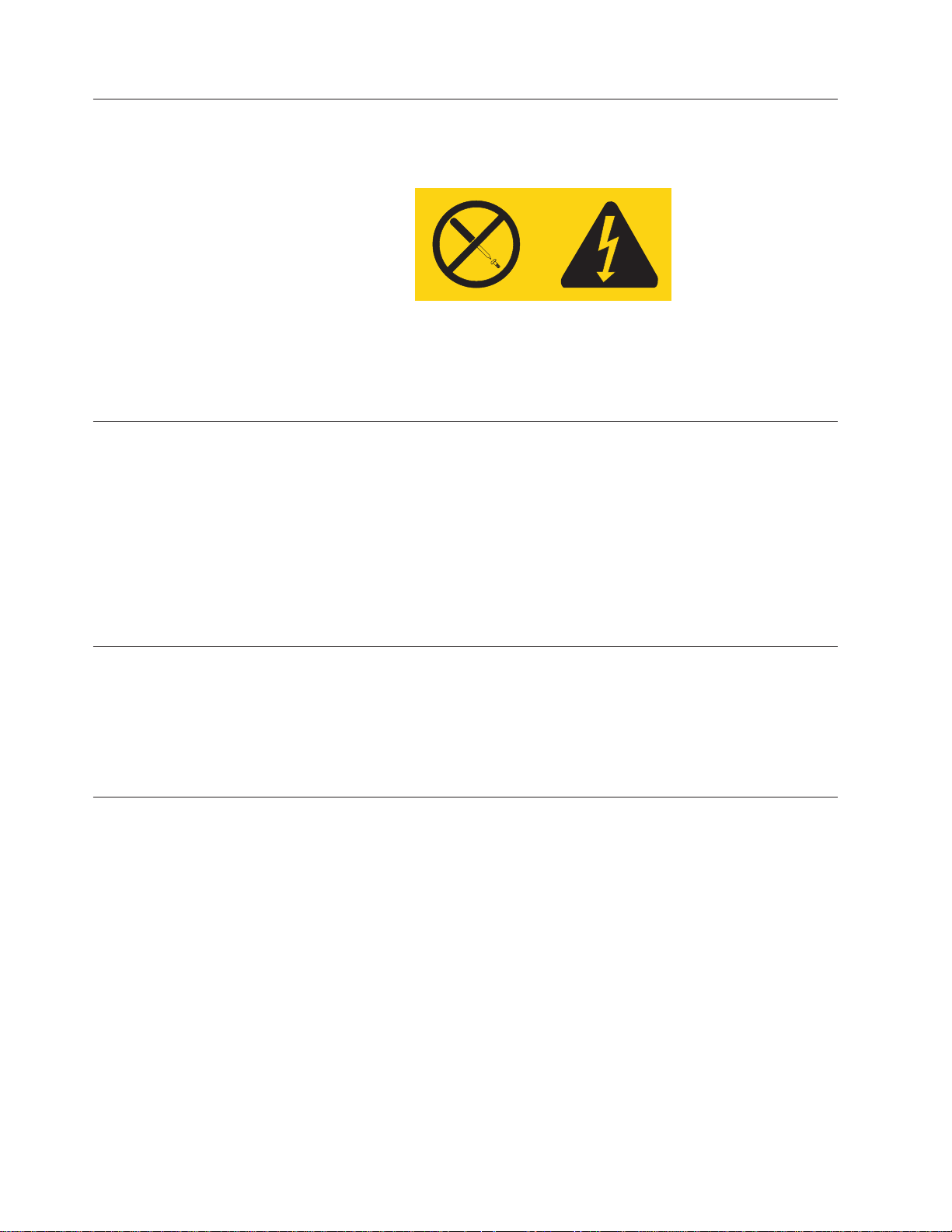
Инструкция по работе с электрическими приборами
Ни при каких обстоятельствах не снимайте крышку с блока питания или любого
другого узла, который снабжен следующей табличкой:
Внутри данного устройства присутствует опасное напряжение, течет сильный ток и
выделяется значительная энергия. Внутри этих узлов нет деталей, подлежащих
обслуживанию. Если вы полагаете, что с какой-то из этих деталей возникла
проблема, обратитесь к специалисту.
Безопасность данных
Не удаляйте неизвестные файлы и не переименовывайте файлы и каталоги, созданные
не вами: эти действия могут привести к сбою программы.
Имейте в виду, что при обращении к сетевым ресурсам компьютер становится
уязвимым для компьютерных вирусов, хакеров, программ-шпионов и других
злоумышленных действий, которые могут повредить компьютер, программы или
данные. Вы сами должны предусмотреть адекватную защиту в виде брандмауэров,
антивирусных программ и антишпионских программ; не забывайте своевременно
обновлять эти программы.
Очистка и обслуживание
Держите компьютер и рабочее место в чистоте. Перед тем, как почистить компьютер,
выключите его и отсоедините шнур питания. Не наносите жидкие детергенты
непосредственно на компьютер и не используйте для очистки детергенты,
содержащие воспламеняющиеся материалы. Смочите детергентом мягкую ткань и
протрите ею поверхности компьютера.
Дополнительная информация по технике безопасности
Пластиковые пакеты могут быть опасными. Держите их подальше от детей, чтобы
избежать удушения.
xiv Руководство пользователя
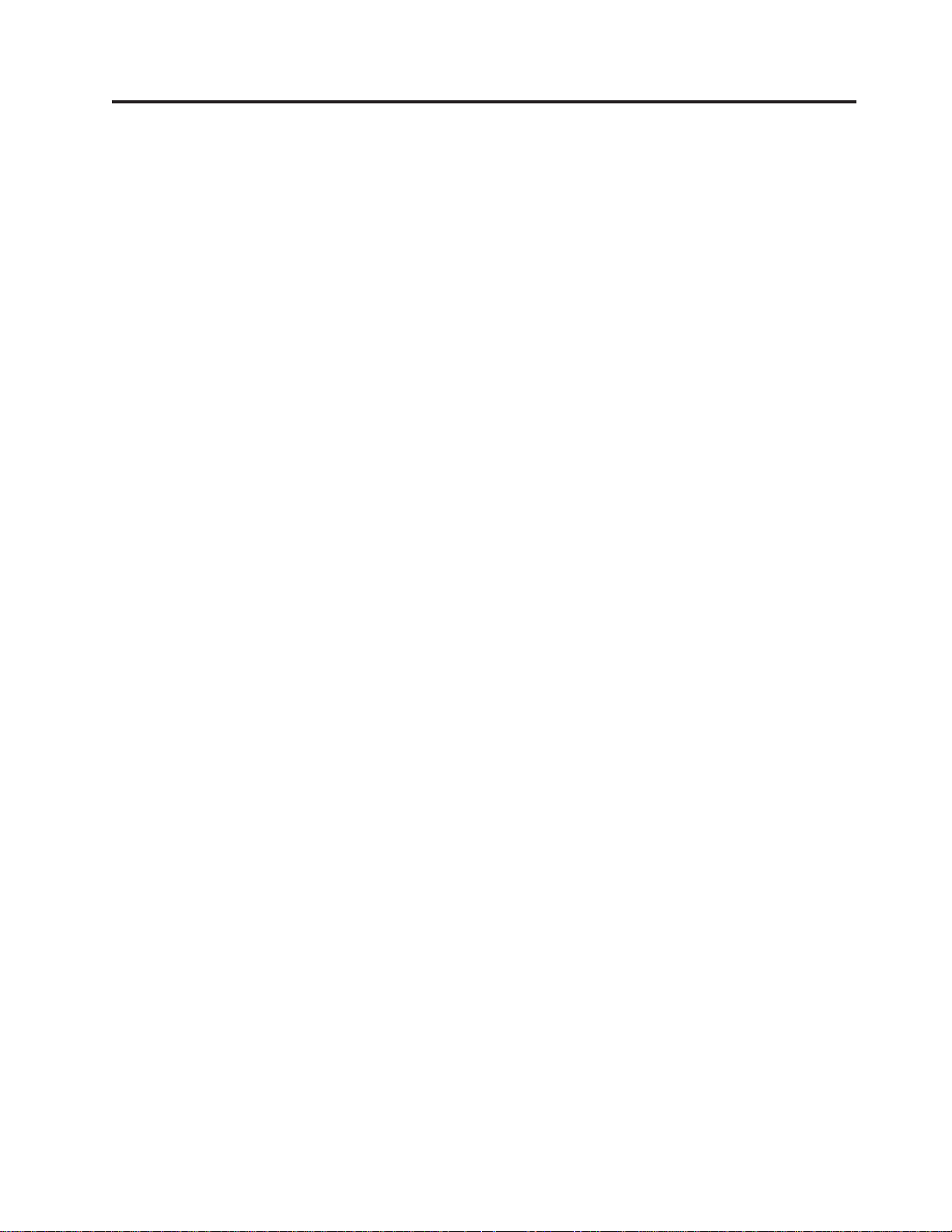
Введение
В настоящем Руководстве пользователя содержатся следующие сведения:
v Глава 1, “Организация рабочего места”, на стр. 1: В этой главе рассказано, как
настроить компьютер для комфортной работы, как обеспечить удобное освещение
и циркуляцию воздуха и как правильно расположить розетки.
v Глава 2, “Как подготовить компьютер к работе”, на стр. 3: В этой главе
содержится информация о настройке компьютера, операционной системы и
программного обеспечения.
v Глава 3, “Установка дополнительных аппаратных средств”, на стр. 11: В этой главе
содержится информация о дополнительных аппаратных средствах для вашего
компьютера.
v Глава 4, “Программы для восстановления данных”, на стр. 41: В этой главе
рассказано, как создать при помощи программы ThinkVantage
Recovery
™
диски восстановления и резервные копии данных, как восстановить
®
Rescue and
программы и как полностью восстановить жесткий диск до состояния, в котором
он был в момент создания резервной копии.
v Глава 5, “Как использовать программу Setup Utility”, на стр. 51: В этой главе
рассказано, как просмотреть или изменить параметры конфигурации компьютера.
v Глава 6, “Как обновить системные программы”, на стр. 55: В этой главе
рассказано, как обновить POST/BIOS и что делать в случае сбоя обновления
POST/BIOS.
v Глава 7, “Обнаружение и устранение неполадок”, на стр. 57: Эта глава содержит
сведения об основных неполадках компьютера и о средствах диагностики
неполадок.
v Глава 8, “Обращение за информацией, поддержкой и обслуживанием”, на стр. 65: В
этой главе описаны разнообразные полезные ресурсы, предоставляемые Lenovo.
v Приложение A, “Команды модема”, на стр. 71: В этой главе описаны команды для
программирования модема вручную.
v Приложение B, “Замечания”, на стр. 79: В этой главе содержатся замечания и
сведения о торговых знаках.
© Lenovo 2006. Portions © IBM Corp. 2005. xv
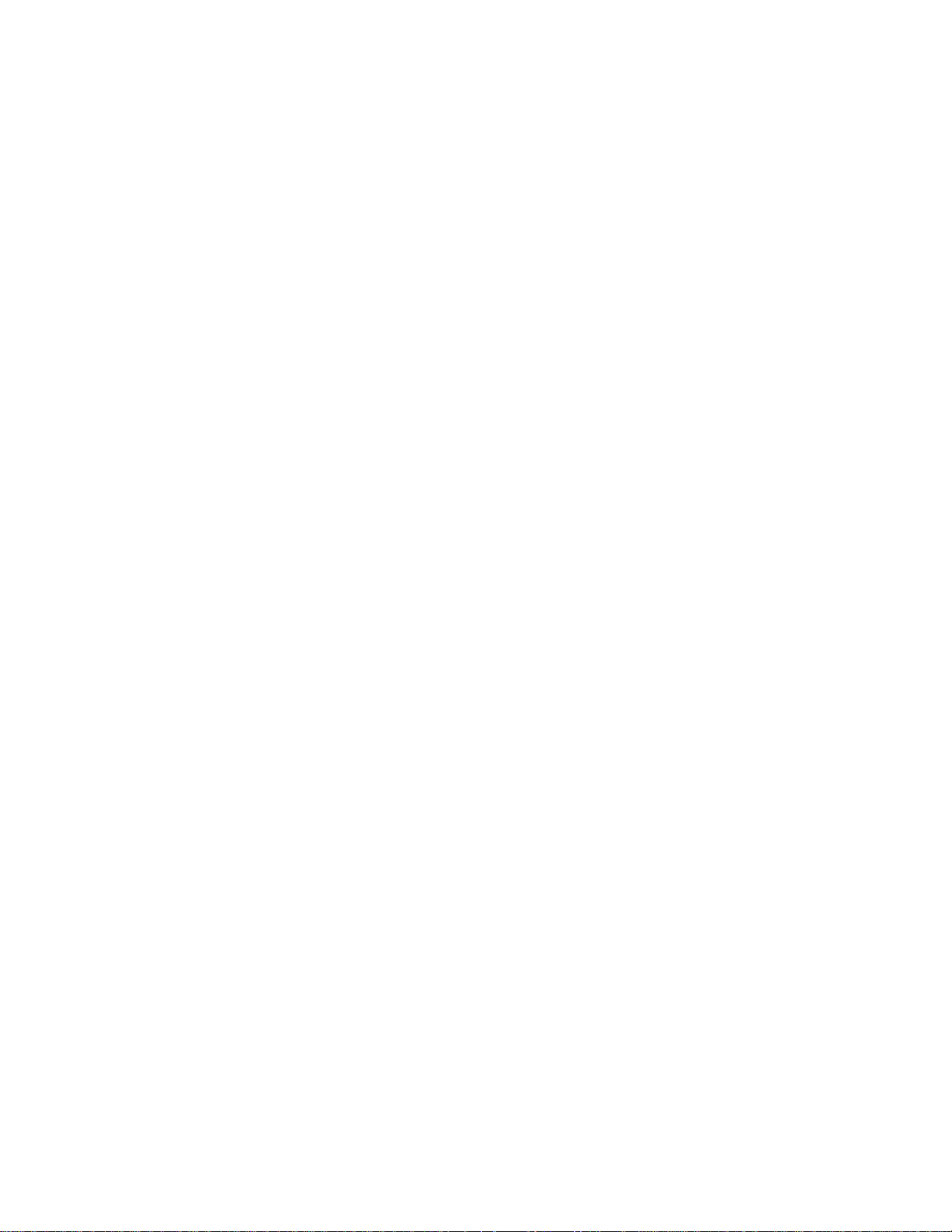
xvi Руководство пользователя
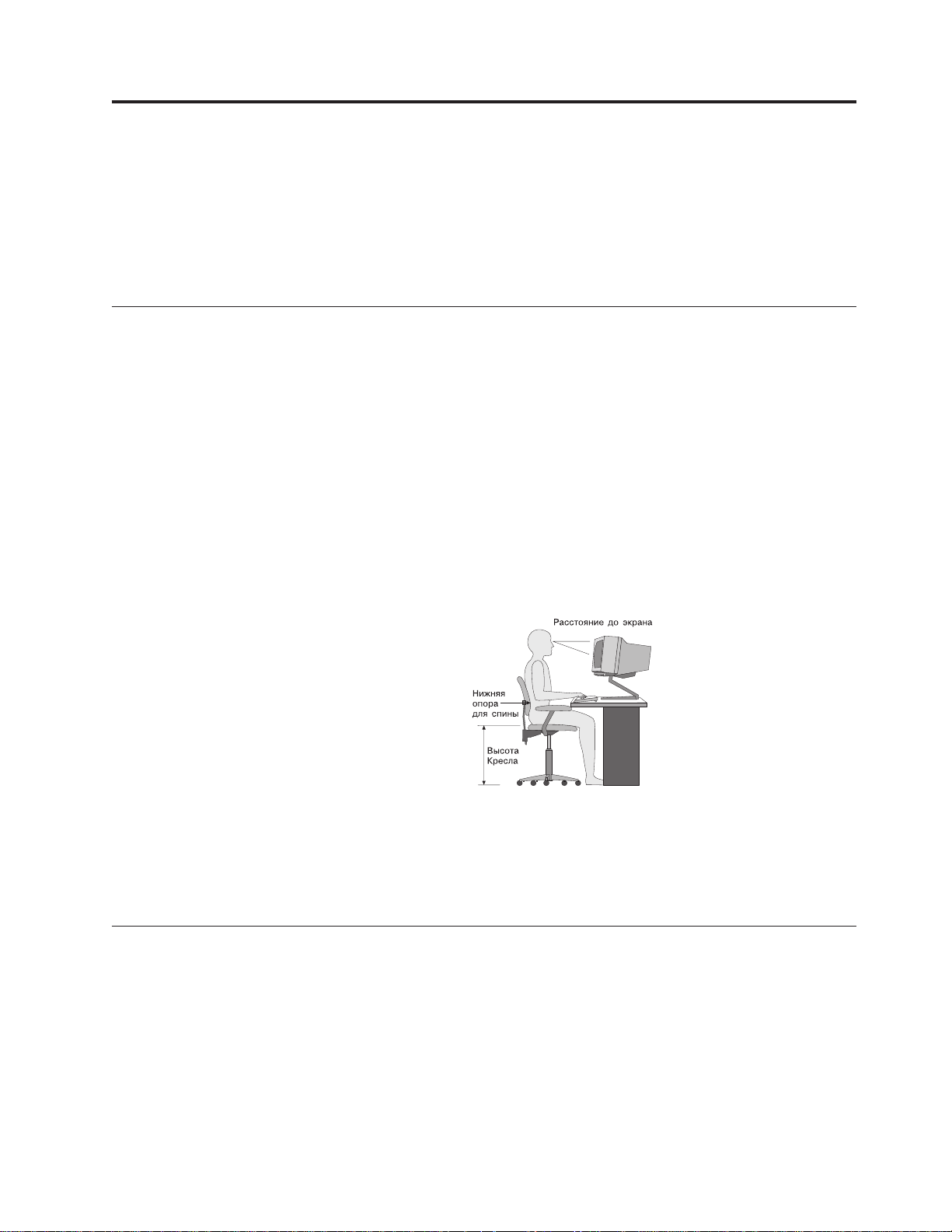
Глава 1. Организация рабочего места
Чтобы получать от компьютера максимальную отдачу, необходимо правильно
организовать свое рабочее место и расположить компьютер и прочее оборудование в
соответствии с характером работы. При организации рабочего места самым важным
моментом является удобство работы, но следует также учитывать вентиляцию,
освещение и расположение электрических розеток.
Создание комфортных условий
Приведенные ниже рекомендации помогут вам выбрать наиболее удобное рабочее
положение.
Если человек долго находится в одном и том же положении, он устает. Поэтому
очень важно подобрать удобное кресло. Спинка и сиденье должны регулироваться
независимо друг от друга и должны служить надежной опорой. Сиденье должно быть
закруглено спереди, чтобы снизить давление на бедра. Отрегулируйте сиденье так,
чтобы бедра были параллельны полу, а ноги полной ступней стояли на полу или
специальной подставке.
При работе на клавиатуре предплечья должны быть параллельны полу, а кисти рук
должны находиться в нейтральном, удобном положении. Печатайте легкими
прикосновениями, держа руки и пальцы расслабленными. Вы можете установить
удобный для себя угол наклона клавиатуры, отрегулировав положение ее ножек.
Установите монитор так, чтобы верх экрана был на уровне глаз или немного ниже.
Расположите монитор на удобном расстоянии (50-60 см от глаз) так,чтобы при
взгляде на экран не приходилось поворачиваться. Прочее оборудование, которым вы
постоянно пользуетесь (например, телефон или мышь), также должно находиться под
рукой.
Освещение и блики
Разместите монитор так, чтобы свести к минимуму блики и отражения от верхнего
освещения, окон и прочих источников света. Даже отраженный от блестящих
поверхностей свет может явится причиной раздражающих бликов на экране
монитора. По возможности размещайте монитор под прямым углом к окнам и
прочим источникам света. Если нужно, выключите верхний свет или вверните менее
мощные лампы. Если монитор стоит рядом с окном, повесьте шторы или занавески,
чтобы преградить доступ солнечному свету. Возможно, вам придется в течение дня
по мере изменения освещения подстраивать яркость и контрастность монитора.
© Lenovo 2006. Portions © IBM Corp. 2005. 1
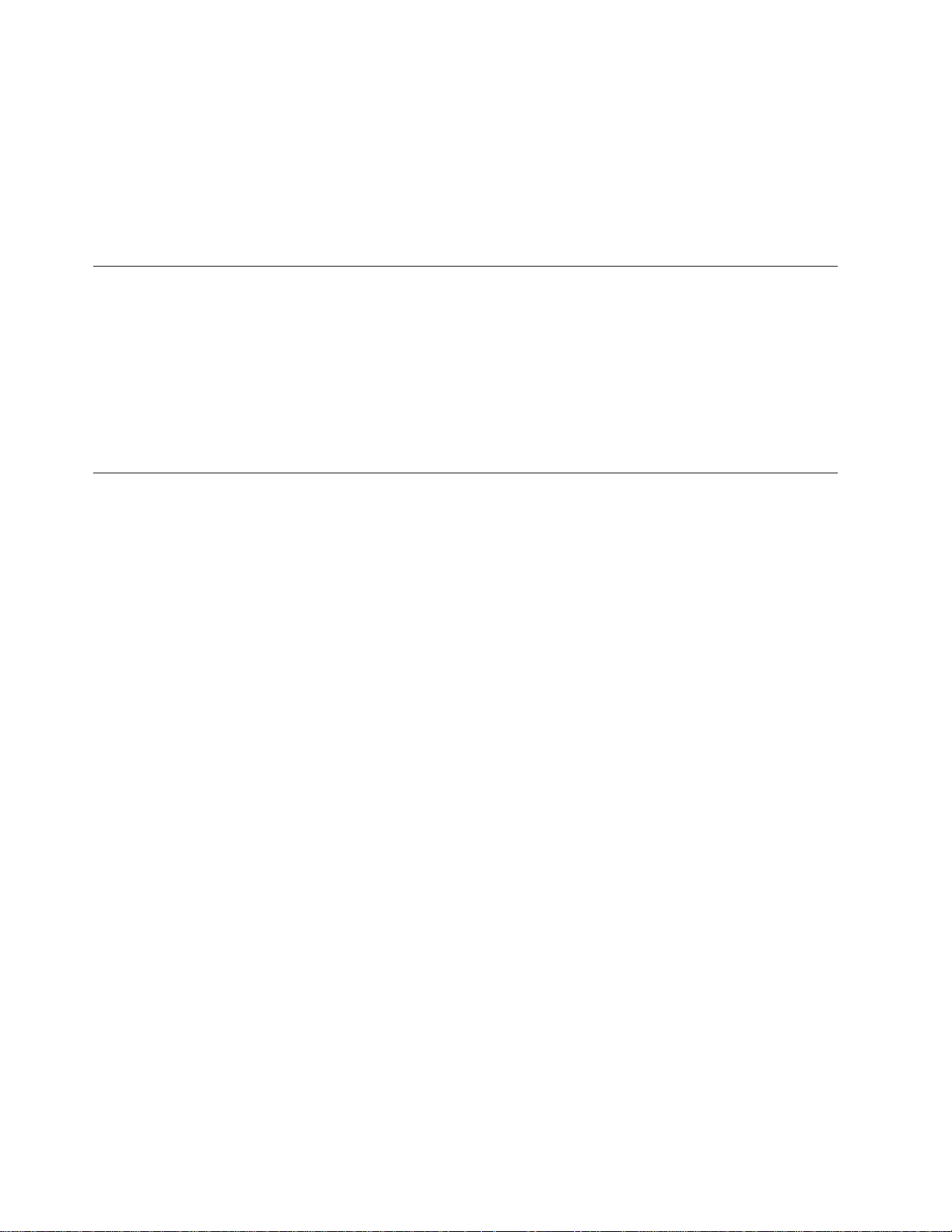
Если не удается устранить блики или отрегулировать освещение, то можно
попробовать установить на экран антибликовый фильтр. Однако такие фильтры
могут снизить чистоту изображения, поэтому прибегайте к этой мере, только
испробовав все другие методы борьбы с бликами.
Накопление на экране пыли усугубляет проблемы, связанные с бликами. Не
забывайте время от времени протирать экран монитора мягкой салфеткой,
увлажненной неабразивным раствором для мытья стекол.
Вентиляция
При работе компьютера и монитора выделяется тепло. Внутри компьютера есть
вентилятор, который всасывает свежий воздух и выбрасывает горячий. Горячий
воздух выходит через вентиляционные отверстия. Если закрыть вентиляционные
отверстия, то перегрев может вывести оборудование из строя. Размещайте
компьютер и монитор так, чтобы не загораживать вентиляционные отверстия;
обычно для этого достаточно, чтобы компьютер и монитор отстояли от других
предметов на 5 см. Проверьте также, не попадает ли выходящий горячий воздух на
другое оборудование.
Электрические розетки и длина кабелей
Окончательное размещение компьютера определяется местонахождением
электрических розеток, а также длиной шнуров питания и кабелей, идущих от
компьютера к монитору, принтеру и прочему оборудованию.
При организации рабочего места:
v Старайтесь не пользоваться удлинителями. По возможности включайте шнур
питания компьютера непосредственно в розетку.
v Не укладывайте шнуры питания и кабели в местах, где их можно случайно задеть
ногами.
Дополнительную
информацию о шнурах питания смотрите в разделе “Шнуры и
адаптеры питания” на стр. viii и в материалах по гарантии и технике безопасности,
которые прилагаются к компьютеру.
2 Руководство пользователя
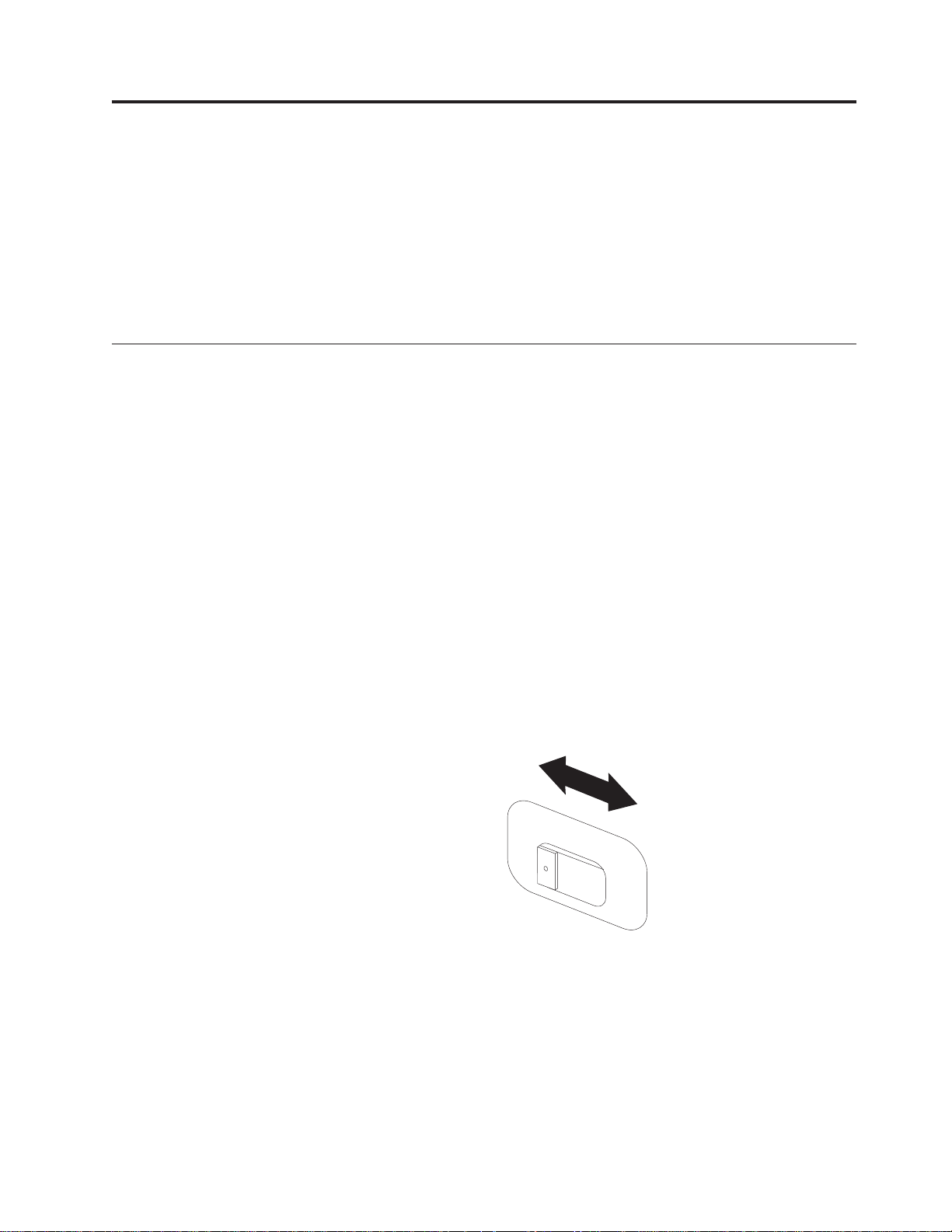
Глава 2. Как подготовить компьютер к работе
Перед тем, как приступить к работе, установите компьютер в удобном для вас месте,
которое подходит для выполняемой работы. Дополнительную информацию
смотрите в разделе Глава 1, “Организация рабочего места”, на стр. 1.
Примечание: Перед началом работы ознакомьтесь с разделом “Важная информация
по технике безопасности” на стр. v. Эти рекомендации и меры
предосторожности помогут вам обеспечить безопасность работы.
Как подключить компьютер
Ниже приводится информация, которая поможет вам подключить компьютер.
Большинство разъемов на задней панели компьютера обозначено маленькими
пиктограммами; они помогут вам найти нужные разъемы.
Если контактные колодки кабелей и разъемы на панели компьютера окрашены в
разные цвета, то кабели нужно присоединять к разъемам соответствующих цветов.
Например, синюю контактную колодку кабеля следует подсоединить к синему
разъему на задней панели компьютера, а красную - к красному.
Примечание: Возможно, ваш компьютер снабжен не всеми описанными в данном
разделе разъемами; это зависит от типа модели.
1. Проверьте установку переключателя напряжения на задней панели компьютера.
Если необходимо, то сдвиньте его в нужное положение с помощью шариковой
авторучки.
v Если диапазон напряжений составляет 100–127 вольт переменного тока, то
установите переключатель в положение 115 V.
v Если диапазон напряжений составляет 200–240 вольт переменного тока, то
установите переключатель в положение 230 V.
115
2. Кабель клавиатуры может заканчиваться стандартным разъемом 1 или
разъемом USB 2. Подключите кабель клавиатуры к соответствующему
разъему для клавиатуры.
© Lenovo 2006. Portions © IBM Corp. 2005. 3
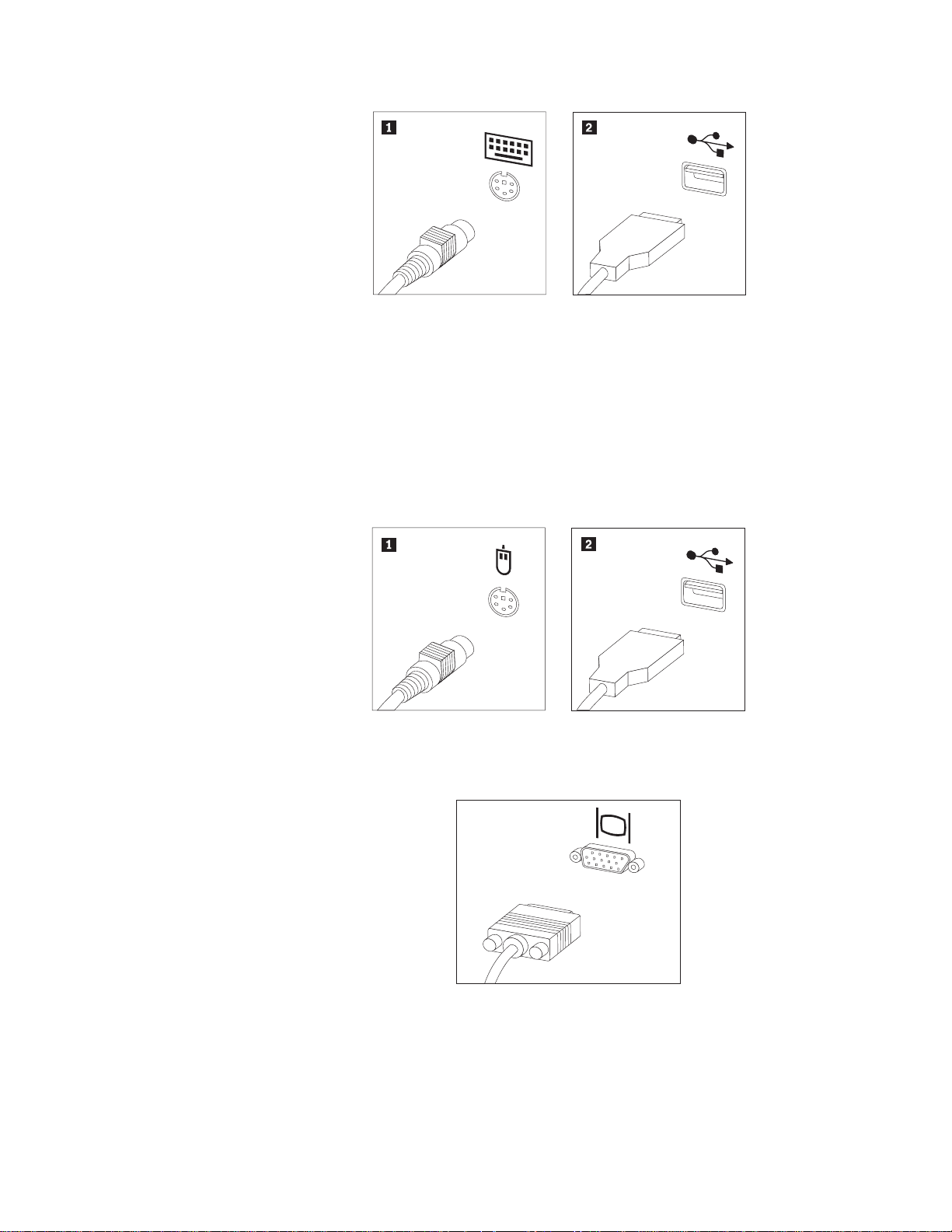
Примечание: Некоторые модели могут быть оснащены клавиатурами с
устройством распознавания отпечатков пальцев. После того, как
вы установите и включите компьютер, ознакомьтесь с
дополнительной информацией об устройстве распознавания
отпечатков пальцев во встроенной справочной системе Access Help.
Информацию о том, как открыть встроенную справочную систему,
смотрите в разделе “Access Help” на стр. 66.
3. Кабель мыши может заканчиваться стандартным разъемом мыши 1 или
разъемом USB 2. Подключите кабель мыши к соответствующему разъему для
мыши.
4. Подключите кабель монитора к разъему монитора на компьютере.
v Если вы работаете со стандартным монитором Video Graphics Array (VGA), то
подключите кабель к разъему, как показано ниже.
Примечание: Если у вашего компьютера два разъема для подключения
мониторов, то используйте разъем адаптера AGP.
v Если у вас монитор DVI, то подключите кабель к разъему, как показано ниже.
4 Руководство пользователя
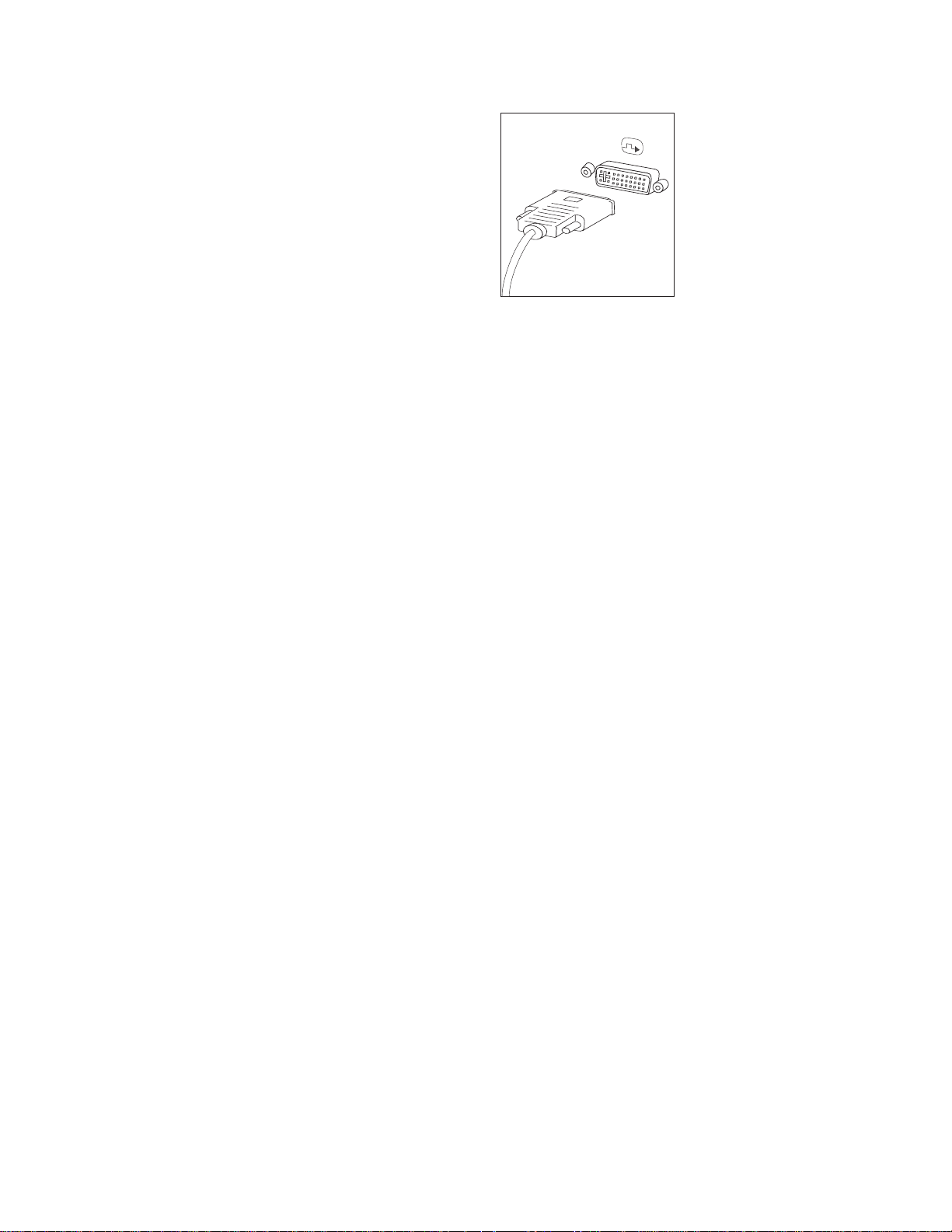
Примечание: Ваш компьютер должен быть оснащен адаптером, который
поддерживает монитор DVI.
Глава 2. Как подготовить компьютер к работе 5
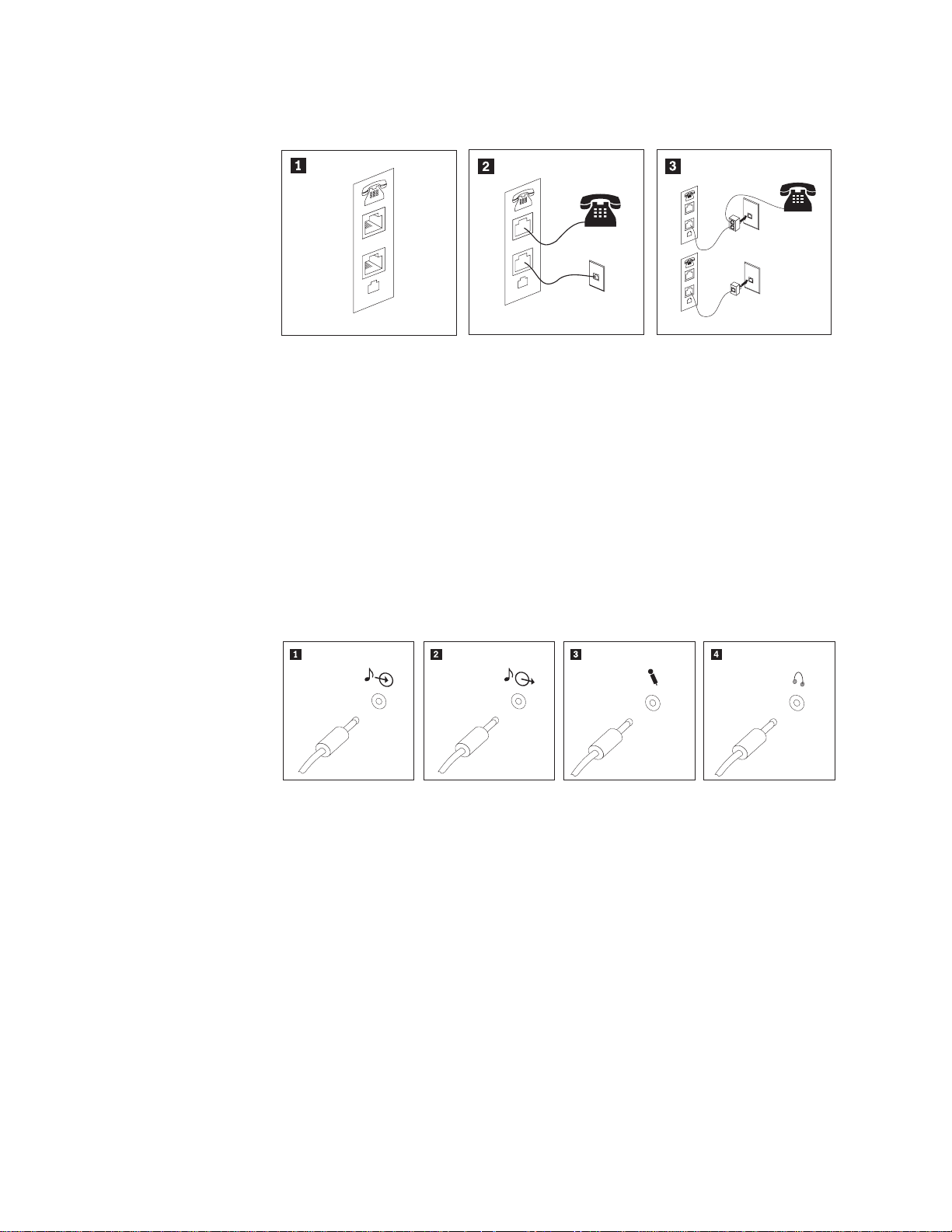
5. Если у вас есть модем, то подключите модем в соответствии с приведенными
ниже инструкциями.
PHONE
LINE
1 На этом рисунке показаны два разъема на задней панели компьютера,
PHONE
LINE
PHONE
LINE
E
N
O
H
P
E
LIN
предназначенные для подключение модема.
2 В США и в других странах и регионах, в которых используется разъем RJ-11,
подключите один конец телефонного шнура к телефону, а другой конец вставьте в
соответствующее телефонное гнездо на задней панели компьютера. Вставьте один
конец кабеля модема во второе гнездо на задней панели компьютера, а другой его
конец - в телефонную розетку.
3 В странах и регионах, в которых разъем RJ-11 не используется, для подключения
кабелей к телефонной розетке необходим разветвитель или переходник (показан в
верхней части этого рисунка). Разветвитель или переходник можно использовать и без
телефона (смотрите нижнюю часть рисунка).
6. Если у вас есть аудиоустройства, то присоедините их, следуя приведенным ниже
инструкциям. Чтобы получить дополнительную информацию о колонках,
смотрите шаги 7 и 8 на стр. 7.
1 Линейный
аудиовход
2 Линейный
аудиовыход
3 Микрофон Этот разъем служит для подключения к компьютеру микрофона,
4 Наушники Этот разъем позволяет подключить к компьютеру наушники, чтобы
6 Руководство пользователя
Этот разъем обеспечивает передачу звуковых сигналов с внешних
аудиоустройств, например, со стереосистемы, на компьютер.
Этот разъем обеспечивает передачу звуковых сигналов с компьютера
на внешние устройства, например, на стереоколонки со встроенными
усилителями.
чтобы вы могли записывать звук или работать с программами
распознавания речи.
можно было слушать музыку и другие звуковые записи, не беспокоя
окружающих. Этот разъем может находиться на передней панели
компьютера.
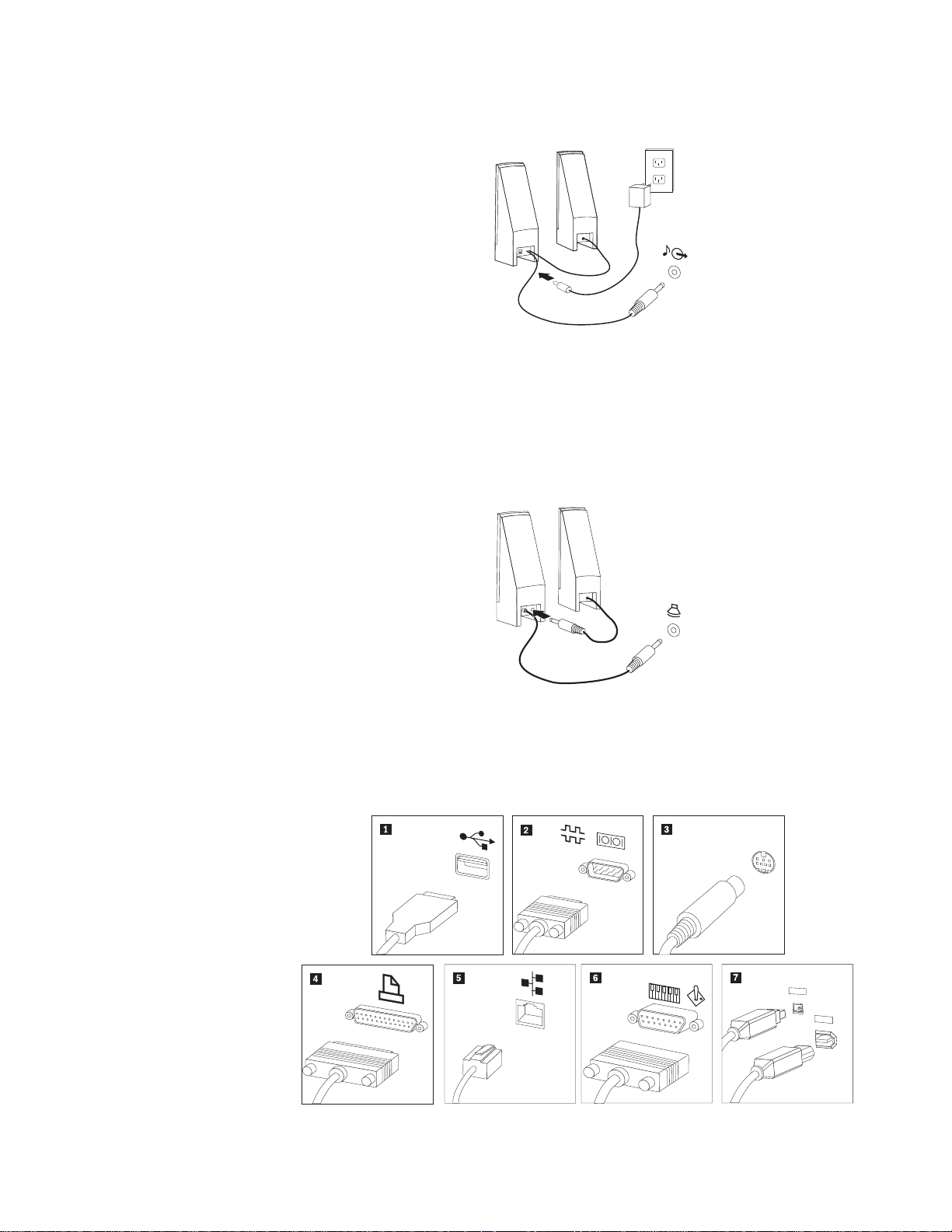
7. Если у вас активные колонки с адаптером питания для подключения к сети
переменного тока, то следуйте инструкциям, приведенным ниже.
a. Если нужно, то соедините колонки кабелем. Иногда колонки соединены
постоянно.
b. Подключите к колонкам адаптер питания.
c. Подключите колонки к компьютеру.
d. Включите адаптер питания в сеть переменного тока.
8. Если у вас неактивные колонки без адаптера для подключения к сети
переменного тока, то следуйте инструкциям, приведенным ниже.
a. Если нужно, то соедините колонки кабелем. Иногда колонки соединены
постоянно.
b. Подключите колонки к компьютеру.
9. Подключите все дополнительные устройства. Возможно, у вашего компьютера
окажутся не все показанные на рисунке разъемы.
1394
1394
Глава 2. Как подготовить компьютер к работе 7
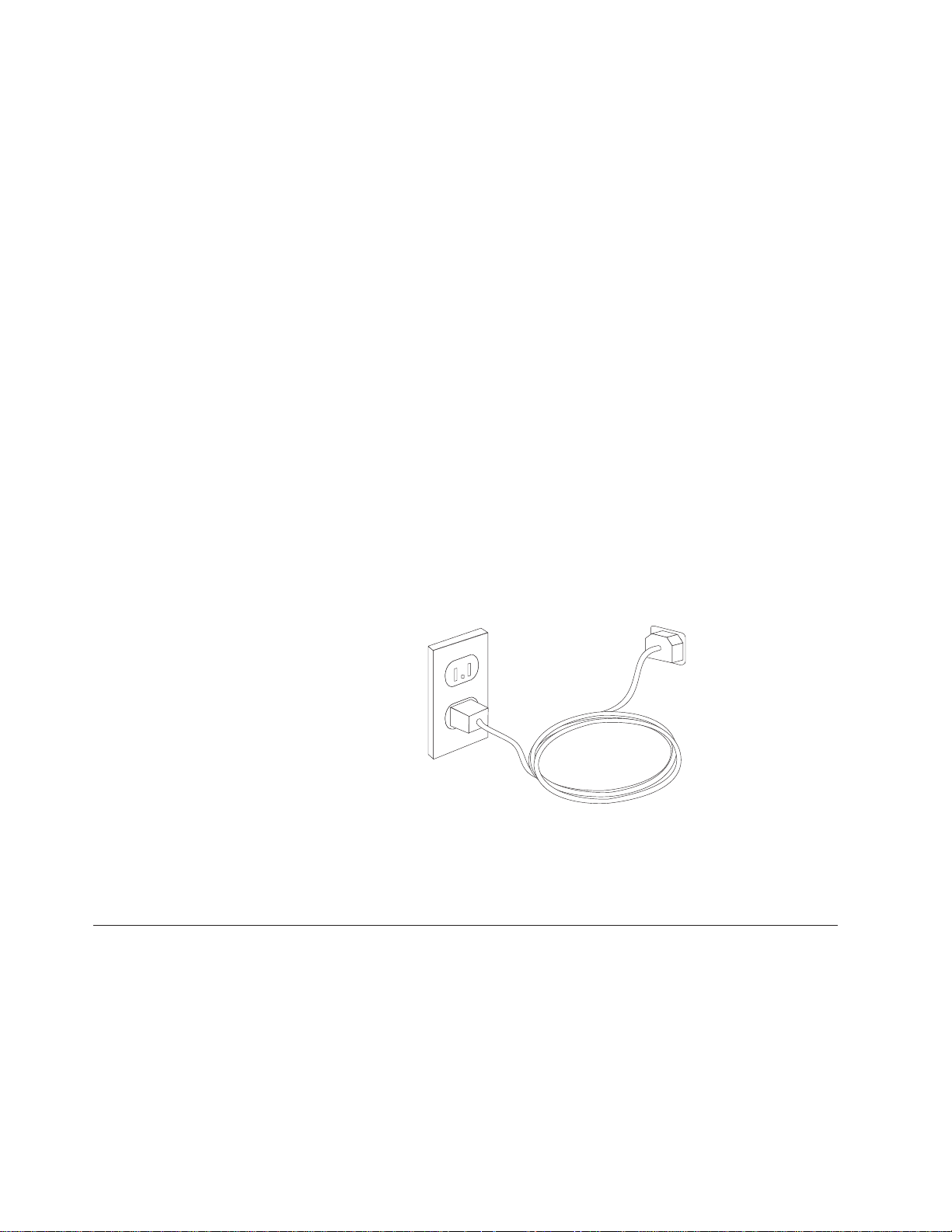
1 USB К этому разъему можно подключить устройства с разъемом USB,
например, клавиатуру, мышь, сканнер, принтер или карманный
компьютер (PDA).
2
Последовательный
порт
К этому разъему можно подключить внешний модем,
последовательный принтер или другое устройство, для которого нужен
9-штырьковый последовательный разъем.
3 S-видео К этому разъему можно подключить телевизионный приемник, у
которого есть разъем S-Video. Такой разъем имеется на некоторых
высококачественных видеоадаптерах.
4 Параллельный
порт
К этому разъему можно присоединить параллельный принтер или
любое другое устройство, для которого нужен 25-штырьковый
параллельный разъем.
5 Ethernet Этот разъем позволяет подключать компьютер к локальной сети
Ethernet или к кабельному модему.
Внимание: Чтобы компьютер функционировал в соответствии с
требованиями Федеральной комиссии связи США (FCC), для
подсоединения к сети Ethernet используйте кабель Ethernet категории 5.
6 MIDI/джойстик В этот разъем можно включить джойстик, игровую приставку или
устройство с интерфейсом музыкальных цифровых инструментов
(musical instrument digital interface, MIDI), например, клавиатуру MIDI.
7 IEEE 1394 Такой разъем иногда называют Firewire (огненный провод), поскольку
он обеспечивает высокоскоростную передачу данных. Существует два
типа разъемов IEEE 1394: 4-штырьковые и 6-штырьковые. Разъем IEEE
1394 позволяет подключать к компьютеру некоторые виды
потребительского электронного оборудования, включая цифровые
аудиоустройства и сканеры.
10. Включайте шнуры питания в розетки с надежным заземлением.
Примечание: Дополнительную информацию о разъемах смотрите во встроенной
Включение питания
Включите монитор и внешние устройства, а затем - компьютер. По завершении
автотеста при включении питания (POST) окно с логотипом закроется. Если на
компьютере есть преинсталлированные программные средства, то запустится
процедура установки программных средств.
Если при запуске возникнут какие-нибудь неполадки, то смотрите главу Глава 7,
“Обнаружение и устранение неполадок”, на стр. 57. Дополнительную информацию
смотрите в разделе Глава 8, “Обращение за информацией, поддержкой и
обслуживанием”, на стр. 65. Во время гарантийного периода вы можете обратиться в
8 Руководство пользователя
справочной системе Access Help. Информацию о том, как открыть
встроенную справочную систему, смотрите в разделе “Access Help” на
стр. 66.
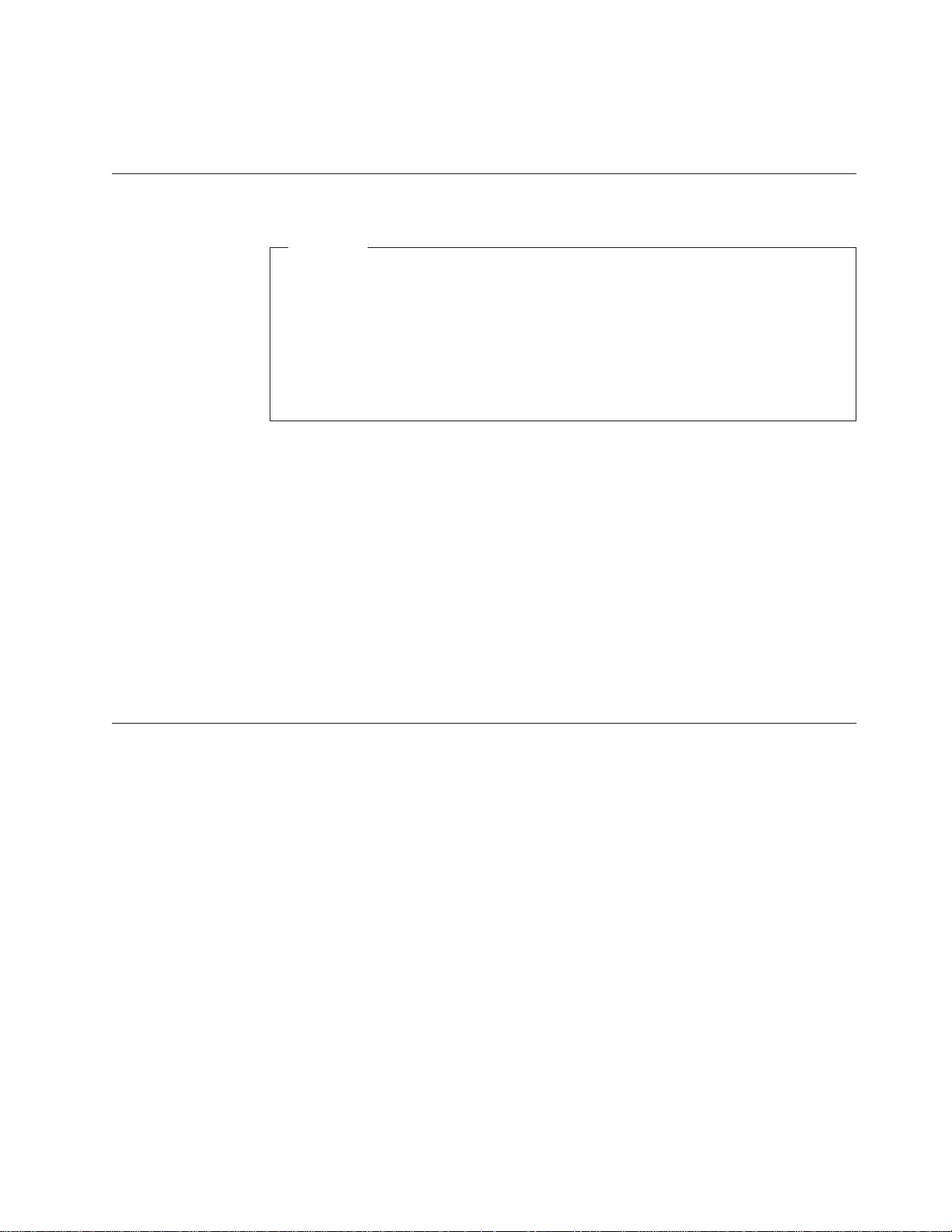
Центр поддержки заказчиков по телефону. Список телефонов отделов гарантийного
обслуживания и поддержки в разных странах мира смотрите в материалах по
гарантии и технике безопасности.
Завершение установки программных средств
Внимание
Прежде чем воспользоваться имеющимися на вашем компьютере
программами, внимательно прочтите лицензионные соглашения. В этих
соглашениях содержатся сведения о ваших правах, обязанностях и гарантиях на
имеющиеся на вашем компьютере программы. Пользуясь программами, вы
тем самым принимаете положения соответствующих соглашений. Если вы
отказываетесь принять эти соглашения, не пользуйтесь этими программами.
Вместо этого незамедлительно верните весь компьютер и получите полное
возмещение уплаченной вами стоимости.
После того, как вы первый раз запустите компьютер, выполните установку
программ, следуя инструкциям на экране. Если вы не завершите установку программ
при первом включении компьютера, это может привести к непредсказуемым
результатам. По завершении установки откройте встроенную справочную систему
Access Help чтобы ознакомиться с более подробной информацией о вашем
компьютере. Информацию о том, как открыть встроенную справочную систему,
смотрите в разделе “Access Help” на стр. 66.
Примечание: На некоторых моделях может быть установлена многоязычная версия
Необходимые действия
После того, как вы установите компьютер, выполните описанные ниже действия впоследствии это поможет вам избежать проблем и потерь времени:
v Создайте образ компакт-диска диагностики, диагностические дискеты или
резервный носитель. При помощи программ диагностики можно протестировать
аппаратные компоненты компьютера и создать отчет об управляемых
операционной системой настройках, которые могут вызвать сбои аппаратных
средств. Заблаговременно создав образ компакт-диска диагностики,
диагностические дискеты или резервный носитель, вы сможете воспользоваться
средством диагностики в случае, если не удается открыть рабочее пространство
Rescue and Recovery. Дополнительную информацию смотрите в разделе “PC-Doctor
for DOS” на стр. 59 или “PC-Doctor for Windows PE” на стр. 61.
v Запишите тип, модель и серийный номер компьютера. Если вам понадобится
обратиться за обслуживанием или технической поддержкой, вас, вероятно,
попросят сообщить эту информацию. Дополнительную информацию смотрите в
материалах по гарантии и технике безопасности, которые прилагаются к
компьютеру.
Microsoft Windows. Если на вашем компьютере установлена
многоязычная версия, то в процессе первоначальной установки вам
будет предложено выбрать рабочий язык. По завершении установки
рабочий язык можно изменить (при помощи Панели управления
Windows).
Глава 2. Как подготовить компьютер к работе 9
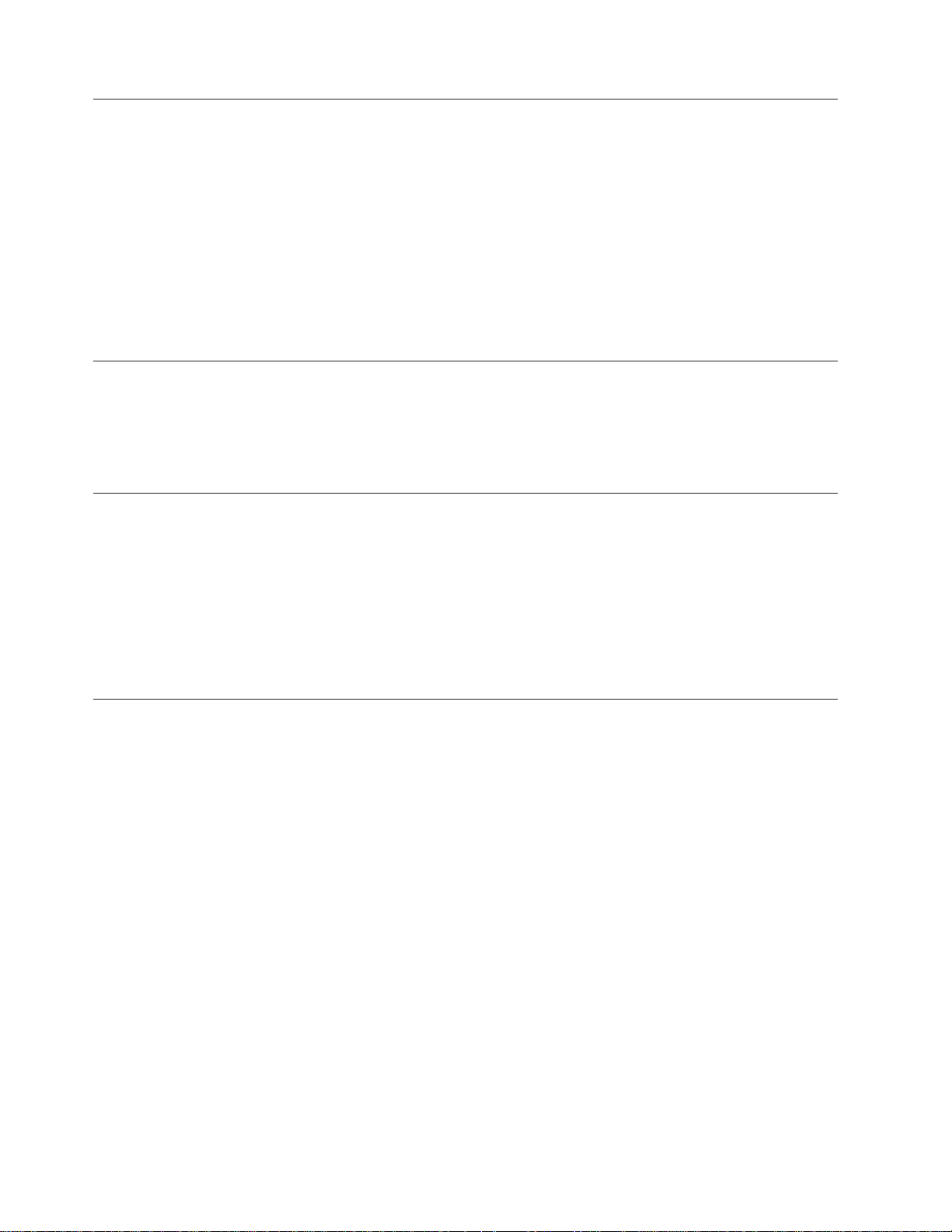
Обновление операционной системы
Microsoft предоставляет обновления различных операционных систем на Web-сайте
обновления Microsoft Windows. Web-сайт автоматически определяет, какие из
имеющихся обновлений Windows требуются именно для вашего компьютера и
выдает их список. Обновления могут включать дополнительные средства защиты,
новые версии компонентов Windows (таких, как проигрыватель Media Player),
исправления и усовершенствования тех или иных компонентов операционной
системы Windows.
Дополнительную информацию об обновлении операционной системы смотрите во
встроенной справочной системе Access Help. Информацию о том, как открыть
встроенную справочную систему, смотрите в разделе “Access Help” на стр. 66.
Установка других операционных систем
Если вы сами установили операционную систему, то ознакомьтесь с инструкциями,
прилагаемыми к компакт-дискам или к дискетам с этой операционной системой.
После установки операционной системы не забудьте установить все драйверы
устройств. Обычно к драйверам устройств прилагаются инструкции по установке.
Обновление антивирусной программы
Ваш компьютер поставляется с антивирусной программой, которая поможет вам
обнаруживать и уничтожать вирусы. Lenovo устанавливает на жестком диске вашего
компьютера полную версию антивирусной программы с подпиской на 90 дней. Через
90 дней вы должны загрузить новые определения вирусов.
Дополнительную информацию об обновлении антивирусной программы смотрите во
встроенной справочной системе Access Help. Информацию о том, как открыть
встроенную справочную систему, смотрите в разделе “Access Help” на стр. 66.
Как правильно выключить компьютер
Перед выключением компьютера необходимо правильно завершить работу
операционной системы. Это позволит предотвратить потерю несохраненных данных
и избежать неполадок в работе программ. Чтобы завершить работу операционной
системы Microsoft Windows, откройте меню Пуск рабочего стола и щелкните по
Завершить работу. Выберите в выпадающем меню Завершить работу и щелкните по
OK.
10 Руководство пользователя
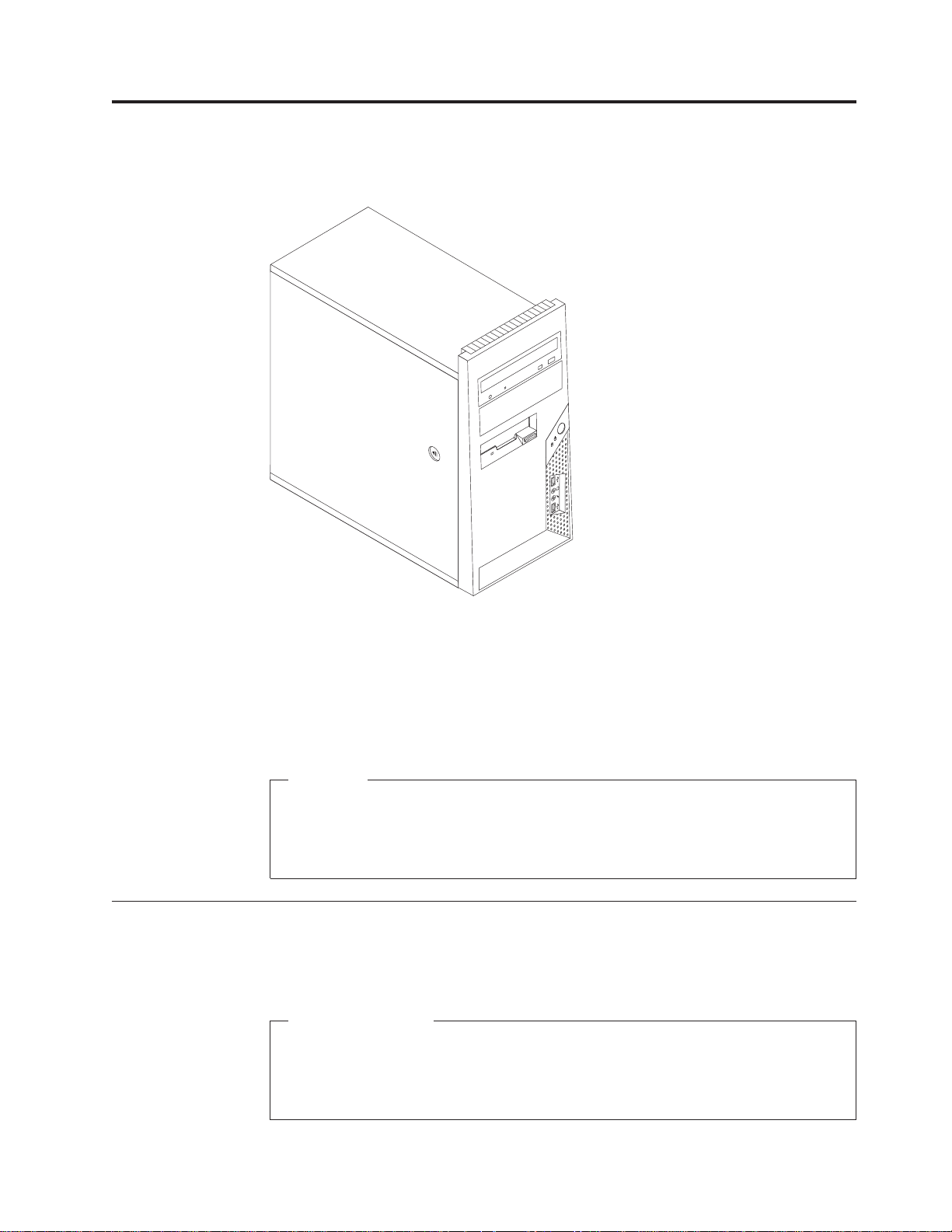
Глава 3. Установка дополнительных аппаратных средств
Компоненты
В этой главе содержится вводная информация о дополнительных аппаратных
средствах для вашего компьютера. Вы можете модернизировать компьютер,
установив дополнительные модули памяти, платы адаптеров или дисководы. При
установке аппаратного средства следуйте инструкциям, прилагаемым к этому
аппаратному средству.
Примечание: Используйте только компоненты, поставляемые Lenovo.
Внимание
Перед тем как устанавливать или снимать аппаратное средство, прочтите
раздел “Важная информация по технике безопасности” на стр. v. Эти
рекомендации и меры предосторожности помогут вам обеспечить безопасность
работы.
В этом разделе представлен обзор компонентов компьютера и программ,
установленных на заводе.
Общая информация
Приведенная ниже информация относится к нескольким моделям. Информацию
о вашей модели можно получить при помощи программы Setup Utility.
Смотрите раздел Глава 5, “Как использовать программу Setup Utility”, на стр.
51.
© Lenovo 2006. Portions © IBM Corp. 2005. 11
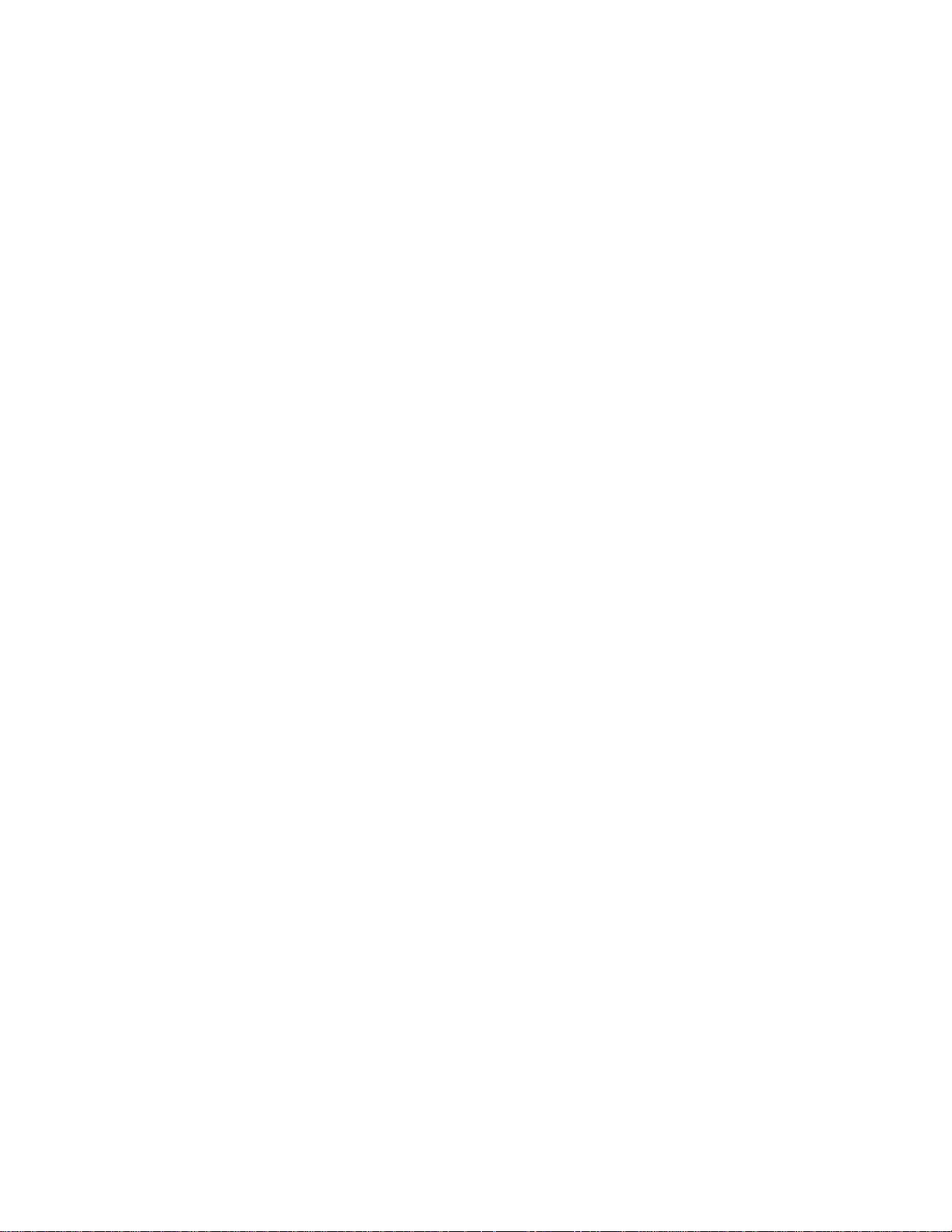
Микропроцессор (в зависимости от типа модели)
v Процессор Intel
Pentium
®
D
®
v Процессор Intel Pentium 4 с поддержкой технологии HyperThreading
v Процессор Intel Pentium 4
®
v Процессор Celeron
D
v AMD Athlon 64
v AMD Sempron
v Внутренняя кэш-память (объем зависит от модели)
Память
v Поддерживаются 2 модуля памяти Double Data Rate Dual Inline Memory Modules
(DDR2 DIMM)
v Флэш-память 512 Кб для системных программ
Внутренние
дисководы
v Дисковод для дискет (3,5 дюйма, тонкий, 1,44 Мб)
v Встроенный жесткий диск Serial Advanced Technology Attachment (SATA)
v Дисковод оптических дисков (в некоторых моделях)
Видеосистема
Разъем на материнской плате для графического контроллера PCI Express x16
Аудиосистема
v Аудиокодек высокого разрешения ADI 1986
v Разъемы микрофона и наушников на передней панели
v Разъемы линейных входа и выхода и микрофона на задней панели
v Встроенный монофонический динамик (в некоторых моделях)
on LAN
контроллеры
®
(в некоторых моделях)
Сетевые
v Встроенный контроллер Ethernet (10/100 Мбит/с), поддерживающий функцию Wake
v Встроенный контроллер Ethernet (10/100/1000 Мбит/с) (в некоторых моделях)
v Модем PCI V.90 Data/Fax (данные/факс) (в некоторых моделях)
Средства
v Remote Program Load (RPL) (Удаленная загрузка программ) и Dynamic Host
v Wake on LAN
v Wake on Ring (в программе Setup Utility это средство называется Serial Port Ring
v Удаленное администрирование
v Автоматический запуск при включении питания
v BIOS с поддержкой System Management (SM) и программы SM
v Возможность записи результатов аппаратного теста POST (автотест при
Порты
12 Руководство пользователя
управления системой
Configuration Protocol (DHCP) (Протокол динамический конфигурации хостов)
Detect для внешнего модема)
включении питания)
ввода-вывода
 Loading...
Loading...