Lenovo ThinkCentre 7258, ThinkCentre 7260, ThinkCentre 7268, ThinkCentre 7270, ThinkCentre 7280 User guide [bg]
...Page 1
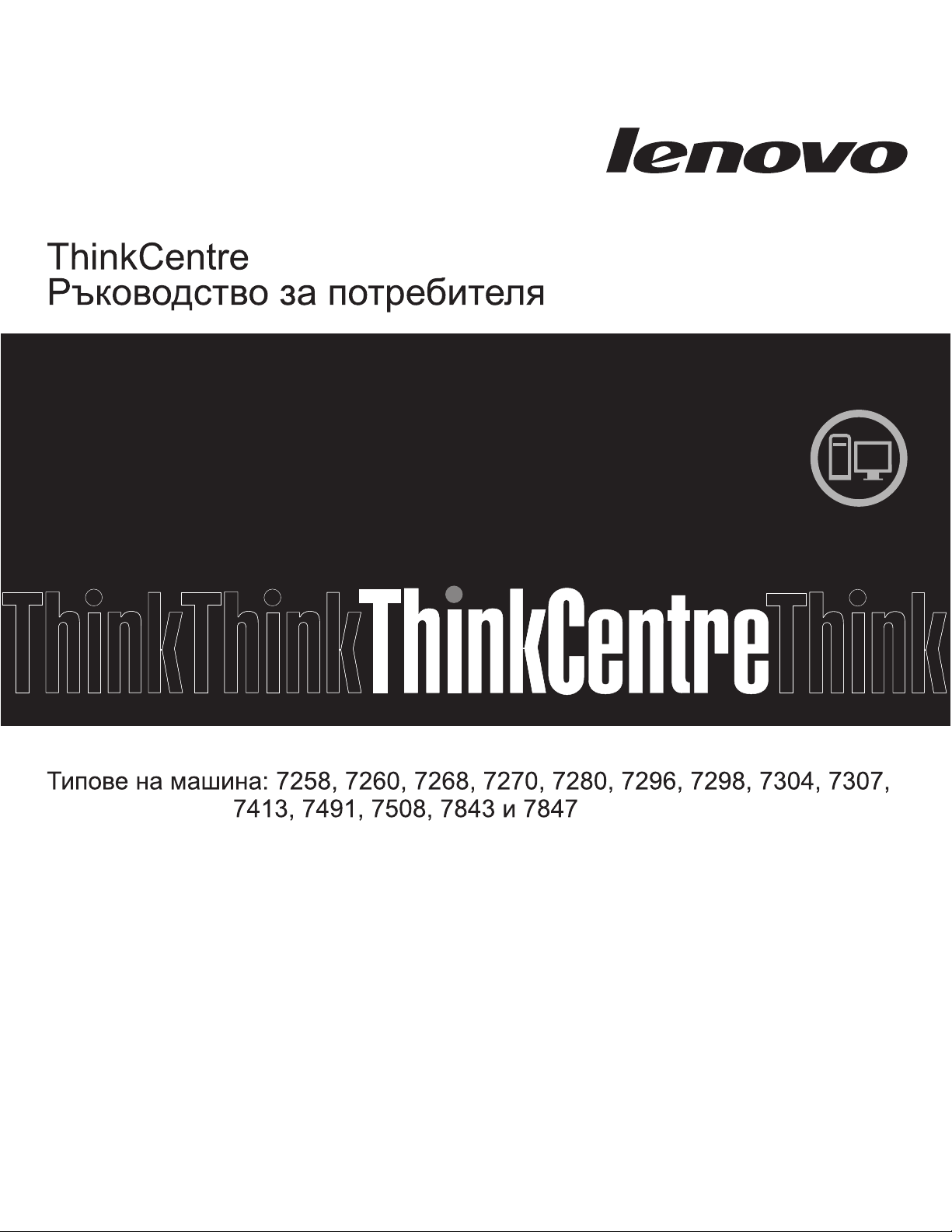
Page 2
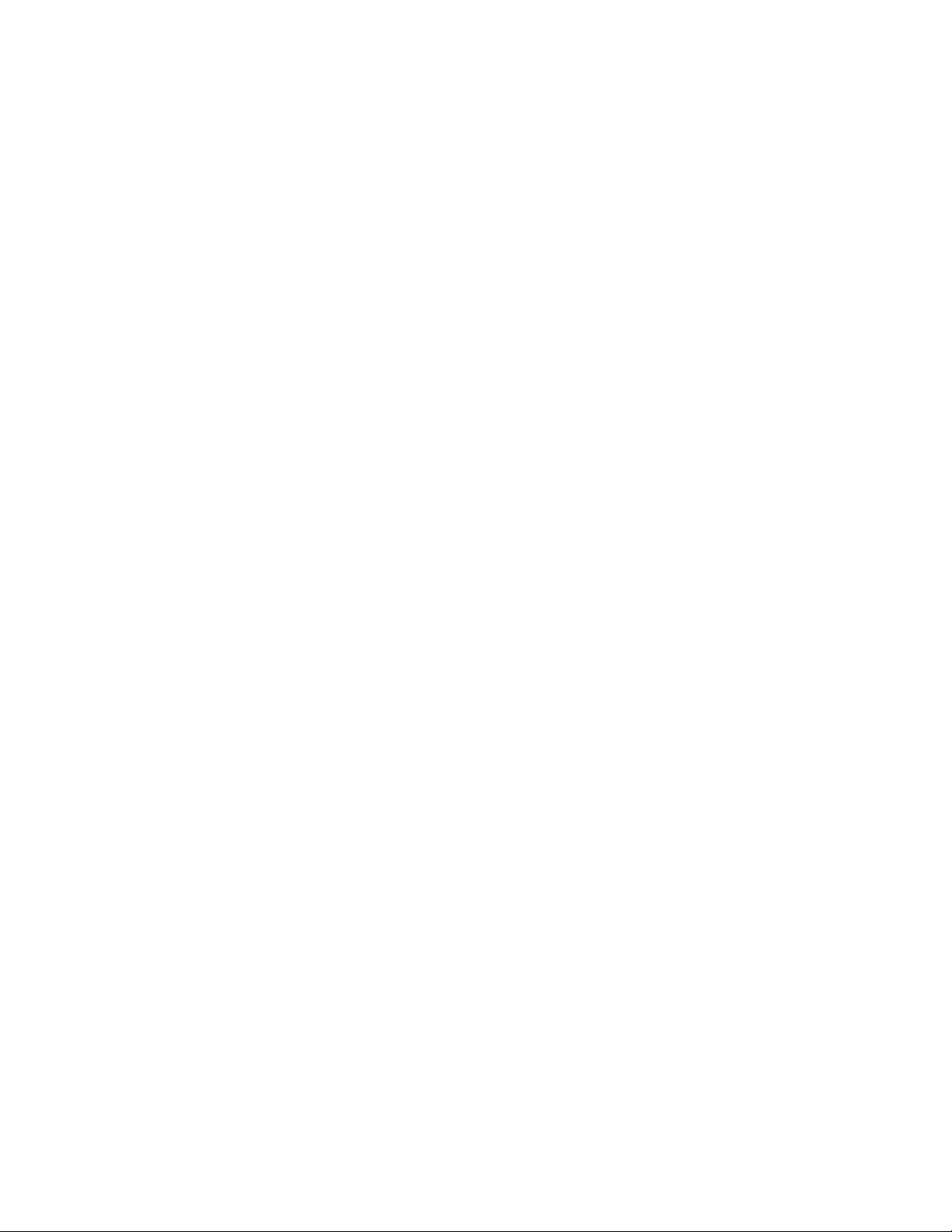
Page 3
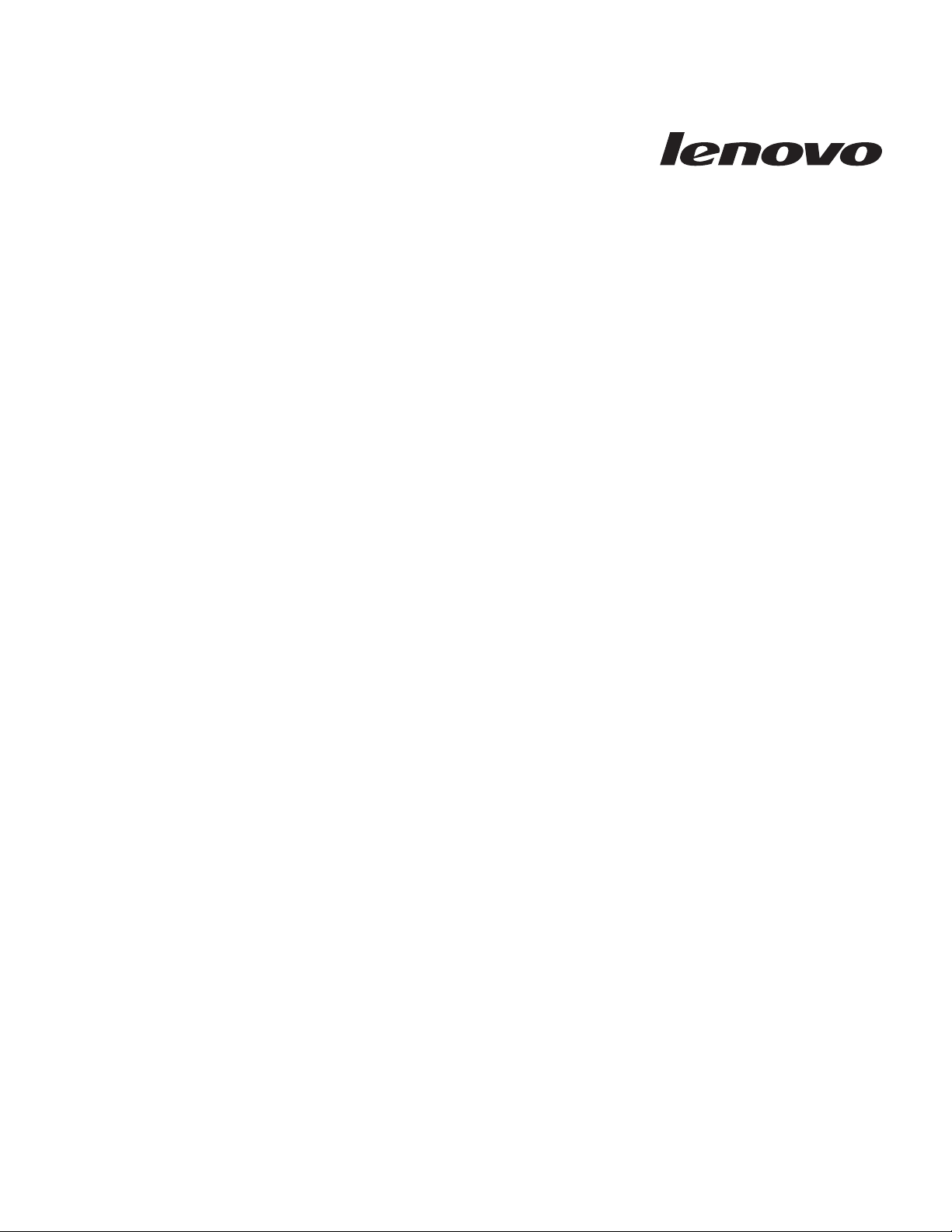
ThinkCentre
Ръководство за потребителя
Page 4
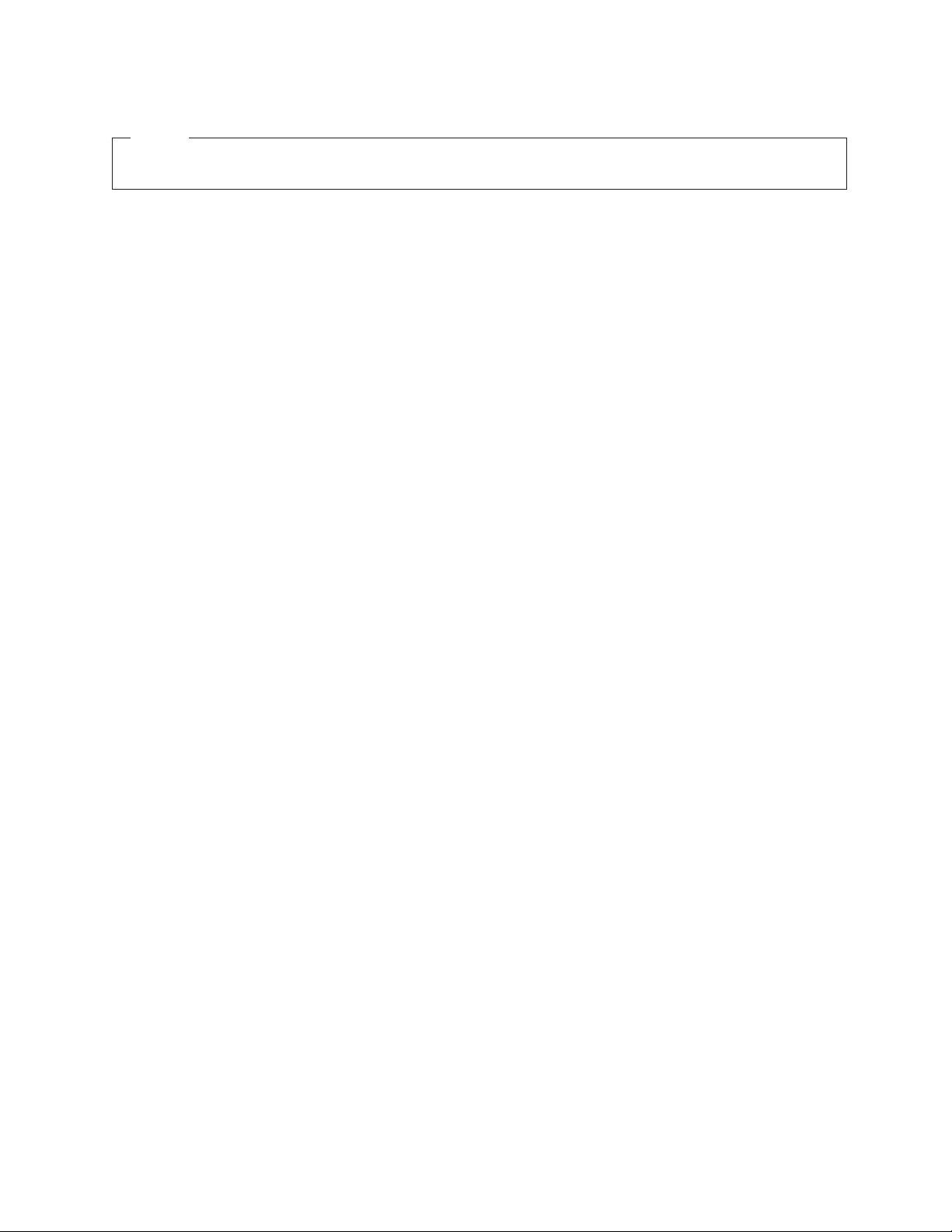
Бележка
Преди да използвате тази информация и продукта, който поддържа, задължително прочетете и вникнете в ThinkCentre
Ръководство за безопасност и гаранция и “Забележки”, на страница 81.
Трето издание (октомври 2009)
© Copyright Lenovo 2009.
Page 5
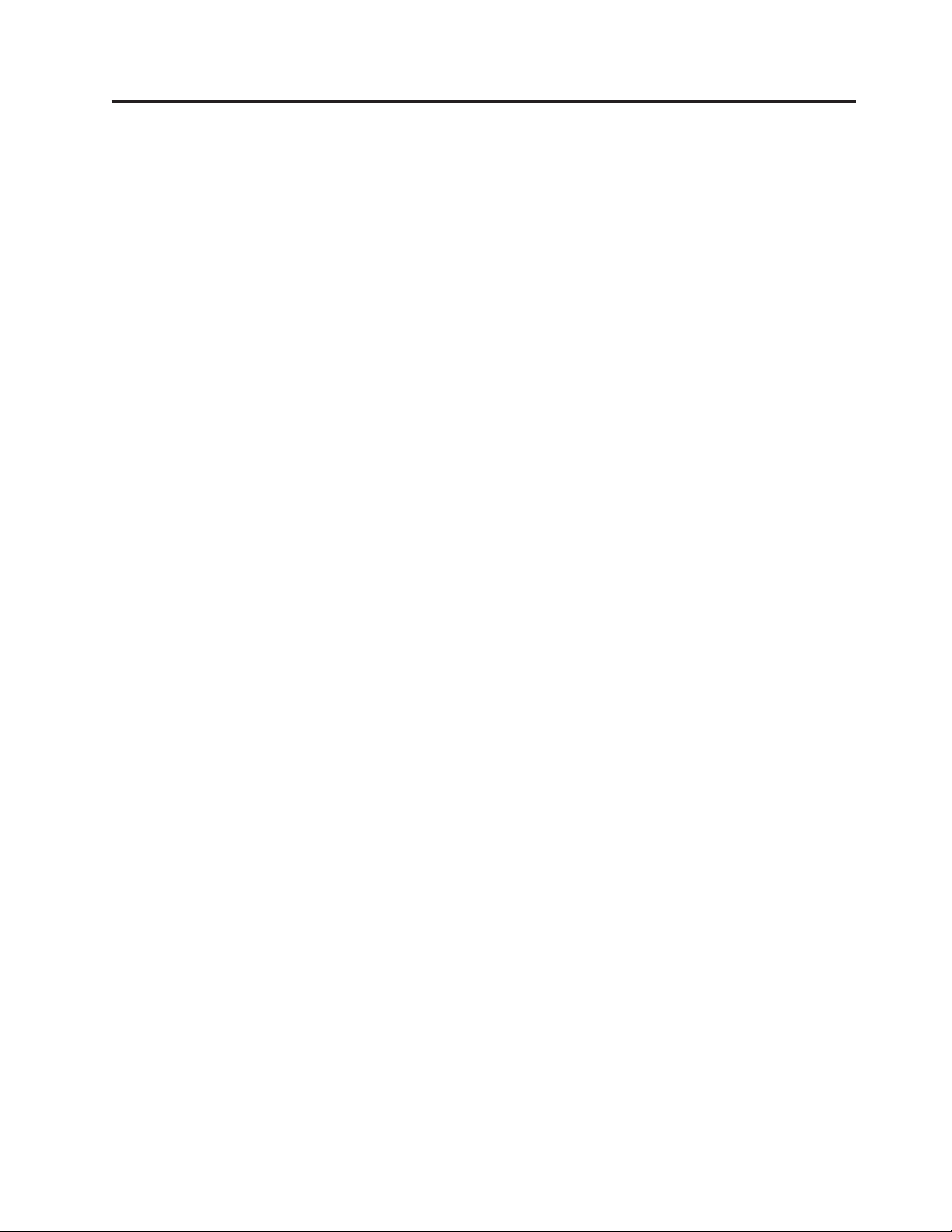
Съдържание
Важна информация за безопасност . . v
Глава 1. Общ преглед на продукта . . . 1
Компоненти ..............1
Спецификации ..............4
Общ преглед на софтуера ..........5
Софтуер, осигурен с вашата операционна система
Windows ...............5
Разположения ..............8
Намиране на съединители отпред на вашия
компютър ..............8
Намиране на съединители на гърба на вашия
компютър ..............9
Намиране на компонентите ........11
Намиране на части на системната платка ....12
Глава 2. Инсталиране на опции и
подмяна на хардуер ........13
Боравене с чувствителни към статичен заряд
устройства...............13
Инсталиране на опции и подмяна на хардуер . . . 13
Инсталиране на външни опции .......14
Премахване на капака на компютъра .....14
Премахване и поставяне обратно на предния панел 16
Инсталиране или подмяна на модул памет . . . 16
Инсталиране или подмяна на PCI карта ....18
Инсталиране на вътрешни устройства .....21
Подмяна на първичното устройство с твърд диск 25
Подмяна на вторичното устройство с твърд диск 29
Подмяна на оптичното устройство ......32
Подмяна на флопидисковото устройство ....34
Подмяна на модула на захранващия блок . . . 35
Подмяна на модула на радиатора и вентилатора 36
Подмяна на предния вентилаторен модул . . . 38
Подмяна на задния вентилаторен модул ....41
Подмяна на клавиатурата .........43
Подмяна на мишката ..........44
Завършване на подмяната на части ......45
Инсталиране на защитни компоненти ......46
Интегрирана кабелна ключалка .......46
Катинар ..............47
Защита с парола ............47
Изтриване на изгубена или забравена парола
(изчистване на CMOS) ..........47
Глава 3. Информация за
възстановяване ..........49
Създаване и използване на носители за
възстановяване .............49
Създаване на носител за възстановяване ....49
Използване на носител за възстановяване . . . 50
Изпълняване на операции по архивиране и
възстановяване .............51
Изпълнение на операция по архивиране ....51
Изпълнение на операция по възстановяване . . . 51
Използване на работното пространство на Rescue and
Recovery ...............52
Създаване и използване на спасителни носители . . 53
Създаване на спасителен носител ......54
Използване на спасителен носител ......54
Създаване и използване на recovery repair дискета . . 55
Създаване на recovery repair дискета .....55
Използване на recovery repair дискета .....55
Инсталиране или повторно инсталиране на драйвери
на устройства ..............56
Задаване на спасително устройство в стартовата
последователност ............56
Разрешаване на проблеми с възстановяването . . . 57
Глава 4. Използване на Помощната
програма за настройка .......59
Стартиране на Помощната програма за настройка . 59
Преглеждане и промяна на настройки ......59
Използване на пароли ...........59
Съображения за парола .........60
Power-On Password ...........60
Administrator Password ..........60
Задаване, промяна и изтриване на парола ....60
Активиране или деактивиране на устройство . . . 61
Избиране на стартово устройство .......62
Избиране на временно стартово устройство . . . 62
Избиране или промяна на стартова
последователност на устройства.......63
Излизане от Помощната програма за настройка . . 63
Глава 5. Обновяване на системни
програми .............65
Използване на системни програми .......65
Обновяване (flashing) на BIOS от диск ......65
Обновяване (flashing) на BIOS от вашата операционна
система ................66
Възстановяване след отказ на обновление на
POST/BIOS ..............66
Глава 6. Отстраняване на проблеми и
диагностика ............69
Основи на отстраняването на проблеми .....69
Диагностични програми ..........70
Lenovo ThinkVantage Toolbox ........71
Lenovo System Toolbox ..........71
PC-Doctor for Rescue and Recovery ......72
PC-Doctor for DOS ...........72
Почистване на мишката ..........73
Оптична мишка ............73
Неоптична мишка ...........73
Глава 7. Получаване на информация,
помощ и сервиз ..........75
© Copyright Lenovo 2009 iii
Page 6
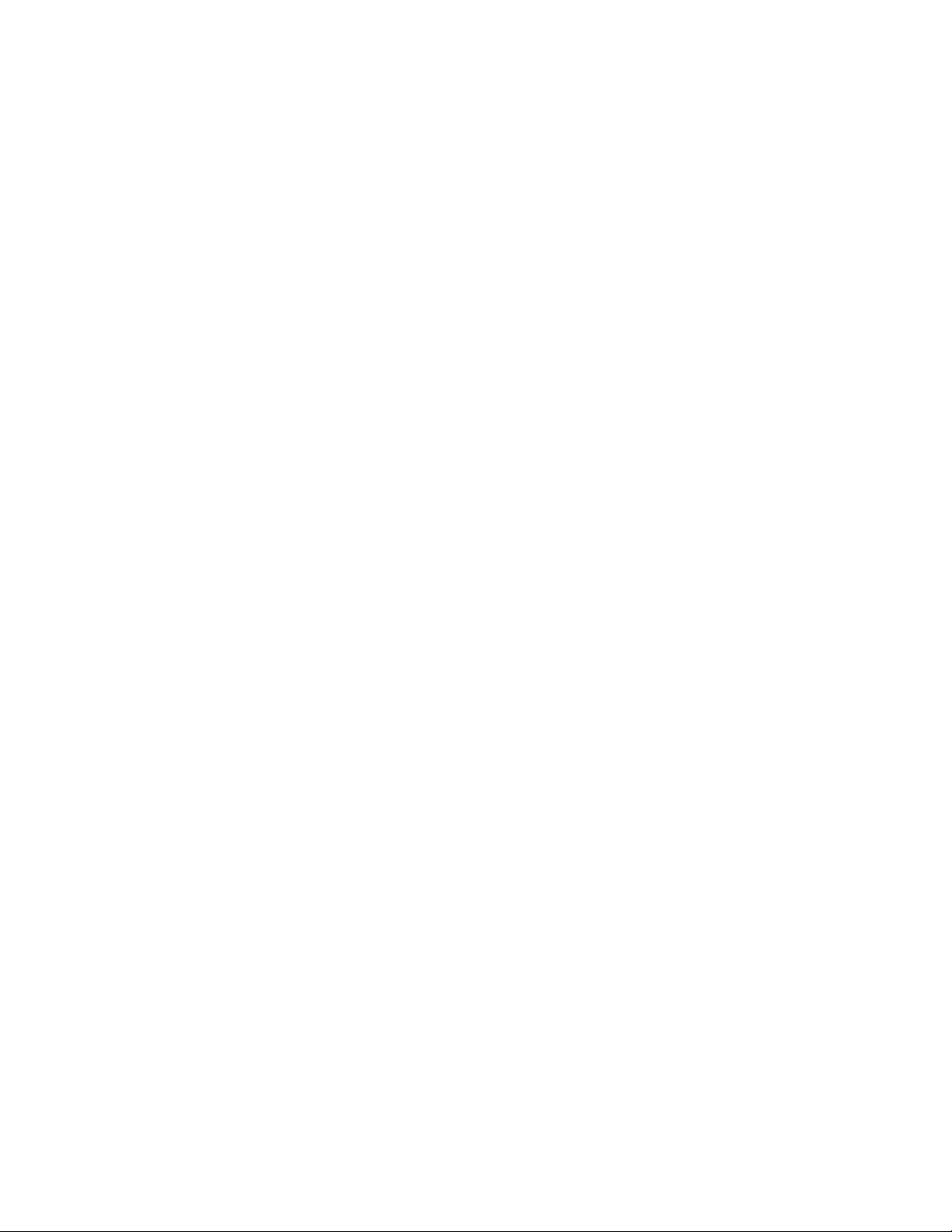
Информационни ресурси ..........75
Папка Online Books ...........75
Lenovo ThinkVantage Tools.........75
ThinkVantage Productivity Center .......75
Lenovo Welcome ............76
Access Help .............76
Безопасност и гаранция .........76
Уеб сайт на Lenovo (http://www.lenovo.com) . . . 76
Помощ и сервиз .............77
Използване на документацията и диагностичните
програми ..............77
Обръщане към сервиз ..........77
Използване на други сервизи ........78
Закупуване на допълнителни услуги .....79
Приложение. Забележки ......81
Забележка за изход към телевизор .......82
Европейско обозначение за CE съответствие ....82
Търговски марки.............82
Индекс ..............83
iv
Ръководство за потребителя
Page 7
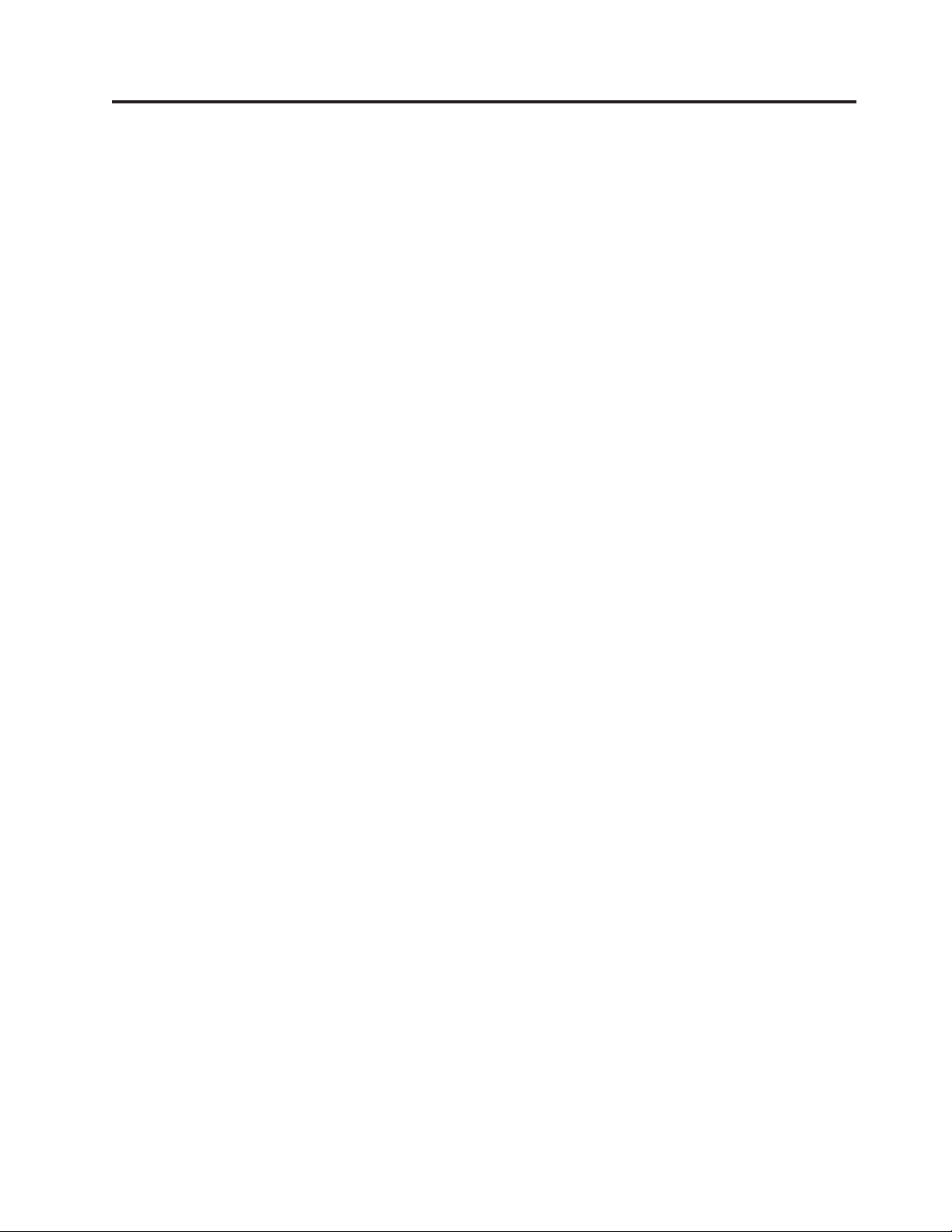
Важна информация за безопасност
ВНИМАНИЕ:
Преди да използвате това ръководство, задължително прочетете и разберете цялата
информация, касаеща безопасността на този продукт. Отнесете се към ThinkCentre
Ръководство за безопасност и гаранция, което сте получили с този продукт, за последна
информация за безопасност. Прочитането и разбирането на информацията за
безопасност намалява риска от лични наранявания и/или повреди на вашия продукт.
Ако вече нямате копие от ThinkCentre Ръководство за безопасност и гаранция, можете
да получите Portable Document Format (PDF) версия от уеб сайта за поддръжка на
Lenovo
http://www.lenovo.com/support
®
на:
© Copyright Lenovo 2009 v
Page 8
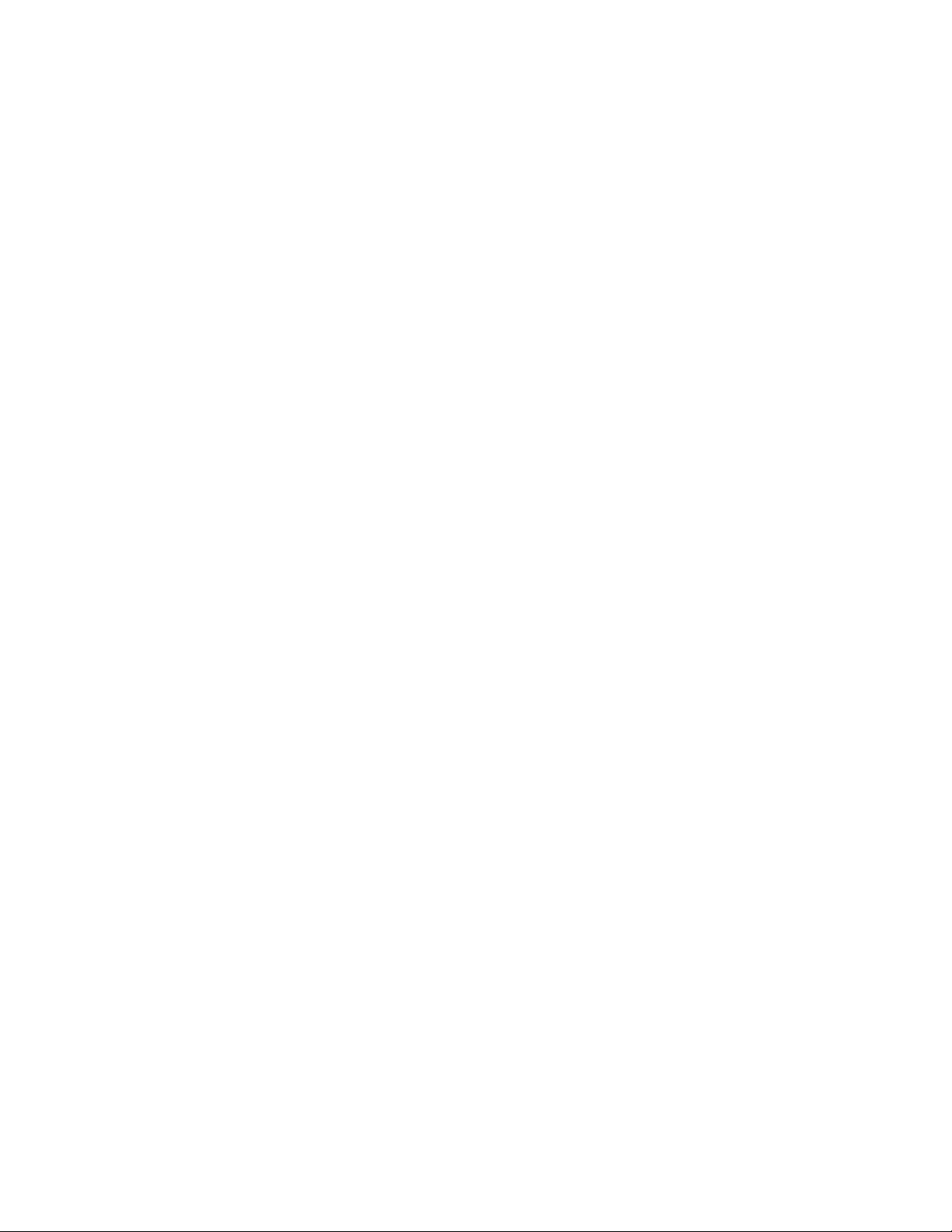
vi Ръководство за потребителя
Page 9
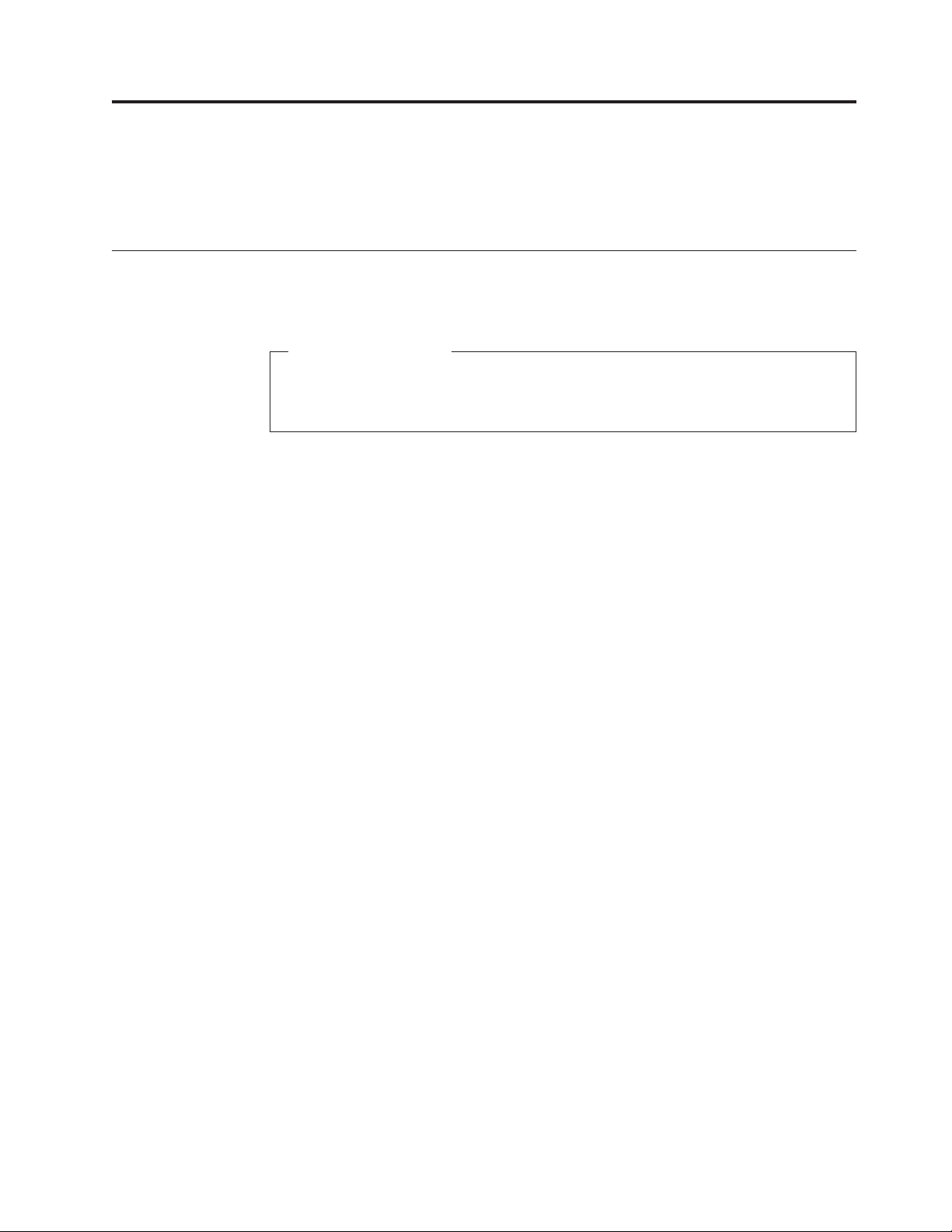
Глава 1. Общ преглед на продукта
Тази глава описва компютърните характеристики, спецификации, предварително
инсталирани софтуерни програми и разположението на части и съединители.
Компоненти
Този раздел осигурява общ преглед на компютърните компоненти.
Системна информация
Следната информация покрива множество модели. За информация за вашия
конкретен модел използвайте Помощната програма за настройка. Вижте
Глава 4, “Използване на Помощната програма за настройка”, на страница 59.
Микропроцесор
v Intel®Celeron®процесор
v Intel Celeron двуядрен процесор
®
v Intel Pentium
v Intel Core™2 Duo процесор
v Intel Core 2 Quad процесор
v Вътрешен кеш (размерът варира според типа модел)
двуядрен процесор
Памет
v Поддържа до два двойни поредови модула памет с удвоено равнище на пренос на
данни 2 (DDR2 DIMM)
Вътрешни устройства
v Флопидисково устройство или картов четец (варира според типа модел)
v Оптично устройство
v Serial Advanced Technology Attachment (SATA) вътрешно устройство с твърд диск
Видео подсистема
v Съединител за Video Graphics Array (VGA) интегрирана графична карта
v Гнездо за PCI (Peripheral Component Interconnect) Express x16 графична карта на
системната платка за отделна графична карта
© Copyright Lenovo 2009 1
Page 10
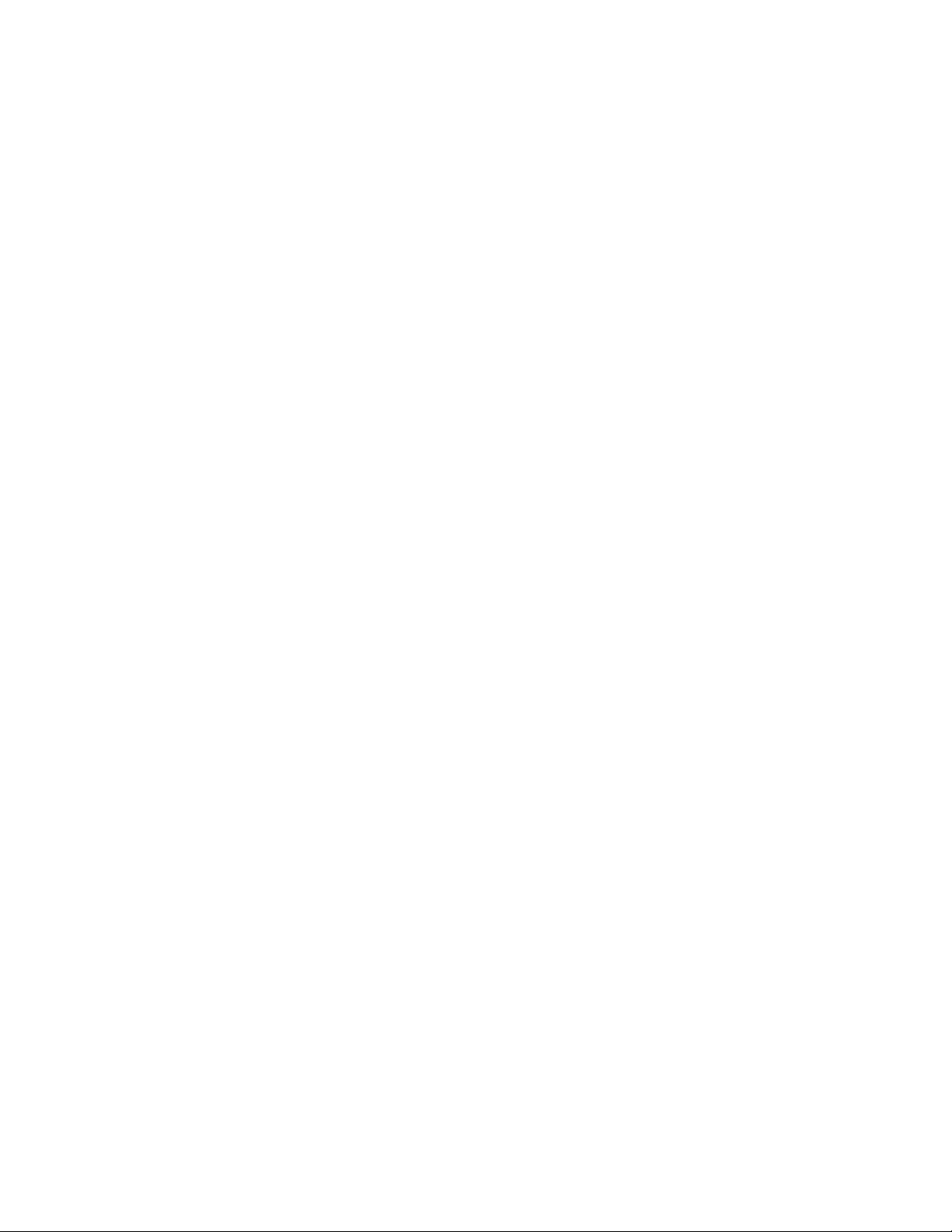
Аудио подсистема
v Интегрирано аудио с висока разделителна способност (HD)
v Съединител за микрофон и съединител за слушалки на предния панел
v Съединител на входяща аудио линия, съединител на изходяща аудио линия и
съединител за микрофон на задния панел
v Вътрешен високоговорител (на някои модели)
Свързваемост
v 10/100/1000 Mbps интегриран Ethernet контролер
v PCI V.90 модем за данни/факс (на някои модели)
Характеристики за системно управление
v Способност за съхраняване на резултати от тест на хардуер при power-on self-test
(POST)
v Автоматично стартиране при подаване на захранване
v Preboot Execution Environment (PXE)
v Remote Administration
v System Management (SM) Basic Input/Output System (BIOS) и SM софтуер
v Wake on LAN
v Wake on Ring (в Помощната програма за настройка тази характеристика се нарича
Serial Port Ring Detect за външен модем)
Input/Output (I/O) характеристики
v 9-пинов сериен порт (един стандартен и един избираем)
v Ethernet съединител
v Един стандартен 25-пинов паралелен порт
v Шест USB съединителя (два на предния и четири на задния панел)
v Стандартен съединител за клавиатура
v Стандартен съединител за мишка
v Три аудио съединителя (съединител на входяща аудио линия, съединител на
изходяща аудио линия и съединител на микрофон) на задния панел
v Два аудио съединителя (съединител за микрофон и съединител за слушалки) на
предния панел
v Съединител за VGA монитор
Разширяване
v Две гнезда за устройства с твърд диск (едно стандартно и едно избираемо)
v Две гнезда за оптични устройства (едно стандартно и едно избираемо)
v Две гнезда за PCI 32-битови карти
v Едно гнездо за 3.5-инчово устройство или четец на карти
v Едно гнездо за PCI Express x1 карта
v Едно гнездо за PCI Express x16 графична карта
Захранващ блок
v 280-watt самонастройващ се захранващ блок (на някои модели)
v 280-watt захранващ блок с ръчен превключвател за избор на напрежение (на някои
v 320-watt самонастройващ се захранващ блок (на някои модели)
2 Ръководство за потребителя
модели)
Page 11
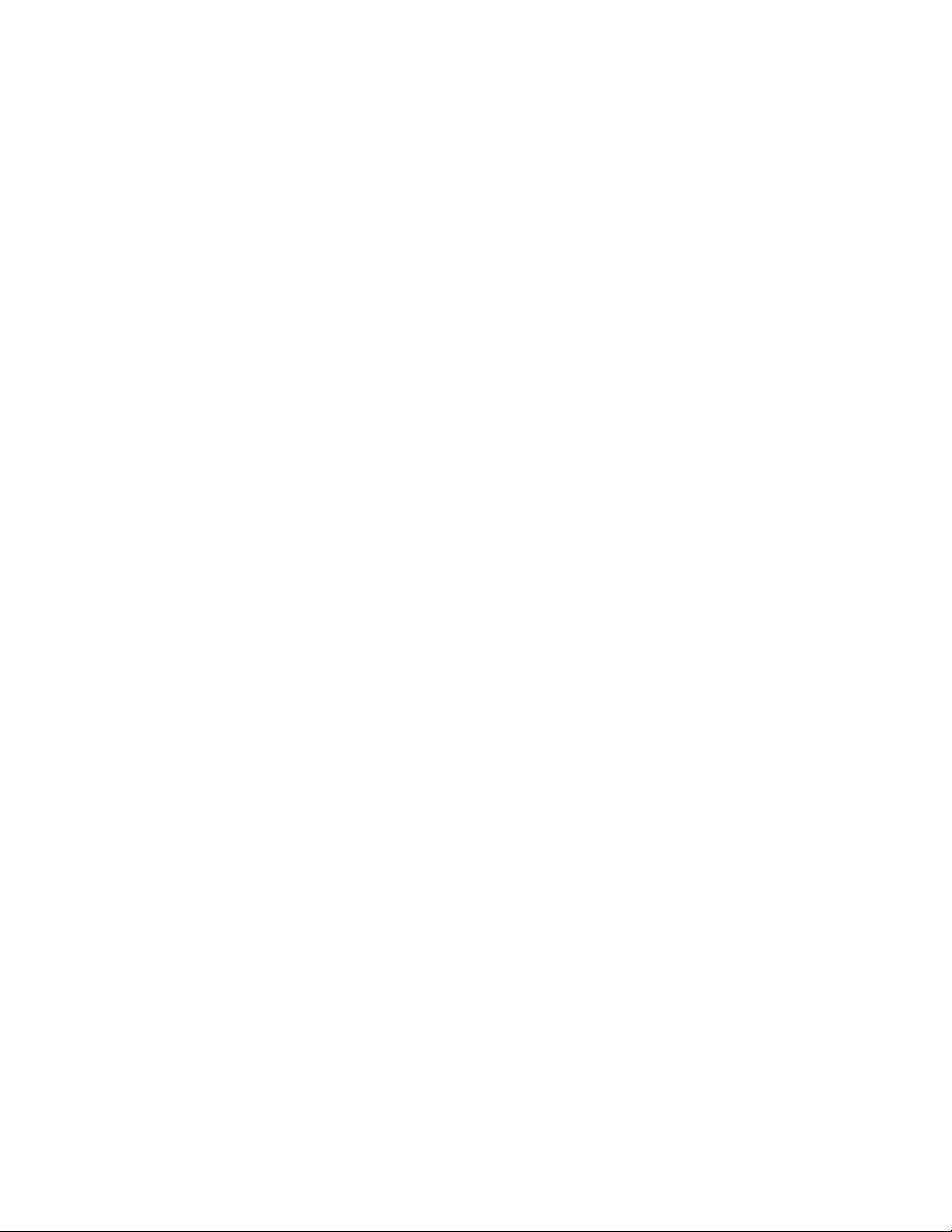
v Поддръжка на Advanced Configuration and Power Interface (ACPI)
Защитни характеристики
v Computrace
v Превключвател за наличие на капак (наричан също превключвател за намеса, на
някои модели)
v Парола на устройство с твърд диск
v Клавиатура с четец на пръстов отпечатък (на някои модели)
v Power-On Password (POP) и Administrator Password за достъп до BIOS
v I/O контрол на сериен и паралелен порт
v Контрол на стартовата последователност
v Стартиране без флопидисково устройство, клавиатура или мишка
v Поддръжка за добавянето на интегрирана кабелна ключалка (Kensington
ключалка)
v Поддръжка за активиране или деактивиране на устройство
v Превключвател вкл./изкл. за USB
Софтуерни програми, предварително инсталирани
Вашият компютър може да бъде доставен с предварително инсталирани софтуерни
програми. Ако е така, са включени операционна система, драйвери на устройства за
поддръжка на вградени характеристики и други програми за поддръжка. За повече
информация вижте “Общ преглед на софтуера” на страница 5.
Операционна система, предварително инсталирана
®
v Microsoft
v Microsoft Windows Vista
Windows®7
®
v Microsoft Windows XP Professional
(предварително инсталирана чрез право за понижаване в Windows 7 Professional,
Windows 7 Ultimate, Windows Vista Business или Windows Vista Ultimate)
1
Операционни системи, сертифицирани или тествани за съвместимост
(варира според
модела)
v Linux
®
1. Изброените тук операционни системи са сертифицирани или тествани за съвместимост към момента на подаването на тази
публикация за печат. След публикуването на тази брошура е възможно допълнителни операционни системи да бъдат
идентифицирани от Lenovo като съвместими с вашия компютър. Корекциите и добавките към този списък подлежат на промяна. За
да определите дали една операционна система е сертифицирана или тествана за съвместимост, проверете Уеб сайта на производителя
на операционната система.
Глава 1. Общ преглед на продукта
3
Page 12
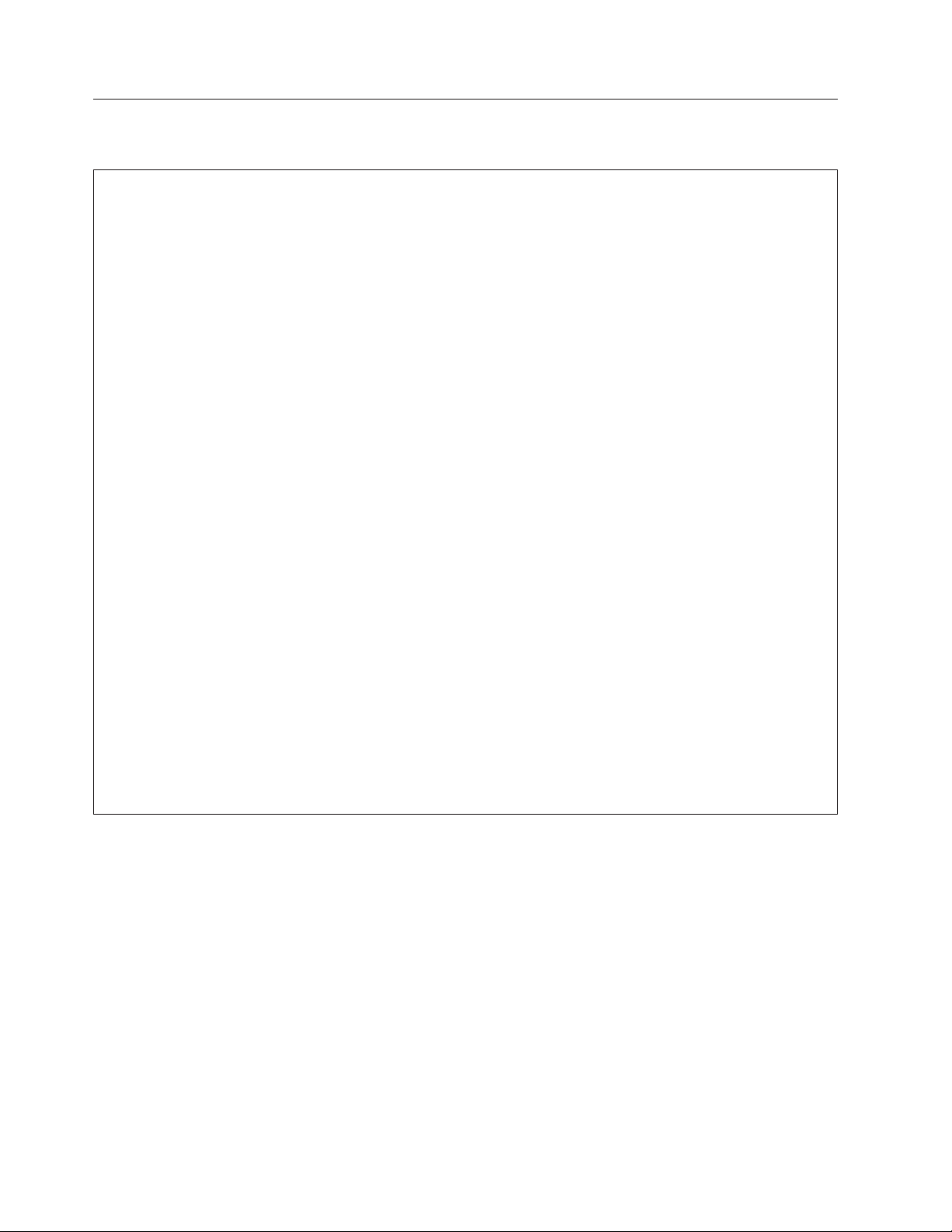
Спецификации
Този раздел изброява физическите спецификации за вашия компютър.
Размери
Ширина: 175 мм (6.9 инча)
Височина: 402 мм (15.8 инча)
Дълбочина: 440 мм (17.3 инча)
Тегло
Максимална конфигурация при доставка: 11.2 кг (24.7 паунда)
Среда
Температура на въздуха:
Работна: 10° до 35°C (50° до 95°F)
Неработна: -40° до 60°C (-40° до 140°F) (с опаковка)
Неработна: -10° до 60°C (14° до 140°F) (без опаковка)
Влажност:
Работна: 10% до 80% (10% на час, без конденз)
Неработна: 10% до 90% (10% на час, без конденз)
Максимална височина:
Работна: -50 до 10 000 фута (-15.2 до 3 048 м)
Неработна: -50 до 35 000 фута (-15.2 до 10 668 м)
Подаване на електричество
Входен волтаж:
Нисък обхват:
Минимум: 100 V променлив ток
Максимум: 127 V променлив ток
Обхват на входна честота: 50/60 Hz
Превключвател за избор на напрежение: 115 V променлив ток
Висок обхват:
Минимум: 200 V променлив ток
Максимум: 240 V променлив ток
Обхват на входна честота: 50/60 Hz
Превключвател за избор на напрежение: 230 V променлив ток
4 Ръководство за потребителя
Page 13
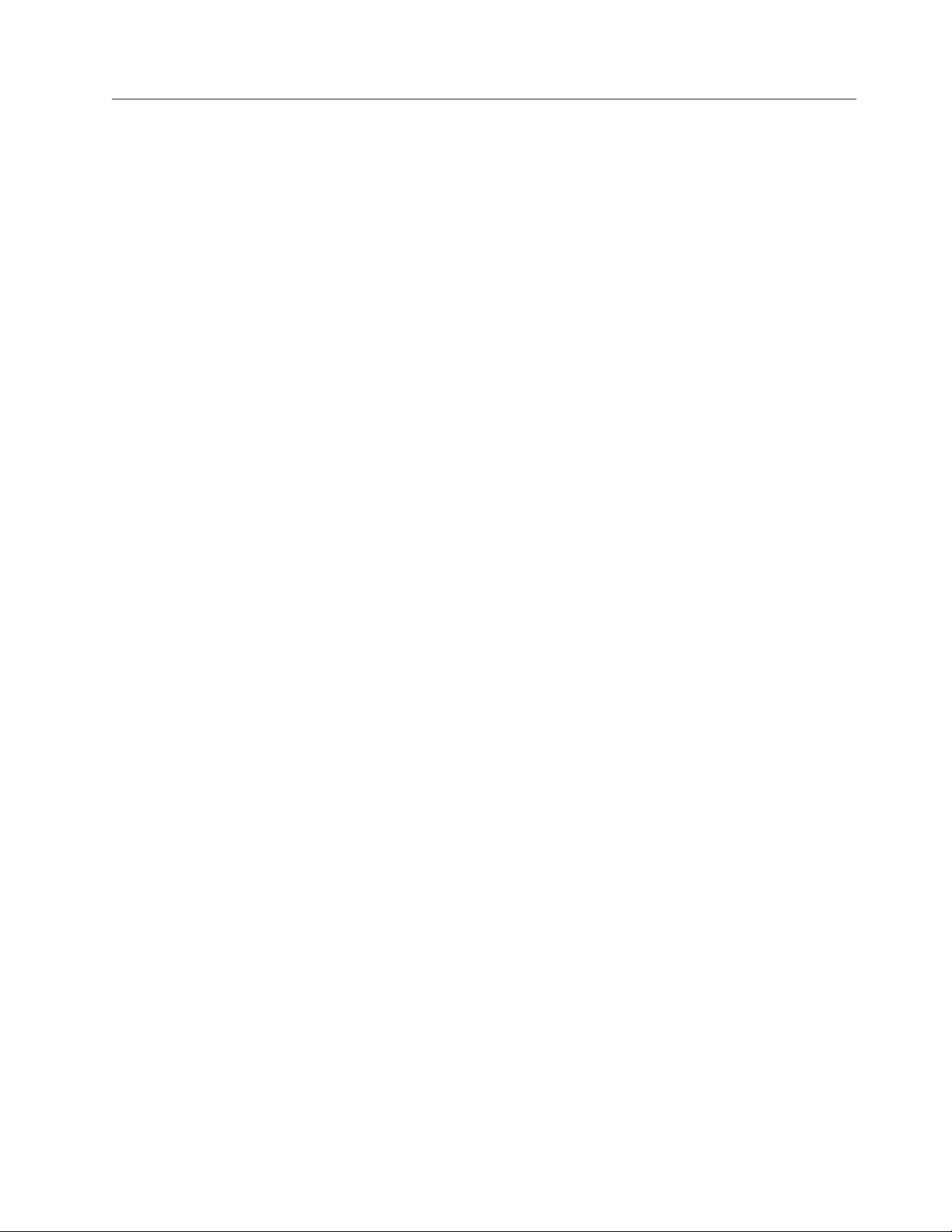
Общ преглед на софтуера
Компютърът се доставя с предварително инсталирана операционна система и
няколко предварително инсталирани приложения.
Софтуер, осигурен с вашата операционна система Windows
Този раздел описва Windows приложенията, включени с вашия компютър.
Софтуер, осигурен от Lenovo
Следните софтуерни програми се предоставят от Lenovo, за да ви помогнат да
подобрите продуктивността и да намалят разходите, свързани с поддръжката на
вашия компютър. Софтуерните програми, предоставяни с вашия компютър, могат да
варират в зависимост от типа на вашия модел и предварително инсталираната
операционна система.
Lenovo ThinkVantage Tools: Програмата Lenovo ThinkVantage
множество ресурси за информация и осигурява лесен достъп до различни средства,
които да ви помагат да работите по-лесно и по-защитено. За повече информация
вижте “Lenovo ThinkVantage Tools” на страница 75.
Забележка: Програмата Lenovo ThinkVantage Tools е достъпна само на компютри с
предварително инсталирана от Lenovo операционна система Windows 7.
ThinkVantage Productivity Center: Програмата ThinkVantage Productivity Center ви
насочва към хост на информационни източници и средства, които имат за цел да ви
помогнат да настроите, разберете, поддържате и подобрявате вашия компютър.
®
Tools ви води към
Забележка: Програмата ThinkVantage Productivity Center е достъпна само на
компютри с предварително инсталирана от Lenovo операционна система
Windows Vista или Windows XP.
Lenovo Welcome: Програмата Lenovo Welcome ви представя някои новаторски
вградени характеристики на Lenovo и ви води през някои важни дейности за
настройка, за да ви помогне да извлечете максимума от вашия компютър.
Забележка: Програмата Lenovo Welcome е достъпна само на компютри с
предварително инсталирана от Lenovo операционна система Windows 7
или Windows Vista.
Product Recovery: Програмата Product Recovery ви позволява да възстановите
съдържанието на устройството с твърд диск до фабричните настройки по
подразбиране.
ThinkVantage Rescue and Recovery: Програмата ThinkVantage Rescue and Recovery
(RnR) е решение за спасяване и възстановяване с натискане на един бутон, включващо
набор средства за самовъзстановяване, които да помогнат на потребителите да
диагностицират бързо компютърни проблеми, да получат помощ и да възстановят
бързо след системен срив, дори ако основната операционна система не може да бъде
стартирана.
ThinkVantage Client Security Solution: Програмата ThinkVantage Client Security
Solution (CSS) е достъпна на избрани Lenovo computers. Помага ви да защитите
вашата информация, включително жизненоважна за защитата информация като
пароли, ключове за криптиране и електронна самоличност, като същевременно
предпазва от достъп на неоторизирани потребители до данните.
®
Глава 1. Общ преглед на продукта 5
Page 14
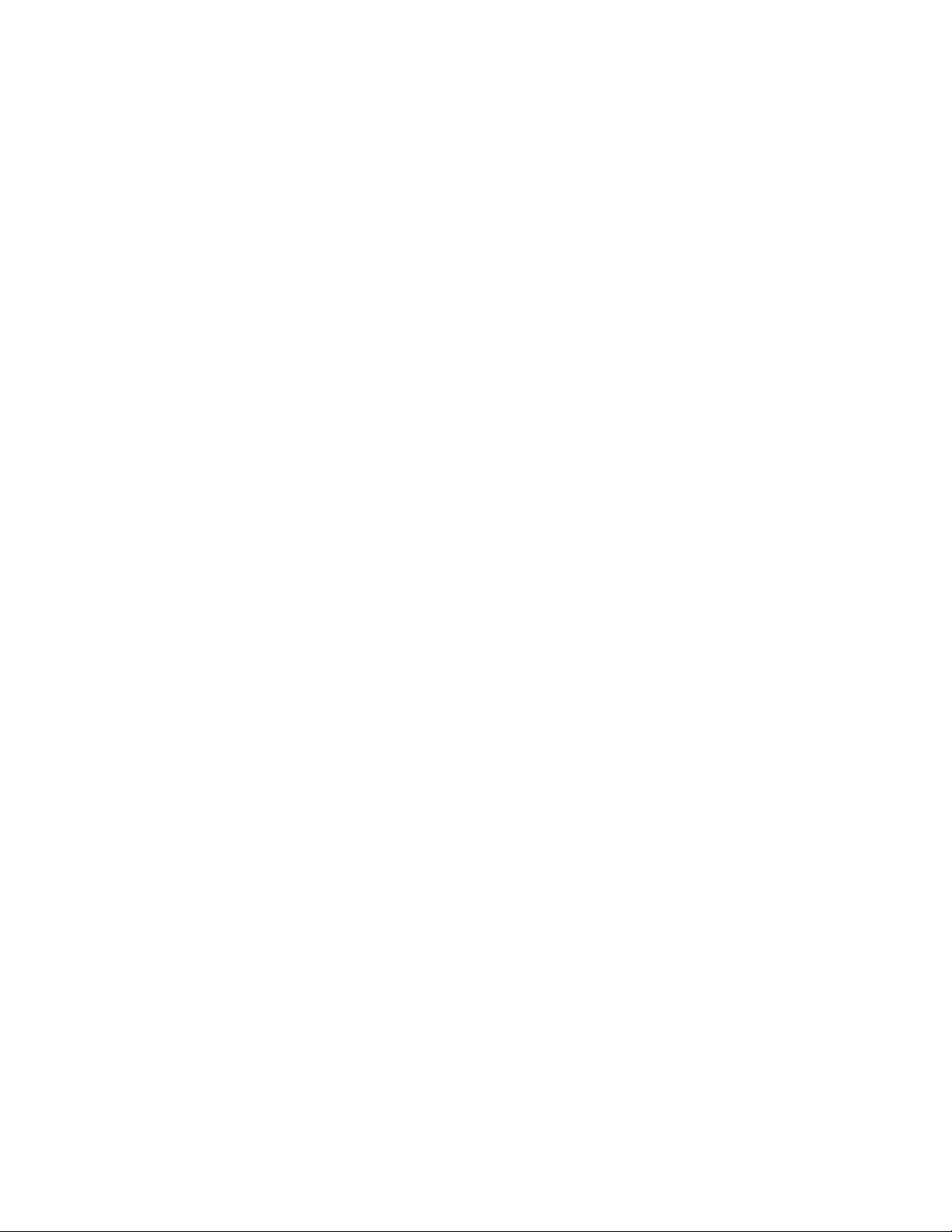
Забележка: Програмата ThinkVantage Client Security Solution е достъпна само на
компютри с предварително инсталирана от Lenovo операционна система
Windows Vista или Windows XP.
Password Manager: Програмата Password Manager ви помага автоматично да
прихващате и попълвате информация за разпознаване за Windows приложения и Уеб
сайтове.
Забележка: Програмата Password Manager е достъпна само на компютри с
предварително инсталирана от Lenovo операционна система Windows 7.
ThinkVantage System Update: Програмата ThinkVantage System Update (TVSU) ви
помага да поддържате софтуера на вашата система актуален посредством изтегляне и
инсталиране на софтуерни пакети (TVT приложения, драйвери на устройства, BIOS
флашове и други приложения на различни производители). Някои примери за
софтуер, който трябва да поддържате актуален, са предоставените от Lenovo
програми като програмата ThinkVantage Rescue and Recovery и програмата
ThinkVantage Productivity Center.
ThinkVantage Power Manager: Програмата ThinkVantage Power Manager предоставя
удобно, гъвкаво и пълно управление на захранването за вашия ThinkCentre
компютър. Като използвате програмата ThinkVantage Power Manager, можете да
настроите вашите настройки на захранване за постигане на най-доброто равновесие
между производителност на системата и спестяване на енергия.
Софтуер за пръстови отпечатъци: Вграденият четец на пръстови отпечатъци,
осигурен на някои клавиатури, ви позволява да регистрирате вашия пръстов
отпечатък и да го асоциирате с вашата парола при включване, парола на
устройството с твърд диск и парола за Windows. В резултат, разпознаването чрез
пръстов отпечатък може да подмени паролите и да позволи прост и сигурен достъп на
потребителя. Клавиатурата с четец на пръстови отпечатъци е достъпна за избрани
компютри или може да бъде закупена за компютри, които поддържат тази опция.
®
Lenovo ThinkVantage Toolbox
Програмата Lenovo ThinkVantage Toolbox ви помага да поддържате вашия компютър,
да подобрявате защитата на изчислителната работа, да диагностицирате
компютърни проблеми, да се запознавате с предоставените от Lenovo иновативни
технологии и да получавате повече информация за вашия компютър. Вижте “Lenovo
ThinkVantage Toolbox” на страница 71 за подробна информация.
Забележка: Програмата Lenovo ThinkVantage Toolbox е достъпна само на компютри с
предварително инсталирана от Lenovo операционна система Windows 7.
Lenovo System Toolbox
Диагностичната програма Lenovo System Toolbox е предварително инсталирана на
вашето устройство с твърд диск. Тази диагностична програма работи чрез
операционната система Windows за диагностициране на хардуерни проблеми и
отчитане на управляваните от операционната система настройки, които могат да
причинят хардуерни откази. Вижте “Lenovo System Toolbox” на страница 71 за повече
информация.
Забележка: Програмата Lenovo System Toolbox е достъпна само на компютри с
6 Ръководство за потребителя
предварително инсталирана от Lenovo операционна система Windows
Vista или Windows XP.
Page 15
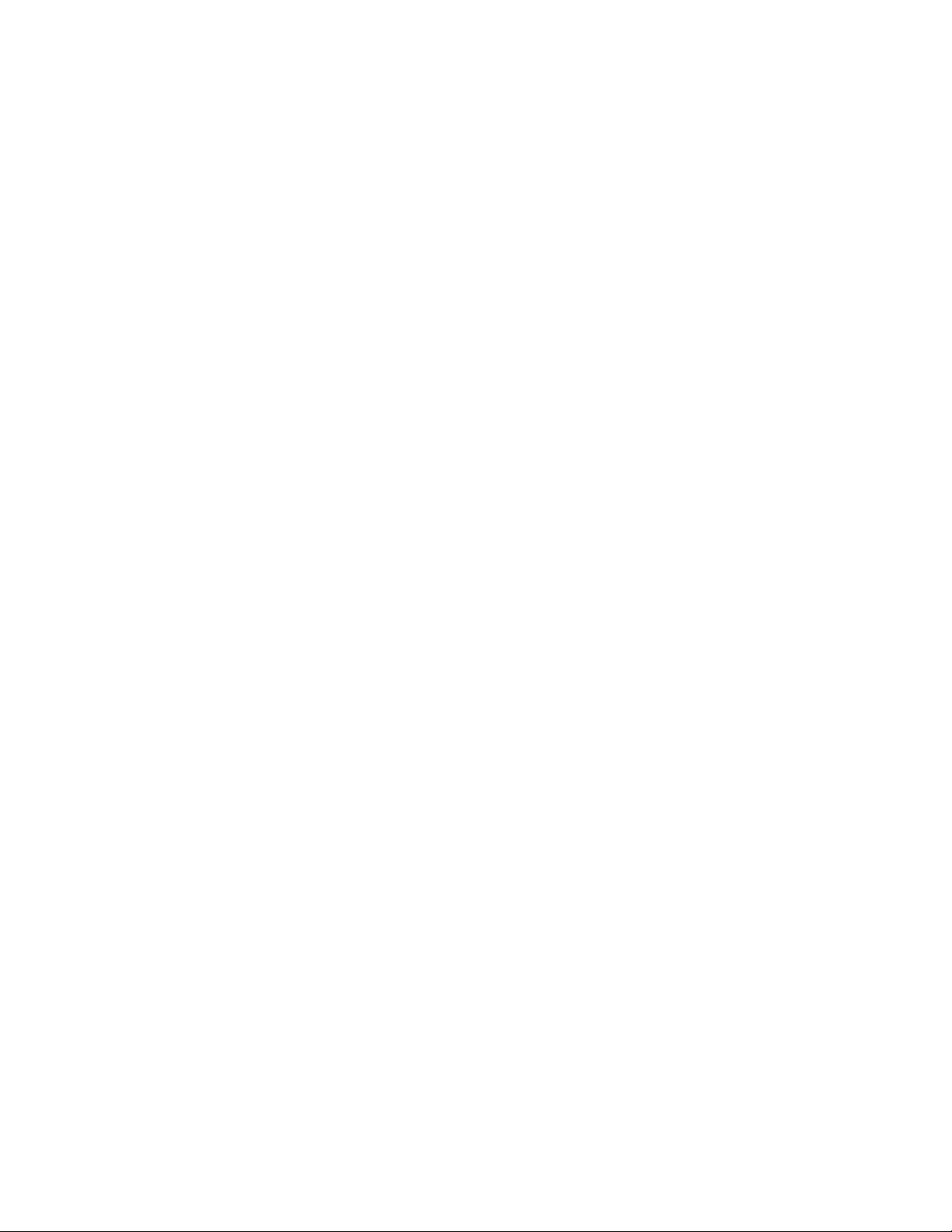
PC-Doctor for Rescue and Recovery
Диагностичната програма PC-Doctor for Rescue and Recovery е предварително
инсталирана на вашето устройство с твърд диск. Тя е част от работното
пространство на Rescue and Recovery на всеки Lenovo компютър за диагностициране
на хардуерни проблеми и отчитане на управляваните от операционната система
настройки, които могат да причинят хардуерни откази. Използвайте PC-Doctor for
Rescue and Recovery, ако не можете да стартирате операционната система Windows
или ако Lenovo System Toolbox не е успяла да изолира възможен проблем. Вижте
“PC-Doctor for Rescue and Recovery” на страница 72 за повече информация.
Adobe Reader
Adobe Reader е средство, използвано за преглеждане, отпечатване и претърсване на
PDF документи.
Вижте “Папка Online Books” на страница 75 за повече информация относно
получаването на достъп до онлайн книгите и уеб сайта на Lenovo.
Антивирусен софтуер
Вашият компютър се доставя с антивирусен софтуер, който можете да използвате за
откриване и елиминиране на вируси. Lenovo предоставя пълна версия на антивирусен
софтуер на вашето устройство с твърд диск наред с безплатен 30-дневен абонамент.
След 30 дни трябва да подновите лиценза, за да продължите да получавате
обновленията на антивирусната програма.
За повече информация относно обновяването на вашия антивирусен софтуер се
отнесете към Access Help. Вижте “Access Help” на страница 76 за инструкции как да
отворите помощната система.
Глава 1. Общ преглед на продукта 7
Page 16
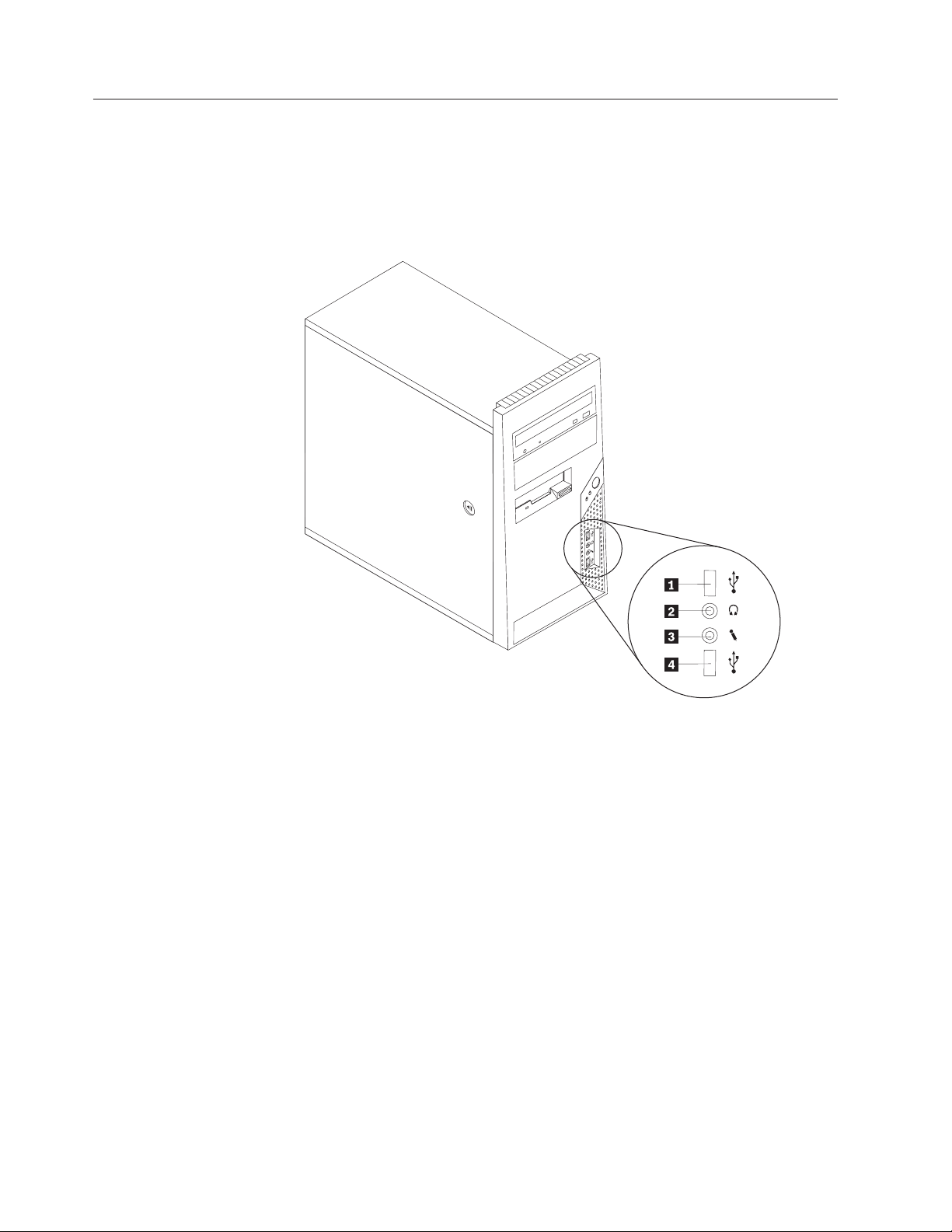
Разположения
Намиране на съединители отпред на вашия компютър
Фигура 1 показва разположенията на съединителите отпред на вашия компютър.
Забележка: Не всички модели на компютри имат следните съединители.
Фигура 1. Предни съединители
1 USB съединител 3 Съединител за микрофон
2 Съединител за слушалки 4 USB съединител
8 Ръководство за потребителя
Page 17
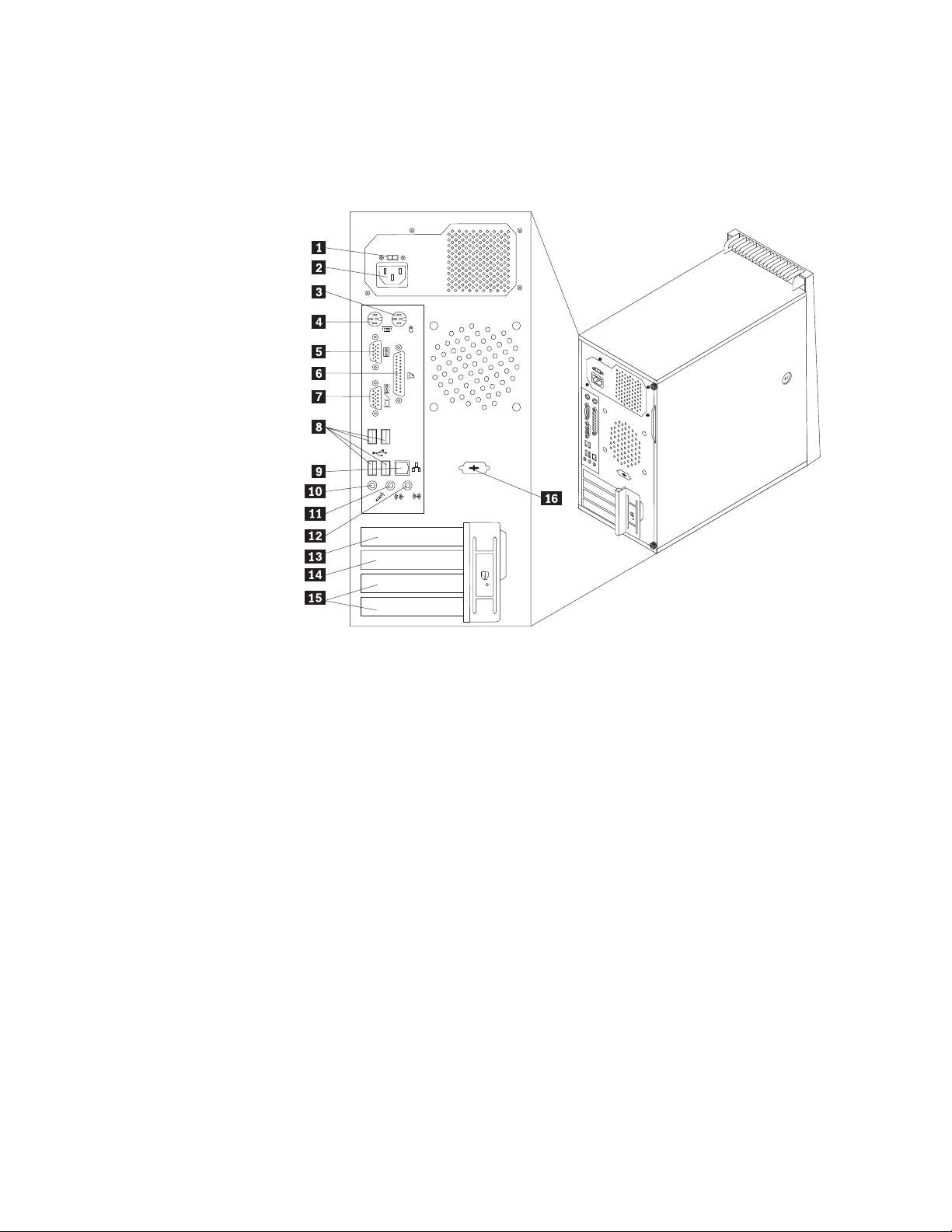
Намиране на съединители на гърба на вашия компютър
Фигура 2 показва разположенията на съединителите на гърба на вашия компютър.
Някои съединители на гърба на вашия компютър са кодирани с цвят, за да ви
помогнат да определите къде да свържете кабелите на вашия компютър.
Фигура 2. Разположения на задни съединители
1 Превключвател за избор на
напрежение (на някои модели)
2 Съединител за захранващ кабел 10 Съединител за микрофон
3 Стандартен съединител за мишка 11 Съединител за изходна аудио линия
4 Стандартен съединител за
клавиатура
5 Сериен порт 13 Гнездо за PCI Express x16 графична карта
6 Паралелен порт 14 Гнездо за PCI Express x1 карта
7 Съединител за VGA монитор 15 Гнезда за PCI карти (2)
8 USB съединители (4) 16 Сериен порт (на някои модели)
9 Ethernet съединител
12 Съединител за входна аудио линия
Глава 1. Общ преглед на продукта 9
Page 18
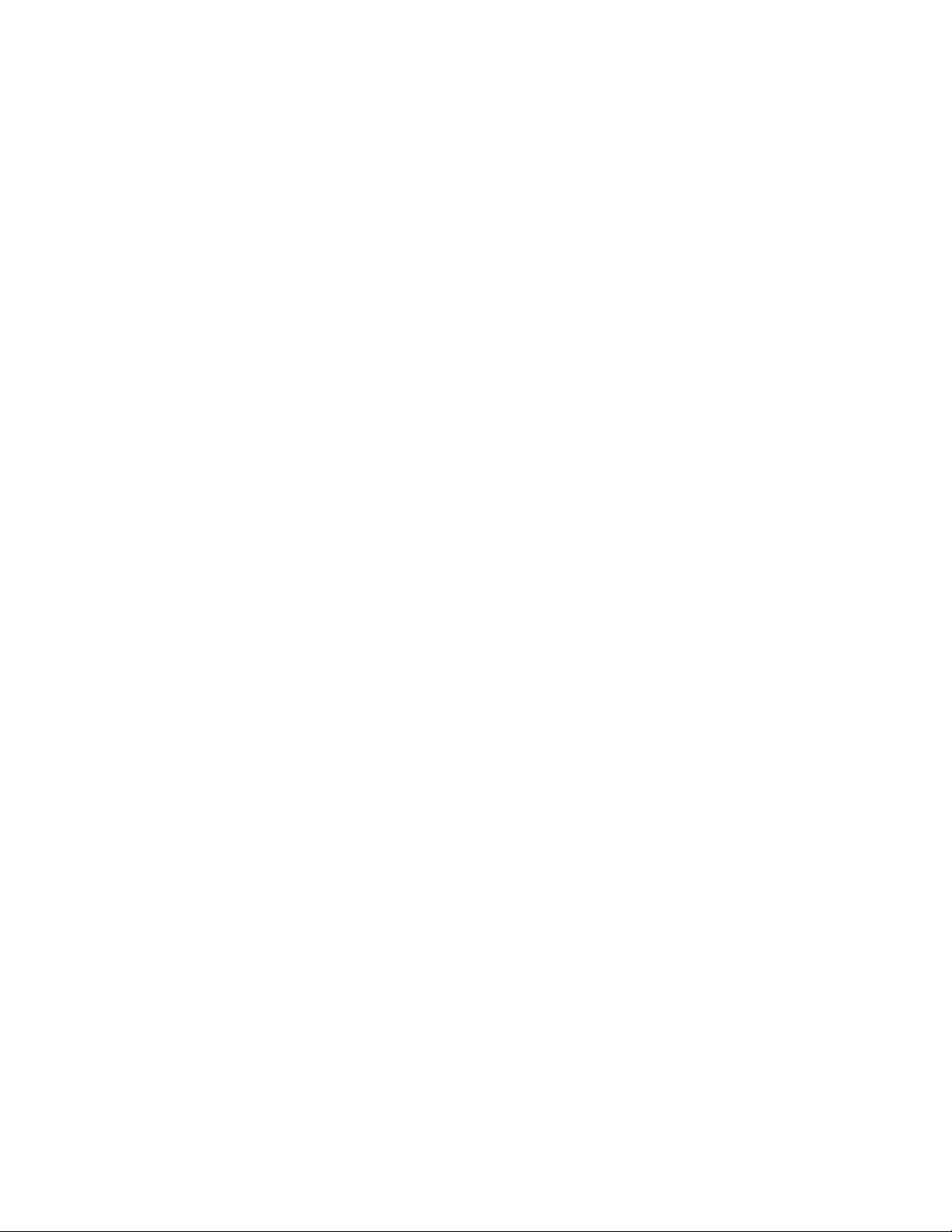
Съединител Описание
Съединител за входна
аудио линия
Съединител за изходна
аудио линия
Ethernet съединител Използва се за свързване на Ethernet кабел за локална мрежа
Съединител за микрофон Използван за свързване на микрофон към вашия компютър,
Паралелен порт Използва се за свързване на паралелен принтер, паралелен скенер
Използван за получаване на аудио сигнали от външно аудио
устройство, например стерео система. Когато свържете външно
аудио устройство, се свързва кабел между съединителя на
изходящата аудио линия на устройството и съединителя на
входящата аудио линия на компютъра.
Използва се за изпращане на аудио сигнали от компютъра на
външни устройства, като активни стерео високоговорители
(високоговорители с вградени усилватели), слушалки,
мултимедийни клавиатури, или съединителя на входната аудио
линия на стерео система или външно записващо устройство.
(LAN).
Забележка: За да може компютърът ви да работи в рамките на
ограниченията на FCC Class B, използвайте Ethernet кабел от 5
категория.
когато искате да записвате звук или ако използвате софтуер за
разпознаване на реч.
или други устройства, използващи 25-пинов паралелен порт.
Сериен порт Използва се за свързване на външен модем, сериен принтер или
други устройства, използващи 9-пинов сериен порт.
Стандартен съединител за
клавиатура
Стандартен съединител за
мишка
USB съединител Използван за свързване на устройство, което изисква Universal
Съединител за VGA
монитор
Използван за свързване на клавиатура, която използва
стандартен съединител за клавиатура.
Използван за свързване на мишка, трекбол или други посочващи
устройства, които използват стандартен съединител за мишка.
Serial Bus (USB) съединител, като USB клавиатура, USB мишка,
USB скенер или USB принтер. Ако имате повече от шест USB
устройства, можете да закупите USB хъб, който да използвате за
свързване на допълнителни USB устройства.
Използван за свързване на VGA монитор или други устройства,
използващи съединител за VGA монитор.
10 Ръководство за потребителя
Page 19
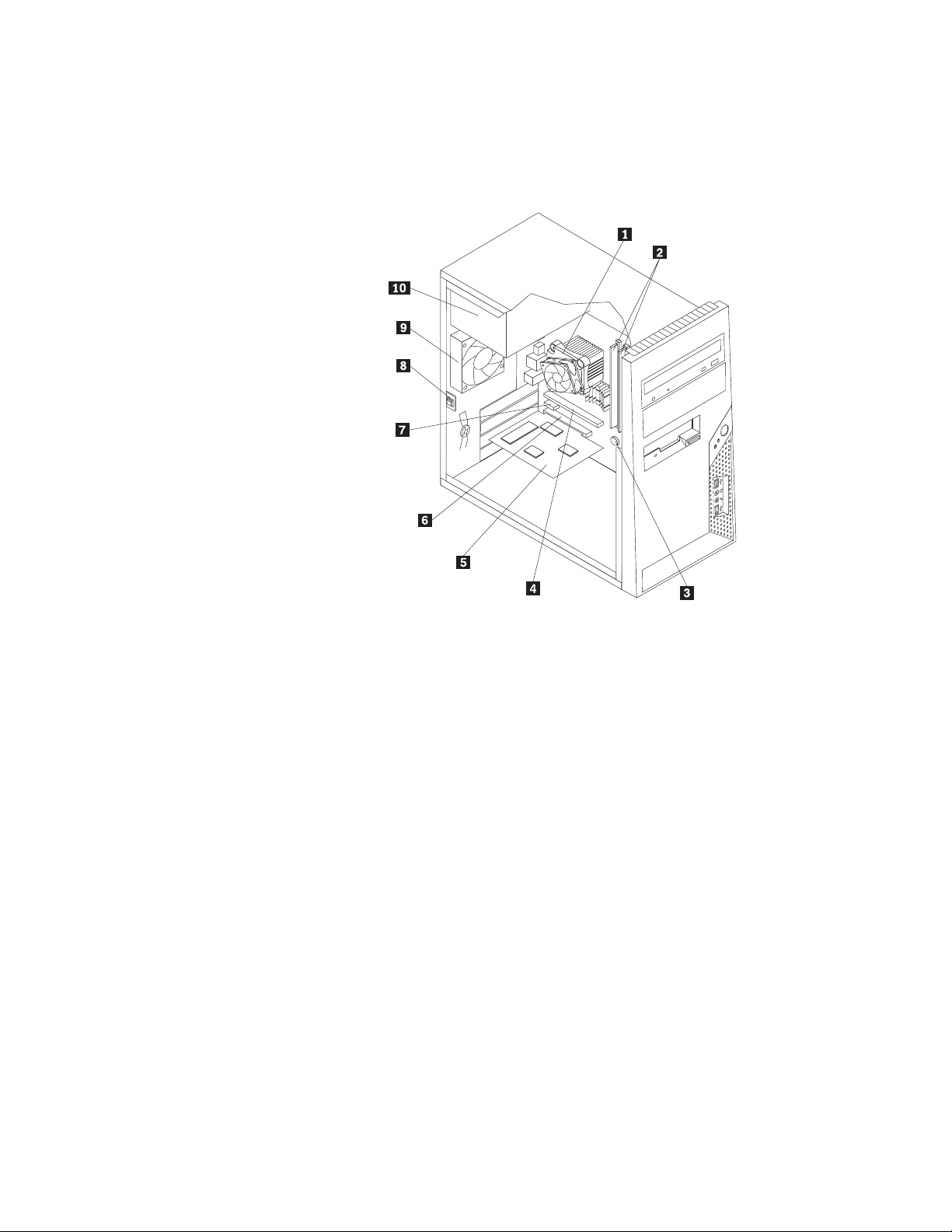
Намиране на компонентите
Фигура 3 показва разположенията на различните компоненти във вашия компютър.
За да свалите капака на компютъра, вижте “Премахване на капака на компютъра” на
страница 14.
Фигура 3. Разположения на компоненти
1 Микропроцесор, радиатор и модул
на вентилатор
2 Гнезда за памет (2) 7 Гнездо за PCI Express x1 карта
3 Батерия 8 Съединител на превключвател за наличие на
4 Гнездо за PCI Express x16 графична
карта
5 PCI карта 10 Модул на захранващия блок
6 Гнездо за PCI карта
капак (превключвател за намеса) (на някои модели)
9 Модул на задния вентилатор
Глава 1. Общ преглед на продукта 11
Page 20
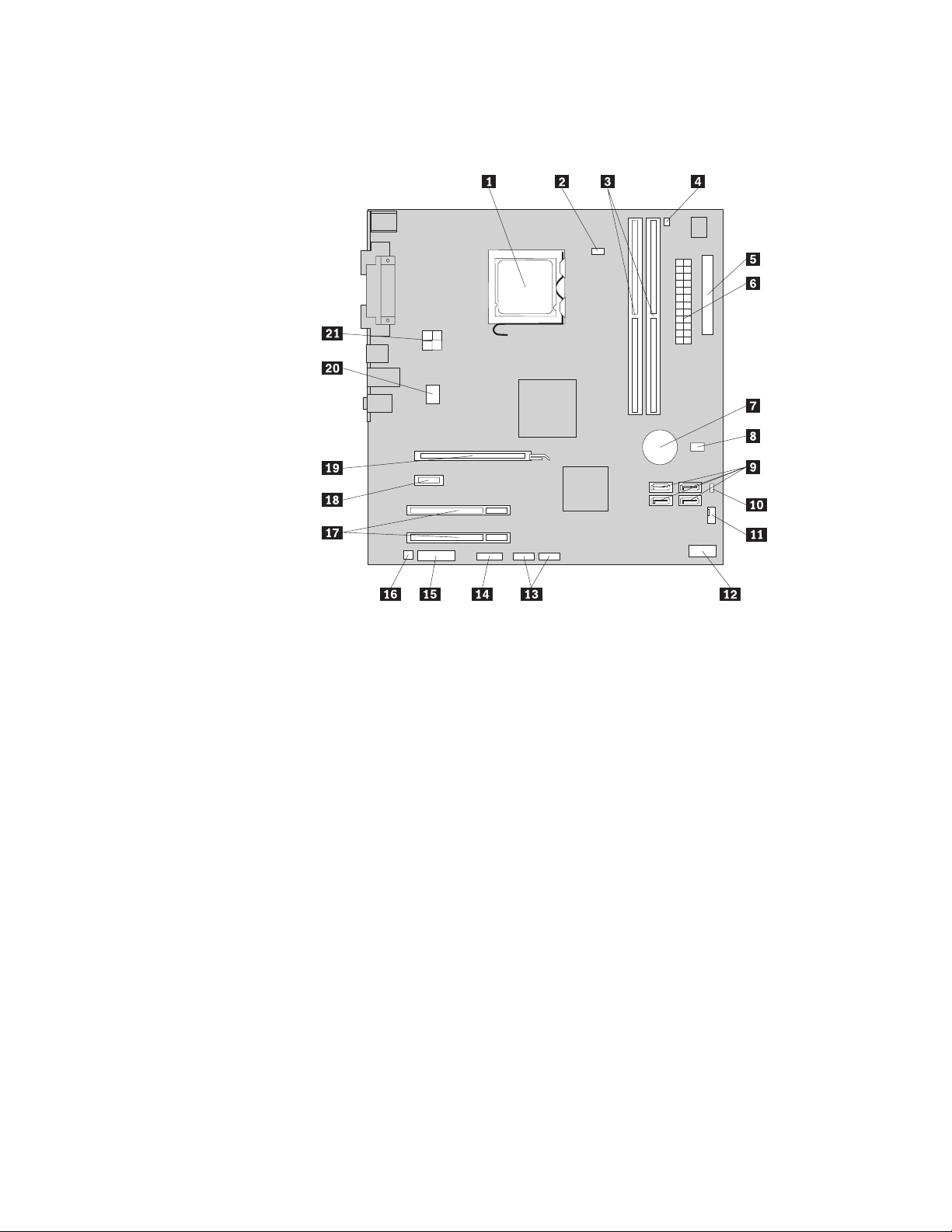
Намиране на части на системната платка
Фигура 4 показва разположенията на частите на системната платка.
Фигура 4. Разположения на части на системната платка
1 Микропроцесор 12 Съединител на предния панел
2 Съединител за вентилатор на
микропроцесора
3 Гнезда за памет (2) 14 Сериен (COM 2) съединител
4 Съединител за термален сензор 15 Преден аудио съединител
5 Съединител за флопидисково устройство 16 Съединител за вътрешен
6 24-пинов съединител на захранване 17 Гнезда за PCI карти (2)
7 Батерия 18 Гнездо за PCI Express x1 карта
8 Съединител на превключвател за наличие
на капак (превключвател за намеса) (на някои
модели)
9 SATA съединители (4) 20 Съединител за системен вентилатор
10 Джъмпер за Clear CMOS (Complementary
Metal Oxide Semiconductor)/Recovery
11 Съединител за вентилатор на захранване
13 Предни USB съединители (2)
високоговорител
19 Гнездо за PCI Express x16 графична карта
21 4-пинов съединител на захранване
12 Ръководство за потребителя
Page 21
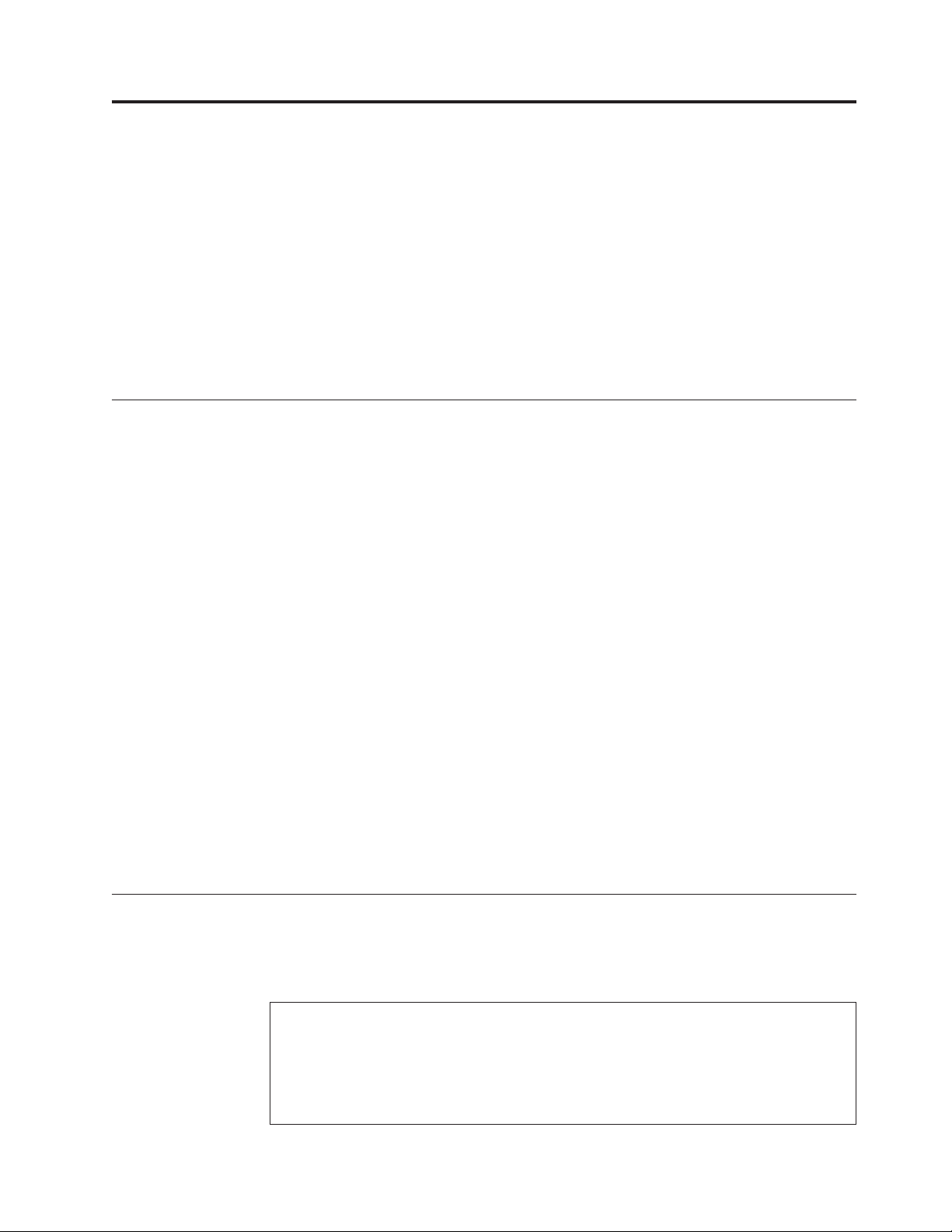
Глава 2. Инсталиране на опции и подмяна на хардуер
Тази глава предоставя инструкции за инсталиране на опции и подмяна на хардуер за
вашия компютър. Можете да разширите способностите на вашия компютър, като
добавяте устройства, модули памет или PCI карти. Когато инсталирате или
подменяте опция, използвайте тези инструкции наред с инструкциите, които
придружават опцията.
Важно: Преди да инсталирате или подменяте опция, задължително прочетете и
разберете “Важна информация за безопасност” в ThinkCentre Ръководство за
безопасност и гаранция. Предпазните мерки и насоки ще ви помогнат да
работите безопасно.
Боравене с чувствителни към статичен заряд устройства
Не отваряйте антистатичната опаковка, съдържаща новата част, докато не свалите
дефектната част от компютъра и сте готови да инсталирате новата част. Статичното
електричество, макар и безвредно за вас, може сериозно да повреди компютърните
компоненти и части.
Когато боравите с части и с други компютърни компоненти, вземете следните
предпазни мерки, за да избегнете повреда от статично електричество:
v Ограничете движенията си. Движенията могат да причинят натрупване на статично
електричество около вас.
v Винаги боравете внимателно с части и други компютърни компоненти. Хващайте
PCI картите, модулите памет, системните платки и микропроцесорите за ръбовете.
Не допирайте изложени проводници.
v Не позволявайте на други да допират частите и другите компютърни компоненти.
v Преди да подмените нова част, допрете антистатичния плик, съдържащ частта, до
металния капак на гнездо за разширение или друга небоядисана метална
повърхност на компютъра за поне две секунди. Това намалява статичното
електричество в плика и в тялото ви.
v Когато е възможно, извадете новата част от антистатичния плик и я инсталирайте
директно в компютъра, без да я оставяте никъде. Когато това не е възможно,
поставете антистатичния плик, в който е доставена частта, на равна гладка
повърхност и поставете частта върху него.
v Не поставяйте частта на капака на компютъра или на друга метална повърхност.
Инсталиране на опции и подмяна на хардуер
Този раздел предоставя въведения как да инсталирате опции и да подменяте хардуер
за вашия компютър. Когато инсталирате или подменяте опция, използвайте тези
инструкции наред с инструкциите, които придружават опцията.
Внимание
Не отваряйте компютъра си и не опитвайте да го поправяте, преди да сте прочели и разбрали
“Важна информация за безопасност” в ThinkCentre Ръководство за безопасност и гаранция,
което се включва с вашия компютър. За да получите копие на ThinkCentre Ръководство за
безопасност и гаранция, идете на:
http://www.lenovo.com/support
© Copyright Lenovo 2009 13
Page 22
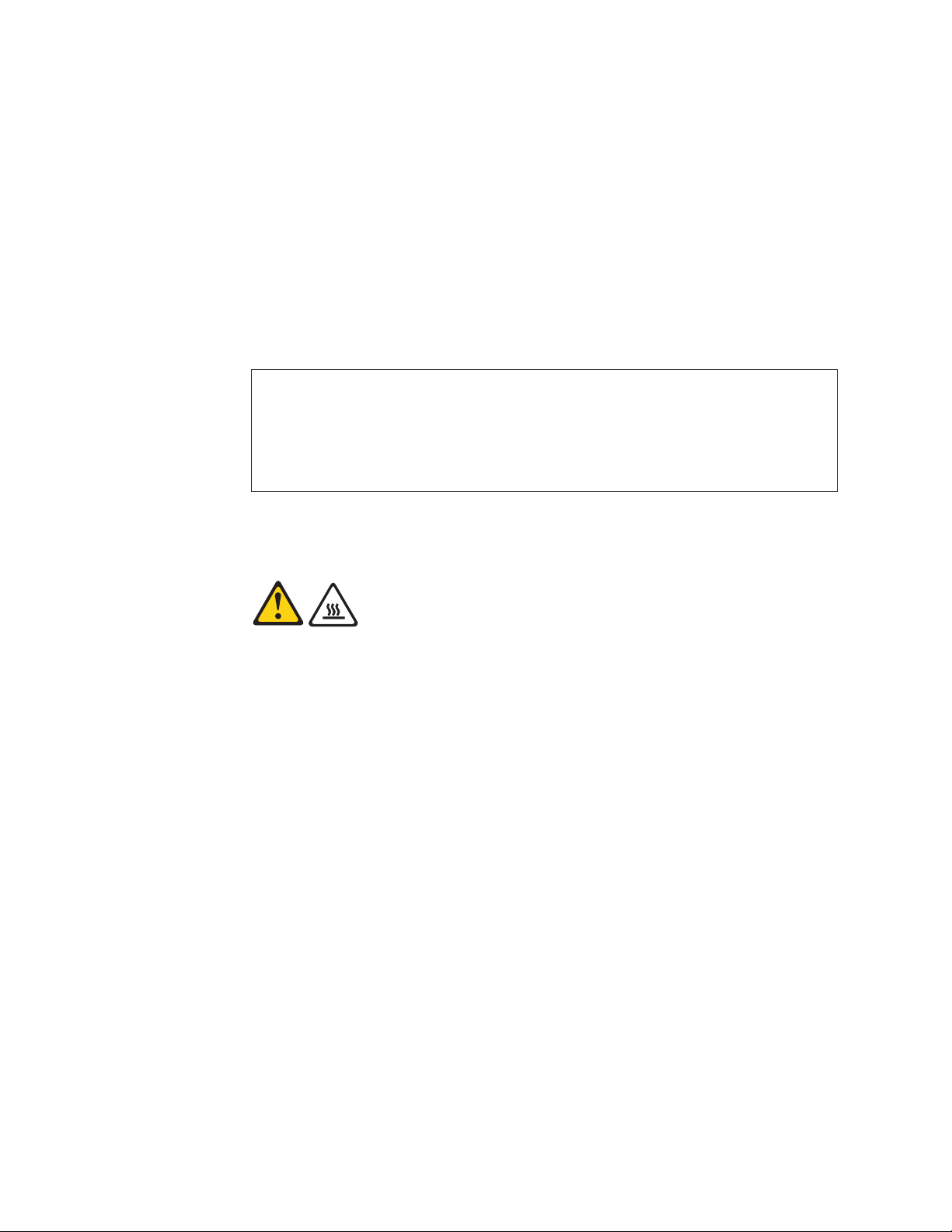
Забележка: Използвайте само предоставени от Lenovo части.
Инсталиране на външни опции
Към вашия компютър могат да бъдат свързвани външни високоговорители, принтер
или скенер. За някои външни опции трябва да инсталирате допълнителен софтуер в
добавка към осъществяването на физическото свързване. Когато инсталирате външна
опция, вижте “Намиране на съединители на гърба на вашия компютър” на страница 9
и “Намиране на съединители отпред на вашия компютър” на страница 8, за да
идентифицирате нужния съединител, и после използвайте инструкциите, които се
доставят с опцията, за да направите свързването и за да инсталирате необходимите
за опцията софтуер или драйвери на устройства.
Премахване на капака на компютъра
Внимание
Не отваряйте компютъра си и не опитвайте да го поправяте, преди да сте прочели и разбрали
“Важна информация за безопасност” в ThinkCentre Ръководство за безопасност и гаранция,
което се включва с вашия компютър. За да получите копие на ThinkCentre Ръководство за
безопасност и гаранция, идете на:
http://www.lenovo.com/support
Този раздел осигурява инструкции как да свалите капака на компютъра.
ВНИМАНИЕ:
Изключете компютъра и изчакайте от три до пет минути да изстине, преди да свалите
капака му.
За да премахнете капака на компютъра:
1. Отстранете всякакви носители от устройствата, затворете операционната система
и изключете всички свързани устройства и компютъра.
2. Изключете всички захранващи кабели от мрежовите контакти.
3. Изключете кабелите, свързани към компютъра. Това включва захранващите
кабели, Input/Output (I/O) кабели и всички други кабели, свързани към компютъра.
Вижте “Намиране на съединители отпред на вашия компютър” на страница 8 и
“Намиране на съединители на гърба на вашия компютър” на страница 9.
4. Премахнете всякакви заключващи устройства, като кабелна ключалка, която
защитава капака на компютъра.
5. Ако има крилчати гайки, които да придържат капака на компютъра, ги
премахнете.
14 Ръководство за потребителя
Page 23
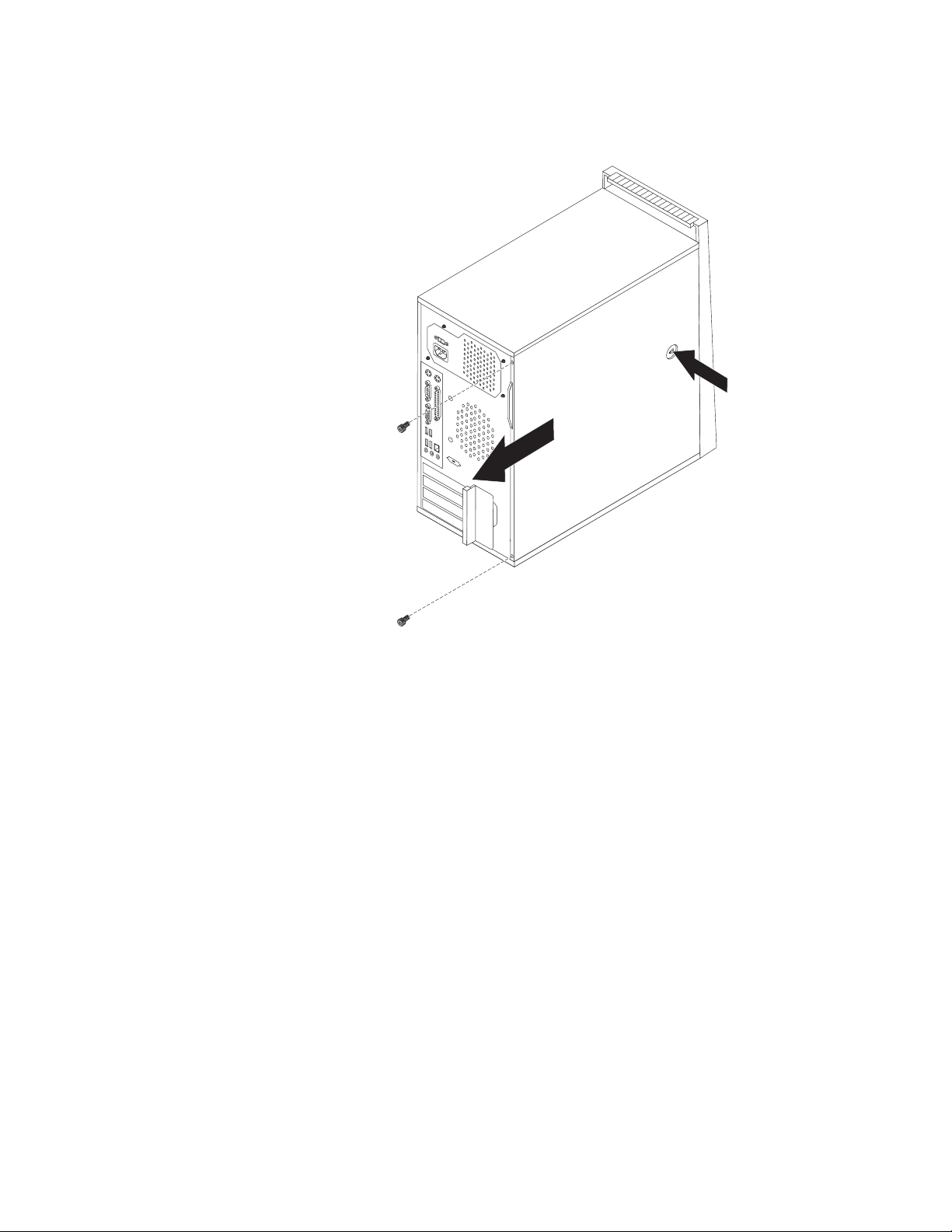
6. Натиснете бутона за освобождаване отстрани на капака на компютъра и плъзнете
капака назад, за да го свалите.
Фигура 5. Премахване на капака на компютъра
Глава 2. Инсталиране на опции и подмяна на хардуер 15
Page 24
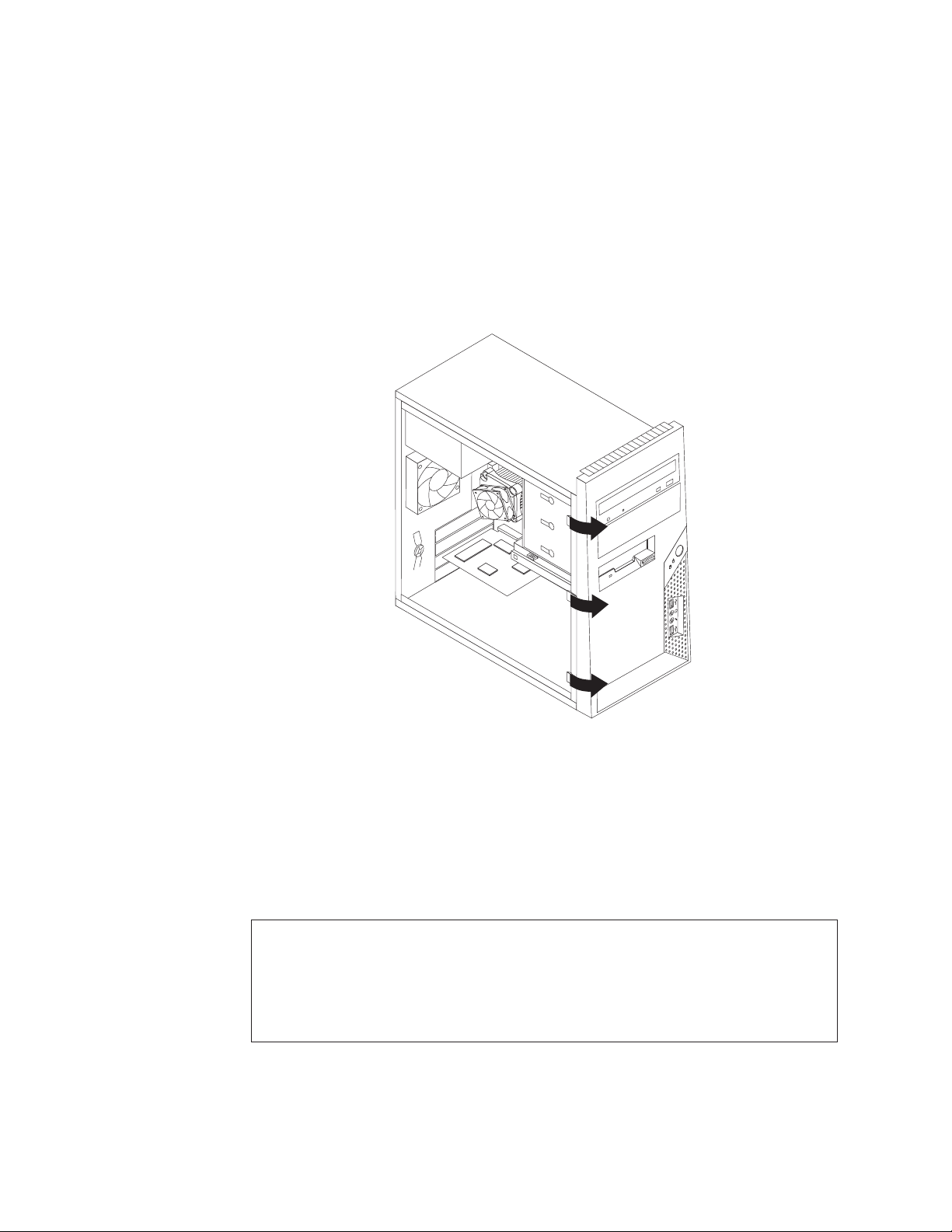
Премахване и поставяне обратно на предния панел
Този раздел осигурява инструкции как да свалите и да поставите обратно предния
панел.
За да свалите и поставите обратно предния панел:
1. Свалете капака на компютъра. Вижте “Премахване на капака на компютъра” на
страница 14.
2. Освободете трите пластмасови зъбеца от лявата страна на предния панел и
завъртете панела навън. Внимателно поставете панела отстрани, без да
изключвате ключа на захранването и кабела на LED модула.
Фигура 6. Сваляне на предния панел
3. За да поставите обратно панела, подравнете пластмасовите зъбци в дясната част
4. За да завършите инсталацията, идете на “Завършване на подмяната на части” на
Инсталиране или подмяна на модул памет
Внимание
Не отваряйте компютъра си и не опитвайте да го поправяте, преди да сте прочели и разбрали
“Важна информация за безопасност” в ThinkCentre Ръководство за безопасност и гаранция,
което се включва с вашия компютър. За да получите копие на ThinkCentre Ръководство за
безопасност и гаранция, идете на:
http://www.lenovo.com/support
Този раздел осигурява инструкции как да инсталирате или подмените модул памет.
Вашият компютър има две гнезда за инсталиране или подмяна на DDR2 DIMM.
Когато инсталирате или подменяте модул памет, използвайте 1 GB или 2 GB DDR2
16 Ръководство за потребителя
на панела със съответстващите им дупки в шасито, после го завъртете нагоре,
докато щракне на мястото си от лявата страна.
страница 45.
Page 25
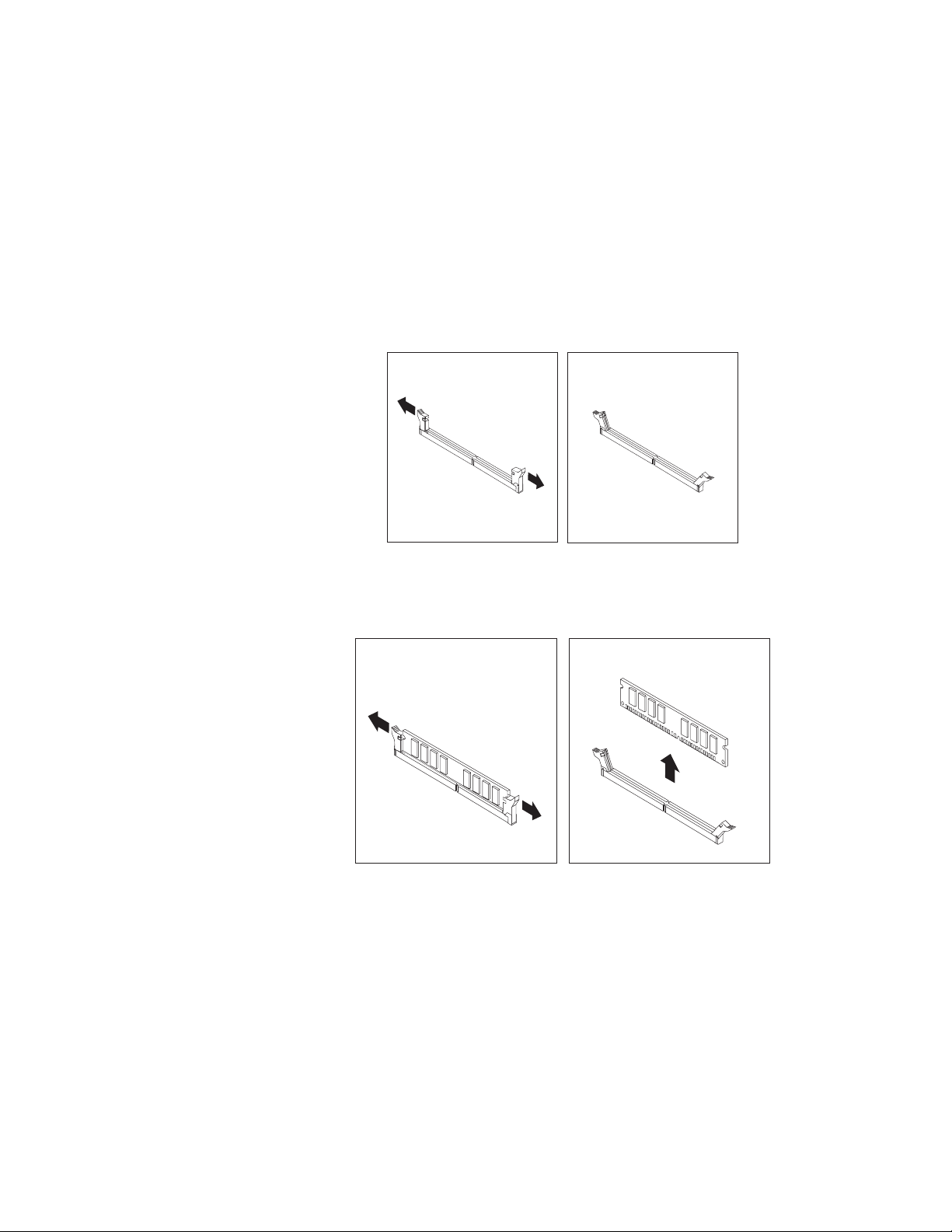
модули памет във всяка комбинация до максимума от 4 GB системна памет.
За да инсталирате или подмените модул памет:
1. Свалете капака на компютъра. Вижте “Премахване на капака на компютъра” на
страница 14.
Забележка: За тази процедура е по-удобно да поставите компютъра на една
страна.
2. Премахнете всички части, които могат да блокират достъпа до гнездата за памет.
3. Намерете гнездата за памет.
4. Отворете придържащите скоби.
Ако подменяте стар модул памет, отворете придържащите скоби и премахнете
Фигура 7. Отваряне на придържащите скоби
подменяния модул памет, както е показано.
Фигура 8. Премахване на модула памет
Глава 2. Инсталиране на опции и подмяна на хардуер 17
Page 26
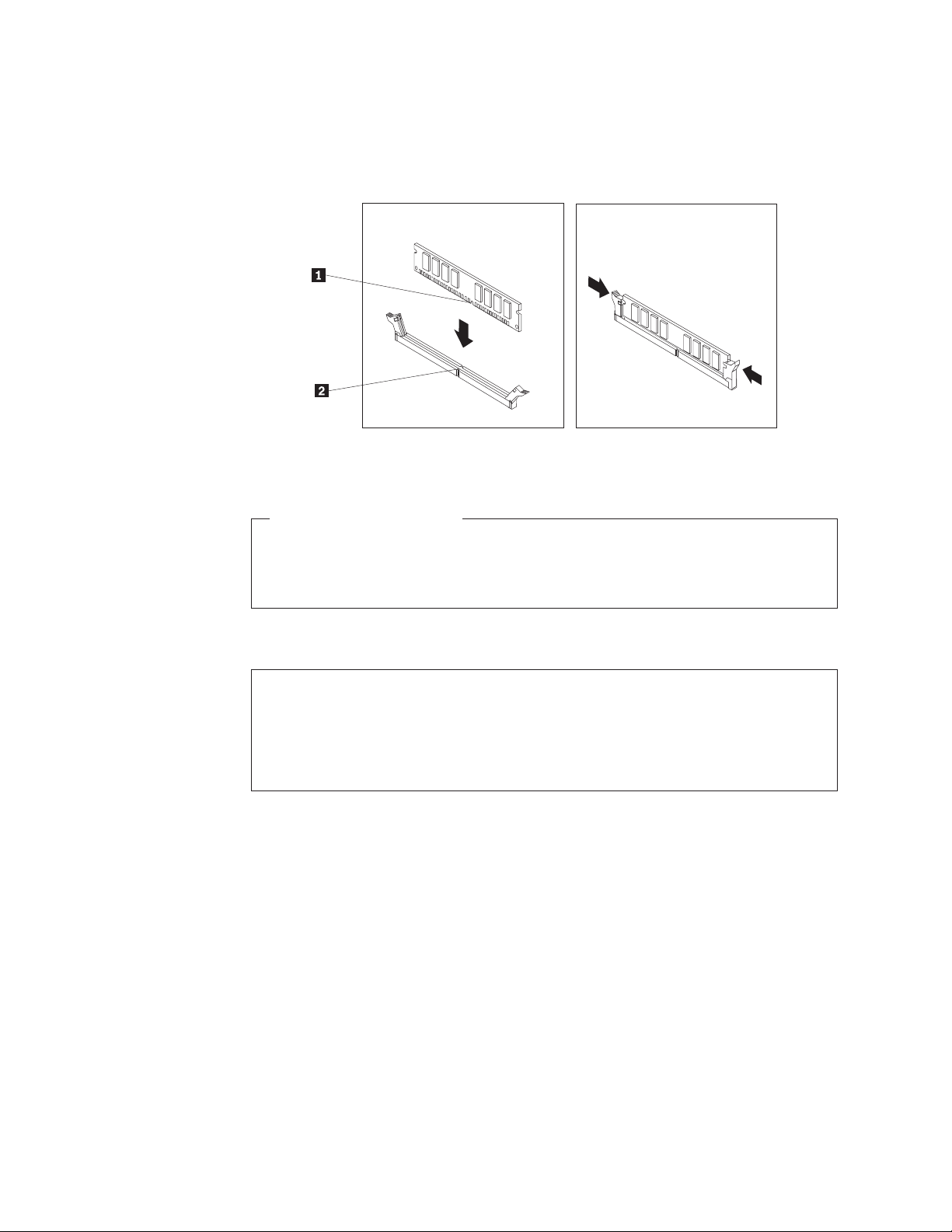
5. Разположете новия модул памет над гнездото за памет. Убедете се, че жлебът 1
на модула памет се подравнява правилно със зъбеца на гнездото 2 на
системната платка. Натиснете модула памет право надолу в гнездото, докато
придържащите скоби се затворят.
Фигура 9. Разполагане на модула памет
Какво да направите после:
v За да работите с друга опция, идете на съответния раздел.
v За да завършите инсталацията, идете на “Завършване на подмяната на части”
на страница 45.
Инсталиране или подмяна на PCI карта
Внимание
Не отваряйте компютъра си и не опитвайте да го поправяте, преди да сте прочели и разбрали
“Важна информация за безопасност” в ThinkCentre Ръководство за безопасност и гаранция,
което се включва с вашия компютър. За да получите копие на ThinkCentre Ръководство за
безопасност и гаранция, идете на:
http://www.lenovo.com/support
Този раздел осигурява инструкции как да инсталирате или подмените PCI карта.
Вашият компютър има едно гнездо за PCI Express x1 карта, едно гнездо за PCI
Express x16 графична карта и две гнезда за PCI карти.
За да инсталирате или подмените PCI карта:
1. Свалете капака на компютъра. Вижте “Премахване на капака на компютъра” на
страница 14.
18 Ръководство за потребителя
Page 27
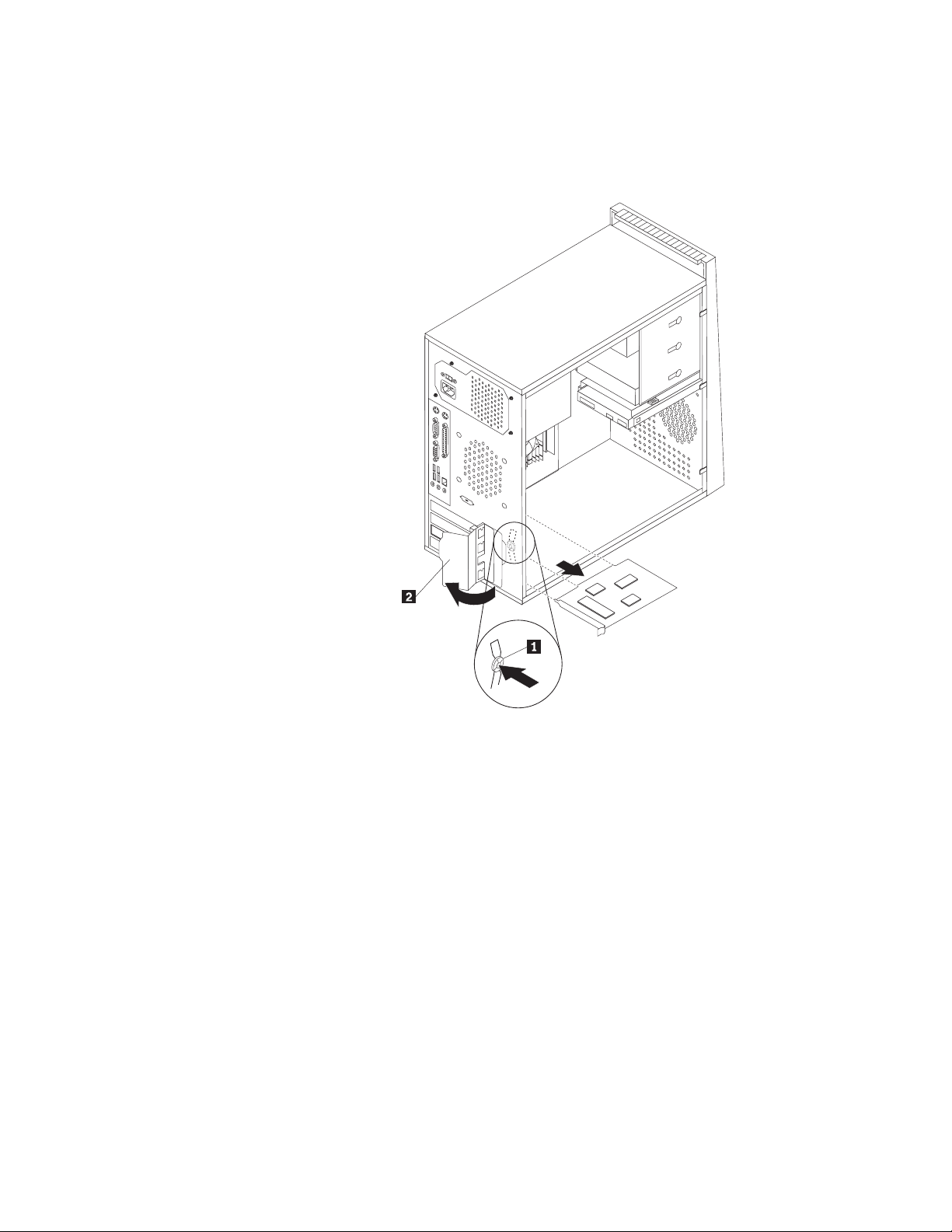
2. В задната част на компютъра, натиснете бутона за освобождаване 1,зада
отворите лостчето за карта 2. Ако инсталирате PCI карта, премахнете капака на
подходящото гнездо. Ако подменяте PCI карта, извадете понастоящем
инсталираната стара карта, преди да инсталирате новата.
Фигура 10. Отваряне на лостчето на карта
Глава 2. Инсталиране на опции и подмяна на хардуер 19
Page 28
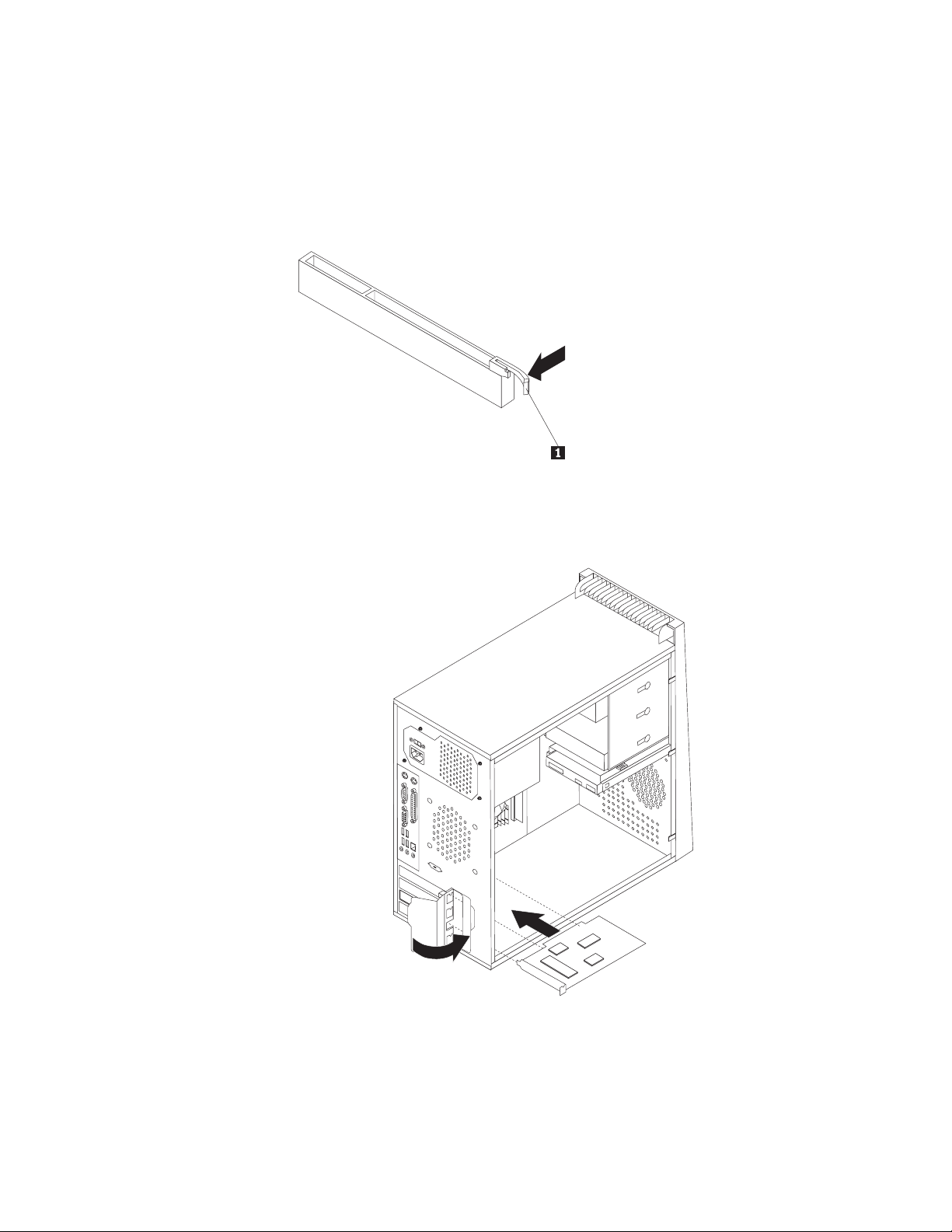
Забележки:
a. Картата пасва плътно на гнездото за карта. Ако е необходимо, редувайте
поместването на всяка страна на картата по малко, докато бъде излезе
напълно от гнездото.
b. Ако картата е фиксирана на мястото си от придържащо лостче, натиснете
лостчето 1, както е показано, за да го освободите. Хванете картата и
внимателно я издърпайте от гнездото.
3. Извадете новата PCI карта от защитната антистатична опаковка.
4. Инсталирайте новата карта в подходящото гнездо на системната платка.
5. Завъртете лостчето на карта до затворено положение, за да фиксирате картата.
Фигура 11. Затваряне на лостчето на карта
20 Ръководство за потребителя
Page 29
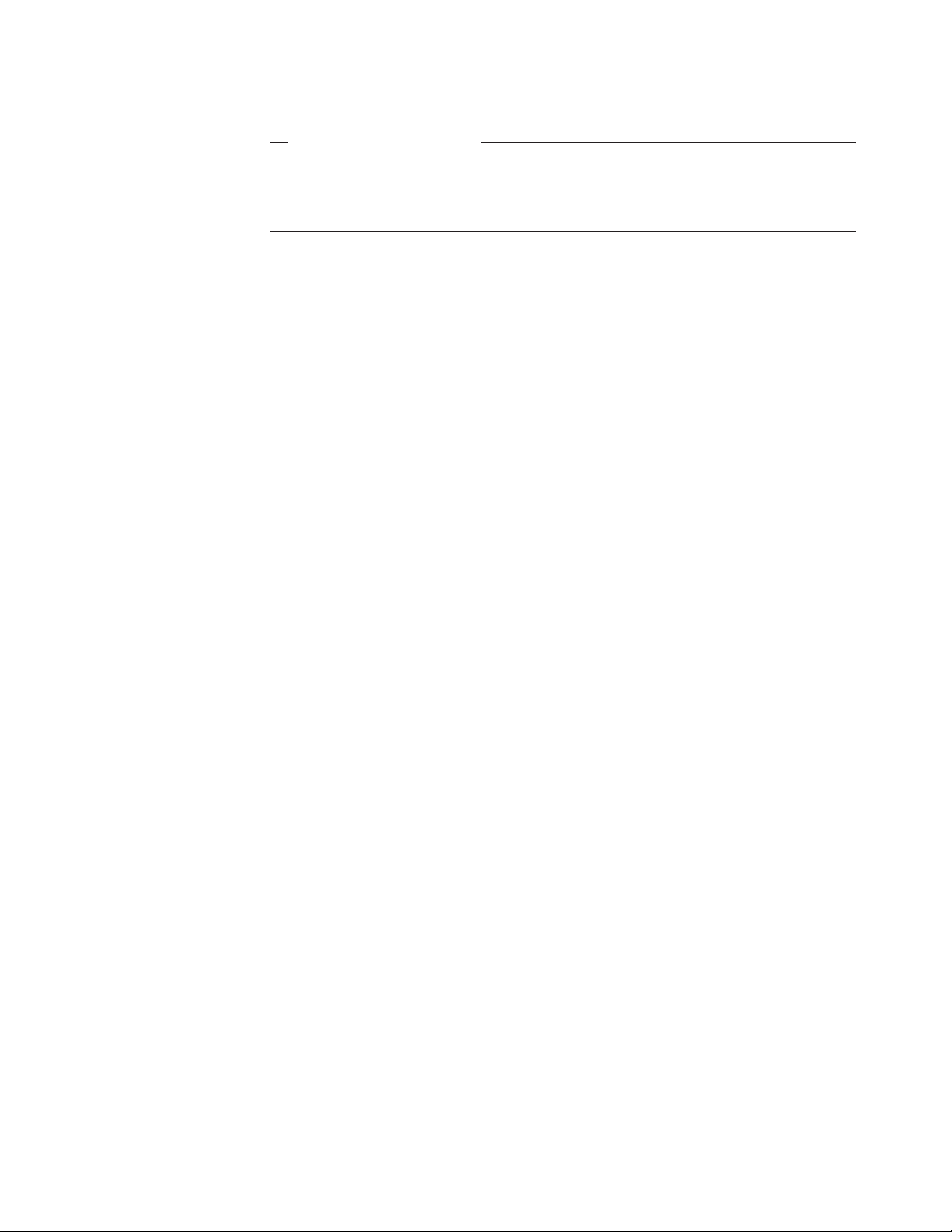
Какво да направите после:
v За да работите с друга опция, идете на съответния раздел.
v За да завършите инсталацията, идете на “Завършване на подмяната на части”
на страница 45.
Инсталиране на вътрешни устройства
Този раздел осигурява информация и инструкции как да инсталирате вътрешни
устройства.
Вътрешните устройства са устройства, които компютърът ви използва за четене и
съхранение на данни. Можете да добавяте устройства към вашия компютър за
увеличаване на капацитета за съхранение и за да позволите на вашия компютър да
чете други типове носители. Някои от типовете устройства, които са достъпни за
вашия компютър, са:
v Serial Advanced Technology Attachment (SATA) устройства с твърд диск
v SATA оптични устройства, като CD устройства или DVD устройства
v Устройства с подменяем носител
Забележка: Тези типове устройства се споменават и като устройства с интегрирана
електроника (integrated drive electronics - IDE).
Вътрешните устройства се инсталират в гнезда. В това ръководство устройствата се
споменават като гнездо 1 и гнездо 2.
Когато инсталирате вътрешно устройство, е важно да вземете предвид типа и
размера на устройството, което можете да инсталирате във всяко гнездо. Също така е
важно да свържете правилно кабелите за вътрешни устройства към инсталираното
устройство.
Глава 2. Инсталиране на опции и подмяна на хардуер 21
Page 30

Спецификации на устройства
Вашият компютър се доставя със следните фабрично инсталирани устройства:
v Оптично устройство в гнездо 1 (на някои модели)
v 3.5-инчово флопидисково устройство или четец на карти в гнездо 3 (на някои
модели)
v 3.5-инчово първично устройство с твърд диск в гнездо 4
Фигура 12 показва разположенията на гнездата за устройства.
Фигура 12. Разположения на гнезда за устройства
Следният списък описва типа и размера на устройството, което можете да
инсталирате във всяко гнездо:
1Гнездо 1 - Максимална височина: 43 мм (1.7
инча)
2Гнездо 2 - Максимална височина: 43 мм (1.7
инча)
3Гнездо 3 - Максимална височина: 25.8 мм (1
инча)
4Гнездо 4 - Максимална височина: 25.8 мм (1
инча)
5Гнездо 5 - Максимална височина: 25.8 мм (1
инча)
v Оптично устройство, като CD
устройство или DVD устройство
(предварително инсталирано в някои
модели)
v 5.25-инчово устройство с твърд диск
v Оптично устройство като CD или DVD
устройство
v 5.25-инчово устройство с подменяем
носител
3.5-инчово флопидисково устройство или
четец за карти (предварително
инсталирано в някои модели)
3.5-инчово първично SATA устройство с
твърд диск (предварително инсталирано)
3.5-инчово вторично SATA устройство с
твърд диск (предварително инсталирано в
някои модели)
22 Ръководство за потребителя
Page 31

Инсталиране на устройство в гнездо 1 или гнездо 2
Внимание
Не отваряйте компютъра си и не опитвайте да го поправяте, преди да сте прочели и разбрали
“Важна информация за безопасност” в ThinkCentre Ръководство за безопасност и гаранция,
което се включва с вашия компютър. За да получите копие на ThinkCentre Ръководство за
безопасност и гаранция, идете на:
http://www.lenovo.com/support
Този раздел осигурява инструкции как да инсталирате устройство в гнездо 1 или
гнездо 2.
За да инсталирате устройство в гнездо 1 или гнездо 2:
1. Свалете капака на компютъра. Вижте “Премахване на капака на компютъра” на
страница 14.
2. Свалете предния панел. Вижте “Премахване и поставяне обратно на предния
панел” на страница 16.
Фигура 13. Сваляне на предния панел
3. Ако в гнездото за устройства има инсталиран метален статичен щит, издърпайте
го навън, за да го премахнете от гнездото за устройства.
4. Ако инсталирате устройство с подменяеми носители, като оптично устройство,
свалете пластмасовия панел в предната плоскост за гнездо 1 или гнездо 2, като
стиснете пластмасовите зъбци, придържащи панела на вътрешността на
плоскостта.
Глава 2. Инсталиране на опции и подмяна на хардуер 23
Page 32

5. Инсталирайте доставения с вашето устройство държач отстрани на устройството.
Фигура 14. Инсталиране на държача
6. Инсталирайте устройството в гнездото за устройства.
Фигура 15. Инсталиране на ново устройство
7. За да поставите обратно предния панел, подравнете пластмасовите зъбци в
8. Продължете на “Свързване на SATA устройство”.
Свързване на SATA устройство
SATA оптично устройство или SATA устройство с твърд диск могат да бъдат
свързани към всеки достъпен SATA съединител.
За да свържете SATA устройство:
1. Намерете кабела за данни, който се доставя с новото устройство.
2. Намерете свободен SATA съединител на системната платка. Вижте “Намиране на
3. Свържете единия край на кабела за данни към устройството, а другия - към
24 Ръководство за потребителя
дясната част на предния панел със съответстващите им дупки в шасито, после го
завъртете нагоре, докато щракне на мястото си от лявата страна.
части на системната платка” на страница 12.
достъпен SATA съединител на системната платка.
Page 33

4. Намерете един от свободните петжилни съединители на захранване и го свържете
към устройството.
Фигура 16. Инсталиране на SATA устройство
Какво да направите после
v За да работите с друга опция, идете на съответния раздел.
v За да завършите инсталацията, идете на “Завършване на подмяната на части”
на страница 45.
Подмяна на първичното устройство с твърд диск
Внимание
Не отваряйте компютъра си и не опитвайте да го поправяте, преди да сте прочели и разбрали
“Важна информация за безопасност” в ThinkCentre Ръководство за безопасност и гаранция,
което се включва с вашия компютър. За да получите копие на ThinkCentre Ръководство за
безопасност и гаранция, идете на:
http://www.lenovo.com/support
Този раздел осигурява инструкции как да подмените първичното устройство с твърд
диск.
Важно: Когато получите ново устройство с твърд диск, получавате също набор
компакт-дискове Product Recovery discs. Наборът компакт-дискове Product
Recovery discs ви позволява да възстановите съдържанието на устройството с
твърд диск до фабричните настройки по подразбиране. За повече информация
относно възстановяването на фабрично инсталирания софтуер се отнесете
към Глава 3, “Информация за възстановяване”, на страница 49.
За да подмените първичното устройство с твърд диск:
1. Свалете капака на компютъра. Вижте “Премахване на капака на компютъра” на
страница 14.
2. Намерете първичното устройство с твърд диск. Вижте “Спецификации на
устройства” на страница 22.
3. Изключете кабела за данни и захранващия кабел от устройството с твърд диск.
Глава 2. Инсталиране на опции и подмяна на хардуер 25
Page 34

4. Натиснете синия освобождаващ зъбец 1 надолу, плъзнете клетката на
устройството с твърд диск 2 назад и я завъртете навън.
Фигура 17. Премахване на първичното устройство с твърд диск
5. Извадете клетката на твърдия диск от шасито, като я плъзнете навън.
6. Издърпайте синята ръчка 3, за да освободите и извадите устройството с твърд
диск от клетката за устройства.
7. Огънете страните на синята пластмасова скоба достатъчно, за да извадите
устройството с твърд диск от скобата.
26 Ръководство за потребителя
Page 35

8. За да инсталирате новия твърд диск в синята скоба, огънете скобата и
подравнете щифт 1, щифт 2, щифт 3 и щифт 4 на скобата с дупките в
твърдия диск. Не докосвайте печатната платка 5 на дъното на устройството с
твърд диск.
Фигура 18. Инсталиране на устройството с твърд диск в скоба
9. Плъзнете новото устройство с твърд диск в клетката за устройство, докато
щракне на мястото си.
Глава 2. Инсталиране на опции и подмяна на хардуер 27
Page 36

10. Подравнете щифта на оста на клетката за устройства с гнездото 1 в горната
касета за устройства и плъзнете клетката на твърдия диск в шасито.
11. Свържете кабела за данни и захранващия кабел към задната част на новото
устройство с твърд диск.
Фигура 19. Инсталиране на първичното устройство с твърд диск и скобата
12. Натиснете надолу металния лост 2, завъртете клетката на устройство на
мястото й и после я плъзнете нагоре, докато щракне на мястото си.
Забележка: Има две стрелки, една на горната клетка за устройства и една на
клетката за устройство с твърд диск. Стрелките са подравнени,
когато устройството с твърд диск е в правилна позиция.
13. Идете на “Завършване на подмяната на части” на страница 45.
28 Ръководство за потребителя
Page 37

Подмяна на вторичното устройство с твърд диск
Внимание
Не отваряйте компютъра си и не опитвайте да го поправяте, преди да сте прочели и разбрали
“Важна информация за безопасност” в ThinkCentre Ръководство за безопасност и гаранция,
което се включва с вашия компютър. За да получите копие на ThinkCentre Ръководство за
безопасност и гаранция, идете на:
http://www.lenovo.com/support
Забележка: В зависимост от типа на вашия модел, вашият компютър може да се
доставя с гнездо за вторично устройство с твърд диск за инсталиране или
подмяна на вторичния твърд диск.
Този раздел осигурява инструкции как да подмените вторичното устройство с твърд
диск.
Важно: Когато получите ново устройство с твърд диск, получавате също набор
компакт-дискове Product Recovery discs. Наборът компакт-дискове Product
Recovery discs ви позволява да възстановите съдържанието на устройството с
твърд диск до фабричните настройки по подразбиране. За повече информация
относно възстановяването на фабрично инсталирания софтуер се отнесете
към Глава 3, “Информация за възстановяване”, на страница 49.
За да подмените вторичното устройство с твърд диск:
1. Свалете капака на компютъра. Вижте “Премахване на капака на компютъра” на
страница 14.
2. Намерете вторичното устройство с твърд диск. Вижте “Спецификации на
устройства” на страница 22.
3. Изключете кабела за данни и захранващия кабел от устройството с твърд диск.
Глава 2. Инсталиране на опции и подмяна на хардуер 29
Page 38

4. Натиснете синия бутон за освобождаване на клетката на устройството с твърд
диск от шасито.
Фигура 20. Премахване на вторичното устройство с твърд диск
30 Ръководство за потребителя
Page 39

5. Извадете клетката на твърдия диск от шасито, като просто я плъзнете навън.
6. Издърпайте синята ръчка, за да освободите и извадите устройството с твърд
диск от клетката за устройства.
7. Огънете страните на синята пластмасова скоба достатъчно, за да извадите
устройството с твърд диск от скобата.
8. За да инсталирате новия твърд диск в синята скоба, огънете скобата и
подравнете щифт 1, щифт 2, щифт 3 и щифт 4 на скобата с дупките в
твърдия диск. Не докосвайте печатната платка 5 на дъното на устройството с
твърд диск.
Фигура 21. Инсталиране на устройството с твърд диск в скоба
Глава 2. Инсталиране на опции и подмяна на хардуер 31
Page 40

9. Плъзнете новото устройство с твърд диск в клетката за устройство, докато
щракне на мястото си.
10. Инсталирайте клетката за устройство с твърд диск в шасито, докато щракне на
мястото си под металния зъбец. Уверете се, че клетката на устройството с твърд
диск е надеждно закрепена в шасито.
Фигура 22. Инсталиране на вторичното устройство с твърд диск
11. Свържете кабела за данни и захранващия кабел към задната част на новия твърд
диск.
12. Идете на “Завършване на подмяната на части” на страница 45.
Подмяна на оптичното устройство
Внимание
Не отваряйте компютъра си и не опитвайте да го поправяте, преди да сте прочели и разбрали
“Важна информация за безопасност” в ThinkCentre Ръководство за безопасност и гаранция,
което се включва с вашия компютър. За да получите копие на ThinkCentre Ръководство за
безопасност и гаранция, идете на:
http://www.lenovo.com/support
Този раздел осигурява инструкции как да подмените оптичното устройство.
За да подмените оптичното устройство:
1. Свалете капака на компютъра. Вижте “Премахване на капака на компютъра” на
страница 14.
2. Свалете предния панел. Вижте “Премахване и поставяне обратно на предния
панел” на страница 16.
3. Изключете кабела за данни и захранващия кабел от задната страна на оптичното
устройство.
32 Ръководство за потребителя
Page 41

4. Натиснете синия бутон за освобождаване и плъзнете оптичното устройство навън
от предната страна на компютъра.
Фигура 23. Премахване на оптичното устройство
5. Свалете държача от подменяното устройство и го инсталирайте на новото
устройство.
Фигура 24. Инсталиране на държача на оптичното устройство
6. Плъзнете новото оптично устройство в гнездото от предната страна, докато
щракне на мястото си.
7. Свържете кабела за данни и захранващия кабел към оптичното устройство.
8. Поставете обратно предния панел.
9. Идете на “Завършване на подмяната на части” на страница 45.
Глава 2. Инсталиране на опции и подмяна на хардуер 33
Page 42

Подмяна на флопидисковото устройство
Внимание
Не отваряйте компютъра си и не опитвайте да го поправяте, преди да сте прочели и разбрали
“Важна информация за безопасност” в ThinkCentre Ръководство за безопасност и гаранция,
което се включва с вашия компютър. За да получите копие на ThinkCentre Ръководство за
безопасност и гаранция, идете на:
http://www.lenovo.com/support
В зависимост от типа на вашия модел, вашият компютър може да има инсталирано
флопидисково устройство или картов четец. Този раздел осигурява инструкции как да
подмените флопидисковото устройство.
За да подмените флопидисковото устройство:
1. Свалете капака на компютъра. Вижте “Премахване на капака на компютъра” на
страница 14.
2. Свалете предния панел. Вижте “Премахване и поставяне обратно на предния
панел” на страница 16.
3. Изключете кабела за данни и захранващия кабел от задната страна на
флопидисковото устройство.
4. Натиснете бутона за освобождаване и плъзнете флопидисковото устройство навън
от предната страна на компютъра.
Фигура 25. Премахване на флопидисковото устройство
34 Ръководство за потребителя
Page 43

5. Свалете държача от отказалото флопидисково устройство и го поставете на
новото флопидисково устройство.
Фигура 26. Инсталиране на държача на флопидисковото устройство
6. Плъзнете новото флопидисково устройство в гнездото за устройство, докато
щракне на място.
7. Свържете кабела за данни и захранващия кабел към новото флопидисково
устройство.
8. Поставете обратно предния панел.
9. Идете на “Завършване на подмяната на части” на страница 45.
Подмяна на модула на захранващия блок
Внимание
Не отваряйте компютъра си и не опитвайте да го поправяте, преди да сте прочели и разбрали
“Важна информация за безопасност” в ThinkCentre Ръководство за безопасност и гаранция,
което се включва с вашия компютър. За да получите копие на ThinkCentre Ръководство за
безопасност и гаранция, идете на:
http://www.lenovo.com/support
Този раздел осигурява инструкции как да подмените модула на захранващия блок.
За да подмените модула на захранващия блок:
1. Свалете капака на компютъра. Вижте “Премахване на капака на компютъра” на
страница 14.
2. Поставете компютъра на една страна.
3. Изключете кабелите на модула на захранващия блок от системната платка и от
всички устройства. Вижте “Намиране на части на системната платка” на
страница 12.
Глава 2. Инсталиране на опции и подмяна на хардуер 35
Page 44

4. Свалете от гърба на шасито четирите винта, които прикрепят модула на
захранващия блок.
Фигура 27. Премахване на винтовете, прикрепящи модула на захранващия блок
5. Вдигнете модула на захранващия блок навън от шасито.
6. Уверете се, че новият модул на захранващия блок е правилната подмяна. Ако
вашият модул на захранващия блок има превключвател за избор на напрежение,
уверете се, че сте настроили превключвателя на напрежението да съответства на
достъпното напрежение от електрическия контакт. Ако е необходимо,
използвайте химикалка, за да плъзнете превключвателя в друго положение.
v Ако волтажът на подаваното захранване във вашите страна или регион е в
интервала 100–127 V променлив ток, настройте превключвателя на 115 V.
v Ако волтажът на подаваното захранване във вашите страна или регион е в
интервала 200–240 V променлив ток, настройте превключвателя на 230 V.
7. Инсталирайте новия модул на захранващ блок в шасито така, че дупките за
винтове в него да се подравнят с тези в шасито.
8. Поставете четирите винта, за да прикрепите захранващия блок.
Забележка: Използвайте само осигурените от Lenovo винтове.
9. Свържете отново кабелите на захранващия блок към системната платка и
устройствата.
10. Идете на “Завършване на подмяната на части” на страница 45.
Подмяна на модула на радиатора и вентилатора
Внимание
Не отваряйте компютъра си и не опитвайте да го поправяте, преди да сте прочели и разбрали
“Важна информация за безопасност” в ThinkCentre Ръководство за безопасност и гаранция,
което се включва с вашия компютър. За да получите копие на ThinkCentre Ръководство за
безопасност и гаранция, идете на:
http://www.lenovo.com/support
36 Ръководство за потребителя
Page 45

Този раздел осигурява инструкции как да подмените модула на радиатора и
вентилатора.
ВНИМАНИЕ:
Модулът на радиатор и вентилатор може да е много горещ. Изключете компютъра и
изчакайте от три до пет минути да изстине, преди да свалите капака му.
За да подмените модула на радиатора и вентилатора:
1. Свалете капака на компютъра. Вижте “Премахване на капака на компютъра” на
страница 14.
2. Поставете компютъра на една страна за по-лесен достъп до системната платка.
3. Намерете модула на радиатора и вентилатора. Вижте “Намиране на части на
системната платка” на страница 12.
4. Изключете кабела на модула на радиатора и вентилатора от съединителя за
вентилатор на микропроцесора на системната платка.
5. Свалете четирите винта 1, които прикрепят радиатора и модула на
вентилатора към системната платка.
Забележка: Премахнете внимателно четирите винта от системната платка, за да
избегнете възможни повреди по нея. Четирите винта не могат да
бъдат свалени от модула на радиатора и вентилатора.
Фигура 28. Сваляне на модула на радиатора и вентилатора
6. Вдигнете отказалия модул на радиатор и вентилатор от системната платка.
Забележки:
a. Може да се наложи да завъртите леко модула на радиатора и вентилатора, за
да го освободите от микропроцесора.
Глава 2. Инсталиране на опции и подмяна на хардуер 37
Page 46

b. Не допирайте термалната смазка, докато боравите с модула на радиатора и
вентилатора.
7. Разположете новия модул на радиатор и вентилатор на микропроцесора така, че
четирите винта да са подравнени с дупките на системната платка.
Забележка: Разположете новия модул на радиатор и вентилатор така, че кабелът
на модула на радиатора и вентилатора да е към съединителя за
вентилатор на микропроцесора на системната платка.
8. Затягайте редувайки всеки винт по малко и по равно, докато модулът на
радиатор и вентилатор бъде прикрепен към системната платка. Не пренатягайте
винтовете.
9. Свържете кабела на модула на радиатора и на вентилатора към съединителя за
вентилатор на микропроцесора на системната платка.
10. Идете на “Завършване на подмяната на части” на страница 45.
Подмяна на предния вентилаторен модул
Внимание
Не отваряйте компютъра си и не опитвайте да го поправяте, преди да сте прочели и разбрали
“Важна информация за безопасност” в ThinkCentre Ръководство за безопасност и гаранция,
което се включва с вашия компютър. За да получите копие на ThinkCentre Ръководство за
безопасност и гаранция, идете на:
http://www.lenovo.com/support
Този раздел осигурява инструкции как да подмените предния вентилаторен модул.
Забележка: В зависимост от типа на вашия модел, вашият компютър може да има
инсталиран преден вентилаторен модул.
За да подмените модула на предния вентилатор:
1. Свалете капака на компютъра. Вижте “Премахване на капака на компютъра” на
страница 14.
2. Свалете предния панел. Вижте “Премахване и поставяне обратно на предния
панел” на страница 16.
3. Изключете кабела на предния вентилаторен модул от съединителя за захранване
на вентилатор на системната платка. Вижте “Намиране на части на системната
платка” на страница 12.
38 Ръководство за потребителя
Page 47

4. Предният вентилаторен модул е прикрепен към шасито с четири гумени опори.
Премахнете внимателно тези гумени опори от задната страна на шасито, като ги
отчупите или ги отрежете с ножици.
Фигура 29. Сваляне на предния вентилаторен модул
5. Свалете модула на предния вентилатор от шасито.
6. Инсталирайте новия модул на предния вентилатор, като подравните гумените
зъбчета на модула с дупките на шасито и натиснете гумените зъбчета през
дупките.
Глава 2. Инсталиране на опции и подмяна на хардуер 39
Page 48

7. Дърпайте връхчетата на гумените зъбчета, докато модулът на вентилатора
застане на място.
Фигура 30. Инсталиране на предния вентилаторен модул
8. Свържете кабела на предния вентилаторен модул към съединителя за захранване
на вентилатор на системната платка.
9. Идете на “Завършване на подмяната на части” на страница 45.
40 Ръководство за потребителя
Page 49

Подмяна на задния вентилаторен модул
Внимание
Не отваряйте компютъра си и не опитвайте да го поправяте, преди да сте прочели и разбрали
“Важна информация за безопасност” в ThinkCentre Ръководство за безопасност и гаранция,
което се включва с вашия компютър. За да получите копие на ThinkCentre Ръководство за
безопасност и гаранция, идете на:
http://www.lenovo.com/support
Този раздел осигурява инструкции как да подмените задния вентилаторен модул.
За да подмените модула на задния вентилатор:
1. Свалете капака на компютъра. Вижте “Премахване на капака на компютъра” на
страница 14.
2. Намерете задния вентилаторен модул. Вижте “Намиране на компонентите” на
страница 11.
3. Изключете кабела на задния вентилаторен модул от съединителя за системен
вентилатор на системната платка. Вижте “Намиране на части на системната
платка” на страница 12.
4. Задният вентилаторен модул е прикрепен към шасито с четири гумени опори.
Премахнете внимателно четирите гумени опори от задната страна на шасито,
като ги отчупите или ги отрежете с ножици.
Фигура 31. Сваляне на задния вентилаторен модул
5. Свалете модула на задния вентилатор от шасито.
6. Инсталирайте новия модул на задния вентилатор, като подравните гумените
зъбчета на модула с дупките на шасито и натиснете гумените зъбчета през
дупките.
Глава 2. Инсталиране на опции и подмяна на хардуер 41
Page 50

7. Дърпайте връхчетата на гумените зъбчета, докато модулът на задния вентилатор
застане на място.
Фигура 32. Подмяна на задния вентилаторен модул
8. Свържете кабела на задния вентилаторен модул към съединителя за системен
вентилатор на системната платка.
9. Идете на “Завършване на подмяната на части” на страница 45.
42 Ръководство за потребителя
Page 51

Подмяна на клавиатурата
Внимание
Не отваряйте компютъра си и не опитвайте да го поправяте, преди да сте прочели и разбрали
“Важна информация за безопасност” в ThinkCentre Ръководство за безопасност и гаранция,
което се включва с вашия компютър. За да получите копие на ThinkCentre Ръководство за
безопасност и гаранция, идете на:
http://www.lenovo.com/support
Този раздел осигурява инструкции как да подмените клавиатурата.
За да подмените клавиатурата:
1. Отстранете всякакви носители от устройствата, затворете операционната система
и изключете всички свързани устройства и компютъра.
2. Изключете всички захранващи кабели от мрежовите контакти.
3. Намерете съединителя за клавиатура.
Забележка: Вашата клавиатура може да е свързана към стандартен съединител за
клавиатура 1 или USB съединител 2. В зависимост от това, къде е
свързана вашата клавиатура, вижте “Намиране на съединители на
гърба на вашия компютър” на страница 9 или “Намиране на
съединители отпред на вашия компютър” на страница 8.
Фигура 33. Съединители за клавиатура
4. Изключете кабела на отказалата клавиатура от компютъра.
5. Свържете новата клавиатура към подходящия съединител на компютъра.
6. Идете на “Завършване на подмяната на части” на страница 45.
Глава 2. Инсталиране на опции и подмяна на хардуер 43
Page 52

Подмяна на мишката
Внимание
Не отваряйте компютъра си и не опитвайте да го поправяте, преди да сте прочели и разбрали
“Важна информация за безопасност” в ThinkCentre Ръководство за безопасност и гаранция,
което се включва с вашия компютър. За да получите копие на ThinkCentre Ръководство за
безопасност и гаранция, идете на:
http://www.lenovo.com/support
Този раздел осигурява инструкции как да подмените мишката.
За да подмените мишката:
1. Отстранете всякакви носители от устройствата, затворете операционната система
и изключете всички свързани устройства и компютъра.
2. Изключете всички захранващи кабели от мрежовите контакти.
3. Намерете съединителя за мишката.
Забележка: Вашата мишка може да бъде свързана към стандартен съединител за
мишка 1 или USB съединител 2. Според това къде е свързана
мишката ви, вижте “Намиране на съединители на гърба на вашия
компютър” на страница 9 или “Намиране на съединители отпред на
вашия компютър” на страница 8.
Фигура 34. Съединители за мишка
4. Изключете кабела на отказалата мишка от компютъра.
5. Свържете кабела на новата мишка към подходящия съединител на компютъра.
6. Идете на “Завършване на подмяната на части” на страница 45.
44 Ръководство за потребителя
Page 53

Завършване на подмяната на части
След като завършите всички подмени на части, трябва да поставите обратно капака
на компютъра и да свържете отново всички кабели, като например захранващите
кабели. В зависимост от подменяните части, може да се наложи да потвърдите
обновената информация в Помощната програма за настройка. Отнесете се към
Глава 4, “Използване на Помощната програма за настройка”, на страница 59.
За да поставите обратно капака и да свържете отново кабелите към вашия компютър:
1. Уверете се, че всички компоненти са били сглобени правилно и във вътрешността
на вашия компютър не са оставени инструменти или разхлабени винтове. Вижте
“Намиране на компонентите” на страница 11 за разположенията на различните
компоненти.
2. Поставете капака на компютъра на шасито така, че релсовите водачи в долната
част на капака да влязат в релсите. После плъзнете капака на компютъра напред,
докато се заключи на мястото си.
Фигура 35. Подмяна на капака на компютъра
3. Ако капакът е прикрепен с крилчати гайки, поставете ги.
4. Ако е инсталирана ключалка на капака, заключете я.
5. Свържете отново външните кабели и захранващите кабели към компютъра. Вижте
“Намиране на съединители на гърба на вашия компютър” на страница 9.
6. За да обновите вашата конфигурация, вижте Глава 4, “Използване на Помощната
програма за настройка”, на страница 59.
Забележка: В повечето световни региони Lenovo изисква връщането на
дефектиралата Подменяема от клиента част (CRU). Информация за това
ще бъде осигурена с новата CRU, или ще бъде изпратена до няколко дни
след пристигането на CRU.
Глава 2. Инсталиране на опции и подмяна на хардуер 45
Page 54

Намиране на драйвери на устройства
Можете да намерите драйвери на устройства за операционни системи, които не са
предварително инсталирани, на http://www.lenovo.com/support. Инструкциите за
инсталиране са осигурени в readme файлове с файловете на драйвери на устройства.
Инсталиране на защитни компоненти
За да се улесни предотвратяването на кражба на хардуер и неоторизиран достъп до
вашия компютър, са достъпни няколко опции за защита. В добавка към физическото
заключване, неоторизираната употреба на вашия компютър може да бъде
предотвратена чрез софтуерно заключване, което заключва клавиатурата, докато не
бъде въведена правилна парола.
Уверете се, че всички защитни кабели, които инсталирате, не пречат на другите
кабели на компютъра.
Интегрирана кабелна ключалка
Интегрираната кабелна ключалка (споменавана понякога като Kensington ключалка)
може да се използва за прикрепяне на вашия компютър към бюро, маса или друг
непостоянен солиден обект. Кабелната ключалка се свързва към защитно гнездо в
задната част на вашия компютър и се управлява с ключ. Кабелната ключалка също
така заключва бутоните, използвани за отваряне на капака на компютъра. Това е
същият тип заключване като използвания при множество преносими компютри.
Можете да поръчате защитен кабел директно от Lenovo. Можете да поръчате
защитен кабел директно от Lenovo като потърсите Kensington на:
http://www.lenovo.com/support
Фигура 36. Интегрирана кабелна ключалка
46 Ръководство за потребителя
Page 55

Катинар
Вашият компютър е екипиран с халка за катинар, която да не позволява свалянето на
капака, когато е инсталиран катинар.
Фигура 37. Инсталиране на катинар
Защита с парола
За да се затрудни неоторизираната употреба на вашия компютър, можете да
използвате Помощната програма за настройка, за да зададете парола. Когато
включите вашия компютър, ви се напомня да въведете паролата, за да отключите
клавиатурата за нормална употреба. Отнесете се към Глава 4, “Използване на
Помощната програма за настройка”, на страница 59 за повече информация.
Какво да направите после:
v За да работите с друга опция, идете на съответния раздел.
v За да завършите инсталацията, идете на “Завършване на подмяната на части”
на страница 45.
Изтриване на изгубена или забравена парола (изчистване на CMOS)
Този раздел съдържа информация за изтриването на някои изгубени или забравени
пароли, например, потребителска парола.
За да изтриете изгубена или забравена парола:
1. Свалете капака на компютъра. Вижте “Премахване на капака на компютъра” на
страница 14.
Глава 2. Инсталиране на опции и подмяна на хардуер 47
Page 56

2. Намерете джъмпера Clear CMOS/Recovery на системната платка. Вижте
“Намиране на части на системната платка” на страница 12.
3. Преместете джъмпера от стандартното му положение (щифт 1 и щифт 2) на
позицията за поддръжка или конфигуриране (щифт 2 и щифт 3).
4. Поставете капака на компютъра и свържете захранващия кабел. Вижте
“Завършване на подмяната на части” на страница 45.
5. Рестартирайте компютъра и го оставете включен за приблизително 10 секунди.
Изключете компютъра, като натиснете и задържите бутона на захранването за
приблизително пет секунди. Компютърът ще се изключи.
6. Повторете стъпка 1 до стъпка 2.
7. Преместете Clear CMOS/Recovery джъмпера обратно в стандартното му
положение (щифт 1 и щифт 2).
8. Затворете капака на компютъра и свържете захранващия кабел. Вижте
“Завършване на подмяната на части” на страница 45.
48 Ръководство за потребителя
Page 57

Глава 3. Информация за възстановяване
Тази глава ще ви помогне да се запознаете с решенията за възстановяване, осигурени
от Lenovo. Тази глава обяснява кога и как да използвате следните методи за
възстановяване:
v Създаване и използване на носители за възстановяване
v Изпълняване на операции по архивиране и възстановяване
v Използване на работното пространство на Rescue and Recovery
v Създаване и използване на спасителни носители
v Създаване и използване на recovery repair дискета
v Инсталиране или повторно инсталиране на драйвери на устройства
v Задаване на устройство за възстановяване в стартовата последователност
v Разрешаване на проблеми с възстановяването
Забележки:
1. Има множество методи, измежду които да избирате, когато обмисляте как да
възстановите в случай на софтуерен или хардуерен проблем. Някои методи
варират в зависимост от типа на вашата операционна система.
2. Продуктът на носителя за възстановяване може да бъде използван само за
следните цели:
v За възстановяване на предварително инсталирания на вашия компютър
продукт
v За повторно инсталиране на продукта
v За модифициране на продукта посредством Additional Files
Създаване и използване на носители за възстановяване
Носителите за възстановяване ви позволяват да възстановите устройството с твърд
диск до подразбиращите се фабрични настройки. Носителите за възстановяване са
полезни, ако прехвърляте компютъра в друга област, продавате компютъра,
рециклирате компютъра или привеждате компютъра в работно състояние след като
всички други методи за възстановяване са се оказали неуспешни. Като предпазна
мярка е важно да създадете носители за възстановяване колкото се може по-скоро.
Забележка: Операциите по възстановяване, които можете да изпълните посредством
носителите за възстановяване, варират в зависимост от операционната
система, от която са създадени. Вашият Microsoft Windows лиценз ви
позволява да създадете само един носител с данни, затова е важно да
съхранявате създадения носител за възстановяване на сигурно място.
Създаване на носител за възстановяване
Този раздел осигурява инструкции как да създадете носител за възстановяване на
различни операционни системи.
v За да създадете носител за възстановяване на Windows 7, щракнете на Start → All
Programs → Lenovo ThinkVantage Tools → Factory Recovery Disks. После
следвайте инструкциите на екрана.
v За да създадете Product Recovery дискове на Windows Vista, щракнете на Start → All
Programs → ThinkVantage → Create Product Recovery Media. После следвайте
инструкциите на екрана.
© Copyright Lenovo 2009 49
Page 58

v За да създадете Product Recovery дискове на Windows XP, щракнете на Start → All
Programs → ThinkVantage → Create Recovery Media. После следвайте
инструкциите на екрана.
Използване на носител за възстановяване
Този раздел осигурява инструкции как да използвате носител за възстановяване на
различни операционни системи.
v За да използвате носител за възстановяване на Windows 7 или Windows Vista,
направете следното:
Внимание: Когато използвате носител за възстановяване за възстановяване на
компютър до фабричните настройки по подразбиране на Windows 7 или Windows
Vista, всички файлове понастоящем на системното устройство или на устройството
с твърд диск ще бъдат изтрити и подменени от фабричните настройки по
подразбиране.
1. В зависимост от типа на вашия носител за възстановяване, свържете вашия
носител за първоначално зареждане (ключ за памет или USB устройство с
твърд диск) към вашия компютър или поставете диска за първоначално
зареждане във вашето CD или DVD устройство.
2. Рестартирайте вашия компютър.
3. Многократно натискайте и отпускайте клавиша F12 при включване на
компютъра. Когато се отвори менюто Startup Device, освободете клавиша F12.
4. В зависимост от типа на вашия носител за възстановяване, изберете
подходящото стартово устройство и натиснете Enter. След кратко забавяне се
отваря програмата Product Recovery.
5. Следвайте инструкциите на екрана.
След като възстановите компютъра до фабричните настройки по подразбиране,
може да се наложи да инсталирате отново някои софтуерни програми или
драйвери на устройства. Вижте “Инсталиране или повторно инсталиране на
драйвери на устройства” на страница 56 за подробности.
v За да използвате Product Recovery дискове на Windows XP, направете следното:
Внимание: Когато използвате Product Recovery дисковете за възстановяване на
компютър до фабричните настройки по подразбиране на Windows XP, всички
файлове понастоящем на устройството с твърд диск ще бъдат изтрити и подменени
от фабричните настройки по подразбиране. По време на процеса по възстановяване
ще ви бъде дадена опцията да запазите един или повече файлове от устройството с
твърд диск на друг носител, преди данните да бъдат изтрити.
1. Поставете диска за първоначално зареждане във вашето CD или DVD
устройство.
2. Рестартирайте вашия компютър.
3. Многократно натискайте и отпускайте клавиша F12 при включване на
компютъра. Когато се отвори менюто Startup Device, освободете клавиша F12.
4. Изберете CD или DVD устройството като стартово устройство и натиснете
Enter. След кратко забавяне работното пространство Rescue and Recovery се
отваря.
5. От менюто на Rescue and Recovery щракнете на Restore your system.
6. Следвайте инструкциите на екрана.
50 Ръководство за потребителя
Page 59

Изпълняване на операции по архивиране и възстановяване
Програмата Rescue and Recovery ви позволява да архивирате съдържанието на
цялото устройство с твърд диск, включително операционната система, файловете с
данни, софтуерните програми и личните настройки. Можете да укажете на
програмата Rescue and Recovery къде да съхранява архива:
v В защитена област на вашето устройство с твърд диск
v На вторично устройство с твърд диск, инсталирано във вашия компютър
v На прикрепено външно USB устройство с твърд диск
v На мрежово устройство
v На записваеми CD или DVD (за тази опция се изисква записващо CD или DVD
устройство)
След като сте архивирали съдържанието на вашето устройство с твърд диск, можете
да възстановите изцяло съдържанието на вашето устройство с твърд диск, да
възстановите само избрани файлове или да възстановите само операционната
система Windows и приложенията.
Изпълнение на операция по архивиране
Този раздел осигурява инструкции как да изпълните операция по архивиране
посредством програмата Rescue and Recovery на различни операционни системи.
v За да изпълните операция по архивиране посредством програмата Rescue and
Recovery на Windows 7, направете следното:
1. От работната площ на Windows щракнете на Start → All Programs → Lenovo
ThinkVantage Tools → Enhanced Backup and Restore. Отваря се програмата
Rescue and Recovery.
2. От главния прозорец на Rescue and Recovery щракнете на стрелката Launch
advanced Rescue and Recovery.
3. Щракнете на Back up your hard drive и изберете опции за операция по
архивиране. Следвайте инструкциите на екрана.
v За да изпълните операция по архивиране посредством програмата Rescue and
Recovery на Windows Vista или Windows XP, направете следното:
1. От работната площ на Windows щракнете на Start → All Programs →
ThinkVantage → Rescue and Recovery. Отваря се програмата Rescue and
Recovery.
2. От главния прозорец на Rescue and Recovery щракнете на Launch advanced
Rescue and Recovery → Back up your hard drive и изберете опции за операция
по архивиране.
3. Следвайте инструкциите на екрана.
Изпълнение на операция по възстановяване
Този раздел осигурява инструкции как да изпълните операция по възстановяване
посредством програмата Rescue and Recovery на различни операционни системи.
v За да изпълните операция по възстановяване посредством програмата Rescue and
Recovery на Windows 7, направете следното:
1. От работната площ на Windows щракнете на Start → All Programs → Lenovo
ThinkVantage Tools → Enhanced Backup and Restore. Отваря се програмата
Rescue and Recovery.
2. От главния прозорец на Rescue and Recovery щракнете на стрелката Launch
advanced Rescue and Recovery.
3. Щракнете на иконата Restore your system from a backup.
Глава 3. Информация за възстановяване 51
Page 60

4. Следвайте инструкциите на екрана.
v За да изпълните операция по възстановяване посредством програмата Rescue and
Recovery на Windows Vista или Windows XP, направете следното:
1. От работната площ на Windows щракнете на Start → All Programs →
ThinkVantage → Rescue and Recovery. Отваря се програмата Rescue and
Recovery.
2. От главния прозорец на Rescue and Recovery щракнете на Launch advanced
Rescue and Recovery.
3. Щракнете на иконата Restore your system from a backup.
4. Следвайте инструкциите на екрана.
За повече информация относно изпълнението на операция по възстановяване от
работното пространство на Rescue and Recovery вижте “Използване на работното
пространство на Rescue and Recovery”.
Използване на работното пространство на Rescue and Recovery
Работното пространство Rescue and Recovery е разположено на защитена скрита
област на вашето устройство с твърд диск, работеща независимо от операционната
система Windows. Това ви позволява да изпълнявате операции по възстановяване,
дори ако операционната система Windows не може да бъде стартирана. Можете да
изпълните следните операции за възстановяване от работното пространство на
Rescue and Recovery:
v Спасяване на файлове от вашия твърд диск или от архив
Работното пространство на Rescue and Recovery ви позволява да намирате файлове
на вашето устройство с твърд диск и да ги прехвърляте на мрежово устройство или
друг записваем носител, като USB устройство, диск или дискета. Това решение е
достъпно, дори ако не сте архивирали вашите файлове или ако във файловете са
направени промени след вашата последна операция по възстановяване. Можете
също така да спасявате отделни файлове от Rescue and Recovery архив, разположен
на вашето локално устройство с твърд диск, USB устройство или мрежово
устройство.
v Възстановяване на вашето устройство с твърд диск от архив на Rescue and Recovery
Ако сте архивирали вашето устройство с твърд диск посредством програмата
Rescue and Recovery, можете да възстановите устройството с твърд диск от Rescue
and Recovery архив, дори ако не можете да стартирате операционната система
Windows.
v Възстановяване на вашето устройство с твърд диск до фабричните настройки по
подразбиране
Работното пространство Rescue and Recovery ви позволява да възстановите
пълното съдържание на вашето устройство с твърд диск до фабричните настройки
по подразбиране. Ако на вашето устройство с твърд диск има множество дялове,
имате опцията да възстановите фабричните настройки по подразбиране на дял C: и
да оставите другите дялове непокътнати. Тъй като работното пространство на
Rescue and Recovery работи независимо от операционната система Windows,
можете да възстановите фабричните настройки по подразбиране, дори ако не
можете да стартирате операционната система Windows.
52 Ръководство за потребителя
Page 61

Внимание: Ако възстановявате устройството с твърд диск от Rescue and Recovery
архив или до фабричните настройки по подразбиране, всички файлове на първичния
дял на устройството с твърд диск (обикновено устройство C:) ще бъдат изтрити в
процеса на възстановяване. Ако е възможно, направете копия на важните файлове.
Ако не можете да стартирате операционната система Windows, можете да използвате
характеристиката Rescue files в работното пространство на Rescue and Recovery за
копиране на файлове от вашето устройство с твърд диск на друг носител.
За да стартирате работното пространство на Rescue and Recovery, направете
следното:
1. Уверете се, че компютърът е изключен.
2. Многократно натискайте и отпускайте клавиша F11 при включване на
компютъра.
3. Когато чуете бипкане или видите екрана с логото, отпуснете клавиша F11.
4. Ако сте задали парола на Rescue and Recovery, въведете вашата парола при
напомняне. Работното пространство на Rescue and Recovery се отваря след кратко
забавяне.
Забележка: Ако работното пространство на Rescue and Recovery не се отвори,
вижте “Разрешаване на проблеми с възстановяването” на страница 57.
5. Направете едно от следните:
v За да спасите файлове от вашето устройство с твърд диск или от архив,
щракнете на Rescue files и следвайте инструкциите на екрана.
v За да възстановите вашето устройство с твърд диск от Rescue and Recovery
архив или за да възстановите съдържанието вашето устройство с твърд диск до
фабричните настройки по подразбиране, щракнете на Restore your system и
следвайте инструкциите на екрана.
За повече информация относно характеристиките на работното пространство на
Rescue and Recovery щракнете на Help.
Забележки:
1. След възстановяването на устройство с твърд диск до фабричните настройки по
подразбиране може да се наложи да инсталирате отново драйвери на устройства
за някои устройства. Вижте “Инсталиране или повторно инсталиране на драйвери
на устройства” на страница 56.
2. Някои компютри се доставят с предварително инсталирани Microsoft Office или
Microsoft Works. Ако се налага да възстановите или инсталирате отново вашите
Microsoft Office или Microsoft Works приложения, трябва да използвате Microsoft
Office CD или Microsoft Works CD. Тези CD се предоставят само с компютри с
предварително инсталирани Microsoft Office или Microsoft Works.
Създаване и използване на спасителни носители
Със спасителните носители като диск или USB устройство с твърд диск можете да
възстановявате след откази, които не ви допускат до работното пространство на
Rescue and Recovery на вашето устройство с твърд диск.
Забележки:
1. Операциите по възстановяване, които можете да изпълнявате чрез тези
спасителни носители, се различават в зависимост от операционната система.
2. Спасителните дискове могат да бъдат стартирани в CD или DVD устройство от
произволен тип.
Глава 3. Информация за възстановяване 53
Page 62

3. Можете също да стартирате диагностичната програма PC-Doctor for Rescue and
Recovery след използването на спасителен носител за възстановяване на
компютъра след откази и за получаване на достъп до работното пространство на
Rescue and Recovery.
Създаване на спасителен носител
Този раздел осигурява инструкции как да създадете спасителен носител на различни
операционни системи.
v За да създадете спасителен носител на Windows 7, направете следното:
1. От работната площ на Windows щракнете на Start → All Programs → Lenovo
ThinkVantage Tools → Enhanced Backup and Restore. Отваря се програмата
Rescue and Recovery.
2. От главния прозорец на Rescue and Recovery щракнете на стрелката Launch
advanced Rescue and Recovery.
3. Щракнете на иконата Create Rescue Media. Отваря се прозорецът Create Rescue
and Recovery Media.
4. В областта Rescue Media изберете типа спасителен носител, който искате да
създадете. Можете да създадете спасителен носител, като използвате диск, USB
устройство с твърд диск или вторично вътрешно устройство с твърд диск.
5. Щракнете на OK и следвайте инструкциите на екрана.
v За да създадете спасителен носител на Windows Vista или Windows XP, направете
следното:
1. От работната площ на Windows щракнете на Start → All Programs →
ThinkVantage → Create Recovery Media. Отваря се прозорецът Create Rescue
and Recovery Media.
2. В областта Rescue Media изберете типа спасителен носител, който искате да
създадете. Можете да създадете спасителен носител, като използвате диск, USB
устройство с твърд диск или вторично вътрешно устройство с твърд диск.
3. Щракнете на OK и следвайте инструкциите на екрана.
Използване на спасителен носител
Този раздел осигурява инструкции как да използвате създадения от вас спасителен
носител.
Забележка: Уверете се, че вашето спасително устройство (оптично устройство, USB
За да използвате създадения от вас спасителен носител, направете едно от следните:
v Ако сте създали спасителния носител, като сте използвали диск, се уверете, че
вашият компютър е включен, и поставете спасителния диск. После рестартирайте
компютъра. Стартира се спасителният носител.
v Ако сте създали спасителния носител, като сте използвали USB устройство с твърд
диск, прикрепете USB устройството с твърд диск към един от USB съединителите
на вашия компютър. После включете компютъра. Стартира се спасителният
носител.
v Ако сте създали спасителния носител, като сте използвали вторично вътрешно
устройство с твърд диск, задайте вторичното вътрешно устройство с твърд диск
като първо устройство за стартиране в последователността за първоначално
зареждане. После се стартира спасителният носител.
54 Ръководство за потребителя
устройство или вторично вътрешно устройство с твърд диск) е настроено
като първо устройство в последователността за първоначално зареждане,
преди да изпълните тази процедура. Вижте “Избиране на стартово
устройство” на страница 62.
Page 63

Когато спасителният носител се стартира, се отваря работното пространство Rescue
and Recovery. Достъпна е помощна информация за всяка характеристика от
работното пространство Rescue and Recovery. Следвайте инструкциите, за да
завършите процеса по възстановяване.
Създаване и използване на recovery repair дискета
Ако не можете да достъпите работното пространство Rescue and Recovery или
Windows обкръжението, използвайте recovery repair дискета за поправяне на
работното пространство Rescue and Recovery или за поправяне на файл, необходим за
влизане в Windows обкръжението. Важно е да създадете recovery repair дискета
колкото се може по-рано и да я съхранявате на безопасно място като предпазна
мярка.
Забележка: Нуждаете се от флопидисково устройство за създаването и използването
на recovery repair дискета. Ако нямате вътрешно флопидисково
устройство, можете да използвате външно USB флопидисково
устройство.
Създаване на recovery repair дискета
Този раздел осигурява инструкции как да създадете recovery repair дискета.
За да създадете recovery repair дискета, направете следното:
1. Включете компютъра си и се уверете, че компютърът ви има достъп до Интернет.
2. Следвайте инструкциите на уеб сайта на:
http://www.lenovo.com/think/support/site.wss/document.do?lndocid=MIGR-54483
3. След като recovery repair дискетата бъде създадена, извадете дискетата от
устройството и я надпишете като Recovery Repair Diskette. После я запазете на
сигурно място за бъдеща употреба.
Използване на recovery repair дискета
Този раздел осигурява инструкции как да използвате recovery repair дискета.
За да използвате създадената от вас recovery repair дискета, направете следното:
1. Изключете компютъра.
2. Поставете recovery repair дискетата във флопидисковото устройство.
3. Включете компютъра и следвайте инструкциите на екрана.
Забележки:
1. Ако операцията по поправка завърши без каквито и да било грешки, ще можете да
достигнете до работното пространство на Rescue and Recovery чрез многократно
натискане на клавиша F11, докато рестартирате вашия компютър. Когато чуете
бипкане или видите екрана с логото, отпуснете клавиша F11. Също така след
завършването на операцията по поправка ще можете да достъпите обкръжението
на Windows.
2. Ако по време на операцията по поправка се появи съобщение за грешка и
операцията по поправка не може да бъде завършена, е възможно да имате
проблем с дяла, съдържащ работното пространство на Rescue and Recovery.
Използвайте спасителен носител за достигане на работното пространство на
Rescue and Recovery. За информация относно създаването и използването на
спасителен носител вижте “Създаване и използване на спасителни носители” на
страница 53.
Глава 3. Информация за възстановяване 55
Page 64

Инсталиране или повторно инсталиране на драйвери на устройства
Преди да инсталирате или инсталирате повторно драйвери на устройства, първо се
уверете, че имате предварително инсталирана операционна система и
документацията и софтуерния носител за устройството.
Драйверите на устройства за фабрично инсталираните устройства са разположени на
устройството с твърд диск на компютъра (обикновено устройство C:) в папката
SWTOOLS\DRIVERS. Последните драйвери за фабрично инсталираните устройства
са достъпни също на http://www.lenovo.com/support. Другите драйвери на устройства
са на софтуерните носители, които се доставят с отделните устройства.
За да инсталирате или инсталирате отново драйвер за фабрично инсталирано
устройство, направете следното:
1. Включете компютъра.
2. Използвайте Windows Explorer или My Computer за извеждане на структурата на
директориите на вашето устройство с твърд диск.
3. Идете в директорията C:\SWTOOLS.
4. Отворете папката DRIVERS. В папката DRIVERS има няколко вложени папки,
които са наименувани според различните устройства, инсталирани във вашия
компютър, като AUDIO или VIDEO.
5. Отворете вложената папка на подходящото устройство.
6. Направете едно от следните:
v Във вложената папка за устройство потърсете файл на име README.txt или
файл с разширение .txt. Този файл може да е именуван според операционната
система, например WIN98.txt. Файлът с разширение TXT съдържа информация
за това как да инсталирате драйвера на устройство. Следвайте инструкциите, за
да извършите инсталацията.
v Ако вложената папка на устройство съдържа файл с разширение .inf и искате да
инсталирате драйвера на устройство посредством INF файла, щракнете на Start
→ Help and Support, за да влезете в информационната система Windows Help
and Support за подробна информация как да инсталирате драйвера на
устройство.
v Потърсете файл на име SETUP.EXE във вложената папка на устройство.
Щракнете два пъти на файла и следвайте инструкциите на екрана.
Задаване на спасително устройство в стартовата последователност
Преди да стартирате програмата Rescue and Recovery от вътрешно устройство с
твърд диск, диск, USB устройство с твърд диск или други вътрешни устройства,
трябва първо да се уверите, че вашето спасително устройство е зададено като
първото устройство за първоначално зареждане в стартовата последователност в
Помощната програма за настройка. Отнесете се към “Избиране на стартово
устройство” на страница 62 за подробна информация относно временната или
постоянната промяна на стартовата последователност.
Забележка: Ако използвате външно устройство, първо трябва да изключите вашия
компютър, преди да свържете външното устройство.
За повече информация относно Помощната програма за настройка вижте Глава 4,
“Използване на Помощната програма за настройка”, на страница 59.
56 Ръководство за потребителя
Page 65

Разрешаване на проблеми с възстановяването
Ако не можете да достигнете до работното пространство Rescue and Recovery или
обкръжението на Windows, направете едно от следните:
v Използвайте спасителен носител за стартиране до работното пространство на
Rescue and Recovery. Вижте “Създаване и използване на спасителни носители” на
страница 53.
v Използвайте recovery repair дискета за поправяне на работното пространство на
Rescue and Recovery или за поправяне на файл, необходим за влизане в
обкръжението на Windows. Вижте “Създаване и използване на recovery repair
дискета” на страница 55.
v Използвайте носител за възстановяване, ако искате да възстановите системното
устройство или устройството с твърд диск до фабричните настройки по
подразбиране. Вижте “Създаване и използване на носители за възстановяване” на
страница 49.
Забележка: Ако не можете да достъпите работното пространство на Rescue and
Recovery или обкръжението на Windows от спасителен носител, recovery
repair дискета или носител за възстановяване, е възможно спасителното
устройство, флопидисковото устройство или устройството за
възстановяване да не е зададено като първо устройство за първоначално
зареждане в стартовата последователност. За повече информация вижте
“Задаване на спасително устройство в стартовата последователност” на
страница 56.
Важно е да създадете спасителен носител, recovery repair дискета и носител за
възстановяване колкото се може по-рано и да ги съхранявате на безопасно място.
Глава 3. Информация за възстановяване 57
Page 66

58 Ръководство за потребителя
Page 67

Глава 4. Използване на Помощната програма за настройка
Помощната програма за настройка се използва за преглеждане и промяна на
конфигурационните настройки на вашия компютър независимо от използваната от
вас операционна система. Настройките на операционната система обаче могат да
заместват подобни настройки в Помощната програма за настройка.
Стартиране на Помощната програма за настройка
За да стартирате Помощната програма за настройка, направете следното:
1. Уверете се, че вашият компютър е изключен.
2. Многократно натискайте и отпускайте клавиша F1 при включване на компютъра.
Когато чуете множество бипкания или видите екрана с логото, отпуснете клавиша
F1.
Забележка: Ако е била зададена Power-On Password или Administrator Password,
менюто на Помощната програма за настройка не се извежда, докато
не въведете правилната парола. За повече информация вижте
“Използване на пароли”.
Помощната програма за настройка може да се стартира автоматично, когато POST
открие, че хардуер е бил премахнат или в компютъра е бил инсталиран нов хардуер.
Преглеждане и промяна на настройки
Менюто на Помощната програма за настройка изброява елементи, които
идентифицират предмети от системната конфигурация. За преглеждане или промяна
на настройки вижте “Стартиране на Помощната програма за настройка”.
Когато работите с Помощната програма за настройка, трябва да използвате
клавиатурата. Клавишите, използвани за изпълнение на различни действия, се
извеждат от дясната страна на всеки екран.
Използване на пароли
Посредством Помощната програма за настройка можете да задавате пароли за
предпазване от неоторизиран достъп до вашите компютър и данни. Вижте
“Стартиране на Помощната програма за настройка”. Достъпни са следните типове
пароли:
v Power-On Password
v Administrator Password
За да използвате вашия компютър, не се налага да задавате каквито и да било
пароли. Използването на паролите обаче подобрява защитата при работа с
компютър. Ако решите да зададете някакви пароли, прочетете следните раздели.
© Copyright Lenovo 2009 59
Page 68

Съображения за парола
За парола може да се използва всяка комбинация от максимум 16 (1 до 16) азбучни и
цифрови символа. От съображения за сигурност се препоръчва да се използва сложна
парола, която да не може да бъде лесно компрометирана. За да зададете сложна
парола, използвайте следните насоки:
v Да имат поне дължина осем символа
v Да съдържат поне един азбучен и един цифров символ
v Паролите за Помощната програма за настройка и за устройството с твърд диск не
са чувствителни към малки и големи букви
v Да не бъдат вашето име или вашето потребителско име
v Да не бъдат обикновена дума или обикновено име
v Да се различават значително от вашата предишна парола
Power-On Password
Когато е зададена Power-On Password, потребителят бива подсещан да въведе
валидна парола всеки път, когато се включва компютърът. Компютърът не може да
бъде използван, докато не бъде въведена валидна парола.
Administrator Password
Задаването на Administrator Password възпира неоторизирани потребители от
промяната на конфигурационни настройки. Ако сте отговорни за поддържането на
настройки на няколко компютъра, може да поискате да зададете Administrator
Password.
След като зададете Administrator Password, всеки път, когато опитате да получите
достъп до Помощната програма за настройка, се появява напомняне за парола.
Ако са зададени едновременно Power-On Password и Administrator Password, можете да
въведете която и да е от двете пароли. За да променяте конфигурационни настройки
обаче трябва да използвате вашата Administrator Password.
Задаване, промяна и изтриване на парола
За да зададете, промените или изтриете парола, направете следното:
1. Стартирайте Помощната програма за настройка. Вижте “Стартиране на
Помощната програма за настройка” на страница 59.
2. От главното меню на Помощната програма за настройка изберете Security → Set
Power-On Password или Set Administrator Password.
3. Следвайте инструкциите, извеждани в дясната част на екрана, за да зададете,
промените или изтриете желаната от вас парола.
Забележка: За парола може да се използва всяка комбинация от максимум 16 (1
до 16) азбучни и цифрови символа. За повече информация вижте
“Съображения за парола”.
60 Ръководство за потребителя
Page 69

Активиране или деактивиране на устройство
Този раздел осигурява информация как да активирате или деактивирате достъпа на
потребители до следните устройства:
SATA Controller Когато тази характеристика е настроена на Disabled, всички
свързани към SATA контролера устройства (като устройства с
твърд диск или оптично устройство) се деактивират и няма да бъдат
показвани в системната конфигурация.
Floppy A Когато тази характеристика е настроена на Disabled,
флопидисковото устройство не може да бъде достъпено.
Глава 4. Използване на Помощната програма за настройка 61
Page 70

За да настроите SATA Controller, направете следното:
1. Стартирайте Помощната програма за настройка. Вижте “Стартиране на
Помощната програма за настройка” на страница 59.
2. От менюто на Помощната програма за настройка изберете Devices → ATA Drives
Setup → SATA Controller.
3. Изберете желаните устройства и настройки, и натиснете Enter.
4. Върнете се в менюто на Помощната програма за настройка и изберете Exit →
Save Changes and Exit.
Забележка: Ако не желаете да запазите настройките, изберете Discard Changes
and Exit или Discard Changes.
За да настроите Floppy A, направете следното:
1. Стартирайте Помощната програма за настройка. Вижте “Стартиране на
Помощната програма за настройка” на страница 59.
2. От менюто на Помощната програма за настройка изберете Devices → Floppy
Drive Setup → Floppy A.
3. Изберете желаните устройства и настройки, и натиснете Enter.
4. Върнете се в менюто на Помощната програма за настройка и изберете Exit →
Save Changes and Exit.
Забележка: Ако не желаете да запазите настройките, изберете Discard Changes
and Exit.
Избиране на стартово устройство
Ако вашият компютър не се стартира от устройство като диск, флопидисково
устройство или устройство с твърд диск, както се очаква, направете едно от следните,
за да изберете желаното от вас стартово устройство.
Избиране на временно стартово устройство
Използвайте тази процедура за стартиране от произволно стартово устройство.
Забележка: Не от всички дискове, устройства с твърд диск и дискети може да се
изпълни начално зареждане.
1. Изключете вашия компютър.
2. Многократно натискайте и отпускайте клавиша F12 при включване на
компютъра. Когато се отвори Startup Device Menu, освободете клавиша F12.
3. Изберете желаното стартово устройство от Startup Device Menu и натиснете
Enter, за да започнете.
Забележка: Избирането на стартово устройство от прозореца Please select boot device
не променя за постоянно стартовата последователност.
62 Ръководство за потребителя
Page 71

Избиране или промяна на стартова последователност на устройства
За да прегледате или промените за постоянно конфигурираната стартова
последователност на устройствата, направете следното:
1. Стартирайте Помощната програма за настройка. Вижте “Стартиране на
Помощната програма за настройка” на страница 59.
2. Изберете Startup. Прочетете информацията, извеждана в дясната част на екрана.
3. Изберете устройствата за Primary Startup Sequence, за Automatic Startup Sequence и
за Error Startup Sequence.
4. Натиснете Esc, за да се върнете в главното меню на Помощната програма за
настройка.
Забележка: Възможно е да се наложи да натиснете Esc няколко пъти.
5. От главното меню на Помощната програма за настройка изберете Exit → Save
Changes and Exit.
Ако сте променили тези настройки и искате да се върнете към настройките по
подразбиране, изберете Load Optimal Settings от менюто Exit.
Излизане от Помощната програма за настройка
След като завършите преглеждането или промяната на настройки, натиснете Esc, за
да се върнете в менюто на Помощната програма за настройка (може да се наложи да
натиснете Esc няколко пъти). Ако искате да запазите новите настройки, изберете Exit
→ Save Changes and Exit. В противен случай вашите промени няма да бъдат
запазени.
Глава 4. Използване на Помощната програма за настройка 63
Page 72

64 Ръководство за потребителя
Page 73

Глава 5. Обновяване на системни програми
Тази глава съдържа информация относно обновяването на POST/BIOS и как да
възстановите след отказ при обновяване на POST/BIOS.
Използване на системни програми
Системните програми са основният слой софтуер, вграден във вашия компютър.
Системните програми включват POST, кода на BIOS и Помощната програма за
настройка. POST е набор от тестове и процедури, които се изпълняват при всяко
включване на вашия компютър. BIOS е софтуерен слой, който превежда
инструкциите от другите слоеве софтуер в електрически сигнали, които могат да се
изпълняват от хардуера на компютъра. Можете да използвате помощната програма
за настройка за преглеждане и промяна на конфигурацията и настройката на вашия
компютър.
Системната платка на вашия компютър има модул, наричан електрически изтривана
програмируема памет с достъп само за четене (EEPROM, известна също като флаш
памет). Можете лесно да обновите POST, BIOS и Помощната програма за настройка,
като стартирате вашия компютър посредством диск с флаш обновление или като
стартирате специална програма за обновяване от вашата операционна система.
Lenovo може да прави изменения и подобрения в POST и BIOS. Когато обновленията
се издават, те се предоставят като достъпни за изтегляне файлове на уеб сайта на
Lenovo на http://www.lenovo.com. Инструкциите за използване на POST/BIOS
обновленията са достъпни като TXT файл, който се включва с файловете на
обновления. За повечето модели можете да изтеглите програма за обновяване за
създаване на диск за обновяване на системните програми (флаш диск) или програма
за обновяване, която може да бъде изпълнена от операционната система.
Забележка: Можете да изтеглите самостартиращо се CD/DVD копие за първоначално
зареждане (известно като ISO копие) на диагностичната програма за
поддръжка на компютри без флопидисково устройство. Идете на:
http://www.lenovo.com
Обновяване (flashing) на BIOS от диск
Този раздел осигурява инструкции как да обновите (flash) BIOS от диск.
Обновленията на системната програма са достъпни на:
http://www.lenovo.com/support
За да обновите (flash) BIOS от диск:
1. Уверете се, че оптичното устройство, което искате да използвате, е зададено като
първо устройство в последователността за първоначално зареждане. Вижте
“Избиране или промяна на стартова последователност на устройства” на
страница 63.
2. Уверете се, че компютърът е включен. Поставете диска в оптичното устройство.
3. Изключете и включете отново компютъра. Обновяването започва.
4. Когато ви бъде напомнено да промените серийния номер, натиснете N.
Забележка: Ако желаете да промените серийния номер, натиснете Y при
напомнянето. Въведете серийния номер и натиснете Enter.
© Copyright Lenovo 2009 65
Page 74

5. Когато ви бъде напомнено да промените типа/модела на машината, натиснете N.
Забележка: Ако желаете да промените типа/модела на машината, натиснете Y
при напомнянето. Въведете типа/модела на машината и натиснете
Enter.
6. Следвайте инструкциите на екрана, за да завършите обновлението.
Обновяване (flashing) на BIOS от вашата операционна система
Забележка: Тъй като Lenovo постоянно прави подобрения в уеб сайта, съдържанието
на уеб страницата подлежи на промяна без предизвестие, като това се
отнася и за съдържанието, споменато в следващата процедура.
За да обновите (flash) BIOS от вашата операционна система:
1. Идете на http://www.lenovo.com/support.
2. Направете следното, за да намерите файловете за изтегляне за вашия тип машина:
a. Въведете вашия тип машина в полето Enter a product number и щракнете на
Go.
b. Щракнете на Downloads and drivers.
c. Изберете BIOS в полето Refine results, за да намерите лесно всички свързани с
BIOS връзки.
d. Щракнете на връзката за обновление на BIOS.
e. Щракнете на TXT файла, който съдържа инструкциите за флаш обновяването
на BIOS от операционната система.
3. Отпечатайте тези инструкции. Това е много важно, защото те не остават на
екрана, след като започне изтеглянето.
4. Следвайте отпечатаните инструкции за изтегляне, извличане и инсталиране на
обновлението.
Възстановяване след отказ на обновление на POST/BIOS
Ако захранването на вашия компютър бъде прекъснато, докато POST/BIOS се
обновява (flash обновяване), компютърът ви може да не се рестартира правилно. Ако
това се случи, изпълнете следната процедура, наричана обикновено Boot-блок
възстановяване.
1. Изключете компютъра и всички свързани устройства като принтери, монитори и
външни устройства.
2. Изключете всички захранващи кабели от мрежовите контакти и свалете капака
на компютъра. Отнесете се към “Премахване на капака на компютъра” на
страница 14.
3. Намерете джъмпера Clear CMOS/Recovery на системната платка. Отнесете се към
“Намиране на части на системната платка” на страница 12.
4. Премахнете всички кабели, които затрудняват достъпа до джъмпера Clear
CMOS/Recovery.
5. Преместете джъмпера от стандартното му положение (щифт 1 и щифт 2) на
щифт 2 и щифт 3.
6. Инсталирайте обратно PCI картата, ако сте я премахнали.
7. Свържете отново всички кабели, които са били изключени, и инсталирайте
отново капака на компютъра. Отнесете се към “Завършване на подмяната на
части” на страница 45.
66 Ръководство за потребителя
Page 75

8. Свържете отново захранващите кабели за компютъра и монитора към
електрическите контакти.
9. Включете компютъра и монитора. Поставете диска за обновяване (flash) на
POST/BIOS в оптичното устройство.
10. Изключете и включете отново компютъра.
11. Сесията по възстановяване ще отнеме от две до три минути. През това време ще
чуете серии бипкания. След като сесията по обновяване завърши, няма да има
видео сигнал, сериите бипкания ще престанат и системата автоматично ще се
изключи. Извадете диска от оптичното устройство, преди системата да се
изключи напълно.
12. Повторете стъпки от 2 до 4.
13. Преместете джъмпера обратно в стандартното му положение (щифт 1 и щифт 2).
14. Инсталирайте обратно PCI картата, ако сте я премахнали.
15. Свържете отново всички кабели, които са били изключени, и инсталирайте
отново капака на компютъра. Отнесете се към “Завършване на подмяната на
части” на страница 45.
16. Включете компютъра, за да рестартирате операционната система.
Глава 5. Обновяване на системни програми 67
Page 76

68 Ръководство за потребителя
Page 77

Глава 6. Отстраняване на проблеми и диагностика
Тази глава описва някои основни програми за отстраняване на проблеми и
диагностика. Ако вашият компютърен проблем не е описан тук, вижте Глава 7,
“Получаване на информация, помощ и сервиз”, на страница 75 за допълнителни
ресурси за отстраняване на проблеми.
Основи на отстраняването на проблеми
Следващата таблица осигурява информация, която да ви помогне при
отстраняването на вашия компютърен проблем.
Симптом Действие
Компютърът не се стартира,
когато натиснете бутона на
захранването.
Екранът на монитора е празен. Проверете дали:
Проверете дали:
v Захранващият кабел е включен в задната част на компютъра и в работещ
електрически контакт.
v Ако вашият компютър има вторичен превключвател на захранване на гърба на
вашия компютър, уверете се, че той е включен.
v Индикаторът на захранване отпред на компютъра е включен.
v Напрежението е настроено на правилната настройка за вашата страна.
Ако не можете да коригирате проблема, занесете компютъра в сервиз. Отнесете се
към информацията за безопасност и гаранция, която е осигурена с вашия
компютър, за списък на телефонните номера за обслужване и поддръжка.
v Кабелът на монитора е надеждно прикрепен към задната част на монитора и към
задната част на компютъра.
v Захранващият кабел на монитора е включен в монитора и в работещ
електрически контакт.
v Мониторът е включен и органите за управление на яркост и контраст са
настроени правилно.
v Напрежението е настроено на правилната настройка за вашата страна.
v Кабелът за данни на монитора е надеждно прикрепен към монитора и към
съединителя за монитор на компютъра.
Забележка: Ако вашият компютър има два съединителя за монитор, уверете се, че
вашият монитор е свързан към съединителя на опцията вместо към този в задната
част на системната платка. За повече информация вижте "Свързване на вашия
компютър" в ThinkCentre Ръководство за безопасност и гаранция.
Ако не можете да коригирате проблема, занесете компютъра в сервиз. Отнесете се
към информацията за безопасност и гаранция, която е осигурена с вашия
компютър, за списък на телефонните номера за обслужване и поддръжка.
© Copyright Lenovo 2009 69
Page 78

Симптом Действие
Клавиатурата не работи.
Компютърът не реагира на
клавиатурата.
USB клавиатурата не работи. Проверете дали:
Мишката не работи. Компютърът
не реагира на мишката.
Проверете дали:
v Компютърът е включен.
v Мониторът е включен и органите за управление на яркост и контраст са
настроени правилно.
v Клавиатурата е надеждно свързана към съединителя за клавиатура на
компютъра.
v Няма потънали клавиши.
Ако не можете да коригирате проблема, занесете компютъра в сервиз. Отнесете се
към информацията за безопасност и гаранция, която е осигурена с вашия
компютър, за списък на телефонните номера за обслужване и поддръжка.
v Компютърът е включен.
v Клавиатурата е надеждно свързана към USB съединител отпред или отзад на
компютъра.
v Няма потънали клавиши.
Ако не можете да коригирате проблема, занесете компютъра в сервиз. Отнесете се
към информацията за безопасност и гаранция, която е осигурена с вашия
компютър, за списък на телефонните номера за обслужване и поддръжка.
Проверете дали:
v Компютърът е включен.
v Мишката е надеждно свързана към съединителя за мишка на компютъра.
v Мишката е чиста. Отнесете се към “Почистване на мишката” на страница 73 за
по-нататъшна информация.
Ако не можете да коригирате проблема, занесете компютъра в сервиз. Отнесете се
към информацията за безопасност и гаранция, която е осигурена с вашия
компютър, за списък на телефонните номера за обслужване и поддръжка.
Операционната система не се
стартира.
Компютърът бипка многократно
преди стартирането на
операционната система.
Проверете дали:
v Няма дискета във флопидисковото устройство.
v Стартовата последователност включва устройството, на което е разположена
операционната система. Обикновено операционната система е на устройството с
твърд диск. За повече информация вижте “Избиране на стартово устройство” на
страница 62.
Ако не можете да коригирате проблема, занесете компютъра в сервиз. Отнесете се
към информацията за безопасност и гаранция, която е осигурена с вашия
компютър, за списък на телефонните номера за обслужване и поддръжка.
Проверете дали няма потънали клавиши.
Ако не можете да коригирате проблема, занесете компютъра в сервиз. Отнесете се
към информацията за безопасност и гаранция, която е осигурена с вашия
компютър, за списък на телефонните номера за обслужване и поддръжка.
Диагностични програми
Диагностичните програми се използват за тестване на хардуерните компоненти на
вашия компютър и за отчитане на контролирани от операционната система
настройки, които могат да причинят откази на хардуера. На вашия компютър има
две предварително инсталирани програми, които да ви помогнат при
диагностицирането на компютърни проблеми:
70 Ръководство за потребителя
Page 79

v Lenovo ThinkVantage Toolbox или Lenovo System Toolbox, в зависимост от вашата
операционна система (използват се, когато се изпълнява операционната система
Windows)
v PC-Doctor for Rescue and Recovery (използвана, когато операционната система
Windows не се стартира)
Забележки:
1. Можете също да изтеглите диагностичната програма PC-Doctor for DOS от
http://www.lenovo.com/support. Вижте “PC-Doctor for DOS” на страница 72 за
подробна информация.
2. Ако не можете да изолирате и поправите проблема самостоятелно след
изпълнението на диагностичните програми, запазете и отпечатайте създадените от
диагностичните програми журнални файлове. Журналните файлове ще са ви
необходими, когато разговаряте с представител на техническата поддръжка на
Lenovo.
Lenovo ThinkVantage Toolbox
Забележка: Програмата Lenovo ThinkVantage Toolbox е достъпна само на компютри с
предварително инсталирана от Lenovo операционна система Windows 7.
Програмата Lenovo ThinkVantage Toolbox ви помага да поддържате вашия компютър,
да подобрявате защитата на изчислителната работа, да диагностицирате
компютърни проблеми, да се запознавате с предоставените от Lenovo иновативни
технологии и да получавате повече информация за вашия компютър. Можете да
използвате характеристиката Diagnostics на програмата Lenovo ThinkVantage Toolbox
за тестване на устройства, диагностициране на проблеми, създаване на стартови
диагностични носители, обновяване на системни драйвери и преглеждане на системна
информация.
За да диагностицирате компютърни проблеми посредством програмата Lenovo
ThinkVantage Toolbox, щракнете на Start → All Programs → Lenovo ThinkVantage
Tools → System Health and Diagnostics → Diagnostics. Следвайте инструкциите на
екрана. За допълнителна информация се отнесете към помощната система на Lenovo
ThinkVantage Toolbox.
Lenovo System Toolbox
Забележка: Програмата Lenovo System Toolbox е достъпна само на компютри с
предварително инсталирана от Lenovo операционна система Windows
Vista или Windows XP.
Lenovo System Toolbox е диагностична програма, която работи чрез операционната
система Windows и ви позволява да преглеждате симптоми и решения за компютърни
проблеми, да получавате достъп до центъра за отстраняване на проблеми на Lenovo,
да обновявате системни драйвери и да преглеждате системна информация.
За да стартирате Lenovo System Toolbox, щракнете на Start → All Programs → Lenovo
Services → Lenovo System Toolbox. Следвайте инструкциите на екрана. За
допълнителна информация относно изпълнението на диагностичната програма се
отнесете към помощната система на Lenovo System Toolbox.
Lenovo System Toolbox има също пособия за определяне на проблеми, които
определят проблеми със софтуера и използването.
Глава 6. Отстраняване на проблеми и диагностика 71
Page 80

PC-Doctor for Rescue and Recovery
Диагностичната програма PC-Doctor for Rescue and Recovery е част от работното
пространство Rescue and Recovery на всеки Lenovo компютър. Използвайте PC-Doctor
for Rescue and Recovery, ако не можете да стартирате операционната система Windows
или ако Lenovo System Toolbox не е успяла да изолира възможен проблем.
За да стартирате PC-Doctor for Rescue and Recovery от работното пространство на
Rescue and Recovery, направете следното:
1. Изключете компютъра.
2. Многократно натискайте и отпускайте клавиша F11 при включване на
компютъра. Когато чуете бипкане или видите екрана с логото, спрете да
натискате клавиша F11. Работното пространство на Rescue and Recovery се отваря
след кратко забавяне.
3. От работното пространство на Rescue and Recovery изберете Launch advanced
Rescue and Recovery → Diagnose hardware. Отваря се диагностичната програма
PC-Doctor for Rescue and Recovery.
4. Изберете диагностичния тест, който искате да изпълните. После следвайте
инструкциите на екрана.
За допълнителна информация относно изпълнението на PC-Doctor for Rescue and
Recovery се отнесете към помощната система на PC-Doctor for Rescue and Recovery.
Забележка: Ако срещнете откази, които не ви позволяват да получите достъп до
работното пространство Rescue and Recovery, можете да стартирате
диагностичната програма PC-Doctor for Rescue and Recovery след
използването на спасителен носител, за да възстановите компютъра след
отказите и за да получите достъп до работното пространство Rescue and
Recovery. Вижте “Създаване и използване на спасителни носители” на
страница 53.
PC-Doctor for DOS
Можете също да изтеглите последната версия на диагностичната програма PC-Doctor
for DOS от:
http://www.lenovo.com/support
Диагностичната програма PC-Doctor for DOS работи независимо от операционната
система Windows. Използвайте PC-Doctor for DOS, ако не можете да стартирате
операционната система Windows или ако двете предварително инсталирани на вашия
компютър диагностични програми не са успяли да изолират възможен проблем.
Можете да стартирате PC-Doctor for DOS от създаден от вас диагностичен диск.
Създаване на диагностичен диск
Този раздел осигурява инструкции как да създадете диагностичен диск.
За да създадете диагностичен диск, направете следното:
1. Изтеглете самостартиращо се копие на CD/DVD за първоначално зареждане
(известно като ISO копие) на диагностичната програма от:
http://www.lenovo.com/support
2. Използвайте произволен софтуер за запис на CD/DVD за създаване на
диагностичен диск от ISO копието.
Стартиране на диагностичната програма от диагностичен диск
Този раздел осигурява инструкции как да стартирате диагностичната програма от
създадения от вас диагностичен диск.
72 Ръководство за потребителя
Page 81

За да стартирате диагностичната програма от създадения от вас диагностичен диск,
направете следното:
1. Уверете се, че оптичното устройство, което искате да използвате, е зададено като
първо устройство в последователността за първоначално зареждане. Вижте
“Избиране на стартово устройство” на страница 62.
2. Уверете се, че компютърът е включен и поставете диска в оптичното устройство.
Диагностичната програма се отваря.
Забележка: Можете да поставите диска в оптичното устройство, когато задавате
3. Следвайте инструкциите на екрана, за да изберете диагностичния тест, който
желаете да изпълните.
Забележка: За допълнителна помощ натиснете клавиша F1.
4. Извадете диагностичния диск от оптичното устройство, когато завършите
диагностичния процес.
Почистване на мишката
Този раздел осигурява инструкции как да почистите оптична или неоптична мишка.
последователността за стартови устройства. Ако обаче поставите
диска в оптичното устройство, когато вече сте влезли в
операционната система, ще трябва да рестартирате компютъра, за да
получите достъп до диагностичната програма.
Оптична мишка
Оптичната мишка използва светодиод (LED) и оптичен сензор за управление на
показалеца. Ако показалецът на екрана не се движи гладко с оптичната мишка, може
да се наложи да я почистите.
За да почистите оптичната мишка:
1. Изключете вашия компютър.
2. Изключете кабела на мишката от компютъра.
3. Обърнете наопаки мишката, за да погледнете лещата.
a. Ако лещата е зацапана, леко почистете областта с тампон от обикновен памук.
b. Ако по лещата има натрупвания, леко ги издухайте от областта.
4. Проверете повърхността, върху която използвате мишката. Ако под мишката има
повърхност с твърде сложно изображение или шарка, за цифровия сигнален
процесор (DSP) може да е твърде трудно да определя промените в позицията на
мишката.
5. Свържете отново кабела на мишката към компютъра.
6. Включете отново вашия компютър.
Неоптична мишка
Неоптичната мишка използва топче за управление на показалеца. Ако показалецът на
екрана не се движи гладко с мишката, може да се наложи да я почистите.
Глава 6. Отстраняване на проблеми и диагностика 73
Page 82

Забележка: Следващата илюстрация може леко да се различава от вашата мишка.
1 Придържащ пръстен
2 Топче
3 Пластмасови ролки
4 Клетка на топчето
За да почистите неоптична мишка, направете следното:
1. Изключете вашия компютър.
2. Изключете кабела на мишката от компютъра.
3. Обърнете наопаки мишката. Завъртете придържащия пръстен 1 до отключено
положение, за да откриете топчето.
4. Поставете ръката си над придържащия пръстен и топчето 2 и обърнете
мишката с дъното нагоре, така че придържащият пръстен и топчето да паднат в
ръката ви.
5. Измийте топчето в топла сапунена вода. После го подсушете с чиста кърпа.
6. Духнете внимателно в клетката на топчето 4, за да премахнете натрупаните
прах и мъхчета.
7. Погледнете за натрупване на замърсявания на пластмасовите ролки 3 в
клетката на топчето. Натрупването обикновено се проявява като лента по
средата на ролките.
8. Ако ролките са замърсени, почистете ги с памучен тампон, напоен с изопропилов
алкохол (за разтриване). Завъртете ролките с пръст и продължете да ги
почиствате до премахване на цялото замърсяване. Уверете се, че ролките са
останали центрирани в каналите им, след като сте ги почистили.
9. Премахнете всякакви влакна от тампона, които могат да останат по ролките.
10. Поставете обратно топчето и придържащия пръстен. Завъртете придържащия
пръстен в заключено положение.
11. Свържете отново кабела на мишката към компютъра.
12. Включете отново вашия компютър.
74 Ръководство за потребителя
Page 83

Глава 7. Получаване на информация, помощ и сервиз
Тази глава съдържа информация за помощ, сервиз и техническо съдействие за
произведени от Lenovo продукти.
Информационни ресурси
Можете да използвате информацията в този раздел за достъп до полезни ресурси,
свързани с вашите нужди при работа с компютър.
Папка Online Books
Предварително инсталираната на вашия компютър папка Online Books съдържа
ThinkCentre Ръководство за потребителя, което осигурява информация за вашия
компютър, за да ви помогне да го настроите, използвате и поддържате. Не се изисква
достъп до Интернет за преглеждане на публикацията.
За да прегледате публикациите, щракнете на Start → All Programs → Online Books →
Online Books, после щракнете два пъти на подходящата за вашия компютър
публикация. Публикациите са достъпни също на уеб сайта за поддръжка на Lenovo
на:
http://www.lenovo.com/support
Забележки:
1. Публикациите са в Portable Document Format (PDF) формат. За да преглеждате
публикациите, се нуждаете от предварително инсталиран на вашия компютър
Adobe Reader. Ако Adobe Reader не е бил инсталиран на компютъра ви, ще се
появи съобщение, когато се опитате да прегледате PDF файла, и ще бъдете
преведени през инсталацията на Adobe Reader.
2. Публикациите са достъпни на други езици на уеб сайта за поддръжка на Lenovo
на:
http://www.lenovo.com/support
3. Ако искате да инсталирате различна локализирана версия на Adobe Reader вместо
предварително инсталираната на компютъра ви версия, изтеглете версията на
желания от вас език от уеб сайта на Adobe на:
http://www.adobe.com
Lenovo ThinkVantage Tools
Програмата Lenovo ThinkVantage Tools ви води към множество ресурси за
информация и осигурява лесен достъп до различни средства, които да ви помагат да
работите по-лесно и по-защитено.
Забележка: Програмата Lenovo ThinkVantage Tools е достъпна само на компютри с
предварително инсталирана от Lenovo операционна система Windows 7.
За да достигнете до програмата Lenovo ThinkVantage Tools, щракнете на Start → All
Programs → Lenovo ThinkVantage Tools.
ThinkVantage Productivity Center
ThinkVantage Productivity Center ви води към множество ресурси за информация и
осигурява лесен достъп до различни средства, които да ви помагат да работите
по-лесно и по-защитено.
© Copyright Lenovo 2009 75
Page 84

ThinkVantage Productivity Center осигурява лесен достъп до различни технологии като:
v Client Security Solution
v Power Manager
v Product Recovery
v Rescue and Recovery
v System Update
Забележка: ThinkVantage Productivity Center е достъпна само на компютри с
предварително инсталирана от Lenovo операционна система Windows
Vista или Windows XP.
За да получите достъп до програмата ThinkVantage Productivity Center, щракнете на
Start → All Programs → ThinkVantage → Productivity Center.
Lenovo Welcome
Програмата Lenovo Welcome ви представя някои новаторски вградени
характеристики на Lenovo и ви води през няколко важни дейности на настройката, за
да ви помогне да извлечете максимума от вашия компютър.
Забележка: Програмата Lenovo Welcome е достъпна само на компютри с
предварително инсталирана от Lenovo операционна система Windows 7
или Windows Vista.
Access Help
Access Help предоставя информация за началните стъпки, изпълнението на основни
дейности, персонализиране на настройки според личните ви предпочитания,
предпазване на данни, разширяване и надстройване, и отстраняване на проблеми.
v За да отворите Access Help на Windows 7, щракнете на Start → Help and Support →
Lenovo Access Help.
v За да отворите Access Help на Windows Vista или Windows XP, щракнете на Start →
All Programs → ThinkVantage → Access Help.
След като сте отворили Access Help, използвайте левия панел за избор между етикета
Contents или етикета Index, или използвайте етикета Search, за да намерите
конкретна дума или фраза.
Безопасност и гаранция
ThinkCentre Ръководство за безопасност и гаранция, което се предоставя с вашия
компютър, съдържа информация за безопасност, настройка, гаранция и забележки.
Прочетете и разберете цялата информация за безопасност, преди да използвате този
продукт.
Уеб сайт на Lenovo (http://www.lenovo.com)
Уеб сайтът на Lenovo осигурява актуална информация и услуги, които ви помагат да
закупите, надстройвате и поддържате вашия компютър. Можете също да правите
следното:
v Да закупувате настолни или преносими компютри, монитори, проектори,
надстройки и аксесоари за вашия компютър, както и специални оферти.
v Да закупувате допълнителни услуги, като поддръжка за хардуер, операционни
системи, приложни програми, мрежова настройка и конфигурация и потребителски
инсталации.
76 Ръководство за потребителя
Page 85

v Да закупувате надстройки и разширени услуги за поправка на хардуер.
v Да изтегляте последните драйвери за устройства и софтуерни обновления за вашия
v Да получите достъп до онлайн ръководствата за вашите продукти.
v Да получавате достъп до Ограничените гаранционни условия на Lenovo.
v Да получавате достъп до информация за отстраняване на проблеми и поддръжка
v Да намерите телефонните номера на сервиз и поддръжка за вашата страна или
v Да намерите Сервизен доставчик, разположен близо до вас.
Помощ и сервиз
Този раздел съдържа информация относно получаването на помощ и обслужване.
Използване на документацията и диагностичните програми
Ако изпитвате проблеми с вашия компютър, вижте Глава 6, “Отстраняване на
проблеми и диагностика”, на страница 69. За информация за допълнителни ресурси,
които да ви помогнат при отстраняването на проблеми с вашия компютър, вижте
“Информационни ресурси” на страница 75.
Ако смятате, че проблемът е свързан с вашия софтуер, вижте документацията,
включително readme файловете и онлайн помощта, която се доставя с операционната
система или софтуерната програма.
модел компютър.
за вашия модел компютър и други поддържани продукти.
регион.
Повечето компютри се доставят с набор диагностични програми, които можете да
използвате да ви помогнат при идентифицирането на хардуерни проблеми. За
инструкции относно използването на диагностичните програми вижте “Диагностични
програми” на страница 70.
Можете да получите последната техническа информация и да изтеглите драйвери на
устройства и обновления от уеб сайта за поддръжка на Lenovo на:
http://www.lenovo.com/support
Обръщане към сервиз
По време на гаранционния период можете да получите помощ и информация по
телефона чрез Центъра за поддръжка на клиенти.
Следните услуги са достъпни по време на гаранционния период:
v Определяне на проблем - Достъпен е обучен сервизен персонал, който да ви
съдейства при определянето на хардуерен проблем и при решаването какво
действие е необходимо да се предприеме за разрешаването му.
v Поправка на хардуер - Ако проблемът е причинен от хардуер в гаранция, налице е
обучен сервизен персонал, който да осигури необходимото ниво на обслужване.
v Управление на инженерни изменения - Възможно е да има промени, които са
наложени след продажбата на продукта. Lenovo или вашият търговец ще направят
достъпни определените като приложими за вашия хардуер инженерни изменения
(Engineering Changes - EC).
Следните не се покриват от гаранцията:
v Подмяна или използване на части, които не са произведени за или от Lenovo, или
Lenovo части без гаранция
v Идентифициране за източници на софтуерните проблеми
Глава 7. Получаване на информация, помощ и сервиз 77
Page 86

v Конфигуриране на BIOS като част от инсталиране или обновление
v Промени, модифициране или обновление на драйверите за устройства
v Инсталиране и поддръжка на мрежова операционна система (NOS)
v Инсталиране и поддръжка на приложни програми
Отнесете се към информацията за безопасност и гаранция, която е осигурена с вашия
компютър, за пълно обяснение на гаранционните условия. Трябва да запазите вашия
документ за покупка, за да можете да получите гаранционно обслужване.
За списък на телефонните номера за поддръжка на Lenovo за вашата страна или
регион, идете на http://www.lenovo.com/support и щракнете на Support phone list или се
отнесете към ThinkCentre Ръководство за безопасност и гаранция, което се предоставя
заедно с вашия компютър.
Забележка: Телефонните номера подлежат на промяна без предизвестие. Ако
номерът за вашата страна или регион не е осигурен, свържете се с вашия
Lenovo търговец или Lenovo маркетингов представител.
Ако е възможно, бъдете до вашия компютър, когато се обаждате. Подгответе
следната информация:
v Тип и модел на машината
v Серийните номера на вашите хардуерни продукти
v Описание на проблема
v Точните думи на всички съобщения за грешки
v Информация за софтуерната и хардуерната конфигурация
Използване на други сервизи
Ако пътувате с компютъра си или го пренасяте в страна, в която се продава настолен
или ноутбук компютър с типа на вашата машина, компютърът ви може да подлежи
на Международно гаранционно обслужване, което автоматично ви дава право да
получите гаранционно обслужване в рамките на гаранционния ви период.
Обслужването ще бъде изпълнено от сервизни доставчици, които са оторизирани да
изпълняват гаранционно обслужване.
Методите и процедурите за обслужване варират според страната и някои услуги
може да не са достъпни във всички страни. Международното гаранционно
обслужване се доставя чрез метода за обслужване (като депо, в сервиза или
обслужване на място), който е осигурен в тази страна. Възможно е сервизните
центрове в определени страни да не са в състояние да обслужат всички модели на
даден тип машина. В някои страни може да се прилагат такси и ограничения в
момента на обслужване.
За да определите дали вашият компютър подлежи на Международно гаранционно
обслужване и за да прегледате списък на страните, в които обслужването е достъпно,
идете на http://www.lenovo.com/support, щракнете на Warranty и следвайте
инструкциите на екрана.
За техническо съдействие с инсталирането или за въпроси, свързани със Service Packs
за вашия предварително инсталиран Microsoft Windows продукт, можете да се
отнесете към уеб сайта Microsoft Product Support Services на http://
support.microsoft.com/directory или да се свържете с Център за поддръжка на клиенти.
Възможно е да се прилагат определени таксувания.
78 Ръководство за потребителя
Page 87

Закупуване на допълнителни услуги
През и след гаранционния период можете да закупувате допълнителни услуги като
поддръжка за хардуер, операционни системи и приложни програми; мрежова
настройка и конфигурация; услуги по поправка на надстроен или разширен хардуер; и
потребителски инсталации. Достъпността и името на услугата могат да варират
според страната или региона. За повече информация относно тези услуги, идете на
уеб сайта на Lenovo на:
http://www.lenovo.com
Глава 7. Получаване на информация, помощ и сервиз 79
Page 88

80 Ръководство за потребителя
Page 89

Приложение. Забележки
Lenovo може да не предлага разискваните в този документ продукти, услуги или
компоненти, във всички страни. За информация, свързана с продуктите, услугите и
компонентите, разпространявани в района, където се намирате, се консултирайте с
местния представител на Lenovo. Споменаването на продукт, програма или услуга на
Lenovo не е предназначено да твърди или внушава, че само този продукт, програма
или услуга на Lenovo могат да бъдат използвани. Всеки функционално еквивалентен
продукт, програма или услуга, които не нарушават правата върху интелектуалната
собственост на Lenovo, може да бъде използван като замяна. Независимо от това
отговорност на потребителя е да прецени и провери работата на всеки друг продукт,
програма или услуга.
Възможно е Lenovo да има патенти или заявки за патенти относно обекти, споменати
в този документ. Предоставянето на този документ не дава право на никакъв лиценз
върху тези патенти. Може да изпращате писмени запитвания за патенти на адрес
Lenovo (United States), Inc.
1009 Think Place - Building One
Morrisville, NC 27560
U.S.A.
Attention: Lenovo Director of Licensing
LENOVO ПРЕДОСТАВЯ ТАЗИ ПУБЛИКАЦИЯ “КАКВАТО Е” БЕЗ КАКВАТО И
ДА БИЛО ГАРАНЦИЯ, БИЛА ТЯ ЯВНА ИЛИ НЕЯВНА, ВКЛЮЧИТЕЛНО, НО
НЕ САМО, НЕЯВНИТЕ ГАРАНЦИИ ЗА НЕНАРУШЕНИЕ, ПРОДАВАЕМОСТ
ИЛИ ПРИГОДНОСТ ЗА ОПРЕДЕЛЕНА ЦЕЛ. Някои юрисдикции не позволяват
отричането на явните и подразбиращите се гаранции при определени транзакции,
затова настоящето твърдение би могло да не се отнася за вас.
Възможно е настоящата информация да включва технически неточности и печатни
грешки. В посочената тук информация периодично се правят промени; те ще бъдат
добавени в едно ново издание на публикацията. Lenovo може да прави подобрения
или изменения в продукта(-ите) или програмата(-ите), описани в тази публикация, по
всяко време и без предизвестие.
Продуктите, описани в този документ, не са предназначени за използване при
имплантиране или за други животоподдържащи приложения, където функционален
отказ може да доведе до нараняване или смърт. Информацията, съдържаща се в този
документ, не засяга и не променя продуктовите спецификации или гаранции на
Lenovo. Нищо в този документ не следва да се възприема като изричен или
подразбиращ се лиценз или освобождаване от отговорност по отношение на правата
върху интелектуалната собственост на Lenovo или трети страни. Цялата съдържаща
се в този документ информация е получена в специфични обкръжения и е представена
като илюстрация. Резултатите, получени в различни работни обкръжения, могат да се
различават.
Lenovo може да използва или да разпространява информацията, получена от вас,
както сметне за необходимо, без от това да възникнат някакви задължения към вас.
Споменаването в настоящата публикация на уеб сайтове, които не са свързани с
Lenovo, е направено за ваше удобство, но в никакъв случай не служи като гаранция за
© Copyright Lenovo 2009 81
Page 90

информацията, предоставена в тези уеб сайтове. Материалите в тези уеб сайтове не са
част от документацията на този продукт на Lenovo и тяхното използване е на ваша
отговорност.
Всякакви данни за производителност, приведени тук, са получени в контролирана
среда. Следователно, резултатите, получени във всяка друга работна среда, може да
се различават значително. Някои измервания са направени на системи от ниво
разработка и няма гаранция, че резултатите от тези измервания ще бъдат същите на
общодостъпни системи. Освен това, някои показатели може да са изведени чрез
екстраполиране. Възможно е действителните резултати да варират. Потребителите
на този документ трябва да проверят приложимите данни за тяхната конкретна
среда.
Забележка за изход към телевизор
Следната забележка се отнася за модели, които имат фабрично инсталирана
характеристика за изход към телевизор.
Този продукт включва технология за защита на авторските права, която е защитена
от искове от някои патенти на САЩ и други права върху интелектуалната
собственост, притежавани от Macrovision Corporation и други притежатели на права.
Употребата на тази технология за защита на авторски права трябва да бъде
оторизирана от Macrovision Corporation и е предназначена за домашна и други
ограничени употреби, освен ако изрично бъде оторизирано другояче от Macrovision
Corporation. Възстановяването на принципа на работа чрез разучаване или
разглобяване е забранено.
Европейско обозначение за CE съответствие
Търговски марки
Следните термини са търговски марки на Lenovo в САЩ, други страни, или и двете:
Lenovo
Rescue and Recovery
Логото на Lenovo
ThinkCentre
ThinkVantage
Microsoft, Windows и Windows Vista са търговски марки на групата компании на
Microsoft.
Celeron, Intel, Intel Core и Pentium са търговски марки на Intel Corporation в
Съединените щати, в други страни, или и двете.
Linux е търговска марка на Линус Торвалдс в Съединените щати, в други страни, или
и двете.
Други имена на компании, продукти или услуги могат да бъдат търговски марки или
сервизни марки на други.
82 Ръководство за потребителя
Page 91

Индекс
A
Access Help 76
Administrator Password 60
B
BIOS, обновяване (flashing) 65, 66
boot-блок възстановяване 66
C
CMOS, изчистване 47
CRU
завършване на инсталацията 45
E
Ethernet 2
Ethernet съединител 10
F
flashing BIOS 65
I
Input/Output (I/O) характеристики 2
U
USB съединител 10
А
антивирусен софтуер 7
аудио подсистема 2
В
важна информация за безопасност v
видео подсистема 1
временно стартово устройство 62
възстановяване
boot-блок 66
recovery repair дискета, създаване и използване 55
операции, архивиране и 51
проблеми, разрешаване 57
след отказ на обновление на POST/BIOS 66
софтуер 49
външни опции, инсталиране 14
вътрешни устройства 1
Г
гаранционна информация 76
гнездо 1, инсталиране 23
гнездо 2, инсталиране 23
L
Lenovo System Toolbox 71
Lenovo ThinkVantage Toolbox 71
Lenovo ThinkVantage Tools 75
Lenovo Welcome 5, 76
P
PC-Doctor for Rescue and Recovery 72
PCI карта 18
инсталиране 18
съединители 18
Power-On Password 60
power-on self-test (POST) 65
productivity center, ThinkVantage 75
R
Rescue and Recovery 49
работно пространство, Rescue and Recovery 52
Rescue and Recovery работно пространство 52
T
ThinkVantage productivity center 75
Д
диагностика, отстраняване на проблеми 69
диагностични програми, използване 77
дискета, създаване и използване на recovery repair 55
документация, използване 77
драйвери на устройства 46
инсталиране 56
повторно инсталиране 56
драйвери, устройства 46
З
забележка за телевизионен изход 82
забележка, телевизионен изход 82
забележки 81
задаване
парола 60
спасително устройство 56
заден вентилаторен модул, подмяна 41
задни съединители 9
закупуване на допълнителни услуги 79
захранване
Поддръжка на Advanced Configuration and Power Interface
(ACPI) 3
характеристики 2
защита
интегрирана кабелна ключалка 47
кабелна ключалка 46
© Copyright Lenovo 2009
83
Page 92

защита (продължение)
профил чрез устройство, използване 61
халка за катинар 47
характеристики 3, 46
защита с парола 47
защита, парола 47
И
избиране
временно стартово устройство 62
стартово устройство 62
излизане, помощна програма за настройка 63
използване
recovery repair дискета, създаване и използване 55
диагностични програми 77
документация 77
други сервизи 78
пароли 59
Помощна програма за настройка 59
спасителни носители, създаване и 53
изтриване на парола 60
инсталиране
драйвери на устройства 56
инсталиране на опции
PCI карта 18
вътрешни устройства 21
защитни характеристики 46
модул памет 16
инсталиране на устройство 23
информация
безопасност 76
гаранция 76
получаване 75
ресурси 75
информация за безопасност v, 76
К
кабели, свързване 45
кабелна ключалка, защита 46
капак
премахване 14
клавиатура, подмяна 43
компоненти, вътрешни 11
М
мишка
неоптична 73
оптична мишка 73
почистване 73
мишка, подмяна 44
модул на захранващ блок, подмяна 35
модул на радиатор и вентилатор, подмяна 36
модул памет
инсталиране 16
Н
намиране на компоненти 11
настройки
преглеждане 59
промяна 59
неоптична мишка 73
носители за възстановяване, създаване и използване 49
носители, създаване и използване за възстановяване 49
носители, създаване и използване на спасителни 53
О
обновяване
(flashing) BIOS 65
системни програми 65
обновяване (flashing) BIOS 66
операции по архивиране и възстановяване 51
операции, архивиране и възстановяване 51
описание на съединител 10
оптична мишка 73
оптично устройство, подмяна 32
опции, инсталиране на вътрешни устройства 21
основи на отстраняване на проблеми 69
отказ, възстановяване от POST/BIOS 66
отстраняване на проблеми, диагностика 69
отстраняване на проблеми, основи 69
П
панел, подмяна 16
папка online books 75
папка, books online 75
паралелен порт 10
парола
задаване, промяна, изтриване 60
изгубена или забравена 47
изтриване 47
съображения 60
пароли, използване 59
повторно инсталиране
драйвери на устройства 56
подмяна
модул на радиатор и вентилатор 36
устройство с твърд диск 25
подмяна на части, завършване 45
получаване
информация 75
помощ 75
сервиз 75
помощ
Access Help 76
и сервиз 77
получаване 75
Помощна програма за настройка 59
помощна програма за настройка, излизане 63
помощна програма, стартиране 59
почистване на мишката 73
преглеждане и промяна на настройки 59
преден вентилаторен модул, подмяна 38
преден панел
панел, сваляне 16
предни съединители 8
премахване на капака на компютъра 14
програми, обновяване на системни 65
промяна
парола 60
стартова последователност на устройства 63
Р
работно пространство, архивиране и възстановяване 52
разрешаване на проблеми с възстановяването 57
84 Ръководство за потребителя
Page 93

разширяване 2
ресурси, информация 75
С
сервиз
и помощ 77
получаване 75
център за клиентска поддръжка 77
сервизи
други 78
закупуване на допълнителни 79
сериен порт 10
система
програми 65
управление 2
системна платка
модул памет 16
намиране на части 12
разположения 12
съединители 12
софтуер
възстановяване 49
спасителни носители, създаване и използване 53
спасително устройство, стартова последователност 56
среда, работна 4
стартиране на помощната програма за настройка 59
стартово устройство 62
временно, избиране 62
последователност, промяна 63
Съединител за VGA монитор 10
съединител за входна аудио линия 10
съединител за изходна аудио линия 10
съединител за клавиатура 10
Съединител за микрофон 10
съединител за мишка 10
съединители
отзад 9
отпред 8
създаване
и използване на recovery repair дискета 55
и използване на спасителни носители 53
създаване и използване
носители за възстановяване 49
съображения, пароли 60
Х
халка за катинар 47
характеристики 1
Ц
център за клиентска поддръжка 77
Ч
чувствителни към статичен заряд устройства, боравене 13
Т
търговски марки 82
У
Уеб сайт на Lenovo 76
Уеб сайт, Lenovo 76
устройства
вътрешни 21
гнезда 22
спецификации 22
устройства, боравене с чувствителни към статичен заряд 13
устройство с твърд диск, подмяна 25
Ф
физически спецификации 4
флопидисково устройство, подмяна 34
Индекс
85
Page 94

86 Ръководство за потребителя
Page 95

Page 96

Номер: 53Y6340
Printed in China
(1P) P/N: 53Y6340
 Loading...
Loading...