
คู่มือผู้ใช้ ThinkCentre Edge
ประเภทเครื่อง: 5068, 7558 และ 7567
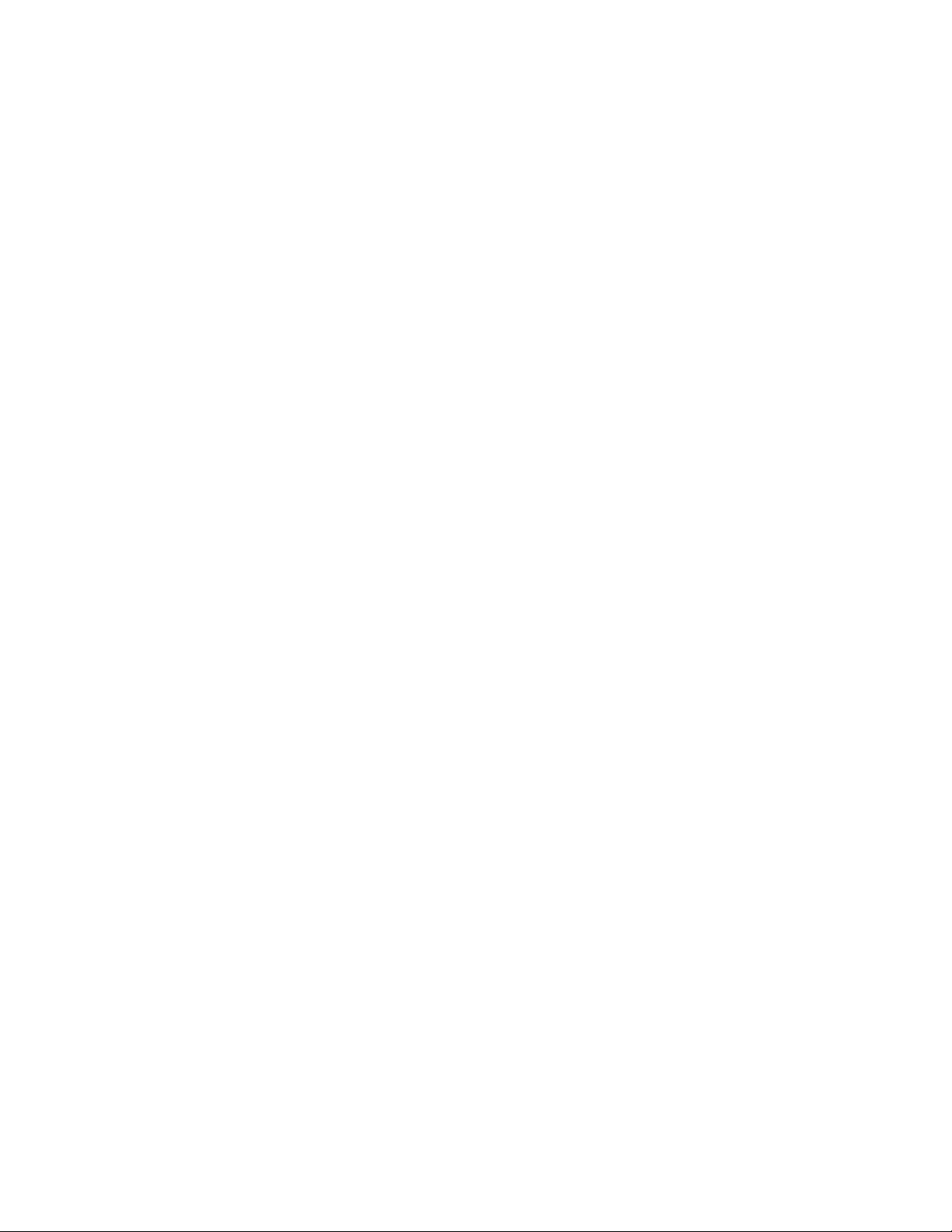
หมายเหตุ
ก่อนการใช้ข้อมูลนี้และผลิตภัณฑ์ที่สนับสนุน โปรดแน่ใจว่าได้อ่านและทำความเข้าใจ “ข้อมูลสำคัญเกี่ยวกับความ
ปลอดภัย” บนหน้าที่ v และ ภาคผนวก A “คำประกาศ” บนหน้าที่ 97
ฉบับตีพิมพ์ครั้งที่สาม (มิถุนายน 2012)
© Copyright Lenovo 2011, 2012.
ประกาศเกี่ยวกับสิทธิ์แบบจำกัดและได้รับการกำหนด: หากมีการนำเสนอข้อมูลหรือซอฟต์แวร์ตามสัญญา General Services
Administration “GSA” การใช้ การผลิตซ้ำ หรือการเปิดเผยจะเป็นไปตามข้อจำกัดที่กำหนดไว้ในสัญญาหมายเลข GS-35F-
05925
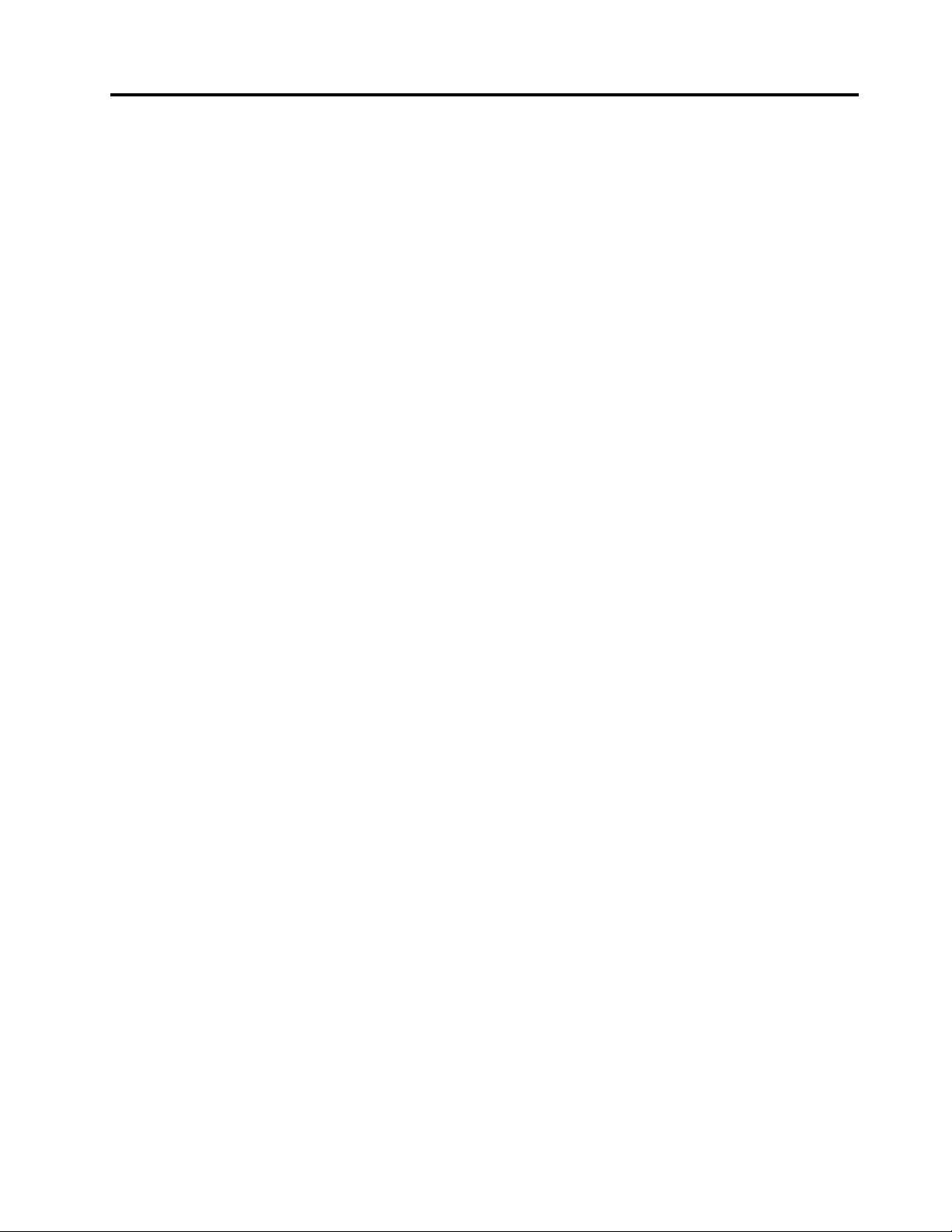
สารบัญ
ข้อมูลสำคัญเกี่ยวกับความปลอดภัย . . . v
บริการ และการอัพเกรด . . . . . . . . . . . . . v
การป้องกันไฟฟ้าสถิต . . . . . . . . . . . . . . vi
สายไฟ และอะแด็ปเตอร์ไฟ . . . . . . . . . . . . vi
สายต่อเชื่อม และอุปกรณ์ที่เกี่ยวข้อง . . . . . . . . vii
ปลั๊ก และเต้ารับ . . . . . . . . . . . . . . . . vii
อุปกรณ์ภายนอก. . . . . . . . . . . . . . . viii
ความร้อน และการระบายความร้อนของผลิตภัณฑ์ . . viii
สภาพแวดล้อมในการใช้งาน . . . . . . . . . . . ix
ข้อมูลเกี่ยวกับความปลอดภัยของโมเด็ม . . . . . . . x
รายละเอียดเกี่ยวกับกฎระเบียบข้อบังคับว่าด้วยเลเซอร์ . x
รายละเอียดเกี่ยวกับการจ่ายไฟ . . . . . . . . . . xi
การทำความสะอาดและการบำรุงรักษา . . . . . . . xi
บทที่ 1. ภาพรวมผลิตภัณฑ์. . . . . . . . 1
คุณลักษณะ. . . . . . . . . . . . . . . . . . 1
ข้อกำหนด . . . . . . . . . . . . . . . . . . 4
ภาพรวมซอฟต์แวร์ . . . . . . . . . . . . . . . 6
ซอฟต์แวร์จาก Lenovo . . . . . . . . . . 6
Adobe Reader . . . . . . . . . . . . . 9
ซอฟต์แวร์ป้องกันไวรัส. . . . . . . . . . . 9
ตำแหน่ง . . . . . . . . . . . . . . . . . . . 9
การระบุตำแหน่งตัวเชื่อมต่อ ตัวควบคุม และ
สัญลักษณ์ที่ด้านหน้าคอมพิวเตอร์ของคุณ. . . .10
การระบุตำแหน่งตัวเชื่อมต่อที่ด้านหลัง
คอมพิวเตอร์ของคุณ . . . . . . . . . . .11
การปรับขาตั้งคอมพิวเตอร์ . . . . . . . . .12
ป้ายประเภทและรุ่นเครื่อง . . . . . . . . .13
การใช้เครื่องอ่านลายนิ้วมือ . . . . . . . . .16
การใช้เมาส์แบบมีล้อเลื่อน . . . . . . . . . . . .17
การปรับเสียง . . . . . . . . . . . . . . . . .17
เกี่ยวกับเสียงคอมพิวเตอร์ของคุณ . . . . . .17
การตั้งค่าระดับเสียงจากเดสก์ท็อป . . . . . .18
การตั้งค่าระดับเสียงจากแผงควบคุม. . . . . .18
การใช้ซีดีและดีวีดี . . . . . . . . . . . . . . .18
การจัดการและจัดเก็บสื่อซีดีและดีวีดี . . . . .19
การเล่นซีดีหรือดีวีดี . . . . . . . . . . . .19
การบันทึกแผ่นซีดีหรือดีวีดี . . . . . . . . .20
บทที่ 3. คุณและคอมพิวเตอร์ของคุณ . 21
ความสามารถในการเข้าใช้งานและความสะดวก . . . .21
การจัดเตรียมพื้นที่ทำงานของคุณ. . . . . . .21
ความสะดวกสบาย . . . . . . . . . . . .21
แสงจ้าและการจัดแสงไฟ . . . . . . . . . .22
การหมุนเวียนอากาศ . . . . . . . . . . .22
เต้ารับไฟและความยาวของสายไฟ . . . . . .23
การลงทะเบียนคอมพิวเตอร์ของคุณ. . . . . . . . .23
การย้ายคอมพิวเตอร์ของคุณไปยังประเทศหรือภูมิภาค
อื่น . . . . . . . . . . . . . . . . . . . . .23
สวิตช์เลือกแรงดันไฟ . . . . . . . . . . .24
การเปลี่ยนสายไฟ . . . . . . . . . . . .24
บทที่ 4. ความปลอดภัย. . . . . . . . . 25
คุณลักษณะด้านความปลอดภัย . . . . . . . . . .25
การเชื่อมต่อสายล็อคในตัว . . . . . . . . . . . .25
การใช้รหัสผ่าน . . . . . . . . . . . . . . . .26
รหัสผ่าน BIOS . . . . . . . . . . . . .26
บทที่ 2. การใช้คอมพิวเตอร์ของคุณ . . 15
คำถามที่พบบ่อย. . . . . . . . . . . . . . . .15
การใช้คีย์บอร์ด . . . . . . . . . . . . . . . .15
การใช้ปุ่มลัด Windows . . . . . . . . . .16
การใช้ปุ่ม ThinkVantage . . . . . . . . . .16
© Copyright Lenovo 2011, 2012
รหัสผ่าน Windows . . . . . . . . . . . .27
การใช้และการทำความเข้าใจไฟร์วอลล์ . . . . . . .27
การป้องกันข้อมูลจากไวรัส . . . . . . . . . . . .27
i
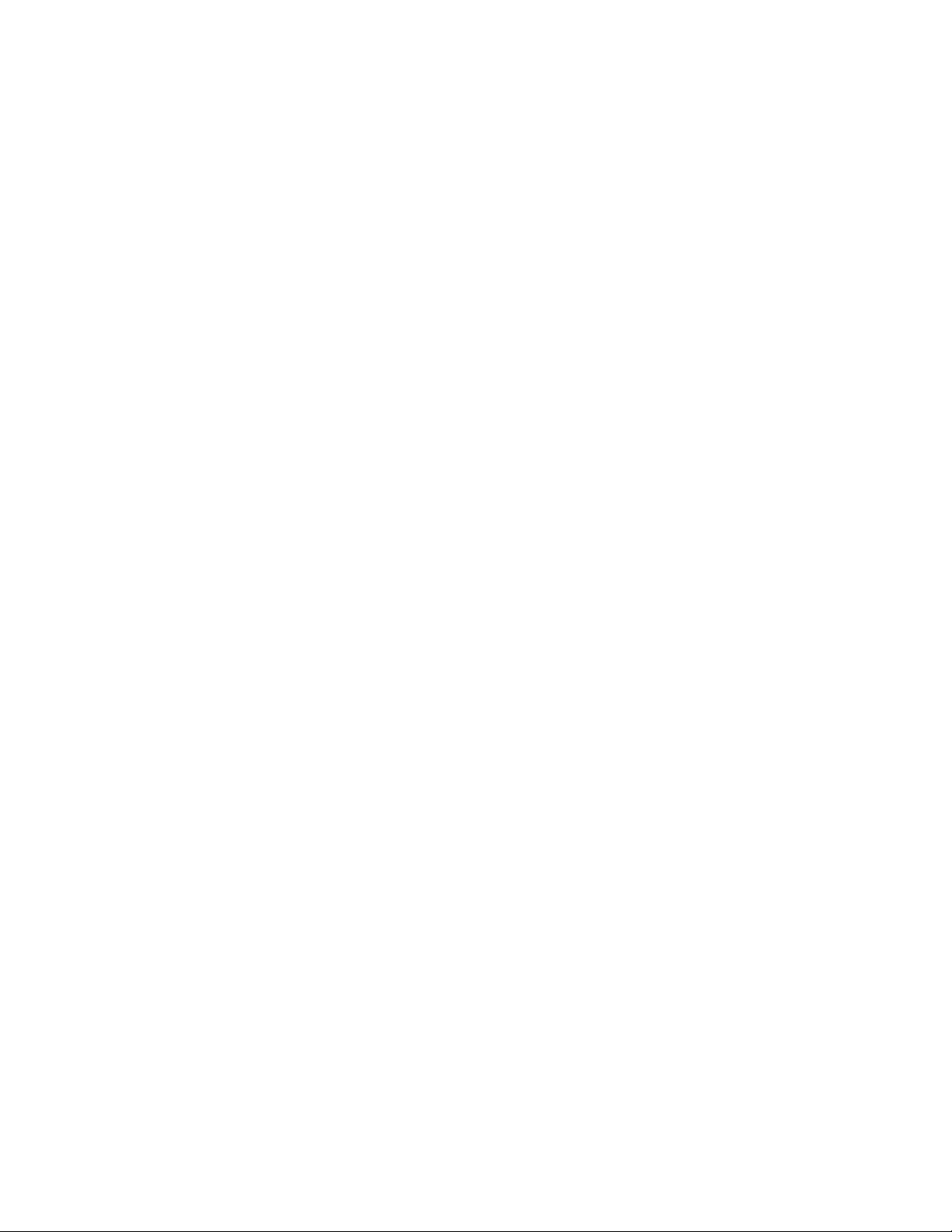
บทที่ 5. การติดตั้งหรือการเปลี่ยน
Power-On Password . . . . . . . . . . .52
ฮาร์ดแวร์ . . . . . . . . . . 29
การหยิบจับอุปกรณ์ที่ไวต่อไฟฟ้าสถิต . . . . . . . .29
การติดตั้งหรือการเปลี่ยนฮาร์ดแวร์ . . . . . . . . .29
การติดตั้งอุปกรณ์เสริมภายนอก . . . . . . .30
การถอดและการติดตั้งฝาครอบบานพับฐานตั้ง
ใหม่. . . . . . . . . . . . . . . . . .30
การถอดและการติดตั้งฐานตั้งใหม่. . . . . . .32
การถอดและการติดตั้งขาตั้งใหม่ . . . . . . .34
การเปลี่ยนคีย์บอร์ดหรือเมาส์ USB . . . . . .36
การเปลี่ยนคีย์บอร์ดไร้สาย . . . . . . . . .37
การเปลี่ยนเมาส์ไร้สาย . . . . . . . . . . .38
การรับไดรเวอร์อุปกรณ์ . . . . . . . . . .40
บทที่ 6. ข้อมูลการกู้คืน. . . . . . . . . 41
การสร้างและใช้งาน Recovery Media . . . . . . . .42
การสร้าง Recovery Media . . . . . . . . .42
การใช้งาน Recovery Media . . . . . . . .42
การดำเนินสำรองข้อมูลและการกู้คืน . . . . . . . .43
การดำเนินการสำรองข้อมูล . . . . . . . . .43
การดำเนินการกู้คืน . . . . . . . . . . . .44
การใช้พื้นที่การทำงานของ Rescue and Recovery. . .44
การสร้างและใช้งานสื่อการกู้คืน . . . . . . . . . .45
การสร้างสื่อการกู้คืน . . . . . . . . . . .46
การใช้สื่อการกู้คืน . . . . . . . . . . . .46
การติดตั้งแอ็พพลิเคชันและไดร์เวอร์อุปกรณ์ที่ติดตั้งอยู่
ก่อนแล้วใหม่ . . . . . . . . . . . . . . . . .47
การติดตั้งโปรแกรมซอฟต์แวร์ใหม่ . . . . . . . . .48
การติดตั้งไดรเวอร์อุปกรณ์ใหม่ . . . . . . . . . .49
การแก้ไขปัญหาการกู้คืน. . . . . . . . . . . . .49
Administrator Password . . . . . . . . . .53
การตั้งค่า การเปลี่ยน และการลบรหัสผ่าน . . .53
การเปิดใช้งานหรือปิดใช้งานอุปกรณ์ . . . . . . . .53
การเลือกอุปกรณ์ Startup . . . . . . . . . . . .54
การเลือกอุปกรณ์ Startup ชั่วคราว . . . . . .54
การเลือกหรือเปลี่ยนลำดับอุปกรณ์ Startup . . .54
การออกจากโปรแกรม Setup Utility . . . . . . . .54
บทที่ 8. การปรับปรุงโปรแกรมระบบ . . 57
การใช้โปรแกรมระบบ . . . . . . . . . . . . . .57
การปรับปรุง (การแฟลช) BIOS จากแผ่นดิสก์ . . . . .57
การปรับปรุง (การแฟลช) BIOS จากระบบปฏิบัติการ
ของคุณ . . . . . . . . . . . . . . . . . . .58
บทที่ 9. การป้องกันปัญหา . . . . . . . 59
ปรับปรุงให้คอมพิวเตอร์ของคุณเป็นปัจจุบันอยู่เสมอ . .59
การโหลดไดรเวอร์อุปกรณ์ล่าสุดสำหรับ
คอมพิวเตอร์ของคุณ . . . . . . . . . . .59
การปรับปรุงระบบปฏิบัติการของคุณ . . . . .60
การใช้ System Update . . . . . . . . . .60
การทำความสะอาดและการบำรุงรักษา . . . . . . .61
ข้อมูลพื้นฐาน . . . . . . . . . . . . . .61
การทำความสะอาดคอมพิวเตอร์ของคุณ . . . .61
การบำรุงรักษาที่ดี . . . . . . . . . . . .63
การเคลื่อนย้ายคอมพิวเตอร์ของคุณ. . . . . . . . .64
บทที่ 10. การแก้ไขปัญหาและการ
วินิจฉัย. . . . . . . . . . . . 65
การแก้ไขปัญหาเบื้องต้น . . . . . . . . . . . . .65
ขั้นตอนการแก้ไขปัญหา . . . . . . . . . . . . .66
บทที่ 7. การใช้โปรแกรม Setup Utility . 51
การเปิดโปรแกรม Setup Utility . . . . . . . . . .51
การดูและการเปลี่ยนการตั้งค่า . . . . . . . . . . .52
การใช้รหัสผ่าน . . . . . . . . . . . . . . . .52
การกำหนดรหัสผ่าน. . . . . . . . . . . .52
ii คู่มือผู้ใช้ ThinkCentre Edge
การแก้ไขปัญหา . . . . . . . . . . . . . . . .67
ปัญหาเกี่ยวกับเสียง . . . . . . . . . . . .68
ปัญหาเกี่ยวกับซีดี . . . . . . . . . . . .70
ปัญหาเกี่ยวกับดีวีดี . . . . . . . . . . . .71
ปัญหาที่เกิดขึ้นเป็นครั้งคราว . . . . . . . .73
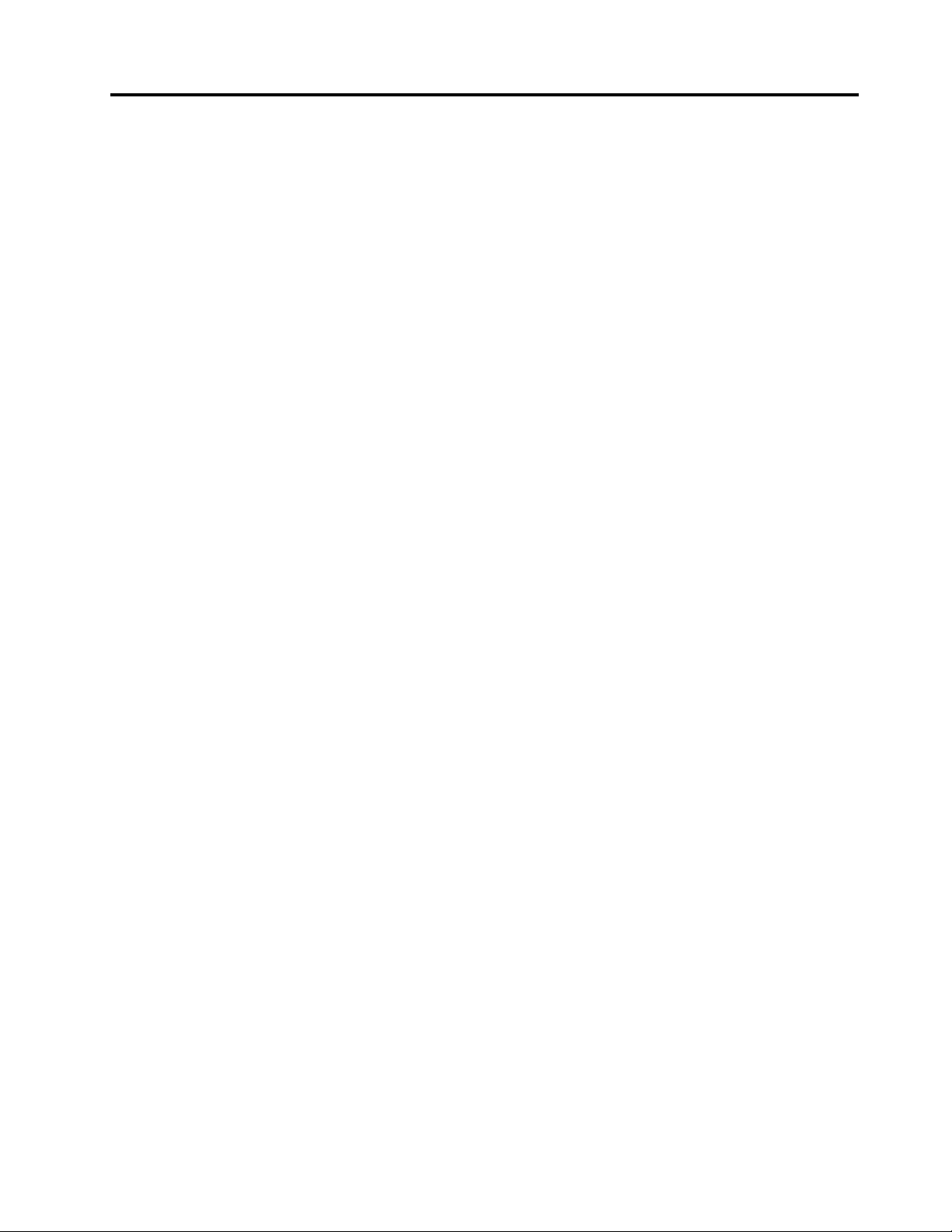
ปัญหาเกี่ยวกับคีย์บอร์ด เมาส์ หรืออุปกรณ์ชี้
ตำแหน่ง . . . . . . . . . . . . . . . .73
ปัญหาเกี่ยวกับจอภาพ . . . . . . . . . . .75
ปัญหาเกี่ยวกับเครือข่าย . . . . . . . . . .78
การซื้อบริการเพิ่มเติม . . . . . . . . . . .95
ภาคผนวก A. คำประกาศ . . . . . . . 97
เครื่องหมายการค้า . . . . . . . . . . . . . . .98
ปัญหาเกี่ยวกับอุปกรณ์เสริม. . . . . . . . .81
ปัญหาด้านประสิทธิภาพและความผิดปกติ . . .83
ปัญหาเกี่ยวกับพรินเตอร์ . . . . . . . . . .84
ปัญหาเกี่ยวกับพอร์ตอนุกรม. . . . . . . . .85
ปัญหาซอฟต์แวร์ . . . . . . . . . . . . .85
ปัญหาเกี่ยวกับ USB . . . . . . . . . . .87
โปรแกรมวินิจฉัย. . . . . . . . . . . . . . . .87
Lenovo Solution Center . . . . . . . . . .88
Lenovo ThinkVantage Toolbox . . . . . . .88
PC-Doctor for DOS . . . . . . . . . . .89
บทที่ 11. การขอรับข้อมูล ความช่วย
เหลือและบริการ . . . . . . . 91
เอกสารข้อมูล . . . . . . . . . . . . . . . . .91
Lenovo ThinkVantage Tools . . . . . . . .91
Lenovo Welcome . . . . . . . . . . . .91
ความช่วยเหลือและการสนับสนุน . . . . . . .91
ภาคผนวก B. ข้อมูลกฎข้อบังคับ . . . . 99
ประกาศเกี่ยวกับการแยกประเภทในการส่งออก . . . .99
ประกาศเกี่ยวกับเอาต์พุตโทรทัศน์ . . . . . . . . .99
ประกาศเกี่ยวกับการแผ่คลื่นอิเล็กทรอนิกส์ . . . . . .99
การชี้แจงเกี่ยวกับความสอดคล้อง โดยคณะ
กรรมการกลางกำกับดูแลกิจการสื่อสาร (FCC) . .99
ข้อมูลข้อบังคับเพิ่มเติม . . . . . . . . . . . . 102
ภาคผนวก C. WEEE และข้อมูลการ
รีไซเคิล . . . . . . . . . . .103
ข้อมูลสำคัญตามข้อบังคับของยุโรป 2002/96/EC . . 103
ข้อมูลการรีไซเคิล . . . . . . . . . . . . . . 103
ข้อมูลการรีไซเคิลสำหรับบราซิล . . . . . . . . . 105
ข้อมูลการรีไซเคิลแบตเตอรี่สำหรับไต้หวัน . . . . . 105
ข้อมูลการรีไซเคิลแบตเตอรี่สำหรับสหภาพยุโรป . . . 105
ภาคผนวก D. ข้อมูลเกี่ยวกับรุ่น
ความปลอดภัยและการรับประกัน . . . . . . .91
เว็บไซต์ Lenovo
เว็บไซต์ Lenovo Support . . . . . . . . .92
ความช่วยเหลือและบริการ . . . . . . . . . . . .92
การใช้เอกสารและโปรแกรมวินิจฉัย . . . . . .93
การติดต่อเรียกบริการ . . . . . . . . . . .93
การใช้บริการอื่นๆ . . . . . . . . . . . .94
(http://www.lenovo.com) . .92
ENERGY STAR . . . . . . . 107
ภาคผนวก E. Ek Bilgiler . . . . . . . .109
ภาคผนวก F. Servis istasyonlari . . .111
ดรรชนี . . . . . . . . . . . . . . . . .119
© Copyright Lenovo 2011, 2012
iii
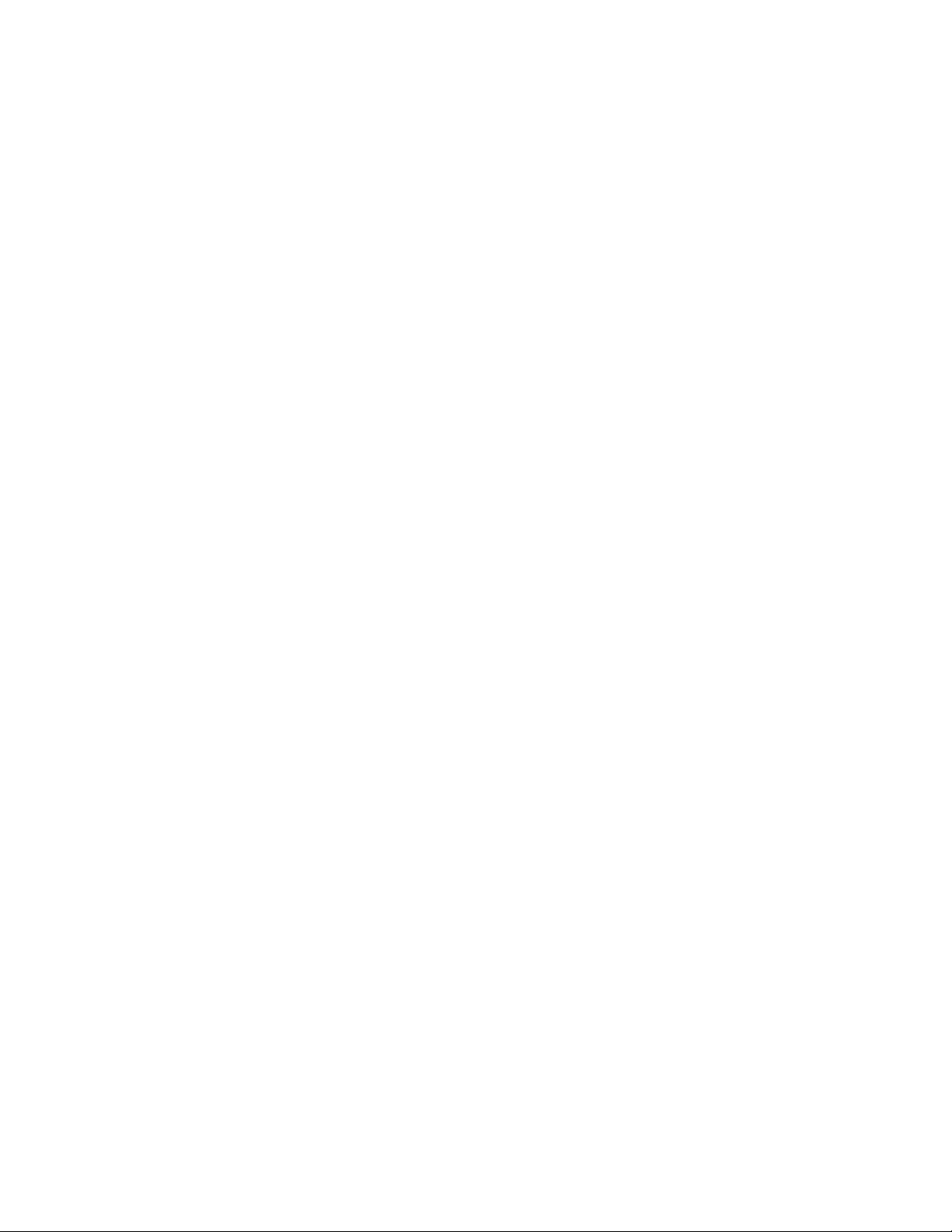
iv คู่มือผู้ใช้ ThinkCentre Edge
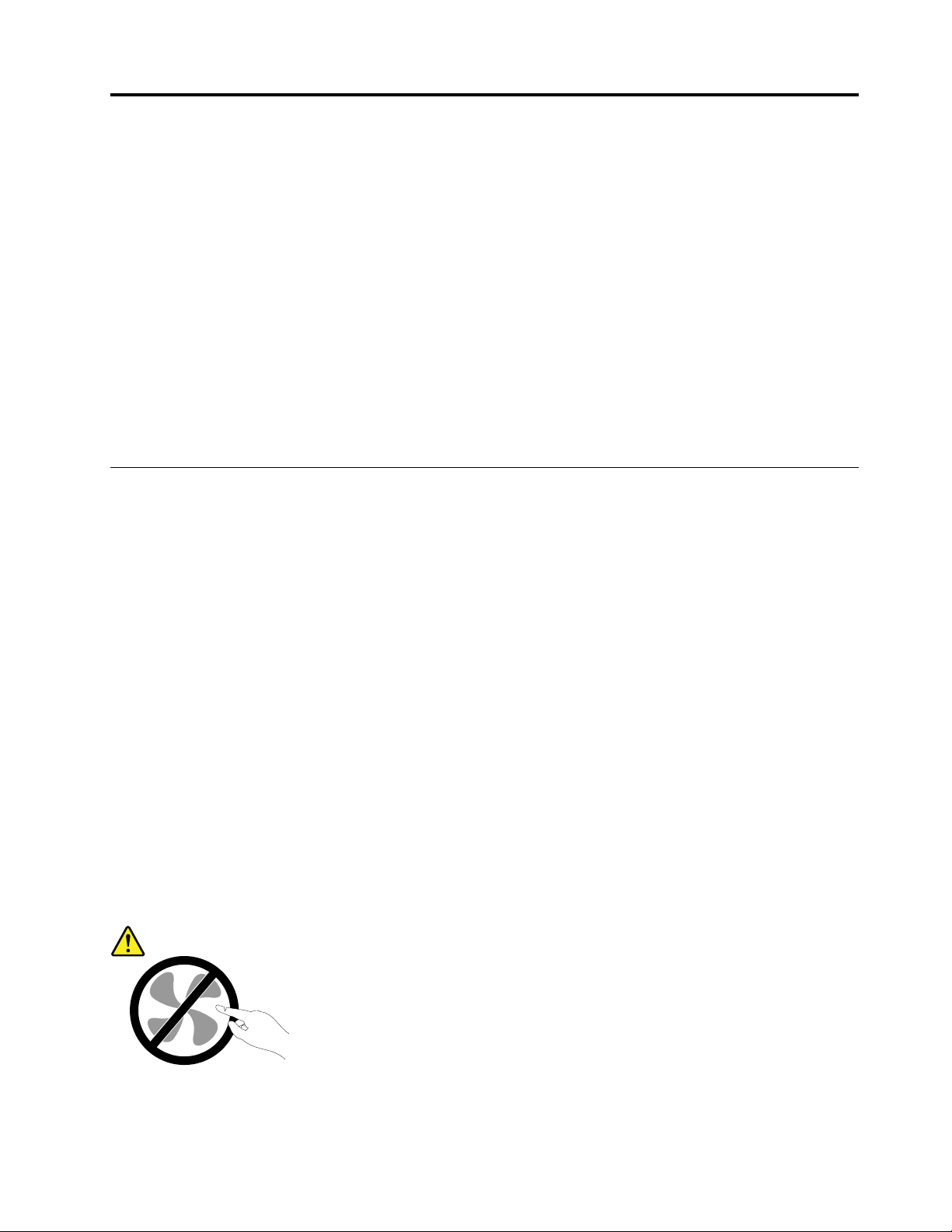
ข้อมูลสำคัญเกี่ยวกับความปลอดภัย
ข้อควรระวัง:
ก่อนการใช้คู่มือนี้ โปรดแน่ใจว่าได้อ่านและทำความเข้าใจข้อมูลสำคัญเกี่ยวกับความปลอดภัยที่เกี่ยวข้อง
ทั้งหมดสำหรับผลิตภัณฑ์นี้ โปรดอ่านข้อมูลในหมวดนี้ และข้อมูลความปลอดภัยใน คู่มือความปลอดภัย การ
รับประกัน และการติดตั้ง ที่คุณได้รับพร้อมกับผลิตภัณฑ์นี้ การอ่านและทำความเข้าใจในข้อมูลความ
ปลอดภัยนี้จะช่วยลดความเสี่ยงจากการบาดเจ็บของบุคคล หรือความเสียหายกับผลิตภัณฑ์ของคุณ
ถ้าคุณไม่มีสำเนาของ คู่มือความปลอดภัย การรับประกัน และการติดตั้ง อยู่แล้ว คุณสามารถดูในรูปแบบ Portable
Document Format
(PDF) ได้จากเว็บไซต์ Lenovo
Support ยังมี คู่มือความปลอดภัย การรับประกัน และการติดตั้ง และ คู่มือผู้ใช้ ฉบับนี้ในภาษาอื่นๆ ด้วย
บริการ และการอัพเกรด
กรุณาอย่าพยายามซ่อมแซมผลิตภัณฑ์ด้วยตนเอง เว้นเสียแต่ว่าได้รับการแนะนำจาก Customer Support Center หรือ
เอกสารที่ได้รับให้ทำเช่นนั้น ให้ใช้บริการของผู้ให้บริการ ที่ได้รับการอนุมัติให้ซ่อมแซมผลิตภัณฑ์เฉพาะของคุณเท่านั้น
หมายเหตุ: ลูกค้าสามารถอัพเกรดหรือเปลี่ยนชิ้นส่วนคอมพิวเตอร์บางอย่างเองได้ โดยปกติการอัพเกรดมักจะเรียกเป็น
อุปกรณ์เสริม อะไหล่ทดแทนที่ได้รับการอนุมัติให้ ลูกค้าสามารถติดตั้งได้จะเรียกเป็น Customer Replaceable Units
หรือ CRUs Lenovo ได้จัดเอกสารพร้อมคำแนะนำสถานการณ์ที่ ลูกค้าสามารถติดตั้งอุปกรณ์เสริมหรือเปลี่ยน CRUs
อย่างเหมาะสม โดยต้องปฏิบัติตามคำแนะนำ ทุกข้อเมื่อทำการติดตั้งหรือเปลี่ยนชิ้นส่วน สถานะ Off ของตัวแสดงไฟ
ไม่จำเป็นต้องหมายความว่าระดับกระแสไฟภายในผลิตภัณฑ์นั้นอยู่ที่ศูนย์ ก่อนถอดฝาครอบออกจากผลิตภัณฑ์ที่มีสาย
ไฟ ให้ตรวจสอบให้แน่ใจเสมอว่าได้ปิดเครื่องและถอดสายผลิตภัณฑ์จากแหล่งจ่ายไฟใดๆ แล้ว หากต้องการข้อมูลเพิ่ม
เติมเกี่ยวกับ CRU โปรดดู บทที่ 5 “การติดตั้งหรือการเปลี่ยนฮาร์ดแวร์” บนหน้าที่ 29 หากมีคำถาม หรือข้อสงสัย
ประการใด กรุณาติดต่อ Customer Support Center
®
Support ที่ http://www.lenovo.com/support เว็บไซต์ Lenovo
ถึงแม้ว่าจะไม่มีชิ้นส่วนที่เคลื่อนไหวในคอมพิวเตอร์ของคุณหลังจากถอดสายไฟแล้ว แต่ควรปฏิบัติตามข้อควรระวังต่อ
ไปนี้เพื่อความปลอดภัย
ข้อควรระวัง:
ชิ้นส่วนที่เคลื่อนไหวซึ่งอาจเป็นอันตราย ให้นิ้ว และส่วนอื่นๆ ของร่างกายอยู่ห่างจากชิ้นส่วนต่างๆ เสมอ
© Copyright Lenovo 2011, 2012
v
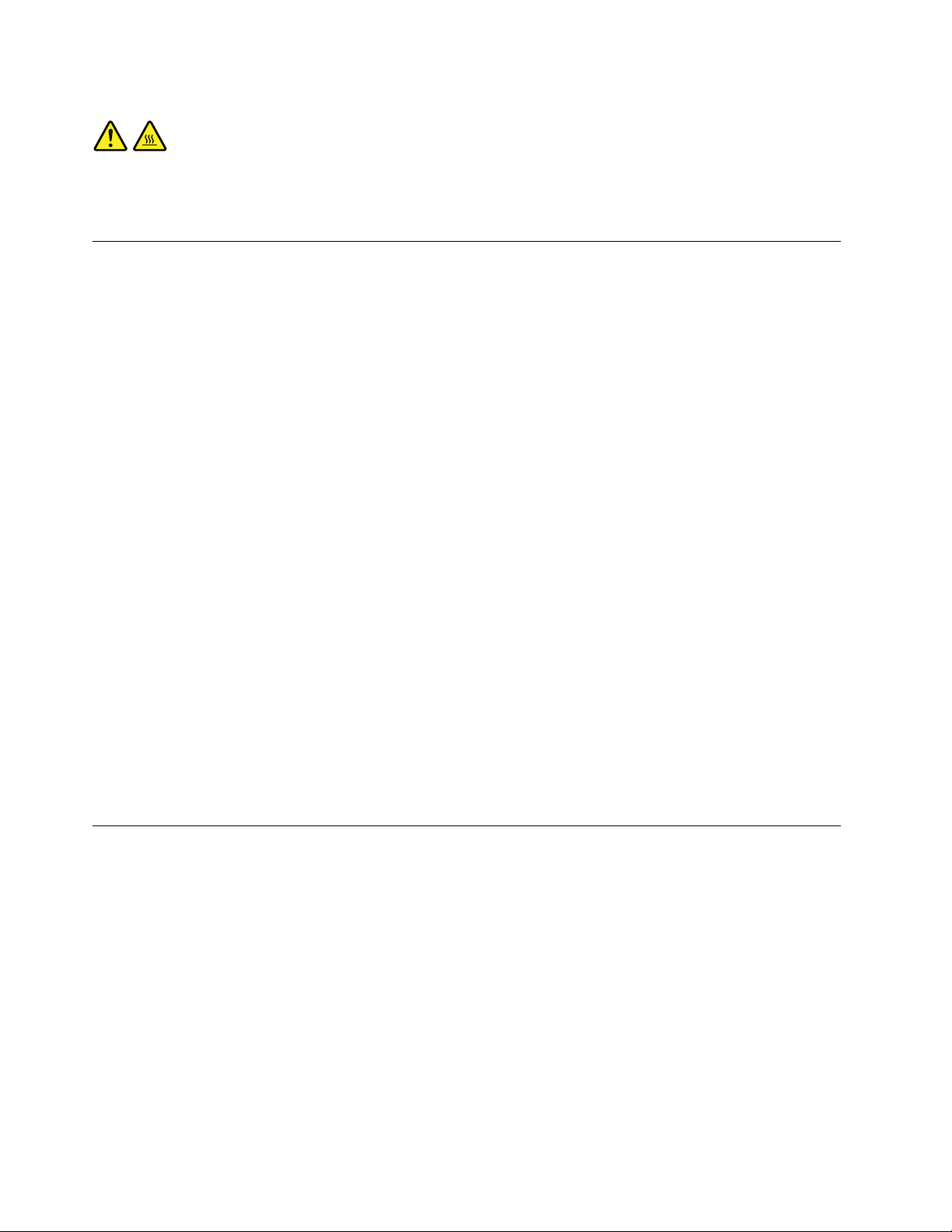
ข้อควรระวัง:
ก่อนเปลี่ยน CRUs ชิ้นใด ให้ปิดคอมพิวเตอร์ และรอเป็นเวลาสามถึงห้านาทีให้คอมพิวเตอร์เย็นลงเสียก่อน
เปิดฝาครอบ
การป้องกันไฟฟ้าสถิต
ไฟฟ้าสถิต แม้ว่าจะไม่เป็นอันตรายต่อคุณ แต่อาจทำความเสียหายร้ายแรงกับชิ้นส่วน และอุปกรณ์เสริมของ
คอมพิวเตอร์ได้ การใช้งานชิ้นส่วนที่ไวต่อการสถิตอาจก่อให้เกิดความเสียหายต่อชิ้นส่วนได้ เมื่อเปิดหีบห่อของอุปกรณ์
เสริม หรือ CRU ห้ามเปิดหีบห่อที่ป้องกันการสถิตที่บรรจุชิ้นส่วนจนกว่าคำแนะนำจะระบุให้คุณทำการติดตั้งชิ้นส่วนนั้น
เมื่อใช้งานอุปกรณ์เสริม หรือ CRUs หรือมีการทำงานเกิดขึ้นภายในคอมพิวเตอร์ ให้ปฏิบัติตามข้อควรระวังต่อไปนี้ เพื่อ
หลีกเลี่ยงความเสียหายจากไฟฟ้าสถิต:
• จำกัดการเคลื่อนไหว การเคลื่อนไหวอาจก่อให้เกิดไฟฟ้าสถิตสะสมรอบตัวคุณได้
• ให้สัมผัสชิ้นส่วนต่างๆ ด้วยความระมัดระวังเสมอ สัมผัสอะแด็ปเตอร์, โมดูลหน่วยความจำ และแผงวงจรอื่นๆ โดย
จับที่มุม ห้ามสัมผัสแผงวงจรที่ไม่มีที่กั้นไว้
• ป้องกันไม่ให้ผู้อื่นสัมผัสชิ้นส่วนต่างๆ
• เมื่อติดตั้งอุปกรณ์ หรือ CRU ที่ไวต่อการสถิต ให้นำหีบห่อบรรจุชิ้นส่วนไปสัมผัสกับฝาครอบช่องแบบขยายที่เป็น
โลหะ หรือพื้นผิวโลหะที่ไม่มีการเคลือบสีบนคอมพิวเตอร์เป็นเวลาอย่างน้อยสองวินาที การทำเช่นนี้จะช่วยลดไฟฟ้า
สถิตย์ในหีบห่อ และร่างกายคุณได้
• หากเป็นไปได้ ให้ถอดชิ้นส่วนที่ไวต่อการสถิตจากหีบห่อป้องกันการสถิต และติดตั้งชิ้นส่วนโดยไม่ต้องวางตั้งลง
หากไม่สามารถทำเช่นนั้นได้ ให้วางหีบห่อป้องกันการสถิตบนพื้นผิวระนาบเรียบ แล้ววางชิ้นส่วนบนพื้นผิวนั้น
• ห้ามวางชิ้นส่วนบนฝาครอบคอมพิวเตอร์ หรือพื้นผิวโลหะอื่นๆ
สายไฟ และอะแด็ปเตอร์ไฟ
ให้ใช้สายไฟ และอะแด็ปเตอร์ไฟที่ผู้ผลิตผลิตภัณฑ์จัดไว้ให้เท่านั้น
สายไฟจะต้องได้รับการรับรองด้านความปลอดภัยแล้ว สำหรับประเทศเยอรมัน ควรใช้
H05VV-F, 3G, 0.75 มม.
ที่ดีกว่านี้ สำหรับประเทศอื่น ควรใช้ประเภทที่เหมาะสมดังกล่าว
ห้ามหุ้มห่อสายไฟรอบอะแด็ปเตอร์ไฟ หรือวัตถุอื่นๆ การทำเช่นนั้นอาจเป็นการกดทับสายไฟที่อาจก่อให้เกิดการหลุด
2
หรือ
ลุ่ย แตกหัก หรืองอได้ ซึ่งอาจเป็นอันตรายต่อความปลอดภัยได้
vi คู่มือผู้ใช้ ThinkCentre Edge
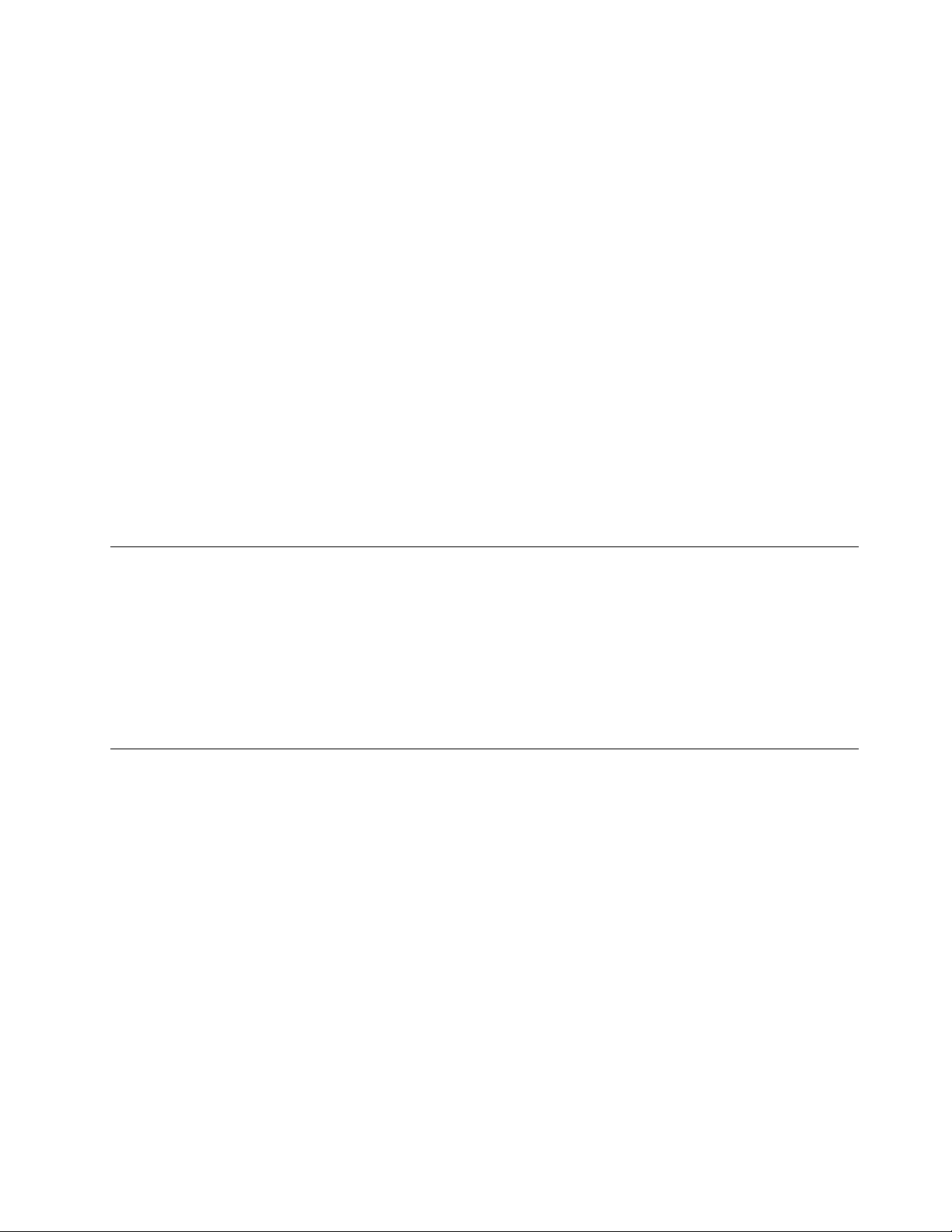
พยายามวางสายไฟในบริเวณที่ผู้คนไม่สามารถเดินทับ สะดุดถูก หรือทำให้สายไฟถูกหนีบได้
ปกป้องสายไฟ และอะแด็ปเตอร์ไฟไม่ให้สัมผัสกับของเหลว ตัวอย่างเช่น ห้ามทิ้งสายไฟ หรืออะแด็ปเตอร์ไฟไว้ใกล้
อ่างล้างหน้า อ่างอาบน้ำ ห้องน้ำ หรือบนพื้นที่ทำความสะอาดโดยใช้น้ำยาทำความสะอาด ของเหลวอาจก่อให้เกิดไฟฟ้า
ช็อต โดยเฉพาะอย่างยิ่งหากสายไฟ หรืออะแด็ปเตอร์ไฟถูกบีบรัดจากการใช้ผิดวิธี ของเหลวอาจทำให้ขั้วไฟผุทีละเล็ก
น้อย และ/หรือขั้วต่อเชื่อมของอะแด็ปเตอร์ไฟผุ ซึ่งทำให้เกิดความร้อนเกินขนาดในที่สุด
ให้ต่อสายไฟ และสายสัญญาณตามลำดับที่ถูกต้อง และตรวจสอบให้แน่ใจว่าตัวเชื่อมสายไฟทั้งหมดเสียบแน่นเรียบร้อย
เข้ากับเต้ารับแล้ว
ห้ามใช้อะแด็ปเตอร์ไฟที่มี pins อินพุตของ ac ผุ หรือมีลักษณะที่แสดงให้เห็นถึงความร้อนเกินขนาด (เช่น พลาสติกบิด
งอ) ที่อินพุต ac หรือที่จุดใดๆ บนอะแด็ปเตอร์ไฟ
ห้ามใช้สายไฟที่จุดสัมผัสไฟที่ปลายด้านใดด้านหนึ่งมีลักษณะผุ หรือร้อนเกินขนาด หรือที่สายไฟดูเหมือนเสียหายในทาง
ใดก็ตาม
สายต่อเชื่อม และอุปกรณ์ที่เกี่ยวข้อง
ตรวจสอบให้แน่ใจว่าสายต่อเชื่อม, ตัวป้องกันไฟเกินขนาด, อุปกรณ์ไฟที่ไม่เกิดการสะดุด และสายไฟที่คุณใช้ได้รับการ
จัดระดับให้สามารถใช้ได้ตามข้อกำหนดด้านกระแสไฟของผลิตภัณฑ์ ห้ามใช้ไฟเกินขนาดกับอุปกรณ์เหล่านี้ หากใช้สาย
ไฟ ระดับกระแสไฟไม่ควรเกินระดับอินพุตของสายไฟ กรุณาปรึกษาช่างไฟฟ้าเพื่อขอข้อมูลเพิ่มเติม หากคุณมีคำถาม
เกี่ยวกับระดับกระแสไฟที่รับได้, ข้อกำหนดด้านระดับไฟ และระดับอินพุต
ปลั๊ก และเต้ารับ
หากเต้ารับ (เต้ารับไฟ) ที่คุณตั้งใจจะใช้กับอุปกรณ์คอมพิวเตอร์ดูเหมือนจะเสียหาย หรือผุกร่อน ห้ามใช้เต้ารับนั้น
จนกว่าช่างไฟฟ้าที่มีคุณสมบัติเหมาะสมจะทำการเปลี่ยนเต้ารับนั้นเสียก่อน
ห้ามงอ หรือดัดแปลงปลั๊ก หากปลั๊กเสียหาย ให้ติดต่อผู้ผลิตเพื่อขอรับปลั๊กใหม่
ห้ามใช้เต้ารับไฟร่วมกับอุปกรณ์ไฟฟ้าในบ้าน หรือเพื่อการพาณิชย์อื่นๆ ที่ใช้ปริมาณกระแสไฟจำนวนมาก เนื่องจากแรง
ดันไฟที่ไม่คงที่อาจทำให้คอมพิวเตอร์, ข้อมูล หรืออุปกรณ์ที่เชื่อมต่อเสียหายได้
ผลิตภัณฑ์บางชิ้นมาพร้อมกับปลั๊กสามขา ปลั๊กนี้ใช้ได้กับเต้ารับไฟแบบที่มีต่อสายลงดินเท่านั้น ซึ่งเป็นอุปกรณ์เพื่อ
ความปลอดภัย ห้ามทำลายอุปกรณ์เพื่อความปลอดภัยนี้ด้วยการพยายามเสียบปลั๊กนี้กับเต้ารับที่ไม่มีสายดิน หากคุณ
ไม่สามารถเสียบปลั๊กเข้ากับเต้ารับได้ ให้ติดต่อช่างไฟเพื่อขออะแด็ปเตอร์เต้ารับที่ผ่านการรับรอง หรือเปลี่ยนเต้ารับเป็น
© Copyright Lenovo 2011, 2012
vii
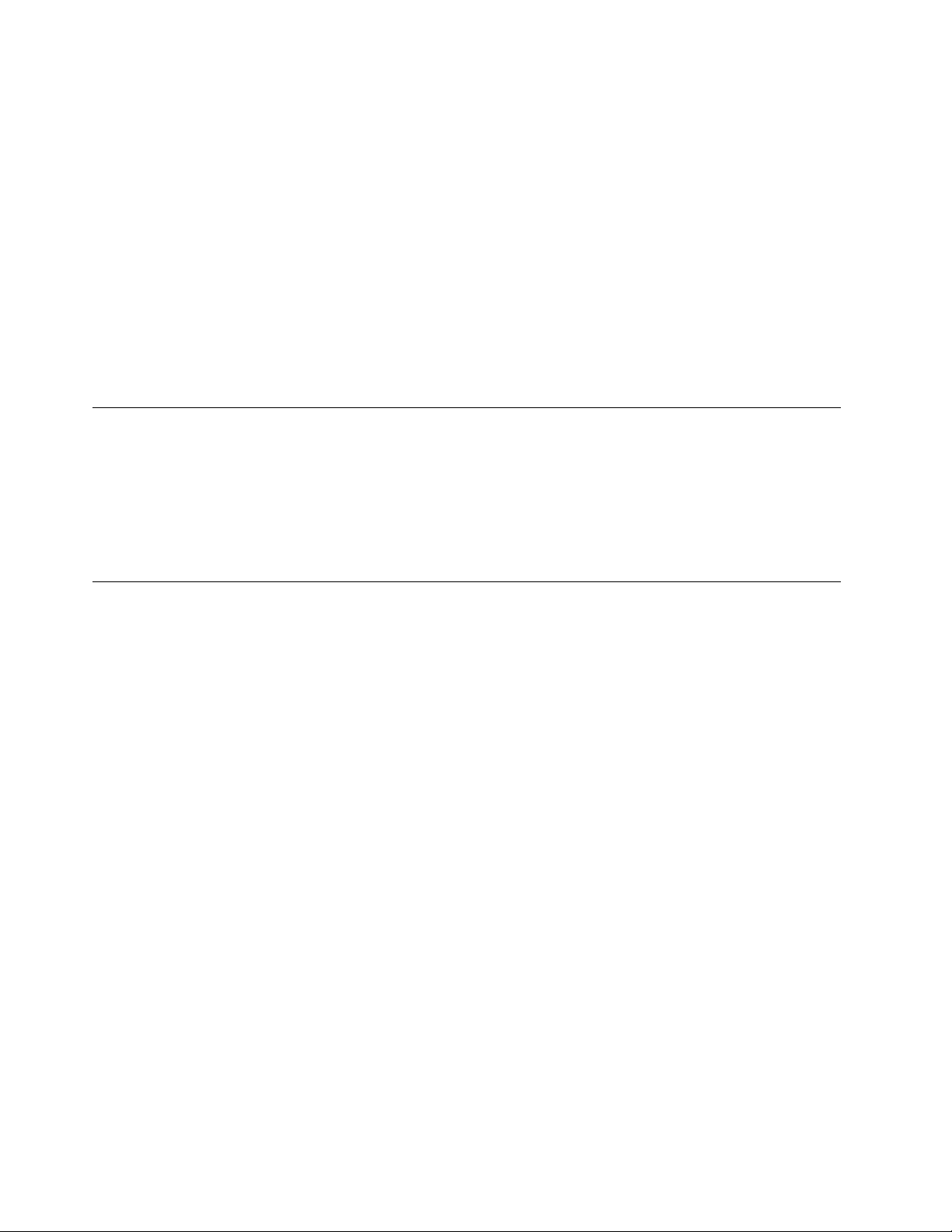
ตัวที่รองรับอุปกรณ์เพื่อความปลอดภัยนี้ได้ ห้ามใช้ไฟเกินขนาดกับอุปกรณ์เหล่านี้ ระดับกระแสไฟโดยรวมที่ระบบ
สามารถรับได้ไม่ควรเกิน 80 เปอร์เซ็นต์ของระดับวงจรสาขา ปรึกษาช่างไฟฟ้าเพื่อขอข้อมูลเพิ่มเติม หากคุณมีคำถาม
เกี่ยวกับระดับกระแส และระดับวงจรสาขาที่รับได้
ตรวจสอบให้แน่ใจว่าเต้ารับไฟที่คุณใช้อยู่นั้นเดินสายเหมาะสม เข้าถึงได้ง่าย และอยู่ในตำแหน่งที่ใกล้กับอุปกรณ์ ห้าม
ดึงสายเชื่อมต่อจนสุดจนกระทั่งสายไฟเกินแรงดึง
ตรวจสอบให้แน่ใจว่าเต้ารับไฟจ่ายแรงดันไฟ และกระแสไฟในระดับที่ถูกต้องสำหรับผลิตภัณฑ์ที่คุณกำลังติดตั้งอยู่
เสียบ และถอดสายไฟของอุปกรณ์จากเต้ารับไฟอย่างระมัดระวัง
อุปกรณ์ภายนอก
ห้ามเสียบ หรือถอดสายอุปกรณ์ภายนอกใดนอกเหนือจากสาย Universal Serial Bus (USB) และ 1394 ในขณะที่
คอมพิวเตอร์เปิดอยู่ มิฉะนั้นอาจทำให้คอมพิวเตอร์เสียหายได้ เพื่อหลีกเลี่ยงความเสียหายของอุปกรณ์ที่ต่อกับเครื่อง
คอมพิวเตอร์อยู่ กรุณารอเป็นเวลาอย่างน้อยห้าวินาทีหลังจากปิดคอมพิวเตอร์เพื่อหยุดการเชื่อมต่อกับอุปกรณ์ภายนอก
ความร้อน และการระบายความร้อนของผลิตภัณฑ์
คอมพิวเตอร์, อะแด็ปเตอร์ไฟ และอุปกรณ์เพิ่มเติมต่างๆ อาจก่อให้เกิดความร้อนได้เมื่อเปิดใช้งานและเมื่อกำลังชาร์จ
แบตเตอรี่อยู่ กรุณาปฏิบัติตามข้อควรระวังพื้นฐานเหล่านี้เสมอ:
• ห้ามทิ้งคอมพิวเตอร์ของคุณ, อะแด็ปเตอร์ไฟ หรืออุปกรณ์เพิ่มเติมให้สัมผัสกับตักหรือส่วนใดของร่างกายเป็นระยะ
เวลานานในขณะที่อุปกรณ์กำลังทำงานหรือเมื่อชาร์จแบตเตอรี่อยู่ คอมพิวเตอร์ของคุณ, อะแด็ปเตอร์ไฟ และ
อุปกรณ์เพิ่มเติมต่างๆ อาจมีความร้อนสูงขึ้นบ้างระหว่างการใช้งานปกติ การสัมผัสกับร่างกายเป็นเวลานานอาจก่อ
ให้เกิดความไม่สบายตัว หรือผิวหนังอาจเป็นรอยไหม้ได้
• ห้ามชาร์จแบตเตอรี่ หรือใช้คอมพิวเตอร์, อะแด็ปเตอร์ไฟ หรืออุปกรณ์เพิ่มเติมใกล้วัสดุที่สามารถติดไฟหรือใน
บริเวณที่อาจเกิดระเบิดได้
• ในตัวผลิตภัณฑ์จะมีช่องระบายความร้อน, พัดลม และตัวระบายความร้อนเพื่อการใช้งานอย่างปลอดภัย สะดวก
สบาย และไว้วางใจได้ คุณลักษณะเหล่านี้อาจถูกบล็อกโดยไม่ได้แจ้งให้ทราบหากวางผลิตภัณฑ์ไว้บนเตียง, โซฟา,
พรม หรือพื้นผิวยืดหยุ่นอื่นๆ ห้ามกั้น, ปิด หรือปิดใช้งานของคุณลักษณะเหล่านี้
ตรวจสอบคอมพิวเตอร์เดสก์ท็อปของคุณว่ามีฝุ่นสะสมอยู่หรือไม่อย่างน้อยทุกสามเดือน ก่อนการตรวจสอบคอมพิวเตอร์
ของคุณ ให้ปิดเครื่อง และถอดสายไฟคอมพิวเตอร์จากเต้าเสียบไฟ จากนั้นปัดฝุ่นจากช่องลม และรู หากสังเกตเห็นฝุ่น
สะสมอยู่ภายนอก ให้ตรวจสอบ และปัดฝุ่นจากภายในคอมพิวเตอร์ รวมทั้งช่องภายในครีบตัวระบายความร้อน, ช่อง
จ่ายไฟ และพัดลม ให้ปิด และถอดสายไฟคอมพิวเตอร์ก่อนเปิดฝาครอบเสมอ หากเป็นไปได้ ให้หลีกเลี่ยงการใช้
viii คู่มือผู้ใช้ ThinkCentre Edge
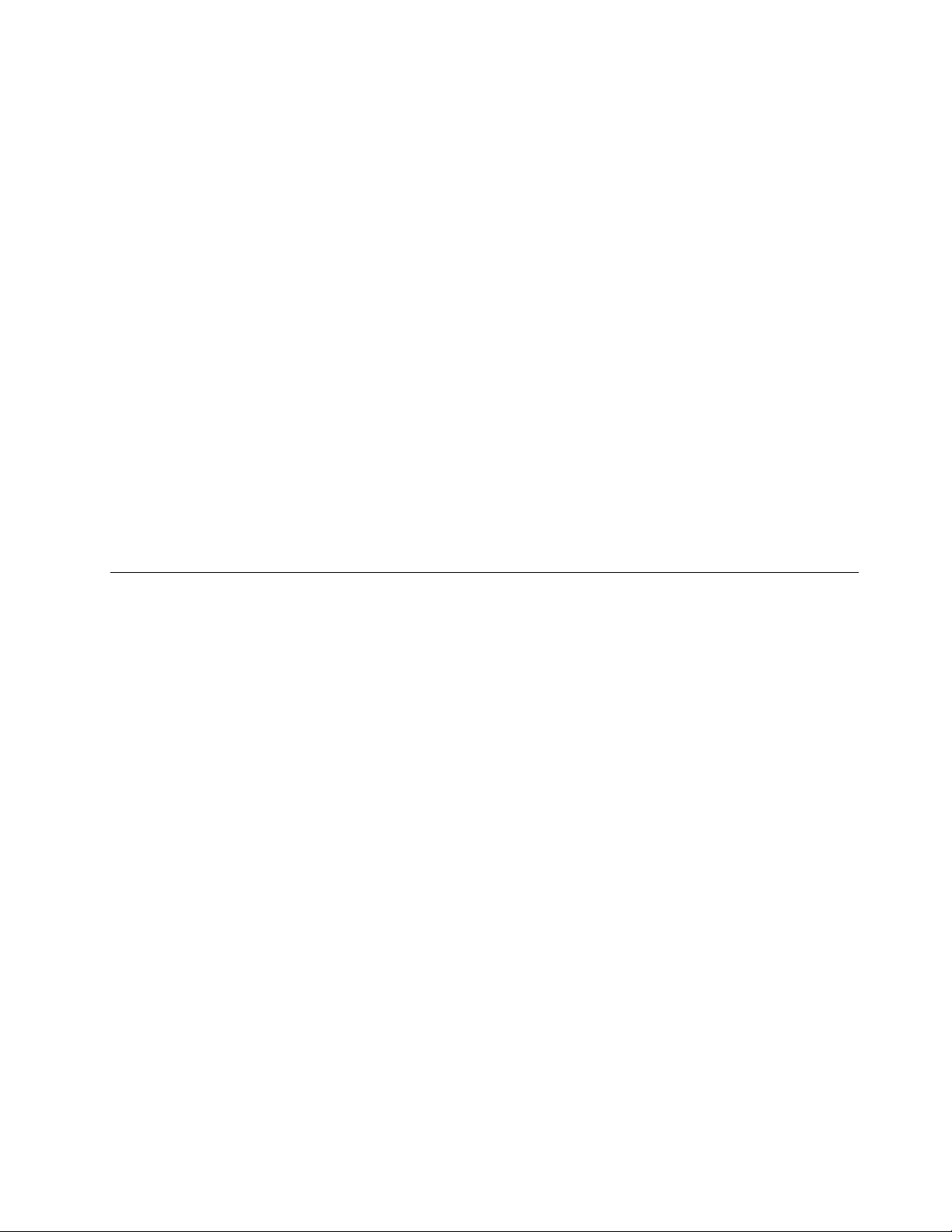
คอมพิวเตอร์ในบริเวณที่คนเดินผ่านไปมามากเป็นระยะสองฟุต หากต้องใช้คอมพิวเตอร์ใน หรือใกล้บริเวณที่คนเดินผ่าน
ไปมามากดังกล่าว ให้ตรวจสอบ และทำความสะอาดคอมพิวเตอร์ให้บ่อยขึ้น ในกรณีที่จำเป็น
เพื่อความปลอดภัยของคุณ และเพื่อคงประสิทธิภาพในการทำงานของคอมพิวเตอร์ กรุณาปฏิบัติตามข้อควรระวังพื้น
ฐานเกี่ยวกับคอมพิวเตอร์เดสก์ท็อปของคุณเหล่านี้ :
• ให้ปิดฝาครอบไว้เสมอเมื่อเสียบสายไฟคอมพิวเตอร์ไว้
• ให้ตรวจสอบการสะสมของฝุ่นที่ภายนอกคอมพิวเตอร์เสมอ
• ให้ปัดฝุ่นจากช่องลม และรู การทำความสะอาดคอมพิวเตอร์ที่ตั้งอยู่ในบริเวณที่มีฝุ่นเยอะ หรือมีคนเดินผ่านมากให้
บ่อยขึ้นอาจเป็นสิ่งจำเป็น
• ห้ามปิด หรือกั้นช่องเปิดระบายอากาศ
• ห้ามเก็บ หรือใช้งานคอมพิวเตอร์ภายในเฟอร์นิเจอร์ เนื่องจากอาจก่อให้เกิดความเสี่ยงต่อความร้อนเกินขนาดเพิ่ม
ขึ้นได้
• อุณหภูมิการไหลเวียนของอากาศภายในคอมพิวเตอร์ไม่ควรเกิน 35°C (95°F)
• ห้ามติดตั้งอุปกรณ์กรองอากาศเด็ดขาด มันอาจจะรบกวนการระบายความร้อนที่ทำงานดีอยู่แล้ว
สภาพแวดล้อมในการใช้งาน
สภาพแวดล้อมที่เหมาะสมในการใช้คอมพิวเตอร์ของคุณ คือ 10°C-35°C (50°F-95°F) โดยมีความชื้นอยู่ระหว่าง 35%
ถึง 80% หากคอมพิวเตอร์ของคุณได้รับการจัดเก็บหรือขนส่งในระดับอุณหภูมิน้อยกว่า 10°C (50°F) ควรปล่อยให้
คอมพิวเตอร์ที่เย็นอยู่มีอุณหภูมิสูงขึ้นจนถึงระดับที่สามารถใช้งานได้อย่างเหมาะสมที่ 10°C-35°C (50°F-95°F) ก่อน
การใช้งาน กระบวนการนี้อาจใช้เวลาสูงสุดสองชั่วโมง หากไม่สามารถรอให้คอมพิวเตอร์ของคุณมีอุณหภูมิสูงขึ้นจนถึง
ระดับที่เหมาะสมกับการใช้งาน ก่อนที่จะใช้อาจเป็นผลให้เกิดความเสียหายที่ไม่สามารถแก้ไขได้ต่อคอมพิวเตอร์ของคุณ
หากเป็นไปได้ ให้วางคอมพิวเตอร์ของคุณในบริเวณที่แห้ง และสามารถระบายอากาศได้ดี โดยไม่สัมผัสกับแสงแดด
โดยตรง
ควรให้อุปกรณ์ไฟฟ้า เช่น พัดลมไฟฟ้า, วิทยุ, ลำโพงกำลังส่งสูง, เครื่องปรับอากาศ และเตาไมโครเวฟตั้งอยู่ห่างจาก
คอมพิวเตอร์ เนื่องจากสนามแม่เหล็กที่เกิดขึ้นจากอุปกรณ์เหล่านี้อาจทำให้จอภาพ และข้อมูลบนไดรฟ์ฮาร์ดดิสก์เสีย
หายได้
ห้ามวางเครื่องดื่มที่ด้านบน หรือด้านข้างของคอมพิวเตอร์ หรืออุปกรณ์ต่อเชื่อมอื่นๆ หากของเหลวหกรด หรือเข้าไปใน
คอมพิวเตอร์ หรืออุปกรณ์เชื่อมต่อ อาจเกิดการลัดวงจร หรือความเสียหายอื่นได้
ห้ามรับประทาน หรือสูบบุหรี่ในขณะที่อยู่เหนือคีย์บอร์ด เศษอาหาร หรือขี้บุหรี่ที่หล่นใส่คีย์บอร์ดของคุณอาจก่อให้เกิด
ความเสียหายได้
© Copyright Lenovo 2011, 2012
ix
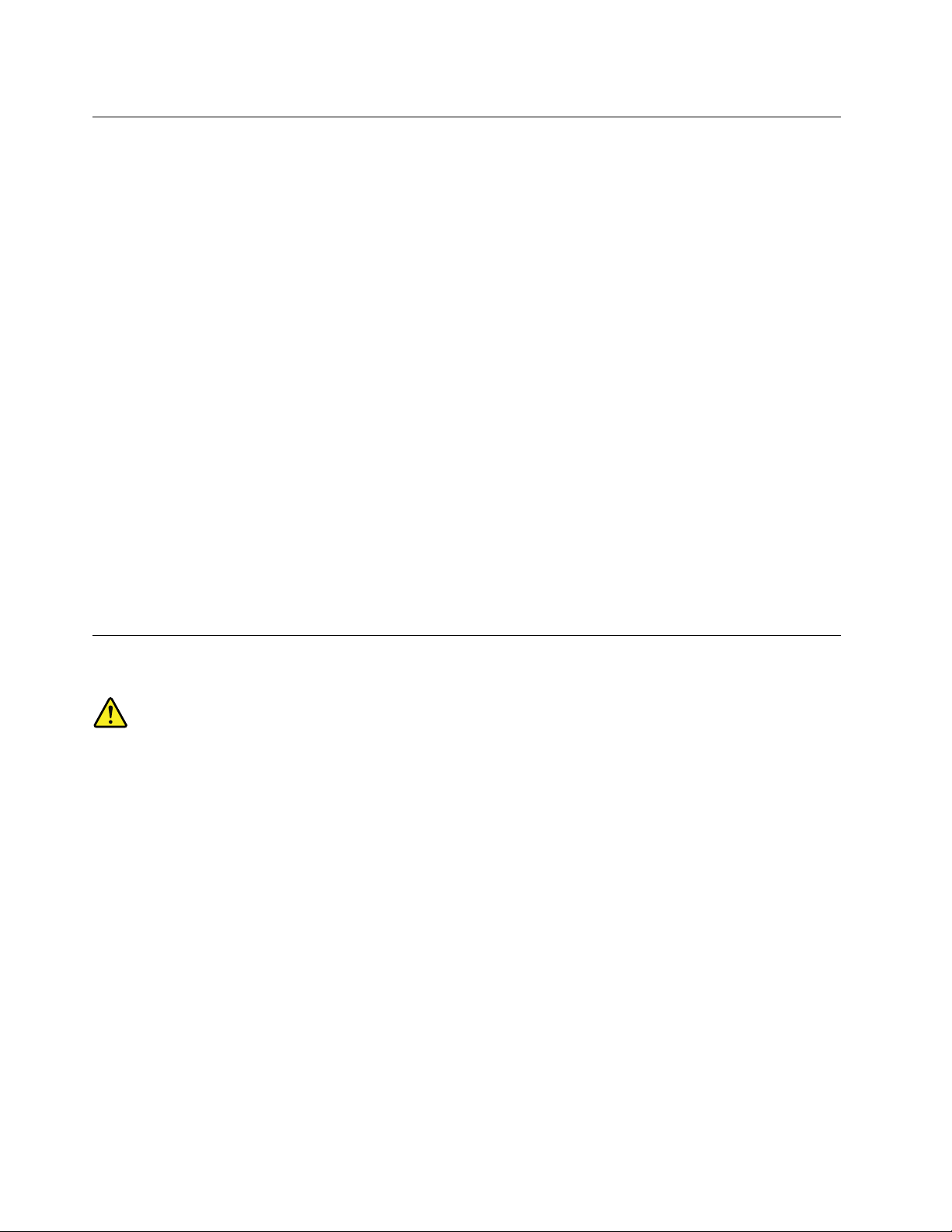
ข้อมูลเกี่ยวกับความปลอดภัยของโมเด็ม
ข้อควรระวัง:
เพื่อลดความเสี่ยงในการเกิดเพลิงไหม้ ให้ใช้สายสื่อสารหมายเลข 26 AWG หรือขนาดใหญ่กว่า (ตัวอย่างเช่น
หมายเลข 24 AWG) ตามที่ระบุไว้โดย Underwriters Laboratories
Standards Association
เพื่อลดความเสี่ยงในการเกิดเพลิงไหม้, ไฟกระตุก หรือการบาดเจ็บเมื่อใช้อุปกรณ์โทรศัพท์ ให้ปฏิบัติตามข้อควรระวัง
เกี่ยวกับความปลอดภัยพื้นฐานเสมอ เช่น
• ห้ามทำการเดินสายโทรศัพท์ระหว่างเกิดพายุฟ้าแลบเด็ดขาด
• ห้ามติดตั้งแจ๊คโทรศัพท์ในที่เปียกชื้น เว้นเสียแต่ว่าแจ๊คนั้นได้รับการออกแบบเป็นพิเศษสำหรับใช้ในที่เปียกชื้น
• ห้ามสัมผัสสายโทรศัพท์ หรือขั้วไฟที่ไม่มีฉนวนหุ้ม เว้นเสียแต่ว่าจะถอดสายโทรศัพท์ที่จุดเชื่อมต่อเครือข่ายแล้ว
• ให้ใช้ความระมัดระวังเมื่อติดตั้ง หรือปรับปรุงสายโทรศัพท์
• หลีกเลี่ยงการใช้โทรศัพท์ (นอกเหนือจากประเภทไร้สาย) ระหว่างเกิดพายุฟ้าคะนอง เนื่องจากอาจเกิดความเสี่ยง
ในการเกิดไฟกระตุกจากฟ้าแลบได้
• ห้ามใช้โทรศัพท์เพื่อรายงานการรั่วของก๊าซในบริเวณที่เกิดการรั่ว
(CSA)(CSA) เท่านั้น
(UL)(UL) หรือที่ได้รับการรับรองโดย Canadian
รายละเอียดเกี่ยวกับกฎระเบียบข้อบังคับว่าด้วยเลเซอร์
ข้อควรระวัง:
เมื่อมีการติดตั้งผลิตภัณฑ์เลเซอร์ (เช่น CD-ROM, ไดรฟ์ DVD, อุปกรณ์ใยแก้วนำแสง หรือตัวส่งสัญญาณ)
ควรคำนึงถึงสิ่งต่อไปนี้:
• ห้ามถอดฝาครอบออก การถอดฝาครอบของผลิตภัณฑ์เลเซอร์อาจเป็นผลให้เกิดการแผ่รังสีเลเซอร์ที่เป็น
อันตรายได้ ไม่มีชิ้นส่วนใดภายในอุปกรณ์ที่สามารถบำรุงรักษาได้
• การใช้การควบคุม หรือปรับ หรือการดำเนินกระบวนการนอกเหนือจากที่ระบุไว้ในที่นี้ อาจก่อให้เกิด
การแผ่รังสีที่เป็นอันตรายได้
x คู่มือผู้ใช้ ThinkCentre Edge
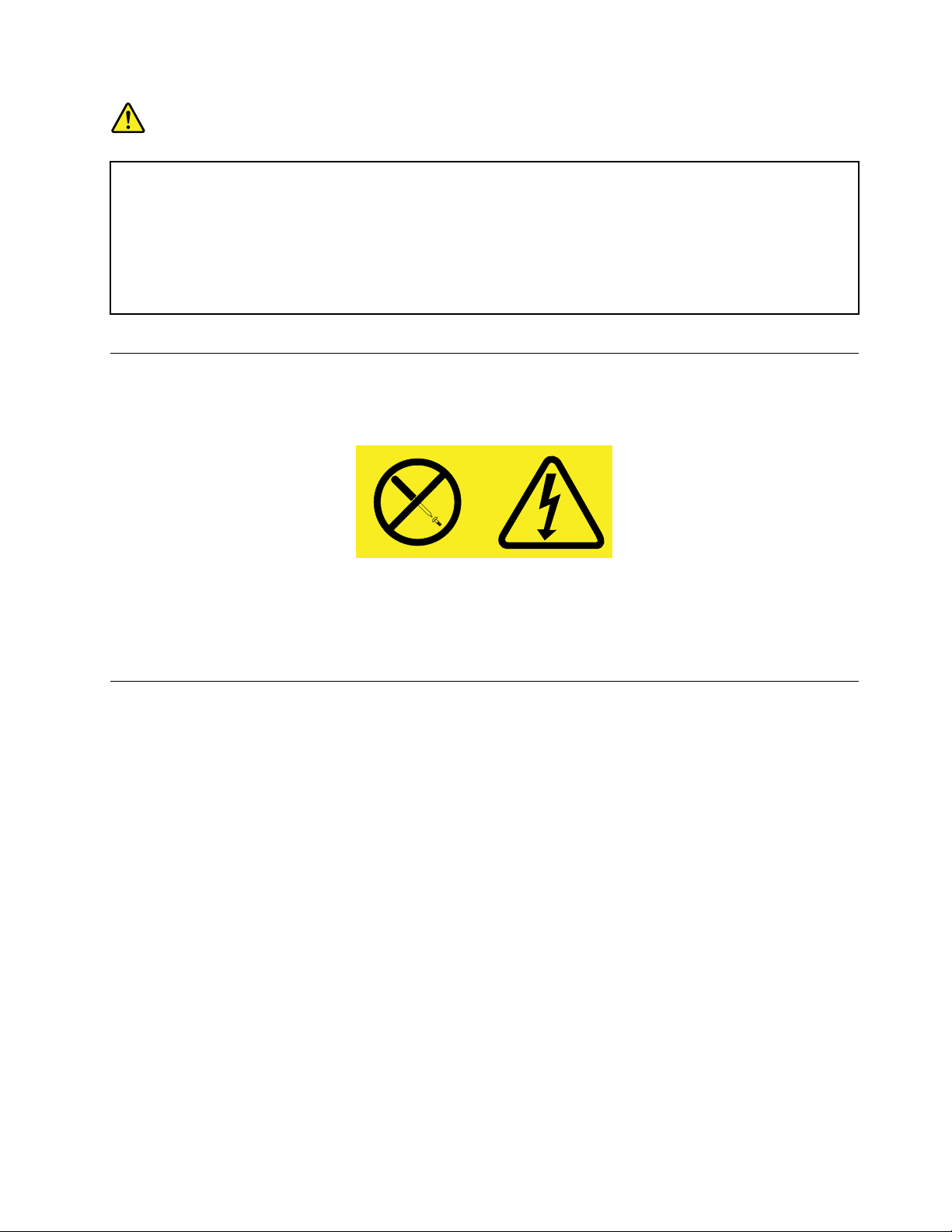
อันตราย
ผลิตภัณฑ์เลเซอร์บางตัวอาจมีไดโอดเลเซอร์ประเภท 3A หรือประเภท 3B ประกอบอยู่ กรุณาคำนึง
ถึงสิ่งต่อไปนี้
การแผ่รังสีเลเซอร์เมื่อเปิดอยู่ ห้ามจ้องลำแสง ห้ามมองเครื่องมือเกี่ยวกับแสงโดยตรง และหลีกเลี่ยง
การสัมผัสกับลำแสง
รายละเอียดเกี่ยวกับการจ่ายไฟ
ห้ามถอดฝาครอบบนแหล่งจ่ายไฟ หรือชิ้นส่วนใดๆ ที่มีป้ายต่อไปนี้ติดอยู่
ระดับแรงดันไฟ, กระแสไฟ และพลังงานที่เป็นอันตรายมีอยู่ในชิ้นส่วนที่มีป้ายนี้ติดอยู่ ไม่มีชิ้นส่วนที่ต้องบำรุงรักษา
ภายในส่วนต่างๆ เหล่านี้ หากคุณสงสัยว่าชิ้นส่วนเหล่านี้อาจมีปัญหา กรุณาติดต่อช่างเทคนิคบริการ
การทำความสะอาดและการบำรุงรักษา
ให้รักษาคอมพิวเตอร์ และสถานที่ทำงานให้สะอาดอยู่เสมอ ปิดคอมพิวเตอร์ จากนั้นถึงสายไฟก่อนทำความสะอาด
คอมพิวเตอร์ ห้ามฉีดสารซักฟอกแบบเหลวที่คอมพิวเตอร์โดยตรง หรือใช้สารซักฟอกที่มีสารติดไฟในการทำความ
สะอาดคอมพิวเตอร์ เทผงซักฟอกลงบนผ้านุ่ม จากนั้นถูผิวหน้าของคอมพิวเตอร์
© Copyright Lenovo 2011, 2012
xi
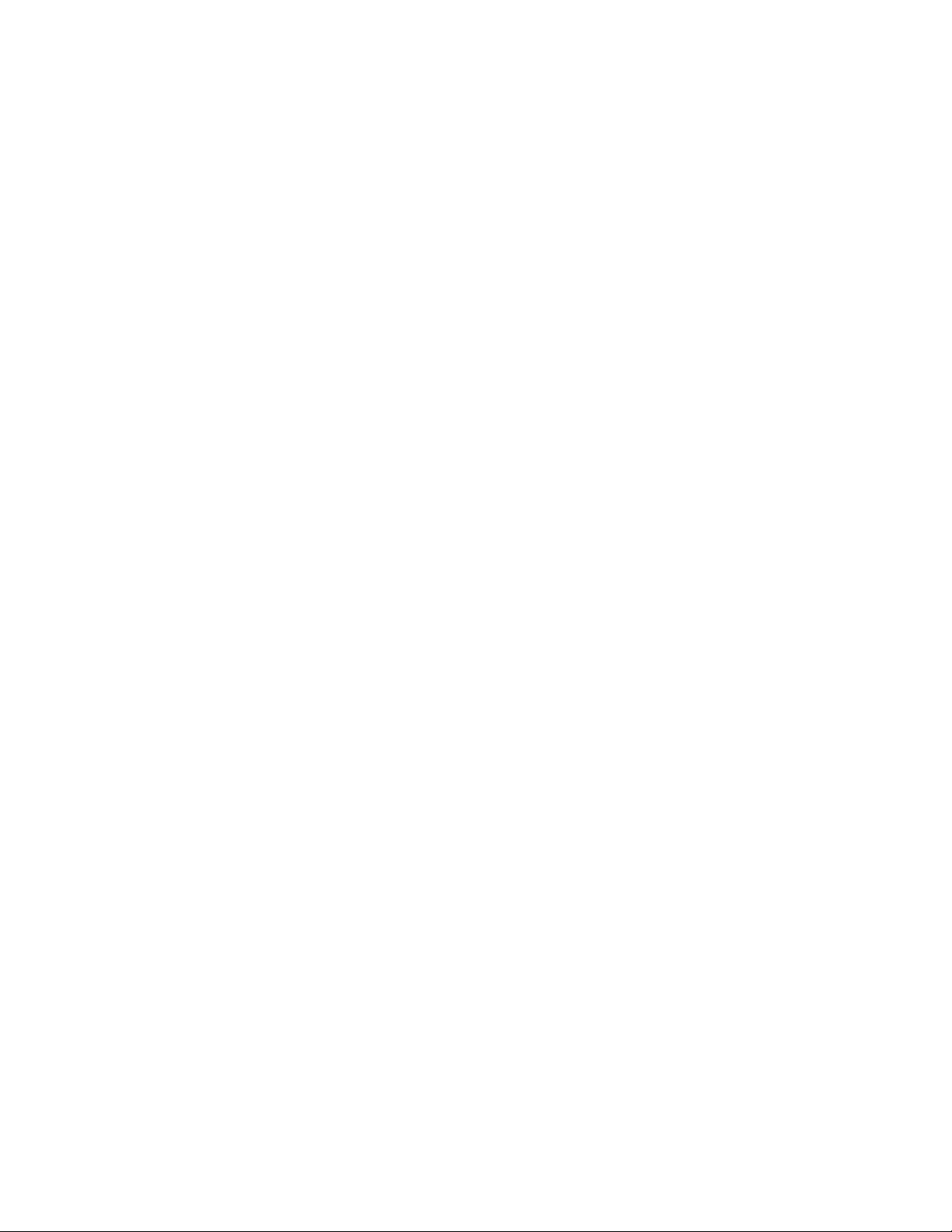
xii คู่มือผู้ใช้ ThinkCentre Edge
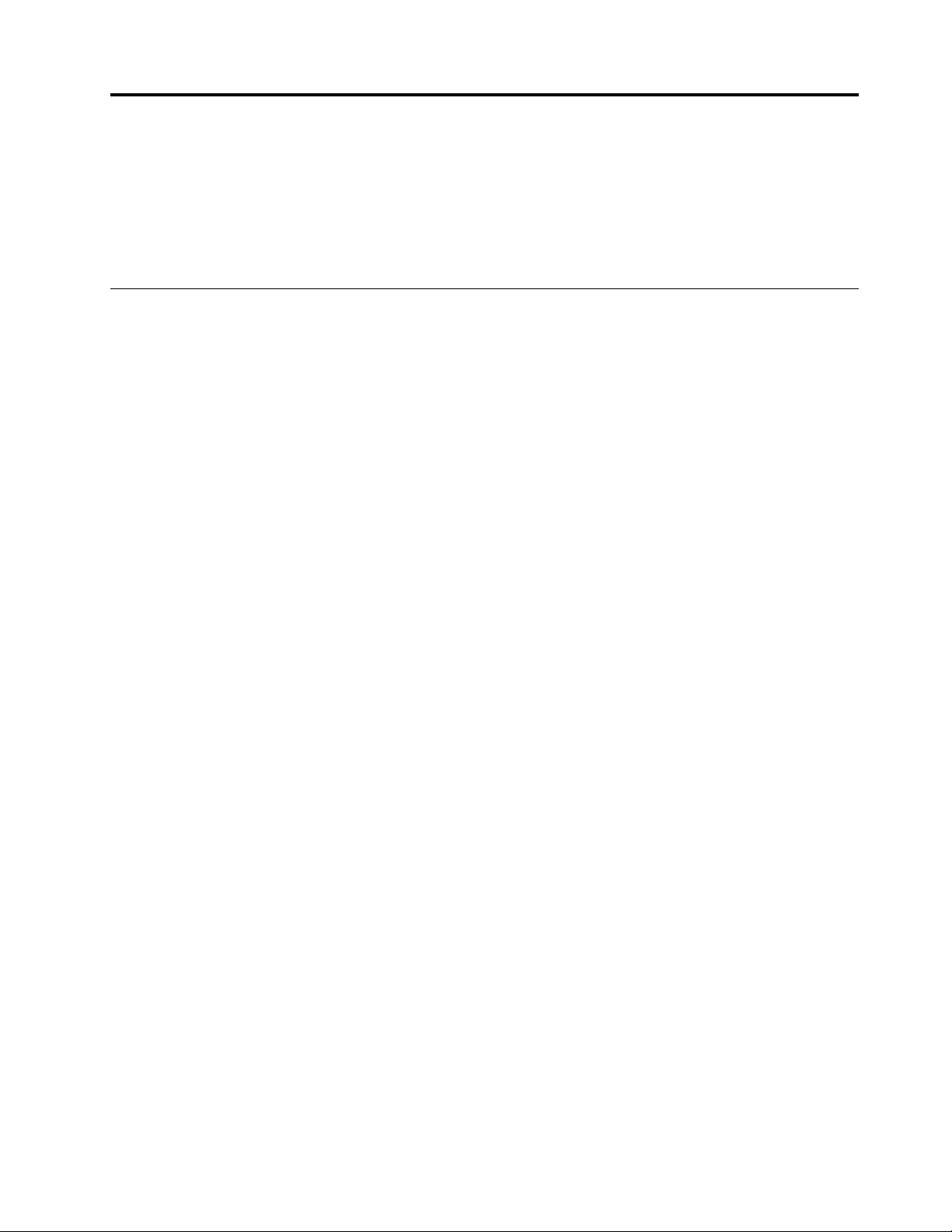
บทที่ 1. ภาพรวมผลิตภัณฑ์
บทนี้ให้ข้อมูลเกี่ยวกับคุณลักษณะของคอมพิวเตอร์ ข้อกำหนด โปรแกรมซอฟต์แวร์จาก Lenovo และตำแหน่งของตัว
เชื่อมต่อ ส่วนประกอบ ชิ้นส่วนบนแผงระบบ และไดรฟ์ภายใน
คุณลักษณะ
ส่วนนี้จะแนะนำคุณลักษณะของคอมพิวเตอร์ ข้อมูลครอบคลุมถึงรุ่นที่หลากหลาย
หากต้องการดูข้อมูลเกี่ยวกับรุ่นที่คุณต้องการ โปรดทำดังต่อไปนี้:
• ไปที่โปรแกรม Setup Utility โดยทำตามคำแนะนำใน บทที่ 7 “การใช้โปรแกรม Setup Utility” บนหน้าที่ 51 จาก
นั้นเลือก Main ➙➙ System Summary เพื่อดูข้อมูล
• ในระบบ Windows คลิก เริ่ม คลิกขวา คอมพิวเตอร์ แล้วเลือก คุณสมบัติ เพื่อดูข้อมูล
ไมโครโปรเซสเซอร์
คอมพิวเตอร์ของคุณมาพร้อมกับหนึ่งในไมโครโปรเซสเซอร์ต่อไปนี้ (ขนาดแคชภายในเปลี่ยนแปลงไปตามรุ่น):
• ไมโครโปรเซสเซอร์
Intel®Core™ i3
• ไมโครโปรเซสเซอร์ Intel Core i5
• ไมโครโปรเซสเซอร์ Intel Core i7
• ไมโครโปรเซสเซอร์ Intel Celeron
• ไมโครโปรเซสเซอร์ Intel Pentium
®
®
หน่วยความจำ
คอมพิวเตอร์ของคุณรองรับโมดูล Double Data Rate 3 Small Outline Dual Inline Memory Modules
SODIMMs)
สูงสุดสองตัว
(DDR3
หมายเหตุ: ความจุหน่วยความจำระบบสูงสุด 8 GB
ไดรฟ์ภายใน
• การ์ดรีดเดอร์ (มีในบางรุ่น)
© Copyright Lenovo 2011, 2012
1
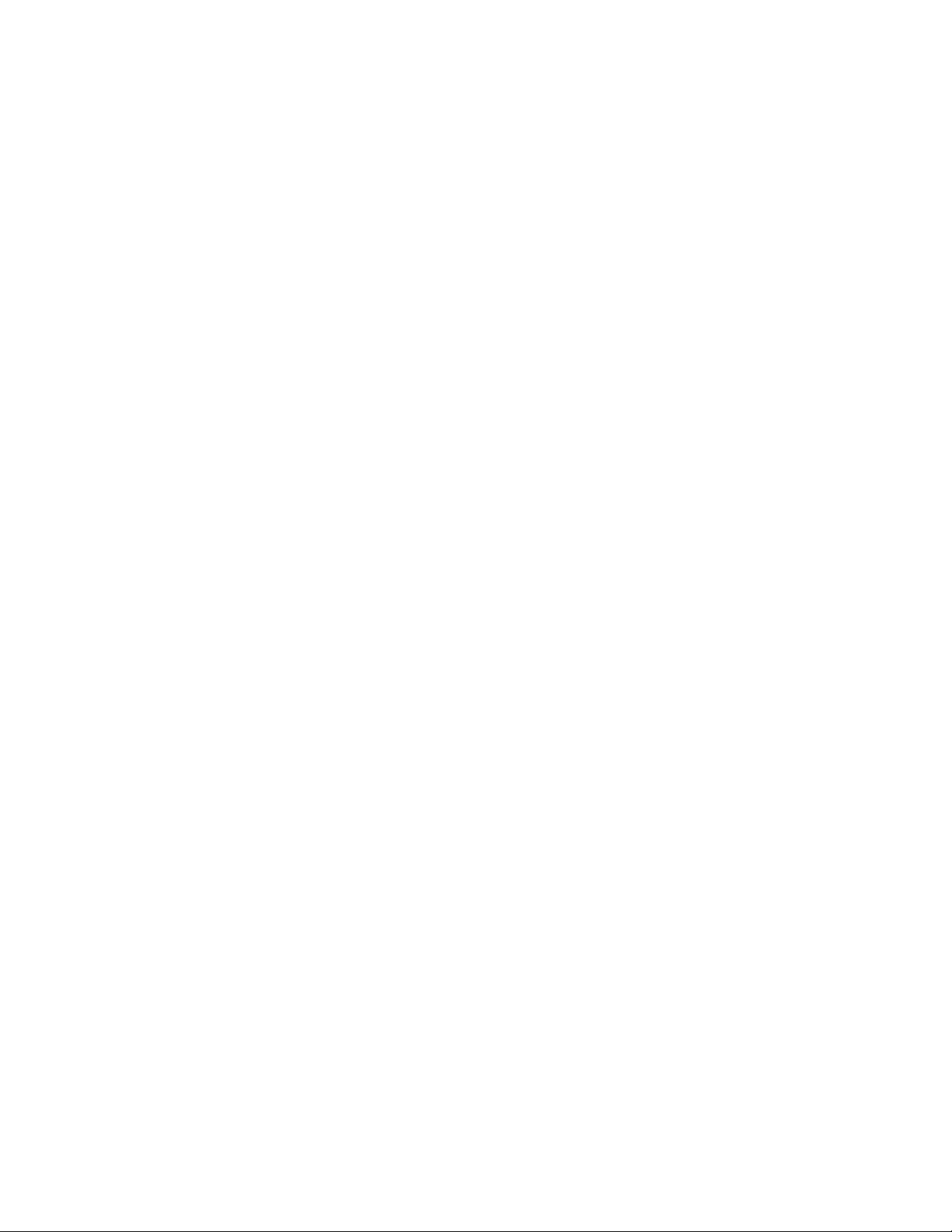
• ไดรฟ์ออพติคัล Serial Advanced Technology Attachment (SATA) ขนาดบาง
• ไดรฟ์ฮาร์ดดิสก์หนึ่งตัว (ไดรฟ์ฮาร์ดดิสก์ Standard SATA); Solid State Drive (SSD) หนึ่งตัว (มีในบางรุ่น)
ระบบย่อยของวิดีโอ
• ตัวเชื่อมต่อ DisplayPort ขาออกหนึ่งตัว (มีในบางรุ่น)
ระบบย่อยของเสียง
• เสียงความละเอียดสูง
(HD) ในตัว
• ตัวเชื่อมต่อลำโพงและตัวเชื่อมต่อหูฟังบนแผงควบคุมด้านหน้า
หมายเหตุ: มีไมโครโฟนในตัวติดตั้งอยู่ในคอมพิวเตอร์ เมื่อเชื่อมต่อไมโครโฟนภายนอกเข้ากับตัวเชื่อมต่อ
ไมโครโฟนที่แผงด้านหน้า ให้คลิก เริ่ม ➙➙ แผงควบคุม ➙➙ เสียง เพื่อเข้าสู่หน้าต่างเสียง ในแท็บ การบันทึก
จะมีตัวเลือก อุปกรณ์เสียงความละเอียดสูง และ ไมโครโฟนในตัว ปรากฏขึ้น คลิกขวา อุปกรณ์เสียงความ
ละเอียดสูง และเลือก ตั้งค่าเป็นอุปกรณ์เริ่มต้น เพื่อเปิดใช้งานไมโครโฟนภายนอก
• ลำโพงภายใน (ติดตั้งในบางรุ่น)
การเชื่อมต่อ
• ตัวควบคุม Ethernet 10/100/1000 Mbps
คุณลักษณะการจัดการระบบ
• ความสามารถในการจัดผลการทดสอบฮาร์ดแวร์ Power-on self-test
(POST)
• Desktop Management Interface (DMI)
Desktop Management Interface ช่วยให้ผู้ใช้สามารถเข้าถึงข้อมูลด้านต่างๆ ทั้งหมดของคอมพิวเตอร์ รวมถึง
ประเภทหน่วยประมวลผล วันที่ติดตั้ง เครื่องพิมพ์และอุปกรณ์อื่นๆ ที่เชื่อมต่อ แหล่งพลังงาน และประวัติการดูแล
รักษา
• Intel Matrix Storage Manager
Intel Matrix Storage Manager คือไดรเวอร์อุปกรณ์ที่ให้การสนับสนุนอาร์เรย์ SATA RAID 5 และอาร์เรย์ SATA
RAID 10 ในแผงระบบชิปเซ็ต Intel บางประเภทเพื่อเพิ่มประสิทธิภาพฮาร์ดดิสก์
• Preboot Execution Environment
(PXE)
Preboot Execution Environment คือสภาพแวดล้อมในการเริ่มการทำงานของคอมพิวเตอร์โดยใช้อินเทอร์เฟซเครือ
ข่ายอิสระของอุปกรณ์จัดเก็บข้อมูล (เช่น ไดรฟ์ฮาร์ดดิสก์ หรือระบบปฏิบัติการที่ติดตั้ง)
• System Management
(SM) Basic Input/Output System (BIOS) และซอฟต์แวร์ SM
2 คู่มือผู้ใช้ ThinkCentre Edge
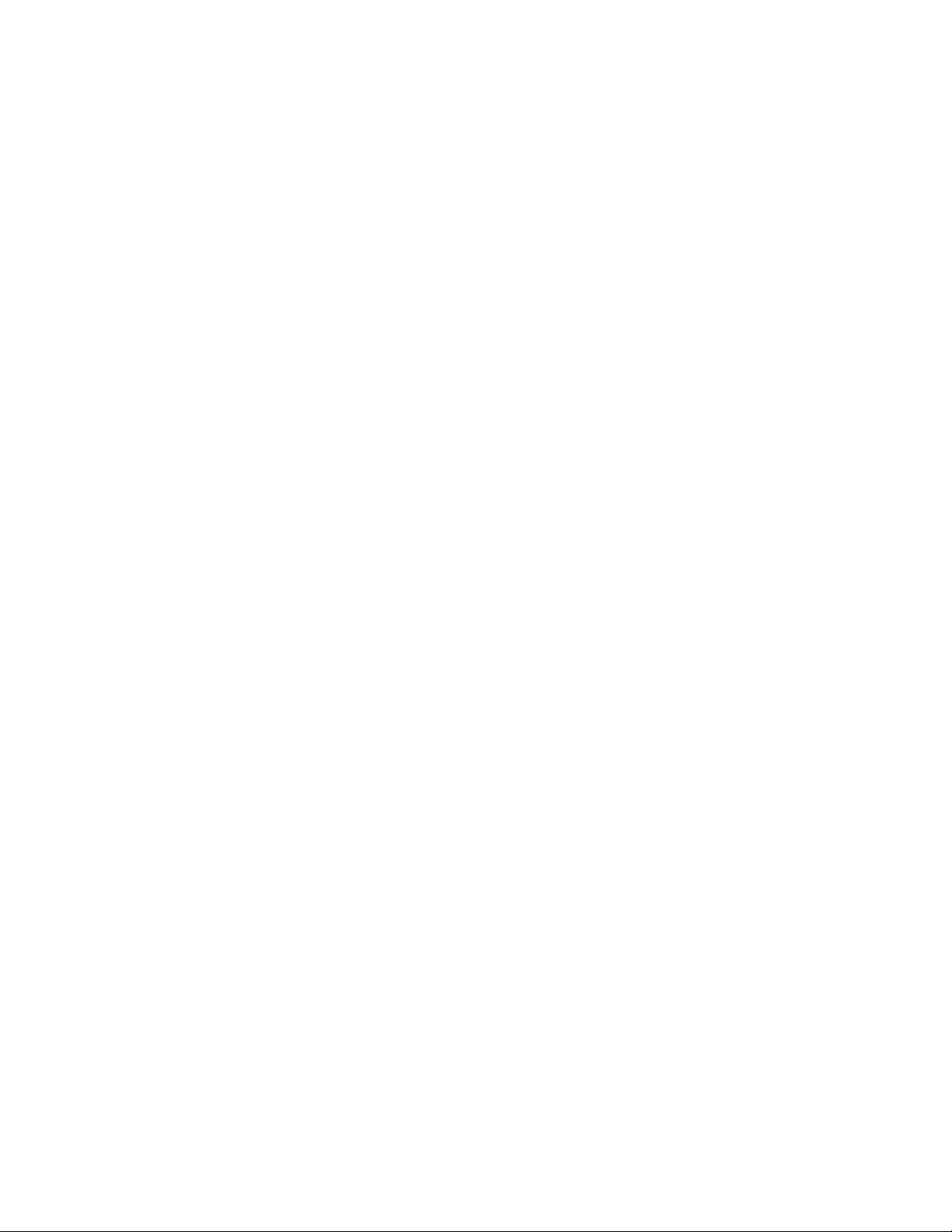
ข้อกำหนด SM BIOS กำหนดโครงสร้างข้อมูลและวิธีการเข้าใช้งานใน BIOS ซึ่งช่วยให้ผู้ใช้หรือแอ็พพลิเคชัน
สามารถจัดเก็บและเรียกดูข้อมูลเกี่ยวกับคอมพิวเตอร์ที่ต้องการได้
• Wake on LAN
Wake on LAN คือมาตรฐานเครือข่ายคอมพิวเตอร์ Ethernet ที่ช่วยให้คอมพิวเตอร์สามารถเปิดหรือปลุกให้ทำงาน
โดยข้อความจากเครือข่าย ข้อความมักจะส่งโดยโปรแกรมที่ทำงานอยู่บนคอมพิวเตอร์เครื่องอื่นในเครือข่ายท้องถิ่น
เดียวกัน
• Wake on Ring
Wake on Ring ซึ่งบางครั้งเรียกว่า Wake on Modem คือข้อกำหนดที่ช่วยให้คอมพิวเตอร์และอุปกรณ์ที่สนับสนุน
สามารถกลับมาทำงานจากโหมดสลีพหรือไฮเบอร์เนต
• Windows Management Instrumentation
(WMI)
Windows Management Instrumentation คือชุดของส่วนเพิ่มเติมจาก Windows Driver Model ซึ่งมีอินเทอร์เฟซ
ระบบปฏิบัติการ ที่ส่วนประกอบอุปกรณ์จะให้ข้อมูลและข้อความแจ้งเตือนผ่านอินเทอร์เฟซดังกล่าว
คุณลักษณะอินพุต/เอาต์พุต
(I/O)(I/O)
• พอร์ตอนุกรมแบบ 9-pin
• ตัวเชื่อมต่อ Universal Serial Bus
(USB) หกช่อง (สองตัวที่แผงด้านข้างและสี่ตัวที่แผงด้านหลัง)
• ตัวเชื่อมต่อ Ethernet หนึ่งช่อง
• ตัวเชื่อมต่อเสียงสองช่อง (ตัวเชื่อมต่อไมโครโฟนและตัวเชื่อมต่อหูฟัง)
สำหรับข้อมูลเพิ่มเติม ให้ดูที่ “การระบุตำแหน่งตัวเชื่อมต่อ ตัวควบคุม และสัญลักษณ์ที่ด้านหน้าคอมพิวเตอร์ของคุณ”
บนหน้าที่ 10 และ “การระบุตำแหน่งตัวเชื่อมต่อที่ด้านหลังคอมพิวเตอร์ของคุณ” บนหน้าที่ 11
ช่องเพิ่มเติม
• ช่องไดรฟ์ฮาร์ดดิสก์หนึ่งช่อง
• ช่องไดรฟ์ออพติคัลหนึ่งช่อง
แหล่งจ่ายไฟ
คอมพิวเตอร์ของคุณมาพร้อมกับแหล่งจ่ายไฟที่วัดแรงดันไฟฟ้าอัตโนมัติ 150 วัตต์
คุณลักษณะด้านความปลอดภัย
• ซอฟต์แวร์ Computrace Agent ที่ฝังในเฟิร์มแวร์
บทที่ 1. ภาพรวมผลิตภัณฑ์ 3
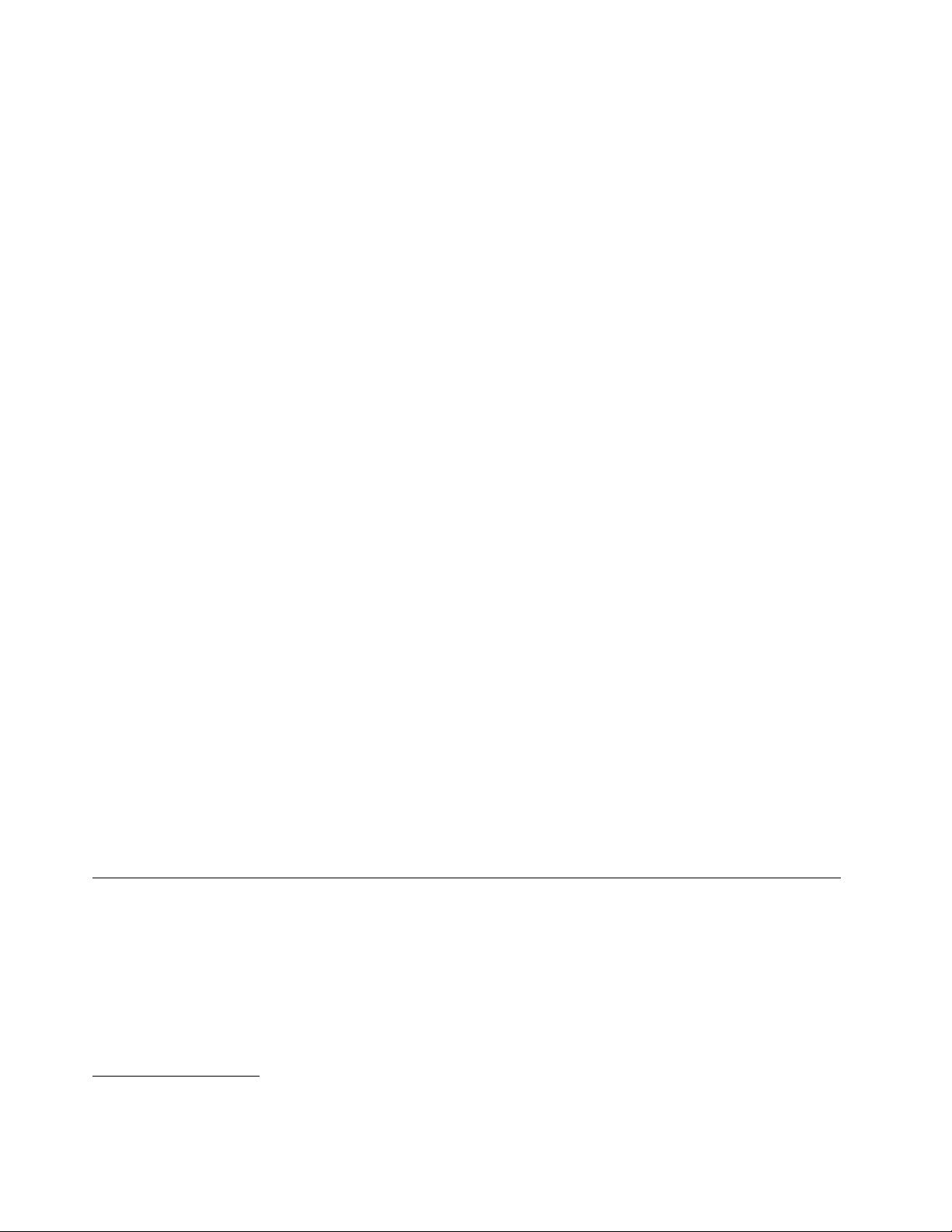
• สวิตช์ยึดฝาปิด (หรือสวิตช์ป้องกันการบุกรุก)
• ความสามารถในการเปิดใช้งานหรือปิดใช้งานอุปกรณ์
• ความสามารถในการเปิดใช้งานหรือปิดใช้งานตัวเชื่อมต่อ USB
• คีย์บอร์ดที่มีเครื่องอ่านลายนิ้วมือ (ติดตั้งในบางรุ่น)
• Power-on password
(POP), Administrator Password และรหัสผ่านไดรฟ์ฮาร์ดดิสก์ เพื่อป้องกันการใชังาน
คอมพิวเตอร์ของคุณโดยไม่ได้รับอนุญาต
• การควบคุมลำดับ Startup
• Startup โดยไม่ใช้คีย์บอร์ดหรือเมาส์
• สนับสนุนสายล็อคในตัว (ล็อค Kensington)
สำหรับข้อมูลเพิ่มเติม ให้ดูที่ บทที่ 4 “ความปลอดภัย” บนหน้าที่ 25
โปรแกรมซอฟต์แวร์ที่ติดตั้งอยู่ก่อนแล้ว
คอมพิวเตอร์ของคุณได้รับการติดตั้งโปรแกรมซอฟต์แวร์ที่จะช่วยให้คุณทำงานได้ง่ายและปลอดภัย สำหรับข้อมูลเพิ่ม
เติม ให้ดูที่ “ภาพรวมซอฟต์แวร์” บนหน้าที่ 6
ระบบปฏิบัติการที่ติดตั้งอยู่ก่อนแล้ว
คอมพิวเตอร์ของคุณได้รับการติดตั้งระบบปฏิบัติการ Microsoft
®
Windows
®
7 ไว้ล่วงหน้าแล้ว
ระบบปฏิบัติการได้รับการรับรองหรือทดสอบความสามารถในการใช้งานร่วมกันได้
1
(แตกต่างกันตามประเภท
รุ่น)
Linux
®
•
• Microsoft Windows XP Professional SP 3
ข้อกำหนด
หมวดนี้แสดงข้อกำหนดทางกายภาพสำหรับเครื่องคอมพิวเตอร์ของคุณ
1. ระบบปฏิบัติการที่ระบุในที่นี้ได้รับการรับรองหรือทดสอบความสามารถในการใช้งานร่วมกันได้ ขณะที่ตีพิมพ์เอกสารฉบับนี้ ระบบปฏิบัติการเพิ่มเติมอาจได้รับการระบุโดย Lenovo ว่าสามารถ
ทำงานร่วมกันได้กับคอมพิวเตอร์ของคุณหลังการเผยแพร่คู่มือนี้ รายการนี้อาจมีการเปลี่ยนแปลง หากต้องการดูว่าระบบปฏิบัติการได้รับการรับรองหรือทดสอบความสามารถในการใช้งานร่วม
กันได้หรือไม่ โปรดดูเว็บไซต์ของผู้จำหน่ายระบบปฏิบัติการ
4 คู่มือผู้ใช้ ThinkCentre Edge
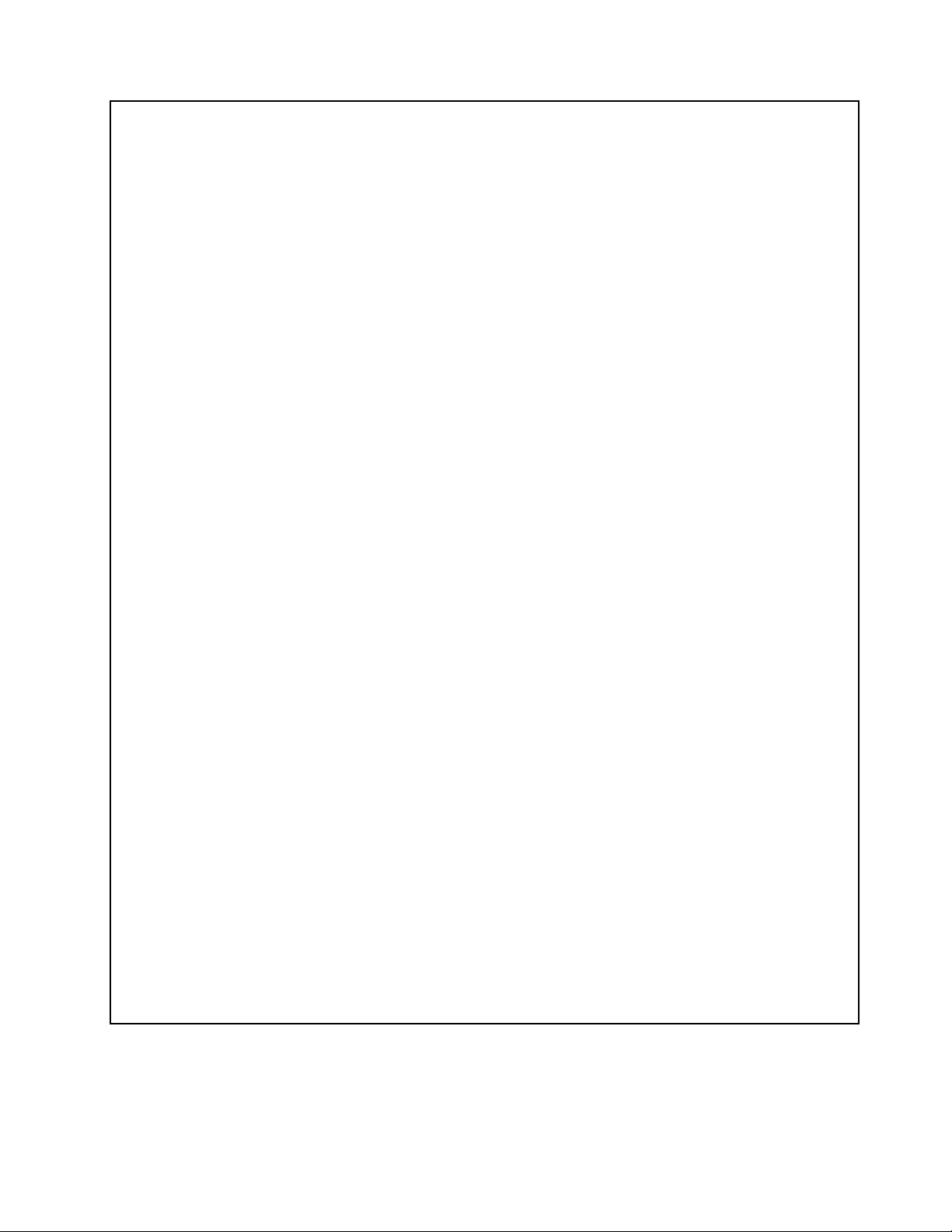
ขนาด
กว้าง: 406 มม. (15.98 นิ้ว)
สูง: 512 มม. (20.16 นิ้ว)
ลึก: 71.5 มม. (2.81 นิ้ว)
น้ำหนัก
ค่ากำหนดสูงสุดเมื่อจัดส่ง: 8 กก. (17.64 ปอนด์)
สภาพแวดล้อม
• อุณหภูมิอากาศ:
ขณะใช้งาน: 10°C ถึง 35°C (50°F ถึง 95°F)
การจัดเก็บ: -40°C ถึง 60°C (-40°F ถึง 140°F)
การจัดเก็บ: -10°C ถึง 60°C (14°F ถึง 140°F) (ไม่มีหีบห่อ)
• ความชื้น:
ขณะใช้งาน: 20% ถึง 80% (ไม่เกิดหยดน้ำ)
การจัดเก็บ: 20% ถึง 90% (ไม่เกิดหยดน้ำ)
• ความสูงจากระดับน้ำทะเล:
ขณะใช้งาน: -50 ถึง 10 000 ฟุต (-15.2 ถึง 3 048 ม.)
การจัดเก็บ: -50 ถึง 35 000 ฟุต (-15.2 ถึง 10 668 ม.)
กำลังไฟฟ้า
• แรงดันไฟฟ้าขาเข้า:
– ช่วงต่ำ:
ต่ำสุด: 100 V ac
สูงสุด: 127 V ac
ช่วงความถี่ขาเข้า: 50 ถึง 60 Hz
– ช่วงสูง:
ต่ำสุด: 200 V ac
สูงสุด: 240 V ac
ช่วงความถี่ขาเข้า: 50 ถึง 60 Hz
บทที่ 1. ภาพรวมผลิตภัณฑ์ 5
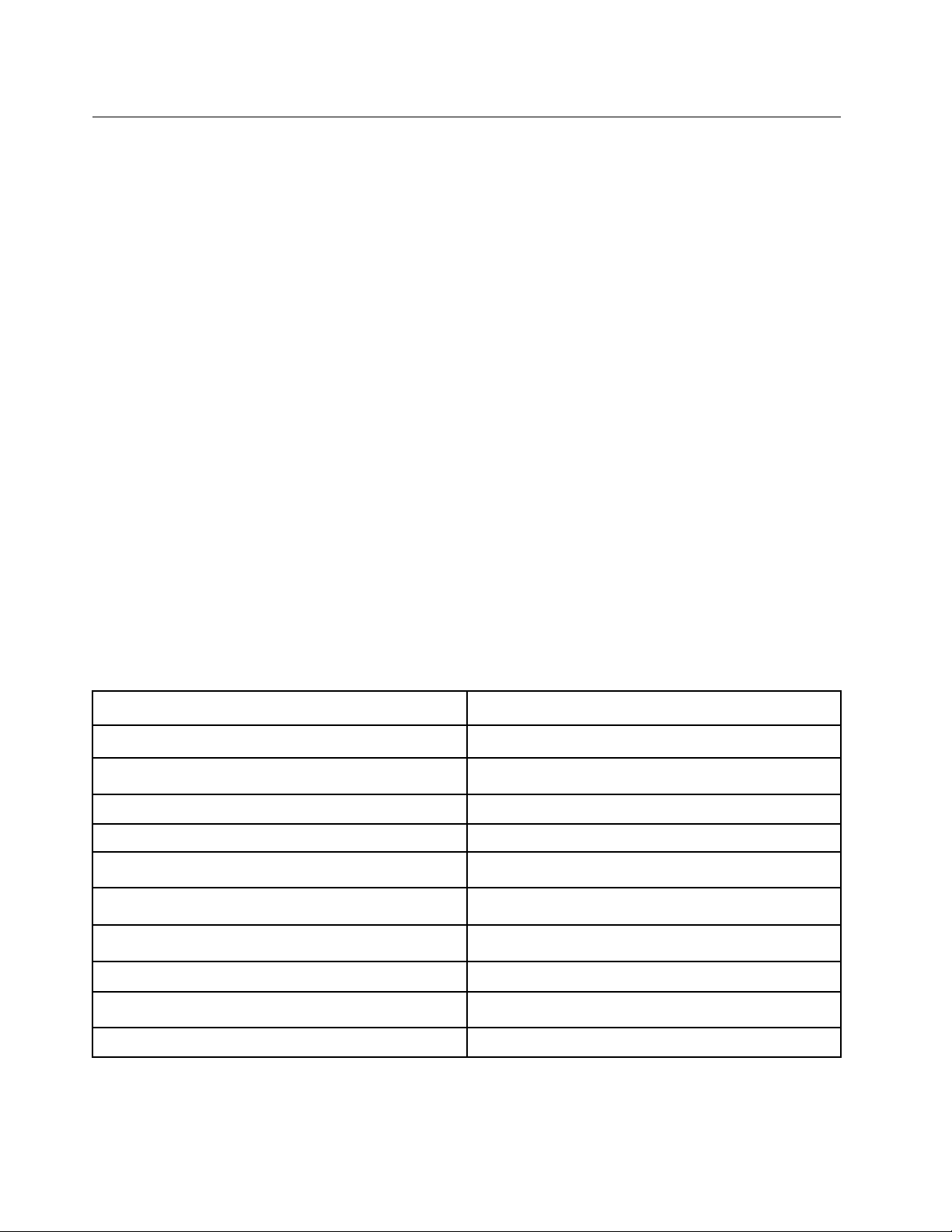
ภาพรวมซอฟต์แวร์
คอมพิวเตอร์มาพร้อมกับระบบปฏิบัติการที่ติดตั้งอยู่ก่อนและโปรแกรมซอฟต์แวร์ต่างๆ จาก Lenovo
ซอฟต์แวร์จาก Lenovo
โปรแกรมซอฟต์แวร์จาก Lenovo ต่อไปนี้จะช่วยคุณปรับปรุงความสามารถในการทำงาน และลดค่าใช้จ่ายที่เกี่ยวข้อง
กับการดูแลรักษาคอมพิวเตอร์ของคุณ โปรแกรมซอฟต์แวร์ที่มีให้พร้อมกับเครื่องคอมพิวเตอร์ของคุณอาจแตกต่างกัน
ตามรุ่นคอมพิวเตอร์ของคุณ และระบบปฏิบัติการที่ติดตั้งอยู่ก่อนแล้ว
Lenovo ThinkVantage Tools
โปรแกรม Lenovo ThinkVantage®Tools นำคุณไปสู่แหล่งข้อมูล และให้ความสะดวกในการเข้าใช้เครื่องมืออันหลาก
หลาย ที่จะช่วยให้คุณทำงานได้ง่ายขึ้นและปลอดภัยมากกว่าเดิม
ในการเข้าใช้โปรแกรม Lenovo ThinkVantage Tools ให้คลิก เริ่ม ➙➙ โปรแกรมทั้งหมด ➙➙ Lenovo
ThinkVantage Tools
ตารางต่อไปนี้แสดงรายชื่อโปรแกรมที่คุณสามารถเข้าถึงได้จากโปรแกรม Lenovo ThinkVantage Tools ในการเข้าใช้
โปรแกรม ดับเบิ้ลคลิกไอคอนที่เกี่ยวข้อง
ตาราง 1. ชื่อไอคอนโปรแกรมใน Lenovo ThinkVantage Tools
ชื่อโปรแกรม ชื่อไอคอนใน
Create Recovery Media
Fingerprint Software (มีในบางรุ่น) เครื่องอ่านลายนิ้วมือ (มีในบางรุ่น)
Lenovo Solution Center
SimpleTap SimpleTap
ThinkVantage Password Manager
ThinkVantage Power Manager
ThinkVantage Rescue and Recovery
ThinkVantage System Update
Communications Utility
View Manager
®
ดิสก์ Factory Recovery
สภาพการทำงานของระบบและการวินิจฉัย
ตู้นิรภัยเก็บรหัสผ่าน
ตัวควบคุมไฟ
การสำรองและการเรียกคืนที่ปรับปรุงใหม่
อัพเดตและไดรเวอร์
การประชุมผ่านเว็บ
การจัดวางหน้าจอ
Lenovo ThinkVantage Tools
6 คู่มือผู้ใช้ ThinkCentre Edge
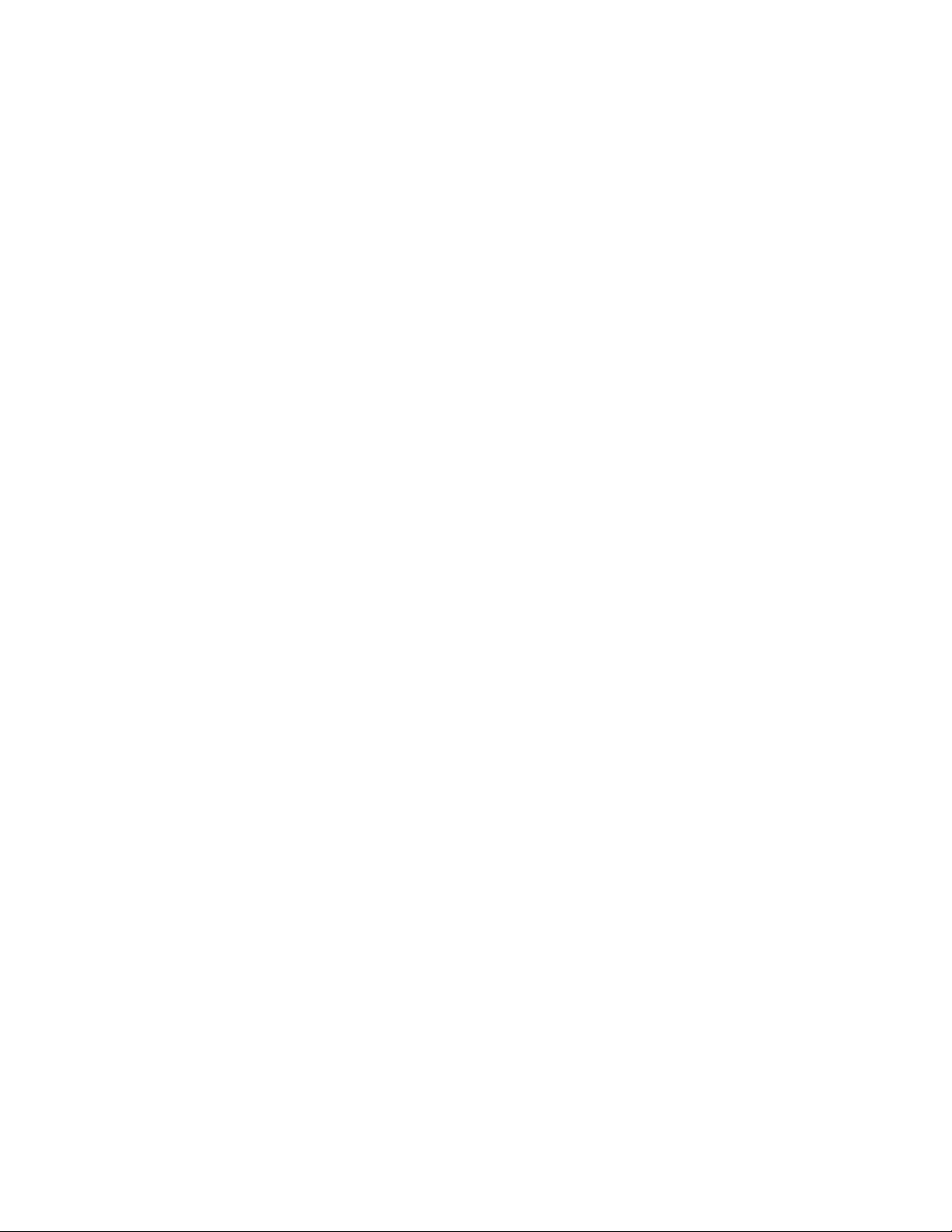
Lenovo Welcome
โปรแกรม Lenovo Welcome แนะนำให้คุณรู้จักลักษณะใหม่ๆ ที่เพิ่มเติมเข้ามาของ Lenovo และนำคุณผ่านงานการจัด
เตรียมที่สำคัญ เพื่อช่วยให้คุณรับประโยชน์จากคอมพิวเตอร์มากที่สุด
Fingerprint Software (มีในบางรุ่น)
เครื่องอ่านลายนิ้วมือในเครื่องในคีย์บอร์ดบางรุ่นช่วยให้คุณสามารถบันทึกลายนิ้วมือของคุณ และนำไปใช้ร่วมกับรหัส
ผ่านในการเปิดเครื่อง รหัสผ่านไดรฟ์ฮาร์ดดิสก์ และรหัสผ่าน Windows ของคุณได้ ดังนั้น การตรวจสอบลายนิ้วมือ
สามารถใช้แทนรหัสผ่าน และช่วยให้ผู้ใช้สามารถเข้าใช้งานได้อย่างปลอดภัยและง่ายดาย คีย์บอร์ดที่มีเครื่องอ่านลายนิ้ว
มือมีในคอมพิวเตอร์บางเครื่อง และสามารถซื้อได้สำหรับคอมพิวเตอร์ที่สนับสนุนตัวเลือกนี้
Lenovo Solution Center
หมายเหตุ: คอมพิวเตอร์ของคุณได้รับการติดตั้งโปรแกรม Lenovo Solution Center หรือโปรแกรม Lenovo
ThinkVantage Toolbox เพื่อใช้ในการวินิจฉัยไว้ก่อนแล้ว ทั้งนี้ขึ้นอยู่กับวันที่ผลิตคอมพิวเตอร์ สำหรับข้อมูลเพิ่มเติม
เกี่ยวกับ Lenovo ThinkVantage Toolbox โปรดดูที่ “Lenovo ThinkVantage Toolbox” บนหน้าที่ 88
โปรแกรม Lenovo Solution Center จะช่วยคุณแก้ไขปัญหาคอมพิวเตอร์ของคุณ โดยจะรวมการทดสอบวินิจฉัย การ
รวบรวมข้อมูลระบบ สถานะการรักษาความปลอดภัย และข้อมูลสนับสนุน ตลอดจนคำแนะนำและเคล็ดลับเพื่อให้
สามารถใช้งานระบบได้อย่างมีประสิทธิภาพมากที่สุด ดูข้อมูลโดยละเอียดที่ “Lenovo Solution Center” บนหน้าที่ 88
Product Recovery
โปรแกรม Product Recovery ทำให้คุณสามารถเรียกคืนเนื้อหาของไดรฟ์ฮาร์ดดิสก์กลับเป็นการตั้งค่าเริ่มต้นจาก
โรงงาน
SimpleTap
โปรแกรม SimpleTap ช่วยให้คุณสามารถปรับแต่งและตั้งค่าพื้นฐานต่างๆ ของคอมพิวเตอร์ได้ เช่น ปิดเสียงลำโพง
ปรับความดัง ล็อคระบบปฏิบัติการของเครื่อง เปิดโปรแกรม เปิดหน้าเว็บ เปิดไฟล์ และอื่นๆ อีกมากมาย นอกจากนี้
คุณยังสามารถใช้โปรแกรม SimpleTap เพื่อเข้าใช้บริการ Lenovo App Shop ซึ่งคุณสามารถดาวน์โหลดแอปพลิเคชัน
และซอฟต์แวร์คอมพิวเตอร์ต่างๆ ได้
เมื่อต้องการใช้โปรแกรม SimpleTap ให้ทำตามขั้นตอนขั้นตอนหนึ่งต่อไปนี้:
• คลิก เริ่ม ➙➙ โปรแกรมทั้งหมด ➙➙ SimpleTap
• คลิก เริ่ม ➙➙ โปรแกรมทั้งหมด ➙➙ Lenovo ThinkVantage Tools และดับเบิ้ลคลิก SimpleTap
• คลิกปุ่มเปิด SimpleTap สีแดงบนเดสก์ท็อป ปุ่มเปิดสีแดงจะอยู่บนเดสก์ท็อปหลังจากที่คุณได้เปิดโปรแกรม
SimpleTap ครั้งแรกแล้ว
• กดปุ่ม ThinkVantage สีน้ำเงินหากคีย์บอร์ดของคุณมี
บทที่ 1. ภาพรวมผลิตภัณฑ์ 7
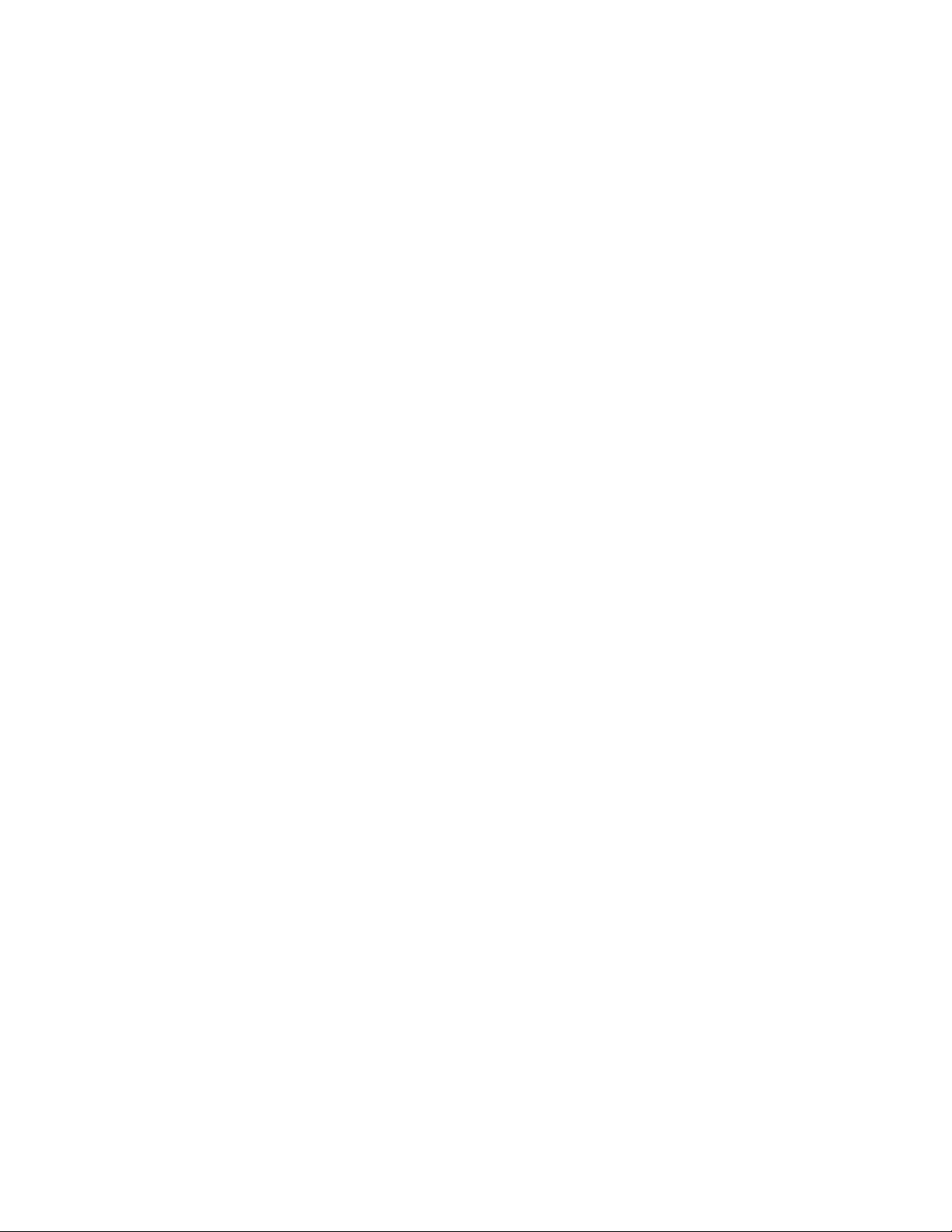
หมายเหตุ: โปรแกรม SimpleTap มีเฉพาะในรุ่นที่ได้รับการติดตั้งระบบปฏิบัติการ Windows 7 ไว้ล่วงหน้าแล้ว ถ้า
Windows 7 ของคุณไม่มีโปรแกรม SimpleTap ติดตั้งไว้ คุณสามารถดาวน์โหลดได้จาก http://www.lenovo.com/
simpletap
ThinkVantage Password Manager
โปรแกรม ThinkVantage Password Manager จะตรวจจับและกรอกข้อมูลการพิสูจน์ตัวตนสำหรับแอ็พพลิเคชัน
Windows และเว็บไซต์โดยอัตโนมัติ
หมายเหตุ: ถ้าไอคอน ตู้นิรภัยเก็บรหัสผ่าน ในโปรแกรม Lenovo ThinkVantage Tools แสดงเป็นสีจาง แสดงว่าคุณ
ต้องติดตั้งโปรแกรม ThinkVantage Password Manager ด้วยตนเองก่อนที่จะเปิดใช้งานคุณลักษณะดังกล่าว ในการติด
ตั้งโปรแกรม ThinkVantage Password Manager โปรดทำตามขั้นตอนต่อไปนี้:
1. คลิก เริ่ม ➙➙ โปรแกรมทั้งหมด ➙➙ Lenovo ThinkVantage Tools และดับเบิลคลิก ตู้นิรภัยเก็บรหัสผ่าน
2. ทำตามคำแนะนำบนหน้าจอ
3. เมื่อเสร็จสิ้นขั้นตอนการติดตั้ง ไอคอน ตู้นิรภัยเก็บรหัสผ่าน จะสามารถใช้งานได้
ThinkVantage Power Manager
โปรแกรม ThinkVantage Power Manager ให้การจัดการพลังงานที่สะดวก ยืดหยุ่น และสมบูรณ์สำหรับคอมพิวเตอร์
ThinkCentre
®
Edge ของคุณ การใช้โปรแกรม ThinkVantage Power Manager ช่วยให้คุณสามารถปรับการตั้งค่า
พลังงานของคุณให้มีความสมดุลที่สุดระหว่างประสิทธิภาพของระบบและการประหยัดพลังงาน
ThinkVantage Rescue and Recovery
โปรแกรม ThinkVantage Rescue and Recovery คือโซลูชันการกู้และเรียกคืนในปุ่มเดียวที่รวมชุดของเครื่องมือกู้ด้วย
ตนเองเพื่อช่วยคุณวินิจฉัยปัญหาคอมพิวเตอร์ ขอรับความช่วยเหลือ และกู้คืนจากความเสียหายของระบบ แม้ว่าคุณจะ
ไม่สามารถเริ่มการทำงานของระบบปฏิบัติการ Windows ได้
หมายเหตุ: ถ้าไอคอน การสำรองและการเรียกคืนที่ปรับปรุงใหม่ ในโปรแกรม Lenovo ThinkVantage Tools แสดง
เป็นสีจาง แสดงว่าคุณต้องติดตั้งโปรแกรม ThinkVantage Rescue and Recovery ด้วยตนเองก่อนที่จะเปิดใช้งาน
คุณลักษณะดังกล่าว ในการติดตั้งโปรแกรม ThinkVantage Rescue and Recovery โปรดทำตามขั้นตอนต่อไปนี้:
1. คลิก เริ่ม ➙➙ โปรแกรมทั้งหมด ➙➙ Lenovo ThinkVantage Tools และดับเบิลคลิก การสำรองและการ
เรียกคืนที่ปรับปรุงใหม่
2. ทำตามคำแนะนำบนหน้าจอ
3. เมื่อเสร็จสิ้นขั้นตอนการติดตั้ง ไอคอน การสำรองและการเรียกคืนที่ปรับปรุงใหม่ จะสามารถใช้งานได้
Lenovo ThinkVantage Toolbox (มีในบางรุ่น)
หมายเหตุ: คอมพิวเตอร์ของคุณได้รับการติดตั้งโปรแกรม Lenovo Solution Center หรือโปรแกรม Lenovo
ThinkVantage Toolbox เพื่อใช้ในการวินิจฉัยไว้ก่อนแล้ว ทั้งนี้ขึ้นอยู่กับวันที่ผลิตคอมพิวเตอร์ หากต้องการข้อมูลเพิ่ม
เติมเกี่ยวกับโปรแกรม Lenovo Solution Center โปรดดู “Lenovo Solution Center” บนหน้าที่ 88
8 คู่มือผู้ใช้ ThinkCentre Edge
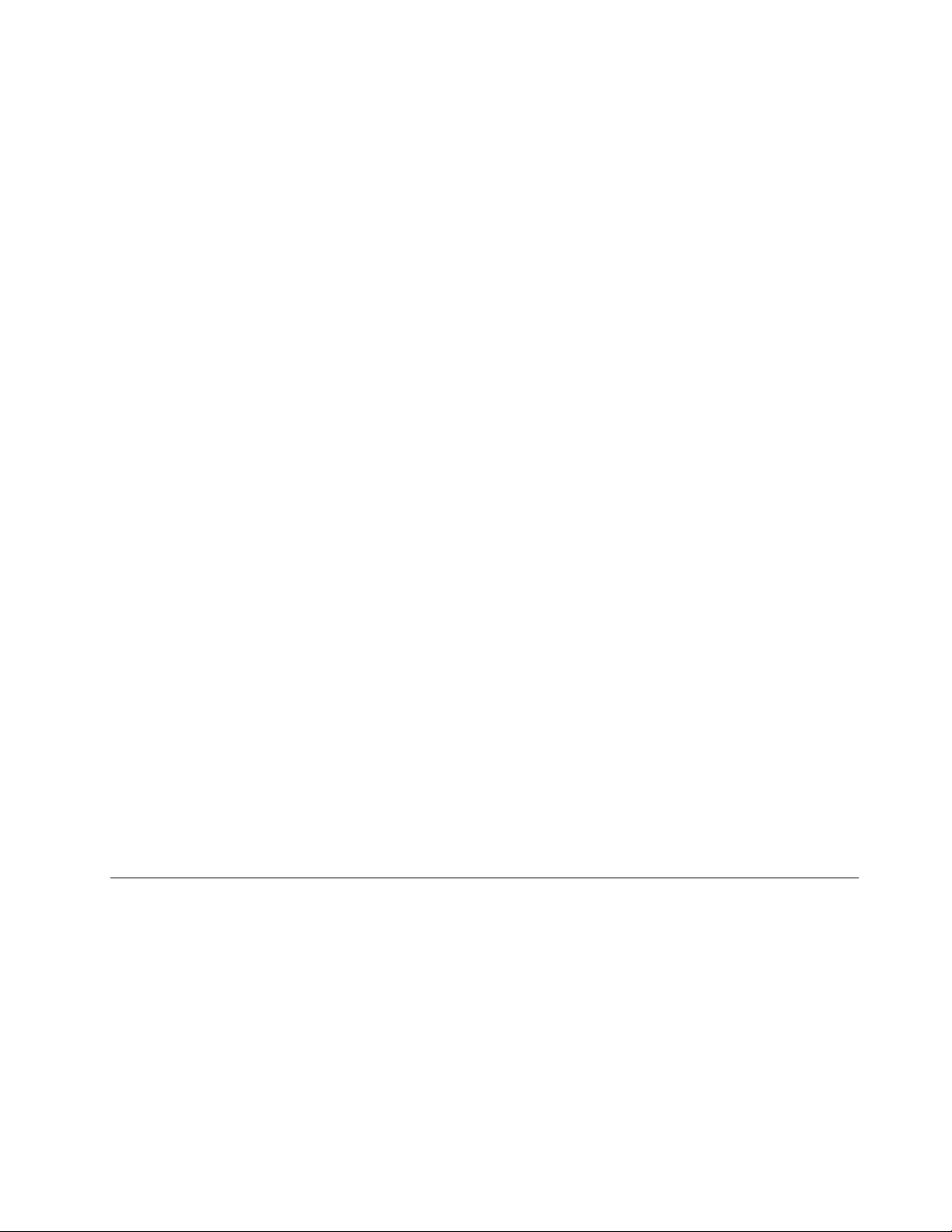
โปรแกรม Lenovo ThinkVantage Toolbox ช่วยคุณดูแลรักษาคอมพิวเตอร์ ปรับปรุงความปลอดภัยของคอมพิวเตอร์
วินิจฉัยปัญหาคอมพิวเตอร์ ทำความคุ้นเคยกับเทคโนโลยีนวัตกรรมใหม่จาก Lenovo และดูข้อมูลเพิ่มเติมเกี่ยวกับ
คอมพิวเตอร์ของคุณ ดูข้อมูลโดยละเอียดที่ “Lenovo ThinkVantage Toolbox” บนหน้าที่ 88
ThinkVantage System Update
โปรแกรม ThinkVantage System Update จะช่วยให้คุณสามารถปรับปรุงซอฟต์แวร์ในคอมพิวเตอร์ของคุณเป็นปัจจุบัน
อยู่เสมอ โดยการดาวน์โหลดและติดตั้งแพ็คเกจซอฟต์แวร์ (แอ็พพลิเคชัน ThinkVantage, ไดรเวอร์อุปกรณ์, การ
ปรับปรุง BIOS และแอ็พพลิเคชันของบริษัทอื่น)
Communication Utility
โปรแกรม Communications Utility ให้ตำแหน่งส่วนกลางสำหรับการตั้งค่ากล้องและไมโครโฟนในตัว ซึ่งควบคุมการตั้ง
ค่าขั้นสูงสำหรับกล้องและไมโครโฟนในตัวเครื่องเพื่อเพิ่มประสิทธิภาพการใช้งานการประชุมผ่านเว็บ และ Voice over
IP
(VOIP)
View Manager
โปรแกรม View Manager ช่วยให้คุณสามารถจัดตำแหน่งหน้าต่างอัตโนมัติ โปรแกรมนี้ช่วยเพิ่มความสามารถในการ
ทำงานโดยการให้ความสามารถในการย้ายหน้าต่างไปยังมุมที่ดี และเปลี่ยนหน้าต่างเหล่านั้นเป็นขนาดที่กำหนดไว้ล่วง
หน้าได้อย่างรวดเร็ว และยังให้คุณสามารถทำงานในจอภาพหลายจอได้
Adobe Reader
โปรแกรม Adobe Reader คือเครื่องมือที่ใช้ในการดู พิมพ์ และค้นหาเอกสาร PDF
ซอฟต์แวร์ป้องกันไวรัส
คอมพิวเตอร์ของคุณมาพร้อมกับซอฟต์แวร์ป้องกันไวรัสที่คุณสามารถใช้เพื่อตรวจหาและกำจัดไวรัส Lenovo มี
ซอฟต์แวร์ป้องกันไวรัสเวอร์ชันสมบูรณ์ในไดรฟ์ฮาร์ดดิสก์ของคุณพร้อมการสมัครสมาชิกฟรี 30 วัน หลังจาก 30 วัน
คุณสามารถต่อใบอนุญาตเพื่อรับการปรับปรุงโปรแกรมป้องกันไวรัสต่อไปได้
ตำแหน่ง
หมวดนี้ให้ข้อมูลที่จะช่วยคุณระบุตำแหน่งตัวเชื่อมต่อด้านหน้าและด้านหลังคอมพิวเตอร์ของคุณ ชิ้นส่วนบนแผงระบบ
และส่วนประกอบและไดรฟ์ภายในของคอมพิวเตอร์ของคุณ
บทที่ 1. ภาพรวมผลิตภัณฑ์ 9
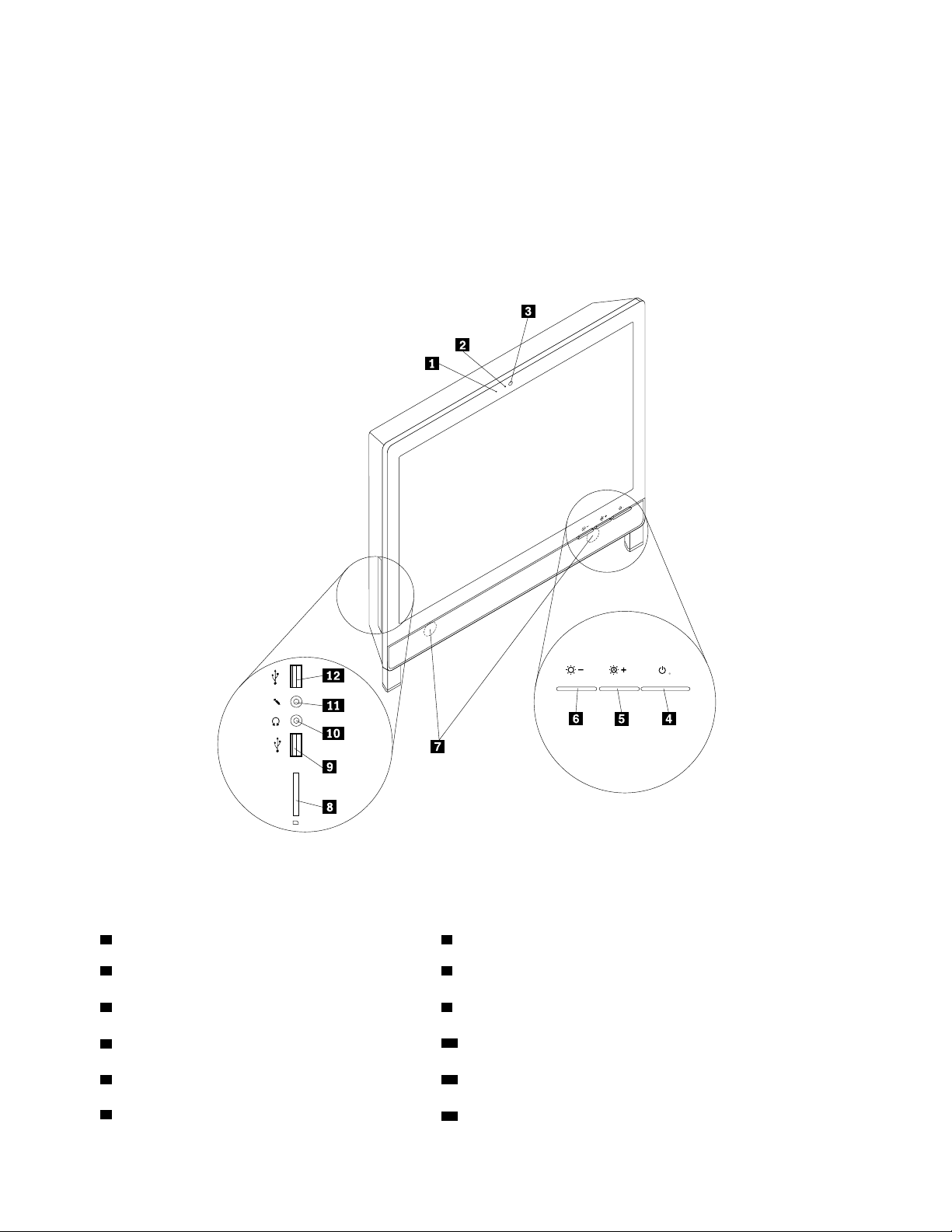
การระบุตำแหน่งตัวเชื่อมต่อ ตัวควบคุม และสัญลักษณ์ที่ด้านหน้า คอมพิวเตอร์ของคุณ
รูปภาพ1 “ตำแหน่งตัวเชื่อมต่อ ตัวควบคุม สัญลักษณ์ด้านหน้า” บนหน้าที่ 10 แสดงตำแหน่งของตัวเชื่อมต่อ ตัวควบคุม
สัญลักษณ์ที่ด้านหน้าคอมพิวเตอร์ของคุณ
รูปภาพ 1. ตำแหน่งตัวเชื่อมต่อ ตัวควบคุม สัญลักษณ์ด้านหน้า
1 ไมโครโฟนในตัว 7 ลำโพงภายใน
2 สัญลักษณ์กล้องในตัว 8 การ์ดรีดเดอร์ (มีในบางรุ่น)
3 กล้องถ่ายรูปในตัว
4 สวิตช์เปิดเครื่อง
5 ปุ่มเพิ่มความสว่าง / ปรับความสว่างอัตโนมัติ
6 ปุ่มลดความสว่าง
1
9 ช่องต่อ USB (พอร์ต USB 2)
10 ตัวเชื่อมต่อหูฟัง
11 ตัวเชื่อมต่อไมโครโฟน
12 ช่องต่อ USB (พอร์ต USB 1)
10 คู่มือผู้ใช้ ThinkCentre Edge
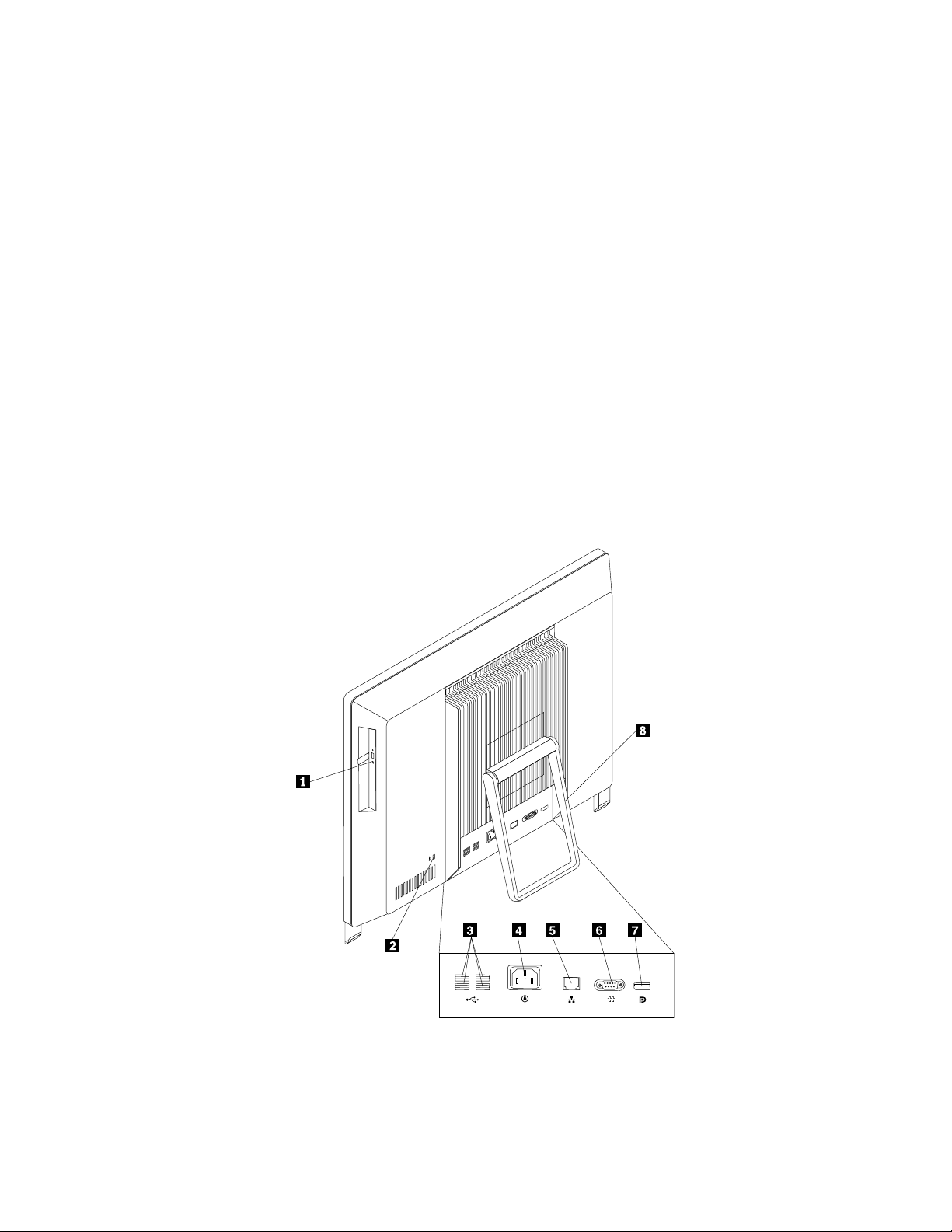
ตัวเชื่อมต่อ
รายละเอียด
ตัวเชื่อมต่อไมโครโฟน ใช้เพื่อเสียบไมโครโฟนเข้ากับคอมพิวเตอร์ของคุณ เมื่อคุณต้องการบันทึกเสียงหรือเมื่อ
คุณใช้ซอฟต์แวร์จดจำถ้อยคำ
ตัวเชื่อมต่อ USB
ใช้เพื่อเสียบอุปกรณ์ซึ่งจำเป็นต้องใชัตัวเชื่อมต่อ USB เช่น คีย์บอร์ด USB, เมาส์ USB,
สแกนเนอร์ USB หรือ พรินเตอร์ USB หากคุณมีอุปกรณ์ USB มากกว่าหกตัว คุณสามา
รถซื้อฮับ USB ซึ่งคุณสามารถใช้เพื่อเสียบอุปกรณ์ USB เพิ่มเติมได้
การระบุตำแหน่งตัวเชื่อมต่อที่ด้านหลังคอมพิวเตอร์ของคุณ
รูปภาพ2 “ตำแหน่งตัวเชื่อมต่อด้านหลัง” บนหน้าที่ 11 แสดงตำแหน่งของตัวเชื่อมต่อที่ด้านหลังคอมพิวเตอร์ของคุณ
ตัวเชื่อมต่อที่ด้านหลังคอมพิวเตอร์ของคุณมีการทำรหัสสีเพื่อช่วยให้คุณทราบว่า จะเชื่อมต่อสายเคเบิลที่ใดใน
คอมพิวเตอร์ของคุณ
รูปภาพ 2. ตำแหน่งตัวเชื่อมต่อด้านหลัง
บทที่ 1. ภาพรวมผลิตภัณฑ์ 11
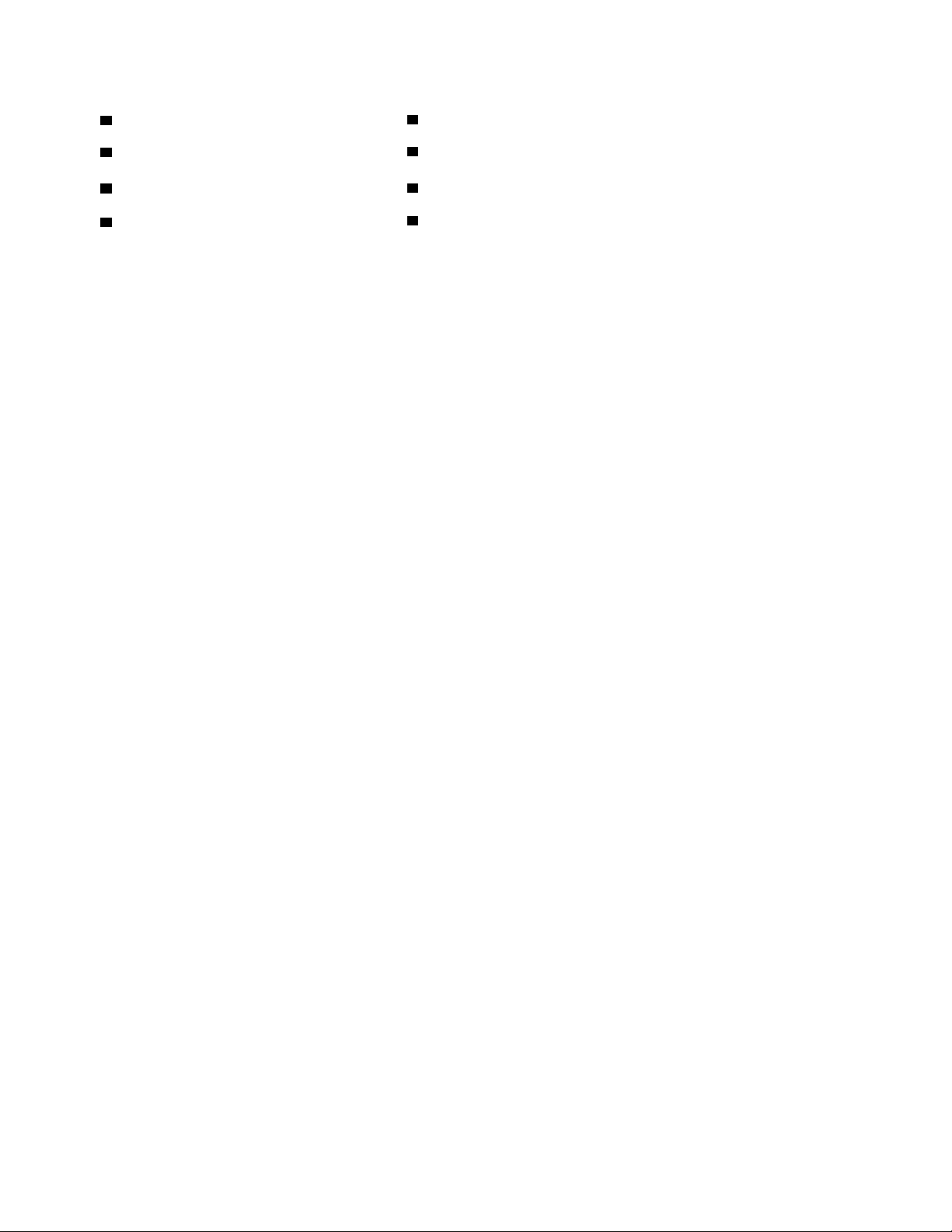
1 ไดรฟ์ออพติคอล
5 ตัวเชื่อมต่อ Ethernet
2 ช่องเสียบสายล็อคโน้ตบุ๊ก
3 ช่องต่อ USB (พอร์ต USB 3 ถึง 6)
4 ตัวเชื่อมต่อสายไฟ
ตัวเชื่อมต่อ รายละเอียด
ตัวเชื่อมต่อ DisplayPort ขาออก
ตัวเชื่อมต่อ Ethernet
ตัวเชื่อมต่อ USB
พอร์ตอนุกรม
6 พอร์ตอนุกรม
7 ตัวเชื่อมต่อ DisplayPort ขาออก
8 ฐานตั้ง
ใช้เพื่อเชื่อมต่อกับจอภาพแบบคุณภาพสูงหรือแบบไดเร็คไดรฟ์ หรืออุปกรณ์อื่นๆ ที่ใช้ตัว
เชื่อมต่อ DisplayPort
ใช้เพื่อเสียบสาย Ethernet สำหรับเครือข่ายท้องถิ่น
(LAN)
หมายเหตุ: สำหรับการใช้งานเครื่องคอมพิวเตอร์ภายในขอบข่าย FCC Class B ให้ใช้
สาย Ethernet หมวดที่ 5
ใช้เพื่อเสียบอุปกรณ์ซึ่งจำเป็นต้องใชัตัวเชื่อมต่อ USB เช่น คีย์บอร์ด USB, เมาส์ USB,
สแกนเนอร์ USB หรือ พรินเตอร์ USB หากคุณมีอุปกรณ์ USB มากกว่าหกตัว คุณสามา
รถซื้อฮับ USB ซึ่งคุณสามารถใช้เพื่อเสียบอุปกรณ์ USB เพิ่มเติมได้
ใช้สำหรับเสียบโมเด็มภายนอก เครื่องพิมพ์แบบอนุกรม หรืออุปกรณ์อื่นๆ ที่ใช้พอร์ต
อนุกรมแบบ 9 พิน
การปรับขาตั้งคอมพิวเตอร์
คอมพิวเตอร์ของคุณมีขาตั้งที่คุณสามารถใช้ปรับตำแหน่งคอมพิวเตอร์ให้อยู่ในตำแหน่งที่คุณใช้งานได้อย่างสะดวก ดึง
ขาตั้งให้เปิดและปรับตำแหน่งของคอมพิวเตอร์ให้ทำมุมระหว่าง 11° ถึง 32° ดังแสดงในภาพประกอบต่อไปนี้
ข้อควรระวัง:
ตรวจสอบให้แน่ใจว่าวางเครื่องในตำแหน่งทำมุมอย่างน้อย 11° จากแนวตั้ง มิฉะนั้นคอมพิวเตอร์อาจตั้งวาง
ได้ไม่มั่นคงและอาจตกหล่น
12 คู่มือผู้ใช้ ThinkCentre Edge
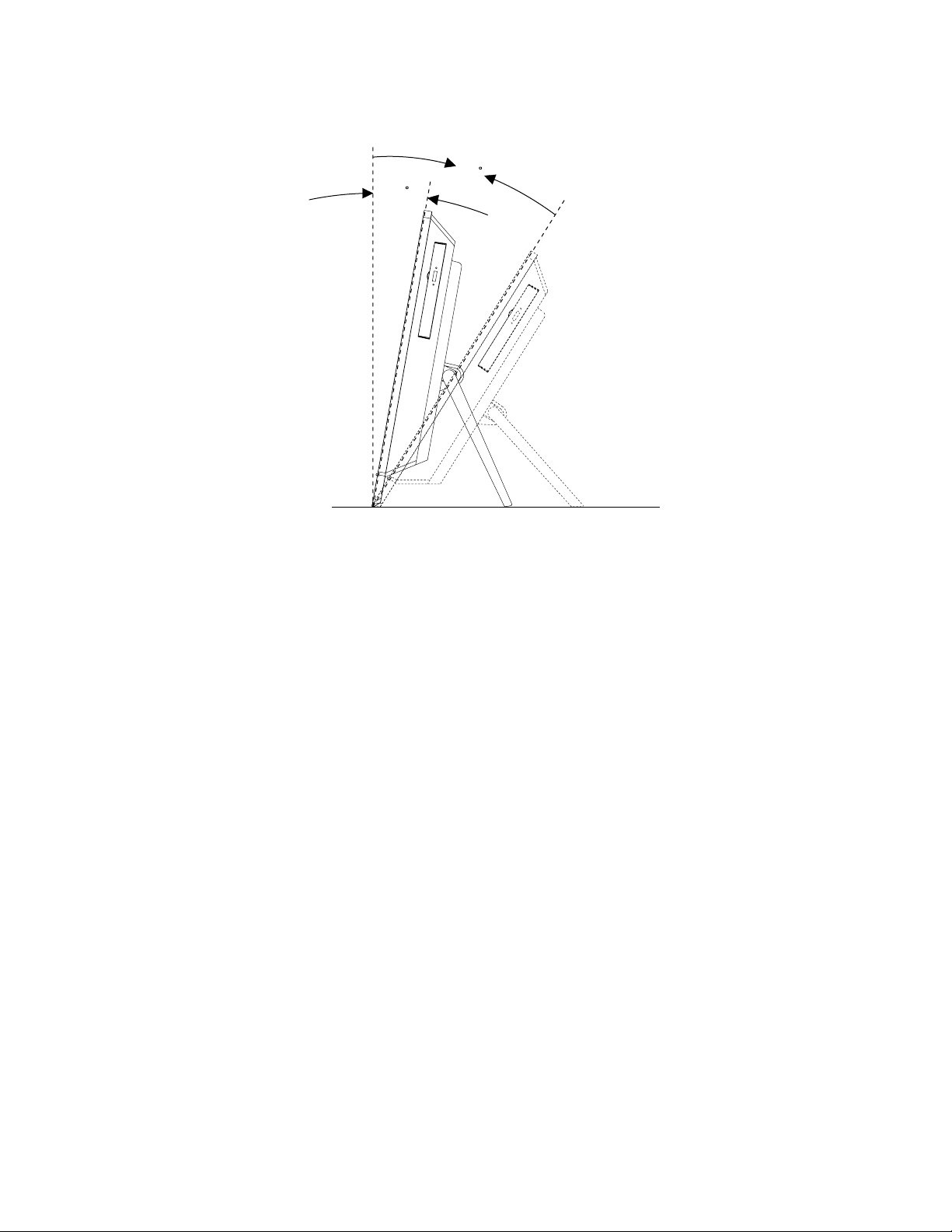
11
°
32
°
รูปภาพ 3. การปรับขาตั้งคอมพิวเตอร์
ป้ายประเภทและรุ่นเครื่อง
ป้ายประเภทและรุ่นเครื่องเป็นตัวระบุคอมพิวเตอร์ของคุณ เมื่อคุณติดต่อ Lenovo เพื่อขอความช่วยเหลือ ข้อมูลประเภท
และรุ่นเครื่องจะช่วยสนับสนุนช่างเทคนิคในการระบุคอมพิวเตอร์ของคุณ และสามารถให้บริการที่รวดเร็วขึ้น
ต่อไปนี้คือตัวอย่างของป้ายประเภทและรุ่นเครื่อง
บทที่ 1. ภาพรวมผลิตภัณฑ์ 13
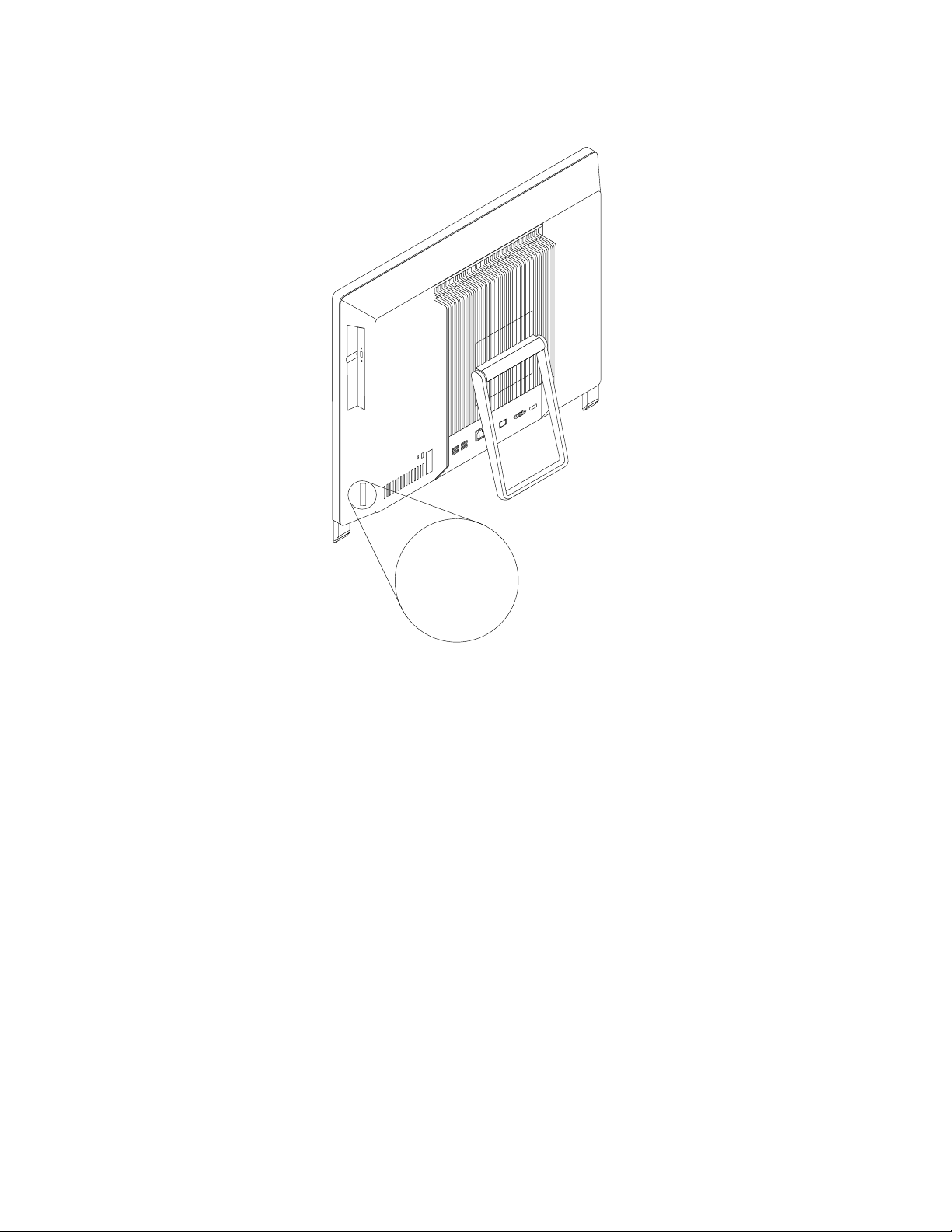
Machine Type: XXXX
Model Number: XXX
รูปภาพ 4. ป้ายประเภทและรุ่นเครื่อง
14 คู่มือผู้ใช้ ThinkCentre Edge
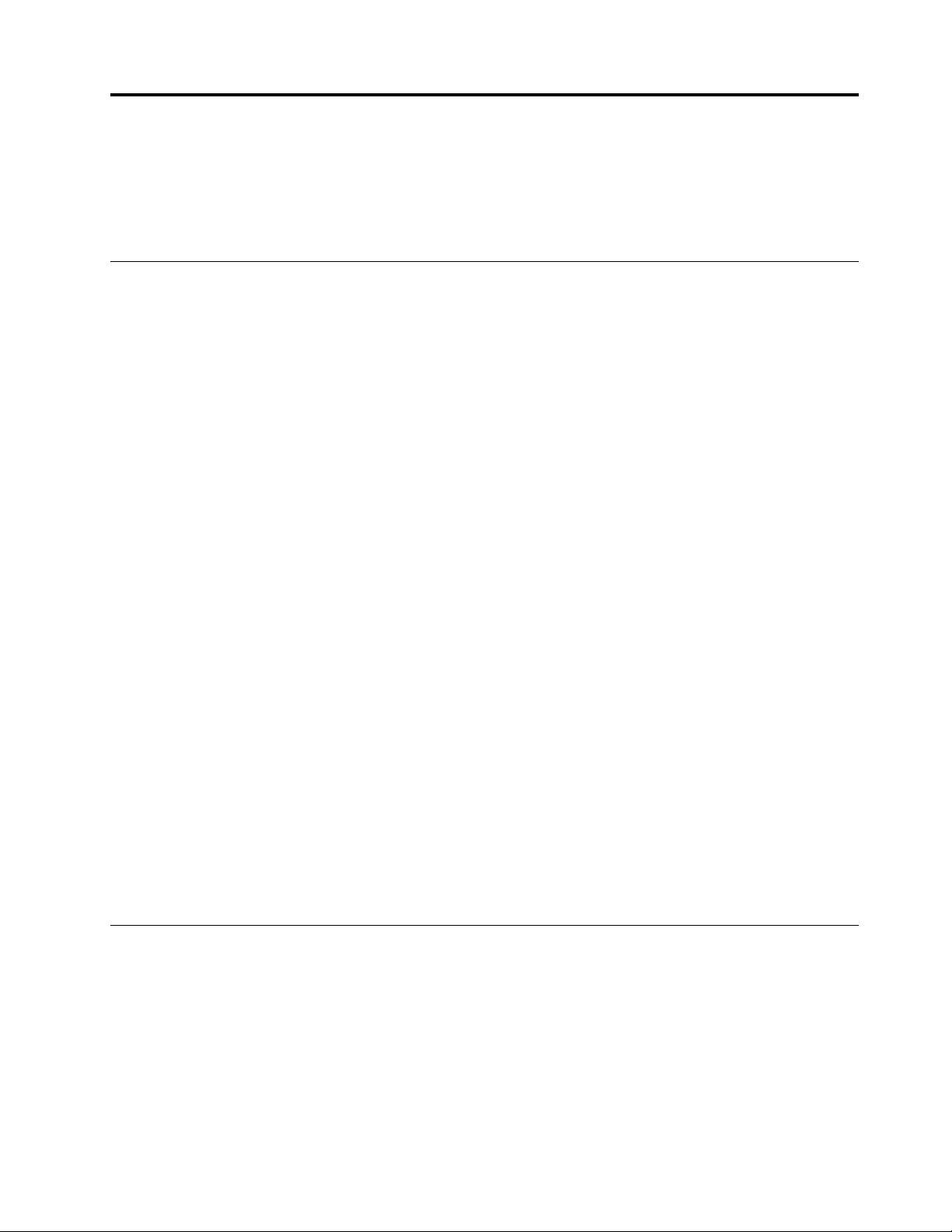
บทที่ 2. การใช้คอมพิวเตอร์ของคุณ
บทนี้ให้ข้อมูลเกี่ยวกับการใช้ส่วนประกอบบางอย่างของคอมพิวเตอร์
คำถามที่พบบ่อย
ต่อไปนี้คือเคล็ดลับสองสามประการที่จะช่วยคุณเพิ่มประสิทธิภาพการใช้งานคอมพิวเตอร์ของคุณ
ฉันจะดูคู่มือผู้ใช้ในภาษาอื่นได้หรือไม่
คู่มือผู้ใช้มีให้บริการในหลายภาษาบนเว็บไซต์ Lenovo Support ที่:
http://www.lenovo.com/ThinkCentreUserGuides
ดิสก์สำหรับการกู้คืนของฉันอยู่ที่ใด
Lenovo มีโปรแกรมที่ช่วยให้คุณสามารถสร้างดิสก์สำหรับการกู้คืนได้ สำหรับรายละเอียดเกี่ยวกับการสร้างดิสก์สำหรับ
การกู้คืน โปรดดู “การสร้าง Recovery Media” บนหน้าที่ 42
นอกจากนี้ ในกรณีที่ฮาร์ดดิสก์เสีย คุณยังสามารถสั่งซื้อดิสก์ Product Recovery จากศูนย์บริการลูกค้า Lenovo
สำหรับข้อมูลเพิ่มเติม กรุณาติดต่อศูนย์บริการลูกค้า โปรดดู บทที่ 11 “การขอรับข้อมูล ความช่วยเหลือและบริการ” บน
หน้าที่ 91 ก่อนการใช้งานดิสก์ Product Recovery โปรดดูเอกสารที่มาพร้อมกับดิสก์นี้
ข้อควรพิจารณา: บรรจุภัณฑ์ดิสก์ Product Recovery อาจมีดิสก์หลายแผ่น โปรดแน่ใจว่าคุณมีดิสก์ทั้งหมดครบก่อนที่
จะเริ่มต้นขั้นตอนการกู้คืน ระหว่างขั้นตอนการกู้คืน คุณอาจได้รับแจ้งให้เปลี่ยนแผ่นดิสก์
ฉันจะดูความช่วยเหลือเกี่ยวกับระบบปฏิบัติการ Windows ได้ที่ใด
ระบบข้อมูลบริการช่วยเหลือและวิธีใช้ของ Windows จะให้ข้อมูลรายละเอียดเกี่ยวกับการใช้ระบบปฏิบัติการ Windows
เพื่อช่วยให้คุณได้รับประโยชน์สูงสุดจากคอมพิวเตอร์ของคุณ ในการเข้าใช้งานระบบข้อมูลริการช่วยเหลือและวิธีใช้ของ
Windows คลิก เริ่ม ➙➙ Help and Support
การใช้คีย์บอร์ด
คอมพิวเตอร์ของคุณมาพร้อมกับคีย์บอร์ดมาตรฐานหรือคีย์บอร์ดที่มีเครื่องอ่านลายนิ้วมือ ทั้งนี้ขึ้นอยู่กับรุ่นของคุณ มี
ปุ่มลัดของ Microsoft Windows ให้ในคีย์บอร์ดทั้งสองประเภท
หมวดนี้จะให้ข้อมูลเกี่ยวกับหัวข้อต่อไปนี้:
© Copyright Lenovo 2011, 2012
15
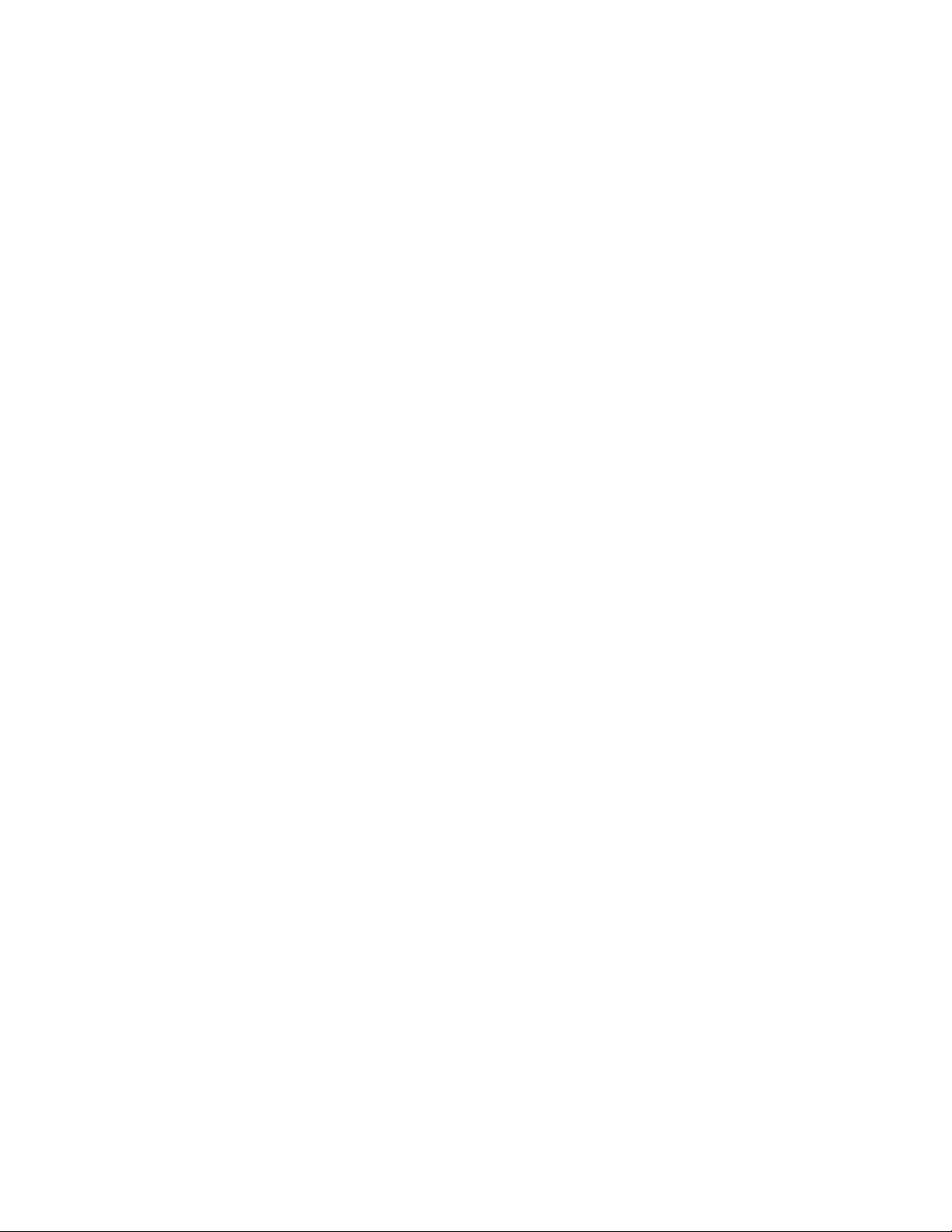
• “การใช้ปุ่มลัด Windows” บนหน้าที่ 16
• “การใช้ปุ่ม ThinkVantage” บนหน้าที่ 16
• “การใช้เครื่องอ่านลายนิ้วมือ” บนหน้าที่ 16
การใช้ปุ่มลัด Windows
ทั้งคีย์บอร์ดรุ่นมาตรฐานและรุ่นที่มีเครื่องอ่านลายนิ้วมือต่างก็มีปุ่มสามปุ่มที่คุณสามารถใช้กับระบบปฏิบัติการ Microsoft
Windows ของคุณ
• ปุ่มเมนู เริ่ม สองปุ่มจะอยู่ด้านข้างปุ่ม Alt ทั้งสองด้านของสเปซบาร์ ทั้งสองปุ่มแสดงโลโก้ของ Windows เมื่อคุณ
กดปุ่มใดปุ่มหนึ่ง เมนู Windows เริ่ม จะเปิดขึ้น รูปแบบของโลโก้ Windows จะแตกต่างกันตามประเภทของ
คีย์บอร์ด
• ปุ่มเมนูบริบทอยู่ใกล้กับปุ่ม Ctrl ทางด้านขวาของสเปซบาร์ การกดปุ่มเมนูบริบทจะเปิดเมนูบริบทของโปรแกรม
ไอคอน หรือวัตถุที่เปิดอยู่
หมายเหตุ: คุณสามารถใช้เมาส์หรือปุ่มลูกศรขึ้นและลงเพื่อเน้นสีการเลือกเมนู คุณสามารถปิดเมนู เริ่ม หรือเมนูบริบท
ได้โดยคลิกเมาส์หรือกด Esc
การใช้ปุ่ม ThinkVantage
คีย์บอร์ดบางรุ่นจะมีปุ่ม ThinkVantage ซึ่งคุณสามารถใช้เพื่อเปิดศูนย์ข้อมูลและความช่วยเหลือแบบครบวงจรจาก
Lenovo
ในระบบปฏิบัติการ Windows 7 การกดปุ่ม ThinkVantage จะเป็นการเปิดโปรแกรม SimpleTap ดู “SimpleTap” บน
หน้าที่ 7 สำหรับข้อมูลเพิ่มเติม
การใช้เครื่องอ่านลายนิ้วมือ
คอมพิวเตอร์บางเครื่องอาจมาพร้อมกับคีย์บอร์ดที่มีเครื่องอ่านลายนิ้วมือ สำหรับข้อมูลเพิ่มเติมเกี่ยวกับเครื่องอ่านลาย
นิ้วมือ ให้ดูที่ “Fingerprint Software (มีในบางรุ่น)” บนหน้าที่ 7
เมื่อต้องการเปิดโปรแกรม ThinkVantage Fingerprint Software และใช้เครื่องอ่านลายนิ้วมือ ให้คลิก เริ่ม ➙➙
โปรแกรมทั้งหมด ➙➙ Lenovo ThinkVantage Tools ➙➙ เครื่องอ่านลายนิ้วมือ
ทำตามคำแนะนำบนหน้าจอ สำหรับข้อมูลเพิ่มเติม โปรดดูระบบช่วยเหลือของ ThinkVantage Fingerprint Software
16 คู่มือผู้ใช้ ThinkCentre Edge

การใช้เมาส์แบบมีล้อเลื่อน
เมาส์แบบมีล้อเลื่อนมีการควบคุมต่อไปนี้:
1 ปุ่มเมาส์หลัก
2 ล้อ
3 ปุ่มเมาส์รอง
ใช้ปุ่มนี้เพื่อเลือกหรือเริ่มการทำงานโปรแกรมหรือเมนู
ใช้ล้อเพื่อควบคุมการเลื่อนของเมาส์ ทิศทางที่คุณหมุนล้อจะควบคุมทิศทางของการเลื่อน
ใช้ปุ่มนี้เพื่อแสดงเมนูสำหรับโปรแกรม ไอคอน หรือวัตถุที่เปิดอยู่
คุณสามารถสลับฟังก์ชันของปุ่มเมาส์หลักและรองได้ และเปลี่ยนการทำงานเริ่มต้นอื่นๆ ผ่านฟังก์ชันคุณสมบัติเมาส์ใน
แผงควบคุมของ Windows
การปรับเสียง
เสียงเป็นส่วนประกอบสำคัญของประสบการณ์ใช้งานคอมพิวเตอร์ คอมพิวเตอร์ของคุณมีตัวควบคุมเสียงดิจิทัลอยู่
ภายในแผงระบบ บางรุ่นยังมีอะแดปเตอร์เสียงคุณภาพสูงติดตั้งอยู่ในช่องเสียงการ์ด PCI
เกี่ยวกับเสียงคอมพิวเตอร์ของคุณ
ถ้ามีอะแดปเตอร์เสียงคุณภาพสูงติดตั้งอยู่ในคอมพิวเตอร์ของคุณ โดยทั่วไป ตัวเชื่อมต่อเสียงบนแผงระบบทางด้านหลัง
คอมพิวเตอร์จะถูกปิดใช้งาน ใช้ตัวเชื่อมต่อที่ให้ไว้บนอะแดปเตอร์เสียง
โซลูชันเสียงแต่ละประเภทมีตัวเชื่อมต่อเสียงอย่างน้อยสามอย่าง: ตัวเชื่อมต่อสายเสียงขาเข้า ตัวเชื่อมต่อสายเสียงขา
ออก และตัวเชื่อมต่อไมโครโฟน ในบางรุ่น อาจมีตัวเชื่อมต่อที่สี่ให้สำหรับเสียบลำโพงสเตอริโอที่ไม่ใช้ไฟฟ้า (ลำโพงที่
ไม่ต้องมีแหล่งไฟ AC) อะแดปเตอร์เสียงช่วยให้คุณสามารถบันทึกและเล่นเสียงและเพลง รวมถึงการเล่นเสียงด้วยแอ็พ
พลิเคชันมัลติมีเดีย และการทำงานร่วมกับซอฟต์แวร์จดจำเสียง
บทที่ 2. การใช้คอมพิวเตอร์ของคุณ 17

หรือคุณสามารถเชื่อมต่อชุดของลำโพงสเตอริโอที่ใช้ไฟฟ้ากับตัวเชื่อมต่อสายเสียงขาออก เพื่อฟังเพลงด้วยแอ็พพลิเคชัน
มัลติมีเดีย
การตั้งค่าระดับเสียงจากเดสก์ท็อป
คุณสามารถเข้าใช้งานตัวควบคุมระดับเสียงบนเดสก์ท็อปได้จากไอคอนระดับเสียงในแถบงาน ซึ่งอยู่ที่มุมขวาล่างของเด
สก์ท็อป Windows คลิกไอคอนระดับเสียงและเลื่อนตัวเลื่อนขึ้นหรือลงเพื่อควบคุมระดับเสียง หรือคลิกไอคอน ปิดเสียง
เพื่อปิดเสียง ถ้าไม่มีไอคอนระดับเสียงอยู่ในแถบงาน โปรดดู “การเพิ่มไอคอนระดับเสียงในแถบงาน” บนหน้าที่ 18
การเพิ่มไอคอนระดับเสียงในแถบงาน
ในการเพิ่มไอคอนระดับเสียงในแถบงานในระบบปฏิบัติการ Windows 7 ให้ดำเนินการดังต่อไปนี้:
1. จากเดสก์ท็อป Windows คลิก เริ่ม ➙➙ แผงควบคุม ➙➙ ลักษณะที่ปรากฏและการตั้งค่าส่วนบุคคล
2. ในหัวข้อ แถบงานและเมนูเริ่ม คลิก กำหนดไอคอนบนแถบงานเอง
3. คลิก เปิดหรือปิดไอคอนระบบ และปลี่ยนการทำงานของระดับเสียงจาก ปิด เป็น เปิด
4. คลิก ตกลง เพื่อบันทึกการตั้งค่าใหม่
การตั้งค่าระดับเสียงจากแผงควบคุม
คุณสามารถตั้งค่าระดับเสียงคอมพิวเตอร์ได้จากแผงควบคุม ในการตั้งค่าระดับเสียงคอมพิวเตอร์จากแผงควบคุม โปรด
ทำตามขั้นตอนต่อไปนี้:
1. จากเดสก์ท็อป Windows คลิก เริ่ม ➙➙ แผงควบคุม ➙➙ ฮาร์ดแวร์และเสียง
2. ในหัวข้อ เสียง คลิก ปรับระดับเสียงของระบบ
3. เลื่อนตัวเลื่อนขึ้นหรือลงเพื่อเพิ่มหรือลดระดับเสียงของคอมพิวเตอร์ของคุณ
การใช้ซีดีและดีวีดี
คอมพิวเตอร์ของคุณอาจมีไดรฟ์ DVD ROM หรือไดรฟ์ดีวีดีที่สามารถบันทึกได้ติดตั้งอยู่ ไดรฟ์ดีวีดีใช้แผ่นซีดีหรือดีวีดี
ขนาด 12 ซม (4.75 นิ้ว) ตามมาตรฐานอุตสาหกรรม ถ้าคอมพิวเตอร์ของคุณมีไดรฟ์ดีวีดี ไดรฟ์จะสามารถอ่านดิสก์
DVD-ROM, ดิสก์ DVD-R, ดิสก์ DVD-RAM, DVD-RW และซีดีเพลงได้ ถ้าคุณมีไดรฟ์ดีวีดี คุณยังสามารถบันทึกบน
ดิสก์ DVD-R, ดิสก์ DVD-RW, ดิสก์ type II DVD-RAM, ดิสก์ CD-RW แบบมาตรฐานและความเร็วสูง และดิสก์ CD-R
ได้
ทำตามคำแนะนำเหล่านี้เมื่อใช้ไดรฟ์ดีวีดี:
• อย่างวางคอมพิวเตอร์ในสถานที่ที่ไดรฟ์อาจสัมผัสกับสิ่งต่อไปนี้:
– อุณหภูมิสูง
18 คู่มือผู้ใช้ ThinkCentre Edge

– ความชื้นสูง
– ฝุ่นละอองจำนวนมาก
– การสั่นสะเทือนหรือการเขย่าอย่างรุนแรง
– พื้นผิวเอียง
– แสงแดดโดยตรง
• โปรดอย่าใส่วัตถุอื่นที่ไม่ใช่ซีดีหรือดีวีดีในไดรฟ์
• ก่อนที่จะเคลื่อนย้ายคอมพิวเตอร์ ให้เอาซีดีหรือดีวีดีออกจากไดรฟ์
การจัดการและจัดเก็บสื่อซีดีและดีวีดี
สื่อซีดีและดีวีดีมีความแข็งแรงและเชื่อถือได้ แต่ต้องมีการดูแลและการจัดการที่ดี เมื่อจัดการและจัดเก็บซีดีหรือดีวีดี
โปรดทำตามคำแนะนำเหล่านี้:
• จับดิสก์ที่ส่วนขอบ อย่าแตะผิวหน้าของด้านที่ไม่ได้มีข้อความกำกับ
• หากต้องการเช็ดฝุ่นหรือรอยนิ้วมือ ให้เช็ดดิสก์ด้วยผ้าที่นุ่มและสะอาดจากตรงกลางออกมาข้างนอก การเช็ดดิสก์ใน
ทิศทางที่เป็นวงกลมอาจก่อให้เกิดการสูญหายของข้อมูล
• อย่าเขียนหรือติดกระดาษบนดิสก์
• อย่าขีดข่วนหรือทำเครื่องหมายดิสก์
• อย่าวางหรือจัดเก็บดิสก์ในที่ที่โดนแสงแดดส่องโดยตรง
• อย่าใช้เบนซิน ทินเนอร์ หรือตัวทำความสะอาดอื่นๆ เพื่อการทำความสะอาดดิสก์
• อย่าทำดิสก์ตก หรืองอดิสก์
• อย่าใส่ดิสก์ที่เสียหายลงในไดรฟ์ ดิสก์ที่โค้งงอ มีรอยขีดข่วนหรือสกปรกอาจทำให้ไดรฟ์เสียหายได้
การเล่นซีดีหรือดีวีดี
ถ้าคอมพิวเตอร์ของคุณมีไดรฟ์ดีวีดีที่คุณสามารถฟังเสียงซีดี หรือดูภาพยนต์ดีวีดีได้ ในการเล่นซีดีหรือดีวีดี โปรดทำ
ตามขั้นตอนต่อไปนี้:
1. กดปุ่ม อีเจ็คท์/โหลด บนไดรฟ์ดีวีดีเพื่อเปิดถาด
2. เมื่อถาดเปิดดีแล้ว ใส่ซีดีหรือดีวีดีเข้าไปในถาด ไดรฟ์ดีวีดีบางประเภทมีฮับกันหลุดตรงกลางถาด ถ้าไดรฟ์ของ
คุณมีฮับกันหลุด ให้จับถาดด้วยมือข้างหนึ่ง แล้วกดตรงกลางของซีดีหรือดีวีดีจนกว่าจะเข้าที่
3. กดปุ่มอีเจ็คท์/โหลดอีกครั้ง หรือดันถาดไปข้างหน้าเบาๆ เพื่อปิดถาด เครื่องเล่นซีดีหรือดีวีดีจะเริ่มโดยอัตโนมัติ
สำหรับข้อมูลเพิ่มเติม โปรดดูระบบช่วยเหลือของโปรแกรมเครื่องเล่นซีดีหรือดีวีดี
หากต้องการเอาซีดีหรือดีวีดีออกจากไดรฟ์ดีวีดี โปรดทำตามขั้นตอนต่อไปนี้:
1. กดปุ่มอีเจ็คท์/โหลด โดยที่คอมพิวเตอร์เปิดอยู่ เมื่อถาดเลื่อนออกมาโดยอัตโนมัติ เอาดิสก์ออกอย่างระมัดระวัง
บทที่ 2. การใช้คอมพิวเตอร์ของคุณ 19

2. ปิดถาดโดยการกดปุ่มอีเจ็คท์/โหลด หรือดันถาดไปข้างหน้าเบาๆ
หมายเหตุ: ถ้าถาดไม่เลื่อนออกมาจากไดรฟ์เมื่อคุณกดปุ่มอีเจ็คท์/โหลด ให้ใช้คลิปหนีบกระดาษที่ยืดออกแหย่เข้าไปใน
ช่องอีเจ็คท์ฉุกเฉินซึ่งอยู่ด้านหน้าของไดรฟ์ดีวีดี โปรดแน่ใจว่าไดรฟ์ปิดไฟแล้ว เมื่อใช้อีเจ็คท์ฉุกเฉิน ใช้ปุ่มอีเจ็คท์/โหลด
แทนปุ่มอีเจ็คท์ฉุกเฉิน ยกเว้นในกรณีฉุกเฉิน
การบันทึกแผ่นซีดีหรือดีวีดี
ถ้าคอมพิวเตอร์ของคุณมีไดรฟ์ดีวีดีที่สามารถบันทึกได้ คุณสามารถใช้ไดรฟ์นั้นเพื่อบันทึกแผ่นซีดีหรือดีวีดีได้ ในการ
บันทึกแผ่นซีดีหรือดีวีดี โปรดทำตามขั้นตอนต่อไปนี้:
1. คลิก เริ่ม ➙➙ โปรแกรมทั้งหมด ➙➙ Corel DVD MovieFactory Lenovo Edition
2. ทำตามคำแนะนำบนหน้าจอ
สำหรับรายละเอียดเพิ่มเติมเกี่ยวกับโปรแกรม Corel DVD MovieFactory โปรดดูระบบช่วยเหลือของโปรแกรม
นอกจากนี้ คุณยังสามารถใช้ Windows Media Player ในการบันทึกซีดีและดีวีดีข้อมูลได้อีกด้วย สำหรับข้อมูลเพิ่มเติม
ให้ดูที่ “ความช่วยเหลือและการสนับสนุน” บนหน้าที่ 91
20 คู่มือผู้ใช้ ThinkCentre Edge

บทที่ 3. คุณและคอมพิวเตอร์ของคุณ
บทนี้ให้ข้อมูลเกี่ยวกับการเข้าใช้งาน ความสะดวก และการย้ายคอมพิวเตอร์ของคุณไปยังประเทศหรือภูมิภาคอื่น
ความสามารถในการเข้าใช้งานและความสะดวก
การปฏิบัติตามหลักการยศาสตร์ที่ดีจะทำให้คุณใช้งานเครื่องคอมพิวเตอร์ส่วนบุคคลของคุณให้ได้ประสิทธิภาพสูงสุด
และเพื่อหลีกเลี่ยงความรู้สึกไม่สบาย จัดการสถานที่ทำงานของคุณและอุปกรณ์ที่คุณใช้ให้เหมาะสมกับความต้องการ
ส่วนบุคคล และประเภทของงานที่คุณทำ นอกจากนี้ ใช้นิสัยการทำงานที่ดีต่อสุขภาพเพื่อเพิ่มประสิทธิภาพและความ
สะดวกสบายในขณะที่ใช้เครื่องคอมพิวเตอร์ของคุณ
หัวข้อต่อไปนี้ให้ข้อมูลเกี่ยวกับการจัดสถานที่ทำงาน การตั้งค่าอุปกรณ์คอมพิวเตอร์ของคุณ และการสร้างนิสัยการ
ทำงานที่ดีต่อสุขภาพ
Lenovo มีความมุ่งมั่นที่จะให้บริการผู้พิการให้สามารถเข้าถึงข้อมูลและเทคโนโลยีมากขึ้น เป็นผลให้ข้อมูลต่อไปนี้มีวิธีที่
จะช่วยให้ผู้ใช้ที่มีข้อจำกัดด้านการได้ยิน การมองเห็น และการเคลื่อนไหวได้รับประโยชน์สูงสุดจากประสบการณ์
คอมพิวเตอร์ของพวกเขา
เทคโนโลยีช่วยเหลือจะช่วยให้ผู้ใช้สามารถเข้าถึงข้อมูลในวิธีที่เหมาะสมที่สุด ส่วนหนึ่งของเทคโนโลยีเหล่านี้มีให้อยู่แล้ว
ในระบบปฏิบัติการของคุณ บางส่วนสามารถซื้อผ่านทางผู้ขาย หรือเข้าถึงผ่านทางเวิลด์ไวด์เว็บ:
http://www.lenovo.com/healthycomputing
การจัดเตรียมพื้นที่ทำงานของคุณ
เพื่อให้คอมพิวเตอร์ของคุณทำงานได้อย่างเต็มประสิทธิภาพ ให้จัดเตรียมทั้งอุปกรณ์ที่คุณใช้และพื้นที่ทำงานของคุณให้
เหมาะสมกับความต้องการและประเภทของงานที่คุณทำ ความสะดวกสบายของคุณถือเป็นสิ่งสำคัญที่สุด แต่แหล่งที่มา
ของแสงสว่าง, การหมุนเวียนอากาศ, และตำแหน่งที่ตั้งของเต้ารับไฟฟ้ายังสามารถส่งผลต่อการจัดพื้นที่ทำงานของคุณ
ได้ด้วย
ความสะดวกสบาย
แม้ว่าจะไม่มีท่าในการทำงานใดที่ถือเป็นเลิศสำหรับทุกคน แต่คำแนะนำเหล่านี้สามารถช่วยให้คุณจัดท่าที่เหมาะสมกับ
คุณที่สุดได้
© Copyright Lenovo 2011, 2012
21

การนั่งในท่าเดิมเป็นเวลานานสามารถทำให้เกิดอาการเมื่อยล้าได้ พนักพิงหลังและที่นั่งบนเก้าอี้ของคุณควรปรับได้โดย
อิสระต่อกันเพื่อช่วยในการรองรับที่ดี ที่นั่งควรมีส่วนโค้งที่ด้านหน้าเพื่อลดแรงกดบนต้นขา ปรับที่นั่งให้ต้นขาขนานกับ
พื้นและเท้าวางราบบนพื้นหรือที่พักเท้า
ระหว่างที่ใช้คีย์บอร์ด วางแขนส่วนหน้าให้ขนานกับพื้นและข้อมืออยู่ในตำแหน่งที่สบาย สัมผัสคีย์บอร์ดเบาๆ และวางมือ
และนิ้วตามสบาย เปลี่ยนมุมคีย์บอร์ดให้อยู่ในท่าที่สบายที่สุดโดยการปรับขาตั้งใต้แป้นคีย์บอร์ด
ปรับจอภาพให้ด้านบนสุดของหน้าจออยู่ต่ำกว่าระดับสายตาเล็กน้อย วางจอภาพให้อยู่ในระยะการมองที่สบายพอ โดย
ปกติแล้วประมาณ 51 ถึง 61 ซม. (20 ถึง 24 นิ้ว) และจัดตำแหน่งให้คุณสามารถมองหน้าจอได้โดยไม่ต้องบิดลำตัว อีก
ทั้งจัดวางอุปกรณ์ชนิดอื่นๆ ที่คุณใช้เป็นประจำ เช่น โทรศัพท์หรือเมาส์ให้อยู่ในตำแหน่งใกล้พอที่จะหยิบใช้ได้ง่าย
แสงจ้าและการจัดแสงไฟ
จัดตำแหน่งจอภาพเพื่อลดแสงจ้าและแสงสะท้อนจากแสงด้านบน, หน้าต่าง และแหล่งที่มาของแสงอื่นๆ แสงที่สะท้อน
จากพื้นผิวมันวาวสามารถทำให้เกิดแสงสะท้อนที่น่ารำคาญบนหน้าจอภาพของคุณได้ หากเป็นไปได้ ให้วางจอภาพใน
มุมที่เหมาะสมกับหน้าต่างและแหล่งที่มาของแสงอื่นๆ หากจำเป็น ให้ลดแสงจากด้านบนโดยการปิดไฟหรือใช้หลอดไฟ
ที่มีกำลังวัตต์ต่ำ หากคุณติดตั้งจอภาพใกล้กับหน้าต่าง ให้ใช้ผ้าม่านหรือบานเกล็ดป้องกันแสงอาทิตย์ คุณสามารถปรับ
ปุ่มควบคุมความสว่างและความเข้มของภาพได้เมื่อมีการเปลี่ยนแปลงของแสงในห้องระหว่างวัน
หากไม่สามารถหลีกเลี่ยงแสงสะท้อนหรือปรับแสงได้ การใช้แผ่นกรองแสงปิดทับหน้าจออาจช่วยได้ อย่างไรก็ตาม แผ่น
กรองเหล่านี้อาจส่งผลต่อความชัดเจนของภาพบนหน้าจอ ลองใช้แผ่นกรองหลังจากที่คุณได้ลองลดแสงสะท้อนด้วยวิธี
อื่นแล้วไม่ได้ผล
ฝุ่นที่สะสมทำให้ปัญหาเกี่ยวกับแสงจ้าเพิ่มมากขึ้น ทำความสะอาดหน้าจอภาพของคุณเป็นระยะโดยใช้ผ้านุ่มตามคำ
แนะนำในเอกสารเกี่ยวกับจอภาพของคุณ
การหมุนเวียนอากาศ
คอมพิวเตอร์และจอภาพของคุณทำให้เกิดความร้อน คอมพิวเตอร์มีพัดลมซึ่งดูดอากาศดีและไล่อากาศร้อนออกไป
จอภาพปล่อยอากาศร้อนออกทางช่องระบายอากาศ การปิดกั้นช่องระบายอากาศสามารถส่งผลให้เกิดความร้อนเกิน
ขนาด ซึ่งอาจส่งผลให้เกิดการทำงานผิดพลาดหรือเกิดความเสียหายได้ จัดวางคอมพิวเตอร์และจอไม่ให้มีสิ่งปิดกั้นช่อง
22 คู่มือผู้ใช้ ThinkCentre Edge
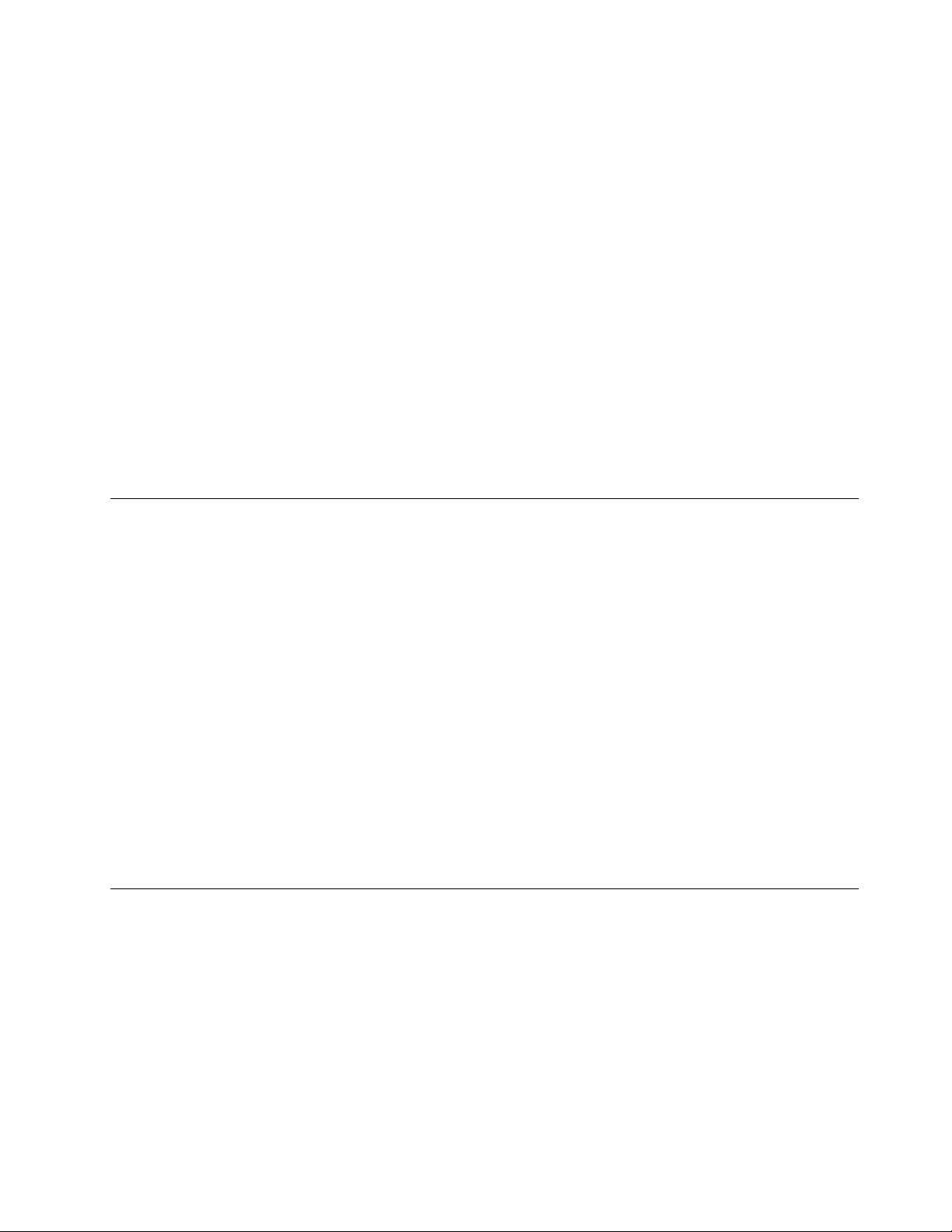
ระบายอากาศ ปกติควรมีช่องว่างสำหรับอากาศถ่ายเทประมาณ 51 มม. (2 นิ้ว) และอากาศที่ระบายออกมาไม่ควรถูก
ผู้คน
เต้ารับไฟและความยาวของสายไฟ
ตำแหน่งของเต้ารับไฟ ความยาวของสายไฟและสายเชื่อมต่อไปยังจอภาพ, พรินเตอร์ และอุปกรณ์อื่นๆ อาจเป็นตัว
กำหนดตำแหน่งการจัดวางคอมพิวเตอร์ของคุณในที่สุด
ขณะจัดเตรียมพื้นที่ทำงานของคุณ:
• หลีกเลี่ยงการใช้สายต่อ หากเป็นไปได้ ให้เสียบสายไฟของคอมพิวเตอร์กับเต้ารับไฟฟ้าโดยตรง
• เก็บสายไฟและสายต่างๆ ให้เรียบร้อยห่างจากทางเดินและบริเวณอื่นๆ ซึ่งอาจถูกสะดุดได้โดยบังเอิญ
สำหรับข้อมูลเพิ่มเติมเกี่ยวกับสายไฟ ให้ดูที่ “สายไฟ และอะแด็ปเตอร์ไฟ” บนหน้าที่ vi
การลงทะเบียนคอมพิวเตอร์ของคุณ
เมื่อคุณลงทะเบียนคอมพิวเตอร์ของคุณ ข้อมูลจะถูกป้อนลงในฐานข้อมูล ซึ่งจะช่วยให้ Lenovo สามารถติดต่อคุณใน
กรณีที่มีการเรียกคืนหรือปัญหาใหญ่อื่นๆ หลังจากที่คุณลงทะเบียนคอมพิวเตอร์กับ Lenovo แล้ว คุณจะได้รับบริการที่
รวดเร็วขึ้นเมื่อคุณโทรติดต่อ Lenovo เพื่อขอความช่วยเหลือ นอกจากนี้ ในบางแห่งยังมีสิทธิพิเศษและบริการเพิ่มเติม
ให้แก่ผู้ใช้ที่ลงทะเบียนอีกด้วย
เมื่อต้องการลงทะเบียนคอมพิวเตอร์ของคุณกับ Lenovo ให้ทำอย่างใดอย่างหนึ่งต่อไปนี้
• ต่อคอมพิวเตอร์กับอินเทอร์เน็ตแล้วลงทะเบียนคอมพิวเตอร์ของคุณผ่านทางโปรแกรม Lenovo Product
Registration ที่ติดตั้งมาพร้อมกับเครื่อง โปรแกรมจะเปิดขึ้นโดยอัตโนมัติหลังจากที่คุณใช้งานคอมพิวเตอร์มาระยะ
หนึ่ง ทำตามคำแนะนำบนหน้าจอเพื่อลงทะเบียนคอมพิวเตอร์ให้เรียบร้อย
• ไปที่ http://www.lenovo.com/register แล้วทำตามคำแนะนำบนหน้าจอเพื่อลงทะเบียนคอมพิวเตอร์ของคุณ
การย้ายคอมพิวเตอร์ของคุณไปยังประเทศหรือภูมิภาคอื่น
เมื่อคุณย้ายคอมพิวเตอร์ของคุณไปยังประเทศหรือภูมิภาคอื่น คุณต้องคำนึงถึงมาตรฐานไฟฟ้าในท้องถิ่น หมวดนี้จะให้
ข้อมูลดังต่อไปนี้:
• “สวิตช์เลือกแรงดันไฟ” บนหน้าที่ 24
• “การเปลี่ยนสายไฟ” บนหน้าที่ 24
บทที่ 3. คุณและคอมพิวเตอร์ของคุณ 23

สวิตช์เลือกแรงดันไฟ
คอมพิวเตอร์บางเครื่องมีสวิตช์เลือกแรงดันไฟอยู่ใกล้กับจุดสัมผัสสายไฟในคอมพิวเตอร์ ในขณะที่บางเครื่องไม่มีสวิตช์
ดังกล่าว ก่อนติดตั้ง หรือย้ายเครื่องคอมพิวเตอร์ของคุณไปยังประเทศ หรือภูมิภาคอื่น คุณต้องแน่ใจเสียก่อนว่าได้ปรับ
เครื่องให้เหมาะสมกับแรงดันไฟของเต้ารับ
ข้อควรระวัง:
คุณจำเป็นต้องทราบถึงแรงดันไฟในการเชื่อมต่อไฟฟ้า (เอาต์เล็ต) ที่เครื่องคอมพิวเตอร์ของคุณเชื่อมต่ออยู่
หากคุณไม่ทราบถึงค่าแรงดันไฟ ให้ติดต่อบริษัทไฟฟ้าท้องถิ่น หรือศึกษารายละเอียดจากเว็บไซต์ทางการ หรือ
เอกสารสำหรับนักเดินทางของประเทศ หรือภูมิภาคที่อยู่นั้น
หากคอมพิวเตอร์ของคุณมีสวิตช์เลือกแรงดันไฟ จะต้องตั้งสวิตช์ให้สอดคล้องกับแรงดันไฟของเต้ารับ การตั้งสวิตช์เลือก
แรงดันไฟอย่างไม่ถูกต้องอาจทำให้เครื่องทำงานผิดปกติ และอาจเกิดความเสียหายถาวรต่อคอมพิวเตอร์ได้ ห้ามเสียบ
สายไฟเชื่อมต่อคอมพิวเตอร์กับเต้ารับจนกว่าจะได้ตรวจสอบแล้วว่าการตั้งสวิตช์เลือกแรงดันไฟนั้นสอดคล้องกับแรงดัน
ไฟที่มีอยู่ของเต้ารับ
หากคอมพิวเตอร์ของคุณไม่มีสวิตช์เลือกแรงดันไฟ ให้ตรวจสอบป้ายระบุค่าแรงดันไฟที่ด้านล่างของคอมพิวเตอร์ และ
สังเกตรายละเอียดต่อไปนี้ :
• หากป้ายระบุค่าแรงดันไฟแสดงช่วง “100-127 V” หรือ “200-240 V” ต้องตรวจสอบให้แน่ใจว่าแรงดันไฟที่จ่ายจาก
เต้ารับสอดคล้องกับค่าแรงดันไฟบนป้ายที่อยู่บนคอมพิวเตอร์ หากไม่สอดคล้องกัน อย่าพยายามเสียบสายไฟเชื่อม
คอมพิวเตอร์เข้ากับเต้ารับไฟ เว้นเสียแต่ว่ามีอุปกรณ์ภายนอก เช่น ตัวแปลงแรงดันไฟ
• หากป้ายระบุค่าแรงดันไฟแสดงช่วงเป็นคู่ที่ “100-127 V” และ “200-240 V” แสดงว่าคอมพิวเตอร์เครื่องนั้นเหมาะ
กับการใช้งานทั่วโลก และคอมพิวเตอร์สามารถปรับเข้ากับแรงดันไฟจากเต้ารับโดยอัตโนมัติไม่ว่าจะเสียบสาย
คอมพิวเตอร์กับเต้ารับที่ประเทศ หรือภูมิภาคใด
การเปลี่ยนสายไฟ
ถ้าคุณย้ายคอมพิวเตอร์ของคุณไปยังประเทศหรือภูมิภาคอื่นที่ใช้รูปแบบเต้าเสียบไฟที่แตกต่างประเภทที่คุณกำลังใช้
งานอยู่ คุณจะต้องซื้ออุปกรณ์แปลงปลั๊กไฟหรือสายไฟใหม่ คุณสามารถสั่งซื้อสายไฟจาก Lenovo ได้โดยตรง
สำหรับข้อมูลสายไฟและหมายเลขชิ้นส่วน ไปที่:
http://www.lenovo.com/powercordnotice
24 คู่มือผู้ใช้ ThinkCentre Edge
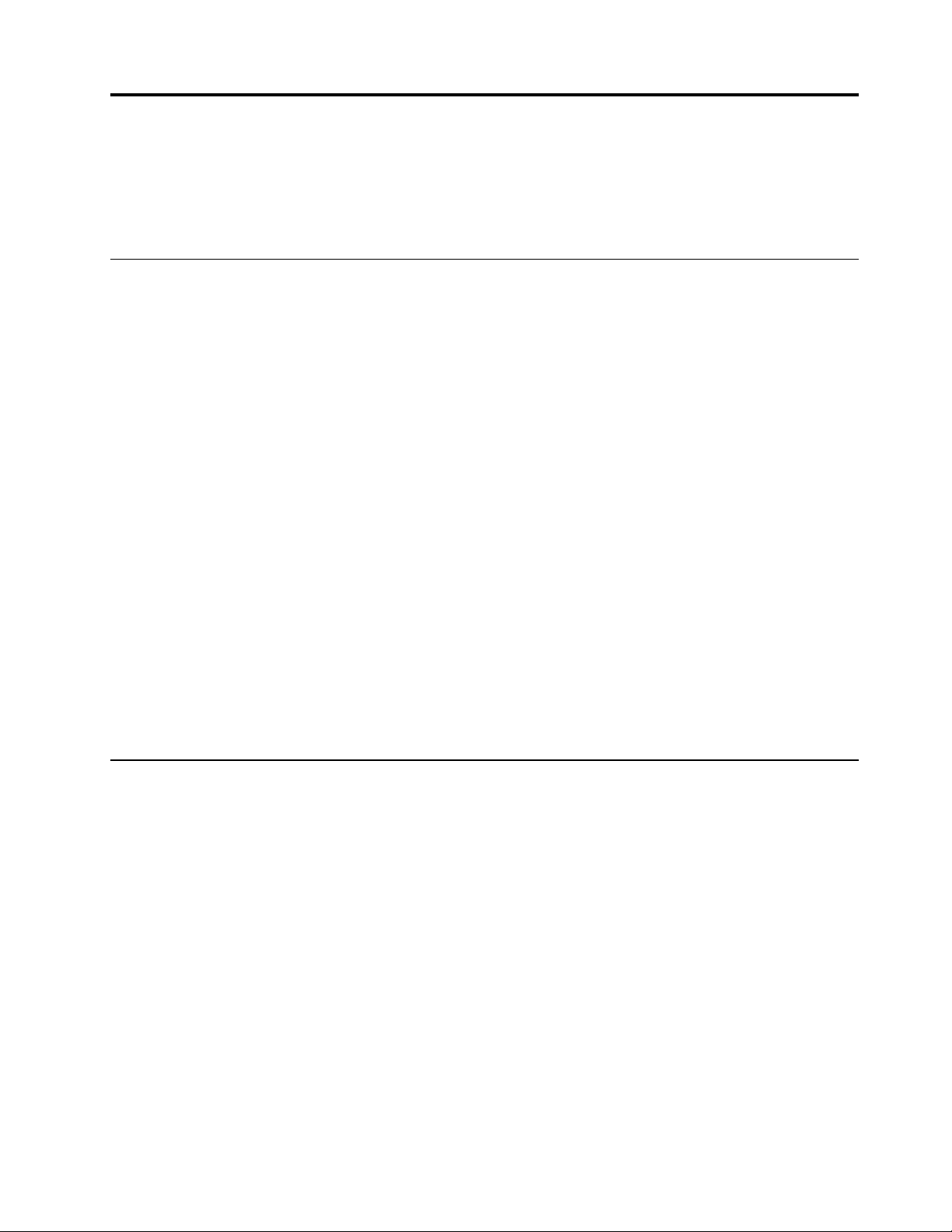
บทที่ 4. ความปลอดภัย
บทนี้ให้ข้อมูลเกี่ยวกับวิธีป้องกันคอมพิวเตอร์ของคุณจากการขโมยและการใช้ที่ไม่ได้รับอนุญาต
คุณลักษณะด้านความปลอดภัย
คุณลักษณะความปลอดภัยต่อไปนี้มีอยู่ในคอมพิวเตอร์ของคุณ:
• ซอฟต์แวร์ Computrace Agent ที่ฝังในเฟิร์มแวร์
ซอฟต์แวร์ Computrace Agent คือโซลูชันการจัดการสินทรัพย์ IT และการกู้คืนการโจรกรรมคอมพิวเตอร์
ซอฟต์แวร์จะตรวจสอบว่ามีการเปลี่ยนแปลงในคอมพิวเตอร์หรือไม่ เช่น ฮาร์ดแวร์ ซอฟต์แวร์ หรือตำแหน่งในการ
เรียกเข้าของคอมพิวเตอร์
หมายเหตุ: คุณอาจต้องซื้อการสมัครสมาชิกเพื่อเปิดใช้งานซอฟต์แวร์ Computrace Agent
• ความสามารถในการเปิดใช้งานและปิดการใช้งานอุปกรณ์และตัวเชื่อมต่อ USB
สำหรับข้อมูลเพิ่มเติม ให้ดูที่ “การเปิดใช้งานหรือปิดใช้งานอุปกรณ์” บนหน้าที่ 53
• การควบคุมลำดับ Startup
สำหรับข้อมูลเพิ่มเติม ให้ดูที่ “การเลือกหรือเปลี่ยนลำดับอุปกรณ์ Startup” บนหน้าที่ 54
• Startup โดยไม่ใช้คีย์บอร์ดหรือเมาส์
คอมพิวเตอร์ของคุณสามารถเข้าสู่ระบบปฏิบัติการได้โดยไม่ต้องเชื่อมต่อกับแป้นพิมพ์หรือเมาส์
การเชื่อมต่อสายล็อคในตัว
สายล็อคในตัวบางครั้งเรียกว่าล็อค Kensington สามารถนำมาใช้เพื่อล็อคคอมพิวเตอร์ของคุณกับโต๊ะ หรือสิ่งของอื่นที่
ไม่ได้ติดตั้งถาวร สายล็อคเชื่อมต่อกับช่องเสียบสายล็อคในตัวที่ด้านหลังของเครื่องคอมพิวเตอร์ของคุณ และใช้งานกับ
กุญแจ สายล็อคยังสามารถล็อคปุ่มที่ใช้ในการเปิดฝาคอมพิวเตอร์ได้ด้วย นี่คือการล็อคประเภทเดียวกันกับล็อคที่ใช้ใน
โน้ตบุ๊กจำนวนมาก คุณสามารถสั่งซื้อสายล็อคในตัวโดยตรงจาก Lenovo โดยการค้นหา Kensington ที่:
http://www.lenovo.com/support
© Copyright Lenovo 2011, 2012
25

รูปภาพ 5. สายล็อคในตัว
การใช้รหัสผ่าน
คุณสามารถตั้งค่ารหัสผ่านต่างๆ ผ่านทางระบบปฏิบัติการ Microsoft Windows และผ่าน BIOS ของเครื่องคอมพิวเตอร์
ของคุณเพื่อช่วยป้องกันการเข้าใช้คอมพิวเตอร์ของคุณโดยไม่ได้รับอนุญาต
รหัสผ่าน BIOS
คุณสามารถใช้โปรแกรม BIOS Setup Utility ในการตั้งค่ารหัสผ่านเพื่อป้องกันการเข้าใช้งานคอมพิวเตอร์และข้อมูลของ
คุณโดยไม่ได้รับอนุญาต ประเภทของรหัสผ่านมีดังต่อไปนี้:
• Power-On Password: เมื่อมีการตั้งค่า Power-On Password คุณจะได้รับแจ้งให้พิมพ์รหัสผ่านที่ถูกต้องทุกครั้งที่
เปิดคอมพิวเตอร์ คอมพิวเตอร์จะไม่สามารถใช้งานได้จนกว่าจะพิมพ์รหัสผ่านที่ถูกต้อง สำหรับข้อมูลเพิ่มเติม โปรด
ดู “Power-On Password” บนหน้าที่ 52
• Administrator Password: การตั้งค่า Administrator Password จะป้องกันไม่ให้ผู้ใช้ที่ไม่ได้รับอนุญาตเปลี่ยนการตั้ง
กำหนดค่า หากคุณรับผิดชอบในการดูแลรักษาการตั้งกำหนดค่าของคอมพิวเตอร์หลายเครื่อง คุณอาจต้องการตั้ง
ค่า Administrator Password สำหรับข้อมูลเพิ่มเติม ให้ดูที่ “Administrator Password” บนหน้าที่ 53
26 คู่มือผู้ใช้ ThinkCentre Edge

คุณไม่จำเป็นต้องตั้งค่ารหัสผ่านใดๆ เพื่อใช้คอมพิวเตอร์ของคุณ อย่างไรก็ตาม การใช้รหัสผ่านจะช่วยเพิ่มความ
ปลอดภัยของคอมพิวเตอร์
รหัสผ่าน Windows
คุณสามารถใช้รหัสผ่านสำหรับคุณลักษณะต่างๆ ได้แก่ การควบคุมการลงชื่อเข้าใช้งาน การเข้าใช้งานทรัพยากรที่ใช้
ร่วมกัน การเข้าใช้งานเครือข่าย และการตั้งค่าส่วนตัวของผู้ใช้ ซึ่งขึ้นอยู่กับรุ่นของระบบปฏิบัติการ Windows ของคุณ
สำหรับข้อมูลเพิ่มเติม ให้ดูที่ “ความช่วยเหลือและการสนับสนุน” บนหน้าที่ 91
การใช้และการทำความเข้าใจไฟร์วอลล์
ไฟร์วอลล์อาจเป็นฮาร์ดแวร์ ซอฟต์แวร์ หรือทั้งสองอย่างรวมกัน ซึ่งขึ้นอยู่กับระดับของความปลอดภัยที่จำเป็น
ไฟร์วอลล์ทำงานตามกฎชุดหนึ่งในการตรวจสอบว่าการเชื่อมต่อขาเข้าและขาออกได้รับอนุญาต หากคอมพิวเตอร์ของ
คุณติดตั้งโปรแกรมไฟร์วอลล์อยู่ก่อนแล้ว โปรแกรมนี้จะช่วยป้องกันภัยคุกคามความปลอดภัยทางอินเทอร์เน็ต การเข้า
ใช้งานที่ไม่ได้รับอนุญาต การบุกรุก และการโจมตีทางอินเทอร์เน็ต และยังปกป้องความเป็นส่วนตัวของคุณอีกด้วย
สำหรับข้อมูลเพิ่มเติมเกี่ยวกับวิธีการใช้โปรแกรมไฟร์วอลล์ โปรดอ่านข้อมูลความช่วยเหลือของโปรแกรมไฟร์วอลล์ของ
คุณ
ระบบปฏิบัติการ Windows ที่ติดตั้งอยู่ในคอมพิวเตอร์ของคุณมี Windows Firewall สำหรับรายละเอียดเกี่ยวกับการใช้
Windows Firewall โปรดดู “ความช่วยเหลือและการสนับสนุน” บนหน้าที่ 91
การป้องกันข้อมูลจากไวรัส
คอมพิวเตอร์ของคุณได้รับการติดตั้งโปรแกรมป้องกันไวรัสอยู่ก่อนแล้วเพื่อช่วยคุณป้องกัน ตรวจหา และกำจัดไวรัส
Lenovo จัดให้มีซอฟต์แวร์ป้องกันไวรัสเวอร์ชันสมบูรณ์ในคอมพิวเตอร์ของคุณพร้อมการสมัครสมาชิกฟรี 30 วัน หลัง
จาก 30 วัน คุณสามารถต่อใบอนุญาตเพื่อรับการปรับปรุงซอฟต์แวร์ป้องกันไวรัสต่อไปได้
หมายเหตุ: ไฟล์นิยามไวรัสต้องได้รับการดูแลให้เป็นปัจจุบันเสมอเพื่อป้องกันไวรัสใหม่ๆ
สำหรับข้อมูลเพิ่มเติมเกี่ยวกับวิธีการใช้ซอฟต์แวร์ป้องกันไวรัส โปรดอ่านข้อมูลความช่วยเหลือของซอฟต์แวร์ป้องกัน
ไวรัสของคุณ
บทที่ 4. ความปลอดภัย 27

28 คู่มือผู้ใช้ ThinkCentre Edge

บทที่ 5. การติดตั้งหรือการเปลี่ยนฮาร์ดแวร์
บทนี้ให้คำแนะนำเกี่ยวกับการติดตั้งหรือเปลี่ยนฮาร์ดแวร์สำหรับคอมพิวเตอร์ของคุณ
การหยิบจับอุปกรณ์ที่ไวต่อไฟฟ้าสถิต
อย่าเปิดหีบห่อที่ใช้ป้องกันไฟฟ้าสถิตซึ่งมีชิ้นส่วนใหม่อยู่ภายในจนกว่าจะถอดชิ้นส่วนที่ชำรุดออกจากคอมพิวเตอร์ และ
คุณพร้อมที่จะติดตั้งชิ้นส่วนใหม่ ไฟฟ้าสถิต แม้ว่าจะไม่เป็นอันตรายต่อคุณ แต่อาจทำความเสียหายร้ายแรงกับชิ้นส่วน
และส่วนประกอบของคอมพิวเตอร์ได้
เมื่อคุณหยิบจับชิ้นส่วนและส่วนประกอบอื่นๆ ของคอมพิวเตอร์ ให้ปฏิบัติตามคำแนะนำเหล่านี้เพื่อหลีกเลี่ยงความเสีย
หายจากไฟฟ้าสถิต
• จำกัดการเคลื่อนไหว การเคลื่อนไหวอาจก่อให้เกิดไฟฟ้าสถิตสะสมรอบตัวคุณได้
• หยิบจับชิ้นส่วนและส่วนประกอบอื่นๆ ของคอมพิวเตอร์อย่างระมัดระวังทุกครั้ง เมื่อหยิบจับการ์ด PCI, โมดูลหน่วย
ความจำ, แผงระบบ และไมโครโพรเซสเซอร์ ให้จับที่มุม อย่าสัมผัสแผงวงจรที่ไม่มีอะไรปิดหรือครอบไว้
• ป้องกันไม่ให้คนอื่นสัมผัสชิ้นส่วนและส่วนประกอบอื่นๆ ของคอมพิวเตอร์
• ก่อนที่คุณจะเปลี่ยนชิ้นส่วนใหม่ ให้นำหีบห่อบรรจุชิ้นส่วนไปสัมผัสกับฝาครอบช่องใส่การ์ดที่เป็นโลหะ หรือพื้นผิว
โลหะที่ไม่มีการพ่นสีบนคอมพิวเตอร์เป็นเวลาอย่างน้อยสองวินาที การทำเช่นนี้จะช่วยลดไฟฟ้าสถิตย์จากหีบห่อ
และร่างกายคุณได้
• หากเป็นไปได้ ให้หยิบชิ้นส่วนใหม่ออกจากหีบห่อป้องกันไฟฟ้าสถิต และติดตั้งชิ้นส่วนลงในคอมพิวเตอร์ในทันที
โดยไม่วางชิ้นส่วนลง หากไม่สามารถทำได้ ให้วางหีบห่อป้องกันไฟฟ้าสถิตที่ใส่ชิ้นส่วนมาบนพื้นผิวระนาบเรียบ
แล้ววางชิ้นส่วนลงบนหีบห่อนั้น
• ห้ามวางชิ้นส่วนบนฝาครอบคอมพิวเตอร์ หรือพื้นผิวโลหะอื่นๆ
การติดตั้งหรือการเปลี่ยนฮาร์ดแวร์
ส่วนนี้ให้คำแนะนำเกี่ยวกับการติดตั้งหรือเปลี่ยนฮาร์ดแวร์สำหรับคอมพิวเตอร์ของคุณ คุณสามารถขยายขีดความ
สามารถของเครื่องคอมพิวเตอร์ของคุณ และบำรุงรักษาเครื่องคอมพิวเตอร์ของคุณโดยการติดตั้งหรือเปลี่ยนฮาร์ดแวร์
ข้อควรพิจารณา:
โปรดอย่าเปิดคอมพิวเตอร์ของคุณ หรือพยายามซ่อมแซมก่อนที่จะอ่านและทำความเข้าใจ “ข้อมูลสำคัญเกี่ยวกับความ
ปลอดภัย” บนหน้าที่ v
© Copyright Lenovo 2011, 2012
29
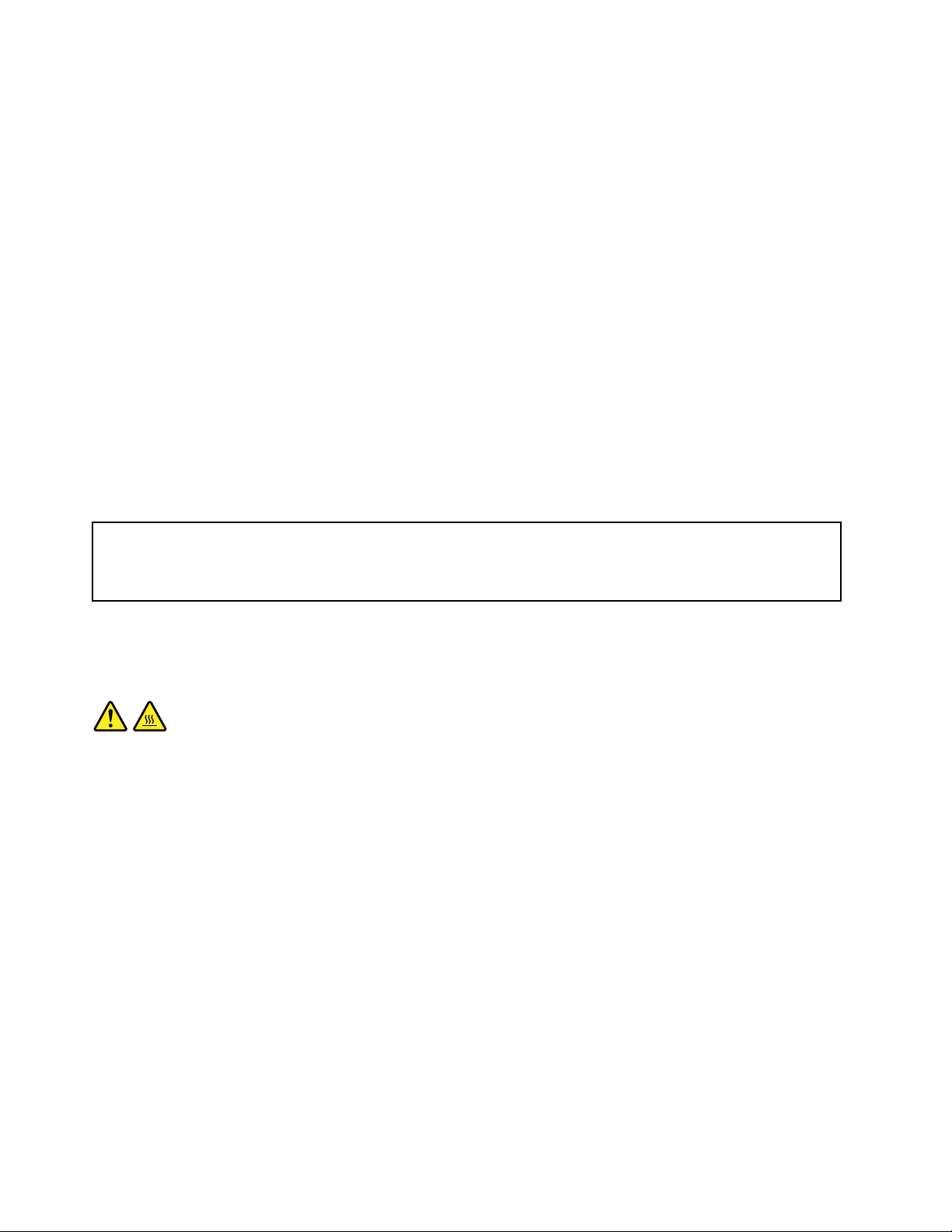
หมายเหตุ:
1. ให้ใช้ชิ้นส่วนคอมพิวเตอร์ที่ Lenovo จัดให้เท่านั้น
2. ขณะติดตั้งหรือเปลี่ยนอุปกรณ์เสริม ให้ใช้คำแนะนำที่เหมาะสมในส่วนนี้พร้อมกับคำแนะนำที่มาพร้อมกับอุปกรณ์
เสริม
การติดตั้งอุปกรณ์เสริมภายนอก
คุณสามารถเชื่อมต่ออุปกรณ์เสริมภายนอกกับคอมพิวเตอร์ของคุณ เช่น ลำโพง พรินเตอร์ หรือสแกนเนอร์ สำหรับ
อุปกรณ์เสริมภายนอกบางชนิด คุณต้องติดตั้งซอฟต์แวร์เพิ่มเติมนอกเหนือไปจากการเชื่อมต่อทางกายภาพ เมื่อติดตั้ง
อุปกรณ์เสริมภายนอก โปรดดู “การระบุตำแหน่งตัวเชื่อมต่อ ตัวควบคุม และสัญลักษณ์ที่ด้านหน้าคอมพิวเตอร์ของ
คุณ” บนหน้าที่ 10 และ “การระบุตำแหน่งตัวเชื่อมต่อที่ด้านหลังคอมพิวเตอร์ของคุณ” บนหน้าที่ 11 เพื่อระบุตัวเชื่อม
ต่อที่จำเป็นต้องใช้ จากนั้น ใช้คำแนะนำที่มากับอุปกรณ์เสริมเพื่อช่วยคุณดำเนินการเชื่อมต่อและติดตั้งซอฟต์แวร์หรือ
ไดรเวอร์อุปกรณ์ใดๆ ที่จำเป็นสำหรับอุปกรณ์เสริม
การถอดและการติดตั้งฝาครอบบานพับฐานตั้งใหม่
ข้อควรพิจารณา:
โปรดอย่าเปิดคอมพิวเตอร์ของคุณ หรือพยายามซ่อมแซมก่อนที่จะอ่านและทำความเข้าใจ “ข้อมูลสำคัญเกี่ยวกับความ
ปลอดภัย” บนหน้าที่ v
ส่วนนี้ให้คำแนะนำเกี่ยวกับวิธีถอดและติดตั้งฝาครอบบานพับฐานตั้งใหม่
ข้อควรระวัง:
ปิดคอมพิวเตอร์ และรอเป็นเวลาสามถึงห้านาทีให้คอมพิวเตอร์เย็นลงก่อนที่จะถอดฝาครอบบานพับฐานตั้ง
หากต้องการถอดและติดตั้งฝาครอบบานพับฐานตั้งใหม่ โปรดดำเนินการดังต่อไปนี้:
1. ถอดสื่อใดๆ ออกจากไดรฟ์และปิดอุปกรณ์ที่เชื่อมต่อทั้งหมดและปิดคอมพิวเตอร์
2. ดึงสายไฟทั้งหมดออกจากเต้าเสียบ
3. ดึงสายไฟ สายอินพุต/เอาต์พุต และสายอื่นๆ ที่เชื่อมต่ออยู่กับคอมพิวเตอร์ออก ดู “การระบุตำแหน่งตัวเชื่อมต่อ
ตัวควบคุม และสัญลักษณ์ที่ด้านหน้าคอมพิวเตอร์ของคุณ” บนหน้าที่ 10 และ “การระบุตำแหน่งตัวเชื่อมต่อที่
ด้านหลังคอมพิวเตอร์ของคุณ” บนหน้าที่ 11
4. ปูผ้าเช็ดตัวหรือเสื้อที่สะอาดและนุ่มบนโต๊ะหรือพื้น จับที่ด้านข้างของคอมพิวเตอร์ของคุณ และค่อยๆ วางลงเพื่อ
ให้หน้าจอคว่ำลงกับพื้นและฝาครอบหงายขึ้น
5. ถอดสกรูที่ยึดฝาครอบบานพับฐานตั้ง แล้วยกฝาครอบบานพับฐานตั้งขึ้นและถอดออกจากคอมพิวเตอร์
30 คู่มือผู้ใช้ ThinkCentre Edge

รูปภาพ 6. การถอดฝาครอบบานพับฐานตั้ง
6. ในการติดตั้งฝาครอบบานพับฐานตั้งใหม่ วางฝาครอบบานพับฐานตั้งบนคอมพิวเตอร์ ให้แถบพลาสติกสองแถบ
บนฝาครอบบานพับตรงกับช่องในคอมพิวเตอร์
รูปภาพ 7. การติดตั้งฝาครอบบานพับฐานตั้งใหม่
7. ใส่สกรูเพื่อยึดฝาครอบบานพับฐานตั้งเข้ากับคอมพิวเตอร์
บทที่ 5. การติดตั้งหรือการเปลี่ยนฮาร์ดแวร์ 31

รูปภาพ 8. การใส่สกรูเพื่อยึดฝาครอบบานพับฐานตั้งเข้ากับคอมพิวเตอร์
การถอดและการติดตั้งฐานตั้งใหม่
ข้อควรพิจารณา:
โปรดอย่าเปิดคอมพิวเตอร์ของคุณ หรือพยายามซ่อมแซมก่อนที่จะอ่านและทำความเข้าใจ “ข้อมูลสำคัญเกี่ยวกับความ
ปลอดภัย” บนหน้าที่ v
ส่วนนี้ให้คำแนะนำเกี่ยวกับวิธีถอดและติดตั้งฐานตั้งใหม่
หากต้องการถอดและติดตั้งฐานตั้งใหม่ โปรดดำเนินการดังต่อไปนี้:
1. ปิดคอมพิวเตอร์ และดึงสายไฟทั้งหมดออกจากเต้าเสียบ
2. ถอดฝาครอบบานพับฐานตั้ง ดู “การถอดและการติดตั้งฝาครอบบานพับฐานตั้งใหม่” บนหน้าที่ 30
3. ถอดสกรูสองตัวที่ยึดฐานตั้ง แล้วยกฐานตั้งขึ้นและถอดออกจากคอมพิวเตอร์
32 คู่มือผู้ใช้ ThinkCentre Edge

รูปภาพ 9. การถอดฐานตั้ง
4. ในการติดตั้งฐานตั้งใหม่ จัดรูใส่สกรูสองตัวให้ตรงกับรูในแชสซี แล้วใส่สกรูสองตัวเพื่อยึดฐานตั้งกับคอมพิวเตอร์
รูปภาพ 10. การติดตั้งฐานตั้งใหม่
5. การติดตั้งฝาครอบบานพับฐานตั้งใหม่ ดู “การถอดและการติดตั้งฝาครอบบานพับฐานตั้งใหม่” บนหน้าที่ 30
บทที่ 5. การติดตั้งหรือการเปลี่ยนฮาร์ดแวร์ 33

การถอดและการติดตั้งขาตั้งใหม่
ข้อควรพิจารณา:
โปรดอย่าเปิดคอมพิวเตอร์ของคุณ หรือพยายามซ่อมแซมก่อนที่จะอ่านและทำความเข้าใจ “ข้อมูลสำคัญเกี่ยวกับความ
ปลอดภัย” บนหน้าที่ v
หมายเหตุ: หากใช้แบบขาแขวนติดผนัง คุณสามารถถอดขาตั้งออกและติดตั้งใหม่ตามที่คุณต้องการ
ส่วนนี้ให้คำแนะนำเกี่ยวกับวิธีถอดและติดตั้งขาตั้งใหม่
ข้อควรระวัง:
ปิดคอมพิวเตอร์ และรอประมาณสามถึงห้านาทีให้คอมพิวเตอร์เย็นลงก่อนที่จะถอดขาตั้ง
หากต้องการถอดและติดตั้งขาตั้งใหม่ โปรดดำเนินการดังต่อไปนี้:
1. ถอดสื่อใดๆ ออกจากไดรฟ์และปิดอุปกรณ์ที่เชื่อมต่อทั้งหมดและปิดคอมพิวเตอร์
2. ดึงสายไฟทั้งหมดออกจากเต้าเสียบ
3. ดึงสายไฟ สายอินพุต/เอาต์พุต และสายอื่นๆ ที่เชื่อมต่ออยู่กับคอมพิวเตอร์ออก ดู “การระบุตำแหน่งตัวเชื่อมต่อ
ตัวควบคุม และสัญลักษณ์ที่ด้านหน้าคอมพิวเตอร์ของคุณ” บนหน้าที่ 10 และ “การระบุตำแหน่งตัวเชื่อมต่อที่
ด้านหลังคอมพิวเตอร์ของคุณ” บนหน้าที่ 11
4. ปูผ้าเช็ดตัวหรือเสื้อที่สะอาดและนุ่มบนโต๊ะหรือพื้น จับที่ด้านข้างของคอมพิวเตอร์ของคุณ และค่อยๆ วางลงเพื่อ
ให้หน้าจอคว่ำลงกับพื้นและฝาครอบหงายขึ้น
5. ถอดยางออกจากขาตั้งแต่ละขา
34 คู่มือผู้ใช้ ThinkCentre Edge

รูปภาพ 11. การถอดยางออกจากขาตั้งแต่ละขา
6. ถอดสกรูที่ยึดขาตั้ง แล้วถอดขาตั้งแต่ละขาออกจากคอมพิวเตอร์
รูปภาพ 12. การถอดสกรูที่ยึดขาตั้ง
7. เมื่อต้องการติดตั้งขาตั้งใหม่ ให้วางขาตั้งแต่ละขาบนคอมพิวเตอร์โดยให้รูของสกรูตรงกับรูของคอมพิวเตอร์ แล้ว
ขันสกรูเพื่อยึดขาตั้งแต่ละขากับคอมพิวเตอร์
บทที่ 5. การติดตั้งหรือการเปลี่ยนฮาร์ดแวร์ 35

รูปภาพ 13. การขันสกรูเพื่อยึดขาตั้งแต่ละขากับคอมพิวเตอร์
8. ใส่ยางที่ขาตั้งแต่ละขากลับเข้าที่
รูปภาพ 14. การใส่ยางที่ขาตั้งแต่ละขากลับเข้าที่
การเปลี่ยนคีย์บอร์ดหรือเมาส์ USB
ข้อควรพิจารณา:
โปรดอย่าเปิดคอมพิวเตอร์ของคุณ หรือพยายามซ่อมแซมก่อนที่จะอ่านและทำความเข้าใจ “ข้อมูลสำคัญเกี่ยวกับความ
ปลอดภัย” บนหน้าที่ v
ส่วนนี้ได้จัดเตรียมคำแนะนำเกี่ยวกับวิธีเปลี่ยนคีย์บอร์ดหรือเมาส์ USB
หากต้องการเปลี่ยนคีย์บอร์ดหรือเมาส์ USB โปรดดำเนินการดังต่อไปนี้:
1. ถอดสายคีย์บอร์ดหรือสายเมาส์เก่าออกจากคอมพิวเตอร์
2. เชื่อมต่อคีย์บอร์ดหรือเมาส์ใหม่เข้ากับตัวเชื่อมต่อ USB ตัวหนึ่งบนคอมพิวเตอร์ ทั้งนี้ขึ้นอยู่กับตำแหน่งที่คุณ
ต้องการเชื่อมต่อคีย์บอร์ดหรือเมาส์ใหม่ โปรดดู “การระบุตำแหน่งตัวเชื่อมต่อ ตัวควบคุม และสัญลักษณ์ที่ด้าน
หน้าคอมพิวเตอร์ของคุณ” บนหน้าที่ 10 หรือ “การระบุตำแหน่งตัวเชื่อมต่อที่ด้านหลังคอมพิวเตอร์ของคุณ” บน
หน้าที่ 11
36 คู่มือผู้ใช้ ThinkCentre Edge

รูปภาพ 15. การเชื่อมต่อคีย์บอร์ดหรือเมาส์ USB
การเปลี่ยนคีย์บอร์ดไร้สาย
หากต้องการเปลี่ยนคีย์บอร์ดไร้สาย โปรดดำเนินการดังต่อไปนี้:
1. เอาคีย์บอร์ดไร้สายที่เสียออกไป
2. นำคีย์บอร์ดไร้สายใหม่ออกจากหีบห่อ
3. ติดตั้งคีย์บอร์ดโดยการเปิดฝาปิดช่องใส่แบตเตอรี่ และใส่แบตเตอรี่ AAA สองก้อน ตามตัวระบุขั้วไฟฟ้า
รูปภาพ 16. การใส่แบตเตอรี่คีย์บอร์ด
4. ถอดดองเกิล USB ออกจากช่องคีย์บอร์ด หรือจากช่องเมาส์ไร้สาย และเชื่อมต่อกับตัวเชื่อมต่อ USB ที่มีอยู่ใน
เครื่องคอมพิวเตอร์ ดู “การเปลี่ยนเมาส์ไร้สาย” บนหน้าที่ 38
5. ปิดฝาครอบ คีย์บอร์ดจะพร้อมใช้งาน
บทที่ 5. การติดตั้งหรือการเปลี่ยนฮาร์ดแวร์ 37

การเปลี่ยนเมาส์ไร้สาย
หากต้องการเปลี่ยนเมาส์ไร้สาย โปรดดำเนินการดังต่อไปนี้:
1. ถอดดองเกิล USB ออกจากคอมพิวเตอร์ของคุณ จากนั้น เอาเมาส์ไร้สายที่เสียออกไป
2. นำเมาส์ไร้สายใหม่ออกจากหีบห่อ
3. ถอดดองเกิล USB ออกจากช่องของเมาส์ไร้สายใหม่ หรือจากช่องของคีย์บอร์ดไร้สาย
4. จากนั้น เชื่อมต่อดองเกิล USB เข้ากับตัวเชื่อมต่อ USB ที่มีอยู่ในคอมพิวเตอร์ของคุณ
5. ใส่แบตเตอรี่สำหรับเมาส์ให้ถูกต้อง ทำตามคำแนะนำในตารางด้านล่าง
6. เปิดปุ่มเปิด/ปิดที่ด้านล่างของเมาส์ไร้สายก็เป็นอันพร้อมสำหรับใช้งาน
กดปุ่มปลดล็อคช่องใส่แบตเตอรี่
รูปภาพ 17. การเปิดช่องใส่แบตเตอรี่
เอาดองเกิล USB ออก
รูปภาพ 18. การเอาดองเกิล USB ออก
38 คู่มือผู้ใช้ ThinkCentre Edge

เชื่อมต่อดองเกิล USB เข้ากับตัวเชื่อมต่อ USB ที่มีอยู่ใน
คอมพิวเตอร์
รูปภาพ 19. การเชื่อมต่อดองเกิล USB เข้ากับตัวเชื่อมต่อ
USB
ใส่แบตเตอรี่ AA สองก้อนในช่องของเมาส์ตามตัวระบุขั้ว
ไฟฟ้า
รูปภาพ 20. การใส่แบตเตอรี่เมาส์
ปิดฝาครอบช่องแบตเตอรี่และเลื่อนไปจนคลิกเข้าที่
รูปภาพ 21. การปิดฝาช่องใส่แบตเตอรี่
หมายเหตุ:
• ไฟ LED สีเขียวแสดงว่าเมาส์พร้อมใช้งาน
กดปุ่มเปิด/ปิดให้อยู่ในตำแหน่งเปิด และไฟ LED (light-
emitting diode) ติด
รูปภาพ 22. การกดเปิดปุ่มเปิด/ปิด
• ไฟ LED สีเหลืองกะพริบแสดงว่าระดับพลังงานแบตเตอรี่เหลือน้อย
• กดปุ่มเปิด/ปิดให้อยู่ในตำแหน่งปิด เมื่อคุณไม่ใช้เมาส์ ซึ่งจะช่วยยืดอายุแบตเตอรี่
• ถอดดองเกิล USB ออกจากเครื่องคอมพิวเตอร์ของคุณ และเก็บไว้ในช่องของเมาส์ไร้สาย หรือในช่องของคีย์บอร์ด
ไร้สาย
บทที่ 5. การติดตั้งหรือการเปลี่ยนฮาร์ดแวร์ 39

การรับไดรเวอร์อุปกรณ์
คุณสามารถขอรับไดรเวอร์อุปกรณ์สำหรับระบบปฏิบัติการที่ไม่ได้ติดตั้งอยู่ก่อนที่ http://www.lenovo.com/support คำ
แนะนำในการติดตั้งได้แสดงไว้ในไฟล์ Readme พร้อมด้วยไฟล์ไดรเวอร์อุปกรณ์
40 คู่มือผู้ใช้ ThinkCentre Edge

บทที่ 6. ข้อมูลการกู้คืน
บทนี้จะให้ข้อมูลเกี่ยวกับโซลูชันการกู้คืนโดย Lenovo
บทนี้ประกอบด้วยหัวข้อต่อไปนี้:
• การสร้างและใช้งาน Recovery Media
• การดำเนินสำรองข้อมูลและการกู้คืน
• การใช้พื้นที่การทำงานของ Rescue and Recovery
• การสร้างและใช้งานสื่อการกู้คืน
• การติดตั้งไดร์เวอร์อุปกรณ์หรือติดตั้งใหม่
• การแก้ไขปัญหาการกู้คืน
หมายเหตุ:
1. ข้อมูลการกู้คืนในบทนี้จะใช้กับเครื่องคอมพิวเตอร์ที่มีการติดตั้งโปรแกรม Rescue and Recovery หรือ Product
Recovery เท่านั้น ถ้าไอคอน การสำรองและการเรียกคืนที่ปรับปรุงใหม่ ในโปรแกรม Lenovo
ThinkVantage Tools ไม่สามารถใช้งานได้ แสดงว่าคุณต้องติดตั้งโปรแกรม Rescue and Recovery ด้วยตนเอง
ก่อนที่จะเปิดใช้งานคุณลักษณะดังกล่าว ในการติดตั้งโปรแกรม Rescue and Recovery โปรดทำตามขั้นตอนต่อ
ไปนี้:
a. คลิก เริ่ม ➙➙ โปรแกรมทั้งหมด ➙➙ Lenovo ThinkVantage Tools และดับเบิลคลิก การสำรองและ
การเรียกคืนที่ปรับปรุงใหม่
b. ทำตามคำแนะนำบนหน้าจอ
c. เมื่อเสร็จสิ้นขั้นตอนการติดตั้ง ไอคอน การสำรองและการเรียกคืนที่ปรับปรุงใหม่ จะสามารถใช้งานได้
2. มีหลากหลายวิธีให้เลือกใช้ในการพิจารณาวิธีการกู้คืน ในกรณีที่มีปัญหาเกี่ยวกับซอฟต์แวร์หรือฮาร์ดแวร์ บางวิธี
การอาจแตกต่างกันไป ขึ้นอยู่กับชนิดของระบบปฏิบัติการที่ติดตั้ง
3. อาจมีการใช้ผลิตภัณฑ์ใน Recovery Media เพื่อวัตถุประสงค์ดังต่อไปนี้เท่านั้น:
• เรียกคืนผลิตภัณฑ์ที่ติดตั้งอยู่ก่อนแล้วในคอมพิวเตอร์ของคุณ
• ติดตั้งผลิตภัณฑ์อีกครั้ง
• ปรับเปลี่ยนผลิตภัณฑ์โดยใช้ไฟล์เพิ่มเติม
© Copyright Lenovo 2011, 2012
41

การสร้างและใช้งาน Recovery Media
คุณสามารถใช้ Recovery Media เพื่อเรียกคืนไดรฟ์ฮาร์ดดิสก์เป็นการตั้งค่าเริ่มต้นจากโรงงาน Recovery Media มี
ประโยชน์ในกรณีที่คุณย้ายคอมพิวเตอร์ไปยังพื้นที่อื่น ขายคอมพิวเตอร์ รีไซเคิลคอมพิวเตอร์ หรือทำให้คอมพิวเตอร์อยู่
ในสถานะการดำเนินงาน หลังจากที่ทุกวิธีการกู้คืนไดรฟ์ฮาร์ดดิสก์อื่นๆ ล้มเหลว ในฐานะมาตรการป้องกัน คุณควร
สร้างสื่อ Recovery Media ให้เร็วที่สุดเท่าที่ทำได้
หมายเหตุ: การกู้คืนที่คุณสามารถดำเนินการโดยใช้ Recovery Media ที่แตกต่างกันไป ซึ่งขึ้นอยู่กับระบบปฏิบัติการที่
สร้าง Recovery Media ขึ้น Recovery Media อาจมีสื่อกลางการบูทและสื่อกลางข้อมูล ลิขสิทธิ์ Microsoft Windows
ของคุณอนุญาตให้คุณสามารถสร้างสื่อกลางข้อมูลเพียงหนึ่งเดียว ดังนั้นคุณจึงควรจัดเก็บ Recovery Media ในสถานที่
ปลอดภัยหลังจากที่คุณสร้างขึ้น
การสร้าง Recovery Media
หมวดนี้ได้จัดเตรียมคำแนะนำเกี่ยวกับวิธีสร้าง Recovery Media
หมายเหตุ: ในระบบปฏิบัติการ Windows 7 คุณสามารถสร้าง Recovery Media โดยการใช้ดิสก์หรืออุปกรณ์จัดเก็บ
ข้อมูล USB ภายนอก
เมื่อต้องการสร้างแผ่นสำหรับกู้คืนข้อมูลในระบบปฏิบัติการ Windows 7 ให้คลิก เริ่ม ➙➙ โปรแกรมทั้งหมด ➙➙
Lenovo ThinkVantage Tools ➙➙ ดิสก์ Factory Recovery จากนั้น ทำตามคำแนะนำบนหน้าจอ
การใช้งาน Recovery Media
ส่วนนี้ให้คำแนะนำเกี่ยวกับวิธีใช้ Recovery Media
ในระบบปฏิบัติการ Windows 7 คุณสามารถใช้ Recovery Media เพื่อเรียกคืนเนื้อหาของไดรฟ์ฮาร์ดดิสก์กลับเป็นการ
ตั้งค่าเริ่มต้นจากโรงงาน และคุณยังสามารถใช้ Recovery Media ในการทำให้คอมพิวเตอร์อยู่ในสถานะการดำเนินงาน
หลังจากที่วิธีการกู้คืนไดรฟ์ฮาร์ดดิสก์อื่นๆ ล้มเหลว
ข้อควรพิจารณา: เมื่อคุณใช้ Recovery Media เพื่อเรียกคืนข้อมูลของฮาร์ดดิสก์เป็นการตั้งค่าเริ่มต้นจากโรงงาน ไฟล์
ทั้งหมดที่อยู่บนไดรฟ์ฮาร์ดดิสก์ไดรฟ์จะถูกลบและแทนที่ด้วยไฟล์เริ่มต้นจากโรงงาน
ในการใช้ Recovery Media บนระบบปฏิบัติการ Windows 7 ให้ดำเนินการดังต่อไปนี้:
1. เชื่อมต่อสื่อการบูท (หน่วยความจำหรืออุปกรณ์จัดเก็บข้อมูล USB อื่นๆ) กับคอมพิวเตอร์ หรือใส่บูทดิสก์ลงใน
ไดรฟ์ออพติคัล ทั้งนี้ขึ้นอยู่กับประเภทของ Recovery Media ของคุณ
2. กดปุ่ม F12 ซ้ำๆ ขณะเปิดเครื่องคอมพิวเตอร์ เมื่อหน้าต่าง Please select boot device (โปรดเลือกอุปกรณ์บูท)
เปิดขึ้น ปล่อยปุ่ม F12
42 คู่มือผู้ใช้ ThinkCentre Edge

3. เลือกอุปกรณ์ Startup ที่ต้องการและกด Enter กระบวนการเรียกคืนจะเริ่มต้นขึ้น
4. ทำตามคำแนะนำบนหน้าจอเพื่อดำเนินการจนเสร็จสิ้น
หมายเหตุ: หลังจากเรียกคืนไดรฟ์ฮาร์ดดิสก์ของคอมพิวเตอร์เป็นสถานะเริ่มต้นจากโรงงาน คุณอาจต้องติดตั้งไดรเวอร์
อุปกรณ์สำหรับอุปกรณ์บางอย่างอีกครั้ง ดู “การติดตั้งไดรเวอร์อุปกรณ์ใหม่” บนหน้าที่ 49
การดำเนินสำรองข้อมูลและการกู้คืน
โปรแกรม Rescue and Recovery จะช่วยให้คุณสามารถสำรองข้อมูลทั้งหมดในไดรฟ์ฮาร์ดดิสก์ รวมถึงระบบปฏิบัติ
การ ไฟล์ข้อมูล โปรแกรมซอฟต์แวร์ และการตั้งค่าส่วนบุคคล คุณสามารถกำหนดตำแหน่งที่โปรแกรม Rescue and
Recovery จะจัดเก็บและกู้คืนดังนี้:
• ในพื้นที่ของไดรฟ์ฮาร์ดดิสก์ที่มีการป้องกัน
• ในไดรฟ์ฮาร์ดดิสก์สำรอง หากมีการติดตั้งฮาร์ดดิสก์สำรองในคอมพิวเตอร์ของคุณ
• ในไดรฟ์ฮาร์ดดิสก์ USB ที่เชื่อมต่อ
• ในไดรฟ์เครือข่าย
• ในดิสก์ที่บันทึกได้ (ต้องมีไดรฟ์ออพติคัลที่บันทึกได้สำหรับตัวเลือกนี้)
หลังจากที่คุณได้สำรองข้อมูลของไดรฟ์ฮาร์ดดิสก์แล้ว คุณสามารถเรียกคืนเนื้อหาที่สมบูรณ์ของไดรฟ์ฮาร์ดดิสก์ เรียก
คืนเฉพาะไฟล์ที่ต้องการ หรือเรียกคืนเฉพาะระบบปฏิบัติ Windows และแอ็พพลิเคชัน แต่เก็บข้อมูลอื่นๆ ไว้ในไดรฟ์
ฮาร์ดดิสก์ของคุณ
การดำเนินการสำรองข้อมูล
ส่วนนี้ให้คำแนะนำเกี่ยวกับวิธีดำเนินการสำรองข้อมูลโดยใช้โปรแกรม Rescue and Recovery
ในการดำเนินการสำรองข้อมูลโดยใช้โปรแกรม Rescue and Recovery บนระบบปฏิบัติการ Windows 7 ให้ดำเนินการ
ดังต่อไปนี้:
1. จากเดสก์ท็อป Windows คลิก เริ่ม ➙➙ โปรแกรมทั้งหมด ➙➙ Lenovo ThinkVantage Tools ➙➙ การ
สำรองและการเรียกคืนที่ปรับปรุงใหม่ โปรแกรม Rescue and Recovery จะเปิดขึ้น
2. ในหน้าต่างหลักของ Rescue and Recovery คลิกลูกศร เปิดใช้ Rescue and Recovery ขั้นสูง
3. คลิก สำรองข้อมูลฮาร์ดไดรฟ์ของคุณ และเลือกตัวเลือกการดำเนินการสำรองข้อมูล จากนั้น ทำตามคำ
แนะนำบนหน้าจอเพื่อทำการสำรองข้อมูลให้เสร็จเรียบร้อย
บทที่ 6. ข้อมูลการกู้คืน 43

การดำเนินการกู้คืน
ส่วนนี้ให้คำแนะนำเกี่ยวกับวิธีดำเนินการกู้คืนโดยใช้โปรแกรม Rescue and Recovery
ในการดำเนินการกู้คืนโดยใช้โปรแกรม Rescue and Recovery บนระบบปฏิบัติการ Windows 7 ให้ดำเนินการดังต่อไป
นี้:
1. จากเดสก์ท็อป Windows คลิก เริ่ม ➙➙ โปรแกรมทั้งหมด ➙➙ Lenovo ThinkVantage Tools ➙➙ การ
สำรองและการเรียกคืนที่ปรับปรุงใหม่ โปรแกรม Rescue and Recovery จะเปิดขึ้น
2. ในหน้าต่างหลักของ Rescue and Recovery คลิกลูกศร เปิดใช้ Rescue and Recovery ขั้นสูง
3. คลิกไอคอน เรียกคืนระบบของคุณจากการสำรอง
4. ทำตามคำแนะนำบนหน้าจอเพื่อดำเนินการกู้คืนให้เสร็จสิ้น
สำหรับข้อมูลเพิ่มเติมเกี่ยวกับการดำเนินการกู้คืนจากพื้นที่ทำงานของ Rescue and Recovery โปรดดู “การใช้พื้นที่
การทำงานของ Rescue and Recovery” บนหน้าที่ 44
การใช้พื้นที่การทำงานของ Rescue and Recovery
พื้นที่ทำงานของ Rescue and Recovery อยู่ในพื้นที่ที่มีการป้องกันและซ่อนอยู่ในไดรฟ์ฮาร์ดดิสก์ของคุณ ซึ่งทำงาน
เป็นอิสระจากระบบปฏิบัติการ Windows ซึ่งจะช่วยให้คุณสามารถดำเนินการกู้คืนแม้ว่าคุณจะไม่สามารถเริ่มต้นระบบ
ปฏิบัติการ Windows คุณสามารถดำเนินการกู้คืนดังต่อไปนี้จากพื้นที่ทำงานของ Rescue and Recovery:
• ไฟล์กู้คืนจากไดรฟ์ฮาร์ดดิสก์หรือจากการสำรองข้อมูล: พื้นที่ทำงานของ Rescue and Recovery ช่วยให้คุณ
สามารถค้นหาไฟล์บนไดรฟ์ฮาร์ดดิสก์ของคุณ และโอนไปยังไดรฟ์เครือข่าย หรือสื่อบันทึกข้อมูลอื่นๆ เช่นอุปกรณ์
USB หรือแผ่นดิสก์ โซลูชันนี้สามารถใช้ได้แม้ในกรณีที่คุณไม่ได้สำรองไฟล์ของคุณ หรือกรณีที่มีการเปลี่ยนแปลง
เกิดขึ้นกับไฟล์ตั้งแต่ดำเนินการสำรองข้อมูลล่าสุดของคุณ คุณยังสามารถกู้แต่ละไฟล์การสำรองข้อมูลของ Rescue
and Recovery ที่อยู่ในไดรฟ์ฮาร์ดดิสก์ อุปกรณ์ USB หรือไดรฟ์เครือข่าย
• เรียกคืนไดรฟ์ฮาร์ดดิสก์จากการสำรองข้อมูลของ Rescue and Recovery: ถ้าคุณได้สำรองข้อมูลไดรฟ์ฮาร์ดดิสก์
โดยใช้โปรแกรม Rescue and Recovery คุณสามารถเรียกคืนไดรฟ์ฮาร์ดดิสก์จากการสำรองข้อมูลของ Rescue
and Recovery ได้ แม้ว่าคุณจะไม่ได้สตาร์ทระบบปฏิบัติการ Windows
• เรียกคืนไดรฟ์ฮาร์ดดิสก์ของคุณเป็นการตั้งค่าเริ่มต้นจากโรงงาน: พื้นที่ทำงานของ Rescue and Recovery ทำให้
คุณสามารถเรียกคืนเนื้อหาทั้งหมดของไดรฟ์ฮาร์ดดิสก์กลับเป็นการตั้งค่าเริ่มต้นจากโรงงาน ถ้าคุณมีพาร์ทิชัน
จำนวนมากบนไดรฟ์ฮาร์ดดิสก์ของคุณ คุณมีตัวเลือกเพื่อเรียกคืนพาร์ทิชัน
C: และปล่อยให้พาร์ทิชันอื่นๆ ไว้
เหมือนเดิม เนื่องจากพื้นที่ทำงานของ Rescue and Recovery ทำงานเป็นอิสระจากระบบปฏิบัติการ Windows
คุณจึงสามารถเรียกคืนไดรฟ์ฮาร์ดดิสก์กลับเป็นการตั้งค่าเริ่มต้นจากโรงงาน แม้ในกรณีที่คุณไม่สามารถเริ่มการ
ทำงานของระบบปฏฺบัติการ Windows
44 คู่มือผู้ใช้ ThinkCentre Edge

ข้อควรพิจารณา: หากคุณเรียกคืนไดรฟ์ฮาร์ดดิสก์จากการสำรองข้อมูลของ Rescue and Recovery หรือเรียกคืนด้วย
ไดรฟ์ฮาร์ดดิสก์เป็นการตั้งค่าเริ่มต้นจากโรงงาน ไฟล์ทั้งหมดในพาร์ทิชันหลักของไดรฟ์ฮาร์ดดิสก์ (โดยปกติคือไดรฟ์
C:) จะถูกลบในขั้นตอนการกู้คืน หากเป็นไปได้ ให้ทำสำเนาของไฟล์สำคัญไว้ หากคุณไม่สามารถเริ่มการทำงานระบบ
ปฏิบัติการ Windows คุณสามารถใช้คุณลักษณะการกู้ไฟล์ของพื้นที่ทำงานของ Rescue and Recovery เพื่อคัดลอก
ไฟล์จากไดรฟ์ฮาร์ดดิสก์ไปยังสื่ออื่นๆ
ในการเพริ่มการทำงานพื้นที่ทำงานของ Rescue and Recovery โปรดดำเนินการดังต่อไปนี้:
1. ตรวจสอบว่าคอมพิวเตอร์ปิดอยู่
2. เปิดคอมพิวเตอร์ของคุณ เมื่อคุณเห็นหน้าจอโลโก้ กด Enter แล้วกด F11 เพื่อเข้าสู่พื้นที่ทำงานของ Rescue
and Recovery
3. หากคุณได้ตั้งค่ารหัสผ่านของ Rescue and Recovery พิมพ์รหัสผ่านของคุณเมื่อได้รับข้อความ พื้นที่ทำงาน
ของ Rescue and Recovery จะเปิดขึ้นหลังจากนั้นสักพัก
หมายเหตุ: หากพื้นที่ทำงานของ Rescue and Recovery ไม่เปิดขึ้น โปรดดู “การแก้ไขปัญหาการกู้คืน” บน
หน้าที่ 49
4. ดำเนินการอย่างใดอย่างหนึ่งต่อไปนี้:
• หากต้องการกู้ไฟล์จากไดรฟ์ฮาร์ดดิสก์ของคุณคลิก กู้ไฟล์ และทำตามคำแนะนำบนหน้าจอ
• หากต้องการเรียกคืนไดรฟ์ฮาร์ดดิสก์จากการสำรองข้อมูลของ Rescue and Recovery หรือเรียกคืนไดรฟ์
ฮาร์ดดิสก์เป็นการตั้งค่าเริ่มต้นจากโรงงาน คลิก คืนค่าเต็มรูปแบบ และทำตามคำแนะนำบนหน้าจอ
สำหรับการใช้ ThinkVantage Rescue and Recovery ขั้นสูงขึ้น คลิก เปิดใช้ Rescue and Recovery ขั้นสูง
สำหรับข้อมูลเพิ่มเติมเกี่ยวกับคุณลักษณะของพื้นที่ทำงาน Rescue and Recovery คลิก ความช่วยเหลือ
หมายเหตุ: หลังจากเรียกคืนไดรฟ์ฮาร์ดดิสก์เป็นการตั้งค่าเริ่มต้นจากโรงงาน คุณอาจต้องติดตั้งไดรเวอร์อุปกรณ์
สำหรับอุปกรณ์บางอย่างใหม่ ดู “การติดตั้งไดรเวอร์อุปกรณ์ใหม่” บนหน้าที่ 49
การสร้างและใช้งานสื่อการกู้คืน
สื่อการกู้คืน เช่น แผ่นดิสก์ หรือไดรฟ์ฮาร์ดดิสก์ USB ช่วยให้คุณสามารถกู้คืนคอมพิวเตอร์จากการล้มเหลวซึ่งทำให้คุณ
ไม่สามารถเข้าใช้พื้นที่ทำงานของ Rescue and Recovery บนไดรฟ์ฮาร์ดดิสก์ของคุณ
หมายเหตุ:
1. การกู้คืนที่คุณสามารถดำเนินการโดยใช้สื่อการกู้คืนที่แตกต่างกันไปตามระบบปฏิบัติการ
2. แผ่นดิสก์กู้คืนสามารถเริ่มการทำงานในไดรฟ์ออพติคัลได้ทุกประเภท
บทที่ 6. ข้อมูลการกู้คืน 45
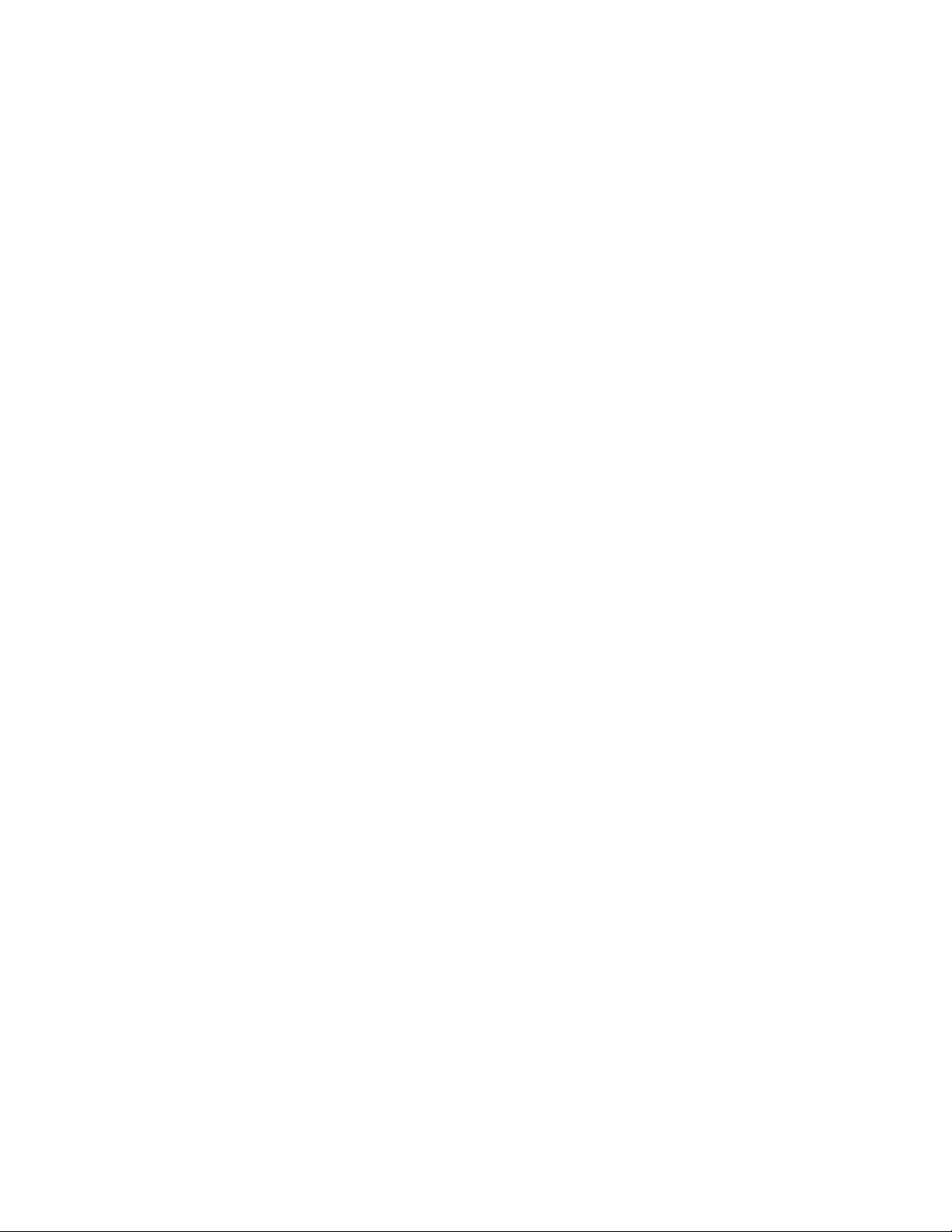
การสร้างสื่อการกู้คืน
ส่วนนี้ให้คำแนะนำเกี่ยวกับวิธีสร้างการสร้างสื่อการกู้คืน
ในการสร้างสื่อการกู้คืนบนระบบปฏิบัติการ Windows 7 ให้ดำเนินการดังต่อไปนี้:
1. จากเดสก์ท็อป Windows คลิก เริ่ม ➙➙ โปรแกรมทั้งหมด ➙➙ Lenovo ThinkVantage Tools ➙➙ การ
สำรองและการเรียกคืนที่ปรับปรุงใหม่ โปรแกรม Rescue and Recovery จะเปิดขึ้น
2. ในหน้าต่างหลักของ Rescue and Recovery คลิกลูกศร เปิดใช้ Rescue and Recovery ขั้นสูง
3. คลิกไอคอน สร้างสื่อการกู้คืน หน้าต่าง Create Rescue and Recovery Media จะเปิดขึ้น
4. ในส่วน สื่อการกู้คืน เลือประเภทของสื่อที่คุณต้องการสร้าง คุณสามารถสร้างสื่อการกู้คืนโดยใช้แผ่นดิสก์ ไดรฟ์
ฮาร์ดดิสก์ USB หรือไดรฟ์ฮาร์ดดิสก์รองภายใน
5. คลิก ตกลง และทำตามคำแนะนำบนหน้าจอเพื่อสร้างสื่อการกู้คืน
การใช้สื่อการกู้คืน
ส่วนนี้ได้จัดเตรียมคำแนะนำเกี่ยวกับวิธีใช้สื่อการกู้คืนที่คุณได้สร้างขึ้น
• ถ้าคุณได้สร้างสื่อการกู้คืนโดยใช้แผ่นดิสก์ ให้ใช้คำแนะนำต่อไปนี้เพื่อใช้สื่อการกู้คืน:
1. ปิดคอมพิวเตอร์ของคุณ
2. กดปุ่ม F12 ซ้ำๆ ขณะเปิดเครื่องคอมพิวเตอร์ เมื่อหน้าต่าง Please select boot device (โปรดเลือก
อุปกรณ์บูท) เปิดขึ้น ปล่อยปุ่ม F12
3. ในหน้าต่าง Please select boot device (โปรดเลือกอุปกรณ์บูท) เลือกไดรฟ์ออพติคัลที่ต้องการเป็นอุปกรณ์
บูทอันดับหนึ่ง จากนั้นใส่แผ่นดิสก์สำหรับกู้คืนในไดรฟ์ออพติคัล และกด Enter สื่อการกู้คืนจะเริ่มทำงาน
• ถ้าคุณได้สร้างสื่อการกู้คืนโดยใช้ไดรฟ์ฮาร์ดดิสก์ USB ให้ใช้คำแนะนำต่อไปนี้เพื่อใช้สื่อการกู้คืน:
1. เชื่อมต่อไดรฟ์ฮาร์ดดิสก์ USB เข้ากับตัวเชื่อมต่อ USB บนคอมพิวเตอร์ของคุณ
2. กดปุ่ม F12 ซ้ำๆ ขณะเปิดเครื่องคอมพิวเตอร์ เมื่อหน้าต่าง Please select boot device (โปรดเลือก
อุปกรณ์บูท) เปิดขึ้น ปล่อยปุ่ม F12
3. ในหน้าต่าง Please select boot device (โปรดเลือกอุปกรณ์บูท) เลือกไดรฟ์ฮาร์ดดิสก์ USB เป็นอุปกรณ์
บูทอันดับหนึ่ง และกด Enter สื่อการกู้คืนจะเริ่มทำงาน
เมื่อสื่อการกู้คืนเริ่มทำงาน พื้นที่การทำงานของ Rescue and Recovery จะเปิดขึ้น ข้อมูลวิธีใช้สำหรับแต่ละ
คุณลักษณะมีอยู่ในพื้นที่ทำงาน Rescue and Recovery ทำตามคำแนะนำบนหน้าจอเพื่อดำเนินการขั้นตอนการกู้คืนจน
เสร็จสิ้น
46 คู่มือผู้ใช้ ThinkCentre Edge

การติดตั้งแอ็พพลิเคชันและไดร์เวอร์อุปกรณ์ที่ติดตั้งอยู่ก่อนแล้วใหม่
คอมพิวเตอร์ของคุณมีข้อกำหนดที่ช่วยให้คุณสามารถติดตั้งแอ็พพลิเคชันและไดรเวอร์อุปกรณ์ที่เลือกติดตั้งจากโรงงาน
ใหม่
การติดตั้งแอ็พพลิเคชันที่ติดตั้งอยู่ก่อนแล้วใหม่
ส่วนนี้ให้คำแนะนำเกี่ยวกับวิธีติดตั้งแอ็พพลิเคชันที่ติดตั้งอยู่ก่อนแล้วใหม่
หากต้องการติดตั้งแอ็พพลิเคชันที่ติดตั้งอยู่ก่อนแล้วในคอมพิวเตอร์ Lenovo ของคุณใหม่ โปรดดำเนินการดังต่อไปนี้:
1. เปิดเครื่องคอมพิวเตอร์
2. ไปที่ไดเรกทอรี
C:\SWTOOLS
3. เปิดโฟลเดอร์ Apps ภายในโฟลเดอร์ Apps จะมีหลายโฟลเดอร์ย่อยที่มีชื่อของแอ็พพลิเคชันต่างๆ ที่ติดตั้งอยู่ใน
คอมพิวเตอร์ของคุณ
4. เปิดโฟลเดอร์ย่อยของแอ็พพลิเคชันที่เหมาะสม
5. ในโฟลเดอร์ย่อยแอ็พพลิเคชัน ให้มองหาไฟล์ SETUP.EXE หรือไฟล์ EXE อื่นๆ ที่เหมาะสมสำหรับการติดตั้ง
ดับเบิ้ลคลิกไฟล์และทำตามคำแนะนำบนหน้าจอเพื่อดำเนินการติดตั้งจนเสร็จสมบูรณ์
การติดตั้งไดร์เวอร์อุปกรณ์ที่ติดตั้งอยู่ก่อนแล้วใหม่
ส่วนนี้ให้คำแนะนำเกี่ยวกับวิธีติดตั้งไดรเวอร์อุปกรณ์ที่ติดตั้งอยู่ก่อนแล้วใหม่
ข้อควรพิจารณา: เมื่อคุณติดตั้งไดรเวอร์อุปกรณ์ คุณกำลังเปลี่ยนการกำหนดค่าปัจจุบันของเครื่องคอมพิวเตอร์ของคุณ
ติดตั้งไดรเวอร์อุปกรณ์อีกครั้งเฉพาะเมื่อมีความจำเป็นในการแก้ไขปัญหาคอมพิวเตอร์ของคุณเท่านั้น
ในการติดตั้งไดรเวอร์อุปกรณ์สำหรับอุปกรณ์ที่ติดตั้งมาจากโรงงาน โปรดดำเนินการดังต่อไปนี้:
1. เปิดเครื่องคอมพิวเตอร์
2. ไปที่ไดเรกทอรี
C:\SWTOOLS
3. เปิดโฟลเดอร์ DRIVERS ภายในโฟลเดอร์ DRIVERS จะมีหลายโฟลเดอร์ย่อยที่มีชื่อของอุปกรณ์ต่างๆ ที่ติดตั้ง
อยู่ในคอมพิวเตอร์ของคุณ เช่น AUDIO หรือ VIDEO
4. เปิดโฟลเดอร์ย่อยของอุปกรณ์ที่เหมาะสม
5. ดำเนินการอย่างใดอย่างหนึ่งต่อไปนี้:
• ในโฟลเดอร์ย่อยของอุปกรณ์ ให้มองหาไฟล์ SETUP.exe ดับเบิ้ลคลิกไฟล์และทำตามคำแนะนำบนหน้าจอ
เพื่อดำเนินการติดตั้งจนเสร็จสมบูรณ์
บทที่ 6. ข้อมูลการกู้คืน 47

• ในโฟลเดอร์ย่อยอุปกรณ์ ให้มองหาไฟล์ README.txt หรือไฟล์ที่มีนามสกุล .txt ไฟล์นี้อาจจะมีการตั้งชื่อ
ตามระบบปฏิบัติการเช่น WIN98.txt ไฟล์ TXT มีข้อมูลเกี่ยวกับวิธีติดตั้งไดรเวอร์อุปกรณ์ ทำตามคำแนะนำ
เพื่อดำเนินการติดตั้งจนเสร็จสิ้น
• หากโฟลเดอร์ย่อยของอุปกรณ์มีไฟล์ที่มีนามสกุล
.inf และคุณต้องการติดตั้งไดรเวอร์อุปกรณ์โดยใช้ไฟล์
INF โปรดดูระบบข้อมูลบริการช่วยเหลือและวิธีใช้ของ Windows สำหรับรายละเอียดเกี่ยวกับวิธีติดตั้ง
ไดรเวอร์อุปกรณ์
หมายเหตุ: หากคุณต้องการไดรเวอร์อุปกรณ์ที่ปรับปรุงล่าสุด โปรดดู “การโหลดไดรเวอร์อุปกรณ์ล่าสุดสำหรับ
คอมพิวเตอร์ของคุณ” บนหน้าที่ 59 สำหรับข้อมูลเพิ่มเติม
การติดตั้งโปรแกรมซอฟต์แวร์ใหม่
หากโปรแกรมซอฟต์แวร์ที่คุณติดตั้งในคอมพิวเตอร์ของคุณทำงานไม่ถูกต้อง คุณอาจต้องลบและติดตั้งใหม่ การติดตั้ง
ใหม่จะเขียนทับไฟล์โปรแกรมที่มีอยู่แล้ว และมักจะแก้ไขปัญหาใดๆ ที่คุณอาจจะมีกับโปรแกรมนั้น
หากต้องการลบโปรแกรมในระบบของคุณ ดูระบบวิธีใช้ของ Microsoft Windows สำหรับรายละเอียด
หากต้องการติดตั้งโปรแกรมใหม่ โปรดดำเนินการอย่างใดอย่างหนึ่งต่อไปนี้:
หมายเหตุ: วิธีการติดตั้งโปรแกรมใหม่จะแตกต่างกันในแต่ละโปรแกรม โปรดดูเอกสารประกอบที่ให้มาพร้อมกับ
โปรแกรม เพื่อดูว่าโปรแกรมของคุณมีคำแนะนำในการติดตั้งพิเศษหรือไม่
• หากต้องการติดตั้งโปรแกรมส่วนใหญ่ที่ใช้ในเชิงพาณิชย์ในระบบของคุณ ให้ดูระบบวิธีใช้ของ Microsoft Windows
สำหรับข้อมูลเพิ่มเติม
• หากต้องการติดตั้งแอ็พพลิเคชันที่ต้องการใหม่ ซึ่งติดตั้งอยู่ก่อนแล้วจาก Lenovo ของคุณ โปรดดำเนินการดังต่อไป
นี้:
1. เปิดเครื่องคอมพิวเตอร์
2. ไปที่ไดเรกทอรี
C:\SWTOOLS
3. เปิดโฟลเดอร์ APPS ภายในโฟลเดอร์ APPS จะมีหลายโฟลเดอร์ย่อยที่มีชื่อของแอ็พพลิเคชันต่างๆ ที่ติด
ตั้งอยู่ในคอมพิวเตอร์ของคุณ
4. เปิดโฟลเดอร์ย่อยของแอ็พพลิเคชันที่เหมาะสม
5. ในโฟลเดอร์ย่อยแอ็พพลิเคชัน ให้มองหาไฟล์ SETUP.EXE หรือไฟล์ EXE อื่นๆ ที่เหมาะสมสำหรับการติด
ตั้ง ดับเบิ้ลคลิกไฟล์และทำตามคำแนะนำบนหน้าจอเพื่อดำเนินการติดตั้งจนเสร็จสมบูรณ์
48 คู่มือผู้ใช้ ThinkCentre Edge

การติดตั้งไดรเวอร์อุปกรณ์ใหม่
ในการติดตั้งไดรเวอร์อุปกรณ์ใหม่สำหรับอุปกรณ์เสริมที่คุณติดตั้ง โปรดดูเอกสารที่มาพร้อมกับอุปกรณ์เสริม
เมื่อคุณติดตั้งไดรเวอร์อุปกรณ์ คุณกำลังเปลี่ยนการกำหนดค่าปัจจุบันของเครื่องคอมพิวเตอร์ของคุณ ติดตั้งไดรเวอร์
อุปกรณ์อีกครั้งเฉพาะเมื่อมีความจำเป็นในการแก้ไขปัญหาคอมพิวเตอร์ของคุณเท่านั้น
สำหรับข้อมูลเพิ่มเติมเกี่ยวกับการติดตั้งไดรเวอร์อุปกรณ์ที่มาพร้อมกับคอมพิวเตอร์ของคุณอีกครั้ง ดู “การติดตั้งแอ็พ
พลิเคชันและไดร์เวอร์อุปกรณ์ที่ติดตั้งอยู่ก่อนแล้วใหม่” บนหน้าที่ 47
การแก้ไขปัญหาการกู้คืน
ถ้าคุณไม่สามารถเข้าใช้งานพื้นที่ทำงานของ Rescue and Recovery หรือสภาพแวดล้อมของ Windows ให้ดำเนินการ
อย่างใดอย่างหนึ่งต่อไปนี้:
• ใช้สื่อการกู้คืนเพื่อเปิดพื้นที่การทำงานของ Rescue and Recovery ดู “การสร้างและใช้งานสื่อการกู้คืน” บน
หน้าที่ 45
• ใช้ Recovery Media หากทุกวิธีการอื่นๆ ของการกู้คืนล้มเหลว และคุณต้องการเรียกคืนไดรฟ์ฮาร์ดดิสก์เป็นการตั้ง
ค่าเริ่มต้นจากโรงงาน ดู “การสร้างและใช้งาน Recovery Media” บนหน้าที่ 42
หมายเหตุ: ถ้าคุณไม่สามารถเข้าใช้งานพื้นที่ทำงานของ Rescue and Recovery หรือสภาพแวดล้อม Windows จาก
สื่อการกู้คืนหรือ Recovery Media คุณอาจไม่มีอุปกรณ์กู้คืน (ไดรฟ์ฮาร์ดดิสก์ภายใน แผ่นดิสก์ ไดรฟ์ฮาร์ดดิสก์ USB
หรืออุปกรณ์ภายนอกอื่นๆ) ที่กำหนดค่าเป็นอุปกรณ์บูทอันดับหนึ่งในลำดับอุปกรณ์ Startup คุณต้องตรวจสอบก่อนว่า
อุปกรณ์กู้คืนของคุณได้รับการตั้งค่าเป็นอุปกรณ์บูทอันดับหนึ่งในลำดับอุปกรณ์ Startup ในโปรแกรม Setup Utility ดู
“การเลือกอุปกรณ์ Startup” บนหน้าที่ 54 หากต้องการข้อมูลโดยละเอียดเกี่ยวกับการเปลี่ยนลำดับอุปกรณ์ Startup
ชั่วคราวหรือถาวร สำหรับข้อมูลเพิ่มเติมเกี่ยวกับโปรแกรม Setup Utility โปรดดูที่ บทที่ 7 “การใช้โปรแกรม Setup
Utility” บนหน้าที่ 51
คุณควรสร้างสื่อการกู้คืนและชุดของ Recovery Media ให้เร็วที่สุด และเก็บไว้ในสถานที่ที่ปลอดภัยสำหรับใช้งานใน
อนาคต
บทที่ 6. ข้อมูลการกู้คืน 49

50 คู่มือผู้ใช้ ThinkCentre Edge

บทที่ 7. การใช้โปรแกรม Setup Utility
โปรแกรม Setup Utility ใช้ในการดูและเปลี่ยนแปลงการตั้งค่ากำหนดของคอมพิวเตอร์ของคุณ ไม่ว่าคุณจะใช้ระบบ
ปฏิบัติการอะไรก็ตาม อย่างไรก็ตาม การตั้งค่าระบบปฏิบัติการอาจแทนที่การตั้งค่าใดๆ ที่คล้ายกันในโปรแกรม Setup
Utility
การเปิดโปรแกรม Setup Utility
ในการเปิดโปรแกรม Setup Utility โปรดทำตามขั้นตอนต่อไปนี้:
1. ตรวจสอบว่าคอมพิวเตอร์ของคุณปิดอยู่
2. กดปุ่ม F1 ซ้ำๆ ขณะเปิดเครื่องคอมพิวเตอร์ เมื่อคุณได้ยินเสียงปิ๊พหลายๆ ครั้ง หรือเห็นหน้าจอโลโก้ ปล่อยปุ่ม
F1
หมายเหตุ: หากมีการตั้งค่า Power-On Password หรือ Administrator Password แล้ว เมนูโปรแกรม Setup
Utility จะไม่แสดงจนกว่าคุณจะพิมพ์รหัสผ่านที่ถูกต้อง สำหรับข้อมูลเพิ่มเติม ให้ดูที่ “การใช้รหัสผ่าน” บน
หน้าที่ 52
เมื่อ POST ตรวจพบว่าฮาร์ดดิสก์ไดรฟ์ถูกถอดออกจากคอมพิวเตอร์ หรือขนาดหน่วยความของคุณลดลง ข้อความ
แสดงข้อผิดพลาดจะแสดงขึ้นเมื่อคุณสตาร์ทคอมพิวเตอร์ และคุณจะได้รับแจ้งให้ดำเนินการอย่างใดอย่างหนึ่งต่อไปนี้:
• กด F1 เพื่อเข้าสู่โปรแกรม Setup Utility
หมายเหตุ: หลังจากคุณเข้าสู่โปรแกรม Setup Utility เลือก Save Changes and Exit ที่ด้านล่างของหน้าจอ
ข้อความแสดงข้อผิดพลาดจะไม่แสดงขึ้นมาอีกครั้ง
• กด F2 เพื่อหลีกเลี่ยงข้อผิดพลาดและเข้าสู่ระบบปฏิบัติการ
หมายเหตุ: คุณต้องเปิดใช้งานคุณสมบัติการแจ้งเตือนเมื่ออุปกรณ์เปลี่ยนแปลงสำหรับ POST เพื่อให้ระบบแจ้งเตือน
เมื่อมีการถอดฮาร์ดดิสก์ออก เมื่อต้องการเปิดใช้งานคุณสมบัติการแจ้งเตือนเมื่ออุปกรณ์เปลี่ยนแปลง ให้ทำดังนี้
1. เปิดโปรแกรม Setup Utility
2. จากเมนูหลักของ Setup Utility ให้เลือก Security ➙➙ Configuration Change Detection แล้วกด Enter
3. เลือก Enabled แล้วกด Enter
4. กด F10 เพื่อบันทึกการเปลี่ยนแปลงและออกจากโปรแกรม Setup Utility กด Enter เพื่อยืนยันว่าต้องการออก
© Copyright Lenovo 2011, 2012
51

การดูและการเปลี่ยนการตั้งค่า
เมนูของโปรแกรม Setup Utility แสดงรายการต่างๆ เกี่ยวกับค่ากำหนดของระบบ ในการดูหรือเปลี่ยนการตั้งค่า ให้เปิด
โปรแกรม Setup Utility ดู “การเปิดโปรแกรม Setup Utility” บนหน้าที่ 51 จากนั้น ทำตามคำแนะนำบนหน้าจอ
คุณสามารถใช้คีย์บอร์ดเพื่อไปตามตัวเลือกเมนู BIOS ปุ่มที่ใช้ในการดำเนินงานต่างๆ จะแสดงที่ด้านล่างของแต่ละหน้า
จอ
การใช้รหัสผ่าน
คุณสามารถตั้งค่ารหัสผ่านเพื่อป้องกันการเข้าใช้งานโดยไม่ได้รับอนุญาตในเครื่องคอมพิวเตอร์และข้อมูลของคุณ โดย
การใช้โปรแกรม Setup Utility ประเภทของรหัสผ่านมีดังต่อไปนี้:
• Power-On Password
• Administrator Password
คุณไม่จำเป็นต้องตั้งค่ารหัสผ่านใดๆ เพื่อใช้คอมพิวเตอร์ของคุณ อย่างไรก็ตาม การใช้รหัสผ่านจะช่วยเพิ่มความ
ปลอดภัยของคอมพิวเตอร์ หากคุณตัดสินใจที่จะตั้งค่ารหัสผ่านใดๆ โปรดอ่านส่วนต่อไปนี้
การกำหนดรหัสผ่าน
รหัสผ่านอาจเป็นตัวอักษรและตัวเลขใดๆ ที่รวมกันได้ถึง 64 อักขระ เพื่อความปลอดภัย ขอแนะนำให้ใช้รหัสผ่านที่ยาก
และไม่สามารถคาดเดาได้โดยง่าย ในการกำหนดรหัสผ่านที่ยาก ใช้คำแนะนำต่อไปนี้:
• มีความยาวอักขระอย่างน้อยแปดตัว
• มีตัวอักษรอย่างน้อยหนึ่งตัวและตัวเลขอย่างน้อยหนึ่งตัว
• โปรแกรม Setup Utility ไม่คำนึงถึงตัวพิมพ์ใหญ่หรือตัวพิมพ์เล็ก
• ต้องไม่ใช่ชื่อหรือชื่อผู้ใช้ของคุณ
• ต้องไม่ใช่คำทั่วไปหรือชื่อทั่วไป
• ต้องแตกต่างจากรหัสผ่านก่อนหน้านี้ของคุณอย่างมาก
Power-On Password
เมื่อมีการตั้งค่า Power-On Password คุณจะได้รับแจ้งให้พิมพ์รหัสผ่านที่ถูกต้องทุกครั้งที่เปิดคอมพิวเตอร์ คอมพิวเตอร์
จะไม่สามารถใช้งานได้จนกว่าจะพิมพ์รหัสผ่านที่ถูกต้อง
52 คู่มือผู้ใช้ ThinkCentre Edge

Administrator Password
การตั้งค่า Administrator Password จะป้องกันไม่ให้ผู้ใช้ที่ไม่ได้รับอนุญาตเปลี่ยนการตั้งกำหนดค่า หากคุณรับผิดชอบ
ในการดูแลรักษาการตั้งกำหนดค่าของคอมพิวเตอร์หลายเครื่อง คุณอาจต้องการตั้งค่า Administrator Password
เมื่อมีการตั้งค่า Administrator Password คุณจะได้รับแจ้งให้พิมพ์รหัสผ่านที่ถูกต้องทุกครั้งที่คุณพยายามจะเข้าใช้งาน
โปรแกรม Setup Utility โปรแกรม Setup Utility จะไม่สามารถใช้งานได้จนกว่าจะพิมพ์รหัสผ่านที่ถูกต้อง
หากมีการกำหนดทั้ง Power-On Password และ Administrator Password คุณสามารถพิมพ์รหัสใดรหัสหนึ่งก็ได้
อย่างไรก็ตาม คุณต้องใช้ Administrator Password ในการเปลี่ยนการตั้งกำหนดค่า
การตั้งค่า การเปลี่ยน และการลบรหัสผ่าน
ในการตั้งค่า เปลี่ยน หรือลบรหัสผ่าน ใช้คำแนะนำต่อไปนี้:
1. เปิดโปรแกรม Setup Utility ดู “การเปิดโปรแกรม Setup Utility” บนหน้าที่ 51
2. จากเมนูหลักของโปรแกรม Setup Utility เลือก Security
3. เลือก Set Power-On Password หรือ Set Administrator Password ทั้งนี้ขึ้นอยู่กับชนิดของรหัสผ่าน
4. ทำตามคำแนะนำทางด้านขวาของหน้าจอเพื่อตั้งค่า เปลี่ยน หรือลบรหัสผ่าน
หมายเหตุ: รหัสผ่านอาจเป็นตัวอักษรและตัวเลขใดๆ ที่รวมกันได้ถึง 64 อักขระ สำหรับข้อมูลเพิ่มเติม ให้ดูที่
“การกำหนดรหัสผ่าน” บนหน้าที่ 52.
การเปิดใช้งานหรือปิดใช้งานอุปกรณ์
ส่วนนี้ให้ข้อมูลเกี่ยวกับวิธีเปิดใช้งานหรือปิดใช้งานการเข้าถึงของผู้ใช้ในอุปกรณ์ต่อไปนี้:
USB Setup
SATA Controller
หากต้องการเปิดใช้งานหรือปิดใช้งานอุปกรณ์ ดำเนินการดังต่อไปนี้:
ใช้ตัวเลือกนี้เพื่อเปิดใช้งานหรือปิดใช้งานตัวเชื่อมต่อ USB เมื่อตัวเชื่อมต่อ USB ถูกปิดใช้
งาน อุปกรณ์ที่เชื่อมต่อกับตัวเชื่อมต่อ USB จะไม่สามารถใช้ได้
เมื่อคุณลักษณะนี้ถูกตั้งค่าเป็น Disabled อุปกรณ์ทั้งหมดที่เชื่อมต่อกับตัวเชื่อมต่อ SATA
(เช่น ไดรฟ์ฮาร์ดดิสก์หรือไดรฟ์ออพติคัล) จะใช้งานไม่ได้และไม่สามารถเข้าถึงได้
1. เปิดโปรแกรม Setup Utility ดู “การเปิดโปรแกรม Setup Utility” บนหน้าที่ 51
2. จากเมนูหลักของโปรแกรม Setup Utility เลือก Devices
3. ดำเนินการอย่างใดอย่างหนึ่งต่อไปนี้ ทั้งนี้ขึ้นอยู่กับอุปกรณ์ที่คุณต้องการเปิดใช้งานหรือปิดใช้งาน:
บทที่ 7. การใช้โปรแกรม Setup Utility 53

• เลือก USB Setup เพื่อเปิดใช้งานหรือปิดใช้งานอุปกรณ์ USB
• เลือก ATA Drive Setup เพื่อเปิดหรือปิดการใช้งานอุปกรณ์ SATA ภายในหรือภายนอก
4. เลือกการตั้งค่าที่ต้องการและกด Enter
5. กด F10 เพื่อบันทึกการเปลี่ยนแปลงและออกจากโปรแกรม Setup Utility ดู “การออกจากโปรแกรม Setup
Utility” บนหน้าที่ 54
การเลือกอุปกรณ์ Startup
หากคอมพิวเตอร์ของคุณไม่ได้เริ่มต้นขึ้นจากอุปกรณ์เช่น แผ่นดิสก์หรือไดรฟ์ฮาร์ดดิสก์อย่างที่คาดไว้ โปรดดำเนินการ
อย่างใดอย่างหนึ่งต่อไปนี้เพื่อเลือกอุปกรณ์ Startup ที่คุณต้องการ
การเลือกอุปกรณ์ Startup ชั่วคราว
ใช้ขั้นตอนนี้ในการเลือกอุปกรณ์ Startup ชั่วคราว
หมายเหตุ: บางดิสก์และบางไดรฟ์ฮาร์ดดิสก์เท่านั้นที่สามารถบูทได้
1. ปิดคอมพิวเตอร์ของคุณ
2. กดปุ่ม F12 ซ้ำๆ ขณะเปิดเครื่องคอมพิวเตอร์ เมื่อหน้าต่าง Startup Device Menu ปรากฏ ให้ปล่อยปุ่ม F12
3. เลือกอุปกรณ์ Startup ที่ต้องการและกด Enter คอมพิวเตอร์จะเริ่มการทำงานจากอุปกรณ์ที่คุณเลือก
หมายเหตุ: การเลือกอุปกรณ์ Startup จากหน้าต่าง Startup Device Menu ไม่ได้เป็นการเปลี่ยนลำดับ Startup อย่าง
ถาวร
การเลือกหรือเปลี่ยนลำดับอุปกรณ์ Startup
ในการดูหรือเปลี่ยนแปลงลำดับอุปกรณ์ Startup ที่กำหนดค่าไว้อย่างถาวร ให้ดำเนินการดังต่อไปนี้:
1. เปิดโปรแกรม Setup Utility ดู “การเปิดโปรแกรม Setup Utility” บนหน้าที่ 51
2. จากเมนูหลักของโปรแกรม Setup Utility เลือก Startup
3. เลือกอุปกรณ์สำหรับ Primary Startup Sequence, Automatic Startup Sequence และ Error Startup
Sequence อ่านข้อมูลที่แสดงอยู่ด้านขวาของหน้าจอ
4. กด F10 เพื่อบันทึกการเปลี่ยนแปลงและออกจากโปรแกรม Setup Utility ดู “การออกจากโปรแกรม Setup
Utility” บนหน้าที่ 54
การออกจากโปรแกรม Setup Utility
หลังจากเสร็จสิ้นการดูหรือเปลี่ยนการตั้งค่า ให้กด ESC เพื่อกลับไปที่เมนูหลักของโปรแกรม Setup Utility คุณอาจจะ
ต้องกด Esc หลายครั้ง ดำเนินการอย่างใดอย่างหนึ่งต่อไปนี้:
54 คู่มือผู้ใช้ ThinkCentre Edge

• หากคุณต้องการบันทึกการตั้งค่าใหม่ กด F10 เพื่อบันทึกการเปลี่ยนแปลงและออกจากโปรแกรม Setup Utility
• หากคุณไม่ต้องการบันทึกการตั้งค่า ให้เลือก Exit ➙➙ Discard Changes and Exit, แล้วกด Enter เมื่อหน้าต่าง
Reset Without Saving (รีเซ็ตโดยไม่บันทึก) แสดงขึ้น เลือก Yes แล้วกด Enter เพื่อออกจากโปรแกรม Setup
Utility
• ถ้าคุณต้องการกลับไปที่การตั้งค่าเริ่มต้น กด F9 เพื่อโหลดการตั้งค่าเริ่มต้น แล้วกด F10 เพื่อบันทึกและออกจาก
โปรแกรม Setup Utility
บทที่ 7. การใช้โปรแกรม Setup Utility 55

56 คู่มือผู้ใช้ ThinkCentre Edge

บทที่ 8. การปรับปรุงโปรแกรมระบบ
บทนี้ให้ข้อมูลเกี่ยวกับการปรับปรุง POST และ BIOS และวิธีการกู้คืนจากความล้มเหลวในการปรับปรุง POST และ
BIOS
การใช้โปรแกรมระบบ
โปรแกรมระบบคือซอฟต์แวร์ชั้นพื้นฐานที่อยู่ภายในคอมพิวเตอร์ของคุณ โปรแกรมระบบประกอบด้วย POST, BIOS
และ Setup Utility POST คือชุดของการทดสอบและขั้นตอนที่ทำงานทุกครั้งที่คุณเปิดคอมพิวเตอร์ของคุณ BIOS คือ
ชั้นหนึ่งของซอฟต์แวร์ที่แปลคำสั่งจากชั้นอื่นๆ ของซอฟต์แวร์ให้เป็นสัญญาณอิเล็กทรอนิกที่ฮาร์ดแวร์คอมพิวเตอร์
สามารถปฏิบัติงานได้ คุณสามารถใช้โปรแกรม Setup Utility เพื่อดูหรือเปลี่ยนแปลงการตั้งค่ากำหนดของคอมพิวเตอร์
ของคุณ ดูข้อมูลโดยละเอียดที่ บทที่ 7 “การใช้โปรแกรม Setup Utility” บนหน้าที่ 51
แผงระบบคอมพิวเตอร์ของคุณมีโมดูลที่เรียกว่าหน่วยความจำแบบอ่านอย่างเดียวซึ่งสามารถลบได้และโปรแกรมใหม่ได้
โดยอาศัยกำลังไฟฟ้า (Electrically Erasable Programmable Read-only Memory - EEPROM หรือเรียกว่า หน่วย
ความจำแฟลช) คุณสามารถปรับปรุง POST, BIOS, และโปรแกรม Setup Utility ได้โดยการเริ่มการทำงาน
คอมพิวเตอร์ของคุณด้วยดิสก์การปรับปรุงโปรแกรมระบบ หรือเรียกใช้โปรแกรมปรับปรุงพิเศษจากระบบปฏิบัติการของ
คุณ
Lenovo อาจทำการเปลี่ยนแปลงและการปรับปรุงกับ POST และ BIOS เมื่อปรับปรุงพร้อมให้บริการ การปรับปรุงเหล่า
นั้นจะเป็นไฟล์สำหรับดาวน์โหดลดบนเว็บไซต์ Lenovo ที่ http://www.lenovo.com คำแนะนำในการใช้การปรับปรุง
POST และ BIOS มีอยู่ในไฟล์ TXT ที่รวมอยู่กับไฟล์ปรับปรุง สำหรับรุ่นล่าสุด คุณสามารถดาวน์โหลดโปรแกรม
ปรับปรุงเพื่อสร้างดิสก์ปรับปรุงโปรแกรมระบบ หรือโปรแกรมปรับปรุงที่สามารถเรียกใช้ได้จากระบบปฏิบัติการก็ได้
การปรับปรุง (การแฟลช) BIOS จากแผ่นดิสก์
ส่วนนี้ให้คำแนะนำเกี่ยวกับวิธีการปรับรุง (การแฟลช) BIOS จากดิสก์
หมายเหตุ: คุณสามารถดาวน์โหลดอิมเมจดิสก์ที่บูทได้ด้วยตนเอง (หรือเรียกว่าอิมเมจ ISO) พร้อมด้วยการปรับปรุง
โปรแกรมระบบเพื่อสร้างดิสก์การปรับปรุงโปรแกรมระบบ ไปที่:
http://www.lenovo.com/support
ในการปรับปรุง (แฟลช) BIOS จากดิสก์ ให้ดำเนินการดังนี้:
1. ปิดคอมพิวเตอร์ของคุณ
© Copyright Lenovo 2011, 2012
57

2. กดปุ่ม F12 ซ้ำๆ ขณะเปิดเครื่องคอมพิวเตอร์ เมื่อหน้าต่าง Startup Device Menu เปิดขึ้น ให้ปล่อยปุ่ม F12
3. ใน Startup Device Menu เลือกไดรฟ์ออพติคัลที่ต้องการเป็นอุปกรณ์ Startup จากนั้นใส่แผ่นดิสก์ลงในไดรฟ์
ออพติคัลนี้และกด Enter การปรับปรุงจะเริ่มต้นขึ้น
4. เมื่อได้รับแจ้งการเปลี่ยนแปลงหมายเลขประจำเครื่อง ขอแนะนำให้คุณไม่ทำการเปลี่ยนแปลงนี้โดยการกด N
อย่างไรก็ตาม หากคุณต้องการเปลี่ยนหมายเลขซีเรียล ให้กด Y แล้วพิมพ์หมายเลขประจำเครื่องและกด Enter
5. เมื่อได้รับแจ้งการเปลี่ยนแปลงประเภทและรุ่นเครื่อง ขอแนะนำไม่ให้คุณทำการเปลี่ยนแปลงนี้โดยการกด N
อย่างไรก็ตาม หากคุณต้องการเปลี่ยนประเภทและรุ่นเครื่อง ให้กด Y แล้วพิมพ์ประเภทและรุ่นเครื่องและกด
Enter
6. ทำตามคำแนะนำบนหน้าจอเพื่อดำเนินการปรับปรุงจนเสร็จเรียบร้อย หลังจากปรับปรุงเสร็จเรียบร้อยแล้ว ให้เอา
แผ่นดิสก์ออกจากไดรฟ์ออพติคัล
การปรับปรุง (การแฟลช) BIOS จากระบบปฏิบัติการของคุณ
หมายเหตุ: เนื่องจาก Lenovo ทำการปรับปรุงอย่างต่อเนื่องในเว็บไซต์ เนื้อหาในหน้าเว็บจึงอาจเปลี่ยนแปลงโดยไม่ได้
แจ้งให้ทราบ รวมถึงเนื้อหาที่อ้างอิงอยู่ในขั้นตอนที่จะกล่าวถัดไป
ในการปรับปรุง (แฟลช) BIOS จากระบบปฏิบัติการของคุณ ให้ดำเนินการดังนี้:
1. ไปที่ http://www.lenovo.com/support
2. คลิก Download Drivers & Software (ดาวน์โหลดไดรเวอร์และซอฟต์แวร์)
3. คลิก Use Quick Path (ใช้เส้นทางด่วน)
4. พิมพ์ประเภทเครื่องที่เป็นตัวเลข 4 หลักสำหรับเครื่องคอมพิวเตอร์ของคุณในช่อง Quick Path (เส้นทางด่วน)
แล้วคลิก Find My Product (ค้นหาสินค้าของฉัน)
5. คลิก BIOS
6. หาเวอร์ชันของ BIOS ที่คุณต้องการดาวน์โหลด
7. คลิก Click for files (คลิกที่นี่เพื่อไฟล์) ไฟล์ทั้งหมดที่มีจะแสดงขึ้นมา
8. คลิกลิงก์ของไฟล์ Readme ที่มีคำแนะนำในการอัพเดต (แฟลช) BIOS จากระบบปฏิบัติการที่คุณใช้อยู่
9. พิมพ์คำแนะนำเหล่านี้ไว้ ซึ่งเป็นสิ่งสำคัญมากเพราะคำแนะนำเหล่านี้จะไม่ปรากฏบนหน้าจอหลังจากการ
ดาวน์โหลดเริ่มขึ้น
10. ทำตามคำแนะนำที่พิมพ์เพื่อดาวน์โหลด แยกไฟล์ และติดตั้งการปรับปรุง
58 คู่มือผู้ใช้ ThinkCentre Edge

บทที่ 9. การป้องกันปัญหา
บทนี้จะให้ข้อมูลที่สามารถช่วยคุณหลีกเลี่ยงปัญหาที่พบบ่อย และทำให้คอมพิวเตอร์ของคุณทำงานได้อย่างราบรื่น
ปรับปรุงให้คอมพิวเตอร์ของคุณเป็นปัจจุบันอยู่เสมอ
ในบางสถานการณ์ คุณอาจพบว่าการมีโปรแกรมซอฟต์แวร์ ไดรเวอร์อุปกรณ์ หรือระบบปฏิบัติการที่เป็นปัจจุบันที่สุด
นั้นเป็นสิ่งจำเป็น ส่วนนี้จะอธิบายวิธีการที่คุณจะได้รับโปรแกรมปรับปรุงล่าสุดสำหรับคอมพิวเตอร์ของคุณ
เลือกหัวข้อใดหัวข้อหนึ่งต่อไปนี้:
• “การโหลดไดรเวอร์อุปกรณ์ล่าสุดสำหรับคอมพิวเตอร์ของคุณ” บนหน้าที่ 59
• “การปรับปรุงระบบปฏิบัติการของคุณ” บนหน้าที่ 60
• “การใช้ System Update” บนหน้าที่ 60
การโหลดไดรเวอร์อุปกรณ์ล่าสุดสำหรับคอมพิวเตอร์ของคุณ
หมายเหตุ: เนื่องจาก Lenovo ทำการปรับปรุงอย่างต่อเนื่องในเว็บไซต์ เนื้อหาในหน้าเว็บจึงอาจเปลี่ยนแปลงโดยไม่ได้
แจ้งให้ทราบ รวมถึงเนื้อหาที่อ้างอิงอยู่ในขั้นตอนที่จะกล่าวถัดไป
คุณสามารถดาวน์โหลดและติดตั้งไดรเวอร์อุปกรณ์จากเว็บไซต์ของ Lenovo โดยการดำเนินการดังต่อไปนี้:
ข้อควรพิจารณา: อย่าดาวน์โหลดและติดตั้งไดรเวอร์อุปกรณ์ที่ปรับปรุงจากเว็บไซต์ Windows Update ไดรเวอร์
อุปกรณ์ที่มีให้ในเว็บไซต์ Windows ยังไม่ได้รับการทดสอบโดย Lenovo และการใช้งานไดรเวอร์เหล่านั้นอาจทำให้เกิด
ปัญหาที่ไม่คาดคิด โปรดรับการปรับปรุงไดรเวอร์อุปกรณ์จาก Lenovo
1. ไปที่ http://www.lenovo.com/support
2. คลิก Download & Drivers (ดาวน์โหลดและไดรเวอร์)
3. เลือกประเภทของเครื่องคอมพิวเตอร์ของคุณจากรายการประเภทเครื่อง
4. คลิกหมวดหมู่ของอุปกรณ์ที่คุณต้องการไดรเวอร์อุปกรณ์
5. คลิกไดรเวอร์อุปกรณ์ที่เหมาะสม
6. ดาวน์โหลดและติดตั้งไดรเวอร์อุปกรณ์
© Copyright Lenovo 2011, 2012
59

การปรับปรุงระบบปฏิบัติการของคุณ
Microsoft ให้บริการการปรับปรุงสำหรับระบบปฏิบัติการ Windows ต่างๆ ผ่านเว็บไซต์ Microsoft Windows Update
เว็บไซต์จะกำหนดว่าการปรับปรุง Windows ชนิดใดที่มีให้บริการสำหรับคอมพิวเตอร์ของคุณ และแสดงเฉพาะการ
ปรับปรุงดังกล่าวเท่านั้น การปรับปรุงอาจประกอบด้วยการแก้ไขความปลอดภัย ส่วนประกอบของ Windows รุ่นใหม่
(เช่น Media Player) การแก้ไขในส่วนอื่นๆ ของระบบปฏิบัติการ Windows หรือการปรับปรุงต่างๆ
ข้อควรพิจารณา: อย่าดาวน์โหลดและติดตั้งไดรเวอร์อุปกรณ์ที่ปรับปรุงจากเว็บไซต์ Windows ไดรเวอร์อุปกรณ์ที่มีให้
ในเว็บไซต์ Windows ยังไม่ได้รับการทดสอบโดย Lenovo และการใช้งานไดรเวอร์เหล่านั้นอาจทำให้เกิดปัญหาที่ไม่คาด
คิด โปรดรับการปรับปรุงไดรเวอร์อุปกรณ์จาก Lenovo ดู “การโหลดไดรเวอร์อุปกรณ์ล่าสุดสำหรับคอมพิวเตอร์ของ
คุณ” บนหน้าที่ 59 สำหรับข้อมูลเพิ่มเติม
หากต้องการเข้าถึงเว็บไซต์ Microsoft Windows Update ทำดังนี้:
1. ไปที่ http://windowsupdate.microsoft.com/
2. ทำตามคำแนะนำบนหน้าจอ
การใช้ System Update
โปรแกรม System Update จะช่วยคุณในการดูแลซอฟต์แวร์ในคอมพิวเตอร์ของคุณให้เป็นปัจจุบันอยู่เสมอ แพ็คเกจการ
ปรับปรุงจะจัดเก็บอยู่ในเซิร์ฟเวอร์ของ Lenovo และสามารถดาวน์โหลดได้จากเว็บไซต์ Lenovo Support แพ็คเกจการ
ปรับปรุงอาจประกอบด้วยแอ็พพลิเคช้น ไดรเวอร์อุปกรณ์ การปรับปรุง BIOS หรือการปรับปรุงซอฟต์แวร์ เมื่อโปรแกรม
System Update เชื่อมต่อกับเว็บไซต์ Lenovo Support โปรแกรม System Update จะจดจำประเภทและรุ่นเครื่องของ
คอมพิวเตอร์ของคุณ ระบบปฏิบัติการที่ติดตั้ง และภาษาของระบบปฏิบัติการโดยอัตโนมัติ เพื่อพิจารณาว่าการปรับปรุง
ใดที่พร้อมให้บริการสำหรับคอมพิวเตอร์ของคุณ จากนั้นโปรแกรม System Update จะแสดงรายการแพ็คเกจการ
ปรับปรุง และจัดหมวดหมู่ของแต่ละการปรับปรุงเป็น สำคัญมาก แนะนำ และทางเลือก เพื่อช่วยให้คุณเข้าใจถึงความ
สำคัญ คุณสามารถควบคุมได้อย่างเต็มที่ว่าจะดาวน์โหลดและติดตั้งการปรับปรุงใด หลังจากที่คุณเลือกแพ็คเกจการ
ปรับปรุงที่ต้องการแล้ว โปรแกรม System Update จะดาวน์โหลดและติดตั้งการปรับปรุงโดยอัตโนมัติโดยที่คุณไม่ต้อง
ดำเนินการใดๆ เพิ่มเติมในระหว่างนั้น
โปรแกรม System Update ได้รับการติดตั้งไว้ก่อนแล้วในเครื่องคอมพิวเตอร์ส่วนใหญ่ของ Lenovo และพร้อมสำหรับ
การใช้งาน สิ่งที่จำเป็นต้องมีเพียงอย่างเดียวคือการเชื่อมต่ออินเทอร์เน็ต คุณสามารถเริ่มต้นโปรแกรมด้วยตนเอง หรือ
คุณสามารถใช้คุณลักษณะการกำหนดเวลาเพื่อเปิดใช้งานโปรแกรม เพื่อค้นหาการปรับปรุงโดยอัตโนมัติในช่วงเวลาที่
ระบุ คุณยังสามารถกำหนดเวลาการปรับปรุงล่วงหน้าเพื่อค้นหาตามความสำคัญ (การปรับปรุงที่สำคัญ การปรับปรุงที่
สำคัญและที่แนะนำ หรือการปรับปรุงทั้งหมด) ดังนั้นรายการที่คุณเลือกจะมีเฉพาะประเภทการปรับปรุงที่คุณสนใจ
เท่านั้น
หากโปรแกรม System Update มาพร้อมกับคอมพิวเตอร์ของคุณ คุณสามารถเปิดได้โดยทำตามขั้นตอนต่อไปนี้:
1. คลิก เริ่ม ➙➙ Lenovo ThinkVantage Tools
60 คู่มือผู้ใช้ ThinkCentre Edge

2. ดับเบิ้ลคลิก การปรับปรุงและไดรเวอร์
หากโปรแกรม System Update ไม่ได้ติดตั้งอยู่ในคอมพิวเตอร์ของคุณ คุณสามารถโหลดได้จากเว็บไซต์ Lenovo
Support ที่ http://www.lenovo.com/support
การทำความสะอาดและการบำรุงรักษา
เครื่องคอมพิวเตอร์ของคุณจะให้ทำงานให้คุณอย่างดีถ้าได้รับการเอาใจใส่และการดูแลรักษา หัวข้อต่อไปนี้ให้ข้อมูลที่จะ
ช่วยคุณรักษาคอมพิวเตอร์ของคุณให้อยู่ในสภาพการทำงานที่ยอดเยี่ยม
• “ข้อมูลพื้นฐาน” บนหน้าที่ 61
• “การทำความสะอาดคอมพิวเตอร์ของคุณ” บนหน้าที่ 61
– “คอมพิวเตอร์” บนหน้าที่ 62
– “คีย์บอร์ด” บนหน้าที่ 62
– “เมาส์ออพติคัล” บนหน้าที่ 62
– “หน้าจอแสดงผล” บนหน้าที่ 63
• “การบำรุงรักษาที่ดี” บนหน้าที่ 63
ข้อมูลพื้นฐาน
ต่อไปนี้คือประเด็นพื้นฐานเกี่ยวกับการรักษาเครื่องคอมพิวเตอร์ของคุณให้ทำงานได้อย่างถูกต้อง:
• ให้คอมพิวเตอร์ของคุณอยู่ในสภาพแวดล้อมที่สะอาดและแห้งอยู่เสมอ ตรวจสอบว่าคอมพิวเตอร์วางอยู่บนพื้นผิวที่
เรียบและมั่นคง
• ห้ามวางสิ่งของด้านบนจอภาพ หรือปิดช่องระบายอากาศในจอภาพหรือคอมพิวเตอร์ ช่องระบายอากาศเหล่านี้จะ
ระบายอากาศเพื่อป้องกันไม่ให้คอมพิวเตอร์ของคุณร้อนเกินไป
• เก็บอาหารและเครื่องดื่มให้ห่างจากทุกส่วนของเครื่องคอมพิวเตอร์ของคุณ เศษอาหารและคราบอาจทำให้คีย์บอร์ด
และเมาส์ติดและการใช้งานไม่ได้
• อย่าทำให้สวิตช์เปิด/ปิด หรือตัวควบคุมอื่นๆ เปียก ความชื้นอาจทำลายชิ้นส่วนเหล่านี้ได้ และอาจเกิดอันตรายจาก
ไฟฟ้า
• ถอดสายไฟโดยจับที่ตัวปลั๊ก อย่าจับที่สาย
การทำความสะอาดคอมพิวเตอร์ของคุณ
คุณควรทำตามวิธีปฏิบัติที่ดีในการทำความสะอาดเครื่องคอมพิวเตอร์ของคุณเป็นระยะๆ เพื่อปกป้องพื้นผิวและเพื่อให้
แน่ใจว่าการดำเนินงานปราศจากปัญหา
บทที่ 9. การป้องกันปัญหา 61

ข้อควรระวัง:
โปรดแน่ใจว่าได้ปิดคอมพิวเตอร์และสวิตช์หน้าจอก่อนทำความสะอาดคอมพิวเตอร์และหน้าจอ
คอมพิวเตอร์
ใช้น้ำยาทำความสะอาดอ่อนๆ และผ้าเปียกหมาดๆ ในการทำความสะอาดพื้นผิวของเครื่องคอมพิวเตอร์
คีย์บอร์ด
หากต้องการทำความสะอาดคีย์บอร์ดคอมพิวเตอร์ โปรดดำเนินการดังต่อไปนี้:
1. เทแอลกอฮอล์เช็ดถูชนิดไอโซโพรพิลลงบนผ้านุ่มที่ไม่มีฝุ่น
2. เช็ดผิวหน้าของแต่ละปุ่มด้วยผ้า เช็ดปุ่มทีละปุ่ม หากคุณเช็ดหลายปุ่มพร้อมกัน ผ้าอาจจะเกี่ยวบนปุ่มที่สำคัญ
และอาจทำให้ปุ่มเสีย ตรวจสอบว่าไม่มีหยดน้ำอยู่บนหรือระหว่างปุ่ม
3. หากต้องการกำจัดเศษผงหรือฝุ่นออกจากใต้ปุ่ม คุณสามารถใช้เครื่องเป่ากล้องถ่ายรูปที่มีแปรงหรืออากาศเย็น
จากเครื่องเป่าผม
หมายเหตุ: หลีกเลี่ยงการพ่นน้ำยาทำความสะอาดลงบนหน้าจอหรือคีย์บอร์ดโดยตรง
เมาส์ออพติคัล
ส่วนนี้ให้คำแนะนำเกี่ยวกับวิธีทำความสะอาดเมาส์ออพติคัล
เมาส์ออพติคัลใช้ (light-emitting diode)
สามารถเคลื่อนที่ด้วยเมาส์ออพติคัลได้อย่าราบรื่น คุณอาจต้องทำความสะอาดเมาส์
ในการทำความสะอาดเมาส์ออพติคัล โปรดดำเนินการดังต่อไปนี้:
1. ปิดคอมพิวเตอร์ของคุณ
2. ถอดสายเมาส์เก่าออกจากคอมพิวเตอร์
3. หงายเมาส์ขึ้นเพื่อตรวจสอบเลนส์
a. หากมีรอยเปื้อนบนเลนส์ ทำความสะอาดบริเวณนั้นเบาๆ ด้วยก้านพันสำลี
b. หากมีเศษผงในเลนส์ ให้เป่าเศษผงออกไปจากบริเวณนั้นเบาๆ
4. ตรวจสอบพื้นผิวที่คุณกำลังใช้เมาส์ หากคุณมีรูปภาพหรือรูปแบบที่ซับซ้อนมากข้างใต้เมาส์ ก็อาจทำให้ตัว
ประมวลผลสัญญาณดิจิตอล
5. เชื่อมต่อสายเมาส์เข้ากับคอมพิวเตอร์ใหม่
6. เปิดคอมพิวเตอร์ของคุณอีกครั้ง
(LED) และเซ็นเซอร์ออพติคัลในการทำทางตัวชี้ หากตัวชี้ตำแหน่งบนหน้าจอไม่
(DSP) ยากที่จะทราบถึงการเปลี่ยนแปลงตำแหน่งของเมาส์
62 คู่มือผู้ใช้ ThinkCentre Edge

หน้าจอแสดงผล
ฝุ่นที่สะสมทำให้ปัญหาเกี่ยวกับแสงจ้าเพิ่มมากขึ้น อย่าลืมทำความสะอาดหน้าจอของคุณเป็นระยะๆ ดู “การทำความ
สะอาดพื้นผิวที่จอภาพแบบแบน” บนหน้าที่ 63 หรือ “การทำความสะอาดพื้นผิวหน้าจอแบบกระจก” บนหน้าที่ 63
การทำความสะอาดพื้นผิวที่จอภาพแบบแบน
หากคุณมีจอแสดงผลคอมพิวเตอร์แบบจอแบนที่มีพื้นผิวของฟิล์มที่มีความยืดหยุ่น ให้ทำดังต่อไปนี้เพื่อทำความสะอาด
พื้นผิวพิเศษ เช็ดหน้าจอเบาๆ ด้วยผ้านุ่มและแห้ง หรือเป่าหน้าจอเพื่อกำจัดฝุ่งผงและอนุภาคที่เกาะอยู่อย่างหลวมๆ
จากนั้นชุบผ้าด้วยน้ำยาทำความสะอาดซีดี และเช็ดพื้นผิวหน้าจอ
ร้านขายอุปกรณ์คอมพิวเตอร์หลายแห่งมีน้ำยาทำความสะอาดชนิดพิเศษสำหรับจอภาพ ใช้น้ำยาทำความสะอาดที่ผลิต
ขึ้นสำหรับจอภาพ LCD เท่านั้น ก่อนอื่น เทน้ำยาลงบนผ้าที่นุ่มและไม่เป็นขุยแล้วเช็ดจอ LCD ร้านขายอุปกรณ์
คอมพิวเตอร์บางแห่งมีผ้าที่ชุบน้ำยาแล้วสำหรับการทำความสะอาด LCD
การทำความสะอาดพื้นผิวหน้าจอแบบกระจก
ในการทำความสะอาดพื้นผิวหน้าจอแบบกระจก ให้เช็ดเบาๆ ด้วยผ้านุ่มและแห้ง หรือเป่าหน้าจอเพื่อกำจัดฝุ่งผงและ
อนุภาคที่เกาะอยู่อย่างหลวมๆ จากนั้นใช้ผ้านุ่มชุบน้ำยาทำความสะอาดกระจกที่ไม่มีฤทธิ์กัดกร่อน
การบำรุงรักษาที่ดี
การดำเนินการบำรุงรักษาที่ดีเพียงเล็กน้อยก็ทำให้คุณสามารถรักษาประสิทธิภาพการทำงานที่ดีให้กับคอมพิวเตอร์ของ
คุณ ปกป้องข้อมูลของคุณ และเตรียมพร้อมในกรณีที่คอมพิวเตอร์ล้มเหลว
• ลบรายการในถังรีไซเคิลของคุณเป็นประจำ
• เรียกใช้โปรแกรม Windows Disk Defragmenter เป็นบางโอกาสเพื่อป้องกันปัญหาประสิทธิภาพการทำงานที่เกิด
จากไฟล์ที่ยังไม่ได้รับการจัดเรียงมีจำนวนมากเกินไป
• ลบรายการในโฟลเดอร์กล่องขาเข้า รายการที่ถูกส่ง และรายการที่ถูกลบในโปรแกรมอีเมลของคุณเป็นประจำ
• สร้างสำเนาการสำรองข้อมูลที่สำคัญในหน่วยความจำสื่อที่ถอดได้ในช่วงเวลาปกติ และจัดเก็บสื่อที่ถอดได้ในสถาน
ที่ปลอดภัย ความถี่ในการทำสำเนาการสำรองข้อมูลขึ้นอยู่กับระดับความสำคัญของข้อมูลที่มีต่อคุณหรือธุรกิจของ
คุณ Lenovo จัดให้มีอุปกรณ์จัดเก็บสื่อที่ถอดได้จำนวนมากไว้เป็นทางเลือก เช่น ไดรฟ์ CD-RW และไดรฟ์ดีวีดีที่
บันทึกได้
• สำรองไดรฟ์ฮาร์ดดิสก์ทั้งหมดของคุณเป็นประจำ
• ดูแลซอฟต์แวร์คอมพิวเตอร์ของคุณให้เป็นปัจจุบันอยู่เสมอ ดู “ปรับปรุงให้คอมพิวเตอร์ของคุณเป็นปัจจุบันอยู่
เสมอ ” บนหน้าที่ 59 สำหรับข้อมูลเพิ่มเติม
• จัดทำสมุดบันทึก รายการอาจรวมถึงการเปลี่ยนแปลงที่สำคัญของซอฟต์แวร์หรือฮาร์ดแวร์ การปรับปรุงไดรเวอร์
อุปกรณ์ ปัญหาที่เกิดขึ้นเป็นครั้งคราว และสิ่งที่คุณดำเนินการเพื่อแก้ไขปัญหา และปัญหาเล็กๆ น้อยๆ ที่คุณอาจ
บทที่ 9. การป้องกันปัญหา 63

เคยพบ สมุดบันทึกจะช่วยคุณหรือเจ้าหน้าที่เทคนิคของ Lenovo ตัดสินใจว่าปัญหาเกี่ยวข้องกับการเปลี่ยนแปลงใน
ฮาร์ดแวร์ การเปลี่ยนแปลงในซอฟต์แวร์ หรือการดำเนินการอื่นๆ ที่อาจเกิดขึ้น
• สร้างดิสก์ Product Recovery ดู “การสร้างและใช้งาน Recovery Media” บนหน้าที่ 42 สำหรับข้อมูลเพิ่มเติม
เกี่ยวกับการใช้ดิสก์ Product Recovery เพื่อเรียกคืนไดรฟ์ฮาร์ดดิสก์กลับเป็นการตั้งค่าเริ่มต้นจากโรงงาน
• สร้างสื่อการกู้คืน ดู “การสร้างและใช้งานสื่อการกู้คืน” บนหน้าที่ 45 หากต้องการข้อมูลเพิ่มเติมเกี่ยวกับการใช้
แผ่นสำหรับกู้คืนข้อมูล เช่น CD หรือ DVD เพื่อกู้คืนข้อมูลในกรณีที่เกิดเหตุไม่คาดคิดที่ทำให้คุณไม่สามารถเข้าใช้
งาน Windows หรือพื้นที่ Rescue and Recovery ในฮาร์ดดิสก์ของคุณได้
การเคลื่อนย้ายคอมพิวเตอร์ของคุณ
ใช้ความระมัดระวังดังต่อไปนี้ก่อนที่จะเคลื่อนย้ายคอมพิวเตอร์ของคุณ
1. สำรองไฟล์และข้อมูลทั้งหมดจากไดรฟ์ฮาร์ดดิสก์ มีโปรแกรมสำรองข้อมูลมากมายที่วางจำหน่ายทั่วไป ระบบ
ปฏิบัติการของคุณอาจมีโปรแกรมสำรองข้อมูลที่คุณสามารถใช้ Lenovo มีโปรแกรม Rescue and Recovery
เพื่อช่วยให้คุณสำรองและกู้คืนข้อมูล ดู “การดำเนินสำรองข้อมูลและการกู้คืน” บนหน้าที่ 43 สำหรับข้อมูลเพิ่ม
เติม
2. เอาสื่อทั้งหมด (ดิสเก็ตต์, คอมแพ็คดิสก์, เทป และอื่นๆ) ออกจากไดรฟ์
3. ปิดคอมพิวเตอร์และอุปกรณ์ที่เชื่อมต่อทั้งหมด ไดรฟ์ฮาร์ดดิสก์ของคุณจะวางหัวอ่าน/เขียนไว้ในพื้นที่ที่ไม่มี
ข้อมูลโดยอัตโนมัติ ซึ่งจะช่วยป้องกันความเสียหายที่จะเกิดกับไดรฟ์ฮาร์ดดิสก์
4. ดึงสายไฟทั้งหมดออกจากเต้าเสียบ
5. ถอดสายสื่อสาร เช่น สายเคเบิลโมเด็มหรือเครือข่ายออกจากเต้าเสียบก่อน แล้วถอดปลายอีกด้านหนึ่งออกจาก
คอมพิวเตอร์
6. ดูว่ายังมีสายเคเบิลเชื่อมต่อกับคอมพิวเตอร์หรือไม่ จากนั้นให้ถอดออก
7. หากคุณได้เก็บกล่องและวัสดุบรรจุภัณฑ์เมื่อตอนซื้อเครื่องไว้ ให้ใช้บรรจุอุปกรณ์เหล่านั้น ถ้าคุณใช้กล่องกระ
ดาษอื่นๆ ให้รองอุปกรณ์ด้วยวัสดุกันกระแทกเพื่อป้องกันไม่ให้เกิดความเสียหาย
64 คู่มือผู้ใช้ ThinkCentre Edge

บทที่ 10. การแก้ไขปัญหาและการวินิจฉัย
บทนี้จะอธิบายถึงโปรแกรมการแก้ไขปัญหาและการวินิจฉัยขั้นพื้นฐานบางส่วน หากไม่มีการอธิบายปัญหาคอมพิวเตอร์
ของคุณที่นี่ โปรดดู บทที่ 11 “การขอรับข้อมูล ความช่วยเหลือและบริการ” บนหน้าที่ 91 สำหรับข้อมูลการแก้ไขปัญหา
เพิ่มเติม
การแก้ไขปัญหาเบื้องต้น
ตารางต่อไปนี้ให้ข้อมูลที่จะช่วยคุณแก้ไขปัญหาคอมพิวเตอร์ของคุณ
หมายเหตุ: หากคุณไม่สามารถแก้ไขปัญหาได้ ให้นำคอมพิวเตอร์เข้ารับบริการ หากต้องการทราบหมายเลขโทรศัพท์
ของฝ่ายบริการและสนับสนุน ให้ดูใน คู่มือความปลอดภัย การรับประกัน และการติดตั้ง ซึ่งมาพร้อมกับเครื่อง
คอมพิวเตอร์ของคุณ หรือไปที่เว็บไซต์ Lenovo Support ที่ http://www.lenovo.com/support/phone
อาการ การดำเนินการ
คอมพิวเตอร์ไม่เริ่มทำงานเมื่อคุณ
กดปุ่มปิดเปิด
จอภาพว่างเปล่า
ตรวจสอบว่า:
• สายไฟเชื่อมต่อกับด้านหลังของคอมพิวเตอร์และกับเต้าเสียบไฟฟ้าที่ใช้งานอย่างถูก
ต้อง
• หากคอมพิวเตอร์ของคุณมีสวิตช์ไฟรองที่ด้านหลังของเครื่องคอมพิวเตอร์ ตรวจสอบ
ให้แน่ใจว่าสวิตช์เปิดอยู่
• ไฟแสดงสถานะพลังงานที่ด้านหน้าของคอมพิวเตอร์เปิดอยู่
• แรงดันไฟฟ้าคอมพิวเตอร์ตรงกับแรงดันไฟฟ้าที่เต้าเสียบไฟฟ้าสำหรับประเทศหรือ
ภูมิภาคของคุณ
ตรวจสอบว่า:
• สายสัญญาณจอภาพเชื่อมต่อกับจอภาพและกับตัวเชื่อมต่อจอภาพที่ถูกต้องบน
คอมพิวเตอร์
• สายไฟของจอภาพเชื่อมต่อกับจอภาพและกับเต้าเสียบไฟฟ้าที่ใช้งานอย่างถูกต้อง
• จอภาพเปิดอยู่และมีการตั้งค่าตัวควบคุมความสว่างและความคมชัดอย่างถูกต้อง
• แรงดันไฟฟ้าคอมพิวเตอร์ตรงกับแรงดันไฟฟ้าที่เต้าเสียบไฟฟ้าสำหรับประเทศหรือ
ภูมิภาคของคุณ
© Copyright Lenovo 2011, 2012
• หากคอมพิวเตอร์ของคุณมีตัวเชื่อมต่อจอภาพสองตัว ตรวจสอบให้แน่ใจว่าคุณได้ใช้
ตัวเชื่อมต่อบนการ์ดแสดงผล
65

อาการ การดำเนินการ
คีย์บอร์ดใช้การไม่ได้
เมาส์ใช้การไม่ได้
ระบบปฏิบัติการไม่ทำงาน
คอมพิวเตอร์ส่งเสียงเตือนหลาย
ครั้งก่อนที่ระบบปฏิบัติการจะเริ่ม
ทำงาน
ตรวจสอบว่า:
• เครื่องคอมพิวเตอร์เปิดอยู่
• คีย์บอร์ดเชื่อมต่อกับตัวเชื่อมต่อ USB ในคอมพิวเตอร์แน่นดีแล้ว
• ไม่มีปุ่มกดค้าง
ตรวจสอบว่า:
• เครื่องคอมพิวเตอร์เปิดอยู่
• เมาส์เชื่อมต่อกับตัวเชื่อมต่อ USB ในคอมพิวเตอร์แน่นดีแล้ว
• เมาส์สะอาด โปรดู “เมาส์ออพติคัล” บนหน้าที่ 62 สำหรับข้อมูลเพิ่มเติม
ตรวจสอบว่า:
• ลำดับ Startup ประกอบด้วยอุปกรณ์ที่มีระบบปฏิบัติการอยู่ โดยทั่วไป ระบบปฏิบัติ
การจะอยู่บนไดรฟ์ฮาร์ดดิสก์ สำหรับข้อมูลเพิ่มเติม ให้ดูที่ “การเลือกอุปกรณ์
Startup” บนหน้าที่ 54.
ตรวจสอบว่าไม่มีปุ่มกดค้าง
ขั้นตอนการแก้ไขปัญหา
ใช้ขั้นตอนต่อไปนี้เป็นจุดเริ่มต้นในการวินิจฉัยปัญหาที่คุณกำลังประสบกับคอมพิวเตอร์ของคุณ:
1. ตรวจสอบว่าสายเคเบิลสำหรับอุปกรณ์ทั้งหมดที่เชื่อมต่อมีการเชื่อมต่ออย่างถูกต้องและปลอดภัย
2. ตรวจสอบว่าอุปกรณ์ทั้งหมดที่เชื่อมต่อซึ่งต้องใช้ไฟฟ้า AC เสียบเข้ากับเต้าเสียบไฟฟ้าที่มีสายดินอย่างถูกต้อง
3. ตรวจสอบว่าอุปกรณ์ทั้งหมดที่เชื่อมต่อเปิดใช้งานอยู่ในการตั้งค่า BIOS ของคอมพิวเตอร์ของคุณ สำหรับข้อมูล
เพิ่มเติมเกี่ยวกับการเข้าถึงและการเปลี่ยนแปลงการตั้งค่า BIOS โปรดดูที่ บทที่ 7 “การใช้โปรแกรม Setup
Utility” บนหน้าที่ 51
4. ไปที่ “การแก้ไขปัญหา” บนหน้าที่ 67 และทำตามคำแนะนำสำหรับประเภทปัญหาที่คุณกำลังประสบอยู่ หาก
ข้อมูลการแก้ไขปัญหาไม่สามารถช่วยคุณแก้ปัญหาได้ ให้ดำเนินการต่อในขั้นตอนถัดไป
5. ลองใช้การกำหนดค่าที่บันทึกไว้ก่อนหน้านี้เพื่อดูว่า การเปลี่ยนแปลงล่าสุดในการตั้งค่าฮาร์ดแวร์หรือซอฟต์แวร์
ได้ทำให้เกิดปัญหาหรือไม่ ก่อนที่จะเรียกคืนการตั้งค่าก่อนหน้านี้ บันทึกการกำหนดค่าปัจจุบันของคุณในกรณี
การตั้งค่ากำหนดก่อนหน้าไม่สามารถแก้ไขปัญหา หรือมีผลกระทบที่รุนแรง หากต้องการเรียกคืนการตั้งค่าที่
บันทึกไว้ ให้คลิก เริ่ม ➙➙ แผงควบคุม ➙➙ ระบบและความปลอดภัย ➙➙ ระบบ ➙➙ การป้องกันระบบ
➙➙ การคืนค่าระบบหากวิธีนี้ไม่สามารถแก้ไขปัญหาได้ ให้ดำเนินการต่อในขั้นตอนถัดไป
6. เรียกใช้โปรแกรมวินิจฉัย ดู “Lenovo Solution Center” บนหน้าที่ 88 สำหรับข้อมูลเพิ่มเติม
66 คู่มือผู้ใช้ ThinkCentre Edge

• หากโปรแกรมวินิจฉัยตรวจพบความล้มเหลวของฮาร์ดแวร์ ให้ติดต่อ Lenovo Customer Support Center ดู
บทที่ 11 “การขอรับข้อมูล ความช่วยเหลือและบริการ” บนหน้าที่ 91 สำหรับข้อมูลเพิ่มเติม
• หากคุณไม่สามารถเรียกใช้โปรแกรมวินิจฉัย ให้ติดต่อ Lenovo Customer Support Center ดู บทที่ 11
“การขอรับข้อมูล ความช่วยเหลือและบริการ” บนหน้าที่ 91 สำหรับข้อมูลเพิ่มเติม
• ถ้าโปรแกรมวินิจฉัยไม่ได้ตรวจพบความล้มเหลวของฮาร์ดแวร์ ให้ดำเนินการต่อในขั้นตอนถัดไป
7. ใช้โปรแกรมป้องกันไวรัสเพื่อดูว่าคอมพิวเตอร์ของคุณติดไวรัสหรือไม่ หากโปรแกรมตรวจพบไวรัส ให้ลบไวรัส
นั้น
8. หากการดำเนินการเหล่านี้ไม่สามารถแก้ปัญหาได้ ให้ขอความช่วยเหลือทางด้านเทคนิค ดู บทที่ 11 “การขอรับ
ข้อมูล ความช่วยเหลือและบริการ” บนหน้าที่ 91 สำหรับข้อมูลเพิ่มเติม
การแก้ไขปัญหา
ใช้ข้อมูลการแก้ไขปัญหาเพื่อค้นหาวิธีการแก้ไขปัญหาที่มีอาการชัดเจน
ถ้าอาการที่เครื่องคอมพิวเตอร์ของคุณกำลังประสบเกิดขึ้นทันทีหลังจากที่คุณติดตั้งอุปกรณ์เสริมฮาร์ดแวร์ใหม่ หรือ
ซอฟต์แวร์ใหม่ ให้ทำดังต่อไปนี้ก่อนที่จะดูข้อมูลการแก้ไขปัญหา:
1. เอาอุปกรณ์เสริมฮาร์ดแวร์หรือซอฟต์แวร์ใหม่ออก ถ้าคุณต้องเปิดฝาครอบเครื่องคอมพิวเตอร์เพื่อถอดอุปกรณ์
เสริมฮาร์ดแวร์ออก ตรวจสอบให้แน่ใจว่าคุณได้อ่านและปฏิบัติตามข้อมูลด้านความปลอดภัยทางไฟฟ้าที่ได้มา
พร้อมกับคอมพิวเตอร์ของคุณ เพื่อความปลอดภัยของคุณ ไม่ควรใช้งานเครื่องคอมพิวเตอร์ขณะที่เปิดฝาครอบ
2. เรียกใช้โปรแกรมวินิจฉัยเพื่อให้แน่ใจว่าคอมพิวเตอร์ของคุณทำงานได้อย่างถูกต้อง
3. ติดตั้งอุปกรณ์เสริมฮาร์ดแวร์หรือซอฟต์แวร์ใหม่อีกครั้งโดยทำตามคำแนะนำของผู้ผลิต
เลือกปัญหาที่เกิดขึ้นกับคอมพิวเตอร์ของคุณจากรายการต่อไปนี้:
• “ปัญหาเกี่ยวกับเสียง” บนหน้าที่ 68
• “ปัญหาเกี่ยวกับซีดี” บนหน้าที่ 70
• “ปัญหาเกี่ยวกับดีวีดี” บนหน้าที่ 71
• “ปัญหาที่เกิดขึ้นเป็นครั้งคราว” บนหน้าที่ 73
• “ปัญหาเกี่ยวกับคีย์บอร์ด เมาส์ หรืออุปกรณ์ชี้ตำแหน่ง” บนหน้าที่ 73
• “ปัญหาเกี่ยวกับจอภาพ” บนหน้าที่ 75
• “ปัญหาเกี่ยวกับเครือข่าย” บนหน้าที่ 78
• “ปัญหาเกี่ยวกับอุปกรณ์เสริม” บนหน้าที่ 81
• “ปัญหาด้านประสิทธิภาพและความผิดปกติ” บนหน้าที่ 83
• “ปัญหาเกี่ยวกับพรินเตอร์” บนหน้าที่ 84
บทที่ 10. การแก้ไขปัญหาและการวินิจฉัย 67

• “ปัญหาเกี่ยวกับพอร์ตอนุกรม” บนหน้าที่ 85
• “ปัญหาซอฟต์แวร์” บนหน้าที่ 85
• “ปัญหาเกี่ยวกับ USB” บนหน้าที่ 87
ปัญหาเกี่ยวกับเสียง
เลือกอาการของคุณจากรายการต่อไปนี้:
• “ไม่มีเสียงใน Windows” บนหน้าที่ 68
• “แผ่นดิสก์เพลงหรือแผ่นดิสก์ที่เปิดใช้งานการเล่นอัตโนมัติไม่เล่นโดยอัตโนมัติเมื่อใส่เข้าไปในไดรฟ์” บนหน้าที่ 69
• “เสียงมาจากลำโพงภายนอกอย่างเดียว” บนหน้าที่ 69
• “ไม่มีเสียงในแอ็พพลิเคชัน DOS หรือเกม” บนหน้าที่ 69
ไม่มีเสียงใน Windows
อาการ: ไม่มีเสียงใน Windows
การดำเนินการ:
• ถ้าคุณใช้ลำโพงภายนอกที่มีปุ่มเปิด/ปิด ให้ตรวจสอบว่าปุ่มเปิด/ปิดอยู่ที่ตำแหน่ง เปิด และสายไฟของลำโพงเสียบ
อยู่กับเต้าเสียบไฟฟ้ากระแสสลับที่มีสายดินอย่างถูกต้อง
• หากลำโพงภายนอกของคุณมีปุ่มควบคุมระดับเสียง ตรวจสอบว่าปุ่มควบคุมระดับเสียงไม่ได้อยู่ที่ระดับเสียงเบาเกิน
ไป
• ดับเบิ้ลคลิกไอคอนลำโพงในพื้นที่แจ้งเตือนของ Windows หน้าต่างควบคุมระดับเสียงหลักจะเปิดขึ้น ตรวจสอบว่า
ไม่ได้มีการทำเครื่องหมายที่การตั้งค่า ปิดเสียง และปุ่มควบคุมระดับเสียงไม่ได้ตั้งไว้เบาเกินไป
• บางรุ่นมีแผงเสียงด้านหน้าซึ่งคุณสามารถใช้เพื่อปรับระดับเสียง หากคุณมีแผงเสียงด้านหน้า ตรวจสอบว่าระดับ
เสียงไม่ได้ตั้งอยู่ที่ระดับเบาเกินไป
• ตรวจสอบว่าลำโพงภายนอกของคุณ (และหูฟัง หากใช้) เชื่อมต่อกับตัวเชื่อมสัญญาณเสียงในเครื่องคอมพิวเตอร์
อย่างถูกต้อง สายลำโพงส่วนใหญ่จะมีรหัสสีเพื่อให้ตรงกับตัวเชื่อมต่อ
หมายเหตุ: เมื่อเชื่อมต่อสายลำโพงภายนอกหรือหูฟังเข้ากับตัวเชื่อมสัญญาณเสียง ลำโพงภายใน (หากมี) จะถูกปิดใช้
งาน ในกรณีส่วนใหญ่ หากอะแดปเตอร์ติดตั้งอยู่ในช่องเสียบอุปกรณ์เพิ่มเติมช่องใดช่องหนึ่ง ฟังก์ชันเสียงที่ประกอบอยู่
ในแผงระบบจะถูกปิดใช้งาน ให้ใช้แจ็คเสียงบนอะแดปเตอร์
• ตรวจสอบให้แน่ใจว่าคุณกำลังเรียกใช้โปรแกรมที่ได้รับการออกแบบสำหรับใช้ในระบบปฏิบัติการ Microsoft
Windows หากโปรแกรมถูกออกแบบมาเพื่อทำงานใน DOS โปรแกรมจะไม่ใช้คุณลักษณะเสียงของ Windows และ
ต้องกำหนดค่าให้ใช้การจำลอง SoundBlaster Pro หรือ SoundBlaster
68 คู่มือผู้ใช้ ThinkCentre Edge

• ตรวจสอบว่าไดรเวอร์อุปกรณ์เสียงติดตั้งอย่างถูกต้อง ดูระบบวิธีใช้ของ Microsoft Windows สำหรับรายละเอียด
เพิ่มเติม
หากวิธีการดังกล่าวยังไม่สามารถแก้ไขปัญหาได้ ให้เรียกใช้โปรแกรม Lenovo Solution Center หากคุณต้องการความ
ช่วยเหลือทางเทคนิค โปรดดู บทที่ 11 “การขอรับข้อมูล ความช่วยเหลือและบริการ” บนหน้าที่ 91
แผ่นดิสก์เพลงหรือแผ่นดิสก์ที่เปิดใช้งานการเล่นอัตโนมัติไม่เล่นโดยอัตโนมัติเมื่อใส่เข้าไป
ในไดรฟ์
อาการ: แผ่นดิสก์เพลงหรือแผ่นดิสก์ที่เปิดใช้งานการเล่นอัตโนมัติไม่เล่นโดยอัตโนมัติเมื่อใส่เข้าไปในไดรฟ์
การดำเนินการ: ดู “ปัญหาเกี่ยวกับซีดี” บนหน้าที่ 70
เสียงมาจากลำโพงภายนอกอย่างเดียว
อาการ: เสียงมาจากลำโพงภายนอกอย่างเดียว
การดำเนินการ:
• ตรวจสอบว่าสายลำโพงเสียบแน่นกับตัวเชื่อมต่อในคอมพิวเตอร์
• ตรวจสอบให้แน่ใจว่าสายที่เชื่อมต่อลำโพงด้านซ้ายกับลำโพงด้านขวาเสียบแน่นดีแล้ว
• ดับเบิ้ลคลิกไอคอนลำโพงในพื้นที่แจ้งเตือนของ Windows หน้าต่างควบคุมระดับเสียงหลักจะเปิดขึ้น ตรวจสอบว่ามี
การตั้งค่าความสมดุลอย่างถูกต้อง
หากการกระทำดังกล่าวไม่สามารถแก้ไขปัญหาได้ ลำโพงของคุณอาจจะเสีย ให้นำลำโพงไปซ่อม หากคุณต้องการความ
ช่วยเหลือทางเทคนิค โปรดดู บทที่ 11 “การขอรับข้อมูล ความช่วยเหลือและบริการ” บนหน้าที่ 91
ไม่มีเสียงในแอ็พพลิเคชัน DOS หรือเกม
อาการ: ไม่มีเสียงในแอ็พพลิเคชัน DOS หรือเกม
การดำเนินการ:
• ตรวจสอบว่าโปรแกรม DOS หรือเกมกำหนดค่าให้ใช้การจำลอง SoundBlaster Pro หรือ SoundBlaster ดูเอกสาร
ที่มาพร้อมกับแอ็พพลิเคชันหรือเกมเพื่ออ่านคำแนะนำในการตั้งค่าการ์ดเสียง
• หากวิธีการดังกล่าวยังไม่สามารถแก้ไขปัญหาได้ ให้เรียกใช้โปรแกรม Lenovo Solution Center หากคุณต้องการ
ความช่วยเหลือทางเทคนิค โปรดดู บทที่ 11 “การขอรับข้อมูล ความช่วยเหลือและบริการ” บนหน้าที่ 91
บทที่ 10. การแก้ไขปัญหาและการวินิจฉัย 69

ปัญหาเกี่ยวกับซีดี
เลือกอาการของคุณจากรายการต่อไปนี้:
• “แผ่นดิสก์เพลงหรือแผ่นดิสก์ที่เปิดใช้งานการเล่นอัตโนมัติไม่เล่นโดยอัตโนมัติเมื่อใส่เข้าไปในไดรฟ์ซีดี” บนหน้าที่
70
• “ซีดีหรือดีวีดีใช้การไม่ได้” บนหน้าที่ 70
• “ไม่สามารถใช้สื่อการกู้คืน (บูท) ที่เริ่มการทำงานได้ เช่นซีดี Product Recovery เพื่อเริ่มการทำงานคอมพิวเตอร์
ของคุณ” บนหน้าที่ 71
แผ่นดิสก์เพลงหรือแผ่นดิสก์ที่เปิดใช้งานการเล่นอัตโนมัติไม่เล่นโดยอัตโนมัติเมื่อใส่เข้าไป
ในไดรฟ์ซีดี
อาการ: แผ่นดิสก์เพลงหรือแผ่นดิสก์ที่เปิดใช้งานการเล่นอัตโนมัติไม่เล่นโดยอัตโนมัติเมื่อใส่เข้าไปในไดรฟ์ซีดี
การดำเนินการ:
• หากคุณมีไดรฟ์ซีดีหรือดีวีดีติดตั้งอยู่หลายไดรฟ์ (หรือทั้งไดรฟ์ซีดีและดีวีดีรวมกัน) ให้ลองใส่แผ่นดิสก์ลงในอีก
ไดรฟ์หนึ่ง ในบางกรณี มีเพียงหนึ่งไดรฟ์จากไดรฟ์ต่างๆ เท่านั้นที่เชื่อมต่อกับระบบย่อยของเสียง
• หากคุณกำลังใช้ระบบปฏิบัติการ Windows 7 ให้ทำตามการดำเนินการสำหรับ “ซีดีหรือดีวีดีใช้การไม่ได้” บน
หน้าที่ 70
หากวิธีนี้ไม่สามารถแก้ไขปัญหาได้ ให้ทำตามการดำเนินการสำหรับ “ซีดีหรือดีวีดีใช้การไม่ได้” บนหน้าที่ 70
ซีดีหรือดีวีดีใช้การไม่ได้
อาการ: ซีดีหรือดีวีดีใช้การไม่ได้
การดำเนินการ:
• ตรวจสอบว่าใส่แผ่นดิสก์อย่างถูกต้อง โดยหงานด้านที่มีป้ายขึ้น
• ตรวจสอบว่าแผ่นดิสก์ที่คุณกำลังใช้อยู่สะอาดดี หากต้องการเช็ดฝุ่นหรือรอยนิ้วมือ เช็ดแผ่นดิสก์ให้สะอาดด้วยผ้าที่
นุ่มและสะอาดจากตรงกลางออกมาข้างนอก การเช็ดแผ่นดิสก์ในทิศทางที่เป็นวงกลมอาจก่อให้เกิดการสูญหายของ
ข้อมูล
• ตรวจสอบว่าแผ่นดิสก์ที่คุณกำลังใช้อยู่ไม่มีรอยขูดขีดหรือเสียหาย ลองใส่แผ่นดิสก์อื่นที่คุณรู้ว่าใช้ได้ดี หากคุณไม่
สามารถอ่านจากแผ่นดิสก์ที่ดีอยู่ แสดงว่าคุณอาจมีปัญหากับไดรฟ์ซีดีหรือดีวีดี หรือสายเคเบิลที่เชื่อมต่อกับไดรฟ์
ซีดีหรือดีวีดีของคุณ ตรวจสอบให้แน่ใจว่าสายไฟและสายสัญญาณเชื่อมต่อกับไดรฟ์แน่นดี
70 คู่มือผู้ใช้ ThinkCentre Edge

ไม่สามารถใช้สื่อการกู้คืน (บูท) ที่เริ่มการทำงานได้ เช่นซีดี Product Recovery เพื่อเริ่มการ
ทำงานคอมพิวเตอร์ของคุณ
อาการ: ไม่สามารถใช้สื่อการกู้คืน (บูท) ที่เริ่มการทำงานได้ เช่นซีดี Product Recovery เพื่อเริ่มการทำงานคอมพิวเตอร์
ของคุณ
การดำเนินการ: ตรวจสอบว่าไดรฟ์ซีดีหรือดีวีดีอยู่ในลำดับ Startup ก่อนไดรฟ์ฮาร์ดดิสก์ ดู “การเลือกหรือเปลี่ยนลำดับ
อุปกรณ์ Startup” บนหน้าที่ 54 สำหรับข้อมูลเกี่ยวกับการดูและการเปลี่ยนลำดับ Startup โปรดทราบว่าในบางรุ่น
ลำดับ Startup จะมีการกำหนดไว้อย่างถาวรและไม่สามารถเปลี่ยนได้
หากวิธีการดังกล่าวยังไม่สามารถแก้ไขปัญหาได้ ให้เรียกใช้โปรแกรม Lenovo Solution Center หากคุณต้องการความ
ช่วยเหลือทางเทคนิค โปรดดู บทที่ 11 “การขอรับข้อมูล ความช่วยเหลือและบริการ” บนหน้าที่ 91
ปัญหาเกี่ยวกับดีวีดี
เลือกอาการของคุณจากรายการต่อไปนี้:
• “จอมืดแทนที่จะเป็นวิดีโอดีวีดี” บนหน้าที่ 71
• “ภาพยนต์ดีวีดีไม่เล่น” บนหน้าที่ 71
• “ไม่มีเสียงหรือเสียงไม่สม่ำเสมอในขณะที่เล่นหนังดีวีดี” บนหน้าที่ 72
• “การเล่นเสียงช้ามากหรือขาดๆ หายๆ” บนหน้าที่ 72
• “ข้อความแผ่นดิสก์ไม่ถูกต้องหรือไม่พบแผ่นดิสก์” บนหน้าที่ 72
จอมืดแทนที่จะเป็นวิดีโอดีวีดี
อาการ: จอมืดแทนที่จะเป็นวิดีโอดีวีดี
การดำเนินการ:
• เริ่มการทำงานโปรแกรมเครื่องเล่นดีวีดีใหม่
• ปิดไฟล์ใดๆ ที่เปิดอยู่ ปิดคอมพิวเตอร์ แล้วเริ่มการทำงานคอมพิวเตอร์ใหม่
• ลองใช้ความละเอียดของหน้าจอหรือความละเอียดของสีที่ต่ำกว่า
หากวิธีการดังกล่าวยังไม่สามารถแก้ไขปัญหาได้ ให้เรียกใช้โปรแกรม Lenovo Solution Center หากคุณต้องการความ
ช่วยเหลือทางเทคนิค โปรดดู บทที่ 11 “การขอรับข้อมูล ความช่วยเหลือและบริการ” บนหน้าที่ 91
ภาพยนต์ดีวีดีไม่เล่น
อาการ: ภาพยนต์ดีวีดีไม่เล่น
บทที่ 10. การแก้ไขปัญหาและการวินิจฉัย 71

การดำเนินการ:
• ตรวจสอบว่าผิวหน้าของแผ่นดิสก์นั้นสะอาดและไม่มีรอยขีดข่วน
• ตรวจสอบแผ่นดิสก์หรือบรรจุภัณฑ์เพื่อดูการเข้ารหัสตามภูมิภาค คุณอาจจำเป็นต้องซื้อแผ่นดิสก์ที่มีการเข้ารหัส
สำหรับพื้นที่ที่คุณกำลังใช้คอมพิวเตอร์ของคุณ
หากวิธีการดังกล่าวยังไม่สามารถแก้ไขปัญหาได้ ให้เรียกใช้โปรแกรม Lenovo Solution Center หากคุณต้องการความ
ช่วยเหลือทางเทคนิค โปรดดู บทที่ 11 “การขอรับข้อมูล ความช่วยเหลือและบริการ” บนหน้าที่ 91
ไม่มีเสียงหรือเสียงไม่สม่ำเสมอในขณะที่เล่นหนังดีวีดี
อาการ: ไม่มีเสียงหรือเสียงไม่สม่ำเสมอในขณะที่เล่นหนังดีวีดี
การดำเนินการ:
• ตรวจสอบการตั้งค่าการควบคุมเสียงในคอมพิวเตอร์และลำโพงของคุณ
• ตรวจสอบว่าผิวหน้าของแผ่นดิสก์นั้นสะอาดและไม่มีรอยขีดข่วน
• ตรวจสอบการเชื่อมต่อสายเคเบิลทั้งเข้าและออกจากลำโพง
• ใช้เมนูดีวีดีสำหรับวิดีโอเพื่อเลือกแทร็กเสียงต่างๆ
หากวิธีการดังกล่าวยังไม่สามารถแก้ไขปัญหาได้ ให้เรียกใช้โปรแกรม Lenovo Solution Center หากคุณต้องการความ
ช่วยเหลือทางเทคนิค โปรดดู บทที่ 11 “การขอรับข้อมูล ความช่วยเหลือและบริการ” บนหน้าที่ 91
การเล่นเสียงช้ามากหรือขาดๆ หายๆ
อาการ: การเล่นเสียงช้ามากหรือขาดๆ หายๆ
การดำเนินการ:
• ปิดการใช้งานโปรแกรมที่ทำงานอยู่เบื้องหลัง เช่น โปรแกรมป้องกันไวรัสหรือชุดรูปแบบสำหรับเดสก์ท็อป
• ตรวจสอบว่าความละเอียดวิดีโอตั้งค่าไว้น้อยกว่า 1152 x 864
หากวิธีการดังกล่าวยังไม่สามารถแก้ไขปัญหาได้ ให้เรียกใช้โปรแกรม Lenovo Solution Center หากคุณต้องการความ
ช่วยเหลือทางเทคนิค โปรดดู บทที่ 11 “การขอรับข้อมูล ความช่วยเหลือและบริการ” บนหน้าที่ 91
ข้อความแผ่นดิสก์ไม่ถูกต้องหรือไม่พบแผ่นดิสก์
อาการ: ได้รับข้อความแผ่นดิสก์ไม่ถูกต้องหรือไม่พบแผ่นดิสก์
การดำเนินการ:
72 คู่มือผู้ใช้ ThinkCentre Edge

• ตรวจสอบว่าแผ่นดีวีดีอยู่ในไดรฟ์โดยคว่ำด้านที่มันวาวลง
• ตรวจสอบว่าความละเอียดวิดีโอตั้งค่าไว้น้อยกว่า 1152 x 864
• ในคอมพิวเตอร์ที่มีไดรฟ์ซีดีรอมหรือ CD - RW เพิ่มเติมจากไดรฟ์ดีวีดีรอม ตรวจสอบให้แน่ใจว่าแผ่นดีวีดีอยู่ใน
ไดรฟ์ที่มีคำว่า “DVD”
หากวิธีการดังกล่าวยังไม่สามารถแก้ไขปัญหาได้ ให้เรียกใช้โปรแกรม Lenovo Solution Center หากคุณต้องการความ
ช่วยเหลือทางเทคนิค โปรดดู บทที่ 11 “การขอรับข้อมูล ความช่วยเหลือและบริการ” บนหน้าที่ 91
ปัญหาที่เกิดขึ้นเป็นครั้งคราว
อาการ: ปัญหาเกิดขึ้นเป็นครั้งคราวและเป็นเรื่องยากที่จะทำซ้ำ
การดำเนินการ:
• ตรวจสอบว่าสายเคเบิลและสายไฟทั้งหมดเสียบเข้ากับคอมพิวเตอร์และอุปกรณ์ที่เชื่อมต่อแน่นดีแล้ว
• ตรวจสอบดูว่าเมื่อคอมพิวเตอร์เปิด ตะแกรงพัดลมไม่มีสิ่งกีดขวาง (มีอากาศไหลเวียนรอบๆ ตะแกรง) และพัดลม
ทำงาน หากมีสิ่งกีดขวางอากาศ หรือพัดลมไม่ทำงาน คอมพิวเตอร์อาจร้อนเกินไป
• หากมีการติดตั้งอุปกรณ์ SCSI ตรวจสอบว่าอุปกรณ์ภายนอกล่าสุดในแต่ละสาย SCSI ถอดออกอย่างถูกต้อง (ดู
เอกสาร SCSI ของคุณ)
หากวิธีการดังกล่าวยังไม่สามารถแก้ไขปัญหาได้ ให้เรียกใช้โปรแกรม Lenovo Solution Center หากคุณต้องการความ
ช่วยเหลือทางเทคนิค โปรดดู บทที่ 11 “การขอรับข้อมูล ความช่วยเหลือและบริการ” บนหน้าที่ 91
ปัญหาเกี่ยวกับคีย์บอร์ด เมาส์ หรืออุปกรณ์ชี้ตำแหน่ง
เลือกอาการของคุณจากรายการต่อไปนี้:
• “ปุ่มทั้งหมดหรือบางปุ่มบนคีย์บอร์ดใช้การไม่ได้” บนหน้าที่ 73
• “เมาส์หรืออุปกรณ์ชี้ตำแหน่งใช้การไม่ได้” บนหน้าที่ 74
• “ตัวชี้เมาส์บนหน้าจอเคลื่อนที่ติดขัด” บนหน้าที่ 74
• “เครื่องอ่านลายนิ้วมือใช้การไม่ได้” บนหน้าที่ 75
• “คีย์บอร์ดไร้สายใช้การไม่ได้” บนหน้าที่ 75
ปุ่มทั้งหมดหรือบางปุ่มบนคีย์บอร์ดใช้การไม่ได้
อาการ: ปุ่มทั้งหมดหรือบางปุ่มบนคีย์บอร์ดใช้การไม่ได้
การดำเนินการ:
บทที่ 10. การแก้ไขปัญหาและการวินิจฉัย 73

• ตรวจสอบว่าสายของคีย์บอร์ดเสียบแน่นกับตัวเชื่อมต่อที่ถูกต้องในคอมพิวเตอร์
• ถ้าคุณใช้คีย์บอร์ด USB ประสิทธิภาพสูง (Enhanced Performance) และเฉพาะปุ่ม Rapid Access อย่างน้อยหนึ่ง
ปุ่มเท่านั้นที่ใช้การไม่ได้ ปุ่มเหล่านี้อาจถูกปิดใช้งานอยู่หรือยังไม่มีการกำหนดเป็นฟังก์ชัน ใช้ข้อมูลความช่วยเหลือ
ในโปรแกรม Enhanced Performance Customization Keyboard เพื่อช่วยวินิจฉัยปัญหาเกี่ยวกับปุ่ม Rapid
Access
• บนระบบปฏิบัติการ Windows 7 ให้ดำเนินการดังต่อไปนี้:
1. คลิก เริ่ม ➙➙ แผงควบคุม
2. คลิก ฮาร์ดแวร์และเสียง
3. คลิก อุปกรณ์และเครื่องพิมพ์
4. ดับเบิ้ลคลิก คีย์บอร์ด USB ประสิทธิภาพสูง โปรแกรม USB Enhanced Performance Keyboard
Customization จะเริ่มต้นขึ้น
หากการกระทำดังกล่าวไม่สามารถแก้ไขปัญหาได้ ให้นำคอมพิวเตอร์และคีย์บอร์ดเข้ารับบริการ ดู บทที่ 11 “การขอรับ
ข้อมูล ความช่วยเหลือและบริการ” บนหน้าที่ 91 สำหรับรายละเอียด
เมาส์หรืออุปกรณ์ชี้ตำแหน่งใช้การไม่ได้
อาการ: เมาส์หรืออุปกรณ์ชี้ตำแหน่งใช้การไม่ได้
การดำเนินการ:
• ตรวจสอบว่าสายของเมาส์หรืออุปกรณ์ชี้ตำแหน่งเชื่อมต่อแน่นดีกับกับตัวเชื่อมต่อที่ถูกต้องบนคอมพิวเตอร์ สาย
เมาส์จะเชื่อมต่อกับตัวเชื่อมต่อเมาส์แบบอนุกรมหรือ USB ก็ได้ ซึ่งขึ้นอยู่กับประเภทของเมาส์ที่คุณมี คีย์บอร์ดบาง
ประเภทมีตัวเชื่อมต่อ USB ในตัวซึ่งสามารถใช้กับเมาส์หรืออุปกรณ์ชี้ตำแหน่ง USB ได้
• ตรวจสอบว่าไดรเวอร์อุปกรณ์สำหรับเมาส์หรืออุปกรณ์ชี้ตำแหน่งติดตั้งไว้อย่างถูกต้อง
• ถ้าคุณใช้คีย์บอร์ดหรือเมาส์ USB ให้ตรวจสอบว่าตัวเชื่อมต่อ USB มีการเปิดใช้งานในการตั้งค่า BIOS ดู “การ
เปิดใช้งานหรือปิดใช้งานอุปกรณ์” บนหน้าที่ 53
หากวิธีการดังกล่าวยังไม่สามารถแก้ไขปัญหาได้ ให้เรียกใช้โปรแกรม Lenovo Solution Center หากคุณต้องการความ
ช่วยเหลือทางเทคนิค โปรดดู บทที่ 11 “การขอรับข้อมูล ความช่วยเหลือและบริการ” บนหน้าที่ 91
ตัวชี้เมาส์บนหน้าจอเคลื่อนที่ติดขัด
อาการ: ตัวชี้เมาส์บนหน้าจอเคลื่อนที่ติดขัด
การดำเนินการ: การเคลื่อนไหวผิดปกติของตัวชี้เมาส์โดยทั่วไปอาจเกิดจากการสะสมสิ่งสกปรก น้ำมัน และสิ่งปนเปื้อน
อื่นๆ บนลูกบอลภายในเมาส์ ให้ทำความสะอาดเมาส์ ดู “เมาส์ออพติคัล” บนหน้าที่ 62 สำหรับคำแนะนำ
74 คู่มือผู้ใช้ ThinkCentre Edge

เครื่องอ่านลายนิ้วมือใช้การไม่ได้
อาการ: เครื่องอ่านลายนิ้วมือใช้การไม่ได้
การดำเนินการ: สาเหตุต่อไปนี้อาจทำให้เครื่องอ่านลายนิ้วมือทำงานไม่ถูกต้อง:
• ไม่ได้ลงทะเบียนลายนิ้วมือของคุณอย่างถูกต้อง
• ขูดขีดพื้นผิวของเครื่องอ่านด้วยวัตถุแข็งและแหลม
• ขูดพื้นผิวของเครื่องอ่านด้วยเล็บหรือวัตถุแข็ง
• การใช้หรือสัมผัสเครื่องอ่านด้วยนิ้วที่สกปรก
• พื้นผิวของนิ้วมือของคุณแตกต่างจากเมื่อคุณลงทะเบียนลายนิ้วมือของคุณ
คีย์บอร์ดไร้สายใช้การไม่ได้
อาการ: คีย์บอร์ดไร้สายใช้การไม่ได้
การดำเนินการ: หาก LED แสดงการรับส่งสัญญาณเปิดอยู่ และคีย์บอร์ดไร้สายใช้การไม่ได้ ให้เริ่มการทำงานของ
คอมพิวเตอร์ใหม่ หากการเริ่มทำงานของคอมพิวเตอร์ใหม่ไม่สามารถแก้ปัญหาได้ ให้ตรวจสอบว่าตรงกับเงื่อนไขต่อไป
นี้หรือไม่:
• ใส่แบตเตอรี่อย่างถูกต้อง
• แบตเตอรี่ยังคงมีกระแสไฟ
• คีย์บอร์ดไร้สายต้องอยู่ห่างจากตัวรับส่งสัญญาณน้อยกว่าสิบเมตร
• ตัวรับส่งสัญญาณติดตั้งอย่างสมบูรณ์
การดำเนินการ: หาก LED แสดงการรับส่งสัญญาณไม่ได้เปิดอยู่ ให้ถอดและเสียบตัวรับส่งสัญญาณและคีย์บอร์ดใหม่
ปัญหาเกี่ยวกับจอภาพ
หมายเหตุ: จอภาพจำนวนมากมีไฟบอกสถานะและปุ่มควบคุมในตัวสำหรับปรับความสว่าง ความคมชัด ความกว้าง
ความสูง และการปรับภาพอื่นๆ อย่างไรก็ตาม ปุ่มควบคุมจะแตกต่างกันในจอภาพแต่ละประเภท สำหรับข้อมูลเกี่ยวกับ
ไฟแสดงสถานะและการใช้ปุ่มควบคุม ให้ดูเอกสารที่มาพร้อมกับจอภาพของคุณ
เลือกอาการของคุณจากรายการต่อไปนี้:
• “อักขระที่ไม่ถูกต้องปรากฏบนหน้าจอ” บนหน้าที่ 76
• “จอภาพจะทำงานเมื่อคุณเปิดเครื่องคอมพิวเตอร์ แต่จอจะว่างเปล่าหลังจากไม่มีการใช้งานคอมพิวเตอร์สักระยะ
หนึ่ง” บนหน้าที่ 76
บทที่ 10. การแก้ไขปัญหาและการวินิจฉัย 75

• “จอภาพทำงานเมื่อคุณเปิดเครื่องคอมพิวเตอร์ แต่กลับนิ่งไปเมื่อคุณเปิดโปรแกรมแอ็พพลิเคชันบางอย่าง” บน
หน้าที่ 76
• “ภาพสั่นไหว” บนหน้าที่ 77
• “ภาพมีสีซีดจาง” บนหน้าที่ 77
อักขระที่ไม่ถูกต้องปรากฏบนหน้าจอ
อาการ: อักขระที่ไม่ถูกต้องปรากฏบนหน้าจอ
การดำเนินการ: นำเครื่องคอมพิวเตอร์เข้ารับบริการ สำหรับรายละเอียด โปรดดู บทที่ 11 “การขอรับข้อมูล ความช่วย
เหลือและบริการ” บนหน้าที่ 91
จอภาพจะทำงานเมื่อคุณเปิดเครื่องคอมพิวเตอร์ แต่จอจะว่างเปล่าหลังจากไม่มีการใช้งาน
คอมพิวเตอร์สักระยะหนึ่ง
อาการ: จอภาพจะทำงานเมื่อคุณเปิดเครื่องคอมพิวเตอร์ แต่จอจะว่างเปล่าหลังจากไม่มีการใช้งานคอมพิวเตอร์สักระยะ
หนึ่ง
การดำเนินการ: คอมพิวเตอร์อาจมีการตั้งค่าการประหยัดพลังงานที่มีคุณลักษณะการจัดการพลังงาน หากคุณลักษณะ
การจัดการพลังงานเปิดใช้งานอยู่ การปิดใช้งานหรือเปลี่ยนแปลงการตั้งค่าอาจช่วยแก้ปัญหาได้
หากวิธีการดังกล่าวยังไม่สามารถแก้ไขปัญหาได้ ให้เรียกใช้โปรแกรม Lenovo Solution Center หากคุณต้องการความ
ช่วยเหลือทางเทคนิค โปรดดู บทที่ 11 “การขอรับข้อมูล ความช่วยเหลือและบริการ” บนหน้าที่ 91
จอภาพทำงานเมื่อคุณเปิดเครื่องคอมพิวเตอร์ แต่กลับนิ่งไปเมื่อคุณเปิดโปรแกรมแอ็พพลิเค
ชันบางอย่าง
อาการ: จอภาพทำงานเมื่อคุณเปิดเครื่องคอมพิวเตอร์ แต่กลับดับไปเมื่อคุณเปิดโปรแกรมแอ็พพลิเคชันบางอย่าง
การดำเนินการ:
• ตรวจสอบว่าสายสัญญาณจอภาพเชื่อมต่อกับจอภาพและกับตัวเชื่อมต่อจอภาพบนคอมพิวเตอร์แน่นดีแล้ว สาย
สัญญาณที่หลวมอาจทำให้เกิดการกระตุก
• ตรวจสอบว่ามีการติดตั้งไดรเวอร์อุปกรณ์ที่จำเป็นสำหรับโปรแกรมแอ็พพลิเคชัน โปรดดูเอกสารสำหรับโปรแกรม
แอ็พพลิเคชันที่ได้รับผลกระทบ เพื่อดูว่าต้องมีไดรเวอร์อุปกรณ์หรือไม่
หากวิธีการดังกล่าวยังไม่สามารถแก้ไขปัญหาได้ ให้เรียกใช้โปรแกรม Lenovo Solution Center หากคุณต้องการความ
ช่วยเหลือทางเทคนิค โปรดดู บทที่ 11 “การขอรับข้อมูล ความช่วยเหลือและบริการ” บนหน้าที่ 91
76 คู่มือผู้ใช้ ThinkCentre Edge

ภาพสั่นไหว
อาการ: ภาพสั่นไหว
การดำเนินการ:
• จอภาพอาจทำงานในโหมดการแสดงผลที่มีอัตราการรีเฟรชต่ำ ตั้งค่าจอภาพเป็นอัตราการรีเฟรชแบบ
Noninterlaced สูงสุดที่สนับสนุนโดยจอภาพและตัวควบคุมวิดีโอในคอมพิวเตอร์ของคุณ
ข้อควรพิจารณา: การใช้ความละเอียดหรืออัตราการรีเฟรชที่ไม่ได้รับการสนับสนุนจากจอภาพของคุณอาจทำให้
จอภาพเสีย ให้ดูเอกสารที่มาพร้อมกับจอภาพของคุณเพื่อตรวจสอบอัตราการรีเฟรชที่สนับสนุน
• จอภาพอาจได้รับผลกระทบจากการรบกวนจากอุปกรณ์ใกล้เคียง สนามแม่เหล็กรอบๆ อุปกรณ์อื่นๆ เช่น
หม้อแปลง เครื่องใช้ไฟฟ้า ไฟฟลูออเรสเซนต์ และจอภาพอื่นๆ ที่อาจทำให้เกิดปัญหา ย้ายโคมไฟฟลูออเรสเซนต์
ตั้งโต๊ะหรืออุปกรณ์ที่ผลิตสนามแม่เหล็กออกห่างจากจอภาพ หากวิธีนี้ไม่สามารถแก้ไขปัญหาได้ ให้ดำเนินการดัง
ต่อไปนี้:
1. ปิดจอภาพ (การเคลื่อนย้ายจอภาพสีในขณะที่เปิดอยู่อาจทำให้เกิดภาพสีซีดจาง)
2. ปรับตำแหน่งของจอภาพและอุปกรณ์อื่นๆ ให้ห่างกันอย่างน้อย 305 มม. (12 นิ้ว)
3. เปิดจอภาพ
• คุณสามารถรีเซ็ตอัตราการรีเฟรชผ่านแผงควบคุมของระบบปฏิบัติการของคุณ
ในระบบปฏิบัติการ Windows 7 ให้คลิก เริ่ม ➙➙ แผงควบคุม ➙➙ ฮาร์ดแวร์และเสียง ➙➙ ปรับความละเอียด
ของหน้าจอ ➙➙ การตั้งค่าขั้นสูง จากนั้นคลิกแท็บ จอภาพ และเลือกอัตราการรีเฟรชใหม่
• ดูเอกสารระบบปฏิบัติการของคุณหรือความช้วยเหลือเพื่อดูข้อมูลเพิ่มเติมเกี่ยวกับการตั้งค่าจอภาพ
หากการกระทำดังกล่าวไม่สามารถแก้ไขปัญหาได้ จอภาพของคุณอาจต้องการเข้ารับบริการ ดู บทที่ 11 “การขอรับ
ข้อมูล ความช่วยเหลือและบริการ” บนหน้าที่ 91 สำหรับรายละเอียด
ภาพมีสีซีดจาง
อาการ: ภาพมีสีซีดจาง
การดำเนินการ: จอภาพอาจได้รับผลกระทบจากการรบกวนจากอุปกรณ์ใกล้เคียง สนามแม่เหล็กรอบๆ อุปกรณ์อื่นๆ
เช่น หม้อแปลง เครื่องใช้ไฟฟ้า ไฟฟลูออเรสเซนต์ และจอภาพอื่นๆ ที่อาจทำให้เกิดปัญหา ย้ายโคมไฟฟลูออเรสเซนต์
ตั้งโต๊ะหรืออุปกรณ์ที่ผลิตสนามแม่เหล็กออกห่างจากจอภาพ หากวิธีนี้ไม่สามารถแก้ไขปัญหาได้ ให้ดำเนินการดังต่อไป
นี้:
1. ปิดจอภาพ (การเคลื่อนย้ายจอภาพสีในขณะที่เปิดอยู่อาจทำให้เกิดภาพสีซีดจาง)
2. ปรับตำแหน่งของจอภาพและอุปกรณ์อื่นๆ ให้ห่างกันอย่างน้อย 305 มม. (12 นิ้ว)
3. เปิดจอภาพ
บทที่ 10. การแก้ไขปัญหาและการวินิจฉัย 77

หากการกระทำดังกล่าวไม่สามารถแก้ไขปัญหาได้ จอภาพของคุณอาจต้องการเข้ารับบริการ ดู บทที่ 11 “การขอรับ
ข้อมูล ความช่วยเหลือและบริการ” บนหน้าที่ 91 สำหรับรายละเอียด
ปัญหาเกี่ยวกับเครือข่าย
ต่อไปนี้คือปัญหาเกี่ยวกับเครือข่ายที่พบบ่อยที่สุด เลือกปัญหาเกี่ยวกับเครือข่ายของคุณจากรายการต่อไปนี้:
• “ปัญหาเกี่ยวกับ Ethernet” บนหน้าที่ 78
• “ปัญหา LAN ไร้สาย” บนหน้าที่ 80
• “ปัญหา WAN ไร้สาย” บนหน้าที่ 80
• “ปัญหาเกี่ยวกับ Bluetooth” บนหน้าที่ 81
สำหรับข้อมูลเพิ่มเติม ให้ดูที่ “ความช่วยเหลือและการสนับสนุน” บนหน้าที่ 91
ปัญหาเกี่ยวกับ Ethernet
สำหรับปัญหาเกี่ยวกับ Ethernet เลือกอาการของคุณจากรายการต่อไปนี้:
• “คอมพิวเตอร์ของคุณไม่สามารถเชื่อมต่อกับเครือข่าย” บนหน้าที่ 78
• “อะแดปเตอร์หยุดทำงานด้วยสาเหตุที่ไม่ชัดเจน” บนหน้าที่ 79
• “หากคอมพิวเตอร์ของคุณเป็นรุ่น Gigabit Ethernet และคุณใช้ความเร็ว 1000 Mbps และการเชื่อมต่อล้มเหลว
หรือเกิดข้อผิดพลาดขึ้น” บนหน้าที่ 79
• “หากคอมพิวเตอร์ของคุณเป็นรุ่น Gigabit Ethernet จะไม่สามารถเชื่อมต่อกับเครือข่ายที่ 1000 Mbps ได้ แต่จะ
เชื่อมต่อที่ 100 Mbps ได้” บนหน้าที่ 80
คอมพิวเตอร์ของคุณไม่สามารถเชื่อมต่อกับเครือข่าย
อาการ: คอมพิวเตอร์ของคุณไม่สามารถเชื่อมต่อกับเครือข่าย
การดำเนินการ: ตรวจสอบว่า:
• เชื่อมต่อสายเคเบิลอย่างถูกต้อง
สายเคเบิลของเครือข่ายต้องเสียบแน่นกับตัวเชื่อมต่อ Ethernet ของคอมพิวเตอร์ของคุณ และกับตัวเชื่อมต่อ RJ45
ของฮับ ระยะทางสูงสุดจากเครื่องคอมพิวเตอร์กับฮับคือ 100 เมตร หากสายเคเบิลเชื่อมต่อแล้วและระยะทางที่อยู่
ภายในขอบเขตที่ยอมรับได้ แต่ยังคงมีปัญหาอยู่ ให้ลองใช้สายอื่น
• เชื่อมต่อสายเคเบิลอย่างถูกต้อง
• คุณกำลังใช้ไดรเวอร์อุปกรณ์ที่ถูกต้อง
บนระบบปฏิบัติการ Windows 7 ให้ดำเนินการดังต่อไปนี้:
78 คู่มือผู้ใช้ ThinkCentre Edge

1. คลิก เริ่ม ➙➙ แผงควบคุม
2. คลิก ฮาร์ดแวร์และเสียง
3. คลิก ตัวจัดการอุปกรณ์ หากคุณได้รับแจ้งให้ป้อน Administrator Password หรือการยืนยัน ให้พิมพ์รหัส
ผ่านหรือให้การยืนยัน
4. ถ้าเครื่องหมายอัศเจรีย์ปรากฏขึ้นถัดจากชื่อของอะแดปเตอร์ใน อะแดปเตอร์เครือข่าย คุณอาจไม่ได้ใช้
โปรแกรมควบคุมที่ถูกต้องหรือไม่ได้เปิดใช้งานไดรเวอร์ หากต้องการปรับปรุงโปรแกรมควบคุม ให้คลิกขวา
ที่อะแดปเตอร์ที่มีแถบสี
5. คลิก ปรับปรุงซอฟต์แวร์โปรแกรมควบคุม และทำตามคำแนะนำบนหน้าจอ
• พอร์ทสวิตช์และอะแดปเตอร์มีการตั้งค่าแบบสื่อสารสองทาง (Duplex) เหมือนกัน
หากคุณกำหนดค่าอะแดปเตอร์แบบสื่อสารสองทางเต็มอัตรา (Full Duplex) ให้ตรวจสอบว่าพอร์ตสวิทช์ก็มีการ
กำหนดค่าแบบ Full Duplex ด้วย การตั้งค่าโหมด Duplex ไม่ถูกต้องอาจทำให้ประสิทธิภาพลดลง เกิดการสูญหาย
ของข้อมูล หรือการเชื่อมต่อล้มเหลว
• คุณได้ติดตั้งซอฟต์แวร์ระบบเครือข่ายทั้งหมดที่จำเป็นสำหรับสภาพแวดล้อมเครือข่ายของคุณแล้ว
ตรวจสอบกับผู้ดูแลระบบ LAN ของคุณเพื่อขอข้อมูลเกี่ยวกับซอฟต์แวร์ระบบเครือข่ายที่จำเป็น
อะแดปเตอร์หยุดทำงานด้วยสาเหตุที่ไม่ชัดเจน
อาการ: อะแดปเตอร์หยุดทำงานด้วยสาเหตุที่ไม่ชัดเจน
การดำเนินการ: ไฟล์ไดรเวอร์เครือข่ายอาจจะเสียหายหรือขาดหายไป ปรับปรุงไดรเวอร์โดยดูขั้นตอนในคำอธิบาย
“โซลูชัน” เพื่อให้แน่ใจว่าได้ติดตั้งไดรเวอร์อุปกรณ์ที่ถูกต้อง
คุณลักษณะ Wake on Lan ใช้การไม่ได้
อาการ: คุณลักษณะ Wake on LAN (WOL) ใช้การไม่ได้
การดำเนินการ:
• ตรวจสอบให้แน่ใจว่า WOL เปิดใช้งานอยู่ ในโปรแกรม BIOS Setup Utility
• หากเปิดอยู่ ให้สอบถามเกี่ยวกับการตั้งค่าที่จำเป็นจากผู้ดูแลระบบ LAN ของคุณ
หากคอมพิวเตอร์ของคุณเป็นรุ่น Gigabit Ethernet และคุณใช้ความเร็ว 1000 Mbps และการเชื่อมต่อ
ล้มเหลวหรือเกิดข้อผิดพลาดขึ้น
อาการ: ถ้าคอมพิวเตอร์ของคุณเป็นรุ่น Gigabit Ethernet และคุณใช้ความเร็ว 1000 Mbps และการเชื่อมต่อล้มเหลว
หรือเกิดข้อผิดพลาดขึ้น
การดำเนินการ:
บทที่ 10. การแก้ไขปัญหาและการวินิจฉัย 79

• ใช้สาย Category 5 และตรวจสอบให้แน่ใจว่าสายเคเบิลเครือข่ายเชื่อมต่ออยู่แน่นดี
• เชื่อมต่อกับฮับ/สวิตช์ 1000 BASE-T (ไม่ใช่ 1000 BASE-X)
หากคอมพิวเตอร์ของคุณเป็นรุ่น Gigabit Ethernet จะไม่สามารถเชื่อมต่อกับเครือข่ายที่ 1000 Mbps
ได้ แต่จะเชื่อมต่อที่ 100 Mbps ได้
อาการ: ถ้าคอมพิวเตอร์ของคุณเป็นรุ่น Gigabit Ethernet จะไม่สามารถเชื่อมต่อกับเครือข่ายที่ 1000 Mbps ได้ แต่จะ
เชื่อมต่อที่ 100 Mbps ได้
การดำเนินการ:
• ลองเปลี่ยนสายเคเบิล
• โปรดตรวจสอบให้แน่ใจว่า Link Partner ตั้งค่าเป็น Auto-Negotiate
• โปรดแน่ใจว่าสวิตช์ตรงตามมาตรฐาน 802.3ab (กิกะบิตบนสายทองแดง)
ปัญหา LAN ไร้สาย
อาการ: คุณไม่สามารถเชื่อมต่อโดยใช้การ์ดเครือข่ายไร้สายในตัวได้
การดำเนินการ:
• ตรวจสอบให้แน่ใจว่าไดรเวอร์ LAN ไร้สายของคุณเป็นรุ่นล่าสุด ตรวจสอบเว็บไซต์และตรวจสอบรุ่นไดรเวอร์ที่
Access Connections สนับสนุน ว่าเป็นเอกสารที่ปรับปรุงล่าสุดในไฟล์ Readme
• ตรวจสอบให้แน่ใจว่าคอมพิวเตอร์ของคุณอยู่ในช่วงของจุดเชื่อมต่อแบบไร้สาย
• ตรวจสอบให้แน่ใจว่าเปิดใช้งานวิทยุไร้สายแล้ว โดยดับเบิ้ลคลิกที่ไอคอน Access Connections ในพื้นที่แจ้งเตือน
ของ Windows
หมายเหตุ: ในระบบปฏิบัติการ Windows 7 ให้คลิก แสดงไอคอนที่ซ่อน ในพื้นที่แจ้งเตือนของ Windows
ไอคอน Access Connections จะปรากฏขึ้น สำหรับข้อมูลเพิ่มเติมเกี่ยวกับไอคอน ดูความช่วยเหลือใน Access
Connections
• ตรวจสอบชื่อเครือข่าย
ตรงตามตัวพิมพ์ใหญ่หรือตัวพิมพ์เล็กนี้
(SSID) และข้อมูลการเข้ารหัสของคุณ ใช้ Access Connections เพื่อตรวจสอบข้อมูลที่ต้อง
ปัญหา WAN ไร้สาย
ข้อความ: มีการเสียบการ์ด WAN ที่ไม่ได้รับอนุญาต ให้ปิดเครื่องและถอดการ์ด WAN
การดำเนินการ: การ์ด WAN ไม่ได้รับการสนับสนุนในคอมพิวเตอร์เครื่องนี้ ถอดออก
หมายเหตุ: คอมพิวเตอร์บางรุ่นไม่มี WAN ไร้สาย
80 คู่มือผู้ใช้ ThinkCentre Edge

ปัญหาเกี่ยวกับ Bluetooth
Bluetooth มีให้บริการในคอมพิวเตอร์บางรุ่น
สำหรับปัญหาเกี่ยวกับ Bluetooth เลือกอาการของคุณจากรายการต่อไปนี้:
• “เสียงไม่ได้มาจากหูฟัง Bluetooth” บนหน้าที่ 81
• “ไม่สามารถรับรายการ PIM ที่ส่งจากระบบปฏิบัติการ Windows 7 ได้อย่างถูกต้อง” บนหน้าที่ 81
เสียงไม่ได้มาจากหูฟัง Bluetooth
อาการ: เสียงไม่ได้มาจากหูฟัง Bluetooth แต่มาจากลำโพงในเครื่อง แม้ว่าหูฟังจะเชื่อมต่ออยู่โดยใช้โปรไฟล์หูฟัง หรือ
โปรไฟล์ AV แล้ว
การดำเนินการ: ทำอย่างใดอย่างหนึ่งต่อไปนี้:
1. ออกจากแอ็พพลิเคชันที่ใช้อุปกรณ์เสียง (เช่น Windows Media Player)
2. เปิดแผงควบคุม โดยคลิก เริ่ม ➙➙ แผงควบคุม
3. คลิก ฮาร์ดแวร์และเสียง ➙➙ เสียง
4. เลือกแท็บ การเล่น
5. หากคุณกำลังใช้โปรไฟล์หูฟัง เลือก เสียงไร้สาย Bluetooth และคลิกปุ่ม ตั้งค่าเริ่มต้น หากคุณกำลังใช้
โปรไฟล์ AV เลือก เสียงสเตอริโอ และคลิกปุ่ม ตั้งค่าเริ่มต้น
6. คลิก ตกลง เพื่อปิดหน้าต่างเสียง
ไม่สามารถรับรายการ PIM ที่ส่งจากระบบปฏิบัติการ Windows 7 ได้อย่างถูกต้อง
อาการ: ไม่สามารถรับรายการ Personal Information Manager (PIM) ที่ส่งจากระบบปฏิบัติการ Windows 7 ได้อย่าง
ถูกต้องลงในสมุดที่อยู่ของอุปกรณ์ใดๆ ที่ใช้ Bluetooth
การดำเนินการ: ระบบปฏิบัติการ Windows 7 ส่งรายการ PIM ในรูปแบบ XML แต่อุปกรณ์ที่ใช้ Bluetooth ส่วนใหญ่จะ
จัดการรายการ PIM ในรูปแบบ vCard หากอุปกรณ์อื่นที่ใช้ Bluetooth สามารถรับไฟล์ผ่าน Bluetooth ได้ รายการ PIM
ที่ส่งจากระบบปฏิบัติการ Windows 7 อาจถูกบันทึกเป็นไฟล์ที่มีนามสกุล .contact
ปัญหาเกี่ยวกับอุปกรณ์เสริม
ใช้ข้อมูลนี้ในการวินิจฉัยปัญหาเกี่ยวกับอุปกรณ์เสริมฮาร์ดแวร์ของ Lenovo ที่ไม่มีข้อมูลการแก้ไขปัญหาของตนเอง
เลือกอาการของคุณจากรายการต่อไปนี้:
• “อุปกรณ์เสริมที่เพิ่งติดตั้งใช้การไม่ได้” บนหน้าที่ 82
บทที่ 10. การแก้ไขปัญหาและการวินิจฉัย 81

• “อุปกรณ์เสริมก่อนหน้านี้ทำงานได้แต่ในขณะนี้กลับไม่ทำงาน” บนหน้าที่ 82
อุปกรณ์เสริมที่เพิ่งติดตั้งใช้การไม่ได้
อาการ: อุปกรณ์เสริมที่เพิ่งติดตั้งใช้การไม่ได้
การดำเนินการ: ตรวจสอบว่า:
• อุปกรณ์เสริมนั้นออกแบบมาเพื่อคอมพิวเตอร์ของคุณ
• ให้คุณทำตามคำแนะนำการติดตั้งที่มาพร้อมกับอุปกรณ์เสริม และคำแนะนำการติดตั้งที่มาพร้อมกับคอมพิวเตอร์
ของคุณ และไฟล์ประกอบทุกไฟล์ (เช่น ไดรเวอร์อุปกรณ์ ถ้าจำเป็น) ได้รับการติดตั้งอย่างถูกต้อง
• คุณยังไม่ได้ถอดอุปกรณ์เสริมหรือสายเคเบิลอื่นๆ ที่ติดตั้งไว้
• หากอุปกรณ์เสริมคืออะแดปเตอร์ คุณมีทรัพยากรฮาร์ดแวร์เพียงพอที่จะทำให้อะแดปเตอร์ทำงานได้อย่างถูกต้อง
โปรดดูเอกสารที่มาพร้อมกับอะแดปเตอร์ (รวมทั้งเอกสารสำหรับอะแดปเตอร์อื่นๆ ที่ติดตั้งไว้) เพื่อตรวจสอบ
ทรัพยากรที่จำเป็นสำหรับแต่ละอะแดปเตอร์
หากวิธีการดังกล่าวยังไม่สามารถแก้ไขปัญหาได้ ให้เรียกใช้โปรแกรม Lenovo Solution Center หากคุณต้องการความ
ช่วยเหลือทางเทคนิค โปรดดู บทที่ 11 “การขอรับข้อมูล ความช่วยเหลือและบริการ” บนหน้าที่ 91
อุปกรณ์เสริมก่อนหน้านี้ทำงานได้แต่ในขณะนี้กลับไม่ทำงาน
อาการ: อุปกรณ์เสริมก่อนหน้านี้ทำงานได้แต่ในขณะนี้กลับไม่ทำงาน
การดำเนินการ:
• ตรวจสอบว่าอุปกรณ์เสริมฮาร์ดแวร์ทั้งหมดและการเชื่อมต่อสายเคเบิลแน่นดี
• ถ้าอุปกรณ์เสริมมีคำแนะนำในการทดสอบของตนเอง ให้ใช้คำแนะนำเหล่านั้นเพื่อทดสอบอุปกรณ์เสริม
• หากอุปกรณ์เสริมที่ล้มเหลวเป็นอุปกรณ์เสริม SCSI ให้ตรวจสอบว่า:
– สายเคเบิลสำหรับอุปกรณ์เสริม SCSI ภายนอกเชื่อมต่ออย่างถูกต้อง
– อุปกรณ์เสริมสุดท้ายในแต่ละสาย SCSI หรือปลายของสาย SCSI ถอดออกอย่างถูกต้อง
– อุปกรณ์เสริม SCSI ภายนอกทั้งหมดเปิดอยู่ ต้องเปิดอุปกรณ์เสริม SCSI ภายนอกก่อนที่จะเปิดคอมพิวเตอร์
สำหรับข้อมูลเพิ่มเติม โปรดดูเอกสาร SCSI ของคุณ
• ตรวจสอบว่าอุปกรณ์เสริมและไดรเวอร์อุปกรณ์ที่จำเป็นติดตั้งไว้อย่างถูกต้อง
หากวิธีการดังกล่าวยังไม่สามารถแก้ไขปัญหาได้ ให้เรียกใช้โปรแกรม Lenovo Solution Center หากคุณต้องการความ
ช่วยเหลือทางเทคนิค โปรดดู บทที่ 11 “การขอรับข้อมูล ความช่วยเหลือและบริการ” บนหน้าที่ 91
82 คู่มือผู้ใช้ ThinkCentre Edge

ปัญหาด้านประสิทธิภาพและความผิดปกติ
ปัญหาด้านประสิทธิภาพที่ไม่ดีและความผิดปกติอาจเกิดจากหลายสาเหตุต่อไปนี้:
• “พื้นที่ว่างไดรฟ์ฮาร์ดดิสก์ไม่เพียงพอ” บนหน้าที่ 83
• “ไฟล์ที่ยังไม่ได้รับการจัดเรียงมีจำนวนมากเกินไป” บนหน้าที่ 84
เลือกจากรายการข้างต้นเพื่อค้นหาเพิ่มเติมเกี่ยวกับการดำเนินการแก้ไขที่คุณสามารถทำได้
พื้นที่ว่างไดรฟ์ฮาร์ดดิสก์ไม่เพียงพอ
อาการ: พื้นที่ว่างไดรฟ์ฮาร์ดดิสก์ไม่เพียงพอ
ระบบปฏิบัติการ Windows จะช้าลง และอาจทำให้เกิดข้อผิดพลาดถ้าไดรฟ์ฮาร์ดดิสก์มีข้อมูลมากเกินไป
ในการตรวจสอบจำนวนของพื้นที่ว่างบนระบบปฏิบัติการ Windows 7 ให้ดำเนินการดังต่อไปนี้:
1. คลิก เริ่ม ➙➙ คอมพิวเตอร์
2. คลิกขวาที่ไดรฟ์ C แล้วคลิก คุณสมบัติ จำนวนพื้นที่ว่างในดิสก์จะปรากฏขึ้น
การดำเนินการเพื่อเพิ่มพื้นที่ว่างในดิสก์:
•
1. คลิก เริ่ม ➙➙ คอมพิวเตอร์
2. คลิกขวาที่ไดรฟ์ C แล้วคลิก คุณสมบัติ
3. คลิก การล้างข้อมูลบนดิสก์
4. รายการของประเภทไฟล์ที่ไม่จำเป็นจะปรากฏขึ้น เลือกแต่ละหมวดหมู่ไฟล์ที่คุณต้องการลบ แล้วคลิก
ตกลง
•
1. คลิก เริ่ม ➙➙ แผงควบคุม
2. คลิก โปรแกรม
3. คลิก เปิดหรือปิดคุณลักษณะของ Windows
4. รายการของส่วนประกอบ Windows จะปรากฏขึ้น ทำตามคำแนะนำบนหน้าจอ
•
1. คลิก เริ่ม ➙➙ คอมพิวเตอร์
2. คลิกขวาที่ไดรฟ์ C แล้วคลิก คุณสมบัติ
บทที่ 10. การแก้ไขปัญหาและการวินิจฉัย 83

3. คลิก การล้างข้อมูลบนดิสก์
4. คลิก ล้างข้อมูลแฟ้มระบบ
5. คลิกแท็บ ตัวเลือกเพิ่มเติม
6. ในบริเวณ โปรแกรมและคุณลักษณะ คลิกปุ่ม ล้างข้อมูล
7. รายการของแอ็พพลิเคชันที่ติดตั้งจะปรากฏขึ้น เลือกแอ็พพลิเคชันที่คุณต้องการลบ คลิก ถอนการติดตั้ง/
เปลี่ยนแปลง
• ลบรายการในโฟลเดอร์กล่องจดหมายเข้า รายการที่ถูกส่ง และรายการที่ถูกลบในแอ็พพลิเคชันอีเมลของคุณเป็น
ประจำ ชื่อโฟลเดอร์และขั้นตอนอาจแตกต่างกันตามแอ็พพลิเคชันอีเมลของคุณ หากคุณต้องการความช่วยเหลือ
โปรดดูระบบความช่วยเหลือสำหรับแอ็พพลิเคชันอีเมลของคุณ
ไฟล์ที่ยังไม่ได้รับการจัดเรียงมีจำนวนมากเกินไป
อาการ: ไฟล์ที่ยังไม่ได้รับการจัดเรียงมีจำนวนมากเกินไป
การดำเนินการ: เรียกใช้โปรแกรมโปรแกรม Windows Disk Defragmenter
หมายเหตุ: ขั้นตอนการจัดเรียงดิสก์อาจใช้เวลาหลายชั่วโมงกว่าจะเสร็จสมบูรณ์ ซึ่งขึ้นอยู่กับขนาดของไดรฟ์ฮาร์ดดิสก์
และจำนวนข้อมูลที่จัดเก็บอยู่ในไดรฟ์ฮาร์ดดิสก์ในขณะนี้
บนระบบปฏิบัติการ Windows 7 ให้ดำเนินการดังต่อไปนี้:
1. ปิดโปรแกรมที่กำลังทำงานอยู่ในปัจจุบัน และปิดหน้าต่างที่เปิดอยู่
2. คลิก เริ่ม ➙➙ คอมพิวเตอร์
3. คลิกขวาที่ไดรฟ์ C แล้วคลิก คุณสมบัติ
4. คลิกแท็บ เครื่องมือ
5. คลิก จัดเรียงข้อมูลเดี๋ยวนี้ แล้วคลิก ดำเนินการต่อ
6. คลิก จัดเรียงข้อมูลเดี๋ยวนี้ อีกครั้งเพื่อเริ่มกระบวนการจัดเรียงดิสก์
ปัญหาเกี่ยวกับพรินเตอร์
พรินเตอร์ได้รับการสนุนโดยคอมพิวเตอร์บางรุ่น
อาการ: พรินเตอร์ใช้การไม่ได้
การดำเนินการ: ตรวจสอบว่า:
1. พรินเตอร์เปิดและออนไลน์อยู่
84 คู่มือผู้ใช้ ThinkCentre Edge

2. มีการใส่กระดาษอย่างถูกต้อง
3. สายสัญญาณพรินเตอร์เชื่อมต่อกับตัวเชื่อมต่อแบบขนาน อนุกรม หรือ USB ในคอมพิวเตอร์แน่นดีแล้ว
หมายเหตุ: สายสัญญาณพรินเตอร์ที่ไม่ได้รับการรับรองจาก IEEE อาจทำให้เกิดปัญหาที่ไม่คาดคิด
1. ไดรเวอร์อุปกรณ์ใดๆ และซอฟต์แวร์อื่นๆ ที่มาพร้อมกับพรินเตอร์มีการติดตั้งอย่างถูกต้อง
2. คุณได้กำหนดพอร์ตของพรินเตอร์อย่างถูกต้องในการตั้งค่าของระบบปฏิบัติการ โปรแกรมแอ็พพลิเคชัน หรือ
BIOS ของคุณ สำหรับข้อมูลเพิ่มเติมเกี่ยวกับการตั้งค่า BIOS ให้ดูที่ บทที่ 7 “การใช้โปรแกรม Setup Utility”
บนหน้าที่ 51
หากยังคงมีปัญหาอยู่ ให้เรียกใช้การทดสอบที่อธิบายไว้ในเอกสารที่มาพร้อมกับพรินเตอร์ของคุณ หากคุณไม่สามารถ
แก้ไขปัญหาได้ ให้นำคอมพิวเตอร์เข้ารับบริการ ดู บทที่ 11 “การขอรับข้อมูล ความช่วยเหลือและบริการ” บนหน้าที่ 91
ปัญหาเกี่ยวกับพอร์ตอนุกรม
พอร์ตอนุกรมมีในคอมพิวเตอร์บางรุ่น
ใช้ข้อมูลนี้เพื่อแก้ไขปัญหาเกี่ยวกับพอร์ตอนุกรมและอุปกรณ์ที่มากับพอร์ตอนุกรม
อาการ: ไม่สามารถเข้าใช้งานพอร์ตอนุกรมได้
การดำเนินการ:
• ตรวจสอบว่าสายเคเบิลอนุกรมเชื่อมต่อกับพอร์ตอนุกรมในคอมพิวเตอร์และกับอุปกรณ์อนุกรมแน่นดีแล้ว หาก
อุปกรณ์อนุกรมมีสายไฟของตนเอง ตรวจสอบให้แน่ใจว่าสายไฟนั้นต่ออยู่กับเต้าเสียบไฟที่มีสายดินอย่างถูกต้อง
• หากอุปกรณ์อนุกรมมีสวิตช์เปิด/ปิดของตนเอง ตรวจสอบให้แน่ใจว่าอยู่ในตำแหน่งเปิด
• หากอุปกรณ์อนุกรมมีสวิตช์ออนไลน์ ตรวจสอบให้แน่ใจว่าอยู่ในตำแหน่งออนไลน์
• หากอุปกรณ์อนุกรมนั้นเป็นพรินเตอร์ ตรวจสอบให้แน่ใจว่ามีการใส่กระดาษอย่างถูกต้อง
• ตรวจสอบว่าซอฟต์แวร์ที่มาพร้อมกับอุปกรณ์อนุกรมมีการติดตั้งอย่างถูกต้อง โปรดดูเอกสารสำหรับอุปกรณ์เสริม
อนุกรม
• ตรวจสอบให้แน่ใจว่าอะแดปเตอร์พอร์ตอนุกรมมีการติดตั้งอย่างถูกต้องและเข้าที่ดี ถ้าคุณได้เพิ่มเข้าไป
หากวิธีการดังกล่าวยังไม่สามารถแก้ไขปัญหาได้ ให้เรียกใช้โปรแกรม Lenovo Solution Center หากคุณต้องการความ
ช่วยเหลือทางเทคนิค โปรดดู บทที่ 11 “การขอรับข้อมูล ความช่วยเหลือและบริการ” บนหน้าที่ 91
ปัญหาซอฟต์แวร์
เลือกอาการของคุณจากรายการต่อไปนี้:
บทที่ 10. การแก้ไขปัญหาและการวินิจฉัย 85

• “เมื่อใช้คุณลักษณะการจัดเรียง วันที่ไม่จัดเรียงตามลำดับที่ถูกต้อง” บนหน้าที่ 86
• “ซอฟต์แวร์ไม่ทำงานตามที่คาดหวัง” บนหน้าที่ 86
เมื่อใช้คุณลักษณะการจัดเรียง วันที่ไม่จัดเรียงตามลำดับที่ถูกต้อง
อาการ: เมื่อใช้คุณลักษณะการจัดเรียง วันที่ไม่จัดเรียงตามลำดับที่ถูกต้อง
การดำเนินการ: ซอฟต์แวร์บางส่วนที่พัฒนาก่อนปี 2000 ใช้เพียงสองหลักสุดท้ายของปีในการเรียงลำดับวันที่ ให้ถือว่า
สองหลักแรกคือ 19 และโปรแกรมเหล่านี้ไม่สามารถเรียงลำดับวันที่ได้ โปรดตรวจสอบกับผู้ผลิตซอฟต์แวร์ของคุณเพื่อดู
ว่ามีการปรับปรุงใดๆ หรือไม่ ผู้ผลิตซอฟต์แวร์จำนวนมากให้บริการปรับปรุงจากเวิลด์ไวด์เว็บ
ซอฟต์แวร์ไม่ทำงานตามที่คาดหวัง
อาการ: ซอฟต์แวร์ไม่ทำงานตามที่คาดหวัง
การดำเนินการ:
• โปรแกรมซอฟต์แวร์ส่วนใหญ่มีระบบช่วยเหลือในตัว ซึ่งให้คำแนะนำสำหรับการทำงานส่วนใหญ่ หากคุณกำลัง
ประสบปัญหาในการปฏิบัติงานหนึ่งๆ ภายในโปรแกรมซอฟต์แวร์ ให้ดูที่ระบบความช่วยเหลือสำหรับโปรแกรมนั้น
ระบบความช่วยเหลือตามปกติจะสามารถเข้าถึงได้จากเมนูหรือปุ่มในโปรแกรม และมักจะเป็นปุ่ม F1
• หากคุณมีปัญหากับระบบปฏิบัติการ Windows หรือหนึ่งในองค์ประกอบของระบบดังกล่าว ให้ดูที่ระบบวิธีใช้
Windows ซึ่งสามารถเข้าถึงได้จากเมนู เริ่ม ของ Windows
• หากต้องการทราบว่าปัญหาเกิดขึ้นจากซอฟต์แวร์ที่ติดตั้งใหม่หรือไม่ ให้ตรวจสอบว่า:
– คอมพิวเตอร์ของคุณมีข้อกำหนดหน่วยความจำขั้นต่ำในการใช้ซอฟต์แวร์หรือไม่ ดูข้อมูลที่ให้มาพร้อมกับ
ซอฟต์แวร์เพื่อตรวจสอบข้อกำหนดด้านหน่วยความจำ (ถ้าคุณเพิ่งติดตั้งอะแดปเตอร์หรือหน่วยความจำ อาจมี
ความขัดแย้งด้านที่อยู่หน่วยความจำ)
– ซอฟต์แวร์ได้รับการออกแบบมาเพื่อทำงานในคอมพิวเตอร์ของคุณ
– ซอฟต์แวร์อื่นๆ ทำงานอยู่ในคอมพิวเตอร์ของคุณ
– ซอฟต์แวร์ที่คุณกำลังใช้งานทำงานได้อย่างถูกต้องในคอมพิวเตอร์เครื่องอื่น
• หากคุณได้รับข้อความแสดงข้อผิดพลาดใดๆ ในขณะที่ใช้โปรแกรมซอฟต์แวร์ ให้ดูที่เอกสารฉบับพิมพ์ที่มาพร้อม
กับซอฟต์แวร์หรือระบบความช่วยเหลือสำหรับซอฟต์แวร์นั้น เพื่อดูคำอธิบายสำหรับข้อความและแนวทางแก้ไข
ปัญหา
• โปรดตรวจสอบกับผู้ผลิตซอฟต์แวร์ของคุณเพื่อดูว่ามีการปรับปรุงใดๆ หรือไม่ ผู้ผลิตซอฟต์แวร์จำนวนมากให้
บริการปรับปรุงจากเวิลด์ไวด์เว็บ
• หากโปรแกรมซอฟต์แวร์เคยทำงานอย่างถูกต้อง แต่ในขณะนี้กลับทำงานไม่ถูกต้อง ให้คลิก เริ่ม ➙➙ แผงควบคุม
➙➙ ระบบและความปลอดภัย ➙➙ ระบบ ➙➙ การป้องกันระบบ ➙➙ การคืนค่าระบบ
86 คู่มือผู้ใช้ ThinkCentre Edge
 Loading...
Loading...