Page 1

ThinkCentre
Používateľskápríručka
Typypočítačov:3493,3496a3497
Page 2
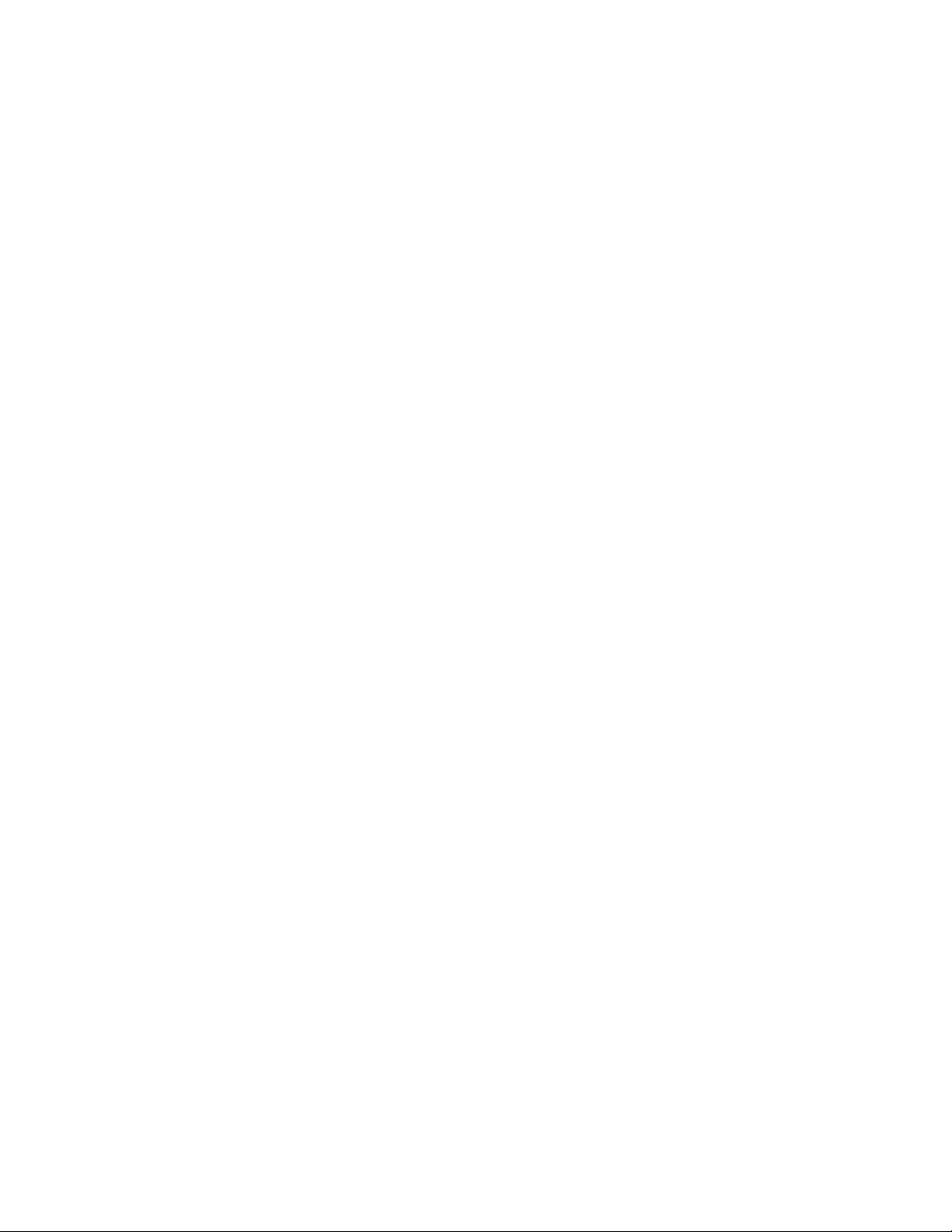
Poznámka:Predpoužitímtýchtoinformáciíaproduktu,prektorýsúurčené,sinajskôrpozorneprečítajte
tietoinformácie:„Dôležitébezpečnostnéinformácie“nastránkevaPrílohaA„Vyhlásenia“nastránke117.
Tretievydanie(September2012)
©CopyrightLenovo2012.
VYHLÁSENIEOOBMEDZENÝCHPRÁVACH:AksúúdajealebosoftvérdodávanépodľazmluvyGSA(GeneralServices
Administration),potompoužívanie,kopírovanieazverejneniepodliehajúobmedzeniamdenovanýmvzmluvečíslo
GS-35F-05925.
Page 3
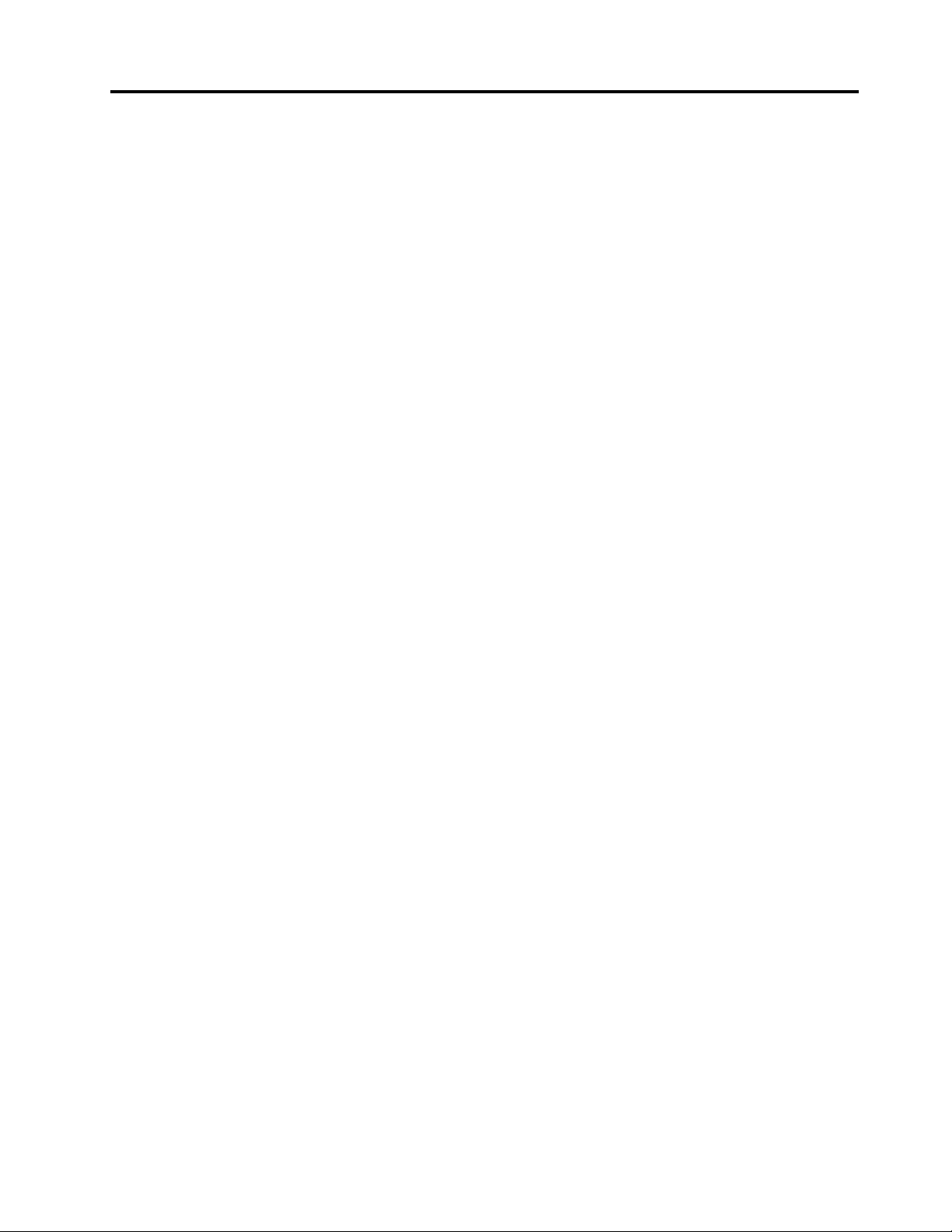
Obsah
Dôležitébezpečnostnéinformácie...v
Servisaaktualizácia.............v
Ochranapredstatickouelektrinou........vi
Napájaciekábleanapájacieadaptéry......vi
Predlžovaciekábleasúvisiacezariadenia....vii
Zástrčkyazásuvky.............vii
Externézariadenia.............vii
Teploaventiláciaproduktu..........vii
Prevádzkovéprostredie...........viii
Bezpečnostnéinformáciepremodem.....viii
Vyhlásenieolaseri..............ix
Vyhlásenieprezdrojnapájania.........ix
Čistenieaúdržba..............ix
Kapitola1.Prehľadproduktu.....1
Funkcie..................1
Špecikácie.................4
ProgramyodspoločnostiLenovo........5
Získanieprístupukprogramomodspoločnosti
LenovovoperačnomsystémeWindows7...5
Získanieprístupukprogramomodspoločnosti
LenovovoperačnomsystémeWindows8...6
Predstavenieprogramovodspoločnosti
Lenovo.................7
Umiestnenia................8
Umiestneniekonektorov,ovládacíchprvkova
indikátorovnaprednejstranepočítača....9
Umiestneniekonektorovnazadnejstrane
počítača...............10
Umiestneniekomponentov........11
Umiestneniedielcovnasystémovejdoske..12
Umiestnenieinternýchjednotiek......13
Štítokstypomamodelompočítača....14
Kapitola2.Používaniepočítača...15
Najčastejšieotázky.............15
Získanieprístupukovládaciemupaneluv
operačnomsystémeWindows8........15
Používanieklávesnice............16
Používanieklávesovýchskratieksystému
Windows...............16
PoužívaniemodréhotlačidlaThinkVantage..16
Používaniesnímačaodtlačkovprstov....16
Používaniemyšiskolieskom.........17
Nastaveniezvuku.............17
Informácieozvukupočítača.......17
Nastaveniehlasitostiprostredníctvom
pracovnejplochy............17
Nastaveniehlasitostipomocouovládacieho
panela................18
PoužívaniediskovCDaDVD.........18
Správnezaobchádzanieauskladneniemédií
CDaDVD...............19
PrehrávaniediskovCDaleboDVD.....19
NahrávanieúdajovnadiskyCDaleboDVD..19
Kapitola3.Vyavášpočítač.....21
Zjednodušenieovládaniaakomfort......21
Usporiadaniepracovnéhopriestoru.....21
Komfort...............21
Odleskyaosvetlenie..........22
Cirkuláciavzduchu...........22
Elektrickézásuvkyadĺžkakáblov.....22
Registráciapočítača............23
Premiestneniepočítačadoinejkrajinyalebo
regiónu.................23
Prepínačnapätia............23
Výmenanapájacíchkáblov........24
Kapitola4.Bezpečnosť.......25
Funkciezabezpečenia............25
Zamknutiekrytupočítača..........26
Pripojenieintegrovanéhokáblovéhozámku...27
Používaniehesiel..............27
HeslásystémuBIOS..........27
HeslásystémuWindows.........28
Kongurovaniesnímačaodtlačkovprstov....28
Používaniebránrewall...........28
Ochranaúdajovpredvírusmi.........28
Kapitola5.Inštaláciaalebovýmena
hardvéru................31
Zaobchádzaniesozariadeniamicitlivýmina
statickúelektrinu..............31
Inštaláciaalebovýmenahardvéru.......31
Inštaláciaexternýchvoliteľných
komponentov.............31
Odstráneniekrytupočítača........32
Odstránenieainštaláciaprednéhopanelu..32
Prístupkjednotkámakomponentom
systémovejdosky............34
InštaláciaalebovýmenakartyPCI.....35
Inštaláciaalebovýmenapamäťového
modulu................37
Výmenabatérie............39
Výmenajednotkypevnéhodisku......40
©CopyrightLenovo2012
i
Page 4
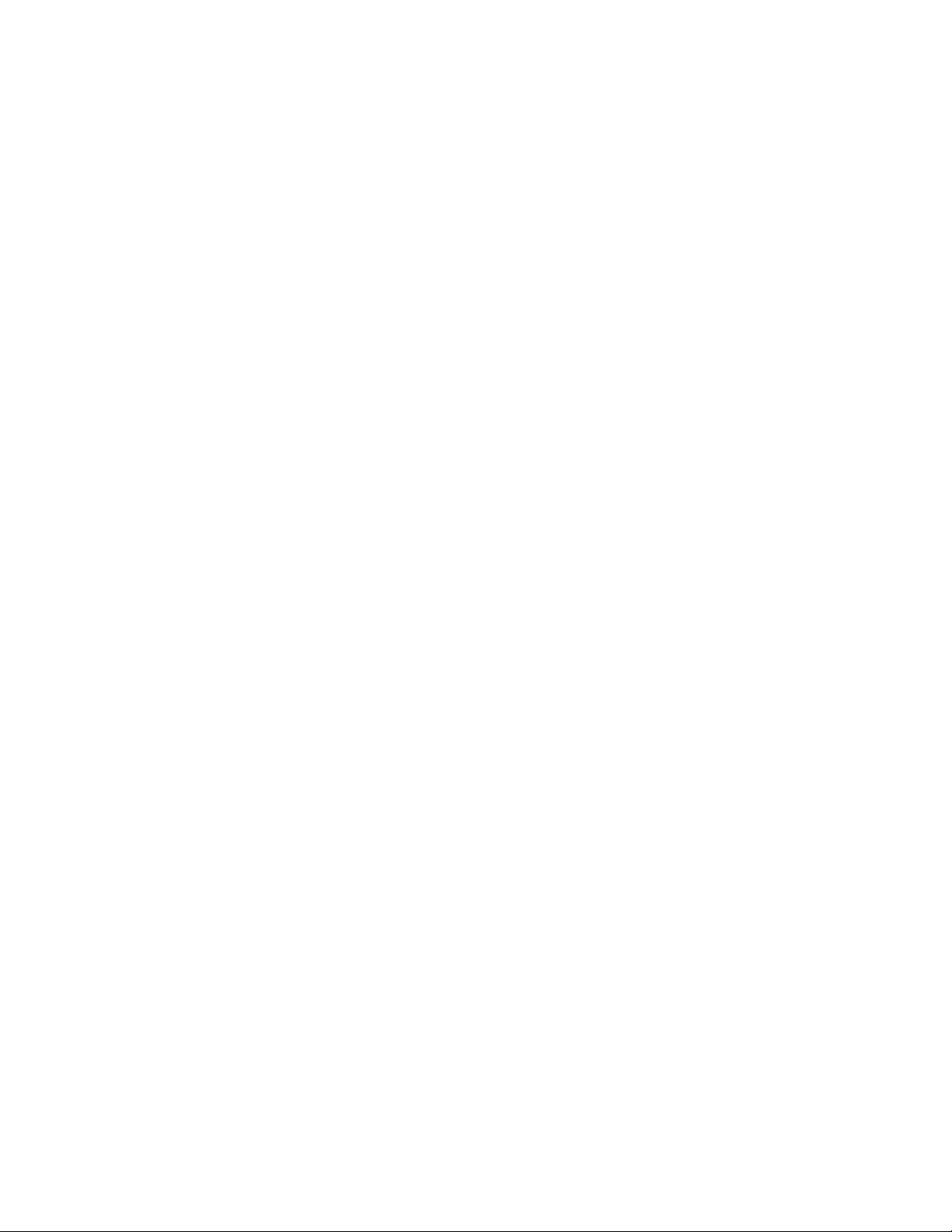
Výmenaoptickejjednotky........42
Výmenazdrojanapájania.........46
Výmenajednotkychladičaaventilátora...50
Výmenamikroprocesora.........53
Výmenajednotkysystémovéhoventilátora..56
VýmenaprednejjednotkyaudiaaUSB...58
VýmenajednotiekWiFi..........60
Inštaláciaaleboodstráneniezadnejantény
WiFi.................64
Inštaláciaaleboodstránenieprednejantény
WiFi.................66
Výmenaklávesnicealebomyši......68
Dokončenievýmenydielcov.......69
Kapitola6.Informácieoobnove...71
Informácieoobnovepreoperačnýsystém
Windows7................71
Vytvorenieapoužívaniemédiaobnovy...71
Vykonávanieoperáciízálohovaniaaobnovy.72
PoužívaniepracovnéhopriestoruRescueand
Recovery...............73
Vytvorenieapoužívaniezáchrannéhomédia.74
Opätovnáinštaláciapredinštalovaných
aplikáciíaovládačovzariadení......75
Opätovnáinštaláciasoftvérových
programov..............76
Opätovnáinštaláciaovládačovzariadení...76
Riešenieproblémovsobnovou......77
Informácieoobnovepreoperačnýsystém
Windows8................77
Kapitola7.Používanieprogramu
SetupUtility..............79
SpustenieprogramuSetupUtility.......79
Zobrazenieazmenanastavení........79
Používaniehesiel..............80
Poznámkykheslám...........80
Power-OnPassword..........80
AdministratorPassword.........80
HardDiskPassword...........80
Nastavenie,zmenaavymazaniehesla...81
Vymazaniestratenýchalebozabudnutých
hesiel(vymazanieCMOS)........81
Povoleniealebozakázaniezariadenia......81
Výberspúšťaciehozariadenia.........82
Výberdočasnéhospúšťaciehozariadenia..82
Výberalebozmenapostupnostispúšťacích
zariadení...............82
ZapnutierežimukompatibilitysosmernicouErP.82
UkončenieprogramuSetupUtility.......83
Kapitola8.Aktualizácia
systémovýchprogramov.......85
Používaniesystémovýchprogramov......85
AktualizáciaprogramuBIOSzdisku......85
AktualizáciaprogramuBIOSzoperačného
systému.................86
ObnovazozlyhaniaaktualizáciePOST/BIOS...86
Kapitola9.Predchádzanie
problémom..............87
Udržiavaniepočítačavaktualizovanomstave..87
Získanienajnovšíchovládačovzariadenípre
počítač................87
Aktualizáciaoperačnéhosystému.....87
PoužívanieprogramuSystemUpdate....88
Čistenieaúdržba.............88
Základnéinformácie...........88
Čisteniepočítača............89
Odporúčanépostupyúdržby.......90
Premiestneniepočítača...........91
Kapitola10.Riešenieproblémova
diagnostika..............93
Základnériešenieproblémov.........93
Postupnaodstraňovanieproblémov......94
Riešenieproblémov.............94
Problémysozvukom..........95
ProblémysdiskamiCD.........97
ProblémysdiskamiDVD.........98
Bezprostrednevzniknutéproblémy.....99
Problémysklávesnicou,myšoualebo
ukazovacímzariadením.........99
Problémysmonitorom..........101
Problémysosieťovýmpripojením.....103
Problémysvoliteľnýmisúčasťami.....105
Problémysvýkonomazablokovaním....106
Problémystlačiarňou..........108
Problémysosériovýmportom.......109
Problémysosoftvérom.........109
ProblémysozariadeniamiUSB......110
Diagnosticképrogramy...........110
LenovoSolutionCenter.........111
LenovoThinkVantageToolbox.......111
PC-DoctorforDOS...........112
Kapitola11.Získavanieinformácií,
pomociaservisu..........113
Zdrojeinformácií..............113
LenovoThinkVantageTools........113
LenovoWelcome............113
Pomocatechnickápodpora.......113
Bezpečnosťazáruka..........113
weboválokalitaspoločnostiLenovo....113
iiThinkCentrePoužívateľskápríručka
Page 5
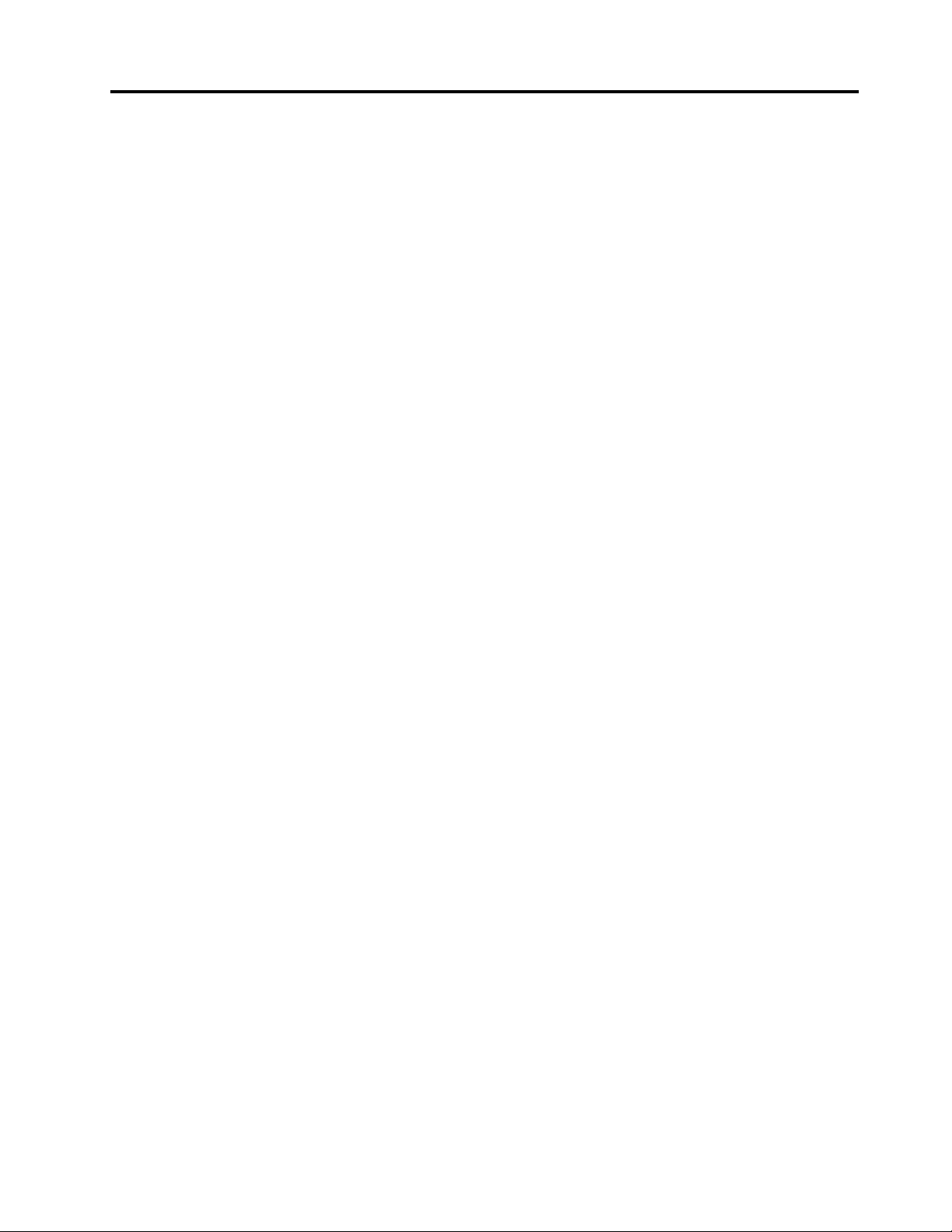
Weboválokalitapodporyspoločnosti
Lenovo................114
Pomocaservis..............114
Používaniedokumentácieadiagnostických
programov..............114
Žiadosťoservis............114
Používanieinýchslužieb.........115
Nákupďalšíchslužieb..........116
PrílohaC.Informácieozariadeniach
WEEEarecyklácii..........123
DôležitéinformácieozariadeniachWEEE....123
Informácieorecyklácii............123
InformácieorecykláciipreBrazíliu.......124
InformácieorecykláciibatériípreTaiwan....125
InformácieorecykláciibatériípreEurópsku
úniu...................125
PrílohaA.Vyhlásenia........117
Ochrannéznámky.............118
PrílohaB.Regulačnéinformácie..119
Vyhlásenieoklasikáciipreexport.......119
Vyhlásenieotelevíznomvýstupe.......119
Poznámkyoelektronickýchemisiách......119
DeklaráciasúladusnormouFederal
CommunicationsCommission(FCC)....119
Ďalšieregulačnéinformácie.........121
PrílohaD.Smernicaoobmedzení
používanianebezpečnýchlátok
(RoHS)................127
RoHSpreČínu..............127
VyhlásenieosmerniciRoHSvturečtine.....127
SmernicaRoHSpreUkrajinu.........127
VyhlásenieosmerniciRoHSpreIndiu.....128
Index.................129
©CopyrightLenovo2012
iii
Page 6
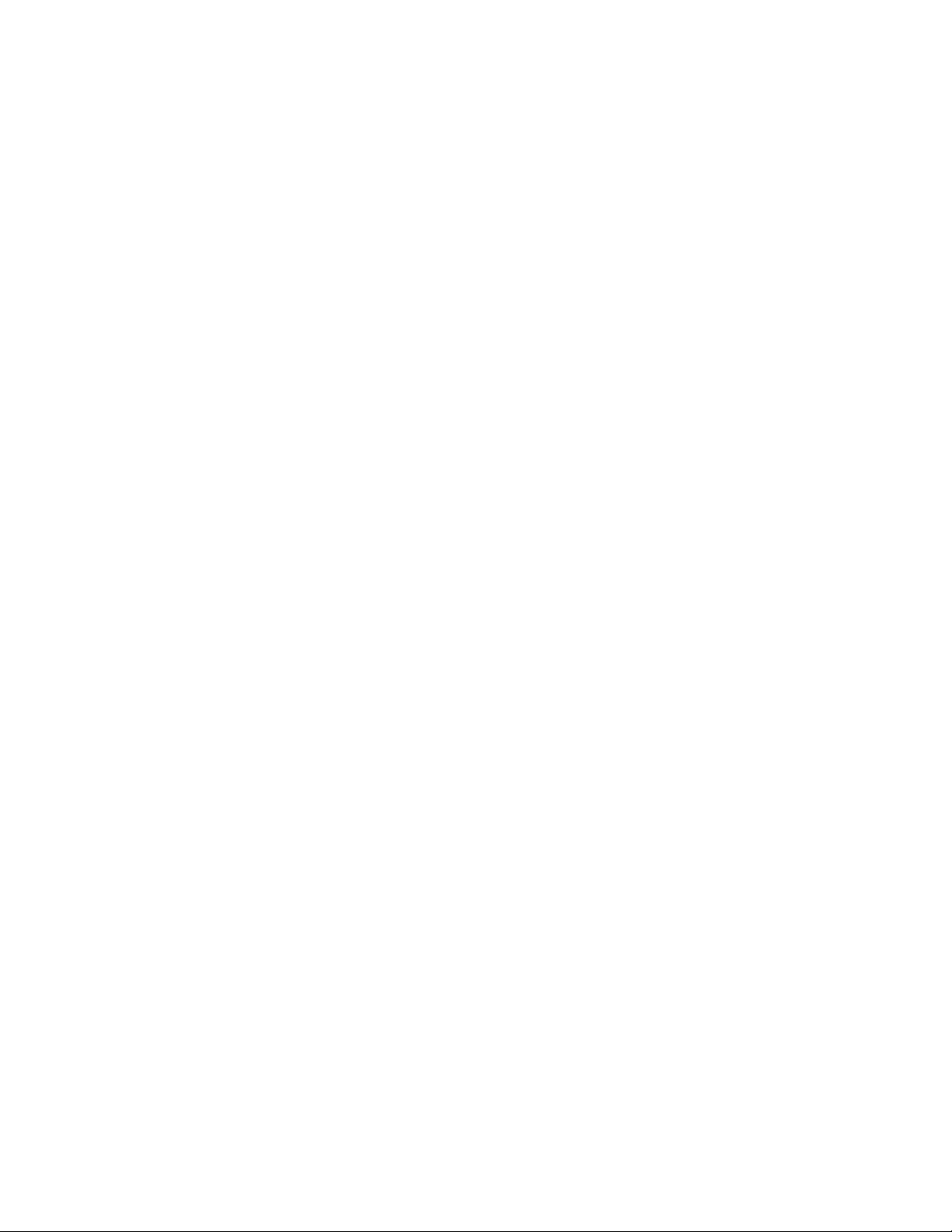
ivThinkCentrePoužívateľskápríručka
Page 7
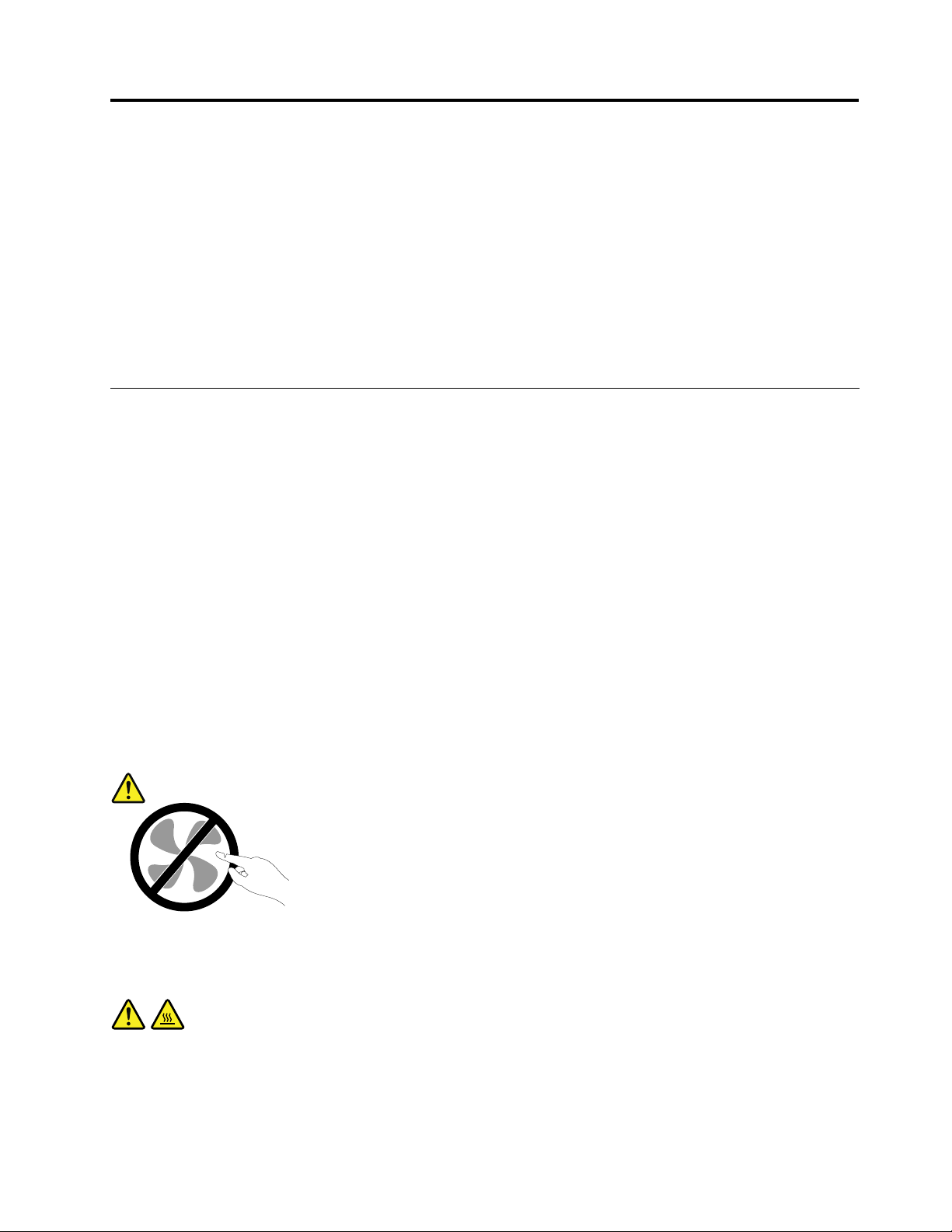
Dôležitébezpečnostnéinformácie
VÝSTRAHA:
Predtýmakopoužijetetútopríručkusiprečítajtevšetkysúvisiacebezpečnostnéinformáciepretento
produkt.PrečítajtesiinformácievtejtočastiabezpečnostnéinformácievPríručkeobezpečnosti,
zárukáchanastavení,ktorásadodávasproduktom.Dodržiavanietýchtobezpečnostnýchpokynov
znižujerizikozraneniaosôbapoškodeniaproduktu.
AkužnemátekópiuPríručkyobezpečnosti,zárukáchanastavení,jejverziavoformátePDF(Portable
DocumentFormat)sanachádzanawebovejlokalitepodporyspoločnostiLenovo
http://support.lenovo.com.NawebovejlokalitepodporyspoločnostiLenovomôžetezískaťPríručkuo
bezpečnosti,zárukáchanastaveníatútoPoužívateľskúpríručkuajvďalšíchjazykoch.
®
naadrese
Servisaaktualizácia
Zariadeniesanepokúšajteopravovaťsvojpomocne,kýmnatonedostanetepokynodCentrapodpory
zákazníkovalebozdokumentácieproduktu.Naopravuproduktuvyužívajteibaposkytovateľaservisu,ktorý
jeautorizovanýnaopravupríslušnéhoproduktu.
Poznámka:Niektorédielcepočítačamôžubyťvymenenéaleboaktualizovanézákazníkom.Rozšírenia
sazvyčajnenazývajúvoliteľnépríslušenstvo.Dielce,ktorýchvýmenujeoprávnenývykonaťzákazník,sa
nazývajúdielcevymeniteľnézákazníkomalebodielceCRU.SpoločnosťLenovoposkytujedokumentácius
pokynminainštaláciutýchtodielcov,akjevhodné,abysitietodielcevymieňalisamizákazníci.Privýmene
aleboinštaláciidielcovmusítepostupovaťpodľatýchtopokynov.Keďindikátornapájaniasignalizujevypnutý
stav,neznamenáto,ževproduktejenulováúroveňnapätia.Skôrakoodstránitekrytyproduktu,ktorýje
vybavenýnapájacímkáblom,presvedčtesa,čijevypnutýaodpojenýodzdrojanapájania.Ďalšieinformácie
odielcochCRUnájdetevčastiKapitola5„Inštaláciaalebovýmenahardvéru“nastránke31.Vprípade
akýchkoľvekotázokalebopripomienokkontaktujteCentrumpodporyzákazníkov.
Ajkeďsavpočítačipojehoodpojeníodzdrojanapájanianenachádzajúžiadnepohyblivédielce,kvôli
zvýšeniuvašejbezpečnostibertenavedomienasledujúcevarovania.
VÝSTRAHA:
Nebezpečnépohyblivésúčasti.Dbajtenato,abyprstyainéčastitelaboliodnichdostatočne
vzdialené.
VÝSTRAHA:
PredvýmenouľubovoľnéhodielcaCRUvypnitepočítačapredotvorenímkrytupočkajtetriažpäť
minút,kýmnevychladne.
©CopyrightLenovo2012
v
Page 8
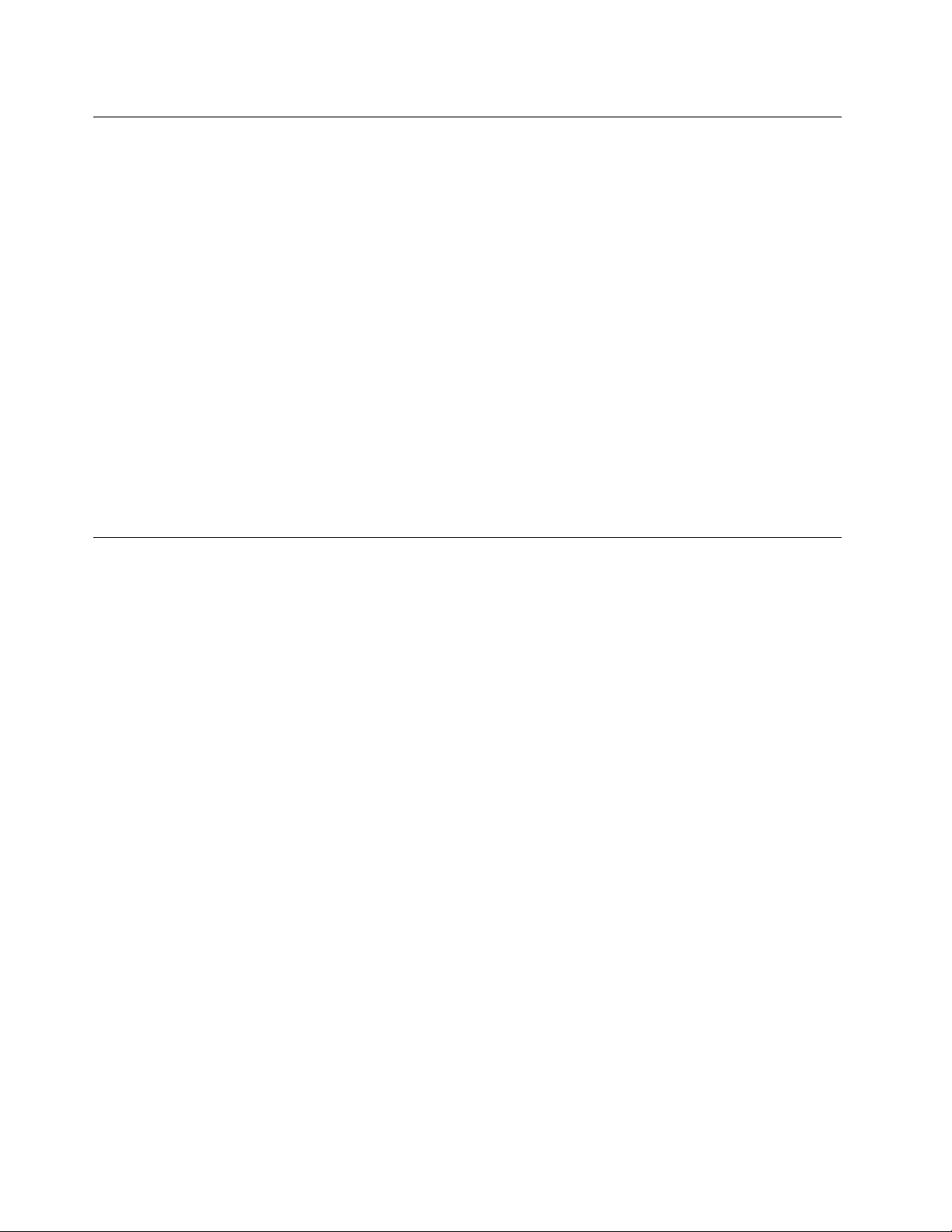
Ochranapredstatickouelektrinou
Hocijestatickáelektrinaprečlovekaneškodná,môževážnepoškodiťkomponentyadielcepočítača.
Nesprávnezaobchádzaniesdielcamicitlivýminastatickúelektrinumôževiesťkichpoškodeniu.Povybalení
produktualebodielcaCRUneotvárajtejehoantistatickýobal,kýmváminštrukcieneprikážujehoinštaláciu.
PrimanipuláciisozariadeniamialebodielcamiCRU,alebopriprácivovnútripočítačasariaďtenasledujúcimi
pokynmi,abystesavyhlipoškodeniuspôsobenémustatickouelektrinou:
•Obmedztesvojpohyb.Pohybmôžespôsobiťvznikstatickejelektrinyvovašomokolí.
•Skomponentmipočítačazaobchádzajtevždyopatrne.Adaptéry,pamäťovémodulyaplošnéspojedržte
vždyzaokraje.Nikdysanedotýkajtenechránenýchobvodov.
•Zabráňteiným,abysadotýkalikomponentovpočítača.
•SkôrakonainštalujetekomponentalebodielecCRUcitlivýnastatickúelektrinu,dotknitesaantistatickým
ochrannýmobalomproduktukovovéhokryturozširujúcehoslotualeboinéhonenatretéhokovového
povrchunapočítačiaspoňnadvesekundy.Znížisatýmstatickáelektrinanaobaleanavašomtele.
•Akjetomožné,dieleccitlivýnastatickúelektrinuvybertezantistatickéhoobaluanainštalujtehobez
toho,abystehopoložili.Aktoniejemožné,položteantistatickýochrannýobalnahladkú,rovnúplochua
položtetentodielecnaantistatickýochrannýobal.
•Neklaďtetentodielecnakrytpočítačaaninainúkovovúplochu.
Napájaciekábleanapájacieadaptéry
Používajteibanapájaciekábleaadaptérydodávanévýrobcomproduktu.
Používajtelennapájaciekáblevyhovujúcebezpečnostnýmnormám.VNemeckupoužitetypH05VV-F ,3G,
0,75mm
Nikdyneomotávajtenapájacíkábelokolonapájaciehoadaptéraaniinéhoobjektu.Môžetospôsobiť
prasknutiealebozvlneniekáblaatýmzníženiebezpečnosti.
Napájaciekábleumiestnitetak,abysaponichnechodilo,abynehrozilorizikozakopnutiaotietokáble
aabynebolipritlačenéinýmiobjektmi.
Napájaciekábleazdrojechráňtepredtekutinami.Nenechávajtenapríkladnapájacíkábelaniadaptérv
blízkostiumývadla,vane,toaletyaninadlážke,ktoráječistenátekutýmičistiacimiprostriedkami.Tekutiny
môžuzapríčiniťskrat,hlavneakbolnapájacíkábelaleboadaptérpoškodenýnesprávnympoužívaním.
Tekutinymôžutiežzapríčiniťpostupnúkoróziukoncovkynapájaciehokáblaalebokoncovkykonektora
napájaciehoadaptéra,ktorámôžespôsobiťprehriatie.
Vždypripájajtenapájaciekábleasignálovékáblevsprávnomporadíauistitesa,ževšetkykonektory
napájacíchkáblovsúbezpečneapevnezapojené.
Nepoužívajtenapájacieadaptéry,ktorénesúznakykorózienakolíkochvstupunapájaniaaleboznaky
prehriatia(napríkladdeformovanýplast)navstupenapájaniaaleboinýchčastiachadaptéra.
Nepoužívajtežiadnenapájaciekáble,ktorýchkoncovkysúpoškodenékorózioualeboprehriatím,aani
žiadneinakpoškodenékáble.
2
alebolepší.Vinýchkrajináchpoužiteobdobnétypy.
viThinkCentrePoužívateľskápríručka
Page 9
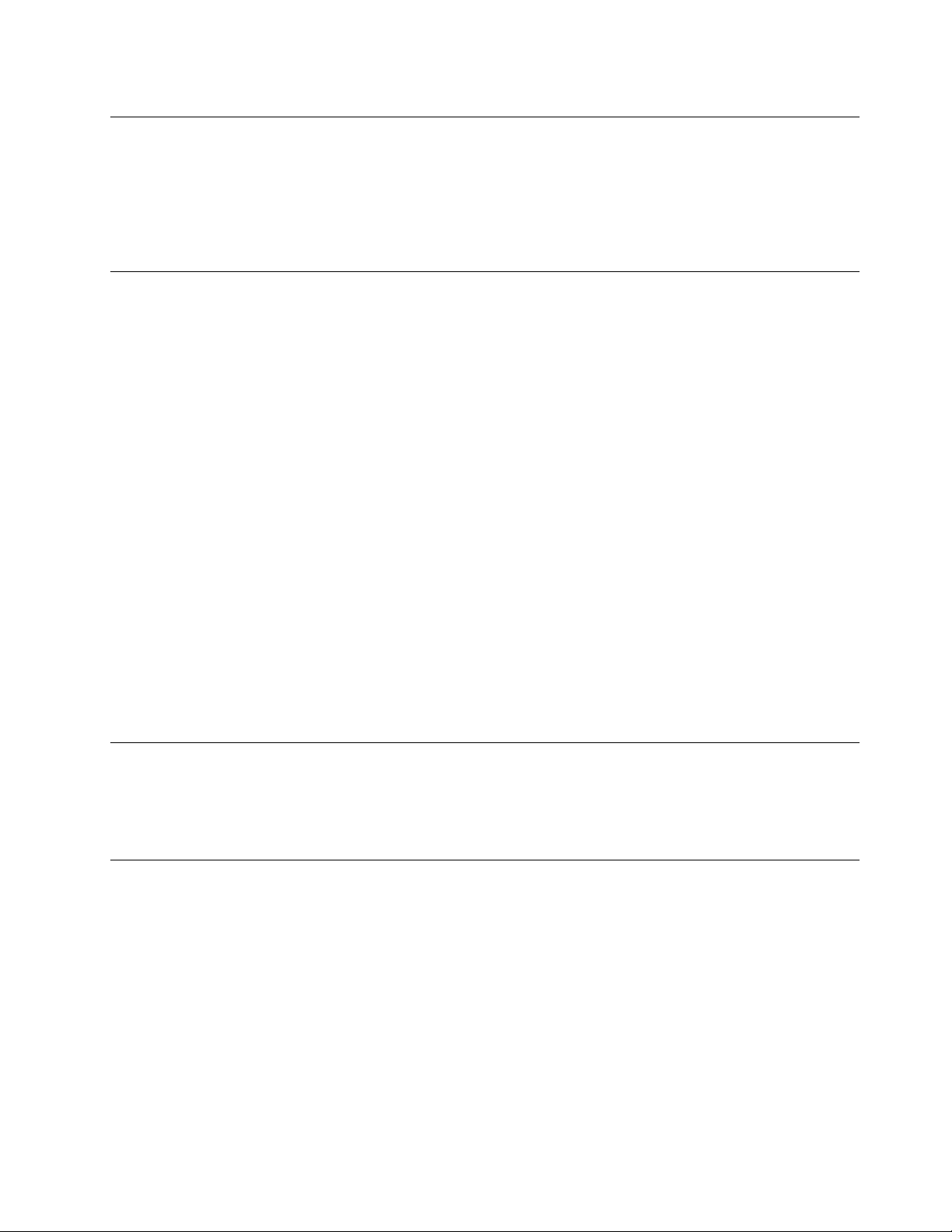
Predlžovaciekábleasúvisiacezariadenia
Uistitesa,žepredlžovaciekáble,odrušovače,neprerušiteľnézdrojenapájaniaazásuvky,ktorépoužívate,
spĺňajúelektricképožiadavkyproduktu.Nikdynevystavujtetietozariadenianadmernémuzaťaženiu.Ak
používatepredlžovaciekáblesviacerýmizásuvkami,zaťaženiebynemaloprekročiťvstupnúhodnotupre
tentokábel.Ďalšieinformácieozaťažiteľnosti,napäťovýchpožiadavkáchavstupnomvýkonevámposkytne
elektrikár.
Zástrčkyazásuvky
Akjezásuvka,ktorúchcetepoužiťnazapojeniepočítačadoelektrickejsiete,poškodenáaleboskorodovaná,
dajtejuvymeniťkvalikovanýmelektrikárom.
Neohýbajteanineupravujtezástrčku.Akjezástrčkapoškodená,získajteodvýrobcujejnáhradu.
Nezdieľajteelektrickúzásuvkusinýmidomácimianikomerčnýmizariadeniami,ktorémajúvysokúspotrebu
elektrickejenergie.Nestabilnénapätiebymohlopoškodiťpočítač,údajealebopripojenézariadenia.
Niektoréproduktysúvybavenétrojkolíkovouzástrčkou.Tátozástrčkajeurčenánapoužitielensuzemnenou
elektrickouzásuvkou.Jetobezpečnostnávlastnosť.Neruštetútobezpečnostnúvlastnosťpokusomo
zasunutiezástrčkydoneuzemnenejzásuvky.Aknemôžetezasunúťzástrčkudozásuvky,kontaktujte
elektrikáraapožiadajteovhodnýadaptérdozásuvkyaleboovýmenuzásuvkyzatakú,ktoráumožňujetúto
bezpečnostnúvlastnosť.Nikdynepreťažujteelektrickúzásuvku.Celkovézaťaženiesystémubynemalo
prekročiť80percenthodnotyvetvyelektrickéhoobvodu.Ďalšieinformácieozaťažiteľnostiamenovitom
výkonevetvyobvoduvámposkytneelektrikár.
Uistitesa,žeelektrickázásuvka,ktorúpoužívate,jesprávnezapojená,ľahkodostupnáanachádzasav
blízkostizariadenia.Napájaciekáblebynemalibyťnapnuté.
Skontrolujte,čielektrickázásuvkaposkytujesprávnenapätieaprúdpreprodukt,ktorýinštalujete.
Pripripájaníaodpájanízariadeniaodelektrickejzásuvkypostupujteopatrne.
Externézariadenia
Keďjepočítačzapnutý,nepripájajteanineodpájajtežiadnekábleexternýchzariadeníinéako(USB)
(UniversalSerialBus)a1394,pretožebystemohlipoškodiťpočítač.Abystepredišlipoškodeniupripojených
zariadení,počkajtepovypnutípočítačapredodpojenímexternýchzariadeníminimálne5sekúnd.
Teploaventiláciaproduktu
Zapnutépočítače,napájacieadaptéryaprídavnézariadeniaprodukujúteplo.T eplosaprodukujeajpri
nabíjaníbatérií.Pretovždydodržiavajtetietobezpečnostnéopatrenia:
•Nenechávajtepočítač,napájacíadaptéranipripojenézariadeniavkontaktesvašímtelompodlhší
čas,keďsúvprevádzkealebokeďsanabíjabatéria.Počítač,napájacíadaptérapripojenézariadenia
produkujúteploajpočasnormálnejprevádzky.Dlhšíkontaktstelombymoholspôsobiťnepohodlie
aleboažpopáleniepokožky.
•Vblízkostihorľavýchmateriálovavprostredísrizikomvýbuchunenabíjajtebatériupočítačaanepoužívajte
počítač,napájacíadaptéranipríslušenstvopočítača.
•Ventilačnéotvory,ventilátoryalebochladičeproduktuslúžianazabezpečeniejehobezpečnosti,komfortu
používaniaaspoľahlivéhofungovania.Umiestnenímproduktunaposteľ,pohovku,koberecaleboiný
mäkkýpovrchbysatietokomponentymohlizablokovať.Tietočastinikdynezakrývajteaneblokujte.
©CopyrightLenovo2012
vii
Page 10
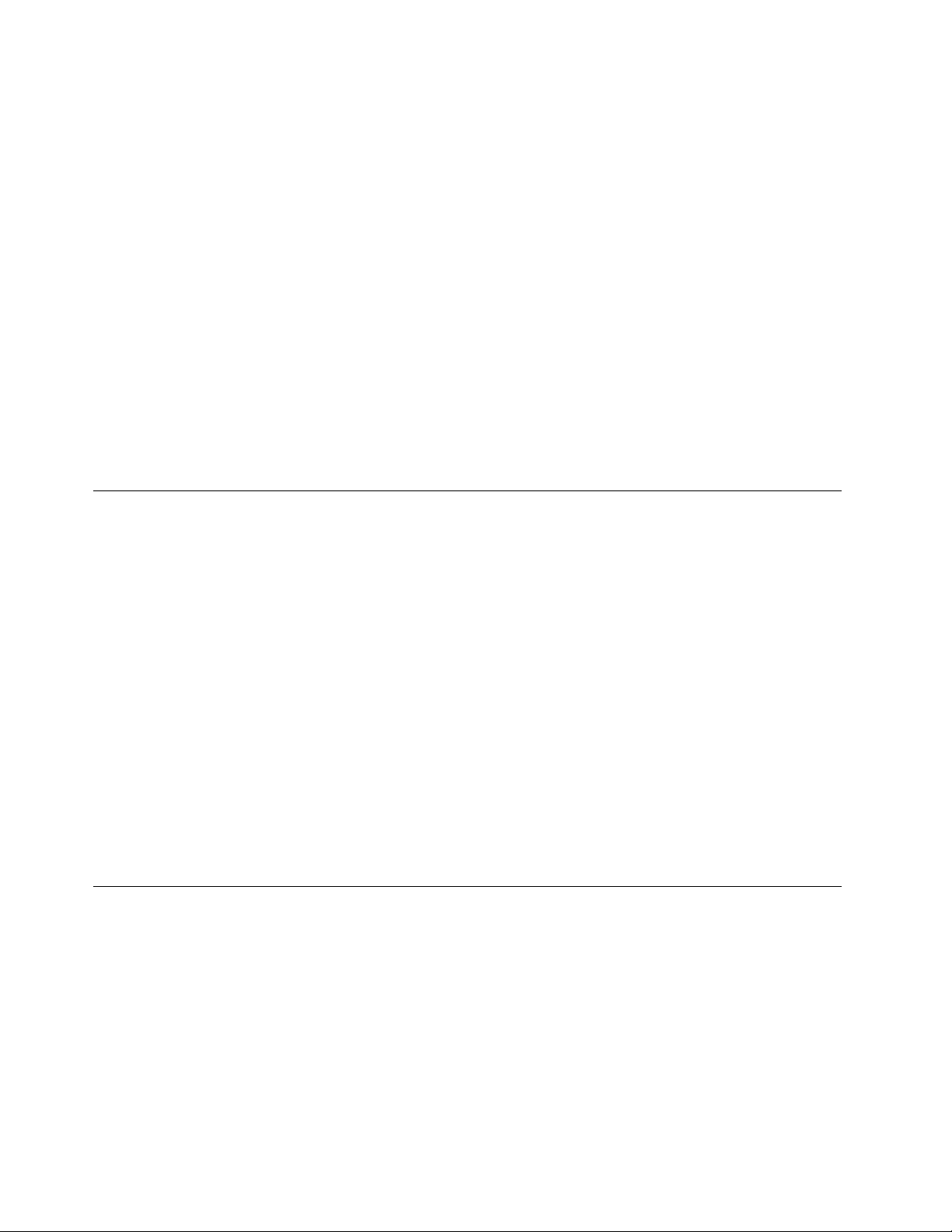
Aspoňrazzatrimesiacepočítačskontrolujte,čisavňomnenahromadiloneprimeranémnožstvoprachu.
Predkontrolouvypnitepočítačaodpojtenapájacíkábelodelektrickejzásuvky.Potomodstráňteprachz
vetracíchotvorovaprieduchov.Ďalejskontrolujteavyčistitecelévnútropočítačavrátanelopatiekchladiča,
vetracíchotvorovzdrojanapájaniaaventilátorov.Predotvorenímkrytupočítačvždyvypniteaodpojteod
elektrickejsiete.Akjetomožné,nepoužívajtepočítačvovzdialenostimenšejako60cmodmiestso
zvýšenýmpohybomľudí.Akmusítepočítačpoužívaťvprostredísozvýšenýmpohybomľudí,vykonávajte
jehokontroluačisteniečastejšie.
Kvôlivlastnejbezpečnostiakvôliudržaniuoptimálnehovýkonupočítačavždydodržiavajtetietopokyny:
•Keďjepočítačpripojenýkzdrojunapájania,neotvárajtejehokryt.
•Pravidelnekontrolujte,činiejevonkajšokpočítačaznečistenýodprachu.
•Odstraňujteprachzvetracíchotvorovaotvorovvráme.Vprašnomprostredíalebovpriestoreso
zvýšenýmpohybomosôbjepotrebnéčastejšiečisteniepočítača.
•Nezakrývajteaniinakneblokujteventilačnéotvory.
•Počítačnepoužívajteumiestnenývžiadnomnábytku,pretožebytomohlozvýšiťrizikoprehriatia.
•Teplotavzduchuprúdiacehodopočítačabynemalapresahovať35°C(95°F).
•Neinštalujtezariadenianaltrovanievzduchu.Mohlibymaťnepriaznivývplyvnasprávnechladenie.
Prevádzkovéprostredie
Optimálneprostredienapoužívaniepočítačaje10°C–35°C(50°F–95°F)svlhkosťouvrozsahu35%až
80%.Akjepočítačuloženýalebopremiestňovanýpriteplotenižšejako10°C(50°F),predzapnutímho
nechajtepomalyzohriaťnaoptimálnuprevádzkovúteplotu10°C–35°C(50°F–95°F).Tentoprocesmôže
vextrémnomprípadetrvaťajdvehodiny.Akpočítačpredpoužívanímnezohrejetenaoptimálnuprevádzkovú
teplotu,môžetomaťzanásledokneopraviteľnépoškodenievášhopočítača.
Akjetomožné,počítačumiestnitedodobrevetranejasuchejmiestnostimimopriamehodosahuslnečných
lúčov.
Elektrickézariadenia,akonapríkladelektrickýventilátor,rádio,reproduktorysvysokýmvýkonom,
klimatizačnéjednotkyamikrovlnnérúry,neumiestňujtevblízkostipočítača,pretožesilnémagneticképolia
generovanétýmitozariadeniamibymohlipoškodiťmonitoraúdajenajednotkepevnéhodisku.
Kpočítačuajehopripojenýmzariadeniamneukladajtežiadnenápoje.Vyliatatekutinamôževpočítačialebo
pripojenomzariadenízapríčiniťskrataleboinépoškodenie.
Nadklávesnicoupočítačanejedzteanefajčite.Čiastočkypadajúcedoklávesnicemôžuspôsobiťjej
poškodenie.
Bezpečnostnéinformáciepremodem
VÝSTRAHA:
Scieľomznížiťrizikopožiarupoužívajteibakábletelekomunikačnejlinky26AWGalebohrubšie
(napríklad24AWG)uvedenévzoznamespoločnostiUnderwritersLaboratories(UL)alebo
certikovanéspoločnosťouCanadianStandardsAssociation(CSA).
Nazníženierizikapožiaru,zásahuelektrickýmprúdomalebozraneniapripoužívanítelefónnehozariadenia
vždydodržiavajtetietobezpečnostnéopatrenia:
•Telefónnekáblenikdyneinštalujtepočasbúrkysbleskami.
•Telefónnekonektorynikdyneinštalujtedovlhkéhoprostredia,akkonektornieješpeciálneurčenýpre
vlhképrostredie.
viiiThinkCentrePoužívateľskápríručka
Page 11
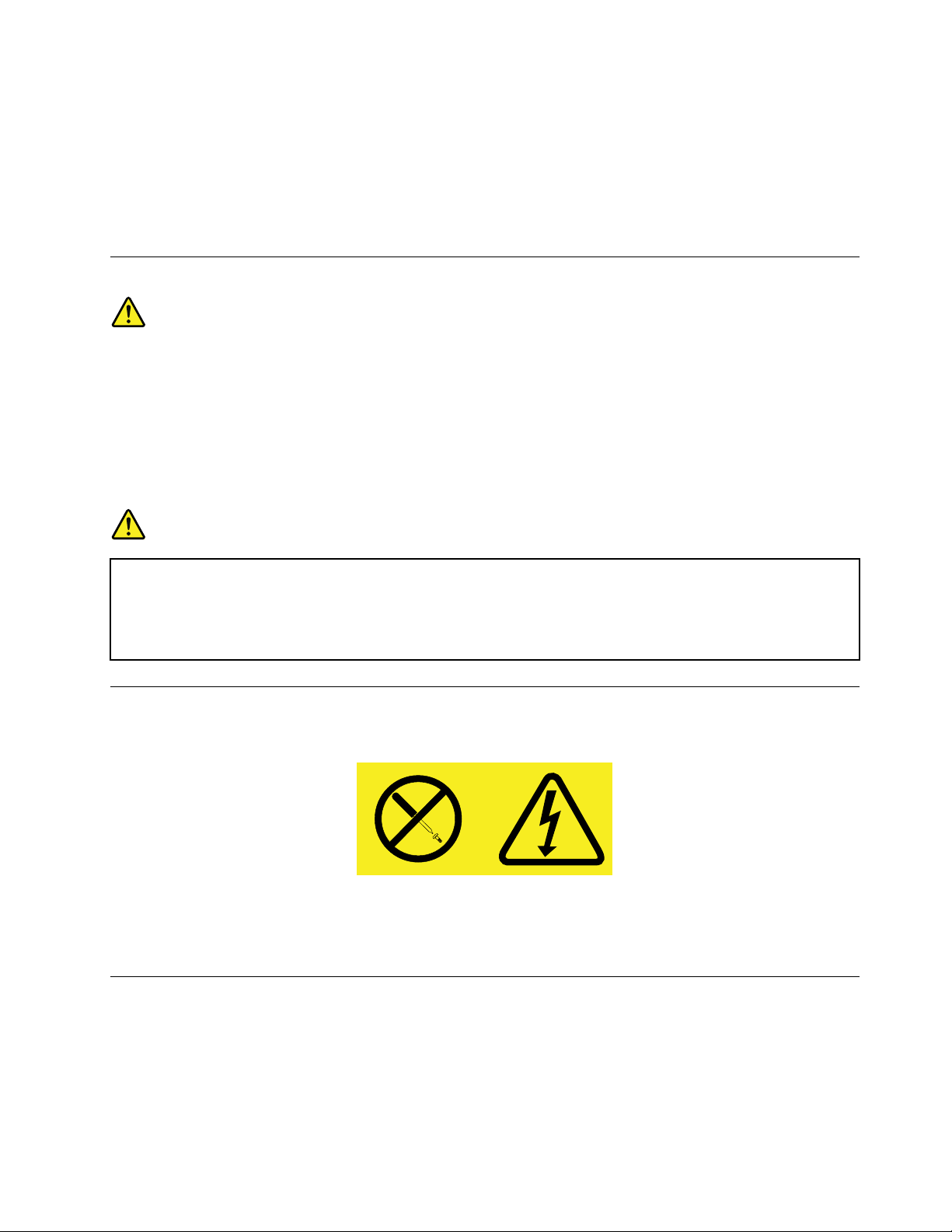
•Nikdysanedotýkajteneizolovanýchtelefónnychkáblovanikoncoviek,aknebolatelefónnalinkaodpojená
odsieťovéhorozhrania.
•Priinštalovaníamodikovanítelefónnychliniekbuďteopatrní.
•Počasbúrkysavyhnitepoužívaniutelefónu(inéhoakobezdrôtového).Priblýskaníexistujerizikozásahu
elektrickýmprúdom.
•Nepoužívajtetelefónnaohlasovanieúnikuplynuvblízkostimiestaúniku.
Vyhlásenieolaseri
VÝSTRAHA:
Akmátenainštalovanélaserovéprodukty(akosújednotkyCD-ROM,jednotkyDVD,optickézariadenia
alebovysielače),dodržujtenasledujúcepokyny:
•Neodstraňujtekryty.Odstránenímkrytulaserovéhoproduktusamôžetevystaviťnebezpečnému
laserovémužiareniu.Zariadenieneobsahuježiadneopraviteľnédielce.
•Používanieovládacíchprvkovalebonastavení,prípadnevykonávanieinýchakotuuvedených
postupov,môževiesťkožiareniunebezpečnýmžiarením.
NEBEZPEČENSTVO
Niektorélaserovéproduktyobsahujúvstavanúlaserovúdiódutriedy3Aalebo3B.Prečítajtesi
nasledujúceupozornenie:
Nebezpečenstvolaserovéhožiareniapriotvorení.Nepozerajtesadolúča,nepozorujtehopriamo
optickýmiprístrojmiavyhnitesapriamemuožiareniutýmtolúčom.
Vyhlásenieprezdrojnapájania
Nikdyneodstraňujtekrytzozdrojanapájaniaanizožiadnehoinéhodielcaoznačenéhonasledujúcimštítkom.
Vovnútrikaždéhokomponentu,naktoromjetentoštítok,súnebezpečnéúrovnenapätia,prúduaenergie.V
týchtokomponentochsanenachádzajúžiadneopraviteľnédielce.Akmátepodozrenie,ženiektorýztýchto
dielcovnefungujesprávne,kontaktujteservisnéhotechnika.
Čistenieaúdržba
Udržujtevášpočítačapracovnýpriestorvčistote.Predčistenímpočítačvypniteaodpojtenapájacíkábel.
Priamonapočítačnenanášajtežiadnytekutýčistiaciprostriedokanačistenienepoužívajtežiadnehorľavé
čistiaceprostriedky.Čistiaciprostriedoknanestenajemnúhandričkuaňoupotomutritepovrchpočítača.
©CopyrightLenovo2012
ix
Page 12
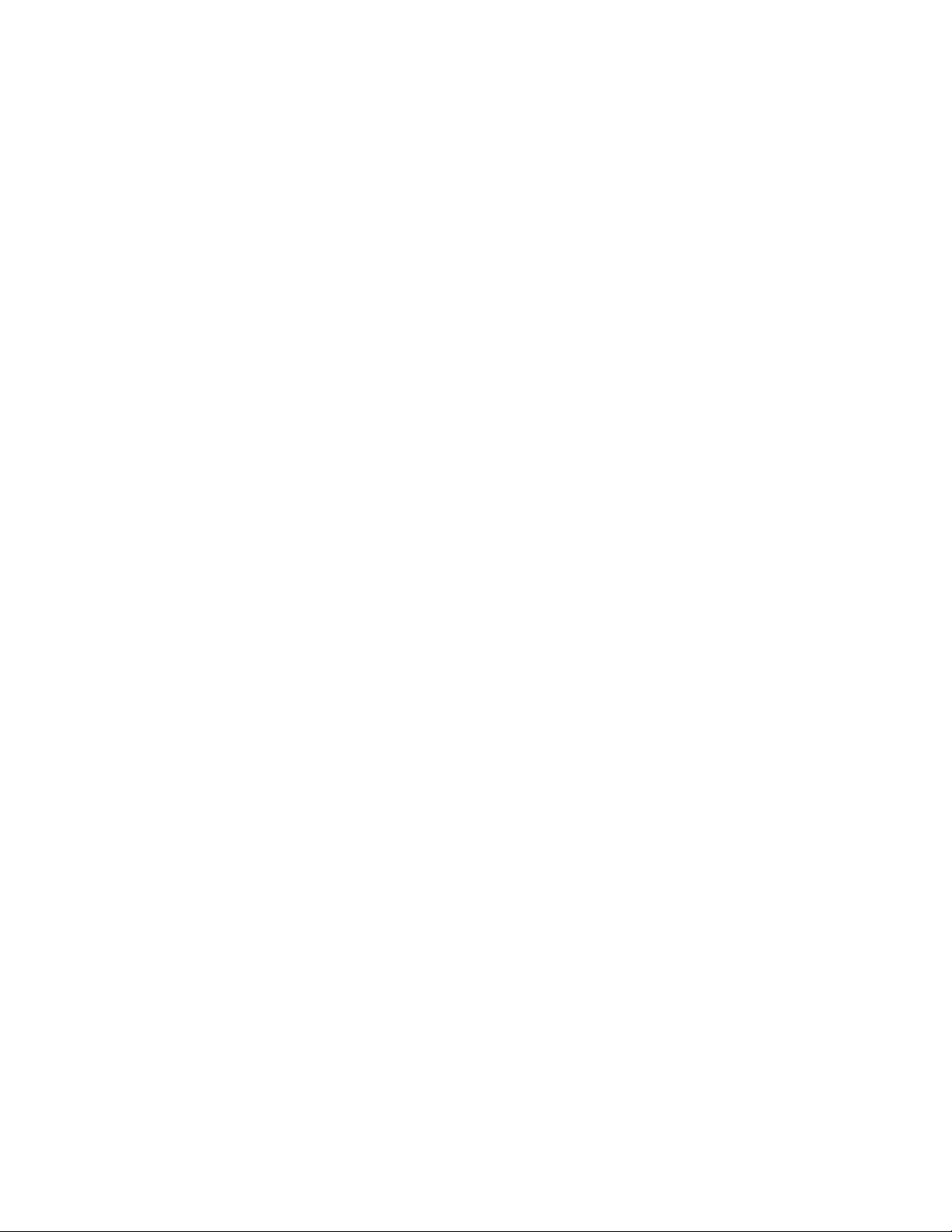
xThinkCentrePoužívateľskápríručka
Page 13
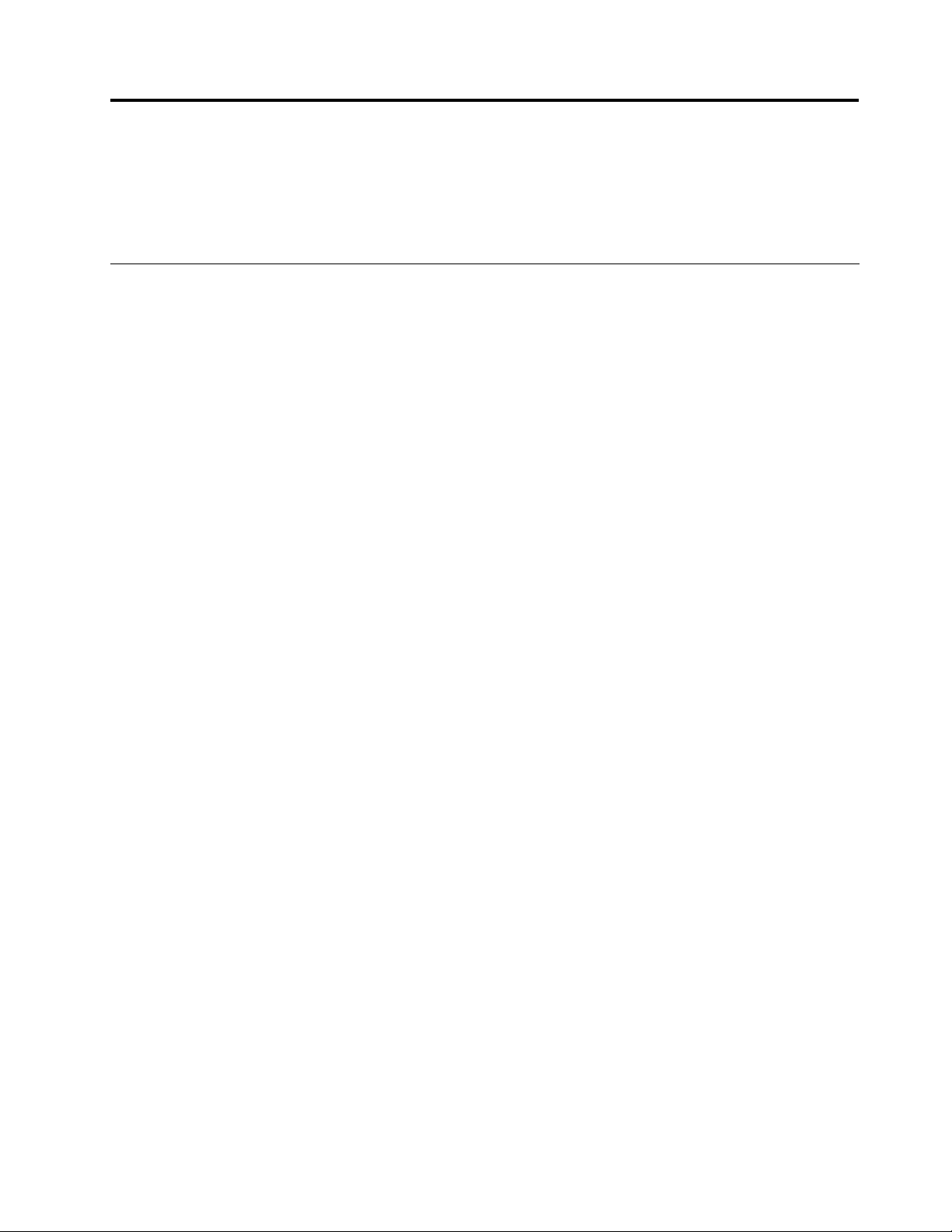
Kapitola1.Prehľadproduktu
Tátokapitolaobsahujeopiskomponentovpočítača,špecikácií,softvérovýchprogramovodspoločnosti
Lenovoainternýchjednotiekainformácieoumiestneníkonektorov,komponentovadielcovnasystémovej
doske.
Funkcie
Tátočasťobsahujeopisfunkciípočítača.Nasledujúceinformáciepokrývajúmnožstvomodelov.
Informácieovašomšpecickommodelipočítačazískatejednýmznasledujúcichpostupov:
•VstúptedoprogramuSetupUtilitypodľapokynovuvedenýchvkapitoleKapitola7„Používanieprogramu
SetupUtility“nastránke79
•VoperačnomsystémeMicrosoft
napoložkuPočítač.VýberompoložkyVlastnostizobrazteinformácie.
•VoperačnomsystémeWindows8presuňtekurzordopravéhohornéhoalebopravéhodolnéhorohu
obrazovky,abysazobrazilikľúčovétlačidlá.PotomzobrazteinformáciekliknutímnapoložkyNastavenie
➙Informácieopočítači.
Mikroprocesor
Vášpočítačsadodávasjednýmztýchtomikroprocesorov(veľkosťinternejvyrovnávacejpamätesa
líšipodľamodelu):
•MikroprocesorIntel
®
•MikroprocesorIntelCorei5
•MikroprocesorIntelCorei7
•MikroprocesorIntelCeleron
•MikroprocesorIntelPentium
.VýberompoložiekMain➙SystemSummaryzobrazteinformácie.
®
Windows
®
7kliknitenatlačidloŠtartapravýmtlačidlommyšikliknite
Core™i3
®
®
Pamäť
PočítačpodporujemaximálnedvapamäťovémodulyDDR3UDIMM(DoubleDataRate3UnbufferedDual
InlineMemoryModule).
Internéjednotky
•Optickájednotka:DVD-ROMaleboDVD-R(voliteľná)
•JednotkapevnéhodiskuSATA(SerialAdvancedTechnologyAttachment)
Videosubsystém
•IntegrovanágrackákartaprekonektorVGA(VideoGraphicsArray)akonektorDVI(DigitalVisualInterface)
•SlotgrackejkartyPCI(PeripheralComponentInterconnect)Expressx16nasystémovejdoskepre
samostatnúgrackúkartu
Audiosubsystém
•IntegrovanéaudioHD(high-denition)
•Vstupnýkonektoraudia,výstupnýkonektoraudiaakonektorpremikrofónnazadnompaneli
©CopyrightLenovo2012
1
Page 14
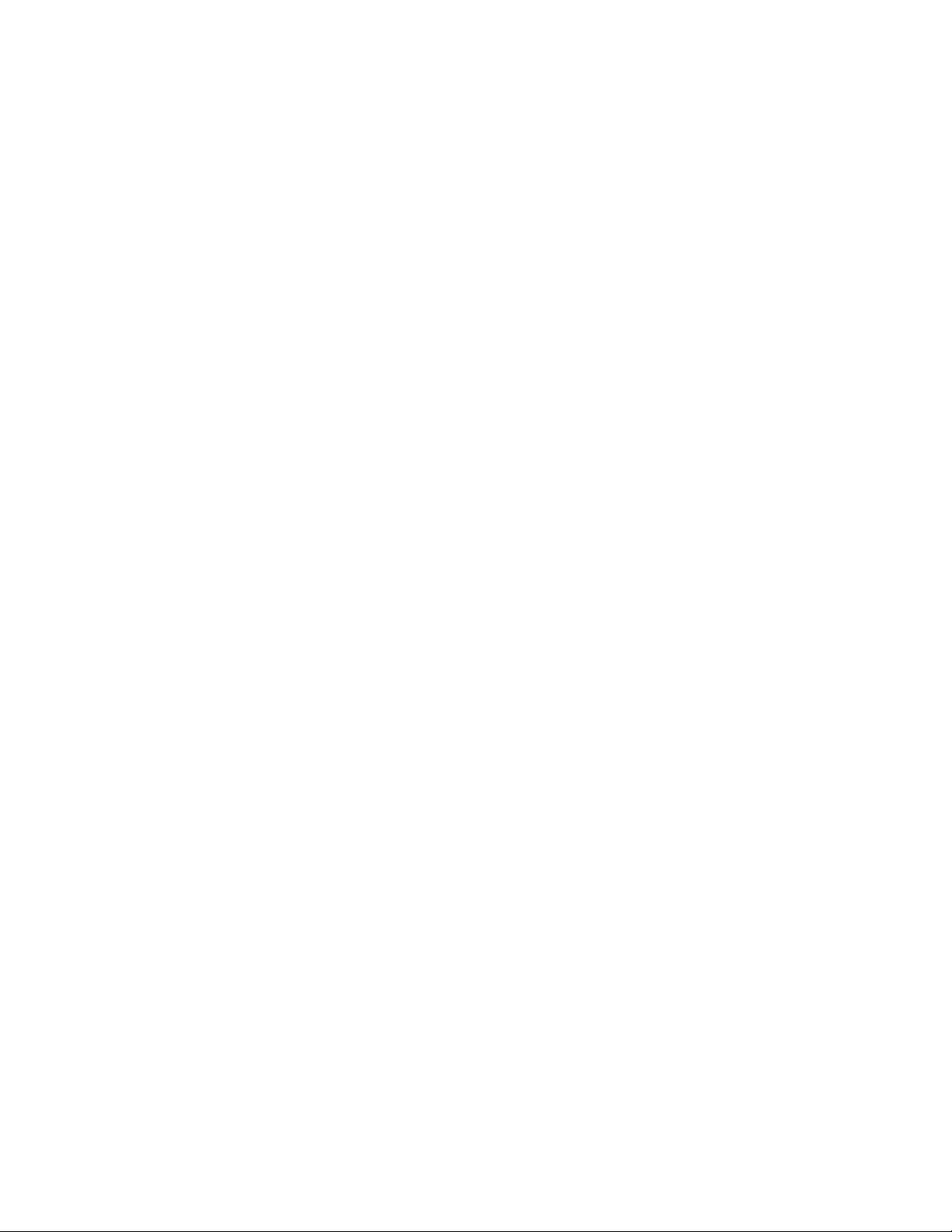
•Konektorpremikrofónakonektorpreslúchadlánaprednompaneli
•Internýreproduktor(nainštalovanývniektorýchmodeloch)
Pripojiteľnosť
•Integrovanýethernetovýradič100/1000Mb/s
•PCIFaxmodem(niektorémodely)
Funkcieriadeniasystému
•SchopnosťukladaťvýsledkytestuhardvéruPOST(power-onself-test)
•RozhranieDMI(DesktopManagementInterface)
RozhranieDesktopManagementInterfaceposkytujepoužívateľomjednoduchýprístupkinformáciámo
všetkýchaspektochpočítačavrátanetypuprocesora,dátumuinštalácie,pripojenýchtlačiarníainých
periférnychzariadení,zdrojovnapájaniaahistórieúdržby.
•RežimkompatibilitysosmernicouErP
Režimkompatibilitysosmernicoupreenergetickyvýznamnévýrobky(ErP)znižujespotrebuelektrickej
energie,keďjepočítačvpohotovostnomrežimealebovypnutý.Ďalšieinformácienájdetevčasti
„ZapnutierežimukompatibilitysosmernicouErP“nastránke82
.
•IntelStandardManageability
IntelStandardManageabilityjetechnológiahardvéruarmvéru,ktoráintegrujeurčitéfunkciedo
počítačov.Spoločnostiamtakumožňujejednoduchšiemonitorovať,vykonávaťúdržbu,aktualizovať,
rozširovaťaopravovaťpočítačeazároveňimšetrínáklady.
•IntelMatrixStorageManager
IntelMatrixStorageManagerjeovládačzariadenia,ktorýpodporujepoliaSATARAID5aSATARAID10
navybranýchsystémovýchdoskáchsčipovousúpravouIntel,čímzvyšujevýkonpevnýchdiskov.
•ProstrediePXE(PrebootExecutionEnvironment)
ProstrediePrebootExecutionEnvironmentjeprostredie,ktoréumožňujespúšťaťpočítačeprostredníctvom
sieťovéhorozhranianezávisleodzariadenínaukladanieúdajov(akojenapríkladjednotkapevného
disku)alebonainštalovanýchoperačnýchsystémov.
•SoftvérSM(SystemManagement)aBIOS(BasicInput/OutputSystem)
ŠpecikáciaSMBIOSdenuještruktúryúdajovametódyprístupuvsystémeBIOS,ktorýumožňuje
používateľovialeboaplikáciiukladaťaobnoviťinformácietýkajúcesadanéhopočítača.
•WakeonLAN
WakeonLANjeethernetovýsieťovýštandard,ktorýumožňujezapnúťaleboprebudiťpočítačpomocou
sieťovejsprávy.Tútosprávuzvyčajneposielaprogramspustenýnainompočítačivtejistejlokálnejsieti.
•WakeonRing
FunkciaWakeonRing,niekedyoznačovanáakoWakeonModem,ješpecikácia,ktoráumožňuje
prebudiťpodporovanépočítačeajednotkyzrežimuspánkualebodlhodobéhospánku.
•WindowsManagementInstrumentation(WMI)
WindowsManagementInstrumentationjesústavarozšíreníovládačovWDM(WindowsDriverModel).
Poskytujerozhranieoperačnéhosystému,prostredníctvomktoréhoupravenékomponentyposkytujú
informácieaupozornenia.
2ThinkCentrePoužívateľskápríručka
Page 15
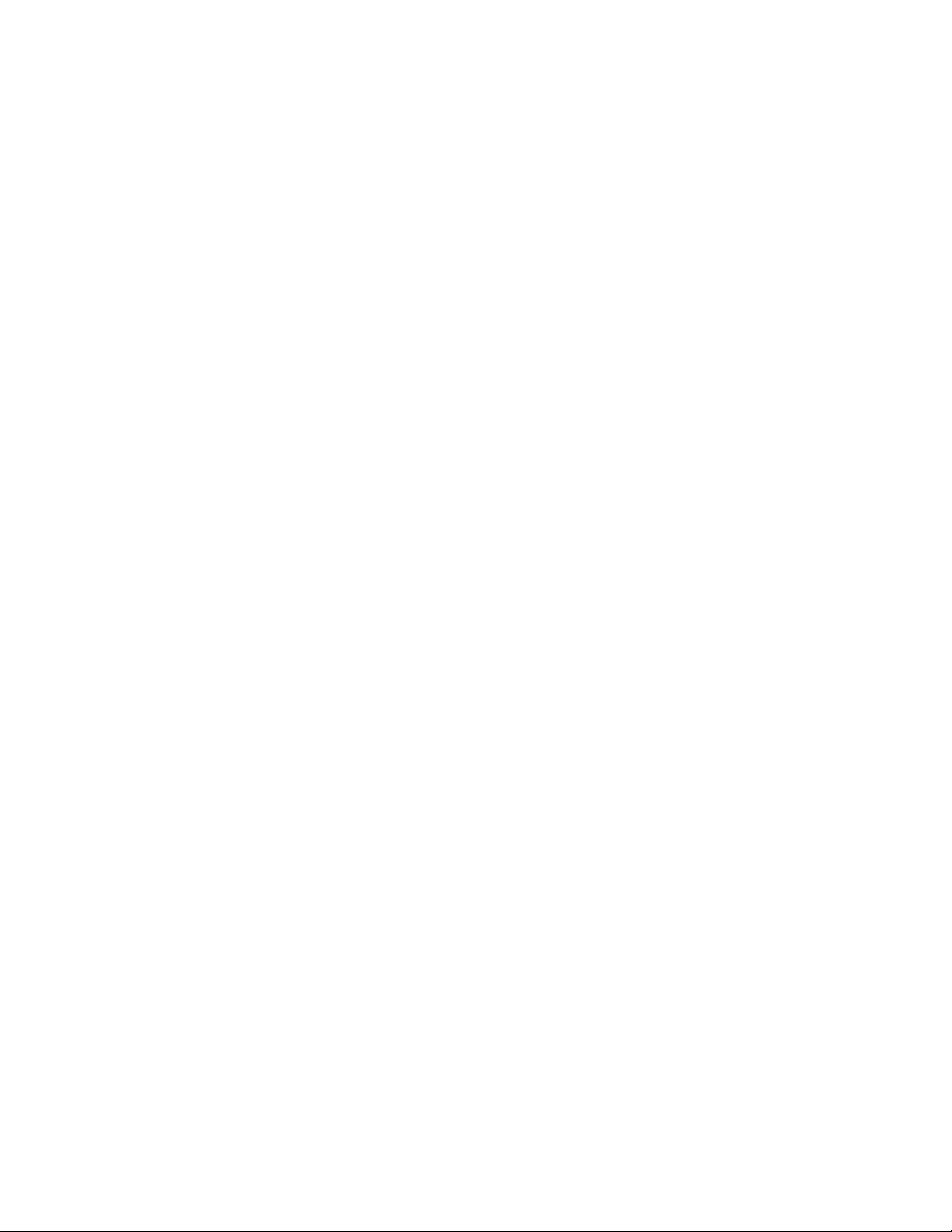
Vstupno/výstupné(I/O)funkcie
•Jedenethernetovýkonektor
•JedenkonektormonitoraDVI
•Jedenvoliteľný9-pinovýsériovýport
•JedenkonektormonitoraVGA
•ŠesťkonektorovUSB(UniversalSerialBus)(dvanaprednompaneliaštyrinazadnompaneli)
•Trizvukovékonektorynazadnompaneli(konektorzvukovéhovstupu,konektorzvukovéhovýstupua
konektorpremikrofón)
•Dvazvukovékonektorynaprednompaneli(konektorpremikrofónakonektorpreslúchadlá)
Ďalšieinformácienájdetevčasti„Umiestneniekonektorov,ovládacíchprvkovaindikátorovnaprednejstrane
počítača“nastránke9a„Umiestneniekonektorovnazadnejstranepočítača“nastránke10.
Rozšírenie
•Jednapozíciaprejednotkupevnéhodisku
•Jednapozíciapreoptickújednotku
•JedenslotgrackejkartyPCIExpressx16
•Jednapozíciaprečítačkupamäťovýchkariet
•DvaslotykartyPCIExpressx1
Zdrojnapájania
Počítačsadodávasjedným180-wattovýmzdrojomnapájaniasmanuálnymprepínačomnapätia.
Funkciezabezpečenia
•SoftvérComputraceAgentvormvéri
•Schopnosťpovoliťalebozakázaťzariadenia
•SchopnosťpovoliťazakázaťjednotlivékonektoryUSB
•Hesloprizapnutí(POP),heslosprávcuaheslojednotkypevnéhodiskunazabránenieneautorizovanému
používaniupočítača
•Riadeniepostupnostispustenia
•Spusteniebezklávesnicealebomyši
•Podporaintegrovanéhokáblovéhozámku(zámokKensington)
•Podporavisiacehozámku
ĎalšieinformácienájdetevčastiKapitola4„Bezpečnosť“nastránke25
.
Predinštalovanésoftvérovéprogramy
Vpočítačisúpredinštalovanésoftvérovéprogramy,ktorévámpomôžupracovaťjednoduchšiea
bezpečnejšie.Ďalšieinformácienájdetevčasti„ProgramyodspoločnostiLenovo“nastránke5
Predinštalovanýoperačnýsystém
.
Navašompočítačijepredinštalovanýjedenztýchtooperačnýchsystémov:
•OperačnýsystémMicrosoftWindows7
•OperačnýsystémMicrosoftWindows8
Kapitola1.Prehľadproduktu3
Page 16
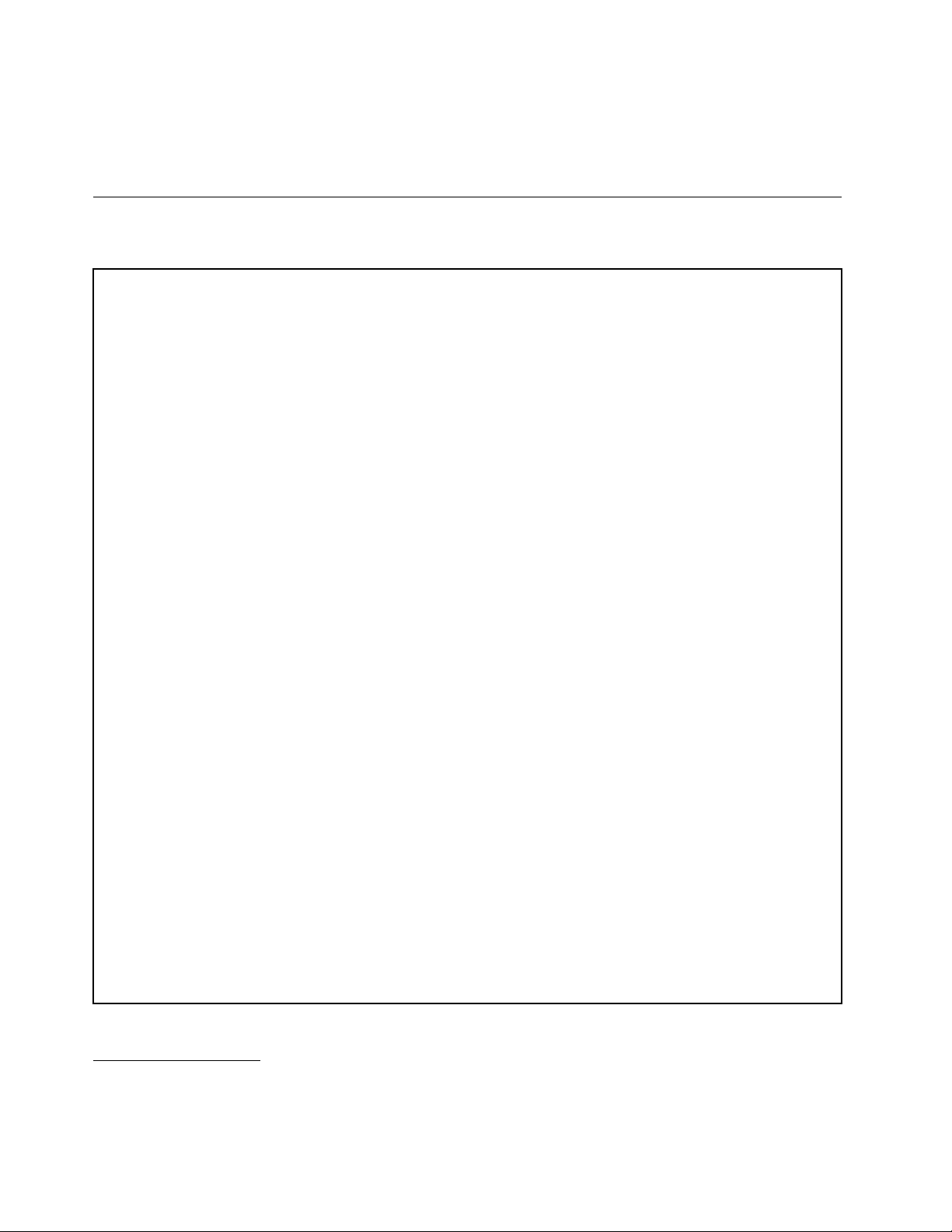
Operačnésystémycertikovanéalebotestované,pokiaľideokompatibilitu
•Linux
®
•MicrosoftWindowsXPProfessionalSP3
Špecikácie
Tátočasťuvádzazoznamfyzickýchšpecikáciípočítača.
Rozmery
Šírka:97mm(3,8palca)
Výška:333mm(13,1palca)
Hĺbka:368mm(14,5palca)
Hmotnosť
Maximálnakonguráciapridodaní:6kg(13,2libry)(bezobalu)
Maximálnakonguráciapridodaní:8,5kg(18,7libry)(sobalom)
Prostredie
•T eplotavzduchu:
Vprevádzke:10°Caž35°C(50°Faž95°F)
Mimoprevádzky:–40°Caž60°C(–40°Faž140°F)
Mimoprevádzky:–10°Caž60°C(14°Faž140°F)(nezabalený)
•Vlhkosť:
Prevádzková:20%až80%(nekondenzačná)
Mimoprevádzky:20%až90%(nekondenzačná)
•Nadmorskávýška:
Vprevádzke:–15,2až3048m(–50až10000stôp)
Mimoprevádzky:–15,2až10668m(–50až35000stôp)
Elektrickývstup
•Vstupnénapätie:
-Spodnýrozsah:
Minimum:100V,striedavýprúd
Maximum:127V,striedavýprúd
Rozsahvstupnejfrekvencie:50až60Hz
Nastavenieprepínačanapätia:115V,striedavýprúd
-Hornýrozsah:
Minimum:200V,striedavýprúd
Maximum:240V,striedavýprúd
Rozsahvstupnejfrekvencie:50až60Hz
Nastavenieprepínačanapätia:230V,striedavýprúd
1
(závisíodtypumodelu)
1.Operačnésystémyuvedenévtejtopríručkebolicertikovanéalebotestované,pokiaľideokompatibilitu,včase
tlačetejtopublikácie.ĎalšieoperačnésystémymôžubyťoznačenéspoločnosťouLenovoakokompatibilnésvaším
počítačompopublikáciitejtopríručky.Tentozoznamsamôžezmeniť.Akchcetezistiť,čibolnejakýoperačnýsystém
certikovanýalebotestovanýohľadomkompatibility,pozritesiwebovúlokalitupredajcuoperačnéhosystému.
4ThinkCentrePoužívateľskápríručka
Page 17
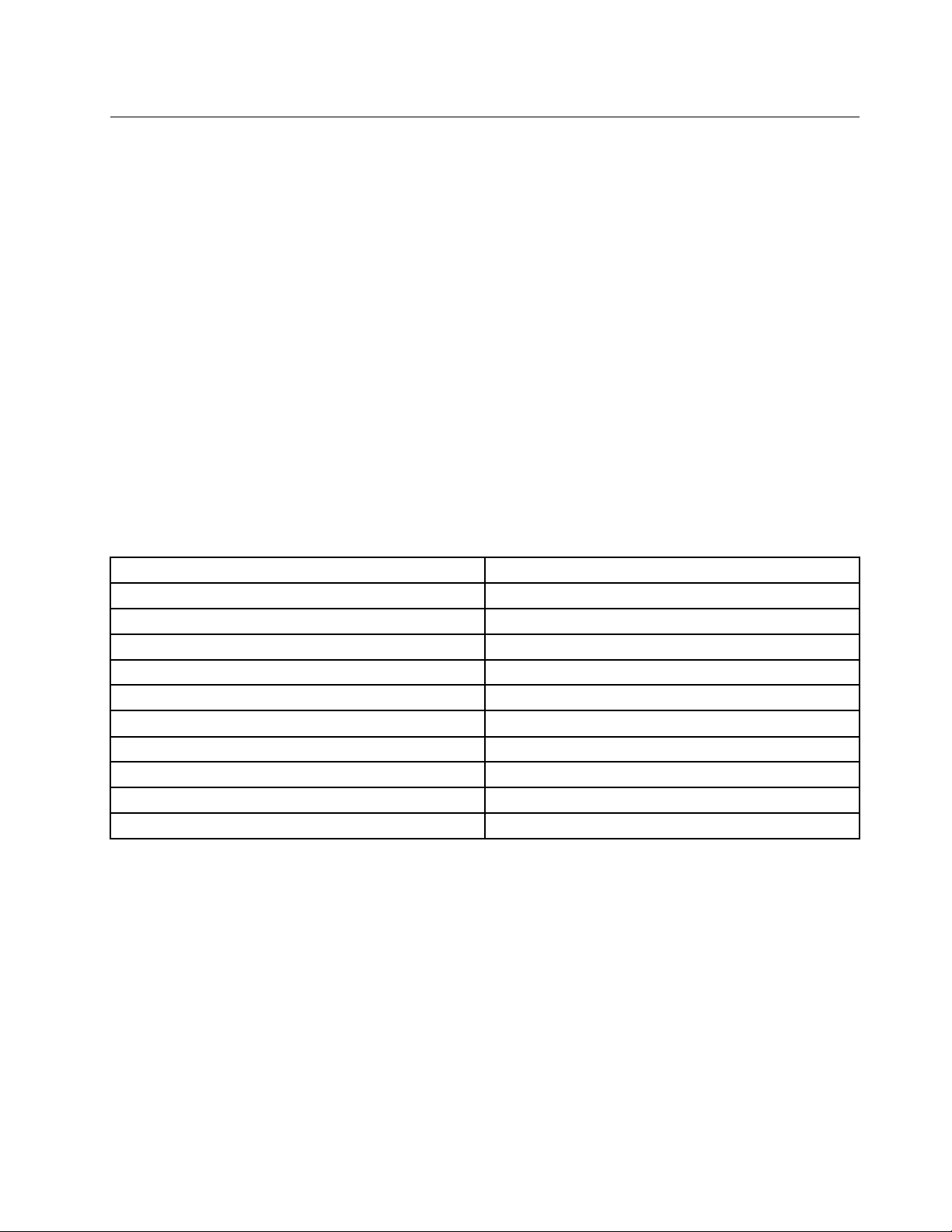
ProgramyodspoločnostiLenovo
PočítačsadodávasprogramamiodspoločnostiLenovo,ktorévámpomôžupracovaťjednoduchšiea
bezpečnejšie.ProgramysamôžulíšiťvzávislostiodpredinštalovanéhooperačnéhosystémuWindows.
ZískanieprístupukprogramomodspoločnostiLenovovoperačnom systémeWindows7
VoperačnomsystémeWindows7môžetezískaťprístupkprogramomodspoločnostiLenovo
prostredníctvomprogramuLenovoThinkVantage
®
Toolsalebozovládaciehopanela.
ZískanieprístupukprogramomodspoločnostiLenovoprostredníctvomprogramuLenovo
ThinkVantageTools.
AkchcetezískaťprístupkprogramomodspoločnostiLenovoprostredníctvomprogramuLenovo
ThinkVantageTools,kliknitenapoložkyŠtart➙Všetkyprogramy➙LenovoThinkVantageTools.
Dvojitýmkliknutímnaikonuprogramupotomspustitedanýprogram.
Poznámka:AkjeikonaprogramuvnavigačnomokneprogramuLenovoThinkVantageToolsneaktívna,
znamenáto,žedanýprogrammusítemanuálnenainštalovať.Akchceteprogramnainštalovaťmanuálne,
dvakrátkliknitenaikonudanéhoprogramu.Potompostupujtepodľapokynovnaobrazovke.Podokončení
inštaláciebudeikonaprogramuaktívna.
Tabuľka1.ProgramyvprogrameLenovoThinkVantageTools
Program
CommunicationsUtilityWebovékonferencie
FingerprintSoftwareSnímačodtlačkovprstov
LenovoSolutionCenterStavadiagnostikasystému
PasswordManagerTrezorsheslami
PowerManager
RecoveryMedia
RescueandRecovery
SimpleTapSimpleTap
SystemUpdateAktualizácieaovládače
ViewManagementUtility
®
Názovikony
Ovládacieprvkynapájania
Diskynaobnovenievýrobnéhostavu
EnhancedBackupandRestore
Rozloženieobrazovky
Poznámka:Vzávislostiodmodelupočítačanemusiabyťniektoréprogramykdispozícii.
ZískanieprístupukprogramomodspoločnostiLenovozovládaciehopanela
AkchcetezískaťprístupkprogramomodspoločnostiLenovozovládaciehopanela,kliknitenapoložkyŠtart
➙Ovládacípanel.Vzávislostiodprogramu,kuktorémuchcetezískaťprístup,kliknitenazodpovedajúcu
časťapotomkliknitenapríslušnýzelenýtext.
Poznámka:Aksaprogram,ktorýpotrebujete,nenachádzavovládacompaneli,otvortenavigačnéokno
programuLenovoThinkVantageToolsadvojitýmkliknutímnaneaktívnuikonunainštalujteprogram,ktorý
potrebujete.Potompostupujtepodľapokynovnaobrazovke.Podokončeníinštaláciebudeikonaprogramu
aktívnaaprogramsazobrazívovládacompaneli.
Vnasledujúcejtabuľkesúuvedenéprogramyapríslušnéčastiazelenétextyvovládacompaneli.
Kapitola1.Prehľadproduktu5
Page 18
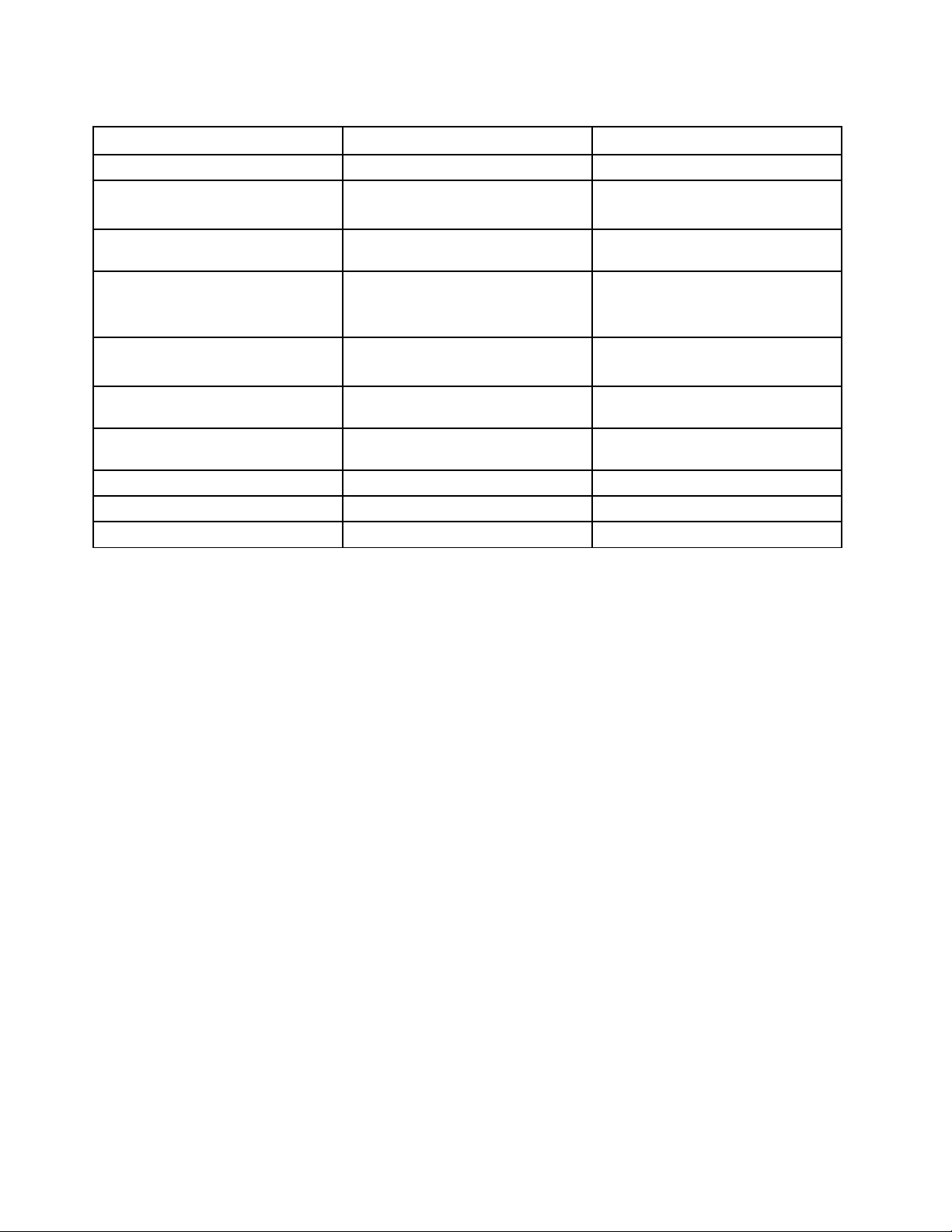
Tabuľka2.Programyvovládacompaneli
Program
CommunicationsUtilityHardvérazvukLenovo–webovékonferencie
FingerprintSoftwareSystémazabezpečenie
LenovoSolutionCenterSystémazabezpečenie
PasswordManager
PowerManager
RecoveryMedia
RescueandRecovery
SimpleTap
SystemUpdateSystémazabezpečenieLenovo–aktualizácieaovládače
ViewManagementUtility
Časťovládaciehopanela
Hardvérazvuk
Systémazabezpečenie
Používateľskékontáabezpečnosť
rodiny
Hardvérazvuk
Systémazabezpečenie
Systémazabezpečenie
Systémazabezpečenie
Programy
Systémazabezpečenie
Zelenýtextvovládacompaneli
Lenovo–snímačodtlačkovprstov
Lenovo–stavadiagnostika
systému
Lenovo–trezorsheslami
Lenovo–ovládacieprvky
napájania
Lenovo–diskynaobnovenie
výrobnéhostavu
Lenovo–EnhancedBackupand
Restore
Lenovo–SimpleTap
LenovoViewManagementUtility
Poznámka:Vzávislostiodmodelupočítačanemusiabyťniektoréprogramykdispozícii.
ZískanieprístupukprogramomodspoločnostiLenovovoperačnom systémeWindows8
AkjevpočítačipredinštalovanýoperačnýsystémWindows8,prístupkprogramomodspoločnostiLenovo
môžetezískaťjednýmznasledujúcichspôsobov:
•KliknitenaikonuprogramuLenovoQuickLaunchnapaneliúloh.Zobrazísazoznamprogramov.
DvojitýmkliknutímnaprogramodspoločnostiLenovospustitedanýprogram.Aksapožadovanýprogram
nenachádzavzozname,kliknitenaikonuplus(+).
•StlačenímklávesuslogomWindowsprejditenadomovskúobrazovku.Kliknutímnaprogramod
spoločnostiLenovospustitedanýprogram.Akstepožadovanýprogramnenašli,presuňteukazovateľdo
pravéhodolnéhorohuobrazovky,abysazobrazilikľúčovétlačidlá.Potomkliknitenakľúčovétlačidlo
Hľadaťavyhľadajtepožadovanýprogram.
PočítačpodporujenasledujúceprogramyodspoločnostiLenovo:
•FingerprintSoftware
•LenovoCompanion
•LenovoSettings
•LenovoSolutionCenter
•LenovoQuickLaunch
•LenovoSupport
•PasswordManager
•SystemUpdate
6ThinkCentrePoužívateľskápríručka
Page 19
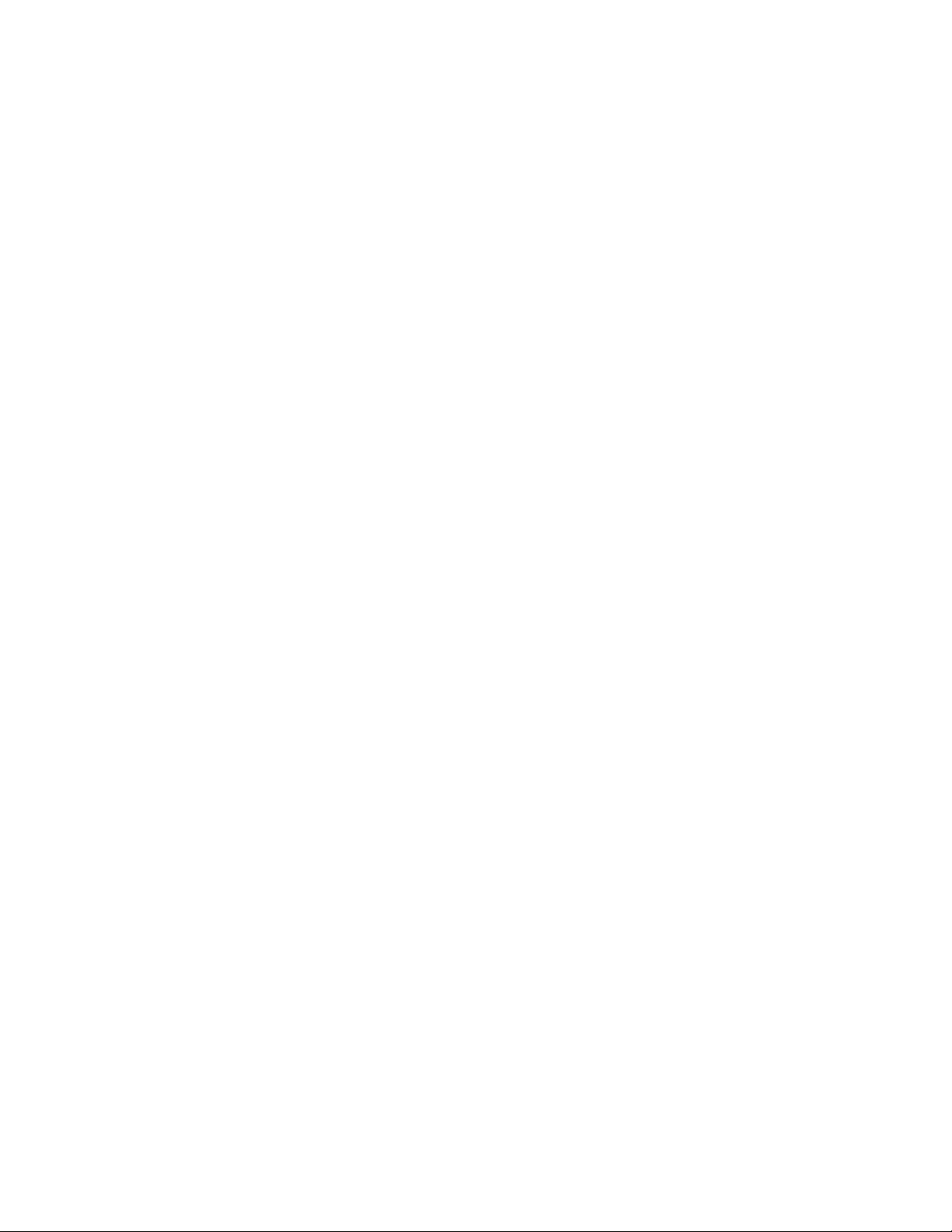
PredstavenieprogramovodspoločnostiLenovo
TátotémastručnepredstavujeniektoréprogramyodspoločnostiLenovo.
Poznámka:Vzávislostiodmodelupočítačanemusiabyťniektoréprogramykdispozícii.
•CommunicationsUtility
ProgramCommunicationsUtilityjecentromnastaveníintegrovanejkameryamikrofónu.Ovládaním
rozšírenýchnastaveníintegrovanéhomikrofónuakameryoptimalizujepriebehwebovýchkonferencií
ainternetovéhotelefonovania(VOIP).
•FingerprintSoftware
Integrovanýsnímačodtlačkovprstov,ktorýsanachádzananiektorýchklávesniciach,umožňuje
zaregistrovaťvášodtlačokprstovapriradiťhokhesluzadávanémuprizapínaní,kheslupevnéhodiskuak
hesluWindows.Autentikácianazákladeodtlačkovprstovtakmôženahradiťhesláapovoliťjednoduchý
abezpečnýprístuppoužívateľa.Klávesnicasosnímačomodtlačkovprstovjekdispozíciipriniektorých
počítačochamôžetesijuzakúpiťprepočítače,ktoréjupodporujú.
•ProgramLenovoCloudStorage
ProgramLenovoCloudStoragejeriešenie,ktoréposkytujeukladacípriestortypucloudumožňujúciuložiť
vašesúbory,akosúnapríkladdokumentyaobrázky,naserveri.Kuloženýmsúborommôžetepristupovať
cezinternetzrozličnýchzariadení,akosúnapríkladosobnépočítače,inteligentnételefónyalebotablety.
ĎalšieinformácieoprogrameLenovoCloudStoragenájdetenaadresehttp://www.lenovo.com/cloud.
•LenovoCompanion
ProstredníctvomprogramuLenovoCompanionmôžetezískaťinformácieopríslušenstvepresvojpočítač,
prezeraťsiblogyačlánkyosvojompočítačiavyhľadaťinéodporúčanéprogramy.
•LenovoSettings
ProgramLenovoSettingsslúžinavylepšenieprácespočítačom.Umožňujepremeniťpočítačnaprenosný
prístupovýbod,nakongurovaťnastaveniakameryazvuku,optimalizovaťnastaveniaplánunapájaniaa
vytvoriťaspravovaťviacerésieťovéproly.
•LenovoSolutionCenter
ProgramLenovoSolutionCenterumožňujeodstrániťproblémyspočítačom.Obsahujediagnostické
testy,zhromažďovanieinformáciíosystéme,informácieostavezabezpečeniaapodpore,akoajradya
tipynadosiahnutiemaximálnehovýkonusystému.
•LenovoQuickLaunch
ProgramLenovoQuickLaunchumožňujezískaťrýchlyprístupkprogramomnainštalovanýmvpočítači
vrátaneprogramovodspoločnostiLenovo,programovodspoločnostiMicrosoftainýchprogramov
tretíchstrán.
•LenovoSupport
ProgramLenovoSupportumožňujezaregistrovaťpočítačvspoločnostiLenovo,skontrolovaťstav
počítačaabatérie,prevziaťazobraziťpoužívateľsképríručkyprevášpočítač,získaťinformácieozáruke
napočítačaprezeraťsiinformácieopomociapodpore.
•LenovoThinkVantageTools
ProgramLenovoThinkVantageToolsvásprevediemnožstvominformačnýchzdrojovaposkytuje
jednoduchýprístupkrôznymnástrojom,ktorévámpomôžupracovaťjednoduchšieabezpečnejšie.
•LenovoWelcome
ProgramLenovoWelcomevámpredstavíinovatívnevstavanékomponentyproduktuLenovoaprevedie
vásdôležitýmiúlohaminastavenia,ktorévámumožniavyťažiťzosvojhopočítačamaximum.
•PasswordManager
ProgramPasswordManagerautomatickyzachytávaazadávaautentikačnéinformáciepreprogramya
webovélokalityvsystémeWindows.
Kapitola1.Prehľadproduktu7
Page 20
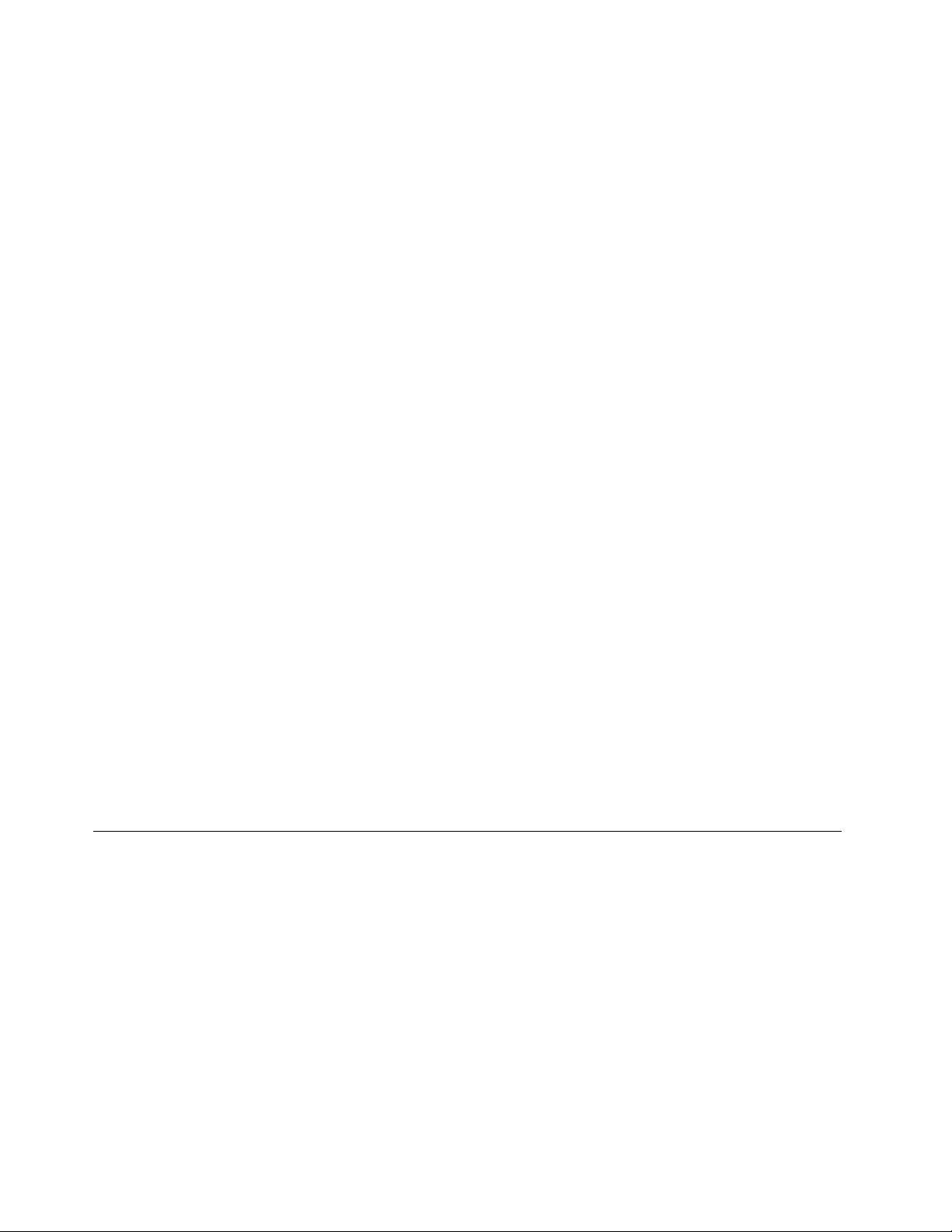
•PowerManager
ProgramPowerManagerumožňujepohodlné,exibilnéaúplnériadenienapájaniapočítača.Umožňuje
nastaviťnapájaniepočítačatak,abystedosiahlioptimálnurovnováhumedzivýkonomašetrenímenergiou.
•RecoveryMedia
ProgramRecoveryMediaumožňujeobnoviťobsahjednotkypevnéhodiskupodľanastavenípredvolených
výrobcom.
•RescueandRecovery
ProgramRescueandRecoverypredstavujeriešenienaobnovuazáchranusystémustlačením
jedinéhotlačidla.Tentoprogramobsahujebalíknástrojovnaautomatickúobnovu,ktorévámpomôžu
diagnostikovaťproblémyspočítačom,získaťpomocaobnoviťsystémpozlyhaní,atoajvprípade,keď
niejemožnéspustiťoperačnýsystémWindows.
•SimpleTap
ProgramSimpleTapumožňujerýchleprispôsobenieniektorýchzákladnýchnastavenípočítača,akosú
napríkladstlmeniereproduktorov,úpravahlasitosti,zamknutieoperačnéhosystémupočítača,spustenie
programu,otvoreniewebovejstránky,otvoreniesúboruatď.PomocouprogramuSimpleTapmôžetetiež
navštíviťobchodLenovoAppShop,zktoréhomôžeteprevziaťrôzneaplikácieapočítačovýsoftvér.
AkchceterýchlospustiťprogramSimpleTap,vykonajtejednuznasledujúcichčinností:
-KliknitenačervenýbodspusteniaprogramuSimpleTapnapracovnejploche.Červenýbodspustenia
sanapracovnejplocheobjavípoprvomspusteníprogramuSimpleTap.
-AkjeklávesnicavybavenámodrýmtlačidlomThinkVantage,stlačteho.
Poznámka:ProgramSimpleTapjekdispozíciilenpriniektorýchmodelochspredinštalovaným
operačnýmsystémomWindows7.AkvovašommodelisosystémomWindows7niejeprogram
SimpleTappredinštalovaný,môžetehoprevziaťzadresyhttp://www.lenovo.com/support.
•SystemUpdate
ProgramSystemUpdatepomáhaudržiavaťsoftvérpočítačavaktualizovanomstavepreberaníma
inštalácioubalíkovaktualizáciísoftvéru(programyodspoločnostiLenovo,ovládačezariadení,aktualizácie
systémuUEFIBIOSaďalšieprogramytretíchstrán).
•ViewManagementUtility
ProgramViewManagementUtilityumožňujejednoduchousporiadaťotvorenéokná.Obrazovkurozdelí
naviaceročastíapotomzmeníveľkosťotvorenýchokienaumiestniichdojednotlivýchčastí,abysa
čonajlepšievyužilapracovnáplocha.T entoprogramtieždokážepracovaťsviacerýmimonitormina
zvýšenieproduktivity.
Umiestnenia
Tátočasťobsahujeinformácieoumiestneníkonektorovnaprednomazadnompanelipočítača,dielcovna
systémovejdoske,komponentovainternýchjednotiekpočítača.
8ThinkCentrePoužívateľskápríručka
Page 21
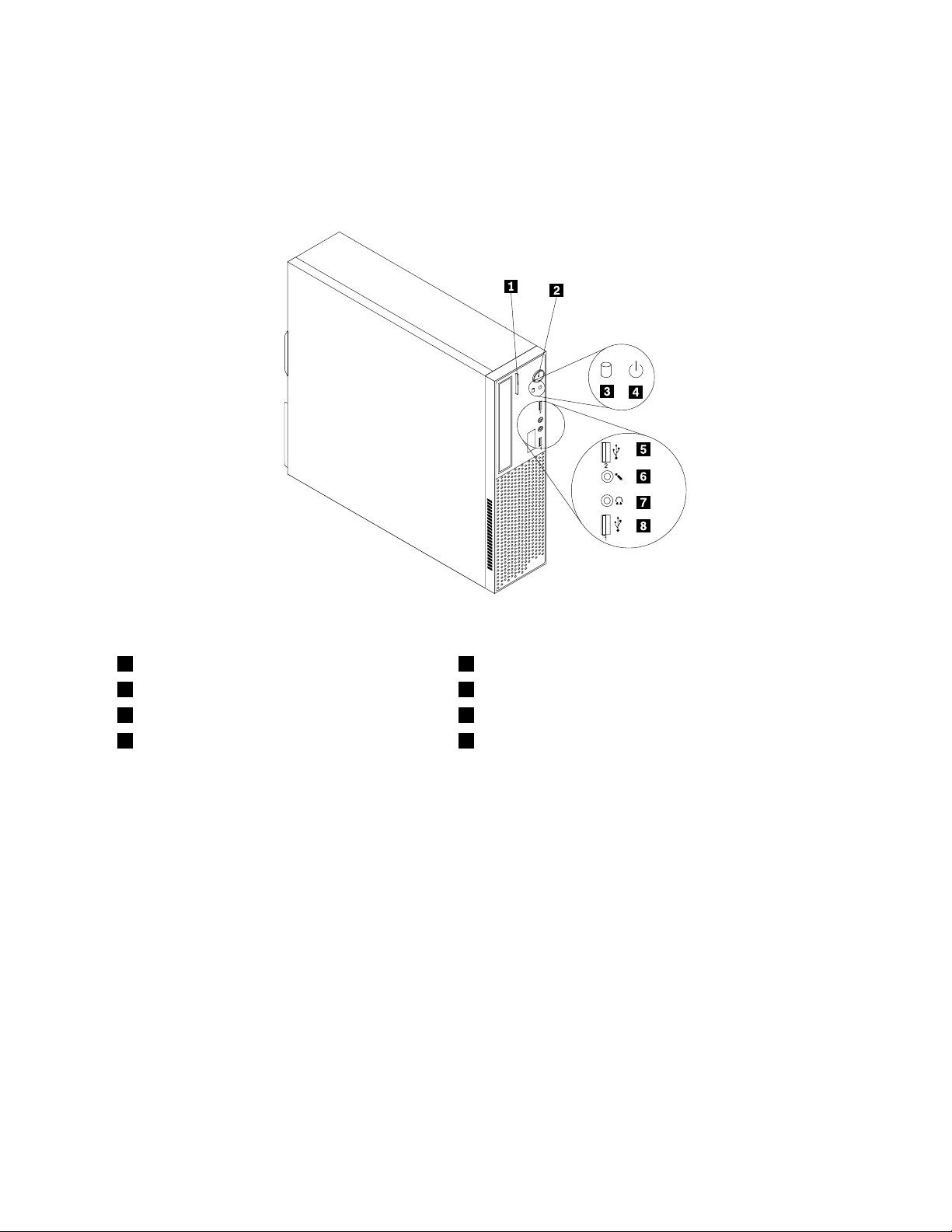
Umiestneniekonektorov,ovládacíchprvkovaindikátorovnaprednej stranepočítača
Obrázok1„Umiestnenieprednýchkonektorov,ovládacíchprvkovaindikátorov“nastránke9zobrazuje
umiestneniekonektorov,ovládacíchprvkovaindikátorovnaprednejstranepočítača.
Obrázok1.Umiestnenieprednýchkonektorov,ovládacíchprvkovaindikátorov
1Tlačidlovysunutia/zasunutiaoptickejjednotky5KonektorUSB(portUSB2)
2Vypínačnapájania6Konektorpremikrofón
3Indikátoraktivityjednotkypevnéhodisku7Konektorpreslúchadlá
4Indikátornapájania8KonektorUSB(portUSB1)
Kapitola1.Prehľadproduktu9
Page 22
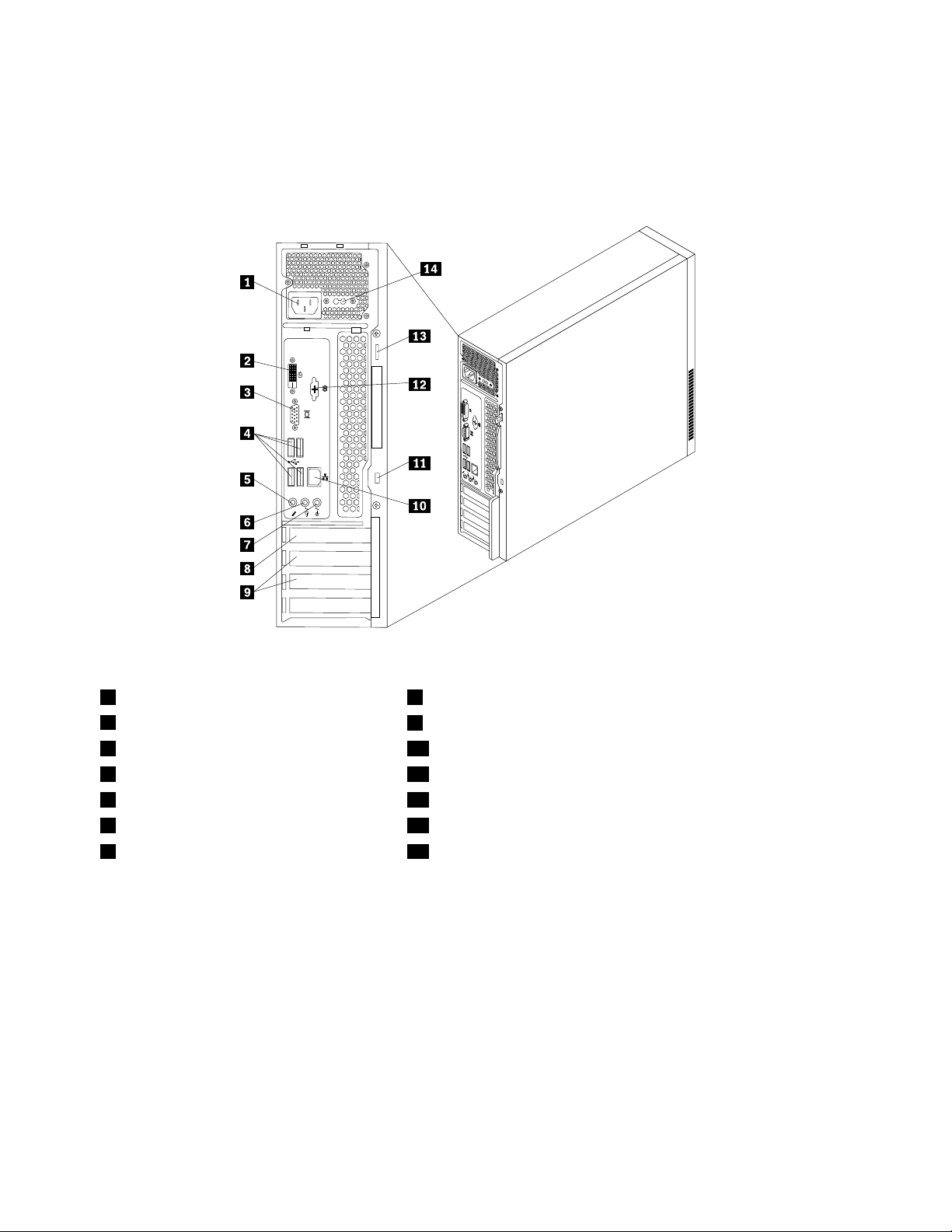
Umiestneniekonektorovnazadnejstranepočítača
3
4
5 6
Obrázok2„Umiestneniekonektorovnazadnejstrane“nastránke10zobrazujeumiestneniakonektorovna
zadnejstranepočítača.Niektorékonektorynazadnejstranepočítačasúfarebneoznačené,abystemohli
jednoduchšieurčiťmiestopripojeniakáblov.
Obrázok2.Umiestneniekonektorovnazadnejstrane
1Konektornapájaciehokábla8SlotgrackejkartyPCIExpressx16
2KonektormonitoraDVI
3KonektormonitoraVGA10Ethernetovýkonektor
4KonektoryUSB(portyUSB3až6)11Slotintegrovanéhokáblovéhozámku(zámkuKensington)
5Konektorpremikrofón12Voliteľnýsériovýport
6Výstupnýkonektoraudia13Slučkavisiacehozámku
7Vstupnýkonektoraudia14Prepínačvoľbynapätia
KonektorOpis
VstupnýkonektoraudiaUmožňujepríjemaudiosignálovzexternéhoaudiozariadenia,napríkladzostereo
VýstupnýkonektoraudiaUmožňujevysielanieaudiosignálovzpočítačadoexternýchzariadení,akosú
KonektormonitoraDVI
9SlotykarietadaptérovPCIExpressx1(2)
systému.Pripripájaníexternéhoaudiozariadeniasakábelpripájakvýstupnému
konektoruaudianazariadeníakvstupnémukonektoruaudianapočítači.
napájanéstereoreproduktory(reproduktorysovstavanýmizosilňovačmi),slúchadlá,
multimediálneklávesnicealebovstupnýkonektoraudianastereosystémealebo
inomexternomzáznamovomzariadení.
UmožňujepripojeniemonitoraDVIaleboinýchzariadení,ktorépoužívajúkonektor
monitoraDVI.
10ThinkCentrePoužívateľskápríručka
Page 23
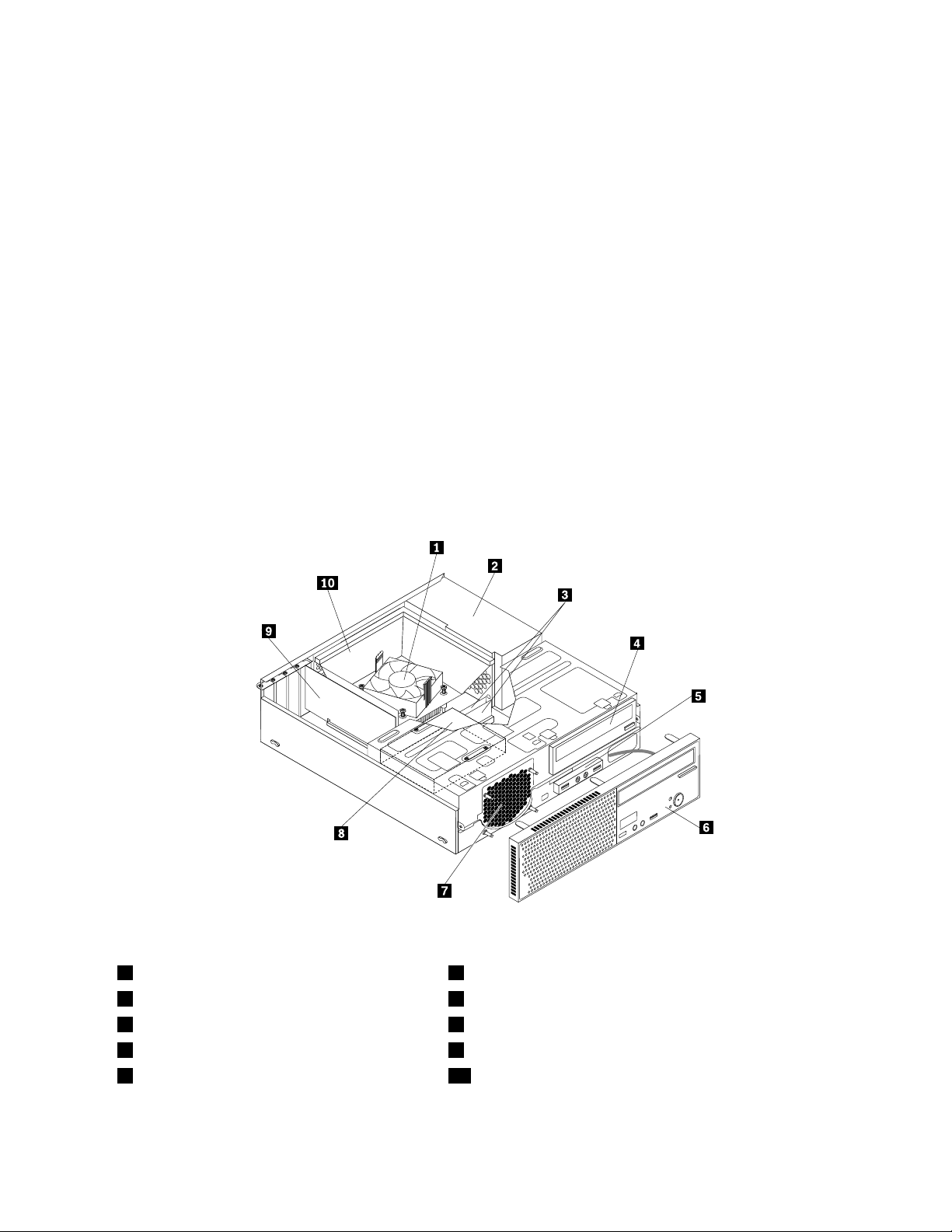
KonektorOpis
EthernetovýkonektorUmožňujepripojenieethernetovéhokáblalokálnejsiete(LAN).
Poznámka:AkchcetepočítačpoužívaťvsúladesobmedzeniamikomisieFCCpre
trieduB,použiteethernetovýkábelkategórie5.
KonektorpremikrofónUmožňujepripojeniemikrofónukvášmupočítaču,keďchcetenahrávaťzvuk,alebo
akpoužívatesoftvérnarozpoznávaniereči.
SériovýportUmožňujepripojenieexternéhomodemu,sériovejtlačiarnealeboinýchzariadení,
ktorépoužívajú9-vývodovýsériovýport.
KonektorUSBUmožňujepripojeniezariadení,ktorévyžadujúkonektorUSB,napríkladklávesnica
USB,myšUSB,skenerUSBalebotlačiareňUSB.Akmáteviacakoosemzariadení
USB,môžetesizakúpiťrozbočovačUSB,ktorývámumožnípripojeniedodatočných
zariadení.
KonektormonitoraVGAUmožňujepripojeniemonitoraVGAaleboinýchzariadení,ktorépoužívajúkonektor
monitoraVGA.
Umiestneniekomponentov
Obrázok3„Umiestneniakomponentov“nastránke11zobrazujeumiestneniarôznychkomponentovvo
vašompočítači.Informácieoodstráneníkrytupočítačanájdetevpodkapitole„Odstráneniekrytupočítača“
nastránke32
.
Obrázok3.Umiestneniakomponentov
1Jednotkachladičaaventilátora6Prednýpanel
2Jednotkazdrojanapájania7Jednotkasystémovéhoventilátora
3Pamäťovémoduly(2)8Jednotkapevnéhodisku
4Optickájednotka9KartaPCI(nainštalovanávniektorýchmodeloch)
5PrednájednotkaaudiaaUSB10Prieduchpreventilátorchladiča
Kapitola1.Prehľadproduktu11
Page 24
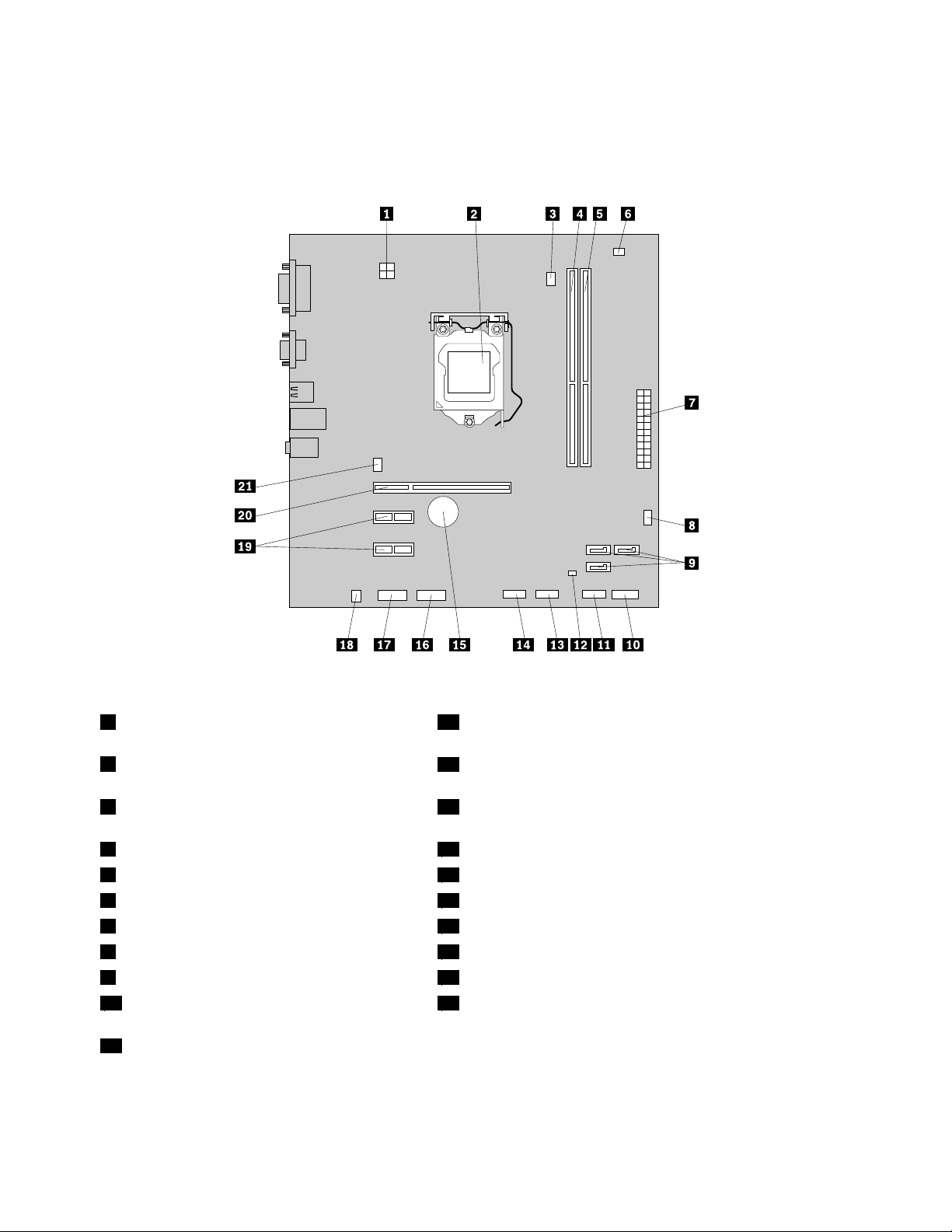
Umiestneniedielcovnasystémovejdoske
Obrázok4„Umiestneniedielcovnasystémovejdoske“nastránke12zobrazujeumiestneniedielcov
nasystémovejdoske.
Obrázok4.Umiestneniedielcovnasystémovejdoske
14-vývodovýkonektornapájania12Prepínačnavymazanie/obnovuCMOS(Complementary
MetalOxideSemiconductor)
2Mikroprocesor
13PrednýkonektorUSB2(napripojenieďalšiehozariadenia
USB)
3Konektorventilátoramikroprocesora14PrednýkonektorUSB3(napripojenieďalšiehozariadenia
USB)
4Pamäťovýslot1(DIMM1)15Batéria
5Pamäťovýslot2(DIMM2)16Sériovýkonektor(COM2)
6Konektorsenzorateploty
724-vývodovýkonektornapájania18Konektorinternéhoreproduktora
8Napájacíkonektorventilátora19SlotykarietadaptérovPCIExpressx1(2)
9KonektorySATA(3)20SlotgrackejkartyPCIExpressx16
10Konektorprednéhopanela(napripojenie
17Prednýkonektoraudia
21Konektorsystémovéhoventilátora
indikátorovLEDavypínačanapájania)
11PrednýkonektorUSB1(napripojenieportov
USB1a2naprednompaneli)
12ThinkCentrePoužívateľskápríručka
Page 25
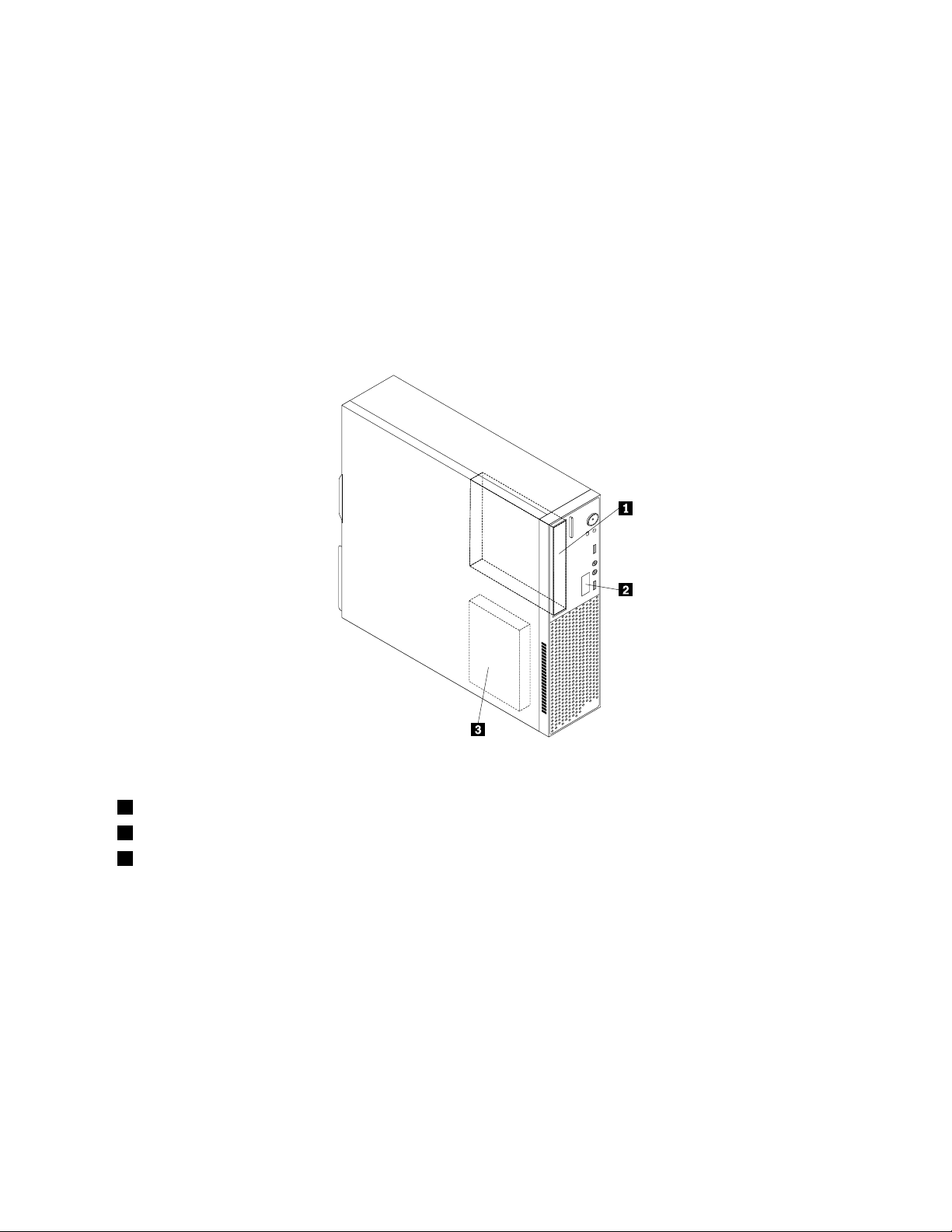
Umiestnenieinternýchjednotiek
Internéjednotkysúzariadenia,ktorépočítačpoužívanačítanieauchovávanieúdajov.Dopočítačamôžete
pridaťjednotky,abystezvýšilikapacituúložnéhopriestoru,aabyvášpočítačmoholčítaťinétypymédií.
Internéjednotkysúnainštalovanévpozíciách.Vtejtopríručkesapozícieoznačujúakopozícia1,pozícia2
atakďalej.
Priinštaláciialebovýmeneinternejjednotkyjedôležitévšimnúťsi,akétypyaveľkostijednotiekmôžetedo
jednotlivýchpozíciínainštalovať,apotomsprávnepripojiťkábleknainštalovanýmjednotkám.Pokynyna
inštaláciuavýmenuinternýchjednotiekprevášpočítačnájdetevpríslušnýchčastiachpríručky„Inštalácia
alebovýmenahardvéru“nastránke31
.
Obrázok5„Umiestneniapozíciíprejednotky“nastránke13
Obrázok5.Umiestneniapozíciíprejednotky
zobrazujeumiestneniapozíciíprejednotky.
1Pozícia1–Pozíciapreoptickújednotku(snainštalovanouoptickoujednotkoupriniektorýchmodeloch)
2Pozícia2–Pozíciaprejednotkučítačkykariet
3Pozícia3–Pozíciajednotkypevnéhodisku(snainštalovanou3,5-palcovoujednotkoupevnéhodiskuSATA)
Kapitola1.Prehľadproduktu13
Page 26
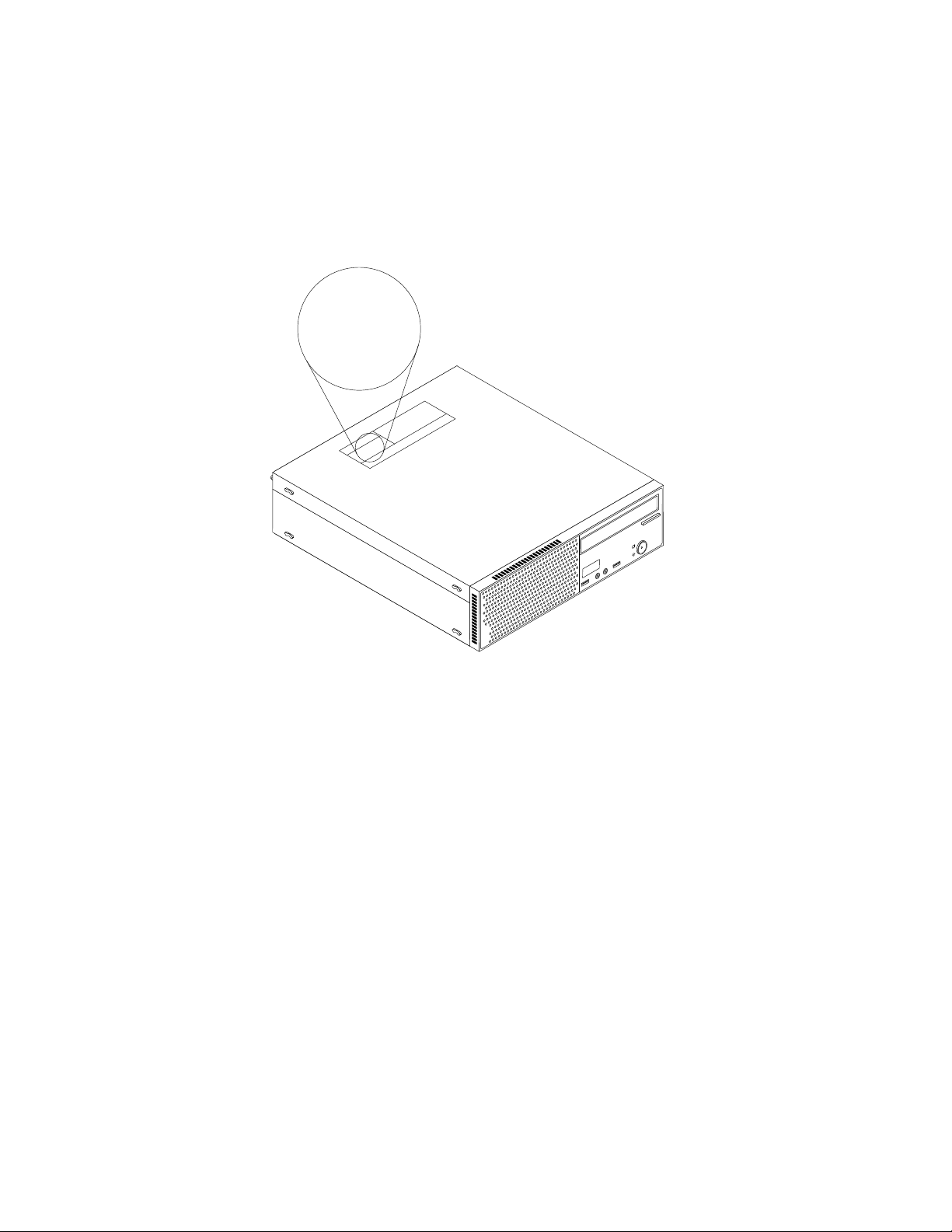
Štítokstypomamodelompočítača
Machine Type: XXXX
Model Number: XXX
Štítokstypomamodelompočítačaidentikujepočítač.KeďpožiadatespoločnosťLenovoopomoc,
informácieotypeamodelipočítačaumožniapracovníkomtechnickejpodporyidentikovaťpočítača
poskytnúťrýchlejšíservis.
Nižšiejeuvedenýpríkladštítkastypomamodelompočítača.
Obrázok6.Štítokstypomamodelompočítača
14ThinkCentrePoužívateľskápríručka
Page 27
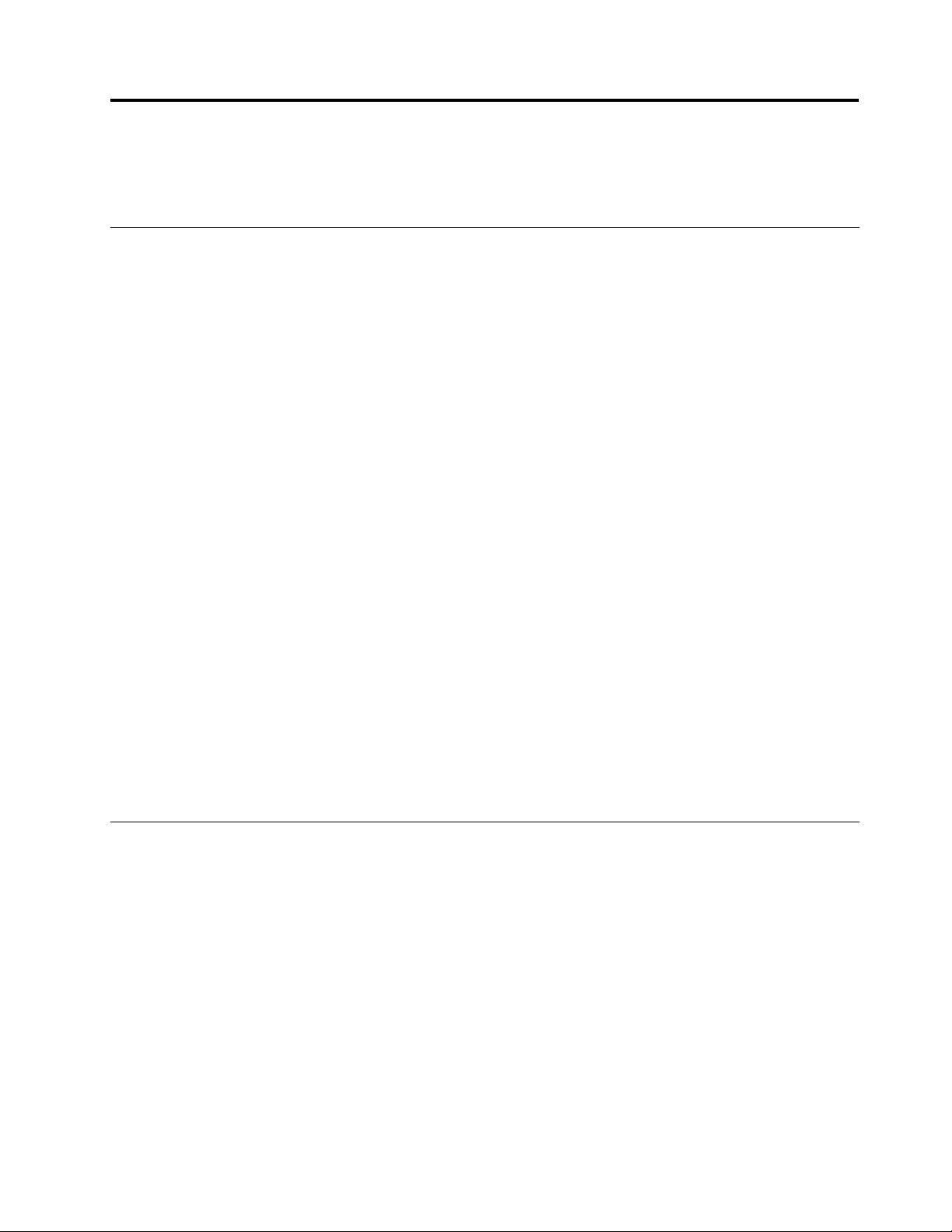
Kapitola2.Používaniepočítača
Vtejtokapitolenájdeteinformácieopoužívaníniektorýchkomponentovpočítača.
Najčastejšieotázky
Nižšiejeuvedenýchniekoľkotipov,ktorévámpomôžuoptimalizovaťspôsob,akýmpoužívatepočítač.
Jepoužívateľskápríručkakdispozíciivinomjazyku?
PoužívateľskápríručkajekdispozíciivrôznychjazykochnawebovejlokalitepodporyspoločnostiLenovona
adrese:
http://www.lenovo.com/ThinkCentreUserGuides
Kdenájdemdiskyobnovy?
SpoločnosťLenovoposkytujeprogram,ktorýumožňujevytvoriťdiskyobnovy.Podrobnéinformácieo
vytváranídiskovobnovynájdetevčasti„Vytvoreniemédiaobnovy“nastránke72.
VprípadezlyhaniajednotkypevnéhodiskusitiežmôžeteobjednaťdiskyProductRecoveryprostredníctvom
CentrapodporyzákazníkovspoločnostiLenovo.Informácieotom,akokontaktovaťCentrumpodpory
zákazníkov,nájdetevtémeKapitola11„Získavanieinformácií,pomociaservisu“nastránke113
použitímdiskovProductRecoverysiprečítajtedokumentáciudodanúsdiskami.
Upozornenie:BaleniediskovProductRecoverymôžeobsahovaťviacerodiskov.Predzačatímprocesu
obnovysauistite,žemátevšetkydisky.Počasprocesuobnovysamôžezobraziťvýzvanavýmenudiskov.
.Pred
KdenájdempomockoperačnémusystémuWindows?
InformačnýsystémpomociatechnickejpodporysystémuWindowsposkytujepodrobnéinformácieo
používaníoperačnéhosystémuWindows,ktorévámumožniavyťažiťzosvojhopočítačamaximum.Ak
chcetezískaťprístupkinformačnémusystémupomociatechnickejpodporysystémuWindows,použite
jedenznasledujúcichpostupov:
•VoperačnomsystémeWindows7kliknitenapoložkyŠtart➙Pomocatechnickápodpora.
•VoperačnomsystémeWindows8presuňtekurzordopravéhohornéhoalebopravéhodolnéhorohu
obrazovky,abysazobrazilikľúčovétlačidlá.PotomkliknitenapoložkyNastavenie➙Pomocník.
ZískanieprístupukovládaciemupaneluvoperačnomsystémeWindows 8
VoperačnomsystémeWindowsmôžeteprostredníctvomovládaciehopanelazobraziťazmeniťnastavenia
počítača.AkchcetevoperačnomsystémeWindows8získaťprístupkovládaciemupanelu,použitejedenz
nasledujúcichpostupov:
•Prostredníctvompracovnejplochy
1.Presuňtekurzordopravéhohornéhoalebopravéhodolnéhorohuobrazovky,abysazobrazili
kľúčovétlačidlá.
2.KliknitenapoložkuNastavenie.
3.KliknitenapoložkuOvládacípanel.
•Prostredníctvomdomovskejobrazovky
1.Presuňtekurzordopravéhohornéhoalebopravéhodolnéhorohuobrazovky,abysazobrazili
kľúčovétlačidlá.
©CopyrightLenovo2012
15
Page 28
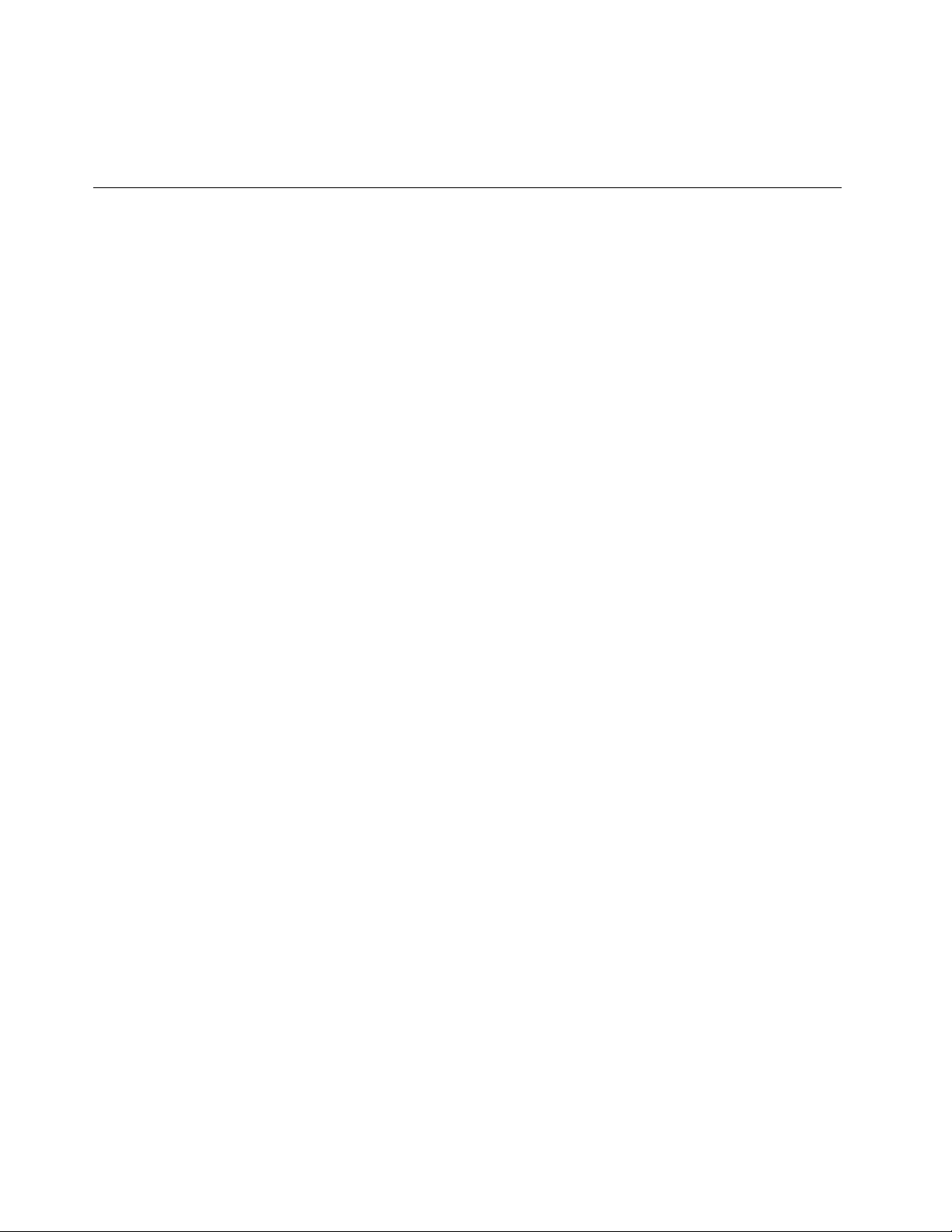
2.KliknitenapoložkuHľadať.
3.NaobrazovkeAplikáciesaposuňtedopravaavčastiSystémWindowskliknitenapoložkuOvládací
panel.
Používanieklávesnice
Vzávislostiodmodelusapočítačdodávasoštandardnouklávesnicoualebosklávesnicousosnímačom
odtlačkovprstov.ObatypyklávesnícumožňujúpoužívaťklávesovéskratkysystémuMicrosoftWindows.
Tátočasťposkytujeinformácieonasledujúcichtémach:
•„PoužívanieklávesovýchskratieksystémuWindows“nastránke16
•„Používaniesnímačaodtlačkovprstov“nastránke16
PoužívanieklávesovýchskratieksystémuWindows
Štandardnáklávesnicaajklávesnicasosnímačomodtlačkovprstovobsahujútriklávesy,ktorémožno
používaťvoperačnomsystémeMicrosoftWindows.
•DvaklávesyslogomWindowssanachádzajúvedľaklávesuAltnaobochstranáchmedzerníka.Sú
označenélogomsystémuWindows.VoperačnomsystémeWindows7otvorítestlačenímklávesus
logomWindowsponukuŠtart.VoperačnomsystémeWindows8prepínatestlačenímklávesuslogom
Windowsmedziaktuálnympracovnýmpriestoromadomovskouobrazovkou.ŠtýllogasystémuWindows
salíšivzávislostiodtypuklávesnice.
•KláveskontextovejponukysanachádzavedľaklávesuCtrlnapravejstranemedzerníka.Stlačením
klávesukontextovejponukyotvorítekontextovúponukuaktívnehoprogramu,ikonyaleboobjektu.
Poznámka:Nazvýraznenievybratýchpoložiekmôžetepoužiťmyšalebokurzorovéklávesysošípkou
nahoranadol.VoperačnomsystémeWindows7môžetezavrieťponukuŠtartalebokontextovúponuku
kliknutímmyšialebostlačenímklávesuEsc.
PoužívaniemodréhotlačidlaThinkVantage
NaniektorýchklávesniciachsanachádzamodrétlačidloThinkVantage,ktoréumožňujeotvoriťvstavané
komplexnécentrumpomociainformáciíodspoločnostiLenovo.StlačenímmodréhotlačidlaThinkVantage
otvorítevoperačnomsystémeWindows7programSimpleT apalebovoperačnomsystémeWindows8
programLenovoPCDeviceExperience.
Používaniesnímačaodtlačkovprstov
Niektorépočítačesamôžudodávaťsklávesnicouobsahujúcousnímačodtlačkovprstov.Ďalšieinformácieo
snímačiodtlačkovprstovobsahuječasť„PredstavenieprogramovodspoločnostiLenovo“nastránke7.
AkchceteotvoriťprogramThinkVantageFingerprintSoftwareapoužiťsnímačodtlačkovprstov,pozritesi
časť„ProgramyodspoločnostiLenovo“nastránke5
Postupujtepodľapokynovnaobrazovke.Ďalšieinformácienájdetevsystémepomociprogramu
ThinkVantageFingerprintSoftware.
.
16ThinkCentrePoužívateľskápríručka
Page 29
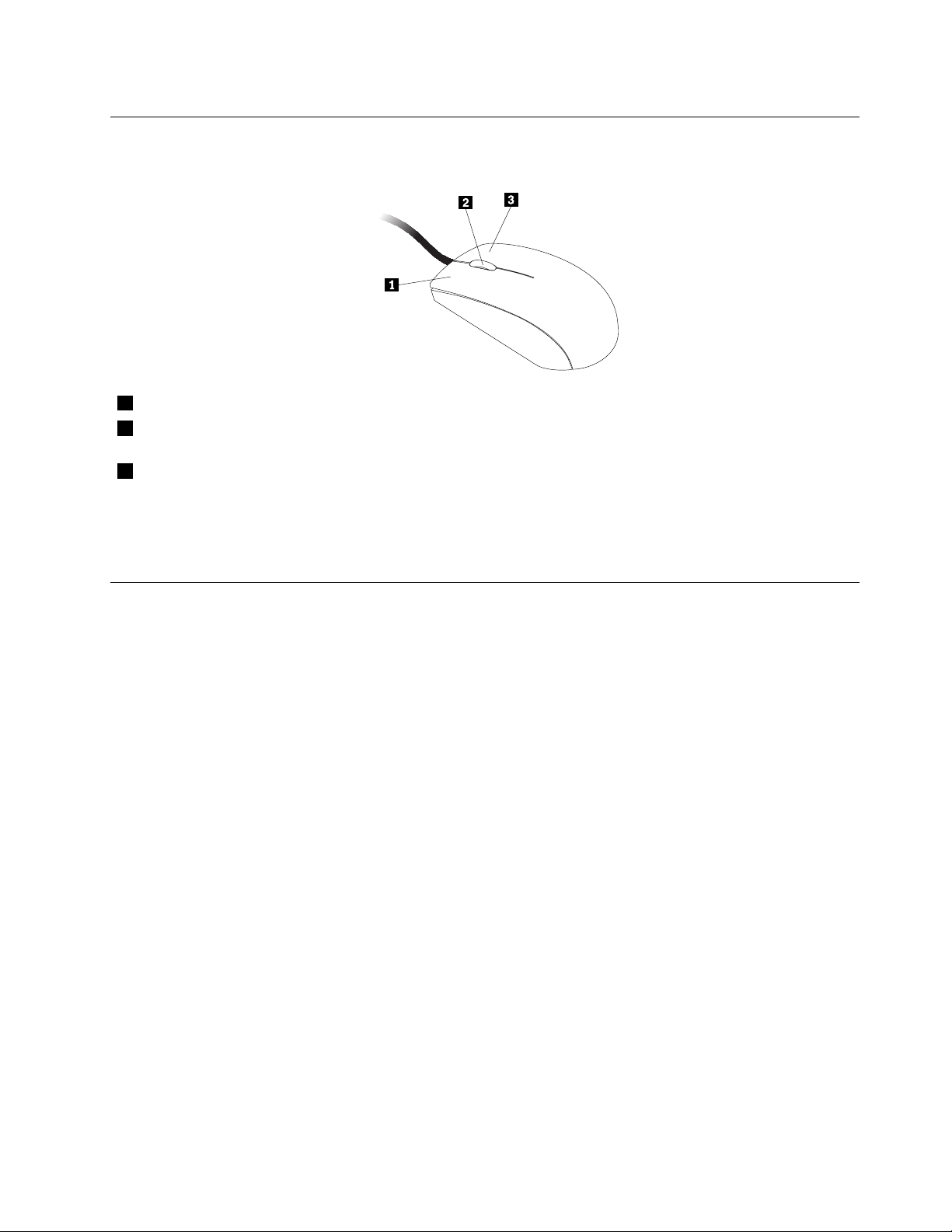
Používaniemyšiskolieskom
Myšskolieskomobsahujenasledujúceovládacieprvky:
1PrimárnetlačidlomyšiTototlačidlopoužívajtenaspustenieprogramualebovýberpoložkyponuky.
2Koliesko
3SekundárnetlačidlomyšiTototlačidlopoužívajtenazobrazenieponukyaktívnehoprogramu,ikonyalebo
ProstredníctvomfunkcieVlastnostimyšivovládacompanelisystémuWindowsmôžetefunkciuprimárnehoa
sekundárnehotlačidlamyšivymeniťazmeniťajďalšiepredvolenénastavenia.
Kolieskopoužívajtenaovládanierolovaniapomocoumyši.Smer,ktorýmotáčate
koliesko,určujesmerrolovania.
objektu.
Nastaveniezvuku
Zvukjedôležitousúčasťouprácespočítačom.Nasystémovejdoskepočítačajezabudovanýdigitálnyradič
zvuku.NiektorémodelymajúnainštalovanýajvysokovýkonnúzvukovúkartuvjednomzoslotovkarietPCI.
Informácieozvukupočítača
Akjevpočítačivýrobcomnainštalovanávysokovýkonnázvukovákarta,zvukovékonektorysystémovej
doskynazadnejčastipočítačasúzvyčajnevypnuté.Použitekonektoryzvukovejkarty.
Všetkyzvukovériešeniaponúkajúnajmenejtrizvukovékonektory:konektorzvukovéhovstupu,konektor
zvukovéhovýstupuakonektorpremikrofón.Naniektorýchmodelochsanachádzaajštvrtýkonektorna
pripojenienenapájanýchstereofónnychreproduktorov(reproduktorov,ktorénepotrebujúzdrojnapájania).
Zvukovákartaumožňujenahrávanieaprehrávaniezvukuahudby,akoajvychutnaniesizvukupri
multimediálnychaplikáciáchaprácusosoftvéromnarozlišovaniehlasu.
Dokonektorazvukovéhovstupujemožnépripojiťsústavunapájanýchstereofónnychreproduktorov.
Vychutnátesitaklepšízvukprimultimediálnychaplikáciách.
Nastaveniehlasitostiprostredníctvompracovnejplochy
Ovládacíprvoknastaveniahlasitostinapracovnejplochejeprístupnýprostredníctvomikonyhlasitostina
paneliúloh,ktorýsanachádzavpravomdolnomrohupracovnejplochysystémuWindows.Kliknitenaikonu
hlasitostianastavtehlasitosťposunutímposúvačanahoralebonadol.Akchcetevypnúťzvuk,kliknitena
ikonuStlmiť.Aksaikonahlasitostinenachádzanapaneliúloh,pozritesičasť„Pridanieikonyhlasitosti
napanelúloh“nastránke18.
Kapitola2.Používaniepočítača17
Page 30
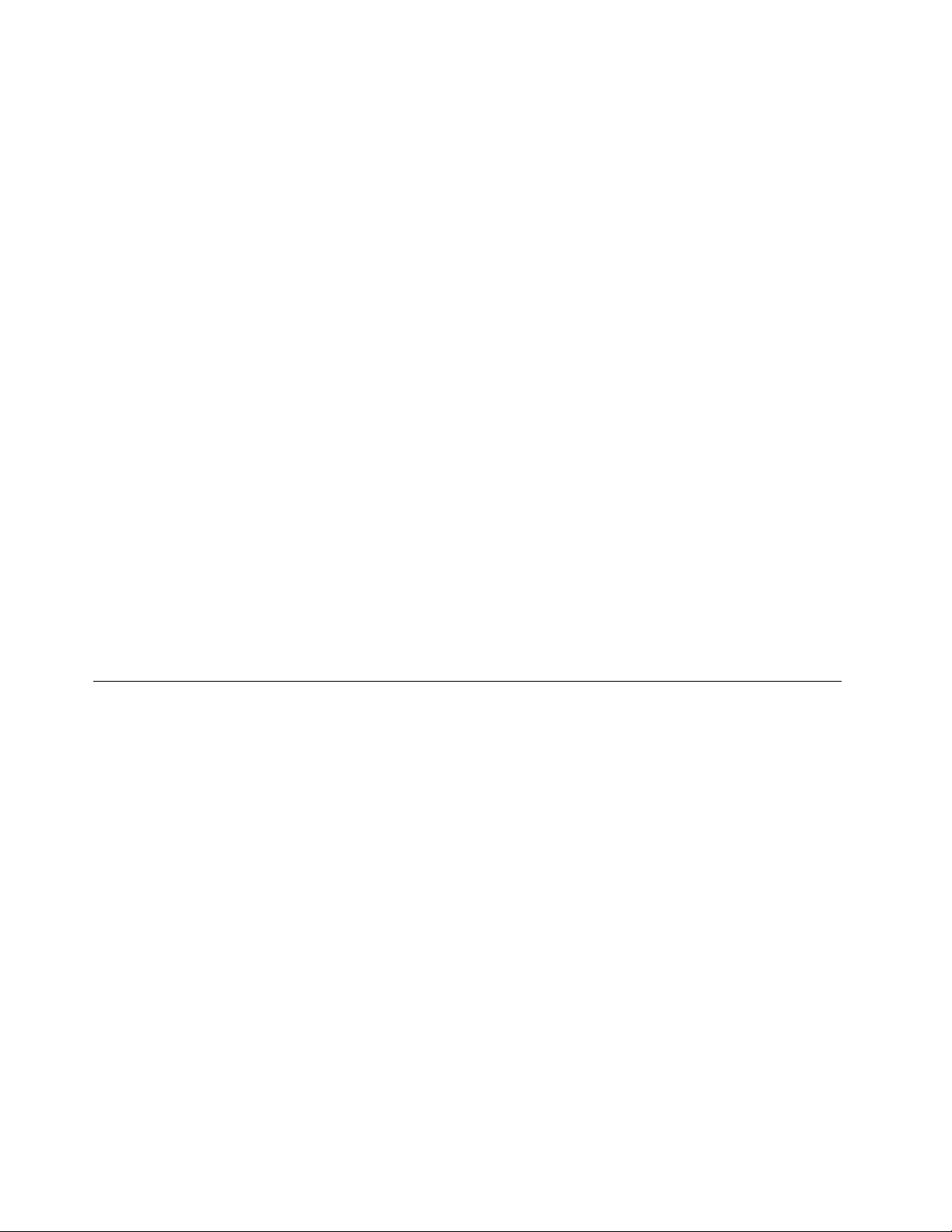
Pridanieikonyhlasitostinapanelúloh
AkpoužívateoperačnýsystémWindows7,napridanieikonyhlasitostidopanelaúlohpoužitenasledujúci
postup:
1.NapracovnejplochesystémuWindowskliknitenapoložkyŠtart➙Ovládacípanel➙Vzhľada
prispôsobenie.
2.VčastiPanelúlohaponukaŠtartkliknitenapoložkuPrispôsobiťikonynapaneliúloh.
3.KliknitenapoložkuZapnúťalebovypnúťsystémovéikonyazmeňtenastaveniehlasitostizmožnosti
VypnuténamožnosťZapnuté.
4.KliknutímnatlačidloOKuložtenovénastavenia.
AkpoužívateoperačnýsystémWindows8,napridanieikonyhlasitostidopanelaúlohpoužitenasledujúci
postup:
1.OtvorteovládacípanelakliknitenapoložkuVzhľadaprispôsobenie.
2.VčastiPanelúlohkliknitenapoložkuPrispôsobiťikonynapaneliúloh.
3.KliknitenapoložkuZapnúťalebovypnúťsystémovéikonyazmeňtenastaveniehlasitostizmožnosti
VypnuténamožnosťZapnuté.
4.KliknutímnatlačidloOKuložtenovénastavenia.
Nastaveniehlasitostipomocouovládaciehopanela
Hlasitosťmôžetenastaviťpomocouovládaciehopanela.Prinastaveníhlasitostipočítačapomocou
ovládaciehopanelapostupujtetakto:
1.VoperačnomsystémeWindows7kliknitenapoložkyŠtart➙Ovládacípanel➙Hardvérazvuk.V
operačnomsystémeWindows8otvorteovládacípanelakliknitenapoložkuHardvérazvuk.
2.VčastiZvukkliknitenapoložkuUpraviťhlasitosťsystému.
3.Posunutímposúvačovnahoralebonadolzvýštealeboznížtehlasitosťpočítača.
PoužívaniediskovCDaDVD
PočítačmôžeobsahovaťjednotkuDVDROMalebojednotkunazapisovaniediskovDVD.JednotkyDVD
používajúštandardnémédiáCDaleboDVDveľkosti12cm.AkpočítačobsahujejednotkuDVD,zariadenie
dokážečítaťdiskyDVD‑ROM,DVD‑R,DVD‑RAM,DVD‑RWavšetkytypydiskovCD,akosúnapríkladdisky
CD‑ROM,CD‑RW,CD‑RazvukovédiskyCD.AkmátejednotkunazapisovaniediskovDVD,zariadenie
dokážezapisovaťnadiskyDVD‑R,DVD‑RW,DVD‑RAMtypuII,štandardnéavysokorýchlostnédisky
CD‑RWadiskyCD‑R.
PripoužívaníjednotkyDVDpostupujtepodľatýchtopravidiel:
•Počítačneumiestňujtenamiesta,kdejejednotkavystavenánasledujúcimvplyvom:
-vysokáteplota,
-vysokávlhkosť,
-nadmernáprašnosť,
-nadmernévibráciealebonáhleotrasy,
-naklonenýpovrch,
-priameslnečnésvetlo.
•NevkladajtedojednotkyinépredmetyneždiskyCDaleboDVD.
•PredpremiestnenímpočítačavybertediskCDaleboDVDzjednotky.
18ThinkCentrePoužívateľskápríručka
Page 31
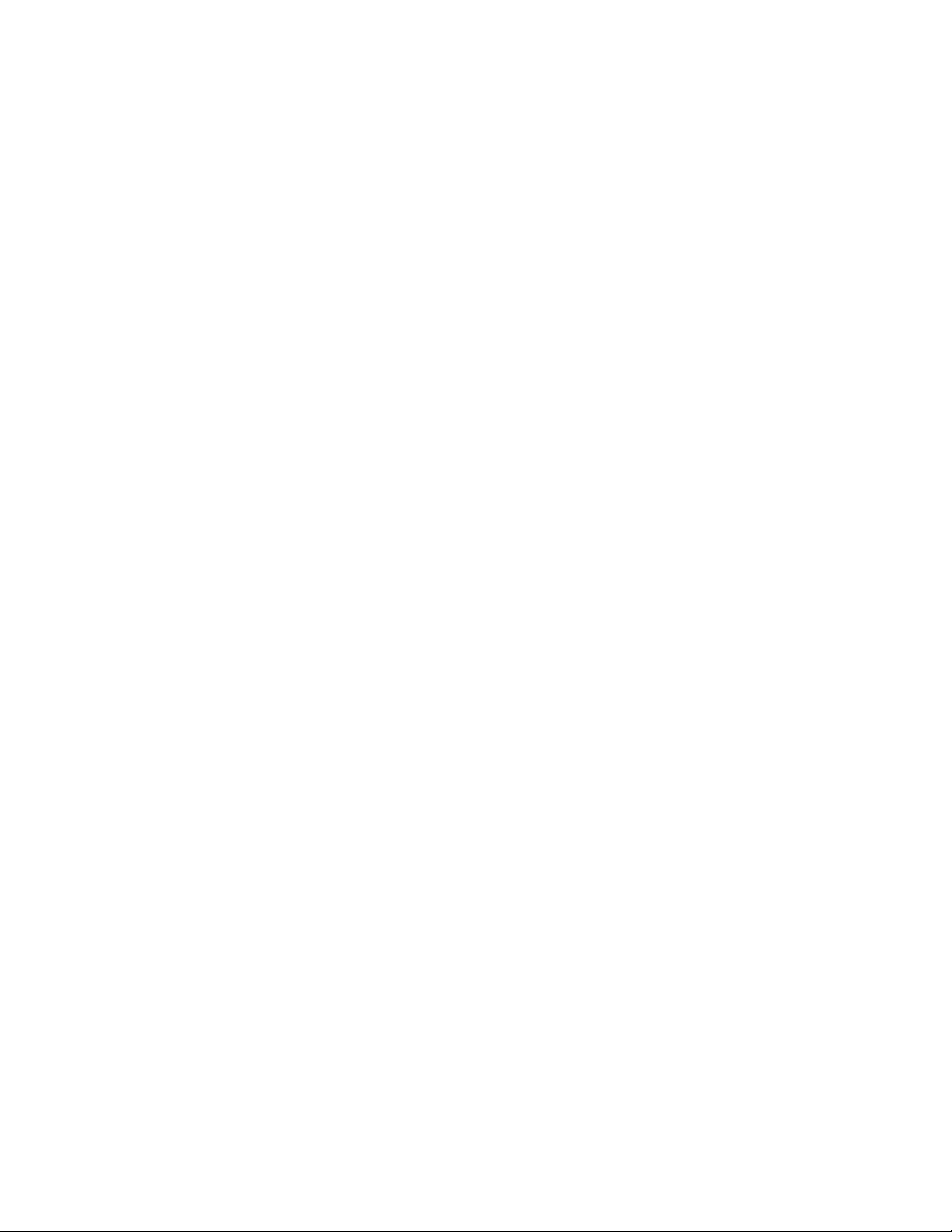
SprávnezaobchádzanieauskladneniemédiíCDaDVD
MédiáCDaDVDsúodolnéaspoľahlivé,alevyžadujúistústarostlivosťašpeciálnezaobchádzanie.Pri
zaobchádzaníauskladnenídiskovCDaDVDpostupujtepodľatýchtopravidiel:
•Diskchytajtelenzaokrajealebostredovýotvor.Nedotýkajtesapovrchudiskunastrane,ktoránieje
označená.
•Akchceteodstrániťprachaleboodtlačkyprstov,utritediskčistoujemnoulátkousmeromodstreduk
okrajom.Utieraniediskukrúživýmipohybmimôževiesťkstrateúdajov.
•Napovrchdiskunepíšteanineleptepapier.
•Diskneškriabteanineoznačujte.
•Disknevystavujtepriamemuslnečnémusvetlu.
•Načisteniediskunepoužívajtebenzén,riedidláaniinéčistiaceprostriedky.
•Disknenechajtepadnúťanihoneohýbajte.
•Poškodenédiskynevkladajtedojednotky.Ohnuté,poškriabanéaleboznečistenédiskymôžupoškodiť
jednotku.
PrehrávaniediskovCDaleboDVD
AkjepočítačvybavenýjednotkouDVD,môžetepočúvaťzvukovédiskyCDalebosledovaťlmynadiskoch
DVD.AkchceteprehraťdiskCDaleboDVD,postupujtetakto:
1.NajednotkeDVDstlačtetlačidlovysunutia/zavedenia,abysaotvorilpodnosdisku.
2.DiskCDaleboDVDvložtedoúplnevysunutéhopodnosudisku.NiektoréjednotkyDVDobsahujú
zakladacíčapvstredepodnosudisku.AkjednotkaDVDobsahujezakladacíčap,podopritepodnos
diskujednourukouapotomzatlačtenastreddiskuCDaleboDVD,kýmnezapadnenamiesto.
3.Zatvortepodnosdiskuopätovnýmstlačenímtlačidlavysunutia/zavedeniaalebojemnýmzatlačením
podnosusmeromdovnútra.ProgramprehrávačadiskovCDaleboDVDsaspustíautomaticky.Ďalšie
informácienájdetevsystémepomociprogramuprehrávačadiskovCDaleboDVD.
AkchcetevybraťdiskCDaleboDVDzjednotkyDVD,postupujtetakto:
1.Kýmjepočítačzapnutý,stlačtetlačidlovysunutia/zavedenia.Keďsapodnosdiskuautomatickyvysunie,
opatrnevybertedisk.
2.Zatvortepodnosdiskustlačenímtlačidlavysunutia/zavedeniaalebojemnýmzatlačenímpodnosu
smeromdovnútra.
Poznámka:Aksapodnosdiskupostlačenítlačidlavysunutia/zavedenianevysunie,vsuňtevyrovnanú
spinkunapapierdootvorunúdzovéhovysunutia,ktorýsanachádzanaprednejčastijednotkyDVD.Pri
použitípostupunúdzovéhovysunutiamusíbyťjednotkavypnutá.Postupnúdzovéhovysunutiapoužite
namiestotlačidlavysunutia/zavedeniaibavprípadenúdze.
NahrávanieúdajovnadiskyCDaleboDVD
AkpočítačobsahujejednotkuprezapisovateľnédiskyDVD,môžetetotozariadeniepoužiťnanahrávanie
údajovnadiskyCDaDVD.
AkchcetenahraťúdajenadiskCDaleboDVD,použitejedenznasledujúcichpostupov:
•VoperačnomsystémeWindows7jevpočítačinainštalovanýprogramCorelDVDMovieFactoryLenovo
EditionaleboprogramPower2Go.
-AkchcetespustiťprogramCorelDVDMovieFactoryLenovoEdition,kliknitenapoložkyŠtart➙Všetky
programy➙CorelDVDMovieFactoryLenovoEdition➙CorelDVDMovieFactoryLenovoEdition.
Postupujtepodľapokynovnaobrazovke.
Kapitola2.Používaniepočítača19
Page 32

-AkchcetespustiťprogramPower2Go,kliknitenapoložkyŠtart➙Všetkyprogramy➙PowerDVD
Create➙Power2Go.Postupujtepodľapokynovnaobrazovke.
•VoperačnomsystémeWindows8spustiteprogramPower2Gonasledujúcimspôsobom:
1.Presuňtekurzordopravéhohornéhoalebopravéhodolnéhorohuobrazovky,abysazobrazilikľúčové
tlačidlá.PotomkliknitenapoložkuHľadaťazadajtetextPower2Go.
2.KliknutímnapoložkuPower2Gonaľavompaneliotvorteprogram.
3.Postupujtepodľapokynovnaobrazovke.
NanahrávaniediskovCDaúdajovýchdiskovDVDmôžetepoužiťajprogramWindowsMedia
informácienájdetevčasti„Pomocatechnickápodpora“nastránke113
.
®
Player.Ďalšie
20ThinkCentrePoužívateľskápríručka
Page 33
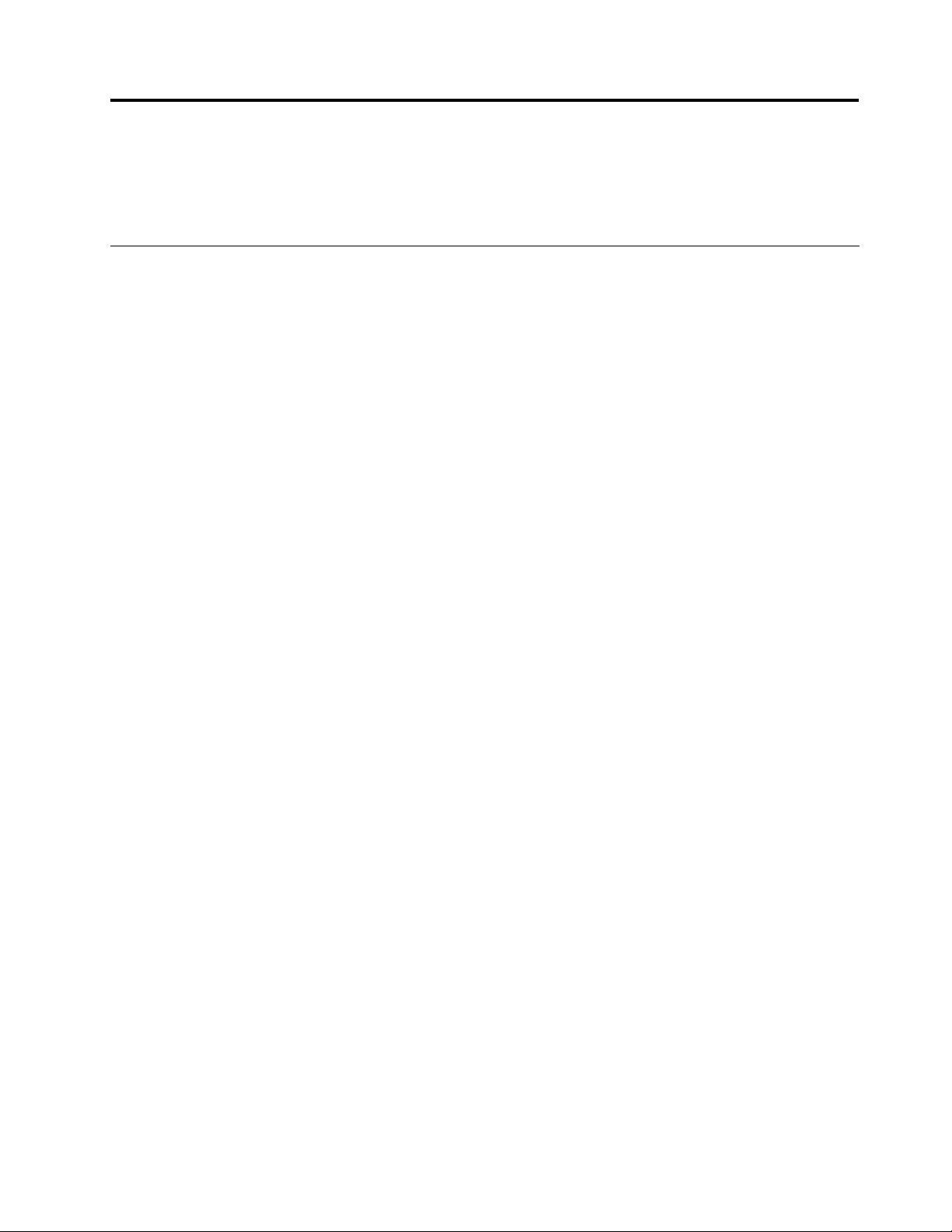
Kapitola3.Vyavášpočítač
Tátokapitolaposkytujeinformácieozjednodušeníovládania,komfortepoužívaniaapremiestnenípočítača
doinýchkrajínaleboregiónov.
Zjednodušenieovládaniaakomfort
Správnaergonomickápraxvámumožnívyťažiťzpočítačamaximumapredchádzaťnepohodliu.Usporiadajte
sipracovnéprostredieajpoužívanézariadeniapodľasvojichindividuálnychpožiadaviekapodľapráce,
ktorúvykonávate.Osvojtesiajsprávnepracovnénávyky,abystepriprácispočítačomčonajviaczvýšili
svojuvýkonnosťapohodlie.
Nasledujúcetémyponúkajúinformácieotom,akousporiadaťpracovnéprostredie,nastaviťzariadenia
počítačaavybudovaťsisprávnepracovnénávyky.
SpoločnosťLenovosazaväzujeposkytovaťlepšíprístupkinformáciámatechnológiámosobámstelesným
postihnutím.Nasledujúceinformácievymenúvajúspôsoby,akomôžuužívateliaspostihnutímsluchu,zraku
alebosobmedzenoumožnosťoupohybupoužívaťpočítaččonajefektívnejšie.
Pomocnétechnológieumožňujúužívateľomprístupkinformáciámspôsobom,ktorýimnajviacvyhovuje.
Niektoréztýchtotechnológiíposkytujeužvášoperačnýsystém,kýminémožnozakúpiťprostredníctvom
predajcomalebovyužívaťcezinternet:
http://www.lenovo.com/healthycomputing
Usporiadaniepracovnéhopriestoru
Akchcetezosvojhopočítačavyťažiťmaximum,usporiadajtesipoužívanézariadeniaajpracovnéprostredie
podľasvojichpožiadaviekapodľapráce,ktorúvykonávate.Najdôležitejšímkritériomjevášosobnýkomfort,
alenausporiadaniapracovnéhopriestorumôžumaťvplyvajzdrojesvetla,cirkuláciavzduchuaumiestnenie
elektrickýchzásuviek.
Komfort
Ajkeďneexistuježiadneuniverzálneusporiadaniepracovnéhopriestoru,ktorébyboloideálneprekaždého,
ponúkamevámniekoľkotipov,ktorévámpomôžunájsťrozmiestnenie,ktorébudenajviacvyhovovaťvašim
požiadavkám.
Dlhodobésedenievjednejpozíciimôžespôsobiťúnavu.Opierkachrbtaasedadlobymalibyťnastaviteľné
nezávisleamalibyposkytovaťdobrúoporu.Sedadlobymalomaťzahnutúspodnúčasť,abynetlačilona
stehná.Polohusedadlanastavtetak,abybolistehnáparalelnéspodlahouachodidlábolirovnonazemi
alebonapodložkeprechodidlá.
Pripoužívaníklávesnicedržtepredlaktiaparalelnespodlahouazápästiavpohodlnejpozícii.Pripísanína
klávesnicimajterukyaprstyuvoľnenéaklávesystláčajtejemne.Uholklávesnicenastavtepomocounožičiek
klávesnicetak,abybolopísaniečonajpohodlnejšie.
©CopyrightLenovo2012
21
Page 34

Nastavtemonitor,abybolavrchnáčasťobrazovkymiernepodúrovňouočí.Monitorumiestnitedopohodlnej
pozorovacejvzdialenosti,t.j.51až61cm.Monitorbymalbyťumiestnenýtak,abystenaňvidelibez
otáčaniatela.Častopoužívanézariadenia,akonapríkladtelefónalebomyš,umiestnitenadosah.
Odleskyaosvetlenie
Monitorumiestnitetak,abysteminimalizovaliodleskyodstropnéhoosvetlenia,okienaleboinýchsvetelných
zdrojov.Svetelnéodleskyzlesklýchpovrchovmôžuspôsobiťnepríjemnéodleskynaobrazovkemonitora.
Akjetomožné,monitorumiestnitetak,abyplochaobrazovkyzvieralasoknamiaďalšímisvetelnýmizdrojmi
pravýuhol.Akjetopotrebné,skústeeliminovaťstropnéosvetlenievypnutímsvetielalebopoužitímžiaroviek
snižšímvýkonom.Akumiestnitemonitorvblízkostiokna,použitenazatienenieslnečnéhosvetlazávesy
alebožalúzie.Keďžesapočasdňameniasvetelnépodmienky,môžetesaimprispôsobiťnastavením
jasuakontrastunamonitore.
Akniejemožnésavyhnúťodleskomalebonastaviťosvetlenie,môževámpomôcťantireexnýlter
umiestnenýnaobrazovke.Tietoltrealemôžumaťnegatívnyvplyvnačistotuobrazu.Vyskúšajteichiba
vtedy,aksteužneúspešnevyskúšaliostatnémetódyeliminácieodleskov.
Problémyhromadeniaprachuaodleskov.Obrazovkumonitorabystemalipravidelnečistiťpomocoujemnej
handričky,podľapokynovuvedenýchvdokumentáciimonitora.
Cirkuláciavzduchu
Vášpočítačamonitorprodukujúteplo.Počítačobsahujeventilátor,ktorýnasávadovnútračerstvývzduch
avyfukujevonhorúcivzduch.Horúcivzduchsadostanezmonitoravoncezjehovetracieotvory.
Zablokovanímtýchtootvorovmôžetezapríčiniťprehriatiemonitora,ktorémôžemaťzanásledokpoškodenie
monitoraalebojehozničenie.Počítačamonitorumiestnitetak,abyničneblokovaloichvetracieotvory.
Zvyčajnepostačuje51mmvoľnéhopriestoruodvetraciehootvoru.Taktiežsauistite,ževyfukovanývzduch
niejenasmerovanýnaľudí.
Elektrickézásuvkyadĺžkakáblov
Konečnéumiestnenievášhopočítačamôžeovplyvniťumiestnenieelektrickýchzásuviek,dĺžkanapájacích
káblovapripájacíchkáblovmonitora,tlačiarneaďalšíchzariadení.
Priusporiadanípracovnéhopriestorupostupujtepodľatýchtopokynov:
•Nepoužívajtepredlžovaciekáble.Akjetomožné,zapojtenapájacíkábelpočítačapriamodoelektrickej
zásuvky.
•Napájacieainékábleumiestnitetak,abysaponichnestúpaloanehrozilorizikozakopnutiaotietokáble.
Viacinformáciíonapájacíchkáblochobsahuje„Napájaciekábleanapájacieadaptéry“nastránkevi
22ThinkCentrePoužívateľskápríručka
.
Page 35
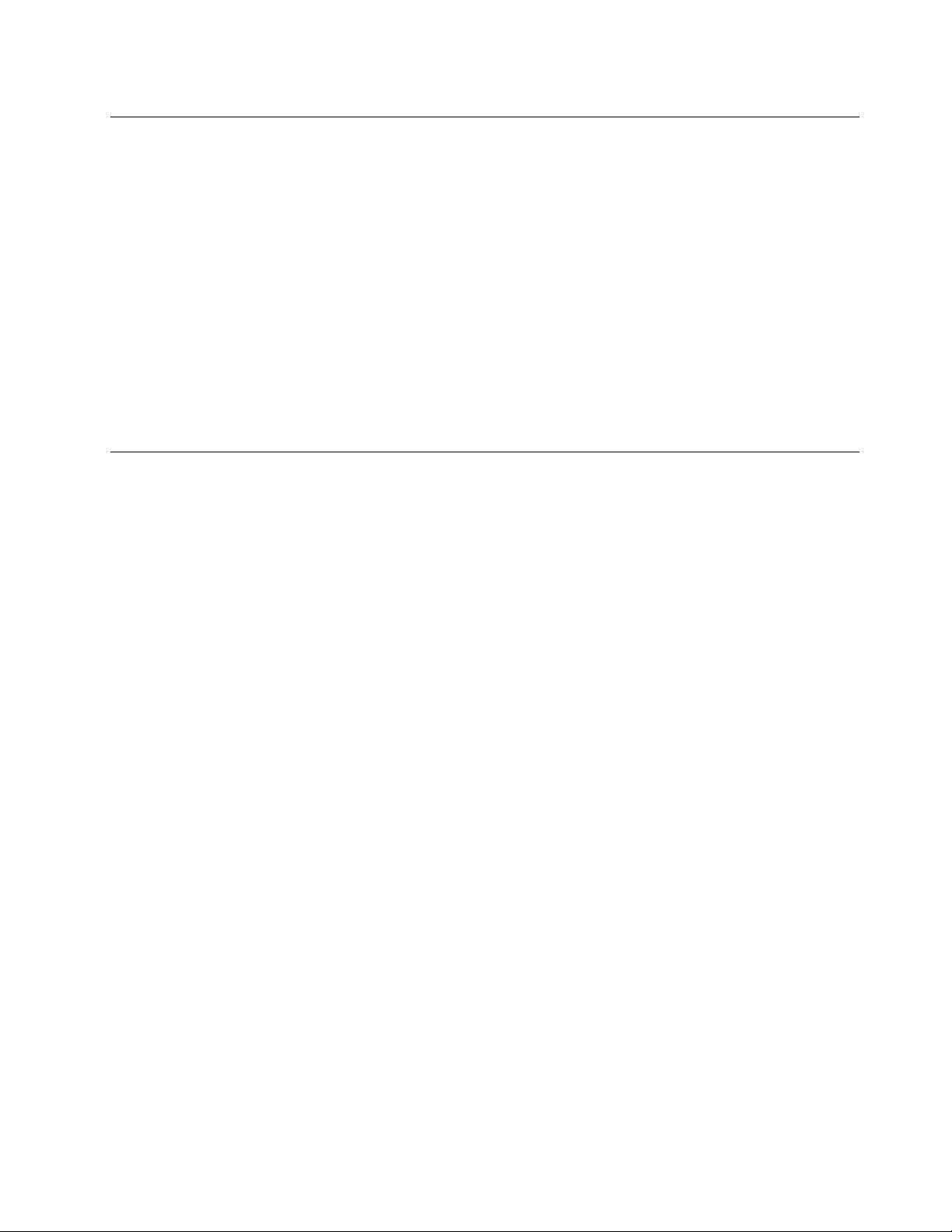
Registráciapočítača
Priregistráciipočítačasainformácieuložiadodatabázy,čoumožníspoločnostiLenovokontaktovaťvásv
prípadestiahnutiaproduktuztrhualeboinýchvážnychproblémov.Akzaregistrujetepočítačvspoločnosti
Lenovo,získaterýchlejšíservisvprípadepožiadaniaspoločnostiLenovoopomoc.Vniektorýchoblastiach
sútieždostupnérozšírenévýhodyaslužbyregistrovanýmužívateľom.
AkchcetezaregistrovaťsvojpočítačvspoločnostiLenovo,použitejedenznasledujúcichpostupov:
•Prejditenaadresuhttp://www.lenovo.com/registerapodľapokynovnaobrazovkezaregistrujtesvoj
počítač.
•Pripojtepočítačnainternetazaregistrujtehoprostredníctvompredinštalovanéhoregistračnéhoprogramu:
-VsystémeWindows7:PredinštalovanýprogramLenovoProductRegistrationsaspustíautomaticky
priprvompoužitípočítača.Podľapokynovnaobrazovkezaregistrujtesvojpočítač.
-VsystémeWindows8:OtvorteprogramLenovoSupport.PotomkliknitenapoložkuRegistráciaa
podľapokynovnaobrazovkezaregistrujtepočítač.
Premiestneniepočítačadoinejkrajinyaleboregiónu
Keďpremiestnitepočítačdoinejkrajinyaleboregiónu,jepotrebnézohľadniťmiestnenormypreelektrické
zaradenia.Tátočasťposkytujeinformácieonasledujúcichtémach:
•„Prepínačnapätia“nastránke23
•„Výmenanapájacíchkáblov“nastránke24
Prepínačnapätia
Súčasťouniektorýchpočítačovjeprepínačnapätia,ktorýjeumiestnenývblízkostipripojenianapájacieho
káblapočítača.Niektorépočítačetentoprepínačnemajú.Priinštaláciialebopremiestnenípočítačadoinej
krajinyalebooblastisimusítebyťistí,žejevášpočítačpripravenýprenapájanie,ktoréjenatomtomiestek
dispozíciivelektrickejzásuvke.
VÝSTRAHA:
Musítepoznaťnapätieelektrickéhopripojenia(zásuvky),kuktorémubudepočítačpripojený.Aktoto
napätienepoznáte,kontaktujtespoločnosťdodávajúcuelektrickúenergiualebosipozriteociálnu
webovúlokalitu,prípadneliteratúruprecestovateľovdokrajinyalebooblasti,vktorejchcetepočítač
používať.
Akvášpočítačobsahujeprepínačnapätia,musítehonastaviťtak,abyvyhovovalnapätiuelektrickejzásuvky.
Nesprávnenastavenieprepínačanapätiaspôsobínefunkčnosťpočítačaamôževiesťkjehozničeniu.
Nepripájajtepočítačdoelektrickejzásuvky,kýmneskontrolujete,ženastavenieprepínačanapätiavyhovuje
napätiu,ktoréjekdispozíciivelektrickejzásuvke.
Akpočítačneobsahujeprepínačnapätia,pozritesištítokobsahujúciinformácieonapätínaspodnejstrane
počítačaauvedomtesinasledujúceskutočnosti:
•Akjenaštítkuuvedenénapätie„100–127V“alebo„200–240V“,musítesauistiť,ženapätieelektrickej
zásuvkyjerovnakéakonapätieuvedenénaštítkupočítača.Aksanapätienezhoduje,nepokúšajte
sapočítačpripojiťdoelektrickejzásuvkybezpoužitiaexternéhozariadenia,napríkladnapäťového
transformátora.
•Aksúnaštítkuuvedenédvenapätia,„100–127V“a„200–240V“,znamenáto,žepočítačmôžete
používaťnacelomsvete.Takýtopočítačsaautomatickynastavínanapätieelektrickejzásuvkybezohľadu
nato,vktorejkrajinealebooblastihopripájate.
Kapitola3.Vyavášpočítač23
Page 36

Výmenanapájacíchkáblov
Akpremiestnitepočítačdokrajinyaleboregiónu,kdesapoužívainýtypelektrickejzásuvkyakopráve
používate,budetesimusieťzakúpiťadaptérypreelektrickézástrčkyalebonovénapájaciekáble.Nové
napájaciekáblejemožnéobjednaťpriamoodspoločnostiLenovo.
Informácieonapájacomkábliačíslachdielcovnájdetenaadrese:
http://www.lenovo.com/powercordnotice
24ThinkCentrePoužívateľskápríručka
Page 37
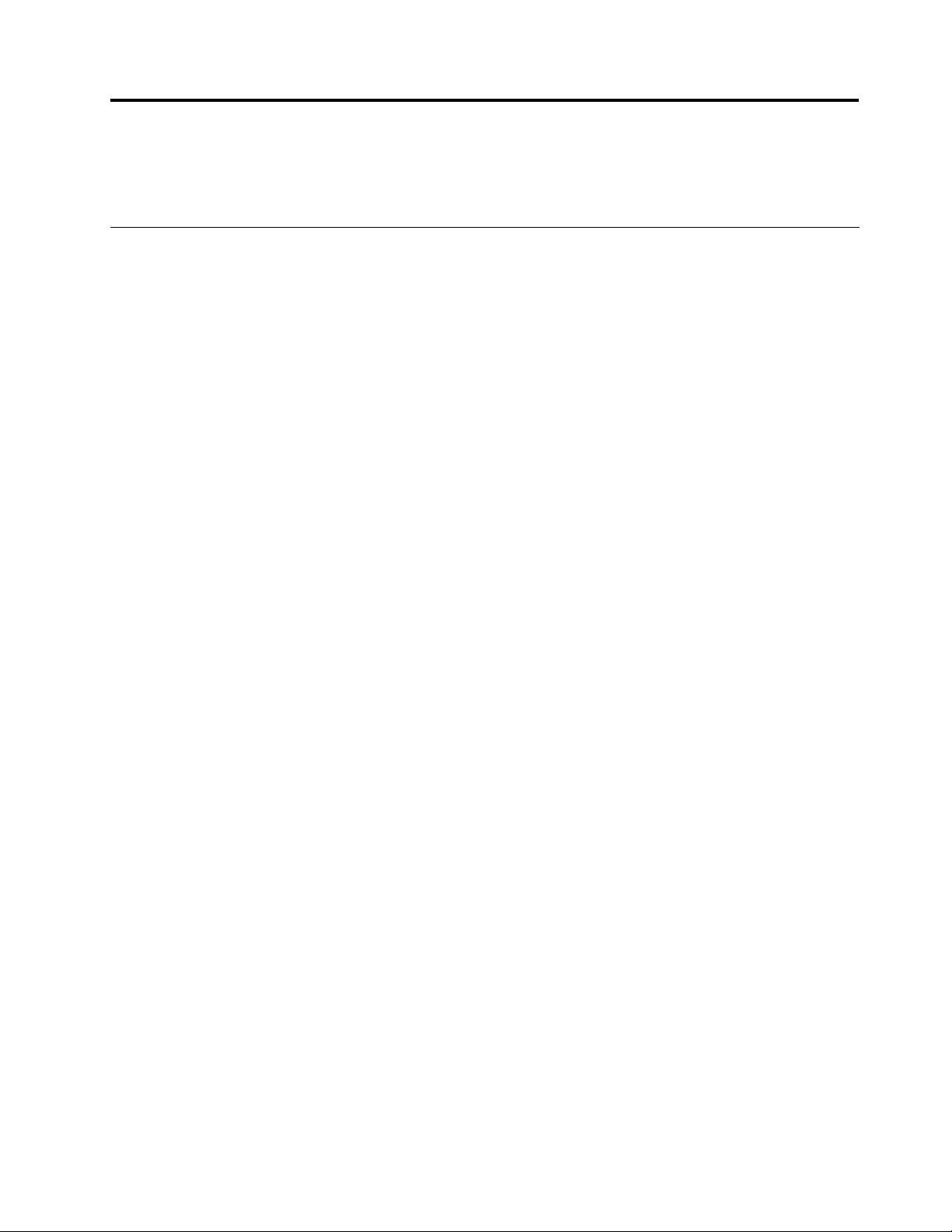
Kapitola4.Bezpečnosť
Tátokapitolaposkytujeinformácieospôsobeochranypočítačapredkrádežouaneoprávnenýmpoužívaním.
Funkciezabezpečenia
Vpočítačisúkdispozíciinasledujúcefunkciezabezpečenia:
•SoftvérComputraceAgentvormvéri
SoftvérComputraceAgentjesoftvérovériešenienariadenieprostriedkovITaobnovuvprípadekrádeže
počítača.Softvérzistí,čivpočítačibolivykonanézmenyvhardvéri,softvérialebomiesteprihlásenia
počítačadosiete.
Poznámka:AktiváciasoftvéruComputraceAgentmôževyžadovaťpredplatné.
•MožnosťpovoliťazakázaťzariadeniaakonektoryUSB
Ďalšieinformácienájdetevčasti„Povoleniealebozakázaniezariadenia“nastránke81.
•Integrovanýsnímačodtlačkovprstov(kdispozíciinaniektorýchmodeloch)
Vzávislostiodmodelupočítačamôžeklávesnicaobsahovaťintegrovanýsnímačodtlačkovprstov.Keď
zaregistrujetesvojodtlačokprstuapriradítehokheslupožadovanémuprizapnutípočítača,kheslu
pevnéhodiskualebokobomtýmtoheslám,môžetepočítačzapnúť,prihlásiťsadosystémuaotvoriť
programSetupUtilityjednoduchýmprejdenímprstomposnímačibeznutnostizadávaniahesla.Takto
môžeautentikáciaodtlačkovprstovnahradiťhesláaumožníjednoduchýabezpečnýprístupužívateľa.
•Riadeniepostupnostispustenia
Ďalšieinformácienájdetevčasti„Výberalebozmenapostupnostispúšťacíchzariadení“nastránke82
•Spusteniebezklávesnicealebomyši
Dooperačnéhosystémusamôžeteprihlásiťajbezpripojenejklávesnicealebomyši.
.
©CopyrightLenovo2012
25
Page 38

Zamknutiekrytupočítača
Zamknutiekrytupočítačapomáhazabrániťneoprávnenýmosobámvzískaníprístupukvnútorným
komponentompočítača.Vášpočítačjevybavenýslučkouvisiacehozámku,ktorábrániodstráneniukrytu
počítača,akjenainštalovanývisiacizámok.
Obrázok7.Inštaláciavisiacehozámku
26ThinkCentrePoužívateľskápríručka
Page 39

Pripojenieintegrovanéhokáblovéhozámku
Integrovanýkáblovýzámok,niekedyoznačovanýakozámokKensington,môžetepoužiťnapripevnenie
svojhopočítačakpracovnémustolu,stolualeboinémuprenosnémuzariadeniu.Káblovýzámoksapripája
doslotuintegrovanéhokáblovéhozámkunazadnejstranepočítačaaovládasakľúčom.Káblovýzámok
uzamykáajtlačidlápoužívanénaotvoreniekrytupočítača.Jetorovnakýtypzámku,ktorýsapoužívapri
mnohýchprenosnýchpočítačoch.Integrovanýkáblovýzámoksimôžeteobjednaťpriamoodspoločnosti
Lenovo.ZadajtevýrazKensingtondovyhľadávaciehopoľananasledujúcejwebovejlokalite:
http://support.lenovo.com
Obrázok8.Integrovanýkáblovýzámok
Používaniehesiel
VoperačnomsystémeMicrosoftWindowsavsystémeBIOSvpočítačimôžetenastaviťrôzneheslá,ktoré
zabránianeautorizovanémupoužívaniapočítača.
HeslásystémuBIOS
PomocouprogramuBIOSSetupUtilitymôžetenastaviťhesláazabrániťtakneoprávnenémuprístupuk
počítačuaúdajom.Kdispozíciisútietotypyhesiel:
•Power-OnPassword:Akjenastavenéhesloprizapnutí,prikaždomzapnutípočítačasazobrazívýzvana
zadanieplatnéhohesla.Počítačnebudemožnépoužívať,kýmnezadáteplatnéheslo.Ďalšieinformácie
nájdetevčasti„Power-OnPassword“nastránke80
•HardDiskPassword:Nastavenímheslapevnéhodiskuzabrániteneoprávnenémuprístupukúdajomna
jednotkepevnéhodisku.AkjenastavenéhesloHardDiskPassword,budetevyzvanínazadanieplatného
.
Kapitola4.Bezpečnosť27
Page 40
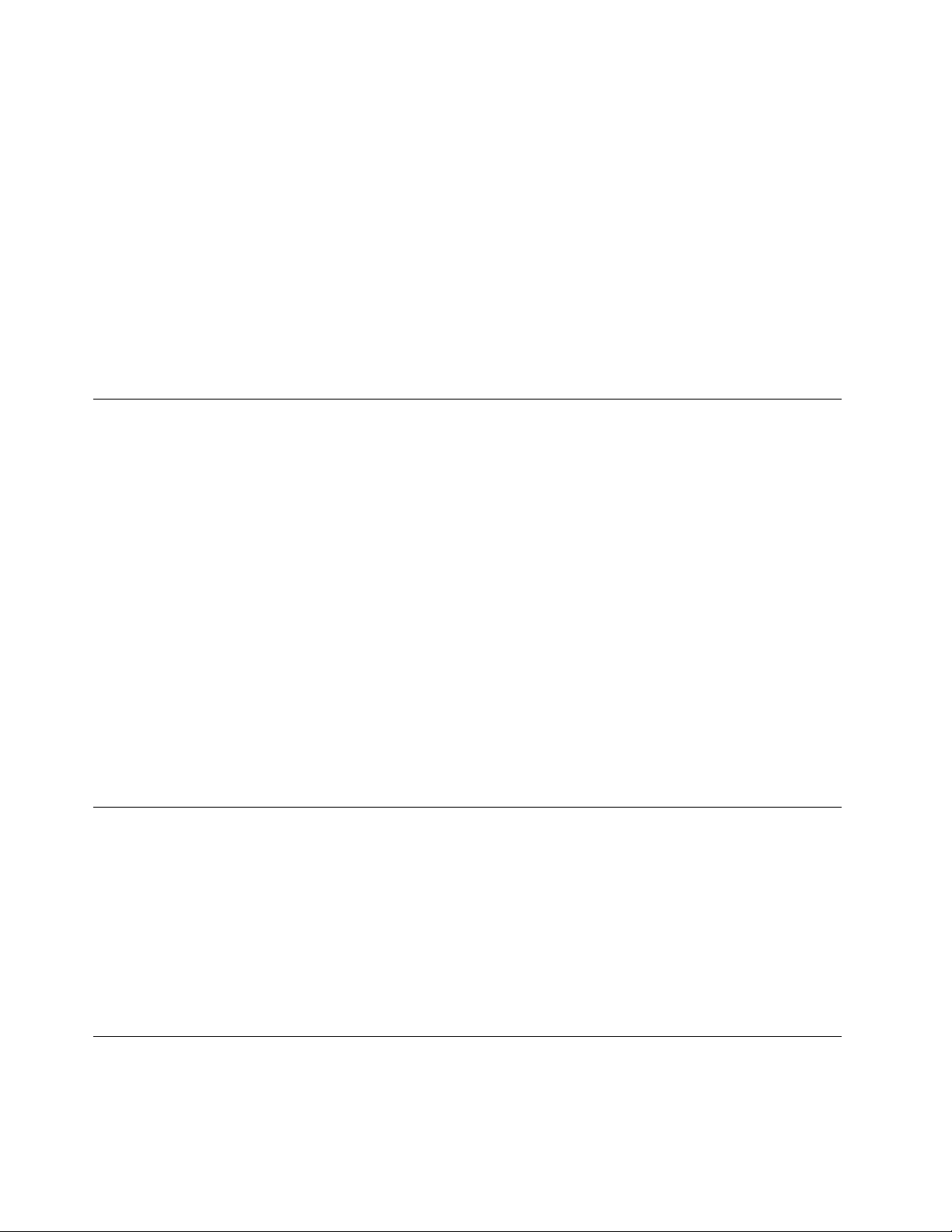
heslaprikaždompokuseoprístupkjednotkepevnéhodisku.Ďalšieinformácienájdetevčasti„Hard
DiskPassword“nastránke80.
•AdministratorPassword:Nastavenímheslaadministrátorazabrániteneoprávnenýmužívateľomv
zmenekonguračnýchnastavení.Akzodpovedátezaudržiavanienastaveníkongurácieniekoľkých
počítačov,možnobudetechcieťnastaviťhesloAdministratorPassword.Ďalšieinformácienájdetevčasti
„AdministratorPassword“nastránke80
Napoužívaniepočítačanemusítenastaviťžiadneheslo.Používaniehesielzvyšujebezpečnosťpriprácis
počítačom.
.
HeslásystémuWindows
VzávislostiodverzieoperačnéhosystémuWindowsjemožnépoužiťhesláprerôznefunkcievrátanekontroly
prihlásenia,prístupukzdieľanýmprostriedkom,prístupuksietianastaveníjednotlivýchužívateľov.Ďalšie
informácienájdetevčasti„Pomocatechnickápodpora“nastránke113
.
Kongurovaniesnímačaodtlačkovprstov
Akklávesnicaobsahujesnímačodtlačkovprstov,môžetehonakongurovaťvprogrameSetupUtility.
PodponukaFingerprintSetupvponukeSecurityprogramuSetupUtilityponúkanasledujúcemožnosti:
•PrebootAuthentication:umožňujepovoliťalebozakázaťoverovanieodtlačkovprstovpriprístupe
dosystémuBIOS.
•ErasingFingerprintData:vymaževšetkyúdajeoodtlačkochprstovuloženévsnímačiodtlačkovprstov.
Akchcetenakongurovaťsnímačodtlačkovprstov,postupujtetakto:
1.SpustiteprogramSetupUtility.Pozritesičasť„SpustenieprogramuSetupUtility“nastránke79.
2.ZhlavnejponukyprogramuSetupUtilityvybertepoložkySecurity➙FingerprintSetupastlačte
klávesEnter.OtvorísaoknoFingerprintSetup.
3.PodľaželaniavybertepoložkuPrebootAuthenticationalebopoložkuErasingFingerprintData
astlačteklávesEnter.
4.VybertepožadovanénastaveniaastlačteklávesEnter.
5.StlačenímklávesuF10uložtezmenyaukončiteprogramSetupUtility.Pozobrazenívýzvypotvrďte
ukončeniestlačenímklávesuEnter.
Používaniebránrewall
Bránarewallmôžepredstavovaťhardvér,softvéraleboichkombináciuvzávislostiodpožadovanejúrovni
zabezpečenia.Bránarewallpomocouskupinypravidielurčuje,ktoréprichádzajúceaodchádzajúce
spojeniasúautorizované.Akjevpočítačipredinštalovanýprogrambrányrewall,pomáhachrániťpočítač
predhrozbamizabezpečeniazinternetu,neoprávnenýmprístupom,prienikmiaútokmizinternetu.Chrániaj
vašeosobnéúdaje.Ďalšieinformácieopoužívaníprogramubrányrewallnájdetevsystémepomoci
danéhoprogramubrányrewall.
PredinštalovanýoperačnýsystémWindowsobsahujeprogramWindowsFirewall.Ďalšieinformácieo
používaníprogramuWindowsFirewallnájdetevčasti„Pomocatechnickápodpora“nastránke113.
Ochranaúdajovpredvírusmi
Vášpočítačsadodávasantivírusovýmprogramom,ktorývámpomôžepriochranepredvírusmi,ichzistenía
eliminácii.
28ThinkCentrePoužívateľskápríručka
Page 41

SpoločnosťLenovoposkytujeplnúverziuantivírusovéhosoftvéruvovašompočítačina30dnízadarmo.Po
30dňochmusíteobnoviťlicenciu,abystemohlinaďalejdostávaťaktualizácieantivírusovéhosoftvéru.
Poznámka:Ochranaprednovýmivírusmivyžaduje,abybolisúboryobsahujúcedenícievírusovpravidelne
aktualizované.
Ďalšieinformácieopoužívaníantivírusovéhosoftvérunájdetevsystémepomocivášhoantivírusového
softvéru.
Kapitola4.Bezpečnosť29
Page 42
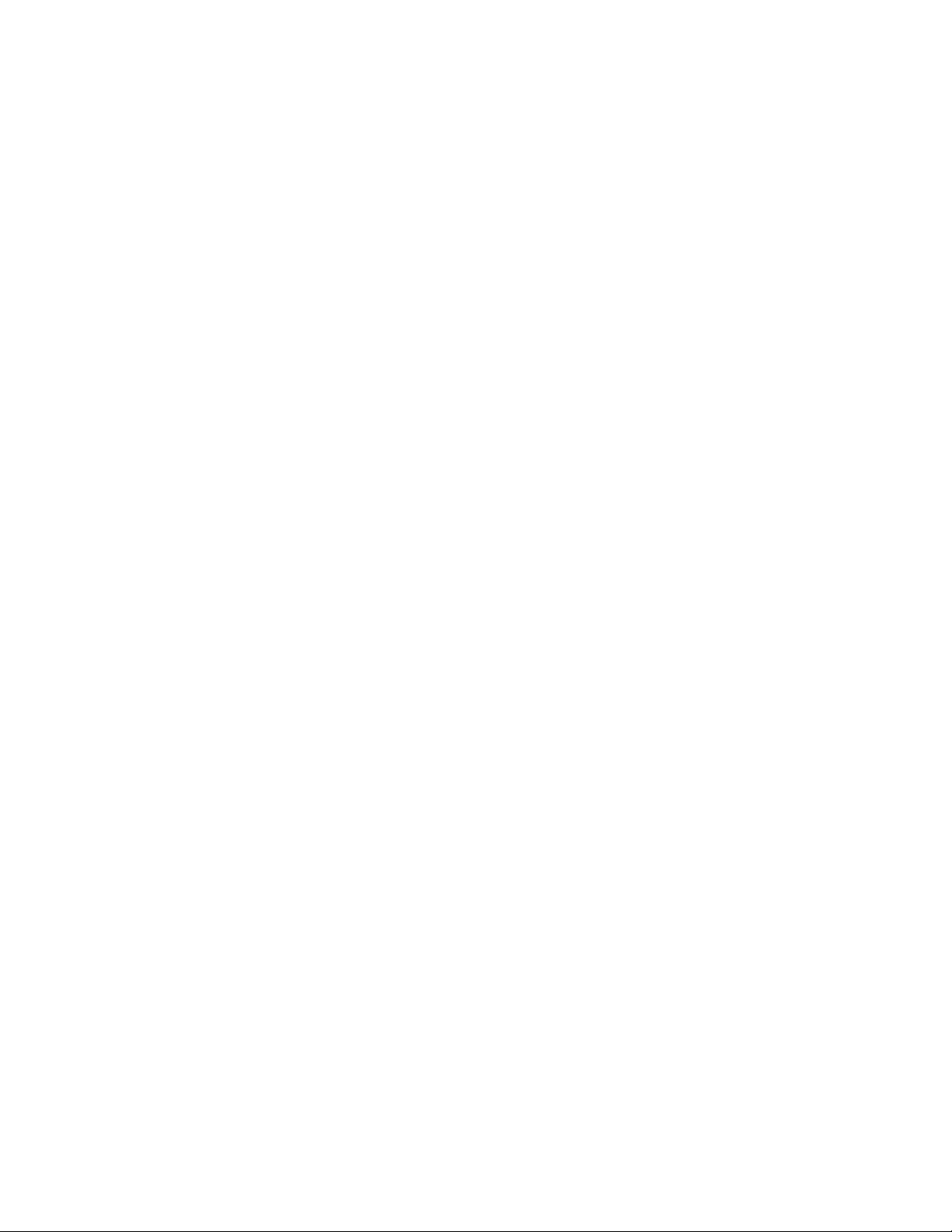
30ThinkCentrePoužívateľskápríručka
Page 43

Kapitola5.Inštaláciaalebovýmenahardvéru
Tátokapitolaposkytujepokynynainštaláciualebovýmenuhardvérupočítača.
Zaobchádzaniesozariadeniamicitlivýminastatickúelektrinu
Antistatickýochrannýobal,ktorýobsahujenovýdielec,neotvárajte,kýmnebudechybnýdieleczpočítača
odstránenýanebudetepripravenínainštalovaťnovýdielec.Hocijestatickáelektrinaprečlovekaneškodná,
môževážnepoškodiťkomponentyadielcepočítača.
Primanipuláciisdielcamiaostatnýmikomponentmipočítačadodržiavajtetietoopatrenia,abystezabránili
škodámspôsobenýmstatickouelektrinou:
•Obmedztesvojpohyb.Pohybmôžespôsobiťvznikstatickejelektrinyvovašomokolí.
•Vždyzaobchádzajtesdielcamiaostatnýmikomponentmipočítačaopatrne.KartyPCI,pamäťovémoduly,
systémovédoskyamikroprocesorychytajtezaokraje.Nikdysanedotýkajtenechránenýchobvodov.
•Zabráňteiným,abysadotýkalidielcovaostatnýchkomponentovpočítača.
•Skôrakovymenítenovýdielec,antistatickýmochrannýmobalomobsahujúcimdielecsadotknite
kovovéhokryturozširujúcehoslotualeboinéhonenatretéhokovovéhopovrchunapočítačiaspoňnadve
sekundy.Týmsaznížistatickáelektrinanaobaleanavašomtele.
•Keďjetomožné,odstráňtenovýdieleczantistatickéhoochrannéhoobaluanainštalujtehopriamodo
počítačabeztoho,abystehopoložili.Aktoniejemožné,položteantistatickýochrannýobal,vktorom
boldielecdodaný,nahladkú,rovnúplochuapoložtetentodielecnaantistatickýochrannýobal.
•Neklaďtetentodielecnakrytpočítačaaninainúkovovúplochu.
Inštaláciaalebovýmenahardvéru
Tátočasťposkytujepokynynainštaláciualebovýmenudielcovvášhopočítača.Inštalácioualebovýmenou
dielcovmôžeterozšíriťschopnostivášhopočítačaalebozabezpečiťjehoúdržbu.
Upozornenie:
Skôrakootvorítepočítačapokúsitesaurobiťnejakúopravu,pozornesiprečítajtetietoinformácie:„Dôležité
bezpečnostnéinformácie“nastránkev.
Poznámky:
1.PoužívajteibapočítačovédielceodspoločnostiLenovo.
2.Priinštaláciialebovýmenevoliteľnýchkomponentovpoužitetietopokynyspoluspokynmi,ktoréboli
dodanéspríslušnýmvoliteľnýmkomponentom.
Inštaláciaexternýchvoliteľnýchkomponentov
Externévoliteľnékomponenty,akonapríkladexternéreproduktory,tlačiareňaleboskener,môžetepripojiť
priamokpočítaču.Vprípadeniektorýchexternýchvoliteľnýchkomponentovmusíteokremfyzického
pripojenianainštalovaťdoplnkovýsoftvér.Priinštaláciiexternéhovoliteľnéhokomponentusipozritečasť
„Umiestneniekonektorov,ovládacíchprvkovaindikátorovnaprednejstranepočítača“nastránke9a
„Umiestneniekonektorovnazadnejstranepočítača“nastránke10,abystezistili,doktoréhokonektora
samápripojiť.Napomocpripripájaníainštaláciivyžadovanéhosoftvérualeboovládačovzariadenia
použitepokynydodávanésvoliteľnýmkomponentom.
©CopyrightLenovo2012
31
Page 44

Odstráneniekrytupočítača
Upozornenie:
Skôrakootvorítepočítačapokúsitesaurobiťnejakúopravu,pozornesiprečítajtetietoinformácie:„Dôležité
bezpečnostnéinformácie“nastránkev.
Tátočasťposkytujepokynynaodstráneniekrytupočítača.
VÝSTRAHA:
Predodstránenímkrytupočítačavypnitepočítačapočkajtetriažpäťminút,kýmnevychladne.
Priodstraňovaníkrytupočítačapostupujtetakto:
1.Zjednotiekodstráňtevšetkymédiáavypnitevšetkypripojenézariadeniaapočítač.
2.Odpojtevšetkynapájaciekábleodelektrickýchzásuviek.
3.Odpojtenapájacie,vstupné/výstupnéavšetkyostatnékáble,ktorésúpripojenékpočítaču.Pozritesi
podkapitoly„Umiestneniekonektorov,ovládacíchprvkovaindikátorovnaprednejstranepočítača“na
stránke9
4.Odstráňteuzamykaciezariadeniazaisťujúcekrytpočítača,akonapríkladintegrovanýkáblovýzámok
alebovisiacizámok.Pozritesipodkapitoly„Zamknutiekrytupočítača“nastránke26a„Pripojenie
integrovanéhokáblovéhozámku“nastránke27.
5.Odstráňtedveskrutkyupevňujúcekrytpočítačaaposuňtekrytpočítačadozadu,abystehomohli
odobrať.
a„Umiestneniekonektorovnazadnejstranepočítača“nastránke10.
Obrázok9.Odstráneniekrytupočítača
Odstránenieainštaláciaprednéhopanelu
Upozornenie:
Skôrakootvorítepočítačapokúsitesaurobiťnejakúopravu,pozornesiprečítajtetietoinformácie:„Dôležité
bezpečnostnéinformácie“nastránkev.
Tátočasťposkytujenávodnaodstránenieainštaláciuprednéhopanelu.
32ThinkCentrePoužívateľskápríručka
Page 45

Akchceteodstrániťavrátiťprednýpanel,postupujtetakto:
1.Vypnitepočítačaodpojtevšetkynapájaciekábleodelektrickýchzásuviek.
2.Odstráňtekrytpočítača.Pozritesičasť„Odstráneniekrytupočítača“nastránke32.
3.Odstráňteprednýpaneluvoľnenímtrochplastovýchúchytieknavrchuprednéhopanelaavyklopením
prednéhopanelasmeromvon,čímhovyberietezpočítača.Prednýpanelopatrnepoložtevedľa
počítačabeztoho,abysteodpojilikáblevypínačanapájaniaadiódLED.
Obrázok10.Odstránenieprednéhopanelu
4.Prednýpanelvráťtenamiestozarovnanímďalšíchtrochplastovýchúchytieknajehospodnejstrane
sozodpovedajúcimiotvormivšasiaotočenímprednéhopanelasmeromdovnútra,abyzacvakolna
svojemiesto.
Obrázok11.Inštaláciaprednéhopanelu
Čorobiťďalej:
•Akchcetepracovaťsinýmhardvérom,prejditenapríslušnúčasť.
•Nadokončenieinštaláciealebovýmenypokračujtepodľapokynovvčasti„Dokončenievýmenydielcov“
nastránke69.
Kapitola5.Inštaláciaalebovýmenahardvéru33
Page 46
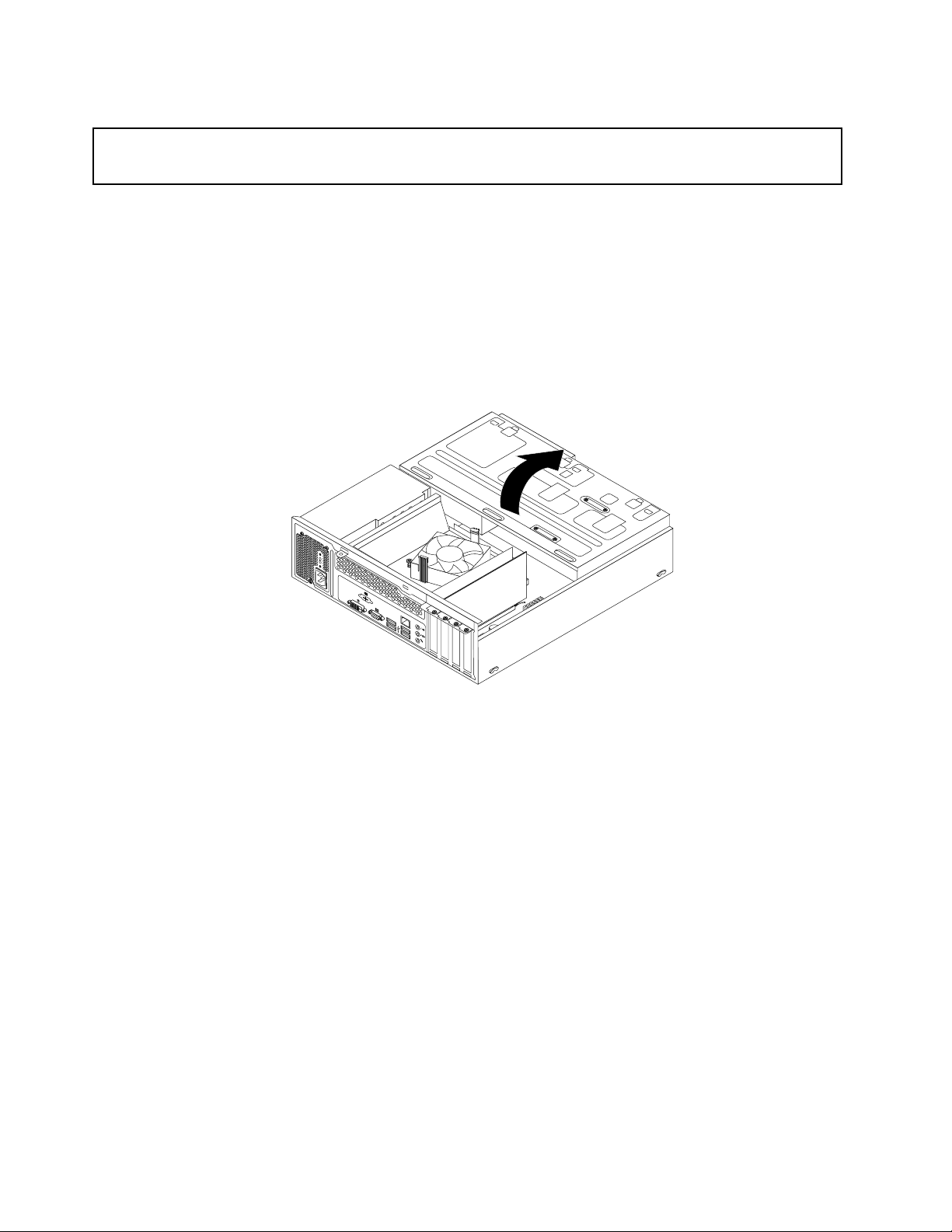
Prístupkjednotkámakomponentomsystémovejdosky
Upozornenie:
Skôrakootvorítepočítačapokúsitesaurobiťnejakúopravu,pozornesiprečítajtetietoinformácie:„Dôležité
bezpečnostnéinformácie“nastránkev.
Tátočasťposkytujepokynynaprístupkjednotkámakomponentomsystémovejdosky.
Prístupkjednotkámakomponentomnasystémovejdoskezískatetakto:
1.Vypnitepočítačaodpojtevšetkynapájaciekábleodelektrickýchzásuviek.
2.Odstráňtekrytpočítača.Pozritesičasť„Odstráneniekrytupočítača“nastránke32.
3.Odstráňteprednýpanel.Pozritesičasť„Odstránenieainštaláciaprednéhopanelu“nastránke32.
4.Otočtekonzoluspozíciamiprejednotkysmeromnahor,abysteuvoľniliprístupkuvšetkýminterným
jednotkám,káblomaostatnýmkomponentom.
Obrázok12.Otočeniekonzolyspozíciamiprejednotkysmeromnahor
34ThinkCentrePoužívateľskápríručka
Page 47

5.Akchcetesklopiťkonzoluspozíciamiprejednotky,stlačtepríchytkukonzolyspozíciamiprejednotky1
smeromdovnútraaotočtekonzoluspozíciamiprejednotkysmeromnadolpodľaobrázka.
Obrázok13.Sklopeniekonzolyspozíciamiprejednotky
InštaláciaalebovýmenakartyPCI
Upozornenie:
Skôrakootvorítepočítačapokúsitesaurobiťnejakúopravu,pozornesiprečítajtetietoinformácie:„Dôležité
bezpečnostnéinformácie“nastránkev.
TátočasťposkytujepokynynainštaláciualebovýmenukartyPCI.VášpočítačobsahujedvaslotykartyPCI
Expressx1ajedenslotgrackejkartyPCIExpressx16.
AkchcetenainštalovaťalebovymeniťkartuPCI,postupujtetakto:
1.Vypnitepočítačaodpojtevšetkynapájaciekábleodelektrickýchzásuviek.
2.Odstráňtekrytpočítača.Pozritesičasť„Odstráneniekrytupočítača“nastránke32.
3.Vzávislostiodtoho,čiinštalujetealebovymieňatekartuPCI,postupujtetakto:
Kapitola5.Inštaláciaalebovýmenahardvéru35
Page 48

•AkinštalujetekartuPCI,odstráňteskrutkuzaisťujúcupríslušnýkovovýkrytslotu.Potomodstráňte
kovovýkrytslotu.
•AkvymieňatestarúkartuPCI,odstráňteskrutku,ktorápripevňujestarúkartuPCI,uchoptestarú
kartuaopatrnejuvytiahnitezoslotu.
Obrázok14.OdstráneniekartyPCI
Poznámky:
a.Kartajevslotekartypevnepripevnená.Akjetopotrebné,poťahujtestriedavozaobidvestrany
karty,kýmnebudekartaúplnevybratázoslotukarty.
b.Akkartupridržiavazápadka,západkukarty1zatlačtepodľapriloženéhoobrázka,abysauvoľnila.
Uchoptekartuaopatrnejuvytiahnitezoslotu.
4.VybertenovúkartuPCIzantistatickéhoobalu.
5.NovúkartuPCInainštalujtedopríslušnéhoslotunasystémovejdoske.Pozritesičasť„Umiestnenie
dielcovnasystémovejdoske“nastránke12.
36ThinkCentrePoužívateľskápríručka
Page 49

Poznámka:AkinštalujetegrackúkartuPCIExpressx16,uistitesaeštepredinštaláciougrackejkarty,
žepridržiavaciesvorkypamäťovéhoslotusúzatvorené.
6.Nainštalujteskrutku,ktorouupevnítenovúkartuPCI.
Čorobiťďalej:
•Akchcetepracovaťsinýmhardvérom,prejditenapríslušnúčasť.
•Nadokončenieinštaláciealebovýmenypokračujtepodľapokynovvčasti„Dokončenievýmenydielcov“
nastránke69.
Inštaláciaalebovýmenapamäťovéhomodulu
Upozornenie:
Skôrakootvorítepočítačapokúsitesaurobiťnejakúopravu,pozornesiprečítajtetietoinformácie:„Dôležité
bezpečnostnéinformácie“nastránkev.
Tátočasťposkytujepokynynainštaláciualebovýmenupamäťovéhomodulu.
PočítačobsahujedvaslotynainštaláciualebovýmenupamäťovýchmodulovDDR3UDIMMsmaximálnou
kapacitousystémovejpamäte8GB.PriinštaláciialebovýmenepamäťovéhomodulupoužitemodulyDDR3
UDIMMskapacitou1GB,2GBalebo4GBvľubovoľnejkombinácii.Maximálnakapacitasystémovej
pamäteje8GB.
Akchcetenainštalovaťalebovymeniťpamäťovýmodul,postupujtetakto:
1.Vypnitepočítačaodpojtevšetkynapájaciekábleodelektrickýchzásuviek.
2.Odstráňtekrytpočítača.Pozritesičasť„Odstráneniekrytupočítača“nastránke32.
3.Odstráňteprednýpanel.Pozritesičasť„Odstránenieainštaláciaprednéhopanelu“nastránke32.
4.Otočenímpozíciejednotkysmeromnahorzískateprístupkpamäťovýmslotom.Pozritesičasť„Prístup
kjednotkámakomponentomsystémovejdosky“nastránke34.
5.Odstráňteprieduchpreventilátorchladiča.Pozritesičasť„Výmenajednotkychladičaaventilátora“na
stránke50.
6.Vyhľadajtepamäťovésloty.Pozritesičasť„Umiestneniedielcovnasystémovejdoske“nastránke12.
7.Odstráňtevšetkydiely,ktorébyvámmohlibrániťvprístupekpamäťovýmslotom.Vzávislostiod
modeluvášhopočítačabudetemožnomusieťodstrániťgrackúkartuPCIExpressx16,abyste
zabezpečilijednoduchýprístupkpamäťovýmslotom.Pozritesičasť„Inštaláciaalebovýmenakarty
PCI“nastránke35.
8.Vzávislostiodtoho,čiinštalujetealebovymieňatepamäťovýmodul,postupujtetakto:
Kapitola5.Inštaláciaalebovýmenahardvéru37
Page 50

•Akvymieňatestarýpamäťovýmodul,otvortepríchytkyaopatrnevybertepamäťovýmodulz
pamäťovéhoslotu.
Obrázok15.Odstráneniepamäťovéhomodulu
•Akinštalujetepamäťovýmodul,otvortepríchytkypamäťovéhoslotu,doktoréhochcetenainštalovať
pamäťovýmodul.
Obrázok16.Otvoreniepríchytiek
38ThinkCentrePoužívateľskápríručka
Page 51

9.Umiestnitenovýpamäťovýmodulnadpamäťovýslot.Presvedčtesa,čijezárez1napamäťovom
modulesprávnezarovnanýsklinomslotu2nasystémovejdoske.Pamäťovýmodulzatláčajtepriamo
nadoldoslotu,pokiaľsanezatvoriapríchytky.
Obrázok17.Inštaláciapamäťovéhomodulu
10.VráťtenamiestograckúkartuPCIExpressx16,akstejupredtýmodstránili.
Čorobiťďalej:
•Akchcetepracovaťsinýmhardvérom,prejditenapríslušnúčasť.
•Nadokončenieinštaláciealebovýmenypokračujtepodľapokynovvčasti„Dokončenievýmenydielcov“
nastránke69.
Výmenabatérie
Upozornenie:
Skôrakootvorítepočítačapokúsitesaurobiťnejakúopravu,pozornesiprečítajtetietoinformácie:„Dôležité
bezpečnostnéinformácie“nastránkev.
Počítačobsahuješpeciálnytyppamäte,ktoráuchovávadátum,časanastaveniavstavanýchfunkcií,
napríkladpriradenia(konguráciu)paralelnéhoportu.Povypnutípočítačatietoinformácieuchovávabatéria.
Batériazvyčajnenevyžadujenabíjanieaniúdržbu.Žiadnabatériavšaknevydržínavždy.Akbatériazlyhá,
dátum,časainformácieokongurácii(vrátanehesiel)budúvymazané.Prizapnutípočítačasazobrazí
chybovéhlásenie.
Pozritesičasť„Poznámkaklítiovejbatérii“vPríručkeobezpečnosti,zárukáchanastavení,vktorejnájdete
informácieovýmenealikvidáciibatérie.
Akchcetevymeniťbatériu,postupujtetakto:
1.Vypnitepočítačaodpojtevšetkynapájaciekábleodelektrickýchzásuviek.
2.Odstráňtekrytpočítača.Pozritesičasť„Odstráneniekrytupočítača“nastránke32.
3.Nájditebatériu.Pozritesičasť„Umiestneniedielcovnasystémovejdoske“nastránke12.
Kapitola5.Inštaláciaalebovýmenahardvéru39
Page 52
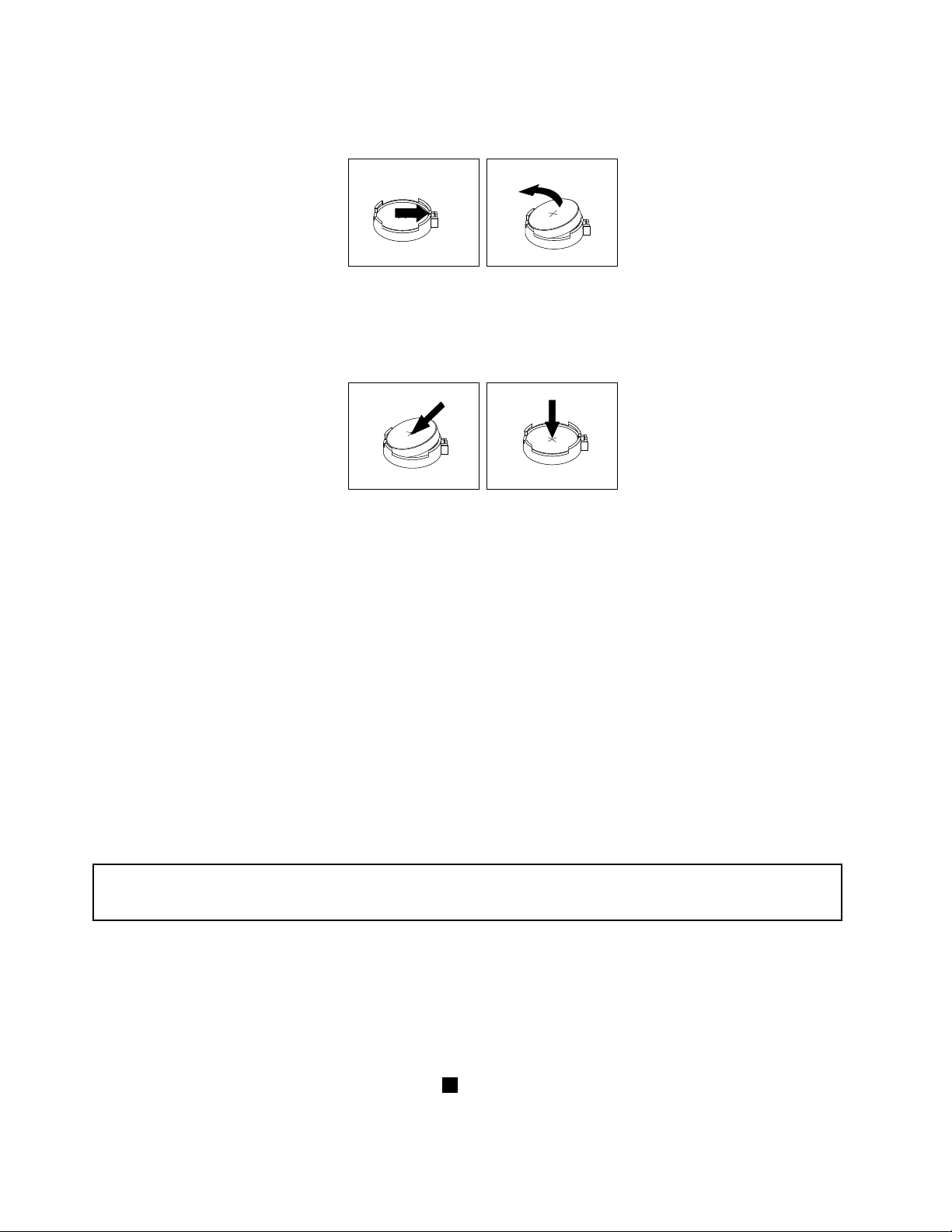
4.Odstráňtestarúbatériu.
Obrázok18.Odstráneniestarejbatérie
5.Nainštalujtenovúbatériu.
Obrázok19.Inštalácianovejbatérie
6.Znovunainštalujtekrytpočítačaapripojtekáble.Pozritesičasť„Dokončenievýmenydielcov“na
stránke69
.
Poznámka:Priprvomzapnutípočítačapovýmenebatériesamôžezobraziťchybovéhlásenie.Po
výmenebatériejetakétohlásenienormálne.
7.Zapnitepočítačavšetkypripojenézariadenia.
8.PomocouprogramuSetupUtilitynastavtedátum,časavšetkyheslá.PozritesičasťKapitola7
„PoužívanieprogramuSetupUtility“nastránke79.
Čorobiťďalej:
•Akchcetepracovaťsinýmhardvérom,prejditenapríslušnúčasť.
•Nadokončenieinštaláciealebovýmenypokračujtepodľapokynovvčasti„Dokončenievýmenydielcov“
nastránke69.
Výmenajednotkypevnéhodisku
Upozornenie:
Skôrakootvorítepočítačapokúsitesaurobiťnejakúopravu,pozornesiprečítajtetietoinformácie:„Dôležité
bezpečnostnéinformácie“nastránkev.
Tátočasťposkytujepokynynavýmenujednotkypevnéhodisku.
Privýmenejednotkypevnéhodiskupostupujtetakto:
1.Vypnitepočítačaodpojtevšetkynapájaciekábleodelektrickýchzásuviek.
2.Odstráňtekrytpočítača.Pozritesi„Odstráneniekrytupočítača“nastránke32.
3.Odstráňteprednýpanel.Pozritesičasť„Odstránenieainštaláciaprednéhopanelu“nastránke32.
4.Poznamenajtesiumiestnenieštyrochskrutiek1,ktorézaisťujújednotkupevnéhodisku.Potomotočte
konzoluspozíciamiprejednotkysmeromnahor.
40ThinkCentrePoužívateľskápríručka
Page 53
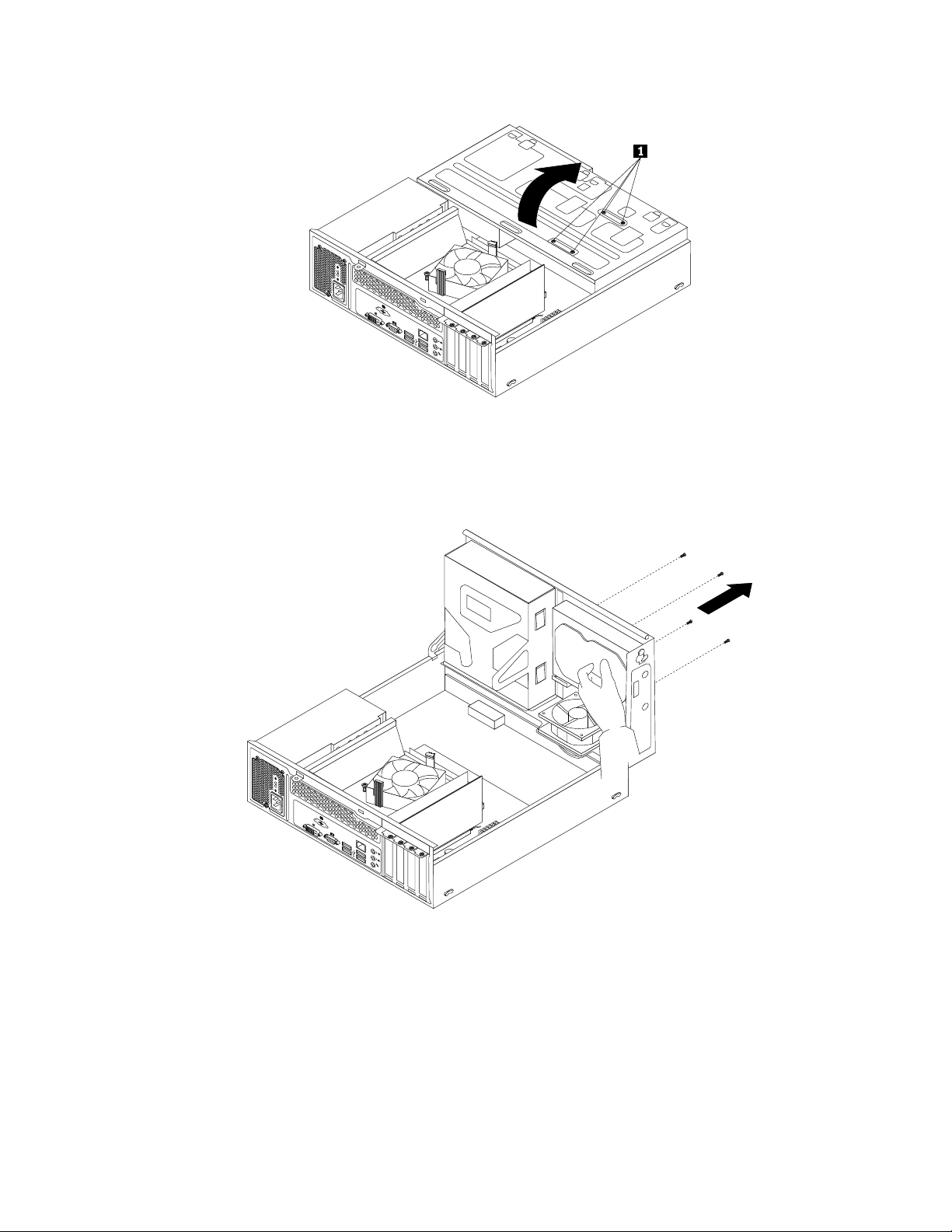
Obrázok20.Otočeniekonzolyspozíciamiprejednotky
5.Držtejednotkupevnéhodiskuaodstráňteštyriskrutky,ktorézaisťujújednotkupevnéhodisku.Potom
odstráňtejednotkupevnéhodiskuzkonzolyspozíciamiprejednotky.
Obrázok21.Odstráneniejednotkypevnéhodisku
6.Odpojtesignálovýanapájacíkábelodjednotkypevnéhodisku,abystejednotkuúplnevybralizošasi.
7.Pripojtejedenkoniecsignálovéhokáblakzadnejčastinovejjednotkypevnéhodiskuadruhýkoniec
dovoľnéhokonektoraSATAnasystémovejdoske.Pozritesičasť„Umiestneniedielcovnasystémovej
doske“nastránke12
.Potomnájditevoľnýpäťžilovýnapájacíkonektorapripojtehokzadnejčasti
novejjednotkypevnéhodisku.
Kapitola5.Inštaláciaalebovýmenahardvéru41
Page 54

Obrázok22.PripojeniejednotkypevnéhodiskuSAT A
8.Umiestnitenovújednotkupevnéhodiskudopozícieprejednotkupevnéhodiskuazarovnajteotvorypre
skrutkynanovejjednotkepevnéhodiskusozodpovedajúcimiotvorminapozíciiprejednotku.Potom
nainštalujteštyriskrutky,ktorýmiupevnítenovújednotkupevnéhodisku.
Obrázok23.Inštaláciajednotkypevnéhodisku
Čorobiťďalej:
•Akchcetepracovaťsinýmhardvérom,prejditenapríslušnúčasť.
•Nadokončenieinštaláciealebovýmenypokračujtepodľapokynovvčasti„Dokončenievýmenydielcov“
nastránke69
.
Výmenaoptickejjednotky
Upozornenie:
Skôrakootvorítepočítačapokúsitesaurobiťnejakúopravu,pozornesiprečítajtetietoinformácie:„Dôležité
bezpečnostnéinformácie“nastránkev.
Tátočasťobsahujepokynynainštaláciualebovýmenuoptickejjednotky.
Poznámka:Optickájednotkajedostupnálenvniektorýchmodeloch.
42ThinkCentrePoužívateľskápríručka
Page 55

Privýmeneoptickejjednotkypostupujtetakto:
1.Vypnitepočítačaodpojtevšetkynapájaciekábleodelektrickýchzásuviek.
2.Odstráňtekrytpočítača.Pozritesičasť„Odstráneniekrytupočítača“nastránke32.
3.Odstráňteprednýpanel.Pozritesičasť„Odstránenieainštaláciaprednéhopanelu“nastránke32.
4.Otočtekonzoluspozíciamiprejednotkysmeromnahor.Pozritesičasť„Prístupkjednotkáma
komponentomsystémovejdosky“nastránke34.
5.Odpojtesignálovýkábelanapájacíkábelodoptickejjednotky.
6.Držteoptickújednotkuaodstráňtedveskrutky,ktorézaisťujúoptickújednotku.
Obrázok24.Vybratieoptickejjednotky
Kapitola5.Inštaláciaalebovýmenahardvéru43
Page 56

7.Stlačtepríchytkukonzolyspozíciamiprejednotky1smeromdovnútraaotočtekonzoluspozíciamipre
jednotkysmeromnadolpodľaobrázka.
Obrázok25.Sklopeniekonzolyspozíciamiprejednotky
8.Vytiahniteoptickújednotkuzprednejčastipočítača.
Obrázok26.Vybratieoptickejjednotky
44ThinkCentrePoužívateľskápríručka
Page 57

9.Zasuňtenovúoptickújednotkudopozíciepreoptickújednotkuzprednejstranypočítača.
Obrázok27.Inštalácianovejoptickejjednotky
10.Držtenovúoptickújednotkuaotočtekonzoluspozíciamiprejednotkysmeromnahor.Zarovnajteotvory
preskrutkynanovejoptickejjednotkesozodpovedajúcimiotvorminapozíciiprejednotku.Potom
nainštalujtedveskrutky,ktorýmiupevnítenovúoptickújednotku.
Obrázok28.Inštaláciaoptickejjednotky
Kapitola5.Inštaláciaalebovýmenahardvéru45
Page 58

11.Pripojtejedenkoniecsignálovéhokáblakzadnejčastinovejoptickejjednotkyadruhýkoniecdo
voľnéhokonektoraSATAnasystémovejdoske.Pozritesičasť„Umiestneniedielcovnasystémovej
doske“nastránke12.Potomnájditevoľnýpäťžilovýnapájacíkonektorapripojtehokzadnejčasti
novejoptickejjednotky.
Obrázok29.Pripojenieoptickejjednotky
12.Skloptekonzoluspozíciamiprejednotky.
Čorobiťďalej:
•Akchcetepracovaťsinýmhardvérom,prejditenapríslušnúčasť.
•Nadokončenieinštaláciealebovýmenypokračujtepodľapokynovvčasti„Dokončenievýmenydielcov“
nastránke69
.
Výmenazdrojanapájania
Upozornenie:
Skôrakootvorítepočítačapokúsitesaurobiťnejakúopravu,pozornesiprečítajtetietoinformácie:„Dôležité
bezpečnostnéinformácie“nastránkev.
Tátočasťobsahujepokynynavýmenuzdrojanapájania.
Ajkeďsavpočítačipojehoodpojeníodzdrojanapájanianenachádzajúžiadnepohyblivédielce,kvôli
zvýšeniuvašejbezpečnostiasprávnejcertikáciivykonanejorganizáciouUnderwritersLaboratories(UL)
bertenavedomienasledujúcevarovania.
VÝSTRAHA:
Nebezpečnépohyblivésúčasti.Dbajtenato,abyprstyainéčastitelaboliodnichdostatočne
vzdialené.
VÝSTRAHA:
Nikdyneodstraňujtekrytzozdrojanapájaniaanizožiadnehoinéhodielcaoznačenéhonasledujúcim
štítkom.
46ThinkCentrePoužívateľskápríručka
Page 59

Vovnútrikaždéhokomponentu,naktoromjetentoštítok,súnebezpečnéúrovnenapätia,prúdua
energie.Vtýchtokomponentochsanenachádzajúžiadneopraviteľnédielce.Akmátepodozrenie,že
niektorýztýchtodielcovnefungujesprávne,kontaktujteservisnéhotechnika.
Privýmenezdrojanapájaniapostupujtetakto:
1.Vypnitepočítačaodpojtevšetkynapájaciekábleodelektrickýchzásuviek.
2.Odstráňtekrytpočítača.Pozritesičasť„Odstráneniekrytupočítača“nastránke32.
3.Odstráňteprednýpanel.Pozritesičasť„Odstránenieainštaláciaprednéhopanelu“nastránke32.
4.Otočtekonzoluspozíciamiprejednotkysmeromnahor.Potomotočtedveplastovépríchytkysmerom
von,abysteodstrániliprieduchpreventilátorchladičaznefungujúcehochladičaaventilátora.
Obrázok30.Odstránenieprieduchupreventilátorchladiča
5.Odpojtekáblezdrojanapájaniaodvšetkýchjednotiekaod24-pinovéhokonektoranapájaniaa
4-pinovéhokonektoranapájanianasystémovejdoske.Pozritesičasť„Umiestneniedielcovna
systémovejdoske“nastránke12
.
Poznámka:Tiežmôžebyťpotrebnéuvoľniťkáblezdrojanapájaniazosvoriekaúchytiek,ktorékáble
upevňujúkšasi.Predodpojenímkáblovsipoznamenajteichvedenie.
Kapitola5.Inštaláciaalebovýmenahardvéru47
Page 60
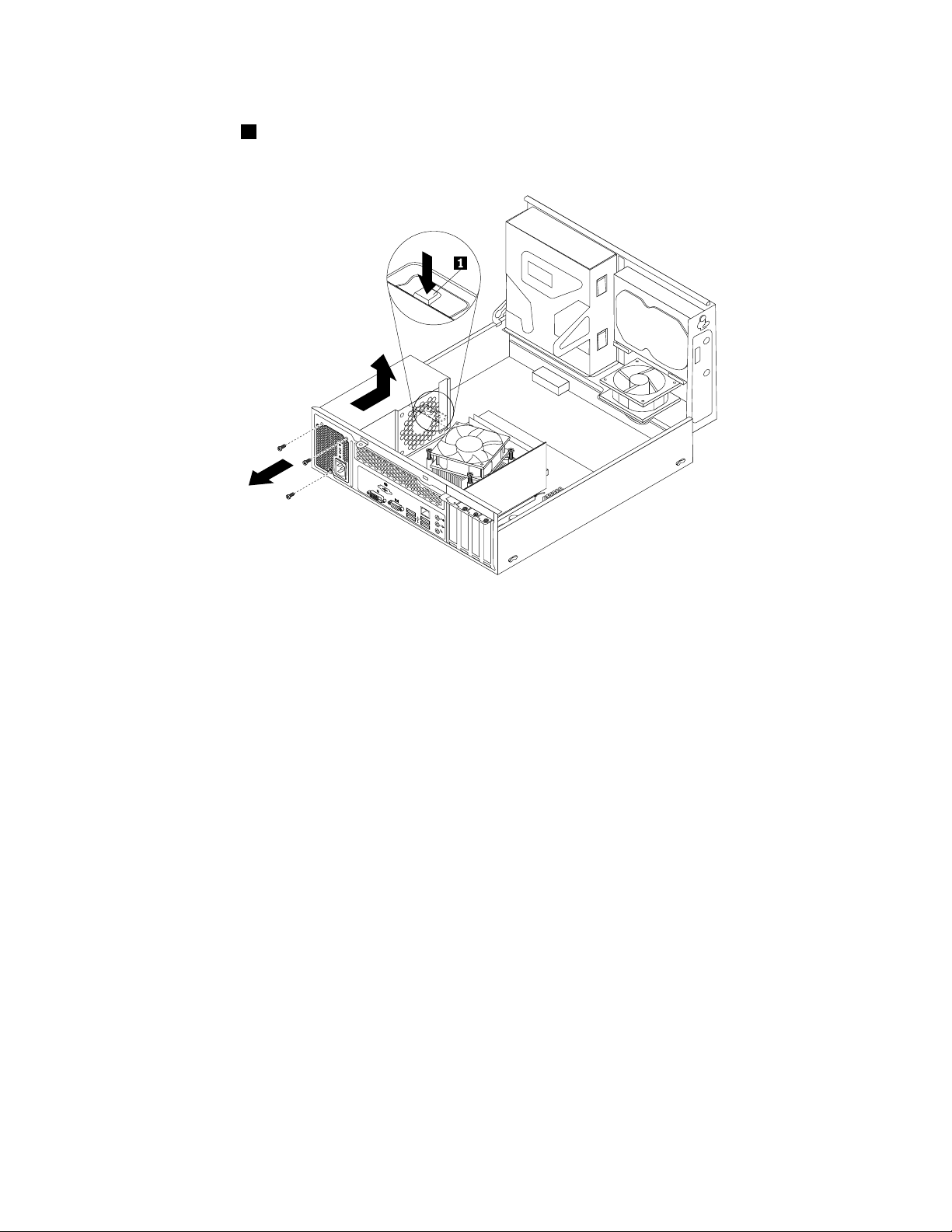
6.Nazadnejstranepočítačaodstráňtetriskrutky,ktoréupevňujúzdrojnapájania.Stlačenímpríchytky
zdrojanapájania1smeromnadoluvoľnitezdrojnapájaniaapotomposuňtezdrojnapájaniasmeromk
prednejčastipočítača.Vytiahnitezdrojnapájaniavonzpočítača.
Obrázok31.Odstráneniezdrojanapájania
7.Uistitesa,čijenovýzdrojnapájaniasprávny.
48ThinkCentrePoužívateľskápríručka
Page 61
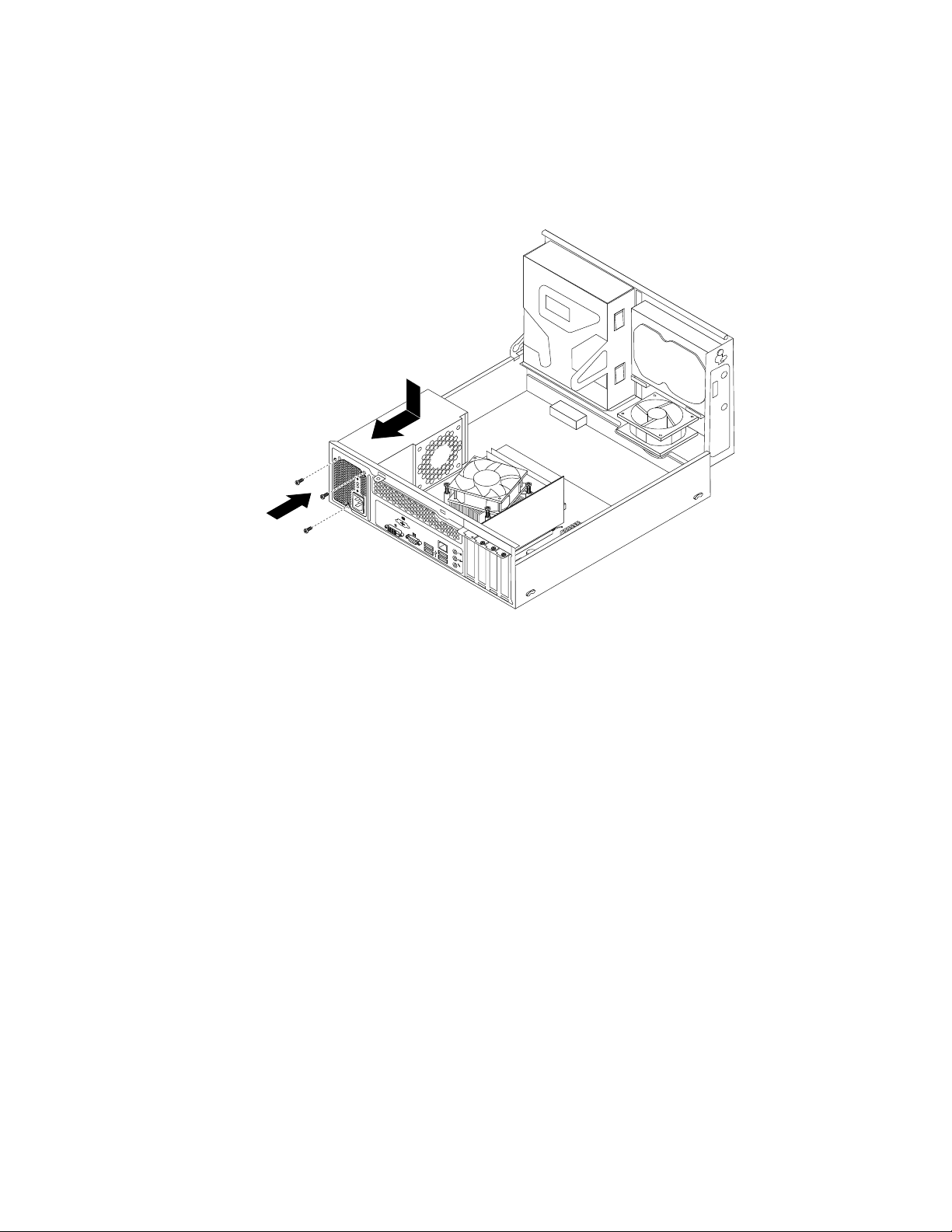
8.Nainštalujtenovýzdrojnapájaniadošasitak,žeotvorynaskrutkynanovomzdrojinapájaniazarovnáte
sozodpovedajúcimiotvormivzadnejčastišasi.Potomnainštalujtetriskrutky,ktorýmiupevnítenový
zdrojnapájania.
Poznámka:PoužívajtelenskrutkydodanéspoločnosťouLenovo.
Obrázok32.Inštaláciazdrojanapájania
9.Pripojtekáblenovéhozdrojanapájaniakuvšetkýmjednotkámasystémovejdoske.Pozritesičasť
„Umiestneniedielcovnasystémovejdoske“nastránke12.
Kapitola5.Inštaláciaalebovýmenahardvéru49
Page 62

10.Sklopteprieduchpreventilátorchladičaaumiestnitehonachladičaventilátortak,abyzapadol
namiesto.
Obrázok33.Inštaláciaprieduchupreventilátorchladiča
11.Upevnitekáblezdrojanapájaniadosvoriekaúchytiekvšasi.
Čorobiťďalej:
•Akchcetepracovaťsinýmhardvérom,prejditenapríslušnúčasť.
•Nadokončenieinštaláciealebovýmenypokračujtepodľapokynovvčasti„Dokončenievýmenydielcov“
nastránke69.
Výmenajednotkychladičaaventilátora
Upozornenie:
Skôrakootvorítepočítačapokúsitesaurobiťnejakúopravu,pozornesiprečítajtetietoinformácie:„Dôležité
bezpečnostnéinformácie“nastránkev.
Tátočasťobsahujepokynynavýmenujednotkychladičaaventilátora.
VÝSTRAHA:
Jednotkachladičaaventilátoramôžebyťveľmihorúca.Predodstránenímkrytupočítačavypnite
počítačapočkajtetriažpäťminút,kýmnevychladne.
Privýmenejednotkychladičaaventilátorapostupujtetakto:
1.Vypnitepočítačaodpojtevšetkynapájaciekábleodelektrickýchzásuviek.
2.Odstráňtekrytpočítača.Pozritesičasť„Odstráneniekrytupočítača“nastránke32.
3.Odstráňteprednýpanel.Pozritesičasť„Odstránenieainštaláciaprednéhopanelu“nastránke32.
50ThinkCentrePoužívateľskápríručka
Page 63

4.Otočtekonzoluspozíciamiprejednotkysmeromnahor.Potomotočtedveplastovépríchytkysmerom
von,abysteodstrániliprieduchpreventilátorchladičaznefungujúcehochladičaaventilátora.
Obrázok34.Odstránenieprieduchupreventilátorchladiča
5.Odpojtekábeljednotkychladičaaventilátoraodkonektoraventilátoramikroprocesoranasystémovej
doske.Pozritesičasť„Umiestneniedielcovnasystémovejdoske“nastránke12.
Kapitola5.Inštaláciaalebovýmenahardvéru51
Page 64

6.Podľanasledujúcehopostupuodstráňteštyriskrutky,ktorépripevňujújednotkuchladičaaventilátora
ksystémovejdoske:
a.Čiastočneodstráňteskrutku1,potomúplneodstráňteskrutku2apotomúplneodstráňteskrutku1.
b.Čiastočneodstráňteskrutku3,potomúplneodstráňteskrutku4apotomúplneodstráňteskrutku3.
Poznámka:Opatrneodstráňteštyriskrutkyzosystémovejdosky,abystezabránilimožnému
poškodeniusystémovejdosky.Tietoštyriskrutkynemôžubyťodstránenézjednotkychladičaa
ventilátora.
Obrázok35.Odstráneniejednotkychladičaaventilátora
7.Vybertenefungujúcujednotkuchladičaaventilátorazosystémovejdosky.
Poznámky:
a.Možnobudetemusieťjemneotáčaťjednotkouchladičaaventilátora,abystejuuvoľniliod
mikroprocesora.
b.Primanipuláciischladičomaventilátoromsanedotýkajtetermálnejpasty,ktorásanachádzav
spodnejčastichladičaaventilátora.
8.Položtenovújednotkuchladičaaventilátoranasystémovúdosku,abybolijejštyriskrutkyzarovnanés
otvorminasystémovejdoske.
Poznámka:Umiestnitenamiestonovújednotkuchladičaaventilátoraapripojtekábeljednotkychladiča
aventilátorakukonektoruventilátoramikroprocesoranasystémovejdoske.
9.Podľanasledujúcehopostupunainštalujteštyriskrutkyzaisťujúcenovýchladičaventilátor.Skrutky
nepriťahujteprílišsilno.
a.Čiastočneutiahniteskrutku1,potomúplneutiahniteskrutku2apotomúplneutiahniteskrutku1.
b.Čiastočneutiahniteskrutku3,potomúplneutiahniteskrutku4apotomúplneutiahniteskrutku3.
10.Pripojtekábelnovejjednotkychladičaaventilátorakukonektoruventilátoramikroprocesorana
systémovejdoske.Pozritesičasť„Umiestneniedielcovnasystémovejdoske“nastránke12.
11.Sklopteprieduchpreventilátorchladičaaumiestnitehonachladičaventilátortak,abyzapadol
namiesto.
52ThinkCentrePoužívateľskápríručka
Page 65

Obrázok36.Inštaláciaprieduchupreventilátorchladiča
Čorobiťďalej:
•Akchcetepracovaťsinýmhardvérom,prejditenapríslušnúčasť.
•Nadokončenieinštaláciealebovýmenypokračujtepodľapokynovvčasti„Dokončenievýmenydielcov“
nastránke69.
Výmenamikroprocesora
Upozornenie:
Skôrakootvorítepočítačapokúsitesaurobiťnejakúopravu,pozornesiprečítajtetietoinformácie:„Dôležité
bezpečnostnéinformácie“nastránkev.
Tátočasťposkytujepokynynavýmenumikroprocesora.
VÝSTRAHA:
Chladičamikroprocesormôžubyťveľmihorúce.Predodstránenímkrytupočítačavypnitepočítač
apočkajtetriažpäťminút,kýmnevychladne.
Akchcetevymeniťmikroprocesor,postupujtetakto:
1.Vypnitepočítačaodpojtevšetkynapájaciekábleodelektrickýchzásuviek.
2.Odstráňtekrytpočítača.Pozritesičasť„Odstráneniekrytupočítača“nastránke32.
3.Odstráňtejednotkuchladičaaventilátora.Pozritesičasť„Výmenajednotkychladičaaventilátora“na
stránke50.
Poznámka:Položtejednotkuchladičaaventilátoranabok,abysaničnedostalodokontaktus
termálnoupastounaspodnejčasti.
4.Vyhľadajtesystémovúdoskuaodpojtevšetkykáble,ktorésúknejpripojené.Pozritesičasť
„Umiestneniedielcovnasystémovejdoske“nastránke12.
Kapitola5.Inštaláciaalebovýmenahardvéru53
Page 66

5.Vytiahnitemalúpáčku1aotvortedržiak2,abystezískaliprístupkmikroprocesoru3.
Obrázok37.Prístupkmikroprocesoru
6.Vytiahnitemikroprocesorpriamonahor,vonzosoketumikroprocesora.
Obrázok38.Odstráneniemikroprocesora
Poznámky:
a.Vášmikroprocesorasoketmôžuvyzeraťinak,akojeznázornenénaobrázku.
54ThinkCentrePoužívateľskápríručka
Page 67

b.Poznačtesiorientáciumikroprocesoravsokete.Všimnitesiorientáciumaléhotrojuholníka1
nachádzajúcehosavrohumikroprocesoraalebosivšimniteorientáciudrážok2namikroprocesore.
Znalosťorientáciebudepotrebnápriinštaláciinovéhomikroprocesoranasystémovúdosku.
c.Dotýkajtesaibaokrajovmikroprocesora.Nedotýkajtesazlatýchkontaktovnaspodnejčasti
mikroprocesora.
d.Naodkrytýsoketprocesoraničneukladajte.Vývodysoketumusiazostaťčonajčistejšie.
7.Uistitesa,žemalápáčkajevhornejpoloheadržiakmikroprocesorajeúplneotvorený.
8.Odstráňteochrannýkryt,ktorýchránizlatékontaktynanovommikroprocesore.
9.Uchoptenovýmikroprocesorzaokrajeazarovnajtemalýtrojuholníkvrohumikroprocesorasmalým
trojuholníkomvrohusoketumikroprocesora.
10.Zatlačtemikroprocesorpriamonadoldosoketunasystémovejdoske.
Obrázok39.Inštaláciamikroprocesora
11.Zatvortedržiakmikroprocesoraazaistitehovpozíciipomocoumalejpáčkyzaisťujúcejnový
mikroprocesorvsokete.
12.Nainštalujtejednotkuchladičaaventilátora.Pozritesičasť„Výmenajednotkychladičaaventilátora“na
stránke50
.
13.Znovupripojtevšetkykáble,ktoréboliodpojenéodsystémovejdosky.
Kapitola5.Inštaláciaalebovýmenahardvéru55
Page 68

Čorobiťďalej:
•Akchcetepracovaťsinýmhardvérom,prejditenapríslušnúčasť.
•Akchcetedokončiťvýmenu,pokračujtepodľapokynovvčasti„Dokončenievýmenydielcov“nastránke
69.
Výmenajednotkysystémovéhoventilátora
Upozornenie:
Skôrakootvorítepočítačapokúsitesaurobiťnejakúopravu,pozornesiprečítajtetietoinformácie:„Dôležité
bezpečnostnéinformácie“nastránkev
Vtejtočastinájdetepokynynavýmenujednotkysystémovéhoventilátora.
Akchcetevymeniťjednotkusystémovéhoventilátora,postupujtenasledovne:
1.Vypnitepočítačaodpojtevšetkynapájaciekábleodelektrickýchzásuviek.
2.Odstráňtekrytpočítača.Pozritesičasť„Odstráneniekrytupočítača“nastránke32.
3.Odstráňteprednýpanel.Pozritesičasť„Odstránenieainštaláciaprednéhopanelu“nastránke32.
4.Otočtekonzoluspozíciamiprejednotkysmeromnahor,abystezískaliprístupkjednotkesystémového
ventilátora.Pozritesičasť„Prístupkjednotkámakomponentomsystémovejdosky“nastránke34.
5.Odstráňtejednotkupevnéhodisku,abystesajednoduchšiedostalikjednotkesystémovéhoventilátora.
Pozritesičasť„Výmenajednotkypevnéhodisku“nastránke40.
6.Odstráňteprieduchpreventilátorchladiča.Pozritesičasť„Výmenajednotkychladičaaventilátora“na
stránke50.
7.Poznamenajtesivedeniekáblovaodpojtekábeljednotkysystémovéhoventilátoraodnapájacieho
konektoraventilátoranasystémovejdoske.Pozritesičasť„Umiestneniedielcovnasystémovejdoske“
nastránke12.
8.Jednotkasystémovéhoventilátorajepripojenákšasipomocouštyrochgumenýchmontážnychprvkov.
Jednotkusystémovéhoventilátoravybertetak,žeprerežeteštyrigumenémontážneprvky1ajednotku
systémovéhoventilátoravytiahnetevonzošasi.
.
Poznámka:Knovejjednotkesystémovéhoventilátorabudúpripevnenéštyrinovégumenémontážne
prvky.
56ThinkCentrePoužívateľskápríručka
Page 69

Obrázok40.Odstráneniejednotkysystémovéhoventilátora
Kapitola5.Inštaláciaalebovýmenahardvéru57
Page 70

9.Novújednotkusystémovéhoventilátoranainštalujtetak,žepriložítenovégumenémontážneprvkynovej
jednotkysystémovéhoventilátorakpríslušnýmotvoromvzadnejčastišasiapretlačíteichceztieto
otvory.Gumenémontážneprvkypotomopatrneťahajtezašpičkuzospodnejstrany,ažkýmnebude
novájednotkasystémovéhoventilátorazaistenánamieste.
Obrázok41.Inštaláciajednotkysystémovéhoventilátora
10.Pripojtekábelnovejjednotkysystémovéhoventilátorakukonektorusystémovéhoventilátorana
systémovejdoske.Pozritesičasť„Umiestneniedielcovnasystémovejdoske“nastránke12.
11.Znovanainštalujteprieduchpreventilátorchladiča.Pozritesičasť„Výmenajednotkychladičaa
ventilátora“nastránke50.
12.Znovanainštalujtejednotkupevnéhodisku.Pozritesičasť„Výmenajednotkypevnéhodisku“na
stránke40.
Čorobiťďalej:
•Akchcetepracovaťsinýmhardvérom,prejditenapríslušnúčasť.
•Nadokončenieinštaláciealebovýmenypokračujtepodľapokynovvčasti„Dokončenievýmenydielcov“
nastránke69
.
VýmenaprednejjednotkyaudiaaUSB
Upozornenie:
Skôrakootvorítepočítačapokúsitesaurobiťnejakúopravu,pozornesiprečítajtetietoinformácie:„Dôležité
bezpečnostnéinformácie“nastránkev.
TátočasťobsahujepokynynavýmenuprednejjednotkyaudiaaUSB.
PrivýmeneprednejjednotkyaudiaaUSBpostupujtetakto:
58ThinkCentrePoužívateľskápríručka
Page 71

1.Vypnitepočítačaodpojtevšetkynapájaciekábleodelektrickýchzásuviek.
2.Odstráňtekrytpočítača.Pozritesičasť„Odstráneniekrytupočítača“nastránke32.
3.Odstráňteprednýpanel.Pozritesičasť„Odstránenieainštaláciaprednéhopanelu“nastránke32.
4.Otočtekonzoluspozíciamiprejednotkysmeromnahor.Pozritesičasť„Prístupkjednotkáma
komponentomsystémovejdosky“nastránke34.
5.OdpojtekábleprednejjednotkyaudiaaUSBodsystémovejdosky.Pozritesičasť„Umiestneniedielcov
nasystémovejdoske“nastránke12.
Poznámka:Keďkábleodpájateodsystémovejdosky,poznamenajtesiichumiestnenie.
6.Odstráňteskrutku,ktoráupevňujedržiakprednejjednotkyzvukuaUSBkšasi,abystehomohli
odstrániťzošasi.
Obrázok42.OdstránenieprednejjednotkyaudiaaUSB
7.NainštalujtedržiakprednejjednotkyzvukuaUSBdošasiazarovnajteotvorskrutkyvdržiakusotvorom
všasi.
8.Zaskrutkujteskrutku,ktoráupevňujedržiakkšasi.
9.Otočtekonzoluspozíciamiprejednotkysmeromnahoraznovapripojtekábleprednejjednotkyaudiaa
USBdokonektoranasystémovejdoske.Pozritesičasť„Umiestneniedielcovnasystémovejdoske“na
stránke12.
10.ZnovapripojtekábleprednejjednotkyaudiaaUSBkprednémukonektoruaudiaaprednémukonektoru
USBnasystémovejdoske.Pozritesičasť„Umiestneniedielcovnasystémovejdoske“nastránke12.
11.Skloptekonzoluspozíciamiprejednotky.Pozritesičasť„Prístupkjednotkámakomponentom
systémovejdosky“nastránke34.
12.Nainštalujtespäťprednýpanel.Pozritesičasť„Odstránenieainštaláciaprednéhopanelu“nastránke32.
Čorobiťďalej:
•Akchcetepracovaťsinýmhardvérom,prejditenapríslušnúčasť.
•Nadokončenieinštaláciealebovýmenypokračujtepodľapokynovvčasti„Dokončenievýmenydielcov“
nastránke69
.
Kapitola5.Inštaláciaalebovýmenahardvéru59
Page 72
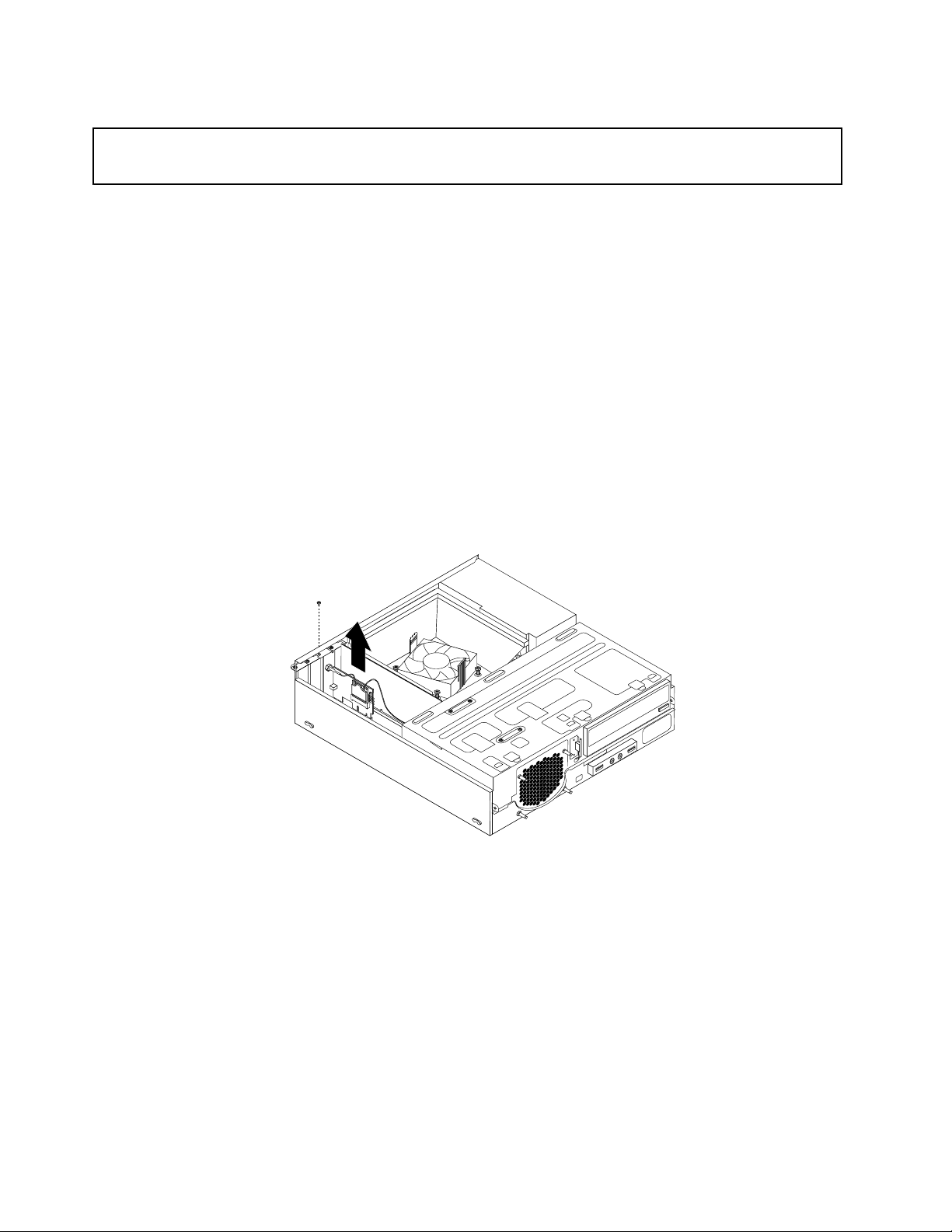
VýmenajednotiekWiFi
Upozornenie:
Skôrakootvorítepočítačapokúsitesaurobiťnejakúopravu,pozornesiprečítajtetietoinformácie:„Dôležité
bezpečnostnéinformácie“nastránkev.
TátočasťobsahujepokynynavýmenujednotiekWiFi.JednotkyWiFiobsahujúkartuadaptéraWiFi,modul
kartyWiFiakábelzadnejantényWiFi.
VýmenajednotiekWiFizahŕňanasledujúceoperácie:
•„OdstráneniekartyadaptéraWiFi“nastránke60
•„OdstráneniemodulukartyWiFi“nastránke60
•„InštaláciajednotiekWiFi“nastránke62
OdstráneniekartyadaptéraWiFi
AkchceteodstrániťkartuadaptéraWiFi,postupujtenasledovne:
1.Vypnitepočítačaodpojtevšetkynapájaciekábleodelektrickýchzásuviek.
2.Odstráňtekrytpočítača.Pozritesičasť„Odstráneniekrytupočítača“nastránke32.
3.OdstráňteskrutkuzaisťujúcukartuadaptéraWiFi.
4.UchoptenainštalovanúkartuadaptéraWiFiaopatrnevytiahnitezoslotu.
Obrázok43.OdstráneniekartyadaptéraWiFi
Poznámka:Kartajevslotekartypevnepripevnená.Akjetopotrebné,poťahujtestriedavozaobidve
stranykarty,kýmnebudekartaúplnevybratázoslotukarty.
OdstráneniemodulukartyWiFi
AkchceteodstrániťmodulkartyWiFi,postupujtenasledovne:
60ThinkCentrePoužívateľskápríručka
Page 73

1.VybertekartuadaptéraWiFizpočítačaapotomodpojtekábleprednejazadnejantényWiFiodmodulu
kartyWiFi.
Obrázok44.OdpojeniekáblovanténWiFi
2.OdstráňtedveskrutkyupevňujúcemodulkartyWiFikukarteadaptéraWiFi.
Obrázok45.OdstránenieskrutiekupevňujúcichmodulkartyWiFi
Kapitola5.Inštaláciaalebovýmenahardvéru61
Page 74

3.VytiahnitemodulkartyWiFizoslotuminiPCIExpress,abystehovybralizkartyadaptéraWiFi.
Obrázok46.OdstráneniemodulukartyWiFi
InštaláciajednotiekWiFi
PriinštaláciijednotiekWiFipostupujtetakto:
62ThinkCentrePoužívateľskápríručka
Page 75

1.VložtemodulkartyWiFidoslotuminiPCIExpressapotomnainštalujtedveskrutkyupevňujúcemodul
kartyWiFikukarteadaptéraWiFi.
Obrázok47.InštaláciamodulukartyWiFi
2.PripojtekábelprednejantényakábelzadnejanténykmodulukartyWiFi.
Obrázok48.PripojeniekáblovanténWiFi
Kapitola5.Inštaláciaalebovýmenahardvéru63
Page 76

3.NasystémovejdoskenájditedvaslotyPCIExpressx1.Pozritesičasť„Umiestneniedielcovna
systémovejdoske“nastránke12.
4.NainštalujtekartuadaptéraWiFidojednéhozoslotovPCIExpressx1.Potomnainštalujteskrutku,
ktorouupevnítekartuadaptéraWiFi.
Obrázok49.InštaláciakartyadaptéraWiFi
Čorobiťďalej:
•Akchcetepracovaťsinýmhardvérom,prejditenapríslušnúčasť.
•Nadokončenieinštaláciealebovýmenypokračujtepodľapokynovvčasti„Dokončenievýmenydielcov“
nastránke69.
InštaláciaaleboodstráneniezadnejantényWiFi
Upozornenie:
Skôrakootvorítepočítačapokúsitesaurobiťnejakúopravu,pozornesiprečítajtetietoinformácie:„Dôležité
bezpečnostnéinformácie“nastránkev.
TátočasťobsahujepokynynainštaláciuaodstráneniezadnejantényWiFi.
InštaláciazadnejantényWiFi
AkchcetenainštalovaťzadnúanténuWiFi,postupujtenasledovne:
1.Vypnitepočítačaodpojtevšetkynapájaciekábleodelektrickýchzásuviek.
2.NainštalujtezadnúanténuWiFidokonektorakáblazadnejantényWiFi,ktorýjepripevnenýnazadnej
stranepočítača.
64ThinkCentrePoužívateľskápríručka
Page 77

3.Nastavteuholzadnejanténytak,abyznížilorizikonáhodnéhozlomeniaantény.
Obrázok50.InštaláciazadnejantényWiFi
Čorobiťďalej:
•Akchcetepracovaťsinýmhardvérom,prejditenapríslušnúčasť.
•Nadokončenieinštaláciealebovýmenypokračujtepodľapokynovvčasti„Dokončenievýmenydielcov“
nastránke69.
OdstráneniezadnejantényWiFi
AkchceteodstrániťzadnúanténuWiFi,postupujtenasledovne:
1.Vypnitepočítačaodpojtevšetkynapájaciekábleodelektrickýchzásuviek.
2.VyrovnajtezadnúanténuWiFi,abysaňoudaloľahšiekrútiť.
3.OdskrutkujtezadnúanténuWiFizozadnejstranypočítača,pričomjudržtezahrubšíkoniec.
Obrázok51.OdstráneniezadnejantényWiFi
Kapitola5.Inštaláciaalebovýmenahardvéru65
Page 78

Čorobiťďalej:
•Akchcetepracovaťsinýmhardvérom,prejditenapríslušnúčasť.
•Nadokončenieinštaláciealebovýmenypokračujtepodľapokynovvčasti„Dokončenievýmenydielcov“
nastránke69.
InštaláciaaleboodstránenieprednejantényWiFi
Upozornenie:
Skôrakootvorítepočítačapokúsitesaurobiťnejakúopravu,pozornesiprečítajtetietoinformácie:„Dôležité
bezpečnostnéinformácie“nastránkev
TátočasťobsahujepokynynainštaláciuaodstránenieprednejantényWiFi.
InštaláciaprednejantényWiFi
AkchcetenainštalovaťprednúanténuWiFi,postupujtenasledovne:
1.Vypnitepočítačaodpojtevšetkynapájaciekábleodelektrickýchzásuviek.
2.Odstráňtekrytpočítača.Pozritesičasť„Odstráneniekrytupočítača“nastránke32.
3.Odstráňteprednýpanel.Pozritesičasť„Odstránenieainštaláciaprednéhopanelu“nastránke32.
4.Odlúpnitepapier,ktorýchránilepiaceštítkynaprednejanténe.
.
Obrázok52.Odlúpnutiepapiera,ktorýchránilepiaceštítky
66ThinkCentrePoužívateľskápríručka
Page 79

5.Podľaobrázkanalepteprednúanténunaprednýpanel.Potomprestrčtekábelprednejanténycez
otvorvprednompaneli.
Obrázok53.InštaláciaprednejantényWiFi
6.PripojtekábelprednejanténykmodulukartyWiFi.
Čorobiťďalej:
•Akchcetepracovaťsinýmhardvérom,prejditenapríslušnúčasť.
•Nadokončenieinštaláciealebovýmenypokračujtepodľapokynovvčasti„Dokončenievýmenydielcov“
nastránke69.
OdstránenieprednejantényWiFi
AkchceteodstrániťprednúanténuWiFi,postupujtenasledovne:
1.Vypnitepočítačaodpojtevšetkynapájaciekábleodelektrickýchzásuviek.
2.Odstráňtekrytpočítača.Pozritesičasť„Odstráneniekrytupočítača“nastránke32.
3.Odstráňteprednýpanel.Pozritesičasť„Odstránenieainštaláciaprednéhopanelu“nastránke32.
4.OdpojtekábelprednejantényodmodulukartyWiFi.
Kapitola5.Inštaláciaalebovýmenahardvéru67
Page 80

5.Vyberteprednúanténuakábelzprednejstranypočítača.
Obrázok54.OdstránenieprednejantényWiFi
Čorobiťďalej:
•Akchcetepracovaťsinýmhardvérom,prejditenapríslušnúčasť.
•Nadokončenieinštaláciealebovýmenypokračujtepodľapokynovvčasti„Dokončenievýmenydielcov“
nastránke69.
Výmenaklávesnicealebomyši
Upozornenie:
Skôrakootvorítepočítačapokúsitesaurobiťnejakúopravu,pozornesiprečítajtetietoinformácie:„Dôležité
bezpečnostnéinformácie“nastránkev
Tátočasťobsahujenávodnavýmenuklávesniceamyši.
Akchcetevymeniťklávesnicualebomyš,postupujtetakto:
1.Odpojtekábelstarejklávesnicealebomyšiodpočítača.
2.PripojtenovúklávesnicualebomyškjednémuzkonektorovUSBpočítača.Podľatoho,kdechcete
pripojiťnovúklávesnicualebomyš,pozritesičasť„Umiestneniekonektorov,ovládacíchprvkova
indikátorovnaprednejstranepočítača“nastránke9alebo„Umiestneniekonektorovnazadnejstrane
počítača“nastránke10.
.
Obrázok55.PripojenieklávesnicealebomyšiUSB
68ThinkCentrePoužívateľskápríručka
Page 81

Čorobiťďalej:
•Akchcetepracovaťsinýmhardvérom,prejditenapríslušnúčasť.
•Nadokončenieinštaláciealebovýmenypokračujtepodľapokynovvčasti„Dokončenievýmenydielcov“
nastránke69.
Dokončenievýmenydielcov
Podokončeníinštaláciealebovýmenydielcovmusítevrátiťnamiestokrytpočítačaapripojiťkáble.V
závislostioddielcov,ktoréstenainštalovalialebovymenili,budetemusieťpotvrdiťaktualizovanéinformáciev
programeSetupUtility.PozritesiKapitola7„PoužívanieprogramuSetupUtility“nastránke79.
Privráteníkrytupočítačaapripájaníkáblovkpočítačupostupujtetakto:
1.Skontrolujte,čibolivšetkykomponentysprávnezloženéačivnútripočítačanezostalinejakénástroje
alebouvoľnenéskrutky.Časť„Umiestneniekomponentov“nastránke11obsahujeopisumiestnenia
rôznychkomponentovvášhopočítača.
2.Presvedčtesa,čisúkáblesprávneuložené.Dávajtepozor,abysakáblenedostalimedzipántyaboky
kostrypočítača,pretožebymohlibyťprizatváraníkrytupočítačastlačené.
3.Skloptekonzoluspozíciamiprejednotky.Pozritesičasť„Prístupkjednotkámakomponentom
systémovejdosky“nastránke34
4.Aksteodstrániliprednýpanel,vráťtehonamiesto.
5.Umiestnitekrytpočítačanašasitak,abysavodičekoľajničieknakrytepočítačaspojiliskoľajničkamina
šasi.Potomzasúvajtekrytpočítačasmeromkprednejčastipočítača,kýmnezapadnenasvojemiestoa
nezatvorísa.Potomnainštalujtedveskrutky,ktorýmisaupevníkrytpočítača.
.
Obrázok56.Vráteniekrytupočítača
6.Akjekrytpočítačavybavenýzámkom,zamkniteho.Pozritesičasť„Zamknutiekrytupočítača“na
stránke26.
7.Akmátekdispozíciiintegrovanýkáblovýzámok,zamknitepočítač.Pozritesičasť„Pripojenie
integrovanéhokáblovéhozámku“nastránke27.
Kapitola5.Inštaláciaalebovýmenahardvéru69
Page 82

8.Pripojteexternéanapájaciekáble.Pozritesi„Umiestneniekonektorovnazadnejstranepočítača“na
stránke10.
9.Akchceteaktualizovaťkonguráciu,pozritesiKapitola7„PoužívanieprogramuSetupUtility“na
stránke79.
Poznámka:VoväčšinekrajínsvetavyžadujespoločnosťLenovovráteniechybnýchdielcovCRU.Príslušné
informácievámbudúdoručenéspolusdielcomCRUaleboniekoľkodnípododanídielcaCRU.
Získanieovládačovzariadení
Ovládačezariadeníprenepredinštalovanéoperačnésystémyzískatezwebovejstránky
http://support.lenovo.com.Pokynynainštaláciusúdodanévsúborochreadmesosúbormiovládačov
zariadení.
70ThinkCentrePoužívateľskápríručka
Page 83
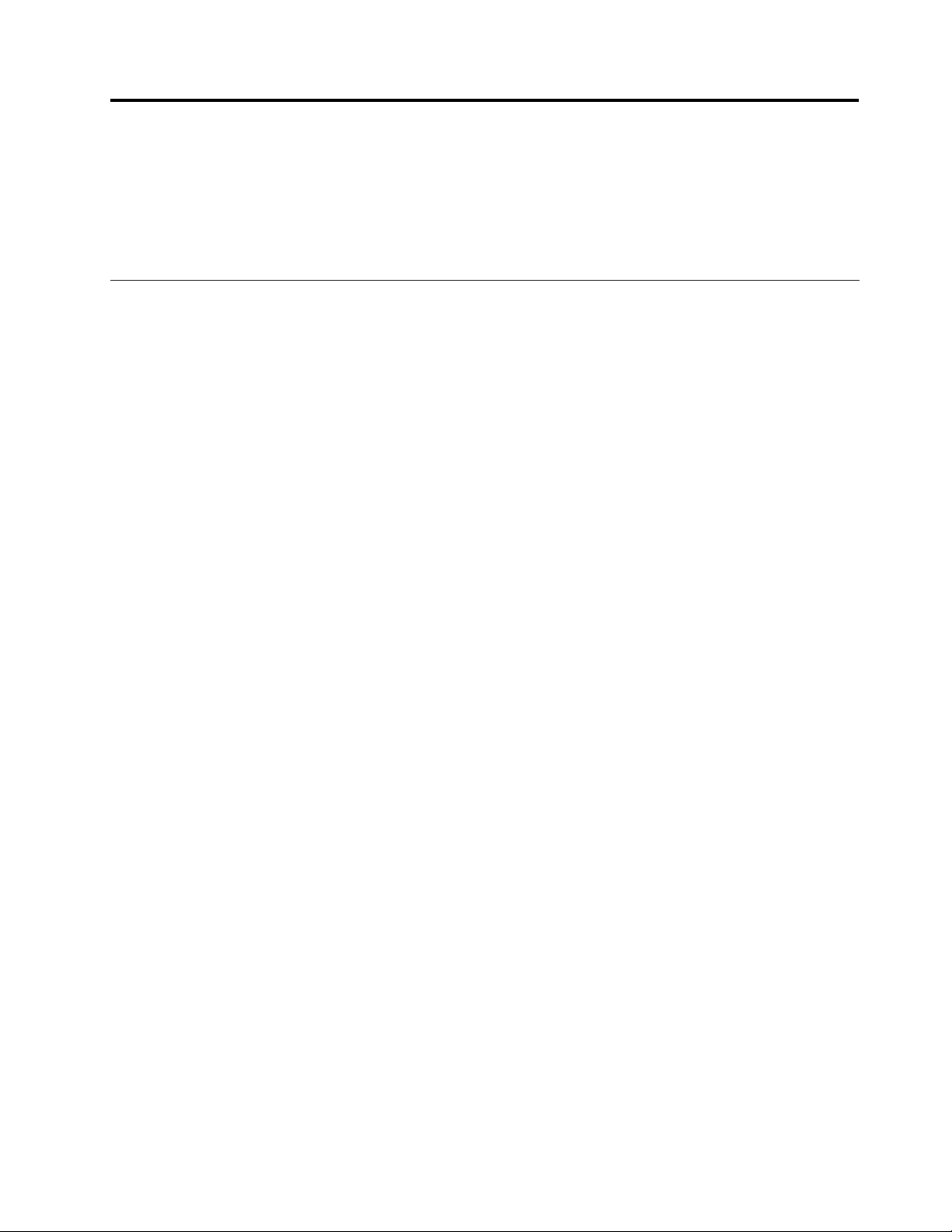
Kapitola6.Informácieoobnove
TátokapitolaposkytujeinformácieoriešeniachobnovyodspoločnostiLenovo.
•„InformácieoobnovepreoperačnýsystémWindows7“nastránke71
•„InformácieoobnovepreoperačnýsystémWindows8“nastránke77
InformácieoobnovepreoperačnýsystémWindows7
Tátočasťobsahujenasledujúcetémy:
•Vytvorenieapoužívaniemédiaobnovy
•Vykonávanieoperáciízálohovaniaaobnovy
•PoužívaniepracovnéhopriestoruRescueandRecovery
•Vytvorenieapoužívaniezáchrannéhomédia
•Inštaláciaapreinštalovanieovládačovzariadení
•Riešenieproblémovsobnovou
Poznámky:
1.Informácieoobnoveuvedenévtejtokapitolesatýkajúlenpočítačovsnainštalovanýmprogramom
RescueandRecoveryaleboProductRecovery.AkjeikonaEnhancedBackupandRestorev
programeLenovoThinkVantageToolsneaktívna,znamenáto,žepredpovolenímtejtofunkciemusíte
manuálnenainštalovaťprogramRescueandRecovery.AkchcetenainštalovaťprogramRescueand
Recovery,postupujtetakto:
a.KliknitenapoložkyŠtart➙Všetkyprogramy➙LenovoThinkVantageToolsapotomdvakrát
kliknitenapoložkuEnhancedBackupandRestore.
b.Postupujtepodľapokynovnaobrazovke.
c.PodokončeníinštaláciebudeikonaEnhancedBackupandRestoreaktívna.
2.Keďpremýšľatenadtým,akovykonaťobnovuvprípadeproblémusúvisiacehososoftvéromalebo
hardvérom,môžetesivybraťspomedziniekoľkýchmetód.Niektorémetódysalíšiavzávislostiodtypu
nainštalovanéhooperačnéhosystému.
3.Produktnamédiuobnovymôžebyťpoužitýibana:
•Obnovuproduktupredinštalovanéhonapočítači
•Preinštalovanieproduktu
•Úpravuproduktupomocoudoplnkovýchsúborov
Vytvorenieapoužívaniemédiaobnovy
Médiumobnovymôžetepoužiťnaobnovujednotkypevnéhodiskudostavu,vakombolapridodaníod
výrobcu.Médiumobnovyjeužitočné,akpočítačpremiestňujete,predávate,recyklujetealebosahosnažíte
sprevádzkovaťpozlyhanívšetkýchostatnýchmetódobnovy.Akopreventívneopatreniejedôležitévytvoriť
médiumobnovyčonajskôr.
Poznámka:Operácieobnovy,ktorémôžetevykonaťpomocoumédiaobnovy,saodlišujúvzávislostiod
operačnéhosystému,vktorombolomédiumobnovyvytvorené.Médiumpreobnovumôžeobsahovať
zavádzaciemédiumaúdajovémédium.LicenciasystémuMicrosoftWindowsvásoprávňujenavytvorenie
ibajednéhoúdajovéhomédia,takžejedôležité,abystemédiumobnovyuložilipojehovytvorenína
bezpečnommieste.
©CopyrightLenovo2012
71
Page 84

Vytvoreniemédiaobnovy
Tátočasťposkytujepokynynavytvoreniemédiaobnovyvinýchoperačnýchsystémoch.
Poznámka:VoperačnomsystémeWindows7môžetevytvoriťmédiumobnovypomocoudiskovalebo
externýchukladacíchzariadeníUSB.VoperačnomsystémeWindowsVistamôžetevytvoriťmédiumobnovy
lenpomocoudiskov,takžetátooperáciasatiežnazýva„vytvoreniediskovobnovyproduktu(diskovProduct
Recovery)“.
AkchcetevytvoriťmédiumobnovyvoperačnomsystémeWindows7,kliknitenapoložkyŠtart➙Všetky
programy➙LenovoThinkVantageTools➙Diskynaobnovenievýrobnéhostav.Potompostupujte
podľapokynovnaobrazovke.
Používaniemédiaobnovy
Tátočasťposkytujepokynynapoužívaniemédiaobnovyvinýchoperačnýchsystémoch.
VoperačnomsystémeWindows7môžetepomocouobnovovaciehomédiauviesťobsahjednotkypevného
diskudostavu,vakombolpridodaníodvýrobcu.Pozlyhanívšetkýchostatnýchmetódobnovyjednotky
pevnéhodiskumôžetepočítačuviesťdoprevádzkovéhostavupoužitímmédiaobnovy.
Upozornenie:Akpoužijetemédiumobnovynaobnovuobsahupevnéhodiskudostavu,vakombolpri
dodaníodvýrobcu,všetkysúbory,ktorésaaktuálnenachádzajúnajednotkepevnéhodisku,savymažúa
nahradiapredvolenýmisúbormivýrobcu.
AkchcetepoužívaťmédiumobnovyvoperačnomsystémeWindows7,postupujtetakto:
1.Vzávislostiodtypuvášhomédiaobnovypripojtekpočítačuzavádzaciemédium(pamäťovýkľúčalebo
inéukladaciezariadenieUSB)alebovložtezavádzacídiskdooptickejjednotky.
2.PrizapínanípočítačaniekoľkokrátstlačteauvoľniteklávesF12.PootvoreníoknaPleaseselectboot
deviceuvoľniteklávesF12.
3.VybertepožadovanéspúšťaciezariadenieastlačteklávesEnter.Spustísaprocesobnovy.
4.Podľapokynovnaobrazovkedokončiteoperáciu.
Poznámka:Poobnovejednotkypevnéhodiskupočítačadostavu,vakombolapridodaníodvýrobcu,
možnobudetemusieťznovanainštalovaťovládačeniektorýchzariadení.Pozritesičasť„Opätovnáinštalácia
ovládačovzariadení“nastránke76.
Vykonávanieoperáciízálohovaniaaobnovy
ProgramRescueandRecoveryumožňujezálohovaťcelýobsahjednotkypevnéhodiskuvrátaneoperačného
systému,súborovsúdajmi,softvérovýchprogramovaosobnýchnastavení.Miesto,kammáprogram
RescueandRecoveryuložiťzálohu,môžetevybrať:
•Dochránenejoblastijednotkypevnéhodisku
•Nasekundárnujednotkupevnéhodisku,akjenainštalovanávpočítači
•NapripojenúexternújednotkupevnéhodiskuUSB
•Nasieťovújednotku
•Nazapisovateľnédisky(pretútomožnosťsavyžadujezapisovaciaoptickájednotka)
Pozálohovaníobsahujednotkypevnéhodiskumôžeteobnoviťcelýtentoobsah,obnoviťlenvybratésúbory
aleboobnoviťlenoperačnýsystémWindowsaaplikácieazachovaťostatnéúdajenajednotkepevnéhodisku.
72ThinkCentrePoužívateľskápríručka
Page 85

Vykonanieoperáciezálohovania
TátočasťobsahujepokynynavykonanieoperáciezálohovaniapomocouprogramuRescueandRecoveryv
inýchoperačnýchsystémoch.
•AkchcetevykonaťoperáciuzálohovaniapomocouprogramuRescueandRecoveryvoperačnomsystéme
Windows7,postupujtetakto:
1.NapracovnejplochesystémuWindowskliknitenapoložkyŠtart➙Všetkyprogramy➙Lenovo
ThinkVantageTools➙EnhancedBackupandRestore.OtvorísaprogramRescueandRecovery.
2.VhlavnomokneprogramuRescueandRecoverykliknitenašípkuLaunchadvancedRescueand
Recovery.
3.KliknitenapoložkuZálohovaťjednotkupevnéhodiskuavybertevoľbyoperáciezálohovania.
Potompodľapokynovnaobrazovkedokončiteoperáciuzálohovania.
Vykonanieoperácieobnovy
TátočasťobsahujepokynynavykonanieoperácieobnovypomocouprogramuRescueandRecoveryv
inýchoperačnýchsystémoch.
AkchcetevykonaťoperáciuobnovypomocouprogramuRescueandRecoveryvoperačnomsystéme
Windows7,postupujtetakto:
1.NapracovnejplochesystémuWindowskliknitenapoložkyŠtart➙Všetkyprogramy➙Lenovo
ThinkVantageTools➙EnhancedBackupandRestore.OtvorísaprogramRescueandRecovery.
2.VhlavnomokneprogramuRescueandRecoverykliknitenašípkuLaunchadvancedRescueand
Recovery.
3.KliknitenaikonuObnoviťsystémzozálohy.
4.Podľapokynovnaobrazovkedokončiteoperáciuobnovy.
ĎalšieinformácieovykonaníoperácieobnovyzpracovnéhopriestoruRescueandRecoverynájdetevčasti
„PoužívaniepracovnéhopriestoruRescueandRecovery“nastránke73
.
PoužívaniepracovnéhopriestoruRescueandRecovery
PracovnýpriestorRescueandRecoverysanachádzavchránenej,skrytejoblastijednotkypevnéhodisku,
ktoráfungujenezávisleodoperačnéhosystémuWindows.Tátovámumožnívykonaťoperácieobnovyajv
prípade,aknemôžetespustiťoperačnýsystémWindows.ZpracovnéhopriestoruRescueandRecovery
môžetevykonávaťtietooperácieobnovy:
•Záchranasúborovzjednotkypevnéhodiskualebozozálohy:PracovnýpriestorRescueandRecovery
umožňujevyhľadaťsúborynajednotkepevnéhodiskuapresunúťichnasieťovújednotkualeboiné
záznamovémédium,akonapríkladzariadeniealebodiskUSB.Totoriešeniejedostupnéajvprípade,ak
stenezálohovalisvojesúboryaleboakodvašejposlednejoperáciezálohovaniabolivtýchtosúboroch
vykonanézmeny.ZozálohyRescueandRecoveryumiestnenejnalokálnejjednotkepevnéhodisku,
zariadeníUSBalebosieťovejjednotkemôžetezachrániťajkonkrétnesúbory.
•ObnoveniejednotkypevnéhodiskuzozálohyRescueandRecovery:Akstevytvorilizálohusvojej
jednotkypevnéhodiskupomocouprogramuRescueandRecovery,môžetetútojednotkupevnéhodisku
obnoviťzozálohyRescueandRecovery,ajkeďnemôžetespustiťoperačnýsystémWindows.
•Obnoveniejednotkypevnéhodiskudostavu,vakombolapridodaníodvýrobcu:Pracovnýpriestor
RescueandRecoveryvámumožňujeobnoviťcelýobsahjednotkypevnéhodiskudostavu,vakombola
pridodaníodvýrobcu.Akmátenajednotkepevnéhodiskuviacerooddielov,mátemožnosťobnoviť
oddielC:aponechaťostatnéoddielynedotknuté.KeďžepracovnýpriestorRescueandRecoveryfunguje
nezávisleodoperačnéhosystémuWindows,jednotkupevnéhodiskumôžeteobnoviťdostavu,vakom
bolapridodaníodvýrobcu,atoajvtedy,akniejemožnéspustiťoperačnýsystémWindows.
Kapitola6.Informácieoobnove73
Page 86
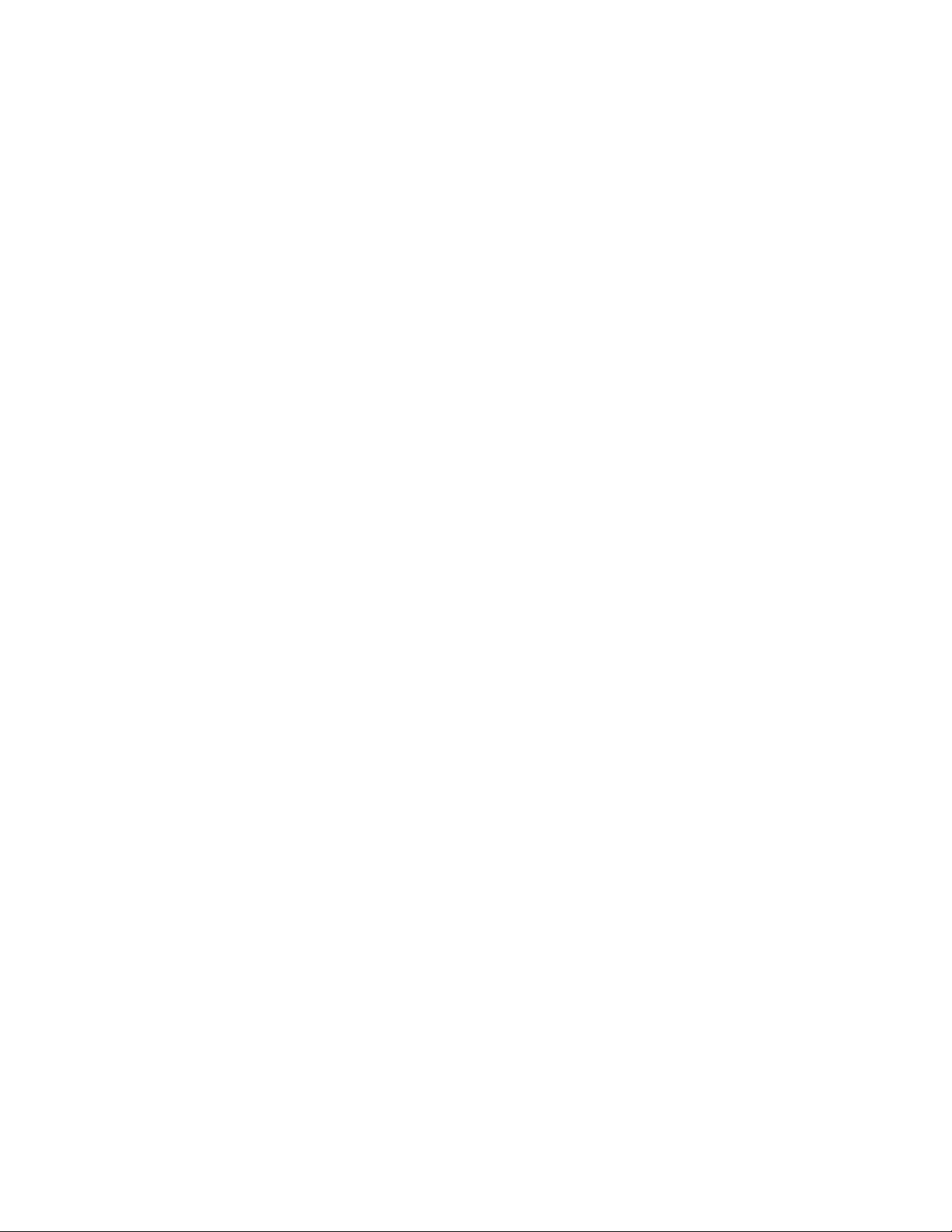
Upozornenie:AkobnovujetejednotkupevnéhodiskuzozálohyRescueandRecoveryalebodopôvodného
nastaveniaodvýrobcu,všetkysúborynaprimárnomoddielejednotkypevnéhodisku(zvyčajnejednotkaC:)
budúpočasobnovyvymazané.Akjetomožné,vytvortekópiedôležitýchsúborov.Aksavámnepodarí
spustiťoperačnýsystémWindows,pomocoufunkciezáchranysúborovpracovnéhopriestoruRescueand
Recoverymôžeteskopírovaťsúboryzjednotkypevnéhodiskunainémédium.
AkchcetespustiťpracovnýpriestorRescueandRecovery,postupujtetakto:
1.Skontrolujte,čijepočítačvypnutý.
2.Zapnitepočítač.PozobrazeníobrazovkyslogomstlačteklávesEnterapotomstlačteklávesF11,aby
steprešlidopracovnéhopriestoruprogramuRescueandRecovery.
3.AkstenastavilihesloprepracovnýpriestorRescueandRecovery,pozobrazenívýzvyhozadajte.
PracovnýpriestorRescueandRecoverysaotvorípochvíličakania.
Poznámka:AksapracovnýpriestorRescueandRecoveryneotvorí,pozritesičasť„Riešenieproblémov
sobnovou“nastránke77.
4.Postupujtetakto:
•Akchcetezachrániťsúboryzjednotkypevnéhodisku,kliknitenapoložkuRescuelesapostupujte
podľapokynovnaobrazovke.
•AkchceteobnoviťjednotkupevnéhodiskuzozálohyvprogrameRescueandRecoveryalebochcete
obnoviťpôvodnénastaveniajednotkypevnéhodiskuodvýrobcu,kliknitenapoložkuFullRestorea
postupujtepodľapokynovnaobrazovke.
ĎalšieinformácieofunkciáchpracovnéhopriestoruRescueandRecoveryzískatepokliknutínapoložku
Pomocník.
Poznámka:Poobnovejednotkypevnéhodiskudostavu,vakombolapridodaníodvýrobcu,možnobudete
musieťznovanainštalovaťovládačeniektorýchzariadení.Pozritesičasť„Opätovnáinštaláciaovládačov
zariadení“nastránke76
.
Vytvorenieapoužívaniezáchrannéhomédia
Pomocouzáchrannéhomédia,akojediskalebojednotkapevnéhodiskuUSB,môžetezotaviťpočítačpo
zlyhaniach,ktoréznemožňujúprístupkpracovnémupriestoruRescueandRecoverynajednotkepevného
disku.
Poznámky:
1.Operácieobnovy,ktorémôžetevykonaťpomocouzáchrannéhomédia,salíšiavzávislostiod
operačnéhosystému.
2.Záchrannýdiskmôžetespustiťvovšetkýchtypochoptickýchjednotiek.
Vytvoreniezáchrannéhomédia
Tátočasťobsahujepokynynavytvoreniezáchrannéhomédiavinýchoperačnýchsystémoch.
AkchcetevytvoriťzáchrannémédiumvoperačnomsystémeWindows7,postupujtetakto:
1.NapracovnejplochesystémuWindowskliknitenapoložkyŠtart➙Všetkyprogramy➙Lenovo
ThinkVantageTools➙EnhancedBackupandRestore.OtvorísaprogramRescueandRecovery.
2.VhlavnomokneprogramuRescueandRecoverykliknitenašípkuLaunchadvancedRescueand
Recovery.
3.KliknitenaikonuVytvoriťzáchrannémédium.OtvorísaoknoCreateRescueandRecoveryMedia.
4.VoblastiRescueMediavybertetypzáchrannéhomédia,ktoréchcetevytvoriť.Záchrannémédium
môžetevytvoriťpomocoudisku,jednotkypevnéhodiskuUSBalebosekundárnejinternejjednotky
pevnéhodisku.
74ThinkCentrePoužívateľskápríručka
Page 87

5.KliknitenatlačidloOKapodľapokynovnaobrazovkevytvortezáchrannémédium.
Používaniezáchrannéhomédia
Tátočasťobsahujepokynynapoužívanievamivytvorenéhozáchrannéhomédia.
•Akstezáchrannémédiumvytvorilipomocoudisku,záchrannémédiumpoužívajtepodľanasledujúcich
pokynov:
1.Vypnitepočítač.
2.PrizapínanípočítačaniekoľkokrátstlačteauvoľniteklávesF12.PootvoreníoknaPleaseselectboot
deviceuvoľniteklávesF12.
3.VoknePleaseselectbootdevicevyberteakoprvéspúšťaciezariadeniepožadovanúoptickú
jednotku.PotomvložtezáchrannýdiskdooptickejjednotkyastlačteklávesEnter.Spustísa
záchrannémédium.
•AkstezáchrannémédiumvytvorilipomocoujednotkypevnéhodiskuUSB,záchrannémédiumpoužívajte
podľanasledujúcichpokynov:
1.PripojtejednotkupevnéhodiskuUSBkniektorémuzkonektorovUSBpočítača.
2.PrizapínanípočítačaniekoľkokrátstlačteauvoľniteklávesF12.PootvoreníoknaPleaseselectboot
deviceuvoľniteklávesF12.
3.VoknePleaseselectbootdevicevyberteakoprvéspúšťaciezariadeniejednotkupevnéhodiskuUSB
astlačteklávesEnter.Spustísazáchrannémédium.
PospustenízáchrannéhomédiasaotvorípracovnýpriestorRescueandRecovery.Pomocprejednotlivé
funkciejedostupnázpracovnéhopriestoruRescueandRecovery.Dokončiteprocesobnovypodľapokynov.
Opätovnáinštaláciapredinštalovanýchaplikáciíaovládačovzariadení
Vsúvislostistýmtopočítačomsauplatňujúustanoveniaumožňujúceznovanainštalovaťvybratéaplikácie
aovládačezariadení,ktorénainštalovalvýrobca.
Opätovnáinštaláciapredinštalovanýchaplikácií
Tátočasťposkytujenávodnaopätovnúinštaláciupredinštalovanýchaplikácií.
Akchceteznovanainštalovaťvybratéaplikácie,ktorésúpredinštalovanévpočítačiLenovo,postupujtetakto:
1.Zapnitepočítač.
2.PrejditedoadresáraC:\SWTOOLS.
3.Otvortezložkuapps.Vzložkeappssanachádzaniekoľkopodzložiekprejednotlivéaplikácie,ktoré
súnainštalovanévpočítači.
4.Otvortepodzložkupríslušnejaplikácie.
5.VpodzložkeaplikácievyhľadajtesúborSETUP .EXEaleboinézodpovedajúcesúboryEXEnainštaláciu.
Dvakrátkliknitenatentosúborapodľapokynovnaobrazovkedokončiteinštaláciu.
Opätovnáinštaláciapredinštalovanýchovládačovzariadení
Tátočasťposkytujenávodnaopätovnúinštaláciupredinštalovanýchovládačovzariadení.
Upozornenie:Priopätovnejinštaláciiovládačovzariadenímeníteaktuálnukonguráciupočítača.Opätovnú
inštaláciuovládačovzariadenívykonávajteibavprípade,akjepotrebnéodstrániťproblémspočítačom.
Akchceteznovanainštalovaťovládačzariadeniapredinštalovanéhovýrobcom,postupujtetakto:
1.Zapnitepočítač.
2.PrejditedoadresáraC:\SWTOOLS.
Kapitola6.Informácieoobnove75
Page 88

3.OtvorteadresárDRIVERS.VpriečinkuDRIVERSsanachádzaniekoľkopodpriečinkovprerôzne
zariadenia,ktorébolinainštalovanédopočítača,akosúnapríkladAUDIOaleboVIDEO.
4.Otvortepríslušnýpodpriečinokzariadenia.
5.Postupujtetakto:
•VpodpriečinkuzariadeniavyhľadajtesúborSETUP.exe.Dvakrátkliknitenatentosúborapodľa
pokynovnaobrazovkedokončiteinštaláciu.
•VpodpriečinkuzariadeniavyhľadajtesúborREADME.txtaleboinýsúborspríponou.txt.Tento
súbormôžebyťpomenovanýpodľaoperačnéhosystému,napríkladWIN98.txt.SúborTXT
obsahujeinformácieospôsobeinštalácieovládačazariadenia.Postupujtepodľatýchtopokynovna
dokončenieinštalácie.
•Akpodpriečinokzariadeniaobsahujesúborspríponou.infavychceteovládačzariadenianainštalovať
pomocousúboruINF ,pozritesiinformačnýsystémpomociatechnickejpodporysystémuWindows,
vktoromnájdetepodrobnéinformácieopostupepriinštaláciiovládačazariadenia.
Poznámka:Akpotrebujeteaktualizovanéovládačezariadení,prečítajtesiďalšieinformácievtéme„Získanie
najnovšíchovládačovzariadeníprepočítač“nastránke87.
Opätovnáinštaláciasoftvérovýchprogramov
Aksoftvérovýprogram,ktorýstenainštalovalidopočítača,nepracujesprávne,môžebyťpotrebnéodstrániť
hoaznovahonainštalovať.Opätovnouinštaláciousaprepíšuexistujúceprogramovésúboryazvyčajnesa
odstrániavšetkyproblémy,ktorésavyskytovalivsúvislostisprogramom.
Akchceteodstrániťurčitýprogramvsystéme,podrobnéinformácienájdetevPomocníkovisystému
MicrosoftWindows.
Akchceteznovanainštalovaťurčitýprogram,postupujtetakto:
Poznámka:Metódaopätovnejinštalácieprogramujeprekaždýprograminá.Akchcetezistiť,čiexistujú
špeciálnepokynynainštaláciuurčitéhoprogramu,pozritesadodokumentáciedodanejsprogramom.
•Akchcetevsystémeznovanainštalovaťniektorýzčastopoužívanýchkomerčnedostupnýchprogramov,
ďalšieinformácienájdetevPomocníkovisystémuMicrosoftWindows.
•Akchceteznovanainštalovaťvybranéaplikačnéprogramy,ktorésadodávajúakopredinštalované
spoločnosťouLenovo,postupujtetakto:
1.Zapnitepočítač.
2.PrejditedoadresáraC:\SWTOOLS.
3.OtvortezložkuAPPS.VzložkeAPPSsanachádzaniekoľkopodzložiekprejednotlivéaplikácie,ktoré
súnainštalovanévpočítači.
4.Otvortepodzložkupríslušnejaplikácie.
5.VpodzložkeaplikácievyhľadajtesúborSETUP .EXEaleboinézodpovedajúcesúboryEXEna
inštaláciu.Dvakrátkliknitenatentosúborapodľapokynovnaobrazovkedokončiteinštaláciu.
Opätovnáinštaláciaovládačovzariadení
Akchceteznovanainštalovaťovládačzariadeniaprenainštalovanézariadenie,pozritesidokumentáciu
dodanúsozariadením.
Priopätovnejinštaláciiovládačovzariadenímeníteaktuálnukonguráciupočítača.Opätovnúinštaláciu
ovládačovzariadenívykonávajteibavprípade,akjepotrebnéodstrániťproblémspočítačom.
76ThinkCentrePoužívateľskápríručka
Page 89

Ďalšieinformácieoopätovnejinštaláciiovládačovzariadenídodanýchspočítačomnájdetevtéme
„Opätovnáinštaláciapredinštalovanýchaplikáciíaovládačovzariadení“nastránke75.
Riešenieproblémovsobnovou
AknemôžetezískaťprístupkpracovnémupriestoruRescueandRecoveryalebokprostrediusystému
Windows,postupujtetakto:
•PoužitezáchrannémédiumnaspusteniepracovnéhopriestoruRescueandRecovery.Pozritesi
„Vytvorenieapoužívaniezáchrannéhomédia“nastránke74
•Použitemédiumobnovyvprípade,akzlyhalivšetkyostatnémetódyobnovyapotrebujeteobnoviť
jednotkupevnéhodiskunanastaveniapredvolenévýrobcom.Pozritesi„Vytvorenieapoužívaniemédia
obnovy“nastránke71.
Poznámka:AknemôžetezískaťprístupdopracovnéhopriestoruRescueandRecoveryalebodoprostredia
Windowszozáchrannéhomédiaalebozmédiaobnovy,pravdepodobnenemátezáchrannézariadenie
(internújednotkupevnéhodisku,disk,jednotkupevnéhodiskuUSBaleboinéexternézariadenia)nastavené
vpostupnostispúšťacíchzariadeníakoprvézavádzaciezariadenie.Najprvskontrolujte,čijezáchranné
zariadenienastavenéakoprvézavádzaciezariadenievpostupnostispúšťacíchzariadenípomocouprogramu
SetupUtility.„Výberspúšťaciehozariadenia“nastránke82obsahujepodrobnéinformácieodočasných
alebotrvalýchzmenáchspúšťacejsekvencie.ViacinformáciíoprogrameSetupUtilitynájdetevčasti
Kapitola7„PoužívanieprogramuSetupUtility“nastránke79.
Dôležitéje,abystečonajskôrvytvorilizáchrannémédiumasúpravumédiíobnovyauložiliichnabezpečnom
miestenabudúcepoužitie.
.
InformácieoobnovepreoperačnýsystémWindows8
Tátočasťobsahujeinformácieoriešeniachobnovy,ktorésúkdispozíciipripočítačochspredinštalovaným
operačnýmsystémomWindows8.
Obnoveniepočítača
Akpočítačnepracujesprávneaproblémmôžebyťspôsobenýnedávnonainštalovanýmprogramom,môžete
obnoviťpočítačbezstratyosobnýchsúborovabezzmenynastavení.
Upozornenie:Akpočítačobnovíte,preinštalujúsaprogramydodanéspočítačomaprogramy,ktoréste
nainštalovalizobchoduWindowsObchod,alevšetkyostatnéprogramysaodstránia.
Akchceteobnoviťpočítač,postupujtetakto:
1.Presuňtekurzordopravéhohornéhoalebopravéhodolnéhorohuobrazovky,abysazobrazilikľúčové
tlačidlá.KliknitenapoložkyNastavenie➙Zmeniťnastaveniepočítača➙Všeobecné.
2.VčastiObnoveniepočítačabezzmenysúborovkliknitenapoložkuZačíname.
Obnovenienastavenípočítačapredvolenýchvýrobcom
Môžeteobnoviťnastaveniapočítačapredvolenévýrobcom.Priresetovanípočítačasapreinštalujeoperačný
systémavšetkyprogramyanastaveniadodanéspočítačom.
Upozornenie:Akpočítačresetujete,všetkyvašeosobnésúboryanastaveniasaodstránia.Akchcete
zabrániťstrateúdajov,vytvortesizáložnékópievšetkýchúdajov,ktorésichceteponechať.
Akchceteresetovaťpočítač,postupujtetakto:
1.Presuňtekurzordopravéhohornéhoalebopravéhodolnéhorohuobrazovky,abysazobrazilikľúčové
tlačidlá.KliknitenapoložkyNastavenie➙Zmeniťnastaveniepočítača➙Všeobecné.
2.VčastiVšetkoodstrániťapreinštalovaťsystémWindowskliknitenapoložkuZačíname.
Kapitola6.Informácieoobnove77
Page 90

Rozšírenémožnostispustenia
RozšírenémožnostispusteniaumožňujúzmeniťnastaveniaspusteniaoperačnéhosystémuWindows,spustiť
počítačzexternéhozariadeniaaleboobnoviťoperačnýsystémWindowszobrazusystému.
Akchcetepoužiťrozšírenémožnostispustenia,postupujtetakto:
1.Presuňtekurzordopravéhohornéhoalebopravéhodolnéhorohuobrazovky,abysazobrazilikľúčové
tlačidlá.KliknitenapoložkyNastavenie➙Zmeniťnastaveniepočítača➙Všeobecné.
2.VčastiRozšírenéspusteniekliknitenapoložkyReštartovaťteraz➙Riešenieproblémov➙
Rozšírenémožnosti.
3.Reštartujtepočítačpodľapokynovnaobrazovke.
Ďalšieinformácieoriešeniachobnovy,ktorésúkdispozíciipripočítačochspredinštalovanýmoperačným
systémomWindows8,nájdetevinformačnomsystémepomocioperačnéhosystémuWindows8.
78ThinkCentrePoužívateľskápríručka
Page 91

Kapitola7.PoužívanieprogramuSetupUtility
ProgramSetupUtilitysapoužívanazobrazenieazmenunastaveníkonguráciepočítačabezohľadunato,
akýoperačnýsystémpoužívate.Nastaveniaoperačnéhosystémuvšakmôžuzmeniťľubovoľnépodobné
nastaveniavprogrameSetupUtility.
SpustenieprogramuSetupUtility
AkchcetespustiťprogramSetupUtility,postupujtetakto:
1.Skontrolujte,čijepočítačvypnutý.
2.PrizapínanípočítačaniekoľkokrátstlačteauvoľniteklávesF1.Keďbudetepočuťviaceropípnutíalebo
uvidíteobrazovkuslogom,uvoľniteklávesF1.
Poznámka:AkjenastavenéhesloPower-OnPasswordaleboAdministratorPassword,ponuka
programuSetupUtilitysanezobrazí,kýmnezadátesprávneheslo.Ďalšieinformácienájdetevčasti
„Používaniehesiel“nastránke80
KeďtestPOST(power-onself-test)zistí,žezpočítačabolaodstránenájednotkapevnéhodiskualebosa
zmenšilaveľkosťpamäťovéhomodulu,pospustenípočítačasazobrazíchybovéhlásenieavýzvapostupovať
jednýmznasledujúcichspôsobov:
•StlačenímklávesuF1otvorteprogramSetupUtility.
Poznámka:PootvoreníprogramuSetupUtilitystlačteklávesF10nauloženiezmienaukončenie
programuSetupUtility.PozobrazenívýzvypotvrďteukončeniestlačenímklávesuEnter.Chybové
hláseniesaužznovanezobrazí.
•ObíďtechybovéhláseniestlačenímklávesuF2aprihlástesadooperačnéhosystému.
.
Poznámka:Akchcete,abysapritestePOSTzistiloodstráneniejednotkypevnéhodisku,musítezapnúť
funkciuzisťovaniazmenykongurácie.Akchcetezapnúťfunkciuzisťovaniazmenykongurácie,postupujte
nasledovne:
1.SpustiteprogramSetupUtility.
2.ZhlavnejponukyprogramuSetupUtilityvybertepoložkySecurity➙CongurationChangeDetection
astlačteklávesEnter.
3.VybertepoložkuEnabledastlačteklávesEnter.
4.StlačenímklávesuF10uložtezmenyaukončiteprogramSetupUtility.Pozobrazenívýzvypotvrďte
ukončeniestlačenímklávesuEnter.
Zobrazenieazmenanastavení
PonukaprogramuSetupUtilityuvádzazoznampoložiek,ktoréidentikujúkonguráciusystému.Akchcete
zobraziťalebozmeniťnastavenia,spustiteprogramSetupUtility.Pozritesičasť„SpustenieprogramuSetup
Utility“nastránke79
NanavigáciuvmožnostiachponukysystémuBIOSmôžetepoužiťklávesnicualebomyš.Klávesy,ktoréje
možnépoužiťnavykonanierozličnýchúloh,súzobrazenévspodnejčastikaždejobrazovky.
.Potompostupujtepodľapokynovnaobrazovke.
©CopyrightLenovo2012
79
Page 92
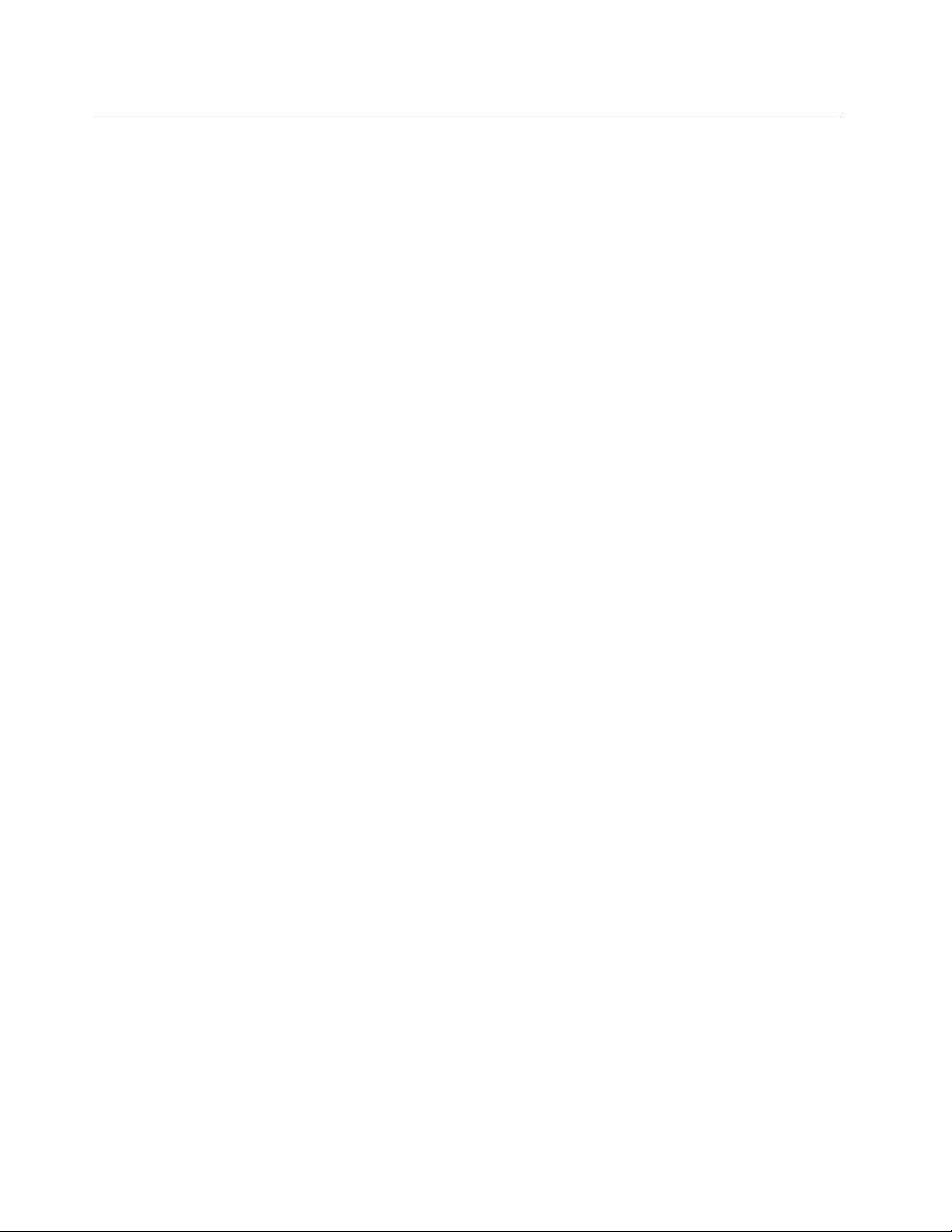
Používaniehesiel
PomocouprogramuSetupUtilitymôžetenastaviťhesláapredísťtakneoprávnenémuprístupukvášmu
počítačuaúdajom.Kdispozíciisútietotypyhesiel:
•Power-OnPassword
•AdministratorPassword
•HardDiskPassword
Napoužívaniepočítačanemusítenastaviťžiadneheslo.Používaniehesielzvyšujebezpečnosťpriprácis
počítačom.Aksarozhodnetenastaviťheslá,prečítajtesinasledujúcečasti.
Poznámkykheslám
Heslomôžebyťľubovoľnákombinácia64abecednýchanumerickýchznakov.Zbezpečnostnýchdôvodovje
vhodnépoužívaťsilnéheslá,ktorénemožnojednoduchoodhaliť.Akchcetenastaviťsilnéheslo,postupujte
podľatýchtopravidiel:
•Heslomusímaťdĺžkuaspoňosemznakov
•Obsahujeaspoňjedenabecednýznakajedenčíselnýznak
•VhesláchprogramuSetupUtilityajednotkypevnéhodiskusanerozlišujúmaléaveľképísmená
•Nepoužívajtesvojemenoanimenopoužívateľa
•Nepoužívajtebežnéslováanibežnémená
•Musiasavýrazneodlišovaťodvašichpredchádzajúcichhesiel
Power-OnPassword
AkjenastavenéhesloPower-OnPassword,budetevyzvanínazadanieplatnéhoheslaprikaždomzapnutí
počítača.Počítačnebudemožnépoužívať,kýmnebudezadanéplatnéheslo.
AdministratorPassword
NastavenímheslaAdministratorPasswordzabrániteneoprávnenýmpoužívateľomvzmenekonguračných
nastavení.Akzodpovedátezaudržiavanienastaveníkongurácieniekoľkýchpočítačov,možnobudete
chcieťnastaviťhesloAdministratorPassword.
AkjenastavenéhesloAdministratorPassword,budetevyzvanínazadanieplatnéhoheslaprikaždom
pokuseoprístupdoprogramuSetupUtility.PrístupdoprogramuSetupUtilityniejemožný,kýmnezadáte
platnéheslo.
AkjenastavenéhesloPower-OnPasswordajhesloAdministratorPassword,môžetezadaťktorékoľvekz
nich.NazmenunastaveníkongurácievšakbudetepotrebovaťhesloAdministratorPassword.
HardDiskPassword
NastavenímheslaHardDiskPasswordzabrániteneautorizovanémuprístupukúdajomnajednotkepevného
disku.AkjenastavenéhesloHardDiskPassword,budetevyzvanínazadanieplatnéhoheslaprikaždom
pokuseoprístupkjednotkepevnéhodisku.
Poznámky:
80ThinkCentrePoužívateľskápríručka
Page 93

•Ponastaveníheslajednotkypevnéhodiskubudúúdajenajednotkepevnéhodiskuchránenéajvprípade,
aksajednotkapevnéhodiskuodstránizjednéhopočítačaanainštalujedoiného.
•Akzabudneteheslopevnéhodisku,nebudetemôcťtotohesloresetovaťaniobnoviťúdajezdisku.
Nastavenie,zmenaavymazaniehesla
Akchcetenastaviť,zmeniťalebovymazaťheslo,postupujtetakto:
1.SpustiteprogramSetupUtility.Pozritesi„SpustenieprogramuSetupUtility“nastránke79.
2.VhlavnejponukeprogramuSetupUtilityvybertepoložkuSecurity.
3.VzávislostiodtypuheslavybertepoložkuSetPower-OnPassword,SetAdministratorPassword
aleboHardDiskPassword.
4.Postupujtepodľapokynovzobrazenýchnapravejstraneobrazovky,abystenastavili,zmenilialebo
vymazalipríslušnéheslo.
Poznámka:Heslomôžebyťľubovoľnákombinácia64abecednýchanumerickýchznakov.Viac
informáciínájdetevčasti„Poznámkykheslám“nastránke80.
Vymazaniestratenýchalebozabudnutýchhesiel(vymazanieCMOS)
Tátočasťposkytujepokynynavymazaniestratenýchazabudnutýchhesiel,akojenapríkladheslo
používateľa.
Akchcetevymazaťstratenéalebozabudnutéheslo,postupujtetakto:
1.Zjednotiekodstráňtevšetkymédiáavypnitevšetkypripojenézariadeniaapočítač.Potomodpojte
všetkynapájaciekábleodelektrickýchzásuviekaodpojteajvšetkykábleodpočítača.
2.Odstráňtekrytpočítača.Pozritesičasť„Odstráneniekrytupočítača“nastránke32.
3.Nasystémovejdoskenájditemostíknavymazanie/obnovupamäteCMOS.Pozritesičasť„Umiestnenie
dielcovnasystémovejdoske“nastránke12.
4.Presuňtemostíkzoštandardnejpozície(spájakolíky1a2)dopozícieúdržby(spájakolíky2a3).
5.Vráťtenamiestokrytpočítačaapripojtenapájacíkábel.Pozritesičasť„Dokončenievýmenydielcov“na
stránke69.
6.Zapnitepočítačanechajtehozapnutýpribližnedesaťsekúnd.Potompočítačvypnitetak,ževypínač
napájaniapodržítepribližnepäťsekúnd.
7.Zopakujtekroky1až3.
8.Mostíknavymazanie/obnovupamäteCMOSpresuňtespäťdoštandardnejpolohy(kolíky1a2).
9.Vráťtenamiestokrytpočítačaapripojtenapájacíkábel.Pozritesičasť„Dokončenievýmenydielcov“na
stránke69.
Povoleniealebozakázaniezariadenia
Tátočasťposkytujeinformácieospôsobepovoleniaalebozakázaniaprístupupoužívateľanatietozariadenia:
USBSetupTútovoľbupoužitenapovoleniealebozakázaniekonektoraUSB.AkjekonektorUSB
zakázaný,niejemožnépoužívaťzariadeniepripojenékukonektoruUSB.
SATAControllerAkjetátovoľbanastavenánahodnotuDisabled,všetkyzariadeniapripojenéku
konektoromSATA(akonapr.jednotkypevnýchdiskovalebooptickájednotka)sú
zakázanéaprístupknimniejemožný.
Akchcetepovoliťalebozakázaťzariadenie,postupujtetakto:
1.SpustiteprogramSetupUtility.Pozritesičasť„SpustenieprogramuSetupUtility“nastránke79.
Kapitola7.PoužívanieprogramuSetupUtility81
Page 94

2.VhlavnejponukeprogramuSetupUtilityvybertepoložkuDevices.
3.Vzávislostiodzariadenia,ktoréchcetepovoliťalebozakázať,postupujtetakto:
•AkchcetepovoliťalebozakázaťzariadenieUSB,vybertepoložkuUSBSetup.
•AkchcetepovoliťalebozakázaťzariadenieSATA,vybertepoložkyATADrivesSetup➙SAT A
Controller.
4.VybertepožadovanénastaveniaastlačteklávesEnter.
5.StlačenímklávesuF10uložtenastaveniaaukončiteprogramSetupUtility.Pozritesičasť„Ukončenie
programuSetupUtility“nastránke83.
Výberspúšťaciehozariadenia
Aksapočítačnespustízozariadenia(akojenapríkladdiskalebojednotkapevnéhodisku)tak,akosa
očakáva,použiteniektorýznasledujúcichpostupovnavýberspúšťaciehozariadenia.
Výberdočasnéhospúšťaciehozariadenia
Tentopostuppoužitenavýberdočasnéhospúšťaciehozariadenia.
Poznámka:Nievšetkydiskyajednotkypevnýchdiskovsúspúšťacie.
1.Vypnitepočítač.
2.PrizapínanípočítačaniekoľkokrátstlačteauvoľniteklávesF12.PozobrazeníoknaPleaseselectboot
deviceuvoľniteklávesF12.
3.VybertepožadovanéspúšťaciezariadenieastlačteklávesEnter.Počítačsaspustízvamivybratého
zariadenia.
Poznámka:VýberspúšťaciehozariadeniazoknaPleaseselectbootdevicenezmenípostupnosťspúšťania
natrvalo.
Výberalebozmenapostupnostispúšťacíchzariadení
Akchcetezobraziťalebonatrvalozmeniťnakongurovanúpostupnosťspúšťacíchzariadení,postupujtetakto:
1.SpustiteprogramSetupUtility.Pozritesi„SpustenieprogramuSetupUtility“nastránke79.
2.ZhlavnejponukyprogramuSetupUtilityvybertepoložkuStartup.
3.VybertezariadeniaprepostupnostiPrimaryStartupSequence,AutomaticStartupSequenceaError
StartupSequence.Prečítajtesiinformáciezobrazenénapravejstraneobrazovky.
4.StlačenímklávesuF10uložtenastaveniaaukončiteprogramSetupUtility.Pozritesi„Ukončenie
programuSetupUtility“nastránke83.
ZapnutierežimukompatibilitysosmernicouErP
Režimkompatibilitysosmernicoupreenergetickyvýznamnévýrobky(ErP)môžetezapnúťprostredníctvom
ponukyPowervprogrameSetupUtility,abysteznížilispotrebuelektrickejenergie,keďjepočítačv
pohotovostnomrežimealebovypnutý.
AkchcetezapnúťrežimkompatibilitysosmernicouErPvprogrameSetupUtility,postupujtetakto:
1.SpustiteprogramSetupUtility.Pozritesi„SpustenieprogramuSetupUtility“nastránke79.
2.ZhlavnejponukyprogramuSetupUtilityvybertepoložkyPower➙EnhancedPowerSavingMode
astlačteklávesEnter.
3.VybertepoložkuEnabledastlačteklávesEnter.
4.ZponukyPowervybertepoložkuAutomaticPowerOnastlačteklávesEnter.
82ThinkCentrePoužívateľskápríručka
Page 95
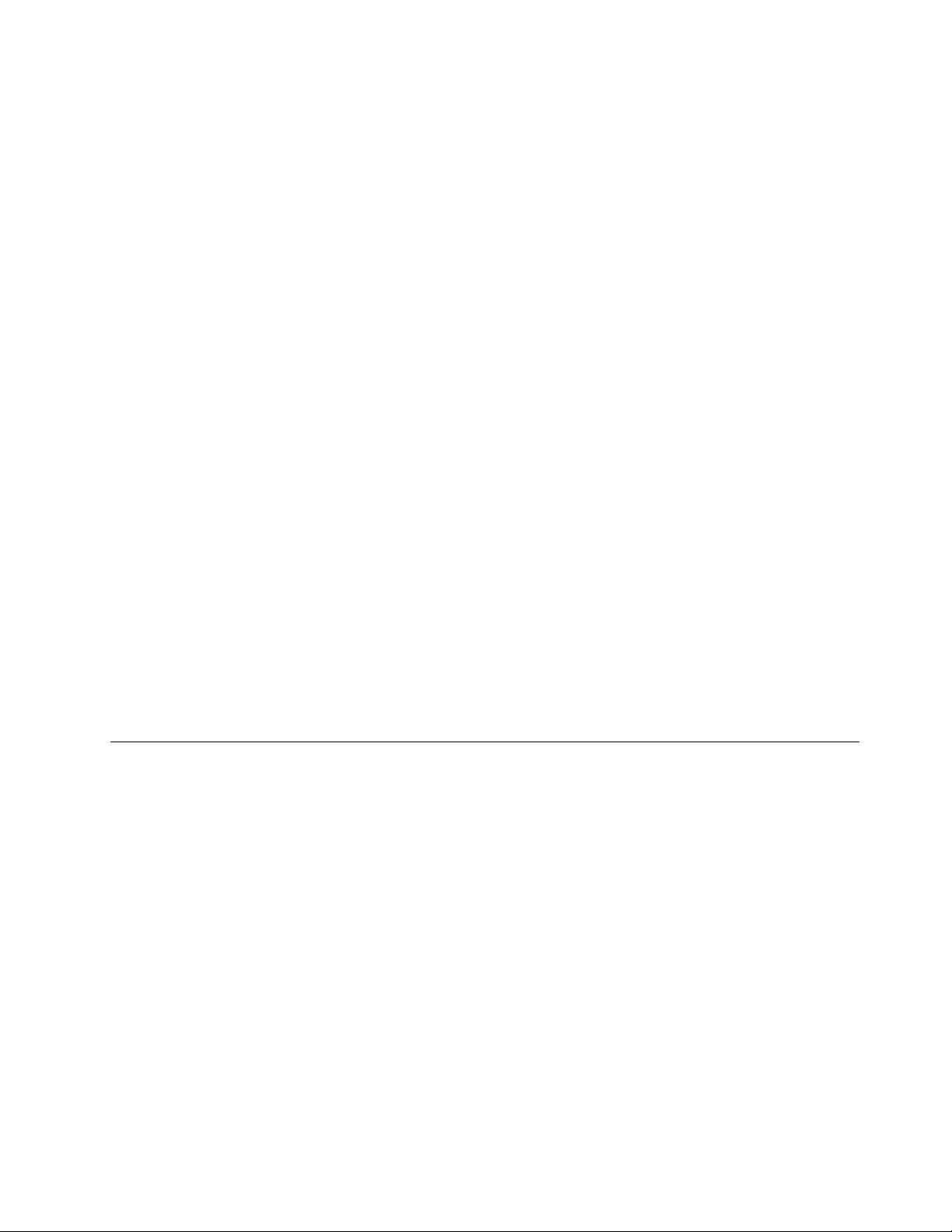
5.VybertepoložkuWakeonLanastlačteklávesEnter.
6.VybertepoložkuDisabledastlačteklávesEnter.
7.StlačenímklávesuF10uložtezmenyaukončiteprogramSetupUtility.Pozobrazenívýzvypotvrďte
ukončeniestlačenímklávesuEnter.
Poznámka:KeďjezapnutýrežimkompatibilitysosmernicouErP,počítačmôžeteprebudiťjednýmz
nasledujúcichspôsobov:
•Stlačenímvypínačanapájania
•Zapnutímfunkcieprebudeniaprialarme
Funkciaprebudeniaprialarmeumožňujepočítačuprebudiťsavnastavenomčase.Akchcetezapnúť
funkciuprebudeniaprialarme,postupujtenasledovne:
1.SpustiteprogramSetupUtility.Pozritesi„SpustenieprogramuSetupUtility“nastránke79.
2.ZhlavnejponukyprogramuSetupUtilityvybertepoložkyPower➙AutomaticPowerOnastlačte
klávesEnter.
3.VybertepoložkuWakeUponAlarmastlačteklávesEnter.Potompostupujtepodľapokynovna
obrazovke.
4.StlačenímklávesuF10uložtezmenyaukončiteprogramSetupUtility.Pozobrazenívýzvypotvrďte
ukončeniestlačenímklávesuEnter.
•Zapnutiefunkcieprebudeniapovýpadkunapájania
Funkciaprebudeniapovýpadkunapájaniaumožňujepočítačuprebudiťsapoobnovenínapájaniapo
náhlomvýpadkunapájania.Akchcetezapnúťfunkciuprebudeniapovýpadkunapájania,postupujte
nasledovne:
1.SpustiteprogramSetupUtility.Pozritesi„SpustenieprogramuSetupUtility“nastránke79.
2.ZhlavnejponukyprogramuSetupUtilityvybertepoložkyPower➙AfterPowerLossastlačte
klávesEnter.
3.VybertepoložkuPowerOnastlačteklávesEnter.
4.StlačenímklávesuF10uložtezmenyaukončiteprogramSetupUtility.Pozobrazenívýzvypotvrďte
ukončeniestlačenímklávesuEnter.
UkončenieprogramuSetupUtility
Keďskončítesozobrazenímazmenounastavení,nanávratdohlavnejponukyprogramuSetupUtilitystlačte
klávesEsc.MožnobudetemusieťstlačiťklávesEscviackrát.Postupujtetakto:
•Akchceteuložiťnovénastavenia,stlačteklávesF10,abysauložilinastaveniaaukončilprogramSetup
Utility.
•Aknechceteuložiťnastavenia,vybertepoložkyExit➙DiscardChangesandExitastlačtekláves
Enter.AksaotvoríoknoResetWithoutSaving,vybertemožnosťYesapotomstlačenímklávesuEnter
ukončiteprogramSetupUtility.
•Aksachcetevrátiťkpredvolenýmnastaveniam,stlačenímklávesuF9načítajtepredvolenénastavenia.
PotomstlačenímklávesuF10uložtenastaveniaaukončiteprogramSetupUtility.
Kapitola7.PoužívanieprogramuSetupUtility83
Page 96

84ThinkCentrePoužívateľskápríručka
Page 97

Kapitola8.Aktualizáciasystémovýchprogramov
TátokapitolaobsahujeinformácieospôsobeaktualizácieprogramovPOSTaBIOSaobnovesystému
pozlyhaníaktualizácieprogramovPOSTaBIOS.
Používaniesystémovýchprogramov
Systémovéprogramysúzákladnouvrstvousoftvéruvstavanéhovpočítači.Systémovéprogramyzahŕňajú
programyPOST,BIOSaSetupUtility.POSTjesadatestovaprocedúr,ktorésavykonávajúprikaždom
zapnutípočítača.BIOSjesoftvérovávrstva,ktoráprekladápokynyzostatnýchsoftvérovýchvrstievdo
elektrickýchsignálov,ktorévykonávapočítačovýhardvér.ProgramSetupUtilitymôžetepoužiťnazobrazenie
alebozmenunastaveníkonguráciepočítača.PodrobnéinformácieobsahujeKapitola7„Používanie
programuSetupUtility“nastránke79
Systémovádoskapočítačaobsahujemodul,ktorýsanazývaelektrickymazateľnáprogramovateľná
permanentnápamäť(EEPROM,známaajakopamäťash).ProgramyPOST,BIOSaSetupUtilitymôžete
jednoduchoaktualizovaťspustenímpočítačapomocoudiskusaktualizáciamisystémovýchprogramovalebo
spustenímšpeciálnehoaktualizačnéhoprogramuzoperačnéhosystému.
SpoločnosťLenovomôžeprogramyPOSTaBIOSmeniťavylepšovať.Aktualizáciesúpovytvorenídostupné
akosúborynaprevzatienawebovejlokalitespoločnostiLenovonaadresehttp://www.lenovo.com.Pokyny
napoužívanieaktualizáciíprogramovPOSTaBIOSsúdostupnévsúboreTXT,ktorýjesúčasťousúborov
aktualizácií.Priväčšinemodelovmôžeteprevziaťprogramaktualizácienavytvoreniediskusaktualizáciou
systémovýchprogramovaleboaktualizačnýprogram,ktorýmožnospustiťzoperačnéhosystému.
.
AktualizáciaprogramuBIOSzdisku
TátočasťobsahujepokynynaaktualizáciuprogramuBIOSzdisku.
Poznámka:Akchcetevytvoriťdisknaaktualizáciusystémovýchprogramov,môžeteprevziaťobraz
samospúšťaciehozavádzaciehodisku(známyakoobrazISO)saktualizáciamisystémovýchprogramov.
Prejditenaadresu
http://support.lenovo.com
AkchceteaktualizovaťprogramBIOSzdisku,postupujtetakto:
1.Vypnitepočítač.
2.PrizapínanípočítačaniekoľkokrátstlačteauvoľniteklávesF12.PootvoreníoknaStartupDeviceMenu
uvoľniteklávesF12.
3.VokneStartupDeviceMenuvybertepožadovanúoptickújednotku,ktorábudeslúžiťakoprvéspúšťacie
zariadenie.PotomvložtediskdooptickejjednotkyastlačteklávesEnter.Spustísaaktualizácia.
4.Keďsazobrazívýzvanazmenusériovéhočísla,odporúčasastlačiťklávesN,čoznamená,žetúto
zmenunechcetevykonať.Akvšakchcetezmeniťsériovéčíslo,stlačteklávesY,zadajtesériového
čísloastlačteklávesEnter.
5.Keďsazobrazívýzvanazmenutypuamodeluzariadenia,odporúčasastlačiťklávesN,čoznamená,
žetútozmenunechcetevykonať.Akvšakchcetezmeniťtypamodelzariadenia,stlačteklávesY,
zadajtetypamodelzariadeniaastlačteklávesEnter.
6.Postupujtepodľapokynovnaobrazovkeadokončiteaktualizáciu.Podokončeníaktualizácievyberte
diskzoptickejjednotky.
©CopyrightLenovo2012
85
Page 98
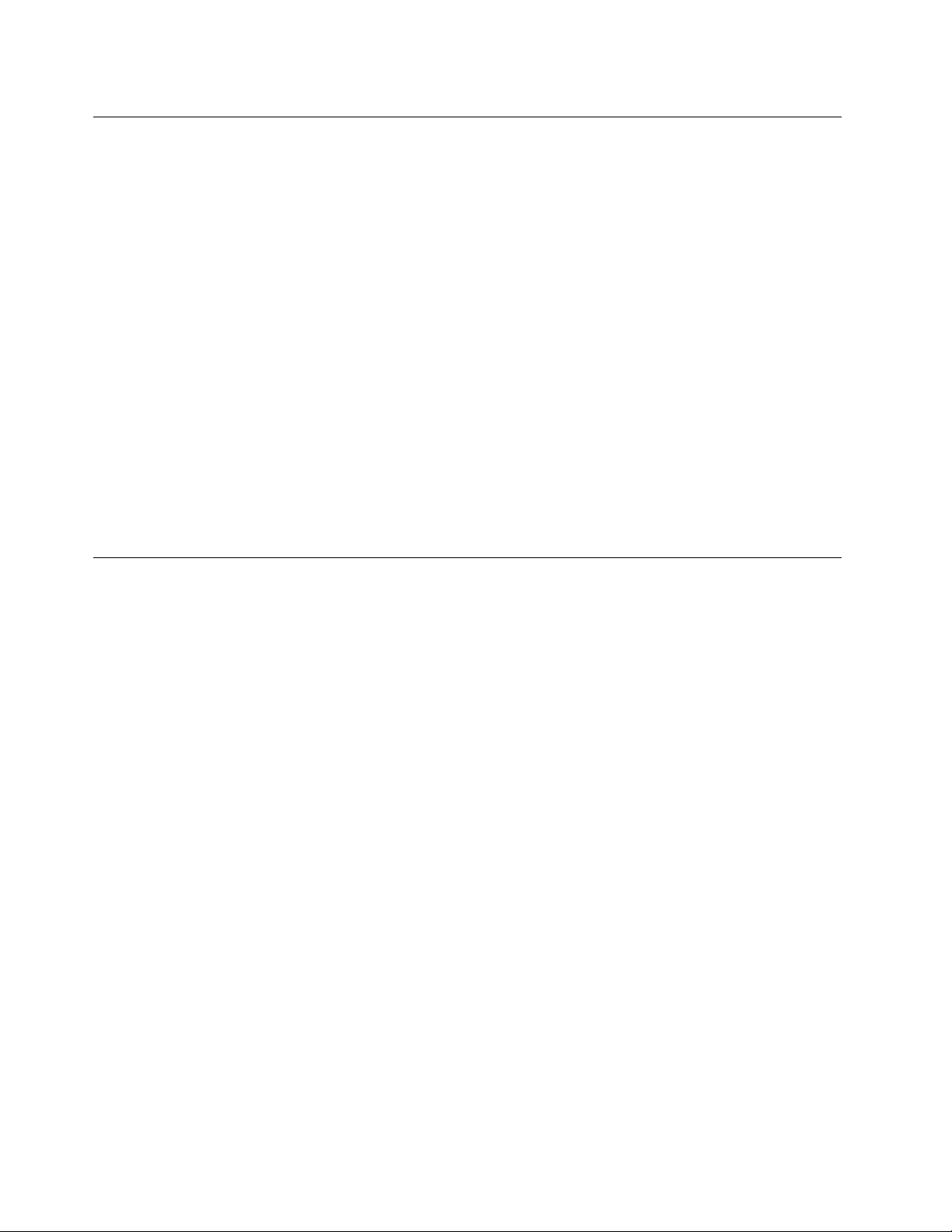
AktualizáciaprogramuBIOSzoperačnéhosystému
Poznámka:KeďžespoločnosťLenovoneustálevylepšujesvojewebovélokality,obsahwebovýchstránoksa
môžezmeniťbezpredchádzajúcehoupozornenia,vrátaneobsahu,naktorýodkazujenasledujúcipostup.
AkchceteaktualizovaťprogramBIOSzoperačnéhosystému,postupujtetakto:
1.Navštívtelokalituhttp://www.lenovo.com/support.
2.KliknitenapoložkuDownloadDrivers&Software(Prevzatieovládačovasoftvéru).
3.KliknitenapoložkuUseQuickPath(Použiťrýchlucestu).
4.DopoľaQuickPath(Rýchlacesta)zadajte4-znakovýčíselnýkódtypupočítačaapotomkliknitena
tlačidloFindMyProduct(Vyhľadaťmôjprodukt).
5.KliknitenapoložkuBIOS.
6.VyhľadajteverziuprogramuBIOS,ktorúchceteprevziať.
7.KliknitenapoložkuClickforles(Kliknitepresúbory).Zobraziasavšetkydostupnésúbory.
8.Kliknitenaprepojeniepresúborreadme,ktorýobsahujepokynynaaktualizáciuprogramuBIOSz
operačnéhosystému.
9.Vytlačtesitietopokyny.Jetoveľmidôležité,pretožekeďsazačnepreberanie,tietopokynynebudú
zobrazenénaobrazovke.
10.Postupujtepodľavytlačenýchpokynovnaprevzatie,extrakciuainštaláciuaktualizácie.
ObnovazozlyhaniaaktualizáciePOST/BIOS
AkjeprerušenénapájaniepočítačapočasaktualizácieprogramovPOSTaBIOS,počítačsanemusísprávne
reštartovať.VtakomprípadepoužitenasledujúcuprocedúrunaobnovuzozlyhaniaaktualizácietestuPOST
asystémuBIOS.TátoprocedúrasabežneoznačujeakoBoot-blockRecovery.
1.Zjednotiekodstráňtevšetkymédiáavypnitevšetkypripojenézariadeniaapočítač.Potomodpojte
všetkynapájaciekábleodelektrickýchzásuviekaodpojteajvšetkykábleodpočítača.
2.Odstráňtekrytpočítača.Pozritesičasť„Odstráneniekrytupočítača“nastránke32.
3.Nasystémovejdoskenájditemostíknavymazanie/obnovupamäteCMOS.Pozritesičasť„Umiestnenie
dielcovnasystémovejdoske“nastránke12.
4.Demontujtevšetkykáble,ktorébrániavprístupekmostíkunavymazanie/obnovupamäteCMOS.
5.Presuňtemostíkzoštandardnejpozície(spájakolíky1a2)dopozícieúdržby(spájakolíky2a3).
6.Zapojtevšetkykáble,ktoréboliodpojené,aakbolaodstránenákartaPCI,vráťtejunamiesto.
7.Vráťtenamiestokrytpočítačaanapájaciekáblepočítačaamonitorazapojtedoelektrickýchzásuviek.
Pozritesičasť„Dokončenievýmenydielcov“nastránke69.
8.ZapnitepočítačavložtedisksaktualizáciouprogramovPOSTaBIOS(aktualizácioupamäteash)do
optickejjednotky.Počkajtepárminút.Potomsaspustíreláciaobnovy.Reláciaobnovybudetrvaťdve
ažtriminúty.Vtomčasesazobrazíupozorňujúcasprávaaodvássanevyžaduježiadnyzásah.
9.Keďbudereláciaobnovydokončená,nezobrazísažiadnevideoapočítačsaautomatickyvypne.
10.Zopakujtekroky1až4.
11.Mostíknavymazanie/obnovupamäteCMOSpresuňtespäťdoštandardnejpolohy(kolíky1a2).
12.Zapojtevšetkykáble,ktoréboliodpojené,aakbolaodstránenákartaPCI,vráťtejunamiesto.
13.Vráťtenamiestokrytpočítačaaznovupripojtevšetkyodpojenékáble.
14.Zapnitepočítač,abysareštartovaloperačnýsystém.
86ThinkCentrePoužívateľskápríručka
Page 99

Kapitola9.Predchádzanieproblémom
Vtejtokapitolenájdeteinformácie,ktorévámmôžupomôcťvyhnúťsabežnýmproblémomazabezpečiť
plynulúprevádzkupočítača.
Udržiavaniepočítačavaktualizovanomstave
Vurčitýchsituáciáchmôžebyťpotrebné,abystemalikdispozíciinajaktuálnejšieverziesoftvérových
programov,ovládačovzariadeníalebooperačnéhosystému.Vtejtočastijevysvetlené,akozískaťnajnovšie
aktualizáciepresvojpočítač.
Vyberteniektorúznasledujúcichtém:
•„Získanienajnovšíchovládačovzariadeníprepočítač“nastránke87
•„Aktualizáciaoperačnéhosystému“nastránke87
•„PoužívanieprogramuSystemUpdate“nastránke88
Získanienajnovšíchovládačovzariadeníprepočítač
Poznámka:KeďžespoločnosťLenovoneustálevylepšujesvojewebovélokality,obsahwebovýchstránoksa
môžezmeniťbezpredchádzajúcehoupozornenia,vrátaneobsahu,naktorýodkazujenasledujúcipostup.
AktualizovanéovládačezariadenímôžeteprevziaťanainštalovaťzwebovejlokalityspoločnostiLenovo
podľanasledujúcehopostupu:
Upozornenie:NepreberajteaktualizovanéovládačezariadenízwebovejlokalityWindowsUpdate.Ovládače
zariadení,ktorésúkdispozíciinawebovejlokalitesystémuWindows,nebolitestovanéspoločnosťou
Lenovoaichpoužívaniemôžespôsobiťneočakávanéproblémy.Získajteaktualizovanéovládačezariadení
odspoločnostiLenovo.
1.Prejditenaadresuhttp://support.lenovo.com.
2.KliknitenapoložkuDownload&drivers(Prevzatiesoftvéruaovládače).
3.Vzoznametypovpočítačovvybertetypsvojhopočítača.
4.Kliknitenakategóriuzariadenia,prektorépotrebujeteovládačzariadenia.
5.Kliknitenazodpovedajúciovládačzariadenia.
6.Prevezmiteanainštalujteovládačzariadenia.
Aktualizáciaoperačnéhosystému
SpoločnosťMicrosoftsprístupňujeaktualizácieprerôzneverzieoperačnéhosystémuWindows
prostredníctvomwebovejlokalityMicrosoftWindowsUpdate.Tátoweboválokalitaautomatickyzistí,ktoré
aktualizáciesystémuWindowssúkdispozíciiprepríslušnýpočítač,azobrazízoznamibatýchtoaktualizácií.
Aktualizáciemôžuzahŕňaťopravyzabezpečenia,novéverziesúčastísystémuWindows(akojenapríklad
prehrávačMediaPlayer),opravyďalšíchčastíoperačnéhosystémuWindowsalebovylepšenia.
Upozornenie:NepreberajteaktualizovanéovládačezariadenízwebovejlokalityWindowsUpdate.Ovládače
zariadení,ktorésúkdispozíciinawebovejlokalitesystémuWindows,nebolitestovanéspoločnosťou
Lenovoaichpoužívaniemôžespôsobiťneočakávanéproblémy.Získajteaktualizovanéovládačezariadení
odspoločnostiLenovo.Ďalšieinformácienájdetevčasti„Získanienajnovšíchovládačovzariadenípre
počítač“nastránke87.
AkchcetezískaťprístupkstránkeMicrosoftWindowsUpdate,postupujtetakto:
©CopyrightLenovo2012
87
Page 100

1.Prejditenastránkuhttp://windowsupdate.microsoft.com/.
2.Postupujtepodľapokynovnaobrazovke.
PoužívanieprogramuSystemUpdate
ProgramSystemUpdatevámpomáhaudržiavaťsoftvérvpočítačivaktualizovanomstave.Balíky
aktualizáciísauchovávajúnaserverochspoločnostiLenovoadajúsaprevziaťzwebovejlokalitypodpory
spoločnostiLenovo.Môžuzahŕňaťaplikácie,ovládačezariadení,aktualizácieashsystémuBIOSalebo
aktualizáciesoftvéru.KeďsaprogramSystemUpdatepripojíkwebovejlokalitepodporyspoločnostiLenovo,
automatickyrozpoznátypamodelpočítača,nainštalovanýoperačnýsystémajazykoperačnéhosystému,
abybolomožnéurčiť,ktoréaktualizáciebudúkdispozíciiprepočítač.ProgramSystemUpdatepotom
zobrazízoznambalíkovaktualizáciíakategorizujejednotlivéaktualizácieakokritické,odporúčanéavoliteľné,
abyvámpomoholporozumieťichdôležitosti.Ibavyrozhodujeteotom,ktoréaktualizácieprevezmetea
nainštalujete.PovašomvýberepožadovanýchbalíkovaktualizáciíprogramSystemUpdateautomaticky
prevezmeanainštalujetietoaktualizáciebezďalšíchzásahovzvašejstrany.
ProgramSystemUpdatejepredinštalovanývoväčšinepočítačovLenovoajepripravenýnaspustenie.
Jediné,čopotrebujete,jeaktívneinternetovépripojenie.Programmôžetespustiťmanuálne,alebomôžete
pomocoufunkcieplánovaniapovoliťprogramuautomatickévyhľadávanieaktualizáciívzadanýchintervaloch.
Môžetedenovaťajplánovanévyhľadávanieaktualizáciípodľazávažnosti(kritickéaktualizácie,kritickéa
odporúčanéaktualizáciealebovšetkyaktualizácie),abyzoznammožnostinavýberobsahovalibatietypy
aktualizácií,ktorévászaujímajú.
AkchceteotvoriťprogramSystemUpdate,pozritesičasť„Získanieprístupukprogramomodspoločnosti
LenovovoperačnomsystémeWindows7“nastránke5
spoločnostiLenovovoperačnomsystémeWindows8“nastránke6.
alebo„Získanieprístupukprogramomod
AkprogramSystemUpdateniejeaktuálnenainštalovanývpočítači,môžetehoprevziaťzwebovejlokality
podporyspoločnostiLenovonaadresehttp://www.lenovo.com/support.
Čistenieaúdržba
Primeranástarostlivosťaúdržbazabezpečujespoľahlivúprevádzkupočítača.Nasledujúcetémyponúkajú
informácie,ktorévámpomôžuudržaťpočítačvdobromstave.
•„Základnéinformácie“nastránke88
•„Čisteniepočítača“nastránke89
-„Počítač“nastránke89
-„Klávesnica“nastránke89
-„Optickámyš“nastránke89
-„Obrazovka“nastránke89
•„Odporúčanépostupyúdržby“nastránke90
Základnéinformácie
Tujeniekoľkozákladnýchinformáciíotom,akozaistiť,abypočítačpracovalsprávne:
•Počítačumiestnitedočistéhoasuchéhoprostredia.Zabezpečte,abybolumiestnenýnaplochom
astabilnompovrchu.
•Namonitorneodkladajtežiadnepredmetyaneblokujtežiadnevetracieotvorynamonitoreaninapočítači.
Tietovetracieotvoryzabezpečujúprúdenievzduchu,ktoréchránipočítačpredprehriatím.
•Vblízkostipočítačaajehosúčastíneskladujteanepožívajtežiadnepotravinyaninápoje.Zvyškypotravín
arozliatenápojemôžuspôsobiťznečistenieanepoužiteľnosťklávesniceamyši.
88ThinkCentrePoužívateľskápríručka
 Loading...
Loading...