Lenovo ThinkCentre 3396, ThinkCentre 3397, ThinkCentre 3398, ThinkCentre 3399, ThinkCentre 3414 User Guide [bg]
...
ThinkCentre Edge
Ръководство за потребителя
Типове машини: 3396, 3397, 3398, 3399, 3414, 3415, 3416, 3417,
3418, 3419, 3423 и 3426
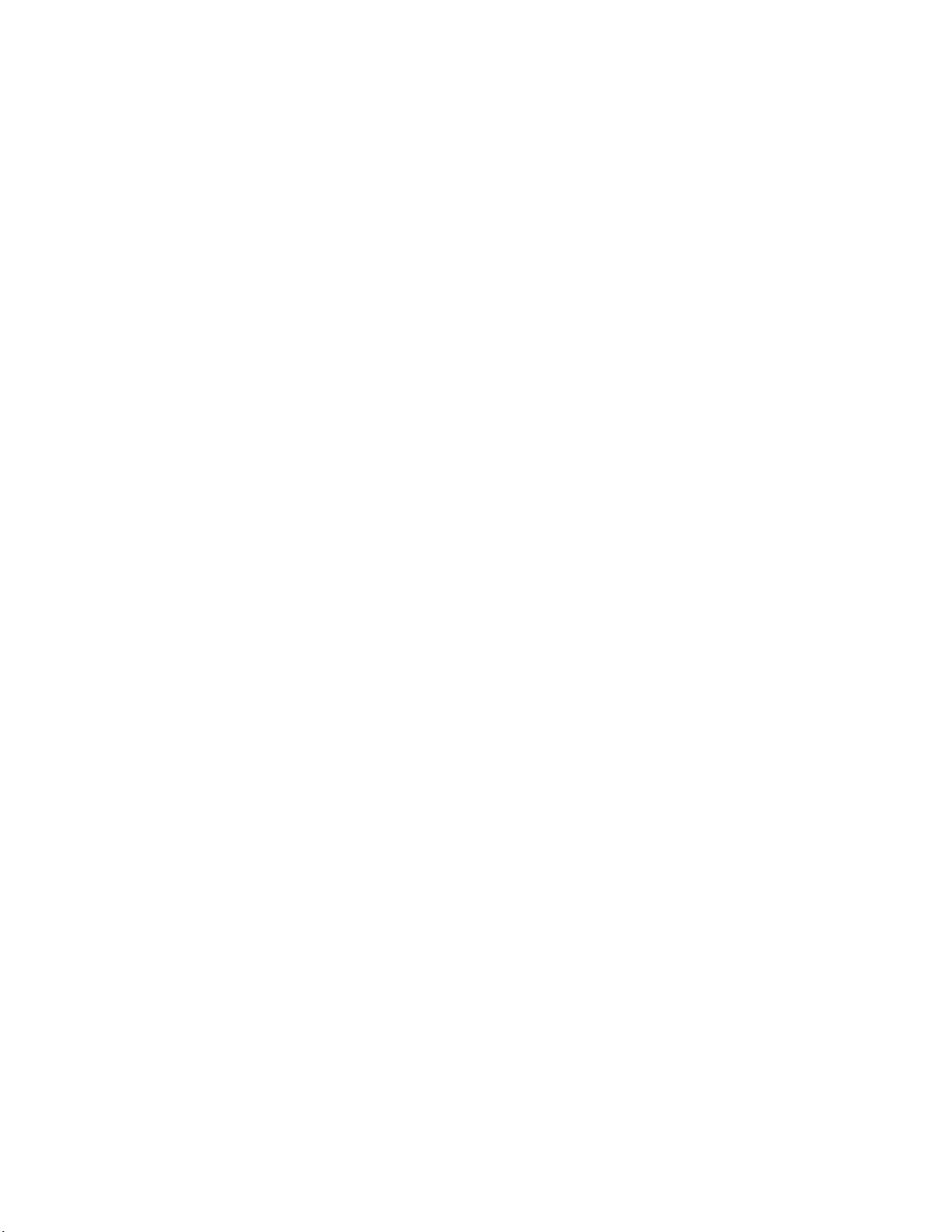
Забележка: Преди да използвате тази информация и поддържания от нея продукт, задължително
прочетете и разберете “Важна информация за безопасността” на страница v и Приложение A
“Забележки” на страница 87.
Трето издание (Септември 2012)
© Copyright Lenovo 2012.
ЗАБЕЛЕЖКА ЗА ОГРАНИЧЕНИТЕ ПРАВА: Ако данните или софтуерът е доставен съобразно договор с
администрацията за общи услуги (GSA), използването, възпроизвеждането или разкриването е предмет на
ограничения, изложени в договор номер GS-35F-05925.
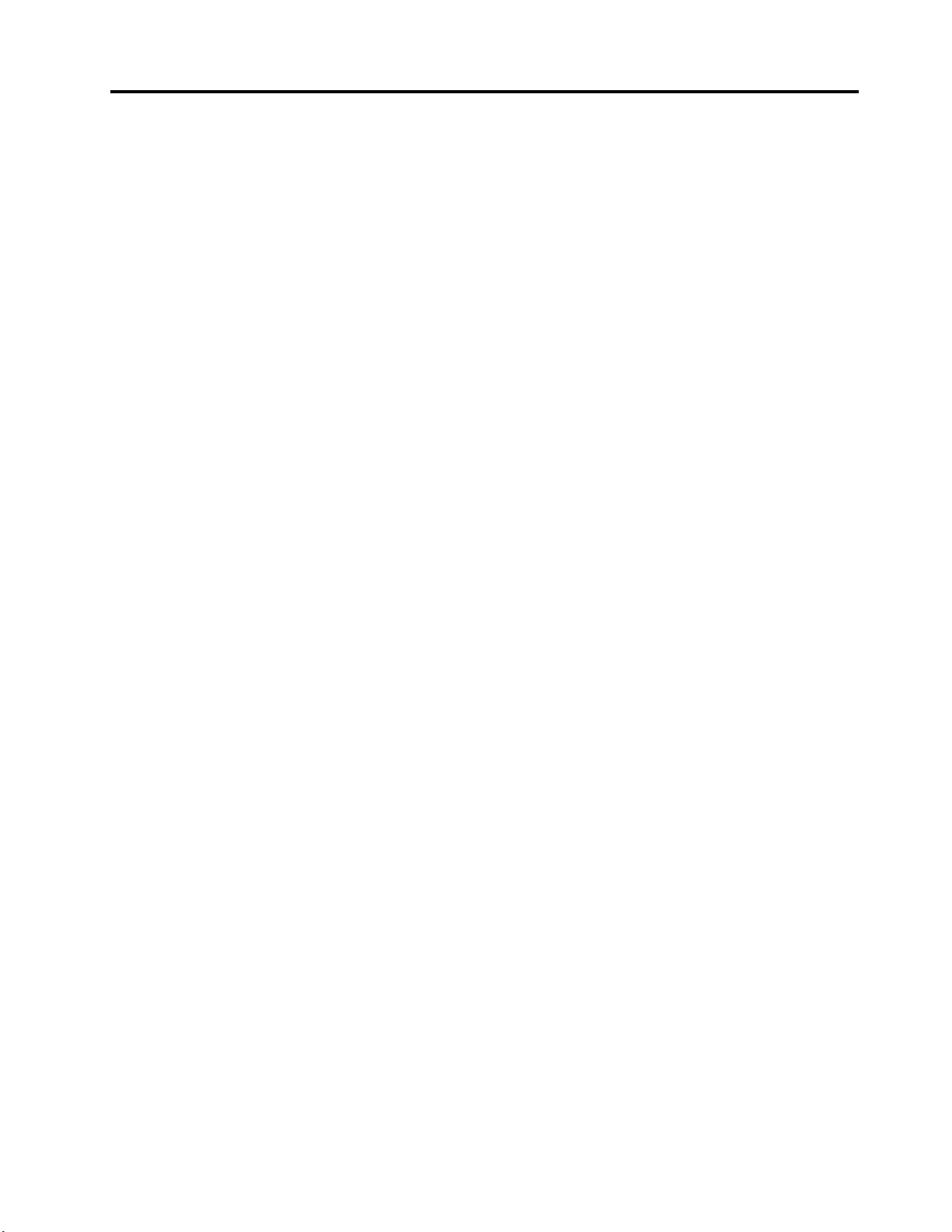
Съдържание
Важна информация за
безопасността . . . . . . . . . . . . . v
Сервиз и надстройвания . . . . . . . . . . . v
Предпазване от статично електричество . . . . vi
Захранващи кабели и адаптери на захранване . . vi
Удължителни кабели и свързани устройства. . vii
Щепсели и контакти . . . . . . . . . . . . vii
Външни устройства . . . . . . . . . . . . vii
Топлина и вентилация на продукта . . . . . . vii
Работна среда . . . . . . . . . . . . . . viii
Информация за безопасността на модема. . . . ix
Изявление за съответствие на лазера . . . . . ix
Изявление за захранващия блок . . . . . . . . x
Почистване и поддръжка . . . . . . . . . . . x
Глава 1. Общ преглед на продукта . . 1
Компоненти . . . . . . . . . . . . . . . . 1
Спецификации . . . . . . . . . . . . . . . 4
Програми на Lenovo . . . . . . . . . . . . . 4
Достъп до програмите на Lenovo в
операционната система Windows 7 . . . . . 4
Достъп до програмите на Lenovo в
операционната система Windows 8 . . . . . 6
Въведение в програмите на Lenovo . . . . . 6
Разположения . . . . . . . . . . . . . . . 8
Намиране на съединители, органи за
управление и индикатори отпред на вашия
компютър . . . . . . . . . . . . . . . 9
Намиране на съединители на гърба на
вашия компютър . . . . . . . . . . . 10
Настройка на поставката на компютъра . . 11
Етикет за типа и модела на машината . . . 11
Глава 2. Използване на
компютъра . . . . . . . . . . . . . . 13
Често задавани въпроси . . . . . . . . . . 13
Достъп до контролния панел в операционната
система Windows 8 . . . . . . . . . . . . 13
Използване на клавиатурата . . . . . . . . 14
Използване на клавишите за бърз достъп
на Windows . . . . . . . . . . . . . . 14
Използване на синия бутон ThinkVantage . 14
Използване на четец на пръстови
отпечатъци . . . . . . . . . . . . . . 14
Използване на мишка с колелце . . . . . . . 15
Настройване на аудиото . . . . . . . . . . 15
За аудиото на компютъра . . . . . . . . 15
Настройване на силата на звука от
работната площ . . . . . . . . . . . . 15
Настройване на силата на звука от
контролния панел . . . . . . . . . . . 16
Използване на компактдискове и DVD
дискове . . . . . . . . . . . . . . . . . 16
Работа с и съхранение на компактдискове
и DVD дискове . . . . . . . . . . . . 17
Възпроизвеждане на компактдиск или DVD
диск
. . . . . . . . . . . . . . . . . 17
Записване на компактдиск или DVD диск . 17
Използване на функцията за чувствителност
към единичен или множествен допир . . . . . 18
Глава 3. Вие и вашият компютър . . 21
Достъпност и комфорт . . . . . . . . . . . 21
Подреждане на вашето работно място . . 21
Удобство . . . . . . . . . . . . . . . 21
Отблясъци и отражения . . . . . . . . 22
Въздушна циркулация . . . . . . . . . 22
Електрически контакти и дължини на
кабели . . . . . . . . . . . . . . . . 22
Регистриране на компютъра в Lenovo . . . . 23
Преместване на компютъра в друга държава
или регион . . . . . . . . . . . . . . . . 23
Превключвател за избор на напрежение . 23
Резервни електрически кабели . . . . . 24
Глава 4. Защита . . . . . . . . . . . 25
Защитни характеристики . . . . . . . . . . 25
Прикрепване на интегрирана кабелна
ключалка . . . . . . . . . . . . . . . . 26
Използване на пароли . . . . . . . . . . . 26
Пароли в BIOS . . . . . . . . . . . . 26
Пароли в Windows . . . . . . . . . . . 27
Използване на и запознаване със защитните
стени . . . . . . . . . . . . . . . . . . 27
Защита на данните от вируси . . . . . . . . 27
Глава 5. Инсталиране или подмяна
на хардуер . . . . . . . . . . . . . . 29
Инсталиране или подмяна на хардуер . . . . 29
Инсталиране на външни опции . . . . . . 29
Сваляне и поставяне отново на капака на
пантите на системната стойка . . . . . . 29
Сваляне и поставяне отново на системната
стойка . . . . . . . . . . . . . . . . 31
Сваляне и поставяне отново на стойките на
крачета . . . . . . . . . . . . . . . 33
Подмяна на USB клавиатурата или
мишката . . . . . . . . . . . . . . . 35
Подмяна на безжичната клавиатура . . . 36
© Copyright Lenovo 2012
i
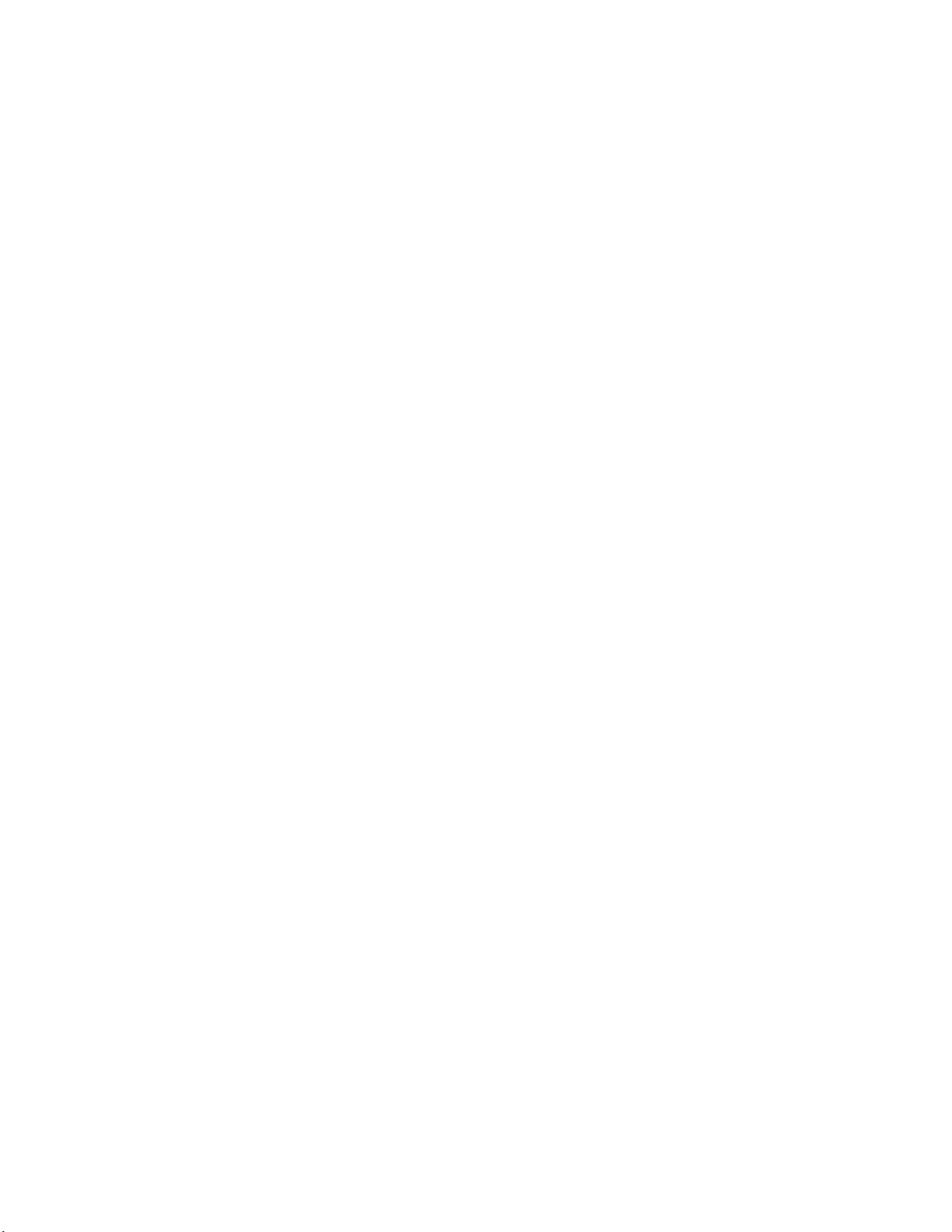
Подмяна на безжичната мишка . . . . . 37
Намиране на драйвери на устройства . . . 39
Глава 6. Информация за
възстановяване . . . . . . . . . . . 41
Информация за възстановяване за
операционната система Windows 7 . . . . . . 41
Създаване и използване на носители за
възстановяване . . . . . . . . . . . . 41
Изпълняване на операции по архивиране и
възстановяване . . . . . . . . . . . . 42
Използване на работното пространство на
Rescue and Recovery . . . . . . . . . . 43
Създаване и използване на спасителен
носител . . . . . . . . . . . . . . . 44
Повторно инсталиране на предварително
инсталирани приложения и драйвери на
устройства . . . . . . . . . . . . . . 45
Повторно инсталиране на софтуерни
програми . . . . . . . . . . . . . . . 46
Повторно инсталиране на драйверите на
устройства . . . . . . . . . . . . . . 47
Разрешаване на проблеми с
възстановяването . . . . . . . . . . . 47
Информация за възстановяване за
операционната система Windows 8 . . . . . . 48
Глава 7. Използване на програмата
Setup Utility . . . . . . . . . . . . . . 51
Стартиране на програмата Setup Utility . . . . 51
Преглеждане и промяна на настройки . . . . 51
Използване на пароли . . . . . . . . . . . 51
Съображения за парола . . . . . . . . 52
Power-On Password . . . . . . . . . . 52
Administrator Password . . . . . . . . . 52
Задаване, промяна и изтриване на
парола . . . . . . . . . . . . . . . . 52
Активиране или деактивиране на устройство . 52
Избиране на стартово устройство . . . . . . 53
Избиране на временно стартово
устройство . . . . . . . . . . . . . . 53
Избиране или промяна на стартова
последователност на устройства . . . . . 53
Излизане от Помощната програма за
настройка . . . . . . . . . . . . . . . . 54
Глава 8. Обновяване на системни
програми . . . . . . . . . . . . . . . 55
Използване на системни програми . . . . . . 55
Обновяване (ashing) на BIOS от диск. . . . . 55
Обновяване (ashing) на BIOS от вашата
операционна система . . . . . . . . . . . 56
Глава 9. Предотвратяване на
проблеми . . . . . . . . . . . . . . . 57
Поддържане на компютъра актуализиран . . . 57
Изтегляне на най-новите драйвери на
устройства за компютъра . . . . . . . . 57
Обновяване на операционната система . . 57
Използване на System Update . . . . . . 58
Почистване и поддръжка . . . . . . . . . . 58
Основни правила . . . . . . . . . . . 58
Почистване на компютъра . . . . . . . 59
Процедури за добра поддръжка . . . . . 60
Преместване на компютъра . . . . . . . . . 61
Глава 10. Отстраняване на
проблеми и диагностика . . . . . . 63
Основи на отстраняването на проблеми . . . 63
Процедура за отстраняване на проблеми . . . 64
Отстраняване на проблеми . . . . . . . . . 65
Аудио проблеми . . . . . . . . . . . . 65
Проблеми със CD . . . . . . . . . . . 67
Проблеми с DVD. . . . . . . . . . . . 68
Временни проблеми . . . . . . . . . . 69
Проблеми с клавиатурата, мишката или
посочващото устройство . . . . . . . . 70
Проблеми с монитора . . . . . . . . . 72
Проблеми с мрежата . . . . . . . . . . 74
Проблеми с допълнителни устройства . . 76
Проблеми с производителността и
заключването . . . . . . . . . . . . . 77
Проблеми с принтера . . . . . . . . . 79
Проблеми със серийния порт . . . . . . 79
Софтуерни проблеми. . . . . . . . . . 80
Проблеми с USB. . . . . . . . . . . . 81
Lenovo Solution Center . . . . . . . . . . . 81
Глава 11. Получаване на
информация, помощ и сервиз . . . 83
Информационни ресурси . . . . . . . . . . 83
Lenovo ThinkVantage Tools . . . . . . . . 83
Lenovo Welcome . . . . . . . . . . . . 83
Помощ и поддръжка . . . . . . . . . . 83
Безопасност и гаранция . . . . . . . . 83
Уеб сайт на Lenovo. . . . . . . . . . . 83
Уеб сайт за поддръжка на Lenovo . . . . 84
Помощ и сервиз. . . . . . . . . . . . . . 84
Използване на документацията и
диагностичните програми . . . . . . . . 84
Обръщане към сервиз . . . . . . . . . 84
Използване на други сервизи . . . . . . 85
Закупуване на допълнителни услуги . . . 86
Приложение A. Забележки . . . . . 87
Търговски марки . . . . . . . . . . . . . 88
ThinkCentre Edge Ръководство за потребителя ii
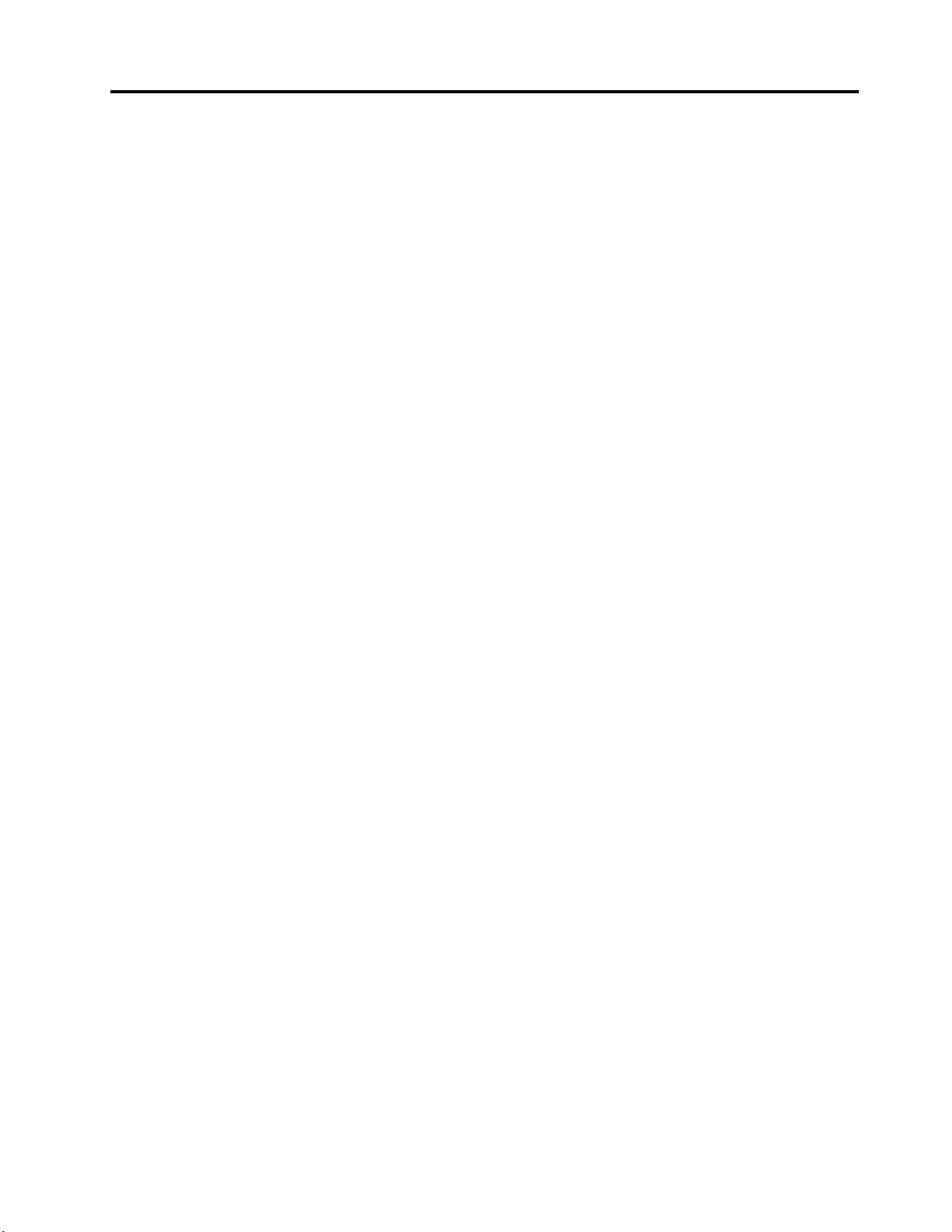
Приложение B. Regulatory
information . . . . . . . . . . . . . . 89
Забележка за класификация за износ . . . . 89
Бележки за електронно излъчване . . . . . . 89
Декларация за съответствие за
Федералната комисия по комуникации . . 89
Допълнителна регулативна информация . . . 91
RoHS за Китай . . . . . . . . . . . . . . 97
RoHS за Турция . . . . . . . . . . . . . . 97
RoHS за Украйна . . . . . . . . . . . . . 97
RoHS за Индия . . . . . . . . . . . . . . 98
Приложение E. Информация за
ENERGY STAR модел. . . . . . . . . 99
Приложение C. WEEE и
информация за рециклиране . . . . 93
Важна информация относно WEEE . . . . . . 93
Информация за рециклиране . . . . . . . . 93
Информация за рециклиране за Бразилия. . . 94
Информация относно повторното използване
на батериите за Тайван. . . . . . . . . . . 95
Информация относно повторното използване
на батериите за Европейския съюз. . . . . . 95
Приложение D. Директива за
ограничаване на опасни вещества
(RoHS) . . . . . . . . . . . . . . . . . 97
Приложение F. İthalatçı – İmalatçı
/ Üretici Firma Bilgileri ve Diğer
Bilgiler . . . . . . . . . . . . . . . . 101
Приложение G. Servis İstasyonları ve
Yedek Parça Malzemelerinin Temin
Edileceği Adresler. . . . . . . . . . 103
Индекс . . . . . . . . . . . . . . . 107
© Copyright Lenovo 2012
iii
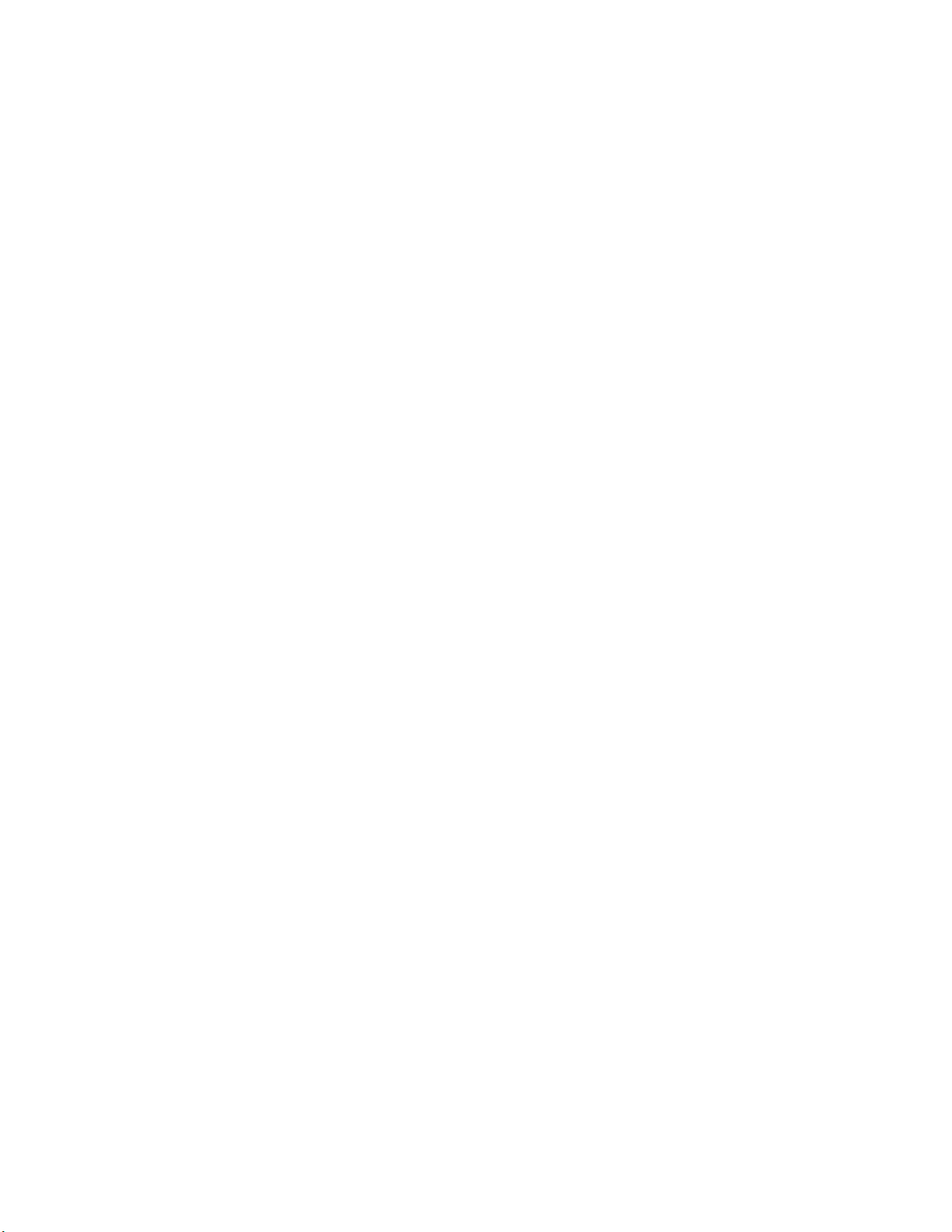
iv ThinkCentre Edge Ръководство за потребителя
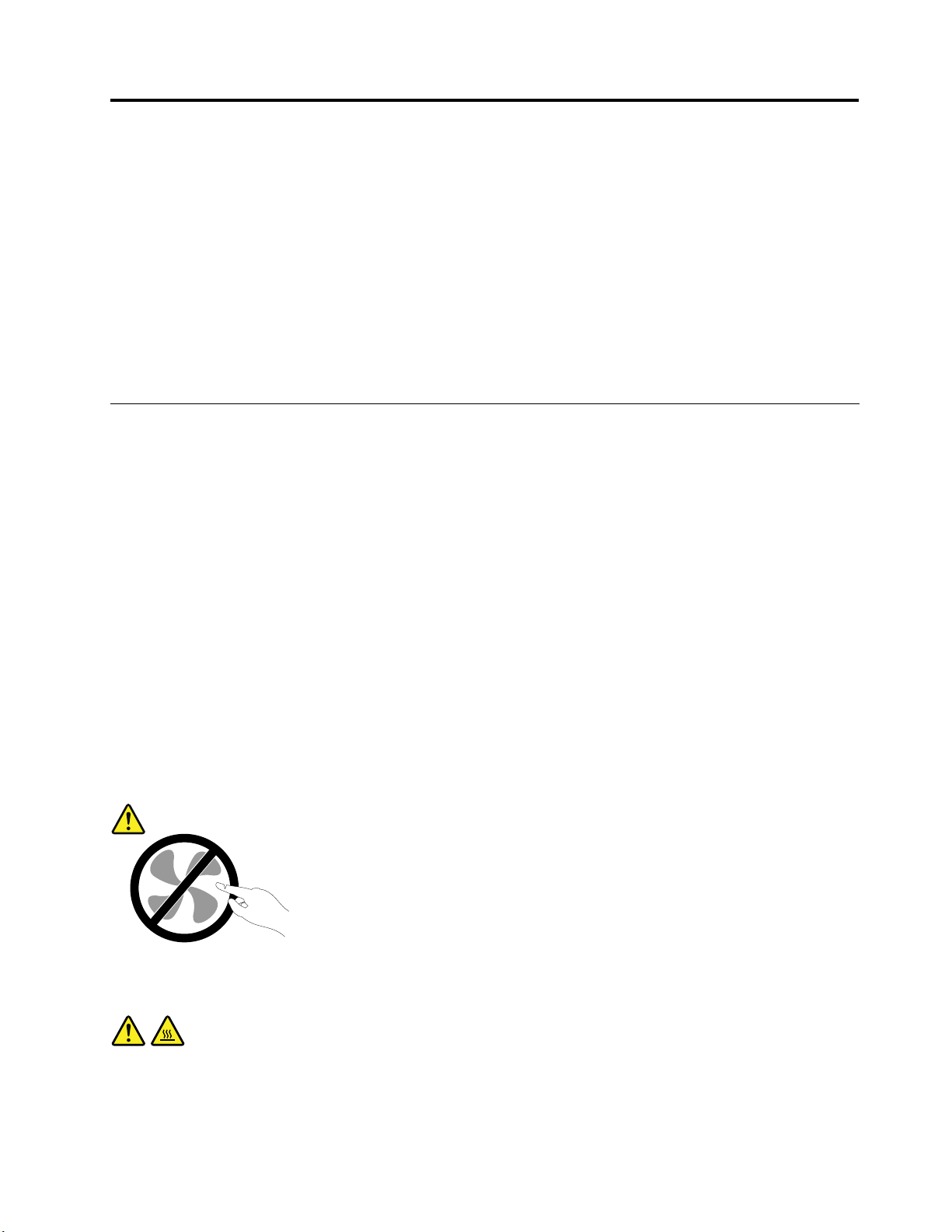
Важна информация за безопасността
ПРЕДУПРЕЖДЕНИЕ:
Преди да използвате това ръководство, задължително прочетете и разберете цялата
информация, касаеща безопасността на този продукт. Вж. информацията в този раздел
и информацията за безопасност в Ръководство за безопасност, гаранция и настройка, което
сте получили с продукта. Прочитането и осмислянето на тази информация за безопасност
намалява риска от лични наранявания и повреди на вашия продукт.
Ако вече нямате копие от Ръководство за безопасност, гаранция и настройка, можете да
получите Portable Document Format (PDF) версия от уеб сайта за поддръжка на Lenovo
http://support.lenovo.com. Уеб сайтът за поддръжка на Lenovo също така предоставя Ръководството
за безопасност, гаранция и настройка и това Ръководство за потребителя на допълнителни езици.
®
на адрес
Сервиз и надстройвания
Не се опитвайте да поправите самостоятелно продукта, освен ако сте инструктирани така от Центъра
за поддръжка на клиенти или от документацията ви. Използвайте само сервизен доставчик, одобрен
за поправка на конкретния продукт.
Забележка: Някои компютърни части могат да бъдат надстройвани или подменяни от клиента.
Надстройките често се наричат опции. Частите за подмяна, одобрени за инсталиране от клиента,
се наричат Подменяеми от клиента части или CRU. Lenovo осигурява документация с инструкции,
кога е подходящо тези клиентите да инсталират опции или да подменят CRU. Трябва внимателно да
следвате всички инструкции, когато инсталирате или подменяте части. Изключеното състояние на
индикатора за захранване не означава непременно, че нивата на напрежение в продукта са нулеви.
Преди да свалите капаците от продукт, оборудван със захранващ кабел, винаги проверявайте дали
захранването е изключено и дали продуктът не е свързан с източник на захранване. За повече
информация относно CRU вж. Глава 5 “Инсталиране или подмяна на хардуер” на страница 29. Ако
имате въпроси или грижи, свържете се с Центъра за поддръжка на клиенти.
Въпреки че в компютъра ви няма части, които да се движат след изключването на захранващия
кабел, следните предупреждения се изискват за вашата безопасност.
ПРЕДУПРЕЖДЕНИЕ:
Опасни движещи се части. Пазете далеч пръстите и други части на тялото си.
ПРЕДУПРЕЖДЕНИЕ:
Преди да подменяте CRU, изключете компютъра си и изчакайте от три до пет минути да
изстине, преди да отворите капака.
© Copyright Lenovo 2012
v
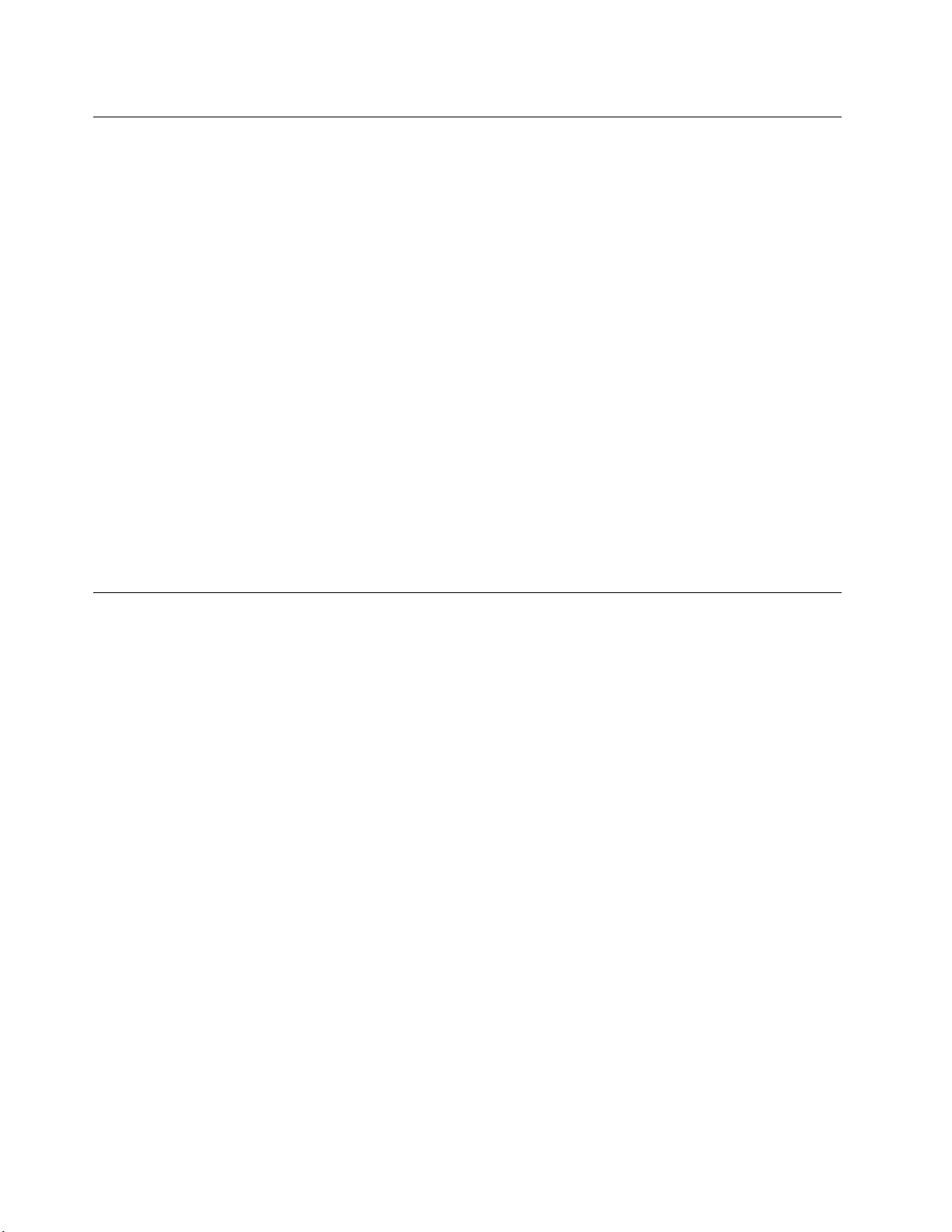
Предпазване от статично електричество
Статичното електричество, макар и безвредно за вас, може сериозно да повреди компютърните
компоненти и опции. Неправилното боравене с чувствителни към статично електричество части може
да ги повреди. Когато разопаковате опция или CRU, не отваряйте антистатичната опаковка, която
съдържа частта, докато инструкциите не ви укажат да я инсталирате.
Когато боравите с опции или CRU, или изпълнявате някаква работа във вътрешността на компютъра,
вземете следните предпазни мерки, за да избегнете повреди от статично електричество:
• Ограничете движенията си. Движенията могат да причинят натрупване на статичен заряд около
вас.
• Винаги боравете внимателно с компоненти. Хващайте адаптерите, модулите памет и различните
печатни платки за ръбовете. Не допирайте изложени проводници.
• Не позволявайте на други да допират компоненти.
• Когато инсталирате чувствителна към статично електричество опция или CRU, допрете
антистатичния плик, съдържащ частта, до металния капак на гнездо за разширение или друга
небоядисана метална повърхност на компютъра за поне две секунди. Това намалява статичното
електричество в плика и в тялото ви.
• Когато е възможно, извадете чувствителната към статично електричество част от антистатичната
опаковка и веднага я инсталирайте, без да я оставяте никъде. Когато това не е възможно,
поставете антистатичната опаковка на равна гладка повърхност и поставете частта върху нея.
• Не поставяйте частта на капака на компютъра или на друга метална повърхност.
Захранващи кабели и адаптери на захранване
Използвайте само захранващи кабели и адаптери на захранване, доставени от производителя на
продукта.
Захранващите кабели трябва да бъдат одобрени като безопасни. За Германия това е H05VV-F, 3G,
0.75 mm
Никога не навивайте захранващ кабел около адаптер на захранване или друг обект. Това може да
натовари кабела по начин, който да причини разнищване, пропукване или нагъване. Това може
да представлява опасност.
Винаги поставяйте захранващите кабели така, че да не се настъпват, да не спъват и да не се
прищипват от предмети.
Предпазвайте кабела и адаптерите на захранване от течности. В частност, не оставяйте захранващия
кабел или адаптера на захранване до мивки, вани, тоалетни или на подове, които се почистват
с течности. Течностите могат да причинят късо съединение, особено ако захранващият кабел или
адаптерът на захранване са увредени от неправилна употреба. Течностите могат също да причинят
постепенно кородиране на контактните пластини на захранващия кабел и съединителя на адаптера,
което впоследствие да доведе до прегряване.
Винаги включвайте захранващите кабели и кабелите за данни в правилния ред и проверявайте дали
всички съединители на захранващи кабели са надеждно и напълно включени в контактите.
2
или по-добър. За други страни да се използват съответните подходящи типове.
Не използвайте адаптер на захранване, който показва следи от корозия на входните щифтове за
променлив ток или следи от прегряване (като деформирана пластмаса) на входа за променлив ток
или където и да било по адаптера на захранване.
vi
ThinkCentre Edge Ръководство за потребителя
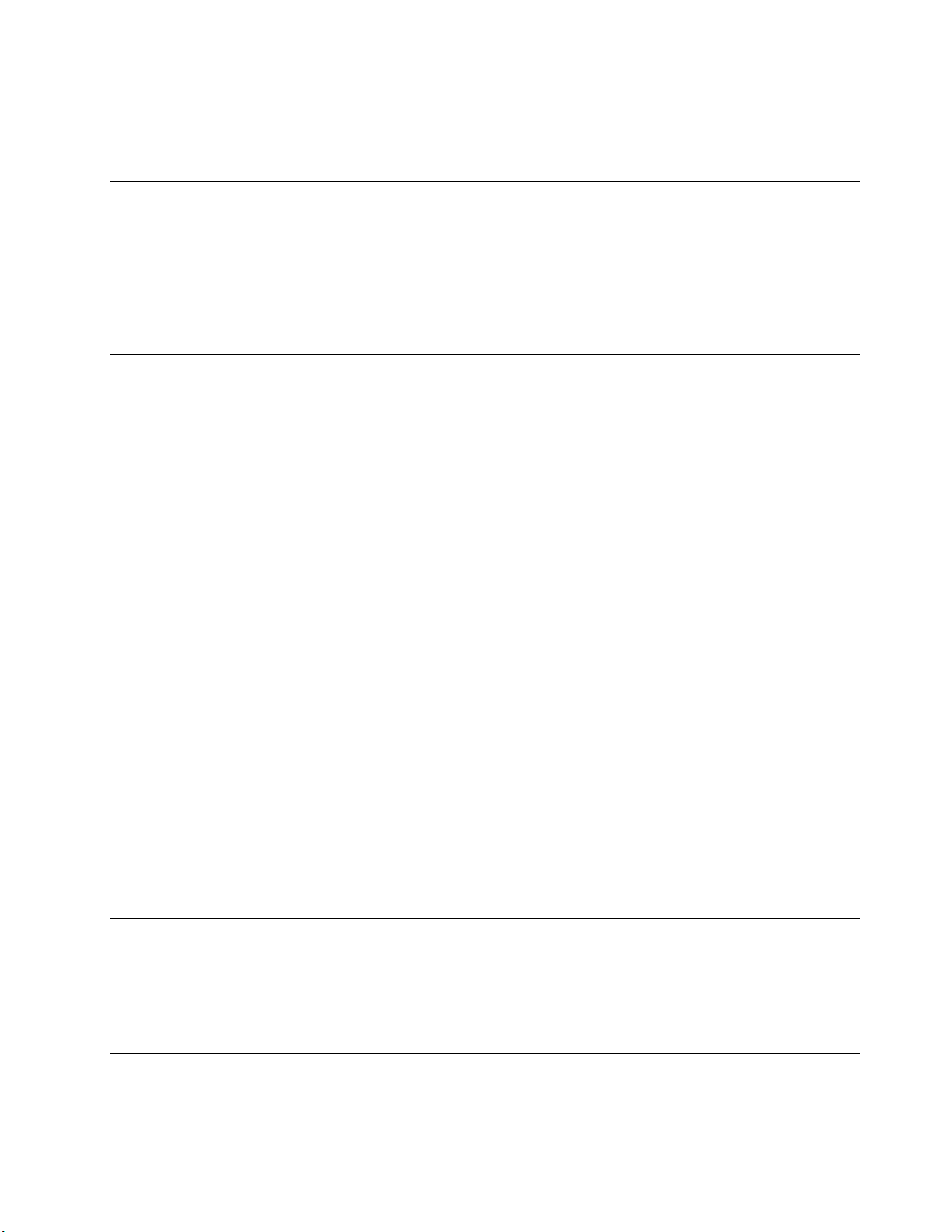
Не използвайте захранващи кабели, чиито електрически контакти на който и да е край показват
следи от корозия или прегряване, или ако захранващият кабел изглежда повреден по какъвто и
да било начин.
Удължителни кабели и свързани устройства
Убедете се, че удължителните кабели, предпазителите срещу токов удар, непрекъсваемите
захранвания и стабилизаторите на напрежение, които използвате, са оразмерени да поемат
електрическите изисквания на продукта. Никога не претоварвайте тези устройства. Ако се
използват стабилизатори на напрежение, товарът не трябва да надхвърля входното оразмеряване
на стабилизатора. Консултирайте се с електротехник за повече информация, ако имате въпроси
относно стабилизатори на напрежение, изисквания за захранване и входни оразмерявания.
Щепсели и контакти
Ако контакт, който възнамерявате да използвате с компютърното си оборудване, изглежда повреден
или кородирал, не използвайте контакта, докато не бъде заменен от квалифициран електротехник.
Не огъвайте и не модифицирайте щепсела. Ако щепселът е повреден, свържете се с производителя
за закупуване на заместител.
Не използвайте разклонители на електрически контакт с други домашни или работни уреди, които
консумират големи количества ток; в противен случай нестабилното напрежение може да повреди
вашите компютър, данни или свързани устройства.
Някои продукти са екипирани с щепсел с три контактни пластини. Тези щепсели пасват само на
заземени електрически контакти. Това е характеристика за безопасност. Не проваляйте тази
характеристика за безопасност, като се опитвате да го поставите в незаземен контакт. Ако не можете
да поставите щепсела в контакта, свържете се с електротехник за одобрен адаптер за контакта или
за да подмени контакта с такъв, който позволява тази характеристика за безопасност. Никога не
претоварвайте електрически контакт. Цялостното системно натоварване не трябва да надхвърля 80
процента от оразмеряването на контакта. Консултирайте се с електротехник за повече информация,
ако имате въпроси относно натоварванията и входните оразмерявания на електрическите контакти.
Убедете се, че контактът, който използвате, е правилно свързан, леснодостъпен и разположен
близо до оборудването. Не опъвайте напълно захранващите кабели по начин, който ги поставя
под напрежение.
Проверете дали електрическият контакт подава правилно напрежение и сила на ток за инсталирания
от вас продукт.
Включвайте и изключвайте внимателно оборудването в електрическия контакт.
Външни устройства
Не свързвайте и не изключвайте кабели на външни устройства освен кабели Universal Serial Bus (USB)
и 1394, докато компютърът е включен; в противен случай е възможно да повредите компютъра си. За
да избегнете възможни повреди на свързаните устройства, изчакайте поне пет секунди, след като
компютърът е изключен, преди да изключите външните устройства.
Топлина и вентилация на продукта
Компютрите, адаптерите на захранване и много от аксесоарите генерират топлина, когато са
включени и когато се зареждат батерии. Винаги следвайте тези прости предпазни мерки:
© Copyright Lenovo 2012
vii
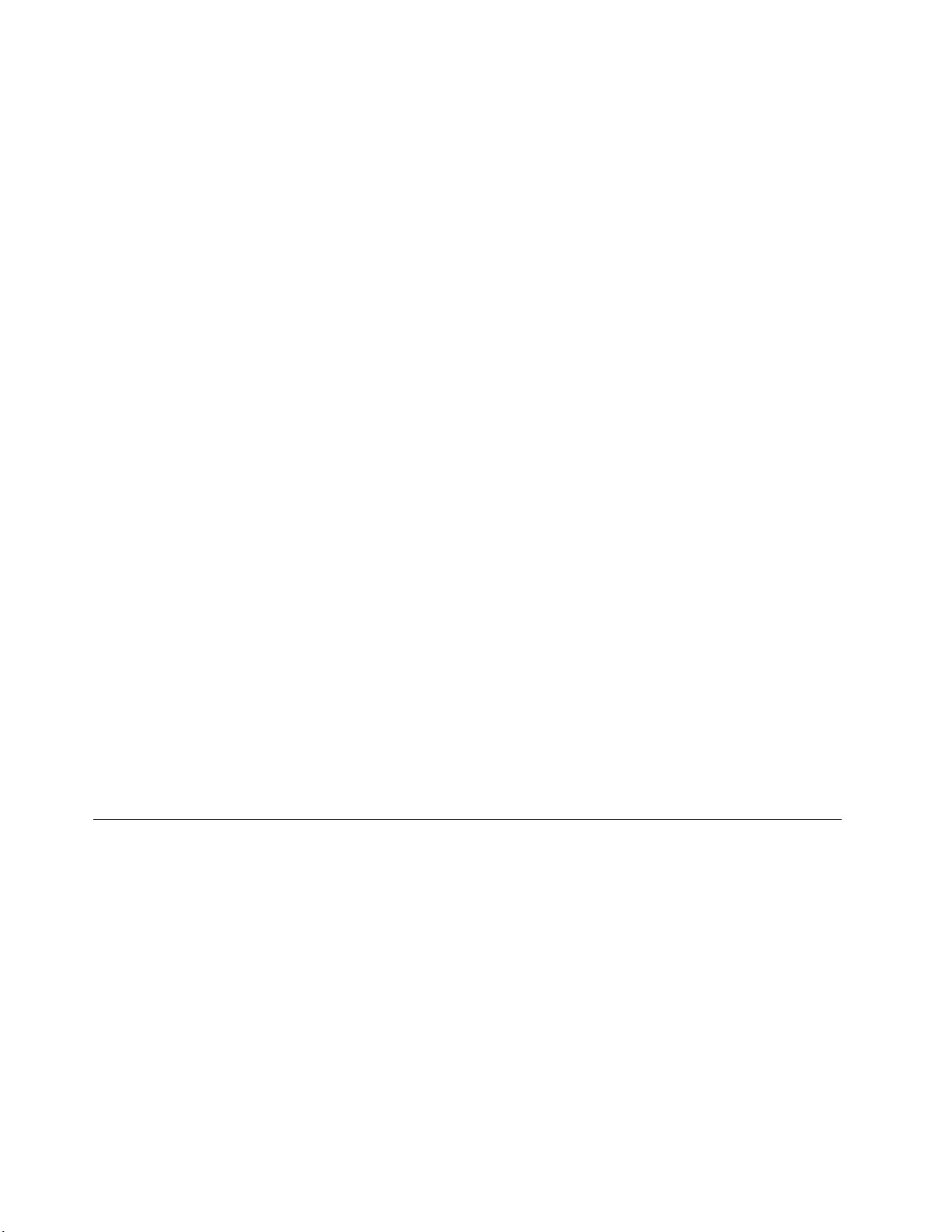
• Не оставяйте компютъра ви, адаптера на захранване или аксесоарите в контакт със скута ви или с
друга част на тялото за продължителни периоди от време, когато продуктите функционират или
когато се зарежда батерията. Вашият компютър, адаптерът на захранване и много от аксесоарите
отделят известна топлина при нормална работа. Продължителният контакт с тялото може да
причини дискомфорт или потенциални кожни изгаряния.
• Не зареждайте батерията и не работете с компютъра, адаптера на захранване или аксесоарите
около леснозапалими материали или във взривоопасни среди.
• Продуктът ви е обезпечен с вентилационни отвори, вентилатори и радиатори за повишаване на
безопасността, комфорта и надеждността на работа. Тази компоненти могат непреднамерено
да бъдат блокирани при поставянето на продукта на легло, диван, килим или други гъвкави
повърхности. Не блокирайте, не покривайте и не деактивирайте тези характеристики.
Преглеждайте настолния си компютър за натрупан прах поне веднъж на всеки три месеца. Преди да
прегледате компютъра си, изключете захранването и извадете захранващия кабел на компютъра от
мрежовия контакт; после премахнете праха от отворите и перфорациите в панела. Ако забележите
външни натрупвания на прах, прегледайте и премахнете праха от вътрешността на компютъра,
включително входните ребра на радиатора, отворите на захранващия блок и вентилаторите. Винаги
изключвайте компютъра и изваждайте щепсела, преди да отворите капака. Ако е възможно,
избягвайте да използвате вашия компютър по-близо от два фута до области с висок трафик. Ако се
налага да използвате вашия компютър в или близо до област с висок трафик, преглеждайте и при
необходимост почиствайте компютъра си по-често.
За вашата безопасност и за поддържане на оптимална производителност на компютъра ви, винаги
следвайте тези основни предпазни мерки с настолния ви компютър:
• Пазете капака затворен винаги, когато компютърът е включен.
• Преглеждайте редовно външността му за натрупвания на прах.
• Премахвайте праха от прорезите и отворите в панела. За компютрите в по-прашни области или
области с висок трафик може да се налагат по-чести почиствания.
• Не ограничавайте и не блокирайте вентилационни отвори.
• Не съхранявайте и не ползвайте компютъра си в мебел, тъй като това може да увеличи риска
от прегряване.
• Температурата на входящия въздушен поток в компютъра не следва да превишава 35°C (95°F).
• Не инсталирайте устройства за филтриране на въздуха. Те могат да възпрепятстват правилното
охлаждане.
Работна среда
Оптималната среда, в която да използвате своя компютър, е от 10°C-35°C (50°F-95°F) с влажност
в диапазона между 20% и 80%. Ако вашият компютър се съхранява или транспортира при
температури, по-ниски от 10°C (50°F), оставете студения компютър постепенно да достигне оптимална
работна температура от 10°C-35°C (50°F-95°F) преди употреба. Този процес може да отнеме до два
часа при крайни условия. Ако не оставите компютъра си да се темперира до оптимална работна
температура преди употреба, това може да доведе до необратима повреда на компютъра ви.
Ако е възможно, поставете компютъра си на добре проветрявано и сухо място без излагане на
пряка слънчева светлина.
Дръжте електроуредите, като например вентилатор, радио, високоговорители, климатик и
микровълнова печка, далеч от компютъра, защото силните магнитни полета, генерирани от тези
уреди, могат да повредят монитора и данните на твърдия диск.
viii
ThinkCentre Edge Ръководство за потребителя
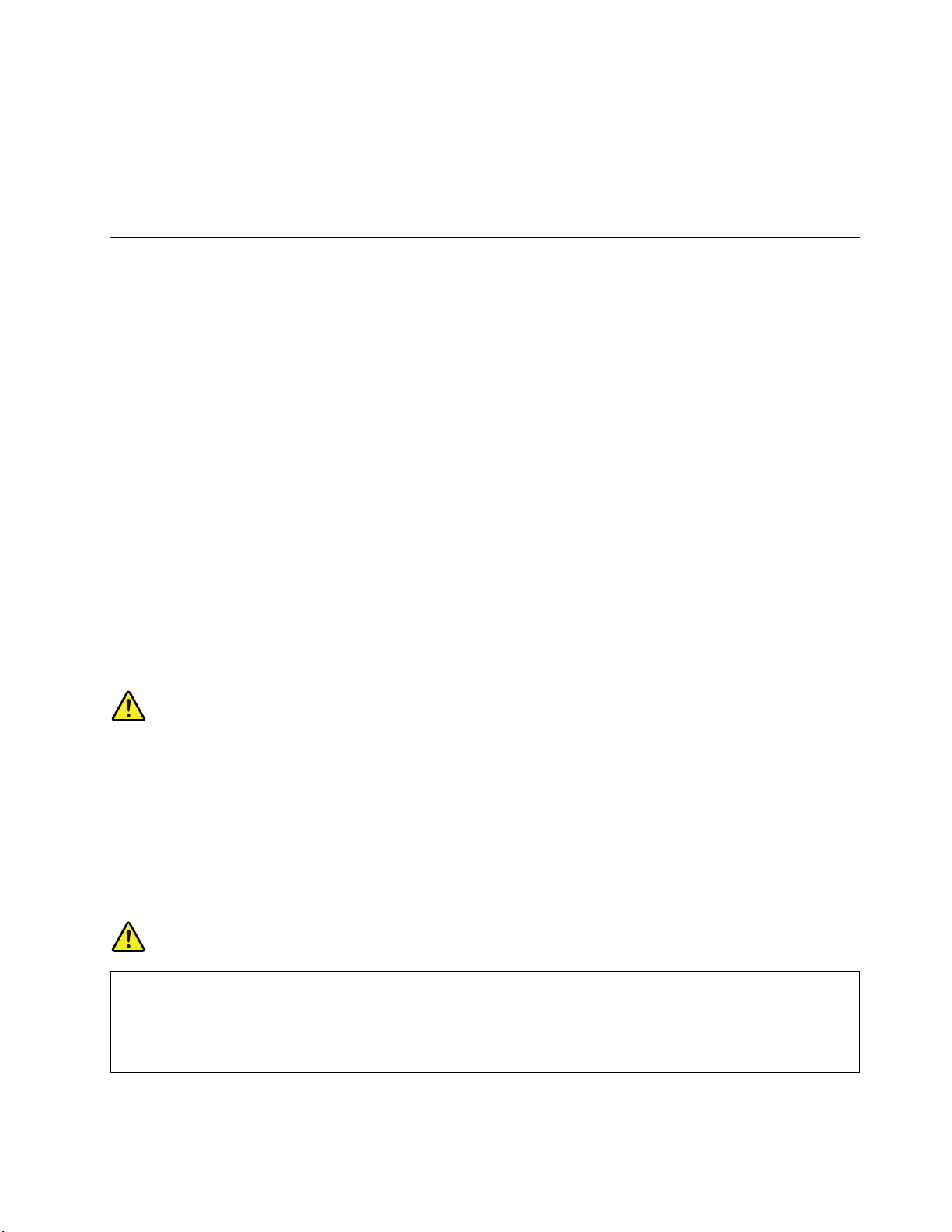
Не поставяйте питиета върху или близо до компютъра или други свързани устройства. Ако върху или
в компютъра или свързано устройство се разлее течност, може да възникне късо съединение или
друга повреда.
Избягвайте хранене или пушене над клавиатурата ви. Частиците, които падат в клавиатурата, могат
да причинят повреда.
Информация за безопасността на модема
ПРЕДУПРЕЖДЕНИЕ:
За да намалите риска от пожар, използвайте само No. 26 AWG или по-голям (например No. 24
AWG) телекомуникационен кабел, указан от Underwriters Laboratories (UL) или сертифициран от
Canadian Standards Association (CSA).
За да намалите риска от пожар, токов удар или нараняване при използването на телефонно
оборудване, винаги спазвайте основните мерки за безопасност, като например:
• Никога не свързвайте телефон по време на гръмотевична буря.
• Никога не инсталирайте телефонни розетки на мокри места, освен ако те не са специално
пригодени за използване в условия на повишена влажност.
• Никога не докосвайте неизолирани телефонни проводници, освен ако телефонната линия не е
изключена от мрежата.
• Бъдете предпазливи при инсталиране или промяна на телефонни линии.
• Избягвайте използването на телефон (освен безжичен) по време на гръмотевична буря. Възможно
е да има известен риск от токов удар при мълния.
• Не използвайте телефон, когато искате да уведомите властите за изтичане на газ, особено когато
сте непосредствено до мястото на изтичане.
Изявление за съответствие на лазера
ПРЕДУПРЕЖДЕНИЕ:
При инсталиране на лазерни продукти (като например CD-ROM, DVD устройства и устройства с
оптични влакна или предаватели), обърнете внимание на следното:
• Не сваляйте капаците. Свалянето на капаците на лазерния продукт може да доведе до
излагане на опасно лазерно лъчение. Във вътрешността на устройство няма части, които
да изискват обслужване.
• Използването на органи за управление или органи за настройка или изпълняването на
действия, различни от посочените тук, може да доведе до опасно излагане на лъчение.
ОПАСНОСТ
Някои лазерни продукти съдържат вграден лазерен диод Клас 3A или Клас 3B. Имайте
предвид описаното по-долу.
Лазерно излъчване при отваряне. Не се взирайте в лъча, не го наблюдавайте пряко с оптични
уреди, избягвайте пряко излагане на лъча.
© Copyright Lenovo 2012
ix
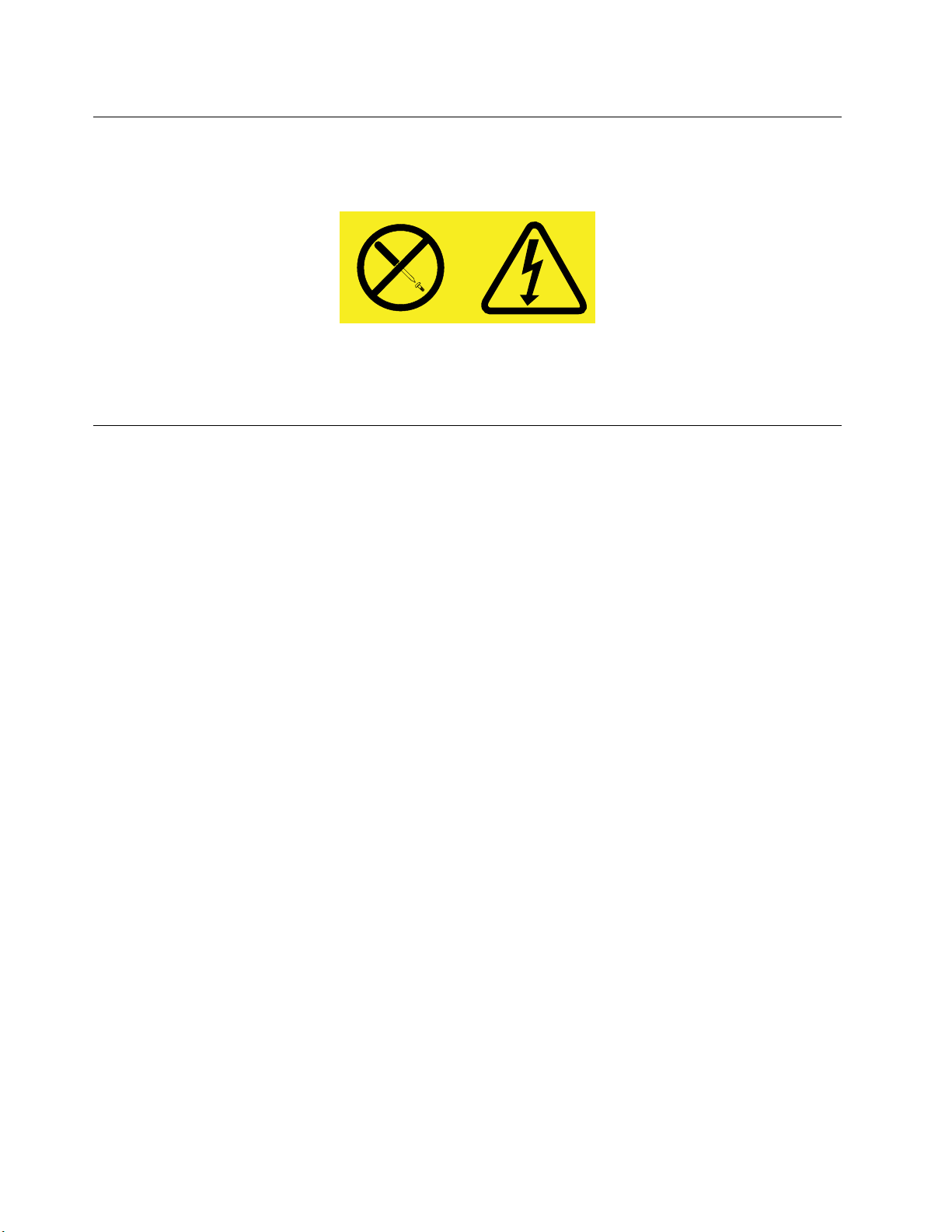
Изявление за захранващия блок
Никога не сваляйте капака на захранващия блок или друга част, към която е прикрепен етикета
по-долу.
Във вътрешността на всеки компонент с този етикет има наличие на опасно напрежение, ток и високи
енергийни нива. В този компонент няма части, които да изискват обслужване. Ако предполагате
съществуването на проблем с някоя от тези части, се свържете със сервизен техник.
Почистване и поддръжка
Пазете компютъра и работното пространство чисти. Изключете компютъра и извадете захранващия
кабел, преди да почистите компютъра. Не пръскайте течни почистващи препарати пряко върху
компютъра и не използвайте почистващи препарати, които съдържат леснозапалими материали, за
почистване на компютъра. Напръскайте почистващия препарат върху мека кърпа и после избършете
повърхностите на компютъра.
ThinkCentre Edge Ръководство за потребителя x
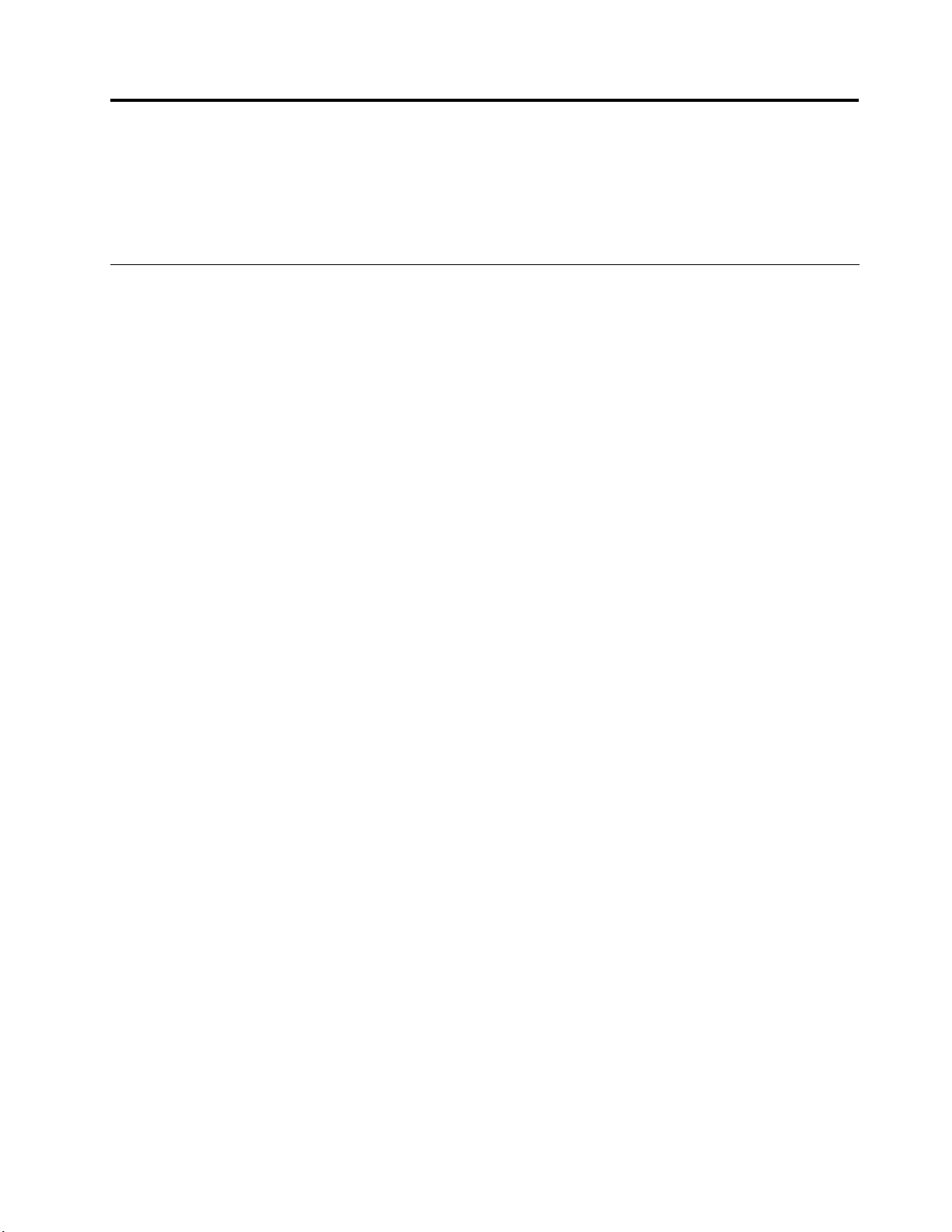
Глава 1. Общ преглед на продукта
Тази глава предоставя информация за компютърните характеристики, спецификации, софтуерни
програми, предоставени от Lenovo, и за разположението на съединители, компоненти, части на
системната платка и вътрешни устройства.
Компоненти
Този раздел представя компонентите на компютъра. Информацията покрива множество модели.
За да прегледате информацията за вашия модел, направете едно от следните неща:
• Отидете в програмата Setup Utility, като изпълните инструкциите в Глава 7 “Използване на
програмата Setup Utility” на страница 51. След това изберете Main ➙ System Summary, за да
прегледате информацията.
• В операционната система Microsoft
десния бутон върху Компютър и изберете Свойства, за да прегледате информацията.
• В операционната система Windows 8 преместете курсора в горния десен ъгъл или в долния
десен ъгъл на екрана, за да се покажат препратките. След това щракнете върху Настройки ➙
Информация за компютъра, за да прегледате информацията.
Микропроцесор
Вашият компютър се доставя с един от следните микропроцесори (размерът на вътрешния кеш
варира според типа на модела):
• Микропроцесор Intel
®
Core™ i3
• Микропроцесор Intel Core i5
• Микропроцесор Intel Core i7
• Микропроцесор Intel Celeron
®
• Микропроцесор Intel Pentium
®
Windows® 7 щракнете върху Старт, след това щракнете с
®
Памет
Вашият компютър поддържа до два двойни поредови модула памет с удвоено равнище на пренос
на данни 3 (DDR3 SODIMM).
Забележка: Максималният капацитет на системната памет е 16 ГБ.
Вътрешни устройства
• Четец на карти (достъпен в някои модели)
• Едно тънко Serial Advanced Technology Attachment (SATA) оптично устройство
• Твърд диск: компютърът може да е доставен с една от следните конфигурации:
– Един хард диск (стандартен SATA хард диск)
– Един твърд диск и един mini-SATA SSD диск (SSD)
– Едно SSD устройство
Видео подсистема
© Copyright Lenovo 2012
1
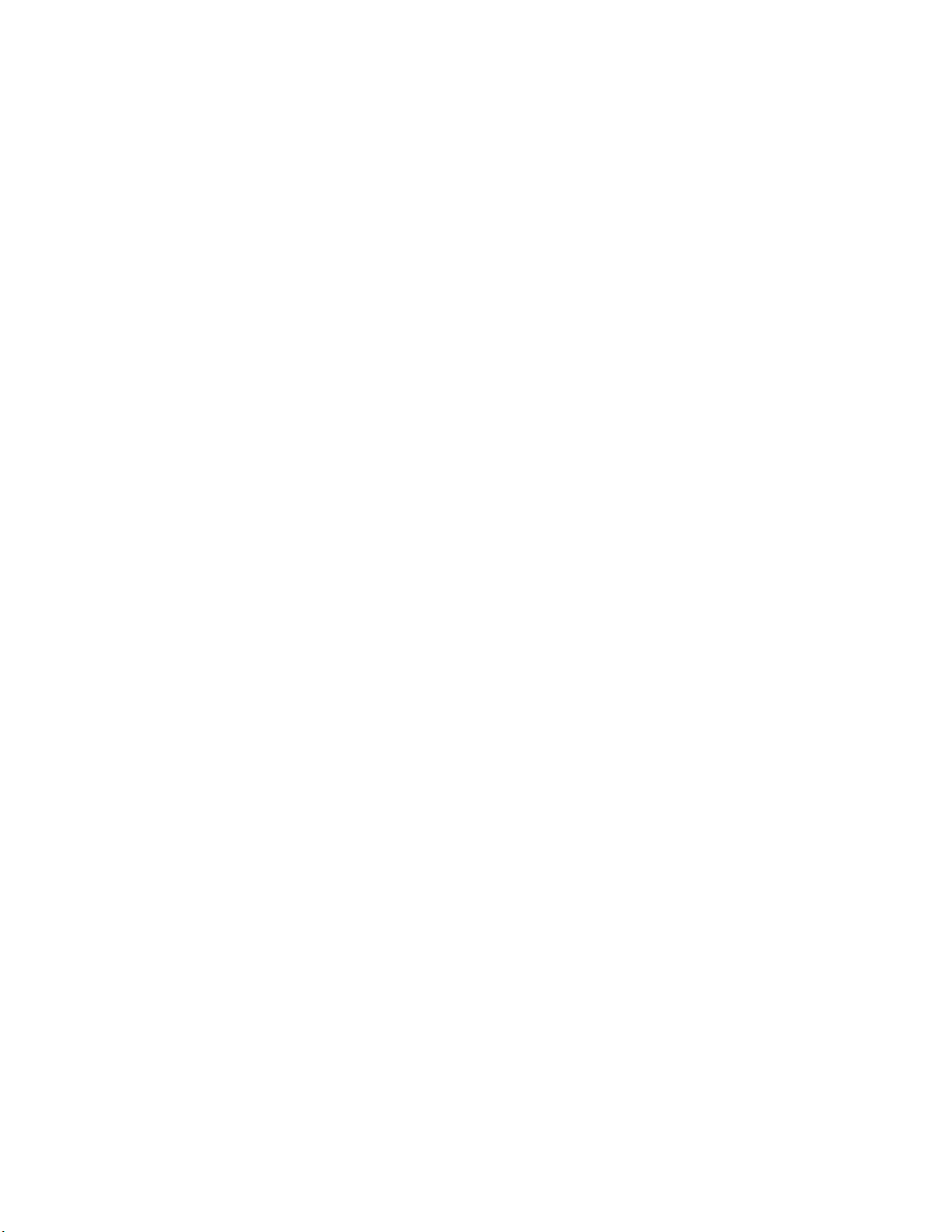
• Един входящ High Denition Multimedia Interface (HDMI) съединител и един изходен HDMI съединител
Аудио подсистема
• Интегрирано аудио с висока разделителна способност (HD)
• Съединител за микрофон и съединител за слушалки
• Вътрешен високоговорител
Свързваемост
• 100/1000 Mbps интегриран Ethernet контролер
Характеристики за системно управление
• Способност за съхраняване на резултати от тест на хардуер за power-on self-test (POST)
• Desktop Management Interface (DMI)
Desktop Management Interface предоставя общ път за достъп на потребителите до информация
за всички аспекти на даден компютър, включително типа на процесора, датата на инсталиране,
прикрепените принтери и други периферни устройства, източниците на захранване и хронологията
на поддръжка.
• Preboot Execution Environment (PXE)
Preboot Execution Environment е среда за стартиране на компютри с помощта на мрежов
интерфейс, независим от устройствата за съхранение на данни (като например твърдия диск) или
инсталираните операционни системи.
• System Management (SM) Basic Input/Output System (BIOS) и SM софтуер
SM BIOS спецификацията определя структури на данните и методи на достъп в BIOS, което
позволява на потребителите или приложенията да съхраняват и извличат специфична за
съответния компютър информация.
• Wake on LAN
Wake on LAN е Ethernet мрежов стандарт за компютри, който позволява на компютъра да се
включва или събужда от мрежово съобщение. Съобщението обикновено се изпраща от програма,
която се изпълнява на друг компютър в същата локална мрежа (LAN).
• Windows Management Instrumentation (WMI)
Инструментите на Windows за управление представляват набор от разширения за Windows Driver
Model. Те предоставят интерфейс на операционната система, чрез който управляваните чрез
инструментите компоненти предоставят информация и известяване.
Input/Output (I/O) характеристики
• Шест Universal Serial Bus (USB) съединителя
• Един съединител за четец за карти
• Един Ethernet съединител
• Един входящ HDMI съединител
• Един изходен HDMI съединител
• Два аудио съединителя (съединител за микрофон и съединител за слушалки)
За повече информация вижте “Намиране на съединители, органи за управление и индикатори отпред
на вашия компютър” на страница 9 и “Намиране на съединители на гърба на вашия компютър”
на страница 10.
Разширяване
ThinkCentre Edge Ръководство за потребителя 2
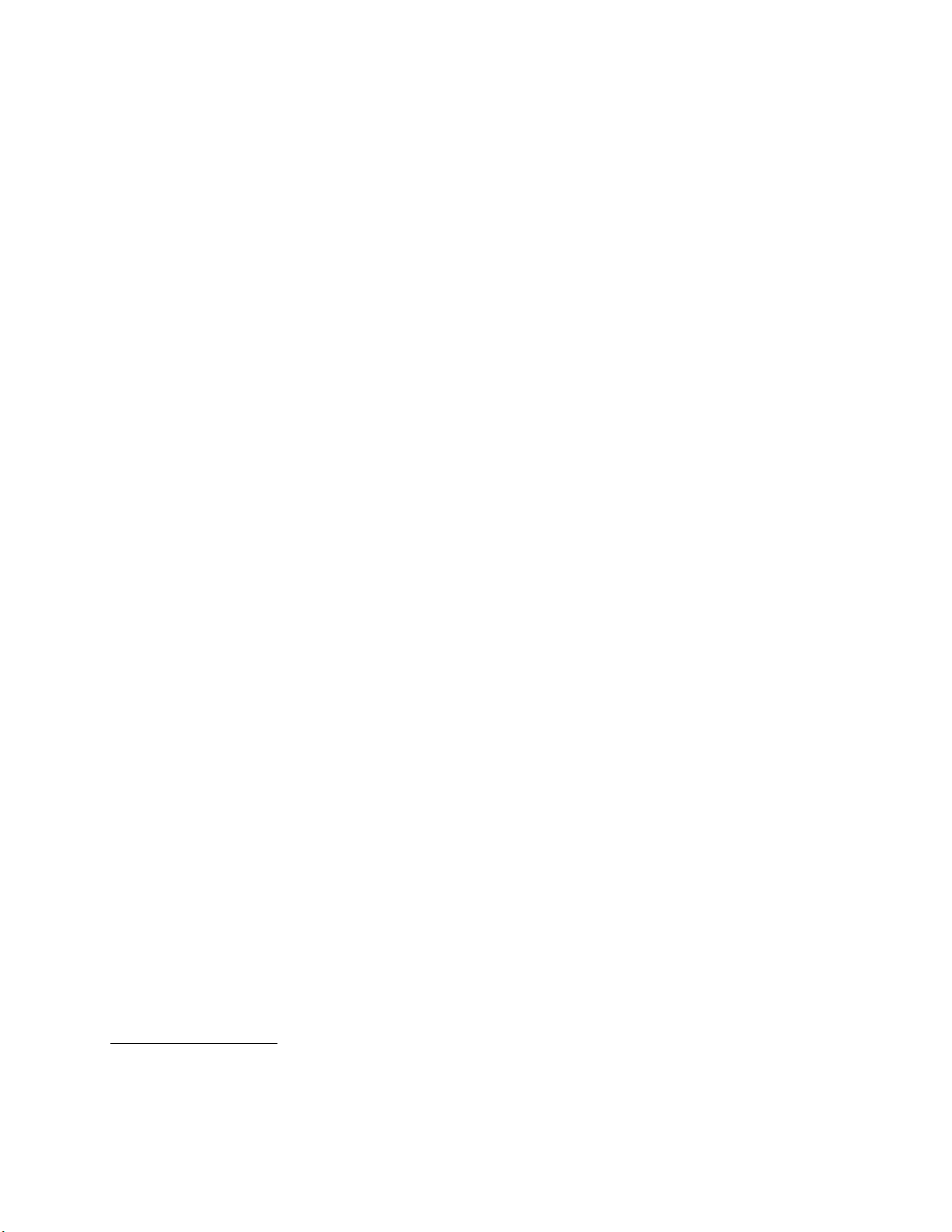
• Едно гнездо за оптично устройство
• Две гнезда за устройства с твърд диск
– Едно гнездо за устройство с твърд диск
– Гнездо за едно mSATA SSD устройство с малък формат
Захранващ блок
Вашият компютър се доставя с един от следните захранващи блокове:
• 150-ватов, самонастройващ се захранващ блок за модели с вградена графична карта
• 180-ватов, самонастройващ се захранващ блок за модели с отделна графична карта
Защитни характеристики
• Софтуерът Computrace Agent, вграден във фърмуера
• Възможност за активиране или деактивиране на устройство
• Възможност за активиране и деактивиране на USB съединители
• Клавиатура с четец на пръстови отпечатъци (доставяна с някои модели)
• Парола при включване (POP) и парола на администратор, за да предотвратите неоторизирано
използване на компютъра
• Контрол на стартовата последователност
• Стартиране без клавиатура или мишка
• Поддръжка за интегрирана кабелна ключалка (Kensington ключалка)
За повече информация вижте Глава 4 “Защита” на страница 25.
Предварително инсталирани софтуерни програми
Вашият компютър разполага с предварително инсталирани софтуерни програми, които ви помагат да
работите по-лесно и по-защитено. За повече информация вижте “Програми на Lenovo” на страница 4.
Предварително инсталирана операционна система
Вашият компютър има предварително инсталирана една от следните операционни системи:
• Операционна система Microsoft Windows 7
• Операционна система Microsoft Windows 8
Операционна система(и), сертифицирана или тествана за съвместимост
1
(варира според типа
модел)
• Linux
1. Посочената тук операционна система(-и) е сертифицирана или тествана за съвместимост към момента
®
на подаването на тази публикация за печат. Възможно е допълнителни операционни системи да бъдат
идентифицирани от Lenovo като съвместими с вашия компютър след публикуването на този наръчник.
Този списък подлежи на промяна. За да определите дали една операционна система е сертифицирана или
тествана за съвместимост, проверете Уеб сайта на производителя на операционната система.
Глава 1. Общ преглед на продукта 3
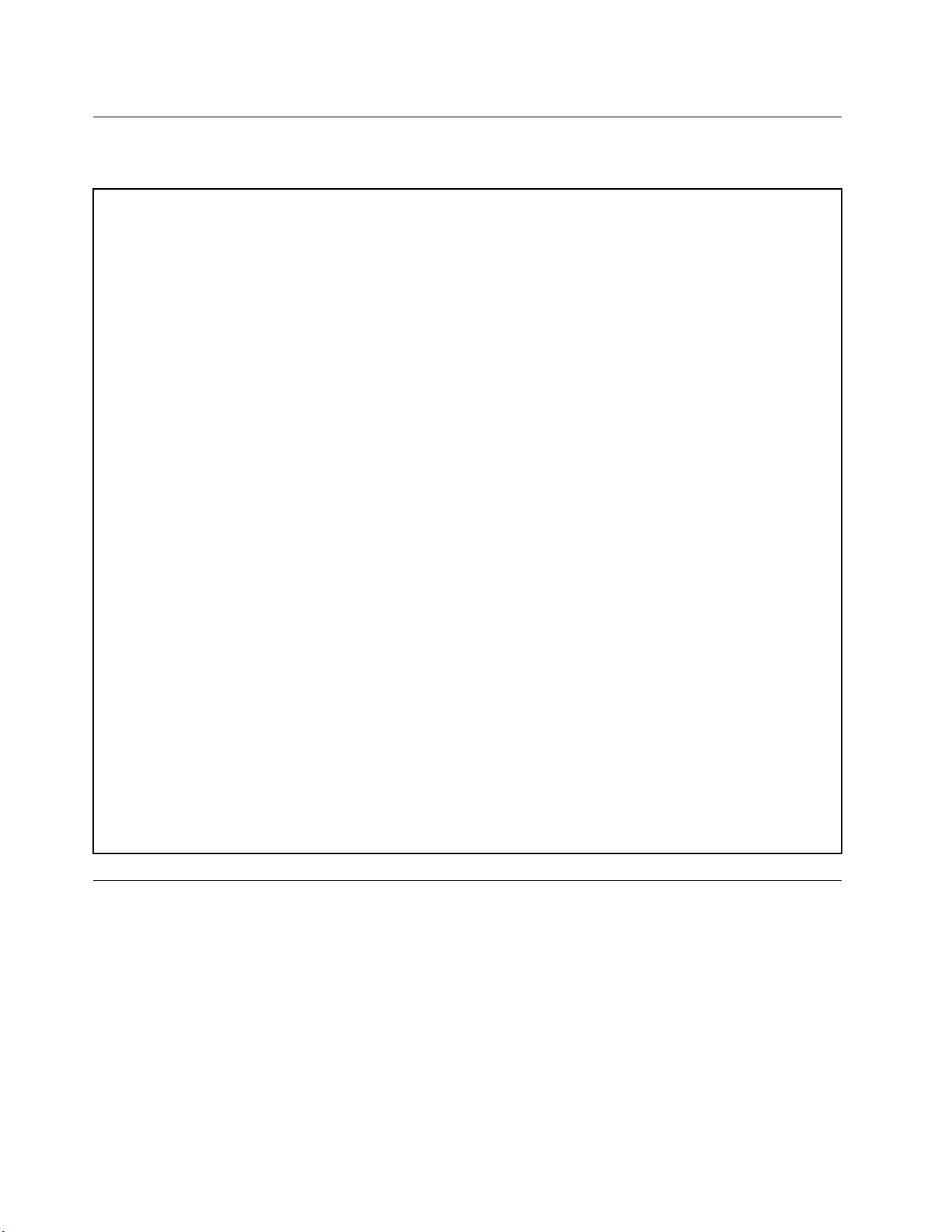
Спецификации
Този раздел изброява физическите спецификации за вашия компютър.
Размери
Ширина: 545,2 мм (21,46 инча)
Височина: 414,3 мм (16,31 инча)
Дълбочина: 81,0 мм (3,19 инча) (модели без сензорен екран); 82,0 мм (3,23 инча) (модели със сензорен екран)
Тегло
Максимална конфигурация при доставка: 8,4 кг (18,52 паунда) (модели без сензорен екран)
Максимална конфигурация при доставка: 8,9 кг (19,62 паунда) (модели със сензорен екран)
Среда
• Температура на въздуха:
Работна: 10°C до 35°C (50°F до 95°F)
Съхранение: –20°C до 50°C (–40°F до 140°F)
• Влажност:
Работна: 20% до 80% (без конденз)
Съхранение: 10% до 90% (без конденз)
• Височина:
Работна: -50 до 10 000 фута (-15,2 до 3 048 м)
Съхранение: -50 до 35 000 фута (-15,2 до 10 668 м)
Подаване на електричество
• Входен волтаж:
– Нисък обхват:
Минимум: 100 V променлив ток
Максимум: 127 V променлив ток
Обхват на входна честота: 50 или 60 Hz
– Висок обхват:
Минимум: 200 V променлив ток
Максимум: 240 V променлив ток
Обхват на входна честота: 50 или 60 Hz
Програми на Lenovo
Вашият компютър се предоставя с програми на Lenovo, които ви помагат да работите по-лесно
и по-защитено. В зависимост от предварително инсталираната операционна система Windows,
програмите може да се различават.
Достъп до програмите на Lenovo в операционната система Windows 7
В операционната система Windows 7 можете да осъществявате достъп до програмите на Lenovo или
чрез програмата Lenovo ThinkVantage
ThinkCentre Edge Ръководство за потребителя
4
®
Tools или от контролния панел.
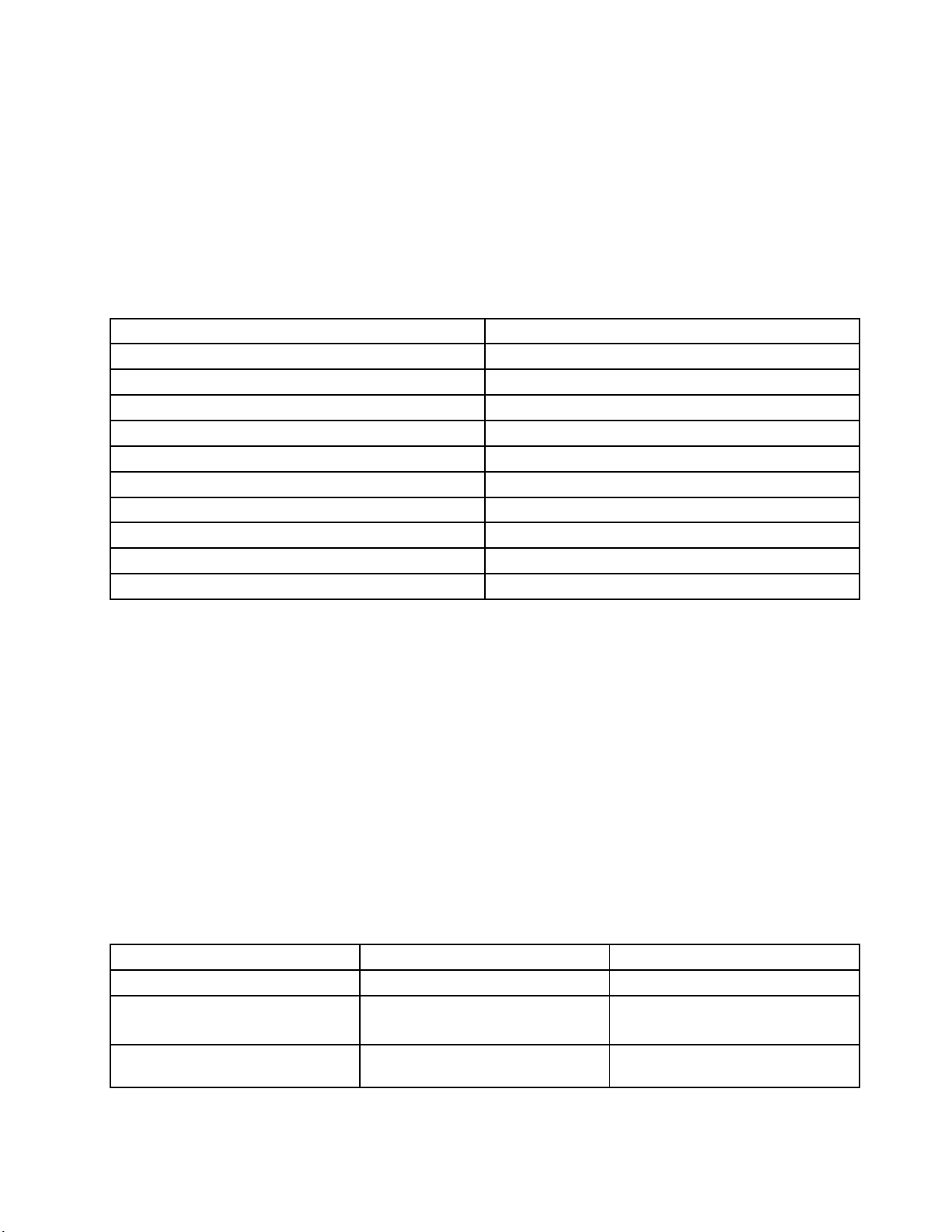
Отваряне на програми на Lenovo от програмата Lenovo ThinkVantage Tools
За да получите достъп до програми на Lenovo от програмата Lenovo ThinkVantage Tools, щракнете
върху Старт ➙ Всички програми ➙ Lenovo ThinkVantage Tools. След това щракнете двукратно
върху дадена икона на програма за достъп до програмата.
Забележка: Ако дадена икона на програма в прозореца за навигация на Lenovo ThinkVantage Tools
е замъглена, това показва, че е необходимо да инсталирате програмата ръчно. За да инсталирате
програмата ръчно, щракнете двукратно върху иконата на програмата. След това следвайте
инструкциите на екрана. Когато инсталирането приключи, иконата на програмата ще се активира.
Таблица 1. Програми в програмата Lenovo ThinkVantage Tools
Програма Име на икона
Communications Utility
Fingerprint Software (наличен в някои модели)
Lenovo Solution Center
Password Manager Хранилище за пароли
Power Manager
Recovery Media Дискове за фабрично възстановяване
Rescue and Recovery
SimpleTap SimpleTap
System Update Обновяване и драйвери
View Management Utility
®
Уеб конференции
Четец на пръстови отпечатъци
Диагностика и състояние на системата
Органи за управление на захранването
Enhanced Backup and Restore
Оформление на екрана
Забележка: В зависимост от модела на компютъра някои програми е възможно да не са достъпни.
Достъп до програмите на Lenovo от контролния панел
За да получите достъп до програми на Lenovo от контролния панел, щракнете върху Старт ➙
Контролен панел. След това в зависимост от програмата, която искате да използвате, щракнете
върху съответния раздел, след което щракнете върху съответния зелен текст.
Забележка: Ако не откривате желаната програма в контролния панел, отворете прозореца за
навигация на програмата Lenovo ThinkVantage Tools и щракнете двукратно върху замъглената
икона, за да инсталирате необходимата програма. След това следвайте инструкциите на екрана.
Когато инсталирането приключи, иконата на програмата ще се активира и ще можете да откриете
програмата в контролния панел.
Програмите и съответните раздели и зелени текстове в контролния панел са описани в таблицата
по-долу.
Таблица 2. Програми в контролния панел
Програма Раздел на контролния панел
Communications Utility
Fingerprint Software Система и защита
Lenovo Solution Center Система и защита Lenovo – Състояние и
Хардуер и звук Lenovo – Уеб конференции
Хардуер и звук
Зелен текст в контролния панел
Lenovo – Четец на пръстови
отпечатъци
диагностика на системата
Глава 1. Общ преглед на продукта 5
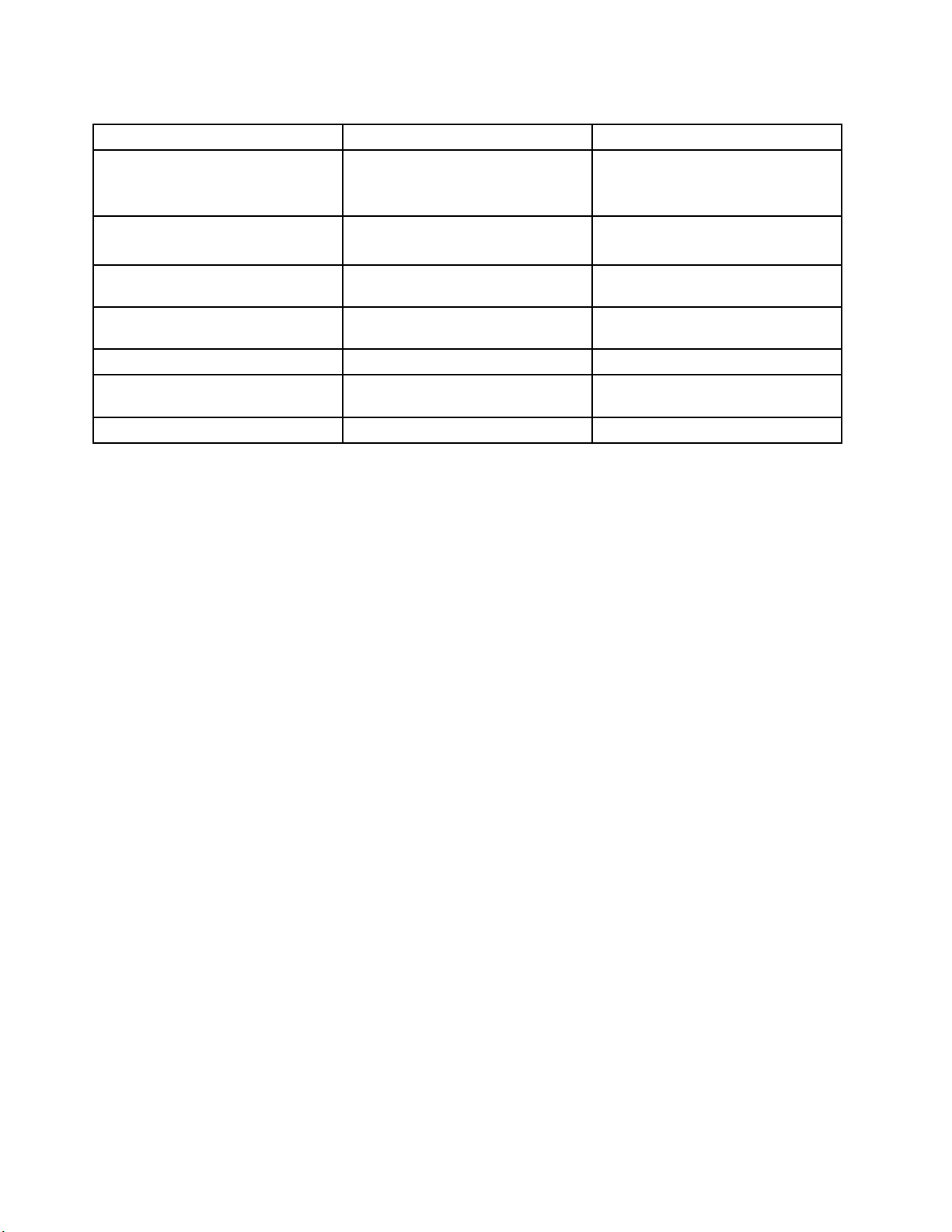
Таблица 2. Програми в контролния панел (продължение)
Програма Раздел на контролния панел
Password Manager
Power Manager Хардуер и звук
Recovery Media
Rescue and Recovery
SimpleTap
System Update Система и защита Lenovo – Обновяване и
View Management Utility
Система и защита
Потребителски акаунти и
семейна безопасност
Система и защита
Система и защита
Система и защита
Програми
Система и защита
Зелен текст в контролния панел
Lenovo – Хранилище за пароли
Lenovo – Органи за управление
на захранването
Lenovo – Дискове за фабрично
възстановяване
Lenovo – Enhanced Backup and
Restore
Lenovo – SimpleTap
драйвери
Lenovo View Management Utility
Забележка: В зависимост от модела на компютъра някои програми е възможно да не са достъпни.
Достъп до програмите на Lenovo в операционната система Windows 8
Ако операционната система Windows 8 е предварително инсталирана на компютъра, можете да
осъществите достъп до програмите на Lenovo, като направите едно от следните действия:
• Щракнете върху иконата на Lenovo QuickLaunch в лентата на задачите. Показва се списък
с програми. Щракнете двукратно върху дадена програма на Lenovo, за да я стартирате. Ако
желаната от вас програма не е в списъка, щракнете върху иконата на знака плюс +.
• Натиснете клавиша Windows, за да отидете на менюто “Старт”. Щракнете върху дадена програма
на Lenovo, за да я стартирате. Ако не можете да намерите програмата, която искате, преместете
курсора в долния десен ъгъл на екрана, за да се покажат препратките. След това щракнете върху
препратката Търсене, за да потърсите желаната програма.
Вашият компютър поддържа следните програми на Lenovo:
• Fingerprint Software
• Lenovo Companion
• Lenovo Settings
• Lenovo Solution Center
• Lenovo QuickLaunch
• Lenovo Support
• Password Manager
• System Update
Въведение в програмите на Lenovo
Тази тема предоставя кратко въведение в някои програми на Lenovo.
Забележка: В зависимост от модела на компютъра някои програми е възможно да не са достъпни.
• Communications Utility
ThinkCentre Edge Ръководство за потребителя 6
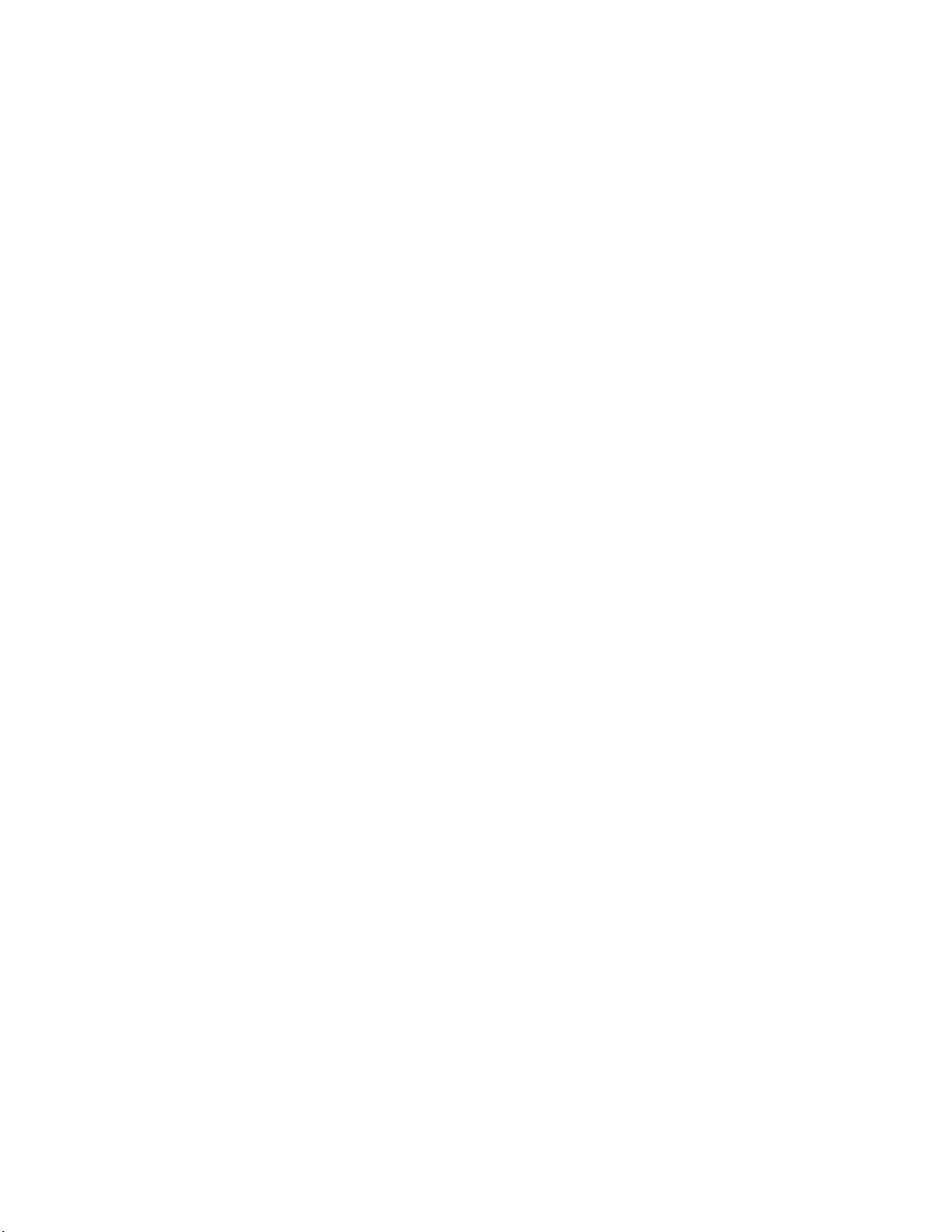
Програмата Communications Utility предоставя централно местоположение на настройките на
вградените камера и микрофон. Тя управлява разширени настройки за вградените микрофон и
камера за оптимизиране на работата с уеб конференция и глас по IP протокол (VOIP).
• Fingerprint Software
Вграденият четец на пръстови отпечатъци, наличен на някои клавиатури, позволява да
регистрирате пръстовия си отпечатък и да го асоциирате с вашите парола при включване, парола
за твърд диск и парола за Windows. В резултат, разпознаването чрез пръстов отпечатък може да
подмени паролите и да позволи прост и сигурен достъп на потребителя. Клавиатурата с четец на
пръстови отпечатъци е достъпна за избрани компютри или може да бъде закупена за компютри,
които поддържат тази опция.
• Lenovo Cloud Storage
Програмата Lenovo Cloud Storage е решение за съхранение в облака, което ви позволява да
съхранявате своите файлове, например документи и изображения, на един сървър. Можете да
използвате съхранените файлове чрез интернет от различни устройство, например, персонални
компютри, смартфони или таблети. За повече информация относно програмата Lenovo Cloud
Storage посетете http://www.lenovo.com/cloud.
• Lenovo Companion
Чрез програмата Lenovo Companion можете да получите информация за аксесоарите за вашия
компютър, да преглеждате блогове и статии за компютъра и да проверявате за други препоръчани
програми.
• Lenovo Settings
Използвайте програмата за Lenovo Settings, за да подобрите работата си с компютъра, като го
превърнете в преносима точка за безжичен достъп, конфигурирате настройките на камерата и
аудиото, оптимизирате настройките за плана на захранване и създавате и управлявате множество
профили на мрежи.
• Lenovo Solution Center
Програмата Lenovo Solution Center ви позволява да отстранявате неизправности и да решавате
проблеми с компютъра. Тя комбинира диагностични тестове, събиране на информация за
системата, състояние на защитата и информация за поддръжката, както и тънкости и съвети за
максимална производителност на системата.
• Lenovo QuickLaunch
Програмата Lenovo QuickLaunch ви предоставя бърз достъп до програмите, инсталирани на
компютъра, включително програмите на Lenovo, програмите на Microsoft и програми на други
производители.
• Lenovo Support
Програмата Lenovo Support ви дава възможност да регистрирате компютъра си в Lenovo, да
проверявате състоянието на компютъра и батерията, да изтегляте и преглеждате ръководства за
потребителя за вашия компютър, да получавате информация за гаранцията на компютъра и да
изследвате информацията за помощ и поддръжка.
• Lenovo ThinkVantage Tools
Програмата Lenovo ThinkVantage Tools ви води към множество ресурси за информация и осигурява
лесен достъп до различни средства, които да ви помагат да работите по-лесно и по-защитено.
• Lenovo Welcome
Програмата Lenovo Welcome ви представя някои новаторски вградени характеристики на Lenovo и
ви води през няколко важни дейности на настройката, за да ви помогне да извлечете максимума
от вашия компютър.
• Password Manager
Глава 1. Общ преглед на продукта 7
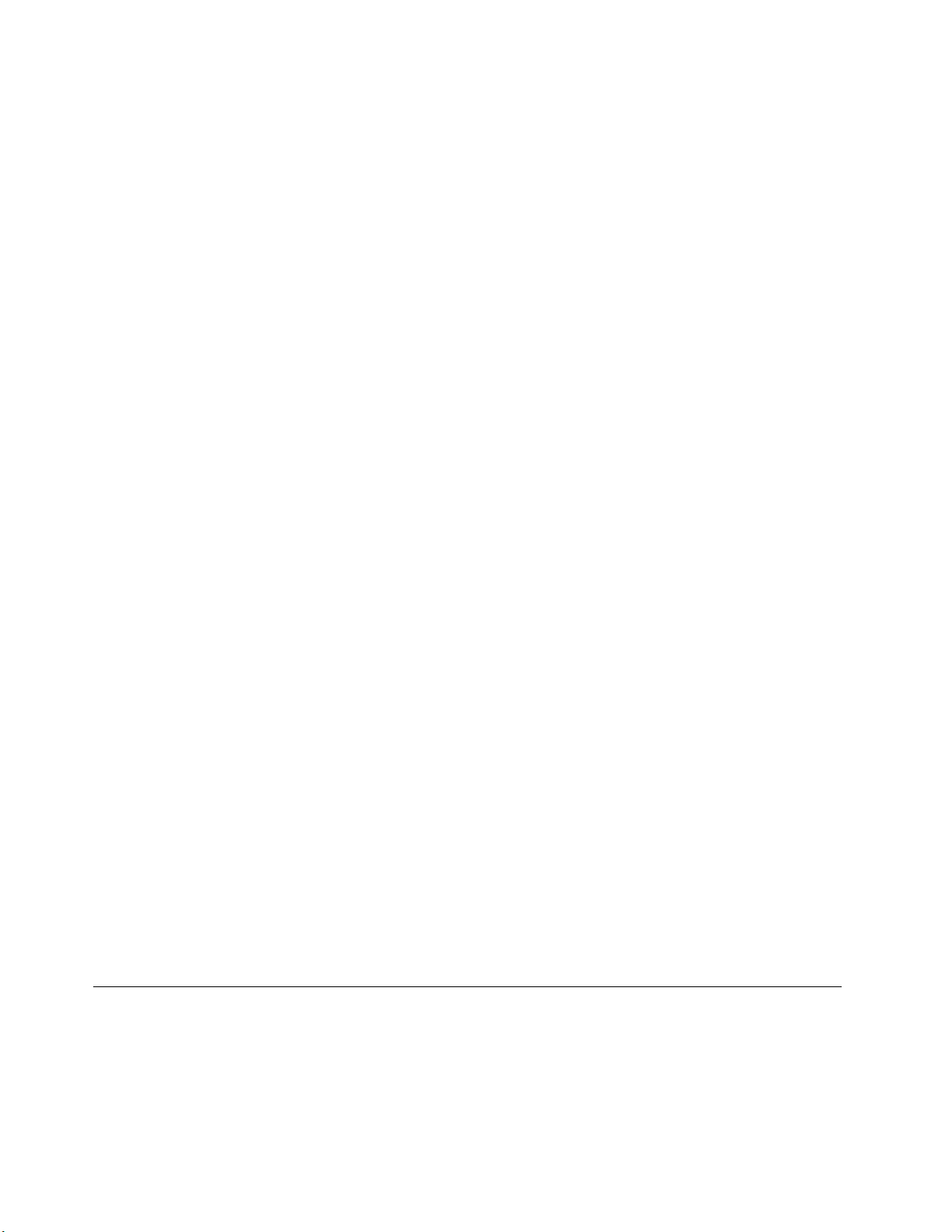
Програмата Password Manager автоматично прихваща и попълва информация за разпознаване за
програми на Windows и уеб сайтове.
• Power Manager
Програмата Power Manager предоставя удобно, гъвкаво и цялостно управление на захранването
за вашия компютър. С нейна помощ можете да конфигурирате настройките за захранване на
компютъра, за да постигнете най-доброто равновесие между производителност и спестяване
на енергия.
• Recovery Media
Програмата Recovery Media ви позволява да възстановявате съдържанието на устройството с
твърд диск до фабричните настройки по подразбиране.
• Rescue and Recovery
Програмата Rescue and Recovery е решение за спасяване и възстановяване с натискане на
един бутон, включващо набор от средства за самовъзстановяване, които да ви помогнат да
диагностицирате компютърни проблеми, да получите помощ и да възстановите компютъра след
системен срив дори ако не можете да стартирате операционната система Windows.
• SimpleTap
Програмата SimpleTap предоставя бърз начин за персонализиране на основни настройки на
компютъра, като например изключване звука на колоните, регулиране на силата на звука,
заключване на операционната система на компютъра, стартиране на програми, отваряне на уеб
страници, отваряне на файлове и други. Можете също така да използвате програмата SimpleTap,
за да получите достъп до Lenovo App Shop, от където можете да изтегляте различни приложения и
софтуер за компютър.
За да стартирате програмата SimpleTap по бърз начин, направете някое от следните действия:
– Щракнете върху червената точка за стартиране на SimpleTap на работния плот. Червената
точка за стартиране се появява на работния плот, след като стартирате програмата SimpleTap
за първи път.
– Натиснете синия бутон ThinkVantage, ако вашата клавиатура съдържа такъв бутон.
Забележка: Програмата SimpleTap е достъпна само на конкретни модели с предварително
инсталирана операционна система Windows 7. Ако програмата SimpleTap не е предварително
инсталирана на вашия модел с Windows 7, можете да я изтеглите от http://www.lenovo.com/support.
• System Update
Програмата System Update помага да поддържате софтуера на вашия компютър актуален
посредством изтегляне и инсталиране на софтуерни пакети за обновления (програми на Lenovo,
драйвери на устройства, обновления на UEFI BIOS и други програми на различни производители).
• View Management Utility
Програмата View Management Utility ви позволява лесно да организирате отворените прозорци. Тя
разделя екрана ви на множество части, след което ги преоразмерява и позиционира отворените
прозорци в различните части, с цел да ви помогне да използвате максимално добре работния
плот. За да подобрите производителността си, с тази програма можете да работите на няколко
монитора едновременно.
Разположения
Този раздел предоставя информация, която ще ви помогне да намерите съединителите в предната и
задната части на компютъра.
ThinkCentre Edge Ръководство за потребителя 8
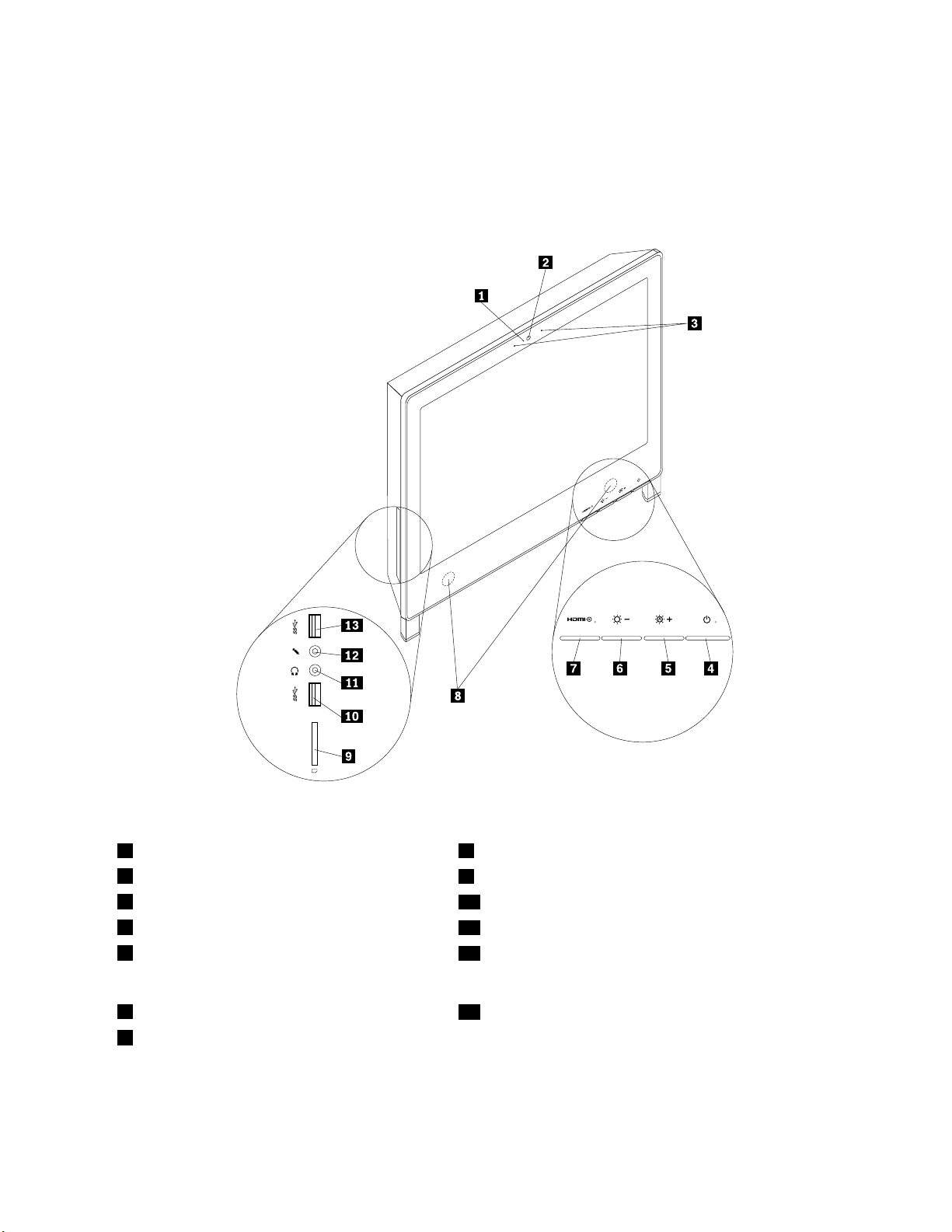
Намиране на съединители, органи за управление и индикатори отпред на вашия компютър
Фигура 1 “Разположения на преден съединител, орган за управление и индикатор” на страница 9
показва местоположенията на съединителите, органите за управление и индикаторите отпред на
вашия компютър.
Фигура 1. Разположения на преден съединител, орган за управление и индикатор
1
Индикатор на вградената камера 8 Вътрешни високоговорители
Вградена камера
2
Вградени микрофони
3
Превключвател на захранване
4
Управление на увеличаването на
5
9 Четец на карти (наличен в някои модели)
10 USB 3.0 съединител (USB порт 2)
11 Съединител за слушалки
12 Съединител за микрофон
яркостта/автоматичното настройване
1
6
Управление на намаляването на яркостта
Превключвател на екрана
7
1
Управлението за автоматично настройване се активира само когато компютърът се използва
13 USB 3.0 съединител (USB порт 1)
като монитор.
Глава 1. Общ преглед на продукта 9
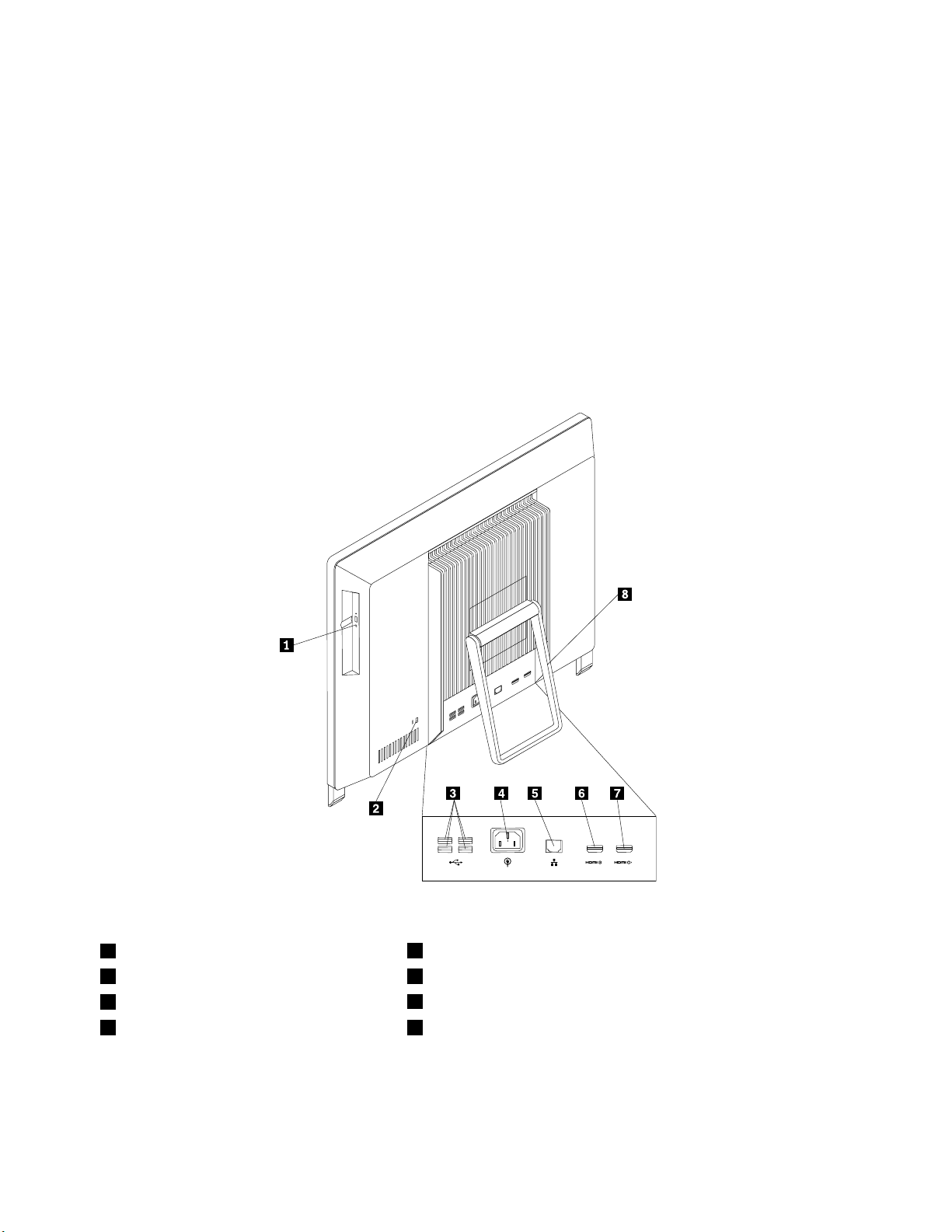
Съединител Oписание
Съединител за микрофон
USB 3.0 съединител Използвайте този съединител за свързване на устройство, което изисква USB
Използван за свързване на микрофон към вашия компютър, когато искате да
записвате звук или да използвате софтуер за разпознаване на реч.
2.0 или 3.0 съединител, като например клавиатура, мишка, скенер, принтер
или персонален цифров помощник (PDA). USB 3.0 съединителят предоставя
високи скорости за пренос на данни с цел да се намали времето, необходимо
за прехвърляне на данните
Намиране на съединители на гърба на вашия компютър
Фигура 2 “Разположения на задни съединители” на страница 10 показва разположенията на
съединителите на гърба на вашия компютър. Някои съединители на гърба на вашия компютър са
кодирани с цвят, за да ви помогнат да определите къде да свържете кабелите към вашия компютър.
Фигура 2. Разположения на задни съединители
Ethernet съединител
Оптично устройство
1
2
Гнездо за интегрирана кабелна ключалка 6 Входящ HDMI съединител
3
USB съединители (USB портове от 3 до 6)
Съединител за захранващ кабел
4
5
7 Изходен HDMI съединител
8 Системна стойка
10 ThinkCentre Edge Ръководство за потребителя
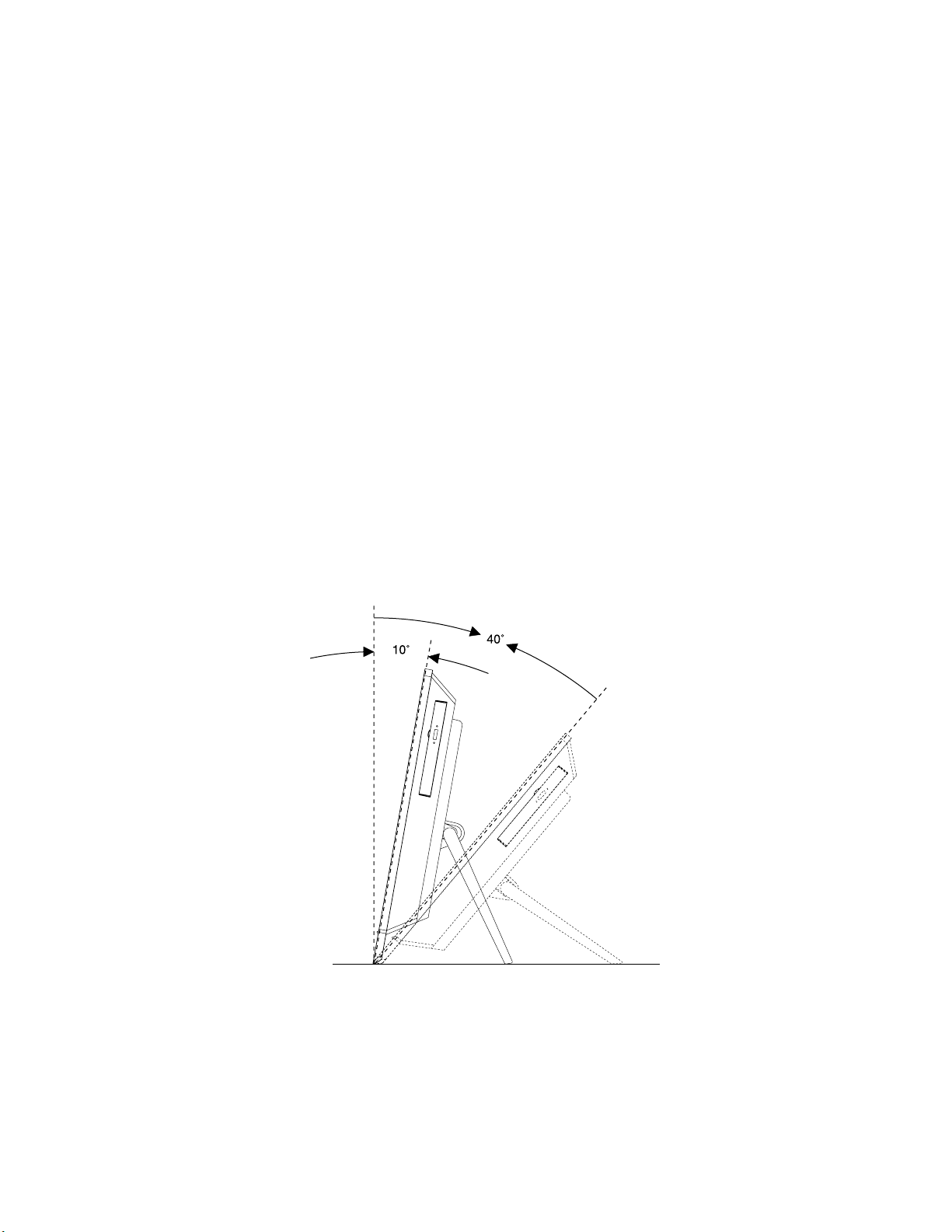
Съединител Oписание
Ethernet съединител
USB съединител Използвани за свързване на устройство, което изисква USB съединител, като
HDMI съединител
Използва се за свързване на Ethernet кабел за локална мрежа (LAN).
Забележка: За да може компютърът ви да работи в рамките на ограниченията
на FCC Class B, използвайте Ethernet кабел от 5 категория.
USB клавиатура, USB мишка, USB скенер или USB принтер. Ако имате повече
от шест USB устройства, можете да закупите USB хъб, който да използвате за
свързване на допълнителни USB устройства.
Използва се за предоставяне на некомпресирано високодетайлно видео и
многоканални цифрови аудио сигнали чрез един кабел. Този HDMI съединител
се използва за свързване на високопроизводителен монитор, монитор с
директно управление или други аудио или видео устройства, използващи
HDMI съединител.
Забележка: Входящият HDMI съединител не поддържа функция за входящ
аудио сигнал.
Настройка на поставката на компютъра
Вашият компютър се доставя с поставка за компютър, която можете да използвате, за да наместите
компютъра в удобно за вас положение. Издърпайте поставката, за да я отворите, и нагласете
позицията на компютъра под ъгъл от 10° до 40°, както е показано на илюстрацията по-долу.
ПРЕДУПРЕЖДЕНИЕ:
Уверете се, че ъгълът е най-малко 10° във вертикална позиция, в противен случай има
вероятност компютърът да е нестабилен или да падне.
Фигура 3. Настройка на поставката на компютъра
Етикет за типа и модела на машината
Етикетът за типа и модела на машината идентифицира компютъра. Когато се свържете с Lenovo
за помощ, информацията за типа и модела на машината помага на техниците да идентифицират
компютъра и да предоставят по-бързо обслужване.
Глава 1. Общ преглед на продукта 11
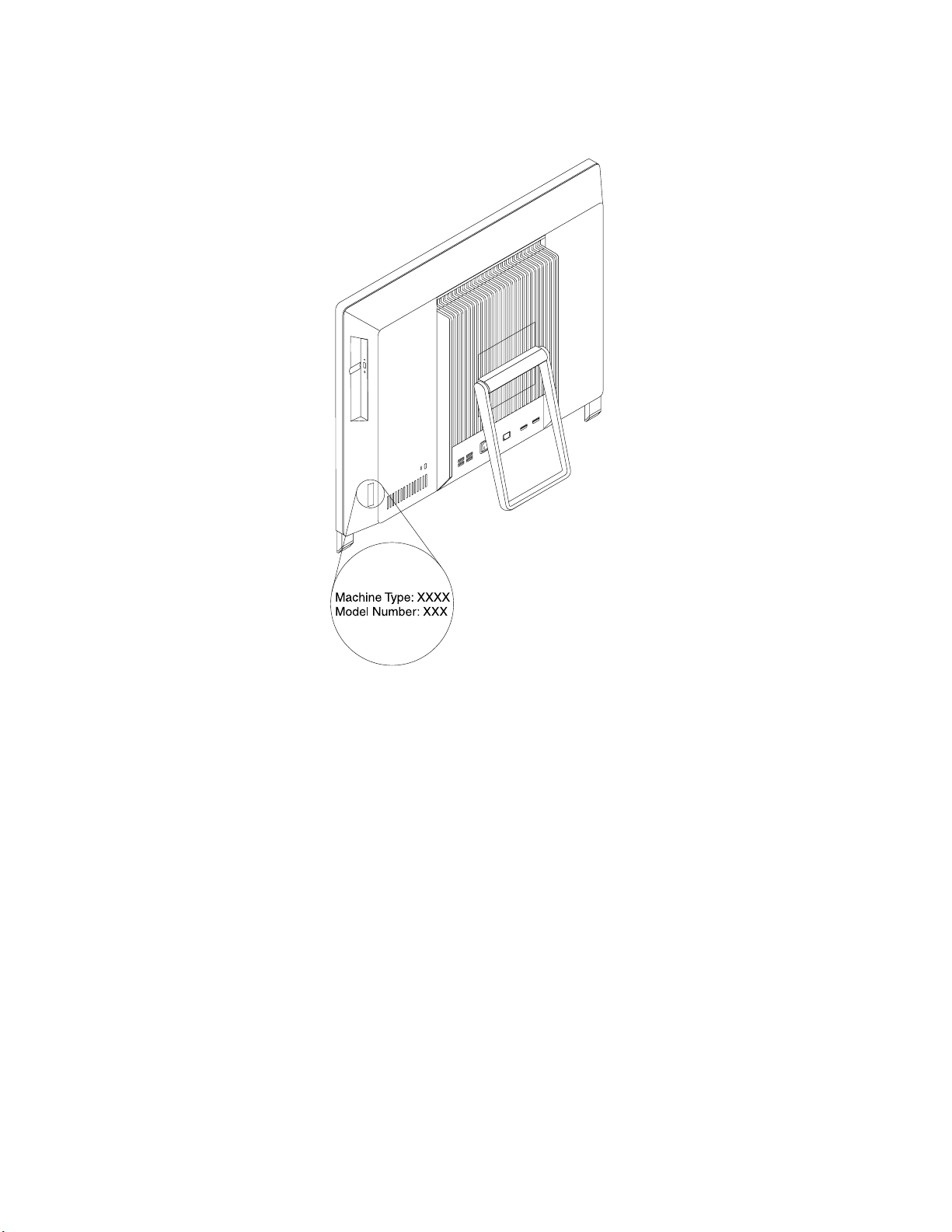
По-долу можете да видите примерен етикет за типа и модела на машината.
Фигура 4. Етикет за типа и модела на машината
12 ThinkCentre Edge Ръководство за потребителя
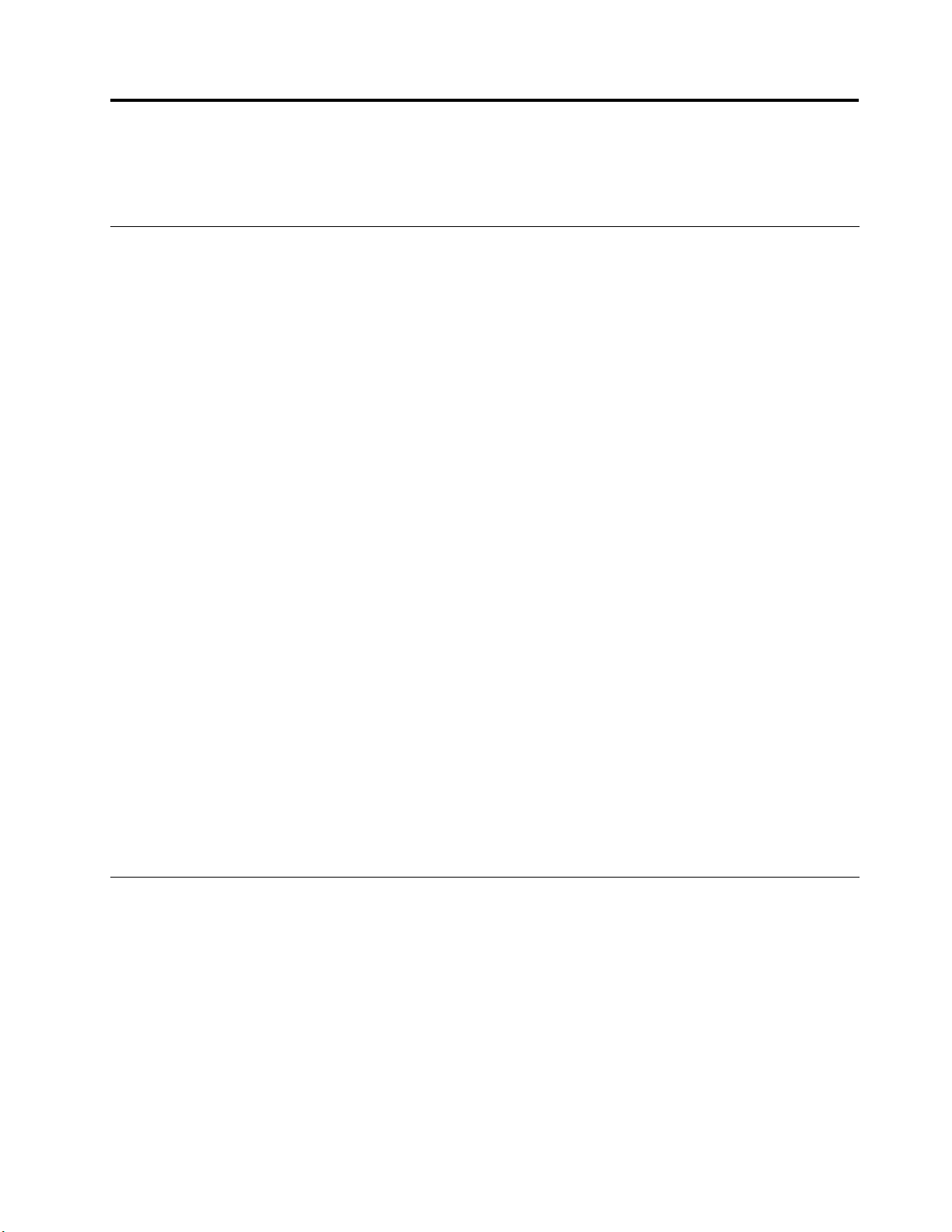
Глава 2. Използване на компютъра
Тази глава предоставя информация относно използването на компонентите на компютъра.
Често задавани въпроси
По-долу са предоставени съвети за оптимизиране на работата с компютъра.
Мога ли да получа ръководството за потребителя на друг език?
Ръководството за потребителя се предоставя на различни езици на уеб сайта за поддръжка на
Lenovo на адрес:
http://www.lenovo.com/ThinkCentreUserGuides
Къде са дисковете за възстановяване?
Lenovo предоставя програма, която позволява да създадете дискове за възстановяване. За
подробности относно създаването на дискове за възстановяване вж. “Създаване на носител за
възстановяване” на страница 42.
Също така в случай на неизправност в твърдия диск можете да поръчате Product Recovery дискове от
центъра за поддръжка на клиенти на Lenovo. За информация относно това как да се свържете с
центъра за поддръжка за клиенти вж. Глава 11 “Получаване на информация, помощ и сервиз” на
страница 83. Преди да използвате Product Recovery дисковете, вж. документацията, предоставена
с тях.
Внимание: Един пакет с Product Recovery дискове може да съдържа няколко диска. Трябва да
подготвите всички дискове, преди да започнете процеса на възстановяване. По време на процеса на
възстановяване може да получите подкана за смяна на дисковете.
Къде мога да намеря помощ за операционната система Windows?
Информационната система за помощ и поддръжка на Windows предоставя подробна информация за
използването на операционната система Windows, която ще ви помогне да използвате компютъра
пълноценно. За достъп до информационната система за помощ и поддръжка на Windows направете
едно от следните неща:
• В операционната система Windows 7 щракнете върху Старт ➙ Помощ и поддръжка.
• В операционната система Windows 8 преместете курсора в горния десен ъгъл или в долния десен
ъгъл на екрана, за да се покажат препратките. След това щракнете върху Настройки ➙ Помощ.
Достъп до контролния панел в операционната система Windows 8
В операционната система Windows можете да преглеждате и променяте настройките на компютъра
от контролния панел. За да осъществите достъп до контролния панел в операционната система
Windows 8, извършете едно от следни действия:
• От работния плот
1. Преместете курсора в горния десен ъгъл или в долния десен ъгъл на екрана, за да се покажат
препратките.
2. Щракнете върху Настройки.
3. Щракнете върху Контролен панел.
• От екрана на менюто “Старт”
© Copyright Lenovo 2012
13
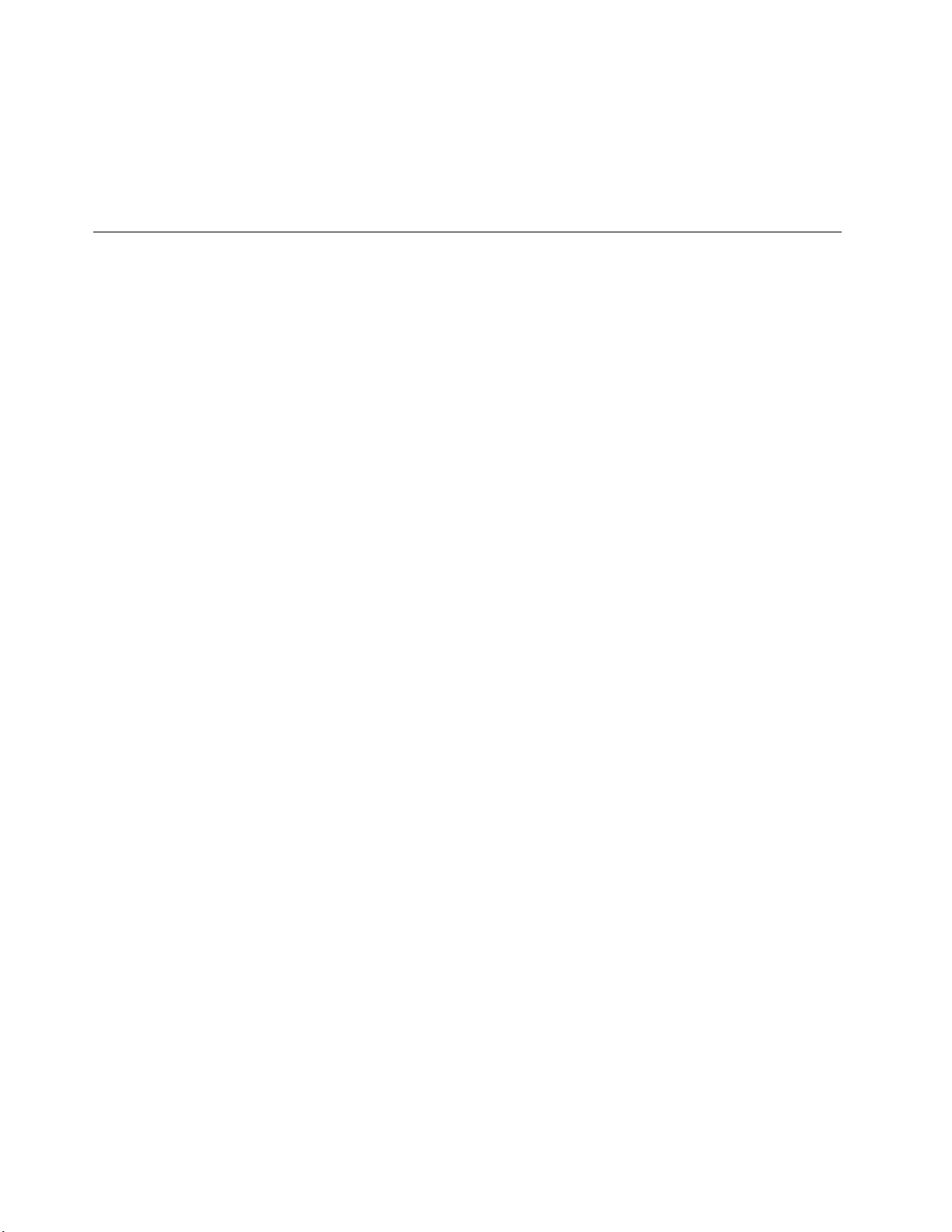
1. Преместете курсора в горния десен ъгъл или в долния десен ъгъл на екрана, за да се покажат
препратките.
2. Щракнете върху Търсене.
3. На екрана с приложенията превъртете до дясната страна и щракнете върху Контролен панел
в раздела Система на Windows.
Използване на клавиатурата
В зависимост от модела компютърът се предоставя със стандартна клавиатура, клавиатура с четец
на пръстови отпечатъци или безжична клавиатура. Клавишите за бърз достъп на Microsoft Windows
се предоставят във всички типове клавиатури.
Този раздел предоставя информация за следните теми:
• “Използване на клавишите за бърз достъп на Windows” на страница 14
• “Използване на синия бутон ThinkVantage” на страница 14
• “Използване на четец на пръстови отпечатъци” на страница 14
Използване на клавишите за бърз достъп на Windows
Както стандартната, така и клавиатурата с четец на пръстови отпечатъци предоставят три клавиша,
които можете да използвате с операционната система Microsoft Windows.
• Двата клавиша с емблемата на Windows се намират до клавиша Alt от двете страни на клавиша
интервал. Върху тях е изобразена емблемата на Windows. В операционната система Windows 7
натиснете клавиша Windows, за да отворите менюто Старт. В операционната система Windows 8
натиснете клавиша Windows за превключване между настоящото работно пространство и менюто
“Старт”. Стилът на емблемата на Windows е различен за отделните типове клавиатури.
• Клавишът за контекстно меню се намира до клавиша Ctrl отдясно на клавиша “Интервал”. При
натискане на клавиша за контекстно меню се отваря контекстното меню на активната програма,
икона или обект.
Забележка: Можете да използвате мишката или клавишите със стрелки нагоре и надолу за
маркиране на опции в менюто. В операционната система Windows 7 можете да затворите менюто
Старт или контекстното меню, като щракнете с мишката или натиснете клавиша Esc.
Използване на синия бутон ThinkVantage
Някои клавиатури разполагат със син бутон ThinkVantage, който можете да използвате за отваряне на
подробна помощ и информационен център от Lenovo. При натискане на синия бутон ThinkVantage се
отваря програмата SimpleTap в операционната система Windows 7 или програмата Lenovo PC Device
Experience в операционната система Windows 8.
Използване на четец на пръстови отпечатъци
Някои компютри може да се предоставят с клавиатура, която разполага с четец на пръстови
отпечатъци. За повече информация относно четеца на пръстови отпечатъци вж. “Въведение в
програмите на Lenovo” на страница 6.
За да отворите програмата ThinkVantage Fingerprint Software и да използвате четеца на пръстови
отпечатъци, вж. “Програми на Lenovo” на страница 4.
Следвайте инструкциите на екрана. За допълнителна информация вж. помощната система на
ThinkVantage Fingerprint Software.
14
ThinkCentre Edge Ръководство за потребителя
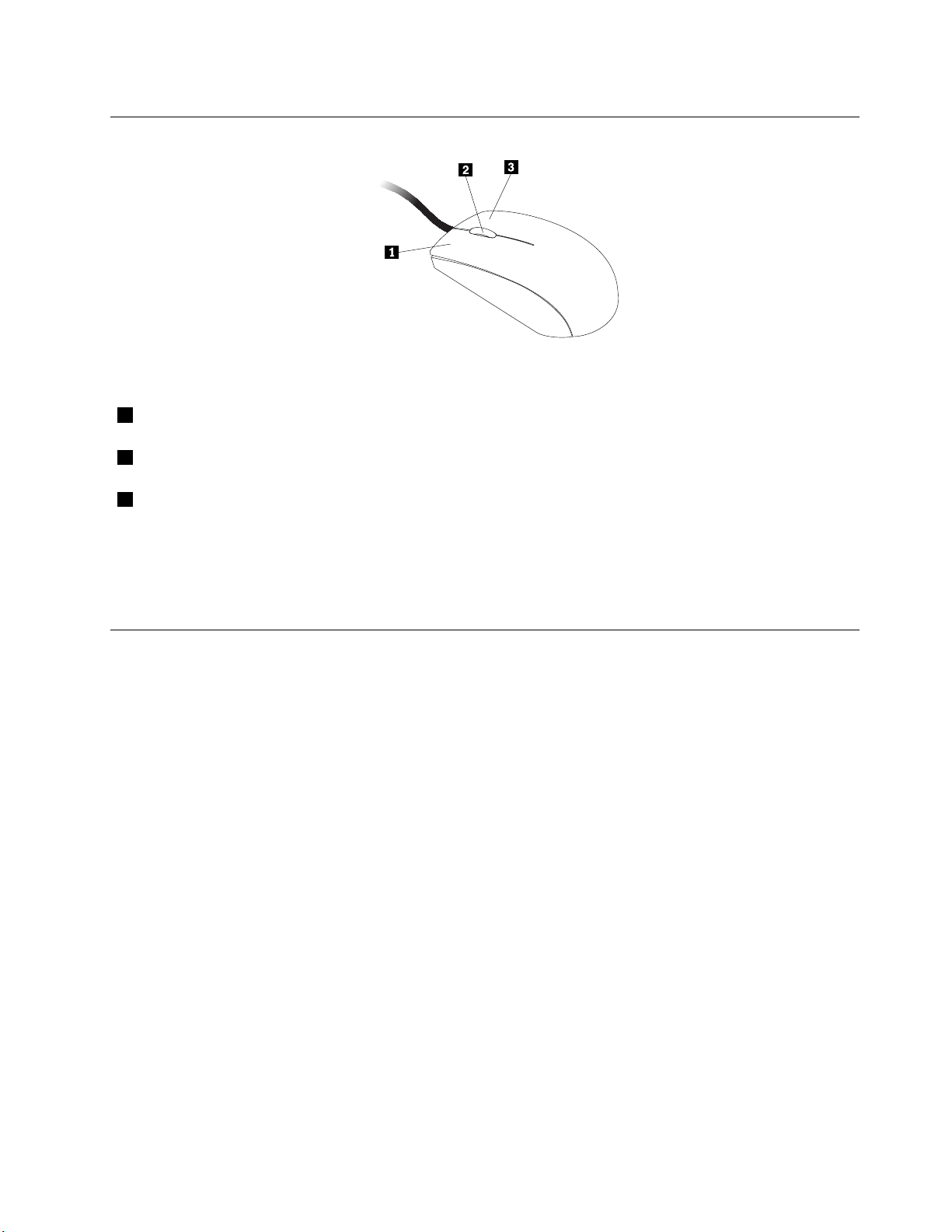
Използване на мишка с колелце
Мишката с колелце разполага със следните контроли:
1 Основен бутона на Използвайте този бутон за избор или стартиране на програма или елемент
мишката на меню.
2 Колелце
3 Второстепенен бутон на
мишката
Можете да превключвате функцията на основния и второстепенния бутони на мишката, както и да
променяте други функции по подразбиране чрез свойствата на мишката в контролния панел на
Windows.
Използвайте колелцето, за да извършвате превъртане с мишката. Посоката, в
която въртите колелцето, управлява посоката на превъртане.
Използвайте този бутон за показване на меню от активната програма, икона
или обект.
Настройване на аудиото
Звукът е важна част от работата с компютъра. Вашият компютър разполага с контролер за цифрово
аудио, вграден в дънната платка.
За аудиото на компютъра
Компютърът се предоставя с два аудио съединителя: един съединител за стерео слушалки и
един съединител за микрофон. Вграденият цифров аудио съединител предоставя възможност за
записване и възпроизвеждане на звук и музика, за слушане на звуци с мултимедийни приложения и
работа със софтуер за разпознаване на реч.
Настройване на силата на звука от работната площ
Органът за управление на силата на звука на работната площ е достъпен чрез иконата за сила на
звука на лентата за задания, която се намира в долния десен ъгъл на работната площ на Windows.
Щракнете върху иконата за сила на звука и преместете плъзгача нагоре или надолу за управление на
силата на звука или щракнете върху иконата Изключване на звука, за да изключите аудиото. Ако
иконата за сила на звука не е в лентата за задания вж. “Добавяне на иконата за сила на звука към
лентата за задания” на страница 15.
Добавяне на иконата за сила на звука към лентата за задания
За да добавите иконата за сила на звука към лентата за задания на операционната система Windows
7, направете следното:
1. От работната площ на Windows щракнете върху Старт ➙ Контролен панел ➙ Облик и
персонализиране.
Глава 2. Използване на компютъра 15
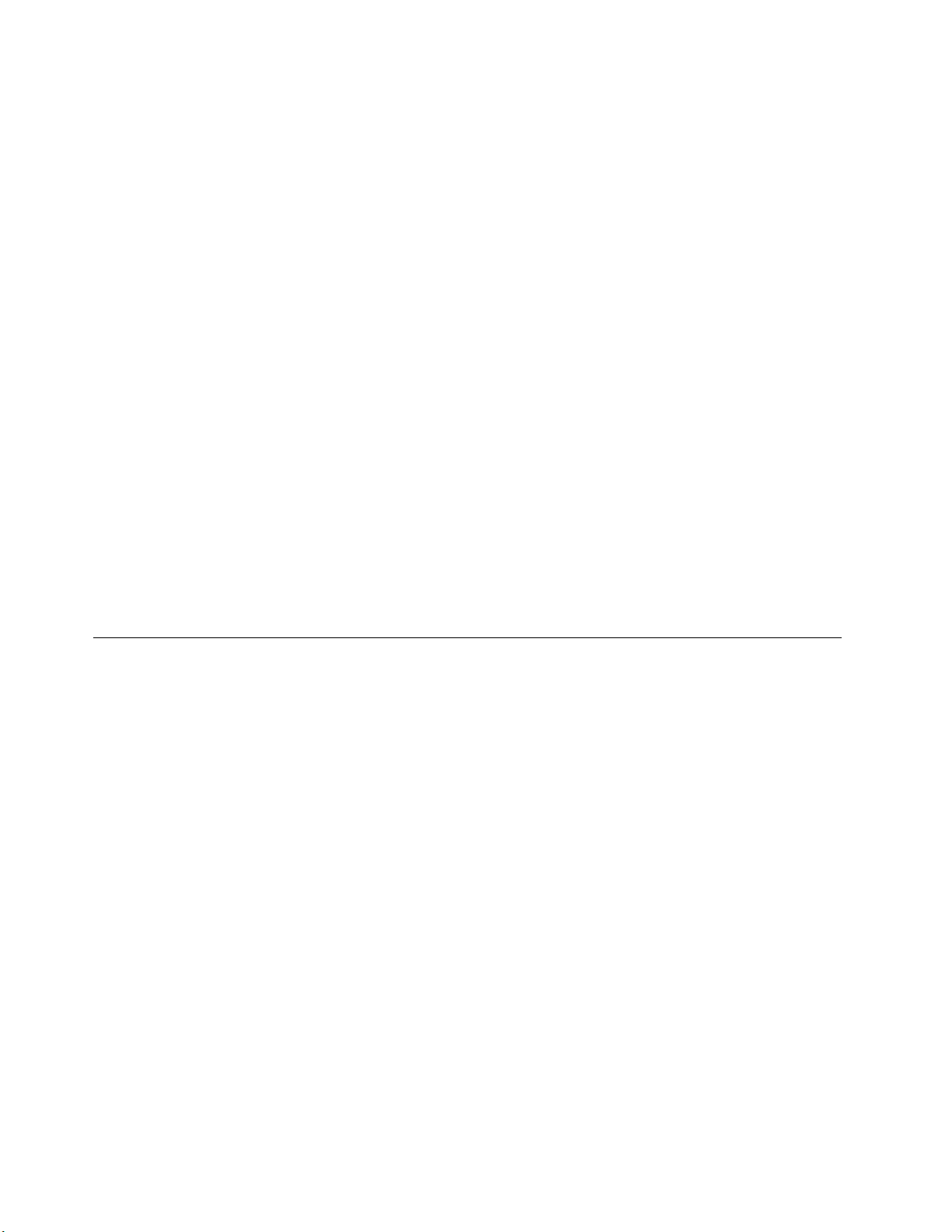
2. В раздела Лента на задачите и меню “Старт” щракнете върху Персонализиране на икони в
лентата на задачите.
3. Щракнете върху Включване или изключване на системните икони и променете поведението
на силата на звука от Изкл. на Вкл..
4. Щракнете върху OK, за да запазите новите настройки.
За да добавите иконата за сила на звука към лентата за задания на операционната система Windows
8, направете следното:
1. Отворете контролния панел, след което щракнете върху Облик и персонализиране.
2. В раздела Лента на задачите щракнете върху Персонализиране на икони в лентата на
задачите.
3. Щракнете върху Включване или изключване на системните икони и променете поведението
на силата на звука от Изкл. на Вкл..
4. Щракнете върху OK, за да запазите новите настройки.
Настройване на силата на звука от контролния панел
Можете да настроите силата на звука на компютъра от контролния панел. За да настроите силата на
звука на компютъра от контролния панел, направете следното:
1. В операционната система Windows 7 щракнете върху Старт ➙ Контролен панел ➙ Хардуер
и звук. В операционната система Windows 8 отворете контролния панел и щракнете върху
Хардуер и звук.
2. В раздела Звук щракнете върху Настройка на силата на системните звуци.
3. Преместете плъзгачите нагоре или надолу, за да увеличите или да намалите силата на звука
на компютъра.
Използване на компактдискове и DVD дискове
Вашият компютър може да разполага с DVD ROM устройство или записваемо DVD устройство.
DVD устройствата използват стандартни 12 см (4,75 инча) компактдискове или DVD дискове. Ако
вашият компютър се предоставя с DVD устройство, устройството може да чете DVD-ROM, DVD-R,
DVD-RAM, DVD-RW дискове и всички типове компактдискове, като например CD-ROM, CD-RW, CD-R
и аудио компактдискове. Ако разполагате със записваемо DVD устройство, то може да записва
също така DVD-R, DVD-RW, тип II DVD-RAM, CD-RW стандартни и високоскоростни дискове, както
и CD-R дискове.
Следвайте тези указания, когато използвате DVD устройството:
• Не поставяйте компютъра на място, където устройството е изложено на следното:
– Висока температура
– Висока влажност
– Прекомерно запрашаване
– Прекомерни вибрации или внезапен удар
– Наклонена повърхност
– Директна слънчева светлина
• Не поставяйте в устройството предмети, различни от компактдискове или DVD дискове.
• Преди да преместите компютъра, премахнете компактдиска или DVD диска от устройството.
16
ThinkCentre Edge Ръководство за потребителя
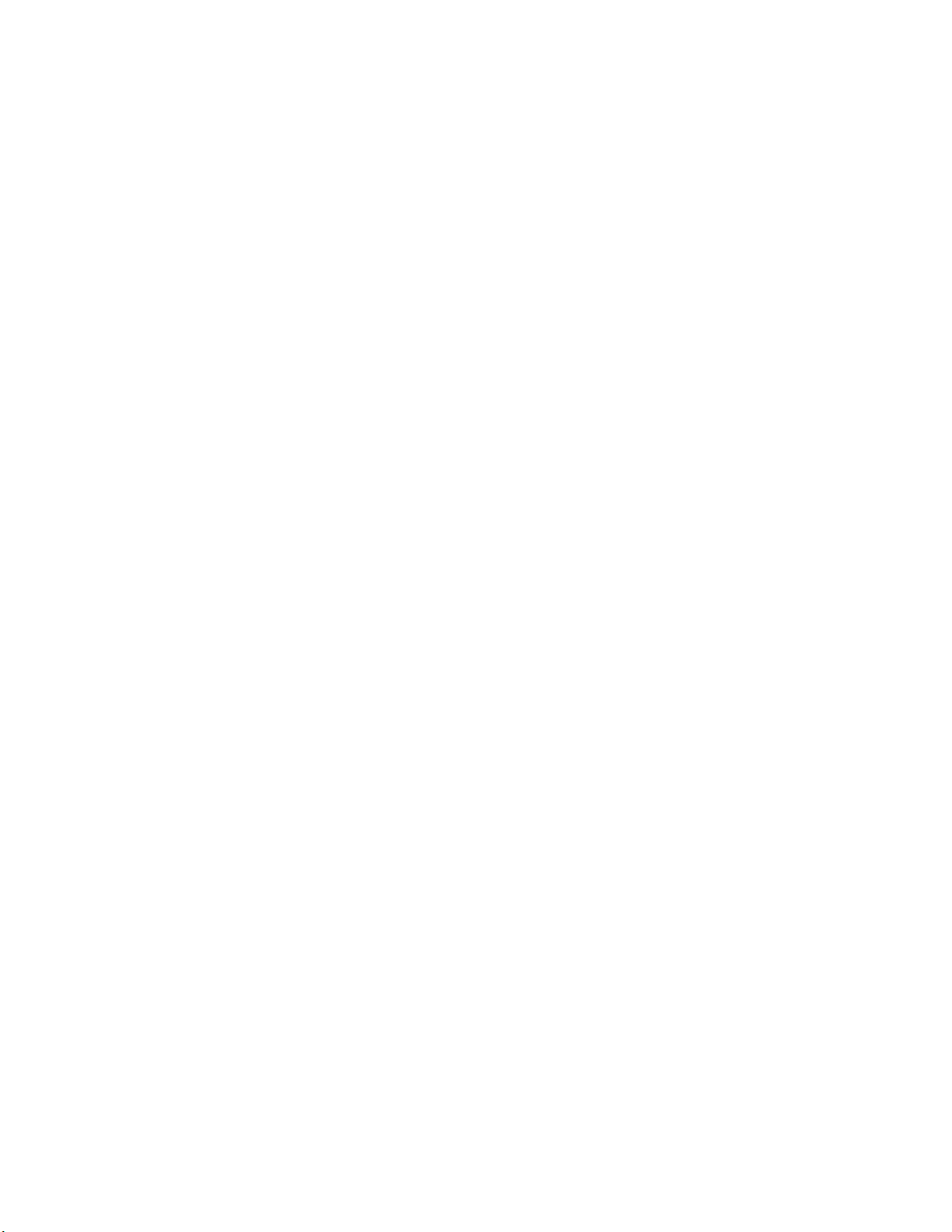
Работа с и съхранение на компактдискове и DVD дискове
Компактдисковете и DVD дисковете са издръжливи и надеждни, но те изискват определени грижи
и специален начин на използване. Когато използвате и съхранявате даден компактдиск или DVD
диск, следвайте тези указания:
• Дръжте диска за ръбовете. Не докосвайте повърхността на страната без етикет.
• За да премахнете прах или отпечатъци от пръсти, избършете диска с чиста и мека кърпа от
средата към външната част. Избърсването на диска с кръгови движения може да доведе до
загуба на данни.
• Не пишете или залепвайте листове върху диска.
• Не надрасквайте или маркирайте диска.
• Не поставяйте или съхранявайте диска на директна слънчева светлина.
• Не използвайте бензол, разредители или други почистващи вещества за почистване на диска.
• Не изпускайте или огъвайте диска.
• Не поставяйте повредени дискове в устройството. Изкривените, надрасканите или мръсните
дискове могат да повредят устройството.
Възпроизвеждане на компактдиск или DVD диск
Ако вашият компютър се предоставя с DVD устройство, можете да слушате аудио компактдискове
или да гледате DVD филми. За да възпроизведете компактдиск или DVD диск, направете следното:
1. Натиснете бутона “Изваждане/Зареждане” на DVD устройството, за да се отвори поставката.
2. Когато поставката се отвори докрай, поставете компактдиска или DVD диска в поставката. Някои
DVD устройства имат главина за захващане в средата на поставката. Ако вашето устройство
разполага с главина за захващане, придържайки поставката с едната си ръка, натиснете
компактдиска или DVD диска в средата, докато щракне на място.
3. Натиснете бутона “Изваждане/Зареждане” отново или внимателно бутнете поставката напред, за
да се затвори. Програмата на CD или DVD плейъра се стартира автоматично. За допълнителна
информация вж помощната система на CD или DVD плейъра.
За да премахнете компактдиск или DVD диск от DVD устройството, направете следното:
1. Когато компютърът е включен, натиснете бутона “Изваждане/Зареждане”. Когато поставката
се плъзне навън автоматично, внимателно премахнете диска.
2. Затворете поставката, като натиснете бутона “Изваждане/Зареждане” или като внимателно
бутнете поставката напред.
Забележка: Ако при натискане на бутона “Изваждане/Зареждане” поставката не се плъзне навън
от устройството, поставете изправен кламер в отвора за спешно отваряне, който се намира в
предната част на DVD устройството. Устройството трябва да е изключено, когато използвате спешно
изваждане. Използвайте бутона “Изваждане/Зареждане” вместо отвора за спешно изваждане,
освен в спешни случаи.
Записване на компактдиск или DVD диск
Ако вашият компютър се предоставя със записваемо DVD устройство, можете да използвате
устройството за записване на компактдискове или DVD дискове.
За да запишете компактдиск или DVD диск, направете едно от следните неща:
• В операционната система Windows 7 на компютъра имате инсталирана или програмата Corel DVD
MovieFactory Lenovo Edition, или програмата Power2Go.
Глава 2. Използване на компютъра 17
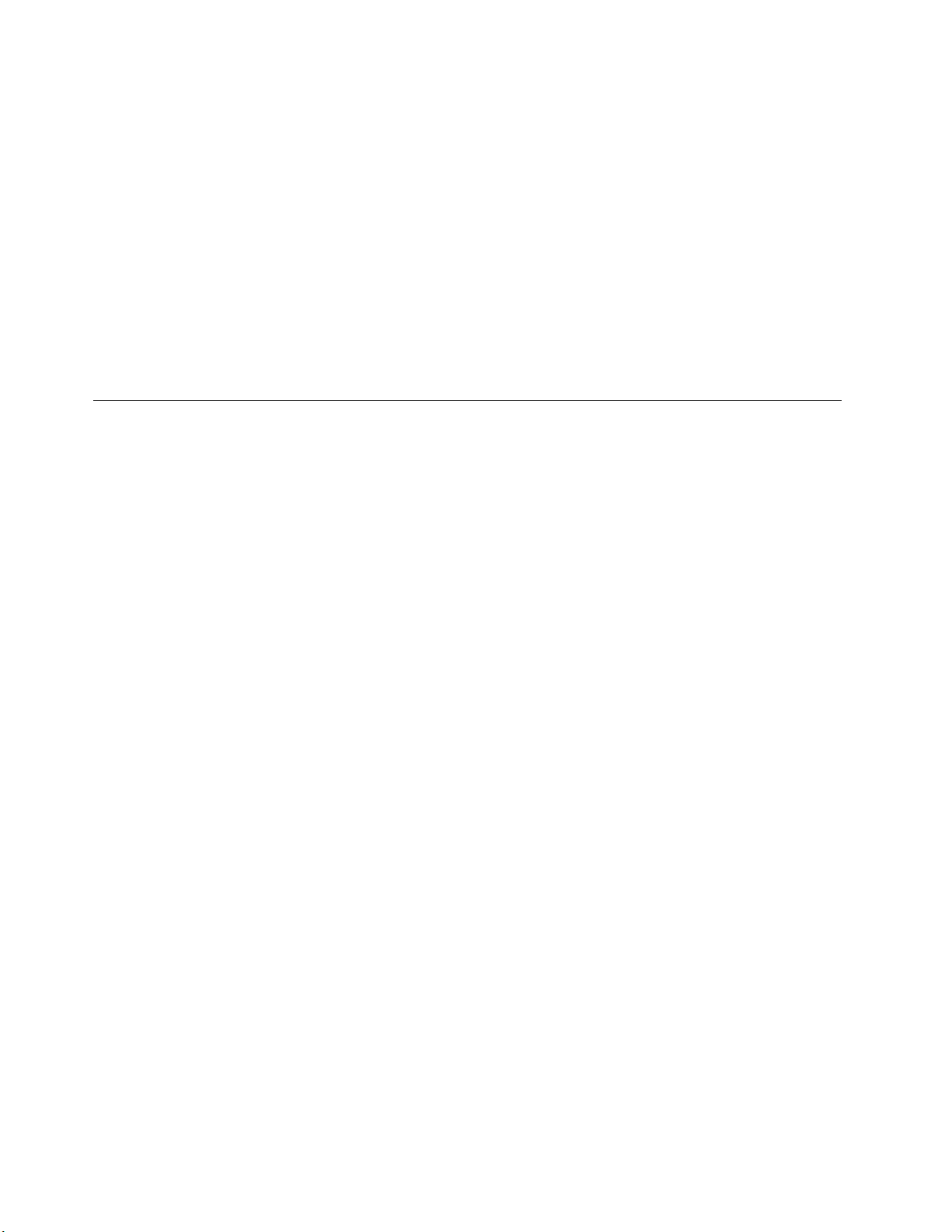
– За да стартирате програмата Corel DVD MovieFactory Lenovo Edition, щракнете върху Старт ➙
Всички програми ➙ Corel DVD MovieFactory Lenovo Edition ➙ Corel DVD MovieFactory Lenovo
Edition. Следвайте инструкциите на екрана.
– За да стартирате програмата Power2Go, щракнете върху Старт ➙ Всички програми ➙
PowerDVD Create ➙ Power2Go. Следвайте инструкциите на екрана.
• В операционната система Windows 8 стартирайте програмата Power2Go, като направите следното:
1. Преместете курсора в горния десен ъгъл или в долния десен ъгъл на екрана, за да се покажат
препратките. След това щракнете върху Търсене и въведете Power2Go.
2. Щракнете върху Power2Go в левия панел, за да отворите програмата.
3. Следвайте инструкциите на екрана.
Можете да използвате също така Windows Media
дискове с данни. За повече информация вижте “Помощ и поддръжка” на страница 83.
®
Player за записване на компактдискове и DVD
Използване на функцията за чувствителност към единичен или множествен допир
Забележки:
• Функцията за чувствителност към единичен или множествен допир е налична само на някои
модели компютри.
• Компютърът изпълнява автоматично калибриране на сензорния екран всеки път, когато той се
стартира или рестартира. Не докосвайте екрана преди влизане в операционната система.
Вашият компютър може да разполага с функцията за чувствителност към единичен допир или
функцията за чувствителност към множествен допир в зависимост от самия модел. Ако компютърът
разполага с функцията за чувствителност към единичен допир или функцията за чувствителност
към множествен допир, натискането на чувствителния към допир екран се отчита като единично
щракване с мишката. За двукратно щракване с мишката натиснете екрана два пъти без пауза. За
щракване с десния бутон натиснете еднократно чувствителния към допир екран и задръжте пръста
си върху него, докато се покаже окръжност. След това отделете пръста си от чувствителния към
допир екран. Ще се покаже контекстно меню, от което можете да изберете даден елемент.
Използване на функцията за чувствителност към единичен допир
Функцията за чувствителност към единичен допир позволява да използвате само един пръст за
взаимодействие с компютъра.
Използване на функцията за чувствителност към множествен допир
Функцията за чувствителност към множествен допир позволява използването на един или два пръста
за взаимодействие с компютъра. Можете например да увеличавате, намалявате, превъртате или
завъртате елементи от чувствителния към допир екран, докато сърфирате в интернет или четете или
редактирате даден документ.
18
ThinkCentre Edge Ръководство за потребителя

Следната таблица показва кои функции за чувствителност към допир се поддържат от отделните
издания на операционната система.
Таблица 3. Издание на операционна система и поддържана функция за чувствителност към допир
Издание на операционна система Поддържана функция за чувствителност към допир
Windows 7 Home Basic Чувствителност към единичен допир
Windows 7 Home Premium Множествен допир
Windows 7 Professional
Windows 7 Ultimate Множествен допир
Windows 8 Множествен допир
Windows 8 Professional
Множествен допир
Множествен допир
Глава 2. Използване на компютъра 19

20 ThinkCentre Edge Ръководство за потребителя

Глава 3. Вие и вашият компютър
Тази глава предоставя информация за достъпност, удобство и преместване на компютъра в други
държави или региони.
Достъпност и комфорт
Добрата ергономична практика е важна за пълноценното използване на компютъра и
предотвратяването на дискомфорт. Подредете работното си пространство и оборудването, което
използвате, така че да отговори на личните ви предпочитания и типа работа, която извършвате. Също
така придобийте здравословни работни навици, за да увеличите производителността и удобството,
докато използвате компютъра.
Темите по-долу предоставят информация относно подреждането на работното пространство,
настройването на компютърното оборудване и установяването на здравословни работни навици.
Lenovo се ангажира да предоставя на потребителите с увреждания по-голям достъп до информацията
и технологиите. В резултат на това информацията по-долу предоставя методи за подпомагане на
потребители със слухови, зрителни или двигателни затруднения при пълноценното използване
на компютъра.
Помощните технологии дават възможност на потребителите за достъп до информация по
най-подходящия начин. Някои от тези технологии вече са предоставени в операционната система, а
други могат да се закупят от търговците или от уеб сайта:
http://www.lenovo.com/healthycomputing
Подреждане на вашето работно място
За да извлечете максимума от вашия компютър, подредете оборудването, което използвате, и
работното си място така, че да подхождат на нуждите ви и типа работа, която извършвате.
Удобството ви е от първостепенна важност, но източниците на светлина, въздушната циркулация
и разположението на електрическите контакти също могат да повлияят на начина, по който
подреждате работното си място.
Удобство
Въпреки че не съществува едно идеално за всеки работно положение, следването на тези насоки
може да ви помогне да изберете положение, което да ви подхожда най-добре.
Седенето в едно и също положение за продължителни периоди може да причини умора. Наклонът на
облегалката и височината на вашия стол трябва да се настройват отделно и да осигуряват добра
поддръжка. Седалката трябва да е заоблена отпред, за да не се натоварват бедрата. Настройте
седалката така, че бедрата ви да бъдат паралелни на пода, а ходилата ви да стъпят на пода или на
специална поставка.
Когато използвате клавиатурата, ръцете ви трябва да са успоредни на пода, а китките в удобно
положение. Запазете ръцете и пръстите си отпуснати и използвайте лек натиск върху клавиатурата.
Променете ъгъла на клавиатурата за максимално удобство чрез настройване на позицията на
крачетата на клавиатурата.
© Copyright Lenovo 2012
21

Настройте монитора така, че горният ръб на екрана да бъде на или малко под нивото на очите ви.
Поставете монитора на удобно разстояние, обикновено 51 до 61 см (20 до 24 инча), и го разположете
така, че да можете да го виждате, без да се налага да извъртате тялото си. Също така разположете
останалото често използвано оборудване, например телефон или мишка, на удобно за достигане
място.
Отблясъци и отражения
Поставете монитора така, че да минимизирате отраженията от осветителни тела, прозорци и други
източници на светлина. Отразената от лъскави повърхности светлина може да предизвика дразнещи
отражения на екрана на монитора ви. Поставете монитора под подходящ ъгъл спрямо прозорци и
други светлинни източници, когато е възможно. Ако е необходимо, намалете горното осветление,
като изключите лампите или използвате лампи с ниска мощност. Ако поставите монитора близо
до прозорец, използвайте пердета или щори, за да блокирате слънчевата светлина. Можете да
настройвате контролите Яркост и Контраст на монитора според промяната на осветлението през
деня.
Където е невъзможно отблясъците да бъдат избегнати или да се контролира осветлението, може да
ви помогне противоотражателен филтър върху екрана. Вземете предвид обаче, че тези филтри могат
да повлияят на чистотата на изображението на екрана; опитайте ги едва, след като сте изчерпали
всички останали средства за намаляване на отблясъка.
Праховите отлагания допълват проблемите с отблясъка. Не забравяйте да почиствате периодично
екрана на монитора си с мека кърпа, както е описано в документацията на вашия монитор.
Въздушна циркулация
Компютърът и мониторът произвеждат топлина. Компютърът има вентилатор, който вкарва
свеж въздух и изтласква затопления. Мониторът позволява на горещия въздух да излиза чрез
вентилационни отвори. Блокирането на вентилационните отвори може да причини прегряване, което
на свой ред може да доведе до неправилно функциониране или повреда. Поставете компютъра и
монитора така, че нищо да не блокира достъпа на въздух до вентилационните отвори; обикновено
е достатъчно разстояние около 51 мм (2 инча). Освен това се уверете, че излизащият въздух не
е насочен към други хора.
Електрически контакти и дължини на кабели
Окончателното местоположение на вашия компютър може да се определи от мястото на
електрическите контакти, дължината на захранващите кабели и кабелите, с които се свързват
мониторът, принтерът и другите устройства.
Когато подреждате вашето работно пространство:
• Избягвайте използването на удължители и разклонители. Когато е възможно, свързвайте
захранващия кабел на компютъра директно към електрически контакт.
22
ThinkCentre Edge Ръководство за потребителя

• Разположете захранващите и другите кабели така, че да не се намират на места, където е
възможно минаващите случайно да ги ритнат.
За допълнителна информация относно захранващите кабели, вижте “Захранващи кабели и адаптери
на захранване” на страница vi.
Регистриране на компютъра в Lenovo
Когато регистрирате компютъра, информацията се въвежда в база данни, което позволява на Lenovo
да се свърже с вас в случай на връщане на продукт или други сериозни проблеми. След като
регистрирате компютъра си в Lenovo, ще получавате по-бързо обслужване, когато се свързвате с
Lenovo за помощ. Освен това в някои региони се предлагат допълнителни привилегии и услуги за
регистрираните потребители.
За да регистрирате компютъра в Lenovo, направете едно от следните:
• Посетете http://www.lenovo.com/register и следвайте инструкциите на екрана, за да регистрирате
компютъра.
• Свържете компютъра с интернет и го регистрирайте чрез предварително инсталираната програма
за регистриране:
– За Windows 7: Предварително инсталираната програмата Lenovo Product Registration се
стартира автоматично, след като сте използвали компютъра известно време. Следвайте
инструкциите на екрана, за да регистрирате компютъра.
– За Windows 8: Отворете програмата Lenovo Support. След това щракнете върху Регистриране
и следвайте инструкциите на екрана, за да регистрирате компютъра.
Преместване на компютъра в друга държава или регион
Когато премествате компютъра в друга държава или регион, трябва да вземете предвид местните
стандарти за електричество. Този раздел предоставя информация за следните теми:
• “Превключвател за избор на напрежение” на страница 23
• “Резервни електрически кабели” на страница 24
Превключвател за избор на напрежение
Някои компютри са оборудвани с превключвател за избор на напрежение, разположен близо до
точката за свързване на захранващия кабел на компютъра и някои компютри нямат превключвател
за избор на напрежение. Преди да инсталирате вашия компютър или преди да го пренесете в
друга страна или регион, трябва да сте сигурни, че сте настроили компютъра ви да съответства на
напрежението, достъпно от електрозахранващата мрежа.
ПРЕДУПРЕЖДЕНИЕ:
Трябва да знаете напрежението на електрическото свързване (контакт), където ще бъде
свързан вашият компютър. Ако не знаете напрежението, свържете се с местната компания за
електроснабдяване или се насочете към официалните уеб сайтове или друга литература за
пътуващи в страната или региона, където сте разположени.
Ако вашият компютър има превключвател за избор на напрежение, трябва да го настроите да
съответства на достъпното напрежение от електрическия контакт. Неправилната настройка на
превключвател за избор на напрежение ще причини отказ на компютъра да функционира и може
да му причини трайни щети. Не свързвайте компютъра към електрически контакт, преди да сте се
уверили, че настройката на превключвателя за избор на напрежение съответства на напрежението,
подавано към електрическите контакти.
Глава 3. Вие и вашият компютър 23

Ако компютърът ви няма превключвател за избор на напрежение, прегледайте етикета за
оразмеряване на напрежение на дъното на вашия компютър и си отбележете следното:
• Ако етикетът за оразмеряване на напрежение показва обхват “100–127 V” или “200–240 V,” трябва
да се уверите, че напрежението, подавано на електрическия контакт, съответства на посоченото
напрежение на етикета на компютъра. Ако не съответства, не правете опити да включите
компютъра към електрическия контакт, освен ако използвате устройство като трансформатор
на напрежение.
• Ако етикетът за оразмеряване на напрежение показва двоен обхват от “100–127 V” и “200–240
V,” това означава, че компютърът е подходящ за работа в цял свят и че автоматично ще се
настрои според напрежението на електрическия контакт независимо от страната или региона,
в които се включва.
Резервни електрически кабели
Ако премествате компютъра в държава или регион, използващ електрически контакти, различни от
типа, който използвате в момента, трябва да закупите адаптери за електрически контакт или нови
захранващи кабели. Можете да поръчате захранващи кабели директно от Lenovo.
За информация относно захранващия кабел и партидните номера отидете на сайта:
http://www.lenovo.com/powercordnotice
24
ThinkCentre Edge Ръководство за потребителя

Глава 4. Защита
Тази глава осигурява информация за начина на предпазване на компютъра от кражба и
неоторизирано използване.
Защитни характеристики
На вашия компютър са налични следните защитни характеристики:
• Софтуерът Computrace Agent, вграден във фърмуера
Софтуерът Computrace Agent е решение за управление на ИТ активи и за възстановяване от
компютърна кражба. Софтуерът открива, ако са извършени промени в компютъра, като например
хардуерни, софтуерни или местоположение на компютъра за повикване.
Забележка: Вероятно ще трябва да закупите абонамент за активиране на софтуера Computrace
Agent.
• Възможност за активиране и деактивиране на устройства и USB съединители
За повече информация вижте “Активиране или деактивиране на устройство” на страница 52.
• Вграден четец на пръстови отпечатъци (наличен на някои модели)
В зависимост от модела на компютъра клавиатурата може да разполага с вграден четец на
пръстови отпечатъци. Чрез регистриране на пръстовия ви отпечатък и свързването му с паролата
за Windows можете да влезете в операционната система Windows, като прокарате пръста си през
четеца, без да въвеждате парола. По този начин разпознаването на пръстовия отпечатък може да
замени паролата за Windows и да позволи лесен и защитен достъп на потребителите.
• Контрол на стартовата последователност
За повече информация вижте “Избиране или промяна на стартова последователност на
устройства” на страница 53.
• Стартиране без клавиатура или мишка
Компютърът може да влезе в операционната система, без да е свързана клавиатура или мишка.
© Copyright Lenovo 2012
25

Прикрепване на интегрирана кабелна ключалка
Интегрираната кабелна ключалка, споменавана понякога като Kensington ключалка, може да се
използва за прикрепяне на вашия компютър към бюро, маса или друг непостоянен солиден обект.
Кабелната ключалка се свързва към гнездо за интегрирана кабелна ключалка в задната част на
вашия компютър и се управлява с ключ. Кабелната ключалка също така заключва бутоните,
използвани за отваряне на капака на компютъра. Това е същият тип заключване като използвания
при множество преносими компютри. Може да поръчате интегрирана кабелна ключалка директно от
Lenovo, като потърсите Kensington на сайта:
http://support.lenovo.com
Фигура 5. Интегрирана кабелна ключалка
Използване на пароли
Можете да зададете различни пароли в операционната система Microsoft Windows и в BIOS на
компютъра за предпазване от неоторизирано използване на компютъра.
Пароли в BIOS
Можете да използвате програмата BIOS Setup Utility за задаване на пароли за предпазване от
неоторизиран достъп до вашите компютър и данни. Достъпни са следните типове пароли:
• Power-On Password: Когато е зададена Power-On Password (парола при включване), ви се напомня
да въведете валидна парола всеки път, когато се включва компютърът. Компютърът не може да
се използва, докато не бъде въведена валидна парола. За повече информация вж. “Power-On
Password” на страница 52.
26
ThinkCentre Edge Ръководство за потребителя

• Administrator Password: Задаването на Administrator Password (парола на администратор) възпира
неоторизирани потребители от промяната на конфигурационни настройки. Ако сте отговорни
за поддържането на конфигурационните настройки на няколко компютъра, може да поискате
да зададете Privileged Access Password. За повече информация вижте “Administrator Password”
на страница 52.
За да използвате вашия компютър, не се налага да задавате каквито и да било пароли. Използването
на паролите обаче подобрява защитата при работа с компютър.
Пароли в Windows
В зависимост от версията на операционната система Windows можете да използвате пароли за
различни функции, включително за контролиране на достъпа за влизане, на достъпа до споделените
ресурси, на мрежовия достъп и на отделни настройки за потребителите. За повече информация
вижте “Помощ и поддръжка” на страница 83.
Използване на и запознаване със защитните стени
Защитната стена може да бъде хардуер, софтуер или комбинация от двете в зависимост от
необходимото ниво на защита. Защитните стени работят според набор от правила за определяне
на това кои входящи и изходящи връзки са оторизирани. Ако вашият компютър се предоставя
с предварително инсталирана програма за защитна стена, тя го предпазва от интернет заплахи
за защитата, неоторизиран достъп, намеса и интернет атаки. Защитната стена предпазва също
така вашата поверителност. За повече информация относно начина на използване на програма за
защитна стена прегледайте помощната система на съответната програма.
Предварително инсталираната на компютъра операционна система Windows предоставя защитна
стена на Windows. За подробности относно използването на защитната стена на Windows вж.
“Помощ и поддръжка” на страница 83.
Защита на данните от вируси
Във вашия компютър има предварително инсталирана антивирусна програма, която ви предпазва от,
открива и унищожава вируси.
Lenovo предоставя пълна версия на антивирусен софтуер на вашия компютър наред с безплатен
30-дневен абонамент. След 30 дни трябва да подновите лиценза, за да продължите да получавате
обновленията на антивирусния софтуер.
Забележка: Файловете с дефиниции на вируси трябва да се актуализират, за да предпазват
компютъра от вируси.
За повече информация относно използването на вашия антивирусен софтуер се отнесете към
неговата помощна система.
Глава 4. Защита 27

28 ThinkCentre Edge Ръководство за потребителя

Глава 5. Инсталиране или подмяна на хардуер
Тази глава осигурява инструкции как да инсталирате или подменяте хардуер на вашия компютър.
Внимание: За да избегнете щети по компютъра си, не отделяйте неговия капак и не монтирайте,
нито замествайте вътрешните му части собственоръчно. Вж. Глава 11 “Получаване на информация,
помощ и сервиз” на страница 83 за повече информация относно помощта, сервиза и техническата
помощ за продуктите на Lenovo.
Инсталиране или подмяна на хардуер
Този раздел осигурява инструкции как да инсталирате или подменяте хардуер на вашия компютър.
Можете да разширите способностите на вашия компютър и да го поддържате чрез инсталиране или
подмяна на хардуер.
Внимание:
Не отваряйте компютъра си и не опитвайте да го поправяте, преди да сте прочели и осмислили “Важна
информация за безопасността” на страница v.
Забележки:
1. Използвайте само предоставени от Lenovo компютърни части.
2. Когато инсталирате или подменяте опция, използвайте подходящите инструкции в този раздел
наред с инструкциите, които придружават опцията.
Инсталиране на външни опции
Можете да свържете към вашия компютър външни опции като външни високоговорители, принтер
или скенер. За някои външни опции трябва да инсталирате допълнителен софтуер в добавка към
осъществяването на физическото свързване. Когато инсталирате външна опция, вижте “Намиране
на съединители, органи за управление и индикатори отпред на вашия компютър” на страница 9 и
“Намиране на съединители на гърба на вашия компютър” на страница 10, за да идентифицирате
изисквания съединител. После използвайте инструкциите, които се доставят с опцията, за да
направите свързването и за да инсталирате необходимите за опцията софтуер или драйвери на
устройства.
Сваляне и поставяне отново на капака на пантите на системната стойка
Внимание:
Не отваряйте компютъра си и не опитвайте да го поправяте, преди да сте прочели и осмислили “Важна
информация за безопасността” на страница v.
Този раздел предоставя инструкции как да свалите и поставите отново капака на пантите на
системната стойка.
ПРЕДУПРЕЖДЕНИЕ:
Изключете компютъра и изчакайте от три до пет минути, докато компютърът се охлади, преди
да свалите капака на пантите на системната стойка.
За да свалите и поставите отново капака на пантите на системната стойка, направете следното:
© Copyright Lenovo 2012
29

1. Отстранете всякакви носители от устройствата и изключете всички свързани устройства и
компютъра.
2. Изключете всички захранващи кабели от мрежовите контакти.
3. Изключете захранващите кабели, входно/изходните кабели и всички други кабели, свързани към
компютъра. Вижте “Намиране на съединители, органи за управление и индикатори отпред на
вашия компютър” на страница 9 и “Намиране на съединители на гърба на вашия компютър”
на страница 10.
4. Поставете чиста мека кърпа или плат на бюрото или друга повърхност. Хванете страните на
вашия компютър и внимателно го сложете легнал върху повърхността с екрана надолу и с
капака нагоре.
5. Премахнете винта, който фиксира капака на пантите на системната стойка, след което
повдигнете капака на пантите на системната стойка нагоре и я отстранете от компютъра.
Фигура 6. Сваляне на капака на пантите на системната стойка
30 ThinkCentre Edge Ръководство за потребителя

6. За да поставите капака на пантите на системната стойка отново, поставете капака на пантите на
системната стойка на компютъра, така че двата пластмасови зъбеца на капака на пантите да се
изравнят със съответните отвори на компютъра.
Фигура 7. Поставяне отново на капака на пантите на системната стойка
7. Поставете отново винта, за да притегнете капака на пантите на системната стойка към
компютъра.
Фигура 8. Поставяне отново на винта за притягане на капака на пантите на системната стойка към компютъра
Сваляне и поставяне отново на системната стойка
Внимание:
Не отваряйте компютъра си и не опитвайте да го поправяте, преди да сте прочели и осмислили “Важна
информация за безопасността” на страница v.
Този раздел осигурява инструкции как да свалите и поставите отново системната стойка.
Глава 5. Инсталиране или подмяна на хардуер 31

За да свалите и поставите отново системната стойка, направете следното:
1. Отстранете всякакви носители от устройствата и изключете всички свързани устройства и
компютъра.
2. Изключете всички захранващи кабели от мрежовите контакти.
3. Изключете захранващите кабели, входно/изходните кабели и всички други кабели, свързани към
компютъра. Вижте “Намиране на съединители, органи за управление и индикатори отпред на
вашия компютър” на страница 9 и “Намиране на съединители на гърба на вашия компютър”
на страница 10.
4. Поставете чиста мека кърпа или плат на бюрото или друга повърхност. Хванете страните на
вашия компютър и внимателно го сложете легнал върху повърхността с екрана надолу и с
капака нагоре.
5. Свалете пантите на капака на системната стойка. Вижте “Сваляне и поставяне отново на капака
на пантите на системната стойка” на страница 29.
6. Премахнете двата винта, които фиксират системната стойка, след което повдигнете системната
стойка нагоре и я отстранете от компютъра.
Фигура 9. Сваляне на системната стойка
7. За да поставите системната стойка отново, изравнете двата отвора за винтове със съответните
отвори на шасито, след което поставете двата винта, за да притегнете системната стойка към
компютъра.
32
ThinkCentre Edge Ръководство за потребителя

Фигура 10. Поставяне на системната стойка отново
8. Поставете отново капака на пантите на системната стойка. Вижте “Сваляне и поставяне отново
на капака на пантите на системната стойка” на страница 29.
Сваляне и поставяне отново на стойките на крачета
Внимание:
Не отваряйте компютъра си и не опитвайте да го поправяте, преди да сте прочели и осмислили “Важна
информация за безопасността” на страница v.
Забележка: Когато се използва стойка за стена, стойките на крачета може да се свалят и да се
поставят отново при желание.
Този раздел осигурява инструкции как да свалите и поставите отново стойките на крачета.
ПРЕДУПРЕЖДЕНИЕ:
Изключете компютъра и изчакайте от три до пет минути да изстине, преди да свалите стойките
на крачета.
За да свалите и поставите отново стойките на крачета, направете следното:
1. Отстранете всякакви носители от устройствата и изключете всички свързани устройства и
компютъра.
2. Изключете всички захранващи кабели от мрежовите контакти.
3. Изключете захранващите кабели, входно/изходните кабели и всички други кабели, свързани към
компютъра. Вижте “Намиране на съединители, органи за управление и индикатори отпред на
вашия компютър” на страница 9 и “Намиране на съединители на гърба на вашия компютър”
на страница 10.
4. Поставете чиста мека кърпа или плат на бюрото или друга повърхност. Хванете страните на
вашия компютър и внимателно го сложете легнал върху повърхността с екрана надолу и с
капака нагоре.
5. Премахнете гумичката от всяка стойка на крачета.
Глава 5. Инсталиране или подмяна на хардуер 33

Фигура 11. Премахване на гумичката от всяка стойка на крачета
6. Премахнете винта, който придържа всяка стойка на крачета, след което отстранете стойките
от компютъра.
Фигура 12. Премахване на стойките на крачета от компютъра
34 ThinkCentre Edge Ръководство за потребителя

7. За да поставите отново стойките на крачета, поставете всяка от тях на компютъра, така че
отворът за винт да се изравни със съответния отвор на компютъра, след което поставете винта
отново, за да затегнете всяка стойка на крачета към компютъра.
Фигура 13. Поставяне отново на всяка стойка на крачета на компютъра
8. Поставете отново гумичката на всяка стойка на крачета.
Фигура 14. Поставяне отново на гумичката на всяка стойка на крачета
Подмяна на USB клавиатурата или мишката
Внимание:
Не отваряйте компютъра си и не опитвайте да го поправяте, преди да сте прочели и осмислили “Важна
информация за безопасността” на страница v.
Глава 5. Инсталиране или подмяна на хардуер 35

Този раздел осигурява инструкции как да подмените USB клавиатурата или мишката.
За да подмените USB клавиатурата или мишката, направете следното:
1. Изключете кабела на старата клавиатура или мишка от компютъра.
2. Свържете новата клавиатура или мишка към един от USB съединителите на компютъра. В
зависимост от това къде желаете да свържете новата клавиатура или мишка, вижте “Намиране
на съединители, органи за управление и индикатори отпред на вашия компютър” на страница 9
или “Намиране на съединители на гърба на вашия компютър” на страница 10.
Фигура 15. Свързване на USB клавиатурата или мишката
Подмяна на безжичната клавиатура
За да подмените безжичната клавиатура, направете следното:
1. Изключете отказалата безжична клавиатура.
2. Извадете новата безжична клавиатура от пакета.
3. Инсталирайте клавиатурата, като отворите капака на отделението за батерията и поставите две
батерии AAA в съответствие с индикаторите за поляритет.
Фигура 16. Поставяне на батериите на клавиатурата
4. Извадете USB приемника от отделението за клавиатурата или от отделението за безжична
мишка, след което го свържете към наличен USB съединител на компютъра. Вижте “Подмяна на
безжичната мишка” на страница 37.
5. Затворете капака на отделението. Клавиатурата е готова за използване.
36
ThinkCentre Edge Ръководство за потребителя

Подмяна на безжичната мишка
За да подмените безжичната мишка, направете следното:
1. Изключете USB приемника от компютъра. След това изключете отказалата безжична мишка.
2. Извадете новата безжична мишка от пакета.
3. Извадете USB приемника от отделението на новата безжична мишка или от отделението на
новата безжична клавиатура.
4. Свържете USB приемника към наличен USB съединител на вашия компютър.
5. Следвайте инструкциите в таблицата по-долу, за да поставите батерии в мишката.
6. Включете бутона за захранването от долната страна на безжичната мишка, след което тя е
готова за използване.
Глава 5. Инсталиране или подмяна на хардуер 37

1. Отворете капака на отделението за батерии на
мишката.
2. Премахнете USB приемника от мишката.
3. Свържете USB приемника към USB съединител на
компютъра.
5. Затворете капака на отделението за батерии на
мишката и го плъзнете напред, докато щракне на
място.
4. Поставете две батерии AAA в мишката в
съответствие с индикаторите за поляритет.
6. Плъзнете превключвателя на захранването
на мишката в позиция за включване, при което
светодиодният (LED) индикатор ще се включи.
Забележки:
• Зеленият светодиод указва, че мишката е в готовност за използване.
• Мигащият жълт светодиод указва ниско ниво на захранване в батериите.
• Преместете превключвателя на захранването в позиция за изключване, когато не използвате
мишката. Това удължава живота на батериите.
• Изключете USB приемника от компютъра и го съхранявайте в отделението за безжична мишка или
в отделението за безжична клавиатура, когато не го използвате.
38
ThinkCentre Edge Ръководство за потребителя

Намиране на драйвери на устройства
Можете да намерите драйвери на устройства за операционни системи, които не са предварително
инсталирани, на http://support.lenovo.com. Инструкциите за инсталиране са осигурени в readme
файлове с файловете на драйвери на устройства.
Глава 5. Инсталиране или подмяна на хардуер 39

40 ThinkCentre Edge Ръководство за потребителя

Глава 6. Информация за възстановяване
Тази глава осигурява информация за решенията за възстановяване, предоставени от Lenovo.
• “Информация за възстановяване за операционната система Windows 7” на страница 41
• “Информация за възстановяване за операционната система Windows 8” на страница 48
Информация за възстановяване за операционната система Windows 7
Този раздел съдържа следните теми:
• Създаване и използване на носители за възстановяване
• Изпълняване на операции по архивиране и възстановяване
• Използване на работното пространство на Rescue and Recovery
• Създаване и използване на спасителен носител
• Инсталиране или повторно инсталиране на драйвери на устройства
• Разрешаване на проблеми с възстановяването
Забележки:
1. Информацията за възстановяване в тази глава се отнася само за компютри, които имат
инсталирана програмата Rescue and Recovery или програмата Product Recovery. Ако иконата
Enhanced Backup and Restore в програмата Lenovo ThinkVantage Tools е замъглена, това показва,
че е необходимо да инсталирате програмата Rescue and Recovery ръчно, преди да разрешите
нейните функции. За да инсталирате програмата Rescue and Recovery, направете следното:
a. Щракнете върху Старт ➙ Всички програми ➙ Lenovo ThinkVantage Tools, след което
двукратно върху Enhanced Backup and Restore.
b. Следвайте инструкциите на екрана.
c. Когато инсталирането приключи, иконата Enhanced Backup and Restore се активира.
2. Има множество методи, измежду които да избирате, когато обмисляте как да възстановите в
случай на софтуерен или хардуерен проблем. Някои методи се различават в зависимост от
типа на инсталираната операционна система.
3. Продуктът на носителя за възстановяване може да бъде използван само за следните цели:
• За възстановяване на предварително инсталирания на вашия компютър продукт
• За повторно инсталиране на продукта
• За модифициране на продукта посредством Additional Files
Създаване и използване на носители за възстановяване
Можете да използвате носители за възстановяване, за да възстановите фабричните настройки
по подразбиране на твърдия диск. Носителите за възстановяване са полезни, ако прехвърляте
компютъра в друга област, продавате компютъра, рециклирате компютъра или привеждате
компютъра в работно състояние, след като всички други методи за възстановяване са се оказали
неуспешни. Като предпазна мярка е важно да създадете носители за възстановяване колкото се
може по-рано.
Забележка: Операциите по възстановяване, които можете да изпълните посредством носителите
за възстановяване, варират в зависимост от операционната система, от която са създадени.
Носителите за възстановяване могат да съдържат носител за първоначално зареждане и носител за
© Copyright Lenovo 2012
41

данни. Вашият лиценз за Microsoft Windows ви позволява да създадете само един носител за данни,
затова е важно да съхранявате носителите за възстановяване на сигурно място след създаването им.
Създаване на носител за възстановяване
Този раздел осигурява инструкции как да създадете носител за възстановяване на различни
операционни системи.
Забележка: На операционна система Windows 7 можете да създадете носители за възстановяване,
като използвате дискове или външни USB устройства за съхранение.
За да създадете носител за възстановяване на операционната система Windows 7, щракнете върху
Старт ➙ Всички програми ➙ Lenovo ThinkVantage Tools ➙ Дискове за фабрично възстановяване.
След това следвайте инструкциите на екрана.
Използване на носител за възстановяване
Този раздел осигурява инструкции как да използвате носител за възстановяване на различни
операционни системи.
В операционната система Windows 7 можете да използвате носители за възстановяване за
възстановяване на съдържанието на фабричните настройки по подразбиране на твърдия диск.
Също така можете да използвате носителите за възстановяване за привеждане на компютъра в
работно състояние, след като всички други методи за възстановяване на твърдия диск са се оказали
неуспешни.
Внимание: Когато използвате носителите за възстановяване, за да възстановите фабричните
настройки по подразбиране на съдържанието на твърдия диск, всички файлове, които се намират на
твърдия диск, ще бъдат изтрити и подменени от фабричните файлове по подразбиране.
За да използвате носител за възстановяване на операционната система Windows 7, направете
следното:
1. В зависимост от типа на вашите носители за възстановяване, свържете носителя за
първоначално зареждане (ключ за памет или друго USB устройство за съхранение) към
компютъра или поставете диска за първоначално зареждане в оптичното устройство.
2. Многократно натискайте и отпускайте клавиша F12 при включване на компютъра. Когато се
отвори прозорецът Startup Device Menu, освободете клавиша F12.
3. Изберете желаното стартово устройство и натиснете Enter. Процесът по възстановяване започва.
4. Следвайте инструкциите на екрана, за да завършите операцията.
Забележка: След възстановяването на фабричните настройки по подразбиране на твърдия диск на
компютъра може да се наложи да инсталирате отново драйвери на устройства за някои устройства.
Вижте “Повторно инсталиране на драйверите на устройства” на страница 47.
Изпълняване на операции по архивиране и възстановяване
Програмата Rescue and Recovery ви позволява да архивирате съдържанието на целия твърд
диск, включително операционната система, файловете с данни, софтуерните програми и личните
настройки. Можете да укажете на програмата Rescue and Recovery къде да съхранява архива:
• В защитена област на вашето устройство с твърд диск
• На вторичното устройство с твърд диск, ако вторично устройство с твърд диск е инсталирано
на компютъра ви
• На прикрепено външно USB устройство с твърд диск
• На мрежово устройство
42
ThinkCentre Edge Ръководство за потребителя

• На записваеми дискове (за тази опция се изисква записващо оптично устройство)
След като сте архивирали съдържанието на твърдия диск, можете да възстановите изцяло
съдържанието му, да възстановите само избрани файлове или да възстановите само операционната
система Windows и приложенията, запазвайки останалите данни на твърдия диск.
Изпълнение на операция по архивиране
Този раздел осигурява инструкции как да изпълните операция по архивиране посредством
програмата Rescue and Recovery на различни операционни системи.
За да изпълните операция по архивиране посредством програмата Rescue and Recovery на
операционната система Windows 7, направете следното:
1. От работната площ на Windows щракнете върху Старт ➙ Всички програми ➙ Lenovo
ThinkVantage Tools ➙ Enhanced Backup and Restore. Отваря се програмата Rescue and
Recovery.
2. В главния прозорец на Rescue and Recovery щракнете на стрелката Launch advanced Rescue
and Recovery.
3. Щракнете върху Back up your hard drive и изберете опции за операция по архивиране. После
следвайте инструкциите на екрана, за да завършите операцията по архивиране.
Изпълнение на операция по възстановяване
Този раздел осигурява инструкции как да изпълните операция по възстановяване посредством
програмата Rescue and Recovery на различни операционни системи.
За да изпълните операция по възстановяване посредством програмата Rescue and Recovery на
операционната система Windows 7, направете следното:
1. От работната площ на Windows щракнете върху Старт ➙ Всички програми ➙ Lenovo
ThinkVantage Tools ➙ Enhanced Backup and Restore. Отваря се програмата Rescue and
Recovery.
2. В главния прозорец на Rescue and Recovery щракнете на стрелката Launch advanced Rescue
and Recovery.
3. Щракнете върху иконата Restore your system from a backup.
4. Следвайте инструкциите на екрана, за да завършите операцията по възстановяване.
За повече информация относно изпълнението на операция по възстановяване от работното
пространство на Rescue and Recovery вж. “Използване на работното пространство на Rescue and
Recovery” на страница 43.
Използване на работното пространство на Rescue and Recovery
Работното пространство на Rescue and Recovery е разположено на защитена скрита област на
твърдия диск, работеща независимо от операционната система Windows. Това ви позволява да
изпълнявате операции по възстановяване дори ако не можете да стартирате операционната система
Windows. Можете да изпълните следните операции за възстановяване от работното пространство на
Rescue and Recovery:
• Възстановяване на файлове от твърдия диск или от архив: Работното пространство на Rescue
and Recovery ви позволява да намирате файлове на вашето устройство с твърд диск и да ги
прехвърляте на мрежово устройство или друг записваем носител, като например USB устройство
или диск. Това решение е достъпно, дори ако не сте архивирали вашите файлове или ако във
файловете са направени промени след вашата последна операция по възстановяване. Можете
Глава 6. Информация за възстановяване 43

също така да спасявате отделни файлове от архив на Rescue and Recovery, разположен на
локалния твърд диск, USB устройство или мрежово устройство.
• Възстановяване на твърдия диск от архив на Rescue and Recovery: Ако сте архивирали вашия
твърд диск посредством програмата Rescue and Recovery, можете да възстановите твърдия
диск от архив на Rescue and Recovery дори ако не можете да стартирате операционната система
Windows.
• Възстановяване на фабричните настройки по подразбиране на твърдия диск: Работното
пространство Rescue and Recovery ви позволява да възстановите пълното съдържание на твърдия
диск до фабричните настройки по подразбиране. Ако на твърдия диск има няколко дяла, имате
опцията да възстановите дял C: и да оставите другите дялове непокътнати. Тъй като работното
пространство на Rescue and Recovery работи независимо от операционната система Windows,
можете да възстановите фабричните настройки по подразбиране на твърдия диск дори ако не
можете да стартирате операционната система Windows.
Внимание: Ако възстановявате устройството с твърд диск от Rescue and Recovery архив или до
фабричните настройки по подразбиране, всички файлове на първичния дял на устройството с твърд
диск (обикновено устройство C:) ще бъдат изтрити в процеса на възстановяване. Ако е възможно,
направете копия на важните файлове. Ако не можете да стартирате операционната система Windows,
можете да използвате функцията за възстановяване на файлове на работното пространство Rescue
and Recovery за копиране на файлове от вашето устройство с твърд диск на друг носител.
За да стартирате работното пространство на Rescue and Recovery, направете следното:
1. Уверете се, че компютърът е изключен.
2. Отворете компютъра. Когато видите екрана с емблемата, натиснете клавиша Enter, след което
натиснете F11, за да влезете в работното пространство на Rescue and Recovery.
3. Ако сте задали парола на Rescue and Recovery, въведете вашата парола при напомняне.
Работното пространство на Rescue and Recovery се отваря след кратко забавяне.
Забележка: Ако работното пространство на Rescue and Recovery не се отвори, вижте
“Разрешаване на проблеми с възстановяването” на страница 47.
4. Направете едно от следните:
• За да спасите файлове от твърдия диск, щракнете върху Rescue les и следвайте
инструкциите на екрана.
• За да възстановите твърдия диск от архив на Rescue and Recovery или да възстановите
съдържанието на твърдия диск до фабричните настройки по подразбиране, щракнете върху
Full Restore и следвайте инструкциите на екрана.
За по-разширено използване на ThinkVantage Rescue and Recovery щракнете върху Launch advanced
Rescue and Recovery.
За повече информация относно характеристиките на работното пространство на Rescue and
Recovery щракнете върху Помощ.
Забележка: След възстановяването на фабричните настройки по подразбиране на твърдия диск
може да се наложи да инсталирате отново драйвери на устройства за някои устройства. Вижте
“Повторно инсталиране на драйверите на устройства” на страница 47.
Създаване и използване на спасителен носител
Със спасителен носител, като например диск или USB устройство с твърд диск, можете да
възстановявате след откази, които не ви допускат до работното пространство на Rescue and
Recovery на вашето устройство с твърд диск.
44
ThinkCentre Edge Ръководство за потребителя

Забележки:
1. Операциите по възстановяване, които можете да изпълнявате чрез спасителен носител, се
различават в зависимост от операционната система.
2. Спасителният диск може да бъде стартиран във всички типове оптични устройства.
Създаване на спасителен носител
Този раздел осигурява инструкции как да създадете спасителен носител на различни операционни
системи.
За да създадете спасителен носител на операционната система Windows 7, направете следното:
1. От работната площ на Windows щракнете върху Старт ➙ Всички програми ➙ Lenovo
ThinkVantage Tools ➙ Enhanced Backup and Restore. Отваря се програмата Rescue and
Recovery.
2. В главния прозорец на Rescue and Recovery щракнете на стрелката Launch advanced Rescue
and Recovery.
3. Щракнете върху иконата Create Rescue Media. Отваря се прозорецът Create Rescue and
Recovery Media.
4. В областта Rescue Media изберете типа спасителен носител, който искате да създадете. Можете
да създадете спасителен носител с помощта на диск, USB устройство с твърд диск или второ
вътрешно устройство с твърд диск.
5. Щракнете върху OK и следвайте инструкциите на екрана, за да създадете спасителен носител.
Използване на спасителен носител
Този раздел осигурява инструкции за използване на създадения от вас спасителен носител.
• Ако сте създали спасителен носител, като сте използвали диск, използвайте следните инструкции
за употреба на спасителния носител:
1. Изключете вашия компютър.
2. Многократно натискайте и отпускайте клавиша F12 при включване на компютъра. Когато се
отвори прозорецът Startup Device Menu, освободете клавиша F12.
3. В прозореца Startup Device Menu изберете желаното оптично устройство като първо
устройство за първоначално зареждане. След това поставете спасителния диск в оптичното
устройство и натиснете Enter. Стартира се спасителният носител.
• Ако сте създали спасителен носител, като сте използвали USB устройство с твърд диск,
използвайте следните инструкции за употреба на спасителния носител:
1. Включете USB устройството с твърд диск към един от USB съединителите на вашия компютър.
2. Многократно натискайте и отпускайте клавиша F12 при включване на компютъра. Когато се
отвори прозорецът Startup Device Menu, освободете клавиша F12.
3. В прозореца Startup Device Menu изберете USB устройството с твърд диск като първо
устройство за първоначално зареждане и натиснете Enter. Стартира се спасителният носител.
Когато спасителният носител се стартира, се отваря работното пространство на Rescue and Recovery.
Достъпна е помощна информация за всяка характеристика от работното пространство на Rescue and
Recovery. Следвайте инструкциите, за да завършите процеса по възстановяване.
Повторно инсталиране на предварително инсталирани приложения и драйвери на устройства
Вашият компютър разполага с опции за повторно инсталиране на избрани фабрично инсталирани
приложения и драйвери на устройства.
Глава 6. Информация за възстановяване 45

Повторно инсталиране на предварително инсталирани приложения
Този раздел осигурява инструкции за начина на повторно инсталиране на предварително
инсталирани приложения.
За да инсталирате повторно избраните приложения, предварително инсталирани на компютъра от
Lenovo, направете следното:
1. Включете компютъра.
2. Отидете до директорията C:\SWTOOLS.
3. Отворете папката с приложения. В папката с приложения има няколко подпапки, които са
именувани според различните приложения, инсталирани в компютъра.
4. Отворете подпапката на съответното приложение.
5. В подпапката на приложението, потърсете файла SETUP.EXE или други подходящи EXE файлове
за инсталиране. Щракнете два пъти на файла и следвайте инструкциите на екрана, за да
завършите инсталацията.
Повторно инсталиране на предварително инсталирани драйвери на устройства
Този раздел предоставя инструкции за начина на повторно инсталиране на предварително
инсталирани драйвери на устройства.
Внимание: Когато инсталирате повторно драйвери на устройства, вие променяте текущата
конфигурация на компютъра. Инсталирайте повторно драйвери на устройства само когато е
необходимо да отстраните проблем с компютъра.
За да инсталирате повторно драйвера на фабрично инсталирано устройство, направете следното:
1. Включете компютъра.
2. Отидете до директорията C:\SWTOOLS.
3. Отворете папката DRIVERS. В папката DRIVERS има няколко вложени папки, които са
наименувани според различните устройства, инсталирани във вашия компютър, като AUDIO
или VIDEO.
4. Отворете вложената папка на подходящото устройство.
5. Направете едно от следните:
• Потърсете файл на име SETUP.exe в подпапката на устройство. Щракнете два пъти на файла и
следвайте инструкциите на екрана, за да завършите инсталацията.
• В подпапката на устройство потърсете файл на име README.txt или файл с разширение .txt.
Този файл може да е именуван според операционната система, например WIN98.txt. Файлът с
разширение TXT съдържа информация за това как да инсталирате драйвера на устройство.
Следвайте инструкциите, за да извършите инсталацията.
• Ако подпапката на устройство съдържа файл с разширение .inf и искате да инсталирате
драйвера на устройство посредством INF файла, отнесете се към вашата информационна
система за помощ и поддръжка на Windows за подробна информация как да инсталирате
драйвера на устройство.
Забележка: Ако са ви необходими обновени драйвери на устройства, вж. “Изтегляне на най-новите
драйвери на устройства за компютъра” на страница 57 за повече информация.
Повторно инсталиране на софтуерни програми
Ако дадена софтуерна програма, която сте инсталирали на компютъра, не работи правилно, може
да се наложи да я премахнете и да я инсталирате отново. Повторното инсталиране замества
46
ThinkCentre Edge Ръководство за потребителя

съществуващите файлове на програмата и обикновено отстранява проблемите, които сте имали с
тази програма.
За да премахнете дадена програма от системата, вж. помощната система на Microsoft Windows
за подробна информация.
За да инсталирате повторно програмата, направете едно от следните неща:
Забележка: Методът на повторно инсталиране на дадена програма се различава за отделните
програми. Вж. документацията, предоставена с програмата, за да разберете дали програмата има
специални инструкции за инсталиране.
• За повторно инсталиране на по-разпространените в търговската мрежа програми в системата вж.
помощната система на Microsoft Windows за повече информация.
• За повторно инсталиране на избрани приложни програми, предварително инсталирани от Lenovo,
направете следното:
1. Включете компютъра.
2. Отидете до директорията C:\SWTOOLS.
3. Отворете папката APPS. В папката APPS има няколко подпапки, които са именувани според
различните приложения, инсталирани в компютъра.
4. Отворете подпапката на съответното приложение.
5. В подпапката на приложението, потърсете файла SETUP.EXE или други подходящи EXE
файлове за инсталиране. Щракнете два пъти на файла и следвайте инструкциите на екрана, за
да завършите инсталацията.
Повторно инсталиране на драйверите на устройства
За повторно инсталиране на драйвер на устройство за инсталирана опция прегледайте
документацията, предоставена с тази опция.
Когато инсталирате повторно драйвери на устройства, вие променяте текущата конфигурация
на компютъра. Инсталирайте повторно драйвери на устройства само когато е необходимо да
отстраните проблем с компютъра.
За повече информация относно повторното инсталиране на драйвери на устройства, предоставени с
компютъра, вж. “Повторно инсталиране на предварително инсталирани приложения и драйвери на
устройства” на страница 45.
Разрешаване на проблеми с възстановяването
Ако не можете да достигнете до работното пространство на Rescue and Recovery или средата на
Windows, направете едно от следните неща:
• Използвайте спасителен носител за стартиране до работното пространство на Rescue and
Recovery. Вижте “Създаване и използване на спасителен носител” на страница 44.
• Използвайте носители за възстановяване, ако всички други методи за възстановяване са
неуспешни и се нуждаете от това да възстановите устройството с твърд диск до фабричните
настройки по подразбиране. Вижте “Създаване и използване на носители за възстановяване”
на страница 41.
Забележка: Ако не можете да достъпите работното пространство на Rescue and Recovery или
обкръжението на Windows от спасителен носител или носители за възстановяване, е възможно
спасителното устройство (вътрешно устройство с твърд диск, диск, USB устройството с твърд
диск или други външни устройства) да не е зададено като първо устройство за първоначално
зареждане в стартовата последователност. Първо трябва да се уверите, че спасителното устройство
Глава 6. Информация за възстановяване 47

е зададено като първо устройство в последователността за първоначално зареждане в програмата
Setup Utility. Вижте “Избиране на стартово устройство” на страница 53 за подробна информация
относно временната или постоянната промяна на стартовата последователност на устройствата.
За повече информация относно програмата Setup Utility вижте Глава 7 “Използване на програмата
Setup Utility” на страница 51.
Важно е да създадете спасителен носител и набор от носители за възстановяване колкото се може
по-рано и да ги съхранявате на безопасно място за бъдеща употреба.
Информация за възстановяване за операционната система Windows 8
Този раздел осигурява информация за решенията за възстановяване, предоставени за компютри
с предварително инсталирана операционна система Windows 8.
Обновяване на компютъра
Ако компютърът ви не работи добре и проблемът може да е причинен от наскоро инсталирана
програма, можете да обновите компютъра си, без да губите личните си файлове или да променяте
настройките си.
Внимание: Ако обновите компютъра си, програмите, които са били на компютъра и тези, които
сте инсталирали от магазина на Windows, ще бъдат преинсталирани, но всички други програми
ще бъдат премахнати.
За да обновите компютър, направете следното:
1. Преместете курсора в горния десен ъгъл или в долния десен ъгъл на екрана, за да се покажат
препратките. Щракнете върху Настройки ➙ Промяна на настройките на компютъра ➙ Общи.
2. В раздела Обновяване на компютъра, без това да засяга файловете ви щракнете върху
Първи стъпки.
Нулиране на компютъра до фабрични настройки по подразбиране
Можете да нулирате компютъра си до фабричните настройки по подразбиране. Нулирането на
компютъра ще преинсталира операционната система, всички програми и настройки, с които е бил
компютъра ви.
Внимание: Ако нулирате компютъра си, всички ваши лични файлове и настройки ще бъдат изтрити.
За да избегнете загубата на данни, направете архивно копие на всички данни, които искате да
запазите.
За да нулирате вашия компютър, направете следното:
1. Преместете курсора в горния десен ъгъл или в долния десен ъгъл на екрана, за да се покажат
препратките. Щракнете върху Настройки ➙ Промяна на настройките на компютъра ➙ Общи.
2. В раздела Премахване на всичко и преинсталиране на Windows щракнете върху Първи
стъпки.
Опции за разширено стартиране
Опциите за разширено стартиране ви дават възможност да промените настройките за стартиране
на операционната система Windows, да стартирате компютъра от външно устройство или да
възстановите операционната система Windows от системен образ.
За да използвате опциите за разширено стартиране, направете следното:
48
ThinkCentre Edge Ръководство за потребителя

1. Преместете курсора в горния десен ъгъл или в долния десен ъгъл на екрана, за да се покажат
препратките. Щракнете върху Настройки ➙ Промяна на настройките на компютъра ➙ Общи.
2. В раздела Разширено стартиране щракнете върху Рестартиране сега ➙ Отстраняване на
неизправности ➙ Допълнителни опции.
3. За да рестартирате компютъра, следвайте инструкциите на екрана.
За по-подробна информация за решенията за възстановяване, предоставени за компютри с
предварително инсталирана операционна система Windows 8, вижте информационната система за
помощ на Windows 8.
Глава 6. Информация за възстановяване 49

50 ThinkCentre Edge Ръководство за потребителя

Глава 7. Използване на програмата Setup Utility
Програмата Setup Utility се използва за преглеждане и промяна на конфигурационните настройки
на вашия компютър независимо от използваната от вас операционна система. Настройките на
операционната система обаче могат да заместват подобни настройки в програмата Setup Utility.
Стартиране на програмата Setup Utility
За да стартирате програмата Setup Utility, направете следното:
1. Уверете се, че вашият компютър е изключен.
2. Многократно натискайте и отпускайте клавиша F1 при включване на компютъра. Когато чуете
множество бипкания или видите екрана с логото, отпуснете клавиша F1.
Забележка: Ако е била зададена Power-On Password или Administrator Password, менюто на
програмата Setup Utility няма да се изведе, докато не въведете правилната парола. За повече
информация вижте “Използване на пароли” на страница 51.
Ако POST открие, че твърдият диск е премахнат от компютъра или размера на модула с памет е
намалял, при стартиране на компютъра ще се покаже съобщение за грешка и ще получите подкана
да направите едно от следните неща:
• Натиснете клавиша F1, за да влезете в програмата Setup Utility.
Забележка: След като влезете в програмата Setup Utility, изберете Save Changes and Exit в
долната част на екрана. Съобщението за грешка няма да се покаже отново.
• Натиснете F2, за да заобиколите съобщението за грешка и да влезете в операционната система.
Преглеждане и промяна на настройки
Менюто на програмата Setup Utility изброява различни елементи на системната конфигурация. За
преглеждане или промяна на настройки стартирайте програмата Setup Utility. Вижте “Стартиране на
програмата Setup Utility” на страница 51. След това следвайте инструкциите на екрана.
Можете да използвате клавиатурата или мишката за навигиране през опциите на менюто на BIOS.
Клавишите, използвани за изпълнение на различни действия, се извеждат в долната част на всеки
екран.
Използване на пароли
Посредством програмата Setup Utility можете да задавате пароли за предпазване от неоторизиран
достъп до вашите компютър и данни. Достъпни са следните типове пароли:
• Power-On Password
• Administrator Password
За да използвате вашия компютър, не се налага да задавате каквито и да било пароли. Използването
на паролите обаче подобрява защитата при работа с компютър. Ако решите да зададете някакви
пароли, прочетете следните раздели.
© Copyright Lenovo 2012
51

Съображения за парола
Паролата може да бъде всяка комбинация от максимум 64 азбучни и цифрови символа. От
съображения за сигурност се препоръчва да се използва сложна парола, която да не може да бъде
лесно компрометирана. За да зададете сложна парола, използвайте следните насоки:
• Да имат поне дължина осем символа
• Да съдържат поне един азбучен и един цифров символ
• Програмата Setup Utility не различава главни и малки букви
• Да не бъдат вашето име или вашето потребителско име
• Да не бъдат обикновена дума или обикновено име
• Да се различават значително от вашите предишни пароли
Power-On Password
Когато е зададена Power-On Password, ви се напомня да въведете валидна парола всеки път,
когато се включва компютърът. Компютърът не може да бъде използван, докато не бъде въведена
валидна парола.
Administrator Password
Задаването на Administrator Password възпира неоторизирани потребители от промяната на
конфигурационни настройки. Ако сте отговорни за поддържането на конфигурационните настройки
на няколко компютъра, може да поискате да зададете Privileged Access Password.
Когато е зададена Administrator Password, ви се напомня да въведете валидна парола всеки път,
когато опитате да осъществите достъп до програмата Setup Utility. До програмата Setup Utility не
може да бъде осъществен достъп, докато не бъде въведена валидна парола.
Ако са зададени едновременно Power-On Password и Administrator Password, можете да въведете
която и да е от двете пароли. Необходимо е обаче да използвате вашата Administrator Password за
промяна на каквито и да било конфигурационни настройки.
Задаване, промяна и изтриване на парола
За да зададете, промените или изтриете парола, направете следното:
1. Стартирайте програмата Setup Utility. Вижте “Стартиране на програмата Setup Utility” на
страница 51.
2. От главното меню на програмата Setup Utility изберете Security.
3. В зависимост от типа парола изберете Set Power-On Password или Set Administrator Password.
4. Следвайте инструкциите в дясната част на екрана, за да зададете, промените или изтриете
парола.
Забележка: Паролата може да бъде всяка комбинация от максимум 64 азбучни и цифрови
символа. За повече информация вижте “Съображения за парола” на страница 52.
Активиране или деактивиране на устройство
Този раздел осигурява информация как да активирате или деактивирате достъпа на потребители до
следните устройства:
52
ThinkCentre Edge Ръководство за потребителя

USB Setup Използвайте тази опция за активиране или деактивиране на USB съединител.
Когато USB съединител е деактивиран, свързаното с USB съединителя
устройство не може да бъде използвано.
SATA Controller Когато тази характеристика е настроена на Disabled, всички устройства,
свързани към SATA съединителите (като устройства с твърд диск или оптичното
устройство), са деактивирани и не могат да бъдат достигнати.
За да активирате или деактивирате устройство, направете следното:
1. Стартирайте програмата Setup Utility. Вижте “Стартиране на програмата Setup Utility” на
страница 51.
2. От главното меню на програмата Setup Utility изберете Devices.
3. В зависимост от устройството, което искате да активирате или деактивирате, направете едно от
следните:
• Изберете USB Setup за активиране или деактивиране на USB устройство.
• Изберете ATA Drive Setup за активиране или деактивиране на SATA устройство.
4. Изберете желаните настройки и натиснете Enter.
5. Натиснете клавиша F10, за да запазите промените и да излезете от програмата Setup Utility.
Вижте “Излизане от Помощната програма за настройка” на страница 54.
Избиране на стартово устройство
Ако компютърът не се стартира от устройство, като например диск или твърд диск, както се очаква,
направете едно от нещата по-долу, за да изберете желаното от вас устройство за стартиране.
Избиране на временно стартово устройство
Използвайте тази процедура за избиране на временно стартово устройство.
Забележка: Не всички дискове и устройства с твърд диск позволяват първоначално зареждане.
1. Изключете вашия компютър.
2. Многократно натискайте и отпускайте клавиша F12 при включване на компютъра. Когато се
отвори прозорецът Startup Device Menu, освободете клавиша F12.
3. Изберете желаното стартово устройство и натиснете Enter. Компютърът ще се стартира от
избраното от вас устройство.
Забележка: Избирането на стартово устройство от прозореца Startup Device Menu не променя за
постоянно стартовата последователност.
Избиране или промяна на стартова последователност на устройства
За да прегледате или промените за постоянно конфигурираната стартова последователност на
устройствата, направете следното:
1. Стартирайте програмата Setup Utility. Вижте “Стартиране на програмата Setup Utility” на
страница 51.
2. От главното меню на програмата Setup Utility изберете Startup.
3. Изберете устройствата за Primary Boot Sequence, за Automatic Boot Sequence и за Error Boot
Sequence. Прочетете информацията, извеждана в дясната част на екрана.
4. Натиснете клавиша F10, за да запазите промените и да излезете от програмата Setup Utility.
Вижте “Излизане от Помощната програма за настройка” на страница 54.
Глава 7. Използване на програмата Setup Utility 53

Излизане от Помощната програма за настройка
След като завършите преглеждането или промяната на настройки, натиснете Esc, за да се върнете
в главното меню на програмата Setup Utility. Възможно е да се наложи да натиснете Esc няколко
пъти. Направете едно от следните:
• Ако искате да запазите новите настройки, натиснете клавиша F10, за да запазите промените и да
излезете от програмата Setup Utility.
• Ако не желаете да запишете новите настройки, изберете Exit ➙ Discard Changes and Exit, след
което натиснете клавиша Enter. Когато се покаже прозорецът Reset Without Saving, изберете Yes,
след което натиснете клавиша Enter, за да излезете от програмата Setup Utility.
• Ако искате да върнете настройките по подразбиране, натиснете клавиша F9, за да заредите
настройките по подразбиране, след което натиснете клавиша F10 за записване на промените и
излезте от програмата Setup Utility.
54
ThinkCentre Edge Ръководство за потребителя

Глава 8. Обновяване на системни програми
Тази глава осигурява информация относно обновяването на POST и BIOS и как да възстановите
след грешка при обновяване на POST и BIOS.
Използване на системни програми
Системните програми са основният слой софтуер, вграден във вашия компютър. Системните
програми включват POST, кода на BIOS и програмата Setup Utility. POST е набор от тестове и
процедури, които се изпълняват при всяко включване на вашия компютър. BIOS е софтуерен слой,
който превежда инструкциите от другите слоеве софтуер в електрически сигнали, които могат
да се изпълняват от хардуера на компютъра. Можете да използвате програмата Setup Utility за
преглеждане или промяна на настройките на вашия компютър. Вижте Глава 7 “Използване на
програмата Setup Utility” на страница 51 за подробна информация.
Системната платка на вашия компютър има модул, наричан електрически изтривана програмируема
памет с достъп само за четене (EEPROM, известна също като флаш памет). Можете лесно да
обновите POST, BIOS и програмата Setup Utility, като стартирате вашия компютър посредством диск
за обновяване на системните програми или като стартирате специална програма за обновяване от
вашата операционна система.
Lenovo може да прави изменения и подобрения в POST и BIOS. Когато обновленията се издават, те
се предоставят като достъпни за изтегляне файлове на уеб сайта на Lenovo на http://www.lenovo.com.
Инструкциите за използване на POST и BIOS обновленията са достъпни като TXT файл, който
се включва с файловете на обновления. За повечето модели можете да изтеглите програма
за обновяване за създаване на диск за обновяване на системните програми или програма за
обновяване, която може да бъде изпълнена от операционната система.
Обновяване (ashing) на BIOS от диск
Този раздел осигурява инструкции как да обновите (ash) BIOS от диск.
Забележка: Можете да изтеглите самостартиращо се дисково копие за първоначално зареждане
(известно като ISO копие) със системните актуализации на програми, за да създадете диск за
обновяване на системните програми. Отидете на сайта:
http://support.lenovo.com
За да обновите (ash) BIOS от диск, направете следното:
1. Изключете вашия компютър.
2. Многократно натискайте и отпускайте клавиша F12 при включване на компютъра. Когато се
отвори прозорецът Startup Device Menu, освободете клавиша F12.
3. От прозореца Startup Device Menu изберете желаното оптично устройство като стартово
устройство. След това поставете спасителния диск в това оптичното устройство и натиснете
Enter. Обновяването започва.
4. Когато ви бъде напомнено да промените серийния номер, е препоръчително да не правите
промяната, като натиснете клавиша N. Ако, обаче, искате да промените серийния номер,
натиснете клавиша Y, след което въведете серийния номер и натиснете клавиша Enter.
5. Когато ви бъде напомнено да промените типа и модела на машината, е препоръчително да не
правите промяната, като натиснете клавиша N. Ако, обаче, искате да промените типа и модела на
© Copyright Lenovo 2012
55

машината, натиснете клавиша Y, след което въведете типа и модела на машината и натиснете
клавиша Enter.
6. Следвайте инструкциите на екрана, за да завършите обновлението. След като обновяването
завърши, извадете диска от оптичното устройство.
Обновяване (ashing) на BIOS от вашата операционна система
Забележка: Тъй като Lenovo постоянно прави подобрения в своите уеб сайтовете, съдържанието
на уеб страницата подлежи на промяна без предизвестие, като това се отнася и за съдържанието,
споменато в следващата процедура.
За да обновите (ash) BIOS от вашата операционна система, направете следното:
1. Отидете на сайта http://support.lenovo.com.
2. Направете следното, за да намерите файловете за изтегляне за вашия тип машина:
a. Въведете вашия тип машина в полето Enter a product number (Въведете номер на продукта) и
щракнете на Go (Отиди).
b. Щракнете на Downloads and drivers (Изтегляния и драйвери).
c. Изберете BIOS от падащия списък Rene results (Уточняване на резултатите), за да намерите
лесно всички свързани с BIOS връзки.
d. Щракнете на връзката за обновление на BIOS.
3. Щракнете на TXT файла, който съдържа инструкциите за обновяването (ashing) на BIOS от
операционната система.
4. Отпечатайте тези инструкции. Това е много важно, защото тези инструкции няма да се показват
на екрана, след като започне изтеглянето.
5. Следвайте отпечатаните инструкции за изтегляне, извличане и инсталиране на обновлението.
56
ThinkCentre Edge Ръководство за потребителя

Глава 9. Предотвратяване на проблеми
Тази глава предоставя информация, която може да ви помогне да избегнете често срещани проблеми
и да поддържате безпроблемната работа на компютъра.
Поддържане на компютъра актуализиран
В някои ситуации може да се наложи да разполагате с най-актуалните софтуерни програми,
драйвери на устройства или операционна система. В този раздел е обяснено как да получите
най-новите обновления за компютъра.
Изберете една от следните теми:
• “Изтегляне на най-новите драйвери на устройства за компютъра” на страница 57
• “Обновяване на операционната система” на страница 57
• “Използване на System Update” на страница 58
Изтегляне на най-новите драйвери на устройства за компютъра
Можете да изтеглите и инсталирате обновени драйвери на устройства от уеб сайта на Lenovo, като
направите следното:
Внимание: Не изтегляйте обновени драйвери на устройства от уеб сайта на Windows Update.
Предоставените в уеб сайта на Windows драйвери на устройства не са тествани от Lenovo и
използването им може да доведе до неочаквани проблеми. Потърсете обновените драйвери на
устройства от Lenovo.
1. Отидете на сайта http://support.lenovo.com.
2. Щракнете върху Download & Drivers (Изтегляне и драйвери).
3. Изберете типа на вашия компютър от списък с типове машини.
4. Щракнете върху категорията устройство, чийто драйвер ви е необходим.
5. Щракнете върху съответния драйвер на устройство.
6. Изтеглете и инсталирайте драйвера на устройство.
Обновяване на операционната система
Microsoft предоставя обновления за различните операционни системи Windows чрез уеб сайта
Microsoft Windows Update. Уеб сайтът автоматично определя какви обновления на Windows са
налични за конкретния компютър и показва списък с тези обновления. Обновленията може да
включват корекции в защитата, нови версии на компоненти на Windows (например Media Player),
корекции за други елементи от операционната система Windows или подобрения.
Внимание: Не изтегляйте обновени драйвери на устройства от уеб сайта на Windows.
Предоставените в уеб сайта на Windows драйвери на устройства не са тествани от Lenovo и
използването им може да доведе до неочаквани проблеми. Потърсете обновените драйвери на
устройства от Lenovo. Вж. “Изтегляне на най-новите драйвери на устройства за компютъра” на
страница 57 за повече информация.
За достъп до сайта на Microsoft Windows Update направете следното:
1. Отидете на сайта http://windowsupdate.microsoft.com/.
2. Следвайте инструкциите на екрана.
© Copyright Lenovo 2012
57

Използване на System Update
Програмата System Update помага за поддържане на софтуера на компютъра актуален. Пакетите за
обновяване се съхраняват в сървърите на Lenovo и могат да се изтеглят от уеб сайта за поддръжка
на Lenovo. Пакетите за обновяване може да съдържат приложения, драйвери на устройства,
обновления за BIOS или софтуерни обновления. Когато програмата System Update се свърже
с уеб сайта за поддръжка на Lenovo, тя автоматично разпознава типа и модела на компютъра,
инсталираната операционна система и езика на операционната система, за да установи какви
обновления са налични за компютъра. След това програмата System Update показва списък с пакети
за обновяване и определя всяко обновление като критично, препоръчително и по желание, за да ви
помогне да разберете техния приоритет. Вие решавате кои обновления да изтеглите и инсталирате.
След като изберете желаните пакети за обновяване, програмата System Update автоматично изтегля
и инсталира обновленията без допълнителна намеса от ваша страна.
Програмата System Update се инсталира предварително на повечето компютри на Lenovo и е в
готовност за изпълнение. Единственото необходимо условие е да разполагате с активна интернет
връзка. Можете да стартирате програмата ръчно, а можете също така да използвате функцията
за планиране, за да позволите на програмата да търси обновления автоматично на конкретни
интервали. Можете същото така да зададете в планираните обновления да се търси по приоритет
(критични обновления, критични и препоръчителни обновления или всички обновления), така че
избраният списък да съдържа само важните за вас обновления.
За да отворите програмата System Update, вж. “Достъп до програмите на Lenovo в операционната
система Windows 7” на страница 4 или “Достъп до програмите на Lenovo в операционната система
Windows 8” на страница 6.
Ако програмата System Update не е инсталирана на компютъра, можете да я изтеглите от уеб сайта
за поддръжка на Lenovo на адрес http://www.lenovo.com/support.
Почистване и поддръжка
С подходящите грижи и поддръжка компютърът ще работи надеждно. Темите по-долу предоставят
информация за поддържане на компютъра в добро работно състояние.
• “Основни правила” на страница 58
• “Почистване на компютъра” на страница 59
– “Компютър” на страница 59
– “Клавиатура” на страница 59
– “Оптична мишка” на страница 59
– “Екран на дисплея” на страница 59
• “Процедури за добра поддръжка” на страница 60
Основни правила
Тук са описани основните правила за поддържане на правилната работа на компютъра:
• Дръжте компютъра в чиста и суха среда. Поставете го на плоска и стабилна повърхност.
• Не поставяйте предмети върху монитора и не покривайте отворите на монитора или компютъра.
Тези отвори предоставят необходимото проветряване за предпазване на компютъра от
прегряване.
• Не поставяйте храни и напитки в близост до компонентите на компютъра. Хранителните остатъци
и разливането на напитки може да направят клавиатурата и мишката неизползваеми.
58
ThinkCentre Edge Ръководство за потребителя

• Не мокрете превключвателите на захранването или други органи за управление. Влагата може да
повреди тези компоненти и да причини токов удар.
• Винаги изключвайте захранващия кабел, като захванете щепсела, а не самия кабел.
Почистване на компютъра
Препоръчително е да почиствате компютъра от време на време, за да предпазите повърхностите и
да осигурите безпроблемна работа.
ПРЕДУПРЕЖДЕНИЕ:
Изключвайте превключвателите за захранването на компютъра и монитора, преди да почистите
компютъра и екрана на монитора.
Компютър
Използвайте само нежно почистващи препарати и влажна кърпа за почистване на замърсените
повърхности на компютъра.
Клавиатура
За да почистите клавиатурата на компютъра, направете следното:
1. Попийте изопропилов алкохол за разтриване в мека кърпа без прах.
2. Избършете повърхността на всеки клавиш с кърпа. Бършете клавишите един по един; ако
бършете по няколко клавиша наведнъж, кърпата може да се закачи за съседен клавиш и да го
повреди. Уверете се, че върху или между клавишите не се стича течност.
3. За да премахнете трохи или прах под клавишите, можете да използвате въздушна струя от
вентилатор с четка или студен въздух от сешоар.
Забележка: Избягвайте да използвате спрей пряко върху дисплея или клавиатурата.
Оптична мишка
Този раздел предоставя инструкции как да почистите оптична мишка.
Оптичната мишка използва светодиод (LED) и оптичен сензор за управление на показалеца. Ако
показалецът на екрана не се движи гладко с оптичната мишка, може да се наложи да я почистите.
За да почистите оптична мишка, направете следното:
1. Изключете вашия компютър.
2. Изключете кабела на мишката от компютъра.
3. Обърнете наопаки мишката, за да проверите лещата.
a. Ако лещата е зацапана, почистете внимателно областта с тампон от обикновен памук.
b. Ако по лещата има натрупвания, леко ги издухайте от областта.
4. Проверете повърхността, върху която използвате мишката. Ако под мишката има повърхност с
твърде сложно изображение или шарка, за цифровия сигнален процесор (DSP) може да е твърде
трудно да определя промените в позицията на мишката.
5. Свържете отново кабела на мишката към компютъра.
6. Включете отново вашия компютър.
Екран на дисплея
Праховите отлагания допълват проблемите с отблясъка. Периодично почиствайте екрана на дисплея.
Глава 9. Предотвратяване на проблеми 59

Преди да извършите каквато и да било дейност по поддръжката на дисплея, се уверете, че
компютърът е изключен.
Когато почиствате екрана, спазвайте следните инструкции:
• Не използвайте вода или други течности директно върху екрана.
• Не използвайте разтворители или препарати с абразивни частици.
• Не използвайте възпламеняеми почистващи препарати.
• Не докосвайте екрана с остри елементи или с елементи с абразивни частици. Този тип контакт
може да причини трайна повреда на екрана.
• Не използвайте почистващи препарати, които съдържат антистатичен разтвор или подобни
добавки.
Почистване на повърхността на дисплей с течни кристали (LCD)
За да почистите повърхността на LCD, направете следното:
1. Леко избършете повърхността на дисплея с мека, суха кърпа без власинки.
2. Ако видите петна, мазнина или пръстови отпечатъци, избършете повърхността на дисплея с леко
влажна кърпа и малко количество лек почистващ препарат.
3. Изстискайте колкото се може повече от течността.
4. Избършете отново повърхността на дисплея. Не оставяйте течност да се стича в компютъра.
5. Преди да използвате дисплея, се уверете, че екранът му е сух.
Почистване на стъклената повърхност на екрана
За да почистите стъклената повърхност на екрана, направете следното:
1. Почистете стъклената повърхност внимателно с мека и суха кърпа без власинки или издухайте
екрана, за да премахнете грубите частици.
2. Навлажнете мека кърпа с неабразивен течен препарат за почистване на стъкла.
3. Изстискайте колкото се може повече от течността.
4. Избършете отново повърхността на екрана. Не оставяйте течност да се стича в компютъра.
5. Преди да използвате дисплея, се уверете, че екранът му е сух.
Процедури за добра поддръжка
Чрез извършване на няколко процедури за добра поддръжка можете да запазите добрата
производителност на компютъра, да защитите данните и да се подготвите за евентуална
неизправност в компютъра.
• Изпразвайте кошчето редовно.
• Стартирайте програмата за дефрагментиране на дискове в Windows от време на време, за да
предотвратите проблеми с производителността, причинени от прекомерен брой фрагментирани
файлове.
• Изчиствайте редовно папка “Входящи” и папките с изпратени и изтрити елементи в приложението
за електронна поща.
• Редовно създавайте архивни копия на критичните данни на преносимите носители с памет и
съхранявайте носителите на безопасно място. Честотата на създаване на архивни копия зависи
от това колко важни са данните за вас и работата ви. Lenovo предоставя допълнително голям
брой устройства за преносими носители за съхранение, като например CD-RW устройства и
записваеми DVD устройства.
• Архивирайте редовно целия твърд диск.
60
ThinkCentre Edge Ръководство за потребителя

• Поддържайте софтуера на компютъра обновен. Вж. “Поддържане на компютъра актуализиран ”
на страница 57 за повече информация.
• Водете книга с регистри. Записите може да включват основни софтуерни или хардуерни промени,
обновления на драйвери на устройства, случайни проблеми и мерките, които сте предприели, за да
ги решите, както и много дребни проблеми, които може да са възникнали. С помощта на книгата с
регистри вие или технически служител на Lenovo може да прецени дали даден проблем е свързан
с промяна в хардуера или софтуера или с друго извършено действие.
• Създайте дискове за възстановяване на продуктите. Вж. “Създаване и използване на носители
за възстановяване” на страница 41 за повече информация относно използването на дискове за
възстановяване на продукти за възстановяване на фабричните настройки на твърдия диск.
• Създайте носители за възстановяване. Вж. “Създаване и използване на спасителен носител” на
страница 44 за повече информация относно използването на носител за възстановяване, като
например компактдиск или DVD диск, за възстановяване от неизправности, които забраняват
достъпа ви до средата на Windows или до работното пространство на Rescue and Recovery
на твърдия диск.
Преместване на компютъра
Предприемете предпазните мерки, описани по-долу, преди да преместите компютъра.
1. Архивирайте всички файлове и данни от твърдия диск. В търговската мрежа се предлагат много
програми за архивиране. Вашата операционна система може също да разполага с програма за
архивиране, която можете да използвате. Lenovo предоставя програмата Rescue and Recovery
за архивиране и възстановяване на данни. Вж. “Изпълняване на операции по архивиране и
възстановяване” на страница 42 за повече информация.
2. Премахнете всички носители (дискети, компактдискове, касети и т.н.) от устройствата.
3. Изключете компютъра и всички свързани устройства. Твърдият диск автоматично паркира
главата за четене/писане в област без наличие на данни. Това предотвратява повредата на
твърдия диск.
4. Изключете захранващите кабели от електрическите контакти.
5. Изключвайте комуникационните кабели, като например мрежови кабели или кабели за модем,
първо от контактите, а след това от компютъра.
6. Ако има други кабели, свързани към компютъра, ги премахнете.
7. Ако пазите оригиналната опаковка и опаковъчните материали, ги използвайте за опаковане на
компонентите. Ако използвате друга опаковка, омекотете компонентите, за да предотвратите
повредата им.
Глава 9. Предотвратяване на проблеми 61

62 ThinkCentre Edge Ръководство за потребителя

Глава 10. Отстраняване на проблеми и диагностика
Тази глава описва някои основни програми за отстраняване на проблеми и диагностика. Ако вашият
компютърен проблем не е описан тук, вижте Глава 11 “Получаване на информация, помощ и сервиз”
на страница 83 за допълнителни ресурси за отстраняване на проблеми.
Основи на отстраняването на проблеми
Следващата таблица осигурява информация, която да ви помогне при отстраняването на вашите
компютърни проблеми.
Забележка: Ако не можете да коригирате проблема, занесете компютъра в сервиз. За списък
на телефонните номера за сервиз и поддръжка се отнесете към доставяното с вашия компютър
Ръководство за безопасност, гаранция и настройка или посетете уеб сайта за поддръжка на Lenovo
на http://www.lenovo.com/support/phone.
Симптом Действие
Компютърът не се Проверете дали:
стартира, когато натиснете
превключвателя на
захранването.
Екранът на монитора е празен. Проверете дали:
Клавиатурата не работи. Проверете дали:
Мишката не работи. Проверете дали:
• Захранващият кабел е правилно свързан към задната част на компютъра и
към работещ електрически контакт.
• Ако вашият компютър има вторичен превключвател на захранване на
гърба на вашия компютър, уверете се, че той е включен.
• Индикаторът на захранване отпред на компютъра е включен.
• Волтажът на компютъра съответства на достъпния от електрическия
контакт волтаж за вашите страна или регион.
• Захранващият кабел на монитора е правилно свързан към монитора и
към работещ електрически контакт.
• Мониторът е включен и органите за управление на яркост и контраст са
настроени правилно.
• Волтажът на компютъра съответства на достъпния от електрическия
контакт волтаж за вашите страна или регион.
• Компютърът е включен.
• Клавиатурата е надеждно свързана към USB съединител на компютъра.
• Няма потънали клавиши.
• Компютърът е включен.
• Мишката е надеждно свързана към USB съединител на компютъра.
• Мишката е чиста. Отнесете се към “Оптична мишка” на страница 59 за
по-нататъшна информация.
© Copyright Lenovo 2012
63

Симптом Действие
Безжичната клавиатура или Проверете дали:
мишка не работят.
• Компютърът е включен.
• Батерията или батериите на безжичната клавиатура или мишка са в
изправност.
• Всички настройки за безжична връзка са зададени правилно. Може
да се наложи да направите справка с документацията, придружаваща
безжичната клавиатура или мишка, или пък с информационната система
за помощ и поддръжка на Windows за инструкции по отношение на
безжичното свързване. Ако безжичната мишка е снабдена с ключ за порт,
се уверете, че ключът за порт е свързан към един от USB съединителите
на компютъра.
• За безжичната клавиатура – дали няма заседнали клавиши.
• Безжичната мишка е чиста.
Операционната система не се
стартира.
Компютърът бипка
многократно преди
стартирането на
операционната система.
Проверете дали:
• Стартовата последователност включва устройството, на което е
разположена операционната система. Обикновено операционната система
е на устройството с твърд диск. За повече информация вижте “Избиране
на стартово устройство” на страница 53.
Проверете дали няма потънали клавиши.
Процедура за отстраняване на проблеми
Използвайте следната процедура като отправна точка за диагностициране на проблеми, които
възникват с компютъра:
1. Проверете дали кабелите за всички прикрепени устройства са свързани правилно и надеждно.
2. Проверете дали всички прикрепени устройства, изискващи променлив ток, са свързани към
правилно заземени и функциониращи електрически контакти.
3. Проверете дали всички прикрепени устройства са активирани в настройките на BIOS на
компютъра. За повече информация относно достъпа до и промяната на настройките на BIOS вж.
Глава 7 “Използване на програмата Setup Utility” на страница 51.
4. Отидете до “Отстраняване на проблеми” на страница 65 и следвайте инструкциите за типа на
проблема, който имате. Ако информацията за отстраняване на проблеми не ви помогне да
решите даден проблем, продължете със следващата стъпка.
5. Опитайте да използвате предишна конфигурация, за да проверите дали причината за проблема
не е скорошна промяна на хардуерни или софтуерни настройки. Преди да възстановите
предишна конфигурация, запишете текущата конфигурация, в случай че настройките на старата
конфигурация не решат проблема или имат обратен ефект. За да възстановите записана
конфигурация, направете следното:
• За Windows 7: Щракнете върху Старт ➙ Контролен панел ➙ Система и защита ➙ Система
➙ Защита на системата ➙ Възстановяване на системата.
• За Windows 8: Отворете Контролен панел, след което щракнете върху Система и защита ➙
Система ➙ Защита на системата ➙ Възстановяване на системата.
Ако това не отстрани проблема, продължете със следващата стъпка.
6. Изпълнете диагностичната програма. Вж. “Lenovo Solution Center” на страница 81 за повече
информация.
64
ThinkCentre Edge Ръководство за потребителя

• Ако диагностичната програма открие неизправност в хардуера, се свържете с центъра за
поддръжка на клиенти на Lenovo. Вж. Глава 11 “Получаване на информация, помощ и сервиз”
на страница 83 за повече информация.
• Ако изпълнението на диагностичната програма е неуспешно, се свържете с центъра за
поддръжка на клиенти на Lenovo. Вж. Глава 11 “Получаване на информация, помощ и сервиз”
на страница 83 за повече информация.
• Ако диагностичната програма не открие неизправност в хардуера, продължете със
следващата стъпка.
7. Използвайте антивирусна програма, за да проверите дали компютърът е заразен с вирус. Ако
програмата открие вирус, го премахнете.
8. Ако никое от тези действие не реши проблема, потърсете съдействие от техник. Вж. Глава 11
“Получаване на информация, помощ и сервиз” на страница 83 за повече информация.
Отстраняване на проблеми
Използвайте информацията за отстраняване на проблеми, за да откриете решения на проблеми с
определени симптоми.
Ако симптомът на компютъра е възникнал непосредствено след инсталирането на нов допълнителен
хардуер или инсталиран софтуер, направете следното, преди да прегледате информацията за
отстраняване на проблеми:
1. Премахнете новия хардуер или софтуер. Ако се налага да свалите капака на компютъра, за да
извадите даден хардуер, занесете компютъра на сервиз. За ваша безопасност не работете с
компютъра при отворен капак.
2. Изпълнете диагностичните програми, за да се уверите, че компютърът работи правилно.
3. Поставете отново новия хардуер или софтуер.
Изберете проблема, който има вашият компютър, от следния списък:
• “Аудио проблеми” на страница 65
• “Проблеми със CD” на страница 67
• “Проблеми с DVD” на страница 68
• “Временни проблеми” на страница 69
• “Проблеми с клавиатурата, мишката или посочващото устройство” на страница 70
• “Проблеми с монитора” на страница 72
• “Проблеми с мрежата” на страница 74
• “Проблеми с допълнителни устройства” на страница 76
• “Проблеми с производителността и заключването” на страница 77
• “Проблеми с принтера” на страница 79
• “Проблеми със серийния порт” на страница 79
• “Софтуерни проблеми” на страница 80
• “Проблеми с USB” на страница 81
Аудио проблеми
Изберете съответния симптом от следния списък:
• “Не се чува звук в Windows” на страница 66
Глава 10. Отстраняване на проблеми и диагностика 65

• “Аудио диск или диск с функция за автоматично изпълнение не се изпълнява автоматично при
поставянето му в устройството” на страница 66
• “Чува се звук само от единия външен високоговорител” на страница 66
• “Не се чува аудио в приложения или игри за DOS” на страница 67
Не се чува звук в Windows
Симптом: Не се чува звук в Windows
Действия:
• Ако използвате електрически външни високоговорители, които имат контрола за вкл./изкл.,
проверете дали тази контрола е зададена на позиция Вкл., както и дали захранващият кабел на
високоговорителите е свързан към правилно заземен, функциониращ електрически контакт.
• Ако външните високоговорители разполагат с контрола за силата на звука, се уверете, че тя не е
зададена на твърде ниска позиция.
• Щракнете двукратно върху иконата на високоговорителите в областта за уведомяване на Windows.
Отваря се прозорец на контрола за основната сила на звука. Уверете се, че в настройките за
Заглушаване не е поставена отметка, както и че никоя от настройките за сила на звука не е
зададена на твърде ниска позиция.
• Някои модели разполагат с преден аудио панел, който можете да използвате за настройване
на силата на звука. Ако разполагате с преден аудио панел, проверете дали силата на звука не
е зададена на твърди ниско ниво.
• Уверете се, че външните високоговорители (и слушалки, ако се използват) са свързани към
правилния аудио съединител на компютъра. Кабелите на повечето високоговорители са цветно
кодирани в съответствие с подходящия съединител.
Забележка: Когато към аудио съединителя са свързани кабели за външен високоговорител или
микрофон, вътрешният високоговорител, ако е наличен, е деактивиран. В повечето случаи, ако в
един от разширителните слотове е инсталиран аудио адаптер, аудио функцията, вградена в дънната
платка, е деактивирана. Използвайте аудио куплунзите на адаптера.
• Уверете се, че програмата, която изпълнявате, е създадена за използване с операционната
система Microsoft Windows. Ако програмата е създадена да се изпълнява в DOS, програмата не
използва функцията за звук на Windows и трябва да се конфигурира да използва SoundBlaster Pro
или SoundBlaster емулация.
• Проверете дали драйверите на аудио устройството са инсталирани правилно. Вж. помощната
система на Microsoft Windows за повече информация.
Ако тези действия не отстранят проблема, изпълнете диагностичните програми (вж. “Lenovo Solution
Center” на страница 81 за инструкции). Ако ви е необходима техническа помощ, вж. Глава 11
“Получаване на информация, помощ и сервиз” на страница 83.
Аудио диск или диск с функция за автоматично изпълнение не се изпълнява
автоматично при поставянето му в устройството
Симптом: Аудио диск или диск с функция за автоматично изпълнение не се изпълнява автоматично
при поставянето му в устройството
Действие: Вж. “Проблеми със CD” на страница 67.
Чува се звук само от единия външен високоговорител
Симптом: Чува се звук само от единия външен високоговорител.
Действия:
66
ThinkCentre Edge Ръководство за потребителя

• Уверете се, че кабелът на високоговорителя е поставен плътно в съединителя на компютъра.
• Уверете се, че кабелът, свързващ левия и десния високоговорители, е правилно свързан.
• Щракнете двукратно върху иконата на високоговорителите в областта за уведомяване на Windows.
Отваря се прозорец на контрола за основната сила на звука. Проверете дали настройките
за баланса са зададени правилно.
Ако тези действия не отстранят проблема, вероятно високоговорителят е повреден. Занесете
високоговорителя в сервиз. Ако ви е необходима техническа помощ, вж. Глава 11 “Получаване на
информация, помощ и сервиз” на страница 83.
Не се чува аудио в приложения или игри за DOS
Симптом: Не се чува аудио в приложения или игри за DOS
Действия:
• Проверете дали приложението или играта за DOS е конфигурирана да използва SoundBlaster Pro
или SoundBlaster емулация. Прегледайте документацията, предоставена с приложението или
играта, за инструкции за конфигуриране на настройките на звуковата карта.
• Ако тези действия не отстранят проблема, изпълнете диагностичните програми (вж. “Lenovo
Solution Center” на страница 81 за инструкции). Ако ви е необходима техническа помощ, вж. Глава
11 “Получаване на информация, помощ и сервиз” на страница 83.
Проблеми със CD
Изберете съответния симптом от следния списък:
• “Аудио диск или диск с функция за автоматично изпълнение не се изпълнява автоматично при
поставянето му в CD устройството” на страница 67
• “Компактдиск или DVD диск не работи” на страница 67
• “Използването на стартиращ носител за възстановяване, като например Product Recovery
компактдиска, за стартиране на компютъра, е неуспешно” на страница 68
Аудио диск или диск с функция за автоматично изпълнение не се изпълнява
автоматично при поставянето му в CD устройството
Симптом: Аудио диск или диск с функция за автоматично изпълнение не се изпълнява автоматично
при поставянето му в CD устройството.
Действия:
• Ако разполагате с няколко CD или DVD устройства (или комбинация от CD и DVD устройства),
опитайте да поставите диска в другото устройство. В някои случаи само едно от устройствата е
свързано към подсистемата за аудио.
• Ако използвате операционната система Windows 7, изпълнете действията за “Компактдиск или
DVD диск не работи” на страница 67.
Ако това не отстрани проблема, изпълнете действията за “Компактдиск или DVD диск не работи”
на страница 67.
Компактдиск или DVD диск не работи
Симптом: Компактдиск или DVD диск не работи.
Действия:
• Проверете дали дискът е поставен правилно с етикета нагоре.
Глава 10. Отстраняване на проблеми и диагностика 67

• Уверете се, че използваният диск е чист. За да премахнете прах или отпечатъци от пръсти,
избършете диска с чиста и мека кърпа от средата към външната част. Избърсването на диска с
кръгови движения може да доведе до загуба на данни.
• Проверете дали използваният диск не е надраскан или повреден. Опитайте да поставите друг диск,
който знаете, че е добър. Ако не устройството не може да прочете неповреден диск, вероятно има
проблем със CD или DVD устройството или неговите кабели. Уверете се, че захранващият кабел
и кабелът за данни са правилно свързани към устройството.
Използването на стартиращ носител за възстановяване, като например Product
Recovery компактдиска, за стартиране на компютъра, е неуспешно
Симптом: Използването на стартиращ носител за възстановяване, като например Product Recovery
компактдиска, за стартиране на компютъра, е неуспешно
Действие: Уверете се, че CD или DVD устройството се намира преди твърдия диск в стартовата
последователност. Вж. “Избиране или промяна на стартова последователност на устройства” на
страница 53 за информация относно преглеждане и промяна на стартовата последователност.
Обърнете внимание, че на някои модели стартовата последователност е зададена за постоянно и не
може да се промени.
Ако тези действия не отстранят проблема, изпълнете диагностичните програми (вж. “Lenovo Solution
Center” на страница 81 за инструкции). Ако ви е необходима техническа помощ, вж. Глава 11
“Получаване на информация, помощ и сервиз” на страница 83.
Проблеми с DVD
Изберете съответния симптом от следния списък:
• “Черен екран вместо DVD видео” на страница 68
• “DVD филм не се възпроизвежда” на страница 68
• “Не се чува аудио или се чува прекъсващо аудио по време на възпроизвеждане на DVD филм”
на страница 69
• “Възпроизвеждането е много бавно или накъсано” на страница 69
• “Съобщение за невалиден диск или за липса на диск” на страница 69
Черен екран вместо DVD видео
Симптом: Черен екран вместо DVD видео
Действия:
• Рестартирайте програмата за DVD плейър.
• Затворете всички отворени файлове, изключете компютъра, след което го рестартирайте.
• Опитайте по-ниска разделителна способност или дълбочина на цветовете.
Ако тези действия не отстранят проблема, изпълнете диагностичните програми (вж. “Lenovo Solution
Center” на страница 81 за инструкции). Ако ви е необходима техническа помощ, вж. Глава 11
“Получаване на информация, помощ и сервиз” на страница 83.
DVD филм не се възпроизвежда
Симптом: DVD филм не се възпроизвежда.
Действия:
• Уверете се, че повърхността на диска е чиста и не е надраскана.
68
ThinkCentre Edge Ръководство за потребителя

• Проверете диска или кутията за регионално кодиране. Може да се наложи да закупите диск с
кодиране за региона, в който използвате компютъра.
Ако тези действия не отстранят проблема, изпълнете диагностичните програми (вж. “Lenovo Solution
Center” на страница 81 за инструкции). Ако ви е необходима техническа помощ, вж. Глава 11
“Получаване на информация, помощ и сервиз” на страница 83.
Не се чува аудио или се чува прекъсващо аудио по време на възпроизвеждане
на DVD филм
Симптом: Не се чува аудио или се чува прекъсващо аудио по време на възпроизвеждане на DVD
филм.
Действия:
• Проверете настройките за силата на звука на компютъра и на високоговорителите.
• Уверете се, че повърхността на диска е чиста и не е надраскана.
• Проверете всички кабелни връзки към и от високоговорителите.
• Използвайте менюто на DVD плейъра, за да изберете друг аудио запис.
Ако тези действия не отстранят проблема, изпълнете диагностичните програми (вж. “Lenovo Solution
Center” на страница 81 за инструкции). Ако ви е необходима техническа помощ, вж. Глава 11
“Получаване на информация, помощ и сервиз” на страница 83.
Възпроизвеждането е много бавно или накъсано
Симптом: Възпроизвеждането е много бавно или накъсано.
Действия:
• Деактивирайте всички програми във фонов режим, като например антивирусната програма или
темите за работната площ.
• Уверете се, че разделителната способност за видео е зададена на по-малко от 1152 x 864.
Ако тези действия не отстранят проблема, изпълнете диагностичните програми (вж. “Lenovo Solution
Center” на страница 81 за инструкции). Ако ви е необходима техническа помощ, вж. Глава 11
“Получаване на информация, помощ и сервиз” на страница 83.
Съобщение за невалиден диск или за липса на диск
Симптом: Съобщение за невалиден диск или за липса на диск
Действия:
• Уверете се, че в устройството е поставен DVD диск с лъскавата страна на диска надолу.
• Уверете се, че разделителната способност за видео е зададена на по-малко от 1152 x 864.
• В компютрите, разполагащи със CD-ROM или CD-RW устройство в допълнение към DVD-ROM
устройството, се уверете, че DVD дискът в устройството има етикет за “DVD”.
Ако тези действия не отстранят проблема, изпълнете диагностичните програми (вж. “Lenovo Solution
Center” на страница 81 за инструкции). Ако ви е необходима техническа помощ, вж. Глава 11
“Получаване на информация, помощ и сервиз” на страница 83.
Временни проблеми
Симптом: Проблемът възниква само от време на време и трудно се повтаря.
Глава 10. Отстраняване на проблеми и диагностика 69

Действия:
• Проверете дали всички кабели са правилно свързани към компютъра и прикрепените устройства.
• Проверете дали, когато компютърът е включен, решетката на вентилатора не е блокирана (около
решетката има въздушна струя) и че перките работят. Ако въздушната струя е блокирана и
вентилаторът не работи, компютърът може да прегрее.
• Ако са инсталирани SCSI устройства, се уверете, че последното външно устройство във всяка
SCSI верига е спряно правилно. (Вж. документацията за SCSI.)
Ако тези действия не отстранят проблема, изпълнете диагностичните програми (вж. “Lenovo Solution
Center” на страница 81 за инструкции). Ако ви е необходима техническа помощ, вж. Глава 11
“Получаване на информация, помощ и сервиз” на страница 83.
Проблеми с клавиатурата, мишката или посочващото устройство
Изберете съответния симптом от следния списък:
• “Всички или някои клавиши на клавиатурата не работят” на страница 70
• “Мишката или посочващото устройство не работи” на страница 71
• “Показалецът на екрана не се движи плавно с мишката” на страница 71
• “Четецът на пръстови отпечатъци не работи” на страница 71
• “Безжичната клавиатура не работи” на страница 71
Всички или някои клавиши на клавиатурата не работят
Симптом: Всички или някои клавиши на клавиатурата не работят.
Действия:
• Проверете дали кабелът на клавиатурата е правилно свързан към съответния съединител на
компютъра.
• Ако използвате USB клавиатура с подобрена производителност и един или повече от бутоните
за бърз достъп са единствените клавиши, които работят, тези бутони може да са деактивирани
или към тях да не е присвоена функция. Използвайте помощната система в програмата Enhanced
Performance Customization Keyboard, за да диагностицирате проблеми с бутоните за бърз достъп.
За да отворите програмата Enhanced Performance Customization Keyboard, направете едно от
следните неща:
– В операционната система Windows 7 направете следното:
1. Щракнете върху Старт ➙ Контролен панел.
2. Щракнете върху Хардуер и звук.
3. Щракнете върху Устройства и принтери.
4. Щракнете двукратно върху USB клавиатура с подобрена производителност. Стартира се
програмата USB Enhanced Performance Keyboard Customization.
– В операционната система Windows 8 направете следното:
1. Отворете контролния панел.
2. Щракнете върху Хардуер и звук.
3. Щракнете върху Устройства и принтери.
4. Щракнете двукратно върху USB клавиатура с подобрена производителност. Стартира се
програмата USB Enhanced Performance Keyboard Customization.
70
ThinkCentre Edge Ръководство за потребителя

Ако тези действия не отстранят проблема, занесете компютъра и клавиатурата на сервиз. Вижте
Глава 11 “Получаване на информация, помощ и сервиз” на страница 83 за подробности.
Мишката или посочващото устройство не работи
Симптом: Мишката или посочващото устройство не работи.
Действия:
• Проверете дали кабелът на мишката или посочващото устройство е надеждно прикрепен към
правилния съединител на компютъра. В зависимост от типа на мишката, която използвате,
кабелът на мишката се свързва към съединителя за мишка, серийния порт или съединителя за
USB. Някои клавиатури разполагат с вградени USB съединители, които могат да се използват за
USB мишка или посочващо устройство.
• Проверете дали драйверите на устройства за мишката или посочващото устройство са
инсталирани правилно.
• Ако използвате USB клавиатура или мишка, проверете дали USB съединителите са активирани в
настройките на BIOS. Вижте “Активиране или деактивиране на устройство” на страница 52.
Ако тези действия не отстранят проблема, изпълнете диагностичните програми (вж. “Lenovo Solution
Center” на страница 81 за инструкции). Ако ви е необходима техническа помощ, вж. Глава 11
“Получаване на информация, помощ и сервиз” на страница 83.
Показалецът на екрана не се движи плавно с мишката
Симптом: Показалецът на екрана не се движи плавно с мишката.
Действие: Неправилното движение на показалеца на мишката е причинено главно от натрупване
на прах, мазнини и други замърсявания по топчето в мишката. Почистете мишката. За инструкции
вж. “Оптична мишка” на страница 59.
Четецът на пръстови отпечатъци не работи
Симптом: Четецът на пръстови отпечатъци не работи.
Действие: Следните действия биха могли да доведат до неправилна работа на четеца на пръстови
отпечатъци:
• Неправилно регистриране на пръстовия отпечатък.
• Надраскване на повърхността на четеца с твърд заострен предмет.
• Остъргване на повърхността на четеца с нокът или нещо твърдо.
• Използване или докосване на четеца с мръсен пръст.
• Повърхността на вашия пръст е много различна спрямо момента, когато сте регистрирали
пръстовия си отпечатък.
Безжичната клавиатура не работи
Симптом: Безжичната клавиатура не работи.
Действие: Ако светодиодът за комуникации чрез приемо-предавателното устройство е включен и
безжичната клавиатура не работи, рестартирайте компютъра. Ако рестартирането на компютъра
не реши проблема, се уверете, че са спазени следните условия:
• Батерията е инсталирана правилно.
• Батерията не е изтощена.
Глава 10. Отстраняване на проблеми и диагностика 71

• Безжичната клавиатура се намира на по-малко от десет метра от приемо-предавателното
устройство.
• Приемо-предавателното устройство е напълно инсталирано.
Действие: Ако светодиодът за комуникации чрез приемо-предавателно устройство не е включен,
свържете отново устройството и клавиатурата.
Проблеми с монитора
Забележка: Много монитори имат светлинни индикатори за състоянието и вградени органи за
управление за регулиране на яркостта, контраста, широчината, височината и други настройки на
картината. Органите за управление обаче се различават за отделните типове монитори.
Изберете съответния симптом от следния списък:
• “На екрана се появяват неправилни символи” на страница 72
• “Мониторът работи след включване на компютъра, но изгасва след известен период на
неактивност на компютъра” на страница 72
• “Мониторът работи след включване на компютъра, но изгасва при стартиране на някои приложни
програми” на страница 72
• “Изображението примигва” на страница 73
• “Изображението е безцветно” на страница 73
На екрана се появяват неправилни символи
Симптом: На екрана се появяват неправилни символи.
Действие: Компютърът трябва да се ремонтира. За подробности вж. Глава 11 “Получаване на
информация, помощ и сервиз” на страница 83.
Мониторът работи след включване на компютъра, но изгасва след известен
период на неактивност на компютъра
Симптом: Мониторът работи след включване на компютъра, но изгасва след известен период на
неактивност на компютъра.
Действие: Вероятно компютърът е настроен за пестене на енергия чрез функцията за управление на
захранването. Ако функцията за управление на захранването е активирана, деактивирането й или
промяната на настройките може да реши проблема.
Ако тези действия не отстранят проблема, изпълнете диагностичните програми (вж. “Lenovo Solution
Center” на страница 81 за инструкции). Ако ви е необходима техническа помощ, вж. Глава 11
“Получаване на информация, помощ и сервиз” на страница 83.
Мониторът работи след включване на компютъра, но изгасва при стартиране
на някои приложни програми
Симптом: Мониторът работи след включване на компютъра, но изгасва при стартиране на някои
приложни програми.
Действие:
Проверете дали са инсталирани необходимите драйвери на устройства за приложните програми. Вж.
документацията за съответната приложна програма, за да установите дали се изискват драйвери
на устройства.
72
ThinkCentre Edge Ръководство за потребителя

Ако това действие не отстрани проблема, изпълнете диагностичните програми (вж. “Lenovo Solution
Center” на страница 81 за инструкции). Ако ви е необходима техническа помощ, вж. Глава 11
“Получаване на информация, помощ и сервиз” на страница 83.
Изображението примигва
Симптом: Изображението примигва.
Действия:
• Възможно е мониторът да работи в режим на ниска честота на опресняване на дисплея.
Задайте най-високата, непрезредова честота на опресняване, поддържана от монитора и видео
контролера в компютъра.
• Мониторът може да получи смущения от оборудване, което в близост. Магнитните полета около
устройствата, като например трансформатори, електроуреди, флуоресцентни лампи и други
монитори, могат да причинят този проблем. Преместете настолните флуоресцентни лампи или
други приспособления, произвеждащи магнитни полета, далеч от монитора. Ако това не отстрани
проблема, направете следното:
1. Изключете монитора. (Преместването на цветен монитор, докато е включен, може да доведе
до обезцветяване на екрана.)
2. Поставете монитора и другите устройства така, че да са на най-малко 305 мм (12 инча)
разстояние.
3. Включете монитора.
• Можете да нулирате честотата на опресняване от контролния панел на операционната система:
В операционната система Windows 7 щракнете върху Старт ➙ Контролен панел ➙ Хардуер и
звук ➙ Настройка на разделителната способност на екрана ➙ Разширени настройки. След
това щракнете върху раздела Монитор и изберете нова честота на опресняване.
В операционната система Windows 8 отворете контролния панел, след което щракнете върху
Хардуер и звук ➙ Настройка на разделителната способност на екрана ➙ Разширени
настройки. След това щракнете върху раздела Монитор и изберете нова честота на опресняване.
• Прегледайте документацията на операционната система или помощта за допълнителна
информация относно настройките на монитора.
Ако тези действия не отстранят проблема, вероятно мониторът има нужда от поправка. Вижте Глава
11 “Получаване на информация, помощ и сервиз” на страница 83 за подробности.
Изображението е безцветно
Симптом: Изображението е безцветно.
Действие: Мониторът може да получи смущения от оборудване, което е в близост. Магнитните
полета около устройствата, като например трансформатори, електроуреди, флуоресцентни лампи и
други монитори, могат да причинят този проблем. Преместете настолните флуоресцентни лампи или
други приспособления, произвеждащи магнитни полета, далеч от монитора. Ако това не отстрани
проблема, направете следното:
1. Изключете монитора. (Преместването на цветен монитор, докато е включен, може да доведе до
обезцветяване на екрана.)
2. Поставете монитора и другите устройства така, че да са на най-малко 305 мм (12 инча)
разстояние.
3. Включете монитора.
Ако тези действия не отстранят проблема, вероятно мониторът има нужда от поправка. Вижте Глава
11 “Получаване на информация, помощ и сервиз” на страница 83 за подробности.
Глава 10. Отстраняване на проблеми и диагностика 73

Проблеми с мрежата
По-долу са описани най-често срещаните проблеми с мрежата. Изберете вашия проблем с мрежата
от следния списък:
• “Проблеми с Ethernet” на страница 74
• “Проблем с безжичната LAN” на страница 75
• “Проблем с безжичната WAN” на страница 76
• “Проблем с Bluetooth” на страница 76
За повече информация вижте “Помощ и поддръжка” на страница 83.
Проблеми с Ethernet
За проблеми с Ethernet изберете съответния симптом от следния списък:
• “Компютърът не може да се свърже с мрежата” на страница 74
• “Адаптерът спира да работи без очевидна причина” на страница 75
• “Ако компютърът работи с Gigabit Ethernet и използвате скорост от 1000 Mbps, връзката е
неуспешна или възникват грешки” на страница 75
• “Ако компютърът работи с Gigabit Ethernet, той не може да се свърже с мрежата при скорост от
1000 Mbps. Вместо това той се свързва при скорост 100 Mbps” на страница 75
Компютърът не може да се свърже с мрежата
Симптом: Компютърът не може да се свърже с мрежата.
Действия: Проверете дали:
• Кабелът е инсталиран правилно.
Мрежовият кабел трябва да е правилно свързан към Ethernet съединителя на компютъра и
RJ45 съединителя на концентратора. Максималното допустимо разстояние от компютъра до
концентратора е 100 метра. Ако кабелът е свързан и разстоянието е в допустимите граници, но
проблемът продължава, опитайте с друг кабел.
• Кабелът е инсталиран правилно.
• Използвате правилния драйвер на устройство.
В операционната система Windows 7 направете следното:
1. Щракнете върху Старт ➙ Контролен панел.
2. Щракнете върху Хардуер и звук.
3. Щракнете върху Диспечер на устройства. Ако се покаже подкана за потвърждение или за
въвеждане на парола на администратор, въведете паролата или осигурете потвърждението.
4. Ако под Мрежови адаптери се показва удивителен знак до името на даден адаптер, вероятно
не използвате правилния драйвер или драйверът не е активиран. За да обновите драйвера,
щракнете с десния бутон върху маркирания адаптер.
5. Щракнете върху Актуализиране на софтуерни драйвери и следвайте инструкциите на
екрана.
В операционната система Windows 8 направете следното:
1. Отворете контролния панел.
2. Щракнете върху Хардуер и звук.
3. Щракнете върху Диспечер на устройства. Ако се покаже подкана за потвърждение или за
въвеждане на парола на администратор, въведете паролата или осигурете потвърждението.
74
ThinkCentre Edge Ръководство за потребителя

4. Ако под Мрежови адаптери се показва удивителен знак до името на даден адаптер, вероятно
не използвате правилния драйвер или драйверът не е активиран. За да обновите драйвера,
щракнете с десния бутон върху маркирания адаптер.
5. Щракнете върху Актуализиране на софтуерни драйвери и следвайте инструкциите на
екрана.
• Портът на превключвателя и адаптерът имат една и съща настройка за дуплекс.
Ако сте конфигурирали адаптера за пълен дуплекс, се уверете, че портът на превключвателя също
е конфигуриран за пълен дуплекс. Настройването на грешния режим на дуплекс може да влоши
производителността, да причини загуба на данни или да доведе до прекъсване на връзката.
• Инсталирали сте целия мрежов софтуер, необходим за мрежовата среда.
Попитайте мрежовия администратор за необходимия мрежов софтуер.
Адаптерът спира да работи без очевидна причина
Симптом: Адаптерът спира да работи без очевидна причина.
Действие: Файловете на мрежовия драйвер може да са повредени или липсват. Обновете драйвера,
като прегледате описанието на процедурата в “Решение”, за да се уверите, че е инсталиран
правилният драйвер на устройство.
Функцията Wake on LAN не работи
Симптом: Функцията Wake on LAN (WOL) не работи.
Действия:
• Уверете се, че функцията WOL е активирана в програмата BIOS Setup Utility.
• Ако е активирана, попитайте мрежовия администратор за необходимите настройки.
Ако компютърът работи с Gigabit Ethernet и използвате скорост от 1000 Mbps, връзката е
неуспешна или възникват грешки
Симптом: Ако компютърът работи с Gigabit Ethernet и използвате скорост от 1000 Mbps, връзката
е неуспешна или възникват грешки.
Действия:
• Използвайте окабеляване категория 5 и се уверете, че мрежовият кабел е правилно свързан.
• Осъществете връзката с 1000 BASE-T концентратор/превключвател (а не с 1000 BASE-X).
Ако компютърът работи с Gigabit Ethernet, той не може да се свърже с мрежата при скорост от
1000 Mbps. Вместо това той се свързва при скорост 100 Mbps
Симптом: Ако компютърът работи с Gigabit Ethernet, той не може да се свърже с мрежата при
скорост от 1000 Mbps. Вместо това той се свързва при скорост от 100 Mbps.
Действия:
• Опитайте с друг кабел.
• Уверете се, че партньорът за връзка е настроен за автоматично договаряне.
• Проверете дали превключвателят е съвместим с 802.3ab (gigabit по меден кабел).
Проблем с безжичната LAN
Симптом: Не можете да се свържете, като използвате вградената безжична мрежова карта.
Действия:
Глава 10. Отстраняване на проблеми и диагностика 75

• Проверете дали драйверът за безжична LAN е с най-новата версия. Проверете в уеб сайта и се
уверете, че версията на драйвера, поддържана от Access Connections, е най-новата, указана във
файла readme.
• Уверете се, че компютърът е в диапазона на безжична точка за достъп.
• Проверете дали безжичното радио е активирано, като щракнете двукратно върху иконата Access
Connections в областта за уведомяване на Windows.
• Поверете името на мрежата (SSID) и информацията за шифроване. Използвайте програмата
Access Connections, за да проверите тази информация, различаваща големи и малки букви.
Проблем с безжичната WAN
Съобщение: Поставена е неоторизирана WAN карта – Изключете компютъра и премахнете WAN
картата.
Действие: Потърсете техническа помощ при премахването на неупълномощена WAN карта. Вж.
Глава 11 “Получаване на информация, помощ и сервиз” на страница 83 за повече информация.
Забележка: Някои модели компютри не разполагат с безжична WAN.
Проблем с Bluetooth
Симптом: Звукът не се чува от Bluetooth слушалките, а от локалния високоговорител, въпреки че
слушалките са свързани чрез профила за слушалки или AV профила.
Действие: Направете едно от следните неща:
1. Излезте от приложението, което използва звуковото устройство (например, Windows Media
Player).
2. Отворете контролния панел.
3. Щракнете върху Хардуер и звук ➙ Звук.
4. Изберете раздела Възпроизвеждане.
5. Ако използвате профила за слушалки, изберете Аудио от Bluetooth свободни ръце и щракнете
върху бутона Задай по подразбиране. Ако използвате AV профила, изберете Стерео аудио и
щракнете върху бутона Задай по подразбиране.
6. Щракнете върху OK, за да затворите прозореца за звук.
Проблеми с допълнителни устройства
Използвайте тази информация за диагностициране на проблеми с допълнителен хардуер на Lenovo,
който не разполага със своя информация за отстраняване на проблеми.
Изберете съответния симптом от следния списък:
• “Новоинсталирано допълнително устройство не работи” на страница 76
• “Допълнително устройство, което е работело, сега не работи” на страница 77
Новоинсталирано допълнително устройство не работи
Симптом: Новоинсталирано допълнително устройство не работи.
Действие: Проверете че:
• Допълнителното устройство е предназначено за вашия компютър.
76
ThinkCentre Edge Ръководство за потребителя

• Изпълнили сте инструкциите за инсталиране, предоставени с допълнителното устройство и
инструкциите за инсталиране, предоставени с компютъра, както и че всички допълнителни
файлове (например драйвери на устройства, ако е необходимо) са инсталирани правилно.
• Не сте разхлабили други инсталирани устройства или кабели.
• Ако устройството е адаптер, сте предоставили достатъчно хардуерни ресурси, за да може
адаптерът да функционира правилно. Прегледайте документацията, предоставена с адаптера
(както и документацията за всички други инсталирани адаптери), за да определите ресурсите,
необходими за всички адаптери.
Ако тези действия не отстранят проблема, изпълнете диагностичните програми (вж. “Lenovo Solution
Center” на страница 81 за инструкции). Ако ви е необходима техническа помощ, вж. Глава 11
“Получаване на информация, помощ и сервиз” на страница 83.
Допълнително устройство, което е работело, сега не работи
Симптом: Допълнително устройство, което е работело, сега не работи.
Действия:
• Уверете се, че всички връзки на допълнителния хардуер и кабелите са правилни.
• Ако допълнителното устройство се предоставя със свои тестови инструкции, използвайте тези
инструкции, за да тествате устройството.
• Ако неизправното устройство е SCSI устройство, проверете дали:
– Кабелите на всички външни SCSI допълнителни устройства са свързани правилно.
– Последното устройство във всяка SCSI верига или краят на SCSI кабелът е изключен правилно.
– Всички външни SCSI допълнителни устройства са включени. Външните SCSI допълнителни
устройства трябва да се включат преди включването на компютъра. За повече информация вж.
документацията за вашето SCSI устройство.
• Уверете се, че допълнителното устройство и всички задължителни драйвери на устройства
са инсталирани правилно.
Ако тези действия не отстранят проблема, изпълнете диагностичните програми (вж. “Lenovo Solution
Center” на страница 81 за инструкции). Ако ви е необходима техническа помощ, вж. Глава 11
“Получаване на информация, помощ и сервиз” на страница 83.
Проблеми с производителността и заключването
Проблемите с ниската производителност и заключването може да са резултат от едно от следните
събития:
• “Недостатъчно свободно място на твърдия диск” на страница 77
• “Прекомерен брой фрагментирани файлове” на страница 78
Изберете от списъка по-горе, за да научите повече за действията за отстраняване на проблема.
Недостатъчно свободно място на твърдия диск
Симптом: Недостатъчно свободно място на твърдия диск
Операционната система Windows ще се забави и може да възникнат грешки, ако твърдият диск се
препълни.
За да проверите обема свободно пространство в операционната система Windows 7, направете
следното:
Глава 10. Отстраняване на проблеми и диагностика 77

1. Щракнете върху Старт ➙ Компютър.
2. Щракнете с десния бутон върху записа на диск C, след което щракнете върху Свойства. Показва
се обема свободно пространство.
За да проверите обема свободно пространство в операционната система Windows 8, направете
следното:
1. Отворете Windows Explorer и щракнете върху Компютър.
2. Щракнете с десния бутон върху записа на диск C, след което щракнете върху Свойства. Показва
се обема свободно пространство.
За да освободите място на диска, направете едно от следните действия:
• Процедура 1
1. В операционната система Windows 7 щракнете върху Старт ➙ Компютър. В операционната
система Windows 8, отворете Windows Explorer, след което щракнете върху Компютър.
2. Щракнете с десния бутон върху записа на диск C, след което щракнете върху Свойства.
3. Щракнете върху Почистване на диск.
4. Показва се списък с категории ненужни файлове. Изберете всяка категория файлове, която
искате да изтриете, след което щракнете върху OK.
• Процедура 2
1. Отворете контролния панел.
2. Щракнете върху Програми и компоненти.
3. Щракнете върху Включване и изключване на компоненти на Windows.
4. Показва се списък с допълнителни компоненти на Windows. Следвайте инструкциите на
екрана.
• Процедура 3
1. В операционната система Windows 7 щракнете върху Старт ➙ Компютър. В операционната
система Windows 8, отворете Windows Explorer, след което щракнете върху Компютър.
2. Щракнете с десния бутон върху записа на диск C, след което щракнете върху Свойства.
3. Щракнете върху Почистване на диск.
4. Щракнете върху Изчистване на системни файлове.
5. Щракнете върху раздела Още опции.
6. В областта Програми и компоненти щракнете върху бутона Почистване.
7. Показва се списък с инсталираните програми. Изберете програмата, която искате да
премахнете. Щракнете върху Деинсталиране/Промяна.
• Изчистете папка “Входящи” и папките с изпратени и изтрити елементи в приложението за
електронна поща. Имената на папките и процедурите се различават в зависимост от имейл
приложението. Ако се нуждаете от съдействие, вж. помощната система за вашето имейл
приложение.
Прекомерен брой фрагментирани файлове
Симптом: Прекомерен брой фрагментирани файлове
Действие: Изпълнете програмата за дефрагментиране на диска на Windows.
Забележка: В зависимост от размера на твърдия диск и обема данни, съхранени на твърдия диск,
процесът на дефрагментиране на диска може да отнеме няколко часа.
78
ThinkCentre Edge Ръководство за потребителя

В операционната система Windows 7 направете следното:
1. Затворете всички изпълняващи се програми и всички отворени прозорци.
2. Щракнете върху Старт ➙ Компютър.
3. Щракнете с десния бутон върху записа на диск C, след което щракнете върху Свойства.
4. Щракнете върху раздела Инструменти.
5. Щракнете върху Дефрагментиране сега, след което щракнете върху Продължи.
6. Щракнете върху Дефрагментиране на сега отново, за да започне процес на дефрагментиране
на диска.
В операционната система Windows 8 направете следното:
1. Затворете всички изпълняващи се програми и всички отворени прозорци.
2. Отворете Windows Explorer и щракнете върху Компютър.
3. Щракнете с десния бутон върху записа на диск C, след което щракнете върху Свойства.
4. Щракнете върху раздела Инструменти.
5. Щракнете върху Оптимизиране.
6. Щракнете върху Оптимизиране отново, за да започне процес на дефрагментиране на диска.
Проблеми с принтера
В някои модели компютри се поддържа принтер.
Симптом: Принтерът не работи.
Действия: Проверете дали:
1. Принтерът е включен и е онлайн.
2. Хартията е поставена правилно.
3. Кабелът за данни на принтера е правилно свързан към съответния паралелен, сериен или USB
съединител на компютъра.
Забележка: Неодобрените от стандарта IEEE кабели за данни за принтера може да доведат до
неочаквани проблеми.
1. Всички драйвери на устройства и софтуер, предоставени с принтера, са правилно инсталирани.
2. Назначили сте порта на принтера правилно в операционната система, приложната програма или
настройките на BIOS. За повече информация за настройките на BIOS вж. Глава 7 “Използване
на програмата Setup Utility” на страница 51.
Ако проблемът продължава, изпълнете тестовете, описани в документацията, предоставена с
принтера. Ако не можете да коригирате проблема, занесете компютъра в сервиз. Вижте Глава 11
“Получаване на информация, помощ и сервиз” на страница 83.
Проблеми със серийния порт
В някои модели компютри е наличен сериен порт.
Използвайте тази информация за отстраняване на проблеми със серийния порт и устройствата,
свързани към него.
Симптом: Серийният порт не е достъпен.
Действия:
Глава 10. Отстраняване на проблеми и диагностика 79

• Уверете се, че серийният кабел е правилно свързан към серийния порт на компютъра и към
серийното устройство. Ако серийното устройство разполага със свой захранващ кабел, се
уверете, че той е свързан към правилно заземен електрически контакт.
• Ако серийното устройство разполага с превключвател за включване и изключване, се уверете,
че той е на позиция за включване.
• Ако серийното устройство разполага с онлайн превключвател, се уверете, че той е на позиция
“Онлайн”.
• Ако серийното устройство е принтер, се уверете, че хартията е поставена правилно.
• Уверете се, че софтуерът, предоставен със серийното устройство, е инсталиран правилно.
Прегледайте документацията на допълнителното серийно устройство.
• Уверете се, че адаптерът на серийния порт, ако сте добавили такъв, е правилно инсталиран и
надеждно поставен.
Ако тези действия не отстранят проблема, изпълнете диагностичните програми (вж. “Lenovo Solution
Center” на страница 81 за инструкции). Ако ви е необходима техническа помощ, вж. Глава 11
“Получаване на информация, помощ и сервиз” на страница 83.
Софтуерни проблеми
Изберете съответния симптом от следния списък:
• “При използване на функция за сортиране датите не се сортират в правилния ред” на страница 80
• “Софтуерът не работи според очакванията” на страница 80
При използване на функция за сортиране датите не се сортират в правилния ред
Симптом: При използване на функция за сортиране датите не се сортират в правилния ред.
Действие: Някои типове софтуер, създаден преди 2000 г., използват само последните две цифри
на дадена година за сортиране на датите, като винаги се приемало, че първите две цифри са
19. Вследствие на това тези програми не сортират датите правилно. Попитайте производителя на
софтуера дали са налични обновления. Много производители на софтуер предоставят обновления в
интернет.
Софтуерът не работи според очакванията
Симптом: Софтуерът не работи според очакванията.
Действия:
• Повечето софтуерни програми разполагат с вградени помощни системи, които предоставят
инструкции за повечето задачи. Ако се затруднявате при извършването на конкретна задача
в дадена софтуерна програма, прегледайте помощната система на съответната програма.
Обикновено помощните системи са достъпни посредством меню или бутон в програмата, а в
много случаи също така чрез с клавиша F1.
• Ако имате затруднения с операционната система Windows или някой от нейните компоненти,
прегледайте помощната система на Windows. Можете да получите достъп до нея от менюто
Старт в Windows.
• За да установите дали проблемите са причинени от новоинсталиран софтуер, проверете дали:
– Компютърът отговаря на минималните изисквания за памет, необходима за използването
на софтуера. Прегледайте информацията, предоставена със софтуера, за да проверите
изискванията за памет. (Ако скоро сте инсталирали адаптер или памет, може да има конфликт
между паметта и адреса.)
– Софтуерът е предназначен за работа с вашия компютър.
80
ThinkCentre Edge Ръководство за потребителя

– Друг софтуер работи на вашия компютър.
– Софтуерът, който използвате, работи правилно на друг компютър.
• Ако сте получили съобщения за грешка по време на използване на софтуерната програма,
прегледайте печатната документация, предоставена със софтуера, или помощната система за
съответния софтуер за описание на съобщенията и решения на проблема.
• Попитайте производителя на софтуера дали са налични обновления. Много производители на
софтуер предоставят обновления в интернет.
• Ако софтуерната програма преди е работила правилно, но сега не работи правилно, направете
следното:
– В операционната система Windows 7 щракнете върху Старт ➙ Контролен панел ➙ Система
и защита ➙ Система ➙ Защита на системата ➙ Възстановяване на системата. След това
следвайте инструкциите на екрана.
– В операционната система Windows 8, отворете контролния панел, след което щракнете върху
Система и защита ➙ Система ➙ Защита на системата ➙ Възстановяване на системата.
След това следвайте инструкциите на екрана.
• Ако не можете да решите проблема чрез други методи, деинсталирайте софтуерната програма и я
инсталирайте отново.
Ако тези действия не отстранят проблема, вероятно ви е необходима техническа помощ. Свържете
се с производителя на софтуера или вж. Глава 11 “Получаване на информация, помощ и сервиз” на
страница 83 за подробности.
Проблеми с USB
Симптом: USB съединителите са недостъпни.
Действия:
• Уверете се, че USB кабелът е правилно свързан към USB съединителя и USB устройството. Ако
USB устройството разполага със захранващ кабел, се уверете, че той е свързан към правилно
заземен електрически контакт.
• Ако USB устройството разполага с превключвател за включване и изключване, се уверете, че той
е в позиция за включване.
• Ако USB устройството разполага с превключвател за онлайн връзка, се уверете, че той е в
позиция “Онлайн”.
• Ако USB устройството е принтер, се уверете, че хартията е поставена правилно.
• Проверете дали всички драйвери на устройства или друг софтуер, предоставен с USB
устройството, е правилно инсталиран. Прегледайте документацията за USB устройството.
• Нулирайте устройството, като премахнете и поставите отново USB съединителя.
Ако тези действия не отстранят проблема, изпълнете диагностичните програми, за да тествате USB
съединителя (вж. “Lenovo Solution Center” на страница 81 за инструкции). Ако USB устройството
се предоставя с диагностична програма, я изпълнете за USB устройството. Ако ви е необходима
техническа помощ, вж. Глава 11 “Получаване на информация, помощ и сервиз” на страница 83.
Lenovo Solution Center
Програмата Lenovo Solution Center ви позволява да отстранявате неизправности и да решавате
проблеми с компютъра. Тя комбинира диагностични тестове, събиране на информация за системата,
състояние на защитата и информация за поддръжката, както и тънкости и съвети за максимална
производителност на системата.
Глава 10. Отстраняване на проблеми и диагностика 81

Забележки:
• Може да изтеглите програмата Lenovo Solution Center от http://www.lenovo.com/diags.
• Ако използвате друга операционна система Windows, а не Windows 7 или Windows 8, посетете
http://www.lenovo.com/diags за най-новата информация относно диагностиката за вашия компютър.
За използване на програмата Lenovo Solution Center вж. “Програми на Lenovo” на страница 4.
За допълнителна информация се отнесете към помощната система на Lenovo Solution Center.
Забележка: Ако не можете да изолирате и поправите проблема самостоятелно след изпълнението на
програмата, запазете и отпечатайте създадените от програмата журнални файлове. Ще се нуждаете
от журналните файлове, когато разговаряте с представител на техническата поддръжка на Lenovo.
82
ThinkCentre Edge Ръководство за потребителя

Глава 11. Получаване на информация, помощ и сервиз
Тази глава съдържа информация за помощ, сервиз и техническо съдействие за произведени от
Lenovo продукти.
Информационни ресурси
Можете да използвате информацията в този раздел за достъп до полезни ресурси, свързани с
вашите нужди при работа с компютър.
Lenovo ThinkVantage Tools
Програмата Lenovo ThinkVantage Tools ви води към множество ресурси за информация и осигурява
лесен достъп до различни средства, които да ви помагат да работите по-лесно и по-защитено.
За да получите достъп до програмата Lenovo ThinkVantage Tools, щракнете върху Старт ➙ Всички
програми ➙ Lenovo ThinkVantage Tools.
Lenovo Welcome
Програмата Lenovo Welcome ви представя някои новаторски вградени характеристики на Lenovo и
ви води през няколко важни дейности на настройката, за да ви помогне да извлечете максимума
от вашия компютър.
Помощ и поддръжка
Информационната система за помощ и поддръжка на Windows предоставя разнообразна
информация за помощ и поддръжка от Lenovo и Microsoft, като например за обновяване на драйвери,
достъп до ThinkVantage Technologies и достъп до ръководствата за потребителя.
За достъп до информационната система за помощ и поддръжка на Windows направете едно от
следните неща:
• В операционната система Windows 7 щракнете върху Старт ➙ Помощ и поддръжка.
• В операционната система Windows 8 преместете курсора в горния десен ъгъл или в долния десен
ъгъл на екрана, за да се покажат препратките. След това щракнете върху Настройки ➙ Помощ.
Безопасност и гаранция
Ръководството за безопасност, гаранция и настройка, което се предоставя с вашия компютър,
съдържа информация за безопасност, настройка, гаранция и забележки. Прочетете и разберете
цялата информация за безопасност, преди да използвате този продукт.
Уеб сайт на Lenovo
Уеб сайтът на Lenovo (http://www.lenovo.com) осигурява актуална информация и услуги, които ви
помагат да закупите, надстройвате и поддържате вашия компютър. Можете също така да правите
следното:
• Да закупувате настолни или преносими компютри, монитори, проектори, надстройки и аксесоари
за вашия компютър, както и специални оферти.
• Да закупувате допълнителни услуги, като поддръжка за хардуер, операционни системи, приложни
програми, мрежова настройка и конфигуриране, както и персонализирани инсталации.
© Copyright Lenovo 2012
83

• Да закупувате надстройки и разширени услуги за поправка на хардуер.
• Да изтегляте последните драйвери за устройства и софтуерни обновления за вашия модел
компютър.
• Да получите достъп до онлайн ръководствата за вашите продукти.
• Да получите достъп до Ограничената гаранция на Lenovo.
• Да получите достъп до информация за отстраняване на проблеми и поддръжка за вашия модел
компютър и други поддържани продукти.
• Да намерите телефонните номера на сервиз и поддръжка за вашата страна или регион.
• Да намерите сервизен доставчик, разположен близо до вас.
Уеб сайт за поддръжка на Lenovo
Информацията за техническа поддръжка е достъпна на уеб сайта за поддръжка на Lenovo на адрес:
http://www.lenovo.com/support
Този уеб сайт се обновява с най-новата информация за поддръжка, като например:
• Драйвери и софтуер
• Диагностични решения
• Гаранция за продукти и обслужване
• Информация за продукти и части
• Ръководства и наръчници за потребителя
• База знания и често задавани въпроси
Помощ и сервиз
Този раздел съдържа информация относно получаването на помощ и обслужване.
Използване на документацията и диагностичните програми
Ако изпитвате проблеми с вашия компютър, вижте Глава 10 “Отстраняване на проблеми и
диагностика” на страница 63. За информация за допълнителни ресурси, които да ви помогнат при
отстраняването на проблеми с вашия компютър, вижте “Информационни ресурси” на страница 83.
Ако смятате, че проблемът е свързан с вашия софтуер, вижте документацията, включително readme
файловете и онлайн помощта, която се доставя с операционната система или софтуерната програма.
Повечето компютри се доставят с набор диагностични програми, които да ви помогнат при
идентифицирането на хардуерни проблеми. За инструкции относно използването на диагностичните
програми вижте “Lenovo Solution Center” на страница 81.
Може също така да получите последната техническа информация и да изтеглите драйвери за
устройства и обновления от уеб сайта на Lenovo Support на сайта:
http://support.lenovo.com
Обръщане към сервиз
По време на гаранционния период можете да получите помощ и информация по телефона чрез
Центъра за поддръжка на клиенти.
Следните услуги са достъпни по време на гаранционния период:
84
ThinkCentre Edge Ръководство за потребителя

• Определяне на проблем – Достъпен е обучен сервизен персонал, който да ви съдейства при
определянето на хардуерен проблем и при решаването какво действие е необходимо да се
предприеме за разрешаването му.
• Поправка на хардуер – Ако проблемът е причинен от хардуер в гаранция, налице е обучен
сервизен персонал, който да осигури необходимото ниво на обслужване.
• Управление на инженерни изменения – Възможно е да има промени, които са наложени след
продажбата на продукта. Lenovo или вашият търговец ще направят достъпни определените като
приложими за вашия хардуер инженерни изменения (EC).
Следните не се покриват от гаранцията:
• Подмяна или използване на части, които не са произведени за или от Lenovo, или Lenovo части без
гаранция
• Идентифициране на източниците на софтуерните проблеми
• Конфигуриране на BIOS като част от инсталиране или обновление
• Промени, модифициране или обновление на драйверите за устройства
• Инсталиране и поддръжка на мрежова операционна система (NOS)
• Инсталиране и поддръжка на приложни програми
Вж. доставяното с компютъра Ръководство за безопасност, гаранция и настройка за информация
относно типа и срока на гаранцията. Трябва да запазите вашия документ за покупка, за да можете да
получите гаранционно обслужване.
За списък на телефонните номера за поддръжка на Lenovo за вашата страна или регион посетете
http://www.lenovo.com/support/phone или прегледайте доставяното с вашия компютър Ръководство
за безопасност, гаранция и настройка.
Забележка: Телефонните номера подлежат на промяна без предизвестие. Ако номерът за вашата
страна или регион не е предоставен, свържете се с вашия търговец или маркетингов представител
на Lenovo.
Ако е възможно, бъдете до вашия компютър, когато се обаждате. Подгответе следната информация:
• Тип и модел на машината
• Серийните номера на вашите хардуерни продукти
• Описание на проблема
• Точните думи на всички съобщения за грешки
• Информация за софтуерната и хардуерната конфигурация
Използване на други сервизи
Ако пътувате с компютъра си или го пренасяте в страна, в която се продава настолен или ноутбук
компютър с типа на вашата машина, компютърът ви може да подлежи на Международно гаранционно
обслужване, което автоматично ви дава право да получите гаранционно обслужване в рамките
на гаранционния ви период. Обслужването ще бъде изпълнено от сервизни доставчици, които са
оторизирани да изпълняват гаранционно обслужване.
Методите и процедурите за обслужване варират според страната и някои услуги може да не са
достъпни във всички страни. Международното гаранционно обслужване се предоставя чрез метода
за обслужване (като депо, в сервиза или обслужване на място), който е осигурен в тази страна.
Възможно е сервизните центрове в определени страни да не са в състояние да обслужат всички
модели на даден тип машина. В някои страни може да се прилагат такси и ограничения в момента
на обслужване.
За да определите дали вашият компютър подлежи на Международно гаранционно обслужване
и за да прегледате списък на страните, в които обслужването е достъпно, посетете сайта
Глава 11. Получаване на информация, помощ и сервиз 85

http://support.lenovo.com, щракнете върху Product & Service Warranty (Гаранция за продукти и
обслужване) и следвайте инструкциите на екрана.
За техническо съдействие с инсталирането или за въпроси, свързани със Service Packs за вашия
предварително инсталиран Microsoft Windows продукт, можете да се отнесете към уеб сайта Microsoft
Product Support Services на http://support.microsoft.com/directory или да се свържете с Център за
поддръжка на клиенти. Възможно е да се начислят определени такси.
Закупуване на допълнителни услуги
През и след гаранционния период можете да закупувате допълнителни услуги като поддръжка за
хардуер, операционни системи и приложни програми; мрежова настройка и конфигурация; услуги по
поправка на надстроен или разширен хардуер; и потребителски инсталации. Достъпността и името
на услугата могат да варират според страната или региона. За повече информация относно тези
услуги отидете на уеб сайта на Lenovo на адрес:
http://www.lenovo.com
86
ThinkCentre Edge Ръководство за потребителя

Приложение A. Забележки
Възможно е Lenovo да не предлага продуктите, услугите или компонентите, разисквани в този
документ, във всички страни. Консултирайте се с местния представител на Lenovo за информация
относно продуктите и услугите, достъпни понастоящем във вашата област. Всяко споменаване на
Lenovo продукт, програма или услуга няма за цел да заяви или внуши, че могат да бъдат използвани
само въпросните Lenovo продукт, програма или услуга. Вместо това може да бъде използван
всеки функционално еквивалентен продукт, програма или услуга, които не нарушават права върху
интелектуалната собственост на Lenovo. Независимо от това отговорност на потребителя е да
прецени и провери работата на всеки друг продукт, програма или услуга.
Lenovo може да има патенти или висящи заявки за патенти, покриващи предмети, описани в
настоящия документ. Предоставянето на този документ не дава право на никакъв лиценз върху тези
патенти. Може да изпращате писмени запитвания за патенти на адрес
Lenovo (United States), Inc.
1009 Think Place - Building One
Morrisville, NC 27560
U.S.A.
Attention: Lenovo Director of Licensing
LENOVO ПРЕДОСТАВЯ ТАЗИ ПУБЛИКАЦИЯ “КАКВАТО Е”, БЕЗ КАКВАТО И ДА БИЛО ГАРАНЦИЯ,
БИЛА ТЯ ЯВНА ИЛИ НЕЯВНА, ВКЛЮЧИТЕЛНО, НО НЕ САМО, НЕЯВНИТЕ ГАРАНЦИИ ЗА
НЕНАРУШЕНИЕ, ПРОДАВАЕМОСТ ИЛИ ПРИГОДНОСТ ЗА ОПРЕДЕЛЕНА ЦЕЛ. Някои юрисдикции
не позволяват отклоняването на явни или неявни гаранции при определени сделки, следователно,
това изявление може да не се отнася за вас.
Възможно е настоящата информация да включва технически неточности и печатни грешки. В
посочената тук информация периодично се правят промени; те ще бъдат добавени в едно ново
издание на публикацията. Lenovo може да прави подобрения или изменения в продукта(-ите) или
програмата(-ите), описани в тази публикация, по всяко време и без предизвестие.
Продуктите, описани в този документ, не са предназначени за използване при имплантиране или за
други животоподдържащи приложения, където функционален отказ може да доведе до нараняване
или смърт. Съдържащата се в този документ информация не засяга или променя продуктовите
спецификации или гаранции на Lenovo. Нищо в този документ няма да функционира като явен или
неявен лиценз или освобождаване от отговорност по отношение на правата върху интелектуалната
собственост на Lenovo или трети страни. Цялата съдържаща се в този документ информация е
получена в специфични обкръжения и е представена като илюстрация. Резултатите, получени в
различни работни обкръжения, могат да се различават.
Lenovo може да използва или да разпространява информацията, получена от вас, както сметне за
необходимо, без от това да възникнат някакви задължения към вас.
Споменаването в настоящата публикация на уеб сайтове, които не са свързани с Lenovo, е направено
за ваше удобство, но в никакъв случай не служи като гаранция за информацията, предоставена в
тези уеб сайтове. Материалите в тези уеб сайтове не са част от документацията на този продукт на
Lenovo и тяхното използване е на ваша отговорност.
Всякакви данни за производителност, приведени тук, са получени в контролирана среда.
Следователно, резултатите, получени във всяка друга работна среда, може да се различават
значително. Някои измервания са направени на системи от ниво разработка и няма гаранция, че
резултатите от тези измервания ще бъдат същите на общодостъпни системи. Освен това, някои
© Copyright Lenovo 2012
87

показатели може да са изведени чрез екстраполиране. Възможно е действителните резултати
да варират. Потребителите на този документ трябва да проверят приложимите данни за тяхната
конкретна среда.
Търговски марки
Следните термини са търговски марки на Lenovo в Съединените щати, в други страни или и двете:
Lenovo
Логото на Lenovo
Rescue and Recovery
ThinkVantage
Microsoft, Windows и Windows Media са търговски марки на групата компании на Microsoft.
Intel, Intel Core, Celeron и Pentium са търговски марки на Intel Corporation в Съединените щати и/или
в други страни.
Linux е търговска марка на Линус Торвалдс в Съединените щати, в други страни или и двете.
Други имена на компании, продукти или услуги могат да бъдат търговски марки или сервизни
марки на други.
88
ThinkCentre Edge Ръководство за потребителя
 Loading...
Loading...