Lenovo ThinkCentre 3396, ThinkCentre 3397, ThinkCentre 3398, ThinkCentre 3399, ThinkCentre 3414 User Guide [cs]
...Page 1

Uživatelskápříručka
ThinkCentreEdge
Typypočítačů:3396,3397,3398,3399,3414,3415,3416,3417,
3418,3419,3423a3426
Page 2
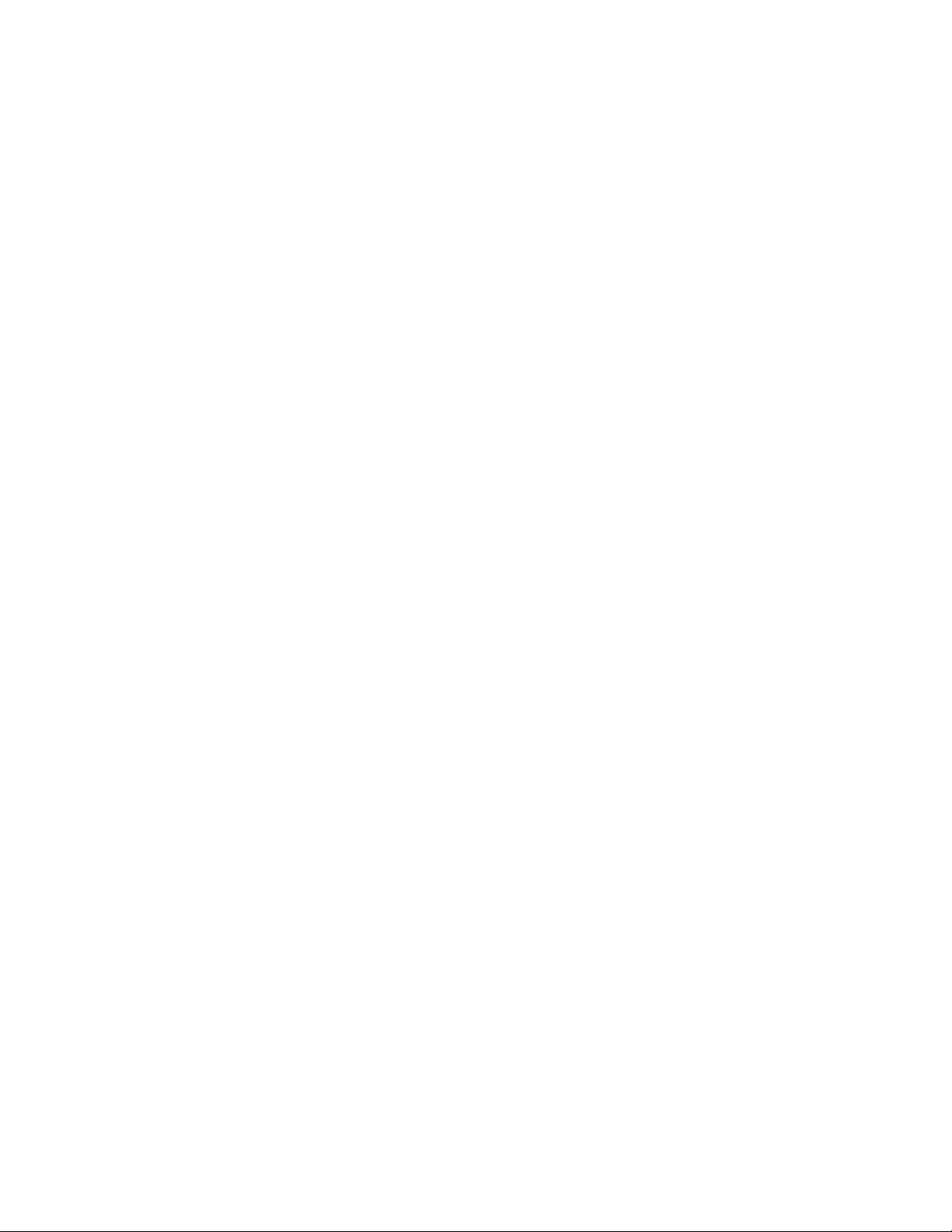
Poznámka:Předpoužitímtěchtoinformacíaproduktu,kterýpopisují,sinezapomeňtepřečíst„Důležité
bezpečnostníinstrukce“nastráncevaDodatekA„Upozornění“nastránce79.
Třetívydání(září2012)
©CopyrightLenovo2012.
UPOZORNĚNÍNAOMEZENÁPRÁVA:Pokudjsoudatanebopočítačovýsoftwaredodáványvsouladusesmlouvou
GeneralServicesAdministration„GSA“,pakpoužívání,rozmnožovánínebozpřístupňováníjsoupředmětemomezení
uvedenýchvesmlouvěč.GS-35F-05925.
Page 3
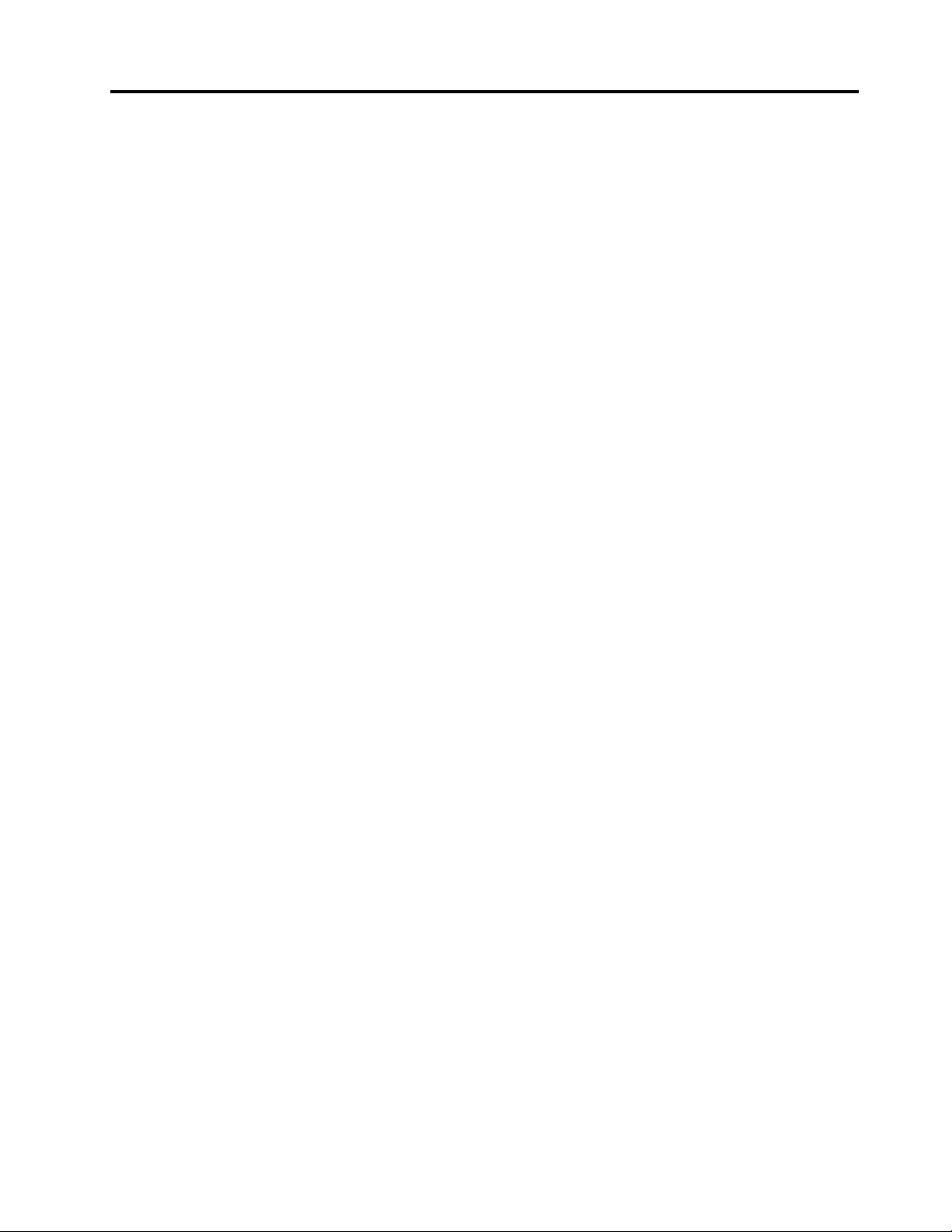
Obsah
Důležitébezpečnostníinstrukce....v
Servisaupgrady...............v
Jakzabránitvýbojistatickéelektřiny.......vi
Napájecíšňůryanapájecíadaptéry.......vi
Prodlužovacíšňůryapodobnázařízení......vi
Zástrčkyazásuvky.............vii
Externízařízení..............vii
Teploavětráníproduktu...........vii
Provozníprostředí.............viii
Bezpečnostníinstrukcekmodemu.......viii
Prohlášeníoshoděprolasery..........ix
Prohlášeníknapájecímuzdroji.........ix
Čistěníaúdržba...............ix
Kapitola1.Přehledproduktu.....1
Vybavení..................1
Technickéúdaje...............4
ProgramyodspolečnostiLenovo........4
PřístupkprogramůmodspolečnostiLenovov
operačnímsystémuWindows7.......4
PřístupkprogramůmodspolečnostiLenovov
operačnímsystémuWindows8.......6
ÚvoddoprogramůodspolečnostiLenovo...6
Umístěníhardwarovýchprvků..........8
Umístěníkonektorů,ovládacíchprvkůa
kontroleknapřednístraněpočítače......8
Umístěníkonektorůnazadnístraněpočítače.10
Nastavenístojanupočítače........11
Štítekstypemamodelempočítače....11
Kapitola2.Použitípočítače.....13
Častédotazy...............13
PřístupkOvládacímpanelůmvoperačnímsystému
Windows8................13
Použitíklávesnice.............14
Použitíklávesovýchzkratekoperačního
systémuWindows...........14
PoužitímodréhotlačítkaThinkVantage...14
Použitísnímačeotiskuprstu.......14
Použitímyšiskolečkem...........15
Nastavenízvuku..............15
Ozvukuvevašempočítači........15
Nastaveníhlasitostinaploše.......15
NastaveníhlasitostivOvládacíchpanelech..16
PoužitídiskůCDaDVD...........16
PoužíváníaskladovánímédiíCDaDVD...16
PřehrávánídiskůCDaDVD........17
ZapisovánínadiskyCDaDVD......17
Použitíjednodotykovéavícedotykovéfunkce..17
Kapitola3.Vyavášpočítač.....19
Přístupnostapohodlí............19
Uspořádánípracoviště..........19
Jakdosáhnoutconejvětšíhopohodlí....19
Osvětleníaodrazy...........20
Cirkulacevzduchu...........20
Zásuvkyelektrickésítěadélkakabelů....20
RegistracepočítačeuspolečnostiLenovo....20
Přemístěnípočítačedojinézeměčioblasti...21
Přepínačnapětí............21
Výměnanapájecíšňůry.........21
Kapitola4.Zabezpečení.......23
Funkcezabezpečení............23
Připevněníkabelovéhozámku........24
Použitíhesel...............24
HeslaprosystémBIOS.........24
HeslaoperačníhosystémuWindows....25
Použitíavysvětlenífunkcebrányrewall....25
Ochranadatprotivirům...........25
Kapitola5.Instalacenebovýměna
hardwaru...............27
Instalacenebovýměnahardwaru.......27
Instalaceexterníchsoučástí........27
Odstraněníaopětovnáinstalacekrytuzávěsu
stojanusystému............27
Odstraněníaopětovnáinstalacestojanu
systému...............29
Odstraněníaopětovnáinstalaceopěrných
nožiček................31
VýměnaklávesniceamyšiUSB......33
Výměnabezdrátovéklávesnice......33
Výměnabezdrátovémyši.........34
Získáníovladačůzařízení.........36
Kapitola6.Informaceoobnově...37
Informaceoobnověvoperačnímsystému
Windows7................37
Vytvořeníapoužitímédiaproobnovu....37
Prováděníoperacízálohováníaobnovy...38
PoužitípracovníplochyRescueand
Recovery...............39
Vytvořeníapoužitízáchrannéhomédia...40
Opětovnáinstalacepředinstalovanýchaplikací
aovladačůzařízení...........41
©CopyrightLenovo2012
i
Page 4
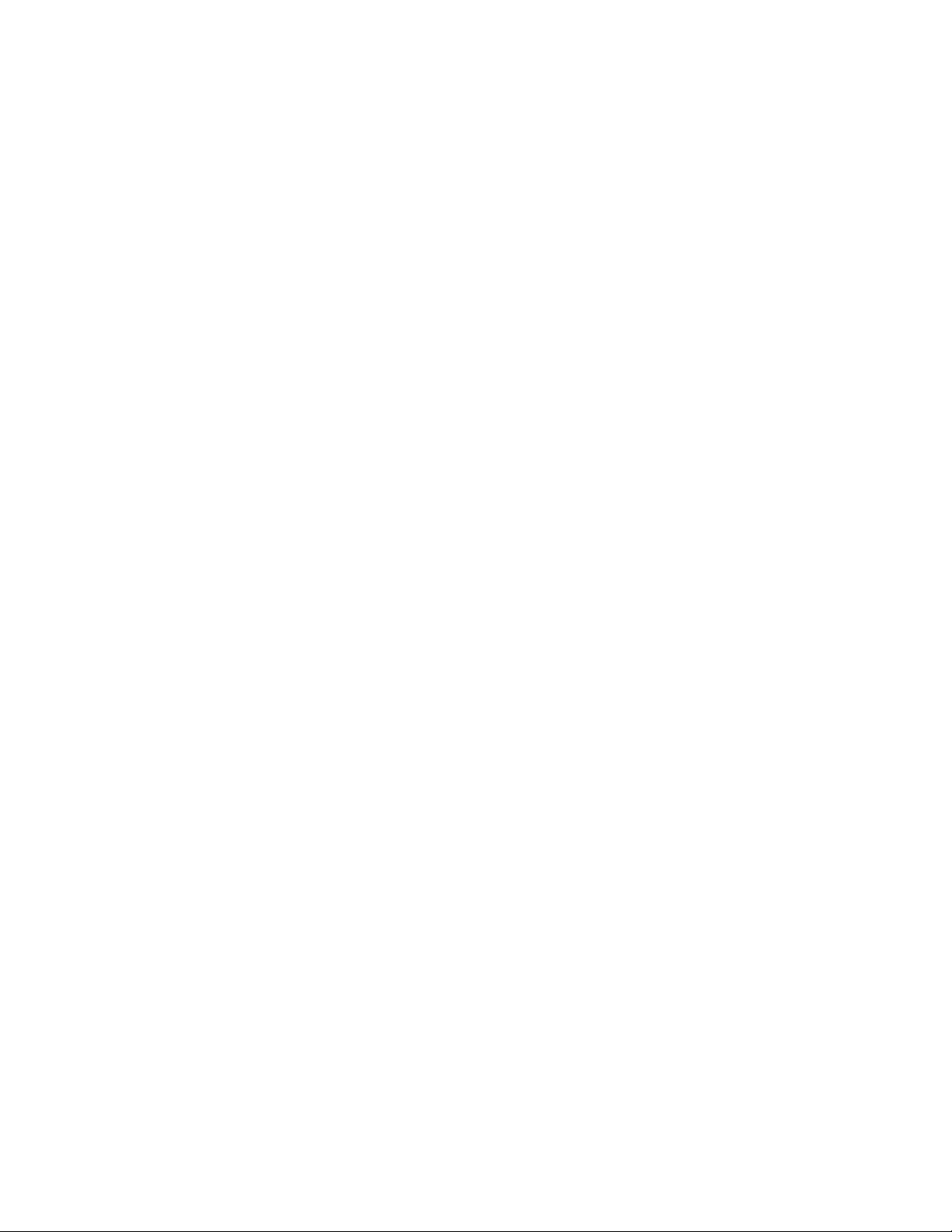
Opětovnáinstalaceprogramů.......42
Opětovnáinstalaceovladačůzařízení....42
Řešeníproblémůsobnovou.......42
Informaceoobnověvoperačnímsystému
Windows8................43
Kapitola7.PoužitíprogramuSetup
Utility.................45
SpuštěníprogramuSetupUtility........45
Prohlíženíazměnanastavení.........45
Použitíhesel...............45
Doporučenítýkajícísehesel.......45
Power-OnPassword..........46
AdministratorPassword.........46
Nastavení,změnaaodstraněníhesla....46
Zapnutíavypnutízařízení..........46
Výběrspouštěcíhozařízení..........47
Výběrdočasnéhospouštěcíhozařízení...47
Zobrazenínebozměnaspouštěcí
posloupnosti.............47
UkončeníkonguračníhoprogramuSetupUtility.47
Kapitola8.Aktualizacesystémových
programů...............49
Použitísystémovýchprogramů........49
AktualizacekóduBIOSpomocídisku......49
AktualizacekóduBIOSzoperačníhosystému..50
Kapitola9.Předcházeníproblémům
....................51
Pravidelnéaktualizovánípočítače.......51
Získánínejnovějšíchovladačůzařízeníprováš
počítač................51
Aktualizaceoperačníhosystému......51
PoužitíprogramuSystemUpdate.....51
Čistěníaúdržba..............52
Základy................52
Čištěnívašehopočítače.........52
Zásadysprávnéúdržby.........54
Přemísťovánívašehopočítače........55
Kapitola10.Řešeníproblémůa
diagnostika..............57
Základníodstraňováníproblémů........57
Postuppřiřešeníproblémů..........58
Řešeníproblémů..............58
Problémysezvukem..........59
ProblémysCD.............60
ProblémysDVD............61
Občasnéproblémy...........63
Problémysklávesnicí,myšínebopolohovacím
zařízením...............63
Problémysmonitorem..........65
Problémysesítí............67
Problémysesoučástmi.........69
Problémysvýkonemazamrzáváním
počítače...............70
Problémystiskárnou..........72
Problémysesériovýmportem.......72
Problémysesoftwarem.........73
ProblémysUSB............74
LenovoSolutionCenter...........74
Kapitola11.Získáníinformací,
podporyaservisu...........75
Zdrojeinformací..............75
LenovoThinkVantageTools........75
LenovoWelcome............75
Nápovědaapodpora..........75
Bezpečnostnípokynyainformaceozáruce.75
webovástránkaLenovo.........75
WebovéstránkypodporyLenovo.....76
Nápovědaaservis.............76
Použitídokumentaceadiagnostických
programů...............76
Jakzavolatservis............76
Použitíostatníchslužeb.........77
Zakoupenídalšíchslužeb.........78
DodatekA.Upozornění.......79
Ochrannéznámky.............80
DodatekB.Regulatoryinformation.81
Upozorněníoexportníklasikaci.......81
Upozorněnínaelektronickévyzařování.....81
ProhlášeníoshoděsFCC(Federal
CommunicationsCommission)......81
Dalšíupozorněnínapředpisy.........83
DodatekC.OEEZainformaceo
recyklaci................85
Důležitéinformacetýkajícíselikvidaceodpaduz
elektrickýchaelektronickýchzařízení(OEEZ)...85
Informaceorecyklaci............85
InformaceorecyklaciodpadůproBrazílii....86
InformaceorecyklacibateriíproT chaj-wan...87
InformaceorecyklacibateriíproEvropskouunii.87
DodatekD.Směrniceoomezení
nebezpečnýchlátek(RoHS).....89
ČínskásměrniceRoHS...........89
TureckésměrniceRoHS...........89
UkrajinskésměrniceRoHS..........89
IndickásměrniceRoHS...........89
iiUživatelskápříručkaThinkCentreEdge
Page 5
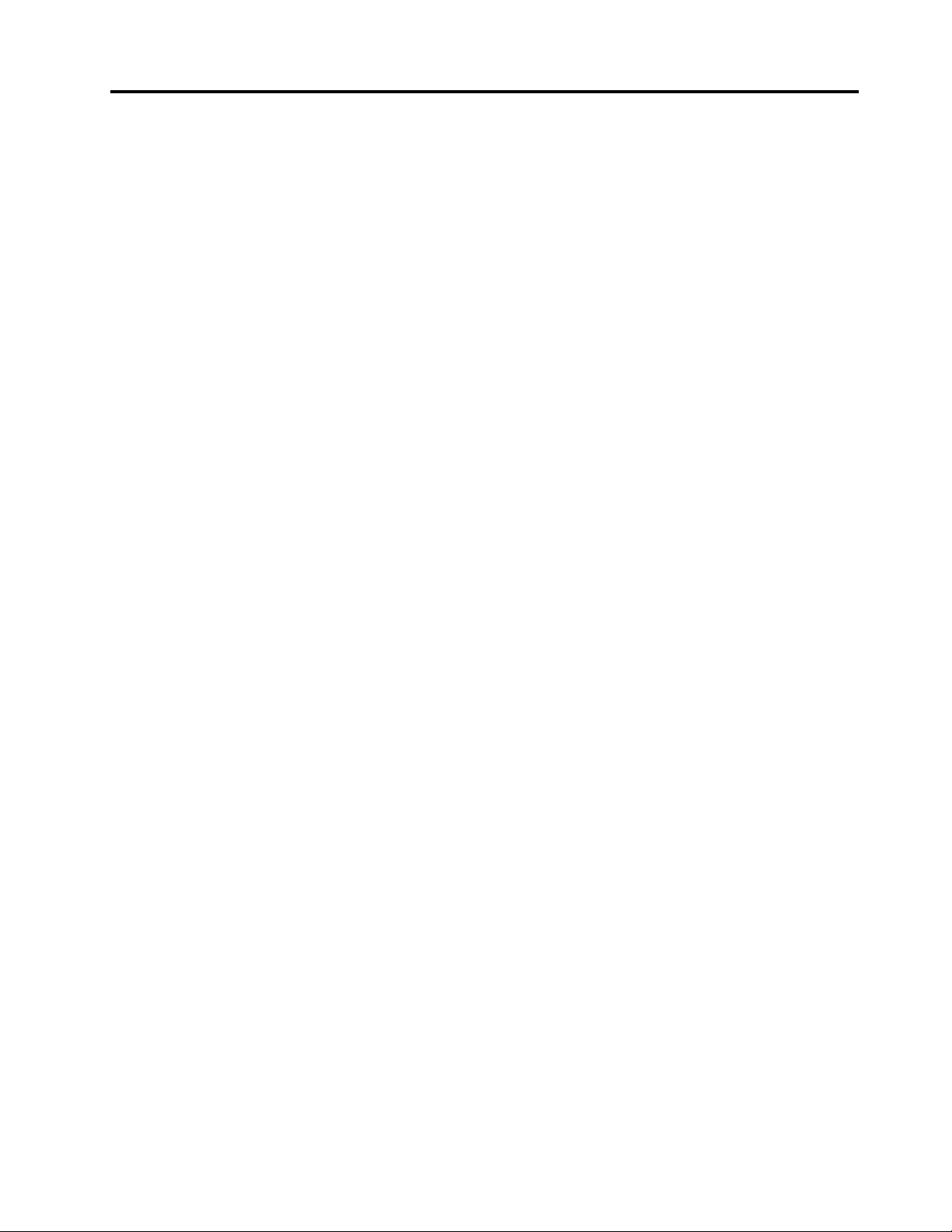
DodatekE.Informaceomodelu
ENERGYSTAR............91
DodatekF.İthalatçı–İmalatçı
/ÜreticiFirmaBilgileriveDiğer
Bilgiler.................93
DodatekG.Servisİstasyonlarıve
YedekParçaMalzemelerininTemin
EdileceğiAdresler...........95
Rejstřík................99
©CopyrightLenovo2012
iii
Page 6
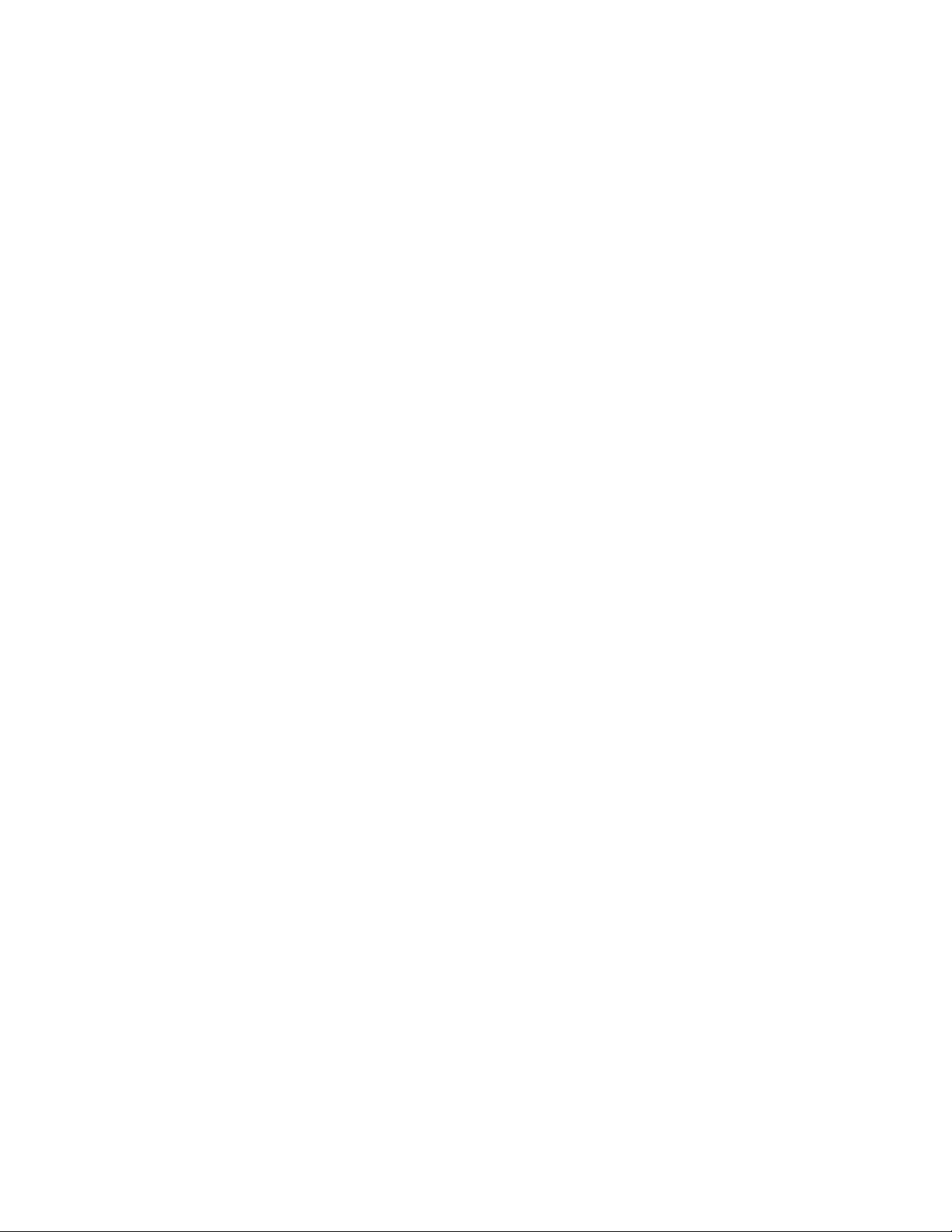
ivUživatelskápříručkaThinkCentreEdge
Page 7
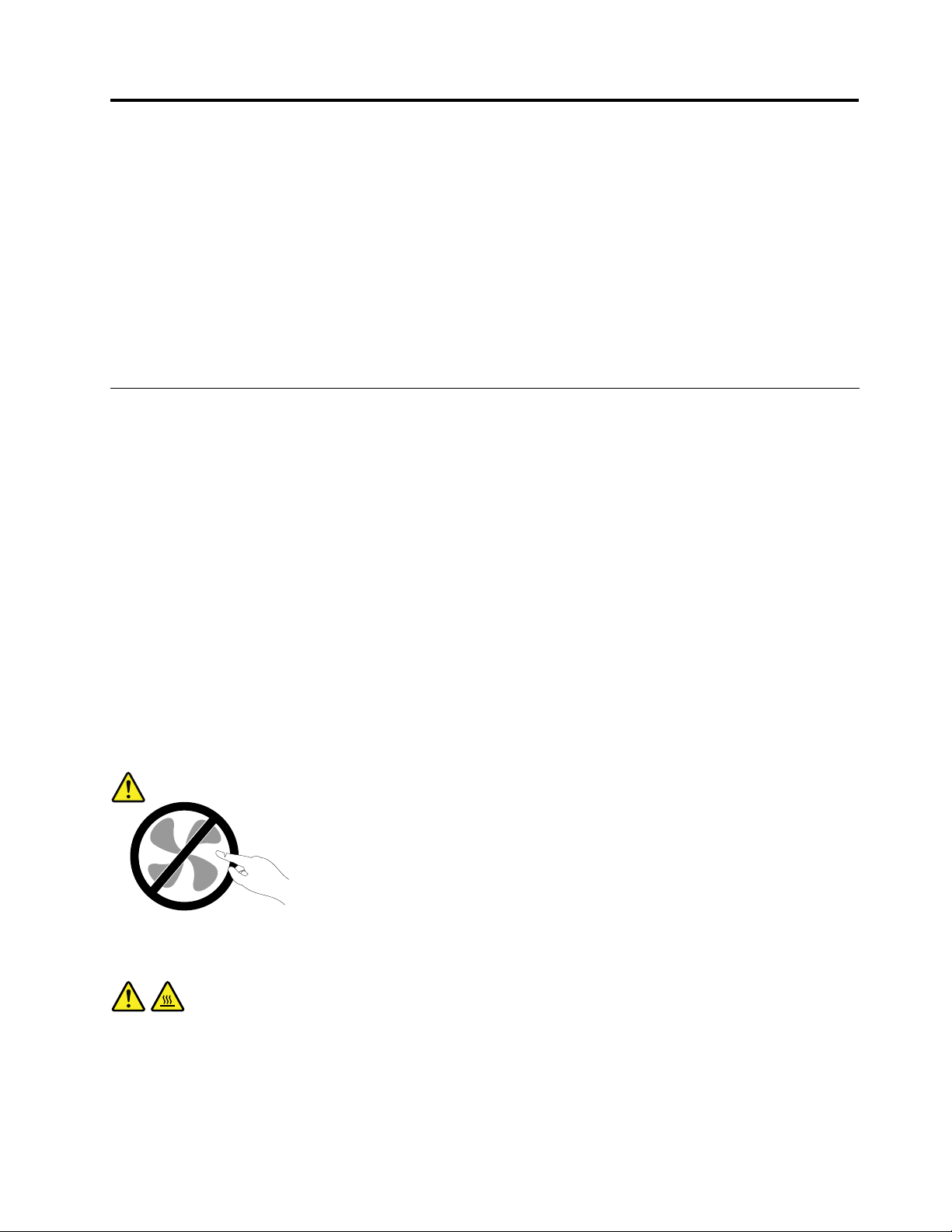
Důležitébezpečnostníinstrukce
POZOR:
Předtím,nežzačnetepoužívattutopříručku,jenezbytné,abystesipřečetlivšechnysouvisející
bezpečnostníinstrukceprotentoproduktaporozumělijim.Přečtětesiinformacevtétočástia
informaceobezpečnostivpříručceBezpečnostnípokynyainformaceozáruceanastavenídodanés
produktem.Přečtenímtěchtobezpečnostníchinstrukcísnížíterizikoúrazunebopoškozeníproduktu.
PokudjižkopiipříručkyBezpečnostnípokynyainformaceozáruceanastavenínemáte,můžetejizískatve
formátuPDF(PortableDocumentFormat)nawebovéstráncepodporyspolečnostiLenovo
http://support.lenovo.com.NawebovéstráncespolečnostiLenovonaleznetepříručkuBezpečnostnípokyny
ainformaceozáruceaUživatelskoupříručkuvdalšíchjazycích.
®
naadrese:
Servisaupgrady
Nepokoušejteseopravitproduktsami,pokudktomunedostanetepokynodservisníhostřediskaCustomer
SupportCenternebozpříslušnédokumentace.Opravyzadávejtepouzeposkytovatelislužeb,kterýmá
oprávněníkprováděníopravdanéhoproduktu.
Poznámka:Některédílypočítačemohouvyměnitzákazníci.Upgradyseobvykleoznačujíjakodoplňky.
NáhradnídílyschválenéproinstalacizákazníkemjsouoznačoványjakojednotkyCRU(Customer
ReplaceableUnit).SpolečnostLenovoposkytujedokumentacispokyny,kteréstanoví,kdyjeprozákazníky
vhodné,abysiinstalovalidoplňkynebovyměňovalijednotkyCRU.Přiinstalacinebovýměnědílůmusíte
důslednědodržovatvšechnypokyny.StavVypnutoindikátorunapájenínemusínezbytněznamenat,žeje
vproduktunulováúroveňnapětí.Předsejmutímkrytůzezařízenívybavenéhonapájecíšňůrousevždy
přesvědčte,žejenapájenívypnutéažejeproduktodpojenodvšechzdrojůnapájení.Dalšíinformaceo
jednotkáchCRUnaleznetevčástiKapitola5„Instalacenebovýměnahardwaru“nastránce27.Sjakýmikoliv
otázkamiseobraťtenaservisnístřediskoCustomerSupportCenter.
Ačkolinejsouvpočítačipoodpojenínapájecíšňůryžádnépohyblivédíly,provašibezpečnostjsounutná
následujícívarování.
POZOR:
Nebezpečnépohyblivédíly.Nedotýkejteseprstyanijinýmičástmitěla.
POZOR:
PředvýměnoujednotkyCRUvypnětepočítačanežotevřetekryt,počkejtetřiažpětminut,abyse
počítačochladil.
©CopyrightLenovo2012
v
Page 8

Jakzabránitvýbojistatickéelektřiny
Statickáelektřina,kterájeprovásneškodná,můževážněpoškoditpočítačovédílyasoučásti.Nesprávná
manipulacesdílycitlivýminastatickouelektřinumůžezpůsobitpoškozenítěchtodílů.Porozbalenídoplňku
nebojednotkyCRUneotevírejteobalchránícídílpředstatickouelektřinou,dokudváspokynynevyzvou
kjehoinstalaci.
PřimanipulacisdoplňkynebojednotkamiCRUnebopřipráciuvnitřpočítačesevyhnetepoškozenídílu
statickouelektřinou,učiníte-linásledujícípreventivníopatření:
•Omeztesvůjpohyb.Pohybvytváříelektrostatickýnábojnavašemtěle.
•Sesoučástmipočítačevždyzacházejteopatrně.Přimanipulacisadaptéry,paměťovýmimodulyadalšími
deskamisobvodysedotýkejtepouzeokrajů.Nikdysenedotýkejtežádnéhonechráněnéhoobvodu.
•Chraňtesoučástipředdotykemdalšíchosob.
•PředinstalacísoučástinebojednotkyCRU,kteréjsoucitlivénastatickouelektřinu,nejprvepřiložte
antistatickýobal,vněmžjeuložena,kekovovémukryturozšiřujícípozicenebokjinémunelakovanému
kovovémupovrchualespoňnadvěvteřiny.Tímvybijeteelektrostatickýnábojzobaluazesvéhotěla.
•Je-litomožné,vyjmětedílcitlivýnastatickouelektřinuzantistatickéhoobaluainstalujtejej,anižbystejej
položili.Není-litomožné,položteantistatickýobalnarovnýhladkýpovrchateprvenanějdílpoložte.
•Nepokládejtesoučástnakrytpočítačeaninajinýkovovýpovrch.
Napájecíšňůryanapájecíadaptéry
Používejtepouzenapájecíšňůryanapájecíadaptérydodávanévýrobcemproduktu.
Napájecíšňůrymusíbýtschválenyprobezpečnýprovoz.VNěmeckujetotypH05VV-F,3G,0,75mm
vyšší.Vostatníchzemíchpoužijteodpovídajícívyhovujícítypy.
Nenamotávejtenapájecíšňůrunaadaptérnebojinýpředmět.Mohlabyserozedřít,prasknoutnebozohýbat.
Topředstavujebezpečnostníriziko.
Napájecíšňůryumístětetak,abyponichnikdonešlapal,nezakoploněneboabyjeneskříplynějaké
předměty.
Napájecíšňůryaadaptérychraňtepředkapalinami.Napříkladnenechávejtenapájecíšňůruneboadaptérv
blízkostiumyvadel,van,záchodůnebopodlahumývanýchvodou.Kapalinymohouzpůsobitzkrat,zvláště
byla-linapájecíšňůra(neboadaptér)nesprávněpoužívána.Kapalinymohoutakézpůsobitpostupnoukorozi
kontaktůnapájecíšňůrynebokonektorů,kterámůžezpůsobitpřehřátí.
Napájecíšňůryadatovékabelyvždypřipojujtevesprávnémpořadíaujistětese,žejsoubezpečněaúplně
zapojenydozásuvek.
Nepoužívejtenapájecíadaptér,kterýmáznámkykorozenakolícíchzástrčkyprovstupstřídavéhonapětí
nebovykazujeznámkypřehřátí(napříkladdeformovanýplast)nazástrčcenebokdekolivnaadaptéru.
Nepoužívejtenapájecíšňůry,jejichžkolíkynazástrčcenebokonektoruvykazujíznámkykorozenebopřehřátí,
nebokteréjsoujakýmkolivzpůsobempoškozeny.
2
Prodlužovacíšňůryapodobnázařízení
nebo
Ověřte,zdaprodlužovacíšňůry,přepěťovéchrániče,nepřerušitelnézdrojenapájeníazásuvkyodpovídají
požadavkůmproduktunaelektrickýpříkon.Tatozařízenínikdynepřetěžujte.Používáte-linapájecílišty,
viUživatelskápříručkaThinkCentreEdge
Page 9
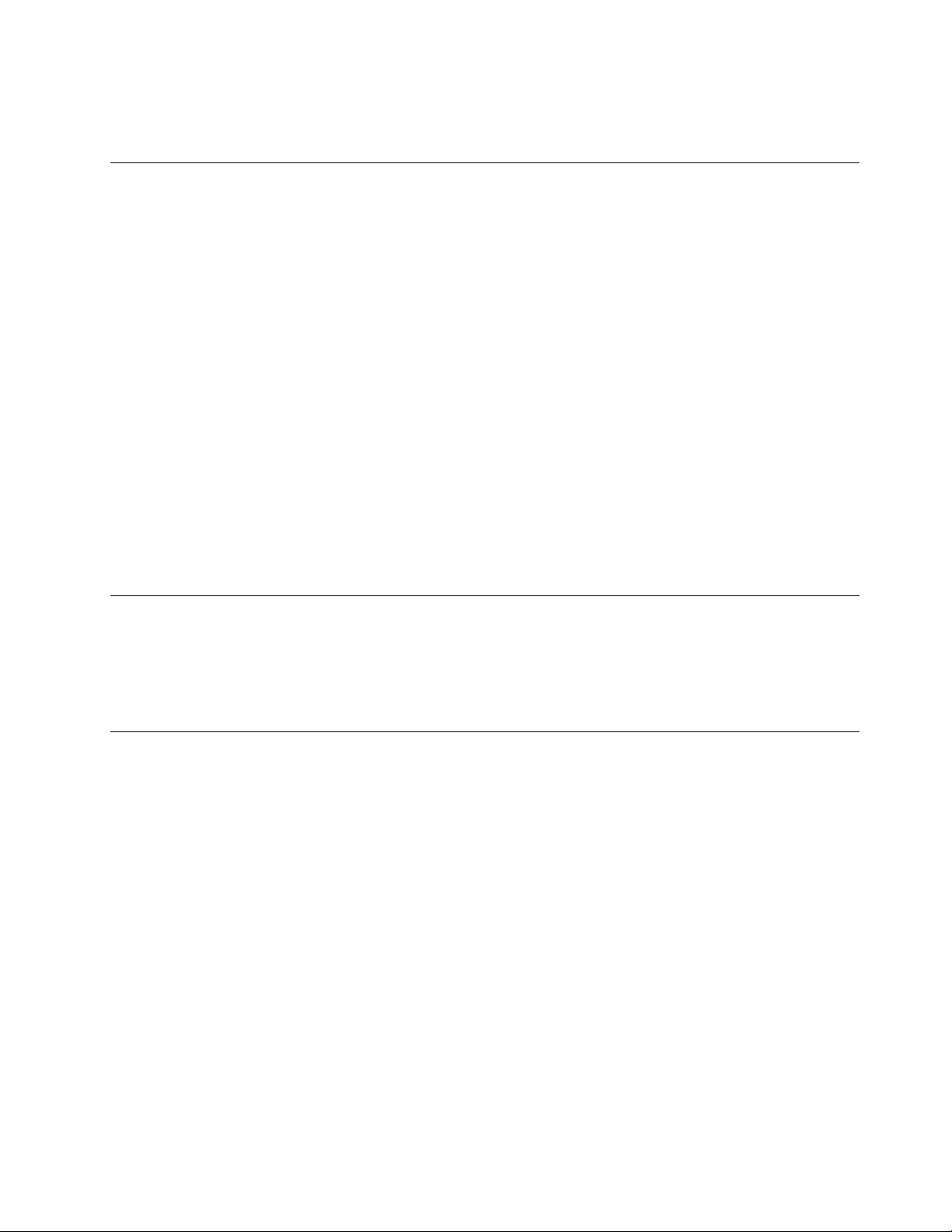
nepřekračujtedoporučenýpříkonnavstupu.Sotázkamiohledněpříkonuapožadavkůnanapájeníse
obraťtenaelektrotechnika.
Zástrčkyazásuvky
Pokudzásuvka,kterouchcetepoužítprovašezařízení,vykazujeznakypoškozenínebokoroze,nepoužívejte
ji,dokudneníopravenakvalikovanýmelektrotechnikem.
Zástrčkuneohýbejteaneupravujte.Je-lizástrčkapoškozena,obstarejtesiodvýrobcenáhradu.
Doelektrickézásuvkynezapojujtekroměpočítačedalšídomácíčiremnípřístrojesvelkouspotřebou
elektřiny.Nestabilnínapětíbymohlopoškoditpočítač,datanebopřipojenázařízení.
Některéproduktymajítříkolíkovouzástrčku.Tatozástrčkasepoužívádouzemněnýchzásuvek.Tímse
zvyšujebezpečnost.Nedávejtetytozástrčkydoneuzemněnýchzásuvek.Není-limožnézasunoutzástrčku
dozásuvky,obraťtesenaelektrotechnika,abyvámdodalodpovídajícíadaptérnebouzemněnouzásuvku.
Zásuvkynikdynepřetěžujte.Celkovýpříkonsystémubynemělpřesáhnout80procentjmenovitéhopříkonu
obvodu.Sotázkamiohledněnapájeníapříkonuobvodůseobraťtenaelektrotechnika.
Ujistětese,žepoužívanázásuvkajesprávnězapojena,snadnodostupnáapoblížzařízení.Napájecíšňůry
nenapínejtezpůsobem,kterýšňůrynamáhá.
Elektrickázásuvkamusímítsprávnéhodnotynapětíaprouduproinstalovanýprodukt.
Zařízeníkelektrickýmzásuvkámpřipojujteaodpojujteopatrně.
Externízařízení
Běhemdoby,kdyjepočítačzapnutý,nepřipojujteanineodpojujtežádnékabelyexterníchzařízení,kromě
kabelůrozhraníUSB(UniversalSerialBus)a1394,jinakmůžedojítkpoškozenípočítače.Chcete-lizabránit
potenciálnímupoškozenípřipojenýchzařízení,počkejtepovypnutípočítačealespoň5sekundapakteprve
externízařízeníodpojte.
Teploavětráníproduktu
Počítače,napájecíadaptéryarůznápříslušenstvípozapnutíapřidobíjeníbateriíprodukujíteplo.Vždy
dodržujtetatozákladnípravidla:
•Kdyžjsouvášpočítač,napájecíadaptérnebopříslušenstvívčinnostinebokdyžsedobíjíbaterie,
nenechávejtejepřílišdlouhonaklíněnebojinéčástitěla.Vášpočítač,napájecíadaptérarůzná
příslušenstvíprodukujíběhemběžnéhoprovozuurčitémnožstvítepla.Dlouhodobýkontaktpočítačes
tělemmůžebýtnepříjemnýnebomůžedokoncezpůsobitpopáleniny.
•Nedobíjejtebateriianeprovozujtepočítač,napájecíadaptérnebopříslušenstvívblízkostihořlavých
materiálůnebovevýbušnémprostředí.
•Větracíotvory,větrákyachladičejsousoučástíproduktukvůlizajištěníbezpečnosti,pohodlía
spolehlivéhoprovozu.Připoloženíproduktunaměkkýpovrch,jakojepostel,pohovkanebokoberec,
můžedojítkzakrytívětracíchotvorůnebokzablokovánívětráků.Větrákyavětracíotvorynikdyneblokujte,
nezakrývejte,aninevypínejte.
Minimálnějednouzatřiměsícebystemělizkontrolovatstolnípočítač,zdasenaněmnenahromadilprach.
Nežstoutokontrolouzačnete,vypnětenapájeníaodpojtenapájecíšňůrupočítačezezásuvky.Pak
odstraňteprachzventilátorůavětracíchotvorů.Pokudsipovšimnetenahromaděníprachunapočítači,
musíteprachodstranitizevnitřpočítačevčetněžeberchladičů,ventilátorůnapájeníavětráků.Nezapomeňte,
žepředotevřenímkrytumusítevždyvypnoutpočítačaodpojitnapájecíšňůruzezásuvky.Pokudjeto
©CopyrightLenovo2012
vii
Page 10
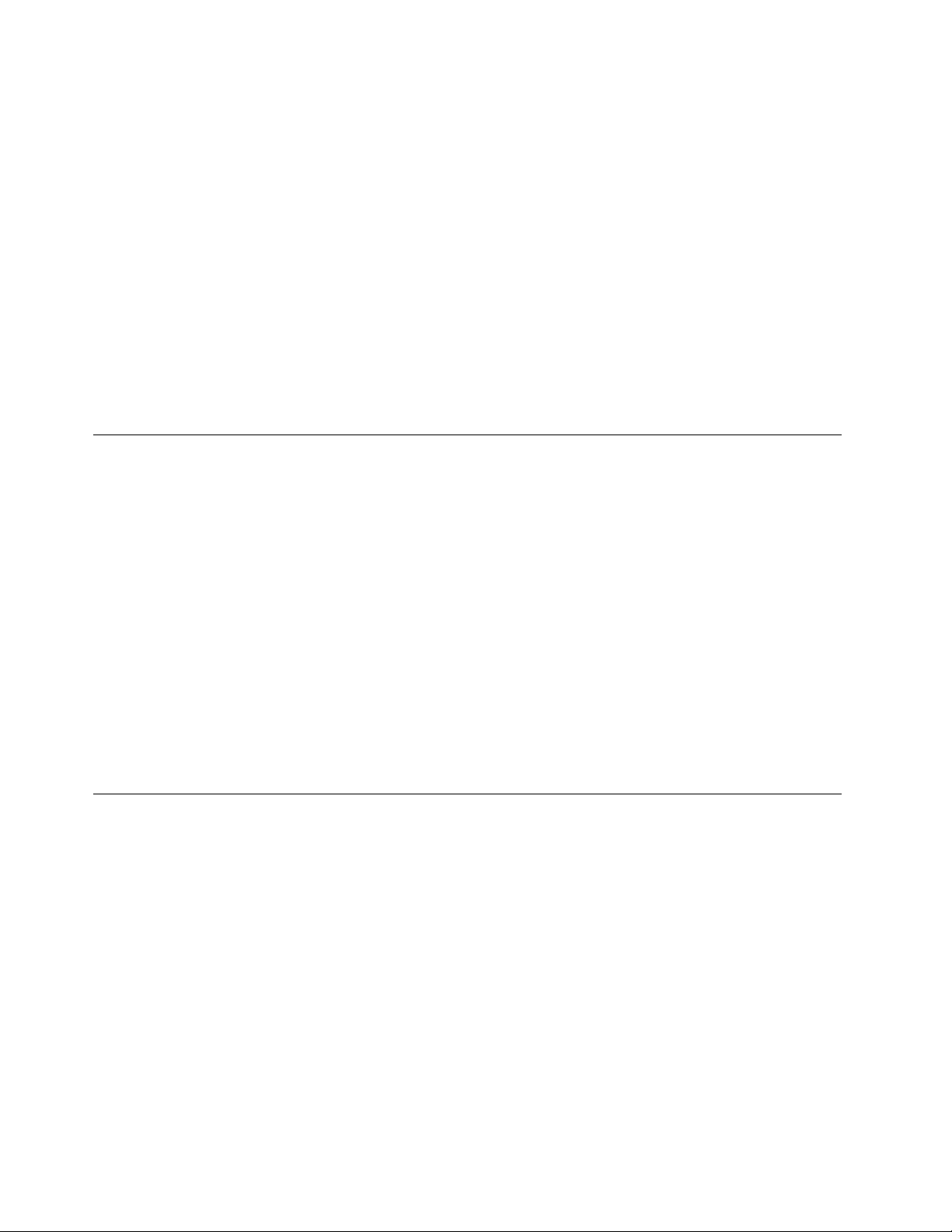
možné,vyhněteseprovozovánípočítačevprostorudvoustopodoblastísvysokýmprovozem.Pokudje
nezbytnéprovozovatpočítačvoblastisvysokýmprovozemnebovblízkostitakovéoblasti,mělibystečasto
kontrolovatpočítačavpřípaděpotřebyjejvyčistit.
Ktomu,abystezajistilibezpečnýaoptimálnívýkonvašehopočítače,musítedodržovatnížeuvedená
základníopatření:
•Krytpočítačemusíbýtvždy,kdyžjepočítačzapojendozásuvky,zavřený.
•Jenezbytněnutnékontrolovatvnějšístranupočítače,zdasenanínenahromadilaprachovávrstva.
•Jenutnéodstranitprachzventilátorůavětracíchotvorů.Upočítačů,kteréjsouprovozoványvoblastech
svyššímprovozem,můžebýtnutnéčastějšíčistění.
•Neomezujtepřístupvzduchukjakýmkolivětracímotvorůmaneucpávejteje.
•Počítačnesmíbýt„zabudován“donábytku,neboťbytomohlozvýšitrizikopřehřátí.
•Teplotavzduchuproudícíhodovnitřpočítačenesmípřekročit35°C(95°F).
•Neinstalujtezařízeníproltracivzduchu.Mohlabynarušitsprávnýprůběhchlazení.
Provozníprostředí
Optimálníprovozníprostředípropočítačjeteplota10–35°C(50–95°F)avlhkostvrozsahu20–80%.Je-li
počítačpřiskladováníčipřepravěvystaventeplotámpod10°C(50°F),nechejtehopředpoužitímpomalu
zahřátnaoptimálníprovozníteplotu10–35°C(50–95°F).Vextrémníchpodmínkáchmůžetentoproces
trvat2hodiny.Pokudpočítačpředpoužívánímnenechátezahřátnaoptimálníprovozníteplotu,můžeto
véstkjehoneopravitelnémupoškození.
Je-litomožné,umístětepočítačnadobřevětranéasuchémístobezpřístupupříméhoslunečníhozáření.
Doblízkostipočítačeneumisťujteelektrickázařízení,jakojeelektrickývětrák,rádio,reproduktorysvysokým
výkonem,klimatizacenebomikrovlnnátrouba,protožesilnámagnetickápolevytvářenátěmitozařízeními
mohoupoškoditmonitornebodatanapevnémdisku.
Napočítač(nebodalšípřipojenázařízení)nebovedleněhonepokládejtežádnénápoje.Dojde-likvylití
kapalinydopočítačenebopřipojenéhozařízení,můžetozpůsobitzkratnebojinépoškození.
Nejezteaninekuřtenadklávesnicí.Částečky,kterénapadajídoklávesnice,mohouzpůsobitpoškození.
Bezpečnostníinstrukcekmodemu
POZOR:
Abystesnížilirizikopožáru,používejtepouzetelefonníšňůry26AWGnebosilnější(např.24AWG),
schválenéspolečnostíUnderwritersLaboratories(UL)nebocertikovanésdruženímCanadian
StandardsAssociation(CSA).
Prosníženírizikapožáru,úrazunebopoškozenípřipoužívánítelekomunikačníhozařízenívždydodržujte
základníbezpečnostnípravidla,jakonapř.:
•Nikdyneinstalujtetelefonníkabelyzabouřky.
•Nikdyneinstalujtetelefonníkonektoryvevlhkémprostředí,pokudnejsouprototoprostředíspeciálně
určeny.
•Nikdysenedotýkejteneizolovanýchtelefonníchdrátůnebosvorek,dokudnebudetelefonnílinka
odpojenaodsítě.
•Přiinstalaciaúpravětelefonníchlinekbuďteopatrní.
viiiUživatelskápříručkaThinkCentreEdge
Page 11
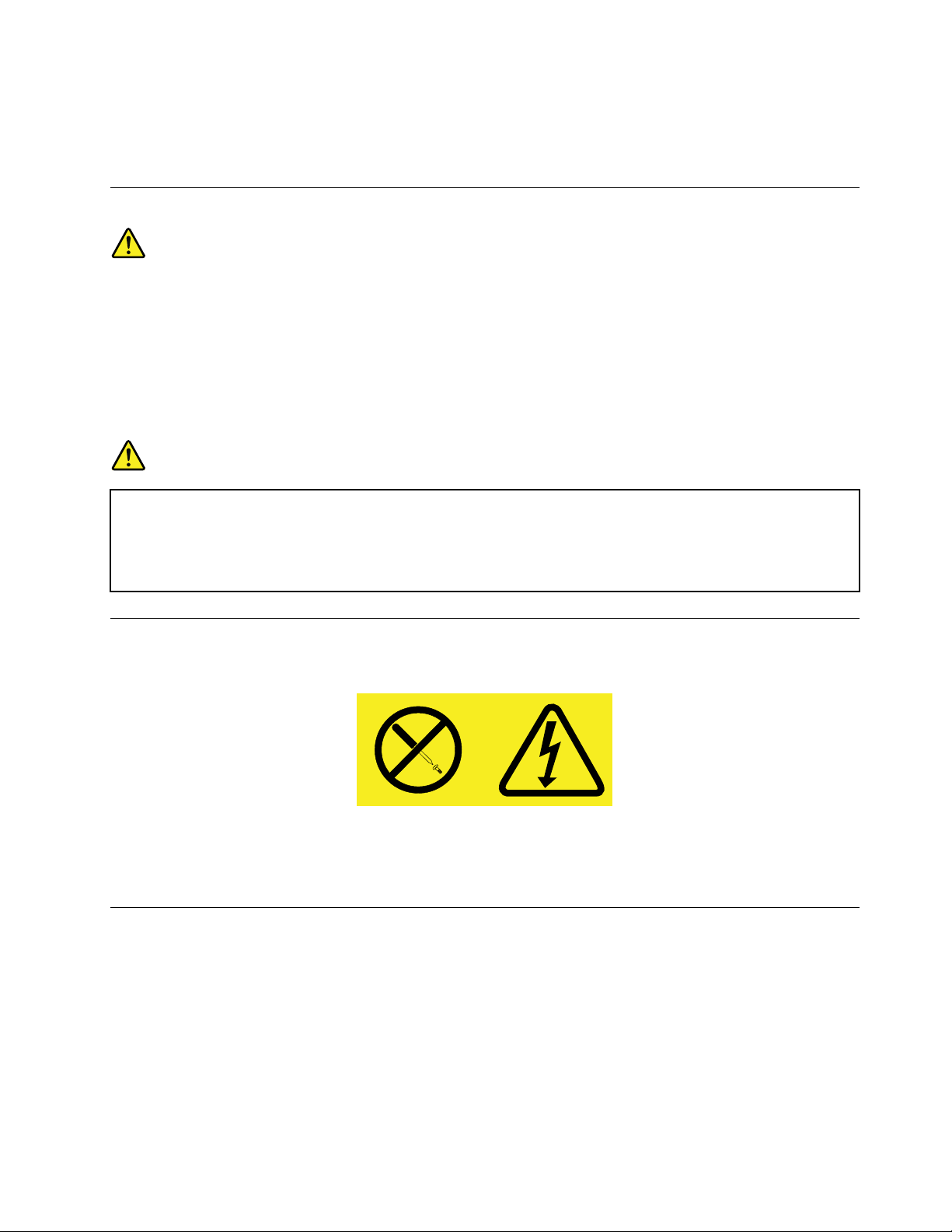
•Přibouřcenepoužívejtetelefon(nevztahujesenabezdrátovýtyp).Hrozínebezpečíúrazuelektrickým
proudemodblesku.
•Nepoužívejtetelefonvblízkostiúnikuplynu.
Prohlášeníoshoděprolasery
POZOR:
Vpřípadě,žejsounainstaloványlaserovévýrobky(jakýmijsoujednotkyCD-ROM,DVD,zařízení
využívajícíoptickýchvlákennebovysílače),dbejtenanásledující:
•Neodstraňujtekryty.Odstraněníkrytůzlaserovéhovýrobkumůžemítzanásledekvystaveníse
nebezpečnémulaserovémuzáření.Uvnitřtohotozařízenínejsoužádnéopravitelnédíly.
•Budete-lipoužívatovládacíprvkyneboprovádětúpravyčiproceduryjinýmnežzdepopsaným
způsobem,můžetesevystavitnebezpečnémuzáření.
NEBEZPEČÍ
Některélaserovévýrobkyobsahujízabudovanoulaserovoudiodutřídy3Anebotřídy3B.Dbejte
nanásledující.
Přiotevřeníhrozínebezpečíozářenílaserem.Nedívejtesepřímodopaprsků(anipomocíoptických
nástrojů)avyvarujtesepříméhoozářenípaprsky.
Prohlášeníknapájecímuzdroji
Nikdyneodstraňujtekrytnanapájecímzdrojianižádnýdíl,nakterémjenásledujícíštítek.
Uvnitřsoučástí,nakterýchjepřipevněntentoštítek,jenebezpečnénapětí,proudaúroveňenergie.Uvnitř
takovýchsoučástínejsoužádnéopravitelnédíly.Máte-lipodezření,žetakovýdílzpůsobujeproblém,obraťte
senaservisníhotechnika.
Čistěníaúdržba
Udržujtepočítačapracovištěčisté.Předčistěnímpočítačvypněteaodpojtenapájecíšňůru.Žádnétekuté
čisticíprostředkynestříkejtepřímonapočítačanikčistěnípočítačenepoužívejtežádnéčisticíprostředky
obsahujícíhořlavélátky.Nastříkejteprostředeknaměkkýhadříkapakotřetepovrchpočítače.
©CopyrightLenovo2012
ix
Page 12
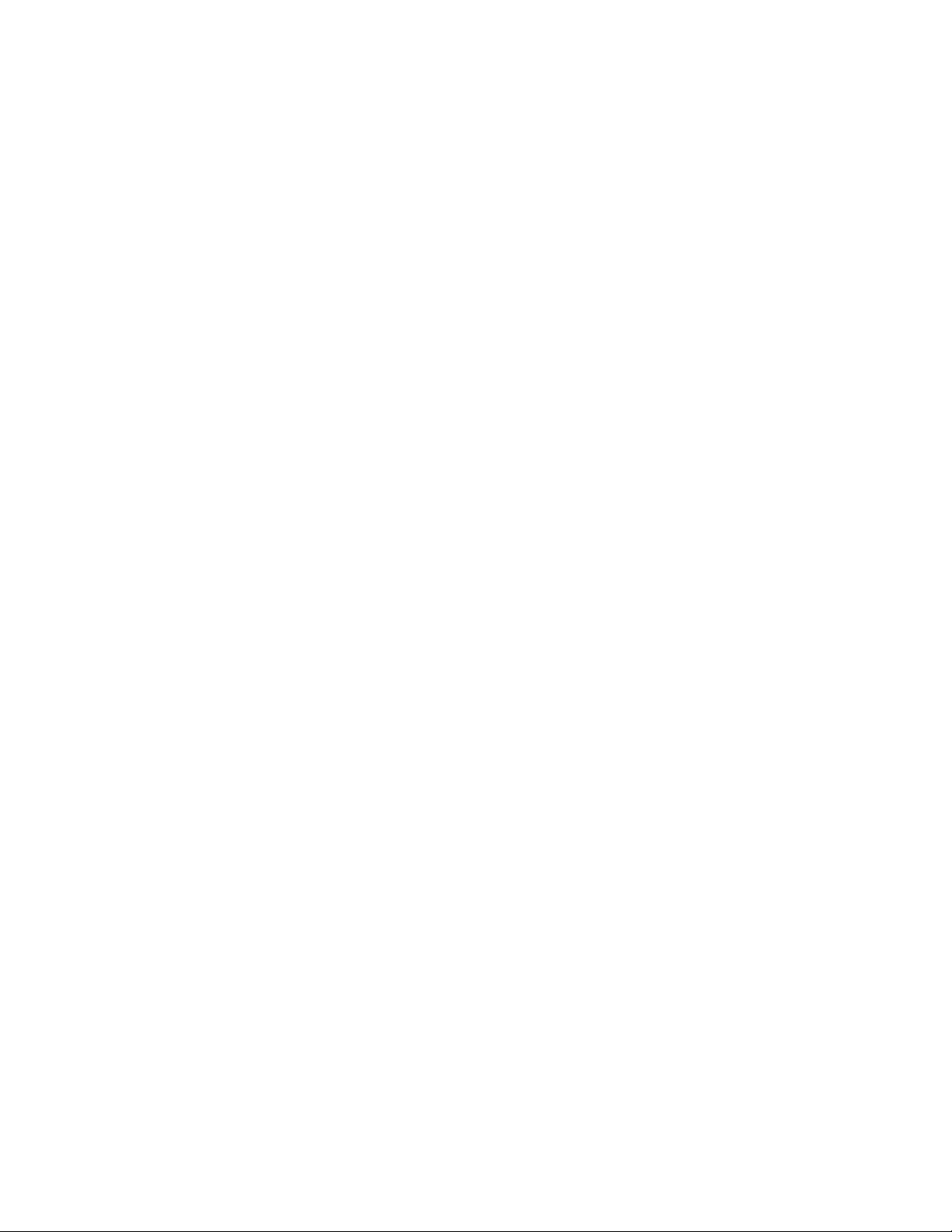
xUživatelskápříručkaThinkCentreEdge
Page 13
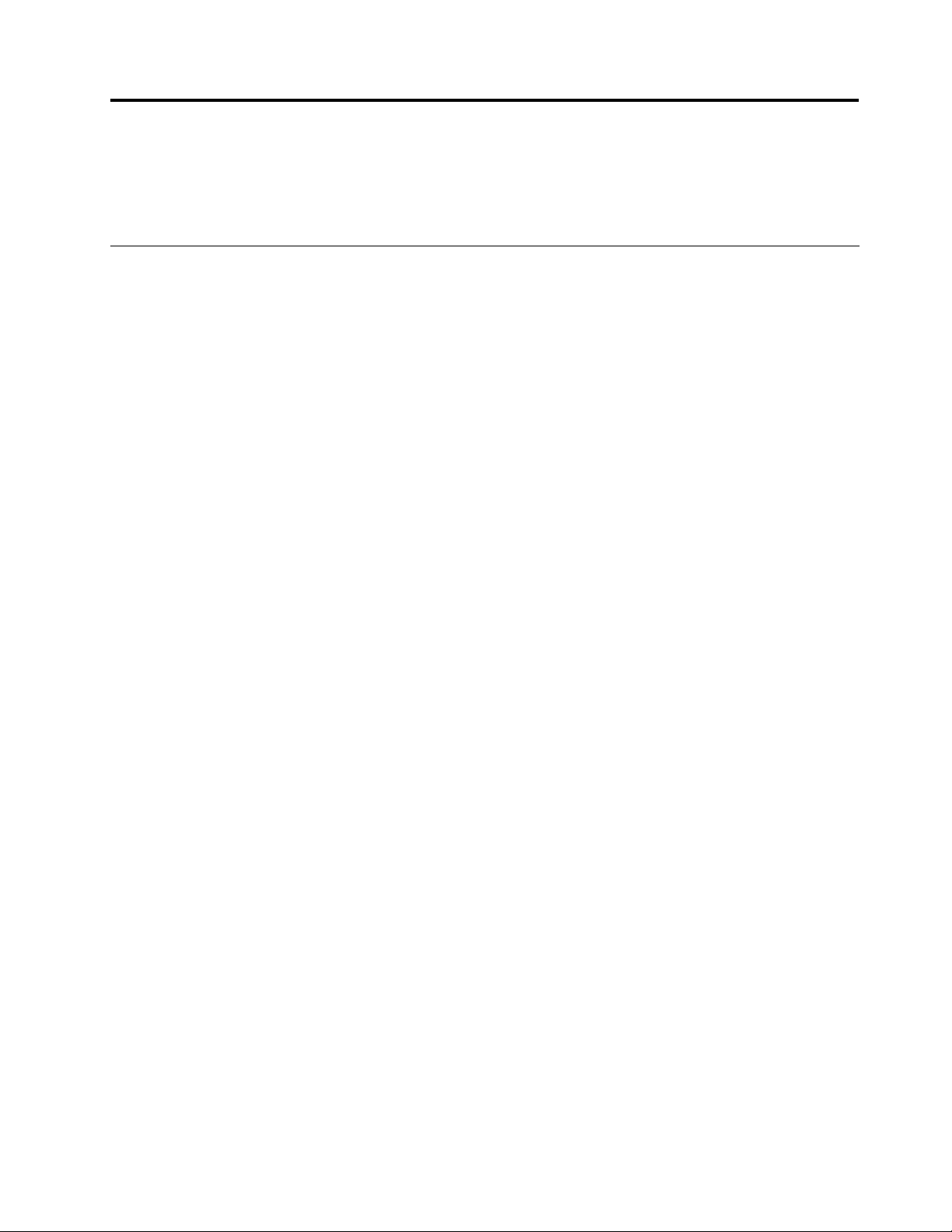
Kapitola1.Přehledproduktu
Tatokapitolapopisujevlastnostipočítače,technickéúdaje,softwaredodávanýspolečnostíLenovo,umístění
konektorůasoučástínazákladnídesceavnitřníjednotky.
Vybavení
Tatočástpopisujefunkcevašehopočítače.Následujícíinformacesetýkajíceléřadymodelů.
Chcete-lizobrazitinformaceovašemmodelupočítače,proveďtejedenznásledujícíchúkonů:
•PřejdětedoprogramuSetupUtilitydleinstrukcíuvedenýchvKapitola7„PoužitíprogramuSetupUtility“
nastránce45.Chcete-lizobrazitinformace,vyberteMain➙SystemSummary.
•Chcete-lizobrazitinformacevoperačnímsystémuMicrosoft
®
Windows
klepnětepravýmtlačítkemnaPočítačavyberteVlastnosti.
•VoperačnímsystémuWindows8sepřesunutímkurzorudopravéhohorníhonebopravéhodolníhorohu
obrazovkyzobrazípanelsvolbami.Chcete-lizobrazitinformace,klepnětenaNastavení➙Informace
oPC.
Mikroprocesor
Počítačjedodávánsjednímztěchtomikroprocesorů(velikostvnitřnímezipamětizávisínamodelupočítače):
•mikroprocesorIntel
®
Core™i3
•mikroprocesorIntelCorei5
•mikroprocesorIntelCorei7
•mikroprocesorIntelCeleron
•mikroprocesorIntelPentium
®
®
®
7,klepnětenaStart,poté
Paměť
VášpočítačpodporujeaždvamodulyDDR3SODIMM(DoubleDataRate3SmallOutlineDualInline
MemoryModules).
Poznámka:Maximálníkapacitasystémovépamětije16GB.
Interníjednotky
•Čtečkakaret(některémodely)
•TenkáSerialAdvancedTechnologyAttachment(SA TA)optickámechanika
•Jednotkapevnéhodisku:vášpočítačmůžebýtdodánsjednouznásledujícíchkongurací:
-Jednajednotkapevnéhodisku(standardnípevnýdiskSATA)
-JednajednotkapevnéhodiskuajednajednotkaSSDmini-SATA
-JednajednotkaSSD
Videosubsystém
•JedenvstupníkonektorHDMI(HighDenitionMultimediaInterface)ajedenvýstupníkonektorHDMI
Zvukovýsubsystém
©CopyrightLenovo2012
1
Page 14
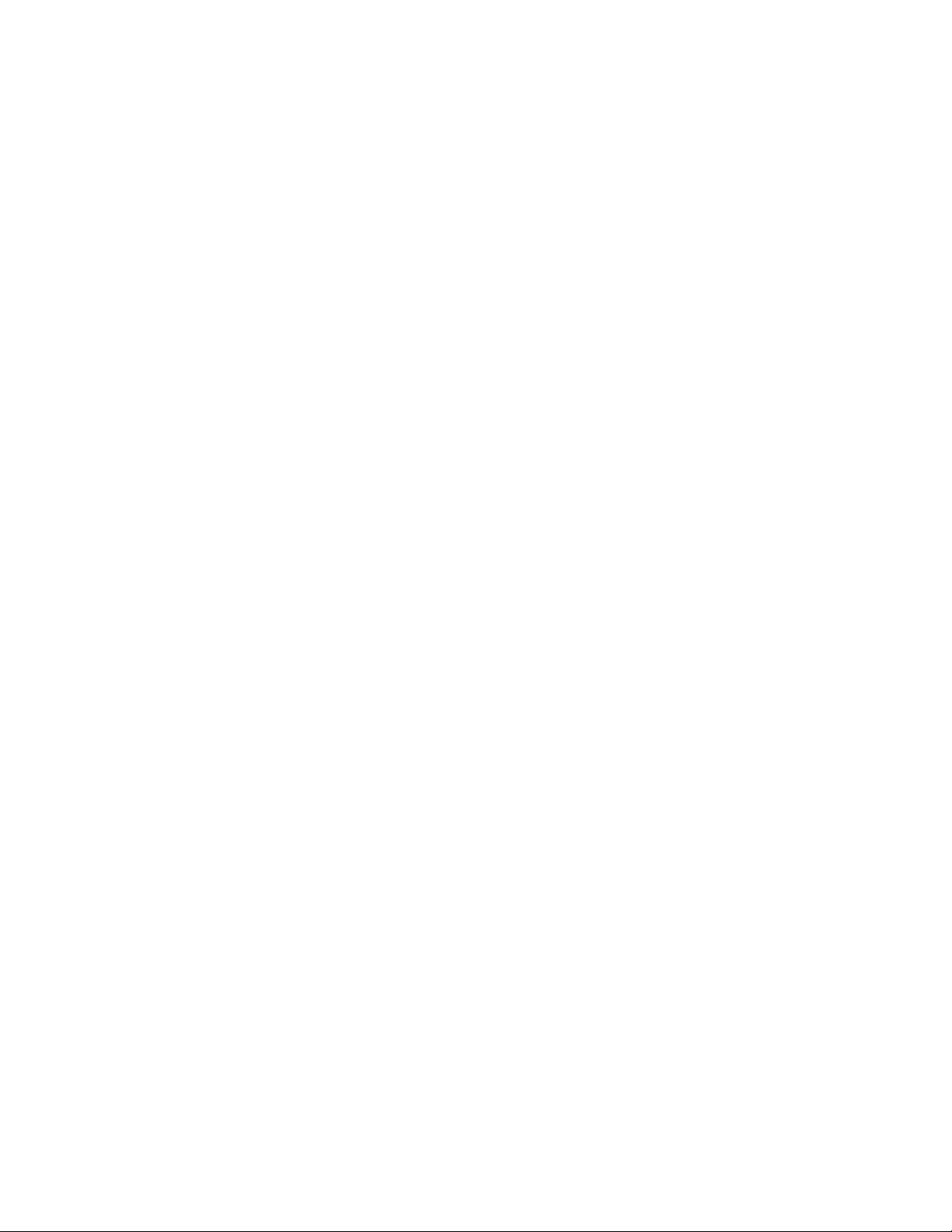
•IntegrovanéHD(High-Denition)audio
•Konektorpromikrofonasluchátka
•Vnitřníreproduktor
Konektivita
•integrovanýřadičEthernet100/1000Mb/s
Funkcesprávysystému
•SchopnostukládatvýsledkyhardwarovéhotestuPOST(Power-OnSelf-Test)
•RozhraníDMI(DesktopManagementInterface)
RozhraníDMI(DesktopManagementInterface)poskytujeuživatelůminformaceovšechaspektech
počítače,včetnětypuprocesoru,datainstalace,připojenýchtiskárenadalšíchperiferií,zdrojůnapájenía
historieúdržby.
•FunkcePXE(PrebootExecutionEnvironment)
PrebootExecutionEnvironmentjeprostředí,vekterémlzespouštětpočítačepomocísíťovéhorozhraní
nezávislenazařízeníchproukládánídat(např.pevnýdisk)nebonainstalovanýchoperačníchsystémech.
•SMBIOS(SystemManagementBasicInput/OutputSystem)aSMsoftware
SMBIOSspecikujedatovéstrukturyapřístupovémetodyvsystémuBIOS,kteréuživatelineboaplikaci
umožňujíuložitanačístinformaceopříslušnémpočítači.
•FunkceWakeonLAN
FunkceWakeonLANjestandardemvpočítačovýchsítíchřešenýchpomocítechnologieEtherneta
umožňujezapnutíneboprobuzenípočítačepomocísíťovéhopaketu.Síťovýpaketvětšinouodesílá
programběžícínajinémpočítačivestejnémístnísíti(LAN).
•WMI(WindowsManagementInstrumentation)
WindowsManagementInstrumentationjesadarozšířeníplatformyWindowsDriverModel.Poskytuje
rozhraníoperačníhosystému,prostřednictvímkteréhokomponentyposílajíinformaceaupozornění.
Vstupyavýstupy(I/O)
•šestkonektorůUSB(UniversalSerialBus)
•jedenkonektorčtečkykaret
•jedenkonektorEthernet
•jedenvstupníkonektorHDMI
•jedenvýstupníkonektorHDMI
•dvazvukovékonektory(konektoryprosluchátkaamikrofon)
Dalšíinformacenajdetevčásti„Umístěníkonektorů,ovládacíchprvkůakontroleknapřednístraněpočítače“
nastránce8
a„Umístěníkonektorůnazadnístraněpočítače“nastránce10.
Rozšíření
•jednapoziceoptickéjednotky
•dvěpozicejednotkypevnéhodisku
-jednapozicejednotkypevnéhodisku
-JednapoziceprokompaktníúložištěmSATASSD
Napájecízdroj
2UživatelskápříručkaThinkCentreEdge
Page 15
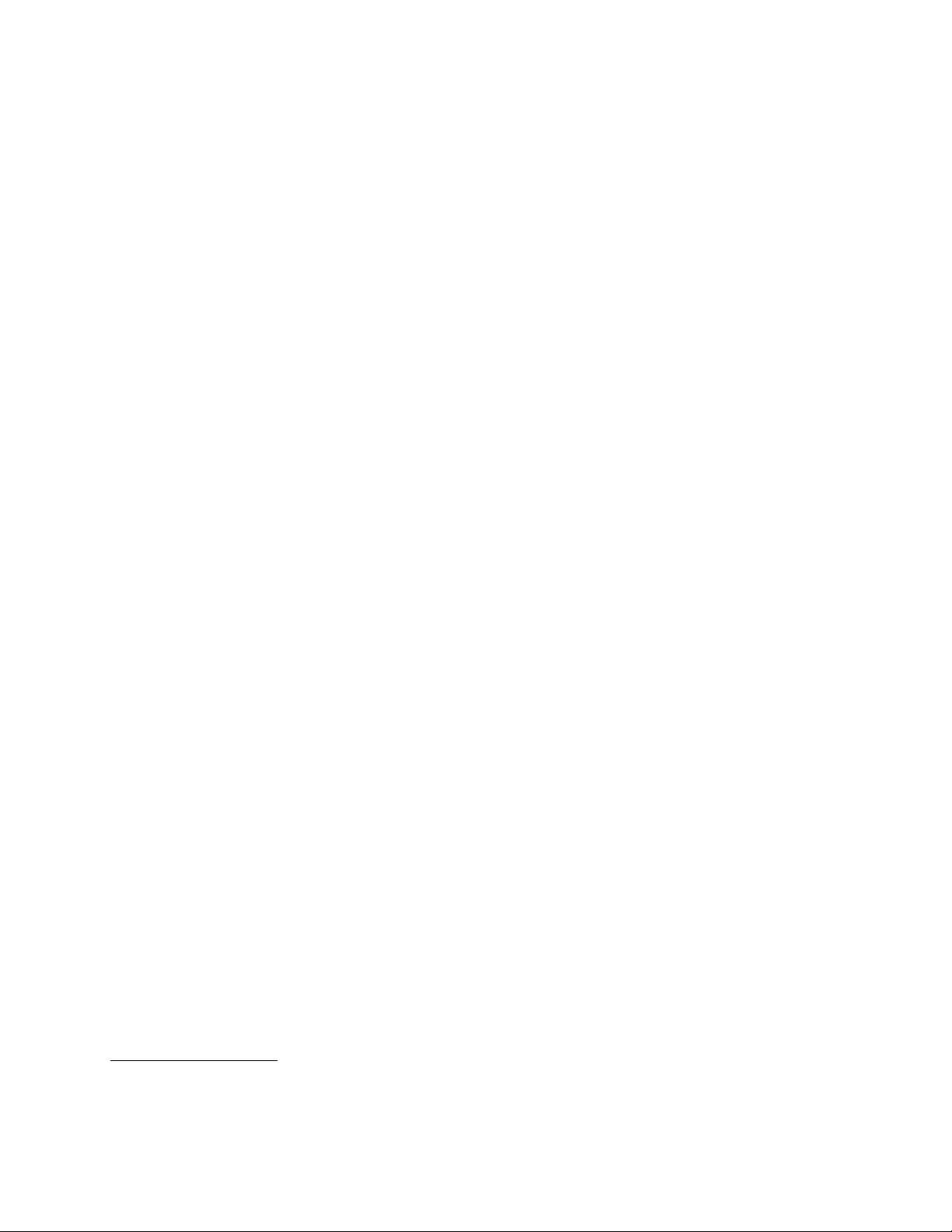
Počítačjedodávánsjednímztěchtozdrojůnapájení:
•150Wnapájecízdrojsautomatickýmrozpoznánímnapětí(modelsintegrovanougrackoukartou)
•180Wnapájecízdrojsautomatickýmrozpoznánímnapětí(modelsesamostatnougrackoukartou)
Funkcezabezpečení
•aplikaceComputraceAgentzabudovánadormwaru
•schopnostzapnoutavypnoutzařízení
•možnostzapnoutavypnoutkonektoryUSB
•klávesnicesesnímačemotiskuprstu(některémodely)
•Hesloprospuštění(POP)ahesloadministrátora,jimižzabráníteneoprávněnémupoužitívašehopočítače
•nastaveníspouštěcíposloupnosti
•spuštěníbezklávesnicenebomyši
•podporaprokabelovýzámek(zámekKensington)
DalšíinformacenaleznetevčástiKapitola4„Zabezpečení“nastránce23
.
Předinstalovanéprogramy
Vpočítačijsoupředinstaloványprogramy,kterévámzajistísnazšíabezpečnějšípráci.Dalšíinformace
naleznetevčásti„ProgramyodspolečnostiLenovo“nastránce4.
Předinstalovanýoperačnísystém
Napočítačijepředinstalovánjedenztěchtooperačníchsystémů:
•OperačnísystémMicrosoftWindows7
•OperačnísystémMicrosoftWindows8
Operačnísystémy,jejichžkompatibilitabylacertikovánačitestována
•Linux
®
1
(lišísepodlemodelu)
1.Operačnísystémy,kteréjsouzdeuvedeny,čekajívdoběvydánítétopublikacenaudělenícertikátuneboprochází
testovánímkompatibility.PovydánítétopříručkymohoubýtdalšíoperačnísystémyoznačenyspolečnostíLenovo
zakompatibilnísvašímpočítačem.Tentoseznamsemůžeměnit.Zdabylakompatibilitaoperačníhosystému
certikovánanebotestována,zjistítenawebovýchstránkáchvýrobceoperačníhosystému.
Kapitola1.Přehledproduktu3
Page 16
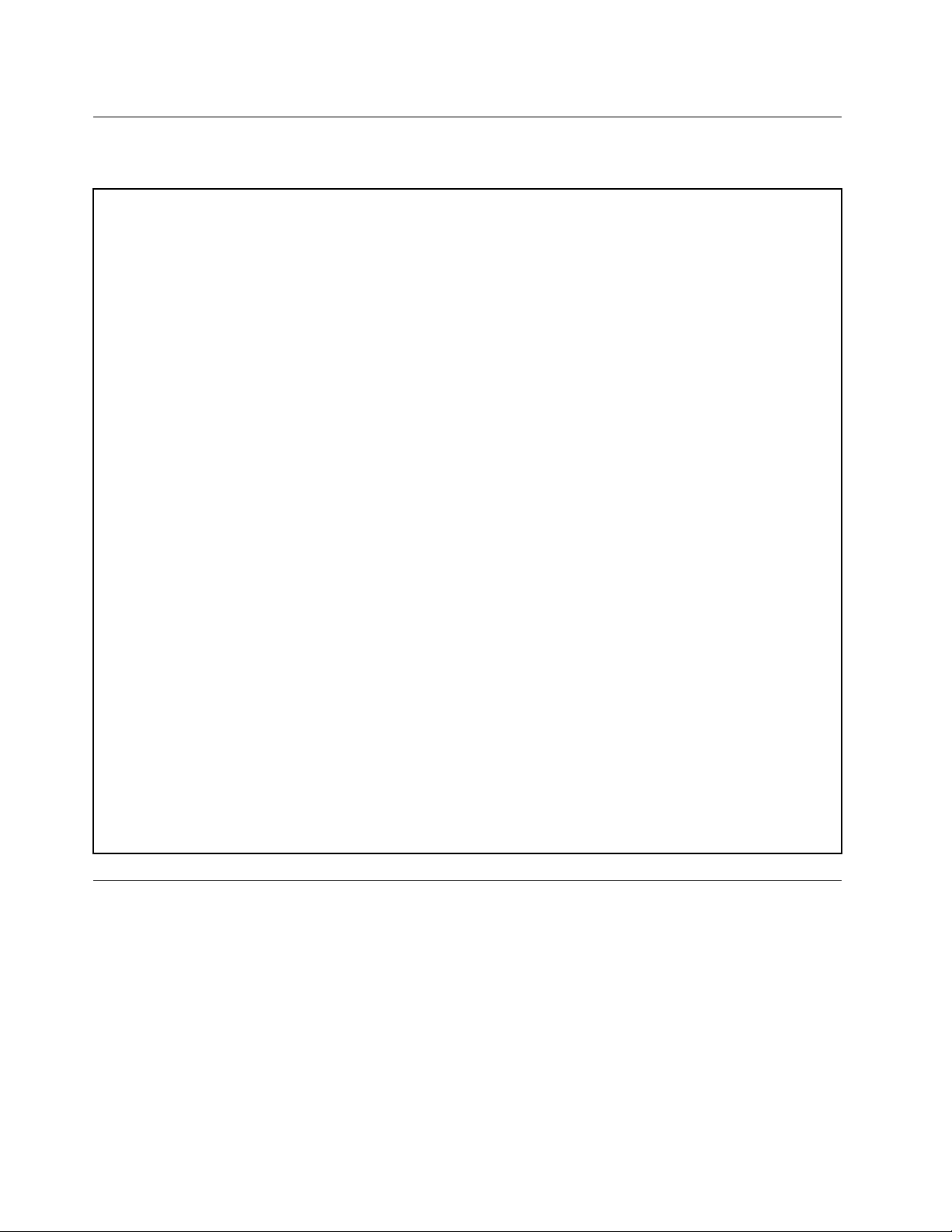
Technickéúdaje
Tatočástobsahujetechnickéúdajepočítače.
Rozměry
Šířka:545,2mm(21,46")
Výška:414,3mm(16,31")
Hloubka:81,0mm(3,19")(nedotykovýmodel);82,0mm(3,23")(dotykovýmodel)
Hmotnost
Maximálnídodávanákongurace:8,4kg(18,52lb)(nedotykovýmodel)
Maximálnídodávanákongurace:8,9kg(19,62lb)(dotykovýmodel)
Prostředí
•teplotavzduchu:
Provozníteplota:10°Caž35°C(50°Faž95°F)
skladovacíteplota:−20°Caž50°C(−40°Faž140°F)
•vlhkost:
provoz:20až80%(nekondenzující)
skladovací:10až90%(nekondenzující)
•nadmořskávýška:
provoz:−15,2až3048m(−50až10000stop)
skladování:-15,2až10668m(-50až35000stop)
Napájení
•vstupnínapětí:
-nízkýrozsah:
minimum:100V~
maximum:127V~
vstupnífrekvence:50nebo60Hz
-vysokýrozsah:
minimum:200V~
maximum:240V~
vstupnífrekvence:50nebo60Hz
ProgramyodspolečnostiLenovo
PočítačjedodávánsprogramyodspolečnostiLenovo,kterévámzajistísnazšíabezpečnějšípráci.V
závislostinapředinstalovanémoperačnímsystémuWindowsseprogramymohoulišit.
PřístupkprogramůmodspolečnostiLenovovoperačnímsystému Windows7
VoperačnímsystémuWindows7můžetekprogramůmodspolečnostiLenovopřistupovatbuďpomocí
programuLenovoThinkVantage
4UživatelskápříručkaThinkCentreEdge
®
Tools,neboznabídkyOvládacípanely.
Page 17
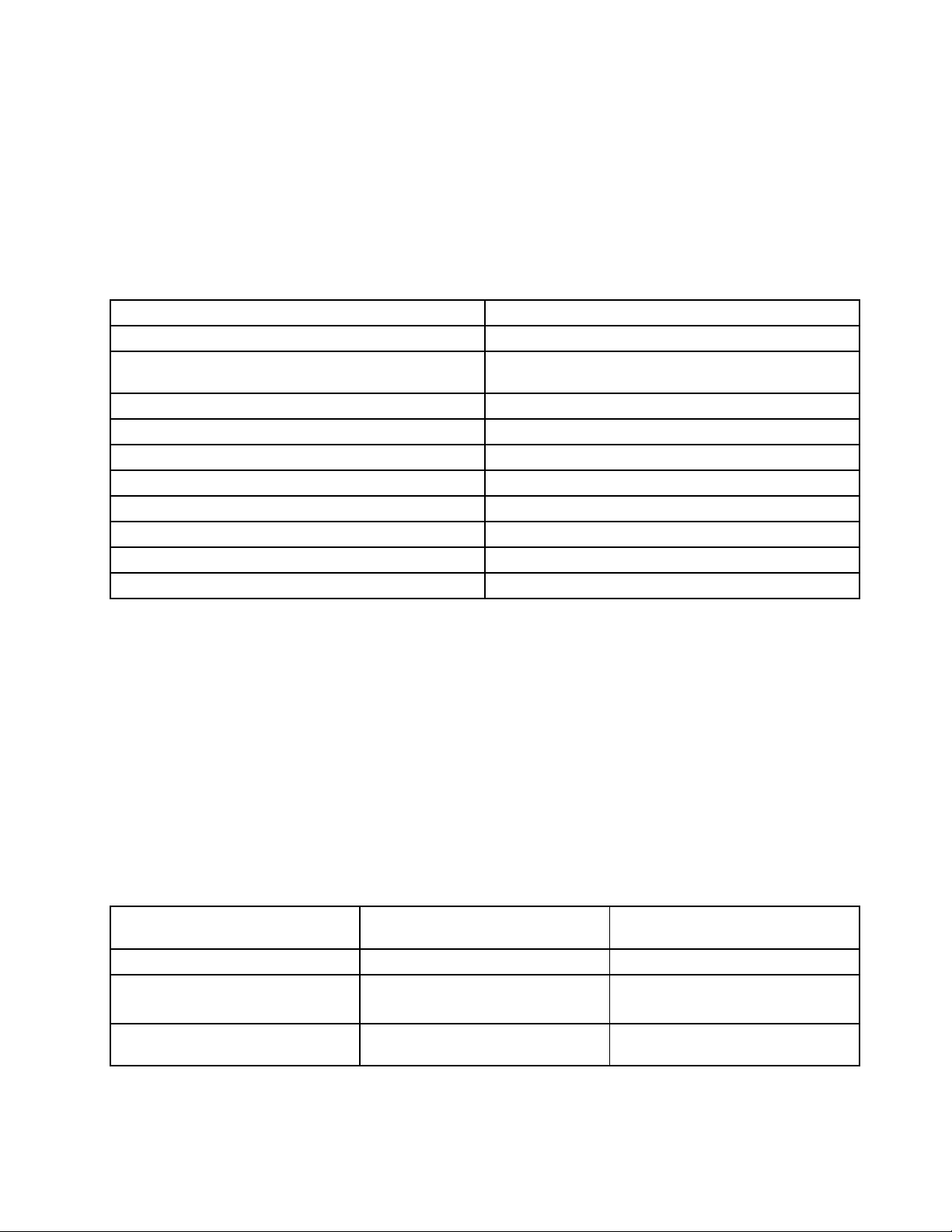
PřístupkprogramůmodspolečnostiLenovozprogramuLenovoThinkVantageT ools
VprogramuThinkVantageToolsspustíteprogramyodspolečnostiLenovoklepnutímnatlačítkoStart➙
Všechnyprogramy➙LenovoThinkVantageTools.Programpotéspustítepoklepánímnaodpovídající
ikonu.
Poznámka:PokudjeikonaprogramuvokněprogramuLenovoThinkVantageT oolszobrazenašedě,jetřeba
programnainstalovatmanuálně.Chcete-liprogramnainstalovatmanuálně,poklepejtenajehoikonu.Dále
postupujtepodlepokynůnaobrazovce.Podokončeníinstalaceseikonaprogramuaktivuje.
tabulka1.ProgramyvprogramuLenovoThinkVantageT ools.
Program
CommunicationsUtilityWebovékonference
FingerprintSoftware(dostupnýpouzeuvybraných
modelů)
LenovoSolutionCenterStavsystémuadiagnostika
PasswordManager
PowerManager
RecoveryMedia
RescueandRecovery
SimpleTapSimpleTap
SystemUpdateAktualizaceaovladače
ViewManagementUtility
®
Názevikony
Snímačotiskuprstu
Bezpečnéúložištěhesel
Ovládánínapájení
Diskyprozotavenísystému
EnhancedBackupandRestore
Rozvrženíobrazovky
Poznámka:Vzávislostinamodeluvašehopočítačenemusíbýtněkteréprogramykdispozici.
SpouštěníprogramůodspolečnostiLenovoznabídkyOvládacípanely
Chcete-liprogramyodspolečnostiLenovospustitzOvládacíchpanelů,klepnětenatlačítkoStart➙
Ovládacípanely.Vzávislostinaprogramu,kterýchcetespustit,klepnětenapříslušnoučástapoténa
odpovídajícízelenýtext.
Poznámka:JestližepotřebnýprogramnenaleznetevOvládacíchpanelech,otevřeteoknoprogramu
LenovoThinkVantageToolsapoklepejtenašedězobrazenouikonuprogramu,kterýpotřebujete.Tímho
nainstalujete.Dálepostupujtepodlepokynůnaobrazovce.Podokončeníinstalaceseikonaprogramu
aktivujeaprogramseobjevívnabídceOvládacípanely.
Vnásledujícítabulcejsouuvedenyprogramy,odpovídajícíčástiazelenétextynabídkyOvládacípanely.
tabulka2.ProgramyvnabídceOvládacípanely
Program
CommunicationsUtility
FingerprintSoftwareSystémazabezpečení
LenovoSolutionCenterSystémazabezpečeníLenovo–Stavsystémua
ČástnabídkyOvládacípanely
Hardwareazvuk
Hardwareazvuk
ZelenýtextvnabídceOvládací
panely
Lenovo–Webovékonference
Lenovo–Snímačotiskuprstu
diagnostika
Kapitola1.Přehledproduktu5
Page 18

tabulka2.ProgramyvnabídceOvládacípanely(pokračování)
Program
PasswordManager
PowerManagerHardwareazvuk
RecoveryMedia
RescueandRecovery
SimpleTap
SystemUpdateSystémazabezpečeníLenovo–Aktualizaceaovladače
ViewManagementUtility
ČástnabídkyOvládacípanely
Systémazabezpečení
Uživatelskéúčtyazabezpečení
rodiny
Systémazabezpečení
SystémazabezpečeníLenovo–Diskyprozotavení
Systémazabezpečení
Programy
Systémazabezpečení
ZelenýtextvnabídceOvládací
panely
Lenovo–Bezpečnéúložištěhesel
Lenovo–Ovládánínapájení
systému
Lenovo–EnhancedBackupand
Restore
Lenovo–SimpleTap
LenovoViewManagementUtility
Poznámka:Vzávislostinamodeluvašehopočítačenemusíbýtněkteréprogramykdispozici.
PřístupkprogramůmodspolečnostiLenovovoperačnímsystému Windows8
PokudjevevašempočítačipředinstalovánoperačnísystémWindows8,kprogramůmodspolečnosti
Lenovosedostanetejednímznásledujícíchzpůsobů:
•KlepnětenaikonuLenovoQuickLaunchnahlavnímpanelu.Zobrazíseseznamprogramů.Poklepáním
naprogramodspolečnostiLenovojejspustíte.Pokudpožadovanýprogramnenívseznamuuveden,
klepnětenaikonuplus+.
•StisknutímklávesyWindowspřejdětenaúvodníobrazovku.KlepnutímnaprogramodspolečnostiLenovo
jejspustíte.Pokudpotřebnýprogramnemůžetenajít,přesunutímukazateledopravéhodolníhorohu
obrazovkyzobraztepanelsvolbami.PotéklepnětenamožnostVyhledatavyhledejtepožadovaný
program.
VášpočítačpodporujetytoprogramyodspolečnostiLenovo:
•FingerprintSoftware
•LenovoCompanion
•LenovoSettings
•LenovoSolutionCenter
•LenovoQuickLaunch
•LenovoSupport
•PasswordManager
•SystemUpdate
ÚvoddoprogramůodspolečnostiLenovo
TatočástobsahujestručnéinformaceoněkterýchprogramechodspolečnostiLenovo.
Poznámka:Vzávislostinamodeluvašehopočítačenemusíbýtněkteréprogramykdispozici.
•CommunicationsUtility
6UživatelskápříručkaThinkCentreEdge
Page 19
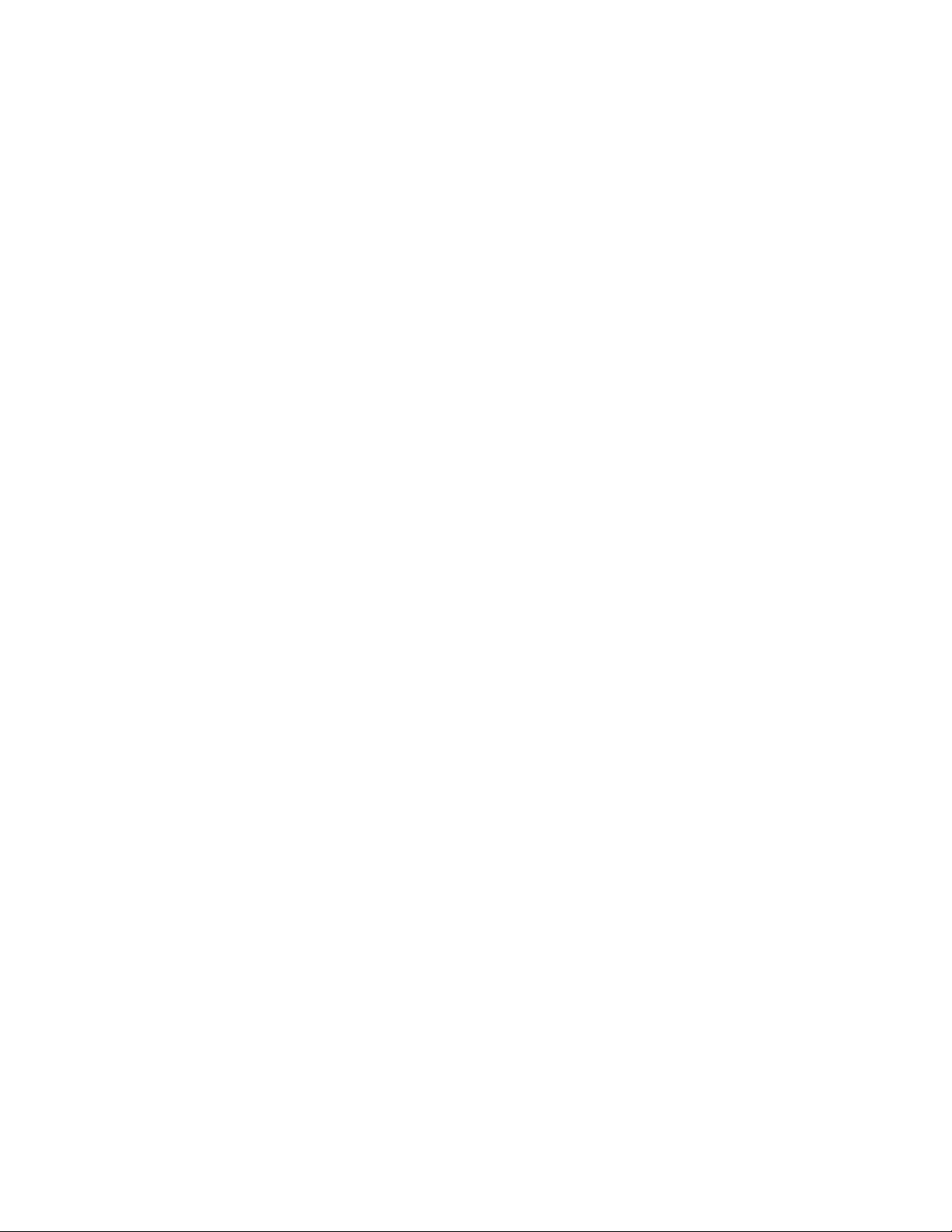
ProgramCommunicationsUtilitynabízícentrálnímístopronastaveníintegrovanékameryamikrofonu.
Upravujerozšířenánastaveníintegrovanéhomikrofonuakameryprooptimalizaciwebovýchkonferencía
VoiceoverIP(VOIP).
•FingerprintSoftware
Pomocíintegrovanéhosnímačeotiskuprstu,kterýjekdispoziciuněkterýchklávesnic,můžete
zaregistrovatsvůjotiskprstuapřiřaditjejkhesluprospuštění,hesluprojednotkupevnéhodiskuaheslu
prosystémWindows.Ověřovánítotožnostiuživatelůpomocíotiskůprstůtakmůženahraditheslaa
umožnitjednoduchýabezpečnýpřístupuživatelů.Klávesnicesesnímačemotiskuprstujedostupnáu
vybranýchpočítačůnebojilzezakoupitkpočítačům,kterétutovolitelnousoučástpodporují.
•LenovoCloudStorage
ProgramLenovoCloudStoragejeřešenímcloudstorage,ježvámumožníukládatnaserversoubory,jako
napříkladdokumentyčiobrázky.KuloženýmsouborůmmůžetemítprostřednictvímInternetupřístupz
různýchzařízení,jakojeosobnípočítač,smartphonečitablet.DalšíinformaceoprogramuLenovoCloud
StoragenaleznetenawebovýchstránkáchLenovonaadresehttp://www.lenovo.com/cloud.
•LenovoCompanion
ProstřednictvímprogramuLenovoCompanionmůžetezískatinformaceopříslušenstvíprovášpočítač,
prohlížetblogyačlánkyovašempočítačiavyhledávatdalšídoporučenéprogramy.
•LenovoSettings
ProgramLenovoSettingssloužíkezlepšenívašíprácespočítačem,protožejejzměnínapřenosný
hotspotaumožníkonguracinastaveníkameryazvuku,optimalizacinastaveníplánunapájeníavytvoření
asprávuněkolikaprolůsítě.
•LenovoSolutionCenter
PomocíprogramuLenovoSolutionCentermůžeteodstraňovatařešitproblémyspočítačem.Kombinuje
diagnostickétesty,systémovéinformace,nastavenízabezpečeníainformaceotechnicképodpořestipy
aradamipromaximálnívýkonsystému.
•LenovoQuickLaunch
ProgramLenovoQuickLaunchvámnabízírychlýpřístupkprogramůmnainstalovanýmvevašempočítači,
včetněprogramůodspolečnostíLenovo,Microsoftadalšíchprogramůtřetíchstran.
•LenovoSupport
ProgramLenovoSupportvámumožňujeregistrovánípočítačeuspolečnostiLenovo,kontrolustavu
počítačeabaterií,staženíazobrazeníuživatelskýchpříručekkvašemupočítači,zobrazeníinformacío
zárucenavášpočítačaprocházeníinformacíonápověděapodpoře.
•LenovoThinkVantageTools
ProgramLenovoThinkVantageToolsvásdovedekřadězdrojůinformacíaposkytujesnadnýpřístupk
nástrojům,kterévámpomohoupracovatsnadnějiabezpečněji.
•LenovoWelcome
ProgramLenovoWelcomevásseznámísněkterýmiinovativnímivestavěnýmifunkcemiproduktůLenovo
aprovedevásněkolikadůležitýmiúlohaminastavení,kterévámpomohouzískatzesvéhopočítače
maximum.
•PasswordManager
ProgramPasswordManagerautomatickyuchováváavyplňujeověřovacíúdajeproprogramyawebové
stránkyoperačníhosystémuWindows.
•PowerManager
ProgramPowerManagerposkytujesnadnou,exibilníaúplnousprávunapájenípočítače.Pomocítohoto
programumůžetenastavitnapájenítak,abystedosáhlioptimálníhovýkonuiúsporyenergie.
•RecoveryMedia
Kapitola1.Přehledproduktu7
Page 20
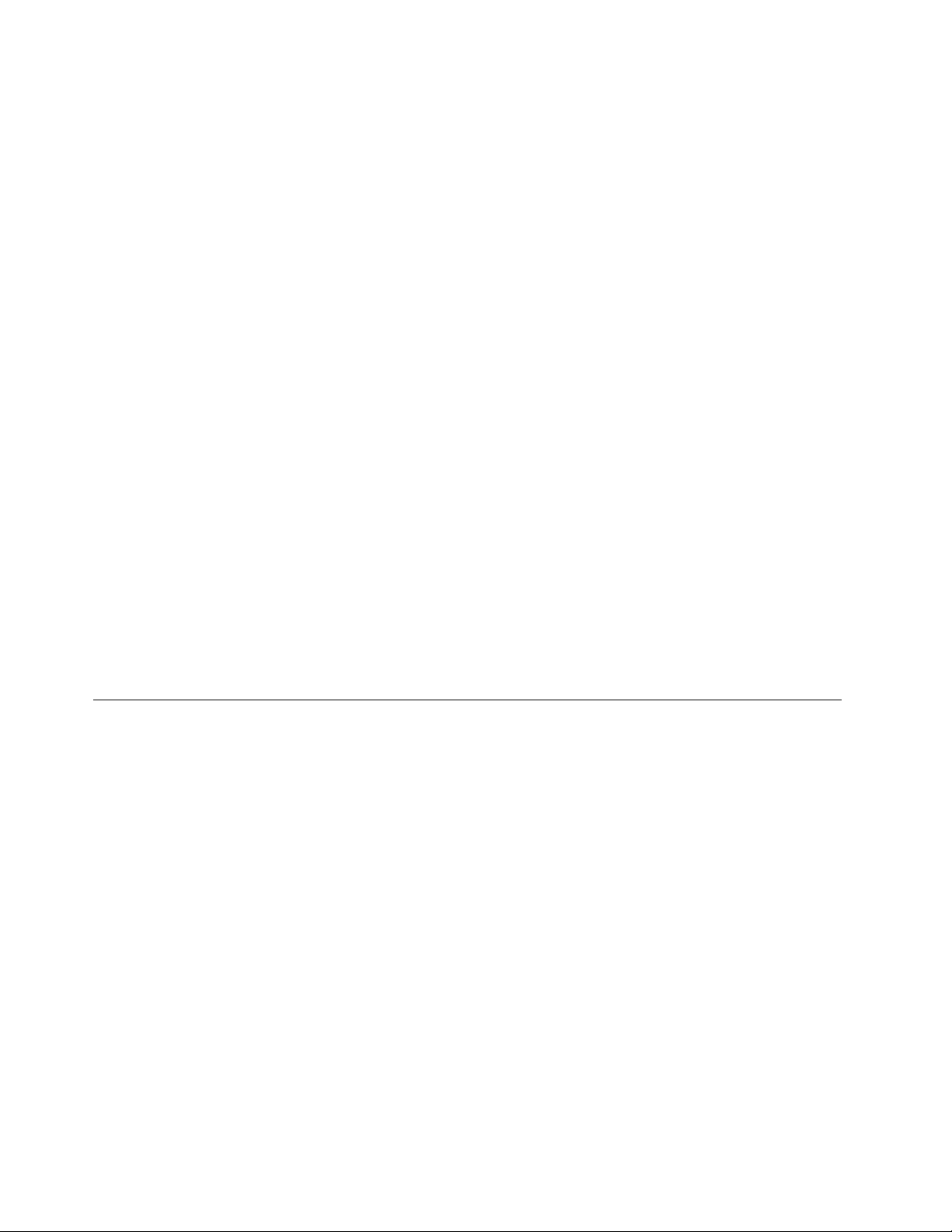
ProgramRecoveryMediaumožňujeobnovitobsahjednotkypevnéhodiskudovýchozíhostavuzvýroby.
•RescueandRecovery
ProgramRescueandRecoveryjejednotlačítkovéřešeníprozáchranuaobnovu.Zahrnujesadunástrojů
proautomatickéopravy,sjejichžpomocímůžetediagnostikovatproblémypočítače,získatnápovědua
rychleobnovitsystémpohavárii,atoivpřípadě,žesenepodaříspustitoperačnísystémWindows.
•SimpleTap
ProgramSimpleT apvámumožnírychleupravitněkterázákladnínastavenípočítače,jakojenapříklad
ztlumeníreproduktorů,nastaveníhlasitosti,uzamčeníoperačníhosystému,spuštěníprogramu,otevření
webovéstránky,otevřenísouboruatd.PomocíprogramuSimpleT aprovněžzískátepřístupdoobchodu
LenovoAppShop,odkudsimůžetestahovatrůznéaplikaceapočítačovýsoftware.
ProgramSimpleT aprychlespustítejednímznásledujícíchzpůsobů:
-KlepnětenačervenémístospuštěníprogramuSimpleTapnaploše.Červenémístospuštěnísenaploše
zobrazípoprvnímspuštěníprogramuSimpleTap.
-StisknětemodrétlačítkoThinkVantage,pokudjejímvašeklávesnicevybavena.
Poznámka:ProgramSimpleT apjekdispozicipouzeuněkterýchmodelůspředinstalovanýmoperačním
systémemWindows7.PokudvášmodelsesystémemWindows7neobsahujepředinstalovanýprogram
SimpleTap,naleznetehonawebovýchstránkáchhttp://www.lenovo.com/support.
•SystemUpdate
ProgramSystemUpdatepomáháudržovatsoftwarevevašempočítačiaktuálnítím,žestahujeainstaluje
softwarovébalíkysaktualizacemi(programyodspolečnostiLenovo,ovladačezařízení,aktualizace
systémuUEFIBIOSadalšíprogramytřetíchstran).
•ViewManagementUtility
ProgramViewManagementUtilityvámumožňujesnadnouorganizaciotevřenýchoken.Tentoprogram
rozdělívašiobrazovkunaněkolikčástíapotézměnívelikostotevřenýchokenaumístíjedorůznýchčástí,
abybylovyužitípracovníplochyconejefektivnější.T entoprogramlzepoužíttaképřivyužitíněkolika
monitorů,abysezvýšilavašeproduktivita.
Umístěníhardwarovýchprvků
Tatočástobsahujeinformace,kterévámpomohounajítkonektorynapředníazadnístraněpočítače.
Umístěníkonektorů,ovládacíchprvkůakontroleknapřednístraně počítače
Obrázek1„Umístěnípředníchkonektorů,ovládacíchprvkůakontrolek“nastránce9ukazujeumístění
konektorů,ovládacíchprvkůakontroleknapřednístraněpočítače.
8UživatelskápříručkaThinkCentreEdge
Page 21
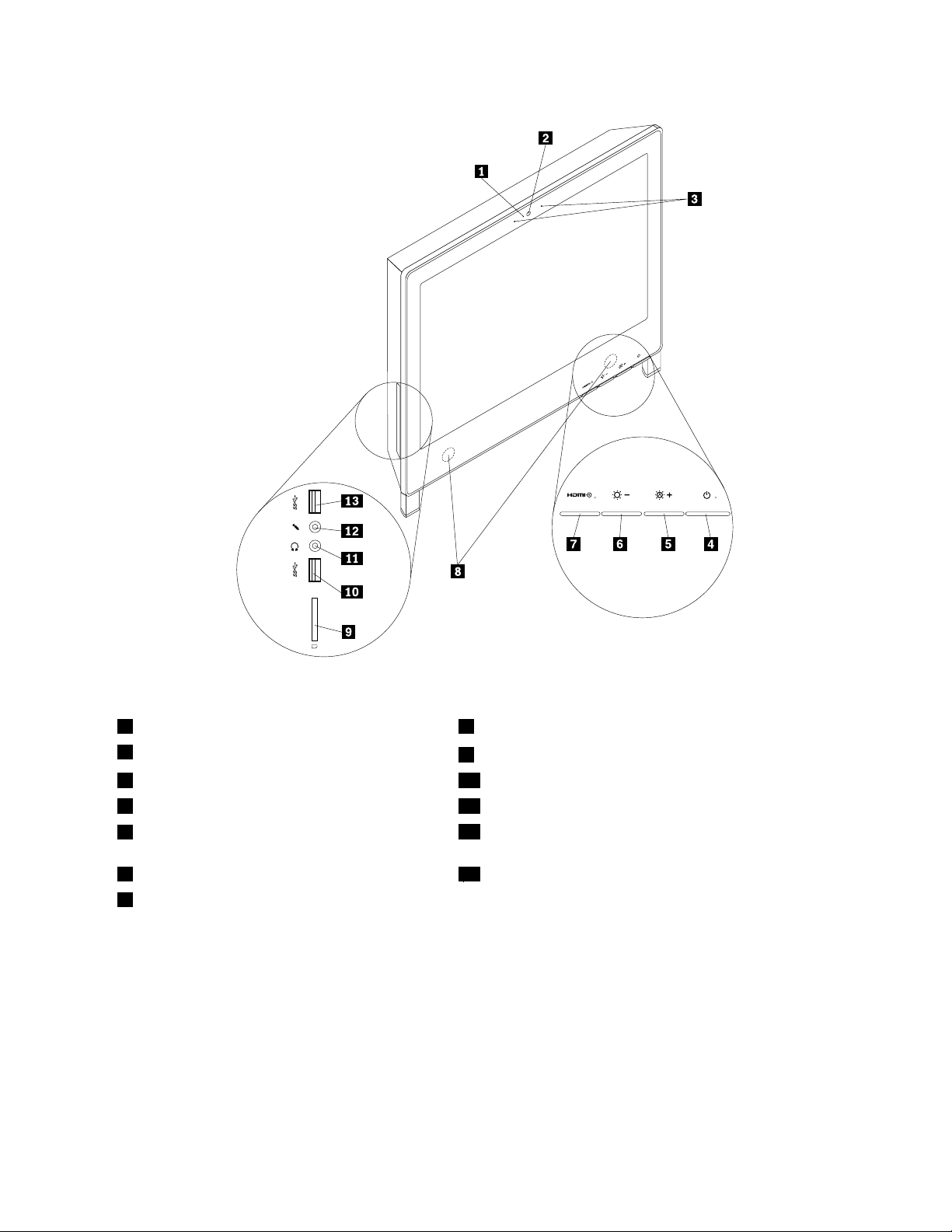
Obrázek1.Umístěnípředníchkonektorů,ovládacíchprvkůakontrolek
1Kontrolkaintegrovanékamery8Vnitřníreproduktory
2Integrovanákamera
3Integrovanémikrofony10KonektorUSB3.0(USBport2)
4Vypínač11Konektorprosluchátka
5Ovládánízvýšeníjasu/Ovládáníautomatického
nastavení
6Ovládánísníženíjasu13KonektorUSB3.0(USBport1)
7Přepínačdispleje
1
Režimovládáníautomatickéhonastaveníjeaktivní,pouzepokudsepočítačpoužívájakomonitor.
1
9Čtečkakaret(kdispoziciuněkterýchmodelů)
12Konektormikrofonu
KonektorPopis
Konektormikrofonu
Sloužípropřipojenímikrofonukpočítači,chcete-linahrávatzvukynebopoužíváte-li
softwareprorozpoznánířeči.
KonektorUSB3.0Tentokonektorpoužijtekpřipojenízařízení,kterévyžadujepřipojenípřeskonektor
USB2.0nebo3.0,jakojeklávesnice,myš,skener,tiskárnanebozařízeníPDA
(personaldigitalassistant).KonektorUSB3.0umožňujevysokorychlostnídatové
přenosy
Kapitola1.Přehledproduktu9
Page 22
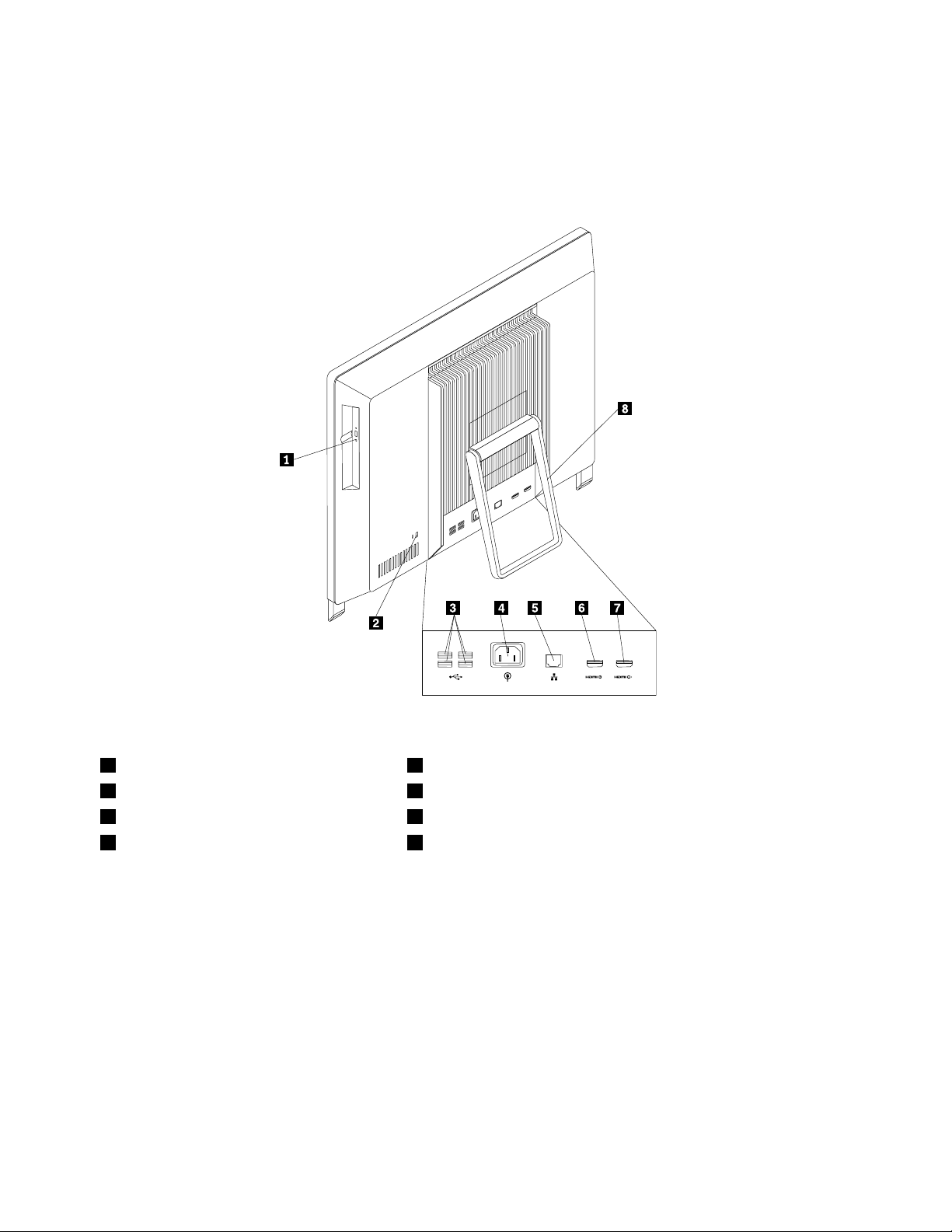
Umístěníkonektorůnazadnístraněpočítače
Obrázek2„Umístěnízadníchkonektorů“nastránce10ukazujeumístěníkonektorůnazadnístraněpočítače.
Některékonektorynazadnístraněpočítačejsoubarevněoznačeny,abyvámpomohlyurčit,kamzapojit
příslušnékabely.
Obrázek2.Umístěnízadníchkonektorů
1Optickámechanika
2Integrovanýotvorprokabelovýzámek6VstupníkonektorHDMI
3KonektoryUSB(USBporty3až6)7VýstupníkonektorHDMI
4Napájecíkonektor8Stojansystému
KonektorPopis
KonektorEthernet
KonektorUSBSloužípropřipojenízařízeníUSB,jakojsouklávesniceUSB,myšUSB,skenerUSB
KonektorHDMI
SloužíkpřipojeníkabeluEthernetprolokálnísíť(LAN).
Poznámka:Chcete-lipočítačpoužívatvsouladusomezenímikomiseFCCpro
zařízenítřídyB,použijtekabelEthernetkategorie5.
nebotiskárnaUSB.Máte-livícenež6zařízeníUSB,můžetesikoupitrozbočovač
USBapomocíněhopřipojitdalšízařízeníUSB.
PoužívásekpřenosunekomprimovanéhoHDvideaavícekanálovéhodigitálního
audiosignálupomocíjednohokabelu.TentokonektorHDMIjemožnévyužítpro
připojenívysocevýkonnéhomonitoru,přímoovládanéhomonitorunebojiného
audiočivideozařízení,kterépoužívákonektorHDMI.
Poznámka:KonektorHDMIneumožňujepřenoszvukovéhosignálu.
5KonektorEthernet
10UživatelskápříručkaThinkCentreEdge
Page 23
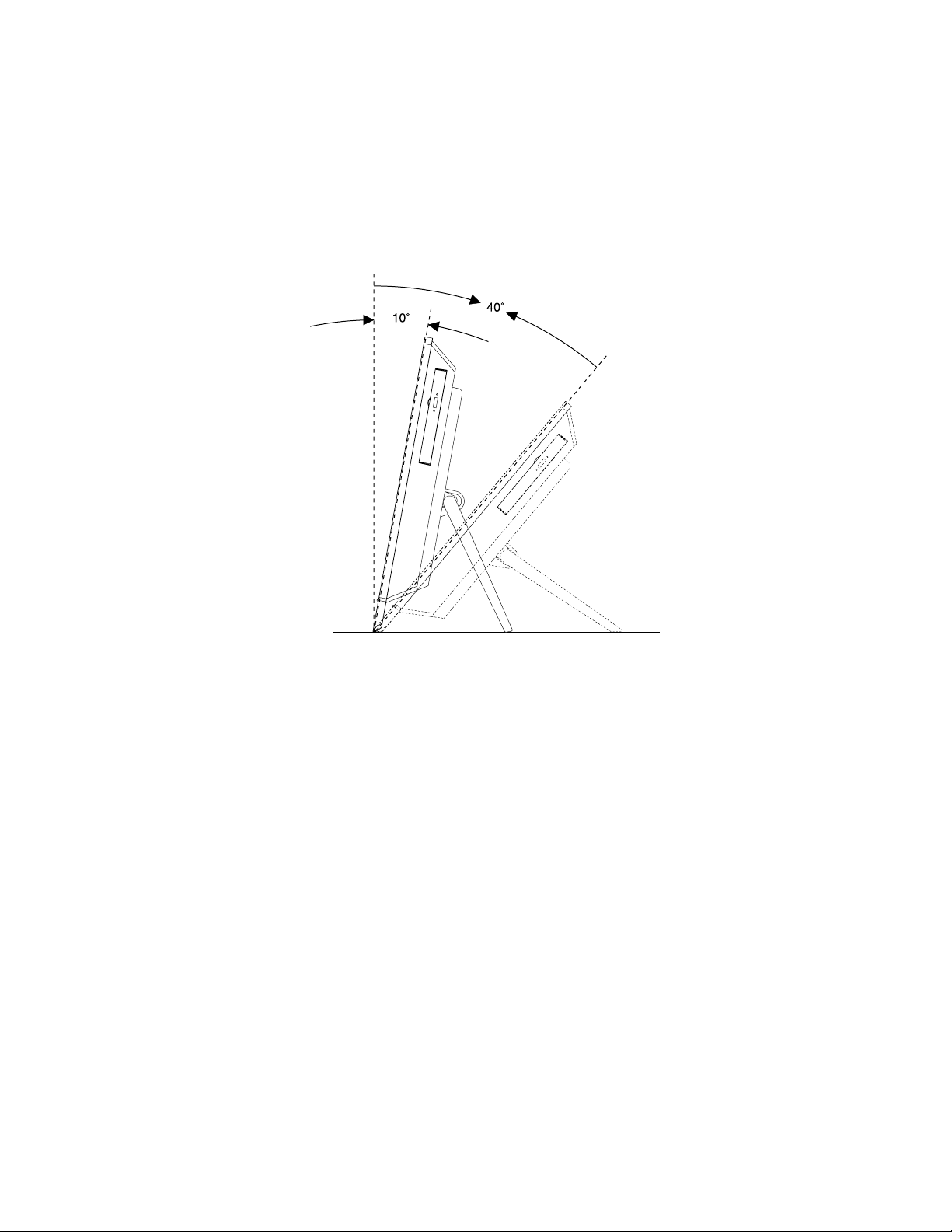
Nastavenístojanupočítače
Vášpočítačjedodánsestojanem,pomocíkteréhosipočítačmůžetenastavitdopohodlnépozice.Rozložte
stojanaupravtepolohupočítačetak,abybylvúhlumezi10°až40°(viznásledujícíobrázek).
POZOR:
Ujistětese,žeúheljeminimálně10°odvertikály;počítačbyjinakmohlbýtnestabilníamohlby
sepřevrátit.
Obrázek3.Nastavenístojanupočítače
Štítekstypemamodelempočítače
Štítekstypemamodelempočítačeoznačujevášpočítač.KdyžseobracítenaLenovosžádostíopomoc,
štítekstypemamodelempočítačepomáhátechnikůmkrychlejšíidentikacivašehopočítačeazajišťuje
rychlejšíservis.
Kapitola1.Přehledproduktu11
Page 24
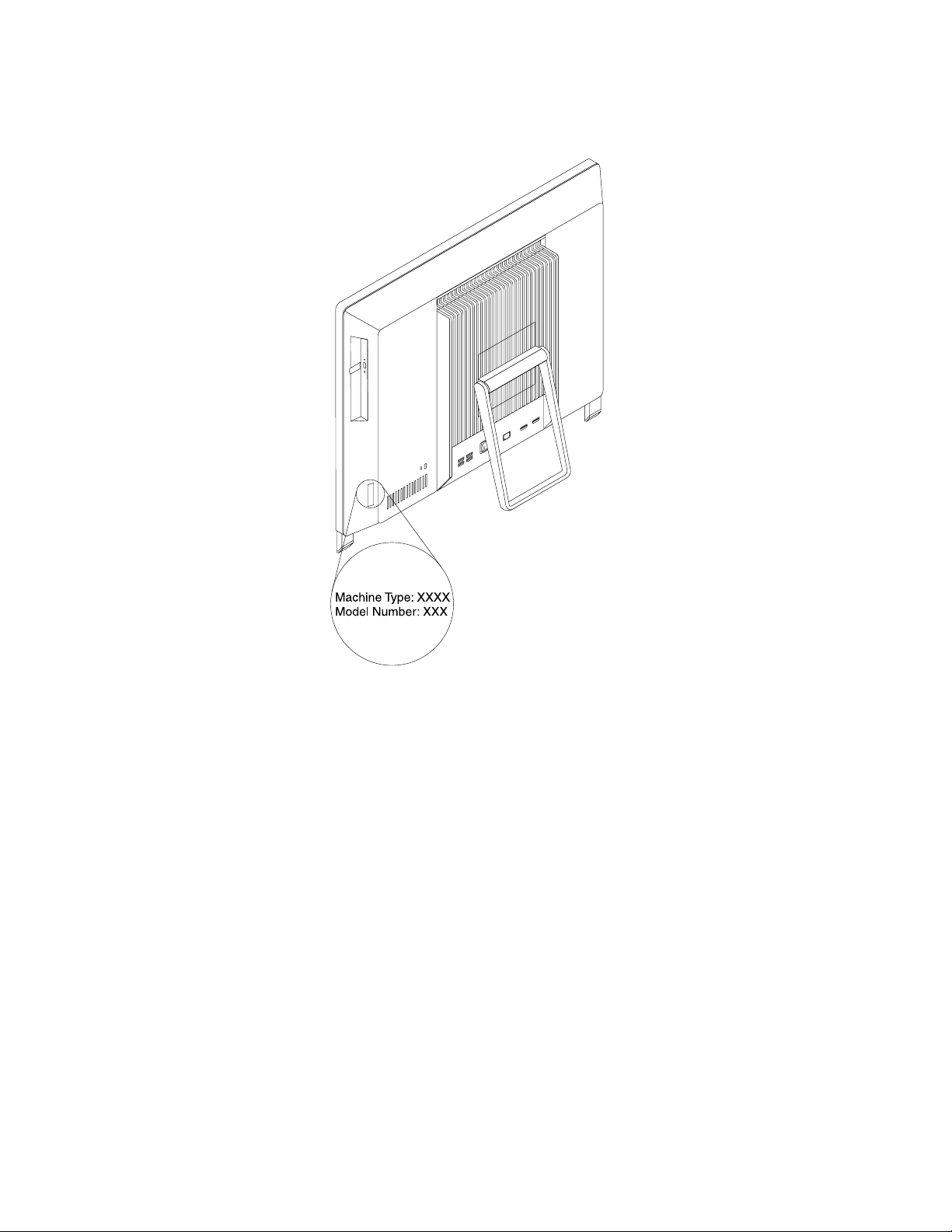
Nížejezobrazenaukázkaštítkustypemamodelempočítače.
Obrázek4.Štítekstypemamodelempočítače
12UživatelskápříručkaThinkCentreEdge
Page 25
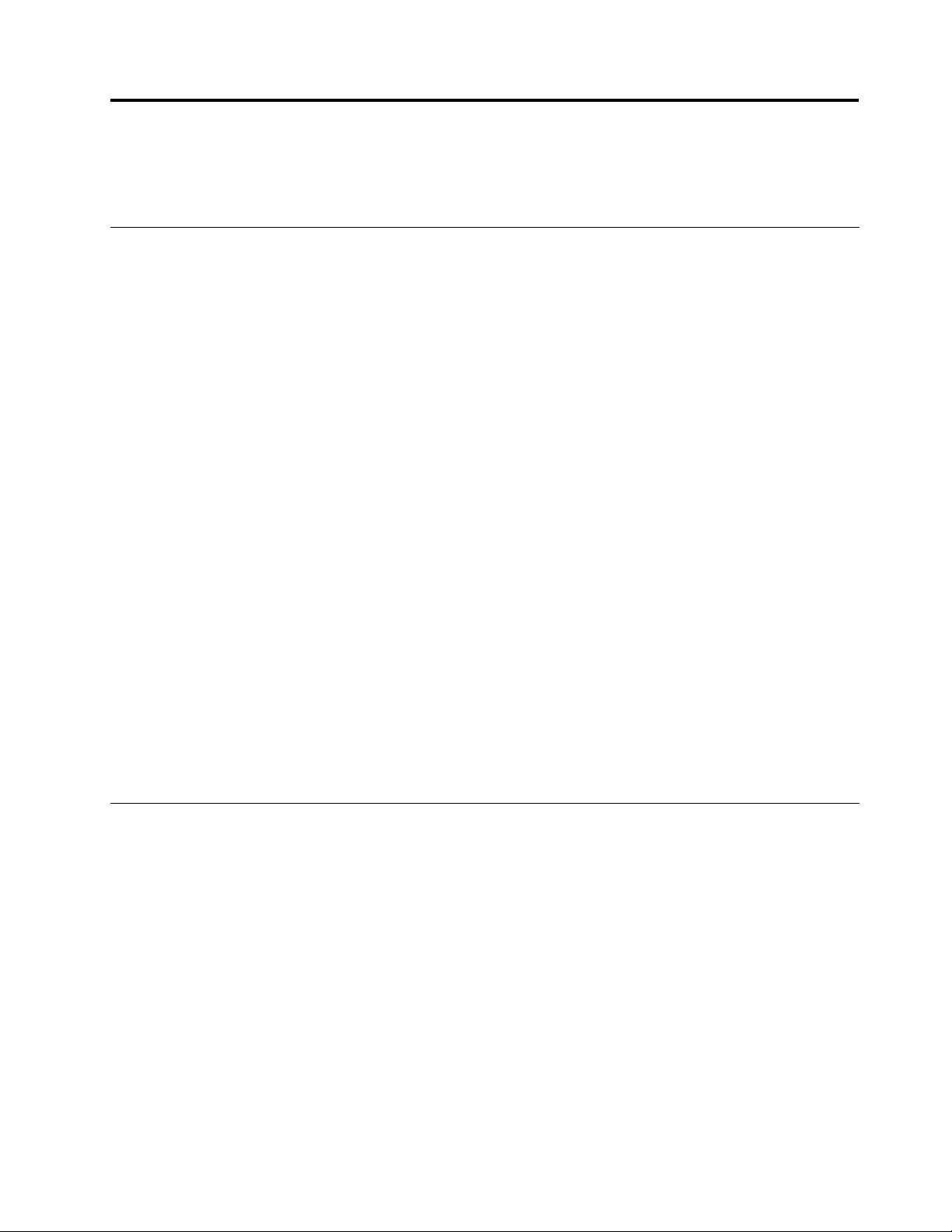
Kapitola2.Použitípočítače
Vtétokapitolenalezneteinformaceopoužitíněkterýchpočítačovýchkomponent.
Častédotazy
Nížejeuvedenoněkolikrad,kterévámpomohouvyužívatvášpočítačnamaximum.
Mohuzískatuživatelskoupříručkuvjinémjazyce?
Uživatelskápříručkajetakédostupnávrůznýchjazycíchnawebovýchstránkáchpodporyspolečnosti
Lenovonaadrese:
http://www.lenovo.com/ThinkCentreUserGuides
Kdejsoudiskyproobnovu?
SpolečnostLenovododáváprogram,pomocíkteréhomůžetevytvořitdiskyproobnovu.Podrobnostio
vytvářenídiskůproobnovunaleznetevčásti„Vytvořenímédiaproobnovu“nastránce37.
Vpřípaděselhánípevnéhodiskusimůžetediskyproobnovuproduktuobjednatuservisníhostřediska
LenovoCustomerSupportCenter.Informace,týkajícísespojeníseservisnímstřediskem,naleznetev
částiKapitola11„Získáníinformací,podporyaservisu“nastránce75
nazývanýchdiskyProductRecovery,siprostudujtedokumentacidodanouktěmtodiskům.
Upozornění:Balenísdiskyproobnovumůžeobsahovatvícedisků.Předzahájenímobnovyzkontrolujte,
zdamátepřipravenyvšechnydisky.Vprůběhuobnovymůžetebýtvyzváníkvýměnědisků.
.Předpoužitímdiskůproobnovu,
KdenaleznunápovědukoperačnímusystémuWindows?
InformačnísystémNápovědaapodporaprosystémWindowsposkytujepodrobnéinformaceopoužívaní
operačníhosystémuWindows,kterévámpomohouoptimálněpoužívatvášpočítač.SystémNápovědaa
podporaprosystémWindowsspustítejednímznásledujícíchpostupů:
•VoperačnímsystémuWindows7klepnětenaStart➙Nápovědaapodpora.
•VoperačnímsystémuWindows8sepřesunutímkurzorudopravéhohorníhonebopravéhodolníhorohu
obrazovkyzobrazípanelsvolbami.PotéklepnětenaNastavení➙Nápověda.
PřístupkOvládacímpanelůmvoperačnímsystémuWindows8
VoperačnímsystémuWindowsmůžetezobrazitazměnitnastavenípočítačepomocíOvládacíchpanelů.
PřístupkOvládacímpanelůmvoperačnímsystémuWindows8získátepomocíjednohoznásledujících
postupů:
•Naploše
1.Přesunutímkurzorudopravéhohorníhonebopravéhodolníhorohuobrazovkysezobrazípanel
svolbami.
2.KlepnětenaNastavení.
3.KlepnětenapoložkuOvládacípanely.
•Naúvodníobrazovce
1.Přesunutímkurzorudopravéhohorníhonebopravéhodolníhorohuobrazovkysezobrazípanel
svolbami.
2.KlepnětenapoložkuVyhledat.
©CopyrightLenovo2012
13
Page 26
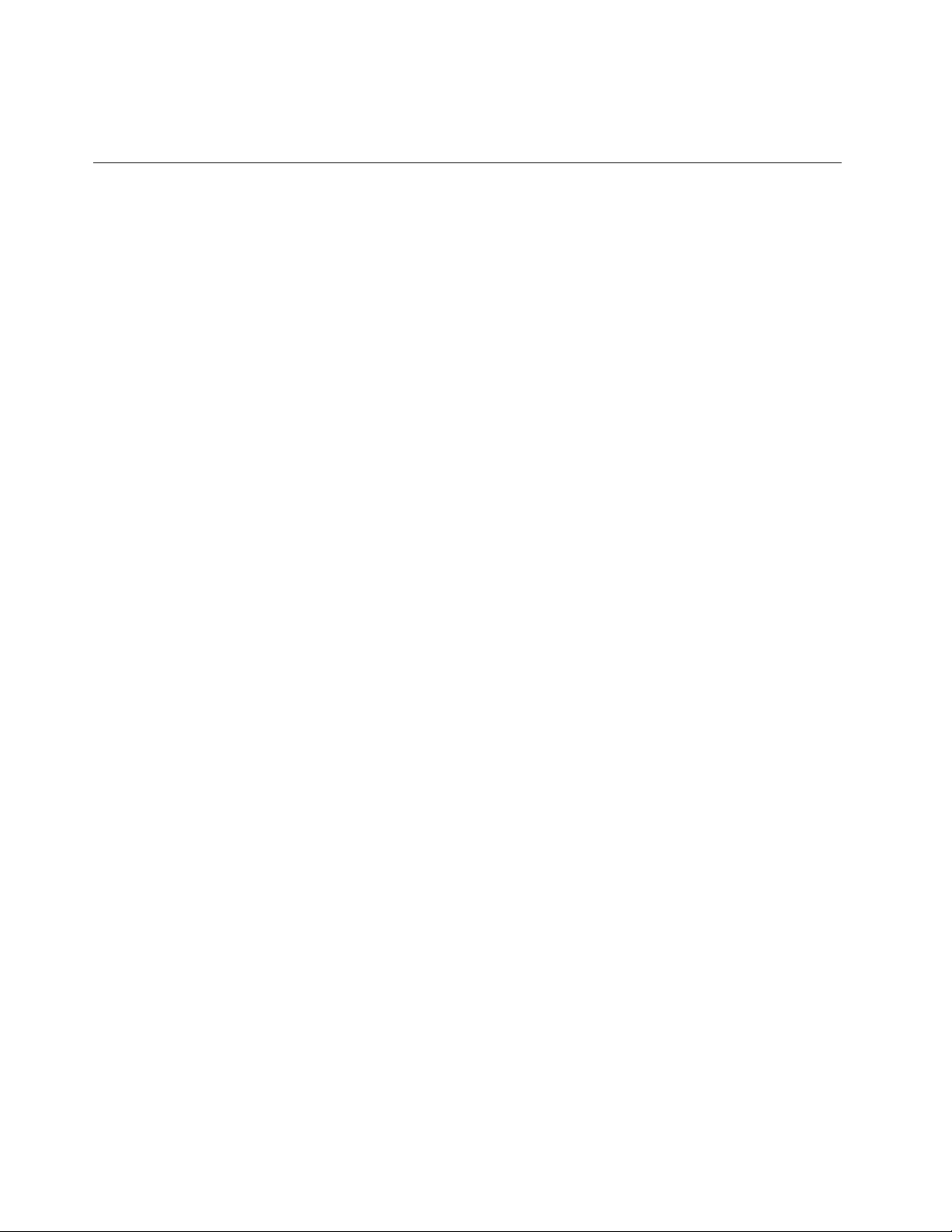
3.NaobrazovceaplikacíseposuňtedopravéčástiaklepnětenaOvládacípanelyvčástiSystém
Windows.
Použitíklávesnice
Vzávislostinamodelusepočítačdodávásestandardníklávesnicí,klávesnicísesnímačemotiskuprstunebo
sbezdrátovouklávesnicí.KlávesovézkratkysystémuMicrosoftWindowsfungujínavšechtypechklávesnic.
Tatočástzahrnujetatotémata:
•„PoužitíklávesovýchzkratekoperačníhosystémuWindows“nastránce14
•„PoužitímodréhotlačítkaThinkVantage“nastránce14
•„Použitísnímačeotiskuprstu“nastránce14
PoužitíklávesovýchzkratekoperačníhosystémuWindows
Jakstandardníklávesnice,takklávesnicesesnímačemotiskuprstunabízejítřiklávesy,kterémůžetepoužít
voperačnímsystémuMicrosoftWindows.
•DvěklávesyslogemWindowsjsouumístěnyvedleklávesAltpooboustranáchmezerníku.Oběnesou
logoWindows.VoperačnímsystémuWindows7stiskemklávesyWindowsotevřetenabídkuStart.V
operačnímsystémuWindows8stiskemklávesyWindowspřepnetemeziaktuálnípracovníplochoua
úvodníobrazovkou.VzhledlogaWindowsselišívzávislostinatypuklávesnice.
•KlávesakontextovénabídkysenacházívedleklávesyCtrlpopravéstraněmezerníku.Stisknutímklávesy
kontextovénabídkysezobrazímístnínabídkaaktivníhoprogramu,ikonyneboobjektu.
Poznámka:Položkyvnabídcemůžetezvýraznitpomocímyšinebokurzorovýchkláves.Voperačním
systémuWindows7můžetezavřítnabídkuStartklepnutímmyšinebostisknutímklávesyEsc.
PoužitímodréhotlačítkaThinkVantage
NěkteréklávesnicemajímodrétlačítkoThinkVantage,kterémůžetepoužítkespuštěníobsáhléon-line
nápovědyainformačníhocentraspolečnostiLenovo.StisknutímmodréhotlačítkaThinkVantagespustíte
programSimpleTapvoperačnímsystémuWindows7neboprogramLenovoPCDeviceExperiencev
operačnímsystémuWindows8.
Použitísnímačeotiskuprstu
Některémodelymohoubýtdodánysklávesnicísesnímačemotiskuprstu.Dalšíinformaceosnímačiotisku
prstunaleznetevčásti„ÚvoddoprogramůodspolečnostiLenovo“nastránce6.
Chcete-lispustitprogramThinkVantageFingerprintSoftwareapoužívatsnímačotiskuprstu,přečtětesičást
„ProgramyodspolečnostiLenovo“nastránce4.
Postupujtepodlepokynůnaobrazovce.DalšíinformacenaleznetevnápověděprogramuThinkVantage
FingerprintSoftware.
14UživatelskápříručkaThinkCentreEdge
Page 27
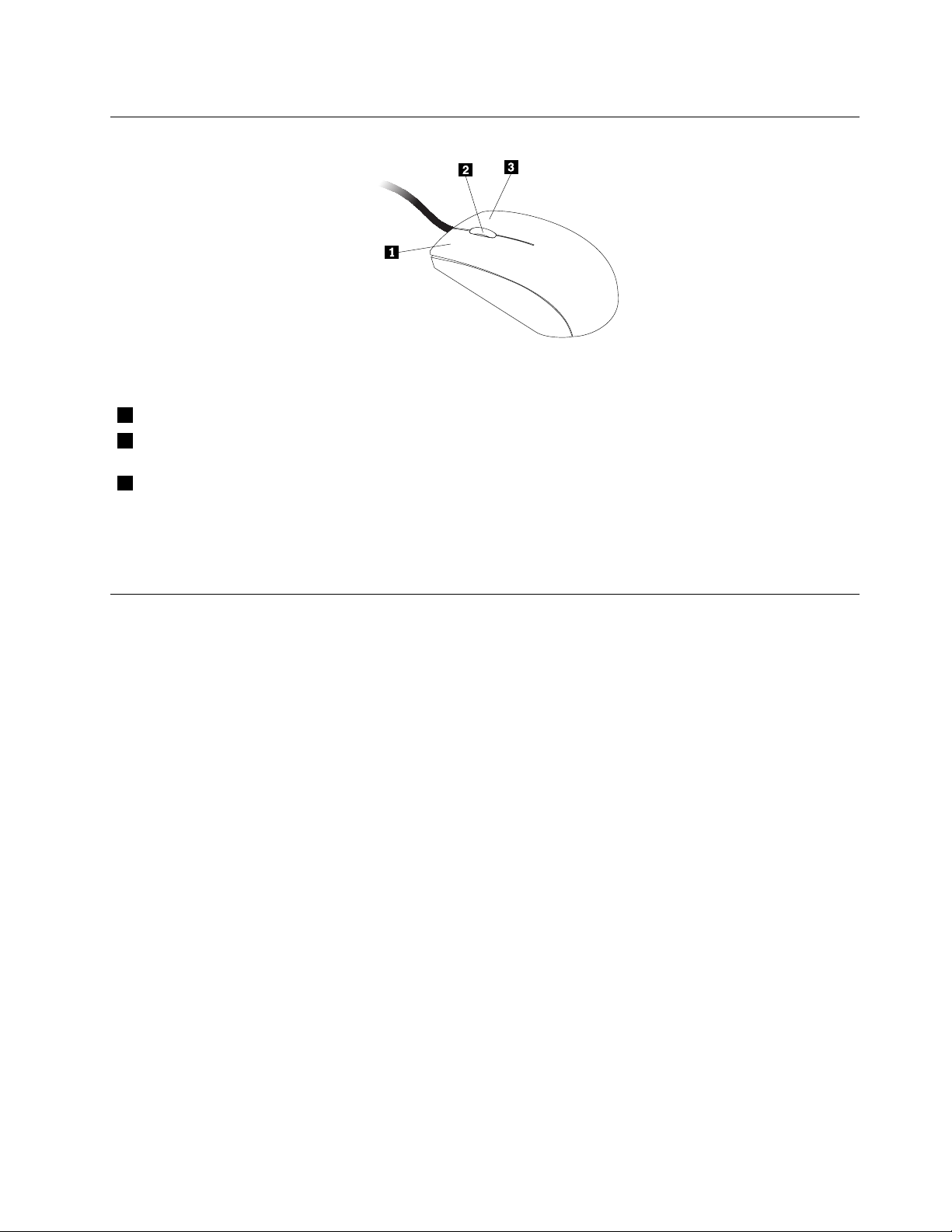
Použitímyšiskolečkem
Myšskolečkemmánásledujícíovládacíprvky:
1LevétlačítkomyšiTototlačítkosloužíkvýběrunebospuštěníprogramunebopoložkyznabídky.
2KolečkoKolečkomyšisloužíkovládánifunkceposouvání.Směremotáčeníkolečkembude
probíhatiposouvání.
3PravétlačítkomyšiTototlačítkosloužíkvyvoláníkontextovénabídkyaktivníhoprogramu,ikonynebo
objektu.
VnastavenímyšivOvládacíchpanelechsystémuWindowsmůžeteprohoditfunkcilevéhoapravéhotlačítka
atakémůžetezměnitdalšívýchozívlastnostimyši.
Nastavenízvuku
Zvukjedůležitousoučástíprácespočítačem.Počítačmávzákladnídescezabudovanýdigitálnířadičzvuku.
Ozvukuvevašempočítači
Vášpočítačjevybavendvěmaaudiokonektory:konektoremprostereofonnísluchátkaakonektorempro
mikrofon.Vestavěnýdigitálnířadičzvukuvámumožňujenahrávatapřehrávatzvukahudbu,pracovatse
softwaremnarozpoznáváníhlasuaužívatsizvukuvmultimediálníchaplikacích.
Nastaveníhlasitostinaploše
Ovládáníhlasitostinaplošejepřístupnéskrzikonuhlasitostivoznamovacíoblastihlavníhopanelu,kteráse
nacházívpravémdolnímrohuplochysystémuWindows.Klepnětenaikonuhlasitostiaupravtehlasitost
pomocíposuvníku,nebozvukvypněteklepnutímnatlačítkoZtlumit.Pokudikonahlasitostinahlavním
panelunení,postupujtedlepokynů,kterénaleznetevčásti„Přidáníikonyhlasitostinahlavnípanel“na
stránce15.
Přidáníikonyhlasitostinahlavnípanel
Chcete-lipřidatikonuhlasitostinahlavnípanelvoperačnímsystémuWindows7,postupujtenásledovně:
1.NapracovníplošeoperačníhosystémuWindowsklepnětenaStart➙Ovládacípanely➙Vzhled
apřizpůsobení.
2.VčástiHlavnípanelanabídkaStartklepnětenaPřizpůsobitikonynahlavnímpanelu.
3.KlepnětenaVypnoutnebozapnoutsystémovéikonyazměňtechováníikonyhlasitostizVypnutona
Zapnuto.
4.KlepnutímnatlačítkoOKuložítenovénastavení.
Kapitola2.Použitípočítače15
Page 28
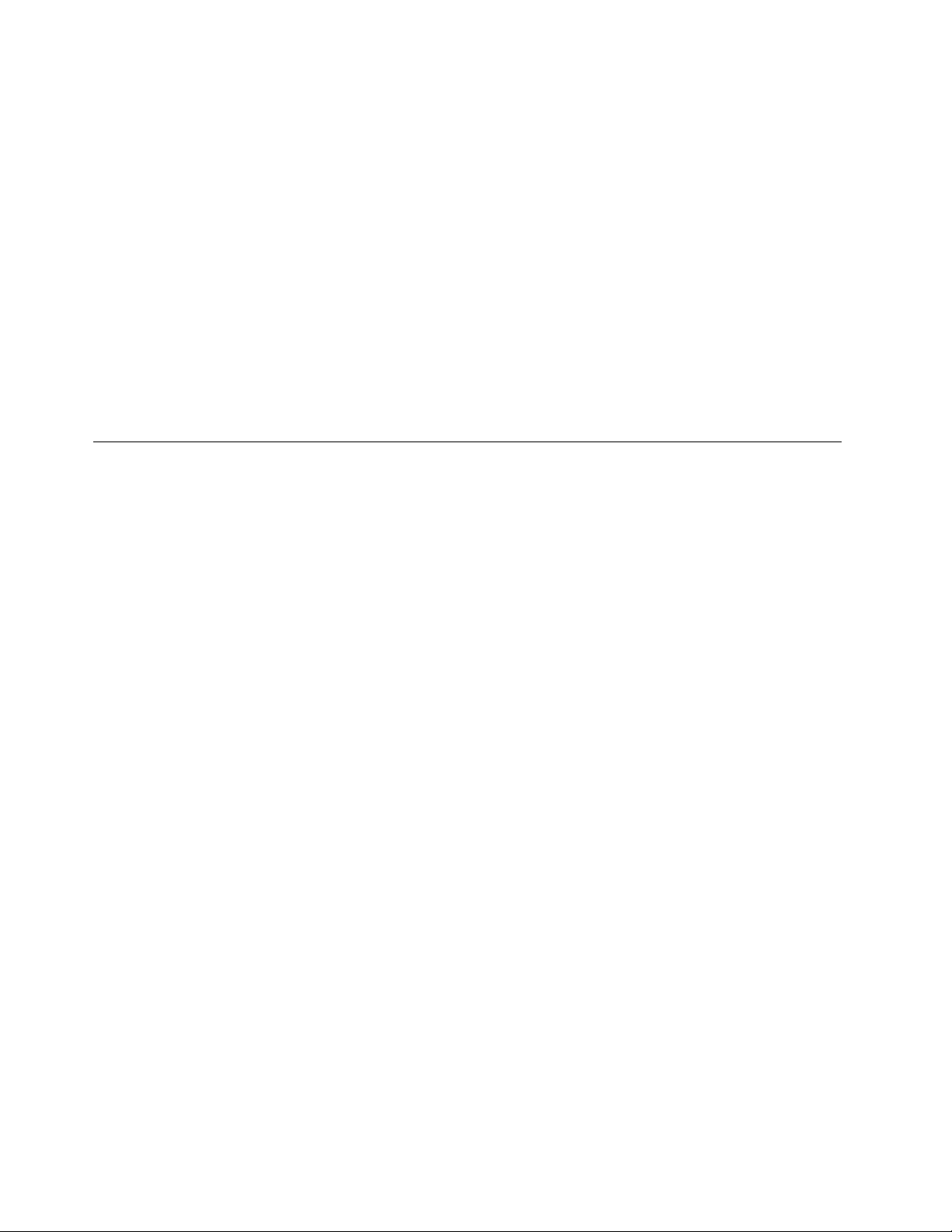
Chcete-lipřidatikonuhlasitostinahlavnípanelvoperačnímsystémuWindows8,postupujtenásledovně:
1.OtevřetenabídkuOvládacípanelyaklepnětenapoložkuVzhledapřizpůsobení.
2.VčástiHlavnípanelklepnětenaPřizpůsobitikonynahlavnímpanelu.
3.KlepnětenaVypnoutnebozapnoutsystémovéikonyazměňtechováníikonyhlasitostizVypnutona
Zapnuto.
4.KlepnutímnatlačítkoOKuložítenovénastavení.
NastaveníhlasitostivOvládacíchpanelech
HlasitostpočítačemůžetenastavitvOvládacíchpanelech.HlasitostpočítačevOvládacíchpanelech
nastavítetakto:
1.VoperačnímsystémuWindows7klepnětenaStart➙Ovládacípanely➙Hardwareazvuk.V
operačnímsystémuWindows8otevřeteOvládacípanelyaklepnětenaHardwareazvuk.
2.VčástiZvukklepnětenaUpravithlasitost.
3.Posunutímjezdcenastavtehlasitostpočítače.
PoužitídiskůCDaDVD
VpočítačimůžetemítnainstalovánujednotkuDVDROMnebozapisovacíjednotkuDVD.DVDjednotka
používástandardní,12cm(4,75palcová)médiaCDaDVD.PokudjevášpočítačdodánsDVDjednotkou,
jednotkajeschopnačístdiskyDVD-ROM,DVD-R,DVD-RAM,DVD-RWavšechnytypydiskůCD,např.
CD-ROM,CD-RW,CD-RaaudioCD.PokudmátezapisovacíjednotkuDVD,jednotkajetakéschopna
zapisovatnadiskyDVD-R,DVD-RW,DVD-RAMtypII,standardníavysokorychlostnídiskyCD-RWadisky
CD-R.
PřipoužíváníjednotkyDVDvěnujtepozornosttěmtopokynům:
•Neumisťujtepočítačnamísto,kdebybylajednotkavystavenanásledujícímvlivům:
-vysokáteplota
-vysokávlhkost
-nadměrnáprašnost
-nadměrnévibraceneboprudkénárazy
-nakloněnýpovrch
-přímýslunečnísvit
•NevkládejtedojednotkyžádnéjinépředmětynežCDneboDVD.
•PředpřemístěnímpočítačevyjměteCDneboDVDzjednotky.
PoužíváníaskladovánímédiíCDaDVD
CDaDVDjsouodolnáaspolehlivámédia,přestobysesnimimělozacházetopatrně.Připoužívánía
skladovánídiskůCDaDVDvěnujtepozornosttěmtopokynům:
•Diskdržtezaokraje.Nedotýkejtesepovrchudiskunanepotištěnéstraně.
•Prachnebootiskyprstůodstraňtetak,žeměkkýmhadříkemotřetediskodstředukokraji.OtíráníCD
krouživýmpohybemmůžezpůsobitztrátudat.
•Nepištenapovrchdisků.Nepřilepujteknimpapír.
•Povrchdiskuneškrábejteanijejjinakneoznačujte.
•Neodkládejtediskynamístaspřímýmslunečnímsvitem.
•Kčistěnídiskůnepoužívejtebenzen,rozpouštědlaanijináčistidla.
16UživatelskápříručkaThinkCentreEdge
Page 29
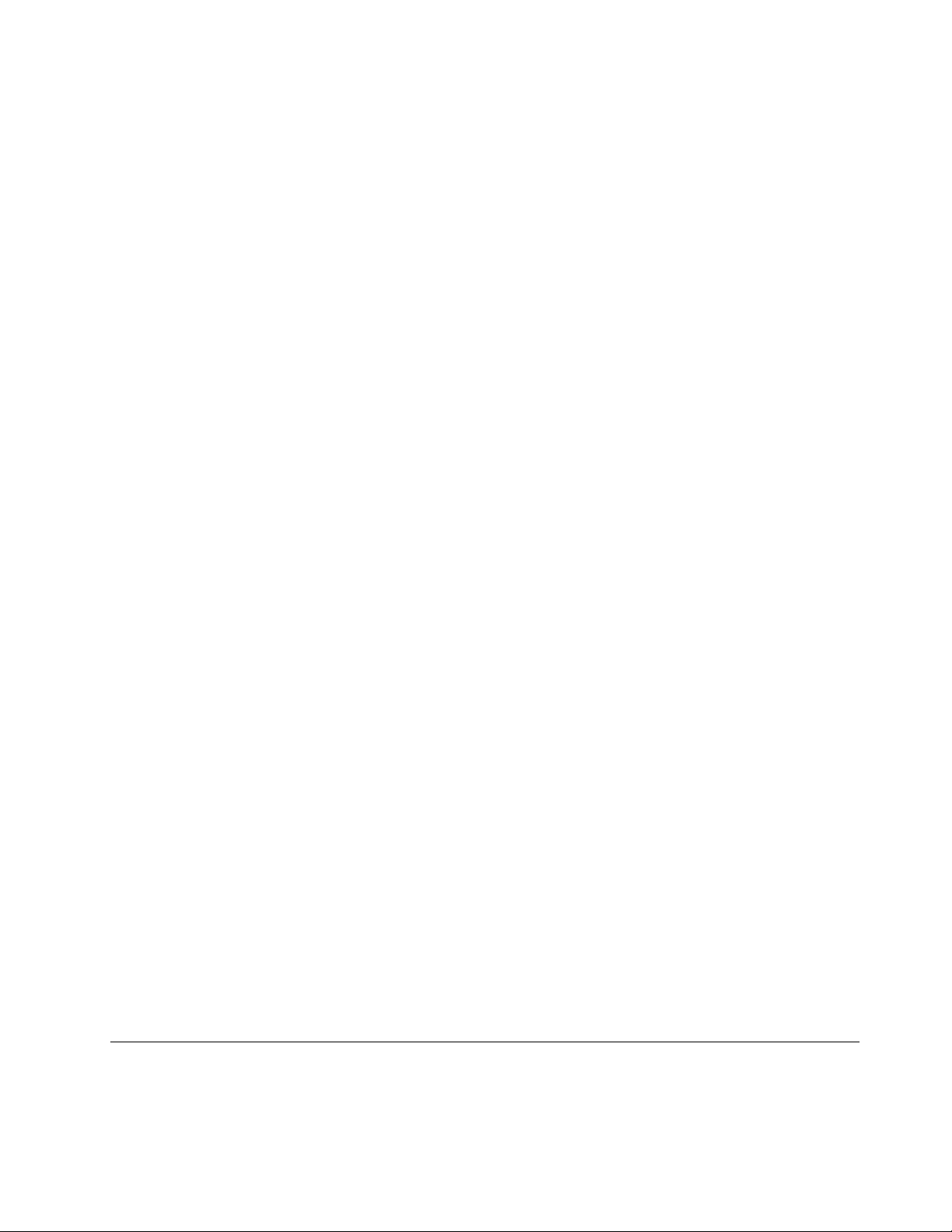
•Nenechtediskspadnoutaneohýbejtejej.
•Nevkládejtedojednotkypoškozenédisky.Pokroucené,poškrábanénebošpinavédiskymohoupoškodit
jednotku.
PřehrávánídiskůCDaDVD
PokudjevášpočítačdodánsjednotkouDVD,můžeteposlouchathudebníCDnebosledovatlmyna
DVD.DiskCDneboDVDpřehrajetenásledovně:
1.Stisknutímtlačítkaprovysunutíotevřetezásuvkuprodisk.
2.Jakmilejezásuvkazcelavysunutá,vložtedoníCDneboDVD.UněkterýchjednotekDVDlzedisk
přichytitkestředuzásuvky.Pokudsedáuvašíjednotkydiskpřichytitkestředuzásuvky,podpořte
zásuvkujednourukouapotétlačtenastředdiskuCDneboDVDdokudsenezacvaknenamísto.
3.Uzavřetezásuvkuopětovnýmstisknutímtlačítkaprovysunutínebojemnýmzatlačenímnazásuvku.
PřehrávačdiskůCDneboDVDsespustíautomaticky.Dalšíinformacenaleznetevnápověděk
přehrávačidiskůCDneboDVD.
DiskCDneboDVDvysunetezjednotkytakto:
1.Přizapnutémpočítačistisknětetlačítkoprovysunutídisku.Potom,cosezásuvkaautomatickyvysune,
opatrněvyjmětedisk.
2.Uzavřetezásuvkustisknutímtlačítkaprovysunutínebojemnýmzatlačenímnazásuvku.
Poznámka:Pokudsepostiskutlačítkaprovysunutízásuvkanevysune,vložtenarovnanoukancelářskou
svorkudootvorupronouzovévysunutíumístěnéhonapřednístraněDVDjednotky.Předpoužitímpostupu
proručnívysunutíověřte,žejejednotkavypnuta.Prootevíránípoužívejtetlačítkoprovysunutí,ručnívysunutí
použijtejenvpřípaděnutnosti.
ZapisovánínadiskyCDaDVD
PokudjevášpočítačdodánsezapisovacíjednotkouDVD,můžetejipoužítkzapisovánínaCDaDVD.
DatanadiskCDneboDVDzapíšetejednímznásledujícíchpostupů:
•VoperačnímsystémuWindows7jekdispozicibuďprogramCorelDVDMovieFactoryLenovoEdition,
neboprogramPower2Go.
-Chcete-lispustitprogramCorelDVDMovieFactoryLenovoEdition,klepnětenaStart➙Všechny
programy➙CorelDVDMovieFactoryLenovoEdition➙CorelDVDMovieFactoryLenovoEdition.
Postupujtepodlepokynůnaobrazovce.
-Chcete-lispustitprogramPower2Go,klepnětenaStart➙Všechnyprogramy➙PowerDVDCreate
➙Power2Go.Postupujtepodlepokynůnaobrazovce.
•VoperačnímsystémuWindows8spustíteprogramPower2Gotakto:
1.Přesunutímkurzorudopravéhohorníhonebopravéhodolníhorohuobrazovkysezobrazípanels
volbami.PotéklepnětenamožnostVyhledatazadejtePower2Go.
2.ProgramotevřeteklepnutímnaPower2Govlevémpanelu.
3.Postupujtepodlepokynůnaobrazovce.
KzápisudatnadiskyCDaDVDmůžetetaképoužítprogramWindowsMedia
naleznetevčásti„Nápovědaapodpora“nastránce75.
®
Player.Dalšíinformace
Použitíjednodotykovéavícedotykovéfunkce
Poznámky:
Kapitola2.Použitípočítače17
Page 30
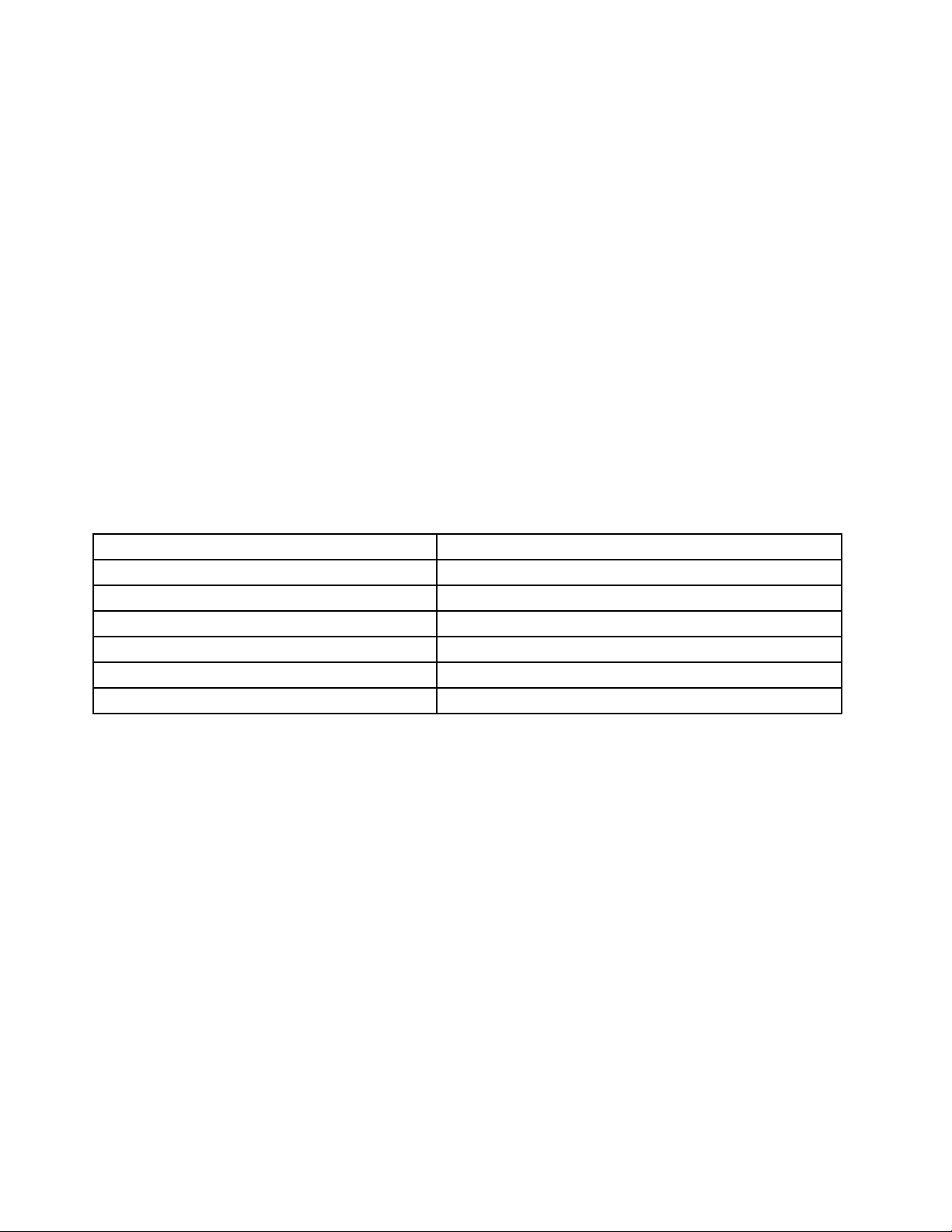
•Jednodotykovéavícedotykovéfunkcejsoudostupnépouzeuněkterýchmodelůpočítačů.
•Pokaždémspuštěníneborestartovánípočítačeseprovedeautomatickákalibracedotykovéobrazovky.
Předpřihlášenímdooperačníhosystémuseobrazovkynedotýkejte.
DostupnostjednodotykovýchčivícedotykovýchfunkcízávisínamodeluVašehopočítače.Je-linaVašem
počítačikdispozicijednodotykováčivícedotykováfunkce,můžetenaobrazovkuklepnoutprstem,čímž
provedetejednoduchékliknutí.Chcete-liprovéstdvojitékliknutí,klepnětenaobrazovkudvakrátposobě.
Chcete-likliknoutpravýmtlačítkem,klepnětenaobrazovkujednouadržteprstnaobrazovce,dokudse
nezobrazíkruh.Potomsepřestaňtedotýkatobrazovky.Zobrazísekontextovánabídka,znížsimůžete
vybírat.
Použitíjednodotykovéfunkce
Sjednodotykovýmifunkcemimůžetesvůjpočítačovládatpouzejednímprstem.
Použitívícedotykovéfunkce
Svícedotykovýmifunkcemimůžetesvůjpočítačovládatjednímnebodvěmaprsty.Připrohlíženíinternetu
nebočteníčiúpravědokumentůmůžetenapříkladpřibližovatčioddalovat,rolovatnebopřetáčetstránky
dvěmaprsty.
Následujícítabulkauvádípodporovanédotykovéfunkceujednotlivýchverzíoperačníhosystému.
tabulka3.Verzeoperačníhosystémuapodporovanádotykováfunkce
VerzeoperačníhosystémuPodporovanádotykováfunkce
Windows7HomeBasic
Windows7HomePremium
Windows7Professional
Windows7Ultimate
Windows8
Windows8Professional
Jednodotyková
Vícedotyková
Vícedotyková
Vícedotyková
Vícedotyková
Vícedotyková
18UživatelskápříručkaThinkCentreEdge
Page 31

Kapitola3.Vyavášpočítač
Tatokapitolaobsahujeinformaceopřístupnosti,pohodlíapřemístěnípočítačedojinézeměčioblasti.
Přístupnostapohodlí
Chcete-lisevyhnoutnepohodlíavyužítsvůjpočítačnamaximum,dbejteodobréergonomickénávyky.
Uspořádejtesipracovištěazařízenítak,abypřiprácivyhovovalovašimpotřebám.Chcete-limaximalizovat
efektivituakomfortpřipráci,dodržujtepřiprácispočítačemzdravépracovnínávyky.
Následujícíčástiobsahujíinformaceouspořádánípracoviště,umístěnízařízeníaozavedenízdravých
pracovníchnávyků.
SpolečnostLenovosesnažíposkytovatzdravotněpostiženýmlidemsnadnějšípřístupkinformacíma
technologiím.Následujícíinformaceumožňujíuživatelůmspostiženímsluchu,zrakunebopohyblivosti
efektivněpracovatspočítačem.
Podpůrnétechnologieumožňujíinvalidnímuživatelůmpřístupkinformacímnejvhodnějšímzpůsobem.
Některétytotechnologiejsousoučástíoperačníhosystému,jinélzepoříditodrůznýchdodavatelůneboje
lzezískatzwebovýchstránek:
http://www.lenovo.com/healthycomputing
Uspořádánípracoviště
Chcete-lisvůjpočítačmaximálněvyužít,uspořádejtesivybaveníapracovištětak,abyuspořádání
odpovídalovykonávanéčinnosti.Nejdůležitějšímfaktoremjevašepohodlí,alezpůsobuspořádánípracoviště
ovlivňujeizdrojsvětla,prouděnívzduchuaumístěníelektrickýchzásuvek.
Jakdosáhnoutconejvětšíhopohodlí
Ačkolineexistujeideálníuniverzálnípracovnípoloha,zdeuvádímeněkolikrad,kterévámpomohounalézt
vyhovujícípracovnípolohu.
Dlouhodobésezenívestejnépozicivyvoláváúnavu.Opěradloasedadložidlebymělybýtsamostatně
nastavitelnéapevné.Předníčástsedadlabymělabýtzahnutá,abybylzmírněntlaknastehna.Nastavte
sisedadlotak,abyvašestehnabylaumístěnarovnoběžněspodlahouachodidlaspočívalarovněna
podlazenebonaopěrcepronohy.
Připoužíváníklávesnicebymělobýtpředloktíumístěnorovnoběžněspodlahouazápěstíbymělobýtv
pohodlnépozici.Snažteselehcedotýkatklávesaponechávatprstyaruceuvolněné.Proconejpohodlnější
používánízměňtesklonklávesnicepomocínastavitelnýchopěrek.
©CopyrightLenovo2012
19
Page 32

Nastavtemonitortak,abyhorníčástobrazovkybylanaúrovnivašichočínebomírněpodúrovnívašichočí.
Umístětemonitordovzdálenosti,zekterépohodlněvidíte(obvykle50až60cm).Umístětehotak,abystena
nějviděli,anižbystemuseliotáčettělem.T akéostatnívybavení,kteréčastopoužíváte,jakonapříkladtelefon
nebomyš,umístětetak,abybylopohodlněvdosahu.
Osvětleníaodrazy
Monitorumístětetak,abysevněmconejméněodráželastropnísvítidla,oknaaostatnísvětelnézdroje.
Rovněžsvětloodraženéodlesklýchpovrchůmůžezpůsobovatnepříjemnéodrazynaobrazovcemonitoru.
Kdykolijetomožné,umístětemonitorkolmokoknůmakezdrojůmsvětla.Vpřípaděnutnostiomezte
stropníosvětlenípoužitímslabšíchžárovek,nebohovypněte.Pokudjsteumístilimonitoruokna,použijtek
omezeníslunečníhosvětlazáclonyneborolety.Můžebýtvhodnékvůlizměnámosvětlenívmístnostiměnit
běhemdnenastaveníjasuakontrastumonitoru.
Pokudnenímožnézabránitodrazůmneboupravitosvětlení,můžepomociantireexníltrumístěnýpřed
obrazovkou.Tytoltryvšakmohouovlivnitjasnostobrazunaobrazovce.Vyzkoušejtejeprotoažpo
vyčerpáníostatníchzpůsobůpotlačeníodrazů.
Naproblémechsodrazysepodílítaképrach.Nezapomeňtepravidelněčistitobrazovkujemnýmhadříkem,
jakjeuvedenovdokumentacikmonitoru.
Cirkulacevzduchu
Počítačamonitorprodukujíteplo.Větrákpočítačevhánídovnitřčerstvývzduchavytlačujehorkývzduch.
Horkývzduchzmonitoruunikáventilačnímiotvory.Zakrytíotvorůmůžezpůsobitpřehřátí,jehožvýsledkem
můžebýtšpatnáfunkcenebopoškození.Umístěteprotopočítačamonitortak,abynedošlokzakrytíotvorů,
obvyklestačí51mm(2")volnéhomísta.Ujistětesetaké,žeproudícívzduchneobtěžujeněkohojiného.
Zásuvkyelektrickésítěadélkakabelů
Nakonečnéumístěnípočítačemůžemítvlivrozmístěníelektrickýchzásuvekadélkanapájecíchšňůra
kabelů,kterésepoužívajíkpřipojenímonitoru,tiskárnyaostatníchzařízení.
Pravidlapřiúpravěpracoviště:
•Vyvarujtesepoužitíprodlužovacíchšňůr.Kdykolijetomožné,zapojtenapájecíšňůrupřímodozásuvky
elektrickésítě.
•Napájecíšňůryaostatníkabelyumístětemimomísta,kdesechodíakdebyjemohlněkdonáhodně
vytrhnout.
Dalšíinformaceonapájecíchšňůráchnajdetevčásti„Napájecíšňůryanapájecíadaptéry“nastráncevi
RegistracepočítačeuspolečnostiLenovo
Jelikožjsouregistračníúdajepřiregistraciuloženydodatabáze,společnostLenovosenavásmůžeobrátit
vpřípadechstaženívýrobkuzprodejenebojinýchvážnýchproblémů.Jakmilesipočítačzaregistrujeteu
společnostiLenovo,budetemocivyužívatrychlejšíchslužeb,pokudLenovotelefonickypožádáteopomoc.
Vněkterýchlokalitáchnavíczískajíregistrovaníuživatelévýhodyarozšířenéslužby.
Chcete-lizaregistrovatsvůjpočítačuspolečnostiLenovo,proveďtejednuznásledujícíchakcí:
•Přejdětenawebovoustránkuhttp://www.lenovo.com/registerapodlepokynůnaobrazovcezaregistrujte
svůjpočítač.
•Připojtepočítačkinternetuazaregistrujtesvůjpočítačprostřednictvímpředinstalovanéhoregistračního
programu:
.
20UživatelskápříručkaThinkCentreEdge
Page 33

-VoperačnímsystémuWindows7:PředinstalovanýprogramLenovoProductRegistrationsespustí
automatickypoté,cobudepočítačnějakoudobuvprovozu.Registracipočítačeproveďtepodle
pokynůnaobrazovce.
-VoperačnímsystémuWindows8:SpusťteprogramLenovoSupport.Potéklepnětenatlačítko
Registraceapostupujtepodlepokynůnaobrazovce.
Přemístěnípočítačedojinézeměčioblasti
Připřemístěnípočítačedojinézeměčioblastimusítevzítvpotazmístníelektrickéstandardy.Tatočást
obsahujeinformaceotěchtosoučástkách:
•„Přepínačnapětí“nastránce21
•„Výměnanapájecíšňůry“nastránce21
Přepínačnapětí
Některépočítačejsouvybavenypřepínačemnapětí,kterýjeumístěnvblízkostikonektorupronapájecíšňůru
napočítači.Některépočítačepřepínačemnapětívybavenynejsou.Předinstalacípočítačenebojeho
přemístěnímdojinézeměčioblastiověřte,zdanapětívelektrickézásuvcepočítačiodpovídá.
POZOR:
Musíteznátnapětívelektrickémokruhu(zásuvce),kněmužbudepočítačpřipojen.Pokudnapětí
neznáte,obraťtesenamístníenergetickézávodynebosiprostudujtewebovéstránkyčijinou
literaturuurčenoupronávštěvníkyzeměčiregionu,kdeseprávěnacházíte.
Pokudjevášpočítačvybavenpřepínačemnapětí,musítejejnastavitnanapětíodpovídajícínapětívevaší
elektrickézásuvce.Nesprávnénastavenípřepínačeelektrickéhonapětíbudemítzanásledeknesprávné
fungovánípočítačeamůževéstkjehotrvalémupoškození.Nezapojujtepočítačdoelektrickézásuvky,
dokudneověříte,žehodnotanastavenánapřepínačinapětíodpovídánapětívelektrickézásuvce.
Pokudpočítačnenívybavenpřepínačemnapětí,prozkoumejteštíteksinformacemiojmenovitémnapětína
spodnístraněpočítačeařiďtesenásledujícímiinformacemi:
•Je-linaštítkusinformacemiojmenovitémnapětíuvedenrozsah„100–127V“nebo„200–240V“,
musíteověřit,ženapětívelektrickézásuvceodpovídájmenovitémunapětínaštítkupočítače.Pokud
napětíúdajůmneodpovídá,nepokoušejtesepřipojitpočítačkelektrickézásuvce,není-lipoužitoexterní
zařízení,napříkladtransformátornapětí.
•Je-linaštítkusinformacemiojmenovitémnapětíuvedenduálnírozsah„100–127V“a„200–240V,“
znamenáto,žejepočítačvhodnýpropoužitínacelémsvětěaautomatickysepřizpůsobínapětív
elektrickézásuvcebezohledunazemičiregion,vnichžjepřipojen.
Výměnanapájecíšňůry
Pokudpřemístítepočítačdojinézeměnebooblasti,vekterésepoužívajíjinéelektrickézásuvky,nežkteré
jstepoužívalidoposud,budetemusetzakoupitbuďredukcinazásuvkunebonovýnapájecíkabel.Napájecí
kabelysimůžeteobjednatpřímouspolečnostiLenovo.
Informaceonapájecíchkabelechačíslechsoučásteknaleznetenastránce:
http://www.lenovo.com/powercordnotice
Kapitola3.Vyavášpočítač21
Page 34

22UživatelskápříručkaThinkCentreEdge
Page 35

Kapitola4.Zabezpečení
Tatokapitolaobsahujeinformaceotom,jakchránitpočítačpředkrádežíaneoprávněnýmpoužitím.
Funkcezabezpečení
Nížejsouuvedenyklíčovébezpečnostnífunkce,kteréjsouvpočítačidostupné:
•AplikaceComputraceAgentzabudovánadormwaru
AplikaceComputraceAgentjeřešenímprosprávuITmajetkuaobnovupokrádežipočítače.Software
rozpoznázměny,kterébylyprovedenyvhardwaru,softwarunebovkomunikacismonitorovacímcentrem.
Poznámka:PokudbudetechtítaktivovatsoftwareComputraceAgent,budemožnánutnézakoupitlicenci.
•MožnostzapnoutavypnoutzařízeníakonektoryUSB
Dalšíinformacenaleznetevčásti„Zapnutíavypnutízařízení“nastránce46.
•Integrovanýsnímačotiskuprstu(dostupnýpouzeuvybranýchmodelů)
Vzávislostinamodeluvašehopočítačemůžemítklávesniceintegrovanýsnímačotiskuprstu.Pokud
kheslusystémuWindowspřiřadítesvůjotiskprstu,budetesemocidooperačníhosystémuWindows
přihlásitpřetaženímprstupřessnímačotisku,anižbystemuselizadávatheslo.Ověřenípomocíotisku
prstutakmůženahraditpoužíváníheslasystémuWindowsausnadnitbezpečnýpřístup.
•Nastaveníspouštěcíposloupnosti
Dalšíinformacenaleznetevčásti„Zobrazenínebozměnaspouštěcíposloupnosti“nastránce47.
•Spuštěníbezklávesnicenebomyši
Dooperačníhosystémuselzepřihlásit,anižbybylapřipojenaklávesnicenebomyš.
©CopyrightLenovo2012
23
Page 36

Připevněníkabelovéhozámku
Pomocíintegrovanéhokabelovéhozámku,kterýseněkdytakénazývázámekKensington,můžetepřipevnit
svůjpočítačkpracovnímustolu,stolunebojinémuvybavení.Kabelovýzámeksepřipojujedootvorupro
zámeknazadnístraněpočítačeazamykáseklíčem.Kabelovýzámektakézamknetlačítka,kterásloužík
otevřeníkrytupočítače.Jednáseostejnýtypzámku,jakýpoužívajímnohénotebooky.Integrovanýkabelový
zámekmůžeteobjednatodspolečnostiLenovopovyhledáníslovaKensingtonnawebovéstránce:
http://support.lenovo.com
Obrázek5.Kabelovýzámek
Použitíhesel
VoperačnímsystémuMicrosoftWindowsavsystémuBIOSmůžetenastavitřaduhesel,pomocíkterých
zabráníteneoprávněnémupoužitípočítače.
HeslaprosystémBIOS
PomocíprogramuSetupUtilitysystémuBIOSlzenastavithesla,kterázabráníneoprávněnémupřístupuk
vašimdatůmapočítači.Dostupnéjsoutytotypyhesel:
•Je-linastavenohesloprospuštěníPower-OnPassword,budetepokaždémzapnutípočítačevyzváni
kzadáníhesla.Počítačnelzepoužívat,dokudnezadáteplatnéheslo.Víceinformacínaleznetevčásti
„Power-OnPassword“nastránce46.
•Je-linastavenohesloadministrátoraAdministratorPassword,zabraňujeneoprávněnýmuživatelůmměnit
nastavenípočítače.Jste-lizodpovědnizasprávunastavenívícepočítačů,jevhodnénastavitheslo
administrátoraAdministratorPassword.Dalšíinformacenaleznetevčásti„AdministratorPassword“na
stránce46
24UživatelskápříručkaThinkCentreEdge
.
Page 37

Propoužívánípočítačenenínutnénastavithesla.Používáníheselvšakzvyšujebezpečnostpočítače.
HeslaoperačníhosystémuWindows
VzávislostinaverzisystémuWindowssimůžetenastavitheslapropřístupkrůznýmfunkcím,jakojsounapř.
kontrolapřihlášení,přístupkesdílenýmzdrojům,připojeníksítiaindividuálníuživatelskánastavení.Další
informacenaleznetevčásti„Nápovědaapodpora“nastránce75
.
Použitíavysvětlenífunkcebrányrewall
Vzávislostinapožadovanéúrovnizabezpečenímůžebýtbránarewallhardwarová,softwarovánebojejich
kombinací.Brányrewallpracujínazákladěsadypravidel,podlekterýchserozhodují,kterápříchozía
odchozíspojeníjsouoprávněná.Pokudjepočítačdodánsnainstalovanoubranourewall,jelépechráněn
přednástrahamiinternetu,neoprávněnýmipřístupy,protivniknutídosystémuaútokůmposíti.Také
ochraňujevašesoukromí.Dalšíinformaceopoužíváníbrányrewallnaleznetevjejínápovědě.
OperačnísystémWindows,kterýjevpočítačinainstalován,nabízíbránuWindowsFirewall.Podrobné
informaceopoužíváníbrányWindowsFirewallnaleznetevčásti„Nápovědaapodpora“nastránce75
Ochranadatprotivirům
Vpočítačijepředinstalovánantivirovýprogram,kterýsloužíkdetekciaodstraňovánívirů.
Lenovoposkytujenapočítačiplnouverziantivirovéhosoftwaruslicencína30dnízdarma.Po30dnechje
nutnélicenciobnovit,abystedáledostávaliaktualizaceantivirovéhoprogramu.
.
Poznámka:Má-liantivirovýprogramchránitprotinovýmvirům,musíbýtjehosouborysdenicemivirů
aktualizované.
Dalšíinformaceopoužíváníantivirovéhoprogramunaleznetevjehonápovědě.
Kapitola4.Zabezpečení25
Page 38

26UživatelskápříručkaThinkCentreEdge
Page 39

Kapitola5.Instalacenebovýměnahardwaru
Tatočástpopisujeinstalaciavýměnuhardwarupočítače.
Upozornění:Neodstraňujtekrytpočítačeanisamineinstalujtenebonevyměňujtevnitřnísoučástipočítače,
předejdetetakjehopoškození.VčástiKapitola11„Informace,podporaaservis“nastránce75naleznete
dalšíužitečnéinformace,servisatechnickoupomocsproduktyspolečnostiLenovo.
Instalacenebovýměnahardwaru
Tatočástpopisujeinstalaciavýměnuhardwarupočítače.Počítačlzeudržovatajehoschopnostirozšířit
výměnouneboinstalacíhardwaru.
Upozornění:
Nepokoušejteseotevřítpočítačaniprovádětjakoukolivopravu,dokudsinepřečtetečást„Důležitébezpečnostní
instrukce“nastráncev.
Poznámky:
1.PoužívejtepouzedílydodanéspolečnostíLenovo.
2.Přiinstalacinebovýměněsoučástipostupujtepodlepříslušnýchpokynůvtétočástiapokynůdodaných
sesoučástí.
Instalaceexterníchsoučástí
Kpočítačimůžetepřipojitexternísoučásti,jakojsouexterníreproduktory,tiskárnaneboskener.Vpřípadě
některýchsoučástímusíteprovytvořenífyzickéhopřipojeníinstalovatdalšísoftware.Předinstalacíexterní
součástinaleznětepotřebnýkonektorvčástech„Umístěníkonektorů,ovládacíchprvkůakontrolekna
přednístraněpočítače“nastránce8a„Umístěníkonektorůnazadnístraněpočítače“nastránce10.Pak
podlepokynůdodanýchsesoučástívytvořtepřipojeníainstalujtesoftwareneboovladačezařízenínutné
protutosoučást.
Odstraněníaopětovnáinstalacekrytuzávěsustojanusystému
Upozornění:
Nepokoušejteseotevřítpočítačaniprovádětjakoukolivopravu,dokudsinepřečtetečást„Důležitébezpečnostní
instrukce“nastráncev
Tatočástpopisujepostupodstraněníaopětovnéinstalacekrytuzávěsustojanusystému.
POZOR:
Nežzačneteodstraňovatkrytzávěsustojanusystému,vypnětepočítačapočkejtetřiažpětminut,
nežvychladne.
Krytzávěsustojanusystémuodstraníteaopětnainstalujetetakto:
1.Vyjměteveškerénosičezjednotekavypnětevšechnapřipojenázařízeníapočítač.
2.Odpojtevšechnynapájecíšňůryzezásuvek.
3.Odpojtenapájecíšňůry,datovékabelyiveškerédalšíkabely,kteréjsoukpočítačipřipojeny.Viz
„Umístěníkonektorů,ovládacíchprvkůakontroleknapřednístraněpočítače“nastránce8a„Umístění
konektorůnazadnístraněpočítače“nastránce10.
.
©CopyrightLenovo2012
27
Page 40

4.Položtenastůlnebonajinýrovnýpovrchměkký,čistýručníknebolátku.Uchoptepočítačpostranácha
opatrnějejpoložtenaručníknebolátkuobrazovkoudolů.
5.Odstraňtešroub,kterýmjekrytzávěsustojanusystémupřipevněn,zvednětejejapotomjejvyjměte
zpočítače.
Obrázek6.Odstraněníkrytuzávěsustojanusystému
6.Chcete-likrytzávěsustojanusystémuopětnainstalovat,umístětejejnapočítačtak,abybylydvě
plastovépříchytkynakrytuzávěsusrovnanésodpovídajícímiotvorynapočítači.
Obrázek7.Opětovnáinstalacekrytuzávěsustojanusystému
7.Opětovněnainstalujtešrouby,kterýmizajistítekrytzávěsustojanusystémunapočítači.
28UživatelskápříručkaThinkCentreEdge
Page 41

Obrázek8.Opětovnáinstalacešroubu,kterýmzajistítekrytzávěsustojanusystémunapočítači
Odstraněníaopětovnáinstalacestojanusystému
Upozornění:
Nepokoušejteseotevřítpočítačaniprovádětjakoukolivopravu,dokudsinepřečtetečást„Důležitébezpečnostní
instrukce“nastráncev.
Tatočástpopisujepostupodstraněníaopětovnéinstalacestojanusystému.
Stojansystémuodstraníteaznovunainstalujetetakto:
1.Vyjměteveškerénosičezjednotekavypnětevšechnapřipojenázařízeníapočítač.
2.Odpojtevšechnynapájecíšňůryzezásuvek.
3.Odpojtenapájecíšňůry,datovékabelyiveškerédalšíkabely,kteréjsoukpočítačipřipojeny.Viz
„Umístěníkonektorů,ovládacíchprvkůakontroleknapřednístraněpočítače“nastránce8a„Umístění
konektorůnazadnístraněpočítače“nastránce10
4.Položtenastůlnebonajinýrovnýpovrchměkký,čistýručníknebolátku.Uchoptepočítačpostranácha
opatrnějejpoložtenaručníknebolátkuobrazovkoudolů.
5.Odstraňtekrytzávěsustojanusystému.Viz„Odstraněníaopětovnáinstalacekrytuzávěsustojanu
systému“nastránce27.
.
Kapitola5.Instalacenebovýměnahardwaru29
Page 42

6.Odstraňtedvašrouby,kteréstojansystémuzajišťují,apotésystémzvedněteaodstraňtestojan
zpočítače.
Obrázek9.Odstraněnístojanusystému
7.Stojansystémuopětovněnainstalujetetak,žesrovnátedvaotvoryprošroubysotvorynaskřínia
následnědonichzašroubujetedvašrouby.
Obrázek10.Opětovnáinstalacestojanusystému
8.Opětovněnainstalujtekrytzávěsustojanusystému.Viz„Odstraněníaopětovnáinstalacekrytuzávěsu
stojanusystému“nastránce27.
30UživatelskápříručkaThinkCentreEdge
Page 43

Odstraněníaopětovnáinstalaceopěrnýchnožiček
Upozornění:
Nepokoušejteseotevřítpočítačaniprovádětjakoukolivopravu,dokudsinepřečtetečást„Důležitébezpečnostní
instrukce“nastráncev.
Poznámka:Je-lipoužitdržáknastěnu,opěrnénožičkyjemožnodlelibostiodstraňovataopětinstalovat.
Tatočástpopisujepostupodstraněníaopětovnéinstalaceopěrnýchnožiček.
POZOR:
Předodstraněnímopěrnýchnožičekvypnětepočítačapočkejtetřiažpětminut,nežvychladne.
Opěrnénožičkyodstraníteaopětnainstalujetetakto:
1.Vyjměteveškerénosičezjednotekavypnětevšechnapřipojenázařízeníapočítač.
2.Odpojtevšechnynapájecíšňůryzezásuvek.
3.Odpojtenapájecíšňůry,datovékabelyiveškerédalšíkabely,kteréjsoukpočítačipřipojeny.Viz
„Umístěníkonektorů,ovládacíchprvkůakontroleknapřednístraněpočítače“nastránce8
konektorůnazadnístraněpočítače“nastránce10.
4.Položtenastůlnebonajinýrovnýpovrchměkký,čistýručníknebolátku.Uchoptepočítačpostranácha
opatrnějejpoložtenaručníknebolátkuobrazovkoudolů.
5.Zopěrnýchnožičekodstraňtegumovépatky.
a„Umístění
Obrázek11.Odstraněnígumovýchpatekzopěrnýchnožiček
6.Odstraňtešroub,kterýzajišťujeopěrnénožičky,apotéopěrnénožičkyodstraňte.
Kapitola5.Instalacenebovýměnahardwaru31
Page 44

Obrázek12.Odstraněníopěrnýchnožičekzpočítače
7.Chcete-liopěrnénožičkyopětnainstalovat,umístětejenapočítačtak,abybylotvorprošroubsrovnaný
sodpovídajícímotvoremnapočítači.Potomznovunašroubujtešroub,kterýmopěrnénožičkypřichytíte
kpočítači.
Obrázek13.Opětovnáinstalaceopěrnýchnožičekkpočítači
8.Naopěrnénožičkyopětovněnainstalujtegumovépatky.
32UživatelskápříručkaThinkCentreEdge
Page 45

Obrázek14.Opětovnáinstalacegumovýchpateknaopěrnénožičky
VýměnaklávesniceamyšiUSB
Upozornění:
Nepokoušejteseotevřítpočítačaniprovádětjakoukolivopravu,dokudsinepřečtetečást„Důležitébezpečnostní
instrukce“nastráncev.
TatočástpopisujevýměnuklávesniceamyšiUSB.
KlávesniciUSBnebomyšUSBvyměnítetakto:
1.Odpojtekabelstaréklávesnicenebomyšiodpočítače.
2.PřipojtekabelklávesnicenebomyšikjednomuzkonektorůUSB(UniversalServiceBus)napočítači.
Podletoho,kamchcetepřipojitnovouklávesnicinebomyš,podívejtesena„Umístěníkonektorů,
ovládacíchprvkůakontroleknapřednístraněpočítače“nastránce8nebona„Umístěníkonektorůna
zadnístraněpočítače“nastránce10.
Obrázek15.PřipojeníklávesnicenebomyšiUSB
Výměnabezdrátovéklávesnice
Bezdrátovouklávesnicivyměnítetakto:
1.Odložtepokaženoubezdrátovouklávesnici.
2.Vyjmětenovoubezdrátovouklávesnicizobalu.
Kapitola5.Instalacenebovýměnahardwaru33
Page 46

3.Klávesnicinainstalujetetak,žeotevřetekrytschránkynabaterievklávesniciapodleukazatelůpolarity
donívložítedvěbaterietypuAAA.
Obrázek16.Instalacebateriídoklávesnice
4.VyjměteUSBpřijímačzpřihrádkynaklávesnicinebozpřihrádkybezdrátovémyšiapřipojtejejk
dostupnémuUSBkonektorupočítače.Viz„Výměnabezdrátovémyši“nastránce34.
5.Zavřetekrytpřihrádky.Klávesnicejepřipravenakpoužití.
Výměnabezdrátovémyši
Bezdrátovoumyšvyměnítetakto:
1.OdpojteUSBpřijímačodpočítače.Potéodložteporouchanoubezdrátovoumyš.
2.Vyjmětenovoubezdrátovoumyšzobalu.
3.VyjměteUSBpřijímačzpřihrádkynovébezdrátovémyšinebozpřihrádkynovébezdrátovéklávesnice.
4.PřipojteUSBpřijímačkvolnémukonektoruUSBpočítače.
5.Podleinstrukcívtabulceníževložtedomyšibaterie.
6.Zapnětetlačítkonapájenívespodníčástibezdrátovémyši.Tajenynípřipravenakpoužití.
34UživatelskápříručkaThinkCentreEdge
Page 47

1.Otevřetekrytschránkynabaterie.2.VyjměteUSBpřijímačzmyši.
3.PřipojteUSBpřijímačkvolnémukonektoruUSB
počítače.
5.Uzavřetekrytschránkynabaterieaposuňteho
dopředu,dokudnezapadnenasvémísto.
4.VložtedomyšidvěbaterietypuAAApodleukazatelů
polarity.
6.Přepnětehlavnívypínačmyšidopozicezapnuto.
RozsvítísediodaLED(light-emittingdiode).
Poznámky:
•ZelenádiodaLEDsignalizuje,žemyšjepřipojenaapřipravenakpoužití.
•Blikajícíoranžovádiodasignalizuje,žebateriejsouvybité.
•Pokudmyšnepoužíváte,přepnětevypínačdopolohyvypnuto.Prodloužítetakživotnostbaterie.
•PokudUSBpřijímačnepoužíváte,odpojtejejodpočítačeauložtejejdopřihrádkybezdrátovémyšinebo
dopřihrádkybezdrátovéklávesnice.
Kapitola5.Instalacenebovýměnahardwaru35
Page 48

Získáníovladačůzařízení
Ovladačezařízeníprooperačnísystémy,kterénejsoupředinstalovány,můžetezískatnawebovéstránce
http://support.lenovo.com.PokynykinstalacinaleznetevsouborechREADME,kteréjsoudodávány
společněsesouboryovladačůzařízení.
36UživatelskápříručkaThinkCentreEdge
Page 49

Kapitola6.Informaceoobnově
Tatokapitolapopisujeprostředkyobnovy,kteréposkytujeLenovo.
•„InformaceoobnověvoperačnímsystémuWindows7“nastránce37
•„InformaceoobnověvoperačnímsystémuWindows8“nastránce43
InformaceoobnověvoperačnímsystémuWindows7
Tatočástobsahujenásledujícítémata:
•Vytvořeníapoužitímédiaproobnovu
•Prováděníoperacízálohováníaobnovy
•PoužitípracovníplochyRescueandRecovery
•Vytvořeníapoužitízáchrannéhomédia
•Obnovaneboinstalaceovladačůzařízení
•Řešeníproblémůsobnovou
Poznámky:
1.Informaceoobnověvtétokapitolesevztahujípouzenapočítače,nakterýchjenainstalovánprogram
RescueandRecoveryneboprogramProductRecovery.PokudjeikonaEnhancedBackupandRestore
vprogramuLenovoThinkVantageToolszobrazenašedě,jetřebamanuálněnainstalovatprogramRescue
andRecovery,abybylomožnépoužívatjehofunkce.ProgramRescueandRecoverynainstalujetetakto:
a.KlepnětenaStart➙Všechnyprogramy➙LenovoThinkVantageT oolsapoklepejtenaEnhanced
BackupandRestore.
b.Postupujtepodlepokynůnaobrazovce.
c.PodokončeníinstalaceseikonaEnhancedBackupandRestoreaktivuje.
2.Existujírůznémetodyproobnovuvpřípaděproblémůsesoftwaremnebohardwarem.Některémetody
závisínatypunainstalovanéhooperačníhosystému.
3.Produktnamédiuproobnovulzepoužítpouzeprotytoúčely:
•obnovuproduktupředinstalovanéhonavašempočítači
•obnovuinstalaceproduktu
•modikaciproduktupomocídodatečnýchsouborů
Vytvořeníapoužitímédiaproobnovu
Médiumproobnoveníumožňujeobnovitobsahjednotkypevnéhodiskudostavuzvýroby.Médiumpro
obnovujeužitečnévpřípadě,kdypočítačpřemístítedojinéoblastičiprodáváte,neboholzevyužítpro
zprovozněnípočítače,kdyžselhalyvšechnyostatnímetodyobnovy.Jakopreventivníopatřeníjedůležitéco
nejdřívevytvořitmédiumproobnovu.
Poznámka:Operaceobnovy,kterémůžeteprovéstpomocímédiaproobnovu,selišívzávislostina
operačnímsystému,nakterémbylomédiumvytvořeno.Médiaproobnovusemohouskládatzezaváděcího
médiaadatovýchmédií.LicenceMicrosoftWindowspovolujevytvořenípouzejednékopiemédiapro
obnovu,protojedůležitétotomédiumpovytvořeníuložitnabezpečnémísto.
Vytvořenímédiaproobnovu
Tatočástobsahujepokynyprovytvořenímédiaproobnovuvrůznýchoperačníchsystémech.
©CopyrightLenovo2012
37
Page 50

Poznámka:VsystémuWindows7můžetevytvořitmédiumproobnovunadiskuneboexternímúložném
zařízeníUSB.
VsystémuWindows7vytvořítemédiaproobnovuklepnutímnaStart➙Všechnyprogramy➙Lenovo
ThinkVantageT ools➙Diskyprozotavenísystému.Dálepostupujtepodlepokynůnaobrazovce.
Použitímédiaproobnovu
Tatočástobsahujepokynypropoužitímédiaproobnovuvrůznýchoperačníchsystémech.
VoperačnímsystémuWindows7umožňujemédiumproobnovuobnovitobsahjednotkypevnéhodiskudo
stavuzvýroby.Médiumproobnoveníjevhodnéprozprovozněnípočítačevpřípadě,žeselhalyvšechny
ostatnímetodyobnovy.
Upozornění:Přiobnovězmédiaproobnovenídostavuzvýrobybudeobsahjednotkypevnéhodisku
odstraněnanahrazenpůvodnímobsahemzvýroby.
MédiumproobnovupoužijtevoperačnímsystémuWindows7následovně:
1.Připojtezaváděcímédiumpodletypumédiaproobnovu(ashdisknebojinéúložnézařízeníUSB)k
počítačinebovložtezaváděcídiskdooptickéjednotky.
2.PozapnutípočítačeopakovanětiskněteauvolňujteklávesuF12.AžsezobrazíoknonabídkyStartup
DeviceMenu,uvolněteklávesuF12.
3.VybertepožadovanéspouštěcízařízeníastiskněteklávesuEnter.Spustíseprocesobnovy.
4.Operacidokončetepodlepokynůnaobrazovce.
Poznámka:Poobnovějednotkypevnéhodiskudopůvodníhostavumůžebýtnutnépřeinstalovatovladače
proněkterázařízení.Viz„Opětovnáinstalaceovladačůzařízení“nastránce42.
Prováděníoperacízálohováníaobnovy
ProgramRescueandRecoveryumožňujezálohovatcelýobsahjednotkypevnéhodiskuvčetněoperačního
systému,datovýchsouborů,programůavlastníhonastavení.Můžeteurčit,kamprogramRescueand
Recoveryzálohuuloží:
•Nachráněnouoblastvašehopevnéhodisku
•Nadruhoujednotkupevnéhodisku,pokudjevpočítačinainstalována
•NapřipojenýexternídiskUSB
•Nasíťovoujednotku
•Nazapisovatelnédisky(protutomožnostjepotřebaoptickámechanikaumožňujícízápis)
Povytvořenízálohyjednotkypevnéhodiskumůžeteobnovitcelýobsahjednotkypevnéhodisku,jenom
vybranésouborynebojenoperačnísystémWindowsaaplikace,zatímcoostatnídatazůstávajínapevném
disku.
Provedeníoperacezálohy
TatočástobsahujepokynyproprovedeníoperacezálohypomocíprogramuRescueandRecoveryvrůzných
operačníchsystémech.
ZálohuprovedetevsystémuWindows7pomocíprogramuRescueandRecoverytakto:
1.NapracovníplošeoperačníhosystémuWindowsklepnětenaStart➙Všechnyprogramy➙Lenovo
ThinkVantageT ools➙EnhancedBackupandRestore.OtevřeseprogramRescueandRecovery.
2.VhlavnímokněprogramuRescueandRecoveryklepnětenaLaunchadvancedRescueandRecovery.
38UživatelskápříručkaThinkCentreEdge
Page 51

3.KlepnětenaBackupyourharddriveavybertemožnostioperacezálohování.Zálohovánípoté
dokončetepodlepokynůnaobrazovce.
Provedeníoperaceobnovy
TatočástobsahujepokynyproprovedeníoperaceobnovypomocíprogramuRescueandRecoveryv
různýchoperačníchsystémech.
ObnovuprovedetevsystémuWindows7pomocíprogramuRescueandRecoverytakto:
1.NapracovníplošeoperačníhosystémuWindowsklepnětenaStart➙Všechnyprogramy➙Lenovo
ThinkVantageT ools➙EnhancedBackupandRestore.OtevřeseprogramRescueandRecovery.
2.VhlavnímokněprogramuRescueandRecoveryklepnětenaLaunchadvancedRescueandRecovery.
3.KlepnětenaikonuRestoreyoursystemfromabackup.
4.Obnovudokončetepodlepokynůnaobrazovce.
DalšíinformaceoprovedeníoperaceobnovyzpracovníplochyRescueandRecoverynaleznetevčásti
„PoužitípracovníplochyRescueandRecovery“nastránce39.
PoužitípracovníplochyRescueandRecovery
PracovníplochaRescueandRecoveryjeumístěnavchráněné,skrytéoblastipevnéhodiskuafunguje
nezávislenaoperačnímsystémuWindows.Toumožňujeprovádětoperaceobnovyivpřípadě,žeoperační
systémWindowsnelzespustit.ZpracovníplochyRescueandRecoveryjemožnéprováděttytooperace
obnovy:
•Záchranasouborůzjednotkypevnéhodiskunebozezálohy:PracovníplochaRescueandRecovery
umožňujevyhledatsouborynapevnémdiskuazkopírovatjenasíťovýdisknebojinézapisovatelné
médium,jakojezařízeníUSBnebodisk.Tatooperacejemožná,ikdyžsouborynebylyzálohoványnebo
bylypozálohovánízměněny.T akéjemožnézachránitjednotlivésouboryzezálohyprovedenéprogramem
RescueandRecoveryuloženénamístníjednotcepevnéhodisku,zařízeníUSBnebonasíťovéjednotce.
•ObnovajednotkypevnéhodiskuzezálohyRescueandRecovery:Poprovedenízálohypevnéhodisku
pomocíprogramuRescueandRecoverymůžeteprovéstoperaciobnovyzpracovníplochyRescueand
Recoveryivpřípadě,ženelzespustitoperačnísystémWindows.
•Obnovajednotkypevnéhodiskudostavuzvýroby:PracovníplochaRescueandRecoveryumožňuje
obnovitkompletníobsahjednotkypevnéhodiskudostavuzvýroby.Je-lijednotkapevnéhodisku
rozdělenanavíceoblastí,mátemožnostobnovitobsahpouzeoblastiC:aponechatostatníoblasti
nedotčené.ProtožepracovníplochaRescueandRecoveryfungujenezávislenaoperačnímsystému
Windows,jemožnéobnovitobsahdiskuzvýroby,ikdyžnenímožnéspustitoperačnísystémWindows.
Upozornění:Obnovíte-liobsahjednotkypevnéhodiskuzezálohyprovedenéprogramemRescueand
Recoveryneboobnovíte-liobsahjednotkypevnéhodiskudostavuzvýroby,budouvšechnysouboryv
primárníoblastijednotkypevnéhodisku(obvyklediskC:)vprůběhuobnovyodstraněny.Je-litomožné,
vytvořtekopiedůležitýchsouborů.Není-limožnéspustitoperačnísystémWindows,můžetepoužítfunkci
záchranysouborůzpracovníplochyRescueandRecoveryazkopírovatsouboryzpevnéhodiskunajiná
média.
PracovníplochuRescueandRecoveryspustítetakto:
1.Ujistětese,žejepočítačvypnutý.
2.Otevřetepočítač.Jakmilesezobrazílogo,stiskněteklávesuEnterapotéklávesuF11,kteroupřejdete
dopracovníplochyRescueandRecovery.
3.Navýzvuzadejteheslo,je-liproprogramRescueandRecoverynastaveno.Pochvílisezobrazípracovní
plochaRescueandRecovery.
Kapitola6.Informaceoobnově39
Page 52

Poznámka:PokudsepracovníplochaRescueandRecoveryneotevře,postupujtepodlečásti„Řešení
problémůsobnovou“nastránce42.
4.Vybertejednuznásledujícíchmožností:
•Chcete-lizachránitsouboryzjednotkypevnéhodisku,klepnětenamožnostZachránitsouborya
pokračujtepodlepokynůnaobrazovce.
•Chcete-liobnovitobsahjednotkypevnéhodiskuzezálohyvytvořenépomocíprogramuRescueand
Recoveryneboobsahjednotkypevnéhodiskudostavuzvýroby,klepnětenaÚplnéobnovenía
pokračujtepodlepokynůnaobrazovce.
Chcete-livyužítpokročilejšífunkceprogramuThinkVantageRescueandRecovery,klepnětenamožnost
LaunchadvancedRescueandRecovery.
InformaceodalšíchfunkcíchpracovníplochyRescueandRecoveryzískátepoklepnutínanabídku
Nápověda.
Poznámka:Poobnovějednotkypevnéhodiskudopůvodníhostavumůžebýtnutnéznovunainstalovat
ovladačeproněkterázařízení.Viz„Opětovnáinstalaceovladačůzařízení“nastránce42.
Vytvořeníapoužitízáchrannéhomédia
Záchrannémédium,jakojeCD,DVDneboUSBdisk,umožňujeprovéstobnovupřiselhání,kterébránív
přístupukpracovníplošeRescueandRecoverynajednotcepevnéhodisku.
Poznámky:
1.Operaceobnovy,kterémůžeteprovéstpomocízáchrannéhomédia,závisínaoperačnímsystému.
2.Záchrannémédiumlzespustitzjakéhokolivtypuoptickémechaniky.
Vytvořenízáchrannéhomédia
Tatočástobsahujepokynyprovytvořenízáchrannéhomédiavrůznýchoperačníchsystémech.
ZáchrannémédiumvytvořítevsystémuWindows7takto:
1.NapracovníplošeoperačníhosystémuWindowsklepnětenaStart➙Všechnyprogramy➙Lenovo
ThinkVantageT ools➙EnhancedBackupandRestore.OtevřeseprogramRescueandRecovery.
2.VhlavnímokněprogramuRescueandRecoveryklepnětenaLaunchadvancedRescueandRecovery.
3.KlepnětenaikonuCreateRescueMedia.OtevřeseoknoRescueandRecoveryMedia.
4.VnabídceRescueMediavybertetypzáchrannéhomédia,kterýchcetevytvořit.Záchrannémédium
můžetevytvořitpomocídisku,jednotkypevnéhodiskuUSBnebodruhéinterníjednotkypevnéhodisku.
5.Chcete-livytvořitzáchrannémédium,klepnětenaOKapostupujtepodlepokynůnaobrazovce.
Použitízáchrannéhomédia
Tatočástpopisujepoužitívytvořenéhozáchrannéhomédia.
•Pokudjstevytvořilizáchrannémédiumnadisku,následujícíinstrukcepopisujípoužitívytvořeného
záchrannéhomédia:
1.Vypnětepočítač.
2.PozapnutípočítačeopakovanětiskněteauvolňujteklávesuF12.AžsezobrazíoknonabídkyStartup
DeviceMenu,uvolněteklávesuF12.
40UživatelskápříručkaThinkCentreEdge
Page 53

3.VokněnabídkyStartupDeviceMenuvybertepožadovanouoptickoujednotkujakoprvnízaváděcí
zařízení.PotévložtezáchrannýdiskdooptickémechanikyastiskněteklávesuEnter.Záchranné
médiumsespustí.
•PokudjstevytvořilizáchrannémédiumnapevnémdiskuUSB,následujícíinstrukcepopisujípoužití
vytvořenéhozáchrannéhomédia:
1.PřipojtepevnýdiskUSBkjednomuzUSBkonektorůnaVašempočítači.
2.PozapnutípočítačeopakovanětiskněteauvolňujteklávesuF12.AžsezobrazíoknonabídkyStartup
DeviceMenu,uvolněteklávesuF12.
3.VokněnabídkyStartupDeviceMenuvybertepožadovanoujednotkupevnéhodiskuUSBjakoprvní
zaváděcízařízeníastiskněteklávesuEnter.Záchrannémédiumsespustí.
PospuštěnízáchrannéhomédiaseotevřepracovníplochaRescueandRecovery.Provšechnyfunkcejena
pracovníplošeRescueandRecoverydostupnánápověda.Postupobnovydokončetepodlepokynů.
Opětovnáinstalacepředinstalovanýchaplikacíaovladačůzařízení
Počítačjevybaventak,žejemožnéprovéstopětovnouinstalacivybranýchaplikacíaovladačůzařízení,
kterébylyinstaloványzvýroby.
Opětovnáinstalacepředinstalovanýchaplikací
Tatočástobsahujepokynykopětovnéinstalacipředinstalovanýchaplikací.
Vybranéaplikace,kterébylypředinstaloványdovašehopočítačespolečnostíLenovo,znovunainstalujete
takto:
1.Zapnětepočítač.
2.PřejdětedoadresářeC:\SWTOOLS.
3.OtevřeteadresářAPPS.VadresářiAPPSjeřadaadresářůpojmenovanýchpodlerůznýchaplikací
instalovanýchvpočítači.
4.Otevřetepříslušnýadresářaplikace.
5.VadresářiaplikacevyhledejtesouborSETUP .EXEnebojinýsouborEXE,kterýsloužíkespuštění
instalace.Poklepejtenatentosouboradokončeteinstalacipodlepokynůnaobrazovce.
Opětovnáinstalacepředinstalovanýchovladačůzařízení
Tatočástobsahujepokynyproopětovnouinstalacipředinstalovanýchovladačůzařízení.
Upozornění:Instalacíovladačůdojdekezměněsoučasnékonguracepočítače.Kopětovnéinstalaci
ovladačůzařízeníseuchyltepouzevpřípadech,kdyjetonezbytněnutnékvyřešeníproblémuspočítačem.
Ovladačzařízeníprozařízeníinstalovanézvýrobyznovunainstalujtetakto:
1.Zapnětepočítač.
2.PřejdětedoadresářeC:\SWTOOLS.
3.PřejdětedoadresářeDRIVERS.VadresářiovladačůDRIVERSjeřadaadresářůpojmenovanýchpodle
různýchzařízeníinstalovanýchvpočítači(např.AUDIOčiVIDEO).
4.Otevřetepříslušnýadresářovladačů.
5.Vybertejednuznásledujícíchmožností:
•VadresářizařízenívyhledejtesouborSETUP .exe.Poklepejtenatentosouboradokončeteinstalaci
podlepokynůnaobrazovce.
Kapitola6.Informaceoobnově41
Page 54

•VadresářizařízenívyhledejtesouborREADME.txtnebojinýsouborspříponoutxt.Soubormůžebýt
pojmenovánipodleoperačníhosystému,napříkladWIN98.TXT.Tentosouborobsahujepokynypro
instalaciovladačezařízení.Instalacidokončetepodlepokynůvsouboru.
•Pokudadresářobsahujesouborspříponou.infachcetetentosouborpoužítproinstalaciovladače,
postupujtepřiinstalaciovladačezařízenípodlepokynůvnápověděsystémuWindows.
Poznámka:Informaceoaktualizovanýchovladačíchzařízenínaleznetevčásti„Získánínejnovějších
ovladačůzařízeníprovášpočítač“nastránce51.
Opětovnáinstalaceprogramů
Pokudsoftwarenainstalovanývpočítačinefungujesprávně,budehonutnéodebratanainstalovatznovu.
Opětovnouinstalacísepřepíšístávajícísouboryprogramůaobvyklesetakvyřešíproblémy,kteréjstes
programemmohlimít.
VíceinformacíoodebíráníprogramuzesystémunaleznetevsystémunápovědyMicrosoftWindows.
Chcete-liznovunainstalovatprogram,proveďtejednuznásledujícíchakcí:
Poznámka:Postupopětovnéinstalaceprogramuseukaždéhoprogramuliší.Vdokumentacikprogramu
zjistěte,zdaprogramvyžadujespeciálnípostuppřiinstalaci.
•Víceinformacíoopětovnéinstalacinejběžnějšíchkomerčníchprogramůnaleznetevsystémunápovědy
MicrosoftWindows.
•Aplikace,kterébylydodányspolečnostíLenovo,znovunainstalujetetakto:
1.Zapnětepočítač.
2.PřejdětedoadresářeC:\SWTOOLS.
3.OtevřeteadresářAPPS.VadresářiAPPSjeřadaadresářůpojmenovanýchpodlerůznýchaplikací
instalovanýchvpočítači.
4.Otevřetepříslušnýadresářaplikace.
5.VadresářiaplikacevyhledejtesouborSETUP .EXEnebojinýsouborEXE,kterýsloužíkespuštění
instalace.Poklepejtenatentosouboradokončeteinstalacipodlepokynůnaobrazovce.
Opětovnáinstalaceovladačůzařízení
Návod,jakznovunainstalovatovladačzařízenísoučásti,kteroujstejižnainstalovali,naleznetevdokumentaci
ktétosoučásti.
Instalacíovladačůdojdekezměněsoučasnékonguracepočítače.Kopětovnéinstalaciovladačůzařízení
seuchyltepouzevpřípadech,kdyjetonezbytněnutnékvyřešeníproblémuspočítačem.
Podrobnéinformaceoopětovnéinstalaciovladačů,kterébylydodányspočítačem,naleznetevčásti
„Opětovnáinstalacepředinstalovanýchaplikacíaovladačůzařízení“nastránce41.
Řešeníproblémůsobnovou
Nelze-lispustitpracovníplochuRescueandRecoverynebooperačnísystémWindows,můžete:
•PoužítzáchrannémédiumprospuštěnípracovníplochyRescueandRecovery.Viz„Vytvořeníapoužití
záchrannéhomédia“nastránce40
•Médiumproobnovupoužijte,pokudselhalyvšechnyostatnímetodyobnovyapotřebujeteobnovitobsah
jednotkypevnéhodiskudostavuzvýroby.Viz„Vytvořeníapoužitímédiaproobnovu“nastránce37.
Poznámka:Nelze-lispustitpracovníplochuRescueandRecoverynebooperačnísystémWindowsze
záchrannéhomédianebozmédiaproobnovu,jemožné,žepříslušnézáchrannézařízení(interníjednotka
42UživatelskápříručkaThinkCentreEdge
.
Page 55

pevnéhodisku,CDčiDVDneboúložnézařízeníUSB)nenínastavenojakoprimárníspouštěcízařízeníve
spouštěcíposloupnosti.Nejprvesiověřte,zdajezáchrannézařízenínastavenojakoprvnízaváděcízařízení
vprogramuSetupUtility.Postupprodočasnounebotrvalouzměnuspouštěcíposloupnostinaleznetev
části„Výběrspouštěcíhozařízení“nastránce47.DalšíinformaceoprogramuSetupUtilitynaleznetevčásti
Kapitola7„PoužitíprogramuSetupUtility“nastránce45.
Jedůležitéconejdřívevytvořitzáchrannémédiumasadumédiíproobnovuauložitjenabezpečném
místěprobudoucípoužití.
InformaceoobnověvoperačnímsystémuWindows8
Tatočástpopisujeřešeníobnovy,kterájsoukdispozicinapočítačíchspředinstalovanýmoperačním
systémemWindows8.
Obnovapočítače
Pokudvášpočítačnepracujesprávněaproblémbymohlzpůsobovatněkterýnedávnonainstalovaný
program,počítačjemožnéobnovit,anižbydošlokeztrátěosobníchsouborůnebozměněnastavení.
Upozornění:Pokudsvůjpočítačobnovíte,programy,kterébylydodányspolečněspočítačem,aprogramy,
kteréjstenainstalovalipomocíWindowsStore,seopětnainstalují,avšakvšechnyostatníprogramybudou
odstraněny.
Počítačobnovítetakto:
1.Přesunutímkurzorudopravéhohorníhonebopravéhodolníhorohuobrazovkysezobrazípanels
volbami.KlepnětenaNastavení➙ZměnitnastaveníPC➙Obecné.
2.VčástiObnovitPCbezovlivněnísouborůklepnětenaZačít.
Restovánípočítačedovýchozíhostavuzvýroby
Počítačmůžeteresetovatdovýchozíhostavuzvýroby.Přiresetovánípočítačedojdekopětovnéinstalaci
operačníhosystémuavšechprogramůanastavení,kterébylydodányspočítačem.
Upozornění:Pokudprovedeteresetpočítače,všechnyvašeosobnísouboryanastaveníbudousmazány.
Chcete-lizabránitztrátědat,vytvořtesizáložníkopiivšechdat,kteráchcetezachovat.
Počítačresetujetetakto:
1.Přesunutímkurzorudopravéhohorníhonebopravéhodolníhorohuobrazovkysezobrazípanels
volbami.KlepnětenaNastavení➙ZměnitnastaveníPC➙Obecné.
2.VčástiOdstranitvšeaznovunainstalovatWindowsklepnětenaZačít.
Pokročilémožnostispuštění
PokročilémožnostispuštěnívámumožňujízměnitnastaveníspouštěníoperačníhosystémuWindows,
spustitpočítačzexterníhozařízeníneboobnovitoperačnísystémWindowszobrazusystému.
Chcete-lipoužítpokročilémožnostispuštění,postupujtetakto:
1.Přesunutímkurzorudopravéhohorníhonebopravéhodolníhorohuobrazovkysezobrazípanels
volbami.KlepnětenaNastavení➙ZměnitnastaveníPC➙Obecné.
2.VčástiPokročiléspuštěníklepnětenaRestartovatnyní➙Odstranitpotíže➙Pokročilémožnosti.
3.Restartujtepočítačpodlepokynůnaobrazovce.
Dalšípodrobnostiořešeníchobnovy,kteréjsoukdispozicinapočítačíchspředinstalovanýmsystémem
Windows8,naleznetevinformačnímsystémunápovědyoperačníhosystémuWindows8.
Kapitola6.Informaceoobnově43
Page 56

44UživatelskápříručkaThinkCentreEdge
Page 57

Kapitola7.PoužitíprogramuSetupUtility
SetupUtilitysloužíkprohlíženíazměnámnastavenípočítače,bezohledunapoužívanýoperačnísystém.
Nastavenívytvořenáoperačnímsystémemvšakmohoupřepsatjakákolivpodobnánastavení,která
provedetepomocíprogramuSetupUtility.
SpuštěníprogramuSetupUtility
ProgramSetupUtilityspustítetakto:
1.Ujistětese,žejepočítačvypnutý.
2.PozapnutípočítačeopakovanětiskněteauvolňujteklávesuF1.Ažuslyšítezvukovésignályneboaž
sezobrazílogo,uvolněteklávesuF1.
Poznámka:Je-linastavenohesloprospuštěníPower-OnPasswordnebohesloadministrátora
AdministratorPassword,nabídkaSetupUtilitysenezobrazí,dokudheslonezadáte.Dalšíinformace
naleznetevčásti„Použitíhesel“nastránce45
PokudtestPOSTodhalí,žebylvyjmutpevnýdisknebožesesnížilavelikostpaměťovéhomodulu,zobrazíse
pozapnutípočítačechybovázprávaabudetevyzvánikprovedeníjednéznásledujícíchčinností:
•SpusťteprogramSetupUtilitystisknutímklávesyF1.
Poznámka:PospuštěníprogramuSetupUtility,vybertemožnostSaveChangesandExitvespodní
částiobrazovky.Chybovázprávasejižpříštěnezobrazí.
•ObejdětechybovéhlášenístisknutímklávesyF2apřihlastesedooperačníhosystému.
.
Prohlíženíazměnanastavení
NabídkaprogramuSetupUtilityobsahujepoložkyprorůznánastavenípočítače.Chcete-lizobrazitnebo
změnitnastavení,spusťteprogramSetupUtility.Viz„SpuštěníprogramuSetupUtility“nastránce45.Dále
postupujtepodlepokynůnaobrazovce.
PřiprocházenínabídeksystémuBIOSmůžetepoužítbuďklávesnicianebomyš.Naspodnímokrajikaždé
obrazovkyjsouzobrazenyklávesy,kterésepoužívajíkprováděnírůznýchúloh.
Použitíhesel
PomocíprogramuSetupUtilitylzenastavithesla,kterázabráníneoprávněnémupřístupukvašimdatůma
počítači.Dostupnéjsoutytotypyhesel:
•Power-OnPassword
•AdministratorPassword
Propoužívánípočítačenenínutnénastavithesla.Používáníheselvšakzvyšujebezpečnostpočítače.Pokud
serozhodneteněkteráheslanastavitpřečtětesinásledujícíčásti.
Doporučenítýkajícísehesel
Heslomůžebýtlibovolnákombinaceaž64písmenačíslic.Zbezpečnostníchdůvodůsedoporučujepoužít
silnéheslo,kterénemůžebýtsnadnorozluštěno.Silnéheslonastavítepodletěchtopokynů:
•Mělobybýtdlouhénejméněosmznaků.
©CopyrightLenovo2012
45
Page 58
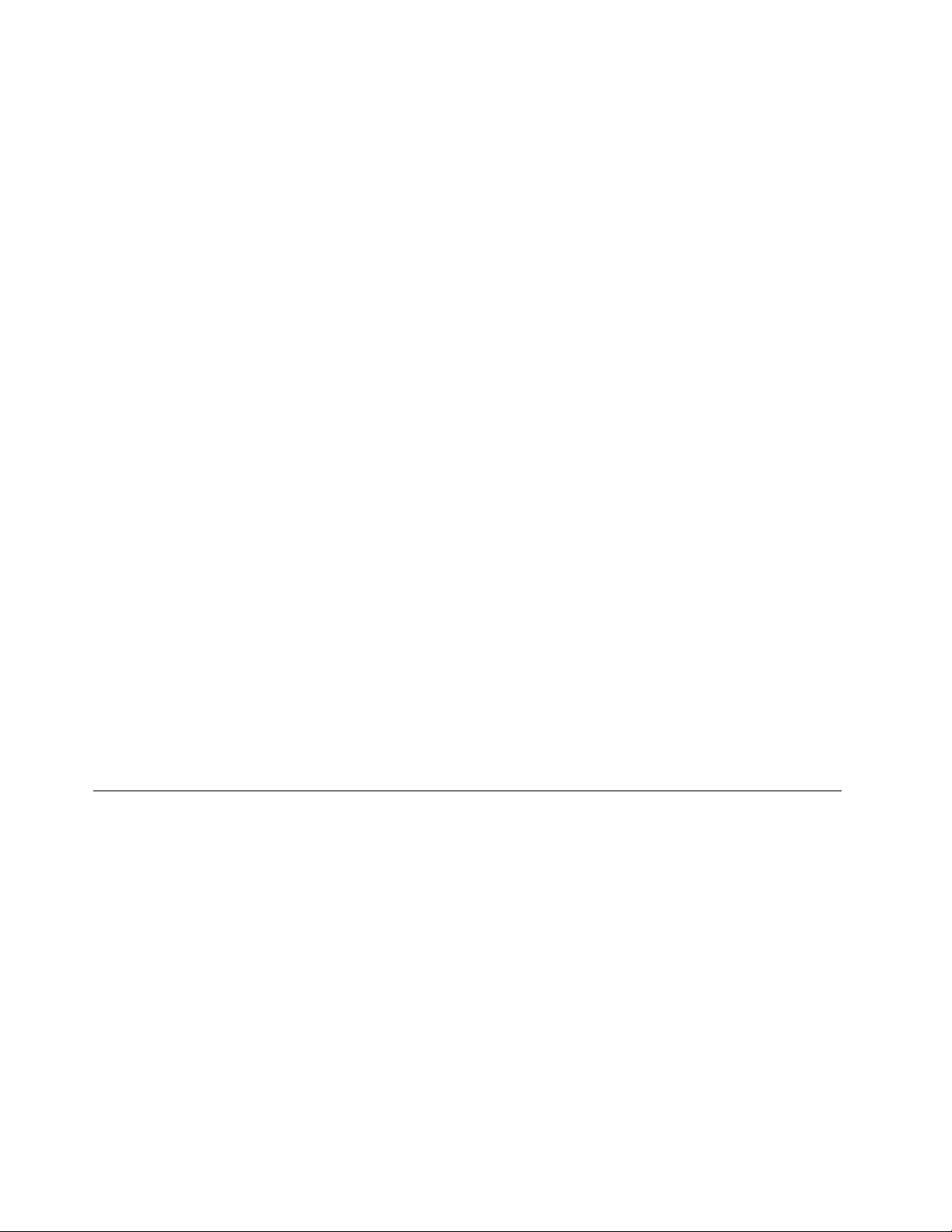
•Mělobyobsahovatnejménějednopísmenoajednočíslo.
•ProgramSetupUtilitynerozlišujevelkáamalápísmena
•Nemělobytobýtvašejménoaninázevuživatele.
•Nemělobytobýtobvykléslovoaniběžnéjméno.
•Mělobysevýraznělišitodvašehopředchozíhohesla.
Power-OnPassword
Je-linastavenohesloprospuštěníPower-OnPassword,budetepokaždémzapnutípočítačevyzvánik
zadáníhesla.Počítačnelzepoužívat,dokudnaklávesnicinezadáteplatnéheslo.
AdministratorPassword
Je-linastavenohesloadministrátoraAdministratorPassword,zabraňujeneoprávněnýmuživatelůmměnit
nastavenípočítače.Jste-lizodpovědnizasprávunastavenívícepočítačů,jevhodnénastavitheslo
administrátoraAdministratorPassword.
Je-linastavenohesloadministrátoraAdministratorPassword,budetepožádániozadáníhesla,kdykolise
pokusíteopoužitíprogramuSetupUtility.ProgramSetupUtilitynelzepoužívat,dokudnezadáteplatnéheslo.
PokudjenastavenohesloprospuštěníPower-OnPasswordihesloadministrátoraAdministratorPassword,
můžetezadatkterékolivznich.Pokudvšakchcetezměnitněkteránastavení,musítepoužítheslo
administrátoraAdministratorPassword.
Nastavení,změnaaodstraněníhesla
Heslonastavíte,změníteneboodstranítetakto:
1.SpusťteprogramSetupUtility.Viz„SpuštěníprogramuSetupUtility“nastránce45.
2.VhlavnínabídceprogramuSetupUtilitypoužijteSecurity.
3.PodletypuheslavybertevolbuSetPower-OnPasswordneboSetAdministratorPassword.
4.Heslonastavte,změňtenebovymažtepodlepokynůzobrazenýchnapravéstraněobrazovky.
Poznámka:Heslomůžebýtlibovolnákombinaceaž64písmenačíslic.Dalšíinformacenajdetev
tématu„Doporučenítýkajícísehesel“nastránce45
.
Zapnutíavypnutízařízení
Tatočástpopisuje,jakpovolitčizakázatpřístupuživatelůknásledujícímzařízením:
USBSetupToutopoložkouzapnetečivypnetekonektorUSB.Je-likonektorUSBvypnutý,nelze
používatzařízení,kteréjekněmupřipojené.
SATAControllerJe-litatofunkcenastavenanahodnotuDisabled,jsouvšechnazařízenípřipojenáke
konektorůmSA TA(napříkladjednotkypevnýchdiskůnebooptickájednotka)vypnuta
anelzeknimpřistupovat.
Zařízenízapnetečivypnetetakto:
1.SpusťteprogramSetupUtility.Viz„SpuštěníprogramuSetupUtility“nastránce45.
2.VhlavnínabídceSetupUtilitypoužijteDevices.
3.Podletoho,kterézařízeníchcetezapnoutčivypnout,proveďtejednuztěchtoakcí:
•VyberteUSBSetup,chcete-lizapnoutčivypnoutzařízeníUSB.
•Chcete-lizapnoutčivypnoutzařízeníSATA,zvolteA TADriveSetup.
46UživatelskápříručkaThinkCentreEdge
Page 59

4.VybertepožadovanénastaveníastiskněteklávesuEnter.
5.StisknutímklávesyF10uložítezměnyaukončíteprogramSetupUtility.Viz„Ukončeníkonguračního
programuSetupUtility“nastránce47.
Výběrspouštěcíhozařízení
Pokudsevášpočítačnespustízočekávanéhozařízení,jakojeoptickájednotkanebopevnýdisk,vyberte
spouštěcízařízeníjednímztěchtopostupů.
Výběrdočasnéhospouštěcíhozařízení
Tímtopostupemvyberetedočasnéspouštěcízařízení.
Poznámka:Nevšechnydiskyajednotkypevnéhodiskujsouzaváděcí.
1.Vypnětepočítač.
2.PozapnutípočítačeopakovanětiskněteauvolňujteklávesuF12.Jakmilesezobrazíoknonabídky
StartupDeviceMenu,uvolněteklávesuF12.
3.VybertepožadovanéspouštěcízařízeníastiskněteklávesuEnter.Počítačsespustízvybranéhozařízení.
Poznámka:VýběremzařízenívokněnabídkyStartupDeviceMenunedojdektrvalézměněspouštěcí
posloupnosti.
Zobrazenínebozměnaspouštěcíposloupnosti
Spouštěcíposloupnostzobrazítenebozměnítetakto:
1.SpusťteprogramSetupUtility.Viz„SpuštěníprogramuSetupUtility“nastránce45.
2.VhlavnínabídceprogramuSetupUtilitypoužijteStartup.
3.Vybertezařízeníproprimárníspouštěcíposloupnost(PrimaryBootSequence),automatickouspouštěcí
posloupnost(AutomaticBootSequence)aspouštěcíposloupnostpropřípadchyby(ErrorBoot
Sequence).Přečtětesiinformacezobrazenénapravéstraněobrazovky.
4.StisknutímklávesyF10uložítezměnyaukončíteprogramSetupUtility.Viz„Ukončeníkonguračního
programuSetupUtility“nastránce47.
UkončeníkonguračníhoprogramuSetupUtility
PodokončeníprohlíženínebozměnnastaveníseklávesouEscvraťtedohlavnínabídkyprogramuSetup
Utility.KlávesuEscmůžebýtnutnéstisknoutněkolikrát.Vybertejednuznásledujícíchmožností:
•Chcete-linovénastaveníuložit,stiskněteklávesuF10,čímžzměnyuložíteaukončíteprogramSetupUtility.
•Pokudnechcetetotonastaveníuložit,zvolteExit➙DiscardChangesandExitapotéstiskněteklávesu
Enter.JakmilesezobrazíoknoResetovatbezuložení(ResetWithoutSaving),vyberteYes,apotéprogram
SetupUtilityukončetestiskemklávesyEnter.
•Chcete-liobnovitvýchozínastavení,stiskněteklávesuF9apotéstiskněteklávesuF10,kterouzměny
uložíteaprogramSetupUtilityukončíte.
Kapitola7.PoužitíprogramuSetupUtility47
Page 60

48UživatelskápříručkaThinkCentreEdge
Page 61

Kapitola8.Aktualizacesystémovýchprogramů
TatokapitolaobsahujeinformaceoaktualizacitestuPOSTakóduBIOSaozotaveníposelháníaktualizace
testuPOSTakóduBIOS.
Použitísystémovýchprogramů
Systémovéprogramyjsouzákladnívrstvousoftwaru,kterájevestavěnavpočítači.Systémovéprogramy
zahrnujítestPOST,kódBIOSaprogramSetupUtility.TestPOSTjesadatestůaprocedur,kteréseprovádějí
pokaždémzapnutípočítače.KódBIOSjevrstvasoftwaru,kterápřekládáinstrukcezostatníchvrstev
softwarunaelektrickésignály,kterémůžepočítačovýhardwarevykonat.ProgramSetupUtilityslouží
prozobrazenínebozměnunastavenípočítače.PodrobnéinformacenaleznetevčástiKapitola7„Použití
programuSetupUtility“nastránce45
ZákladnídeskapočítačeobsahujemodulnazývanýEEPROM(electricallyerasableprogrammableread-only
memory),známýtakéjakopaměťash.TestPOST,kódBIOSaprogramSetupUtilitylzesnadnoaktualizovat
pozapnutípočítačepomocídiskuproaktualizacisystémovýchprogramůnebopomocíspeciálního
aktualizačníhoprogramuzoperačníhosystému.
LenovoprovádízměnyavylepšenítestuPOSTakóduBIOS.Povydáníjsouaktualizacedostupnénawebové
stránceLenovonaadresehttp://www.lenovo.comjakostáhnutelnésoubory.Návodypropoužitíaktualizací
testuPOSTakóduBIOSjsouobsaženévsouborech.TXT,kteréjsousoučástíaktualizačníchsouborů.Pro
většinumodelůjemožnéstáhnoutbuďaktualizačníprogram,kterývytvořídiskproaktualizacisystémových
programů,neboaktualizačníprogram,kterýlzespustitzoperačníhosystému.
.
AktualizacekóduBIOSpomocídisku
TatočástpopisujeaktualizacikóduBIOSzdisku.
Poznámka:Obrazzaváděcíhodisku(nazývanýobrazISO)saktualizacísystémovýchprogramů,pomocí
kteréhovytvořítediskproaktualizacisystémovýchprogramů.Přejdětenawebovoustránku:
http://support.lenovo.com
KódBIOSaktualizujtezdiskutakto:
1.Vypnětepočítač.
2.PozapnutípočítačeopakovanětiskněteauvolňujteklávesuF12.AžsezobrazíoknonabídkyStartup
DeviceMenu,uvolněteklávesuF12.
3.ZnabídkyStartupDeviceMenuvybertepožadovanouoptickoumechanikujakoprvníspouštěcízařízení.
PotévložtediskdooptickémechanikyastiskněteklávesuEnter.Aktualizacesespustí.
4.Navýzvukezměněsériovéhočísladoporučujeme,abystetutozměnuneprovádělistisknutímklávesyN.
Chcete-livšaksériovéčíslozměnit,stiskněteklávesuY,napištesériovéčísloastiskněteklávesuEnter.
5.NavýzvukezměnětypuamodeluVašehopočítačedoporučujeme,abystetutozměnuneprováděli
stisknutímklávesyN.Chcete-livšaktypamodelsvéhopočítačezměnit,stiskněteklávesuY,zadejte
typamodelpočítačeastiskněteklávesuEnter.
6.Aktualizacidokončetepodlepokynůnaobrazovce.Podokončeníaktualizacevyjmětediskzoptické
jednotky.
©CopyrightLenovo2012
49
Page 62

AktualizacekóduBIOSzoperačníhosystému
Poznámka:SpolečnostLenovostálevylepšujesvéwebovéstránky.Obsahwebovýchstránekseproto
můžebezoznámenízměnit,včetněobsahuuvedenéhovnásledujícímpostupu.
KódBIOSaktualizujtezoperačníhosystémutakto:
1.Přejdětenawebovoustránkuhttp://support.lenovo.com.
2.Souboryprováštyppočítačenaleznetetakto:
a.DopoleEnteraproductnumber(Zadejteproduktovéčíslo)zadejtetypsvéhopočítačeaklepněte
naGo(Přejít).
b.KlepnětenaodkazDownloadsanddrivers(Souborykestaženíaovladače).
c.VyberteBIOSzrozbalovacínabídkyReneresults(Upřesnit),abystemohlisnadnějivyhledat
odkazynakódBIOS.
d.KlepnětenaodkazproaktualizacikóduBIOS.
3.Klepnětenasoubor.TXT,kterýobsahujeinstalačnípokynyproaktualizacikóduBIOSzVašeho
operačníhosystému.
4.Vytisknětesitytopokyny.Tentokrokjevelmidůležitý,neboťtytopokynypozahájenístahovánína
obrazovceneuvidíte.
5.Postupujtepodlevytištěnýchpokynůstáhněte,extrahujteainstalujteaktualizaci.
50UživatelskápříručkaThinkCentreEdge
Page 63

Kapitola9.Předcházeníproblémům
Tatokapitolaobsahujeinformace,kterévámmohoupomocipředcházetproblémůmazajistíhladkýchod
vašehopočítače.
Pravidelnéaktualizovánípočítače
Vněkterýchpřípadechshledáte,žejenezbytnémítnainstaloványnejnovějšíverzesoftwaru,ovladačůnebo
operačníhosystému.Tatočástpopisuje,jakzískatnejnovějšíaktualizaceprovášpočítač.
Vybertejednuznásledujícíchmožností:
•„Získánínejnovějšíchovladačůzařízeníprovášpočítač“nastránce51
•„Aktualizaceoperačníhosystému“nastránce51
•„PoužitíprogramuSystemUpdate“nastránce51
Získánínejnovějšíchovladačůzařízeníprovášpočítač
Chcete-listáhnoutanainstalovataktualizovanéovladačezařízenízwebovéstránkyspolečnostiLenovo,
postupujtenásledovně:
Upozornění:NestahujteaktualizovanéovladačezařízenízwebuWindowsUpdate.Ovladačeposkytované
nawebusystémuWindowsnebylytestoványspolečnostíLenovoajejichpoužitíbymohlovéstk
neočekávanýmkomplikacím.ZískejteaktualizovanéovladačezařízeníodspolečnostiLenovo.
1.Přejdětenawebovoustránkuhttp://support.lenovo.com.
2.KlepnětenaodkazDownload&Drivers(Souborykestaženíaovladače).
3.Vybertetypvašehopočítačezeseznamu.
4.Klepnětenakategoriizařízení,prokterépotřebujetestáhnoutovladač.
5.Klepnětenapříslušnýovladačzařízení.
6.Stáhněteanainstalujteovladačzařízení.
Aktualizaceoperačníhosystému
SpolečnostMicrosoftzveřejňujeaktualizaceprosvérůznéoperačnísystémynawebuMicrosoftWindows
Update.Webovástránkaautomatickyurčí,kteréaktualizaceWindowsjsoudostupnéprovášpočítača
zobrazíseznamtěchtoaktualizací.Aktualizacemohoubýtbezpečnostníopravy,novéverzečástísystému
Windows(např.MediaPlayer),opravyneborozšířenídalšíchčástíoperačníhosystémuWindows.
Upozornění:NestahujteaktualizovanéovladačezařízenízwebusystémuWindows.Ovladačeposkytované
nawebusystémuWindowsnebylytestoványspolečnostíLenovoajejichpoužitíbymohlovéstk
neočekávanýmkomplikacím.ZískejteaktualizovanéovladačezařízeníodspolečnostiLenovo.Další
informacenaleznetevčásti„Získánínejnovějšíchovladačůzařízeníprovášpočítač“nastránce51
PřístupkwebuMicrosoftWindowsUpdatezískátetakto:
1.Přejdětenaadresuhttp://windowsupdate.microsoft.com/.
2.Postupujtepodlepokynůnaobrazovce.
.
PoužitíprogramuSystemUpdate
ProgramSystemUpdatepomáháudržovatsoftwarevpočítačiaktuální.Aktualizačníbalíkyjsouuloženy
naserverechspolečnostiLenovoajsounabízenykestaženínawebovýchstránkáchpodporyLenovo.
©CopyrightLenovo2012
51
Page 64

Aktualizačníbalíkymohouobsahovataplikace,ovladačezařízení,novéverzesystémuBIOSneboaktualizace
softwaru.JakmileseprogramSystemUpdatepřipojíkestráncepodporyLenovo,automatickyrozpozná
typamodelvašehopočítače,nainstalovanýoperačnísystémajazykoperačníhosystému,cožmuumožní
určit,kteréaktualizacejsoudostupnéprovášpočítač.ProgramSystemUpdatepotézobrazíseznam
aktualizačníchbalíčkůaoznačíjepodledůležitostijakokritické,doporučenéavolitelné.Jejennavás,které
aktualizacestáhneteanainstalujete.Jakmilevybereteaktualizačníbalíčky,kteréchcetestáhnout,program
SystemUpdateautomatickystáhneanainstalujeaktualizacebeznutnostivašehodalšíhozásahu.
ProgramSystemUpdatejenainstalovánapřipravenkpoužitínavětšiněpočítačůLenovo.Jedinou
podmínkoujeaktivnípřipojeníkInternetu.Programmůžetespustitbuďručněnebomůžetevyužítfunkce
plánování,kteráumožňujevyhledávataktualizaceautomatickyvzadanýchčasovýchintervalech.Vpřípadě
naplánovanýchaktualizacílzenastavitvyhledávánípodlezávažnosti(kritické,kritickéadoporučenénebo
všechnyaktualizace),takžeseznam,zekteréhovybíráteaktualizace,obsahujepouzetypy,okterémáte
zájem.
Chcete-lispustitprogramSystemUpdate,přečtětesičást„PřístupkprogramůmodspolečnostiLenovo
voperačnímsystémuWindows7“nastránce4
operačnímsystémuWindows8“nastránce6.
PokudneníprogramSystemUpdatevpočítačinainstalován,naleznetehonawebovýchstránkáchpodpory
Lenovonaadresehttp://www.lenovo.com/support.
nebo„PřístupkprogramůmodspolečnostiLenovov
Čistěníaúdržba
Připatřičnépéčiaúdržběvámbudevášpočítačsloužitspolehivě.Následujícíčástiposkytujíinformace,
ježvámpomohouudržovatvášpočítačvnejlepšímprovoznímstavu.
•„Základy“nastránce52
•„Čištěnívašehopočítače“nastránce52
-„Počítač“nastránce53
-„Klávesnice“nastránce53
-„Optickámyš“nastránce53
-„Obrazovkadispleje“nastránce53
•„Zásadysprávnéúdržby“nastránce54
Základy
Zdejeněkolikzákladníchponaučení,kterázajistísprávnéfungovánípočítače:
•Udržujtepočítačvčistémasuchémprostředí.Ujistětese,žejepoložennarovnémastabilnímpovrchu.
•Namonitornebojakékolikrytyventilátorůmonitoruapočítačenepokládejtežádnépředměty.Tyto
ventilátoryzajišťujíprouděnívzduchuazabraňujítakpřehřívánípočítače.
•Udržujtejídloapitímimodosahvšechčástípočítače.Klávesniceamyš,potřísněnétekutinounebo
kouskyjídla,mohoubýtulepenéanepoužitelné.
•Chraňtehlavnívypínačaostatníovládacíprvkypředkapalinami.Vlhkostmůžepoškodittytočástia
způsobitúrazelektrickýmproudem.
•Napájecíšňůruvždyodpojujteuchopenímzazástrčku,nezakabel.
Čištěnívašehopočítače
Doporučujemepočítačpravidelněčistit.Ochránítetakjehopovrchazajistítejehobezproblémovýchod.
52UživatelskápříručkaThinkCentreEdge
Page 65

POZOR:
Předčištěnímpočítačeaobrazovkymonitorunezapomeňtevypnoutjejichvypínačenapájení.
Počítač
Kčištěnílakovanýchplochpočítačepoužívejtejenneagresivníčisticíroztokyavlhkýhadřík.
Klávesnice
Klávesnicivašehopočítačečistětenásledujícímzpůsobem:
1.Naměkký,nezaprášenýhadříknanestetrochuisopropylalkoholu.
2.Hadříkemotřetepovrchkláves.Otírejteklávesypojedné,pokudbudeteotíratvíceklávesnajednou,
hadříksemůžezachytitnasousedníkláveseapoškoditji.Dejtepozor,abyčistícíprostředekneukáplna
klávesynebomezině.
3.Drobečkyneboprachpodklávesamimůžeteodstranitpomocíštětečkusbalónkemnačištění
fotoaparátůnebopomocístudenéhovzduchuzvysoušečevlasů.
Poznámka:Čisticíprostředeknestříkejtepřímonadisplejneboklávesnici.
Optickámyš
Tatočástobsahujepokynypročistěníoptickémyši.
OptickámyšpoužívádioduLEDaoptickýsenzor,kterýnavigujeukazatel.Pokudseukazatelnaobrazovce
nepohybujeplynule,možnábudetřebavyčistitoptickoumyš.
Optickoumyšvyčistítetakto:
1.Vypnětepočítač.
2.Odpojtekabelmyšiodpočítače.
3.Otočtemyšvzhůrunohamaazkontrolujtečočku.
a.Pokudjsounačočcešmouhy,jemnějiočistětevatou.
b.Pokudjenačočcesmetí,jemněhoodfouknětepryč.
4.Zkontrolujtepovrch,nakterémmyšpoužíváte.Pokudmátepodmyšísložitýobraznebovzorek,může
mítprocesor(DSP)problémysurčovánímzměnpolohymyši.
5.Připojtekabelmyšikpočítači.
6.Zapnětepočítač.
Obrazovkadispleje
Naproblémechsodrazysepodílítaképrach.Obrazovkudispleječistětepravidelně.
Předprováděnímúdržbypočítačovéhodisplejeověřte,žejepočítačvypnutý.
Přičištěníobrazovkyseřiďtenásledujícímipokyny:
•Nepoužívejtevoduanijinoukapalinupřímonaobrazovku.
•Nepoužívejtečistidlaaniabrazivníprostředky.
•Nepoužívejtehořlavéčisticíprostředky.
•Nedotýkejteseobrazovkyostrýmičiabrazivnímipředměty.Mohlobydojítktrvalémupoškození
obrazovky.
•Nepoužívejtečistidlaobsahujícíantistatickéroztokyčipodobnáaditiva.
Kapitola9.Předcházeníproblémům53
Page 66

ČištěnípovrchuobrazovkyLCD
PovrchobrazovkyLCDvyčistítetakto:
1.Jemněotřetepovrchdisplejeměkkousuchoulátkoubezchloupků.
2.Pokudvidítenějakéskvrny,stopymastnotynebootiskyprstů,otřetepovrchdisplejelehcenavlhčeným
hadříkematrochouneagresivníhočisticíhoprostředku.
3.Hadříkconejvícevyždímejte.
4.Znovuotřetepovrchdispleje.Nenechtezhadříkuukápnouttekutinunapočítač.
5.Předpoužitímdisplejeseujistěte,žejeobrazovkadisplejesuchá.
Čištěnípovrchuskleněnéobrazovky
Povrchskleněnéobrazovkyvyčistítetakto:
1.Povrchobrazovkyjemněotřeteměkkým,suchýmhadříkembezchloupků,nebonanějfoukněte,čímž
odstraníteprachajinévolnéčástečky.
2.Navlhčeteměkkýhadříkčističemsklabezobsahubrusnýchčástic.
3.Hadříkconejvícevyždímejte.
4.Znovuotřetepovrchobrazovky.Nenechtezhadříkuukápnouttekutinunapočítač.
5.Předpoužitímdisplejeseujistěte,žejeobrazovkadisplejesuchá.
Zásadysprávnéúdržby
Dodržovánímněkolikazásadkvalitníúdržbyzachovátedobrývýkonpočítače,ochránítesvádataabudete
připravenipropřípadselhánípočítače.
•Pravidelněvysypávejtekoš.
•Abystepředešliproblémůmzpůsobenýmnadměrnýmmnožstvímfragmentovanýchsouborů,časodčasu
spusťteaplikaciDefragmentacediskusystémuWindows.
•VesvépoštovníaplikacipravidelněpromazávejtesložkyDoručenápošta,OdeslanápoštaaOdstraněná
pošta.
•Vpravidelnýchintervalechvytvářejtezáložníkopiedůležitýchdatnavyměnitelnápaměťovámédiaata
ukládejtenabezpečnémmístě.Frekvencevytvářenízáložníchkopiízávisínatom,jakjsouzálohovaná
dataprovásneboprovašiprácidůležitá.Lenovovyrábímnožstvíúložnýchzařízeníprovyměnitelná
médiadostupnýchveformědoplňků,napříkladjednotkyCD-RWčivypalovačkyDVD.
•Pravidelnězálohujteobsahceléhovašehopevnéhodisku.
•Udržujtesoftwarenasvémpočítačiaktualizovaný.Dalšíinformacenaleznetevčásti„Pravidelné
aktualizovánípočítače“nastránce51.
•Veďtesiknihuzáznamů.Záznamyvnímohouzahrnovatvětšízměnyvsoftwarunebohardwaru,
aktualizaceovladačůzařízení,občasnéproblémyakrokykjejichodstranění,čijakékolivdrobnéproblémy,
snimižjstesesetkali.KnihazáznamůmůževámnebotechnikovispolečnostiLenovopomociurčit,zda
problémysouvisísezměnouhardwaru,softwarunebojinoučinností,ježsemohlaodehrát.
•Vytvářejtediskynaobnovuproduktu.Víceinformacíoobnoveníjednotkypevnéhodiskudopůvodního
nastavenízvýrobypomocídiskůproobnoveníproduktuviz„Vytvořeníapoužitímédiaproobnovu“na
stránce37
•Vytvářejtezáchrannámédia.Víceinformacíopoužitízáchrannýchmédií,jakýmijsouCDneboDVD,k
provedeníobnovypřiselháních,kterávámbránívpřístupudoprostředíWindowsnebodopracovní
plochyRescueandRecoverynajednotcepevnéhodiskuviz„Vytvořeníapoužitízáchrannéhomédia“na
stránce40
.
.
54UživatelskápříručkaThinkCentreEdge
Page 67

Přemísťovánívašehopočítače
Předpřemístěnímvašehopočítačeučiňtenásledujícíopatření.
1.Zálohujtevšechnadataasouboryzjednotkypevnéhodisku.Existujevelkémnožstvíkomerčních
zálohovacíchprogramů.Vášoperačnísystémmůžerovněžobsahovatzálohovacíprogram,kterýmůžete
využít.LenovoposkytujeprogramRescueandRecovery,jenžvámpomůžezálohovataobnovitdata.
Dalšíinformacenaleznetevčásti„Prováděníoperacízálohováníaobnovy“nastránce38.
2.Vyjměteveškerénosičezjednotek(diskety,kompaktnídisky,páskyatd.).
3.Vypnětepočítačavšechnapřipojenázařízení.Vašejednotkapevnéhodiskuautomatickyumístísvou
čtecí/zapisovacíhlavuvnedatovéoblasti.T ozabránípoškozeníjednotkypevnéhodisku.
4.Odpojtenapájecíšňůryzezásuvek.
5.Nejprvevypojtedatovékabely,napříkladkabelmodemunebosíťovýkabel,zezásuvekapakodpojte
jejichdruhékonceodpočítače.
6.Poznamenejtesi,kdesevšechnyzbývajícíkabelypřipojujídopočítačeapotomjeodpojte.
7.Pokudjstesischovalioriginálnípřepravníkrabiceaobaly,použijtejekzabaleníjednotek.Používáte-li
jinékrabice,obložtejednotkytlumicímmateriálem,jenžzabráníjejichpoškození.
Kapitola9.Předcházeníproblémům55
Page 68

56UživatelskápříručkaThinkCentreEdge
Page 69

Kapitola10.Řešeníproblémůadiagnostika
Tatočástpopisujezákladníodstraňováníproblémůadiagnosticképrogramy.Pokudzdenenípopsán
problém,kterýmávášpočítač,přečtětesičástKapitola11„Získáníinformací,podporyaservisu“nastránce
75,kdenaleznetedalšíinformaceoodstraňováníproblémů.
Základníodstraňováníproblémů
Tabulceobsahujeinformace,kterépomohousodstraňovánímproblémůsvašímpočítačem.
Poznámka:Pokudnemůžetechybuodstranit,nechtepočítačodborněopravit.Telefonníčíslanapodporu
najdetevpříručceBezpečnostnípokynyainformaceozárucedodanéspočítačemnebonawebových
stránkáchpodporyLenovonaadresehttp://www.lenovo.com/support/phone.
ProjevAkce
Počítačsepostisknutívypínače
nespustí.
Obrazovkamonitorujeprázdná
(bezobrazu).
Klávesnicenefunguje.Zkontrolujtetytoskutečnosti:
Myšnefunguje.Zkontrolujtetytoskutečnosti:
Bezdrátováklávesnicenebo
myšnefunguje.
Zkontrolujtetytoskutečnosti:
•Napájecíšňůrajeřádněpřipojenavzadudopočítačeadofungujícízásuvky.
•Má-lipočítačvzadudruhývypínačnapájení,ujistětese,žejetakézapnutý.
•Indikátornapájenínapřednístraněpočítačesvítí.
•Nastavenívstupníhonapětínapočítačiodpovídánapětíelektrickérozvodné
sítěvašízeměnebooblasti.
Zkontrolujtetytoskutečnosti:
•Napájecíšňůramonitorujepřipojenadomonitoruadofungujícízásuvky.
•Monitorjezapnutýajasakontrastjsousprávněnastaveny.
•Nastavenívstupníhonapětínapočítačiodpovídánapětíelektrickérozvodné
sítěvašízeměnebooblasti.
•Počítačjezapnutý.
•KlávesnicejeřádněpřipojenakekonektoruUSBnapočítači.
•Žádnáklávesanenítrvalestisknuta.
•Počítačjezapnutý.
•MyšjeřádněpřipojenakekonektoruUSBnapočítači.
•Myšječistá.Dalšíinformacenaleznetevčásti„Optickámyš“nastránce53.
Zkontrolujtetytoskutečnosti:
•Počítačjezapnutý.
•Stavbateriívbezdrátovéklávesnicinebomyšijedobrý.
•Všechnabezdrátovázařízeníjsounastavenasprávně.Dalšíinformacenaleznete
vpříručcekbezdrátovéklávesnicinebomyšinebovnápověděsystému
Windows.PokudmábezdrátovámyšUSBpřijímač,zkontrolujte,zdajesprávně
připojenkjednomuzUSBkonektorůpočítače.
•Zkontrolujte,zdasežádnázklávesbezdrátovéklávesnicenezasekla.
•Zkontrolujte,zdajebezdrátovámyščistá.
©CopyrightLenovo2012
57
Page 70

ProjevAkce
Operačnísystémsenespustí.Zkontrolujtetytoskutečnosti:
•Spouštěcíposloupnostobsahujezaváděcízařízení(zařízení,kdesenachází
operačnísystém).Obvyklejeoperačnísystémnajednotcepevnéhodisku.Další
.
Předspuštěnímoperačního
systémupočítačvydáněkolik
zvukovýchsignálů.
informacenajdetevtématu„Výběrspouštěcíhozařízení“nastránce47
Ujistětese,žežádnáklávesanenítrvalestisknuta.
Postuppřiřešeníproblémů
Následujícípostuppoužijtejakovýchozíbodpřidiagnostikováníproblémů,snimižsesetkáváteusvého
počítače.
1.Ověřte,žekabelyvšechpřipojenýchzařízeníjsousprávněapevněpřipojenykpočítači.
2.Ujistětese,ževšechnapřipojenázařízení,ježvyžadujínapájení,jsouzapojenadořádněuzemněnýcha
funkčníchelektrickýchzásuvek.
3.Ověřte,ževšechnapřipojenázařízeníjsouzapnutavnastaveníBIOSvašehopočítače.Víceinformacío
přístupuknastavenímsystémuBIOSajejichzměnáchnaleznetevčástiKapitola7„Použitíprogramu
SetupUtility“nastránce45.
4.Přejdětekčásti„Řešeníproblémů“nastránce58ařiďtesepokynyprotypproblému,sekterýmse
setkáváte.Jestliževáminformaceoodstraňováníproblémůnepomohouvyřešitvášproblém,pokračujte
dalšímkrokem.
5.Zkustepoužítdřívezachycenoukonguraci,čímžzjistíte,zdaproblémnezpůsobujínedávnoprovedené
změnyvnastaveníhardwaručisoftwaru.Předobnovenímdřívějšíkonguracesiuložtesoučasnou
konguracipropřípad,žebystaršíkonguracevášproblémnevyřešilanebomělanepříznivénásledky.
Chcete-liobnovitzachycenoukonguraci,postupujtetakto:
•VoperačnímsystémuWindows7:KlepnětenaStart➙Ovládacípanely➙Systémazabezpečení
➙Systém➙Ochranasystému➙Obnovenísystému.
•VoperačnímsystémuWindows8:OtevřeteOvládacípanelyapotéklepnětenaSystéma
zabezpečení➙Systém➙Ochranasystému➙Obnovenísystému.
Jestližetímproblémnevyřešíte,pokračujtedalšímkrokem.
6.Spusťtediagnostickýprogram.Dalšíinformacenaleznetevčásti„LenovoSolutionCenter“nastránce74.
•Pokuddiagnostickýprogramnahlásíselháníhardwaru,obraťtesenastřediskozákaznicképodpory
Lenovo.DalšíinformacenaleznetevčástiKapitola11„Získáníinformací,podporyaservisu“na
stránce75.
•Pokuddiagnostickýprogramnelzespustit,obraťtesenastřediskozákaznicképodporyLenovo.Další
informacenaleznetevčástiKapitola11„Získáníinformací,podporyaservisu“nastránce75.
•Nenahlásí-lidiagnostickýprogramselháníhardwaru,pokračujtenásledujícímkrokem.
7.Prostřednictvímantivirovéhoprogramuzjistěte,zdavášpočítačnebylnakaženvirem.Pokudprogram
nahlásívir,odstraňtejej.
8.Jestližežádnýztěchtokrokůproblémnevyřeší,vyhledejtetechnickoupomoc.Dalšíinformacenaleznete
včástiKapitola11„Získáníinformací,podporyaservisu“nastránce75.
Řešeníproblémů
Tytoinformacekodstraňováníproblémůvyužijteknalezenířešeníproblémů,ježmajíjednoznačnépříznaky.
Jestližesepříznakvevašempočítačiobjevilbezprostředněpoinstalacinovéhardwarovésoučástinebo
novéhosoftwaru,přednahlédnutímdočásti,kterásevěnujeodstraňováníproblémů,proveďtenásledující:
58UživatelskápříručkaThinkCentreEdge
Page 71

1.Odebertenovouhardwarovousoučástnebosoftware.Jestližejekodstraněníhardwarovésoučásti
nutnéodstranitkrytpočítače,nechejtepočítačopravit.Zdůvodůvašíbezpečnostispočítačems
odejmutýmkrytemnepracujte.
2.Spusťtediagnosticképrogramy,abysteseujistili,ževášpočítačpracujesprávně.
3.Opětovněnainstalujtenovouhardwarovousoučástnebosoftware.
Znásledujícíhoseznamuvyberteproblém,kterýseprojevujeuvašehopočítače:
•„Problémysezvukem“nastránce59
•„ProblémysCD“nastránce60
•„ProblémysDVD“nastránce61
•„Občasnéproblémy“nastránce63
•„Problémysklávesnicí,myšínebopolohovacímzařízením“nastránce63
•„Problémysmonitorem“nastránce65
•„Problémysesítí“nastránce67
•„Problémysesoučástmi“nastránce69
•„Problémysvýkonemazamrzávánímpočítače“nastránce70
•„Problémystiskárnou“nastránce72
•„Problémysesériovýmportem“nastránce72
•„Problémysesoftwarem“nastránce73
•„ProblémysUSB“nastránce74
Problémysezvukem
Vybertepříznakznásledujícíhoseznamu:
•„VsystémuWindowsnefungujezvuk“nastránce59
•„Zvukovýdisknebodisksmožnostíautomatickéhopřehrávánísepovsunutídomechanikynezačne
automatickypřehrávat“nastránce60
•„Zvukvycházípouzezjednohoexterníhoreproduktoru“nastránce60
•„VaplikacíchnebohráchprooperačnísystémDOSnefungujezvuk“nastránce60
VsystémuWindowsnefungujezvuk
Příznak:VsystémuWindowsnefungujezvuk.
Akce:
•Pokudpoužívátenapájenéexterníreproduktory,kterémajítlačítkoprozapnutí/vypnutí,ověřte,žetoto
tlačítkojenastavenonapoziciOnažesíťovýkabelreproduktorůjezapojendořádněuzemněnéafunkční
elektrickézásuvcesestřídavýmproudem.
•Pokudvašereproduktorymajíovládáníhlasitosti,zkontrolujte,ženenínastavenonapřílišnízkouhlasitost.
•Poklepejtenaikonuhlasitosti(reproduktor)voznamovacíoblastisystémuWindows.Otevřeseokno
nastaveníhlasitosti.Ověřte,ženenízaškrtnutonastaveníZtlumitažežádnýzjezdcůovládáníhlasitosti
nenínastavenpřílišnízko.
•Některémodelymajípřednízvukovýpanel,kterýmmůžeteupravovathlasitost.Jestližemátepřední
zvukovýpanel,zkontrolujte,zdanenínastavenapřílišnízkáhlasitost.
•Ověřte,ževašeexterníreproduktory(asluchátka,používáte-lije)jsounapočítačizapojenydosprávného
zvukovéhokonektoru.Většinakabelůreproduktorůjebarevněoznačenatak,abyseshodovalasbarvami
konektoru.
Kapitola10.Řešeníproblémůadiagnostika59
Page 72

Poznámka:Jestližejsoukabelyexterníchreproduktorůnebosluchátekzapojenydozvukovéhokonektoru,
integrovanýreproduktorsevypne.Jestližejevjednézrozšiřujícíchpozicnainstalovánazvukovákarta,
vevětšiněpřípadůsezvukováfunkcevestavěnádozákladnídeskyvypne;použijtezvukovékonektory
nazvukovékartě.
•Ujistětese,žespuštěnýprogramjenavrženýpropoužitívoperačnímsystémuMicrosoftWindows.Jestliže
jetentoprogramurčenýprospouštěnívoperačnímsystémuDOS,nepoužívázvukovéfunkcesystému
Windowsamusíbýtnakongurovántak,abypoužívalemulacikaretSoundBlasterProneboSoundBlaster.
•Ověřte,žeovladačezvukovéhozařízeníjsounainstaloványsprávně.Víceinformacínaleznetevsystému
nápovědyMicrosoftWindows.
Jestližetytokrokyproblémnevyřeší,spusťtediagnosticképrogramy(návodviz„LenovoSolutionCenter“na
stránce74
servisu“nastránce75.
).Pokudpotřebujetetechnickoupomoc,nahlédnětedoKapitola11„Získáníinformací,podporya
Zvukovýdisknebodisksmožnostíautomatickéhopřehrávánísepovsunutído
mechanikynezačneautomatickypřehrávat
Příznak:Zvukovýdisknebodisksmožnostíautomatickéhopřehrávánísepovsunutídomechanikynezačne
automatickypřehrávat.
Akce:Viz„ProblémysCD“nastránce60.
Zvukvycházípouzezjednohoexterníhoreproduktoru
Příznak:Zvukvycházípouzezjednohoexterníhoreproduktoru.
Akce:
•Ujistětese,žekabelreproduktorujezcelazasunutdokonektorunapočítači.
•Ověřte,žekabel,jenžspojujepravýalevýreproduktor,jepřipojenpevně.
•Poklepejtenaikonuhlasitosti(reproduktor)voznamovacíoblastisystémuWindows.Otevřeseokno
nastaveníhlasitosti.Ověřte,žeVyváženíjenastavenosprávně.
Jestližetytokrokyproblémnevyřeší,jemožné,žemátevadnýreproduktor.Reproduktornechejteopravit.
Pokudpotřebujetetechnickoupomoc,nahlédnětedoKapitola11„Získáníinformací,podporyaservisu“na
stránce75
.
VaplikacíchnebohráchprooperačnísystémDOSnefungujezvuk
Příznak:VaplikacíchnebohráchprooperačnísystémDOSnefungujezvuk.
Akce:
•Ujistětese,žeaplikacenebohraprooperačnísystémDOSjenakongurovánapropoužitíemulacekarty
SoundBlasterProneboSoundBlaster.Návod,jaknastavitzvukovoukartu,naleznetevdokumentaci
přiloženékaplikacinebohře.
•Jestližetytokrokyproblémnevyřeší,spusťtediagnosticképrogramy(návodviz„LenovoSolutionCenter“
nastránce74).Pokudpotřebujetetechnickoupomoc,nahlédnětedoKapitola11„Získáníinformací,
podporyaservisu“nastránce75.
ProblémysCD
Vybertepříznakznásledujícíhoseznamu:
•„ZvukovýdisknebodisksmožnostíautomatickéhopřehrávánísepovsunutídojednotkyCDnespustí
automaticky“nastránce61
60UživatelskápříručkaThinkCentreEdge
Page 73

•„CDneboDVDnefunguje“nastránce61
•„Kespuštěnípočítačenelzepoužítspouštěcí(zaváděcí)médiumproobnovu,napříkladCDproobnovu
produktu“nastránce61
Zvukovýdisknebodisksmožnostíautomatickéhopřehrávánísepovsunutído
jednotkyCDnespustíautomaticky
Příznak:ZvukovýdisknebodisksmožnostíautomatickéhopřehrávánísepovsunutídojednotkyCD
nezačneautomatickypřehrávat.
Akce:
•Máte-linainstalovánovícejednotekCDneboDVD(nebokombinacijednotekCDaDVD),zkustedisk
vsunoutdojinéjednotky.Vněkterýchpřípadechjekezvukovémusubsystémupřipojenapouzejedna
zjednotek.
•PokudpoužíváteoperačnísystémWindows7,postupujtepodlepokynůvčásti„CDneboDVDnefunguje“
nastránce61
Jestližetímproblémnevyřešíte,postupujtepodlepokynůvčásti„CDneboDVDnefunguje“nastránce61.
.
CDneboDVDnefunguje
Příznak:CDneboDVDnefunguje.
Akce:
•Ujistětese,žediskjezasunutsprávně,potiskemvzhůru.
•Ujistětese,žepoužitýdiskječistý.Prachnebootiskyprstůodstraňtetak,žeměkkýmhadříkemotřete
diskodstředukokraji.OtíráníCDkrouživýmpohybemmůžezpůsobitztrátudat.
•Ověřte,žedisk,kterýpoužíváte,nenípoškrábanýnebopoškozený.Zkustevsunoutjinýdisk,oněmžvíte,
žejevpořádku.Jestliženenímožnonačístanidisk,oněmžvíte,žejevpořádku,jemožné,žeproblém
vězívevašíjednotceCDneboDVD,nebovkabelážikvašíCDneboDVDjednotce.Ujistětese,že
napájecíadatovýkabeljsoupevněpřipojenykjednotce.
Kespuštěnípočítačenelzepoužítspouštěcí(zaváděcí)médiumproobnovu,
napříkladCDproobnovuproduktu
Příznak:Kespuštěnípočítačenelzepoužítspouštěcí(zaváděcí)médiumproobnovu,napříkladCDpro
obnovuproduktu.
Akce:Ujistětese,žejednotkaCDneboDVDjeuvedenavespouštěcíposloupnostipředjednotkoupevného
disku.Informaceozobrazeníazměněspouštěcíposloupnostinaleznetevčásti„Zobrazenínebozměna
spouštěcíposloupnosti“nastránce47
možnéjiměnit.
Jestližetytokrokyproblémnevyřeší,spusťtediagnosticképrogramy(návodviz„LenovoSolutionCenter“na
stránce74).Pokudpotřebujetetechnickoupomoc,nahlédnětedoKapitola11„Získáníinformací,podporya
servisu“nastránce75.
.Uněkterýchmodelůjespouštěcíposloupnostpevnědanáanení
ProblémysDVD
Vybertepříznakznásledujícíhoseznamu:
•„ČernáobrazovkanamístoDVDvidea“nastránce62
•„FilmnaDVDsenepřehrává“nastránce62
•„PřipřehrávánílmunaDVDzvuknefungujenebojepřerušovaný“nastránce62
Kapitola10.Řešeníproblémůadiagnostika61
Page 74
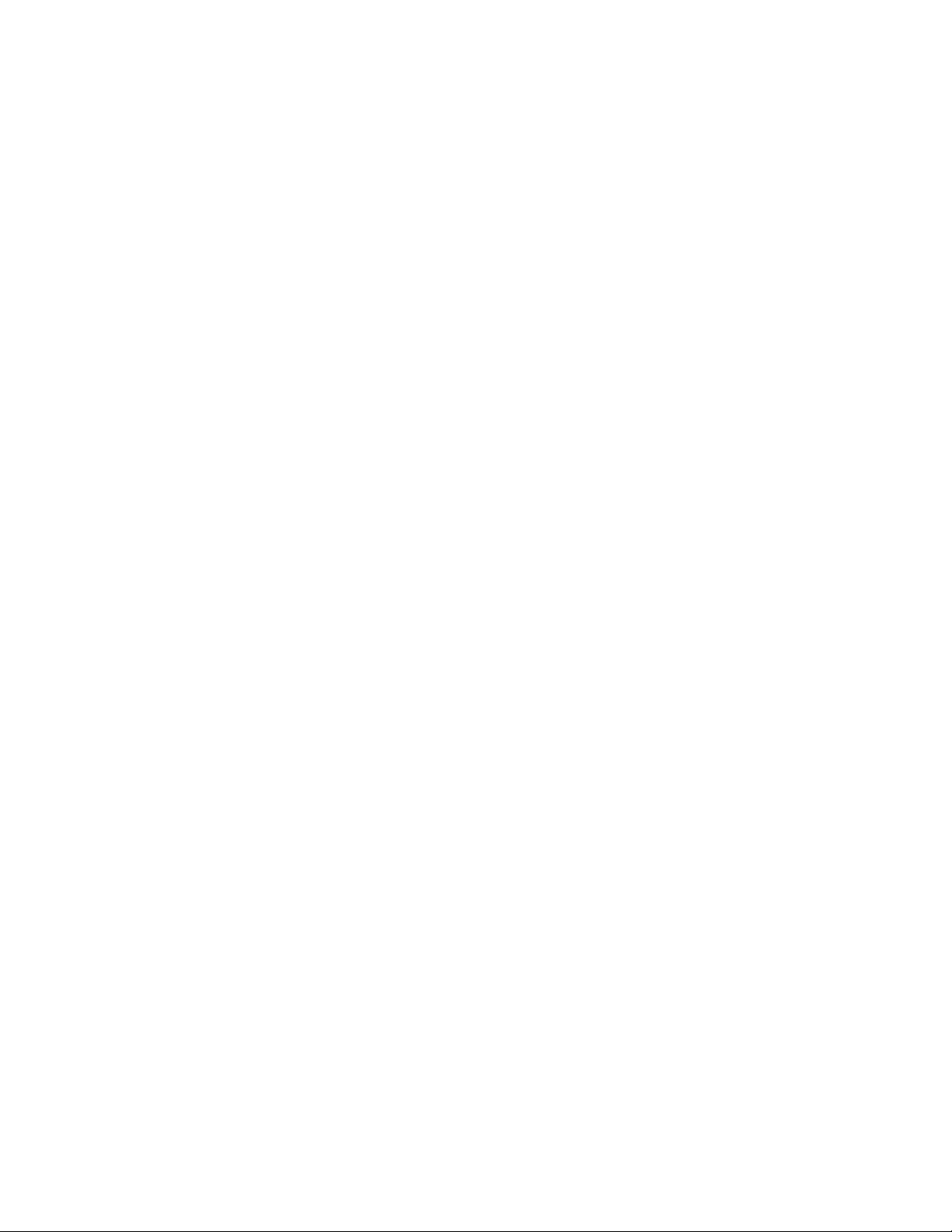
•„Přehráváníjevelmipomalénebotrhané“nastránce62
•„Zprávaneplatnýdisknebodisknebylnalezen“nastránce63
ČernáobrazovkanamístoDVDvidea
Příznak:ČernáobrazovkanamístoDVDvidea.
Akce:
•RestartujteprogrampřehrávačeDVD.
•Uzavřetevšechnyotevřenésoubory,vypněteapotéznovuzapnětepočítač.
•Zkustenastavitnižšírozlišeníobrazovkynebobarevnouhloubku.
Jestližetytokrokyproblémnevyřeší,spusťtediagnosticképrogramy(návodviz„LenovoSolutionCenter“na
stránce74).Pokudpotřebujetetechnickoupomoc,nahlédnětedoKapitola11„Získáníinformací,podporya
servisu“nastránce75.
FilmnaDVDsenepřehrává
Příznak:FilmnaDVDsenepřehrává.
Akce:
•Ujistětese,žepovrchdiskuječistýanenípoškrábaný.
•Nadiskunebojehoobalusiověřteregionálníkódování.Jemožné,žebudenutnézakoupitdisks
kódováníproregion,kdepoužívátevášpočítač.
Jestližetytokrokyproblémnevyřeší,spusťtediagnosticképrogramy(návodviz„LenovoSolutionCenter“na
stránce74).Pokudpotřebujetetechnickoupomoc,nahlédnětedoKapitola11„Získáníinformací,podporya
servisu“nastránce75
.
PřipřehrávánílmunaDVDzvuknefungujenebojepřerušovaný
Příznak:PřipřehrávánílmunaDVDzvuknefungujenebojepřerušovaný.
Akce:
•Zkontrolujtenastaveníovládáníhlasitostinavašempočítačiinareproduktorech.
•Ujistětese,žepovrchdiskuječistýanenípoškrábaný.
•Zkontrolujtevšechnapřipojeníkabelůzreproduktorůadonich.
•VDVDnabídcevideavybertejinouzvukovoustopu.
Jestližetytokrokyproblémnevyřeší,spusťtediagnosticképrogramy(návodviz„LenovoSolutionCenter“na
stránce74
servisu“nastránce75.
).Pokudpotřebujetetechnickoupomoc,nahlédnětedoKapitola11„Získáníinformací,podporya
Přehráváníjevelmipomalénebotrhané
Příznak:Přehráváníjevelmipomalénebotrhané.
Akce:
•Vypnětevšechnyprogramynapozadí,jakojeantivirovýprogramneboMotivyplochy.
•Ujistětese,žerozlišenívideajenastavenonaméněnež1152x864.
62UživatelskápříručkaThinkCentreEdge
Page 75

Jestližetytokrokyproblémnevyřeší,spusťtediagnosticképrogramy(návodviz„LenovoSolutionCenter“na
stránce74).Pokudpotřebujetetechnickoupomoc,nahlédnětedoKapitola11„Získáníinformací,podporya
servisu“nastránce75.
Zprávaneplatnýdisknebodisknebylnalezen
Příznak:Zprávaneplatnýdisknebodisknebylnalezen.
Akce:
•Ujistětese,žeDVDdiskjevjednotcevloženýleskloustranoudolů.
•Ujistětese,žerozlišenívideajenastavenonaméněnež1152x864.
•Upočítačů,ježjsoukromějednotkyDVD-ROMvybavenyijednotkouCD-ROMneboCD-RW,seujistěte,
žediskDVDvjednotcejeoznačený„DVD“.
Jestližetytokrokyproblémnevyřeší,spusťtediagnosticképrogramy(návodviz„LenovoSolutionCenter“na
stránce74
servisu“nastránce75
).Pokudpotřebujetetechnickoupomoc,nahlédnětedoKapitola11„Získáníinformací,podporya
.
Občasnéproblémy
Příznak:Problémseobjevujepouzeobčasajetěžkéjejzopakovat.
Akce:
•Ověřte,ževšechnykabelyanapájecíšňůryjsoupevněpřipojenykpočítačiapřipojenýmzařízením.
•Přizapnutémpočítačizkontrolujte,zdanenízakrytámřížkavětráku(kolemmřížkyproudívzduch)aže
větrákyfungují.Pokudjezabráněnoprouděnívzduchunebovětrákynefungují,počítačsemůžepřehřívat.
•PokudjsoupřipojenazařízeníSCSI,ověřte,žeposledníexternízařízenívkaždémřetězciSCSIjesprávně
ukončeno.(NahlédnětedodokumentacekzařízenímSCSI.)
Jestližetytokrokyproblémnevyřeší,spusťtediagnosticképrogramy(návodviz„LenovoSolutionCenter“na
stránce74).Pokudpotřebujetetechnickoupomoc,nahlédnětedoKapitola11„Získáníinformací,podporya
servisu“nastránce75
.
Problémysklávesnicí,myšínebopolohovacímzařízením
Vybertepříznakznásledujícíhoseznamu:
•„Všechnyneboněkteréklávesynaklávesnicinefungují“nastránce63
•„Myšnebopolohovacízařízenínefunguje“nastránce64
•„Ukazatelnaobrazovcesenepohybujeplynulesmyší“nastránce64
•„Snímačotiskuprstunefunguje“nastránce64
•„Nefungujebezdrátováklávesnice“nastránce65
Všechnyneboněkteréklávesynaklávesnicinefungují
Příznak:Všechnyneboněkteréklávesynaklávesnicinefungují.
Akce:
•Zkontrolujte,žekabelklávesnicejeřádněpřipojenkesprávnémukonektorunapočítači.
•PokudpoužíváteUSBklávesniciEnhancedPerformanceajednočivíceztlačítekprorychlýpřístupjsou
jedinýmiklávesami,kterénefungují,jemožné,žetatotlačítkabylavypnutanebojimnebylapřiřazena
Kapitola10.Řešeníproblémůadiagnostika63
Page 76

funkce.PoužijtesystémnápovědyvprogramuEnhancedPerformanceCustomizationKeyboard,ježvám
pomůžeurčitproblémystlačítkyprorychlýpřístup.
Chcete-lispustitprogramEnhancedPerformanceCustomizationKeyboard,postupujtenásledovně:
-VoperačnímsystémuWindows7proveďtenásledující:
1.KlepnětenaStart➙Ovládacípanely.
2.KlepnětenaHardwareazvuk.
3.KlepnětenaZařízeníatiskárny.
4.PoklepejtenaUSBEnhancedPerformanceKeyboard.SpustíseprogramUSBEnhanced
PerformanceKeyboardCustomization.
-VoperačnímsystémuWindows8proveďtenásledující:
1.OtevřetenabídkuOvládacípanely.
2.KlepnětenaHardwareazvuk.
3.KlepnětenaZařízeníatiskárny.
4.PoklepejtenaUSBEnhancedPerformanceKeyboard.SpustíseprogramUSBEnhanced
PerformanceKeyboardCustomization.
Jestližetytokrokyproblémnevyřeší,nechtesipočítačaklávesniciopravit.Podrobnostinaleznetevčásti
Kapitola11„Získáníinformací,podporyaservisu“nastránce75.
Myšnebopolohovacízařízenínefunguje
Příznak:Myšnebopolohovacízařízenínefunguje.
Akce:
•Ujistětese,žekabelmyšinebopolohovacíhozařízeníjeřádněpřipojenkesprávnémukonektoruna
počítači.Vzávislostinatypuvašímyšisekabelpřipojujebuďkekonektorumyši,sériovémukonektoru
neboUSBkonektoru.NěkteréklávesnicemajíintegrovanékonektoryUSB,dokterýchlzezapojitUSB
myšnebopolohovacízařízení.
•Ověřte,žeovladačezařízenípromyšnebopolohovacízařízeníjsounainstaloványsprávně.
•Používáte-liUSBklávesnicinebomyš,vnastaveníBIOSsizkontrolujte,žeUSBkonektoryjsouzapnuty.
Viz„Zapnutíavypnutízařízení“nastránce46.
Jestližetytokrokyproblémnevyřeší,spusťtediagnosticképrogramy(návodviz„LenovoSolutionCenter“na
stránce74).Pokudpotřebujetetechnickoupomoc,nahlédnětedoKapitola11„Získáníinformací,podporya
servisu“nastránce75.
Ukazatelnaobrazovcesenepohybujeplynulesmyší
Příznak:Ukazatelnaobrazovcesenepohybujeplynulesmyší.
Akce:Nevyzpytatelnýpohybukazatelemyšijeobecnězpůsobenusazovánímšpíny,mastnotyajiných
znečišťujícíchláteknakuličceuvnitřmyši.Myšvyčistěte.Postupnaleznetevčásti„Optickámyš“na
stránce53
.
Snímačotiskuprstunefunguje
Příznak:Snímačotiskuprstunefunguje.
Akce:Položkyvnásledujícímseznamumohouzpůsobit,žesnímačotiskuprstunebudefungovatsprávně:
•Záznamotiskuprstujsteneprovedlisprávně.
•Poškrábánípovrchusnímačetvrdýmostrýmpředmětem.
64UživatelskápříručkaThinkCentreEdge
Page 77

•Poškrábánípovrchusnímačenehtemnebočímkolivtvrdým.
•Dotýkánísesnímačešpinavýmiprsty.
•Povrchprstusepodstatnělišíodpovrchu,kterýprstměl,kdyžjsteprovádělizáznamotiskprstu.
Nefungujebezdrátováklávesnice
Příznak:Nefungujebezdrátováklávesnice.
Akce:Pokudkomunikačnídiodavysílačesvítíabezdrátováklávesnicenefunguje,restartujtepočítač.
Nevyřeší-lirestartpočítačevášproblém,zkontrolujte,zdabylydodrženynásledujícípodmínky:
•Bateriejsousprávněnainstalovány.
•Baterienejsouvybité.
•Bezdrátováklávesnicesenacházíméněneždesetmetrůodvysílače.
•Vysílačjeplněnainstalován.
Akce:Pokudkomunikačnídiodavysílačenesvítí,vysílačiklávesniciznovuzapojte.
Problémysmonitorem
Poznámka:Mnohomonitorůjevybavenosvětelnýmikontrolkamistavuavestavěnýmiovládacímiprvkypro
nastavováníjasu,kontrastu,šířky,výškyadalšíchúpravobrazu.Ovládacíprvkysenicméněujednotlivých
typůmonitorůliší.
Vybertepříznakznásledujícíhoseznamu:
•„Naobrazovcesezobrazujíchybnéznaky“nastránce65
•„Pospuštěnípočítačemonitorfunguje,alepojistédoběnečinnostipočítačeobrazovkapotemní“na
stránce65
•„Pospuštěnípočítačemonitorfunguje,alejakmilejsouspuštěnyněkteréaplikačníprogramy,obrazovka
potemní“nastránce66
•„Obrazvypadá,jakobyblikal“nastránce66
•„Obrazmávybledlébarvy“nastránce66
Naobrazovcesezobrazujíchybnéznaky
Příznak:Naobrazovcesezobrazujíchybnéznaky.
Akce:Počítačnechteopravit.PodrobnostinaleznetevčástiKapitola11„Získáníinformací,podporya
servisu“nastránce75.
Pospuštěnípočítačemonitorfunguje,alepojistédoběnečinnostipočítače
obrazovkapotemní
Příznak:Pospuštěnípočítačemonitorfunguje,alepojistédoběnečinnostipočítačeobrazovkapotemní.
Akce:Počítačjepravděpodobněprostřednictvímfunkcesprávynapájenínastaventak,abyšetřilenergii.
Je-lizapnutafunkcesprávynapájení,jejívypnutínebozměnajejíhonastavenímůžeproblémvyřešit.
Jestližetytokrokyproblémnevyřeší,spusťtediagnosticképrogramy(návodviz„LenovoSolutionCenter“na
stránce74
servisu“nastránce75.
).Pokudpotřebujetetechnickoupomoc,nahlédnětedoKapitola11„Získáníinformací,podporya
Kapitola10.Řešeníproblémůadiagnostika65
Page 78

Pospuštěnípočítačemonitorfunguje,alejakmilejsouspuštěnyněkteréaplikační
programy,obrazovkapotemní
Příznak:Pospuštěnípočítačemonitorfunguje,alejakmilejsouspuštěnyněkteréaplikačníprogramy,
obrazovkapotemní.
Náprava:
Ověřte,žejsounainstaloványnezbytnéovladačezařízeníproaplikačníprogramy.Vdokumentacik
postiženémuaplikačnímuprogramuzjistěte,zdajsoupožadoványovladačezařízení.
Jestližetentokrokproblémnevyřeší,spusťtediagnosticképrogramy(viz„LenovoSolutionCenter“na
stránce74).Pokudpotřebujetetechnickoupomoc,nahlédnětedoKapitola11„Získáníinformací,podporya
servisu“nastránce75.
Obrazvypadá,jakobyblikal
Příznak:Obrazvypadá,jakobyblikal.
Akce:
•Jemožné,žemonitorpracujevrežimunízkéobnovovacífrekvenceobrazovky.Nastavtemonitorna
nejvyšší,neprokládanouobnovovacífrekvencipodporovanouvašímmonitoremařadičemvideave
vašempočítači.
•Monitormůžebýtovlivněnrušenímpoblížumístěnýchzařízení.Zdrojemproblémůmůžebýtmagnetické
polekolemjinýchzařízení,jakýmijsoutransformátory,přístroje,zářivkovásvětlaajinémonitory.Zářivkové
osvětlenístolunebojinézařízeníprodukujícímagneticképolepřesuňtedáleodmonitoru.Jestližeto
problémnevyřeší,proveďtenásledující:
1.Vypnětemonitor.(Přesouvánízapnutéhobarevnéhomonitorumůžezpůsobitzměnyvbarvách
naobrazovce.)
2.Upravteumístěnímonitoruaostatníchzařízenítak,abyodsebebylyvzdálenyalespoň305mm(12").
3.Zapnětemonitor.
•ObnovovacífrekvencimůžeteobnovitvOvládacíchpanelechvašehooperačníhosystému.
VoperačnímsystémuWindows7klepnětenaStart➙Ovládacípanely➙Hardwareazvuk➙
Upravitrozlišeníobrazovky➙Upřesnitnastavení.PotomklepnětenakartuMonitorazvoltenovou
obnovovacífrekvenci.
VoperačnímsystémuWindows8otevřeteOvládacípanelyaklepnětenaHardwareazvuk➙Upravit
rozlišeníobrazovky➙Upřesnitnastavení.PotomklepnětenakartuMonitorazvoltenovouobnovovací
frekvenci.
•Dalšíinformaceonastavenímonitorunaleznetevdokumentacinebonápověděkvašemuoperačnímu
systému.
Jestližetytokrokyproblémnevyřeší,jemožné,ževášmonitorbudevyžadovatopravu.Podrobnosti
naleznetevčástiKapitola11„Získáníinformací,podporyaservisu“nastránce75
.
Obrazmávybledlébarvy
Příznak:Obrazmávybledlébarvy.
Akce:Monitormůžebýtovlivněnrušenímzpoblížumístěnýchzařízení.Zdrojemproblémůmůžebýt
magneticképolekolemjinýchzařízení,jakýmijsoutransformátory,přístroje,zářivkovásvětlaajinémonitory.
Zářivkovéosvětlenístolunebojinézařízeníprodukujícímagneticképolepřesuňtedáleodmonitoru.Jestliže
toproblémnevyřeší,proveďtenásledující:
66UživatelskápříručkaThinkCentreEdge
Page 79

1.Vypnětemonitor.(Přesouvánízapnutéhobarevnéhomonitorumůžezpůsobitzměnyvbarváchna
obrazovce.)
2.Upravteumístěnímonitoruaostatníchzařízenítak,abyodsebebylyvzdálenyalespoň305mm(12").
3.Zapnětemonitor.
Jestližetytokrokyproblémnevyřeší,jemožné,ževášmonitorbudevyžadovatopravu.Podrobnosti
naleznetevčástiKapitola11„Získáníinformací,podporyaservisu“nastránce75
.
Problémysesítí
Nížejsouuvedenynejobvyklejšíproblémysesítí.Znásledujícíhoseznamuvybertevášproblémsesítí:
•„ProblémysEthernetem“nastránce67
•„ProblémsbezdrátovousítíLAN“nastránce69
•„ProblémsbezdrátovousítíWAN“nastránce69
•„ProblémsBluetooth“nastránce69
Dalšíinformacenaleznetevčásti„Nápovědaapodpora“nastránce75.
ProblémysEthernetem
PřiproblémechsEthernetemvyberteznásledujícíhoseznamupříznak:
•„Vášpočítačsenemůžepřipojitksíti“nastránce67
•„Adaptérpřestanebezzjevnéhodůvodufungovat“nastránce68
•„ModelpočítačepodporujepřipojeníkegigabitovésítiEthernetapoužíváterychlost1000Mb/s,ale
spojeníselhávánebosevyskytujíchyby“nastránce68
•„ModelpočítačepodporujepřipojeníkegigabitovésítiEthernet,alenelzejejksítipřipojitrychlostí1000
Mb/s.Místotohosepřipojujerychlostí100Mb/s.“nastránce68
Vášpočítačsenemůžepřipojitksíti
Příznak:Vášpočítačsenemůžepřipojitksíti.
Akce:Ověřte,že:
•Kabeljenainstalovánsprávně.
SíťovýkabelmusíbýtpevněpřipojenjakkekonektoruEthernetuvašehopočítače,takikekonektoruRJ45
narozbočovači.Maximálnípovolenávzdálenostmezipočítačemarozbočovačemje100metrů.Jestliže
jekabelzapojenavzdálenostjevpřípustnémrozsahu,aleproblémpřetrvává,vyzkoušejtejinýkabel.
•Kabeljenainstalovánsprávně.
•Používátesprávnýovladačzařízení.
VoperačnímsystémuWindows7proveďtenásledující:
1.KlepnětenaStart➙Ovládacípanely.
2.KlepnětenaHardwareazvuk.
3.KlepnětenaSprávcezařízení.Pokudsezobrazívýzvaprohesloadministrátoranebopotvrzení,
zadejteheslonebopotvrďteakci.
4.JestližesevedlenázvuadaptéruvčástiSíťovéadaptéryzobrazujevykřičník,jemožné,že
nepoužívátesprávnýovladačneboovladačnenízapnutý.Proaktualizaciovladačeklepnětepravým
tlačítkemmyšinazvýrazněnýadaptér.
5.KlepnětenaAktualizovatsoftwareovladačeapotéseřiďtepokynynaobrazovce.
VoperačnímsystémuWindows8proveďtenásledující:
Kapitola10.Řešeníproblémůadiagnostika67
Page 80

1.OtevřetenabídkuOvládacípanely.
2.KlepnětenaHardwareazvuk.
3.KlepnětenaSprávcezařízení.Pokudsezobrazívýzvaprohesloadministrátoranebopotvrzení,
zadejteheslonebopotvrďteakci.
4.JestližesevedlenázvuadaptéruvčástiSíťovéadaptéryzobrazujevykřičník,jemožné,že
nepoužívátesprávnýovladačneboovladačnenízapnutý.Proaktualizaciovladačeklepnětepravým
tlačítkemmyšinazvýrazněnýadaptér.
5.KlepnětenaAktualizovatsoftwareovladačeapotéseřiďtepokynynaobrazovce.
•Portpřepínačeaadaptérmajístejnéduplexnínastavení.
Pokudjsteadaptérnastavilinaplnýduplexníprovoz,ujistětese,ženaplnýduplexníprovozjenastaveni
portpřepínače.Nastavenínesprávnéhoduplexníhorežimumůžesnížitvýkon,způsobitztrátudatnebo
vyústitvpřerušeníspojení.
•Nainstalovalijstevšechensíťovýsoftwarenutnýprovašesíťovéprostředí.
NutnýsíťovýsoftwaresiověřteuvašehosprávcesítěLAN.
Adaptérpřestanebezzjevnéhodůvodufungovat
Příznak:Adaptérpřestanebezzjevnéhodůvodufungovat.
Akce:Souborysíťovéhoovladačemohoubýtpoškozenynebomohouchybět.Nazákladěpopisupostupu
řešenívčásti„Řešení“seujistěte,žejenainstalovánsprávnýovladačzařízení.
FunkceWakeonLANnefunguje
Příznak:FunkceWakeonLAN(WOL)nefunguje.
Akce:
•Ujistětese,žejefunkceWOLzapnutavprogramuBIOSSetupUtility.
•Pokudjezapnuta,zjistítenezbytnénastaveníodsvéhosprávcesítěLAN.
ModelpočítačepodporujepřipojeníkegigabitovésítiEthernetapoužíváterychlost1000Mb/s,ale
spojeníselhávánebosevyskytujíchyby
Příznak:ModelpočítačepodporujepřipojeníkegigabitovésítiEthernetapoužíváterychlost1000Mb/s,ale
spojeníselhávánebosevyskytujíchyby.
Akce:
•Použijtekabelykategorie5aujistětese,žesíťovýkabeljepřipojenpevně.
•Připojtesekrozbočovači/přepínači1000BASE-T(nikoliv1000BASE-X).
ModelpočítačepodporujepřipojeníkegigabitovésítiEthernet,alenelzejejksítipřipojitrychlostí
1000Mb/s.Místotohosepřipojujerychlostí100Mb/s.
Příznak:ModelpočítačepodporujepřipojeníkegigabitovésítiEthernet,alenelzejejksítipřipojitrychlostí
1000Mb/s.Místotohosepřipojujerychlostí100Mb/s.
Akce:
•Zkustejinýkabel.
•Ujistětese,žepartnerspojeníjenastavennaautomatickévyjednávání.
•Ubezpečtese,žepřepínačvyhovujestandardu802.3ab(gigabitovýEthernetpřesměděnýkabel).
68UživatelskápříručkaThinkCentreEdge
Page 81

ProblémsbezdrátovousítíLAN
Příznak:Nelzesepřipojitpomocízabudovanékartybezdrátovésítě.
Akce:
•Ujistětese,žeovladačbezdrátovésítěLANjeovladačnejnovějšíverze.Podívejtesenawebovéstránky
aověřte,ževerzeovladačepodporovanáaplikacíAccessConnectionsjevsouboruReadmeuvedena
jakoposlední.
•Ujistětese,ževášpočítačležívdosahubezdrátovéhopřístupovéhobodu.
•PoklepánímnaikonuAccessConnectionsvoznamovacíoblastisystémuWindowsseujistěte,že
bezdrátovépřipojeníjezapnuto.
•ZkontrolujteJménosítě(SSID)ašifrovacíinformace.PomocíaplikaceAccessConnectionsověřtetento
údaj(rozlišujesemezivelkýmiamalýmipísmeny).
ProblémsbezdrátovousítíWAN
Zpráva:JepřipojenaneověřenásíťovákartaWAN–Vypnětepočítačatutokartuvyjměte.
Akce:Chcete-liodstranitneověřenésíťovékartyWAN,vyhledejtetechnickoupomoc.Dalšíinformace
naleznetevčástiKapitola11„Získáníinformací,podporyaservisu“nastránce75.
Poznámka:NěkterémodelypočítačůnejsouvybavenykartoubezdrátovésítěWAN.
ProblémsBluetooth
Příznak:ZvuknevycházízeslucháteksmikrofonemnebosluchátekBluetooth,alevycházízreproduktoru,
přestožejsousluchátkapřipojenapomocíproluSluchátkasmikrofonemneboAV.
Akce:Proveďtenásledující:
1.Ukončeteaplikaci,kterápoužívázvukovézařízení(napříkladWindowsMediaPlayer).
2.OtevřetenabídkuOvládacípanely.
3.KlepnětenaHardwareazvuk➙Zvuk.
4.ZvoltekartuPřehrávání.
5.PokudpoužíváteprolSluchátkasmikrofonem,zvolteBluetoothHands-freeAudioaklepněte
natlačítkoNastavitvýchozí.PokudpoužíváteprolAV,zvolteStereoAudioaklepnětenatlačítko
Nastavitvýchozí.
6.KlepnutímnatlačítkoOKzavřeteoknoZvuk.
Problémysesoučástmi
TytoinformacevyužijtekdiagnostikováníproblémůshardwarovýmisoučástmiLenovo,kterénemajívlastní
informaceoodstraňováníproblémů.
Vybertepříznakznásledujícíhoseznamu:
•„Právěnainstalovanásoučástnefunguje“nastránce69
•„Součást,kterádřívefungovala,nynínefunguje“nastránce70
Právěnainstalovanásoučástnefunguje
Příznak:Právěnainstalovanásoučástnefunguje.
Akce:Zkontrolujtetytoskutečnosti:
•Součástjeurčenaprovášpočítač.
Kapitola10.Řešeníproblémůadiagnostika69
Page 82

•Řídilijsteseinstalačnímipokynydodanýmisesoučástíainstalačnímipokynydodanýmisvaším
počítačem.Všechnysouborysoučásti(napříkladovladačezařízení,jsou-lipožadovány)jsounainstalovány
správně.
•Neuvolnilijstejinénainstalovanésoučástičikabely.
•Je-lisoučástíadaptér,zajistilijstedostatekhardwarovýchprostředků,abyadaptérfungovalsprávně.
Chcete-lizjistit,jaképrostředkyjsouprojednotlivéadaptérypožadovány,nahlédnětedodokumentace
dodávanésadaptérem(adodokumentacepropřípadnédalšínainstalovanéadaptéry).
Jestližetytokrokyproblémnevyřeší,spusťtediagnosticképrogramy(návodviz„LenovoSolutionCenter“na
stránce74
servisu“nastránce75.
).Pokudpotřebujetetechnickoupomoc,nahlédnětedoKapitola11„Získáníinformací,podporya
Součást,kterádřívefungovala,nynínefunguje
Příznak:Součást,kterádřívefungovala,nynínefunguje.
Akce:
•Ověřte,ževšechnahardwarováakabelovápřipojenísoučástijsouzapojenapevně.
•Je-lisesoučástídodávánjejívlastnínávodktestování,použijtehokotestovánísoučásti.
•Vpřípadě,žeproblematickousoučástíjesoučástSCSI,ověřte,že:
-KabelyvšechexterníchSCSIsoučástíjsoupřipojenysprávně.
-PoslednísoučástvkaždémřetězciSCSInebonakoncikabeluSCSIjeukončenasprávně.
-VšechnyexterníSCSIsoučástijsouzapnuty.ExterníSCSIsoučástimusíbýtzapnutyještěpředtím,
nežjezapnutpočítač.DalšíinformacenaleznetevdokumentacikvašíSCSIsoučásti.
•Ověřte,žesoučástavšechnypožadovanéovladačezařízeníjsounainstaloványsprávně.
Jestližetytokrokyproblémnevyřeší,spusťtediagnosticképrogramy(návodviz„LenovoSolutionCenter“na
stránce74
servisu“nastránce75
).Pokudpotřebujetetechnickoupomoc,nahlédnětedoKapitola11„Získáníinformací,podporya
.
Problémysvýkonemazamrzávánímpočítače
Horšívýkonaproblémysezamrzávánímpočítačemohoumítněkterouztěchtopříčin:
•„Nedostatečnévolnémístonajednotcepevnéhodisku“nastránce70
•„Velkémnožstvífragmentovanýchsouborů“nastránce71
Výběremzvýšeuvedenéhoseznamuzjistítedalšíinformaceonápravnýchkrocích,ježmůžetepodniknout.
Nedostatečnévolnémístonajednotcepevnéhodisku
Příznak:Nedostatečnévolnémístonajednotcepevnéhodisku
Je-lijednotkapevnéhodiskupřílišzaplněná,operačnísystémWindowssezpomalíajemožné,žezačne
docházetkchybám.
Chcete-livoperačnímsystémuWindows7zjistitmnožstvívolnéhomístanadisku,postupujtenásledovně:
1.KlepnětenaStart➙Počítač.
2.PravýmtlačítkemmyšiklepnětenapoložkujednotkydiskuCapotomklepnětenapoložkuVlastnosti.
Zobrazísemnožstvívolnéhomístanadisku.
Chcete-livoperačnímsystémuWindows8zjistitmnožstvívolnéhomístanadisku,postupujtenásledovně:
70UživatelskápříručkaThinkCentreEdge
Page 83

1.SpusťtePrůzkumníksystémuWindowsaklepnětenaPočítač.
2.PravýmtlačítkemmyšiklepnětenapoložkujednotkydiskuCapotomklepnětenapoložkuVlastnosti.
Zobrazísemnožstvívolnéhomístanadisku.
Chcete-liuvolnitmístonadisku,postupujtenásledovně:
•Postup1
1.VoperačnímsystémuWindows7klepnětenaStart➙Počítač.VoperačnímsystémuWindows8
spusťtePrůzkumníksystémuWindowsaklepnětenaPočítač.
2.PravýmtlačítkemmyšiklepnětenapoložkujednotkydiskuCapotomklepnětenapoložkuVlastnosti.
3.KlepnětenapoložkuVyčištěnídisku.
4.Zobrazíseseznamkategoriínepotřebnýchsouborů.Zvoltekategoriesouborů,kteréchcetevymazat
aklepnětenatlačítkoOK.
•Postup2
1.OtevřetenabídkuOvládacípanely.
2.KlepnětenaProgramy.
3.KlepnětenaZapnoutnebovypnoutfunkcesystémuWindows.
4.ZobrazíseseznamvolitelnýchsoučástísystémuWindows.Postupujtepodlepokynůnaobrazovce.
•Postup3
1.VoperačnímsystémuWindows7klepnětenaStart➙Počítač.VoperačnímsystémuWindows8
spusťtePrůzkumníksystémuWindowsaklepnětenaPočítač.
2.PravýmtlačítkemmyšiklepnětenapoložkujednotkydiskuCapotomklepnětenapoložkuVlastnosti.
3.KlepnětenapoložkuVyčištěnídisku.
4.KlepnětenaVyčistitsystémovésoubory.
5.KlepnětenakartuVícemožností.
6.VoblastiProgramyafunkceklepnětenatlačítkoVyčistit.
7.Zobrazíseseznamnainstalovanýchprogramů.Vyberteprogram,kterýchceteodstranit.Klepnětena
položkuOdinstalovatnebozměnit.
•VesvépoštovníaplikacivyčistětesložkyDoručenápošta,OdeslanápoštaaOdstraněnápošta.Názvy
složekapostupůselišívzávislostinavašípoštovníaplikaci.Vpřípadě,žepotřebujetepomoc,nahlédněte
donápovědyprovašipoštovníaplikaci.
Velkémnožstvífragmentovanýchsouborů
Příznak:Velkémnožstvífragmentovanýchsouborů
Akce:VsystémuWindowsspusťteprogramDefragmentacedisku.
Poznámka:Vzávislostinavelikostivašíjednotkypevnéhodiskuamnožstvídat,ježjsounanímomentálně
uložena,můžeprocesdefragmentacediskutrvatažněkolikhodin.
VoperačnímsystémuWindows7proveďtenásledující:
1.Ukončetevšechnyprávěspuštěnéprogramyazavřetevšechnaotevřenáokna.
2.KlepnětenaStart➙Počítač.
3.PravýmtlačítkemmyšiklepnětenapoložkujednotkydiskuCapotomklepnětenapoložkuVlastnosti.
4.KlepnětenakartuNástroje.
5.KlepnětenapoložkuDefragmentovat...apotomklepnětenavolbuPokračovat.
Kapitola10.Řešeníproblémůadiagnostika71
Page 84

6.JeštějednouklepnětenapoložkuDefragmentovat....Tímsespustíprocesdefragmentacedisku.
VoperačnímsystémuWindows8proveďtenásledující:
1.Ukončetevšechnyprávěspuštěnéprogramyazavřetevšechnaotevřenáokna.
2.SpusťtePrůzkumníksystémuWindowsaklepnětenaPočítač.
3.PravýmtlačítkemmyšiklepnětenapoložkujednotkydiskuCapotomklepnětenapoložkuVlastnosti.
4.KlepnětenakartuNástroje.
5.KlepnětenapoložkuOptimalizovat.
6.JeštějednouklepnětenapoložkuOptimalizovat.Tímsespustíprocesdefragmentacedisku.
Problémystiskárnou
Tiskárnupodporujíjenněkterémodelypočítačů.
Příznak:Tiskárnanefunguje.
Akce:Zkontrolujtetytoskutečnosti:
1.Tiskárnajezapnutáavrežimuonline.
2.Papírjevložensprávně.
3.Datovýkabeltiskárnyjepevněpřipojenkesprávnémuparalelnímu,sériovémuneboUSBkonektoru
počítače.
Poznámka:DatovékabelytiskárnyneschválenéinstitutemIEEEmohouzpůsobitnepředvídatelnéproblémy.
1.Všechnyovladačezařízeníajinýsoftwaredodávanýstiskárnoujsounainstaloványsprávně.
2.Vevašemoperačnímsystému,aplikačnímprogramučinastavenísystémuBIOSjstetiskárněpřiřadili
správnýport.VíceinformacíonastaveníBIOSzískátevčástiKapitola7„PoužitíprogramuSetup
Utility“nastránce45.
Jestližeproblémpřetrvává,spusťtetestypopsanévdokumentacidodávanékvašítiskárně.Pokudnemůžete
chybuodstranit,nechtepočítačodborněopravit.VizKapitola11„Získáníinformací,podporyaservisu“na
stránce75
.
Problémysesériovýmportem
Sériovýportobsahujíjenněkterémodelypočítačů.
Tytoinformacepoužijteproodstraněníproblémůsesériovýmportemazařízenímikněmupřipojeným.
Příznak:Nelzezískatpřístupksériovémuportu.
Akce:
•Ověřte,žesériovýkabeljeksériovémuportunapočítačiasériovémuzařízenípřipojensprávně.Má-li
sériovézařízenívlastnínapájecíšňůru,ujistětese,žejezapojenadořádněuzemněnéelektrickézásuvky.
•Má-lisériovézařízenívlastnívypínač,ujistětese,žejevpoziciZapnuto.
•Má-lisériovézařízenívypínačOnline,ujistětese,žejevpoziciOnline.
•Je-lisériovýmzařízenímtiskárna,ujistětese,žejevnísprávnězaloženpapír.
•Ujistětese,ževeškerýsoftwaredodávanýsesériovýmzařízenímjenainstalovánsprávně.Nahlédnětedo
dokumentacepromožnostisériovéhozařízení.
•Pokudjstepřidaliadaptérsériovéhoportu,ujistětese,žejesprávněnainstalovánapevněusazen.
72UživatelskápříručkaThinkCentreEdge
Page 85

Jestližetytokrokyproblémnevyřeší,spusťtediagnosticképrogramy(návodviz„LenovoSolutionCenter“na
stránce74).Pokudpotřebujetetechnickoupomoc,nahlédnětedoKapitola11„Získáníinformací,podporya
servisu“nastránce75.
Problémysesoftwarem
Vybertepříznakznásledujícíhoseznamu:
•„Připoužitítřídícífunkcesedataneseřadívesprávnémpořadí“nastránce73
•„Softwarenefungujepodleočekávání“nastránce73
Připoužitítřídícífunkcesedataneseřadívesprávnémpořadí
Příznak:Připoužitítřídícífunkcesedataneseřadívesprávnémpořadí.
Akce:Některéprogramyvyvinutépředrokem2000ktříděnídatpoužívalyjenposlednídvojčíslíavždy
předpokládaly,žeprvnídvojčíslíbylo19.Následkemtohotytoprogramytřídídatanesprávně.Uvýrobce
softwarusiověřte,zdanejsoudostupnénovéaktualizace.Mnozívýrobcisoftwaruuveřejňujíaktualizacena
webu.
Softwarenefungujepodleočekávání
Příznak:Softwarenefungujepodleočekávání.
Akce:
•Většinaprogramůmávestavěnésystémynápovědy,ježposkytujípokynyprovětšinuúloh.Máte-li
vprogramupotížesprováděnímspecickýchúkolů,použijtesystémnápovědyprotentoprogram.
Systémynápovědyjsouzpravidladostupnéznabídkyvprogramunebopomocítlačítka,ačastoje
vyvoláteiklávesouF1.
•Máte-livpotížesoperačnímsystémemWindowsneboněkterouzjehosoučástí,použijtesystém
nápovědyproWindows.TenjeveWindowsdostupnýznabídkyStart.
•Chcete-liurčit,zdajsouproblémyzpůsobenynověnainstalovanýmsoftwarem,ověřte,že:
-Vášpočítačsplňujeminimálnípaměťovépožadavkynutnékpoužitísoftwaru.Chcete-liověřitpaměťové
požadavky,nahlédnětedoinformacídodávanýchsesoftwarem.(Pokudjsteprávěnainstalovaliadaptér
nebopaměť,jemožné,žedocházíkekoniktuadresypaměti.)
-Softwarejenavrženproprácivevašempočítači.
-Jinýsoftwarevevašempočítačifunguje.
-Software,kterýpoužíváte,fungujevjinémpočítačisprávně.
•Pokudsepřipoužíváníprogramuobjevilajakákolivchybováhlášení,vtištěnédokumentacidodávané
sesoftwaremnebovsystémunápovědytohotosoftwaruvyhledejtepopistěchtochybovýchhlášenía
řešenídanéhoproblému.
•Uvýrobcesoftwarusiověřte,zdanejsoudostupnénovéaktualizace.Mnozívýrobcisoftwaruuveřejňují
aktualizacenawebu.
•Jestližeprogramfungovalsprávně,alenynísprávněnefunguje,proveďtenásledující:
-VoperačnímsystémuWindows7klepnětenaStart➙Ovládacípanely➙Systémazabezpečení➙
Systém➙Ochranasystému➙Obnovenísystému.Dálepostupujtepodlepokynůnaobrazovce.
-VoperačnímsystémuWindows8otevřeteOvládacípanelyaklepnětenaSystémazabezpečení➙
Systém➙Ochranasystému➙Obnovenísystému.Dálepostupujtepodlepokynůnaobrazovce.
•Pokudproblémnenímožnovyřešitjinýmzpůsobem,programodinstalujteapakjejopětnainstalujte.
Kapitola10.Řešeníproblémůadiagnostika73
Page 86

Jestližetytokrokyproblémnevyřeší,jemožné,žebudetepotřebovattechnickoupomoc.Obraťtesena
výrobcesoftwarunebosipřečtětepodrobnějšíinformacevčástiKapitola11„Získáníinformací,podporya
servisu“nastránce75.
ProblémysUSB
Příznak:PřístupkUSBkonektorůmnenímožný.
Akce:
•Ověřte,žekabelUSBjekUSBkonektoruaUSBzařízenípřipojensprávně.Má-liUSBzařízenívlastní
napájecíšňůru,ujistětese,žejezapojenadořádněuzemněnéelektrickézásuvky.
•Má-liUSBzařízenívlastnívypínač,ujistětese,žejevpoziciZapnuto.
•Má-liUSBzařízenívypínačOnline,ujistětese,žejevpoziciOnline.
•Je-liUSBzařízenímtiskárna,ujistětese,žejevnísprávnězaloženpapír.
•Ujistětese,ževšechnyovladačezařízenínebojinýsoftwaredodávanýsUSBzařízenímjsounainstalovány
správně.NahlédnětedodokumentacekUSBzařízení.
•Resetujtezařízenítak,žeodpojíteaznovuzapojíteUSBkonektor.
Jestližetytokrokyproblémnevyřeší,spusťtediagnosticképrogramyaotestujtekonektorUSB(návodviz
„LenovoSolutionCenter“nastránce74
otestujte.Pokudpotřebujetetechnickoupomoc,nahlédnětedoKapitola11„Získáníinformací,podporya
servisu“nastránce75.
).Je-liUSBzařízenídodávánosvlastnídiagnostikou,USBzařízeníjí
LenovoSolutionCenter
PomocíprogramuLenovoSolutionCentermůžeteodstraňovatařešitproblémyspočítačem.Kombinuje
diagnostickétesty,systémovéinformace,nastavenízabezpečeníainformaceotechnicképodpořestipya
radamipromaximálnívýkonsystému.
Poznámky:
•ProgramLenovoSolutionCentersimůžetestáhnoutnaadresehttp://www.lenovo.com/diags.
•JestližepoužívátejinýoperačnísystémWindowsnežWindows7neboWindows8,přejdětenastránku
http://www.lenovo.com/diags,kdenajdetenejnovějšídiagnostickéinformaceprosvůjpočítač.
Chcete-lispustitprogramLenovoSolutionCenter,viz„ProgramyodspolečnostiLenovo“nastránce4
DalšíinformacenaleznetevnápověděprogramuLenovoSolutionCenter.
Poznámka:Pokudnejstepomocídiagnostickéhoprogramuschopniproblémsamizjistitaopravit,uložte
avytisknětesouboryzáznamuvytvořenédiagnostickýmprogramem.Tytosouboryzáznamubudete
potřebovat,ažbudetemluvitsezástupcemtechnicképodporyLenovo.
.
74UživatelskápříručkaThinkCentreEdge
Page 87

Kapitola11.Získáníinformací,podporyaservisu
Tatokapitolaobsahujeinformaceopodpoře,servisuatechnicképomociproprodukty,kterévyrábíLenovo.
Zdrojeinformací
Informaceuvedenévtétočástisloužípropřístupkužitečnýmzdrojůmsouvisejícímspotřebamivoblasti
výpočetnítechniky.
LenovoThinkVantageTools
ProgramLenovoThinkVantageToolsvásdovedekřadězdrojůinformacíaposkytujesnadnýpřístupk
nástrojům,kterévámpomohoupracovatsnadnějiabezpečněji.
ProgramLenovoThinkVantageT oolsspustíteklepnutímnatlačítkoStart➙Všechnyprogramy➙Lenovo
ThinkVantageTools.
LenovoWelcome
ProgramLenovoWelcomevásseznámísněkterýmiinovativnímivestavěnýmifunkcemiproduktůLenovoa
provedevásněkolikadůležitýmiúlohaminastavení,kterévámpomohouzískatzesvéhopočítačemaximum.
Nápovědaapodpora
InformačnísystémNápovědaapodporaprosystémuWindowsvásdovedekřaděinformacízoblasti
podporyodspolečnostíLenovoaMicrosoft,jakojsounapř.aktualizaceovladačů,přístupktechnologiím
ThinkVantageauživatelskýmpříručkám.
SystémNápovědaapodporaprosystémWindowsspustítejednímznásledujícíchpostupů:
•VoperačnímsystémuWindows7klepnětenaStart➙Nápovědaapodpora.
•VoperačnímsystémuWindows8sepřesunutímkurzorudopravéhohorníhonebopravéhodolníhorohu
obrazovkyzobrazípanelsvolbami.PotéklepnětenaNastavení➙Nápověda.
Bezpečnostnípokynyainformaceozáruce
Bezpečnostnípokyny,informaceonastaveníazáruceaupozorněnínajdetevpříručceBezpečnostnípokyny
ainformaceozárucedodanéspoluspočítačem.Přečtětesivšechnybezpečnostnípokyny,nežzačnete
používattentoprodukt.
webovástránkaLenovo
WebovéstránkyspolečnostiLenovo(http://www.lenovo.com)poskytujíaktuálníinformaceaslužby,které
vámpomohoupřinákupu,upgraduaúdržběvašehopočítače.Můžeterovněž:
•Nakupovatstolníapřenosnépočítače,monitory,projektory,balíčkypropřechodnavyššíverzeadoplňky
prosvůjpočítačavyužívatzvláštníchnabídek.
•Můžetezakoupitdalšíslužby,jakojenapříkladpodporaprohardware,operačnísystémy,aplikační
programy,nastaveníakonguracesítěavlastníinstalace.
•Zakoupitbalíčkypropřechodnavyššíverzearozšířenéslužbyvoblastiopravhardwaru.
•Stáhnoutnejnovějšíovladačezařízeníasoftwarovéaktualizaceprovášmodelpočítače.
•Přistupovatkon-linemanuálůmprovašeprodukty.
©CopyrightLenovo2012
75
Page 88

•PřistupovatkprohlášeníspolečnostiLenovooomezenézáruce.
•Získatpřístupkinformacímoodstraňováníproblémůapodpořeprovášmodelpočítačeaproostatní
podporovanéprodukty.
•Vyhledattelefonníčíslonastřediskopodporyprovašizemičiregion.
•Vyhledatnejbližšíhoposkytovateleslužeb.
WebovéstránkypodporyLenovo
InformaceotechnicképodpořejsoudostupnénawebovéstráncepodporyLenovonaadrese:
http://www.lenovo.com/support/
Tytowebovéstránkyjsouaktualizoványnejnovějšímiinformacemiotechnicképodpoře,např.:
•Ovladačeasoftware
•Diagnosticképrogramy
•Zárukanaproduktaservisnízáruka
•Podrobnostioproduktechadílech
•Uživatelsképříručkyanávody
•Databázeznalostíaodpovědinačastédotazy
Nápovědaaservis
Tatočástpopisujejakzískatnápověduaservis.
Použitídokumentaceadiagnostickýchprogramů
Setkáte-lisesproblémempřiprácisvašímpočítačem,prostudujtesičástKapitola10„Řešeníproblémůa
diagnostika“nastránce57
počítačem,naleznetevčásti„Zdrojeinformací“nastránce75.
Máte-lipodezřenínasoftwarovýproblém,projdětesidokumentacidodanousoperačnímsystémemči
programem,včetněsouborůreadmeaonlinenápovědy.
Většinapočítačůsedodávásesadoudiagnostickýchprogramů,kterévámpomohoupřiidentikaci
problémůhardwaru.Instrukcepropoužívánídiagnostickýchprogramůnaleznetevčásti„LenovoSolution
Center“nastránce74.
Rovněžsimůžetevyhledatnejnovějšíinformaceastáhnoutsiovladačezařízeníaaktualizacenawebové
stráncepodporyLenovo:
http://support.lenovo.com
.Informaceodalšíchzdrojích,kterévámpomohouodstranitproblémysvaším
Jakzavolatservis
Běhemzáručnídobyzískátenápověduapožadovanéinformacetelefonickyprostřednictvímservisního
střediskaCustomerSupportCenter.
Běhemzáručnídobylzevyužítnásledujícíslužby:
•Určeníproblému–kdispozicijsoukvalikovanípracovníci,kteřívámvpřípaděpotížíshardwarem
pomohousidentikacíproblémuasrozhodnutímopostupuprojehovyřešení.
76UživatelskápříručkaThinkCentreEdge
Page 89

•Opravahardwaru–vpřípadězjištěníproblémuzpůsobenéhohardwaremvzáručnídoběvámbudouk
dispozicikvalikovaníservisnípracovníci,kteřívámposkytnouodpovídajícíúroveňslužeb.
•ŘízenízměnEC–příležitostněsemohouvyskytnoutzměny,ježjepotřebaprovéstpoprodejiproduktu.
LenovoneboprodejcevámvtakovémpřípaděposkytnevybranéaktualizaceEC.
Zárukasenevztahujenanásledujícípoložky:
•výměnunebopoužíváníjinýchdílů,nežjsoudílyLenovo,nebodílůLenovo,nakterésenevztahujezáruka
•identikacipříčinysoftwarovýchproblémů
•konguracisystémuBIOSpřiinstalacineboupgradu
•změny,úpravyneboaktualizaceovladačůzařízení
•instalaciasprávusíťovýchoperačníchsystémů(NOS)
•instalaciasprávuaplikačníchprogramů
VpříručceBezpečnostnípokynyainformaceozárucedodanésvašímpočítačemnalezneteinformaceo
vašemtypuzárukyajejímtrvání.Uschovejtesidokladokoupi,abystemohlivyužítslužbyvyplývajícíze
záručnísmlouvy.
SeznamtelefonníchčíselstředisekservisuapodporyLenovovevašízemineboregionunaleznetena
webovéstráncehttp://www.lenovo.com/support/phonenebovpříručceBezpečnostnípokynyainformaceo
záruceanastavenídodanéspočítačem.
Poznámka:Telefonníčíslasemohouměnitbezpředchozíhoupozornění.Není-ličísloprovašizemičiregion
uvedenovseznamu,obraťtesenapříslušnéhoprodejceLenovoneboobchodníhozástupceLenovo.
Běhemhovorubuďtepokudmožnoupočítače.Mějtepřipravenétytoúdaje:
•typamodelpočítače
•sériováčíslavašichhardwarovýchproduktů
•popisproblému
•přesnézněnípřípadnýchchybovýchzpráv
•informaceohardwarovéasoftwarovékonguraci
Použitíostatníchslužeb
Jestližesesvýmpočítačemcestujetenebohopřemístítedozemě,kdeseprodávátypstrojevašehostolního
čipřenosnéhopočítače,můžesenavášpočítačvztahovatMezinárodnízáručníservis,kterývásautomaticky
opravňujekvyužívánízáručníhoservisupodobuzáruky.Servisbudeprovedenposkytovateli,kteřímají
oprávněníposkytovatzáručníservis.
Metodyapostupypřiposkytováníslužbysevjednotlivýchzemíchlišíaněkteréslužbynemusejíbýt
dostupnévevšechzemích.Mezinárodnízáručníservisjezajišťovántakovýmtypemservisu(depot,carry-in
neboon-site),kterýjeposkytovánvdanézemi.Servisnístřediskavněkterýchzemíchnemusejíbýtschopna
poskytovatslužbyprovšechnymodelyurčitéhotypupočítače.T aktoposkytnutéslužbymohoubýtv
některýchzemíchzpoplatněnénebosenaněmohouvztahovaturčitáomezení.
Informaceotom,zdaVášpočítačspadádoprogramuInternationalWarrantyService,aseznamzemí,vnichž
setatoslužbaposkytuje,naleznetenawebovéstráncehttp://support.lenovo.com,kdeklepnětenatlačítko
Product&ServiceWarranty(Zárukanaproduktaservisnízáruka)apostupujtepodlepokynůnaobrazovce.
Potřebujete-litechnickoupodporupřiinstalaciaktualizacíServicePackpropředinstalovanýprodukt
MicrosoftWindowsnebomáte-liotázkyktěmtoaktualizacím,navštivtewebovéstránkyMicrosoftProduct
SupportServicesnaadresehttp://support.microsoft.com/directory.Můžetesetakéobrátitnastředisko
podporyzákazníků.Službamůžebýtzpoplatněna.
Kapitola11.Získáníinformací,podporyaservisu77
Page 90

Zakoupenídalšíchslužeb
Běhemzáručnídobyapojejímuplynutísimůžetezakoupitdalšíslužby,napříkladpodporuprohardware,
operačnísystémyaaplikačníprogramy,instalacianastavenísítí,opravyavlastníinstalacevylepšeného
neborozšířenéhohardwaru.Dostupnostkonkrétníslužbyajejínázevsevrůznýchzemíchneboregionech
můželišit.DalšíinformaceotěchtoslužbáchnaleznetenawebovýchstránkáchLenovonaadrese:
http://www.lenovo.com
78UživatelskápříručkaThinkCentreEdge
Page 91

DodatekA.Upozornění
SpolečnostLenovonemusívevšechzemíchnabízetprodukty,službyafunkcepopsanévtomtodokumentu.
Informaceoproduktechaslužbách,kteréjsoumomentálněveVašízemidostupné,můžetezískatod
zástupcespolečnostiLenovoproVašioblast.Žádnýzodkazůnaprodukty,programovévybavenínebo
službyspolečnostiLenovoneznamená,aniznějnelzevyvozovat,žesmíbýtpoužitpouzeuvedenýprodukt,
programneboslužbaspolečnostiLenovo.Použítlzejakýkolifunkčněekvivalentníprodukt,programčislužbu
neporušujícíprávaLenovokduševnímuvlastnictví.Zavyhodnoceníaověřeníčinnostilibovolnéhoproduktu,
programučislužbyjinéhovýrobcenežLenovovšakodpovídáuživatel.
SpolečnostLenovomůžemítpatentynebopodanéžádostiopatent,kterézahrnujípředměttohoto
dokumentu.VlastnictvítohotodokumentuVámnedávážádnáprávaktěmtopatentům.Písemnédotazy
ohlednělicencímůžetezaslatnaadresu:
Lenovo(UnitedStates),Inc.
1009ThinkPlace-BuildingOne
Morrisville,NC27560
U.S.A.
Attention:LenovoDirectorofLicensing
LENOVOPOSKYTUJETUTOPUBLIKACI„JAKJE“,BEZZÁRUKYJAKÉHOKOLIVDRUHU,VÝSLOVNĚ
VYJÁDŘENÉNEBOVYPLÝVAJÍCÍZOKOLNOSTÍ,VČETNĚ-ATOZEJMÉNA-ZÁRUKNEPORUŠENÍPRÁV,
PRODEJNOSTINEBOVHODNOSTIPROURČITÝÚČELVYPL ÝVAJÍCÍCHZOKOLNOSTÍ.Právnířády
některýchzemínepřipouštějívyloučenízárukvyjádřenýchvýslovněnebovyplývajícíchzokolnostívurčitých
transakcích,aprotosenaVásvýšeuvedenéomezenínemusívztahovat.
Tatopublikacemůžeobsahovattechnickénepřesnostinebotypograckéchyby.Informacezdeuvedené
jsoupravidelněaktualizoványavnovýchvydáníchtétopublikacejižbudoutytozměnyzahrnuty.Společnost
Lenovomáprávokdykolivbezupozorněnízdokonalovatneboměnitproduktyaprogramypopsanévtéto
publikaci.
Produktypopsanévtomtodokumentunejsouurčenypropoužitívimplantátechnebojinýchaplikacích
propodporuživota,kdebyselhánímohlozpůsobitúraznebousmrceníosob.Údajeobsaženévtomto
dokumentuneovlivňujíaneměníspecikaceproduktůLenovonebozáruky,kteréjsouknimposkytovány.Nic
vtomtodokumentunepředstavujevyjádřenéaniodvozenélicenceneboodškodněnípodleprávnaduševní
vlastnictvíspolečnostiLenovonebotřetíchstran.Všechnyinformacevtomtodokumentubylyzískányve
specickýchprostředíchajsouuváděnyjakopříklady.Výsledkyzískanévjinýchprostředíchsemohoulišit.
SpolečnostLenovomůžepoužívatnebodistribuovatlibovolnéinformace,kteréjíposkytnete,podlevlastního
uvážení,anižbyjítímvznikljakýkolizávazekvůčiVám.
JakékolivodkazyvtétopublikacinawebovéstránkyjinýchspolečnostínežLenovojsouposkytoványpouze
propohodlíuživateleanemohoubýtžádnýmzpůsobemvykládányjakodoporučenítěchtowebových
stránek.Materiályobsaženénatěchtowebovýchstránkáchnejsousoučástímateriálůtohotoproduktu
LenovoamohoubýtpoužíványpouzenaVaševlastníriziko.
Veškeréúdajeovýkonu,kteréjsounavtomtodokumentuuvedeny,bylystanovenyvřízenémprostředí.
Výsledkyzískanévjinémoperačnímprostředíseprotomohouvýraznělišit.Některáměřenímohlabýt
prováděnavsystémechnaúrovnivývojeavtěchtopřípadechnelzezaručit,žetatoměřeníbudoustejná
vevšeobecnědostupnýchsystémech.Kromětohomohlabýtněkteráměřeníodhadnutaprostřednictvím
extrapolace.Skutečnévýsledkysemohoulišit.Uživatelétohotodokumentubysiměliověřitpoužitelnostdat
prosvojespecicképrostředí.
DodatekA.Upozornění79
Page 92

Ochrannéznámky
NásledujícítermínyjsouochrannýmiznámkamispolečnostiLenovovUSAapřípadněvdalšíchjinýchzemích:
Lenovo
LogoLenovo
RescueandRecovery
ThinkVantage
Microsoft,WindowsaWindowsMediajsouochrannéznámkyspolečnostískupinyMicrosoft.
Intel,IntelCore,CeleronaPentiumjsouochrannéznámkyspolečnostiIntelCorporationveSpojených
státechapřípadněvdalšíchjinýchzemích.
LinuxjeochrannáznámaLinuseT orvaldsevUSAapřípadněvdalšíchjinýchzemích.
Dalšínázvyspolečností,produktůneboslužebmohoubýtochrannéznámkyneboservisníznámkyjiných
stran.
80UživatelskápříručkaThinkCentreEdge
Page 93

DodatekB.Regulatoryinformation
Upozorněníoexportníklasikaci
TentoproduktpodléháadministrativnímnařízenímtýkajícímseexportuEAR(ExportAdministration
Regulations)SpojenýchstátůajehočísloECCN(ExportClassicationControlNumber)je4A994.b.Může
býtopakovaněexportovándojakékolizemě,vyjmazemí,nakteréjeuvalenoembargoakteréjsouuvedenyv
seznamuzemíEARE1.
Upozorněnínaelektronickévyzařování
NížeuvedenéinformacesevztahujínanásledujícítypyosobníchpočítačůLenovo:3396,3397,3398,3399,
3414,3415,3416,3417,3418,3419,3423a3426.
ProhlášeníoshoděsFCC(FederalCommunicationsCommission)
TotozařízeníbylotestovánoavyhovujelimitůmprodigitálnízařízenítřídyBdlesměrnicFCC,část15.Tyto
limitybylystanovenytak,abyposkytovalydostatečnouochranuprotiškodlivémurušeníinstalacívobytných
oblastech.Totozařízenívytváří,používáamůževysílatvysokofrekvenčnívlny,apokudneníinstalovánoa
používánovsouladusinstrukcemi,můžezpůsobitškodlivérušenírádiovýchkomunikací.Neníalevyloučen
výskytrušenívněkterýchjednotlivýchinstalacích.Pokudzařízenírušírozhlasovýneboteleviznípříjem,což
lzeověřitzapnutímavypnutímzařízení,mělbyseuživatelpokusitonápravunásledujícímipostupy:
•Přesměrovatnebopřemístitpřijímacíanténu.
•Zvětšitvzdálenostmezizařízenímapřijímačem.
•Zapojitzařízenídojinéhozásuvkovéhookruhu,nežjepřipojenpřijímač.
•Požádatopomocautorizovanéhoprodejcenebopracovníkyservisu.
Lenovonezodpovídázarušenírozhlasuanitelevizezpůsobenépoužitímjinýchneždoporučenýchkabelůa
konektorůneboneoprávněnýmizměnamičimodikacemitohotozařízení.Neoprávněnézměnyneboúpravy
bymohlymítzanásledekzrušeníplatnostioprávněníuživatelekprovozovánízařízení.
TotozařízeníjevsouladusesměrnicemiFCC,část15.Provozjepodmíněnsplněnímnásledujícíchdvou
podmínek:(1)totozařízenínezpůsobíškodlivérušenía(2)musíbýtodolnéprotijakémukolivrušení,včetně
rušení,kterémůžezpůsobitnežádoucífunkcizařízení.
Odpovědnástrana:
Lenovo(UnitedStates)Incorporated
1009ThinkPlace-BuildingOne
Morrisville,NC27560
Telefon:919-294-5900
PrůmyslovávyhláškaKanadyoshoděsemisnítřídouB
TentodigitálnípřístrojtřídyBjeveshoděskanadskouvyhláškouICES-003.
CetappareilnumériquedelaclasseBestconformeàlanormeNMB-003duCanada.
Evropskáunie–shodasesměrnicítýkajícíseelektromagnetickékompatibility
DodatekB.Regulatoryinformation81
Page 94

TentovýrobekodpovídápožadavkůmnaochranupodlesměrniceEvropskéhospolečenstvíčíslo
2004/108/ECosbližovánízákonůčlenskýchstátůtýkajícíchseelektromagnetickékompatibility.Lenovo
nemůžepřijmoutodpovědnostzajakákoliselhánízajištěníbezpečnostníchpožadavkůvyplývajícíz
nedoporučenýchúpravtohotoproduktu,včetnějehopoužitískartamiodjinýchvýrobců.
TentovýrobekbyltestovánashledánjakovyhovujícílimitůmprozařízeníITtřídyBpodleevropského
standarduEN55022.LimitytřídyBbylyodvozenyprodomácíprostředí,abybylazajištěnadostatečná
ochranaprotirušenílicencovanýchkomunikačníchzařízení.
NěmeckávyhláškaoshoděsemisnítřídouB
DeutschsprachigerEUHinweis:
HinweisfürGerätederKlasseBEU-RichtliniezurElektromagnetischenVerträglichkeit
DiesesProduktentsprichtdenSchutzanforderungenderEU-Richtlinie2004/108/EG(früher89/336/EWG)zur
AngleichungderRechtsvorschriftenüberdieelektromagnetischeVerträglichkeitindenEU-Mitgliedsstaaten
undhältdieGrenzwertederEN55022KlasseBein.
Umdiesessicherzustellen,sinddieGerätewieindenHandbüchernbeschriebenzuinstallierenundzu
betreiben.DesWeiterendürfenauchnurvonderLenovoempfohleneKabelangeschlossenwerden.
LenovoübernimmtkeineVerantwortungfürdieEinhaltungderSchutzanforderungen,wenndasProdukt
ohneZustimmungderLenovoverändertbzw.wennErweiterungskomponentenvonFremdherstellernohne
EmpfehlungderLenovogesteckt/eingebautwerden.
Deutschland:
EinhaltungdesGesetzesüberdieelektromagnetischeVerträglichkeitvonBetriebsmitteln
DiesesProduktentsprichtdem„GesetzüberdieelektromagnetischeVerträglichkeitvonBetriebsmitteln“
EMVG(früher„GesetzüberdieelektromagnetischeVerträglichkeitvonGeräten“).DiesistdieUmsetzungder
EU-Richtlinie2004/108/EG(früher89/336/EWG)inderBundesrepublikDeutschland.
ZulassungsbescheinigunglautdemDeutschenGesetzüberdieelektromagnetischeVerträglichkeit
vonBetriebsmitteln,EMVGvom20.Juli2007(früherGesetzüberdieelektromagnetische
VerträglichkeitvonGeräten),bzw.derEMVEGRichtlinie2004/108/EC(früher89/336/EWG),für
GerätederKlasseB.
DiesesGerätistberechtigt,inÜbereinstimmungmitdemDeutschenEMVGdasEG-Konformitätszeichen
-CE-zuführen.VerantwortlichfürdieKonformitätserklärungnachParagraf5desEMVGistdieLenovo
(Deutschland)GmbH,Gropiusplatz10,D-70563Stuttgart.
InformationeninHinsichtEMVGParagraf4Abs.(1)4:
DasGeräterfülltdieSchutzanforderungennachEN55024undEN55022KlasseB.
KorejskávyhláškaoshoděsemisnítřídouB
82UživatelskápříručkaThinkCentreEdge
Page 95

JaponsképrohlášeníoshoděsVCCIprozařízenítřídyB
Japonsképrohlášeníoshoděprovýrobky,kterésezapojujídosítěsjmenovitýmproudemdo20A
nafázi
InformaceoslužbáchkproduktůmLenovonaTchaj-wanu
Klávesniceamyš-prohlášeníoshoděproTchaj-wan
Dalšíupozorněnínapředpisy
PodrobnějšíinformaceopředpisechnaleznetevdokumentuRegulatoryNoticedodanémspočítačem.V
závislostinakonguracivašehopočítačeazemineboregionu,kdebylpočítačzakoupen,jemožné,žejste
obdrželidalšívytištěnépředpisy.Všechnypředpisyjsoudostupnévelektronickéforměnawebových
stránkáchpodporyspolečnostiLenovo.Kelektronickýmkopiímdokumentacezískátepřístupnaadrese
http://support.lenovo.compoklepnutínaodkazUserGuides&Manuals(Uživatelsképříručkyanávody).
DodatekB.Regulatoryinformation83
Page 96

84UživatelskápříručkaThinkCentreEdge
Page 97

DodatekC.OEEZainformaceorecyklaci
Důležitéinformacetýkajícíselikvidaceodpaduzelektrickýcha elektronickýchzařízení(OEEZ)
ZnačkaOEEZnaproduktechLenovosetýkázemí,kdeplatínařízenítýkajícíseOEEZaelektronického
odpadu(napříkladevropskásměrnice2002/96/EC,indickávyhláškaosprávěelektronickéhoodpadua
manipulacisním,2011).Zařízeníjsouoznačenavsouladusmístnímipředpisy,kterésetýkajílikvidace
starýchelektrickýchaelektronickýchzařízení(OEEZ).Tytopředpisystanovujípravidlaprovraceníarecyklaci
použitýchzařízení,kterájsouplatnávdanéoblasti.Tímtoštítkemseoznačujírůznázařízení.Štítekoznačuje,
žeproduktnesmíbýtvyhozendoběžnéhoodpadu,aleposkončeníživotnostijetřebajejvrátitnapříslušné
sběrnémísto.
Uživatelétakovýchzařízení(EEZ)označenýchznačkouOEEZnesmínakonciživotnostivyhoditzařízení
jakonetříděnýodpad,alemusípoužítdostupnousběrnousíť,abybylozařízenírecyklovánoaabybyly
minimalizoványmožnédopadyzařízenínaprostředíazdravílidí(zařízenímůžeobsahovatnebezpečnélátky).
Dalšíinformacetýkajícíselikvidaceodpaduzelektrickýchaelektronickýchzařízení(OEEZ)naleznetena
webovéstránce:http://www.lenovo.com/recycling.
Informaceorecyklaci
Lenovopodporujevlastníkyzařízeníinformačníchtechnologií(IT)vodpovědnérecyklacijižnepotřebného
zařízení.Lenovonabízířaduprogramůaslužebsběruproduktů,kterépomáhajívlastníkůmzařízenís
recyklacíjejichproduktůIT.InformaceorecyklaciproduktůLenovonaleznetenawebovéstránce:
http://www.lenovo.com/recycling
DodatekC.OEEZainformaceorecyklaci85
Page 98

SběrarecyklacenepoužívanýchpočítačůamonitorůodspolečnostiLenovo
JestližejstezaměstnanecrmyapotřebujetezlikvidovatpočítačnebomonitorodspolečnostiLenovo,který
jemajetkemrmy,musítetoprovéstpodleZákonaopodpořeefektivníhovyužitízdrojů.Počítačeamonitory
jsoupovažoványzaprůmyslovýodpadamusíbýtřádnězlikvidoványrmounalikvidaciprůmyslového
odpadu,kterábylaschválenazestranymístníchúřadů.PodleZákonaopodpořeefektivníhovyužitízdrojů
poskytujespolečnostLenovoJaponskoslužbusběru,opětovnéhovyužitíarecyklacenepoužívaných
počítačů,atoprostřednictvímOdděleníslužebsběruarecyklacepočítačů.Podrobnostinaleznetena
webovýchstránkáchspolečnostiLenovonaadresehttp://www.lenovo.com/recycling/japan.PodleZákona
opodpořeefektivníhovyužitízdrojůzahájilvýrobce1.října2003sběrarecyklacipočítačůamonitorů
používanýchvdomácnostech.Propočítačepoužívanévdomácnostechaprodanépo1.říjnu2003je
tatoslužbabezplatná.DalšíinformacenajdetenawebovýchstránkáchspolečnostiLenovonaadrese
http://www.lenovo.com/social_responsibility/us/en/sustainability/ptb_japan.html.
LikvidacepočítačovýchdílůodspolečnostiLenovo
NěkterépočítačovéproduktyodspolečnostiLenovoprodávanévJaponskumohoubýtvybavenysoučástmi,
kteréobsahujítěžkékovyadalšíekologickycitlivélátky.Chcete-lisprávnězlikvidovatnepoužívanédíly,
jakojenapříkladdeskastištěnýmiobvodynebodiskovájednotka,použijtevýšeuvedenépostupysběru
arecyklacenepoužívanýchpočítačůamonitorů.
LikvidacenepoužívanýchlithiovýchbateriízpočítačůodspolečnostiLenovo
NazákladnídescepočítačeodspolečnostiLenovojeinstalovánalithiovábaterievetvaruknoíku,která
poskytujenapájeníhodinámpočítačevdobě,kdyjepočítačodpojenodhlavníhozdrojenapájení.Jestližeji
chcetevyměnitzanovou,obraťtesenaprodejcepočítačenebopožádejteoservisnízásahodspolečnosti
Lenovo.Jestližejstesibateriivyměnilisamiachcetestaroulithiovoubateriizlikvidovat,zaizolujtejiizolepou,
kontaktujteprodejceapostupujtepodlejehopokynů.JestližepočítačodspolečnostiLenovopoužíváte
domaachcetebateriivyhodit,musítedodržetmístnínařízeníapředpisy.
InformaceorecyklaciodpadůproBrazílii
DeclaraçõesdeReciclagemnoBrasil
DescartedeumProdutoLenovoForadeUso
Equipamentoselétricoseeletrônicosnãodevemserdescartadosemlixocomum,masenviadosàpontosde
coleta,autorizadospelofabricantedoprodutoparaquesejamencaminhadoseprocessadosporempresas
especializadasnomanuseioderesíduosindustriais,devidamentecerticadaspelosorgãosambientais,de
acordocomalegislaçãolocal.
ALenovopossuiumcanalespecícoparaauxiliá-lonodescartedessesprodutos.Casovocêpossua
umprodutoLenovoemsituaçãodedescarte,ligueparaonossoSACouencaminheume-mailpara:
reciclar@lenovo.com,informandoomodelo,númerodesérieecidade,amdeenviarmosasinstruções
paraocorretodescartedoseuprodutoLenovo.
86UživatelskápříručkaThinkCentreEdge
Page 99
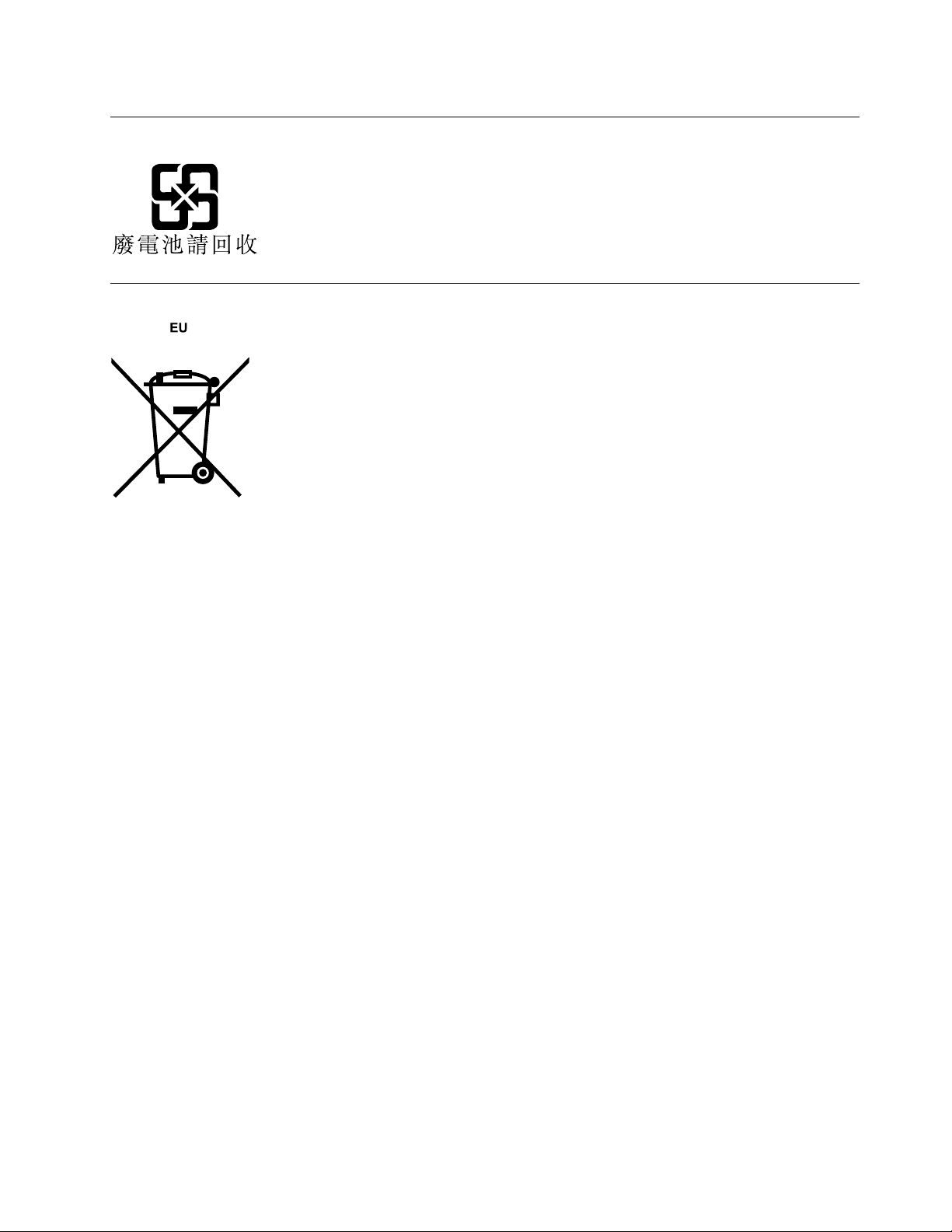
InformaceorecyklacibateriíproTchaj-wan
InformaceorecyklacibateriíproEvropskouunii
Upozornění:TatoznačkasetýkápouzezemíEvropskéunie(EU).
Baterieajejichobalyjsouoznačenyvsouladusevropskousměrnicí2006/66/EC,kterásetýkábateriía
akumulátorůalikvidacestarýchbateriíaakumulátorů.Směrniceurčujepravidlaprovraceníarecyklaci
použitýchbateriíaakumulátorů,kterájsouplatnávEvropskéunii.Tímtoštítkemseoznačujírůznébaterie.
Štítekznačí,žebaterienesmíbýtvyhozenadoběžnéhoodpadu,aleposkončenísvéživotnostivrácena
podletétosměrnice.
Baterieajejichobalyjsouvsouladusevropskousměrnicí2006/66/ECoznačenytakovýmzpůsobem,který
vyjadřuje,žebaterieaakumulátoryjenakoncijejichživotnostizapotřebíukládatdoodpadusamostatněa
recyklovat.Naštítkubateriemůžebýtrovněžuvedenachemickáznačkakovu,kterýbaterieobsahuje(Pbpro
olovo,HgprortuťaCdprokadmium).Uživatelébateriíaakumulátorůnesmíbaterieaniakumulátoryvyhodit
jakonetříděnýodpad,alemusípoužítdostupnousběrnousíťzaúčelemvrácení,recyklaceazpracování
bateriíaakumulátorů.Zapojenízákazníkajedůležitéprominimalizacijakýchkolivmožnýchdopadůbateriía
akumulátorůnaživotníprostředíazdravílidí(baterieaakumulátorymohouobsahovatnebezpečnélátky).
Informacetýkajícísesprávnéhosběruazpracovánínaleznetenawebovéstránce:
http://www.lenovo.com/lenovo/environment
DodatekC.OEEZainformaceorecyklaci87
Page 100

88UživatelskápříručkaThinkCentreEdge
 Loading...
Loading...