Lenovo ThinkCentre 3396, ThinkCentre 3397, ThinkCentre 3398, ThinkCentre 3399, ThinkCentre 3414 User Guide [de]
...Page 1

ThinkCentreEdge
Benutzerhandbuch
Maschinentypen:3396,3397,3398,3399,3414,3415,3416,3417,
3418,3419,3423und3426
Page 2
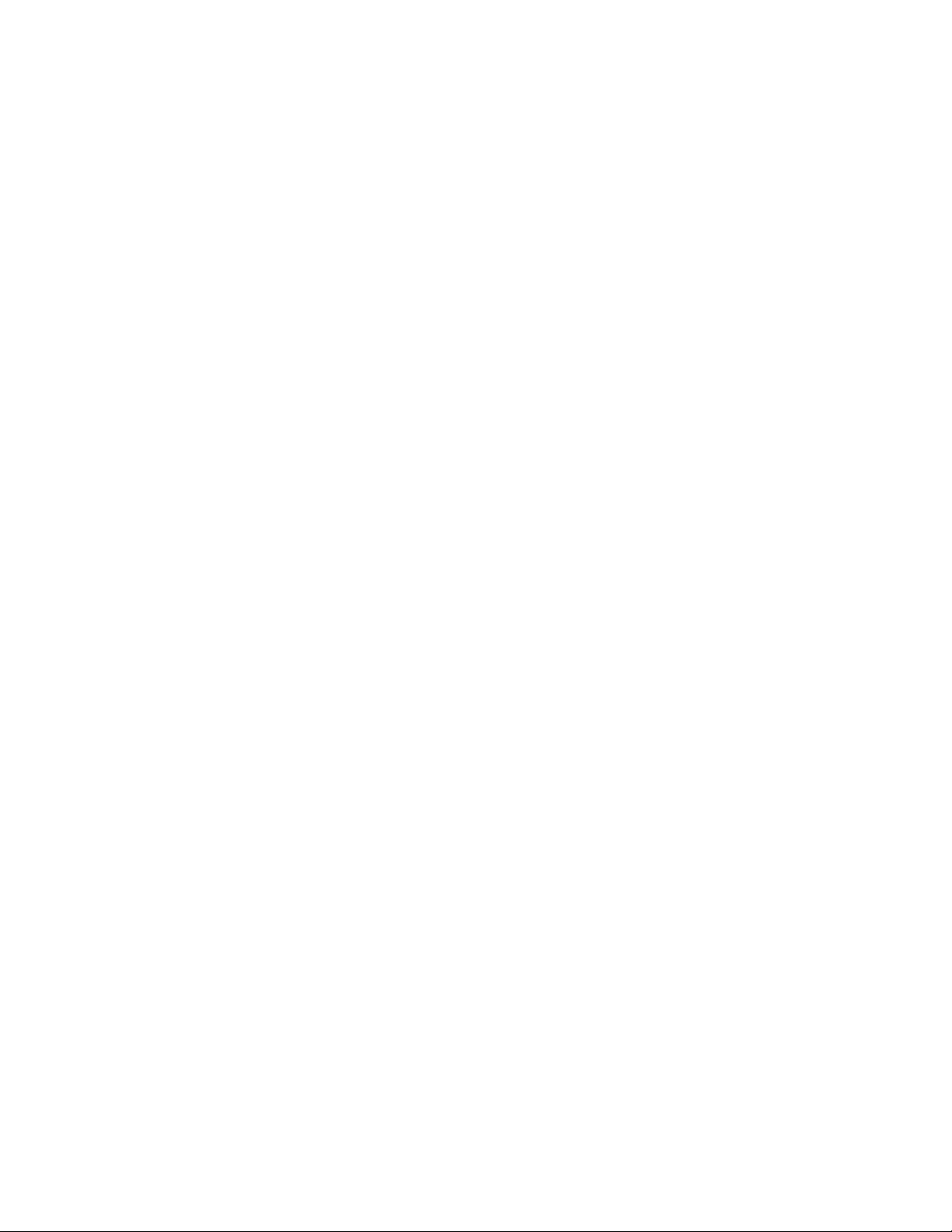
Anmerkung:VorVerwendungdieserInformationenunddesdarinbeschriebenenProduktssolltenSiedie
folgendenInformationenlesen:„WichtigeSicherheitshinweise“aufSeitevundAnhangA„Bemerkungen“
aufSeite85.
DritteAusgabe(September2012)
©CopyrightLenovo2012.
HINWEISZUEINGESCHRÄNKTENRECHTEN(LIMITEDANDRESTRICTEDRIGHTSNOTICE):WerdenDatenoder
SoftwaregemäßeinemGSA-Vertrag(GeneralServicesAdministration)ausgeliefert,unterliegtdieVerwendung,
VervielfältigungoderOffenlegungdeninVertragNr.GS-35F-05925festgelegtenEinschränkungen.
Page 3
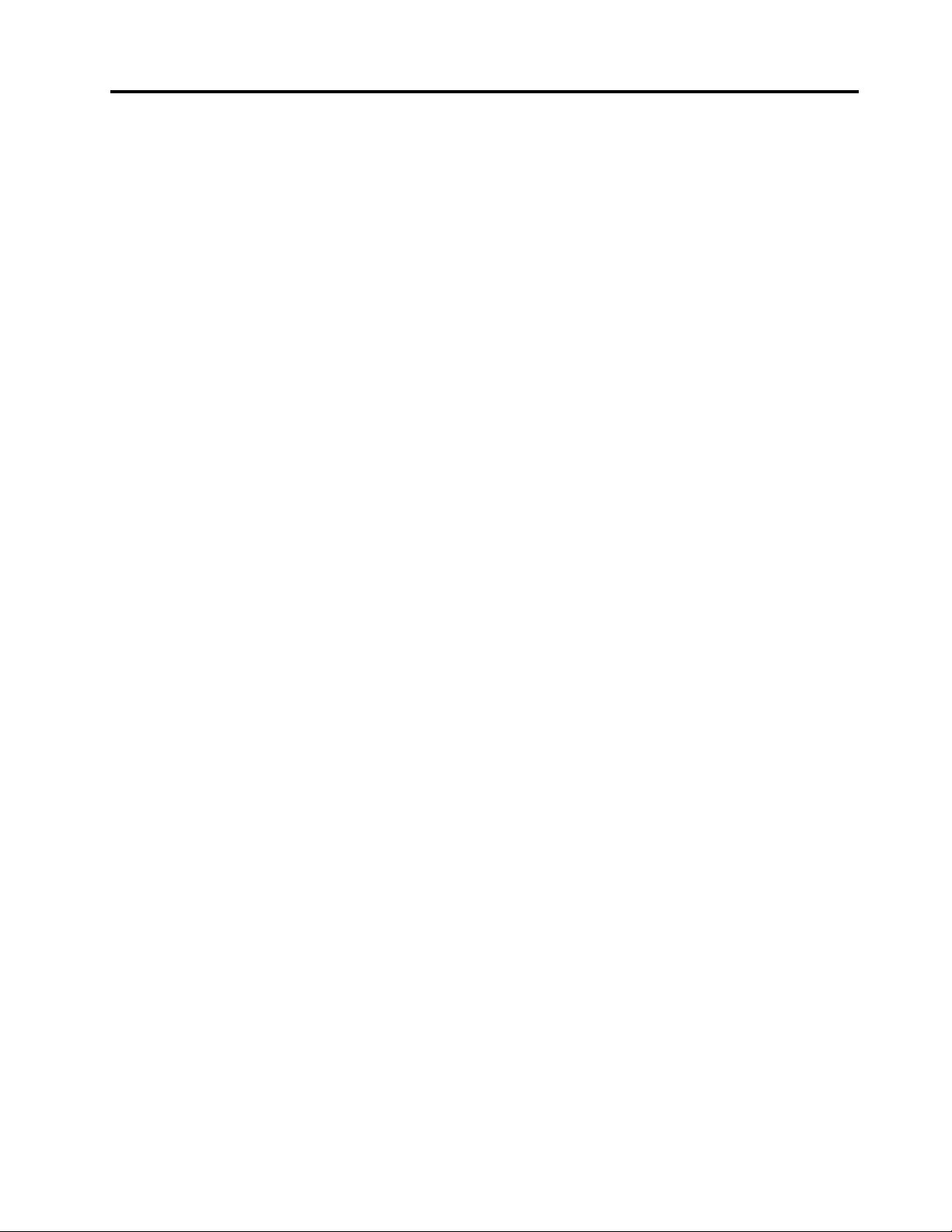
Inhaltsverzeichnis
WichtigeSicherheitshinweise.....v
ServiceundUpgrades.............v
StatischeAuadungvermeiden.........vi
NetzkabelundNetzteile............vi
VerlängerungskabelundverwandteEinheiten..vii
NetzsteckerundSteckdosen.........vii
ExterneEinheiten..............vii
ErwärmungundLüftungdesProdukts.....viii
Betriebsumgebung.............viii
SicherheitshinweisezuModems.........ix
Lasersicherheit...............ix
HinweisezuNetzteilen............x
ReinigungundWartung............x
Kapitel1.Produktüberblick.......1
Funktionen.................1
TechnischeDaten..............4
Lenovo-Programme..............4
AufLenovo-Programmeunterdem
BetriebssystemWindows7zugreifen.....4
AufLenovo-Programmeunterdem
BetriebssystemWindows8zugreifen.....6
EinführungzuLenovo-Programmen.....6
Positionen.................8
PositionenderAnschlüsse,Steuerelemente
undAnzeigenanderVorderseitedes
Computers...............9
PositionenderAnschlüsseanderRückseite
desComputers.............10
Computerständeranpassen........11
EtikettmitMaschinentypundModell....11
Kapitel2.Computerverwenden...13
HäuggestellteFragen...........13
AufdieSystemsteuerungunterdem
BetriebssystemWindows8zugreifen......13
Tastaturverwenden.............14
Windows-TastenfürTastaturbefehle
verwenden..............14
BlaueTaste„ThinkVantage“verwenden...14
LesegerätfürFingerabdrückeverwenden..14
Wheelmausverwenden...........15
Audiokomponenteneinstellen.........15
AudiokomponentenIhresComputers....15
LautstärkeaufdemDesktopeinstellen...15
LautstärkeüberdieSystemsteuerung
einstellen...............16
CDsundDVDsverwenden..........16
UmgangmitCDsundDVDsundderen
Aufbewahrung.............16
CDoderDVDwiedergeben........17
DatenaufeinerCDoderDVDaufzeichnen..17
Single-Touch-undMulti-Touch-Funktion
verwenden................18
Kapitel3.IhrComputerundSie....19
EingabehilfenundKomfort..........19
Arbeitsplatzeinrichten..........19
BequemeSitzhaltung..........19
BlendungundBeleuchtung........20
Luftzirkulation.............20
NetzsteckdosenundKabellängen.....20
ComputerbeiLenovoregistrieren.......21
DenComputerineinemanderenLandodereiner
anderenRegionbetreiben..........21
Spannungsauswahlschalter........21
AustauschkabelfürdenNetzanschluss...22
Kapitel4.Sicherheit..........23
Sicherheitseinrichtungen...........23
IntegrierteKabelverriegelunganschließen....24
Kennwörterverwenden...........24
BIOS-Kennwörter...........24
Windows-Kennwörter..........25
Firewallsverwenden............25
DatengegenVirenschützen.........25
Kapitel5.Hardwareinstallierenoder
austauschen.............27
Hardwareinstallierenoderaustauschen.....27
ExterneZusatzeinrichtungeninstallieren...27
ScharnierabdeckungdesSystemstands
entfernenundwiederanbringen......27
Systemstandentfernenundwieder
anbringen...............29
Standfüßeentfernenundwiederanbringen..31
USB-Tastaturoder-Mausaustauschen...33
DiekabelloseTastaturaustauschen....34
DiedrahtloseMausaustauschen......35
Einheitentreiberherunterladen.......37
Kapitel6.Informationenzur
Wiederherstellung...........39
InformationenzurWiederherstellungunterdem
BetriebssystemWindows7..........39
Wiederherstellungsdatenträgererstellenund
verwenden..............39
©CopyrightLenovo2012
i
Page 4
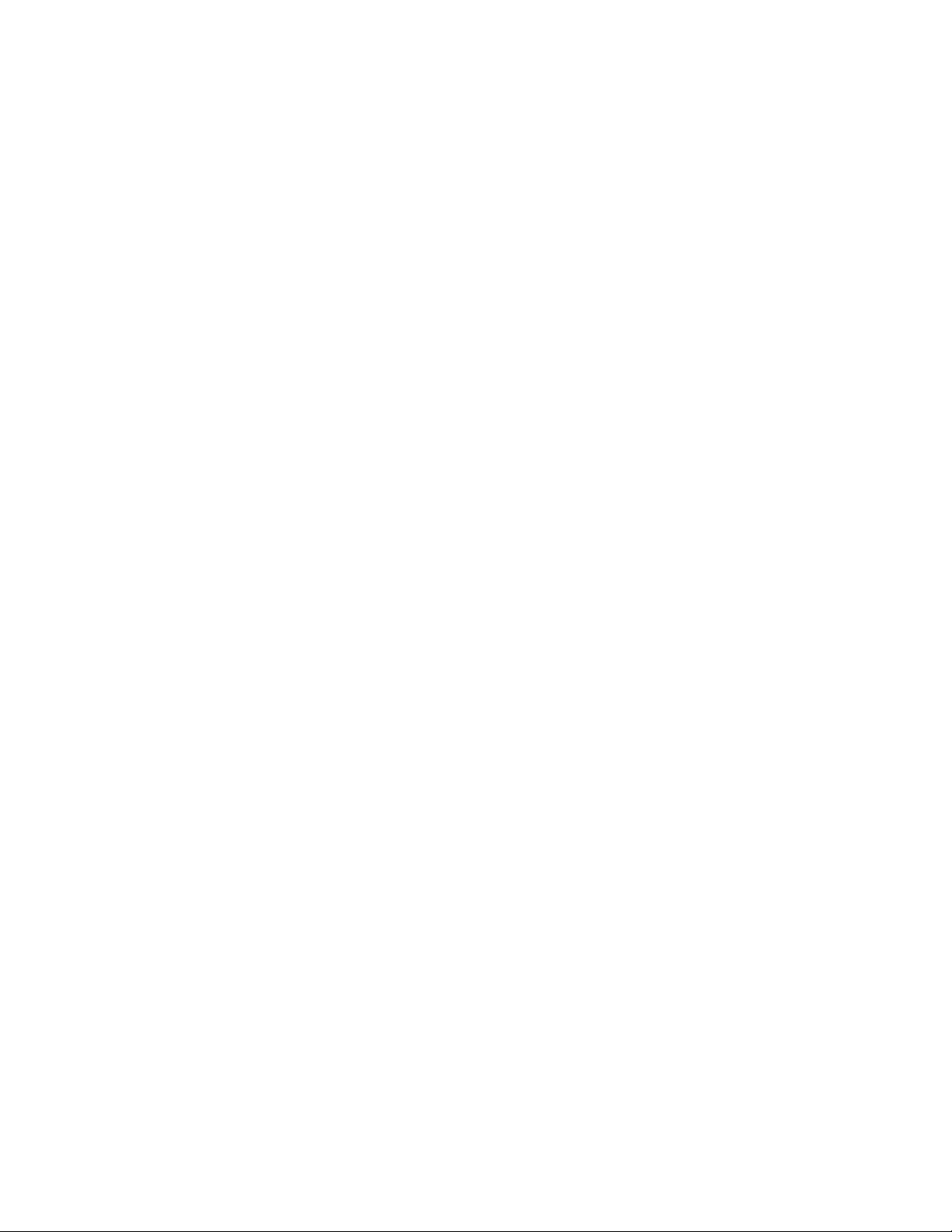
Sicherungs-und
Wiederherstellungsoperationendurchführen.40
ArbeitsbereichvonRescueandRecovery
verwenden..............41
Wiederherstellungsdatenträgererstellenund
verwenden..............43
VorinstallierteAnwendungenund
Einheitentreibererneutinstallieren.....44
Softwareprogrammeerneutinstallieren...45
Einheitentreibererneutinstallieren.....45
FehlerbeiderWiederherstellungbeheben..45
InformationenzurWiederherstellungunterdem
BetriebssystemWindows8..........46
Kapitel7.ProgrammSetupUtility
verwenden..............49
Programm„SetupUtility“starten.......49
Einstellungenanzeigenundändern......49
Kennwörterverwenden...........49
HinweisezuKennwörtern........50
Power-OnPassword..........50
AdministratorPassword.........50
Kennwortfestlegen,ändernundlöschen..50
Einheitaktivierenoderinaktivieren.......50
Starteinheitauswählen...........51
TemporäreStarteinheitauswählen.....51
Startreihenfolgefestlegenoderändern...51
Programm„SetupUtility“verlassen......52
Kapitel8.Systemprogramme
aktualisieren.............53
Systemprogrammeverwenden........53
BIOSvoneinemDatenträgeraktualisieren
(Flashaktualisierung)............53
BIOSvomBetriebssystemaktualisieren
(Flashaktualisierung)............54
Fehlerbehebung..............63
Audiofehler..............63
CD-Fehler...............65
DVD-Fehler..............66
SporadischauftretendeFehler.......68
FehlerbeiT astatur,MausoderZeigereinheit.68
Bildschirmfehler............70
FehlerbeimNetzbetrieb.........72
FehlerbeiZusatzeinrichtungen......75
VerminderteLeistungundblockierter
Computer...............76
Druckerfehler.............77
FehlerandenseriellenAnschlüssen....78
Softwarefehler.............78
USB-Fehler..............79
LenovoSolutionCenter...........80
Kapitel11.Informationen,Hilfeund
Serviceanfordern...........81
Informationsressourcen...........81
LenovoThinkVantageT ools........81
LenovoWelcome............81
HilfeundUnterstützung.........81
SicherheitundGarantie.........81
LenovoWebsite............81
LenovoUnterstützungswebsite......82
HilfeundService..............82
DokumentationundDiagnoseprogramme
verwenden..............82
Serviceanfordern............82
AndereServicesverwenden.......83
ZusätzlicheServicesanfordern......84
AnhangA.Bemerkungen.......85
Marken.................86
Kapitel9.Fehlervermeidung.....55
ComputeraufdemaktuellenStandhalten....55
AktuelleEinheitentreiberfürdenComputer
abrufen................55
Betriebssystemaktualisieren.......55
SystemUpdateverwenden........56
ReinigungundWartung...........56
GrundsätzlicheRegeln..........56
Computerreinigen...........57
Wartungsempfehlungen.........58
Computertransportieren...........59
Kapitel10.Fehlerbehebungund
Diagnose...............61
GrundlegendeFehlerbehebung........61
Fehlerbehebungsprozedur..........62
iiThinkCentreEdgeBenutzerhandbuch
AnhangB.Regulatoryinformation..87
Exportbestimmungen............87
Hinweisezurelektromagnetischen
Verträglichkeit...............87
FCC-Konformitätserklärung(Federal
CommunicationsCommission)......87
ZusätzlicheHinweisezurVerwendungvon
Einheiten.................89
AnhangC.Informationen
zurEntsorgungund
WiederverwertungvonElektro-
undElektronikaltgeräten.......91
WichtigeInformationenzuElektro-und
Elektronikaltgeräten(WEEE).........91
Informationenzur
Wiederverwertung/Entsorgung........91
Page 5
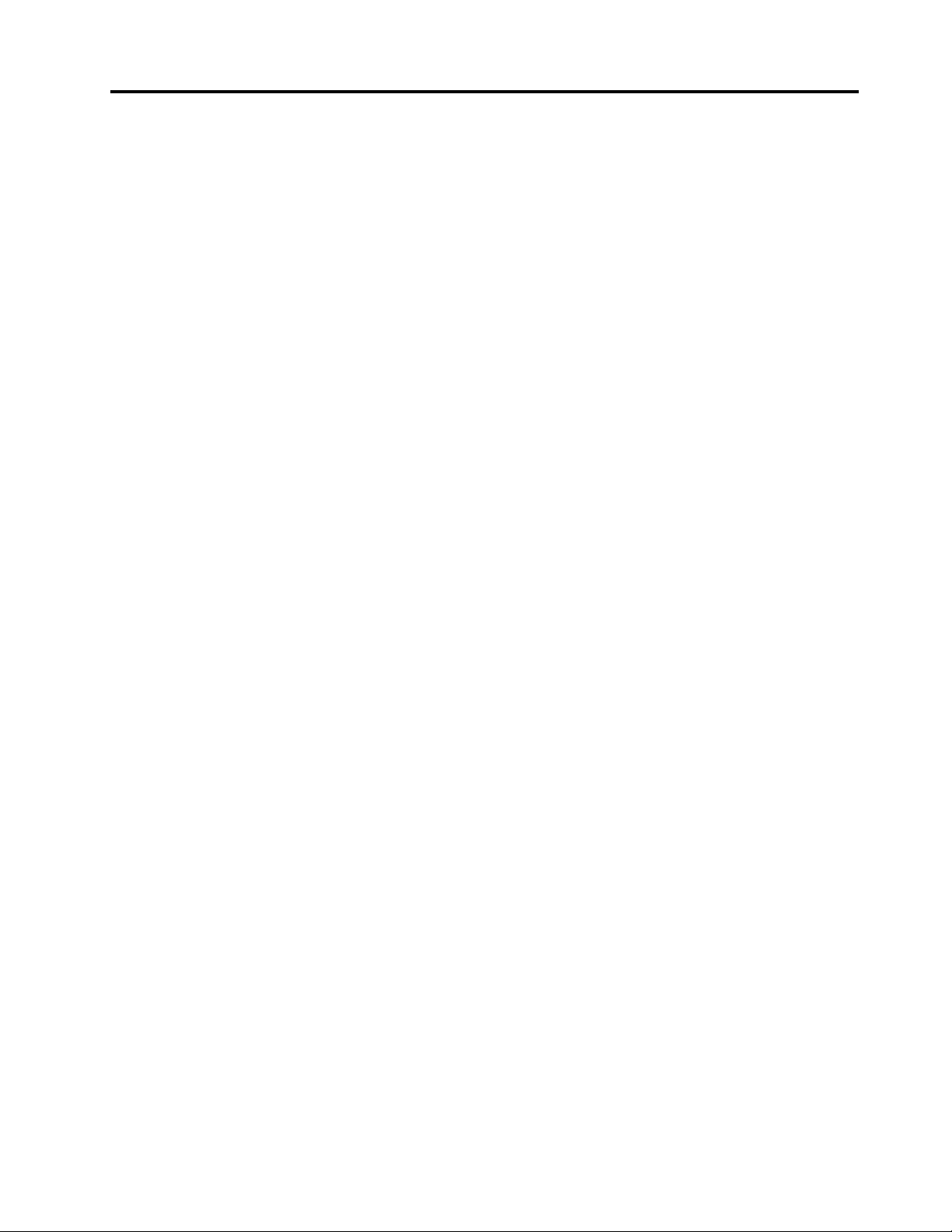
InformationenzurWiederverwertung/Entsorgung
fürBrasilien................93
Batterie-Recycling-InformationenfürTaiwan...93
Batterie-Recycling-Informationenfürdie
EuropäischeUnion.............93
AnhangD.Richtliniezur
BeschränkungderVerwendung
gefährlicherStoffe(RoHS=
RestrictionofHazardousSubstances
Directive)...............95
ChinaRoHS................95
TürkischeRoHS..............95
UkraineRoHS...............95
IndienRoHS...............96
AnhangE.Informationenzum
ENERGYSTAR-Modell........97
AnhangF.İthalatçı–İmalatçı/Üretici
FirmaBilgileriveDiğerBilgiler....99
AnhangG.Servisİstasyonlarıve
YedekParçaMalzemelerininT emin
EdileceğiAdresler..........101
Index.................105
©CopyrightLenovo2012
iii
Page 6
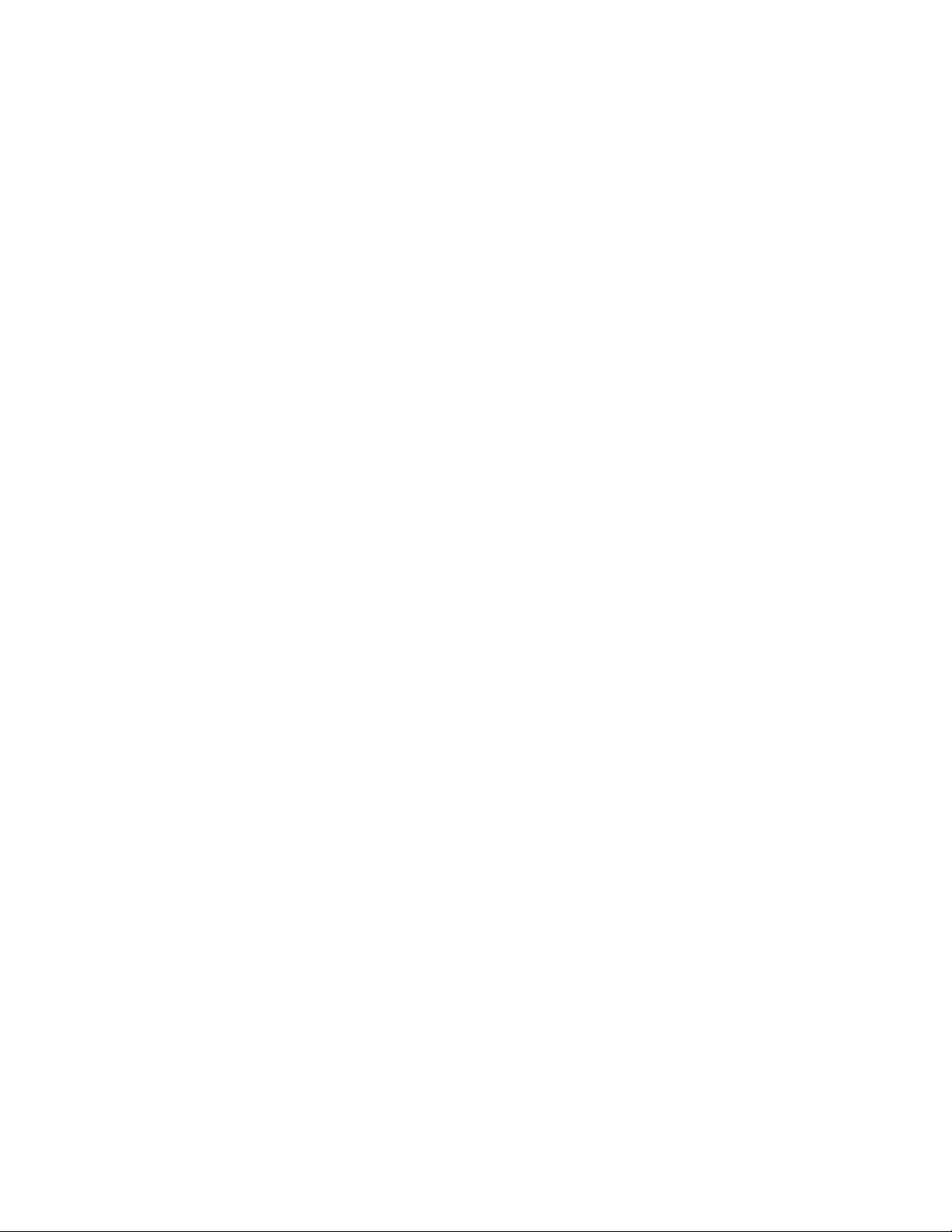
ivThinkCentreEdgeBenutzerhandbuch
Page 7
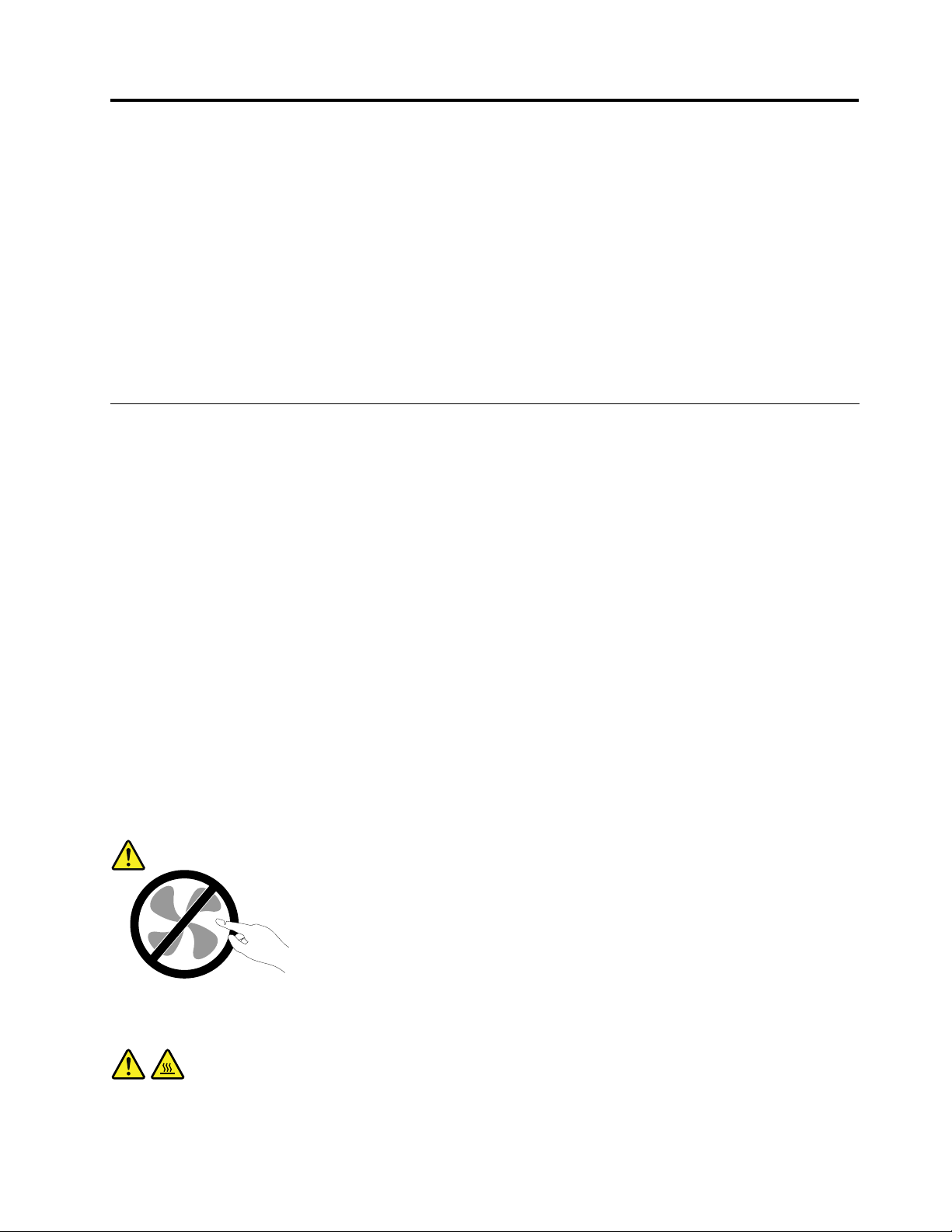
WichtigeSicherheitshinweise
Vorsicht:
VorVerwendungderInformationenindiesemHandbuchmüssenSiealleSicherheitshinweise
zudiesemProduktlesenundverstehen.LesenSiesichdieindiesemAbschnittenthaltenen
InformationensowiedieimHandbuchSicherheit,GarantieundEinrichtungenthaltenen
Sicherheitshinweisedurch.WennSiedieseSicherheitshinweisebeachten,minimierenSiedasRisiko
vonVerletzungenundBeschädigungendesProdukts.
WennSiekeineKopiedesHandbuchsSicherheit,GarantieundEinrichtungmehrbesitzen,könnenSie
eineVersionimPortableDocumentFormat(PDF)vonderLenovo
herunterladen.AufderLenovoUnterstützungswebsitendenSieaußerdemdasHandbuchSicherheit,
GarantieundSetupsowiediesesBenutzerhandbuchinweiterenSprachen.
®
Websitehttp://support.lenovo.com
ServiceundUpgrades
VersuchenSienicht,einProduktselbstzuwarten,wennSiedazunichtvomCustomerSupportCenter
angewiesenwurdenoderentsprechendeAnweisungeninderzugehörigenDokumentationvorliegen.
WendenSiesichausschließlichaneinenService-Provider,derfürReparaturenandemvonIhnen
verwendetenProduktzugelassenist.
Anmerkung:EinigeComputerteilekönnenvomKundenselbstaufgerüstetoderersetztwerden.Upgrades
werdeninderRegelalsZusatzeinrichtungenbezeichnet.Ersatzteile,diefürdieInstallationdurchden
Kundenzugelassensind,werdenalsCRUs(CustomerReplaceableUnits-durchdenKundenaustauschbare
Funktionseinheiten)bezeichnet.LenovostelltDokumentationmitAnweisungenzurVerfügung,wennder
KundedieseCRUsselbstersetzenkann.BefolgenSiebeiderInstallationoderbeimAustauschenvonTeilen
sorgfältigalleAnweisungen.WennsichdieBetriebsanzeigeimStatus„Aus“(Off)bendet,bedeutetdies
nicht,dassimInnerendesProduktskeineelektrischenSpannungenanliegen.StellenSieimmersicher,dass
dieStromversorgungausgeschaltetistunddassdasProduktnichtmiteinerStromquelleverbundenist,
bevorSiedieAbdeckungeinesProduktsentfernen,dasübereinNetzkabelverfügt.WeitereInformationen
zuCRUsndenSieinKapitel5„Hardwareinstallierenoderaustauschen“aufSeite27.WendenSiesichbei
FragenandasCustomerSupportCenter.
ObwohlsichnachdemAbziehendesNetzkabelsinIhremComputerkeinebeweglichenTeilebenden,ist
derfolgendeWarnhinweisfürIhreSicherheitnötig.
Vorsicht:
GefahrdurchbeweglicheT eile.NichtmitdenFingernoderanderenKörperteilenberühren.
Vorsicht:
SchaltenSievordemAustauschenvonCRUs(CustomerReplaceableUnits,durchdenKunden
©CopyrightLenovo2012
v
Page 8
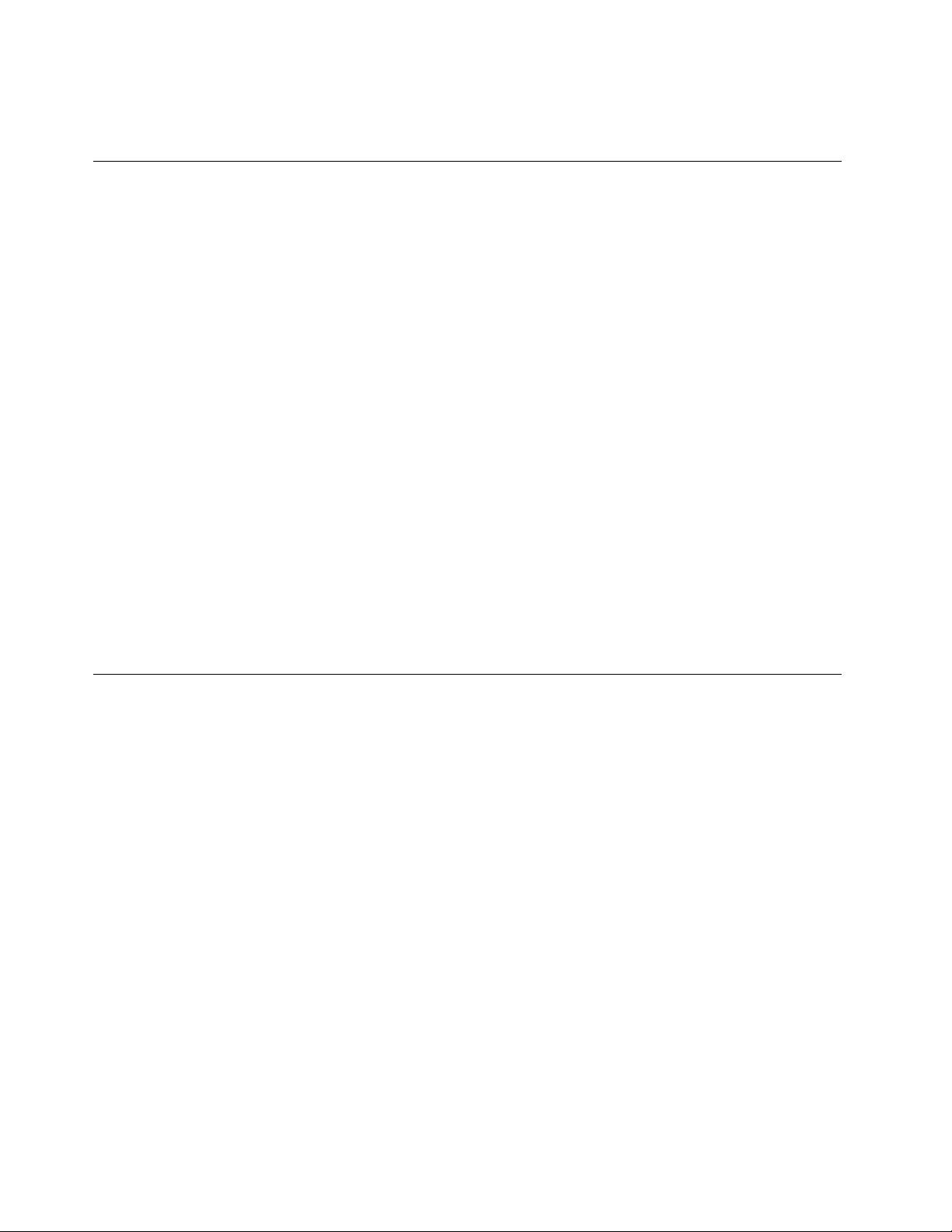
austauschbareFunktionseinheiten)denComputeraus,undwartenSie3bis5Minuten,damitder
Computerabkühlenkann,bevorSiedieAbdeckungöffnen.
StatischeAuadungvermeiden
StatischeAuadungistharmlosfürdenMenschen,kannjedochComputerkomponentenund
Zusatzeinrichtungenstarkbeschädigen.WennSieeinauadungsempndlichesTeilnichtordnungsgemäß
handhaben,kanndadurchdasTeilbeschädigtwerden.WennSieeineZusatzeinrichtungodereineCRU
auspacken,öffnenSiedieantistatischeVerpackung,diedasTeilenthält,erst,wenndiesindenAnweisungen
angegebenist.
WennSieZusatzeinrichtungenoderCRUshandhabenoderArbeitenimInnerendesComputersausführen,
treffenSiediefolgendenVorsichtsmaßnahmen,umBeschädigungendurchstatischeAuadungzu
vermeiden:
•BewegenSiesichmöglichstwenig.DurchBewegungkannsichdieUmgebungumSieherumstatisch
auaden.
•GehenSievorsichtigmitComputerkomponentenum.FassenSieAdapter,Speichermoduleundandere
SchaltkartennurandenKantenan.BerührenSiekeineoffenliegendeSchaltlogik.
•AchtenSiedarauf,dassdieKomponentennichtvonanderenPersonenberührtwerden.
•BerührenSievorderInstallationeinerauadungsempndlichenEinheitodereinerCRUmitder
antistatischenVerpackung,inderdieKomponenteenthaltenist,mindestenszweiSekundenlangeine
MetallabdeckungfüreinenErweiterungssteckplatzodereineandereunlackierteOberächeamComputer.
DadurchwirddiestatischeAuadungderSchutzhülleundIhresKörpersverringert.
•NehmenSiedasauadungsempndlicheT eilausderantistatischenSchutzhülle,undinstallierenSie
esmöglichst,ohneeszuvorabzusetzen.Solltediesnichtmöglichsein,legenSiedieantistatische
SchutzhülleaufeineglatteundebeneFlächeunddasT eilaufdieSchutzhülle.
•LegenSiedieKomponentenichtaufderComputeroberächeoderaufeineranderenMetalloberächeab.
NetzkabelundNetzteile
VerwendenSienurvomHerstellerempfohleneNetzkabelundNetzteile.
AlsNetzkabelmusseinegeprüfteLeitungverwendetwerden.InDeutschlandsolltendieNetzkabel
mindestensdemSicherheitsstandardH05VV-F,3G,0,75mm
entsprechendenTypenverwendetwerden.
WickelnSiedasNetzkabelniemalsumeinNetzteiloderumeinanderesObjekt.DasKabelkanndadurchso
starkbeanspruchtwerden,dassesbeschädigtwird.DieskanneinSicherheitsrisikodarstellen.
AchtenSiedarauf,alleNetzkabelsozuverlegen,dasssiekeineGefahrfürPersonendarstellenundnicht
beschädigtwerdenkönnen.
SchützenSieNetzkabelundNetzteilevorFlüssigkeiten.LegenSieNetzkabelundNetzteilebeispielsweise
nichtinderNähevonWaschbecken,Badewannen,ToilettenoderaufBödenab,diemitFlüssigkeiten
gereinigtwerden.FlüssigkeitenkönnenKurzschlüsseverursachen,insbesonderewenndasKabeloderdas
NetzteildurchnichtsachgerechteVerwendungstarkbeanspruchtwurde.Flüssigkeitenkönnenaußerdem
eineallmählicheKorrosionderNetzkabelanschlüsseund/oderderAnschlussendenamNetzteilverursachen.
DieskannschließlichzuÜberhitzungführen.
SchließenSieNetzkabelundSignalkabelimmerinderrichtigenReihenfolgean,undstellenSiesicher,dass
alleNetzkabelanschlüssefestundvollständigindieNetzsteckdosengestecktsind.
2
entsprechen.InanderenLändernmüssendie
viThinkCentreEdgeBenutzerhandbuch
Page 9
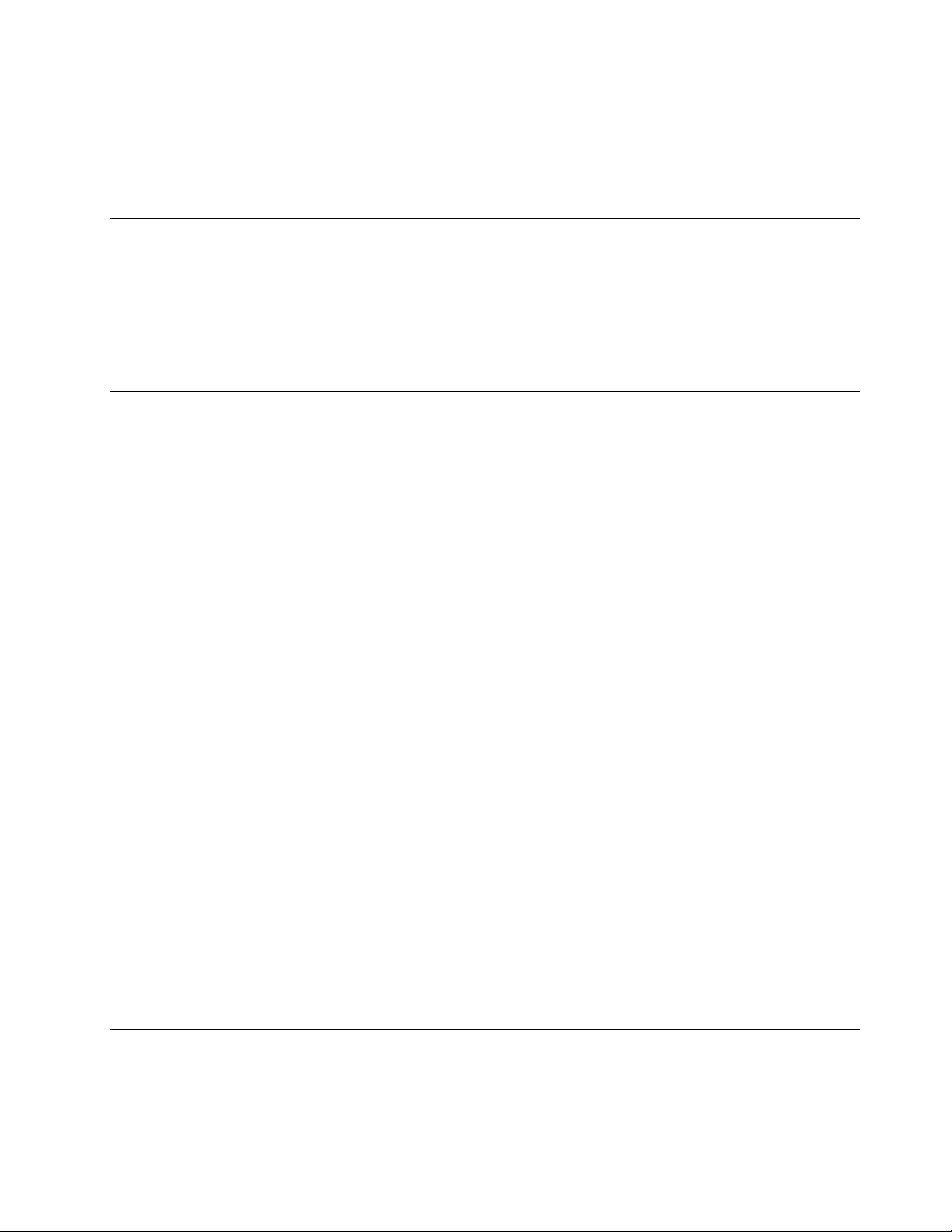
VerwendenSiekeineNetzteile,dieKorrosionsschädenamSteckerund/oderSchädendurchÜberhitzung
(wiez.B.verformtePlastikteile)amSteckeroderananderenKomponentendesNetzteilsaufweisen.
VerwendenSiekeineNetzkabel,beidenendieelektrischenKontakteAnzeichenvonKorrosionoder
ÜberhitzungaufweisenoderdieaufeineandereWeisebeschädigtsind.
VerlängerungskabelundverwandteEinheiten
StellenSiesicher,dassverwendeteVerlängerungskabel,Überspannungsschutzeinrichtungen,
unterbrechungsfreieNetzteileundVerteilerleistensoeingestuftsind,dasssiedenelektrischenAnforderungen
desProduktsgenügen.ÜberlastenSiedieseEinheitenniemals.WenneineVerteilerleisteverwendetwird,
solltedieBelastungdenEingangsspannungsbereichderVerteilerleistenichtüberschreiten.WendenSie
sichfürweitereInformationenzuNetzbelastungen,AnschlusswertenundEingangsspannungsbereichenan
einenElektriker.
NetzsteckerundSteckdosen
WenneineNetzsteckdose,dieSieverwendenmöchten,AnzeicheneinerBeschädigungoderKorrosion
aufweist,verwendenSiedieNetzsteckdoseerstnachdemsievoneinemqualiziertenElektriker
ausgetauschtwurde.
VerbiegenoderverändernSiedenNetzsteckernicht.WennderNetzsteckerbeschädigtist,wendenSiesich
andenHersteller,umErsatzzuerhalten.
VerwendenSieeineNetzsteckdosenichtzusammenmitanderenprivatenoderkommerziellenGeräten,die
großeMengenanElektrizitätverbrauchen,dadurchinstabileSpannungenderComputer,IhreDatenoder
angeschlosseneEinheitenbeschädigtwerdenkönnen.
EinigeProduktesindmiteinem3-poligenNetzsteckerausgestattet.DieserNetzsteckeristnurfürdie
VerwendungmitgeerdetenNetzsteckdosengeeignet.HierbeihandeltessichumeineSicherheitsvorkehrung.
VersuchenSienicht,dieseSicherheitsvorkehrungzuumgehen,indemSiedenNetzsteckeraneinenicht
geerdeteNetzsteckdoseanschließen.WennSiedenSteckernichtindieNetzsteckdosesteckenkönnen,
wendenSieSichaneinenElektriker,umeinenzugelassenenSteckdosenadapterzuerhalten,oderlassen
SiedieSteckdosedurcheineandereersetzen,diefürdieseSicherheitsvorkehrungausgestattetist.
ÜberlastenSieniemalseineNetzsteckdose.DiegesamteSystembelastungdarf80%desWertesfür
denNetzstromkreisnichtüberschreiten.WendenSiesichbeiFragenzuNetzbelastungenundWertenfür
denNetzstromkreisaneinenElektriker.
VergewissernSiesich,dassdieverwendeteNetzsteckdoseordnungsgemäßangeschlossenist,dassSie
sieaufeinfacheWeiseerreichenkönnenunddasssiesichinderNähederEinheitenbendet.WennSie
einNetzkabelmiteinerNetzsteckdoseverbinden,dürfenSiedasKabelnichtübermäßigdehnen,damites
nichtbeschädigtwird.
StellenSiesicher,dassüberdieNetzsteckdosedierichtigeSpannungunddierichtigeStromstärkefürdas
ProduktzurVerfügunggestelltwerden,dasSieinstallieren.
GehenSiesowohlbeimAnschließenderEinheitandieNetzsteckdosealsauchbeimTrennendieser
Verbindungvorsichtigvor.
ExterneEinheiten
LösenoderschließenSiekeineKabelfürexterneEinheiten(außerUSB-und1394-Kabel)an,während
derComputereingeschaltetist,dasonstderComputerbeschädigtwerdenkann.Umdiemögliche
BeschädigungangeschlossenerEinheitenzuvermeiden,wartenSiemindestensfünfSekunden,nachdem
©CopyrightLenovo2012
vii
Page 10
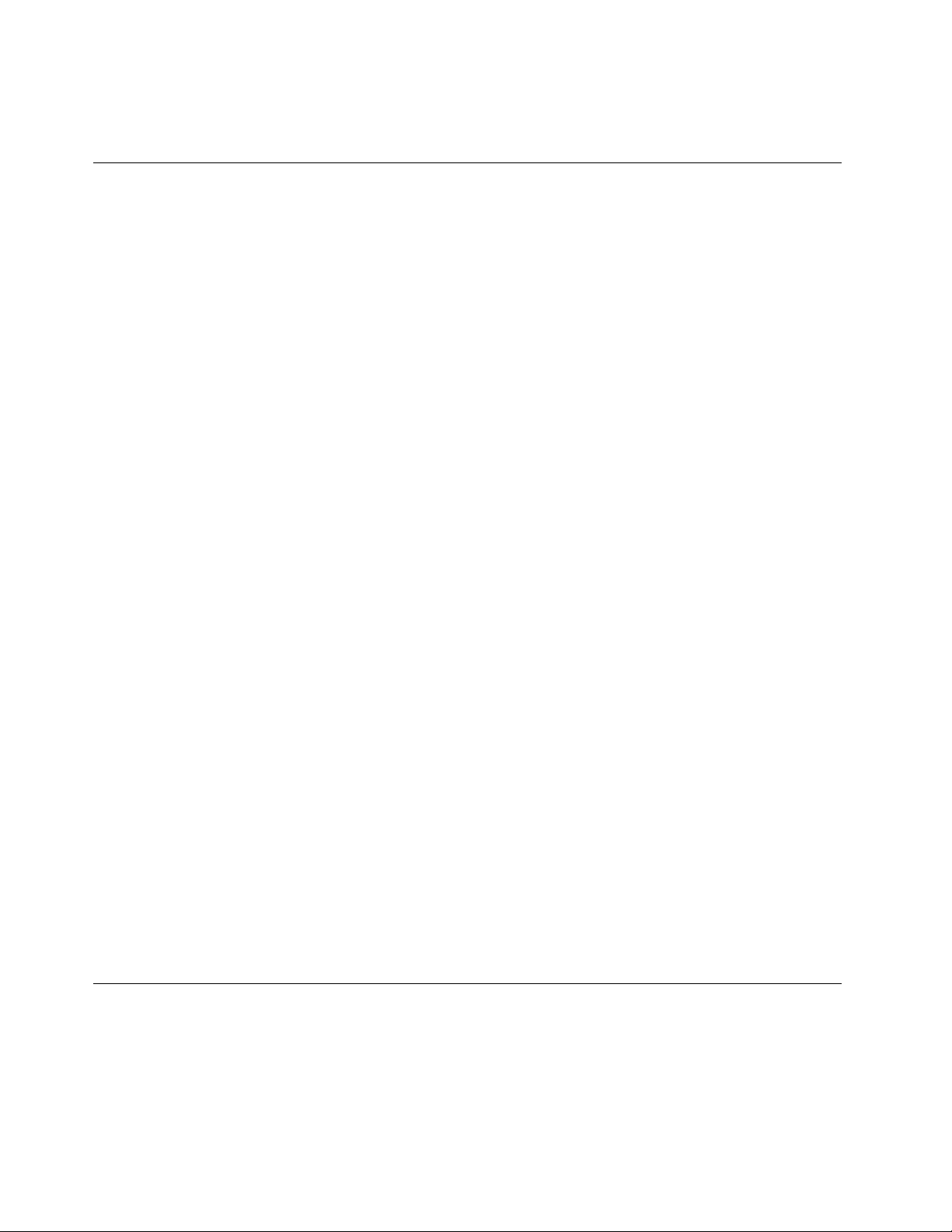
derComputerheruntergefahrenwurde,undunterbrechenSieerstdanndieVerbindungzudenexternen
Einheiten.
ErwärmungundLüftungdesProdukts
Computer,NetzteileundvieleZusatzgeräteerzeugenWärmebeimBetriebundbeimAuadenvonAkkus.
BeachtenSieimmerfolgendeVorsichtsmaßnahmen:
•VermeidenSiees,denComputer,dasNetzteiloderZusatzgeräteübereinenlängerenZeitraummitden
OberschenkelnodereinemanderenTeildesKörpersinBerührungzulassen,wenndasProduktinBetrieb
istoderderAkkuaufgeladenwird.DerComputer,dasNetzteilundvieleZusatzgeräteerzeugenim
normalenBetriebWärme.LängererKontaktmitdemKörperkannzuHautreizungenundmöglicherweise
sogarzuVerbrennungenführen.
•VermeidenSiedasArbeitenmitdemComputer,demNetzteiloderZusatzgerätensowiedasLadendes
AkkusinderNähevonbrennbarenMaterialienoderinexplosionsgefährdeterUmgebung.
•DasProduktenthältLüftungsschlitze,LüfterundKühlkörperfüreinensicheren,komfortablenund
zuverlässigenBetrieb.DieseKomponentenkönntenunabsichtlichblockiertwerden,wenndasProdukt
aufeinBett,einSofa,einenT eppichoderandereweicheOberächengestelltwird.DieseKomponenten
dürfenniemalsblockiert,abgedecktoderbeschädigtwerden.
DerDesktop-ComputersolltemindestensalledreiMonateaufStaubansammlungenüberprüftwerden.
BevorSiedenComputerüberprüfen,schaltenSiedenNetzstromaus,undziehenSiedasNetzkabeldes
ComputersvonderNetzsteckdoseab;entfernenSiedanndenStaubvondenEntlüftungsschlitzenund
PerforationeninderFrontblende.WennSieaußenamComputerStaubansammlungenfeststellen,solltenSie
auchdeninnerenBereichdesComputersüberprüfenundeventuelleStaubansammlungenaufderLuftzufuhr
desKühlkörpers,aufdenEntlüftungsschlitzendesNetzteilssowieaufdenLüfternentfernen.SchaltenSie
denComputeraus,undziehenSiedasNetzkabeldesComputersausderNetzsteckdose,bevorSiemitder
Überprüfungbeginnen.VermeidenSiees,denComputerinunmittelbarerNähevonstarkfrequentierten
Bereichenzuverwenden.WennSiedenComputerinstarkfrequentiertenBereichenverwendenmüssen,
solltenSiedieSauberkeitdesComputershäugerüberprüfenundihngegebenenfallshäugerreinigen.
ZuIhrereigenenSicherheitundzurAufrechterhaltungeineroptimalenComputerleistungmüssenSieimmer
diefolgendengrundlegendenVorsichtsmaßnahmenbeachten:
•ÖffnenSiedieAbdeckungnicht,wennderComputerandenNetzstromangeschlossenist.
•ÜberprüfenSiedieAußenseitedesComputersinregelmäßigenAbständenaufStaubablagerungenhin.
•EntfernenSieStaubablagerungenvondenEntlüftungsschlitzenundPerforationeninderFrontblende.
BeiVerwendungdesComputersinstarkfrequentiertenBereichenoderinBereichen,indenenvielStaub
entsteht,istmöglicherweiseeinhäugeresReinigendesComputerserforderlich.
•BlockierenSienichtdieLüftungsöffnungendesComputers.
•AchtenSiedarauf,dassderComputernichtinMöbelngelagertoderbetriebenwird,umdieGefahr
einerÜberhitzungzuverringern.
•AchtenSiedarauf,dassdieindenComputerhineinströmendeLuft35°Cnichtübersteigt.
•InstallierenSiekeineLuftltereinheiten.SiekönnteneineordnungsgemäßeKühlungbeeinträchtigen.
Betriebsumgebung
DieoptimaleUmgebungstemperaturfürdieVerwendungdesComputersliegtbei10°Cbis35°Cmiteiner
Luftfeuchtigkeitvon20bis80%.WennderComputerbeiTemperaturengelagertodertransportiertwird,die
unter10°Cliegen,solltenSiebeachten,dasssichderComputerlangsamandieoptimaleBetriebstemperatur
von10bis35°Canpassenkann,bevorSieihnverwenden.UnterextremenBedingungenkanndieser
VorgangbiszuzweiStundendauern.WennSieIhrenComputernichtaufeineoptimaleBetriebstemperatur
bringen,bevorSieihnbenutzen,kanndiesdauerhafteSchädenanIhremComputerhervorrufen.
viiiThinkCentreEdgeBenutzerhandbuch
Page 11
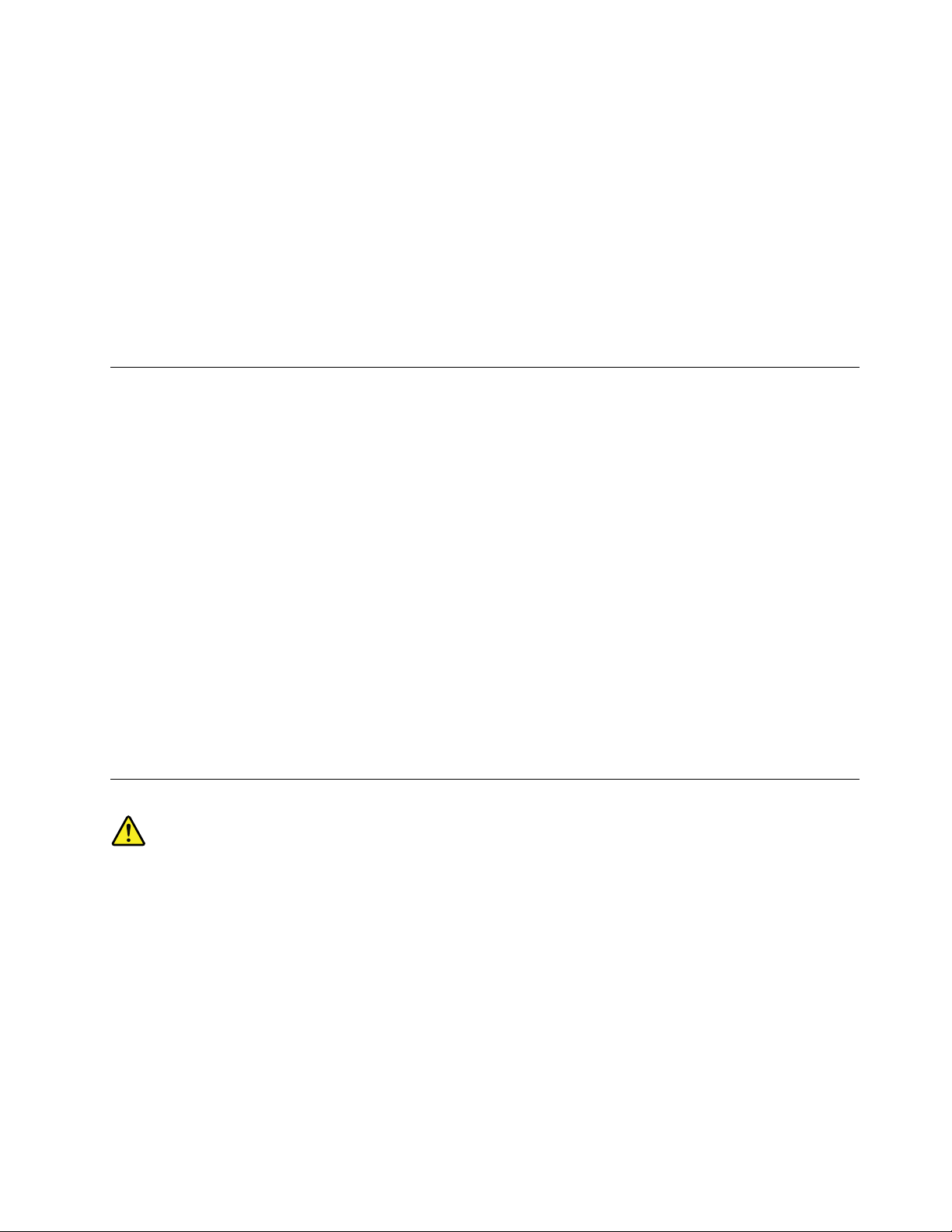
Wennmöglich,solltenSieIhrenComputerineinemgutbelüftetenundtrockenenBereichohnedirekte
Sonneneinstrahlungaufstellen.
HaltenSieelektrischeGerätewiez.B.einenelektrischenVentilator,einRadio,leistungsfähigeLautsprecher,
eineKlimaanlageodereineMikrowellevonIhremComputerfern,dadieseGerätestarkemagnetischeFelder
erzeugen,diedenBildschirmunddieDatenaufdemFestplattenlaufwerkbeschädigenkönnen.
StellenSiekeineGetränkeaufodernebendenComputeroderandereangeschlosseneEinheiten.Wenn
FlüssigkeitaufoderindemComputerodereinerangeschlossenenEinheitverschüttetwurde,kannein
KurzschlussodereinandererSchadenauftreten.
EssenundrauchenSienichtüberIhrerTastatur.Partikel,dieindieT astaturfallen,könnenzu
Beschädigungenführen.
SicherheitshinweisezuModems
Vorsicht:
UmdieGefahrvonFeuerzuverringern,nureinzertiziertesTelekommunikationsleitungskabelNr.
26AWG(AmericanWireGauge)odereingrößeresKabel(beispielsweiseNr.24AWG)verwenden,
dasdeneinschlägigenSicherheitsbestimmungenvonanerkanntenTestlabors(Underwriters's
Laboratories(UL)indenUSAoderCanadianStandardsAssociation(CSA)inKanada)entspricht.
UmbeiderVerwendungvonT elefonanlagenBrandgefahr,dieGefahreineselektrischenSchlagesoderdie
GefahrvonVerletzungenzuvermeiden,diefolgendengrundlegendenSicherheitshinweisebeachten:
•WährendeinesGewitterskeineTelefonleitungeninstallieren.
•AnfeuchtenOrtenkeineTelefonanschlüsseinstallieren,dienichtspeziellfürFeuchträumegeeignetsind.
•BlankeTelefonkabeloderTerminalsnichtberühren,bevordieT elefonleitungvonderNetzschnittstelle
getrenntwurde.
•VorsichtbeiderInstallationoderÄnderungvonTelefonleitungen.
•WährendeinesGewittersmöglichstkeineTelefone(mitAusnahmevonschnurlosenTelefonen)benutzen.
BeiBlitzenbestehtdieGefahrvonStromschlägen.
•DasTelefonnichtinderNähederundichtenStelleeinerGasleitungbenutzen,umdenLeitungsbruchzu
melden.EsbestehtExplosionsgefahr.
Lasersicherheit
Vorsicht:
BeiderInstallationvonLasergeräten(wieCD-ROM-Laufwerken,DVD-Laufwerken,Einheitenmit
LichtwellenleitertechnikoderSendern)Folgendesbeachten:
•DieAbdeckungennichtentfernen.DurchEntfernenderAbdeckungendesLasergerätskönnen
gefährlicheLaserstrahlungenfreigesetztwerden.DasGerätenthältkeinezuwartendenTeile.
•WerdenSteuerelemente,EinstellungenoderDurchführungenvonProzedurenandersalshier
angegebenverwendet,kanngefährlicheLaserstrahlungauftreten.
©CopyrightLenovo2012
ix
Page 12
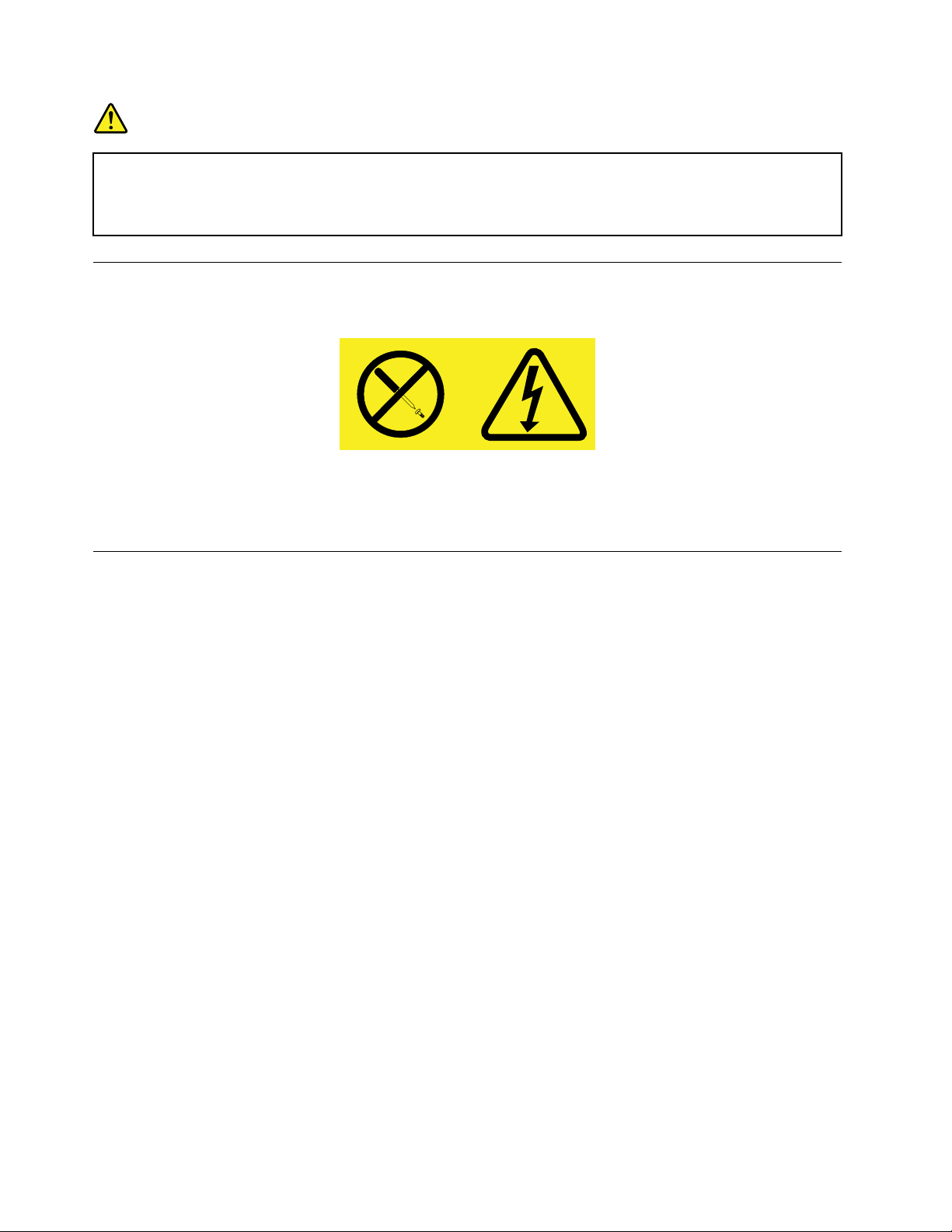
Gefahr
EinigeLasergeräteenthalteneineLaserdiodederKlasse3Aoder3B.BeachtenSieFolgendes:
LaserstrahlungbeigeöffneterVerkleidung.NichtindenStrahlblicken.KeineLupenoderSpiegel
verwenden.Strahlungsbereichmeiden.
HinweisezuNetzteilen
NiemalsdieAbdeckungeineswiefolgtgekennzeichnetenNetzteilsodereinesTeilsdavonentfernen.
InKomponenten,diediesesEtikettaufweisen,tretengefährlicheSpannungenundEnergienauf.Diese
KomponentenenthaltenkeineT eile,diegewartetwerdenmüssen.BestehtderVerdachteinesFehlersan
einemdieserTeile,isteinKundendiensttechnikerzuverständigen.
ReinigungundWartung
HaltenSiedenComputerundIhrenArbeitsbereichsauber.SchaltenSiedenComputeraus,undziehenSie
dasNetzkabelab,bevorSiedenComputerreinigen.SprühenSiekeineüssigenReinigungsmitteldirektauf
denComputer,undverwendenSieauchkeineReinigungsmittel,dieleichtentzündbareStoffeenthalten,
umdenComputerzureinigen.SprühenSiedasReinigungsmittelaufeinweichesTuch,undwischenSie
damitdieOberächendesComputersab.
xThinkCentreEdgeBenutzerhandbuch
Page 13
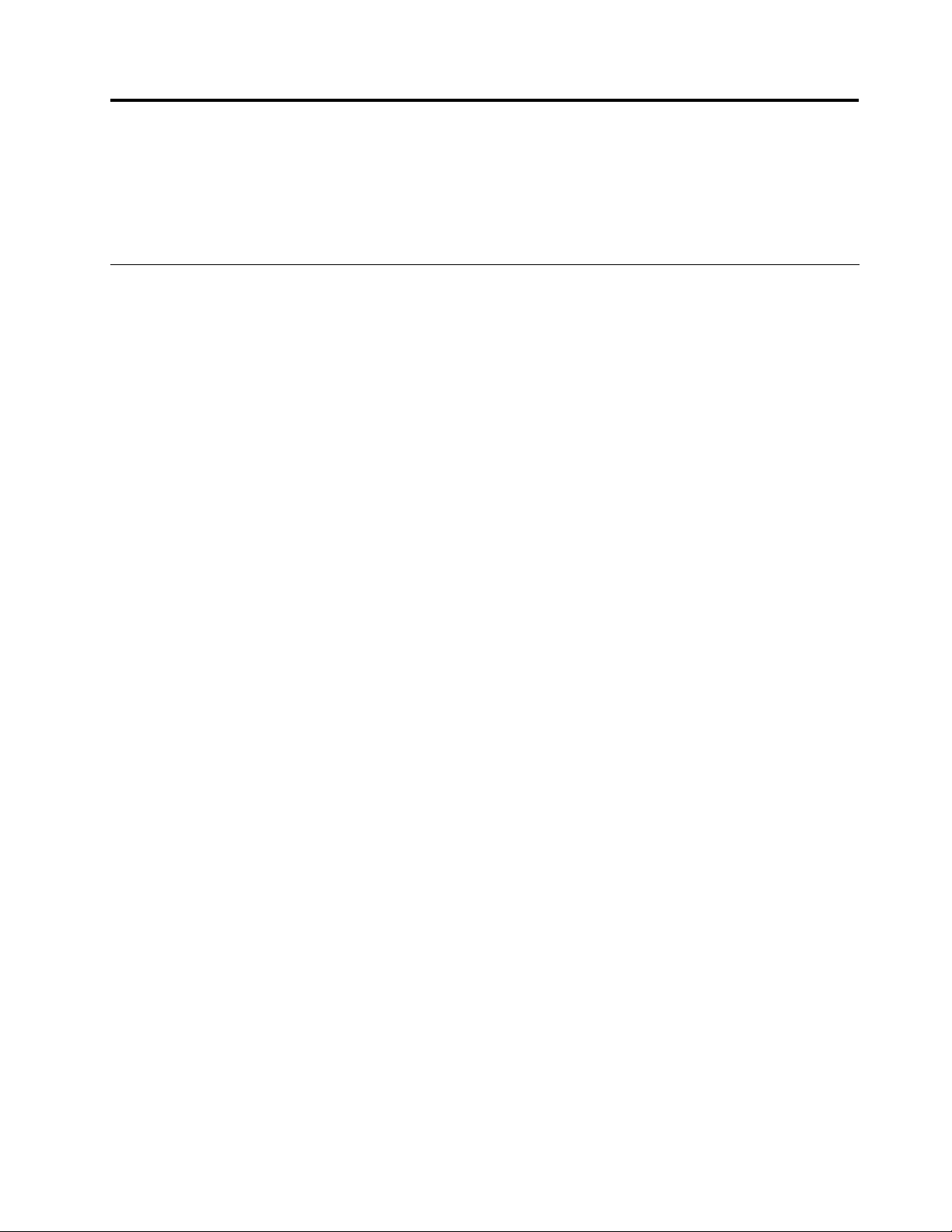
Kapitel1.Produktüberblick
IndiesemKapitelndenSieInformationenzudenComputerkomponenten,technischenDaten,
SoftwareprogrammenvonLenovoundzudenPositionenvonAnschlüssen,Komponenten,Teilenaufder
SystemplatineundinternenLaufwerken.
Funktionen
DieserAbschnittenthältInformationenzudenProduktmerkmalendesComputers.DieInformationengelten
fürverschiedeneModelle.
UmnurdieInformationenzuIhremModellanzuzeigen,führenSieeinederfolgendenAktionenaus:
•ÖffnenSiedasProgramm„SetupUtility“nachdenAnweisungenimAbschnittKapitel7„Programm
„SetupUtility“verwenden“aufSeite49
aus,umdieInformationenanzuzeigen.
•KlickenSieunterdemBetriebssystemMicrosoft
ArbeitsplatzundwählendannEigenschaftenaus,umdieInformationenanzuzeigen.
•VerschiebenSiedenCursorunterdemBetriebssystemWindows8indierechteobereoderindierechte
untereEckedesBildschirms,umdieCharms-Leisteanzuzeigen.KlickenSiedannzumAnzeigender
entsprechendenInformationenaufEinstellungen➙PC-Informationen.
Mikroprozessor
.WählenSieindiesemProgrammMain➙SystemSummary
®
Windows
®
7aufStart,mitderrechtenMaustasteauf
IhrComputerwirdmiteinemderfolgendenMikroprozessorengeliefert(interneCachegrößevariiertjenach
Modelltyp):
•Intel
®
Core™i3-Mikroprozessor
•IntelCorei5-Mikroprozessor
•IntelCorei7-Mikroprozessor
•IntelCeleron
•IntelPentium
®
-Mikroprozessor
®
-Mikroprozessor
Hauptspeicher
IhrComputerunterstütztbiszuzweiDDR3SODIMMs(DoubleDataRate3SmallOutlineDualInline
MemoryModules).
Anmerkung:DieSystemspeicherkapazitätbeträgtmaximal16GB.
InterneLaufwerke
•Kartenleser(beieinigenModellenverfügbar)
•EinachesoptischesSATA-Laufwerk
•Festplattenlaufwerk:IhrComputerwirdmöglicherweisemitdenfolgendenKongurationengeliefert:
–EinFestplattenlaufwerk(Standard-SATA-Festplattenlaufwerk)
–EinFestplattenlaufwerkundeinMini-SATA-Solid-State-Laufwerk(SSD)
–EinSSD
Videosubsystem
©CopyrightLenovo2012
1
Page 14
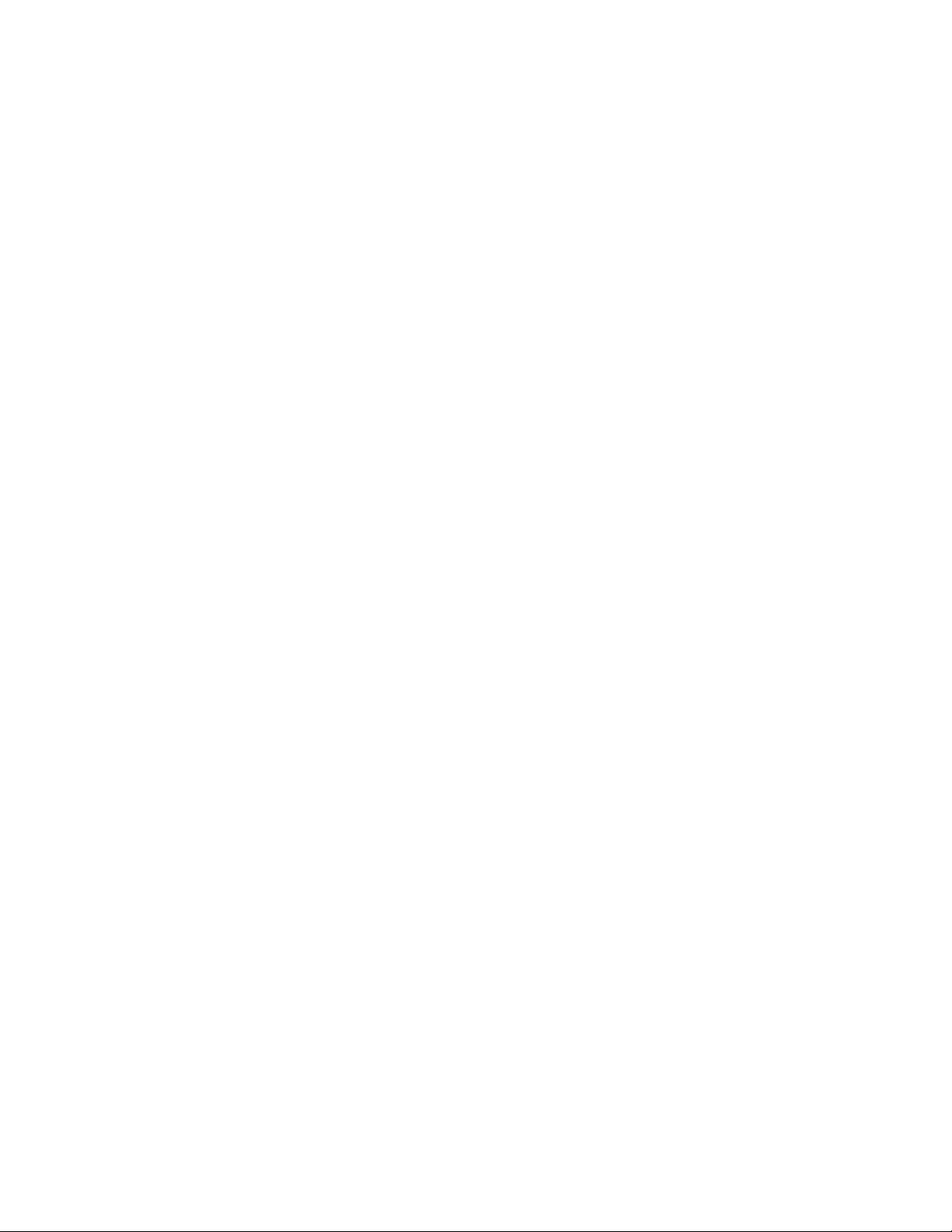
•EinHDMI-Eingangsanschluss(HighDenitionMultimediaInterface)undeinHDMI-Ausgangsanschluss
Audiosubsystem
•IntegrierteHD-Audiofunktion(High-Denition)
•Mikrofon-undKopfhöreranschluss
•InternerLautsprecher
Konnektivität
•IntegrierterEthernet-Controller(100/1000Mb/s)
FunktionenzurSystemverwaltung
•SpeichernderErgebnissederPOST-Hardwaretests(Power-OnSelf-Test,SelbsttestbeimEinschalten)
•DesktopManagementInterface(DMI)
DesktopManagementInterface(DMI)bietetBenutzerneineneinheitlichenPfadfürdenZugriffauf
InformationenzuallenAspekteneinesComputers,einschließlichProzessortyp,Installationsdatum,
angeschlosseneDruckerundanderePeripheriegeräte,StromquellenundWartungsverlauf.
•PrebootExecutionEnvironment(PXE)
DiePrebootExecutionEnvironment(PXE)isteineUmgebung,diedasStartenvonComputernübereine
Netzwerkschnittstelleermöglicht–unabhängigvonDatenspeichereinheiten(z.B.eineFestplatte)oder
installiertenBetriebssystemen.
•SM-BIOSundSM-Software(SM-SystemManagement,BIOS-BasicInput/OutputSystem)
DieSMBIOS-SpezikationdeniertDatenstrukturenundZugriffsmethodenfüreinBIOS,daseseinem
BenutzerodereinerAnwendungerlaubt,bestimmteInformationenüberdenjeweiligenComputerzu
speichernundabzurufen.
•WakeonLAN
WakeonLANisteinStandardfürEthernet-Netzwerke,überdieeinComputerübereineNetzwerknachricht
eingeschaltetoderreaktiviertwerdenkann.DieseNachrichtwirdinderRegelvoneinemProgramm
gesendet,dasaufeinemanderenComputerinnerhalbdesselbenlokalenNetzwerks(LAN)ausgeführtwird.
•WindowsManagementInstrumentation(WMI)
WindowsManagementInstrumentationisteinSatzvonErweiterungenfürdasWindowsDriverModel.
DiesebieteneineBetriebssystemschnittstelle,überdieinstrumentierteKomponentenInformationen
undBenachrichtigungenbereitstellen.
Ein-/Ausgabefunktionen(E/A)
•SechsUSB-Anschlüsse
•EinAnschlussfürKartenleser
•EinEthernet-Anschluss
•EinHDMI-Eingangsanschluss
•EinHDMI-Ausgangsanschluss
•ZweiAudioanschlüsse(Mikrofon-undKopfhöreranschluss)
WeitereInformationenndenSieindenAbschnitten„PositionenderAnschlüsse,Steuerelementeund
AnzeigenanderVorderseitedesComputers“aufSeite9
und„PositionenderAnschlüsseanderRückseite
desComputers“aufSeite10.
Erweiterung
•EinePositionfüreinoptischesLaufwerk
2ThinkCentreEdgeBenutzerhandbuch
Page 15
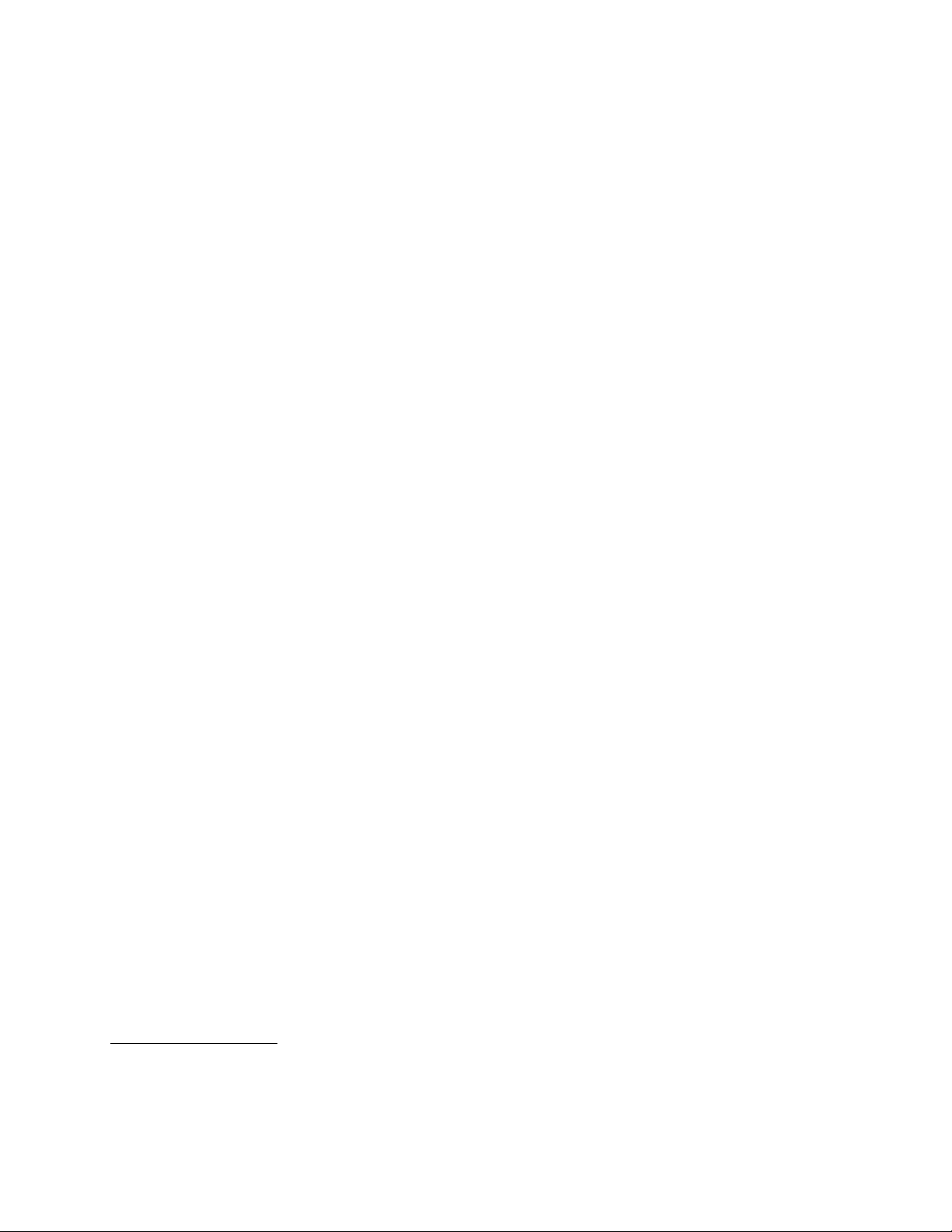
•ZweiFestplattenlaufwerkpositionen
–EineFestplattenlaufwerkposition
–EinePositionfürSmallFormFactormSATASSD
Netzteil
DerComputerwirdmiteinemderfolgendenNetzteilegeliefert:
•150-Watt-NetzteilmitautomatischerSpannungsprüfungbeiModellenmitintegrierterGrakkarte
•180-Watt-NetzteilmitautomatischerSpannungsprüfungbeiModellenmitseparaterGrakkarte
Sicherheitseinrichtungen
•ComputraceAgent-SoftwareinderFirmwareenthalten
•MöglichkeitzurAktivierungoderInaktivierungeinerEinheit
•USB-Anschlüssekönnenaktiviertoderinaktiviertwerden
•TastaturmitLesegerätfürFingerabdrücke(beieinigenModellenimLieferumfangenthalten)
•Startkennwort(POP)undAdministratorkennwortzumSchutzIhresComputersvoreinerBenutzung
durchunbefugtePersonen
•SteuerungderStartreihenfolge
•SystemstartohneTastaturoderMaus
•UnterstützungfüreineintegrierteKabelverriegelung(Kensington-Schloss)
WeitereInformationenhierzundenSieunterKapitel4„Sicherheit“aufSeite23
.
VorinstallierteSoftwareprogramme
AufIhremComputersindSoftwareprogrammevorinstalliert,dieIhreArbeiteinfacherundsicherermachen.
WeitereInformationenhierzundenSieunter„Lenovo-Programme“aufSeite4.
VorinstalliertesBetriebssystem
AufIhremComputeristeinesderfolgendenBetriebssystemevorinstalliert:
•MicrosoftWindows7-Betriebssystem
•MicrosoftWindows8-Betriebssystem
AufKompatibilitätgetesteteoderzertizierteBetriebssysteme
•Linux
®
1
(variierenjenachModelltyp)
1.DiehieraufgeführtenBetriebssystemewerdenzudemZeitpunktzertiziertoderaufKompatibilitätgetestet,zudem
dieseVeröffentlichunggedrucktwird.MöglicherweisewerdennachderVeröffentlichungdiesesHandbuchsweitere
BetriebssystemevonLenovoalsmitIhremComputerkompatibelerkannt.DieseListekanngeändertwerden.
Informationendazu,obeinBetriebssystemaufKompatibilitätgetestetoderzertiziertwurde,ndenSieaufder
WebsitedesBetriebssystemherstellers.
Kapitel1.Produktüberblick3
Page 16
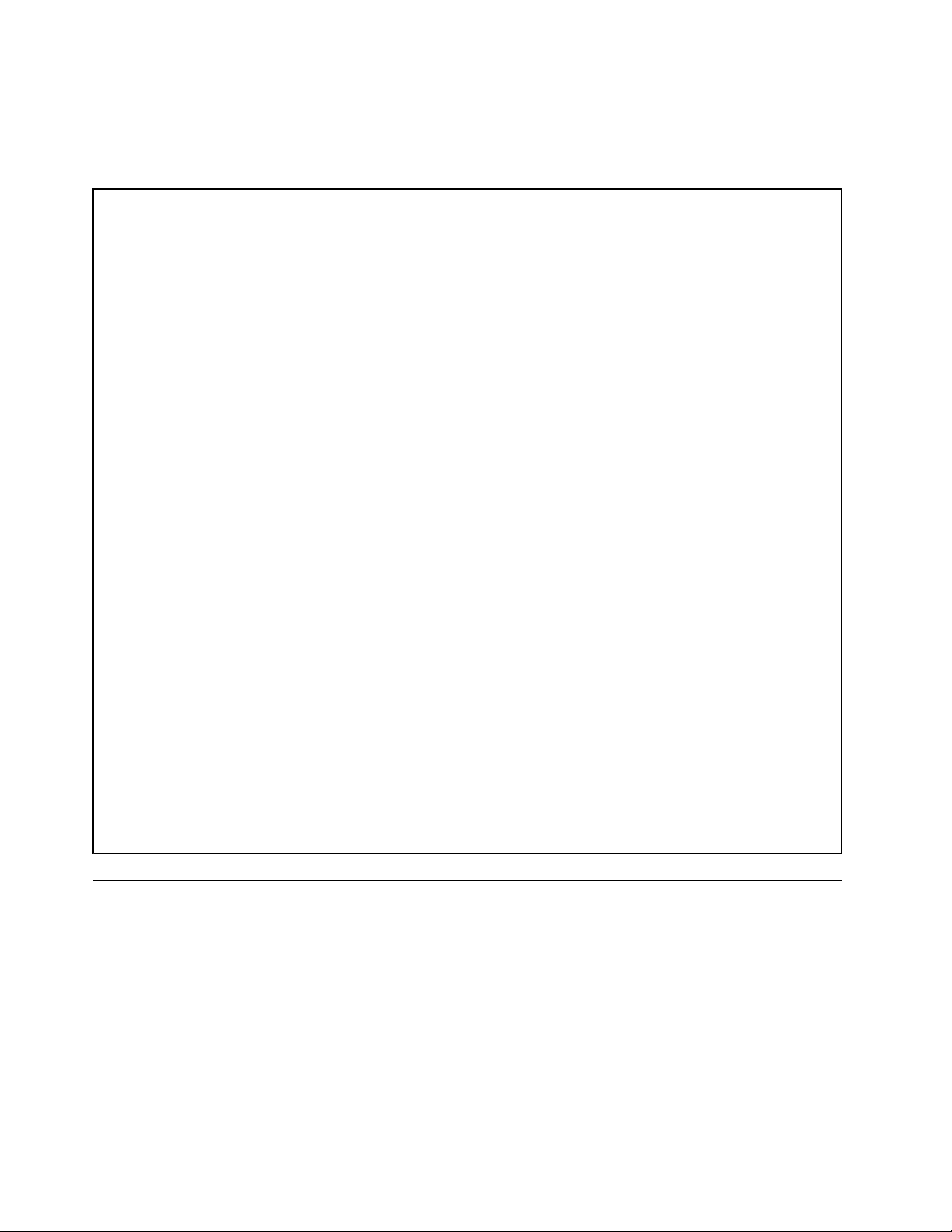
TechnischeDaten
ImfolgendenAbschnittwerdendietechnischenDatenzuIhremComputeraufgeführt.
Abmessungen
Breite:545,2mm
Höhe:414,3mm
Tiefe:81,0mm(beiNicht-Touch-Modellen);82,0mm(beiTouch-Modellen)
Gewicht
MaximalkongurationbeiLieferung:8,4kg(Nicht-Touch-Modell)
MaximalkongurationbeiLieferung:8,9kg(Touch-Modell)
Umgebung
•Lufttemperatur:
InBetrieb:10bis35°C
Speicher:-20°Cbis50°C(-40°Fbis140°F)
•Luftfeuchtigkeit:
InBetrieb:20bis80%(nichtkondensierend)
Speicher:10bis90%(nichtkondensierend)
•Höhe:
InBetrieb:-15,2bis3.048m
Speicher:-15,2bis10.668m
ElektrischeEingangswerte
•Eingangsspannung:
–UntererBereich:
Mindestens:100VWechselstrom
Maximal:127VWechselstrom
Eingangsfrequenzbereich:50oder60Hz
–ObererBereich:
Mindestens:200VWechselstrom
Maximal:240VWechselstrom
Eingangsfrequenzbereich:50oder60Hz
Lenovo-Programme
AufIhremComputersindLenovo-Programmevorinstalliert,dieIhreArbeiteinfacherundsicherermachen.
DieProgrammekönnenjenachvorinstalliertemWindows-Betriebssystemunterschiedlichsein.
AufLenovo-ProgrammeunterdemBetriebssystemWindows7zugreifen
UnterdemBetriebssystemWindows7könnenSieentwederüberLenovoThinkVantage
SystemsteuerungaufLenovo-Programmezugreifen.
4ThinkCentreEdgeBenutzerhandbuch
®
Toolsoderdie
Page 17
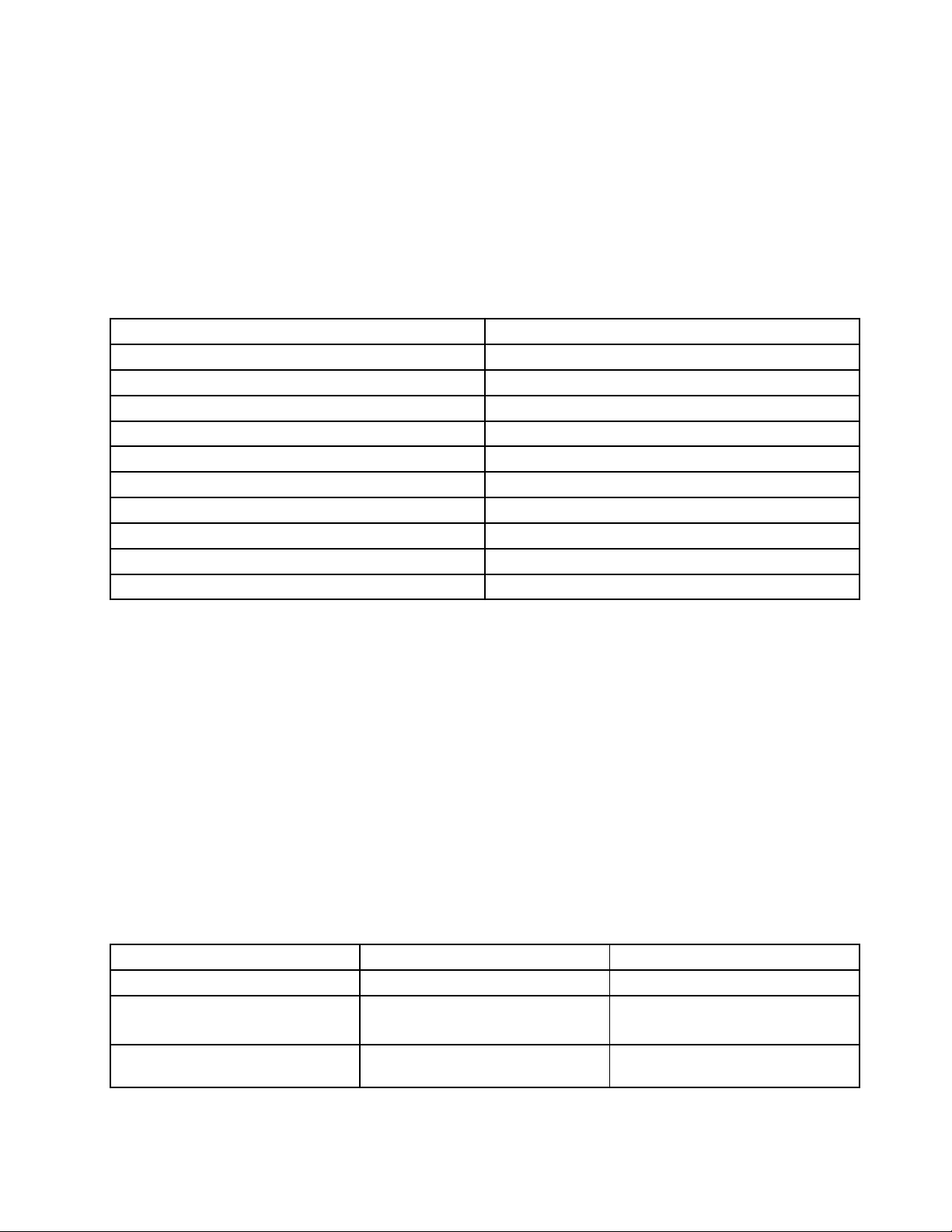
AufLenovo-ProgrammeüberdasProgramm„LenovoThinkVantageTools“zugreifen
UmüberdasProgramm„LenovoThinkVantageTools“aufLenovo-Programmezuzugreifen,klicken
SieaufStart➙AlleProgramme➙LenovoThinkVantageTools.DoppelklickenSiedannaufein
Programmsymbol,umdasProgrammzustarten.
Anmerkung:WenneinProgrammsymbolimLenovoThinkVantageTools-Programmfensterabgeblendet
ist,bedeutetdas,dassSiedasProgrammmanuellinstallierenmüssen.UmdasProgrammmanuellzu
installieren,doppelklickenSieaufdasProgrammsymbol.BefolgenSiedieangezeigtenAnweisungen.Wenn
derInstallationsvorgangabgeschlossenist,wirddasProgrammsymbolaktiviert.
Tabelle1.ProgrammeimProgramm„LenovoThinkVantageTools“
Programm
CommunicationsUtility
FingerprintSoftware(nurbeieinigenModellenverfügbar)
LenovoSolutionCenterSystemzustandundDiagnose
PasswordManagerKennwort-Vault
PowerManager
RecoveryMediaDatenträgerzurwerkseitigenWiederherstellung
RescueandRecovery
SimpleTapSimpleTap
SystemUpdate
ViewManagementUtilityBildschirmlayout
®
Symbolname
Web-Konferenzen
Fingerabdruck-Leser
Stromverbrauchssteuerung
EnhancedBackupandRestore
AktualisierungundTreiber
Anmerkung:JenachComputermodellsindmöglicherweisenichtalleProgrammeverfügbar.
Lenovo-ProgrammeüberdieSystemsteuerungaufrufen
UmaufLenovo-ProgrammeüberdieSystemsteuerungzuzugreifen,klickenSieaufStart➙
Systemsteuerung.KlickenSiedannjenachdemProgramm,aufdasSiezugreifenmöchten,doppeltauf
denentsprechendenAbschnitt,undklickenSieanschließendaufdenzugehörigengrünenT ext.
Anmerkung:WennSiedasbenötigteProgrammnichtinderSystemsteuerungnden,öffnenSiedas
LenovoThinkVantageT ools-ProgrammfensterunddoppelklickenSieaufdasabgeblendeteSymbol,umdas
benötigteProgrammzustarten.BefolgenSiedieangezeigtenAnweisungen.WennderInstallationsvorgang
abgeschlossenist,wirddasProgrammsymbolaktiviertunddasProgramminderSystemsteuerung
aufgeführt.
DieProgramme,dieentsprechendenAbschnitteundderentsprechendegrüneTextinderSystemsteuerung
sindinderfolgendenTabelleaufgeführt.
Tabelle2.ProgrammeinderSystemsteuerung
Programm
CommunicationsUtility
FingerprintSoftwareSystemundSicherheit
LenovoSolutionCenterSystemundSicherheitLenovo-Systemzustandund
AbschnittinderSystemsteuerungGrünerT extinderSystemsteuerung
HardwareundAudio
HardwareundAudio
Lenovo-Web-Konferenzen
Lenovo-Lesegerätfür
Fingerabdrücke
Diagnose
Kapitel1.Produktüberblick5
Page 18
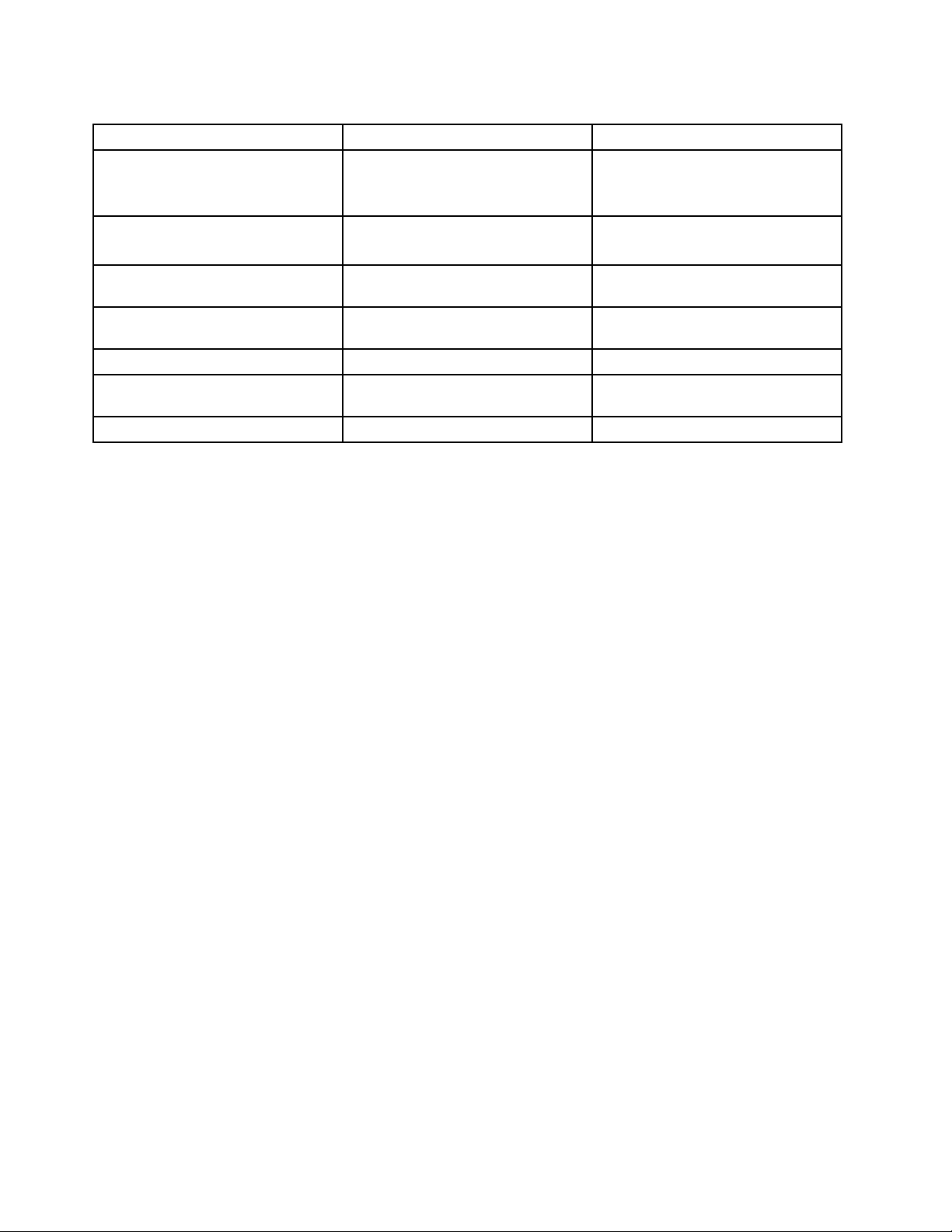
Tabelle2.ProgrammeinderSystemsteuerung(Forts.)
Programm
PasswordManager
PowerManagerHardwareundAudio
RecoveryMedia
RescueandRecovery
SimpleTap
SystemUpdateSystemundSicherheit
ViewManagementUtility
AbschnittinderSystemsteuerungGrünerT extinderSystemsteuerung
SystemundSicherheit
Benutzerkontenund
Jugendschutz
SystemundSicherheit
SystemundSicherheit
SystemundSicherheit
Programme
SystemundSicherheit
Lenovo-Kennwort-Vault
Lenovo-Stromverbrauchsstrg.
Lenovo-Datenträgerzur
werkseitigenWiederherstellung
Lenovo-EnhancedBackupand
Restore
Lenovo-SimpleT ap
Lenovo-Aktualisierungenund
Treiber
LenovoViewManagementUtility
Anmerkung:JenachComputermodellsindmöglicherweisenichtalleProgrammeverfügbar.
AufLenovo-ProgrammeunterdemBetriebssystemWindows8zugreifen
WennIhrSystemmitdemWindows8-Betriebssystemvorinstalliertist,könnenSieaufLenovo-Programme
zugreifen,indemSieeinederfolgendenAktionenausführen:
•KlickenSieinderT askleisteaufdasSymbolLenovoQuickLaunch.EineListederProgrammewird
angezeigt.DoppelklickenSieaufeinLenovo-Programm,umeszustarten.KlickenSieaufdasPlussymbol
„+“,wenneingewünschtesProgrammnichtinderListeaufgeführtist.
•DrückenSiedieWindows-Taste,umzumStartbildschirmzuwechseln.DoppelklickenSieaufein
Lenovo-Programm,umeszustarten.WennSiedasProgrammnichtndenkönnen,dasSiebenötigen,
bewegenSiedenMauszeigeraufdierechteuntereEckedesBildschirms,umdieCharms-Leiste
anzuzeigen.KlickenSieanschließendinderCharme-LeisteaufSuche,umdasgewünschteProgramm
zusuchen.
IhrComputerunterstütztdiefolgendenLenovo-Programme:
•FingerprintSoftware
•LenovoCompanion
•LenovoSettings
•LenovoSolutionCenter
•LenovoQuickLaunch
•LenovoSupport
•PasswordManager
•SystemUpdate
EinführungzuLenovo-Programmen
IndiesemAbschnittwerdenverschiedeneLenovo-Programmekurzbeschrieben.
Anmerkung:JenachComputermodellsindmöglicherweisenichtalleProgrammeverfügbar.
•CommunicationsUtility
6ThinkCentreEdgeBenutzerhandbuch
Page 19
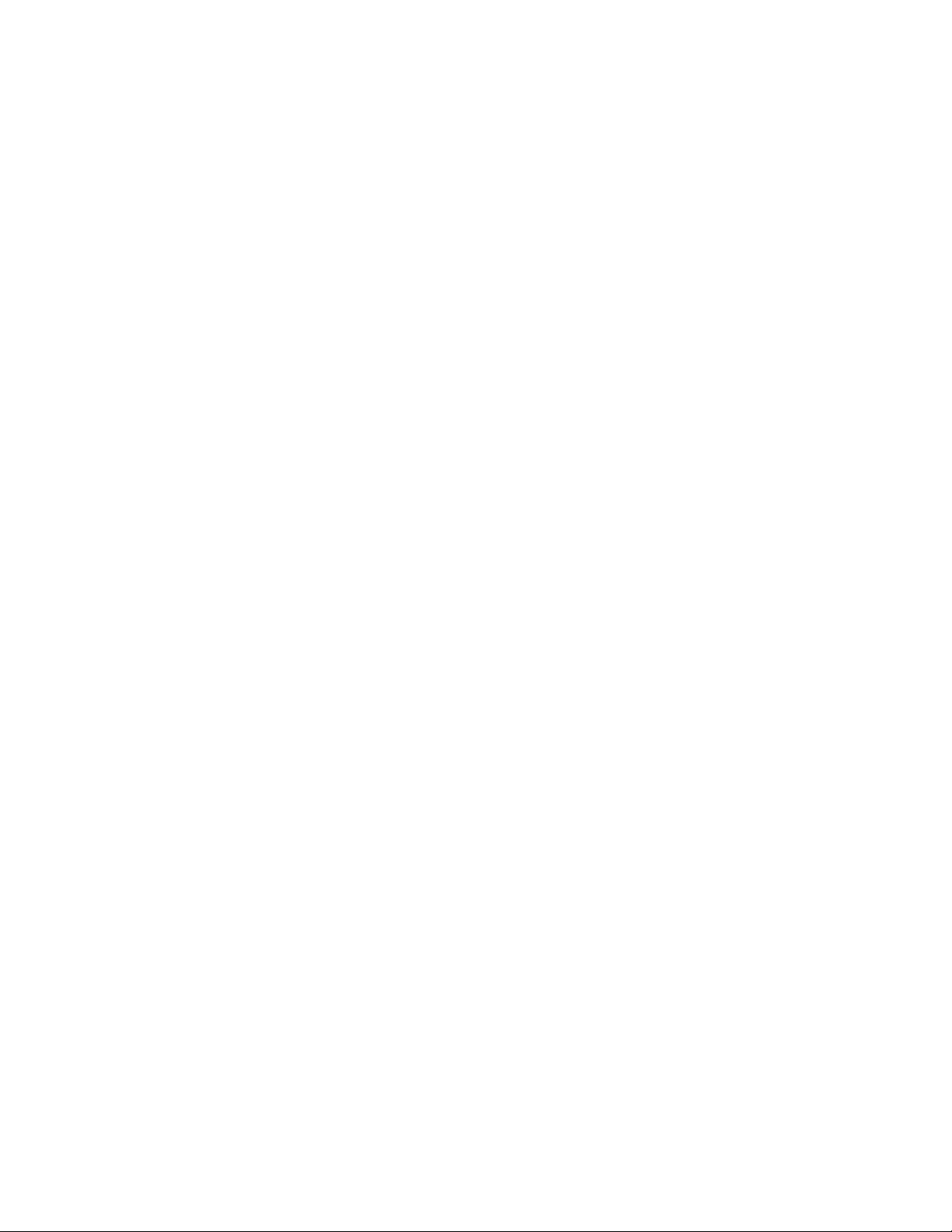
DasProgrammCommunicationsUtilitybieteteinezentralePositionfürdieEinstellungenderintegrierten
KameraunddesMikrofons.DamitkönnenSieerweiterteEinstellungenfürdasintegrierteMikrofonund
dieKamerasteuern,umdieFunktionalitätbeiWeb-KonferenzenundVoice-over-IP(VOIP)-Gesprächenzu
optimieren.
•FingerprintSoftware
MithilfedesaufeinigenTastaturenintegriertenLesegerätsfürFingerabdrückekönnenSieIhren
FingerabdruckregistrierenundihndemStartkennwort,demFestplattenkennwortunddem
Windows-Kennwortzuordnen.AufdieseWeisekanndieAuthentizierungüberFingerabdrücke
KennwörterersetzenundsoeineneinfachenundsicherenBenutzerzugriffermöglichen.EineTastatur
mitLesegerätfürFingerabdrückeistbeiausgewähltenComputernverfügbaroderkannfürComputer,
diedieseOptionunterstützen,erworbenwerden.
•LenovoCloudStorage
DasProgramm„LenovoCloudStorage“isteineLösungfürCloudStorage,mitderSieDateienwie
DokumenteundBilderaufeinemServerspeichernkönnen.SiekönnenvonverschiedenenGerätenwie
PCs,SmartphonesoderTabletsausüberdasInternetaufdiegespeichertenDateienzugreifen.Weitere
InformationenzudiesemLenovoCloudStorage-ProgrammndenSieimInternetunterderAdresse:
http://www.lenovo.com/cloud.
•LenovoCompanion
MitdemProgramm„LenovoCompanion“könnenSieInformationenüberdasZubehörfürIhrenComputer
abrufen,BlogsundArtikelzuIhremComputeranzeigenlassensowienachweiterenempfohlenen
Programmensuchen.
•LenovoSettings
VerwendenSiedasProgramm„LenovoSettings“,umdasArbeitenmitdemComputerzuverbessern,
indemSieIhrenComputeralsmobilenHotspotaktivieren,dieKamera-undAudioeinstellungen
kongurieren,IhreEnergieschemaeinstellungenoptimierenundmehrereNetzwerkproleerstellenund
verwalten.
•LenovoSolutionCenter
MithilfedesProgramms„LenovoSolutionCenter“könnenSieComputerproblemeermittelnundbeheben.
EsermöglichtDiagnosetests,dieSammlungvonSysteminformationen,dieAnzeigedesSicherheitsstatus
undbietetInformationenzurtechnischenUnterstützung.ZudemerhaltenSieHinweisenundTipps
zurOptimierungderSystemleistung.
•LenovoQuickLaunch
DasProgramm„LenovoQuickLaunch“bieteteinenschnellenZugriffaufProgramme,dieaufIhrem
Computerinstalliertsind,einschließlichLenovo-Programme,Microsoft-Programmeundandere
ProgrammevonFremdanbietern.
•LenovoSupport
MitdemProgramm„LenovoSupport“könnenSieIhrenComputerbeiLenovoregistrieren,denZustand
desComputersunddenAkkuladezustandüberprüfen,BenutzerhandbücherfürIhrenComputer
herunterladenundanzeigen,dieGarantieinformationenfürIhrenComputerabrufenundInformationenzu
HilfeundSupporterhalten.
•LenovoThinkVantageTools
DasProgramm„LenovoThinkVantageT ools“bietetIhneneineVielzahlvonInformationsquellenundZugriff
aufverschiedeneTools,diefürSiedasArbeitenmitdemComputereinfacherundsicherergestaltensollen.
•LenovoWelcome
DasProgramm„LenovoWelcome“bietetIhneneineEinführungineinigeinnovativeintegrierteLenovo
FeaturesundführtSiedurcheinigewichtigeKongurationstasks,damitSieIhrenComputeroptimal
nutzenkönnen.
•PasswordManager
Kapitel1.Produktüberblick7
Page 20
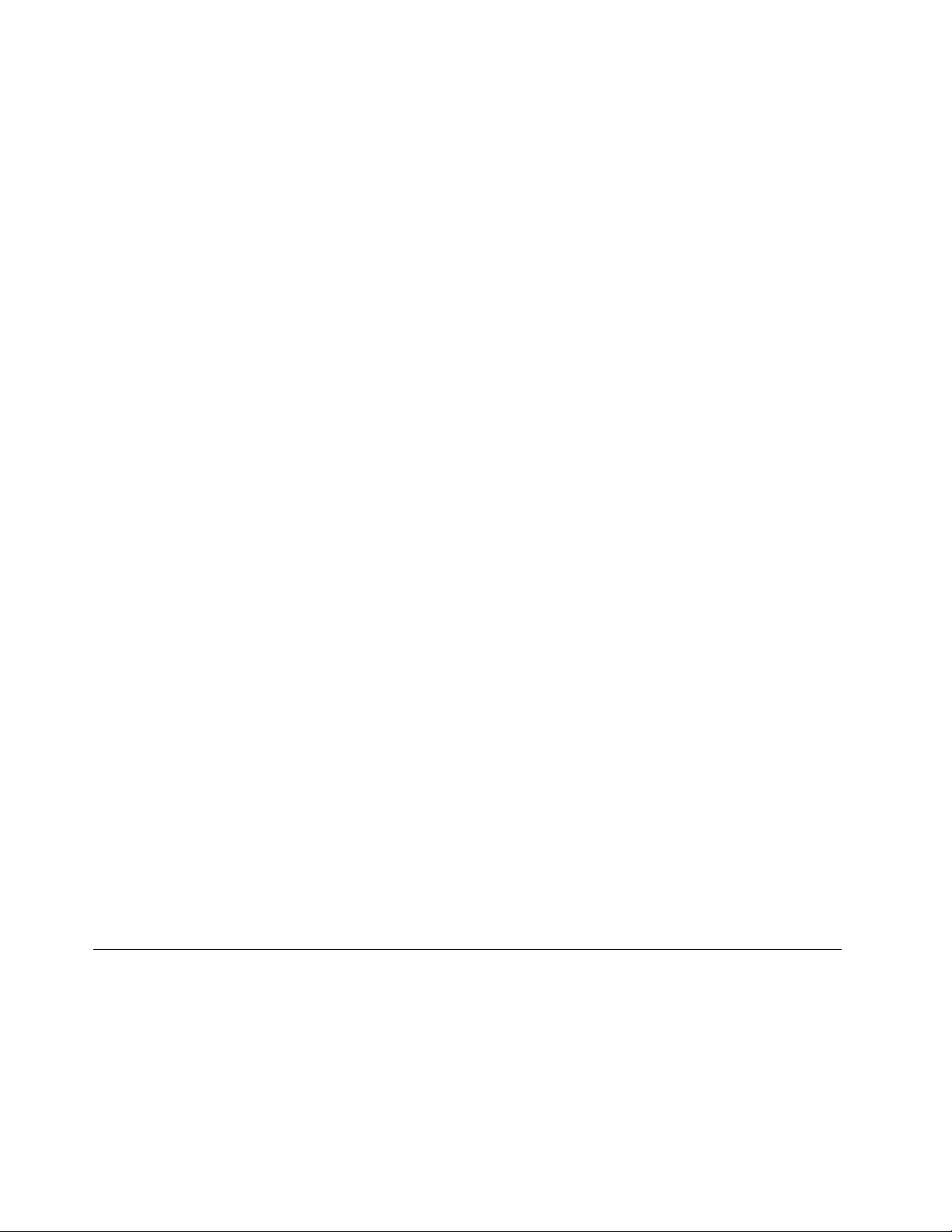
DasProgramm„PasswordManager“sorgtfürdasautomatischeErfassenundAusfüllenvon
AuthentizierungsdatenfürWindows-ProgrammeundWebsites.
•PowerManager
DerPowerManagerstellteinepraktische,exibleundumfassendeOptionfürdieVerwaltungder
EnergieversorgungfürIhrenComputerbereit.MitihmkönnenSiedieEnergieeinstellungenfürden
Computersoeinstellen,dasseineoptimaleKombinationausComputerleistungundStromeinsparung
entsteht.
•RecoveryMedia
MitdemProgramm„RecoveryMedia“könnenSiedieWerkseinstellungenIhresFestplattenlaufwerks
wiederherstellen.
•RescueandRecovery
BeidemProgramm„RescueandRecovery“handeltessichumeinebenutzerfreundliche
Wiederherstellungslösung,dieeineReihevonToolszurselbstständigenWiederherstellungenthält.Mit
diesenToolskönnenSieFehleramComputerbestimmenundHilfeanfordernsowieeineWiederherstellung
nacheinemSystemabsturzselbstdanndurchführen,wennSiedasWindows-Betriebssystemnicht
startenkönnen.
•SimpleTap
MitdemSimpleT ap-ProgrammkönnenSieeinigeGrundeinstellungenIhresComputersschnelländern,
z.B.Lautsprecherstummschalten,dieLautstärkeeinstellen,dasBetriebssystemdesComputerssperren,
einProgrammstarten,eineWebseiteoderDateiöffnenusw.SiekönnendenLenovoAppShopauch
mitdemSimpleTap-Programmaufrufen,indemSieverschiedeneAnwendungenundComputersoftware
herunterladenkönnen.
GehenSiewiefolgtvor,umdasSimpleT ap-Programmszustarten:
–KlickenSieaufdemDesktopaufdenrotenSimpleTap-Startpunkt.DerroteStartpunktwirdaufdem
Desktopangezeigt,sobalddasSimpleTap-Programmerstmaliggestartetwurde.
–DrückenSiedieblaueTaste„ThinkVantage“,soferndieseTasteaufIhrerTastaturenthaltenist.
Anmerkung:DasSimpleTap-ProgrammistnuraufbestimmtenComputernverfügbar,aufdenendas
BetriebssystemWindows7vorinstalliertist.WennaufIhremWindows7-ModelldasSimpleT ap-Programm
nichtvorinstalliertist,könnenSieesunterhttp://www.lenovo.com/supportherunterladen.
•SystemUpdate
MitdemProgramm„SystemUpdate“könnenSiedieSoftwareaufIhremComputerimmeraufdem
aktuellenStandhalten,indemSieSoftwareaktualisierungspakete(Lenovo-Programme,Einheitentreiber,
UEFIBIOS-AktualisierungenundandereProgrammevonFremdanbietern)herunterladenundinstallieren.
•ViewManagementUtility
DasProgramm„ViewManagementUtility“erlaubtesIhnen,diegeöffnetenFenstereinfachzu
organisieren.DerBildschirmwirdinmehrereT eileaufgeteiltunddieGrößedergeöffnetenFensterin
verschiedeneTeileangepasstundpositioniert,damitSieIhrenDesktopoptimalverwendenkönnen.Das
ProgrammermöglichtdieArbeitmitmehrerenBildschirmen,umIhreProduktivitätzuverbessern.
Positionen
DieserAbschnittenthältInformationenzurBestimmungderPositionderAnschlüsseaufderVorder-und
RückseiteIhresComputers.
8ThinkCentreEdgeBenutzerhandbuch
Page 21
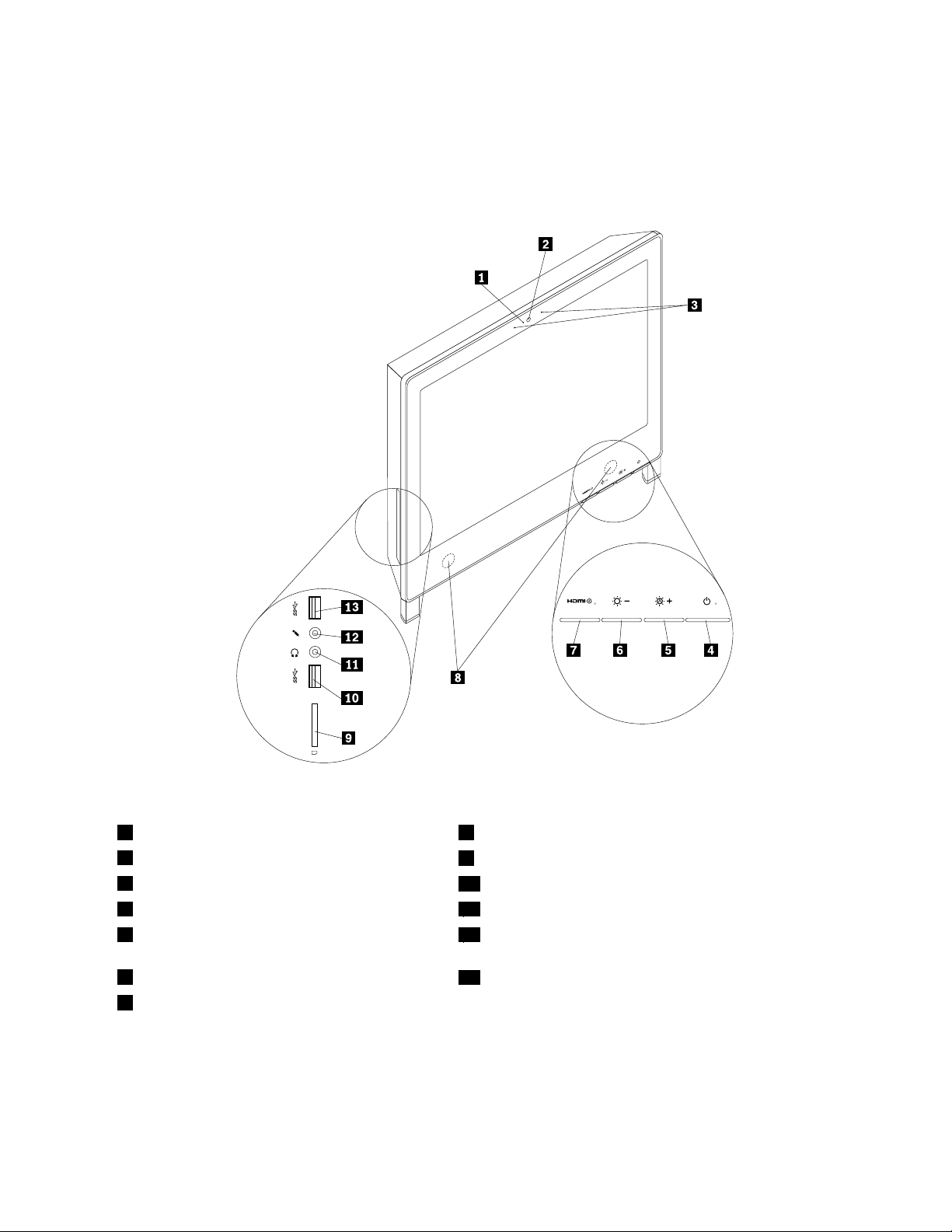
PositionenderAnschlüsse,SteuerelementeundAnzeigenander VorderseitedesComputers
InAbbildung1„PositionenderAnschlüsse,SteuerelementeundAnzeigenanderVorderseite“aufSeite9sind
diePositionenderAnschlüsse,SteuerelementeundAnzeigenanderVorderseitedesComputersdargestellt.
Abbildung1.PositionenderAnschlüsse,SteuerelementeundAnzeigenanderVorderseite
1IntegrierteKameraanzeige8InterneLautsprecher
2IntegrierteKamera
3IntegrierteMikrofone
4Betriebsspannungsschalter
5ReglerzumErhöhenderHelligkeit/Automatischer
1
Regler
6ReglerzumReduzierenderHelligkeit
7Bildschirmschalter
1
DerautomatischeReglerfunktioniertnur,wennderComputeralsBildschirmverwendetwird.
9Kartenleser(beieinigenModellenverfügbar)
10USB3.0-Anschluss(USB-Anschluss2)
11Kopfhöreranschluss
12Mikrofonanschluss
13USB3.0-Anschluss(USB-Anschluss1)
Kapitel1.Produktüberblick9
Page 22
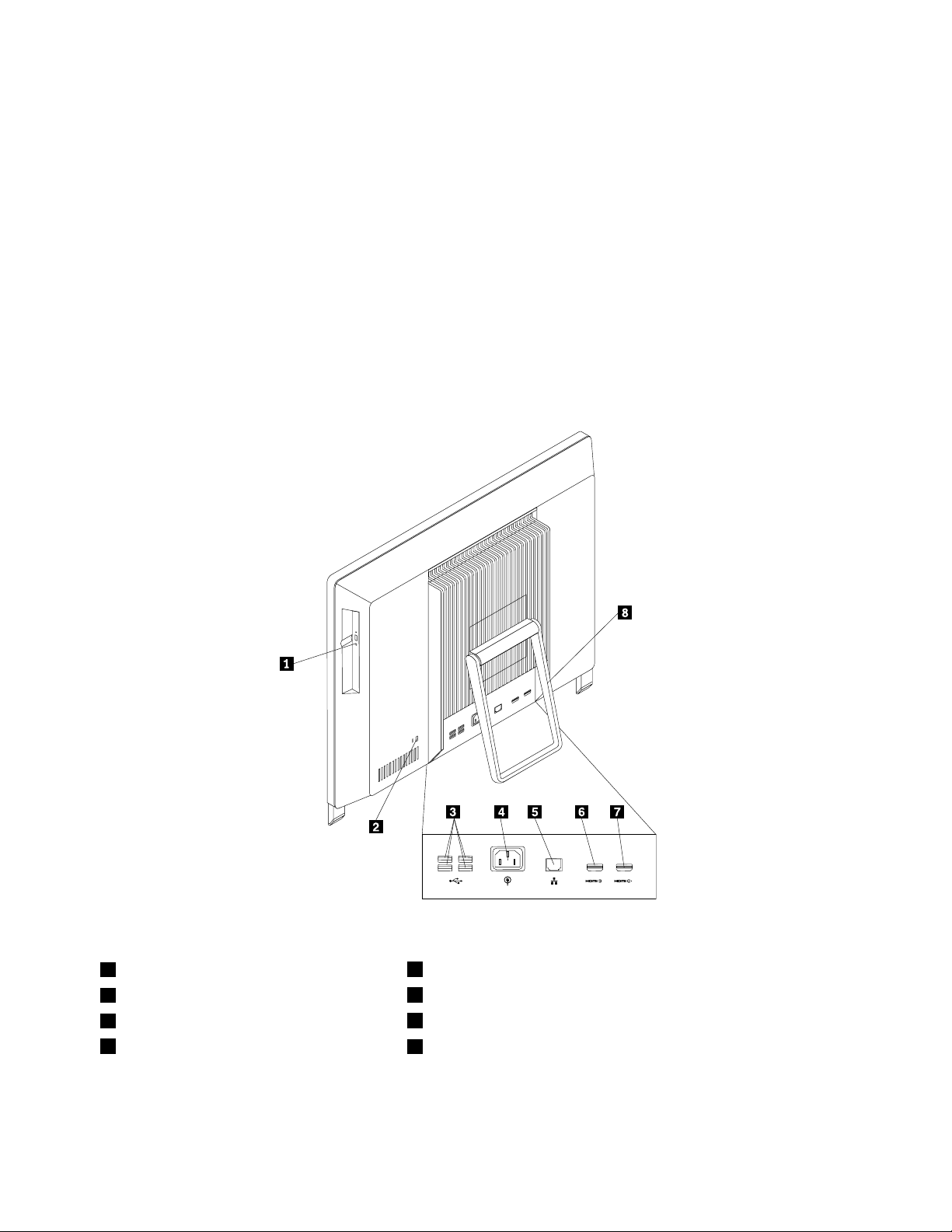
AnschlussBeschreibung
Mikrofonanschluss
USB3.0-AnschlussAndiesenAnschlusskönnenSieEinheitenanschließen,dieeinenUSB2.0-oder
DientzumAnschließeneinesMikrofons,wennSieT onaufzeichnenoder
Spracherkennungssoftwareverwendenmöchten.
3.0-Anschlusserfordern,z.B.eineT astatur,eineMaus,einenScanner,einen
DruckerodereinenPDA(PersonalDigitalAssistant).EinUSB3.0-Anschluss
ermöglichthoheÜbertragungsgeschwindigkeiten,undverringertsomitdiefürdie
DatenübertragungerforderlicheZeit.
PositionenderAnschlüsseanderRückseitedesComputers
InAbbildung2„PositionenderAnschlüsseanderRückseite“aufSeite10sinddiePositionenderAnschlüsse
anderRückseitedesComputersdargestellt.EinigeAnschlüsseanderRückseitedesComputerssind
farblichmarkiert.DieseMarkierungenhelfenIhnendabei,dieKabeldenrichtigenAnschlüssenamComputer
zuzuordnen.
Abbildung2.PositionenderAnschlüsseanderRückseite
1OptischesLaufwerk
2IntegrierterSchlitzfürdieKabelverriegelung
3USB-Anschlüsse(USB-Anschlüsse3bis6)
4Netzkabelanschluss
5Ethernet-Anschluss
6HDMI-Eingangsanschluss
7HDMI-Ausgangsanschluss
8Systemstand
10ThinkCentreEdgeBenutzerhandbuch
Page 23
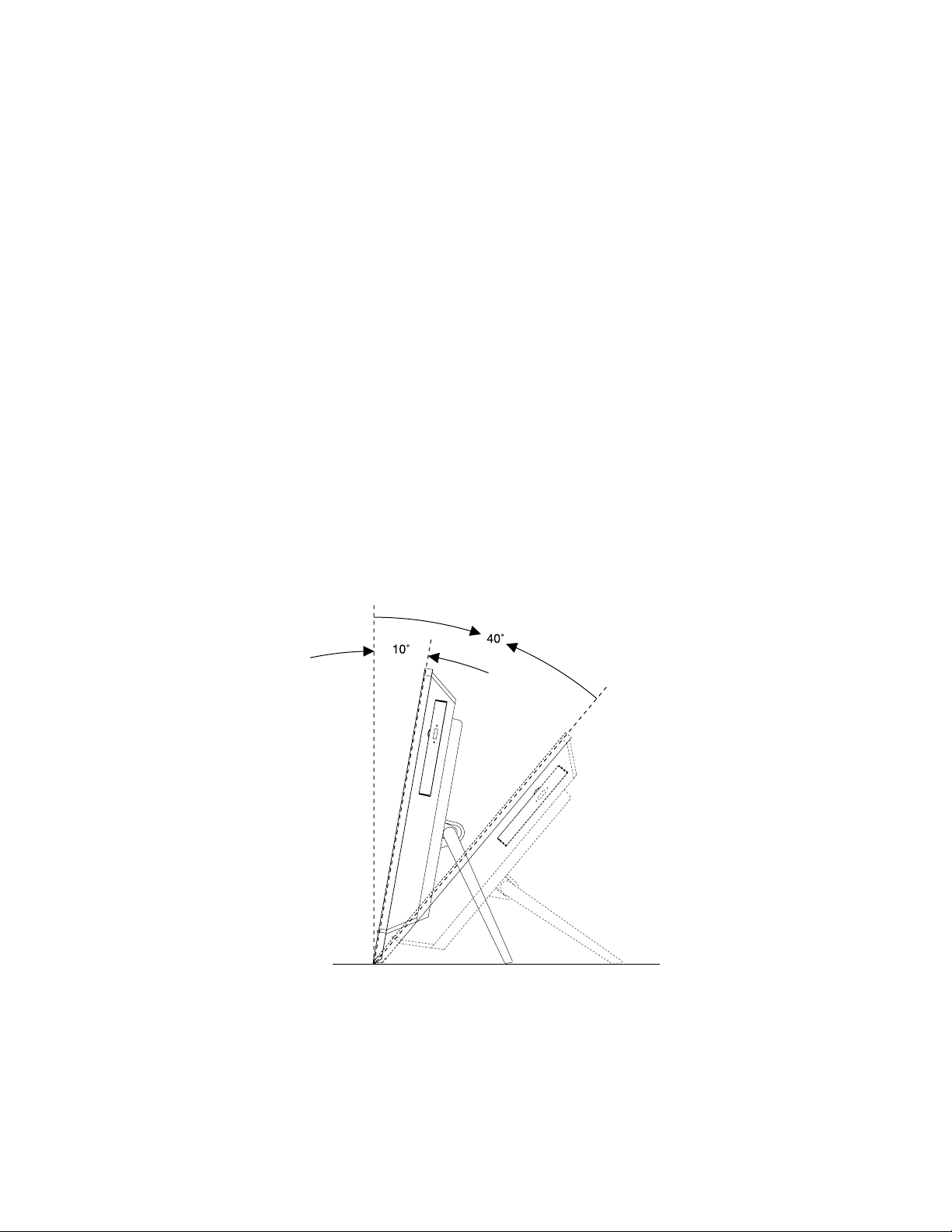
AnschlussBeschreibung
Ethernet-Anschluss
USB-AnschlussDientzumAnschließeneinerEinheit,dieeinenUSB-Anschlussbenötigt,wie
HDMI-AnschlussDientderAusgabenichtkomprimierterHD-Video-unddigitaler
DientzumAnschließeneinesEthernet-KabelsfüreinLAN(LocalAreaNetwork).
Anmerkung:UmdenComputerinnerhalbderGrenzwertederFCC-KlasseBzu
betreiben,verwendenSieeinEthernet-KabelderKategorie5.
z.B.einerUSB- T astatur,einerUSB-Maus,einesUSB-Scannersodereines
USB-Druckers.WennSieübermehralssechsUSB-Einheitenverfügen,könnenSie
einenUSB-Huberwerben,mitdemSieweitereUSB-Einheitenanschließenkönnen.
Mehrkanal-AudiosignaleüberdasgleicheKabel.AndiesemHDMI-Anschlusskann
einHochleistungsbildschirm,einBildschirmmitDirektsteuerungodereineandere
Audio-oderVideoeinheitangeschlossenwerden,fürdieeinHDMI-Anschluss
erforderlichist.
Anmerkung:DerHDMI-Eingangsanschlussunterstütztkeine
Audioeingangsfunktion.
Computerständeranpassen
IhrComputerwirdmiteinemStänderausgeliefert,mitdemSiedenComputeraufeinefürSiebequeme
Positioneinstellenkönnen.ÖffnenSiedenStänderundpositionierenSiedenComputerineinemWinkelvon
10°bis40°,wieinderfolgendenAbbildungdargestellt.
Vorsicht:
StellenSiesicher,dassderComputerummindestens10°geneigtist.AndernfallsstehtderComputer
möglicherweiseunsicherundkannumkippen.
Abbildung3.Computerständeranpassen
EtikettmitMaschinentypundModell
DasEtikettmitderAngabevonMaschinentypundModellidentiziertIhrenComputer.WennSiesichan
Lenovowenden,umUnterstützungzuerhalten,könnendieKundendienstmitarbeiterIhrenComputerüber
denMaschinentypunddasModellidentizierenundSieschnellerunterstützen.
Kapitel1.Produktüberblick11
Page 24
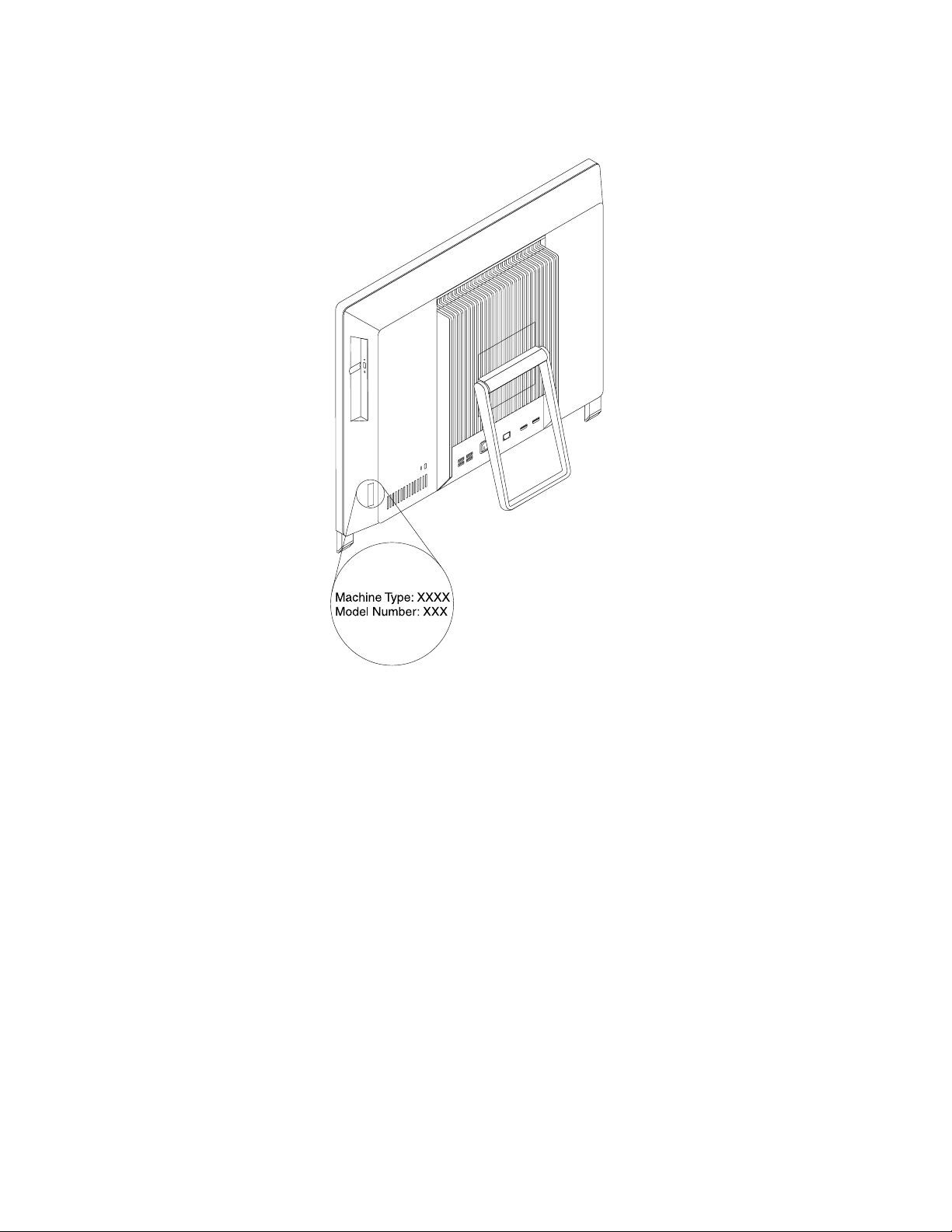
ImFolgendensehenSieeinBeispielfürdasEtikettmitderAngabevonMaschinentypundModell.
Abbildung4.EtikettmitMaschinentypundModell
12ThinkCentreEdgeBenutzerhandbuch
Page 25
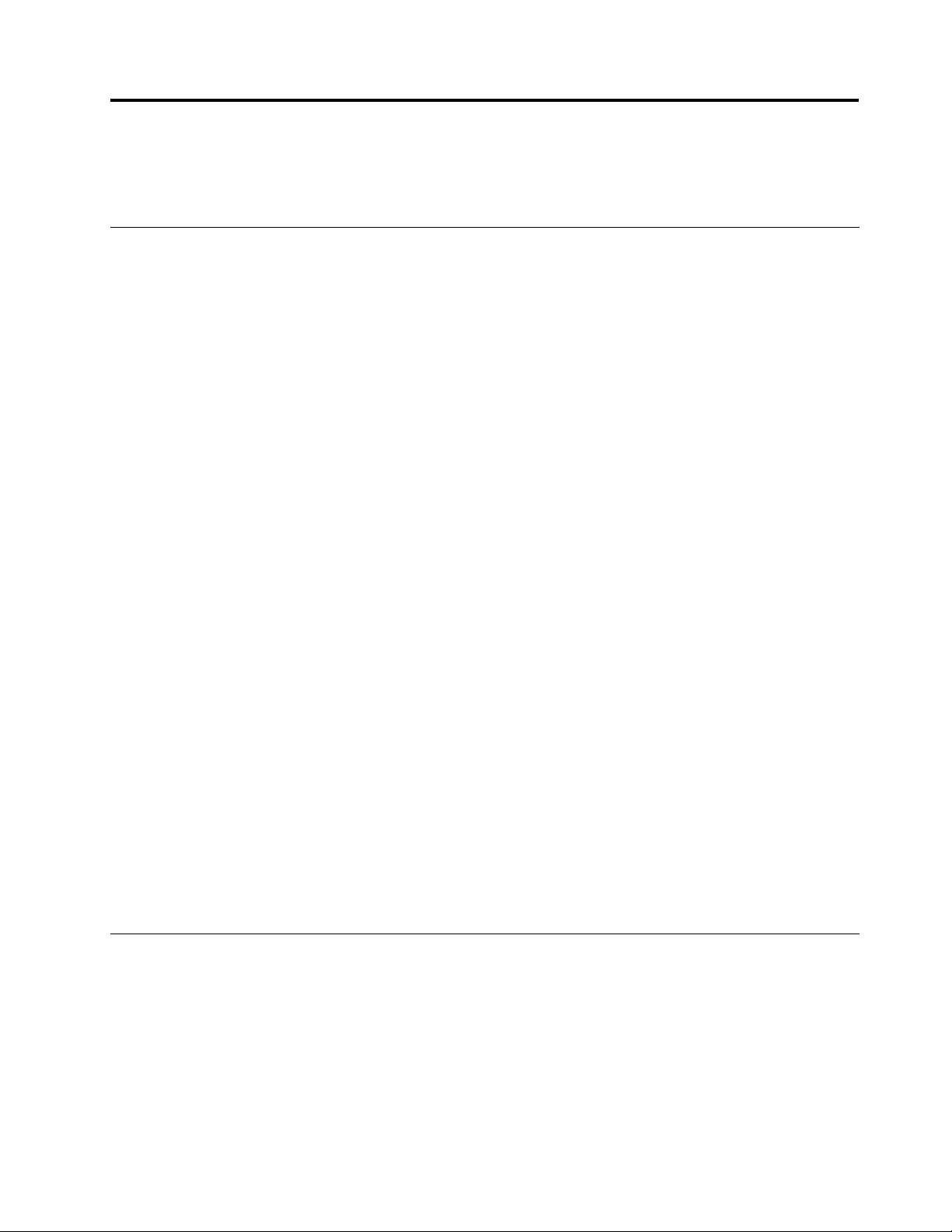
Kapitel2.Computerverwenden
DiesesKapitelenthältInformationenzurVerwendungeinigerComputerkomponenten.
HäuggestellteFragen
IndiesemAbschnittndenSieeinigeTipps,mitderenHilfeSiedieVerwendungIhresComputersoptimieren
können.
KannichmeinBenutzerhandbuchineineranderenSpracheerhalten?
DasBenutzerhandbuchistaufderLenovoUnterstützungswebsiteinverschiedenenSprachversionen
verfügbar:
http://www.lenovo.com/ThinkCentreUserGuides
WosindmeineWiederherstellungsdatenträger?
LenovostellteinProgrammbereit,mitdemSieWiederherstellungsdatenträgererstellenkönnen.
WeitereInformationenzumErstellenvonWiederherstellungsdatenträgernSieimAbschnitt
„Wiederherstellungsdatenträgererstellen“aufSeite40
AußerdemkönnenSieimFalleinesAusfallsderFestplatteDatenträgerzurProduktwiederherstellungbeim
LenovoCustomerSupportCenterbestellen.WeitereInformationenzurKontaktaufnahmemitdemCustomer
SupportCenterndenSieimAbschnittKapitel11„Informationen,HilfeundServiceanfordern“aufSeite
.LesenSievorVerwendungderDatenträgerzurProduktwiederherstellungdieInformationeninder
81
DokumentationzudenDatenträgern.
.
Achtung:EinDatenträgerpaketfürdieProduktwiederherstellungkannmehrereDatenträgernumfassen.
StellenSievordemBeginndesWiederherstellungsprozessessicher,dassalleDatenträgerbereitliegen.
WährenddesWiederherstellungsprozesseswerdenSiemöglicherweisezumWechselnderDatenträger
aufgefordert.
WondeichHilfezumWindows-Betriebssystem?
DasWindows-InformationssystemfürHilfeundUnterstützungenthältdetaillierteInformationenzur
VerwendungdesWindows-BetriebssystemsundunterstütztSiebeideroptimalenNutzungIhresComputers.
FührenSieeinenderfolgendeSchritteaus,umaufdasWindows-InformationssystemfürHilfeund
Unterstützungzuzugreifen.
•KlickenSieunterdemBetriebssystemWindows7aufStart➙HilfeundUnterstützung.
•VerschiebenSiedenCursorunterdemBetriebssystemWindows8indierechteobereoderindie
rechteuntereEckedesBildschirms,umdieCharms-Leisteanzuzeigen.KlickenSieanschließendauf
Einstellungen➙Hilfe.
AufdieSystemsteuerungunterdemBetriebssystemWindows8 zugreifen
UnterdemWindows-Betriebssystem,könnenSieüberdieSystemsteuerungComputereinstellungen
anzeigenundändern.FührenSieeinenderfolgendenSchritteaus,umunterdemBetriebssystemWindows
8aufdieSystemsteuerungzuzugreifen:
•AufdemDesktop
1.VerschiebenSiedenCursorindierechteobereoderindierechteuntereEckedesBildschirms,
umdieCharms-Leisteanzuzeigen.
©CopyrightLenovo2012
13
Page 26
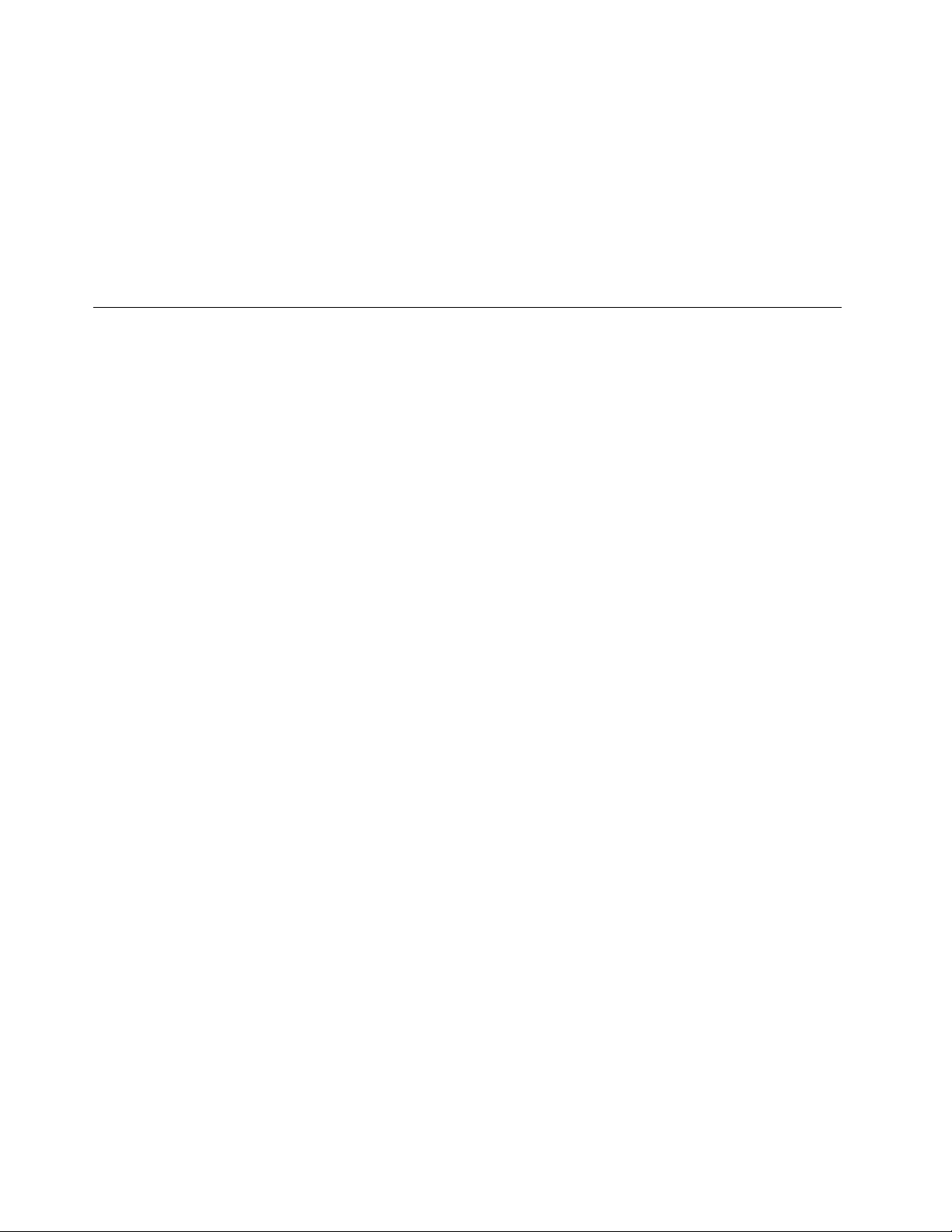
2.KlickenSieaufEinstellungen.
3.KlickenSieaufSystemsteuerung.
•AufdemStartbildschirm
1.VerschiebenSiedenCursorindierechteobereoderindierechteuntereEckedesBildschirms,
umdieCharms-Leisteanzuzeigen.
2.KlickenSieaufSuche.
3.BlätternSieimApps-BildschirmnachrechtsundklickenSieaufSystemsteuerungimAbschnitt
WindowsSystem.
Tastaturverwenden
JenachModellwurdezuIhremComputereineStandardtastatur,eineTastaturmiteinemLesegerätfür
FingerabdrückeodereinedrahtloseTastaturgeliefert.DieMicrosoftWindows- TastenfürT astaturbefehle
werdenvonallenTastaturtypenunterstützt.
DieserAbschnittenthältInformationenzufolgendenThemen:
•„Windows- T astenfürT astaturbefehleverwenden“aufSeite14
•„BlaueT aste„ThinkVantage“verwenden“aufSeite14
•„LesegerätfürFingerabdrückeverwenden“aufSeite14
Windows-TastenfürTastaturbefehleverwenden
SowohldieStandardtastaturalsauchdieTastaturmiteinemLesegerätfürFingerabdrückeverfügenüber
dreiTastenmitFunktionenfürdasMicrosoftWindows-Betriebssystem.
•DiebeidenTastenmitdemWindows-LogobendensichnebendenAlt-TastenaufbeidenSeitender
Leertaste.SiesindmitdemWindows-Logogekennzeichnet.DrückenSieunterdemBetriebssystem
Windows7dieWindows-Taste,umdasMenüStartzuöffnen.DrückenSieunterdemBetriebssystem
Windows8dieWindows-Taste,umzwischendemaktuellenArbeitsbereichunddemStartbildschirmzu
wechseln.DasAussehendesWindows-LogoshängtvomT astaturtypab.
•DieTastefürdasKontextmenübendetsichnebender„Strg“-TasteaufderrechtenSeitederLeertaste.
DurchDrückenderT astefürdasKontextmenüwirddasKontextmenüdesaktivenProgramms,Symbols
oderObjektsgeöffnet.
Anmerkung:ÜberdieMausoderdieAuf-undAbwärtspfeiltastenkönnenSiedieEinträgeimMenü
auswählen.UnterdemBetriebssystemWindows7könnenSiedasMenüStartoderdasKontextmenüdurch
KlickenmitderMausoderdurchDrückenderAbbruchtasteschließen.
BlaueTaste„ThinkVantage“verwenden
EinigeTastaturenbesitzeneineblaueTaste„ThinkVantage“,überdieSieeineumfassendeintegrierte
HilfefunktionvonLenovoaufrufenkönnen.BeimBetätigenderblauen„ThinkVantage“-Tastewirdunter
Windows7dasProgramm„SimpleTap“undunterWindows8dasProgramm„LenovoPCDevice
Experience“geöffnet.
LesegerätfürFingerabdrückeverwenden
EinigeComputerverfügenübereineTastaturmiteinemLesegerätfürFingerabdrücke.WeitereInformationen
zumLesegerätfürFingerabdrückendenSieinunter„EinführungzuLenovo-Programmen“aufSeite6.
WeitereInformationenzumÖffnendesProgramms„ThinkVantageFingerprintSoftware“undzurVerwendung
desLesegerätsfürFingerabdrückendenSieunter„Lenovo-Programme“aufSeite4
14ThinkCentreEdgeBenutzerhandbuch
.
Page 27
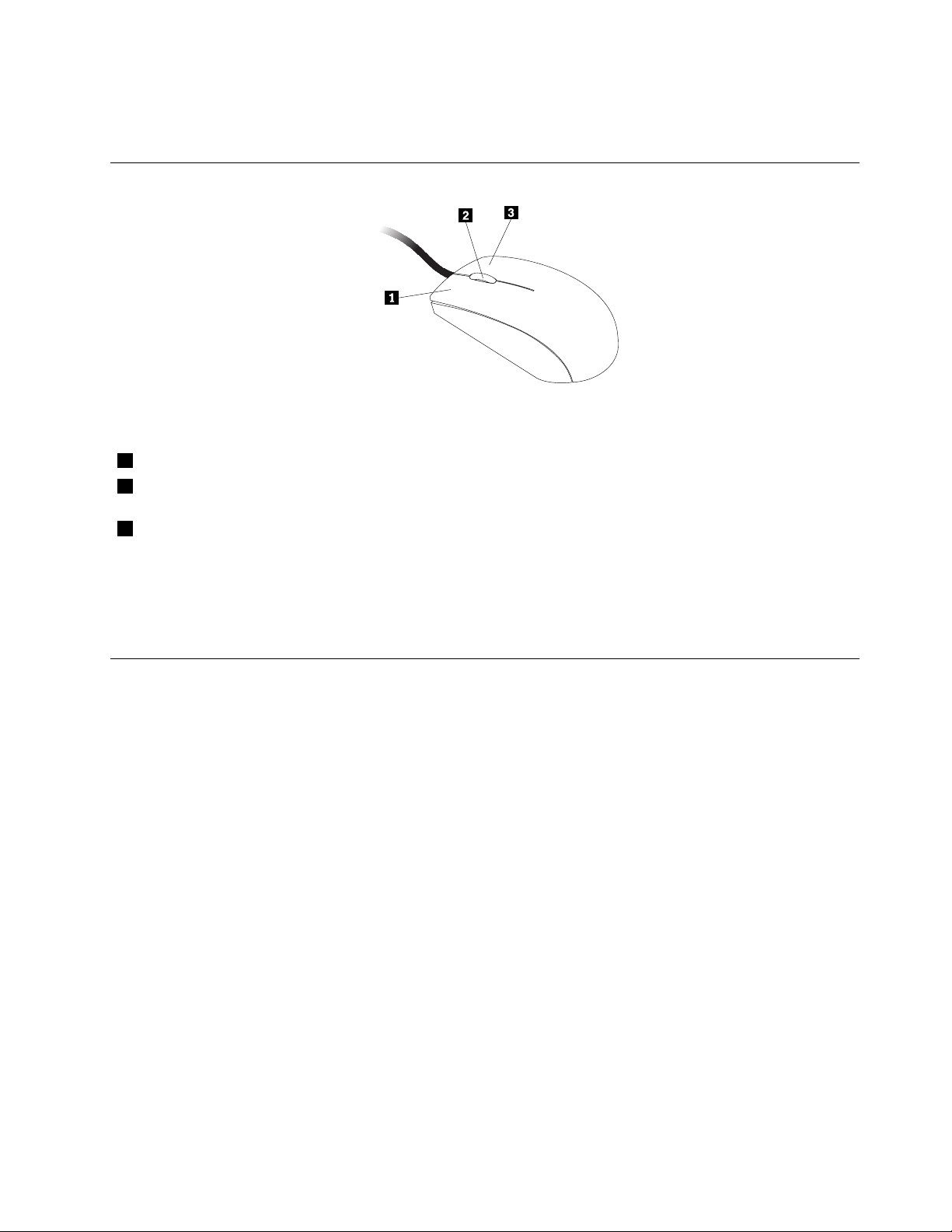
BefolgenSiedieangezeigtenAnweisungen.ZusätzlicheInformationenndenSieüberdieHilfefunktion
desThinkVantageFingerprintSoftwareSystems.
Wheelmausverwenden
DieWheelmausverfügtüberdiefolgendenSteuerelemente:
1Primäre(linke)MaustasteMitdieserTastekönnenSieeinProgrammstartenodereinenMenüeintragauswählen.
2Mausrad
3Sekundäre(rechte)
Maustaste
MitdemRadkönnenSiedieBlätterfunktionderMaussteuern.DieRichtung,indie
SiedasRaddrehen,bestimmtdieRichtungderBlätterfunktion.
MitdieserT astekönnenSiezumaktivenProgramm,SymboloderObjektein
Kontextmenüaufrufen.
DieFunktionderprimären(rechten)undsekundären(linken)MaustastekannüberdieMauseinstellungenin
derWindows-Systemsteuerungumgeschaltetwerden.AußerdemkönnenweitereStandardverhaltensweisen
angepasstwerden.
Audiokomponenteneinstellen
DerTonisteinwichtigerBestandteilderArbeitmitdemComputer.IhrComputerverfügtübereinenindie
SystemplatineintegriertendigitalenAudiocontroller.
AudiokomponentenIhresComputers
IhrComputerhatzweiAudioanschlüsse:einenAnschlussfürdenStereokopfhörerundeinenfürdas
Mikrofon.DerintegriertedigitaleAudiocontrollerermöglichtdasAufzeichnenundAbspielenvonTonund
Musik,z.B.inMultimediaanwendungen,sowiedasArbeitenmitSpracherkennungssoftware.
LautstärkeaufdemDesktopeinstellen
DieLautstärkeregelungaufdemDesktopkönnenSieüberdasLautstärkesymbolinderTaskleisteinder
unterenrechtenEckedesWindows-Desktopsaufrufen.KlickenSieaufdasLautstärkesymbolundstellen
SiedieLautstärkeein,indemSiedenLautstärkereglernachobenodernachuntenschieben,oderklicken
SieaufdasFeldTonaus,umdenTonauszuschalten.FallsdasLautstärkesymbolnichtinderTaskleiste
angezeigtwird,ndenSieimAbschnitt„LautsprechersymbolzurTaskleistehinzufügen“aufSeite15
weitereInformationen.
LautsprechersymbolzurTaskleistehinzufügen
GehenSiewiefolgtvor,umunterdemBetriebssystemWindows7dasLautstärkesymbolzurT askleiste
hinzuzufügen:
1.KlickenSieaufdemWindows-DesktopaufStart➙Systemsteuerung➙DarstellungundAnpassung.
Kapitel2.Computerverwenden15
Page 28
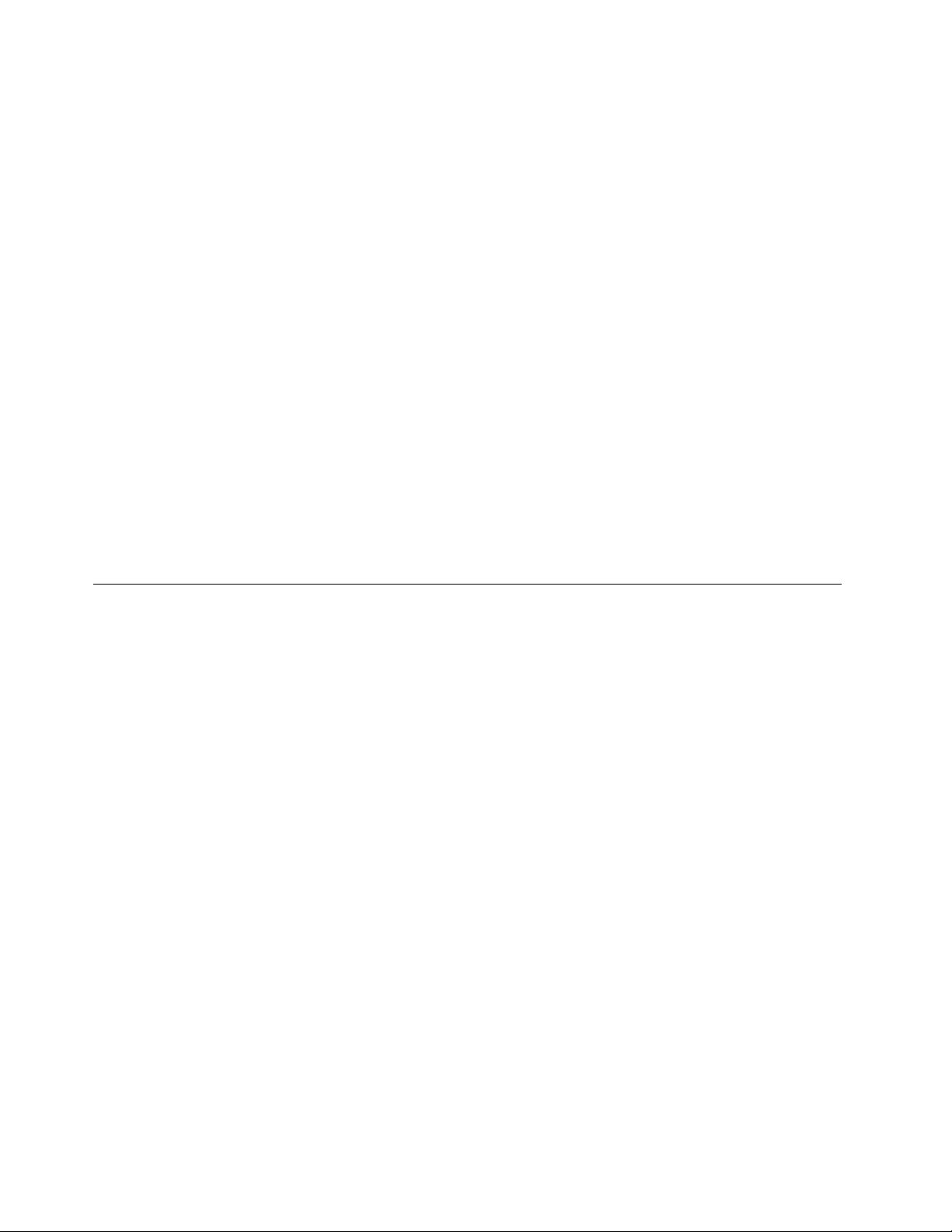
2.KlickenSieimAbschnittT askleisteundStartmenüaufSymboleinderT askleisteanpassen.
3.KlickenSieaufSystemsymboleaktivierenoderdeaktivierenundändernSiedieEinstellungvon
AusinEin.
4.KlickenSieaufOK,umdieneuenEinstellungenzuspeichern.
GehenSiewiefolgtvor,umunterdemBetriebssystemWindows8dasLautstärkesymbolzurT askleiste
hinzuzufügen:
1.ÖffnenSiedieSystemsteuerungundklickenSieaufDarstellungundPersonalisierung.
2.KlickenSieimAbschnittTaskleisteaufSymboleinderT askleisteanpassen.
3.KlickenSieaufSystemsymboleaktivierenoderdeaktivierenundändernSiedieEinstellungvon
AusinEin.
4.KlickenSieaufOK,umdieneuenEinstellungenzuspeichern.
LautstärkeüberdieSystemsteuerungeinstellen
DieLautstärkedesComputerskannüberdieSystemsteuerungeingestelltwerden.GehenSiewiefolgtvor,
umdieLautstärkedesComputersüberdieSystemsteuerungeinzustellen:
1.KlickenSieunterdemBetriebssystemWindows7aufStart➙Systemsteuerung➙Hardwareund
Audio.ÖffnenSieunterdemBetriebssystemWindows8dieSystemsteuerungundklickenSieauf
HardwareundAudio.
2.KlickenSieinderAuswahlAudioaufSystemlautstärkeanpassen.
3.BewegenSiedenSchiebereglernachobenoderunten,umdiegewünschteLautstärkeeinzustellen.
CDsundDVDsverwenden
DerComputerwirdmöglicherweisemiteineminstalliertenDVD-ROM-oderDVD-RW-Laufwerkgeliefert.
DVD-LaufwerkeverwendenstandardisierteCDs/DVDsmit12cm(4,75Zoll)Durchmesser.WennIhr
ComputerübereinDVD-Laufwerkverfügt,bietetdiesesLaufwerkLesezugriffaufDVD-ROMs,DVD-Rs,
DVD-RAMs,DVD-RWsundalleCD-Typen,wiez.B.CD-ROMs,CD-RWs,CD-RsundAudio-CDs.WennSie
einDVD-LaufwerkmitAufnahmefunktionbesitzen,könnenSieaußerdemDVD-Rs,DVD-RWs,DVD-RAMs
vomTypII,CD-RWsmitStandard-undHochgeschwindigkeitsowieCD-Rsbeschreiben.
BeachtenSiedieseHinweisebeiderVerwendungdesDVD-Laufwerks:
•StellenSiedenComputernichtanOrtenauf,andenenfolgendeBedingungenvorherrschen:
–HoheT emperatur
–HoheLuftfeuchtigkeit
–ÜbermäßigeStaubentwicklung
–ÜbermäßigeVibrationoderplötzlicheErschütterungen
–GeneigteOberäche
–DirektesSonnenlicht
•FührenSiekeineanderenObjektealsCDsoderDVDsindasLaufwerkein.
•EntfernenSiedieCDoderDVDausdemLaufwerk,bevorSiedenComputerbewegen.
UmgangmitCDsundDVDsundderenAufbewahrung
CDsundDVDssindlanglebigeundzuverlässigeDatenträger,jedochmüssenbeimUmgangmitCDsund
DVDseinigeDingebeachtetwerden.BeachtenSiebeiderBehandlungundAufbewahrungvonCDsund
DVDsfolgendeHinweise:
16ThinkCentreEdgeBenutzerhandbuch
Page 29
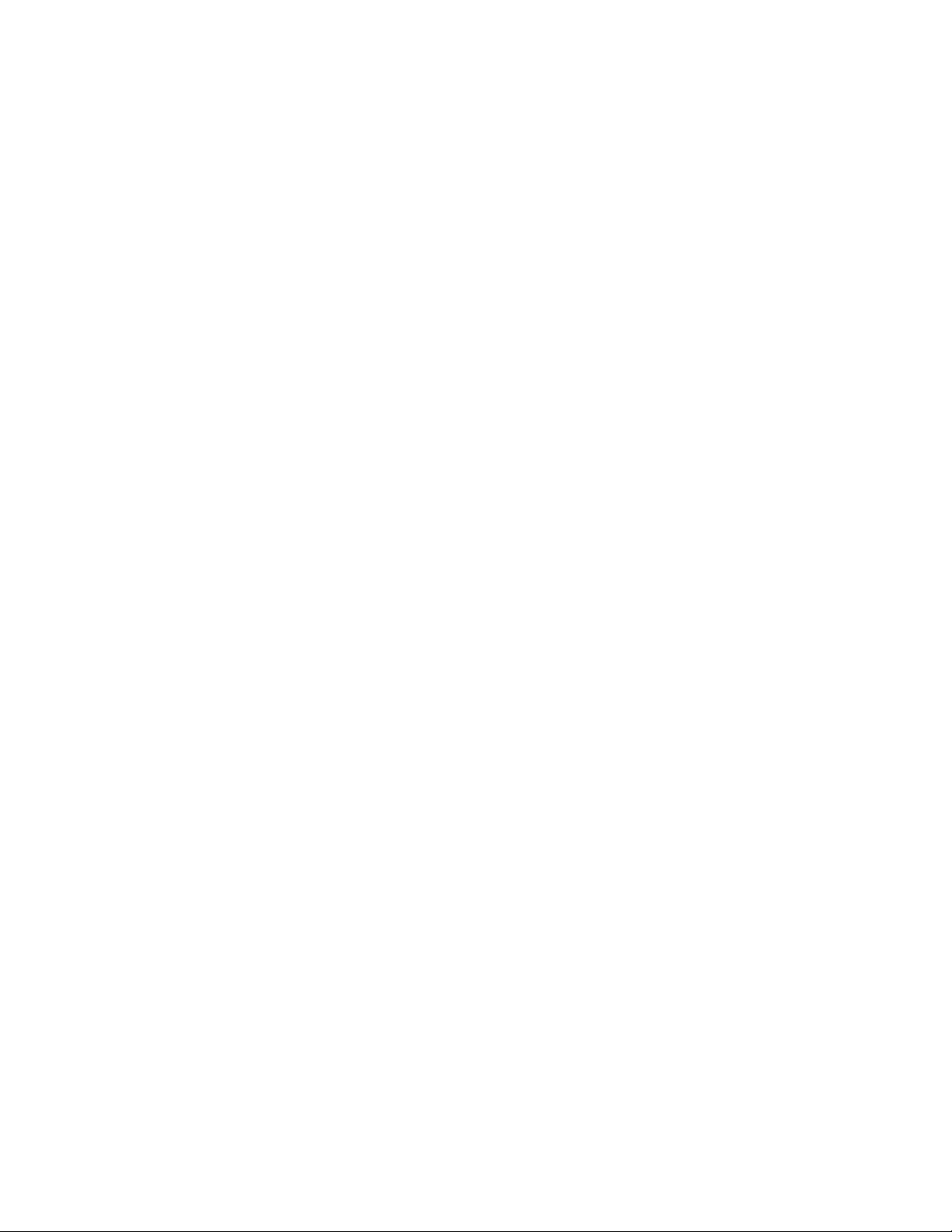
•FassenSiedieCD/DVDandenKantenan.BerührenSienichtdieOberächederCD-/DVD-Rückseite
(SeiteohneEtikett).
•UmStauboderFingerabdrückezuentfernen,wischenSiedieCD/DVDmiteinemsauberen,weichen
TuchvonderMittenachaußensauber.WennSiedieCD/DVDmitKreisbewegungenreinigen,können
Datenverlorengehen.
•SchreibenSienichtsaufdieCD/DVD,undklebenSiekeinPapieraufdieCD/DVD.
•BringenSiekeineMarkierungenaufdieCD/DVDauf,z.B.durchKratzen.
•SetzenSiedieCD/DVDkeinemdirektenSonnenlichtaus.
•VerwendenSiekeinBenzol,VerdünnungoderandereReinigungsmittelzumReinigenderCD/DVD.
•LassenSiedieCD/DVDnichtfallen,undverbiegenSiesienicht.
•LegenSiekeinebeschädigtenCDs/DVDsindasLaufwerkein.Verbogene,zerkratzteoderverschmutzte
CDs/DVDskönnendasLaufwerkbeschädigen.
CDoderDVDwiedergeben
WennIhrComputerübereinDVD-Laufwerkverfügt,könnenSieAudio-CDsundDVD-Filmewiedergeben.
GehenSiewiefolgtvor,umeineCDoderDVDwiederzugeben:
1.DrückenSiedieEntnahme-/EinschubtastedesDVD-Laufwerks,umdasFachzuöffnen.
2.LegenSiedieCDoderDVDindenvollkommenausgefahrenenSchlitten.BeieinigenDVD-Laufwerken
bendetsichinderMittedesFachseinSchnappmechanismus.WennIhrLaufwerkübereinensolchen
Schnappmechanismusverfügt,stützenSiedasFachmiteinerHand,unddrückenSiedannaufdie
MittederCDoderDVD,bissieeingerastetist.
3.DrückenSieerneutdieEntnahmetasteoderdrückenSiedasFachleichtinRichtungComputer,umes
zuschließen.DieSoftwaredesCD-oderDVD-Playersstartetautomatisch.ZusätzlicheInformationen
ndenSieinderHilfefunktionzurSoftwaredesCD-oderDVD-Players.
GehenSiewiefolgtvor,umeineCDoderDVDausdemDVD-Laufwerkzuentnehmen:
1.DrückenSiebeieingeschaltetemComputeraufdieEntnahme-/Einschubtaste.WennderSchlitten
automatischausgefahrenwird,entnehmenSiedenDatenträgervorsichtig.
2.SchließenSiedenSchlitten,indemSieaufdieEntnahme-/EinschubtastedrückenoderdenSchlitten
vorsichtighineinschieben.
Anmerkung:WennsichderSchlittendurchDrückenderEntnahme-/Einschubtastenichtausfahren
lässt,führenSiedasEndeeineraufgebogenenBüroklammerindieNotentnahmeöffnungvornam
DVD-Laufwerkein.VergewissernSiesich,dassdasLaufwerkausgeschaltetist,wennSiedie
Notentnahmeöffnungverwenden.VerwendenSiedieNotentnahmeöffnungnurinNotfällen,sonstaber
dieEntnahme-/Einschubtaste.
DatenaufeinerCDoderDVDaufzeichnen
WennIhrComputerübereinDVD-LaufwerkmitAufnahmefunktionverfügt,könnenSieCDsundDVDs
aufnehmen.
GehenSiewiefolgtvor,umDatenaufeinerCDoderDVDaufzuzeichnen:
•UnterdemBetriebssystemWindows7istentwederdasProgramm„CorelDVDMovieFactoryLenovo
Edition“oderdasPower2Go-ProgrammaufIhremComputerinstalliert.
–UmdasProgramm„CorelDVDMovieFactoryLenovoEdition“auszuführen,klickenSieaufStart➙
AlleProgramme➙CorelDVDMovieFactoryLenovoEdition➙CorelDVDMovieFactoryLenovo
Edition.BefolgenSiedieangezeigtenAnweisungen.
–UmdasPower2Go-Programmauszuführen,klickenSieaufStart➙AlleProgramme➙PowerDVD
Create➙Power2Go.BefolgenSiedieangezeigtenAnweisungen.
Kapitel2.Computerverwenden17
Page 30
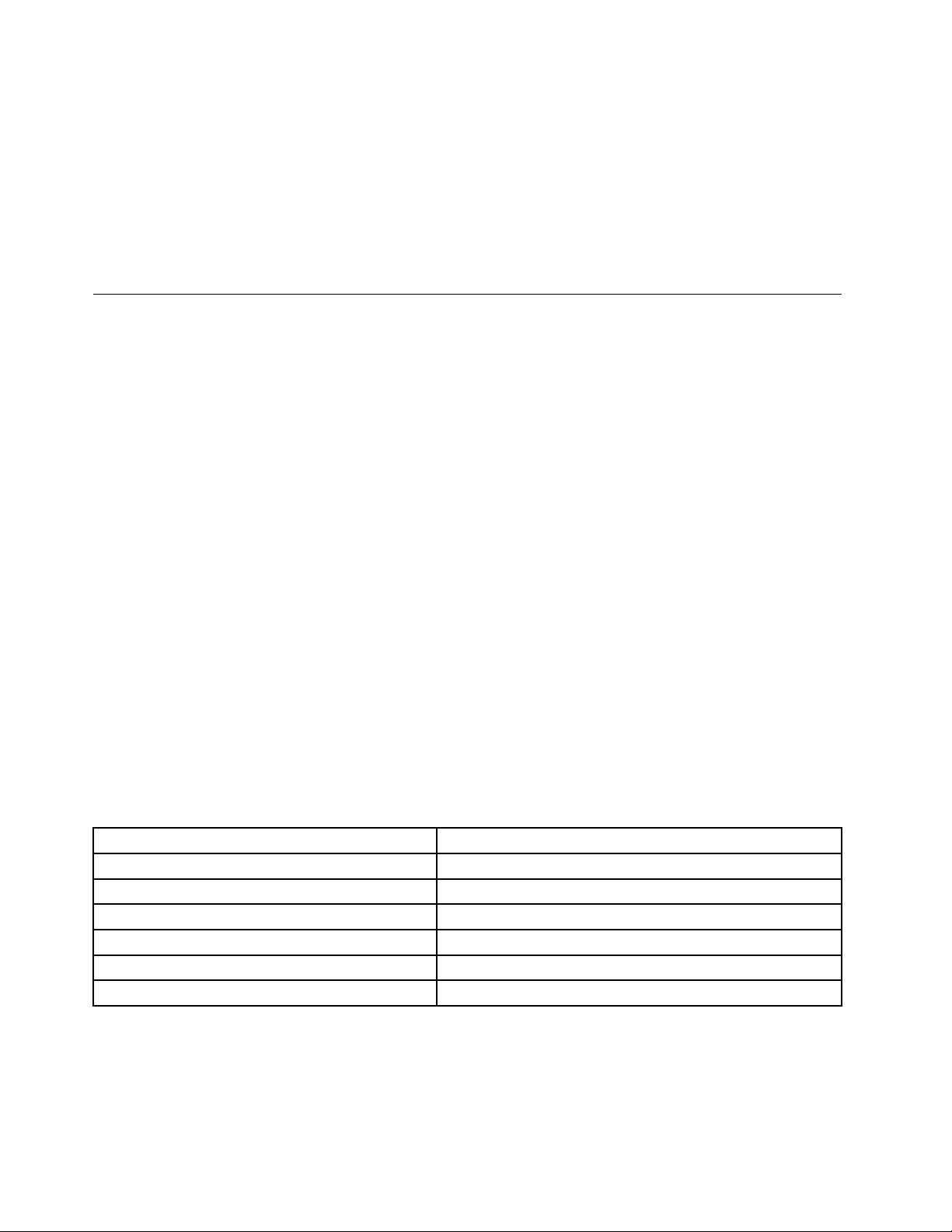
•GehenSiewiefolgtvor,umdasPower2Go-ProgrammunterdemBetriebssystemWindows8auszuführen:
1.VerschiebenSiedenCursorindierechteobereoderindierechteuntereEckedesBildschirms,um
dieCharms-Leisteanzuzeigen.KlickenSieanschließendaufSucheundgebenSiePower2Goein.
2.KlickenSieimlinkenTeilfensteraufPower2Go,umdasProgrammzuöffnen.
3.BefolgenSiedieangezeigtenAnweisungen.
SiekönnenauchmitdemWindowsMedia
®
PlayerDatenaufCDsundDVDsaufzeichnen.Weitere
InformationenhierzundenSieunter„HilfeundUnterstützung“aufSeite81.
Single-T ouch-undMulti-Touch-Funktionverwenden
Anmerkungen:
•DieSingle-Touch-oderdieMulti-Touch-FunktionistnuraufeinigenComputermodellenverfügbar.
•DerComputerführtbeijedemStartoderNeustarteineautomatischeKalibrierungdesT ouchscreens
durch.BerührenSiedenBildschirmnicht,bevorSiesichbeimBetriebssystemanmelden.
IhrComputerverfügtjenachModellmöglicherweiseüberdieSingle-T ouch-oderdieMulti-Touch-Funktion.
WenndieSingle-Touch-oderdieMulti-T ouch-FunktionaufIhremComputerverfügbarist,könnenSieden
TouchscreeneinmalmitIhremFingerantippen,umeineneinzelnenKlickauszuführen.Umeindoppeltes
Klickenzusimulieren,tippenSiezweiMalohneUnterbrechungaufdenT ouchscreen.UmeinKlickenmit
derrechtenMaustastezusimulieren,tippenSieeinmalaufdenTouchscreenundhaltenSiedenFingerauf
demTouchscreen,biseinKreisangezeigtwird.HebenSienunIhrenFingervomTouchscreen.Nunwirdein
Kontextmenüangezeigt,indemSiediegewünschteAuswahltreffenkönnen.
Single-Touch-Funktionverwenden
MitderSingle-Touch-FunktionkönnenSiemitnureinemFingermitIhremComputerinteragieren.
Multi-Touch-Funktionverwenden
MitderMulti-Touch-FunktionkönnenSiemiteinemoderzweiFingernmitIhremComputerinteragieren.Sie
könnenaufdemT ouchscreenmitzweiFingernz.B.vergrößern,verkleinern,blätternoderdrehen,während
SiedasInternetdurchsuchenodereinDokumentlesenoderbearbeiten.
InderfolgendenTabellesinddieunterstütztenTouch-FunktionendereinzelnenBetriebssystemversionen
aufgeführt.
Tabelle3.BetriebssystemversionundunterstützteT ouch-Funktion
BetriebssystemversionUnterstützteT ouch-Funktion
Windows7HomeBasic
Windows7HomePremiumMulti-Touch
Windows7Professional
Windows7UltimateMulti-Touch
Windows8Multi-Touch
Windows8Professional
Single-Touch
Multi-Touch
Multi-Touch
18ThinkCentreEdgeBenutzerhandbuch
Page 31

Kapitel3.IhrComputerundSie
DiesesKapitelenthältInformationenzuEingabehilfen,komfortablemBetriebundAnpassungIhres
ComputersfürandereLänderoderRegionen.
EingabehilfenundKomfort
DieEinhaltungvonergonomischenRegelnistwichtig,umdenComputeroptimalnutzenzukönnenund
Unannehmlichkeitenzuvermeiden.RichtenSieIhrenArbeitsplatzundIhreGerätesoein,dasssieIhrem
individuellenBedarfundIhrerArbeitentsprechen.AuchdierichtigeKörperhaltungbeiderArbeitmitdem
ComputersowiegelegentlichekurzePausetragenzurOptimierungvonLeistungundBequemlichkeitbei.
IndenfolgendenAbschnittenndenSieInformationenzumEinrichtendesArbeitsbereichs,zumEinrichten
desComputersundzurrichtigenKörperhaltung.
Lenovoistbemüht,PersonenmitkörperlichenBehinderungendenZugangzuInformationenundden
UmgangmitTechnologienzuerleichtern.DienachfolgendenHinweisesollenBenutzernmitEinschränkungen
beimHören,SehenoderdesBewegungsapparatsdabeihelfen,möglichstgroßenNutzenausdemUmgang
mitihremComputerzuziehen.
MitHilfeunterstützenderTechnologienkönnenBenutzerinderfürsiegeeignetenWeiseaufInformationen
zugreifen.EinigedieserTechnologiensindbereitsTeildesBetriebssystems,anderekönnenüber
entsprechendeHändleroderdasWorldWideWeberworbenwerden:
http://www.lenovo.com/healthycomputing
Arbeitsplatzeinrichten
UmeineffektivesArbeitenmitdemComputerzuermöglichen,solltenArbeitsgeräteundArbeitsbereich
vomBenutzeraufseinespeziellenArbeitsanforderungenabgestimmtwerden.Dabeiistvorallemauf
einegesundeundbequemeSitzhaltung,aberauchaufLichteinfall,LuftzirkulationunddiePositionder
NetzsteckdosenimRaumzuachten.
BequemeSitzhaltung
EsgibtkeinefüralleMenschengleichermaßengültigeidealeSitzposition.DiefolgendenRichtlinienkönnen
jedochdabeihelfen,diejeweilsoptimaleSitzpositionzunden.
LangandauerndesSitzeninderselbenPositionführtzuErmüdungserscheinungen.RückenlehneundSitz
desStuhlssolltenseparateinstellbarseinundeinestabileStützebieten.DievordereKantedesSitzpolsters
sollteabgerundetsein,umdenaufdenOberschenkelnlastendenDruckzuverringern.StellenSieden
Sitzsoein,dassdieOberschenkelparallelzumBodenverlaufen,undstellenSiedieFüßeentwederach
aufdenBodenoderaufeineFußstütze.
HaltenSiebeimArbeitenmitderTastaturdieUnterarmeparallelzumBoden,undbringenSiedie
HandgelenkeineinemöglichstentspannteundbequemePosition.SchlagenSiedieTastennurleichtan,
undlassenSieHändeundFingersoentspanntwiemöglich.UmeinebequemeArbeitshaltungzuerzielen,
kannderNeigungswinkelderTastaturdurchEinstellenderTastaturstützengeändertwerden.
©CopyrightLenovo2012
19
Page 32

StellenSiedenBildschirmsoauf,dasssichseinobererRandetwainAugenhöheoderetwasdarunter
bendet.DerAbstandzwischendenAugenundderBildschirmoberächesolltezwischen50cmund60
cmbetragen.FernersolltederBildschirmsoaufgestelltsein,dassSieihnohneVerdrehungdesKörpers
anschauenkönnen.AuchandereGeräte,dieSieregelmäßigbenötigen,z.B.T elefonoderMaus,sollten
sichinbequemerReichweitebenden.
BlendungundBeleuchtung
StellenSiedenBildschirmsoauf,dassmöglichstwenigBlendungundReexionendurchDeckenlampen,
FensterundandereLichtquellenauftreten.SelbstdasreektierendeLichtvonglänzendenOberächenkann
störendeReexionenaufIhremBildschirmverursachen.StellenSiedenBildschirmmöglichstineinem
rechtenWinkelzurLichtquelleauf.Fallserforderlich,müssenSiedenLichteinfallvonDeckenleuchtendurch
AusschaltenderDeckenleuchtenoderdurchEinsetzenschwächererGlühlampenreduzieren.WennSieden
BildschirminderNäheeinesFenstersaufstellen,solltediesesdurchVorhängeoderJalousienabgedunkelt
werden.ImLaufedesTageseintretendeÄnderungenderLichtverhältnissekönnendurchAnpassender
Helligkeits-undKontrasteinstellungenamBildschirmausgeglichenwerden.
WennsichSpiegelungseffektenichtvermeidenlassenoderdieBeleuchtungnichtangepasstwerden
kann,bringenSieeinenBlendschutzlteramBildschirman.SolcheFilterkönnenjedochdieBildschärfe
beeinträchtigenundsolltendahernurverwendetwerden,wennandereMaßnahmengegenstörenden
Lichteinfallwirkungslosbleiben.
WennsichaufderBildschirmoberächeStaubansammelt,werdenunangenehmeBlendeffektenoch
verstärkt.DeshalbsolltederBildschirmregelmäßigmiteinemweichenTuchundnichtscheuerndem,
üssigemGlasreinigergereinigtwerden.
Luftzirkulation
ComputerundBildschirmerzeugenWärme.ImComputersorgteinLüfterständigfürKühlung.Der
BildschirmverfügtüberLüftungsschlitze,durchdiedieWärmeentweichenkann.WenndieLüftungsschlitze
blockiertsind,kannesdurchÜberhitzungzuBetriebsstörungenundSchädenkommen.StellenSieden
ComputerunddenBildschirmsoauf,dassdieEntlüftungsschlitzenichtverdecktsind.InderRegel
isteinfreierAbstandvon51mmausreichend.AchtenSieauchdarauf,dassdieabgeführteLuftandere
Personennichtbelästigt.
NetzsteckdosenundKabellängen
DieendgültigePlatzierungdesComputerskannauchvonderPositionderNetzsteckdosenundderLänge
vonNetzkabelnundAnschlusskabelnfürBildschirm,DruckerundandereEinheitenabhängen.
AchtenSiebeimEinrichtenIhresArbeitsplatzesaufFolgendes:
•VerwendenSiemöglichstkeineVerlängerungskabel.SteckenSie,wennmöglich,dasNetzkabeldes
ComputersdirektineineNetzsteckdose.
20ThinkCentreEdgeBenutzerhandbuch
Page 33

•AchtenSiedarauf,dassdasNetzkabelunddieanderenKabelsichnichtinDurchgängenoderinanderen
Bereichenbenden,indenensieverrutschenkönnten.
WeitereInformationenzuNetzkabelnndenSiein„NetzkabelundNetzteile“aufSeitevi.
ComputerbeiLenovoregistrieren
WennSieIhrenComputerregistrieren,werdenInformationenineineDatenbankeingegeben,mitdenen
LenovobeieinemRückrufodereinemanderenschwerwiegendenFehlermitIhnenKontaktaufnehmen
kann.NachdemSieIhrenComputerbeiLenovoregistrierthaben,erhaltenSieschnellerenService,wenn
SieUnterstützungbeiLenovoanfordern.ZusätzlichwerdenaneinigenStandortenerweitertePrivilegien
undServicesfürregistrierteBenutzerangeboten.
UnternehmenSieeinenderfolgendenSchritte,umIhrenComputerbeiLenovozuregistrieren:
•RufenSiedieWebsitehttp://www.lenovo.com/registeraufundbefolgenSiedieangezeigten
Anweisungen,umIhrenComputerzuregistrieren.
•VerbindenSieIhrenComputermitdemInternetundregistrierenSieIhnübereinvorinstalliertes
Registrierungsprogramm:
–UnterWindows7:DasvorinstallierteLenovoProductRegistration-Programmwirdautomatisch
gestartet,wennSieIhrenComputereineZeitlangverwendethaben.BefolgenSiedieangezeigten
Anweisungen,umIhrenComputerzuregistrieren.
–UnterWindows8:ÖffnenSiedasLenovoSupport-Programm.KlickenSieanschließendauf
RegistrierenundbefolgenSiedieangezeigtenAnweisungen,umIhrenComputerzuregistrieren.
DenComputerineinemanderenLandodereineranderenRegion betreiben
WennSiemitIhremComputerineinanderesLandodereineandereRegionumziehen,müssenSieaufdie
dortvorhandenenelektrischenStandardsachten.DieserAbschnittenthältInformationenzufolgenden
Themen:
•„Spannungsauswahlschalter“aufSeite21
•„AustauschkabelfürdenNetzanschluss“aufSeite22
Spannungsauswahlschalter
MancheComputersindmiteinemSpannungsauswahlschalternebendemNetzteilanschlussamComputer
ausgestattet.MancheComputerbesitzenkeinenSpannungsauswahlschalter.BevorSiedenComputer
installierenoderdenComputerineinemanderenLandodereineranderenRegionverwenden,müssen
Siesicherstellen,dassSiedenComputerandieSpannungangepassthaben,dieanderNetzsteckdose
verfügbarist.
Vorsicht:
SiemüssendieSpannungdeselektrischenAnschlusses(derNetzsteckdose),anderderComputer
angeschlossenwird,kennen.WennSiedieSpannungnichtkennen,wendenSiesichanIhren
StromversorgervorOrt,oderinformierenSiesichaufentsprechendenofziellenWebsitesoderüber
ReiseliteraturfürdasLandoderdieRegion,inderSiesichbenden.
WennIhrComputerübereinenSpannungsauswahlschalterverfügt,müssenSiedenSchalteraufdieander
NetzsteckdoseverfügbareSpannungeinstellen.FalschesEinstellendesSpannungsauswahlschaltersführt
zuFunktionsstörungendesComputers,undeskannzueinerdauerhaftenBeschädigungdesComputers
kommen.SchließenSiedenComputererstaneineNetzsteckdosean,wennSiesichergestellthaben,dass
Kapitel3.IhrComputerundSie21
Page 34

dieEinstellungdesSpannungsauswahlschaltersderSpannungentspricht,dieandenNetzsteckdosen
verfügbarist.
WennIhrComputerüberkeinenSpannnungsauswahlschalterverfügt,beachtenSiedieAngabenaufdem
EtikettmitdemSpannungsbereichuntenamComputer.BeachtenSiedabeiFolgendes:
•WennaufdemEtikettmitdemSpannungsbereicheinBereichvon„100bis127V“oder„200
bis240V“angegebenist,müssenSiesicherstellen,dassdieSpannunganderNetzsteckdose
demSpannungsbereichaufdemComputeretikettentspricht.WenndieSpannungdem
Spannungsbereichnichtentspricht,versuchenSienicht,denComputerandieNetzsteckdose
anzuschließen,esseidenn,SieverwendendazueinexternesGerät,wiez.B.einenT ransformator
zurSpannungskonvertierung/Spannungswandler.
•WennaufdemEtikettmitdemSpannungsbereichdiebeidenBereiche„100bis127V“und„200bis240
V“angegebensind,bedeutetdies,dassderComputerfürdenweltweitenGebrauchgeeignetistundsich
automatischandieSpannunganderNetzsteckdoseanpasst,unabhängigdavon,inwelchemLandoder
welcherRegionderComputerangeschlossenwird.
AustauschkabelfürdenNetzanschluss
WennSiemitIhremComputerineinemLandodereinerRegionarbeitenmöchten,indembzw.der
andereNetzsteckdosenverwendetwerden,benötigenSieentwederSteckeradapteroderneueNetzkabel.
NetzkabelkönnendirektbeiLenovobestelltwerden.
InformationenzuNetzkabelnsowiedieArtikelnummernndenSieunter:
http://www.lenovo.com/powercordnotice
22ThinkCentreEdgeBenutzerhandbuch
Page 35

Kapitel4.Sicherheit
DiesesKapitelenthältInformationenzumSchutzIhresComputersvorDiebstahlundunbefugterBenutzung.
Sicherheitseinrichtungen
FolgendeSicherheitsfunktionensindaufIhremComputerverfügbar:
•ComputraceAgent-SoftwareinderFirmwareenthalten
DieComputraceAgent-SoftwareisteineLösungfürdieVerwaltungvonIT-Systemenunddie
WiederbeschaffungvonComputernbeiDiebstahl.DieSoftwareerkennt,wennÄnderungenamComputer
vorgenommenwurden,z.B.anderHardware,SoftwareoderdemCall-In-StandortdesComputers.
Anmerkung:FürdieAktivierungderComputraceAgent-SoftwareisteinAbonnementerforderlich.
•EinheitenundUSB-Anschlüssekönnenaktiviertoderinaktiviertwerden
WeitereInformationenhierzundenSieunter„Einheitaktivierenoderinaktivieren“aufSeite50.
•IntegriertesLesegerätfürFingerabdrücke(nurbeieinigenModellenverfügbar)
Jenachdem,welchesComputermodellSiebesitzen,verfügtdieT astaturmöglicherweiseüberein
integriertesLesegerätfürFingerabdrücke.WennSieIhrenFingerabdruckregistrierenundihnIhrem
Windows-Kennwortzuordnen,könnenSiesichohneEingabeIhresKennwortsbeiWindowsanmelden,
indemSieIhrenFingerüberdasLesegerätziehen.AufdieseArtersetztdieAuthentizierungüber
FingerabdruckdieEingabedesWindows-Kennwortsundermöglichteineneinfachenundsicheren
Benutzerzugriff.
•SteuerungderStartreihenfolge
WeitereInformationenhierzundenSieunter„Startreihenfolgefestlegenoderändern“aufSeite51
•SystemstartohneTastaturoderMaus
IhrComputerkannohneangeschlosseneTastaturoderMauseineAnmeldungbeimBetriebssystem
durchführen.
.
©CopyrightLenovo2012
23
Page 36

IntegrierteKabelverriegelunganschließen
MiteinerintegriertenKabelverriegelung,auchunterderBezeichnung„Kensington-Schloss“bekannt,kann
derComputerdurchdasAnschließenaneinenTischodereinenanderengeeignetenGegenstandgesichert
werden.DieKabelverriegelungwirdaneinenintegriertenSchlitzfürdieKabelverriegelunganderRückseite
desComputersangeschlossenundkannnurmiteinemSchlüsselentferntwerden.DieKabelverriegelung
sperrtauchdieKnöpfe,diezumÖffnenderComputerabdeckungdienen.EshandeltsichumdiegleicheArt
vonVerriegelung,diebeivielenNotebook-ComputernVerwendungndet.EineintegrierteKabelverriegelung
kanndirektbeiLenovobestelltwerden.SuchenSieaufderfolgendenWebsitenachdemBegriffKensington:
http://support.lenovo.com
Abbildung5.IntegrierteKabelverriegelung
Kennwörterverwenden
SiekönnenüberdieBetriebssystemevonMicrosoftWindowssowieüberdasBIOSverschiedeneKennwörter
festlegen,umdenunbefugtenGebrauchdesComputerszuverhindern.
BIOS-Kennwörter
MithilfedesBIOS-KongurationsdienstprogrammskönnenSieKennwörterdenieren,dieunbefugtenZugriff
aufIhrenComputerundIhreDatenverhindern.SiekönnenfolgendeArtenvonKennwörterndenieren:
•Power-OnPassword:IsteinStartkennwortdeniert,werdenSiebeijedemSystemstartzurEingabeeines
gültigenKennwortsaufgefordert.DerComputerkannerstverwendetwerden,nachdemdasrichtige
Kennworteingegebenwurde.WeitereInformationenndenSieunter„Power-OnPassword“aufSeite50
•AdministratorPassword:DurchdasDeniereneinesAdministratorkennwortswirdverhindert,
dassunbefugteBenutzerdieKongurationseinstellungenändernkönnen.FallsSiefürdie
24ThinkCentreEdgeBenutzerhandbuch
.
Page 37

KongurationseinstellungenanmehrerenComputernverantwortlichsind,istesmöglicherweisesinnvoll,
einAdministratorPasswordzudenieren.WeitereInformationenhierzundenSieunter„Administrator
Password“aufSeite50.
SiemüssenkeinKennwortdenieren,umdenComputerverwendenzukönnen.DurchdieVerwendungvon
KennwörternkönnenSiejedochdieSicherheitIhrerDatenverbessern.
Windows-Kennwörter
Jenachdem,welcheVersionvonMicrosoftWindowsinstalliertist,könnenSieKennwörterfüreineVielzahl
vonFunktioneneinrichten,einschließlichAnmeldesteuerung,Zugriffssteuerungfürgemeinsambenutzte
Ressourcen,NetzesowieindividuelleBenutzereinstellungen.WeitereInformationenhierzundenSieunter
„HilfeundUnterstützung“aufSeite81
.
Firewallsverwenden
AbhängigvondererforderlichenSicherheitsstufe,handeltessichbeieinerFirewallumHardware,Software
odereineKombinationvonbeiden.FirewallsnutzeneinenRegelsatz,umzuermitteln,welcheein-bzw.
ausgehendenVerbindungenautorisiertsind.WennaufIhremComputereinFirewall-Programmvorinstalliert
ist,schütztdiesIhrenComputervorSicherheitsbedrohungenausdemInternet,unbefugtenZugriffen,
ManipulationenundInternetattacken.EsschütztaußerdemIhrePrivatsphäre.WeitereInformationenzur
VerwendungdesFirewall-ProgrammsndenSieinderHilfefunktiondesFirewall-Programms.
DasaufIhremComputervorinstallierteBetriebssystemumfasstdieWindows-Firewall.WeitereInformationen
zurVerwendungderWindows-FirewallndenSieunter„HilfeundUnterstützung“aufSeite81
.
DatengegenVirenschützen
AufIhremComputeristeineAntivirensoftwarevorinstalliert,dieSievorVirenschütztundderenErkennung
undEntfernungunterstützt.
LenovostellteineVollversionderAntivirensoftwareaufdemComputermiteinemkostenfreien
30-Tage-AbonnementzurVerfügung.Nach30TagenmüssenSiedieLizenzerneuern,umweiterhindie
AktualisierungenderAntivirensoftwarezuerhalten.
Anmerkung:Virendenitionsdateienmüssenstetsaktuellgehaltenwerden,umdenSchutzvorneuen
Virensicherzustellen.
WeitereInformationenzurVerwendungderAntivirensoftwarendenSieinderHilfefunktionder
Antivirensoftware.
Kapitel4.Sicherheit25
Page 38

26ThinkCentreEdgeBenutzerhandbuch
Page 39

Kapitel5.Hardwareinstallierenoderaustauschen
IndiesemKapitelndenSieAnweisungenzumInstallierenoderAustauschenvonHardwarefürden
Computer.
Achtung:UmSchädenamComputerzuvermeiden,solltenSiedieComputerabdeckungnichtabnehmen
undkeineinternenT eileselbstinstallierenoderaustauschen.InformationenzurAnforderungvonHilfe,
ServiceundtechnischerUnterstützungfürProduktevonLenovoerhaltenSieimAbschnittKapitel11
„Informationen,HilfeundServiceanfordern“aufSeite81.
Hardwareinstallierenoderaustauschen
DieserAbschnittenthältAnweisungenzumInstallierenundAustauschenvonHardwarefürIhrenComputer.
SiekönnendasLeistungsspektrumIhresComputerserweiternunddenComputerwarten,indemSie
Hardwareinstallierenoderaustauschen.
Achtung:
ÖffnenSiedenComputererstdannundversuchenSieerstdann,Reparaturendurchzuführen,wennSiedenAbschnitt
„WichtigeSicherheitshinweise“aufSeitev.
Anmerkungen:
1.VerwendenSienurComputerteilevonLenovo.
2.GehenSiebeimInstallierenoderAustauschenvonZusatzeinrichtungengemäßdenentsprechenden
AnweisungenindiesemAbschnittunddenAnweisungenimLieferumfangderZusatzeinrichtungvor.
ExterneZusatzeinrichtungeninstallieren
SiekönnenexterneZusatzeinrichtungenandenComputeranschließen,wiebeispielsweiseexterne
Lautsprecher,einenDruckerodereinenScanner.BeieinigenexternenZusatzeinrichtungenmüssenSie
nichtnurdiephysischeVerbindungherstellen,sondernauchzusätzlicheSoftwareinstallieren.WennSie
eineexterneZusatzeinrichtunginstallieren,lesenSiedieInformationenindenAbschnitten„Positionender
Anschlüsse,SteuerelementeundAnzeigenanderVorderseitedesComputers“aufSeite9
derAnschlüsseanderRückseitedesComputers“aufSeite10,umdenerforderlichenAnschlusszu
bestimmen.StellenSiedannmithilfederAnweisungenzurZusatzeinrichtungdieVerbindungherund
installierenSieggf.dieSoftwareoderdieEinheitentreiber,diefürdieZusatzeinrichtungerforderlichsind.
und„Positionen
ScharnierabdeckungdesSystemstandsentfernenundwiederanbringen
Achtung:
ÖffnenSiedenComputererstdannundversuchenSieerstdann,Reparaturendurchzuführen,wennSiedenAbschnitt
„WichtigeSicherheitshinweise“aufSeitev.
IndiesemAbschnittndenSieAnweisungenzumEntfernenundAnbringenderScharnierabdeckungdes
Systemstands.
Vorsicht:
SchaltenSiedenComputerausundlassenSieihndreibisfünfMinutenlangabkühlen,bevorSiedie
ScharnierabdeckungdesSystemstandsentfernen.
GehenSiewiefolgtvor,umdieScharnierabdeckungdesSystemstandszuentfernenundspäterwieder
anzubringen:
©CopyrightLenovo2012
27
Page 40

1.EntnehmenSiealleDatenträgerausdenLaufwerkenundschaltenSiealleangeschlossenenEinheiten
unddenComputeraus.
2.ZiehenSiealleNetzkabelausdenNetzsteckdosen.
3.ZiehenSiealleNetzkabel,KabelvonEin-/AusgabeeinheitenundalleanderenandenComputer
angeschlossenenKabelab.InformationenhierzundenSieindenAbschnitten„Positionender
Anschlüsse,SteuerelementeundAnzeigenanderVorderseitedesComputers“aufSeite9und
„PositionenderAnschlüsseanderRückseitedesComputers“aufSeite10
.
4.LegenSieeinweiches,sauberesHandtuchoderTuchaufdieArbeitsoberäche.HaltenSieden
ComputerseitlichfestundlegenSieihnvorsichtigmitdemBildschirmnachuntenundderAbdeckung
nachobenab.
5.EntfernenSiedieSchraube,mitderdieScharnierabdeckungdesSystemstandsbefestigtist,hebenSie
dieScharnierabdeckunganundziehenSiesievomComputerab.
Abbildung6.ScharnierabdeckungdesSystemstandsentfernen
28ThinkCentreEdgeBenutzerhandbuch
Page 41

6.PositionierenSiezumWiederanbringenderScharnierabdeckungdesSystemstandsdie
ScharnierabdeckungsoamComputer,dassdiebeidenKunststoffzungenderScharnierabdeckungan
denentsprechendenSchraublöcherndesComputersausgerichtetsind.
Abbildung7.ScharnierabdeckungdesSystemstandswiederanbringen
7.BringenSiedieSchraubewiederan,umdieScharnierabdeckungdesSystemstandsamComputerzu
befestigen.
Abbildung8.SchraubezurBefestigungderScharnierabdeckungdesSystemstandsamComputeranbringen
Systemstandentfernenundwiederanbringen
Achtung:
ÖffnenSiedenComputererstdannundversuchenSieerstdann,Reparaturendurchzuführen,wennSiedenAbschnitt
„WichtigeSicherheitshinweise“aufSeitev.
IndiesemAbschnittndenSieAnweisungenzumEntfernenundAnbringendesSystemstands.
Kapitel5.Hardwareinstallierenoderaustauschen29
Page 42

GehenSiewiefolgtvor,umdenSystemstandzuentfernenundspäterwiederanzubringen:
1.EntnehmenSiealleDatenträgerausdenLaufwerkenundschaltenSiealleangeschlossenenEinheiten
unddenComputeraus.
2.ZiehenSiealleNetzkabelausdenNetzsteckdosen.
3.ZiehenSiealleNetzkabel,KabelvonEin-/AusgabeeinheitenundalleanderenandenComputer
angeschlossenenKabelab.InformationenhierzundenSieindenAbschnitten„Positionender
Anschlüsse,SteuerelementeundAnzeigenanderVorderseitedesComputers“aufSeite9und
„PositionenderAnschlüsseanderRückseitedesComputers“aufSeite10.
4.LegenSieeinweiches,sauberesHandtuchoderTuchaufdieArbeitsoberäche.HaltenSieden
ComputerseitlichfestundlegenSieihnvorsichtigmitdemBildschirmnachuntenundderAbdeckung
nachobenab.
5.EntfernenSiedieScharnierabdeckungdesSystemstands.InformationenhierzundenSieimAbschnitt
„ScharnierabdeckungdesSystemstandsentfernenundwiederanbringen“aufSeite27.
6.EntfernenSiediebeidenSchrauben,mitdenenderSystemstandbefestigtist,hebenSieden
SystemstandanundziehenSieihnvomComputerab.
Abbildung9.Systemstandentfernen
7.RichtenSiezumWiederanbringendesSystemstandsdiebeidenSchraublöcherdesSystemstandsan
denentsprechendenSchraublöcherndesComputersausundbringenSiediebeidenSchraubenan,um
denSystemstandamComputerzubefestigen.
30ThinkCentreEdgeBenutzerhandbuch
Page 43

Abbildung10.Systemstandwiederanbringen
8.BringenSiedieScharnierabdeckungdesSystemstandswiederan.InformationenhierzundenSieim
Abschnitt„ScharnierabdeckungdesSystemstandsentfernenundwiederanbringen“aufSeite27.
Standfüßeentfernenundwiederanbringen
Achtung:
ÖffnenSiedenComputererstdannundversuchenSieerstdann,Reparaturendurchzuführen,wennSiedenAbschnitt
„WichtigeSicherheitshinweise“aufSeitev.
Anmerkung:BeiVerwendungeinerWandhalterungkönnendieStandfüßeentferntundbeiBedarfwieder
angebrachtwerden.
IndiesemAbschnittndenSieAnweisungenzumEntfernenundAnbringenderStandfüße.
Vorsicht:
SchaltenSiedenComputerausundlassenSieihndreibisfünfMinutenlangabkühlen,bevorSiedie
Standfüßeentfernen.
GehenSiewiefolgtvor,umdieStandfüßezuentfernenundspäterwiederanzubringen:
1.EntnehmenSiealleDatenträgerausdenLaufwerkenundschaltenSiealleangeschlossenenEinheiten
unddenComputeraus.
2.ZiehenSiealleNetzkabelausdenNetzsteckdosen.
3.ZiehenSiealleNetzkabel,KabelvonEin-/AusgabeeinheitenundalleanderenandenComputer
angeschlossenenKabelab.InformationenhierzundenSieindenAbschnitten„Positionender
Anschlüsse,SteuerelementeundAnzeigenanderVorderseitedesComputers“aufSeite9und
„PositionenderAnschlüsseanderRückseitedesComputers“aufSeite10
4.LegenSieeinweiches,sauberesHandtuchoderTuchaufdieArbeitsoberäche.HaltenSieden
ComputerseitlichfestundlegenSieihnvorsichtigmitdemBildschirmnachuntenundderAbdeckung
nachobenab.
5.EntfernenSiedieGummierungjedesStandfußes.
.
Kapitel5.Hardwareinstallierenoderaustauschen31
Page 44

Abbildung11.GummierungjedesStandfußesentfernen
6.LösenSiedieSchraube,mitdenendieStandfüßebefestigtsind,undziehenSiejedenStandfußvom
Computerab.
Abbildung12.StandfüßevomComputerentfernen
32ThinkCentreEdgeBenutzerhandbuch
Page 45

7.PositionierenSiezumWiederanbringenderStandfüßejedenStandfußsoamComputer,dassdas
SchraublochamentsprechendenSchraublochdesComputersausgerichtetist,undbringenSiedie
Schraubean,umjedenStandfußamComputerzubefestigen.
Abbildung13.StandfüßewiederamComputeranbringen
8.BringenSiedieGummierunganallenStandfüßenwiederan.
Abbildung14.GummierunganallenStandfüßenwiederanbringen
USB-T astaturoder-Mausaustauschen
Achtung:
ÖffnenSiedenComputererstdannundversuchenSieerstdann,Reparaturendurchzuführen,wennSiedenAbschnitt
„WichtigeSicherheitshinweise“aufSeitev.
Kapitel5.Hardwareinstallierenoderaustauschen33
Page 46

DieserAbschnittenthältAnweisungenzumAustauschenderUSB-Tastaturoder-Maus.
GehenSiewiefolgtvor,umdieUSB- Tastaturoder-Mausauszutauschen:
1.ZiehenSiedasalteTastaturkabeloderdasalteMauskabelvomComputerab.
2.SchließenSieeineneueT astaturodereineneueMausaneinenderUSB-AnschlüsseamComputer
an.Jenachdem,woSiedieneueTastaturoderdieneueMausanschließenmöchten,ndenSie
InformationenimAbschnitt„PositionenderAnschlüsse,SteuerelementeundAnzeigenander
VorderseitedesComputers“aufSeite9oderimAbschnitt„PositionenderAnschlüsseanderRückseite
desComputers“aufSeite10.
Abbildung15.USB- T astaturoder-Mausanschließen
DiekabelloseT astaturaustauschen
GehenSiewiefolgtvor,umdiedrahtloseTastaturauszutauschen:
1.EntfernenSiediealtedrahtloseTastatur.
2.NehmenSiedieneuedrahtloseTastaturausderVerpackung.
3.ÖffnenSiedasBatteriefachderTastaturundlegenSiezweiBatterienvomT ypAAAgemäßden
AngabenzurPolaritätein.
Abbildung16.EinlegenderBatterienindieT astatur
4.EntfernenSiedenUSB-DongleausdemBatteriefachderTastaturoderderdrahtlosenMaus,und
schließenSieihnaneinemverfügbarenUSB-AnschlussamComputeran.Informationenhierzunden
SieimAbschnitt„DiedrahtloseMausaustauschen“aufSeite35.
5.SchließenSiedieAbdeckungdesBatteriefachs.DieT astaturkannnunverwendetwerden.
34ThinkCentreEdgeBenutzerhandbuch
Page 47

DiedrahtloseMausaustauschen
GehenSiewiefolgtvor,umdiedrahtloseMausauszutauschen:
1.EntfernenSiedenUSB-DonglevonIhremComputer.EntfernenSiedanndiealtedrahtloseMaus.
2.NehmenSiedieneuedrahtloseMausausderVerpackung.
3.EntfernenSiedenUSB-DongleausdemBatteriefachderneuenkabellosenMausoderderneuen
kabellosenTastatur.
4.SchließenSiedenUSB-DongleaneinenverfügbarenUSB-AnschlussdesComputersan.
5.BefolgenSiedieAnweisungenindernachfolgendenT abelle,umdieBatterienfürdieMauseinzulegen.
6.SchaltenSiediedrahtloseMausüberdenBetriebsspannungsschalteranderUnterseiteein.DieMaus
istnunbetriebsbereit.
Kapitel5.Hardwareinstallierenoderaustauschen35
Page 48

1.ÖffnenSiedieAbdeckungdesBatteriefachsderMaus.
2.EntfernenSiedenUSB-DonglevonderMaus.
3.SchließenSiedenUSB-Dongleaneinenbeliebigen
USB-AnschlussdesComputersan.
5.SchließenSiedieAbdeckungdesBatteriefachsder
MausundschiebenSiesienachvorne,bissieeinrastet.
4.LegenSiezweiBatterienvomT ypAAAgemäßden
AngabenzurPolaritätindieMausein.
6.SchiebenSiedenBetriebsspannungsschalterder
MausindiePosition„Ein“undLED-Anzeigeleuchtet.
Anmerkungen:
•DiegrüneLED-Anzeigeleuchtetauf,wenndieMausbetriebsbereitist.
•EineblinkendegelbeAnzeigezeigteineniedrigeBatteriespannungan.
•SchaltenSiedenSpannungsschalteraufPosition„Aus“,wenndieMausnichtbenötigtwird.Dieserhöht
dieLebensdauerderBatterien.
•ZiehenSiedenUSB-DonglevomComputerabundbewahrenSieihnimBatteriefachderkabellosen
MausoderderkabellosenTastaturauf,wennernichtverwendetwird.
36ThinkCentreEdgeBenutzerhandbuch
Page 49

Einheitentreiberherunterladen
EinheitentreiberfürnichtvorinstallierteBetriebssystemekönnenSievonderfolgendenWebseite
herunterladen:http://support.lenovo.com.InstallationsanweisungenndenSieindenReadme-Dateienzu
denEinheitentreiberdateien.
Kapitel5.Hardwareinstallierenoderaustauschen37
Page 50

38ThinkCentreEdgeBenutzerhandbuch
Page 51

Kapitel6.InformationenzurWiederherstellung
IndiesemKapitelndenSieInformationenzudenWiederherstellungslösungenvonLenovo.
•„InformationenzurWiederherstellungunterdemBetriebssystemWindows7“aufSeite39
•„InformationenzurWiederherstellungunterdemBetriebssystemWindows8“aufSeite46
InformationenzurWiederherstellungunterdemBetriebssystem Windows7
DieserAbschnittenthältdiefolgendenThemen:
•Wiederherstellungsdatenträgererstellenundverwenden
•Sicherungs-undWiederherstellungsoperationendurchführen
•ArbeitsbereichvonRescueandRecoveryverwenden
•Wiederherstellungsdatenträgererstellenundverwenden
•Einheitentreiberinstallierenodererneutinstallieren
•FehlerbeiderWiederherstellungbeheben
Anmerkungen:
1.DieWiederherstellungsinformationenindiesemKapitelgeltennurfürComputer,aufdenendas
Programm„RescueandRecovery“oderdasProgrammzurProduktwiederherstellunginstalliertist.
WenndasSymbolEnhancedBackupandRestoreimProgramm„LenovoThinkVantageTools“
abgeblendetist,müssenSievordemAktivierenderFunktionendasProgramm„RescueandRecovery“
manuellinstallieren.GehenSiewiefolgtvor,umdasProgramm„RescueandRecovery“zuinstallieren:
a.KlickenSieaufStart➙AlleProgramme➙LenovoThinkVantageToolsunddoppelklickenSie
aufEnhancedBackupandRestore.
b.BefolgenSiedieangezeigtenAnweisungen.
c.WennderInstallationsprozessabgeschlossenist,istdasSymbolEnhancedBackupandRestore
aktiviert.
2.EsgibteineVielzahlvonWiederherstellungsmethoden,wenneinSoftware-oderHardwarefehler
aufgetretenist.EinigeMethodenvariierenjenachdemTypdesinstalliertenBetriebssystems.
3.DasProduktaufdemWiederherstellungsdatenträgerdarfmöglicherweisenurfürfolgendeZwecke
eingesetztwerden:
•DasaufdemComputervorinstallierteProduktwiederherstellen
•DasProdukterneutinstallieren
•DasProduktmithilfederzusätzlichenDateienändern
Wiederherstellungsdatenträgererstellenundverwenden
MithilfevonWiederherstellungsdatenträgernkönnenSiedenwerkseitigvorinstalliertenZustandIhres
Festplattenlaufwerkswiederherstellen.Wiederherstellungsdatenträgersindnützlich,wennSieden
ComputerineinanderesLandüberführen,wennSiedenComputerverkaufenoderrecyclenmöchtenoder
wennSiedenwerkseitigvorinstalliertenFestplatteninhaltwiederherstellenmüssen,umdenComputer
weiterhinverwendenzukönnen,weilalleanderenWiederherstellungsmethodenfehlgeschlagensind.Als
Vorsichtsmaßnahmeisteswichtig,sofrühwiemöglichWiederherstellungsdatenträgerzuerstellen.
Anmerkung:DiemithilfevonWiederherstellungsdatenträgerndurchführbarenWiederherstellungsoperationen
variierenjenachdemBetriebssystem,unterdemdieWiederherstellungsdatenträgererstelltwerden.
©CopyrightLenovo2012
39
Page 52

WiederherstellungsdatenträgerenthaltenmöglicherweiseeinenBootdatenträgerundeinenanderen
Datenträger.DieMicrosoftWindows-LizenzberechtigtSienurzumErstelleneineseinzigenDatenträgers.
Esistdaherwichtig,denWiederherstellungsdatenträgernachderErstellunganeinemsicherenOrt
aufzubewahren.
Wiederherstellungsdatenträgererstellen
IndiesemAbschnittndenSieAnweisungenzumErstellenvonWiederherstellungsdatenträgernunter
verschiedenenBetriebssystemen.
Anmerkung:UnterWindows7könnenSieWiederherstellungsdatenträgermithilfevonCDs,DVDsoder
externenUSB-Speichereinheitenerstellen.
KlickenSieaufStart➙AlleProgramme➙LenovoThinkVantageTools➙Datenträgerzurwerkseitigen
Wiederherstellung,umWiederherstellungsdatenträgerunterWindows7zuerstellen.BefolgenSiedie
angezeigtenAnweisungen.
Wiederherstellungsdatenträgerverwenden
IndiesemAbschnittndenSieAnweisungenzumVerwendenvonWiederherstellungsdatenträgernunter
verschiedenenBetriebssystemen.
UnterWindows7könnenSieWiederherstellungsmedienverwenden,umdenInhaltdesFestplattenlaufwerks
imursprünglichenZustandabWerkwiederherzustellen.SiekönnendenComputerauchmithilfevon
WiederherstellungsdatenträgerninBetriebsbereitschaftversetzen,wennalleanderenMethodenzur
WiederherstellungderFestplattefehlgeschlagensind.
Achtung:WennSieWiederherstellungsdatenträgerverwenden,umdenwerkseitigvorinstallierten
Festplatteninhaltwiederherzustellen,gehenalleDateien,diesichzudiesemZeitpunktaufdem
Festplattenlaufwerkbenden,verlorenundwerdendurchdenwerkseitigvorinstalliertenFestplatteninhalt
ersetzt.
GehenSiewiefolgtvor,umWiederherstellungsdatenträgerunterWindows7zuverwenden:
1.JenachTypdesverwendetenWiederherstellungsdatenträgersschließenSieentwederden
Bootdatenträger(Memory-KeyoderandereUSB-Speichereinheit)andenComputeranoderlegenihnin
dasoptischeLaufwerkein.
2.DrückenSiebeimEinschaltendesComputerswiederholtdieT asteF12.WenndasFenster„Startup
DeviceMenu“geöffnetwird,lassenSiedieT asteF12los.
3.WählenSiediegewünschteStarteinheitausunddrückenSiedieEingabetaste.Der
Wiederherstellungsprozesswirdgestartet.
4.BefolgenSiedieangezeigtenAnweisungen,umdieOperationabzuschließen.
Anmerkung:NachdemSiedenwerkseitigvorinstalliertenInhaltdesFestplattenlaufwerkswiederhergestellt
haben,müssenSiefüreinigeEinheitenmöglicherweisedieT reibererneutinstallieren.Informationenhierzu
ndenSieimAbschnitt„Einheitentreibererneutinstallieren“aufSeite45.
Sicherungs-undWiederherstellungsoperationendurchführen
MitdemProgramm„RescueandRecovery“könnenSiedengesamtenInhaltIhresFestplattenlaufwerks,
einschließlichBetriebssystem,Datendateien,SoftwareprogrammeundpersönlicheEinstellungen,sichern.
DabeikönnenSieauswählen,wodieseSicherungskopievomProgramm„RescueandRecovery“
gespeichertwerdensoll:
•IneinemgeschütztenBereichaufIhremFestplattenlaufwerk
•PositionfürsekundäresFestplattenlaufwerk,fallseinsolchesLaufwerkinstalliertist
•AufeinemangeschlossenenexternenUSB-Festplattenlaufwerk
40ThinkCentreEdgeBenutzerhandbuch
Page 53

•AufeinemNetzlaufwerk
•AufwiederbeschreibbarenDatenträgern(fürdieseOptionisteinoptischesLaufwerkzumBeschreiben
vonDatenträgernerforderlich)
NachdemSiedenInhaltdesFestplattenlaufwerksgesicherthaben,könnenSiedengesamtenInhaltdes
Festplattenlaufwerkswiederherstellen,nurausgewählteeinzelneDateienwiederherstellenodernurdas
Windows-BetriebssystemunddieAnwendungenwiederherstellen,währenddieanderenaufderFestplatte
vorhandenenDatenerhaltenbleiben.
Sicherungsoperationdurchführen
IndiesemAbschnittndenSieAnweisungenzumDurchführeneinerSicherungsoperationmithilfedes
Programms„RescueandRecovery“unterverschiedenenBetriebssystemen.
GehenSiewiefolgtvor,umunterWindows7eineSicherungsoperationmithilfedesProgramms„Rescue
andRecovery“durchzuführen:
1.KlickenSievomWindows-DesktopausgehendaufStart➙AlleProgramme➙LenovoThinkVantage
Tools➙EnhancedBackupandRestore.DasProgramm„RescueandRecovery“wirdgeöffnet.
2.KlickenSieimHauptfenstervonRescueandRecoveryaufdenPfeilAdvancedRescueandRecovery
starten.
3.KlickenSieaufFestplattenlaufwerksichernundwählenSiedieOptionenfürdieSicherungsoperation
aus.BefolgenSieanschließenddieangezeigtenAnweisungen,umdieSicherungsoperation
abzuschließen.
Wiederherstellungsoperationdurchführen
IndiesemAbschnittndenSieAnweisungenzumDurchführeneinerWiederherstellungsoperationmithilfe
desProgramms„RescueandRecovery“unterverschiedenenBetriebssystemen.
GehenSiewiefolgtvor,umunterWindows7eineWiederherstellungsoperationmithilfedesProgramms
„RescueandRecovery“durchzuführen:
1.KlickenSievomWindows-DesktopausgehendaufStart➙AlleProgramme➙LenovoThinkVantage
Tools➙EnhancedBackupandRestore.DasProgramm„RescueandRecovery“wirdgeöffnet.
2.KlickenSieimHauptfenstervonRescueandRecoveryaufdenPfeilAdvancedRescueandRecovery
starten.
3.KlickenSieaufdasSymbolVoneinerSicherungwiederherstellen.
4.BefolgenSieanschließenddieangezeigtenAnweisungen,umdieWiederherstellungsoperation
abzuschließen.
InformationenzumAusführenvonWiederherstellungsoperationenüberdenArbeitsbereichvonRescueand
RecoveryndenSieimAbschnitt„ArbeitsbereichvonRescueandRecoveryverwenden“aufSeite41
ArbeitsbereichvonRescueandRecoveryverwenden
DerArbeitsbereichvonRescueandRecoverybendetsichineinemgeschützten,verdecktenBereichdes
Festplattenlaufwerks,derunabhängigvomWindows-Betriebssystembetriebenwerdenkann.Sokönnen
SieWiederherstellungsoperationendurchführen,auchwennSiedasWindows-Betriebssystemnichtstarten
können.ImArbeitsbereichvonRescueandRecoverykönnenSiefolgendeWiederherstellungsoperationen
ausführen:
.
•DateienvomFestplattenlaufwerkodervoneinerSicherungskopiesichern:MitdemArbeitsbereich
vonRescueandRecoverykönnenSieDateienaufdemFestplattenlaufwerksuchenundsieaufein
NetzlaufwerkoderaufanderewiederbeschreibbareDatenträger,wiez.B.eineUSB-Einheitodereinen
Datenträger,übertragen.DieseMöglichkeitistauchdannverfügbar,wennSieIhreDateiennichtgesichert
Kapitel6.InformationenzurWiederherstellung41
Page 54

habenoderwennandenDateienseitderletztenSicherungsoperationÄnderungenvorgenommenwurden.
SiekönnenaucheinzelneDateienvoneinermitRescueandRecoveryerstelltenSicherungskopiesichern,
diesichaufIhremFestplattenlaufwerk,aufeinerUSB-EinheitoderaufeinemNetzlaufwerkbenden.
•FestplattenlaufwerkvoneinermitRescueandRecoveryerstelltenSicherungskopiewiederherstellen:
WennSievonIhremFestplattenlaufwerkmitdemProgramm„RescueandRecovery“eineSicherungskopie
erstellthaben,könnenSiedenInhaltdesFestplattenlaufwerksvoneinermitRescueandRecovery
erstelltenSicherungskopieausgehendwiederherstellen,auchwenndasWindows-Betriebssystemnicht
gestartetwerdenkann.
•WerkseitigvorinstalliertenInhaltdesFestplattenlaufwerkswiederherstellen:ImArbeitsbereichvon
RescueandRecoveryhabenSiedieMöglichkeit,dengesamtenwerkseitigvorinstalliertenZustand
desFestplattenlaufwerkswiederherzustellen.WennIhrFestplattenlaufwerkübermehrerePartitionen
verfügt,könnenSiediePartitionC:wiederherstellenunddieanderenPartitionenunverändertlassen.Da
derArbeitsbereichvonRescueandRecoveryunabhängigvomWindows-Betriebssystemausgeführt
wird,könnenSiedenwerkseitigvorinstalliertenFestplattenzustandauchwiederherstellen,wenndas
BetriebssystemWindowsnichtgestartetwerdenkann.
Achtung:WennSiedenInhaltdesFestplattenlaufwerksvoneinermitRescueandRecoveryerstellten
SicherungskopieoderdenwerkseitigvorinstalliertenInhaltdesFestplattenlaufwerkswiederherstellen,
werdenalleDateienaufderprimärenPartitiondesFestplattenlaufwerks(inderRegelLaufwerkC:)während
desWiederherstellungsprozessesgelöscht.Fallsmöglich,solltenSieKopienvonwichtigenDateienerstellen.
WenndasWindows-Betriebssystemnichtgestartetwerdenkann,könnenSiemitderFunktionzumSichern
vonDateienimArbeitsbereichvonRescueandRecoveryDateienvonIhremFestplattenlaufwerkaufandere
Datenträgerkopieren.
GehenSiewiefolgtvor,umdenArbeitsbereichvonRescueandRecoveryzustarten:
1.VergewissernSiesich,dassderComputerausgeschaltetist.
2.ÖffnenSiedenComputer.DrückenSie,sobalddieLogoanzeigeerscheint,dieEingabetasteunddanach
dieTasteF11,umdenArbeitsbereichvonRescueandRecoveryzuöffnen.
3.WennSieeinKennwortfürRescueandRecoveryfestgelegthaben,gebenSiedasKennwortbei
entsprechenderAufforderungein.DerArbeitsbereichvonRescueandRecoverywirdnacheinerkurzen
Verzögerunggeöffnet.
Anmerkung:FürdenFall,dassderArbeitsbereichvonRescueandRecoverynichtgeöffnetwird,nden
SieInformationenimAbschnitt„FehlerbeiderWiederherstellungbeheben“aufSeite45
.
4.FührenSieeinederfolgendenAktionenaus:
•UmDateienvonIhremFestplattenlaufwerkzusichern,klickenSieaufDateiensichernundbefolgen
SiedieangezeigtenAnweisungen.
•UmdenInhaltIhresFestplattenlaufwerksmithilfeeinermitRescueandRecoveryerstellten
SicherungskopiewiederherzustellenoderumdenwerkseitigvorinstalliertenInhaltdes
Festplattenlaufwerkswiederherzustellen,klickenSieaufVollständigeWiederherstellungund
befolgenSiedieangezeigtenAnweisungen.
InformationenzuweiterenVerwendungsmöglichkeitendesThinkVantage-ProgrammsRescueandRecovery
werdenangezeigt,wennSieaufAdvancedRescueandRecoverystartenklicken.
WeitereInformationenzudenFunktionendesArbeitsbereichsvonRescueandRecoveryerhaltenSie,
wennSieaufHilfeklicken.
Anmerkung:NachdemSiedenwerkseitigvorinstalliertenZustanddesFestplattenlaufwerks
wiederhergestellthaben,müssenSiefüreinigeEinheitenmöglicherweisedieTreibererneutinstallieren.
InformationenhierzundenSieimAbschnitt„Einheitentreibererneutinstallieren“aufSeite45
.
42ThinkCentreEdgeBenutzerhandbuch
Page 55

Wiederherstellungsdatenträgererstellenundverwenden
MithilfeeinesWiederherstellungsdatenträgersfürRescueandRecovery,wiez.B.CDs,DVDsoder
USB-Festplattenlaufwerken,könnenSieFehleramComputerbeheben,diedasZugreifenaufden
ArbeitsbereichvonRescueandRecoveryaufIhremFestplattenlaufwerkverhindern.
Anmerkungen:
1.DiemöglichenWiederherstellungsoperationenübereinenWiederherstellungsdatenträgerfürRescue
andRecoveryvariierenjenachBetriebssystem.
2.DerWiederherstellungsdatenträgerfürRescueundRecoverykannineinembeliebigenoptischen
Laufwerkgestartetwerden.
ErstelleneinesWiederherstellungsdatenträger
IndiesemAbschnittndenSieAnweisungenzumErstelleneinesWiederherstellungsdatenträgersfürRescue
andRecoveryunterverschiedenenBetriebssystemen.
GehenSiewiefolgtvor,umeinenWiederherstellungsdatenträgerfürRescueandRecoveryunterWindows7
zuerstellen:
1.KlickenSievomWindows-DesktopausgehendaufStart➙AlleProgramme➙LenovoThinkVantage
Tools➙EnhancedBackupandRestore.DasProgramm„RescueandRecovery“wirdgeöffnet.
2.KlickenSieimHauptfenstervonRescueandRecoveryaufdenPfeilAdvancedRescueandRecovery
starten.
3.KlickenSieaufdasSymbolzumErstellendesWiederherstellungsdatenträgersfürRescueandRecovery.
DasFenster„RescueandRecoveryMediaerstellen“wirdgeöffnet.
4.WählenSieimBereichWiederherstellungsdatenträgerfürRescueandRecoverydieArtvon
WiederherstellungsdatenträgerfürRescueandRecoveryaus,dieSieerstellenmöchten.Siekönnen
einenWiederherstellungsdatenträgerfürRescueandRecoverymithilfeeinerCDoderDVD,eines
USB-FestplattenlaufwerksodereinessekundäreninternenFestplattenlaufwerkserstellen.
5.UmeinenWiederherstellungsdatenträgerzuerstellen,klickenSieaufOK,undbefolgenSieanschließend
dieangezeigtenAnweisungen.
VerwendeneinesWiederherstellungsdatenträgers
IndiesemAbschnittndenSieAnweisungenzumVerwendenvonerstelltenWiederherstellungsdatenträgern
fürRescueandRecovery.
•WennSieeinenWiederherstellungsdatenträgermithilfeeinerCDoderDVDerstellthaben,verwenden
SiedenDatenträgerwiefolgt:
1.SchaltenSiedenComputeraus.
2.DrückenSiebeimEinschaltendesComputerswiederholtdieTasteF12.WenndasFenster„Startup
DeviceMenu“geöffnetwird,lassenSiedieT asteF12los.
3.WählenSieimMenüfenster„StartupDevice“dasgewünschteoptischeLaufwerkalsersteStarteinheit
aus.LegenSiedenWiederherstellungsdatenträgerindasoptischeLaufwerkeinunddrückenSiedie
Eingabetaste.DerComputerwirdvomWiederherstellungsdatenträgerfürRescueandRecoveryaus
gestartet.
•WennSieeinenWiederherstellungsdatenträgermithilfeeinesUSB-Festplattenlaufwerkserstellthaben,
verwendenSiedenDatenträgerwiefolgt:
1.SchließenSiedasUSB-FestplattenlaufwerkaneinenUSB-AnschlussanIhremComputeran.
2.DrückenSiebeimEinschaltendesComputerswiederholtdieTasteF12.WenndasFenster„Startup
DeviceMenu“geöffnetwird,lassenSiedieT asteF12los.
Kapitel6.InformationenzurWiederherstellung43
Page 56

3.WählenSieimMenüfenster„StartupDevice“dasUSB-FestplattenlaufwerkalsersteStarteinheit
ausunddrückenSiedieEingabetaste.DerComputerwirdvomWiederherstellungsdatenträgerfür
RescueandRecoveryausgestartet.
WennderWiederherstellungsdatenträgerfürRescueandRecoverygestartetwird,wirdder
ArbeitsbereichvonRescueandRecoverygeöffnet.ImArbeitsbereichvonRescueandRecovery
ndenSiedieHilfeinformationenzudeneinzelnenFunktionen.BefolgenSiedieAnweisungen,umden
Wiederherstellungsprozessabzuschließen.
VorinstallierteAnwendungenundEinheitentreibererneutinstallieren
DerComputerverfügtüberEinrichtungen,diedaserneuteInstallierenausgewählterwerkseitigvorinstallierter
AnwendungenundEinheitentreiberermöglichen.
VorinstallierteAnwendungenerneutinstallieren
DieserAbschnittenthältAnweisungenzumerneutenInstallierenvorinstallierterAnwendungen.
GehenSiewiefolgtvor,umdieausgewähltenvorinstalliertenAnwendungenaufIhremLenovoComputer
erneutzuinstallieren:
1.SchaltenSiedenComputerein.
2.WechselnSiezumVerzeichnisC:\SWTOOLS.
3.ÖffnenSiedenOrdner„apps“.DerOrdner„apps“enthältmehrereTeilordner,dienachdenjeweiligen
aufIhremComputerinstalliertenAnwendungenbenanntsind.
4.ÖffnenSiedenTeilordnerfürdieentsprechendeAnwendung.
5.SuchenSieimUnterordnerderAnwendungnacheinerDateinamensSETUP .EXEoderanderen
EXE-Dateien,diezurInstallationgeeignetsind.KlickenSiedoppeltaufdieDateiundbefolgenSiedie
angezeigtenAnweisungen,umdieInstallationabzuschließen.
VorinstallierteEinheitentreibererneutinstallieren
DieserAbschnittenthältAnweisungenzumerneutenInstallierenvorinstallierterEinheitentreiber.
Achtung:MitdemerneutenInstallierenvonEinheitentreibernändernSiedieaktuelleKongurationIhres
Computers.InstallierenSieEinheitentreibernurdannneu,wenndieszumBehebeneinesComputerfehlers
notwendigist.
GehenSiewiefolgtvor,umdenEinheitentreiberfüreinewerkseitigvorinstallierteEinheiterneutzu
installieren:
1.SchaltenSiedenComputerein.
2.WechselnSiezumVerzeichnisC:\SWTOOLS.
3.ÖffnenSiedenOrdner„DRIVERS“.ImOrdner„DRIVERS“ndenSieverschiedeneT eilordnerfürdieim
ComputerinstalliertenEinheiten,wiez.B.„AUDIO“oder„VIDEO“.
4.ÖffnenSiedenTeilordnerfürdieentsprechendeEinheit.
5.FührenSieeinederfolgendenAktionenaus:
•SuchenSieimT eilordnerfürdieEinheitnachderDatei„SETUP.exe“.KlickenSiedoppeltaufdie
DateiundbefolgenSiedieangezeigtenAnweisungen,umdieInstallationabzuschließen.
•SuchenSieimTeilordnerfürdieEinheitnacheinerDateimitdemNamen„README.txt“oder
einerDateimitderErweiterung.txt.DieDateikannauchnachdemBetriebssystembenanntsein
undbeispielsweiseWIN98.txtheißen.DieTXT-DateienthältInformationenzurInstallationdes
Einheitentreibers.BefolgenSiedieseAnweisungen,umdieInstallationabzuschließen.
44ThinkCentreEdgeBenutzerhandbuch
Page 57

•WennderT eilordnerfürdieEinheiteineDateimitderErweiterung.infenthältundSieden
EinheitentreibermithilfedieserINF-Dateiinstallierenmöchten,ndenSieausführlicheInformationen
zumInstallierendesEinheitentreibersimWindows-InformationssystemfürHilfeundUnterstützung.
Anmerkung:WennSieaktualisierteEinheitentreiberbenötigen,ndenSieweitereInformationenim
Abschnitt„AktuelleEinheitentreiberfürdenComputerabrufen“aufSeite55.
Softwareprogrammeerneutinstallieren
WenneinaufdemComputerinstalliertesSoftwareprogrammnichtordnungsgemäßfunktioniert,müssen
Sieesmöglicherweiseentfernenunderneutinstallieren.BeimerneutenInstallierenwerdenvorhandene
Programmdateienüberschrieben,wodurchinderRegelalleFehler,dieimProgrammaufgetretensind,
behobenwerden.
AusführlicheInformationenzumEntferneneinesProgrammsvonIhremSystemndenSieinderMicrosoft
Windows-Hilfefunktion.
GehenSiewiefolgtvor,umdasProgrammerneutzuinstallieren:
Anmerkung:DieMethodezumerneutenInstalliereneinesProgrammsrichtetsichnachdemjeweiligen
Programm.LesenSiedieDokumentationzumProgramm,umweitereInformationenzumInstallationsvorgang
zuerhalten.
•WeitereInformationenzumerneutenInstallierendermeistenimHandelerhältlichenProgrammeaufIhrem
SystemndenSieinderMicrosoftWindows-Hilfefunktion.
•GehenSiewiefolgtvor,umausgewählteAnwendungsprogramme,dievonLenovovorinstalliertwurden,
erneutzuinstallieren:
1.SchaltenSiedenComputerein.
2.WechselnSiezumVerzeichnisC:\SWTOOLS.
3.ÖffnenSiedenOrdnerAPPS.ImOrdner„APPS“bendensichmehrereuntergeordneteOrdner,die
nachdenverschiedenenaufdemComputerinstalliertenAnwendungenbenanntsind.
4.ÖffnenSiedenTeilordnerfürdieentsprechendeAnwendung.
5.SuchenSieimUnterordnerderAnwendungnacheinerDateinamensSETUP .EXEoderanderen
EXE-Dateien,diezurInstallationgeeignetsind.KlickenSiedoppeltaufdieDateiundbefolgenSie
dieangezeigtenAnweisungen,umdieInstallationabzuschließen.
Einheitentreibererneutinstallieren
InformationenzumerneutenInstalliereneinesEinheitentreibersfüreinevonIhneninstallierte
ZusatzeinrichtungndenSieinderDokumentationzuderentsprechendenZusatzeinrichtung.
MitdemerneutenInstallierenvonEinheitentreibernändernSiedieaktuelleKongurationIhresComputers.
InstallierenSieEinheitentreibernurdannneu,wenndieszumBehebeneinesComputerfehlersnotwendigist.
WeitereInformationenzurerneutenInstallationvonEinheitentreibern,dieimLieferumfangIhresComputers
enthaltenwaren,ndenSieimAbschnitt„VorinstallierteAnwendungenundEinheitentreibererneut
installieren“aufSeite44
.
FehlerbeiderWiederherstellungbeheben
WennSienichtaufdenArbeitsbereichvonRescueandRecoveryoderaufdieWindows-Umgebung
zugreifenkönnen,habenSiefolgendeMöglichkeiten:
Kapitel6.InformationenzurWiederherstellung45
Page 58

•VerwendenSieeinenWiederherstellungsdatenträgerfürRescueandRecovery,umden
ArbeitsbereichvonRescueandRecoveryzustarten.InformationenhierzundenSieimAbschnitt
„Wiederherstellungsdatenträgererstellenundverwenden“aufSeite43.
•VerwendenSieWiederherstellungsdatenträger,wennalleanderenMaßnahmenzurWiederherstellung
fehlgeschlagensindundSiedenwerkseitigvorinstalliertenInhaltIhresFestplattenlaufwerks
wiederherstellenmüssen.InformationenhierzundenSieimAbschnitt„Wiederherstellungsdatenträger
erstellenundverwenden“aufSeite39
Anmerkung:WennSienichtübereinenWiederherstellungsdatenträgerfürRescueandRecoveryoderüber
einenanderenWiederherstellungsdatenträgeraufdenArbeitsbereichvonRescueandRecoveryoderauf
dieWindows-Umgebungzugreifenkönnen,istdieWiederherstellungseinheit(internesFestplattenlaufwerk,
Datenträger,USB-FestplattenlaufwerkoderandereexterneEinheiten)möglicherweisenichtalserste
BooteinheitinderStarteinheitenreihenfolgedeniert.StellenSiezunächstsicher,dassdieEinheitzur
WiederherstellungimKongurationsdienstprogrammalsersteBooteinheitinderStarteinheitenreihenfolge
deniertist.AusführlicheInformationenzumtemporärenoderdauerhaftenÄndernderStartreihenfolge
ndenSieimAbschnitt„Starteinheitauswählen“aufSeite51
Utility“ndenSieinKapitel7„Programm„SetupUtility“verwenden“aufSeite49.
Esistwichtig,dassSiesobaldwiemöglicheinenWiederherstellungsdatenträgerfürRescueandRecovery
undeinenWiederherstellungsdatenträgersatzerstellenundfüreineweitereVerwendunganeinemsicheren
Ortaufbewahren.
.
.WeitereInformationenzumProgramm„Setup
InformationenzurWiederherstellungunterdemBetriebssystem Windows8
DieserAbschnittenthältInformationenzudenWiederherstellungslösungen,dieaufdenComputern
implementiertwerden,aufdenendasBetriebssystemWindows8vorinstalliertist.
AuffrischendesComputers
WennIhrComputernichtkorrektarbeitetunddasProblemdurcheinkürzlichinstalliertesProgramm
verursachtwurde,könnenSieIhrenComputerauffrischen,ohnepersönlicheDateienzuverlierenoder
IhreEinstellungenzuändern.
Achtung:WennSieIhrenComputerauffrischen,werdendieimLieferumfangenthaltenenProgrammeund
dieProgramme,dieSievomWindowsStoreinstallierthaben,erneutinstalliert.AlleanderenProgramme
werdenentfernt.
GehenSiewiefolgtvor,umdenComputeraufzufrischen:
1.VerschiebenSiedenCursorindierechteobereoderindierechteuntereEckedesBildschirms,umdie
Charms-Leisteanzuzeigen.KlickenSieaufEinstellungen➙PC-Einstellungenändern➙Allgemein.
2.KlickenSieimAbschnittPCohneAuswirkungenaufdieDateienauffrischenaufStarten.
ZurücksetzendesComputersaufdiestandardmäßigenWerkseinstellungen
SiekönnendenComputersaufdiestandardmäßigenWerkseinstellungenzurücksetzen.BeimZurücksetzen
desComputerswirddasBetriebssystemundalleimLieferumfangenthaltenenProgrammeundEinstellungen
erneutinstalliert.
Achtung:BeimZurücksetzenIhresComputerswerdenallepersönlicheDateienundEinstellungengelöscht.
ErstellenSieeineSicherungskopieallerDaten,dieSiebehaltenmöchten,umeinenDatenverlustzu
vermeiden.
GehenSiewiefolgtvor,umdenComputerzurückzusetzen:
1.VerschiebenSiedenCursorindierechteobereoderindierechteuntereEckedesBildschirms,umdie
Charms-Leisteanzuzeigen.KlickenSieaufEinstellungen➙PC-Einstellungenändern➙Allgemein.
46ThinkCentreEdgeBenutzerhandbuch
Page 59

2.KlickenSieimAbschnittAllesentfernenundWindowsneuinstallierenaufStarten.
ErweiterteStartoptionen
MithilfedererweitertenStartoptionenkönnenSiedieStarteinstellungenfürIhrWindows-Betriebssystem
ändern,denComputervoneinerexternenEinheitstartenoderdasWindows-Betriebssystemvoneinem
Systemabbildwiederherstellen.
GehenSiewiefolgtvor,umdieerweitertenStartoptionenzuverwenden:
1.VerschiebenSiedenCursorindierechteobereoderindierechteuntereEckedesBildschirms,umdie
Charms-Leisteanzuzeigen.KlickenSieaufEinstellungen➙PC-Einstellungenändern➙Allgemein.
2.KlickenSieimAbschnittErweiterterStartaufJetztneustarten➙Problembehandlung➙Erweiterte
Optionen.
3.BefolgenSiedieAnweisungen,dieamBildschirmangezeigtwerden,umdenComputerneuzustarten.
WeitereInformationenzuWiederherstellungslösungen,dieaufSystemenbereitgestelltwerden,aufdenen
dasBetriebssystemWindows8vorinstalliertist,ndenSieimHilfesystemdesBetriebssystemsWindows8.
Kapitel6.InformationenzurWiederherstellung47
Page 60

48ThinkCentreEdgeBenutzerhandbuch
Page 61

Kapitel7.Programm„SetupUtility“verwenden
SiekönnenmitdemProgramm„SetupUtility“dieKongurationseinstellungenIhresComputersanzeigen
undändern.DasProgrammistbetriebssystemunabhängig.AllerdingskönnendieEinstellungen,dieSieim
Betriebssystemvornehmen,entsprechendeEinstellungenimProgramm„SetupUtility“außerKraftsetzen.
Programm„SetupUtility“starten
GehenSiewiefolgtvor,umdasProgramm„SetupUtility“zustarten:
1.VergewissernSiesich,dassderComputerausgeschaltetist.
2.DrückenSiebeimEinschaltendesComputerswiederholtdieTasteF1.WennwiederholtSignaltöne
ausgegebenwerdenoderdieLogoanzeigeerscheint,lassenSiedieTasteF1los.
Anmerkung:FallseinPower-OnPasswordodereinAdministratorPassworddeniertwurde,wird
dasProgramm„SetupUtility“erstangezeigt,wennSiedasrichtigeKennworteingeben.Weitere
InformationenhierzundenSieunter„Kennwörterverwenden“aufSeite49
WennderPOSTerkennt,dassdieFestplatteausIhremComputerentferntwurdeoderdassdieGrößedes
Speichermodulsverringertwurde,wirdbeimStartendesComputerseineFehlernachrichtangezeigtund
Siewerdenaufgefordert,einenderfolgendenSchritteauszuführen:
•DrückenSiedieT asteF1,umdasProgramm„SetupUtility“aufzurufen.
Anmerkung:WählenSieimKongurationsdienstprogrammuntenaufdemBildschirmSaveChanges
andExitaus.DieFehlernachrichtwirdnichterneutangezeigt.
•DrückenSiedieTasteF2,umdieFehlernachrichtzuumgehenundsichbeimBetriebssystemanzumelden.
.
Einstellungenanzeigenundändern
DasMenüdesProgramms„SetupUtility“enthältverschiedeneEinträgefürdieSystemkonguration.Starten
SiezumAnzeigenoderÄndernvonEinstellungendasProgramm„SetupUtility“.Informationenhierzunden
SieimAbschnitt„Programm„SetupUtility“starten“aufSeite49
FürdieNavigationdurchdasBIOS-MenükönnenSiedieT astaturoderdieMausverwenden.Diefürdie
verschiedenenAktionenzuverwendendenTastenerscheinenuntenindenAnzeigen.
.BefolgenSiedieangezeigtenAnweisungen.
Kennwörterverwenden
MithilfedesProgramms„SetupUtility“könnenSieKennwörterdenieren,dieunbefugtenZugriffaufIhren
ComputerundIhreDatenverhindern.SiekönnenfolgendeArtenvonKennwörterndenieren:
•Power-OnPassword
•AdministratorPassword
SiemüssenkeinKennwortdenieren,umdenComputerverwendenzukönnen.DurchdieVerwendung
vonKennwörternkönnenSiejedochdieSicherheitIhrerDatenverbessern.FallsSiesichentscheiden,
Kennwörterzudenieren,lesenSiezuvordiefolgendenAbschnitte.
©CopyrightLenovo2012
49
Page 62

HinweisezuKennwörtern
EinKennwortkannauseinerbeliebigenKombinationvonbiszu64alphabetischenundnumerischenZeichen
bestehen.AusSicherheitsgründenempehltessich,einsicheresKennwortzuverwenden,dasnichtleicht
zuerratenist.BeachtenSiefürdasDenierenvonsicherenKennwörternfolgendeRichtlinien:
•BestehtausmindestensachtZeichen.
•EssolltemindestenseinalphabetischesundeinnumerischesZeichenenthalten.
•ImProgramm„SetupUtility“wirddieGroß-/Kleinschreibungnichtberücksichtigt.
•EssolltenichtIhremNamenoderBenutzernamenentsprechen.
•Istkann„normales“Wortoderein„normaler“Name.
•UnterscheidetsichstarkvondenzuvorverwendetenKennwörtern.
Power-OnPassword
IsteinPower-OnPassworddeniert,werdenSiebeijedemSystemstartzurEingabeeinesgültigenKennworts
aufgefordert.DerComputerkannerstgenutztwerden,wenndasgültigeKennworteingegebenwurde.
AdministratorPassword
DurchdasDeniereneinesAdministratorPasswordwirdverhindert,dassunbefugteBenutzerdie
Kongurationseinstellungenändernkönnen.FallsSiefürdieKongurationseinstellungenanmehreren
Computernverantwortlichsind,istesmöglicherweisesinnvoll,einAdministratorPasswordzudenieren.
WenneinAdministratorPassworddeniertist,wirdbeijedemZugriffaufdasProgramm„SetupUtility“eine
AufforderungzurEingabedesgültigenKennwortsangezeigt.DasProgramm„SetupUtility“kannerst
genutztwerden,wenneingültigesKennworteingegebenwurde.
WennSiesowohleinPower-OnPasswordalsaucheinAdministratorPassworddenierthaben,könnenSie
einesderbeidenKennwörtereingeben.SiemüssenjedochdasAdministratorPasswordverwenden,um
ÄnderungenandenKongurationseinstellungenvornehmenzukönnen.
Kennwortfestlegen,ändernundlöschen
GehenSiewiefolgtvor,umeinKennwortfestzulegen,zuändernoderzulöschen:
1.StartenSiedasProgramm„SetupUtility“.InformationenhierzundenSieimAbschnitt„Programm
„SetupUtility“starten“aufSeite49.
2.WählenSieimHauptmenüdesProgramms„SetupUtility“Securityaus.
3.WählenSiejenachKennworttypSetPower-OnPasswordoderSetAdministratorPasswordaus.
4.BefolgenSiedieAnweisungen,dierechtsinderAnzeigeerscheinen,umeinKennwortfestzulegen,
zuändernoderzulöschen.
Anmerkung:EinKennwortkannauseinerbeliebigenKombinationvonbiszu64alphabetischen
undnumerischenZeichenbestehen.WeitereInformationenhierzundenSieunter„Hinweisezu
Kennwörtern“aufSeite50
.
Einheitaktivierenoderinaktivieren
DieserAbschnittenthältInformationenzumAktivierenundInaktivierendesBenutzerzugriffsaufdie
folgendenEinheiten:
50ThinkCentreEdgeBenutzerhandbuch
Page 63

USBSetupMithilfedieserOptionkönnenSieeinenUSB-Anschlussaktivierenoderinaktivieren.
WenneinUSB-Anschlussinaktiviertist,kanndieandenUSB-Anschluss
angeschlosseneEinheitnichtverwendetwerden.
SATAController
GehenSiewiefolgtvor,umeineEinheitzuaktivierenoderzuinaktivieren:
1.StartenSiedasProgramm„SetupUtility“.InformationenhierzundenSieimAbschnitt„Programm
„SetupUtility“starten“aufSeite49.
2.WählenSieimHauptmenüdesProgramms„SetupUtility“Devicesaus.
3.GehenSie,jenachdem,welcheEinheitaktiviertoderinaktiviertwerdensoll,nacheinerderfolgenden
Methodenvor:
•WählenSieUSBSetupaus,umeineUSB-Einheitzuaktivierenoderzuinaktivieren.
•WählenSiedieOptionATADriveSetupaus,umeineSATA-Einheitzuaktivierenoderzuinaktivieren.
4.WählenSiediegewünschtenEinstellungenaus,unddrückenSiedieEingabetaste.
5.DrückenSiedieTasteF10,umdieÄnderungenzuspeichernunddasProgramm„SetupUtility“zu
verlassen.InformationenhierzundenSieimAbschnitt„Programm„SetupUtility“verlassen“auf
Seite52.
WennfürdieseFunktionDisabledfestgelegtist,werdenallemitden
SATA-AnschlüssenverbundenenEinheiten(wiez.B.Festplattenlaufwerkeoderdas
optischeLaufwerk)inaktiviertundderZugriffaufdieseEinheitenistnichtmöglich.
Starteinheitauswählen
FallsderComputernichtwieerwartetvoneinerEinheit,z.B.demCD/DVD-oderFestplattenlaufwerk,aus
startet,könnenSieaufeinederfolgendenArteneineStarteinheitauswählen.
TemporäreStarteinheitauswählen
GehenSiewiefolgtvor,umeinetemporäreStarteinheitauszuwählen.
Anmerkung:NichtalleCDs/DVDsundFestplattenlaufwerkesindbootfähig.
1.SchaltenSiedenComputeraus.
2.DrückenSiebeimEinschaltendesComputerswiederholtdieTasteF12.WenndasMenüfenster„Startup
Device“angezeigtwird,lassenSiedieTasteF12los.
3.WählenSiediegewünschteStarteinheitausunddrückenSiedieEingabetaste.DerComputerwirdvon
derausgewähltenEinheitausgestartet.
Anmerkung:DurchAuswahleinerStarteinheitausdemMenüfenster„StartupDevice“wirddie
Startreihenfolgenichtdauerhaftgeändert.
Startreihenfolgefestlegenoderändern
GehenSiewiefolgtvor,umdiekongurierteStartreihenfolgeanzuzeigenoderdauerhaftzuändern:
1.StartenSiedasProgramm„SetupUtility“.InformationenhierzundenSieimAbschnitt„Programm
„SetupUtility“starten“aufSeite49.
2.WählenSieimHauptmenüdesProgramms„SetupUtility“Startupaus.
3.WählenSiedieEinheitenfürdieprimäreStartreihenfolge(„PrimaryBootSequence“),dieEinheitenfürdie
automatischeStartreihenfolge(„AutomaticBootSequence“)unddieEinheitenfürdieStartreihenfolge
beimAuftreteneinesFehlers(„ErrorBootSequence“)aus.LesenSiedieInformationen,dieaufder
rechtenSeiteangezeigtwerden.
4.DrückenSiedieTasteF10,umdieÄnderungenzuspeichernunddasProgramm„SetupUtility“zu
verlassen.InformationenhierzundenSieimAbschnitt„Programm„SetupUtility“verlassen“auf
Seite52
.
Kapitel7.Programm“SetupUtility”verwenden51
Page 64

Programm„SetupUtility“verlassen
WennSiedieEinstellungengeprüftodergeänderthaben,drückenSiedieTasteEsc,umzumHauptmenü
desProgramms„SetupUtility“zurückzukehren.SiemüssendieT aste„Esc“möglicherweisemehrmals
drücken.FührenSieeinederfolgendenAktionenaus:
•WennSiedieneuenEinstellungenspeichernmöchten,drückenSiedieTasteF10,umdieÄnderungenzu
speichernunddasProgramm„SetupUtility“zuverlassen.
•WennSiedieEinstellungennichtspeichernmöchten,wählenSieExit➙DiscardChangesandExitaus
unddrückenSiedieEingabetaste.WählenSieimFenster„ResetWithoutSaving“Yesausunddrücken
SiedieEingabetaste,umdasProgramm„SetupUtility“zubeenden.
•WennSiezudenStandardeinstellungenzurückkehrenmöchten,drückenSiedieTasteF9,umdie
Standardeinstellungenzuladen.DrückenSieanschließenddieTasteF10,umÄnderungenzuspeichern
unddasProgramm„SetupUtility“zuschließen.
52ThinkCentreEdgeBenutzerhandbuch
Page 65

Kapitel8.Systemprogrammeaktualisieren
DiesesKapitelenthältInformationenzurPOST-undBIOS-AktualisierungundzurWiederherstellungnach
einemFehlerbeieinerPOST -bzw.BIOS-Aktualisierung.
Systemprogrammeverwenden
SystemprogrammesinddieBasisschichtderaufIhremComputerinstalliertenSoftware.Zuden
SystemprogrammengehörenderPOST ,dasBIOSunddasKongurationsdienstprogramm.DerPOSTsetzt
sichauseinerReihevonT estsundProzedurenzusammen,diebeijedemEinschaltendesComputers
ausgeführtwerden.DasBIOSisteineSoftwareschicht,diedieInstruktionenandererSoftwareschichten
inelektrischeSignaleumsetzt,dievonderComputerhardwareausgeführtwerdenkönnen.Mitdem
KongurationsdienstprogrammkönnenSiedieKongurationseinstellungenIhresComputersanzeigenoder
ändern.AusführlicheInformationenhierzundenSieimAbschnittKapitel7„Programm„SetupUtility“
verwenden“aufSeite49
AufderSystemplatineIhresComputersbendetsicheinModul,dersogenannteEEPROM
(ElectricallyErasableProgrammableRead-OnlyMemory,elektronischlöschbarerprogrammierbarer
Nur-Lese-Speicher),derauchalsFlashspeicherbezeichnetwird.SiekönnendenPOST,dasBIOSund
dasKongurationsdienstprogrammaufeinfacheWeiseaktualisieren,indemSieIhrenComputervoneiner
Aktualisierungs-CD/DVDausstartenodereinspeziellesAktualisierungsprogrammüberdasBetriebssystem
ausführen.
LenovonimmtmöglicherweiseÄnderungenundErweiterungenanPOSTundBIOSvor.Freigegebene
AktualisierungenkönnenausdemWorldWideWebvonderLenovoWebsiteunterhttp://www.lenovo.com
heruntergeladenwerden.AnweisungenzurVerwendungderPOST-undBIOS-Aktualisierungensindin
einerTXT-Dateienthalten,diemitdenAktualisierungsdateienbereitgestelltwird.FürdiemeistenModelle
könnenSieentwedereinAktualisierungsprogrammherunterladen,mitdemSieeineAktualisierungs-CD/DVD
fürdieSystemprogramme(Flash)erstellenkönnen,odereines,dasüberdasBetriebssystemausgeführt
werdenkann.
.
BIOSvoneinemDatenträgeraktualisieren(Flashaktualisierung)
DieserAbschnittenthältAnweisungenzumAktualisierendesBIOSvoneinemDatenträgeraus
(Flashaktualisierung).
Anmerkung:Siekönneneinautomatischstartendes,bootfähigesDatenträgerimage,auchals
ISO-Imagebezeichnet,mitdenAktualisierungenfürdasSystemprogrammherunterladen,umeine
Aktualisierungs-CD/DVDzuerstellen.GehenSieauffolgendeWebsite:
http://support.lenovo.com
GehenSiewiefolgtvor,umdasBIOSvoneinemDatenträgerauszuaktualisieren(Flashaktualisierung):
1.SchaltenSiedenComputeraus.
2.DrückenSiebeimEinschaltendesComputerswiederholtdieT asteF12.WenndasFenster„Startup
DeviceMenu“geöffnetwird,lassenSiedieT asteF12los.
3.WählenSieimFenster„StartupDeviceMenu“dasgewünschteoptischeLaufwerkalsStarteinheit
aus.LegenSiedenDatenträgerindasoptischeLaufwerkeinunddrückenSiedieEingabetaste.Die
Aktualisierungbeginnt.
4.WennSiezumÄndernderSeriennummeraufgefordertwerden,drückenSiedazunichtdieTasteN.
WennSiedieSeriennummertatsächlichändernmöchten,drückenSiedieT asteY,gebenSiedie
SeriennummereinunddrückenSiedieEingabetaste.
©CopyrightLenovo2012
53
Page 66

5.WennSiezumÄnderndesMaschinentypsundModellsaufgefordertwerden,drückenSiedazunichtdie
TasteN.WennSiedenMaschinentypunddasModelltatsächlichändernmöchten,drückenSiedie
TasteY ,gebenSiedenMaschinentypunddasModelleinunddrückenSiedieEingabetaste.
6.BefolgenSiedieangezeigtenAnweisungen,umdieAktualisierungabzuschließen.EntfernenSienach
derabgeschlossenenAktualisierungdenDatenträgerausdemoptischenLaufwerk.
BIOSvomBetriebssystemaktualisieren(Flashaktualisierung)
Anmerkung:DadieWebsitesvonLenovoständigverbessertundüberarbeitetwird,könnendieInhalteauf
denzugehörigenWebseitenohneVorankündigunggeändertwerden.DiesbetrifftauchdieInhalte,aufdie
imFolgendenBezuggenommenwird.
GehenSiewiefolgtvor,umdasBIOSvonIhremBetriebssystemauszuaktualisieren(Flashaktualisierung):
1.RufenSiediefolgendeAdresseauf:http://support.lenovo.com.
2.GehenSiewiefolgtvor,umnachverfügbarenDownloaddateienfürIhrenMaschinentypzusuchen:
a.GebenSieimFeldEnteraproductnumber(Produktnummereingeben)IhrenMaschinentypein
undklickenSieaufGo(Los).
b.KlickenSieaufDownloadsanddrivers(DownloadsundTreiber).
c.WählenSieBIOSimDropdown-MenüReneresults(Ergebnisseoptimieren)aus,umalleLinks
anzuzeigen,diesichaufBIOSbeziehen.
d.KlickenSieaufdenLink„BIOSUpdate“.
3.KlickenSieaufdieTXT-DateimitdenAnweisungenfürdieFlashaktualisierungdesBIOSüberdas
Betriebssystem.
4.DruckenSiedieseAnweisungenaus.Diesistsehrwichtig,dadieseAnweisungennichtmehrangezeigt
werden,sobaldderDownloadgestartetwird.
5.BefolgenSiedieausgedrucktenAnweisungenzumHerunterladen,ExtrahierenundInstallierender
Aktualisierung.
54ThinkCentreEdgeBenutzerhandbuch
Page 67

Kapitel9.Fehlervermeidung
DieInformationenindiesemKapitelhelfenIhnen,Problemezuvermeidenundzugewährleisten,dass
derComputerimmerordnungsgemäßfunktioniert.
ComputeraufdemaktuellenStandhalten
InmanchenSituationenistesmöglicherweiseerforderlich,dieaktuelleSoftware,dieaktuellen
EinheitentreiberoderdasaktuelleBetriebssystemzurVerfügungzuhaben.IndiesemAbschnittwird
erläutert,wieSiedieaktuellenAktualisierungenfürdenComputerabrufenkönnen.
WählenSieeinesderfolgendenThemenaus:
•„AktuelleEinheitentreiberfürdenComputerabrufen“aufSeite55
•„Betriebssystemaktualisieren“aufSeite55
•„SystemUpdateverwenden“aufSeite56
AktuelleEinheitentreiberfürdenComputerabrufen
SiekönnenaktualisierteEinheitentreibervonderLenovoWebsiteherunterladenundinstallieren,indem
Siewiefolgtvorgehen:
Achtung:LadenSiekeineaktualisiertenEinheitentreibervonderWebsite„WindowsUpdates“herunter.Die
EinheitentreiberaufderWindows-WebsitewurdenvonLenovonichtgetestet,undihreVerwendungführt
möglicherweisezuunerwartetenFehlern.RufenSieaktualisierteEinheitentreiberbeiLenovoab.
1.RufenSiediefolgendeAdresseauf:http://support.lenovo.com.
2.KlickenSieaufDownload&Drivers(DownloadundT reiber).
3.WählenSieinderMaschinentyplistedenMaschinentypIhresComputersaus.
4.KlickenSieaufdieEinheitenkategoriefürIhrenEinheitentreiber.
5.KlickenSieaufdengeeignetenEinheitentreiber.
6.LadenSiedenEinheitentreiberherunterundinstallierenSieihn.
Betriebssystemaktualisieren
MicrosoftstelltaufderMicrosoft-Website„WindowsUpdate“Aktualisierungenfürdie
verschiedenenWindows-BetriebssystemezurVerfügung.DieWebsiteerkenntautomatisch,welche
Windows-AktualisierungenfürIhrenComputerverfügbarsind,undlistetnurdieseAktualisierungenauf.
AktualisierungenkönnenSicherheitskorrekturen,neueVersionenvonWindows-Komponenten(wiez.B.
desMediaPlayer),KorrekturenananderenAbschnittendesWindows-BetriebssystemsoderErweiterungen
enthalten.
Achtung:LadenSiekeineaktualisiertenEinheitentreibervonderWindows-Websiteherunter.Die
EinheitentreiberaufderWindows-WebsitewurdenvonLenovonichtgetestet,undihreVerwendungführt
möglicherweisezuunerwartetenFehlern.RufenSieaktualisierteEinheitentreiberbeiLenovoab.Weitere
InformationenhierzundenSieimAbschnitt„AktuelleEinheitentreiberfürdenComputerabrufen“auf
Seite55
GehenSiewiefolgtvor,umaufdieMicrosoftWebsite„WindowsUpdates“zuzugreifen:
©CopyrightLenovo2012
.
1.RufenSiehttp://windowsupdate.microsoft.com/auf.
2.BefolgenSiedieangezeigtenAnweisungen.
55
Page 68

SystemUpdateverwenden
DasProgramm„SystemUpdate“unterstütztSiedabei,dieSoftwareIhresComputersimmeraufdem
neuestenStandzuhalten.DieAktualisierungspaketewerdenaufLenovoServerngespeichertund
könnenvonderLenovoUnterstützungswebsiteheruntergeladenwerden.Aktualisierungspaketekönnen
Anwendungen,Einheitentreiber,BIOS-Flash-AktualisierungenoderSoftwareaktualisierungenenthalten.
WenndasProgramm„SystemUpdate“eineVerbindungzurLenovoUnterstützungswebsiteherstellt,
erkenntSystemUpdateautomatischdenMaschinentypunddasModellIhresComputers,dasinstallierte
BetriebssystemunddieSprachedesBetriebssystems,umzubestimmen,welcheAktualisierungenfür
IhrenComputerverfügbarsind.AnschließendzeigtdasProgramm„SystemUpdate“eineListeder
Aktualisierungspaketean,undkategorisiertdiePaketeals„Kritisch“,„Empfohlen“und„Optional“,damit
SiedieWichtigkeitderjeweiligenAktualisierungbessereinschätzenkönnen.Siekönnenbestimmen,
welcheAktualisierungenSieherunterladenundinstallierenmöchten.NachdemSiediegewünschten
Aktualisierungspaketeausgewählthaben,lädtdasProgramm„SystemUpdate“dieAktualisierungen
automatischherunterundinstalliertsie,ohnedassSieweitereMaßnahmenergreifenmüssen.
DasProgramm„SystemUpdate“istaufdenmeistenLenovoComputernvorinstalliertundbetriebsbereit.
DieeinzigeVoraussetzungisteineaktiveInternetverbindung.SiekönnendasProgrammmanuellstarten
oderdieZeitplanungsfunktionverwenden,damitdasProgramminfestgelegtenZeitabständenautomatisch
nachAktualisierungensuchenkann.Siekönnenauchvorherfestlegen,dassgeplanteAktualisierungennach
Dringlichkeitgesuchtwerdensollen(kritischeAktualisierungen,kritischeundempfohleneAktualisierungen
oderalleAktualisierungen),sodassdieListe,ausderSiediegewünschtenAktualisierungenauswählen,
nurdieArtenvonAktualisierungenenthält,diefürSiewichtigsind.
WeitereInformationenzumÖffnendesSystemUpdate-ProgrammsndenSieunter„AufLenovo-Programme
unterdemBetriebssystemWindows7zugreifen“aufSeite4
BetriebssystemWindows8zugreifen“aufSeite6.
oder„AufLenovo-Programmeunterdem
WenndasProgramm„SystemUpdate“derzeitnichtaufIhremComputerinstalliertist,könnenSieesvonder
LenovoUnterstützungswebsiteunterfolgenderAdresseherunterladen:http://www.lenovo.com/support
ReinigungundWartung
BeiangemessenerPegeundWartungwirdIhrComputerzuverlässigarbeiten.IndenfolgendenAbschnitten
erfahrenSie,wieSiedazubeitragenkönnen,einenreibungslosenComputerbetriebaufrechtzuerhalten.
•„GrundsätzlicheRegeln“aufSeite56
•„Computerreinigen“aufSeite57
–„Computer“aufSeite57
–„Tastatur“aufSeite57
–„OptischeMaus“aufSeite57
–„Bildschirm“aufSeite58
•„Wartungsempfehlungen“aufSeite58
GrundsätzlicheRegeln
NachfolgendsindeinigegrundsätzlichePunkteaufgeführt,dieSiebeachtenmüssen,wennIhrComputerauf
Dauerstörungsfreiarbeitensoll:
•StellenSiedenComputerineinersauberenundtrockenenUmgebungauf.DieStandächemuss
stabilundebensein.
•LegenSiekeineGegenständeaufdemBildschirmabundverdeckenSienichtdieEntlüftungsschlitze
desBildschirmsoderComputers.DieEntlüftungsschlitzesorgenfüreineausreichendeLuftzirkulation
undschützenIhrenComputervorÜberhitzung.
56ThinkCentreEdgeBenutzerhandbuch
Page 69

•HaltenSieSpeisenundGetränkevonallenKomponentendesComputersfern.Speiseresteund
verschütteteFlüssigkeitenkönnenindieTastaturoderMausgelangen,dieseverklebenundso
unbrauchbarmachen.
•AchtenSiedarauf,dassdieBetriebsspannungsschalterunddieübrigenEinstellelementestetstrocken
sind.FeuchtigkeitkanndieseKomponentenbeschädigenundbirgtdasRisikoeineselektrischen
Schlages.
•WennSiedasNetzkabelausderNetzsteckdoseziehen,fassenSieimmerdenSteckeran.ZiehenSie
nichtamKabel.
Computerreinigen
ReinigenSieIhrenComputerregelmäßig.SieschützendamitdieOberächendesComputersund
gewährleisteneinenstörungsfreienBetrieb.
Vorsicht:
VordemReinigendesComputersunddesBildschirmsdenBetriebsspannungsschalteramComputer
undamBildschirmdrücken,umdieStromzufuhrzuunterbrechen.
Computer
VerwendenSiezumReinigenderlackiertenComputeroberächennurmildeReinigungsmittelundein
feuchtesTuch.
Tastatur
UmdieTastaturIhresComputerszureinigen,gehenSiewiefolgtvor:
1.BefeuchtenSieeinweiches,sauberesTuchmitIsopropylalkohol(Reinigungsalkohol).
2.ReibenSiedieeinzelnenTastenmitdemT uchsauber.ReibenSiedieTasteneinzelnsauber.WennSie
mehrereT astensauberreiben,verhaktsichdasTuchmöglicherweiseaneineranderenT asteundSie
beschädigendieTaste.StellenSiesicher,dasskeineFlüssigkeitaufoderzwischendieTastentropft.
3.WennSieKrümeloderStaubzwischendenTastenentfernenmöchten,könnenSieeinen
KameralinsenblasebalgundeinefeineBürsteodereinenHaartrocknermiteinemKaltluftgebläse
verwenden.
Anmerkung:SprühenSiekeineReinigungsüssigkeitdirektaufdenBildschirmoderaufdieT astatur.
OptischeMaus
DieserAbschnittenthältAnweisungenzumReinigeneineroptischenundnichtoptischenMaus.
EineoptischeMausverwendeteineLeuchtdiode(LED)undeinenoptischenSensor,umdenZeigerzu
navigieren.WennsichderMauszeigernichtleichtmitderoptischenMausinderBildschirmanzeigebewegen
lässt,mussmöglicherweisedieMausgereinigtwerden.
GehenSiewiefolgtvor,umeineoptischeMauszureinigen:
1.SchaltenSiedenComputeraus.
2.ZiehenSiedasMauskabelvomComputerab.
3.DrehenSiedieMausum,umdieLinsezuüberprüfen.
a.FallsdieLinseverschmutztist,reinigenSiedenBereichvorsichtigmiteinemWattestäbchen.
b.FallsdieLinseverschmutztist,entfernenSiedieVerschmutzungdurchvorsichtigesPusten.
4.ÜberprüfenSiedieOberäche,aufderSiedieMauseinsetzen.WennSiedieMausaufeinemBildoder
einemMustermitsehrkomplexerStrukturbewegen,könnenVeränderungenderMauspositionvom
digitalenSignalprozessor(DSP)eventuellnurschwererkanntwerden.
Kapitel9.Fehlervermeidung57
Page 70

5.SchließenSiedasMauskabelwiederandenComputeran.
6.SchaltenSiedenComputerwiederein.
Bildschirm
WennsichaufderBildschirmoberächeStaubansammelt,werdenunangenehmeBlendeffektenoch
verstärkt.ReinigenSiedenBildschirminregelmäßigenAbständen.
SchaltenSiedenComputeraus,bevorSieWartungsarbeitenamComputerbildschirmdurchführen.
BeachtenSiebeimReinigendesBildschirmsfolgendeRichtlinien:
•BringenSiekeinWasseroderandereFlüssigkeitendirektaufdenBildschirm.
•VerwendenSiekeineLösungs-oderScheuermittel.
•VerwendenSiekeinebrennbarenReinigungsmaterialien.
•BerührenSiedenBildschirmnichtmitscharfenoderrauenGegenständen.EinederartigeBerührungkann
zueinerdauerhafterBeschädigungdesBildschirmsführen.
•VerwendenSiekeineReinigungsmittel,dieantistatischeMitteloderandereZusätzeenthalten.
ReinigenvonLCD-Bildschirmen
GehenSiewiefolgtvor,umeinenLCD-Bildschirmzureinigen:
1.WischenSiedenBildschirmvorsichtigmiteinemtrockenen,weichen,fusselfreienTuchab.
2.WennSieFlecken,Fett,oderFingerabdrückeerkennen,wischenSiedenBildschirmmiteinemfeuchten
TuchmiteinemmildenReinigungsmittelab.
3.DrückenSiedasTuchsogutwiemöglichaus.
4.WischenSiedieBildschirmoberächeerneutab.AchtenSiedarauf,dassdabeikeineFlüssigkeitin
denComputertropft.
5.AchtenSievorderVerwendungdesBildschirmsdarauf,dassdiesertrockenist.
BildröhremitGlasoberächereinigen
GehenSiezumReinigeneinerGlasoberächewiefolgtvor:
1.WischenSiedieBildröhremitGlasoberächevorsichtigmiteinemtrockenen,weichenT uchab.Staub
undanderelosePartikelkönnenSieauchvonderBildröhrepusten.
2.VerwendenSiezumanschließendenReinigeneinweichesTuchundeinenmildenüssigenGlasreiniger.
3.DrückenSiedasTuchsogutwiemöglichaus.
4.WischenSiedieBildschirmoberächeerneutab.AchtenSiedarauf,dassdabeikeineFlüssigkeitin
denComputertropft.
5.AchtenSievorderVerwendungdesBildschirmsdarauf,dassdiesertrockenist.
Wartungsempfehlungen
DurchrichtigenUmgangmitdemComputerkönnenSiedieLeistungdesComputersaufrechterhaltenund
IhreDatenschützenundsindbeieinemComputerausfallvorbereitet.
•LeerenSieregelmäßigdenPapierkorb.
•FührenSiegelegentlichdasWindows-Defragmentierungsprogrammaus,umLeistungsfehlerzu
vermeiden,diedurchzuvielefragmentierteDateienentstehenkönnen.
•LöschenSieregelmäßigdennichtmehrbenötigtenInhaltdesEingangskorbs,desPostausgangsunddes
PapierkorbsIhrerE-Mail-Anwendung.
58ThinkCentreEdgeBenutzerhandbuch
Page 71

•ErstellenSieinregelmäßigenAbständenSicherungskopienvonkritischenDatenaufaustauschbaren
Datenträgern,undbewahrenSiedieaustauschbarenDatenträgeraneinemsicherenOrtauf.Wie
oftSieSicherungskopienerstellensollten,hängtdavonab,wiekritischdieDatenfürSieoderIhr
Unternehmensind.LenovobieteteineReihevonSpeichereinheitenmitaustauschbarenDatenträgernals
Zusatzeinrichtungenan,wiez.B.CD-RW-LaufwerkeundDVD-LaufwerkemitAufnahmefunktion.
•SichernSieregelmäßigdasgesamteFestplattenlaufwerk.
•HaltenSiedieComputersoftwareaufdemaktuellenStand.WeitereInformationenhierzundenSieim
Abschnitt„ComputeraufdemaktuellenStandhalten“aufSeite55
•FührenSieeinProtokoll.EskanngrößereÄnderungenbeiSoftwareoderHardware,Aktualisierungen
derEinheitentreiber,sporadischauftretendeFehlerundkleinereFehlerenthalten,diemöglicherweise
aufgetretensind.EinProtokollkannIhnenodereinemLenovoKundendienstmitarbeiterbeider
BestimmungeinesFehlersaufgrundeinerHardwareänderung,Softwareänderungodereinesanderen
Ereignisseshelfen.
•ErstellenSieCDs/DVDszurProduktwiederherstellung.WeitereInformationendazu,wieSieDatenträger
zurProduktwiederherstellungverwenden,umdieWerkseinstellungendesFestplattenlaufwerks
wiederherzustellen,ndenSieimAbschnitt„Wiederherstellungsdatenträgererstellenundverwenden“
aufSeite39
•ErstellenSieWiederherstellungsdatenträger.WeitereInformationendazu,wieSiemitHilfevon
Wiederherstellungsdatenträgern(wiez.B.CDsoderDVDs)eineWiederherstellungnachdem
AuftretenvonFehlerndurchführenkönnen,diedenZugriffaufdieWindows-Umgebungoderaufden
ArbeitsbereichvonRescueandRecoveryaufdemFestplattenlaufwerkverhindern,ndenSieimAbschnitt
„Wiederherstellungsdatenträgererstellenundverwenden“aufSeite43
.
.
.
Computertransportieren
TreffenSievordemT ransportIhresComputersdiefolgendenVorkehrungen:
1.SichernSiealleDateienundDaten,diesichaufdemFestplattenlaufwerkbenden.DerHandelbietet
eineVielzahlvonSicherungsprogrammenan.UnterUmständenstelltauchIhrBetriebssystemein
Sicherungsprogrammbereit,dasSieverwendenkönnen.LenovobietetdasProgramm„Rescueand
Recovery“zumWiederherstellenundzumSichernvonDatenan.WeitereInformationenhierzunden
SieimAbschnitt„Sicherungs-undWiederherstellungsoperationendurchführen“aufSeite40.
2.EntnehmenSiealleDatenträger(Disketten,CDs,Bänderusw.)ausdenLaufwerken.
3.SchaltenSiedenComputerundalleangeschlossenenEinheitenaus.DasFestplattenlaufwerkIhres
ComputersstopptdieLese-/SchreibköpfeautomatischineinemBereichohneDaten.Dadurchwirdeine
BeschädigungdesFestplattenlaufwerksvermieden.
4.ZiehenSiedieNetzkabelausdenNetzsteckdosen.
5.ZiehenSiedieSteckervonÜbertragungskabelnwieModem-undNetzübertragungskabelnzunächst
ausdenSteckdosen.LösenSiedanndasjeweilsandereEndevomComputer.
6.NotierenSiesichdiePositionenderübrigenandenComputerangeschlossenenKabel,bevorSiesie
abziehen.
7.SolltenSiedieOriginalverpackungunddieTransportsicherungenaufbewahrthaben,verwenden
SiesiezumVerpackenderEinheiten.AndereKartonsmüssengutausgepolstertwerden,umeine
BeschädigungderKomponentenzuvermeiden.
Kapitel9.Fehlervermeidung59
Page 72

60ThinkCentreEdgeBenutzerhandbuch
Page 73

Kapitel10.FehlerbehebungundDiagnose
IndiesemKapitelwerdengrundlegendeMaßnahmenzurFehlerbehebungsowieDiagnoseprogramme
beschrieben.SollteeinFehleraufIhremComputerauftreten,derhiernichtbeschriebenist,ndenSie
zusätzlicheRessourcenzurFehlerbehebunginKapitel11„Informationen,HilfeundServiceanfordern“
aufSeite81
GrundlegendeFehlerbehebung
DiefolgendeTabelleenthältInformationenzurFehlerbehebung.
Anmerkung:SolltenSiedenFehlernichtbehebenkönnen,wendenSiesichandenKundendienst.Eine
ListederTelefonnummernfürServiceundUnterstützungndenSieimHandbuchSicherheit,Garantieund
Setup,dasimLieferumfangIhresComputersenthaltenist,oderaufderLenovoUnterstützungswebsiteunter
derAdressehttp://www.lenovo.com/support/phone.
DerComputerwirdbeim
DrückendesNetzschaltersnicht
gestartet.
DieAnzeigeaufdemBildschirm
istleer.
DieT astaturfunktioniertnicht.
DieMausfunktioniertnicht.
.
SymptomMaßnahme
ÜberprüfenSieFolgendes:
•DasNetzkabelistordnungsgemäßandieRückseitedesComputersundaneine
funktionierendeNetzsteckdoseangeschlossen.
•IstIhrComputeranderRückseitedesGehäusesmiteinemsekundären
Netzschalterausgestattet,vergewissernSiesich,dassdieserauf„Ein“gestellt
ist.
•DieBetriebsanzeigeanderVorderseitedesComputersleuchtet.
•DieComputerspannungentsprichtderinIhremLandoderIhrerRegion
verfügbarenSpannungderNetzsteckdose.
ÜberprüfenSieFolgendes:
•DasNetzkabeldesBildschirmsistordnungsgemäßandenBildschirmundan
einefunktionierendeNetzsteckdoseangeschlossen.
•DerBildschirmisteingeschaltet.DieHelligkeits-undKontrastreglersindrichtig
eingestellt.
•DieComputerspannungentsprichtderinIhremLandoderIhrerRegion
verfügbarenSpannungderNetzsteckdose.
ÜberprüfenSieFolgendes:
•DerComputeristeingeschaltet.
•DieT astaturistfestaneinenUSB-AnschlussdesComputersangeschlossen.
•KeinederT astenklemmt.
ÜberprüfenSieFolgendes:
•DerComputeristeingeschaltet.
•DieMausistfestaneinenUSB-AnschlussdesComputersangeschlossen.
•DieMausistsauber.WeitereInformationenndenSieimAbschnitt„Optische
Maus“aufSeite57
.
©CopyrightLenovo2012
61
Page 74

SymptomMaßnahme
DiedrahtloseTastaturoder
Mausfunktioniertnicht.
DasBetriebssystemwirdnicht
gestartet.
VordemStartdes
Betriebssystemsgibtder
ComputermehrereSignaltöne
aus.
ÜberprüfenSieFolgendes:
•DerComputeristeingeschaltet.
•DieinderdrahtlosenT astaturoderMausinstalliertenBatteriensindineinem
gutenZustand.
•DieKongurationseinstellungenfürdrahtloseEinheitensindallerichtig.
MöglicherweisemüssenSieinderDokumentationzurdrahtlosenTastaturoder
MausoderimWindows-InformationssystemfürHilfeundUnterstützungnach
AnweisungenzudrahtlosenEinheitensuchen.WennIhredrahtloseMauseinen
Dongleaufweist,stellenSiesicher,dasserordnungsgemäßaneinender
USB-AnschlüsseamComputerangeschlossenist.
•AufderdrahtlosenTastaturklemmenkeineT asten.
•DiedrahtloseMausistsauber.
ÜberprüfenSieFolgendes:
•DieStartreihenfolgeenthältdieEinheit,aufderdasBetriebssysteminstalliert
ist.IndenmeistenFällenistdasBetriebssystemaufdemFestplattenlaufwerk
installiert.WeitereInformationenhierzundenSieunter„Starteinheitauswählen“
aufSeite51
VergewissernSiesich,dasskeinederTastenklemmt.
.
Fehlerbehebungsprozedur
GehenSiezumDiagnostizierenvonFehlern,dieamComputerauftreten,zunächstwiefolgtvor:
1.ÜberprüfenSie,obdieKabelfüralleangeschlossenenEinheitenordnungsgemäßangeschlossensind.
2.VergewissernSiesich,dassalleangeschlossenenEinheiten,dieStromversorgungerfordern,an
ordnungsgemäßgeerdete,funktionstüchtigeNetzsteckdosenangeschlossensind.
3.ÜberprüfenSie,oballeangeschlossenenEinheitenindenBIOS-EinstellungendesComputers
aktiviertsind.WeitereInformationenzumZugriffaufdieBIOS-EinstellungenundzumÄndernder
BIOS-EinstellungenndenSieunterKapitel7„Programm„SetupUtility“verwenden“aufSeite49.
4.RufenSiedie„Fehlerbehebung“aufSeite63auf,undbefolgenSiedieAnweisungenfürden
aufgetretenenFehler.LässtsichderFehlermitHilfederFehlerbehebungsinformationennichtbeheben,
gehenSiewiefolgtvor.
5.PrüfenSiemitHilfeeinerzueinemfrüherenZeitpunktgespeichertenKonguration,obeinevorkurzem
durchgeführteÄnderungandenHardware-oderSoftwareeinstellungendenFehlerverursacht.BevorSie
eineältereKongurationwiederherstellen,solltenSiejedochdieaktuelleKongurationspeichernfürden
Fall,dasssichderFehleraufdieseWeisenichtbehebenlässtoderdasssichdieältereKonguration
nachteiligauswirkt.GehenSiewiefolgtvor,umeinegespeicherteKongurationwiederherzustellen:
•Windows7:KlickenSieaufStart➙Systemsteuerung➙SystemundSicherheit➙System➙
Systemschutz➙Systemwiederherstellung.
•Windows8:ÖffnenSiedieSystemsteuerungundklickenSieaufSystemundSicherheit➙System
➙Systemschutz➙Systemwiederherstellung.
GehenSiewiefolgtvor,wennsichderFehleraufdieseWeisenichtbehebenlässt.
6.FührenSiedasDiagnoseprogrammaus.WeitereInformationenhierzundenSieimAbschnitt„Lenovo
SolutionCenter“aufSeite80.
62ThinkCentreEdgeBenutzerhandbuch
Page 75

•WenndasDiagnoseprogrammeinenHardwarefehlerfeststellt,wendenSiesichandasLenovo
CustomerSupportCenter.WeitereInformationenhierzundenSieimAbschnittKapitel11
„Informationen,HilfeundServiceanfordern“aufSeite81.
•FallsdasDiagnoseprogrammnichtausgeführtwerdenkann,wendenSiesichandasLenovo
CustomerSupportCenter.WeitereInformationenhierzundenSieimAbschnittKapitel11
„Informationen,HilfeundServiceanfordern“aufSeite81
•WenndasDiagnoseprogrammkeinenHardwarefehlerfeststellt,fahrenSiemitdemnächstenSchritt
fort.
7.PrüfenSiemiteinemAntivirenprogramm,obIhrComputervoneinemVirusinziertist.Wenndas
ProgrammeineVireninzierungfeststellt,entfernenSiedenVirus.
8.LässtsichderFehlerdurchkeinedieserMaßnahmenbeheben,wendenSiesichandenzuständigen
technischenDienst.WeitereInformationenhierzundenSieimAbschnittKapitel11„Informationen,
HilfeundServiceanfordern“aufSeite81.
.
Fehlerbehebung
SuchenSiemitHilfederFehlerbehebungsinformationennachLösungenzumBehebenvonFehlernmit
eindeutigenSymptomen.
WenndasSymptomdirektnachderInstallationeinerneuenHardwarezusatzeinrichtungodereinerneuen
Softwareauftritt,führenSievorVerwendungderFehlerbehebungsinformationenfolgendeSchrittedurch:
1.EntfernenSiedieneueHardwarezusatzeinrichtungoderdieneueSoftware.WennderComputerzum
EntferneneinerHardwarezusatzeinrichtunggeöffnetwerdenmuss,lassenSiedieseMaßnahmevom
Kundendienstdurchführen.BetreibenSiedenComputerzureigenenSicherheitnicht,wenndie
Abdeckungabgenommenist.
2.FührenSiedieDiagnoseprogrammeaus,umzuprüfen,obderComputerordnungsgemäßfunktioniert.
3.InstallierenSiedieneueHardwarezusatzeinrichtungoderSoftwarewieder.
WählenSieausderfolgendenListedenFehleraus,derbeiIhremComputerauftritt:
•„Audiofehler“aufSeite63
•„CD-Fehler“aufSeite65
•„DVD-Fehler“aufSeite66
•„SporadischauftretendeFehler“aufSeite68
•„FehlerbeiT astatur,MausoderZeigereinheit“aufSeite68
•„Bildschirmfehler“aufSeite70
•„FehlerbeimNetzbetrieb“aufSeite72
•„FehlerbeiZusatzeinrichtungen“aufSeite75
•„VerminderteLeistungundblockierterComputer“aufSeite76
•„Druckerfehler“aufSeite77
•„FehlerandenseriellenAnschlüssen“aufSeite78
•„Softwarefehler“aufSeite78
•„USB-Fehler“aufSeite79
Audiofehler
SuchenSiedasSymptominderfolgendenListe:
•„KeinT onunterWindows“aufSeite64
Kapitel10.FehlerbehebungundDiagnose63
Page 76

•„EineAudio-CD/DVDodereinDatenträger,derdieAutoPlay-Funktionunterstützt,startetbeimEinlegenin
einCD-Laufwerknichtautomatisch“aufSeite64
•„NureinexternerLautsprecherfunktioniert“aufSeite64
•„KeinTonunterDOS-AnwendungenoderbeiSpielen“aufSeite65
KeinTonunterWindows
Symptom:KeinTonunterWindows
Maßnahmen:
•WennSieexterneLautsprechermiteigenerStromversorgungundmiteinemEin/Aus-Steuerelement
verwenden,überprüfenSie,obsichdasEin/Aus-SteuerelementinderPositionEinbendet,und
obdasNetzkabelderLautsprecheraneinerordnungsgemäßgeerdetenundfunktionierenden
Schutzkontaktsteckdoseangeschlossenist.
•WenndieexternenLautsprechermiteinemLautstärkereglerausgestattetsind,prüfenSie,obdie
Lautstärkenichtzuleiseeingestelltist.
•DoppelklickenSieimWindows-HinweisbereichaufdasLautsprechersymbol.EinFensterzumRegelnder
Masterlautstärkewirdangezeigt.StellenSiesicher,dassdieEinstellungfürdieStummschaltungnicht
aktiviertunddasskeinederLautstärkeneinstellungenzuleiseeingestelltist.
•BeieinigenModellenkanndieLautstärkeübereineAudiokonsoleaufderComputervorderseiteeingestellt
werden.WennsichaufderComputervorderseiteeineAudiokonsolebendet,stellenSiesicher,dassdie
Lautstärkenichtzuleiseeingestelltist.
•ÜberprüfenSie,obdieexternenLautsprecher(undKopfhörer,sofernverwendet)amrichtigen
AudioanschlussamComputerangeschlossensind.DiemeistenLautsprecherkabelsindmitderselben
FarbewiederentsprechendeAnschlussgekennzeichnet.
Anmerkung:WennamAudioanschlussdieKabelexternerLautsprecheroderKopfhörerangeschlossen
werden,werdeninterneLautsprecher(sofernvorhanden)inaktiviert.InderRegelwirdbeimEinsetzeneines
AudioadaptersineinenderErweiterungssteckplätzedieinderSystemplatineintegrierteAudiofunktion
inaktiviert.VerwendenSieindiesemFalldieAudioanschlüsseamAdapter.
•ÜberprüfenSie,obdasausgeführteProgrammunterdemBetriebssystemMicrosoftWindows
ausgeführtwerdenkann.WenndasProgrammunterDOSausgeführtwerdenkann,verwendetesdie
AudiofunktionenvonWindowsnichtundmusssokonguriertwerden,dassdieSoundBlasterProoderdieSoundBlaster-Emulationverwendetwird.
•StellenSiesicherdassdieAudioeinheitentreiberordnungsgemäßinstalliertsind.WeitereInformationen
ndenSieinderMicrosoftWindows-Hilfefunktion.
LässtsichderFehleraufdieseWeisenichtbeheben,führenSiedieDiagnoseprogrammeaus(diesbezügliche
AnweisungenndenSieimAbschnitt„LenovoSolutionCenter“aufSeite80).Weiteretechnische
InformationenndenSieinKapitel11„Informationen,HilfeundServiceanfordern“aufSeite81.
EineAudio-CD/DVDodereinDatenträger,derdieAutoPlay-Funktionunterstützt,
startetbeimEinlegenineinCD-Laufwerknichtautomatisch
Symptom:EineAudio-CD/DVDodereinDatenträger,derdieAutoPlay-Funktionunterstützt,startetbeim
EinlegenineinLaufwerknichtautomatisch
Maßnahme:Siehe„CD-Fehler“aufSeite65
.
NureinexternerLautsprecherfunktioniert
Symptom:NureinexternerLautsprecherfunktioniert.
Maßnahmen:
64ThinkCentreEdgeBenutzerhandbuch
Page 77

•StellenSiesicher,dassdasLautsprecherkabelfestimAnschlussamComputersitzt.
•StellenSiesicher,dassdasKabel,mitdemderlinkeLautsprechermitdemrechtenverbundenist,
ordnungsgemäßangeschlossenist.
•DoppelklickenSieimWindows-HinweisbereichaufdasLautsprechersymbol.EinFensterzumRegeln
derMasterlautstärkewirdangezeigt.StellenSiesicher,dassdieEinstellungenfürBalancerichtig
eingestelltsind.
LässtsichderFehleraufdieseWeisenichtbeheben,istmöglicherweisederLautsprecherdefekt.Lassen
SiedenLautsprecherreparieren.WeiteretechnischeInformationenndenSieinKapitel11„Informationen,
HilfeundServiceanfordern“aufSeite81
.
KeinT onunterDOS-AnwendungenoderbeiSpielen
Symptom:KeinTonunterDOS-AnwendungenoderbeiSpielen
Maßnahmen:
•StellenSiesicher,dassdieDOS-AnwendungoderdasSpielfürdieVerwendungeinerSoundBlasterProoderSoundBlaster-Emulationkonguriertist.AnweisungenzumFestlegenderSoundkarteneinstellungen
ndenSieindermitderAnwendungodermitdemSpielmitgeliefertenDokumentation.
•LässtsichderFehleraufdieseWeisenichtbeheben,führenSiedieDiagnoseprogrammeaus
(diesbezüglicheAnweisungenndenSieimAbschnitt„LenovoSolutionCenter“aufSeite80
technischeInformationenndenSieinKapitel11„Informationen,HilfeundServiceanfordern“aufSeite81
).Weitere
CD-Fehler
.
SuchenSiedasSymptominderfolgendenListe:
•„EineAudio-CD/DVDodereinDatenträger,derdieAutoPlay-Funktionunterstützt,startetbeimEinlegenin
einCD-Laufwerknichtautomatisch“aufSeite65
•„EineCDoderDVDfunktioniertnicht“aufSeite65
•„DerComputerkannmiteinemstartfähigen(bootfähigen)Wiederherstellungsdatenträger,wiez.B.der
CDzurProduktwiederherstellung,nichtgestartetwerden“aufSeite66
EineAudio-CD/DVDodereinDatenträger,derdieAutoPlay-Funktionunterstützt,
startetbeimEinlegenineinCD-Laufwerknichtautomatisch
Symptom:EineAudio-CD/DVDodereinDatenträger,derdieAutoPlay-Funktionunterstützt,startetbeim
EinlegenineinCD-Laufwerknichtautomatisch.
Maßnahmen:
•WennmehrereCD-oderDVD-Laufwerke(odereineKombinationausCD-undDVD-Laufwerken)installiert
sind,legenSiedenDatenträgerindasandereLaufwerkein.GelegentlichistnureinesderLaufwerkean
dasAudiosubsystemangeschlossen.
•GehenSiewiefolgtvor,wennSiedasBetriebssystemWindows7verwenden:„EineCDoderDVD
funktioniertnicht“aufSeite65.
GehenSiewiefolgtvor,wennsichderFehleraufdieseWeisenichtbehebenlässt:„EineCDoderDVD
funktioniertnicht“aufSeite65
.
EineCDoderDVDfunktioniertnicht
Symptom:EineCDoderDVDfunktioniertnicht.
Maßnahmen:
Kapitel10.FehlerbehebungundDiagnose65
Page 78

•ÜberprüfenSie,obderDatenträgerordnungsgemäßmitdemEtikettnachobeneingelegtist.
•ÜberprüfenSie,obderverwendeteDatenträgersauberist.UmStauboderFingerabdrückezuentfernen,
wischenSiedenDatenträgermiteinemweichenTuchvonderMittenachaußensauber.WennSieden
DatenträgermitKreisbewegungenreinigen,könnenDatenverlorengehen.
•ÜberprüfenSie,obderverwendeteDatenträgerverkratztoderbeschädigtist.LegenSieeinen
anderenDatenträgerein,vondemSiewissen,dasserfunktionsfähigist.Wenneinerwiesenermaßen
funktionsfähigerDatenträgernichtgelesenwerdenkann,istderFehlermöglicherweisebeimCD-oder
DVD-LaufwerkoderbeiderVerkabelungzumCD-oderDVD-Laufwerkzusuchen.StellenSiesicher,dass
dasNetzkabelunddasSignalkabelordnungsgemäßamLaufwerkangeschlossensind.
DerComputerkannmiteinemstartfähigen(bootfähigen)
Wiederherstellungsdatenträger,wiez.B.derCDzurProduktwiederherstellung,
nichtgestartetwerden
Symptom:DerComputerkannmiteinemstartfähigen(bootfähigen)Wiederherstellungsdatenträger,wie
z.B.derCDzurProduktwiederherstellung,nichtgestartetwerden.
Maßnahme:VergewissernSiesich,dassdasCD-oderDVD-LaufwerkinderStartreihenfolgevordem
Festplattenlaufwerkangegebenist.InformationenzumAnzeigenundÄndernderStartreihenfolgenden
Siein„Startreihenfolgefestlegenoderändern“aufSeite51.BeachtenSie,dassdieStartreihenfolgebei
einigenModellenvorgegebenistundnichtgeändertwerdenkann.
LässtsichderFehleraufdieseWeisenichtbeheben,führenSiedieDiagnoseprogrammeaus(diesbezügliche
AnweisungenndenSieimAbschnitt„LenovoSolutionCenter“aufSeite80).Weiteretechnische
InformationenndenSieinKapitel11„Informationen,HilfeundServiceanfordern“aufSeite81
.
DVD-Fehler
SuchenSiedasSymptominderfolgendenListe:
•„SchwarzerBildschirmanstelledesDVD-Videos“aufSeite66
•„DVD-Filmwirdnichtwiedergegeben“aufSeite66
•„BeiderWiedergabedesDVD-FilmskeinTonoderTonnichtunterbrechungsfrei“aufSeite67
•„Wiedergabeistsehrlangsamoderabgehackt“aufSeite67
•„UngültigerDatenträgeroderDatenträgernichtgefunden(Nachricht)“aufSeite67
SchwarzerBildschirmanstelledesDVD-Videos
Symptom:SchwarzerBildschirmanstelledesDVD-Videos
Maßnahmen:
•StartenSiedasProgrammdesDVD-Spielerserneut.
•SchließenSieoffeneDateien,schaltenSiedenComputeraus,undstartenSiedanndenComputererneut.
•VerwendenSieeinegeringereBildschirmauösungodereineandereFarbpalette.
LässtsichderFehleraufdieseWeisenichtbeheben,führenSiedieDiagnoseprogrammeaus(diesbezügliche
AnweisungenndenSieimAbschnitt„LenovoSolutionCenter“aufSeite80
InformationenndenSieinKapitel11„Informationen,HilfeundServiceanfordern“aufSeite81.
DVD-Filmwirdnichtwiedergegeben
Symptom:DVD-Filmwirdnichtwiedergegeben.
).Weiteretechnische
Maßnahmen:
66ThinkCentreEdgeBenutzerhandbuch
Page 79

•VergewissernSiesich,dassdieCD/DVD-Oberächesauberundnichtverkratztist.
•ÜberprüfenSiedieCD/DVDoderdasPaketaufdenRegionalcode.MöglicherweisemüssenSieeinen
DatenträgermiteinemCodefürdieRegionkaufen,inderSiedenComputernutzen.
LässtsichderFehleraufdieseWeisenichtbeheben,führenSiedieDiagnoseprogrammeaus(diesbezügliche
AnweisungenndenSieimAbschnitt„LenovoSolutionCenter“aufSeite80).Weiteretechnische
InformationenndenSieinKapitel11„Informationen,HilfeundServiceanfordern“aufSeite81.
BeiderWiedergabedesDVD-FilmskeinT onoderT onnichtunterbrechungsfrei
Symptom:BeiderWiedergabedesDVD-FilmskeinTonoderTonnichtunterbrechungsfrei.
Maßnahmen:
•ÜberprüfenSiedieEinstellungenfürdieLautstärkeregelungaufIhremComputerundanden
Lautsprechern.
•VergewissernSiesich,dassdieCD/DVD-Oberächesauberundnichtverkratztist.
•ÜberprüfenSiealleKabelverbindungenzuundvondenLautsprechern.
•WählenSieüberdasDVD-MenüfürdasVideoeineandereTonspuraus.
LässtsichderFehleraufdieseWeisenichtbeheben,führenSiedieDiagnoseprogrammeaus(diesbezügliche
AnweisungenndenSieimAbschnitt„LenovoSolutionCenter“aufSeite80).Weiteretechnische
InformationenndenSieinKapitel11„Informationen,HilfeundServiceanfordern“aufSeite81.
Wiedergabeistsehrlangsamoderabgehackt
Symptom:Wiedergabeistsehrlangsamoderabgehackt.
Maßnahmen:
•InaktivierenSiesämtlicheHintergrundprogrammewieAntiVirusoderDesktopmotive.
•StellenSiesicher,dassdieVideoauösungwenigerals1152x864beträgt.
LässtsichderFehleraufdieseWeisenichtbeheben,führenSiedieDiagnoseprogrammeaus(diesbezügliche
AnweisungenndenSieimAbschnitt„LenovoSolutionCenter“aufSeite80).Weiteretechnische
InformationenndenSieinKapitel11„Informationen,HilfeundServiceanfordern“aufSeite81.
UngültigerDatenträgeroderDatenträgernichtgefunden(Nachricht)
Symptom:UngültigerDatenträgeroderDatenträgernichtgefunden(Nachricht)
Maßnahmen:
•VergewissernSiesich,dassdieDVDmitderglänzendenSeitenachuntenindasLaufwerkeingelegt
wurde.
•StellenSiesicher,dassdieVideoauösungwenigerals1152x864beträgt.
•BeiComputern,dienebeneinemDVD-ROM-LaufwerkauchnochübereinCD-ROM-oder
CD-RW-Laufwerkverfügen,müssenSiedaraufachten,dasssichdieDVDindemLaufwerkbendet,das
mit„DVD“gekennzeichnetist.
LässtsichderFehleraufdieseWeisenichtbeheben,führenSiedieDiagnoseprogrammeaus(diesbezügliche
AnweisungenndenSieimAbschnitt„LenovoSolutionCenter“aufSeite80).Weiteretechnische
InformationenndenSieinKapitel11„Informationen,HilfeundServiceanfordern“aufSeite81
Kapitel10.FehlerbehebungundDiagnose67
.
Page 80

SporadischauftretendeFehler
Symptom:EinFehlertrittnurgelegentlichaufundlässtsichnurschwerwiederholen.
Maßnahmen:
•ÜberprüfenSie,oballeKabelordnungsgemäßamComputerundanangeschlosseneEinheiten
angeschlossensind.
•StellenSiesicher,dassderLüftergrillbeieingeschaltetemComputernichtblockiertist(derLuftstromum
denLüftergrillwirdnichtbeeinträchtigt),unddassdieLüfterfunktionieren.WennderLuftstrombehindert
wirdoderdieLüfternichtfunktionieren,wirdderComputermöglicherweiseüberhitzt.
•WennSCSI-Einheiteninstalliertsind,überprüfenSie,obdiejeweilsletzteexterneEinheitineiner
SCSI-KetteordnungsgemäßmiteinemSCSI-Abschluss-Steckerversehenist.(Informationenhierzu
ndenSieinderDokumentationzurSCSI-Einheit.)
LässtsichderFehleraufdieseWeisenichtbeheben,führenSiedieDiagnoseprogrammeaus(diesbezügliche
AnweisungenndenSieimAbschnitt„LenovoSolutionCenter“aufSeite80
InformationenndenSieinKapitel11„Informationen,HilfeundServiceanfordern“aufSeite81
).Weiteretechnische
.
FehlerbeiTastatur,MausoderZeigereinheit
SuchenSiedasSymptominderfolgendenListe:
•„AlleodereinigeT astenaufderTastaturfunktionierennicht“aufSeite68
•„DieMausoderdieZeigereinheitfunktioniertnicht“aufSeite69
•„DerMauszeigerbewegtsichnichtfehlerfreientsprechendderMausbewegungüberdenBildschirm“
aufSeite69
•„DasLesegerätfürFingerabdrückefunktioniertnicht“aufSeite69
•„DiedrahtloseTastaturfunktioniertnicht“aufSeite70
AlleodereinigeTastenaufderT astaturfunktionierennicht
Symptom:AlleodereinigeT astenaufderTastaturfunktionierennicht.
Maßnahmen:
•ÜberprüfenSie,obdasT astaturkabelordnungsgemäßandenrichtigenAnschlussamComputer
angeschlossenist.
•WennSieeineEnhancedPerformance-USB-Tastaturverwendenundeineodermehrereder
Rapid-Access-TastenalseinzigeTastennichtfunktionieren,wurdendieseTastenmöglicherweise
inaktiviertoderdiesenTastenwurdekeineFunktionzugewiesen.VerwendenSiedieHilfefunktion
imProgrammfürdieAnpassungderEnhancedPerformance-USB-Tastatur,umFehlerbeiden
Rapid-Access-Tastenzubestimmen.
GehenSiewirfolgtvor,umdasProgrammfürdieAnpassungderEnhancedPerformance-USB- Tastatur
zuöffnen:
–GehenSieunterdemBetriebssystemWindows7wiefolgtvor:
1.KlickenSieaufStart➙Systemsteuerung.
2.KlickenSieaufHardwareundAudio.
3.KlickenSieaufGeräteundDrucker.
4.KlickenSiedoppeltaufdieOptionfürdieEnhancedPerformance-USB-T astatur.DasProgramm
fürdieAnpassungderEnhancedPerformance-USB-Tastaturstartet.
–GehenSieunterdemBetriebssystemWindows8wiefolgtvor:
68ThinkCentreEdgeBenutzerhandbuch
Page 81

1.ÖffnenSiedieSystemsteuerung.
2.KlickenSieaufHardwareundAudio.
3.KlickenSieaufGeräteundDrucker.
4.KlickenSiedoppeltaufdieOptionfürdieEnhancedPerformance-USB-T astatur.DasProgramm
fürdieAnpassungderEnhancedPerformance-USB-Tastaturstartet.
LässtsichderFehleraufdieseWeisenichtbeheben,lassenSiedenComputerunddieTastaturwarten.
NähereInformationenhierzundenSieimAbschnittKapitel11„Informationen,HilfeundServiceanfordern“
aufSeite81
.
DieMausoderdieZeigereinheitfunktioniertnicht
Symptom:DieMausoderdieZeigereinheitfunktioniertnicht.
Maßnahmen:
•ÜberprüfenSie,obdasKabelderMausoderderZeigereinheitordnungsgemäßandenrichtigen
AnschlussamComputerangeschlossenist.Jenachdem,welcherMaustypverwendetwird,mussdas
MauskabelentwederamMausanschluss,amseriellenAnschlussoderamUSB-Anschlussangeschlossen
werden.EinigeTastaturensindmitintegriertenUSB-Anschlüssenausgestattet,diefüreineUSB-Maus
odereineUSB-Zeigereinheitverwendetwerdenkönnen.
•ÜberprüfenSie,obdieEinheitentreiberfürdieMausoderdieZeigereinheitordnungsgemäßinstalliertsind.
•WennSieeineUSB- TastaturodereineUSB-Mausverwenden,überprüfenSie,obdieUSB-Anschlüssein
denBIOS-Einstellungenaktiviertsind.InformationenhierzundenSieimAbschnitt„Einheitaktivieren
oderinaktivieren“aufSeite50
.
LässtsichderFehleraufdieseWeisenichtbeheben,führenSiedieDiagnoseprogrammeaus(diesbezügliche
AnweisungenndenSieimAbschnitt„LenovoSolutionCenter“aufSeite80).Weiteretechnische
InformationenndenSieinKapitel11„Informationen,HilfeundServiceanfordern“aufSeite81.
DerMauszeigerbewegtsichnichtfehlerfreientsprechendderMausbewegungüber
denBildschirm
Symptom:DerMauszeigerbewegtsichnichtfehlerfreientsprechendderMausbewegungüberden
Bildschirm.
Maßnahme:UngleichmäßigeBewegungendesMauszeigerssindimAllgemeinenaufeineSchmutz-oder
ÖlschichtoderaufandereVerunreinigungenderKugelimMausinnerenzurückzuführen.ReinigenSiedie
Maus.AnweisungenhierzundenSieimAbschnitt„OptischeMaus“aufSeite57.
DasLesegerätfürFingerabdrückefunktioniertnicht
Symptom:DasLesegerätfürFingerabdrückefunktioniertnicht.
Maßnahme:WenndasLesegerätfürFingerabdrückenichtordnungsgemäßfunktioniert,kanndiesfolgende
Ursachenhaben.
•FehlerhafteRegistrierungdesFingerabdrucks.
•KratzenaufderOberächedesLesegerätsmitharten,spitzenObjekten.
•AnderOberächedesLesegerätsmitdemFingernageloderanderenhartenObjektenkratzen.
•DasLesegerätmitschmutzigenFingernverwendenoderberühren.
•DieOberächeIhresFingershatsichseitderRegistrierungIhresFingerabdrucksstarkverändert.
Kapitel10.FehlerbehebungundDiagnose69
Page 82

DiedrahtloseT astaturfunktioniertnicht
Symptom:DiedrahtloseTastaturfunktioniertnicht.
Maßnahme:FallsdieAnzeigefürTransceiverübertragungleuchtetunddiedrahtloseTastaturnicht
funktioniert,startenSiedenComputererneut.FallsderFehlerdurcheinenNeustartdesComputersnicht
behobenwerdenkann,prüfenSie,obdiefolgendenBedingungenerfülltsind:
•DieBatteriensindkorrekteingelegt.
•DieBatteriensindnochgeladen.
•DiedrahtloseTastaturbendetsichwenigeralszehnMetervomTransceiverentfernt.
•DerT ransceiveristvollständiginstalliert.
Maßnahme:WenndieAnzeigefürTransceiverübertragungnichtleuchtet,schließenSiedenTransceiverund
dieTastaturerneutan.
Bildschirmfehler
Anmerkung:VieleBildschirmeverfügenüberStatusanzeigenundintegrierteSteuerelementezumAnpassen
vonHelligkeit,Kontrast,Breite,HöheundanderenBildeinstellungen.DieSteuerelementesindjedochvon
BildschirmtypzuBildschirmtypunterschiedlich.
SuchenSiedasSymptominderfolgendenListe:
•„AufdemBildschirmwerdenfalscheZeichenangezeigt“aufSeite70
•„DerBildschirmfunktioniertbeimEinschaltendesComputers,dieAnzeigeverschwindetjedochnach
einerbestimmtenZeitderInaktivitätdesComputers“aufSeite70
•„DerBildschirmfunktioniertbeimEinschaltendesComputers,dieAnzeigeverschwindetjedochbeim
AufrufenvonAnwendungsprogrammen“aufSeite71
•„DasBildimmert“aufSeite71
•„DasBildistverfärbt“aufSeite71
AufdemBildschirmwerdenfalscheZeichenangezeigt
Symptom:AufdemBildschirmwerdenfalscheZeichenangezeigt.
Maßnahme:LassenSiedenComputervomKundendienstüberprüfen.WeitereInformationenndenSieim
AbschnittKapitel11„Informationen,HilfeundServiceanfordern“aufSeite81.
DerBildschirmfunktioniertbeimEinschaltendesComputers,dieAnzeige
verschwindetjedochnacheinerbestimmtenZeitderInaktivitätdesComputers
Symptom:DerBildschirmfunktioniertbeimEinschaltendesComputers,dieAnzeigeverschwindetjedoch
nacheinerbestimmtenZeitderInaktivitätdesComputers.
Maßnahme:FürdenComputerwurdenwahrscheinlichStromsparfunktionenfestgelegt.Wenndie
Stromsparfunktionaktiviertist,kannderFehlermöglicherweisedurchInaktivierenderFunktionbehoben
werden.
LässtsichderFehleraufdieseWeisenichtbeheben,führenSiedieDiagnoseprogrammeaus(diesbezügliche
AnweisungenndenSieimAbschnitt„LenovoSolutionCenter“aufSeite80
InformationenndenSieinKapitel11„Informationen,HilfeundServiceanfordern“aufSeite81.
).Weiteretechnische
70ThinkCentreEdgeBenutzerhandbuch
Page 83

DerBildschirmfunktioniertbeimEinschaltendesComputers,dieAnzeige
verschwindetjedochbeimAufrufenvonAnwendungsprogrammen
Symptom:DerBildschirmfunktioniertbeimEinschaltendesComputers,dieAnzeigeverschwindetjedoch
beimAufrufenvonAnwendungsprogrammen.
Maßnahmen:
ÜberprüfenSie,obdieerforderlichenEinheitentreiberfürdieAnwendungsprogrammeinstalliertsind.Inder
DokumentationzumbetreffendenAnwendungsprogrammndenSieInformationendazu,obEinheitentreiber
erforderlichsind.
LässtsichderFehleraufdieseWeisenichtbeheben,führenSiedieDiagnoseprogrammeaus(diesbezügliche
AnweisungenndenSieimAbschnitt„LenovoSolutionCenter“aufSeite80).Weiteretechnische
InformationenndenSieinKapitel11„Informationen,HilfeundServiceanfordern“aufSeite81
.
DasBildimmert
Symptom:DasBildimmert.
Maßnahmen:
•FürdenBildschirmistmöglicherweiseeineniedrigeBildwiederholfrequenzfestgelegt.LegenSiefürden
BildschirmdiehöchsteVollbildwiederholfrequenzfest,dievomBildschirmundvomVideocontroller
imComputerunterstütztwird.
•MöglicherweisewirkensichInterferenzenvonGeräteninderNähedesBildschirmsaufdenBildschirm
aus.MagnetfelderumandereEinheitenwieTransformatoren,Appliances,Leuchtstoffröhrenundandere
BildschirmekönnendenFehlerverursachen.StellenSieSchreibtischbeleuchtungenmitLeuchtstoffröhren
undandereGeräte,dieeinMagnetfelderzeugen,aneinemvomBildschirmweiterentferntenOrtauf.
GehenSiewiefolgtvor,wennsichderFehleraufdieseWeisenichtbehebenlässt:
1.SchaltenSiedenBildschirmaus.(WenneinFarbbildschirmineingeschaltetemZustandbewegtwird,
kanndieszurVerfärbungderAnzeigeführen.)
2.StellenSiedenBildschirmundandereEinheitensoauf,dasssiemindestens305mmvoneinander
entferntsind.
3.SchaltenSiedenBildschirmein.
•DieBildwiederholfrequenzkannüberdieSystemsteuerungdesBetriebssystemsneueingestelltwerden:
KlickenSieunterWindows7aufStart➙Systemsteuerung➙HardwareundAudio➙
Bildschirmauösunganpassen➙ErweiterteEinstellungen.KlickenSieanschließendaufdie
RegisterkarteMonitorundwählenSieeineandereBildwiederholfrequenzaus.
ÖffnenSieunterWindows8dieSystemsteuerungundklickenSieaufHardwareundAudio➙
Bildschirmauösunganpassen➙ErweiterteEinstellungen.KlickenSieanschließendaufdie
RegisterkarteMonitorundwählenSieeineandereBildwiederholfrequenzaus.
•WeitereInformationenzuBildschirmeinstellungenndenSieinderDokumentationoderinderHilfe
desBetriebssystems.
LässtsichderFehleraufdieseWeisenichtbeheben,mussderBildschirmmöglicherweisegewartet
werden.NähereInformationenhierzundenSieimAbschnittKapitel11„Informationen,HilfeundService
anfordern“aufSeite81.
DasBildistverfärbt
Symptom:DasBildistverfärbt.
Maßnahme:MöglicherweisewirkensichInterferenzenvonGeräteninderNähedesBildschirmsaufden
Bildschirmaus.MagnetfelderumandereEinheitenwieTransformatoren,Appliances,Leuchtstoffröhren
Kapitel10.FehlerbehebungundDiagnose71
Page 84

undandereBildschirmekönnendenFehlerverursachen.StellenSieSchreibtischbeleuchtungenmit
LeuchtstoffröhrenundandereGeräte,dieeinMagnetfelderzeugen,aneinemvomBildschirmweiter
entferntenOrtauf.GehenSiewiefolgtvor,wennsichderFehleraufdieseWeisenichtbehebenlässt:
1.SchaltenSiedenBildschirmaus.(WenneinFarbbildschirmineingeschaltetemZustandbewegtwird,
kanndieszurVerfärbungderAnzeigeführen.)
2.StellenSiedenBildschirmundandereEinheitensoauf,dasssiemindestens305mmvoneinander
entferntsind.
3.SchaltenSiedenBildschirmein.
LässtsichderFehleraufdieseWeisenichtbeheben,mussderBildschirmmöglicherweisegewartet
werden.NähereInformationenhierzundenSieimAbschnittKapitel11„Informationen,HilfeundService
anfordern“aufSeite81
.
FehlerbeimNetzbetrieb
InfolgendenAbschnittensinddiehäugstenFehlerbeimNetzbetriebaufgelistet.SuchenSiedenFehler
beimNetzbetriebinderfolgendenListe:
•„FehlerbeiEthernet-Verbindungen“aufSeite72
•„FehlerbeidrahtloserLAN-Übertragung“aufSeite74
•„FehlerbeidrahtloserWAN-Übertragung“aufSeite74
•„FehlerbeiderVerwendungvonBluetooth“aufSeite74
WeitereInformationenhierzundenSieunter„HilfeundUnterstützung“aufSeite81.
FehlerbeiEthernet-Verbindungen
WählenSiebeieinemFehlerderEthernet-VerbindungdasSymptomausderfolgendenListeaus:
•„DerComputerkannkeineVerbindungzueinemNetzherstellen“aufSeite72
•„DerAdapterstopptohneersichtlichenGrund“aufSeite73
•„IhrComputeristeinGigabit-Ethernet-ModellmiteinerÜbertragungsgeschwindigkeitvon1000Mb/s,
unddieVerbindungschlägtfehl,oderestretenFehlerauf.“aufSeite73
•„IhrComputeristeinGigabit-Ethernet-Modell,abereskönnenkeineNetzverbindungenmit1000Mb/s
hergestelltwerden.EswerdennurVerbindungenmit100Mb/shergestellt.“aufSeite74
DerComputerkannkeineVerbindungzueinemNetzherstellen
Symptom:DerComputerkannkeineVerbindungzueinemNetzherstellen.
Maßnahme:StellenSieFolgendessicher:
•DasKabelwurdeordnungsgemäßangeschlossen.
DasNetzübertragungskabelmussordnungsgemäßmitdemEthernet-AnschlussIhresComputersund
demRJ45-AnschlussdesHubsverbundensein.DermaximaleAbstandzwischendemComputerund
demHubbeträgt100Meter.WenndasKabelangeschlossenistunddieobengenannteEntfernungnicht
überschrittenwurde,derFehlerjedochweiterhinbestehenbleibt,tauschenSiedasKabelaus.
•DasKabelwurdeordnungsgemäßangeschlossen.
•DerrichtigeEinheitentreiberwirdverwendet.
GehenSieunterdemBetriebssystemWindows7wiefolgtvor:
1.KlickenSieaufStart➙Systemsteuerung.
2.KlickenSieaufHardwareundAudio.
72ThinkCentreEdgeBenutzerhandbuch
Page 85

3.KlickenSieaufGeräte-Manager.WennSieaufgefordertwerden,einAdministratorkennwortoder
eineBestätigungeinzugeben,gebenSiedasKennwortoderdieBestätigungein.
4.WenninderListederNetzadaptereinAusrufezeichennebendemNamendesentsprechenden
Adaptersangezeigtwird,wirdmöglicherweiseeinfalscherT reiberverwendet,oderderTreiberwurde
nichtaktiviert.KlickenSiemitderrechtenMaustasteaufdenhervorgehobenenAdapter,umden
Treiberzuaktualisieren.
5.KlickenSieaufTreibersoftwareaktualisieren,undbefolgenSiedieangezeigtenAnweisungen.
GehenSieunterdemBetriebssystemWindows8wiefolgtvor:
1.ÖffnenSiedieSystemsteuerung.
2.KlickenSieaufHardwareundAudio.
3.KlickenSieaufGeräte-Manager.WennSieaufgefordertwerden,einAdministratorkennwortoder
eineBestätigungeinzugeben,gebenSiedasKennwortoderdieBestätigungein.
4.WenninderListederNetzadaptereinAusrufezeichennebendemNamendesentsprechenden
Adaptersangezeigtwird,wirdmöglicherweiseeinfalscherT reiberverwendet,oderderTreiberwurde
nichtaktiviert.KlickenSiemitderrechtenMaustasteaufdenhervorgehobenenAdapter,umden
Treiberzuaktualisieren.
5.KlickenSieaufTreibersoftwareaktualisieren,undbefolgenSiedieangezeigtenAnweisungen.
•DieDuplex-EinstellungdesSwitch-AnschlussesentsprichtderEinstellungdesAdapters.
WennderAdapterfürVollduplexkonguriertwurde,stellenSiesicher,dassderSwitch-Anschluss
ebenfallsfürVollduplexkonguriertist.WennderfalscheDuplexmodusausgewähltwird,kanndies
Leistungsverminderung,DatenverlusteoderdenAbbruchvonVerbindungenzurFolgehaben.
•Diegesamte,fürdieentsprechendeNetzumgebungerforderlicheNetzsoftwarewurdeinstalliert.
WendenSiesichandenLAN-Administrator,umInformationenzuderfürIhreUmgebungerforderlichen
Netzsoftwarezuerhalten.
DerAdapterstopptohneersichtlichenGrund
Symptom:DerAdapterstopptohneersichtlichenGrund.
Maßnahme:DieNetztreiberdateiensindmöglicherweisebeschädigtoderfehlen.AktualisierenSieden
Treiber,wiefürdenzuvorangegebenenFehlerunter„UrsacheundFehlerbehebung“beschrieben,um
sicherzustellen,dassderrichtigeT reiberinstalliertwurde.
DieFunktion„WakeonLAN“(WOL)funktioniertnicht
Symptom:DieFunktion„WakeonLAN“(WOL)funktioniertnicht.
Maßnahmen:
•StellenSiesicher,dassWOLaktiviertist.VerwendenSiedazudasBIOS-Kongurationsdienstprogramm.
•IstdiesderFall,wendenSiesichandenLAN-Administrator,umInformationenzudenerforderlichen
Einstellungenzuerhalten.
IhrComputeristeinGigabit-Ethernet-ModellmiteinerÜbertragungsgeschwindigkeitvon1000Mb/s,
unddieVerbindungschlägtfehl,oderestretenFehlerauf.
Symptom:IhrComputeristeinGigabit-Ethernet-ModellmiteinerÜbertragungsgeschwindigkeitvon1000
Mb/s,unddieVerbindungschlägtfehl,oderestretenFehlerauf.
Maßnahmen:
•VerwendenSieeineVerkabelungderKategorie5,undüberprüfenSie,obdasNetzübertragungskabel
ordnungsgemäßangeschlossenist.
•VerwendenSiefürdieVerbindungeinen1000-BASE-T-Hub/-Switch(keinen1000-BASE-X-Hub/-Switch).
Kapitel10.FehlerbehebungundDiagnose73
Page 86

IhrComputeristeinGigabit-Ethernet-Modell,abereskönnenkeineNetzverbindungenmit1000Mb/s
hergestelltwerden.EswerdennurVerbindungenmit100Mb/shergestellt.
Symptom:IhrComputeristeinGigabit-Ethernet-Modell,undeskönnenkeineNetzverbindungenmit1000
Mb/shergestelltwerden.EswerdennurVerbindungenmit100Mb/shergestellt.
Maßnahmen:
•VerwendenSieeinanderesKabel.
•StellenSiesicher,dassfürdenVerbindungspartnerdieOptionfürautomatischesAushandelnder
Verbindungsgeschwindigkeitausgewähltwurde.
•StellenSiesicher,dassderSwitch802.3ab-kompatibelist(GigabitüberKupfer).
FehlerbeidrahtloserLAN-Übertragung
Symptom:ÜberdieintegrierteKartefürdrahtloseVerbindungenimLANistkeinVerbindungsaufbaumöglich.
Maßnahmen:
•StellenSiesicher,dassderaktuellsteT reiberfürdrahtlosesLANinstalliertist.ÜberprüfenSiedie
InformationenaufderWebsite,undstellenSiesicher,dassdievonAccessConnectionsunterstützte
Treiberversiondieaktuellsteist,dieinderREADME-Dateiaufgeführtist.
•VergewissernSiesich,dassIhrComputersichinReichweiteeinesdrahtlosenNetzzugangsbendet.
•VergewissernSiesich,dassdieFunkverbindungaktiviertist,indemSieimWindows-Infobereichaufdas
SymbolvonAccessConnectionsdoppelklicken.
•ÜberprüfenSiedenNetznamen(SSID)sowiedieVerschlüsselungsinformationen.VerwendenSiedas
ProgrammAccessConnections,umdieGroß-undKleinschreibungdieserInformationenzuüberprüfen.
FehlerbeidrahtloserWAN-Übertragung
Nachricht:UngültigeWAN-Karte-SchaltenSiedenThinkPadausundentfernenSiedieWAN-Karte.
Maßnahme:LassenSiedieungültigeWAN-KartevomzuständigentechnischenDienstentfernen.Weitere
InformationenhierzundenSieimAbschnittKapitel11„Informationen,HilfeundServiceanfordern“auf
Seite81.
Anmerkung:EinigeComputermodellehabenkeinedrahtlosenWAN-Verbindungen.
FehlerbeiderVerwendungvonBluetooth
Symptom:DasBluetooth-HeadsetoderderKopfhörerfunktioniertnicht.StattdessenwirddasAudiosignal
überdenintegriertenLautsprecherwiedergegeben,obwohldasHeadsetoderderKopfhörerangeschlossen
istunddasentsprechendeProlausgewähltwurde.
Maßnahme:GehenSiewiefolgtvor:
1.BeendenSiedieAnwendung,dieaufdieAudioeinheitzugreift(wiez.B.denWindowsMediaPlayer).
2.ÖffnenSiedieSystemsteuerung.
3.KlickenSieaufHardwareundAudio➙Audio.
4.WählenSiedieRegisterkarteWiedergabeaus.
5.WennSiedasHeadsetprolverwenden,wählenSieBluetoothHands-freeAudio(Freisprechen)aus,
undklickenSieaufdieSchaltächeStandardwert.WennSiedasAV-Prolverwenden,wählenSie
StereoAudioausundklickenSieaufdieSchaltächeStandardwert.
6.KlickenSieaufOK,umdasFenster„Audio“zuschließen.
74ThinkCentreEdgeBenutzerhandbuch
Page 87

FehlerbeiZusatzeinrichtungen
VerwendenSiedieseInformationen,umFehlerbeiLenovoHardwarezusatzeinrichtungenzubestimmen,die
überkeineeigeneFehlerbehebungsinformationenverfügen.
SuchenSiedasSymptominderfolgendenListe:
•„EineneuinstallierteZusatzeinrichtungfunktioniertnicht“aufSeite75
•„EinezuvorfunktionierendeZusatzeinrichtungfunktioniertnichtmehr“aufSeite75
EineneuinstallierteZusatzeinrichtungfunktioniertnicht
Symptom:EineneuinstallierteZusatzeinrichtungfunktioniertnicht.
Maßnahme:StellenSieFolgendessicher:
•DieZusatzeinrichtungistfürIhrenComputerkonzipiert.
•SiehabendiemitderZusatzeinrichtungundmitdemComputermitgeliefertenInstallationsanweisungen
befolgt,undalleDateienderZusatzeinrichtung(wieEinheitentreiber,sofernerforderlich)wurden
ordnungsgemäßinstalliert.
•AndereinstallierteZusatzeinrichtungenoderKabelwurdennichtgelockert.
•WennessichbeiderZusatzeinrichtungumeinenAdapterhandelt,stehengenügendHardwareressourcen
zurVerfügung,sodassderAdapterordnungsgemäßfunktionierenkann.Informationenzudenvon
einemAdapterbenötigtenRessourcenndenSieinderDokumentation,diedemAdapter(bzw.inder
DokumentationandererinstallierterAdapter)beiliegt.
LässtsichderFehleraufdieseWeisenichtbeheben,führenSiedieDiagnoseprogrammeaus(diesbezügliche
AnweisungenndenSieimAbschnitt„LenovoSolutionCenter“aufSeite80).Weiteretechnische
InformationenndenSieinKapitel11„Informationen,HilfeundServiceanfordern“aufSeite81.
EinezuvorfunktionierendeZusatzeinrichtungfunktioniertnichtmehr
Symptom:EinezuvorfunktionierendeZusatzeinrichtungfunktioniertnichtmehr.
Maßnahmen:
•ÜberprüfenSie,oballeHardwarezusatzeinrichtungenundKabelverbindungenordnungsgemäß
angeschlossensind.
•WennmitderZusatzeinrichtungeigeneTestanweisungenmitgeliefertwerden,testenSiedie
ZusatzeinrichtungmitdiesenAnweisungen.
•WennessichbeidernichtfunktionierendenZusatzeinrichtungumeineSCSI-Zusatzeinrichtunghandelt,
stellenSieFolgendessicher:
–DieKabelfüralleexternenSCSI-Zusatzeinrichtungensindordnungsgemäßangeschlossen.
–DiejeweilsletzteZusatzeinrichtungeinerSCSI-KetteoderdasEndedesSCSI-Kabelswurde
ordnungsgemäßmiteinemSCSI-Abschluss-Steckerversehen.
–AlleexternenSCSI-Zusatzeinrichtungensindeingeschaltet.ExterneSCSI-Zusatzeinrichtungen
müssenvordemComputereingeschaltetwerden.WeitereInformationenhierzundenSieinder
DokumentationzurSCSI-Einheit.
•ÜberprüfenSie,obdieZusatzeinrichtungunddieerforderlichenEinheitentreiberordnungsgemäß
installiertsind.
LässtsichderFehleraufdieseWeisenichtbeheben,führenSiedieDiagnoseprogrammeaus(diesbezügliche
AnweisungenndenSieimAbschnitt„LenovoSolutionCenter“aufSeite80
InformationenndenSieinKapitel11„Informationen,HilfeundServiceanfordern“aufSeite81.
Kapitel10.FehlerbehebungundDiagnose75
).Weiteretechnische
Page 88

VerminderteLeistungundblockierterComputer
VerminderteLeistungundeinblockierterComputerkönnenaufFolgendeszurückzuführensein:
•„ZuwenigfreierSpeicherplatzaufdemFestplattenlaufwerk“aufSeite76
•„ZuvielefragmentierteDateien“aufSeite77
WählenSieeinenEintragausderobigenListeaus,umInformationenzuFehlerbehebungzuerhalten.
ZuwenigfreierSpeicherplatzaufdemFestplattenlaufwerk
Symptom:ZuwenigfreierSpeicherplatzaufdemFestplattenlaufwerk
DasWindows-BetriebssystemwirdlangsamerunderzeugtmöglicherweiseFehler,wennaufdem
FestplattenlaufwerkzuvielSpeicherplatzbeanspruchtwird.
GehenSiewiefolgtvor,umunterdemBetriebssystemWindows7zuüberprüfen,wievielfreierSpeicherplatz
vorhandenist:
1.KlickenSieaufStart➙Arbeitsplatz.
2.KlickenSiemitderrechtenMaustasteaufdenEintragfürLaufwerkC,undklickenSiedannauf
Eigenschaften.DerfreieSpeicherplatzwirdangezeigt.
GehenSiewiefolgtvor,umunterdemBetriebssystemWindows8zuüberprüfen,wievielfreierSpeicherplatz
vorhandenist:
1.ÖffnenSiedenWindowsExplorerundklickenSieaufComputer.
2.KlickenSiemitderrechtenMaustasteaufdenEintragfürLaufwerkC,undklickenSiedannauf
Eigenschaften.DerfreieSpeicherplatzwirdangezeigt.
GehenSiewiefolgtvor,umPlattenspeicherplatzfreizugeben:
•Prozedur1
1.KlickenSieunterdemBetriebssystemWindows7aufStart➙Computer.ÖffnenSieunterdem
BetriebssystemWindows8denWindowsExplorerundklickenSieaufComputer.
2.KlickenSiemitderrechtenMaustasteaufdenEintragfürLaufwerkC,undklickenSiedannauf
Eigenschaften.
3.KlickenSieaufDatenträgerbereinigen.
4.EineListemitnichtbenötigtenDateikategorienwirdangezeigt.WählenSiejeweilsdieDateikategorie,
dieSielöschenmöchten,aus,undklickenSieanschließendaufOK.
•Prozedur2
1.ÖffnenSiedieSystemsteuerung.
2.KlickenSieaufProgramme.
3.KlickenSieaufWindows-Featuresein-oderausschalten.
4.EineListederoptionalenWindows-Komponentenwirdangezeigt.BefolgenSiedieangezeigten
Anweisungen.
•Prozedur3
1.KlickenSieunterdemBetriebssystemWindows7aufStart➙Computer.ÖffnenSieunterdem
BetriebssystemWindows8denWindowsExplorerundklickenSieaufComputer.
2.KlickenSiemitderrechtenMaustasteaufdenEintragfürLaufwerkC,undklickenSiedannauf
Eigenschaften.
3.KlickenSieaufDatenträgerbereinigen.
4.KlickenSieaufSystemdateienbereinigen.
76ThinkCentreEdgeBenutzerhandbuch
Page 89

5.KlickenSieaufdieRegisterkarteWeitereOptionen.
6.KlickenSieimBereichProgrammeundFunktionenaufdieSchaltächeBereinigen.
7.EineListederinstalliertenProgrammewirdangezeigt.WählenSiedasProgrammaus,dieSie
entfernenmöchten.KlickenSieaufDeinstallieren/Ändern.
•RäumenSiedenEingangskorb,denPostausgangunddenPapierkorbIhrerE-Mail-Anwendungauf.Die
NamenderOrdnerundProzedurenhängenvonIhrerE-Mail-Anwendungab.WennSieUnterstützung
benötigen,lesenSiedieAnweisungeninderHilfefunktionIhrerE-Mail-Anwendung.
ZuvielefragmentierteDateien
Symptom:ZuvielefragmentierteDateien
Maßnahme:FührenSiedasWindows-Defragmentierungsprogrammaus.
Anmerkung:JenachderGrößedesFestplattenlaufwerksundderMengederderzeitaufdem
FestplattenlaufwerkgespeichertenDatenkanndiePlattendefragmentierungmehrereStundendauern.
GehenSieunterdemBetriebssystemWindows7wiefolgtvor:
1.SchließenSiealleProgramme,diederzeitausgeführtwerden,undschließenSieallegeöffnetenFenster.
2.KlickenSieaufStart➙Arbeitsplatz.
3.KlickenSiemitderrechtenMaustasteaufdenEintragfürLaufwerkC,undklickenSiedannauf
Eigenschaften.
4.KlickenSieaufdieRegisterkarteSystemprogramme.
5.KlickenSieaufJetztdefragmentieren,undklickenSieaufWeiter.
6.KlickenSieerneutaufJetztdefragmentieren,umdieDefragmentierungderFestplattezustarten.
GehenSieunterdemBetriebssystemWindows8wiefolgtvor:
1.SchließenSiealleProgramme,diederzeitausgeführtwerden,undschließenSieallegeöffnetenFenster.
2.ÖffnenSiedenWindowsExplorerundklickenSieaufComputer.
3.KlickenSiemitderrechtenMaustasteaufdenEintragfürLaufwerkC,undklickenSiedannauf
Eigenschaften.
4.KlickenSieaufdieRegisterkarteSystemprogramme.
5.KlickenSieaufOptimieren.
6.KlickenSieerneutaufOptimieren,umdieDefragmentierungderFestplattezustarten.
Druckerfehler
NichtalleComputermodelleunterstützeneinenDrucker.
Symptom:DerDruckerfunktioniertnicht.
Maßnahmen:StellenSieFolgendessicher:
1.DerDruckeristeingeschaltetundonline.
2.DasPapierwurdeordnungsgemäßeingelegt.
3.DasSignalkabeldesDruckersistordnungsgemäßandenrichtigenparallelen,seriellenoder
USB-AnschlussamComputerangeschlossen.
Anmerkung:Drucker-Signalkabel,dienichtdemIEEE-Standardentsprechen,könnenunvorhersehbare
Fehlerverursachen.
Kapitel10.FehlerbehebungundDiagnose77
Page 90

1.AlleEinheitentreiberundSoftwareprogramme,dieimLieferumfangdesDruckersenthaltenwaren,
sindordnungsgemäßinstalliert.
2.SiehabendenrichtigenDruckeranschlussimBetriebssystem,demAnwendungsprogrammundden
BIOS-Einstellungenzugewiesen.WeitereInformationenzudenBIOS-EinstellungenndenSieim
AbschnittKapitel7„Programm„SetupUtility“verwenden“aufSeite49.
FallsderFehlerbestehenbleibt,führenSiedieinderDokumentationzuIhremDruckerbeschriebenenTests
durch.SolltenSiedenFehlernichtbehebenkönnen,wendenSiesichandenKundendienst.Informationen
hierzundenSieimAbschnittKapitel11„Informationen,HilfeundServiceanfordern“aufSeite81.
FehlerandenseriellenAnschlüssen
DerserielleAnschlussistnurbeieinigenComputermodellenverfügbar.
BehebenSiemitHilfedieserInformationenFehleramseriellenAnschlussundanEinheiten,dieamseriellen
Anschlussangeschlossensind.
Symptom:AufdenseriellenAnschlusskannnichtzugegriffenwerden
Maßnahmen:
•StellenSiesicher,dassdasserielleKabelamseriellenAnschlussamComputerundanderseriellen
Einheitordnungsgemäßangeschlossenist.WenndieserielleEinheitmiteinemeigenenNetzkabel
ausgestattetist,stellenSiesicher,dassdiesesaneineordnungsgemäßgeerdeteSchutzkontaktsteckdose
angeschlossenist.
•WenndieserielleEinheitmiteinemeigenenEin/Aus-Schalterausgestattetist,stellenSiesicher,dasssich
dieserinderStellung„On“(Ein)bendet.
•WenndieserielleEinheitmiteinemeigenenOnline-Schalterausgestattetist,stellenSiesicher,dasssich
dieserinderStellung„Online“bendet.
•WennessichbeiderseriellenEinheitumeinenDruckerhandelt,vergewissernSiesich,dassdasPapier
ordnungsgemäßeingelegtist.
•ÜberprüfenSie,obdiemitderseriellenEinheitmitgelieferteSoftwareordnungsgemäßinstalliertist.Lesen
SiediemitderseriellenEinheitmitgelieferteDokumentation.
•WennSieimseriellenAnschlusseinenAdapterinstallierthaben,vergewissernSiesich,dassderAdapter
ordnungsgemäßinstalliertistundfestsitzt.
LässtsichderFehleraufdieseWeisenichtbeheben,führenSiedieDiagnoseprogrammeaus(diesbezügliche
AnweisungenndenSieimAbschnitt„LenovoSolutionCenter“aufSeite80
InformationenndenSieinKapitel11„Informationen,HilfeundServiceanfordern“aufSeite81.
).Weiteretechnische
Softwarefehler
SuchenSiedasSymptominderfolgendenListe:
•„BeimVerwendeneinerSortierfunktionwerdenDatennichtinderrichtigenReihenfolgesortiert“auf
Seite78
•„Softwarefunktioniertnichterwartungsgemäß“aufSeite79
BeimVerwendeneinerSortierfunktionwerdenDatennichtinderrichtigen
Reihenfolgesortiert
Symptom:BeimVerwendeneinerSortierfunktionwerdenDatennichtinderrichtigenReihenfolgesortiert.
Maßnahme:BeiSoftware,dievordemJahr2000entwickeltwurde,werdennurdieletztenbeidenZiffernder
JahreszahlzumSortierenverwendetundeswirdvorausgesetzt,dassdieerstenbeidenZiffernimmer19
78ThinkCentreEdgeBenutzerhandbuch
Page 91

sind.SomitwerdenDateninfalscherReihenfolgesortiert.FragenSieIhrenörtlichenSoftwarehersteller,
obAktualisierungenerhältlichsind.VieleSoftwareherstellerstellenAktualisierungenüberdasWorldWide
WebzurVerfügung.
Softwarefunktioniertnichterwartungsgemäß
Symptom:Softwarefunktioniertnichterwartungsgemäß.
Maßnahmen:
•DiemeistenSoftwareprogrammeverfügenüberintegrierteHilfefunktionen,dieAnweisungenfürdie
meistenAufgabenbereitstellen.WennbeimAusführeneinerbestimmtenTaskineinemSoftwareprogramm
Fehlerauftreten,rufenSiedieHilfefunktionfürdiesesProgrammauf.DieHilfefunktionkannmeistüberein
MenüoderübereineSchaltächeimProgrammundmitHilfederFunktionstasteF1aufgerufenwerden.
•WennimZusammenhangmitdemWindows-BetriebssystemodermiteinerKomponentedes
BetriebssystemsFehlerauftreten,rufenSiedieHilfefunktionvonWindowsauf.DieHilfefunktionkönnen
SieüberdasStart-MenüvonWindowsaufrufen.
•Umfestzustellen,obFehlervonneuinstallierterSoftwareverursachtwerden,überprüfenSieFolgendes:
–DerComputerverfügtüberdenSpeicherplatz,derzumAusführenderSoftwaremindestenserforderlich
ist.PrüfenSieanhanddermitderSoftwaremitgeliefertenInformationen,obgenügendSpeicherplatz
vorhandenist.(WennSiegeradeeinenAdapterodereinSpeichermodulinstallierthaben,liegt
möglicherweiseeinKoniktbeiderSpeicheradressierungvor.)
–DieSoftwareistzumAusführenaufIhremComputerkonzipiert.
–AndereSoftwarewirdaufIhremComputerausgeführt.
–DieverwendeteSoftwarewirdaufeinemanderenComputerordnungsgemäßausgeführt.
•FürdenFall,dassbeiderVerwendungdesSoftwareprogrammsFehlernachrichtenangezeigtwerden,
ndenSieindermitderSoftwaremitgeliefertenHardcopydokumentationoderinderHilfefunktionfür
dieseSoftwareeineBeschreibungderNachrichtenundMöglichkeitenzumBehebendesFehlers.
•FragenSieIhrenörtlichenSoftwarehersteller,obAktualisierungenerhältlichsind.VieleSoftwarehersteller
stellenAktualisierungenüberdasWorldWideWebzurVerfügung.
•GehenSiewiefolgtvor,wenndasSoftwareprogrammordnungsgemäßausgeführtwurde,diesjetzt
abernichtmehrderFallist:
–KlickenSieunterWindows7aufStart➙Systemsteuerung➙SystemundSicherheit➙System➙
Systemschutz➙Systemwiederherstellung.BefolgenSiedieangezeigtenAnweisungen.
–ÖffnenSieunterWindows8dieSystemsteuerungundklickenSieaufSystemundSicherheit➙
System➙Systemschutz➙Systemwiederherstellung.BefolgenSiedieangezeigtenAnweisungen.
•WennsichderFehlernichtandersbehebenlässt,deinstallierenSiedasSoftwareprogrammund
installierenSieeserneut.
LässtsichderFehleraufdieseWeisenichtbeheben,benötigenSiemöglicherweisetechnische
Unterstützung.AusführlichereInformationenerhaltenSiebeimSoftwareherstelleroderimAbschnittKapitel
11„Informationen,HilfeundServiceanfordern“aufSeite81.
USB-Fehler
Symptom:AufUSB-Anschlüssekannnichtzugegriffenwerden.
Maßnahmen:
•VergewissernSiesich,dassdasUSB-KabelordnungsgemäßamUSB-AnschlussundanderUSB-Einheit
angeschlossenist.WenndieUSB-EinheitmiteinemeigenenNetzkabelausgestattetist,stellenSiesicher,
dassdiesesaneineordnungsgemäßgeerdeteSchutzkontaktsteckdoseangeschlossenist.
Kapitel10.FehlerbehebungundDiagnose79
Page 92

•WenndieUSB-EinheitmiteinemeigenenEin/Aus-Schalterausgestattetist,stellenSiesicher,dasssich
dieserinderStellung„On“(Ein)bendet.
•WenndieUSB-EinheitmiteinemeigenenOnline-Schalterausgestattetist,stellenSiesicher,dasssich
dieserinderStellung„Online“bendet.
•WennessichbeiderUSB-EinheitumeinenDruckerhandelt,vergewissernSiesich,dassdasPapier
ordnungsgemäßeingelegtist.
•VergewissernSiesich,dasssämtlicheEinheitentreiberoderandere,mitderUSB-Einheitmitgelieferte
Softwareordnungsgemäßinstalliertist.LesenSiediemitderUSB-EinheitmitgelieferteDokumentation.
•SetzenSiedieEinheitzurück,indemSiedenUSB-Anschlussabziehenundanschließendwieder
anschließen.
LässtsichderFehleraufdieseWeisenichtbeheben,führenSiedieDiagnoseprogrammeaus,umden
USB-Anschlusszuprüfen(diesbezüglicheAnweisungenndenSieimAbschnitt„LenovoSolutionCenter“
aufSeite80
USB-EinheitmitdiesenDiagnoseprogrammen.WeiteretechnischeInformationenndenSieinKapitel11
„Informationen,HilfeundServiceanfordern“aufSeite81.
).WenndieUSB-EinheitübereigeneDiagnoseprogrammeverfügt,überprüfenSiedie
LenovoSolutionCenter
MithilfedesProgramms„LenovoSolutionCenter“könnenSieComputerproblemeermittelnundbeheben.
EsermöglichtDiagnosetests,dieSammlungvonSysteminformationen,dieAnzeigedesSicherheitsstatus
undbietetInformationenzurtechnischenUnterstützung.ZudemerhaltenSieHinweisenundTippszur
OptimierungderSystemleistung.
Anmerkungen:
•DasProgramm„LenovoSolutionCenter“kannauchunterfolgenderAdresseheruntergeladenwerden:
http://www.lenovo.com/diags.
•WennSieandereWindows-BetriebssystemeverwendenalsWindows7undWindows8,ndenSie
aktuelleDiagnoseinformationenfürIhrenComputerunterhttp://www.lenovo.com/diags.
InformationenzumAusführendesProgramms„LenovoSolutionCenter“ndenSieunter
„Lenovo-Programme“aufSeite4.
ZusätzlicheInformationenndenSieinderHilfefunktionfürLenovoSolutionCenter.
Anmerkung:WennSiedenFehlernichtselbstdurchAusführendesProgrammseingrenzenundbeheben
können,speichernunddruckenSiedieProtokolldateien,dievomProgrammerstelltwurden.Siebrauchen
dieProtokolldateien,wennSiesichaneinenAnsprechpartnerdertechnischenUnterstützungvonLenovo
wenden.
80ThinkCentreEdgeBenutzerhandbuch
Page 93

Kapitel11.Informationen,HilfeundServiceanfordern
IndiesemKapitelndenSieInformationendazu,wieSieHilfe,ServiceundtechnischeUnterstützungfür
ProduktevonLenovoanfordernkönnen.
Informationsressourcen
IndiesemAbschnittndenSieInformationenzumZugriffaufnützlicheQuellenfürdieArbeitmitIhrem
Computer.
LenovoThinkVantageTools
DasProgramm„LenovoThinkVantageTools“bietetIhneneineVielzahlvonInformationsquellenundZugriff
aufverschiedeneTools,diefürSiedasArbeitenmitdemComputereinfacherundsicherergestaltensollen.
UmaufdasProgramm„LenovoThinkVantageTools“zuzugreifen,klickenSieaufStart➙AlleProgramme
➙LenovoThinkVantageT ools.
LenovoWelcome
DasProgramm„LenovoWelcome“bietetIhneneineEinführungineinigeinnovativeintegrierteLenovo
FeaturesundführtSiedurcheinigewichtigeKongurationstasks,damitSieIhrenComputeroptimalnutzen
können.
HilfeundUnterstützung
DasWindows-InformationssystemfürHilfeundUnterstützungenthälteineVielzahlvonSupportinformationen
vonLenovoundMicrosoft,z.B.zurAktualisierungvonT reibern,denZugriffaufThinkVantageTechnologies
unddenZugriffaufBenutzerhandbücher.
FührenSieeinenderfolgendeSchritteaus,umaufdasWindows-InformationssystemfürHilfeund
Unterstützungzuzugreifen.
•KlickenSieunterdemBetriebssystemWindows7aufStart➙HilfeundUnterstützung.
•VerschiebenSiedenCursorunterdemBetriebssystemWindows8indierechteobereoderindie
rechteuntereEckedesBildschirms,umdieCharms-Leisteanzuzeigen.KlickenSieanschließendauf
Einstellungen➙Hilfe.
SicherheitundGarantie
DasHandbuchSicherheit,GarantieundSetup,dasimLieferumfangIhresComputersenthaltensind,enthält
InformationenzurSicherheit,zurEinrichtung,zurHerstellergarantieundBemerkungen.LesenSievorder
VerwendungdiesesProduktsalleSicherheitsinformationen.
LenovoWebsite
DieLenovoWebsite(http://www.lenovo.com)bietetaktuelleInformationenundServices,dieIhnenbeim
Erwerb,beimDurchführenvonUpgradesundbeiderWartungdesComputershelfen.Außerdemstehen
IhnendortdiefolgendenMöglichkeitenzurVerfügung:
•SiekönnenDesktop-undNotebook-Computer,Bildschirme,Projektoren,UpgradesundZubehörfürIhren
Computererwerben.HierndenSieaußerdemSonderangebote.
©CopyrightLenovo2012
81
Page 94

•MöglichkeitenzumAnfordernvonzusätzlichenServices,wiez.B.fürHardware,fürBetriebssysteme
undfürAnwendungsprogramme,fürNetzinstallationenund-kongurationensowiefürangepasste
Installationen.
•SiekönnenUpgradesunderweiterteHardwarereparaturserviceserwerben.
•SiekönnenaktuelleEinheitentreiberundSoftwareaktualisierungenfürIhrComputermodellherunterladen.
•SiekönnenaufdieOnlinehandbücherfürIhreProduktezugreifen.
•SiekönnenaufdieLenovoGarantiezugreifen.
•SiekönnenaufInformationenzuFehlerbehebungundUnterstützungfürIhrComputermodellundweitere
unterstützteProduktezugreifen.
•Service-undUnterstützungstelefonnummernfürIhrLandoderIhreRegion.
•HierndenSieeinenService-ProviderinIhrerNähe.
LenovoUnterstützungswebsite
InformationenzutechnischerUnterstützungndenSieaufderLenovoUnterstützungswebsiteunter:
http://www.lenovo.com/support
DieseWebsiteenthältdieaktuellstenInformationenzurUnterstützung,z.B.:
•TreiberundSoftware
•Diagnoselösungen
•Produkt-undServicegarantie
•DetailszuProduktenundTeilen
•BenutzerhandbücherundandereHandbücher
•WissensdatenbankundhäuggestellteFragen
HilfeundService
IndiesemAbschnittndenSieInformationenzumAnfordernvonHilfeundService.
DokumentationundDiagnoseprogrammeverwenden
SolltenSieeinenFehlerbeiIhremComputerfeststellen,ndenSieweitereInformationeninKapitel10
„FehlerbehebungundDiagnose“aufSeite61.InformationenzuzusätzlichenQuellenfürdieFehlerbehebung
ndenSieimAbschnitt„Informationsressourcen“aufSeite81
WennSieannehmen,dasseinSoftwarefehlervorliegt,ziehenSiedieDokumentationzuIhrem
BetriebssystemoderSoftwareprogrammzuRate,einschließlichderReadme-DateienundderOnlinehilfe.
ImLieferumfangdermeistenComputerbendensicheineReihevonDiagnoseprogrammen,mitderenHilfe
SieHardwarefehlerbestimmenkönnen.AnweisungenzumVerwendenderDiagnoseprogrammendenSie
imAbschnitt„LenovoSolutionCenter“aufSeite80
DieaktuellstentechnischenInformationensowieEinheitentreiberundAktualisierungenzumHerunterladen
ndenSieaufderLenovoUnterstützungswebsiteunterfolgenderAdresse:
http://support.lenovo.com
.
.
Serviceanfordern
WährenddesGarantiezeitraumshabenSiedieMöglichkeit,überdasCustomerSupportCentertelefonisch
HilfeundInformationenanzufordern.
82ThinkCentreEdgeBenutzerhandbuch
Page 95

WährenddesGarantiezeitraumskönnenSiediefolgendenServicesnutzen:
•Fehlerbestimmung-DerKundendienstunterstütztSiebeiderBestimmungvonHardwarefehlern.Zudem
erhaltenSieUnterstützungbeiderEntscheidung,welcheMaßnahmeergriffenwerdensollte.
•Hardwarereparatur-WennderFehlervonderdurchdieHerstellergarantieabgedecktenHardware
verursachtwurde,wirdderKundendienstdieerforderlichenServiceleistungenerbringen.
•TechnischeÄnderungen-Eskannvorkommen,dassnachdemVerkaufeinesProduktstechnische
Änderungenerforderlichsind.AusgewähltetechnischeÄnderungen(EngineeringChanges,ECs)fürIhre
HardwarewerdenvonLenovooderIhremResellerbereitgestellt.
DiefolgendenFällesindnichtdurchdieHerstellergarantieabgedeckt:
•ErsatzoderVerwendungvonT eilenandererHerstellerodervonTeilen,fürdieLenovokeineGarantiegibt
•ErkennungvonSoftwarefehlern
•BIOS-KongurationimRahmeneinerInstallationodereinesUpgrades
•ÄnderungoderAktualisierungvonEinheitentreibern
•InstallationundWartungdesNetzbetriebssystems(NetworkOperatingSystem(NOS))
•InstallationundWartungvonAnwendungsprogrammen
InformationenzumGewährleistungstypundzurLaufzeitkönnenSiedemHandbuchSicherheit,Garantie
undSetupentnehmen,dasimLieferumfangIhresComputersenthaltenist.FürdieInanspruchnahmevon
GarantieservicesmussderKaufbelegaufbewahrtwerden.
EineListederTelefonnummernfürdieLenovoUnterstützungfürIhrLandoderIhreRegionndenSieunter
derAdressehttp://www.lenovo.com/support/phoneoderimHandbuchSicherheit,GarantieundEinrichtung,
dasimLieferumfangIhresComputersenthaltenist.
Anmerkung:TelefonnummernkönnenjederzeitohneVorankündigunggeändertwerden.WenndieNummer
fürIhrLandoderIhreRegionnichtangegebenist,wendenSiesichanIhrenLenovoReselleroderLenovo
Vertriebsbeauftragten.
WennSieanrufen,solltenSiesichnachMöglichkeitamComputeraufhalten.HaltenSiefolgende
Informationenbereit:
•MaschinentypundModell
•SeriennummernderHardwareprodukte
•BeschreibungdesFehlers
•ExakterWortlautderFehlernachrichten
•InformationenzurHardware-undSoftwarekonguration
AndereServicesverwenden
WennSieIhrenComputermitaufReisennehmenoderineinemLandnutzen,indemderMaschinentyp
IhresDesktop-oderNotebook-Computersvertriebenwird,unterliegtIhrComputermöglicherweiseeiner
internationalenHerstellergarantie,dieSieautomatischzurInanspruchnahmevonGarantieserviceswährend
desGarantiezeitraumsberechtigt.DerServicewirdvonberechtigtenService-Providernausgeführt.
DieServicemethodenund-prozedurenvariierenjenachLand.EinigeServicessindingewissenLändern
möglicherweisegarnichtverfügbar.DerinternationaleGarantieservicewirdimRahmenderServicemethode
(z.B.EinschickendesGerätsdurchdenKundenoderVor-Ort-Service)erbracht,dieimjeweiligen
Landverfügbarist.InmanchenLändernkönnenService-CentermöglicherweisenichtfüralleModelle
einesbestimmtenComputertypsServiceleistungenbieten.IneinigenLändernkannderGarantieservice
gebührenpichtigseinundbestimmtenEinschränkungenunterliegen.
Umfestzustellen,obSiemitIhremComputerAnspruchaufdenInternationalenGarantieservicehaben,und
umeineListederLänderanzuzeigen,indenenServiceverfügbarist,rufenSieimInternetdieAdresse
Kapitel11.Informationen,HilfeundServiceanfordern83
Page 96

http://support.lenovo.comauf.KlickenSieaufProduct&ServiceWarranty(Produkt-undServicegarantie)
undbefolgenSiedieangezeigtenAnweisungen.
WennSietechnischeUnterstützungbeiderInstallationvonServicepaketenfürdasvorinstallierteMicrosoft
Windows-ProduktbenötigenoderdiesbezüglicheFragenhaben,rufenSiedieWebsitevonMicrosoftProduct
SupportServicesunterderAdressehttp://support.microsoft.com/directoryauf.Siekönnensichaberauch
andasCustomerSupportCenterwenden.HierfürfallenmöglicherweiseGebührenan.
ZusätzlicheServicesanfordern
WährenddesundnachdemGarantiezeitraumkönnenSiezusätzlicheServices,wiez.B.Unterstützungfür
Hardware,fürBetriebssystemeundfürAnwendungsprogramme,fürNetzinstallationenund-kongurationen,
füraktualisierteodererweiterteHardwarereparaturservicesundfürangepassteInstallationen,anfordern.Die
VerfügbarkeitundNamenderServiceskönnenjenachLandoderRegionvariieren.WeitereInformationenzu
diesenServicesndenSieaufderLenovoWebsiteunterfolgenderAdresse:
http://www.lenovo.com
84ThinkCentreEdgeBenutzerhandbuch
Page 97

AnhangA.Bemerkungen
MöglicherweisebietetLenovodieindieserDokumentationbeschriebenenProdukte,Servicesoder
FunktioneninanderenLändernnichtan.InformationenüberdiegegenwärtigimjeweiligenLandverfügbaren
ProdukteundServicessindbeimLenovoAnsprechpartnererhältlich.HinweiseaufLenovoLizenzprogramme
oderandereLenovoProduktebedeutennicht,dassnurProgramme,ProdukteoderServicesvonLenovo
verwendetwerdenkönnen.AnstellederLenovoProdukte,ProgrammeoderServiceskönnenauchandere
ihnenäquivalenteProdukte,ProgrammeoderServicesverwendetwerden,solangediesekeinegewerblichen
oderanderenSchutzrechtevonLenovoverletzen.DieVerantwortungfürdenBetriebderProdukte,
ProgrammeoderServicesinVerbindungmitFremdproduktenundFremdservicesliegtbeimKunden,soweit
solcheVerbindungennichtausdrücklichvonLenovobestätigtsind.
FürindiesemHandbuchbeschriebeneErzeugnisseundVerfahrenkannesLenovoPatenteoder
Patentanmeldungengeben.MitderAuslieferungdieserDokumentationistkeineLizenzierungdieserPatente
verbunden.LizenzanfragensindschriftlichanfolgendeAdressezurichten(AnfragenandieseAdresse
müssenaufEnglischformuliertwerden):
Lenovo(UnitedStates),Inc.
1009ThinkPlace-BuildingOne
Morrisville,NC27560
U.S.A.
Attention:LenovoDirectorofLicensing
LenovostelltdieVeröffentlichungohneWartung(auf„as-is“-Basis)zurVerfügungundübernimmtkeine
GarantiefürdieHandelsüblichkeit,dieVerwendungsfähigkeitfüreinenbestimmtenZweckunddie
FreiheitderRechteDritter.EinigeRechtsordnungenerlaubenkeineGarantieausschlüssebeibestimmten
Transaktionen,sodassdieserHinweismöglicherweisenichtzutreffendist.
TrotzsorgfältigerBearbeitungkönnentechnischeUngenauigkeitenoderDruckfehlerindieser
Veröffentlichungnichtausgeschlossenwerden.DieAngabenindiesemHandbuchwerdeninregelmäßigen
Zeitabständenaktualisiert.LenovokannjederzeitVerbesserungenund/oderÄnderungenandenindieser
VeröffentlichungbeschriebenenProduktenund/oderProgrammenvornehmen.
DieindiesemDokumentbeschriebenenProduktesindnichtzurVerwendungbeiImplantationenoder
anderenlebenserhaltendenAnwendungen,beideneneinNichtfunktionierenzuVerletzungenoderzum
Todführenkönnte,vorgesehen.DieInformationenindiesemDokumentbeeinussenoderändernnicht
dieLenovoProduktspezikationenoderGarantien.KeinePassagenindieserDokumentationstellen
eineausdrücklicheoderstillschweigendeLizenzoderAnspruchsgrundlagebezüglichdergewerblichen
SchutzrechtevonLenovoodervonanderenFirmendar.AlleInformationenindieserDokumentation
beziehensichaufeinebestimmteBetriebsumgebungunddienenzurVeranschaulichung.Inanderen
BetriebsumgebungenwerdenmöglicherweiseandereErgebnisseerzielt.
WerdenanLenovoInformationeneingesandt,könnendiesebeliebigverwendetwerden,ohnedasseine
VerpichtunggegenüberdemEinsenderentsteht.
VerweiseindieserVeröffentlichungaufWebsitesandererAnbieterdienenlediglichalsBenutzerinformationen
undstellenkeinerleiBilligungdesInhaltsdieserWebsitesdar.DasüberdieseWebsitesverfügbareMaterial
istnichtBestandteildesMaterialsfürdiesesLenovoProdukt.DieVerwendungdieserWebsitesgeschieht
aufeigeneVerantwortung.
AlleindiesemDokumententhaltenenLeistungsdatenstammenauseinergesteuertenUmgebung.Die
Ergebnisse,dieinanderenBetriebsumgebungenerzieltwerden,könnendahererheblichvondenhier
erzieltenErgebnissenabweichen.EinigeDatenstammenmöglicherweisevonSystemen,derenEntwicklung
©CopyrightLenovo2012
85
Page 98

nochnichtabgeschlossenist.EineGarantie,dassdieseDatenauchinallgemeinverfügbarenSystemen
erzieltwerden,kannnichtgegebenwerden.DarüberhinauswurdeneinigeDatenunterUmständendurch
Extrapolationberechnet.DietatsächlichenErgebnissekönnenabweichen.BenutzerdiesesDokuments
solltendieentsprechendenDateninihrerspezischenUmgebungprüfen.
Marken
DiefolgendenAusdrückesindMarkenderLenovoGroupLimitedindenUSAund/oderanderenLändern:
Lenovo
DasLenovo-Logo
RescueandRecovery
ThinkVantage
Microsoft,WindowsundWindowsMediasindMarkenderMicrosoftGroupindenUSAund/oderanderen
Ländern.
Intel,IntelCore,CeleronundPentiumsindMarkenderIntelCorporationindenUSAund/oderanderen
Ländern.
LinuxisteineMarkevonLinusTorvaldsindenUSAund/oderanderenLändern.
WeitereUnternehmens-,Produkt-oderServicenamenkönnenMarkenandererHerstellersein.
86ThinkCentreEdgeBenutzerhandbuch
Page 99

AnhangB.Regulatoryinformation
Exportbestimmungen
DiesesProduktunterliegtdenExportAdministrationRegulations(EAR)derUSAundhatdieECCN-Kennung
4A994.b(ECCN-ExportClassicationControlNumber).DasProduktkanninalleLänderexportiertwerden;
ausgenommendavonsinddieEmbargo-LänderderEAR-E1-Länderliste.
HinweisezurelektromagnetischenVerträglichkeit
DiefolgendenInformationenbeziehensichaufdiefolgendenLenovoPC-Maschinentypen:3396,3397,
3398,3399,3414,3415,3416,3417,3418,3419,3423und3426.
FCC-Konformitätserklärung(FederalCommunicationsCommission)
DiesesGerätwurdegetestetundliegtgemäßTeil15derFCC-RegelninnerhalbderGrenzwertefürdigitale
GerätederKlasseB.DieseGrenzwertesinddafürgedacht,einenausreichendenSchutzgegenStörungen
zubieten,wenndasGerätineinemWohngebietbetriebenwird.DiesesGeräterzeugt,verwendetund
strahltHochfrequenzenergieab.WerdenbeiderInstallationunddemBetriebdieAnweisungendes
Bedienungshandbuchsnichtbefolgt,könneneventuellHF-Kommunikationseinrichtungengestörtwerden.
EsbestehtjedochkeineGewährleistung,dassbeieinerbestimmtenInstallationkeineInterferenzenauftreten.
WenndiesesGerätStörungenbeimRadio-oderFernsehempfangverursacht-dieskanndurchEin-und
AusschaltendesGerätsfestgestelltwerden-wirddemBenutzerempfohlen,dieStörungenmitHilfeeiner
derfolgendenMaßnahmenzubeseitigen:
•Empfangsantenneneuausrichtenoderanderspositionieren.
•AbstandzwischenGerätundEmpfängervergrößern.
•GerätaneinerSteckdoseanschließen,diesichaneinemanderenStromkreisbendetalsdieSteckdose,
andiederEmpfängerangeschlossenist.
•SichmitweiterenFragenanIhrenVertragshändleroderAnsprechpartnerwenden.
LenovoübernimmtkeineVerantwortungfürStörungenbeimRadio-oderFernsehempfang,diedurch
ungeeigneteKabelundSteckerbzw.eigenmächtigeÄnderungenamGerätentstehen.Durcheigenmächtige
ÄnderungenkanndieBerechtigungdesBenutzerszumBetriebdesGeräteserlöschen.
DiesesGerätentsprichtTeil15derFCC-Regeln.DerBetriebunterliegtdenfolgendenzweiBedingungen:
(1)DiesesGerätdarfkeineStörungenverursachenund(2)mussgegenStörungenvonaußenabgeschirmt
sein,auchgegenStörungen,diedenBetriebbeeinträchtigenkönnen.
Verantwortlich:
Lenovo(UnitedStates)Incorporated
1009ThinkPlace-BuildingOne
Morrisville,NC27560
Telefonnummer:919-294-5900
©CopyrightLenovo2012
87
Page 100

HinweisbezüglichderkanadischenBestimmungenfürKlasseB
DiesesdigitaleGerätderKlasseBentsprichtderkanadischenVorschriftICES-003.
CetappareilnumériquedelaclasseBestconformeàlanormeNMB-003duCanada.
EuropäischeUnion-EinhaltungderRichtliniezurelektromagnetischenKompatibilität
DiesesProduktentsprichtdenSchutzanforderungenderEU-Richtlinie2004/108/ECzurAngleichung
derRechtsvorschriftenüberdieelektromagnetischeVerträglichkeitindenEU-Mitgliedsstaaten.Lenovo
übernimmtkeineVerantwortungfürdieEinhaltungderSchutzanforderungen,wenndasProduktohne
ZustimmungvonLenovoverändertwirdbzw.wennErweiterungskartenvonFremdherstellernohne
EmpfehlungvonLenovoeingebautodereingestecktwerden.
DiesesProduktwurdegetestetundhältdieGrenzwertenachEN55022KlasseBfürinformationstechnische
Geräte(InformationT echnologyEquipment=ITE)ein.DieGrenzwertefürGerätederKlasseBgeltenfürden
Wohnbereich,umausreichendenSchutzvorInterferenzenvonzugelassenenKommunikationseinrichtungen
zugewährleisten.
HinweisbezüglichderdeutschenBestimmungenfürKlasseB
DeutschsprachigerEUHinweis:
HinweisfürGerätederKlasseBEU-RichtliniezurElektromagnetischenVerträglichkeit
DiesesProduktentsprichtdenSchutzanforderungenderEU-Richtlinie2004/108/EG(früher89/336/EWG)zur
AngleichungderRechtsvorschriftenüberdieelektromagnetischeVerträglichkeitindenEU-Mitgliedsstaaten
undhältdieGrenzwertederEN55022KlasseBein.
Umdiesessicherzustellen,sinddieGerätewieindenHandbüchernbeschriebenzuinstallierenundzu
betreiben.DesWeiterendürfenauchnurvonderLenovoempfohleneKabelangeschlossenwerden.
LenovoübernimmtkeineVerantwortungfürdieEinhaltungderSchutzanforderungen,wenndasProdukt
ohneZustimmungderLenovoverändertbzw.wennErweiterungskomponentenvonFremdherstellernohne
EmpfehlungderLenovogesteckt/eingebautwerden.
Deutschland:
EinhaltungdesGesetzesüberdieelektromagnetischeVerträglichkeitvonBetriebsmitteln
DiesesProduktentsprichtdem„GesetzüberdieelektromagnetischeVerträglichkeitvonBetriebsmitteln“
EMVG(früher„GesetzüberdieelektromagnetischeVerträglichkeitvonGeräten“).DiesistdieUmsetzungder
EU-Richtlinie2004/108/EG(früher89/336/EWG)inderBundesrepublikDeutschland.
ZulassungsbescheinigunglautdemDeutschenGesetzüberdieelektromagnetischeVerträglichkeit
vonBetriebsmitteln,EMVGvom20.Juli2007(früherGesetzüberdieelektromagnetische
VerträglichkeitvonGeräten),bzw.derEMVEGRichtlinie2004/108/EC(früher89/336/EWG),für
GerätederKlasseB.
DiesesGerätistberechtigt,inÜbereinstimmungmitdemDeutschenEMVGdasEG-Konformitätszeichen
-CE-zuführen.VerantwortlichfürdieKonformitätserklärungnachParagraf5desEMVGistdieLenovo
(Deutschland)GmbH,Gropiusplatz10,D-70563Stuttgart.
InformationeninHinsichtEMVGParagraf4Abs.(1)4:
DasGeräterfülltdieSchutzanforderungennachEN55024undEN55022KlasseB.
88ThinkCentreEdgeBenutzerhandbuch
 Loading...
Loading...