Lenovo ThinkCentre 3308, ThinkCentre 3317, ThinkCentre 4013, ThinkCentre 4478, ThinkCentre 5043 User guide [bg]
...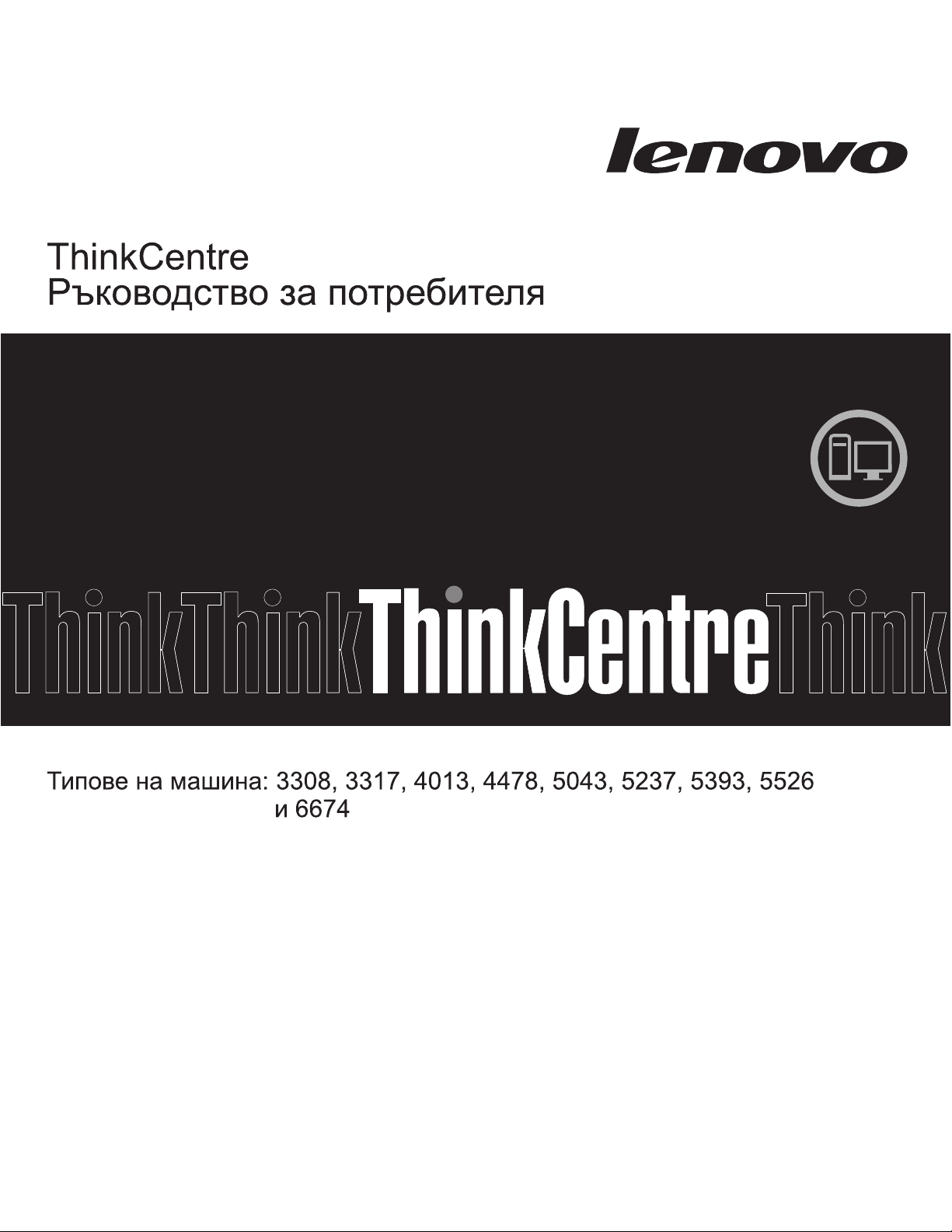
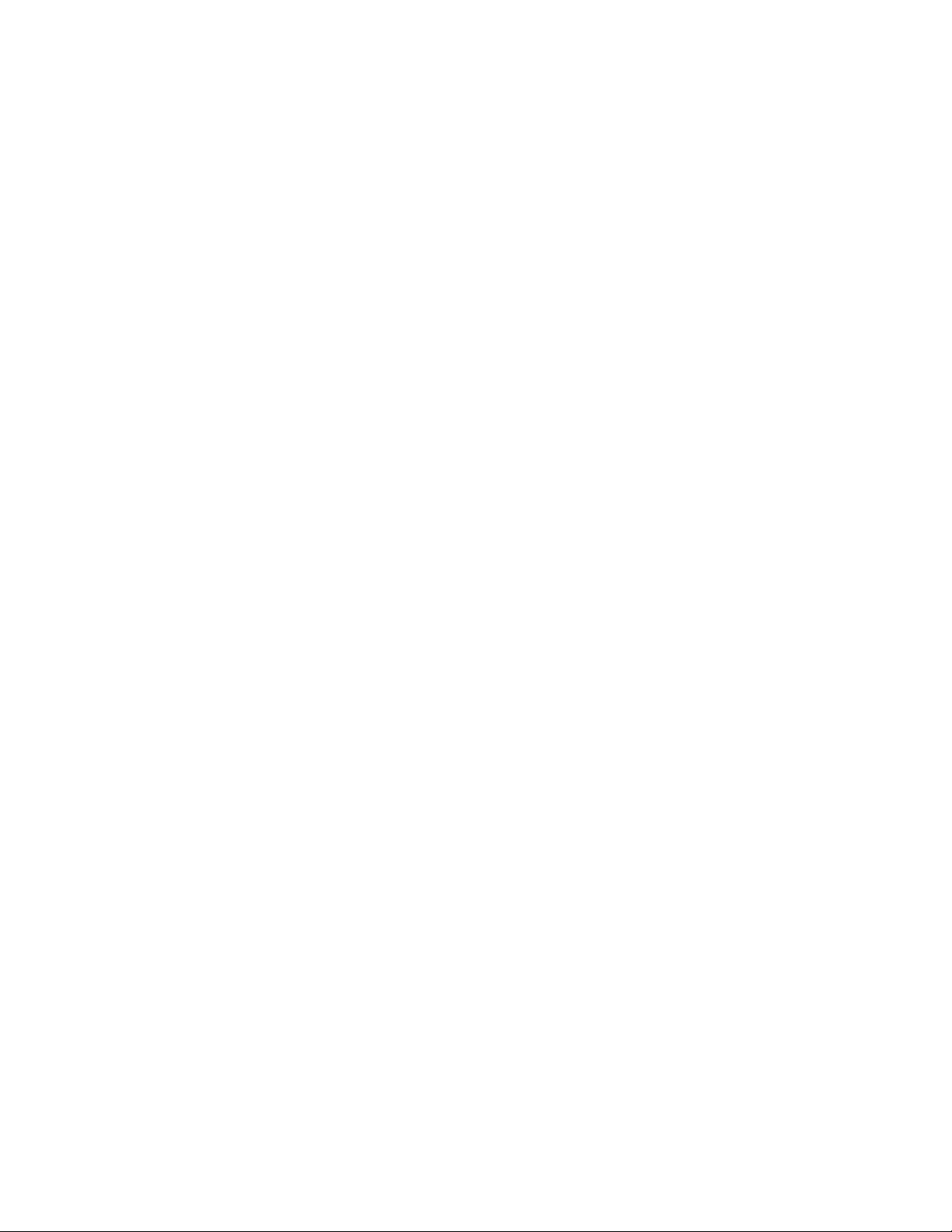
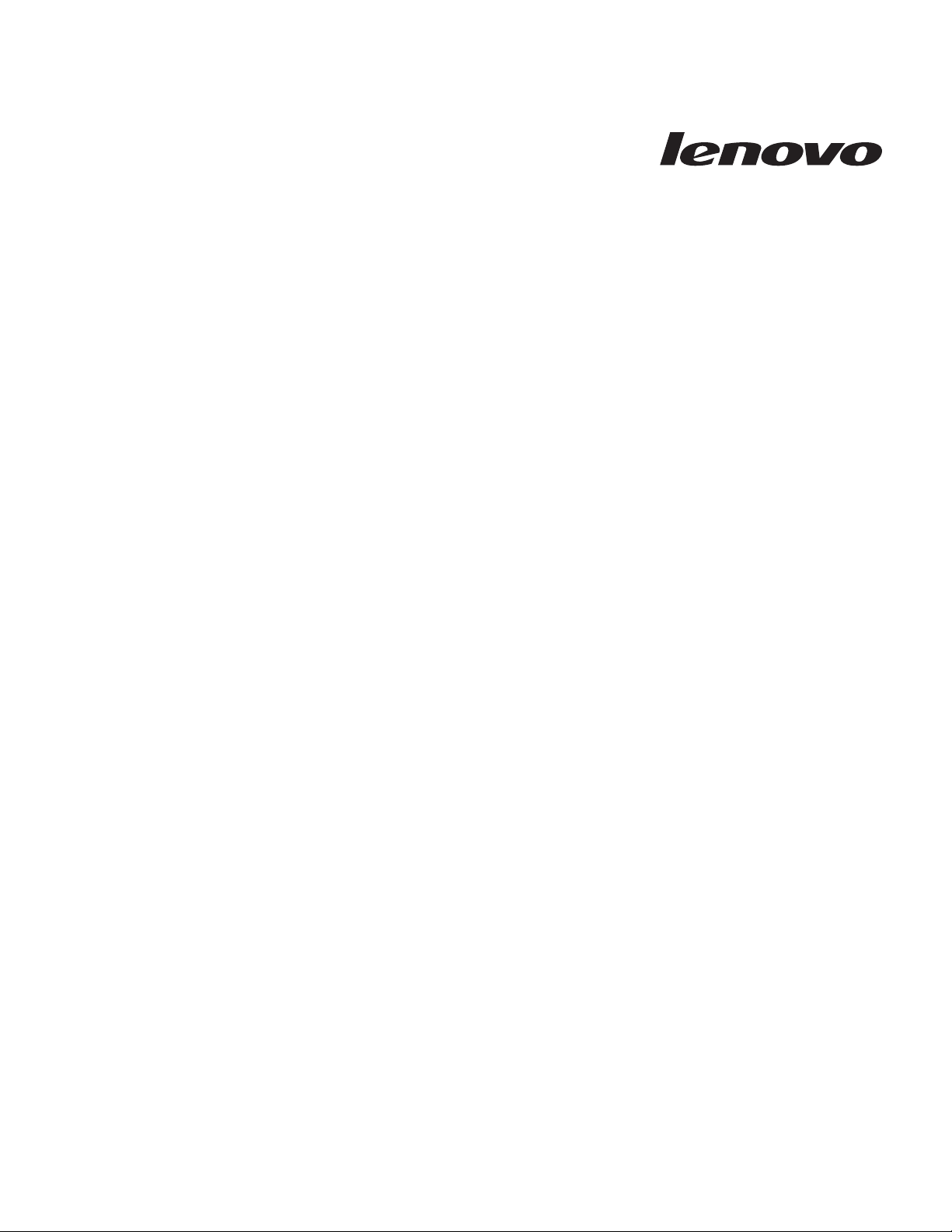
ThinkCentre
Ръководство за потребителя
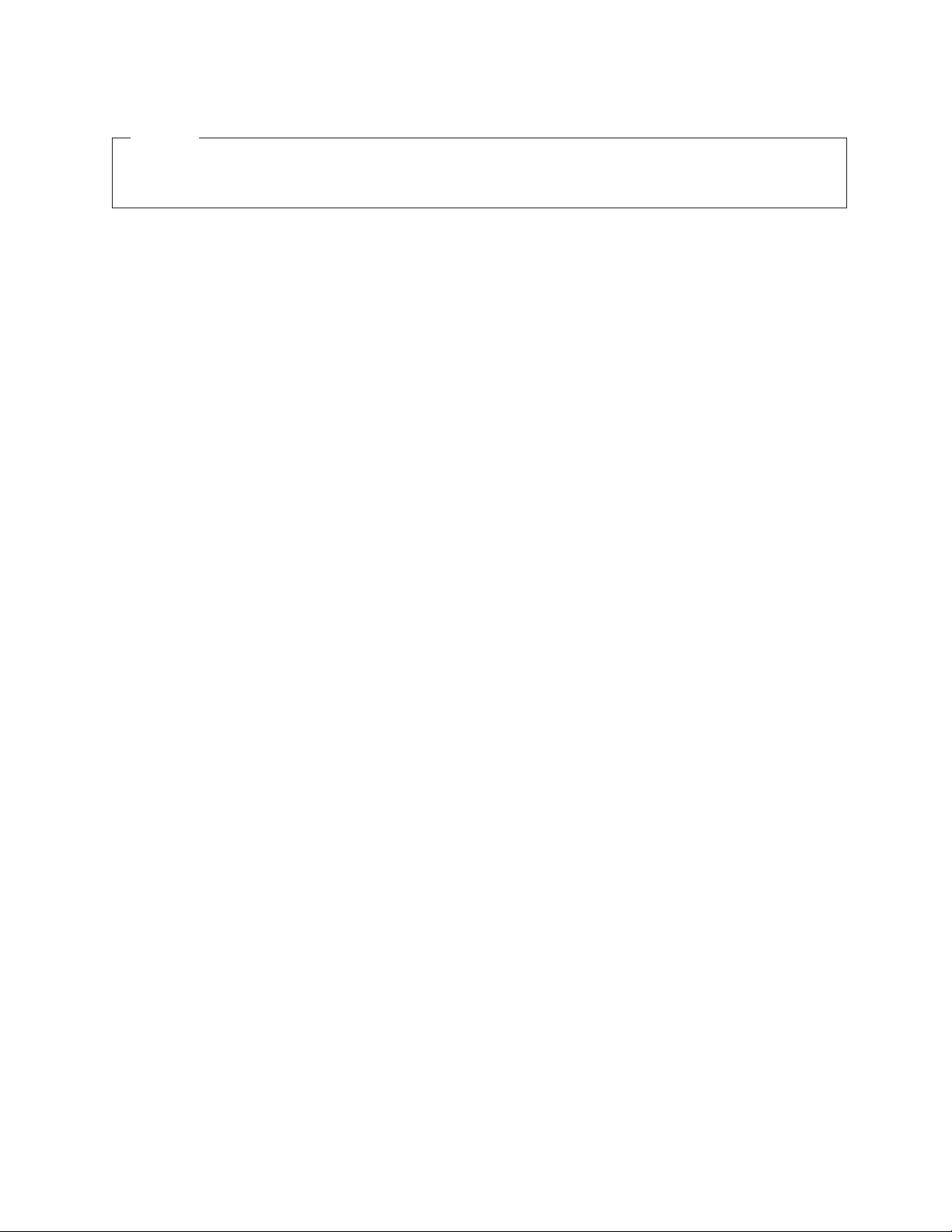
Забележка
Преди да използвате тази информация и продукта, който поддържа, задължително прочетете и вникнете в ThinkCentre
Ръководство за безопасност и гаранция и “Забележки”, на страница 83.
Първо издание (януари 2010 г.)
© Copyright Lenovo 2010.
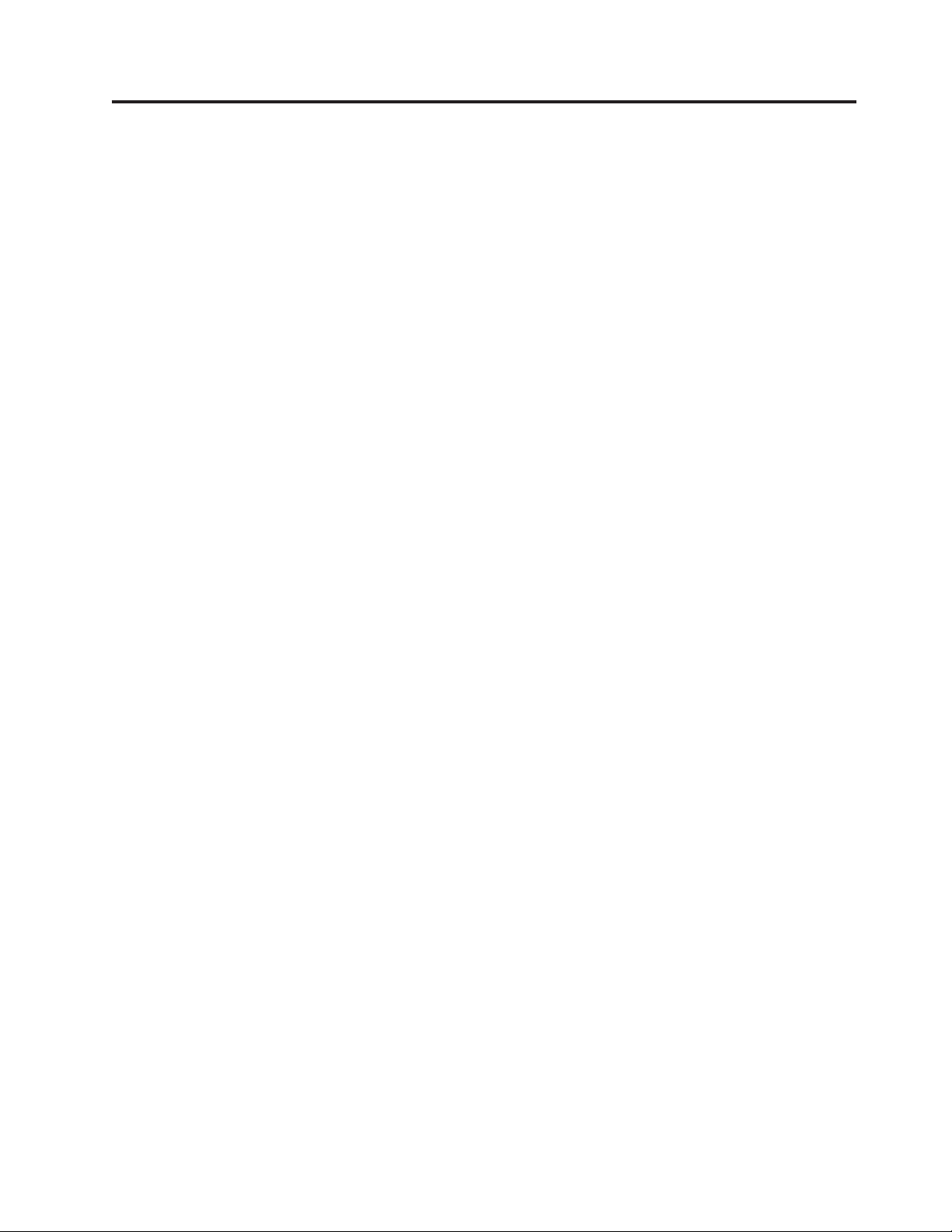
Съдържание
Важна информация за безопасност . . v
Глава 1. Общ преглед на продукта . . . 1
Компоненти ..............1
Спецификации ..............4
Общ преглед на софтуера ..........5
Софтуер, осигурен с вашата операционна система
Windows ...............5
Разположения ..............8
Намиране на съединители отпред на вашия
компютър ..............8
Намиране на съединители на гърба на вашия
компютър ..............9
Намиране на компонентите ........11
Намиране на части на системната платка ....12
Намиране на вътрешни устройства ......12
Глава 2. Инсталиране или подмяна на
хардуер ..............15
Боравене с чувствителни към статичен заряд
устройства...............15
Инсталиране или подмяна на хардуер ......15
Инсталиране на външни опции .......15
Премахване на капака на компютъра .....16
Премахване и поставяне обратно на предния панел 17
Инсталиране или подмяна на PCI карта ....19
Инсталиране или подмяна на модул памет . . . 22
Подмяна на модула на захранващия блок . . . 24
Подмяна на модула на радиатора и вентилатора 26
Подмяна на микропроцесора ........28
Подмяна на оптичното устройство ......31
Подмяна на първичното устройство с твърд диск 33
Подмяна на вторичното устройство с твърд диск 37
Подмяна на четеца на карти ........40
Подмяна на предния вентилаторен модул . . . 42
Подмяна на задния вентилаторен модул ....45
Подмяна на клавиатурата .........46
Подмяна на мишката ..........47
Завършване на подмяната на части ......48
Намиране на драйвери на устройства .....49
Инсталиране на защитни компоненти ......50
Интегрирана кабелна ключалка .......50
Катинар ..............51
Защита с парола ............51
Изтриване на изгубена или забравена парола
(изчистване на CMOS) ..........51
Глава 3. Информация за
възстановяване ..........53
Създаване и използване на носители за
възстановяване .............53
Създаване на носители за възстановяване....53
Използване на носител за възстановяване . . . 54
Изпълняване на операции по архивиране и
възстановяване .............55
Изпълнение на операция по архивиране ....55
Изпълнение на операция по възстановяване . . . 56
Използване на работното пространство на Rescue and
Recovery ...............56
Създаване и използване на спасителни носители . . 58
Създаване на спасителен носител ......58
Използване на спасителен носител ......58
Създаване и използване на recovery repair дискета . . 59
Създаване на recovery repair дискета .....59
Използване на recovery repair дискета .....59
Инсталиране или повторно инсталиране на драйвери
на устройства ..............60
Задаване на спасително устройство в стартовата
последователност ............61
Разрешаване на проблеми с възстановяването . . . 61
Глава 4. Използване на Помощната
програма за настройка .......63
Стартиране на Помощната програма за настройка . 63
Преглеждане и промяна на настройки ......63
Използване на пароли ...........63
Съображения за парола .........64
Задаване на Power-On Password .......64
Задаване на Administrator Password ......64
Задаване, промяна или изтриване на парола . . . 64
Активиране или деактивиране на устройство . . . 65
Избиране на стартово устройство .......65
Избиране на временно стартово устройство . . . 65
Преглеждане или промяна на стартова
последователност на устройства.......66
Излизане от Помощната програма за настройка . . 66
Глава 5. Обновяване на системни
програми .............67
Използване на системни програми .......67
Обновяване (flashing) на BIOS от диск ......67
Обновяване (flashing) на BIOS от вашата операционна
система ................68
Възстановяване след отказ на обновление на
POST/BIOS ..............68
Глава 6. Отстраняване на проблеми и
диагностика ............71
Основи на отстраняването на проблеми .....71
Диагностични програми ..........72
Lenovo ThinkVantage Toolbox ........72
Lenovo System Toolbox ..........73
PC-Doctor for Rescue and Recovery ......73
PC-Doctor for DOS ...........74
Почистване на мишката ..........74
Оптична мишка ............74
Неоптична мишка ...........75
© Copyright Lenovo 2010 iii
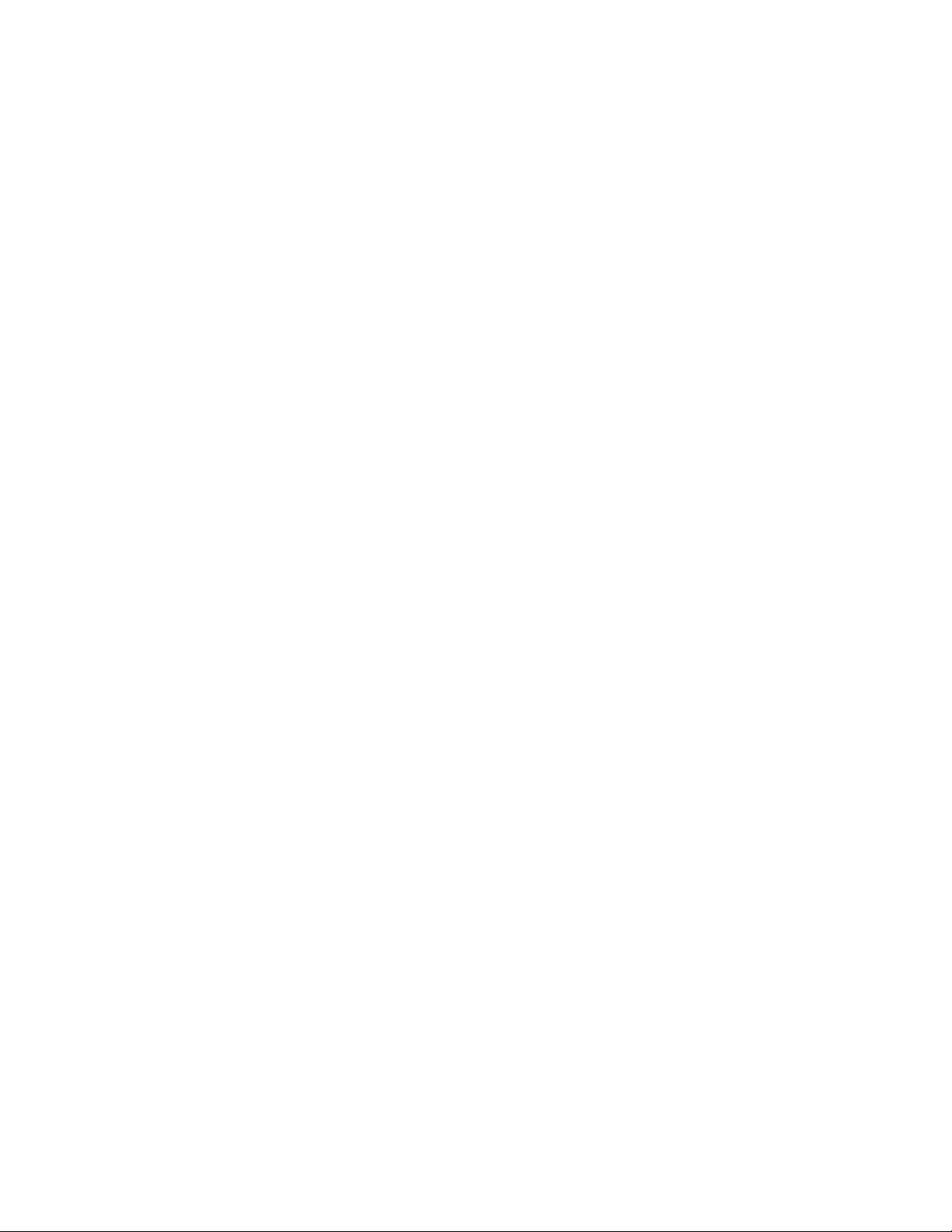
Глава 7. Получаване на информация,
помощ и сервиз ..........77
Информационни ресурси ..........77
Папка Online Books ...........77
Lenovo ThinkVantage Tools .........77
ThinkVantage Productivity Center .......78
Lenovo Welcome ............78
Access Help .............78
Безопасност и гаранция .........78
Уеб сайт на Lenovo (http://www.lenovo.com) . . . 79
Помощ и сервиз .............79
Използване на документацията и диагностичните
програми ..............79
Обръщане към сервиз ..........79
Използване на други сервизи ........80
Закупуване на допълнителни услуги .....81
Приложение. Забележки ......83
Забележка за изход към телевизор .......84
Европейско обозначение за CE съответствие ....84
Търговски марки.............84
Индекс ..............85
iv
Ръководство за потребителя
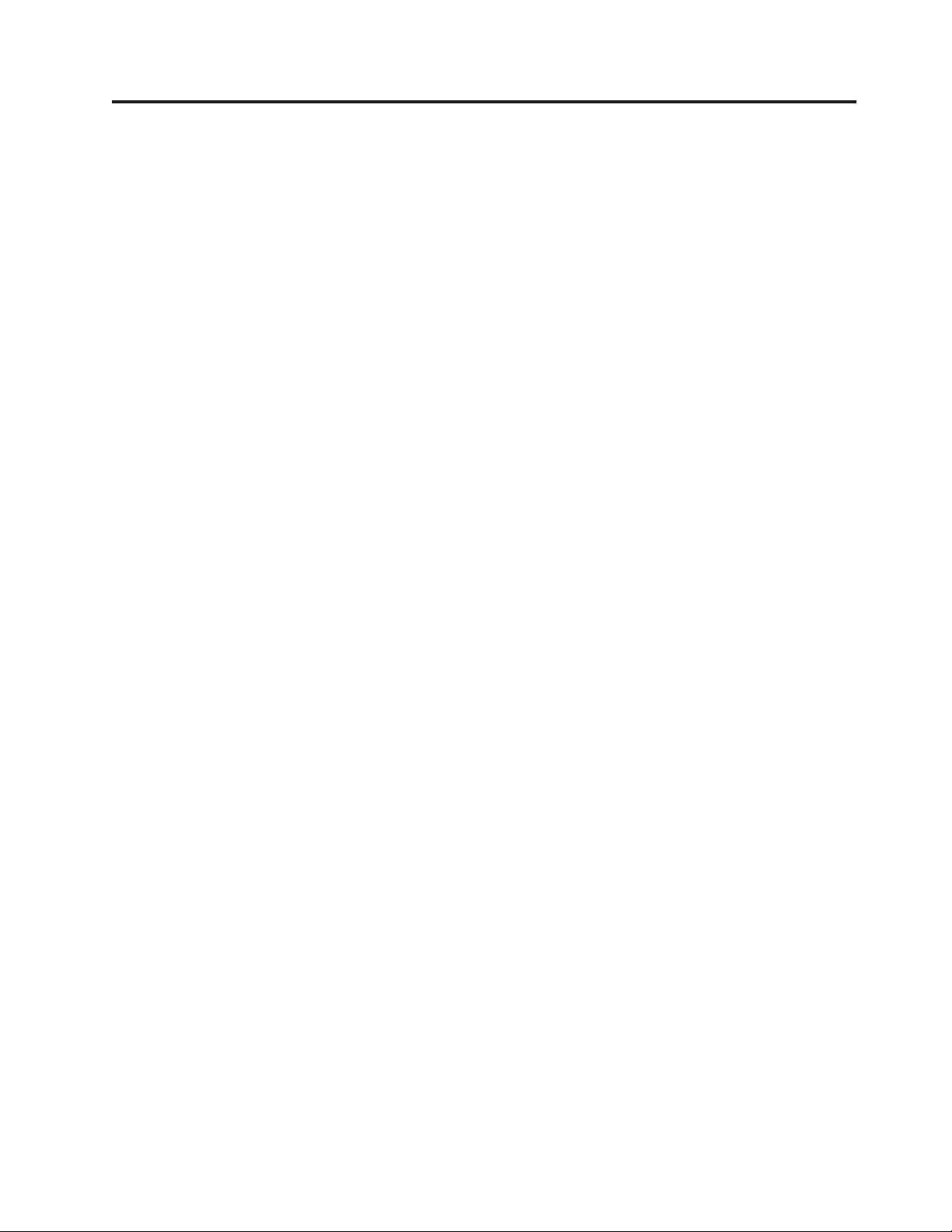
Важна информация за безопасност
ВНИМАНИЕ:
Преди да използвате това ръководство, задължително прочетете и разберете цялата
информация, касаеща безопасността на този продукт. Отнесете се към ThinkCentre
Ръководство за безопасност и гаранция, което сте получили с този продукт, за последна
информация за безопасност. Прочитането и осмислянето на тази информация за
безопасност намалява риска от лични наранявания и/или повреди на вашия продукт.
Ако вече нямате копие от ThinkCentre Ръководство за безопасност и гаранция, можете
да получите Portable Document Format (PDF) версия от уеб сайта за поддръжка на
Lenovo
http://www.lenovo.com/support
®
на:
© Copyright Lenovo 2010 v
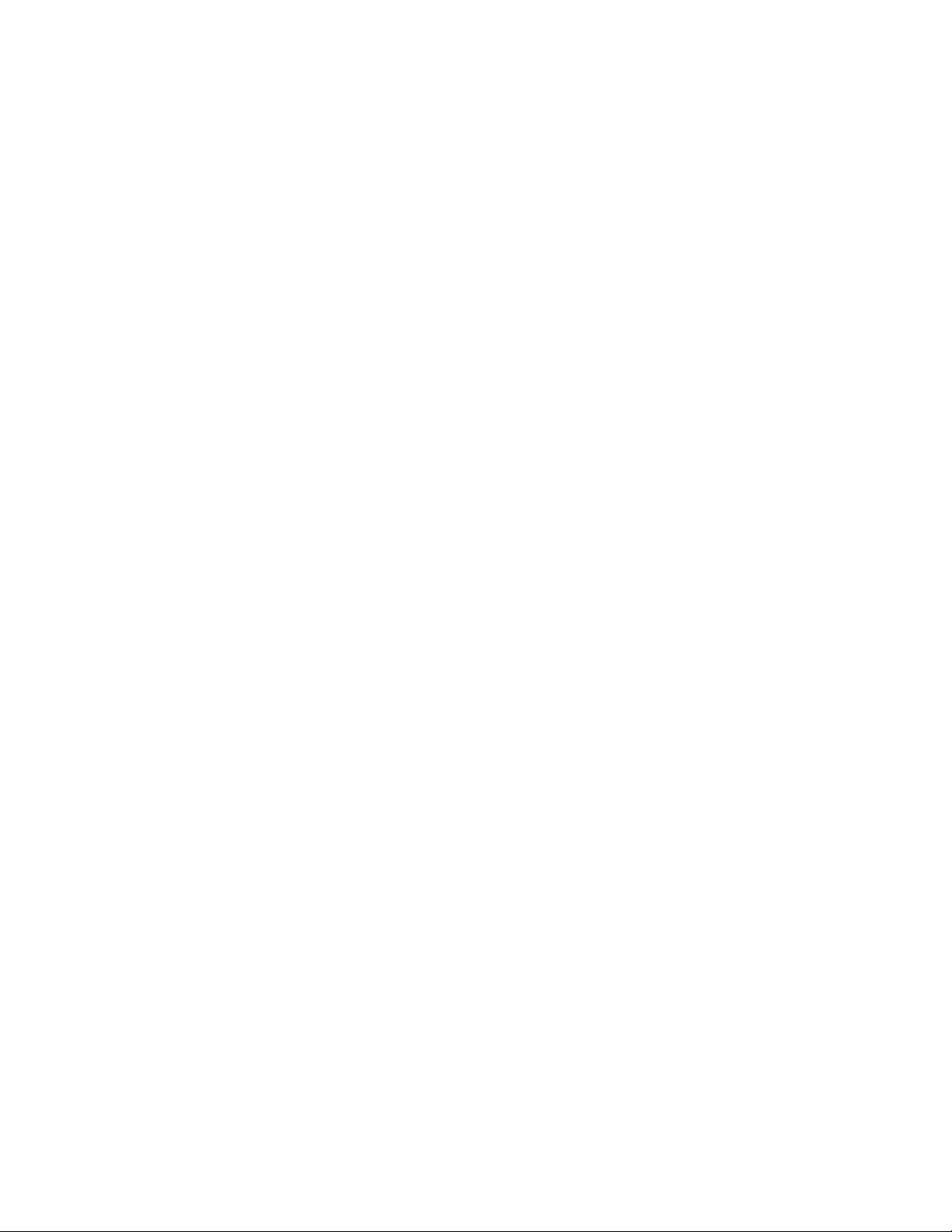
vi Ръководство за потребителя
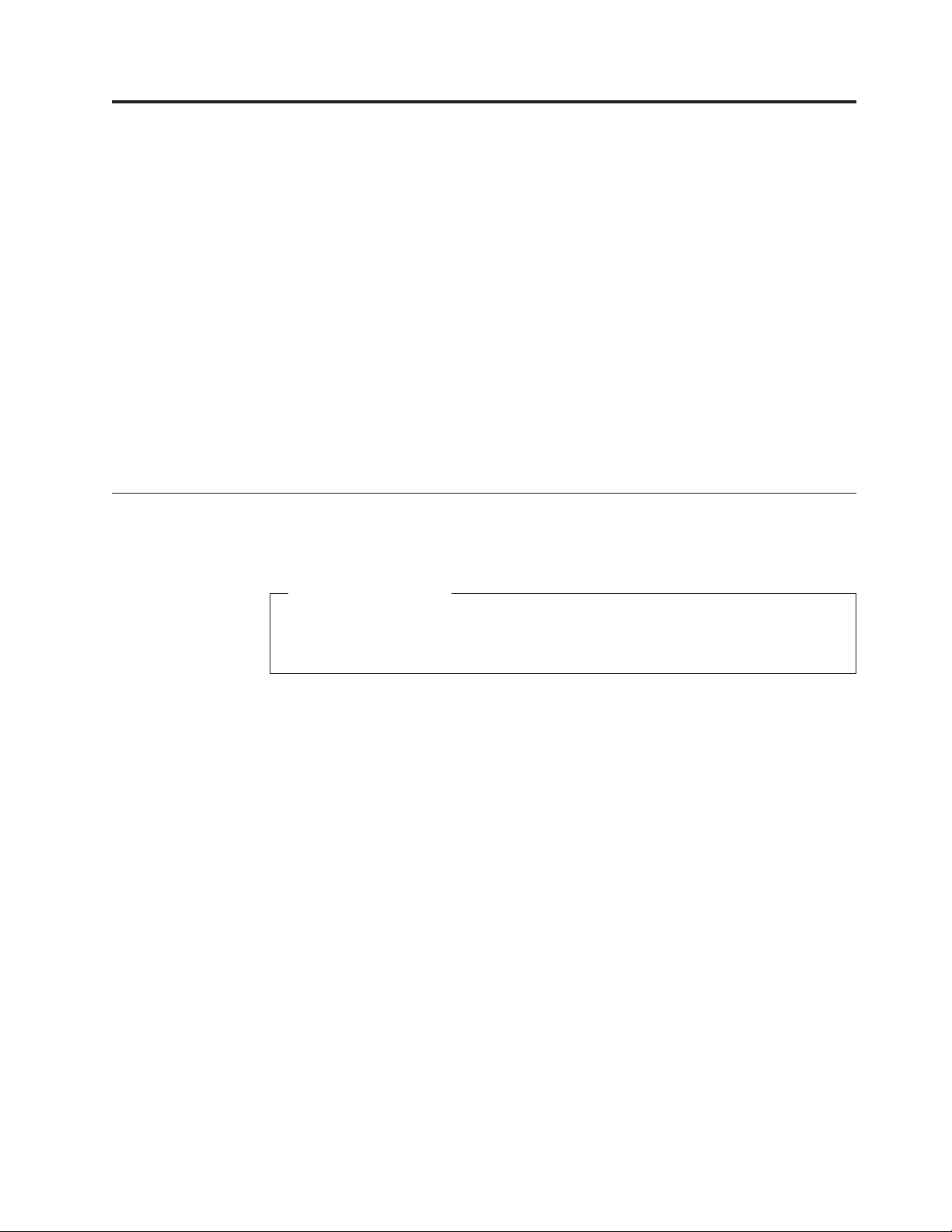
Глава 1. Общ преглед на продукта
Тази глава осигурява информация за компютърните характеристики, спецификации,
предварително инсталирани софтуерни програми и за разположението на
съединители, компоненти, части на системната платка и вътрешни устройства.
Тази глава съдържа следните раздели:
v “Компоненти”: Този раздел осигурява информация за компютърните
характеристики.
v “Спецификации” на страница 4: Този раздел изброява физическите спецификации
за вашия компютър.
v “Общ преглед на софтуера” на страница 5: Този раздел осигурява информация за
предоставените с вашия компютър софтуерни програми.
v “Разположения” на страница 8: Този раздел осигурява информация, която да ви
помогне да намерите съединители, компоненти, части на системната платка и
вътрешни устройства на вашия компютър.
Компоненти
Този раздел осигурява информация за компютърните характеристики.
Системна информация
Следната информация покрива множество модели. За информация за вашия
конкретен модел използвайте Помощната програма за настройка. Вижте
Глава 4, “Използване на Помощната програма за настройка”, на страница 63.
Микропроцесор
Вашият компютър се доставя с един от следните микропроцесори (размерът на
вътрешния кеш варира според типа на модела):
®
v Микропроцесор AMD
v Микропроцесор AMD Phenom™II
v Микропроцесор AMD Sempron
Памет
v Поддържа до два двойни поредови модула памет с удвоено равнище на пренос на
данни 3 (DDR3 DIMM)
Вътрешни устройства
v Четец на карти (достъпен в някои модели)
v Оптично устройство
v Serial Advanced Technology Attachment (SATA) устройство с твърд диск
Видео подсистема
v Съединител за Video Graphics Array (VGA) интегрирана графична карта и
съединител за Digital Visual Interface (DVI)
v Гнездо за Peripheral Component Interconnect (PCI) Express x16 графична карта на
системната платка за отделна графична карта
Athlon™II
™
© Copyright Lenovo 2010 1
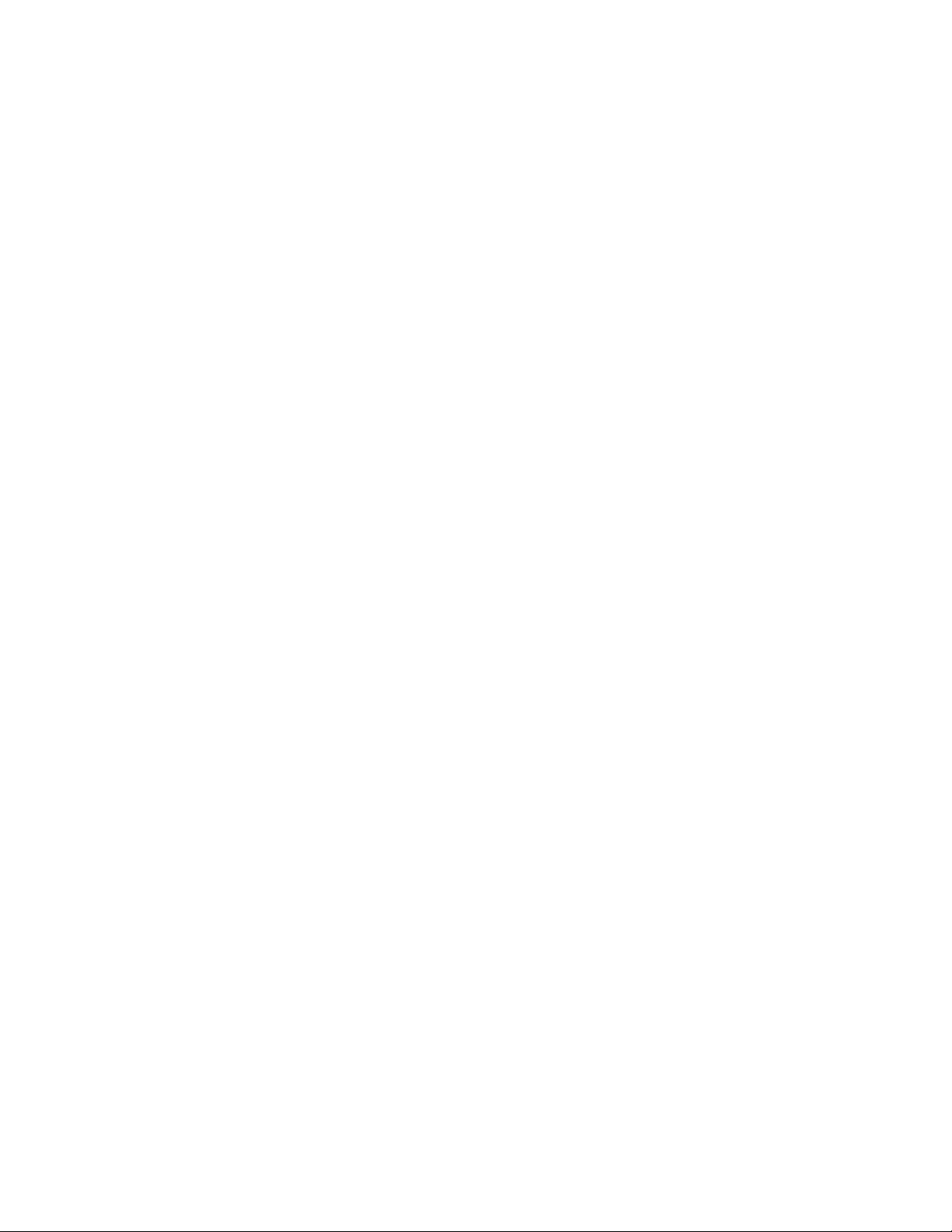
Аудио подсистема
v Интегрирано аудио с висока разделителна способност (HD)
v Съединител за микрофон и съединител за слушалки на предния панел
v Съединител за входяща аудио линия, съединител за изходяща аудио линия и
съединител за микрофон на задния панел
v Вътрешен високоговорител (достъпен в някои модели)
Свързваемост
v 10/100/1000 Mbps интегриран Ethernet контролер
v Модем (достъпен в някои модели)
Характеристики за системно управление
v Способност за съхраняване на резултати от тест на хардуер при power-on self-test
(POST)
v Поддръжка на Advanced Configuration and Power Interface (ACPI)
v Автоматично стартиране при подаване на захранване
v Desktop Management Interface (DMI)
v Preboot Execution Environment (PXE)
v System Management (SM) Basic Input/Output System (BIOS) и SM софтуер
v Wake on LAN
v Wake on Ring (в Помощната програма за настройка тази характеристика се нарича
Serial Port Ring Detect за външен модем)
Input/Output (I/O) характеристики
v 9-пинов сериен порт (един стандартен и един избираем)
v 25-пинов паралелен порт (по избор чрез вашата PCI карта в някои модели)
v Ethernet съединител
®
v Съединител за PS/2
клавиатура
v Съединител за PS/2 мишка
v Шест Universal Serial Bus (USB) съединителя
(два на предния и четири на задния панел; възможно е да има два USB съединителя
по избор на задния панел)
v Два аудио съединителя на предния панел
(съединител за слушалки и съединител за микрофон)
v Три аудио съединителя на задния панел
(съединител за входяща аудио линия, съединител за изходяща аудио линия и
съединител за микрофон)
v Съединител за VGA монитор и съединител за DVI монитор
Разширяване
v Едно гнездо за устройство на четец на карти
v Две гнезда за устройства с твърд диск (едно стандартно и едно избираемо)
v Две гнезда за оптични устройства
v Едно гнездо за PCI карта
v Две гнезда за PCI Express x1 карти
v Едно гнездо за PCI Express x16 графична карта
2 Ръководство за потребителя
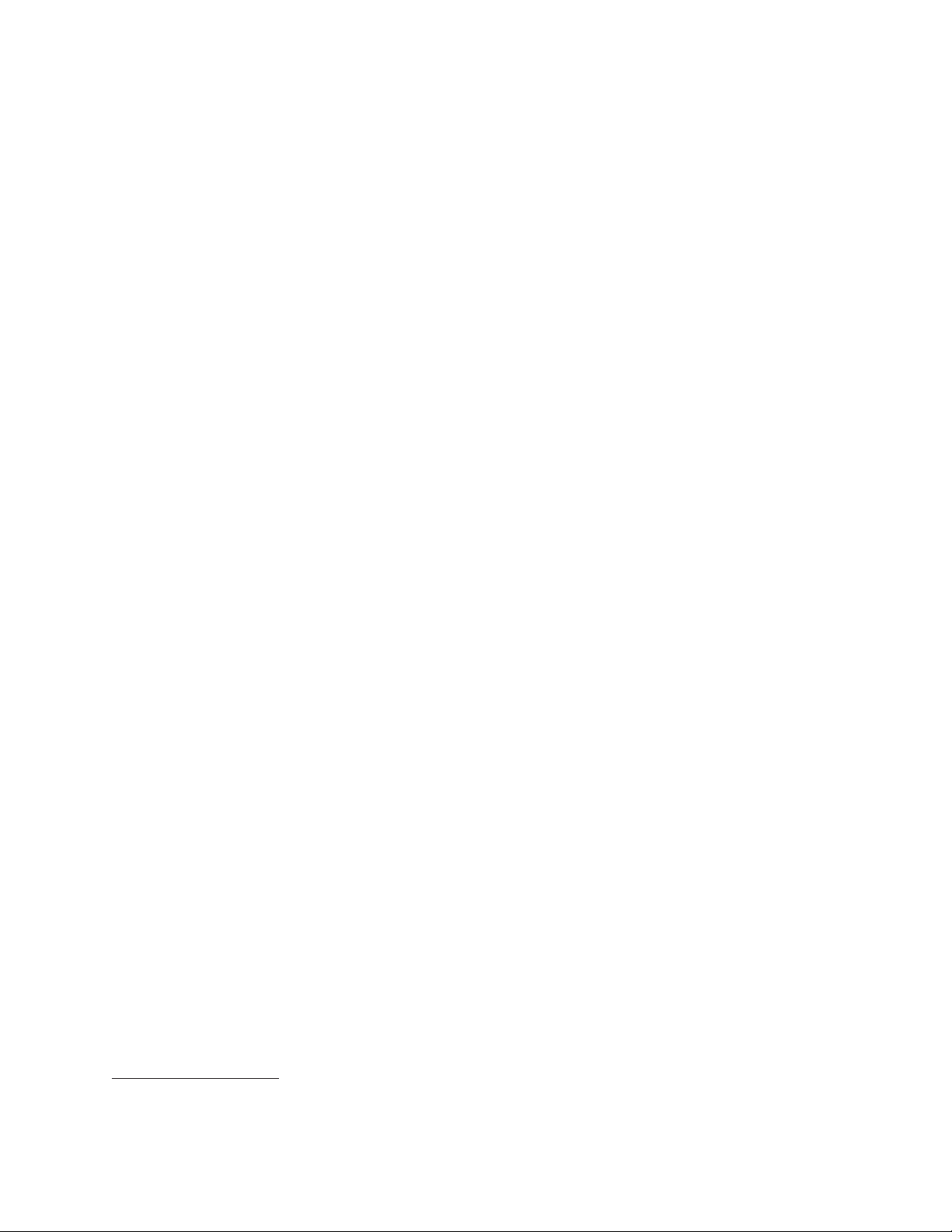
Захранващ блок
Вашият компютър се доставя с един от следните захранващи блокове:
v 280-ватов захранващ блок с превключвател за ръчен избор на напрежение
v 280-ватов самонастройващ се захранващ блок
Защитни характеристики
v Превключвател за наличие на капак (наричан също превключвател за намеса)
(достъпен в някои модели)
v Активиране или деактивиране на SATA устройства
v Активиране или деактивиране на серийния порт
v Активиране или деактивиране на USB съединители поотделно
v Клавиатура с четец на пръстови отпечатъци (доставяна с някои модели)
v Power-On Password (POP) и Administrator Password за достъп до BIOS
v Контрол на стартовата последователност
v Стартиране без клавиатура или мишка
v Поддръжка за добавянето на интегрирана кабелна ключалка (Kensington
ключалка)
v Поддръжка за добавянето на катинар
Предварително инсталирани софтуерни програми
Вашият компютър има някои предварително инсталирани софтуерни програми,
които да ви помогнат да работите. За повече информация вижте “Общ преглед на
софтуера” на страница 5.
Предварително инсталирана операционна система
Вашият компютър има предварително инсталирана една от следните операционни
системи:
®
v Microsoft
v Microsoft Windows Vista
Windows®7
®
v Microsoft Windows XP Professional
(предварително инсталирана чрез право за понижаване в Windows 7 Professional,
Windows 7 Ultimate, Windows Vista Business или Windows Vista Ultimate)
1
Операционна система(-и), сертифицирана или тествана за съвместимост
(варира според
типа модел)
v Linux
®
1. Посочената тук операционна система(-и) е сертифицирана или тествана за съвместимост към момента на подаването на тази
публикация за печат. Възможно е допълнителни операционни системи да бъдат идентифицирани от Lenovo като съвместими с вашия
компютър след публикуването на този наръчник. Този списък подлежи на промяна. За да определите дали една операционна система
е сертифицирана или тествана за съвместимост, проверете Уеб сайта на производителя на операционната система.
Глава 1. Общ преглед на продукта
3
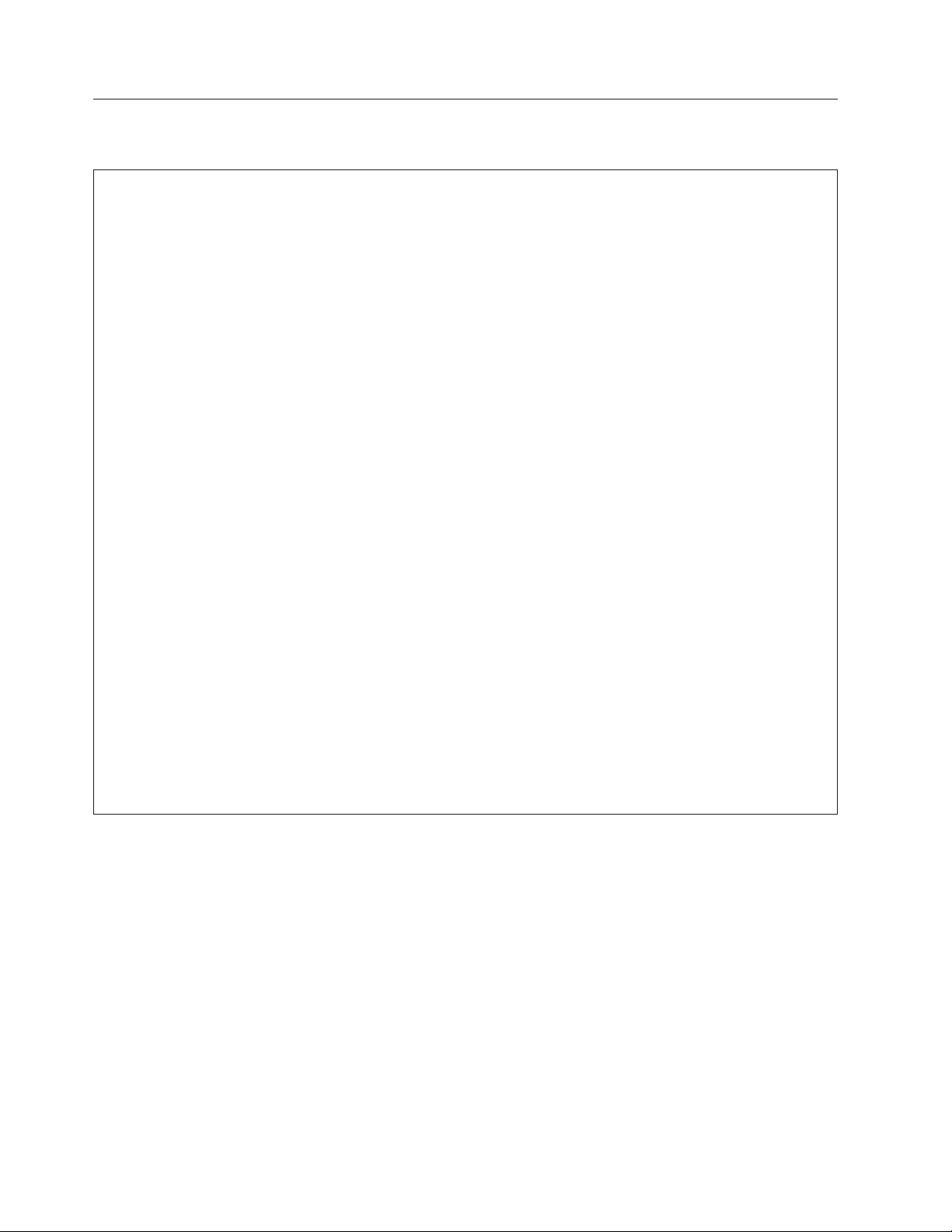
Спецификации
Този раздел изброява физическите спецификации за вашия компютър.
Размери
Ширина: 175 мм (6.9 инча)
Височина: 412 мм (16.2 инча)
Дълбочина: 442 мм (17.4 инча)
Тегло
Максимална конфигурация при доставка: 11 кг (24.3 паунда)
Среда
Температура на въздуха:
Работна: 10° до 35°C (50° до 95°F)
Неработна: -40° до 60°C (-40° до 140°F) (с опаковка)
Неработна: -10° до 60°C (14° до 140°F) (без опаковка)
Влажност:
Работна: 20% до 80% (10% на час, без конденз)
Неработна: 20% до 90% (10% на час, без конденз)
Надморска височина:
Работна: -50 до 10 000 фута (-15.2 до 3 048 м)
Неработна: -50 до 35 000 фута (-15.2 до 10 668 м)
Подаване на електричество
Входен волтаж:
Нисък обхват:
Минимум: 100 V променлив ток
Максимум: 127 V променлив ток
Обхват на входна честота: 50 до 60 Hz
Положение на превключвателя за избор на напрежение: 115 V променлив ток
Висок обхват:
Минимум: 200 V променлив ток
Максимум: 240 V променлив ток
Обхват на входна честота: 50 до 60 Hz
Положение на превключвателя за избор на напрежение: 230 V променлив ток
4 Ръководство за потребителя
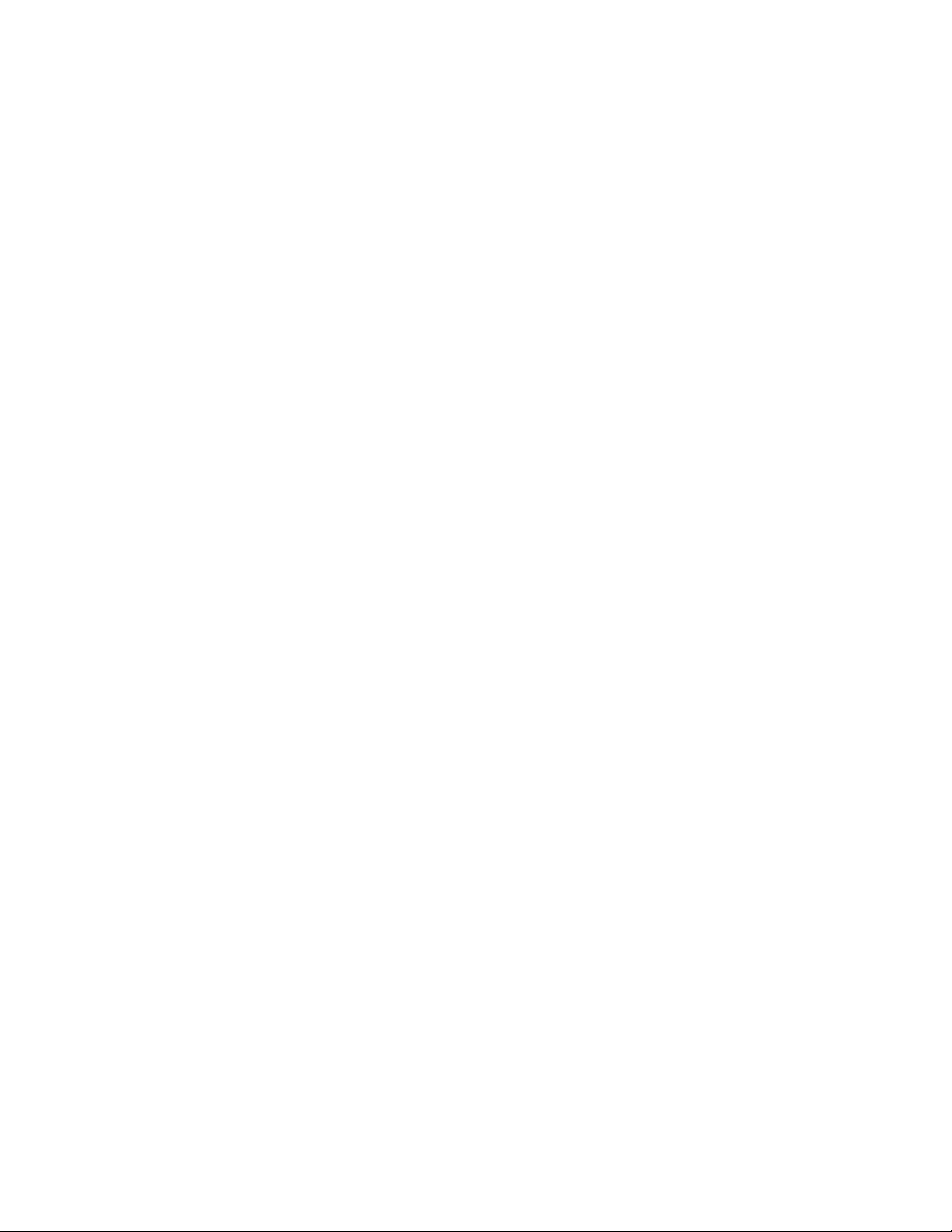
Общ преглед на софтуера
Компютърът се доставя с предварително инсталирана операционна система и
няколко предварително инсталирани приложения.
Софтуер, осигурен с вашата операционна система Windows
Този раздел осигурява информация за софтуера, осигурен с вашата операционна
система Windows.
Софтуер, осигурен от Lenovo
Следните софтуерни програми се предоставят от Lenovo, за да ви помогнат да
подобрите продуктивността и да намалят разходите, свързани с поддръжката на
вашия компютър. Софтуерните програми, предоставяни с вашия компютър, могат да
варират в зависимост от типа на вашия модел и предварително инсталираната
операционна система.
Lenovo ThinkVantage Tools: Програмата Lenovo ThinkVantage
множество ресурси за информация и осигурява лесен достъп до различни средства,
които да ви помагат да работите по-лесно и по-защитено. За повече информация
вижте “Lenovo ThinkVantage Tools” на страница 77.
Забележка: Програмата Lenovo ThinkVantage Tools е достъпна само на компютри от
Lenovo с операционната система Windows 7.
ThinkVantage Productivity Center: Програмата ThinkVantage Productivity Center ви
насочва към хост на източници на информация и средства, които имат за цел да ви
помогнат да настроите, разберете и поддържате вашия компютър, както и да
подобрявате производителността му. За повече информация вижте “ThinkVantage
Productivity Center” на страница 78.
®
Tools ви води към
Забележка: Програмата ThinkVantage Productivity Center е достъпна само на
компютри с предварително инсталирана от Lenovo операционна система
Windows Vista или операционна система Windows XP.
Lenovo Welcome: Програмата Lenovo Welcome ви представя някои новаторски
вградени характеристики на Lenovo и ви води през някои важни дейности за
настройка, за да ви помогне да извлечете максимума от вашия компютър.
Забележка: Програмата Lenovo Welcome е достъпна само на компютри с
предварително инсталирана от Lenovo операционна система Windows 7
или операционна система Windows Vista.
Product Recovery: Програмата Product Recovery ви позволява да възстановите
съдържанието на устройството с твърд диск до фабричните настройки по
подразбиране.
ThinkVantage Rescue and Recovery: Програмата ThinkVantage Rescue and Recovery
(RnR) е решение за спасяване и възстановяване с натискане на един бутон, включващо
набор средства за самовъзстановяване, които да ви помогнат да диагностицирате
бързо компютърни проблеми, да получите помощ и да възстановите бързо след
системен срив, дори ако не можете да стартирате операционната система Windows.
Password Manager: Програмата Password Manager ви помага автоматично да
прихващате и попълвате информация за разпознаване за Windows приложения и Уеб
сайтове.
®
Глава 1. Общ преглед на продукта 5
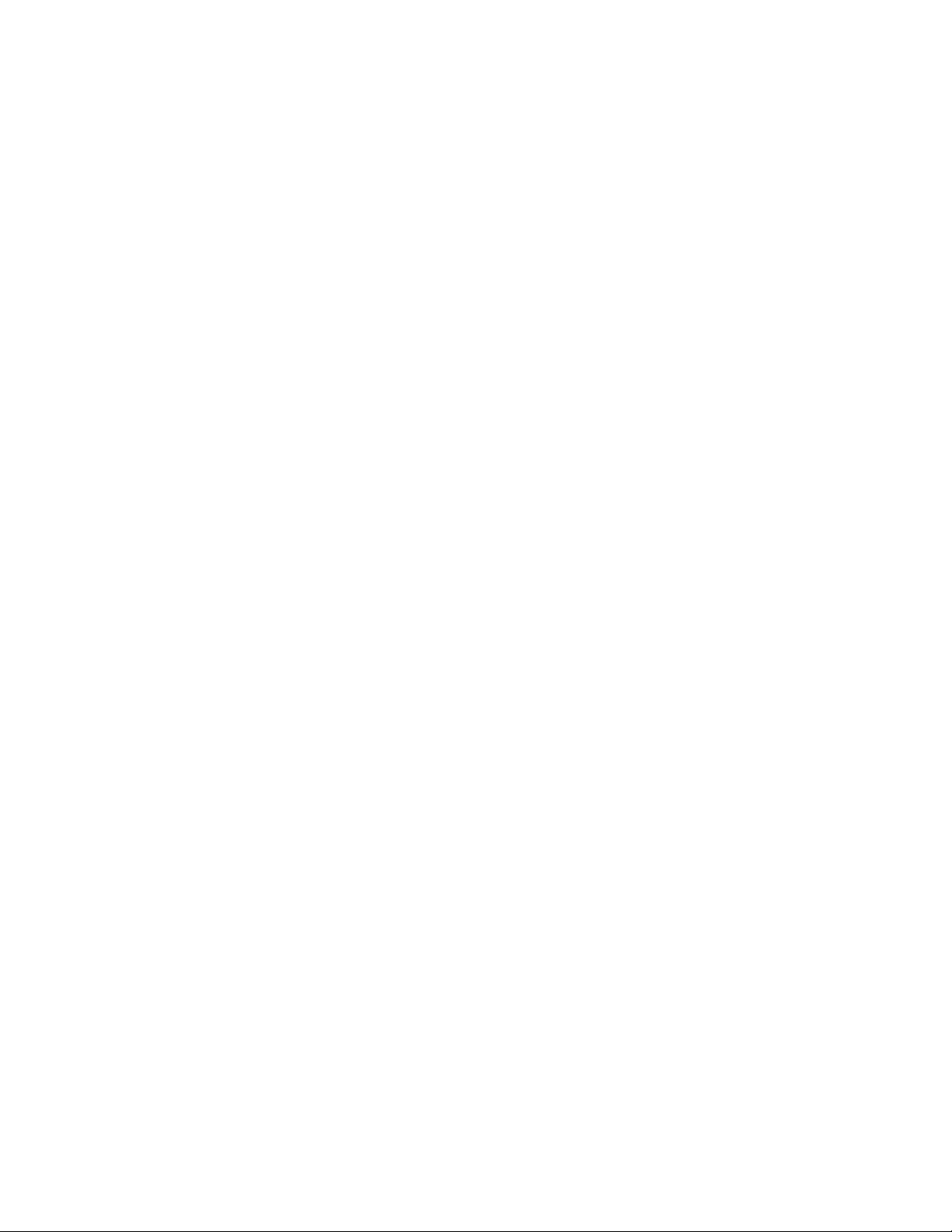
ThinkVantage Client Security Solution: Програмата ThinkVantage Client Security
Solution (CSS) ви помага да защитите вашата информация, включително
жизненоважна за защитата информация като пароли, ключове за криптиране и
електронна самоличност, като същевременно предпазва от достъп на неоторизирани
потребители до данните.
Забележка: Програмата ThinkVantage Client Security Solution е достъпна само на
компютри с предварително инсталирана от Lenovo операционна система
Windows Vista или операционна система Windows XP.
Power Manager: Програмата Power Manager предоставя удобно, гъвкаво и пълно
управление на захранването за вашия ThinkCentre
програмата Power Manager, можете да настроите вашите настройки на захранване за
постигане на най-доброто равновесие между производителност на системата и
спестяване на енергия.
ThinkVantage System Update: Програмата ThinkVantage System Update (TVSU) ви
помага да поддържате софтуера на вашия компютър актуален посредством изтегляне
и инсталиране на софтуерни пакети (ThinkVantage приложения, драйвери на
устройства, обновления на BIOS и други приложения на различни производители).
Някои примери за софтуер, който трябва да поддържате актуален, са предоставените
от Lenovo програми като програмата Rescue and Recovery и програмата ThinkVantage
Productivity Center.
ThinkVantage System Migration Assistant: Програмата ThinkVantage System
Migration Assistant (SMA) ви помага да мигрирате работното обкръжение от един
компютър на друг. Системните администратори могат да използват SMA за
настройка на стандартно работно обкръжение за компания или за надстройка на
компютъра на отделен потребител. Отделните потребители могат да използват SMA
за архивиране на своя компютър или за мигриране на настройки и файлове от един
компютър на друг.
Забележка: Програмата ThinkVantage System Migration Assistant е достъпна само на
някои компютри.
®
компютър. Като използвате
Софтуер за пръстови отпечатъци: Вграденият четец на пръстови отпечатъци,
осигурен на някои клавиатури, работи с програмата Fingerprint Software, за да ви
позволи да регистрирате вашия пръстов отпечатък и да го асоциирате с вашата
парола за Windows. В резултат, разпознаването чрез пръстов отпечатък може да
подмени вашата парола и да позволи прост и сигурен достъп на потребителя.
Клавиатурата с четец на пръстови отпечатъци е достъпна с определени компютри или
може да бъде закупена за компютри, които поддържат тази опция.
Lenovo ThinkVantage Toolbox
Програмата Lenovo ThinkVantage Toolbox ви помага да поддържате вашия компютър,
да подобрявате защитата на изчислителната работа, да диагностицирате
компютърни проблеми, да се запознавате с предоставените от Lenovo иновативни
технологии и да получавате повече информация за вашия компютър. За повече
информация вижте “Lenovo ThinkVantage Toolbox” на страница 72.
Забележка: Програмата Lenovo ThinkVantage Toolbox е достъпна само на компютри с
Lenovo System Toolbox
Диагностичната програма Lenovo System Toolbox е предварително инсталирана на
вашия компютър. Тази диагностична програма работи чрез операционната система
6 Ръководство за потребителя
предварително инсталирана от Lenovo операционна система Windows 7.
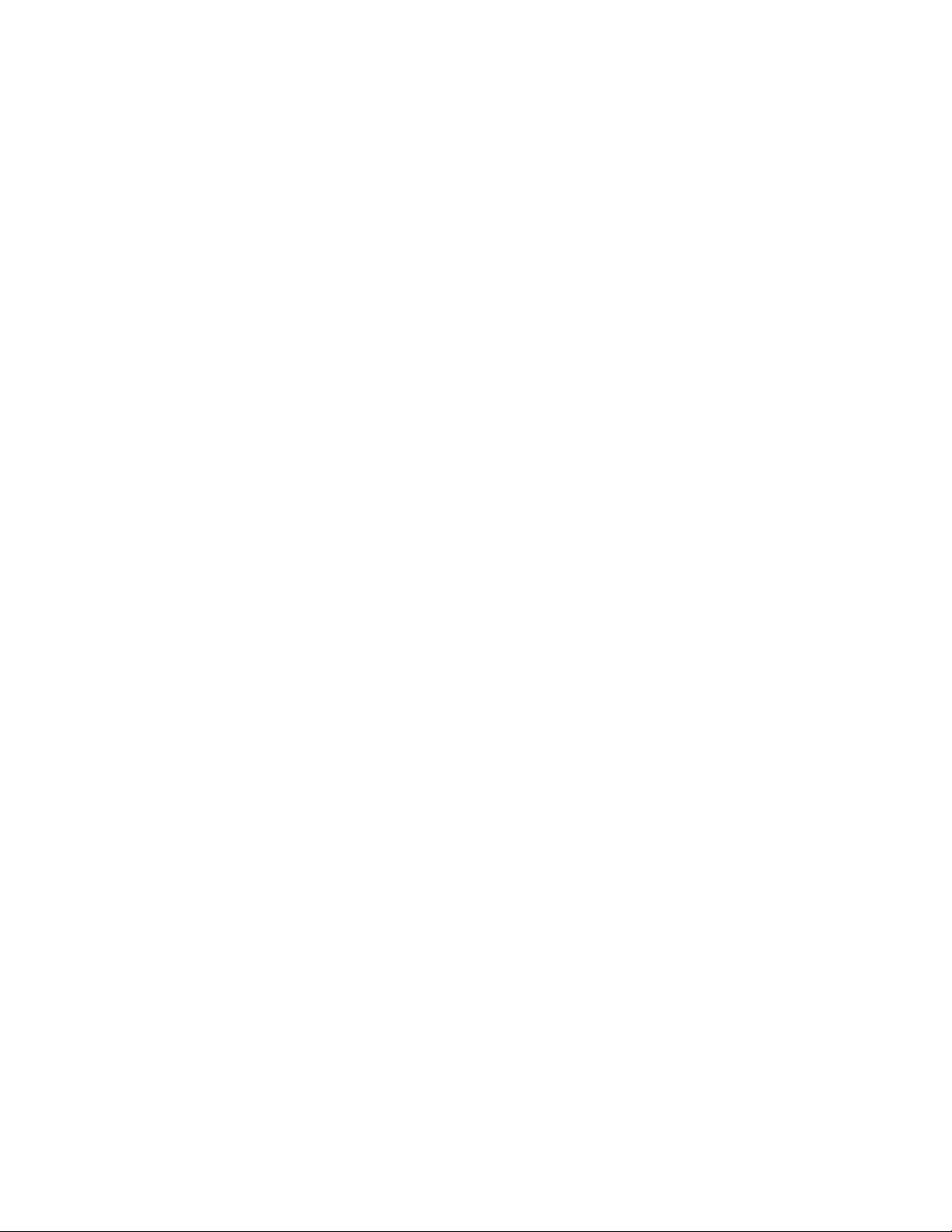
Windows за диагностициране на хардуерни проблеми и отчитане на управляваните от
операционната система настройки, които могат да причинят хардуерни откази. За
повече информация вижте “Lenovo System Toolbox” на страница 73.
Забележка: Програмата Lenovo System Toolbox е достъпна само на компютри с
предварително инсталирана от Lenovo операционна система Windows
Vista или операционна система Windows XP.
PC-Doctor for Rescue and Recovery
Диагностичната програма PC-Doctor for Rescue and Recovery е предварително
инсталирана на вашия ThinkCentre компютър като част от работното пространство
Rescue and Recovery. Тя ви помага да диагностицирате хардуерни проблеми и да
отчитате управлявани от операционната система настройки, които могат да причинят
хардуерни откази. Използвайте програмата PC-Doctor for Rescue and Recovery, ако не
можете да стартирате операционната система Windows. За повече информация вижте
“PC-Doctor for Rescue and Recovery” на страница 73.
Adobe Reader
Програмата Adobe Reader е средство, използвано за преглеждане, отпечатване и
претърсване на PDF документи.
Вижте “Папка Online Books” на страница 77 за повече информация относно
получаването на достъп и преглеждането на публикациите.
Антивирусен софтуер
Вашият компютър се доставя с антивирусен софтуер, който можете да използвате за
откриване и елиминиране на вируси. Lenovo предоставя пълна версия на антивирусен
софтуер на вашия компютър наред с безплатен 30-дневен абонамент. След 30 дни
трябва да подновите лиценза, за да продължите да получавате обновленията на
антивирусния софтуер.
За повече информация относно използването на вашия антивирусен софтуер се
отнесете към неговата помощна система.
Глава 1. Общ преглед на продукта 7
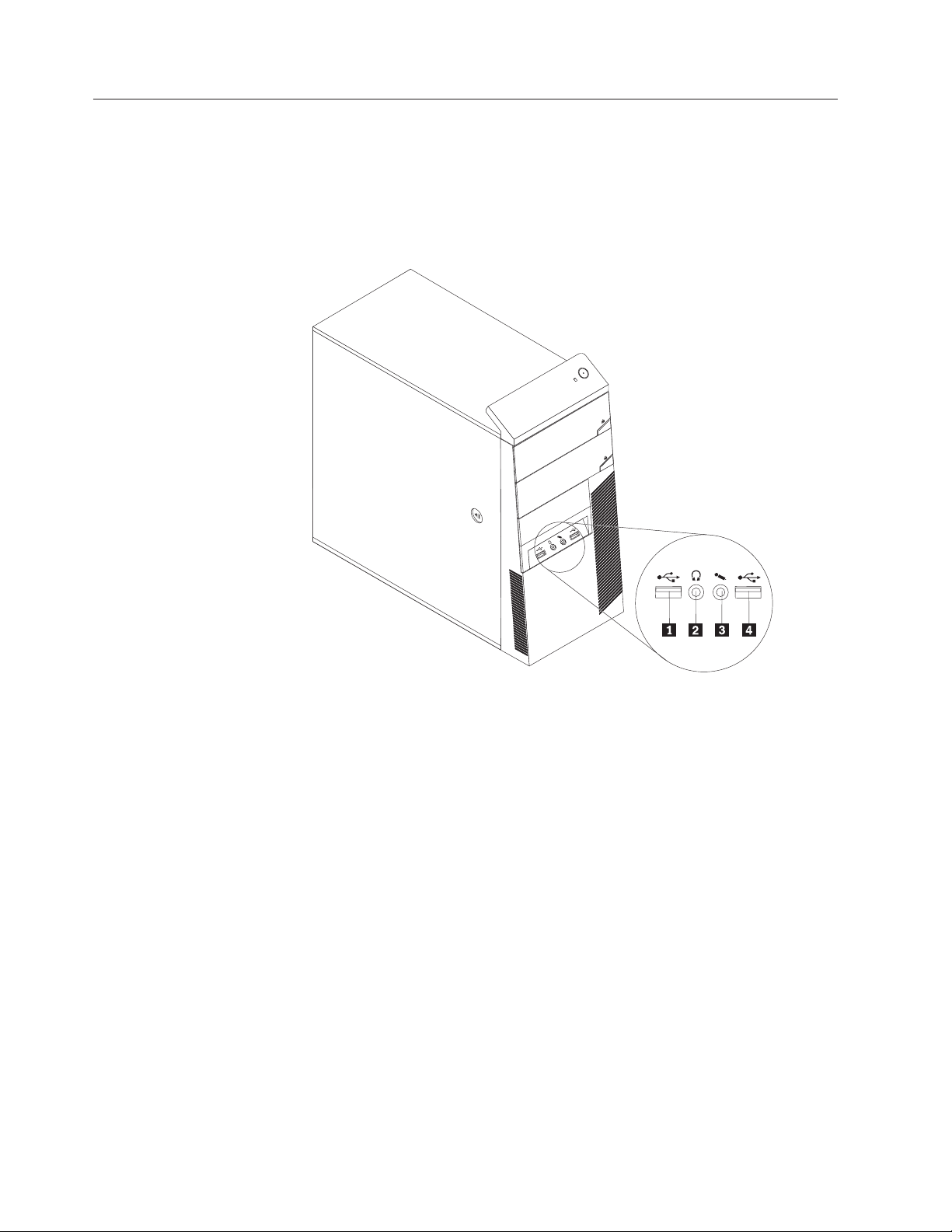
Разположения
Намиране на съединители отпред на вашия компютър
Този раздел осигурява информация, която да ви помогне да намерите съединители,
компоненти, части на системната платка и вътрешни устройства на вашия компютър.
Фигура 1 показва разположенията на съединителите отпред на вашия компютър.
Фигура 1. Разположения на предни съединители
1 USB съединител 3 Съединител за микрофон
2 Съединител за слушалки 4 USB съединител
8 Ръководство за потребителя
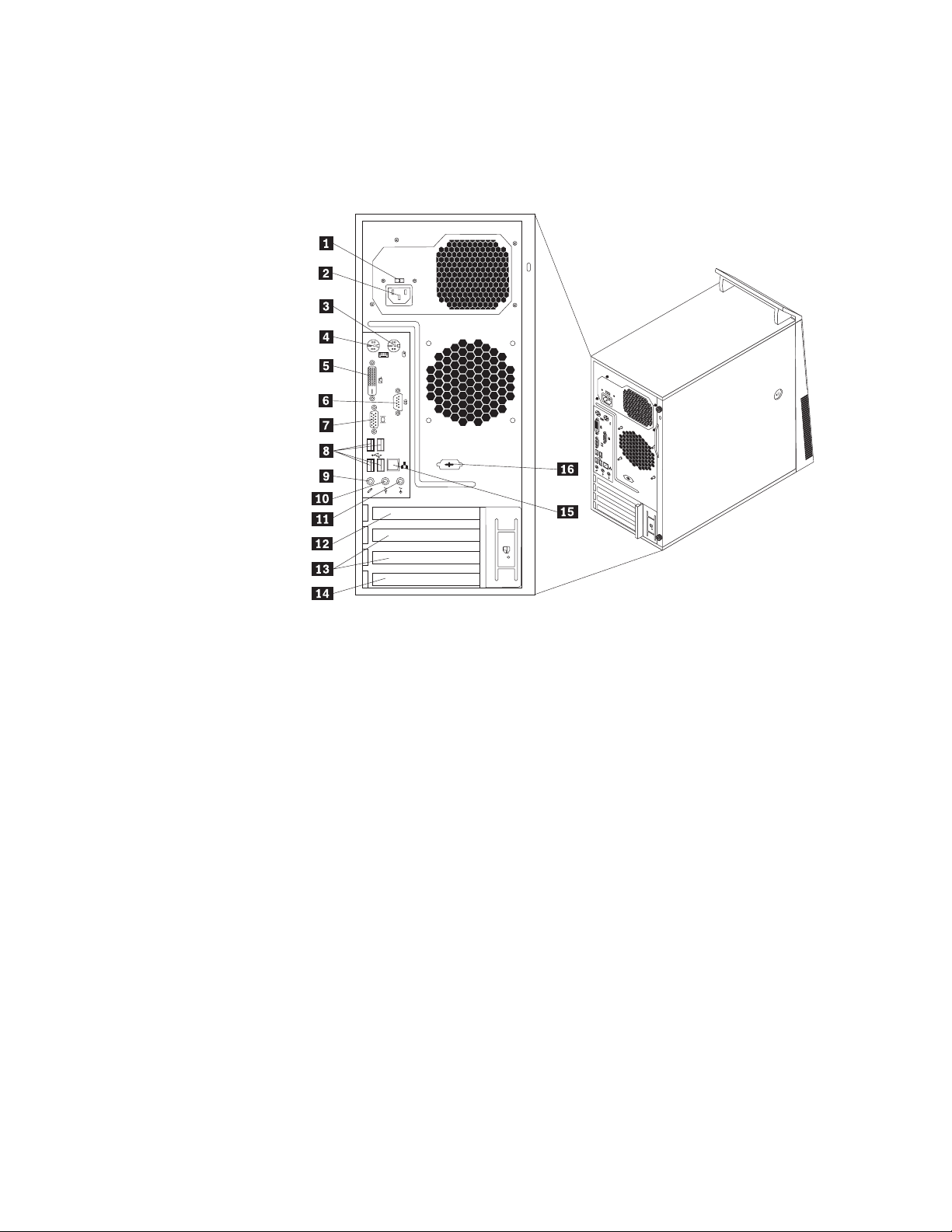
Намиране на съединители на гърба на вашия компютър
Фигура 2 показва разположенията на съединителите на гърба на вашия компютър.
Някои съединители на гърба на вашия компютър са кодирани с цвят, за да ви
помогнат да определите къде да свържете кабелите на вашия компютър.
Фигура 2. Разположения на задни съединители
1 Превключвател за избор на напрежение 9 Съединител за микрофон
2 Съединител за захранващ кабел 10 Съединител за изходна аудио линия
3 Съединител за PS/2 мишка 11 Съединител за входна аудио линия
4 Съединител за PS/2 клавиатура 12 Гнездо за PCI Express x16 графична карта
5 Съединител за DVI монитор 13 Гнезда за PCI Express x1 карти (2)
6 Сериен порт 14 Гнездо за PCI карта
7 Съединител за VGA монитор 15 Ethernet съединител
8 USB съединители (4) 16 Сериен порт (достъпен в някои модели)
Глава 1. Общ преглед на продукта 9
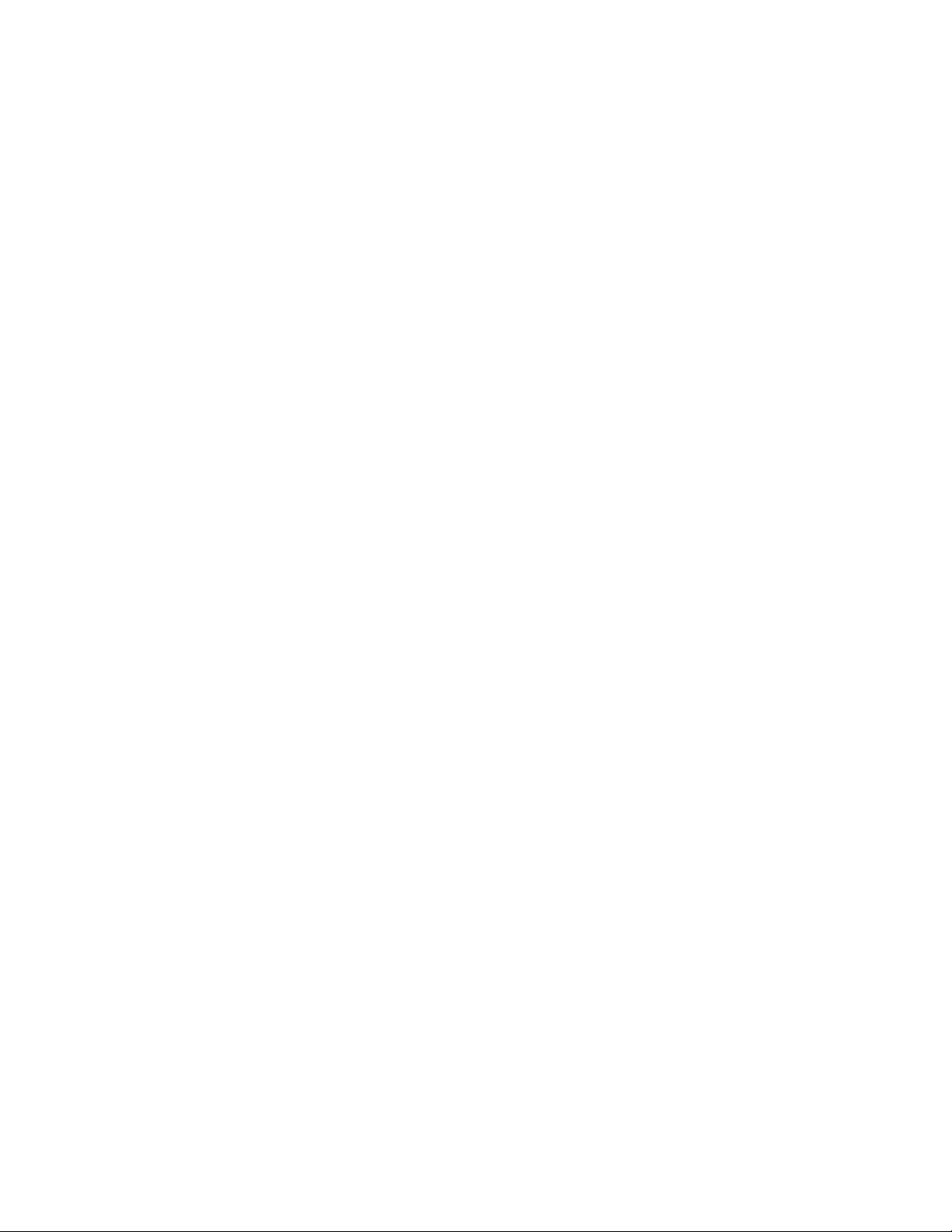
Съединител Описание
Съединител за входна
аудио линия
Съединител за изходна
аудио линия
Съединител за DVI
монитор
Ethernet съединител Използва се за свързване на Ethernet кабел за локална мрежа
Съединител за микрофон Използван за свързване на микрофон към вашия компютър,
Използван за получаване на аудио сигнали от външно аудио
устройство, например стерео система. Когато свържете външно
аудио устройство, се свързва кабел между съединителя на
изходящата аудио линия на устройството и съединителя на
входящата аудио линия на компютъра.
Използва се за изпращане на аудио сигнали от компютъра на
външни устройства, като активни стерео високоговорители
(високоговорители с вградени усилватели), слушалки,
мултимедийни клавиатури, съединителя на входната аудио линия
на стерео система или други външни записващи устройства.
Използван за свързване на DVI монитор или други устройства,
използващи съединител за DVI монитор.
(LAN).
Забележка: За да може компютърът ви да работи в рамките на
ограниченията на FCC Class B, използвайте Ethernet кабел от 5
категория.
когато искате да записвате звук или ако използвате софтуер за
разпознаване на реч.
Съединител за PS/2
клавиатура
Съединител за PS/2 мишка Използван за свързване на мишка, трекбол или други посочващи
Сериен порт Използва се за свързване на външен модем, сериен принтер или
USB съединител Използван за свързване на устройство, което използва USB
Съединител за VGA
монитор
Използван за свързване на клавиатура, която използва PS/2
съединител за клавиатура.
устройства, които използват PS/2 съединител за мишка.
други устройства, използващи 9-пинов сериен порт.
съединител като USB клавиатура, USB мишка, USB скенер или
USB принтер. Ако USB съединителите на вашия компютър не са
ви достатъчни за свързване на всички ваши USB устройства,
можете да закупите USB концентратор, който да използвате за
свързване на допълнителни USB устройства.
Използван за свързване на VGA монитор или други устройства,
използващи съединител за VGA монитор.
10 Ръководство за потребителя
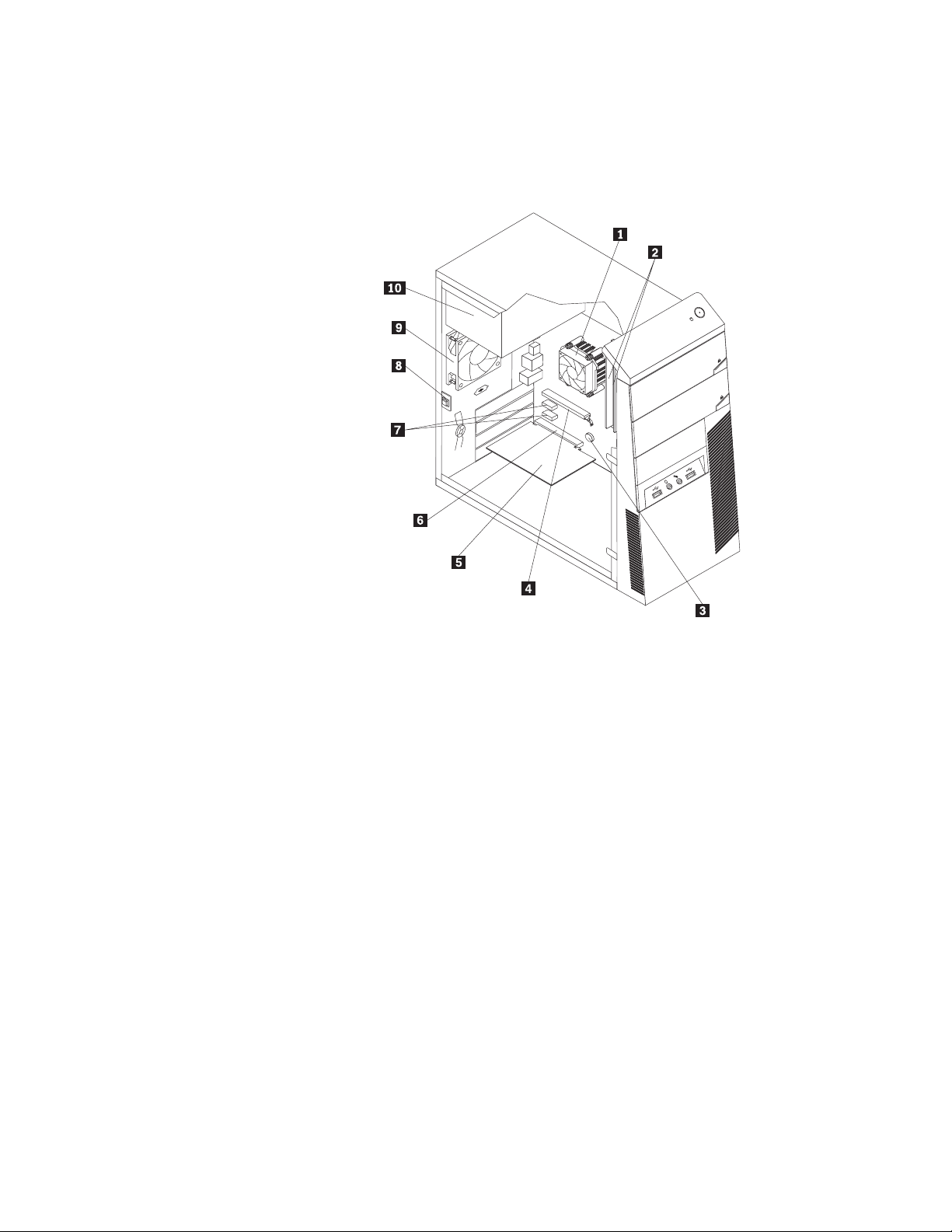
Намиране на компонентите
Фигура 3 показва разположенията на различните компоненти във вашия компютър.
За да премахнете капака на компютъра и за да получите достъп към вътрешността
му, вижте “Премахване на капака на компютъра” на страница 16.
Фигура 3. Разположения на компоненти
1 Модул на радиатор и вентилатор 6 Гнездо за PCI карта
2 Модули памет (2) 7 Гнезда за PCI Express x1 карти (2)
3 Батерия 8 Превключвател за наличие на капак
(Превключвател за намеса) (достъпен в
някои модели)
4 Гнездо за PCI Express x16 графична карта 9 Модул на задния вентилатор
5 PCI карта 10 Модул на захранващия блок
Глава 1. Общ преглед на продукта 11
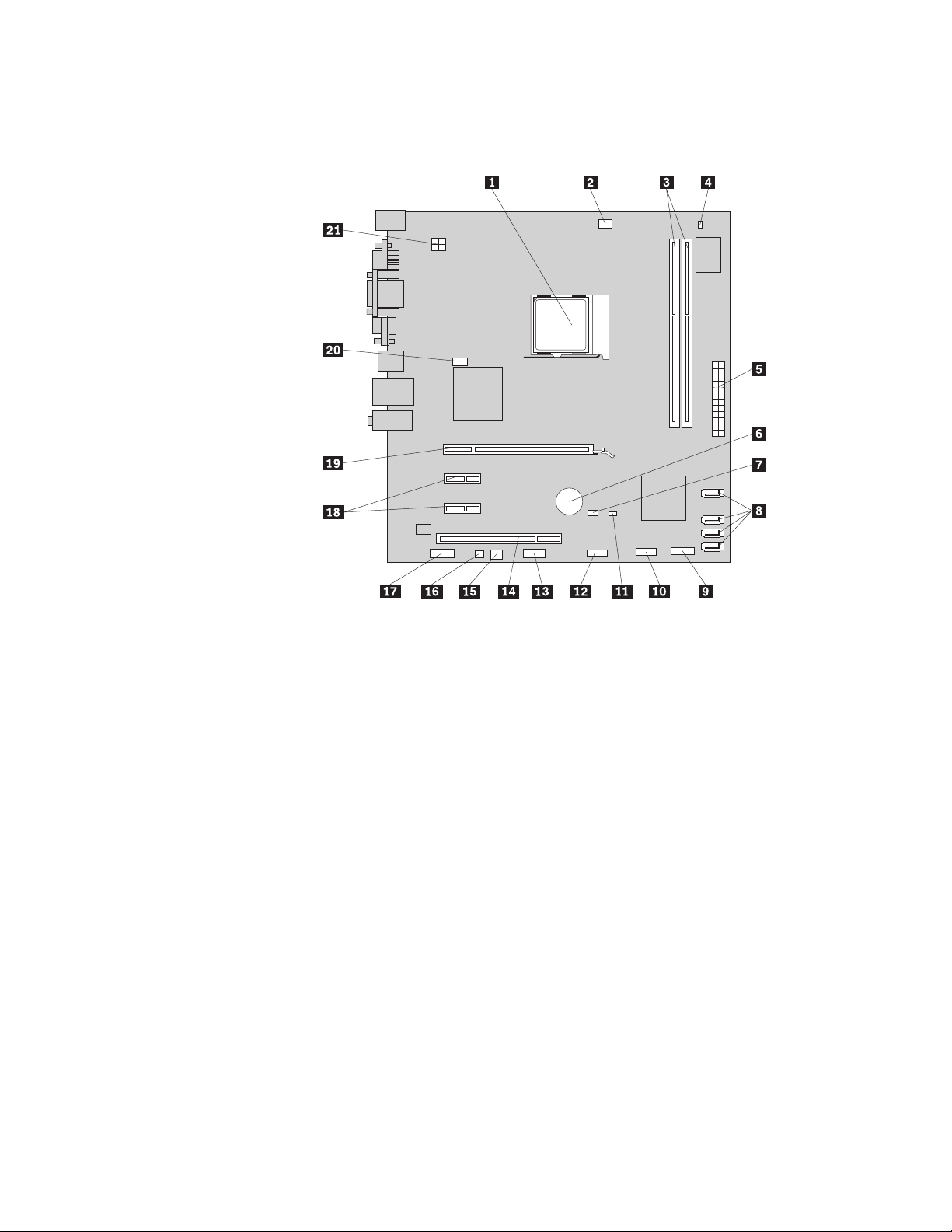
Намиране на части на системната платка
Фигура 4 показва разположенията на частите на системната платка.
Фигура 4. Разположения на части на системната платка
1 Микропроцесор 11 Съединител на превключвател за наличие на
капак
(наричан също превключвател за намеса)
2 Съединител за вентилатор на
микропроцесора
3 Гнезда за памет (2) 13 Сериен (COM 2) съединител
4 Съединител за термален сензор 14 Гнездо за PCI карта
5 24-пинов съединител на захранване 15 Съединител за вентилатор на захранване
6 Батерия 16 Съединител за вътрешен високоговорител
7 Джъмпер Clear CMOS (Complementary
Metal Oxide Semiconductor) /Recovery
8 SATA съединители (4) 18 Гнезда за PCI Express x1 карти (2)
9 Съединител на предния панел 19 Гнездо за PCI Express x16 графична карта
10 Преден USB съединител 20 Съединител за системен вентилатор
12 Преден USB съединител
17 Преден аудио съединител
21 4-пинов съединител на захранване
Намиране на вътрешни устройства
Вътрешните устройства са устройства, които компютърът ви използва за четене и
съхранение на данни. Можете да добавяте устройства към вашия компютър за
увеличаване на капацитета за съхранение и за да позволите на вашия компютър да
чете други типове носители. Вътрешните устройства се инсталират в гнезда. В това
ръководство устройствата се споменават като гнездо 1, гнездо 2 и така нататък.
При инсталиране или подмяна на вътрешно устройство е важно да се отбележи типа
и размера на устройството, което можете да инсталирате или подмените във всяко
12 Ръководство за потребителя
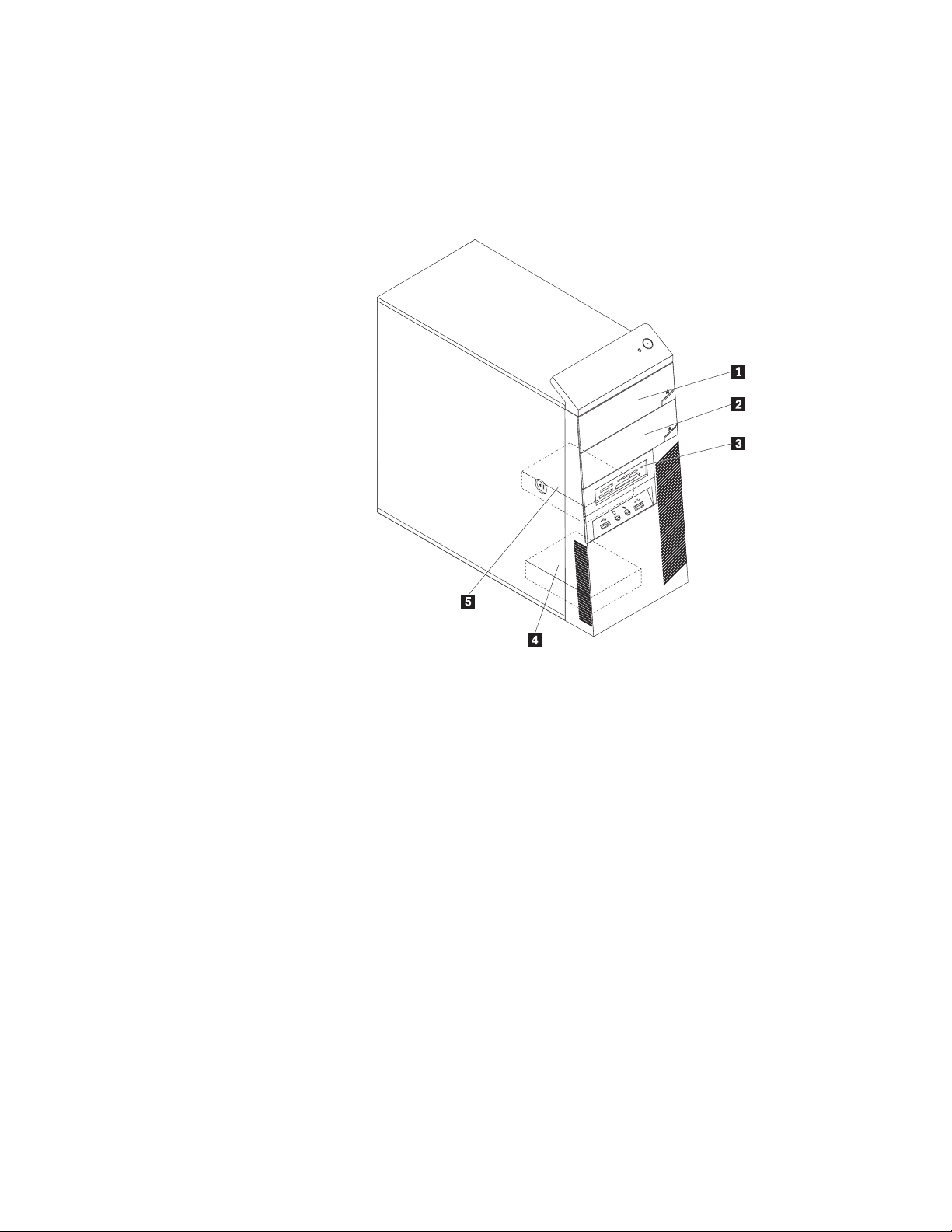
гнездо, и да се свържат правилно кабелите към инсталираното устройство. Отнесете
се към подходящия раздел в Глава 2, “Инсталиране или подмяна на хардуер”, на
страница 15 за инструкции как да инсталирате или подмените хардуер за вашия
компютър.
Фигура 5 показва разположенията на гнездата за устройства във вашия компютър.
Фигура 5. Разположения на гнезда за устройства
1 Гнездо 1 - Гнездо за оптично устройство (с инсталирано оптично устройство)
2 Гнездо 2 - Гнездо за оптично устройство
3 Гнездо 3 - Четец на карти (достъпен в някои модели)
4 Гнездо 4 - Гнездо за вторично SATA устройство с твърд диск (с 3.5-инчово SATA
устройство с твърд диск, инсталирано в някои модели)
5 Гнездо 5 - Гнездо за първично SATA устройство с твърд диск (с инсталирано 3.5-инчово
SATA устройство с твърд диск)
Глава 1. Общ преглед на продукта 13
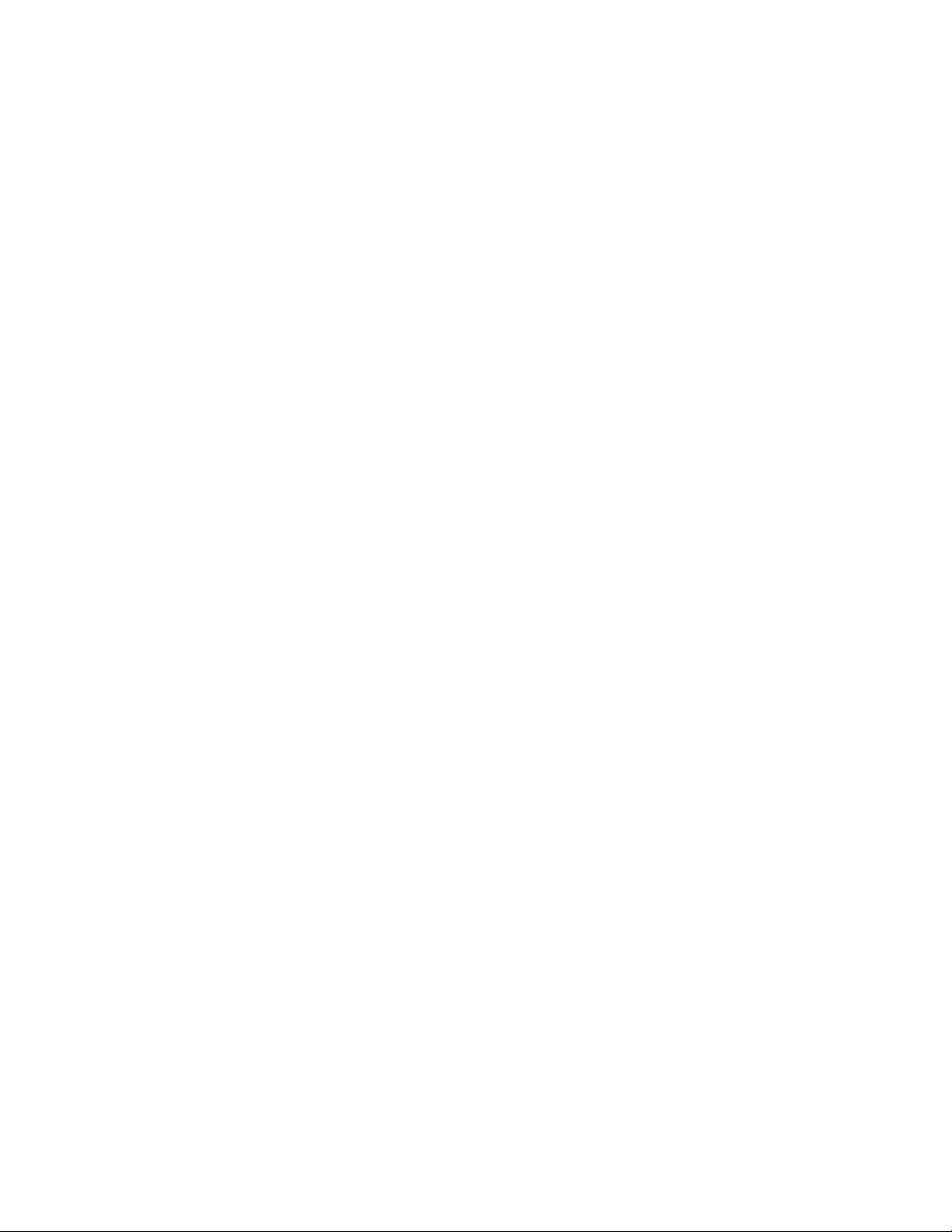
14 Ръководство за потребителя
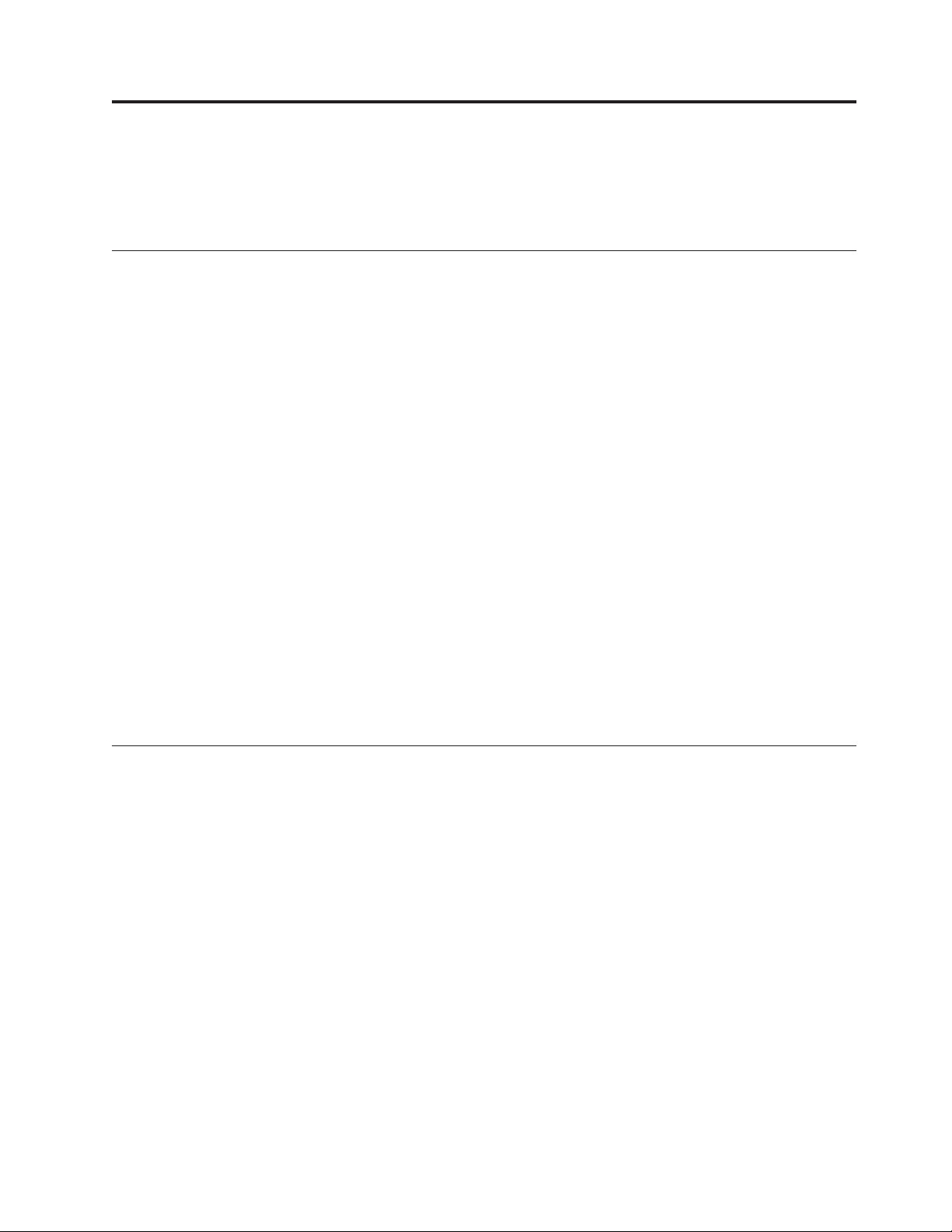
Глава 2. Инсталиране или подмяна на хардуер
Тази глава осигурява инструкции как да инсталирате или подмените хардуер за
вашия компютър.
Боравене с чувствителни към статичен заряд устройства
Не отваряйте антистатичната опаковка, съдържаща новата част, докато не свалите
дефектната част от компютъра и сте готови да инсталирате новата част. Статичното
електричество, макар и безвредно за вас, може сериозно да повреди компютърните
компоненти и части.
Когато боравите с части и с други компютърни компоненти, вземете следните
предпазни мерки, за да избегнете повреда от статично електричество:
v Ограничете движенията си. Движенията могат да причинят натрупване на статично
електричество около вас.
v Винаги боравете внимателно с части и други компютърни компоненти. Хващайте
PCI картите, модулите памет, системните платки и микропроцесорите за ръбовете.
Никога не докосвайте изложени проводници.
v Не позволявайте на други да допират частите и другите компютърни компоненти.
v Преди да подмените нова част, допрете антистатичния плик, съдържащ новата
част, до металния капак на гнездо за разширение или друга небоядисана метална
повърхност на компютъра за поне две секунди. Това намалява статичното
електричество от плика и от тялото ви.
v Ако е възможно, извадете новата част от антистатичната опаковка и я
инсталирайте директно в компютъра, без да я оставяте никъде. Ако това не е
възможно, поставете антистатичната опаковка на новата част на гладка равна
повърхност и поставете новата част върху нея.
v Не поставяйте частта на капака на компютъра или на друга метална повърхност.
Инсталиране или подмяна на хардуер
Този раздел осигурява инструкции как да инсталирате или подмените хардуер за
вашия компютър. Можете да разширите възможностите на вашия компютър чрез
добавяне на модули памет, PCI карти или устройства, както и да поддържате вашия
компютър чрез подмяна на отказалия хардуер.
Забележки:
1. Използвайте само предоставени от Lenovo компютърни части.
2. Когато инсталирате или подменяте опция, използвайте подходящите инструкции
в този раздел наред с инструкциите, доставени с опцията.
Инсталиране на външни опции
Можете да инсталирате външни опции към вашия компютър като външни
високоговорители, принтер или скенер. За някои външни опции трябва да
инсталирате допълнителен софтуер в добавка към осъществяването на физическото
свързване. Когато инсталирате външна опция, вижте “Намиране на съединители
отпред на вашия компютър” на страница 8 и “Намиране на съединители на гърба на
вашия компютър” на страница 9, за да идентифицирате необходимия съединител.
© Copyright Lenovo 2010 15
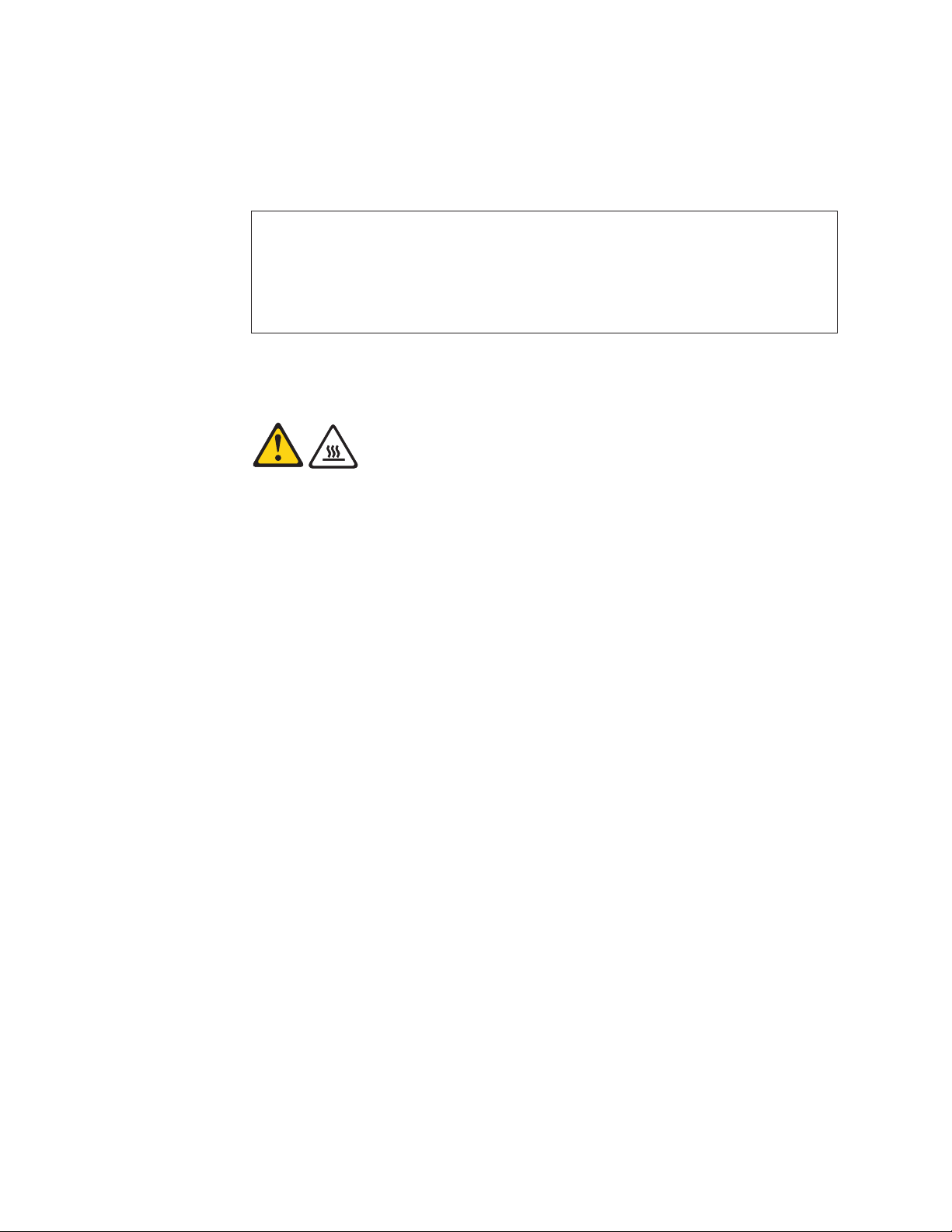
После използвайте инструкциите, които се доставят с опцията, за да направите
свързването и за да инсталирате необходимите за опцията софтуер или драйвери на
устройства.
Премахване на капака на компютъра
Внимание
Не отваряйте компютъра си и не опитвайте да го поправяте, преди да сте прочели и
осмислили “Важна информация за безопасност” в ThinkCentre Ръководство за безопасност и
гаранция, което се доставя с вашия компютър. За да получите копие на ThinkCentre
Ръководство за безопасност и гаранция, идете на:
http://www.lenovo.com/support
Този раздел осигурява инструкции как да свалите капака на компютъра.
ВНИМАНИЕ:
Изключете компютъра и изчакайте от три до пет минути да изстине, преди да свалите
капака му.
За да премахнете капака на компютъра, направете следното:
1. Извадете всички носители от устройствата. После изключете всички свързани
устройства и компютъра.
2. Извадете всички захранващи кабели от мрежовите контакти.
3. Изключете захранващите кабели, входно/изходните (I/O) кабели и всички други
кабели, свързани към компютъра.
4. Премахнете всяко заключващо устройство, което придържа капака на
компютъра, като интегрирана кабелна ключалка или катинар. Вижте
“Интегрирана кабелна ключалка” на страница 50 или “Катинар” на страница 51.
5. Отстранете крилчатите гайки, които придържат капака на компютъра.
16 Ръководство за потребителя
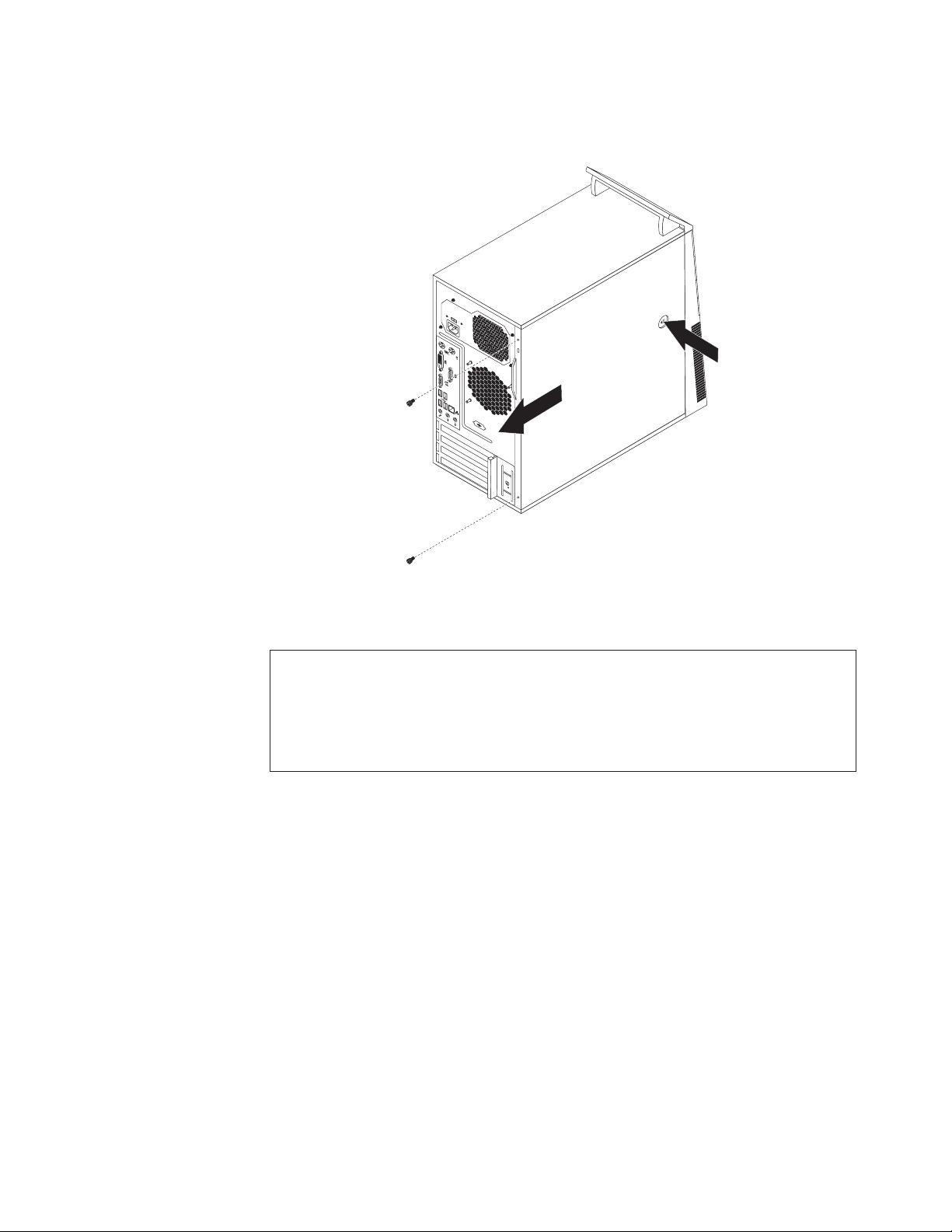
6. Натиснете бутона за освобождаване отстрани на капака на компютъра и плъзнете
капака назад, за да го свалите.
Фигура 6. Премахване на капака на компютъра
Премахване и поставяне обратно на предния панел
Внимание
Не отваряйте компютъра си и не опитвайте да го поправяте, преди да сте прочели и
осмислили “Важна информация за безопасност” в ThinkCentre Ръководство за безопасност и
гаранция, което се доставя с вашия компютър. За да получите копие на ThinkCentre
Ръководство за безопасност и гаранция, идете на:
http://www.lenovo.com/support
Този раздел осигурява инструкции как да свалите и да поставите обратно предния
панел.
За да премахнете и поставите обратно предния панел, направете следното:
1. Отстранете всички носители от устройствата и изключете всички свързани
устройства и компютъра. После изключете всички захранващи кабели от
мрежовите контакти и изключете всички свързани към компютъра кабели.
2. Свалете капака на компютъра. Вижте “Премахване на капака на компютъра” на
страница 16.
Глава 2. Инсталиране или подмяна на хардуер 17
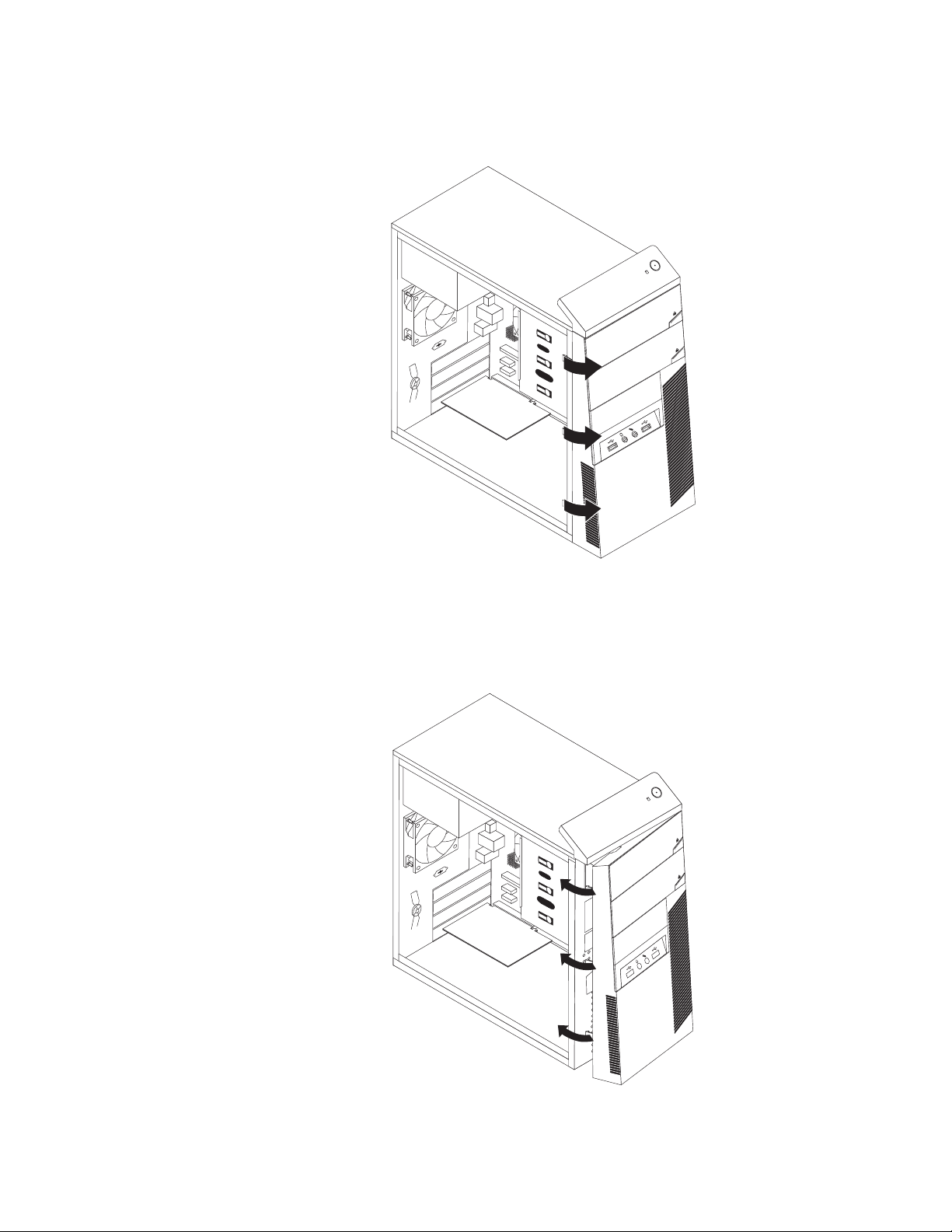
3. Свалете предния панел, като освободите трите зъбеца от лявата страна и
завъртите панела навън.
Фигура 7. Сваляне на предния панел
4. За да инсталирате обратно предния панел, подравнете другите три пластмасови
зъбеца от дясната страна на панела със съответстващите дупки в шасито, после
завъртете панела навътре, докато щракне на мястото си от лявата страна.
Фигура 8. Повторно инсталиране на предния панел
18 Ръководство за потребителя
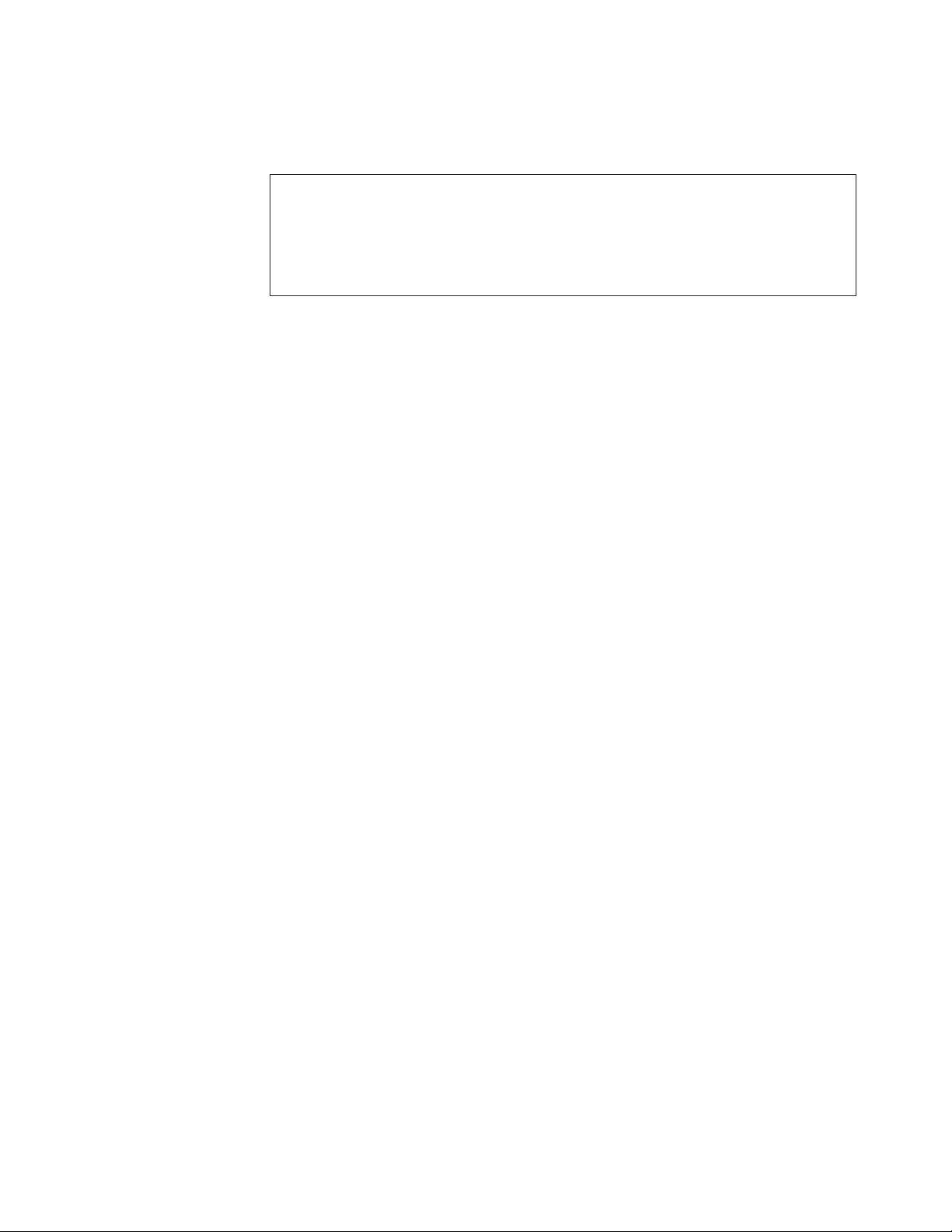
5. Идете на “Завършване на подмяната на части” на страница 48.
Инсталиране или подмяна на PCI карта
Внимание
Не отваряйте компютъра си и не опитвайте да го поправяте, преди да сте прочели и
осмислили “Важна информация за безопасност” в ThinkCentre Ръководство за безопасност и
гаранция, което се доставя с вашия компютър. За да получите копие на ThinkCentre
Ръководство за безопасност и гаранция, идете на:
http://www.lenovo.com/support
Този раздел осигурява инструкции как да инсталирате или подмените PCI карта.
Вашият компютър има едно гнездо за стандартна PCI карта, две гнезда за PCI Express
x1 карти и едно гнездо за PCI Express x16 графична карта.
За да инсталирате или подмените PCI карта, направете следното:
1. Отстранете всички носители от устройствата и изключете всички свързани
устройства и компютъра. После изключете всички захранващи кабели от
мрежовите контакти и изключете всички свързани към компютъра кабели.
2. Свалете капака на компютъра. Вижте “Премахване на капака на компютъра” на
страница 16.
3. Премахнете всички части и изключете всички кабели, които могат да блокират
достъпа ви до гнездата за PCI карти.
Глава 2. Инсталиране или подмяна на хардуер 19
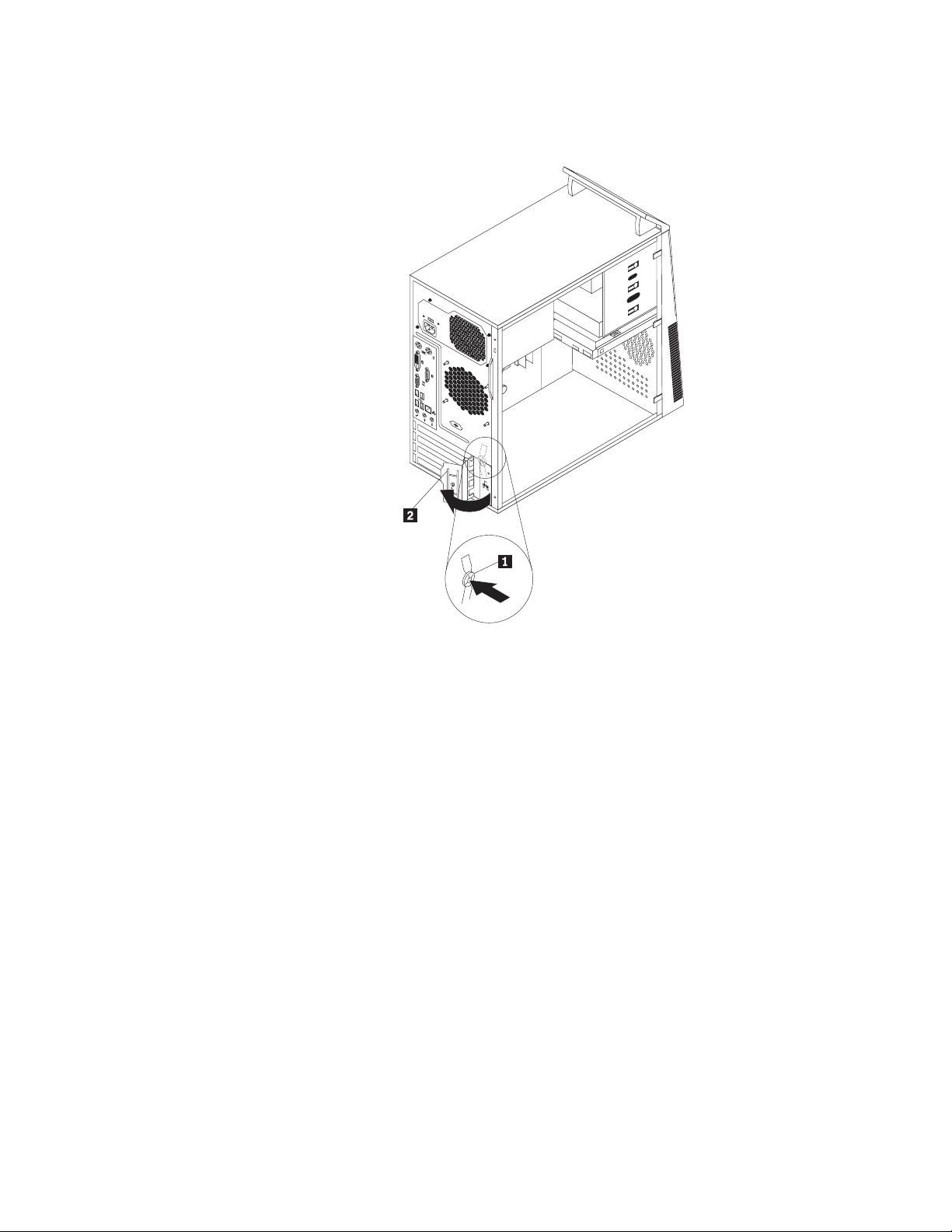
4. В задната част на компютъра, натиснете бутона за освобождаване 1,зада
отворите лостчето за карта 2.
Фигура 9. Отваряне на лостчето на PCI карта
5. Ако инсталирате PCI карта, премахнете капака на съответното гнездо за PCI
карта. Ако подменяте PCI карта, намерете съответното гнездо за PCI карта на
системната платка и премахнете инсталираната понастоящем стара PCI карта.
Вижте “Намиране на части на системната платка” на страница 12.
Забележки:
a. PCI картата пасва плътно в гнездото за PCI карта. Ако е необходимо,
редувайте усилията за преместване по малко и по равно върху всяка страна на
PCI картата, докато я освободите напълно от гнездото за PCI карта.
20 Ръководство за потребителя
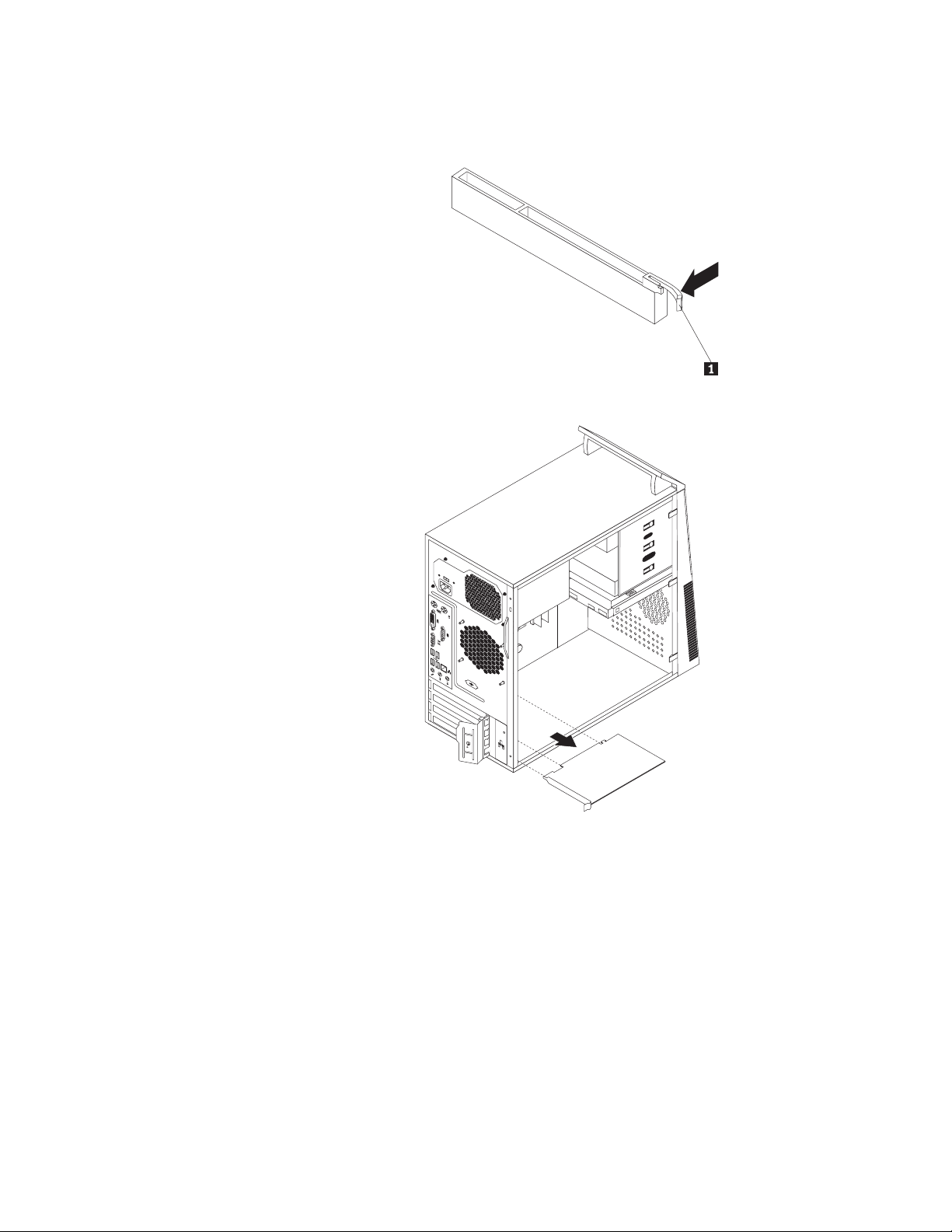
b. Ако PCI картата е фиксирана на мястото си от придържащо лостче 1,
натиснете придържащото лостче, за да освободите PCI картата от него. После
хванете PCI картата за ръбовете и внимателно я издърпайте от гнездото.
Фигура 10. Премахване на PCI картата
6. Извадете новата PCI карта от защитната антистатична опаковка.
Глава 2. Инсталиране или подмяна на хардуер 21
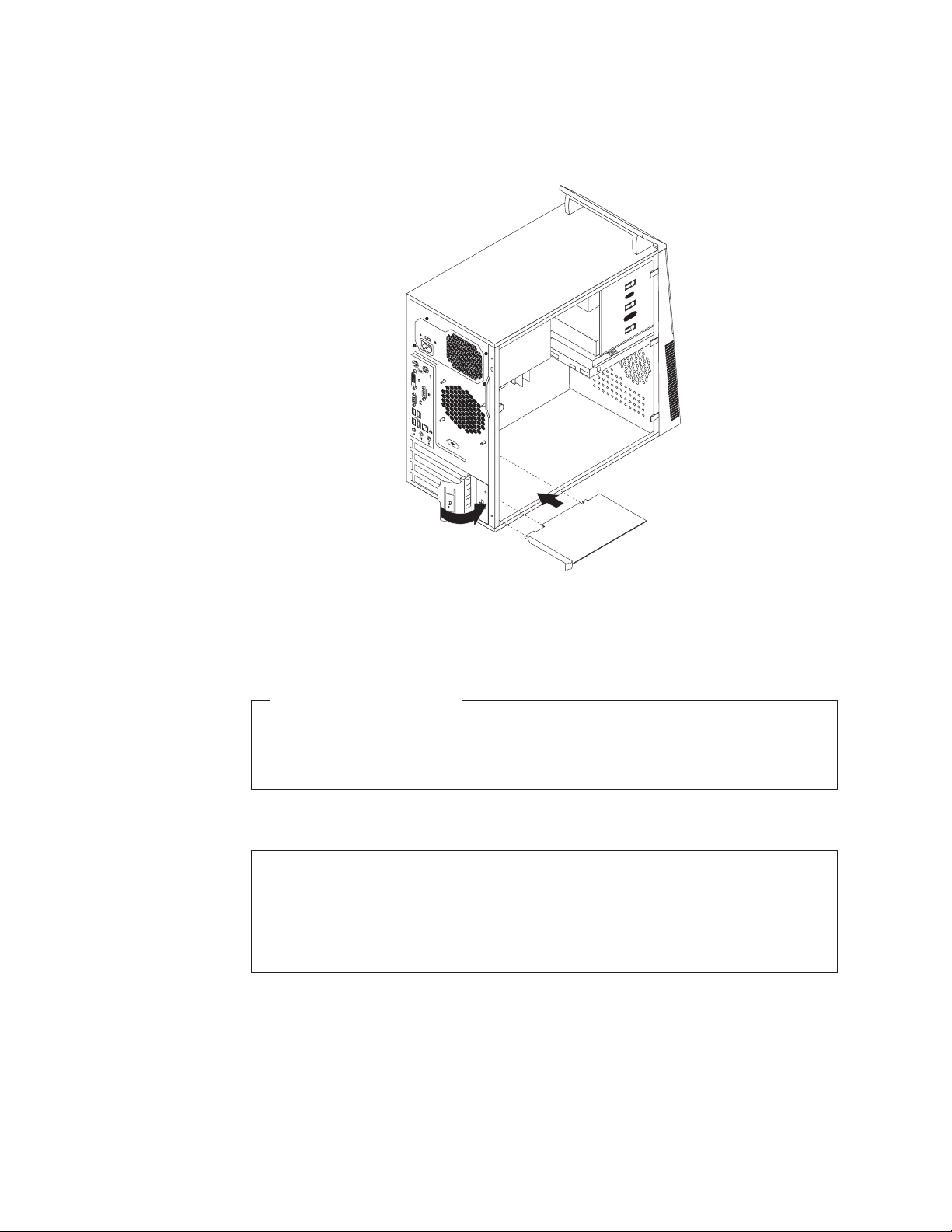
7. Инсталирайте новата PCI карта в подходящото гнездо за PCI карта на системната
платка. После завъртете лостчето на PCI карта в затворено положение, за да
фиксирате PCI картите.
Фигура 11. Инсталиране на PCI картата
8. Инсталирайте повторно всички части и свържете отново всички премахнати
кабели.
Какво да направите после:
v За да работите с друг хардуерен компонент, идете на съответния раздел.
v За да завършите инсталацията или подмяната, идете на “Завършване на
подмяната на части” на страница 48.
Инсталиране или подмяна на модул памет
Внимание
Не отваряйте компютъра си и не опитвайте да го поправяте, преди да сте прочели и
осмислили “Важна информация за безопасност” в ThinkCentre Ръководство за безопасност и
гаранция, което се доставя с вашия компютър. За да получите копие на ThinkCentre
Ръководство за безопасност и гаранция, идете на:
http://www.lenovo.com/support
Този раздел осигурява инструкции как да инсталирате или подмените модул памет.
Вашият компютър има две гнезда за инсталиране или подмяна на DDR3 DIMM,
които осигуряват максимум 4 GB системна памет. Когато инсталирате или
подменяте модул памет, използвайте 1 GB или 2 GB DDR3 модули памет във всяка
комбинация до максимума от 4 GB системна памет.
22 Ръководство за потребителя
 Loading...
Loading...