Lenovo ThinkCentre 3308, ThinkCentre 3317, ThinkCentre 4013, ThinkCentre 4478, ThinkCentre 5043 User guide [fr]
...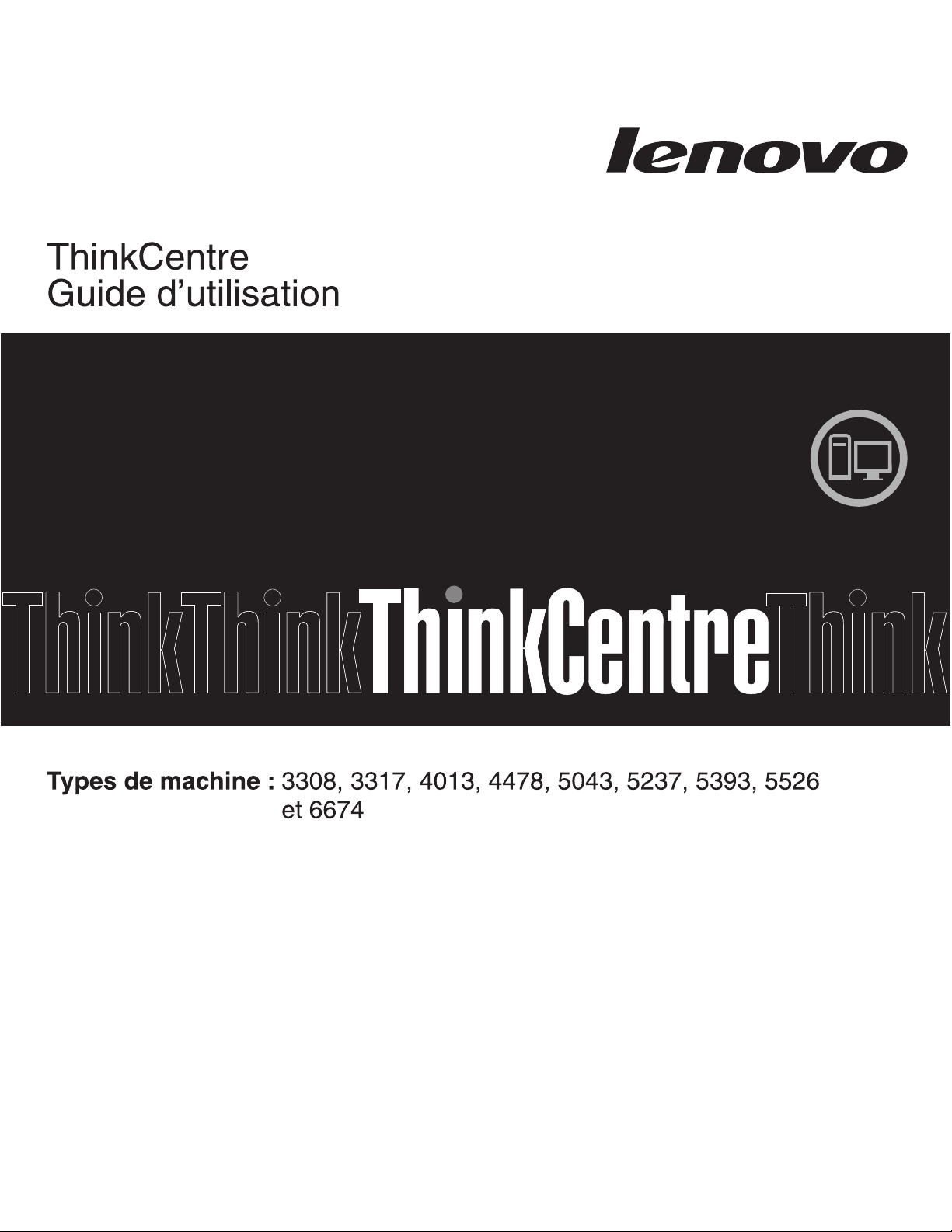
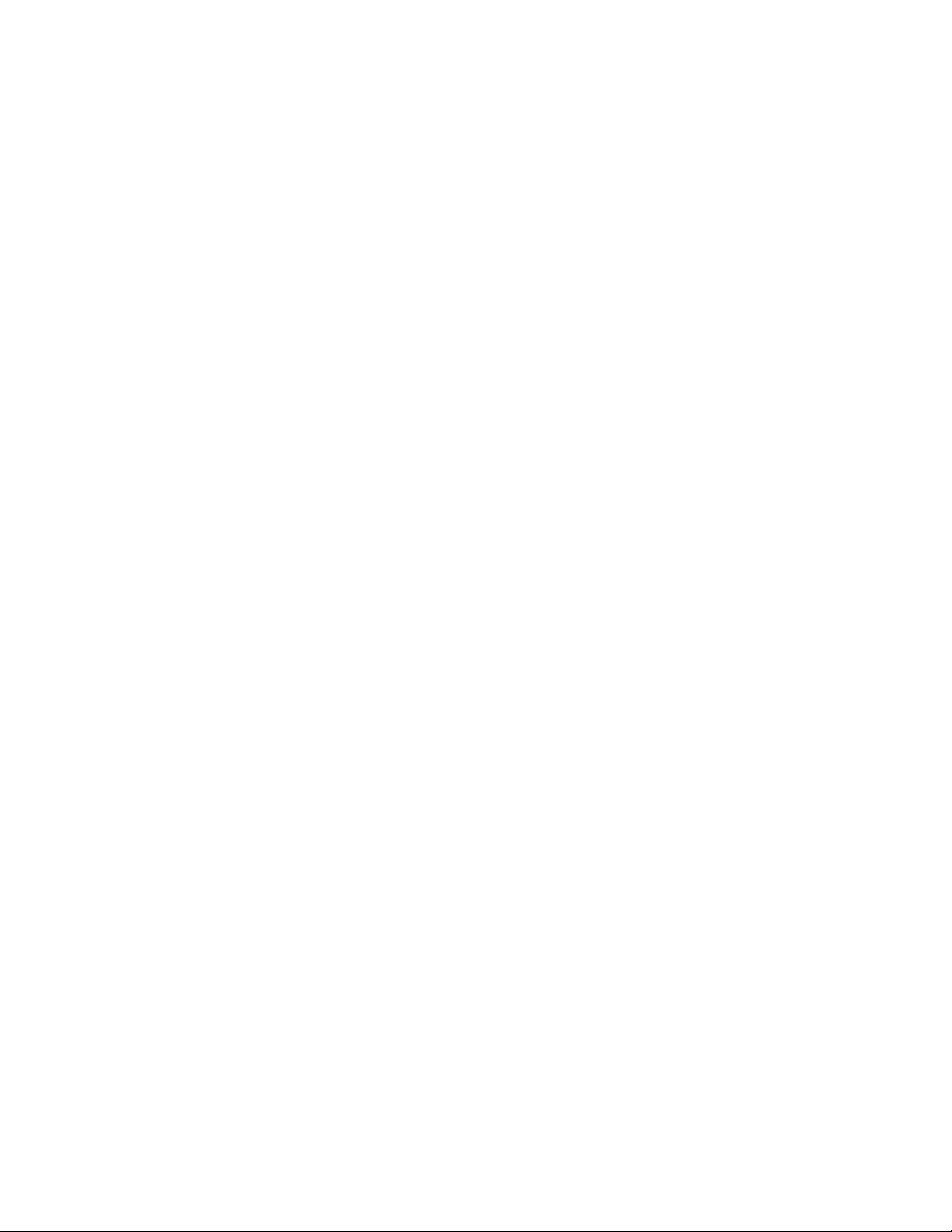
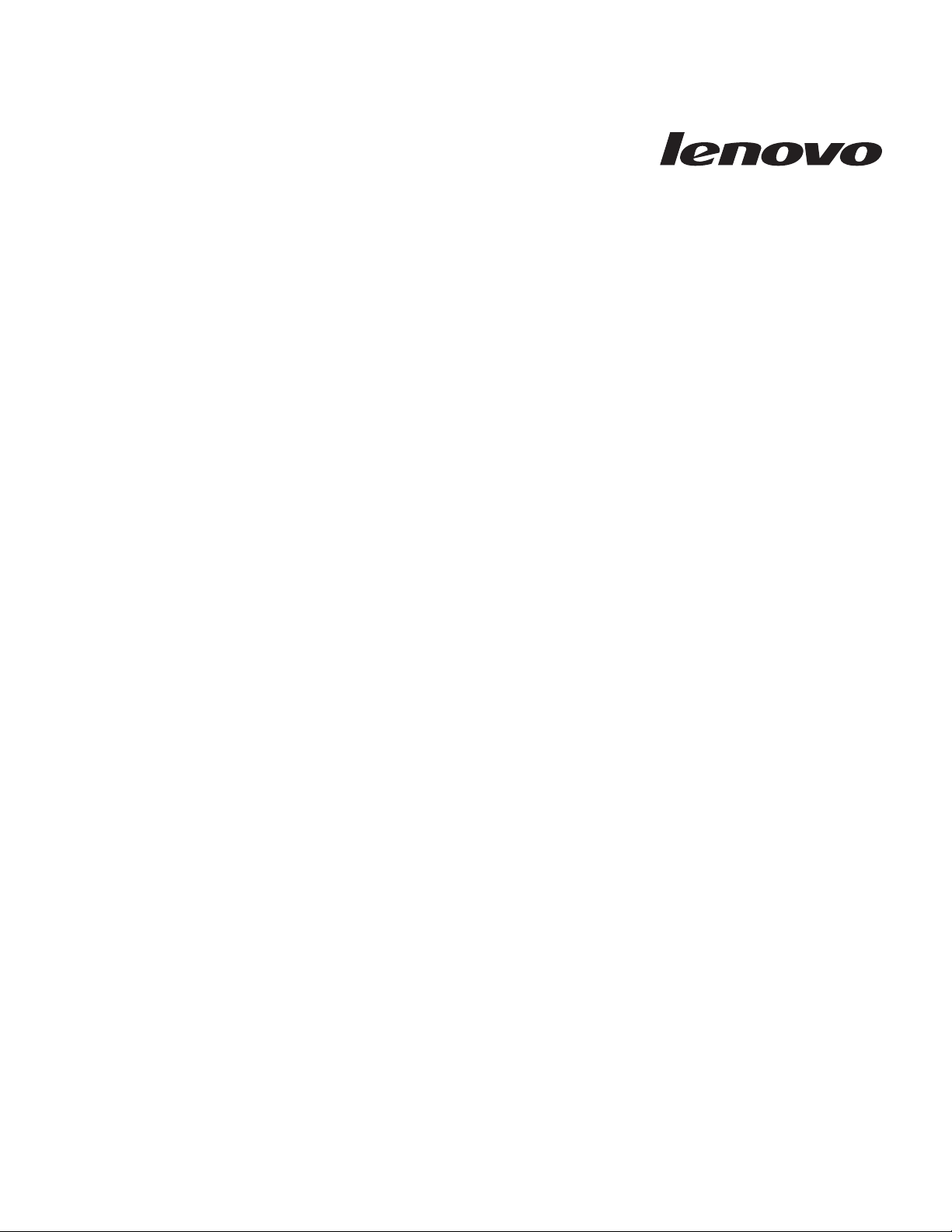
ThinkCentre
Guide d’utilisation
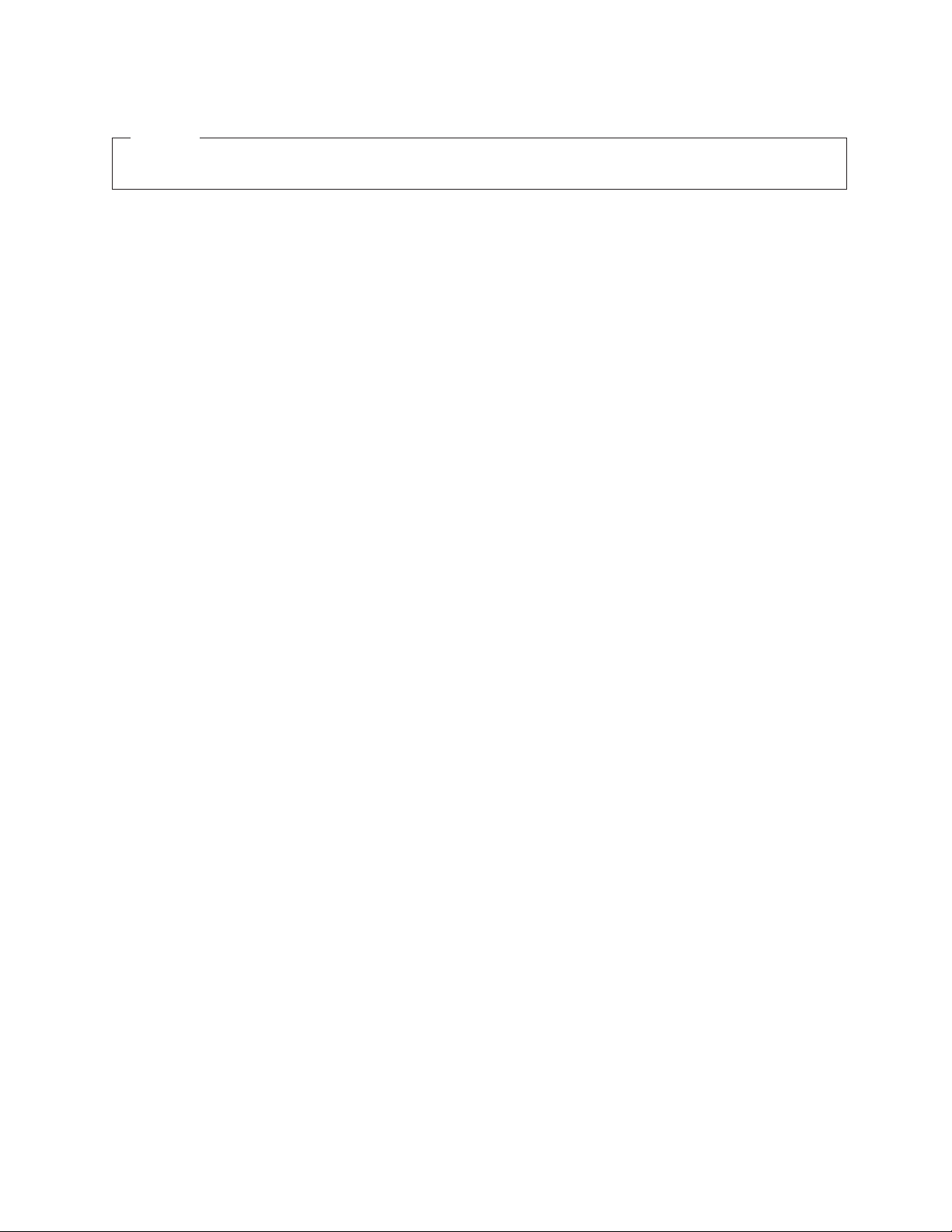
Important
Avant d’utiliser le présent document et le produit associé, prenez connaissance des informations figurant dans le manuel
Consignes de sécurité et déclaration de garantie et à la section «Remarques», à la page 83.
Première édition - janvier 2010
© Copyright Lenovo 2010.
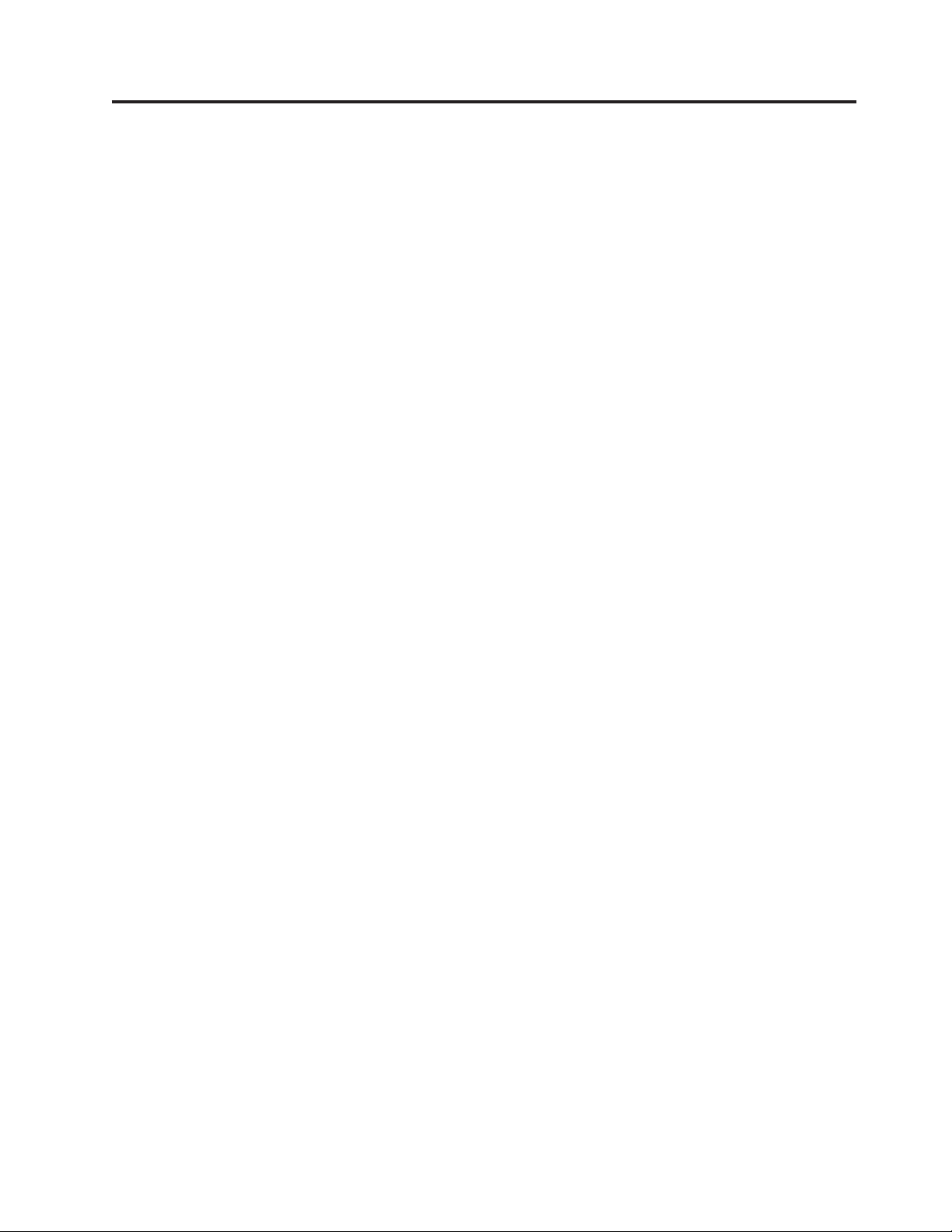
Table des matières
Avis aux lecteurs canadiens ......v
Consignes de sécurité ........ix
Chapitre 1. Présentation du produit . . . 1
Caractéristiques .............1
Spécifications ..............4
Présentation des logiciels ..........5
Logiciels fournis avec votre système d’exploitation
Windows ..............5
Emplacements ..............8
Localisation des connecteurs à l’avant de
l’ordinateur..............8
Localisation des connecteurs à l’arrière de
l’ordinateur..............9
Localisation des composants ........11
Emplacement des composants sur la carte mère 12
Localisation des unités internes .......12
Chapitre 2. Installation ou
remplacement de matériel ......15
Manipulation des composants sensibles à l’électricité
statique................15
Installation ou remplacement de matériel ....15
Installation d’options externes .......15
Retrait du carter de l’ordinateur ......16
Retrait et réinstallation du panneau frontal . . . 17
Installation ou remplacement d’une carte PCI . . 19
Installation ou remplacement d’un module de
mémoire ..............22
Remplacement du bloc d’alimentation ....24
Remplacement du dissipateur thermique et du
bloc de ventilation ...........26
Remplacement du microprocesseur .....28
Remplacement de l’unité de disque optique . . 31
Remplacement de l’unité de disque dur
principale ..............33
Remplacement de l’unité de disque dur
secondaire ..............37
Remplacement du lecteur de cartes .....40
Remplacement du bloc de ventilation avant . . 42
Remplacement du bloc de ventilation arrière . . 45
Remplacement du clavier.........47
Remplacement de la souris ........47
Fin du remplacement de composants .....48
Obtention de pilotes de périphérique .....49
Installation des dispositifs de sécurité .....50
Verrou avec câble intégré .........50
Cadenas ..............51
Protection par mot de passe ........51
Effacement d’un mot de passe perdu ou oublié (à
l’aide du cavalier CMOS) .........51
Chapitre 3. Informations relatives à la
récupération ............53
Création et utilisation d’un support de récupération 53
Création de supports de récupération.....53
Utilisation d’un support de récupération . . . 54
Exécution d’opérations de sauvegarde et de
récupération ..............55
Opération de sauvegarde .........55
Opération de récupération ........56
Utilisation de l’espace de travail Rescue and
Recovery ...............56
Création et utilisation d’un support de récupération
d’urgence ...............58
Création d’un support de récupération d’urgence 58
Utilisation d’un support de récupération
d’urgence ..............59
Création et utilisation d’une disquette de réparation 59
Création d’une disquette de réparation ....59
Utilisation d’une disquette de réparation . . . 60
Installation ou réinstallation de pilotes de
périphérique ..............60
Configuration d’une unité de récupération
d’urgence dans la séquence d’amorçage .....61
Résolution des incidents de récupération ....61
Chapitre 4. Utilisation de l’utilitaire de
configuration ............63
Démarrage de l’utilitaire de configuration ....63
Affichage et modification de paramètres .....63
Utilisation de mots de passe .........63
Remarques concernant les mots de passe . . . 64
Set Power-On Password .........64
Set Administrator Password ........64
Définition, modification ou suppression d’un mot
de passe ..............64
Activation ou désactivation d’une unité .....65
Sélection d’une unité d’amorçage .......65
Sélection d’une unité d’amorçage temporaire . . 65
Affichage ou modification de la séquence
d’amorçage .............66
Sortie de l’utilitaire de configuration ......66
Chapitre 5. Mise à jour des
programmes système ........67
Utilisation de programmes système ......67
Mise à jour du BIOS (flashage) à partir d’un disque 67
Mise à jour (flashage) du BIOS à partir de votre
système d’exploitation ...........68
Récupération après un incident de mise à jour
POST/BIOS ..............68
Chapitre 6. Résolution des incidents et
outils de diagnostic .........71
Résolution des incidents de base .......71
© Copyright Lenovo 2010 iii
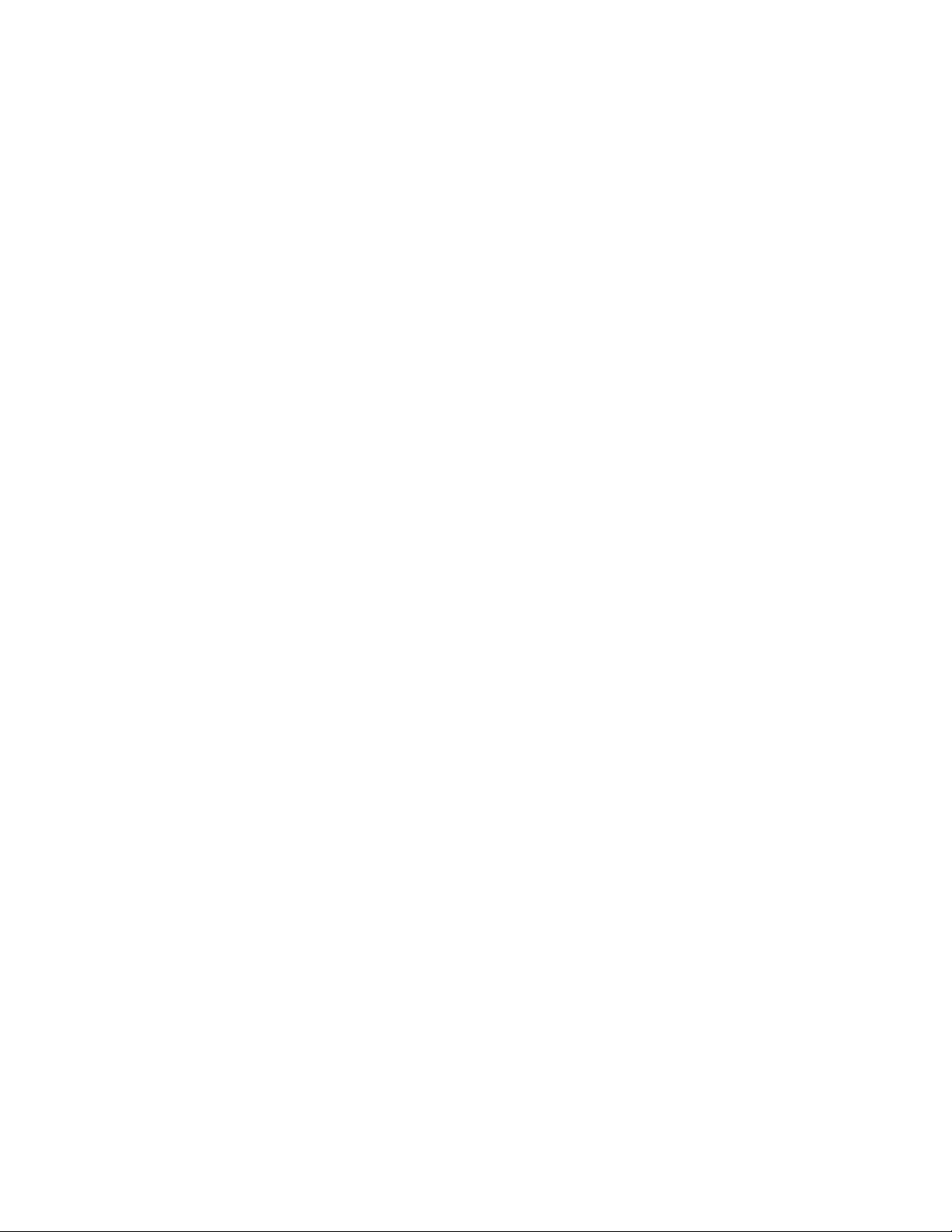
Programmes de diagnostic .........72
Lenovo ThinkVantage Toolbox .......72
Lenovo System Toolbox .........73
PC-Doctor for Rescue and Recovery .....73
PC-Doctor for DOS ...........74
Nettoyage de la souris...........74
Souris optique ............74
Souris non optique ...........75
Sécurité et garantie ...........78
Site Web Lenovo (http://www.lenovo.com) . . 79
Assistance technique ...........79
Utilisation de la documentation et des
programmes de diagnostic ........79
Demande d’assistance ..........80
Autres services ............80
Achat de services supplémentaires......81
Chapitre 7. Assistance technique . . . 77
Sources d’informations ..........77
Dossier Online Books ..........77
Lenovo ThinkVantage Tools ........77
ThinkVantage Productivity Center ......78
Lenovo Welcome ...........78
Access Help .............78
Annexe. Remarques .........83
Consigne relative à la sortie télévision .....84
Marquage CE de conformité européenne ....84
Marques ...............84
Index ...............85
iv
Guide d’utilisation
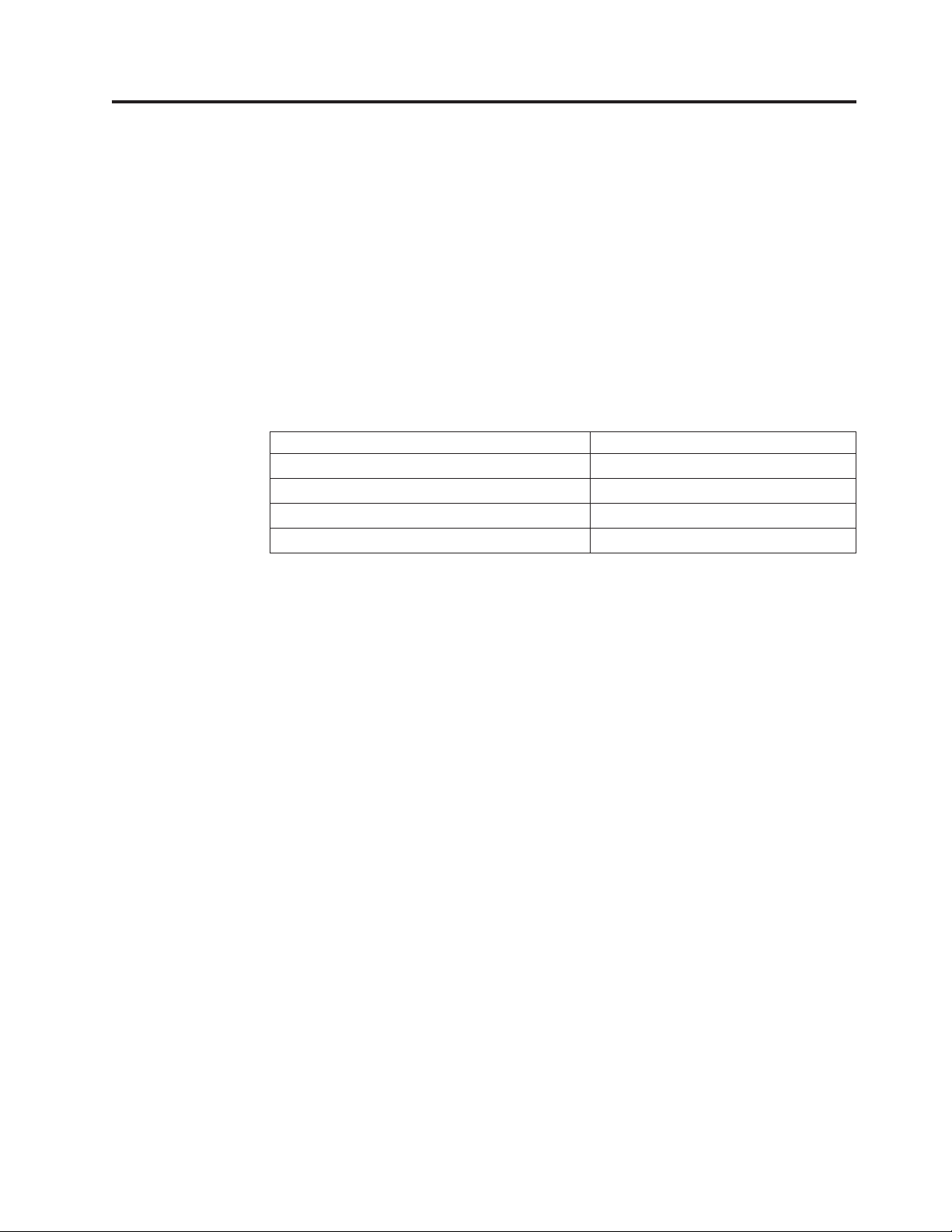
Avis aux lecteurs canadiens
Le présent document a été traduit en France. Voici les principales différences et
particularités dont vous devez tenir compte.
Illustrations
Les illustrations sont fournies à titre d’exemple. Certaines peuvent contenir des
données propres à la France.
Terminologie
La terminologie des titres peut différer d’un pays à l’autre. Reportez-vous au
tableau ci-dessous, au besoin.
France Canada
ingénieur commercial représentant
agence commerciale succursale
ingénieur technico-commercial informaticien
inspecteur technicien du matériel
Claviers
Les lettres sont disposées différemment : le clavier français est de type AZERTY, et
le clavier français-canadien, de type QWERTY.
Paramètres canadiens
Au Canada, on utilise :
v les pages de codes 850 (multilingue) et 863 (français-canadien),
v le code pays 002,
v le code clavier CF.
Nomenclature
Les touches présentées dans le tableau d’équivalence suivant sont libellées
différemment selon qu’il s’agit du clavier de la France, du clavier du Canada ou
du clavier des États-Unis. Reportez-vous à ce tableau pour faire correspondre les
touches françaises figurant dans le présent document aux touches de votre clavier.
© Copyright Lenovo 2010 v
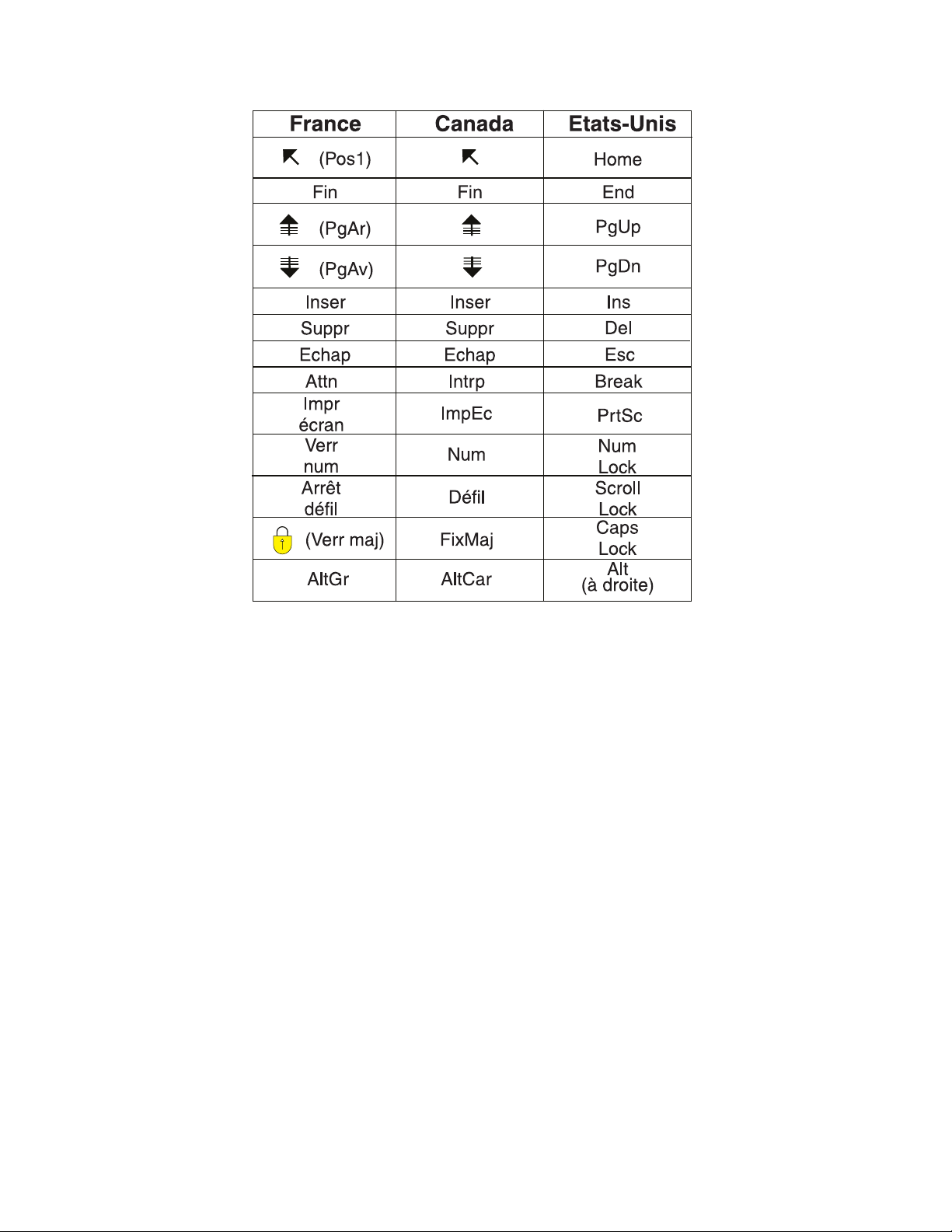
Recommandations à l’utilisateur
Ce matériel utilise et peut émettre de l’énergie radiofréquence. Il risque de
parasiter les communications radio et télévision s’il n’est pas installé et utilisé
conformément aux instructions du constructeur (instructions d’utilisation, manuels
de référence et manuels d’entretien).
Si cet équipement provoque des interférences dans les communications radio ou
télévision, mettez-le hors tension puis sous tension pour vous en assurer. Il est
possible de corriger cet état de fait par une ou plusieurs des mesures suivantes :
v Réorienter l’antenne réceptrice ;
v Déplacer l’équipement par rapport au récepteur ;
v Éloigner l’équipement du récepteur ;
v Brancher l’équipement sur une prise différente de celle du récepteur pour que
ces unités fonctionnent sur des circuits distincts ;
v S’assurer que les vis de fixation des cartes et des connecteurs ainsi que les fils de
masse sont bien serrés ;
v Vérifier la mise en place des obturateurs sur les connecteurs libres.
Si vous utilisez des périphériques non Lenovo avec cet équipement, nous vous
recommandons d’utiliser des câbles blindés mis à la terre, à travers des filtres si
nécessaire.
vi Guide d’utilisation
En cas de besoin, adressez-vous à votre détaillant.
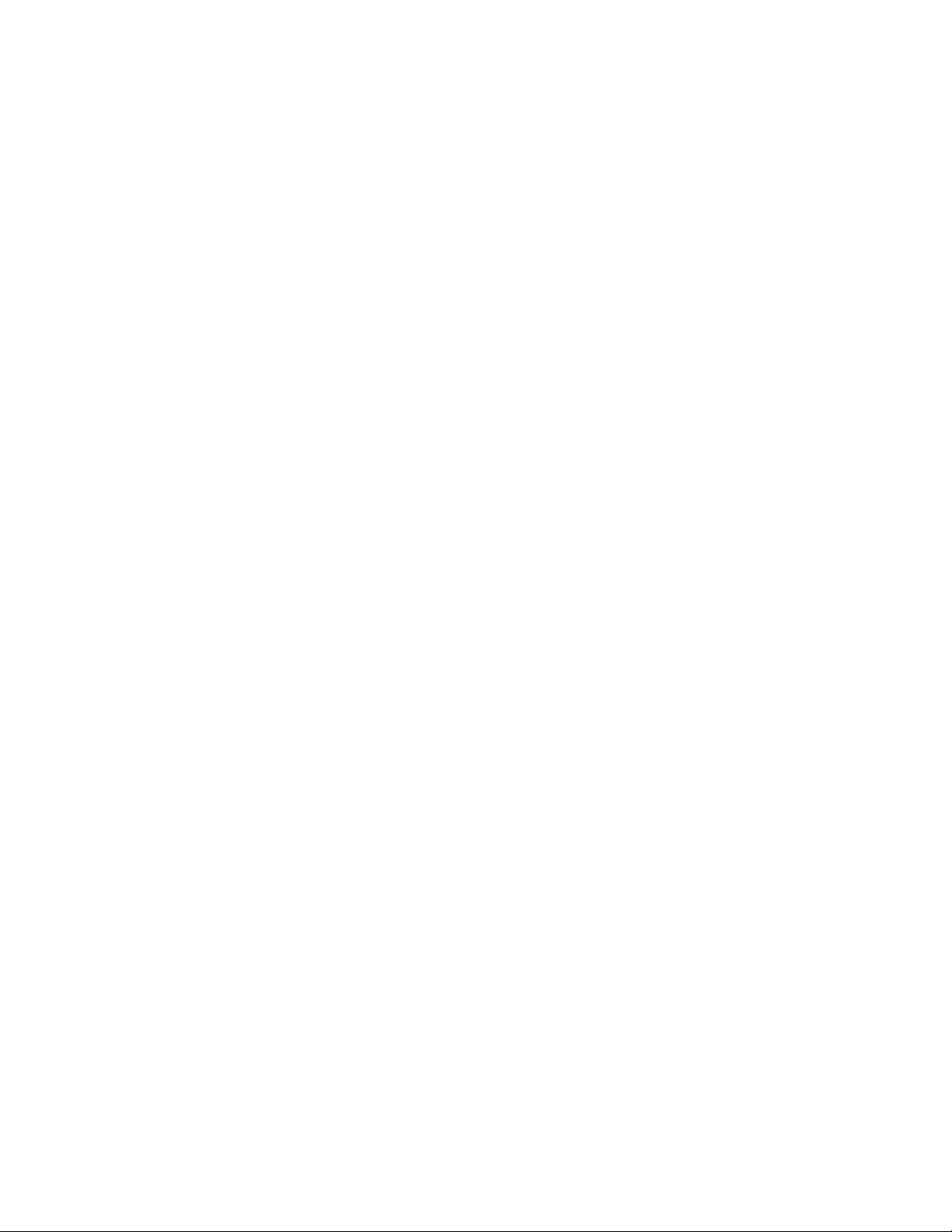
Le fabricant n’est pas responsable des interférences radio ou télévision qui
pourraient se produire si des modifications non autorisées ont été effectuées sur
l’équipement.
L’obligation de corriger de telles interférences incombe à l’utilisateur.
Au besoin, l’utilisateur devrait consulter le détaillant ou un technicien qualifié
pour obtenir de plus amples renseignements.
Brevets
Lenovo peut détenir des brevets ou des demandes de brevet couvrant les produits
mentionnés dans le présent document. La remise de ce document ne vous donne
aucun droit de licence sur ces brevets ou demandes de brevet. Si vous désirez
recevoir des informations concernant l’acquisition de licences, veuillez en faire la
demande par écrit à l’adresse suivante :
Lenovo (United States), Inc.
1009 Think Place - Building One
Morrisville, NC 27560
Etats-Unis
Attention: Lenovo Director of Licensing
Assistance téléphonique
Pour toute question ou pour obtenir de l’assistance, veuillez composer le
1 866 428-4465.
Avis aux lecteurs canadiens vii
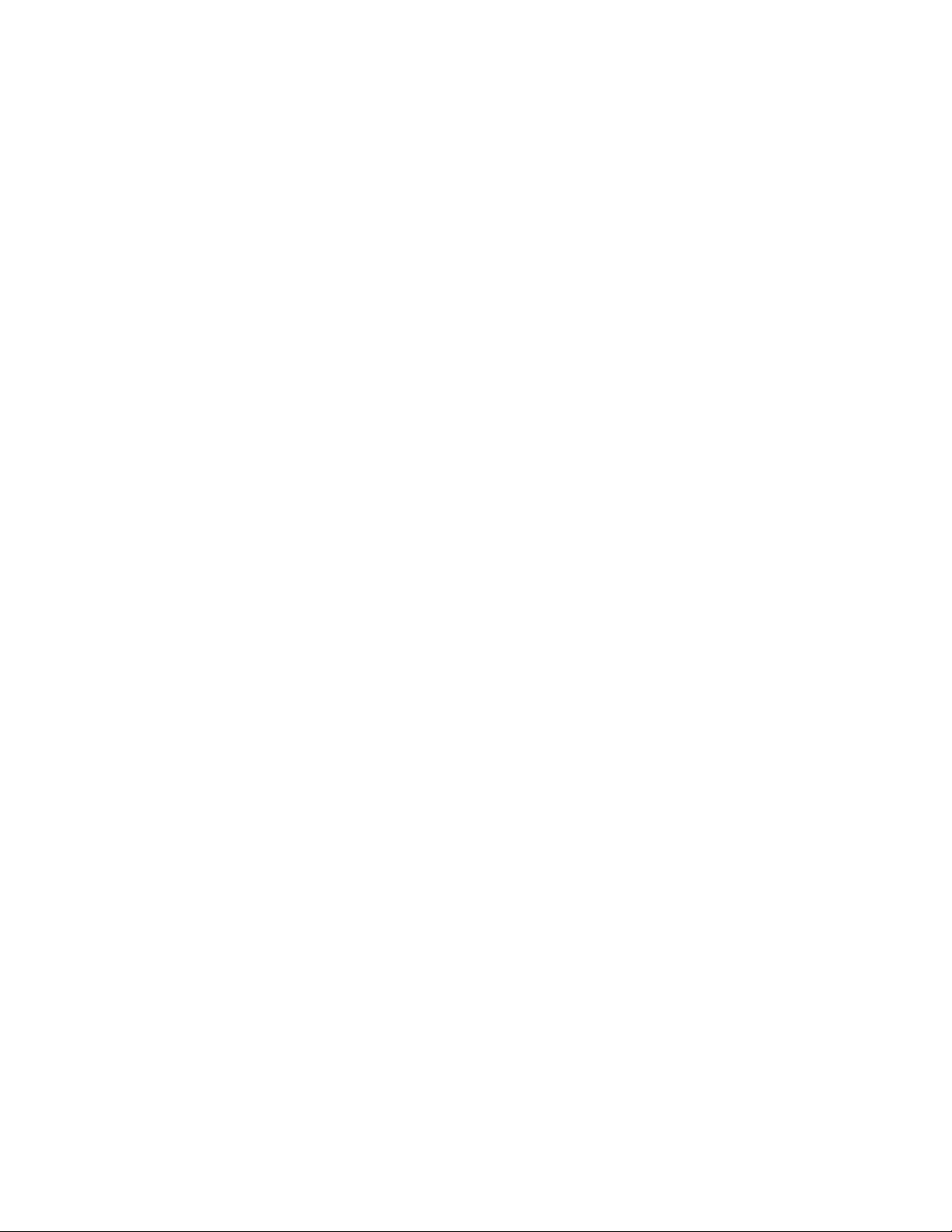
viii Guide d’utilisation
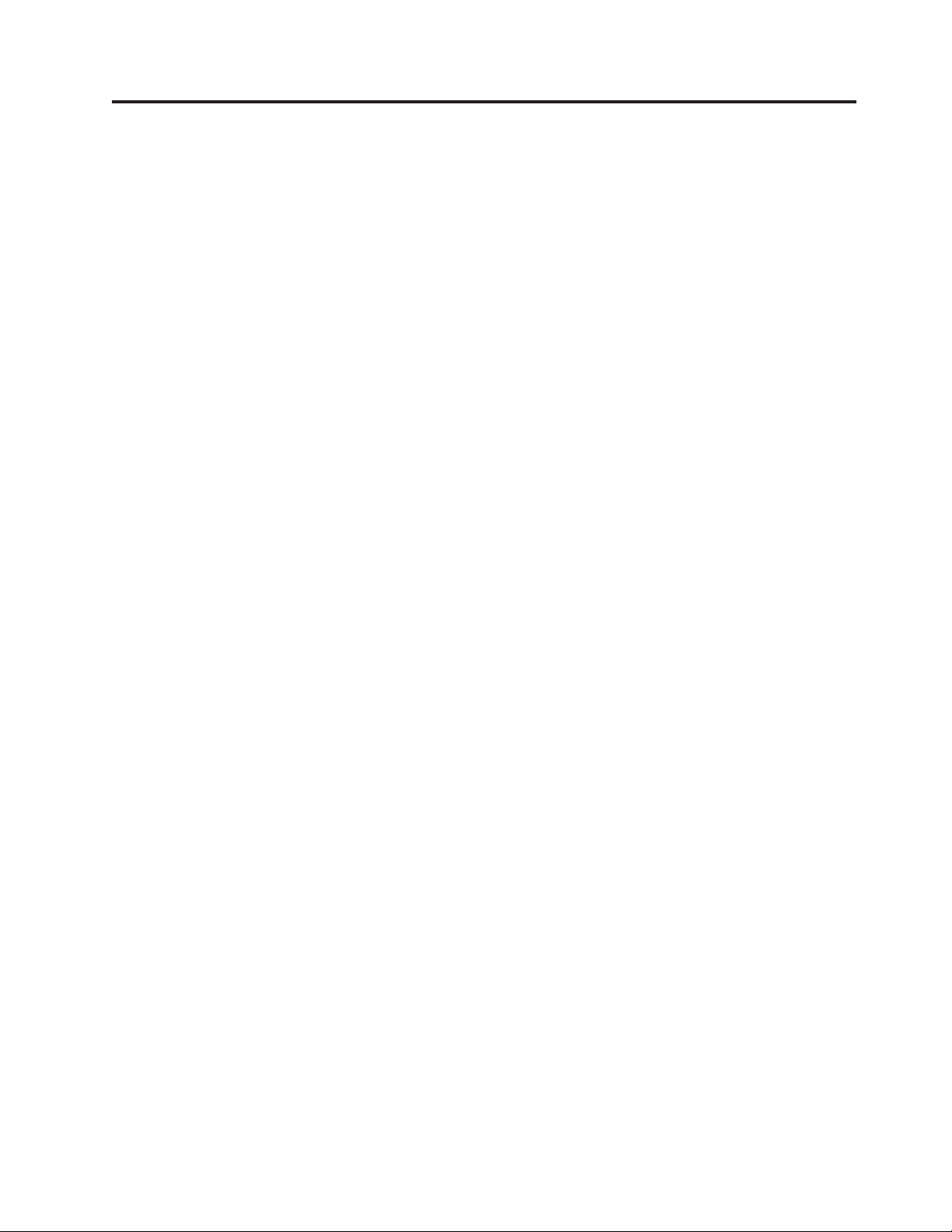
Consignes de sécurité
ATTENTION :
Avant d’utiliser le présent manuel, il convient de prendre connaissance de toutes
les informations relatives à la sécurité de ce produit. Pour obtenir les toutes
dernières informations de sécurité, reportez-vous au manuel Consignes de sécurité
et déclaration de garantie livré avec ce produit. La lecture et la compréhension des
consignes de sécurité vous permettront de réduire les risques de blessure et/ou
de dommage avec votre produit.
Si vous ne disposez plus du manuel Consignes de sécurité et déclaration de garantie,
vous pouvez en obtenir un exemplaire au format PDF sur le site de support Web
Lenovo à l’adresse :
http://www.lenovo.com/support
© Copyright Lenovo 2010 ix
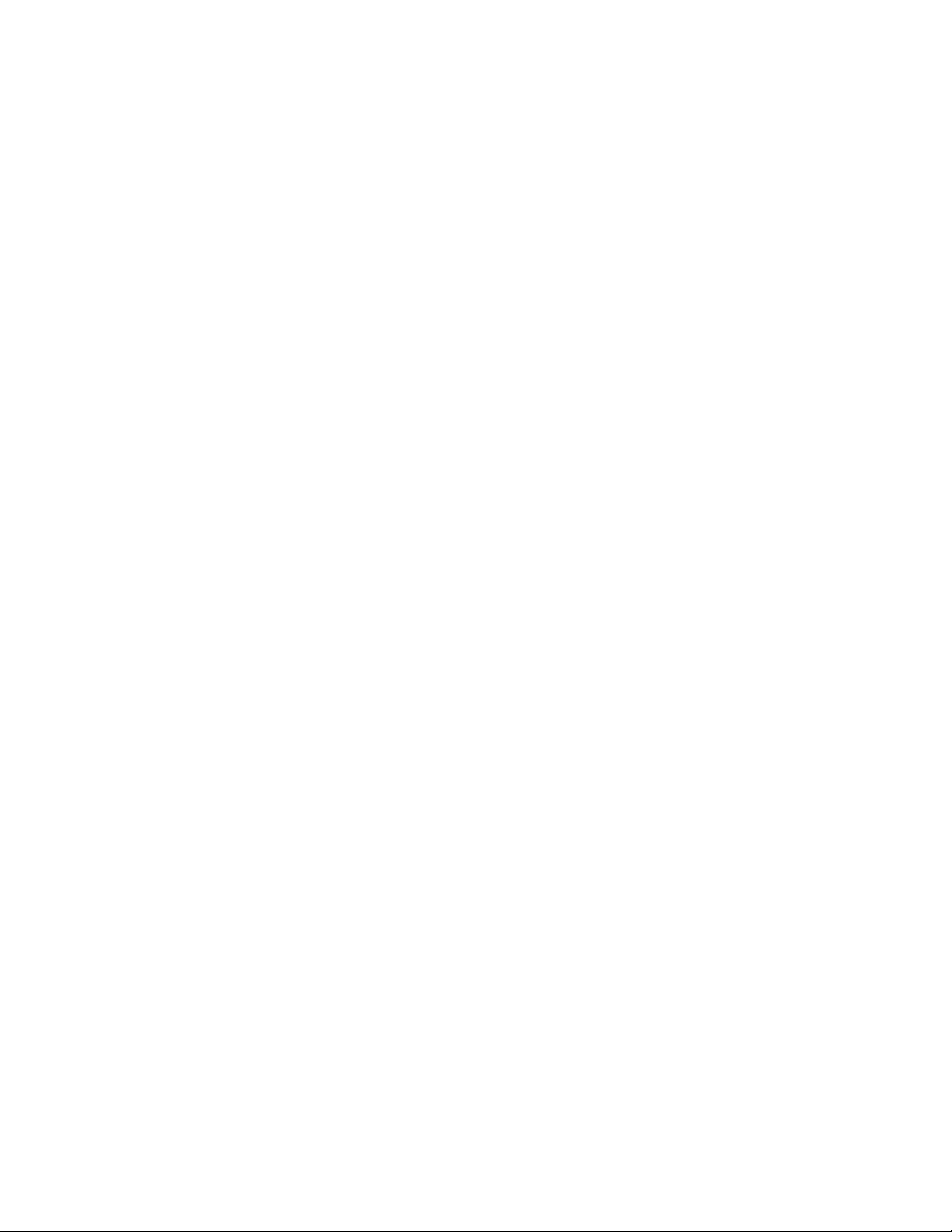
x Guide d’utilisation
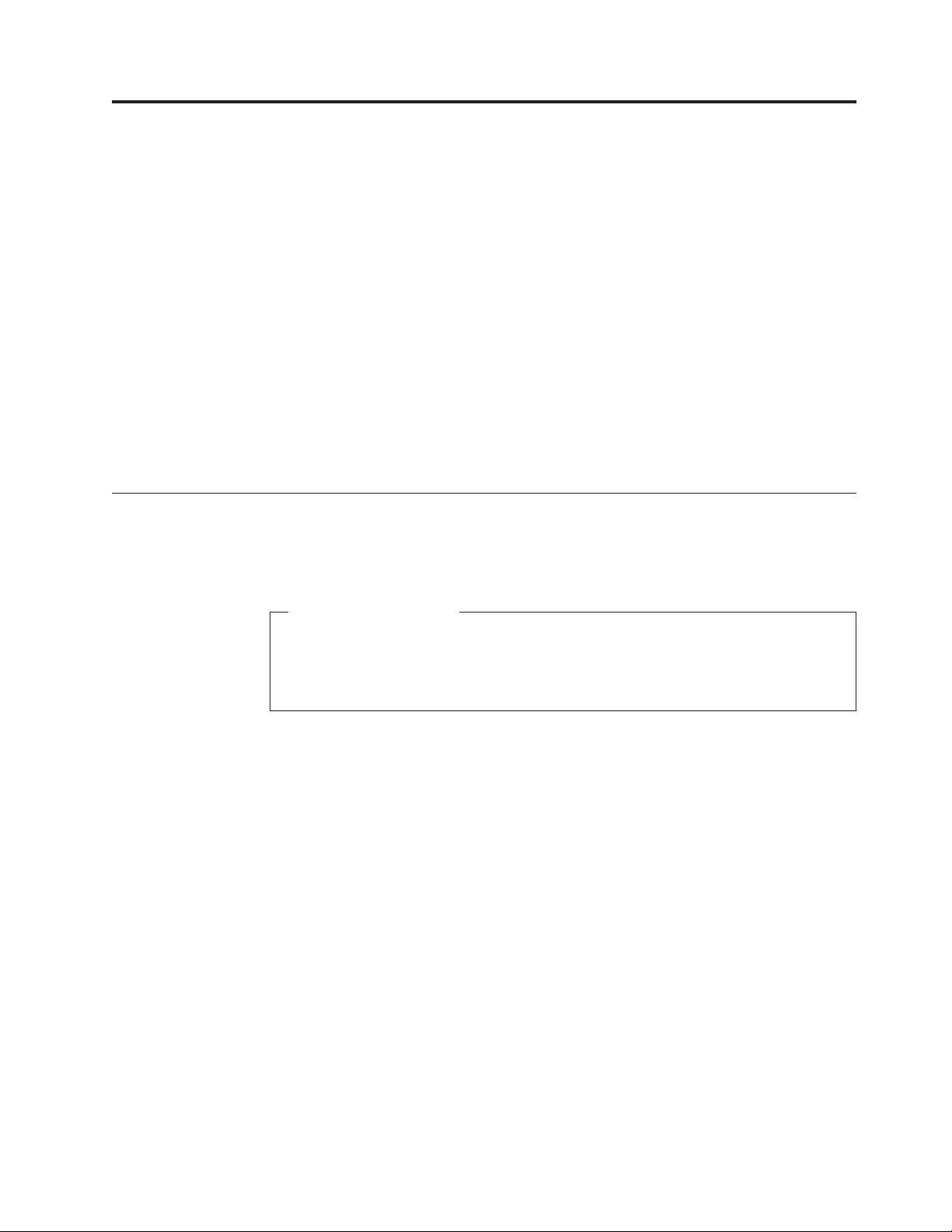
Chapitre 1. Présentation du produit
Le présent chapitre fournit des informations sur les fonctions, les caractéristiques,
les logiciels préinstallés et les emplacements des connecteurs, des composants et
des pièces de l’ordinateur, et des unités internes.
Il est composé des sections suivantes :
v «Caractéristiques» : Cette section fournit des informations sur les caractéristiques
de l’ordinateur.
v «Spécifications», à la page 4 : Cette section présente les spécifications physiques
de l’ordinateur.
v «Présentation des logiciels», à la page 5 : Cette section fournit des informations
sur les logiciels fournis avec l’ordinateur.
v «Emplacements», à la page 8 : Cette section fournit des informations pour vous
aider à localiser les connecteurs, les composants et les pièces de l’ordinateur,
ainsi que les unités internes.
Caractéristiques
La présente section fournit des informations sur les caractéristiques de votre
ordinateur.
Informations système
Les informations suivantes font référence à de nombreux modèles. Pour plus
d’informations concernant un modèle précis, reportez-vous à l’utilitaire de
configuration. Voir Chapitre 4, «Utilisation de l’utilitaire de configuration», à
la page 63.
Microprocesseur
Votre ordinateur est équipé de l’un des microprocesseurs suivants (la taille du
cache interne varie en fonction du modèle) :
v Microprocesseur AMD Athlon II
v Microprocesseur AMD Phenom II
v Microprocesseur AMD Sempron
Mémoire
v Prend en charge jusqu’à deux modules DIMM DDR3 (Double Data Rate 3).
Unités internes
v Lecteur de cartes (disponible sur certains modèles)
v Unité de disque optique
v Unité de disque dur SATA (Serial Advanced Technology Attachment)
Sous-système vidéo
v Carte graphique intégrée pour un connecteur VGA (Video Graphics Array) et un
connecteur DVI (Digital Visual Interface)
v Emplacement de carte graphique PCI (Peripheral Component Interconnect)
Express x16 sur la carte mère pour carte graphique discrète
© Copyright Lenovo 2010 1
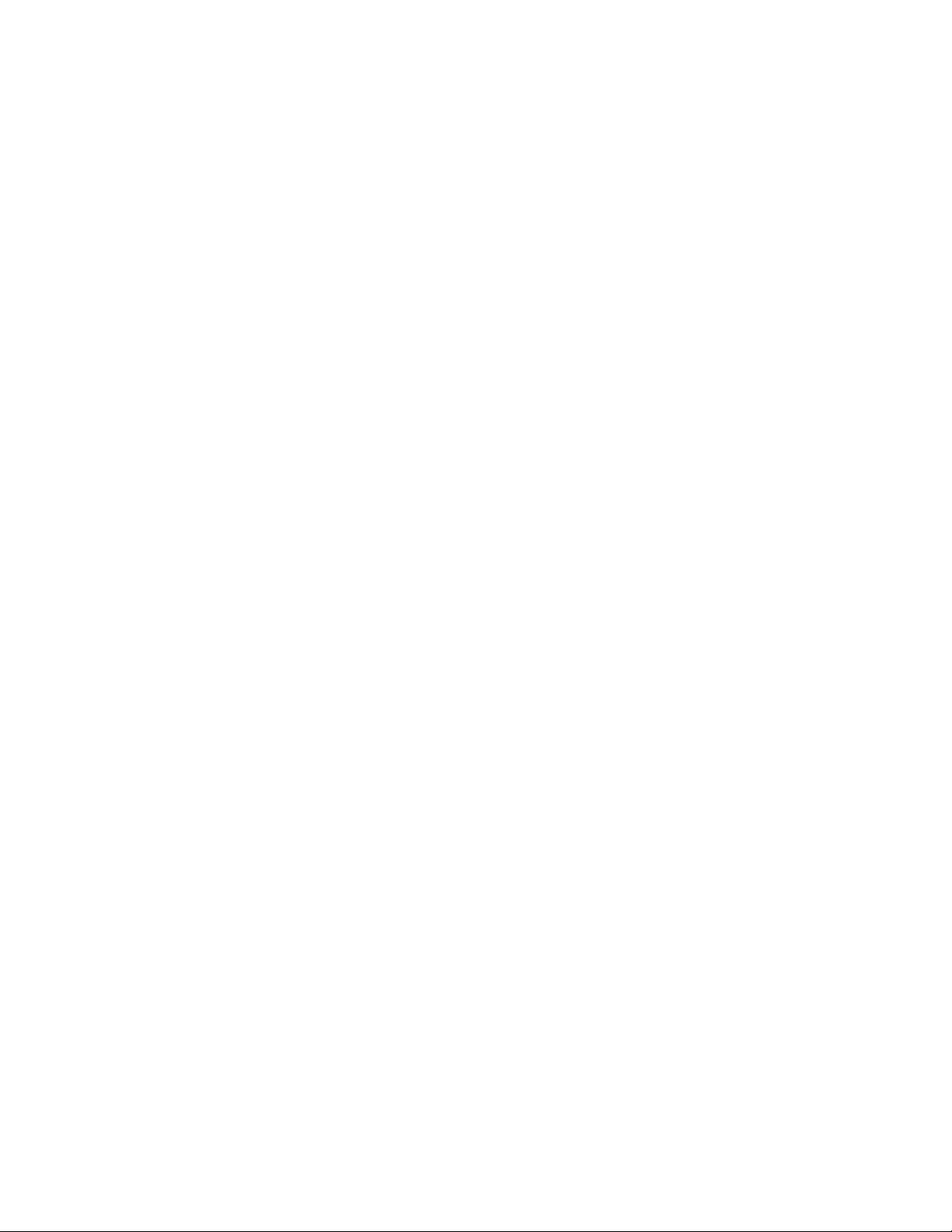
Sous-système audio
v Carte audio intégrée haute-définition (HD)
v Connecteurs de microphone et de casque sur le panneau frontal
v Connecteurs d’entrée ligne audio, de sortie ligne audio et de microphone sur le
panneau arrière
v Haut-parleur interne (disponible sur certains modèles)
Connectivité
v Contrôleur Ethernet intégré 10/100/1000 Mbit/s
v Modem (disponible sur certains modèles)
Fonctions de gestion du système
v Enregistrement des résultats de test de matériel du POST
v Prise en charge de l’interface ACPI
v Démarrage automatique
v Desktop Management Interface (DMI)
v Protocole de configuration dynamique de l’hôte (PXE)
v BIOS (Basic Input/Output System) et logiciels SM (System Management)
v Wake on LAN
v Wake on Ring (dans l’utilitaire de configuration, cette fonction est appelée
détection d’appel sur le port série pour un modem externe)
Fonctions d’entrée-sortie (E-S)
v Port série 9 broches (un standard et un facultatif)
v Port parallèle 25 broches (facultatif via votre carte PCI dans certains modèles)
v Connecteur Ethernet
v Connecteur de clavier PS/2
v Port souris PS/2
v Six ports USB
(deux en façade et quatre à l’arrière ; le panneau arrière peut également
comporter deux ports USB en option)
v Deux connecteurs audio sur le panneau frontal
(microphone et casque)
v Trois connecteurs audio sur le panneau arrière
(entrée ligne audio, sortie ligne audio et microphone)
v Connecteur d’écran VGA et DVI
Extension
v Une baie d’unité pour un lecteur de cartes
v Deux baies d’unité de disque dur (un standard et un facultatif)
v Deux baies d’unité de disque optique
v Un emplacement de carte PCI
v Deux emplacements de carte PCI Express x1
v Un emplacement de carte graphique PCI Express x16
2 Guide d’utilisation
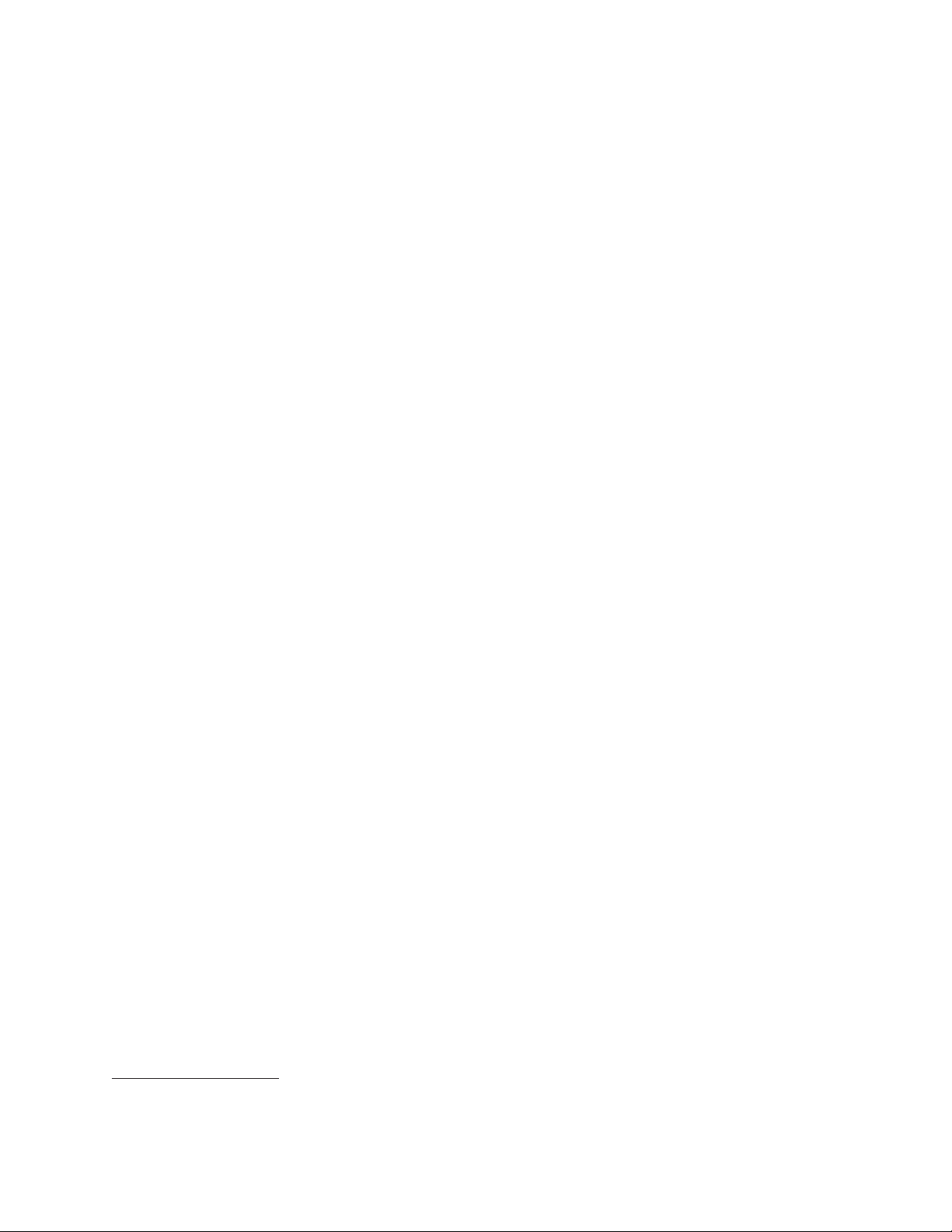
Bloc d’alimentation
Votre ordinateur est livré avec l’un des blocs d’alimentation suivants :
v Bloc d’alimentation de 280 watts avec sélecteur de tension manuel
v Alimentation de 280 watts avec détection automatique de la tension
Dispositifs de sécurité
v Interrupteur de détection de présence du carter (aussi dénommé commutateur
de détection d’intrusion) (disponible sur certains modèles)
v Activation ou désactivation des unités SATA
v Activation ou désactivation du port série
v Activation ou désactivation des ports USB individuellement
v Clavier équipé d’un lecteur d’empreinte digitale (disponible sur certains
modèles)
v Mot de passe à la mise sous tension et mot de passe administrateur pour l’accès
au BIOS
v Contrôle de la séquence d’amorçage
v Démarrage sans clavier, ni souris
v Support pour l’ajout d’un verrou avec câble intégré (verrou Kensington)
v Support pour l’ajout d’un cadenas
Logiciels préinstallés
Certains logiciels sont préinstallés sur votre ordinateur afin de vous aider à
travailler. Pour plus d’informations, voir «Présentation des logiciels», à la page 5.
Système d’exploitation préinstallé
L’un des systèmes d’exploitation suivants est préinstallé sur votre ordinateur :
v Microsoft Windows 7
v Microsoft Windows Vista
v Microsoft Windows XP Professionnel
(préinstallé via des droits de mise à niveau inférieur dans Windows 7
Professionnel, Windows 7 Ultimate, Windows Vista Business ou Windows Vista
Ultimate)
1
Système(s) d’exploitation, certifié(s) ou testé(s) pour la compatibilité
(La liste
varie selon le type de modèle)
v Linux
1. Les systèmes d’exploitation répertoriés ici sont certifiés ou testés pour la compatibilité au moment de la mise sous presse de ce
document. Des systèmes d’exploitation supplémentaires peuvent être identifiés par Lenovo comme étant compatibles avec votre
ordinateur postérieurement à la publication du présent manuel. Cette liste est susceptibles d’être modifiée. Pour déterminer si la
compatibilité d’un système d’exploitation a fait l’objet de tests ou d’une certification, consultez le site Web de son fournisseur.
Chapitre 1. Présentation du produit
3
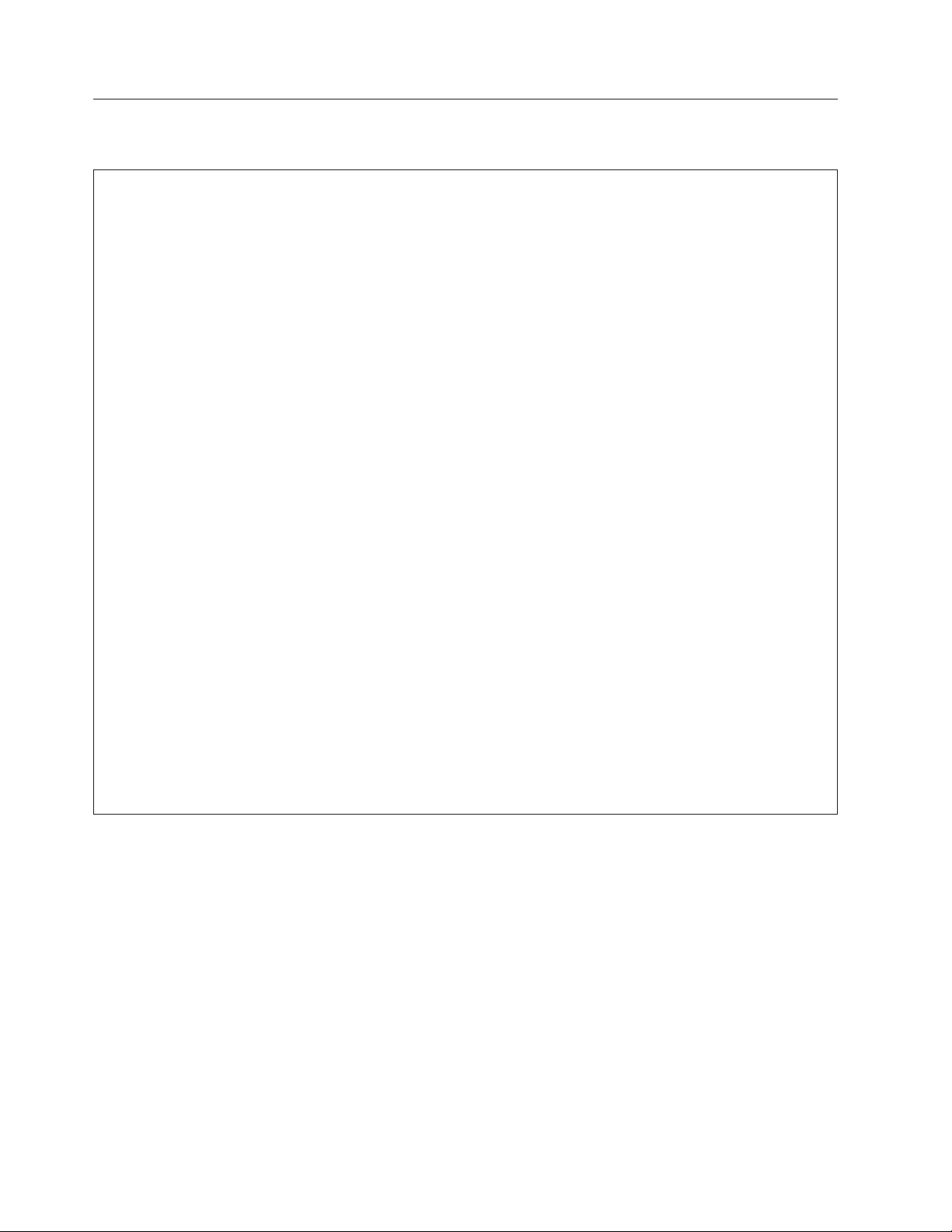
Spécifications
La présente section répertorie les spécifications physiques de votre ordinateur.
Dimensions
Largeur : 175 mm
Hauteur : 412 mm
Profondeur : 442 mm
Poids
Configuration maximale à la livraison : 11 kg
Environnement
Température de l’air :
En fonctionnement : 10 à 35 °C
Hors fonctionnement : -40 à 60 °C (avec module)
Hors fonctionnement : -10 à 60 °C (sans module)
Humidité :
En fonctionnement : 20%à80%(10%parheure, sans condensation)
Hors fonctionnement : 20%à90%(10%parheure, sans condensation)
Altitude :
En fonctionnement : -15,2 à 3048 m
Hors fonctionnement : -15,2 à 10668 m
Entrée électrique
Tension en entrée :
Plage basse :
Minimum : 100 V ca
Maximum : 127 V ca
Plage de fréquence en entrée : 50 à 60 Hz
Position du sélecteur de tension : 115 V ca
Plage haute :
Minimum : 200 V ca
Maximum : 240 V ca
Plage de fréquence en entrée : 50 à 60 Hz
Position du sélecteur de tension : 230 V ca
4 Guide d’utilisation
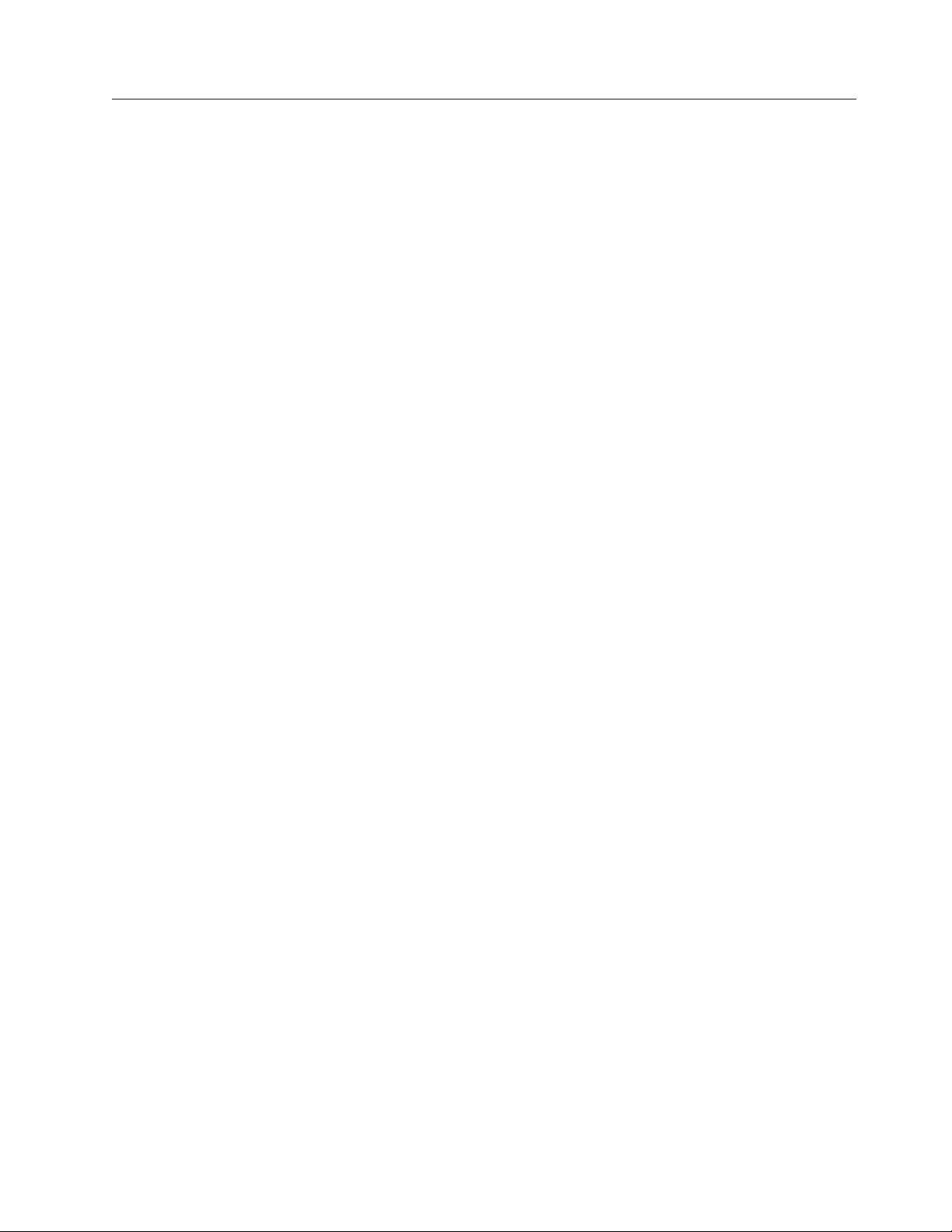
Présentation des logiciels
L’ordinateur est équipé d’un système d’exploitation et de quelques logiciels
préinstallés.
Logiciels fournis avec votre système d’exploitation Windows
La présente section fournit des informations sur les logiciels fournis avec votre
système d’exploitation Windows.
Logiciels fournis par Lenovo
Les logiciels suivants sont fournis par Lenovo pour vous aider à améliorer votre
productivité et pour réduire les coûts liés à la maintenance de votre ordinateur. Ils
peuvent varier selon le type de modèle de votre ordinateur et du système
d’exploitation.
Lenovo ThinkVantage Tools : Le programme Lenovo ThinkVantage Tools vous
guide vers de nombreuses sources d’information et offre un accès aisé à divers
outils permettant de travailler plus facilement et en toute sécurité. Pour plus
d’informations, voir «Lenovo ThinkVantage Tools», à la page 77.
Remarque : Le programme Lenovo ThinkVantage Tools est uniquement disponible
sur les ordinateurs Lenovo livrés avec le système d’exploitation
Windows 7.
ThinkVantage Productivity Center : Le programme ThinkVantage Productivity
Center permet d’accéder à un ensemble de sources d’informations et d’outils
destinés à vous aider à configurer, découvrir, assurer la maintenance et améliorer
les performances de votre ordinateur. Pour plus d’informations, voir
«ThinkVantage Productivity Center», à la page 78.
Remarque : ThinkVantage Productivity Center est uniquement disponible sur les
ordinateurs Lenovo livrés avec le système d’exploitation Windows
Vista ou Windows XP.
Lenovo Welcome : Le programme Lenovo Welcome présente diverses fonctions
intégrées novatrices de Lenovo et vous guide le long de certaines tâches de
configuration importantes pour vous permettre de tirer pleinement parti de votre
ordinateur.
Remarque : Le programme Lenovo Welcome est uniquement disponible sur les
ordinateurs Lenovo livrés avec le système d’exploitation Windows 7
ou Windows Vista.
Product Recovery : Le programme Product Recovery permet de restaurer le
contenu de l’unité de disque dur à ses paramètres d’usine par défaut.
ThinkVantage Rescue and Recovery : Le programme ThinkVantage Rescue and
Recovery (RnR) désigne une solution de récupération automatique permettant de
réaliser un diagnostic des incidents de l’ordinateur, d’obtenir de l’aide et de
rétablir le fonctionnement de l’ordinateur en cas de panne du système et ce, même
si vous ne parvenez pas à démarrer le système d’exploitation.
Password Manager : Password Manager permet de capturer et de fournir
automatiquement les informations d’authentification pour les applications
Windows et les sites Web.
Chapitre 1. Présentation du produit 5
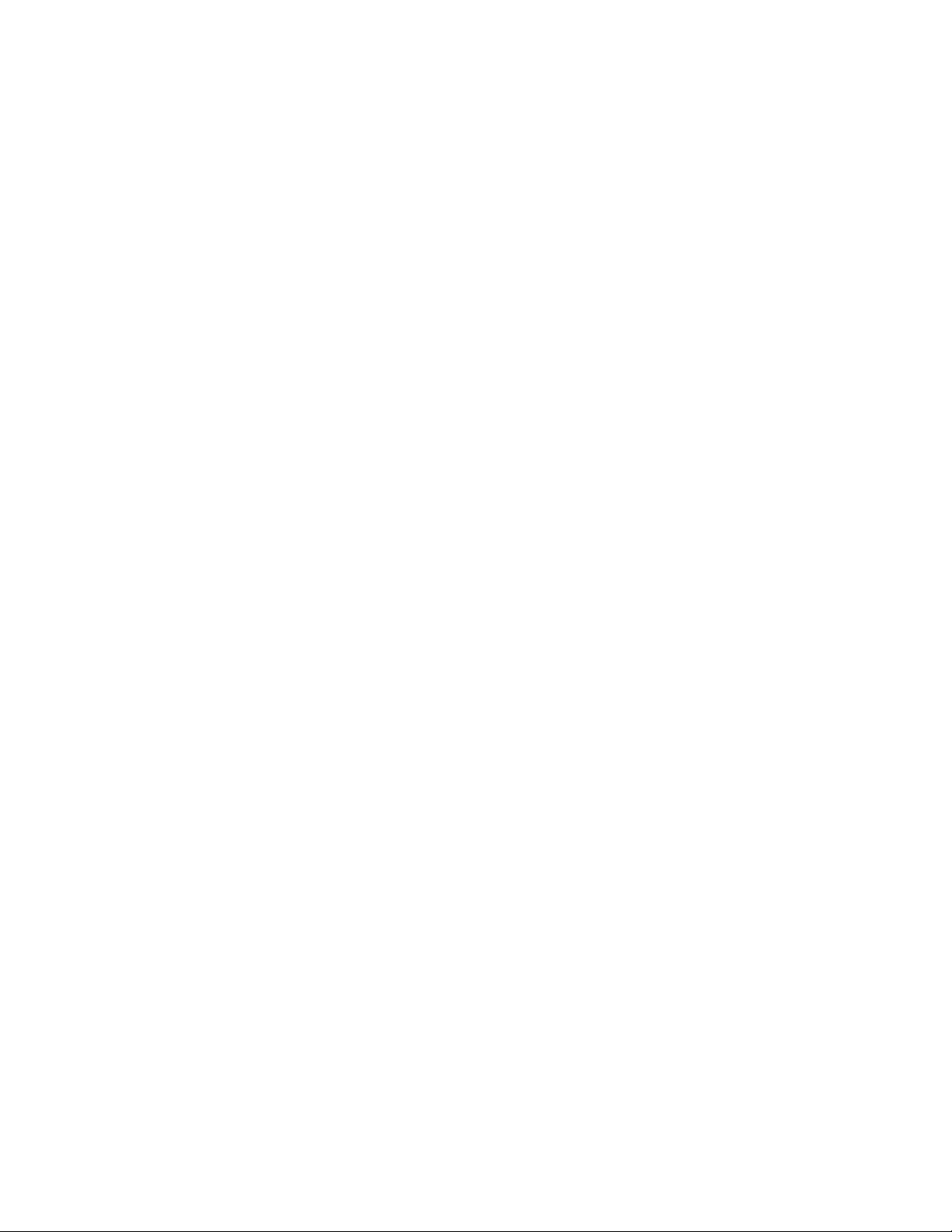
ThinkVantage Client Security Solution : Le programme ThinkVantage Client
Security Solution (CSS) vous aide à protéger vos informations, notamment vos
données de sécurité critiques, telles que les mots de passe, les clés de chiffrement
et les données d’identification électroniques, tout en vous protégeant contre l’accès
d’utilisateurs non autorisés aux données.
Remarque : ThinkVantage Client Security Solution est uniquement disponible sur
les ordinateurs Lenovo livrés avec le système d’exploitation Windows
Vista ou Windows XP.
Power Manager : Le programme Power Manager fournit une solution de gestion
de l’alimentation complète, flexible et facile d’utilisation de votre ordinateur
ThinkCentre. Power Manager permet d’ajuster les paramètres de l’alimentation afin
d’optimiser l’équilibrage entre les performances du système et les économies
d’énergie.
ThinkVantage System Update : ThinkVantage System Update (TVSU) permet de
garder à jour le logiciel installé sur votre ordinateur en téléchargeant et en
installant des progiciels (applications ThinkVantage, pilotes de périphériques, mises
à jour du BIOS et autres applications tierces). Certains logiciels que vous devez
actualiser sont des programmes fournis par Lenovo, tels que Rescue and Recovery
et ThinkVantage Productivity Center.
ThinkVantage System Migration Assistant : Le programme ThinkVantage System
Migration Assistant (SMA) vous permet de faire migrer l’environnement de travail
d’un ordinateur à l’autre. Les administrateurs système peuvent utiliser SMA soit
pour configurer un environnement de travail standard pour une entreprise, soit
pour mettre à niveau l’ordinateur d’un utilisateur individuel. Les utilisateurs
individuels peuvent utiliser SMA soit pour effectuer une sauvegarde d’un
ordinateur, soit pour faire migrer les paramètres et les fichiers d’un ordinateur vers
un autre.
Remarque : ThinkVantage System Migration Assistant est uniquement disponible
sur certains modèles d’ordinateur.
Fingerprint Software : Le lecteur d’empreintes digitales intégré fourni sur certains
claviers fonctionne avec le programme Fingerprint Software pour vous permettre
d’enregistrer vos empreintes digitales et de les associer à votre mot de passe
Windows. L’authentification par empreinte digitale peut ainsi remplacer votre mot
de passe et permettre un accès utilisateur simple et sécurisé. Un clavier avec
lecteur d’empreintes digitales est disponible sur certains ordinateurs, ou il peut être
acheté pour des ordinateurs compatibles avec cette option.
Lenovo ThinkVantage Toolbox
Le programme Lenovo ThinkVantage Toolbox vous aide à gérer votre ordinateur, à
améliorer la sécurité informatique, à diagnostiquer les incidents informatiques, à
vous familiariser avec les technologies innovantes proposées par Lenovo, et à
obtenir davantage d’informations sur votre ordinateur. Pour plus d’informations,
voir «Lenovo ThinkVantage Toolbox», à la page 72.
Remarque : Le programme Lenovo ThinkVantage Toolbox est uniquement
disponible sur les ordinateurs Lenovo livrés avec le système
d’exploitation Windows 7.
6 Guide d’utilisation
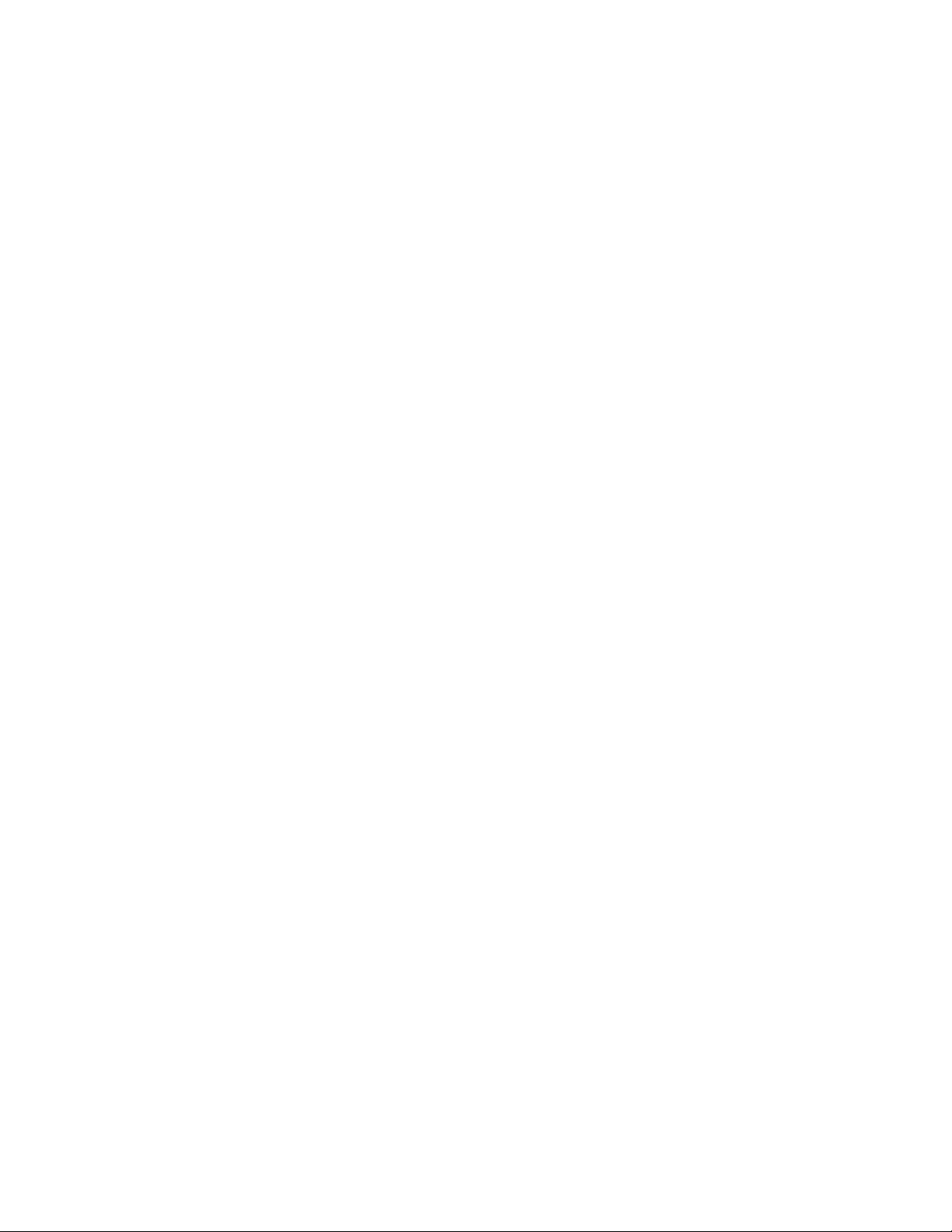
Lenovo System Toolbox
Le programme de diagnostic Lenovo System Toolbox est préinstallé sur votre
ordinateur. Il fonctionne via le système d’exploitation Windows pour diagnostiquer
des problèmes matériels et faire un rapport des paramètres contrôlés par le
système d’exploitation pouvant occasionner des incidents matériels. Pour plus
d’informations, voir «Lenovo System Toolbox», à la page 73.
Remarque : Lenovo System Toolbox est uniquement disponible sur les ordinateurs
Lenovo livrés avec le système d’exploitation Windows Vista ou
Windows XP.
PC-Doctor for Rescue and Recovery
Le programme de diagnostic PC-Doctor for Rescue and Recovery est préinstallé
sur votre ordinateur ThinkCentre dans le cadre de l’espace de travail Rescue and
Recovery. Il vous permet de diagnostiquer les incidents matériels et signale les
paramètres contrôlés par le système d’exploitation pouvant être la cause de ces
incidents. Utilisez le programme PC-Doctor for Rescue and Recovery si vous ne
parvenez pas à démarrer le système d’exploitation Windows. Pour plus
d’informations, voir «PC-Doctor for Rescue and Recovery», à la page 73.
Adobe Reader
Le programme Adobe Reader est un outil de lecture et d’impression des
documents PDF qui permet de faire des recherches au sein de ces documents.
Pour plus d’informations concernant l’accès aux publications et leur affichage, voir
«Dossier Online Books», à la page 77.
Logiciel antivirus
Votre ordinateur est doté d’un logiciel antivirus que vous pouvez utiliser pour
détecter et éliminer les virus. Lenovo fournit la version complète du logiciel
antivirus sur votre ordinateur avec un abonnement gratuit pendant 30 jours. Au
terme de ces 30 jours, vous devrez renouveler la licence pour continuer à recevoir
les mises à jour du logiciel antivirus.
Pour plus d’informations concernant l’utilisation de votre logiciel antivirus,
reportez-vous au système d’aide de ce logiciel.
Chapitre 1. Présentation du produit 7
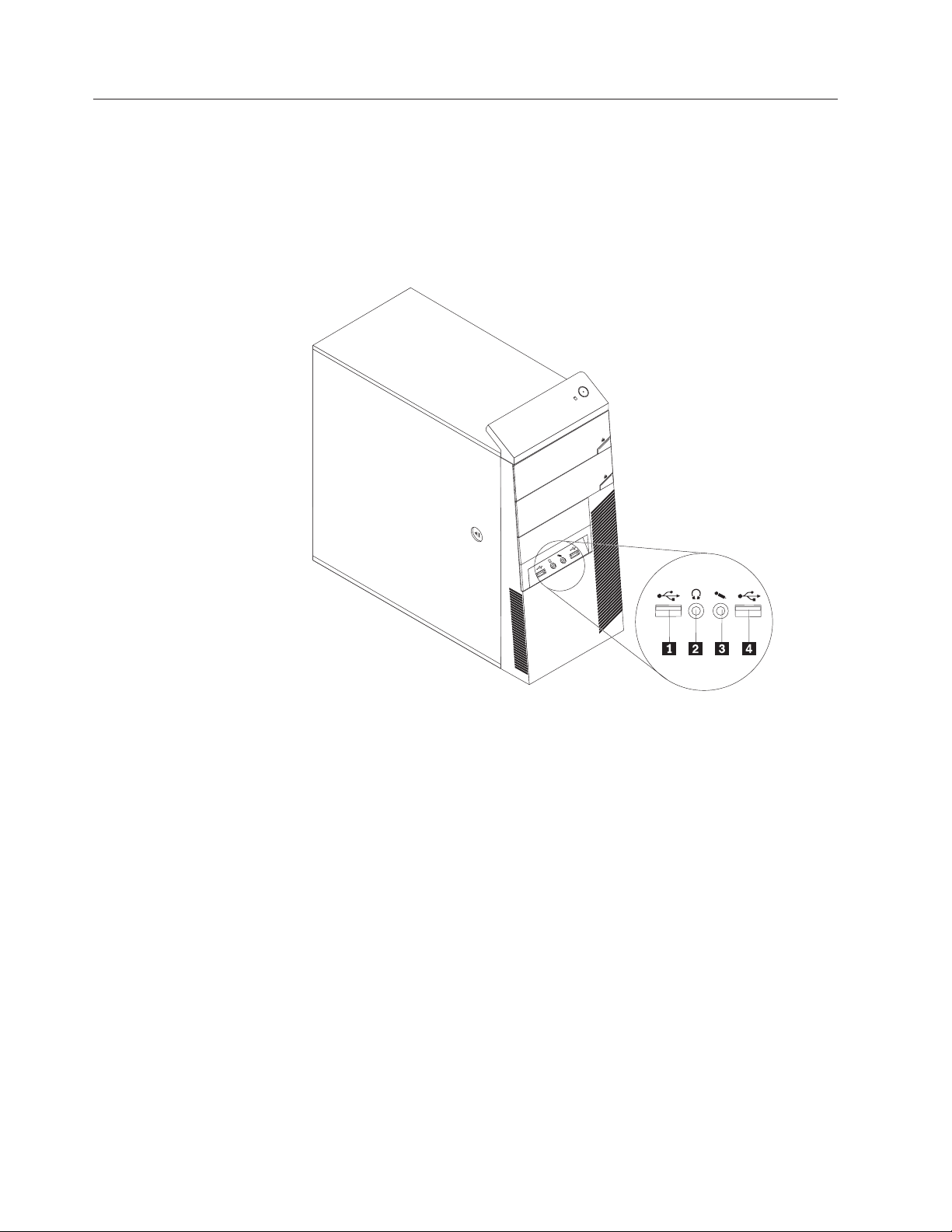
Emplacements
Localisation des connecteurs à l’avant de l’ordinateur
La présente section fournit des informations pour vous aider à localiser les
connecteurs, les composants et les pièces de l’ordinateur, ainsi que les unités
internes.
La figure 1 présente l’emplacement des connecteurs à l’avant de l’ordinateur.
Figure 1. Emplacements des connecteurs à l’avant
1 Port USB 3 Connecteur de microphone
2 Connecteur de casque 4 Port USB
8 Guide d’utilisation
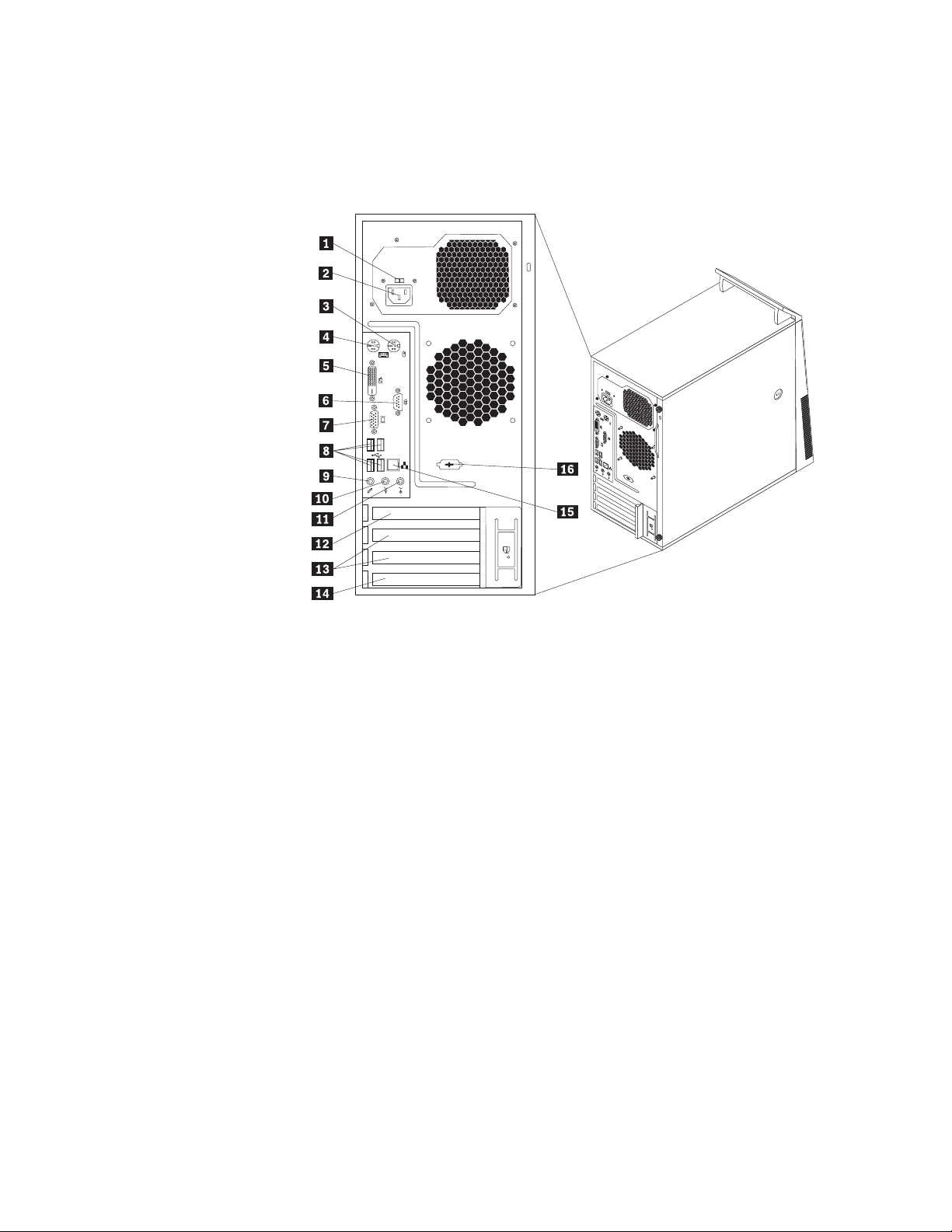
Localisation des connecteurs à l’arrière de l’ordinateur
La figure 2présente l’emplacement des connecteurs à l’arrière de l’ordinateur.
Certains sont identifiés par une couleur pour vous aider à déterminer où brancher
les câbles sur l’ordinateur.
Figure 2. Emplacement des connecteurs à l’arrière
1 Sélecteur de tension 9 Connecteur de microphone
2 Connecteur d’alimentation 10 Connecteur de sortie ligne audio
3 Port souris PS/2 11 Connecteur d’entrée ligne audio
4 Port clavier PS/2 12 Emplacement de carte graphique PCI
Express x16
5 Connecteur d’écran DVI 13 Emplacements de carte PCI Express x1 (2)
6 Port série 14 Emplacement de carte PCI
7 Connecteur d’écran VGA 15 Connecteur Ethernet
8 Ports USB (4) 16 Port série (disponible sur certains
modèles)
Chapitre 1. Présentation du produit 9
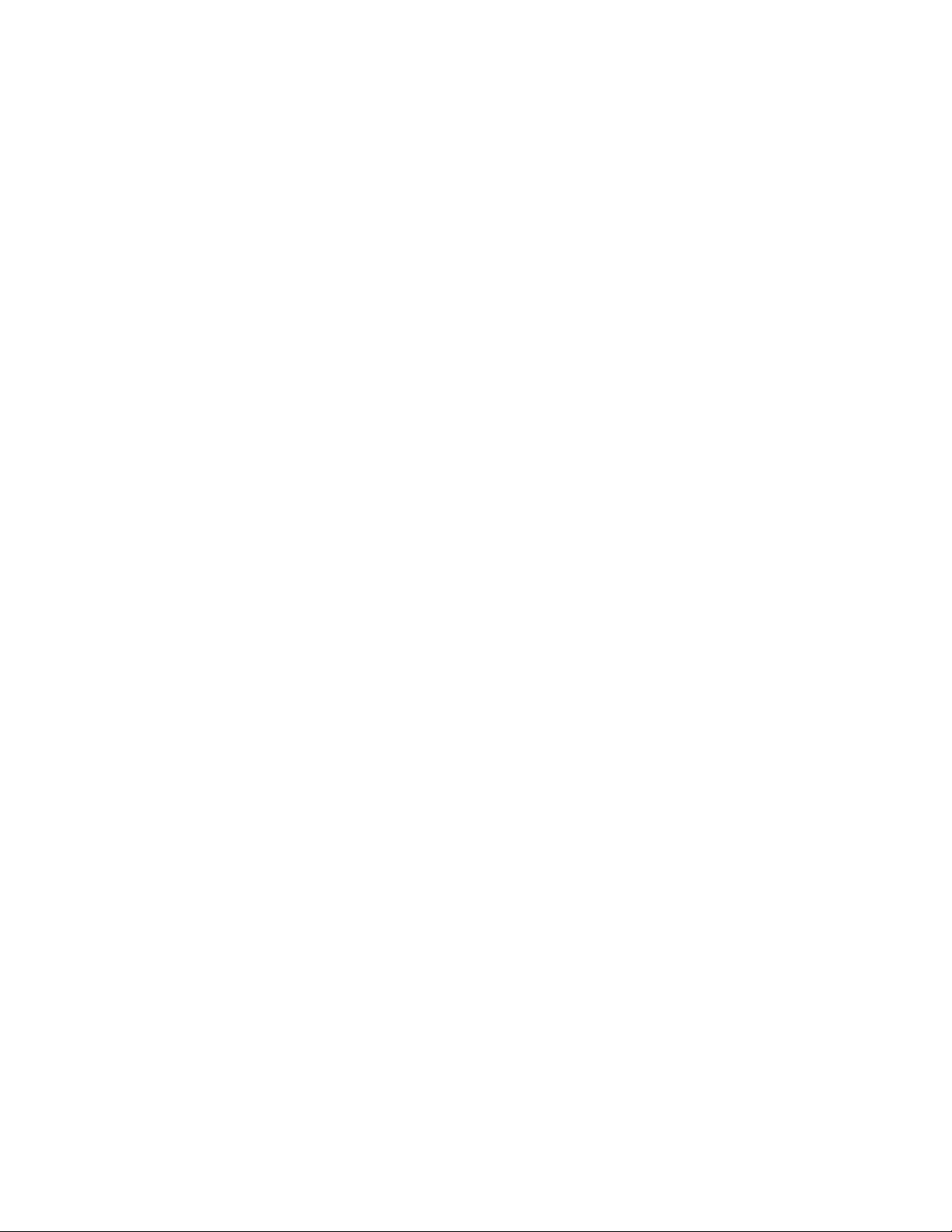
Connecteur Description
Connecteur d’entrée ligne
audio
Connecteur de sortie ligne
audio
Connecteur d’écran DVI Utilisé pour connecter un écran DVI ou tout autre périphérique
Connecteur Ethernet Permet de brancher un câble Ethernet pour un réseau local.
Connecteur de microphone Permet de brancher un microphone sur l’ordinateur, pour
Permet de recevoir des signaux audio d’un périphérique audio
externe, par exemple un système stéréo. Lorsque vous
connectez un périphérique audio externe, un câble est branché
entre le connecteur de sortie audio du périphérique et le
connecteur d’entrée audio de l’ordinateur.
Permet d’envoyer les signaux audio de l’ordinateur aux
périphériques externes, tels que des haut-parleurs stéréo avec
amplificateurs intégrés, un casque d’écoute ou un clavier
multimédia, au connecteur d’entrée ligne audio sur un système
stéréo ou sur tout autre périphérique d’enregistrement externe.
utilisant un connecteur d’écran DVI.
Remarque : Pour exploiter l’ordinateur dans les limites de la
norme FCC Classe B, utilisez un câble Ethernet de catégorie 5.
enregistrer des sons ou utiliser un logiciel de reconnaissance
vocale.
port clavier PS/2 Permet de connecter un clavier utilisant un port clavier PS/2.
Port souris PS/2 Permet de connecter une souris, une boule de commande ou
toute autre unité de pointage utilisant un port souris PS/2.
Port série Permet de connecter un modem externe, une imprimante série
ou tout autre périphérique utilisant un port série à 9 broches.
Port USB Permet de connecter un périphérique qui utilise un port USB,
par exemple un clavier, une souris, une imprimante ou un
scanner USB. Si vous disposez pas d’un nombre suffisant de
ports USB sur votre ordinateur pour connecter tous vos
périphériques USB, vous pouvez faire l’acquisition d’un
concentrateur USB qui permet de connecter des périphériques
USB supplémentaires.
Connecteur d’écran VGA Utilisé pour connecter un écran VGA ou tout autre
périphérique utilisant un connecteur d’écran VGA.
10 Guide d’utilisation
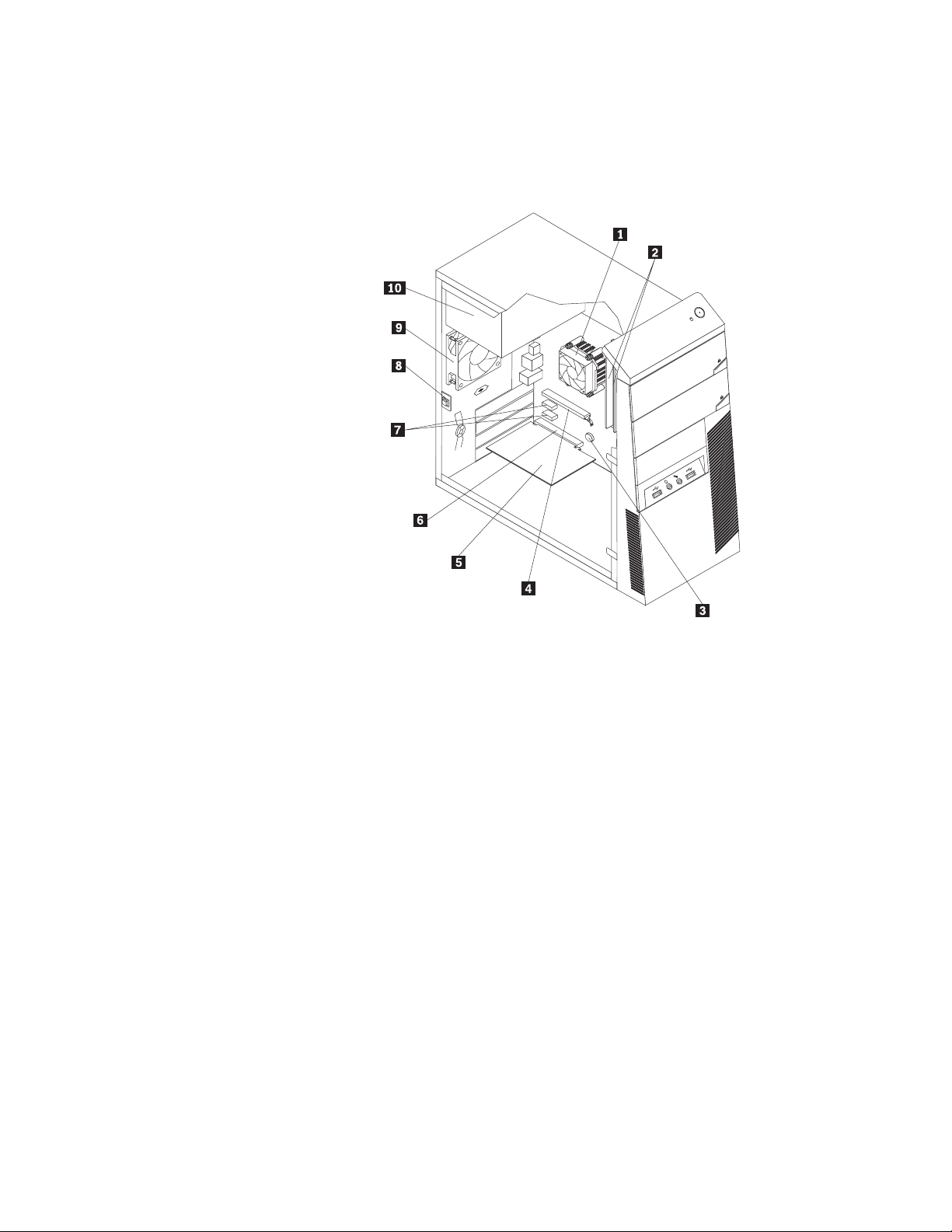
Localisation des composants
La figure 3 présente l’emplacement des différents composants internes de
l’ordinateur. Pour retirer le carter de l’ordinateur afin d’accéder à l’intérieur de
l’ordinateur, voir «Retrait du carter de l’ordinateur», à la page 16.
Figure 3. Emplacement des composants
1 Dissipateur thermique et bloc de
ventilation
2 Modules de mémoire (2) 7 Emplacements de carte PCI Express x1
3 Batterie 8 Connecteur du commutateur de
4 Emplacement de carte graphique PCI
Express x16
5 Carte PCI 10 Bloc d’alimentation électrique
6 Emplacement de carte PCI
(2)
détection du carter
(commutateur de détection d’intrusion)
(disponible sur certains modèles)
9 Bloc de ventilation arrière
Chapitre 1. Présentation du produit 11
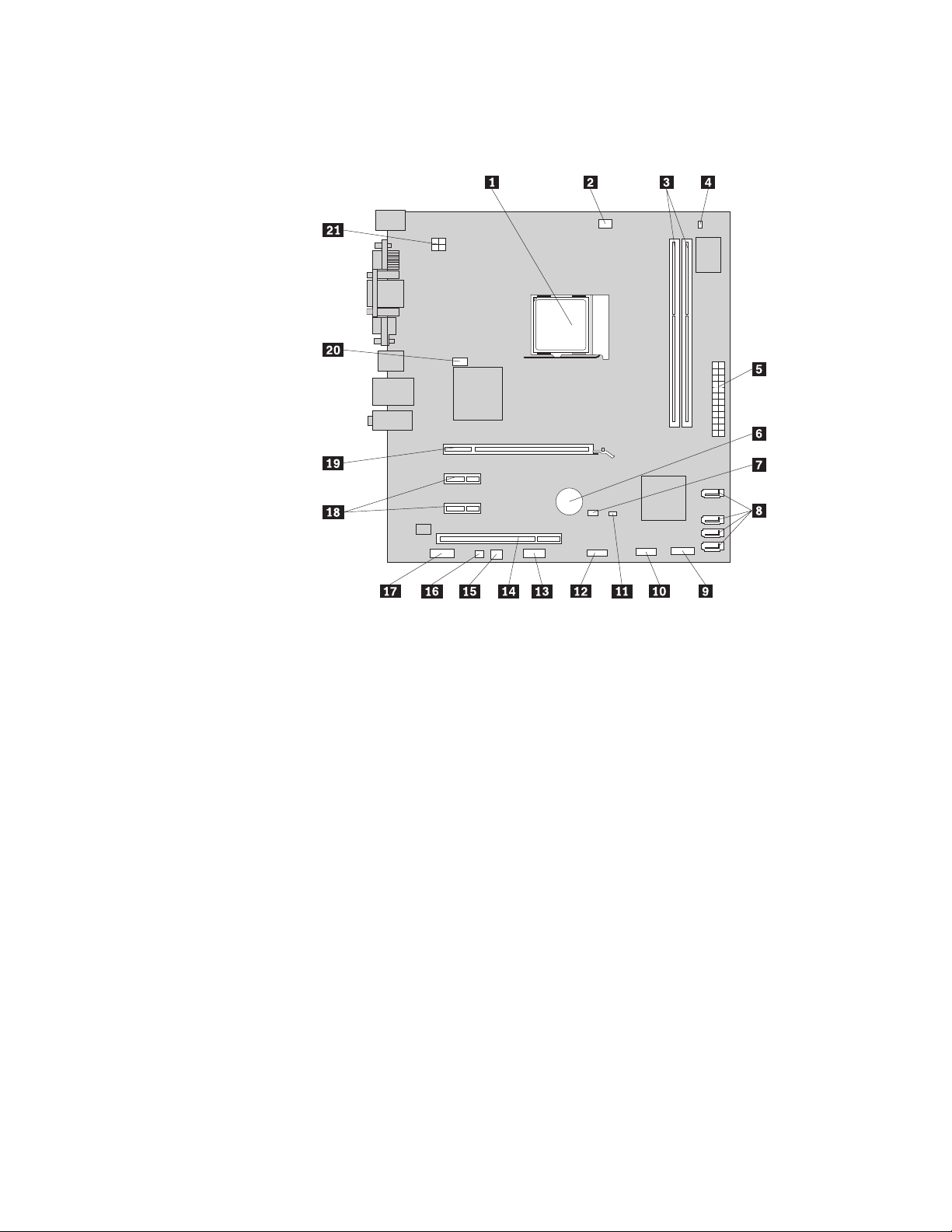
Emplacement des composants sur la carte mère
La figure 4 montre l’emplacement des différents composants de la carte mère.
Figure 4. Emplacements des composants sur la carte mère
1 Microprocesseur 11 Connecteur du commutateur de détection
2 Connecteur du ventilateur du
microprocesseur
3 Emplacements mémoire (2) 13 Port série (COM 2)
4 Connecteur de détecteur thermique 14 Emplacement de carte PCI
5 Connecteur d’alimentation 24
broches
6 Batterie 16 Connecteur du haut-parleur interne
7 Cavalier d’effacement du CMOS/de
récupération
8 Connecteurs SATA (4) 18 Emplacements de carte PCI Express x1 (2)
9 Connecteur du panneau frontal 19 Emplacement de carte graphique PCI
10 Port USB du panneau frontal 20 Connecteur du ventilateur système
Localisation des unités internes
Les unités internes sont des périphériques utilisés par l’ordinateur pour lire et
stocker des données. Vous pouvez ajouter des unités à votre ordinateur pour
augmenter ses capacités de stockage et lui permettre de lire d’autres types de
support. Les unités internes s’installent dans des baies. Dans le présent manuel, les
baies sont désignées sous le nom de baie 1, baie 2, et ainsi de suite.
du carter
(également appelé connecteur de commutateur de
détection d’intrusion)
12 Port USB du panneau frontal
15 Connecteur d’alimentation du ventilateur
17 Port audio du panneau frontal
Express x16
21 Connecteur d’alimentation 4 broches
12 Guide d’utilisation
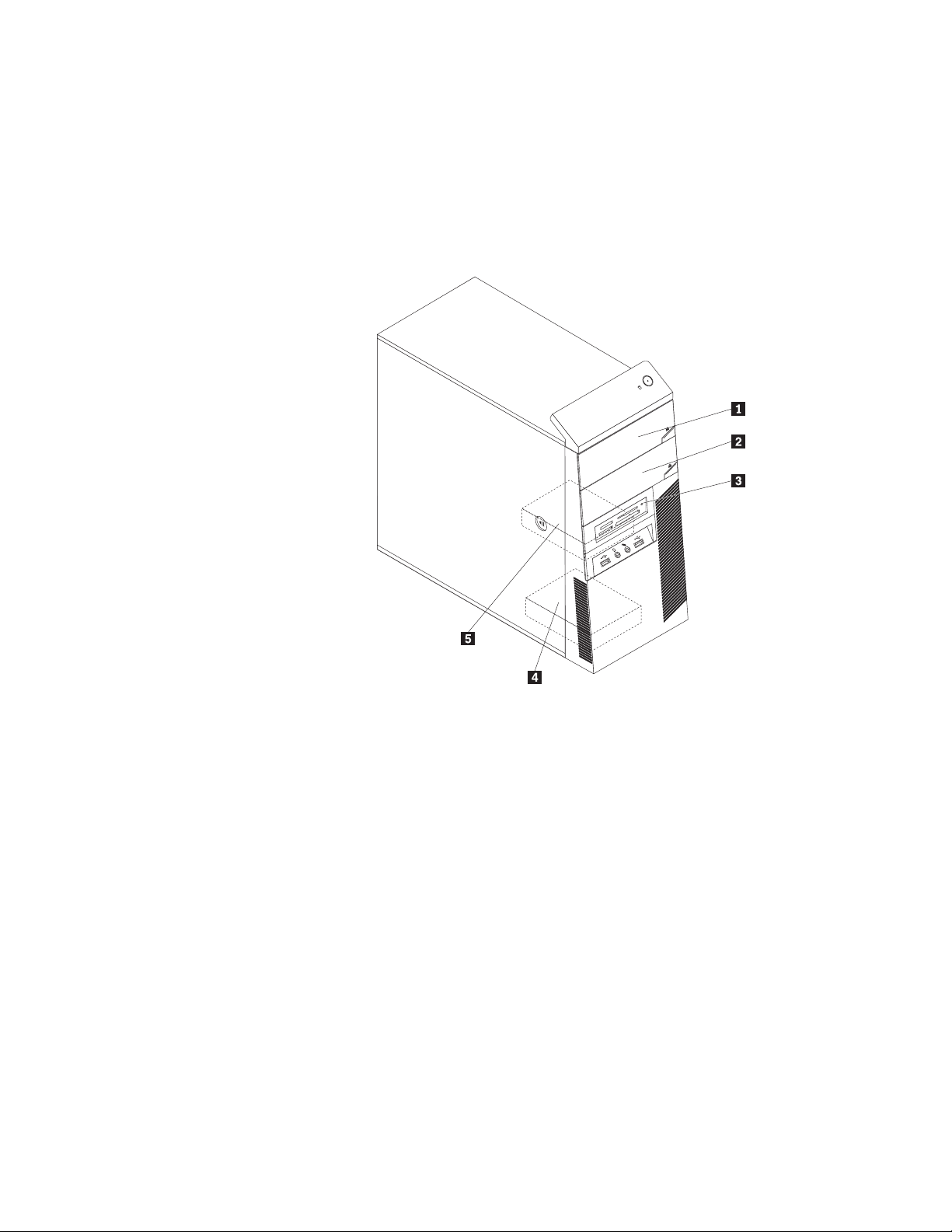
Lorsque vous installez ou remplacez une unité interne, il est important de noter la
taille et le type de l’unité pouvant être installée ou remplacée dans chacune des
baies et de connecter correctement les câbles à l’unité installée. Pour obtenir des
instructions relatives à l’installation ou au remplacement d’unités internes dans
votre ordinateur, reportez-vous à la section appropriée du Chapitre 2, «Installation
ou remplacement de matériel», à la page 15.
La figure 5 indique l’emplacement des baies d’unité dans votre ordinateur.
Figure 5. Emplacement des baies d’unité
1 Baie 1 - Baie d’unité de disque optique (avec une unité de disque optique installée)
2 Baie 2 - Baie d’unité de disque optique
3 Baie 3 - Lecteur de cartes (disponible dans certains modèles)
4 Baie 4 - Baie d’unité de disque dur SATA (avec une unité de disque dur SATA 3,5
pouces installée dans certains modèles)
5 Baie 5 - Baie d’unité de disque dur SATA principale (avec une unité de disque dur
SATA 3,5 pouces installée)
Chapitre 1. Présentation du produit 13
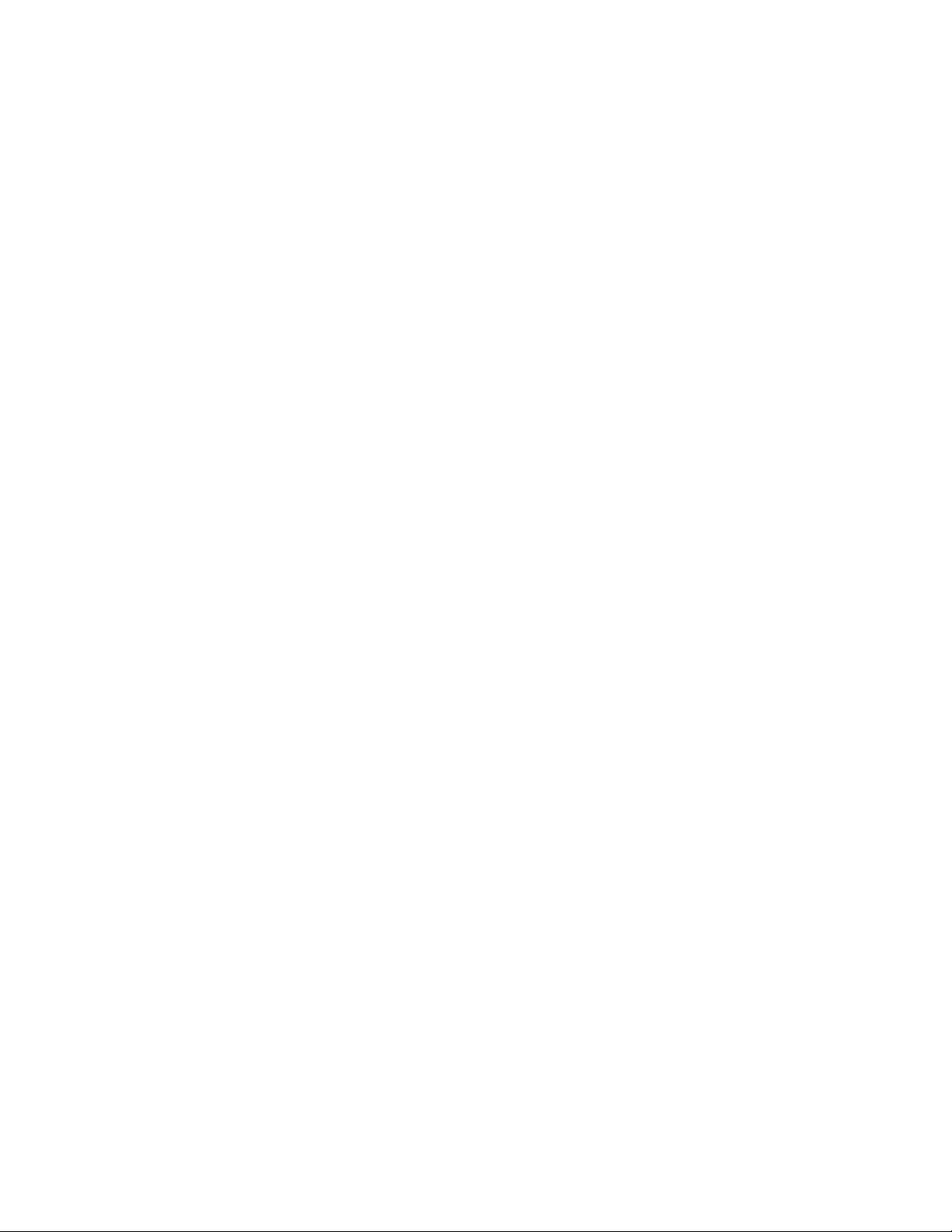
14 Guide d’utilisation
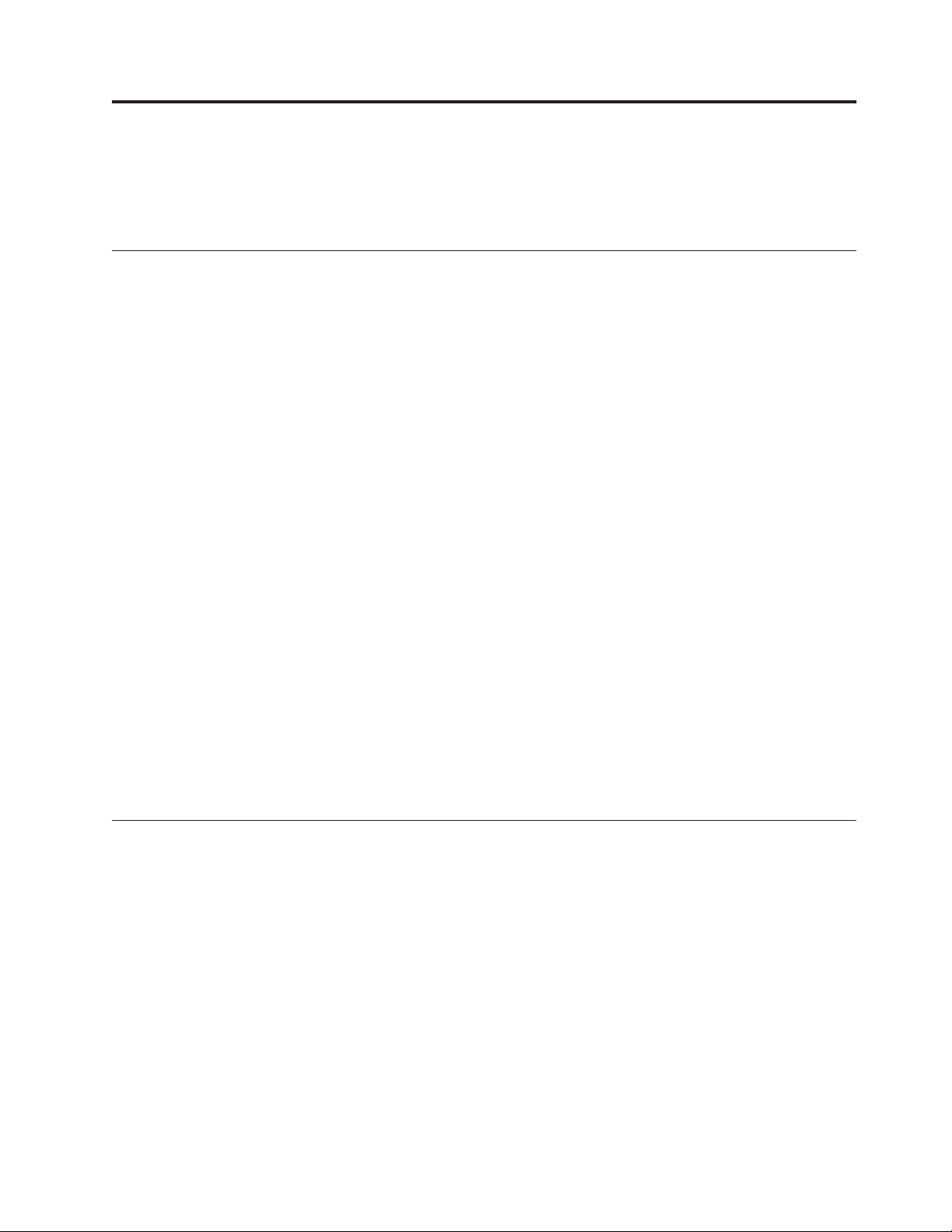
Chapitre 2. Installation ou remplacement de matériel
Le présent chapitre fournit des instructions relatives à l’installation ou au
remplacement de matériel dans votre ordinateur.
Manipulation des composants sensibles à l’électricité statique
Ouvrez l’emballage antistatique contenant le nouveau composant uniquement
lorsque le composant défectueux a été retiré de l’ordinateur et lorsque vous êtes
sur le point d’installer le nouveau. Si l’électricité statique est inoffensive pour votre
santé, elle risque en revanche de causer des dommages importants aux composants
de l’ordinateur.
Lorsque vous manipulez d’autres composants de l’ordinateur, prenez les
précautions suivantes pour éviter de les endommager :
v Limitez vos mouvements, les mouvements peuvent provoquer une
intensification de l’électricité statique autour de vous.
v Manipulez toujours les composants avec précaution. Tenez les cartes PCI, les
modules de mémoire, les cartes mère et les microprocesseurs par leurs côtés.
Evitez de poser jamais les doigts sur la zone de circuits imprimés.
v Empêchez toute autre personne de toucher les autres composants de
l’ordinateur.
v Lorsque vous installez un nouveau composant, mettez en contact son emballage
antistatique avec l’obturateur en métal d’un emplacement d’extension ou avec
toute autre surface métallique non peinte de l’ordinateur ; maintenez ce contact
pendant au moins deux secondes. Ceci a pour effet de dissiper une partie de
l’électricité statique présente dans l’emballage et votre corps.
v Si possible, retirez le nouveau composant de son emballage antistatique et
installez-le directement dans l’ordinateur sans le déposer. Sinon, placez
l’emballage antistatique du nouveau composant sur une surface plane et lisse,
puis posez le nouveau composant sur cet emballage.
v Ne placez pas le composant sur le carter de l’ordinateur ni sur toute autre
surface métallique.
Installation ou remplacement de matériel
La présente section contient les instructions relatives à l’installation ou au
remplacement de matériel dans votre ordinateur. Vous pouvez augmenter les
capacités de votre ordinateur en lui ajoutant des modules de mémoire, des cartes
PCI ou des unités, et vous pouvez l’entretenir en remplaçant tout matériel
défaillant.
Remarques :
1. Utilisez uniquement des composants fournis par Lenovo.
2. Pour ajouter ou remplacer des options, conformez-vous aux instructions
appropriées de la présente section ainsi qu’à celles qui accompagnent votre
nouvel équipement.
Installation d’options externes
Vous pouvez installer des options externes sur votre ordinateur, par exemple des
haut-parleurs externes, une imprimante ou un scanner. Pour certaines options
© Copyright Lenovo 2010 15
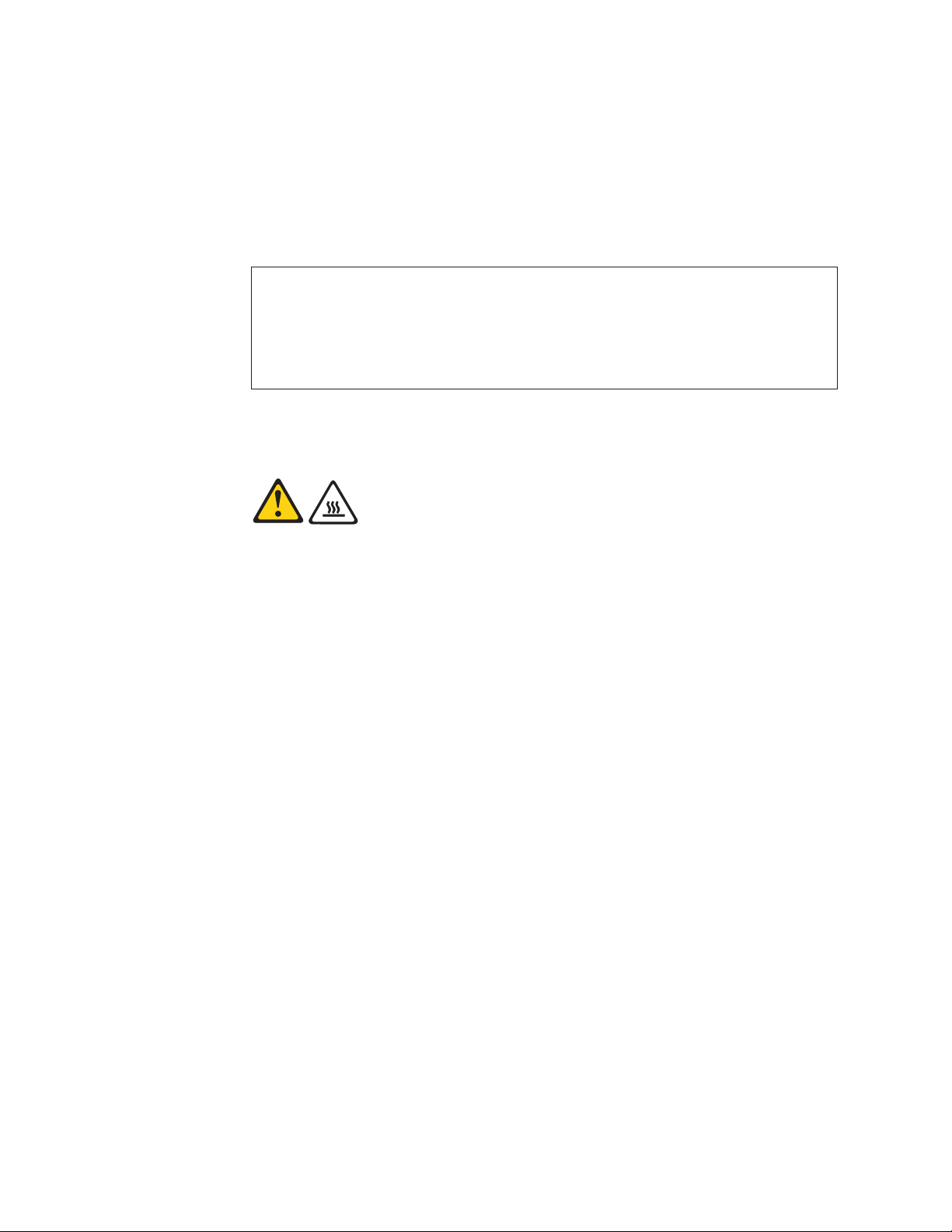
externes, outre la connexion physique, vous devez installer des logiciels
supplémentaires. Lors de l’installation d’une option externe, voir «Localisation des
connecteurs à l’avant de l’ordinateur», à la page 8 et «Localisation des connecteurs
à l’arrière de l’ordinateur», à la page 9 pour identifier le connecteur requis, puis
suivre les instructions fournies avec l’option pour effectuer la connexion et installer
les logiciels ou pilotes de périphérique nécessaires.
Retrait du carter de l’ordinateur
Attention
N’ouvrez pas votre ordinateur ou ne tentez aucune réparation avant d’avoir lu et bien
compris la section «Consignes de sécurité» du manuel Consignes de sécurité et déclaration de
garantie fourni avec l’ordinateur. Pour obtenir un exemplaire du manuel Consignes de
sécurité et déclaration de garantie, accédez au site Web :
http://www.lenovo.com/support
La présente section explique comment retirer le carter de l’ordinateur.
ATTENTION :
Mettez l’ordinateur hors tension et patientez trois à cinq minutes avant de retirer
le carter de l’ordinateur.
Pour retirer le carter de l’ordinateur, procédez comme suit :
1. Retirez tous les supports des unités. Puis mettez hors tension tous les
périphériques connectés, ainsi que l’ordinateur.
2. Débranchez tous les cordons d’alimentation des socles de prises de courant.
3. Débranchez le cordon d’alimentation, les câbles d’entrée-sortie et tous les autres
câbles reliés à l’ordinateur.
4. Retirez tous les dispositifs de verrouillage qui maintiennent le carter de
l’ordinateur en place (cadenas ou verrou avec câble intégré, par exemple). Voir
«Verrou avec câble intégré», à la page 50 et «Cadenas», à la page 51.
5. Retirez les vis de fixation qui maintiennent le carter de l’ordinateur.
16 Guide d’utilisation
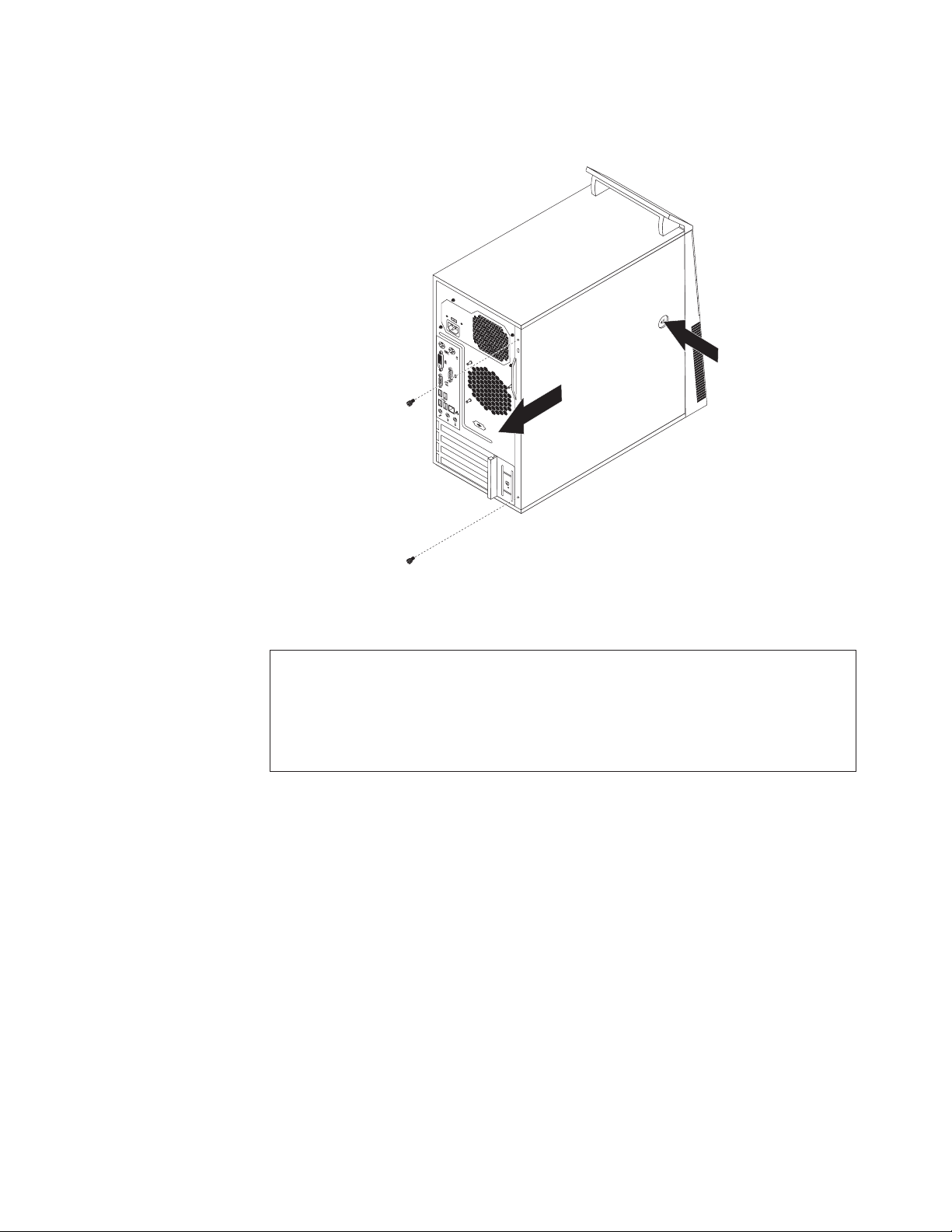
6. Appuyez sur le bouton de libération situé sur le côté du carter et faites glisser
ce dernier vers l’arrière pour le retirer.
Figure 6. Retrait du carter de l’ordinateur
Retrait et réinstallation du panneau frontal
Attention
N’ouvrez pas votre ordinateur ou ne tentez aucune réparation avant d’avoir lu et bien
compris la section «Consignes de sécurité» du manuel Consignes de sécurité et déclaration de
garantie fourni avec l’ordinateur. Pour obtenir un exemplaire du manuel Consignes de
sécurité et déclaration de garantie, accédez au site Web :
http://www.lenovo.com/support
La présente section explique comment retirer et réinstaller le panneau frontal.
Pour retirer et réinstaller le panneau frontal, procédez comme suit :
1. Retirez tous les supports des unités et mettez hors tension tous les
périphériques connectés, ainsi que l’ordinateur. Débranchez tous les cordons
d’alimentation des prises de courant, puis déconnectez tous les câbles reliés à
l’ordinateur.
2. Retirez le carter de l’ordinateur. Voir «Retrait du carter de l’ordinateur», à la
page 16.
Chapitre 2. Installation ou remplacement de matériel 17
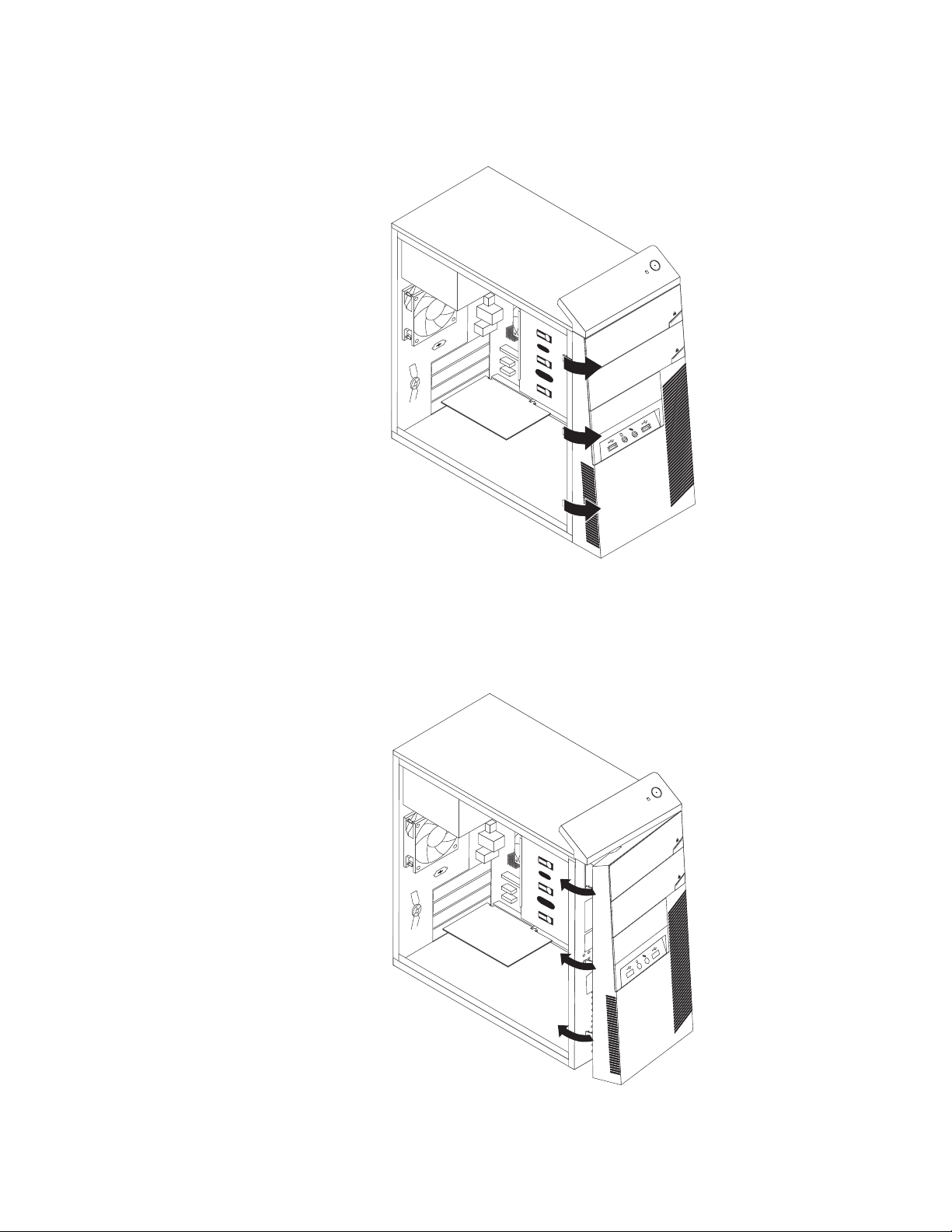
3. Retirez le panneau frontal en ouvrant les trois taquets en plastique sur le côté
gauche et en le faisant pivoter vers l’extérieur.
Figure 7. Retrait du panneau frontal
4. Pour réinstaller le panneau, alignez les trois autres taquets en plastique sur le
côté droit du panneau avec les trous correspondants du boîtier, puis faites
pivoter le panneau vers l’intérieur jusqu’à ce qu’il s’enclenche à gauche.
18 Guide d’utilisation
Figure 8. Réinstallation du panneau frontal
 Loading...
Loading...