Lenovo ThinkCentre 1654, ThinkCentre 1664, ThinkCentre 1665, ThinkCentre 1677, ThinkCentre 1738 User guide [de]
...
ThinkCentre
Benutzerhandbuch
Maschinentypen:1654,1664,1665,1677,1738,1739,1741,1761,
1762,1763,1782,1837,1938,1942,1962und1966.
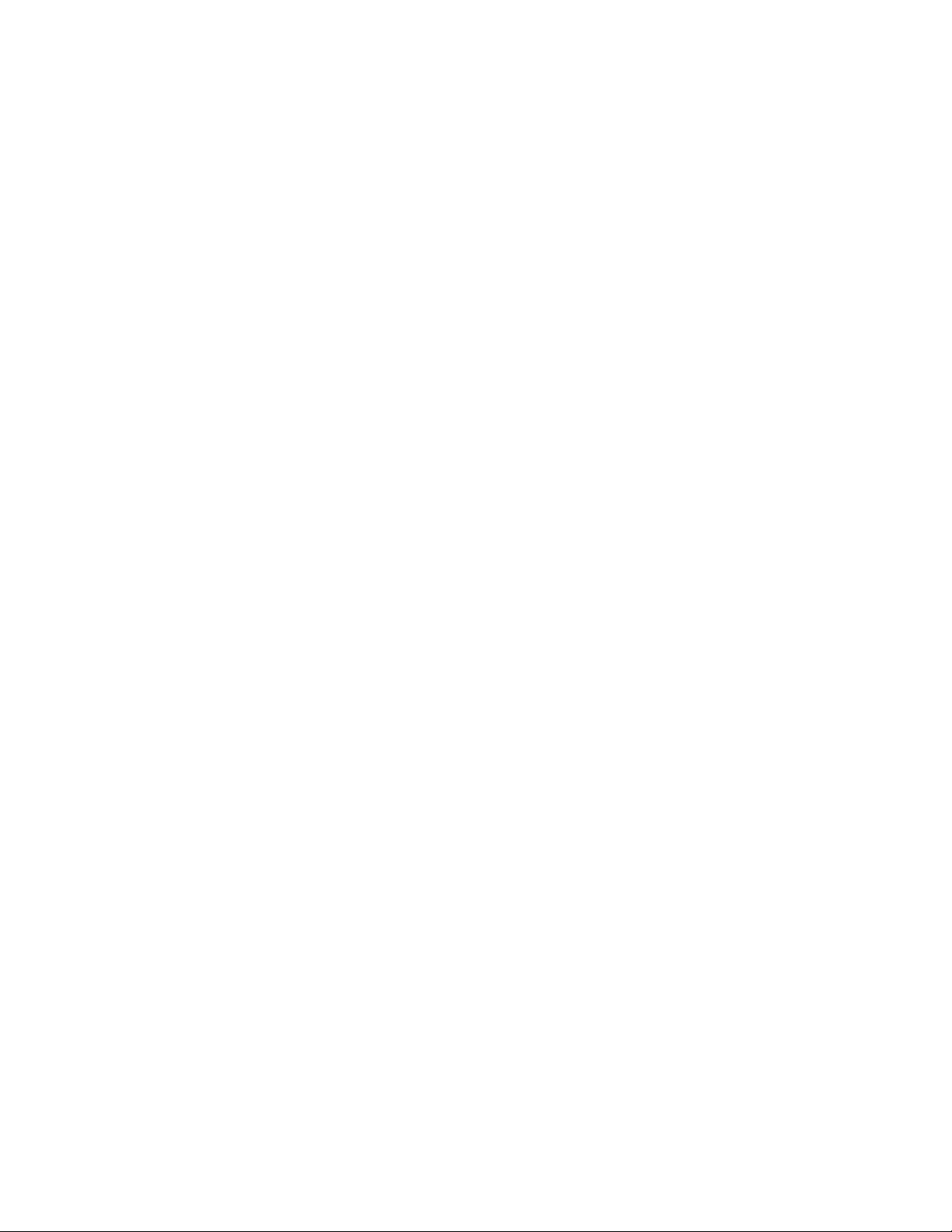
Anmerkung
VorVerwendungdieserInformationenunddesdarinbeschriebenenProduktssolltenSiediefolgenden
Informationenlesen:„WichtigeSicherheitshinweise“aufSeitevundAnhangA„Bemerkungen“aufSeite81.
DritteAusgabe(Dezember2011)
©CopyrightLenovo2011.
HINWEISZUEINGESCHRÄNKTENRECHTEN(LIMITEDANDRESTRICTEDRIGHTSNOTICE):WerdenDatenoder
SoftwaregemäßeinemGSA-Vertrag(GeneralServicesAdministration)ausgeliefert,unterliegtdieVerwendung,
VervielfältigungoderOffenlegungdeninVertragNr.GS-35F-05925festgelegtenEinschränkungen.

Inhaltsverzeichnis
WichtigeSicherheitshinweise.....v
ServiceundUpgrades.............v
StatischeAuadungvermeiden.........vi
NetzkabelundNetzteile............vi
VerlängerungskabelundverwandteEinheiten..vii
NetzsteckerundSteckdosen.........vii
ExterneEinheiten..............vii
ErwärmungundLüftungdesProdukts.....viii
Betriebsumgebung.............viii
SicherheitshinweisezuModems.........ix
Lasersicherheit...............ix
HinweisezuNetzteilen............x
ReinigungundWartung............x
Kapitel1.Produktüberblick.......1
Funktionen.................1
TechnischeDaten..............4
Softwareübersicht..............4
VonLenovobereitgestellteSoftware.....4
AdobeReader..............7
Antivirensoftware.............7
Positionen.................7
PositionenderAnschlüsse,Steuerelemente
undAnzeigenanderVorderseitedes
Computers...............8
PositionenderAnschlüsseanderRückseite
desComputers..............9
Computerständeranpassen........10
EtikettmitMaschinentypundModell....11
Single-Touch-undMulti-Touch-Funktion
verwenden................17
EinstellenderFarbtemperatur.........18
AuswahleinervordeniertenFarbtemperatur.18
ZuRGB-Einstellungwechseln.......18
Helligkeitseinstellung..........19
Kapitel3.IhrComputerundSie....21
EingabehilfenundKomfort..........21
Arbeitsplatzeinrichten..........21
BequemeSitzhaltung..........21
BlendungundBeleuchtung........22
Luftzirkulation.............22
NetzsteckdosenundKabellängen.....22
ComputerbeiLenovoregistrieren.......23
DenComputerineinemanderenLandodereiner
anderenRegionbetreiben..........23
Spannungsauswahlschalter........23
AustauschkabelfürdenNetzanschluss...24
Kapitel4.Sicherheit..........25
Sicherheitseinrichtungen...........25
IntegrierteKabelverriegelunganschließen....26
Kennwörterverwenden...........26
BIOS-Kennwörter...........26
Windows-Kennwörter..........27
LesegerätfürFingerabdrückeeinstellen.....27
Firewallsverwenden............27
DatengegenVirenschützen.........28
Kapitel2.Computerverwenden...13
HäuggestellteFragen...........13
Tastaturverwenden.............13
Windows-TastenfürTastaturbefehle
verwenden..............13
LesegerätfürFingerabdrückeverwenden..14
Wheelmausverwenden...........14
Audiokomponenteneinstellen.........14
AudiokomponentenIhresComputers....15
LautstärkeaufdemDesktopeinstellen...15
LautstärkeüberdieSystemsteuerung
einstellen...............15
CDsundDVDsverwenden..........15
UmgangmitCDsundDVDsundderen
Aufbewahrung.............16
CDoderDVDwiedergeben........16
DatenaufeinerCDoderDVDaufzeichnen..17
©CopyrightLenovo2011
Kapitel5.Hardwareinstallierenoder
austauschen.............29
Hardwareinstallierenoderaustauschen.....29
ExterneZusatzeinrichtungeninstallieren...29
WandhalterungfürdenComputer
installieren..............29
Bildschirmständerentfernenundwieder
anbringen...............29
USB-Tastaturoder-Mausaustauschen...31
DiekabelloseTastaturaustauschen....32
DiedrahtloseMausaustauschen......32
Einheitentreiberherunterladen.......34
Kapitel6.Wiederherstellungsinformationen.35
Wiederherstellungsdatenträgererstellenund
verwenden................35
Wiederherstellungsdatenträgererstellen...36
Wiederherstellungsdatenträgerverwenden..36
i
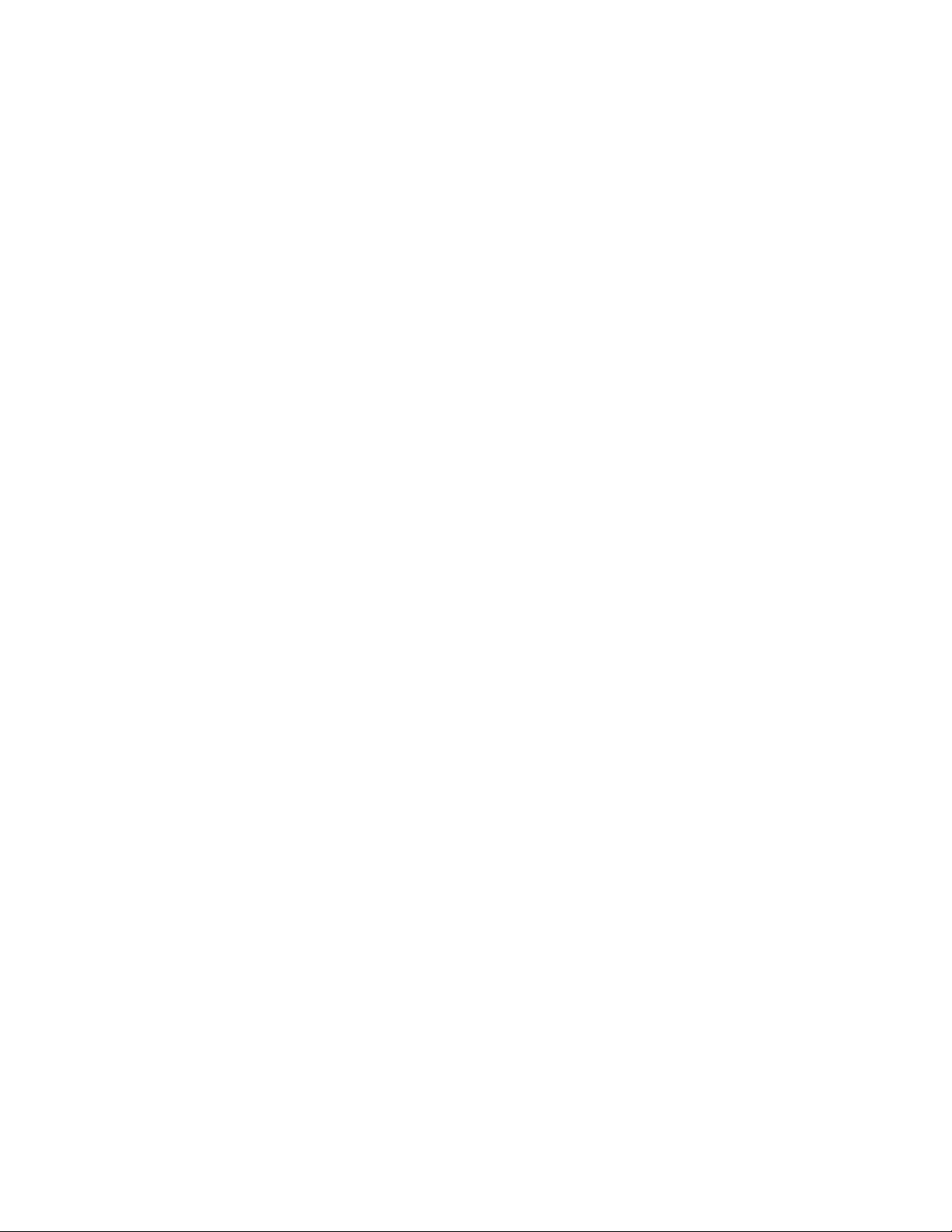
Sicherungs-undWiederherstellungsoperationen
durchführen................36
Sicherungsoperationdurchführen.....37
Wiederherstellungsoperationdurchführen..37
ArbeitsbereichvonRescueandRecovery
verwenden................37
Wiederherstellungsdatenträgererstellenund
verwenden................39
Erstelleneines
Wiederherstellungsdatenträger......39
Verwendeneines
Wiederherstellungsdatenträgers......39
VorinstallierteAnwendungenundEinheitentreiber
erneutinstallieren.............40
Softwareprogrammeerneutinstallieren.....41
Einheitentreibererneutinstallieren.......41
FehlerbeiderWiederherstellungbeheben....42
Kapitel7.ProgrammSetupUtility
verwenden..............43
Programm„SetupUtility“starten.......43
Einstellungenanzeigenundändern......43
Kennwörterverwenden...........43
HinweisezuKennwörtern........44
Power-OnPassword..........44
AdministratorPassword.........44
HardDiskPassword...........44
Kennwortfestlegen,ändernundlöschen..44
Einheitaktivierenoderinaktivieren.......45
Starteinheitauswählen...........45
TemporäreStarteinheitauswählen.....45
Startreihenfolgefestlegenoderändern...46
Programm„SetupUtility“verlassen......46
Kapitel8.Systemprogramme
aktualisieren.............47
Systemprogrammeverwenden........47
BIOSvoneinemDatenträgeraktualisieren
(Flashaktualisierung)............47
BIOSvomBetriebssystemaktualisieren
(Flashaktualisierung)............48
Kapitel10.Fehlerbehebungund
Diagnoseprogramme.........55
GrundlegendeFehlerbehebung........55
ProzedurenzurFehlerbehebung........56
Fehlerbehebung..............57
Audiofehler..............57
CD-Fehler...............59
DVD-Fehler..............60
SporadischauftretendeFehler.......61
FehlerbeiTastatur,MausoderZeigereinheit.62
Bildschirmfehler............63
FehlerbeimNetzbetrieb.........65
FehlerbeiZusatzeinrichtungen......68
VerminderteLeistungundblockierter
Computer...............69
Druckerfehler.............71
FehlerandenseriellenAnschlüssen....71
Softwarefehler.............71
USB-Fehler..............73
Diagnoseprogramme............73
LenovoSolutionCenter.........73
LenovoThinkVantageToolbox.......74
PC-DoctorforDOS...........74
Kapitel11.Informationen,Hilfeund
Serviceanfordern...........77
Informationsressourcen...........77
LenovoThinkVantageTools........77
LenovoWelcome............77
HilfeundUnterstützung.........77
SicherheitundGarantie.........77
LenovoWebsite(http://www.lenovo.com)..77
LenovoUnterstützungswebsite......78
HilfeundService..............78
DokumentationundDiagnoseprogramme
verwenden..............78
Serviceanfordern............78
AndereServicesverwenden.......79
ZusätzlicheServicesanfordern......80
Kapitel9.Fehlervermeidung.....49
ComputeraufdemaktuellenStandhalten....49
AktuelleEinheitentreiberfürdenComputer
abrufen................49
Betriebssystemaktualisieren.......49
SystemUpdateverwenden........50
ReinigungundWartung...........50
GrundsätzlicheRegeln..........50
Computerreinigen...........51
Wartungsempfehlungen.........52
Computertransportieren...........53
iiThinkCentreBenutzerhandbuch
AnhangA.Bemerkungen.......81
Marken.................82
AnhangB.HinweisezurVerwendung
vonEinheiten.............83
Exportbestimmungen............83
HinweisezurTV-Ausgabe..........83
Hinweisezurelektromagnetischen
Verträglichkeit...............83
FCC-Konformitätserklärung(Federal
CommunicationsCommission)......83

ZusätzlicheHinweisezurVerwendungvon
Einheiten.................85
AnhangC.Informationen
zurEntsorgungund
WiederverwertungvonElektro-
undElektronikaltgeräten.......87
WichtigeInformationenzurEuropeanDirective
2002/96/EC................87
Informationenzur
Wiederverwertung/Entsorgung........87
Index..................89
©CopyrightLenovo2011
iii
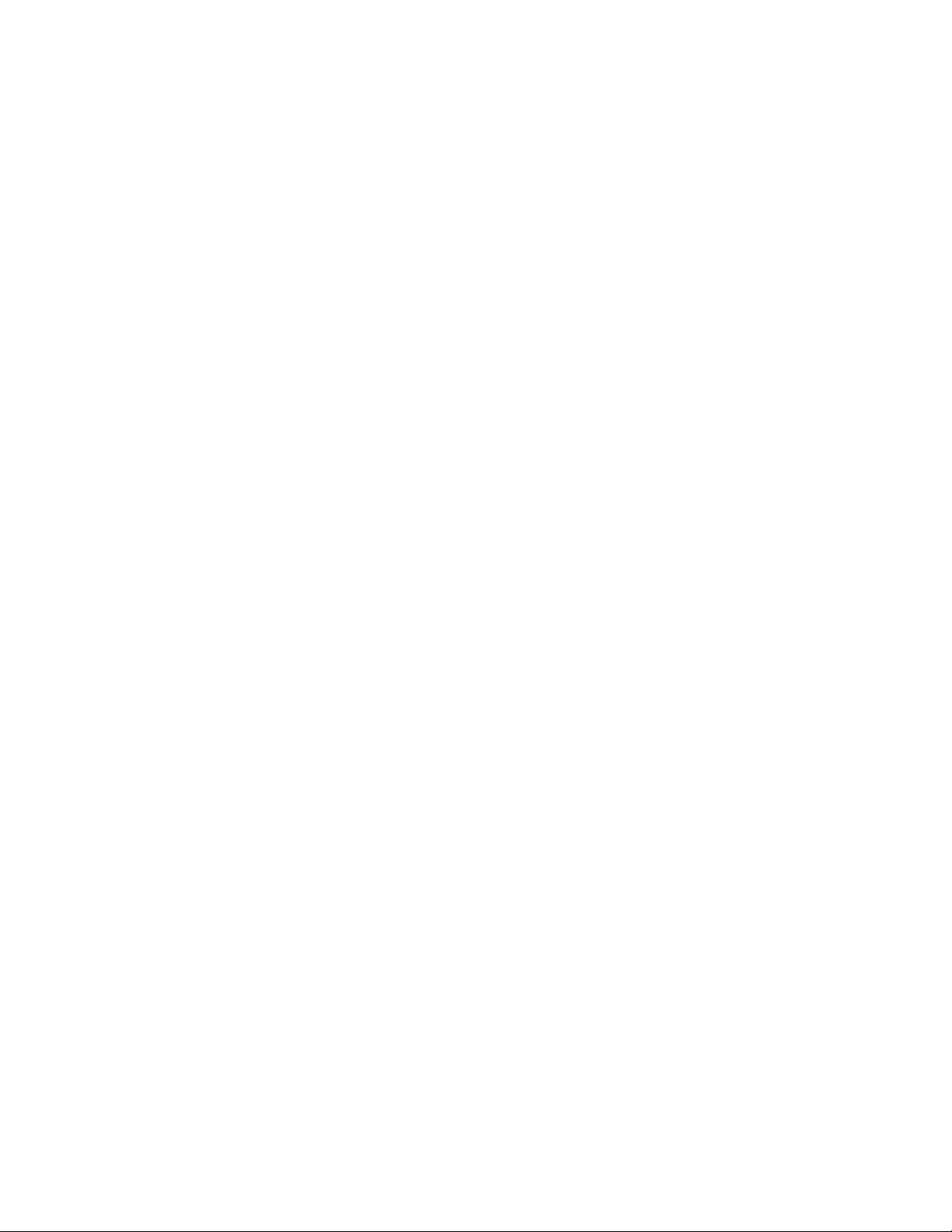
ivThinkCentreBenutzerhandbuch

WichtigeSicherheitshinweise
Vorsicht:
VorVerwendungderInformationenindiesemHandbuchmüssenSiealleSicherheitshinweise
zudiesemProduktlesenundverstehen.LesenSiesichdieindiesemAbschnittenthaltenen
InformationensowiedieimThinkCentre-HandbuchSicherheitundGarantieenthaltenen
Sicherheitshinweisedurch.WennSiedieseSicherheitshinweisebeachten,minimierenSiedasRisiko
vonVerletzungenundBeschädigungendesProdukts.
WennSiekeineKopiedesThinkCentre-HandbuchsSicherheitundGarantiemehrbesitzen,könnenSieeine
VersionimPortableDocumentFormat(PDF)vonderLenovo
herunterladen.AufderLenovoUnterstützungswebsitendenSieaußerdemdasThinkCentre-Handbuch
SicherheitundGarantiesowiediesesThinkCentre-BenutzerhandbuchinweiterenSprachen.
®
Websitehttp://www.lenovo.com/support
ServiceundUpgrades
VersuchenSienicht,einProduktselbstzuwarten,wennSiedazunichtvomCustomerSupportCenter
angewiesenwurdenoderentsprechendeAnweisungeninderzugehörigenDokumentationvorliegen.
WendenSiesichausschließlichaneinenService-Provider,derfürReparaturenandemvonIhnen
verwendetenProduktzugelassenist.
Anmerkung:EinigeComputerteilekönnenvomKundenselbstaufgerüstetoderersetztwerden.Upgrades
werdeninderRegelalsZusatzeinrichtungenbezeichnet.Ersatzteile,diefürdieInstallationdurchden
Kundenzugelassensind,werdenalsCRUs(CustomerReplaceableUnits-durchdenKundenaustauschbare
Funktionseinheiten)bezeichnet.LenovostelltDokumentationmitAnweisungenzurVerfügung,wennder
KundedieseCRUsselbstersetzenkann.BefolgenSiebeiderInstallationoderbeimAustauschenvonTeilen
sorgfältigalleAnweisungen.WennsichdieBetriebsanzeigeimStatus„Aus“(Off)bendet,bedeutetdies
nicht,dassimInnerendesProduktskeineelektrischenSpannungenanliegen.StellenSieimmersicher,dass
dieStromversorgungausgeschaltetistunddassdasProduktnichtmiteinerStromquelleverbundenist,
bevorSiedieAbdeckungeinesProduktsentfernen,dasübereinNetzkabelverfügt.WeitereInformationen
zuCRUsndenSieinKapitel5„Hardwareinstallierenoderaustauschen“aufSeite29.WendenSiesichbei
FragenandasCustomerSupportCenter.
ObwohlsichnachdemAbziehendesNetzkabelsinIhremComputerkeinebeweglichenTeilebenden,ist
derfolgendeWarnhinweisfürIhreSicherheitnötig.
Vorsicht:
GefahrdurchbeweglicheT eile.NichtmitdenFingernoderanderenKörperteilenberühren.
Vorsicht:
SchaltenSievordemAustauschenvonCRUs(CustomerReplaceableUnits,durchdenKunden
©CopyrightLenovo2011
v
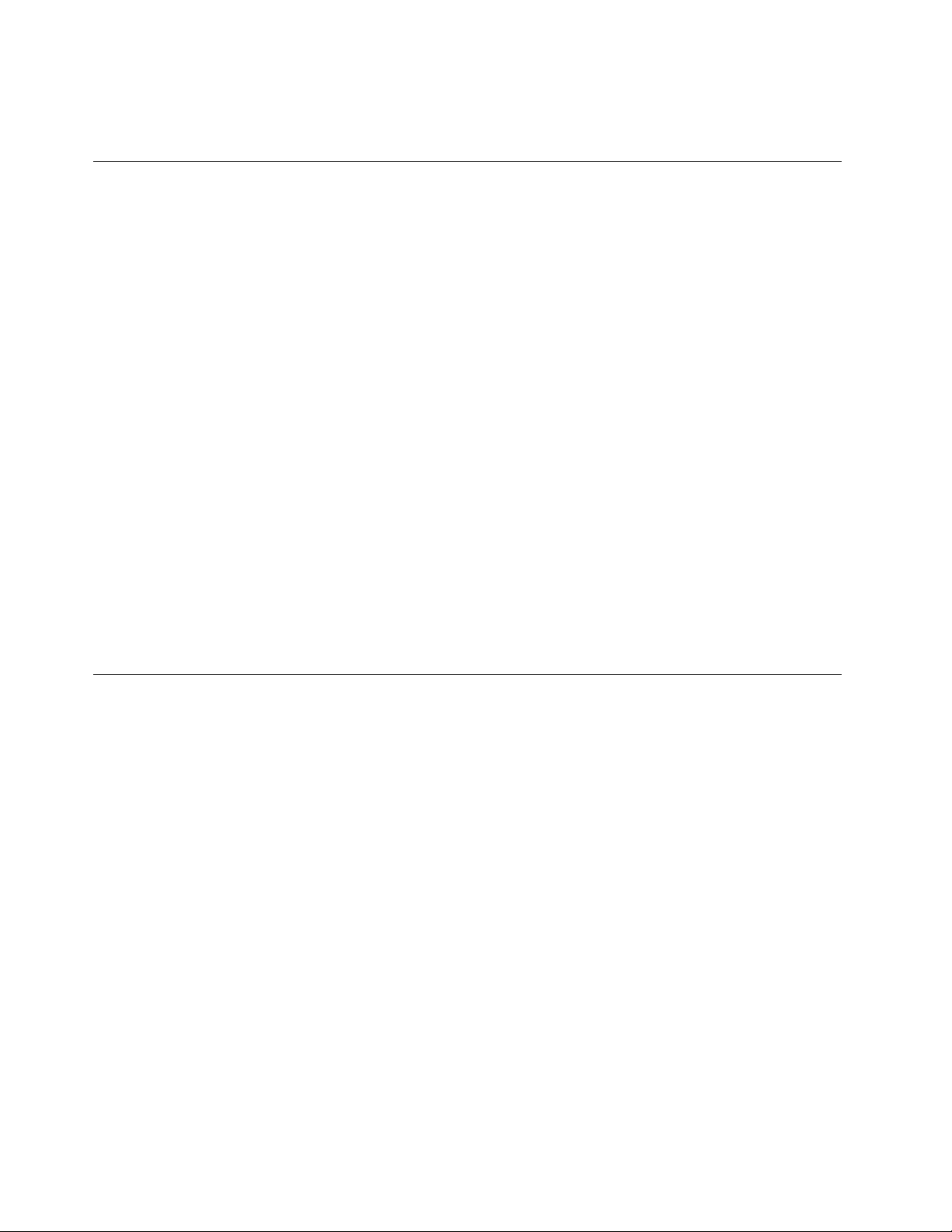
austauschbareFunktionseinheiten)denComputeraus,undwartenSie3bis5Minuten,damitder
Computerabkühlenkann,bevorSiedieAbdeckungöffnen.
StatischeAuadungvermeiden
StatischeAuadungistharmlosfürdenMenschen,kannjedochComputerkomponentenund
Zusatzeinrichtungenstarkbeschädigen.WennSieeinauadungsempndlichesT eilnichtordnungsgemäß
handhaben,kanndadurchdasT eilbeschädigtwerden.WennSieeineZusatzeinrichtungodereineCRU
auspacken,öffnenSiedieantistatischeVerpackung,diedasT eilenthält,erst,wenndiesindenAnweisungen
angegebenist.
WennSieZusatzeinrichtungenoderCRUshandhabenoderArbeitenimInnerendesComputersausführen,
treffenSiediefolgendenVorsichtsmaßnahmen,umBeschädigungendurchstatischeAuadungzu
vermeiden:
•BewegenSiesichmöglichstwenig.DurchBewegungkannsichdieUmgebungumSieherumstatisch
auaden.
•GehenSievorsichtigmitComputerkomponentenum.FassenSieAdapter,Speichermoduleundandere
SchaltkartennurandenKantenan.BerührenSiekeineoffenliegendeSchaltlogik.
•AchtenSiedarauf,dassdieKomponentennichtvonanderenPersonenberührtwerden.
•BerührenSievorderInstallationeinerauadungsempndlichenEinheitodereinerCRUmitder
antistatischenVerpackung,inderdieKomponenteenthaltenist,mindestenszweiSekundenlangeine
MetallabdeckungfüreinenErweiterungssteckplatzodereineandereunlackierteOberächeamComputer.
DadurchwirddiestatischeAuadungderSchutzhülleundIhresKörpersverringert.
•NehmenSiedasauadungsempndlicheTeilausderantistatischenSchutzhülle,undinstallierenSie
esmöglichst,ohneeszuvorabzusetzen.Solltediesnichtmöglichsein,legenSiedieantistatische
SchutzhülleaufeineglatteundebeneFlächeunddasTeilaufdieSchutzhülle.
•LegenSiedieKomponentenichtaufderComputeroberächeoderaufeineranderenMetalloberächeab.
NetzkabelundNetzteile
VerwendenSienurvomHerstellerempfohleneNetzkabelundNetzteile.
AlsNetzkabelmusseinegeprüfteLeitungverwendetwerden.InDeutschlandsolltendieNetzkabel
mindestensdemSicherheitsstandardH05VV-F,3G,0,75mm
entsprechendenT ypenverwendetwerden.
WickelnSiedasNetzkabelniemalsumeinNetzteiloderumeinanderesObjekt.DasKabelkanndadurchso
starkbeanspruchtwerden,dassesbeschädigtwird.DieskanneinSicherheitsrisikodarstellen.
AchtenSiedarauf,alleNetzkabelsozuverlegen,dasssiekeineGefahrfürPersonendarstellenundnicht
beschädigtwerdenkönnen.
SchützenSieNetzkabelundNetzteilevorFlüssigkeiten.LegenSieNetzkabelundNetzteilebeispielsweise
nichtinderNähevonWaschbecken,Badewannen,ToilettenoderaufBödenab,diemitFlüssigkeiten
gereinigtwerden.FlüssigkeitenkönnenKurzschlüsseverursachen,insbesonderewenndasKabeloderdas
NetzteildurchnichtsachgerechteVerwendungstarkbeanspruchtwurde.Flüssigkeitenkönnenaußerdem
eineallmählicheKorrosionderNetzkabelanschlüsseund/oderderAnschlussendenamNetzteilverursachen.
DieskannschließlichzuÜberhitzungführen.
SchließenSieNetzkabelundSignalkabelimmerinderrichtigenReihenfolgean,undstellenSiesicher,dass
alleNetzkabelanschlüssefestundvollständigindieNetzsteckdosengestecktsind.
2
entsprechen.InanderenLändernmüssendie
viThinkCentreBenutzerhandbuch

VerwendenSiekeineNetzteile,dieKorrosionsschädenamSteckerund/oderSchädendurchÜberhitzung
(wiez.B.verformtePlastikteile)amSteckeroderananderenKomponentendesNetzteilsaufweisen.
VerwendenSiekeineNetzkabel,beidenendieelektrischenKontakteAnzeichenvonKorrosionoder
ÜberhitzungaufweisenoderdieaufeineandereWeisebeschädigtsind.
VerlängerungskabelundverwandteEinheiten
StellenSiesicher,dassverwendeteVerlängerungskabel,Überspannungsschutzeinrichtungen,
unterbrechungsfreieNetzteileundVerteilerleistensoeingestuftsind,dasssiedenelektrischenAnforderungen
desProduktsgenügen.ÜberlastenSiedieseEinheitenniemals.WenneineVerteilerleisteverwendetwird,
solltedieBelastungdenEingangsspannungsbereichderVerteilerleistenichtüberschreiten.WendenSie
sichfürweitereInformationenzuNetzbelastungen,AnschlusswertenundEingangsspannungsbereichenan
einenElektriker.
NetzsteckerundSteckdosen
WenneineNetzsteckdose,dieSieverwendenmöchten,AnzeicheneinerBeschädigungoderKorrosion
aufweist,verwendenSiedieNetzsteckdoseerstnachdemsievoneinemqualiziertenElektriker
ausgetauschtwurde.
VerbiegenoderverändernSiedenNetzsteckernicht.WennderNetzsteckerbeschädigtist,wendenSiesich
andenHersteller,umErsatzzuerhalten.
VerwendenSieeineNetzsteckdosenichtzusammenmitanderenprivatenoderkommerziellenGeräten,die
großeMengenanElektrizitätverbrauchen,dadurchinstabileSpannungenderComputer,IhreDatenoder
angeschlosseneEinheitenbeschädigtwerdenkönnen.
EinigeProduktesindmiteinem3-poligenNetzsteckerausgestattet.DieserNetzsteckeristnurfürdie
VerwendungmitgeerdetenNetzsteckdosengeeignet.HierbeihandeltessichumeineSicherheitsvorkehrung.
VersuchenSienicht,dieseSicherheitsvorkehrungzuumgehen,indemSiedenNetzsteckeraneinenicht
geerdeteNetzsteckdoseanschließen.WennSiedenSteckernichtindieNetzsteckdosesteckenkönnen,
wendenSieSichaneinenElektriker,umeinenzugelassenenSteckdosenadapterzuerhalten,oderlassen
SiedieSteckdosedurcheineandereersetzen,diefürdieseSicherheitsvorkehrungausgestattetist.
ÜberlastenSieniemalseineNetzsteckdose.DiegesamteSystembelastungdarf80%desWertesfür
denNetzstromkreisnichtüberschreiten.WendenSiesichbeiFragenzuNetzbelastungenundWertenfür
denNetzstromkreisaneinenElektriker.
VergewissernSiesich,dassdieverwendeteNetzsteckdoseordnungsgemäßangeschlossenist,dassSie
sieaufeinfacheWeiseerreichenkönnenunddasssiesichinderNähederEinheitenbendet.WennSie
einNetzkabelmiteinerNetzsteckdoseverbinden,dürfenSiedasKabelnichtübermäßigdehnen,damites
nichtbeschädigtwird.
StellenSiesicher,dassüberdieNetzsteckdosedierichtigeSpannungunddierichtigeStromstärkefürdas
ProduktzurVerfügunggestelltwerden,dasSieinstallieren.
GehenSiesowohlbeimAnschließenderEinheitandieNetzsteckdosealsauchbeimT rennendieser
Verbindungvorsichtigvor.
ExterneEinheiten
LösenoderschließenSiekeineKabelfürexterneEinheiten(außerUSB-und1394-Kabel)an,während
derComputereingeschaltetist,dasonstderComputerbeschädigtwerdenkann.Umdiemögliche
BeschädigungangeschlossenerEinheitenzuvermeiden,wartenSiemindestensfünfSekunden,nachdem
©CopyrightLenovo2011
vii
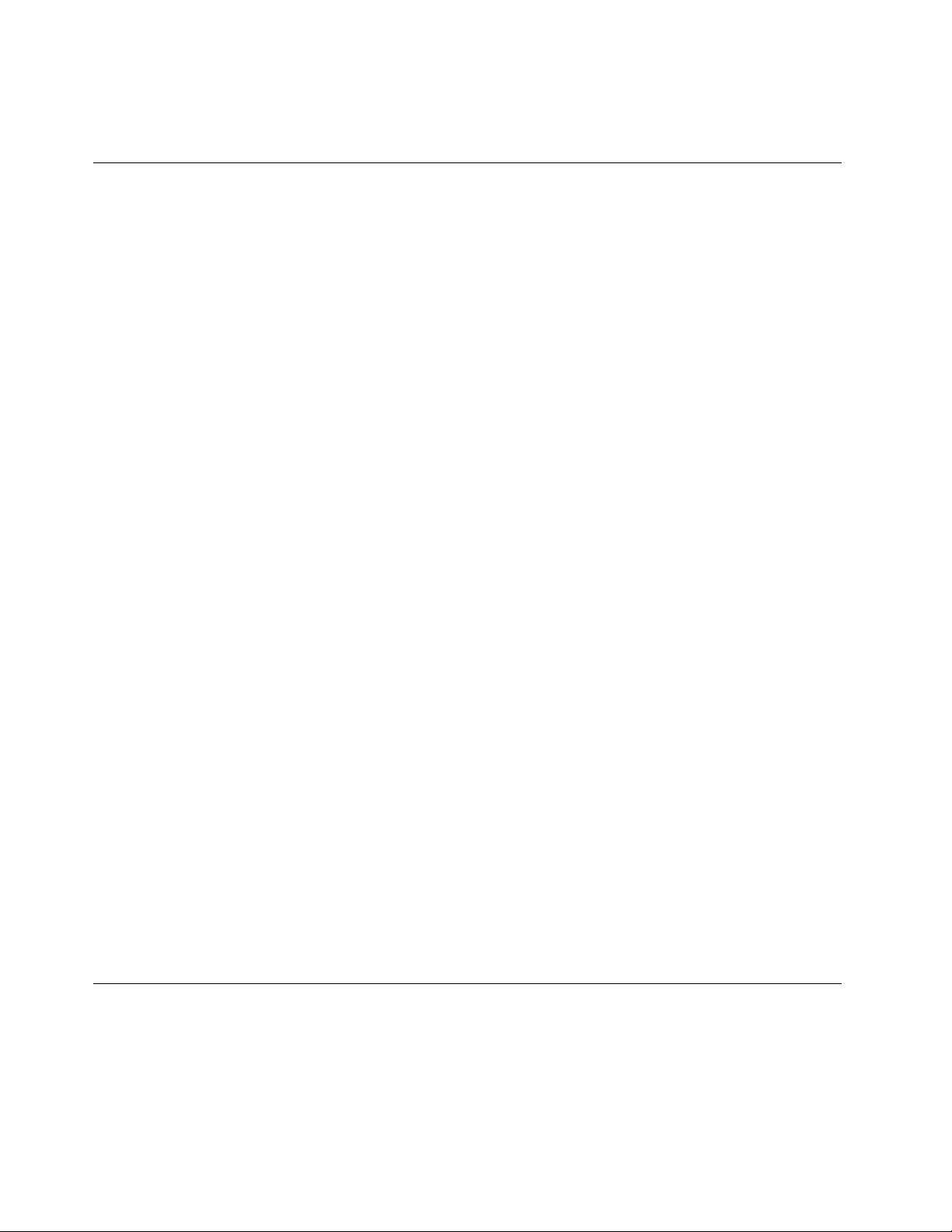
derComputerheruntergefahrenwurde,undunterbrechenSieerstdanndieVerbindungzudenexternen
Einheiten.
ErwärmungundLüftungdesProdukts
Computer,NetzteileundvieleZusatzgeräteerzeugenWärmebeimBetriebundbeimAuadenvonAkkus.
BeachtenSieimmerfolgendeVorsichtsmaßnahmen:
•VermeidenSiees,denComputer,dasNetzteiloderZusatzgeräteübereinenlängerenZeitraummitden
OberschenkelnodereinemanderenT eildesKörpersinBerührungzulassen,wenndasProduktinBetrieb
istoderderAkkuaufgeladenwird.DerComputer,dasNetzteilundvieleZusatzgeräteerzeugenim
normalenBetriebWärme.LängererKontaktmitdemKörperkannzuHautreizungenundmöglicherweise
sogarzuVerbrennungenführen.
•VermeidenSiedasArbeitenmitdemComputer,demNetzteiloderZusatzgerätensowiedasLadendes
AkkusinderNähevonbrennbarenMaterialienoderinexplosionsgefährdeterUmgebung.
•DasProduktenthältLüftungsschlitze,LüfterundKühlkörperfüreinensicheren,komfortablenund
zuverlässigenBetrieb.DieseKomponentenkönntenunabsichtlichblockiertwerden,wenndasProdukt
aufeinBett,einSofa,einenT eppichoderandereweicheOberächengestelltwird.DieseKomponenten
dürfenniemalsblockiert,abgedecktoderbeschädigtwerden.
DerDesktop-ComputersolltemindestensalledreiMonateaufStaubansammlungenüberprüftwerden.
BevorSiedenComputerüberprüfen,schaltenSiedenNetzstromaus,undziehenSiedasNetzkabeldes
ComputersvonderNetzsteckdoseab;entfernenSiedanndenStaubvondenEntlüftungsschlitzenund
PerforationeninderFrontblende.WennSieaußenamComputerStaubansammlungenfeststellen,solltenSie
auchdeninnerenBereichdesComputersüberprüfenundeventuelleStaubansammlungenaufderLuftzufuhr
desKühlkörpers,aufdenEntlüftungsschlitzendesNetzteilssowieaufdenLüfternentfernen.SchaltenSie
denComputeraus,undziehenSiedasNetzkabeldesComputersausderNetzsteckdose,bevorSiemitder
Überprüfungbeginnen.VermeidenSiees,denComputerinunmittelbarerNähevonstarkfrequentierten
Bereichenzuverwenden.WennSiedenComputerinstarkfrequentiertenBereichenverwendenmüssen,
solltenSiedieSauberkeitdesComputershäugerüberprüfenundihngegebenenfallshäugerreinigen.
ZuIhrereigenenSicherheitundzurAufrechterhaltungeineroptimalenComputerleistungmüssenSieimmer
diefolgendengrundlegendenVorsichtsmaßnahmenbeachten:
•ÖffnenSiedieAbdeckungnicht,wennderComputerandenNetzstromangeschlossenist.
•ÜberprüfenSiedieAußenseitedesComputersinregelmäßigenAbständenaufStaubablagerungenhin.
•EntfernenSieStaubablagerungenvondenEntlüftungsschlitzenundPerforationeninderFrontblende.
BeiVerwendungdesComputersinstarkfrequentiertenBereichenoderinBereichen,indenenvielStaub
entsteht,istmöglicherweiseeinhäugeresReinigendesComputerserforderlich.
•BlockierenSienichtdieLüftungsöffnungendesComputers.
•AchtenSiedarauf,dassderComputernichtinMöbelngelagertoderbetriebenwird,umdieGefahr
einerÜberhitzungzuverringern.
•AchtenSiedarauf,dassdieindenComputerhineinströmendeLuft35°Cnichtübersteigt.
•InstallierenSiekeineLuftltereinheiten.SiekönnteneineordnungsgemäßeKühlungbeeinträchtigen.
Betriebsumgebung
DieoptimaleUmgebungstemperaturfürdieVerwendungdesComputersliegtbei10°Cbis35°Cmiteiner
Luftfeuchtigkeitvon20bis80%.WennderComputerbeiT emperaturengelagertodertransportiertwird,die
unter10°Cliegen,solltenSiebeachten,dasssichderComputerlangsamandieoptimaleBetriebstemperatur
von10°Cbis35°Canpassenkann,bevorSieihnverwenden.UnterextremenBedingungenkanndieser
VorgangbiszuzweiStundendauern.WennSieIhrenComputernichtaufeineoptimaleBetriebstemperatur
bringen,bevorSieihnbenutzen,kanndiesdauerhafteSchädenanIhremComputerhervorrufen.
viiiThinkCentreBenutzerhandbuch
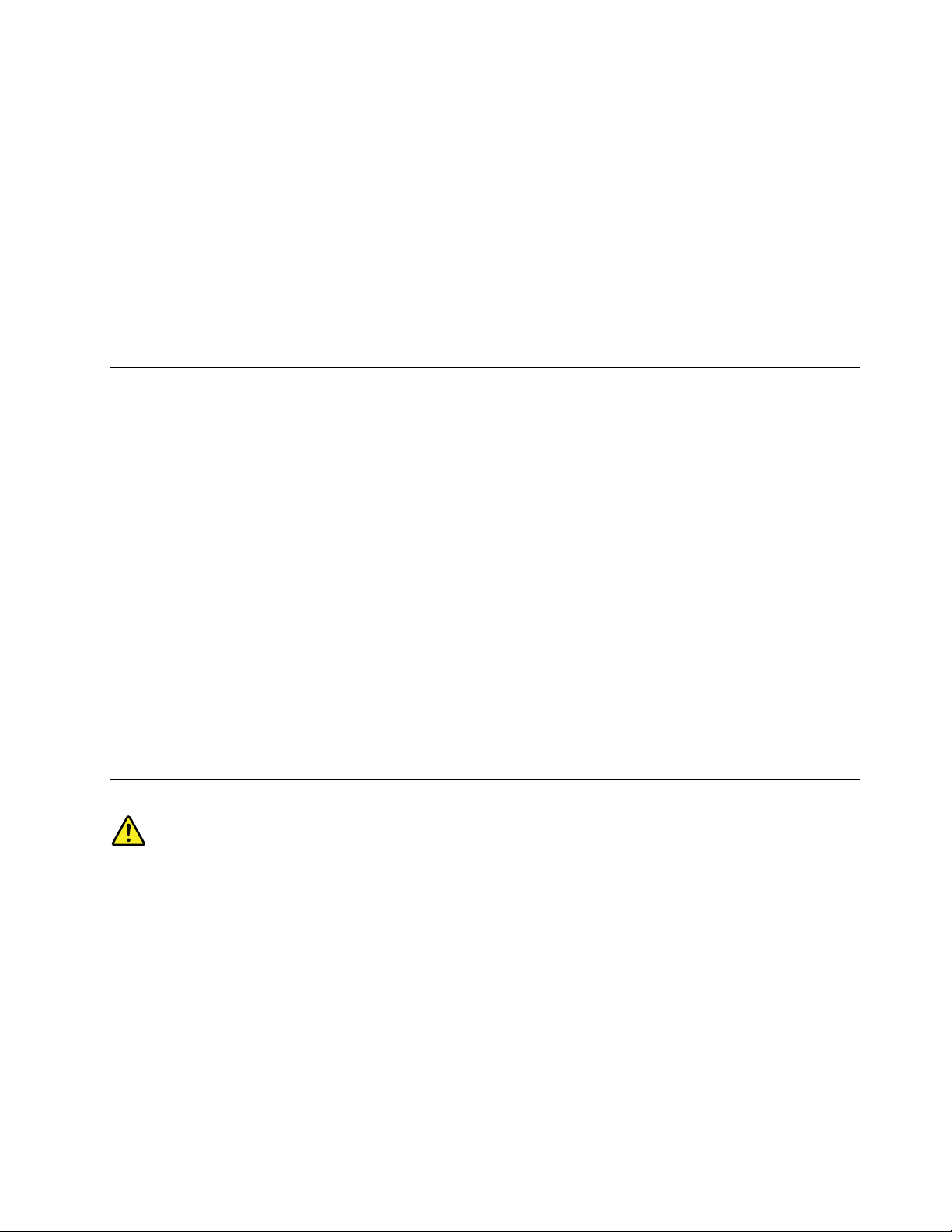
Wennmöglich,solltenSieIhrenComputerineinemgutbelüftetenundtrockenenBereichohnedirekte
Sonneneinstrahlungaufstellen.
HaltenSieelektrischeGerätewiez.B.einenelektrischenVentilator,einRadio,leistungsfähigeLautsprecher,
eineKlimaanlageodereineMikrowellevonIhremComputerfern,dadieseGerätestarkemagnetischeFelder
erzeugen,diedenBildschirmunddieDatenaufdemFestplattenlaufwerkbeschädigenkönnen.
StellenSiekeineGetränkeaufodernebendenComputeroderandereangeschlosseneEinheiten.Wenn
FlüssigkeitaufoderindemComputerodereinerangeschlossenenEinheitverschüttetwurde,kannein
KurzschlussodereinandererSchadenauftreten.
EssenundrauchenSienichtüberIhrerTastatur.Partikel,dieindieTastaturfallen,könnenzu
Beschädigungenführen.
SicherheitshinweisezuModems
Vorsicht:
UmdieGefahrvonFeuerzuverringern,nureinzertiziertesTelekommunikationsleitungskabelNr.
26AWG(AmericanWireGauge)odereingrößeresKabel(beispielsweiseNr.24AWG)verwenden,
dasdeneinschlägigenSicherheitsbestimmungenvonanerkanntenTestlabors(Underwriters's
Laboratories(UL)indenUSAoderCanadianStandardsAssociation(CSA)inKanada)entspricht.
UmbeiderVerwendungvonTelefonanlagenBrandgefahr,dieGefahreineselektrischenSchlagesoderdie
GefahrvonVerletzungenzuvermeiden,diefolgendengrundlegendenSicherheitshinweisebeachten:
•WährendeinesGewitterskeineTelefonleitungeninstallieren.
•AnfeuchtenOrtenkeineTelefonanschlüsseinstallieren,dienichtspeziellfürFeuchträumegeeignetsind.
•BlankeTelefonkabeloderT erminalsnichtberühren,bevordieTelefonleitungvonderNetzschnittstelle
getrenntwurde.
•VorsichtbeiderInstallationoderÄnderungvonTelefonleitungen.
•WährendeinesGewittersmöglichstkeineTelefone(mitAusnahmevonschnurlosenTelefonen)benutzen.
BeiBlitzenbestehtdieGefahrvonStromschlägen.
•DasTelefonnichtinderNähederundichtenStelleeinerGasleitungbenutzen,umdenLeitungsbruchzu
melden.EsbestehtExplosionsgefahr.
Lasersicherheit
Vorsicht:
BeiderInstallationvonLasergeräten(wieCD-ROM-Laufwerken,DVD-Laufwerken,Einheitenmit
LichtwellenleitertechnikoderSendern)Folgendesbeachten:
•DieAbdeckungennichtentfernen.DurchEntfernenderAbdeckungendesLasergerätskönnen
gefährlicheLaserstrahlungenfreigesetztwerden.DasGerätenthältkeinezuwartendenTeile.
•WerdenSteuerelemente,EinstellungenoderDurchführungenvonProzedurenandersalshier
angegebenverwendet,kanngefährlicheLaserstrahlungauftreten.
©CopyrightLenovo2011
ix
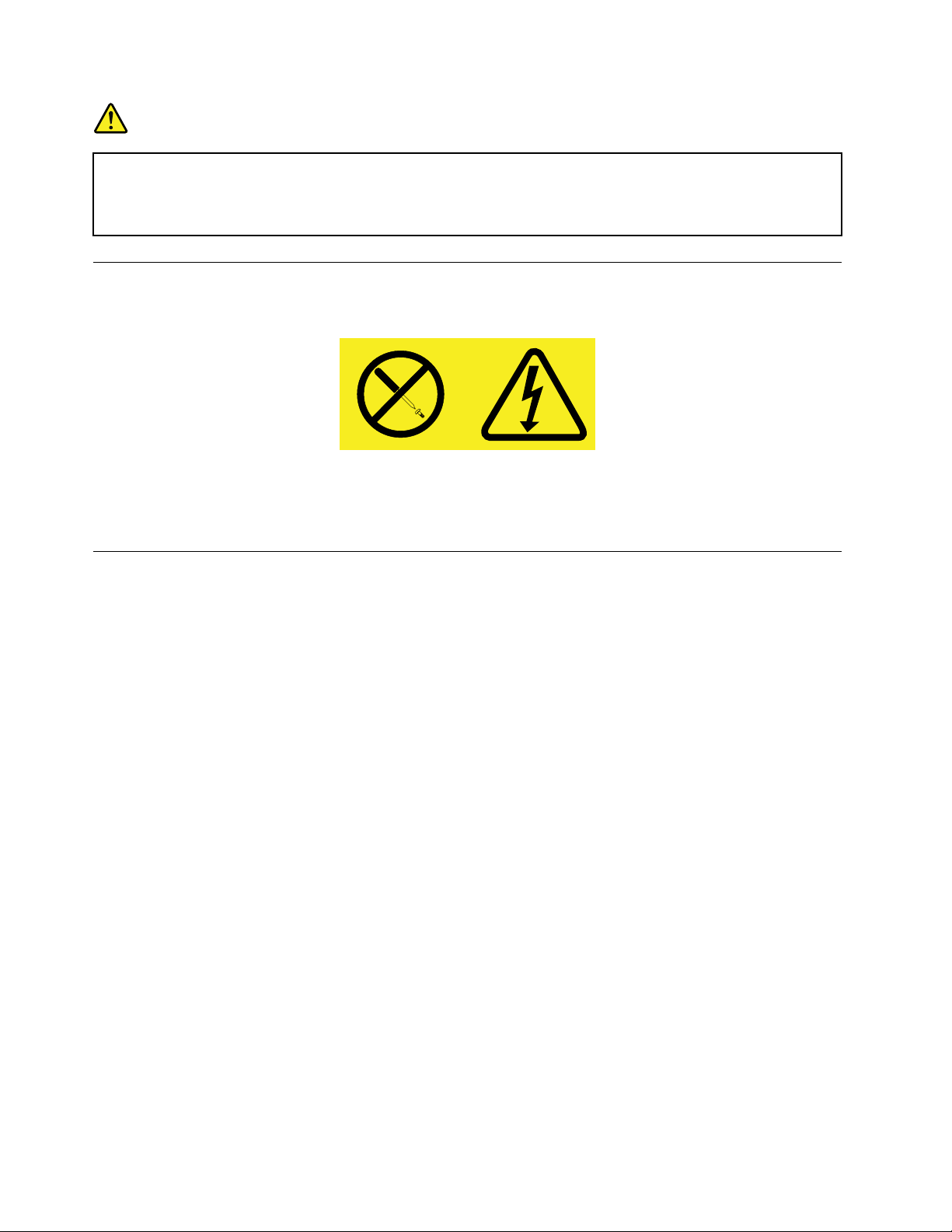
Gefahr
EinigeLasergeräteenthalteneineLaserdiodederKlasse3Aoder3B.BeachtenSieFolgendes:
LaserstrahlungbeigeöffneterVerkleidung.NichtindenStrahlblicken.KeineLupenoderSpiegel
verwenden.Strahlungsbereichmeiden.
HinweisezuNetzteilen
NiemalsdieAbdeckungeineswiefolgtgekennzeichnetenNetzteilsodereinesT eilsdavonentfernen.
InKomponenten,diediesesEtikettaufweisen,tretengefährlicheSpannungenundEnergienauf.Diese
KomponentenenthaltenkeineTeile,diegewartetwerdenmüssen.BestehtderVerdachteinesFehlersan
einemdieserTeile,isteinKundendiensttechnikerzuverständigen.
ReinigungundWartung
HaltenSiedenComputerundIhrenArbeitsbereichsauber.SchaltenSiedenComputeraus,undziehenSie
dasNetzkabelab,bevorSiedenComputerreinigen.SprühenSiekeineüssigenReinigungsmitteldirektauf
denComputer,undverwendenSieauchkeineReinigungsmittel,dieleichtentzündbareStoffeenthalten,
umdenComputerzureinigen.SprühenSiedasReinigungsmittelaufeinweichesTuch,undwischenSie
damitdieOberächendesComputersab.
xThinkCentreBenutzerhandbuch

Kapitel1.Produktüberblick
IndiesemKapitelndenSieInformationenzudenComputerkomponenten,technischenDaten,
SoftwareprogrammenvonLenovoundzudenPositionenvonAnschlüssen,Komponenten,Teilenaufder
SystemplatineundinternenLaufwerken.
Funktionen
DieserAbschnittenthältInformationenzudenProduktmerkmalendesComputers.DieInformationengelten
fürverschiedeneModelle.
UmnurdieInformationenzuIhremModellanzuzeigen,führenSieeinederfolgendenAktionenaus:
•ÖffnenSiedasLenovoBIOSSetupUtilitynachdenAnweisungenimAbschnittKapitel7„Programm
„SetupUtility“verwenden“aufSeite43
aus,umdieInformationenanzuzeigen.
•KlickenSieinderWindows-UmgebungaufStart,klickenSiedannmitderrechtenMaustasteauf
ArbeitsplatzundanschließendaufEigenschaften,umdieInformationenanzuzeigen.
Mikroprozessor
IhrComputerwirdmiteinemderfolgendenMikroprozessorengeliefert(interneCachegrößevariiertjenach
Modelltyp):
•Intel
•IntelCorei5-Mikroprozessor
•IntelCorei7-Mikroprozessor
•IntelCeleron®-Mikroprozessor
•IntelPentium®-Mikroprozessor
®
Core™i3-Mikroprozessor
.WählenSieindiesemProgrammMain➙SystemSummary
Hauptspeicher
IhrComputerunterstütztbiszuzweiDDR3SODIMMs(DoubleDataRate3SmallOutlineDualInline
MemoryModules).
Anmerkung:DieSystemspeicherkapazitätbeträgtmaximal8GB.
InterneLaufwerke
•Kartenleser
•EinachesoptischesSATA-Laufwerk
•EinFestplattenlaufwerk(StandardSATA);einSolid-State-Laufwerk(SSD)(beieinigenModellenverfügbar)
Videosubsystem
•EinDisplayPort-Ausgangsanschluss
Audiosubsystem
•IntegrierteHD-Audiofunktion(High-DenitionAudio)
•MikrofonanschlussundKopfhöreranschlussanderVorderseite
•InternerLautsprecher
©CopyrightLenovo2011
1

Konnektivität
•Ethernet-Controller(10/100/1000Mb/s)
FunktionenzurSystemverwaltung
•SpeichernderErgebnissederPOST-Hardwaretests(Power-OnSelf-Test,SelbsttestbeimEinschalten)
•DesktopManagementInterface(DMI)
DesktopManagementInterface(DMI)bietetBenutzerneineneinheitlichenPfadfürdenZugriffauf
InformationenzuallenAspekteneinesComputers,einschließlichProzessortyp,Installationsdatum,
angeschlosseneDruckerundanderePeripheriegeräte,StromquellenundWartungsverlauf.
•PrebootExecutionEnvironment(PXE)
DiePrebootExecutionEnvironment(PXE)isteineUmgebung,diedasStartenvonComputernübereine
Netzwerkschnittstelleermöglicht–unabhängigvonDatenspeichereinheiten(z.B.eineFestplatte)oder
installiertenBetriebssystemen.
•SM-BIOSundSM-Software(SM-SystemManagement,BIOS-BasicInput/OutputSystem)
DieSMBIOS-SpezikationdeniertDatenstrukturenundZugriffsmethodenfüreinBIOS,daseseinem
BenutzerodereinerAnwendungerlaubt,bestimmteInformationenüberdenjeweiligenComputerzu
speichernundabzurufen.
•WakeonLAN
WakeonLANisteinStandardfürEthernet-Netzwerke,überdieeinComputerübereineNetzwerknachricht
eingeschaltetoderreaktiviertwerdenkann.DieseNachrichtwirdinderRegelvoneinemProgramm
gesendet,dasaufeinemanderenComputerinnerhalbdesselbenlokalenNetzwerksausgeführtwird.
•WakeonRing
WakeonRing,teilweiseauchalsWakeonModembezeichnet,isteineSpezikation,dieesunterstützten
ComputernundEinheitenermöglicht,denBetriebausdemEnergiespar-oderRuhestandsmoduswieder
aufzunehmen.
•WindowsManagementInstrumentation(WMI)
WindowsManagementInstrumentationisteinSatzvonErweiterungenfürdasWindowsDriverModel.
DiesebieteneineBetriebssystemschnittstelle,überdieinstrumentierteKomponentenInformationen
undBenachrichtigungenbereitstellen.
EinstellenderFarbtemperatur
MitderFunktionzurEinstellungderFarbtemperaturkönnenSiedieFarbtemperaturunddieHelligkeitIhres
Computerbildschirmseinstellen.DetaillierteAnweisungenhierzundenSieimAbschnitt„Einstellender
Farbtemperatur“aufSeite18
.
Ein-/Ausgabefunktionen(E/A)
•9-poligerseriellerAnschluss
•SechsUSB-Anschlüsse
•EinEthernet-Anschluss
•ZweiAudioanschlüsse(Mikrofon-undKopfhöreranschluss)
WeitereInformationenndenSieindenAbschnitten„PositionenderAnschlüsse,Steuerelementeund
AnzeigenanderVorderseitedesComputers“aufSeite8
und„PositionenderAnschlüsseanderRückseite
desComputers“aufSeite9.
Erweiterung
•EinePositionfüreinoptischesLaufwerk
2ThinkCentreBenutzerhandbuch
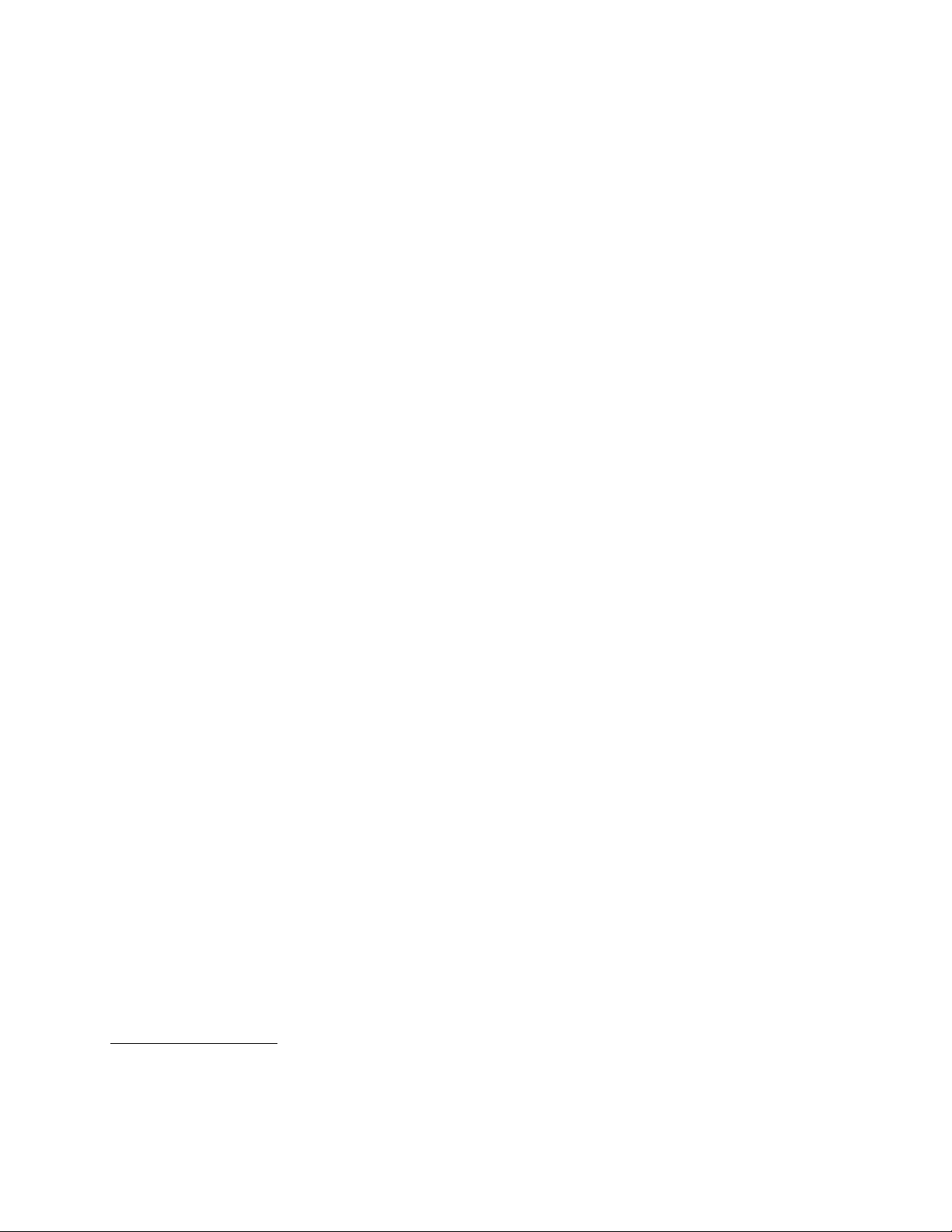
•EineFestplattenlaufwerkposition
Netzteil
DerComputerwirdmiteinem150-Watt-NetzteilmitautomatischerSpannungsprüfunggeliefert.
Sicherheitseinrichtungen
•ComputraceAgent-SoftwareinderFirmwareenthalten
•SchalterzurAbdeckungserkennung(auchals„SchaltergegenunbefugtenZugriff“bezeichnet)
•MöglichkeitzurAktivierungoderInaktivierungeinerEinheit
•USB-Anschlüssekönneneinzelnaktiviertoderinaktiviertwerden
•T astaturmitLesegerätfürFingerabdrücke(beieinigenModellenimLieferumfangenthalten)
•Startkennwort(POP),AdministratorkennwortundFestplattenkennwortzumSchutzvorunbefugtem
ZugriffaufIhrenComputer
•SteuerungderStartreihenfolge
•SystemstartohneT astaturoderMaus
•UnterstützungfüreineintegrierteKabelverriegelung(Kensington-Schloss)
•TPM(TrustedPlatformModule)
WeitereInformationenhierzundenSieunterKapitel4„Sicherheit“aufSeite25
.
VorinstallierteSoftwareprogramme
AufIhremComputersindSoftwareprogrammevorinstalliert,dieIhreArbeiteinfacherundsicherermachen.
WeitereInformationenhierzundenSieunter„Softwareübersicht“aufSeite4.
VorinstalliertesBetriebssystem
AufIhremComputeristdasMicrosoft
®
Windows
AufKompatibilitätgetesteteoderzertizierteBetriebssysteme
•Linux
®
®
7-Betriebssystemvorinstalliert.
1
(variierenjenachModelltyp)
•MicrosoftWindowsXPProfessionalSP3
1.DiehieraufgeführtenBetriebssystemewerdenzudemZeitpunktzertiziertoderaufKompatibilitätgetestet,zudem
dieseVeröffentlichunggedrucktwird.MöglicherweisewerdennachderVeröffentlichungdiesesHandbuchsweitere
BetriebssystemevonLenovoalsmitIhremComputerkompatibelerkannt.DieseListekanngeändertwerden.
Informationendazu,obeinBetriebssystemaufKompatibilitätgetestetoderzertiziertwurde,ndenSieaufder
WebsitedesBetriebssystemherstellers.
Kapitel1.Produktüberblick3
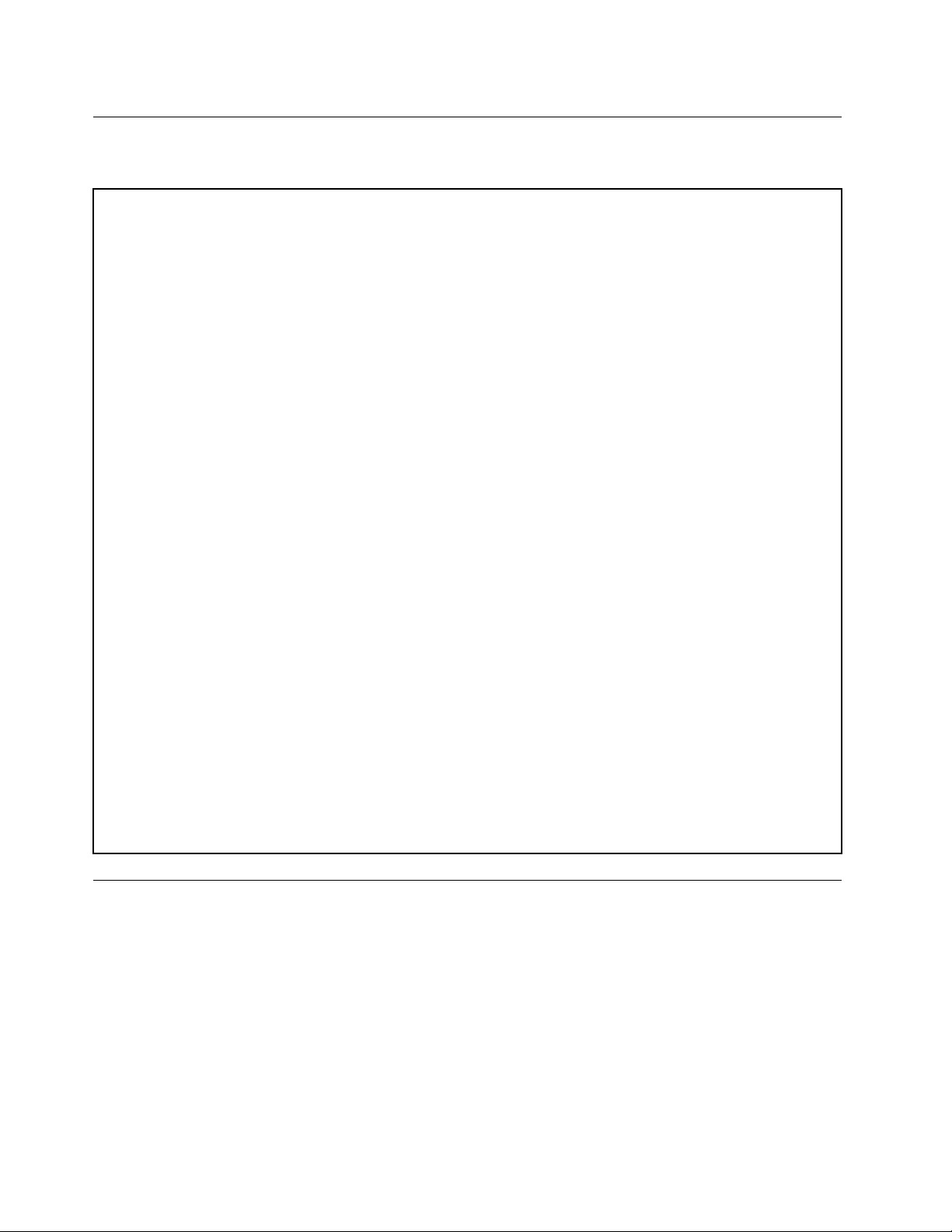
TechnischeDaten
ImfolgendenAbschnittwerdendietechnischenDatenzuIhremComputeraufgeführt.
Abmessungen
Breite:506,8mm
Höhe:411,0mm
Tiefe:71,5mmbeiNicht-Touch-Modellen,78,0mmbeiTouch-Modellen
Gewicht
MaximalkongurationbeiLieferung:7,54kgbeiNicht-T ouch-Modellen,8,85kgbeiT ouch-Modellen
Umgebung
•Lufttemperatur:
InBetrieb:10bis35°C
AußerBetrieb:-20bis60°C
AußerBetrieb:-10bis60°C(ohneVerpackung)
•Luftfeuchtigkeit:
InBetrieb:20bis80%(nichtkondensierend)
AußerBetrieb:20bis90%(nichtkondensierend)
•Höhe:
InBetrieb:-15,2bis3.048m
AußerBetrieb:-15,2bis10.668m
ElektrischeEingangswerte
•Eingangsspannung:
–UntererBereich:
Mindestens:100VWechselstrom
Maximal:127VWechselstrom
Eingangsfrequenzbereich:50bis60Hz
–ObererBereich:
Mindestens:200VWechselstrom
Maximal:240VWechselstrom
Eingangsfrequenzbereich:50bis60Hz
Softwareübersicht
ImLieferumfangdesComputerssindeinvorinstalliertesBetriebssystemundmehrerenSoftwareprogrammen
vonLenovo.
VonLenovobereitgestellteSoftware
DiefolgendenSoftwareprogrammewerdenvonLenovobereitgestellt,damitSieIhreProduktivitätsteigern
unddiemitderWartungdesComputersverbundenenKostenreduzierenkönnen.DiemitIhremComputer
bereitgestelltenSoftwareprogrammerichtensichnachdemjeweiligenComputermodelltypunddem
vorinstalliertenBetriebssystem.
4ThinkCentreBenutzerhandbuch

LenovoThinkVantageTools
DasProgramm„LenovoThinkVantage
einfachenZugriffaufverschiedeneTools,damitSieIhreArbeitleichterundsicherergestaltenkönnen.
UmaufdasProgramm„LenovoThinkVantageTools“zuzugreifen,klickenSieaufStart➙AlleProgramme
➙LenovoThinkVantageT ools.
InderfolgendenT abellesinddieProgrammeaufgeführt,aufdieSiemitdemProgramm„Lenovo
ThinkVantageTools“zugreifenkönnen.DoppelklickenSieaufdasentsprechendeSymbol,umeinProgramm
zustarten.
Tabelle1.ProgrammsymbolnamenindenLenovoThinkVantageTools
®
Tools“bietetIhneneineVielzahlvonInformationsquellenund
Programmname
CreateRecoveryMedia
FingerprintSoftware
LenovoSolutionCenteroderLenovoThinkVantage
Toolbox
ThinkVantagePasswordManagerKennwort-Vault
ThinkVantagePowerManager
ThinkVantageRescueandRecovery
ThinkVantageSystemUpdate
CommunicationsUtility
ViewManagementUtilityBildschirmlayout
®
SymbolnameinLenovoThinkVantageT ools
DatenträgerzurwerkseitigenWiederherstellung
Fingerabdruck-Leser
SystemzustandundDiagnose
Stromverbrauchssteuerung
VerbesserteFunktionenfürSicherungund
Wiederherstellung
AktualisierungundT reiber
Web-Konferenzen
LenovoWelcome
DasProgramm„LenovoWelcome“bietetIhneneineEinführungineinigeinnovativeintegrierteLenovo
FeaturesundführtSiedurcheinigewichtigeKongurationstasks,damitSieIhrenComputeroptimalnutzen
können.
FingerprintSoftware
MithilfedesaufeinigenTastaturenintegriertenLesegerätsfürFingerabdrückekönnenSieIhrenFingerabdruck
registrierenundihndemStartkennwort,demFestplattenkennwortunddemWindows-Kennwortzuordnen.
AufdieseWeisekanndieAuthentizierungüberFingerabdrückeKennwörterersetzenundsoeinen
einfachenundsicherenBenutzerzugriffermöglichen.EineT astaturmitLesegerätfürFingerabdrückeistbei
ausgewähltenComputernverfügbaroderkannfürComputer,diedieseOptionunterstützen,erworben
werden.
LenovoSolutionCenter
Anmerkung:Jenachdem,wannIhrComputerhergestelltwurde,istaufIhremComputerfürDiagnosezwecke
entwederdasProgramm„LenovoSolutionCenter“oder„LenovoThinkVantageToolbox“vorinstalliert.
ZusätzlicheInformationenzumProgramm„LenovoThinkVantageToolbox“ndenSieimAbschnitt„Lenovo
ThinkVantageToolbox“aufSeite74.
MithilfedesProgramms„LenovoSolutionCenter“könnenSieComputerproblemeermittelnundbeheben.
EsermöglichtDiagnosetests,dieSammlungvonSysteminformationen,dieAnzeigedesSicherheitsstatus
undbietetInformationenzurtechnischenUnterstützung.ZudemerhaltenSieHinweisenundTippszur
OptimierungderSystemleistung.AusführlicheInformationenhierzundenSieimAbschnitt„Lenovo
SolutionCenter“aufSeite73
.
Kapitel1.Produktüberblick5
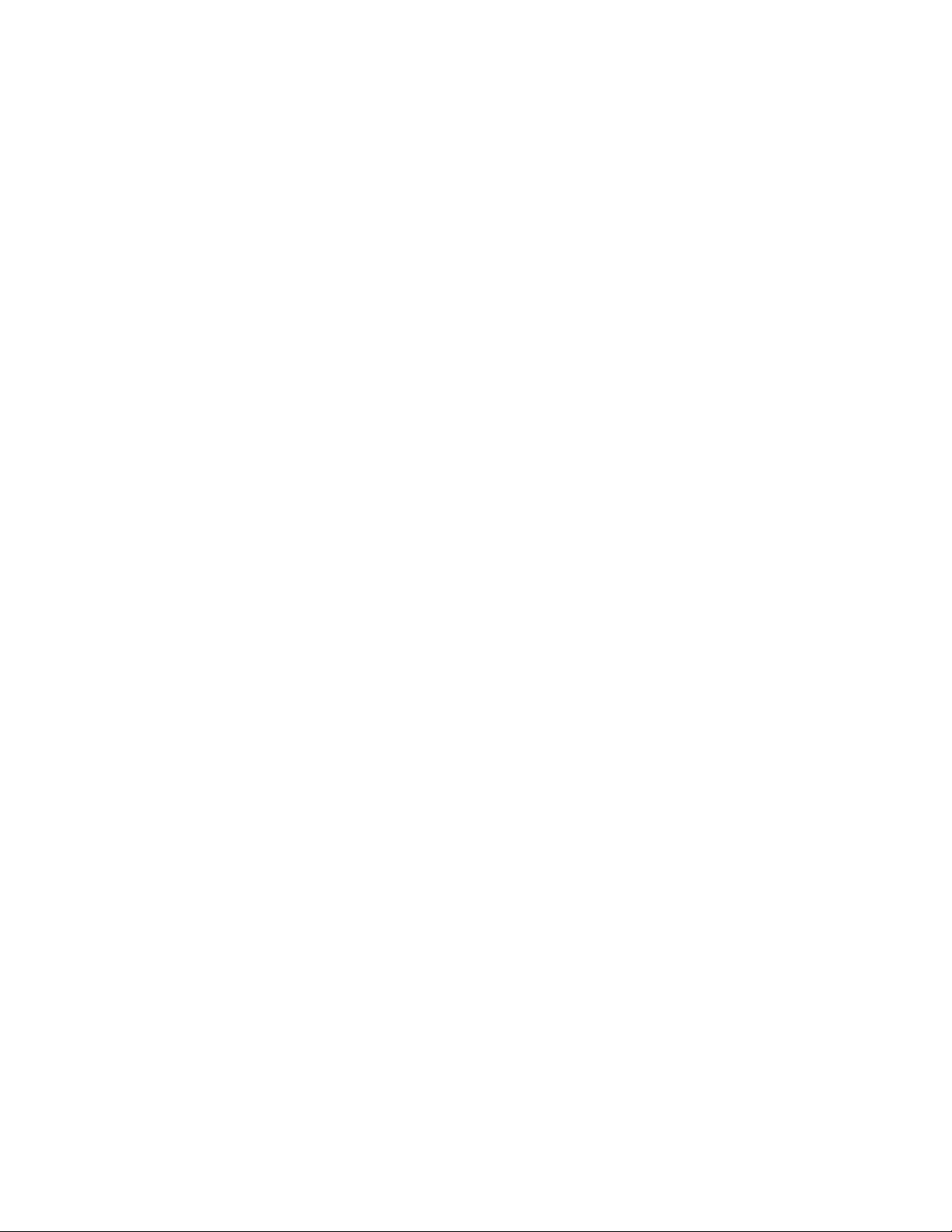
LenovoThinkVantageToolbox
Anmerkung:Jenachdem,wannIhrComputerhergestelltwurde,istaufIhremComputerfürDiagnosezwecke
entwederdasProgramm„LenovoSolutionCenter“oder„LenovoThinkVantageToolbox“vorinstalliert.
ZusätzlicheInformationenzumLenovoSolutionCenter-ProgrammndenSieunter„LenovoSolutionCenter“
aufSeite73.
MitdemProgramm„LenovoThinkVantageToolbox“könnenSieIhrenComputerverwalten,die
Datenverarbeitungssicherheitverbessern,Computerfehlerdiagnostizieren,dievonLenovobereitgestellten
innovativenTechnologienbesserkennenlernenundzusätzlicheInformationenüberIhrenComputererhalten.
AusführlicheInformationenhierzundenSieimAbschnitt„LenovoThinkVantageToolbox“aufSeite74.
ProductRecovery
MitdemProgramm„ProductRecovery“könnenSiedieWerkseinstellungenIhresFestplattenlaufwerks
wiederherstellen.
ThinkVantagePasswordManager
DasProgramm„ThinkVantagePasswordManager“sorgtfürdasautomatischeErfassenundAusfüllenvon
AuthentizierungsdatenfürWindows-AnwendungenundWebsites.
Anmerkungen:
•WenndasSymbolKennwort-VaultimLenovoThinkVantageTools-Programmabgeblendetist,bedeutet
das,dassSiedasProgramm„ThinkVantagePasswordManager“manuellinstallierenmüssen,bevorSie
dieFeaturesaktivieren.GehenSiewiefolgtvor,umdasProgramm„ThinkVantagePasswordManager“zu
installieren:
1.KlickenSieaufStart➙AlleProgramme➙LenovoThinkVantageTools,unddoppelklickenSie
aufKennwort-Vault.
2.BefolgenSiedieangezeigtenAnweisungen.
3.WennderInstallationsprozessabgeschlossenist,istdasSymbolKennwort-Vaultaktiviert.
ThinkVantageEnergie-Manager
DasProgramm„ThinkVantagePowerManager“bietetbequeme,exibleundvollständige
StromverbrauchssteuerungfürIhrenThinkCentre®-Computer.MithilfedesProgramms„ThinkVantage
Energie-Manager“könnenSieEinstellungenfürdenStromverbrauchanpassen,umdiebesteSystemleistung
beioptimalemStromverbrauchzuerzielen.
ThinkVantageRescueandRecovery
BeidemProgramm„ThinkVantageRescueandRecovery“handeltessichumeinebenutzerfreundliche
Wiederherstellungslösung,dieeineReihevonT oolszurselbstständigenWiederherstellungenthält.Mit
diesenToolskönnenSieFehleramComputerbestimmenundHilfeanfordernsowieeineWiederherstellung
nacheinemSystemabsturzselbstdanndurchführen,wennSiedasWindows-Betriebssystemnichtstarten
können.
Anmerkung:WenndasSymbolVerbesserteFunktionenfürSicherungundWiederherstellungim
Programm„LenovoThinkVantageTools“abgeblendetist,müssenSievordemAktivierenderFunktionen
dasProgramm„ThinkVantageRescueandRecovery“manuellinstallieren.GehenSiewiefolgtvor,umdas
Programm„ThinkVantageRescueandRecovery“zuinstallieren:
1.KlickenSieaufStart➙AlleProgramme➙LenovoThinkVantageT ools,unddoppelklickenSieauf
VerbesserteFunktionenfürSicherungundWiederherstellung.
2.BefolgenSiedieangezeigtenAnweisungen.
3.WennderInstallationsprozessabgeschlossenist,istdasSymbolVerbesserteFunktionenfür
SicherungundWiederherstellungaktiviert.
6ThinkCentreBenutzerhandbuch
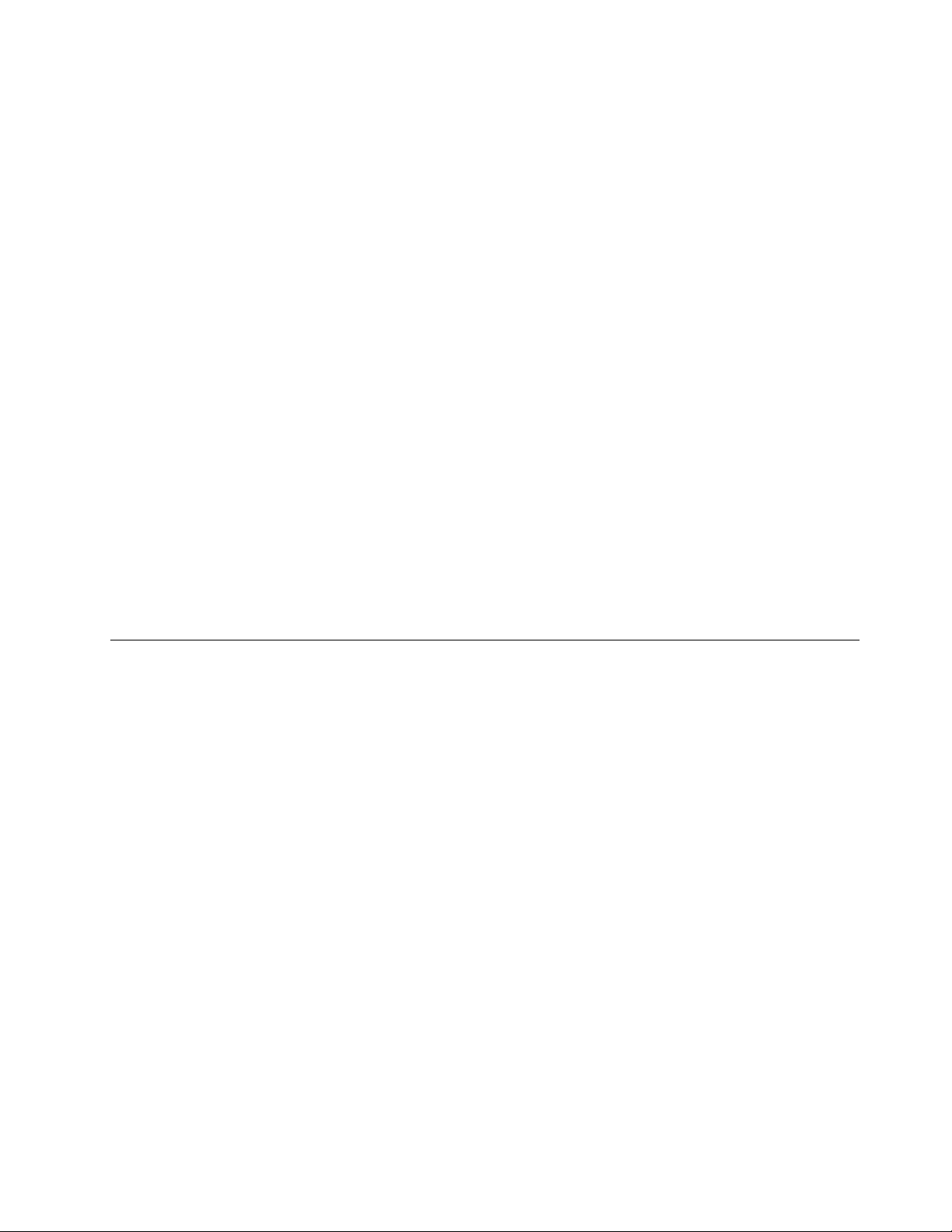
ThinkVantageSystemUpdate
MitdemProgramm„ThinkVantageSystemUpdate“könnenSiedieSoftwareaufIhremComputerimmer
aufdemaktuellenStandhalten,indemSieSoftwarepakete(ThinkVantage-Anwendungen,Einheitentreiber,
BIOS-AktualisierungenundandereAnwendungenvonFremdanbietern)herunterladenundinstallieren.
CommunicationUtility
DasProgrammCommunicationsUtilitybieteteinezentralePositionfürdieEinstellungenderintegrierten
KameraunddesMikrofons.DamitkönnenSieerweiterteEinstellungenfürdasintegrierteMikrofonunddie
Kamerasteuern,umdieFunktionalitätbeiWeb-KonferenzenundVoice-over-IP(VoIP)-Gesprächenzu
optimieren.
ViewManagementUtility
DasProgrammViewManagementUtilityerlaubtesIhnen,Fensterpositionenzuautomatisieren.SteigernSie
damitIhreProduktivität,indemSieFensterinBildschirmeckenverschiebenundsieschnellaufeinezuvor
bestimmteGrößebringen.DasProgrammermöglichtdieArbeitmitmehrerenBildschirmen.
AdobeReader
BeidemProgramm„AdobeReader“handeltessichumeinToolzumAnzeigen,DruckenundDurchsuchen
vonPDF-Dokumenten.
Antivirensoftware
ImLieferumfangdesComputersistAntivirensoftwareenthalten,dieSiezurErkennungundEntfernungvon
Virenverwendenkönnen.LenovostellteineVollversionderAntivirensoftwareaufdemFestplattenlaufwerk
miteinemkostenfreien30- T age-AbonnementzurVerfügung.Nach30TagenmüssenSiedieLizenz
verlängern,umweiterhinAktualisierungenzurAntivirensoftwarezuerhalten.
Positionen
DieserAbschnittenthältInformationenzurBestimmungderPositionderAnschlüsseaufderVorder-und
RückseiteIhresComputers,derTeileaufderSystemplatinesowiederKomponentenundinternenLaufwerke.
Kapitel1.Produktüberblick7

PositionenderAnschlüsse,SteuerelementeundAnzeigenander VorderseitedesComputers
InAbbildung1„PositionenderAnschlüsse,SteuerelementeundAnzeigenanderVorderseite“aufSeite8sind
diePositionenderAnschlüsse,SteuerelementeundAnzeigenanderVorderseitedesComputersdargestellt.
Abbildung1.PositionenderAnschlüsse,SteuerelementeundAnzeigenanderVorderseite
1IntegriertesMikrofon6BetriebsanzeigefürFestplattenlaufwerk
2IntegrierteKameraanzeige
3AbdeckungfürintegrierteKamera
4LCD-Anzeige9Standfuß
5Betriebsspannungsschalter
7Helligkeiterhöhen/AutomatischerRegler
8ReglerzumReduzierenderHelligkeit
8ThinkCentreBenutzerhandbuch
1
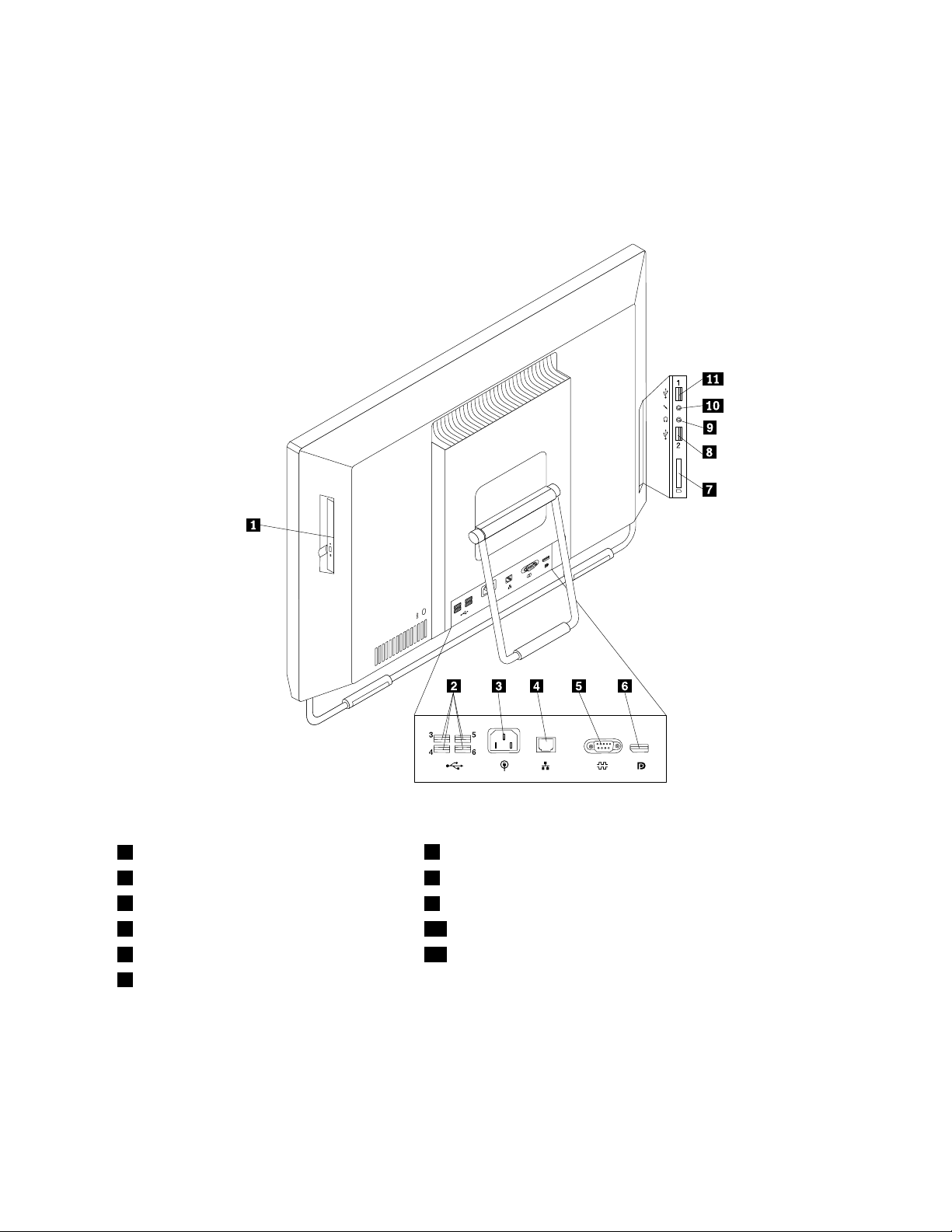
PositionenderAnschlüsseanderRückseitedesComputers
InAbbildung2„PositionenderAnschlüsseanderRückseite“aufSeite9sinddiePositionenderAnschlüsse
anderRückseitedesComputersdargestellt.EinigeAnschlüsseanderRückseitedesComputerssind
farblichmarkiert.DieseMarkierungenhelfenIhnendabei,dieKabeldenrichtigenAnschlüssenamComputer
zuzuordnen.
Abbildung2.PositionenderAnschlüsseanderRückseite
1OptischesLaufwerk
2USB-Anschluss(4)8USB-Anschluss
3Netzkabelanschluss
4Ethernet-Anschluss
5SeriellerAnschluss11USB-Anschluss
6DisplayPort-Anschluss
7Kartenleser
9Kopfhöreranschluss
10Mikrofonanschluss
Kapitel1.Produktüberblick9

AnschlussBeschreibung
Ethernet-Anschluss
USB-AnschlussDientzumAnschließeneinerEinheit,dieeinenUSB-Anschlussbenötigt,wie
Mikrofonanschluss
DisplayPort-Ausgangsanschluss
SeriellerAnschlussDientzumAnschließeneinesexternenModems,einesseriellenDruckersodereiner
DientzumAnschließeneinesEthernet-KabelsfüreinLAN(LocalAreaNetwork).
Anmerkung:UmdenComputerinnerhalbderGrenzwertederFCC-KlasseBzu
betreiben,verwendenSieeinEthernet-KabelderKategorie5.
z.B.einerUSB-Tastatur,einerUSB-Maus,einesUSB-Scannersodereines
USB-Druckers.WennSieübermehralssechsUSB-Einheitenverfügen,könnenSie
einenUSB-Huberwerben,mitdemSieweitereUSB-Einheitenanschließenkönnen.
DientzumAnschließeneinesMikrofons,wennSieTonaufzeichnenoder
Spracherkennungssoftwareverwendenmöchten.
DientzumAnschließeneinesleistungsfähigenBildschirms,einesBildschirmsmit
DirektsteuerungodervonanderenEinheiten,dieeinenDisplayPort-Anschluss
verwenden.
anderenEinheitmitseriellemAnschlussmit9Kontaktstiften.
Computerständeranpassen
IhrComputerwirdmiteinemStänderausgeliefert,mitdemSiedenComputeraufeinefürSiebequeme
Positioneinstellenkönnen.ÖffnenSiedenStänderundpositionierenSiedenComputerineinemWinkelvon
10°bis32°,wieinderfolgendenAbbildungdargestellt.
Vorsicht:
StellenSiesicher,dassderComputerummindestens10°geneigtist.AndernfallsstehtderComputer
möglicherweiseunsicherundkannumkippen.
Abbildung3.Computerständeranpassen
10ThinkCentreBenutzerhandbuch
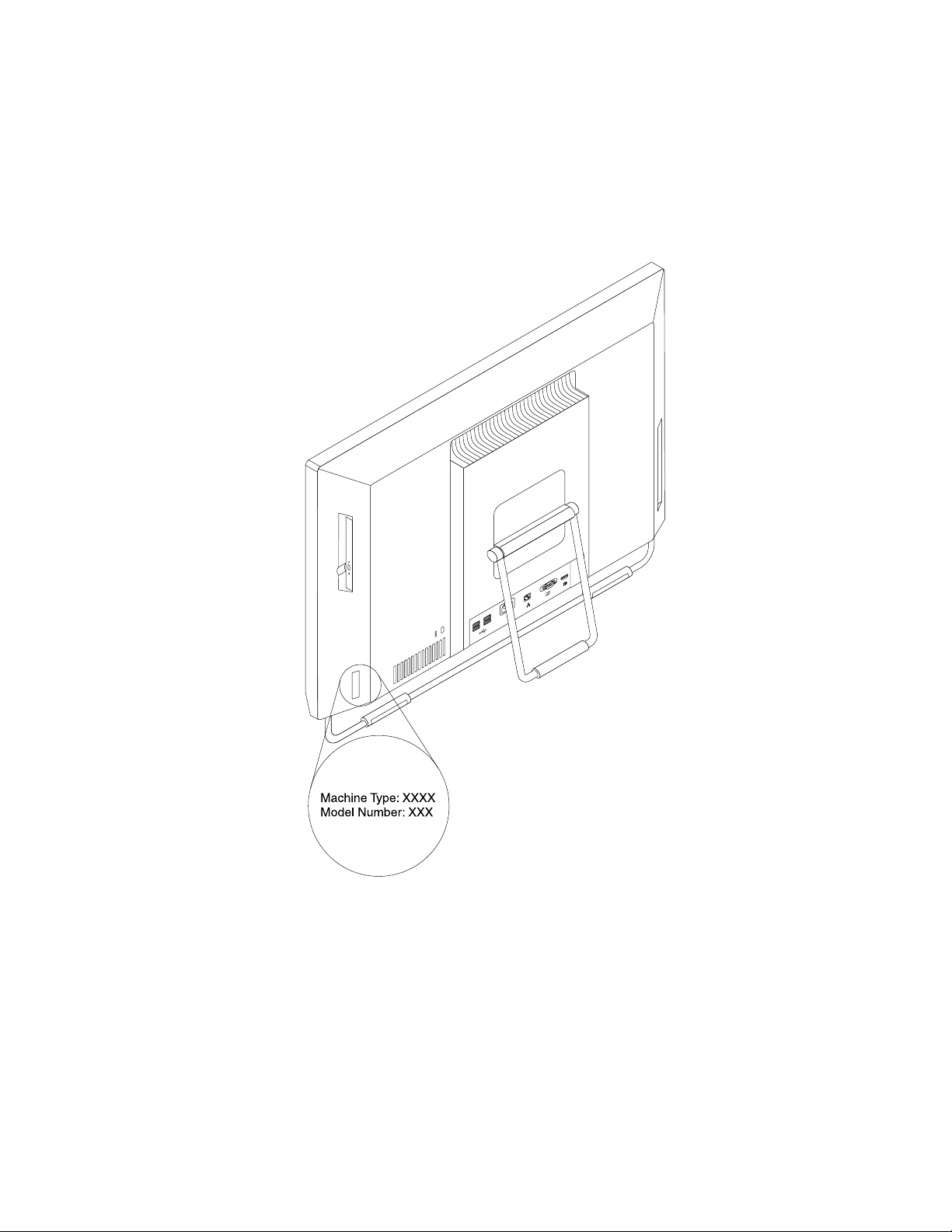
EtikettmitMaschinentypundModell
DasEtikettmitderAngabevonMaschinentypundModellidentiziertIhrenComputer.WennSiesichan
Lenovowenden,umUnterstützungzuerhalten,könnendieKundendienstmitarbeiterIhrenComputerüber
denMaschinentypunddasModellidentizierenundSieschnellerunterstützen.
ImFolgendensehenSieeinBeispielfürdasEtikettmitderAngabevonMaschinentypundModell.
Abbildung4.EtikettmitMaschinentypundModell
Kapitel1.Produktüberblick11
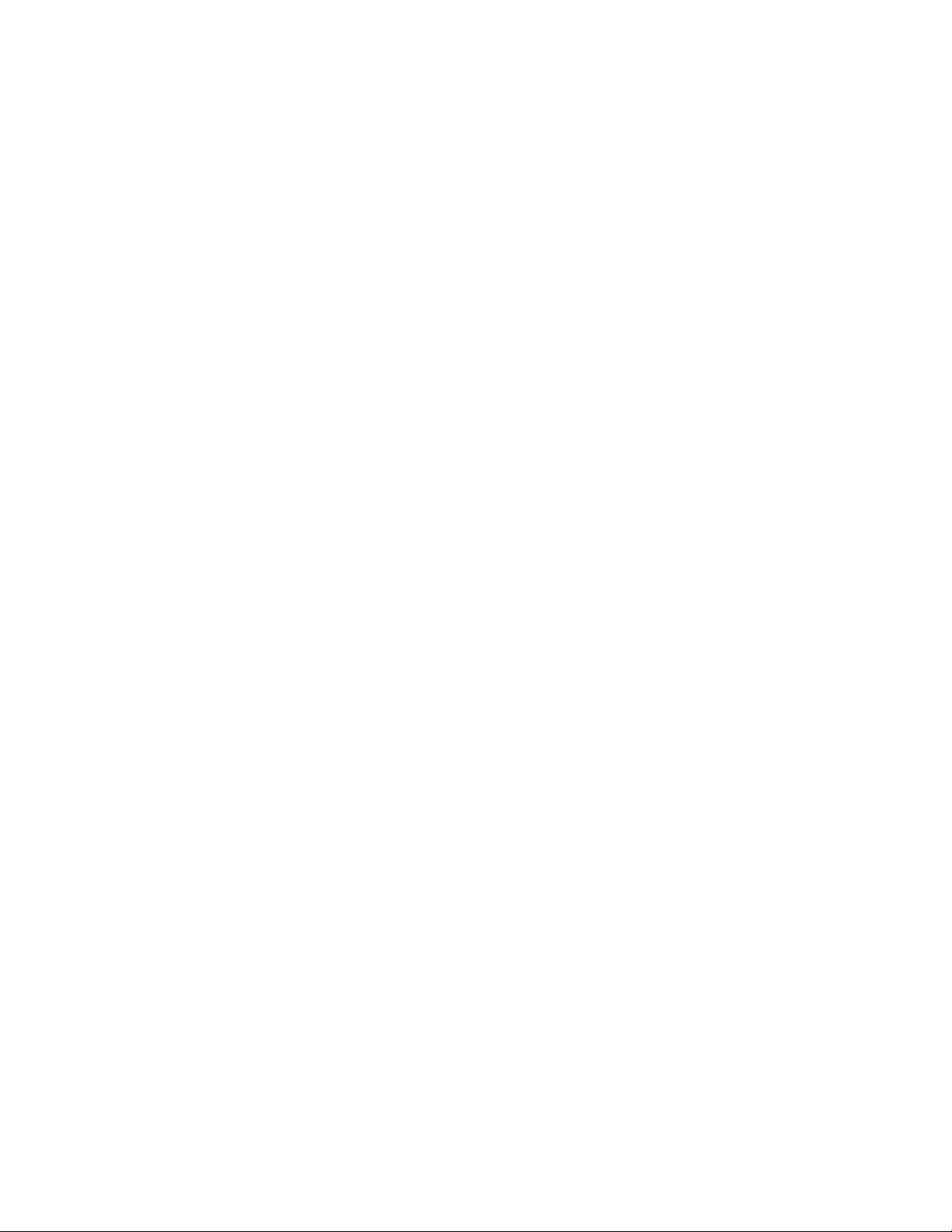
12ThinkCentreBenutzerhandbuch
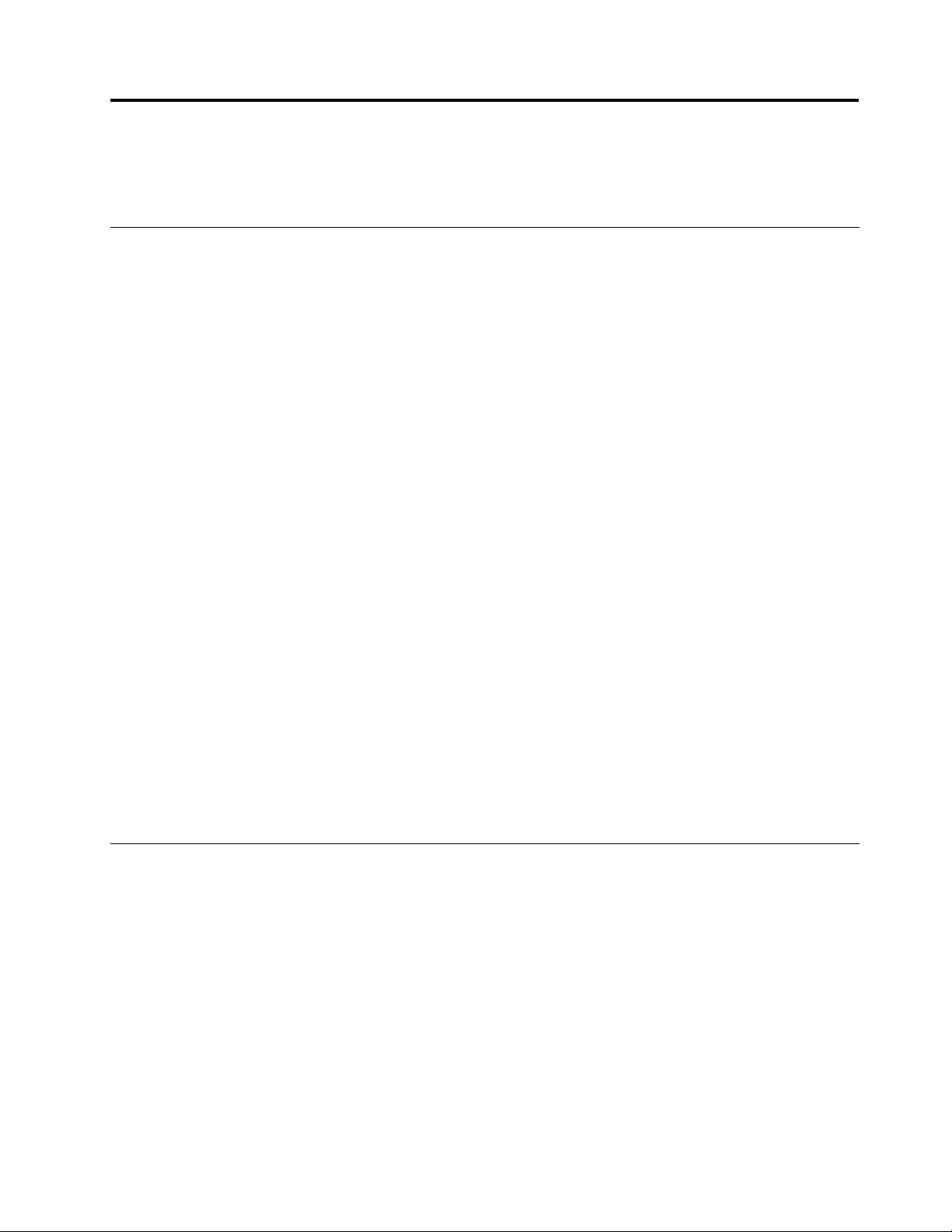
Kapitel2.Computerverwenden
DiesesKapitelenthältInformationenzurVerwendungeinigerComputerkomponenten.
HäuggestellteFragen
IndiesemAbschnittndenSieeinigeTipps,mitderenHilfeSiedieVerwendungIhresComputersoptimieren
können.
KannichmeinBenutzerhandbuchineineranderenSpracheerhalten?
DasBenutzerhandbuchistaufderLenovoUnterstützungswebsiteinverschiedenenSprachversionen
verfügbar:
http://www.lenovo.com/ThinkCentreUserGuides
WosindmeineWiederherstellungsdatenträger?
LenovostellteinProgrammbereit,mitdemSieWiederherstellungsdatenträgererstellenkönnen.
WeitereInformationenzumErstellenvonWiederherstellungsdatenträgernSieimAbschnitt
„Wiederherstellungsdatenträgererstellen“aufSeite36
AußerdemkönnenSieimFalleinesAusfallsderFestplatteDatenträgerzurProduktwiederherstellungbeim
LenovoCustomerSupportCenterbestellen.WeitereInformationenzurKontaktaufnahmemitdemCustomer
SupportCenterndenSieimAbschnittKapitel11„Informationen,HilfeundServiceanfordern“aufSeite
.LesenSievorVerwendungderDatenträgerzurProduktwiederherstellungdieInformationeninder
77
DokumentationzudenDatenträgern.
.
Achtung:EinDatenträgerpaketfürdieProduktwiederherstellungkannmehrereDatenträgernumfassen.
StellenSievordemBeginndesWiederherstellungsprozessessicher,dassalleDatenträgerbereitliegen.
WährenddesWiederherstellungsprozesseswerdenSiemöglicherweisezumWechselnderDatenträger
aufgefordert.
WondeichHilfezumWindows-Betriebssystem?
DasWindows-InformationssystemfürHilfeundUnterstützungenthältdetaillierteInformationenzur
VerwendungdesWindows-BetriebssystemsundunterstütztSiebeideroptimalenNutzungIhresComputers.
KlickenSieaufStart➙HilfeundSupport,umdasWindows-InformationssystemfürHilfeundUnterstützung
zuöffnen.
Tastaturverwenden
JenachModellwurdezuIhremComputerentwedereineStandardtastaturodereineTastaturmiteinem
LesegerätfürFingerabdrückegeliefert.DieMicrosoftWindows-TastenfürT astaturbefehlesindbeibeiden
Tastaturtypenvorhanden.
DieserAbschnittenthältInformationenzufolgendenThemen:
•„Windows- T astenfürTastaturbefehleverwenden“aufSeite13
•„LesegerätfürFingerabdrückeverwenden“aufSeite14
Windows-TastenfürTastaturbefehleverwenden
SowohldieStandardtastaturalsauchdieTastaturmiteinemLesegerätfürFingerabdrückeverfügenüber
dreiTastenmitFunktionenfürdasMicrosoftWindows-Betriebssystem.
©CopyrightLenovo2011
13
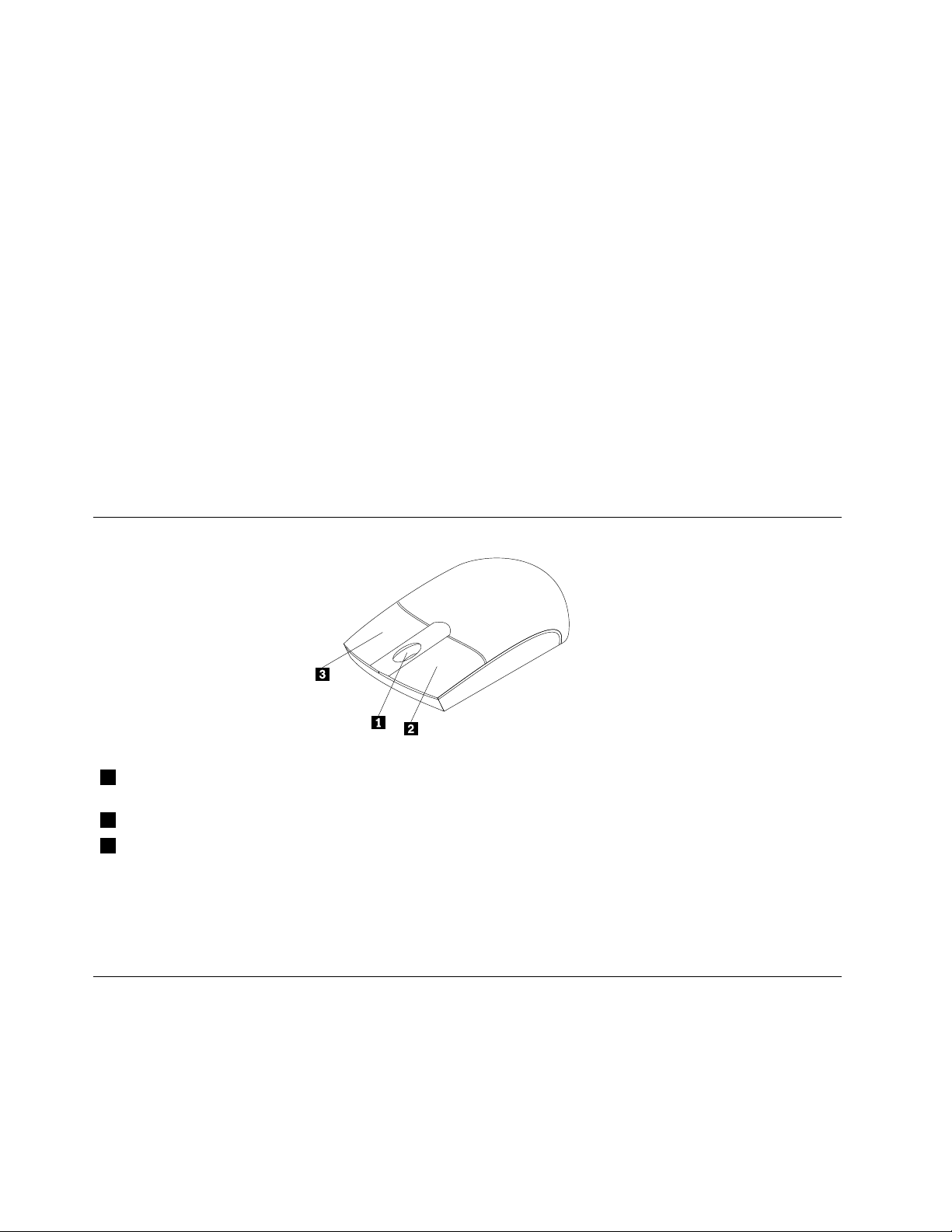
•DiebeidenTastenfürdasStartmenübendensichnebenden„Alt“-TastenaufbeidenSeitender
Leertaste.SiesindmitdemWindows-Logogekennzeichnet.DurchDrückeneinerdieserTastenwirddas
Windows-Startmenügeöffnet.DasAussehendesWindows-LogoshängtvomTastaturtypab.
•DieTastefürdasKontextmenübendetsichnebender„Strg“-TasteaufderrechtenSeitederLeertaste.
DurchDrückenderTastefürdasKontextmenüwirddasKontextmenüdesaktivenProgramms,Symbols
oderObjektsgeöffnet.
Anmerkung:ÜberdieMausoderdieAuf-undAbwärtspfeiltastenkönnenSiedieEinträgeimMenü
auswählen.SiekönnendasMenüStartoderdasKontextmenüdurchKlickenmitderMausoderdurch
DrückenderAbbruchtasteschließen.
LesegerätfürFingerabdrückeverwenden
EinigeComputerverfügenübereineT astaturmiteinemLesegerätfürFingerabdrücke.WeitereInformationen
zumLesegerätfürFingerabdrückendenSieinunter„FingerprintSoftware“aufSeite5.
ZumÖffnenderThinkVantageFingerprintSoftwareundzurVerwendungdesLesegerätsfürFingerabdrücke
klickenSieaufStart➙AlleProgramme➙LenovoThinkVantageTools➙FingerprintReader.
BefolgenSiedieangezeigtenAnweisungen.ZusätzlicheInformationenndenSieüberdieHilfefunktion
desThinkVantageFingerprintSoftwareSystems.
Wheelmausverwenden
1 Mausrad
2 Primäre(linke)MaustasteMitdieserTastekönnenSieeinProgrammstartenodereinenMenüeintragauswählen.
3 Sekundäre(rechte)
Maustaste
DieFunktionderprimären(rechten)undsekundären(linken)MaustastekannüberdieMauseinstellungenin
derWindows-Systemsteuerungumgeschaltetwerden.AußerdemkönnenweitereStandardverhaltensweisen
angepasstwerden.
MitdemRadkönnenSiedieBlätterfunktionderMaussteuern.DieRichtung,indie
SiedasRaddrehen,bestimmtdieRichtungderBlätterfunktion.
MitdieserTastekönnenSiezumaktivenProgramm,SymboloderObjektein
Kontextmenüaufrufen.
Audiokomponenteneinstellen
DerT onisteinwichtigerBestandteilderArbeitmitdemComputer.IhrComputerverfügtübereinenindie
SystemplatineintegriertendigitalenAudiocontroller.EinigeModelleverfügenauchübereinenineinemder
PCI-KartensteckplätzeinstalliertenHochleistungs-Audioadapter.
14ThinkCentreBenutzerhandbuch

AudiokomponentenIhresComputers
WennaufIhremComputereinwerkseitigvorinstallierterHochleistungs-Audioadaptervorhandenist,sinddie
AudioanschlüssederSystemplatineaufderRückseitedesComputersnormalerweiseinaktiviert.Nutzen
SiedieAnschlüsseamAudioadapter.
BeideAudiolösungenstellenmindestensdreiAudioanschlüssebereit:Audioausgangsanschluss,
AudioeingangsanschlussundMikrofonanschluss.BeieinigenModellenistzusätzlicheinvierter
Anschlussvorhanden,andenStereolautsprecherohneeigeneStromversorgung(Lautsprecher,die
keineStromversorgungbenötigen)angeschlossenwerdenkönnen.DerAudioadapterermöglichtdas
AufzeichnenundAbspielenvonTonundMusik,z.B.inMultimediaanwendungen,sowiedasArbeitenmit
Spracherkennungssoftware.
OptionalkönnenSieStereolautsprechermiteigenerStromversorgungandenAudioausgangsanschluss
anschließen,umeinebessereTonqualitätbeiMultimediaanwendungenzuerreichen.
LautstärkeaufdemDesktopeinstellen
DieLautstärkeregelungaufdemDesktopkönnenSieüberdasLautstärkesymbolinderTaskleisteinder
unterenrechtenEckedesWindows-Desktopsaufrufen.KlickenSieaufdasLautstärkesymbolundstellen
SiedieLautstärkeein,indemSiedenLautstärkereglernachobenodernachuntenschieben,oderklicken
SieaufdasFeldTonaus,umdenT onauszuschalten.FallsdasLautstärkesymbolnichtinderT askleiste
angezeigtwird,ndenSieimAbschnitt„LautsprechersymbolzurTaskleistehinzufügen“aufSeite15
weitereInformationen.
LautsprechersymbolzurTaskleistehinzufügen
GehenSiewiefolgtvor,umunterdemBetriebssystemWindows7dasLautstärkesymbolzurTaskleiste
hinzuzufügen:
1.KlickenSieaufdemWindows-DesktopaufStart➙Systemsteuerung➙DarstellungundAnpassung.
2.KlickenSieimAbschnittT askleisteundStartmenüaufSymboleinderT askleisteanpassen.
3.KlickenSieaufSystemsymboleaktivierenoderdeaktivierenundändernSiedieEinstellungvon
AusinEin.
4.KlickenSieaufOK,umdieneuenEinstellungenzuspeichern.
LautstärkeüberdieSystemsteuerungeinstellen
DieLautstärkedesComputerskannüberdieSystemsteuerungeingestelltwerden.GehenSiewiefolgtvor,
umdieLautstärkedesComputersüberdieSystemsteuerungeinzustellen:
1.KlickenSieaufdemWindows-DesktopaufStart➙Systemsteuerung➙HardwareundSound.
2.KlickenSieimAbschnittSoundaufSystemlautstärkeanpassen.
3.BewegenSiedenSchiebereglernachobenoderunten,umdiegewünschteLautstärkeeinzustellen.
CDsundDVDsverwenden
DerComputerwirdmöglicherweisemiteineminstalliertenDVD-ROM-oderDVD-RW-Laufwerkgeliefert.
DVD-LaufwerkeverwendenstandardisierteCDs/DVDsmit12cm(4,75Zoll)Durchmesser.WennIhr
ComputerübereinDVD-Laufwerkverfügt,bietetdiesesLaufwerkLesezugriffaufDVD-ROMs,DVD-Rs,
DVD-RAMs,DVD-RWsundalleCD-Typen,wiez.B.CD-ROMs,CD-RWs,CD-RsundAudio-CDs.WennSie
einDVD-LaufwerkmitAufnahmefunktionbesitzen,könnenSieaußerdemDVD-Rs,DVD-RWs,DVD-RAMs
vomT ypII,CD-RWsmitStandard-undHochgeschwindigkeitsowieCD-Rsbeschreiben.
BeachtenSiedieseHinweisebeiderVerwendungdesDVD-Laufwerks:
Kapitel2.Computerverwenden15
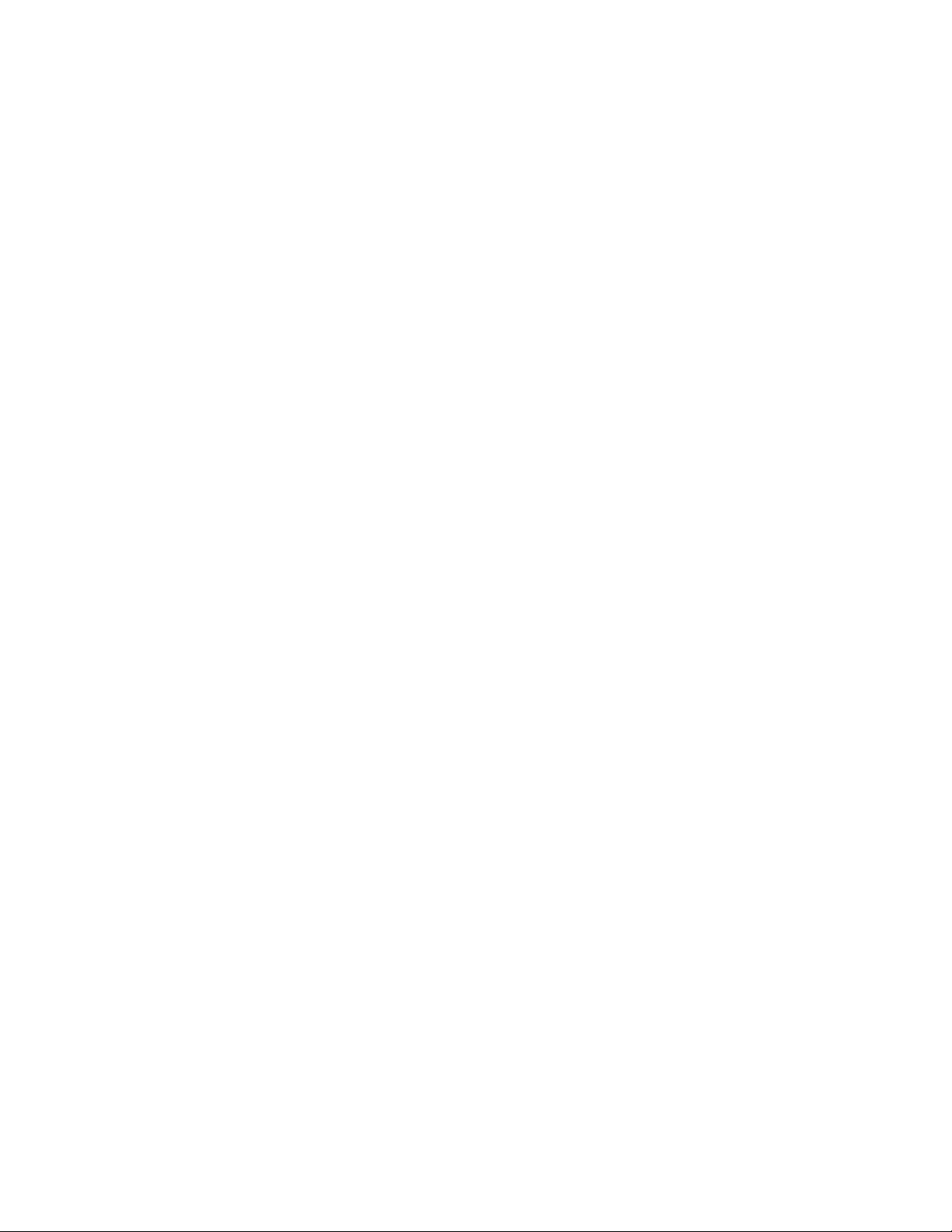
•StellenSiedenComputernichtanOrtenauf,andenenfolgendeBedingungenvorherrschen:
–HoheTemperatur
–HoheLuftfeuchtigkeit
–ÜbermäßigeStaubentwicklung
–ÜbermäßigeVibrationoderplötzlicheErschütterungen
–GeneigteOberäche
–DirektesSonnenlicht
•FührenSiekeineanderenObjektealsCDsoderDVDsindasLaufwerkein.
•EntfernenSiedieCDoderDVDausdemLaufwerk,bevorSiedenComputerbewegen.
UmgangmitCDsundDVDsundderenAufbewahrung
CDsundDVDssindlanglebigeundzuverlässigeDatenträger,jedochmüssenbeimUmgangmitCDsund
DVDseinigeDingebeachtetwerden.BeachtenSiebeiderBehandlungundAufbewahrungvonCDsund
DVDsfolgendeHinweise:
•FassenSiedieCD/DVDandenKantenan.BerührenSienichtdieOberächederCD-/DVD-Rückseite
(SeiteohneEtikett).
•UmStauboderFingerabdrückezuentfernen,wischenSiedieCD/DVDmiteinemsauberen,weichen
TuchvonderMittenachaußensauber.WennSiedieCD/DVDmitKreisbewegungenreinigen,können
Datenverlorengehen.
•SchreibenSienichtsaufdieCD/DVD,undklebenSiekeinPapieraufdieCD/DVD.
•BringenSiekeineMarkierungenaufdieCD/DVDauf,z.B.durchKratzen.
•SetzenSiedieCD/DVDkeinemdirektenSonnenlichtaus.
•VerwendenSiekeinBenzol,VerdünnungoderandereReinigungsmittelzumReinigenderCD/DVD.
•LassenSiedieCD/DVDnichtfallen,undverbiegenSiesienicht.
•LegenSiekeinebeschädigtenCDs/DVDsindasLaufwerkein.Verbogene,zerkratzteoderverschmutzte
CDs/DVDskönnendasLaufwerkbeschädigen.
CDoderDVDwiedergeben
WennIhrComputerübereinDVD-Laufwerkverfügt,könnenSieAudio-CDsundDVD-Filmewiedergeben.
GehenSiewiefolgtvor,umeineCDoderDVDwiederzugeben:
1.DrückenSiedieEntnahme-/EinschubtastedesDVD-Laufwerks,umdasFachzuöffnen.
2.LegenSiedieCDoderDVDindenvollkommenausgefahrenenSchlitten.BeieinigenDVD-Laufwerken
bendetsichinderMittedesFachseinSchnappmechanismus.WennIhrLaufwerkübereinensolchen
Schnappmechanismusverfügt,stützenSiedasFachmiteinerHand,unddrückenSiedannaufdie
MittederCDoderDVD,bissieeingerastetist.
3.DrückenSieerneutdieEntnahmetasteoderdrückenSiedasFachleichtinRichtungComputer,umes
zuschließen.DieSoftwaredesCD-oderDVD-Playersstartetautomatisch.ZusätzlicheInformationen
ndenSieinderHilfefunktionzurSoftwaredesCD-oderDVD-Players.
GehenSiewiefolgtvor,umeineCDoderDVDausdemDVD-Laufwerkzuentnehmen:
1.DrückenSiebeieingeschaltetemComputeraufdieEntnahme-/Einschubtaste.WennderSchlitten
automatischausgefahrenwird,entnehmenSiedenDatenträgervorsichtig.
2.SchließenSiedenSchlitten,indemSieaufdieEntnahme-/EinschubtastedrückenoderdenSchlitten
vorsichtighineinschieben.
Anmerkung:WennsichderSchlittendurchDrückenderEntnahme-/Einschubtastenichtausfahren
lässt,führenSiedasEndeeineraufgebogenenBüroklammerindieNotentnahmeöffnungvornam
16ThinkCentreBenutzerhandbuch

DVD-Laufwerkein.VergewissernSiesich,dassdasLaufwerkausgeschaltetist,wennSiedie
Notentnahmeöffnungverwenden.VerwendenSiedieNotentnahmeöffnungnurinNotfällen,sonstaber
dieEntnahme-/Einschubtaste.
DatenaufeinerCDoderDVDaufzeichnen
WennIhrComputerübereinDVD-LaufwerkmitAufnahmefunktionverfügt,könnenSieCDsundDVDs
aufnehmen.GehenSiewiefolgtvor,umDatenaufeinerCDoderDVDaufzuzeichnen:
1.KlickenSieaufStart➙AlleProgramme➙CorelDVDMovieFactoryLenovoEdition.
2.BefolgenSiedieangezeigtenAnweisungen.
WeitereInformationenzurVerwendungvonCorelDVDMovieFactoryndenSieinderHilfefunktionzum
Programm.
SiekönnenmitdemWindowsMediaPlayerDatenaufCDsundDVDsaufzeichnen.WeitereInformationen
hierzundenSieunter„HilfeundUnterstützung“aufSeite77.
Single-T ouch-undMulti-Touch-Funktionverwenden
Anmerkung:DieSingle- T ouch-oderdieMulti-Touch-FunktionistnuraufeinigenComputermodellen
verfügbar.
IhrComputerverfügtjenachModellmöglicherweiseüberdieSingle-Touch-oderdieMulti-Touch-Funktion.
WenndieSingle- T ouch-oderdieMulti-Touch-FunktionaufIhremComputerverfügbarist,könnenSieden
TouchscreeneinmalmitIhremFingerantippen,umeineneinzelnenKlickauszuführen.Umeindoppeltes
Klickenzusimulieren,tippenSiezweiMalohneUnterbrechungaufdenTouchscreen.UmeinKlickenmit
derrechtenMaustastezusimulieren,tippenSieeinmalaufdenTouchscreenundhaltenSiedenFingerauf
demTouchscreen,biseinKreisangezeigtwird.HebenSienunIhrenFingervomTouchscreen.Nunwirdein
Kontextmenüangezeigt,indemSiediegewünschteAuswahltreffenkönnen.
Single-Touch-Funktionverwenden
MitderSingle-T ouch-FunktionkönnenSiemitnureinemFingermitIhremComputerinteragieren.
Multi-Touch-Funktionverwenden
MitderMulti- T ouch-FunktionkönnenSiemiteinemoderzweiFingernmitIhremComputerinteragieren.Sie
könnenaufdemTouchscreenmitzweiFingernz.B.vergrößern,verkleinern,blätternoderdrehen,während
SiedasInternetdurchsuchenodereinDokumentlesenoderbearbeiten.
InderfolgendenTabellesinddieunterstütztenTouch-FunktionendereinzelnenBetriebssystemversionen
aufgeführt.
Tabelle2.BetriebssystemversionundunterstützteTouch-Funktion
BetriebssystemversionUnterstützteTouch-Funktion
Windows7StarterSingle-Touch
Windows7HomeBasic
Windows7HomePremium
Windows7Professional
Windows7Ultimate
Single-Touch
Single-TouchoderMulti- T ouch
Single-TouchoderMulti- T ouch
Single-TouchoderMulti- T ouch
Kapitel2.Computerverwenden17
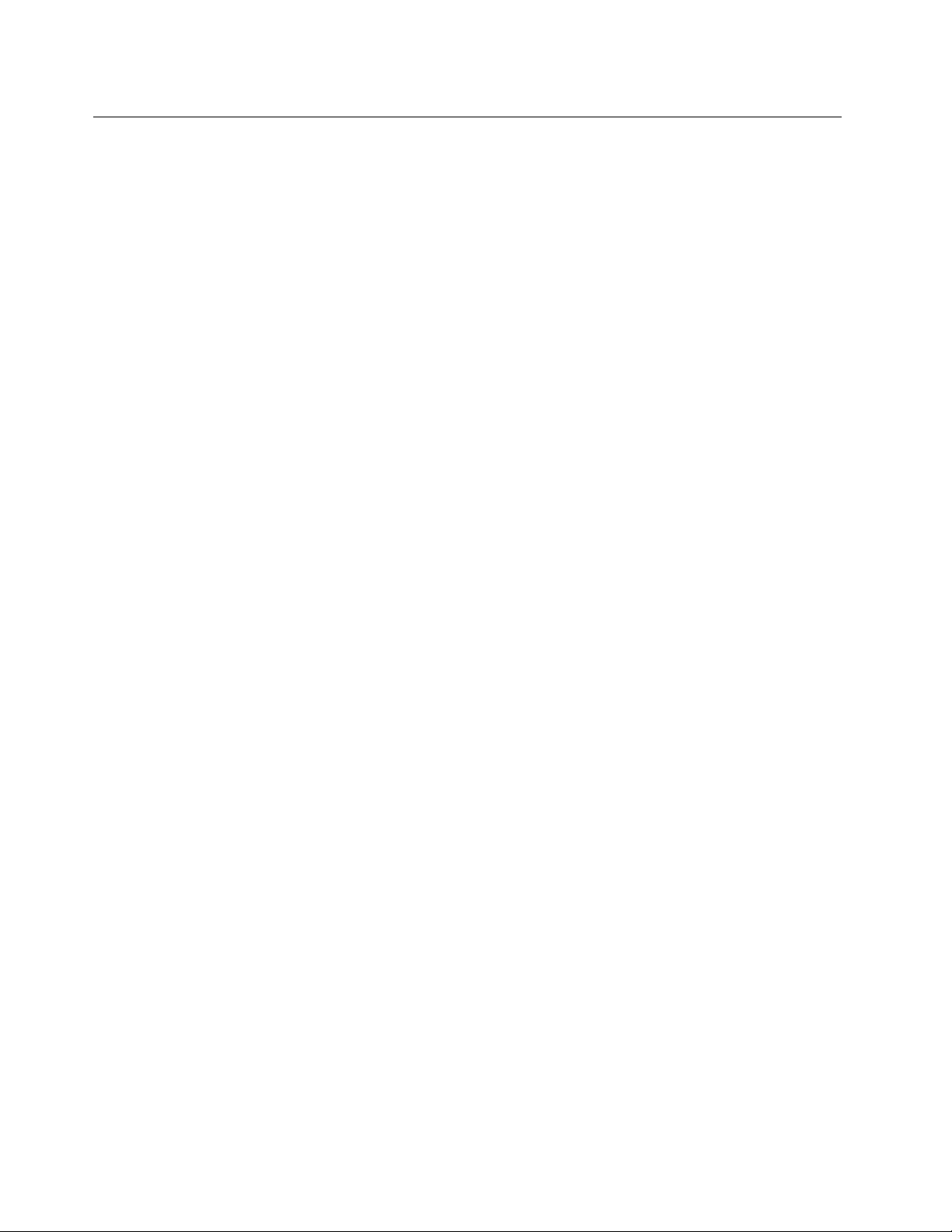
EinstellenderFarbtemperatur
MitderFunktionzurEinstellungderFarbtemperaturkönnenSiedieFarbtemperaturunddieHelligkeit
IhresComputerbildschirmseinstellen.
DrückenSiedenKnopfzumErhöhenderHelligkeit.DiefolgendensechsOptionenwerdenangezeigt:
•AutomatischeEinstellung:WennSiedieseOptionauswählen,werdenFarbtemperaturundHelligkeit
desBildschirmsautomatischeingestellt.
•VordenierteFarbtemperatur:DetaillierteAnweisungenhierzundenSieimAbschnitt„Auswahleiner
vordeniertenFarbtemperatur“aufSeite18
•ZuRGB-Einstellungwechseln:DetaillierteAnweisungenhierzundenSieimAbschnitt„Zu
RGB-Einstellungwechseln“aufSeite18.
•Helligkeitseinstellung:DetaillierteAnweisungenhierzundenSieimAbschnitt„Helligkeitseinstellung“
aufSeite19.
•Standardeinstellung:WählenSiedieseOptionaus,umdasdieStandardeinstellungenzuverwenden.
•Exit:WählenSiedieseOptionaus,umdieEinstellungsseitezuverlassen.
.
AuswahleinervordeniertenFarbtemperatur
GehenSiewiefolgtvor,umeinevordenierteFarbtemperaturauszuwählen:
1.DrückenSiedenKnopfzumErhöhenderHelligkeit.DiefolgendensechsOptionenwerdenangezeigt:
•AutomatischeEinstellung
•VordenierteFarbtemperatur
•ZuRGB-Einstellungwechseln
•Helligkeitseinstellung
•Standardeinstellung
•Exit
2.DrückenSiedenKnopfzumVerringernderHelligkeit,umzuVordenierteFarbtemperaturzu
wechseln,unddrückenSiedanndenKnopfzumErhöhenderHelligkeit,umeinederfolgenden
Optionenauszuwählen:
•Kalt:WennSiedieseOptionauswählen,erzeugtIhrComputereinsanftesbläulichesBild.
•Normal:WennSiedieseOptionauswählen,erzeugtIhrComputereinnormalesBild.
•Warm:WennSiedieseOptionauswählen,erzeugtIhrComputereinrötlichesBild.
•Exit:WählenSiedieseOptionausoderwartenSiefünfSekunden,umdieEinstellungsseitezu
verlassen.
ZuRGB-Einstellungwechseln
NachdemdievordenierteFarbtemperaturausgewähltwurde,könnenSiezuRGB-Einstellung(Rot,Grün,
Blau)wechseln,umdieFarbdarstellungIhresComputerseinzustellen.
GehenSiewiefolgtvor,umzuRGB-Einstellungzuwechseln:
1.DrückenSiedenKnopfzumErhöhenderHelligkeit.DiefolgendensechsOptionenwerdenangezeigt:
•AutomatischeEinstellung
•VordenierteFarbtemperatur
•ZuRGB-Einstellungwechseln
18ThinkCentreBenutzerhandbuch
 Loading...
Loading...